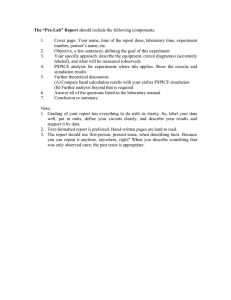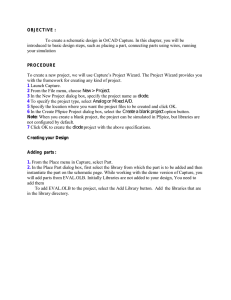INTRODUCTION TO VLSI DESIGN WITH SYSTEM ON CHIP DESIGN REUSE:
A TUTORIAL FOR STUDENTS
by
Frank J. Ventura Jr.
An Applied Project in Partial Fulfillment
of the Requirements for the Degree
Master of Science in Technology
ARIZONA STATE UNIVERSITY EAST
March 2005
INTRODUCTION TO VLSI DESIGN WITH SYSTEM ON CHIP DESIGN REUSE:
A TUTORIAL FOR STUDENTS
by
Frank J. Ventura Jr.
has been approved
March, 2005
APPROVED:
,Chair
Dr. Narciso F. Macia
Dr. Albert L. McHenry
Dr. Don Cottrell
Supervisory Committee
ACCEPTED:
Dr. Lakshmi V. Munukutla
Department Chair
ii
ABSTRACT
Due to the absence of a formal class in VLSI design at ASU East, the need arose
for a hands-on tutorial that would introduce the students to VLSI design, emphasizing
System-on-a-Chip design and the concept of design reuse.
When UET 513 – Introduction to VLSI Design was taught at ASU East, The
Western Design Center Inc. (WDC) supported this class by donating industry used
software tools and their microprocessor Intellectual Property (IP) for the class to use in
learning the concepts of VLSI Design. WDC continues to support the students at ASU
East that are interested in VLSI design, by offering internships to give the students
experience in the VLSI design flow. Students interested in using this tutorial will be able
to work at WDC’s office and have access to the software tools and technology. The
students will be following the design flow as used by WDC. The students will be exposed
to the following design tools: ViewDraw for schematic entry, Silos for Verilog HDL
simulation, ICED for laying out an IC, and PSPICE for electrical characterization. These
tools, used in conjunction with the microprocessor technology of WDC, provide the
students with a hands-on experience in VLSI design methodology. The students will also
learn the value of design reuse by utilizing the standard cell library created by WDC.
The tutorial that was created introduces the students to the tools, concepts,
methodology, and history of VLSI design. The students will gain hands-on experience by
performing exercises related to each step of the VLSI design flow as it is used in
industry. Thus, the students’ introduction to VLSI design with system-on-a-chip design
reuse will be complete.
iii
DEDICATION
This project is dedicated to my parents, Frank and Lorraine Ventura, and my
family for all of their support.
iv
ACKNOWLEDGEMENTS
I would like to thank my committee, Dr. Narciso F. Macia, Dr. Albert L.
McHenry and Dr. Don Cottrell for your patience, support and input on this project.
Special thanks to William D. Mensch Jr. of The Western Design Center, Inc. for
allowing me to use the 65xx technology and WDC’s design tools, and for all the support,
guidance and technical assistance that you have provided to me.
I would also like to thank the following people, who in some way were involved
in getting me through this project: Lou Prado, Lars Dannemann, Dianne Mensch, Jack
Daniels, Dr. Rajeswari Sundararajan, Linda Deutsch, Four Peaks, Prakash Moparthi, Sam
Buca, Anna Wales and Betsy Allen.
v
TABLE OF CONTENTS
LIST OF FIGURES ................................................................................................................................ VIII
LIST OF TABLES ....................................................................................................................................... X
1. INTRODUCTION .....................................................................................................................................1
1.1
1.2
1.3
1.4
1.5
BACKGROUND ..................................................................................................................................1
PROBLEM .........................................................................................................................................4
SCOPE ..............................................................................................................................................4
ASSUMPTIONS ..................................................................................................................................5
SEQUENCE OF PRESENTATION ..........................................................................................................5
2. VLSI DESIGN FLOW .............................................................................................................................. 6
2.1
DESIGN ENTRY .................................................................................................................................6
2.1.1
Schematic entry .......................................................................................................................7
2.1.2
Hardware Description Languages (HDLs) .............................................................................8
2.1.2.1
2.1.2.2
2.1.3
2.1.3.1
VHDL................................................................................................................................................. 8
Verilog HDL ...................................................................................................................................... 9
Introduction to ViewDraw ..................................................................................................... 11
Introduction to creating a schematic in ViewDraw .......................................................................... 11
2.2
DESIGN SIMULATION ...................................................................................................................... 26
2.2.1 Introduction to Silos ..................................................................................................................... 28
2.2.1.1 Introduction to simulating a design using Silos ..................................................................................... 28
2.3
PHYSICAL LAYOUT OF THE DESIGN ................................................................................................. 39
2.3.1 Introduction to ICED .................................................................................................................... 42
2.3.1.1 Working with ICED ............................................................................................................................... 42
2.4
SCALING AND SIZING THE DESIGN (RETARGETING) ........................................................................ 47
2.5
ELECTRICAL CHARACTERIZATION AND TIMING ANALYSIS .............................................................. 48
2.5.1 Description of PSPICE simulation setup ...................................................................................... 49
2.5.1.1 The PSPICE simulation files .................................................................................................................. 49
2.5.1.2 Setting up the PSPICE simulation .......................................................................................................... 50
2.5.2 Further comments on retargeting and simulating a design .......................................................... 55
2.6 FABRICATING THE DESIGN .................................................................................................................... 56
2.6.1 The MOSIS Integrated Circuit fabrication service ....................................................................... 57
2.7 TESTING THE PACKAGED PARTS............................................................................................................ 58
2.7.1 In-house testing ............................................................................................................................ 58
2.7.2 Testing on automated testers ........................................................................................................ 59
3. SYSTEM ON A CHIP DESIGN TUTORIAL ...................................................................................... 60
3.1 INTRODUCTION TO THE W65C122S SYSTEM CHIP ............................................................................... 60
3.2 W65C122S PIN DESCRIPTIONS ............................................................................................................. 62
3.2.1
Address Bus (A0-A15) ........................................................................................................... 62
3.2.2
Bus Enable (BE) .................................................................................................................... 62
3.2.3
Control Lines (CA1, CA2) ..................................................................................................... 62
3.2.4
Control Lines (CB1, CB2) ..................................................................................................... 62
3.2.5
Data Bus (D0-D7) ................................................................................................................. 62
3.2.6
External Memory (EXTMEMB) ............................................................................................. 63
3.2.7
FCLK ..................................................................................................................................... 63
3.2.8
Interrupt Request (IRQB) ...................................................................................................... 63
3.2.9
No Connect (NC) ................................................................................................................... 63
3.2.10
Non-maskable Interrupt (NMIB) ........................................................................................... 64
3.2.11
Peripheral Data Port A (PA0-PA7) ....................................................................................... 64
vi
3.2.12
Peripheral Data Port B (PB0-PB7) ....................................................................................... 64
3.2.13
PHI2 ...................................................................................................................................... 64
3.2.14
Power Supply (VDD, VSS)..................................................................................................... 64
3.2.15
Read/Write (RWB) ................................................................................................................. 65
3.2.16
Ready (RDY) .......................................................................................................................... 65
3.2.17
Reset (RESB) ......................................................................................................................... 65
3.2.18
Synchronize (SYNC) .............................................................................................................. 65
3.3 WORKING WITH THE W65C122S SCHEMATIC USING VIEWDRAW ........................................................ 66
3.3.1 Introduction to the W65C122S Schematic .................................................................................... 66
3.3.2 Extracting a Verilog Netlist of the W65C122S ............................................................................. 72
3.4 SIMULATING THE W65C122S USING SILOS .......................................................................................... 76
3.4.1 Working with the W65C122S Silos simulation directory .............................................................. 76
3.4.2 Setting up the simulation using the extracted schematic netlist ................................................... 78
3.4.3 Comparing the simulation results to the ‘gold standard’ results ................................................. 82
3.5 WORKING WITH THE W65C122S USING ICED LAYOUT EDITOR .......................................................... 83
3.5.1 Viewing the W65C122S layout in ICED ....................................................................................... 84
3.5.2 Performing a DRC on the W65C122S Core Layout ..................................................................... 90
3.5.3 Running NLE on the design .......................................................................................................... 95
3.5.4 Running LVS on the design........................................................................................................... 98
3.6 RETARGETING THE W65C122S TO A DIFFERENT FOUNDRY PROCESS ................................................. 100
3.6.1 Sizing the WDC 2 design rules to target design rules .............................................................. 101
3.6.2 Scaling the W65C122S using ICED ........................................................................................... 101
3.6.3 Post retargeting steps ................................................................................................................. 105
3.7 USING PSPICE TO VERIFY DEVICE FUNCTIONALITY ........................................................................... 106
3.7.1 Converting the extracted spice netlist to PSPICE format ........................................................... 106
3.7.2 Setting up the PSPICE simulation .............................................................................................. 107
3.8 SENDING THE FINAL DESIGN TO BE MANUFACTURED .......................................................................... 109
3.8.1 Sending the design to the foundry for full production run .......................................................... 110
3.9 REAL WORLD APPLICATION EXAMPLE ................................................................................................ 112
3.9.1 Licensing and using 65xx IP ....................................................................................................... 112
4. CONCLUSIONS AND RECOMMENDATIONS .............................................................................. 114
4.1 CONCLUSIONS .................................................................................................................................... 114
4.2 RECOMMENDATIONS .......................................................................................................................... 115
REFERENCES .......................................................................................................................................... 116
APPENDIX ................................................................................................................................................ 117
A1. CONTACT INFORMATION FOR THE WESTERN DESIGN CENTER, INC. ................................................. 117
A2. INFORMATION REGARDING INTERNSHIPS AT THE WESTERN DESIGN CENTER, INC. ........................... 117
vii
LIST OF FIGURES
FIGURE 1.1 WDC FLOW CHART FOR SOC DESIGN, MANUFACTURING AND TEST ..............................................3
FIGURE 2.1 EXAMPLE OF SCHEMATIC ENTRY – W65C122S ADDRESS DECODER ..............................................7
FIGURE 2.2 COMPARISON OF VHDL AND VERILOG FOR A SERIAL ADDER/SUBTRACTOR ............................... 10
FIGURE 2.3 EPD DASHBOARD MAIN WINDOW ................................................................................................. 11
FIGURE 2.4 EPD NEW PROJECT WINDOW ........................................................................................................ 12
FIGURE 2.5 EPD DASHBOARD VIEW OF PROJECTS ........................................................................................... 13
FIGURE 2.6 EPD ADD LIBRARY WINDOW ........................................................................................................ 14
FIGURE 2.7 EPD LIBRARY WINDOW ................................................................................................................ 14
FIGURE 2.8 EPD DASHBOARD VIEW WITH BUILTIN LIBRARY ADDED .............................................................. 15
FIGURE 2.9 EPD DASHBOARD VIEW OF COMPLETE VDEXAMPLE PROJECT ..................................................... 15
FIGURE 2.10 VIEWDRAW MAIN WELCOME WINDOW ...................................................................................... 16
FIGURE 2.11 VIEWDRAW NEW SCHEMATIC WINDOW ..................................................................................... 17
FIGURE 2.12 VIEWDRAW SCHEMATIC WINDOW ............................................................................................. 17
FIGURE 2.13 VIEWDRAW ADD COMPONENT WINDOW .................................................................................... 18
FIGURE 2.14 VIEWDRAW ADD COMPONENT WITH PREVIEW WINDOW ............................................................ 19
FIGURE 2.15 SYMBOL PLACEMENT ON SCHEMATIC ........................................................................................ 19
FIGURE 2.16 VIEWDRAW SCHEMATIC WINDOW WITH ADDED COMPONENTS .................................................. 20
FIGURE 2.17 SCHEMATIC ZOOM VIEW ............................................................................................................ 21
FIGURE 2.18 EXAMPLE OF SCHEMATIC WITH COMPONENTS CONNECTED ....................................................... 22
FIGURE 2.19 EXAMPLE OF COMPLETED SCHEMATIC ....................................................................................... 23
FIGURE 2.20 NET PROPERTIES WINDOW ......................................................................................................... 24
FIGURE 2.21 SCHEMATIC WITH NET NAMES VISIBLE....................................................................................... 24
FIGURE 2.22 SCHEMATIC WITH ALL NET NAMES VISIBLE................................................................................ 25
FIGURE 2.23 SILOS MAIN WINDOW ................................................................................................................. 29
FIGURE 2.24 NEW PROJECT WINDOW IN SILOS ............................................................................................... 29
FIGURE 2.25 SILOS PROJECT PROPERTIES WINDOW......................................................................................... 30
FIGURE 2.26 SILOS TEXT EDITOR WINDOW ..................................................................................................... 31
FIGURE 2.27 4-BIT ADDER VERILOG MODEL (ADDER.V) ................................................................................. 31
FIGURE 2.28 TEST BENCH FOR THE 4-BIT FULL ADDER (TEST_BENCH.V) ........................................................ 32
FIGURE 2.29 SILOS PROJECT PROPERTIES WINDOW......................................................................................... 33
FIGURE 2.30 SILOS PROJECT PROPERTIES WINDOW WITH ADDED FILES .......................................................... 34
FIGURE 2.31 SILOS SIMULATION RESULT WINDOW ......................................................................................... 34
FIGURE 2.32 SILOS ANALYZER AND EXPLORER WINDOW VIEW ...................................................................... 35
FIGURE 2.33 ADDING SIGNALS TO THE ANALYZER ......................................................................................... 36
FIGURE 2.34 ANALYZER WINDOW WITH CLOCK SIGNAL ADDED ..................................................................... 36
FIGURE 2.35 ANALYZER WINDOW ALL SIGNALS ADDED ................................................................................. 37
FIGURE 2.36 ANALYZER WINDOW WITH SIGNALS VIEWABLE ......................................................................... 38
FIGURE 2.37 PHYSICAL LAYOUT OF THE W65C122S ADDRESS DECODER ...................................................... 39
FIGURE 2.38 ICED ICON DOS WINDOW ....................................................................................................... 43
FIGURE 2.39 ICED EDITOR WINDOW .............................................................................................................. 43
FIGURE 2.40 ICED EDITOR WINDOW SHOWING LAYER MENU ........................................................................ 44
FIGURE 2.41 ICED EDITOR WINDOW SHOWING N-WELL ............................................................................... 45
FIGURE 2.42 ICED EDITOR WINDOW SHOWING N-WELL AND POLY LAYERS ................................................. 45
FIGURE 2.43 ICED EDITOR WINDOW SHOWING NMOS TRANSISTOR ............................................................. 46
FIGURE 2.44 ICED EDITOR WINDOW WITH TEXT ON DRAWING ...................................................................... 46
FIGURE 2.45 PSPICE MAIN WINDOW ............................................................................................................. 51
FIGURE 2.46 PSPICE WAVEFORM WINDOW ................................................................................................... 52
FIGURE 2.47 PSPICE ADD TRACE WINDOW.................................................................................................... 53
FIGURE 2.48 PSPICE WAVEFORM WINDOW WITH SIGNALS DISPLAYED ......................................................... 54
FIGURE 3.1 BLOCK DIAGRAM OF THE W65C122S .......................................................................................... 61
FIGURE 3.2 W65C122S VIEWDRAW PROJECT WINDOW ................................................................................. 66
FIGURE 3.3 W65C122S SCHEMATIC IN VIEWDRAW ...................................................................................... 67
viii
FIGURE 3.4 SYMBOL POP-OUT MENU .............................................................................................................. 68
FIGURE 3.5 W65C02C VIEWDRAW SYMBOL ................................................................................................. 69
FIGURE 3.6 SYMBOL PROPERTIES WINDOW .................................................................................................... 70
FIGURE 3.7 SYMBOL ATTRIBUTE WINDOW ..................................................................................................... 70
FIGURE 3.8 SCHEMATIC OF THE ADDRESS DECODER....................................................................................... 72
FIGURE 3.9 DOS WINDOW FOR USING VERILNET ........................................................................................... 73
FIGURE 3.10 VERILNET RESULTS WINDOW ..................................................................................................... 74
FIGURE 3.11 EXTRACTED VERILOG NETLIST OF THE W65C122S SCHEMATIC ................................................ 75
FIGURE 3.12 SILOS MAIN WINDOW ................................................................................................................. 76
FIGURE 3.13 SILOS PROJECT PROPERTIES DIALOG BOX FOR THE W65C122S SIMULATION ............................. 77
FIGURE 3.14 SILOS PROJECT WINDOW ............................................................................................................ 79
FIGURE 3.15 SCREENSHOT OF SIMULATION IN PROGRESS ............................................................................... 79
FIGURE 3.16 SCREENSHOT OF COMPLETED SIMULATION ................................................................................ 80
FIGURE 3.17 SILOS WITH DATA ANALYZER WINDOW ...................................................................................... 80
FIGURE 3.18 SIMULATION WAVEFORM VIEW.................................................................................................. 81
FIGURE 3.19 DOS WINDOW............................................................................................................................ 82
FIGURE 3.20 RESULTS OF FILE COMPARISON .................................................................................................. 83
FIGURE 3.21 ICED DOS WINDOW.................................................................................................................. 84
FIGURE 3.22 ICED WINDOW WITH WORKING DIRECTORY .............................................................................. 85
FIGURE 3.23 ICED UNSTREAM WINDOW ........................................................................................................ 85
FIGURE 3.24 DOS WINDOW AT THE COMPLETION OF PASS 1 .......................................................................... 86
FIGURE 3.25 DOS WINDOW AT THE COMPLETION OF PASS 2 .......................................................................... 87
FIGURE 3.26 COMPLETE LAYOUT OF THE W65C122S .................................................................................... 88
FIGURE 3.27 LAYOUT OF THE ADDRESS DECODER .......................................................................................... 89
FIGURE 3.28 DOS WINDOW AFTER COMPILING THE RULES FILE ..................................................................... 90
FIGURE 3.29 STARTING DRC IN THE CHIP VIEW ............................................................................................. 91
FIGURE 3.30 DOS WINDOW AT COMPLETION OF DRC ................................................................................... 92
FIGURE 3.31 NEW OUTPUT CELL ICED WINDOW............................................................................................ 93
FIGURE 3.32 OUTPUT CELL SHOWING DRC ERRORS....................................................................................... 93
FIGURE 3.33 CLOSE UP OF DRC ERRORS ........................................................................................................ 94
FIGURE 3.34 COMPLETION OF NLE RULES FILE COMPILATION ....................................................................... 95
FIGURE 3.35 INITIAL STAGE OF NETLIST EXTRACTION .................................................................................... 96
FIGURE 3.36 MIDDLE STAGE OF NETLIST EXTRACTION................................................................................... 97
FIGURE 3.37 COMPLETION OF NETLIST EXTRACTION ...................................................................................... 97
FIGURE 3.38 RESULTS OF LVS ....................................................................................................................... 99
FIGURE 3.39 FIRST PASS OF UNSTREAM PROCESS ......................................................................................... 102
FIGURE 3.40 COMPLETION OF UNSTREAM PASS 1 ......................................................................................... 102
FIGURE 3.41 SECOND PASS OF UNSTREAM PROCESS ..................................................................................... 103
FIGURE 3.42 COMPLETION OF UNSTREAM PASS 2 ......................................................................................... 104
FIGURE 3.43 CHIP VIEW WITH TSMC LAYERS.............................................................................................. 105
FIGURE 3.44 PSPICE WAVEFORM WINDOW WITH DIGITAL AND ANALOG SIGNALS ...................................... 108
ix
LIST OF TABLES
TABLE 2-1 AMIS .5MICRON PROCESS DIFFUSION LAYER DESIGN RULES ..................................................... 40
TABLE 3.1 – FEATURES OF THE W65C122S ................................................................................................... 60
TABLE 3.2 SYSTEM MEMORY MAP ................................................................................................................ 61
x
1. Introduction
1.1
Background
A major factor in the electronics industry today is to make devices that are small
and fast, and to get these devices to market in the fastest time possible. With the many
advances in process technology over the years, it is now possible to integrate whole
systems on a single chip. In the past, a system consisted of a printed circuit board that had
on it one chip for RAM (Random Access Memory), one chip for ROM (Read Only
Memory), one chip for a microprocessor, one chip for I/O (Input/Output) capabilities, and
perhaps chips for A to D (Analog to Digital) converters, D to A (Digital to Analog)
converters, and UART’s (Universal Asynchronous Receiver Transmitter). Today, one
chip can contain a microprocessor core, RAM, ROM, I/O, A to D and so on. Thus we get
the name System-on-a-Chip, (SOC). This is all possible due to VLSI (Very Large Scale
Integration).
There are many aspects to VLSI design. There is the design of the system itself,
which today is widely done using HDL’s (Hardware Description Languages). The
schematic entry method is also used in system design. This is widely done by dropping in
reusable Intellectual Property (IP) cores into the design. These IP cores are proven to be
reliable by the manufacturer and can help speed up the design process. Then there is the
verification of the design, running simulations to determine if the design is working as
expected. There is the layout of the design where the layers that make up the circuit are
physically defined. Layout can be done by placing and routing the design manually, or it
can be done by an automatic place and route tool. After the design has been laid out and
verified, the final step is to target the design for a manufacturing process and send the
design out to be fabricated. Typically, prototypes are fabricated first, in small quantities,
to keep expenses down in case the design is faulty. After evaluating the performance of
prototype devices, the design needs to be reworked if there are problems, or sent for
fabrication in larger quantities if the design is performing as expected. Figure 1.1 shows a
flowchart for the system-on-chip design process that is used by The Western Design
Center, Inc. (WDC). A class in VLSI design is instrumental in giving the student an
introduction to the theory and tools that are used in the development of an SOC.
In the early days of system chip design, Negative Metal Oxide Semiconductor
(NMOS) was the primary process used. The number of transistors on a single chip was in
the thousands and the gate size was .5 microns or larger. The entire design process was
very time-consuming as the circuit layout was manually compared to the circuit’s
schematics.
Over the years, the advent and refinement of HDL’s has allowed designers to
develop the chip by describing the design’s hardware. Complementing HDL’s, many
tools were developed for design automation. These tools could place and route a design,
perform a design rule check of the design, and simulate the design to ensure proper
functionality.
Today, Complimentary Metal Oxide Semiconductor (CMOS) is the prevalent
process used and transistor counts on a single chip are in the millions. The gate sizes of
these transistors are .25 microns or less. Design automation has made the design of
complex system chips faster and more efficient, cutting down on production time and
increasing the time to market.
2
Schematic Entry
Viewlogic or GDSII
Bias
Netlist Extraction
(Verilog)
SPICE Netlist Extraction
Application
Test and Program
Development
SPICE Analysis
(PSPICE)
Simulation
(Verilog)
Drop-In Cores
Layout Design
(GDSII)
Send to Foundry
Design Rule Check
(DRC)
Fabricate
Layout Extraction
(NLE Tool)
Receive completed
Device
LVS
(LVS Tool)
Target Process
Test and Analysis
Scale
Figure 1.1 WDC flow chart for SOC design, manufacturing and test
3
1.2
Problem
The original intent of this project was to develop a much needed laboratory
manual that was to accompany the class UET 513 – Introduction to VLSI Design. This
was a class that had been taught at ASU East for five years, without any structured lab to
coincide with the theory presented. Unfortunately, UET 513 is no longer offered at ASU
East, leaving a void for students interested in pursuing a career in VLSI design.
The focus of this project has shifted from an accompanying lab manual to a
hands-on tutorial that will introduce students to the concept of reusable IP and to some of
the tools that are used in creating a SOC. This tutorial will provide the student with the
necessary means in understanding the VLSI design flow.
1.3
Scope
The tutorial will introduce the students to the SOC design flow and the
technology used at The Western Design Center Inc. WDC is located in Mesa, AZ, and
was responsible for donating the computers, software tools, and IP that was used in UET
513. The intent of this tutorial is to provide an introduction to VLSI design. Each of the
sections will introduce the student to a different software tool, or program, used in the
SOC design flow. It is important to note that only the basic elements of the tools will be
presented to the student. Again, the objective of the tutorial is to introduce the student to
the tool, not make them experts in using the tool. The student will use technology already
available to them, showing them the value of design reuse. This will give the student an
appreciation of the tools available to them, and help them understand how VLSI design is
done today.
4
1.4
Assumptions
It is assumed that senior level undergraduate students and graduate students, will
be using this tutorial, and will have had little or no prior experience in VLSI design, but
have some knowledge of semiconductor terminology and theory. It is also assumed that a
tutorial is necessary to assist the student in learning the tools and techniques used in the
SOC design flow. Furthermore, it is assumed that the students will be using this tutorial
at the offices of WDC, where the tools will be available for their use. If the student would
like to perform this tutorial, the student must contact WDC, sign a Non-Disclosure
Agreement (NDA), and arrange with WDC times that the student can go to the WDC
office to use the design tools.
1.5
Sequence of Presentation
Chapter 2 contains:
-
Separate sections for each step of the design flow
-
Introductory information about each step
-
Introduction to the design tool used in each step
-
Simple hands-on example demonstrating the usage of each tool
Chapter 3 contains:
-
The tutorial using the components of the W65C122S SOC
Chapter 4 contains:
-
Conclusions and recommendations
The Appendix contains:
-
Information regarding Internships at The Western Design Center
-
Contact information for The Western Design Center, Inc.
5
2. VLSI Design Flow
2.1
Design entry
The first step in the VLSI design flow is creating, or entering, a design. “The
purpose of design entry is to describe a microelectronic system to a set of electronic
design automation (EDA) tools” (4:327)*. There are two ways to accomplish this task.
The first way is to enter the design via schematic entry, or schematic capture, where
gates, symbols and interconnects are drawn using a computer program. The second way
is to enter the design using a Hardware Description Language (HDL) such as Very High
Speed Integrated Circuit Hardware Description Language (VHDL) or Verilog HDL. With
this method, the designer describes the hardware by using software, and the code can be
written using any text editor. After the code has been written, the code must be tested and
debugged.
In the early 1980s, before the advent of schematic design entry tools, schematics
were drawn using a graphics editor or drawn by hand. This provided a picture of the
schematic with no functionality behind the schematic. From this picture, the designer
manually coded the netlist of the circuit that was used for simulation. So in reality, HDLs
were used before schematic entry tools for circuit design.
The Western Design Center, Inc. (WDC) has an interesting approach for their
core designs in that they use the mask design editor to create a detailed “floor planning”
schematic. The schematic can be edited and plotted on any Graphic Design System II
(GDSII) editor, making it available to a wide range of users. GDSII is an Electronic
Design Automation (EDA) industry standard binary format of the design that is used to
transfer mask design data to a wafer fabrication shop (FAB).
* Number in parenthesis indicates the reference at the end of this document.
The Verilog structural HDL is manually created by WDC and this corresponds to
the GDSII schematic. This approach provides for complete control of naming every node
manually, and helps in the mask design and debug phase of the design.
2.1.1 Schematic entry
There are several powerful software programs that can be used to enter a design
using schematic entry. Cadence Design Systems and Mentor Graphics make some of the
more popular, widely used ones. With each of these programs, the designer can use the
manufacturers’ standard cell library, or import a custom cell library to draw the design.
Figure 2.1 shows an example of a design that has been drawn using ViewDraw.
ViewDraw is the schematic entry program in Mentor Graphics eProduct Designer (ePD)
GADEC18
design suite. The schematic is the address decoder of the W65C122S.
AXXFXB
GADEC19
AXXFX
GADEC20
W22B
W22S
A4
A5
AX0XX
A8
A9
A0XXX
PAGE0A1
AFXXXB
A14
GADEC04
EXT MEM
GADEC15
GADEC16
ROMB
ROM
GADEC12
RAM
GADEC00
A13
A15
GADEC10
EXTMEMB
GADEC07
GADEC03
A12
RAMS
RAMSB
PAGE0A1B
GADEC11
AX1XX
GADEC09
A8B
GADEC08
GADEC01
PAGE1B
A11
GADEC02
A10
GADEC06
PAGE0B
GADEC17
A7
PAGE0
GADEC05
A6
ROMS
GADEC13
GADEC14
ADDRESS DECODER --ADDECODE
Figure 2.1 Example of schematic entry – W65C122S address decoder
7
As can be seen in Figure 2.1, the schematic is a graphical representation of the
design. This method is sometimes preferred because it provides an easily understood
picture of the circuit. More importantly, it is not just a picture of the design, but a
functional description of the design. The main goal in doing schematic design entry is to
obtain an output file that can be used to simulate the circuit. Once the schematic is
finished, the designer can extract a netlist of the design. This netlist is the output file that
is used for circuit simulation. Circuit simulation will be discussed in section 2.2.
2.1.2 Hardware Description Languages (HDLs)
There are two main HDLs used for design entry in industry today. One is VHDL
and the other is Verilog HDL. While both packages are excellent at modeling hardware
structures, there are differences in each one. Therefore, choosing the package to use
depends on personal preferences, EDA tools available, business and marketing issues
(4:10). Figure 2.2 shows a comparison of VHDL and Verilog HDL for a Serial
Adder/Subtractor. For an in-depth comparison of the two languages, see (4:10-14).
2.1.2.1 VHDL
VHDL “can be used to model a digital system at many levels of abstraction,
ranging from the algorithmic level to the gate level” (1:1). With VHDL, the designer can
describe the system in concurrent or sequential fashion, and may wish to include timing
characteristics in the design.
There are four different ways to express the architecture of a system. The first is
the structural method, where the system is “described as a set of interconnected
components” (1:14). The second method is the data flow method, which uses concurrent
8
signal assignment statements. The third method is the behavioral method, where the
system is described “as a set of statements that are executed sequentially in the specified
order” (1:18). The last method is mixed style modeling which incorporates a mixture of
the three previously mentioned methods.
2.1.2.2 Verilog HDL
Described as an easy to learn and use HDL, Verilog HDL is a general-purpose
HDL whose syntax is very similar to C and PASCAL. As with VHDL, systems can be
described at different levels of abstraction. “The designer can define a hardware model in
terms of switches, gates, RTL (register transfer level), or behavioral code” (3:7).
The highest level of abstraction is the behavioral level. At this level, the designer
is concerned with describing the behavior of the circuit, and not how the circuit will be
implemented using gates (3:115). At the data flow level, the system is described by
specifying the actual data flow between registers, with knowledge on how this data is
processed in the overall design. At the gate level, the system is described in terms of the
individual logic gates and the interconnections between them. Finally, the switch level is
the lowest level of abstraction, where the design “can be implemented in terms of
switches, storage nodes, and interconnections between them” (3:16).
The designer is also able to mix each level of abstraction in the design. The
combination of behavioral and data flow is commonly called RTL. When higher levels of
abstraction are used, the design is more flexible and technology independent. Designs are
more technology dependent and inflexible when lower levels of abstraction are used
(3:16).
9
VHDL
Verilog
library IEEE:
use IEEE.STD_Logic_1164.all; IEEE.Numeric_STD.all;
module ADD_SEQ
(Clock, Reset, ParaLoad, CoeffData, Serialin,
EnableShiftAdd, ParallelOut);
input
Clock, Reset;
input
ParaLoad, Serialin, EnableShiftAdd;
input (7:0) CoeffData;
output (7:0) ParallelOut;
entity ADD_SEQ is
port (Clock, Reset: in std_logic;
ParaLoad, Serialin, EnableShiftAdd: in std_logic;
CoeffData: in unsigned(7 downto 0);
ParallelOut: out unsigned(7 downto 0));
end entity ADD_SEQ;
reg
reg
wire
reg
architecture RTL of ADD_SEQ is
component FULL_ADD
port (A, B, Cin: in std_logic; Sum, Cout: out std_logic;
end component:
signal ShiftRegA, ShiftRegB: unsigned(7 downto 0);
signal Sum, Cout, HoldCout: std_logic;
begin
REG_AB: process (Clock)
begin
if rising_edge(Clock) then
------------------------- Shift register A
----------------------if (ParaLoad = ‘1’) then
ShiftRegA <= CoeffData;
elseif (EnableShiftAdd = ‘1’) then
Shift_RegA <= rotate_right(ShiftRegA, 1);
end if;
------------------------- Shift register B
----------------------if (EnableShiftAdd = ‘1’) then
ShiftRegB <= rotate_right(ShiftRegB ,1);
end if;
end if;
end process REG_AB;
ParallelOut <= ShiftRegB;
------------------------------ Single bit full adder
---------------------------FA1: FULL_ADD port map
(A => ShiftRegA(0), B => ShiftRegB, 0),
(Cin => HoldCout, Sum => Sum, Cout => Cout);
--------------------------------------- Hold carry out for next add
------------------------------------HOLD_COUT: process (Clock, Reset)
begin
if (Reset = “0”) then
HoldCout <= ‘0’;
elseif rising_edge(Clock) then
if (EnableShiftAdd = ‘1’) then
HoldCout <= Cout;
else
HoldCout <= HoldCout;
end if:
end if;
end process HOLD_COUT;
end architecture RTL;
ShiftRegA_LSB;
(7:0) ShiftRegA, ShiftRegB;
Sum, Cout;
HoldCout;
always @(posedge Clock)
begin: REG_AB
//---------------------// Shift Register A
//---------------------if (ParaLoad)
ShiftRegA = CoeffData;
else if (EnableShiftAdd)
begin
ShiftRegA_LSB = ShiftRegA(0);
ShiftRegA = ShiftRegA >> 1;
ShiftRegA(7) = ShiftRegA_LSB;
end
//-----------------------// Shift Register B
//-----------------------if (EnableShiftAdd)
begin
ShiftRegB = ShiftRegB >>1;
ShiftRegB(7) = Sum;
end
end
assign ParallelOut = ShiftRegB;
//----------------------------// Single bit full adder
//----------------------------FULL_ADD FA1
(.A(Serialin), .B(ShiftRegA(0)),
.Cin(HoldCout),
.Sum(Sum), .Cout(Cout));
//----------------------------------// Hold carry out for next add
//----------------------------------always @(posedge Clock or negedge Reset)
begin: HOLD_COUT
if (!Reset)
HoldCout = 0;
else if (EnableShiftAdd)
HoldCout = Cout;
else
HoldCout = HoldCout;
end
endmodule
Figure 2.2 Comparison of VHDL and Verilog for a serial adder/subtractor
10
2.1.3 Introduction to ViewDraw
As previously mentioned, The Western Design Center, Inc. uses ViewDraw for
their schematic entry tool. ViewDraw is part of the Mentor Graphics ePD tool suite. This
section will provide a basic introduction to ViewDraw, introducing the design
environment, WDC’s standard cell library, and the schematic editor.
2.1.3.1
Introduction to creating a schematic in ViewDraw
The first step in the process of drawing a schematic is to create a project where all
libraries and design files are stored. To create a project, double-click on the eProduct
Designer 2004 icon on the desktop. This will launch the ePD Dashboard, where the
project is created and the project hierarchy is stored. After opening up Dashboard, your
screen will look similar Figure 2.3.
Figure 2.3 ePD dashboard main window
11
Click on File → New → Project. Your screen will look similar to Figure 2.4.
Figure 2.4 ePD new project window
In the Name field, type in a name for the project. For this example, type in
VDExample for ViewDraw Example. Notice that the text below the Location field states
that the project will be created in C:\VDExample. This can be changed by using the
Browse button if desired, but for this example, we will not change this directory. Next,
click OK. Your screen will look similar to Figure 2.5.
12
Figure 2.5 ePD dashboard view of projects
Figure 2.5 shows the Dashboard after the creation of the project VDExample.
Notice that VDExample is listed in bold and has the word active next to it. This indicates
that VDExample is the active project and any work done will be saved in the VDExample
project hierarchy.
The next step is to import the library or libraries that we will use to create a
schematic. The library will have all of the schematic symbols that will be placed onto the
schematic drawing. For the purposes of this example, we will be using the builtin library
that is standard with ViewDraw. To add this library, click on the Library icon on the
toolbar. Your screen will look similar to Figure 2.6.
13
Figure 2.6 ePD add library window
Click on the Browse button next to the Path field, as shown in Figure 2.6, and
browse to the following directory: C:\MentorGraphics\2004\wv\tutor\digital. Select the
builtin directory and click OK. Your screen will look similar to Figure 2.7.
Figure 2.7 ePD library window
14
Click OK. Your screen will now look similar to Figure 2.8.
Figure 2.8 ePD dashboard view with builtin library added
Notice now that the builtin library is listed under the Library directory, indicating
that the library has been successfully added to the project. We are now ready to begin
entering our schematic into ViewDraw. To do this, click on the project VDExample
(active). Your screen will look similar to Figure 2.9.
Figure 2.9 ePD dashboard view of complete VDExample project
15
Double-click on the VDExample.dproj icon, as shown in Figure 2.9. This will
automatically open up ViewDraw. Note: The software protection key, called a dongle,
must be attached to the parallel port of the computer in order for ViewDraw to open. If
ViewDraw is not opening, ask the system administrator at WDC to assist you. After
ViewDraw opens, your screen will look similar to Figure 2.10.
Figure 2.10 ViewDraw main welcome window
The first step is to create a new schematic drawing. To do this, click File → New.
Your screen will look similar to Figure 2.11.
16
Figure 2.11 ViewDraw new schematic window
This window has Schematic selected as the default. If for some reason Schematic is not
selected, click on the Schematic icon to select it. In the Name field, type in a name for the
schematic. For this example, type in VDExample and click OK. Your screen will look
like Figure 2.12.
Figure 2.12 ViewDraw schematic window
17
We are now ready to begin drawing a schematic. To draw a schematic, you have
to pick components from the library, place them onto the schematic, and connect the pins
by drawing wires from pin to pin. There are 2 ways to add a component. The first way is
by clicking Add → Component from the Standard (File) toolbar. The second way is by
clicking on the Component icon on the toolbar, shown in Figure 2.12. Using either
method to add a component, your screen will look like Figure 2.13.
Figure 2.13 ViewDraw add component window
This window shows the available symbols in the builtin library. If the symbols are
not listed, click on the builtin directory as shown in Figure 2.13. When a symbol is
selected, a preview of the symbol is displayed in the preview window, as shown in Figure
2.14.
18
Figure 2.14 ViewDraw add component with preview window
Here, a 2-input, AND gate is selected and the preview of the symbol is shown. To
place the symbol onto the drawing, click the Place button and drag the mouse to the
drawing window, as shown in Figure 2.15.
Figure 2.15 Symbol placement on schematic
19
Click the left mouse button to place the symbol onto the drawing area. Now, place
a few more parts onto the drawing area. For this example, place two more 2-input, AND
gates onto the drawing area. When complete, click the Close button on the Add
Component window. Your screen will look similar to Figure 2.16.
Figure 2.16 ViewDraw schematic window with added components
Next, zoom into the area of the three AND gates by clicking the Zoom Area icon
on the toolbar as shown in Figure 2.16. Click this icon once to select it, then, using the
mouse, draw a square around the three AND gates. To do this, place the cursor
somewhere in the upper left corner of the top AND gate. Click and hold the left mouse
button. Keeping the mouse button depressed, move the mouse down and to the right. You
will see that a box is displayed as you move the mouse, showing the area that will be
zoomed in on. Once you have the box around all three AND gates, release the mouse
button. You will see that the AND gates have been magnified and that a grid now appears
on the drawing. Your screen will look similar to Figure 2.17.
20
Figure 2.17 Schematic zoom view
Now, with the drawing grid in view, you can line up the symbols anyway that you
want. To move the symbols around, place the cursor over the symbol you want to move,
click and hold the left mouse button, and drag the symbol to the desired location. Release
the mouse button when the symbol is at the desired location.
After the symbols are lined up, the next step is to connect the pins together using
the wire command. Click on the Wire icon, as shown in Figure 2.17, to activate this
mode. For this example, we will connect the A inputs of two AND gates to each other
and the B inputs to each other. The outputs of each AND gate will connect to the inputs
of the third AND gate. The purpose of this example is not to make a functional
schematic, but to introduce you to the basic functions of ViewDraw.
In Wire mode, place the cursor at the A input of the topmost AND gate. Click and
hold the left mouse button. Drag the cursor to the left for a few grid spaces. You will see
that a wire is being drawn as you move the cursor. Releasing the mouse button will end
21
the wire at that location. Note that you are still in Wire mode. Now, place the cursor at
the end of the wire you just drew. Click and hold the left mouse button and drag the
cursor to the grid line that is associated with the A input of the bottom left AND gate.
Release the mouse button to end the wire here. Again, place the cursor at the end of this
wire, click and hold the left mouse button, and drag the cursor to the A input pin of the
AND gate. Repeat this process to connect the B inputs together, as well as connecting the
outputs of the left AND gates to the inputs of the right AND gate. When complete, your
screen should look similar to Figure 2.18.
Figure 2.18 Example of schematic with components connected
The next step is placing and connecting power and ground pins to the schematic.
As discussed before, go to the Add Component window, select the gnd and pwr symbols
and place them onto the schematic. Place the symbols and connect them up as shown in
Figure 2.19.
22
Figure 2.19 Example of completed schematic
Next, we want to name the internal nets. For this example, we will name the
power and ground nets as VDD and VSS respectively, and the outputs of the two AND
gates OUT1 and OUT2. By default, ViewDraw automatically names any net connected to
a pwr or gnd symbol VDD and VSS. However, for this exercise, we will rename these
nets so that the name is visible on the schematic.
To name a net, place the cursor on any segment of the net and double-click the
left mouse button. Do this for any segment of the net connected to the pwr symbol. A
pop out window will appear and your screen will look like Figure 2.20.
23
Figure 2.20 Net properties window
In the Label field, type in VDD, verify that the Visible box is checked as shown in
Figure 2.20, and press OK. Your screen will now look similar to Figure 2.21.
Figure 2.21 Schematic with net names visible
24
With the net name visible, you may want to move the location of the name. To do
this, click on the name to highlight it as shown in Figure 2.21. Then, move the cursor
over the name, press and hold the left mouse button, and drag the name to a good
location. It may also be desirable to rotate the name. To rotate the name, select the name
as described above and click on the Rotate icon, as shown in Figure 2.21. This will rotate
the name 90 degrees each time this icon is clicked.
Follow the same procedure to name the three remaining nets. When completed,
your screen will look similar to Figure 2.22.
Figure 2.22 Schematic with all net names visible
The final step in this example is saving and checking the schematic for errors. To
save and check the schematic, click on the Save and Check icon on the toolbar, as shown
in Figure 2.22. ViewDraw will save the schematic and check the design for any errors,
such as unconnected pins or un-named nets. If any errors are found, an error message
window will appear informing you of the errors and where they are on the schematic.
25
ViewDraw is a very powerful tool and has many more capabilities that are not in
the scope of this example to discuss. It is recommended that the user gets more familiar
with ViewDraw by using the online help features and getting started tutorials that are
available within the tool itself.
2.2
Design simulation
After the design has been entered using either of the above-mentioned methods,
the design needs to be checked to verify its functionality. In the past, prototypes of the
circuit were built and used to check the circuit. This method was feasible if designs were
small and standard parts were used. With the complexity of today’s circuits, prototyping
is impractical. Therefore, for complex designs utilizing SOCs, ASICs, (ApplicationSpecific Integrated Circuits) and FPGAs (Field Programmable Gate Arrays), a simulator
is used to verify the designs functionality.
“Simulation is the fundamental and essential part of the design process for any
electronic based product. Simulation is the process of verifying the functional
characteristics of models at any level of behavior, from high levels of abstraction down to
low levels” (4:14).
The simulator itself is a software tool that is used to simulate hardware models.
Many times it is part of a design package, such as ePD, or can be a standalone tool such
as Silos. With ePD, the designer can enter a design using schematic entry and perform a
simulation of the design using one tool. Silos is strictly a Verilog HDL simulator, with no
provisions for schematic entry.
Although The Western Design Center, Inc. uses ePD for schematic entry, they do
not have a license for the simulation tool that is part of ePD. WDC uses Verilog as their
26
choice for design entry and they use Silos for all their simulations. This does not mean
that schematics entered using ViewDraw cannot be simulated. ViewDraw has a utility
called Verilnet, which is a Verilog netlister. When the Verilnet utility is run on a
schematic, it creates a Verilog description of the schematic, called a netlist. The netlist
describes all the components in the design and their interconnections. The netlist also
includes the model parameters for the devices used in the design. This netlist is then used
as the top level design that is used by the Silos Verilog simulator.
Along with the top level design or netlist, the simulator requires a stimulus file in
order to perform a simulation. The stimulus file, or test bench, is a Verilog model that
invokes the top level design and drives the different signals in the design. The test bench
will usually have a clock defined in it and it will exercise each input with respect to the
clock. For example, if the design is a two bit adder, the test bench will place a pattern of
1’s and 0’s on the adder’s inputs. The output of the adder for the various input patterns
can be stored in an output file, and this output file can be examined to verify that the
adder is working properly.
The results can also be analyzed by viewing the waveforms that are generated by
the simulator. By observing the waveforms, the designer can verify if operations are
taking place when they are supposed to and if there are any conflicts. Using the adder
example, if input A and input B are added together, the correct result should show up on
the Sum output signal. If not, then there is a problem with the design and the design
needs to be evaluated to find the problem. Once the functionality of the design has been
verified, the designer can proceed to the next step in the design flow, the layout of the
design. This is discussed in Section 2.3.
27
2.2.1 Introduction to Silos
The Western Design Center, Inc. uses Verilog as their primary design entry
format and WDC uses Silos as their Verilog simulator of choice. Silos is a product of
Silvaco and can be used as a component in their suite of design tools, or used as a
standalone tool. WDC uses Silos as a standalone tool. This section will give a brief
introduction to Silos, describing the creation of a project, adding files to the project,
performing a simulation and viewing the simulation results of a simple Verilog design.
2.2.1.1 Introduction to simulating a design using Silos
The first step to performing a simulation is to create a Silos project. All files used
for the design and simulation are stored within this project. These files include the top
level Verilog model of the design, the test bench files and any supporting library files. To
begin, create a directory on the C:\ drive of the computer called C:\Silos_Example. This
will be where we will create the project and store the project files. Open up Silos by
double-clicking on the Silos icon on the desktop. Note that Silos is protected by a
hardware dongle, and this dongle must be attached to the computer’s parallel port in
order for Silos to open. After opening Silos, your screen will look like Figure 2.23.
28
Figure 2.23 Silos main window
Next, create a new project by clicking File → New Project from the menu toolbar.
This will cause the Create New Project window to appear and your screen will look like
Figure 2.24.
Figure 2.24 New project window in Silos
29
In the File name field, type in a name for the project. For this example, call the
project Silos_Example. The extension of the file name for a project is .spj. Browse to
C:\Silos_Example and click Save. After clicking Save, a Project Properties window
appears and is shown in Figure 2.25.
Figure 2.25 Silos project properties window
The Project Properties window will show all of the files that are associated with
the project. At this time, we do not have any files to add to the project, so click Cancel to
close this window. The screen will return back to the main Silos window.
Next, we must create the source and test bench files for our project. To
demonstrate this, we will create the Verilog top level module and test bench of a 4-bit full
adder. This example is taken from (7:206-208). The text for the files can be written in any
text editor, such as WordPad or Notepad. Silos also has a text editor to enter source code.
For this example, we will use the Silos text editor.
To create a new file in Silos, click File → New. This will open a blank source
window as shown in Figure 2.26.
30
Figure 2.26 Silos text editor window
Type the source code shown in Figure 2.27 into the text field. Notice that as you
type, the editor changes the color of comments and Verilog reserved words, and adds line
numbers.
module fourbitadder(sumout, carryout, ain, bin, cin, clock);
output [3:0] sumout;
output carryout;
input [3:0] ain, bin;
input cin, clock;
wire [3:0] ain, bin, sumout_tmp;
wire cin, carryout_tmp;
reg [3:0] sumout, ain_tmp, bin_tmp;
reg carryout, cin_tmp;
always @(posedge clock) begin
carryout = carryout_tmp;
sumout = sumout_tmp;
cin_tmp = cin;
ain_tmp = ain;
bin_tmp = bin;
end
assign {carryout_tmp,sumout_tmp} = ain_tmp + bin_tmp + cin_tmp;
endmodule
Figure 2.27 4-bit adder Verilog model (adder.v)
31
When you are done typing in the code, save the file to C:\Silos_Example and
name the file adder.v. Next, create a new file as described above and type in the test
bench code shown in Figure 2.28.
module testbench;
wire [3:0] sumout;
wire carryout;
reg [3:0] ain, bin;
reg cin, clock;
integer i, j; parameter cycle = 100;
fourbitadder INST(sumout, carryout, ain, bin, cin, clock);
// adder4 INST(sumout, carryout, ain, bin, cin, clock
initial clock = 0; //non-synthesizable clock
always #(cycle/2) clock = ~clock; //generator
always @(posedge clock) begin
cin = 0; ain = 0; bin = 0;
for ( i=0; i <= 15; i = i + 1) begin
#cycle ain = i;
for (j = 0; j <= 15; j = j + 1)
#cycle bin = j;
end
#cycle cin = 1;
for (i = 0; i <= 15; i = i + 1) begin
#cycle ain = i;
for (j = 0; j <= 15; j = j + 1)
#cycle bin = j;
end
#cycle $finish;
end
initial begin
$monitor("%0d ", $time,, "clock = ", clock,
" cin = ", cin,
" ain[0] = ", ain[0],
" ain[1] = ", ain[1],
" ain[2] = ", ain[2],
" ain[3] = ", ain[3],
" bin[0] = ", bin[0],
" bin[1] = ", bin[1],
" bin[2] = ", bin[2],
" bin[3] = ", bin[3],
" s[0] = ", sumout[0],
" s[1] = ", sumout[1],
" s[2] = ", sumout[2],
" s[3] = ", sumout[3]);
end
endmodule
Figure 2.28 Test bench for the 4-bit full adder (test_bench.v)
32
When you are done typing in the code, save the file to C:\Silos_Example and
name the file test_bench.v. We are now ready to add the two files to the project that we
created earlier.
To add the files to the project, click on Edit → Project Properties. Your screen
will look like Figure 2.29.
Figure 2.29 Silos project properties window
Next, click the Add button. This will bring up a file browser window, which
defaults to the C:\Silos_Example directory. The two files that we created adder.v and
test_bench.v are listed. There are two ways to add these files into the project; the quick
method is to select each file while holding down the CRTL key, then click Add. This will
add both files to the project at the same time. Alternately, you can select each file
individually, then click Add, and repeat the process for the other file. After adding the
files to the project, they are placed in the Source Files window, indicated in Figure 2.29.
After adding both files to the project, your screen will look similar to Figure 2.30.
33
Figure 2.30 Silos project properties window with added files
Click OK to close the Project Properties window. The screen will return to the main Silos
window.
Now that the files have been added, the next step is to simulate the project. To do
this, click the Start Simulation icon as indicated in Figure 2.30. If there are no errors in
the source or test bench files, the simulation will begin and your screen will look similar
to Figure 2.31.
Figure 2.31 Silos simulation result window
34
If an error was made in typing the source or test bench files, Silos will indicate the
file name, error and the line number where the error is found. Debug the files as needed
until the simulation runs correctly. The simulation will take a few seconds to complete.
Figure 2.31 shows the beginning stage of the simulation. Silos reads in the source
and test bench files, checks them for errors, and then runs the simulation if no errors are
found. The output shows the status of the clock, ain inputs, bin inputs and the sum
outputs. This pattern continues until the $finish line in the test bench file is executed.
Next, we want to look at some of the signals in a waveform view. To do this, we
need to open the Explorer and Analyzer windows within Silos. To do this, click on the
Analyzer and Explorer icons, as shown in Figure 2.31. After clicking each icon, your
screen will look similar to Figure 2.32.
Figure 2.32 Silos analyzer and explorer window view
35
In the Explorer window, the module testbench is listed. Click the module name to
select it. The signals that can be viewed are displayed. To add a signal to the Analyzer,
select a signal to highlight it, then right-click over it to display a pop out menu. For
example, select the signal clock to highlight it and then right-click the mouse. The screen
should look like Figure 2.33.
Figure 2.33 Adding signals to the analyzer
In the pop out menu, click on the Add Signal(s) to Analyzer option. Your screen will now
look similar to Figure 2.34.
Figure 2.34 Analyzer window with clock signal added
36
Repeat this procedure to add the ain, bin, cin and sumout signals to the Analyzer.
Your screen should now look similar to Figure 2.35.
Figure 2.35 Analyzer window all signals added
Figure 2.35 shows only a small portion of the complete test. To view the signals
in a different time scale, use the Zoom Out icon, shown in Figure 2.35. There is also a
Zoom Full icon which will show all of the transitions for the whole time duration.
However, this is not practical for analysis, as the signals are all compressed and not
viewable. Click the Zoom Out icon a few times so that your screen looks similar to
Figure 2.36.
37
Figure 2.36 Analyzer window with signals viewable
Note that the values of the registers are displayed within the waveform. This
makes it easier to debug the project. Using the waveform view, the designer can monitor
each signal with respect to the clock and analyze the output to see if the desired result is
achieved. If the simulation results are correct, the design can move to the next step in the
process. If the simulation produces incorrect results, the source files need to be debugged,
corrected and re-simulated until proper functionality is achieved.
At this point, we have created a project, entered in the source code and test bench
code, ran a simulation and viewed the simulation results. There are other features of Silos
that are not in the scope of this introduction to discuss. It is recommended that the user
get more familiar with Silos by utilizing the online help and tutorials available within
Silos.
38
2.3
Physical layout of the design
The next step after design simulation is to do the physical layout of the design.
The layout is done using an IC layout editor program. It is here that the design is laid out,
as it will appear on silicon. The N and P regions of the transistors are defined, the
polysilicon interconnect layers and the metal layers are drawn. In most cases, more than
one layer is used. In this case, vias are used to provide interconnects between the layers.
Figure 2.37 shows the physical layout of the Address Decoder used in the W65C122S.
Figure 2.37 Physical layout of the W65C122S address decoder
39
Once the layout has been completed, the layout must have a DRC (Design Rule
Check) done on it. This is to insure that all design rules for the chosen technology have
been followed. It checks for the correct spacing between poly lines, and the correct width
of both poly and metal lines to name a few. Table 2-1 gives the American Microsystems
Inc. Semiconductor (AMIS) standard diffusion layer design rules for their CMOS .5
process.
Table 2-1 AMIS .5micron process diffusion layer design rules
Rule
Name
DIFSP
DIFW
Rule Description
Rule Units
Min DIFfusion SPacing
Min DIFfusion Width
0.90
0.50
m
m
Rule Notes
Type
*
Resistors less than 0.8 µm
*
wide do not meet
Parametric Specs and are
not modeled accurately in
simulation.
Well Tie Only
TBEOND TuB Enclosure Of N-Diffusion 0.00 m
*
TBEOPD TuB Enclosure Of P-Diffusion 1.50 m
*
TBNDSP TuB to N-Diffusion SPacing
1.50 m
*
Substrate Tie Only
TBPDSP TuB to P-Diffusion SPacing
0.00 m
*
TRANW Minimum TRANsistor Width
0.80 m
*
(Rule Type: * Required, ** Recommended, Checked, *** Suggested, NOT Checked)
Once the layout has been completed and the DRC passes, the designer extracts a
netlist of the layout, called NLE (NetList Extraction). The netlist describes the nodes and
interconnects of the design. This netlist is used to perform an LVS (Layout versus
Schematic) check. It is here that the schematic netlist is compared to the layout netlist. If
the netlists match, the design can go to the final simulation before being sent out for
fabrication. If the netlists do not match, the layout and the schematic need to be
rechecked and corrected accordingly. In most cases, the mismatch lies within the layout,
as the design has already been verified by simulation. For example, if in the schematic
40
point A is connected to point B, but in the layout point A is connected to point C, the
LVS will detect the error and point the designer to the problem area.
WDC, as well as many other companies, have their own standard cell library and
design rules that they use for their designs. These cells (NAND gates, NOR gates, I/O
Pads, etc…) are laid out individually according to the design rules and then placed into a
library. When a new circuit needs to be laid out, the parts are picked from the library and
then placed into the layout drawing. “Placement is the task of placing modules adjacent
to each other to minimize area or cycle time” (6:431).
After the cells or modules have been placed, the modules need to be connected
together. There are two methods to connect up, commonly referred to as routing, the
modules. The first method is to manually route the interconnections to each module,
which can be time consuming, but can better optimize the design by minimizing the
lengths of the interconnections. The second method is automatically routing the
interconnections. The automatic routing tools need input files or algorithms in order to
guide the routing process. There are tools that will also automatically place the cells or
design blocks, as well as perform automatic routing. Automatic place and route tools are
very powerful, high-end tools, therefore very expensive. WDC uses the manual place and
route method to layout a design.
It is important to note that all of WDC’s designs are done using WDC’s
proprietary, 2-micron retargetable design rules. Once the design is laid out using the
WDC design rules, the DRC is done against these rules. If the DRC passes, NLE and
LVS can be performed on the design. Once the design passes DRC and LVS, the design
41
can then be retargeted to a particular foundry for fabrication using the foundries design
rules. This retargeting process will be discussed in Section 2.4.
2.3.1 Introduction to ICED
There are many IC Layout tools available, some are very costly and very powerful
tools and some are free to use for non-commercial purposes. WDC uses the IC EDitor
(ICED) layout software. This software is widely used in the industry and it is also used to
perform the DRC and LVS on the design.
Laying out a design is a very complex process and will take some time to learn
how to do it properly. Teaching how to do layout is beyond the scope of this tutorial.
However, this section will introduce the user to the ICED software, and discuss some of
the basic operations that will be needed in Chapter 3. This section will not go into
performing a DRC or LVS on a design.
2.3.1.1 Working with ICED
As with the other software programs previously discussed, ICED is protected by a
hardware key attached to the parallel port of the computer. Verify that this key is attached
before working with ICED.
To begin, double-click on the ICED icon on the desktop of the ICED computer.
You will get a DOS prompt as shown in Figure 2.38. ICED is designed to run using a
DOS environment. We will utilize the C:\ICWIN\TUTOR directory for the remainder of
this exercise. At the DOS prompt, change the working directory by typing: cd tutor. The
DOS prompt should now read C:\ICWIN\TUTOR. Now, type: del *.* to erase the
contents of the TUTOR directory.
42
Figure 2.38 ICED ICON DOS window
As previously mentioned, WDC has their own set of design rules that define the
layers for the N-Well, Poly and Metal layers to name a few. These layer definitions are
located in a command file that ICED calls when it is invoked.
To open ICED, you must call this command file and provide a cell name, for
example, TEST. At the DOS prompt, type: icwind test. Your screen will look like Figure
2.39.
Figure 2.39 ICED editor window
43
ICWIND is the name of the command file that will start ICED and call all of the
command files needed, including the file with the layer definitions.
We are now ready to start drawing a cell. For this example, we will draw an
NMOS transistor, introducing you to WDC’s layers and some basic functions of ICED.
First, click the UseLay option from the menu on the right side of the window. Your
screen will look like Figure 2.40.
Figure 2.40 ICED editor window showing layer menu
The menu now shows the WDC layers. Click the layer called NW9, as this layer
is the N-Well layer. Notice that the menu items have changed. To add a box for the NWell, click Box from the menu. Draw a box in the drawing window, similar to the one
shown in Figure 2.41. We are not concerned at this point with the size of the box, as we
are not following any design rules. If we were drawing an actual gate to be used in a
design, we would have to follow the design rules and draw the N-Well, and other layers,
following these rules.
44
Figure 2.41 ICED editor window showing N-Well
Next, we want to draw a poly line. As before, click UseLay, then PS3 for the poly
layer. Add a box to the drawing as shown in Figure 2.42.
Figure 2.42 ICED editor window showing N-Well and Poly layers
Next, we will add contacts to the source and drain regions. Again, click UseLay
and select layer C16 for the contact layer. Add a box to the source and drain regions as
shown in Figure 2.43.
45
Figure 2.43 ICED editor window showing NMOS transistor
The last thing that we want to do is add some text to the drawing. To do this,
Under the Add menu, click the Text option as shown in Figure 2.43. At the bottom of the
screen will be a prompt reading Enter Text:. Type in Source and press Enter. This will
add a box in a random location on the drawing. Using the mouse, move the text box to
the source area and place the text box under the contact and press the left mouse button to
anchor it. Do the same for the Drain and place the text for the Gate at the bottom of the
poly line. When finished, your screen should look similar to Figure 2.44.
Figure 2.44 ICED editor window with text on drawing
46
Now, under the View menu, click All, as shown in Figure 2.44. This will reformat
the drawing window and expand the drawing to maximize the view.
This concludes the introduction to ICED. At this point, if we were drawing this to
follow a set of design rules, a DRC would have to be run to ensure that all rules were
correctly followed. If a schematic of the transistor was created, we could also do an LVS
to make sure that our schematic netlist matched the layout netlist.
This section discussed a few basic operations and briefly touched on the
capabilities of ICED. Students are encouraged to follow the comprehensive tutorial
provided by ICED in order to gain a better understanding of ICED and learn a few more
of the basic functions. The tutorial is located in C:\ICWIN\DOC.
To exit out of ICED and save all of the work done, type Exit at the prompt in the
lower left corner of the editor window and press Enter. This will save the design in the
Tutor directory and the file will be called test.cel. The ICED ICON DOS window is still
open at this point, and can be closed by typing Exit at the DOS prompt.
2.4
Scaling and sizing the design (Retargeting)
Once all of the above steps are complete, the design is ready to be prepared for
fabrication. In order for fabrication to take place, a foundry and one of their processes
have to be chosen as a target for the design. As an example, for the device to be
fabricated using the AMIS .5 process, the transistors have to be scaled accordingly and
the AMIS .5 design rules must be followed.
An existing design can also be retargeted for a different process within the same
foundry. If a design was first manufactured using a foundries .25 technology, it can now
be manufactured using their .18 technology by scaling the transistors.
47
Sizing means to adjust the widths and spacing of the lines after they have been
scaled, with the result being that they pass the targeted processes DRC’s. The Western
Design Center, Inc. has a unique approach when it comes to sizing a design. WDC has
developed an Excel spreadsheet that has their design rules entered in one column.
Another column is where the design rules for the targeted process are entered. The
spreadsheet is then run and any errors detected will be reported. If design rule violations
exist, further scaling and/or selective biasing may be required. Sometimes rule violations
are not critical and can be ignored. In this way, a design that is done using WDC’s design
rules can be retargeted to any manufacturing process.
“The main benefits of scaling are (1) smaller device sizes and thus reduced chip
size, (2) lower gate delays, allowing higher frequency operation, and (3) reduction in
power dissipation” (2:120). Due to the smaller device sizes, more devices can fit on a
wafer, resulting in a higher yield per wafer. For more information on scaling MOS
transistors, see (6:250-255).
Once the scaling, sizing and layer mapping to the targeted process have been
completed, this information is then put into files that ICED will use to DRC the design
for the targeted process. When the DRC passes, LVS must be run on the design to ensure
there were no errors caused in the retargeting process. When the retargeted design passes
the DRC and LVS, the design is now ready for PSPICE simulation to check the electrical
and timing characteristics of the design.
2.5
Electrical characterization and timing analysis
In this part of the design flow, the circuit is checked for its electrical
characteristics and more intensive timing analyses are performed. The electrical
48
characterization shows the operating voltages and currents throughout the design. The
timing analysis will show switching times, set-up times, hold times and provide
information on how fast the design will run. The timing analysis will also show the
critical paths in the design. A critical path is the path that has the longest delay. If speed
is a concern, the critical paths can be redesigned to minimize any delays.
Timing analysis can only be done after the layout, DRC, LVS and any retargeting
steps have been completed. WDC uses PSPICE to perform timing analysis on designs.
PSPICE, a Cadence Design Company product, is one of the more prevalent tools used to
perform electrical characterizations on circuits.
In order for a PSPICE simulation to be performed, a netlist that can be read by
PSPICE must be created. This PSPICE netlist is created from the netlist that was
extracted from the layout using ICED. The netlist format created by ICED is not readable
by PSPICE and needs to be converted into a PSPICE-readable netlist. WDC has created a
PERL (Practical Extraction and Report Language) script that performs this conversion.
Once the PSPICE netlist has been created, the PSPICE simulation can be performed.
2.5.1 Description of PSPICE simulation setup
This section will describe the files used for performing a PSPICE simulation and
how to set up the PSPICE simulation. A PSPICE simulation takes about 10 hours to
complete and is beyond the scope of this document to perform. The purpose of this
section is to introduce WDC’s concepts behind setting up a PSPICE simulation.
2.5.1.1 The PSPICE simulation files
This section lists each of the files required to perform a PSPICE simulation and
provides a description of each file.
49
Filename.cir – This CIRcuit file is the top level or project file for the simulation.
This file contains all of the files required for simulation.
Digital.inc – This file contains the Memory (RAM), A to D and D to A
converters, buffers and logic circuitry that is used for the test setup.
Model.inc – This file contains the transistor and capacitor model parameters that
are used for simulation. These model parameters are the target foundries model
parameters. For example, if the device is to be manufactured on the TSMC .5
process, this file would contain the TSMC .5 transistor and capacitor models.
Probe.inc – This file contains the nodes that we want to look at and analyze after
the simulation has completed. Both analog and digital nodes are specified here.
Stimulus.stm – This is the file where the input signals needed for the simulation
are defined. WDC uses a table to drive the inputs, referred to as table driven
inputs.
Netlist.net – This file contains the actual netlist of the design that is used for the
simulation. This is the file that was created by converting the layout netlist using
the PERL script.
Ram.ihx – This file is used to program the RAM with the test data. The test data
in this file is in the Intel hex format.
2.5.1.2 Setting up the PSPICE simulation
As previously mentioned, preparing for and running a simulation takes quite a
long time and is beyond the scope of this tutorial. However, in order to gain an
understanding of the process, the following section will describe the steps required for
running a simulation using the W65C02S microprocessor as an example.
50
WDC has a folder on their file server called W65C02S, and in this folder are
subfolders pertaining to various design steps for the W65C02S. The directory
F:\W65C02S\PSpice\Example\Simulation contains the following files: W65C02.cir,
digital.inc, model.inc, probe.inc, stimulus.stm, netlist.net and ram.ihx, as well as PSPICE
generated files. These are the files that are required for simulation and these files have
been described in Section 2.5.1.1. The transistor and capacitor model parameters that
were used for the W65C02S simulation are the parameters of the Taiwan Semiconductor
Manufacturing Corporation (TSMC) .5 process. If a different TSMC process is to be
used, the model parameters in model.inc will have to be changed while all other files
remain the same. Copy the F:\W65C02S\PSpice\Example\Simulation directory to your
C:\ drive so as not to alter the source directory.
To begin, the file W65C02.cir is opened by double-clicking it. This automatically
opens PSPICE and Figure 2.45 shows the opening window.
Figure 2.45 PSPICE main window
Figure 2.45 shows the contents of the .CIR file and lists the time that the
simulation is to run to, parameter declarations, and file names for running the simulation.
51
As previously mentioned, the simulation will take about 10 hours to complete,
therefore it will not be performed here. However, the following will describe the process
for completeness. A simulation is started by clicking on the blue arrow as shown in
Figure 2.45. There will be some activity in the bottom right hand corner of the PSPICE
window. It will give the percentage completed of the simulation and the time in s where
the simulation is currently running at.
When the simulation is completed, PSPICE creates a data file, a vector file and
other files that are associated with the simulation. To view the waveforms, open the data
file W65C02.dat by double-clicking it. Figure 2.46 shows the data (waveform) window.
Figure 2.46 PSPICE waveform window
To add the signals that you want to analyze, click the Add Trace icon as shown in
Figure 2.46. This will cause a pop-out window to appear and your screen will look like
Figure 2.47.
52
Figure 2.47 PSPICE add trace window
The nodes that were defined in the probe.inc file appear in the left column of the
window while mathematical functions appear in the right hand column. To view a signal,
locate the desired signal from the left column and double click it. This will place it in the
Trace Expression field indicated in Figure 2.47. For this example, select the following
signals: D0Q, D1Q, D2Q, D3Q, D4Q, D5Q, D6Q, D7Q and PHI2Q. After selecting the
desired signal(s), click the OK button to add these signals to the Waveform window.
After adding the desired signals, your screen will look similar to Figure 2.48.
53
Figure 2.48 PSPICE waveform window with signals displayed
Figure 2.48 only shows the data bus and clock signals for reference purposes.
WDC has a ‘gold standard’ output file that all new simulations are compared to. All of
the signals to be viewed can be obtained from this ‘gold standard’ output file. The
waveforms of the new simulation are compared to the ‘gold standard’ simulation
waveforms. If the waveform patterns match, the design is working properly. If the
patterns do not match, the differences need to be analyzed further and modifications may
need to be made to the layout, design rules or transistor parameters and the simulation
must be run again.
At this point, if desired, add more digital and analog signals to get a feel for how
the signals look in order to get more familiar with PSPICE. Close PSPICE when finished.
After the PSPICE simulation has been successfully completed, the design is now
ready to be sent to the foundry for fabrication.
54
2.5.2 Further comments on retargeting and simulating a design
Retargeting and preparing a design for simulation is a very involved process and
will take some time to gain a complete understanding of the process. WDC has created a
procedure document that goes into more detail on the retargeting steps and steps required
for performing a PSPICE simulation. Some of these steps were described in brief in the
previous sections. Students are encouraged to go through this procedure document and
perform the steps outlined in order to gain a better understanding of the process.
The following list shows the steps that WDC uses for retargeting a design. Note
that the list has three (3) DRC steps. One is for the core (W65C02C or other
microprocessor/microcontroller), one is for the pad ring and the last is for the complete
design (core connected to the pad ring). WDC has a pad ring that they have designed for
all of the I/O, power and ground pads for their microprocessors/microcontrollers. The
procedure is as follows:
1. Select the target process
2. Enter target rules into WDC Retargetable Design Rules Excel Spreadsheet for
cores
3. Convert layers from WDC layers to the targeted process layers
4. Scale using scale factor from Excel spreadsheet for cores
5. Bias using bias calculations from Excel spreadsheet
6. DRC core using the targeted process core design rules
7. Enter target rules into WDC Retargetable Design Rules Excel Spreadsheet for pad
ring
55
8. Scale ring using scale factor from Excel spreadsheet for pad ring
9. DRC pad ring using the targeted process design rules for I/O
10. Wire the core to the ring
11. DRC using the targeted process design rules
12. Extract the SPICE netlist
13. LVS using extracted netlist and chip netlist
14. Perform PSPICE simulation
15. Ship completed design to the foundry
16. Receive chips back from foundry
17. Test chips for functionality
2.6 Fabricating the design
The last step in the design flow is sending the completed design out for
fabrication. As was previously discussed, a particular foundry and manufacturing process
is targeted for the design to be fabricated on. There are many factors associated with
choosing a foundry and process. For example, it is desirable to have the design run at a
foundry that has a good reputation and high yields for their processes.
Cost is another factor in choosing a process. In general, the smaller the transistor
geometry, the more expensive it will cost to fabricate due to high mask set costs. A mask
set for a design that is run on a .5 process can cost around $50,000 - $100,000 dollars
while a mask set for a .18 process can be as high as $1,000,000 or greater.
It is also desirable to prove out the designs functionality before sending it out for
full production fabrication. Many foundries offer what they call a Wafer Shuttle, where
there are different designs from different companies on one wafer. This is called a Multi
56
Project Wafer (MPW). MPW’s are a low-cost option for obtaining a limited number of
samples that can be evaluated for correct functionality. Typically, the number of chips
received in a MPW run is 40. The cost for a MPW run is $6000 - $10,000 dollars,
depending on the foundry. By having multiple projects on one wafer, the mask set costs
are divided by the different companies, hence the low cost.
If the samples received from a MPW run are functional, an order for full
production wafers can be placed. Typically, a foundry requires that a minimum order of
25 wafers be placed for a production run. If a MPW run was not done, it would be very
painful and costly to learn that a device did not work coming out of a production run.
2.6.1 The MOSIS Integrated Circuit fabrication service
MOSIS is a foundry service that started in 1981 and is based out of the University
of Southern California. MOSIS offers both low-cost prototyping services and small
volume dedicated runs. MOSIS is available to commercial businesses, government
agencies and educational institutions.
MOSIS is a partner with many different foundries and they run different processes
on a monthly basis. This gives businesses a low cost option to have their designs run on
different foundries utilizing the MPW runs. For example, if a company wants to fabricate
their design on the TSMC .35 process, they can go to MOSIS to get 40 pieces from a
MPW run, verify that the design works properly on this process and then go directly to
TSMC for production. The cost for a MPW run at MOSIS is $5500 for educational
institutions and $6500 for commercial businesses. Along with fabrication services,
MOSIS also offers device packaging services. WDC utilizes MOSIS to prove out a
design before committing to production.
57
Depending on the chosen process, fabrication time is roughly 8 to 10 weeks.
When a design is submitted to MOSIS, a check of the project is performed to verify that
the design meets the criteria of the chosen process. If there are errors detected, MOSIS
support will contact the company to inform them of the problems. Once all problems are
resolved, the design is put in the queue for fabrication.
Once fabrication is complete, packaged parts, if this service was requested, are
returned to the company and the company can begin testing the parts. WDC uses MOSIS
only for fabrication of the design. WDC uses a different vendor for packaging the parts.
2.7 Testing the packaged parts
Once the packaged parts have been received, the parts need to be thoroughly
tested before being released for sale to customers. There are two ways that WDC tests
their packaged parts. One is in-house on a developer board or prototype board and the
other is on an automated tester.
2.7.1 In-house testing
WDC has a developer board for each of their microprocessors and
microcontrollers. These boards interface to the PC and test programs can be downloaded
into the on-board RAM and run to test the boards’ functionality. If the programs run
correctly with the new parts installed, the new parts can be considered acceptable and
released for sale. However, while an in-system test is good practice, it is always good to
run the parts on an automated tester to exercise the parts with more vigorous test
programs over different voltage and frequency ranges.
58
2.7.2 Testing on automated testers
After performing some in-house testing to see that the new parts are working
correctly, WDC runs production tests on a Sentry automated tester at a testing facility in
Phoenix. Test programs have been written for these testers to test all aspects of the parts.
These tests range from writing to and reading from all registers, testing all op-codes and
checking timing characteristics, for example. The parts are tested at operating voltages of
1.8V to 6V and operating frequencies ranging from 1MHz to 14MHz. Parts are also
tested at higher frequencies to determine the maximum frequency at which the parts will
run. When the parts pass all of the tests on the automated testers, they are then considered
functional and are made available as production samples to customers.
At this point, the parts have been tested in an in-house system and on the
automated testers. As a final test, samples of the new devices are sent to customers to
validate in their own systems to verify the parts’ functionality. There is always a
possibility that the previous tests have missed something or perhaps the test programs
need to be modified to reflect timing changes introduced by the new fabrication process.
When customers report that the new devices are working in their systems, the devices are
released for sale as fully tested production parts.
59
3. System on a Chip Design Tutorial
3.1 Introduction to the W65C122S System Chip
The W65C122S is a fully static 8-bit System on a Chip microcomputer that is
comprised of the W65C02S microprocessor, W65C22S Versatile Interface Adapter
(VIA) for I/O, RAM and ROM.
The W65C22S provides programmed control of up to two peripheral devices on
Ports A and B. These bi-directional I/O ports provide direct interfacing between the
microprocessor and peripheral units. There is 4KB of ROM and 256 bytes of RAM on the
chip. There are also eight available pins that can be used to further customize the
W65C122S. For example, a UART or an A to D and D to A converter can be added into
the W65C122S. Table 3.1 shows the features of the W65C122S and Table 3.2 shows the
system memory map.
The projects and files used in the W65C122S tutorial are located on the WDC file
server under F:\Tutor122. Make a copy of this directory and place it on the C:\ drive of
the computer you are using so as not to change the source directory.
Table 3.1 – Features of the W65C122S
MPU Core
ROM
RAM
I/O Core
Timer/Counters
Synchronous Serial Port
Low Power Modes
Power supply
Package type
W65C02S
4096 bytes
256 bytes
W65C22S
2
1
WAI, STP
2.8V-5.5V
68 PLCC
Table 3.2 System memory map
Address
FFFE-FFFF
FFFC-FFFD
FFFA-FFFB
F000-FFF9
0100-01EF
00F0-00FF
0000-00EF
Label
IRQ
RESET
NMI
ROM
RAM
VIA
RAM
Function
IRQB vector
RESETB vector
NMIB vector
On chip ROM
On chip RAM (Page 1) Stack
On chip VIA
On chip RAM (Page 0)
Memory Bus
11
Control Bus
16
Address Bus
Data Bus
ROM
8
CPU
RAM
I/O
Address Decoder
3
Chip Selects
Parallel Ports
Figure 3.1 Block diagram of the W65C122S
61
3.2 W65C122S pin descriptions
3.2.1 Address Bus (A0-A15)
The 16–bit Address Bus (A0-A15) is used to address memory and I/O.
3.2.2 Bus Enable (BE)
The Bus Enable (BE) input signal controls the address, data and the RWB (Read/Write
Bar) buffers. When BE enable is high, the RWB, data and address buffers are active.
When BE is low, these buffers are in the high impedance state and they may be driven by
external circuitry such as Direct Memory Access (DMA) Circuitry. This is an
asynchronous signal.
3.2.3 Control Lines (CA1, CA2)
The Control Lines (CA1, CA2) serve as the interrupt inputs or handshake outputs for Port
A. Each line controls an internal interrupt flag with a corresponding interrupt enable bit.
CA1 also controls the latching of Input Data on Port A. (See W65C22S Data Sheet)
3.2.4 Control Lines (CB1, CB2)
The Control Lines (CB1, CB2) serve as interrupt inputs or handshake outputs for Port B.
These two control lines control an internal interrupt flag with a corresponding interrupt
enable bit. These lines also can be configured as a serial data port under control of a Shift
Register. (See W65C22S Data Sheet)
3.2.5 Data Bus (D0-D7)
The Data Bus (D0-D7) is used for data exchanges between microprocessors, memory and
peripherals.
62
3.2.6 External Memory (EXTMEMB)
The External Memory (EXTMEMB) input controls the memory map. When EXTMEMB
is high, the on-chip RAM and ROM are accessed at the memory locations in Table 3.2.
When EXTMEMB is low, the External memory is accessed at these addresses.
3.2.7 FCLK
This is the main clock source for the system and is driven from an oscillator.
3.2.8 Interrupt Request (IRQB)
The Interrupt Request (IRQB) signal requests that an interrupt sequence begin within the
microprocessor. The IRQB is sampled at the falling edge of PHI2 operation. If the
Interrupt disable flag (I) in the processor status register is zero, the current instruction is
completed and the interrupt sequence begins during PHI2 low. The IRQB is a level
sensitive interrupt and therefore must remain in the active low state when RDY is low
and IRQB is recognized when RDY goes high and the current instruction is completed.
The following sequence occurs:
The microprocessor stores the program counter and the status register to the stack.
The microprocessor sets the Interrupt disable flag high (I) so that no further
interrupts are recognized
The Program Counter (PC) is loaded from location FFFE and FFFF. This is the
start of the interrupt handler routine. (See W65C02S Data Sheet)
3.2.9 No Connect (NC)
The No Connect (NC) pins are not connected internally and may be connected externally
as will occur in the W65C134DB Developer Board for testing. These pins may be used
for new features such as UARTS, A to D and D to A. (See W65C134S Data Sheet)
63
3.2.10 Non-maskable Interrupt (NMIB)
The Non-maskable Interrupt (NMIB) input is an edge sensitive interrupt that is sampled
at the falling edge of PHI2. After the current instruction is completed, the interrupt
sequence begins. The program counter is loaded with the vector from FFFA and FFFB
(high byte). Since this is a non-maskable interrupt, another interrupt will occur while the
microprocessor is servicing one. No interrupt can occur if NMIB is low and a negative
going edge has not occurred since the last non-maskable interrupt. (See W65C02S Data
Sheet)
3.2.11 Peripheral Data Port A (PA0-PA7)
The Peripheral Data Port A (PA0-PA7) is an 8-bit bi-directional bus used for data transfer
of data, control, and status information between the W65C122S and a peripheral device.
The input data maybe latched into register A of the VIA using the CA1 pin. (See
W65C22S Data Sheet)
3.2.12 Peripheral Data Port B (PB0-PB7)
The Peripheral Data Port B (PB0-PB7) is an 8-bit bi-directional bus. The output signal on
the PB7 may be controlled by Timer 1 while Timer 2 may be programmed to count
pulses on PB6. (See the W65C22S Data Sheet)
3.2.13 PHI2
The PHI2 clock signal is generated from FCLK and provides the timing for the system.
3.2.14 Power Supply (VDD, VSS)
The Power Supply (VDD, VSS) are the positive (VDD) and ground (VSS) power pins.
The W65C122S has two VDD pins, one for the core, Pin 36, and one for the pad ring, Pin
64
61. Likewise, there are two VSS pins, one for the core, Pin 53, and one for the pad ring,
Pin 27. The core and buffer ring power dissipation can be measured independently.
3.2.15 Read/Write (RWB)
The Read/Write (RWB) signal indicates that the microprocessor is reading or writing
from memory or I/O bus. When in the high state the microprocessor is “reading” from
memory or I/O. In low state, the microprocessor is writing to the addressed memory
location. (See W65C02S Data Sheet)
3.2.16 Ready (RDY)
When the Ready (RDY) signal is pulled low, the processor will stop in its current state and will
remain in the state until the RDY line goes high.
3.2.17 Reset (RESB)
The Reset (RESB) signal resets the microprocessor stopping all operation and resets the
VIA. (See W65C02S and W65C22S Data Sheets) RESB should be held low for at least
two cycles after VDD reaches operation voltage from a power down. A positive transition
of the signal returns the microprocessor to full operation. The interrupt flag is set, the
decimal mode is cleared and the program counter is loaded with the vector from locations
FFFC and FFFD (See W65C02S Data Sheet)
3.2.18 Synchronize (SYNC)
The Synchronize (SYNC) signal is high when the microprocessor is fetching an opcode.
(See W65C02S Data Sheet)
65
3.3 Working with the W65C122S schematic using ViewDraw
In this section, we will be working with the W65C122S using ViewDraw. The
complete W65C122S schematic has already been completed and verified. In Section
2.1.3 you were introduced to some basic operations using ViewDraw. In this exercise, we
will be opening an existing project that contains the complete W65C122S schematic,
examining and explaining the different blocks that make up the schematic and extracting
the Verilog netlist of the W65C122S that will be used for the Verilog simulation using
Silos.
3.3.1 Introduction to the W65C122S Schematic
Browse to C:\Tutor122 and double-click on the W65c122s_Tutorial.dproj file to
open the project in ViewDraw. Your screen should look like Figure 3.2.
Figure 3.2 W65C122S ViewDraw project window
66
Open the Design Roots menu by clicking on the plus (+) sign to the left of it, as
shown in Figure 3.2. This will display W65C122S with a green symbol next to it. Click
on W65C122S to open the schematic. Once opened, your screen will look like Figure 3.3.
Figure 3.3 W65C122S schematic in ViewDraw
This is the complete schematic of the W65C122S. Notice that there are four (4)
main blocks in the schematic. The blocks are: the W65C22C VIA core for I/O (top left),
W256RAM which is a 256 byte RAM module (top-right), W65C02C microprocessor
core (bottom left) and W4KROM which is a 4KB ROM module.
The outer ring of the schematic is comprised of the I/O and power pads making
up the pins of the device. Use the zoom window feature and zoom in on the block that is
located under the W4KROM block. This is the Address Decoder block. You will also
67
notice some random logic gates around the schematic that are required for some signals.
At the bottom right corner of the schematic, there are eight (8) unconnected pins. These
pins are available for the addition of other blocks that can further enhance and customize
the W65C122S. For example, a FLASH RAM block can be connected to these pins for
more memory, or perhaps A to D and D to A converters can be added.
The blocks for the W65C02C, W65C22C, W256RAM and W4KROM are just
symbol representations and they each have a Verilog file associated with them to describe
their functionality. For example, click on the W65C02C symbol on the schematic to
highlight it. Next, right-click on the symbol to display a pop-out menu which shows the
available options for working with the symbol. This is shown in Figure 3.4.
Figure 3.4 Symbol pop-out menu
68
First, select the Push Symbol option from the list to open the symbol for the
W65C02C. Your screen will look like Figure 3.5.
Figure 3.5 W65C02C ViewDraw symbol
All of the pins that are associated with the W65C02 core are placed on the symbol
and labeled accordingly. As previously mentioned, there is a Verilog file that is
associated with this symbol to describe its functionality. To view the properties of the
symbol, right-click in the area to the left or to the right of the symbol to display another
pop-out menu and select the Properties option. After doing so, your screen will look like
Figure 3.6.
69
Figure 3.6 Symbol properties window
The Block window defines the drawing size for the symbol and the type of
symbol. Use the pull down arrows to see the available drawing sizes and Symbol types.
For more information on the different symbol types, consult the online help feature. Next,
click on the Attributes tab. Your screen will look like Figure 3.7.
Figure 3.7 Symbol attribute window
70
There are a number of different attributes that can be assigned to a symbol. For a
complete list and description of the types of symbol attributes, consult the online help
feature. In Figure 3.7, the attribute to note is the VFILE attribute. This is the attribute that
shows the path to the Verilog file that defines the W65C02C. After viewing the attributes,
click Cancel to return to the symbol view, then close out of the symbol view to return to
the W65C122S schematic.
Now that we have viewed the symbol attributes and saw that a Verilog file is
associated with the symbol, we want to take a look at the Verilog file, W65C02C.v. To
do this, select the W65C02C symbol as previously described and right-click to display
the pop-out menu. Now, select Push Language →Verilog. This will open a window and
display the Verilog source code for the W65C02C. Due to the proprietary nature of the
source code, it will not be included in this document. For the three (3) remaining blocks,
you can view the Verilog source and symbol attributes, if desired, by following the
procedure described above.
A symbol can either have a Verilog file associated with it to describe its
functionality or it can have a schematic to describe its functionality. The four main blocks
of the W65C122S schematic have a Verilog file associated with them; however the
Address Decoder block has a schematic associated with it. To view the schematic behind
the Address Decoder symbol, select the symbol to highlight it, right click on it to open
the pop-out menu, and select Push Schematic. Your screen will look like Figure 3.8.
71
Figure 3.8 Schematic of the address decoder
Figure 3.8 shows the schematic that makes up the Address Decoder. The external
signals A4 – A15 are the inputs and the signals W22S, RAMS, EXTMEM and ROMS are
the outputs of the decoder. These external connections are the pins that are represented on
the Address Decoder symbol which in turn are connected to the main W65C122S
schematic. After examining the Address Decoder schematic, close out the window to
return to the W65C122S schematic.
Lastly, around the edge of the schematic are the I/O pads for the signals that
connect to the outside world. If you desire, you can view the properties of these pads by
following the above procedures.
3.3.2 Extracting a Verilog Netlist of the W65C122S
72
After the schematic has been completed, it needs to be simulated in order to verify
its functionality. In order to do this, a Verilog netlist must be extracted from the
schematic, which in turn will be used as an input file to the Silos Verilog logic simulator.
WDC has created a ‘gold standard’ test bench which will be used to test the
extracted netlist. The results of the simulation will then be compared to the ‘gold
standard’ results. If the results match, then we know that there are no errors in the
schematic. If errors are found, they need to be analyzed to determine where the error in
the schematic is located.
ViewDraw has a utility called Verilnet which we will be using to extract the
netlist. This utility is run from a DOS command prompt. Open a DOS window by
clicking Start → Programs → Accessories → Command Prompt. Your screen will look
similar to Figure 3.9.
Figure 3.9 DOS window for using Verilnet
73
Change the directory to your working directory by typing cd..\..\tutor122. At the
command prompt type the following line: verilnet w65c122s -i -m -w -upcall –iseoff
and press Enter. This will run the Verilnet utility. There will be some brief activity as the
utility reads in the program and executes. The process only takes a few seconds. When
completed, your screen should look like Figure 3.10.
Figure 3.10 Verilnet results window
The output file generated is w65c122s.v and is placed in your working directory.
Browse to your working directory and open the w65c122s.v file to view it. Figure 3.11
shows a partial listing of the file.
74
Figure 3.11 Extracted Verilog netlist of the W65C122S schematic
The netlist shows the module instantiation, the input and output signals, internal wire
names, instantiations of the pads, cores and random logic gates.
We must also extract the Verilog netlist for the Address Decoder. Remember that
the Address Decoder block has a schematic representation, not a Verilog representation.
Thus, in order to simulate the complete schematic, a Verilog description of the Address
Decoder must also be included. As before, at the command prompt type:
verilnet addecode –i –m –w –upcall –iseoff and press Enter. The output file addecode.v
will be placed in your working directory. After extraction completes, close the DOS
window.
Now that we have successfully extracted a Verilog netlist of the W65C122S and
Address Decoder schematics, there is nothing more that needs to be done in ViewDraw
and you can close out this program. The netlists that we have extracted will now be used
to simulate the design in Silos.
75
3.4 Simulating the W65C122S using Silos
In Section 3.3.2, we extracted the Verilog netlist of the W65C122S schematic. We
now must simulate this netlist and compare it to the ‘gold standard’ simulation results to
verify its functionality. The logic simulation will be done using Silos and the test bench
that was created by WDC.
3.4.1 Working with the W65C122S Silos simulation directory
The
Silos
project
for
simulating
the
W65C122S
is
located
at
C:\Tutor122\Verilog\Chip\Viewdraw. Open Silos by double-clicking on the Silos icon on
the desktop. Your screen will look like Figure 3.12.
Figure 3.12 Silos main window
Next, open the existing project by clicking File → Open Project. Then browse to
C:\Tutor122\Verilog\Chip\ViewDraw and double-click on W65C122S.spj. To begin,
click on Edit → Project Properties to view the source and library files that are associated
with the simulation. Your screen will look like Figure 3.13.
76
Figure 3.13 Silos project properties dialog box for the W65C122S simulation
The source files needed for simulation are:
W65c122s.v – netlist file extracted form ViewDraw schematic
W4krom.v and v100.v – Verilog files describing the ROM data
Addecode.v – netlist of the Address Decoder, extracted from ViewDraw
Ram_a.v – Verilog file containing the RAM data
Test_In.v – Test bench file for testing the internal memory
Time_A.v – Verilog file containing the simulation time
Next, click Library Files to view the library files needed for simulation. The required files
are:
W65c02c.enc – Encrypted Verilog file describing the core of the W65c02
W65c22c.enc – Encrypted Verilog file describing the core of the W65c22
W256Ram.v – Verilog file describing the RAM module
Macro.enc – Encrypted Verilog file of the macros required for netlist simulation
(description of the transistors that comprise the gates)
77
StdCell.v – Verilog file describing WDC’s standard cells
StdModul.v – Verilog file describing WDC’s standard modules
Click Cancel to close out of the Project Properties Window.
Also located in C:\Tutor122\Verilog\Chip\ViewDraw are files that are generated
by Silos and reference files. The file Test_In.dat contains the results of the simulation.
The file Test_In_Gold.dat is the ‘gold standard’ simulation result file that any new
simulation is compared to. Test_In.dat is generated by Silos after every simulation. If the
file already exists, it will overwrite and replace the original file. Also included in this
directory are files called W65c122s_orig.v and Addecode_orig.v. These files are known,
good netlists of the W65C122S and Address Decoder schematics and can be used for
reference purposes. There is a Readme.txt file that contains some more information about
the files in this directory.
3.4.2 Setting up the simulation using the extracted schematic netlist
Prior to running the simulation, copy W65c122s.v and Addecode.v from
C:\Tutor122 to C:\Tutor122\Verilog\Chip\ViewDraw. These are the schematic netlists
extracted in Section 3.3.2. After copying these files, return to the Silos project window
that was opened previously. Your screen will look like Figure 3.14.
78
Figure 3.14 Silos project window
To run the simulation, click on the green arrow icon, illustrated in Figure 3.14.
Once the simulation starts, you will see some activity in the window. The files will be
read in and checked for errors. If errors are found, the simulation will stop and the errors
need to be investigated. Figure 3.15 shows the simulation when it is running. The
simulation only takes a few moments to complete.
Figure 3.15 Screenshot of simulation in progress
79
After the simulation completes, your screen should look like Figure 3.16.
Figure 3.16 Screenshot of completed simulation
Next, we want to take a look at the waveforms generated by the simulation. To do this,
click on the Analyzer icon, as shown in Figure 3.16. After doing so, your screen will look
like Figure 3.17.
Figure 3.17 Silos with data analyzer window
80
In the left hand side of the Analyzer window, click the plus (+) sign, as shown in Figure
3.17 to expand the signal list. You may have to resize the Name field to see all of the
signal names. Once expanded, you will see waveforms on the right hand side of the
Analyzer window.
Depending on the zoom factor, there may not be much of the waveforms to see
initially. Click on the Zoom Full icon as shown in Figure 3.17 to bring the entire
simulation into the viewing window. Click on the Zoom In icon (magnifying glass with
the plus (+) sign), three times to magnify the signals for better visibility. Your screen will
look similar to Figure 3.18.
Figure 3.18 Simulation waveform view
Figure 3.18 shows the signals in the bottom half of the signal list. To view the
signals in the top half of the signal list, move the scroll bar in the signal listing window
up. We will not be analyzing the signals here, but the signals represented show the
contents of the address and data bus as well as some signal pins with respect to the clock.
After viewing the waveforms, close the project by clicking File → Close Project.
81
3.4.3 Comparing the simulation results to the ‘gold standard’ results
The final step is to compare the results of the simulation using the extracted
netlists to the ‘gold standard’ simulation results. To do this, we will be using the File
Compare utility within DOS.
After the simulation completed, the file Test_In.dat was generated by Silos and
placed in C:\Tutor122\Verilog\Chip\ViewDraw. This has the results of the simulation in
the format specified in the Test_In.v file. To view the Test_In.dat file, open it using
WordPad. The file contains the names of the signals and their state at different intervals
of time. Close the file after viewing it.
Next, open a DOS window by clicking Start → Programs → Accessories →
Command Prompt. Your screen will look similar to Figure 3.19.
Figure 3.19 DOS window
Change the current directory to C:\Tutor122\Verilog\Chip\ViewDraw. At the
command prompt type: fc test_in.dat test_in_gold.dat and press Enter. This will execute
the file compare utility. The comparison will only take a few seconds. When complete,
your screen will look like Figure 3.20.
82
Figure 3.20 Results of file comparison
The results show that no differences are found between the two files, indicating
that the extracted netlist of the W65C122S has no errors and that the design is now ready
to be laid out using an IC layout editor. Close out the DOS window.
3.5 Working with the W65C122S using ICED Layout Editor
After the design has passed the logic simulation phase, the next step in the design
process is to layout the design as it is going to appear on final silicon. There are two
methods of laying out a circuit: a) automatic and b) manual place and route. Automatic
place and route tools are very costly but take less time to complete the layout. Manually
placing and routing the design is more time consuming, but the tools are less expensive.
There are advantages and disadvantages to both. For example, manually placing
and routing the design gives more control to the designer as to where the cells are placed
and wires are routed, thus resulting in an optimized core. Automatic tools rely on control
files to place and route the cells, and though quicker, may not place cells and route
83
connections in the most optimal way. WDC uses the manual place and route method to
layout a circuit and uses ICED as the layout editor.
3.5.1 Viewing the W65C122S layout in ICED
The
file
containing
the
layout
of
the
W65C122S
is
located
in
C:\Tutor122\GDSII\Example and it is called CHIP.SF. The SF stands for Stream File and
is a compressed file that contains all of the cells that comprise the W65C122S. To open
the file and view the layout, the .SF file must be unstreamed using ICED.
To unstream the CHIP.SF file, first open ICED by double-clicking the ICED icon
on the desktop. Your screen will look like Figure 3.21.
Figure 3.21 ICED DOS window
Next,
change
the
directory
to
the
working
directory
cd..\tutor122\gdsii\example. Your screen will look like Figure 3.22.
84
by
typing
Figure 3.22 ICED window with working directory
At the command prompt, type: unstream chip. Your screen will look like Figure 3.23.
Figure 3.23 ICED unstream window
The unstream process takes two passes to complete. Figure 3.23 shows the start of
Pass 1. There are three prompts during Pass 1. At each prompt, hit the Enter key as no
information is needed for Pass 1. After hitting Enter at the third prompt, you will see
85
some activity in the window as the individual cells are removed from the .SF file. Once
the activity stops, your screen will look like Figure 3.24.
Figure 3.24 DOS window at the completion of pass 1
Next, once again type: unstream chip at the command prompt and press Enter.
This will start Pass 2 of the unstream process. There are nine prompts to Pass 2. Two of
which need information to be provided. The first five prompts are shown below. Only
prompts 3 and 5 require the indicated input shown in BOLD. Hit Enter at all other
prompts. Text under the prompt is information returned by ICED.
Enter ICED user unit size in microns [1.0]:
Enter divisions per unit [1000]:
Are you using UNSTREAM to scale this design or snap it to grid (Y or [N])? N
1 ICED division = 1 Stream data base unit
Enter maximum allowable coordinate rounding error in microns [0.0]:
Tolerance = 0.0 microns = 0.0 ICED divisions
Font[0] is "GDSII:CALMAFONT.TX" -- Enter character height in microns [1]: 4
86
After the last prompt, there will again be some activity on the screen. Once Pass 2 is
completed, your screen will look like Figure 3.25.
Figure 3.25 DOS window at the completion of pass 2
Now that the unstream process is complete, we can open up the layout and view
it. To open the layout, type: icwind chip at the command prompt. There will be some
activity as ICED reads in the file. When the file opens, it may be zoomed in to a
particular area of the design. On the right hand side of the screen is the ICED menu.
Under the View menu click All to view the complete design. Your screen will look like
Figure 3.26.
87
Figure 3.26 Complete layout of the W65C122S
Notice that the layout follows the same orientation as the ViewDraw schematic.
The block in the top left corner is the W65C02 core, the W65C22 core is in the top right,
the W4KROM is at the bottom left and the W256RAM is at the bottom right. The
Address Decoder is located at the top left side of the W4KROM.
You can use the View menu to zoom in on different areas of the chip to view the
layout in more detail. Alternately, you can close out the current view and open the cells
individually to view them. For example, close out of the chip view by clicking File →
Leave. At the command prompt, type: icwind addecode to view the Address Decoder by
itself. Again, you may have to click View → All to see the entire layout. Your screen will
look like Figure 3.27.
88
Figure 3.27 Layout of the address decoder
A list of all the cells that make up the W65C122S can be found in
C:\Tutor122\GDSII\Example. All files with a .CEL extension are the cell files and can be
viewed by typing icwind cellname at the command prompt, as we did for the Address
Decoder and Chip.
As previously mentioned, the layout for the W65C122S was manually placed and
routed. The cores and standard cells were all laid out previously and are located in a
library. When a new design needs to be laid out, the library is placed in the ICED search
path and the cells can be added to the design. This is similar to the way a schematic
symbol is added to a drawing in ViewDraw.
After the design has been laid out, a DRC needs to be done on the design to
ensure that all design rules have been followed.
89
3.5.2 Performing a DRC on the W65C122S Core Layout
There are two DRCs done on the W65C122S layout. One DRC is done on the
Core and the other DRC is done on the Ring. The Ring is comprised of the output pads
around the chip and the Core is comprised of the W65C02, W65C22 etc… For this
discussion, we will only be performing the DRC on the Core.
WDC has created a rules file that describes the layout rules for a 2 process. All
of WDC’s designs are laid out using these 2 design rules. The DRC that we will
perform will check for errors against the rules file WDC200.RUL.
First, the rules file WDC200.RUL must be compiled by ICED. To compile the
WDC200.RUL file, at the command prompt type: d3rul-nt WDC200. After some brief
activity, your screen will look like Figure 3.28.
Figure 3.28 DOS window after compiling the rules file
Next, open the chip file by typing: icwind chip at the command prompt, and view
the entire chip by clicking View → All. Then type DRC from the keyboard. Notice that
DRC is shown at the command line at the lower left hand corner of the screen, as shown
in Figure 3.29.
90
Figure 3.29 Starting DRC in the chip view
Next, press Enter. You will get a message at the bottom left of the screen stating:
! Output written to file C:\TUTOR122\GDSII\EXAMPLE\CHIP.POK. The .POK file is
generated and used by ICED during the DRC process. Now click File → Leave to close
out the chip view.
We are now ready to perform the DRC on the design. At the command prompt
type: drc3-nt wdc200 chip output quickpass. WDC200 is the rules file, chip is the
name of the chip, output is the name of the command file that will be generated by the
DRC and quickpass is an option for the DRC program that is sufficient to accomplish the
task. Next press Enter to run the DRC. There will be some activity in the DOS window as
the DRC runs, and it will take a few minutes for the process to complete. When the DRC
finishes, your screen will look similar to Figure 3.30.
91
Figure 3.30 DOS window at completion of DRC
The information at the end of the DRC shows the results of the DRC. It will show
the error count, non-error count and any warnings generated. In our case, there are 31,730
non-errors and 210 errors in the layout with no warnings. It is important to note that not
all errors reported are real errors in the design. ‘False’ errors are generated by the DRC
due to text and other information describing the design that does not follow any rules. All
errors need to be evaluated to determine if they are real or false errors.
There are two files that are generated by the DRC. The first is OUTPUT.CMD
which is a command file that contains the error data found by the DRC and the second is
OUTPUT.DLO which contains information about the DRC run and can be viewed in
WordPad.
Next we want to view the output file to see the errors that were reported by the
DRC. At the command prompt, type: icwind output and press Enter. This will open a
new cell called output, and your screen will look similar to Figure 3.31.
92
Figure 3.31 New output cell ICED window
Now type: @output and press Enter. This will execute the OUTPUT.CMD
command file and open the output cell showing the errors. You may have to click View
→ All to bring the entire chip into view. After doing so, your screen will look like Figure
3.32.
Figure 3.32 Output cell showing DRC errors
93
Figure 3.32 shows the errors detected by the DRC. However, as mentioned
previously, this DRC is only for the Core of the chip. As you can see, many of the errors
are due to the fact that the Ring is present, thus these can be ignored. In the center of the
chip there are some random errors. These need to be checked to see if they are real or
false errors.
Zoom in on the area indicated in Figure 3.32 by clicking View → Box. This will
display the mouse pointer as an X. Move the pointer to the top left of the area shown in
Figure 3.32 and click the left mouse button once. Then move the pointer to the lower
right of the area until the box is around the entire area. Then, click the left mouse button
once and release. This will zoom in on the selected area and your screen will look like
Figure 3.33.
Figure 3.33 Close up of DRC errors
Notice that the area reflects text and other labels that describe the chip. Again,
these are false errors and can be ignored. Follow the same procedure for the rest of the
errors in the center of the chip. You will notice that all of these are text and markings that
94
are not real errors and can be ignored. After reviewing all of the errors, close the window
by clicking File → Leave.
Now that we have performed a DRC on the layout and analyzed all of the errors,
the next step is to perform an NLE and LVS on the design.
3.5.3 Running NLE on the design
After the DRC has been performed and everything passes, the next step is to
extract the netlist of the layout. The first thing that must be done is to compile the NLE
rules files. This rules file is called CHIP.RUL and is located in the working directory.
This rules file was created by WDC and has layer information that is read in and used by
the NLE tool.
To compile the rules file, at the command prompt, type: nleru-nt chip and press
Enter. After some brief activity, your screen will look like Figure 3.34.
Figure 3.34 Completion of NLE rules file compilation
Next, we are ready to run the NLE program. This step will take a few minutes to
complete and it is done in four passes. This is because ICED breaks up the design into
95
four panels and extracts the data. To run the NLE, at the command prompt, type:
nle-nt chip chip chip. In this case, nle-nt calls the NLE program; the first instance of
chip is the rules file (chip.rul); the second instance of chip is the cell file (chip.cel) and
the third instance of chip is the .POK file (chip.pok) that was generated by the DRC.
As previously mentioned, this step will take a few minutes to complete. Figure
3.35 shows the beginning stage of the extraction; Figure 3.36 shows the extraction after
the second pass and Figure 3.37 shows the results after the extraction completes. After
entering the above command line, there is no user input required for the duration of the
netlist extraction.
Figure 3.35 Initial stage of netlist extraction
96
Figure 3.36 Middle stage of netlist extraction
Figure 3.37 Completion of netlist extraction
After the extraction completes, ICED generates a file called CHIP.P9K. This file
contains the results of the extraction and is used during the LVS step.
97
3.5.4 Running LVS on the design
After successfully extracting the netlist of the layout, the next step is to LVS the
design, comparing the layout netlist to the schematic netlist. In order for this step to take
place, there are some intermediate steps that need to be done that are beyond the scope of
this document to perform. However, these steps will be described here to complete the
understanding of the process. The LVS step will be performed using files that have
already been created and proven by WDC.
The schematic netlist that was extracted in Section 3.3.2 is in Verilog, which is
not an acceptable input for LVS. Thus, this netlist must be converted to a file format that
can be read in by ICED. The format used is a Circuit Description Language (CDL) and
WDC uses a utility called VERTOCDL.EXE to perform the conversion. Once the
conversion to CDL is complete, this file needs to be hand modified in preparation for
LVS. This hand modification is necessary as some module names need to be renamed
and duplicate signal instantiations may need to be removed. The modification of the
converted netlist can take a considerable amount of time to complete and then debug if
necessary.
The working directory contains a file called CHIP.LVS, which is the CDL netlist
of a hand-coded structural Verilog file describing the W65C122S. This is the file that we
will be using for LVS. The following files are also required for LVS and these files are
located in the working directory: CONTROL.LVS, SCHMODEL.NET, LVS_LAY.NET
LAYMODEL.NET and LVS_SCH.NET. The CONTROL.LVS file describes the options
and criteria used for the comparison. SCHMODEL.NET specifies the schematic models
for the format of the schematic netlist. LVS_LAY.NET includes the layout netlist and
98
layout models used for LVS. LAYMODEL.NET specifies transistor models and parasitic
capacitance models. LVS_SCH.NET includes the schematic netlist, schematic models
and library files that are used in LVS. All of these files can be viewed using WordPad.
To run LVS, type: lvs-nt control.lvs lvs_sch.net lvs_lay.net at the command
prompt and press Enter. There will be some activity on the screen as LVS runs. LVS only
takes a few seconds to complete.
Figure 3.38 Results of LVS
Figure 3.38 shows the results of the LVS. Notice that LVS checks for matched
devices and matched nets. It is important that all devices and all nets match, as Figure
3.38 shows. This indicates that the schematic or hand-coded netlist matches the layout
netlist, resulting in a successful LVS. If LVS indicates that there are unmatched devices
and nets, the output files need to be analyzed to determine where the errors are and then
they need to be corrected.
99
Once LVS completes, a Results directory is created in the working directory and
all LVS output files are stored here. The LVS output files are: COLLAPSE.LVS which
lists all devices that were collapsed into one device, EQUIV.LVS shows the equivalent
names of nets between schematic and layout, FILTER.LVS shows filtered nets and
devices, LABELS.LVS shows the layout net labels, MATCH.LVS shows the matched
nets and devices, NETDEG.LVS shows net information after preprocessing,
NETONE.LVS shows any floating nets, PARAM.LVS shows any parameter errors,
RESULTS.LVS contains the final results of the comparison, SMETRIC.LVS shows
devices that were forced matches, SPICE.LVS is the SPICE netlist and UNMATCH.LVS
contains any unmatched devices and nets. All of these files can be viewed using
WordPad.
As previously mentioned, all devices and nets must match before the design
process can continue. After LVS, the next step in the process is PSPICE analysis to verify
the functionality of the chip. SPICE.LVS is the file that will be used by PSPICE for
verification. If there are errors in the LVS, then the SPICE netlist will contain errors, thus
PSPICE analysis cannot be performed.
3.6 Retargeting the W65C122S to a different foundry process
Sections 3.3 to 3.5 discussed working with the W65C122S as it was designed
using WDC’s 2 design rules. However, there are no longer foundries that support
designs using this geometry, so the design must be retargeted to a technology supported
by a foundry process. For example, .5 processes remain popular and are cost effective,
thus they are still supported by many foundries. This section will discuss the procedures
for retargeting the W65C122S to a TSMC .5 process.
100
3.6.1 Sizing the WDC 2 design rules to target design rules
After the design has been drawn using the WDC 2 design rules and passed the
DRC and LVS steps, the design can be retargeted to any desired foundry process. First,
the foundry and technology must be selected and in this example, the foundry is TSMC
and the process is .5. The next step is to acquire the foundries proprietary design rules
for the selected process. Typically, a Non-Disclosure Agreement (NDA) must be signed
between the foundry and company looking to use the design rules.
Once the design rules are acquired, the 2 design rules must be sized to the .5
design rules. As previously discussed in Section 2.4, WDC uses an Excel spreadsheet to
size the 2 rules to the targeted rules. The 2 rules are entered into one column and the
corresponding targeted .5 rules are entered into another column. Due to the proprietary
nature of these design rules, the spreadsheet will not be shown here. The spreadsheet is
then executed and the new layer widths and spaces are displayed and a design rule check
is performed. Any errors resulting from the DRC have to be analyzed as some may not be
critical. Critical errors need to be corrected by further sizing.
Now that the new target layers have been determined, this information needs to be
entered into a file called BIAS.RUL which will be used for the DRC step on the
retargeted design.
3.6.2 Scaling the W65C122S using ICED
The next step in the retargeting process is scaling the original design using ICED
so that it is redrawn to the target design rules. Scaling is done during the Unstream
process where information entered into ICED creates a scaling factor for the .5 rules.
101
To scale the W65C122S we will be utilizing the CHIP.SF file in the
C:\Tutor122\GDSII\Retrgtex directory. Open up ICED and change the default directory
to C:\Tutor122\GDSII\Retrgtex. At the command prompt, type: unstream chip and press
Enter to start the first pass of the Unstream process. Your screen will look like Figure
3.39.
Figure 3.39 First pass of unstream process
Press Enter for all of the prompts for Pass 1 as there is no input required during
Pass 1. After Pass 1 completes, your screen will look like Figure 3.40.
Figure 3.40 Completion of unstream pass 1
102
Next, once again type: unstream chip at the command prompt and press Enter to
begin Pass 2. It is during Pass 2 that the scaling information is entered. Your screen will
look like Figure 3.41 at the start of Pass 2.
Figure 3.41 Second pass of unstream process
The following shows the Pass 2 prompts and the required user response will be in
BOLD. Press Enter after each entry. Where no input is required, press Enter, shown as
(Enter). ICED will display some information lines after certain entries.
Enter ICED user unit size in microns [1.0]: 1
Enter divisions per unit [1000]: (Enter)
Are you using UNSTREAM to scale this design or snap it to grid (Y or [N])? Y
Enter the original feature size [1.0]: 2
Enter the final feature size [1.0]: 0.5
Enter snap grid step size in microns [0.001]: (Enter)
Enter maximum allowable coordinate rounding error in microns [0.0]: 0.01
Font[0] is "GDSII:CALMAFONT.TX" -- Enter character height in microns [1]: 4
103
Press Enter for all remaining prompts as no other input is required. After pressing Enter
at the final prompt, there will be some activity on the screen while Unstream completes.
When completed, your screen will look like Figure 3.42.
Figure 3.42 Completion of unstream pass 2
After the completion of Pass 2 of Unstream, the scaling process is complete. The
design has now been retargeted to the TSMC .5 design rules. Next, view the chip with
the TSMC layers by typing: TSMC50 chip at the command prompt. TSMC50 is the
startup file that calls the file containing the TSMC .5 layers. After the file opens, click
View → All to see the entire chip. Your screen will look like Figure 3.43.
104
Figure 3.43 Chip view with TSMC layers
After viewing the chip, close out of ICED by clicking File → Leave.
3.6.3 Post retargeting steps
Now that the design has been retargeted to the new design rules, DRC must be run
on the design to check if there are any design rule violations. The process for DRC is
generally the same as was discussed in Section 3.5.2, and will not be performed here.
However, a different rules file is used and the DRC is done on the entire chip, not
separately for the core and pad ring. The rules file used is the one created after sizing to
the new design rules using the Excel spreadsheet.
After DRC has passed on the retargeted design, the layout netlist must be
extracted and then LVS must be performed. Again, the process for NLE and LVS are
generally the same as discussed in Sections 3.5.3 and 3.5.4 respectively. All of the
required files to complete the DRC, NLE and LVS steps for the TSMC .5 design rules
have been created and tested by WDC.
105
Finally, after LVS has been successfully completed, the design is ready for
functional verification using PSPICE. Electrical characterizations and timing analysis are
also done using PSPICE.
3.7 Using PSPICE to verify device functionality
After a successful LVS, we now have a SPICE netlist that can be used for
PSPICE analysis. The SPICE netlist as generated by ICED needs to be modified to be
accepted by PSPICE, as it contains characters that are recognized as comments in
PSPICE and contains only node numbers. Thus, the netlist needs to be modified to
remove the comment lines and add node names to make debugging easier.
Similar to the process of modifying the extracted Verilog netlist for NLE and
LVS, the preparation and debugging of the PSPICE netlist can be very time consuming
and is beyond the scope of this document to perform. Furthermore, setting up the PSPICE
simulation files and running the simulation is also beyond the scope of this document.
However, this section will discuss the steps required to convert the SPICE netlist and
prepare it for simulation, preparation of simulation files and setting up the PSPICE
simulation.
3.7.1 Converting the extracted SPICE netlist to PSPICE format
To prepare the “NETLIST.NET” file required by PSPICE, two programs were
written to perform the conversion. One program is written in C and the other in PERL.
This step must be done on the system at WDC that has a C complier and the PERL
program. Both programs will accomplish the same task and the user can decide what
program to use. For simplification, this discussion will use the PERL program as the
example.
106
Two text files with the names file1.txt and file2.txt are created in a separate
directory which does not need to be in the working directory. The contents of the
LABELS.LVS file are copied into file2.txt and the text *.NETLABEL is globally
removed from the file. Next, the contents of the SPICE.LVS file are placed in file1.txt
and the NLE comments are removed. Lastly, the PERL script is executed and creates a
file called file3.txt. This file now contains the netlist of transistors and capacitors with
node names instead of node numbers. This file can now be used as an input to PSPICE
and is renamed NETLIST.NET.
3.7.2 Setting up the PSPICE simulation
The PSPICE project contains several files required for simulation. The PSPICE
project file has a .CIR extension to it. A working directory is set up to store the
simulation files and project file. These simulation files are: NETLIST.NET which is the
converted SPICE netlist that was generated by LVS, MODEL.INC which contains the
model parameters for the transistors and capacitors used in the design. These parameters
are from a particular foundry process. PROBE.INC contains the digital and analog nodes
that we want to view after simulation. STIMULUS.STM contains the inputs to the
microprocessor and other inputs and this file is generated from the Verilog simulation.
DIGITAL.INC contains the test setup including voltage levels, memory, A/D and D/A
converters and any other required circuitry. RAM.IHX contains the RAM data in Intel
Hex format.
Once all of the files have been prepared and placed into the working directory for
the PSPICE simulation, the .CIR file is opened which automatically opens PSPICE. The
107
simulation is started from within the PSPICE environment and can take a few hours to
complete.
After the simulation has completed, all of the data is stored in a .DAT file. To
view the results of the simulation, the waveform window is opened and signals are added
to the waveform window. Generally, two waveform windows are opened. One window is
used to view the desired digital signals and the other to view the desired analog signals.
The digital signals represent those signals that transition from a high-to-low or low-tohigh state with respect to the clock. The analog signals represent those signals that have a
transient response, and do not change with respect to a clock edge. Figure 3.44 shows
both digital and analog signal windows.
D0Q
D1Q
D2Q
D3Q
D4Q
D5Q
D6Q
D7Q
PHI2Q
3.00V
2.00V
1.00V
SEL>>
-0.16V
3.0644us
3.1000us
V(SBL6)
V(RWB)
3.1500us
V(ATSB)
3.2000us
3.2500us
3.3000us
3.3500us
3.3985us
Time
Figure 3.44 PSPICE waveform window with digital and analog signals
Note that waveform windows can be opened at anytime during the simulation and results
can be viewed as they are output to the screen. The resulting waveforms need to be
analyzed to verify that the design is working as expected.
108
PSPICE analysis is the final step in the design verification process. This step is
critical and time needs to be spent analyzing the simulation results. If something is not
performing correctly, it is possible that transistor sizes need to be modified in the netlist
and the design re-simulated. If a change to transistor sizes has been made to the
simulation netlist, and the problem has been fixed, the layout must also be modified to
reflect the changes. This means that the DRC, NLE and LVS steps must be performed
again to verify that the layout changes have not violated any design rules and that it still
matches the schematic. Then, a new simulation netlist must be created and this netlist
must be simulated in PSPICE. The process continues in this way until the design is
determined to be working correctly.
As previously mentioned, PSPICE analysis is a critical step in the design flow.
The step after functional verification is sending the design out to the foundry to be
manufactured. If the design was not thoroughly tested for proper functionality, the chips
received from the foundry will not function properly. This will result in time and money
being wasted, as the design will need to be re-evaluated; DRC, NLE and LVS performed;
functional verification performed and re-sent to the foundry for manufacturing. This will
also delay the sale of the chip and market share may be lost.
3.8 Sending the final design to be manufactured
Once the design has gone through functional verification, it is ready to be sent to
the foundry to be manufactured. Section 2.6 discussed some options available for
manufacturing. One option is manufacturing a limited amount of chips on a multi-project
wafer. An MPW run yields approximately forty chips at a fraction of the cost for a full
run at the foundry.
109
This option is beneficial for new designs, especially if the design turns out to be
faulty. Spending $6,000.00 for forty chips to find out that the design is faulty is more
acceptable than spending $25,000.00 for thousands of faulty chips. A MPW run would be
the preferred option for WDC if they were to manufacture the W65C122S, as the design
was never sent out to be fabricated.
The other option is sending the design out for a production run at the foundry.
This option is usually chosen for designs that have been proven, and just retargeted to a
different process. The following section will describe this option as used by WDC for
proven designs.
3.8.1 Sending the design to the foundry for full production run
The current foundry used by WDC is TSMC. WDC interfaces with TSMC
through a company called Progate, also located in Taiwan. Progate handles all of the
contractual paperwork, performs all of the final design checks, sends the final design files
to TSMC and returns the completed wafers to WDC.
Using the W65C122S as an example and assuming that the design has been
proven on a MPW run, the following describes the process for obtaining a full production
run of wafers for the device.
The TSMC .5 process is chosen and all DRC and LVS steps have been
successfully completed. The output file is then streamed (compressed) into a .SF file. All
contracts are signed, the .SF file is sent to Progate and funds are transferred to pay for the
production. Progate performs the final design checks to ensure there are no conflicts with
the targeted process. After Progate completes their process, called tape out, they send the
design to TSMC to be manufactured.
110
Initially, a pilot run of six wafers are manufactured. This pilot run costs
approximately $25,000.00. A pilot run is done first so that the design can be tested on
silicon before committing to a full production run of twenty-five wafers. Once the pilot
run is completed and wafers released to WDC, WDC has the die on three wafers
packaged and returned to them. These packaged parts are then tested in house and on
automated testers as discussed in Sections 2.7.1 and 2.7.2.
There is a good possibility that even though all design rules have been followed,
the design may not work properly on silicon due to the manufacturing process. If testing
determines that the design is not working properly, the problem areas need to be
analyzed, corrections need to be made to the layout, and the design process repeats itself
from the DRC step. WDC has the option at this point to have another pilot run
manufactured, or go to full production if they feel confident in the design changes.
If testing determines that the design is working properly, the remaining three
wafers are released to WDC, packaged and tested. At this point, the part is available for
sale. The amount of parts received depends on the size of the W65C122S die and the size
of the wafer. The W65C122S on a six inch wafer would yield approximately 2000 – 2500
good die. Therefore, an entire pilot run can yield approximately 12,000 parts.
WDC can then opt to have a full production run of wafers manufactured
depending on chip sales. The cost for a production run of twenty-five wafers is
approximately $25,000.00. Notice that a production run costs the same as a pilot run.
This is because there are Non-Recurring Engineering (NRE) costs and mask costs
involved in the initial phase of manufacturing. Once the design is proven, these NRE and
mask costs are no longer incurred.
111
3.9 Real world application example
This document introduced the student to the concepts of VLSI design, provided
an introduction to design tools used in industry and provided hands-on examples using
WDC’s 65xx technology, introducing the concept of design reuse. This section will relate
the concepts discussed in this document to a real world example, providing a better
understanding to the value of design reuse.
3.9.1 Licensing and using 65xx IP
The main focus of WDC’s business model is licensing reusable IP. All of the
cores used in the W65C122S (W65C02, W65C22, W4KROM, 256RAM) are available
for companies to license and use in their own custom SOCs. WDC also has IP cores for
the W65C816 16-bit microprocessor, W65C134 8-bit microcontroller and W65C265 16bit microcontroller. All of these cores have been proven to be reliable over the years and
are used today in various products such as automotive, consumer and medical to name a
few.
Typically, a company will license a microprocessor core from WDC and add
other core components around it to develop their own custom chip. These added
components can be FLASH, I/O interfaces, A to D and D to A and network interfaces as
examples.
For example, let’s say that a company wants an 8-bit microprocessor and I/O
capabilities, but needs more RAM than the 256 bytes of RAM available on the
W65C122S. The company can license the W65C02 and W65C22 from WDC for the
microprocessor and I/O. Then, they can either develop their own RAM cell or license a
RAM cell from another company to fit their design needs. By licensing and using
112
existing IP, the design can be realized faster and the product can be on the market in a
shorter amount of time than if the company was designing everything by themselves.
In summary, using reusable IP for a design will cut down on design costs, shorten
the design time, enable the product to be on the market in a timely manner and provide
the user with confidence in the design that results from using proven technology.
113
4. Conclusions and Recommendations
4.1 Conclusions
The original focus of this project was to develop a laboratory manual for UET 513
– Introduction to VLSI Design. The focus was then shifted to a hands-on tutorial in VLSI
design utilizing the concept of design reuse when UET 513 was no longer offered. It was
realized that a tutorial was needed to provide the student with valuable hands-on
experience using the tools involved in developing a SOC. The main concept present
throughout this tutorial development was that this is only an introduction to the concepts
and tools of VLSI design.
The assumption that the student has little or no familiarity with VLSI design was
addressed in Chapter 2. Here, background and history of VLSI were presented to give the
students an appreciation of how the design methodology has developed over the years.
Also presented in Chapter 2 is information on each part of the design flow, from design
entry to fabrication. Each step, where applicable, includes an introduction to the tool used
in the step, accompanied with a hands-on example. This material gives the student the
necessary background information that will help them understand the design process as
they are working with the W65C122S SOC presented in Chapter 3.
Chapter 3 introduces the student to the W65C122S SOC, reusable technology and
more detailed information about the design steps. Here, the student uses the tools
introduced to them in Chapter 2 and works with the W65C122S instead of a simple
example. Since the W65C122S has already been designed, the student performs various
procedures of the W65C122S design flow and compares their results to known good
results. Chapter 3 also relates the design concepts to a real world example and business
models used by The Western Design Center, Inc.
Following this tutorial will provide the student with a complete picture of the
VLSI design flow; give them experience using design tools that are used in industry;
introduce them to WDC’s 65xx technology and provide an understanding to the value of
using reusable technology.
4.2 Recommendations
As previously stated, this tutorial only provides an introduction to VLSI design. If
the student has a desire to learn more about VLSI design, it is recommended that the
student refer to sources presented in this tutorial. These sources provide great detail for
all the aspects of the VLSI design flow.
It is also recommended that the student consult with the staff at The Western
Design Center, Inc. Not only can they provide information regarding VLSI design, but
they can also assist the student in understanding the concept of design reuse as it applies
to this tutorial and WDC’s technology.
An internship with a company doing VLSI, SOC design will also be a valuable
experience for the student, enabling them to expand their understanding of VLSI design.
Lastly, it is recommended that the student use this tutorial as a reference and
continue where it leaves off. For example, there are eight project pins available on the
W65C122S. If a student wants to further their knowledge of VLSI, they can develop a
circuit that will be placed onto the system chip using the eight available pins. This will
enhance what they have learned following the tutorial, and solidify the concept of design
reuse.
115
REFERENCES
1.
Bhasker, J. A VHDL Primer. Upper Saddle River: 1999.
2.
Boyce, David E., R. Jacob Baker, and Harry W. Li. CMOS – Circuit Design,
Layout, and Simulation. New York: IEEE Press, 1998.
3.
Palnitkar, Samir. Verilog HDL. A Guide to Digital Design and Synthesis. Upper
Saddle River: Sun Soft Press, 1996.
4.
Smith, Douglas J. HDL Chip Design. A Practical Guide for Designing,
Synthesizing and Simulating ASICs and FPGAs using VHDL and Verilog.
Madison: Doone Publications, 2000.
5.
Smith, Michael John Sebastian. Application-Specific Integrated Circuits. New
York: Addison-Wesley, 2000.
6.
Weste, Neil H. E., and Kamran Eshraghian. Principles of CMOS VLSI Design, A
Systems Perspective (Second Edition). New York: Addison-Wesley Publishing
Company, 1994.
7. Sternheim, Eli, Rajvir Singh, Rajeev Madhava, and Yatin Trivedi. Digital Design
and Synthesis with Verilog HDL. San Jose: Automata Publishing Company, 1993.
APPENDIX
A1. Contact information for The Western Design Center, Inc.
The Western Design Center, Inc.
2166 E. Brown Rd.
Mesa, AZ 85213
Ph: 480-962-4545
Fax: 480-835-6442
Contact: William D. Mensch Jr.
E-mail: mensch@westerndesigncenter.com
www.westerndesigncenter.com
A2. Information regarding internships at The Western Design Center, Inc.
WDC offers both paid and unpaid internships. The type of internship is
determined between the student and WDC. Prior to a student interning at WDC, a project
must be defined that is deemed beneficial for both WDC and the student. A NonDisclosure Agreement must be signed by the student and WDC before any internship can
begin. The NDA is required to protect WDC’s technology and IP.
Once a project has been defined and the NDA signed, the student and WDC agree
on how many hours and what days the student can come to the WDC office to work on
the project. An Internship Agreement defining the scope of the internship is signed by
WDC and the student. The student is expected to be self sufficient while working on their
project, however, the staff at WDC will be available to assist the student when required.
At the end of the internship, the Internship Agreement is terminated and all work
done remains the property of WDC. The student is always bound by the NDA. An
internship may or may not lead to a full time position at WDC. This must be discussed
between the WDC and the student.