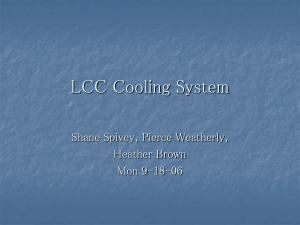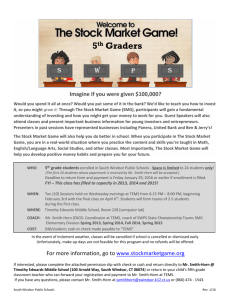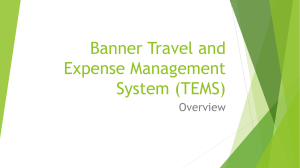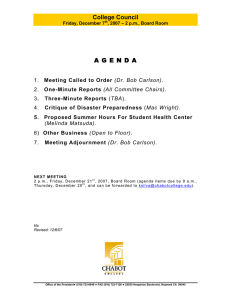User's Guide
TEMS Discovery 4.0
Contents
1
2
Getting Started
1.1
Contact Information ....................................................................................1
1.2
TEMS Discovery Startup Window ..............................................................2
1.3
System Requirements ................................................................................3
1.3.1
Software Requirements ....................................................................... 3
1.3.2
Hardware Requirements ...................................................................... 4
1.3.2.1
Hardware Requirements – TEMS Discovery Professional . 4
1.3.2.2
Hardware Requirements – TEMS Discovery Enterprise .... 4
1.4
Terminology ...............................................................................................6
1.5
Data Archive vs. Export vs. Sharing ...........................................................7
1.6
A Few Tips .................................................................................................8
1.7
Demo Documents ......................................................................................8
1.8
Demo Project ...........................................................................................10
1.9
Walk-U-Through .......................................................................................11
1.10
Creating Projects from Scratch ................................................................13
1.11
Get Your Algorithm Working ....................................................................15
1.12
Generate Reports As You Wish ...............................................................16
Overview
2.1
2.2
2.3
3
1
17
Main Window............................................................................................17
2.1.1
Data List and Progress Log Panel...................................................... 18
2.1.2
Data Explorer Panel ........................................................................... 18
2.1.3
Synchronizable and Summary View Panel ......................................... 18
Menu Bar .................................................................................................19
2.2.1
File Menu........................................................................................... 19
2.2.2
Views Menu ....................................................................................... 19
2.2.3
Tools Menu ........................................................................................ 20
2.2.4
Configuration Menu ........................................................................... 20
2.2.5
Statistic Menu .................................................................................... 21
2.2.6
Help Menu ......................................................................................... 21
Main Toolbar ............................................................................................22
Data List and Progress Log
23
3.1
Document List ..........................................................................................23
3.2
Project List ...............................................................................................24
3.2.1
Project List Toolbar ............................................................................ 25
3.2.2
Project List Pop-up Menus ................................................................. 25
3.2.3
Project Properties .............................................................................. 28
3.2.3.1
Project Properties – GIS Settings .................................... 29
3.2.3.2
Project Properties – UDR Configuration .......................... 31
3.2.3.3
Project Properties – Cell Configuration ............................ 32
3.2.4
Open Project...................................................................................... 33
3.2.5
Delete Project .................................................................................... 33
3.2.6
TEMS Discovery Peers ...................................................................... 34
3.3
GIS List ....................................................................................................35
3.4
Task Window............................................................................................37
User's Guide TEMS Discovery 4.0
Contents iii
4
3.5
Message Log ........................................................................................... 38
3.6
ADP Management Window ..................................................................... 38
Main Project Windows
4.1
Data Explorer .......................................................................................... 39
4.1.1
4.1.2
4.1.3
4.2
Dataset .............................................................................................. 39
4.1.1.1
Dataset Toolbar ............................................................... 40
4.1.1.2
Color Scheme.................................................................. 41
4.1.1.3
Dataset Options............................................................... 42
4.1.1.4
Dataset Pop-up Menus .................................................... 45
4.1.1.5
Static Composite Dataset ................................................ 61
4.1.1.6
Modify Dynamic Composite Dataset Scope ..................... 63
4.1.1.7
Dataset Group ................................................................. 64
Cells................................................................................................... 65
4.1.2.1
Cells Toolbar ................................................................... 66
4.1.2.2
Cells Pop-up Menus ........................................................ 66
GIS/Coverage Map ............................................................................ 71
4.1.3.1
GIS Categories ................................................................ 71
4.1.3.2
GIS Pop-up Menus .......................................................... 74
4.1.3.3
Download Online GIS Data Source.................................. 76
4.1.3.4
UDR Attribute Browser .................................................... 77
Synchronizable Views ............................................................................. 79
4.2.1
4.2.2
4.2.3
4.2.4
Messages View .................................................................................. 80
4.2.1.1
Messages View Toolbars................................................. 81
4.2.1.2
Display Messages ........................................................... 82
4.2.1.3
Navigate Messages ......................................................... 82
4.2.1.4
Filter Messages ............................................................... 82
4.2.1.5
Message Flow Diagram ................................................... 83
Map View ........................................................................................... 85
4.2.2.1
Map View Toolbar ........................................................... 85
4.2.2.2
Dataset in Map View........................................................ 90
4.2.2.3
Cells in Map View ............................................................ 91
4.2.2.4
GIS in Map View.............................................................. 94
4.2.2.5
Cell Radius Analysis ........................................................ 95
4.2.2.6
Terrain Profile.................................................................. 97
4.2.2.7
Reposition Waypoints ...................................................... 98
4.2.2.8
3D Map View ................................................................... 99
4.2.2.9
Layer/View Options ....................................................... 101
4.2.2.10
Create Output ................................................................ 116
Time Chart ....................................................................................... 124
4.2.3.1
Time Chart Pop-up Menu .............................................. 124
4.2.3.2
Time Chart Toolbar........................................................ 124
4.2.3.3
Time Chart View Options ............................................... 127
Metric Correlation............................................................................. 128
4.2.4.1
iv Contents
39
Correlation View Toolbar ............................................... 130
4.2.5
Table View ....................................................................................... 132
4.2.6
Point Detail View .............................................................................. 135
4.2.7
Instant Chart .................................................................................... 138
4.2.8
Google Earth.................................................................................... 141
4.2.8.1
Google Earth Toolbar .................................................... 143
4.2.8.2
Google Earth View Options ........................................... 144
User's Guide TEMS Discovery 4.0
4.2.8.3
4.2.9
4.2.10
4.2.9.1
Bing Map Toolbar .......................................................... 147
4.2.9.2
Download GIS Data – Bing Map .................................... 147
Wave View....................................................................................... 148
4.3
Legend View ..........................................................................................150
4.4
Summary Data Views .............................................................................152
4.4.1
5
Download GIS Data – Google Map ............................... 144
Bing Map ......................................................................................... 146
Histogram ........................................................................................ 152
4.4.1.1
Histogram Toolbar......................................................... 153
4.4.1.2
Histogram View Options ................................................ 154
4.4.2
Batch PDF View............................................................................... 156
4.4.3
Problem Summary View .................................................................. 156
4.4.4
Sector Statistics View ...................................................................... 159
4.4.5
Multi-dimension Statistic View.......................................................... 160
Tools
5.1
163
Script Builder ..........................................................................................164
5.1.1
Script Editor & Functions Editor ....................................................... 165
5.1.2
Data Object: Metric List.................................................................... 166
5.1.3
Data Object: RRC IEs ...................................................................... 167
5.1.4
Data Object: Threshold .................................................................... 168
5.1.5
Built-in Flags .................................................................................... 169
5.1.6
User's Guide TEMS Discovery 4.0
5.1.5.1
CONDITION_FLAG....................................................... 169
5.1.5.2
TARGET_VALUE: ......................................................... 169
5.1.5.3
EVENT: ......................................................................... 169
5.1.5.4
EVENT_TIMESTAMP: .................................................. 170
5.1.5.5
EVENT_TYPE:.............................................................. 170
5.1.5.6
MESSAGE: ................................................................... 170
5.1.5.7
MESSAGE_INDEX: ...................................................... 171
5.1.5.8
EOF: ............................................................................. 171
5.1.5.9
TIMESTAMP: ................................................................ 171
5.1.5.10
LOG_FILE_NAME:........................................................ 171
5.1.5.11
IS_NEMO_DATA: ......................................................... 172
5.1.5.12
IS_TEMS_DATA: .......................................................... 172
5.1.5.13
IS_QVOICE_DATA: ...................................................... 172
5.1.5.14
IS_QVOICE_MASTER: ................................................. 172
5.1.5.15
IS_QVOICE_SLAVE: .................................................... 173
5.1.5.16
IS_JDSU_DATA: ........................................................... 173
5.1.5.17
QVOICE_MASTER_END_TIMESTAMP: ...................... 173
5.1.5.18
QVOICE_SLAVE_END_TIMESTAMP: .......................... 173
5.1.5.19
TIMESTAMP_START_OF_FILE: .................................. 173
Built-in User-defined Functions ........................................................ 174
5.1.6.1
ClearAllEvents: ............................................................. 174
5.1.6.2
ClearEvent: ................................................................... 175
5.1.6.3
ReplaceEvent:............................................................... 175
5.1.6.4
AddEvent: ..................................................................... 176
5.1.6.5
AssignMetricValue: ....................................................... 176
5.1.6.6
ReplaceMetricValue: ..................................................... 177
5.1.6.7
GetLatLon: .................................................................... 177
5.1.6.8
IsValueValidStatic: ........................................................ 178
5.1.6.9
IsValueValid: ................................................................. 178
Contents v
vi Contents
GetDeviceAttribute: ....................................................... 178
5.1.6.11
SetDeviceAttribute: ........................................................ 179
5.1.6.12
GetWcdmaUarfcnIndex: ................................................ 179
5.1.6.13
ElementNotContain: ...................................................... 179
5.1.6.14
ElementMissing: ............................................................ 180
5.1.6.15
FindPairValue: ............................................................... 180
5.1.6.16
MaxOfArrayList:............................................................. 180
5.1.6.17
CountOfArrayList: .......................................................... 181
5.1.6.18
IsIdentical: ..................................................................... 181
5.1.6.19
IsIdenticalIgnoreOrder: .................................................. 181
5.1.6.20
IsIdenticalFloatArray: ..................................................... 181
5.1.6.21
GetDisplayString: .......................................................... 182
5.1.6.22
ArrayListContains: ......................................................... 182
5.1.6.23
ArrayListIndexOf:........................................................... 182
5.1.6.24
SameMemberInt: ........................................................... 182
5.1.6.25
ConvertToInt: ................................................................ 183
5.1.6.26
ConvertToDateString: .................................................... 183
5.1.6.27
ConvertToTimeString: ................................................... 183
5.1.6.28
ConvertToDateTimeString: ............................................ 184
5.1.6.29
ExtractNumericValue: .................................................... 184
5.1.6.30
GetSectorParameter:..................................................... 185
5.1.6.31
GetSectorParameters: ................................................... 186
5.1.6.32
GetOperatorByMncMcc: ................................................ 187
5.1.6.33
GetOperatorBySid: ........................................................ 187
5.1.6.34
GetOperatorByOperatorId: ............................................ 187
5.1.7
Built-in Math Function ...................................................................... 188
5.1.8
Built-in String Function ..................................................................... 188
5.1.9
Built-in Classes ................................................................................ 188
5.1.10
Declaration....................................................................................... 189
5.1.11
Programming in C# Language.......................................................... 190
5.1.12
5.2
5.1.6.10
5.1.11.1
Statements .................................................................... 190
5.1.11.2
Declaring and Initializing Variables ................................ 190
5.1.11.3
Casting Variables .......................................................... 191
5.1.11.4
Writing Comments ......................................................... 191
5.1.11.5
Using Blocks { } ............................................................. 191
5.1.11.6
Declaring Functions ....................................................... 191
5.1.11.7
Using the return statement ............................................ 192
5.1.11.8
Branching Statements ................................................... 192
5.1.11.9
Iterations ....................................................................... 193
5.1.11.10
Expression .................................................................... 195
Example ........................................................................................... 196
Report Template Builder – Measurement Data ..................................... 199
5.2.1
Report Builder Toolbar and Pop-up Menu ........................................ 201
5.2.2
File Formats and Limitations ............................................................ 202
5.2.3
Define Report Template ................................................................... 203
5.2.3.1
Metric List ...................................................................... 204
5.2.3.2
Report Options .............................................................. 205
5.2.3.3
Define Trend Chart ........................................................ 208
5.2.3.4
Define Single Chart ....................................................... 208
5.2.3.5
Define Multi-series Chart ............................................... 211
5.2.3.6
Define Chart Skeleton ................................................... 213
User's Guide TEMS Discovery 4.0
5.2.4
5.3
6
5.2.3.7
Define Statistic Data...................................................... 215
5.2.3.8
Define Tabular List ........................................................ 217
5.2.3.9
Define Correlation Chart................................................ 217
5.2.3.10
Options of Repetition in Report ..................................... 220
Generating Microsoft Office Word Report ........................................ 224
5.2.4.1
Requirement ................................................................. 224
5.2.4.2
MS-Word reporting template ......................................... 224
5.2.4.3
Sample Word Report Template ..................................... 228
5.2.5
Generate Report From Report Template.......................................... 228
5.2.6
Available Chart Types ...................................................................... 231
5.2.6.1
Column Charts .............................................................. 231
5.2.6.2
Bar Charts..................................................................... 232
5.2.6.3
Line Charts ................................................................... 232
5.2.6.4
Pie Charts ..................................................................... 234
5.2.6.5
XY (Scatter) Charts ....................................................... 234
5.2.6.6
Area Charts ................................................................... 235
5.2.6.7
Doughnut Charts ........................................................... 236
5.2.6.8
Radar Charts................................................................. 236
5.2.6.9
Bubble Charts ............................................................... 237
5.2.6.10
Stock Charts ................................................................. 237
5.2.6.11
Cylinder, Cone, or Pyramid Charts ................................ 238
ADP Management ..................................................................................239
5.3.1
ADP Step1: File Monitor .................................................................. 240
5.3.2
ADP Step2: Output Data Source ...................................................... 244
5.3.3
ADP Step3: Output Scheduler ......................................................... 245
5.3.4
ADP Step4: Output Type ................................................................. 247
5.4
Plug-in Manager .....................................................................................248
5.5
Neighbor List Analyzer ...........................................................................249
5.6
Antenna Pattern Viewer .........................................................................250
5.7
Batch Printing .........................................................................................251
5.8
Print Queue ............................................................................................252
5.9
Signaling Message Browser ...................................................................253
5.10
Parameter Mapping................................................................................255
5.11
Log File Database Browser ....................................................................256
5.12
Measurement Data Cleanup ..................................................................257
Statistic
259
6.1
Cube Management.................................................................................260
6.2
Cube Creator..........................................................................................261
6.3
Cube Viewer...........................................................................................263
6.3.1.1
Statistic Data Cube View – Grid .................................... 265
6.3.1.2
Statistic Data Cube View – Map .................................... 266
6.3.1.3
Statistic Data Cube View – Chart .................................. 267
6.4
Statistic Dashboard ................................................................................268
6.5
Statistic Dashboard Builder ....................................................................269
6.6
Report Template Builder – Statistic Data ...............................................275
6.5.1.1
6.7
User's Guide TEMS Discovery 4.0
Dashboard Builder Toolbars .......................................... 274
6.6.1
Report Template Builder Context Menu ........................................... 282
6.6.2
Generate Statistic Report From Report Template ............................ 283
Cube Data Scope Editor ........................................................................284
Contents vii
7
6.8
Statistic Data Cleanup ........................................................................... 285
6.9
Default GIS Builder................................................................................ 287
6.10
Default Network Configuration Builder .................................................. 288
6.11
Database User Management ................................................................ 289
6.12
Database User Access Permission ....................................................... 291
6.13
Measurement Data Server List .............................................................. 292
6.14
Enterprise License Information .............................................................. 293
Configuration and Settings
7.1
Publish/Update via FTP Setting ............................................................ 296
7.2
Configuration Management ................................................................... 297
7.3
Document Management ........................................................................ 299
7.4
Generic User-Defined Metric Group ...................................................... 301
7.5
Metric Frame Import Configuration ........................................................ 304
7.6
Plot Band Definition ............................................................................... 305
7.6.1
Plot Band Auto Generator ................................................................ 306
7.7
User-Defined Parameters...................................................................... 307
7.8
Dynamic Composite Dataset ................................................................. 309
7.9
Batch Configuration ............................................................................... 310
7.10
Event Set Filter ...................................................................................... 311
7.11
Selective Task Condition Expression Builder ........................................ 312
7.12
Message Coloring ................................................................................. 313
7.13
Messages View KeyInfo Settings .......................................................... 314
7.14
Point Detail Settings .............................................................................. 315
7.15
Instant Chart Component Content ......................................................... 316
7.16
Data Networking .................................................................................... 317
7.16.1
Data Networking Configuration......................................................... 319
7.16.2
Distributed Processing System......................................................... 320
7.17
UDR Project Mapping............................................................................ 321
7.18
Device Attribute Assignment Template ................................................. 322
7.19
Wireless Operator Lookup Table ........................................................... 325
7.20
Email Templates ................................................................................... 326
7.21
Options .................................................................................................. 327
7.22
viii Contents
295
7.21.1
General Options ............................................................................... 327
7.21.2
Measurement Data Storage Options ................................................ 330
7.21.3
Statistic Data Storage Options ......................................................... 331
7.21.4
Log File Storage Options.................................................................. 333
7.21.5
Color Scheme Options ..................................................................... 335
Import Data ........................................................................................... 336
7.22.1
Import Drive Test Data ..................................................................... 336
7.22.2
Import UETR .................................................................................... 339
7.22.3
Import Network Configuration ........................................................... 341
7.22.3.1
Prepare Network Configuration File ............................... 342
7.22.3.2
General Configuration ................................................... 345
7.22.3.3
Create Mapping ............................................................. 347
7.22.4
Import Antenna Data ........................................................................ 348
7.22.5
Import GIS Data ............................................................................... 350
7.22.6
Import Coverage Map ...................................................................... 353
User's Guide TEMS Discovery 4.0
7.23
8
7.22.7
Import HO Matrix ............................................................................. 354
7.22.8
Plug-in for Custom Import ................................................................ 354
Specific Topics .......................................................................................355
7.23.1
Floor Print Rectifier .......................................................................... 355
7.23.2
Save & Restore Working Environment ............................................. 356
7.23.3
Cell Configuration ............................................................................ 357
8.2
Edit Cell Configuration................................................... 357
7.23.3.2
Cell Site/Sector Filter Expression Builder ...................... 359
7.23.3.3
Edit Cell/Sector Parameters .......................................... 361
7.23.3.4
Cell Configuration View Options .................................... 362
7.23.3.5
Cell Site Grouping Logic................................................ 367
7.23.3.6
Neighbor List Work Order .............................................. 369
7.23.4
Geo-location Binning ....................................................................... 370
7.23.5
Delta/Special-type Grid-binned Metric .............................................. 373
7.23.6
Pilot Pollution Analysis ..................................................................... 375
7.23.7
GSM Interference Matrix .................................................................. 377
Appendix
8.1
7.23.3.1
379
Event List in Pre-defined Scripts ............................................................379
8.1.1
CDMA_Events ................................................................................. 379
8.1.2
EVDO_Events_Logbased ................................................................ 381
8.1.3
GSM_WCDMA_Events .................................................................... 382
8.1.4
LTE_Events ..................................................................................... 388
8.1.5
Nemo_Events .................................................................................. 389
8.1.6
QVoice_Markers .............................................................................. 390
8.1.7
TEMS_Collectors_Events ................................................................ 398
Enabling FILESTREAM in SQL Server 2008 R2 ....................................404
Index 409
User's Guide TEMS Discovery 4.0
Contents ix
1
Getting Started
Welcome to TEMS Discovery!
TEMS Discovery is a measurement data analysis and network optimization tool. It
introduces many unique and advanced features to enhance productivity. Consequently,
you might not be able to easily familiarize yourself with TEMS Discovery without taking
a demo session, or referring to the Help file. But we promise that you will quickly
appreciate the powerful and user-friendly functions of TEMS Discovery. Should you
have any questions, or would like to request a live demo over the Internet, please feel
free to contact us.
1.1
Contact Information
Please refer any dimensioning or server hardware questions to your customer-specific
Account Manager within the Ascom Sales organization, your Ascom Service Delivery
contact person, or your Ascom Customer Support contact.
You may also contact the Ascom Global Help Desk for support. (Global Help Desk
services are not available in China or Russia. If you are in one of those regions, please
use the local numbers specified below.)
Email: customercare.tems@ascom.com
Telephone: +1.855.323.5755
Region-specific contact information is listed below.
AMERICAS
+1.800.522.9670
Hours of Operation: 8:00 AM - 7:00 PM
EUROPE, MIDDLE EAST, AND AFRICA
+46.10.492.5005
Hours of Operation: 8:30 AM - 5:00 PM
RUSSIA, CIS COUNTRIES AND MONGOLIA
+7.495.777.0085
Hours of Operation: 9:00 AM - 5:30 PM (Moscow Time)
Email: tems.support.eeca@ascom.com
ASIA PACIFIC
+60.3.5021.5202
Hours of Operation: 8:30 AM - 5:00 PM
CHINA
+86.10.84769125
Hours of Operation: 9:00 AM - 5:00 PM
Email: tems.support.china@ascom.com
INDIA
+91.98.80500500
User's Guide TEMS Discovery 4.0
Hours of Operation: 9:30 AM - 6:30 PM
Getting Started 1
1.2
TEMS Discovery Startup Window
To get a glance at TEMS Discovery's features, let us start with the TEMS Discovery
startup window, shown below:
In the Welcome to TEMS Discovery dialog, select one of the demo documents and
open it to immediately explore TEMS Discovery's features. If you close the Welcome
dialog, you can still select a demo document from the Document List window in the left
panel.
The Document List is docked in the upper section of the left panel, and the Project List
is docked in the lower section. If the layout you see is not similar to the one shown
above, look at the strip at the far left border for the vertically-displayed tags Document
List and/or Project List. You can hover your mouse over any of the tags, and the
window will slide out. Then, click the Pin button
at the top-right corner to dock that
window.
Next, you can go through the following topics to preview some of TEMS Discovery's
functions:
System Requirements
Terminology
Open Demo Document
Open Demo Project
Create Projects from Scratch
Get Your Algorithm Working
Generate Reports As You Wish
2 Getting Started
1.3
System Requirements
1.3.1
Software Requirements
TEMS Discovery can run on any Microsoft Windows operating system, either 32-bit or
64-bit.
The following components are also required:
Microsoft .Net framework version 4.0
http://www.microsoft.com/download/en/details.aspx?id=17718
Microsoft Office Excel (optional). Microsoft Office Excel will be used to open
the output Excel file from TEMS Discovery Report Engine.
PDF viewer (optional). A PDF viewer such as Adobe PDF Reader will be used
to open the output PDF file from the TEMS Discovery Report Engine.
Google Earth 3D Plug-in (optional). This component is needed for TEMS
Discovery's integrated Google Earth Viewer. It can be downloaded from:
http://earth.google.com/download-earth.html
http://www.microsoft.com/downloads/details.aspx?FamilyId=333325FD-AE524E35-B531-508D977D32A6&displaylang=en
NOTE: In a 64-bit windows operating system, the error dialog Google Update
installation failed with error 0x80040714 may appear. Currently, there is no
solution for this issue.
Bing Map 3D Plug-in (optional). This component is needed for TEMS
Discovery's integrated Bing Map Viewer. It can be downloaded from:
http://www.bing.com/maps/Help/VE3DInstall/Default.aspx?action=install&mkt=e
n-us
Java Runtime Environment (optional). Google Earth and Bing Map require
the Java Runtime Environment (JRE). You can download the 32-bit installation
package from:
http://javadl.sun.com/webapps/download/AutoDL?BundleId=29226.
NOTE: Even for a 64-bit operating system, TEMS Discovery still requires a 32-bit Java
Runtime Environment.
User's Guide TEMS Discovery 4.0
Getting Started 3
1.3.2
Hardware Requirements
1.3.2.1
Hardware Requirements – TEMS Discovery Professional
The minimum and recommended requirements for a typical single user environment
within TEMS Discovery Professional are listed below.
Minimum requirement: 1.6GHz CPU, 2GB RAM, 250GB hard disk
Recommended requirement: Intel® i7 (2.4GHz) CPU, 8GB RAM, 500GB hard disk
For a multi-user environment, the following is a general guideline for the average
configuration:
1. Six-core 2.66GHz Processor, plus one additional core of processor for each
concurrent user
2. 32GB RAM plus an additional 1GB RAM for each concurrent user
3. Hard disk space should be at least double the size of the data to be processed
4. Sufficient internet bandwidth
1.3.2.2
Hardware Requirements – TEMS Discovery Enterprise
The hardware required by TEMS Discovery Enterprise varies, depending on the
amount of data being processed and how the data is processed. Processing capacity
and hardware requirements for various single server systems are provided in the
following tables.
4
data processing
threads
8
data processing
threads
24
data processing
threads
48
data processing
threads
Base Server
HP ProLiant
ML370 G6 Small
Form Factor
Tower Server
HP ProLiant
ML370 G6 Small
Form Factor
Tower Server
HP ProLiant
DL580 G7 Server
HP ProLiant
DL580 G7 Server
Processor
1 X Intel® Xeon®
Processor
E5649 (6 core,
2.53 GHz, 12MB
L3, 80W)
2 X Intel® Xeon®
Processors
E5649 (6 core,
2.53 GHz, 12MB
L3, 80W)
2 X 10-Core
Intel® Xeon®
Processors
E7-4850
(2.00GHz, 24MB
Cache, 130W)
4 X 8-Core Intel®
Xeon®
Processors
E7-4830
(2.13GHz, 24MB
Cache, 105W)
Storage
Controller
P410i/512 BBWC
P410i/512 BBWC
P410i/512 BBWC
P410i/512 BBWC
Total Memory
HP 64GB PC38500R 4x16GB
4Rank Memory
HP 64GB PC38500R 4x16GB
4Rank Memory
HP 128GB PC310600R 16x8GB
HP 128GB PC310600R 16x8GB
Log file
processing
capacity (avg.)
650MB per hour
1GB per hour
2.8GB per hour
Configuration
4 Getting Started
Configuration
Database size
4
data processing
threads
8
data processing
threads
24
data processing
threads
DB_SIZE (GB) =
1.625 X
Total_Hours_Per
_Day X
Total_Days
DB_SIZE (GB) =
2.5 X
Total_Hours_Per
_Day X
Total_Days
DB_SIZE (GB) =
7X
Total_Hours_Per
_Day X
Total_Days
48
data processing
threads
For Drives (use 64-KB NTFS block size):
4
data processing
threads
8
data processing
threads
24
data processing
threads
48
data processing
threads
C: ( OS) (RAID
1)
(Software
including SQL
Server)
2 x HP 300GB
6G SAS 15K rpm
SFF (2.5-inch)
Hot Plug
2 x HP 300GB
6G SAS 15K rpm
SFF (2.5-inch)
Hot Plug
2 x HP 300GB
6G SAS 15K rpm
SFF (2.5-inch)
Hot Plug
2 x HP 300GB
6G SAS 15K rpm
SFF (2.5-inch)
Hot Plug
E: ( TEMP)
(RAID 0) TD
temp files and
SQL temp files
2 x HP 146GB
6G SAS 15K rpm
SFF (2.5-inch)
Hot Plug
2 x HP 146GB
6G SAS 15K rpm
SFF (2.5-inch)
Hot Plug
2 x HP 146GB
6G SAS 15K rpm
SFF (2.5-inch)
Hot Plug
4 x HP 146GB
6G SAS 15K rpm
SFF (2.5-inch)
Hot Plug
F:
(SQL_Databas
e) (RAID 5)
HP 300GB 6G
SAS 15K rpm
SFF (2.5-inch)
Hot Plug
or
HP 600GB 6G
Hot Plug 2.5 SAS
Dual Port 10K
rpm Enterprise
Hard Drive
HP 300GB 6G
SAS 15K rpm
SFF (2.5-inch)
Hot Plug
or
HP 600GB 6G
Hot Plug 2.5 SAS
Dual Port 10K
rpm Enterprise
Hard Drive
HP 300GB 6G
SAS 15K rpm
SFF (2.5-inch)
Hot Plug
or
HP 600GB 6G
Hot Plug 2.5 SAS
Dual Port 10K
rpm Enterprise
Hard Drive
HP 300GB 6G
SAS 15K rpm
SFF (2.5-inch)
Hot Plug
or
HP 600GB 6G
Hot Plug 2.5 SAS
Dual Port 10K
rpm Enterprise
Hard Drive
Total_Drive = 1 +
(DB_SIZE / 300)
or (DB_SIZE/
600)
Total_Drive = 1 +
(DB_SIZE / 300)
or (DB_SIZE/
600)
Total_Drive = 1 +
(DB_SIZE / 300)
or (DB_SIZE/
600)
Total_Drive = 1 +
(DB_SIZE / 300)
or (DB_SIZE/
600)
Minimum of 3
Drives
Minimum of 3
Drives
Minimum of 4
Drives
Minimum of 5
Drives
Configuration
If there are more than 8 drives, then additional drive cages/enclosures and storage
controllers are required.
Each drive cage will hold 8 drives.
Configuration
4
data processing
threads
Drive Cage/
Enclosure
HP 8-Bay Small Form Factor Drive
Cage
HP D2700 Disk Enclosure – It will hold
25 SFF SAS drives.
Additional
Controller
HP SAS Expander Card
or
HP Smart Array P812 controller
HP Smart Array P812 controller
User's Guide TEMS Discovery 4.0
8
data processing
threads
24
data processing
threads
48
data processing
threads
Getting Started 5
1.4
Terminology
To quickly familiarize yourself with TEMS Discovery, it is necessary to know and
understand the following terminology:
Project. A project is a placeholder used to organize the processed data from a
geographic region. Mixing data collected from two distant regions in a project will result
in substantial distortion of the display on Map Views; however, multiple projects can be
created for a given region. All the data in TEMS Discovery is structurally organized,
and, unlike competing tools that require you to load raw log data in every new session,
TEMS Discovery loads the data once and saves the processed data permanently until
it is removed.
GIS Data and Geo Area. GIS data used in TEMS Discovery includes vector data,
raster images, and terrain elevation data. Data from the same geographic region is
grouped into a geo area that can be referred to by one or more projects. GIS data is
optional, but can be very helpful for troubleshooting.
Dataset. A dataset is created by importing one or more raw drive test files. All of the
processed data is organized according to certain attributes, including the original file
names, device names, mobile IDs, labels, etc. Multiple datasets can be created under
a project to organize the data collected from different time frames, optimization phases,
vendors, sub-geo regions, or any other attributes. Newly collected data can be
appended onto any existing dataset or project.
Composite Dataset. Processed data from one or more datasets of a project can be
logically combined into composite datasets. A typical practice is to group the processed
data by one of their attributes, such as mobile IDs or functional labels (long call, short
call, PS call, etc.), and then generate one composite dataset for each of the groups.
Coverage Maps. Coverage maps are the prediction data from RF planning and design
tools. Any prediction data in a format similar to raster images or terrain elevation data
supported by TEMS Discovery can be imported. The imported data can then be used
for both background display and to create prediction vs. measurement delta metrics.
View Layout. A view layout is a configuration setting that describes the organization of
various data views. The user can open a project with one of the saved view layouts.
Analysis Set. An analysis set is a set of view layouts that includes precise
configuration settings that describe the specific names of the metrics to be displayed in
a given view. The user can send an entire set of metrics defined in an analysis set from
a selected data source with a single click.
[TEMS Discovery] Document. A TEMS Discovery document defines the configuration
settings of the specific data sources, displayed metrics, and view layouts. Opening a
TEMS Discovery document will restore almost all aspects of any saved information,
except for the zoom level.
6 Getting Started
1.5
Data Archive vs. Export vs. Sharing
Cleaning up the Datasets:
Archiving is a method for taking datasets out of the active working data , but keeping it
available locally. It will move the datasets from the Explorer>DataSets branch to the
Exploreer>Archives branch. The data is stored in compressed files on disk to save
space. Archiving is available in the Properties menu at the file, device, and dataset
levels.
Sharing the views, configurations, settings, and map sets:
Exporting is the method in TEMS Discovery of saving a view, a configuration set,
settings, or maps sets for sharing and distribution to others. It is available in the
Properties menu at the file, device, and dataset levels, and in the
Configuration>Configuration Management menu at the project level.
Sharing imported datasets:
Packing for Sharing is the method in TEMS Discovery of saving imported datasets for
sharing and distribution to others. It is available in the Properties menu at the dataset
level, not the device or file levels.
User's Guide TEMS Discovery 4.0
Getting Started 7
1.6
A Few Tips
TEMS Discovery has several unique features that will allow you to easily customize
TEMS Discovery's display to suit your needs and preferences. The settings can be
easily saved for future use.
View Arrangement. One of TEMS Discovery's special features is its moveable window
views. This feature allows you to arrange the layout of the views to best suit your
presentation needs. Each view can be locked, hidden, or even dragged to another
monitor as a floating window.
Any view can be enabled or disabled by clicking the related toolbar buttons, or by
selecting a sub-menu under Views. By default, the newly enabled view overlaps an
existing view. To rearrange a view, simply move the mouse to the view title, left-click,
and drag the view to the target position on the screen. To overlap two views, simply
drag one view to the title of the other view.
Creating Sub-Views. To further break down the primary view windows, TEMS
Discovery enables users to create sub-views that help organize data by placing it into
smaller groups.
To divide the Map View, Time Chart, Histogram, or Correlation View into several
smaller views, click the Table Size button
on the view’s toolbar.
Using Drag-and-Drop. To display any metric in any view, the user can drag-and-drop
the metric from the Data Explorer into the target view.
Dealing with Right-Click Context Menus. Right-clicking an object or at any space in
a given view will bring up a context menu that can be applied to the selected object or
view.
Dual-mode Toolbar Buttons. Toolbar buttons containing both "+" and "-" signs are
dual-mode buttons. Left-clicking performs the opposite function as right-clicking (e.g.,
left-clicking zooms in and right-clicking zooms out).
Samples of dual-mode toolbar buttons:
1.7
,
, and
Demo Documents
The Document List in the DemoProject_WCDMA, contains several demo documents,
including:
DemoDocument_EVDO. A demonstration of a partial list of EVDO metrics
supported by TEMS Discovery.
DemoDocument_Indoor. A demonstration of TEMS Discovery's ability to
handle indoor measurements. Indoor floor prints can easily be geo-referenced
with TEMS Discovery and displayed along with outdoor GIS data. The user can
switch between indoor and outdoor modes with a single click.
8 Getting Started
DemoDocument_WCDMA. A demonstration of TEMS Discovery's rich data
visualization and flexible view arrangement, and a demonstration of the
synchronization of all views.
To open a demo document, double-click on any of the three documents, or, if rightclicking, select Open from the context menu. The following screen will appear if you
open the demo document DemoDocument_WCDMA.
The opened document contains a project called DemoProject_WCDMA, as well as the
configuration of data presentations. By opening this document, some project data will
be automatically displayed in synchronizable views, including Map View, Time Chart,
Messages View, and Table View. Other project data may be displayed in summary
data views, such as the Histogram.
The level of the project data display in the Data Explorer window is controlled with the
Tree View button . (If the Explorer is hidden, click the tab located at the bottom of
the panel to make it visible.) The data objects are active and can be dragged-anddropped to any of the synchronizable views or summary data views.
If you would like to give additional space to any of the windows, click the Pin Down
button
at the top-right corner of the window to use the auto-hide feature, or move
the mouse over the border of a window, and click and hold to change the window size.
You can also rearrange windows to a preferred layout by dragging-and-dropping each
window by its tab into the desired location.
User's Guide TEMS Discovery 4.0
Getting Started 9
1.8
Demo Project
To open a demo project, double-click any of the demo projects in the Project List.
Or, right-click on a project name and select Open from the context menu.
If you open DemoProject_WCDMA, you will see the following screen:
You can expand the tree view in the Data Explorer and view data from the top level,
Dataset, to the lowest level, Metric. Right-clicking each level will bring up its
corresponding context menu. The data objects in those levels can be also draggedand-dropped to the windows located on the right side of the window.
After you send data to the windows, select Save from the File menu, or click the Save
button
on the toolbar to save the current workspace as a TEMS Discovery
document. The saved document will then be listed in the Document List. A document
named Last is created by default to save the last workspace so the user can always
restore the most recent environment.
10 Getting Started
1.9
Walk-U-Through
Walk-U-Through is a TEMS Discovery wizard that walks through some of the most
common tasks.
You can navigate these tasks by clicking the Back button
or the Forward button
Then, click the name of the task that you want to perform (next to the red arrow ).
.
You can also access the Walk-U-Through tasks from the dropdown menu next to the
Next button.
In general, you can follow the tasks one by one, from importing data through analyzing
data and generating reports, or you can jump to any task by using a shortcut.
1. Import GIS
See Import GIS Data for more information about importing GIS data (terrain
elevation, raster images, vector files, etc.). You can also access the Import GIS
Data task from the File menu or by clicking the Data Import button
on the
Main Window toolbar.
2. Create/Edit Project
See Project List for more information about creating a new project or editing an
existing project. You can also access the Create/Edit Project task from the
Project List context menu.
3. Import Drive Test Data
See Import Drive Test Data for more information. You can also access the
Import Drive Test Data task from the File menu or by clicking the Data Import
button
on the Main Window toolbar.
4. Import Network Configuration
See Import Network Configuration for more information. You can also access
the Import Network Configuration task from the File menu or by clicking the
Data Import button
on the Main Window toolbar.
5. Edit Device Attributes
See Device Attribute Assignment for more information.
6. Create Composite Dataset
See Composite Dataset for more information about creating one or more
composite datasets.
User's Guide TEMS Discovery 4.0
Getting Started 11
7. Geo-location Binning
See Geo-location Binning for more information. You can also access the Geolocation Binning task from the Data Explorer context menu.
8. Open Project with Analysis Set
See Save & Restore Working Environment for how to create or edit Analysis
Sets. You can also open a project with an analysis set from the Data Explorer
context menu.
9. Generate Report
See Report Template Builder for how to generate reports for the selected
project or device based on the selected report template. You can also generate
reports from the Data Explorer context menu.
12 Getting Started
1.10 Creating Projects from Scratch
Once you have familiarized yourself with the functions and capabilities of TEMS
Discovery, you can start to create a new project.
1.
Prepare Data
Depending on your needs, you may import network cell configuration, antenna, and
GIS data, in addition to the drive test data to be processed. TEMS Discovery can
directly process compressed files with a *.zip extension.
The current release of TEMS Discovery supports the following data:
2.
Drive test data:
TEMS Investigation log files
TEMS Automatic log files
TEMS Pocket log files
QVoice Symphony log files
Nemo log files (.dt, .fs, .nmf files)
LGE LTE DM (LLDM) files
ZK Cell Test files
Flexible delimited text files.
Cell configuration. See Import Network Configuration for more information.
Antenna data. See Import Antenna Data for more information.
GIS data. See Import GIS Data for more information.
Typical Steps to Follow:
You can follow these steps to create a project and load data:
1. Import GIS data and create a geo area (optional).
2. Create a project (placeholder) and designate a geo area if GIS data is to be
used (optional).
3. Import network configuration data into the target project (optional).
4. Import the drive test data into the project.
5. Analyze the processed data, which can be browsed through the Data Explorer
of the opened project.
It is possible to skip steps 1 through 3, and go directly to step 4 to import drive test data
(and create a new project and dataset at the same time) and then modify the project
properties, as described below.
User's Guide TEMS Discovery 4.0
Getting Started 13
3.
Import Data
You can select Import from the File menu or click the Import button
on the toolbar
to bring up Automatic Data Processing. From there, you can import drive test data, cell
configuration, antenna, or GIS data.
While importing drive test data, you will be asked to select a target project, or to create
a new project for the data to be associated with. If you choose to create a new project,
the newly created project will be listed in the Project List after the import is done.
4.
Edit Project Properties
Right-clicking on a selected project and selecting Edit/View Properties will bring up
the Project Properties dialog. In the Project Properties dialog, you can associate a geo
area to the project so that all of the GIS data under that geo area will be listed in the
Data Explorer–GIS List. The GIS data can then be displayed in the Map View.
5.
Open Project
Refer to Demo Project for how to open a project.
14 Getting Started
1.11 Get Your Algorithm Working
The Script Builder is one of the unique and advanced features that TEMS Discovery
offers. It enables you to easily create your own definitions of events/alerts or derive
custom metrics (such as event counters, time delays, or composite metrics) based on
any decoded information elements, including all Layer 3 information elements. The
algorithms can then be shared with peers or standardized across an organization.
The Script Builder is designed for RF engineers who do not specialize in software
development but who know basic C programming syntax, as well as software
developers who can take advantage of C# programming language and Microsoft .Net
library.
TEMS Discovery provides several sample scripts in the program; referring to them can
help you learn how to create your own scripts.
User's Guide TEMS Discovery 4.0
Getting Started 15
1.12 Generate Reports As You Wish
The Report Template Builder is another unique and advanced feature that only TEMS
Discovery offers. TEMS Discovery incorporates a powerful reporting mechanism that
allows the user to customize and generate a variety of different Excel-based report
templates.
You can create a report template in Excel; then open the spreadsheet in TEMS
Discovery to fill in the metric attributes in any cell. From the Metric List tab, you can
drag-and-drop any information elements to the spreadsheet and select one of the
metric attributes (e.g., sample count, mean, maximum, minimum, standard deviation,
multiple user-defined percentiles, elapsed time, distance, etc.). The modified
spreadsheet can then be saved as a TEMS Discovery report template. With these
templates, you can drag-and-drop a “mobile” or a “composite” dataset to the template;
TEMS Discovery will then automatically fill in the specific metric data and generate a
final report.
The remainder of this manual covers the TEMS Discovery working environment. The
topics provided are:
Overview
Data List and Progress Log
Main Project Windows
Tools
Configuration and Settings
16 Getting Started
2
Overview
TEMS Discovery is built around a dockable workspace to achieve its clear and intuitive
user interface. All windows, such as Map View, Messages View, Time Chart, and most
of the configuration dialogs can function as either docked or overlapping tabs.
The Document List, Project List, GIS List, Task Manager, and Message Log each has
an auto-hide feature that allows them to be hidden, while preserving valuable
information on screen. Enable or disable the auto-hide feature by clicking the Pin
buttons ( or ) at the top right corner of each window.
TEMS Discovery uses a drag-and-drop mechanism that allows you to perform many
tasks through direct manipulation. For example, during run time, the windows can be
rearranged to a preferred layout by simply dragging-and-dropping them. The layout can
then be saved as an XML file so that the application can restore its screen layout
whenever needed.
2.1
Main Window
The TEMS Discovery Main Window can be divided into multiple panels:
The left panel contains the Data List and Progress Log.
The right panel contains one or more project workspaces. Each project
workspace can contain multiple views.
User's Guide TEMS Discovery 4.0
Overview 17
2.1.1
Data List and Progress Log Panel
The Data List and Progress Log panel is created when the application starts. It always
docks to the left side of the workspace and each window in the panel has an auto-hide
feature. The Data List and Progress Log include:
2.1.2
Document List
Project List
GIS List
Task Window
Message Log
Data Explorer Panel
When a project is open, a workspace for the project will be created. The workspace
contains two panels, one for the Data Explorer, and the other for synchronizable views
and summary data views.
Like the Data List and Progress Log, the Data Explorer docks to the left side of the
workspace and has an auto-hide feature. The Data Explorer includes the following data
pertinent to the opened project:
Dataset
Cells
GIS
2.1.3
Synchronizable and Summary View Panel
Various data presentations used for visual and efficient troubleshooting, called views,
are presented in the second panel on the Main Window. Views can be categorized into
synchronizable views and summary views.
Synchronizable views simultaneously display
data that was collected at the same time.
These views can be part of test drive data
playback. Synchronizable views include:
Summary views present statistic data in
various formats.
Summary views include:
Messages View
Histogram
Map View
Batch PDF View
Time Chart
Problem Summary View
Metric Correlation
Sector Statistics View
Table View
Point Detail View
Instant Chart
Google Earth
Wave View
Legend View
18 Overview
2.2
Menu Bar
The Menu Bar on the Main Window includes the menus described below.
2.2.1
File Menu
Create/Update Demo Projects. All existing demo projects will be deleted and re-created.
Open Demo Document. Open one of the TEMS Discovery demo documents.
Save. Open the Save dialog, which has options to save the opened data (can be multi-project)
as a TEMS Discovery document, to save the view layout, and to save the opened data as an
analysis set. See Save & Restore Working Environment for more information.
Walk-U-Through. Access a TEMS Discovery wizard that walks through some of the most
common usage tasks. See Walk-U-Through for more information.
Import. Open a data-specific Import dialog for importing external data to TEMS Discovery. See
Import Data for more information.
General Page Setup. Access page setup for general printing and PDF file generation.
Batch Printing Page Setup. Access page setup for batch printing.
Exit. Close the application.
2.2.2
Views Menu
Google Earth. Turn on Google Earth. See Google Earth for more information.
Bing Map. Turn on Bing Map. See Bing Map for more information.
Maps. Display the Map View for the active project. See Map View for more information.
Time-series Chart. Display the Time-series Chart for the active project. See Time Chart for
more information.
Metric Correlation. Display the Correlation View for the active project. See Metric Correlation
for more information.
Messages. Display the Messages View for the active project. See the Messages View for more
information.
Table View. Display the Table View for the active project. See Table View for more information.
Point Detail. Display the Point Details for the active project. See Point Detail View for more
information.
Instant Chart. Display the Instant Chart for the active project. See Instant Chart for more
information.
Wave View. Display the Wave View for the active project. See Wave View for more information.
Synchronize Views by Mouse Moving. Synchronize all views listed above by moving the
mouse.
Synchronize Views by Mouse Clicking. Synchronize all views listed above by clicking the
mouse.
Histogram. Display the Histogram for the active project. See Histogram for more information.
Multi-dimension Statistic View. Display the Multi-dimension Statistic View for the active
project. See Multi-dimension Statistic View for more information.
Sector Statistic View. Display the Sector Statistics View for the active project. See Sector
Statistics View for more information.
Problem Summary View. Display the Problem Summary View, based on Problem Sets created
by the Report Template Builder.
User's Guide TEMS Discovery 4.0
Overview 19
2.2.3
Tools Menu
Script Builder. Open the Script Builder.
Report Template Builder/ Problem Set Builder. Open the Report Template Builder.
ADP Management. Access ADP (automatic data processing) tasks.
Neighbor List Analyzer. Open the Neighbor List Analyzer.
Batch Printing. Open the Batch Printing dialog.
Antenna Viewer. Open the Antenna Viewer.
Signaling Message Browser. Open the Signaling Message Browser.
Parameter Mapping. Open the Parameter Mapping dialog.
Measurement Data Cleanup. Open the Measurement Data Cleanup dialog.
Generate Measurement Database Description. Generate a text file description of the
Measurement Database.
Generate Script Database Description. Generate a text file description of the Script Database.
Plug-in Browser. Open the Plug-in Manager.
2.2.4
Configuration Menu
Publish/Update via FTP Setting. Access the Publish/Update Configurations via FTP Setting
feature.
Configuration Management. Access TEMS Discovery configuration management features
such as Import, Export, Update, and Publish.
Document Management. Access TEMS Discovery document management features such as
Import, Export, Update, and Publish.
Generic User-Defined Metric Groups. Define a metric group for importing a flexible data
source. See Generic User-defined Metric Groups for more information.
Metric Frame Import Configuration. Define import options for each frame. See Metric Frame
Import Configuration for more information.
Plot Band Definition. Open the Plot Band dialog for editing plot bands.
User Defined Parameters. Open the User Defined Parameters dialog for editing threshold
settings. These thresholds can be used in conjunction with the Script Builder.
Dynamic Composite Dataset Settings. Open the Dynamic Composite Dataset Settings dialog
to define rules for automatically creating a composite dataset.
Batch Configuration. Open the Batch Configurations dialog for generating summaries to PDF.
Event Set Filter Configuration. Open the Event Set Filter Configuration dialog for creating
event set filters.
Message Coloring. Assign colors to signaling messages for display in the Messages View. See
Message Coloring for more information.
Messages View KeyInfo Settings. Define a set of information to be displayed in the KeyInfo
column in the Messages View. See Messages View KeyInfo Settings for more information.
Point Detail Settings. Define a set of information to be tracked for a particular data point. See
Point Detail Settings for more information.
Instant Chart Component Content. Define component content for the Instant Chart. See
Instant Chart Component Content for more information
UDR Project/Dataset Matching. Define UDR project/dataset matching for data import. See
UDR Project Mapping for more information.
20 Overview
Device Attribute Assignment Template. Define a device attribute assignment template for
data import. See Device Attribute Assignment for more information.
Data Networking. Register the local TEMS Discovery to be a TEMS Discovery server. See Data
Networking for more information.
Email Templates. Create and maintain email templates.
See Email Template for more information.
Options. Maintain system options.
2.2.5
Statistic Menu
Cube Management. Access the Cube Management feature for creating new cubes, deleting
cubes, activating/deactivating cube processing.
Cube Viewer. Open the Cube Viewer, where cube data can be browsed.
Dashboard. Open the Statistic Dashboard.
Report Generation. Generate the Statistic Report, based on the Statistic Report Template.
Dashboard Builder. Open the Statistic Dashboard Builder, where a Dashboard template can be
built.
Report Template Builder. Open the Report Template Builder, where a Statistic Report template
can be built.
Cube Data Scope Editor. Open the Cube Data Scope Editor, where projects to be processed
by a cube group are selected.
Statistic Data Cleanup. Clean up statistic data.
Default GIS Builder. Build the default GIS list for cube processing.
Default Network Configuration Builder. Build the default network configuration list for cube
processing.
Database User Management. Manage database users.
Database User Access Permission. Grant database access permissions for user groups.
Measurement Data Server List. Display the Measurement Data Server List associated with the
statistic database.
Enterprise License Information. Display TEMS Discovery Enterprise license information.
2.2.6
Help Menu
Help.
Multimedia Presentation. In addition to the built-in multimedia, you can set up a hyperlink to
the multimedia presentation index file located in your own server accessible by TEMS Discovery,
so that you can maintain your own multimedia and present them in TEMS Discovery video
player.
License Status. Open the License Status information window.
About TEMS Discovery. Open the About TEMS Discovery information block.
User's Guide TEMS Discovery 4.0
Overview 21
2.3
Main Toolbar
Show/Hide Left Panel.
Save Project Data. See Save & Restore Working Environment for more information.
Walk-U-Through. Walk through some of the most common usage tasks. See Walk-U-Through
for more information.
Data Import. See Import Data for more information.
Automatic Data Processing. See ADP Management for more information.
Batch Printing. See Batch Printing for more information.
Script Builder. See Script Builder for more information.
Report Template/Problem Set Builder. See Report Template Builder for more information.
Plot Band Editor. See Plot Band Definition for more information.
Google Earth. See Google Earth for more information.
Bing Map. See Bing Map for more information.
Map View. See Map View for more information.
Time-series Chart. See Time Chart for more information.
Messages View. See Messages View for more information.
Table View. See Table View for more information.
Instant Chart. See Instant Chart for more information.
Point Detail. See Point Detail View for more information.
Wave View. See Wave View for more information.
Histogram. See Histogram for more information.
Correlation View. See Metric Correlation for more information.
Sector Statistic View. See Sector Statistics View for more information.
Problem Summary View. See Problem Summary View for more information.
Multi-dimension Statistic View. See Multi-dimension Statistic View for more information.
Synchronize By Mouse Clicking. See Synchronizable Views for more information.
Synchronize Views By Mouse Moving. See Synchronizable Views for more information.
Play Back From Ending point of data displayed in the views.
Play Back from current timestamp or location.
Play Stop. Stop playback.
Play Forward from the current timestamp or location.
Play Forward From Starting point of data displayed in the views.
Apply Specified Play Speed (in seconds per step).
22 Overview
3
Data List and Progress Log
This section describes the display windows that are created when the application
starts.
3.1
Document List
The Document List maintains a list of TEMS Discovery documents. A TEMS
Discovery document contains the following types of information: workspace
configuration, project data, and the presentation of the data.
You can open a document by double-clicking it. You can also export documents for
sharing, or import documents from peers.
See Save & Restore Working Environment for information about saving a TEMS
Discovery document.
Document List Toolbar
Unpack. Unpack a TEMS Discovery packed document.
Help.
Document List Pop-up Menu
Open. Open the selected document.
Rename. Rename the selected document.
Unpack. Unpack a TEMS Discovery packed
document.
Pack Document for Sharing. Pack the selected
document to a .ZIP file.
Delete. Delete the selected document.
User's Guide TEMS Discovery 4.0
Data List and Progress Log 23
3.2
Project List
The Project List contains an overview of projects created in the Private Data folder of
the local computer, collected for sharing in a Public Data folder, or even located in the
Private Data folders of multiple remote TEMS Discovery peers.
TEMS Discovery provides a multi-user environment. Different users in the same
computer can have their own private data folder, hidden from others. Projects created
by a user will be visible only to their owner (these are listed under the Private Data tree
node in the tree view). However, the computer administrator has the right to control
who else has permission to access a particular user's private data folder.
The Public Data folder is for sharing data among all users. Users can upload their
private data to the public data folder, or download data to their private data folder for
manipulation. This Public Data folder can be a network folder. Please see
Measurement Data Storage Options for information about setting up a Public Data
folder.
Additionally, TEMS Discovery can connect to remote computers that are also running
TEMS Discovery and share data with those computers’ active users. In the tree view, a
remote computer will be indicated with its IP address and FTP port number. See Data
Networking for more information.
The Project List is the data portal. The listed projects can be opened to a workspace
with certain pre-configured view layouts and/or with pre-defined analysis sets.
24 Data List and Progress Log
3.2.1
Project List Toolbar
Remote. Maintain the list of TEMS Discovery peers. See TEMS Discovery Peers and Data
Networking for more information.
New. Create a new project.
Unpack. Unpack a TEMS Discovery packed project.
Close All. Close all opened projects.
Help.
3.2.2
Project List Pop-up Menus
TEMS Discovery Peer
Fetch Remote Dataset/Mobile List. Fetch a
dataset/mobile list that exists in the selected
remote TEMS Discovery peer. Any changes to the
remote TEMS Discovery peer can be manually
refreshed by the user through this menu.
Project, Dataset, or Mobile of TEMS Discovery Peer
Download. Download selected data from a remote
TEMS Discovery peer. The data can be a project, a
dataset, or mobile data. TEMS Discovery will
automatically compress the remote data, download
it, and decompress the data locally. The
downloaded data will be listed under the Private
Data tree node.
User's Guide TEMS Discovery 4.0
Data List and Progress Log 25
Archived Project
De-Archive. De-archive the selected project
archive. The de-archived project will be listed under
the Private Data tree node.
Remove. Permanently remove the selected project
archive from the disk.
Project Root
New Project. Create a new project.
Unpack Project. Unpack a TEMS Discovery
packed project.
Project
Open Project. Open the selected project to
workspace and restore the last workspace layout.
Open With View Layout. Open the selected
project to workspace and construct a preconfigured view layout. See Save & Restore
Working Environment for more information.
View/Edit Properties. View and edit the properties
of the selected project.
Rename. Rename the selected project.
Delete. Remove the selected project permanently
from disk.
Clean Up Derived Data. TEMS Discovery will
generate a lot of processed data from the imported
data. Selecting this from the menu will clean up the
processed data from disk.
Archive. Archive the selected project. The
archived project will then be listed in the Archive
tree node.
Pack Project for Sharing. The entire project can be packed to a .ZIP file for archiving or sharing. This
packed project can be unpacked through the context menu described above.
Unpack Dataset. Unpack a dataset that was packed from TEMS Discovery.
26 Data List and Progress Log
Upload. Upload the selected project to a TEMS Discovery peer or public data folder. If a project with the
same name exists in the TEMS Discovery peer or public data folder, the project will be overwritten.
Dataset
File/Device Grouping By. Mobile data can be
grouped by its File name, Device, ESN, IMEI,
Label, and Mobile ID, or by any user-defined
attributes. See Device Attribute Assignment for
more information.
Global Edit Device Attributes. Globally edit the
attributes of all the devices in the selected dataset.
See Device Attribute Assignment for more
information.
Open Project. Open the selected project to
workspace and restore the last workspace layout.
Open With View Layout. Open the selected
project to workspace and construct a preconfigured view layout. See Save & Restore
Working Environment for more information.
Send to Problem Summary View. Bring up a
dialog for selecting a problem set template (which
can be defined in the Report Template Builder) to
generate a report of the problem from the selected
dataset, and then display the problem report in the
Problem Summary View.
Generate Report. Generate a report from the selected dataset based on the pre-defined report
template, and send the result to Report Excel Viewer. See Report Template Builder for more information.
Pilot Pollution Analyzer. Run Pilot Pollution analysis on the selected dataset.
GSM Interference Matrix. Generate a GSM Interference Matrix on the selected dataset.
Archive. Archive the selected dataset. The archived dataset will then be listed in the Archive tree node.
Pack Dataset for Sharing. The select dataset can be packed to a .ZIP file for archiving or sharing.
Delete. Delete the selected dataset permanently from disk.
Upload. Upload the selected dataset to a TEMS Discovery peer or a public data folder. If the project
exists in the remote TEMS Discovery peer or public data folder, this dataset will be added to that project;
otherwise, a new project will be created as well.
Mobile
Open Project. Open the selected project to
workspace and restore the last workspace layout.
Open Project With View Layout. Open the
selected project to workspace and construct a preconfigured view layout. See Save & Restore
Working Environment for more information.
Send to Problem Summary View. Bring up a
dialog for selecting a problem set template (which
can be defined in the Report Template Builder) to
generate a report of problem from the selected
device, and then display the problem report in the
Problem Summary View.
User's Guide TEMS Discovery 4.0
Data List and Progress Log 27
Generate Report. Generate a report from the selected dataset based on the pre-defined report
template, and send the results to the Report Excel Viewer.
Pilot Pollution Analyzer. Run Pilot Pollution analysis on the selected dataset.
GSM Interference Matrix. Generate a GSM Interference Matrix on the selected dataset.
Send to Summary PDF View. Bring up a dialog for selecting a summary view option to generate a
summary PDF from the selected device, and then display the PDF in Batch PDF View.
Open Analysis Set. Open the selected project to workspace and load the data pre-defined in analysis
sets. See Save & Restore Working Environment for more information.
View/Edit Device Attributes. View and edit the selected mobile's device information. See Device
Attribute Assignment for more information.
Delete. Permanently delete the selected mobile from the disk.
Upload. Upload the selected mobile to a TEMS Discovery peer or a public data folder. If the project
exists in the remote TEMS Discovery peer or public data folder, this mobile data will be added to that
project; otherwise, a new project will be created as well.
Public Data
Download. Download the selected
project/dataset/mobile to a private data folder.
Remove. Remove the selected
project/dataset/mobile from the public data folder.
This menu is only available to the administrator of
the computer.
3.2.3
Project Properties
1. To display the Project Properties dialog, right-click on empty space or the
project root, and select View/Edit Properties from the context menu.
2. Complete the Project Properties dialog as described below.
3. Click the Excluded from peer-to-peer sharing checkbox if you want to make
the project invisible to peers (if Data Networking is enabled).
4. Click the Save button
to save the changes or click the "X" in the top right
corner to exit the dialog.
28 Data List and Progress Log
3.2.3.1
Project Properties – GIS Settings
Geo area. The Geo area combo box lists the available geo areas created by importing
GIS data. Once a geo area is selected, all the maps under that geo area will be listed
under Default GIS combo box.
A geo area can be associated to a project, so that all the maps under that geo area will
be listed in the Data Explorer–GIS List and available for display in the Map View.
Geo center. Once a geo area is selected, the center of the selected geo area will be
used as the geo center of the project.
Because Map View is based on Azimuth Equidistance projection, an appropriate geo
center is crucial. If you select a geo area for the project, the geo center will be
automatically determined from the selected geo area, otherwise, the geo center will be
determined from the first data (drive test data, cell configuration, or maps, etc.) to be
displayed in the Map View. You have the option to clean up the current geo center and
User's Guide TEMS Discovery 4.0
Data List and Progress Log 29
force TEMS Discovery to determine a new geo center. In some circumstances, this
could solve some Map View distortion problems.
Default maps for display and report. You have the option to select multiple maps so
that they will be always displayed in the Map View when it is opened or when it is part
of output such as Excel, PDF, or paper printing.
30 Data List and Progress Log
3.2.3.2
Project Properties – UDR Configuration
Default UDR. You have the option to select multiple UDRs so that they will be always
displayed in the Map View when it is opened or when it is part of output such as Excel,
PDF, or paper printing.
Default print area (UDR bounding rectangle). TEMS Discovery provides several
features such as Reporting, Batch Printing, and Batch PDF View to output data in the
Map View. Instead of leaving TEMS Discovery to automatically determine output area,
you can create a UDR in the Map View and select that UDR as the output boundary.
Cluster UDR mapping for reporting. In this spreadsheet, you can create indexes for
cluster UDRs. When you create the report template in the Report Template Builder,
you can select an index in Report Options so that only the data collected in the
corresponding UDR will be considered for reporting.
User's Guide TEMS Discovery 4.0
Data List and Progress Log 31
3.2.3.3
Project Properties – Cell Configuration
The default cell configuration defined here will be used for generating Cell ID frames
and Map View reports (if prompted to include cell configuration in the report template),
as well as other functions that require the presence of a cell configuration.
You have the option of selecting a default cell configuration so that it will be always
displayed in the Map View when it is opened, or you can choose to just restore the last
displayed cell configuration.
32 Data List and Progress Log
3.2.4
Open Project
From the Project List, you can double-click on a project, or right-click the project field
and choose Import Project to open a project. Once a project is open, a workspace like
the one shown below will be created. This workspace contains multiple views that can
be turned on or off by their corresponding toolbar buttons or from the File menu.
3.2.5
Delete Project
You can select a project in the Project List, then hit the Delete key on the keyboard or
choose Remove from the pop-up menu to delete the project. All data belonging to that
project will be permanently removed from the disk and cannot be recovered.
User's Guide TEMS Discovery 4.0
Data List and Progress Log 33
3.2.6
TEMS Discovery Peers
TEMS Discovery maintains a list of TEMS Discovery peers that can access and share
data.
Click the Network button
in the Project List toolbar to bring up the Remote Data
Sharing Servers dialog. In this dialog, you can add, remove, or edit TEMS Discovery
peers.
To add or edit a TEMS Discovery peer, click the Add or Edit button to bring up the
Add/Edit Remote Data Server dialog.
34 Data List and Progress Log
The settings in this dialog must be consistent with what is defined in TEMS Discovery
peer (defined in Data Networking). Clicking the Test button will test whether this
specific remote TEMS Discovery peer is accessible.
3.3
GIS List
External GIS data must be imported into TEMS Discovery. The imported GIS data will
be listed in the GIS List, providing an overview of the GIS data that TEMS Discovery
can access. The GIS data in this view can be sent to the Map View for display.
User's Guide TEMS Discovery 4.0
Data List and Progress Log 35
When importing GIS data, you will be asked to define a geo area name for that data. In
the GIS List, the GIS data will then be organized by its geo area. When you create a
project, one of the geo areas listed in this window can be assigned to the Geo Area
property of the project. See Project List for more information.
Global UDRs can be used to match drive test data against project/dataset when
importing drive test data to decide where (project and dataset) to put the imported log
file if the user has selected the Use global UDR specified project/dataset option.
GIS List Toolbar
Expand. Expand or collapse all tree node data.
Unpack UDR.
UDR Attr. Display the UDR Attribute Editor.
Help.
GIS List Pop-up Menu
Send to Map View. Open the Map View and
display the selected map on the view.
Delete. Delete the selected geo area or map from
TEMS Discovery.
36 Data List and Progress Log
3.4
Task Window
The Task Window lists the status of background tasks that are created by importing
data or configuring Automatic Data Processing.
Task Window Toolbar
Stop. Cancel all tasks, running or pending.
Save. Save the task status history to an ASCII file.
Copy. Copy the task status history to the Clipboard.
Cleanup. Clean up the Task Window view.
Help.
User's Guide TEMS Discovery 4.0
Data List and Progress Log 37
3.5
Message Log
The Message Log contains the message generated from the current operation, such as
Report Generation, Script Execution, etc.
Message Log Toolbar
Show Message Log.
Stop the currently running operation.
Save the message log to an ASCII file.
Erase the message log.
Help.
3.6
ADP Management Window
The ADP (Automatic Data Processing) Management window can be docked to the left
panel. This window provides quick access to task editing and status monitoring for the
Automatic Data Processing task.
38 Data List and Progress Log
4
Main Project Windows
This section describes the display windows in the project workspace in further detail.
Data Explorer
Synchronizable Views
Summary Data Views
Legend View
4.1
Data Explorer
The Data Explorer organizes project data into three categories: Dataset, Cells, and
GIS. Each object in the Data Explorer can be dragged-and-dropped into multiple views.
To open the Data Explorer, right-click on a project in the Project List and select Open
Project or Open Project with View Layout from the context menu.
4.1.1
Dataset
The Dataset tab displays drive test data in three logical groups:
Archive. Datasets that have been compressed and stored in the disk as .ZIP
files to save space.
Composite. Multiple datasets/mobiles that have been combined to construct
logical datasets/mobiles.
Datasets. Drive test data that has been processed (binned) from the source
data. The hierarchy of the data is: Dataset > Mobile Group > Mobile > Frame >
Metric.
Except for the archives, each group is in a tree view layout that can be drilled down to
the metric level.
User's Guide TEMS Discovery 4.0
Main Project Windows 39
4.1.1.1
Dataset Toolbar
Show/Hide. Show (or hide) the data filtering options.
Queue. Open the print queue. See Print Queue for more information.
Delta. Generate Delta/special-type grid-binned metrics. See Delta/Special -type Grid-binned
Metrics for more information.
Unpack. Unpack a TEMS Discovery packed dataset.
40 Main Project Windows
Composite options:
Create/Edit Static Composite Dataset. See Static Composite Dataset for more
information.
Modify Dynamic Composite Dataset Scope. Modify restrictions for applying the rules
defined in dynamic composite dataset to current project. See Modify Dynamic Composite
Dataset Scope for more information.
Create/Edit Dynamic Composite Dataset. See Dynamic Composite Dataset Settings for
more information.
Group. Create dataset group.
Help.
4.1.1.2
Color Scheme
The metric list tree nodes for a dataset are color-coded according to the nature and the
level of data.
To illustrate, the following hard-coded color scheme is used:
TEMS Discovery-predefined Scripts/Custom Metric/Condition Expression:
Orange
User-defined Scripts/Custom Metric/Condition Expression: Green
Password protected Scripts/Custom Metric/Condition Expression: Maroon
TEMS Discovery-Special Metric Group: Red
You can change the color scheme by selecting a new set of favorite colors for certain
modifiable tree notes. See Color Scheme Options for more information.
User's Guide TEMS Discovery 4.0
Main Project Windows 41
4.1.1.3
Dataset Options
Datasets can be filtered by sector group, condition expression, event set, and/or userdefined region. Those filters will affect what data is to be considered for data
presentation and statistics. In addition, TEMS Discovery can list only the files that meet
the listing filters, problem set, favorite flag, or collection date/processing date. You can
also search the dataset tree for any label that contains the search text.
4.1.1.3.1
Data Filters
The Data Filters option is different from the Listing Filters option. The Data Filters
option will not affect the dataset listing in the Data Explorer, but it will affect what data
can be analyzed and displayed. In another words, if a metric is dragged-and-dropped
to any view, only the data within the filtering region covered by the sector group and
meeting the conditions will be displayed.
Sector group. If a sector group is selected, only the data at the location that is
covered by the sectors in the sector group will be considered. See Cells in Map
View for information about defining a sector group.
Condition. If one or multiple condition expressions are selected, the data to be
considered must also meet the condition. Click the Browse button to open the
Script Builder, where you can define or edit a condition expression. See the
Script Builder section for more information.
Event set. If an event set is selected, the data to be considered must also meet
the condition defined in the event set. Click the Browse button to open the
Event Set Configuration dialog, where you can define or edit an event set. See
Event Set Filter for more information.
Region. If a filter region is selected, only the data within the defined region will
be considered. See GIS in Map View for information about creating a userdefined region (UDR) and assigning attributes to each polygon.
Consider polygon attribute. If this option is selected, only the data that falls
within the polygon with the specified attribute and value will be considered.
42 Main Project Windows
4.1.1.3.2
Listing Filters
The Listing Filters option is different from the Data Filters option. The Listing Filters
option will not directly affect the statistics of displayed data. However, it does directly
affect whether a project, dataset, file/device, or metric will be displayed under the Data
Explorer tree view.
Problem Sets. You can select a problem set as a filter to list only the datasets
or devices that have the problem defined in the problem set. Be sure to click the
Refresh button
to refresh the Dataset tree view after any change to the
selection of problem sets. This option only affects the dataset listing in the Data
Explorer.
Favorite. The Frame or Metric can be added to or removed from the favorite
group through its pop-up menu. The collection of these Frames and Metrics can
be named and saved to a favorite group. The Favorite combo box lists all
available favorite groups. Once a favorite group is selected from the combo
box, only the Frames or Metrics that belong to the group will be listed in the tree
view. This option only affects the dataset listing in the Data Explorer.
Date filter by. You can search the dataset within a certain period based on its
processing date or collection date. You will need to click the Refresh button
to refresh the dataset tree view after any change to the date criteria. This option
only affects the dataset listing in the Data Explorer.
4.1.1.3.3
Search Dataset Tree
You can search the dataset tree for any label that contains the specified search text.
If you also want to search the script results, check the option Automatically generate
script result if needed.
User's Guide TEMS Discovery 4.0
Main Project Windows 43
NOTE: The process of searching the script results may take some time, and you will
not be able to cancel the process once it starts.
44 Main Project Windows
4.1.1.4
4.1.1.4.1
Dataset Pop-up Menus
Dataset - Archive Pop-up Menu
File/Device Grouping By. Group mobile data by
its File Name, Device, ESN, IMEI, Label, or Mobile
ID, or by any user-defined attributes. See Device
Attribute Assignment.
De-Archive. De-archive the dataset so that it will
be listed under the logical group Datasets.
Delete. Delete the archived dataset permanently
from the disk.
Copy Text of Selected Label. Copy the text of the
selected tree node to the Clipboard, so that you
can paste the text to an external tool such as
Notepad or Excel for any purpose.
User's Guide TEMS Discovery 4.0
Main Project Windows 45
4.1.1.4.2
Dataset - Composite Pop-up Menu
Create/Edit
Static
Composite
Dataset. Open
the Create/Edit
Static
Composite
Dataset dialog.
See Static
Composite
Dataset.
Modify
Dynamic
Composite
Dataset
Scope. Open
the Modify
Dynamic
Composite
Dataset Scope
dialog. See
Modify
Dynamic
Composite
Dataset
Scope.
Create/Edit
Dynamic
Composite
Dataset. Open
the Create/Edit
Dynamic
Composite
Dataset dialog.
See Dynamic
Composite
Dataset
Settings.
Delete
Composite
Dataset.
Delete the
selected
composite
dataset.
Global Edit
Device
Attributes/Ti
me Offset.
Globally edit
the attributes
of all the
devices that
are members
of the selected
composite
dataset. See
Device
46 Main Project Windows
Attribute
Assignment.
Open Analysis Set. Construct a new view layout and load data from the selected composite dataset
based on the pre-defined analysis sets.
Send to Problem Summary View. Select a problem set template (which can be defined in the Report
Template Builder) to generate a report of the problem from the selected composite dataset, and then
display the problem report in the Problem Summary View.
Send to Batch PDF View. Load data from the selected composite dataset and display a summary PDF
based on the pre-defined configuration in Batch PDF View.
Send to Map View. Load data from the selected composite dataset based on the pre-defined
configuration to the Map View.
Send to Messages View. Load data from the selected composite dataset based on the pre-defined
configuration to the Messages View.
Send to Time Chart. Load data from the selected composite dataset based on the pre-defined
configuration to the Time Chart.
Send to Correlation View. Load data from the selected composite dataset based on the pre-defined
configuration to the Correlation View.
Send to Histogram. Load data from the selected composite dataset based on the pre-defined
configuration to the Histogram.
Send to Sector Statistics View. Load data from the selected composite dataset based on the predefined configuration to the Sector Statistics View.
Send to Multi-dimension Statistic View. Load data from the selected composite dataset based on the
pre-defined configuration to the Multi-dimension Statistic View.
Send to Table View. Load data from the selected composite dataset based on the pre-defined
configuration to the Table View.
Export to MapInfo Mif/Mid file with Table View Configuration. Export data from the selected
composite dataset based on the pre-defined Table View configuration to MapInfo Mif/Mid files.
Export to Excel with Table View Configuration. Export data from the selected composite dataset
based on the pre-defined Table View configuration to an Excel file.
Export to ASCII file in ZIP with Table View Configuration. Export data from the selected composite
dataset based on the pre-defined Table View configuration to ASCII files and compresses them to a ZIP
file.
Generate Report. Generate a report from the selected composite dataset based on the pre-defined
report template, and send the result to Excel.
Pilot Pollution Analysis. Run Pilot Pollution analysis on the selected composite dataset.
GSM Interference Matrix. Generate a GSM Interference Matrix on the selected composite dataset.
Batch Printing. Print data based on the pre-defined configuration to a printer or PDF. See Batch
Printing.
Clean Up Derived Data. Clean up the data that is not generated from data importing, thus releasing disk
User's Guide TEMS Discovery 4.0
Main Project Windows 47
space.
Copy Text of Selected Label. Copy the text of the selected tree node to the Clipboard, so that you can
paste the text to an external tool such as Notepad or Excel for any purpose.
48 Main Project Windows
4.1.1.4.3
Dataset - Datasets Pop-up Menu
File/Device Grouping By.
Group mobile data by its File
Name, Device, ESN, IMEI,
Label, or Mobile ID, or by any
user-defined attributes. See
Device Attribute Assignment.
Global Edit Device
Attributes/Time Offset.
Globally edit the attributes of
all the devices that are
members of the selected
dataset. See Device Attribute
Assignment.
Smart File Merger.
Automatically merge all the
files in the selected dataset, if
the gap between any two files
is less than or equal to the
defined gap, and their IMSIs
are the same if any of them
has IMSI information. In case
both of them do not have
IMSI information, then check
their IMEI, then ESN, and
then device type.
Send to Problem Summary
View. Bring up a dialog for
selecting a problem set
template (defined in the
Report Template Builder) to
generate a report of problems
from the selected dataset,
and then display the problem
report in the Problem
Summary View.
Send to Multi-dimension Statistic View. Load data from the selected dataset based on the pre-defined
configuration to the Multi-dimension Statistic View.
Generate Report. Generate a report from the selected dataset based on the pre-defined report
template, and send the result to Excel.
Pilot Pollution Analyzer. Run Pilot Pollution analysis on the selected dataset.
GSM Interference Matrix. Generate a GSM Interference Matrix on the selected dataset.
Geolocation Binning. Perform geo-location binning on the selected dataset. See Geo-location Binning.
Delete. Delete the selected dataset.
Archive. Archive the selected dataset. The archived dataset will then be listed under the Archive tree
node.
Pack Dataset for Sharing. Export the selected dataset to a ZIP file for archiving or sharing.
User's Guide TEMS Discovery 4.0
Main Project Windows 49
Clean Up Derived Data. Clean up the data that is not generated from data importing, thus releasing disk
space.
Copy Text of Selected Label. Copy the text of the selected tree node to the Clipboard, so that you can
paste the text to an external tool such as Notepad or Excel for any purpose.
50 Main Project Windows
4.1.1.4.4
Dataset - Mobile Group Pop-up Menu
Send to Problem Summary View. Select a
problem set template (defined in the Report
Template Builder) to generate a report of problems
from the selected mobile group, and then display
the problem report in Problem Summary View.
Send to Batch PDF View. Load data from the
selected mobile group and display a summary PDF
based on the pre-defined configuration in Batch
PDF View.
Send to Messages View. Display the selected
mobile groups to the Messages View.
Send to Multi-dimension Statistic View. Load
data from the selected mobile group based on the
pre-defined configuration to the Multi-dimension
Statistic View.
Send to Table View. Load data from the selected mobile group based on the pre-defined configuration
to the Table View.
Export to MapInfo Mif/Mid file with Table View Configuration. Export data from the selected mobile
group based on the pre-defined Table View configuration to MapInfo Mif/Mid files.
Export to Excel file with Table View Configuration. Export data from the selected mobile group based
on the pre-defined Table View configuration to Excel files.
Export to ASCII file in ZIP with Table View Configuration. Export data from the selected mobile group
based on the pre-defined Table View configuration to ASCII files and compress them to a ZIP file.
Generate Report. Generate a report from the selected mobile group based on the pre-defined report
template and send the result to Excel.
Pilot Pollution Analysis. Run Pilot Pollution analysis on the selected mobile group.
GSM Interference Matrix. Generate a GSM Interference Matrix on the selected mobile group.
Global Edit Device Attributes/Time Offset. Globally edit the attributes of all the devices that are
members of the selected mobile group. See Device Attribute Assignment.
Archive. Archive the selected mobile group. The archived mobile can then be listed under the Archive
tree node.
Delete. Delete the selected mobile group.
Clean Up Derived Data. Clean up the data that is not generated from data importing, thus releasing disk
space.
Copy Text of Selected Label. Copy the text of the selected tree node to the Clipboard, so that you can
paste the text to an external tool such as Notepad or Excel for any purpose.
User's Guide TEMS Discovery 4.0
Main Project Windows 51
4.1.1.4.5
Dataset – Mobile Pop-up Menu
Open Analysis Set. Construct a new view layout
and load data from the selected mobile data based
on the pre-defined analysis sets.
Send to Problem Summary View. Bring up a
dialog for selecting a problem set template (defined
in the Report Template Builder) to generate a
report of problems from the selected mobile, and
then display the problem report in Problem
Summary View.
Send to Batch PDF View. Bring up a dialog for
selecting a summary view option to generate a
summary PDF from the selected device, and then
display the PDF in Batch PDF View.
Send to Map View. Load data from the selected
mobile based on the pre-defined configuration to
the Map View.
Send to Messages View. Display the selected
mobile to the Messages View.
Send to Time Chart. Load data from the selected
mobile based on the pre-defined configuration to
the Time Chart.
Send to Correlation View. Load data from the selected mobile based on the pre-defined configuration
to the Correlation View.
Send to Histogram. Load data from the selected mobile based on the pre-defined configuration to the
Histogram.
Send to Sector Statistics View. Load data from the selected mobile based on the pre-defined
configuration to the Sector Statistics View.
Send to Multi-dimension Statistic View. Load data from the selected mobile based on the pre-defined
configuration to the Multi-dimension Statistic View.
Send to Table View. Load data from the selected mobile based on the pre-defined configuration to the
Table View.
Export to MapInfo Mif/Mid file with Table View Configuration. Export data from the selected mobile
based on the pre-defined Table View configuration to MapInfo Mif/Mid files.
Export to Excel file with Table View Configuration. Export data from the selected mobile based on
the pre-defined Table View configuration to Excel files.
Export to ASCII file in ZIP with Table View Configuration. Export data from the selected mobile
based on the pre-defined Table View configuration to ASCII files and compress them to a ZIP file.
Generate Report. Generate a report from the selected mobile based on the pre-defined report template
and send the result to Excel.
Pilot Pollution Analysis. Run Pilot Pollution analysis on the selected mobile.
GSM Interference Matrix. Generate a GSM Interference Matrix on the selected mobile.
Batch Printing. Print data based on the pre-defined configuration to a printer or PDF. See Batch
Printing.
View/Edit Device Attributes/Time Offset. View and edit the selected mobile's device information. See
Device Attribute Assignment.
Archive. Archive the selected mobile. The archived mobile can then be listed under the Archive tree
node.
52 Main Project Windows
Delete. Delete the selected mobile data.
Clean Up Derived Data. Clean up the data that is not generated from data importing, thus releasing
disk space.
Export Metric Group to ASCII File. Export the data of the selected metric group to an ASCII file.
Copy Text of Selected Label. Copy the text of the selected tree node to the Clipboard, so that you can
paste the text to an external tool such as Notepad or Excel for any purpose.
4.1.1.4.6
Dataset - Script Root Pop-up Menu
Open Script Builder. Open the Script Builder.
Generate Results. Run all the scripts under the
selected script category, and generate results for
each script.
Delete Results. Delete the result of all scripts
under the selected script category.
Copy Text of Selected Label. Copy the text of the
selected tree node to the Clipboard, so that you
can paste the text to an external tool such as
Notepad or Excel for any purpose.
4.1.1.4.7
Dataset – Script Pop-up Menu
Add to favorite. Add the selected script to the predefined favorite group.
Remove from favorite. Remove the selected
script from the current favorite group.
Open Script Builder. Open the Script Builder.
Generate Result. Generate results for the selected
script.
Delete Result. Delete the results generated by the
script.
Send to Messages View. Execute the selected script and display the result in the Messages View.
Copy Text of Selected Label. Copy the text of the selected tree node to the Clipboard, so that you can
paste the text to an external tool such as Notepad or Excel for any purpose.
User's Guide TEMS Discovery 4.0
Main Project Windows 53
4.1.1.4.8
Dataset - Script-Event Root Pop-up Menu
Group By. Events can be grouped event category,
which is the default, or by event priority, or by one
of the report variables. Event priority and report
variables are defined when you create a script.
Send to Map View. Execute the script and display
all events in the Map View.
Send to Messages View. Execute the script and
display all events in the Messages View.
Send to Time Chart. Execute the script and
display all events in the Time Chart.
Send to Correlation View. Not applicable.
Send to Table View. Execute the script and display all events in the Table View.
Send to Histogram. Execute the script and display all events in the Histogram.
Send to Sector Statistic View. Not applicable.
Send to Multi-dimension Statistic View. Not applicable.
Send to Google Earth. Execute the script and display all events in Google Earth.
Send to Bing Map. Execute the script and display all events in Bing Map.
Send to Print Queue. Execute the script and send to Print Queue.
Delta/Special-type Grid-binned Metric. Not applicable.
Generate Sector Statistics Report. Execute the script and generate a statistic report per sector.
Export to Single Text File. Execute the script and export all events to a text file.
Export to Text File per Sector. Execute the script and export all events to a text file per sector.
Export to Google Earth KML/KMZ file. Export the selected metric to a KML/KMZ file that can be
displayed in Google Earth or any other tools that support KML/KMZ files.
Export to MapInfo MIF/MID File. Execute the script and export all events to a MapInfo MIF/MID file.
Export to Vertical Mapper GRD File. Not applicable.
Edit Color/Symbol. Open the Plot Band Definition dialog and edit the color/symbol for the selected
event.
Copy Text of Selected Label. Copy the text of the selected tree node to the Clipboard, so that you can
54 Main Project Windows
paste the text to an external tool such as Notepad or Excel for any purpose.
User's Guide TEMS Discovery 4.0
Main Project Windows 55
4.1.1.4.9
Dataset - Script-Event Category Pop-up Menu
Group By. Events can be grouped event category,
which is the default, or by event priority, or by one
of the report variables. Event priority and report
variables are defined when you create a script.
Send to Map View. Execute the script and display
events of the selected category in the Map View.
Send to Messages View. Execute the script and
display all events of the selected category in the
Messages View.
Send to Time Chart. Execute the script and
display events of the selected category in the Time
Chart.
Send to Correlation View. Not applicable.
Send to Table View. Execute the script and display events of the selected category in the Table View.
Send to Histogram. Execute the script and display events of the selected category in the Histogram.
Send to Sector Statistic View. Not applicable.
Send to Multi-dimension Statistic View. Not applicable.
Send to Google Earth. Execute the script and display all events in Google Earth.
Send to Bing Map. Execute the script and display all events in Bing Map.
Send to Print Queue. Execute the script and send to Print Queue.
Delta/Special-type Grid-binned Metric. Not applicable.
Generate Sector Statistics Report. Not applicable.
Export to Single Text File. Execute the script and export events of the selected category to a text file.
Export to Text File per Sector. Execute the script and export events of the selected category to a text
file per sector.
Export to Google Earth KML/KMZ File. Execute the script and export events of the selected category
to a Google Earth KML or KMZ file.
Export to MapInfo MIF/MID File. Execute the script and export events of the selected category to a
MapInfo MIF/MID file.
Export to Vertical Mapper GRD File. Not applicable.
Edit Color/Symbol. Open the Plot Band Definition dialog and edit the color/symbol for the selected
event category.
Copy Text of Selected Label. Copy the text of the selected tree node to the Clipboard, so that you can
56 Main Project Windows
paste the text to an external tool such as Notepad or Excel for any purpose.
4.1.1.4.10
Dataset - Script-Event Pop-up Menu
Open Analysis Set. Execute the script and open
the associated analysis set.
Send to Map View. Execute the script and display
the selected event in the Map View.
Send to Messages View. Execute the script and
display the selected event in the Messages View.
Send to Time Chart. Execute the script and
display the selected event in the Time Chart.
Send to Correlation View. Not applicable.
Send to Table View. Execute the script and
display the selected event in the Table View.
Send to Histogram. Not applicable.
Send to Sector Statistic View. Execute the script
and display the selected event in Sector Statistic
View.
Send to Multi-dimension Statistic View. Execute
the script and display the selected event in Multidimension Statistic View.
Send to Google Earth. Execute the script and
display all events in Google Earth.
Send to Bing Map. Execute the script and display
all events in Bing Map.
Send to Print Queue. Execute the script and send
to Print Queue.
Delta/Special-type Grid-binned Metric. Not applicable.
Generate Sector Statistics Report. Execute the script and generate a Sector Statistics Report for the
selected event to a text file.
Export to Single Text File. Execute the script and export the selected event to a text file.
Export to Text File per Sector. Execute the script and export the selected event to a text file per sector.
Export to Google Earth KML/KMZ File. Execute the script and export events of the selected event to a
Google Earth KML or KMZ file.
Export to MapInfo MIF/MID File. Execute the script and export events of the selected event to a
MapInfo MIF/MID file.
Export to Vertical Mapper GRD File. Not applicable.
Edit Color/Symbol. Open the Plot Band Definition dialog and edit the color/symbol for the selected
event.
Copy Text of Selected Label. Copy the text of the selected tree node to the Clipboard, so that you can
paste the text to an external tool such as Notepad or Excel for any purpose.
User's Guide TEMS Discovery 4.0
Main Project Windows 57
4.1.1.4.11
Dataset - Script-Metric Pop-up Menu
Send to Map View. Execute the script and display
the selected metric in the Map View.
Send to Time Chart. Execute the script and
display the selected metric in the Time Chart.
Send to Correlation View. Not applicable.
Send to Table View. Execute the script and
display the selected metric in the Table View.
Send to Histogram. Execute the script and display
the selected metric in the Histogram.
Send to Sector Statistic View. Execute the script
and display the selected metric in the Sector
Statistic View.
Send to Multi-dimension Statistic View. Execute
the script and display the selected metric in the
Multi-dimension Statistic View.
Send to Google Earth. Execute the script and
display all events in Google Earth.
Send to Bing Map. Execute the script and display
all events in Bing Map.
Send to Print Queue. Execute the script and send
to Print Queue.
Delta/Special-type Grid-binned Metric. Generate
Delta/Special-Type Grid-Binned Metric.
Generate Sector Statistics Report. Execute the script and generate a Sector Statistics Report for the
selected metric to a text file.
Export to Single Text File. Execute the script and export the selected metric to a text file.
Export to Text File per Sector. Execute the script and export the selected metric to a text file per
sector.
Export to Google Earth KML/KMZ File. Execute the script and export events of the selected metric to a
Google Earth KML or KMZ file.
Export to MapInfo MIF/MID File. Execute the script and export events of the selected metric to a
MapInfo MIF/MID file.
Export to Vertical Mapper GRD File. Not applicable.
Edit Plot Band. Open the Plot Band Definition dialog and edit the plot band for the selected metric.
Copy Text of Selected Label. Copy the text of the selected tree node to the Clipboard, so that you can
paste the text to an external tool such as Notepad or Excel for any purpose.
58 Main Project Windows
4.1.1.4.12
Dataset – Metric Group Pop-up Menu
Add to favorite. Add the selected frame to the predefined favorite group.
Remove from favorite. Remove the selected
frame from the current favorite group.
Send to Messages View. Display the selected
frame in the Messages View.
Export Metric Group to ASCII File. Export the
selected frame to a text file.
Copy Text of Selected Label. Copy the text of the
selected tree node to the Clipboard, so that you
can paste the text to an external tool such as
Notepad or Excel for any purpose.
User's Guide TEMS Discovery 4.0
Main Project Windows 59
4.1.1.4.13
Dataset – Metric Pop-up Menu
Add to favorite. Add the selected metric to the
pre-defined favorite group.
Remove from favorite. Remove the selected
metric from the current favorite group.
Send to Map View. Display the selected metric in
the Map View.
Send to Time Chart. Display the selected metric in
the Time Chart.
Send to Correlation View. Load data from the
selected dataset based on the pre-defined
configuration to the Correlation View.
Send to Table View. Display the selected metric in
the Table View.
Send to Histogram. Display the selected metric in
the Histogram.
Send to Sector Statistic View. Display the
selected metric in the Sector Statistic View.
Send to Multi-dimension Statistic View. Display
the selected metric in the Multi-dimension Statistic
View.
Send to Google Earth. Display the selected metric
in Google Earth.
Send to Bing Map. Execute the script and display
all events in Bing Map.
Send to Print Queue. See Print Queue for more
information.
Delta/Special-type Grid-binned Metric. Generate
Delta/Special -type Grid-binned Metrics.
Generate Sector Statistics Report. Generate a Sector Statistics Report for the selected metric to a text
file.
Export to Single Text File. Export the selected metric to a text file.
Export to Text File per Sector. Export the selected metric to a text file per sector.
Export to Google Earth KML/KMZ file. Export the selected metric to a KML/KMZ file that can be
displayed in Google Earth or any other tools that support KML/KMZ files.
Export to MapInfo MIF/MID File. Execute the selected metric to a MapInfo MIF/MID file.
Export to Vertical Mapper GRD File. Execute the selected metric to a Vertical Mapper GRD file.
Export to GPX (GPS Exchange Format) File. Execute the selected metric (Route in GPS Position) to a
GPX (GPS exchange format) file. This file can be imported into any software applications that support
common GPS data format to describe the drive test route.
Edit Plot Band. Open the Plot Band Definition dialog and edit the plot band for the selected metric.
Copy Text of Selected Label. Copy the text of the selected tree node to the Clipboard, so that you can
paste the text to an external tool such as Notepad or Excel for any purpose.
60 Main Project Windows
4.1.1.5
Static Composite Dataset
Multiple datasets and/or mobile data can be combined to form a super dataset. This
can be done by dragging-and-dropping one or more datasets or mobile data from the
tree view on the left to the list view on the right. The combined dataset will be listed in
the Data Explorer–Dataset List under Composite. The operation of this dataset is
similar to a regular dataset.
The Create/Edit Static Composite Dataset dialog can be accessed in the following
ways:
Selecting Create/Edit Composite Dataset from the Data Explorer–Dataset
right-click menu.
Clicking the Edit Composite Dataset
toolbar.
button on the Data Explorer–Dataset
A composite dataset can be created in two ways: by drag-and-drop, or by spreadsheet
filtering.
By Drag-and-Drop
To make the best use of the file/device grouping function, group data by a particular
attribute, and then drag-and-drop a group of data from the tree view on the left to the
list view on the right.
User's Guide TEMS Discovery 4.0
Main Project Windows 61
By Spreadsheet Filtering
To list all file/devices in the spreadsheet, define a composite dataset from the selected
datasets on the Available Datasets list, and then press the Refresh Spreadsheet
button
in the toolbar. As with Microsoft Office Excel, you can use the row filtering
function to filter out the unwanted data by a particular attribute, and then check the
checkboxes to select the data.
The toolbar includes individual buttons for the various actions you might need to
perform: creating a new composite dataset, saving the dataset, saving the dataset
under a different name, or renaming or deleting the dataset.
62 Main Project Windows
4.1.1.6
Modify Dynamic Composite Dataset Scope
The Modify Dynamic Composite Dataset feature defines a set of rules by determining
which rules to apply automatically to a certain composite dataset. In some
circumstances, we may want to restrict the rules so that a more desired composite
dataset can be generated.
This feature can be accessed in the following ways:
Selecting Modify Dynamic Composite Dataset Scope from the Data
Explorer–Dataset right-click context menu.
Clicking the Edit Composite Dataset
toolbar.
button in the Data Explorer–Dataset
You can limit the rules of a dynamic composite dataset so that they apply to a limited
number of datasets and/or a certain date range, and then save it as a named scoped
dynamic composite dataset. You can create unlimited scoped dynamic composite
datasets from a base dynamic composite dataset.
User's Guide TEMS Discovery 4.0
Main Project Windows 63
4.1.1.7
Dataset Group
Multiple datasets can be grouped to form a dataset group.
The Group Dataset dialog can be accessed in the following ways:
Selecting Edit Group Dataset from the Data Explorer–Dataset right-click
context menu.
Clicking the Group
button in the Data Explorer–Dataset toolbar.
To form a dataset group, drag-and-drop one or more datasets from the tree view on the
left to the list view on the right. The grouped dataset will be listed in the Data Explorer–
Dataset List with a prefix of <Group>. The operations for this dataset are similar to
those for a regular dataset.
64 Main Project Windows
4.1.2
Cells
The Cells tab is the logical display of network configurations, sector groups, and sector
filter expressions.
Network Configuration. Each project can contain multiple scenarios of network
configurations. Each scenario can have multiple versions and will have a "Base"
version of network configurations by default. You can modify the base version and save
it to multiple derived versions.
From the tree view, you can drill down any scenario of network configurations from cell
site to carrier parameters.
If any version of a cell configuration is displayed in the Map View, the background of
the corresponding tree node will be colored.
Sector Group. You can select some particular sectors and form a sector group with a
name. This sector group can be highlighted in the Map View for viewing, or used to
filter drive test data for analyzing.
Sector Filter Expression. The Sector Filter Expression is a logical expression that is
constructed from the cell site, sector, and carrier parameters. It is used to search
sectors that meet a user-defined condition. You can also save the searched sector as a
User's Guide TEMS Discovery 4.0
Main Project Windows 65
sector group for further manipulation. See Sector Filter Expression Builder for more
information.
4.1.2.1
Cells Toolbar
NL Analyzer. See Neighbor List Analyzer.
NL Work Order. See Neighbor List Work Order.
Unpack. Unpack a TEMS Discovery packed cell configuration.
Collapse. Collapse tree view.
Help.
4.1.2.2
4.1.2.2.1
Cells Pop-up Menus
Scenario
Edit View options. Open the Cell
Configuration View Options dialog.
The data structure used as the view
options is based on the "Base"
version of the selected cell
configuration.
Edit Grouping Logic. Open the Cell
Site Grouping Logic dialog. The data
structure used as the group
categories is based on the "Base"
version of the selected cell
configuration.
Apply Grouping Logic. Apply predefined group logic to the logical
display of all versions of the selected
cell configuration.
Edit Filter Expression. Open the
Cell Site/Sector Filter Expression
Builder. The data structure used as
parameters is based on the "Base"
version of the selected cell
configuration.
Save. Save the selected scenario.
Save As. Save the selected scenario as a new scenario.
Rename. Rename the selected scenario.
Remove. Remove the selected scenario.
Pack Scenario for Sharing. Pack the selected scenario to a ZIP file. This ZIP file can be shared with
peers and unpacked to other projects.
66 Main Project Windows
Unpack Scenario. Import a TEMS Discovery exported scenario.
Unpack Version. Import a TEMS Discovery exported scenario version.
User's Guide TEMS Discovery 4.0
Main Project Windows 67
4.1.2.2.2
Scenario Version
Send to Map View. Display the selected scenario
version in the Map View.
Send to Google Earth. Display the selected
scenario version in Google Earth.
Send to Bing Map. Display the selected scenario
version in Bing Map.
Cell Configuration Editor/Sector Searcher by
Filter. Open the Cell Configuration Editor dialog.
Filter Expression Builder. Open the Cell
Site/Sector Filter Expression Builder dialog to build
a search criteria.
Save. Save the selected scenario version.
Save As. Save the selected scenario version as a new scenario version.
Rename. Rename the selected scenario version.
Remove. Remove the selected scenario version.
Pack Scenario for Sharing. Pack the selected scenario to a ZIP file. This ZIP file can be shared with
peers and unpacked to other projects.
Export Version to TEMS Investigation XML Cell File. Export the selected scenario version to a TEMS
Investigation XML cell file.
Export Version to Google Earth KML/KMZ File. Export the selected scenario version to a KML/KMZ
file that can be displayed in Google Earth or any other tools that support KML/KMZ files.
4.1.2.2.3
Cell Site
Edit Property. Open the Properties of Cell Site
dialog.
Move to Center. Move the selected cell site to the
center of the Map View.
Remove. Remove the selected cell site from the
network configuration.
Clone. Clone the selected cell site and bring up the
Cell Site Properties for editing.
68 Main Project Windows
User's Guide TEMS Discovery 4.0
Main Project Windows 69
4.1.2.2.4
Sector Group
Subset Display Mode: Toggle This Group. In
subset display mode, only the selected number of
sector groups will be displayed in the Map View.
Select this option to toggle the display of the
selected sector group in the Map View.
Highlight in Map View. Highlight the selected
sector group in the Map View, if any of the network
configurations are displayed in the Map View.
Send to Bing Map. Send the selected sector
group to Bing Map for display.
Save As. Save the selected sector group as a new
group.
Rename. Rename the selected sector group.
Remove. Remove the selected sector group.
4.1.2.2.5
Sector Filter Expression
Flag Filter Expression in Map View. Apply the
selected sector filter expression and highlight the
sectors that meet the filter in the Map View, if any
of the network configurations are displayed in the
Map View.
Edit Filter Expression. Open the Cell Site/Sector
Filter Expression Builder dialog to edit the selected
filter expression.
Save As. Save the selected sector filter expression
as a new filter expression.
Rename. Rename the selected sector filter
expression.
Remove. Remove the selected sector filter
expression.
70 Main Project Windows
4.1.3
GIS/Coverage Map
The GIS/Coverage Map tab lists all GIS data associated with the current project. The
GIS data can be displayed in the Map View by dragging-and-dropping, or by choosing
it from its pop-up menu. Before dragging the GIS image/map to the Map View, you can
define the translucency for the image/map for rendering.
4.1.3.1
GIS Categories
GIS data can be grouped into the following categories:
Coverage Maps
Download Terra Server Images/Maps
Floor Prints
Images/Maps
User Defined Regions (UDRs)
User's Guide TEMS Discovery 4.0
Main Project Windows 71
4.1.3.1.1
Coverage Maps
TEMS Discovery can import a coverage map to a user-defined geo area. This userdefined geo area can be assigned to a geo area property of a project (see GIS List and
Project Properties for more information). Coverage maps can consist of data in any
GIS format exported from a third-party cell planning tool and can be used in TEMS
Discovery as regular GIS maps.
4.1.3.1.2
Download TerraServer Images/Maps
TEMS Discovery offers direct access to multiple online sources of imagery, topographic
maps, and gridded terrain data. This includes worldwide high-resolution color imagery
from Digital Globe/GlobeXplorer/AirPhotoUSA (watermarked access for free), and
access to the entire TerraServer-USA database of USGS satellite imagery and
topographic maps, free of charge. TEMS Discovery can also access WMS data
sources, including built-in access to elevation data and color imagery for the entire
world.
To open the Select Online Data Source to Download dialog, right-click on the tree node
and choose Download. The downloaded GIS data will be listed with its geo boundary
as the title.
4.1.3.1.3
Floor Prints
When TEMS Discovery imports indoor drive test data, it will also import any floor prints
contained in the indoor data package if the indoor data package contains geo
references for the floor prints in the following supported coordinate systems:
Lat/Lon projection (1) with WGS84 datum (104)
UTM projection (8) with WGS84 datum (104)
TEMS Discovery will save those geo references so that the user does not have to
manually rectify the floor prints.
4.1.3.1.4
Images/Maps
TEMS Discovery can import GIS data to a user-defined geo area. This user-defined
geo area can be assigned to a geo area property of a project (see GIS List and Project
Properties for more information). As shown below, the geo area property of the current
project is Demo_Geo, and three maps have been imported to this geo area.
72 Main Project Windows
4.1.3.1.5
UDR
TEMS Discovery allows the user to draw user-defined regions (UDRs), or to choose
area features from the terrain vector data (see Map View for more information). UDR is
mainly used for data filtering and geo-location binning.
User's Guide TEMS Discovery 4.0
Main Project Windows 73
4.1.3.2
4.1.3.2.1
GIS Pop-up Menus
GIS - Download TerraServer Images/Maps Pop-Up Menu
Download. Download an online GIS data source.
See Download Online GIS Data Source.
4.1.3.2.2
GIS - Downloaded Map Pop-Up Menu
Save As. Once the online GIS data is downloaded,
it can be saved as a map in the TEMS Discovery
internal GIS format under the current project's geo
area. That map will be listed under the Image/Maps
category.
4.1.3.2.3
GIS - Image/Maps Pop-Up Menu
Send to Map View. Send the selected image/map
to the Map View.
Move to Center. Move the selected image/map, if
displayed, to the center of the Map View.
Assign Plot Band. Assign a plot band for the
coverage map.
See Layer/View Options.
Delete. Delete the selected image/map.
74 Main Project Windows
4.1.3.2.4
GIS – Floor Prints Pop-Up Menus
Send to Map View. Send the selected floor print to
the Map View.
Move to Center. Move the selected floor print, if
displayed, to the center of the Map View.
Delete. Delete the selected floor print.
Rectify (Georeference) Floor Print. Bring up the
Floor Print Rectifier to rectify the selected floor
print.
Export Geo-rectified Floor Print. Export the
selected geo-rectified floor print to a user selected
folder.
A MapInfo TAB file containing the geo reference
information in lat/lon geographic projection will be
exported to the selected folder.
4.1.3.2.5
GIS - UDR Pop-Up Menus
UDR Attribute Browser. Open the UDR Attribute
Browser to browse the UDR attributes.
Send to Map View. Send the selected UDR to the
Map View.
Move to Center. Move the selected UDR, if
displayed, to the center of the Map View.
Remove From Map View. Remove the selected
UDR from the Map View.
Pack UDR for Sharing. Save the selected UDR
and its information as a .ZIP file.
Copy UDR to Global UDR. Copy the UDR to the
global UDR list.
Delete. Delete the selected UDR.
User's Guide TEMS Discovery 4.0
Main Project Windows 75
4.1.3.3
Download Online GIS Data Source
TEMS Discovery allows download of seamless USGS topographic maps and satellite
imagery for all of the United States, as well as high-resolution color aerial imagery for
select metropolitan areas from TerraServer-USA. Additionally, several built-in WMS
(OpenGC Web Map Server) databases provide easy access to digital terrain data and
color satellite imagery for the entire world.
This is an extremely powerful feature as it puts many terabytes of very expensive data
right at our fingertips in TEMS Discovery for no additional cost. (Note that this feature
requires Internet access.)
Open the Select Online Data Source to Download dialog in the following ways:
Right-clicking Download TerraServer Image Maps from the Data Explorer–
GIS List and selecting Download from the context menu.
Clicking the Download TerraServer Image Maps button
Google Earth toolbar.
in the Map View or
This dialog allows selection of the type, or theme, of the data to download, as well as
the extent of the data to download. You can choose to download the current screen
bounds, an area to download around an address, or a specific latitude/longitude bound;
or you can choose to download the entire data source.
The Add Sources From File button allows you to add new WMS sources from an
external text file generated by the Global Mapper, a third-party tool. This tool can be
accessed from your Global Mapper Application Data.
76 Main Project Windows
Download In Map View or Google Earth
If you click the
button on the Map View or Google Earth toolbars, the Save Map As
dialog will appear prior to the Select Online Data Source for Download dialog.
After the selections are made, TEMS Discovery will automatically download the most
appropriate layer and save it under the specified geo area with the specified name.
This newly created geo area/geo map will be listed in the GIS List.
Download In Data Explorer
Once the data to download is defined, TEMS Discovery will automatically download the
most appropriate layer for display while zooming in and out in the Map View window.
This way, an overview of the data can be viewed while zoomed out, and more data
details will become available as you zoom in. This data can be saved in full resolution
to the TEMS Discovery internal format by choosing Save As from the Data Explorer–
GIS List context menu.
4.1.3.4
UDR Attribute Browser
The UDR Polygon Attribute Browser is a quick way to browse UDR attributes. This
browser can be accessed in the following ways:
Clicking the UDR Attribute button
Selecting UDR Attribute Browser from the UDR right-click context menu.
User's Guide TEMS Discovery 4.0
on the GIS List toolbar.
Main Project Windows 77
78 Main Project Windows
4.2
Synchronizable Views
The project workspace can contain multiple views. These views provide various data
presentations for visual analysis and troubleshooting. The views are categorized as
synchronizable views and summary data views.
Synchronizable views simultaneously display data that was collected at the same
moment. All of these views can be viewed while playing back drive test data.
Synchronizable views include:
Messages View
Map View
Google Earth
Time Chart
Metric Correlation
Table View
Point Detail View
Instant Chart
Wave View
Legend View
Two synchronization modes are available:
Mouse Moving Mode
Mouse Clicking Mode
Once the data point in a view is identified, whether by mouse hovering or mouse
clicking, the related information will be synchronized and highlighted in all other
synchronizable views.
User's Guide TEMS Discovery 4.0
Main Project Windows 79
4.2.1
Messages View
The Messages View contains two panels.
The left panel is a spreadsheet that lists the message in time sequence. The
information in the spreadsheet can include the timestamp, File/Device ID, frame name,
direction, and configurable key information for the message (columns are selected with
the Message Header Column Selector button
on the Messages View toolbar).
The right panel holds the Detail View and the Message Flow Diagram. The Detail View
can be a spreadsheet or a tree view, depending on what information is displayed. The
Message Flow Diagram displays a user-defined message cycle in diagram form.
You can show or hide the Detail View/Message Flow Diagram by clicking the
Detail/Diagram View
button on the Messages View toolbar.
For information to be listed in the KeyInfo column, you can define many KeyInfo
settings and select one of the settings from the KeyInfo Settings combo box.
Click the KeyInfo Settings button
dialog.
to access the Messages View KeyInfo Settings
To format a particular message with color, click the Layer 3 Message Coloring button
to launch the Message Coloring settings dialog and choose a color for that
message.
80 Main Project Windows
4.2.1.1
Messages View Toolbars
Summary View Toolbar
Create New Message View
Detail/Diagram View. Show or hide the right-side panel (Detail View).
Layer 3/RRC IE Browser. Open the Signaling Message Browser.
KeyInfo Settings. Open the Messages View KeyInfo Settings dialog.
Layer 3 Message Coloring. Open the Message Coloring dialog.
Show/Hide Extra Options. Show/hide the KeyInfo Settings, File/Device Filter, and
Frame Filter settings.
Zoom Spreadsheet. Zoom in or out of the spreadsheet.
Enable/Disable Auto-Adjustment of Column Height.
Group Messages by File/Device.
Message Header Column Selector. Select the columns to be included in the message
header. Options: Time, FD, Frame Name, Direction, and KeyInfo.
Clean Spreadsheet. Clean up the spreadsheet.
Copy Selected Summary. Copy the selected message in the spreadsheet to the
Clipboard. The message can then be pasted to a text editor outside of TEMS Discovery.
To select one or more messages, left-click the first message, and hold down the mouse
to select other messages.
Copy All Summary. Copy all messages in the spreadsheet to the Clipboard, from which
they can be pasted to a text editor outside of TEMS Discovery.
Export Summary to Text
Export all messages displayed in the spreadsheet to a tab-delimited text file.
Export all messages, including their decoded detail information, to a text file.
Search Forward. Find the next message containing the text phrase defined in the text
box.
Search Backward. Find the previous message containing the text phrase defined in the
text box.
Filter. Apply a filter and display only the messages whose KeyInfo contains the text
phrase defined in the text box.
Filtering per Selected Layer 3 Message Type. Apply a filter and display only the
messages selected by the user in the spreadsheet.
Remove Filter. Remove the filter and display all loaded messages.
Help.
Detail View Toolbar
Search Next. Find the next content containing the text phrase defined in the text box.
Expand/Collapse Tree View.
Copy All Detail. Copy all content in the spreadsheet or tree view to the Clipboard to
paste them to a text editor outside of TEMS Discovery.
Export Detail to Text File. Export all content in the spreadsheet or tree view to a tabdelimited text file.
Close Detail/Diagram View.
User's Guide TEMS Discovery 4.0
Main Project Windows 81
4.2.1.2
Display Messages
Messages can be sent from the Data Explorer to the Messages View in two ways:
1. Select a data object and drag-and-drop it into the Messages View.
2. Right-click a data object and choose Send to Messages View from the context
menu.
4.2.1.3
Navigate Messages
Each row in the spreadsheet on the left represents one message, detailing the
information for a corresponding message that can be displayed in the Detail View on
the right. To show or hide Detail View, click the Detail/Diagram View button
on the
toolbar. Or, as a shortcut, double-click any row in the spreadsheet to show the Detail
View with detail information for the selected message.
The Page and Arrow buttons on your keyboard (Page Up, Page Down, Arrow Up, and
Arrow Down) can be used to navigate messages in the spreadsheet.
4.2.1.4
Filter Messages
Messages displayed in the spreadsheet can be filtered in four ways.
By Key Info
If you input a text phrase in the KeyInfo text box and then click the KeyInfo
Filter toolbar button, the spreadsheet will display only the messages whose
KeyInfo contains the specified text phrase.
If you click the Remove Filter button in the toolbar, the filter will be removed
and all messages will be displayed.
You can input multiple text phrases in the KeyInfo text box, with double
quotation marks and connected with a plus sign (+). For example, with the text
phrases "key info 1"+"key info 2", only messages whose KeyInfo contains either
"key info 1" OR "key info 2" will be displayed.
By File/Device ID
If any data is displayed in the Messages View, TEMS Discovery will dynamically
assign a sequence ID (FD-xx) to its associated file/device, and list that ID in the
File/Device filter combo box at the top of the spreadsheet. You can make
multiple selections in the dropdown list to display only the selected file/device.
By Frame Name
The combo box at the top of the spreadsheet lists all the names of the frames
and scripts displayed in the spreadsheet. You can make multiple selections in
the dropdown list to display only the selected frames/scripts.
By Selected Message
If you select a message in the spreadsheet and then click the Filter toolbar
button, the spreadsheet will display only the selected message.
If you click the Remove Filter button in the toolbar, the filter will be removed
and all messages will be displayed.
82 Main Project Windows
4.2.1.5
Message Flow Diagram
The Message Flow Diagram displays the user-defined message cycle in diagram form.
A message cycle can be built from (and only from) the Layer 3 signaling messages
listed in the message summary view on the left panel, based on the user-defined
message cycle configuration.
4.2.1.5.1
Message Flow Diagram Toolbar
Edit Message Cycle Configuration. Access the Message Cycle Configuration dialog.
Display Message Flow Containing the Selected Message. Display the message cycle
that contains the message currently selected in the message summary spreadsheet.
or
Display Previous or Next Message Flow. Display the previous or next message cycle,
starting from the cycle start time shown beneath the toolbar. This cycle start time will be
automatically updated after a message cycle is built and displayed.
Copy Diagram. Copy the displayed diagram to the Clipboard for pasting to any external
application.
Save as Image. Save the displayed diagram as an image file.
Set Cycle Start Time. Manually select a Layer 3 signaling message in the message
summary spreadsheet and click this button to set a specific start time for building a new
message cycle.
User's Guide TEMS Discovery 4.0
Main Project Windows 83
4.2.1.5.2
Message Cycle Configuration
The message cycle is defined in the Message Cycle Configuration dialog. This dialog is
accessed by clicking the
button in the Message Flow Diagram toolbar. Options are:
The message cycle starts with a message/event that contains any of the text
phrases listed in the column Start Message/Event Contains.
The message cycle ends with a message/event that contains any of the text
phrases listed in the column End Message/Event Contains.
All the messages/events in between the start and end of the message cycle will
contain any of the text phrases listed in the column Other Message/Event
Contains.
The message time delay will be calculated based on the message pair defined
in the Time Delay Message Pair sheet. Each row represents one message pair.
You have the options to display all key information associated with the messages in
diagram, and/or to display the time delay of the message pair.
84 Main Project Windows
4.2.2
Map View
The Map View is a multi-layer display that can display multiple datasets, multiple
cell configurations, and multiple GIS images in the same view. Data can be displayed
in the Map View in the following ways:
Drag-and-drop a data object from the Data Explorer into the Map View.
Right-click a data object and choose Send to Map View from the context menu.
Click any data point on the Map View to display detail information in the tooltip.
4.2.2.1
Map View Toolbar
Table Size. Display a table size selector for creating multiple Map Views.
Multiple views can be synchronized by clicking the Synchronization button
Combo
box
.
List the available configurations. Each configuration defines the collection of metrics to be
loaded and in which sub-view to load them. When sending/dragging a file/device to the Map
View with a configuration selected, the currently defined data filtering options will be applied.
Save Configuration. Save the currently displayed metric and its location as a configuration.
Save Configuration As. Save the currently metric configuration as a new configuration.
Delete Selected Configuration. Delete the selected configuration.
Layer/View Option. Open the Map View Options dialog. See Layer/View Options.
Turn On/Off Subview Synchronization Mode. Synchronize all Map sub-views created by
the Table Size button
.
Download TerraServer Image/Maps. Download an online GIS data source. See Download
Online GIS Data Source.
Refresh Display to Apply Current Data Filters. Apply the new data filtering options
User's Guide TEMS Discovery 4.0
Main Project Windows 85
defined in the Data Explorer and refresh the display.
Cleanup All Layers. Clean up the display.
Pointer. Change the cursor to a pointer. Right-clicking the screen will bring up the pop-up
menu shown below:
Toggle Full View. This menu will only be enabled
when multiple Map Views are displayed.
Choosing this menu maximizes the current Map
View, or restores the Map View to its original
state if the current view is maximized.
Set As Home View. Save the current view port
as Home View.
Show Home View. Restore the view port to
Home View.
Refresh Display with Current Data Filters.
Apply the new data filtering and refresh the
display.
Copy. Copy the current display to the Clipboard
to paste it outside of TEMS Discovery.
Dataset. See Dataset in Map View.
Coverage Maps. Coverage maps exported from
external planning tools.
GIS Image/Maps. See GIS in Map View.
User Defined Region. See GIS in Map View.
Network Configuration. See Cells in Map View.
Legend. Show or hide the legend display.
Page Setup. Page setup for print-out or PDF generation.
Print / Generate PDF. See Create Output.
Generate Image File. See Create Output.
Export to GeoTIFF File. See Create Output.
Export Current View to GIS Package. See Create Output.
Home View. Reset the current view port to a pre-defined Home View. To define the Home
View, right-click on the Map View and choose Set as Home View from the pop-up menu.
Reset.
Reset all Map Views to the view port that covers the
bounding rectangle of the user-selected loaded data
in that view. If the Auto-Reset option is selected, the
view port will be automatically reset at each time you
drag-and-drop new data to that view.
Pan. Pan view to user-selected direction and distance.
Zoom In/Out.
1. To zoom in, left-click the desired location, which will be used as the center for the zoom
in.
2. To zoom out, right-click the location, which will be used as the center for the zoom out.
3. Left-clicking and holding will draw a rectangle that will zoom in the view port to the area
within the rectangle.
4. Right-clicking and holding will draw a rectangle that will zoom out of the view port to
86 Main Project Windows
that area within the rectangle.
Unzoom. Undo the last zoom action. Clicking the Reset button will clear the history of
previous zoom actions.
Show/Hide Legends. Show or hide the legend in the Map View.
Indoor Mode.
Spider Move. Displays ray lines that link the data point to the appropriate sector for serving
and neighbor sites, based on PSC (WCDMA), PN (cdma2000/EVDO) or BCCH/BSICH
(GSM). The ray lines can be built based on phone data or scanner data.
1. Use Phone Data.
2. Use Scanner Data
Cell Radius Analysis. Click at a sector to perform cell radius analysis.
See Cell Radius Analysis.
Top 1 Sector Coverage IntelliSense. Click at a sector to view its coverage. The coverage
can be indicated by any of the following options:
3. Show ray lines from sector to drive route
4. Color the drive route with the color of sector display
Top 1 Sector Coverage. Show or hide all sectors' coverage. There are two ways to
visualize sector coverage, by ray lines and by color.
Utilities
Spotlight on UDR. Lower the light of the surrounding area to stand out the UDR area.
Data Route Offset. If more than two data routes are displayed, you can toggle this button to
apply or not apply the screen offset for all data routes displayed.
Dataset Routes Distance. If more than two data routes are displayed:
1. Left-click to increase the screen offset of the data routes.
2. Right-click to decrease the screen offset of the data routes.
You can also select a Coarse or Fine Tune option for the screen offset adjustment.
Dataset Routes Position. If more than two data routes are displayed:
1. Left-click to rotate the data routes, whose screen offset are not zero, clockwise.
2. Right-click to rotate the data routes, whose screen offset are not zero,
counterclockwise.
You can also select a Coarse or Fine Tune option for the dataset route position adjustment.
Data Point Icon Size:
1. Left-click to enlarge the icon size of a data point.
2. Right-click to reduce the icon size of a data point.
Data Label. Display value of data points on the view.
Dataset Route Direction. Show or hide the direction of the drive test.
Sector Selector/De-selector:
1. Left-clicking a sector will trigger an active flag.
2. Left-click and hold to draw a rectangle that selects all sectors within that rectangle. The
selected sectors will be highlighted with a grid in the pie.
3. Right-click and hold to draw a rectangle that de-selects all sectors within that rectangle.
4. Right-clicking the screen will bring up a pop-up menu with the following options:
Save flagged sectors as group. Save the selected sectors to a sector group.
Remove all flags. Clear the sector highlighting.
Search for specific metrics, as specified by the dropdown menu:
User's Guide TEMS Discovery 4.0
Main Project Windows 87
Pin-point Sector Logical Display. Left-click a site/sector to ensure the visibility of its
corresponding logical display in the tree view in the Data Explorer–Cells List.
Cell Site Property. Left-click a site or sector to bring up the dialog to view or edit site/sector
properties. See Cell Site Properties for more information.
Right-click on a site/sector to bring up the following context menu:
Edit Properties. Edit properties of the clicked site.
Clone. Clone the clicked site.
Relocate. Relocate the clicked site.
Remove. Remove the clicked site.
Neighbor List IntelliSense:
1. Moving the mouse over a sector will show ray lines that link to neighboring sectors.
2. Right-clicking the screen will bring up a pop-up menu. Choose Network configuration >
Freeze the current NL display, Remove the selected NL display, or Remove all NL
display to manipulate the display of ray lines.
NL Serving Sector Selector. Pick a sector as a serving sector of the neighbor list.
Edit Neighbor List. Edit the neighbor list for the serving sector picked by
select what kind of neighbor to add or remove from the dropdown menu.
1.
2.
. You need to
Left-click on a sector to pick.
Right-click on a sector to remove.
Cell Site Icon Size. Left-click to enlarge the cell site icon. Right-click to reduce the cell site
icon.
Cell Site Label. Shortcut for site/label display options. See Cell Configuration View Options.
View Antenna Pattern. Click a sector to view its antenna pattern. See Antenna Pattern
Viewer.
Measurement Tool:
1. With this tool activated, measure distance by pressing and holding the left mouse
button to draw a path.
2. Click on a path to select it.
3. If a path is selected, press and holding one end of the path to modify it.
4. Delete a path by double-clicking it.
5. Right-clicking the screen will bring up a a pop-up menu with the following options:
Clear This Path. Remove the selected path.
Clear All Paths. Clear all paths.
Terrain Path Profile:
1. Display the terrain path profile in the lower panel of Map View by left-clicking and
holding to draw a path. See Terrain Profile.
88 Main Project Windows
2.
3.
4.
5.
Click on a path to select it and display the terrain path profile for that path.
If a path is selected, left-click and hold one end of the path to modify it.
Delete a path by double-clicking it.
Right-clicking the screen will bring up a a pop-up menu with the following options:
Clear This Path. Remove the selected path.
Clear All Paths. Clear all paths.
3D View. Open 3D window and display the current rendered terrain map in 3D. See 3D Map
View.
UDR Selector:
1. Left-click a UDR to select it. Once the UDR is selected, a number of small black
squares will appear around the UDR.
2. Once the UDR is selected, left-click and hold its point to modify the selected UDR.
3. Right-clicking the screen will bring up the following pop-up menu.
Property
Edit the properties of the selected UDR.
Bring to front
Bring the selected UDR to the front of other UDRs.
Send to back
Send the selected UDR to the back of other UDRs.
Delete selected Polygon
Delete the selected polygon.
User-defined Regions
The next level of the pop-up menu contains: New, Save, Save as, and Close. The drawn
UDR can be saved to a named GIS area, or saved as a new GIS area. The displayed GIS
area can be closed (removed from view).
UDR Drawing:
1. Select the shape from the dropdown menu: polygon (free), polygon (left/right click),
rectangle, or ellipse. Draw the UDR, as desired.
2.
3.
4.
Left-click a UDR to select it. Once the UDR is selected, a number of small black
squares will appear around the UDR.
Once the UDR is selected, left-click and hold its point to modify the selected UDR.
Right-clicking the screen will bring up the same pop-up menu described above for the
UDR Selector.
Vector Feature Selector:
1. To use this tool, the terrain vector data must be displayed in the Map View. By leftclicking a location on the map, a list of available area features will be listed in the popup menu. You can pick an area feature to highlight.
2. Right-clicking the screen will bring up a pop-up menu with the following options:
Add the highlighted area to UDR. Add the highlighted area feature to UDR. By
switching the mouse mode to ( ), you can manipulate the newly added UDR as a
user-drawn UDR, and save it to a GIS area.
Clear the area highlighting. Clear the area highlighting.
Help.
User's Guide TEMS Discovery 4.0
Main Project Windows 89
4.2.2.2
Dataset in Map View
Context Menu
Right-clicking the screen and selecting Network Configuration from the context menu
will bring up a pop-up menu with the following options:
Remove Data Point to Sector Links. When playing back drive test data, the
ray lines linking the data points to their appropriate serving sectors can be kept
permanently. Choose this menu to remove those lines.
Remove Curves. Remove one or all curves from the Map View.
Display Metric
To display a dataset in the Map View, drag-and-drop the data object from the Data
Explorer into the Map View, or right-click on the data object and choose Send to Map
View from the pop-up menu.
Modify Appearance
Multiple metrics can be displayed side by side in the Map View with certain screen
offsets. Use the tools provided in the toolbar ( , , , ) to adjust the appearance
of the metrics in the Map View and to obtain the best visual effects. See Map View
Toolbar for more information.
Click the Dataset Route Direction button
drive test direction.
to display black arrows indicating the
You can also assign a plot band to the metric so that it is displayed in different colors.
See Data Explorer for more information on how to assign a plot band to a metric.
Remove Metric from Display
To remove one or all metrics from the display, right-click the screen and select Dataset
> Remove Curves from the context menu. From the list of existing curves displayed in
the Map View, select All to remove all curves, or select a particular curve to remove it.
Links to Serving Sector
The toolbar button
activates the Spider Movement Tool. When the cursor is
passed over a data point, colored ray lines will be appear if the version of cell sites is
displayed. The ray lines link the data point to its appropriate serving sectors. From the
Sector vs. Data point tab in the Map View Options dialog, you can define the color for
links and the conditions for showing the links.
90 Main Project Windows
4.2.2.3
Cells in Map View
Context Menu
Right-clicking the screen and selecting Network Configuration from the context menu
will bring up the following menu:
Freeze NL Display. Keep the current NL display
(ray lines) permanent.
Remove Selected Frozen NL Display. Remove
the frozen NL display (ray lines) from the selected
serving sector (the sector that was right-clicked).
Remove All Frozen NL Display. Remove all
frozen NL displays from the screen.
Remove All Cell Site Flags. Remove all cell site
flags from the screen.
Remove Display of Cell Sites. Remove a version of cell sites from the screen.
Save highlighted sectors as group. To highlight sectors, click the Sector Selector/De-Selector
button.
Flag sectors by group. Highlight the sectors with flags in the sector group.
Flag sectors by filter. Search sectors based on the filter defined and highlight the sectors found with
flags.
Subset display mode: toggle sector group. In subset display mode, only the selected number of
sector groups will be displayed in the Map View. Select this menu to toggle the display of the selected
sector group in the Map View.
Display Version of Cell Sites
To display cell sites in the Map View, drag-and-drop a version of cell sites from the
Data Explorer into the Map View, or right-click on the version and choose Send to Map
View from the context menu.
Modify Appearance
Multiple versions of cell sites can be displayed side-by-side in the Map View.
The icon size can be enlarged or reduced by left-clicking or right-clicking the Cell Site
Icon Size button
on the toolbar.
Clicking the Layer/View Option button
on the toolbar will bring up the Map View
Options dialog. In the Cell Configuration tab, you can modify the options for displaying
cell/sector labels.
The dropdown toolbar at the Cell Site Label button
label display options.
User's Guide TEMS Discovery 4.0
provides a shortcut for selecting
Main Project Windows 91
Additionally, the view options for the version of cell sites can be edited by right-clicking
the version in the Data Explorer and choosing Edit View Options from the pop-up
menu. In the Cell Configuration View Option dialog, you can modify the plot band for
the cell site or sector icon, the labels to display, and the color of the labels. See Cell
Configuration View Options for more information.
Remove Version of Cell Sites
To remove one or all versions of cell sites from the display, right-click the screen and
select Network Configuration > Remove Display of Cell Sites from the context
menu. From the list of existing versions of cell sites displayed in the Map View, select
All to remove all versions, or select any particular version to remove it.
Edit Cell/Sector
To edit or view the properties of a cell site or sector, click the Cell Site Property button
on the toolbar to activate the Edit Cell Site/Sector tool; then left-click on a cell site or
sector in the Map View to display the Properties of Cell Site dialog. Edit the properties
and save. See Edit Cell/Sector Parameters for more information.
Sector Antenna View
Click the View Antenna Pattern button
on the toolbar to activate the Antenna
Pattern Viewer tool, then left-click a sector to bring up the Antenna Pattern Viewer,
where you can view that sector’s antenna pattern.
Neighbor List
TEMS Discovery provides direct operations to graphically edit the neighbor list.
Click the NL Serving Sector Selector button
on the toolbar to activate the Pick
Serving Sector tool. Then, click on a sector to pick that sector as the serving sector for
editing the neighbor list. If the serving sector has neighbors, ray lines will link the
serving sector to its neighbors.
Before editing the neighbor list, click the Edit Neighbor List button
on the toolbar to
activate the Edit Neighbor List tool. Then, to add a neighbor sector for the serving
sector, select the appropriate properties from the dropdown buttons and left-click the
sector. To remove a sector from the neighbor list, right-click the sector.
Click the Neighbor List IntelliSense button
on the toolbar to activate the Neighbor
List IntelliSense Tool. When this tool is active and the cursor is passed over a sector
with a neighbor list, ray lines that link the sector to its neighbors will appear. You can
modify the color of the lines in the Cell Configuration tab in the Map View Options
dialog. To freeze the ray lines for the current serving sector, right-click and choose
Network Configuration > Freeze NL Display from the context menu. To remove a
frozen neighbor list display, right-click the serving sector and choose Network
Configuration > Remove Selected NL Display. Choosing Remove All NL Display
will remove all neighbor list displays from screen.
92 Main Project Windows
Create Sector Group
Metric data can be filtered by its serving sectors. In the Filtering Options of the Data
Explorer, the sector group is applied for such purposes.
To create a sector group, click the Sector Selector/De-selector button
on the
toolbar to activate the Sector Selector tool that allows direct operation on the cell sites
displayed in the Map View. See Map View Toolbar for how to select sectors and save
the selected sector as a sector group.
Another way to create a sector group is to search for sectors that meet a certain criteria
of so-called filters. Filters can be created or edited as follows:
From one of the Data Explorer–Cells List context menus, choose Edit Filter
Expression.
In the Cell Configuration Editor, click the
toolbar button.
After the filter is created, right-click the screen and select Network Configuration >
Highlight sectors by filter; after doing so, right-click again, and select Network
Configuration > Save highlighted sectors as group to save it as a group. Another
way to highlight the filtered sectors is from the Cell Configuration Editor dialog.
After the filter is applied and the sectors found are listed in the spreadsheet, click the
button on the toolbar to highlight the found sectors on the Map View, then save the
highlighted sectors as a group, or click Save As
to save the filtered sectors as a
sector group.
Display Sector Coverage
Click the
button on the toolbar to activate the Sector Coverage tool. Then, click on a
sector displayed in the Map View to display its coverage. To display the coverage of all
sectors, click the
button on the toolbar.
User's Guide TEMS Discovery 4.0
Main Project Windows 93
4.2.2.4
GIS in Map View
Context Menus
Right-clicking the screen and selecting Maps from the context menu will bring up a
pop-up menu with the following options:
Remove GIS Image/Maps Layers. Remove one or all GIS image/map layers
from the display.
Remove GIS Image/Maps Packages. Remove one or all GIS image/map
packages from the display.
Right-clicking the screen and selecting User Defined Region from the context menu
will bring up a pop-up menu with the following options:
New. Create a new UDR.
Save. Save the opened UDR.
Save As. Save the opened UDR as a new UDR.
Close. Close the opened UDR.
Display Metric
To display GIS data in the Map View, drag-and-drop the GIS data object from the Data
Explorer–GIS List into the Map View, or right-click on the GIS data object and select
Send to Map View from the pop-up menu.
Modify Appearance
Clicking the Layer/View Option button
on the toolbar will bring up the Map View
Options dialog. In the Vertical Display tab, you can modify the options for displaying
terrain elevation. In the Vector Display tab, you can modify the options for displaying
vector information. In the Layer Control tab, you can modify the Z-order of each layer
and its opacity. However, vector layers will always be on the top of raster image layers.
Hide or Remove Map
When importing GIS data, multiple maps can be compressed into a .ZIP package and
imported. The package can then be displayed in the Map View and each map in the
package will be rendered as a separate layer. All of the layers will be blended and
displayed. TEMS Discovery provides the function to hide or remove any single layer
from the display by using the Control Layer tab in the Map View Options dialog. You
can also remove a layer or a map package from the display by right-clicking and
selecting Remove Map Layers or Remove Map Packages from the context menu.
UDR
UDR can be applied to filter metric data and geo-location binning. You can only create,
edit, or delete UDR in the Map View by utilizing the tools provided in the toolbar ( ,
, and ), combined with the pop-up menu described above. See Map View Toolbar
for how to use these toolbar buttons to draw UDRs, edit UDRs, and pick area features
from a vector layer.
94 Main Project Windows
4.2.2.5
Cell Radius Analysis
To enter cell radius analysis mode, click the Cell Radius Analysis button
toolbar.
on the
From the dropdown context menu, you can choose to consider only the Top 1 sector
coverage, or to consider coverage for a specific sector.
Select the Settings option to bring up the Cell Radius Analysis configuration dialog,
where you can define what to analyze and how it is to be displayed.
To define metrics for analysis for different technologies, you can drag-and-drop any
available metric from the tree view on the left to the spreadsheet on the right. Those
defined metrics will be displayed in the Map View if the corresponding sector with the
same technology is selected.
Once you click a sector on the Map View, the following indicators will be displayed (the
entire display can be turned on or off from Legend View).
A red circle. If you have defined the cell radius for this sector (see the Cell
Configuration Editor for how to add a new cell radius parameter and assign a
value for each sector), that cell radius will be used. Otherwise, the default cell
radius defined in the configuration dialog will be used to draw this circle.
Concentric circles. Circles with the step size defined in the Cell Radius
Analysis configuration dialog will be drawn as distance indicators.
User's Guide TEMS Discovery 4.0
Main Project Windows 95
A blue pie. This pie will reach to the edge of the outermost red circle and
indicate the azimuth and beamwidth of the sector.
Drive test data in the sector's coverage area. If you elect to consider only
Top 1 coverage, only drive test data in the area where that selected sector is
the top 1 server will be displayed. On the other hand, if you elect to consider
sector specific coverage, all drive test data in the area covered by that selected
sector will be displayed.
A reference drive test data source is required for performing cell radius analysis. If any
dataset is displayed in the Map View, data from the same device will be used for
analysis. Otherwise, you can simply drag-and-drop any metric from the desired device
in the Data Explorer to the Map View to define the reference data source.
96 Main Project Windows
4.2.2.6
Terrain Profile
The Terrain Path Profile view can be shown or hidden by clicking the
button on the
toolbar. Using loaded elevation data and performing line-of-sight calculations along the
defined path, you can also create a vertical profile along a user-specified path.
To define the path that the 3D path profile will be generated along, left-click and hold
the position where you want to start the path, and move the cursor to the next position
that you want to include in the path profile. The path profile for the defined path will be
displayed as shown below. The red path indicates the line-of-sight. Any points along
the path without elevation data underneath will be treated as a point with an elevation
of zero.
The Terrain Path Profile view--creating a path for the 3D path profile.
The Profile Options tab allows you to change the start and end positions. The viewable
height can also be adjusted by manually entering the desired height.
The LOS Options tab allows you to define the height of the starting position, which is
represented by a vertical dotted line on the left side of the profile window. You also
have the option of whether to consider the earth's curve and the atmospheric
correction.
User's Guide TEMS Discovery 4.0
Main Project Windows 97
4.2.2.7
Reposition Waypoints
This feature is designed to reposition the indoor project's waypoints in case their
positions are not accurately generated by a hand-held device.
Use the Reposition Waypoints feature as follows:
1. Open the indoor project for which you want to reposition waypoints.
2. Open the tree node of the GPS Position of the mobile you want to reposition.
3. Right-click on the Route metric under GPS Position and select Reposition
Waypoints from the context menu. A window similar to the one below will be
displayed.
4. Use the Reposition tool
location you want.
to drag the waypoint you want to reposition to the
5. Repeat step 4 for all the waypoints you want to reposition.
6. Save the results by either right-clicking on the floor print and selecting Save
from the content menu, or closing the Map View and confirming the Save
operation.
98 Main Project Windows
4.2.2.8
3D Map View
The 3D View allows you to view gridded elevation data and any overlying raster or
vector data in a true perspective 3D manner.
Clicking the
button on the toolbar will bring up a floating window containing a 3D
view of the data in the current 2D Map View. Any imagery or vector data drawn on top
of the elevation grid(s) in 2D Map View will automatically be draped on top of the
elevation data in the 3D View window.
The buttons on the 3D View toolbar allow modification of the default view.
3D Map View Toolbar
Change the mouse mode so that you can use the mouse to rotate and pan the 3D
view.
Pan the data visible in the 3D view in any direction.
Zoom in or out of the 3D view at its center.
Decrease or increase the vertical exaggeration of the 3D display.
Select whether to display the water level in the 3D display, and change the water level
down or up.
User's Guide TEMS Discovery 4.0
Main Project Windows 99
Display the 3D Screen Capture Options dialog, from which you can save the 3D view
contents to a Windows BMP, TIFF, PNG, or JPG file.
Display the 3D View Properties dialog, where you can configure the 3D view settings.
These include vertical exaggeration, water display, background color, and 3D vector
display.
The contents of the 3D View window always reflect what is visible in 2D Map View.
This means that as you pan and zoom around the 2D Map View, the contents of the
3D View window will pan and zoom around as well.
100 Main Project Windows
4.2.2.9
Layer/View Options
Display the Map View Options dialog by clicking the Layer/View Options button
the Map toolbar.
on
The view options are presented on separate tabs. They include:
Cell Configuration display options
Vertical Display options
Vector Display options
Coverage Map display options
Sector vs. Data Point display options
Layer Control display options
Miscellaneous display options
User's Guide TEMS Discovery 4.0
Main Project Windows 101
4.2.2.9.1
Cell Configuration Display Options
The Cell Configuration tab, along with the Cell Configuration View Options dialog,
allow you to modify the appearance of the cells displayed on the Map View.
Sector Pie Shape. There are two options for displaying a sector: fixed pie with userdefined width and pie with width per antenna beamwidth.
Sector/Carrier Label Display. The Sector/Carrier Label will always be visible if the
Show option is selected. To hide the Site Label, select Hide. The Smart labeling option
allows the application to display site labels only if the site label does not overlap any
other labels within the defined bounding rectangle.
The font for the label can be modified by clicking Font and selecting it from the dialog.
102 Main Project Windows
Site Label Display. The Site Label will always be visible if the Show option is selected.
To hide the Site Label, select Hide. The Smart labeling option allows the application to
display site labels only if the site label does not overlap any other labels within the
defined bounding rectangle.
The font for the label can be modified by clicking Font and selecting it from the dialog.
Neighbor List Display. If you select the Neighbor List IntelliSense Tool ( ) or Pick
Serving Sector Tool ( ), when the cursor is passed over sectors, the ray lines linking
the serving sector to its neighbors will be displayed in different colors. The color of the
lines, which can be modified here, indicates the relationship between the serving sector
and its neighbor.
GSM BCCH Co/Adj Channel Display
GSM Co/Adj channels can be indicated in the Map View with flags. You can choose to
indicate only the sectors with same channel but different BSICs, +1/-1 adjacent
channels, +2/-2 adjacent channels, or all of these channels.
Channel Search Radius (Km)
Use the spin control to define the channel search area for the selected sector.
User's Guide TEMS Discovery 4.0
Main Project Windows 103
4.2.2.9.2
Vertical Display Options
The Vertical Display options allow you to control how terrain elevation data is
displayed. The configurations can be adjusted to suit your needs. If you want to change
colors, simply click on the color swatch to change it.
Shader Options. To view terrain elevation data, you can choose several algorithms
from the dropdown menu to color and shade the loaded elevation data. Selecting the
Select built-in shader as default radio button will allow you to choose from the
following algorithms:
Atlas Shader. The Atlas Shader is the default shader, and generally provides
good results for any loaded elevation data.
Color Ramp Shader. The Color Ramp Shader displays ramps of color: blue for
low elevations to red for the highest elevations.
Daylight Shader. The Daylight Shader colors all elevations the same shade
and is only useful while Hill Shading is enabled.
When using this shader, you may customize the following options:
Surface Color: sets the calculated surface intensity color.
104 Main Project Windows
Global Shader. The Global Shader shades elevation datasets that cover large
areas of the Earth such as Terrain Base and GTOPO30, to provide stunning
results for these datasets.
Gradient Shader. The Gradient Shader moderates coloring with elevation
between the low elevations and the high elevations.
The actual colors ramped between can be selected in the Shader Options
panel:
Low Color: Sets the lowest elevation value color.
High Color: Sets the lowest elevation range color.
HSV Shader. The HSV Shader maps the elevations onto the HSV (hue
saturation value) color space.
Mapping can be configured in the Shader Options panel:
Low Color Start (Advanced): Sets where the lowest elevation will be on the
HSV color range.
Value (Advanced): Modifies the HSV value parameter.
Saturation (Advanced): Modifies the HSV saturation parameter.
Range: Modifies how much of the full HSV range is to be used--increasing
this value leads to color wraparound.
Reverse Colors: Reverses the orders of colors used for shading.
Slope Shader. The Slope Shader colors loaded terrain data by the slope of the
terrain rather than the absolute elevation. This shader allows you to identify the
portions of the terrain that are relatively flat versus those that are relatively
steep.
The definitions of "flat" and "steep" are the configurations for the Shader
Options panel:
Minimum Slope -> Slope Value: Allows you to set the slope at or below
whichever Minimum Slope Color is used.
Minimum Slope -> Color: Specifies the color with which all parts of the
terrain with a slope at or below the Minimum Slope Value will be shaded.
Maximum Slope -> Slope Value: Allows you to set the slope at or above
whichever Maximum Slope Color is used.
Maximum Slope -> Color: Specifies the color with which all parts of the
terrain with a slope at or above the Maximum Slope Value will be shaded.
Smooth Gradient: Specifies that all portions of the terrain with a slope
between the Minimum Slope Value and the Maximum Slope Value will be
colored with a smooth gradient of colors that vary with the slope from the
Minimum Slope Color to the Maximum Slope Color.
Custom Color: Specifies that all portions of the terrain with a slope between
the Minimum Slope Value and the Maximum Slope Value will be colored
with a single color that can be modified with the Select button.
Alternatively, you can choose to use custom shading created from system plot bands.
User's Guide TEMS Discovery 4.0
Main Project Windows 105
Hill Shading. Select the Enable Hill Shading option to view elevation data as a
shaded relief. With the option on, shadows will be generated using the loaded elevation
data along with the remaining settings on this panel. The Vertical Exaggeration setting
is used to control the exaggeration of relief features.
When this option is turned off, the map will appear flat, with elevations distinguished
only by color. Selecting the Select custom shader as default radio button will open
Shader Options similar to those shown in the dialog below:
When using this option, select a plot band from the dropdown menu, and the current
configurations for that plot band will appear in the frame below. To change the
configurations, click Edit and the following window will appear:
106 Main Project Windows
Light. The Lighting Direction option sets the position of the light source (the "sun") for
hill shading. Note that cartographic azimuth and altitude are used. 0 azimuth means the
sun is to the north, 90 azimuth means the sun is to the east, etc. An altitude of 90
means that the sun is directly overhead, while an altitude of 0 means the sun is on the
horizon.
Use the Ambient Lighting option to brighten up dark datasets or to dim bright datasets.
Water Display. The Water Level setting controls the level at which water is displayed.
The default is set at an elevation of 0 meters above sea level. Use this to simulate
different flood and sea level change scenarios.
The Water Transparency setting controls the clarity of the water displayed if configured
to show water. Clearer water allows more underlying reliefs to show through, while
opaque water allows none.
User's Guide TEMS Discovery 4.0
Main Project Windows 107
4.2.2.9.3
Vector Display Options
The Vector Display options let you control the display of vector data (areas, lines, and
points).
Render. This section contains the settings for which types of vector features (areas,
lines, points, or labels) will be displayed when loaded. You can use these settings to
turn off an entire class of features all at once. For a finer degree of control, see the
Feature Filter section described below.
Scale threshold to hide labels. This setting controls how much de-cluttering of
displayed vector data is done. This is useful when you have a large of amount of vector
data loaded. For example, if you have all of the roads for an entire state loaded at
once, you can slide the detail slider to hide minor roads until you have zoomed in
sufficiently on the data. The default setting (Low) will display all vector data regardless
of zoom scale. This setting does not affect the display of raster or elevation datasets.
Feature Filter. This section allows you to select which specific area, line, and point
feature types to display. By default, all feature types are displayed.
108 Main Project Windows
Display road as fat lines when zoomed in. When zoomed into the display, the road
defaults to a constant very thin line. Select this option to display the road in a heavy
line to make it easier to see.
User's Guide TEMS Discovery 4.0
Main Project Windows 109
4.2.2.9.4
Coverage Map Display Options
The Coverage Map is displayed in the same way as terrain elevation data. The method
to define a plot band for a coverage map is the same as defining a plot band for terrain
elevation data. Please see Vertical Display Options for more information.
110 Main Project Windows
4.2.2.9.5
Sector vs. Data Point Display Options
If you select the Spider Movement Tool ( ), when the cursor is passed over a sector,
ray lines linking the data point to its serving sector will be displayed in different colors.
The color of the ray line indicates the role of the serving sector at this data point. The
properties can be modified in the Sector vs. Data Point display options.
User's Guide TEMS Discovery 4.0
Main Project Windows 111
4.2.2.9.6
Layer Control Display Options
Multiple layers of data can be displayed in the Map View with certain composite modes.
For GIS data, by default, all vector data is drawn after any other loaded raster or
elevation data, regardless of the order of the vector layers in this dialog.
Layers Tree View. In the Layers tree view on the left, the higher level indicates the
view index in multiple Map Views; the lower level lists all loaded GIS, dataset, and
network configuration layers in that view. You can select a layer by clicking on its
name. For the GIS layer, its current Display Options and Metadata are displayed in the
tab controls on the right side.
To hide a layer, uncheck the layer by clearing the checkbox before its name in the tree
view, or click the Close Selected Layer
button on the toolbar to unload that layer
from the Map View.
To change the drawing order of a selected layer, use the
and
buttons to move
the layer up and down. The first layer in the tree view will be drawn on top of the other
layers.
112 Main Project Windows
Display Options. The Display Options tab contains controls for the color intensity
(brightness, darkness), color transparency, blending, anti-aliasing, and texture mapping
of the selected layers. Note that the exact options displayed depend on the type of
data.
The Color Intensity setting controls whether the displayed pixels are lightened
or darkened before being displayed. It may be useful to lighten or darken raster
overlays to see overlaying vector data more clearly.
The Translucency setting controls the degree that you can see through the
layer underneath the selected layer. The default setting Opaque means that
you cannot see through the overlay at all. Settings closer to Transparent let
you see through the overlay and blend overlapping data.
Selecting Transparent will make a particular color transparent, making it
possible to see through a layer to the layers underneath. For example, when
viewing a DRG on top of a DOQ, making the white in the DRG transparent
makes it possible to see much of the DOQ underneath. Clicking Set
Transparent Color allows you to select the color that will be transparent in the
selected overlay(s) as well as save the palette for palette-based files to a color
palette (.pal) file.
Interpolate removes jagged edges by making a subtle transition between
pixels. Turning off this option maintains the hard edges of the pixels as they are
rasterized.
Selecting Texture Map will drape a 2D raster overlay over loaded 3D elevation
overlays. Turning on Texture Map will let the overlay use any available data
from the underlying elevation layers to determine how to color the DRG or
DOQ; the result is a shaded relief map.
Selecting Auto-Clip Collar automatically removes the collar from loaded raster
data. It is typically used to remove the white border around a DRG or the small
black collar around a 3.75 minute DOQQ. This allows you to seamlessly view a
collection of adjacent DRG or DOQ files.
Selecting Automatically adjust contrast will automatically adjust the display
contrast.
Metadata. The Metadata tab displays metadata for the selected layer.
User's Guide TEMS Discovery 4.0
Main Project Windows 113
4.2.2.9.7
Miscellaneous Display Options
The Misc. tab provides options for controlling the display of the legend and GIS
elements .
Legend
Modify the legend font.
Control the legend contents:
Turn the sample count display on/off.
Turn the % distribution display on/off.
GPS Display Format
Select the display format of GPS coordinates – decimal or DMS
Toggle the display of the map scale on/off.
114 Main Project Windows
Define the size of event icons.
Display data labels, and select the font size for the labels.
User's Guide TEMS Discovery 4.0
Main Project Windows 115
4.2.2.10
Create Output
Right-clicking the screen will bring up a pop-up menu that offers the following options
for output display.
Copy
Page Setup
Print/Generate PDF
Generate Image File
Export to GeoTIFF File
Export Current View to GIS Package
4.2.2.10.1
Copy
Copies the current display in screen resolution to the Clipboard; once it has been
copied, it can be pasted outside of TEMS Discovery.
4.2.2.10.2
Page Setup
Page Setup is used to modify the page settings for printout or PDF generation. The
Printer button brings up the standard printer setting dialog.
The Page Setup dialog contains two tabs: Page and Logo.
Page tab. The options on the Page tab allow you to define the margins and
orientation of the printed document. The orientation can be either portrait or
landscape.
116 Main Project Windows
Logo tab. The options on the Logo tab allow you to add a logo or other image
to the output. The image will be placed at the top of the paper. The position of
the image can be aligned at the left, center, or right.
4.2.2.10.3
Print / Generate PDF
The Print dialog will appear when Print is selected from a right-click context menu. The
Print dialog includes:
Three tabs: General, Title & Comments, and Legend. These tabs are
described below.
Several action buttons:
Help. Accesses the on-line help for the Print function.
Page Setup. Accesses the page setup dialog. See Page Setup for more
information.
Printer. Accesses your system’s standard printer dialog.
Print. Sends the output to the default printer.
Preview. Accesses a Print Preview dialog that shows how the printout will
look.
Cancel. Cancels the print command.
User's Guide TEMS Discovery 4.0
Main Project Windows 117
118 Main Project Windows
General tab
The General tab has the following panels:
Selection. Select Current View to print the view that was right-clicked.
Select All Views to print all the views that are displayed.
Layout. If you choose All Views from the Selection panel, you can also choose
how to print the views: One view per page or All views fit to page.
Scale. You can define a scale or apply a scale for the printed views.
Print to. The output can be sent to a printer or a PDF file. If selecting the PDF
option, you can define the resolution multiplier (the resolution of the PDF file will
be the screen resolution multiplied by the resolution multiplier) and the target
file name.
User's Guide TEMS Discovery 4.0
Main Project Windows 119
Title & Comments tab. You can include a title at the top, or comments at the bottom of
the output.
120 Main Project Windows
Legend tab. You can choose whether to include the Legend in the output. If selected,
the Legend can be placed at the left, bottom, or right of the paper. You can also print a
map border and include a map ruler.
User's Guide TEMS Discovery 4.0
Main Project Windows 121
4.2.2.10.4
Generate Image File
You can capture the Map View display as a JPEG, PNG, or Windows bitmap (BMP)
file. The generated image can be generated at a higher resolution than the screen to
provide greater fidelity.
The width and height of the generated image in pixels are specified in the Image Size
panel. By default, the Map View size is used. Using these values will generate an
image that is an exact copy of what you see. You can change these values to generate
a higher or lower resolution image with the obvious trade-off of size versus quality. You
can also define the multiplier, which will be applied to the width/height defined in the
panel.
4.2.2.10.5
Export to GeoTIFF File
GeoTIFF - TIFF is a lossless format that is supported by many GIS packages. Saving
the screen as a TIFF generates a 24-bit uncompressed TIFF. Additionally, all georeferencing data is stored in a GeoTIFF header attached to the TIFF, making the image
completely self-explanatory.
Similar to Generate Image File, you can define the image size for the output.
122 Main Project Windows
4.2.2.10.6
Export Current View to GIS Package
You can select this context menu to export the currently displayed GIS data in the Map
View to a GIS package. All the information including vector, raster, and elevation data
will be preserved and can be imported back to TEMS Discovery. The generated GIS
package will use .gmp as the file extension. This function can be useful for cropping or
merging GIS data for achieving or sharing.
User's Guide TEMS Discovery 4.0
Main Project Windows 123
4.2.3
Time Chart
The Time Chart displays metric data in a time serial. To display data in the Time
Chart, drag-and-drop the metric data object from the Data Explorer into the Time Chart,
or right-click the metric data object and choose Send to Time Chart from the pop-up
menu.
Click any data point to display the detail information in the tooltip.
4.2.3.1
Time Chart Pop-up Menu
The following pop-up menu will appear if metric data is dragged-and-dropped into the
Time Chart:
Add Curve. Place the metric on the Time Chart, where it will
coexist with existing data.
Replace Metric In Y Axis. Replace an existing metric in the Yaxis.
Add As Plot Band To. Associate the dragged metric data to a
particular curve displayed. The color of the data point in that
curve will be determined by the plot band of the metric data.
4.2.3.2
Time Chart Toolbar
Table Size Display the Table Size selector for creating multiple Time Charts. The Time
Charts are always in sync.
Combo
List the available configurations. Each configuration defines the collection of metrics to be
124 Main Project Windows
box
loaded and in which chart to load them. When sending/dragging a file/device to the Time
Chart with a configuration selected, the currently defined data filtering options will be
applied.
Save Configuration. Save the currently displayed metric and its location as a configuration.
Save Configuration As. Save the current metric configuration as a new configuration.
Delete Selected Configuration.
Cleanup. Clean up the display.
View Option Shortcuts:
Show top legend
Show symbol
Show connection line
Always connect points
Show event vertical lines
Zoom to Window Size. Define a time window for display. Click to adjust the current time
window to the defined window.
Previous Time Window. Move the window to the previous time window.
Next Time Window. Move the window to the next time window.
Pointer. Change mouse cursor to a pointer. Right clicking the screen will bring up the popup menu shown below.
Freeze IntelliSense. Freeze the IntelliSense
display - a vertical red line indicating the time
and the value of the metric in the Legend
View.
Place Label. Place text labels next to the
Time Chart.
Remove Label. To remove a label, select
the label and choose this option.
Remove All Labels. Remove all labels
displayed in the Time Chart.
Save Labels to Metric. Save the labels in
the Time Chart and associate them to a
metric.
Remove Labels from metric. Detach labels
from the metric.
Copy. Copy the current display to the
Clipboard so it can be pasted it outside of
TEMS Discovery.
Remove Curves/Events. Remove one or all
curves/events from the display.
Restore Plot Band of Curves. Metric data can be associated to a curve as a plot band; in
other words, the color of a data point in that curve will be determined by the plot band of the
metric data. Restore Plot Band of Curves will remove this association.
Edit Plot Band. Edit the plot band of a curve.
Hide Selected Floating Legend. The plot band of a curve can be displayed graphically as
a floating legend. Select this option to hide the display of the selected floating legend.
Page Setup. Page setup for printout or PDF generation.
Print / Generate PDF. See Create Output.
User's Guide TEMS Discovery 4.0
Main Project Windows 125
Generate ASCII File. Export the metric data to an ASCII file. Each metric will be exported
as a column in the file.
Generate Image File. See Generate Image File for more information.
View Option. Open the Time Chart View Options dialog.
Data Point Icon Size:
1. Left-click to enlarge the icon size of a data point.
2. Right-click to reduce the icon size of a data point.
Show/Hide Legend. Show or hide the Legend. This button will be enabled if you have
added a metric to the chart as a plot band to an existing metric.
X Axis Zoom:
1. Left-click and hold to draw a rectangle that will zoom in the X-axis to that area.
2. Right-click and hold to draw a rectangle that will zoom out the X-axis to that area.
Reset X Axis. Reset the X-axis to display all data.
X Axis Pan. Pan the Time Chart in the X-axis.
Y Axis Zoom:
1. Left-click and hold to draw a rectangle that will zoom in the Y-axis to that area.
2. Right-click and hold to draw a rectangle that will zoom out the Y-axis to that area.
Reset Y Axis. Reset the Y-axis to display all data.
Y Axis Pan. Pan the Time Chart in the Y-axis.
Unzoom. Undo the last zoom action. To clear the history of previous zoom actions, click the
Reset button.
Help.
126 Main Project Windows
4.2.3.3
Time Chart View Options
Several options can affect the display of metrics in a Time Chart.
User's Guide TEMS Discovery 4.0
Main Project Windows 127
4.2.4
Metric Correlation
Metric Correlation enables the indication of the linear/non-linear relationship
between two metrics. You can drag-and-drop a metric data object from the Data
Explorer into the Correlation View, then drag-and-drop another metric data object from
the Data Explorer into the Correlation View. Choose Replace Metric in X Axis to build
the relationship between these two metrics. The Least Squares Fitting mathematical
procedure is applied to build this correlation.
The following pop-up menu will appear if metric data is dragged-and-dropped into the
Correlation View:
Replace Metric in X Axis. Replace the metric in the X-axis with
the dragged metric.
Replace Metric In Y Axis. Replace the metric in the Y-axis with
the dragged metric.
128 Main Project Windows
Add Metric to Y Axis. Add the dragged metric to the Y-axis. This will create a new fitting curve that
indicates the relationship between this metric and the metric in the X-axis.
Add As Plot Band To. Associate the dragged metric data to a particular curve displayed. The color of
the data point in that curve will be determined by the plot band of the metric data.
User's Guide TEMS Discovery 4.0
Main Project Windows 129
4.2.4.1
Correlation View Toolbar
Combo
box
Table Size. Display a Table Size selector for creating multiple Correlation Charts. The
Correlation Charts are always in sync.
List the available configurations. Each configuration defines the collection of metrics to be
loaded and in which metric correlation to load them.
Save Configuration. Save the current metric configuration
Save Configuration As. Save the current metric configuration as a new configuration.
Delete Selected Configuration. Delete the current metric configuration.
Cleanup. Clean up the display.
View Option Shortcuts:
Show scatter points
Show fitting curve
Show aggregation curve
Apply Fitting Order. You can define a degree from 1 to 6 for Least Squares Fitting.
Click this button to apply the change.
Pointer. Change the cursor to a pointer. Right-clicking the screen will bring up the following
pop-up menu:
Aggregation Curve Options.
Open the Aggregation Curve
Options dialog. This dialog
allows the user to define how
the aggregation curve is to be
created. You can define the
start value, end value, and step
size.
Copy. Copy the current display to the Clipboard to paste it outside of TEMS Discovery.
Remove Curves. Remove one or all curves from the display.
Page Setup. Page setup for printout or PDF generation.
Print. See Create Output.
Generate Image File. See Generate Image File for more information.
Data Point Icon Size:
Left-click to enlarge the icon size of a data point.
Right-click to reduce the icon size of a data point.
130 Main Project Windows
Unify X Axis Scale of All Charts. Make all charts have the same X-axis scale.
Unify Y Axis Scale of All Charts. Make all charts have the same Y-axis scale.
X Axis Zoom:
Left-click and hold to draw a rectangle that will zoom in the X-axis to that
area.
Right-click and hold to draw a rectangle that will zoom out the X-axis to that
area.
Reset X Axis. Reset the X-axis to display all data.
Y Axis Zoom:
Left-click and hold to draw a rectangle that will zoom in the Y-axis to that
area.
Right-click and hold to draw a rectangle that will zoom out the Y-axis to that
area.
Reset Y Axis. Reset the Y-axis to display all data.
Unzoom. Undo the last zoom action. To clear the history of previous zoom actions,
click the Reset button.
Help.
User's Guide TEMS Discovery 4.0
Main Project Windows 131
4.2.5
Table View
Table View provides a tabular display of multiple metrics. Multiple Table Views can
be created.
In Table View, you can either click the scroll bar or press arrow keys to move the
display up and down. If you click a cell to make it active and then use the arrow key to
move the display up and down, TEMS Discovery will skip the blank cells and jump right
to the previous/next valid cell.
If you set the option Generate statistic data along with Table View to true in Options,
the statistic report of the metric will displayed in addition to measurement data.
132 Main Project Windows
Table View Toolbar
Create New Table View
Combo
box
List the available configurations. Each configuration defines the collection of metrics to be
loaded and in which spreadsheet to load them. When sending/dragging a file/device to
Table View with a configuration selected, the currently defined data filtering options will be
applied.
Save Configuration. Save the currently displayed metric and its location as a configuration.
Save Configuration As. Save the current metric configuration as a new configuration.
Delete Configuration. Delete the current configuration.
Cleanup Table View. Clean up the display.
Zoom Spreadsheet. Zoom in or out of the spreadsheet.
Enable/disable Auto Adjustment of Column Height.
Export to MapInfo MIF/MID. Export the displayed metric data to MapInfo Mif/Mid files.
Save to Excel. Export the displayed metric data to an Excel file.
Note: Only up to 65536 records can be written to the Excel file due to Excel's limitations.
Export to Text Delimited Files in ZIP Package. Export the displayed metric data to ASCII
files and then compress all the files to a ZIP file.
Add Sheet. Add a new spreadsheet to the Table View.
Remove Current Sheet. Remove the current active spreadsheet and its partner (Metric and
Statistic spreadsheets).
User's Guide TEMS Discovery 4.0
Main Project Windows 133
Remove Columns. Delete the selected column and its corresponding statistic data from the
spreadsheet.
Help.
134 Main Project Windows
4.2.6
Point Detail View
The Point Detail View provides a convenient way to overview detail information from
a particular time or location. By moving the cursor into the Map View and Time Chart,
or by changing the row selection in the spreadsheets of the Messages View or the
Table View, the detail information will be displayed in the spreadsheet as shown below.
In this dialog, you can also select a tooltip configuration, so that the corresponding
detail information can be displayed in the tooltip.
User's Guide TEMS Discovery 4.0
Main Project Windows 135
You can control what information to display in this view by selecting a different metric
group from the combo box. Clicking the Point Detail Configuration button
on the
toolbar will bring up the Point Detail Settings dialog, where you can create or edit the
metric group.
Clicking the Sort button
on the toolbar will sort the metric group by category
(otherwise, the metric group is sorted alphabetically).
136 Main Project Windows
If the metric group is sorted by category, clicking the Grid Expand/Collapse button
on the toolbar will expand or collapse all of the categories.
User's Guide TEMS Discovery 4.0
Main Project Windows 137
4.2.7
Instant Chart
The Instant Chart View provides a convenient way to view the instant information of
the selected metrics with respect to a group-by key metric (e.g., UARFCN-PSC) from a
particular time or location. By moving the cursor into the Map View or Time Chart, or by
changing the row selection in the spreadsheets of the Messages View or the Table
View, the detailed metric information will be displayed as shown below, both in a chart
and in a spreadsheet.
138 Main Project Windows
Right-clicking the chart area will bring up a
context menu like the one shown here.
From this context menu, you can adjust how
the Instant Chart will be displayed and output
the display to printer, PDF or image file.
If you click the Config Panel button , you will change the window to the one shown
below. Then, you can click the Sub-view Size button
to create new layouts or edit
existing layouts by dragging-and-dropping Instant Chart component content from the
left panel to the right panel.
The Edit Content button
is a shortcut that opens the Instant Chart Component
Content dialog for editing the selected component content on the left panel.
User's Guide TEMS Discovery 4.0
Main Project Windows 139
Instant Chart Toolbar
Config Panel. Configure which sub view of the layout is using which Chart Configuration.
Combo
box
List the available Instant Chart layout configurations.
New. Create new layout configuration.
Save Configuration. Save the current layout configuration.
Save Configuration As. Save As the current layout configuration with another name.
Delete Selected Configuration. Delete the current layout configuration.
Help.
140 Main Project Windows
4.2.8
Google Earth
Google Earth provides an interactive online mapping capability. It is built on the
Google Earth platform, providing several view options: Map, Satellite, Earth, and
Terrain. Google Earth also lets you search, discover, and explore specific locations by
entering an address. You can also send cell configurations (displayed as a pie with
color and different radius), events (displayed with various icons), or metric data
(displayed as a colored circle) to be displayed on top of Google Earth as shown below.
To change the display color of metric data, you can edit the plot band of that metric. To
change the cell site radius, you can change the icon size for each technology in Cell
Configuration View Options.
In the current version of TEMS Discovery, the data object in the Data Explorer can be
displayed in Google Earth only, not in Google Map/Satellite/Terrain options. However,
you can export the display in Google Earth to a KML file and upload that exported KML
file to a web server that can be accessed by public, then click the
button on the
toolbar to link that KML file. By doing this, the display will always exist in all Google
map styles.
User's Guide TEMS Discovery 4.0
Main Project Windows 141
142 Main Project Windows
4.2.8.1
Google Earth Toolbar
Look At
Lat/Lon. Enter latitude and longitude coordinates, and then click the Look At icon to find
the location on the map.
Where. Enter a postal address, and then click the Find icon to find the address on the map.
Find
Home. Reload Google Earth to its initial stage.
Download GIS Data. See Download Online GIS Data Source for more information.
Display Options. Open the Google Earth View Options dialog.
Link to KML/KMZ Network File. Link a network KML or KMZ file, and display it in Google
Earth.
Load GoogleEarth KML/KMZ. Export the current display to a KML or KMZ file.
Export TEMS Discovery Data to KML/KMZ. Import an external or TEMS Discovery
exported KML or KMZ file, and display it in Google Earth.
Save as Image. Save the current display as an image file.
Save as GeoTIFF. Save the current display as a GeoTiff file with geo-projection
information.
Save as GIS Package. Save the current display as a TEMS Discovery GIS package file
that will be listed in the Data Explorer–GIS List.
Print. Print the current display. See Create Output.
Preview. Look at the current display in Print preview mode.
Page Setup.
Change Icon Size:
1. Left-click to enlarge the icon size of a data point.
2. Right-click to reduce the icon size of a data point.
Remove Cell Sites Display. Remove the cell configuration display.
Remove Metric/Event Display. Remove the metric/event display.
Remove Network Links. Remove the network link of KML or KMZ file display.
Cleanup Display. Remove all displays.
Help.
User's Guide TEMS Discovery 4.0
Main Project Windows 143
4.2.8.2
Google Earth View Options
A number of options are provided for the user to control the display on Google Earth.
To access the Google Earth View options dialog, click the Display Options button
on the toolbar. Check the desired options.
4.2.8.3
Download GIS Data – Google Map
Several options are provided for the user to download online GIS data from a Google
Map display, as listed below.
Map Controls should be turned off before saving the images to GeoTiff file or TEMS
Discovery GIS packages.
Download GIS Data. This option will open the Select Online Data Source for
Download dialog and allow you to download free GIS data from several online data
sources (not Google Earth). The boundary of the displayed region will be automatically
populated.
Save as GeoTiff. This option allows you to save the displayed images (maps,
satellite, terrain) as a geo-referenced GeoTiff file, which can be opened with another
third party tool, or imported into TEMS Discovery and displayed on Map View.
144 Main Project Windows
Save as GIS Package. This option allows you to save the displayed images as a
TEMS Discovery GIS Package file, which will be listed in the Data Explorer–GIS List
and which can be displayed immediately on the Map View.
User's Guide TEMS Discovery 4.0
Main Project Windows 145
4.2.9
Bing Map
Bing Map provides an interactive online mapping capability. It is built on the Bing
Map platform, providing several view options: road, aerial, bird's eye, and in 2D or 3D.
Bing Map also lets you search, discover, and explore specific locations by entering an
address. You can also send cell configurations (displayed as a pie with color and
different radius), events (displayed with various icons), or metric data (displayed as a
colored circle) to be displayed on top of Bing Map as shown below.
To change the display color of metric data, you can edit the plot band definition of that
metric. To change the cell site radius, you can change the icon size for each
technology in Cell Configuration View Options.
146 Main Project Windows
4.2.9.1
Bing Map Toolbar
Find. Enter a postal address, and then click the Find icon to find the address on the map.
Find
Move
To
Move To. Enter latitude and longitude coordinates, and then click the Move To icon to find
the location on the map.
Home. Reload Google Earth to its initial stage.
Download GIS Data. See Download Online GIS Data Source for more information.
Save As Image. Save the current display as an image file.
Save As GeoTIFF. Save the current display as a GeoTiff file with geo-projection information.
Save As GIS Package. Save the current display as a TEMS Discovery GIS package file that
will be listed in the Data Explorer–GIS List.
Print. Print the current display. See Create Output.
Preview. Look at the current display in Print preview mode.
Page Setup.
Cell Site Radius. Define the cell site radius (in meters) for display.
Remove Cell Sites Display. Remove the cell configuration display.
Remove Metric/Event Display. Remove the metric/event display.
Cleanup All Displays. Remove all displays.
Help.
4.2.9.2
Download GIS Data – Bing Map
Several options are provided for the user to download online GIS data from a Bing Map
display, as listed below.
Map Controls should be turned off before saving the images to GeoTiff file or TEMS
Discovery GIS packages.
Download GIS Data. This option will open the Select Online Data Source for
Download dialog and allow you to download free GIS data from several online data
sources (not Bing Map). The boundary of the displayed region will be automatically
populated.
Save as GeoTiff. This option allows you to save the displayed images (maps,
satellite, terrain) as a geo-referenced GeoTiff file, which can be opened with another
third party tool, or imported into TEMS Discovery and displayed on the Map View.
Save as GIS Package. This option allows you to save the displayed images as a
TEMS Discovery GIS Package file, which will be listed in the Data Explorer and which
can be displayed immediately on the Map View.
User's Guide TEMS Discovery 4.0
Main Project Windows 147
4.2.10
Wave View
Wave View provides functions to visualize and analyze voice quality. You can
import 8-bit or 16-bit wave files through the Import Drive Test Data feature and
associate the wave file with any imported device with a certain time offset. Those wave
files will be listed under the associated device with the frame name WaveFiles in the
Data Explorer.
To use this function, right-click on a wave file and select Send to Wave View from the
context menu, or directly drag-and-drop the wave file to Wave View. This view can also
be synchronized with other synchronizable views.
Wave View Toolbar
Set Time Window. Clicking to adjust the current time window to the defined window.
Zoom In Y Direction. Click and hold to draw a rectangle that will zoom in the Y-axis to that
area.
Zoom In/Out X Direction:
1. Left-click and hold to draw a rectangle that will zoom in the X-axis to that area.
2. Right-click and hold to draw a rectangle that will zoom out the X-axis to that area.
Reset X. Reset the X-axis to display all data.
Pan in X Direction. Pan the Wave View in the X-axis
148 Main Project Windows
Section Selector.
Play Forward From Beginning. Play from the start of the wave file.
Play Forward. Play forward from the current timestamp or location.
Play Stop. Stop play back.
Help.
User's Guide TEMS Discovery 4.0
Main Project Windows 149
4.3
Legend View
The Legend View displays the plot band information of metrics that are drawn in the
Map View and Time Chart. Here, you can show or hide a particular metric by selecting
or de-selecting the corresponding metric title. For a metric displayed in the Map View,
you can even show or hide the display of data points within a particular plot band by
checking or unchecking that plot band.
By dragging a metric title and dropping it into the Map View or Time Chart, the plot
band information of that metric will be displayed as a floating legend that can be moved
around within the view.
Clicking the Expand button
will expand the entire tree view.
Clicking the Collapse button
will collapse the tree view.
150 Main Project Windows
4.3.1.1.1
Legend View Pop-up Menus
Cell Configuration of Map View
Move to Center. Move the bounding rectangle of the displayed
version of cell sites to the center of the Map View.
Edit Cell Configuration. Open the Cell Configuration Editor.
Edit View Options. Open the Cell Configuration View Options
dialog.
Edit Grouping Logic. Open the Cell Site Grouping Logic dialog
dialog.
Apply Grouping Logic. Apply a certain grouping logic to
refresh the logical display of the selected version of cell sites.
Save. Save the version of cell sites to a file.
Save As. Save the version of cell sites as a new cell site
configuration.
Remove. Remove the corresponding cell configuration display
from the Map View.
GIS of Map View
Move to Center. Move the bounding rectangle of the displayed
GIS data to the center of the Map View.
Open Geo View Options. Open the Map View Options dialog.
Remove. Remove the corresponding GIS map display from the
Map View.
Metric of Map View
Edit Plot Band. Edit the plot band of the metric.
Move to Center. Move the bounding rectangle of the displayed
metric to the center of Map View.
Remove. Remove the corresponding metric display from the
Map View.
Select All. Select all plot bands so that all data will be displayed
in the Map View.
De-select All. De-select all plot bands so that no data will be
displayed in the Map View.
Metric of Time Chart
Edit Plot Band. Edit the plot band of the metric.
Remove. Remove the metric from the Time Chart.
Select All. Select all plot bands so that all data will be displayed
in the Time Chart.
De-select All. De-select all plot bands so that no data will be
displayed in the Time Chart.
User's Guide TEMS Discovery 4.0
Main Project Windows 151
4.4
Summary Data Views
The project workspace contains multiple views. All of the views provide various data
presentations for analyzing and troubleshooting visually and efficiently. The views are
categorized as Synchronizable Views and Summary Data Views.
Summary views are the views that present statistic data in various formats. Summary
views include:
4.4.1
Histogram
Batch PDF View
Problem Summary View
Sector Statistics View
Multi-dimension Statistic View
Histogram
The Histogram View is for graphical display of metric data showing the proportion of
data that falls into each specific plot band. To display data in the Histogram, drag-anddrop the metric data object from the Data Explorer into the Histogram View, or rightclick the metric data object and choose Send to Histogram from the pop-up menu.
The graphical display of metric data can be shown as a bar graph, a 2D pie chart, or a
3D pie chart; all options can be freely converted from one to the other.
152 Main Project Windows
4.4.1.1
Histogram Toolbar
Table Size. Display a Table Size selector for creating multiple Histograms.
The Histograms are always in sync.
Combo
box
List the available configurations. Each configuration defines the collection of metrics to be
loaded and in which Histogram to load them.
Save Configuration. Save the current metric configuration.
Save Configuration As. Save the current metric configuration as a new configuration.
Delete Selected Configuration.
Export Statistic Data to a Text File.
View Option. Open the Histogram View Option dialog. See Histogram View Options for
more information.
Pointer. Change the cursor to a pointer. Right-clicking the screen will bring up the following
pop-up menu:
Convert to 2D Pie Chart. Convert the
current display to a 2D pie chart.
Convert to 3D Pie Chart. Convert the
current display to a 3D pie chart.
Refresh Display with Current Data
Filters. Apply the new data filtering and
refresh the display.
Remove. Remove a particular chart from
the display.
Copy Histogram. Copy the current display
to the Clipboard to paste it outside of TEMS
Discovery.
Copy Statistic Data. Copy the current display statistic data to the Clipboard to paste it
outside of TEMS Discovery.
Page Setup. Page setup for printout or PDF generation.
Print / Generate PDF. See Create Output.
Generate Image File. See Generate Image File for more information.
Cell Merger Tool. Left-click, hold, and move the mouse to draw a rectangle to select the
cells to be merged. Release the cursor to merge the cells into a single cell spanning multiple
columns and rows.
Split Merged Cell in Horizontal Direction. Click the cell created with the Cell Merger tool
to split it horizontally.
Split Merged Cell in Vertical Direction. Click the cell created with the Cell Merger tool to
split it vertically.
Refresh Display to Apply Current Data Filters. Apply the new data filtering defined in the
Data Explorer and refresh the display.
Cleanup. Clean up the display.
Help.
User's Guide TEMS Discovery 4.0
Main Project Windows 153
4.4.1.2
Histogram View Options
The Histogram view options dialog can be accessed by clicking the View Options
button
on the Histogram toolbar.
Label tab
General. Select whether to display PDF, CDF, and/or top label on bar/pie. (The
font for the label can be modified.)
Title Legend. Select what to display in the title – dataset name, mobile name,
and/or frame name.
Statistic Attribute Options. Select the statistic attributes to be listed.
PDF Bar Chart Style. Select a flat or 3D image.
Bar Chart Extended Label. Select additional information to display – Count,
PDF%, and/or CDF% (other than the plot band displayed at the bottom of the
bar chart).
154 Main Project Windows
Color tab
Bar Chart Background Fill. The background of bar chart can be in filled as a
gradient to visually enhance presentation. You can define the start and end
colors, and the fill angle. Click the color bar to select a color.
Pie Chart Background Fill. The background of the bar chart can be in-filled as
a gradient to visually enhance presentation. You can define the start and end
colors, and the fill angle. Click the color bar to select a color.
Bar Color Pool. The color(s) of the bar chart can be picked from this color pool.
Click the color bar to select a color.
Chart frame background color. Select the background color for the chart
frame.
Click the color bar to select a color.
Legend background color. Select the background color for the legend.
Click the color bar to select a color.
User's Guide TEMS Discovery 4.0
Main Project Windows 155
4.4.2
Batch PDF View
TEMS Discovery can generate data summary in a PDF file for any particular device
based on the Batch Configuration.
To display the PDF in this view, right-click a device in the Project List or Data Explorer
and select Send to Batch PDF View from the context menu.
The Batch Configuration List will be displayed, in which you can choose the
configuration you want to prepare. Page Setup options are available, where you can
select page margins and select an image to be included as a logo. When satisfied with
your settings, click Print, and the PDF file will be created.
4.4.3
Problem Summary View
The Problem Summary View lists the problem summary of devices based on predefined problem sets (see Report Template Builder for how to define problem sets). If a
device has problems, its background color will be orange. Otherwise, the background
color of the rows will be displayed in the normal alternating, shaded format.
You can send a set of devices from the Project List or Data Explorer either by
dragging-and-dropping them into Problem Summary View or by selecting them from
the context menu. All of the devices will be listed with the number of the problems and
their detail problem information in a tabular format.
Click the Problem Only filter button
on the toolbar to list the devices with problems,
or select a different problem set definition from the combo box to refine the list. You
156 Main Project Windows
can also click the Detail button to view the details of a problem of a particular device,
or the Analysis button to analyze the device.
If any problem count displayed in a cell is actually the count of an event that is defined
in a script, and this event has an analysis set associated with it (see Script Builder for
detail), you can simply double-click that cell and TEMS Discovery will automatically
open the analysis view based on the associated analysis set.
All problem information can be saved to an Excel file. You can also create a composite
dataset from what is displayed in the spreadsheet, or simply generate a report from the
data.
Problem Summary View Toolbar
Create New Problem Summary View
Cleanup. Clean up the spreadsheet.
Back to List. Go back to the list of devices.
Problem Only. List only the devices with problems.
Analyze. Analyze the selected problem (selected cell) if the problem has an associated
Analysis Set defined in the Script Builder.
Save to File. Save the problem summary to a text file.
Create Composite Dataset. Create a composite dataset from the devices listed in the
spreadsheet.
Generate Report. Generate a report from the devices listed in the spreadsheet.
User's Guide TEMS Discovery 4.0
Main Project Windows 157
Help.
158 Main Project Windows
4.4.4
Sector Statistics View
The Sector Statistics View displays a metric per sector binning; its functions are
similar to those of the Table View. To display data in the Sector Statistics View, dragand-drop the metric data object from the Data Explorer into the Sector Statistics View,
or right-click the metric data object and choose Send to Sector Statistics View from
the pop-up menu.
Sector Statistics View Toolbar
Combo
box
Lists the available configurations. Each configuration defines the collection of metrics to be
loaded.
Save Configuration. Save the currently displayed metric and its location as a configuration.
Save Configuration As. Save the current metric configuration as a new configuration.
Delete Configuration. Delete the current configuration.
Cleanup.
Export to Text File. Export the displayed statistic data to a tab-delimited text file.
Remove Columns. Delete the selected column and its corresponding statistic data from
spreadsheet.
Help.
User's Guide TEMS Discovery 4.0
Main Project Windows 159
4.4.5
Multi-dimension Statistic View
The Multi-dimension Statistic View displays on-demand statistic data of multiple
metrics in multiple user-selected dimensions.
To create an on-demand Multi-dimension Statistic View, you may:
1. Select any number of pre-defined global dimensions (device attributes, cell
configuration, or UDR attributes) in the Dimension tab.
2. To define a specific dimension using other metric data, you may drag-and-drop
one or many metrics from the Data Explorer into the specific dimension box.
You can remove a specific dimension by pressing the Delete
button on the
toolbar.
3. Drag-and-drop one or many metrics from the Data Explorer into the grid or chart
control in the right pane to display the view. You can remove a measurement by
pressing the Delete
button on the spreadsheet toolbar.
4. Select Aggregation Methods for each measurement; select Time Group Interval
and other options in the Measurement tab.
160 Main Project Windows
If you modify any display options, be sure to press the Refresh
toolbar to refresh the display.
button on the
To visualize statistics data in a chart, you can select a desired data area on the grid by
clicking and holding the left mouse button.
To drill down to the detail of what contributes to the statistics data, click a cell in the
grid, and a list of files will be listed in the spreadsheet. You can save the list to a file,
create a composite dataset from the list, or generate a report from the list. All of the
data can be exported to an external file.
The display options can also be saved as a configuration and re-used.
As an alternative, you can right-click the metric data object in the Data Explorer and
choose Send to Multi-dimension Statistic View from the pop-up menu. See Data
Explorer for more information.
Multi-dimension Statistic View Toolbar
Combo
box
Lists the available configurations.
Save Configuration. Save the currently displayed metric and its location as a configuration.
Save Configuration As. Save the current metric configuration as a new configuration.
Delete Configuration. Delete the current configuration.
Cleanup Grid.
User's Guide TEMS Discovery 4.0
Main Project Windows 161
Refresh. Refresh the data.
Copy Grid.
Export Grid. Export the grid data or chart to an external file.
Help.
162 Main Project Windows
5
Tools
TEMS Discovery provides the tools described in the following sections.
Script Builder
Report Template Builder
ADP Management
Plug-in Manager
Neighbor List Analyzer
Antenna Pattern Viewer
Batch Printing
Print Queue
Signaling Message Browser
Parameter Mapping
Log File Database Browser
Measurement Data Cleanup
User's Guide TEMS Discovery 4.0
Tools 163
5.1
Script Builder
The Script Builder provides an advanced function to extract data from messages
and apply customized algorithms to generate new metrics and events. Scripts can be
written in C# language.
The Script Builder can be accessed in the following ways:
Selecting Script Builder from the Tools menu on the Main Window.
Clicking the Script Builder
button on the Main Window toolbar.
The Script Builder allows creation of the following script types:
Condition Expression
Custom Metric
Global Parameter
Advanced Metric & Event. This is the most flexible type, and also the most
complicated. It allows you to generate multiple metrics, events, and report
desired parameters or including troubleshooting information in the script.
164 Tools
5.1.1
Script Editor & Functions Editor
TEMS Discovery provides the Script Editor and the Functions Editor. The Script
Editor is used to implement algorithms; the Functions Editor is used to create
procedures that can be reused by all scripts.
Script/Functions Editor Toolbar
Cut.
Copy.
Paste.
Undo.
Redo.
Search.
Next. Search next.
Replace. Search and replace.
Size. Left-click or right-click mouse to enlarge or reduce font size.
Collapse. Collapse definitions.
Expand. Expand all definitions.
Split V. Split the editor to 50-50 in the vertical direction, or remove the vertical splitter.
Split H. Split the editor to 50-50 in the horizontal direction, or remove the horizontal splitter.
User's Guide TEMS Discovery 4.0
Tools 165
5.1.2
Data Object: Metric List
The Metric Definition tab lists all available information elements (IEs), including
Layer 3 signaling IEs, that can be used as sources of data. These IEs can be draggedand-dropped into the spreadsheet on the right to define an Alias, which will be used as
a variable in the script.
166 Tools
5.1.3
Data Object: RRC IEs
The RRC IEs tab lists all available "terminal" WCDMA RRC information elements (IEs).
These IEs can be dragged-and-dropped into the spreadsheet on the right to define an
Alias, which will be used as a variable in the script.
When a script is executed, TEMS Discovery will automatically search for the values
from all RRC signaling messages containing the IEs defined.
User's Guide TEMS Discovery 4.0
Tools 167
5.1.4
Data Object: Threshold
The Threshold tab lists all of the available default and user-defined thresholds. These
thresholds can be dragged-and-dropped into the spreadsheet on the right to define an
Alias, which will be used as a variable in the script.
See User Defined Parameters for more information.
168 Tools
5.1.5
Built-in Flags
5.1.5.1
CONDITION_FLAG
A pre-defined variable that is used to hold the result of a condition expression. This flag
is valid only for the Condition Expression script type.
Example:
CONDITION_FLAG = EcIo>-10 && EcIo<-5;
Where:
EcIo is a user-defined alias in the spreadsheet
5.1.5.2
TARGET_VALUE:
A pre-defined variable that is used to hold the result of a global parameter. This flag is
valid only for the Global Parameter script type.
Example:
TARGET_VALUE = EcIo+5;
Where:
EcIo is a user-defined alias in the spreadsheet
5.1.5.3
EVENT:
A qualifier that is used to describe an event type defined in the spreadsheet.
Example:
EVENT_TYPE = EVENT.Call_Drop;
Where:
Call_Drop is a user-defined event in the spreadsheet.
User's Guide TEMS Discovery 4.0
Tools 169
5.1.5.4
EVENT_TIMESTAMP:
A pre-defined Hash table that is used to store events and their corresponding
timestamp (in milliseconds) of the current computing iteration.
Example:
EVENT_TIMESTAMP[EVENT.Call_Drop] = TIMESTAMP-3000;
second
//backward 3
Where:
Call_Drop is a user-defined event in the spreadsheet.
TIMESTAMP is a pre-defined variable in milliseconds.
Remarks:
By doing this, the timestamp of an event can be manually adjusted.
5.1.5.5
EVENT_TYPE:
A collection that is used to store one or many events in the current computing iteration.
Example:
EVENT_TYPE = EVENT.Call_Drop;
Where:
Call_Drop is a user-defined event in the spreadsheet
Remarks:
Each time you call 'EVENT_TYPE = EVENT.<specific event>;' the specified event type
will be added to the collection.
Related Functions:
ClearAllEvents(), ClearEvent(), ReplaceEvent()
5.1.5.6
MESSAGE:
A pre-defined variable that represents an additional message of the current computing
iteration.
Example:
MESSAGE += string.Format(""Current EcIo value: {0}"", EcIo);
Where:
EcIo is a user-defined alias in the spreadsheet.
170 Tools
5.1.5.7
MESSAGE_INDEX:
A pre-defined variable that represents the index of the currently computing iteration.
Example:
MESSAGE_INDEX = MESSAGE_INDEX-10;
Remarks:
You can modify this variable so that the next computing iteration can go to a particular
index.
5.1.5.8
EOF:
A pre-defined variable (Boolean) that indicates whether the current iteration is the end
of file.
Example:
if(EOF)
{
//do something
}
5.1.5.9
TIMESTAMP:
A pre-defined variable that represents the time stamp (in millisecond) of current
computing iteration.
Example:
TIMESTAMP= TIMESTAMP-3000;
//backward 3 second
Remarks:
By doing this, the timestamp of the result can be manually adjusted.
5.1.5.10 LOG_FILE_NAME:
A pre-defined variable that represents the log file name of the currently computing
iteration.
Example:
MESSAGE += ""Drive test data log file: ""+ LOG_FILE_NAME;
User's Guide TEMS Discovery 4.0
Tools 171
5.1.5.11 IS_NEMO_DATA:
A pre-defined variable that indicates whether the current drive test data was collected
by Nemo.
Example:
if(IS_NEMO_DATA)
{
//do something
}
5.1.5.12 IS_TEMS_DATA:
A pre-defined variable that indicates whether the current drive test data was collected
by TEMS.
Example:
if(IS_TEMS_DATA)
{
//do something
}
5.1.5.13 IS_QVOICE_DATA:
A pre-defined variable that indicates whether the current drive test data was collected
by QVoice.
Example:
if(IS_QVOICE_DATA)
{
//do something
}
5.1.5.14 IS_QVOICE_MASTER:
A pre-defined variable that indicates whether the current drive test data is QVoice
master data.
Example:
if(IS_QVOICE_MASTER)
{
//do something
}
172 Tools
5.1.5.15 IS_QVOICE_SLAVE:
A pre-defined variable that indicates whether the current drive test data is QVoice slave
data.
Example:
if(IS_QVOICE_SLAVE)
{
//do something
}
5.1.5.16 IS_JDSU_DATA:
A pre-defined variable that indicates whether the current drive test data was collected
by JSDU.
Example:
if(IS_JDSU_DATA)
{
//do something
}
5.1.5.17 QVOICE_MASTER_END_TIMESTAMP:
A pre-defined variable that represents the end timestamp (in milliseconds) of QVoice
master data.
5.1.5.18 QVOICE_SLAVE_END_TIMESTAMP:
A pre-defined variable that represents the end timestamp (in milliseconds) of QVoice
slave data.
5.1.5.19
TIMESTAMP_START_OF_FILE:
A pre-defined variable that represents the start timestamp (in milliseconds) of the log
file.
User's Guide TEMS Discovery 4.0
Tools 173
5.1.6
Built-in User-defined Functions
5.1.6.1
ClearAllEvents:
Clear all events in the specified message index.
Syntax:
void ClearAllEvents(object oMessageIndex)
oMessageIndex: message index
Example:
ClearAllEvents(MESSAGE_INDEX-2);
174 Tools
5.1.6.2
ClearEvent:
Remove a specific event in the specified message index.
Syntax:
void ClearEvent(object oMessageIndex, object oEventType)
oMessageIndex: message index
oEventType: event type to be removed
Example:
ClearEvent(MESSAGE_INDEX-2, EVENT.Drop_Call);
Where:
Call_Drop is a user-defined event in the spreadsheet.
5.1.6.3
ReplaceEvent:
Replace a specific event in the specified message index with another event.
Syntax:
void ReplaceEvent(object oMessageIndex, object oOrigEventType,
object oNewEventType)
oMessageIndex: message index
oOrigEventType: event type to be replaced
oNewEventType: new event type
Example:
//replace EVENT.Drop_Call with EVENT.Call_Release
ReplaceEvent(MESSAGE_INDEX-2, EVENT.Drop_Call,
EVENT.Call_Release);
Where:
Call_Drop and Call_Release are user-defined events in the
spreadsheet.
User's Guide TEMS Discovery 4.0
Tools 175
5.1.6.4
AddEvent:
Add a specific event in the specified message index.
Syntax:
void AddEvent(object oMessageIndex, object oEventType)
oMessageIndex: message index
oEventType: event type to add
Example:
//Add EVENT.Drop_Call
AddEvent(MESSAGE_INDEX-2, EVENT.Drop_Call);
Where:
Call_Drop is a user-defined event in the spreadsheet.
5.1.6.5
AssignMetricValue:
Assign a value to a specific metric in the specified message index.
Syntax:
void AssignMetricValue(object oMessageIndex, string
szMetricName, object oValue)
oMessageIndex: message index
szMetricName: target metric name
oValue: value to assign
Example:
AssignMetricValue(MESSAGE_INDEX-2, Metric_EcIo, -10);
Where:
Metric_EcIo is a user-defined metric in the spreadsheet.
176 Tools
5.1.6.6
ReplaceMetricValue:
Replace the value of a specific metric within a certain message range from one to
another.
Syntax:
bool ReplaceMetricValue(object oStartIndex, object oEndIndex,
string szMetricName, object oValueOrig, object oValueNew)
oStartIndex: start index of the message range
oEndIndex: start index of the message range
szMetricName: target metric name
oValueOrig: original metric value
oValueNew: new metric value
return true if metric valus has been successfully replaced,
otherwise, return false.
Example:
AssignMetricValue(MESSAGE_INDEX-2, Metric_EcIo, -10);
Where:
Metric_EcIo is a user-defined metric in the spreadsheet.
5.1.6.7
GetLatLon:
Get the geo position at the specfied timestamp.
Syntax:
void GetLatLon(object oTimestampInMs, out double dLat, out
double dLon)
oTimestampInMs: timestamp
dLat: latitude
dLon: longitude
Example:
double dLat, dLon;
GetLatLon(TIMESTAMP, out dLat, out dLon);
User's Guide TEMS Discovery 4.0
Tools 177
5.1.6.8
IsValueValidStatic:
Check whether a value is valid.
Syntax:
bool IsValueValidStatic(object oVal)
oVal: value to check
return true if the value is valid, otherwise, return false;
Example:
if( IsValueValidStatic(oValue))
{
//do somthing
}
5.1.6.9
IsValueValid:
Check whether a value is valid.
Syntax:
bool IsValueValid(object oVal)
oVal: value to check
return true if the value is valid, otherwise, return false;
Example:
if( IsValueValid(oValue))
{
//do somthing
}
5.1.6.10 GetDeviceAttribute:
Get the value of a specified device attribute.
Syntax:
string GetDeviceAttribute(string szAttribute)
szAttribute: name of device attribute
return value of the specified device attribute
Example:
string szIMEI = GetDeviceAttribute("IMEI");
178 Tools
5.1.6.11 SetDeviceAttribute:
Set the value of a specified device attribute.
Syntax:
void SetDeviceAttribute(string szAttribute, string szValue)
szAttribute: name of device attribute
szValue: value of the device attribute
Example:
SetDeviceAttribute("Operator", "TEMS");
5.1.6.12 GetWcdmaUarfcnIndex:
Get the index of a specified UARFCN.
Syntax:
int GetWcdmaUarfcnIndex(object oUARFCN)
oUARFCN: UARFCN
return index of the specified UARFCN
Example:
int iIndex = GetWcdmaUarfcnIndex(4085);
Remarks:
Each WCDMA UARFCN will be assigned a unique integer automatically by TEMS
Discovery during data import.
5.1.6.13 ElementNotContain:
Return elements in an array list that do not exist in another array list.
Syntax:
string ElementNotContain(ArrayList sourceList, ArrayList
targetList)
sourceList: array list
targetList: array list
return a comma delimited string that represents the elements of
array list sourceList which do not exist in array list
targetList.
Example:
string szMissing = ElementNotContain(sourceList, targetList);
User's Guide TEMS Discovery 4.0
Tools 179
5.1.6.14 ElementMissing:
Return elements in an array list that do not exist in another array list.
Syntax:
ArrayList ElementMissing(ArrayList sourceList, ArrayList
targetList)
sourceList: array list
targetList: array list
return array list that represents the elements of array list
sourceList which do not exist in array list targetList.
Example:
ArrayList alMissing = ElementMissing(sourceList, targetList);
5.1.6.15 FindPairValue:
Find index of a given value in a specified array list; then return the value of the element
in the same index of another array list.
Syntax:
float FindPairValue(float key, ArrayList sourceList, ArrayList
targetList)
float: the value of element in sourceList
sourceList: array list
targetList: array list
return the paired value of the element in another array list.
Example:
float fEcIo = FindPairValue(218, alPSCList, alEcIoList)
5.1.6.16 MaxOfArrayList:
Find the maximum value of the specified array list.
Syntax:
float MaxOfArrayList(ArrayList al)
al: array list
return the maximum value of the specified array list
180 Tools
5.1.6.17 CountOfArrayList:
Find the count of the specified array list.
Syntax:
int CountOfArrayList(ArrayList al)
al: array list
return the count of the specified array list
5.1.6.18 IsIdentical:
Check whether two array lists are exactly identical, including their sequences of
elements.
Syntax:
bool IsIdentical(ArrayList al1, ArrayList al2)
al1: array list
al2: array list
return true if two array lists are identical, otherwise, return
false
5.1.6.19 IsIdenticalIgnoreOrder:
Check whether two array lists are identical, ignoring the sequence of elements.
Syntax:
bool IsIdenticalIgnoreOrder(ArrayList al1, ArrayList al2)
al1: array list
al2: array list
return true if two array lists are identical, otherwise, return
false
5.1.6.20
IsIdenticalFloatArray:
Check whether two float array lists are exactly indentical, including their sequence.
Syntax:
bool IsIdenticalFloatArray(ArrayList al1, ArrayList al2)
al1: float array list
al2: float array list
return true if two array lists are identical, otherwise, return
false
User's Guide TEMS Discovery 4.0
Tools 181
5.1.6.21 GetDisplayString:
Get a string representation of the specified array list. Elements of the specified array
list will be concatenated and delimited with commas.
Syntax:
string GetDisplayString(ArrayList alValue)
alValue: array list
5.1.6.22 ArrayListContains:
Check whether an array list contains the specified value.
Syntax:
bool ArrayListContains(ArrayList arrData, object targetVal)
arrData: array list
targetVal: value to check
Example:
if(ArrayListContains(alPSCList, 218))
{
//do something
}
5.1.6.23 ArrayListIndexOf:
Get the index of the specified value in an array list.
Syntax:
int ArrayListIndexOf(ArrayList arrData, object targetVal)
arrData: array list
targetVal: target value
Example:
int index = ArrayListIndexOf(alPSCList, 218);
5.1.6.24 SameMemberInt:
Check whether two integer array lists are indentical, ignoring their sequences.
Syntax:
bool SameMemberInt(ArrayList al1, ArrayList al2)
al1: integer array list
al2: integer array list
return true if two array lists are identical, otherwise, return
false
182 Tools
5.1.6.25 ConvertToInt:
Convert a float array list to an integer array list.
Syntax:
ArrayList ConvertToInt(ArrayList alFloat)
alFloat: float array list
return integer array list.
5.1.6.26 ConvertToDateString:
Convert a timestamp (in milliseconds) to date string such as MM/dd/YYYY.
Syntax:
string ConvertToDateString(object oTimestampIsMs)
oTimestampIsMs: time stamp in millisecond
return date string.
Example:
string szDate = ConvertToDateString(TIMESTAMP);
5.1.6.27 ConvertToTimeString:
Convert a timestamp (in milliseconds) to a time string such as HH:mm:ss.fff.
Syntax:
string ConvertToTimeString(object oTimestampIsMs)
oTimestampIsMs: time stamp is millisecond
return time string.
Example:
string szTime = ConvertToTimeString(TIMESTAMP);
User's Guide TEMS Discovery 4.0
Tools 183
5.1.6.28 ConvertToDateTimeString:
Convert a timestamp (in milliseconds) to a date time string such as
MM/dd/YYYY HH:mm:ss.fff.
Syntax:
string ConvertToDateTimeString(object oTimestampIsMs)
oTimestampIsMs: time stamp is millisecond
return date time string.
Example:
string szDateTime = ConvertToDateTimeString(TIMESTAMP);
5.1.6.29 ExtractNumericValue:
Extract a numeric value from a string that contains numbers.
Syntax:
float ExtractNumericValue(string szString)
szString: a string that contains numbers
return float value.
Example:
float fVal = ExtractNumericValue(""Call Duration: 300.5 ms"");
fVal will be 300.5.
184 Tools
5.1.6.30 GetSectorParameter:
Get a sector parameter value.
Syntax:
string GetSectorParameter(string szSiteId, string szSectorId,
string szTech, string szParmName)
szSiteId: site ID
szSectorId: sector ID
szTech: technology flag (available flags: CDMA, EVDO, GSM,
WCDMA, TD, LTE)
szParmName: sector parameter name
return the value of the specified sector parameter.
Syntax of overloading function:
string GetSectorParameter(string szSector_SiteId, string szTech,
string szParmName)
szSector_SiteId: contains sector and site id in the format of
"<sectorID> [[<SiteID>]"
szTech: technology flag (available flags: CDMA, EVDO, GSM,
WCDMA, TD, LTE)
szParmName: sector parameter name
return the value of the specified sector parameter.
Example:
string szAngle = GetSectorParameter(SiteID,SectorID,"",
"Azimuth");
string szLtePCI= GetSectorParameter(SiteID, SectorID, "LTE",
"PCI");
string szLtePCI= GetSectorParameter(Sector_SiteID, "LTE",
"PCI");
Where:
SiteID is alias of [!Mid].[Common].[Cell ID - LTE].[Site ID].[Sort By: Signal
Strength].[Top #1] defined in Alias spreadsheet
SectorID is alias of [!Mid].[Common].[Cell ID - LTE].[Sector ID].[Sort By: Signal
Strength].[Top #1] defined in Alias spreadsheet
Sector_SiteID is alias of [!Mid].[Common].[Cell ID - LTE].[Serving Sector] defined in
Alias spreadsheet
User's Guide TEMS Discovery 4.0
Tools 185
5.1.6.31
GetSectorParameters:
Get sector parameter value by passing the sector keys and the geo location of sector
detected.
Syntax:
string[] GetSectorParameters(string szKey1, string szKey2,
string szTech, double dLatitude, double dLongitude, string[]
arrParmName)
szKey1: first key of the sector. It is PN for CDMA and
EVDO, BSIC for GSM, PSC for WCDMA, CPI for TD, and PCI for LTE.
szKey2: second key of the sector. It is BCCH for
GSM,UARFCN for WCDMA and TD, and EARFCN for LTE. Pass ""null""
(DON'T include quotation marks) if this key is unknown.
szTech: technology flag (available flags: CDMA, EVDO, GSM,
WCDMA, TD, LTE)
dLatitude: latitude of the sector detected.
dLongitude: longitude of the sector detected.
arrParmName: list of sector parameter names
return the list of value corresponding to the specified list of
sector parameters.
Example:
if(IsValueValid(Psc)
{
string szUarfcn=null;
if(IsValueValid(Uarfcn))
szUarfcn=Uarfcn.ToString();
string[] arrResults = GetSectorParameters(Psc.ToString(),
szUarfcn, "WCDMA", dLat, dLon,
new string[]{"Latitude", "Longitude", "Azimuth",
"Antenna_Type"});
double dSectorLat, dSectorLon;
int iSectorAzimuth;
bool bSectorLocationOK = false;
if(double.TryParse(arrResults[0], out dSectorLat) &&
double.TryParse(arrResults[1], out dSectorLon))
bSectorLocationOK = true;
int.TryParse(arrResults[2], out iSectorAzimuth);
string szAntennaType = arrResults[3];
}
Where:
Psc is alias of [!M].[WCDMA].[WCDMA Cell
Measurements].[Categorized PSC:A1]
Uarfen is alias of [!M].[WCDMA].[WCDMA Cell
Measurements].[Categorized UARFCN_DL:A1]
dLat is the alias of [!M].[Common].[GPS Position].[Latitude]
dLon is the alias of [!M].[Common].[GPS Position].[Longitude]
186 Tools
5.1.6.32 GetOperatorByMncMcc:
Get operator name from the lookup table (accessible from menu Configuration>Wireless Operator Lookup Table) by MNC and MCC
Syntax:
string GetOperatorByMncMcc(object MNC, object MCC)
MNC: MNC value
MCC: MCC value
return operator name.
Example:
string szOperator = GetOperatorByMncMcc(123, 321);
5.1.6.33 GetOperatorBySid:
Get operator name from the lookup table (accessible from menu Configuration>Wireless Operator Lookup Table) by SID
Syntax:
string GetOperatorBySid(object SID)
SID: SID value
return operator name.
Example:
string szOperator = GetOperatorBySid(123);
5.1.6.34 GetOperatorByOperatorId:
Get operator name from the lookup table (accessible from menu Configuration>Wireless Operator Lookup Table) by SID
Syntax:
string GetOperatorBySid(object SID)
SID: SID value
return operator name.
Example:
string szOperator = GetOperatorBySid(123);
User's Guide TEMS Discovery 4.0
Tools 187
5.1.7
Built-in Math Function
http://msdn2.microsoft.com/en-us/library/system.math.aspx
5.1.8
Built-in String Function
string.Format
http://msdn2.microsoft.com/en-us/library/system.string.format.aspx
5.1.9
Built-in Classes
ArrayList
http://msdn2.microsoft.com/en-us/library/system.collections.arraylist.aspx
Hashtable
http://msdn2.microsoft.com/en-us/library/system.collections.hashtable.aspx
SortedList
http://msdn2.microsoft.com/en-us/library/system.collections.sortedlist.aspx
Queue
http://msdn2.microsoft.com/en-us/library/system.collections.queue.aspx
Stack
http://msdn2.microsoft.com/en-us/library/system.collections.stack.aspx
188 Tools
5.1.10
Declaration
Alias. An alias that can be referred as a metric when writing a script.
Static Variables. Variables whose values will be kept valid while computing the
next data point. It is not possible to assign null to a static variable. In order to
remove the value of a static variable, it must be set to empty (for strings) or to
the default minimum value (for other types).
MyString = “”;
MyFloat = float.MinValue;
MyTimestamp = double.MinValue;
Event Enum. Event enumeration.
Metrics. Metric to be generated.
Report Variables. The varaibles to report around the timestamp when an event
occurs.
Technologies Related. Define the technologies that the script can ba applied.
This information will be used to determine if the script will be visible under a
particular file/device in Data Explorer
All variable types may be tested for valid values using IsValidValue(MyVariable). It will
return false for both null and empty values.
Strings may be tested with String.IsNullOrEmpty(MyString). It will return true for both
null and empty values.
User's Guide TEMS Discovery 4.0
Tools 189
5.1.11
Programming in C# Language
The Script Builder uses a subset of C# programming language. For more detailed
information about C#, refer to the online resource:
http://msdn2.microsoft.com/en-us/library/default.aspx.
This section describes basic programming concepts that apply to script building and
provides an example.
5.1.11.1
Statements
The sequence of a script’s execution is controlled by statements, which are executed
for their effect and do not have values. All C# statements end in a semicolon (;).
#region
#region lets you specify a block of code that you can expand or collapse when using
the outlining feature of the Script Editor. A #region block must be terminated with a
#endregion directive.
#region a loop statements
for(int i=0; i<50; i++)
{
statement 1;
statement 2;
}
#endregion
5.1.11.2
Declaring and Initializing Variables
The following build-in numeric data types are supported:
Build-in Numeric Data Type:
Ranges
bool
true, false
byte
0~255
short
-32768~32768
int
2147483648 ~ 2147483647
long
-9223372036854775808 ~ 9223372036854775807
double
5.0E-324 ~ 1.7E308, 15-digit precision
In the script, you can declare a variable by using its type and a given name:
int i;
// create an integer
To initialize the variable, you can give it a value or use the new operator:
int j=5;
// create an integer and set its value to 5
190 Tools
5.1.11.3
Casting Variables
To cast a data type to a different but compatible type, you may simply place (<new data
type>) in front of the variable of interest. For example:
Delta_PSCH_RS = (float) RP_PSCH[(int)CellIndex] -(float) RSRP[(int)CellIndex]
5.1.11.4
Writing Comments
C# uses two forms of comments: a single-line comment starting with //, and a multi-line
comment starting with /* and ending with */.
The single-line comment does not have a terminator. It ends at the end of the current
line.
int i;
//simple counter
i++;
Multi-line comments start with /* and end with */.
/*this code block is commented out
int i=3;
i++;
end of comments */
5.1.11.5
Using Blocks { }
C# does not contain special keywords for the end of many control statements (for, if,
switch, foreach, do, while, and others). Instead, C# uses the opening brace { to
denote the beginning of the block and the closing brace } to denote the end of the
block.
for(int i=0; i<50; i++)
{
statement 1;
statement 2;
}
5.1.11.6
Declaring Functions
A function declaration contains any optional modifiers, the return type, the name of the
function, any parameters, and the body of the function. For example:
int foo()
{
return 5;
}
To define a function that does not return a value, specify a return type of void.
void bar()
{
//do work ...
}
User's Guide TEMS Discovery 4.0
Tools 191
5.1.11.7
Using the return statement
The return statement exits a function. It is necessary for any function that returns a
value.
int foo()
{
return 5; //necessary to get the value out of the
function
}
5.1.11.8
Branching Statements
Branching statements are the programming equivalent of “do this, or do that, or do
something else.” They provide the means to select which “branch” of code to take. C#
contains two different syntax elements that control branching: if/else and the
switch/case/break statement.
Using the if/else Statement
The if/else statement lets us pick one of two paths based on a Boolean expression.
Examine the following code:
if ( val > 5 )
{
//do work ...
}
else
{
//do work ...
}
If this expression is true, then the next statement is executed. If the expression is false,
then the next statement is skipped, and the statement after the optional else is
executed.
Also, notice in this example that the else clause is optional. We can omit the else
clause if no actions will be taken if the expression is false.
if ( val > 5 )
{
//do work ...
}
//continue other works
192 Tools
However, the else clause can contain another if statement.
if ( val > 5 )
{
//do work ...
}
else if ( val > 3 )
{
//do work ...
}
else
{
//do work ...
}
Using the switch/case/break Statement
The switch/case statement provides a multi-way branching statement. The switch
statement defines the variable to use as the branching element. Each case statement
defines the beginning of a block. That block is executed only when the value control
variable has a value equal to the value in the case statement.
switch( day )
{
case "Monday"
//do work;
break;
case "Wednesday"
//do work;
break;
default:
//do work;
break;
}
5.1.11.9
Iterations
Iteration statements provide the means to execute a block of code multiple times.
Using while and do/while Statement
C# contains statements that let you execute a series of statements multiple times. The
while loop and the do/while loop are closely related:
int i=0;
while( i < 10 )
{
//do work...
i++;
}
User's Guide TEMS Discovery 4.0
Tools 193
The above example works for every value of i from 0 to 9. The do/while loop can work
in almost the same way:
int i=0;
do{
//do work ...
i++;
} while ( i < 10 );
The only difference between the while loop and the do/while loop is that a do/while
loop is always executed at least once. The while loop evaluates the Boolean
expression before entering the block of code. The do/while loop evaluates the Boolean
expression only after executing the block of code the first time.
Using for Loops
The code in the preceding section can be just as easily written using a for loop. A for
statement contains three clauses: the first clause sets the initial value of the looping
variable; the second clause defines the loop termination expression; and the third
clause defines the expression that modifies the looping variable. The first and third
clauses may contain multiple statements separated by commas. The second clause
must evaluate to a single Boolean expression:
for( int i=0, j=0; ( i<10 ) & ( j<10 ); i++, j++)
{
// do work ...
}
Using foreach Loops
The foreach statement provides a shortcut to loop through a collection, as shown in
the following example:
foreach( int i in collectionOfi)
{
//do work...
}
Using break/continue in Loops
We use the break and continue statement to modify the execution paths of loops. The
break statement terminates the block being executed inside the loop and exits the
loop. The continue statement terminates the block being executed inside the loop and
starts the next iteration.
for( int i=50; i<100; i++)
{
if( i > 80 )
continue;
//terminate the block and start a new
iteration if
the expression is true
if( i == 95)
break; //exit if the expression is true
//do work
}
194 Tools
5.1.11.10 Expression
An expression defines some kind of computation. Expressions include variables or
literal values, and some set of operators. They may be variable assignments,
mathematical computations, or Boolean computations.
Arithmetic Operators
The standard mathematical operators in C# are:
+
*
/
%
++
--
Addition
Subtraction
Multiplication
Division
Modulus
Increment
Decrement
Boolean Operators
C# supports the usual logical operators:
&&
||
!
Logical AND
Logical OR
Logical NOT
C# also supports bitwise Boolean operators:
&
|
^
~
Bitwise AND
Bitwise OR
Bitwise exclusive OR (XOR)
Bitwise NOT operator
Equality and Comparison Operators
C# contains operators that let you compare values:
<
Smaller than
<=
Smaller than or equal to
==
Equal to
!=
Not equal to
>=
Greater than or equal to
>
Greater than
All of these work in the same way. They compare two values of the same type and
return a Boolean value:
if( a == b )
//do work ...
User's Guide TEMS Discovery 4.0
Tools 195
5.1.12
1.
Example
Create Alias for Metric
Expand the tree in the Metric List. Drag-and-drop the target metric into the Source Data
column. An Alias should be defined for this metric so that when writing script, the alias
will represent the corresponding metric.
2.
Create Static Variables
To retain the values of a variable from one message to another, one must define the
variable as a static variable. The static variable allows you to keep track of the
timestamp of a message or a status. By defining multiple static variables, you are
effectively running multiple state machines.
3.
Create Event Enum
The Event Enum tab allows you to assign an event enum to be used in the script and
defines the following important information:
Event category
Event description: Event name to be displayed in the user interface.
Priority
Associated analysis set
Color scheme
Event icon selection
Attributes (1-10) to be used in the tooltip when viewing an event in the Map
View
196 Tools
4.
Create Output Metric
The Metrics tab allows you to assign the names and properties of the metrics to be
created in the script.
5.
Define Report Variable
The Report Variables tab allows you to define the parameters or variables to be
reported, along with any generated events.
6.
Write Script
if( TxPw > -5 )
TxPw_TooHigh = TxPw;
7.
Save Script
Click the Save button
to save the script. If the coding has an error, an output
window will appear and list all errors. The errors must be corrected before the script
can be saved.
User's Guide TEMS Discovery 4.0
Tools 197
8.
Run Script
From the Data Explorer, drag-and-drop the script into any view to generate the output
metric.
198 Tools
5.2
Report Template Builder – Measurement Data
The Report Template Builder provides great flexibility when generating reports
from drive test data. Reports can be generated in several Excel formats.
The Report Template Builder eliminates the need to request customized report
generation from another tool vendor, or to manually conduct data manipulation. Data
objects need only to be dragged-and-dropped from the Specific Metrics tab to generate
a final report.
For all of TEMS Discovery's supported metrics, prescriptives may be defined and the
results presented in a chart with all Microsoft Office Excel supported types. With a
single operation, it is possible to generate the final report from TEMS Discovery report
templates.
The Report Template Builder has the following components:
Toolbar and Context Menu
Excel Templates. Lists all Excel type report templates defined by using the
Report Template Builder. See Generating Microsoft Office Word Report for
more information.
Word Templates. Lists all Word type report templates defined by MS Word.
See Problem Summary View for more information.
Problem Sets. Lists all problem sets defined by using the Report Template
Builder. Problem set definition is similar to report template definition, except that
the B1 cell in the spreadsheet is a flag to note whether the final report indicates
that the device has problem. If the value in B1 cell is 0, the device has no
problems; otherwise, the device does have problems. See Problem Summary
View for more information.
User's Guide TEMS Discovery 4.0
Tools 199
Report Template Editor. For directly generating the final report or defining the
report template. To edit the report format or color, it is recommended that you
use Microsoft Office Excel.
200 Tools
5.2.1
Report Builder Toolbar and Pop-up Menu
Open. Open an Excel file.
Save. Save the information in the spreadsheet as the final report or report template.
Close. Close any open file and clear the spreadsheet.
Reload Template. Reload the report template.
Cut. Cut the selected text in the spreadsheet.
Copy. Copy the selected text in the spreadsheet.
Paste. Paste text to the spreadsheet.
Help.
Report Template Builder Right-Click Menu
Remove Chart. Remove the chart definition and clean up the
chart area.
Remove Map View. Remove the Map View definition and
clean up the view area.
Remove Correlation Chart. Remove the Correlation Chart
definition and clean up the view area
Repetition in Report. Define repetition options in the report
template. See Options of Repetition in Report.
Repetition Flag. Define a repetition flag in the cell as a
placeholder. This placeholder will be replaced with the value
of the repetition key when the report is generated.
GetGlobal. Define GetGlobal flag in the cell as a placeholder.
This placeholder will be replaced with the value that has been
set by SetGlobal definition when the report is generated. As a
rule, SetGlobal must be defined in the row after GetGlobal is
defined.
Chart Skeleton. Define a Chart Skeleton.
Create With. Place a tag for reporting the version of TEMS
Discovery.
Report Date. Place a tag for reporting the date when the report is generated.
Report Options. Place a tag for reporting the report options. See Report Options.
Name of Data. Place a tag for reporting the file name of data.
Date Of Dataset. Place a tag for reporting the date range of the dataset from which the report is
generated.
Start Collection Time. Place a tag to report the start collection time of data.
End Collection Time. Place a tag to report the end collection time of data.
Collection Duration – hh:mm:ss. Place a tag to report the collection duration in the format of
hours:minutes:seconds.
Collection Duration – minutes. Place a tag for reporting the collection duration in the format of minutes.
Cluster Name. Place a tag to report the name of the cluster.
User's Guide TEMS Discovery 4.0
Tools 201
File Detail (All). Place a series of tags to list file details of all data.
File Detail – Device. Place tags to list the device description of each file in the data.
File Detail – Name. Place tags to list the name of each file in the data.
File Detail – Duration. Place tags to list the duration of each file in the data.
File Detail – Gap. Place tags to list the time gap of each file in the data.
File Detail – Start Time. Place tags to list the start time of each file in the data.
File Detail – End Time. Place tags to list the end time of each file in the data.
File Detail – <Device Attribute>. Place tags to list specific device attributes of each file in the data.
5.2.2
File Formats and Limitations
The report template can be in any of the following Excel files types:
Excel 97-2003 xls
Excel 2007/2010 xlsx
Excel 2007/2010 Macro-Enabled xlsm
Cross-referencing among different sheets is supported in each format, but VBA macros
are supported only as follows:
Excel 97-2003 xls report template. Can contain VBA macros, but the maximum
worksheet size is 65536 rows by 256 columns.
Excel 2007/2010 xlsx report template. Maximum worksheet size is 1048576
rows by 16384 columns. Cannot contain VBA macros.
Excel 2007/2010 macro-enabled xlsm report template. Maximum worksheet
size is 1048576 rows by 16384 columns. Can contain VBA macros.
However, the Report Template Builder cannot edit an Excel 2007/2010 MacroEnabled xlsm file. You will need to open a report template (xls or xlsx) in Excel,
add macros as needed, and then save the file as an Excel macro-Enabled xlsm
file.
Limitations of Report Builder and report output:
Cell comments and form controls (such as buttons, checkboxes, list boxes, etc.)
will not be read from or written to .xlsx or .xlsm files.
Reading and writing shapes from and to Open XML files is limited. Many
properties may be lost, and all complex shapes will be lost.
When reading conditional formats, only Excel 2003 features are supported.
Conditional formats that use Excel 2007-2010 features are ignored (deleted).
Also, Report Builder does not support the new ability of Excel 2007-2010 to
have different conditional formats that overlap. Therefore, when a conditional
format is read that overlaps a previous conditional format, the cells in the
previous conditional format will be removed from the newly read conditional
format.
Table references in formulas such as [Sales] are converted to #REF!
202 Tools
Report Builder does not support Excel tables. With no table to refer to, there is
no way to preserve these formulas in their original state. Excel will generate a
warning when reading the workbook.
5.2.3
Define Report Template
A TEMS Discovery report template is actually a Microsoft Office Excel file with TEMS
Discovery formatted information. TEMS Discovery can read and write Excel files and
replace TEMS Discovery formatted information with the final values.
To define a report template, you can:
1. Open an external Excel file, open an existing internal report template, or work
directly on the right-side spreadsheet called the Report Editor.
2. Drag-and-drop any IE from the Metric List tab into the Report Editor.
3. Pick the desired aggregate or charting function from the pop-up menu. As a
result, a TEMS Discovery formatted string, along with additional information, will
be placed into the target cell.
4. Save the report template through the toolbar functionality. The saved report
template will be listed in the Report Templates list box.
It is recommended that you create an Excel file to define the reporting format, including
font, color, and formula and so on. Click the Open button
on the toolbar to open the
file and define the TEMS Discovery report template. Additionally, you can right-click on
any report template in the list box and select Open In Excel to further edit the report
format.
More information about defining a report template:
Drag data objects from the Metric List.
Drop data objects into the editor and select the report option (see Report
Options).
To define a chart, see Define Single Chart.
To define a chart with more than one series, see Define Multi-series Chart.
To define a chart skeleton, see Define Chart Skeleton.
To define generation of statistics data, see Define Statistic Data.
To define a trend chart, see Define Trend Chart.
User's Guide TEMS Discovery 4.0
Tools 203
5.2.3.1
Metric List
All TEMS Discovery supported metrics and user-defined events and metrics are listed
in the Metric List tree view. You can drag-and-drop any of the metrics (except for
Layer 3 message information elements) into the Report Editor.
NOTE: If you need to define a report from a Layer 3 message IE, define an advanced
metric by using the Script Builder and define the report using that advanced
metric. See the Script Builder for how to define an advanced metric.
When you drop an item into the Report Editor, the Report Options dialog will pop up.
204 Tools
5.2.3.2
Report Options
Once an information element is dropped into the Report Editor, the dialog shown below
will pop up. You can select the desired report type and descriptive, and even apply a
threshold or range to the data of target metric. Once you have selected the settings, a
well-formatted string and additional information will be placed in the target cell.
Report Types
Chart. Defines a specific TEMS Discovery chart. See Define Single Chart and
Define Multi-series Chart.
Correlation Chart. Defines a correlation chart between a pair of metrics.
See Define Correlation Chart.
Correlation Key. Defines a correlated metric to generate a chart or statistic
data. See Define Single Chart and Define Multi-series Chart.
Map View. Defines a Map View report.
Multi-dimension Statistic View. Defines a Multi-dimension Statistics report.
Name. Places the name of the dragged item into the target cell.
Single Value. Differentiates between a Chart and a Statistic Data report. This
type of report definition produces one final value.
User's Guide TEMS Discovery 4.0
Tools 205
SetGlobal. Defines a global value (a single value or an array of value)
generated from a metric's data. This global value can be retrieved by the
GetGlobal flag. Be aware that SetGlobal must be defined after GetGlobalFlag in
the report template. In other words, if the GetGlobal flag is defined in row
number 10, the corresponding SetGlobal flag must be defined in a row number
that is greater than 10.
Statistic Data. Defines a Statistic Data report. See Define Statistic Data.
Tabular. Defines a Tabular data report. See Define Tabular List.
Trend Chart. Defines a Trend Chart report. See Define Trend Chart for details.
Descriptives
Count. Count of the data points.
Duration. Count of the data points multiplied by the binning resolution.
Linear Average. Linear average of the data points.
Mean. Mean of the data points.
Max. Maximum value of the data points.
Min. Minimum value of the data points.
Mode. Mode of the data points.
Percentage. Percentage of the data points that are within the range defined or
over/below a defined threshold. A threshold or a range must be defined if this
report type is selected.
Standard Deviation. Standard deviation of the data points.
Sum. Summation of the value of the data points.
Unique Count. Count of unique values of the data points.
Variance. Variance of the data points.
X-Percentile. Value of the data point that is in the specified percentage – the
percentage must be defined.
Define Plot Bands
If you choose to report data in Chart, you can also define plot bands by providing the
start value, end value, and step value.
Apply Self Restriction
You can define a threshold or a range to filter data points, so that only the data points
satisfying the threshold/range are computed for what is described. You can select a
logical operator and a corresponding operand (numerical value or text) to form a logical
expression. Up to two logical expressions are supported and these two logical
expressions will be joined. The settings in this section apply to the selected metric
itself.
Under the metric list, there are some special metric groups like WCDMA PSC Scanning
- UARFCN #=? and WCDMA PSC Scanning - UARFCN =?. If you drag-and-drop a
206 Tools
metric under the group name ended with "#=?" to the Report Template Builder, you can
then specify an index so that only data in the specified index will be reported. Also, if
you drag-and-drop a metric under the group name ended with "=?" to the Report
Template Builder, you can specific a key so that only the data of the specified key (e.g.,
UARFCN) will be reported.
Apply Condition Filter
You can also select one or multiple condition filters. Only the data points at the times or
locations meeting the criteria defined in the condition filters will be included for
reporting. To define a condition filter, see Report Template Builder.
You can choose to embed the condition filter definition into the template so that the
report template will be self-contained and can be exported for sharing without exporting
the associated condition definition.
Apply (Geographical) Cluster Region Filter
You can choose to enable or disable UDR data filtering for the data you select. If the
Enable UDR Filtering option is selected, by enabling the Consider data only in cluster
region index # checkbox and selecting an index, you can create a report template
containing flags for a cluster region index. Before generating a report for a specific set
of data, you can then associate a set of specific UDRs with the region index. See
Generate Report From Report Template for detail. To be more flexible, you can even
choose to filter the data based on the attributes of each polygon.
Apply Device Attribute
You can attach certain attributes to mobile data (see Device Attribute Assignment) so
that mobile data can be identified by its attributes. For example, consider that you have
data from two operators, Blue and Green. You can import this data into the same
dataset, and set attributes to Blue and Green, respectively. In the report template, you
can define the report with data of the Blue attribute, Green attribute, or both.
Check the checkbox in front of each attribute to include that attribute in the definition.
When generating the final report, the attributes will be used to identify what data is to
be considered for reporting. See Generate Report From Report Template.
You can also check the Enable delta between different device attributes option to
generate the delta between the data of two different attribute sets. A plot band must be
defined so that the delta can be presented in a chart.
User's Guide TEMS Discovery 4.0
Tools 207
5.2.3.3
Define Trend Chart
Defining a trend chart is similar to defining a regular chart, except that you can select
periodicity — Hourly, Daily, Weekly, and Monthly — for the trend report.
5.2.3.4
Define Single Chart
As an example, you can drag-and-drop the IE cdma2000 > CDMA Top Pilot Scanning
> Peak Ec/Io >Top 1 from the Metric List into the Report Editor, and select Chart >
Linear Average from the pop-up menu. When moving the mouse, an area will be
dynamically highlighted in light grey. This area defines the chart location and size. After
you move the mouse to the bottom-right corner of the desired chart area, left-click and
the definition will be generated in the Report Editor. Some of the definitions are
automatically filled in, but you can manually edit some of the fields to adjust the display
of chart to your preference.
208 Tools
The first column in the highlighted area is the title of the definition, and the series
definitions start from the second column. Each column represents one series of the
chart.
The following information is used to define a series:
Definition
Define the IE with a formatted string including the size of the chart area. (Do not edit
this information!)
Descriptive
Select what to calculate for the IE. For each plot band, one value will be computed
and those values will be defined as the Y values. The plot band of this IE, by
default, will be defined as X values, unless a correlation metric is defined.
Display
Select what to display in the chart as the Y values. The options are Value, PDF, and
CDF.
Series Title
Define a title for the series.
Chart Type
Select a chart type. These chart types are fully compatible with those in Microsoft
Office Excel 2007. However, if an earlier version of Excel is installed, some of the
chart types will not be viewable.
Chart Layout #
Excel provides a set of predefined layouts for each chart type. Each layout is
indicated by an integer number. See Available Chart Types for an overview. You
can refer to Excel for more detailed information.
Plot By
Indicates the way columns or rows are used as data series on the chart: xlColumns
or xlRows.
Chart Title
Define a title for the chart. This title must be defined only in the second column; the
other columns must be left blank.
X Values
The starting Cell label of the X-values. By default, the X-values of the chart will be
the plot band of the metric, and the Y-values will be the values (computed by the
selection of the "Descriptive") that are allocated in each band. If a correlated metric
is defined for this metric, the X values will be the plot bands of the correlated metric.
This value will be automatically filled when the final report is generated.
X Title
Title for the X-axis.
Y Values
The starting Cell label of the X-axis values. This value will be automatically filled
when the final report is generated.
Y Title
Title for the Y-axis.
# of Bands
Define the number of bands to be considered for generating the chart.
Sort Order
Define the sort order for sorting the Y-axis values. The options are Ascending,
Descending, and None.
Correlation
By default, the X-axis value is the plot band assigned to this IE. For some cases,
you can correlate this IE with another IE and use the plot band of that IE for the X
values.
User's Guide TEMS Discovery 4.0
Tools 209
The report template shown above will result in a final report similar the one shown
below. The H and I columns of the spreadsheet are generated by TEMS Discovery and
are used by Microsoft Office Excel to generate the chart. Do not delete or hide this
data.
For example, if you want to create a chart to visualize the linear average of the Peak
Ec/Io of each serving sector, this metric can be correlated with Common > Cell ID cdma2000 > Sector ID > Sort By: Signal Strength > Top 1. Drag-and-drop that metric
from the Metric List into the Correlation cell, as shown below.
210 Tools
The final report will be similar to the following:
For the example shown above, you can even elect to sort the Peak Ec/Io in Ascending
or Descending order so that the chart can be better visualized. If you further define a #
of Bands (for example, 5), only the stronger or weaker 5 serving sectors will be shown
in the chart.
Of course, you can elect to correlate with any other metrics, and, by combining those
charting options, you can produce a rich report just by dragging-and-dropping data.
5.2.3.5
Define Multi-series Chart
You can define more than one series in a single chart by dragging-and-dropping
another IE into the column immediately after the previous series. Other than defining
the chart area (the highlighted area in light grey), all operations are the same as for
defining the first series.
For example, refer to the following report template, which defines three series. For
Chart Layout #, Plot By, Chart Title, and Correlation, only the first series requires
definition. The other series will apply the same settings.
User's Guide TEMS Discovery 4.0
Tools 211
The report template shown above will result in a final report similar to the one shown
here:
The chart type for different series can be set to different types. This way, one series
can be plotted as the xlColumn type and the other can be plotted as the xlLine type.
However, the mixed chart type can only be defined to a 2D chart type. If you define a
mixed 3D chart type, or one to the 2D type and another to the 3-D type, all the series
will be plotted to the chart type of the first series.
212 Tools
5.2.3.6
Define Chart Skeleton
In some circumstances, you may want to manually define a list of X-values and Yvalues one by one. Each value could be computed by a Microsoft Office Excel formula,
constant value, or cross-referred value; or computed by TEMS Discovery through a
Single Value report type. TEMS Discovery provides a way to define a chart skeleton
and, when generating the final report, TEMS Discovery will create the chart based on
the definition.
To define a chart skeleton, right-click the Report Editor and select Chart Skeleton from
the context menu. As when a chart is defined, an area will be dynamically highlighted in
light grey while moving the mouse. At the right-bottom corner of the desired chart area,
left-click, and the following definition will be generated in the Report Editor.
For this skeleton, you need to at least manually define the starting cell label of X values
and Y values, along with the # of Bands. Cross referencing is allowed, but the format of
the reference should be as such: 'Sheet Name'!M24. Be sure to place an exclamation
mark (!) after the sheet name. The following is an example of a well-defined chart
skeleton.
User's Guide TEMS Discovery 4.0
Tools 213
The report template shown above will result in a final report similar to the one shown
here:
214 Tools
5.2.3.7
Define Statistic Data
You may choose to describe a metric in a tabular format. Drag-and-drop a metric and
select Statistic Data in the Report Options. The definition that will be generated is
shown below.
Figure 1
Cell B2 (the cell that the metric is dropped into) defines the metric information, Cell B3
defines what to compute, and, by default, Cell B4 defines where the starting cell is to
place the range. If you don't want the range to be listed, clear the cell. You can list
other metrics side-by-side by defining another Statistic Data report in the C column;
however, all of the metrics must have the same plot band definition.
Following is the final report generated:
Figure 2
User's Guide TEMS Discovery 4.0
Tools 215
Simply generating statistic data per its own plot band is not enough. More desirable
information is the correlation between two metrics. In Figure 1, you can drag-and-drop
another metric to Cell B5 and define it as the correlation metric. For example, you can
drag-and-drop Common > Cell ID - cdma2000 > Sector ID > Sort By: Signal Strength >
Top 1 into Cell B5, as shown below.
Figure 3
Be aware that if you define other metrics side-by-side, all of these metrics must have
the same correlation defined. In this example, Cell C5 must be the same as Cell B5.
The final report generated from the above example is shown below:
Figure 4
The above example lists the linear average of Ec/Io and Io of each sector’s coverage.
To correlate with Cell ID - <technology> under the Common tree node, scanner data
and its corresponding cell configuration must all be imported to the same project.
216 Tools
5.2.3.8
Define Tabular List
You may use the Tabular report type to create a tabular list of multiple metrics. You
need to reserve at least three columns to the left for Time, Latitude, and Longitude.
5.2.3.9
Define Correlation Chart
You may include one or more correlation charts in your report template.
One or more of the following options can be included in a correlation chart:
Draw fitting curve with 1~4 fitting degree
Draw scatter points
Draw aggregation curve. This option allows you to divide the X-axis metrics
into multiple steps, and TEMS Discovery will calculate the corresponding
aggregate values and Y-axis metrics for each of the steps and draw lines
connecting adjacent data points.
With the Default option, TEMS Discovery will find the ranges from all
available data points and automatically assign up to 10 steps.
For predictable X-axis steps, the Customize option is recommended. Define
Start value, End value, and Step size according to the nature of the X-axis
metric.
User's Guide TEMS Discovery 4.0
Tools 217
Following is the sample output expected for a final report:
To create a report like this, do the following:
1. Drag-and-drop the X-axis metric from the Metric List into a cell in the report
template.
2. Select Correlation Chart as the report type, and define other settings as
necessary.
3. Click OK, and drag the mouse to define the chart space.
4. Left-click to finalize the chart space.
5. Drag-and-drop the Y-axis metric from the Metric List into the gray chart space.
6. Repeat step 5 for additional Y-axis metrics.
218 Tools
7. Resize cell height or cell width and format the cells in Excel.
The final template may look something like this. The content above the chart space is
automatically filled by TEMS Discovery and will not appear in the final report output.
Experienced users may further edit the contents of those cells to alter the final output.
User's Guide TEMS Discovery 4.0
Tools 219
5.2.3.10
Options of Repetition in Report
In cases where you need to generate a report with repetitive information (e.g., for each
cluster UDR), you can define the report type and descriptive in a block of cells in the
report template as usual, and then provide repetition options in the first cell immediately
under the definition block. TEMS Discovery can then automatically repeat the report
generation of the definition block for each available cluster UDR in the data source.
To access the following dialog, right-click at the first cell immediately under the
definition block on which you intend to repeat, and select Repetition in Report from
the context menu.
Repetition Flag. Repetition flag is a user-defined flag that will be placed in any
cell of the definition block as a placeholder. During report generation, this
placeholder will be replaced with the value of the Repetition Key. Select
Repetition Flag from the right-click context menu, and place the flag at the
desired location. If the flag will be placed inside any text, including online script,
embrace the flag with braces, like this: "{{RepeatFlag}ServingSector}"
220 Tools
Repetition Key. You can select from several different repetition keys:
Cluster UDR. Select this option to make TEMS Discovery repeatedly report
on each available cluster UDR in the data source. You can also enter a list
of cluster UDR mapping indexes to limit the reporting scope, using commas
as delimiters to separate the indices. For more information about cluster
UDR mapping, see Project Properties.
Polygon attribute. A cluster UDR can contain a number of polygons, and
each polygon can be assigned to a number of attributes. Those attributes
can be utilized as a repetition key for reporting. For more information about
creating UDRs and assigning attributes to polygons, see GIS in Map View.
For this repetition type, select a default geo region in the Report Generation
dialog so that the definition block will be reported on polygon regions with
each unique attribute defined in this default geo region.
User's Guide TEMS Discovery 4.0
Tools 221
Device attribute. Select this option to make TEMS Discovery repeatedly
report on each available device attributes in the data source. You can also
enter a list of attribute values to limit the reporting scope, using commas as
delimiters to separate the values. Device attributes will normally be taken
from drive test data. For information about creating new device attributes,
see Device Attribute Assignment.
Metric Group. Select this option to make TEMS Discovery repeatedly
report on each specific metric group key in the data source.
Metric. Select this option to make TEMS Discovery repeatedly report on
each distinct value of the specific metric key in the data source.
222 Tools
Global Array (From SetGlobal). Select this option to make TEMS
Discovery repeatedly report on the array defined by SetGlobal in Report
Options. This array contains distinct values of the selected metric.
Unique ID (represents number of data rows). The number of rows that
will be occupied by the results of report types such as Statistic Data, Multidimension Statistic Data, and Tabular is dynamic and unknown in the
design stage. However, you can assign a unique global ID (on the
Additional Options tab in Report Options) for any of these report types, and
refer to this unique ID in repetition definition. In this way, you can define the
number of repetitions of a block to be the same as the number of data rows
generated.
The most useful usage case is to define cross-references to the results of
report types. For example, we defined Multi-dimension Statistic with unique
ID "ABC" in sheet "Events", as shown below.
In another sheet which must be a sheet not in front of the above sheet, we
created a formula "=IF(Events!B4<>"",Events!B4,"")" in Cell B4 (it doesn’t
have to be in Cell B4) that refers to Cell B4 in the above sheet, "Events."
User's Guide TEMS Discovery 4.0
Tools 223
Then, we defined repetition to repeat Row 4 for the number of times that is
represented by the unique ID "ABC" in sheet "Events". As a result, Row 4
will be repeated by the same number of times as the number of data rows
generated for the defined Multi-dimension Statistic, and each row will be
calculated corresponding to each data row of the multi-dimension statistic
data.
5.2.4
Generating Microsoft Office Word Report
TEMS Discovery word reporting currently supports tabular data, charts and images
(map, correlation chart). Word report can also have static contents (contents that
are not required to be replaced during report generation).
5.2.4.1
Requirement
Microsoft Office Word 2007 or current
TEMS Discovery report template (Microsoft Office Excel file .XLSX format) for
word report.
MS-Word report template (.Docx) based to on the TEMS Discovery .XLSX
format report template.
5.2.4.2
MS-Word reporting template
To generate MS-Word report from TEMS Discovery; provide a Microsoft Office
Word file containing place holder for tabular data, chart or image. The MS-Word
files name should be same name as the TEMS Discovery Excel (.XLSX) report
template file name and should have .Docx extension.
5.2.4.2.1
Import tabular data from excel report template
To import tabular data (rows and columns) in MS-Word mark the rows in the
TEMS Discovery excel report template with [Table:Start-TableName] and
[Table:End-tag]. See the following example for tabular data with tag name
‘Power’.
224 Tools
There are 2 ways to import ‘Power’ tabular data in Ms-Word report from the MSExcel template.
Just add a line in MS-Word report template with text ‘{table:power} ‘
Or create a table with column header ‘RxPower’ and ‘TxPower’ and write
{power} in the first cell of the table.
5.2.4.2.2
Import Chart from Excel report template
Provide all the charts in TEMS Discovery excel report template a unique title to include
them in the MS-Word report. The following picture shows a chart titled ‘Agg. Active
Ec/Io (db)’.
To include this chart in the MS-Word report, add a line with text ‘{chart: Agg. Active
Ec/Io (db)} ‘.
5.2.4.2.3
Import image from Excel report template
Correlation Chart – provide a unique name to the correlation chat in
TEMS Discovery excel report template. See the figure below.
User's Guide TEMS Discovery 4.0
Tools 225
Here the correlation chart ID is ‘RxPowerCorrelationChart’. To include this chart
to Ms-Word report, add line with text ‘{Image: RxPowerCorrelationChart.jpg}’.
Map View – provide a unique ID to the map object in the TEMS Discovery
excel report template. See the figure below.
226 Tools
To include the ‘MapTxPower’ in MS-Word report add a line with text
‘{Image:MapTxPower.jpg}’ in the MS-Word report template.
General syntax for adding an image in the MS-Word report:
{Image:ImageName}
User's Guide TEMS Discovery 4.0
Tools 227
5.2.4.3
Sample Word Report Template
5.2.5
Generate Report From Report Template
A report can be generated from a report template in the following ways:
From Walk-U-Through
1. Go to the step Generate Report.
2. Select the target project from the combo box.
3. Select the target data.
4. Click the Generate Report button.
5. The report will be displayed in Microsoft Excel/MS-Word.
228 Tools
From Project List
1. Expand the tree view to the target mobile data or dataset; then right-click on
that target.
2. Select Generate Report.
3. The report will be displayed in Microsoft Excel/MS-Word.
From Data Explorer
1. Expand the tree view to the target mobile data or dataset; then right-click on
that target.
2. Select Generate Report.
3. The report will be displayed in Microsoft Excel/MS-Word.
Before the report can be generated from the template, the following Report Generation
dialog will open:
Collection Date. You can report all the data in the selected dataset/mobile, or
you can report only on the data collected from a specified start date to a
specified end date.
Data Filtering
User's Guide TEMS Discovery 4.0
Tools 229
Sector Group. You can report data from all sector groups, or you can select
a particular sector group.
Condition. You can select one or multiple condition expressions on which
to filter data points, so that only the data points satisfying the condition
expressions will be computed. See Script Builder for how to define a
condition expression.
Default Geo Region. You can report only the data that falls within a
selected geo region. In Project Properties, you can assign a cluster index for
those UDRs created in the Map View. If you selected Consider data only in
cluster region index and given an index (see Report Options) in the report
template, the target data will be filtered by those indexed cluster UDRs. If
you do not define cluster region filtering for some data, that data will be
filtered by the default geo region selected in this dialog.
Generate sector report from sector group. By identifying a sector group, you
can force TEMS Discovery to generate a report on that sector group only.
Save report as an Excel file (and Word file if template exists). You can use
the Windows browser to save the report to an Excel file in a target folder, and if
the paired Word report template exists, the output Word file will be saved in the
same folder.
Open generated report in Excel/Word. This option will cause the report to be
automatically opened when the generation process is finished.
Generate report only on sheet index. By providing a sheet index, you can
force TEMS Discovery to generate a report on that particular sheet only.
After all options have been selected, select a report template and click Generate
Report. The final report can also be saved to a file.
If an Excel template has a paied Word template, in another word, has the Word
template with the same file name, an indicator “*Paired Word template exists” will be
display in the header of the tree view after Excel template selected.
The final report generated will be in the same Excel format as the report template. If
you select a report template with the extension xls, the final report will have an
extension of xls, and the same to extension xlsx. In addition, if the paired Word
template exists, a final Word report will be generated in the same target folder.
230 Tools
5.2.6
Available Chart Types
Microsoft Excel supports many kinds of charts to help you display data in ways that are
meaningful to your audience. You can easily select the type you want from a list of
standard or custom chart types.
Following is an overview of some standard chart types and their subtypes. For more
detailed information, please refer to Microsoft's online resources.
5.2.6.1
Column Charts
A column chart shows data changes over a period of time or illustrates comparisons
among items. Column charts have the following chart sub-types:
Clustered Column. This type of chart compares values across categories. It is
also available with a 3-D visual effect. As shown in the following chart,
categories are organized horizontally, and values vertically, to emphasize
variation over time.
Stacked Column. This type of chart shows the relationship of individual items
to the whole, comparing the contribution of each value to a total across
categories. It is also available with a 3-D visual effect.
100% Stacked Column. This type of chart compares the percentage each
value contributes to a total across categories. It is also available with a 3-D
visual effect.
3-D Column. This type of chart compares data points along two axes. For
example, in the following 3-D chart, you can compare four quarters of sales
performance in Europe with the performance of two other divisions.
NOTE: Data points are individual values plotted in a chart and represented by bars,
columns, lines, pie or doughnut slices, dots, and various other shapes called
data markers. Data markers of the same color constitute a data series.
User's Guide TEMS Discovery 4.0
Tools 231
5.2.6.2
Bar Charts
A bar chart illustrates comparisons among individual items. Bar charts have the
following chart sub-types:
Clustered Bar. This type of chart compares values across categories. It is also
available with a 3-D visual effect. In the following chart, categories are
organized vertically, and values horizontally, to place focus on comparing the
values.
Stacked Bar. This type of chart show the relationship of individual items to the
whole. It is also available with a 3-D visual effect.
100 % Stacked Bar. This type of chart compares the percentage each value
contributes to a total across categories. It is also available with a 3-D visual
effect.
5.2.6.3
Line Charts
A line chart shows trends in data at equal intervals. Line charts have the following chart
sub-types:
Line. This type of chart displays trends over time or categories. It is also
available with markers displayed at each data value.
Stacked Line. This type of chart displays the trend of the contribution of each
value over time or categories. It is also available with markers displayed at each
data value.
232 Tools
100% Stacked Line. This type of chart displays the trend of the percentage
each value contributes over time or categories. It is also available with markers
displayed at each data value.
3-D Line. This is a line chart with a 3-D visual effect.
User's Guide TEMS Discovery 4.0
Tools 233
5.2.6.4
Pie Charts
A pie chart shows the size of items that make up a data series (data series: Related
data points that are plotted in a chart. Each data series in a chart has a unique color or
pattern and is represented in the chart legend. You can plot one or more data series in
a chart. Pie charts have only one data series.), proportional to the sum of the items. It
always shows only one data series and is useful when you want to emphasize a
significant element in the data. Pie charts have the following chart sub-types:
Pie. This type of chart displays the contribution of each value to a total. It is also
available with a 3-D visual effect, as shown in the following chart.
Exploded Pie. This type of chart displays the contribution of each value to a
total while emphasizing individual values. It is also available with a 3-D visual
effect.
Pie of Pie. This is a pie chart with user-defined values extracted and combined
into a second pie. For example, to make small slices easier to see, you can
group them together as one item in a pie chart and then break down that item in
a smaller pie or bar chart next to the main chart.
Bar of Pie. This is a pie chart with user-defined values extracted and combined
into a stacked bar. More information
5.2.6.5
XY (Scatter) Charts
An xy (scatter) chart shows the relationships among the numeric values in several data
series (data series: Related data points that are plotted in a chart. Each data series in a
chart has a unique color or pattern and is represented in the chart legend. You can plot
one or more data series in a chart. Pie charts have only one data series.), or plots two
groups of numbers as one series of xy coordinates. Scatter charts are commonly used
for scientific data and have the following chart sub-types:
Scatter. This type of chart compares pairs of values. For example, the following
scatter chart shows uneven intervals (or clusters) of two sets of data.
234 Tools
When you arrange your data for a scatter chart, place x values in one row or
column, and then enter corresponding y values in the adjacent rows or
columns.
5.2.6.6
Scatter with Data Points Connected by Lines. This type of chart can be
displayed with or without straight or smoothed connecting lines between data
points. These lines can be displayed with or without markers.
Area Charts
An area chart emphasizes the magnitude of change over time. Area charts have the
following chart sub-types:
Area. This type of chart displays the trend of values over time or categories. It
is also available with a 3-D visual effect. By displaying the sum of the plotted
values, an area chart also shows the relationship of parts to a whole. For
example, the following area chart emphasizes increased sales in Washington
and illustrates the contribution of each state to total sales.
Stacked Area. This type of chart displays the trend of the contribution of each
value over time or categories. It is also available with a 3-D visual effect.
100% Stacked Area. This chart type displays the trend of the percentage each
value contributes over time or categories. It is also available with a 3-D visual
effect.
User's Guide TEMS Discovery 4.0
Tools 235
5.2.6.7
Doughnut Charts
Like a pie chart, a doughnut chart shows the relationship of parts to a whole; however,
it can contain more than one data series (data series: Related data points that are
plotted in a chart. Each data series in a chart has a unique color or pattern and is
represented in the chart legend. You can plot one or more data series in a chart. Pie
charts have only one data series.). Doughnut charts have the following chart sub-types:
Doughnut. This type of chart displays data in rings, where each ring represents
a data series. For example, in the following chart, the inner ring represents gas
tax revenues, and the outer ring represents property tax revenues.
Exploded Doughnut. This chart type is like an exploded pie chart, but it can
contain more than one data series.
5.2.6.8
Radar Charts
A radar chart compares the aggregate values of a number of data series (data series:
Related data points that are plotted in a chart. Each data series in a chart has a unique
color or pattern and is represented in the chart legend. You can plot one or more data
series in a chart. Pie charts have only one data series.). Radar charts have the
following chart sub-types:
Radar. This type of chart displays changes in values relative to a center point. It
can be displayed with markers for each data point. For example, in the following
radar chart, the data series that covers the most area, Brand A, represents the
brand with the highest vitamin content.
Filled Radar. In this type of chart, the area covered by a data series is filled
with a color.
236 Tools
5.2.6.9
Bubble Charts
A bubble chart is a type of xy (scatter) chart. It compares sets of three values and can
be displayed with a 3-D visual effect. The size of the bubble, or data marker (data
marker: A bar, area, dot, slice, or other symbol in a chart that represents a single data
point or value that originates from a worksheet cell. Related data markers in a chart
constitute a data series.) indicates the value of a third variable. To arrange your data
for a bubble chart, place the x values in one row or column, and enter corresponding y
values and bubble sizes in the adjacent rows or columns. For example, you would
organize your data as shown in the following picture.
The following bubble chart shows that Company A has the most products and the
greatest market share, but not the highest sales.
5.2.6.10
Stock Charts
This chart type is most often used for stock price data, but can also be used for
scientific data (for example, to indicate temperature changes). You must organize your
data in the correct order to create stock charts. Stock charts have the following chart
sub-types:
High-Low-Close. The high-low-close chart is often used to illustrate stock
prices and requires three series of values in the following order (high, low, and
then close).
Open-High-Low-Close. This type of chart requires four series of values in the
correct order (open, high, low, and then close).
User's Guide TEMS Discovery 4.0
Tools 237
Volume-High-Low-Close. This type of chart requires four series of values in
the correct order (volume, high, low, and then close). The following stock chart
measures volume using two value axes: one for the columns that measure
volume, and the other for the stock prices.
Volume-Open-High-Low-Close. This type of chart requires five series of
values in the correct order (volume, open, high, low, and then close). More
information
5.2.6.11
Cylinder, Cone, or Pyramid Charts
These chart types use cylinder, cone, or pyramid data markers to lend a dramatic effect
to column, bar, and 3-D column charts. Much like column and bar charts, cylinder,
cone, and pyramid charts have the following chart sub-types:
Column, Stacked Column, or 100% Stacked Column. The columns in these
types of chart are represented by cylindrical, conical, or pyramid shapes.
Bar, Stacked Bar, or 100% Stacked Bar. The bars in these types of chart are
represented by cylindrical, conical, or pyramid shapes.
3-D Column. The 3-D columns in this type of chart are represented by
cylindrical, conical, or pyramid shapes.
238 Tools
5.3
ADP Management
Automatic Data Processing (ADP) is an advanced configurable function that
monitors newly arrived drive test data, automatically imports the data, generates
reports, deposits the reports to a specified location, and/or sends the reports via email.
ADP allows multiple computers to use distributed data processing. See Data
Networking Configuration for more information.
The ADP Management window can be accessed in the following ways:
Selecting ADP Management from the Tools menu on the Main Window.
Clicking the Automatic Data Processing button
toolbar.
on the Main Window
You can create a new ADP task by clicking the New Task button
following the wizard steps.
on the toolbar and
ADP tasks can be defined in the following ways:
A purely file monitoring task that monitors file folders to import and processes
the data files into TEMS Discovery.
A purely output generating task that generates output (pdf and/or report) from
project/datasets.
A dual file monitoring and output task.
The Tasks tab on the ADP Management window lists the created ADP tasks in a table
with the following columns and functions:
Task Name. Shows the name of the task.
Status. Shows the status of the task (e.g., Active or Inactive).
Start/Stop button
. Starts or stops a task.
Edit/View button
. Edits or views a task definition.
Delete button
Check Time. Shows the check time of the output generation.
User's Guide TEMS Discovery 4.0
. Deletes an inactive task.
Tools 239
From and To. Shows the date range of the output data.
Task Description. Shows a description of the task.
The Log tab shows the logging information for the ADP tasks.
The Running Status tab shows the information of running (actively importing or
processing output) ADP tasks.
To configure ADP to achieve distributed data processing, click the Networking button
on the toolbar to access the Data Networking dialog. To distribute the created tasks
by this computer, this computer will serve as the Dispatcher and maintain a list of
computers that are available to process data. See Data Networking for more
information.
5.3.1
ADP Step1: File Monitor
The step 1 window of configuring an ADP task is shown below:
If you are creating a new ADP task for purely output purposes, you can skip this step
by clicking the Next button.
The table lists all the file folders to be monitored by this ADP task.
To add a new file folder to be monitored by this ADP task, click the Add button
on the toolbar.
240 Tools
To remove a file folder from the table, select the row to be removed and then
click the Remove button
on the toolbar.
The table has the following columns and functions:
Select. Used to select or unselect a folder to be actively monitored by the task.
Host. Indicates the folder to be monitored is Local to this computer or from an
FTP server.
Browse. Used to browse the Local folder or the FTP server folder and related
information. More detailed information about the FTP server information is in
the next section.
Project Root Folder. Shows the folder name of the root folder of the project
data.
Data Type. Indicates what kind of drive test data file is to be monitored in this
folder.
Frame Configuration. Indicates which frame information is to be imported from
the files in the folder being monitored. Click the Frame Config button
on the
toolbar to access the ADP Task Configuration dialog, where you can create or
modify a Frame Configuration.
More. Used to set up more data import options for the folder being monitored.
These options include the rules for automatically assigning device attributes
based on the device attribute assignment template (see Device Attribute
Assignment for more information), antenna gain offset, and smart file merge.
FTP Additional Info. Used to display additional information for the FTP monitor
folder.
Set up Monitored Folder (Project Root Folder) and Sub-folders
In order to monitor multiple projects and multiple datasets automatically, it is
recommended that the monitored folder be set up according to the following structure:
<Monitored Folder>
<Sub folder 1 for Project 1>
User's Guide TEMS Discovery 4.0
Tools 241
<Sub-sub folder 1 for Dataset 1>
<Drive Test *.log files>
.....
<Sub-sub folder n for Dataset n>
...
<Sub folder n for Project n>
If no project sub-folders are under the monitored folder, TEMS Discovery will create the
following default project and default datasets:
_ADP_Created_Project_From_Folder_<Monitored Folder>
_ADP_Created_DataSet
Also, TEMS Discovery will automatically create the following two sub-folders after
execution of an ADP task:
Imported. Log files that are successfully processed will be moved to this folder.
FailedToImported. Log files that are not successfully processed will be moved
to this folder.
You should never manually place any log files to be processed under the Imported or
the FailedToImported folders.
Additional Settings
Task can be distributed across distributed network. If you would like to utilize
processing resources from other computers on the same network to help process new
monitored data files when this computer is busy, turn this option on.
Member of Distributed Network. If you want to add or modify the distributed network
information, click this button to access the necessary dialog.
Email template. If you want TEMS Discovery to send task status by email to the email
recipients defined by the Email Template, turn this option on.
FTP Setting. If you have selected FTP as the Host type, clicking the button in the
Browse column will bring you to the FTP Setting window.
242 Tools
FTP Setting Window parameters:
Address. IP address of the FTP server to be monitored.
Port. Port number of the FTP server to be connected to. If you don't know this
value, contact the FTP server administrator.
Use HTTP proxy server (non-default). If you do not explicitly define the proxy
server setting, the default proxy setting in your Windows Internet options will be
applied when connecting to FTP.
Need authentication. If the FTP folder to be monitored can be accessed
anonymously, do not check this option, and TEMS Discovery will try to connect
to the FTP server as an anonymous user. Otherwise, check this option and
provide the user name and password to be used by TEMS Discovery when
connecting.
Check FTP folder every x minutes. TEMS Discovery does not monitor the
FTP folder constantly; it checks for new files periodically. The default interval for
checking files is 5 minutes. If a shorter interval is selected, the CPU usage and
network traffic will increase, and vice versa.
Handling for Files in FTP after Download. After downloading the data files
from FTP, you can elect to keep a copy in the local folder and then remove
them from the FTP server, or you can relocate the files to another FTP folder as
a backup. It is OK to leave them in the monitored FTP folder without further
action, but this option is not recommended.
Keep a copy in local folder. Specify a local folder where TEMS Discovery can
download the new data file from the FTP server and keep it as a copy.
Project root folder. As when monitoring a local folder, you need to specify the
Project root folder to be monitored on the FTP server. This folder must follow
the same rules as for the locally monitored folder.
NOTE: You can put any text notes here for your own reference purpose.
User's Guide TEMS Discovery 4.0
Tools 243
Select the Select a folder to be monitored or the Select a backup folder radio
button before selecting a folder to be monitored or selecting a backup folder from the
folder browser by highlighting the folder.
When you click OK, TEMS Discovery will try to connect to the FTP server with the
information you provided and check whether at least one set of project/dataset folders
is available under the Project root folder being monitored.
5.3.2
ADP Step2: Output Data Source
The step 2 window of configuring an ADP task is shown below:
This window has two tree views showing projects and datasets that can be selected as
the output data source.
The left side tree view shows the current project and dataset folders under the
monitored Project Root Folder of this task. The right side tree view shows the output
from the existing projects/datasets. When you select/unselect a tree node on one tree,
TEMS Discovery will automatically select or unselect the corresponding node on the
other tree if there is one on the other tree.
Download & Show monitored FTP project/dataset names. If you have an FTP
folder to be monitored by this task, enable this checkbox (it is unchecked by default). If
your computer is connected to the network and you want to make a specific tree node
selection, checking this option will direct TEMS Discovery to connect to the FTP server
and download the current project and dataset subfolder names from the monitored FTP
folder. (If the network or the FTP server is slow and/or the folder has many subfolders,
it could take a while for Discovery to download all the information.)
244 Tools
5.3.3
ADP Step3: Output Scheduler
The step 3 window of configuring an ADP task is shown below:
Output Data Checking Options
Check Time. These settings tell TEMS Discovery when to check the project/dataset for
the defined time interval to generate the output. You can check at a certain time of day,
or you can wait for a certain number of minutes after the last drive test data file of a
batch is placed in the import queue. For example, if you define a check time of 30
minutes after the last file of a batch is placed in the import queue and then start an
upload of 10 files, if the upload interval between the sixth file and the seventh file is
more than 30 minutes, TEMS Discovery will automatically group these 10 files into two
batches and generate a report for each batch 30 minutes after the last file of a batch is
placed in the import queue, or at the time when all the files in the batch are imported.
Check by. These settings tell TEMS Discovery how to check the data, by Data
processing time or by Data collection time.
At the check time, the active ADP task will check the project/dataset selected at Step 2
up to the beginning of the start time interval and generate the output as defined by the
task.
If the Check by option is set to Data collection time, the delayed by hours value will be
added. For example, if the delayed by hours value is 6, then the time range of a day's
data will be 6 AM to 6 AM on the following day.
Date Range. These settings tell TEMS Discovery what date range should be
considered when generating the output. For example, if you have data in the
project/dataset as old as January 1, 2010, but you only want to generate output from
March 1, 2010, you can set the starting date as March 1, 2010. Note that you can
User's Guide TEMS Discovery 4.0
Tools 245
define a more flexible date range by defining the number of hours to look back from the
check time.
Once an ADP task with an output option set is activated and TEMS Discovery keeps
running on the computer, TEMS Discovery will try to generate the output based on the
settings every day at the Check time. TEMS Discovery will keep track of which days’
data have been processed for output. If you stop and restart a task that has generated
some output for some days, TEMS Discovery will ask whether you want to re-generate
the output from the Start date.
Output Data Grouping Options
Time options:
Daily. The output will be generated daily, and every day's data will appear in
one output file (if set to Weekdays, output will only be generated Monday
through Friday).
Weekly. The output will be generated at weekly intervals (every week or every
few weeks) according to the definition of the week's start day.
User-defined. The output will be generated according to the date range defined
by the user.
Per Import Batch. The output will be generated according to the data which
has been imported in the latest batch.
Device Output options:
One per device. The output will be generated as one per device.
One for all devices. The output will be generated as one for all the devices.
Project/Dataset Output options:
Project. The output data will be grouped by project.
Dataset. The output data will be grouped by dataset.
246 Tools
5.3.4
ADP Step4: Output Type
The step 4 window of configuring an ADP task is shown below:
In this window, you can specify whether you want the output data to be sent to Batch
PDF files and/or Report files.
You can specify the output folder, and you also have the option to send the output file
to the email recipients specified in the Email Template.
If you want to edit the batch configuration, click the Edit button, which will bring you to
the Batch Configurations dialog. For more information, see Batch Configuration.
User's Guide TEMS Discovery 4.0
Tools 247
5.4
Plug-in Manager
This feature allows you to view more detailed information about plug-ins that TEMS
Discovery recognizes.
The Plug-in Browser can be accessed from the Tools menu on the Main Window.
248 Tools
5.5
Neighbor List Analyzer
TEMS Discovery can generate an HO matrix from drive test data, and then, from
the HO matrix, create a neighbor list. If you link the generated HO matrix to an existing
network configuration, TEMS Discovery can even generate a neighbor list work order.
For more information on direct import of an HO matrix for neighbor list analysis, see
Import HO Matrix.
The Neighbor List Analyzer can be accessed in the following ways:
Selecting Neighbor List Analyzer from the Tools menu on the Main Window.
Clicking the NL Analyzer button
User's Guide TEMS Discovery 4.0
on the Data Explorer–Cells List toolbar.
Tools 249
5.6
Antenna Pattern Viewer
This feature provides a view of the radiation pattern of the imported antenna files.
The Antenna Viewer window can be accessed from the Tools menu on the Main
Window.
250 Tools
5.7
Batch Printing
TEMS Discovery provides a convenient means of batch printing. The user can
select an unlimited number of data sources and print them per the Batch Configuration.
The Batch Printing dialog can be accessed in the following ways:
Selecting Batch Printing from the Tools menu on the Main Window.
Clicking the Batch Printing button
User's Guide TEMS Discovery 4.0
in the Main Window toolbar.
Tools 251
5.8
Print Queue
In addition to Batch Printing, TEMS Discovery allows the user to define a print job by
specifically picking a metric from the Data Explorer of an open project and selecting the
visualization of data. This eliminates the process of defining the Batch Configuration,
as is required by the Batch Printing task.
The Print Queue dialog can be accessed by clicking the Print Queue button
Dataset toolbar or from the Dataset right-click context menus.
252 Tools
on the
5.9
Signaling Message Browser
The Signaling Message Browser provides a highly organized view of the following
signaling messages:
3GPP RRC, NAS, X2AP, and S1AP, covering WCDMA, TD-SCDMA and LTE
GSM Layer 3, RLC/MAC
cdma2000 Signaling Messages
1xEV Signaling Messages
WiMAX MAC
You can also specify a keyword, and check the existence and the path leading to the
information elements containing the items searched.
NOTE: If the label of an IE starts with "<number>" or "[number]", it indicates that the
number specified is a possible numeric value of its upper level IE.
The Signaling Message Browser can be accessed from the Tools menu on the Main
Window or by clicking the Layer 3/RRC IE Browser button
on the Messages View.
Signaling Message Browser Toolbar
Save. Save the check status of each IE to file.
Uncheck All.
Global
Search Global. Search for an IE that contains the text phrase defined in the text box,
starting from the current selected tree node to the end of the tree view.
User's Guide TEMS Discovery 4.0
Tools 253
Local
Search Local. Search for an IE that contains the text phrase defined in the text box, only
from the current selected tree node and its child nodes.
Stop. Cancel the search.
Help.
254 Tools
5.10 Parameter Mapping
On the Parameter Mapping dialog, all TEMS Discovery metrics and the mapping
between the names of the metrics used in TEMS Discovery and those from different
vendors are displayed. Use the Search Text function to find a target metric.
This feature is accessed from the Tools menu on the Main Window.
The possible values of a metric are listed in the TEMS Discovery Metric List. Each
possible value contains two parts, a numeric value used internally and a text value for
display.
In Script Builder, if you define the data type of this metric to be float in the Alias
spreadsheet, the numeric value of this metric will be reported; otherwise, the text value
will be reported.
User's Guide TEMS Discovery 4.0
Tools 255
5.11 Log File Database Browser
This feature provides the functionality to browse the log files and download selected log
files from the database. An Excel-like spreadsheet is provided for easy filtering and
sorting.
256 Tools
5.12 Measurement Data Cleanup
This feature provides the functionality needed to clean up the measurement
database.
Use the Specific Data tab to select a specific project and delete the data for the
specified dates.
Or, use the Scheduler tab to set up the scheduler to clean up data automatically.
User's Guide TEMS Discovery 4.0
Tools 257
6
Statistic
TEMS Discovery Enterprise provides a set of tools, as described in the following
sections, for reporting statistic data.
Cube Management, including the Cube Creator
Cube Viewer
Dashboard
Report Generation
Dashboard Builder
Report Template Builder
Cube Data Scope Editor
Statistic Data Cleanup
Default GIS Builder
Default Network Configuration Builder
Database User Management
Database User Access Permission
Measurement Data Server List
Enterprise License Information
NOTE: The TEMS Discovery Statistic feature incorporates the concept of OLAP
“cubes.”
An OLAP cube is a set of data, organized in a way that facilitates nonpredetermined queries for aggregated information, or, in other words, online
analytical processing. OLAP is one of the computer-based techniques for
analyzing business data that are collectively called “business intelligence.”
(http://en.wikipedia.org/wiki/OLAP_cube)
User's Guide TEMS Discovery 4.0
Statistic 259
6.1
Cube Management
Cube Management is a configurable function that creates new cubes, edits or
deletes existing cubes, and activates/de-activates cube processing.
The Cube Management function can be accessed by selecting Cube Management
from the Statistic menu on the Main Window.
You can create a new cube by clicking the New button
on the toolbar to bring up the
cube creator dialog. After the cube is created, its default status will be set to “Inactive”.
You will need to click the Process All Cubes button
to activate it, so that the
imported drive test data can be extracted and stored in the statistic database according
to the definition of the cube.
Cube Management Toolbar
Local Host. Open the Data Networking dialog and set up local host options.
Process All Cubes. Trigger the action to process all activated cubes.
New. Open the Cube Creator dialog to create a new cube.
Deactivate All. Deactivate all cubes.
Help.
260 Statistic
6.2
Cube Creator
The dialog illustrated below allows you to define how measurement data will be
extracted and what data will be stored into the statistic database.
This dialog is accessed by clicking the New button
Management dialog.
on the Statistic Cube
To build the measurement group for a cube, drag-and-drop any metric from the Metric
List on the left to the Measurement Group spreadsheet on the right.
To build the dimension of the cube, drag-and-drop any metric from the Metric List, any
device attribute from the Device Attributes tab, or any cell attribute from the Cell
Attributes tab to the Dimension spreadsheet.
To apply condition filtering, select one or many condition expressions from “Condition”
sheet. Only the data meeting all selected conditions will be sent to statistic database.
Metric List tab
User's Guide TEMS Discovery 4.0
Device Attributes tab
Cell Attributes tab
Statistic 261
A UDR attribute can be defined for use as a cube dimension. To do so, create a UDR
in the Map View, assign an attribute for each polygon, and then save the UDR and
copy it to the global UDR list. The attributes of the polygon can be selected as global
attributes for the statistic database in the UDR Attribute Editor. After definition is
complete, they will be listed in the UDR & Area | UDR Global Attributes tab.
From the UDR Groups tab, select the UDR group for which statistic data is to be
calculated, based on the UDR attributes.
UDR & Area | UDR Global Attributes tab
UDR & Area – UDR Groups tab
To enable calculation of area bin statistics, check the Calculate Area Statistics box
and define a minimum area size, in meters. TEMS Discovery will automatically
generate the statistic data for the area with bin sizes in multiples of the defined
minimum area size. For example, if the minimum area size is 100, TEMS Discovery will
calculate data for bin sizes of 200, 400, 800, 1600, and up to 12800 meters.
262 Statistic
6.3
Cube Viewer
With the Cube Viewer, you can browse statistic data in various presentations.
The Statistic Data Cube View dialog is accessed by selecting Cube Viewer from the
Statistic menu on the Main Window.
First, display the desired presentation type tab – Grid, Chart, or Map. Then, select the
desired cube objects by clicking the checkboxes on the Objects tab. Click the Refresh
button
to present the data in the selected view.
User's Guide TEMS Discovery 4.0
Statistic 263
Filtering
You can filter the
displayed data.
All available filtering
dimensions for the
selected cube are listed
in the upper pane of the
Filters | Dimension tab.
by Dimension:
Once a dimension is
checked, the available
values for that dimension
will be listed in the lower
pane. You can select
any one of them as a
filter.
by Date:
You can also filter data
based on the time range.
264 Statistic
6.3.1.1
Statistic Data Cube View – Grid
Statistic Data Cube View – Grid Toolbar
Refresh Data. Apply the new data selection and refresh the display.
Save As Excel. Save the current display as an Excel file.
File/Device Drilldown. Bring up the File/Device List. Then, double-click any of the cells in the
grid to list the contributed file/device in the dialog. Each row in the spreadsheet lists the
processed file/device and the location (data source) of that file/device.
Save List. Save the list to an Excel file.
Remote Server List. The Remote Data Sharing Servers dialog lists all remote servers
that can be accessed for peer-to-peer data sharing. If you want to download the listed
file/device, make sure the according server (data source) is in your remote server list.
Download. If TEMS Discovery detects that the data source is located in a remote
server, it will download the selected file/device and list the data in the Project List with
the same data structure as that in the remote server.
Pack. If TEMS Discovery detects that the data source is located in the local machine,
rather than downloading measurement data from a remote server, it will pack the
selected file/device to a zip file for sharing.
Help.
User's Guide TEMS Discovery 4.0
Statistic 265
6.3.1.2
Statistic Data Cube View – Map
Statistic Data Cube View – Map Toolbar
Table Size Selector. Display the Table Size selector for creating multiple Map Views.
Multiple views can be synchronized by clicking the Synchronization button
.
Refresh Data. Apply the new data selection and refresh the display.
Clean. Clean up the display.
Save. Save all the currently displayed views, or save an individual view as an image.
Turn On/Off Subview Synchronization Mode.
Synchronize all Map subviews created by the Table Size button
.
Download. Download an online GIS data source. See Download Online GIS Data Source.
Draw GIS in Grayscale. Display the GIS image in grayscale.
Pointer. Change the cursor to a pointer.
List of File/Device Contribute to Area Bin. Bring up the File/Device list. Click at any area bin
in the Map View to list the contributed file/device to the dialog. Each row in the spreadsheet lists
the processed file/device and the location (data source) of the file/device.
266 Statistic
Reset.
Pan. Pan view to user-selected direction and distance.
Zoom In/Out:
1. To zoom in, left-click the desired location, which will be used as the center for the zoom in.
2. To zoom out, right-click the location, which will be used as the center for the zoom out.
3. Left-clicking and holding will draw a rectangle that will zoom in the view port to the area
within the rectangle.
4. Right-clicking and holding will draw a rectangle that will zoom out of the view port to that
area within the rectangle.
Unzoom. Undo the last zoom action. Clicking the Reset button will clear the history of previous
zoom actions.
UDR Polygon Selector.
Data Label. Display value of data points in the screen.
6.3.1.3
Statistic Data Cube View – Chart
Statistic Data Cube View – Chart Toolbar
Table Size. Display the Table Size selector for creating multiple Map Views.
Multiple views can be synchronized by clicking the Synchronization button
.
Refresh. Apply the new data selection and refresh the display.
Clean. Clean up the display.
Save. Save all the currently displayed views, or save an individual view as an image.
User's Guide TEMS Discovery 4.0
Statistic 267
6.4
Statistic Dashboard
The Statistic Dashboard is the user interface that presents statistic data in the way
predefined in the Dashboard Builder.
The Statistic Dashboard is accessed by selecting Dashboard from the Statistic menu
on the Main Window.
Statistic Dashboard Toolbar
Load. Load the statistic data based on the selected template.
Expand/Collapse Tree View. Expand/collapse the template tree view.
Dashboard Builder. Open the Statistic Dashboard Builder.
268 Statistic
6.5
Statistic Dashboard Builder
The Statistic Dashboard Builder is a user interface that builds a template that
contains information about the view layouts and the content to be presented in each
view. The available views are Pivot Grid View, Map View, and Chart View.
The Dashboard Builder can be accessed in the following ways:
Selecting Dashboard Builder from the Statistic menu on the Main Window.
Clicking the Dashboard Builder button
on the Dashboard toolbar.
All available dashboard templates are listed in the Templates tab on the left pane. You
can delete or edit those templates.
To start creating a new template, click the Prepare for New button , which will clean
up all assignments in the views on the right pane. Switch to the Cubes tab, select a
cube, and then make the desired selections.
User's Guide TEMS Discovery 4.0
Statistic 269
Pivot Grid View
For the Pivot Grid view display, you can select one or more measurements and
dimensions in the Object tab, apply a filter in the Filters tab, and then click the Assign
button
on the Pivot Grid tab to assign the definition string to the target grid view.
270 Statistic
Map View
The Map View display has more options: Map Options and Miscellaneous Options.
Map Options
Color shows UDR statistic data. To use this option, you must select one UDR
attribute as a dimension in the Objects tab. This option directs TEMS Discovery
to draw the UDR polygon with the selected attribute, calculate the statistic data
of each polygon, and then fill the polygon with the color determined by the plot
band definition.
Include Cell Sites. Based on the boundaries of the statistic data, this option
directs TEMS Discovery to search the default network configuration list, locate
all the cell sites within the boundary, and draw those cell sites in the Map View.
Include GIS map from group. Based on the boundaries of the statistic data,
this option directs TEMS Discovery to search the selected default GIS group,
locate all the GIS data within the boundary, and draw that GIS data in the Map
View.
UDR as print area. This option selects a list of UDRs as a fixed print area.
TEMS Discovery will determine the bounding rectangle of the selected UDRs
and adjust the view port of the Map View accordingly.
User's Guide TEMS Discovery 4.0
Statistic 271
Miscellaneous Options
Map View/Chart Title. Enter the text of your choice to define a title for the Map
View or Chart.
Font. Select the font for the text.
Chart type. For Charts, select the chart type.
Layout
Use the options on the Layout tab to define the view layout.
272 Statistic
User-defined KPI
The user can create customize KPI from the pre-defined KPI.
For syntax reference, please visit pages below
http://msdn.microsoft.com/en-us/library/system.data.datacolumn.expression.aspx
User's Guide TEMS Discovery 4.0
Statistic 273
6.5.1.1
Dashboard Builder Toolbars
Prepare for New. Prepare for a new assignment. This cleans up all existing assignments and
prepares for creation of a new template.
Save. Save the template.
Save As. Save the template as a new template.
Delete. Delete the selected template.
Help.
Dashboard Builder Toolbar – View tabs
Table Size. Define the number of subviews.
Move Field Down. In Grid view, you can move a measurement or dimension field up or down to
change the order of the field in the grid.
Move Field Up. In Grid view, you can move a measurement or dimension field up or down to
change the order of the field in the grid.
Cell Span.
Horizontal Split.
Vertical Split.
Assign. Assign the selected option as a definition for the view.
Create/Edit User-defined KPI.
Redo. Redo the previous modification.
Undo. Undo the previous modification.
Clean. Clean up.
274 Statistic
6.6
Report Template Builder – Statistic Data
The Report Template Builder for statistic data is designed to provide great
flexibility when generating reports (in Microsoft Office Excel XLS format) from statistic
data. The basic operation is the same as described for the Report Template Builder
used for measurement data.
The Report Template Builder for statistical data is accessed by selecting Report
Template Builder from the Statistic menu on the Main Window.
Currently, TEMS Discovery provides four types of statistic reporting: Chart, Map View,
Single value (the result is a single value), and Tabular.
User's Guide TEMS Discovery 4.0
Statistic 275
Dragging-and-dropping the Chart report type from the left pane to the spreadsheet will
bring up the following dialog.
Dragging-and-dropping the Map View report type from the left pane to the spreadsheet
will bring up the following dialog.
276 Statistic
User's Guide TEMS Discovery 4.0
Statistic 277
Dragging-and-dropping the Single Value report type from the left pane to the
spreadsheet will bring up the following dialog.
Dragging-and-dropping the Tabular report type from the left pane to the spreadsheet
will bring up the following dialog.
278 Statistic
User's Guide TEMS Discovery 4.0
Statistic 279
Certain filters can be applied to any of the report types.
280 Statistic
Dragging-and-dropping Dimension Filter from the left pane to the spreadsheet will
bring up the following dialog. When you generate a report based on a report template,
you may want to apply certain filters to all reports. (See Generate Statistic Report From
Report Template for more information.)
The following dialog provides a way to list those filters in the final report.
User's Guide TEMS Discovery 4.0
Statistic 281
6.6.1
Report Template Builder Context Menu
A right-click at the spreadsheet will bring up the context menu described below.
Remove Chart. Remove the chart definition and clean up the
chart area.
Remove Map View. Remove the Map View definition and
clean up the view area.
Remove Correlation Chart. Remove the Correlation Chart
definition and clean up the view area
Repetition in Report. Define repetition options in the report
template. See Options of Repetition in Report.
Repetition Flag. Define a repetition flag in the cell as a
placeholder. This placeholder will be replaced with the value of
the repetition key when the report is generated.
GetGlobal. Define GetGlobal flag in the cell as a placeholder.
This placeholder will be replaced with the value that has been
set by SetGlobal definition when the report is generated. As a
rule, SetGlobal must be defined in the row after GetGlobal is
defined.
Chart Skeleton. Define a Chart Skeleton.
Create With. Place a tag for reporting the version of TEMS
Discovery.
Report Date. Place a tag for reporting the date when the report
is generated.
Report Options. Place a tag for reporting the report options. See Report Options.
Name of Data. Place a tag for reporting the file name of data.
Date of Dataset. Place a tag for reporting the date range of the dataset from which the report is
generated.
Start Collection Time. Place a tag to report the start collection time of data.
End Collection Time. Place a tag to report the end collection time of data.
Collection Duration - hh:mm:ss. Place a tag to report the collection duration in the format of
hours:minutes:seconds.
Collection Duration – minutes. Place a tag for reporting the collection duration in the format of minutes.
Cluster Name. Place a tag to report the name of the cluster.
File Detail (All). Place a series of tags to list file details of all data.
File Detail – Device. Place tags to list the device description of each file in the data.
File Detail – Name. Place tags to list the name of each file in the data.
File Detail – Duration. Place tags to list the duration of each file in the data.
File Detail – Gap. Place tags to list the time gap of each file in the data.
File Detail – Start Time. Place tags to list the start time of each file in the data.
File Detail – End Time. Place tags to list the end time of each file in the data.
File Detail – <Device Attribute>. Place tags to list specific device attributes of each file in the data.
282 Statistic
6.6.2
Generate Statistic Report From Report Template
The Statistic Report Generation dialog is accessed by selecting Report Generation
from the Statistic menu on the Main Window.
The process is similar to that described for generating a report from the Report
Template Builder for Measurement Data. Time and dimension filters can be applied.
User's Guide TEMS Discovery 4.0
Statistic 283
6.7
Cube Data Scope Editor
The Cube Data Scope Editor allows you to select the data source for a cube group.
TEMS Discovery will extract the data from the selected projects and fill the cubes
belonging to that cube group in the statistic database.
The Cube Data Scope Editor dialog is accessed by selecting Cube Data Scope Editor
from the Statistic menu on the Main Window.
284 Statistic
6.8
Statistic Data Cleanup
The Statistic Data Cleanup function cleans up the selected data from the statistic
database.
The function is accessed by selecting Statistic Data Cleanup from the Statistic menu
on the Main Window.
Specific Data
Use the Specific Data tab to select data to be purged from the database.
Date Range
Use the Date Range tab to identify data to be purged from the database by date.
User's Guide TEMS Discovery 4.0
Statistic 285
286 Statistic
6.9
Default GIS Builder
The Default GIS Builder function allows you to select GIS data from the existing GIS
data list and build a default set of GIS data. In the Dashboard, Cube Viewer, and
Report Generator, based on the bounding rectangle of the statistic data, TEMS
Discovery will determine what GIS data is to be displayed in the view from this default
GIS list.
This function is accessed by selecting Default GIS Builder from the Statistic menu on
the Main Window.
Drag-and-drop the desired maps from the list of available GIS maps on the left pane
into the list of default GIS maps on the right pane.
If no GIS map group exists, a dialog will pop up to ask whether a new one should be
created. You can also click the Add button
on the toolbar to create a new map
group. More than one GIS map can be added to a group.
NOTE: See Import GIS data for more information.
Default GIS Builder Toolbar
Expand. Expand/collapse the tree view.
Help.
Add. Add a new GIS map group.
Delete. Delete the selected map.
Save. Save the current GIS configuration.
User's Guide TEMS Discovery 4.0
Statistic 287
6.10 Default Network Configuration Builder
The Default Network Configuration Builder function allows you to select a network
configuration from the existing list and build a default network configuration list. In the
Dashboard, Cube Viewer, and Report Generator, based on the bounding rectangle of
the statistic data, TEMS Discovery will determine what cell sites to be displayed in the
view from this default network configuration list.
This function is accessed by selecting Default Network Configuration Builder from
the Statistic menu on the Main Window.
Drag-and-drop the desired configuration from the list of available network
configurations on the left pane into the list of default network configurations on the right
pane.
NOTE: The existing networking configuration lists are collected from measurement data
projects. See Import Network Configuration for more information.
Default Network Configuration Builder Toolbar
Help.
Delete. Delete the selected network configuration.
Save. Save the current network configuration.
288 Statistic
6.11 Database User Management
The Database User Management feature is used to create database users and to
assign them to user groups. Only TEMS Discovery users with administrator rights can
create users who can access the statistic database.
User groups created in this dialog are used for assigning permissions for statistic
database access.
This feature is accessed by selecting Database User Management from the Statistic
menu on the Main Window.
NOTE: Prior to using this feature, the user will need to configure the default statistic
database in the Statistic Database dialog, providing the correct user name and
password.
The Statistic Database dialog is accessed by selecting Configuration |
Options | Statistic Database from the Main Window.
Database User Management Toolbar
Add. Add a new user (or user group).
User's Guide TEMS Discovery 4.0
Statistic 289
Delete. Delete the selected user (or user group).
Save. Save the user group.
Help.
290 Statistic
6.12 Database User Access Permission
The purpose of the Database User Access Permission feature is to control and limit
user access to the statistic database.
This feature is accessed by selecting Database User Access Permission from the
Statistic menu on the Main Window.
Use the checkboxes in the three panels on the Database User Access Permission
window to limit user group access according to:
Specific cubes
The data in specific projects
Device attributes in specific files/devices.
Database User Access Permission Toolbar
Save. Save the current user group.
Help.
Select All. Select All items in the panel.
Unselect All. Unselect All items in the panel.
Add Rows. Add rows for more device attributes.
Remove Row. Remove device attribute rows.
User's Guide TEMS Discovery 4.0
Statistic 291
6.13 Measurement Data Server List
The Measurement Data Server List is a list of servers that contain measurement
data that contributes to the current statistic database.
If the IP address of a server that processes measurement data and provides statistic
data has been modified, you will need to update the information in this dialog.
The Measurement Data Server List is accessed by selecting Measurement Data
Server List from the Statistic menu on the Main Window.
Measurement Data Server Toolbar
Remote Servers. The Remote Data Sharing Servers dialog lists all remote servers that can be
accessed for peer-to-peer data sharing. If you want to download the listed file/device, make
sure the according server (data source) is in your remote server list.
Modify IP. When TEMS Discovery extracts measurement data and stores the data in the
statistic database, it will also record the IP address of the measurement data server in the
statistic database. This information will be used for tracing the cube data back to measurement
data.
If the IP address of the measurement data server is changed, selecting this tool will modify the
record in the statistic database accordingly.
Help.
292 Statistic
6.14 Enterprise License Information
The Enterprise License Information feature is used to display the license status. All
licensed technologies are listed in the spreadsheet on the License Status tab, and the
corresponding maximum active test units are listed on the Active Test Units tab.
The Database License Information dialog is accessed by selecting Enterprise License
Information from the Statistic menu on the Main Window.
User's Guide TEMS Discovery 4.0
Statistic 293
7
Configuration and Settings
The following sections describe the interface for TEMS Discovery configuration and
settings.
Configuration Management
Metric Frame Import Configuration
Generic Text DT Data Import Configuration
Data Networking
ADP Management
Email Templates
Batch Configuration
Message Coloring
Messages View KeyInfo Settings
Point Detail Settings
Instant Chart Configuration
Options
User's Guide TEMS Discovery 4.0
Configuration and Settings 295
7.1
Publish/Update via FTP Setting
Using the Publish/Update Configurations via FTP Setting feature, TEMS Discovery
users can set up an automatic configuration publish/update process via an FTP server.
This feature is accessed from the Configuration menu on the Main Window.
If you turn on the Automatically update from the FTP server before generating
Reports option, TEMS Discovery will automatically update your TEMS Discovery
configurations based on the latest published configurations on the specified FTP server
before generating reports or before generating output by the ADP tasks.
Once an FTP server is set up, you can use the action buttons on the Configuration
Management toolbar to publish the selected configurations to the FTP server or to
make updates if new published configuration files are available on the FTP server.
To publish configurations to the FTP server, select the configuration tree nodes
to be published, and then click the Publish button on the Configuration
Management toolbar.
To update configurations from the FTP server, simply click the Update button
on the Configuration Management toolbar, and TEMS Discovery will
automatically check the specified FTP server's folder, download any new
configuration files, and import them into TEMS Discovery.
296 Configuration and Settings
7.2
Configuration Management
Configuration Management provides a user interface to manage all TEMS
Discovery configurations and settings that can be shared, saved, or deleted. You can
select one or more configuration items and export them to a ZIP file. This ZIP file can
be imported into another user’s TEMS Discovery application, allowing a group to share
the same TEMS Discovery configuration and settings.
This feature is accessed from the Configuration menu on the Main Window.
User's Guide TEMS Discovery 4.0
Configuration and Settings 297
To protect intellectual property, TEMS Discovery provides options to export script and
report templates with certain protection.
Content Editable. The exported content will be totally open for modification.
Content View-only. The exported content can be viewed only and cannot be
modified.
Content Hidden. The exported content cannot be viewed and will totally hidden
from the GUI.
Content Password Protected. The exported content will be protected from
view and modification. However, by providing the correct password, the user
can deprotect the content and both view the content and make modifications.
Usage/Content Password Protected. The exported content cannot be viewed
or modified. However, by providing the correct password, the user can use it but
will not be able to deprotect the content.
Configuration Management Toolbar
Import. Import a TEMS Discovery configuration from a TEMS Discovery exported ZIP file.
Export. Export the selected configuration to a ZIP file.
Update. Update the TEMS Discovery configuration from the FTP server.
Publish. Publish the TEMS Discovery configuration to the FTP server.
Select All. Check all tree view checkboxes.
Unselect All. Uncheck all tree view checkboxes.
Delete. Delete the selected configuration.
Help.
Exit.
298 Configuration and Settings
7.3
Document Management
Document Management provides a user interface to manage all TEMS Discovery
documents that can be shared, saved, or deleted. You can select one or more
documents and export them to a ZIP file. This ZIP file can be imported to another
user’s TEMS Discovery application, allowing a group to share the same TEMS
Discovery documents.
This feature is accessed from the Configuration menu on the Main Window.
Document Management Toolbar
Import. Import a TEMS Discovery document from a TEMS Discovery exported ZIP file.
Export. Export the selected document(s) to a ZIP file.
Update.
Publish.
Select All. Check all tree view checkboxes.
Unselect All. Uncheck all tree view checkboxes.
User's Guide TEMS Discovery 4.0
Configuration and Settings 299
Delete. Delete the selected document(s).
Help.
Exit.
300 Configuration and Settings
7.4
Generic User-Defined Metric Group
TEMS Discovery can import drive test data from a delimited text file, and then the
imported data can be manipulated in a similar manner as drive test data from other
formats. In other words, the imported data can be displayed in all views, and it can be
used to generate reports through the Report Template Builder and produce new
metrics or events through the Script Builder.
To enable TEMS Discovery to import a text file, you must define a user-defined metric
group in the dialog shown below. This dialog can be accessed in the following ways:
Selecting Generic User-Defined Metric Group from the Configuration menu
on the Main Window.
Clicking the Edit button in the Import Drive Test Data dialog.
Once the metric group is defined, you can reuse it to import any text file with a
compatible format. This metric group will be listed in the Report Template Builder and
the Script Builder under the tree node _Plugin: UDMG (User-defined Metric Group).
To define a user-defined metric group from scratch, follow the steps below:
1. Click the Browse button to locate the delimited text file you intend to
import.
TEMS Discovery will display the first few lines of the selected file in the Partial
Preview tab, and populate the Source Column/TD Metric Name in the
Configuration tab. The names in Source Column/TD Metric Name are simply
copied from the column headers of the selected text file. Since the TD Metric
User's Guide TEMS Discovery 4.0
Configuration and Settings 301
Name strings will be displayed in the TEMS Discovery GUI, you can modify a
TD Metric Name to one that better describes the nature of the data.
You can also specify the column delimiters and data array delimiters if a column
contains a data array.
2. For any user-defined metric group, source columns must be mapped to
the TEMS Discovery metric name Time or Latitude/Longitude/Position.
You can select those pre-defined TEMS Discovery metric names, listed below,
from the combo box in the Internal Metric Name column.
Date
If you have a source column that contains only date information such as 10/25/2010,
you can map it to this TEMS Discovery metric name. Further, you need to define the
date format in the text box at the bottom so that TEMS Discovery can parse this date
information correctly.
The date can be in compact format without a leading 0 (m/dd/yyyy, if the data is like
3/20/2010 (March 20, 2010)). Otherwise, the date is in the format mm-dd-yyyy.
(December 30, 2009 would be 30-12-2009.)
DateTime
If you have a source column that contains both date and time information, such as
10/25/2010 10:23:59.232, you can map it to this TEMS Discovery metric name.
Further, you need to define the date format as described above.
Latitude
The source data must be a numerical value in degrees.
Longitude
The source data must be a numerical value in degrees.
Position
The source data can be in a standard format such as 34:22:22N 117:34:22W
Time
If you have a source column that contains only time information, such as
21:05:59.333, you can map it to this TEMS Discovery metric name. If you don't have
source data providing date information, you can select a target date in the Import
Drive Test Data dialog to provide the missing information.
3. Define the binning type for each metric.
The following binning types can be selected from the combo box in the Binning
Type column.
_None_
No binning
AVG
Take the average value of the bin
COUNT
Take the count of data in the bin
ID
Only take unique values of this metric in the bin (i.e., treat this metric as an ID)
FIRST
Take the first value in the bin
LAST
Take the last value in the bin
LATLON
The value is GIS data and shall be treated specially
LAVG
Take the linear average value of the bin
MAX
Take the maximum value of the bin
MIN
Take the minimum value of the bin
SUM
Take the sum value of the bin
4. Assign the data type for each metric.
For different data types, the metric data will be displayed differently in the
output. If you assign text to a metric, this metric will not be used to generate
statistic data such as Mean, Average, etc. even though the nature of the data
might be numeric.
302 Configuration and Settings
float
Assign this data type if the source data is numeric. You can also define the number
of digits after the decimal point to be kept.
If the data source contains a special value that indicates an exception, you can put
that value in the Exception Val column, or if you want to exclude a range of values,
you can define that range in the Exception >=" and "Exception <= columns. TEMS
Discovery will not import the exception value, but will set it to No Data.
integer
Similar to the data type float.
text
Assign this data type if the data source is text.
5. Define the group by metric
You can use Group By to separate data belonging to different identifiers, such
as WCDMA PSC or CDMA PN. By grouping the Ec/Io values or Ec values by
PSC or PN, you may avoid incorrect aggregation of Ec/Io or Ec values.
6. Define the sort by metric
By defining a metric as the Sort By entity, you can arrange a set of data
according to the values of the metric. Sort By is used in conjunction with Group
By. However, it is rare for one to use the same metric as the key for both Group
By and Sort By. Using PSC or PN as a Group By key and Ec/Io or Ec as a Sort
By key is a good example for typical usage.
7. Select where the metric can be displayed.
Select Time Chart, Map View, or Histogram. The plot band for the metric can
also be defined in this window.
User-Defined Metric Group Toolbar
New. Create a new metric group configuration.
Save. Save the current metric group configuration.
Save As. Save the current metric group configuration under a new name.
Delete. Delete the current metric group configuration.
Help.
User's Guide TEMS Discovery 4.0
Configuration and Settings 303
7.5
Metric Frame Import Configuration
When importing drive test data, you have the option to import only selected frames and
to define the binning resolution for each frame. You can also enable or disable the
binning of data.
If binning is enabled, you can define different binning resolutions for each frame, or use
a uniform binning resolution for all of the frames. Note that some frames, such as
Layer 3 messages, do not have any defined binning resolution.
This feature is accessed from the Configuration menu on the Main Window.
Metric Import Configuration Toolbar
New. Create a new metric import configuration.
Save. Save the current metric import configuration.
Save As. Save the current metric import configuration under a new name.
Delete. Delete the current metric import configuration.
Help.
304 Configuration and Settings
7.6
Plot Band Definition
TEMS Discovery provides a set of default plot bands. However, you can modify,
create, or choose a plot band definition for a metric.
The Plot Band definition dialog can be accessed in the following ways:
Clicking the Plot Band button
Right-clicking a metric in the Data Explorer–Dataset List and selecting Edit Plot
Band from the context menu.
in the toolbar on the Main Window.
Plot Band Toolbar
Delete. Delete the selected plot band definition.
New. Create a new plot band.
Save As. Save the currently displayed plot band as a new plot band.
Generator. Generate a new plot band definition from scratch. This option will bring up the Plot
Band Auto Generator.
Insert Band. Insert a band to the spreadsheet.
Remove Band. Remove a band from the spreadsheet.
Help.
User's Guide TEMS Discovery 4.0
Configuration and Settings 305
7.6.1
Plot Band Auto Generator
Settings. The plot band definition will always include the first band that is from
the minimum and the last band that is up to the maximum. You need to define
the second band and the second-to-last band. For the middle bands, you can
define the number of bands and the step.
Colors. Define the color of the first and last bands, respectively, by clicking
Color of first band and Color of last band. For the rest of the bands, after
defining the start and end colors, the colors will be generated automatically.
Click Generate, and the plot bands will be generated automatically and
the spreadsheet will be populated.
To save the definition, click the Save button.
306 Configuration and Settings
7.7
User-Defined Parameters
The User-Defined Parameters tab allows you to view and define certain parameter
constant values that can be used in a script. Changing the parameter values may
directly affect the results of scripts using the affected parameters.
This feature is accessed by selecting User Defined Parameter from the
Configuration menu on the Main Window.
Two steps are required for creating and using a user-defined parameter:
Create a threshold set.
Create an alias in a script for the user-defined parameter.
These steps are described below.
Create a Threshold Set with a UDP:
1. From the Main window, go to Configuration | User Defined Parameter.
2. Click the New button
and enter a new Threshold Set Name.
3. In row 1, enter the Technology (e.g., Common, GSM, etc.). This will allow
grouping of the UDPs within the Threshold Set.
4. Enter the Compact Name (e.g., CoverageOK).
5. Enter the threshold Value (e.g., -80). This value will be used by the script.
6. Enter the Unit, if applicable (e.g., dBm). The unit entry is optional information for
the user.
7. Save the new Threshold Set.
User's Guide TEMS Discovery 4.0
Configuration and Settings 307
Add an Alias for the UDP to Your Script:
1. In Script Builder, go to the Threshold tab.
2. Find your Threshold Set name in the tree and expand it.
3. Find the UDP name (the Compact Name defined when you created the
threshold), drag it into the Alias list, and give it an alias.
4. Use the alias in your script.
User Defined Threshold Toolbar
New. Create a new threshold setting.
Save. Save the current threshold settings.
Save As. Save the current threshold settings under a new name.
Deleted. Delete the current threshold settings.
New Row. Add a new threshold.
Insert Row. Insert a new threshold above the selected threshold.
Delete Row. Remove the selected threshold.
Help.
308 Configuration and Settings
7.8
Dynamic Composite Dataset
Dynamic Composite Dataset is different from Static Composite Dataset in terms of
how the data is grouped. Dynamic Composite Dataset is a set of criteria that can be
applied to any particular project; as such, you will obtain only the data that meets those
criteria.
The Dynamic Composite Dataset Settings dialog can be accessed in the following
ways:
Selecting Dynamic Composite Dataset Settings from the Configuration
menu on the Main Window.
Clicking the Edit Composite Dataset
button in the Data Explorer–Dataset
toolbar. The Dynamic Composite Dataset will be listed in the Data Explorer–
Dataset list together with the Static Composite Dataset.
Each attribute listed on the Attributes tab can
be selected to be used with comma separated
values to construct the dynamic dataset.
User's Guide TEMS Discovery 4.0
Each problem set listed on the Problem Sets
tab can be checked with a minimum value to
be used to construct the dynamic dataset.
Configuration and Settings 309
7.9
Batch Configuration
A Batch Configuration can be used in the Batch PDF and ADP Management output
tasks.
Many sets of options for generating the data summary of any particular device in PDF
can be defined. The PDF file can then be displayed in the Batch PDF View. See
Project List and Data Explorer for more information about how to select summary view
options and generate batch PDF for a device.
This feature can be accessed from the Configuration menu on the Main Window.
If you enter specific key values for the metric under the Options of current metric
section, separated by commas, TEMS Discovery will generate output only for the
metrics that have the specified key values. Otherwise, the metric for each key value will
be output.
You can define or select a map group so that all the metrics with the same group name
are displayed in the same Map View. Otherwise, each metric will be displayed in the
Map View alone.
310 Configuration and Settings
7.10 Event Set Filter
An Event Set Filter is a set of time ranges defined by each event. For example, if an
event occurred at 8:00:00.000 AM, and the Before Time is defined as 6000 ms and the
After Time as 4000 ms, then the time range from 7:59:54:000 AM to 8:00:04:000 AM is
one of the time filtering ranges.
You can use an Event Set Filter to filter metric values along with the other filters (e.g.,
Sector Group, Condition, and Region).
Event Set Filters are created with the Event Set Filter Configuration dialog. To access
this dialog, select Event Set Filter Configuration from the Configuration menu.
Drag-and-drop any Script Event from the tree view on the left into the spreadsheet on
the right.
You can add as many events as you need, and you can modify the Before Time and
After Time for each event.
Typing directly into the Event column in the spreadsheet is not recommended because
if you make a syntax error, that event will not be used in the filter.
User's Guide TEMS Discovery 4.0
Configuration and Settings 311
7.11 Selective Task Condition Expression Builder
Selective Task Condition Expression Builder is used to simplify the creation of
condition expression that basically defines measurement task cycle, which can be
applied to filter data for display or report.
Those condition expressions can be used the same as other condition expressions
created by Script Builder
312 Configuration and Settings
7.12 Message Coloring
The Message Coloring feature provides a way to distinguish messages listed in
the Messages View with different colors.
The Message Coloring feature can be accessed in the following ways:
Clicking the Layer 3 Message Coloring button
toolbar.
Selecting Message Coloring from the Configuration menu on the Main
Window.
in the Messages View
Drag-and-drop an element from the tree view into the spreadsheet on the Signaling
Message tab in the right panel. Click the cell in the Color column to choose a color.
You can associate a message or a channel with color. If color is associated to a
channel, all messages in that channel will be displayed in the same color in the
Messages View.
Or, you can manually type keywords into the spreadsheet on the Case-sensitive
Keyword tab and associate a color. When building the Messages View, TEMS
Discovery will check whether the key information of a message contains any defined
keywords, one-by-one, from the first row to the last. If found, the background color of
the row on the Messages View will be colored accordingly. The order of the keywords
in the spreadsheet will affect the coloring.
Click the Save button
User's Guide TEMS Discovery 4.0
to save the color settings after any modification.
Configuration and Settings 313
7.13 Messages View KeyInfo Settings
To directly view information in a message, you can configure the key information so
that it is displayed in the KeyInfo column in the Messages View.
The Messages View KeyInfo Settings dialog can be accessed in the following ways:
Select Message View KeyInfo Settings from the Configuration menu on the
Main Window.
Click the KeyInfo Settings button
in the Messages View toolbar.
Drag-and-drop an IE into the spreadsheet on the right side, and define an alias for the
IE. Save the settings and resend the mobile information to the Messages View; the
information for the defined IEs will then be displayed in the KeyInfo column.
314 Configuration and Settings
7.14 Point Detail Settings
TEMS Discovery can present detail information from a certain location and time
(see Point Detail View for more information). The user interface for Point Detail
Settings is similar to that of the Messages View KeyInfo Settings.
The operations are similar; however, you may define any named configuration, which
will let you freely pick the configuration needed to get the detail information of any
particular IE set at the moment.
The Point Detail Settings dialog can be accessed in the following ways:
Select Point Detail Settings from the Configuration menu on the Main
Window.
Clicking the Point Detail Configuration button on the Point Details toolbar.
User's Guide TEMS Discovery 4.0
Configuration and Settings 315
7.15 Instant Chart Component Content
The Instant Chart Component Content window provides a way for the user to create
and modify content of an Instant Chart. The tree view in the panel at the left lists all the
frame/metric candidates that can be dragged-and-dropped into the spreadsheet at the
right. You can give each metric selected in the configuration a fixed color, or you can
use another metric's plot band color in the same frame to mark the metric in the chart
when it is displayed.
The Instant Chart Component Content dialog can be accessed by selecting Instant
Chart Component Content from the Configuration menu on the Main Window.
Instant Chart Component Content Toolbar
New. Create a new Instant Chart configuration.
Save. Save the current Instant Chart configuration.
Save As. Save the current Instant Chart configuration under another name.
Delete. Delete the current Instant Chart configuration.
Rename. Rename the current Instant Chart configuration.
Help.
316 Configuration and Settings
7.16 Data Networking
TEMS Discovery's architecture allows it to archive data networking; TEMS
Discovery peers can share data and participate in distributed data processing.
The Data Networking configuration dialog can be accessed by selecting Data
Networking from the Configuration menu on the Main Window.
After the settings on the Data Networking dialog have been made, the private data
folder will be visible and can be shared by other TEMS Discovery peers. See Project
List for more information.
NOTE: TEMS Discovery peers must run in the same local network. In other words,
TEMS Discovery cannot connect to TEMS Discovery peers through a router.
Make myself visible to peers. Check this option and provide the requested
authentication information to make TEMS Discovery visible to other TEMS Discovery
peers running on remote computers.
User's Guide TEMS Discovery 4.0
Configuration and Settings 317
Machine Information:
Machine IP. The IP address of the local computer running TEMS Discovery.
This IP field will be filled automatically and is not editable.
Use dedicated TCP port. The TCP port number used for TEMS Discovery
communication can be a positive integer from 0 to 32768.
Important: If Windows Firewall is running on the computer that hosts TEMS
Discovery, TEMS Discovery needs to be added to Windows Firewall as an
exception to open the specific TCP port. Please refer to Windows Help for more
information.
Authentication Methods. To verify the identity of users who attempt access, use the
settings in this section to authenticate users and thus prevent unauthorized users from
establishing a TEMS Discovery TCP connection.
Anonymous access. Select this option to allow users to establish an
anonymous connection. Your server logs on the user with an anonymous or
guest account.
Basic authentication. Select this option to enable the Basic authentication
method for TEMS Discovery peers.
Important: Basic authentication results in the transmission of passwords across
the network in an unencrypted form. It is possible for a third party equipped with
a network monitoring tool to intercept usernames and passwords.
Integrated Windows authentication. Integrated Windows authentication uses
a cryptographic exchange to confirm the identity of the user. TEMS Discovery,
serving as a data sharing server, will require that the user be a Windows user of
the computer that hosts this instance of TEMS Discovery. (Please see Windows
operating system Help for more information on how to add a user to a
computer.)
Distributed data processing network. TEMS Discovery can also be configured to be
involved or uninvolved in distributed data processing. Select one of the following
options:
Can not be a member. Prevent this computer from being involved in distributed
data processing.
Can be a member all day long. Allow this computer to be involved in
distributed data processing at any time.
Can be a member from x to y. Allow this computer to be involved in distributed
data processing for a particular period only.
Dispatcher. This computer will be involved in distributed data processing. It
also serves as the dispatcher responsible for monitoring newly arriving drive
test data, and dispatching processing tasks to the members of the distributing
network.
Once a computer is assigned as Dispatcher, the members of the distributing
network can be built by clicking Members of Distributed Network.
The distributed data processing task is configured in Automatic Data Processing.
318 Configuration and Settings
7.16.1
Data Networking Configuration
A typical data networking can be configured as described, and the typical data flow
could be as follows:
1. The collected drive test data is uploaded to a data source server via internet.
2. A primary server, configured as the data processing dispatcher, continues to
watch the data source. It will immediately dispatch the information to the
available processing server, which processes the newly arrived data.
3. The processing server stores the data at a specific data storage location.
4. Reports can be sent by email, or deposited to a specific location via FTP.
5. The processed data can be shared by local TEMS Discovery users, or a TEMS
Discovery application hosting the server through a LAN.
6. Remote users can log in to a TEMS Discovery application hosting server and
access the processed data and report.
User's Guide TEMS Discovery 4.0
Configuration and Settings 319
7.16.2
Distributed Processing System
In the following distributed processing system (DPS), PC1 is running TEMS Discovery
designated as the dispatcher, PC2 through PC4 are running TEMS Discovery acting as
remote processing servers, and PC5 can be a pure data storage server.
Once all servers are set up and PC1~PC4 are running TEMS Discovery Professional
as described above, you can:
1. Create two mapped network folders.
These two mapped network folders will be accessible by all PCs with a common
drive and folder name (e.g., x:\monitored_folder, y:\private_data_folder). These
folders can be physically in one server or in separate servers.
Shared Source Folder. Drive test data to be processed is placed in this
folder. When the ADP task is created in the dispatcher, this folder will be
configured to be monitored.
Shared Private Folder. This folder will hold the processed data. For all
PCs, set this folder as a Private Data folder in the Options dialog
(Configuration | Options | Data Storage).
2. Set each of the Processing Servers (PC2~PC4) as Can be a member (Data
Networking dialog).
3. Set PC1 as Dispatcher (Data Networking dialog).
4. Add Processing Servers (PC2~PC4) as members of a distributed network to
Dispatcher PC1 (Data Networking dialog).
5. Create an ADP task in Dispatcher PC1 to monitor the Shared Source folder.
6. Start the ADP task from Dispatcher PC1.
This distributed processing system (DPS) will act once new log files arrive in the
Shared Source Folder.
320 Configuration and Settings
7.17 UDR Project Mapping
The user can select the target project and target dataset when importing drive test
data. The user can also use the predefined global UDRs and UDR Project Mapping
setting to decide which project and dataset will be the target. The following window
shows how the UDR and Project mapping is defined.
Each available global UDR can be used to match against one project and dataset.
A predefined default project named _No_UDR_Matched_Project will be used as the
target project and _UDR_Match_Default_Dataset will be used as the target dataset if:
You selected the Use global UDR specified project/dataset option when the
data was imported.
No project and/or dataset name was specified for a global UDR and a drive test
overlaps, or the drive test data doesn't overlap with any global UDRs.
User's Guide TEMS Discovery 4.0
Configuration and Settings 321
7.18 Device Attribute Assignment Template
After drive test data is imported, some key pieces of information will be extracted
and saved as attributes of the file/device. New attributes can also be created. Attributes
can be used to categorize files/devices for the following purposes:
Organize mobile data in Data Explorer. Mobile data can be categorized and
logically displayed under the same attributes.
Create Composite Data. Before creating a composite dataset, you can group
the mobile data by its attributes and drag-and-drop the entire group to create
composite data. See Composite Dataset for more information.
Generate Reports. By assigning appropriate attributes to mobile data, you gain
great flexibility to generate reports from specific data. These attributes can be
part of the definition in the report template. See the Report Template Builder
Metric List for information about applying these attributes. When generating
final reports from large amounts of data, TEMS Discovery can internally
categorize the data based on its attributes and produce reports of defined
attributes from the data.
New attributes are defined and edited on the Device Attributes dialog, which can be
accessed through the right-click context menus for data in the Data Explorer, the
Composite Dataset dialog, or the Report Template Builder. The attributes can be
globally applied to all data, conditionally or unconditionally.
User-defined Attributes
Users can define any number of attributes and assign values to them. These attributes
can then be used to group data for display or to identify data for reporting.
322 Configuration and Settings
Editable Attributes
The value of attributes can be assigned unconditionally, or changes to their value can
be assigned conditionally by providing a list of conditions and the associated change.
In the event you don't want to overwrite the value of an attribute that has been
assigned a value, check the Don't overwrite the value of attribute if it is not empty
option.
The device attributes assignment can be saved as a template, and it can be configured
to automatically assign device attributes at the time drive test data is imported. (See
Import Drive Test Data and ADP Management for more information.)
With conditional editing, you can define a condition that checks for certain text phrases
in the file name. You can include the wildcard (*) in the text phrase to create more
flexible condition checking.
User's Guide TEMS Discovery 4.0
Configuration and Settings 323
Following are some examples of conditional editing:
Condition
ABC*
Checks if file name starts with ABC
*ABC
Checks if file name ends with ABC
*ABC*DEF*
Checks if file name contains ABC, then DEF
Time Offset
Time offset is a special device attribute that can be set to artificially offset the data
collection time. This is extremely useful if you want to synchronize messages from
different devices.
324 Configuration and Settings
7.19 Wireless Operator Lookup Table
Wireless Operator can be looked up from MNC/MCC, SID or Operator ID. In Script
Builder the following built-in functions are created for accessing this table.
string GetOperatorByMncMcc(object MNC, object MCC)
string GetOperatorBySid(object SID)
string GetOperatorByOperatorId(object OperatorId)
User's Guide TEMS Discovery 4.0
Configuration and Settings 325
7.20 Email Templates
During Automatic Data Processing, reports or status notifications can be sent by
email to specified groups of recipients. The Email Template dialog allows definition of
email templates that can be reused.
If Zip all attachment to single file with name is checked, all the attached data or
reports will be compressed to a single ZIP file, under a user-defined name.
326 Configuration and Settings
7.21 Options
The following categories of options are available: General Options, Measurement
Data Storage Options, Statistic Database Storage Options, Log Files Storage
Options, and Color Scheme. The Options feature can be accessed from the
Configuration menu on the Main Window.
7.21.1
General Options
Enable Multi Threading Processing. When importing multiple drive test data
files, TEMS Discovery can create multiple threads with one thread for each
imported file. The number of threads will equal the number of processors the
computer has (dual-core computers have two processors, and quad-core
computer have four). However, the more threads that are created by TEMS
Discovery, the more memory will be consumed. The computer must have
sufficient memory to support this function; otherwise, the multi-threading
processing feature will only slow down processing.
User's Guide TEMS Discovery 4.0
Configuration and Settings 327
You can also use this option to turn off multi-threading processing.
Text Font. Define the font for the TEMS Discovery application. Clicking the
Text Font cell in the Value column will bring up the dialog to define a font.
Text Color. Define the color of the font by clicking the Text Color cell in the
Value column, and then selecting a color.
Max. Sector-Point Link Distance (km). Define the maximum distance of
sector coverage. This value will affect all the functions that associate the drive
test data point and sector.
Sector Filtering Based On. In the Data Explorer, a sector group can be
selected to filter the data points. There are two options for filtering:
All: A data point will be picked if it is covered by any of the sector in this
sector group.
Top 1: A data point will be picked only if the Top 1 serving sector at this geo
location is in this sector group.
WiMAX Default Version. Select the WiMAX default version for decoding.
Measurement System. Select the measurement system for GUI display.
Hyperlink to Multimedia Presentation Index File. In addition to the built-in
multimedia, you can set up a hyperlink to the multimedia presentation index file
located in your own server accessible by TEMS Discovery, so that you can
maintain your own multimedia and present them in the TEMS Discovery video
player.
The index file will look something like this, where ### indicates a comment line
and [x] represents a kind of definition:
### [W] the home page for the video. NOT REQUIRED
### [B] video file base. Shall only define one [B]. REQUIRED
### List all video files one by one, using the following format
### [C] Category of the video
### [D] Description of the video
### [H] Hyperlink to the video file
[W]
http://nqlweb.tems.net/TEMS_Discovery/DiscoveryGE/Video/VideoHom
e.htm
[B] http://www.ascom.com/en/index
[C] Introduction
[D] TEMS Discovery
[H] tems-flash-discovery.htm
[C] Introduction
[D] TEMS Discovery Indoor
[H] tems-flash-discovery-Indoor.htm
328 Configuration and Settings
QVoice: CDMA Scanner Processing Cutoff Ec/Io (-25 to -15 dB). When
importing QVoice CDMA scanner data, ignore the PNs with Ec/Io values
weaker than the cutoff specified here.
Max. Allowable Time Interval for GPS Interpolation (1 to 600 sec.). If the
time interval of two good GPS positions is longer than this maximum allowable
time interval, no GPS interpolation will be performed for the messages captured
in this time period. In other words, those messages will not be visualized in the
Map View.
User's Guide TEMS Discovery 4.0
Configuration and Settings 329
7.21.2
Measurement Data Storage Options
TEMS Discovery provides Flat File and MS SQL Server options for data storage. Both
options have advantages and disadvantages; the decision is up to the user.
Use MS SQL Server for data storage. With this option, you should install at
least MS SQL Server Express 2008 or higher. After the SQL server installation
is done, click the List all available SQL Servers button to list available SQL
servers in the local area network. You can select one of the SQL servers and
the database for TEMS Discovery will be automatically created.
You can make the selection for Private Database and/or Public Database, then
click Save and exit from the dialog. TEMS Discovery will be restarted to reflect
the change.
Use Flat File for data storage. This option is the default. If desired, you can
select one folder for Private data and another for Public data.
330 Configuration and Settings
7.21.3
Statistic Data Storage Options
The Statistic Database dialog displays all the SQL servers that can be accessed by the
user to store statistic database information.
One, and only one, statistic database can be selected as the default statistic database.
The data extracted from the measurement data will be stored in this default database.
NOTE: Microsoft SQL Server 2008 R2 Enterprise version with Analysis Service must
be accessible from the user’s computer in order to use this dialog.
The Statistic Database dialog is reached by selecting Configuration | Options |
Statistic Database from the Main Window.
Statistic Database Toolbar
Add. Add a new statistic database. Brings up the Add SQL Server dialog, where information for
the new database can be entered.
User's Guide TEMS Discovery 4.0
Configuration and Settings 331
Edit. Edit the information for the selected database.
Remove. Remove the selected database.
332 Configuration and Settings
7.21.4
Log File Storage Options
The Log Files dialog displays all the SQL servers that can be accessed by the user to
store log file information. One, and only one, log file database can be selected as the
default log file database. The log files imported by TEMS Discovery will be stored in
this default database.
NOTE: Microsoft SQL Server 2008 R2 Enterprise version with FILESTREAM enabled
must be accessible from the user’s computer in order to use this dialog. Please
see Enabling FILESTREAM in SQL Server 2008 R2 for more information.
The Log Files dialog is reached by selecting Configuration | Options | Log Files from
the Main Window.
Log Files Toolbar
Add. Add a new log files database. Brings up the Add SQL Server dialog, where information for
the new database can be entered.
User's Guide TEMS Discovery 4.0
Configuration and Settings 333
Edit. Edit the information for the selected database.
Remove. Remove the selected database.
334 Configuration and Settings
7.21.5
Color Scheme Options
The Color Scheme options allow you to associate one color for each data type
displayed in the tree view. Clicking on a cell in the Color column will bring up a dialog in
which you can choose a color.
As an option, you can check Use System Color instead of this color scheme to
apply one color for all data types.
User's Guide TEMS Discovery 4.0
Configuration and Settings 335
7.22 Import Data
Drive test data, cell configuration data, and GIS data can be imported into TEMS
Discovery. The imported data will be well organized, can be presented in various
formats, and can be shared.
7.22.1
Import Drive Test Data
The Import Drive Test Data dialog can be accessed in the following ways:
Selecting Import | Import Drive Test Data from the File menu on the Main
Window.
Clicking the Data Import button
Clicking the Import Drive Test Data
toolbar.
in the Main Window toolbar.
button in the Walk-U-Through wizard
TEMS Discovery can import the following data formats:
TEMS Log (TEMS Investigation, TEMS Pocket, TEMS Automatic)
QVoice Symphony
JDSU AOD/SD5
336 Configuration and Settings
Qualcomm
Nemo Outdoor, Nemo Handy
PCTel Scanner
Wave File
Generic Text File (Delimited)
Follow these steps to import data:
1. Click the Select Data Format & Add Files button
to add one or more drive
test data files to import. Please be aware that you must select the data format
from the pop-up file open dialog.
2. If the file you have selected is a supported archive file, clicking the file will list all
its entities in the Archive File Entities tab page. To select which entity or entities
to import, check or uncheck as needed.
3. Select the Use global UDR specified project/dataset option if you have global
UDRs and have specified the UDR Project Mapping and want to use the global
UDRs to decide which project and dataset should be used as the target.
If you have selected this option and the imported drive test data does not
overlap with any of the global UDRs that have a project specified in the
mapping, then a default project named _No_UDR_Match_Project will be
used as the target project and a default dataset named
_UDR_Match_Default_Dataset will be used as the target dataset.
If a drive test data file does overlap with multiple global UDRs and each of
the UDRs is mapped to a different project, then each of these projects will
be used as the target project to take the drive test data. You can skip the
next two steps if you have chosen this option.
4. Select or enter a new target project name in the Target project field.
5. Select or enter a new target dataset name in the Target dataset field.
6. When importing some drive test data formats, you may be asked to select or
enter a new target mobile name in the Target mobile field.
7. If your source drive test data does not contain collection date information, or
you want to change the collection date, define the desired data information in
the Target Date field.
8. You can define the time offset for the data, or skip it.
9. In the Smart File Merge section, you have the following independent options:
Merge file if timestamp gap is less than or equal to x seconds. This
option allows you to physically merge the selected files (different from
creating a composite dataset, which is logically merged). If you want to
merge all the files, not limited to the selected files to be imported, in a
dataset, do so by selecting the context menu in Data Explorer–Dataset.
Merge TEMS DCx to MSx. This option is applicable only to TEMS files.
All TEMS indoor files share the same floor print and way points. This
option is applicable only to TEMS indoor files. Please be advised that the
selected files must be collected in the same floor and in the same time
period.
User's Guide TEMS Discovery 4.0
Configuration and Settings 337
10. Select the frame import configuration from the Frame Import Configuration field,
or create/edit the configuration by clicking Edit/View. See Metric Frame Import
Configuration for more information.
11. If importing a generic text file, select an import configuration from the Generic
User-Defined Metric Group field, or create/edit configuration by clicking
Edit/View. See Generic User-defined Metric Groups for more information.
12. In the Additional tab page, you have the following additional options:
Apply antenna gain offset to user-specified devices.
Include multiple levels of log file's parent folders as file name prefix.
This may avoid overwriting file names if you are importing the data from
multiple data collection teams and every team is using the default mmdd.log
naming convention for log file name.
Define Default (Device) Attributes. This option allows you to globally
assign certain device attributes for the data to be imported. These attributes
can then be utilized for data grouping or for report generation. See Device
Attribute Assignment for more information. You should be very cautious
when using this feature to avoid incorrect assignment of device attributes if
you are dealing with simultaneous multi-device testing.
You can select a device attribute assignment template and TEMS Discovery
will automatically assign device attributes for the imported device based on
these rules. See Device Attribute Assignment for more information.
Once you click Import, the task will be placed into the task queue for scheduling, and
its status will be indicated in the Task Window. After the data is imported, it will be
listed in the Project List and the Data Explorer.
338 Configuration and Settings
7.22.2
Import UETR
The Import UETR dialog can be accessed in the following ways:
Selecting Import | Import UETR from the File menu on the Main Window.
Clicking the Import Data
button in the Main Window toolbar.
Currently, TEMS Discovery supports the import of Ericsson UETR files. You can select
one or more UETR files and import those files into the selected project and dataset.
You can adjust UETR messages by defining your time zone.
After a UETR file is imported, it will be listed under the selected dataset with its subnetwork name as the file name and IMSI as the device name. If you want to view how
the UETR message is aligned with the drive test data, you can drag-and-drop the
corresponding UETR message frames (in red color) from the drive test data listing to
the Messages View. Then, TEMS Discovery will only display the UETR messages
within the time span of the drive test data.
User's Guide TEMS Discovery 4.0
Configuration and Settings 339
However, aligning drive test data with UETR message is tricky. Sometimes, you might
want to specifically select several UETR files for TEMS Discovery to find the
corresponding UETR alignment for drive test data. You can right-click at UETR RRC
Signaling in the Data Explorer and Pick Source UETR Files for Fast Alignment from the
context menu (shown above) to select UETR files.
340 Configuration and Settings
7.22.3
Import Network Configuration
The Import Network Configuration dialog can be accessed in the following ways:
Selecting Import | Network Configuration from the File menu on the Main
Window.
Clicking the Import Data
Clicking the Import Cell Configuration button
wizard toolbar.
button in the Main Window toolbar.
in the Walk-U-Through
TEMS Discovery can import network configuration files of the following formats:
TEMS .cel or .xml files for GSM and WCDMA. These files can be imported
directly without requiring additional mapping by the user.
ACTIX™ cellref. These files can be imported directly without requiring
additional mapping by the user.
ASSET™ .xml files for GSM and WCDMA. These files can be imported
directly without requiring additional mapping by the user.
ATOLL™ .xml files. These files can be imported directly without requiring
additional mapping by the user.
Ericsson Bulk CM files. These files can be imported directly without requiring
additional mapping by the user.
Text delimited files. Any text delimited file can be imported, although a firsttime parameter mapping must be done by the user. Afterward, the mapping
configuration can be saved and shared across multiple users for future import.
User's Guide TEMS Discovery 4.0
Configuration and Settings 341
To import a text delimited network configuration file, the following procedures must be
completed.
1. Prepare Network Configuration File
2. Set General Configuration
3. Create Mapping
After you have done the configuration and clicked Import, the task will be placed into
the task queue for scheduling, and its status will be indicated in the Task Window. After
the data is imported, the imported data will be listed in Data Explorer–Cells.
7.22.3.1
Prepare Network Configuration File
The network configuration will be a text delimited file.
The file MUST contain the following network information:
Cell site ID
Cell site location
Sector ID
Sector location, if it differs from the cell site location
Sector azimuth
The file should PREFERABLY contain the following information, as well:
Cell site cluster
Cell site type
Sector antenna type
Sector horizontal beamwidth
Sector vertical beamwidth
Sector antenna height
Sector mechanical down tilt
Sector electronic down tilt
Sector neighbor list
For cdma2000, the PREFERRED carrier parameters are:
PN offset
MCC
SID
NID
342 Configuration and Settings
BID
Pilot channel power
Synch channel power
Paging channel power
Maximum amplifier power(Watt)
Pilot power fraction
Non-pilot overhead power fraction
Traffic power fraction
For EVDO, the PREFERRED carrier parameters are:
PN offset
For GSM, the PREFERRED carrier parameters are:
BCCH
BSIC
MCC
MNC
LAC
CI
Transmitter power
For WCDMA, the PREFERRED carrier parameters are:
PSC
MCC
MNC
LAI
RAI
CPICH power
Primary synch power
Secondary synch power
Traffic channel power
Maximum amplifier power (Watt)
Pilot power fraction
Pilot overhead power fraction
Traffic power fraction
User's Guide TEMS Discovery 4.0
Configuration and Settings 343
For TD-SCDMA, the PREFERRED carrier parameters are:
UARFCN
CPI
Cell ID
Additional information, other than the information required/preferred above, can also be
included in the file and imported into TEMS Discovery.
A sample of a network configuration file is shown below.
SiteNo SectorID Longitude Latitude
Site1
Site1_O
Radius Sector
Width
Azimuth Model
LAC CI
Ant High Terrain Tilt
TYPE BSIC BCCH
120.9445 -40.88181 0.2
360
360
Repeate 16761 40422 62
r
0
0
0
60
85
Site12 Site12_O 120.9552 -40.8872 0.2
360
360
Repeate 16761 40422 62
r
0
0
0
60
85
The format of longitude and latitude can also be like E 120.9445, N 40.88181, using N,
S, E, or W instead of the + or – signs.
344 Configuration and Settings
7.22.3.2
General Configuration
After the network configuration file is well formatted, you can start to define the column
delimiters and create mapping between your source file and TEMS Discovery's internal
parameters.
Target project and Scenario Name. To associate a new name to the network
configuration, select or enter a new project name in Target Project, then select or enter
a new scenario name in Scenario Name.
Mapping Configuration. The mapping can be saved as a mapping configuration that
can be reused to import network configurations of the same data format.
There are two options:
Existing. Select and apply an existing mapping configuration from the
dropdown menu in the Mapping Configuration panel; changes made to the
mapping configuration will be saved.
Save as new. Build a new mapping configuration and save.
To delete any mapping configurations, select a mapping configuration from the
dropdown menu and click Delete.
General Configuration. The network configurations can be contained in one file, or
separated into several files. For example, one file can contain cell site information,
another file can contain sector information, and a third file can contain carrier
information. If multiple files are used for the network configuration, uncheck All
information is in a single file, and click Site File, Sector File, and Carrier File to
identify the corresponding file.
User's Guide TEMS Discovery 4.0
Configuration and Settings 345
The preview spreadsheet displays the first 50 lines of the Site file. Select the correct
column delimiter and data array delimited to preview the source file.
346 Configuration and Settings
7.22.3.3
Create Mapping
Create mapping between source fields and TEMS Discovery's internal data structure
by dragging-and-dropping a source field from the list into the spreadsheet on the right
side.
When creating mapping, all of the parameters in the Mandatory spreadsheet must be
mapped to the source field. Parameters in the Preferred spreadsheet are preferred,
but not required; be aware that missing some preferred parameters could make certain
TEMS Discovery functions unavailable. In Others, map any source field to a userdefined internal parameter; the user-defined parameters are primarily used for display
purposes.
User's Guide TEMS Discovery 4.0
Configuration and Settings 347
7.22.4
Import Antenna Data
If the Network Configuration contains Antenna_Type as a parameter of the Sector
table, TEMS Discovery can provide a view for the antenna pattern of a sector.
The Import Antenna Pattern dialog can be accessed in the following ways:
Selecting Import | Import Antenna from the File menu on the Main Window.
Clicking the Import Data
button in the Main Window toolbar.
After you have selected the files and clicked the Import button, the task will be placed
into the task queue for scheduling and its status will be indicated in the Task Window.
After the data is imported, the imported file will be displayed in the Antenna Pattern
Viewer, and can be assigned to a sector parameter in the Cell Configuration Editor.
348 Configuration and Settings
A sample MSI Planet/TEMS Discovery Antenna file is shown below.
NAME 420
FREQUENCY 455
H_WIDTH 360
V_WIDTH 7
FRONT_TO_BACK 0
TILT ELECTRICAL
gain 9.2 dBI
Polarization VERTICAL
Comment
HORIZONTAL 360
0 0.2
1 0.2
2 0.2
...
353 0.2
354 0.2
355 0.2
356 0.2
357 0.2
358 0.2
359 0.2
VERTICAL 360
0 0
1 0.5
2 1.4
3 2.6
....
354 8.2
355 5.1
356 2.9
357 1.4
358 0.5
359 0
User's Guide TEMS Discovery 4.0
Configuration and Settings 349
7.22.5
Import GIS Data
The Import GIS Data dialog can be accessed in the following ways:
Selecting Import | Import GIS from the File menu on the Main Window.
Clicking the Data Import button
in the Main Window toolbar.
Clicking the Import GIS button
in the Walk-U-Through wizard toolbar.
You can select multiple GIS data files in various formats, then select or enter a new
geo folder in the field, and click Import. The import task will be placed into the task
queue for scheduling, and its status will be indicated in the Task Window. After the data
is imported, the imported data will be listed in the GIS List and the GIS/Coverage Map
tab in the Data Explorer.
As a reference, the following is a partial list of spatial data products and formats that
can be imported into TEMS Discovery. However, it is strongly recommended to attempt
import of any GIS data, even if it is not known whether that format is supported.
USGS Digital Line Graph, Optional Format (DLG-O)
USGS Digital Line Graph, Spatial Data Transfer Standard Format (DLG/SDTS)
USGS Digital Elevation Model (DEM)
USGS Digital Elevation Model, Spatial Data Transfer Standard Format
(DEM/SDTS)
USGS Digital Elevation Model, GeoTIFF Format
USGS Digital Raster Graphic (DRG)
USGS Digital Orthophoto Quads (DOQ), Native USGS Format
USGS Digital Orthophoto Quads (DOQ), GeoTIFF Format
350 Configuration and Settings
USGS Digital Orthophoto Quads (DOQ), JPG w/ Native Header Format
USGS Geographic Names Information System (GNIS)
USGS Land Use and Land Cover Data (LULC)
USGS National Elevation Dataset (NED) - ArcGrid, BIL, Grid Float Format
Global 30-arc-second Digital Elevation Data (GTOPO30)
NOAA DSDATA Geodetic Control, SDTS Format
NOAA TerrainBase Elevation Data
Canadian Digital Elevation Data (CDED)
JPEG Image with World File
PNG Image with World File
AutoCAD DXF (Drawing Interchange File)
ESRI Shapefiles
Surfer Grid (ASCII and Binary) Format Files
Canada 3D Files
International Bathymetric Chart of the Arctic Ocean (IBCAO) Files
Global 2' Elevation Data (ETOPO2)
GLOBE (Global Land 1-km Base Elevation) Data
Arc/Info ASCII Grid
Arc/Info Binary Grid
LizardTech MrSID Data
Arc/Info Export Format (E00)
ERMapper Compressed Wavelet (ECW) Format
ERDAS Imagine Image Format
DTED (Digital Terrain Elevation Data) Format
MapInfo MIF/MID and TAB/MAP Formats
NIMA GNS (GeoNet Names Server) Format
Terragen Terrain Format
MicroStation DGN Format
SRTM (Shuttle Radar Topography Mission)
BIL/BSQ/BIP/RAW Imagery
ASTER DEM and L1A/L1B Imagery and MODIS imagery
BSB Nautical Charts
MapTech Topo Maps and Aerial Navigation Charts
MapTech Nautical Charts (PCX Format)
TIGER/Line Files
ADRG Files
ASRP (Arc Standard Raster Product) and USRP Files
CADRG and CIB Files
VPF (VMAP0, VMAP1, DNC) Files
S-57 Digital Chart Files
JPEG2000 Files
Erdas GIS/LAN Files
GIF Files
NOS/Geo Chart Files
Garmin PCX5 Format Waypoint (WPT), Route (RTE), and Track (TRK) Files
OziExplorer Waypoint (WPT), Route (RTE), and Track (PLT) Files
GPX (GPS eXchange Format) Files
Zmap Plus Grid Files
DBF (DBase III+) Files
BT (Binary Terrain) Elevation Grid Files
User's Guide TEMS Discovery 4.0
Configuration and Settings 351
GXF (Geosoft ASCII Grid) Files
Geosoft Binary Grid Files
ASPRS LIDAR LAS Files
Hypack Matrix Files
Marplot MIE Files
DHM - Swiss DEM Files
Lowrance USR
GPS TrackMaker
Landsat 7A FAST Format
NTF Grid/Contour Format
TerraScan .bin/.ts Format
Idrisi Format
Japanese DEM (JDEM) Format
SEGP1/UKOOA Seismic Shotpoint Format
CompeGPS RTE, TRK, and WPT Formats
KML/KMZ Formats
Lowrance SonarViewer Format
NITF - National Imagery Transmission Format
Geodas Grid (GRD98) Format
Intergraph COT Format
CDF (GES Cartographic Data Format)
Platte River ASCII Digitizer Format
AutoCAD DWG (DraWinG) File
WAsP .MAP Format
PGM Grayscale Grid Format
SMT KINGDOM Software Planimetric Polygon Format
Polish MP (cGPSMapper) Format
GML (Geography Markup Language) Format
DMDF (Digital Map Data Format) Format
EMF (Windows Enhanced Metafile) Format
PCX Files
RIK (Swedish Topo Map) Files
MPR/MPH (German Topo Map) Files
OCAD .OCD Files
HF2/HFZ Files
PLS-CADD XYZ Files
OpenStreetMap (OSM) Files
TomTom OV2 Files
Vulcan3D Triangulation (.00t) Files
Delft3D (LDB) Files
352 Configuration and Settings
7.22.6
Import Coverage Map
Coverage maps exported from external planning tools can be imported into TEMS
Discovery.
These coverage maps can be displayed in the Map View, and they can be used to
generate delta metrics.
The procedure for importing a coverage map is similar to that of importing GIS data.
User's Guide TEMS Discovery 4.0
Configuration and Settings 353
7.22.7
Import HO Matrix
TEMS Discovery can import Handover (HO) matrices. Based on the HO matrices,
TEMS Discovery can use the Neighbor List Analyzer to perform neighbor list analysis
and eventually export a Neighbor List Work Order.
The HO Matrix formats supported include those from Huawei and Alcatel-Lucent
WCDMA networks. The support for other formats from other equipment vendors can be
added upon request. Please contact our customer support or sales team if you have
additional questions.
7.22.8
Plug-in for Custom Import
TEMS Discovery provides API for users to develop their own parser to import data into
TEMS Discovery. Please see the TEMS Discovery API document for more information.
354 Configuration and Settings
7.23 Specific Topics
7.23.1
Floor Print Rectifier
For indoor type projects, you can use the Floor Print Rectifier tool to rectify the floor
print so it can be used with outdoor maps.
To rectify a floor print, perform the following steps:
1. Open the indoor project you want to rectify.
2. Go to the GIS/Coverage Map tab.
3. Right-click the floor print you want to rectify – it should be listed under the Floor
Prints tree node.
4. Select Rectify (Georeference) Floor Print from the context menu.
5. Click a corner point on the floor print as the 1st mapping point.
6. Find the corresponding point on the GIS Map (Google Earth or Bing Map,
depending on your TEMS Discovery license) display on the right-side window.
If you are using Google Map, select Earth mode from the top menu list.
If you are using Bing Map, select 2D mode with only Road or Aerial map
type.
7. Click the Update 1st Mapping button in the toolbar.
8. Repeat steps 6 and 7 for the next two corner points for the 2nd and 3rd
mapping.
9. Save the result and close the window.
User's Guide TEMS Discovery 4.0
Configuration and Settings 355
7.23.2
Save & Restore Working Environment
TEMS Discovery can easily restore the working environment. The Save Working
Environment dialog can be accessed in the following ways:
Clicking the Save button
Selecting Save from the File menu on the Main Window.
Save TEMS Discovery Document. Multiple projects and display data can be
opened and shown in multiple views, then saved as a TEMS Discovery
document. All data, including the view layout, will be saved. To open a TEMS
Discovery document, select Open TEMS Discovery Document from the File
menu.
Save View Layout. The current view layout can be saved and restored for any
project by right-clicking the target project in the Project List and selecting Open
View Layout from the context menu.
Save Analysis Set. Save the current view layout, along with the type of data
currently displayed as an Analysis Set. This analysis set can then be applied to
any mobile data by right-clicking a target mobile in the Project List or Data
Explorer–Dataset and selecting Open Analysis Set from the context menu. It
can also be selected when opening a project/device in the Walk-U-Through
wizard.
356 Configuration and Settings
on the toolbar.
7.23.3
Cell Configuration
TEMS Discovery can import network configurations in a text delimited file format (see
Import Network Configuration for more information). The imported configuration can
then be displayed graphically in the Map View, and the information can be manipulated
in various ways (see Data Explorer–Cells and Map View for more information).
NOTE: Since TEMS Discovery is not intended for network planning purposes, its
editing capacity is limited. TEMS Discovery does not provide the functions to
add or remove new cell sites or sectors, but does allow a user to modify
parameter values or to add/remove parameters (see Edit Cell Configuration and
Edit Cell/Sector Parameters for more information).
7.23.3.1
Edit Cell Configuration
Cell configurations can be imported with the Import Network Configuration feature via a
customized text delimited file. The cell configuration can be displayed in the Map View
for various operations. Once the cell configuration is imported, it can be manipulated
directly in the Map View, or from the Cell Configuration Editor.
The Cell Configuration Editor can be accessed from the Data Explorer–Cells right-click
menu.
The Cell Configuration Editor contains four spreadsheets of information for cell sites,
sectors, technology, and the neighbor list. You cannot add or delete cell sites or
sectors, but you can modify the values of the parameters and add new parameters. In
User's Guide TEMS Discovery 4.0
Configuration and Settings 357
the Neighbor List spreadsheet, you can add a new neighbor list to a sector and modify
the neighbor list. All changes can be permanently saved.
A dropdown menu in the toolbar lists the sector filter expressions that have previously
been created. Select any of the filters to apply it to the cell configuration, and the
filtered sectors will be listed in the spreadsheet. Click the Filter Expression Builder
button
to bring up the Sector Filter Expression Builder, where filter expressions can
be edited.
In each column header, you can click the small filter button
and select a string to
filter the data in that column. Press the Reset Row Filter button
to reset the filters.
Cell Configuration Editor Toolbar
Save Network Configuration. Save any changes to the cell configuration.
Save As Excel File. Save the cell configuration to an Excel file.
Delete the Selection. Cut the text in the selected cell.
Copy the Selection to Clipboard. Copy the text in the selected cell to the Clipboard.
Paste to the Specified Cell. Paste the text into the selected cell.
Search Text. Bring up the Search dialog to search text in the spreadsheet.
Filter Expression Builder. Open the Sector Filter Expression Builder.
Global Edit. Global edit a parameter.
Reset Row Filter.
Help.
Highlight in Map View. Put a red flag in the site that is selected in the spreadsheet.
Highlight the Site/Sectors Listed in the Spreadsheet in Map View.
Save as Sector Group. Save the sectors listed in the spreadsheet as a sector group with name.
Unify Location of Sectors and Sites.
Add New Column. Add a new parameter to the spreadsheet.
Remove Selected Column. Remove the selected parameter from the spreadsheet.
Insert Rows. Insert the neighbor list to a sector.
Remove Selected Rows. Remove the neighbor list from a sector.
Shift the Selected Cells to Left. Move the selected neighbor to the left.
Shift the Selected Cells to Right. Move the selected neighbor to the right.
Insert a Cell. Insert a neighbor in front of the selected neighbor.
Remove the Selected Cells. Remove the selected neighbor from the list.
Filter Neighbor List.
358 Configuration and Settings
7.23.3.2
Cell Site/Sector Filter Expression Builder
The Cell Site/Sector Filter Expression Builder can create comparison expressions that
can be used in sector searches.
You can access the Cell Site/Sector Filter Expression Builder in the following ways:
Selecting Sector Filter Expression from the Data Explorer–Cells context
menu.
Clicking the
button in the Cell Configuration Editor toolbar.
To search for a particular sector, create an expression containing the parameters of the
Cell Site, Sector, or Carrier, in the respective “Expression for” window.
Drag-and-drop the parameter name from the list on the left side into the corresponding
editor on the right side. The supported concatenation operators, logical operators, and
arithmetic operators are listed on the far right. Click one of the buttons and the
corresponding operator will be placed in the active editor.
The expressions can be saved with a name, after which the expression name will be
listed in the Data Explorer–Cells tab under the target scenario in cell configuration. You
can use this expression to search for sectors and highlight them in the Map View. The
sectors can be saved into a sector group, which can then be used to filter drive test
data.
User's Guide TEMS Discovery 4.0
Configuration and Settings 359
Drag-and-Dropping Parameters
When dragging-and-dropping a parameter to the editor, a menu will pop up with two
options, Compare with number and Compare with text.
If you choose to compare the parameter with a number, a string
Convert(<parameter_name>, 'System.Double') will be dropped into the editor;
otherwise, <parameter_name> will be dropped into the editor and the parameter will be
compared with text.
Concatenation operators AND and OR
Concatenation is allowed for Boolean AND and OR operators. Use parentheses to
group clauses and force precedence. The AND operator has precedence over other
operators. For example:
(Antenna_Type = '731DG85V1EXM_850' OR Antenna_Type =
'731DG85V1EXM_1900') AND Convert(Height, 'System.Double') >= 80
Matching operator LIKE
The LIKE operator is used in character string comparisons with pattern matching. Both
the * and % can be used interchangeably for wildcard characters in a LIKE
comparison. If the string in a LIKE clause contains a * or %, those characters should
be escaped in brackets ([]). If a bracket is in the clause, the bracket characters should
be escaped in brackets (for example [[] or []]). A wildcard is allowed at the start and end
of a pattern, or at the end of a pattern, or at the start of a pattern. For example:
Antenna_Type LIKE '*DG85V1EXM_*'
Antenna_Type LIKE '*DG85V1EXM_850'
Antenna_Type LIKE '731DG85V1EXM_*'
Wildcard characters are not allowed in the middle of a string. For example, 'te*xt' is not
allowed.
360 Configuration and Settings
7.23.3.3
Edit Cell/Sector Parameters
The Properties of Cell Site dialog, where the properties of a cell site or sector can be
edited, can be accessed in the following ways:
Select one of the Data Explorer–Cells context menus.
Click the Cell Site Property button
the cell site or sector.
in the Map View toolbar, and then click
This dialog contains multiple sheets containing information on the Site, Sector, Carrier
and Neighbor List. You can modify the value of the parameters and save them
permanently. You can also export the information to an Excel file.
Using the Add Column
or Remove Column
buttons on the toolbar, you can
also add or remove a sector of the cell site, or add or remove a carrier of the cell site.
User's Guide TEMS Discovery 4.0
Configuration and Settings 361
7.23.3.4
Cell Configuration View Options
Other than displaying the icon of the cell site and sector in the Map View, the icon can
be colored based on the value of a particular cell parameter or sector statistics data.
Besides, the value of a cell parameter or sector statistics data can be printed on the
screen as a label.
To edit the view options, right-click a scenario version in the Data Explorer–Cells List
and select Edit View Options from the menu.
The available view options are:
Icon size
Central Circle
Color of Pie and Pie Tip
Labels
362 Configuration and Settings
7.23.3.4.1
Icon Size
Cell sector can be displayed as a fixed pie or pie with width per antenna beamwidth. To
better distinguish different technologies/bands in each sector, a specific radius of the
pie for the technology/band can be defined.
User's Guide TEMS Discovery 4.0
Configuration and Settings 363
7.23.3.4.2
Central Circle
The center circle of the cell site icon can be colored by the plot bands defined for a
particular cell site parameter. Select a cell site parameter from the dropdown menu;
then click Discrete Bands Generator to generate discrete plot bands or Continuous
Bands Generator to generate continuous plot bands. When displayed in the Map
View, the color of the center circle will be colored according to the plot band.
364 Configuration and Settings
7.23.3.4.3
Color of Pie and Pie Tip
The color of pie can be used to indicate information from two categories:
Sector/Carrier parameter
Sector Statistics data
You can select any Sector or Carrier parameter and create the plot band following the
same procedure as previously described for the Center Circle; or you can select a
specific data from the tree view in the dropdown menu to generate sector statistics
data, and the plot band for showing sector statistics data will be auto-generated based
on the plot band definition of this specific data (see Data Explorer–Dataset for how to
edit a plot band).
The Cell Configuration Name and Version fields define the cell configuration to which
the statistic data will be generated. This cell configuration must be consistent with the
default cell configuration of current project (see Project Properties for more
information).
User's Guide TEMS Discovery 4.0
Configuration and Settings 365
7.23.3.4.4
Labeling
The value of particular parameters can be printed as labels in the Map View; you can
also choose the colors of the labels. Additionally, specific data can be chosen from the
tree view in the dropdown menu and print the sector statistics data as labels.
366 Configuration and Settings
7.23.3.5
Cell Site Grouping Logic
The cell sites listed in Data Explorer–Cells can be grouped with user-defined grouping
logic for better data organization. To do this, right click a scenario version in Data
Explorer–Cells, and select Edit Grouping Logic from the menu.
Drag-and-drop a parameter from the tree view on the left side into the Logic pane on
the right side. For each parameter, define its range in the spreadsheet. Multiple
parameters can be dragged into Logic pane, and their levels can be modified by
dragging-and-dropping them to the desired level. All configurations can be saved with a
name.
From Data Explorer–Cells, right-click a scenario version and select Apply Grouping
Logic from the menu. The name of the configuration and the logical display of cell
configuration will refresh and be grouped as defined, as shown below:
User's Guide TEMS Discovery 4.0
Configuration and Settings 367
368 Configuration and Settings
7.23.3.6
Neighbor List Work Order
After using the Neighbor List Editing tools in the Map View (see Cells in Map View for
more information) to modify the neighbor list, you can generate a work order and save
it to a file.
To access the Neighbor List Work Order dialog, click the NL Word Order button
the Data Explorer–Cells List toolbar.
in
You can select a cell configuration and generate a neighbor list work order based on
two versions. After the work order is generated, click Save to File to save the result to
an Excel file or a tab-delimited text file.
User's Guide TEMS Discovery 4.0
Configuration and Settings 369
7.23.4
Geo-location Binning
The data imported with the import drive test data feature is time binned, by default. It is
flagged as <LD> in the Data Explorer tree view. Geo-binned data will be listed in the
same Data Explorer tree view, flagged as <GD>.
To perform geo-location binning on data that has been imported, right-click a dataset or
mobile data listed in the Data Explorer–Dataset, and select Geolocation binning. The
following dialog will be displayed:
TEMS Discovery can selectively perform geo-location binning on particular frames. Go
to the Frame Group tab and select a frame. Save the selection with a name. The name
of the frame group will then be listed in the Frame Group dropdown menu.
370 Configuration and Settings
Binning Type
The default binning type is by the nature of data. TEMS Discovery has predefined binning type for each metric by its nature, for example, use LAVG
(linear average for Ec/Io, etc.). However, you can select user-defined option
and select one of binning type for all the data to be geo-binned. The selectable
binning types are: AVG, LAVG, MIN, MAX, COUNT, SUM, FIRST and LAST.
if you select COUNT as the binning type, select a plot band definition for all
geo-binned data.
Binning Method
There are two binning options: Uniform or Region-by-Region. If you select
Uniform, the same binning size will be applied to the entire area. If Region-byRegion is chosen, the binning size for a particular region is actually an attribute
of that region and can differ from other regions (see GIS in Map View for
information about creating UDRs).
Options for Uniform Binning or Region with no Binning Settings
TEMS Discovery provides two algorithms, by route distance and by location
grid, for geo-location binning. If you choose to use route distance binning, the
data within the distance of the defined binning size will be binned, whereas if
User's Guide TEMS Discovery 4.0
Configuration and Settings 371
you choose to use location grid binning, the data within the square area of
defined binning size will be binned.
Check Apply binning size defined in region if you are sure you want to apply
region-by-region non-uniform binning.
Apply Region Filtering. You also have the option to perform geo-location
binning only in particular areas (see GIS in Map View for information about
creating UDRs/holes).
Entire Area. Binning will be performed on the entire area.
Within UDR. Binning will be performed on the area defined in the selected
UDR.
Entire area but exclude UDR. Binning will be performed on the entire area
excluding the area defined in the selected UDR.
Entire area but exclude holes. Binning will be performed on the entire
area excluding the holes defined in the selected UDR.
Within UDR but exclude holes. Binning will be performed on the area
defined in selected UDR, excluding the holes.
Within hole only. Binning will be performed to the holes defined in selected
UDR.
372 Configuration and Settings
7.23.5
Delta/Special-type Grid-binned Metric
TEMS Discovery provides an easy approach to generating delta metrics between any
given metric pair or metric-coverage map pair, or generating grid-binned metrics with a
user-defined binning type.
The Delta/Special-type Grid-binned Metrics Generator can be accessed as follows:
Clicking the Delta/Special-type Grid-binned Metric
Explorer–Dataset toolbar.
Right-clicking any metric in the Data Explorer–Dataset List, and selecting the
Generate Delta/Special-type Grid-binned Metric option.
button in the Data
After the delta metric is generated, it will be listed under the Delta/Special-type Gridbinned Metric tree node in the Data Explorer–Dataset. This delta/special metric can be
displayed in the Map View, Table View, Report View, etc., as are other geo-binned
metrics.
Normally, when generating delta metrics, you would select [Pre-defined] as the binning
type, which is the aggregation method pre-defined in TEMS Discovery by the nature of
the data. However, you have the option to overwrite this default aggregation method by
selecting any other from the combo box. The available binning types are: AVG, LAVG,
MIN, MAX, COUNT, SUM, FIRST, and LAST.
After you select a base metric in the right panel, go to the combo box labeled Delta
with: and select the option to generate delta with another metric, with coverage map
(see Import Coverage Map), or with None. If None is selected, TEMS Discovery will
actually perform geo-location binning for the selected base metric with the selected
binning type. For more information about performing geo-location binning for a group of
metrics, see Geo-location Binning.
User's Guide TEMS Discovery 4.0
Configuration and Settings 373
You can also add an offset to the result of each bin so that you can create more
meaningful metrics.
374 Configuration and Settings
7.23.6
Pilot Pollution Analysis
Pilot pollution analysis can be run from selected scanner data, and the data can be
listed according to serving cell and secondary cell combinations.
The Pilot Pollution Analyzer can be accessed from the context menus on the Project
List or the Data Explorer–Dataset.
Best EcNo. The strongest EcNo (dB) recorded for the serving cell across all
bins in which the respective serving cell and secondary cell were seen together.
Best RSCP. The strongest RSCP (dBm) recorded for the serving cell across all
bins in which the respective serving cell and secondary cell were seen together.
DL interference. The mean downlink interference reported by the scanner
across all bins in which the respective serving cell and secondary cell were
seen together.
Max d. The maximum distance (meters) reported between the measured BIN
and the secondary cell, across all bins in which the respective serving cell and
secondary cell were seen together.
Distance between cells. The distance (meters) between the serving cell and
the respective secondary cell.
Too many servers event count. The number of Too many server events was
triggered across all bins in which the respective serving cell and secondary cell
were seen together. The definition for Too many server can be configured as
shown in user interface.
Distance samples. The number of distance measurement samples were
recorded in which the respective serving cell and secondary cell were seen
together.
d < 1000, 1000 < d < 5000, d > 5000
User's Guide TEMS Discovery 4.0
Configuration and Settings 375
For each particular serving cell and secondary cell combination, this value
shows what percentage of distance measurement samples fell within a
particular range (meters) of the serving cell.
376 Configuration and Settings
7.23.7
GSM Interference Matrix
A GSM interference matrix can be generated from selected scanner data while the
serving sector is determined from phone data, and the data can be listed according to
serving cell and suspected cell combinations.
The GSM Interference Matrix can be accessed from the context menus on the Project
List or the Data Explorer–Dataset.
Distance, km. The distance between the serving cell and the suspected cell
C/I Average. The C/I average of all bins in which the respective serving cell and
suspected cell were seen together.
C/I Std_Dev. The C/I standard deviation of all bins in which the respective
serving cell and suspected cell were seen together.
C/I Worst. The worst C/I of all bins in which the respective serving cell and
suspected cell were seen together.
Sample Count. The count of all bins in which the respective serving cell and
suspected cell were seen together.
Bad Count (C/I). The count of the bins in which the respective serving cell and
suspected cell were seen together and C/I is less then threshold.
Bad Count (C/A). The count of the bins in which the respective serving cell and
suspected cell were seen together and C/I is less then threshold.
ITR C/I. Interference traffic rate
ITR C/I, %. The lost traffic percentage for serving sector due to co-channel
interference.
ITR C/A, %. The lost traffic percentage for serving sector due to adjacent
channel interference.
User's Guide TEMS Discovery 4.0
Configuration and Settings 377
8
Appendix
This appendix contains two sections:
Event List in Pre-defined Scripts
Enabling FILESTREAM in SQL Server 2008 R2
8.1
Event List in Pre-defined Scripts
8.1.1
CDMA_Events
Event Category
Event Description
Call Ending
Call Drop
MT Call Drop
MO Call Drop
Call Network Release
MT Call Network Release
MO Call Network Release
Call Mobile Release
MT Call Mobile Release
MO Call Mobile Release
On Incoming Call @ EOF
On Outgoing Call @ EOF
On Call @ EOF
Call Setup Results
On Incoming Call Setup @ EOF
Call Setup OK
Outgoing Call OK
Call Fail
Outgoing Call Fail
Incoming Call Fail
Incoming Call OK
Outgoing Call Setup Failure
Call Setup Failure
On Incoming Call @ SOF
CDMA Search Window
SRCH_W_N too small
CDMA Soft Handoff
Consecutive Handoff Direction
Soft Handoff Complete
Soft Handoff 2-Way
Soft Handoff 3-Way
Soft Handoff 4-Way
Soft Handoff 5-Way
Soft Handoff 6-Way
Soft Handoff Failed
EVDO_Handoff
EVDO Single Server
EVDO 2-Way Softer
EVDO 2-Way Soft
EVDO 3-Way Softer-Softer
EVDO 3-Way Soft-Softer
EVDO 3-Way Soft
EVDO 4-Way Soft
EVDO 4-Way 2 Softer
User's Guide TEMS Discovery 4.0
Appendix 379
Event Category
Event Description
EVDO 4-Way 3 Softer
EVDO 4-Way 4 Softer
EVDO 5-Way
EVDO 6-Way
Missing Neighbor Alerts
Missing Neighbor Alert
Not Categorized Events
EVDO Access Failure
EVDO Access Success
EVDO Connection Attempt
EVDO Connection OK
EVDO Connection Fail
EVDO Connection Close
CS Call Drop
PS Call Drop
MT CS Call Drop
MT PS Call Drop
MO CS Call Drop
MO PS Call Drop
CS Call Network Release
PS Call Network Release
MT CS Call Network Release
MT PS Call Network Release
MO CS Call Network Release
MO PS Call Network Release
CS Call Fail
Outgoing CS Call Fail
CS Call OK
Outgoing CS Call OK
Incoming CS Call Fail
Incoming CS Call OK
CS Call Mobile Release
PS Call Mobile Release
MT CS Call Mobile Release
MT PS Call Mobile Release
MO CS Call Mobile Release
MO PS Call Mobile Release
On Incoming CS Call @ EOF
On Incoming PS Call @ EOF
On Outgoing CS Call @ EOF
On Outgoing PS Call @ EOF
On CS Call @ EOF
On PS Call @ EOF
On Incoming CS Call Setup @ EOF
380 Appendix
Not Categorized Events
On Incoming PS Call Setup @ EOF
On Outgoing CS Call Setup @ EOF
Outgoing PS Call Fail
PS Call Fail
Outgoing PS Call OK
PS Call OK
Incoming PS Call Fail
Incoming PS Call OK
Outgoing PS Call Setup Failure
CS Call Setup Failure
PS Call Setup Failure
EV-DO to 1xRTT
1xRTT to EV-DO
Supplemental Channel Assignment
Entering 1x Traffic Mode
Entering 1x Idle Mode
Dedicated_SOF
On Call at Start of File
On Incoming CS Call @ SOF
On Incoming PS Call @ SOF
On Outgoing CS Call @ SOF
Access Probe
Access Probe Retry
Origination Message
Page Response Message
Base Ack-to-Access Request
ECAM Received
BaseAckFTC
MSAckRTC
Call Blocked
8.1.2
EVDO_Events_Logbased
Event Category
Event Description
N/A
EVDO Access Failure
EVDO Access Success
EVDO Acquisition Failure
EVDO Acquisition Success
EVDO Connection Failure
EVDO Connection Success
EVDO Connection - Access HO
EVDO Connection - User Abort
EVDO AT Close
EVDO AN Close
EVDO Abnormal Release
User's Guide TEMS Discovery 4.0
Appendix 381
Event Category
8.1.3
Event Description
EVDO Release Others
EVDO Reacquisition OK
EVDO Reacquisition Fail
GSM_WCDMA_Events
Event Category
Event Description
.Common
Entering WCDMA Dedicated Mode
Entering GSM Idle Mode
Entering WCDMA Idle Mode
Dedicated Mode at SOF
Paging Answered
Attach and Detach
PS Attach Failure
PS Attached
PS Detach Failure
Network-initiated PS Detach
UE-initiated PS Detach
Channel Type Switching
R99-to-HS Switching
Cell_FACH-to-Cell_DCH
Cell_FACH-to-Cell_DCH Failed
HSPA Mode Entered
HS-to-R99 Switching
R99 PS Mode Entered
Entering Cell_DCH
Failed to Enter Cell_DCH
Transition to Cell_FACH
Dedicated Channel Not Allocated
Data Transfer Ready
Data Transfer Request with Cell Update
Data Transfer Request with E4a
Compressed Mode
Entering Compressed Mode
Leaving Compressed Mode
Dropped on Compressed Mode
Critical RF Conditions
Lack of Dominant Pilot
Pilot Pollution Alert
Poor Active Set Pilot Quality
Strong DL Interference Alert
Weak Pilot Alert
GMM Service
GMM Service Request
MO GMM Request for PDP Deactivation
MT GMM Request for PDP Deactivation
GPRS Packet Access
GPRS Packet DL Transfer Done
GPRS Packet Access Failure
GPRS Packet Access Success
GPRS Packet Access Retry
GSM RR Setup
GSM Channel Request Failure
GSM Channel Request Success
GSM Channel Request Retry
Idle Procedures
Registration Failure
Registration Success
382 Appendix
Event Category
Event Description
IRAT
Entering GSM from WCDMA
Entering WCDMA from GSM
Measurement Report Events
e1a - Above Reporting Range
e1b - Below Reporting Range
e1c - Nonactive Better than Active
e1d - Change of Best Cell
e1e - Above Abs Threshold
e1f - Below Abs Threshold
e2a - Change of Best Frequency
e2b - (Q @ Own F<Thr1) & (Q @ Other F>Thr2)
e2c - Q @ Other F > Threshold
e2d - Q @ Own F < Threshold
e2e - Q @ Other F < Threshold
e2f - Q @ Own F > Threshold
e3a - (Q @ Own F<Thr1) & (Q @ Other RAT>Thr2)
e3b - Q @ Other RAT < Threshold
e3c - Q @ Other RAT > Threshold
e3d - Q @ Other RAT - Best Cell Change
e4a - RLC Buffer Above Threshold
e4b - RLC Buffer Below Threshold
e5a - CRC Errors Above Threshold
e6a - UE TX Power Above Threshold
e6b - UE TX Power Below Threshold
e6c - UE TX Power Hits Minimum
e6d - UE TX Power Hits Maximum
e6e - RSSI Hits Dynamic Receiver Range
e6f - Rx-Tx Time Difference > Threshold
e6g - Rx-Tx Time Difference < Threshold
Consecutive e1a~c Requests
Missing Neighbor Alerts
Missing Neighbor Alert
Mobility
Location Update Failure
Location Update Success
Routing Area Update Failure
Routing Area Update Success
PDP Activation
PDP Context Activation Failure
PDP Context Activated
PDP Context Activation Request
PDP Deactivation
PDP Abnormal Deactivation Request
PDP Context Deactivation Failure
PDP Regular Deactivation Request
PDP Context Deactivated
RRC Release
RRC Connection Release
RRC Setup
RRC Connection Setup Fail
RRC Connection Setup Rejected
RRC Connection Request Retry
RRC Connection Setup OK
RRC State Transition
Cell_PCH-to-Cell_FACH
Cell_DCH-to-Cell_PCH
Cell_DCH-to-Cell_FACH
Cell_DCH-to-URA_PCH
Cell_FACH-to-Cell_PCH
User's Guide TEMS Discovery 4.0
Appendix 383
Event Category
Event Description
Cell_FACH-to-URA_PCH
Transition to Cell_PCH
Transition to URA_PCH
ura_PCH-to-Cell_FACH
SMS
SMS Send Attempt
SMS Paging Received
SMS Received
SMS Reception Fail
SMS Sending Fail
SMS Sent
Supplementary Services
MO_CS_Call2_End
MO_CS_Call2_Start
Call Holding
MO_GSM_Call2_End
MO_GSM_Call2_Start
GSM Call Holding
MT_CS_Call2_End
MT_CS_Call2_Start
MT_GSM_Call2_End
MT_GSM_Call2_Start
UE-Reported Failures
Active Set Update Failure
Cell Change Order from UTRAN Failure
Cell Update with Failure Cause
Measurement Control Failure
Physical Channel Reconfiguration Failure
cellUpdate w/ radiolinkFailure
Radio Bearer Reconfiguration Failure
Radio Bearer Release Failure
Radio Bearer Setup Failure
cellUpdate w/ rlc-unrecoverableError
Security Mode Failure
Transport Channel Reconfiguration Failure
Transport Format Combination Control Failure
UTRAN Mobility Information Failure
WCDMA DCH Bearer Rate
PS DCH Rate Assigned
PS DCH DL Rate Decrease
PS DCH DL Rate Increase
PS DCH UL Rate Decrease
PS DCH UL Rate Increase
Not Categorized Events
CS Call Dropped
CS Call On-Call @ EOF
CS Call NW Release (Normal Cause)
CS Call MS Release (Normal Cause)
CS Call Abnormal Release
MO CS Call Dropped
MO CS Call On-Call @ EOF
MO CS Call NW Release (Normal Cause)
MO CS Call MS Release (Normal Cause)
384 Appendix
Not Categorized Events
MO CS Call Abnormal Release
MT CS Call Dropped
MT CS Call On-Call @ EOF
MT CS Call NW Release (Normal Cause)
MT CS Call MS Release (Normal Cause)
MT CS Call Abnormal Release
Re-established CS Call Dropped
Re-established CS Call On-Call @ EOF
Re-established CS Call NW Release (Normal Cause)
Re-established CS Call MS Release (Normal Cause)
Re-established CS Call Abnormal Release
GSM CS Call Dropped
GSM On-Call @ EOF
GSM Call - Low Speech Quality
GSM Call MS Release (Normal Cause)
GSM Call NW Release (Normal Cause)
MO GSM Call Dropped
MO GSM On-Call @ EOF
MO GSM Call MS Release (Normal Cause)
MO GSM Call NW Release (Normal Cause)
MT GSM CS Call Dropped
MT GSM On-Call @ EOF
MT GSM Call MS Release (Normal Cause)
MT GSM Call NW Release (Normal Cause)
MO PS Call Dropped
MO PS Call On-Call @ EOF
MO PS Call NW Release (Normal Cause)
MO PS Call MS Release (Normal Cause)
MO PS Call Abnormal Release
MT PS Call Dropped
MT PS Call On-Call @ EOF
MT PS Call NW Release (Normal Cause)
MT PS Call MS Release (Normal Cause)
MT PS Call Abnormal Release
PS Call Dropped
PS Call On-Call @ EOF
PS Call NW Release (Normal Cause)
PS Call MS Release (Normal Cause)
PS Call Abnormal Release
Re-established PS Call Dropped
Re-established PS Call @ EOF
Re-established PS Call NW Release (Normal Cause)
Re-established PS Call UE Release (Normal Cause)
CS Call Re-establishment Retry
User's Guide TEMS Discovery 4.0
Appendix 385
Not Categorized Events
PS Call Re-establishment Retry
CS Call Setup EOF
CS Call Setup Failure
CS Call Setup Success
MO CS Call Setup EOF
MO CS Call Setup Re-directed to GSM
MO CS Call Setup Failure
MO CS Call Setup Success
GSM MOC - Long Setup Time
MT CS Call Setup EOF
MT CS Call Setup Failure
MT CS Call Setup Success
On CS Call at Start of File
CS Call Re-establishment Attempt Blocked
CS Call Re-establishment @ EOF
CS Call Re-establishment Failure
CS Call Re-establishment Success
GSM Call Re-establishment Attempt Blocked
GSM Call Re-establishment @ EOF
GSM Call Setup Blocked
GSM Call Setup EOF
GSM MOC Fail - RACH Fail
GSM MOC Fail - SDCCH Access Fail
GSM MOC Fail - SDCCH Drop
GSM MOC Fail - TCH Access Fail
GSM MOC Fail - TCH Drop Before Alerting
GSM MOC Fail - Dialed Number Busy
GSM MTC Fail - RACH Fail
GSM MTC Fail - SDCCH Access Fail
GSM MTC Fail - SDCCH Drop
GSM MTC Fail - TCH Access Fail
GSM MTC Fail - TCH Drop Before Alerting
GSM MOC Fail - No Network
GSM Call Setup Success
MO GSM Call Setup Blocked
MO GSM Call Setup EOF
MO GSM Call Setup Success
MT GSM Call Setup Blocked
MT GSM Call Setup EOF
MT GSM Call Setup Success
GSM MTC - Long Setup Time
On GSM Call at Start of File
GSM Call Re-establishment Failure
GSM Call Re-establishment Success
386 Appendix
Not Categorized Events
MO PS Call Setup EOF
MO PS Call Setup Failure
MO PS Call Setup Success
MT PS Call Setup EOF
MT PS Call Setup Failure
MT PS Call Setup Success
On PS Call at Start of File
PS Call Setup EOF
PS Call Setup Failure
PS Call Setup Success
PS Call Re-establishment @ EOF
PS Call Re-establishment Failure
PS Call Re-establishment Success
CS Call Setup Start
MO CS Call Setup Start
MT CS Call Setup Start
On CS Call Setup at Start of File
CS Call Re-establishment Attempt
GSM Call Setup Start
WCDMA-to-GSM Redirected Call Setup Start
MO GSM Call Setup Start
MT GSM Call Setup Start
On GSM Call Setup at Start of File
GSM Call Re-establishment Attempt
MO PS Call Setup Start
MT PS Call Setup Start
On PS Call Setup at Start of File
PS Call Setup Start
PS Call Re-establishment Attempt
GSM Intercell Handover Failure
GSM Intercell Handover
GSM Intracell Handover Failure
GSM Intracell Handover
UMTS IFHO Attempt
UMTS IFHO Fail
UMTS IFHO OK
Radio Link Addition Failure
Radio Link Addition
Radio Link Addition (partial)
Radio Link Removal Failure
Radio Link Removal
Radio Link Removal (partial)
Radio Link Replacement Failure
Radio Link Replacement
User's Guide TEMS Discovery 4.0
Appendix 387
Not Categorized Events
Radio Link Replacement (partial)
UTRAN-to-GSM Handover Failure
UTRAN-to-GSM Handover Success
UTRAN-to-GSM Handover Start
GSM-to-UTRAN Handover Failure
GSM-to-UTRAN Handover Success
GSM-to-UTRAN Handover Start
GSM-to-UTRAN Cell Reselection Fail
GSM-to-UTRAN Cell Reselection OK
GSM-to-UTRAN Cell Reselection Start
UTRAN-to-GSM Cell Change Order Failure
UTRAN-to-GSM Cell Change Order Success
UTRAN-to-GSM Cell Change Order Start
8.1.4
LTE_Events
Event Category
Event Description
LTE Attach
LTE Attach Request
LTE Attach OK
LTE Attach Accepted
LTE Attach Rejected
LTE Attach Failed
LTE Detach
LTE UE-initiated Detach Accepted
LTE UE-initiated Detach Completed
LTE EUTRA Reporting
Events
LTE RRC A1 Event
LTE RRC A2 Event
LTE RRC A3 Event
LTE RRC A4 Event
LTE RRC A5 Event
LTE Consecutive A3 Events
LTE Handover
LTE Intra-frequency Handover Failed
LTE Intra-frequency Handover OK
LTE Inter-frequency Handover Failed
LTE Inter-frequency Handover OK
LTE InterRAT Reporting
Events
LTE RRC B1 Event
LTE RRC B2 Event
LTE Misc. Rejects and
Failures
LTE Authentication reject
LTE Service reject
LTE Bearer resource allocation reject
LTE Bearer resource modification reject
LTE PDN connectivity reject
LTE PDN disconnect reject
LTE Authentication failure
LTE Activate dedicated EPS bearer context reject
LTE Activate default EPS bearer context reject
LTE Modify EPS bearer context reject
LTE RRC Connection
LTE RRC Connection Request
388 Appendix
Event Category
Event Description
LTE RRC Connection Complete
LTE RRC Connection Setup
LTE RRC Connection Fail
LTE RRC Connection Reject
LTE RRC Connection Release
LTE RRC
Reestablishment
LTE RRC Reestablishment Request
LTE RRC Connection Reestablishment
LTE RRC Reestablishment Reject
LTE Tracking Area
Update
LTE Tracking area update complete
LTE Tracking area update accept
LTE Tracking area update reject
LTE Tracking area update failed
8.1.5
Nemo_Events
Event Category
Event Description
External application launch
APP: External application launch
Call attempt
CAA: Call attempt
Call connect success
CAC: Call connect success
Call disconnect
CAD: Call disconnect
Call failed
CAF: Call failed
Incoming call
CAI: Incoming call
Cell reselection
CREL: Cell reselection
Data connection attempt
DAA: Data connection attempt
Data connection success
DAC: Data connection success
Data disconnect
DAD: Data disconnect
Data connection failed
DAF: Data connection failed
Data channel request
DCHR: Data channel request
Data transfer completed
DCOMP: Data transfer completed
Data transfer request
DREQ: Data transfer request
Data stream status
DSS: Data stream status
GPRS attach attempt
GAA: GPRS attach attempt
GPRS attach connected
GAC: GPRS attach connected
GPRS detach
GAD: GPRS detach
GPRS attach failed
GAF: GPRS attach failed
Handover/handoff attempt
HOA: Handover/handoff attempt
Handover/handoff fail
HOF: Handover/handoff fail
Handover/handoff success
HOS: Handover/handoff success
Lock info
LOCK: Lock info
Location update attempt
LUA: Location update attempt
Location update fail
LUF: Location update fail
Location update accepted
LUS: Location update accepted
Measurement event information
MEI: Measurement event information
Message sending/receiving attempt
MSGA: Message sending/receiving attempt
Message sending/receiving failed
MSGF: Message sending/receiving failed
User's Guide TEMS Discovery 4.0
Appendix 389
Event Category
Event Description
Message sending/receiving success
MSGS: Message sending/receiving success
Packet session activation attempt
PAA: Packet session activation attempt
Packet session activated
PAC: Packet session activated
Packet session deactivated
PAD: Packet session deactivated
Packet session activation failed
PAF: Packet session activation failed
Pause
PAUSE: Pause
Ping session completed
PCOMP: Ping session completed
Ping
PING: Ping
Ping session request
PREQ: Ping session request
Push-to-talk session attempt
PTTA: Push-to-talk session attempt
Push-to-talk session connected
PTTC: Push-to-talk session connected
Push-to-talk session disconnected
PTTD: Push-to-talk session disconnected
Push-to-talk session failed
PTTF: Push-to-talk session failed
Quality of service profile negotiated
QSPN: Quality of service profile negotiated
Quality of service profile request
QSPR: Quality of service profile request
Roaming Status Changes
ROAM: Roaming Status Changes
Radio resource connection attempt
RRA: Radio resource connection attempt
Radio resource connection success
RRC: Radio resource connection success
Radio resource connection release
RRD: Radio resource connection release
Radio resource connection failure
RRF: Radio resource connection failure
Routing area update attempt
RUA: Routing area update attempt
Routing area update fail
RUF: Routing area update fail
Routing area update successful
RUS: Routing area update successful
Service Status Changes
SEI: Service Status Changes
Soft handover
SHO: Soft handover
Soft handover event information
SHOI: Soft handover event information
TBF uplink establishment
TBFULE: TBF uplink establishment
8.1.6
QVoice_Markers
Marker Category
Marker Description
Marker-Cell Reselection
Cell Reselection
Marker-ETSI
ETSI Marker
ETSI Invalid
ETSI ATD
ETSI ROFPCC
ETSI SOFPCC
ETSI FSYN
ETSI ROLPCC
ETSI ROFALPCC
ETSI ROAFSA
ETSI SOFG
ETSI ROPA250HELO
ETSI ROPA250EOM
ETSI POPRETR
ETSI PCFS
390 Appendix
Marker Category
Marker Description
ETSI SOLPCC (customer creation)
ETSI ROHALPCC (customer creation)
ETSI TCPRTD
ETSI conformity
ETSI VT_CALL_ACCEPTED
ETSI VT_AUDIO_CONNECTED
ETSI VT_VIDEO_CONNCETED
ETSI SPEECH_DELAY_SENT
ETSI SPEECH_DELAY_RECEIVED
ETSI VT_VIDEO_DELAY_SENT
ETSI VT_VIDEO_DELAY_RECEIVED
Marker-FTP
FTP public 2 DL Start
FTP public 2 UL Start
FTP 2 DL Start
FTP 2 UL Start
FTP public DL Start
FTP public UL Start
FTP Downlink START
FTP Uplink START
FTP STOP
FTP public STOP
FTP CONNECT
FTP DISCONNECT
FTP public 3 DL Start
FTP public 3 UL Start
FTP 3 DL Start
FTP 3 UL Start
Marker-GPRS Attachment
AttchRequest
AttachAccept
AttachComplete
AttachReject
DetachRequest
DetachAccept
Marker-GPRS PDP Context
Activate PDP Context Request
Activate PDP Context Accept
Activate PDP Context Reject
Deactivate PDP Context Request
Deactivate PDP Context Accept
Ras Connect Start
Ras Connect Success
Ras Disconnect Start
Ras Disconnect Success
Ras Disconnect Completed
Ras Timeout
Ras Connection Lost
Marker-GPRS RAU
RAUpdateRequest
RAUpdateAccept
RAUpdateComplete
RAUpdateReject
Marker-GPRS TBF
Open Downlink
Open Uplink
Close Downlink
User's Guide TEMS Discovery 4.0
Appendix 391
Marker Category
Marker Description
Close Uplink
Marker-Handover
HandoverCommand
HandoverComplete
HandoverFailure
IntraCellHandoverCommand
IntraCellHandoverComplete
IntraCellHandoverFailure
ActiveSetUpdate
ActiveSetUpdateComplete
ActiveSetUpdateFailure
IntraFreqHardHandoverCommand
IntraFreqHardHandoverComplete
IntraFreqHardHandoverFailure
InterFreqHardHandoverCommand
InterFreqHardHandoverComplete
InterFreqHardHandoverFailure
HandoverFromUTRANCommand
HandoverFromUTRANFailure
InterSystemHOToUTRANCommand
HandoverToUTRANComplete
Hard Handoff - CDMA to Analog
Hard Handoff - Analog to CDMA
Hard Handoff - CDMA to CDMA
Active Set Handoff
Marker-HTTP
HTTP 2 Start
HTTP Start
HTTP STOP
Marker-IE Browse
IE Browse STOP
IE Browse Start
Marker-IPDS
IP Data Session Start
IP Data Session End
IP Data Session User Break
IP Data Session No Loop Mode Break
IP Data Session Supervisor Break
IP Data Session Max Count Break
Marker-MAIL
MAIL Start
MAIL STOP
Marker-MMS
MMS STOP
MMS Send End
MMS Retrieve End
MMS Reject End
MMS Start
MMS Notify Response Event
Marker-MOC Call
MOC Dial
MOC Setup
MOC Connect
MOC ConnectFail
MOC Disconnect
MOC Release
MOC ReleaseError
MOC Break
MOC CallError
392 Appendix
Marker Category
Marker Description
MOC SystemRelease
MOC UserRelease
Marker-Pause
Pause Start
Pause End
Marker-PING
PING Start
PING STOP
PING High Resolution STOP
PING Start HR
Marker-POP3
POP3 Start Delete
POP3 Start Get
POP3 STOP
Marker-RRC State
RRC State Idle
RRC State Connecting
RRC State Cell_DCH
RRC State Cell_FACH
RRC State Cell_PCH
URA_PCH
RRC State Out of zone
Marker-SMS
SMS Start
SMS Start Old
SMS STOP
Marker-SMTP
SMTP Start
SMTP STOP
Marker-Speech
Unknown
Speech sample Start
Speech sample Stop
Evaluated part Start
Evaluated part STOP
Marker-STREAM
STREAM STOP
Stream Overall Marker
QuickTime (QT) START
Real Media (RM) START
Windows Media (WM) START
MPEG-4 using QT START
3GPP using QT START
Marker-UDP
UDP Downlink Start
UPD Uplink Start
UDP STOP
Marker-URA Update
URA Update Marker
Marker-User
Master
Slave
Marker-VT Video
VT Video Unknown
VT Video First received frame
VT Video Last received frame
VT Video First received frame of training sequence
Marker-WAP
WAP 2 Start
WAP Start
WAP STOP
Marker-WS
WSP/HTTP Redirect M_SEND_REQ
WSP/HTTP Redirect M_SEND_CONF
User's Guide TEMS Discovery 4.0
Appendix 393
Marker Category
Marker Description
WSP/HTTP Redirect M_SEND_NOTIFY_IND
WSP/HTTP Redirect M_SEND_NOTIFYRESP_IND
WSP/HTTP Redirect M_RECEIVE_CONF
WSP/HTTP Redirect M_ACKNOWLEDGE_IND
WSP/HTTP Redirect M_DELIVERY_IND
WSP/HTTP Redirect M_READREPLY
WSP/HTTP Post M_SEND_REQ
WSP/HTTP Post M_SEND_CONF
WSP/HTTP Post M_SEND_NOTIFY_IND
WSP/HTTP Post M_SEND_NOTIFYRESP_IND
WSP/HTTP Post M_RECEIVE_CONF
WSP/HTTP Post M_ACKNOWLEDGE_IND
WSP/HTTP Post M_DELIVERY_IND
WSP/HTTP Post M_READREPLY
WSP/HTTP Get M_SEND_REQ
WSP/HTTP Get M_SEND_CONF
WSP/HTTP Get M_SEND_NOTIFY_IND
WSP/HTTP Get M_SEND_NOTIFYRESP_IND
WSP/HTTP Get M_RECEIVE_CONF
WSP/HTTP Get M_ACKNOWLEDGE_IND
WSP/HTTP Get M_DELIVERY_IND
WSP/HTTP Get M_READREPLY128$M_SEND_REQ
M_SEND_CONF
M_SEND_NOTIFY_IND
M_SEND_NOTIFYRESP_IND
M_RECEIVE_CONF
M_ACKNOWLEDGE_IND
M_DELIVERY_IND
M_READREPLY
WS Disconnected Event
WS Connected Event
Continue
Switching Protocols
OK
Created
Accepted
Non-Authorative Information
No Content
Marker-WS
Reset Content
Partial Content
Multiple Choices
Moved Permanently
Moved Temporarily
See Other
Not Modified
Use Proxy
Temporary Redirect
Bad Request
Unauthorised
Payment Required
Forbidden
Not Found
Method Not Allowed
394 Appendix
Marker Category
Marker Description
Not Acceptable
Proxy Authentication Required
Request Timeout
Conflict
Gone
Length Required
Precondition Failed
Request Entity Too Large
Request URI Too Large
Unsupported Media Type
Requested Range Not Satisfiable
Expectation Failed
Internal Server Error
Not Implemented
Bad Gateway
Service Unavailable
Gateway Timeout
HTTP Version Not Supported
WDP Error Receive failed
WDP Error Send failed
WDP Error Open failed
WDP Error not opened
WDP Error Out of memory
WDP Error Unhandled exception occured in the upper layer
WTP Error Abort
Marker-WS
WTP Error Invalid Tid
WTP Error Unknown Ack
WTP Error Unknown PDU
WTP Error TPI Error
WTP Error Timeout
WTP Error result timeout
WTP Error result retry
WTP Hold-on acknowledge
WTP Error Maximum of invoke requests exceeded
WTP Error Memory allocation error
WTP Error Illegal Data
WTP Error Segmentation and Reassembly is disabled
WTP Abort unknown
WTP Abort protocol error
WTP Abort invalid tid
WTP Abort not implemented cl2
WTP Abort not implemented sar
WTP Abort not implemented uack
WTP Abort WTP version zero
WTP Abort cap temp exceeded
WTP Abort no response
WTP Abort message too large
WSP Abort protocol error
WSP Abort disconnect
WSP Abort suspend
WSP Abort resume
WSP Abort congestion
WSP Abort connect error
User's Guide TEMS Discovery 4.0
Appendix 395
Marker Category
Not Categorized Markers
MTC Dial
MTC Setup
MTC Connect
MTC ConnectFail
MTC Disconnect
MTC Release
MTC ReleaseError
MTC Break
MTC CallError
MTC SystemRelease
MTC UserRelease
Configuration MOC Dial
Configuration MOC Setup
Configuration MOC Connect
Configuration MOC ConnectFail
Configuration MOC Disconnect
Configuration MOC Release
Configuration MOC ReleaseError
Configuration MOC Break
Configuration MOC CallError
Configuration MOC SystemRelease
Configuration MOC UserRelease
Configuration MTC Dial
Configuration MTC Setup
Configuration MTC Connect
Configuration MTC ConnectFail
Configuration MTC Disconnect
Configuration MTC Release
Configuration MTC ReleaseError
Configuration MTC Break
Configuration MTC CallError
Configuration MTC SystemRelease
Configuration MTC UserRelease
VT MOC Dial
396 Appendix
Marker Description
WSP Abort mru exceeded
WSP Abort more exceeded
WSP Abort peer req
WSP Abort net error
WSP Abort user req
WSP Abort user rfs
WSP Abort user pnd
WSP Abort user dcr
WSP Abort user dcu
Not Categorized Markers
VT MOC Setup
VT MOC Connect
VT MOC ConnectFail
VT MOC Disconnect
VT MOC Release
VT MOC ReleaseError
VT MOC Break
VT MOC CallError
VT MOC SystemRelease
VT MOC UserRelease
VT MTC Dial
VT MTC Setup
VT MTC Connect
VT MTC ConnectFail
VT MTC Disconnect
VT MTC Release
VT MTC ReleaseError
VT MTC Break
VT MTC CallError
VT MTC SystemRelease
VT MTC UserRelease
VoIP MOC Dial (SIP Invite)
VoIP MOC Connect (SIP Invite OK)
VoIP MOC ConnectFail (Timeout)
VoIP MOC Disconnect (SIP Bye)
VoIP MOC Release (SIP Bye OK)
VoIP MOC ReleaseError (SIP Bye NOK or Timeout)
VoIP MOC Break
VoIP MOC CallError (SIP Invite NOK)
VoIP MOC SystemRelease
VoIP MOC UserRelease
VoIP MTC Dial (SIP Invite)
VoIP MTC Connect (SIP Invite OK)
VoIP MTC ConnectFail
VoIP MTC Disconnect (SIP Bye)
VoIP MTC Release
VoIP MTC ReleaseError (SIP Bye NOK or Timeout)
VoIP MTC Break
VoIP MTC CallError (SIP Invite NOK)
VoIP MTC SystemRelease
VoIP MTC UserRelease
User's Guide TEMS Discovery 4.0
Appendix 397
8.1.7
TEMS_Collectors_Events
Event Category
Event Description
.Common
EV-DO 1x Tune-away
EV-DO Dynamic Rate
EV-DO Fixed Rate
EV-DO Island
Narrowband Interference
Polluter
Datalink Failure
EGPRS MS Out Of Memory
PDU Error
Activated
AQM Out of Synch
AQM Synched
Authentication Failure
Cell Reselection
Deactivated
Dedicated Mode
Filemark
GPS Position Invalid
GPS Position Valid
Idle Mode
Limited Service Mode
Location Area Update
Location Area Update Failure
No reported data
No Service Mode
Packet Mode
RACH Error
Recording Paused
Recording Resumed
Ringing
Routing Area Update
Routing Area Update Failure
Rove In To GAN
Rove In To GAN Failure
Rove In To GAN Redirect
Rove Out From GAN
Rove Out From GAN Failure
Scanning Mode
Silent Call
SMS Error
.Common
SMS Received
SMS Sent
More Than 3 Strong SCs
RRC Connection Abnormal Release
RRC Connection Reject
RRC Established
RRC Protocol Error
SHO Procedure Complete
SHO Procedure Complete Without Measurement Control
Access
EV-DO Access Failure
398 Appendix
Event Category
Event Description
EV-DO Access Success
Attach and Detach
PS Attach
PS Attach Failure
PS Detach
Call Ending
Call End
Dropped Call
Call Setup Results
Blocked Call
Call Established
Call Setup
Call Start
Call Attempt
Call Attempt Retry
Call Initiation
CDMA Handoff Others
Hard Handoff
Idle Handoff
Idle Handoff To Analog
Idle Handoff To CDMA
Idle Handoff To EV-DO
Traffic Handoff To Analog
Traffic Handoff To CDMA
Traffic Handoff To EV-DO
CDMA Soft Handoff
Soft Handoff 2-Way
Soft Handoff 3-Way
Soft Handoff 4-Way
Soft Handoff 5-Way
Soft Handoff 6-Way
Soft Handoff Complete
Channel Type Switching
Channel Switch R4 to R5
Channel Switch R4 to R5 Failure
Channel Switch R5 to R4
Channel Switch R5 to R4 Failure
PS Channel Type Switch Complete
PS Channel Type Switch Failure
Connection
EV-DO Connection Failure
EV-DO Connection Success
EV-DO Session Failure
EV-DO Session Success
DCH Rate Switching
PS RAB Channel Rate Switch Complete
PS RAB Channel Rate Switch Failure
EVDO_Handoff
EV-DO Handoff 1 Active
EV-DO Handoff 2 Actives
EV-DO Handoff 3 Actives
EV-DO Handoff 4 Actives
EV-DO Handoff 5 Actives
EV-DO Handoff 6 Actives
Handover
Handover Intracell
Handover Intracell Failure
Handover
Handover Failure
Handover From GAN
Handover From GAN Failure
Handover To GAN
User's Guide TEMS Discovery 4.0
Appendix 399
Event Category
Event Description
Handover To GAN Failure
HS Serving Cell HO
HS Serving Cell HO Failure
Hard Handover
Intra-frequency Hard Handover
Intra-frequency Hard Handover Failure
Idle Procedures
Inter-frequency Cell Reselection
LTE Attach
EUTRAN Attach Complete
LTE Detach
EUTRAN Detach Accept
LTE EUTRA Reporting
Events
EUTRAN RRC A1 Event
EUTRAN RRC A2 Event
EUTRAN RRC A3 Event
EUTRAN RRC A4 Event
EUTRAN RRC A5 Event
LTE Handover
EUTRAN Inter-frequency Handover
EUTRAN Inter-frequency Handover Failed
EUTRAN Intra-frequency Handover
EUTRAN Intra-frequency Handover Failed
LTE MIMO
MIMO Mode Changed
Measurement Report
Events
Measurement Report 1
Measurement Report 2
Measurement Report 3
Measurement Report 6
Missing Neighbor Alerts
Missing CDMA Neighbor
Missing GSM Neighbor
Missing GSM Neighbor, GSM Symmetry
Missing LTE Neighbor
Missing TD-SCDMA Neighbor
Missing WCDMA Intra-frequency Neighbor, based on DN reporting
Missing WCDMA Neighbor
PDP Activation
PDP Context Activation Failure
PDP Context Activation Time
PDP Context Activation
PDP Context Activation Failure 2
PDP Deactivation
PDP Context Deactivation
PING Results
Ping Timeout
Timer Expiry
T200 Expired
T3126 Expired
T3162 Expired
T3168 Expired
T3170 Expired
UE-Reported Failures
Radio Bearer Reconfiguration Failure
Radio Bearer Setup Failure
Security Mode Failure
Not Categorized Events
Data Activated
Attach Failure
Attach Setup Time
Data Deactivated
400 Appendix
Not Categorized Events
DNS Host Name Resolution Failure
DNS Host Name Resolution Time
Email Receive End
Email Receive Error
Email Receive Start
Email Send End
Email Send Error
Email Send Start
FTP Download Data Transfer Cutoff
FTP Download Data Transfer Time
FTP Download End
FTP Download Error
FTP Download IP Service Access Failure
FTP Download IP Service Setup Time
FTP Download Mean Data Rate
FTP Download Service Not Accessible
FTP Download Setup Time
FTP Download Start
FTP Upload Data Transfer Cutoff
FTP Upload Data Transfer Time
FTP Upload End
FTP Upload Error
FTP Upload IP Service Access Failure
FTP Upload IP Service Setup Time
FTP Upload Mean Data Rate
FTP Upload Service Not Accessible
FTP Upload Setup Time
FTP Upload Start
HTTP Data Transfer Cutoff
HTTP Data Transfer Time
HTTP End
HTTP Error
HTTP IP Service Access Failure
HTTP IP Service Setup Time
HTTP Mean Data Rate
HTTP Service Not Accessible
HTTP Setup Time
HTTP Start
MMS Receive Data Transfer Cutoff
MMS Receive Data Transfer Time
MMS Receive End
MMS Receive Error
MMS Receive Start
MMS Retrieval Failure
User's Guide TEMS Discovery 4.0
Appendix 401
Not Categorized Events
MMS Retrieval Time
MMS Send Data Transfer Cutoff
MMS Send Data Transfer Time
MMS Send End
MMS Send Error
MMS Send Failure
MMS Send Start
MMS Send Time
Network Connect
Network Connect Error
PDP Context Cutoff
Ping End
Ping Error
Ping Roundtrip Time
Ping Start
Streaming End
Streaming Error
Streaming Intermediate Vsqi
Streaming Quality Mtqi
Streaming Quality Vsqi
Streaming Reproduction Cutoff
Streaming Reproduction Start Delay
Streaming Reproduction Start Failure
Streaming Service Access Time
Streaming Service Not Accessible
Streaming Session Cutoff
Streaming Start
Streaming State
TCP Download End
TCP Download Error
TCP Download Start
TCP Handshake Time
TCP Upload End
TCP Upload Error
TCP Upload Start
UDP Download End
UDP Download Error
UDP Download Total Packet Loss
UDP Download Start
UDP Upload End
UDP Upload Error
UDP Upload Total Packet Loss
UDP Upload Start
WAP Activation Failure
402 Appendix
Not Categorized Events
WAP Activation Time
WAP End
WAP Error
WAP Page Data Transfer Cutoff
WAP Page Data Transfer Time
WAP Page Mean Data Rate
WAP Page Request Failure
WAP Page Request Time
WAP Portal Access Time
WAP Portal Not Accessible
WAP Site Access Time
WAP Site Not Accessible
WAP Start
Cell Change Order From UTRAN
Cell Change Order From UTRAN Failure
Cell Change Order To UTRAN
Cell Change Order To UTRAN Failure
Cell Reselection From UTRAN
Cell Reselection To UTRAN
Compressed Mode Entered
Compressed Mode Exited
Handover From UTRAN
Handover From UTRAN Failure
Handover To UTRAN
Handover To UTRAN Failure
Baton Handover
Baton Handover Failure
Hard Handover
Hard Handover Failure
Inter-frequency Handover
Inter-frequency Handover Failure
Radio Link Addition
Radio Link Addition Failure
Radio Link Removal
Radio Link Removal Failure
Radio Link Replacement
Radio Link Replacement Failure
User's Guide TEMS Discovery 4.0
Appendix 403
8.2
Enabling FILESTREAM in SQL Server 2008 R2
You must enable FILESTREAM on the Database Engine instance of the SQL Server.
The following steps describe how to enable FILESTREAM by using the SQL Server
Configuration Manager.
1. From the Start menu, go to All Programs | Microsoft SQL Server 2008 R2 |
Configuration Tools | SQL Server Configuration Manager.
2. In the list of services, right-click SQL Server Services, and select Open from the
context menu.
3. In the SQL Server Configuration Manager snap-in, locate the instance of SQL
Server on which you want to enable FILESTREAM.
4. Right-click the instance, and select Properties from the context menu. The SQL
Server Properties dialog will be displayed.
404 Appendix
User's Guide TEMS Discovery 4.0
Appendix 405
5. Go to the FILESTREAM tab. Make the settings described below, and then click
Apply.
Select the Enable FILESTREAM for Transact-SQL access check box.
If you want to read and write FILESTREAM data from Windows, select
Enable FILESTREAM for file I/O streaming access. Enter the applicable
name in the Windows Share Name box.
If remote clients must access the FILESTREAM data that is stored on this
share, select Allow remote clients to have streaming access to
FILESTREAM data.
6. In SQL Server Management Studio, click New Query to display the Query
Editor.
7. In the Query Editor, enter the following Transact-SQL code:
EXEC sp_configure filestream_access_level, 2
RECONFIGURE
8. Click Execute.
9. Restart the SQL Server service.
406 Appendix
User's Guide TEMS Discovery 4.0
Appendix 407
Index
A
Add Sources From File 76
Add SQL Server – Log Files Database
333
Add SQL Server – Statistic Database
331
Antenna Pattern Data 348
API 354
Attributes 322
C
Calculate Area Statistics 262
Cell Configuration Editor 357
Cell Site Icon Size 91
Coverage Map Import 353
D
Data Filters 42
Database Browser 256
Database Cleanup 257
Database License Information 293
Dataset Route Direction 90
Default Statistic Database 331
Detail View 80
Direction 90
Display Cell Sites 91
E
Edit Neighbor List Tool 92
Embed condition filter 207
Export Options 298
F
Filtering Options 42
Functions Editor 165
G
GetGlobal flag 201, 282
GIS data files 350
GIS Data Sources 76
GIS element display options 114
Global Mapper 76
H
Handover Matrix 354
HO Matrix 354
User's Guide TEMS Discovery 4.0
I
Images/Maps 72
Intellectual Property Protection 298
K
KeyInfo Settings 80
KeyInfo Settings 314
Keywords 313
L
Label Display Options 91
Layer 3 Information Elements 204
Legend display options 114
Listing Filters 43
M
Message Flow Diagram 80
N
Neighbor List IntelliSense Tool 92
O
OLAP Cube Concept 259
Online GIS Data Sources 76
P
Pick Serving Sector Tool 92
Plot Band Auto Generator 306
R
Remove Cell Sites from Display 92
Render settings 108
Repetition in Report 220
Repetition Key 201, 282
Route Direction 90
S
Script Editor 165
Search Script Results 43
Sector Coverage tool 93
Sector Selector tool 93
SetGlobal flag 201, 282
Spatial Data Products and Formats 350
Spider Movement tool 111
Spider Movement Tool 90
Statistic Dashboard 268
Statistic Data Cube View 263
Index 409
T
TerraServer Images/Maps 72
Tooltips 85
V
Vector Map Detail Loading 108
410 Index