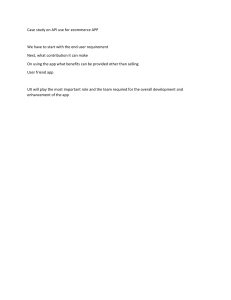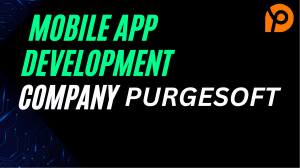Nabendu Biswas
MERN Projects for Beginners
Create Five Social Web Apps Using MongoDB,
Express.js, React, and Node
1st ed.
Nabendu Biswas
Bhopal, India
ISBN 978-1-4842-7137-7
e-ISBN 978-1-4842-7138-4
https://doi.org/10.1007/978-1-4842-7138-4
© Nabendu Biswas 2021
This work is subject to copyright. All rights are solely and exclusively
licensed by the Publisher, whether the whole or part of the material is
concerned, specifically the rights of translation, reprinting, reuse of
illustrations, recitation, broadcasting, reproduction on microfilms or in any
other physical way, and transmission or information storage and retrieval,
electronic adaptation, computer software, or by similar or dissimilar
methodology now known or hereafter developed.
The use of general descriptive names, registered names, trademarks, service
marks, etc. in this publication does not imply, even in the absence of a
specific statement, that such names are exempt from the relevant protective
laws and regulations and therefore free for general use.
The publisher, the authors and the editors are safe to assume that the advice
and information in this book are believed to be true and accurate at the date
of publication. Neither the publisher nor the authors or the editors give a
warranty, expressed or implied, with respect to the material contained
herein or for any errors or omissions that may have been made. The
publisher remains neutral with regard to jurisdictional claims in published
maps and institutional affiliations.
This Apress imprint is published by the registered company APress Media,
LLC part of Springer Nature.
The registered company address is: 1 New York Plaza, New York, NY
10004, U.S.A.
Table of Contents
Chapter 1: MERN Deployment Setup
The MERN Stack at a Glance
Firebase Hosting Initial Setup
MongoDB Setup
Creating a New Project
Database User and Network Access
Deploying the Back End to Heroku
Deploying the Front End to Firebase
Install Node.js and npm
Summary
Chapter 2: Building a Dating App with MERN
Firebase Hosting Initial Setup
React Basic Setup
Creating a Header Component
Creating the Dating Cards Component
Creating the Swipe Buttons Component
Initial Back-End Setup
MongoDB Setup
Initial Route Setup
Database User and Network Access
MongoDB Schema and Routes
Integrating the Back End with the Front End
Deploying the Back End to Heroku
Deploying the Front End to Firebase
Summary
Chapter 3: Building a Short Video App with MERN
Firebase Hosting Initial Setup
React Basic Setup
Creating a Video Component
Creating a Video Footer Component
Creating a Video Sidebar Component
Making Components Dynamic
Initial Back-End Setup
MongoDB Setup
Initial Route Setup
Database User and Network Access
MongoDB Schema and Routes
Integrating the Back End with the Front End
Deploying the Back End to Heroku
Deploying the Front End to Firebase
Summary
Chapter 4: Building a Messaging App with MERN
Firebase Hosting Initial Setup
React Basic Setup
Creating a Sidebar Component
Creating a Sidebar Chat Component
Creating a Chat Component
Creating a Chat Footer Component
Initial Back-End Setup
MongoDB Setup
Initial Route Setup
Database User and Network Access
MongoDB Schema and Routes
Configuring Pusher
Adding Pusher to the Back End
Adding Pusher to the Front End
Integrating the Back End with the Front End
Additional Setup
Creating a Login Component
Adding Google Authentication
Using Redux and Context API
Using Redux Data in Other Components
Deploying the Back End to Heroku
Deploying the Front End to Firebase
Summary
Chapter 5: Building a Photo-Based Social Network with MERN
Firebase Hosting Initial Setup
React Basic Setup
Creating a Header Component
Creating a Post Component
Making Components Dynamic
Firebase Authentication Setup
Creating a Modal for Signup
Sign up with Firebase
Sign in with Firebase
Adding Posts and Images
Initial Back-End Setup
MongoDB Setup
Initial Route Setup
Database User and Network Access
MongoDB Schema and Routes
Integrating the Back End with the Front End
Configuring Pusher
Adding Pusher to the Back End
Adding Pusher to the Front End
Hiding Secrets
Deploying the Back End to Heroku
Deploying the Front End to Firebase
Summary
Chapter 6: Build a Popular Social Network with MERN
Firebase Hosting Initial Setup
React Basic Setup
Adding a Styled Component
Creating a Header Component
Creating Sidebar Components
Creating a Feed Component
Adding a Widget
Creating a Messenger Component
Creating a Post Component
Google Authentication Setup
Creating a Login Component
Using Redux and Context API
Using Redux Data in Other Components
Initial Back End Setup
MongoDB Setup
Initial Route Setup
Database User and Network Access
Storing Images in MongoDB
MongoDB Schema and Routes
Integrating the Back End with the Front End
Configuring Pusher
Adding Pusher to the Back End
Adding Pusher to the Front End
Deploying the Back End to Heroku
Deploying the Front End to Firebase
Deploying the Front End to Firebase
Summary
Index
About the Author
Nabendu Biswas
is a full-stack JavaScript developer who has been working in the IT industry
for the past 16 years. He has worked for some of the world’s top
development firms and investment banks. Nabendu is a tech blogger who
publishes on DEV Community (dev.to), Medium (medium.com), and The
Web Dev(TWD) (thewebdev.tech). He is an all-around nerd who is
passionate about everything JavaScript, React, and Gatsby. You can find
him on Twitter @nabendu82.
About the Technical Reviewer
Alexander Nnakwue
is a self-taught software engineer with experience in back-end and fullstack engineering. With experience spanning more than four years, he loves
to solve problems at scale. Currently, he is interested in startups, open
source web development, and distributed systems. In his spare time,
Alexander loves watching soccer and listening to all genres of music.
© The Author(s), under exclusive license to APress Media, LLC, part of Springer Nature 2021
N. Biswas, MERN Projects for Beginners
https://doi.org/10.1007/978-1-4842-7138-4_1
1. MERN Deployment Setup
Nabendu Biswas1
(1) Bhopal, India
Welcome to MERN Projects for Beginners, where you learn to build
awesome web apps using the MERN (MongoDB, Express, React, Node.js)
framework. This stack is in high demand in the startup sector because you
can make a fully functional web app using it. A front-end engineer who
knows HTML, CSS, and React can quickly learn Node.js and MongoDB
and build a fully production-ready web app.
In this book, you learn how to host a back end using Node.js code in
Heroku. The front-end site uses React code and Firebase hosting. It is also
hosted through a cloud database called MongoDB Atlas. Most of the
hosting setups are the same in the next five chapters, so it won’t be repeated
in most chapters.
The MERN Stack at a Glance
Before installing Firebase, let’s discuss the basics of the technologies
involved in the MERN stack.
MongoDB is an open source document based on the NoSQL database. It
is different from traditional relational databases that store data in tables.
It stores data in JSON-like documents. It is highly scalable and
performance-oriented and thus suited for modern-day web apps.
React is the most popular open source JavaScript library for building a
website’s or web app’s front end or user interface. It is developed and
maintained by Facebook.
Node.js lets developers write server-side code using JavaScript. It
integrates very well with React or Angular at the front end and with
MongoDB for databases.
Express is a framework of Node.js, and through it, you can create API
endpoints, which are the basis of any back-end server-side code.
Firebase Hosting Initial Setup
You need a Google account to work with Firebase. Go to
https://firebase.google.com and click Go to console in the topright corner. You must be logged in to your Google account to do so, as
seen in Figure 1-1.
Figure 1-1 Firebase console caption
Click the Add project link on the page, as seen in Figure 1-2.
Figure 1-2 Add project
On this page, name the project dating-app-mern, and then click the
Continue button, as seen in Figure 1-3. Note that this is just an installation
instruction. You start building the app in the next chapter.
Figure 1-3 App name
On the next page, click the Create project button, as seen in Figure 1-4.
Figure 1-4 Create project
It takes some time to create the project, as seen in Figure 1-5.
Figure 1-5 Project created
MongoDB Setup
MongoDB is the database that you work with on the cloud. It is also known
as MongoDB Atlas. This is easier to work with than setting up on a local
machine. Go to www.mongodb.com and log in or create a new account.
Creating a New Project
After logging in, you see a screen similar to the one shown in Figure 1-6.
Click the New Project button.
Figure 1-6 MongoDB new project
Name your project dating-app-mern, and then click the Next button, as
seen in Figure 1-7.
Figure 1-7 Project name
On the next screen, click the Create Project button, as seen in Figure 18.
Figure 1-8 MongoDB Create Project
On the next screen, click the Build a Cluster button, as seen in Figure
1-9.
Figure 1-9 Build a Cluster
On the next screen, select the Free tier, as seen in Figure 1-10.
Figure 1-10 Free tier
On the next screen, you need to choose the AWS region in which to
create the database. (I chose Mumbai because I live in India, and this gives
me low latency.) Afterward, click the Create Cluster button, as seen in
Figure 1-11.
Figure 1-11 Choose region
The next screen shows that the cluster has been created, which takes
time. You can go back and create your first API endpoint, as seen in Figure
1-12.
Figure 1-12 Cluster created
Database User and Network Access
To create a user in MongoDB, click the Database Access tab and then the
Add New Database User button, as seen in Figure 1-13.
Figure 1-13 Create database user
On the next screen, you need to enter a username and a password, as
seen in Figure 1-14. You must remember both. Next, scroll down and click
the Add User button.
Figure 1-14 Add user
Next, go to the Network Access tab and click the Add IP Address
button, as seen in Figure 1-15.
Figure 1-15 Network access
In the popup window, click the ALLOW ACCESS FROM
ANYWHERE button and then click the Confirm button, as seen in Figure
1-16.
Figure 1-16 Allow access
Next, return to the Cluster tab and click the CONNECT button, which
opens the popup window shown in Figure 1-17. Click the Connect your
application tab.
Figure 1-17 Connect your application
Copy the connection URL by clicking the Copy button, as seen in
Figure 1-18.
Figure 1-18 Connection string
Deploying the Back End to Heroku
Once you complete the back-end code, go to www.heroku.com to deploy
the back end. Log in to your Heroku account, click the New drop-down
menu, and then click the Create new app button, as seen in Figure 1-19.
You can also do this from the command line using the Heroku CLI, but that
is not covered here.
Figure 1-19 Heroku login
Next, name the app and click the Create app button , as seen in Figure
1-20.
Figure 1-20 Heroku app name
The next screen shows all the commands to deploy your app, but you
need the Heroku CLI. Click the link and follow the instructions to install it
on your operating system, as seen in Figure 1-21.
Figure 1-21 Heroku instructions
Run the heroku login command in the backend folder. You are
asked for permission to open the browser. This command asks you to press
any key to open in the browser.
Figure 1-22.
Here, you can log in with your credentials, as seen in Figure 1-23.
Figure 1-23 Login credentials
After successfully logging in, you see the page shown in Figure 1-24,
which you need to close.
Figure 1-24 Close popup
You need to push the code from your local machine to the Heroku
repository. Now that you are logged in to your account, you can run the
following command to connect to Heroku Git.
heroku git:remote -a dating-mern-backend
Next, let’s run the familiar git command to commit the code. Now, Git
is software that tracks changes in a file; it is a must in software
development. The following commands add code to the staging area, then
commits it. The push command pushes it to remote Heroku servers.
git add .
git commit -m "backend code complete"
git push heroku master
After the installation is done, click the Open app button, which takes
you to the deploy site, as seen in Figure 1-25.
Figure 1-25 Open back-end app
Deploying the Front End to Firebase
After the front-end project is complete (in an upcoming chapter), you can
deploy it in Firebase. Go to the frontend folder and run the firebase
login command in the terminal. If you are running it for the first time, a
popup window opens. Next, run the firebase init command. Type Y
to proceed.
firebase login
firebase init
Use the down arrow key to go to Hosting, as seen in Figure 1-26. Press
the spacebar to select it, and then press the Enter key.
Figure 1-26 Configure
Select Use an existing project, as seen in Figure 1-27, and press the
Enter key.
Figure 1-27 Existing project
Next, select the correct project, which is dating-app-mern-453b1 in
my case, as seen in Figure 1-28.
Figure 1-28 Correct project
Next, choose the public directory, which is build. The following
question asks about a single-page app; answer Yes. The next question is
about GitHub deploys; answer No, as seen in Figure 1-29.
Figure 1-29 Build
Next, run npm run build in the frontend folder for an optimal
production build. The final command, firebase deploy, deploys the
project to Firebase. If successful, the site is now live, which is shown in
upcoming chapters.
Install Node.js and npm
Let’s go over installing Node.js and npm (node package manager) if they
are not already installed on your system. Most of the code in this book
requires Node.js and npm. The React front-end code also requires Node.js.
Through npm, you can install many small open sourced programs, which
adds functionality to both React and Node.js.
When you install Node.js, npm is also automatically installed on your
system. The following instructions are for a Windows-based system,
although macOS users can find a similar guide on the Internet.
In your web browser, enter
https://nodejs.org/en/download/ and click Windows Installer,
as seen in Figure 1-30. Again, it also installs npm.
Figure 1-30 Node.js installer
The downloaded file is installed in your Download folder by default.
Click it, and then click the Run button, as seen in Figure 1-31.
Figure 1-31 Run button
In the Node.js installation popup window, click the Next button, as seen
in Figure 1-32.
Figure 1-32 Node.js welcome
Click to accept the end-user license agreement, and then click the Next
button, as seen in Figure 1-33.
Figure 1-33 Agreement
Next, I advise that you use the installation location shown in Figure 134.
Figure 1-34 Installation location
The wizard asks you to choose a package. Keep the defaults, as seen in
Figure 1-35.
Figure 1-35 Default packages
Next, click the check box and then the Next button, as seen in Figure 136.
Figure 1-36 Dependencies
Then, click the Install button, as seen in Figure 1-37.
Figure 1-37 Install
Once the installation is done, run the following commands to check the
versions and verify that everything is right.
node –v
npm -v
Summary
In this chapter, we have learnt about all the different technologies to create
a MERN(MongoDB, Express, ReactJS, NodeJS) project. We have also
learnt how to deploy them in different environments and we will be using
them in the next chapters.
© The Author(s), under exclusive license to APress Media, LLC, part of Springer Nature 2021
N. Biswas, MERN Projects for Beginners
https://doi.org/10.1007/978-1-4842-7138-4_2
2. Building a Dating App with MERN
Nabendu Biswas1
(1) Bhopal, India
Welcome to Chapter 2, where you build a dating app using the MERN (MongoDB, Express, React, Node.js)
framework. The back end is hosted in Heroku, and the front-end site uses Firebase hosting. The icons in the project
come from Material-UI.
The web app has simple functionality and is the first MERN stack project. A screenshot of the finished app,
which is deployed in Firebase, is shown in Figure 2-1. All the data comes from a MongoDB database, with API
endpoints set in Node.js.
Figure 2-1 Finished app
Let’s review the React front end and then move to the back end. Open your terminal and create a datingapp-mern folder. Inside it, use create-react-app to create a new app called dating-app-frontend. The following
are the commands to do this.
mkdir dating-app-mern
cd dating-app-mern
npx create-react-app dating-app-frontend
Firebase Hosting Initial Setup
Since the front-end site is hosted through Firebase, let’s create the basic setting while create-react-app creates the
React app. Following the same setup instructions in Chapter 1, I created dating-app-mern in the Firebase console.
React Basic Setup
Return to the React project and cd to the dating-app-frontend directory. Start the React app with npm
start.
cd dating-app-frontend
npm start
Next, let’s delete some of the files that you don’t need. Figure 2-2 shows how the app looks on localhost.
Figure 2-2 Delete files
Let’s remove all the unnecessary boilerplate code. The index.js file should look like the following.
import React from 'react';
import ReactDOM from 'react-dom';
import './index.css';
import App from './App';
ReactDOM.render(
<React.StrictMode>
<App />
</React.StrictMode>,
document.getElementById('root')
);
App.js contains only the text Dating App MERN. All the content from the App.css file has been
removed.
import './App.css';
function App() {
return (
<div className="app">
<h1>Dating App MERN </h1>
</div>
);
}
export default App;
In index.css, update the CSS to have margin: 0 at the top.
* {
margin: 0;
}
Figure 2-3 shows how the app looks on localhost.
Figure 2-3 Initial app
Creating a Header Component
Let’s create a header component. First, you must install Material-UI (https://material-ui.com), which
provides the icons. You need to do two npm installs, as per the Material-UI documentation. Install the core through
the integrated terminal in the dating-app-frontend folder.
npm i @material-ui/core @material-ui/icons
Next, create a components folder inside the src folder. Create two files—Header.js and Header.css
—inside the components folder. Header.js has three things: a person icon, a logo, and a forum icon. The logo
is taken from the project’s public directory, which contains the React logo by default.
The following is the Header.js file’s content.
import React from 'react'
import './Header.css'
import PersonIcon from '@material-ui/icons/Person'
import IconButton from '@material-ui/core/IconButton'
import ForumIcon from '@material-ui/icons/Forum'
const Header = () => {
return (
<div className="header">
<IconButton>
<PersonIcon fontSize="large" className="header__icon" />
</IconButton>
<img className="header__logo" src="logo192.png" alt="header" />
<IconButton>
<ForumIcon fontSize="large" className="header__icon" />
</IconButton>
</div>
)
}
export default Header
Include the Header component in the App.js file and on localhost. The updated code is marked in bold.
import './App.css';
import Header from './components/Header';
function App() {
return (
<div className="app">
<Header />
</div>
);
}
export default App;
The Header.css file contains the following content, including simple styles, which completes the header.
.header{
display: flex;
align-items: center;
justify-content: space-between;
z-index: 100;
border-bottom: 1px solid #f9f9f9;
}
.header__logo{
object-fit: contain;
height: 40px;
}
.header__icon{
padding: 20px;
}
Figure 2-4 shows how the app looks now on localhost.
Figure 2-4 Header component
Creating the Dating Cards Component
Let’s now work on the second component. Create two files—DatingCards.js and DatingCards.css—
inside the components folder. Then include the DatingCards component in the App.js file. The updated
code is marked in bold.
import './App.css';
import Header from './components/Header';
import DatingCards from './components/DatingCards';
function App() {
return (
<div className="app">
<Header />
< DatingCards />
</div>
);
}
export default App;
Before moving forward, you need to install a react-tinder-card package. This package has a feature
that provides the swipe effect.
npm i react-tinder-card
Next, put the content in DatingCards.js. Here, inside a people state variable, you store the name and
images of four people. Next, import DatingCard and use it as a component. Here, you use the props mentioned
in the react-tinder-card documentation.
The swiped and outOfFrame functions are required. When looping through each person, use the imgUrl
background image and display the name in the h3 tag.
import React, { useState } from 'react'
import DatingCard from 'react-tinder-card'
import './DatingCards.css'
const DatingCards = () => {
const [people, setPeople] = useState([
{ name: "Random Guy", imgUrl: "https://images.unsplash.com/photo-152040
63400afe26e5?ixid=MnwxMjA3fDB8MHxwaG90by1wYWdlfHx8fGVufDB8fHx8&ixlib=rb1.2.1&auto=format&fit=crop&w=658&q=80" },
{ name: "Another Guy", imgUrl: "https://images.unsplash.com/photo-15190
af0119f7cbe7?ixlib=rb1.2.1&ixid=MnwxMjA3fDB8MHxwaG90by1wYWdlfHx8fGVufDB8fHx8&auto=format&fit=crop&w
},
{ name: "Random Girl", imgUrl: "https://images.unsplash.com/photo-14947
be9c29b29330?ixlib=rb1.2.1&ixid=MnwxMjA3fDB8MHxwaG90by1wYWdlfHx8fGVufDB8fHx8&auto=format&fit=crop&w
},
{ name: "Another Girl", imgUrl: "https://images.unsplash.com/photo-1529
4ff0802cfb7e?ixid=MnwxMjA3fDB8MHxwaG90by1wYWdlfHx8fGVufDB8fHx8&ixlib=rb1.2.1&auto=format&fit=crop&w=634&q=80" }
])
const swiped = (direction, nameToDelete) => {
console.log("receiving " + nameToDelete)
}
const outOfFrame = (name) => {
console.log(name + " left the screen!!")
}
return (
<div className="datingCards">
<div className="datingCards__container">
{people.map((person) => (
<DatingCard
className="swipe"
key={person.name}
preventSwipe={['up', 'down']}
onSwipe={(dir) => swiped(dir, person.name)}
onCardLeftScreen={() => outOfFrame(person.name)} >
<div style={{ backgroundImage: `url(${person.imgUrl})`
className="card">
<h3>{person.name}</h3>
</div>
</DatingCard>
))}
</div>
</div>
)
}
export default DatingCards
Localhost shows four “people,” as seen in Figure 2-5, but you need to style everything.
Figure 2-5 All people
Add the first styles in the DatingCards.css file , and make datingCards__container a flexbox.
Next, style each card to contain the image and other things. Note that you are setting position: relative
for each card, which offsets the element relative to itself and provides width and height.
.datingCards__container{
display: flex;
justify-content: center;
margin-top: 10vh;
}
.card{
position: relative;
background-color: white;
width: 600px;
padding: 20px;
max-width: 85vw;
height: 50vh;
box-shadow: 0px 18px 53px 0px rgba(0, 0, 0, 0.3);
border-radius: 20px;
background-size: cover;
background-position: center;
}
Figure 2-6 shows how this looks on localhost.
Figure 2-6 Images appear
Let’s add three more styles, and out of this swipe is a class within the card class. Use position:
absolute to create the magic of the swipe effect. Add the following content in the DatingCards.css file .
.swipe{
position: absolute;
}
.cardContent{
width: 100%;
height: 100%;
}
.card h3{
position: absolute;
bottom: 0;
margin: 10px;
color: white;
}
The front end is almost complete, as seen in Figure 2-7. It contains the right swipe and left swipe functionality.
Everything is done except the footer, which contains the swipe buttons.
Figure 2-7 Almost complete
Creating the Swipe Buttons Component
Let’s now create the SwipeButtons component , which are the buttons in the footer. These buttons add to the
app’s styling. They won’t be functional since it’s a simple app. Create two files—SwipeButtons.js and
SwipeButtons.css—inside the components folder. You also need to include it in the App.js file.
The updated content is marked in bold.
import './App.css';
import Header from './components/Header';
import DatingCards from './components/DatingCards';
import SwipeButtons from './components/SwipeButtons';
function App() {
return (
<div className="app">
<Header />
< DatingCards />
< SwipeButtons />
</div>
);
}
export default App;
The content of the SwipeButtons.js file is straightforward. There are five icons from Material-UI
wrapped inside IconButton.
import React from 'react'
import './SwipeButtons.css'
import ReplayIcon from '@material-ui/icons/Replay'
import CloseIcon from '@material-ui/icons/Close'
import StarRateIcon from '@material-ui/icons/StarRate'
import FavoriteIcon from '@material-ui/icons/Favorite'
import FlashOnIcon from '@material-ui/icons/FlashOn'
import IconButton from '@material-ui/core/IconButton'
const SwipeButtons = () => {
return (
<div className="swipeButtons">
<IconButton className="swipeButtons__repeat">
<ReplayIcon fontSize="large" />
</IconButton>
<IconButton className="swipeButtons__left">
<CloseIcon fontSize="large" />
</IconButton>
<IconButton className="swipeButtons__star">
<StarRateIcon fontSize="large" />
</IconButton>
<IconButton className="swipeButtons__right">
<FavoriteIcon fontSize="large" />
</IconButton>
<IconButton className="swipeButtons__lightning">
<FlashOnIcon fontSize="large" />
</IconButton>
</div>
)
}
export default SwipeButtons
Next, style the buttons in the SwipeButtons.css file. First, style the swipeButtons class and make it
flex with position: fixed. In a fixed position, an element remains attached where stated (at the bottom in
this case), even as the user scrolls. You are also styling the MuiIconButton-root class, which was created by
the package.
In the SwipeButtons.css file, style each button with a different color.
.swipeButtons{
position: fixed;
bottom: 10vh;
display: flex;
width: 100%;
justify-content: space-evenly;
}
.swipeButtons .MuiIconButton-root{
background-color: white;
box-shadow: 0px 10px 53px 0px rgba(0, 0, 0, 0.3) !important;
}
.swipeButtons__repeat{
padding: 3vw !important;
color: #f5b748 !important;
}
.swipeButtons__left{
padding: 3vw !important;
color: #ec5e6f !important;
}
.swipeButtons__star{
padding: 3vw !important;
color: #62b4f9 !important;
}
.swipeButtons__right{
padding: 3vw !important;
color: #76e2b3 !important;
}
.swipeButtons__lightning{
padding: 3vw !important;
color: #915dd1 !important;
}
Figure 2-8 shows the project on localhost.
Figure 2-8 Front end complete
Initial Back-End Setup
Let’s move to the back end by starting with the Node.js code. Open a new terminal window and create a new
dating-app-backend folder in the root directory. Enter git init because it is required later for Heroku.
mkdir dating-app-backend
cd dating-app-backend
git init
Next, create a package.json file by entering the npm init command in the terminal. You are asked
several questions; for most of them, press the Enter key. You can enter a description and the author, but it is not
mandatory. You can generally make the entry point at server.js because it is the standard (see Figure 2-9).
Figure 2-9 Back-end initial setup
Once package.json is created, you need to create the .gitignore file with node_modules in it since
you don’t want to push node_modules to Heroku later. The following is the content of the .gitignore file.
node_modules
Next, open package.json. The line "type": "module" is required to have React-like imports enabled
in Node.js. These modules are known as ECMA modules. The initial modules with require statements are known
as CommonJS modules. You can read more about it at https://blog.logrocket.com/how-to-useecmascript-modules-with-node-js/.
You also need to include a start script to run the server.js file. The updated content is marked in bold.
{
"name": "dating-app-backend",
"version": "1.0.0",
"description": "The dating app backend",
"main": "server.js",
"type": "module",
"scripts": {
"test": "echo \"Error: no test specified\" && exit 1",
"start": "node server.js"
},
"author": "Nabendu Biswas",
"license": "ISC"
}
You need to install two packages before starting. Open the terminal and install Express and Mongoose in the
dating-app-backend folder .
npm i express mongoose
MongoDB Setup
The MongoDB setup is the same as described in Chapter 1. You need to follow it and create a new project named
dating-app-mern.
Before moving forward, install nodemon in the dating-app-backend folder. Whenever you make any
changes to the code in the server.js file, the Node server restarts instantaneously.
npm i nodemon
Initial Route Setup
Let’s create the initial route, which generally checks whether everything is set up correctly. The Express package
in Node.js allows you to create routes, which is how most of the Internet works. Most back-end languages like
Node.js, Java offer capabilities to create these routes, which interact with the databases. The initial route doesn’t
interact with the database and simply returns a text when you go to it, using a GET request. Create a server.js
file in the dating-app-backend folder. Here, you import the Express and the Mongoose packages first. Next,
use Express to create a port variable to run on port 8001.
The first API endpoint is a simple GET request created by app.get(), which shows Hello TheWebDev text
if successful.
Then you listen on port 8001 with app.listen().
import express from 'express'
import mongoose from 'mongoose'
//App Config
const app = express()
const port = process.env.PORT || 8001
//Middleware
//DB Config
//API Endpoints
app.get("/", (req, res) => res.status(200).send("Hello TheWebDev"))
//Listener
app.listen(port, () => console.log(`Listening on localhost: ${port}`))
In the terminal, type nodemon server.js . You can see the Listening on localhost: 8001 console log. To check
that the route is working correctly, go to http://localhost:8001/ to see the endpoint text (see Figure 210).
Figure 2-10 Initial route
Database User and Network Access
In MongoDB, you need to create a database user and provide network access. The process is the same as in
Chapter 1. Follow those instructions and get the user credentials and connection URL.
In server.js, create a connection_url variable and paste the URL within the string that you got from
MongoDB. Enter the password that you saved earlier and provide a database name. The updated code is marked in
bold.
...
//App Config
const app = express()
const port = process.env.PORT || 8001
const connection_url =
'mongodb+srv://admin:yourpassword@cluster0.lggjc.mongodb.net/datingDB?
retryWrites=true&w=majority'
//Middleware
//DB Config
mongoose.connect(connection_url, {
useNewUrlParser: true,
useCreateIndex: true,
useUnifiedTopology: true
})
//API Endpoints
app.get("/", (req, res) => res.status(200).send("Hello TheWebDev"))
...
MongoDB Schema and Routes
MongoDB stores data in a JSON format instead of the regular table structure found in a traditional database like
Oracle. You create the schema file required by MongoDB. It tells you how fields are stored in MongoDB.
Here, cards is considered a collection name, and you store a value like cardSchema in the database. It
consists of an object with a name and imgUrl keys. These are the names that you use in MongoDB. Create a
dbCards.js file and put the following content in it.
import mongoose from 'mongoose'
const cardSchema = mongoose.Schema({
name: String,
imgUrl: String
})
export default mongoose.model('cards', cardSchema)
You now use the schema to create the endpoint that adds data to the database. The MVC pattern is followed
here; it is the traditional flow of a web application. Read more about it at
https://medium.com/createdd-notes/understanding-mvc-architecture-with-react6cd38e91fefd.
Next, use a POST request that takes any data from the user and sends it to the database. You can use any
endpoint. For example, if you write an article on Facebook and hit the POST button, your article is saved in the
Facebook database once the POST request is made.
The GET endpoints fetch all the data from the database. Again, you can give any endpoint. For example, when
you browse through the feed in Facebook, a GET request is sent to the endpoint, which in turn fetches all posts
from the Facebook database.
In server.js, create a POST request to the /dating/cards endpoint. The load is in req.body to
MongoDB. Then you use create() to send dbCard. If it’s a success, you receive status 201; otherwise, you
receive status 500. The updated content is marked in bold.
Next, create the GET endpoint to /dating/cards to get the data from the database. You are using find()
here and receive a status 200 on success (otherwise, status 500). The updated content is marked in bold.
import express from 'express'
import mongoose from 'mongoose'
import Cards from './dbCards.js'
...
//API Endpoints
app.get("/", (req, res) => res.status(200).send("Hello TheWebDev"))
app.post('/dating/cards', (req, res) => {
const dbCard = req.body
Cards.create(dbCard, (err, data) => {
if(err) {
res.status(500).send(err)
} else {
res.status(201).send(data)
}
})
})
app.get('/dating/cards', (req, res) => {
Cards.find((err, data) => {
if(err) {
res.status(500).send(err)
} else {
res.status(200).send(data)
}
})
})
//Listener
app.listen(port, () => console.log(`Listening on localhost: ${port}`))
To check the routes, let’s use the Postman app. Download and install it.
Send a GET request to http://localhost:8001 to check that it’s working in Postman, as seen in Figure
2-11.
Figure 2-11 Initial route check
Before moving forward with the POST request, you need to complete two things. First, implement CORS;
otherwise, you get cross-origin errors later when you deploy the app. CORS (Cross-Origin Resource Sharing) is
the mechanism that restricts access from one domain to another. Suppose you are on http://example.com
and want to access http://mybank.com/accountdetails. CORS won’t allow you to do so. It is only
allowed if http://mybank.com allows cross-origin sharing with http://example.com.
Open the terminal and install CORS in the dating-app-backend folder.
npm i cors
In server.js, import CORS and use it in with app.use(). You also need to use the express.json()
middleware. It is required because you need it to parse the incoming JSON object from MongoDB to read the
body.
The updated code is marked in bold.
import express from 'express'
import mongoose from 'mongoose'
import Cors from 'cors'
import Cards from './dbCards.js'
...
//Middleware
app.use(express.json())
app.use(Cors())
...
In Postman, change the request to POST, and then add the http://localhost:8001/dating/cards
endpoint.
Next, click Body and select raw. Select JSON(application/json) from the drop-down menu. In the text editor,
copy the data from DatingCards.js file. Make the data JSON by adding double quotes to the keys.
Next, click the Send button. If everything is correct, you get Status: 201 Created (see Figure 2-12).
Figure 2-12 POST route
You need to test the GET endpoint. Change the request to GET and click the Send button. If everything is
right, you get Status: 200 OK (see Figure 2-13).
Figure 2-13 GET route
Integrating the Back End with the Front End
Let’s hook the back end to the front end. Use the axios package to call from the front end. Axios is a JavaScript
library that makes the API request to the REST endpoint. You just created two endpoints in the back end. To
access them, you need Axios. Open the dating-app-frontend folder and install it.
npm i axios
Next, create a new axios.js file inside the components folder, and then create an instance of axios.
The base URL is http://localhost:8001.
import axios from 'axios'
const instance = axios.create({
baseURL: "http://localhost:8001"
})
export default instance
In DatingCards.js, get rid of the hard-coded stuff in the people state. Then import the local axios
and use the useEffect hook to do the API call to the /dating/cards endpoint. Once you receive the data,
reset it using the setPeople() function . The updated code is marked in bold.
import React, { useState, useEffect } from 'react'
import DatingCard from 'react-tinder-card'
import './DatingCards.css'
import axios from './axios'
const DatingCards = () => {
const [people, setPeople] = useState([])
useEffect(() => {
async function fetchData() {
const req = await axios.get("/dating/cards")
setPeople(req.data)
}
fetchData()
}, [])
const swiped = (direction, nameToDelete) => {
console.log("receiving " + nameToDelete)
}
...
Go to http://localhost:3000/ to see the data. The app is now complete (see Figure 2-14).
Figure 2-14 App complete
Deploying the Back End to Heroku
Go to www.heroku.com to deploy the back end. You followed the same procedure in Chapter 1 to create an app
named dating-mern-backend.
Return to axios.js and change the endpoint to https://dating-mernbackend.herokuapp.com. If everything is working fine, your app should run.
import axios from 'axios'
const instance = axios.create({
baseURL: https://dating-mern-backend.herokuapp.com
})
export default instance
Deploying the Front End to Firebase
It’s time to deploy the front end in Firebase. Follow the same procedure that you did in Chapter 1. After this
process, the site should be live and working properly, as seen in Figure 2-15.
Figure 2-15 Deployed app
Summary
In this chapter, we have created a dating app in MERN stack. We build the frontend in ReactJS and hosted it in
Firebase. The backend was build in NodeJS and hosted in Heroku. The database was build in MongoDB.
© The Author(s), under exclusive license to APress Media, LLC, part of Springer Nature 2021
N. Biswas, MERN Projects for Beginners
https://doi.org/10.1007/978-1-4842-7138-4_3
3. Building a Short Video App with MERN
Nabendu Biswas1
(1) Bhopal, India
Welcome to your next MERN project, where you build an awesome short video app using the MERN (MongoDB,
Express, React, Node.js) framework. On the back end, it is hosted in Heroku, and the front-end site uses Firebase
hosting. Material-UI (https://material-ui.com) supplies the icons in the project.
This web app shows short videos stored in MongoDB, which can be played by clicking on it. You can pause it
by clicking it again. This web app also has very smooth vertical scrolling to show more videos. In Figure 3-1, you
can see the final deployed version of the app.
Figure 3-1 Deployed version
Work with React first and then move to the back end. Open your terminal and create a short-video-mern
folder. Inside it, use create-react-app to create a new app called short-video-frontend. The following are
the commands.
mkdir short-video-mern
cd short-video-mern
npx create-react-app short-video-frontend
Firebase Hosting Initial Setup
Since the front-end site is hosted through Firebase, you can create the basic setting while create-react-app creates
the React app. Following the setup instructions in Chapter 1, I created short-video-mern in the Firebase console.
React Basic Setup
Go back to the React project and cd to the short-video-frontend directory. Start the React app with npm
start.
cd short-video-frontend
npm start
The deleting of the files and basic setup in index.js, App.js, and App.css is like what was done in
Chapter 2. Follow those instructions.
Figure 3-2 shows how the app looks on localhost.
Figure 3-2 Initial app
Creating a Video Component
Next, create a components folder inside the src folder. Create two files—Video.js and Video.css—
inside the components folder. In the Video.js file, add a video tag and a vertical video link. I used the link
to my YouTube short video on my channel.
The following is the Video.js content.
import React from 'react'
import './Video.css'
const Video = () => {
return (
<div className="video">
<video
src="https://res.cloudinary.com/dxkxvfo2o/video/upload/v160816
className="video__player"
loop
>
</video>
</div>
)
}
export default Video
Include the Video component in the App.js file and on localhost. The updated code is marked in bold.
import './App.css';
import Video from './components/Video';
function App() {
return (
<div className="app">
<div className="app__videos">
<Video />
<Video />
</div>
</div>
);
}
export default App;
Next, put the basic styles in the App.css file, including the styles for scroll-snap-type, which are for
scrolling. You also need to center everything. Next, put some more styles for the app__videos class and hide
the scrollbar.
html{
scroll-snap-type: y mandatory;
}
.app{
height: 100vh;
background-color: black;
display: grid;
place-items: center;
}
.app__videos{
position:relative;
height: 800px;
border-radius: 20px;
overflow: scroll;
width: 80%;
max-width: 500px;
scroll-snap-type: y mandatory;
}
.app__videos::-webkit-scrollbar{
display: none;
}
.app__videos{
-ms-overflow-style: none;
scrollbar-width: none;
}
Figure 3-3 shows how the app looks on localhost.
Figure 3-3 Video shown
You need to style the video and video__player classes in the Video.css file also. You are again using
scroll-snap-type here.
.video{
position: relative;
background-color: white;
width: 100%;
height:100%;
scroll-snap-align: start;
}
.video__player{
object-fit: fill;
width: 100%;
height: 100%;
}
The snap feature is done. It smoothly takes you to the next video as you scroll, as seen in Figure 3-4. Also, the
edges have been made perfect on all sides through CSS.
Figure 3-4 Snap feature
Right now, the videos won’t play. To make them play, you must use a reference (or ref). React works on a
virtual DOM. Generally, you only need to access the DOM (Document Object Model) in special cases, and you
use refs to access DOM elements. In this case, you need to access the <video> HTML element so that you can
access the play() and pause() properties, which are only available through refs.
First, import the useRef and useState hooks to get the videoRef variable, which is used inside the
video element, where you create an onClick handler to fire a handleVideoPress function.
Inside the handleVideoPress function , use the playing state variable to check if the video plays, and
then set it to pause with videoRef.current.pause() and change the playing state to false. You do the
reverse in the else block.
The updated Video.js content is marked in bold.
import React , { useRef, useState } from 'react'
import './Video.css'
const Video = () => {
const [playing, setPlaying] = useState(false)
const videoRef = useRef(null)
const handleVideoPress = () => {
if(playing){
videoRef.current.pause()
setPlaying(false)
} else {
videoRef.current.play()
setPlaying(true)
}
}
return (
<div className="video">
<video
src="https://res.cloudinary.com/dxkxvfo2o/video/upload/v160816
className="video__player"
loop
ref={videoRef}
onClick={handleVideoPress}
>
</video>
</div>
)
}
export default Video
Click the video to play it on localhost. Click it again to pause.
Creating a Video Footer Component
Let’s work on the second component, which shows the username, video title, and a rolling ticker in the video’s
footer.
Create two files—VideoFooter.js and VideoFooter.css—inside the components folder. Then
include the VideoFooter component in the Video.js file. The updated code is marked in bold.
import React , { useRef, useState } from 'react'
import './Video.css'
import VideoFooter from './VideoFooter'
const Video = () => {
...
return (
<div className="video">
<video
src="https://res.cloudinary.com/dxkxvfo2o/video/upload/v160816
className="video__player"
loop
ref={videoRef}
onClick={handleVideoPress}
>
</video>
<VideoFooter />
</div>
)
}
export default Video
Next, add an h3 tag containing the username and a p tag containing the description in the VideoFooter.js
file .
import React from 'react'
import './VideoFooter.css'
const VideoFooter = () => {
return (
<div className="videoFooter">
<div className="videoFooter__text">
<h3>@nabendu82</h3>
<p>Macbook Air to new Windows editing beast</p>
</div>
</div>
)
}
export default VideoFooter
Next, style them in the VideoFooter.css file.
.videoFooter{
position: relative;
color: white;
bottom: 150px;
margin-left: 40px;
display: flex;
}
.videoFooter__text{
flex: 1;
}
.videoFooter__text > h3{
padding-bottom: 20px;
}
.videoFooter__text > p{
padding-bottom: 20px;
}
Figure 3-5 shows the text on localhost.
Figure 3-5 Initial footer
Let’s first install Material-UI, which provides the icons. Do two npm installs as per the Material-UI
documentation. Install the core through the integrated terminal in the short-video-frontend folder.
npm i @material-ui/core @material-ui/icons
It’s time to use it in the VideoFooter.js file. Include the music note icon, MusicNoteIcon, inside the
videoFooter__ticker div, which you imported from Material-UI.
The updated content is marked in bold.
import React from 'react'
import './VideoFooter.css'
import MusicNoteIcon from '@material-ui/icons/MusicNote'
const VideoFooter = () => {
return (
<div className="videoFooter">
<div className="videoFooter__text">
<h3>@nabendu82</h3>
<p>Macbook Air to new Windows editing beast</p>
<div className="videoFooter__ticker">
<MusicNoteIcon className="videoFooter__icon" />
</div>
</div>
</div>
)
}
export default VideoFooter
The project features a nice ticker. For this, you install a package called react-ticker in the shortvideo-frontend folder .
npm i react-ticker
Next, include the ticker as per the documentation and a record (or rotating disc) image in the
VideoFooter.js file. As you can see at the bottom of the news channels, the ticker is moving text across the
screen. A record/rotating disc image is also shown, to which you add nice animations very shortly.
The updated content is marked in bold.
import React from 'react'
import './VideoFooter.css'
import MusicNoteIcon from '@material-ui/icons/MusicNote'
import Ticker from 'react-ticker'
const VideoFooter = () => {
return (
<div className="videoFooter">
<div className="videoFooter__text">
<h3>@nabendu82</h3>
<p>Macbook Air to new Windows editing beast</p>
<div className="videoFooter__ticker">
<MusicNoteIcon className="videoFooter__icon" />
<Ticker mode="smooth">
{({ index }) => (
<>
<p>I am a Windows PC</p>
</>
)}
</Ticker>
</div>
</div>
<img className="videoFooter__record"
src="https://static.thenounproject.com/png/934821-200.png" alt="video
footer" />
</div>
)
}
export default VideoFooter
Next, add styles for both the ticker and the recorded image in the VideoFooter.css file. Here, you align
the ticker with the music icon and add animation to move the recorded image.
Add the following content to the VideoFooter.css file.
.videoFooter__icon{
position: absolute;
}
.videoFooter__ticker > .ticker{
height: fit-content;
margin-left: 30px;
width: 60%;
}
.videoFooter__record{
animation: spinTheRecord infinite 5s linear;
height: 50px;
filter: invert(1);
position: absolute;
bottom: 0;
right: 20px;
}
@keyframes spinTheRecord {
from {
transform: rotate(0deg)
}
to {
transform: rotate(360deg)
}
}
Figure 3-6 shows the footer component, including a scrolling ticker and rotating disc, on localhost.
Figure 3-6 Footer complete
Creating a Video Sidebar Component
Let’s now create a sidebar component, which shows icons on the right side of the video.
Create two files—VideoSidebar.js and VideoSidebar.css—inside the components folder. You
also need to include the Video.js file.The updated code is marked in bold.
import React , { useRef, useState } from 'react'
import './Video.css'
import VideoFooter from './VideoFooter'
import VideoSidebar from './VideoSidebar'
const Video = () => {
...
return (
<div className="video">
<video
src="https://res.cloudinary.com/dxkxvfo2o/video/upload/v160816
className="video__player"
loop
ref={videoRef}
onClick={handleVideoPress}
>
</video>
<VideoFooter />
<VideoSidebar />
</div>
)
}
export default Video
Next, update the VideoSidebar.js file. Here, you are using different Material-UI icons. You also use a
state variable that saves whether the like icon has been pressed; if so, it changes from a hollow icon to a filled icon,
and the count also changes.
import React, { useState } from 'react'
import './VideoSidebar.css'
import FavoriteIcon from '@material-ui/icons/Favorite'
import FavoriteBorderIcon from '@material-ui/icons/FavoriteBorder'
import MessageIcon from '@material-ui/icons/Message'
import ShareIcon from '@material-ui/icons/Share'
const VideoSidebar = () => {
const [liked, setLiked] = useState(false)
return (
<div className="videoSidebar">
<div className="videoSidebar__button">
{ liked ? <FavoriteIcon fontSize="large" onClick={e =>
setLiked(false)} /> : <FavoriteBorderIcon fontSize="large" onClick={e =>
setLiked(true)} /> }
<p>{liked ? 101 : 100}</p>
</div>
<div className="videoSidebar__button">
<MessageIcon fontSize="large" />
<p>345</p>
</div>
<div className="videoSidebar__button">
<ShareIcon fontSize="large" />
<p>109</p>
</div>
</div>
)
}
export default VideoSidebar
Next, update the VideoSidebar.css file.
.videoSidebar{
position: absolute;
top: 50%;
right: 10px;
color: white;
}
.videoSidebar__button{
padding: 20px;
text-align: center;
}
Figure 3-7 shows these lovely icons, and the video sidebar is done.
Figure 3-7 Sidebar completed
Making Components Dynamic
All the data from the App.js file is passed to child components. You make the components dynamic so that you
can pass props to them. Like in React, you pass data from a parent component to a child component with props.
The video sidebar is the first component to work on. In VideoSidebar.js, pass the numbers as props.
The updated content is marked in bold.
...
const VideoSidebar = ({ likes, shares, messages }) => {
const [liked, setLiked] = useState(false)
return (
<div className="videoSidebar">
<div className="videoSidebar__button">
{ liked ? <FavoriteIcon fontSize="large" onClick={e =>
setLiked(false)} /> : <FavoriteBorderIcon fontSize="large" onClick={e =>
setLiked(true)} /> }
<p>{liked ? likes + 1 : likes }</p>
</div>
<div className="videoSidebar__button">
<MessageIcon fontSize="large" />
<p>{messages}</p>
</div>
<div className="videoSidebar__button">
<ShareIcon fontSize="large" />
<p>{shares}</p>
</div>
</div>
)
}
export default VideoSidebar
Similarly, pass the strings as props in the VideoFooter.js file.
The updated content is marked in bold.
...
const VideoFooter = ({ channel, description, song }) => {
return (
<div className="videoFooter">
<div className="videoFooter__text">
<h3>@{channel} </h3>
<p>{description}</p>
<div className="videoFooter__ticker">
<MusicNoteIcon className="videoFooter__icon" />
<Ticker mode="smooth">
{({ index }) => (
<>
<p>{song}</p>
</>
)}
</Ticker>
</div>
</div>
<img className="videoFooter__record"
src="https://static.thenounproject.com/png/934821-200.png" alt="video
footer" />
</div>
)
}
export default VideoFooter
You want to further drill the props from the app component to have different video files. Let’s add these props
to the Video.js file and use them.
The updated content is marked in bold.
...
const Video = ({ url, channel, description, song, likes, shares, messages })
=> {
...
return (
<div className="video">
<video
src={url}
className="video__player"
loop
ref={videoRef}
onClick={handleVideoPress}
>
</video>
<VideoFooter channel={channel} description={description} song=
{song} />
<VideoSidebar likes={likes} shares={shares} messages=
{messages} />
</div>
)
}
export default Video
In App.js, you pass all the props and can pass two different videos.
The updated content is marked in bold.
...
function App() {
return (
<div className="app">
<div className="app__videos">
<Video
url="https://res.cloudinary.com/dxkxvfo2o/video/upload/v1608169738/v
channel="nabendu82"
description="Macbook Air to new Windows editing beast"
song="I am a Windows PC"
likes={345}
shares={200}
messages={90}
/>
<Video
url="https://res.cloudinary.com/dxkxvfo2o/video/upload/v1608169739/v
channel="thewebdev"
description="Tuesday morning editing on kdenlive in Windows"
song="Kdenlive is great"
likes={445}
shares={290}
messages={109}
/>
</div>
</div>
);
}
export default App;
The front end is complete, and it’s time to start the back end.
Initial Back-End Setup
Let’s move to the back end, starting with the Node.js code. Open a new terminal window and create a new
short-video-backend folder in the root directory. After moving to the short-video-backend
directory, enter the git init command, which is required for Heroku later.
mkdir short-video-backend
cd short-video-backend
git init
Next, create the package.json file by entering the npm init command in the terminal. You are asked a
bunch of questions; for most of them, simply press the Enter key. You can provide the description and the author,
but they are not mandatory. You generally make the entry point at server.js, which is standard (see Figure 38).
Figure 3-8 Initial server setup
Once package.json is created, you need to create the .gitignore file with node_modules in it since
you don’t want to push node_modules to Heroku later. The following is the content of the .gitignore file.
node_modules
Next, open package.json. The line "type" : "module" is required to have React-like imports enabled
in Node.js. Include a start script to run the server.js file.
The updated content is marked in bold.
{
"name": "short-video-backend",
"version": "1.0.0",
"description": " The short video app backend",
"main": "server.js",
"type": "module",
"scripts": {
"test": "echo \"Error: no test specified\" && exit 1",
"start": "node server.js"
},
"author": "Nabendu Biswas",
"license": "ISC"
}
You need to install two packages before starting. Open the terminal and install Express and Mongoose in the
short-video-backend folder. As discussed in Chapter 2, Express is the Node.js framework through which
you can easily build back-end code. Mongoose is the library required to bind Node.js and MongoDB, so it is the
bridge responsible for creating schemas in Node.js code.
npm i express mongoose
MongoDB Setup
The MongoDB setup is the same as described in Chapter 1. Follow those instructions and create a new project
named short-video-mern.
Before moving forward, install nodemon in the short-video-backend folder. It helps the changes in
server.js to restart the Node server instantaneously.
npm i nodemon
Initial Route Setup
Next, create a server.js file in the short-video-backend folder. Here, you import the Express and
Mongoose packages. Then use Express to create a port variable to run on port 9000.
The first API endpoint is a simple GET request created by app.get(), which shows the text Hello
TheWebDev if successful.
Then, listen on port with app.listen().
import express from 'express'
import mongoose from 'mongoose'
//App Config
const app = express()
const port = process.env.PORT || 9000
//Middleware
//DB Config
//API Endpoints
app.get("/", (req, res) => res.status(200).send("Hello TheWebDev"))
//Listener
app.listen(port, () => console.log(`Listening on localhost: ${port}`))
In the terminal, type nodemon server.js to see the Listening on localhost: 9000 console log. To check that the
route is working correctly, go to http://localhost:9000/ to see the endpoint text, as shown in Figure 3-9.
Figure 3-9 localhost
Database User and Network Access
In MongoDB, you need to create a database user and give network access. The process is the same as explained in
Chapter 1. Follow those instructions, and then get the user credentials and connection URL.
In server.js, create a connection_url variable and paste the URL within the string from MongoDB.
You need to provide the password that you saved earlier and a database name.
The updated code is marked in bold.
...
//App Config
const app = express()
const port = process.env.PORT || 9000
const connection_url = '
mongodb+srv://admin:yourpassword@cluster0.ryj4g.mongodb.net/shortVideoDB?
retryWrites=true&w=majority'
//Middleware
//DB Config
mongoose.connect(connection_url, {
useNewUrlParser: true,
useCreateIndex: true,
useUnifiedTopology: true
})
//API Endpoints
app.get("/", (req, res) => res.status(200).send("Hello TheWebDev"))
...
MongoDB Schema and Routes
Next, let’s create the schema file required by MongoDB. It tells you about the way fields are stored in MongoDB.
Create a dbModel.js file inside the short-video-backend folder.
Here, shortVideos is considered a collection name, and you store a value like shortVideoSchema in
the database. It consists of an object with a URL, channel, description, song, likes, shares, and message keys.
import mongoose from 'mongoose'
const shortVideoSchema = mongoose.Schema({
url: String,
channel: String,
description: String,
song: String,
likes: String,
shares: String,
messages: String
})
export default mongoose.model('shortVideos', shortVideoSchema)
You can now use the schema to create the endpoint that adds data to the database.
In server.js, create a POST request to the /v2/posts endpoint. The load is in req.body to MongoDB.
Then use create() to send dbVideos. If it’s a success, you receive status 201; otherwise, you receive status
500.
Next, create the GET endpoint to /v2/posts to get the data from the database. You are using find() here.
You receive status 200 if successful (otherwise, status 500).
The updated code is marked in bold.
import express from 'express'
import mongoose from 'mongoose'
import Videos from './dbModel.js'
...
//API Endpoints
app.get("/", (req, res) => res.status(200).send("Hello TheWebDev"))
app.post('/v2/posts', (req, res) => {
const dbVideos = req.body
Videos.create(dbVideos, (err, data) => {
if(err)
res.status(500).send(err)
else
res.status(201).send(data)
})
})
app.get('/v2/posts', (req, res) => {
Videos.find((err, data) => {
if(err) {
res.status(500).send(err)
} else {
res.status(200).send(data)
}
})
})
//Listener
app.listen(port, () => console.log(`Listening on localhost: ${port}`))
To check the routes, let’s use the awesome Postman app. Send a GET request to
http://localhost:9000 to check if it’s working in Postman (see Figure 3-10).
Figure 3-10 Get request
Before moving forward with the POST request, you need to complete two things. First, implement CORS.
Open the terminal and install CORS in the short-video-backend folder.
npm i cors
In server.js, import CORS and then use it with app.use(). You also need to use the
express.json() middleware.
The updated code is marked in bold.
import express from 'express'
import mongoose from 'mongoose'
import Cors from 'cors'
import Videos from './dbModel.js'
...
//Middleware
app.use(express.json())
app.use(Cors())
...
In Postman, change the request to POST and then add the http://localhost:9000/v2/posts
endpoint.
Next, click Body and select raw. Select JSON(application/json) from the drop-down menu. In the text editor,
copy the data from the App.js file. Make the data JSON by adding double quotes to the keys.
Then, click the Send button. If everything is correct, you get Status: 201 Created, as seen in Figure 3-11.
Figure 3-11 Success Message POST
I inserted other data similarly. You need to test the GET endpoint. Change the request to GET and click the
Send button. If everything is correct, you get Status: 200 OK, as seen in Figure 3-12.
Figure 3-12 Success Message GET
Integrating the Back End with the Front End
Let’s hook the back end to the front end with the axios package. Open the short-video-frontend folder
and install it.
npm i axios
Next, create a new axios.js file inside the components folder and create an instance of axios. The base
URL is http://localhost:9000.
import axios from 'axios'
const instance = axios.create({
baseURL: "http://localhost:9000"
})
export default instance
In App.js, import the local axios. Then use the useEffect hook to do the API call to /v2/posts
endpoint. Once you receive the data, store it in the videos state variable using setVideos().
In the return statement, get rid of the hard-coded stuff. After that, map through the videos array and pass the
props to the video component.
The updated content is marked in bold.
import React, { useState, useEffect } from 'react';
import './App.css';
import Video from './components/Video';
import axios from './components/axios';
function App() {
const [videos, setVideos] = useState([])
useEffect(() => {
async function fetchData() {
const res = await axios.get("/v2/posts")
setVideos(res.data)
return res
}
fetchData()
}, [])
return (
<div className="app">
<div className="app__videos">
{videos.map(({ url, channel, description, song, likes, shares,
messages }) => (
<Video
key={url}
url={url}
channel={channel}
description={description}
song={song}
likes={likes}
shares={shares}
messages={messages}
/>
))}
</div>
</div>
);
}
export default App;
You can see the data at http://localhost:3000/. The app is now complete. But there is a small issue
with the number of likes; it shows 3451 instead of 346 (see Figure 3-13).
Figure 3-13.
This issue occurs because string numbers are being passed from the database. In VideoSidebar.js, add a
+ in front of the likes to change the string to a number.
...
<div className="videoSidebar__button">
{ liked ? <FavoriteIcon fontSize="large" onClick={e =>
setLiked(false)} /> : <FavoriteBorderIcon fontSize="large" onClick={e =>
setLiked(true)} /> }
<p>{liked ? +likes + 1 : likes}</p>
</div>
'''
Deploying the Back End to Heroku
Go to www.heroku.com to deploy the back end. Follow the same procedure that you did in Chapter 1 and create
an app named short-video-backend.
After successfully deploying, go to the link. Figure 3-14 shows the correct text.
Figure 3-14.
In axios.js, change the endpoint to https://short-video-backend.herokuapp.com. If
everything is working fine, your app should run.
import axios from 'axios'
const instance = axios.create({
baseURL: " https://short-video-backend.herokuapp.com"
})
export default instance
Deploying the Front End to Firebase
It’s time to deploy the front end in Firebase. Follow the same procedure that you did in Chapter 1. After this
process, the site should be live and working properly, as seen in Figure 3-15).
Figure 3-15.
Summary
In this chapter, we have created a short video sharing app. We build the frontend in ReactJS and hosted it in
Firebase. The backend was build in NodeJS and hosted in Heroku. The database was build in MongoDB.
© The Author(s), under exclusive license to APress Media, LLC, part of Springer Nature 2021
N. Biswas, MERN Projects for Beginners
https://doi.org/10.1007/978-1-4842-7138-4_4
4. Building a Messaging App with MERN
Nabendu Biswas1
(1) Bhopal, India
Welcome to your third MERN project, where you build an awesome messaging app using the MERN framework.
The back end is hosted in Heroku, and the front-end site is hosted in Firebase.
Material-UI provides the icons in the project. Pusher is used since MongoDB is not a real-time database like
Firebase and a chat application requires real-time data. It is a functional chat application with Google
authentication so that different users can log in with their Google accounts to chat. Figure 4-1 shows a fully
functional hosted and finished app.
Figure 4-1 Final hosted app
Go to your terminal and create a messaging-app-mern folder. Inside it, use the create-react-app to create
a new app called messaging-app-frontend.
mkdir messaging-app-mern
cd messaging-app-mern
npx create-react-app messaging-app-frontend
Firebase Hosting Initial Setup
Since the front-end site is hosted through Firebase, you can create the basic setting while create-react-app creates
the React app. Following the setup instructions from Chapter 1, I created messaging-app-mern in the Firebase
console.
React Basic Setup
Let’s return to the React project and cd to the messaging-app-frontend directory. Start the React app with
npm start.
cd messaging-app-frontend
npm start
The deleting of the files and basic setup in index.js, App.js, and App.css is like what was done in
Chapter 2. Follow those instructions.
Figure 4-2 shows how the app looks on localhost.
Figure 4-2 Initial app
Creating a Sidebar Component
Let’s create a sidebar component that shows the avatar of the logged-in user and other icons, including a search
bar. Before creating the sidebar component, add the basic styles in the App.js file. In App.js, create an
app__body class that contains all the code. The updated content is marked in bold.
import './App.css';
function App() {
return (
<div className="app">
<div className="app__body">
</div>
</div>
);
}
export default App;
Next, style the container in App.css to get a centered container with a box-shadow.
.app{
display: grid;
place-items: center;
height: 100vh;
background-color: #dadbd3;
}
.app__body{
display: flex;
background-color: #ededed;
margin-top: -50px;
height: 90vh;
width: 90vw;
box-shadow: -1px 4px 20px -6px rgba(0, 0, 0, 0.75);
}
Go to localhost. You should see the big shadow box shown in Figure 4-3.
Figure 4-3 Initial background
Next, create a components folder inside the src folder. Then create two files—Sidebar.js and
Sidebar.css—inside the components folder. Put the content in the Sidebar.js file. The following is the
content for the Sidebar.js file.
import React from 'react'
import './Sidebar.css'
const Sidebar = () => {
return (
<div className="sidebar">
<div className="sidebar__header"></div>
<div className="sidebar__search"></div>
<div className="sidebar__chats"></div>
</div>
)
}
export default Sidebar
Next, install Material-UI (https://material-ui.com) to get the icons. Do two npm installs according
to the Material-UI documentation. Install the core through the integrated terminal in the messaging-appfrontend folder.
npm i @material-ui/core @material-ui/icons
Next, let’s use these icons in the Sidebar.js file. Import them and then use them inside the
sidebar__header class. The updated content is marked in bold.
import React from 'react'
import './Sidebar.css'
import DonutLargeIcon from '@material-ui/icons/DonutLarge'
import ChatIcon from '@material-ui/icons/Chat'
import MoreVertIcon from '@material-ui/icons/MoreVert'
import { Avatar, IconButton } from '@material-ui/core'
const Sidebar = () => {
return (
<div className="sidebar">
<div className="sidebar__header">
<Avatar />
<div className="sidebar__headerRight">
<IconButton>
<DonutLargeIcon />
</IconButton>
<IconButton>
<ChatIcon />
</IconButton>
<IconButton>
<MoreVertIcon />
</IconButton>
</div>
</div>
<div className="sidebar__search"></div>
<div className="sidebar__chats"></div>
</div>
)
}
export default Sidebar
Let’s add the sidebar header styles in the Sidebar.css file. A flexbox is used to achieve this.
.sidebar {
display: flex;
flex-direction: column;
flex: 0.35;
}
.sidebar__header {
display: flex;
justify-content: space-between;
padding: 20px;
border-right: 1px solid lightgray;
}
.sidebar__headerRight {
display: flex;
align-items: center;
justify-content: space-between;
min-width: 10vw;
}
.sidebar__headerRight > .MuiSvgIcon-root{
margin-right: 2vw;
font-size: 24px !important;
}
Next, let’s import the sidebar component in App.js for it to show on localhost. The updated content is
marked in bold.
import './App.css';
import Sidebar from './components/Sidebar';
function App() {
return (
<div className="app">
<div className="app__body">
<Sidebar />
</div>
</div>
);
}
export default App;
Figure 4-4 shows the aligned icons on localhost.
Next, create the search bar in Sidebar.js. Import SearchOutlined from Material-UI and use it with the
sidebar__searchContainer class. Place an input box beside it.
Figure 4-4 Icons aligned
import { SearchOutlined } from '@material-ui/icons'
const Sidebar = () => {
return (
<div className="sidebar">
<div className="sidebar__header">
<Avatar
src="https://pbs.twimg.com/profile_images/1020939891457241088/fcbu814K_400x400
<div className="sidebar__headerRight">
...
</div>
</div>
<div className="sidebar__search">
<div className="sidebar__searchContainer">
<SearchOutlined />
<input placeholder="Search or start new chat" type="text"
</div>
</div>
<div className="sidebar__chats"></div>
</div>
)
}
export default Sidebar
I used an image from my Twitter account as the avatar. The updated content is marked in bold.
The search bar is styled in the Searchbar.css file. A lot of flexboxes are used to style it. Add this new
content to the existing content.
.sidebar__search {
display: flex;
align-items: center;
background-color: #f6f6f6;
height: 39px;
padding: 10px;
}
.sidebar__searchContainer{
display: flex;
align-items: center;
background-color: white;
width: 100%;
height: 35px;
border-radius: 20px;
}
.sidebar__searchContainer > .MuiSvgIcon-root{
color: gray;
padding: 10px;
}
.sidebar__searchContainer > input {
border: none;
outline-width: 0;
margin-left: 10px;
}
Figure 4-5 shows everything on localhost.
Figure 4-5 Search bar
Creating a Sidebar Chat Component
Let’s build the sidebar chat component now. Inside the components folder, create two files—
SidebarChat.js and SidebarChat.css. Use them in the Sidebar.js file. The updated content is
marked in bold.
...
import SidebarChat from './SidebarChat'
const Sidebar = () => {
return (
<div className="sidebar">
<div className="sidebar__header">
...
</div>
<div className="sidebar__search">
...
</div>
<div className="sidebar__chats">
<SidebarChat />
<SidebarChat />
<SidebarChat />
</div>
</div>
)
}
export default Sidebar
Before coding the sidebar chat component, let’s style the sidebar__chats div, which contains the
SidebarChat component in the Sidebar.css file. Add this new content to the existing content.
.sidebar__chats{
flex: 1;
background-color: white;
overflow: scroll;
}
In the SidebarChat.js file, there is a simple, functional component. An API endpoint provides random
avatars if you pass random stings to it. The seed state variable is used; it changes each time with a random string
from within useEffect.
import React, { useEffect, useState } from 'react'
import { Avatar } from '@material-ui/core'
import './SidebarChat.css'
const SidebarChat = () => {
const [seed, setSeed] = useState("")
useEffect(() => {
setSeed(Math.floor(Math.random() * 5000))
}, [])
return (
<div className="sidebarChat">
<Avatar src=
{`https://avatars.dicebear.com/api/human/b${seed}.svg`} />
<div className="sidebarChat__info">
<h2>Room name</h2>
<p>Last message...</p>
</div>
</div>
)
}
export default SidebarChat
Next, let’s style the rooms a bit in the SidebarChat.css file. Here, you are again using a flexbox and a bit
of padding.
.sidebarChat{
display: flex;
padding: 20px;
cursor: pointer;
border-bottom: 1px solid #f6f6f6;
}
.sidebarChat:hover{
background-color: #ebebeb;
}
.sidebarChat__info > h2 {
font-size: 16px;
margin-bottom: 8px;
}
.sidebarChat__info {
margin-left: 15px;
}
Figure 4-6 shows the sidebar chat component on localhost.
Figure 4-6 Sidebar chat
Creating a Chat Component
Let’s start working on the chat component. Create two files—Chat.js and Chat.css—inside the
components folder. Put this basic structure in the Chat.js file. Random strings are used to show a random
avatar icon.
import React, { useEffect, useState } from 'react'
import { Avatar, IconButton } from '@material-ui/core'
import { AttachFile, MoreVert, SearchOutlined } from '@material-ui/icons'
import './Chat.css'
const Chat = () => {
const [seed, setSeed] = useState("")
useEffect(() => {
setSeed(Math.floor(Math.random() * 5000))
}, [])
return (
<div className="chat">
<div className="chat__header">
<Avatar src=
{`https://avatars.dicebear.com/api/human/b${seed}.svg`} />
<div className="chat__headerInfo">
<h3>Room Name</h3>
<p>Last seen at...</p>
</div>
<div className="chat__headerRight">
<IconButton>
<SearchOutlined />
</IconButton>
<IconButton>
<AttachFile />
</IconButton>
<IconButton>
<MoreVert />
</IconButton>
</div>
</div>
<div className="chat__body"></div>
<div className="chat__footer"></div>
</div>
)
}
export default Chat
Next, style the chat header in the Chat.css file, and add a nice background image to the chat__body
class.
.chat{
display: flex;
flex-direction: column;
flex: 0.65;
}
.chat__header{
padding: 20px;
display: flex;
align-items: center;
border-bottom: 1px solid lightgray;
}
.chat__headerInfo {
flex: 1;
padding-left: 20px;
}
.chat__headerInfo > h3 {
margin-bottom: 3px;
font-weight: 500;
}
.chat__headerInfo > p {
color: gray;
}
.chat__body{
flex: 1;
background-image: url("https://userimages.githubusercontent.com/15075759/28719144-86dc0f70-73b1-11e7-911d60d70fcded21.png");
background-repeat: repeat;
background-position: center;
padding: 30px;
overflow: scroll;
}
Render the chat component from the App.js file. The updated content is marked in bold.
import './App.css';
import Sidebar from './components/Sidebar';
import Chat from './components/Chat';
function App() {
return (
<div className="app">
<div className="app__body">
<Sidebar />
<Chat />
</div>
</div>
);
}
export default App;
Head over to localhost. Figure 4-7 shows the header for the chat is done, and a nice background image is
displayed.
Figure 4-7 Chat component
Next, go back to the Chat.js file and put the hard-coded message in a p tag in the chat__message class.
Two span tags are used for the name and timestamp.
Note the chat__receiver class for the chat user. The updated content is marked in bold.
...
const Chat = () => {
const [seed, setSeed] = useState("")
useEffect(() => {
setSeed(Math.floor(Math.random() * 5000))
}, [])
return (
<div className="chat">
<div className="chat__header">
...
</div>
<div className="chat__body">
<p className="chat__message">
<span className="chat__name">Nabendu</span>
This is a message
<span className="chat__timestamp">
{new Date().toUTCString()}
</span>
</p>
<p className="chat__message chat__receiver">
<span className="chat__name">Parag</span>
This is a message back
<span className="chat__timestamp">
{new Date().toUTCString()}
</span>
</p>
<p className="chat__message">
<span className="chat__name">Nabendu</span>
This is a message again again
<span className="chat__timestamp">
{new Date().toUTCString()}
</span>
</p>
</div>
<div className="chat__footer"></div>
</div>
)
}
export default Chat
Add the styles in the Chat.css file.
.chat__message{
position: relative;
font-size: 16px;
padding: 10px;
width: fit-content;
border-radius: 10px;
background-color: #ffffff;
margin-bottom: 30px;
}
.chat__receiver{
margin-left: auto;
background-color: #dcf8c6;
}
.chat__timestamp{
margin-left: 10px;
font-size: xx-small;
}
.chat__name{
position: absolute;
top: -15px;
font-weight: 800;
font-size: xx-small;
}
Figure 4-8 shows the three messages on localhost.
Figure 4-8 Chat messages
Creating a Chat Footer Component
Let’s complete the chat__footer div. There are two more icons and an input box inside a form. The updated
code for Chat.js is marked in bold.
...
import { AttachFile, MoreVert, SearchOutlined, InsertEmoticon } from
'@material-ui/icons'
import MicIcon from '@material-ui/icons/Mic'
import './Chat.css'
...
const Chat = () => {
...
return (
<div className="chat">
<div className="chat__header">
...
</div>
<div className="chat__body">
...
</div>
<div className="chat__footer">
<InsertEmoticon />
<form>
<input
placeholder="Type a message"
type="text"
/>
<button type="submit">Send a message</button>
</form>
<MicIcon />
</div>
</div>
)
}
export default Chat
It’s time to style the chat__footer div. Note display: none for the button. Since it is wrapped in a
form, you can use enter in it. Add the following content in the Chat.css file.
.chat__footer{
display: flex;
justify-content: space-between;
align-items:center;
height: 62px;
border-top: 1px solid lightgray;
}
.chat__footer > form {
flex: 1;
display: flex;
}
.chat__footer > form > input {
flex: 1;
outline-width: 0;
border-radius: 30px;
padding: 10px;
border: none;
}
.chat__footer > form > button {
display: none;
}
.chat__footer > .MuiSvgIcon-root {
padding: 10px;
color: gray;
}
Figure 4-9 shows the footer on localhost.
Figure 4-9 Footer complete
Initial Back-End Setup
Let’s move to the back end, starting with the Node.js code. Open a new terminal window and create a new
messaging-app-backend folder in the root directory. After moving to the messaging-app-backend
directory, enter the git init command, which is required for Heroku later.
mkdir messaging-app-backend
cd messaging-app-backend
git init
Next, create the package.json file by entering the npm init command in the terminal. You are asked a
bunch of questions; for most of them, simply press the Enter key. You can provide the description and the author,
but they are not mandatory. You generally make the entry point at server.js, which is standard (see Figure 410).
Figure 4-10 Initial back-end setup
Once package.json is created, you need to create the .gitignore file with node_modules in it since
you don’t want to push node_modules to Heroku later. The following is the .gitignore file content.
node_modules
Next, open package.json. The line "type": "module is required to have React-like imports enabled in
Node.js. Include a start script to run the server.js file. The updated content is marked in bold.
{
"name": "messaging-app-backend",
"version": "1.0.0",
"description": "Messaging app backend",
"main": "server.js",
"type": "module",
"scripts": {
"test": "echo \"Error: no test specified\" && exit 1",
"start": "node server.js"
},
"author": "Nabendu Biswas",
"license": "ISC"
}
Finally, you need to install two packages before starting. Open the terminal and install Express and Mongoose
in the messaging-app-backend folder.
npm i express mongoose
MongoDB Setup
The MongoDB setup is the same as described in Chapter 1. Follow those instructions and create a new project
named messaging-app-mern.
Before moving forward, install nodemon in the messaging-app-backend folder. It helps the changes in
server.js to restart the Node server instantaneously.
npm i nodemon
Initial Route Setup
Create a server.js file in the messaging-app-backend folder, where you import the Express and
Mongoose packages. Then use Express to create a port variable to run on port 9000.
The first API endpoint is a simple GET request created by app.get(), which shows the text Hello
TheWebDev if successful.
Then, listen on port with app.listen().
import express from 'express'
import mongoose from 'mongoose'
//App Config
const app = express()
const port = process.env.PORT || 9000
//Middleware
//DB Config
//API Endpoints
app.get("/", (req, res) => res.status(200).send("Hello TheWebDev"))
//Listener
app.listen(port, () => console.log(`Listening on localhost: ${port}`))
In the terminal, type nodemon server.js to see the Listening on localhost: 9000 console log. To check that the
route is working correctly, go to http://localhost:9000/ to see the endpoint text, as shown in Figure 411.
Figure 4-11 Initial route
Database User and Network Access
In MongoDB, you need to create a database user and give network access. The process is the same as explained in
Chapter 1. Follow those instructions, and then get the user credentials and connection URL.
In the server.js file, create a connection_url variable and paste the URL within the string from
MongoDB. You need to provide the password that you saved earlier and a database name.
The updated code is marked in bold.
...
//App Config
const app = express()
const port = process.env.PORT || 9000
const connection_url = ' mongodb+srv://admin:
<password>@cluster0.ew283.mongodb.net/messagingDB?
retryWrites=true&w=majority'
//Middleware
//DB Config
mongoose.connect(connection_url, {
useNewUrlParser: true,
useCreateIndex: true,
useUnifiedTopology: true
})
//API Endpoints
app.get("/", (req, res) => res.status(200).send("Hello TheWebDev"))
...
MongoDB Schema and Routes
Let’s now create the schema file required by MongoDB. It tells you about the way fields are stored in MongoDB.
Create a dbMessages.js file inside the messaging-app-backend folder.
Here, messagingmessages is considered a collection name, and you store a value like
messagingSchema in the database. It consists of an object with a message, name, timestamp, and received
keys.
import mongoose from 'mongoose'
const messagingSchema = mongoose.Schema({
message: String,
name: String,
timestamp: String,
received: Boolean
})
export default mongoose.model('messagingmessages', messagingSchema)
You can now use the schema to create the endpoint that adds data to the database.
In server.js, create a POST request to the /messages/new endpoint. The load is in req.body to
MongoDB. Then use create() to send dbMessage. If it’s a success, you receive status 201; otherwise, you
receive status 500.
Next, create the GET endpoint to /messages/sync to get the data from the database. You are using
find() here. You receive status 200 if successful (otherwise, status 500).
The updated code is marked in bold.
import express from 'express'
import mongoose from 'mongoose'
import Messages from './dbMessages.js'
...
//API Endpoints
app.get("/", (req, res) => res.status(200).send("Hello TheWebDev"))
app.post('/messages/new', (req, res) => {
const dbMessage = req.body
Messages.create(dbMessage, (err, data) => {
if(err)
res.status(500).send(err)
else
res.status(201).send(data)
})
})
app.get('/messages/sync', (req, res) => {
Messages.find((err, data) => {
if(err) {
res.status(500).send(err)
} else {
res.status(200).send(data)
}
})
})
//Listener
app.listen(port, () => console.log(`Listening on localhost: ${port}`))
To check the routes, use the Postman app. Download it and install it.
Send a GET request to http://localhost:9000 to check if it’s working from Postman, as seen in Figure
4-12.
Figure 4-12 Initial GET request
Before moving forward with the POST request, you need to complete two things. First, implement CORS;
otherwise, you get cross-origin errors when you deploy the app. Open the terminal and install CORS in the
messaging-app-backend folder.
npm i cors
In server.js, import CORS and then use it with app.use(). You also need to use the
express.json() middleware. The updated code is marked in bold.
import express from 'express'
import mongoose from 'mongoose'
import Cors from 'cors'
import Messages from './dbMessages.js'
...
//Middleware
app.use(express.json())
app.use(Cors())
...
In Postman, you need to change the request to POST and then add the
http://localhost:9000/messages/new endpoint.
Next, click Body and select raw. Select JSON(application/json) from the drop-down menu. In the text editor,
enter the data as shown in Figure 4-13. Make the data JSON by adding double quotes to the keys.
Figure 4-13 POST request
Next, click the Send button. If everything is correct, you get Status: 201 Created, as seen in Figure 4-13.
I similarly inserted other data, but with received as true. You need to test the GET /messages/sync
endpoint. Change the request to GET and click the Send button. If everything is correct, you get Status: 200 OK,
as seen in Figure 4-14.
Figure 4-14 GET request
Sometimes you get a server error with POST requests. The error is UnhandledPromiseRejectionWarning:
MongooseServerSelectionError: connection. If you get this error, go to your Network Access tab, and click the
ADD IP ADDRESS button. After that, click the ADD CURRENT IP ADDRESS button, and then click
Confirm, as seen in Figure 4-15.
Figure 4-15 Network error fix
Configuring Pusher
Since MongoDB is not a real-time database, it’s time to add a pusher to the app to get real-time data. Go to
https://pusher.com and sign up. The Pusher app dashboard is shown in Figure 4-16. Click the Manage
button.
Figure 4-16 Pusher dashboard
On the next screen, click the Create app button, as seen in Figure 4-17.
Figure 4-17 Create app in Pusher
In the popup window, name the app messaging-app-mern. The front end is React, and the back end is Node.js,
as seen in Figure 4-18.
Figure 4-18 Front end and back end
In the next screen, you get the code for both the front end and the back end of Pusher, as seen in Figure 4-19.
../images/512020_1_En_4_Chapter/512020_1_En_4_Fig19_HTML.jpg
Figure 4-19 Back-end code
Adding Pusher to the Back End
As explained in the previous section, you need to stop the server and install Pusher. In the messaging-appbackend folder, install it with the following command.
npm i pusher
In the server.js file, import it and then use the Pusher initialization code. Get the initialization code from
the Pusher website (https://pusher.com). To add the code, open a database connection with db.once.
Then watch the message collection from MongoDB with watch().
Inside changeStream, if operationType is inserted, you insert the data in the pusher. The updated code
is marked in bold.
...
import Pusher from 'pusher'
...
//App Config
const app = express()
const port = process.env.PORT || 9000
const connection_url = ' mongodb+srv://admin:
<password>@cluster0.ew283.mongodb.net/messagingDB?
retryWrites=true&w=majority'
const pusher = new Pusher({
appId: "11xxxx",
key: "9exxxxxxxxxxxxx",
secret: "b7xxxxxxxxxxxxxxx",
cluster: "ap2",
useTLS: true
});
//API Endpoints
const db = mongoose.connection
db.once("open", () => {
console.log("DB Connected")
const msgCollection = db.collection("messagingmessages")
const changeStream = msgCollection.watch()
changeStream.on('change', change => {
console.log(change)
if(change.operationType === "insert") {
const messageDetails = change.fullDocument
pusher.trigger("messages", "inserted", {
name: messageDetails.name,
message: messageDetails.message,
timestamp: messageDetails.timestamp,
received: messageDetails.received
})
} else {
console.log('Error trigerring Pusher')
}
})
})
app.get("/", (req, res) => res.status(200).send("Hello TheWebDev"))
...
//Listener
app.listen(port, () => console.log(`Listening on localhost: ${port}`))
To test this, you need to send a POST request from Postman. At the same time, you need to be in the Debug
console in Pusher.
Figure 4-20 shows the message displayed in the Debug console log.
../images/512020_1_En_4_Chapter/512020_1_En_4_Fig20_HTML.jpg
Figure 4-20 Message in Pusher
In the server, the console logs show the same, as seen in Figure 4-21.
../images/512020_1_En_4_Chapter/512020_1_En_4_Fig21_HTML.jpg
Figure 4-21 Server logs
Adding Pusher to the Front End
It’s time to move back to the front end and use Pusher. First, you need to install the pusher-js package in the
messaging-app-frontend folder .
npm i pusher-js
Use the following code and insert the new data in the front end in the App.js file. The updated content is
marked in bold.
...
import React, { useEffect, useState } from 'react'
import Pusher from 'pusher-js'
function App() {
const [messages, setMessages] = useState([])
useEffect(() => {
const pusher = new Pusher('9exxxxxxxxxxxx', {
cluster: 'ap2'
});
const channel = pusher.subscribe('messages');
channel.bind('inserted', (data) => {
setMessages([...messages, data])
});
return () => {
channel.unbind_all()
channel.unsubscribe()
}
}, [messages])
console.log(messages)
return (
<div className="app">
...
</div>
);
}
export default App;
Go to Postman and send another POST request. Figure 4-22 shows the data from the console log on localhost.
../images/512020_1_En_4_Chapter/512020_1_En_4_Fig22_HTML.jpg
Figure 4-22 Console log
Integrating the Back End with the Front End
You want to get all the messages when the app initially loads, and then push the messages. You must hit the GET
endpoint, and you need Axios for that. Open the messaging-app-frontend folder and install it.
npm i axios
Next, create a new axios.js file inside the components folder and create an instance of axios. The base
URL is http://localhost:9000.
import axios from 'axios'
const instance = axios.create({
baseURL: "http://localhost:9000"
})
export default instance
Next, return to App.js and include the local axios first. Then use axios in the useEffect hook to get
all the data from the /messages/sync endpoint. After receiving the messages, you set it through
setMessages(). Finally, pass the messages as props to the chat component.
The updated content is marked in bold.
...
import axios from './components/axios'
function App() {
const [messages, setMessages] = useState([])
useEffect(() => {
axios.get("/messages/sync").then(res => {
setMessages(res.data)
})
}, [])
useEffect(() => {
...
}, [messages])
return (
<div className="app">
<div className="app__body">
<Sidebar />
<Chat messages={messages} />
</div>
</div>
);
}
export default App;
In the Chat.js file, use this message’s props and map through it to display on the screen.
Add the chat__receiver class if the message contains the received key. The updated content is marked
in bold.
...
const Chat = ({ messages }) => {
const [seed, setSeed] = useState("")
useEffect(() => {
setSeed(Math.floor(Math.random() * 5000))
}, [])
return (
<div className="chat">
<div className="chat__header">
...
</div>
<div className="chat__body">
{messages.map(message => (
<p className={`chat__message ${message.received &&
'chat__receiver'}`}>
<span className="chat__name">{message.name}</span>
{message.message}
<span className="chat__timestamp">
{message.timestamp}
</span>
</p>
))}
</div>
<div className="chat__footer">
...
</div>
</div>
)
}
export default Chat
You can see all the messages on localhost. If you post a new message through Postman, you get it in the chat,
as seen in Figure 4-23.
../images/512020_1_En_4_Chapter/512020_1_En_4_Fig23_HTML.jpg
Figure 4-23 New messages
Add the logic to POST directly from the message box. First, import the local axios and then create an input
state variable.
Then do the value and onChange React thing on input and attach a sendMessage function to the onClick
event handler of the button.
Inside the sendMessage function, do a POST call to the /messages/new endpoint with the required data.
The updated content in Chat.js is marked in bold.
import axios from './axios'
...
const Chat = ({ messages }) => {
const [seed, setSeed] = useState("")
const [input, setInput] = useState("")
const sendMessage = async (e) => {
e.preventDefault()
await axios.post('/messages/new', {
message: input,
name: "thewebdev",
timestamp: new Date().toUTCString(),
received: true
})
setInput("")
}
useEffect(() => {
setSeed(Math.floor(Math.random() * 5000))
}, [])
return (
<div className="chat">
<div className="chat__header">
...
</div>
<div className="chat__body">
...
</div>
<div className="chat__footer">
<InsertEmoticon />
<form>
<input
value={input}
onChange={e => setInput(e.target.value)}
placeholder="Type a message"
type="text"
/>
<button onClick={sendMessage} type="submit">Send a
message</button>
</form>
<MicIcon />
</div>
</div>
)
}
export default Chat
You can type text in the input box, and when you press the Enter key, the message is instantly shown in the
chat, as seen in Figure 4-24.
../images/512020_1_En_4_Chapter/512020_1_En_4_Fig24_HTML.jpg
Figure 4-24 Message from input
Additional Setup
Next, let’s add Google authentication to the project so that the user can log in with their Google account.
For Google authentication, you need an additional setting in the Firebase console. Click the Settings icon in
the top-right corner of the screen. After that, click the Project settings button, as seen in Figure 4-25.
../images/512020_1_En_4_Chapter/512020_1_En_4_Fig25_HTML.jpg
Figure 4-25 Additional settings
On the next page, click the web icon on the bottom of the page, as seen in Figure 4-26.
../images/512020_1_En_4_Chapter/512020_1_En_4_Fig26_HTML.jpg
Figure 4-26 Web icon
On the next page, enter the name of the app (messaging-app-mern in my case). Select the Firebase hosting
check box. Click the Register app button (see Figure 4-27).
../images/512020_1_En_4_Chapter/512020_1_En_4_Fig27_HTML.jpg
Figure 4-27 Firebase hosting
On the next page, click the Next button (see Figure 4-28).
../images/512020_1_En_4_Chapter/512020_1_En_4_Fig28_HTML.jpg
Figure 4-28 The next screen
On the next page, run the firebase-tools globally install Firebase from the terminal. Note that this is a
one-time setup on your machine since it is used with the -g option (see Figure 4-29).
../images/512020_1_En_4_Chapter/512020_1_En_4_Fig29_HTML.jpg
Figure 4-29 Global install
Ignore the next set of commands, and click the Continue to the console button (see Figure 4-30).
../images/512020_1_En_4_Chapter/512020_1_En_4_Fig30_HTML.jpg
Figure 4-30 Continue
Next, scroll down the page and select the Config radio button. Then copy the firebaseConfig data, as
seen in Figure 4-31.
../images/512020_1_En_4_Chapter/512020_1_En_4_Fig31_HTML.jpg
Figure 4-31 Config details
Open the code in Visual Studio Code and create a firebase.js file inside the src folder. Paste the content
from VSCode.
Initialize the Firebase app and use the database. Use auth, provider from Firebase. The following is the
firebase.js content.
import firebase from 'firebase/app';
import 'firebase/auth';
// for authentication
import 'firebase/storage';
// for storage
import 'firebase/database';
// for realtime database
import 'firebase/firestore';
// for cloud firestore
const firebaseConfig = {
apiKey: "Axxxxxxxxxxxxxxxxxxxxxxxxxxxxxxx",
authDomain: "messaging-xxxxxxxxxxxxxxxx.com",
projectId: "messaging-xxxxx",
storageBucket: "messaging-app-xxxxxxxxxxxxxxxxx",
messagingSenderId: "83xxxxxxxxxxxx",
appId: "1:836xxxxxxxxxxxxxxxxxxxxxxxxxxxx"
};
const firebaseApp = firebase.initializeApp(firebaseConfig)
const db = firebaseApp.firestore()
const auth = firebase.auth()
const provider = new firebase.auth.GoogleAuthProvider()
export { auth, provider }
export default db
In the terminal, you need to install all the Firebase dependencies in the messaging-app-frontend folder.
npm i firebase
Creating a Login Component
Create two files—Login.js and Login.css—inside the components folder. In the Login.js file, there is
a simple functional component showing a logo and a Sign in with Google button. The following is the
Login.js content.
import React from 'react'
import { Button } from '@material-ui/core'
import './Login.css'
const Login = () => {
const signIn = () => {
}
return (
<div className="login">
<div className="login__container">
<img src="logo512.png" alt="whatsapp" />
<div className="login__text">
<h1>Sign in to Messaging App</h1>
</div>
<Button onClick={signIn}>Sign In with Google</Button>
</div>
</div>
)
}
export default Login
Let’s create the styles in the Login.css file. The following is the Login.css content .
.login{
background-color: #f8f8f8;
height: 100vh;
width: 100vw;
display: grid;
place-items: center;
}
.login__container{
padding: 100px;
text-align: center;
background-color: white;
border-radius: 10px;
box-shadow: -1px 4px 20px -6px rgba(0, 0, 0, 0.75);
}
.login__container > img {
object-fit: contain;
height: 100px;
margin-bottom: 40px;
}
.login__container > button {
margin-top: 50px;
text-transform: inherit !important;
background-color: #0a8d48 !important;
color: white;
}
Next, let’s show a login component if you receive no user. A temporary state variable is created to show it in
the App.js file. The updated content is marked in bold.
...
import Login from './components/Login';
function App() {
const [messages, setMessages] = useState([])
const [user, setUser] = useState(null)
...
return (
<div className="app">
{ !user ? <Login /> : (
<div className="app__body">
<Sidebar />
<Chat messages={messages} />
</div>
)}
</div>
);
}
export default App;
Figure 4-32 shows the login screen on localhost.
../images/512020_1_En_4_Chapter/512020_1_En_4_Fig32_HTML.jpg
Figure 4-32 Login screen
Adding Google Authentication
Before using the sign-in method, return to Firebase and click the Authentication tab and then the Get started
button, as seen in Figure 4-33.
../images/512020_1_En_4_Chapter/512020_1_En_4_Fig33_HTML.jpg
Figure 4-33 Get started
On the next screen, click the Edit configuration icon for Google authentication, as seen in Figure 4-34.
../images/512020_1_En_4_Chapter/512020_1_En_4_Fig34_HTML.jpg
Figure 4-34 Google login
In the popup window, click the Enable button. Next, enter your Gmail id and click the Save button (see Figure
4-35).
../images/512020_1_En_4_Chapter/512020_1_En_4_Fig35_HTML.jpg
Figure 4-35 Enable Google login
...
import { auth, provider } from '../firebase'
const Login = () => {
const signIn = () => {
auth.signInWithPopup(provider)
.then(result => console.log(result))
.catch(error => alert(error.message))
}
return (
<div className="login">
...
</div>
)
}
export default Login
Next, in the Login.js file, you need to import auth, provider from the local Firebase file. After that,
use the signInWithPopup() method to get the results. The updated content is marked in bold.
Click the Sign in with Google button on localhost. A Gmail authentication popup window opens. After
clicking the username, you see all the information about the logged-in user in the console, as seen in Figure 4-36.
../images/512020_1_En_4_Chapter/512020_1_En_4_Fig36_HTML.jpg
Figure 4-36 Google authentication success
Using Redux and Context API
Let’s dispatch the user data into the data layer, and here the Redux/Context API comes into play.
You want the user information to be stored in a global state. First, create a new StateProvider.js file.
Use the useContext API to create a StateProvider function . The following is the content. You can learn more
about the useContext hook in my React hooks YouTube video at www.youtube.com/watch?
v=oSqqs16RejM.
import React, { createContext, useContext, useReducer } from "react"
export const StateContext = createContext()
export const StateProvider = ({ reducer, initialState, children }) => (
<StateContext.Provider value={useReducer(reducer, initialState)}>
{children}
</StateContext.Provider>
)
export const useStateValue = () => useContext(StateContext)
Next, create a reducer.js file inside the components folder. This is a concept similar to the reducer in a
Redux component. You can learn more about it at www.youtube.com/watch?v=m0G0R0TchDY. The
following is the content.
export const initialState = { user: null }
export const actionTypes = {
SET_USER: "SET_USER"
}
const reducer = (state, action) => {
console.log(action)
switch(action.type) {
case actionTypes.SET_USER:
return {
...state,
user: action.user
}
default:
return state
}
}
export default reducer
In the index.js file, wrap the app component with the StateProvider component after importing the
required files. The updated content is marked in bold.
...
import { StateProvider } from './components/StateProvider';
import reducer, { initialState } from './components/reducer';
ReactDOM.render(
<React.StrictMode>
<StateProvider initialState={initialState} reducer={reducer}>
<App />
</StateProvider>
</React.StrictMode>,
document.getElementById('root')
);
When you get the user data back from Google, you dispatch it to the reducer in the Login.js file, and it is
stored in the data layer.
Here, useStateValue is a hook. In fact, it is an example of a custom hook. The updated content is marked
in bold.
...
import { actionTypes } from './reducer'
import { useStateValue } from './StateProvider'
const Login = () => {
const [{}, dispatch] = useStateValue()
const signIn = () => {
auth.signInWithPopup(provider)
.then(result => {
dispatch({
type: actionTypes.SET_USER,
user: result.user
})
})
.catch(error => alert(error.message))
}
return (
<div className="login">
...
</div>
)
}
export default Login
In the App.js file, use the useStateValue hook, and extract the global user from it. Then, you log in
based on it. The updated content is marked in bold.
...
import { useStateValue } from './components/StateProvider';
function App() {
const [messages, setMessages] = useState([])
const [{ user }, dispatch] = useStateValue()
...
return (
<div className="app">
...
</div>
);
}
export default App;
If you sign in on localhost, you are taken to the app, as seen in Figure 4-37.
../images/512020_1_En_4_Chapter/512020_1_En_4_Fig37_HTML.jpg
Figure 4-37 Logged in
Using Redux Data in Other Components
You have access to the user’s data, so you can use it anywhere. Let’s use the user’s Google image as the avatar in
the Sidebar.js file. Let’s remove the extra rooms because this project has only one room where everyone can
chat.
The updated content is marked in bold.
...
import { useStateValue } from './StateProvider';
const Sidebar = () => {
const [{ user }, dispatch] = useStateValue()
return (
<div className="sidebar">
<div className="sidebar__header">
<Avatar src={user?.photoURL} />
<div className="sidebar__headerRight">
...
</div>
</div>
<div className="sidebar__search">
...
</div>
<div className="sidebar__chats">
<SidebarChat />
</div>
</div>
)
}
export default Sidebar
Figure 4-38 shows the logged-in user’s Google image in the top-left corner of the page on localhost.
../images/512020_1_En_4_Chapter/512020_1_En_4_Fig38_HTML.jpg
Figure 4-38 Login image
In Chat.js, use the useStateValue hook to get the user’s display name. Then check whether
message.name is equal to user.displayName to display the chat__receiver class. Fix the hard-coded
Last seen at... message in the chat__header in the Chat.js file; update so that it shows the time that the last
person messaged. Also change the room name to Dev Help.
The updated content is marked in bold.
...
import { useStateValue } from './StateProvider';
const Chat = ({ messages }) => {
...
const [{ user }, dispatch] = useStateValue()
const sendMessage = async (e) => {
e.preventDefault()
await axios.post('/messages/new', {
message: input,
name: user.displayName,
timestamp: new Date().toUTCString(),
received: true
})
setInput("")
}
...
return (
<div className="chat">
<div className="chat__header">
<Avatar src=
{`https://avatars.dicebear.com/api/human/b${seed}.svg`} />
<div className="chat__headerInfo">
<h3>Dev Help</h3>
<p>Last seen at {" "}
{messages[messages.length -1]?.timestamp}
</p>
</div>
</div>
<div className="chat__body">
{messages.map(message => (
<p className={`chat__message ${message.name ===
user.displayName && 'chat__receiver'}`}>
...
</p>
))}
</div>
<div className="chat__footer">
...
</div>
</div>
)
}
export default Chat
Type something and click Enter. You can see that the message was received. Figure 4-39 shows the scene has
been updated.
../images/512020_1_En_4_Chapter/512020_1_En_4_Fig39_HTML.jpg
Figure 4-39 Time updates
The last thing to change is the hard-coded message in the sidebar. You need to show the last message here.
First, send the messages from the App.js file to the sidebar component.
The updated content is marked in bold.
...
function App() {
...
return (
<div className="app">
{ !user ? <Login /> : (
<div className="app__body">
<Sidebar messages={messages} />
<Chat messages={messages} />
</div>
)}
</div>
);
}
export default App;
After that from the Sidebar.js file to the SidebarChat component . The updated content is marked in
bold.
...
const Sidebar = ({ messages }) => {
const [{ user }, dispatch] = useStateValue()
return (
<div className="sidebar">
<div className="sidebar__header">
...
</div>
<div className="sidebar__search">
...
</div>
<div className="sidebar__chats">
<SidebarChat messages={messages} />
</div>
</div>
)
}
export default Sidebar
Finally, in the SidebarChat.js file, show the last message instead of the hard-coded message, and change
the room name to Dev Help.
The updated content is marked in bold.
...
const SidebarChat = ({ messages }) => {
...
return (
<div className="sidebarChat">
<Avatar src=
{`https://avatars.dicebear.com/api/human/b${seed}.svg`} />
<div className="sidebarChat__info">
<h2>Dev Help</h2>
<p>{messages[messages.length -1]?.message}</p>
</div>
</div>
)
}
export default SidebarChat
The app is complete. Figure 4-40 shows the latest message in the sidebar. I also tested my login in a different
Google account.
../images/512020_1_En_4_Chapter/512020_1_En_4_Fig40_HTML.jpg
Figure 4-40 App complete
Deploying the Back End to Heroku
Go to www.heroku.com to deploy the back end. Follow the same procedure that you did in Chapter 1 and create
an app named messaging-app-backend.
After successfully deploying, go to https://messaging-app-backend.herokuapp.com. Figure 441 shows the correct text.
../images/512020_1_En_4_Chapter/512020_1_En_4_Fig41_HTML.jpg
Figure 4-41 Initial route check
In axios.js, change the endpoint to https://messaging-app-backend.herokuapp.com. If
everything is working fine, your app should run.
import axios from 'axios'
const instance = axios.create({
baseURL: " https://messaging-app-backend.herokuapp.com "
})
export default instance
Deploying the Front End to Firebase
It’s time to deploy the front end in Firebase. Follow the same procedure that you did in Chapter 1. After this
process, the site should be live and working properly, as seen in Figure 4-42.
../images/512020_1_En_4_Chapter/512020_1_En_4_Fig42_HTML.jpg
Figure 4-42 Final app
Summary
In this chapter, you created a simple but functional chat app. Firebase hosted it on the Internet. You learned to add
Google authentication, by which you can log in with a Google account. You also learned to store the chats in a
MongoDB database with API routes created using Node.js.
© The Author(s), under exclusive license to APress Media, LLC, part of Springer Nature 2021
N. Biswas, MERN Projects for Beginners
https://doi.org/10.1007/978-1-4842-7138-4_5
5. Building a Photo-Based Social Network
with MERN
Nabendu Biswas1
(1) Bhopal, India
In this chapter, you are going to build an awesome photo-based social network using
the MERN framework. The back end is hosted in Heroku, and the front-end site is
hosted using Firebase. The authentication functionality is also handled by Firebase.
Material-UI provides the icons in the project. Pusher is used since MongoDB is
not a real-time database like Firebase. You want the posts to reflect the moment
someone hits the Submit button.
With this functional photo-based social network, you can upload pictures from
your computer and write a description. The user login is through email. The final
hosted app is shown in Figure 5-1.
Figure 5-1 Final app
First, go to your terminal and create a photo-social-mern folder. Inside, it
uses the create-react-app to create a new app called photo-social-frontend. The
following are the commands.
mkdir photo-social-mern
cd photo-social-mern
npx create-react-app photo-social-frontend
Firebase Hosting Initial Setup
Since the front-end site is hosted through Firebase, you can create the basic setting
while create-react-app creates the React app. Following the setup instructions from
Chapter 1, I created photo-social-mern in the Firebase console.
Since authentication functionality is used, you need to do the additional
configuration mentioned in Chapter 4 and use firebaseConfig, which you need
to copy (see Figure 5-2).
Figure 5-2 Config
Open the code in Visual Studio Code (VSCode) and create a firebase.js
file inside the src folder and paste the config content there.
const firebaseConfig = {
apiKey: "AIxxxxxxxxxxxxxxxxxxxxxxxxxxxxxxxY",
authDomain: "photo-xxxxxxxxxxxxxxxxxxxxxxx.com",
projectId: "photo-xxxxxxxxxxx",
storageBucket: "photo-xxxxxxxxxxxx",
messagingSenderId: "52xxxxxxx",
appId: "1:52xxxxxxxxxxxxxxxxxxxxxxxxxxxxxxxxx"
};
React Basic Setup
Return to the React project and cd to the photo-social-frontend directory.
Start the React app with npm start.
cd photo-social-frontend
npm start
The deleting of the files and basic setup in index.js, App.js, and
App.css is like what was done in Chapter 2. Follow those instructions. Figure 5-3
shows how the app looks on localhost.
Figure 5-3 Initial app
Creating a Header Component
Let’s create the app header, which is a nice logo. In the App.js file, create a div
with the app__header class name and use the React logo from the public folder,
which comes with every React project. The updated content is marked in bold.
import './App.css';
function App() {
return (
<div className="app">
<div className="app__header">
<img className="app__headerImage"
src="logo192.png" alt="Header" />
</div>
</div>
);
}
export default App;
Next, start writing styles in the App.css file. Here, you are writing styles for
the app, app__header, and the app__headerImage class.
.app {
background-color: #fafafa;
}
.app__header{
background-color: white;
padding: 20px;
border-bottom: 1px solid lightgray;
object-fit: contain;
}
.app__headerImage {
object-fit: contain;
margin-left: 10px;
height: 40px;
}
Figure 5-4 shows the logo on localhost.
Figure 5-4 Perfect logo
Creating a Post Component
Let’s now create the post component, which contains the logged-in user’s avatar,
including a photo and a brief description. Create a components folder inside the
src folder. Then, create two files—Post.js and Post.css—inside the
components folder.
The Post.js file is a simple functional component that contains the username,
image, and post.
import React from 'react'
import './Post.css'
const Post = () => {
return (
<div className="post">
<h3>TWD</h3>
<img className="post__image"
src="https://www.techlifediary.com/wpcontent/uploads/2020/06/react-js.png" alt="React" />
<h4 className="post__text">
<strong>thewebdev</strong>&#x1F525;Build a Messaging app
with MERN (MongoDB, Express, React JS, Node JS)
&#x1F525;</h4>
</div>
)
}
export default Post
In the App.js file, include the Post component three times. The updated
content is marked in bold.
import './App.css';
import Post from './components/Post';
function App() {
return (
<div className="app">
<div className="app__header">
<img className="app__headerImage"
src="logo192.png" alt="Header" />
</div>
<Post />
<Post />
<Post />
</div>
);
}
export default App;
The icons come from Material-UI (https://material-ui.com). First, do
two npm installs as per the documentation. Install the core through the integrated
terminal in the photo-social-frontend folder.
npm i @material-ui/core @material-ui/icons
In Post.js, add an avatar icon from Material-UI. You are using it along with
the h3 tag inside a post__header div. The updated content is marked in bold.
...
import { Avatar } from '@material-ui/core'
const Post = () => {
return (
<div className="post">
<div className="post__header">
<Avatar
className="post__avatar"
alt="TWD"
src="/static/images/avatar/1.jpg"
/>
<h3>TWD</h3>
</div>
<img className="post__image"
src="https://www.techlifediary.com/wpcontent/uploads/2020/06/react-js.png" alt="React" />
...
</div>
)
}
export default Post
Next, add the styles in the Post.css file.
.post {
background-color: white;
max-width: 800px;
border: 1px solid lightgray;
margin-bottom: 45px;
}
.post__image {
width: 100%;
object-fit: contain;
border-top: 1px solid lightgray;
border-bottom: 1px solid lightgray;
}
.post__text {
font-weight: normal;
padding: 20px;
}
.post__header {
display: flex;
align-items: center;
padding: 20px;
}
.post__avatar {
margin-right: 10px;
}
Figure 5-5 shows how the app now looks on localhost.
Figure 5-5 Styled post
Making Components Dynamic
Let’s make everything dynamic and pass the username, caption, and image URL as
props. In Post.js, make the following changes. The updated content is marked in
bold.
...
import { Avatar } from '@material-ui/core'
const Post = ({ username, caption, imageUrl }) => {
return (
<div className="post">
<div className="post__header">
<Avatar
className="post__avatar"
alt= {username}
src="/static/images/avatar/1.jpg"
/>
<h3> {username}</h3>
</div>
<img className="post__image" src={imageUrl}
alt="React" />
<h4 className="post__text"><strong>
{username}</strong>{caption}</h4>
</div>
)
}
export default Post
Next, let’s optimize the code in App.js. Here, you use the useState hook to
create new state posts. The posts here are objects inside an array.
Inside the return statement, map through the posts array and show each post. The
updated content is marked in bold.
...
import React, { useEffect, useState } from 'react';
function App() {
const [posts, setPosts] = useState([
{
username: "TWD",
caption: "&#x1F525;Build a Messaging app with MERN
Stack&#x1F525;",
imageUrl: "https://www.techlifediary.com/wpcontent/uploads/2020/06/react-js.png"
},
{
username: "nabendu82",
caption: "Such a beautiful world",
imageUrl:
"https://quotefancy.com/media/wallpaper/3840x2160/126631-
Charles-Dickens-Quote-And-a-beautiful-world-you-live-inwhen-it-is.jpg"
}
])
return (
<div className="app">
<div className="app__header">
<img className="app__headerImage"
src="logo192.png" alt="Header" />
</div>
{posts.map(post => (
<Post username={post.username} caption=
{post.caption} imageUrl={post.imageUrl} />
))}
</div>
);
}
export default App;
Figure 5-6 shows it on localhost.
Figure 5-6 Everything dynamic
Firebase Authentication Setup
Let’s work on the Firebase authentication, which allows you to log in to the app and
post. This project uses email-based authentication, which is different from the
Google authentication in the previous chapter.
You need to return to Firebase. Click the Authentication tab and then the Get
started button, as seen in Figure 5-7.
Figure 5-7 Get started
On the next screen, click the Edit icon for Email/Password, as seen in Figure 58.
Figure 5-8 Email and password
In the popup window, click the Enable button, and then click the Save button, as
seen in Figure 5-9.
Figure 5-9 Enable email and password
Creating a Modal for Signup
Now, let’s show a sign-up modal from Material-UI . The code for this is from
https://material-ui.com/components/modal/#modal.
First, import several dependencies and two styles in the App.js file. After that
you have the constant of classes and modalStyle. The open state is initially set to
false.
Inside return, set the open state to true for the modal and sign-up button .
The updated content is marked in bold.
...
import { makeStyles } from '@material-ui/core/styles';
import Modal from '@material-ui/core/Modal';
import { Button, Input } from '@material-ui/core';
function getModalStyle() {
const top = 50;
const left = 50;
return {
top: `${top}%`,
left: `${left}%`,
transform: `translate(-${top}%, -${left}%)`,
};
}
const useStyles = makeStyles((theme) => ({
paper: {
position: 'absolute',
width: 400,
backgroundColor: theme.palette.background.paper,
border: '2px solid #000',
boxShadow: theme.shadows[5],
padding: theme.spacing(2, 4, 3),
},
}));
function App() {
const classes = useStyles();
const [modalStyle] = React.useState(getModalStyle);
const [open, setOpen] = useState(false)
...
return (
<div className="app">
<Modal open={open} onClose={() => setOpen(false)}>
<div style={modalStyle} className=
{classes.paper}>
<h2>Modal Code</h2>
</div>
</Modal>
<div className="app__header">...</div>
<Button onClick={() => setOpen(true)}>Sign
Up</Button>
{posts.map(post => (
<Post ={post.username} caption=
{post.caption} imageUrl={post.imageUrl} />
))}
</div>
);
}
export default App;
On localhost, click the SIGN UP button to get the modal with text (see Figure 510).
Figure 5-10 Modal popup
Before creating the form, you need to create three state variables—username,
email, and password—in the App.js file.
Fields for the username, email, and password are inside the modal in the
App.js file. There is also a button that includes an onClick handler calling a
signUp function.
The updated content is marked in bold.
...
function App() {
...
const [username, setUsername] = useState('')
const [email, setEmail] = useState('')
const [password, setPassword] = useState('')
...
const signUp = e => {
e.preventDefault()
}
return (
<div className="app">
<Modal open={open} onClose={() => setOpen(false)}>
<div style={modalStyle} className=
{classes.paper}>
<form className="app__signup">
<center>
<img className="app__headerImage"
src="logo192.png"
alt="Header" />
</center>
<Input placeholder="username"
type="text"
value={username}
onChange={e =>
setUsername(e.target.value)}
/>
<Input placeholder="email"
type="text"
value={email}
onChange={e =>
setEmail(e.target.value)}
/>
<Input placeholder="password"
type="password"
value={password}
onChange={e =>
setPassword(e.target.value)}
/>
<Button type="submit" onClick=
{signUp}>Sign Up</Button>
</form>
</div>
</Modal>
<div className="app__header">...</div>
...
</div>
);
}
export default App;
In the App.css file, add styles for the app__signup class.
.app__signup {
display: flex;
flex-direction: column;
}
Figure 5-11 shows that clicking the SIGN UP button on localhost opens a form.
Figure 5-11 Sign-up form
Sign up with Firebase
Let’s start with the Firebase setup for authentication. First, install all dependencies
for Firebase in the photo-social-frontend folder.
npm i firebase
Next, update the firebase.js file to use the config to initialize the app. The
updated content is marked in bold.
import firebase from 'firebase';
const firebaseConfig = {
...
};
const firebaseApp =
firebase.initializeApp(firebaseConfig)
const db = firebaseApp.firestore()
const auth = firebase.auth()
const storage = firebase.storage()
export { db, auth, storage }
Let’s add authentication to the app. First, import auth from the local Firebase,
and then add a new user state variable in the App.js file.
Add code to the signUp function that uses
createUserWithEmailAndPassword from Firebase and passes the email
and password. After that, update the user and set the displayName as the
username. Use the useEffect hook to monitor any user changes, and use
setUser() to update the user variable.
Inside the return, check if the user is logged in and then show either the Log out
button or the Sign up button.
The updated content is marked in bold.
import { auth } from './firebase'
...
function App() {
...
const [user, setUser] = useState(null)
...
useEffect(() => {
const unsubscribe = auth.onAuthStateChanged(authUser
=> {
if(authUser) {
console.log(authUser)
setUser(authUser)
} else {
setUser(null)
}
})
return () => {
unsubscribe()
}
}, [user, username])
const signUp = (e) => {
e.preventDefault()
auth.createUserWithEmailAndPassword(email, password)
.then(authUser => authUser.user.updateProfile({
displayName: username }))
.catch(error => alert(error.message))
setOpen(false)
}
return (
<div className="app">
<Modal open={open} onClose={() =>
setOpen(false)}>...</Modal>
<div className="app__header">...</div>
{user ? <Button onClick={() =>
auth.signOut()}>Logout</Button> : <Button onClick={() =>
setOpen(true)}>Sign Up</Button>}
...
</div>
);
}
export default App;
The authentication is working properly on localhost. You can sign up a new user,
as seen in Figure 5-12.
Figure 5-12 User sign-up
Sign in with Firebase
Now let’s work on the sign-in functionality by creating a new sign-in button and a
new modal component in the App.js file.
First, create the openSignIn state variable and function in the App.js file.
The function contains signInWithEmailAndPassword from Firebase.
Note that only email and a password are used, but there is a new openSignIn
state variable and its setOpenSignIn setter. The updated content is marked in
bold.
...
function App() {
...
const [openSignIn, setOpenSignIn] = useState(false)
...
const signIn = e => {
e.preventDefault()
auth.signInWithEmailAndPassword(email, password)
.catch(error => alert(error.message))
setOpenSignIn(false)
}
return (
<div className="app">
<Modal open={open} onClose={() =>
setOpen(false)}>...</Modal>
<Modal open={openSignIn} onClose={() =>
setOpenSignIn(false)}>
<div style={modalStyle} className=
{classes.paper}>
<form className="app__signup">
<center>
<img className="app__headerImage"
src="logo192.png" alt="Header" />
</center>
<Input placeholder="email" type="text"
value={email}
onChange={e =>
setEmail(e.target.value)} />
<Input placeholder="password"
type="password" value={password}
onChange={e =>
setPassword(e.target.value)} />
<Button type="submit" onClick=
{signIn}>Sign In</Button>
</form>
</div>
</Modal>
<div className="app__header">...</div>
{user ? <Button onClick={() =>
auth.signOut()}>Logout</Button> : (
<div className="app__loginContainer">
<Button onClick={() =>
setOpenSignIn(true)}>Sign In</Button>
<Button onClick={() => setOpen(true)}>Sign
Up</Button>
</div>
)}}
...
</div>
);
}
export default App;
There is a new SIGN IN button on localhost. It opens a popup window to enter
credentials (see Figure 5-13). Use the same credentials that you entered for the
SIGN IN button, and you can log in successfully.
Figure 5-13 Sign-in popup
Adding Posts and Images
The Firebase user authentication is complete. Add the code for the posts and upload
the images. You return to this part once you start the back end.
Create new files—ImageUpload.js and ImageUpload.css—inside the
components folder and import them into the App.js file. Next, pass the prop
username from ImageUpload in the App.js file.
In App.js, create a new div with an app__posts class name, and contain
the posts in it. The updated content of the App.js file is marked in bold.
...
import ImageUpload from './components/ImageUpload';
...
function App() {
...
return (
<div className="app">
...
{user ? <Button onClick={() =>
auth.signOut()}>Logout</Button> :(
...
)}
<div className="app__posts">
{posts.map(post => (
<Post username={post.username} caption=
{post.caption} imageUrl={post.imageUrl} />
))}
</div>
{user?.displayName ? <ImageUpload username=
{user.displayName} /> : <h3
className="app__notLogin">Need to login to upload</h3>}
</div>
);
}
export default App;
In the ImageUpload.js file, start with the basic content. There is an input
box for the caption and another for the image. There is also a button and a progress
bar.
The following is the content of the ImageUpload.js file.
import React, { useState } from 'react'
import './ImageUpload.css'
const ImageUpload = ({ username }) => {
const [image, setImage] = useState(null)
const [progress, setProgress] = useState(0)
const [caption, setCaption] = useState('')
const handleChange = e => {
if(e.target.files[0]) {
setImage(e.target.files[0])
}
}
const handleUpload = () => {}
return (
<div className="imageUpload">
<progress className="imageUpload__progress"
value={progress} max="100" />
<input
type="text"
placeholder="Enter a caption..."
className="imageUpload__input"
value={caption}
onChange={e =>
setCaption(e.target.value)}
/>
<input className="imageUpload__file"
type="file" onChange={handleChange} />
<button className="imageUpload__button"
onClick={handleUpload}>Upload</button>
</div>
)
}
export default ImageUpload
The front end is almost complete, but you need to complete the styling. First,
add styles in the ImageUpload.css file. The following is the content for this
file.
.imageUpload {
display: flex;
flex-direction: column;
max-width: 800px;
width: 100%;
margin: 10px auto;
}
.imageUpload__progress{
width: 100%;
margin-bottom: 10px;
}
.imageUpload__input{
padding: 10px;
margin-bottom: 10px;
}
.imageUpload__file {
margin-bottom: 10px;
}
.imageUpload__button {
border: none;
color: lightgray;
background-color: #6082a3;
cursor: pointer;
padding: 10px;
font-weight: bolder;
font-size: 0.9rem;
}
.imageUpload__button:hover {
color: #6082a3;
background-color: lightgray;
}
Figure 5-14 shows the image upload on localhost.
Figure 5-14 Image upload
Add the styles in the App.css file. The updated code is marked in bold. It
keeps the existing code for app__signup and app__headerImage.
.app {
display:grid;
place-items: center;
background-color: #fafafa;
}
.app__header{
display: flex;
justify-content: space-between;
position: sticky;
top: 0;
z-index: 1;
width: 100%;
background-color: white;
padding: 20px;
border-bottom: 1px solid lightgray;
object-fit: contain;
}
.app__notLogin{
margin-bottom: 20px;
}
.app__loginContainer{
margin-right: 10px;
}
.app__posts {
padding: 20px;
}
There is a small fix in App.js to move the user code inside the
app__header div. The updated code is marked in bold.
...
function App() {
...
return (
<div className="app">
...
<div className="app__header">
<img className="app__headerImage"
src="logo192.png" alt="Header" />
{user ? <Button onClick={() =>
auth.signOut()}>Logout</Button> :(
<div className="app__loginContainer">
<Button onClick={() =>
setOpenSignIn(true)}>Sign In</Button>
<Button onClick={() => setOpen(true)}>Sign
Up</Button>
</div>
)}
</div>
...
</div>
);
}
export default App;
Figure 5-15 shows the app in desktop view on localhost.
Figure 5-15 Front-end complete
Initial Back-End Setup
Let’s move to the back end, starting with the Node.js code. Open a new terminal
window and create a new photo-social-backend folder in the root directory.
After moving to the photo-social-backend directory, enter the git init
command, which is required for Heroku later.
mkdir photo-social-backend
cd photo-social-backend
git init
Next, create the package.json file by entering the npm init command in
the terminal. You are asked a bunch of questions; for most of them, simply press the
Enter key. You can provide the description and the author, but they are not
mandatory. You generally make the entry point at server.js, which is standard
(see Figure 5-16).
../images/512020_1_En_5_Chapter/512020_1_En_5_Fig16_HTML.jpg
Figure 5-16 Initial back end
Once package.json is created, you need to create the .gitignore file
with node_modules in it since you don’t want to push node_modules to Heroku
later. The following is the .gitignore file content.
node_modules
Next, open package.json. The line “type”: “module is required to have
React-like imports enabled in Node.js. Include a start script to run the server.js
file. The updated content is marked in bold.
{
"name": "messaging-app-backend",
"version": "1.0.0",
"description": "Messaging app backend",
"main": "server.js",
"type": "module",
"scripts": {
"test": "echo \"Error: no test specified\" && exit
1",
"start": "node server.js"
},
"author": "Nabendu Biswas",
"license": "ISC"
}
Finally, you need to install two packages before starting. Open the terminal, and
install Express and Mongoose in the photo-social-backend folder.
npm i express mongoose
MongoDB Setup
The MongoDB setup is the same as described in Chapter 1. Follow those
instructions and create a new project named photo-social-mern.
Before moving forward, install nodemon in the photo-social-backend
folder. It helps the changes in server.js to restart the Node server instantaneously.
npm i nodemon
Initial Route Setup
Create a server.js file in the photo-social-backend folder. Here, you
import the Express and Mongoose packages. Then use Express to create a port
variable to run on port 9000.
The first API endpoint is a simple GET request created by app.get(), which
shows the text Hello TheWebDev if successful.
Then listen on port with app.listen().
import express from 'express'
import mongoose from 'mongoose'
//App Config
const app = express()
const port = process.env.PORT || 9000
//Middleware
//DB Config
//API Endpoints
app.get("/", (req, res) => res.status(200).send("Hello
TheWebDev"))
//Listener
app.listen(port, () => console.log(`Listening on
localhost: ${port}`))
In the terminal, type nodemon server.js to see the Listening on localhost: 9000
console log. To check that the route is working correctly, go to
http://localhost:9000/ to see the endpoint text, as shown in Figure 5-17.
../images/512020_1_En_5_Chapter/512020_1_En_5_Fig17_HTML.jpg
Figure 5-17 Initial route
Database User and Network Access
In MongoDB, you need to create a database user and give network access. The
process is the same as explained in Chapter 1. Follow those instructions, and then
get the user credentials and connection URL.
In the server.js file, create a connection_url variable and paste the
URL within the string from MongoDB. You need to provide the password that you
saved earlier and a database name.
The updated code is marked in bold.
...
//App Config
const app = express()
const port = process.env.PORT || 9000
const connection_url = ' mongodb+srv://admin:
<password>@cluster0.giruc.mongodb.net/photoDB?
retryWrites=true&w=majority'
//Middleware
//DB Config
mongoose.connect(connection_url, {
useNewUrlParser: true,
useCreateIndex: true,
useUnifiedTopology: true
})
//API Endpoints
app.get("/", (req, res) => res.status(200).send("Hello
TheWebDev"))
...
MongoDB Schema and Routes
Let’s create the model for the post. Create a postModel.js file inside the
photo-social-backend folder .
First, create a schema with the required parameters to be passed, and then export
it.
import mongoose from 'mongoose'
const postsModel = mongoose.Schema({
caption: String,
user: String,
image: String
})
export default mongoose.model('posts', postsModel)
You now use the schema to create the endpoint that adds data to the database.
In server.js, create a POST request to the /upload endpoint. The load is
in req.body to MongoDB. Then use create() to send dbPost. If it’s a
success, you receive status 201; otherwise, you receive status 500.
Next, create the GET endpoint to /sync to get the data from the database. You
are using find() here. You receive status 200 if successful (otherwise, status 500).
The updated code is marked in bold.
import express from 'express'
import mongoose from 'mongoose'
import Posts from './postModel.js'
...
//API Endpoints
app.get("/", (req, res) => res.status(200).send("Hello
TheWebDev"))
app.post('/upload', (req, res) => {
const dbPost = req.body
Posts.create(dbPost, (err, data) => {
if(err)
res.status(500).send(err)
else
res.status(201).send(data)
})
})
app.get('/sync', (req, res) => {
Posts.find((err, data) => {
if(err) {
res.status(500).send(err)
} else {
res.status(200).send(data)
}
})
})
//Listener
app.listen(port, () => console.log(`Listening on
localhost: ${port}`))
Before moving forward with the POST request, you need to complete two
things. First, implement CORS; otherwise, you get cross-origin errors later when
you deploy the app. Open the terminal and install CORS in the photo-socialbackend folder.
npm i cors
In server.js, import CORS and then use it with app.use(). You also need
to use the express.json() middleware . The updated code is marked in bold.
import express from 'express'
import mongoose from 'mongoose'
import Cors from 'cors'
import Posts from './postModel.js'
...
//Middleware
app.use(express.json())
app.use(Cors())
...
In Postman, you need to change the request to POST and then add the
http://localhost:9000/upload endpoint.
After that, click Body and then select raw. Change to JSON (application/json)
from drop-down menu. In the text editor, enter the data as shown in Figure 5-18.
One thing to change is to make the data JSON by adding double quotes to keys also.
../images/512020_1_En_5_Chapter/512020_1_En_5_Fig18_HTML.jpg
Figure 5-18 Postman POST
Next, click the Send button. If everything is correct, you get Status: 201
Created, as seen in Figure 5-18.
I inserted other data in a similar way. You need to test the GET /sync endpoint.
Change the request to GET and click the Send button. If everything is correct, you
get Status: 200 OK, as seen in Figure 5-19.
../images/512020_1_En_5_Chapter/512020_1_En_5_Fig19_HTML.jpg
Figure 5-19 Postman GET
Sometimes you get an error in the server while POST requests. The error is
UnhandledPromiseRejectionWarning: MongooseServerSelectionError:
connection.
If you get this error, go to your Network Access tab, and click the ADD IP
ADDRESS button. After that, click ADD CURRENT IP ADDRESS button, and
click Confirm, as seen in Figure 5-20.
../images/512020_1_En_5_Chapter/512020_1_En_5_Fig20_HTML.jpg
Figure 5-20 Add current IP
Integrating the Back End with the Front End
You want to get all the messages when the app initially loads, and then push the
messages. You need to hit the GET endpoint, and for that you need Axios. Open the
photo-social-frontend folder and install it.
npm i axios
Next, create a new axios.js file inside the src folder and then create an
instance of axios. The base URL is http://localhost:9000.
import axios from 'axios'
const instance = axios.create({
baseURL: "http://localhost:9000"
})
export default instance
In the ImageUpload.js file, import storage from Firebase and Axios. Update
handleUpload(), which fires after you click the Upload button.
First, take the uploaded image path in the uploadTask variable and put it in
the database. Check state_changed because the snapshot changes. Depending
on how much hass uploaded, update the progress bar in setProgress.
After that, you need to do error management. Get the image URL from Firebase.
Next, take the caption, username, and URL and do an axios.post to
/upload to push it in MongoDB.
The updated code is marked in bold.
...
import { storage } from "../firebase";
import axios from '../axios'
const ImageUpload = ({ username }) => {
...
const [url, setUrl] = useState("");
const handleChange = e => {...}
const handleUpload = () => {
const uploadTask =
storage.ref(`images/${image.name}`).put(image);
uploadTask.on(
"state_changed",
(snapshot) => {
const progress = Math.round(
(snapshot.bytesTransferred /
snapshot.totalBytes) * 100
);
setProgress(progress);
},
(error) => {
console.log(error);
},
() => {
storage
.ref("images")
.child(image.name)
.getDownloadURL()
.then((url) => {
setUrl(url);
axios.post('/upload', {
caption: caption,
user: username,
image: url
})
setProgress(0);
setCaption("");
setImage(null);
});
}
);
};
return (...)
}
export default ImageUpload
You need to set up storage in the Firebase console before testing. First, click the
Storage tab and then the Get started button, which opens the popup window shown
in Figure 5-21. Then, click the Next button.
../images/512020_1_En_5_Chapter/512020_1_En_5_Fig21_HTML.jpg
Figure 5-21 Firebase storage
On the next screen, click the Done button, as shown in Figure 5-22.
../images/512020_1_En_5_Chapter/512020_1_En_5_Fig22_HTML.jpg
Figure 5-22 Cloud storage
Go to localhost, upload any images, enter captions, and hit the Upload button.
You can see the post being saved to MongoDB (see Figure 5-23).
../images/512020_1_En_5_Chapter/512020_1_En_5_Fig23_HTML.jpg
Figure 5-23 MongoDB save
In App.js, you need to fetch the posts from MongoDB. First, import the local
axios. Then create a new useEffect hook and make the GET request to the
/sync endpoint.
Next, update App.js with the data you received from MongoDB.
The updated code is marked in bold.
...
import axios from './axios'
...
function App() {
...
const fetchPosts = async () => {
await axios.get("/sync").then(response =>
setPosts(response.data))
}
useEffect(() => {
fetchPosts()
},[])
...
return (
<div className="app">
...
<div className="app__posts">
{posts.map(post => (
<Post
key={post._id}
username={post.user}
caption={post.caption}
imageUrl={post.image}
/>
))}
</div>
...
</div>
);
}
export default App;
Figure 5-24 shows the post from the MongoDB database on localhost.
../images/512020_1_En_5_Chapter/512020_1_En_5_Fig24_HTML.jpg
Figure 5-24 Post from MongoDB
Configuring Pusher
Since MongoDB is not a real-time database, it’s time to add a pusher to the app to
get real-time data. Since you already did the setup in Chapter 4, follow the same
instructions, and create an app named photo-social-mern.
Adding Pusher to the Back End
Again, you need to stop the server and install Pusher. In the photo-socialbackend folder, install it with the following command.
npm i pusher
In the server.js file, import it and then use the Pusher initialization code.
Get the initialization code from the Pusher website (https://pusher.com). To
add the code, open a database connection with db.once. Then watch the message
collection from MongoDB with watch().
Inside changeStream, if operationType is inserted, you insert the data in
the pusher. The updated code is marked in bold.
...
import Pusher from 'pusher'
...
//App Config
...
const pusher = new Pusher({
appId: "11xxxx",
key: "9exxxxxxxxxxxxx",
secret: "b7xxxxxxxxxxxxxxx",
cluster: "ap2",
useTLS: true
});
//API Endpoints
mongoose.connect(connection_url, {
...})
mongoose.connection.once('open', () => {
console.log('DB Connected')
const changeStream =
mongoose.connection.collection('posts').watch()
changeStream.on('change', change => {
console.log(change)
if(change.operationType === "insert") {
console.log('Trigerring Pusher')
pusher.trigger('posts','inserted', {
change: change
})
} else {
console.log('Error trigerring Pusher')
}
})
})
app.get("/", (req, res) => res.status(200).send("Hello
TheWebDev"))
...
//Listener
app.listen(port, () => console.log(`Listening on
localhost: ${port}`))
To test this, you need to upload a new image from the front end. At the same
time, you need to be in the Debug console in Pusher.
Figure 5-25 shows the message displayed in the Debug console log.
../images/512020_1_En_5_Chapter/512020_1_En_5_Fig25_HTML.jpg
Figure 5-25 Pusher log
Adding Pusher to the Front End
It’s time to move to the front end and use Pusher. First, you need to install the
pusher-js package in the photo-social-frontend folder.
npm i pusher-js
Get the code from www.pusher.com to put in the front end of the app. Import
Pusher and then use the code in the App.js file, where you have a new
useEffect() hook for Pusher. The updated content is marked in bold.
...
import Pusher from 'pusher-js'
const pusher = new Pusher('56xxxxxxxxxxxxxxxx', {
cluster: 'ap2'
});
function App() {
...
const fetchPosts = async () => {
await axios.get("/sync").then(response =>
setPosts(response.data))
}
useEffect(() => {
const channel = pusher.subscribe('posts');
channel.bind('inserted', (data) => {
fetchPosts()
});
}, [])
useEffect(() => {
fetchPosts()
},[])
...
return (
<div className="app">
...
</div>
);
}
export default App;
Go to Postman and send another POST request. You see the data from the
console log on localhost. The app is complete. Whenever you post something, it is
shown in real time.
Hiding Secrets
You can hide the secrets before deploying the app to Heroku or pushing it to
GitHub, which is a best practice. Install dotenv in the photo-socialbackend folder using the following command.
npm i dotenv
Then create an .env file in the photo-social-backend folder and add all
secrets to it.
DB_CONN='mongodb+srv://admin:
<password>@cluster0.giruc.mongodb.net/photoDB?
retryWrites=true&w=majority'
PUSHER_ID="11xxxx"
PUSHER_KEY="56xxxxxxxxxxxxxxxxxx"
PUSHER_SECRET="90xxxxxxxxxxxxxxxxxxx"
In server.js, import dotenv and then use the values from it in place of all
secrets.
...
import Posts from './postModel.js'
import dotenv from 'dotenv';
//App Config
dotenv.config()
const app = express()
const port = process.env.PORT || 9000
const connection_url = process.env.DB_CONN
const pusher = new Pusher({
appId: process.env.PUSHER_ID,
key: process.env.PUSHER_KEY,
secret: process.env.PUSHER_SECRET,
cluster: "ap2",
useTLS: true
});
//Middleware
...
Add the .env file in the .gitignore file in the back end. The updated
content is marked in bold.
node_modules
.env
Deploying the Back End to Heroku
Go to www.heroku.com to deploy the back end. Follow the same procedure that
you did Chapter 1 and create an app named photo-social-backend.
Since you have environment variables this time, you must add them in Settings
➤ Config Vars. Note that you don’t put any quotes around the keys, as seen in
Figure 5-26.
../images/512020_1_En_5_Chapter/512020_1_En_5_Fig26_HTML.jpg
Figure 5-26 Environment variables in Heroku
After successfully deploying, go to https://photo-socialbackend.herokuapp.com. Figure 5-27 shows the correct text.
../images/512020_1_En_5_Chapter/512020_1_En_5_Fig27_HTML.jpg
Figure 5-27 Back end deployed
Go to axios.js and change the endpoint to https://photo-socialbackend.herokuapp.com. If everything is working fine, your app should run.
import axios from 'axios'
const instance = axios.create({
baseURL: " https://photo-socialbackend.herokuapp.com "
})
export default instance
Deploying the Front End to Firebase
It’s time to deploy the front end in Firebase. Follow the same procedure that you did
in Chapter 1. After this process, the site should be live and working properly, as seen
in Figure 5-28.
../images/512020_1_En_5_Chapter/512020_1_En_5_Fig28_HTML.jpg
Figure 5-28 Final app
Summary
In this chapter, you created a simple but functional photo-based social network.
Firebase hosted it on the Internet. You learned to add email authentication, by which
you can log in with email. You also learned how to store images in Firebase and
store links to images and posts in a MongoDB database with API routes created
using Node.js.
© The Author(s), under exclusive license to APress Media, LLC, part of Springer Nature 2021
N. Biswas, MERN Projects for Beginners
https://doi.org/10.1007/978-1-4842-7138-4_6
6. Build a Popular Social Network with MERN
Nabendu Biswas1
(1) Bhopal, India
Welcome to the final MERN project, where you build an awesome popular social network using the MERN
framework. The back end is hosted in Heroku, and the front-end site is hosted in Firebase. Firebase also handles
the authentication functionality. Material-UI provides the icons in this project. You also use styled components and
CSS.
Pusher is used since MongoDB is not a real-time database like Firebase, and you want the posts to reflect the
moment someone hits the submit.
In this project, you build a social media app that has Google authentication. The app’s look and feel are similar
to a popular social network. In it, you can post an image along with descriptive text. The final hosted app is shown
in Figure 6-1.
Figure 6-1 Final app
Go to your terminal and create a popular-social-mern folder. Inside it, use create-react-app to create a
new app called popular-social-frontend. The commands are as follows.
mkdir popular-social-mern
cd popular-social-mern
npx create-react-app popular-social-frontend
Firebase Hosting Initial Setup
Since the front-end site is hosted through Firebase, you can create the basic setting while create-react-app creates
the React app. Following the setup instructions from Chapter 1, I created popular-social-mern in the Firebase
console.
Since you also are using authentication functionality, you need to do the additional configuration mentioned in
Chapter 4 and get firebaseConfig, which you need to copy.
Open the code in Visual Studio Code (VSCode) and create a firebase.js file inside the src folder and
paste the config content there.
const firebaseConfig = {
apiKey: "AIxxxxxxxxxxxxxxxxxxxxxxxxxxxxxxxY",
authDomain: "popular-xxxxxxxxxxxxxxxxxxxxxxx.com",
projectId: "popular-xxxxxxxxxxx",
storageBucket: "popular-xxxxxxxxxxxx",
messagingSenderId: "19xxxxxxx",
appId: "1:59xxxxxxxxxxxxxxxxxxxxxxxxxxxxxxxxx"
};
React Basic Setup
Go back to the React project and cd to the popular-social-frontend directory. Then, start the React app
with npm start.
cd popular-social-frontend
npm start
The deleting of the files and basic setup in index.js, App.js, and App.css is like what was done in
Chapter 2. Follow those instructions. Figure 6-2 shows how the app looks on localhost.
Figure 6-2 Initial app
Adding a Styled Component
You are going to use the famous CSS-in-JS library styled-components (https://styledcomponents.com) to style the project. This is one of the most popular alternative ways to use CSS in React
projects. Open the integrated terminal and install it in the popular-social-frontend folder.
npm i styled-components
Then, import the styled components in the App.js file. In place of the div, there is the AppWrapper
component. You style AppWrapper after the function. The updated content is marked in bold.
import styled from 'styled-components'
function App() {
return (
<AppWrapper>
<h1>Popular Social Network MERN</h1>
</AppWrapper >
);
}
const AppWrapper = styled.div`
background-color: #f1f2f5;
`
export default App;
Creating a Header Component
Let’s create a component that displays a nice header in the app. To do this, create a components folder inside the
src folder, and then create a Header.js file inside the components folder.
The icons are from Material-UI (https://material-ui.com). You need to do two npm installs, and
then install the core and the icons in the popular-social-frontend folder.
npm i @material-ui/core @material-ui/icons
A lot of code is placed in Header.js, but it is mainly static code and uses Material UI icons. Note that styled
components are used in all the files.
The styled components are like SCSS, where you can nest the internal div inside the parent element. For
example, the HeaderCenter styled component contains styles for the header__option div. Also, note that
pseudo-elements like hover are given by &:hover .
import React from 'react'
import styled from 'styled-components'
import SearchIcon from '@material-ui/icons/Search'
import HomeIcon from '@material-ui/icons/Home'
import FlagIcon from '@material-ui/icons/Flag'
import SubscriptionsOutlinedIcon from '@material-ui/icons/SubscriptionsOutline
import StorefrontOutlinedIcon from '@material-ui/icons/StorefrontOutlined'
import SupervisedUserCircleIcon from '@material-ui/icons/SupervisedUserCircle'
import { Avatar, IconButton } from '@material-ui/core'
import AddIcon from '@material-ui/icons/Add'
import ForumIcon from '@material-ui/icons/Flag'
import NotificationsActiveIcon from '@material-ui/icons/NotificationsActive'
import ExpandMoreIcon from '@material-ui/icons/ExpandMore'
const Header = () => {
return (
<HeaderWrapper>
<HeaderLeft>
<img src="logo192.png" alt="Popular" />
</HeaderLeft>
<HeaderInput>
<SearchIcon />
<input placeholder="Search Popular" type="text" />
</HeaderInput>
<HeaderCenter>
<div className="header__option header__option--active">
<HomeIcon fontsize="large" />
</div>
<div className="header__option">
<FlagIcon fontsize="large" />
</div>
<div className="header__option">
<SubscriptionsOutlinedIcon fontsize="large" />
</div>
<div className="header__option">
<StorefrontOutlinedIcon fontsize="large" />
</div>
<div className="header__option">
<SupervisedUserCircleIcon fontsize="large" />
</div>
</HeaderCenter>
<HeaderRight>
<div className="header__info">
<Avatar
src="https://pbs.twimg.com/profile_images/1020939891457241088/fcbu814K_400x400
" />
<h4>Nabendu</h4>
</div>
<IconButton>
<AddIcon />
</IconButton>
<IconButton>
<ForumIcon />
</IconButton>
<IconButton>
<NotificationsActiveIcon />
</IconButton>
<IconButton>
<ExpandMoreIcon />
</IconButton>
</HeaderRight>
</HeaderWrapper>
)
}
const HeaderWrapper = styled.div`
display: flex;
padding: 15px 20px;
justify-content: space-between;
align-items: center;
position: sticky;
background-color: white;
z-index: 100;
top: 0;
box-shadow: 0px 5px 8px -9px rgba(0, 0, 0, 0.75);
`
const HeaderLeft = styled.div`
display: flex;
justify-content: space-evenly;
img {
height: 40px;
}
`
const HeaderInput = styled.div`
display: flex;
align-items: center;
background-color: #eff2f5;
padding: 10px;
margin-left: 10px;
border-radius: 33px;
input {
border: none;
background-color: transparent;
outline-width: 0;
}
`
const HeaderCenter = styled.div`
display: flex;
flex: 1;
justify-content: center;
.header__option{
display: flex;
align-items: center;
padding: 10px 30px;
cursor: pointer;
.MuiSvgIcon-root{
color: gray;
}
&:hover{
background-color: #eff2f5;
border-radius: 10px;
align-items: center;
padding: 0 30px;
border-bottom: none;
.MuiSvgIcon-root{
color: #2e81f4;
}
}
}
.header__option--active{
border-bottom: 4px solid #2e81f4;
.MuiSvgIcon-root{
color: #2e81f4;
}
}
`
const HeaderRight = styled.div`
display: flex;
.header__info {
display: flex;
align-items: center;
h4 {
margin-left: 10px;
}
}
`
export default Header
Include the Header component in the App.js file. The updated content is marked in bold.
import styled from 'styled-components'
import Header from './components/Header'
function App() {
return (
<AppWrapper>
<Header />
</AppWrapper >
);
}
const AppWrapper = styled.div`
background-color: #f1f2f5;
`
export default App;
Figure 6-3 shows that the header looks awesome on localhost.
Figure 6-3 Beautiful header
Creating Sidebar Components
Let’s create the components to show a nice left sidebar containing the user avatar and some static information.
Create a Sidebar.js file inside the components folder and put the following content in it. The content is
static and mainly contains Material-UI icons passed to another SidebarRow component.
import React from 'react'
import SidebarRow from './SidebarRow'
import LocalHospitalIcon from '@material-ui/icons/LocalHospital'
import EmojiFlagsIcon from '@material-ui/icons/EmojiFlags'
import PeopleIcon from '@material-ui/icons/People'
import ChatIcon from '@material-ui/icons/Chat'
import StorefrontIcon from '@material-ui/icons/Storefront'
import VideoLibraryIcon from '@material-ui/icons/VideoLibrary'
import ExpandMoreOutlined from '@material-ui/icons/ExpandMoreOutlined'
import styled from 'styled-components'
const Sidebar = () => {
return (
<SidebarWrapper>
<SidebarRow
src="https://pbs.twimg.com/profile_images/1020939891457241088/fcbu814K_400x400
title="Nabendu" />
<SidebarRow Icon={LocalHospitalIcon} title="COVID-19 Information
Center" />
<SidebarRow Icon={EmojiFlagsIcon} title="Pages" />
<SidebarRow Icon={PeopleIcon} title="Friends" />
<SidebarRow Icon={ChatIcon} title="Messenger" />
<SidebarRow Icon={StorefrontIcon} title="Marketplace" />
<SidebarRow Icon={VideoLibraryIcon} title="Videos" />
<SidebarRow Icon={ExpandMoreOutlined} title="More" />
</SidebarWrapper>
)
}
const SidebarWrapper = styled.div``
export default Sidebar
Create a SidebarRow.js file inside the components folder. Note that the MuiSvgIcon-root class is
on every Material-UI. You are targeting it to add custom styles.
import React from 'react'
import { Avatar } from '@material-ui/core'
import styled from 'styled-components'
const SidebarRow = ({ src, Icon, title }) => {
return (
<SidebarRowWrapper>
{src && <Avatar src={src} />}
{Icon && <Icon />}
<p>{title}</p>
</SidebarRowWrapper>
)
}
const SidebarRowWrapper = styled.div`
display: flex;
align-items: center;
padding: 10px;
cursor: pointer;
&:hover {
background-color: lightgray;
border-radius: 10px;
}
p{
margin-left:20px;
font-weight: 600;
}
.MuiSvgIcon-root{
font-size:xx-large;
color: #2e81f4;
}`
export default SidebarRow
In the App.js file, add a sidebar component within an app__body div and add styles for it in styled
components. The updated content is marked in bold.
import styled from 'styled-components'
import Header from './components/Header'
import Sidebar from './components/Sidebar'
function App() {
return (
<AppWrapper>
<Header />
<div className="app__body">
<Sidebar />
</div>
</AppWrapper >
);
}
const AppWrapper = styled.div`
background-color: #f1f2f5;
.app__body {
display: flex;
}
`
export default App;
Figure 6-4 shows the sidebar on localhost.
Figure 6-4 Nice sidebar
Creating a Feed Component
Let’s look at the middle part in the app, which adds and shows all the posts. Create a Feed.js file inside the
components folder. Put the following content in it. A FeedWrapper styled component is wrapping a
Stories component.
import React from 'react'
import Stories from './Stories'
import styled from 'styled-components'
const Feed = () => {
return (
<FeedWrapper>
<Stories />
</FeedWrapper>
)
}
const FeedWrapper = styled.div`
flex: 1;
padding: 30px 150px;
display: flex;
flex-direction: column;
align-items: center;
`
export default Feed
Next, create a Stories.js file inside the components folder. Here, you are passing image,
profileSrc, and title to the Story component.
import React from 'react'
import Story from './Story'
import styled from 'styled-components'
const Stories = () => {
return (
<StoriesWrapper>
<Story
image="https://images.unsplash.com/photo-1602524206684-fdf6393c7d89?ixid=MXwxM
1.2.1&auto=format&fit=crop&w=1350&q=80"
profileSrc="https://pbs.
title="Nabendu"
/>
<Story
image="https://images.unsplash.com/photo-1602526430780-782d6b1
1.2.1&auto=format&fit=crop&w=1350&q=80"
profileSrc="https://pbs
title="TWD"
/>
<Story
image="https://www.jonesday.com/-/media/files/publications/201
h=800&w=1600&la=en&hash=5522AA91198A168017C511FCBE77E201"
profi
title="Nabendu"
/>
</StoriesWrapper>
)
}
const StoriesWrapper = styled.div`
display: flex;
`
export default Stories
Next, create the Story.js file inside the components folder. Here, you show the props. Note that the
StoryWrapper is using props in the background image, which shows the power of styled components. A
ternary operator is used to show an image if the image is passed in props.
import { Avatar } from '@material-ui/core'
import React from 'react'
import styled from 'styled-components'
const Story = ({ image, profileSrc, title }) => {
return (
<StoryWrapper imageUrl={`${image}`}>
<Avatar src={profileSrc} className='story__avatar' />
<h4>{title}</h4>
</StoryWrapper>
)
}
const StoryWrapper = styled.div`
background-image: url(${props => props.imageUrl ? props.imageUrl : ''});
position: relative;
background-position: center center;
background-size: cover;
background-repeat: no-repeat;
width: 120px;
height: 200px;
box-shadow: 0px 5px 17px -7px rgba(0,0,0,0.75);
border-radius: 10px;
margin-right: 10px;
cursor: pointer;
transition: transform 100ms ease-in;
&:hover {
transform: scale(1.07);
}
.story__avatar {
margin: 10px;
border: 5px solid #2e81f4;
}
h4 {
position: absolute;
bottom: 20px;
left: 20px;
color: white;
}
`
export default Story
In the App.js file, include the Feed component. The updated content is marked in bold.
import styled from 'styled-components'
import Header from './components/Header'
import Sidebar from './components/Sidebar'
import Feed from './components/Feed'
function App() {
return (
<AppWrapper>
<Header />
<div className="app__body">
<Sidebar />
<Feed />
</div>
</AppWrapper >
);
}
const AppWrapper = styled.div`
...
`
export default App;
Figure 6-5 shows that the stories look great on localhost.
Figure 6-5 Nice image
Adding a Widget
Complete the front of the web app by adding a widget from the page plugin in Facebook. Add this in the right
sidebar so that the app looks complete. Connect using a Facebook developer account
(https://developers.facebook.com/docs/plugins/page-plugin/), so you can use it in any
web app.
You need to give the Facebook page URL, width, and height, and then scroll down and click the Get Code
button. I used my Gatsby cookbook page, as seen in Figure 6-6.
Figure 6-6 Adding widget
A popup window opens. You need to click the iFrame tab to get the code, as seen in Figure 6-7.
Figure 6-7 Getting iFrame
Create a Widget.js file inside the components folder. Include the IFrame from earlier but with slight
modifications.
import styled from 'styled-components'
const Widget = () => {
return (
<WidgetWrapper>
<iframe
src="https://www.facebook.com/plugins/page.php?
href=https%3A%2F%2Fwww.facebook.com%2Fgatsbycookbook%2F&tabs=timeline&width=34
width="340"
height="1500"
style={{ border: "none", overflow: "hidden" }}
scrolling="no"
frameborder="0"
allow="encrypted-media"
title="Facebook Widget"
>
</iframe>
</WidgetWrapper>
)
}
const WidgetWrapper = styled.div``
export default Widget
Figure 6-8 shows a nice widget on localhost.
Figure 6-8 Widget shown
Creating a Messenger Component
Next, let’s complete the Feed.js file by implementing the component through which the user can write a
description for the post and upload an image. Two more components are added here. Create a new
Messenger.js file in the components folder.
You include it first in the Feed.js file. The updated content is marked in bold.
import React from 'react'
import Stories from './Stories'
import styled from 'styled-components'
import Messenger from './Messenger'
const Feed = () => {
return (
<FeedWrapper>
<Stories />
< Messenger />
</FeedWrapper>
)
}
const FeedWrapper = styled.div`
...
`
export default Feed
Let’s create the Messenger.js file. Here, you mainly have the MessengerTop and MessengerBottom
components. In MessengerTop, you mainly have a text box, a file, and a button. You make the button invisible
with display: none in its CSS. Most of the functionality is in it once you set the back end.
The MessengerBottom component is mainly a static component that shows the icons.
import React, { useState } from 'react'
import { Avatar, Input } from '@material-ui/core'
import VideocamIcon from '@material-ui/icons/Videocam'
import PhotoLibraryIcon from '@material-ui/icons/PhotoLibrary'
import InsertEmoticonIcon from '@material-ui/icons/InsertEmoticon'
import styled from 'styled-components'
const Messenger = () => {
const [input, setInput] = useState('')
const [image, setImage] = useState(null)
const handleChange = e => {
if(e.target.files[0])
setImage(e.target.files[0])
}
const handleSubmit = e => {
e.preventDefault()
}
return (
<MessengerWrapper>
<MessengerTop>
<Avatar src="
https://pbs.twimg.com/profile_images/1020939891457241088/fcbu814K_400x400.jpg
" />
<form>
<input
type="text"
className="messenger__input"
placeholder="What's on your mind?"
value={input}
onChange={e => setInput(e.target.value)}
/>
<Input
type="file"
className="messenger__fileSelector"
onChange={handleChange}
/>
<button onClick={handleSubmit}
type="submit">Hidden</button>
</form>
</MessengerTop>
<MessengerBottom>
<div className="messenger__option">
<VideocamIcon style={{ color: 'red' }} />
<h3>Live Video</h3>
</div>
<div className="messenger__option">
<PhotoLibraryIcon style={{ color: 'green' }} />
<h3>Photo/Video</h3>
</div>
<div className="messenger__option">
<InsertEmoticonIcon style={{ color: 'orange' }} />
<h3>Feeling/Activity</h3>
</div>
</MessengerBottom>
</MessengerWrapper>
)
}
const MessengerWrapper = styled.div`
display: flex;
margin-top: 30px;
flex-direction: column;
background-color: white;
border-radius: 15px;
box-shadow: 0px 5px 7px -7px rgba(0,0,0,0.75);
width: 100%;
`
const MessengerTop = styled.div`
display: flex;
border-bottom: 1px solid #eff2f5;
padding: 15px;
form {
flex: 1;
display: flex;
.messenger__input {
flex: 1;
outline-width: 0;
border: none;
padding: 5px 20px;
margin: 0 10px;
border-radius: 999px;
background-color: #eff2f5;
}
.messenger__fileSelector{
width: 20%;
}
button {
display: none;
}
}
`
const MessengerBottom = styled.div`
display: flex;
justify-content: space-evenly;
.messenger__option{
padding: 20px;
display: flex;
align-items: center;
color: gray;
margin: 5px;
h3{
font-size: medium;
margin-left: 10px;
}
&:hover{
background-color: #eff2f5;
border-radius: 20px;
cursor: pointer;
}
}
`
export default Messenger
The localhost is almost complete, and the Messenger component is showing correctly (see Figure 6-9).
Figure 6-9 Messenger component
Creating a Post Component
Next, let’s show posts in the web app. The Post component is in the Feed.js file. It is hard-coded now but
comes from the back end soon.
The updated content is marked in bold.
...
import Post from './Post'
const Feed = () => {
return (
<FeedWrapper>
<Stories />
< Messenger />
<Post
profilePic="https://pbs.twimg.com/profile_images/1020939
Animation. Loved it"
timestamp="1609512232424"
imgName="https://res.clou
username="Nabendu"
/>
<Post
profilePic="https://pbs.twimg.com/profile_ima
app in Vanilla JavaScript"
timestamp="1509512232424"
imgName="https://res.clou
username="TWD"
/>
</FeedWrapper>
)
}
const FeedWrapper = styled.div`
...
`
export default Feed
Create a new Post.js file inside the components folder. Here, the PostTop section shows the avatar,
username, and time. PostBottom shows the message and an image.
Next, show the icons in PostOptions.
import { Avatar } from '@material-ui/core'
import React from 'react'
import styled from 'styled-components'
import ThumbUpIcon from '@material-ui/icons/ThumbUp'
import ChatBubbleOutlineIcon from '@material-ui/icons/ChatBubbleOutline'
import NearMeIcon from '@material-ui/icons/NearMe'
import AccountCircleIcon from '@material-ui/icons/AccountCircle'
import ExpandMoreOutlined from '@material-ui/icons/ExpandMoreOutlined'
const Post = ({ profilePic, message, timestamp, imgName, username }) => {
return (
<PostWrapper>
<PostTop>
<Avatar src={profilePic} className="post__avatar" />
<div className="post__topInfo">
<h3>{username}</h3>
<p>{new Date(parseInt(timestamp)).toUTCString()}</p>
</div>
</PostTop>
<PostBottom>
<p>{message}</p>
</PostBottom>
{
imgName ? (
<div className="post__image">
<img src={imgName} alt="Posts" />
</div>
) : (
console.log('DEBUG >>> no image here')
)
}
<PostOptions>
<div className="post__option">
<ThumbUpIcon />
<p>Like</p>
</div>
<div className="post__option">
<ChatBubbleOutlineIcon />
<p>Comment</p>
</div>
<div className="post__option">
<NearMeIcon />
<p>Share</p>
</div>
<div className="post__option">
<AccountCircleIcon />
<ExpandMoreOutlined />
</div>
</PostOptions>
</PostWrapper>
)
}
const PostWrapper = styled.div`
width: 100%;
margin-top: 15px;
border-radius: 15px;
background-color: white;
box-shadow: 0px 5px 7px -7px rgba(0,0,0,0.75);
.post__image{
img{
width: 100%
}
}
`
const PostTop = styled.div`
display: flex;
position: relative;
align-items: center;
padding: 15px;
.post__avatar{
margin-right: 10px;
}
.post__topInfo{
h3{
font-size: medium;
}
p{
font-size: small;
color: gray;
}
}
`
const PostBottom = styled.div`
margin-top: 10px;
margin-bottom:10px;
padding: 15px 25px;
`
const PostOptions = styled.div`
padding: 10px;
border-top: 1px solid lightgray;
display: flex;
justify-content: space-evenly;
font-size: medium;
color: gray;
cursor: pointer;
padding: 15px;
.post__option {
display: flex;
align-items: center;
justify-content: center;
padding: 5px;
flex: 1;
p {
margin-left: 10px;
}
&:hover {
background-color: #eff2f5;
border-radius: 10px;
}
}
`
export default Post
Figure 6-10 shows the posts on localhost.
Figure 6-10 Posts shown
Google Authentication Setup
Let’s work on the Google authentication, which allows you to log in to the app and post. Here, you use the process
from Chapter 4 and add it to the Firebase console.
Inside the firebase.js file, initialize the app and use auth, provider and the database. The updated
content is marked in bold.
import firebase from 'firebase'
const firebaseConfig = {
...
};
const firebaseApp = firebase.initializeApp(firebaseConfig)
const db = firebaseApp.firestore()
const auth = firebase.auth()
const provider = new firebase.auth.GoogleAuthProvider()
export { auth, provider }
export default db
You also need to install all dependencies for Firebase in the terminal. But make sure you are in the popularsocial-frontend folder.
npm i firebase
Creating a Login Component
Let’s create a Login.js file inside the components folder. The Login.js file is a simple, functional
component showing a logo and a sign-in button. As before, you are using styled components.
import React from 'react'
import styled from 'styled-components'
import { Button } from '@material-ui/core'
const Login = () => {
const signIn = () => {}
return (
<LoginWrapper>
<div className="login__logo">
<img src="logo512.png" alt="login" />
<h1>Popular Social</h1>
</div>
<Button type='submit' className="login__btn" onClick=
{signIn}>Sign In</Button>
</LoginWrapper>
)
}
const LoginWrapper = styled.div`
display: grid;
place-items: center;
height: 100vh;
.login__logo {
display: flex;
flex-direction: column;
img {
object-fit: contain;
height: 150px;
max-width: 200px;
}
}
.login__btn {
width: 300px;
background-color: #2e81f4;
color: #eff2f5;
font-weight: 800;
&:hover {
background-color: white;
color: #2e81f4;
}
}
`
export default Login
Next, show the Login component if there is no current user. You create a temporary state variable to show it
in the App.js file. The updated content is marked in bold.
...
import { useState } from 'react'
import Login from './components/Login'
function App() {
const [user, setUser] = useState(null)
return (
<AppWrapper>
{user ? (
<Header />
<div className="app__body">
<Sidebar />
<Feed />
<Widget />
</div>
) : (
<Login />
)}
</AppWrapper>
);
}
const AppWrapper = styled.div`...`
export default App;
Figure 6-11 shows the login screen on localhost.
Figure 6-11 Login screen
In the Login.js file, you need to import auth, provider from the local Firebase file. Then use a
signInWithPopup() method to get the results. The updated content is marked in bold.
...
import { Button } from '@material-ui/core'
import { auth, provider } from '../firebase'
const Login = () => {
const signIn = () => {
auth.signInWithPopup(provider)
.then(result => console.log(result))
.catch(error => alert(error.message))
}
return (...)
}
const LoginWrapper = styled.div`...`
export default Login
Click the SIGN IN button on localhost, and a Gmail authentication window pops up. After clicking the Gmail
username, you see all the logged-in user details in the console, as seen in Figure 6-12.
Figure 6-12 Login details
Using Redux and Context API
Let’s dispatch the user data into the data layer, and here the Redux/Context API comes into play.
You want the user information to be stored in a global state. First, create a new StateProvider.js file.
Use the useContext API to create a StateProvider function. The following is the content. Again, learn more
about the useContext hook in my React hooks YouTube video at www.youtube.com/watch?
v=oSqqs16RejM.
import React, { createContext, useContext, useReducer } from 'react'
export const StateContext = createContext()
export const StateProvider = ({ reducer, initialState, children }) => (
<StateContext.Provider value={useReducer(reducer, initialState)}>
{children}
</StateContext.Provider>
)
export const useStateValue = () => useContext(StateContext)
Next, create a Reducer.js file inside the src folder. This is a concept similar to the reducer in a Redux
component. Again, you can learn more about it at www.youtube.com/watch?v=m0G0R0TchDY.
export const initialState = {
user: null,
}
export const actionTypes = {
SET_USER: 'SET_USER'
}
const reducer = (state, action) => {
console.log(action)
switch (action.type) {
case actionTypes.SET_USER:
return {
...state,
user: action.user
}
default:
return state
}
}
export default reducer
In the index.js file , wrap the app component with the StateProvider component after importing the
required files. The updated content is marked in bold.
...
import { StateProvider } from './StateProvider';
import reducer, { initialState } from './Reducer';
ReactDOM.render(
<React.StrictMode>
<StateProvider initialState={initialState} reducer={reducer}>
<App />
</StateProvider>
</React.StrictMode>,
document.getElementById('root')
);
In the Login.js file , when you get user data back from Google, you dispatch it to the reducer, and it is
stored in the data layer.
Here, useStateValue is a custom hook. The updated content is marked in bold.
...
import { auth, provider } from '../firebase'
import { useStateValue } from '../StateProvider'
import { actionTypes } from '../Reducer'
const Login = () => {
const [{}, dispatch] = useStateValue()
const signIn = () => {
auth.signInWithPopup(provider)
.then(result => {
console.log(result)
dispatch({
type: actionTypes.SET_USER,
user: result.user
})
})
.catch(error => alert(error.message))
}
return (...)
}
const LoginWrapper = styled.div`...`
export default Login
Return to the App.js file and use the useStateValue hook. Extract the global user from it and base it on
your login. The updated content is marked in bold.
...
import { useStateValue } from './StateProvider';
function App() {
const [{ user }, dispatch] = useStateValue()
return (...);
}
const AppWrapper = styled.div`...`
export default App;
If you sign in on localhost, it takes you to the app, as seen in Figure 6-13.
Figure 6-13 Logged in
Using Redux Data in Other Components
You have access to the user’s data, so you can use it anywhere. Let’s use the user’s Google image as the avatar and
the Google username instead of the hard-coded one in the Header.js file. The updated content is marked in
bold.
...
import { useStateValue } from '../StateProvider'
const Header = () => {
const [{ user }, dispatch] = useStateValue()
return (
<HeaderWrapper>
...
<HeaderCenter>
...
</HeaderCenter>
<HeaderRight>
<div className="header__info">
<Avatar src={user.photoURL} />
<h4>{user.displayName}</h4>
</div>
...
</HeaderRight>
</HeaderWrapper>
)
}
const HeaderWrapper = styled.div`...`
export default Header
Also, use the user’s Google image as the avatar in the Messenger.js file.
...
import { useStateValue } from '../StateProvider'
const Messenger = () => {
const [input, setInput] = useState('')
const [image, setImage] = useState(null)
const [{ user }, dispatch] = useStateValue()
...
return (
<MessengerWrapper>
<MessengerTop>
<Avatar src={user.photoURL} />
<form>
...
</form>
</MessengerTop>
<MessengerBottom>
...
</MessengerBottom>
</MessengerWrapper>
)
}
const MessengerWrapper = styled.div`...`
export default Messenger
The Sidebar.js file includes the user’s username and an avatar.
...
import { useStateValue } from '../StateProvider'
const Sidebar = () => {
const [{ user }, dispatch] = useStateValue()
return (
<SidebarWrapper>
<SidebarRow src={user.photoURL} title={user.displayName} />
<SidebarRow Icon={LocalHospitalIcon} title="COVID-19 Information
Center" />
...
</SidebarWrapper>
)
}
const SidebarWrapper = styled.div`
`
export default Sidebar
Figure 6-14 shows the user’s Google image and username in all the correct places on localhost.
Figure 6-14 Login details
Initial Back End Setup
Let’s move to the back end, starting with the Node.js code. Open a new terminal window and create a new
photo-social-backend folder in the root directory. After moving to the photo-social-backend
directory, enter the git init command, which is required for Heroku later.
mkdir popular-social-backend
cd popular-social-backend
git init
Next, create the package.json file by entering the npm init command in the terminal. You are asked a
bunch of questions; for most of them, simply press the Enter key. You can provide the description and the author,
but they are not mandatory. You generally make the entry point at server.js, which is standard (see Figure 615).
Figure 6-15 Initial back-end setup
Once package.json is created, you need to create the .gitignore file with node_modules in it since
you don’t want to push node_modules to Heroku later. The following is the .gitignore file content.
node_modules
Next, open package.json. The line "type": "module is required to have React-like imports enabled in
Node.js. Include a start script to run the server.js file. The updated content is marked in bold.
{
"name": "popular-social-backend",
"version": "1.0.0",
"description": "Popular Social App Backend",
"main": "server.js",
"type": "module",
"scripts": {
"test": "echo \"Error: no test specified\" && exit 1",
"start": "node server.js"
},
"author": "Nabendu Biswas",
"license": "ISC"
}
You need to install some packages before starting. Open the terminal and install cors, express, gridfsstream, mongoose, multer, multer-gridfs-storage, nodemon, path, body-parser, and
pusher in the popular-social-backend folder.
npm i body-parser cors express gridfs-stream mongoose multer multer-gridfsstorage nodemon path pusher
MongoDB Setup
The MongoDB setup is the same as explained in Chapter 1. Follow those instructions and create a new project
named popular-social-mern.
Initial Route Setup
Create a server.js file in the photo-social-backend folder. Here, you import the Express and
Mongoose packages. Then use Express to create a port variable to run on port 9000.
The first API endpoint is a simple GET request created by app.get(), which shows the text Hello
TheWebDev if successful.
Then listen on port 9000 with app.listen().
//imports
import express from 'express'
import mongoose from 'mongoose'
import cors from 'cors'
import multer from 'multer'
import GridFsStorage from 'multer-gridfs-storage'
import Grid from 'gridfs-stream'
import bodyParser from 'body-parser'
import path from 'path'
import Pusher from 'pusher'
//app config
Grid.mongo = mongoose.mongo
const app = express()
const port = process.env.PORT || 9000
//middleware
app.use(bodyParser.json())
app.use(cors())
//DB Config
//api routes
app.get("/", (req, res) => res.status(200).send("Hello TheWebDev"))
//listen
app.listen(port, () => console.log(`Listening on localhost: ${port}`))
In the terminal, type nodemon server.js to see the Listening on localhost: 9000 console log. To check that the
route is working correctly, go to http://localhost:9000/ to see the endpoint text, as seen in Figure 6-16.
Figure 6-16 Route test
Database User and Network Access
In MongoDB, you need to create a database user and give network access. The process is the same as explained in
Chapter 1. Follow those instructions, and then get the user credentials and connection URL.
In the server.js file, create a connection_url variable and paste the URL within the string from
MongoDB. You need to provide the password that you saved earlier and a database name.
The updated code is marked in bold.
//imports
...
//app config
Grid.mongo = mongoose.mongo
const app = express()
const port = process.env.PORT || 9000
const connection_url = 'mongodb+srv://admin:
<password>@cluster0.quof7.mongodb.net/myFirstDatabase?
retryWrites=true&w=majority'
//middleware
...
Storing Images in MongoDB
You are using GridFS to store the images. You installed it earlier through the multer-gridfs-storage
package. The gridfs-stream package is responsible for reading and rendering to the user’s stream.
Two connections are used in the project. The first one is for image upload, and the second one does other GET
and POSTs. The updated code in server.js is marked in bold.
...
//middleware
app.use(bodyParser.json())
app.use(cors())
//DB Config
const connection = mongoose.createConnection(connection_url, {
useNewUrlParser: true,
useCreateIndex: true,
useUnifiedTopology: true
})
mongoose.connect(connection_url, {
useNewUrlParser: true,
useCreateIndex: true,
useUnifiedTopology: true
})
//api routes
...
Complete the code to upload the image. First, create a gfs variable, and then use the conn variable to connect
to the database. Next, use Grid to connect to the database and then create a collection of images to store the pics.
Next, create the storage variable, which calls a GridFsStorage function with an object. Here, the
connection_url variable is used. Inside a promise, create a unique filename by appending the current date to
it. Create a fileInfo object containing the filename and the bucketName as the earlier create collection
images.
Use the multer package to upload the image by passing the variable created earlier.
Build the endpoint to upload the image using POST requests, and upload the variable created earlier. The
updated code in server.js is marked in bold.
...
//DB Config
const connection = mongoose.createConnection(connection_url, {
...
})
let gfs
connection.once('open', () => {
console.log('DB Connected')
gfs = Grid(connection.db, mongoose.mongo)
gfs.collection('images')
})
const storage = new GridFsStorage({
url: connection_url,
file: (req, file) => {
return new Promise((resolve, reject) => {
const filename =
`image-${Date.now()}${path.extname(file.originalname)}`
const fileInfo = {
filename: filename,
bucketName: 'images'
}
resolve(fileInfo)
})
}
})
const upload = multer({ storage })
mongoose.connect(connection_url, {
...
})
//api routes
app.get("/", (req, res) => res.status(200).send("Hello TheWebDev"))
app.post('/upload/image', upload.single('file'),(req, res) => {
res.status(201).send(req.file)
})
//listen
...
Check the endpoint in Postman. Open a POST request to http://localhost:9000/upload/image.
Select Body and then form-data . Next, select a file from the File drop-down menu and then click Select Files.
This opens a popup window in which you must choose an image file (see Figure 6-17).
Figure 6-17 POST request
Click the Send button. If everything is successful, you see the image details in Postman, as shown in Figure 618.
Figure 6-18 Post image
You can also check in MongoDB, where the image is saved as images.chunks and the details are in
images.files, as seen in Figure 6-19.
Figure 6-19 Image chunk
Create the route to get the file. To do this, create a /images/single GET route, which takes a parameter
filename. Then use the findOne method to find the file.
If the file is present, use the gfs.createReadStream() to read the file. Then pass the res to this read
stream using a pipe. The updated code in server.js is marked in bold.
...
//api routes
app.get("/", (req, res) => res.status(200).send("Hello TheWebDev"))
app.post('/upload/image', upload.any('file'),(req, res) => {
res.status(201).send(req.file)
})
app.get('/images/single',(req, res) => {
gfs.files.findOne({ filename: req.query.name }, (err, file) => {
if(err) {
res.status(500).send(err)
} else {
if(!file || file.length === 0) {
res.status(404).json({ err: 'file not found' })
} else {
const readstream = gfs.createReadStream(file.filename)
readstream.pipe(res)
}
}
})
})
//listen
...
Next, let’s test the GET route to receive an image in Postman.
In Postman, open a GET request to http://localhost:9000/images/single. Under Params, the
KEY is name and the VALUE is the image from the MongoDB record. Once you hit the Send button, the image
is returned (see Figure 6-20).
Figure 6-20 GET request
MongoDB Schema and Routes
Until now, the process was to get the image and save it in MongoDB. Now that you have the image details, you
can save it in MongoDB with other post details.
To do this, you need to create the route to save the post. First, create the model for the post. Then create a
postModel.js file inside the popular-social-backend folder.
Here, you create a schema with the required parameters to be passed and then export it.
import mongoose from 'mongoose'
const postsModel = mongoose.Schema({
user: String,
imgName: String,
text: String,
avatar: String,
timestamp: String
})
export default mongoose.model('posts', postsModel)
You now use the schema to create the endpoint that adds data to the database.
In server.js, create a POST request to the /upload endpoint. The load is in req.body to MongoDB.
Then use create() to send dbPost. If it’s a success, you receive status 201; otherwise, you receive status 500.
Next, create the GET endpoint to /sync to get the data from the database. You are using find() here. You
receive status 200 if successful (otherwise, status 500). A timestamp sorts the posts.
The updated code is marked in bold.
...
import Posts from './postModel.js'
...
app.post('/upload/post', (req, res) => {
const dbPost = req.body
Posts.create(dbPost, (err, data) => {
if(err)
res.status(500).send(err)
else
res.status(201).send(data)
})
})
app.get('/posts', (req, res) => {
Posts.find((err, data) => {
if(err) {
res.status(500).send(err)
} else {
data.sort((b,a) => a.timestamp - b.timestamp)
res.status(200).send(data)
}
})
})
//listen
app.listen(port, () => console.log(`Listening on localhost: ${port}`))
Integrating the Back End with the Front End
You want to get all the messages when the app initially loads and then push the messages. You need to hit the GET
endpoint, and for that you need Axios. Open the photo-social-frontend folder and install it.
npm i axios
Next, create a new axios.js file inside the src folder and create an instance of axios. The base URL is
http://localhost:9000.
import axios from 'axios'
const instance = axios.create({
baseURL: "http://localhost:9000"
})
export default instance
Do the necessary imports in the Feed.js file. After that, you have a postsData state variable. Next, call a
syncFeed function from useEffect once.
The syncFeed function does the GET call to the posts endpoint and sets postsData with the res.data
with setPostsData.
...
import React, { useEffect, useState } from 'react'
import axios from '../axios'
const Feed = () => {
const [postsData, setPostsData] = useState([])
const syncFeed = () => {
axios.get('/posts')
.then(res => {
console.log(res.data)
setPostsData(res.data)
})
}
useEffect(() => {
syncFeed()
}, [])
return (
<FeedWrapper>
<Stories />
<Messenger />
{
postsData.map(entry => (
<Post
profilePic={entry.avatar}
message={entry.text}
timestamp={entry.timestamp}
imgName={entry.imgName}
username={entry.user}
/>
))
}
</FeedWrapper>
)
}
const FeedWrapper = styled.div`...`
export default Feed
In Messenger.js, add the imports for axios and FormData, which append the new image.
Update handleSubmit(). Here, check for the image that you already uploaded—and then append the image
and the image name in the form.
Use axios.post to send the image to the /upload/image endpoint. In the then part, create a postData
object to take the text from the user-entered input. imgName contains the name of the image from
res.data.filename. The user and avatar are taken from the Firebase data and the timestamp is from
Date.now().
Call the savePost() with the postData object. Note that there is an else, where you are not sending the
image to savePost(). This is for cases where the user creates a post without any image.
In savePost(), you take postData and do a POST call to the /upload/post endpoint. The updated
content is marked in bold.
...
import axios from '../axios'
import FormData from 'form-data'
const Messenger = () => {
...
const handleSubmit = e => {
e.preventDefault()
if(image) {
const imgForm = new FormData()
imgForm.append('file',image, image.name)
axios.post('/upload/image', imgForm, {
headers: {
'accept': 'application/json',
'Accept-Language': 'en-US,en;q=0.8',
'Content-Type': `multipart/form-data;
boundary=${imgForm._boundary}`
}
}).then(res => {
const postData = {
text: input,
imgName: res.data.filename,
user: user.displayName,
avatar: user.photoURL,
timestamp: Date.now()
}
savePost(postData)
})
} else {
const postData = {
text: input,
user: user.displayName,
avatar: user.photoURL,
timestamp: Date.now()
}
savePost(postData)
}
setInput('')
setImage(null)
}
const savePost = async postData => {
await axios.post('/upload/post', postData)
.then(res => {
console.log(res)
})
}
return (...)
}
const MessengerWrapper = styled.div`...`
export default Messenger
The next change is in the Post.js file, where you show the image you get from the
http://localhost:9000/images/single endpoint by passing the image name as a parameter. The
updated content in the Post.js file is marked in bold.
...
const Post = ({ profilePic, message, timestamp, imgName, username }) => {
return (
...
{
imgName ? (
<div className="post__image">
<img src={`http://localhost:9000/images/single?
name=${imgName}`} alt="Posts" />
</div>
) : (
console.log('DEBUG >>> no image here')
)
}
...
</PostWrapper>
)
}
...
You now have a working application in which you can upload an image and post messages. It is stored in
MongoDB and shown on the homepage. But you have a problem, and the posts are not reflected in real time. You
must refresh the app (see Figure 6-21).
Figure 6-21 Problem
Configuring Pusher
Since MongoDB is not a real-time database, it’s time to add a pusher to the app for real-time data. Since you
already did the setup in Chapter 4, follow the same instructions, and create an app named photo-social-mern.
Adding Pusher to the Back End
Since Pusher is already installed on the back end, you just need to add the code for it in the server.js file. Use
the Pusher initialization code, which you get from the Pusher website. You use it by creating a new Mongoose
connection in server.js. Here, you use changeStream to monitor all changes in the posts. If there is any
change, trigger a pusher.
...
//App Config
...
const pusher = new Pusher({
appId: "11xxxx",
key: "9exxxxxxxxxxxxx",
secret: "b7xxxxxxxxxxxxxxx",
cluster: "ap2",
useTLS: true
});
//API Endpoints
mongoose.connect(connection_url, {
...})
mongoose.connection.once('open', () => {
console.log('DB Connected for pusher')
const changeStream = mongoose.connection.collection('posts').watch()
changeStream.on('change', change => {
console.log(change)
if(change.operationType === "insert") {
console.log('Trigerring Pusher')
pusher.trigger('posts','inserted', {
change: change
})
} else {
console.log('Error trigerring Pusher')
}
})
})
app.get("/", (req, res) => res.status(200).send("Hello TheWebDev"))
...
//Listener
app.listen(port, () => console.log(`Listening on localhost: ${port}`))
Adding Pusher to the Front End
It’s time to move to the front end and use Pusher. First, you need to install the pusher-js package in the
photo-social-frontend folder.
npm i pusher-js
Import Pusher into Feed.js and then use the unique code. Then use useEffect to subscribe to the posts. If
it changes, call syncFeed(), which gets all the posts again from the /posts endpoint. The updated code is
marked in bold.
...
import Pusher from 'pusher-js'
const pusher = new Pusher('e6xxxxxxxxxxxxxx', {
cluster: 'ap2'
});
const Feed = () => {
const [postsData, setPostsData] = useState([])
const syncFeed = () => {
axios.get('/posts')
.then(res => {
console.log(res.data)
setPostsData(res.data)
})
}
useEffect(() => {
const channel = pusher.subscribe('posts');
channel.bind('inserted', (data) => {
syncFeed()
});
},[])
useEffect(() => {
syncFeed()
}, [])
return (...)
}
const FeedWrapper = styled.div`...`
export default Feed
And now back in the app, you can post anything in real time.
Deploying the Back End to Heroku
Go to www.heroku.com to deploy the back end. Follow the same procedure that you did Chapter 1 and create
an app named popular-social-backend.
After successfully deploying, go to https://popular-social-backend.herokuapp.com. Figure
6-22 shows the correct text.
Figure 6-22 Back end deployed
Go back to axios.js and change the endpoint to https://popular-socialbackend.herokuapp.com. If everything is working fine, your app should run.
import axios from 'axios'
const instance = axios.create({
baseURL: "https://popular-social-backend.herokuapp.com"
})
export default instance
Deploying the Front End to Firebase
It’s time to deploy the front end in Firebase. Follow the same procedure that you did in Chapter 1.
You need to update the Post.js file. The updated content is marked in bold.
...
{
imgName ? (
<div className="post__image">
<img src={` https://popular-socialbackend.herokuapp.com/images/single?name=${imgName}`} alt="Posts" />
</div>
) : (
console.log('DEBUG >>> no image here')
)
}
...
After this process, the site is live and working properly.
Deploying the Front End to Firebase
It’s time to deploy the front end in Firebase. Follow the same procedure that you did in Chapter 1. After this
process, the site should be live and working properly, as seen in Figure 6-23.
Figure 6-23 Final deployed site
Summary
In this chapter, you created a simple but functional social network. Firebase hosted it on the Internet. You learned
to add Google authentication, by which you can log in with the Google account. You also learned how to store
images in MongoDB and to give real-time capabilities to MongoDB using Pusher.
Index
A, B
Axios package
C
Components dynamic
D, E
Database user
DatingCards.css file
Document Object Model (DOM)
F
Firebase
build
configuration
correct project
deploy front end
existing project
front end
hosting
login
Firebase hosting initial setup
add project
app name
console caption
project creation
G
Gmail authentication
Google authentication
Google image
H, I, J, K
HandleVideoPress function
Heroku
app name
back end
close popup
command
instructions
login credentials
open back-end app
L
Login.css content
M
MERN
back-end setup
chat component
chat messages
dating cards component
deployed version
footer complete
header components
icons aligned
sidebar chat component
sidebar component
SwipeButtons component
MERN stack
MongoDB
adding pusher, front end
additional setup
configuring pusher
CORS
database user/network access
front end/back end
GET route
initial route
integrate back end with front end
network error fix
POST route
pusher
route setup
schema/routes
server logs
setup
terminal/install CORS
web icon
MongoDB Atlas
MongoDB setup
add user
allow access
build a cluster
choose region
cluster created
connection string
connect your application
database user creation
free tier
network access
new project
project creation
project name
N
Network access
Node.js
agreement
default packages
dependencies
installation
installation location
installer
react front-end code
run button
welcome
nodemon server.js
Node package manager (npm)
See Node.js
O
outOfFrame functions
P, Q
Photo-based social network, MERN
adding posts/images
adding pusher
back end/front end
components dynamic
database user/network access
deploying front end, firebase
Firebase authentication
Firebase hosting initial setup
Firebase setup
header component
heroku
hiding secrets
hosted app
Material-UI
modal signup
MongoDB schema/routes
MongoDB setup
post component
React setup
route setup
sign in Firebase
Popular social network
adding pusher
adding widget
authentication setup
back end setup
database user/network access
feed component
final hosted app
Firebase, front end
Firebase hosting initial setup
header component
heroku, back end
hosted app
integrating back end
login component
messenger component
MongoDB schema/routes
MongoDB setup
MongoDB, storing images
post component
pusher
React basic setup
redux/context API
redux data
route setup
sidebar component
styled component
R
React
basic setup
Record/rotating disc image
S, T, U
setPeople() function
Short-video-backend folder
initial server setup
updated content
Short-video-frontend folder
SidebarChat component
Sidebar component
signInWithPopup() method
signUp function
Snap feature
StateProvider function
V, W, X, Y, Z
Video component
VideoFooter component
Video__player classes
Visual Studio Code (VSCode)