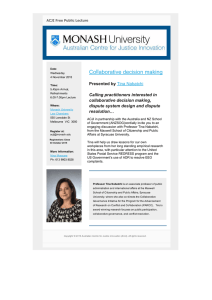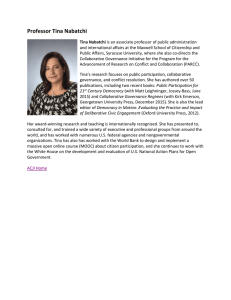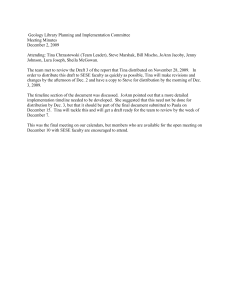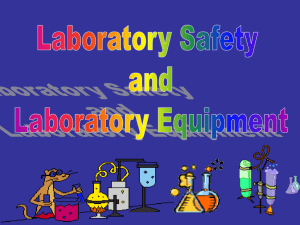Contents
V11
The Complete Electronics Lab for Windows
USERS MANUAL
www.designsoftware.com
1
Contents
COPYRIGHTS
© Copyright 1990-2017 DesignSoft, Inc. All rights reserved.
All programs and Documentation of TINA, and any modification or
copies thereof are proprietary and protected by copyright and/or
trade secret law.
LIMITED LIABILITY
TINA, together with all accompanying materials, is provided on an
“as is” basis, without warranty of any kind.
DesignSoft, Inc., its distributors, and dealers make no warranty,
either expressed, implied, or statutory, including but not limited to
any implied warranties of merchantability or fitness for any
purpose.
In no event will DesignSoft Inc., its distributor or dealer be liable to
anyone for direct, indirect, incidental or consequential damages or
losses arising from the purchase of TINA or from use or inability to
use TINA.
TRADEMARKS
Windows is a registered trademark of Microsoft Corporation.
PSpice is a registered trademark of Cadence Design Systems, Inc.
CorelDRAW is a registered trademark of Corel Inc.
TINA is a registered trademark of DesignSoft, Inc.
* English version
Revised February 2017
2
Contents
TABLE
OF CONTENTS
1.
INTRODUCTION
9
1.1 What is TINA and TINA Design Suite? ............................ 9
1.2 Available Program Versions ............................................ 17
1.3 Optional supplementary hardware .................................. 18
1.3.1
TINALab II High Speed
Multifunction PC Instrument ...................................... 18
1.4
LabXplorer Multifunction Instrument for
Education and Training with Local and Remote
Measurement capabilities ............................................. 20
2.
NEW FEATURES IN TINA
21
2.1
List of new features in TINA v11 ..................................... 21
2.2
List of new features in TINA v10 ..................................... 22
2.3
2.4
List of new features in TINA v9 ....................................... 23
List of new features in TINA v8 ....................................... 24
2.5
List of new features in TINA v7 ....................................... 25
3.
INSTALLATION AND START-UP
27
3.1 Installation Procedure ..................................................... 27
3.1.1
Minimum hardware and software
requirements ............................................................. 27
3.1.2
Installation from CD-ROM or from the Web ............... 28
3
Contents
3.1.3
3.1.4
3.1.5
3.1.6
3.1.6.1
Following the Installation Steps ................................. 29
Welcome and Software License
Agreement ................................................................. 29
Entering User Information ......................................... 30
Network Options ........................................................ 31
Single user license ........................................................ 31
3.1.6.2
Network license installed on local PCs ......................... 31
3.1.6.3
Network license installed on file server ......................... 31
3.1.7
3.1.8
Choose Destination Location ..................................... 32
Selecting a Setup Type .............................................. 33
3.1.8.1
Typical ........................................................................... 34
3.1.8.2
Compact ........................................................................ 34
3.1.8.3
Custom .......................................................................... 34
3.1.9
Selecting the Program Folder .................................... 35
3.1.10
Select Environment Options ...................................... 35
3.1.11
Selecting the Symbol Set .......................................... 36
3.1.12
Final check and copying the files ............................... 37
3.1.13
Completing the Setup ................................................ 37
3.2 Uninstalling TINA ............................................................ 38
3.3 Maintaining or Repairing an Installation .......................... 39
3.4 Network Installation ........................................................ 39
3.5 Copy Protection .............................................................. 42
3.5.1
Copy Protection by Software ..................................... 42
3.5.2
Copy Protection by Hardware (dongle) ...................... 45
3.6 Starting Up ..................................................................... 46
3.7 Experimenting with Example Circuits,
avoiding common problems ............................................ 46
4.
GETTING STARTED
47
4.1 Schematic Editing Using the Mouse ............................... 47
4.1.1
Using the right mouse button ..................................... 47
4.1.2
Using the left mouse button ....................................... 48
4.2 Measurement Units ........................................................ 49
4
Contents
4.3 The Basic Screen Format ............................................... 50
4.4 Placing the Circuit Components ..................................... 56
4.4.1
Wire .......................................................................... 57
4.4.2
Input and Output ........................................................ 58
4.5 Exercises ........................................................................ 59
4.5.1
Editing an RLC Circuit Schematic .............................. 59
4.6 Analyses ......................................................................... 62
4.6.1
Analyzing an RLC Circuit (DC, AC Transient and
Fourier analysis) ........................................................ 64
4.6.2
Creating and analyzing an OP-AMP circuit ................ 76
4.6.2.1
Calculating DC Transfer characteristic .......................... 81
4.6.3
4.6.4
4.6.5
4.6.6
Analysis of SMPS circuits .......................................... 82
Stress Analysis .......................................................... 93
Network Analysis ....................................................... 94
Analyzing a Digital Circuit with TINA’s
Digital Engine ............................................................ 95
Analyzing Circuits using HDL Models ........................ 97
4.6.7
4.6.7.1
Analyzing a Digital Circuit Using Digital VHDL
Simulation ..................................................................... 97
4.6.7.2
The HDL Debugger ....................................................... 102
4.6.7.3
Analyzing a Digital Circuit Using Digital Verilog
Simulation ..................................................................... 105
4.6.7.4
Analyzing Circuits Using Verilog-A models ................... 106
4.6.7.5
Analyzing Circuits Using Verilog-AMS models .............. 107
4.6.7.5
Analyzing Circuits Using SystemC ................................ 109
4.6.8
Mixed Mode Simulation ............................................. 123
4.6.8.1
Waveform generation with a VHDL and Spice
subcircuits ..................................................................... 123
4.6.8.2
MCU controlled SMPS circuit ........................................ 128
4.6.9
Testing your circuit in interactive mode ...................... 130
Digital Circuit with a Keypad ......................................... 131
Light Switch with Thyristor ............................................ 132
Ladder Logic networks .................................................. 132
HDL Circuits .................................................................. 133
Microcontroller ( MCU ) Circuits .................................... 135
4.6.9.1
4.6.9.2
4.6.9.3
4.6.9.4
4.6.9.5
5
Contents
4.6.9.6
Using the ASM Debugger .............................................. 137
4.6.9.7
Example PIC Innterupt handling ................................... 140
4.6.9.8
Editing the ASM Code in the Debugger ........................ 142
4.6.9.9
Making a Breakpoint in ASM ......................................... 143
4.6.9.10
Programming MCUs using C ........................................ 144
4.6.9.11
Debugging C code in MCUs .......................................... 147
4.6.10
Using the Flowchart Editor and Debugger in TINA .... 150
Flowchart Editor ............................................................ 150
4.6.10.2
Flowchart Debugger ...................................................... 155
4.6.11
Testing Your Circuit with Virtual
and Real Time Instruments ....................................... 156
4.6.12
Using the Design Tool in TINA ................................... 159
4.6.13
Design Tool vs. Optimization in TINA ......................... 163
4.6.14
Live 3D Breadboard ................................................... 163
4.7 Creating a PCB (Printed Circuit Board) .......................... 169
4.7.1
Setting and checking footprint names ........................ 169
4.7.2
Invoking TINA PCB .................................................... 173
4.7.3
Multiple Logic Gates in the Same Package
and their Power Supply .............................................. 179
4.7.4
Creating a Flexible PCB Layout (Flex PCB) .............. 182
4.7.5
Adding 3D Enclosure to your PCB Design ................. 188
4.7.6
3D Export of your PCB Design .................................. 190
4.8 Mechatronics Extension ................................................. 191
4.6.10.1
5.
USING SUBCIRCUITS,
SPICE MACROS AND S-PARAMETERS
197
5.1
Making a Macro from a
5.2
schematic ....................................................................... 197
Making a Macro from a
Spice subcircuit .............................................................. 1204
5.2.1
5.2.1.1
6
Creating Spice Macros in TINA ................................. 204
Creating macros from downloaded files ........................ 204
Contents
5.2.1.2
5.2.2
5.3
Creating macros on-the-fly by browsing the web .......... 208
Adding Parameters to Spice Macros ......................... 214
Using and extending Manufacturers’
Spice model catalogs in TINA......................................... 215
5.3.1
5.3.1.1
Using the Library Manager ........................................ 216
Introduction to Adding Spice macros to
TINA libraries ................................................................. 216
5.3.1.2
Problems and solutions while adding
Spice macros to TINA .................................................... 221
5.3.1.3
Adding Spice models in .MODEL format
to the library .................................................................. 228
5.4
Adding S-parameter models ........................................... 232
5.5
Making an HDL macros .................................................. 234
5.5.1
Placing a HDL macro in the schematic editor ..................... 236
5.5.2
Testing a HDL macro .......................................................... 237
5.5.3
Changing the pin arrangement of a HDL macro ................. 238
6.
MAKING YOUR OWN SCHEMATIC SYMBOLS
AND FOOTPRINTS
241
6.1
6.2
6.3
6.4
6.4
6.4
Schematic Symbol Editor ............................................... 241
IC Wizard in the Schematic Symbol Editor ..................... 245
Footprint Editor ............................................................... 246
IC Wizard in the Footprint Editor ..................................... 250
Adding Public PCB Footprints to TINA ........................... 252
Adding Public 3D Footprints to TINA .............................. 254
7.
USING THE PARAMETER EXTRACTOR
257
8.
ADVANCED TOPICS
261
8.1
8.2
Introduction..................................................................... 261
Table of Contents of Advanced Topics ............................ 262
7
Introduction
INTRODUCTION
1.1
INRTODUCTION
CHAPTER 1
What is TINA and TINA Design Suite?
TINA Design Suite is a powerful yet affordable software package for
analyzing, designing and real time testing of circuits with analog, digital
& microcontroller components and components defined in various
Hardware Description Languages, VHDL, Verilog, Verilog A, Verilog
AMS and SystemC and for designing their PCB layouts. You can also
analyze RF, communication, optoelectronic circuits and mechatronics
applications with 3D interface.
Every year, electronic circuits become faster and more complex, and
therefore require more and more computational power to analyze
their operation. To meet this requirement DesignSoft engineers have
included the ability to utilize the increasingly popular scalable
multi-thread CPUs.
Since 2013 TINACloud, the online version of TINA is also
available. If you have licenses for both products, you can store your
designs on the web and run anytime on any platforms without
installation, including PCs, Macs, thin clients, tablets, smart phones,
smart TVs and e-book readers. The program will run on our
powerful web server with the same high speed whether you use a
laptop, tablet or just a smartphone. You can then smoothly download
your design from the web to your PC. Should you change something
while you are on the road, continue the development off-line and
upload your design again.
In TINA 10 and later versions you can create and simulate
multidisciplinary designs. Disciplines now include electronics, 3D
mechanics and control engineering. This opens a rich new field of
applications in automotive engineering, sensing and control,
automation, robotics and more.
A unique feature of TINA permits you to bring your circuit to life
with the optional USB controlled TINALab II and LabXplorer
9
INRTODUCTION
Introduction
hardware turn your computer into a powerful, multifunction T&M
instrument. With LabExplorer, you can carry out remote
measurement which is great for distance education.
TINA is distributed in two major versions – TINA Standard and TINA
Design Suite. TINA Standard includes circuit simulation only, while
TINA Design Suite also includes the advanced PCB designer. This
fully integrated layout module has all the features you need for
advanced PCB design, including Multilayer flexible PCB’s with split
power planes, powerful autoplacement & autorouting, rip-up and
reroute, manual ”follow-me” trace placement, DRC, forward and back
annotation, pin and gate swapping, keep-in and keep-out areas,
thermal relief, fanout, plane layers, Gerber file output and much more.
TINA and TINA Design Suite also have different editions tailored
to customer needs. Some HDL languages and the Mechatronics
extension are optional.
TINA can also be used in the training environment. It includes unique
tools for testing students’ knowledge, monitoring progress and
introducing troubleshooting techniques. With optional hardware it
can be used to test real circuits for comparison with the results
obtained from simulation. Of great importance to educators, the
package includes all the tools needed to prepare educational
materials.
Schematic Capture. Circuit diagrams are entered using an easy to
use schematic editor. Component symbols chosen from the
Component bar are positioned, moved, rotated and/or mirrored on
the screen by the mouse. TINA’s semiconductor catalog allows the
user to select components from a user-extendible library. An advanced
“rubber wire” tool is provided allowing easy modification of the
schematic diagrams. You can open any number of circuit files or
subcircuits, cut, copy and paste circuit segments from one circuit into
another, and, of course analyze any of the currently open circuits.
TINA gives you tools to enhance your schematic by adding graphics
elements such as lines, arcs, arrows, frames around the schematic,
and title blocks. You can also draw non-orthogonal (diagonal)
components such as bridges and 3-phase networks.
Live 3D Breadboard Tool. You can take your design for a
solder-less breadboard (sometimes called a “whiteboard”) and
automatically build a life-like 3D picture of the breadboard. Now
10
Introduction
PCB Design. TINA Standard includes only circuit simulation, while
TINA Design Suite includes TINA’s advanced PCB designer. This
fully integrated layout module has all the features you need for
advanced PCB design, including Multilayer PCB’s with split power
planes, powerful autoplacement & autorouting, rip-up and reroute,
manual and ”follow-me” trace placement, DRC, forward and back
annota- tion, pin and gate swapping, keep-in and keep-out areas,
thermal relief, fanout, plane layers, 3D view from any angle, and much
more. With TINA Design Suite you can prepare a PCB in at least two
ways: using the G-Code control files to make in-house prototypes
with milling machines using the G-Code control files provided by
TINA; or sending Gerber files to PCB manufacturers.
INRTODUCTION
when you run TINA in interactive mode, virtual components such as
switches, LEDs, instru- ments, etc. become “live” and will function
with satisfying realism. Students will use the Live 3D Breadboard
tool to prepare and docu- ment eye-catching lab experiments.
Electrical Rules Check (ERC) will examine the circuit for
questionable connections between components and display the
results in the Electrical Rules Check window. ERC is invoked
automatically, so missing connections will be brought to your
attention before analysis begins.
Schematic Symbol Editor. In TINA, you can simplify a schematic
by turning portions of it into a subcircuit. In addition, you can create
new TINA components from any Spice subcircuit, whether created
by yourself, downloaded from the Internet, or obtained from a
manufacturer’s CD. TINA automatically represents these subcircuits
as a rectangular block on your schematic, but you can create any shape
you like with TINA’s Schematic Symbol Editor.
Library Manager. TINA has large libraries containing Spice- and
S-parameter models provided by semiconductor manufacturers such
as Analog Devices, Texas Instruments, National Semiconductor, and
others. You can add more models to these libraries or create your
own Spice- and S-parameter library using TINA’s Library Manager
(LM).
Parameter Extractor. Using TINA’s Parameter Extractor you can
also create component models that more closely represent actual real
world devices by converting measurement or catalog data into model
parameters.
11
INRTODUCTION
Introduction
Text and Equation Editor. TINA includes a Text and Equation
Editor for annotating schematics, calculations, includes graphic
output, and measurement results. It is an invaluable aid to teachers
preparing problems and examples. You can also create popup texts
wich are displayed when the cursor is moved above their title.
The circuit diagrams and the calculated or measured results can be
printed or saved to files in standard Windows BMP, JPG, WMF and
CFG format. These output files can be processed by a number of
well known software packages (Microsoft Word, Corel Draw etc.).
Netlists can be exported and imported in Pspice format and also to
drive popular PCB packages such as ORCAD, TANGO, PCAD,
PROTEL, REDAC and other programs.
DC analysis calculates the DC operating point and the transfer
characteristic of analog circuits. The user can display the calculated
and/ or measured nodal voltages at any node by selecting the node
with the cursor. For digital circuits, the program solves the logic state
equation and displays the results at each node step-by-step.
Transient analysis. In the transient and mixed mode of TINA you
can calculate the circuit response to the input waveforms that can be
selected from several options (pulse, unit step, sinusoidal, triangular
wave, square wave, general trapezoidal waveform, and user-defined
excitation) and parameterized as required. For digital circuits,
programmable clocks and digital signal generators are available.
Transient Noise Analysis. Noise effects are usually simulated with
linear AC noise analysis which is also available in TINA. However
when the noise influences the system behavior in a nonlinear way,
linear noise analysis is no more satisfactory and transient noise
analysis that is simulation in the time domain is necessary. A few
examples:
• Analysis of systems with low signal-to-noise ratio
• Noise analysis of oscillator circuits
• Analysis of noise effects in digital circuits
The voltage and current generators of TINA now include a
parameterizable white noise signal, and application circuits are
available to generate other typical noise signals, which makes
transient noise analysis possible.
12
Introduction
Digital Simulation. TINA now includes a very fast and powerful
simulator for digital circuits. You can trace circuit operation step-bystep, forward and backward, or view the complete time diagram in a
special logic analyzer window. In addition to logic gates, there are ICs
and other digital parts from TINA’s large component library.
INRTODUCTION
Fourier analysis. In addition to the calculation and display of the
response, the coefficients of the Fourier series, the harmonic
distortion for periodic signals, and the Fourier spectrum of
non-periodic signals can also be calculated.
HDL simulation. TINA now includes all major analog, digital and
mixed Hardware Description Languag es: VHDL, Verilog, Verilog
A, Verilog AMS and SystemC to verify designs in analog, digital and
mixed-signal analog-digital environments. Your circuits can contain
editable HDL blocks from the libraries of TINA and Xilinx or other
HDL components created by yourself or downloaded from the
Internet. TINA compiles HDL into highly efficient machine code
for speed optimization. You can freely combine HDL and Spice
macros and the schematic components of TINA. Also you can edit
the VHDL, Verilog, Verilog A&AMS source of HDL components
then simulate and see the result instantly. With the built in HDL
debugger you can execute VHDL, Verilog, Verilog A&AMS
components step-by-step, add breakpoints, watchpoints, display
variable information, etc. The SystemC source components you can
edit and compile with MS Visual C and then add to TINA as high
performance compiled components.
Microcontroller (MCU) simulation. TINA includes a wide range
of microcontrollers (PIC, AVR, 8051, HCS, ARM, XMC) which you
can test, debug and run interactively. The built in MCU assembler
allows you to modify your assembler code and see the result promptly.
You can also program and debug MCUs in C, using external
C compilers including the MPLAB-XC compilers.
Flowchart Editor and Debugger. Writing MCU assembly code is
often a hard and tedious task. You can simplify software
development and gain more time to design the electronics hardware
if, instead of manual coding, you use TINA’s Flowchart editor and
debugger to generate and debug the MCU code. This easy-to-use
tool works with symbols and flow control lines with which you can
13
INRTODUCTION
Introduction
represent the algorithm you want. TINA also supports other code
generators, the free-of-charge XMC code generation platform DAVE
from Infineon Technologies and the FLOWCODE graphical
programming language from Matrix Technology Solutions Limited.
AC analysis calculates, complex voltage, current, impedance, and power
can be calculated. In addition, Nyquist and Bode diagrams of the
amplitude, phase and group delay characteristics of analog circuits
can be plotted. You can also draw the complex phasor diagram. For
non-linear networks, the operating point linearization is done
automatically.
Network analysis determines the two-port parameters of networks
(S, Z, Y, H). This is especially useful if you work with RF circuits.
Results can be displayed in Smith, Polar, or other diagrams. The
network analysis is carried out with the help of TINA’s network
analyzer. The RF models of the circuit elements can be defined as
SPICE subcircuits (SPICE macros) which contain parasitic
components (inductors, capacitors) or as an S-parameter model
defined by its S (frequency) function. S functions are normally
provided by the component manufacturers (based on their
measurements) and can be downloaded from the Internet and
inserted into TINA either manually or by using TINA’s library
manager.
Linear AC Noise Analysis determines the noise spectrum with
espect to either the input or the output. The noise power and the
signal-to-noise ratio (SNR) can also be calculated.
Symbolic analysis produces the transfer function and the closed
form expression of the response of analog linear networks in DC,
AC, and transient modes. The exact solution, calculated through the
symbolic analysis, can also be plotted and compared to the
numerically calculated or measured results. The built-in interpreter
can evaluate and plot arbitrary functions.
Monte-Carlo and Worst-case analysis. Tolerances can be assigned
to the circuit elements for use in Monte-Carlo and/or worst-case
analyses. The results can be obtained statistically, and their expected
means, standard deviations and yields can also be calculated.
14
Introduction
INRTODUCTION
Design Tool This powerful tool works with the design equations of
your circuit to ensure that the specified inputs result in the specified
output response. The tool offers you a solution engine that you can
use to solve repetitively and accurately for various scenarios. The
calculated component values are automatically set in place in the
companion TINA schematic and you can check the result by
simulation. This feature is also very useful for semiconductor and
other electronics component manufacturers to provide application
circuits along with the design procedure.
Optimization. TINA’S enhanced optimization tool can tweak one or
more unknown circuit parameters to achieve a predefined target
response. The target circuit response (voltage, current, impedance, or
power) must be “monitored” by meters. For example, you can specify
several working point DC voltages or AC transfer function
parameters and have TINA determine the values of the selected
components.
Post-processor. Another great new tool of TIN A is its
post-processor. With the post-processor, you can add new curves of
virtually any node and component voltage or current to existing
diagrams. In addition, you can post-process existing curves by adding
or subtracting curves, or by applying mathematical functions to them.
You can also draw trajectories; i.e., draw any voltage or current as a
function of another voltage or current.
Presentation. With TINA you can make quality documents
incorporating Bode plots, Nyquist, Phasor, Polar and Smith diagrams,
transient responses, digital waveforms and other data using linear or
logarithmic scales. Customize presentations easily using TINA’s
advanced drawing tools-you can print your plots directly from TINA,
cut and paste them into your favorite word processing package, or
export them to popular standard formats. Customization includes
complete control over texts, axes, and plot style; e.g., setting line width
and color, fonts in all sizes and color, and automatic or manual
scaling for each axis.
Interactive mode. When everything is in order, the ultimate test of
your circuit is to try it in a “real life” situation using its interactive
controls (such as keypads and switches) and watching its displays or
other indicators. You can carry out such a test using TINA’s
interactive mode. You can not only play with the controls, but you can
15
INRTODUCTION
Introduction
also change component values while the analysis is in progress. In
addition, you can assign hotkeys to component values and switches
to change them simply by pressing a key. You will immediately see
the effect of the change. You can also test MCU applications in
TINA’s interactive mode. You can not only run and test them using
the several lifelike interactive controls e.g., keyboards, but you can
also debug them while the MCU executes ASM code step by step,
And displays the register contents and TINA’s outputs in each step. If
necessary you can modify the ASM code on the fly and test your
circuit again without using any other tool.
Virtual instruments. In addition to standard analysis presentations
such as Bode and Nyquist plots, TINA can present its simulation
results on a wide range of high-tech virtual instruments. For example,
you can simulate the time response of your circuit using a virtual
square wave generator and a virtual oscilloscope. Using TINA’s
virtual instruments is a good way to prepare for the use of real test
and measurement equipment. Of course it is important to remember
that the “measurement results” obtained with virtual instruments are
still simulated. From v11 TINA also includes virtual instruments (to
be found under the Meters component tab) for Efficiency, Average
values and Frequency.
Real-time Test & Measurements. TINA can go beyond
simulation when supplementary hardware is installed on the host
computer. With this hardware, TINA’s powerful tools can make
real-time measurements on real circuits and display the results on its
virtual instruments.
Training and Examination. TINA has special operating modes for
training and for examination. In these modes, under TINA’s control,
the students solve problems assigned by the teacher. The solution
format depends on the types of problems: they can be selected from
a list, calculated numerically, or given in symbolic form. The
interpreter - providing a number of solution tools - can also be used
for problem solving. If the student cannot solve the problem, he/she
can turn to the multilevel Advisor. The package includes all the tools
needed to produce educational materials. A collection of examples
and problems worked out by teachers is also part of the package.
Another special educational function of TINA is the software or
hardware simulation of circuit faults to practice troubleshooting.
16
Introduction
Mechatronics Extension. With this optional add-on package you
can create and simulate multidisciplinary designs currently
including electronics, 3D mechanics and control engineering. You can
place light sources, light sensors, motors and actuators in TINA’s
mechanical window and connect with their counterparts in the
analog, digital mixed electronic circuits. You can control the
mechanics from the electronics part of TINA even with complex
software written in C or assembly language, then compile and
execute the code in the MCUs while running the electronic and 3D
mechanical simulation simultaneously.
1.2
INRTODUCTION
Using TINA, you can transform existing PC classrooms into
contemporary electronics training labs at low cost.
Available Program Versions
Different program versions, tailored to meet various needs, are
available.
TINA is distributed in to major versions TINA and TINA Design
Suite. TINA includes simulation only while TINA Design Suite
includes our new advanced PCB designer too.
Both versions are available with the following features:
• Industrial version: Includes all of TINA’s features and
utilities.
• Network version: TINA can be used under most well known
networks including Microsoft, Linux, Novell, Citrix and more.
This feature is especially recommended for corporate and
educational use.
• Educational version: It has most features of the Industrial
version but parameter stepping and optimizations are allowed for
one parameter only, Stress Analysis and the Steady State Solver
are not included.
• Classic Edition: It has the same features as the
Educational version above, except that Network Analysis is not
allowed, TINA’s large S-parameter component library and the
Parameter Extractor, Stress Analysis and the Steady State Solver
are not included.
17
Introduction
• Student Version: Has the same features as Classic Edition
INRTODUCTION
version except that the circuit size is limited to 100 nodes
including internal Spice macro nodes. The number of pads on
the PCB layout is also limited to 100. Global Parameters and
HDL extensions are not allowed.
• Basic version: Has the same features as Classic Edition except
that the circuit size is limited to 200 nodes including internal Spice
macro nodes. The number of pads on the PCB layout is also
limited to 200. Global Parameters and HDL extensions are not
allowed.
• Basic Plus version: Has the same features as Classic Edition
except that the circuit size is limited to 800 nodes including
internal Spice macro nodes. The number of pads on the PCB
layout is also limited to 800. Global Parameters and HDL
extensions are not allowed.
OPTIONS:
• HDL Extension: Extends the default VHDL hardware
description language in TINA with Verilog, Verilog A and Verilog
AMS and SystemC.
•
Mechatronics Extension add-on package: Create and simulate
multidisciplinary designs simultaneously including electronics, 3D
mechanics and control engineering.
1.3
Optional supplementary hardware
1.3.1
TINALab II High Speed Multifunction
PC Instrument
With TINALab II you can turn your laptop or desktop computer
into a powerful, multifunction test and measurement instrument.
Whichever instrument you need; multimeter, oscilloscope, spectrum
analyzer, logic analyzer, arbitrary waveform generator, or digital
signal generator it is at your fingertips with a click of the mouse. In
addition TINALab II can be used with the TINA circuit simulation
18
Introduction
INRTODUCTION
program for comparison of simulation and measurements as a unique
tool for circuit development, troubleshooting, and the study of
analog and digital electronics.
TINALab II includes a DC to 50MHz bandwidth, 10/12 bit
resolution, dual-channel Digital Storage Oscilloscope. Due to its
advanced equivalent-time sampling technology, TINALab can acquire
any repetitive signal with up to 4GS/s equivalent sampling rate,
while in single shot mode the sampling rate is 20 MS/s. The full scale
input range is ±80V, with 5mV to 20V/div ranges.
The synthesized Function Generator provides sine, square, ramp,
triangle and arbitrary waveforms from DC to 4MHz, with
logarithmic and linear sweep, and modulation up to 10V peak to peak.
Arbitrary waveforms can be programmed via the high level, easy to
use language of TINA’s Interpreter. Working automatically in
conjunction with the Function Generator, the Signal Analyzer
measures and displays Bode amplitude and phase diagrams, Nyquist
diagrams, and also works as Spectrum Analyzer.
Digital I/O for the high-tech Digital Signal Generator and Logic
Analyzer instruments allow fast 16-channel digital testing up to
40MHz.
The optional Multimeter for TINALab II allows DC/AC
measurements in ranges from 1mV to 100V and 100 mA to 1A. It
can also measure DC resistance in ranges from 1Ω to 1MΩ.
You can also plug Experimenter Modules into the slot on the front
of TINALab II, allowing you to simulate, measure, and troubleshoot
virtually the whole range of analog and digital electronics.
Using TINALab II with TINA gives you the unique capability to
have circuit simulation and real time measurements in the same
integrated environment. This provides an invaluable tool for
troubleshooting and brings your designs to life by comparing
simulated and measured results.
19
Introduction
INRTODUCTION
1.3.2
LabXplorer: Multifunction Instrument for
Education and Training with Local and
Remote Measurement capabilities
LabXplorer turns your desktop, laptop, tablet or smart phone into a
powerful, multifunction test and measurement instrument for a wide
range of applications. Instruments, whatever you need, are at your
fingertips. LabXplorer provides multimeter, oscilloscope, spectrum
analyzer, logic analyzer, programmable analog and digital signal
generator, impedance analyzer and also measures characteristics of
passive electronic components and semiconductor devices.
LabXplorer can be used with its virtual instruments both stand-alone
or remotely through the Internet or LAN.
It also supports the TINA circuit simulation program and its cloud
based version TINACloud for comparison of simulation and
measurements as a unique tool for circuit development,
troubleshooting, and the study of analog and digital electronics.
In remote mode Labexplorer’s virtual instruments run on most OSs
and computers, including PCs, Macs, thin clients, tablets--even on
many smart phones, smart TVs and e-book readers. You can use
LabXplorer remotely in the classroom, computer lab, at home, and,
in fact, anywhere in the world that has internet access. LabXplorer
comes with various, remotely programmable, plug-in analog, digital
and mixed circuit experiment boards.
20
New Features
NEW FEATURES IN
TINA
NEW FEATURES
CHAPTER 2
This chapter describes the new features and changes in the latest TINA
v11 and also in the previous 10, 9.x, 8.0 and 7.0 versions. Many of
the new features were suggested by TINA users, while others were
created by DesignSoft’s team. We are sure you will share our
excitement about these new features.
2.1
List of New features in TINA v11
•
8,000+ new parts, including power electronics devices
•
SystemC support
•
Create Digital filters in SystemC and run in TINA
•
Add MCUs in SystemC to TINA
•
Infineon design folder with industrial designs
•
Industrial Power, Lighting, Motor Control application circuits
•
XMC microcontrollers and application circuits
•
Support of the free-of-charge XMC code generation platform DAVE
•
Efficiency-, Average value-, and Frequency-meters
•
Analysis control links
•
Advanced Macro editing
•
Advanced Macro editing
•
SAR and Sigma-Delta ADCs
21
NEW FEATURES
New Features
•
DACs with SPI
•
I2C , SPI bus simulation
•
PM bus, SM bus simulation and monitors
•
Transient Noise Analysis
•
Transient Noise Generator
•
Popup text
•
DACs with SPIBSIM4 modelDACs with SPI
•
Microchip XC8 compiler support
•
FLOWCODE 7 support
•
Arduino support
•
Smart wire
•
Enhanced I/O assignment
•
Post processing of Fourier Spectrum
•
Export of Diagrams in CSD format (Common Simulation Data File)
•
Advanced “Remember diagram settings” option, saved with the
circuit
PCB Design
•
Importing in 3D Enclosure models in industry standard formats
•
Visualization of PCB design with Enclosures in 3D
•
Exporting PCB with Enclosure in industry standard formats
•
3D printer support
•
Importing Footprints in 2D and 3D in industry standard formats
2.2
22
List of New features in TINA v10
•
Windows 8 compatibility
•
Open project files with preview of schematics and mechatronics
•
Edif import
•
Global Spice variables
•
Integration with TINACloud, files upload and download
New Features
Optional Mechatronics extension
•
KLU - a faster solver on large-size circuits
•
Enhanced and accelerated VHDL and Verilog simulation 10x times
faster than in v9
•
Xilinx simprim simulation in digital and in mixed mode
•
Verilog A
•
Verilog AMS
•
MCU C compiling on 8051, AVR, PIC16, PIC18, PIC32, ARM
•
Linux simulation on ARM MCU
•
PSpice compatible AD-DA interface
•
Oscilloscope settings are stored
•
Oscilloscope works together with the interactive mode
•
Frequency and waveform parameters are shown with cursors
•
Hotkeys to AC and Transient Analysis
•
Cursor Max and Min functions added to the Process menu
2.3
•
•
•
•
•
•
•
•
NEW FEATURES
•
List of New features in TINA v9
Full Vista and Windows 7 compatibility
Multi core support for dual, quad, i7 and higher multi-core
processors
Enhanced analysis speed up to 10 times higher speed on 1 core, 15x
on dual core, 20x on quad core
Improved convergence performance based on the latest state of the
art algorithms
Advanced powerful Spice-VHDL mixed mode analysis
Extended catalog with ARM 7, ARM 9 and HCS08 microcontrollers,
more SMPS ICs models, realistic ADC and DAC models, LCD
display, Bi-color LEDs
Extended MCU simulation, USB and other modules
Programmable Design Tool where users can implement design
procedures for calculating and setting circuit parameters so that the
circuits can produce predefined target output values.
23
New Features
Extended flowchart tool: PIC, AVR, 8051, code box, USART,
external interrupt handling
•
Open and save TINA designs, models and libraries directly from the
Web
•
Import Spice .CIR and .LIB files directly from the Web
•
Import Libraries, Examples and Designs from any earlier versions
of TINA v7 and later.
•
Show analysis results on diagrams during analysis
•
Fast diagram drawing and processing speed, even for very large
circuits
PCB Design
•
G-Code export of PCB designs for creating control files for milling
machines
•
Revised and largely extended PCB footprint catalog
NEW FEATURES
•
24
2.4
List of New features in TINA v8 and TINA
Design Suite v8
•
•
•
•
•
•
•
•
•
•
•
•
•
Vista style installation and folder scheme
Controlled sources
Powerful Spice-VHDL co-simulation including MCUs
Finite State Machine (FSM) editor with VHDL generation
Flowchart editor an debubgger for controlling MCUs
Any number of MCUs in one circuit
Extended MCU catalog including PIC18, CAN and more
Execution time measurement and statistics for Transient
Analysis
Hyperlinks can be added to schematics and to the diagram window
Extended semiconductor catalog
Application examples from Texas Instruments
Labview based virtual instruments
Interface to build LabVIEW based virtual instruments
•
Wave (.wav) files can be used as input
•
New Open Examples command in file menu to open built in
examples
New Features
•
•
•
•
•
3D virtual instruments to prepare and document lab experiments
•
•
Integrated electronic design textbook with “live” circuits (optional)
SMPS design templates from Christophe Basso (optional)
•
Detection of components or nodes linked with convergence or
irregular circuit problems.
NEW FEATURES
•
Autosave. Save your current schematic or PCB design at adjustable
time intervals.
Parameter adding possibility to Spice subcircuits
On line update possibility for libraries, program or both
Post-processing formulas are stored with schematics, editable later
Live 3D Breadboard (displaying and animating circuits with 3D parts
on a virtual 3D breadboard)
PCB Design (Only in TINA Design Suite v8 Edition, additional to TINA v8)
•
•
•
•
•
•
Creating “flex” PCBs including 3D display
Creating PCBs of any shape including round edges
Buried and blind vias
Extended catalog
Improved optimizing autorouter
Display of complete 3D circuits including parts connected
externally to the PCB
2.5
List of New features in TINA v7 and TINA
Design Suite v7
•
Much faster analog solver algorithm with improved convergent
properties
Integrated VHDL support
User defined VHDL components with VHDL source code
VHDL components containing VHDL source code can edited and
executed instantly
MCU support including wide range of PIC processors and more
Built in debugger and assembler compiler for MCUs
Assembler code of MCUs can be edited and executed instantly
External simulator and debugger for VHDL
•
•
•
•
•
•
•
25
New Features
NEW FEATURES
•
•
•
•
•
•
•
•
•
•
•
•
•
26
3D component view in the schematic editor to review if the design is
PCB ready
Passive and active filter design
SMPS (Switching Mode Power Supply) design support
(Steady State Solver)
Control of interactive mode from the new Interactive menu
Stress Analysis
Advanced integrated PCB design
Multi-layer PCBs
Autoplacement
Autorouting
Rip-up and reroute
Follow-me trace placement
DRC
Forward and back annotation
Pin/Gate swapping
Keep-in/out areas
Thermal relief,
Fanout
Gerber file output
Copper pour
Split planes
Footprint editor with multi-pin footprint wizard
3D view of PCB boards
Support to design multi-pin schematic symbols
More advanced Logic Design (simplification) tool
IF statement allowed in Spice netlists
More advanced file export (EMF, BMP, JPG) (File/Export)
More advanced file import (EMF, WMF, BMP, JPG)
(Insert/Graphics)
Copy and Paste of any Windows dialogs (captured by Alt Prt Scr)
into the Schematic Editor.
Extended virtual instrument for real-time XY-recording, with
average value, RMS calculation and recording vs. time
Installation
CHAPTER 3
INSTALLATION AND
START-UP
Installation Procedure
3.1.1
Minimum hardware and software requirements
•
Intel Pentium or equivalent processor
•
1 GB of RAM
•
300 MB of available hard disk space
•
CD-ROM (in case of CD ROM installation)
•
Mouse or touchpad
•
VGA adapter card and monitor
•
Microsoft Windows XP, 7, 8, 10
•
Supported Networks (for Network versions): MS Windows 2000/
2003/2008/2012 Server or later, Linux Server, Novell Netware
version 3.12 or later.
INSALLATION
3.1
If the program is copy protected by a hardware key, the minimum
hardware configuration includes also a USB port.
27
Installation
3.1.2
Installation from CD-ROM or from the WEB
3.1.2.1 Installation from CD-ROM
INSTALLATION
To begin the installation simply insert the CD into your CD-ROM
drive. The Setup Program will start automatically if the Auto-Run
function of your CD-ROM has been enabled (Windows-Default).
If not, Select Start/Run and type:
D:SETUP (Enter) (where D represents your CD-ROM drive).
The setup program will start.
3.1.2.2 Installation from the WEB
If you have purchased a downloadable version of TINA you need to
download it using the download link sent by email after your
successful purchase.
Windows usually saves downloaded files in the Downloads folder
which is located under your user name in the users folder on the
drive where Windows is installed (for example C:\users\your
name\downloads). Double-click the file to start the setup. If you
purchased the Mechatronics add-on package, you should install it
separately after installing TINA.
NOTE:
This software may come with copy protection. For further details see
the Copy Protection and the Network Installation sections.
28
Installation
Following the Installation Steps
TINA’s Setup Procedure follows the steps standard with most
Windows Programs. There are several screen pages where you can
enter or change important installation choices, such as Type of
Installation, Destination Directory, etc. To continue installation, click
on
. You can always step back, using the
-Button. If you
do not want to continue installation for any reason, click on
.
If you elect to cancel installation, the program will ask you if you
really want to exit. At this point you can either resume or exit Setup.
3.1.4
INSALLATION
3.1.3
Welcome and Software License Agreement
To begin the Procedure click on Next on the Welcome Page. The
first step is the Software License Agreement.
29
INSTALLATION
Installation
NOTE:
By clicking on “Yes” you are agreeing fully with DesignSoft’s Terms and
Conditions for using this software.
3.1.5
Entering User Information
This data is used to personalize your copy of the software. By
default, the installation program picks up the data entered when you
set up Windows. You accept these names as defaults by clicking on
Next or you can change them.
Depending on your program version you might also need to enter a
Serial Number located on your CD-ROM package or on your Quick
Start Manual.
30
Installation
3.1.6
Networking options
3.1.6.1 Single user license (installed on a local PC)
Select this option if you have a single user license and want to use a
single copy of TINA on a local PC.
However if you purchased a network license and want to use TINA
in a network environment you can choose between 2 options.
INSALLATION
3.1.6.2 Network license installed on local PCs
Select this option if you want to use the server as a license server. In
this case the server stores the license information and the software is
installed on the workstations. After you’ve installed the package on
the first workstation start TINA and select the location of the license
information file on the file server then authorize the package. Finally
install the software on every other workstation (client) where you
want to use TINA. On these stations when you start TINA for the
first time you have to locate the license file on the server.
No other authorization is required.
3.1.6.3 Network license installed on file server
Select this option if you want to use the server as a file server. In this
case the server store the files of the software and the license
31
Installation
INSTALLATION
information as well. You have to select a network share in the
destination dialog of the setup and install the package there. Next
you have to install the package on the first workstation and authorize
it. Select the Run commands from the Windows Start menu, enter
the command U:\Tina\NWSetup\setup, where U: represents your
network drive, and follow the instructions. Note that TINA is the
main program directory holding TINA on the server. Start TINA on
the first workstation.
Note that when you authorize the first workstation full access is needed
on the network share where TINA is located. Authorize TINA.
Finally you must run the setup program on every other workstation
(client) where you want to use TINA. No authorization is required
on these stations.
3.1.7
Choose Destination Location
Here you can select an Installation Directory other than the one
suggested as a default. The default is the Windows Standard
Directory for Programs. To change the directory, click on Browse
and select a different drive and/or directory from the Choose Folder
Dialog.
32
Installation
IMPORTANT NOTE:
If you are installing TINA for Windows to a hard disk that already has an
earlier version of TINA, you must be sure to use a new directory name
for TINA for Windows, such as the suggested directory, C:\Program
Files\DesignSoft\Tina, or the working files you have already created will
be overwritten and lost. If uncertain, exit setup, copy your TINA files
safely to another hard disk directory or to floppy disks, then resume
setup.
3.1.8
Selecting a Setup Type
INSALLATION
TINA offers you three different types of Setup. You can either run a
Typical Setup (Default) a Compact Setup or a Custom Setup.
NOTE:
The detailed settings for the Compact installation are made after you
select Compact and click on Next.
33
Installation
3.1.8.1 Typical
The commonly used components are installed. This includes
Program Files, Samples and Utilities (i.e. Exam Manager, Spice
Library Manager).
INSTALLATION
3.1.8.2 Compact
Only the most important components are installed. This results in a
usable TINA installation, but one without certain program
components, such as Exam Manager.
3.1.8.3 Custom
You will be able to decide which components are to be installed. The
default settings are similar to those of the Typical installation.
Deselect the unwanted components or select the missing ones.
NOTE:
If you wish to install the TINALab Card, TINALab II or other third party
supplementary hardware, you must select the Custom installation
option at the time of installation and check the appropriate device driver
on the list.
34
Installation
3.1.9
Selecting the Program Folder
Here you can choose where in the Programs Section of your
Windows Start Menu the Program Icons will appear. The default is a
new sub menu called for example TINA 11 – Industrial. You can
change this name or select an existing Program Folder from the list.
INSALLATION
3.1.10 Select Environment Options
In TINA you can set up the settings, private/shared catalog and
temporary folder. The Settings folder stores your personal settings.
The private catalog folder will store your catalog files, while the shared
catalog folder can be used to share catalog files with other users of
the same PC or with other users in the network. The temporary folder
stores the temporary files of the software. By default these folders
are set to common Windows folders however you may change the
folders by pressing the browse button.
35
INSTALLATION
Installation
3.1.11 Selecting the Symbol Set
TINA can display its component schematic symbols according to
the US (ANSI) or the European (DIN) conventions. Select the one
appropriate for you.
36
Installation
3.1.12 Final check and copying the files
This page lists the settings you have made, giving you an opportunity
to check these settings and alter them and step back if changes are
necessary. After you click on Next, the Setup Program starts copying
the files automatically.
INSALLATION
3.1.13 Completing the Setup
After all the selected files have been copied and the Start Menu
entries created, you are asked if you want to place a Shortcut to the
TINA program file on your Desktop. The last page indicates a
successful installation and invites you to open and read a file with the
latest information about TINA. We urge you to take a moment and
review that file. Click on finish when you’re ready.
37
INSTALLATION
Installation
NOTE:
You can read the latest information in the file again at any time by
selecting Read Me from the Tina Start Menu Entries. You can also
get the latest information about changes or new features by visiting
our Web Site, www.tina.com.
3.2
Uninstalling TINA
You can uninstall TINA at any time. Note that this will not delete
files you have created.
1. To begin Uninstallation locate Uninstall Tina on the Start or Apps
screen of Windows 8 or in the Start Menu of earlier Windows
versions.
2. Click on Uninstall Tina.
3. In the next dialog click on Yes if you are positive you want to
uninstall TINA .
38
Installation
3.3
Maintaining or Repairing an Installation
You can modify or repair an existing installation of TINA as follows:
Select Settings and Control panel from the Start menu of Windows.
Click on the Add or Remove programs icon. Locate your TINA
installation on the list and press the Change button (Press the
Remove button if you want to uninstall the software). The installer
of TINA will start and you can either modify the existing installation
by adding or removig components or repair the current installation
or uninstall the pacakage.
INSALLATION
3.4
Network Installation
To install the Network version of TINA, you must have
administrative privileges on the server machine and you have to share
a disk volume or directory on your network, the place where TINA
will be installed. With file sharing users can access TINA files. The
share must be writeable by the administrator user during the
installation process.
Therefore, carry out the following steps to make all files in the
specified directory shared:
39
Installation
Novell Netware 3.x: Logon to the server and perform the
following commands:
FLAG *.* S SUB
Novell Netware 4.x and later versions:
INSTALLATION
FLAG *.* +SH /S
Linux server: You need Samba, a free software suite to provide file
services for Windows clients. Logon as root and create a Samba share
directory on your Linux system, adding the following section to your
/etc/samba/smb.conf file, then restart Samba service. Example:
[TINA]
comment = TINA install folder
path = /TINA
writeable = yes
admin users = administrator root
valid users = TINAUserGroup
read list = TINAUserGroup
store dos attributes = yes
Later, you might have problem mapping Linux Samba shares to
Windows Vista/7 client. Then check Vista LAN Manager
authentication level: open the Run command and type “secpol.msc”
and click OK. Go to Local Policies, Security Options and navigate
“Network Security: LAN Manager authentication level” and open it.
Change the settings from “Send NTLMv2 response only” to “Send
LM & NTLM - use NTLMv2 session security if negotiated”. Once
you have done this, Windows Vista will be able to view network drives
based on Samba servers.
Windows Server: Logon as Administrator and use the NET SHARE
command, for example:
NET SHARE TINAFolder=”C:\Program Files\DesignSoft\TINA”
Or, you can use the Windows Explorer:
1. Right-click the drive or folder, and then click Sharing and Security.
2. Select the “Share this folder” option and type a Share name.
40
Installation
INSALLATION
3. Click the Permissions button and ensure that the administrator have
Full control permission and click OK twice.
Windows Client:
Next make sure that the clients have a mapped drive set to the
network drive containing the TINA program folder.
To assign (map) a drive letter to a network computer or folder do the
following:
1. Open Windows Explorer
2. On the Tools menu, click Map Network Drive.
3. In Drive, select a drive letter, e.g.: G:
4. In Path (Win9x/Me) or Folder (NT/2000/XP/Vista/7), select from
the drop-down list or type in the network drive (server and share
name: \\MyServer\Volume1) or folder name to which you want to
assign (map) a Drive letter (\\MyServer\Volume1\Program
Files\DesignSoft\TINA) . Note, that share name refers to a shared
folder on the server. On Windows NT/2000/XP/Vista/7 you can
use Browse to find the network computer, drive and folder.
5. Set the Reconnect at Logon checkbox, then press OK.
Then execute the installation procedure directed by section 3.1.1 on
the mapped disk volume, that is accessible from the network.
After you have set everything up on the network disk according to
the instructions above, you must run the setup program on each
client where you want to run TINA. Start setup.exe (in some versions
nsetup.exe) from the TINA\NWSETUP directory.
When you run setup.exe you must specify the working directory which
should be located on a local drive of the workstation.
The working directory can be on the network; however in this case
the path of this directory must be different on every work station.
After you’ve specified the working directory, you may install the
optional measurement hardware for TINA (e.g TINALab). After
running setup.exe, you will be able to run TINA simultaneously on
any number of workstations, just as though each workstation had a
single user version.
Network versions are copy protected and need authorization. For
the details regarding the special procedures required for authorizing
networked computers, refer to section 3.6.
41
Installation
3.5
Copy Protection
INSTALLATION
Executing the authorization procedure described in this section, you
will be able to run TINA. If you use a network version of the
program, you will be able to do it simultaneously on the number of
workstations the program licensed, just as though each workstation
had a single user version.
3.5.1
Copy protection by Software
If your version of TINA is copy-protected by software you need to
authorize it.
You have to be in Administrator mode when you authorize the
program.
NOTE FOR VISTA AND WINDOWS 7 AND 8:
Even though you are a user configured as an “Administrator”, Vista and
Windows 7 treats you as a standard user so the authorization may not
succeed unless you make sure that User Account Control (UAC) is
enabled in Vista. This is enabled by default, so if you didn’t turn it off
manually it should be OK. (You can find this setting in the Control Panel
when you enter ‘UAC’ in the search field in the upper right corner of the
Window.)
Authorize the program with the following steps:
1. Run Authorization & Trial from the Start or Apps screens of
Windows 8 or from the TINA group of the Start menu.
2. The Authorization Manager dialog will appear.
42
Installation
In most cases you should just press OK to continue. The License
Status dialog will appear showing your initial authorization status.
INSALLATION
If the program starts but the License Status dialog does not appear,
select the Authorization/ Authorize from the Help menu of the
Schematic Editor. You will normally have 31 trial sessions to provide
you enough time obtain the authorization.
Press the Authorize button on the License Status dialog which
is displayed at program start or select Authorization/Authorize from
the Help menu of TINA.
Enter your 16 digit Order number into the Order number field
of the Authorize dialog appearing and press OK. For successful
operation you must be connected to the Internet and your firewall
should allow communication with our server.
43
Installation
If the above is not possible for any reasons select the Other tab
on the Authorize dialog.
Email your Site code to DesignSoft using the link in the
Authorize dialog or contact your dealer.
We will email back a Site key, which should be copied into the
Site key field of the Authorize dialog.
INSTALLATION
-
Press OK to finish the authorization.
NOTE FOR NETWORK VERSION:
If you use a network version of Tina then it will run on workstations
where the setup with the NWSETUP\SETUP.EXE program has already
been done. It is sufficient to authorize the software at one workstation.
This will allow to run the software simultaneously, as long as the total
number of simultaneous users does not exceed the licensed number. In
some cases the program comes with a Serial number, which needs to
be entered during installation. When entering the serial number you do
not need an active internet connection. For more information refer to
the program’s Authorization Help by pressing the Help button.
Authorization in secure environment
If you started the program with the “Authorization and Trial”
command but you still get the “Please log on with administrator
privileges!” message it is a sign that you have a secure environment
and need a special installation. This may be the case in systems at
larger companies.
In this case select Mode: “Authorization in secure environment” in
the Authorization Manager dialog. However you need to consult
with DesignSoft or with your dealer and ask for a special
Order number before you continue.
44
Installation
3.5.2
Copy Protection by Hardware (dongle)
3.5.2.1 Single user version
Make sure you are in Administrator mode.
If you have a USB dongle-protected version of TINA, install TINA
first before connecting the dongle.
Next, connect the dongle to the USB port. The dongle driver
installation will begin. If Windows looks for the dongle driver, select
the recommended option, which is your hard disk.
If the dongle is not connected or not installed correctly the
following error message will appear:
3.5.2.2 Site license with multi-user dongle (DSPROTKEY)
To avoid loss or damage of dongles you may have just one dongle for
a whole site. In this case you need the dongle only at the first start of
the program at each workstation.
1) Install the software on each computer as described in the manual
for single computers, according to the number of licenses purchased
for your site.
2) Start the program with the dongle plugged in, then close the
program and remove the dongle. After you authorized all
workstations this way keep the dongle at safe place. If on some
workstations the license is lost for any reasons (e.g. disk crash), you
can reinstall the program and authorize again with the same
technique. Please do not use this possibility to install the software on
more workstations than licensed, because this might eliminate the
possibility to recover lost licenses.
INSALLATION
Hardware protection key is not present
(USB).
3.5.2.3 Authorization with network dongle
If you have a network dongle do the following to authorize TINA on
the server.
1.
After setting up the workstations (see section 3.4), login on
one workstation as Administrator (with writing right to the volume
where TINA resides).
45
Installation
INSTALLATION
2.
Connect the dongle with the above workstation. The system
must recognize the dongle and the LED on the dongle should light.
3.
Start TINA. Based on the information in the dongle TINA
will be authorized for the number of users licensed, and a dialog box
should appear to confirm this.
4.
Remove the dongle and keep it at a safe place, as you may
need it to recover the license in case of a system crash.
5.
Now TINA should run on all workstations without the dongle.
3.6
Starting Up
After successfully installing TINA, you can start the program by
simply double-clicking the TINA icon on your Desktop or by
choosing Tina from the TINA Start Menu Entries.
3.7
Experimenting with Example Circuits,
avoiding common problems
Start the program and click the File menu item in the top line of the
screen to drop down the File menu. Select the Open command and
the standard open file dialog box appears with *.TSC, indicating that
a file name with .TSC extension is sought. Select the EXAMPLES
folder, and a list of files with .TSC extensions will appear. After
selecting a file, the circuit schematic will appear.
Now you can execute an analysis, modify or expand the circuit, and
evaluate the results. Keep in mind that every command may be aborted
by pressing the [Esc] key or clicking on the Cancel button.
We recommend that you load the following circuits and follow
the instructions on the screen for the circuit types listed below.
This will avoid some common problems.
Oscillator circuit
555 Oscillator
Rectifier circuit
46
EXAMPLES\colpitts.tsc
EXAMPLES\555_AST.tsc
EXAMPLES\Bridge Rectifier1.tsc
CHAPTER 4
GETTING STARTED
In this chapter, we present TINA’s screen format and menu
structure. A step by step introduction is given using examples.
Schematic Editing Using the Mouse
Here are some basic mouse techniques to help you edit schematics:
4.1.1
GETTING STARTED
4.1
Using the right mouse button
If you press the right button of the mouse at any time, a popup
menu appears. Using this menu you can:
• Cancel Mode: Exit from the last operation (e.g. moving a
component, drawing a wire).
• Last Component: Return to the last component and reposition it.
• Wire: Switch to wire-drawing mode. In this mode, the cursor turns
into a pen and you can draw a wire. For more details, see the Wire
paragraph below.
• Delete: Delete selected component(s).
• Rotate Left, Rotate Right, Mirror: Rotate or mirror the
component currently selected or being moved. You can also rotate a
selected component by pressing the Ctrl-L or Ctrl-R keys.
47
Using Mouse Buttons
• Properties: Use this command to edit the properties (value, label)
GETTING STARTED
of the component currently selected or being moved. From the
Properties menu, you can set all parameters of a component (before
it is placed). This lets you place multiple copies of the component, all
with the properties just entered. While you are in the component
property editor, the right mouse button has another function. When
you are editing the field of any component parameter other than the
label field, you can copy that field to the label field by pressing the
right mouse button and then selecting the Copy to Label command.
You can accomplish the same thing by pressing [F9].
4.1.2
Using the left mouse button
In the descriptions below, ‘clicking’ always refers to the left mouse
button.
• Selection: Clicking on an object will select the desired object and
deselect all other objects.
• Multiple selection: Clicking while holding down the [Ctrl] key
will add the object under the cursor to the group of currently
selected objects. If the object under the cursor is already in the
currently selected group, clicking will remove it from the group.
• Block selection: To select a block of objects all at once, first make
sure there is no object under the cursor. Then press and hold down
the left button while moving the mouse (dragging). This will create a
rectangular block, and all objects within the block will be selected.
• Selection of all objects: Press Ctrl+A to select all objects.
• Moving objects: A single object can be moved by dragging it
(Position the cursor on the object, press and hold the left button, and
move the mouse.) Multiple objects can be moved by first selecting
them (see above), then clicking the left button while the cursor is
over one of the selected objects, holding the left button down, and
dragging.
• Parameter modification: Double-clicking on an object will bring
up its parameter menu so that you can modify its parameters
(if it has any).
48
Measurement Units
• Crossing wires: The crossing of two wires does not result in a
connection at the crossing unless you deliberately choose there to be
one. Use Edit.Hide/Reconnect to place or remove a connecting dot.
However, it is better drafting practice to never make a connection at
a wire crossing, as this avoids ambiguity about the presence or
absence of a dot.
• Block or symbol copying: After a block or symbol has been
4.2
Measurement Units
When setting parameters for electronic components or specifying
numerical values, you may use standard electronic abbreviations. For
example, you can enter 1k (ohm) for 1000 (ohm). The multiplier
abbreviations should follow the numeric value, e.g., 2.7k, 3.0M, 1u,
etc.
The following characters indicate multiplier factors:
GETTING STARTED
selected, you may copy it by pressing Crtl+C. Then click outside the
block or symbol to release it, and press Crtl+V. You will see a copy
of the block which you can place as you wish. If the schematic
window doesn’t show enough room for the copy, press Alt - to zoom
out. Once you’ve located the block, click the left mouse button once
to anchor it and a second time to deselect the moved block.
NOTE:
Upper and lower cases must be carefully distinguished (e.g., M = m),
and the selected letter must follow the numeric characters without a
space (e.g., 1k or 5.1G), or TINA will indicate an error.
49
Basic Screen Format
The Basic Screen Format
GETTING STARTED
4.3
After start-up, the following screen appears on your monitor:
The Menu bar
The Cursor or pointer: This is used to select commands and to
edit schematics. You can move the cursor only with the mouse.
Depending on the mode of operation, the cursor assumes one of
the following forms:
An arrow, when a command selection is required in the edit window.
A component symbol (accompanied by an arrow and small box),
when inserting that component onto the circuit in the schematic
window. Until the position of the component on the schematic is
chosen, its movement is controlled by the mouse.
A pen, when defining the endpoint of a wire.
An elastic line, when defining the endpoint of a wire or the second
node of an input or output.
An elastic box, when defining a block after fixing its first corner.
A dashed line box, when positioning a component label or a text
block.
A magnifying glass, when defining a zoom window.
50
Tool Bar
GETTING STARTED
The Schematic window: This shows the circuit schematic
currently being edited or analyzed. The schematic window is actually
a window onto a larger drawing area. You can move the screen
window over the full drawing area using the scroll bars at the right
and bottom of the screen. When selecting the New command on the
File menu, the system automatically aligns the origin of the editor
window with the center of the entire editor drawing area. The same
is true when an existing circuit file is loaded, as this is the default
window position.
You can think of TINA’s schematic as existing on several “layers.” In
addition to the primary layer that holds components, wires, and text,
there are two other drawing layers, which you can turn on or off
individually. It is generally convenient to have these two layers on.
View|Pin Markers On/Off: Displays/hides component pin ends.
View|Grid On/Off: Displays/hides the grid.
A grid of closely spaced dots covering the entire drawing area may
be made visible or invisible in the schematic window, depending on
the current state of the grid button of the Grid On/Off switch on the
View menu. At some schematic zoom levels, you will not see the dots
of the grid; nevertheless, all component pins and connecting wires
will be on the grid. These dots represent the only available
interconnecting points. Component symbols are positioned on the
drawing area horizontally and vertically. These symbols are rigid
patterns with predefined pin positions and are handled as single units.
This permits the software to unambiguously recognize the network
nodes.
The Tool Bar: You can select most of the editor commands (e.g.,
select, zoom, wire etc.,) from this tool bar. Let’s summarize the most
important commands on the Toolbar. You can find more detailed
information in TINA’s Help system. Note that most commands on
the toolbar can also be found under the drop down menus, and can
often be activated by Hotkeys. We show the menu name separated
from the command name by a dot (Menu name.Command name ).
51
Tool Bar
GETTING STARTED
(File.Open) Opens a schematic circuit file (.TSC or .SCH),
TINA macro files (.TSM) or Spice netlist files (.CIR).
.TSC extension is the current schematic file extension used in
TINA v6 and above. The .SCH extension was also used for
schematics in TINA v4 and v5.
.TSM is the extension of TINA macros, which can contain
asubcircuit either as a TINA schematic, Spice netlist, or VHDL
code.
.CIR files must be circuit files or subcircuits in Spice netlist
format. The files will appear in the Netlist Editor, where you can
execute most TINA analyses, and edit or complete the netlist.
(File.Open from the web) This command starts the built in web
browser that allows you to navigate to any website and then
directly open TINA files with TSC, SCH or CIR extension by
simply clicking a link. It will also save TSM, LIB, and TLD files
into their proper place in the user area. Finally, TINA will
recognize the.ZIP file extension and will help you select, copy,
and extract files.
By default the built in web browser in TINA opens the
TINA circuits on Web page on the www.tina.com website
(at the time of writing this manual www.tina.com/English/tina/
circuits ) where you will find interesting electronic circuit files
which you can download or open directly from the web and then
simulate with TINA.
(File.Save) Saves the actual circuit or subcircuit into its
original storage location. It is wise to frequently save the circuit
that you are working on to avoid loss of data in case of a
computer crash.
(File.Close) Closes the actual circuit or an open subcircuit on
the screen. It is very useful for closing an open subcircuit.
(Edit.Copy) Copy a selected part of the circuit or text to the
clipboard.
(Edit.Paste) Paste Clipboard contents into the schematic
editor. Note that the content may come from the schematic
52
Tool Bar
editor itself, TINA’s diagram window, or any other Windows
program.
Selection mode. If this button is pressed you can select and
GETTING STARTED
drag components with the cursor. To select a component (part),
wire or text, just click on it with the cursor. You can also select
several objects by holding down the Ctrl key and clicking on the
objects one-by-one; or by clicking at one corner of the area,
holding down the left mouse button, moving to the opposite
corner and then releasing the mouse button. Selected objects
will turn red. You can drag the selected objects by dragging one
of them. Click and hold the left mouse button when the cursor
is over one of the selected objects and move them with the mouse.
You can unselect all selected object(s) by clicking on an empty
area. One or more selected objects can be deleted while leaving
the others still selected by holding the Ctrl key down and
left-clicking the mouse.
You can select all the wire segments, connected by the same ID
on Jumpers, by holding down the Shift Key and clicking one of
the wire segments.
(Insert.Last component) Retrieves the last component inserted,
for a new insertion of another copy, with the same parameters as
the previous insertion.
(Insert.Wire) Use this icon for inserting (adding) wires to the
schematic design.
(Insert.Text) Add comments into schematics and analysis
results. You can also create popup texts which are displayed when
the cursor is moved above their title. To create a Popup text in
the Text dialog click the “hand symbol” and enable Popup text.
(Edit.Hide/Reconnect) Use Hide/Reconnect to place or
remove a connecting dot between crossing wire or
wire-component connection.
(Edit.Rotate Left (Ctrl L), (Edit.Rotate Right (Ctrl R),
Rotates the selected component.
53
Tool Bar
(Edit.Mirror) Mirrors the selected component.
Hotkeys Ctrl L, Ctrl H
Switches On/Off the grid. I.e.makes the grid visible or
invisible.
GETTING STARTED
Explicitly zoom in on a selected portion of the current view. It
will also zoom out a portion if you just click with the icon into the
middle of the area you want to zoom out.
Select zoom ratio from a list from 10% to 200%. You can
also select Zoom All which will zoom the effective drawing to full
screen.
Interactive modes, see also on the Interactive menu:
DC mode
AC mode
Continuous transient mode
Single shot transient mode, the time is the same as set
at Analysis Transient
Digital mode
VHDL mode
With this listbox you can select the analysis and the Interactive
Mode Options dialog.
(Analysis.Optimization Target) Select Optimization Target to
set up Optimization mode or to change settings.
54
Component Bar
(Analysis.Control Object) Select Control Object for Parameter
Stepping or Optimization.
(Analysis.Faults enabled) If this button is pressed it enables
component Faults, set by Fault property of components. You can
set component faults with the Property Editor by double-clicking
on components.
(View.3D view/2D view) Hotkey F6. 2D/3D view. If this
(Tools.PCB Design) Invokes the dialog which initiates the PCB
design module of TINA, if available.
(Tools.Find component) Find
GETTING STARTED
button is pressed, TINA’s Schematic Editor displays circuit
components as 3D pictures of the real component assigned to
the schematic symbol. This is a simple but useful check before
starting the PCB design.
Component tool. Invokes a component searching and placement
tool. This tool helps you find by name any component in the
TINA catalog. The search string that you enter will be found
wherever it occurs at the beginning, at the end, or anywhere
within the component’s name. This tool is useful when you don’t
know where a particular component is located, or if you want a
list of all the components that match particular search criteria. A
component found in a search can be placed immediately into the
schematic by selecting it and pressing the Insert button of this
tool.
Component list. With this tool you can
select components from a list.
The Component bar: Components are arranged in groups, named
by the tabs on the Component bar. Once you have selected a group,
the available component symbols appear above the tabs. When you
click on the desired component (and release the button), the cursor
changes to that component symbol and you can move it anywhere in
the drawing area. You can also rotate the component by pressing the
+ or - keys (on your computer’s numeric keypad) or mirror it by
pressing the asterisk (*) key (also on your computer’s numeric
55
Placing Circuit Components
keypad). Once you have selected the part’s position and orientation,
press the left button of the mouse to lock the symbol in place.
Find component tool: This tool helps you find by name any
component in the TINA catalog. See more details above at the toolbar
description.
Open files tab: You can have several different circuit files or
different parts (macros) of a circuit open in the schematic editor at
the same time. Clicking on a tab brings that circuit page up in the
editor.
GETTING STARTED
The TINA Task bar: TINA’s Task bar appears at the bottom of
the screen and provides speed buttons for the various tools or T&M
instruments currently in use. Each tool or instrument operates in its
own window and can be made active by clicking on its speed button
(icon of the tool). Once the cursor is over the speed button, a brief
hint appears. Note that the first button (furthest to the left), the Lock
schematic button, has a special function. When the Lock schematic
button is pressed, the schematic window is locked in place as a
background behind other windows, so that it can never cover a
diagram or virtual instruments. When the schematic window is not
locked and it is currently selected, you will always see the entire
schematic window with any other windows hidden behind.
The Help line: The Help line, at the bottom of the screen,
provides short explanations of items pointed to by the cursor.
4.4
Placing the Circuit Components
Components are selected from the Component bar and their
symbols are moved by the mouse to the required position. When you
click the left mouse button, the program locks the pins of the
component symbol to the nearest grid dots.
Components can be positioned vertically or horizontally and rotated
by 90-degree steps in a clockwise direction by pressing the [+] or
[Ctrl-R] keys, or in a counterclockwise direction with the [-] or
[Ctrl-L] key. In addition, some components (like transistors) can also
be mirrored around their vertical axis by using the [*] key on the
numeric keypad. You can also use the
buttons or the popup
menu (right mouse button) to position components.
56
Wire
After a component symbol has been selected and positioned, you
may double click on it to enable a dialog window where you can enter
parameter values and a label. When entering numeric values,
abbreviations of integral powers from 10-12 to 1012 can be used. For
example, 1k is understood as 1,000.
NOTE:
Upper and lower cases must be carefully distinguished (e.g., M = m),
and the selected letter must follow the numeric characters without a
space (e.g., 1k or 5.1G), or TINA will indicate an error.
4.4.1
1)
2)
GETTING STARTED
TINA will automatically assign a label for each component you place
on the schematic. It will also display the numerical value of the main
component parameter (for example: R4 10k). Note that the value is
shown only if the Values option of the View menu is checked. For
files from the older versions of TINA, the Values option is turned
off by default. The first part of the label, e.g., R4, is required for
symbolic analysis modes. You can also display the units of the capacitors and inductors (for example: C1 3nF) if both the Values and
the Units options of the View menu are checked.
Wire
A wire establishes a simple short (zero ohm connection) between
two component pins.
To place a wire, move the cursor to the component terminal point
where you want to begin. The cursor will change into a drawing pen.
You can draw a wire in two different ways:
Select the starting point of the wire with a left mouse click, then
move the pen with the mouse while TINA draws the wire along the
path. While drawing the wire, you can move in any direction and the
wire follows. At the end point of the wire, click the left button of the
mouse again.
Hold down the left mouse button while positioning the pen;
release it at the end point.
57
Input/Output
GETTING STARTED
While drawing a wire, you can delete previous sections by moving
backwards on the same track. By pressing the Ctrl key while drawing
you can move the last horizontal or vertical section.
You can easily modify existing wires by selecting and dragging
sections or edges.
For short wire sections, you may need to hold down the shift key
while drawing.
You can also invoke the Wire-drawing tool by the Insert|Wire
command (hotkey: [Space]). You can start drawing the wire at any
place by clicking the left button of the mouse. When you have
completed wiring, use the popup menu, press the right mouse
button, or press the Esc key to terminate the wiring mode.
Be sure not to leave any component nodes unconnected. If there are
unconnected components or terminals, TINA’s Electric Rule Check
tool (ERC) will issue a warning (unless you have disabled it).
Wire segments made by the Wire tool are always vertical or
horizontal. However, you can add angled wire segments using the
components made for bridges, Y and D circuits under the Special
component toolbar.
4.4.2
Input and Output
Certain types of analysis (DC Transfer characteristic, Bode diagram,
Nyquist diagram, Group delay, Transfer function) cannot be executed
until both input and output have been selected. These establish where
the excitation is applied and where the circuit response is taken. The
output(s) chosen also determine which curve(s) will be displayed in
the chosen analysis mode. Sources and generators can be configured
as inputs, while meters can be configured as outputs. However, meters
can also serve to determine the location of the input quantity that
will be used when computing AC Transfer curves and functions. For
even greater flexibility, inputs or outputs can be established at nearly
any location by using the Insert|Input and Insert|Output
commands. Note that you can define the input parameter for
parameter sweeping only through the Insert|Input command.
To insert an input or output, select the Input or Output command
from the Insert menu and move the input (I+) or output (O+)
58
RLC Circuit
4.5
Exercises
These exercises will help you build upon and integrate what you’ve
learned from the manual so far.
4.5.1
GETTING STARTED
symbol attached to the cursor over the first schematic node that it
should define. Click on that node, release the mouse button, and
move the symbol to the second node, and click on that node. The
program will draw a dashed rubber line between the two nodes while
drawing, and will also place this line on the schematic when you click
on the second node.
Since an input reference can be established in so many ways, it is
important to remember that only one input at a time can be defined
within a circuit.
Similarly, in some of TINA’s analysis methods (e.g., Symbolic
Analysis) only one output can be defined within a circuit.
Editing an RLC Circuit Schematic
Create the circuit diagram of a series RLC network as shown in the
following figure.
59
RLC Circuit
GETTING STARTED
First clear the schematic window with the File|New command. The
file name in the top line is set to Noname, indicating that a new
circuit file is being edited.
Now start adding components. Click on the voltage generator icon,
then release the mouse button. The cursor will change into the
generator symbol. Position it using the mouse (or by pressing the
[+]/[Ctrl-R] or [-]/[Ctrl-L] key for rotation] or the [*] key for
mirroring) somewhere in the middle of the screen, then press the
right mouse button; the schematic editor’s popup menu will come
up. Select Properties. The following dialog box will appear:
Leave the DC level and the IO state parameters unchanged. Note that
by accepting Input for the IO state parameter you have selected the
output of this generator to be the input for the Bode diagram.
Select the Signal menu line and then press the button, a new dialog
box with the graphics icons of available voltage generator signals will
appear. When you select one of them (in this case, click on the
Cosinusoidal button), the associated curve comes up with some
default parameters. In the case of the Cosine signal, these are:
60
RLC Circuit
GETTING STARTED
Change the frequency to 200k (200kHz). Click on OK and return to
the previous dialog box and click on OK again. The program will
automatically place the label near the component and you will be
able to position and place the component and the label together. If
the default label position is not satisfactory, you’ll be able to drag the
label to the desired position later on. When the component is where
you want it, press the left mouse button to drop it. This completes
the placement of the generator.
Now click on the Basic tab on the Component bar and choose the
Resistor icon (your cursor will automatically change when you are
over the tabs or the icons). After the symbol of a resistor has
appeared in the schematic window, press the right button of the mouse
and then select Properties from the popup menu.
When the dialog box appears, change the Resistance to 100.
After setting all parameters, click OK. Your cursor will turn into the
resistor with the frame of the label. Position it as required and press
the left mouse button to drop it.
Continue circuit entry with the L and C components as indicated in
the figure above. Set the parameters to L 1= 1 m and C1 = 1 n. Note
the default values of the parallel resistive losses for the capacitor and
the series resistive losses of the capacitor. Add the Voltage Pin
(chosen from the Meters component group) on the upper pin of the
capacitor (or you can add a volt- meter in parallel with the capacitor).
Note that even though all the computed voltages, currents and
signals are available after running an analysis (see below in this
chapter and also in the Post-processing analysis results section), you still
need to define at least one output. Place a ground below the generator and connect the generator and capacitor as shown in the figure.
To do this, move the cursor over the appropriate pin node until the
small drawing pen appears. When the pen appears, click the left
button of the mouse, draw the wire, and left click again at its end
point.
Finally, add the title to the schematic. Click the button and the text
editor will appear. Type in: RLC Circuit. Click on the icon and set
size 14. The editor also lets you choose another font, style, color etc.
Now click on , then position and drop the text on the schematic
editor Window.
61
Analyses
Before going on, save the circuit with the File|Save As command.
Name the circuit as RLC_NEW.TSC (the .TSC extension is added
automatically).
Autosave. Note that TINA can automatically save your current
schematic at adjustable time intervals. You can set the time interval at
the Options dialog (under the View menu):
GETTING STARTED
The default value is 5 minutes. To disable Autosave, set the interval
to 0. Note that you must give the circuit file a unique name–certainly
not the default name Noname.TSC–in order that the autosave
command will be completed.
If you wish, you can still change the circuit in many ways:
•
•
•
•
•
Add new components.
Delete, copy, or move selected objects using the Edit|Cut, Copy,
Paste, and Delete commands.
Move, rotate, or mirror groups of components. Select the
components one by one, holding down the shift key as you click on
them. You may also use window selection to identify the group. When
you’ve selected the last component, release the left mouse button,
then move the cursor over one of the selected components, press
and hold down the left mouse button, and drag the selected parts
with the mouse. While dragging, you can use the [+]/[Ctrl-L]/
[Ctrl-R], [-] and [*] keys to rotate and mirror components.
Move any component label separately by clicking on it and dragging.
Modify component parameter value(s) and labels of the component
by double-clicking on it.
Of course, if you want to keep these changes you must save the
circuit again.
4.6
Analyses
TINA has a variety of analysis modes and options:
The analysis method is analog when a circuit contains only analog
components; then the components are modeled with their analog
models.
62
Analyses
GETTING STARTED
The analysis method is mixed when a circuit contains both analog
and digital components. TINA will analyze the analog parts in
analog, the digital parts in digital, and will automatically create the
interfaces among the components. This ensures synchronization and
fast convergence.
The analysis method is digital when a circuit contains only digital
components; then the components are modeled with their fast
digital models.
Analysis Options
This dialog, with which you can set analysis parameters, is on the
Analysis menu. Examine the screenshot that follows to see the
parameters that you can adjust.
In this manual we will present only the most important options, those
which you might want to change. The complete explanation of all
the options is included in the on-line help, which you can display
pressing the Help button on the dialog.
Note: If you change any settings in this dialog and close the dialog by
pressing the OK button, the program will remember the changed
settings.
Performance: TINA v9 and later support multi-core processors and
run analysis in parallel threads. This results in a significant speed
increase. By default the number of threads is equal to the number of
cores in your CPU. However you can control this with the Number
of threads parameter.
Number of threads: This parameter is set to Max by default and
results in one thread per core. You can, however, set it to any number
between 1 and Max, or to Dynamic. If you have a quad (4) core
machine, it would be good to set this parameter to 3, to leave some
computing capacity for other programs and processes. You can also
use the Dynamic parameter which controls the number of threads
automatically, depending on other processes running on your
computer.
Matrix compilation: By default this parameter is enabled and
results in compilation of an extremely fast code for some matrix
operations. The only reasons to disable this parameter are to
perform speed comparisons or to debug software. For maximum
performance, it should normally be enabled.
63
AC Analysis
GETTING STARTED
Enable run-time statistics: If this option is set, Tina displays the
simulation time of the transient analysis in the status bar and creates
a file which contains detailed information on the last transient run.
You can load this file by selecting the View.Transient statistics menu
item.
Enable instant diagram drawing: If this option is selected TINA
will draw the diagram during transient analysis, refreshing the
diagram every 1-2 seconds. This is very useful for observing the
progress of long calculations.
Save all analysis results: Check this box if you want to save the
result of all nodal voltages, resistor, capacitor and inductor
voltages and currents, to make the later post processing more
convenient. However this option may slow down the analysis
by 30-50%.
Disable warning for large site analysis results If you run a
transient analysis, a warning will appear if the number of points is
greater than 1,000,000 (1M). Select this checkbox if you want to
disable this warning.
4.6.1
Analyzing an RLC circuit ( DC, AC, Transient
and Fourier analysis )
Now execute AC and transient analyses on the RLC circuit you have
just entered.
First perform an AC nodal analysis. Select Analysis|AC
analysis|Calculate nodal voltages. Your cursor will turn into a
test probe which you can connect to any node. In a separate window
the nodal voltages will be displayed. If you have placed any meters
on the schematic, clicking on them with the probe will present
detailed information from that instrument. Note that you can
acquire DC nodal voltages in a similar fashion through DC Analysis.
Now select AC Analysis|AC Transfer Characteristic... from the
main menu. The following dialog box appears:
64
AC Analysis
GETTING STARTED
By default Amplitude & Phase will be calculated. Select Amplitude
and Nyquist in addition. Modify the Start frequency to 10k and then
press OK. A progress bar will appear while the program is calculating.
After the calculations are finished, the Bode amplitude characteristic
will appear in the Diagram Window. You can easily switch to Nyquist
or Amplitude & Phase diagrams by using the Tabs at the bottom of
the Diagram Window.
You can read exact input/output values by enabling one or more of
the cursors. Note that in any representation you can get and place the
formula of the transfer function using Symbolic Analysis and
selecting AC Transfer or Semi Symbolic AC Transfer. The formula
will appear in the Equation Editor Window and you can place it
either on the Diagram or the Schematic window as described above.
65
GETTING STARTED
Transient Analysis
66
Using TINA’s graphic facilities, you can add more useful information
to your diagram. As an example, let’s add markers, a special
annotation, and the circuit schematic itself to the diagram.
To add markers to a curve move the cursor over the curve, find a
position when the cursor changes into a + shape and click on the
curve at this position. When the curve becomes selected, it turns red.
Now you can either double-click on it or press the right button of
the mouse and select Properties on the popup menu. A dialog box
will appear and you can set the curve’s parameters: Color, Line width,
Marker. Select Marker Type: Square and click on OK.
To add some text, click on the
text icon. When the Text editor
font icon of the
appears, type in Resonance. Note that using the
editor you can select any font, style, size and color. Click on OK and
place the text in the neighborhood of the resonance peak. Now click
on the pointer icon, then on the text, and finally on the peak of the
curve. Note that the cursor turns into a + when you are at the right
position. You have just entered a line and arrow that will always point
from the text to the curve, even if you drag the text into another
position or make other changes.
Now place the schematic itself on your diagram. Click the schematic
editor Window and select Edit|Select All. Copy this selection into the
clipboard by selecting Edit|Copy or clicking on the Copy icon or using
the Ctrl C hotkey. Click on the Diagram Window and use Edit|Paste,
or click on the Paste icon, or use the Ctrl V hotkey. The frame of the
circuit diagram will appear. Position and drop it at the left corner of
your diagram. Now you can still modify this picture by dragging or
double-clicking on it and changing its size, frame or background.
Now perform a transient analysis. First, make sure your cursor is the
selection arrow, then double-click on the voltage generator and change
the waveform to the
default unit step. After
s e l e c t i n g
Analysis|Transient
Analysis, the following
dialog box appears:
Symbolic Analysis
GETTING STARTED
Change the End Display parameter to 30 u then press OK. In a
separate window the transient response will appear.
As expected, the RLC circuit exhibits a response of damped
oscillation. Exact input/output data pairs can be read by enabling the
a and/or b graphic cursors.
Now select Analysis|Symbolic or Analysis|Semi-symbolic
Transient from the menu. The closed form expression of the circuit
response appears in the Equation Editor window. Click on the Copy
icon of the Equation Editor Window, then switch to the Schematic
window and select the Paste icon. The frame of the formula will
appear. Move the frame to the desired location and press the left
mouse button to place the formula. Note that you can reposition it
by dragging to any position and you can edit it by double-clicking on
it.
Now go back to the equation editor and click on the Interpreter icon
(small calculator) on the toolbar. The expression shown in the
equation editor is then transferred to the Interpreter window. The
actual definition of the time function is at the top of the window,
followed by drawing preferences and the ‘Draw’ command. Press the
run button to draw the function in the diagram window on a new
page. This curve can then be copied and pasted into the same
transient function diagram, where all of the results can be seen
simultaneously.
67
Symbolic Analysis
GETTING STARTED
To make it easier to work with curves, you can switch them off or on
individually. Use the Show/Hide curves… command under the View
menu of the Diagram Window. Before demonstrating this feature,
set the checkbox in the Analysis/Analysis Options dialog as shown
in the partial screenshot below:
If the check box was not yet set, run the Transient Analysis again.
Select the Show/Hide curves… command from the View menu of
the Diagram Window. The following dialog box appears:
Now you can show or hide any voltages and currents in the circuit
using the checkboxes. VP_1, VP_2, VP_3 are nodal voltages of the
nodes denoted by numbered yellow boxes
schematic diagram in this working mode of the program.
68
on the
Symbolic Analysis
You can also select/deselect component or nodal voltages by
moving the cursor and clicking above the selected component or
node. Note that at least one of the original outputs (Out and Source)
must remain switched on.
Another method to add more curves or process analysis results is to
use TINA’s Post Processor.
Note; in order to use this feature, you must check "Save all analysis
results" in the Analysis.Options dialog.
GETTING STARTED
The available curves listbox on the left side shows all the curves that
have already been calculated.
The symbols V_label[i,j] and I_label[i,j] denote the voltage and
current respectively of the labeled components between the nodes i
and j. The symbol VP_n denotes the nodal voltage of node n.
To add the voltage of the coil to the list of curves to insert, select
V_L1[3,1] and press the Add>> button. Pressing OK inserts this
curve into the current diagram page.
69
GETTING STARTED
Post-Processing
70
Although you could add a new curve to the diagram, if you run the
Transient analysis again the voltage of the previously added coil would
not be shown in the diagram. Next add another voltage to the
diagram, in a way that the program retains that setting for future
calculations and also see how to modify or delete these settings. As
an example add the voltage of the RL-part of the circuit to the
diagram.
First run the Transient
analysis and then open the
Post-processor by pressing
the
Post-processor
button on the toolbar. The
Post-processor window
appears. Press the More
>> button on the
right-bottom side of this
window, the extended
dialog box of the
Post-processor appears.
Post-Processing
The best way to express the voltage of the RL part is, to express it as
a difference of the generator voltage VG1 and the VF1 output
voltage: VG1-VF1
To create the required voltage by the Post processor click the VG1
voltage on the Available curves list and then press the
„Add to edit area” button. VG1(t) appears in the Edit line of the
post processor. Now enter the – operand and click the VF1 voltage
on the curve list and press the
button again.
GETTING STARTED
Note that although you could do the same by using the VP_1, VP_2,
VP_3 these may change if you edit your circuit. Therefore it is better
to use node outputs, voltage pins etc. as these are more independent
of circuit changes.
The extended part of the postprocessor dialog looks like this.
Change MyFunction1 to VRL then press the Create button. The
VRL identifier will appear on the Curves to Insert list.
Press OK and the VRL voltage appears in the diagram Window.
71
GETTING STARTED
Post-Processing
Now let’s see how to modify the additional new curves. Press the
button again, the Post-processor window will appear, with the new
VRL curve at the end of the ‘Available curves” list. Click on VRL
button, the definition of the curve will
and press the
appear in the Line Edit field. However the New function name will
be different, for example Myfunction3. Let’s change this back to VRL.
and change the VG1(t)-VF1(t) expression to something else, e.g.
2*(VG1(t)-VF1(t)). Press Create and OK and the new curve will
appear in the diagram.
If you want to delete the new curve open the post processor again
click on VRL and press the Delete button.
Note that if you save and reload the circuits with new curves added
by the Post-processor, the new curve(s) will automatically be
generated as long as they are present on the Post processor’s
“Available curves” list, and you can either edit these expressions or
delete them in the Post-processor.
You can do a lot more with TINA’s post-processing tool. For
example, you can create curves of new functions created by adding
or subtracting curves, or by applying mathematical functions on them.
For a more detailed description, refer to the Post-processing analysis
results section in the Advanced Topics chapter.
72
Fourier Spectrum
To demonstrate a more advanced feature of TINA, examine the
Fourier Spectrum of the non-periodic transient response just
obtained. First, in order to get a finer curve, select Analysis | Set
Analysis Parameters… and change the “TR maximum time step”
parameter to 10n. Next run the Transient Analysis for a longer 1ms
time by changing the End display parameter in the Transient
Analysis dialog to 1m.
GETTING STARTED
Select the damping output signal by moving the cursor over the curve
and pressing the left mouse button when the cursor assumes a +
form. The selected curve will change to red. Now press the right
mouse button and select Fourier Spectrum from the popup menu.
The Frequency Spectrum dialog box will appear. Set the Minimum
frequency to 100k, the Maximum frequency to 200k and press OK.
The Fourier spectrum of the transient response will appear. The result
is a continuous frequency spectrum shown in the figure below. As
expected, the frequency where the Fourier Spectrum shows a
maximum is the resonant frequency of the circuit.
The Fourier spectrum and the Fourier series dialog box can also be
obtained directly from the Analysis.Fourier Analysis menu. This way
you do not need to calculate the transient function manually TINA
will automatically do it before generating the Fourier series or
spectrum.
73
GETTING STARTED
Fourier Spectrum
74
You might be surprised that the unit of the frequency spectrum is in
V/Hz. That is because the continuous Fourier spectrum is a density
function versus frequency. If you want to know the approximate
amplitude in a narrow frequency band, you should multiply the
average amplitude (given in V/Hz or Vs) with the bandwidth (given
in Hz or 1/s).
You can also find the Amplitude in V directly, if you select Spectrum
in the Mode field of the Fourier Analysis dialog. In this case the
applied bandwidth is 1/DT, where DT is the length of the Transient
analysis (End display - Start display). This feature is especially useful
if your signal contains both non-periodic and periodic components.
If your signal contains periodic components, you can display them
in the diagram more accurately if you select a suitable Window function
in the Frequency Spectrum dialog. For reading the amplitude from
the diagram it is the best to use the Flattop window function.
Fortunately, Fourier analysis is not so complicated for clearly
periodic signals. Periodic signals can be represented by Fourier Series
or in other words as a sum of cosine and sine waves at the base
(fundamental) frequency and integer multiples of the base frequency.
To try out this kind of Fourier analysis in TINA, load AMPLI.TSC
from the EXAMPLES folder.
Fourier Series
GETTING STARTED
Run a transient analysis and then select the output curve with the
largest amplitude. Press the mouse right button and select Fourier
Series from the popup menu: the dialog box of the Fourier series
will appear. Note that you can access this dialog directly from the
Analysis. Fourier Analysis menu. Set Sampling start time to 1ms and
the Number of samples to 2048. Note that for best accuracy, it is
very important to set the starting time for the Fourier Series analysis
to after the initial transient has died away. Now press Calculate. The
list of Fourier components will appear.
75
Creating an Op-Am Circuit
If you press Draw you can also draw a diagram showing the
amplitudes in V (volts) at integer multiples of the base frequency.
4.6.2
Creating and analyzing an Op-Amp circuit
GETTING STARTED
Create the circuit diagram using an OPA121E operational amplifier
from Texas Instruments as shown in the following figure:
If you just opened TINA and wish to create your own circuit, you can
start adding components right away. The circuit file name in the top
line is set to Noname by default, indicating that a new circuit file
Noname.TSC is being edited. If you already have a circuit loaded in
the editor, for example, our previous RLC circuit, you can start a new
one with the File|New command. You can switch between multiple
circuits by clicking the Tabs at the bottom of the screen.
Now start adding components. Left click on the voltage generator
icon then release the mouse button. The cursor will change into the
generator symbol. Position it using the mouse (or by pressing the
[+]/[Ctrl-R] or [-]/[Ctrl-L] key for rotation] or the [*] key for
mirroring) somewhere in the middle of the screen, then press the left
mouse button to drop the component into the schematic. We still
need to set the properties of this generator. Double-click on the
generator and the following dialog box will appear:
76
Creating an Op-Amp Circuit
GETTING STARTED
Leave the DC level, and the IO state parameters unchanged. Note
that by accepting Input for the IO state parameter you have selected
the output of this generator to be the input for this analysis (a Bode
diagram in this example). Click on the Signal menu line. The dialog
box will change as shown below:
Press the
button. A new dialog box with the graphic icons of
available voltage generator signals will appear. When you select one
of them (in our case, click on the Square Wave button), the associated
curve comes up with some default parameters. In the case of the
Square Wave signal, these are:
77
Creating an Op-Amp Circuit
GETTING STARTED
Change the Amplitude to 500m (this represents 500mV peak), the
frequency to 100k (100kHz), and the Rise/Fall time to 1p (1ps). Click
on OK and return to the previous dialog box and click on OK again.
The program will automatically place the label (VG1) near the
component and you will be able to position and place the
component and the label together. If the default label position is not
satisfactory, you’ll be able to drag the label to the desired position
later on.
Now click on the Spice Macros tab and press the left Operational
Amplifiers button. The following dialog box will appear:
To find the IC we want, scroll down the list until you find OPA121E.
You can narrow the list if you select the manufacturer (Texas
Instrument in our example) from the Manufacturer listbox. You can
also simply type OPA121E and the list will automatically jump to the
IC (press the Delete button on the keyboard and try again if you
make a typing error). Click on the line (OPA121E) and press the
OK button. (Alternatively you can double-click on that line). The
schematic symbol of this opamp will appear and be attached to the
cursor. By moving the mouse, position the opamp as shown on the
schematic at the beginning of the section and then press the left mouse
button to place the opamp into your schematic.
You can also select a part using the
Find Component tool at the
top-right corner of the Schematic Editor. If you type the part number
into the “Component to find” field and press the Search button, the
list of available component(s) will appear. (You can enter just part of
the name if you are not sure of the entire name).
Press the Insert button to place the component. With the List
Component button you can create the list of all available
components in a textfile.
78
Creating an Op-Amp Circuit
GETTING STARTED
Note that other types of ICs are available under the buttons next to
the Operational Amplifiers: Difference Amplifiers, FullyDifferential Amplifiers, Comparators, Voltage Regulators, Buffers,
Current Shunt Monitors, and Other Components). You can bring all
of these various components into the dialog box for any of the
buttons if you set the Show All Components checkbox. In addition
to selecting an IC on the list, you can also find it by clicking on any
item on the list and then typing in the name of the IC.
Now click on the Basic tab on the Component bar and click the
Resistor icon. The resistor symbol will be attached to the cursor. Move
the resistor to the position of the R1 resistor on the sample
schematic diagram at the beginning of this section and press the left
mouse button to place this resistor into the schematic. Double-click
on the resistor and the following dialog box will appear:
79
Creating an Op-Amp Circuit
GETTING STARTED
Change the value in the Resistance field to 10k, and press OK.
Note that you can set a component value before placement while you
are moving it. To do this, press the right button of the mouse and
select Properties on the popup menu. The dialog shown above will
appear and you can set the properties of that component. After
pressing OK, you can return to component placement.
Now let’s place R2 at the top of the circuit. Click on the resistor
symbol on the component toolbar, move and place the resistor. When
you drop the resistor you will see that its value is already 10k since
the program remembers the previous value.
Now let’s place R3, which needs to be turned by 90 degrees. Click on
the resistor symbol on the toolbar and turn the component by 90º
by clicking the
or
buttons or pushing the Ctrl L or Ctrl R
keys. (+ and – on the numeric keyboard have the same effect). Place
the component on the right side of the screen and set its value to 1k.
Continue circuit entry with the Capacitor, Battery, and Ground
components as indicated in the figure above. Set the parameters to C
=1 p, V1=15, and V2=15. Place a Voltage Pin Out (chosen from the
Meters component group) at the right side of the new schematic. Pay
attention to battery polarities and rotate the symbols if necessary.
NOTE:
If you have several opamps you may want to simplify their connection to
the power supply. This can be done using the
Jumper component,
which you can find at the first place on the Special toolbar.
All jumpers with the same label are considered as electrically
connected components in TINA. Therefore, if you connect a jumper
called VCC with the positive power supply of the opamp, it is enough
to connect jumpers with the same VCC label to the positive power
supply pins of the opamps. As an example, you can load and study
OPAMP2.TSC from TINA’s EXAMPLES\PCB folder, also shown
below.
80
Op-Amp DC Transfer
Finally, add the title to the schematic. using the
icon on the toolbar.
Let’s check the circuit we have just built and run ERC from the
Analysis menu. If everything is OK, the following dialog will appear:
GETTING STARTED
Note that even though all the computed voltages, currents and
signals are available after running an analysis (see below in this
chapter and also in the Post-processing analysis results section), you
still need to define at least one output. We have placed the parts into
the schematic but they are still unconnected. To connect devices, move
the cursor over an appropriate pin node until a small drawing pen
icon appears. When this pen appears, click the left button of the mouse,
draw the wire, and left click again at its endpoint.
If there is a problem with the circuit, a list of warnings or error
messages will appear in the dialog box. If you click on a warning or
error message, the related part or wire will be highlighted in the
circuit diagram.
4.6.2.1 Calculating DC Transfer characteristic
We have already seen several of TINA’s analysis modes. But so far we
have not used the DC analysis mode to calculate the DC transfer
characteristic of this circuit. Select DC Analysis|DC Transfer
Characteristic… from the Analysis menu. The following dialog box
will appear:
81
SMPS Circuits
GETTING STARTED
Set the Start value to –7.5, the End value to 7.5, and then press OK.
After a short running time, a Diagram Window will appear as shown
below. This displays the circuit’s transfer curve-output voltage vs.
input voltage.
4.6.3
Analysis of SMPS circuits
SMPS or Switching-Mode Power Supply circuits are an important
part of modern electronics. The heavy transient analysis needed to
simulate such a circuit may take a lot of time and computer storage.
In order to support the analysis of such circuits TINA provides
powerful tools and analysis modes. In this Chapter we will
demonstrate these through examples.
82
SMPS Circuits
Using the Steady State Solver
GETTING STARTED
The most time consuming part of an analysis of an SMPS circuit is
to reach its steady state, when the DC level of the output voltage
does not change and the output waveform has only a small periodic
ripple.
To find this state automatically, TINA has a Steady State Solver
under the Analysis menu.
To demonstrate this tool, let’s load the Startup Transient
TPS61000.TSC Boost Converter circuit file from the
EXAMPLES\SMPS\QS Manual Circuits folder.
Select the Steady State Solver from the Analysis menu. The following
dialog will appear:
83
GETTING STARTED
SMPS Circuits
84
The new parameters compared to the Transient Analysis dialog box
areas follows Max searching time: The solver will try to find the steady state solution
for max 10ms. After this, the analysis will discontinued whether or
not a solution was found..
Final checking time: After the steady state search is done, there is a final
check for the length specified here. You should have a stationary
waveform for this time interval.
Final accuracy: the maximum DC level change allowed. When the
change is below this, the analysis will end. Note that the 500m in the
example above means 0.1%
Method: You can select the method used for finding the steady state:
Transient: The steady state is searched by using transient analysis.
Finite-Difference Jacobian, Broyden update Jacobian: The steady state is
searched by the methods described in the paper, Automated steady-state
analysis of switching power converters by Dragan Maksimovic.
Note that these last two methods may get to the steady state faster,
but they do not go through the normal transient states, so the resulting waveform between the initial and final state does not reflect the
real process (but rather the mathematical path of the methods to get
there).
Now lets run the Solver. After a few minutes of running
(approximately 2 minutes on a 2GHz Pentium computer) we’ll get
the following resulting waveform:
SMPS Circuits
NOTE:
In some cases you can accelerate the Steady State Search using the
Finite-Difference Jacobian and Broyden update Jacobian methods,
however they do not always converge and the intermediate waveforms
provided by these methods do not reflect the real waveforms of the
transient process.
GETTING STARTED
These waveforms show the detailed transient from switching on until
reaching the steady output voltage. If you zoom out on the
waveform, you can see that the period of the switching is around
500kHz and the time needed to arrive at the steady state is 4
milliseconds. Therefore, we need to calculate at least hundreds or
sometimes thousands of periods if we want to see the whole
transient waveform. This is why finding the steady state is such a time
consuming process. The reason for this problem is the long start-up
time of SMPS circuit compared with their switching frequency. The
start-up time is basically determined by the filter capacitors on the
output. The larger these capacitors are, the longer the start-up time.
Trigger
Use this to determine the starting and ending times of the switching
period.
You can find this component on the Meters toolbar of TINA. You
should connect it to the oscillator frequency control pin of the SMPS/
PWM controller IC, but any node where the oscillator waveform
of the IC is present will do.
If you double-click on the Trigger component you can set its
parameters.
85
GETTING STARTED
SMPS Circuits
Trigger voltage level: the threshold voltage for the trigger event
Hysteresis width: hysteresis value for the trigger event. This value
defines a region within which the trigger voltage is allowed to
oscillate without generating a trigger event.
Trigger State: Rise/Fall The direction of the voltage change
required for a trigger event
Trigger Count: you can take several periods for the waveform
analysis.
Once you have checked the initial transient and the steady state
waveform and SMPS circuit the next thing you normally want to
know is how it behaves when the input voltage or the load changes.
This is realized by the Input step and the Load step analyses.
Sensor
The purpose of this component is to set the target voltage(s) to be
watched during the steady state search. You can add more than one
sensor to a circuit. By adding sensors, you can significantly accelerate
the steady state search. You can make the search even faster if you
can give the final voltage at a certain node.
Using the “Max. no. of saved TR. points” parameter in the Analysis/
Analysis parameters dialog, you can limit the maximum number of
points placed in the Diagram. This is useful for large analyses
to accelerate diagram drawing. By increasing this parameter, you can
refine the diagrams but the drawing time will be greater.
The only electric parameter of the Sensor component is End Value: Voltage|Not Used
86
SMPS Circuits
To demonstrate this feature, let’s run a transient analysis for our
example. Selecting the Transient command from the Analysis menu,
the following dialog box appears.
GETTING STARTED
Accelerating SMPS simulation using initial values
As we mentioned in the previous section, the long analysis time needed
for reaching the steady state of SMPS circuits is mostly used for
charging the output filter and some capacitors. If we start the
analysis using initial values for larger capacitors and inductors, the
analysis time can be significantly reduced. In TINA, the Steady
State Solver will automatically place initial values into the model of
larger capacitors and inductors and so the following Transient
Analysis can be run significantly faster (assuming that we do not
make changes which will need significantly different initial values).
For example, if you want to study the effect of changing the output
filter capacitor, it will not significantly change the output voltage DC
level. Therefore, starting the new analysis with an initial value
calculated by the steady state solver for another output capacitor, will
result in a much faster analysis. You can accelerate the analysis of
input and load changes in the same way.
Note that Use initial conditions is set in the dialog. Press OK to start
Transient analysis. You should see that analysis runs very fast
compared to the previous steady state analysis. The output waveform
is shown in the picture below.
87
GETTING STARTED
SMPS Circuits
88
Why did the analysis run faster? Transient analysis was already
preceded by the Steady State Analysis and the main capacitor’s initial
values (called Initial DC voltage in the Capacitor property box) was
already set to the final DC voltage. For example , if you
double-click on the C1 capacitor, you will see that the Initial DC
voltage is already set to 3.31 V. Similarly, all the larger capacitor’s
initial values are set.
Once you have checked the initial transient, the steady state
waveform, and SMPS circuit, the next thing you normally want to
know is how it behaves when the input voltage or the load changes.
This is realized by the Input step and the Load step analyses.
SMPS Circuits
NOTE:
Using the “Max. no. of saved TR. points” parameter in the Analysis/
Analysis parameters dialog you can limit the maximum number of point
placed in the Diagram. This is useful for large analyses to accelerate
diagram drawing. By increasing this parameter you can refine the
diagrams but the drawing time will be slower.
GETTING STARTED
Input step analysis
One of the standard analyses for SMPS circuits is the calculation of
the response to an input change to test the capability of the SMPS
design to regulate the output with step changes in the input line.
This can be accomplished by adding a pulse to the input voltage and
checking the output and other voltages. Since the input change is
relative to the steady state, we can start it from the steady state initial
values calculated by TINA’s steady state solver.
Load the Input Step Transient TPS61000.TSC Boost Converter
circuit file from the EXAMPLES\SMPS\QS Manual Circuits folder.
The schematic design is the same as above.
To see the input step waveform, double-click on the VG1
voltagegenerator on the left. The following dialog box will appear:
According this, the input voltage is 1.2V. This is converted by the
SMPS circuit to 3.3V.
Now click on the Signal line of the above dialog and then the
button. The following signal in the Signal Editor will appear:
89
GETTING STARTED
SMPS Circuits
According to the waveforms, the input voltage will decrease from
1.2V to 0.8V for a T2=1ms time; and the starting edge (T1) and the
ending edge (T3) of the pulse are 10us.
To see the response of the circuit, let’s invoke and run the Transient
analysis from the Analysis menu.
Load step analysis
Another standard analysis is to determine the SMPS response to a
fast load change. Using simulation, the response to load changes is
obtained by adding a current pulse to the load and analyzing the
output and other voltages. Since the load change is relative to the
steady state we can start it from the steady state initial values
calculated by TINA’s steady state solver.
90
SMPS Circuits
Now load the example Load Step Transient TPS61000.TSC. The
schematic design is the same as above , except for the ILoad
Current generator on the output.
If you double-click on the ILoad generator and check its waveform,
you will see that the DC part is
GETTING STARTED
5mA while the pulse is 45mA in amplitude and 500us in width.
Accordingly, the 5mA load current will rise to 50mA and then
decrease to 5mA again.
Let’s run Transient from the Analysis menu and see the result.
91
GETTING STARTED
SMPS Circuits
AC analysis
For AC analysis and stability analyses you can use the so called
Average models provided in TINA. The average models represent a
method, based on averaging the effects during the switching process.
The resulting equations are linear therefore the method is extremely
fast in order to draw Bode and Nyquist plots needed for stability
analysis. Note that for using the AC analysis function of TINA you
need an average model, the transient models are not applicable and
will give improper results.
To demonstrate this tool, let’s load the Average model TPS61000.TSC
circuit file from the EXAMPLES\SMPS\QS Manual Circuits folder.
Note the VAC generator which is providing signal for the AC
analysis., and the AC In Voltage pin which is the Input of the AC
analysis (its IO state parameter is set to Input).
Let’s run AC Analysis/AC Transfer Characteristic… from the Analysis
menu and see the result.
92
Stress Analysis
4.6.4
Stress Analysis
The maximum values of the components can be set in the
component property dialogs or in the component catalog parameter
dialogs. Both can be entered by double-clicking on the components.
Before running an analysis, check and set the maximum values of
the components in your circuit.
GETTING STARTED
Stress Analysis can check parts for stress conditions such as
maximum power dissipation and maximum voltage and current
limits. You can set these parameters in the property window of the
parts or in the catalog. This kind of analysis is also called Smoke
analysis, because overloaded parts often emit smoke.
You can enable Stress Analysis by setting the Stress Analysis Enabled
checkbox in the Analysis | Option dialog or on the Analysis menu.
When running DC or Transient Analysis from the Analysis menu, a
list of components will appear, along with the parameters exceeding
maximum limits.
If you click a component in the list, the corresponding component
on the schematic diagram will be selected and turned red.
As an example of Stress Analysis, open the file Stress Analysis.TSC
from TINA’s EXAMPLES folder and run DC.Calculate Nodal
Voltages and Transient Analysis from the Analysis menu or the
corresponding interactive modes. In the following figure, you can see
the result of Stress Analysis in DV interactive mode.
Apparently the power dissipation of T1, T2 and R1 exceed maximum
limits allowed for these parts.
93
Network Analysis
4.6.5
Network Analysis
GETTING STARTED
TINA helps you perform network analysis and determine the
two-port parameters of networks (S, Z, Y, H). This is especially
useful if you work with RF circuits. Results can be displayed in Smith,
Polar, or other diagrams. You can assign the two ports needed for
Network Analysis with the Network Analyzer component to be found
on the Meters component toolbar. As an example open the circuit
EXAMPLES\RF\SPAR_TR.TSC.
To analyze this circuit run Analysis/AC Analysis/Network Analysis.
The amplitude diagram is as follows:
94
Digital Circuits
Note that we have added the labels to the curves using the
Auto
label tool of the diagram window. For more details on the Network
Analysis see the “Network Analysisi and S-parameters” chapter of
the advanced topics manual.
4.6.6
Analyzing a Digital Circuit with TINA’s Digital
Engine
GETTING STARTED
Let’s test a digital circuit. Open the file HALF_ADD.TSC from the
EXAMPLES folder. Start the Analysis|Digital Step-by-Step command.
A control panel will appear and you can examine the behavior of the
circuit step-by-step by pressing the Step Forward button. Press the
Play button for free-running mode. At each node a small box will
indicate the logic level (Red for High, Blue for Low, Green for High
Z, Black for undefined) as the circuit is clocked.
The picture below shows an intermediate state of the display.
Now let’s examine the transient behavior of the circuit. Selecting the
Analysis|Digital Timing Analysis command, brings up this menu.
The result is shown on the timing diagram following.
95
GETTING STARTED
Digital Circuits
You could also select Transient... instead of Digital Timing Analysis, in
which case the program would carry out an analog analysis, giving
the detailed continuous waveforms and voltages instead of idealized
logic levels. Note that circuits which contain only digital components
can be analyzed by both digital and analog methods.
NOTE:
You can set the order of the curves by simply appending a colon (:)
character and a number to the output name. This is particularly
important when presenting the results of digital analysis, where each
output is displayed as a separate diagram. For example, if you have
outputs named OutA, OutB, Carry, and Sum, you can ensure that they
will be displayed in the order given by using the labels OutA:1, OutB:2,
Carry:3, and Sum:4.
The results of a purely analog analysis normally appear in one diagram:
however, you can force TINA to display the results as separate
diagrams, in the order you desire, by using the labeling method
described above. You must use the View | Separate Curves command
in the Diagrams window to separate the curves. If you don’t use this
labeling method, TINA presents the curves in alphabetical order.
96
VHDL Simulation
4.6.7
Analyzing a Digital Circuits using Digital
HDL Simulation Models
GETTING STARTED
Hardware Description Languages (HDL) are standard text-based
modeling languages used by electronic designers to describe and
simulate their chips and systems prior to fabrication.
TINA now includes the four most widely used Hardware
Description Languages defined by IEEE standards: VHDL, Verilog,
Verilog-A and Verilog-AMS.
VHDL and Verilog are used for modeling digital circuits. The two
languages are comparable in modeling digital hardware. However the
behavioral capabilities of VHDL are more powerful, while Verilog
is easier to learn and understand. In TINA you can use and mix models
of both languages.
Verilog-A is an easy to read high-level behavioral language for
modeling analog electronic circuits and devices (e.g., bipolar and MOS
transistors).
Verilog-AMS is an extension of Verilog for modeling analog and mixed
signal circuits allowing both Verilog and Verilog-A instructions,
connect modules, and rules.
A full presentation of HDLs in TINA is beyond the scope of this
manual. We refer the interested reader to the detailed standards,
manuals and information on the Internet: www.vhdl.org and
www.verilog.org .
In the following sections we will demonstrate the use of these
languages through examples.
4.6.7.1 Analyzing a Digital Circuit Using Digital VHDL
Simulation
TINA includes a powerful digital VHDL simulation engine. Any
digital circuit in TINA can be automatically converted into VHDL
code and analyzed as a VHDL design. In addition you can analyze a
wide range of hardware available in VHDL and define your own
digital components and hardware in VHDL. The great advantage of
VHDL is not only that it is an IEEE standard hardware description
language, but also that it can be realized automatically in
programmable logic devices such as FPGAs and CPLDs.
97
VHDL Simulation
GETTING STARTED
TINA can generate synthesizable VHDL code along with the
corresponding UCF file (User Constraints File for pin assignment within
the FPGA), if the Generate synthesizable code checkbox is set in the
Analysis/Options menu. You can save the created VHD and UCF
files with the “Create VHD & UCF File” command in the T&M
menu. You can read the files with the free Xilinx Webpack and
generate the bit stream file describing the implementation of the
design and then upload it to Xilinx FPGA chips.
Before realizing a VHDL design, either with discrete components or
with FPGA, verify it with simulation using TINA’s Analysis|Digital
Timing Analysis command. Let’s examine some aspects of the VHDL
simulation.
To do our first VHDL analysis, Open the FULL_ADD.TSC circuit
from the EXAMPLES\VHDL folder. The following circuit will
appear:
This circuit is a combination of two VHDL half adder blocks
(macros) and a discrete OR gate.
If you double click on either of the HALF adder blocks and then
press the Enter Macro button, the following window will appear:
98
VHDL Simulation
GETTING STARTED
Note that the essential VHDL code of the half adder is at the bottom
and it is only
S <= ( N5
AND N6 );
N6 <= NOT (
C );
C <= ( A
AND B );
N5 <= ( A
OR B );
At first glance, the code may look a bit strange, but it in fact is a
machine translation of our half adder, assembled from gates in 4.6.1.
Introducing the node names N5 and N6 as shown on the figure
below, it is clear that
99
VHDL Simulation
C <= ( A
AND B );
GETTING STARTED
N6 <= NOT
( C );
N5 <= ( A OR B );
and therefore
S <= ( N5 AND N6 );
You might find it odd that in the VHDL code in the box, S appears to
be calculated from N5 and N6 even before N5 and N6 have been
calculated. This is valid, however, because VHDL is a concurrent
language, and the order of the lines does not mean the order of
execution.
The delays are taken from the given discrete values. But if the target
hardware is an FPGA the synthesizer program will use the delay
values of the FPGA data sheet.
Now select Digital VHDL Simulation from the Analysis menu and
press OK. The following diagram will appear:
100
Editing VHDL Code
A great feature of TINA’s VHDL is that you can not only view the
VHDL code of each component, but you can edit and run them
immediately. Let us replace the 4 line VHDL code S <= ( N5 AND N6 ); N6 <= NOT ( C );
C <= ( A AND B ); N5 <= ( A OR B );
with this simpler 2 line code
This is easier to understand. In fact, if one of the A or B inputs is
true, S is True. (A and B). We recognize this as an Xor function.
After editing the content of the VHDL blocks, they should look like
this:
Now close the edit window by pressing
GETTING STARTED
S <= (A xor B); C <= (A and B);
on the Schematic
Editor toolbar, select Digital VHDL Simulation from the Analysis
menu, and press OK. The diagram that is drawn will be practically
identical to the previous diagram.
101
HDL Debugger
NOTE:
In TINA of course you can make your own VHDL macros. This is decribed
in chapter 5 under Making a VHDL macro from a .vhd file.
GETTING STARTED
4.6.7.2 The HDL Debugger: Debugging VHDL and Verilog
codes
•
•
•
•
•
102
Debugging HDL programs is especially hard because of the
concurrent processes in these languages.
A great feature in TINA is that the HDL debugger is now integrated.
You can:
Execute VHDL and Verilog codes statement-by-statement (Step)
Execute subprograms as a single statement (Step Over)
Add breakpoints (Toggle Breakpoint), running continuously (Start)
and stopping at the breakpoints.
Place variables, signals and other objects under the Watches tab and
see their value during debugging.
View all breakpoints and objects under the Breakpoints and Locals
tabs at the bottom of the HDL debugger window.
To practice the use of the HDL debugger in TINA, open the
vhdl_counter.TSC file from the EXAMPLES\VHDL folder with
the Open command of the File menu. Next, click the Analysis menu
and enable the debugger by clicking the Enable HDL Debugger line.
Finally press, the DIG button on the toolbar at the top of the screen
or click Start on the Interactive menu. The HDL Debugger will
appear. Click the counter.vhd tab at the bottom of the code.
You should see the following screen:
HDL Debugger
GETTING STARTED
You will see two modules under the Tabs counter.vhd and
vhdl_counter_comp.vhd. The first is the contents of the VHDL Counter
macro, while the second file is the VHDL conversion of the whole
circuit including the igitl sources.
This macro implements a counter. The counter entity consist of five
processes, and all processes run in parallel. The first process is
sensitive to the clock and the clear signal. So when one of these
signals is changing, this process is triggering and executing. The other
processes are sensitve to the Pre_Q signal. When Pre_Q(i) changes,
the i+1th process is triggering and executing.
To follow some important steps in the program, let’s add four
breakpoints by clicking the lines of interest and pressng the Toggle
Breakpoint button. The lines with the breakpoint will be marked by a
red background:
Note that under the Breakpoints tab you can see all the breakpoints
and remove any of them with the Toggle Breakpoint button.
Now click the Watches tab, press the Add Object button and
one-by-one add the Pre_Q signal and the QA, QB, QC, QD ports.
These will be connected with the 4 outputs of the macro.
You will see the following in the HDL Debugger window:
103
GETTING STARTED
HDL Debugger
104
Now let’s start debugging by pressing the Run button.
In the VHDL simulation each process runs once at the start of the
simulation. Click the Run button several times until the debugger
shows 500ns+1 in the time field. It means the simulator reaches 500ns
and 1 delta cycle (Delta cycle is a special VHDL time period of
infinitesimal duration). At this time clock=’1’, Pre_Q was initialized
with
‘0’-s
at
clear.
The
line
Pre_Q <= Pre_Q+1 will schedule a transaction on signal Pre_Q
with value ‘0001’ for time 500ns+2.
Press Run again and the debugger will stop at breakpoint QA <=
Pre_Q(0). At this point time=500ns+2, because the nearest event
was the previously described scheduled event. Now the simulator
will schedule an event which will assign the value ‘1’ for time=500ns+3
for the QA port.
Press Run again, now time=1.5us+1 and QA=’1’. Note, the last three
processes are now not triggered because there were no changes in
their sensitivity list.
You can study updating the other ports in a similar way. There is a
similar example in Verilog called verilog_counter.tsc in the
Examples\Verilog folder.
Digital Verilog Simulation
4.6.7.3 Analyzing a Digital Circuit Using Digital Verilog
Simulation
GETTING STARTED
TINA also includes a powerful digital Verilog simulation engine.
The advantage of Verilog compared to VHDL that it is easier to
learn and understand, however there are more features in VHDL.
Verliog -similarly to VHDL- can also be realized automatically in
programmable logic devices such as FPGAs and CPLDs.
TINA translates the Verilog models and the other digital
components to synthesizable VHDL code along with the
corresponding UCF file (User Constraints Fiile) for pin assignment
within the FPGA), if the Generate synthesizable code checkbox is
set in the Analysis/Options menu. You can save the created VHD
and UCF files with the “Create VHD & UCF File” command in the
T&M menu and, using the free Xilinx’s Webpack software, generate
the bit stream file describing the implementation of the design and
then upload it to Xilinx FPGA chips.
Before realizing a Verilog or any other digital HDL design, either with
discrete components or FPGA, you need to verify it with simulation
with TINA’s Analysis|Digital Timing Analysis command.
Let’s run the previous VHDL circuit along with its Verilog model. the
Full adder Verilog and VHDL comparison time diagram.TSC circuit
from the EXAMPLES\Verilog folder. The following circuit
will appear:
105
Verilog A-Models
You can see realization of the half adder function in both languages,
they are very similar. You can double click the VHDL or the Verilog
macros and press Enter Macro to see all the details.
GETTING STARTED
Now run the Digital Timing Analysis from the Analysis menu. The
following diagram will appear:
You can see that the output signals from both models are exactly the
same.
4.6.7.4 Analyzing Circuits Using Verilog-A models
Today the most widely used language to describe electronics circuits
and device models is the Spice netlist format (1973). However the
Spice netlists are often hard to read and understand, and they lack a
lot of the functionalities of programming languages which
engineers would need while creating models and simulation.
The relatively new Verilog-A language (1995) provides an alternative
method with an easy to read programming language style C like
syntax. Thus Verilog-A is a suitable successor of the SPICE netlists
for describing circuit topologies.
Most of the device libraries of TINA are in Spice netlist format.
However you can already create and import models and place TINA
macros in Verilog A format. You can find several language examples,
device models, and circuits in the Examples\Verilog A folder of
106
Verilog AMS-Models
TINA. Creating macros in Verilog A is described in Chapter 5 of this
manual.
For a demonstration of Verilog-A in TINA, load the examples in the
EXAMPLES\Verilog-A\Device Models folder.
We suggest that you start with the Opamp Model Comparison.TSC
file where a simple opamp model is realized in three different ways:
Verilog-A, Spice, and the schematic diagram.
You can also study nonlinear device models in Verilog-A and their
characteristics in the other examples: diode.TSC, JFET.TSC etc.
An even more sophisticated method of describing electronics
circuit, containing both analog and digital components is the
Verilog-AMS language. As we observed earlier, Verilog-AMS is a
derivative of the purely digital Verilog extended with the purely
analog Verilog A and an interface for the connection of the analog
and digital parts.
In TINA you can also create or import Verilog AMS macros for
modelling mixed signal devices.
Let’s see the structure of such a model. Open the DAC VAMS.TSC
circuit from the EXAMPLES\Verilog AMS folder. The following
circuit will appear.
GETTING STARTED
4.6.7.5 Analyzing Circuits Using Verilog-AMS models
107
Verilog-AMS Models
GETTING STARTED
This circuit contains a Digital Analog Converter (DAC) macro with
Serial Peripheral Interface (SPI) and a test bench macro, generating
the digital SPI signal.The DAC model is defined in Verilog AMS.
Interestingly, test bench on the left side is written in VHDL which is
an example of mixing different HDLs but here we will concentrate
on the Verilog AMS macro on the right.
To see the Verilog AMS code of the model double-click the DAC
macro and press the Enter Macro button. The following window will
appear.
We will not go into a detailed analysis of the code. We just want to
show that in the first part shown above, the DA Verilog module
converts the serial signal into an analog signal (VOUTA).
At the end of the macro shown below (you can scroll down there),
the DA module is called and the signal is smoothed by a simple opamp
and an RC filter using Verilog A instructions. You can also see the
definition of the capacitor in the code fragment below.
108
SystemC
GETTING STARTED
4.6.7.6 Analyzing Circuits Using SystemC
SystemC is another great tool for modeling hardware. It includes all
the features of C++, used all over the world, and a C++ class library
specially designed for system design. SystemC has an open-source
free implementation and you can compile it into a very efficient
executable binary code with the also free Visual Studio Community
C++ compiler of Microsoft. In SystemC you can model hardware
at a higher abstraction level than in other HDLs and so for modeling
some very complex hardware e.g. microcontrollers it is more easy
and efficient to use than other HDLs like VHDL or Verilog. In v11
and later versions of TINA you can also create and use
components modeled in SystemC both in TINA and TINACloud.
The following are the requirements to use SystemC with TINA.
109
SystemC
Compiler requirements
Use Microsoft Visual Studio to compile SystemC models. In our
examples we are using Microsoft Visual Studio 2015.
SystemC distribution
GETTING STARTED
Use the systemc-2.3.1 SystemC distribution.
Compiling the SystemC distribution (SystemC.lib)
Use the MSVC project file in the distribution
(<sc_home>\msvc80\SystemC)
C++/Code generation: Multi-threaded Debug DLL (/MDd)
Extra cmd line option: /vmg
Remove this line from <sc_home>\src\systemc.h: using
std::gets;
Build the project and the result will be in:
<sc_home>\msvc80\SystemC\Debug\SystemC.lib
Compiling your model
Use the project template in <TINADir>\Examples\ SystemC\
systemc_model.zip ( systemc\systemc_model.vcxproj ) .
Open Visual Studio and open the project file. Open the property
manager (View/Other windows/Property manager) and select the
“Macros” entry, select Common properties/User macros. Change
the SC_HOME macro where you extracted the systemc_model.zip
file.
Compile the Debug configuration. If you’d like to test your model
on TINACloud you have to compile the SystemC distribution and
the systemc_model project with (/MTd) (Multi threaded Debug)
Creating a SystemC macro in TINA
Similarly to the other HDL and Spice components you should turn
your SystemC model into a TINA Macro.
Here is how to do it.
110
SystemC
GETTING STARTED
Modelling requirements
In sc_main use dynamic allocation for the top level module. Return
with 0 after creating the top instance.
int sc_main(int argc, char* argv[])
{
top* TOP = new top(“TOP”);
return 0;
}
The SystemC macro consists of a VHDL file and a SystemC dll file.
The VHDL file is an interface file only. The SystemC top level
module must contain the same signals as in the VHDL interface
module and in the same order.
Example of counter circuit in SytemC
Top level SystemC file:
SC_MODULE(top)
{
111
SystemC
sc_signal<sc_logic> CLK,CLEAR,QA,QB,QC,QD;
counter U1;
GETTING STARTED
SC_CTOR(top): U1(“U1”)
{
U1.CLK(CLK); U1.CLEAR(CLEAR); U1.QA(QA);
U1.QB(QB); U1.QC(QC); U1.QD(QD);
}
};
The most important part of the counter SystemC model
#ifndef counterH
#define counterH
#include “monitor.h”
SC_MODULE(counter)
{
sc_in<sc_logic> CLK, CLEAR;
sc_out<sc_logic> QA, QB, QC, QD;
int value;
monitor MON;
void proc()
{
double t = sc_get_curr_simcontext()>time_stamp().to_seconds();
if (CLEAR.event() && CLEAR == SC_LOGIC_0 ) {
value = 0;
}
else if (t > 0 && CLK.event() && CLK ==
SC_LOGIC_1) {
value++;
if (value == 10) value = 0;
}
sc_lv<4> sclv_value(value);
QA = sclv_value[0];
QB = sclv_value[1];
112
SystemC
QC = sclv_value[2];
QD = sclv_value[3];
}
SC_CTOR(counter): MON(“MON”)
{
value = 0;
SC_METHOD(proc);
sensitive << CLK.value_changed() << CLEAR;
MON << QA << QB << QC << QD;
}
VHDL interface file
library ieee;
use ieee.std_logic_1164.all;
ENTITY counter is port(
CLK: in std_logic;
CLEAR: in std_logic;
QA, QB, QC, QD: out std_logic);
END counter;
GETTING STARTED
};
#endif
ARCHITECTURE behv of counter is
BEGIN
END behv;
TINA has to pause the SystemC simulation in mixed mode after every
top level output port change, to do this create a monitor instance and
call our sc_pli_set_node_changed(), then call sc_pause().
The following is an example code for a counter.
#ifndef monitorH
#define monitorH
#include “systemc.h”
#include “C_SCPLI.h”
SC_MODULE(monitor)
{
113
SystemC
sc_in<sc_logic> QA,QB,QC,QD;
GETTING STARTED
SC_CTOR(monitor)
{
SC_METHOD(proc);
sensitive << QA << QB << QC << QD;
}
void proc()
{
sc_pli_set_node_changed(true);
sc_pause();
}
};
#endif
Supported top level port types in mixed mode
sc_bit, sc_logic, bool, double
TINA Analysis setup
Select a proper time step in Analysis/Set Analysis Parameters/TR
maximum time step
Running the model
You have to install the “Visual C++ Redistributable for Visual
Studio 2015” if you don’t have Visual Studio 2015 installed.
Examples
Counter example
Use the project template in <TINADir>\Examples\SystemC\
systemc_model.zip ( systemc\systemc_model.vcxproj ) .
Extract this zip file ( <sc_model>)
Open Visual Studio and open the project file. Open the property
manager (View/Other windows/Property manager) and select the
“Macros” entry. Change the SC_HOME macro where you extracted
the systemc_model.zip file.
114
SystemC
Copy the <sc_model>\systemc_model\Examples\counter\top.h to
<sc_model>\systemc_model and <sc_model>\systemc_model\
Examples\counter\monitor.h to <sc_model>\systemc_model. Rebuild
the project.
Copy the <sc_model>\systemc_model\Examples\counter\
systemc_model.vhd and <sc_model>\Debug\systemc_model.dll to
a directory (for example d:\Temp).
GETTING STARTED
In TINA Open the <TINADir>\Examples\SystemC\counter.tsc,
delete the counter macro.
Now select Tools/New Macro Wizard… Type Counter in the Macro
Name field, select From File, press the folder icon. In the dialog
select Files of type “SystemC executable” and search for the
previously copied systemc_model.dll.
Insert the new macro to previously place of the previously deleted
macro. Run Transient. The result is the following.
115
SystemC
GETTING STARTED
Microcontroller example
This examples assumes you have the Microchip XC8 compiler installed.
Now let’s make a new microcontroller that is currently not in TINA
(PIC16LF1906).
At
first
build
the
new
model.
Copy the <sc_model>\systemc_model\Examples\pic16lf1906\
top.h to <sc_model>\systemc_model and <sc_model>\
s y s t e m c _ m o d e l \ E x a m p l e s \ p i c 1 6 l f 1 9 0 6 \ m o n i t o r. h
to <sc_model>\systemc_model. Rebuild the project.
Copy the <sc_model>\systemc_model\Examples\pic16lf1906\
systemc_model.vhd and <sc_model>\Debug\systemc_model.dll to
a directory (for example d:\Temp).
Flasher example
In TINA Open the <TINADir>\Examples\SystemC\PIC16LF1906
sc flasher.TSC, delete the PIC macro.
Now select Tools/New Macro Wizard… Type PIC16LF1906 in the
Macro Name field, select From File, press the folder icon. In the
dialog select Files of type “SystemC executable” and search for the
previously copied systemc_model.dll. Select the “Options” button
and check Enabled, check device type PIC16, enter “device name”
PIC16LF1906, press OK.
116
SystemC
GETTING STARTED
Insert the new macro to the place of the previously deleted macro.
Now assign a C code to the macro. The code implements a counter.
The counter value will be displayed on PORTA.
Click on the PIC macro and press the “...” field in the ASM-Code
field. Select C code and copy the content of the flasher.c
(<sc_model>\systemc_model\Examples\pic16lf1906\flasher.c) as
a new file in the editor, press Make, press OK.
Press the TR button to Run interactive transient.
The flasher C code. This C code will run on the SystemC
microcontroller model.
#define _XTAL_FREQ 1000000
#include <xc.h>
#include <stdio.h>
#include <stdlib.h>
/*
*
*/
117
SystemC
int main(int argc, char** argv)
{
unsigned char a, b, op, res;
TRISA = 0x00;
res = 0;
while (1) {
GETTING STARTED
PORTA = res;
res++;
}
return (EXIT_SUCCESS);
}
Calculator example
Now let’s make a simple calculator.
In TINA Open the <TINADir>\Examples\SystemC\PIC16LF1906
sc calc.TSC, delete the PIC macro.
118
SystemC
The steps are the same to the previous process except now we assign
the calc.c code.
(alternatively you can copy paste the macro from the previous circuit
and change the C code)
Press the TR button to Run interactive transient.
Press the numbers on the keypad and +,-,/,* signs. The hex displays
will show the result.
#define _XTAL_FREQ 1000000
#include <xc.h>
#include <stdio.h>
#include <stdlib.h>
/*
*
*/
int main(int argc, char** argv)
{
unsigned char a, b, op, res;
GETTING STARTED
The calculator C code. This C code will run on the SystemC
microcontroller model.
TRISA = 0xFF;
TRISB = 0xFF;
TRISC = 0x00;
while (1) {
a = PORTB & 0x0F;
b = (PORTB & 0xF0) >> 4;
op = PORTA & 0x0F;
if (op == 1)
res = a+b;
else if (op == 2)
res = a-b;
else if (op == 3)
res = a/b;
else
res = a*b;
PORTC = res;
119
SystemC
}
return (EXIT_SUCCESS);
}
GETTING STARTED
Low-pass filter example
Open the <TINADir>\Examples\SystemC\sc lpf.TSC example.
The filter characteristics and C-code is designed by the free tool at
http://t-filter.engineerjs.com/
The generated C-code was placed in the fir.cpp file.
Run Analysis/Fourier Spectrum…
Press the
button in the diagram window. The Post-processor
will appear. Now draw the transfer function.
Press the More button. Type Output(s)/Input(s) in the Line Edit. Type
H in the new function name. Press Create. Press OK. Select View/
Separate curves.
The result is the following
120
SystemC
void fir::proc()
{
double u, y;
GETTING STARTED
The most important part of the SystemC macro:
if (CLK.read() == SC_LOGIC_1) {
sc_logic sc_val;
// CALC
x[0] = SAMPLE; y = 0;
for (int k=0; k<M; k++) {
y += b[k]*x[k];
}
// SHIFT
for (int k=M-1; k>=1; k—)
x[k] = x[k-1];
// SET VALUE
RESULT = y;
n++;
}
}
You can find this example in the Examples/Fir folder of the
systemc_model.zip.
121
SystemC
How to create your own microcontroller
You can create your own microcontroller model based on our code
(<TINADir>\Examples\SystemC\systemc_model.zip). Our code
implements the PIC16LF1906 PIC microcontroller SystemC model
core (no peripherals).
GETTING STARTED
Now let’s make a new microcontroller model (PIC16LF1907 40 PIN
PDIP). This new PIC model has two new port (PORTD, PORTE).
At first modify the VHDL interface file. Change the enity name to
PIC16LF1907 and add ports RD0-7, RE0-3. You can find the
modified file in <sc_model>\systemc_model\Examples\pic16lf1907\
systemc_model.vhd.
Next add the port handling to the SystemC model. Add the new
ports and sensitive statements to monitor.h. Add the new top level
signals in top.h. Add the new PORTD, PORTE defines to pic.h, add
the new pin declarations, add the new sensitivity to MON. In
PicSimulator.h add the new defines TRISD, TRISE. In
PicSimulator::SetDevice modify the SetPinLayout call to reflects the new
pins. In pic::OnChangePinData add the PORTC-PORTE cases, add
pin assignments RD0-7, RE0-3, in pic::IsTRISAddress add new cases
TRISD, TRISE
The changes you will find in <sc_model>\systemc_model\
Examples\pic16lf1907.
Now let’s test the new microcontroller model.
Compile the model with Visual Studio. Copy the compiled model
(systemc_model.dll) and the the interface file (systemc_model.vhd)
to a directory. Create your new macro as described previously.
Now let’s test the new port functionality. The flasher.c in
<sc_model>\systemc_model\Examples\pic16lf1907 is modified, it writes
the data to the new port, PORTD. Assign the C code as described
previously. Set a small time step (1u) in Analysis/Set Analysis
Parameters/TR maximum time step. Test by pressing the TR button.
122
Mixed Mode
Mixed Mode Simulation (Spice - VHDL - MCU
co-simulation)
TINA version 8 and above include a new powerful mixed mode
simulation engine. It is based on the XSPICE mixed mode algorithm,
extended with MCU and VHDL components. In your circuits you
may freely mix any analog or digital components of TINA, including
microcontrollers (MCUs) and macros with Spice or VHDL content.
You can modify these components on the fly along with the code in
the MCUs. TINA will analyze the analog parts in analog, the digital
parts in digital, and will automatically create the interfaces among the
components. This ensures synchronization and fast convergence.
Let’s explore some of the uses of this mode through a few examples.
GETTING STARTED
4.6.8
4.6.8.1 Waveform generation with a VHDL and Spice
subcircuits
The following circuit (EXAMPLES\VHDL\Mixed\Wave
generator.TSC) generates an analog sine or sawtooth signal
depending on the status of the left SW-MODE switch.
123
GETTING STARTED
Mixed Mode
The Digital Wave box on the left of the circuit includes a VHDL
code with a lookup table Sine_LUT for the sine wave and a counter
for the sawtooth signal. The essential part of the VHDL code is:
process(Reset, Clk)
begin
if (Reset = ‘1’) then
Wave <= (others => ‘0’);
LUT_index <= 0;
elsif rising_edge(Clk) then
if (Enable = ‘0’) then
Wave <= (others => ‘0’);
elsif (Sel = ‘0’) then
Wave <= Sine_LUT(LUT_index);
else
Wave <= conv_std_logic_vector(LUT_index,5);
end if;
if (LUT_index = LUT_index_max) then
LUT_index <= 0;
else
LUT_index <= LUT_index + 1;
end if;
end if;
end process;
d0 <= Wave(0);
d1 <= Wave(1);
d2 <= Wave(2);
d3 <= Wave(3);
d4 <= Wave(4);
You can see all the details of the code and modify it if necessary by
double-clicking the Digital Wave box and pressing the Enter Macro
button on its property dialog.
124
Mixed Mode
GETTING STARTED
Note that the model is set to TTL in this dialog, but you may select
from various other models (CMOS, LS, HC, HCT etc.).
The digital output of the counter is converted into an analog signal
in the 5 bit DA converter of TINA shown in the middle of the
circuit.
The DAC sine wave output needs to be cleaned up with a low pass
filter. We will use a Spice opamp model of the TL081 in a Sallen and
Key low pass filter configuration. Press the Enter Macro button on
the property dialog and TINA will open the macro. You can review
and, if necessary, modify the Spice code inside the macro.
The sawtooth signal from the counter output (on pin J1) does not
need to be filtered, so we will connect it directly to one terminal of
switch SW_FILT. The sine wave developed at the DAC output
(DAEX) does, in fact, require filtering, so we will pass it through the
low pass filter and connect the filtered Aout analog output to the
other terminal of SW_FILT. A jumper (J1) connects the DAEX
output to the switch. Although it’s not obvious in the schematic, the
switches SW_FILT and SW_MODE are synchronized as though they
were a DPDT switch. We cause them to be synchronized by
assigning both switches to be controlled by the Hotkey A. See the
property dialog for SW_FILT where the Hotkey has been assigned
to A:
125
Mixed Mode Simulation
GETTING STARTED
Here are the final waveforms of the full circuit, including the five
counter output waveforms. SW_MODE is in the High state,
selecting the sawtooth signal.
If we change the SW-MODE switch to Low and run Transient
analysis again, the waveforms are:
126
Mixed Mode Simulation
To see the effect of the analog filter, delete curves d0 to d4 from the
diagram by clicking the curves and pressing the Del key.
Alternatively, you can delete outputs d0 to d4 temporarily and run
Transient Analysis again.
GETTING STARTED
To demonstrate the flexibility of TINA’s VHDL features, we’ll modify
the VHDL code to generate a square wave instead of the sawtooth
waveform. Simply set Wave(0) to Wave(3) to zero in the VHDL code.
Double-click the Digital Wave macro and press the Enter Macro
button. Locate the Wave <= conv_std_logic_vector(LUT_index,5)
line and insert the following statements:
Wave(0) <= ‘0’;
Wave(1) <= ‘0’;
Wave(2) <= ‘0’;
Wave(3) <= ‘0’;
You can update the macro by simply closing the editor (click the x
button in the top-right corner of the window). The following
message will appear:
127
SMPS Circuit
GETTING STARTED
Press the Yes button to approve the changes.
Now you can run Transient or Mixed VHDL Simulation from the
Analysis menu to get the following waveforms.
You can check out a more complex version of this circuit under
EXAMPLES\VHDL\Mixed\Wave generator dipsw.TSC. There you
can select all the three waveforms we discussed using a dip switch.
Note that you can download the VHDL portion of the code into an
FPGA and use hardware form.
4.6.8.2 MCU controlled SMPS circuit
The mixed mode simulator of TINA not only allows MCUs, but also
any linear or nonlinear parts in TINA’s libraries. As an example, let’s
study the following circuit, which realizes a DC-DC converter,
converting 5V DC to 13V DC, and operating in boost mode. You
can
find
this
circuit
in
TINA
under
EXAMPLES\Microcontrollers\Pic\ Boost_converter.TSC .
128
SMPS Circuit
GETTING STARTED
The PIC MCU in the circuit produces a PWM output at pin RB0 that
controls the switching FET. The interrupt routine of the code in the
PIC compares the feedback voltage at VFB (connected to pin RA1
of the PIC), with a built in threshold voltage. If the voltage is lower
than the threshold defined in the code, the duty cycle of the PWM
output waveform is increased. You can study the ASM code in the
PIC by double-clicking on the PIC, clicking on the MCU line,
pressing the
button (the little button with three dots in a row),
and finally pressing the Edit ASM button. You can see and debug the
code on the fly here. Click on the Enable MCU code debugger line
under the Analysis menu, press the TR interactive transient analysis
button (or select it on the Interactive menu), and, finally, click on
Start.
The waveforms below demonstrate how the analog parts and the
MCU interact in TINA.
129
Interactive Mode
GETTING STARTED
4.6.9
130
Testing your Circuit in Interactive mode
When everything is in order, the ultimate test of your circuit is to try
it in a “real life” situation using its interactive controls (such as keypads
and switches) and watching its displays or other indicators. You can
carry out such a test using TINA’s interactive mode. Not only can
you play with the controls, but you can also change component
values and even add or delete components while the analysis is in
progress. The interactive mode is also very useful for educational
and demonstration purposes, for tuning circuits interactively and for
interactive circuits which you cannot test otherwise, e.g., circuits with
switches, relays, or microcontrollers. First select the interactive mode
required (DC, AC, TR, DIG or VHDL) with the button, then press
the
button. XX can be DC, AC, TR, VHD etc. depending on the
mode, set by the
button. You can also select the required
interactive mode with the DC, AC, Transient, …VHDL commands
of the Interactive menu. You can start the interactive simulation
with the Start command of the Interactive menu and stop it with
the Stop command (The Start command will turn into Stop when
the interactive simulation is started). Now the displays and indicators
in your schematic will reflect whatever you do with the controls. In
addition to displays, TINA has special multimedia components (light
bulb, motor, LED, switch, etc.) which respond with light, motion and
sound. Let’s see a few examples.
Interactive Mode
To try out the interactive mode, load the DISPKEY.TSC circuit from
the EXAMPLES\Multimedia folder. The circuit is shown below. Select
the Digital mode using the button, and then press the DIG button
(the button will turn light green).
GETTING STARTED
4.6.9.1 Digital Circuit with a Keypad
NOTE:
1) You can also select the Digital interactive mode with the Digital
command of the Interactive menu. You can start the interactive
simulation with the Start command of the Interactive menu and stop
it with the Stop command.
2) TINA can store the last Interactive mode in circuit files, so most likely
the DIG mode is already set.
Now you can play with the keypad and watch as the 7 segment display
shows the setting of the keypad. If you have a soundcard on your
PC, you will even hear the key clicks of the pad.
131
Interactive Mode
4.6.9.2 Light Switch with Thyristor
GETTING STARTED
Open the Thyristor switch example, TSC circuit from the
EXAMPLES folder and press the
button. You will see the
following screen:
Press key A or click the On push button (Wait until the cursor turns
into a vertical arrow) to turn on the light. The Thyristor will turn on
and remain on even after the push button is released. So will the
light. You can turn off both the Thyristor and the light bulb by
pressing the key on the keyboard or clicking on the push button . In
both states of the circuit, you will see the currents shown by the two
ammeters.
4.6.9.3 Ladder Logic networks
Another version of a self holding circuit, this one based on ladder
logic, can be found in the LADDERL.TSC circuit file in the
EXAMPLES/Multimedia folder.
Initially the red LED will light. If you click on the START button
(click when the cursor changes into a vertical arrow), OCR1 will close
and stay closed (since the current flowing through OCR1 will
keep magnetizing the relay coil CR). Now the green LED will light,
OCR2 will open, and the red LED will turn off. If you now click on
the STOP button, you will break the self holding circuit and the relay
132
Interactive Mode
CR will release, the red LED will light again, and the green LED will
turn off.
You can make it easier to operate switches if you “assign” them to
“hotkeys” on the keyboard (your PC’s keyboard). Double-click on a
switch when the cursor has turned into a hand symbol. To assign a
hotkey, select a letter or number on the list at the Hotkey field of the
property dialog of the switch.
GETTING STARTED
Ladder logic: Initial state or after clicking the STOP button.
State after clicking the START button
4.6.9.4 HDL Circuits
A great feature of TINA is that you can not only test but also modify
HDL circuits on the fly including, the HDL code itself. Let’s see
this with the example Calculator_ex_8.TSC in TINA’s
Examples\VHDL\Interactive folder.
This is a special calculator circuit controlled by the Opcode keypad.
133
GETTING STARTED
Interactive VHDL Circuit
For the Operation codes 1, 2 , 3 and 4, it realizes a basic four
func- tion calculator, complete with +, -, /, and * basic arithmetic
opera- tions. Further operations can be added through modifying the
VHDL code inside the Control unit. First press the
button;
as the Opcode is 1, you should see 4+2=6 on the LCD display. Try
the other Opcodes with different settings on KeyPad1 and KeyPad2.
Now let’s implement the operation to be assigned to Opcode 5.
Double-click on the Control box and press Enter Macro. The VHDL
code of the component will appear.
134
Microcontroller (MCU) Circuit
4.6.9.5 Microcontroller (MCU) Circuit
Click on the last MCU File name line and press the
The following dialog will appear:
GETTING STARTED
To test circuits with programmable devices requires special
development software that permits a high degree of interactivity. This
calls for debugging software that can test the code running in the
device step-by-step.
You can see, modify, and debug the program running in any of the
supported processors, and, of course, you can make and run your
own code.
There are 4 ways of providing the program for microcontrollers in
TINA.
You can:
1)
use the binary code and debug file made by any standard
compiler (e.g., MPLAB for PICs),
2)
load your assembly code to run and debug directly in TINA
using its built in assembler-debugger,
3)
write your MCU code in C, install a C compiler which
generates the code for the MCU you want to simulate, (TINA will
automatically integrate it into its C code debugger),
4)
or finally use the built in Flowchart editor in TINA to generate
and debug the MCU code.
To load the code into the MCU, double-click on the schematic
symbol.
One of the following dialogs will appear:
to proceed.
135
GETTING STARTED
Microcontroller (MCU) Circuit
Here you can see and edit the ASM code in the MCU, select another
ASM code file, or create a New ASM directly in the editor that will
appear when you press the New ASM button.
If, however, you switch to the Use HEX/Lst file option, you can
select the binary (HEX) file you want to run and the LST file to be
used for debugging, as shown in the dialog below.
NOTE:
The HEX and LST files should be generated by an appropriate compiler
(normally provided free by the MCU manufacturer. However, TINA has a
built in compiler for all supported MCUs, so you can directly use your
ASM source code.
136
ASM Debugger
GETTING STARTED
4.6.9.6 Using the ASM Debugger
Now let us run a microcontroller application and see how to test and
modify its code. Load the PIC F lasher.TSC circuit from the
Examples\Microcontrollers\PIC folder. The following schematic will
appear with the 16F73 PIC microcontroller.
137
GETTING STARTED
ASM Debugger
This circuit is simply counting forward one count at a time. Press the
button to see how it works. The display should step forward
one-by one.
Now let’s release the
button and modify the code to count by 2.
Double-click the MCU, and click on the
138
button in the dialog below
ASM Debugger
Press the Edit ASM button. The ASM code of the MCU will appear
in the MCU Source code editor
GETTING STARTED
Now lets make the following change in the code. Change the
instruction (selected above) in line 25 (you can see the line number in
the right bottom corner of the code editor window) from
addlw 01H
to
addlw 02H
Save the changed code by pressing the
MCU windows. If you press the
icon and close the open
button, now the increment will
be 2!
Note that the changed code will be automatically saved in the
TINA.TSC file.
139
PIC Interrupt Handling
4.6.9.7 Example PIC Interrupt handling
GETTING STARTED
Now let’s see another application with some more interactivity. Load
the PIC16F84_interrupt_rb4_rb7.TSC example from the
Examples\Microcontrollers\PIC folder.
Press the
button. At first glance, it appears that nothing is
happening.
However, if you click on the SW-HL1 switch, the display will step
forward by 1 each time that the switch changes from Low to High.
This is realized with the interrupt handling capability of the PIC16F84.
Now let’s see the operation in more detail using the interactive ASM
debugger.
To activate the debugger, select Option on the Analysis menu. Set
the “Enable MCU Code debugger checkbox,” as shown below in the
Analysis Options dialog box.
140
MCU Debugger
The MCU debugger will appear if you press the button:
GETTING STARTED
Here is a short description of the MCU debugger dialog.
On the top line there are the following controlling icons:
Toggle breakpoint: Inserts or removes breakpoints in the
selected line. Click on the line where you want to place or remove the
breakpoint before clicking on the icon.
Run the code in the debugger continuously. The lines being
executed will be highlighted and the code is scrolled.
Step forward. Step by step execution. Each time you press this
button one command of the program is executed.
Stop Halts program execution.
The Code window (below the control icons) displays the ASM code.
The next actual command is highlighted with blue.
The actual content of the registers and memory locations of the
MCU are shown in the lower part of the screen.
Let’s follow the program execution step-by-step by pressing the
Step forward button. After around 14 clicks, we get to the PT1: label,
141
MCU Debugger
where the program seems to be in an infinite loop.
GETTING STARTED
PT1: INCF TEMP, F
GOTO PT1
Now click on the SW-HL1 switch and change it to High. (You should
click when the cursor changes into an upward pointing arrow Î ).
Return to the Debugger and click the
Step forward button twice.
The program will recognize the interrupt and jump into the
INT_SERV: label.
INT_SERV:
INCF COUNTER, F
MOVF COUNTER, 0
MOVWF PORTA
increment the COUNTER, and copy it to PORT A. The output will
now be 1. After this, the program will return to the “infinite loop” at
PT1.
4.6.9.8 Editing the ASM Code in the Debugger
Now let’s see how to make a small change in the program using the
debugger. Duplicate the INCF COUNTER, F statement using Copy
and Paste like so:
INT_SERV:
INCF COUNTER, F
INCF COUNTER, F
MOVF COUNTER, 0
MOVWF PORTA
Now if you press the
142
the program will ask:
Breakpoint
4.6.9.9 Making a Breakpoint in ASM
It is often essentially impossible to get to a certain place in the
program since you’d have to single step a thousand times (if the
program ever steps there in the first place). To get the program to
run to a particular statement and halt there, you can tag the statement
as a so called breakpoint. Now run the program in the Debugger’s
continuous mode using the
Run command and the program will
stop at the marked space before execution of the marked command.
To demonstrate this, click on the increment statement in our
interrupt service routine after the INT_SERV: label and press the
Toggle break button.
Now press the
Run button. The program starts to run and falls
into the “infinite loop.”
Even though you have set a breakpoint, the code will not stop since
it does not pass the breakpoint. However, when you change the switch
from Low to High the program will stop at the
GETTING STARTED
Press Yes and then press the
button again. Now the increment
will be 2 at each Low-High change of the switch.
You can also check the circuit in the Debugger’s continuous Running
mode by pressing the
button. Even though the debugger will run
fast, you can still see the “infinite cycle” and the jump to the
Interrupt server routine ( INT_SERV: ) when you change the switch.
INT_SERV:
INCF COUNTER, F
statement. Now you can resume execution either step by step
with the
or
Run command again.
143
Programming MCUs using C
GETTING STARTED
4.6.9.10 Programming MCUs using C
144
Writing assembly code is not easy, and the programmers of desktop
computers have turned to a high level programming language. The
high level languages are increasing in popularity, and C is perhaps
the most used and most useful language for MCU programming.
There are many C compilers available on the market, many of them
are free or have a free version. You have to install a C compiler
which generates the code for the MCU you want to simulate, and
then TINA will automatically integrate it into its C code debugger.
Here are the C compilers compatible with TINA:
(1) For PIC: Install HI-TECH PIC compilers from http://
www.htsoft.com/Install it in Lite mode. Select “Add to environment
path”.
(2) For PIC18: Install MPLAB C18 compiler from http://
www.microchip.com.
(3) For AVR: Install WinAVR from http://winavr.sourceforge.net/
(4) For 8051: Install SDCC and GPUTILS
SDCC: http://sdcc.sourceforge.net/ , GPUTILS: http://
gputils.sourceforge.net/
(5 For ARM: Install the yagarto-tools-*, yagarto-bu-* packages from
http://www.yagarto.de
Do not install the AVR, ARM toolchain in a directory which
contains spaces like “C:/Program Files/”
You may have to restart your computer after installing these tools.
You can also debug the C-code and execute step-by-step for most
MCUs in TINA. However, this does not work for the 8051 and PIC
processors older than PIC 18.
Now let’s see how to load and run a C code in an MCU in TINA. We
assume that the Winavr compiler has already been installed on your
computer.
Create a new circuit file in TINA with File/New
Search for and place the ATTiny26 MCU with the Find component
tool at the top right corner of the screen. You can also do the same
using the Logic ICs MCUs tab of the component toolbar and selecting
MCU, then AVR as Manufacturer.
Programming MCUs using C
Double Click the MCU, and the property window of the MCU will
appear. Click the “C code” line and then the …button. “The MCU
input file selection” dialog will appear. Switch on the C Code radio
button. You will see the following dialog.
GETTING STARTED
Press the C Project button. The following dialog will appear:
Right-click on the blue noname label on the top left corner of the
screen.
A pop- up dialog will appear, click on “Add existing file.”
An Open dialog will appear: navigate to the
EXAMPLES\Microcontroller\C Compiler\AVR folder (or where
your own file resides) and Open AVRflasher.C The following dialog
will appear:
145
GETTING STARTED
Programming MCUs using C
Press the
make project and then
Save Project button, and
exit by clicking the top right corner of the dialog.
Press OK in the MCU Input File Selection dialog and in the
ATTINY26 property dialog.
Select the Digital on the Interactive menu or DIG with the narrow
“half ” button next to the Interactive mode On/Off button.
Now if you press the DIG button, your C code will start to run. You
can see that from the changing red and blue logic states on the pins
of the MCU. Note that the simulation of MCUs in TINA works
even without a power supply, to simplify the schematics, but of course
you should still connect the power supply and all necessary pins when
you design a PCB.
Now add a power supply, voltage pin and an LED to the circuit as
shown on the picture below.
146
Debugging MCUs using C
If you run the simulation, the LED will light when the logic level on
PA0 is high and the voltage pin will show the analog voltage. Note
that this voltage follows the voltage of the power supply. The other
pins are handled with logic values according to the rules of Mixed
Mode Simulation. This makes a big difference compared with
external simulation of MCUs as in TINA. You can also see all the
voltages and displays of your complete circuit during the simulation.
You can do this even step-by-step with the help of the TINA C
debugger
Just as with ASM and HEX code, you can follow the execution of a
C program and even watch the values of the required variables.
To demonstrate this, let’s open the “check_prime.TSC” file in the
Microcontrollers\C compiler\AVR folder. The following circuit will
appear:
GETTING STARTED
4.6.9.11 Debugging C code in MCUs
To test this circuit, press the DIG button and enter a 3 digit number
(each digit must be different). The display will show “Prime number”
or “Not prime.”
Now to debug this C program, release the DIG button and then click
the “Enable MCU Code debugger” in the Analysis menu and then
press the DIG button again.
147
Programming MCUs using C
GETTING STARTED
The C code debugger window (MCU IDE) will appear.
Scroll down the C code until the following function appears
(line 128)
int check_prime(int a)
{
int c,mod;
for ( c = 2 ; c <= a - 1 ; c++ )
{
mod = a%c;
if (
mod == 0 )
return 0;
}
if ( c == a )
return 1;
}
Right click the variable “c” and click “Add Watch at cursor”. Click
the “Watch List” tab at the bottom of the MCU IDE window. The
variable c should be on the list already. Add variables “a” and “mod”
the same way.
148
Programming MCUs using C
Now click the if ( mod == 0 ) line and press the
Toggle
Breakpoint (Add Breakpoint) button at the top line of the MCU
IDE window. The line with the breakpoint will turn red.
GETTING STARTED
Press the
tart button. The progam will start to run. You will not
see changes in the debugger window unless you also press the the
„A” animate button at the top of the screen, which will show the
active instructions and scroll the screen when necessary. However if
you enter a 3 digit number on the small keyboard on the screen, the
progam will stop at the if ( mod == 0 ); line and you will see the
a,c,mod variables at the breakpoint.
After the stop at the breakpoint, you can continue the execution step
by step by pressing the
continuously by pressing the
Step button for each step or run
Start button again.
149
Flowchart Editor
GETTING STARTED
4.6.10 Using the Flowchart Editor and Debugger
in TINA
Writing MCU assembly code is often a hard and tedious task. You
can simplify software development and gain more time to design the
electronics hardware if, instead of manual coding, you use TINA’s
Flowchart editor and debugger to generate and debug the MCU code.
This easy-to-use tool works with symbols and flow control lines with
which you can represent the algorithm you want. The Flowchart editor
is opened via a MCU device as described below. You can find
detailed descriptions of the flowchart symbols and their parameters
under the Help menu of the Flowchart editor.
4.6.10.1 Flowchart Editor
In the following example, we will create a flowchart to control a MCU
embedded in a simple circuit. The flowchart adds two numbers that
are read from two ports of the PIC16F73 microcontroller. (You can
find
the
complete
circuit
under
EXAMPLES\
Microcontrollers\PIC\PIC Adder.TSC in TINA).
First, select the MCU from the component toolbar and insert it into
the schematic editor. The MCU components are located under the
Logic IC-s-MCUs tab. Click the MCU icon on the toolbar and select
PIC16 in the Manufacturer line of the MCU dialog. The list of PIC16
MCUs will appear. Select PIC16F73 and click OK. The selected MCU
will be placed in the schematic editor.
150
Flowchart Editor
GETTING STARTED
Now double-click on the PIC16 component in the editor, click the
MCU-(ASM File Name) field, and then the
symbol. The MCU
Input File Selection dialog appears.
In this dialog, select the Flowchart mode under Selection on the left.
Click on the Flowchart button on the right, and the TINA Flowchart
Editor opens.
151
GETTING STARTED
Flowchart Programming
152
With the Flowchart tab selected, the editor window is divided into two
areas. On the left there is a toolbar of the symbols that you can place
in the editor area on the right.
Select the START symbol from the toolbar by clicking on it. The
START symbol will be attached to the cursor. Move it to the middle
of the editor space and click with the mouse to place it.
Next we will read PORTA and PORTB ports into the variables x and
y, and add them, write the result into PORTC. Flowchart execution
will loop back to Start and continue running until stopped.
To read in the contents of PORTA port, click the symbol
(Read Input) on the toolbar and move it into the editor space. Double
click on this component to select the port you want to use for
reading (Source port) and to set a variable name (Target variable). Select
PORTA for Source port and enter x for the Target variable.
Now we must read in the next data by reading from another port,
PORTB. This is very similar to the previous step. Insert another Read
Input symbol, set y for Target variable and PORTB for Source port.
Flowchart Programming
GETTING STARTED
Next we will add the two numbers in x and y and write the result to
PORTC. Here is how to do this.
First save the contents of x to a temporary variable, named z. To do
this, select the
Set variable component from the toolbar, set
Target variable to z, and then Value and variable to x.
Next add z and y, by using the
Change variable component Place
the Change variable component below the previous Set variable
component, set Target variable to z, operator to +, Value or variable to y.
To write the result to PORTC, add an Output component symbol,
Select Target port to PORTC and Value or variable to z.
Finally, let’s connect the flowchart symbols with flow lines, indicating
the direction of the flow, by moving downwards until you reach the
bottom PortC <-z Output symbol.
First, connect the START and Read Input symbols. To connect the
two symbols, move the mouse above the end of the connection line out
of the START symbol. The connection point is at the end of the
connection line, and is marked by a small rectangle visible when the
mouse is at the right position. When the small rectangle appears,
press and hold the left mouse button, and drag the connection line
until you reach the connection point of the other symbol.
Connect all other symbols in a similar manner.
When you reach the lowest symbol, connect the lower connection
point of this symbol with the flow line between the START and x <.
PORTA component.
If the symbol placement and connection are correct, the flowchart
will look like this.
153
GETTING STARTED
Flowchart Programming
To make a formal check of the flowchart (e.g., see if all symbols are
button. To view the generated code, press
connected) press the
the Code tab.
154
Flowchart Debugger
To save the flowchart in the MCU macro, press
on the toolbar,
then press OK twice (on the MCU Input file selection and on the MCU
property box dialogs) to go back to the schematic editor.
You can also save flowcharts in .tfc files with the Save and Save As…
commands of the Flowchart editor. You can then Open them and
associate them with other MCUs.
4.6.10.2 Flowchart Debugger
then press the
appears.
button on the TINA toolbar. The MCU debugger
GETTING STARTED
TINA automatically produces the assembly code required for the
simulation from the flowchart.
Let’s test and debug the previously completed flowchart. (You can
open the complete circuit from (EXAMPLES\Microcontrollers\
PIC\PIC Adder.TSC)).
Set the Analysis/Enable MCU code debugger switch in the Analysis menu,
155
GETTING STARTED
Simulated and Real Time Instruments
You can run the program continuously by pressing the
Run
button, step-by-step by pressing the Step Forward button, or stop
the program by pressing the Stop button. The debugger will show
the active flowchart component by setting its background color to
yellow.
There are three important tabs at the top-left corner of the debugger
that establish the view of the source. If you select the Flowchart tab,
you can see and debug via the Flowchart. If you select the
Flowchart+Code tab, TINA will display both the flowchart and the
assembly code. You can, in this view, place breakpoints both in then
flowchart and in the assembly code. If you select the last mode, Code,
you can debug using traditional assembly language debugging. See
section 4.6.9.9 in this manual.
Note that in order to synchronize the flowchart and the assembly
code, and to make the code more readable, TINA inserts additional
labels and comments into the code; for example:
Flowchart label2: ;x <- PORTA
These labels do not alter the performance or the operational logic of
the code.
Breakpoints are used to halt code execution at user-specified points,
permitting the examination of registers and parameters. TINA
offers several ways to insert and remove breakpoints.
Insert breakpoints into the flowchart by clicking on a flowchart
symbol and pressing the
Toggle Breakpoint button.
Or you can place breakpoints into the code directly via the code
window. Select an instruction line and press the
button .You can
remove the breakpoint with the same button when the breakpoint is
selected.
When breakpoints are set, the program will stop at breakpoints before
executing the instruction under the breakpoint. You can execute the
Run or the
instruction and continue the program by clicking the
Step Forward buttons.
4.6.11 Testing your Circuit with Simulated and Real
Time Instruments
TINA lets you test and tune your circuit not only with the generators
and analysis windows that you have used so far, but also with
simulated and real-time measurements. Using the T&M menu you
can place virtual instruments on screen which will automatically
156
Simulated and Real Time Instruments
replace the generator and analysis windows. You can control the
settings of these instruments and immediately see the results, just as
you would in a real lab. TINA normally simulates measurements with
its analysis engine, but if you have TINA’s supplementary hardware,
you can simply switch to the Real Measurement mode (using Option
of the T&M menu). Now you can work with the same on-screen
instruments and settings and you will be making real measurements
on a real circuit.
GETTING STARTED
To start with virtual measurements, load the circuit AMPLIOPT.TSC
from the examples directory. Select the T&M menu and place a
Multimeter, Function Generator, and an Oscilloscope on screen. Press
Run in the Oscilloscope panel. A distorted sine curve will appear on
the oscilloscope screen. Click on the multimeter = button. The
multimeter will show only about 0.7 V volts at the collector (Out) this is the reason for the distortion. Now double-click on the Rb1
resistor. The dialog box of resistor properties will appear. Click on
the Resistance field and then change the value with the arrows on the
right hand side of the dialog box until the multimeter shows about
6V.
You can change the step size of the buttons by entering it into the
edit box under the down arrow. You can also define a hotkey to the up
and down arrow by selecting it from the upper and lower listboxes.
Note that while the interactive mode is On, and once a hotkey is
defined, the value of the resistor can be changed directly by pressing
157
Simulated and Real Time Instruments
GETTING STARTED
the appropriate key without opening the property dialog. You can
assign hotkeys to most component values in TINA, including switches.
To avoid accidental changes, the hotkeys for component values will
only work while TINA is in the interactive mode. Switch positions,
however, can be changed before activating the interactive mode in
order to set their initial position. Once the collector voltage reaches
6V, close the property editor dialog box (if it is still open) and press
Run on the oscilloscope.
Set the vertical position to -6 V and use the horizontal and vertical
settings to scale the curve for best appearance. The distortion will no
longer be visible.
Press the Ampl.-button on the generator. The last amplitude value
will appear in the large numeric display field of the generator. Use
the vertical arrows beside the display to change the amplitude. You
will see the sine wave become distorted again as you increase the
amplitude, with the maximum input at about 500mV. Now change
the waveform from sinusoidal to triangle and then to square wave.
Vary the frequency of the function generator to explore the frequency
domain over which the circuit performance is acceptable.
NOTE:
The virtual instruments under the T&M menu are not to be confused
with the virtual instrument components on the Meters component toolbar.
Some of the virtual instrument components are used in the interactive
mode of the program, discussed in the next section. They are also used
to assign outputs for the various analysis modes under the Analysis
menu. The Oscilloscope and Signal Analyzer virtual instrument
components have a small screen and their purpose main function is to
be used with our 3D circuit analyzer program, EDISON.
158
Design Tool
4.6.12 Using the Design Tool in TINA
GETTING STARTED
TINA’s Design Tool works with the design equations of your circuit
to ensure that the specified inputs result in the specified output
response. The tool requires of you a statement of inputs and outputs
and the relationships among the component values. The tool offers
you a solution engine that you can use to solve repetitively and
accurately for various scenarios. The calculated component values
are automatically set in place in the companion TINA schematic and
you can check the result by simulation.
As an example, this tool can calculate feedback or other resistor and
capacitor values of an amplifier in order to achieve a certain gain and
bandwidth, and it can calculate component parameters of power
supply circuits to meet output voltage and ripple requirements.
The TINA Design Tool promotes good documentation by storing
the design procedure together with the circuit.
It is also very useful for semiconductor and other electronics
component manufacturers to provide application circuits along with
the design procedure.
Let’s demonstrate the use of this tool through a simple operational
amplifier example.
Open the Invert Gain OPA350 Test Circuit Design.TSC circuit from
the Examples\Design Tool folder of TINA. In the TINA Schematic
Editor the following circuit will appear:
159
Design Tool
GETTING STARTED
With the Design Tool we will set Rf and Vref to achieve the
specified Gain and DC output voltage.
Now invoke the Design Tool from the Tools menu of TINA.
The following dialog will appear.
Here you can specify the Gain (Vout/Vin), the DC output voltage
(Vout_DC) and some other parameters. The simple design
procedure will calculate Rg and Vref. The allowed minimum (Min)
and maximum (Max) parameters are also shown. To enable or
disable modification of Min and Max select Options from the
Settings menu of the Design Tool.
Note that in the Design Tool dialog you can also refer to component
parameter names. For example in the Vout_DC line the maximum
value is set as V1-200m, telling that the DC output voltage must be at
least by 200mV less than the V1 supply voltage of the IC.
If you just want to Run the design procedure press the
button or
the F9 key or use the Run command in the menu of the tool. If you
run TINA in interactive mode you can immediately see the effect of
the changes made by the Design Tool.
To see the design procedure itself, press the More button in the
dialog. The code of the design procedure, written in TINA’s
Interpreter, will appear.
160
Design Tool
green
GETTING STARTED
Note that the code part also shows the calculated parameter values
according to the last stored calculation (Now Rf=[10.011k],
Vref=[227.0455m]).
Now let’s change the Gain input parameter to -1, Vout_DC to 3V
and run the procedure by clicking Run in the menu or pressing the
button or F9 on the keyboard. In the code part we will
see:
A:= 10^(Aol/20)
Rg:= Rscale
Rf:=-Gain*Rg*(1 + 1/A)/(1+Gain/A)
Rf=[1.0002k]
Vref:= Vout_DC/(1+Rf/Rg)
Vref=[1.4998]
and the new values will immediately appear in the schematic editor,
drawn in brown color. Press the DC button to display the DC output
voltage:
161
GETTING STARTED
Design Tool
Now run an AC Transfer analysis, the Bode diagram will appear.
The small frequency Gain is 0dB which complies with the specified
Vout/Vin=-1 value.
You can find more complex examples in the Design Tool folder of
TINA.
You can make your own design procedure in any TINA circuits and
save it together with the circuit itself.
For more information on the use and the controls see the on-line
help in TINA by pressing the Help button on the tool and also the
Advanced Topics Manual of TINA, available on-line at www.tina.com
under Documentation.
162
Live 3D Breadboard
4.6.13 Design Tool vs. Optimization in TINA
NOTE:
Optimization for multiple parameters and target values is available in
the Industrial version of TINA only.
Generally speaking, although optimization is a very powerful tool, it
is better to use a design procedure, if available because numerical
optimization might need significant calculation time and it does not
guaranty physically realistic results. But it is a very good tool to refine
the results provided by a design procedure or tune already working
circuits.
GETTING STARTED
There are cases when writing a design procedure is not obvious or
needs iteration or simply we do not have the time to implement it. In
this case you may use the Optimization tool in TINA to determine
the required parameter numerically in order to meet predefined
circuit responses: voltage, current, power, gain, etc. You can learn
more and find examples of Optimization in the Advanced Topics
Manual of TINA available on-line at www.tina.com under
Documentation.
4.6.14 Live 3D Breadboard
Using the Live 3D Breadboard tool in TINA, you can automatically
build a life-like 3D picture of a solderless breadboard (sometimes
called a “whiteboard”). When you run TINA in interactive mode,
components like switches, LEDs, instruments, etc. become “live” and
will work on the virtual breadboard just as in reality. You can use this
capability of TINA to prepare and document lab experiments.
Beware, though, of the relatively high capacitance that exists between
rows of adjacent pins. This comes about from the “parallel plates”
that descend 3 to 5mm from the white board. For high frequency
circuits (above 100kHz or so), this capacitance can lead to unexpected
performance.
163
GETTING STARTED
Live 3D Breadboard
You can either assemble the circuit step-by-step or by generating the
whole circuit on the breadboard. Pick up and move parts on the
breadboard using the mouse, and TINA will automatically rearrange
the wiring while retaining connectivity. In the same fashion, you can
select and move wires for clearer appearance. Note that you cannot
change the endpoints of a wire this way–wiring integrity is preserved.
The breadboard tool is mostly intended for educational purposes to
prepare laboratory experiments in a safe 3D environment. You can
also use this breadboard to guide you in actually wiring a physical
breadboard for lab verification.
Let us demonstrate the use of Live 3D Breadboard though a few
examples.
Boot TINA and bring in an unpopulated breadboard. Starting at the
View menu, select Live 3D Breadboard and New. The 3D Viewer
window will appear with an empty breadboard, in TINA’s main
window. This window is always on top so you can see both the
schematic and the breadboard at the same time.
place a Voltage Source, a Resistor, and a Voltmeter (found on the
Basic toolbar), and an LED (from the Semiconductor toolbar), in the
Schematic Editor window. The 3D version of these parts will be
automatically appear in the 3D Viewer window.
Connect the parts on the schematic with wires. TINA will place the
corresponding wires on the breadboard automatically. Now save this
circuit as LED Circuit.TSC using the File/Save command of the
Schematic Editor.
164
Live 3D Breadboard
GETTING STARTED
Press the DC Interactive analysis button or select Start from the
Interactive menu. The LED on the breadboard will light and the
Voltmeter will show the LED voltage. To get a better view, drag the
Voltmeter to the foreground: click and hold down the left mouse
button and move the mouse.
While in the interactive mode, you can modify several parameters
and see the resulting changes on the virtual breadboard. For example,
you can change the generator output voltage by moving the cursor
above the knobs of the generator and turning the mouse scroll wheel.
Or another technique is to hold down the left mouse button and
move the cursor around the knobs. Yet another way to adjust a
parameter is to move the cursor over the knob and right click with
the mouse.
165
Live 3D Breadboard
GETTING STARTED
A parameter dialog opens for the left knob of the generator, and you
enter a value in the data box. The dialog box looks like this:
After you have entered a value, either press the
button to confirm
the change, or press the
button to cancel.
When you are satisfied with the breadboard, save the 3D
arrangement via the Save command from the File menu of the 3D
View window. It will save the 3D view under the same name as the
schematic, but with the .3DV extension.
Note: If you are dealing with a new circuit, we recommend that you
name and save it right after choosing New file; otherwise the 3D
view will be saved as Noname.3DV.
To open this example at a later time (with any changes you may have
saved), load the file LED Circuit.TSC. Select 3D live breadboard
from the View menu and press Continue.
You can find additional examples in the Breadboard folder
EXAMPLES\3D Breadboard. Open the file 555_AST_BB.TSC and
explore its more complex animation and interactivity. This screen
will appear:
The file includes a screenshot of the circuit’s 3D breadboard. To
start the animation, open the working window, select Live 3D
breadboard, and click on Continue (in the View menu).
166
Live 3D Breadboard
GETTING STARTED
Begin the live simulation (press the TR button on the toolbar or
select Start from the Interactive menu). The waveform will appear
on both the oscilloscope in the TINA schematic editor, and on the
3D oscilloscope in the 3D window. Once the 555 is active, the LED
will start flashing. Note that, just as you could change a parameter of
the generator in the previous example, here, too you can change the
settings of the oscilloscope in the 3D window. Edit the settings using
the mouse as described above.
To switch simulation on and off, click on either the switch on the 3D
window or in the schematic editor.
Note: there is another way to create experiments in which virtual
instruments are used; namely, you can connect virtual instruments to
the 3D view of PCBs designed in TINA. Here’s how you do this.
With the same 555 timer file open, press the PCB Design button on
the toolbar or select PCB Design from the Tools menu. The PCB
design of the circuit will appear. Press the 3D View button on the
PCB Designer’s toolbar or select 3D View from the View menu. The
3D view of the experiment will appear. As with any breadboard, you
can see the animation and control it with the switch.
If you turn the PCB upside down (by holding down the left mouse
button over an unused area and moving the mouse), you can see the
connections of the wires from the PCB solder side to the
oscilloscope.
167
GETTING STARTED
Live 3D Breadboard
168
Note that you could use connectors instead of soldering wires
directly to the PCB and connect the instruments through those. By
adding Header2 and Header3 (they can be found under the
Connectors button on the Switches component toolbar), you can
make the interconnection shown on the picture below.
Creating a Printed Circuit Board
4.7
Creating a Printed Circuit Board (PCB)
4.7.1
GETTING STARTED
Once you have completed your circuit diagram, you can design a
printed circuit board to manufacture your design. This is easy to do
in TINA 7 and later versions, since PCB design is an integral part of
the program.
We’ll learn about the PCB design process through a few examples.
The files from the different phases of the design examples have been
saved in TINA’s Examples/PCB directory using the following
naming conventions:
Setting and checking footprint names
To see the first example, open the opamp2.tsc project from TINA’s
Examples\PCB folder. The following schematic will appear:
169
GETTING STARTED
Creating a Printed Circuit Board
The most important thing in PCB design is that every part in your
schematic must have a physical representation with exact physical
size. This is accomplished through so called footprints–drawings
showing the outline and the pins of the parts.
TINA’s footprint naming uses as a starting point the IPC-SM-782A
(Surface Mount Design and Land Pattern Standard) and the JEDEC
standard JESD30C (Descriptive Designation System for
Semiconduc- tor-Device Packages). (See http://www.jedec.org/
download/search/ jesd30c.pdf.)
In TINA, we have already assigned default footprint names to all
parts which represent real components.
NOTE:
Some parts used for theoretical investigations ( for example, controlled
sources) do not represent real physical parts so you cannot place them
on a PCB. If your design contains such components, you should
replace them with real physical parts.
Of course there is no guarantee that the default physical
representatives of the parts are the same as those needed by your
design There are two ways to check this.
170
Creating a Printed Circuit Board
1) You can use TINA’s “Footprint name editor” which you can invoke
from the Tools menu. In this dialog you see all of TINA’s
components and the corresponding footprint names.
GETTING STARTED
Clicking on the footprint name fields, you can select from the
available footprint names. In the dialog, components that do not
already have a footprint name association will be denoted by red
characters and also by “???” in the footprint name field.
Note that although there are 2 opamps in the schematic diagram,
there is only 1 opamp part in the footprint list above: a DIP14
package denoted by OP1. This is because the TL084 IC we use
lcontains 4 opamps, so both of our opamps are in the same package.
This is shown by the labels of the opamps in the schematic diagram:
OP1 and OP1/2. If the parts are in the same package, the labels
must also be the same. Note that the second, third, and fourth opamps
have the extensions /2, /3, or /4 added to the label. You must not set
the extensions /2, /3, or /4 manually, rather, use the “PCB
information” dialog of the parts. An example: double-click on the
parts to see the property dialog.
171
GETTING STARTED
Creating a Printed Circuit Board
172
Now click the Footprint line and press the
button. The PCB
information dialog appears and you can select the number of the
part in the package at the Part field of the top-right corner of the
dialog below.
2) Alternatively you can double-click on each part and check the
Footprint Name of the component property dialog.
You can also click the button in the Footprint Name line and see
the “PCB information” dialog where you can select from the
available footprint names. You can also see the 3D view of the
different parts via the 3D package view field of the dialog.
Creating a Printed Circuit Board
If you find the footprint name you want on the list, click on it and
press OK: you will be returned to the component property dialog
with the selected footprint name in the Footprint name line. To
confirm the change, press OK on the component property dialog
again.
If you do not find the footprint name you want, you can add a new
footprint using the Add buttons of the “PCB information” dialog.
Press the Help button for more information.
When everything looks good, you can make a final check by clicking
2D/3D view button . The 3D view of those components
for which a physical representation has already been added will
appear.
4.7.2
GETTING STARTED
the
Invoking TINA PCB
Once each component has a satisfactory physical part association,
we can proceed to PCB layout design. To do this, press the
button on TINA’s toolbar (the last icon on the right) or select the
“PCB Design” command on the Tools menu. Set the items in the
PCB Design dialog as shown below.
173
Creating a Printed Circuit Board
GETTING STARTED
Select “Start New Project”, “Autoplacement” and “Use board template”.
With the Browse button find and select the 2layer_A.tpt template
files from TINA’s Template. The settings are appropriate for a
double-sided PCB.
If you use a template, you should set the level of manufacturing
complexity. The following three levels of manufacturing technology
are defined by the IPC-2221 generic standard.
Level A : General Design Complexity
Level B : Moderate Design Complexity
Level C : High Design Complexity
The template file specifies the number of layers and their
properties: system grid size, autorouter settings, spacing and track
width. The following templates are included with PCB Designer:
You can choose PCB template based on technology, density and
package pitch.
Finally, you can set the size of the PCB board in inches or mm
depending on the measurement unit settings in the View/
Options dialog of TINA.
174
Creating a Printed Circuit Board
When everything is set properly, press the OK button and the PCB
layout design will appear with all the components automatically placed
on the PCB board.
GETTING STARTED
Now click and drag the parts to new positions as, shown on the
figure below. (Find “opamp2 placed.tpc” to check your results.)
175
Creating a Printed Circuit Board
GETTING STARTED
Press F4 to invoke the Net Editor and set nets routing width. First,
click on “Modify all” and enter 12.5 into the “Track width” field.
Then select power nets (Ground, VCC, -VCC) and set their widths to
25mil.
To automatically route the netlist, press the F5 button or select
“Autoroute board” command from the Tools menu. The following
screen will appear:
176
Creating a Printed Circuit Board
To see if everything is routed correctly, press F7 or select DRC
(Design Rule Check) from the Tools menu. The following message
will appear:
GETTING STARTED
To finish our first simple design, let’s add a text box to the silkscreen/
assembly layer. To do this, click the T button on the toolbar. The
following message will appear:
Enter the text into the empty upper field and press the OK button.
The text will be attached to the cursor. Move it to the place shown on
the picture below and press the left mouse button.
177
Creating a Printed Circuit Board
GETTING STARTED
Finally, you can check your design in full 3D. To do this, press F3 or
select 3D View from the View menu. After some calculation the
following window will appear.
You can rotate the 3D model and zoom in and out with the control
arrows at the bottom. You can display or hide these arrows through
the Options menu with “Use control arrows” checkbox.
You can also rotate this 3D model by clicking with the mouse at any
point, holding down the left button and moving the mouse. You can
also move the camera forward or backward to see the whole design
or just a part of it in more detail. To move the camera, hold down
the right mouse button and move the mouse.
After this you can either print your design or create a Gerber file for
a manufacturer.
To print use Print… from File menu.
To obtain Gerber files to direct a photoplotter, choose Export Gerber
file from File menu. (Gerber option can be changed through Gerber
output setting under Options menu.)
This example concludes the introduction to the use of TINA’s PCB
layout module. For more detailed information, a description of
editing functions, the creation of multilayer PCBs, and more, see the
TINA PCB Designer Manual.
178
Multiple Logic Gates
We also suggest that you study the examples in TINA’s
EXAMPLES\PCB folder.
4.7.3
Multiple Logic Gates in the Same Package and
their Power Supply
GETTING STARTED
In order to simplify and reduce clutter on schematics, it is common
practice to not show the power supply pins of Logic Gates and ICs
on the schematic symbols. Likewise, several (two to eight, typically)
gates or opamps are often manufactured in the same IC package.
Although these simplifications do not have any effect on the result
of circuit analysis, proper information is essential for the PCB
design. In this chapter, we will show how to manage and solve these
problems.
Let’s consider the following logic circuit containing 6 NAND gates
(EXAMPLES\PCB\Digital lock\Digilock.TSC):
The SN74HCT00 package contains 4 NAND gates, but our design
requires 6 gates. We will therefore use 2 packages labeled U1 and U2.
In the U1 package we use all 4 of the gates, while in the U2 package
we only will use 2 of them. The gates in the same package are labeled
as U1, U1/2, U1/3, U1/4, respectively. The numbering of the gates
is defined in the PCB information dialog of the parts. For example,
let’s see the assignment of the 3rd gate in the U1 package in the PCB
179
Multiple Logic Gates
GETTING STARTED
Information dialog. Double-click on the U1/3 gate at the bottom of
the schematic diagram. The property dialog of the component
appears.
Click on the Footprint Name line and press the
Information dialog appears.
button. The PCB
The Parts/Package assignment on the top-right part of the dialog
shows that the package contains 4 gates and we are using the 3rd one.
Using the list box on the right, you can select any of the 4 instances
of the NAND Gate. Be careful not to use the same gate more than
once.
We will discuss in this section the assignment of power supply
outputs to component power pins. In the quest for simpler, less
cluttered schematics, the power pins are normally not shown, but can
180
Multiple Logic Gates
You will find (in the left side the schematic) the jumpers with the
same GND and VCC names as in the property dialog above,
establishing the connection with the package and the circuit nodes
where the jumpers are connected.
Note that if the Ground and VCC fields of a component are left
empty, TINA will connect them automatically to ground and +5V.
IMPORTANT: the Ground and VCC fields for all parts, even parts
in the same package, must be filled out if their required voltage is
different from the default (+5V).
Our completed PCB layout and its 3D view look like this:
GETTING STARTED
be seen when the part is opened up. The usual names are VCC for
the power supply positive voltage, and GND for ground, the power
supply negative voltage. And the usual VCC value is +5V. Recently,
though, more and more ICs (like DSP chips, FPGAs, and
processors) require 2 or even 3 different “VCCs.” Study the chip data
sheets or component properties and be sure to label the positive
supply correctly. You may end up with a net for +5V VCC, another
net for +3.3V VCC, and perhaps even a net for +1.8V. You could use
the basic definition of VCC as +5V, a jumper labeled +3.3V, and
another jumper labeled +1.8V. Jumpers in TINA are also useful for
parts where the schematic symbols do not contain the power supply
pins.
Let’s study the Ground and VCC connections in the property dialog
of the U1 package.
181
GETTING STARTED
Flex PCB
4.7.4
Creating a Flexible PCB Layout (Flex PCB)
Flex PCBs are PCBs whose electronic devices are mounted on
flexible plastic substrates. They are widely used in modern
electronics where space is a critical factor e.g., cameras, mobile phones,
etc. TINA supports Flex PCB design, which we will introduce by way
of an example. Our example will consist of a conventional rigid PCB
with two flexible extensions.
182
Flex PCB
Let’s start by loading the example file „PIC Flasher DIP4SW flex
top.tpc” from the EXAMPLES\PCB\PIC Flasher flex folder.
GETTING STARTED
Our design requires two flexible extensions or “paddles.” One paddle
mounts the DIP switch and the second paddle accepts eight LEDs.
(For reference, check our final result „PIC Flasher DIP4SW flex
top.tpc” from the EXAMPLES\PCB\PIC Flasher flex folder.)
In our current example file, the LEDs and the switch are already
routed. To do this tutorial, we’ll remove their routing. You can do
this manually by shift-clicking the appropriate tracks and pressing
the DEL button. Alternatively, you can erase all tracks (Edit/Delete
all tracks), then move the switch and the LEDs outside the board (so
they will not be routed again) and run Tools/Autoroute board to
re-route the other components.
183
GETTING STARTED
Flex PCB
184
Now we are ready to set up the flexible board area. First, we have to
decide whether to put the flexible part on the top or the bottom of
the rigid PCB. In our case, all the SMD components are placed on
the Top side, so let us also put the flexible parts of our design on the
Top.
Note that we could just as well have placed the flex PCB on the
Bottom layer of the rigid board. In this case, the rigid shape should
be assigned to the Top layer and the flex shape to the Bottom. SMD
components that go to the flex paddles should be left on the Bottom
side. Routing on the flex areas is also done only on the Bottom side.
Otherwise the two cases are similar. (For reference, check the final
result „PIC Flasher DIPSW4 flex bottom finished.tpc”.)
Before creating the flexible board shape, click on the Draw/Modify
shapes button to enter Shape mode and double-click on the rigid
board to edit its properties. At the bottom there is a list of layers,
each of which can be assigned to the board. Make sure the Bottom
layer is assigned to the rigid board but the Top is NOT (the rectangle
next to it is empty), because we want to assign that layer to the
flexible board shape. As for the other bottom layers (e.g., Solder Mask
Bottom), they can be left on.
Flex PCB
GETTING STARTED
There is a more convenient way to draw the flexible board. Go to
Options/System settings and set the system grid to 1 mm. (note: the
rigid board was also drawn on a mm grid.)
Even though we want two paddles, we should create a shape as one
piece, and that shape should overlap the rigid board because the
layers will all be glued together in the manufacturing process. In our
current example, the flexible shape should contain the whole rigid
shape so we can use it for top side routing on the rigid part too.
To get started drawing a new board shape, select Insert/Board
outline from the menu. Insert the first vertex by a single click. Make
sure that you are not in the Rectangular shape drawing mode –
right-click to see the pop-up menu and de-select the Rectangular mode.
Then insert the other vertices of the shape.
We recommend that you give the flexible PCB bent edges. To create
a 90 degree bend later, draw 45 degree cut-offs while drawing the
shape.
Try to draw the paddles as in the image below. (This phase of the
design is in the file “PIC Flasher DIP4SW flex top.TPC”.)
185
GETTING STARTED
Flex PCB
186
After inserting all the vertices, select Finish from the right-click
pop-up menu. If you spot an error, press ESC and start again.
However, you can also edit shapes later (see program Help).
After defining the flexible layer’s shape, right-click on the 45 degree
edges and select Bend shape edge. Bend it by moving the mouse,
then left-click to finish. You could also directly enter numerical data
to specify the bend. Double-click the edge and enter the bend angle
in degrees.
After placing the shape, double-click on it and edit its properties –
switch the Top layer ON and the Bottom layer OFF.
Now that the flexible PCB shape with two paddles is completed, we
can place the components on it. In the original example, all SMD
parts were placed on Top, and we should follow suit. Switch back to
the first editor mode (Select/Move components/tracks), then
double-click on the nine individual components to edit their properties. Move them to their final place.
Now you are ready for the final step, routing. But first, set a finer
system grid (0.1 mm) in Options/System settings. Routing is done as
in any other PCB design project. You can route manually (right-click
on a pad, select Start/Continue track, then draw it section by section)
or use the autorouter (Tools/Continue Autorouting, or press F5
button). The Auto track mode (right click while manually drawing a
Flex PCB
GETTING STARTED
track) can also be useful. Auto track mode allows you to draw the
tracks one by one in the desired order and still take advantage of the
autorouter. When routing manually, make sure that you only draw
tracks on the appropriate side of the flex region (in our case, the
Top). Don’t route traces on the flex PCB’s Bottom side. Only the
rigid portion of the PCB can accept routing on the Bottom side.
PCB designers know that traces with right angle (90 degrees) bends
can be subject to over-etching with degraded performance. It is good
PCB design practice to break right angles into 45 degree angle
segments. This applies to traces on flex PCBs as well.
You can bend a track section by right-clicking on it and selecting
Bend track. Alternatively, you can select multiple tracks (preferably
only those sections that are placed on the flex parts) and use Tools/
Bend track edges on them. This tool takes a given length of the
selected tracks starting from the track vertices and replaces them
with bent sections. The maximum bend length should be entered
after selecting the tool. Its optimal value can be determined by
experimenting. If you do not like the results, use Undo (Ctrl+Z) and
try again with a different parameter or a different selection of track
sections.
Your final result should look like this:
187
PCB Design
GETTING STARTED
TINA can now present a 3D view of the circuit board. Press the
rightmost button (3D View) in the TINA PCB Designer program
see the PCB as presented in the next figure.
4.7.5
Adding 3D Enclosure to your PCB design
The Enclosure main menu in 3D Viewer contains several options for
including enclosure models to the circuit board. As the first step under
the Enclosure menu select the “Open 3D model” command to
import the whole enclosure, or a part of it. In the next step you can
check the dimensions of the model, set its orientation and position.
You can also drag the model to the right place with the mouse. The
View menu offers several standard views (Top, Front, Left) for easier
overview. Enclosure models can be shown semi-transparent
(Enclosure/Transparent menu) to support precise placement.
You can open several models, like in the example below. You can find
these examples in the PCB folder of TINA as USB dogle.tsc. Open
the bottom part of the USB dongle casing, then the upper:
188
PCB Design
GETTING STARTED
After creating a complete enclosure assembly, you can save it as an
Enclosure configuration file (saved with .tenc extension). After
exiting and launching again the 3D Viewer the last saved
configuration is automatically loaded back.
189
GETTING STARTED
PCB Design
4.7.6
3D Export of your PCB Design
In TINA Design Suite v11 and later version in the PCB 3D Viewer
of TINA you can export the 3D PCB model of your design, along
with the enclosure if included, in STEP, STL, Google Sketchup (SKP)
and X3D format in addition to the previously supported VRML
format.
STEP is a widely used industrial format. Please note that it can only
handle colors, no surface textures, so the board labels will not be
displayed.
Sketchup is a popular format with a huge number of models,
available online.
STL is mainly used for 3D printing, it is a plain color format. After
exporting from 3D Viewer, your 3D printing application will
probably correct some geometrical details to comply with 3D
printing rules, after this you can have the board printed in 3D.
X3D is the improved version of VRML, an open source format which
is supported by many applications.
190
Mechatronics Extension
Mechatronics Extension
GETTING STARTED
4.8
With the optional Mechatronics add-on package, you can create and
simulate multidisciplinary designs, currently including electronics, 3D
mechanics, and control engineering. You can place light sources, light
sensors, motors and actuators in TINA’s mechanical window and
connect them to their counterparts in analog or analog-digital mixed
electronic circuits. You can control the mechanics from the
electronics part of TINA even with complex software written in C
or assembly language. Then compile and execute the code in the
MCUs while running the electronic and 3D mechanical simulations
simultaneously.
In the following section, we will demonstrate the setup of the
coupling between a circuit in the schematic editor and the
mechanical window of TINA.
As an example, we will simulate a simple pendulum. Note that the
mechanisms are created using the Newton software, which is now
integrated into TINA (formerly it was only available as a standalone
software package.) The detailed rules of using Newton are described
in the Newton manual along with further examples.
191
GETTING STARTED
Mechatronics Extension
We will build and simulate an electronically controlled “perpetual
motion” pendulum (Novelty electric motor US Patent 3783550 A).
The working principle described in the patent would allow us to
construct many controlled devices; here, however, we will focus on
the accelerated pendulum only.
A permanent magnet has been placed close beneath the pendulum.
As the pendulum swings, it moves above the coil and induces an
electric voltage in the coil. This voltage forces current into the
bipolar transistor’s base, which turns on the transistor and produces
a much larger collector current. This current passes through the coil
and acts as an electromagnet and accelerates the pendulum. As a
result the amplitude of the pendulum’s swing will not decrease (In
fact, at first it will grow and then become stable), as long as energy is
supplied to the controlling circuit
The controlling circuit and the pendulum are shown in the following
screen.
Now let’s create our first system.
First we open a new mechatronics example.
Click on the Analysis menu then Enable Mechatronics coupling. Note that
this menu item is available in TINA versions extended with the
192
Mechatronics Extension
Mechatronics add-on package only. The Newton window will
appear. On the top of the Newton window there is the Object Toolbar.
It contains the icons of the commonly used bodies, constraints, and
accessory objects that can be used to build mechanisms. The objects
are grouped logically according to function, and each group has its
own tab.
Next, we create a simple pendulum.
Click on the Extra Objects tab on the object toolbar, than place a
. Select
the object - click on it - then click the Dynamic tools and add a hinge
to the stand.
Add a ball to the scene by clicking the appropriate icon
in the
Bodies object toolbar. Move the ball under the hinge. Use the XY
planes
GETTING STARTED
stand onto the 3D scene by clicking on the stand icon
to lift the ball up by double-clicking on it and setting the
Location z to 0.2 m in its Properties Window.
Now link the ball to the hinge. If the hinge is selected, a stick joint
will appear. Click and hold down the left mouse button on the stick,
then move the cursor to the ball to be linked. When the left button
of the mouse is released, the two objects are linked.
Now take a Coil from the Electricity I toolbar, and place it to under the
ball.
Now let’s create diagrams to represent the pendulum motion. First,
switch the Description window to the Edit mode. Find the Diagram
icon
and click on it to bring up the Diagram properties
window. Select Ball – Position – z, then click the OK button.
Create the circuit below in TINA’s Schematic Editor.
In the next step, we will define the coupling between the pendulum
and the circuit.
193
GETTING STARTED
Mechatronics Extension
In the Newton window, select the Tools menu, then click Couplings.
Click the Add new coupling button. From the drop-down menu select
Mechanical – Analog Converter
Select the VS1 generator from the Tina components on the left side,
then push the Editor button on the right. The Editor Window will
appear. In this editor a Pascal-like language code can be added.
Enter the following code:
Begin
result := 0.14/
dist(ball,coil)*sgn(ball.v[3]);
End.
This code will determine the voltage of the generator in TINA
representing the voltage induced in the coil by the moving magnet.
The “dist” function calculates the distance between the center of
masses of the ball and coil objects. This is a rough approximation for
the sake of simplicity. If more precision is desired, one must use a
more accurate formula.
Save the code under the name ma.cod, by pressing the Save button
or using the Save command in the File menu. Close the Editor
window.
Now you should assign the voltage calculated by the function to the
VS1 generator in TINA. Scroll through the available codes using the
control of the Code field and select ma.cod, then press the Save
button. Close the Coupling Window.
Next we create a coupling between the coil object in the 3D window
and the schematic coil symbol in TINA.
Press the Add new coupling button again. On the drop/down menu,
click on COIL
194
Mechatronics Extension
From the Tina component list select L1, the coil where the Collector
current of the transistor flows, and from the Newton component list
select COIL
Now we need add a formula for calculating the “magnetic charge”
(coil.charge) to be placed into the center of mass of the
electromagnet (coil), which will be used for calculating the force
between the electromagnet and the ball.
Press the Editor button and enter the following code:
var
I : real; // current
A : real; // cross section area of core
L : real; // total length of magnetic field
C0 : real; // speed of light
m : real; // magnetic pole strength
GETTING STARTED
N : integer; // number of turns
Begin
N := 15000;
I := ABS(value);
A := 5.3E-4;
L := 0.2;
C0 := 299792458;
m := N*I*A/L;
coil.charge := m/C0;
End.
Save the code under coil.cod
NOTE:
In this simple approximation the electromagnet is substituted by a “magnetic
charge” calculated from the current of the coil. This way the force between the
electromagnet and the ball can be calculated simply by the Coulomb’s law,
included in Newton.
(http://www.daviddarling.info/encyclopedia/C/Coulombs_law_for_magnets.html
http://www.sciencedirect.com/science/article/pii/S1875389212000727 )
195
GETTING STARTED
Mechatronics Extension
Now you should assign the magnetic charge calculated by the
function to the electromagnet in the 3D window. Scroll down the
available codes using the control of the Code field and select coli.cod,
then press the Save button. Close the Coupling Window.
Finally set some parameters.
In the TINA window, set the Simulation time unit to 1s using the
Options command under the Interactive menu in the Schematic
Editor.
In the Newton window, double click on the ball and in the Property
window click the Material icon and set the Charge to 4E-4.
Drag the ball into an initial position of approx. 30o as shown on the
screenshot at the beginning of this section.
Now start the simulation in interactive transient mode by pressing
the TR button in the Schematic Editor. If the circuit power switch is
off, the pendulum will swing as a damped harmonic oscillation. But
if the switch is turned on, the amplitude of the pendulum swing
increases at first, then settles down to constant value.
You can find the complete example at:
EXAMPLES\Mechatronics\pendulum\Pendulum_tutorial.TSC
You can also find further examples under EXAMPLES\Mechatronics.
196
Schematic Macros
CHAPTER 5
USING SHEMATIC
SUBCIRCUITS, SPICE
AND HDL MACROS AND
COMPONENTS
SCHEMATIC MACROS
S-PARAMETER
In TINA, you can simplify a schematic by turning portions of it into
a subcircuit. In addition, you can create new TINA components from
any Spice subcircuit hardware described by HDL or TouchStone
format S-parameter file, whether created by yourself, downloaded
from the Internet, or obtained from a manufacturer’s CD. In this
chapter, we show through text and examples how easy it is to do this
in TINA.
5.1
Making a Macro from a schematic
Using TINA’s macro facility, you can simplify schematics and hide
clutter by turning portions of the schematic into a subcircuit. TINA
automatically represents these subcircuits as a rectangular block on
your schematic, but you can create any shape you like with TINA’s
Schematic Symbol Editor.
197
Schematic Macros
You can convert any schematic diagram into a subcircuit - called a
Macro in TINA - simply by adding the terminals and saving the new
circuit in the special (*.tsm) format.
SCHEMATIC MACROS
Now let’s see how to create a macro in TINA through an example.
Load the Half Adder example (Half_add.tsc) from the Examples folder
of TINA and convert it into a macro.
Delete the old terminals and replace them with subcircuit terminals,
called Macro Pins in TINA. You can find and select the Macro Pins
under the Special component toolbar.
198
Schematic Macros
When you place Macro Pins, labels (such as Pin1, Pin2 etc.) are
pre-filled in. Double click the Macro Pin and type in the new name in
the label field. You can also drag the component with the mouse, or
rotate it with the [+] and [-] keys or the
buttons.
Next, create and save the new macro. Select the New Macro Wizard
from the Tools menu. Set the Name to Half Adder (this will be displayed in the macro box that opens automatically), and set the Label
to HA. This label will be displayed as the component label above the
component. Note that you can leave this field blank if you don’t
want a component label.
SCHEMATIC MACROS
When done, press OK. A Save dialog box will appear. Set Half Adder
as the File name and press Save. Note that there is already a macro
with a similar name (Half_add.tsm). This has the same content as the
one we just created, and is included for reference. You can also use it
in the next section.
199
Schematic Macros
SCHEMATIC MACROS
Now let’s see how to insert a macro into a schematic and use it.
Clear the circuit with File|New or by restarting TINA. Select
Insert|Macro, then our newly created Half adder.tsm, and click Open.
200
Our new macro will appear as a cursor. Move it to the center of the
screen and click the left mouse button. The full symbol of the new
macro will appear. Note that a rectangular schematic symbol has been
automatically created, the macro name we specified is inside the
rectangle, and the label name is above it.
Now you can add more components to the circuit, connecting them
to the newly created macro, and start analysis as with any other
circuit.
To check the content of the macro, double click on the symbol and
TINA will display the model.
To return to the main circuit, select the Close command from the
File menu.
TINA allows a hierarchical macro structure; that is, macros can
contain other macros inside, and so on. Let us use our half adder
macro to create a full adder macro containing two half adder
macros.
Schematic Macros
SCHEMATIC MACROS
To do this, insert the newly created Half Adder twice into a new
circuit and then add the additional components and wires as shown
in the following picture.
201
Schematic Macros
SCHEMATIC MACROS
Now create and save the new macro with the New Macro Wizard from
the Tools menu. At this point let us note that although the automatic
symbol creation is very convenient, you can also create your own
schematic symbols with TINA’s Schematic Symbol Editor and assign
macros to them. Let us use this feature with an existing symbol. The
creation of such a symbol will be described later in detail.
Set the Name to Full Adder and set the Label to FA (this will be
displayed as the component label above the shape).
Press the Next button. The list of available symbols will appear in
the Wizard as shown below.
202
Schematic Macros
Note that in order to see the predefined symbols, the Macro Pin
Label names must exactly match the names in the symbol. In our
example, they must be (A, B, Ci, Co, S). If you do not see the symbol
shown in the figure above, check the terminal names or try to
recreate the symbol as shown later at “Making your own schematic
symbols”.
SCHEMATIC MACROS
Click the schematic symbol with the large summation sign and press
OK. The name of the schematic symbol will appear in the shape
field of the New Macro Wizard dialog box. Finally, click OK and
save the macro under the name of Full adder.tsm.
203
Spice Macros
5.2
Making a Macro from a Spice subcircuit
5.2.1
Creating Spice Macros in TINA
5.2.1.1 Creating macros from downloaded files
In TINA, you can create your own components from any Spice
subcircuit that you have made or downloaded from the Internet. Note
that there are already many Spice component models in the large
and extensible manufacturers’ model library provided with TINA.
The extension of those libraries is described later.
Let’s create a UA741 operational amplifier using a Spice subcircuit.
SPICE MACROS
To do this, select the New Macro Wizard from the Tool menu. The
following dialog box will appear:
Change the settings from Current Circuit to From file and press the
button. An Open dialog box will appear.
204
Spice Macros
Now lets navigate to the EXAMPLES\SPICE folder of TINA using
the small arrow next to the Open button.
SPICE MACROS
Select the UA741.CIR file and press the Open button. The New macro
Wizard dialog will appar again with the path and name of the selected
file. Now press the Next > button. The following dialog will appear:
205
SPICE MACROS
Spice Macros
206
The wizard has already automatically selected the appropriate symbol.
If you want something different, you can view and select a symbol by
pressing the long vertical button on the right.
Press the Next button. The following dialog will appear:
Spice Macros
The dialog shows how the pin names on the graphic symbol are
associated with the Spice node names in the macro. It also shows the
text of the macro so you can check that the connections are properly
made. If not, you can drag the macro node names to any terminal.
However if all the pins are connected with a node number, then
most likely the association is correct.
You’ve checked the connections; now press the Next button again. A
Save dialog will appear and you can save the macro
into the User macros area under Documents\Designsoft\
TINA_Industrial_install date_id_number\Macrolib or to the
TINA macros area, under Program Files. For easier file selection, use
the small arrow next to the Save button. Note that under Vista and
Windows 7, you cannot normally write into the TINA program area.
After saving your macro, you will see a dialog with which you can test
the macro or close the wizard altogether.
NOTE:
You may need to select the User Macro or TINA Macro area using the
selection arrow next to the Open button, or navigate there using the
selection list on the top of the Open dialog.
SPICE MACROS
Now we will see how to insert the new (or any other) subcircuit into
a schematic and check its contents. Select the Macro command of
the Insert menu.
Click the UA741.TSM file and then press Open. Now the new macro
will be attached to the cursor. Position it on the screen and drop it by
clicking the left mouse button. Double click the symbol and press
the Enter Macro button to see its content. The netlist editor will
appear, showing the macro in detail. Note that you can modify this
netlist, and the modified netlist will be saved with your circuit. However
this will have no effect on the original macro; it remains unchanged.
207
Spice Macros
5.2.1.2 Creating macros on-the-fly by browsing the web
A more convenient way to add new models to TINA is to browse
manufacturer websites and add the Spice models of interest from
the web site. Of course it also possible first to download the models
and use the technique described in the previous section. Note that
even if you prefer the latter you may find useful hints in the following section.
Now let’s select the From the web option in the wizard and press the
button.
SPICE MACROS
TINA’s built-in internet browser will appear. Use this browser to find
and select the THS4121 differential opamp from Texas Instruments.
Enter www.ti.com and find the Spice macro on the TI web site using
TI’s Search option , or just enter following URL directly (use copy
and paste if you like)
http://focus.ti.com/docs/prod/folders/print/ths4121.html (Note
that the direct link above may change).
The THS4121 product page will appear. Scroll down the screen and
find the link to the Spice model of this product shown below in red.
Click on the link. The following message appears in TINA:
208
Spice Macros
The file is compressed (or “zipped”), but TINA can open and
download the files you need directly. Click the Yes button, and observe
the next screen.
SPICE MACROS
Click to select the THS4121.lib file
and press Open. The New Macro Wizard will appear again, with a
(green) message (File downloaded press Next) confirming the
successful download
209
Spice Macros
SPICE MACROS
Press the Next button.
If there is more than one macro in the file, TINA presents them in a
list.
210
Spice Macros
NOTE:
Some manufacturers place several device models in the same file.
You can bring these device models into TINA macros with this tool
by selecting them one-by-one.
If there are a lot of models, you might want to use the Library
Manager tool which allows you to add all the models into the TINA
catalog in one step. Learn about it in the next section.
Now press the Next button. The wizard will show the schematic
symbol (shape) suggested:
SPICE MACROS
You can choose other shapes, if available, by pressing the long vertical
button to the right of the symbol.
NOTE:
You may need to uncheck the “Show suggested shapes only” filter to
see more shapes.
211
Spice Macros
SPICE MACROS
In this mode, you can also search by name, by the number of pins,
and by function (op amps, comparators etc.) You must select the
Shape type option before searching by function.
In our example, TINA appears to have automatically selected an
appropriate shape, so you may now press the Next button. The
selected shape, pin connections, and Spice macro text will appear.
Take a moment to check the connections and if necessary correct
them by dragging the connection labels.
If everything is correct, press the Next button again. The Save dialog
will appear and you can save the macro into the User or TINA folder.
Do so immediately, or do it later using the Insert menu.
Now let’s insert a model from another manufacturer. Our choice is
the LM111 comparator from National Semiconductors.
After invoking the internet browser in TINA find the Spice model
page at http://www.national.com which is, at the time of writing
this manual, http://www.national.com/analog/amplifiers/
spice_models.
Scrolling down the page you will find the LM111 model under
LM111.MOD name as shown below.
212
Spice Macros
Click on the link and the text of the Spice model will appear in TINA.
SPICE MACROS
Now click on the
Open icon at the top-right corner of the
browser window, and the Macro Wizard will appear again confirming
the successful load. Press Next. TINA will automatically present the
selected symbol.
213
Spice Macros
The remaining steps are the same as described in the previous section.
SPICE MACROS
5.2.2
Adding Parameters to Spice Macros
TINA lets you add parameters to Spice subcircuits and set them from
TINA. The parameters in the subcircuit are defined by the standard
Spice syntax using the PARAMS keyword. For example look at the
subcircuit in the circuit given in the MAC_RLC.TSC file in the
EXAMPLES\SUBCIRC folder.
If you double-click on the RLC subcircuit and press the Enter Macro
Button, the content of the subcircuit will appear:
.SUBCKT RLC In Out PARAMS: R=100 L=1M C=1N
C1 Out 0 {C}
L1 1 Out {L}
R1 In 1 {R}
.ENDS
214
Spice Macros
The parameters are R, L and C. You can set the parameters in the
property dialog of the subcircuit in TINA created as described in
this chapter. In our example
Edit the parameters either in the SubCkt-Parameters line or click the
button and the Macro Parameter Editor dialog will appear.
Enter or edit the parameters you want to change and press the OK
SPICE MACROS
5.3
Using and extending Manufacturers’
Spice model catalogs in TINA
In TINA you will find large catalogs of manufacturers’ Spice
models. In most cases, you will find that the required components
are already in TINA’s manufacturers’ model catalog. You can select
components by function, manufacturer and part number.
You can also extend the library using TINA’s Library Manager
program.
215
Spice Macros
5.3.1
Using the Library Manager
TINA has large libraries containing Spice models provided by
semiconductor manufacturers such as Analog Devices, Texas
Instruments, National Semiconductor, and others. You can add more
models to these libraries or create your own Spice Library using TINA’s
Library Manager (LM).
Let’s learn how to add a Spice model to TINA’s Spice libraries:
SPICE MACROS
5.3.1.1
Introduction to Adding Spice macros to TINA
Libraries
Start the Library Manager program. Use the Windows Start menu to
locate the TINA folder and click on its icon. Select Collect subcircuits
and models from the File menu. Find the EXAMPLES\SPICE folder
(in the program folder where TINA is located) in the dialog box,
click the SPICE folder where our example subcircuit -a ua741
amplifier model- has already been placed, and press Next.
A new dialog box will appear with the list of available files on the left
side. Note that the file you select must be a proper Spice subcircuit.
Click UA741 and then press the > button. The UA741 model you
have selected will appear on the list of selected files. In a similar way,
you can select more files or even all the files by pressing the
button.
216
Spice Macros
Press the Next button to continue. The following dialog box will
appear.
SPICE MACROS
With this dialog box you can make changes in the subcircuit or model
name. This might be necessary to avoid conflicts among different
subcircuits or model versions with the same name. To differentiate
the new model, you can add the file name as a suffix to the subcircuit
name or add any text as a suffix to the name using the Other option.
Let’s add the suffix “my” to the subcircuit name and then press the
Next button. The contents of the new library file will appear.
217
Spice Macros
NOTE:
SPICE MACROS
The new name of the subcircuit has the suffix “my”: UA741_my.
Using File|Save As, save this library with the name my_741.lib in the
Spicelib folder under the Windows Documents folder, for example:
D o c u m e n t s \ D e s i g n s o f t \ T I NA _ I n d u s t r i a l _ i n s t a l l
date_id_number\Spicelib
This folder is automatically created and set by TINA.
NOTE:
Under Vista and Windows 7 and later operating systems new libraries
must be created in the user area under the Documents folder of
Windows because the Program Files folder is normally write protected
in these operating systems. This is also useful because the user data
and the original libraries of TINA are separated this way.
218
Spice Macros
Now select Create TINA Library Description from the File menu and
select select …for Spice models and subcircuits. The following
dialog box will appear.
Here you give your new library a name– a name that will appear in
the Manufacturer field of the Spice macro insertion tool. Let’s change
this to My Spice Library.
SPICE MACROS
You can also specify some search options for determining the pinout
description of the Spice model. The default setting is usually satis
factory. Press the Help button for more information.
The description (directory) of the new catalog will be displayed in a
new window:
219
Spice Macros
NOTE:
If everything went well, as it did above, you should not see any
warnings (in red) such as “No processable statements” or “Autoshape”
which would mean the Library Manager could not fully resolve the task
fully automatically. If any of these warnings appear, read the next
chapter for the resolution.
SPICE MACROS
Finally, save the library directory as my_741.tld in the same Spicelib
folder described above. Note that the Save As command applies
to the active (selected) windows only.
Next time you start TINA, this message will appear:
Press Yes to add your library to TINA’s libraries.
NOTE:
If this message does not appear for any reason (for example due to file
date format differences), re-compile the libraries manually using the
command Re-compile Library from the Tools menu. You can also
recompile the library already in the Library Manager. Select Create TINA
Library and Compile Library in the Library Manager File menu. In this
case the warning will not appear.
220
Spice Macros
Now click on the Spice Macros tab and on Operational Amplifiers
on the component toolbar. Your new component library should
appear here in the list of Manufacturers . To access your new
subcircuit, select either “My Spice Library” or All. If you have
selected All, simply press U to jump directly get to the U’s where it
will be easy to find the UA741MY on the list. If, on the other hand,
you had selected My Spice Library, the list would, of course, contain
only your new opamp.
In many cases, adding models to TINA is as easy as described above,
but in some cases it is impossible to find the connection between the
Spice models and their graphic symbols automatically. Fortunately,
TINA’s latest Library Manager makes it easy to solve this problem.
Let’s add the librar y “SPICETST.LIB”
EXAMPLES\SPICE folder to TINA.
from
SPICE MACROS
5.3.1.2 Problems and solutions while adding Spice
macros to TINA
the
NOTE:
You can navigate among TINA’s folders using the small arrow next to
the Open button.
221
Spice Macros
First, start the Library Manager as described above. Open the “SPICE
TEST.LIB” file using the Open icon or the Open command from
the File menu. Select the “Create TINA Library
Description”command in the Spice Models and Subcircuits submenu
and in the appearing Create TINA Library Description dialog window
enter the name of your new library (spicetst) , the name that will
appear in the Manufacturer field of the Spice macro insertion tool
of TINA) as described above.
You will see the following window:
SPICE MACROS
Looking at the lines of the “spice test.tld” file containing the library
description, it seems that the first model, xMAX4200, was recognized
automatically, since both the graphic symbol and the category were
found.
For the second model, the xMAX4147, no graphic symbol was
assigned and its category was not recognized; however, the program
recognized its terminals.
For the third model, the xmoc223 Optocoupler, nothing was
recognized. Note that even if the program does not recognize a model,
it is placed in an automatically generated box (Autoshape) and still
can be used.
NOTE:
There are also 4th and 5th models on the list. However, if you examine
the Spice source in the spicetst.lib library, you can see that these are
auxiliary subcircuits of the Optocoupler. We will address this issue later
in this chapter.
222
Spice Macros
Now let’s add appropriate graphic symbol to the models.
From the Edit menu, select the ”TLD Editor for Subcircuits”
command. The following dialog box will appear:
SPICE MACROS
TINA presents the graphic symbol with the names of the terminals
on the left. Next to the graphics symbol under Nodes: you can see
the list of terminal nodes and the associated terminal names of the
graphic symbol. You can move the graphic terminal names up or
down by simply dragging them or by using the Move Up and Move
Down buttons. You can also simply drag the terminal names to any
terminals on the larger work area to right of the node list. If you drag
a terminal name over another terminal and drop it by releasing the
left mouse button, the two names will be interchanged. You can also
shift the symbol and zoom in and out by holding down the left or
right mouse button accordingly and moving the mouse or turning
the mouse wheel. This is useful with larger and/or complicated
symbols.
In the top right corner, TINA displays the category, which you can
also change.
At the bottom of this dialog, the SPICE code of the selected component is shown, while below that, in the “TINA Library Description”
field ,TINA displays the actual content of the line of the .TLD file.
With the buttons First/Previous/Next/Last, you can move among
the models in the library.
223
Spice Macros
Check that all entries for the first model are correct.
SPICE MACROS
Now jump to the second model by pressing the Next button.
224
The first things you should notice are the square Autoshape graphic
symbol and the red TLD line at the bottom. These indicate that the
Library Manager could not fully understand the model.
Uncheck the Autoshape checkbox at the top-left corner of the dialog.
The dialog will change as follows.
Spice Macros
Strange, but it now appears that the Library Manager has found a
correct symbol. What’s happening here? What was the problem
before? The reason was that there were several symbols available
with the same number of pins.
Press the vertical button at the right side of the Shape window and
review the list of available symbols that appears. You can choose
another symbol by clicking on it. The Library Manager seems to have
selected the best option, but in general it is not guaranteed.
Check the list showing the connection between the Shape nodes and
the Spice terminals. It should be correct since the Library Manager
did not give an error message for the Spice comments. If there had
been a discrepancy, you would have seen an error message in the
TLD line: “No processable comments”.
Change the Category at the top right corner to <Comparator >.
SPICE MACROS
Now click the Next button again to bring in the last model in this
library. The following window will appear:
Note the red line at the bottom of the window. This means that the
Library Manager could not identify the Spice terminals from the
comments in the Spice model. If you look at the comments in the
Spice code of the component, you can see they are not common in
225
Spice Macros
the world of Spice macros (e.g. LED ANODE), this is why the Library
Manager could not identify them. We will have to make the connection
between the graphic shape and the Spice
terminals manually.
SPICE MACROS
First uncheck the AutoShape checkbox. You will see the following
window:
Obviously this is still not the right choice. To find the right symbol,
uncheck the “Show suggested shapes only” filter and from the Shape
type list select Optocouplers. Now the right symbol will appear:
We’re not done yet: the Spice terminal nodes and the Shape
terminals are not properly mapped. For example the first node in the
list, node 4, is associated with the Collector of the transistor, but
according to the comments in the Spice code, it should be connected
to A, the Anode of the input LED.
226
Spice Macros
In the list under Nodes: click on A and drag A to the top of the list
(to Node 4) , then drag K to Node 5, and finally drag E to node 3.
Note that you have the option to make the same changes graphically
by dragging the labels on the right side.
Check the remaining two nodes, which in this case must be correct.
Change the Category at the top right corner to <Optocoupler >.
th
th
As mentioned earlier,, there are also 4 and 5 models on the list.
However, if you examine the Spice source in the spicetst.lib library
you will see that these are auxiliary subcircuits of the Optocoupler ,
so we do not need them separately in our schematics in TINA. To
keep them from being listed in the TINA catalog, invoke them one
after the other by pressing the Next button and set their Category to
Internal.
This completes our editing of the various models. Press OK to close
the TLD editor. The SPICE TST.TLD window should be updated
and look like this:
SPICE MACROS
Using the File|Save As command, save both the SPICE TST.TLD
and the SPICE TST.LIB files in the Spicelib folder under
the
Windows
Documents
folder,
for
example:
Documents\Designsoft\TINA_Industrial_install
date_id_number\Spicelib
This folder is automatically created by TINA at installation. You can
navigate to this folder by using small arrow next to the Save button
and selecting Private catalog folder.
NOTE:
You can also use the Shared catalog folder which you can setup at
installation of TINA. Using the latter you can allow all users to use the
new libraries in case they have access normally through local network
to the Shared catalog folder.
227
Spice Macros
Finally, use the File|Create TINA Library command |Compile
Library to register the changes for TINA. In this case when you restart
TINA there will be no need to recompile the library.
Close the Library Manager.
SPICE MACROS
When you restart TINA you can find these new models by looking
in the appropriate category (Comparators, Buffers, and Optocouplers).
These new parts will be at the end of the list, since the names of the
new models start with X.
Of course, you can also set the Manufacturer in the appropriate
category to “Spice test” to see only the newly added components.
5.3.1.3 Adding Spice models in .MODEL format to the
library
In the previous example, you added a component described by a
Spice subcircuit. You can also add diodes, transistors and other devices
by simply using .MODEL instructions. These devices are normally
placed in a file containing many .MODEL instructions. In TINA,
there are two such sample libraries, called diodes.lib and transistors.lib
First, open the diodes.lib file from the EXAMPLES\SPICE folder
using the File |Open File command or the corresponding icon on
the toolbar. The following window listing the contents of the file
appears:
228
Spice Macros
Execute the File/Create Tina Library Description/For SPICE models
and subcircuits... command.
SPICE MACROS
Do not change the other settings. Press OK. A description listing
models in the new TINA library will appear:
229
SPICE MACROS
Spice Macros
The file contains 3 normal and 3 Zener diodes. In the Spice language,
there is no difference between normal, Zener, LED, Schottky, Varicap,
and other diodes. However, in TINA, you can assign different
schematic symbols to these types. To do this, select Categorize
Components from the Edit menu. The following dialog box will
appear:
Select the Zener diodes (the last 3 items on the list) by clicking them
one by one while holding the Ctrl key. Then press the Zener button.
<D> and [D] identifiers will change to <DZ> and [DZ] ensuring
the use of the Zener diode symbols in TINA. Press OK and save
both library files in the SPICELIB folder at
D o c u m e n t s \ D e s i g n s o f t \ T I NA _ I n d u s t r i a l _ i n s t a l l
date_id_number\Spicelib
230
Spice Macros
To verify the new diodes, restart TINA, select diodes or Zener
diodes from the toolbar, drop the diode onto the schematic, and
double click on it. Press the button at the type line and select the
"my diodes" library using the drop down menu of the Library field
at the left top corner of the Catalog Editor dialog box.
SPICE MACROS
You will also find your new “normal” diodes under the Diodes
category of the toolbar. Note that you can add new diodes to any
existing manufacturer catalog if you select in the Library Manager
you define a library name already in the drop down menu (of the
Catalogy Editor of TINA.).
In a similar way, you can try adding transistors given by .MODEL
Spice commands to TINA using the transist.lib library. There is no
need to categorize these components since the NPN, PNP, NMOS,
PMOS, etc. transistors have different notations in Spice.
231
S-parameters
S-PARAMETERS
5.4
Adding S-parameter models
Let’s learn how to add an S-parameter model to TINA’s libraries.
Start the Library Manager program. Use the Windows Start menu to
locate the TINA folder and double click on the Library Manager
icon.
Next, select Collect S parameter files... from the File menu.
Note: You should not use the File|Open… command to collect S parameter files.
Find the folder EXAMPLES\RF in the dialog box and double-click
on the RF folder. This is where our example, an S-parameter transistor called s_bfp405.s2p, has already been placed. Press the Next button. Note: the S-parameter files must have either S1P or S2P extension (the manufacturers use the same convention). If the
extension is S1P it means that the device is a “1-port” (described with 1
parameter) otherwise a “2-port” device (described with 4
S-parameters).
A new dialog box will appear with the list of available files on the left.
Note that the file you select must be a proper S-parameter file.
S-Parameter data files are in the TouchStone format. This is a typical
data segment of a two-port file:
S-Parameter file description
# MHz S RI R 50
0.30 0.02 -0.05 -0.03 -0.02 -0.03 -0.02 0.02 -0.05
0.31 0.03 -0.06 -0.02 -0.01 -0.02 -0.01 0.03 -0.06
0.33 0.04 -0.07 -0.01 -0.03 -0.01 -0.03 0.04 -0.07
....
The first line is a header that gives the frequency units, parameter,
measurement format, and characteristic impedance of the
measurement (here, 50 Ohms).
The first column is the frequency im Hz. The next columns are, in
order, S11 Real, S11 Imaginary, S21 Real, S21 Imaginary, S12 Real,
S12 Imaginary, S22 Real, S22 Imaginary. One-port data files are
similar to the two-port files, except that there are no columns for the
S21, S12 and S22 parameters.
232
S-parameters
Click on s_bfp405.s2p and then press the > button. The s_bfp405.s2p
model you have selected will appear in the list of selected files. In a
similar way, you can select more files or even all the files by pressing
the >> button. In the next dialog box you can change the model
name. This might be necessary to avoid conflicts among different
modelversions with the same name. To differentiate the new model,
you can create a model name from the file name or from one of the
first 8 lines, or you can add a prefix or suffix to the model names.
Let’s just use the file name as a model name. Press the OK button
and the contents of the new library file will appear.
Using File|Save As, save this library in the SPICELIB folder in your
Private Catalog using the name myslib.lib. Now select Create TINA
Library Description...|...for S parameter models from the File menu.
Now select the appropriate category, which for this model is NPN.
Save the library descriptor file as myslib.tld in TINA’s SPICELIB
folder. (Both Spice and S parameter libraries are stored in this folder.)
Note that the Save As command applies to the active (selected)
windows only.
S-PARAMETERS
In the following dialog you specify a name for your new library, e.g.,
My S Parameter Library. You could specify the name of the
manufacturer as a library name, but note that if there already is a
library in TINA with the same name (e.g., Siemens), then your new
model will be added to this library. The library descriptor file of the
new catalog will be displayed in a new window. However, in the case
of S parameter files, you must always categorize the models. To do
this, select the Categorize Components from the Edit menu.
Press the IC’s & other unrecognized components tab. Select one or
more models from the list, then press a Move to page ... button (pick
the button for the model type of the selected model). In our case,
press Move to page Transistors, then click on the Transistors tab.
Select your new library by clicking the line at thetop of the dialog.
233
Making a HDL macro
Finally, use the File|Create TINA Library command to register the
changes for TINA.
Next time you start TINA, select RF components, and then NPN
RF Bipolar Transistors and you will find the new component library
in the list of Manufacturers. Your S parameter model will appear on
the list invoked either by selecting “My S Parameter Library” or All.
S-PARAMETERS
5.5
Making a HDL macro from a file
You can create a HDL macro from any .vhd / .v / .va / .vams file that
contains an entity (interface to the outside world) with its architecture
(description of the hardware). Files with .vhd extension are VHDL
files, with .v extension are Verilog files, with .va extension are Verilog-A
files and with .vams extension are Verilog-AMS files. The ports
declared in the interface part will automatically appear in the macro
symbol (shape). By default, the input ports of the interface will
appear on the left side of the generated macro shape and the output
ports of the interface will appear on the right side, but by editing the
generated macro you can change this arrangement.
For example (VHDL):
ENTITY e_Half_add_entity IS PORT(
A : IN std_logic;
S : OUT std_logic;
C : OUT std_logic;
B : IN std_logic );
END e_Half_add_entity;
In this case the A,B ports will appear on the left side and the S,C
ports will appear on the right side of the macro shape.
Lets see how to do a macro from the following VHDL code
(a half adder):
LIBRARY ieee, tina;
use ieee.std_logic_1164.all;
use std.textio.all;
USE tina.primitives.all;
——————————————————
234
Making a HDL macro
— entity section
——————————————————
ENTITY e_Half_add_entity IS PORT(
A : IN std_logic;
S : OUT std_logic;
C : OUT std_logic;
B : IN std_logic );
END e_Half_add_entity;
——————————————————
— architecture section
——————————————————
ARCHITECTURE a_Half_add_arch of e_Half_add_entity
constant delay : time := 20 ns;
BEGIN
S <= (A xor B) after delay;
C <= (A and B) after delay;
END a_Half_add_arch;
1. Select Tools/New Macro Wizard...
S-PARAMETERS
2. Type a name for the new macro.
3. Select the From file option then press the Open button and change
the file type to VHDL, and navigate to EXAMPLES\VHDL in the
TINA program folder. You should see the half_adder_VHDL.vhd
file in the open dialog. Select this file and press Open.
235
Making a HDL macro
4. Press the Next button to save the macro, and save the macro into the
default Macrolib folder.
5.5.1
Placing a HDL macro in the schematic editor
S-PARAMETERS
Now let’s see how can we insert our previously saved VHDL macro
into TINA’s schematic editor.
236
1. Select “Insert/Macro...” from the menu and select the previously
saved macro half_add_VHDL.TSM from the MACROLIB folder
of TINA’s main program folder.
The screen will look like this:
Making a HDL macro
To see the content of the macro double-click on it and press the
Enter
Macro button on the property dialog that appears. The content of the
macro will be displayed.
The command section starting with TINA VHDL Macro Description is
generated automatically and should not be changed.
5.5.2
S-PARAMETERS
NOTE:
Testing a HDL macro
Let’s test our newly created macro in TINA’s Digital interactive mode.
To do this, place two High-Low digital switches from the Switches
toolbar, one for each of the A,B inputs, and two logic indicators from
the Meters toolbar. Now select the DIG interactive mode with the
button or from the Interactive menu and press the
button. The
logic levels of the nodes will appear, Red for High. Blue for Low.
237
Making a HDL macro
The logic indicators will also show the logic level of the outputs in a
Red square
5.5.3
for High, and empty square
for Low.
Changing the pin arrangement of a VHDL macro
To change the pin arrangement, you should add a special header to
your VHDL macro.
The easiest way to do this is to open the automatically generated
macro and edit its header.
For example the header in the previous example is
——————————————————
— TINA VHDL Macro Description Begin
— entity_name:e_Half_add_entity;
— arch_name:a_Half_add_arch;
— ports:A,B;S,C;
— TINA VHDL Macro Description End
——————————————————
S-PARAMETERS
The pin arrangement is determined by the:
ports:A,B;S,C;
line, the ports before the first semicolon (;) are placed on the left
while the rest are placed on the right side of the macro box.
For example, if you change the ports line to
ports:A,B,S;C;
and add the whole changed header to the original VHDL file (which
had no header) we get the following file (you can also load it from
the EXAMPLES\VHDL\half_adder_VHDL.vhd.)
——————————————————
— TINA VHDL Macro Description Begin
— entity_name:e_Half_add_entity;
— arch_name:a_Half_add_arch;
— ports:A,B,S;C;
— TINA VHDL Macro Description End
238
Making a HDL macro
——————————————————
LIBRARY ieee, tina;
use ieee.std_logic_1164.all;
use std.textio.all;
USE tina.primitives.all;
——————————————————
— entity section
——————————————————
ENTITY e_Half_add_entity IS PORT
A : IN std_logic;
S : OUT std_logic;
C : OUT std_logic;
B : IN std_logic );
END e_Half_add_entity;
——————————————————
— architecture section
S-PARAMETERS
——————————————————
ARCHITECTURE a_Half_add_arch of e_Half_add_entity
BEGIN
S <= (A xor B);
C<= (A and B);
END a_Half_add_arch;
Converting this into a new macro called Half_adder_VHDL.TSM
and then inserting it again we will see the revised pinout version.
239
CHAPTER 6
MAKING YOUR OWN
SCHEMATIC SYMBOLS
AND FOOTPRINTS
Schematic Symbol Editor
Using TINA’s Schematic Symbol Editor, you can create new
schematic symbols so that you can add your own circuit
components to TINA.
To create new symbols, you place lines, arcs, rectangles, and arbitrary
characters with any fonts, specifying line-width, color, and area color
fills. After drawing the symbol, you add and define connections to it.
To start the Schematic Symbol Editor, use the Start or Apps screens
of Windows 8 or the TINA group of the Start menu of Windows 7,
Vista or XP.
To get acquainted with some features of the editor, read in the list of
existing symbols. (Alternatively you may jump to paragraph
“Now let’s create a new symbol” below.)
Select File|Open, the little down arrow
YOUR OWN SCHEMATIC SYMBOLS
6.1
button on the right side
of the Open button and select the Main TINA folder from the list.
The folders and files in the main TINA folder will appear. Locate
and then double click the devices.ddb file. On the right hand side of
the Editor Window, the list of current schematic symbols will
appear.
241
YOUR OWN SCHEMATIC SYMBOLS
Schematic Symbol Editor
242
The first symbol on the list (an Ammeter) will appear in the editor
window. Try the Dir: control at the bottom of the screen. Using this
control, you can provide different shapes for symbols at each
rotational orientation by designing each of them individually. Now
click on the NAND symbol at the right side of the screen and press
the
button. The NAND gate symbol will appear in the editor
window. Try the Standard: control to see the US and European
versions of the part shape. You can design symbol versions for each
standard, if necessary. If the symbols are identical in the two
standards, you need create only one version.
Now let’s create a new symbol for the full-adder circuit that was
used above in our example of creating a half adder macro.
If this is your first own symbol press the
File|New command to create a new library. If you
already have your own symbol library open it with the
Open command. First clear the editor window by
pressing the New Device button on the left side of
the Search field above the list of symbols on the right
side of the screen. Now draw a rectangle as the body of the component. Press the button then click on any point in the drawing area,
hold the mouse button, and move the mouse until the rectangle is
properly sized.
Schematic Symbol Editor
Fill the rectangle with a color by right-clicking on the palette at the lower left corner of the window. Note that a leftclick will change the foreground color (FG), in our case the
border of the rectangle.
Now add the terminals. Select the desired terminal type from the
Terminal-Toolbar in the upper left corner of the window and move
the cursor into the rectangle you just drew. Position it using the mouse
or pressing the [+] or [-] key for rotation and click to locate the
terminal. Be sure the small red x, indicating the pin end, is outside
the body. Continue this process until every terminal is positioned.
YOUR OWN SCHEMATIC SYMBOLS
Now add the terminals. Select the desired terminal type from the
Terminal-Toolbar in the upper left corner of the window and move
the cursor into the rectangle you just drew. Position it using the mouse
or pressing the [+] or [-] key for rotation and click to locate the
terminal. Be sure the small red x, indicating the pin end, is outside
the body. Continue this process until every terminal is positioned.
243
IC Wizard
After you have positioned all the terminals,
you can establish their properties by double
clicking on each of them.
You should assign terminal names as shown
in the picture below.
Next, add a large
summation sign.
Click on the
-Text-Editor button on the
Toolbar, enter an S in the window, and select
a font. To get the special Greek summation
sign, select the Symbol-Font.
YOUR OWN SCHEMATIC SYMBOLS
Press the
Device Properties button, set the Name of the symbol
to Full Adder, and press OK.
Finally, copy the new symbol into the symbol library with the
button (it appears now at the end of the list), and use the File|Save
or File|Save As… command to save the new or extended .ddb Library file.
Note, that if you create a new schematic symbol which must be
placed in a new or existing library, it is strongly recommended to
save it in a custom shape library (.ddb file) in your private catalog
folder. To locate your Private catalog folder click on the little down
arrow
button next to the Save button in the Save As... dialog.
Under Windows Vista, 7 and 8 or on a network you cannot save
anything in the Main TINA folder, unless you have Administrator
rights.
Another possibility to save your symbol(s) in the Shared catalog
folder, which you can select from the same list, using the
button
where the Main TINA folder and Private catalog folders are listed.
The Shared catalog folder can be specified at Installation and located
in an area which all TINA users on a computer or network can
access.
If you have a new schematic symbol, it can be assigned to a new
component (macro) using the New Macro Wizard, as it is described
244
IC Wizard
in chapters 5.1, 5.2 and 5.5. - or using the Library Manager as it is
described in chapter 5.3.
6.2
IC Wizard in the Schematic Symbol
Editor
When you need to create the shape of an IC with a lot of pins,
the IC Wizard can assist you. The IC Wizard can be activated from
the Draw menu by selecting the IC Wizard command. The following
dialog box appears:
YOUR OWN SCHEMATIC SYMBOLS
•
The wizard offers two options.
Generic If you select this option, the Wizard creates a
rectangular-shaped IC with a DIP-style pin layout. The total number
of pins must be specified. For example, if you enter 14 pins in this
field, you get the following pin layout:
245
Footprint Editor
•
Vendor specified pin list In this case the Wizard creates a shape
based on a file where each line defines a terminal as Pin number,
Name, Electric type separated by commas:
For example:.
1,RA2,INPUT
2,RA3,INPUT
3,RA4/T0CKI,INPUT
4,MCLR,INPUT
5,VSS,POWER
etc.
YOUR OWN SCHEMATIC SYMBOLS
The electrical type can be INPUT, OUTPUT, INOUT, BUFFER and
POWER. For example, if you read in the PIC16F84A.CSV file from
TINA’s EXAMPLES\PCB folder, the Wizard generates the next IC:
When the Wizard is finished, the shape can be further edited with the
tools described above.
6.3
Footprint Editor
Using the Footprint Editor, you can create new footprint symbols
that you can add to the footprint library. You can start the footprint
editor from the Tools menu of TINA’s PCB Designer by selecting
the Footprint Editor command.
246
Footprint Editor
If you want to create a new footprint, you can build it by placing
various primitive drawing elements and symbols, including lines,
rectangles, arcs, text and pads. We’ll recreate a simple resistor
footprint already included in the system.
First clear the editor window by selecting the New Footprint
command from the Footprint menu. Then set the position of the
origin by double clicking on the cross symbol with the little arrows.
Enter 1300, 1000 in the X and Y fields respectively. Check the
Use Relative Coordinates checkbox, and press OK.
YOUR OWN SCHEMATIC SYMBOLS
Now select the rectangle symbol on the toolbar and draw a rectangle
around the origin. To do this, click on one corner, hold down the
mouse left button, and drag the cursor to the opposite corner.
Release the mouse button. If you create a footprint, you should be
very careful with the dimensions. You must define the exact
dimensions according to the manufacturer’s data sheet, especially of
the pads: otherwise the parts cannot fit on the board. To set the shape
precisely, it is better to use coordinates rather than drawing with the
mouse.
To set the size of our rectangle using coordinates, move the mouse
over one of its edges and when the cursor changes into a hand
symbol, double click at one edge of the rectangle. The Rectangle
Property dialog will appear.
247
Footprint Editor
Now enter 0, 0 in the CenterX and CenterY fields; 840, 300 into
Width and Height; and 5 into the Line Width fields.
In the Rectangle Property dialog of the shape you can change the
layer settings, too. By default, a rectangle shape resides on the Silkscreen
Top and Assembly Drawing Top layers.
YOUR OWN SCHEMATIC SYMBOLS
Pressing the down arrow invokes the layer configuration editor. The
layers can be turned on/off by double-clicking on the grey square
next to the layer name. In our example, the default layer
configuration is good, so don’t change it. Close the property editor by
pressing OK.
Now add 2 lines to our footprint. Select the line symbol and draw 2
horizontal lines next to the rectangle on both sides. Double click on
the lines and modify the parameters as follows:
Line1: -460, 0, -420, 0, 5 (Point1 X, Point1 Y, Point2 X, Point2 Y and
Line width)
Line2: 420, 0, 460, 0, 5 (Point1 X, Point1 Y, Point2 X, Point2 Y and
Line width)
248
Footprint Editor
Finally, add two through hole pads to the footprint symbol. Select
the pad symbol from the toolbar. Move the pad next to Line1. Now
activate the property editor of the pad, by moving the mouse over it
and double-clicking when the mouse changes into a hand symbol.
Enter - 500, 0 in the Center X and Center Y fields. The Drill
parameter is 37. Now click on the down arrow. By default the pad
resides on the Top, Bottom, Power, Ground, Solder Mask Top,
Solder Mask Bottom, Drill Drawing and Drill Tape layers.
The default layer configuration could have been changed in a way
similar to what we’ve seen in the rectangle example. Though the
default layer configuration is good, we have to change the dimensions of the pad. Double click on the size field and enter 58 in the
Diameter field on the Top, Bottom, Solder Mask Top and Solder
Mask Bottom layers, enter 78 on the Power and Ground layers and
37 on the Drill Drawing and Drill Tape layers. It’s important to enter
the package pin number into the name field.
YOUR OWN SCHEMATIC SYMBOLS
Now pick up the next pad and move to Line2. We have only one
parameter to change, Center X, which should be 500.
249
IC Wizard & Footprint Editor
YOUR OWN SCHEMATIC SYMBOLS
The footprint symbol is ready to save into a library. Open the
package.fpl file, select the resistor group (or define a new group) and
press the Add footprint button.
6.4
IC Wizard in the Footprint Editor
If you want to create the footprint of a more complex IC, e.g., an IC
with a complex pin configuration, the IC Wizard can assist you. The
IC Wizard can be activated from the Insert menu.
The wizard presents several properties of the IC which you can set.
250
IC Wizard & Footprint Editor
YOUR OWN SCHEMATIC SYMBOLS
In the Technology group, you can set the mounting mode and the
package type of the IC. The mounting mode can be through hole or
surface mounted. Depending on the mounting mode the following
packages are available: DIP (Dual in line package), PGA
(Pin grid array package), SPGA (Staggered pin grid array package),
SOP (Small outline package), LCC (Leaded chip carrier package),
QFP (Quad flat package), BGA (Ball grid array package), SBGA
(Staggered ball grid array package), SIP (Single in line package) and
ZIP (Zigzag in line package) respectively.
In the Package dimension group, the dimensions (length, width,
3D height) of the package can be set. Depending on the selected
package, the 4th parameter is either notch, corner cutoff, or ignored.
The Pad dimension defines the shape and dimensions (length, width)
of the pad. If the mounting mode is through hole, the shape of the
drilled pad can be round, square or octagon. Moreover, the shape
and dimensions of the drill diameter can be defined. However, if
the mounting mode is surface mounted, the shape of the pad
can be circular, rectangular or rounded corner and the appropriate
dimensions can be also set.
In the Pad position, the number of pins and the distances between
them can be set according to the package type.
Finally, in the Pad numbering group, the type and direction for pad
numbering can be entered, depending on the package type.
An example:
Technology: Through hole
Package type: DIP
Package dimension/Length: 400
Package dimension/Width:270
Pad dimension/Shape: Round
Pad dimension/Drill hole: 20
Pad dimension/Diameter 40
Pad position/Number of horz. pins: 14
Pad position/Between pins: 50
Pad position/Between rows: 160
251
YOUR OWN SCHEMATIC SYMBOLS
Public PCB Footprints
252
When the wizard is finished, the footprint can be further edited and
saved in the library.
6.5
Adding Public PCB Footprints to TINA
TINA PCB can extend its footprint model library with footprints
published by manufacturers or available from other sources. It can
be achieved in a 2 step conversion process.
Footprint libraries are usually published in the format BXL which is
used in a freely available software called Ultra Librarian
(www.accelerated-designs.com/ultra-librarian/) In this software you
have to open or download the component you wish to import into
TINA. Select the export format “Ki-CAD” and press the “Export to
selected tools” button. The Ultra Librarian software now creates new
files in its own folder at the path: Library/Exported/KiCad/[name
containing the date and time of processing] In this newly created
folder you have to go to the folder “footprints.pretty”. If you see one
or more files with the extension “kicad_mod” the first step of the
footprint conversion was successful.
Public PCB Footprints
YOUR OWN SCHEMATIC SYMBOLS
Now open Tina PCB’s Footprint Editor. You can open a footprint
package file or create a new one. Then create a footprint group with
the appropriate button, then press “New footprint”. Press the
“Import footprint” button at the middle of the window and select
the previously created kicad_mod file. On successful import the footprint is visible in the footprint editor. At this point you should check
if the component’s Origin is at the right place - check the menu View/
Supplementary and drag the Origin symbol which is displayed as 2
crossing arrows. You can also double-click on it and enter numerical
coordinates. The Origin should be at the center of the component
usually. Now you just have to save the component to the footprint
library.
Some footprint models may also contain a reference to a 3D model
file. If the 3D file is present, TINA PCB tries to import that
automatically as well. See the next section on how 3D import works.
253
Public PCB Footprints
6.6
Adding Public 3D Footprint models to
TINA
YOUR OWN SCHEMATIC SYMBOLS
In addition to VRML format, in TINA Design Suite v11 and later
versions the PCB component library can be extended with 3D
models in industry standard STEP, STP, STL and the popular
Google Sketchup (SKP) format.
In the Footprint Editor under the Footprint menu select
Footprint Properties. In the Footprint Properties dialog select the
“Import/Update 3D model” then press the Execute Command
button (or double-click on the radio button). The Import 3D Model
dialog appears where you can open models in STEP, STP, STL,
SKP formats. The orientation of these model files can vary depending on the publisher, so you can rotate the model to the desired fit to the board with the top toolbar’s buttons. You can also
set the vertical position and the model size, using different measurement units. After the successful import procedure and saving
to the library, the model is assigned to the footprint and it can be
displayed in the PCB Viewer 3D as a component of the circuit
board.
You can adjust the orientation, placement and size of the
footprint model any time in the “Footprint properties” window
with the “View/Adjust 3D model” function, so the 2D and 3D
views will exactly match.
254
Public PCB Footprints
YOUR OWN SCHEMATIC SYMBOLS
If you don’t see a 2D footprint displayed on the board here, you
should first save the footprint to the library.
255
Parameter Extractor
CHAPTER 7
USING THE
PARAMETER
EXTRACTOR
PARAMETER EXTRACTOR
Using TINA’s Parameter Extractor you can create component
models that more closely represent actual real world devices by
converting measurement or catalog data into model parameters.
Use the Windows Start menu to locate the TINA folder. Start the
Parameter Extractor by double-clicking its icon. To create a new
transistor, which can be added to TINA’s transistor catalog later,
select File|New Library|NPN Transistor.
257
Parameter Extractor
PARAMETER EXTRACTOR
The dialog allows you to enter data from measurements, from
manufacturers’ catalog data, or from TINA’s default values (use the
Template-ComboBox for this).
Click on each tab at the bottom of the screen and fill in all the
transistor parameters. Select the default values or enter your own.
NOTE:
Be sure to fill in all data, since missing data may lead to incorrect
results.
258
Parameter Extractor
Next select Calculate|Current component. To check how well TINA’s
transistor model matches the input data, you can walk through the
tabs to see the calculated graphs and numeric values for every
parameter.
Finally, let’s insert the new transistor into the source file for TINA’s
transistor catalog by selecting File|Catalog Manager. To be able to use
the new catalog, you must recompile the modified source files and
link them together into the CLCC.CAT catalog file.
Locate and open a component-file compatible with your component
(e.g., if adding a bipolar transistor, choose a bipolar catalog,
bipol_x.crc). Click on the Browse-Button and select the file from the
File Open Dialog. All component-files delivered with TINA are placed
in the CLCC subdirectory of the TINA directory (by default
C:\Program Files\Designsoft\TINA).
PARAMETER EXTRACTOR
Move your component into the library by selecting it, clicking on the
button and then the OK button.
259
Parameter Extractor
After Pressing OK, TINA will prompt you and ask if you want to
recompile the catalog source files and create a new updated catalog.
If you answer "Yes," TINA will create the new catalog and you can
use it after restarting TINA. You can also recompile the catalog using
the "Compile TINA Catalog" command in the File menu. This may
be necessary if a previous attempt at compiling failed, e.g., due to
insufficient hard disk space.
PARAMETER EXTRACTOR
In a similar fashion you can calculate magnetic core parameters. You
should enter the upper ( A ) and lower ( B ) curve of the
hysteresis and the geometric parameters of the core. Run an example
with the default parameters ( load Default from the Template
listbox ) to see typical values.
260
Advanced Topics
CHAPTER 8
ADVANCED TOPICS
8.1
Introduction
ADVANCED TOPICS
In the previous chapters, we have introduced TINA’s main features
and how they can be accessed. Our demonstration, however, is far
from complete, for TINA contains many other useful and advanced
features for designing, testing and teaching electronics and electronic
circuits. These include S-parameter models, network analysis, details
of Fourier series and Fourier spectrum analysis, symbolic analysis,
post-processing of analysis results, creation of phasor diagrams,
Nyquist diagrams, the built-in interpreter, multiparameter
optimization, creation of multilayer PCBs and other topics.
The detailed description of these topics is not included in the printed
Quick Start manual; they are published only in electronic form. They
can be found on the TINA install CD and on the web at www.tina.com
in the Documentation section.
261
Advanced Topics
8.2
Table of Contents of Advanced Topics
•
•
•
•
•
Parameter Stepping
DC Transfer Characteristic and Parameter Sweeping
Phasor Diagram
Nyquist Diagram
Noise Analysis
•
•
•
•
•
- Small Signal AC Noise Analysis
- Transient Noise Analysis
Network Analysis and S-parameters
Symbolic Analysis
Post-processing Analysis Results
Design Tool
Optimization
•
•
•
•
Design Tool vs. Optimization
Fourier Series and Fourier Spectrum
Interpreter manual
TINA PCB Design manual
ADVANCED TOPICS
We are continuously adding new topics and examples to this chapter,
so please check back regularly to the Documentation section of our
website www.tina.com for the latest version.
262
INDEX
Debugging C code in MCUs 147
Debugging VHDL and Verilog 102
Using the ASM Debugger 142
Design Tool 159
Design Tool vs. Optimization 163, 262
Digital Circuits with
Digital HDL Simulation Models 97
TINA’s Digital Engine 95
Digital Circuit with a Keypad 131
Digital VHDL Simulation 97
A
AC Analysis 64, 92
Adding Spice models in
.MODEL format 228
Advanced Topics Manual 261
Analyses 62
AC Analysis 64
DC Analysis 64
Network Analysis 94
SMPS Analysis 82
Fourier Series 75
Fourier Spectrum 73
Stress Analysis 93
Transient Analysis 66
Analysis Options 63
ASM Debugger 137
Avoiding common problems 46
E
Editing an RLC Circuit Schematic 59
Editing the Code in the Debugger 128
Example PIC Interrupt handling 126
F
Flexible PCB Layout 168
Flowchart Debugger 141
Flowchart Editor 136
Footprint 3D 254
Footprint Editor 230
Footprint Names 157, 170
Footprint PCB 252
Fourier Series 75, 242
Fourier Spectrum 73, 242
B
Basic Screen Format 50
Breakpoint 143
C
C code in MCUs 147
Contents 3
Copy Protection 42
by Hardware 45
by Software 42
Copyrights 2
D
DC Analysis 64
DC Transfer characteristic 81
Debug 102,137, 150
H
HDL Circuits 119
HDL Debugger 102
HDL Macro 218
HDL macro from 218
HDL macro
in the schematic editor 220
I
IC Wizard in the Footprint Editor 234
IC Wizard in the
Schematic Symbol Editor 229
Initial values 89
Input and Output 58
Input Step Analysis 89
Installation 27
Interactive Mode 116
Digital Circuit with a Keypad 117
Light Switch with Thyristor 118
Ladder Logic networks 118
HDL Circuits 119
Microcontroller (MCU) Circuit 121
Example PIC Interrupt handling 126
Editing the Code in the Debugger 128
Making a Breakpoint 129
Interpreter manual 242
N
Network Analysis 94
Network Installation 39
Network license installed on
file server 31
Network license installed
on local PCs 31
Network Version 17
Network Options 31
Single user license 31
Network license installed on
file server 31
Network license installed
on local PCs 31
New features 21
TINA v11 21
TINA v10 22
TINA v9 23
TINA v8 24
TINA v7 25
Noise Analysis 262
Nyquist Diagram 262
L
LabXplorer 19
Ladder Logic networks 118
Library Manager 200
Adding Spice macros
to TINA Libraries 200
Problems and solutions 205
Adding Spice models in
.MODEL format 212
S-parameter models 216
Load step analysis 90
O
M
Macros 188
Schematic 181
Spice 188
S-parameter 216
HDL 218
Macro from a Spice subcircuit 188
Macros from downloaded files 188
Macros on-the-fly by
browsing the web 192
Making a Breakpoint 129
MCU 130
Mechatronics Extension 174
Microcontroller (MCU) Circuit 121
Multiple Logic Gates 165
Op-Amp circuit 76
Optimization 163, 262
P
Parameter Extractor 257
Parameter Stepping 262
Parameters to Spice Macros 214
PCB 173
Multiple Logic Gates 179
Power Supply 179
Flexible PCB Layout 182
Footprint Names 169
Adding 3D Enclosure 188
3D Export of PCB Design 191
PCB Design manual 262
PCB Footprints to TINA 252
Phasor Diagram 262
Placing the Circuit Components 56
Popup Text 53
Post Processor 69, 242
Power Supply 179
Problems and Solutions 205
Program Versions 16
Programming MCUs using C 130
Public 3D Footprints 254
T
Testing a HDL macro 237
TINA v11 21
TINA v10 22
TINA v9 23
TINA v8 24
TINA v7 25
TINALab II 18
Transient Analysis 66
Text 53
Popup Text 53
R
Real Time Instruments 142
S
S-parameter Models 181, 216
Schematic Editing 47
Using the Mouse 47
Placing the Circuit Components 56
Wire 57
Input and Output 58
Editing an RLC Circuit Schematic 59
Schematic Symbol Editor
(IC Wizard) 229
Simulated and Real Time
Instruments 142
Single user license 31
SMPS Analysis 82
Using Steady State Solver 83
Using Initial values 89
Input Step Analysis 89
Load step analysis 90
AC Analysis 92
Spice Macros 181
Macro from a Spice subcircuit 188
Macros from downloaded files 188
Macros on-the-fly by
browsing the web 192
Parameters to Spice Macros 198
Adding Spice macros to
TINA Libraries 200
Stress Analysis 93
Subcircuits 181
Symbolic Analysis 242
System C 109
U
Uninstalling TINA 38
Using C 109, 144
Using Initial values 89
Using the Mouse 47
Using the Steady State Solver 83
V
Verilog 102
Verilog-A 106
Verilog-AMS 107
Verilog Debugger 102
VHDL 113
VHDL Simulation 97
W
Wire 57