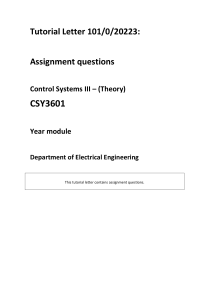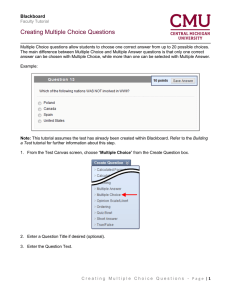Embedded Wizard tutorial
Andreas Deininger
andreas@deininger.net
2019-03-16
Embedded Wizard tutorial
2
Contents
1
Introduction
5
1.1
About Embedded Wizard . . . . . . . . . . . . . . . . . . . . . . . . . . . . . . . . . .
5
1.2
Motivation for this tutorial . . . . . . . . . . . . . . . . . . . . . . . . . . . . . . . . .
5
1.3
Scope of the tutorial . . . . . . . . . . . . . . . . . . . . . . . . . . . . . . . . . . . .
6
1.4
Sample application . . . . . . . . . . . . . . . . . . . . . . . . . . . . . . . . . . . . .
6
1.5
Target audience, prior knowledge . . . . . . . . . . . . . . . . . . . . . . . . . . . . .
6
1.6
Prerequisites . . . . . . . . . . . . . . . . . . . . . . . . . . . . . . . . . . . . . . . .
7
1.7
Feedback and questions . . . . . . . . . . . . . . . . . . . . . . . . . . . . . . . . . .
7
2 Getting started with ’Hello world’
9
2.1
Setting up a new project . . . . . . . . . . . . . . . . . . . . . . . . . . . . . . . . . .
9
2.2
Structure of the project . . . . . . . . . . . . . . . . . . . . . . . . . . . . . . . . . . .
9
2.2.1
Units . . . . . . . . . . . . . . . . . . . . . . . . . . . . . . . . . . . . . . . .
10
2.2.2
Application class . . . . . . . . . . . . . . . . . . . . . . . . . . . . . . . . . .
11
2.2.3
Running the application . . . . . . . . . . . . . . . . . . . . . . . . . . . . . .
16
3 Adding your first GUI component
17
3.1
Adding the empty component itself . . . . . . . . . . . . . . . . . . . . . . . . . . . .
17
3.2
Filling the component . . . . . . . . . . . . . . . . . . . . . . . . . . . . . . . . . . .
19
3.3
Defining a button action performed on click . . . . . . . . . . . . . . . . . . . . . . .
24
3.4
Test the component in isolation . . . . . . . . . . . . . . . . . . . . . . . . . . . . . .
26
3.5
Add the component to the application’s root component . . . . . . . . . . . . . . . .
28
4 Making your component truly reusable
33
4.1
Extending your component with properties . . . . . . . . . . . . . . . . . . . . . . . .
33
4.2
Adapt and fix the main application . . . . . . . . . . . . . . . . . . . . . . . . . . . .
37
4.3
Adding a second component (weather forecast) . . . . . . . . . . . . . . . . . . . . .
38
5 Device integration: Hello world from our device
41
5.1
GUI builder and platform packages . . . . . . . . . . . . . . . . . . . . . . . . . . . .
41
5.2
Adapting the project structure . . . . . . . . . . . . . . . . . . . . . . . . . . . . . . .
41
3
Embedded Wizard tutorial
5.3
5.4
5.5
5.6
5.7
5.8
Adding a interface device class . . . . . . . . . . . . . . . . . . . . . . . . . . . . . . .
Adding another profile . . . . . . . . . . . . . . . . . . . . . . . . . . . . . . . . . . .
Adding a browser device class variant . . . . . . . . . . . . . . . . . . . . . . . . . . .
Implementing a different behavior for the browser device class variant . . . . . . . . .
Running the application inside a web browser . . . . . . . . . . . . . . . . . . . . . .
Finalizing device actions . . . . . . . . . . . . . . . . . . . . . . . . . . . . . . . . . .
5.8.1 Make the device beep eventually . . . . . . . . . . . . . . . . . . . . . . . . .
5.8.2 Presenting the weather forecast on the browser device . . . . . . . . . . . . .
43
46
48
50
52
55
55
57
6 Localizing your application
6.1 Multilingual applications: concepts . . . . . . . . . . . . . . . . . . . . . . . . . . . .
6.2 Adding another language . . . . . . . . . . . . . . . . . . . . . . . . . . . . . . . . .
6.3 Adding language strings / constants . . . . . . . . . . . . . . . . . . . . . . . . . . . .
6.4 Localize the application text strings . . . . . . . . . . . . . . . . . . . . . . . . . . . .
59
59
60
61
63
7 Adding a language switcher
7.1 Adding the resources for the language switcher . . . . . . . . . . . . . . . . . . . . .
7.1.1
Adding the flag bitmap resources . . . . . . . . . . . . . . . . . . . . . . . . .
7.1.2 Building a pushbutton flag component . . . . . . . . . . . . . . . . . . . . . .
7.1.3 Building the language switcher component . . . . . . . . . . . . . . . . . . .
65
65
65
66
67
4
1 Introduction
1.1 About Embedded Wizard
Embedded Wizard is a graphical user interface tool developed and distributed by TARA Systems GmbH
for creating graphical user interface (GUI) applications mainly for embedded systems.
1.2 Motivation for this tutorial
At work, we used Embedded Wizard GUI builder extensively in a development project. While the Embedded Wizard software proved to be an extremely powerful tool, getting started with this tool was
quite challenging for us:
• Embedded Wizard strictly follows and implements an object oriented programming approach.
These concepts may not be immediately obvious to a novice user however, who may be overwhelmed by terminology of properties, outlets, class variants, property references and so on.
• Device integration will an essential part of every real world project, this is where newbies are often struggling. This situation is worsened by the fact that Embedded Wizards supports a broad
range of target devices, each one being different, which makes it hard to provide universal instructions here.
• Embedded Wizard comes with a comprehensive, excellent documentation which covers all aspects of the system. This documentation is topic oriented and even comes with several small,
helpful sample projects. However, it remains a challenge to gain understanding on how to use
and properly connect these code snippets in the context of a bigger application.
By time, we get acquainted to Embedded Wizard and the underlying concepts, the learning curve was
pretty steep though. At that time, I sorely missed a step-by step tutorial, explaining in detail the development of a reasonably small, but already meaningful application. Since I couldn’t find anything like
that I took the initiative and started authoring such a tutorial by myself. Hopefully the provided tutorial will be helpful for you and will get you started with Embedded Wizard trouble-free and quickly!
5
Embedded Wizard tutorial
1.3 Scope of the tutorial
This project aims at providing a tutorial for potential users of Embedded Wizard to get them started
quickly.
While building a sample application step by step, the tutorial covers the following topics:
• Basic steps when building a GUI application
• Developing and prototyping reusable graphical components
• Device integration
• Localization of your application
• Persistent data storage on the target device
1.4 Sample application
In the course of this tutorial, we are going to develop a small GUI application for execution inside a
web browser. A live preview of the sample application is shown in figure_title below. Feel free to click
inside and explore the app and its features:
Figure 1.1: Tutorial application, live preview
The tutorial application comprises two components, titled Bell and Weather report. When pressing the
push-button of the bell component, a beep will sound. When pressing the push-button of the weather
report component, you will be redirected to a web site showing a weather report. The application is
localized, by clicking on a flag icon in the upper right corner you can select either English or German as
language of the user interface. When running the app in its own browser window, the chosen language
setting will be stored inside the local storage of your web browser and will be remembered on the next
reload or startup. This way you can keep your language setting, even when you exit and restart your
browser.
1.5 Target audience, prior knowledge
The main audience for the book are professional developers that want leverage Embedded Wizard
platform when developing GUi applications for their embedded devices. This tutorial assumes that
you have experience with one or more programming languages (C, C++, Java, C#, …) and that you
6
Introduction
are familiar with the concepts of object oriented programming. In the first place, this tutorial wants
to provide easy to follow step by step instructions on how to build a small, but meaningful sample
application. Quite often, the tutorial goes beyond this and tries to reveal the architectural patterns
behind the application, specifically pointing out how the patterns are implemented by Embedded
wizard. While doing so we assume at least limited familiarity with the patterns of object oriented
design, this tutorial does not explain things like classes, methods, inheritance, … from ground up.
Important
If you haven’t written any code by hand, this tutorial is most likely not for you. Don’t be deceived:
while Embedded Wizard provides a graphical oriented programming approach in the first place,
for any meaningful application, you have to write code sooner or later to get the desired results.
Don’t be scared, though: this isn’t too hard, everything will be explained in the course of this
tutorial.
1.6 Prerequisites
Download and install Embedded Wizard Free Edition, version 9.10. The free edition has all features of
the Professional edition, is is restricted to small projects however. Luckily, the free edition allows to
develop and to run the tutorial application without limitation.
1.7 Feedback and questions
If you have any suggestion for improvement or comment concerning this tutorial, feel free to open an
issue in the github repository associated with this tutorial.
For general question unrelated to this tutorial, you may make use of the question and answer site for
Embedded Wizard users and UI developers.
Let’s get started with a simple Hello, world example!
7
Embedded Wizard tutorial
8
2 Getting started with ’Hello world’
For every language, its a good practice to start by printing out Hello World!. So let’s start and do this
with Embedded Wizard, too!
2.1 Setting up a new project
1. Start up Embedded Wizard Studio
2. From the main menu, select PROJECT > NEW … to start a new project
3. A popup appears:
• In the template, select the item [Empty project].
• Specify EmWiTutorial as project name.
• For the Location of your project, specify a folder of your choice on your local file system.
4. Once project name and location are set, press the button btn:[Create new project] to bring up
the new project.
2.2 Structure of the project
Let’s have a look at the structure of the newly created project. As you can see from figure_title, in total
4 items were added to the main area, the so called composer window:
9
Embedded Wizard tutorial
Figure 2.1: Inital project layout
These 4 groups serve totally different purposes:
Mosaic Framework This is embedded wizard’s GUI framework used under the hood. You shouldn’t
be concerned about this right now.
Profile configuration A profile is used to store configuration parameters for your project. By using
different profiles, you can customize the project settings to the different target(s) that you ant
to use.
Languages The concept of languages is deeply embedded into the system’s language Chora. If you
want to create a multi-lingual app, you can do so by simply adding more languages here.
Project units That’s the most interesting part for now, so let’s start explaining the concept behind:
2.2.1 Units
Units are a way to structure your project. For now, we will deal with one unit only, the Application unit.
While we use this unit for now, we will add more units later on. Units are a kind of container for our
components used, so have a look now what’s inside the Application unit:
1. Double click on the icon
, representing the Application unit.
2. Inside the composer window, a second tab appears which shows the contents inside the unit
which is now opened.
10
Getting started with ’Hello world’
The unit contains one single element only, the Application class:
Figure 2.2: Application unit with application class inside
2.2.2 Application class
The Application class is the root element, standing at the very top our application. Again let’s see
what’s inside the Application class, which is a kind of container for the elements of the class:
1. Double click on the icon
, representing the Application class.
2. Inside the composer window, a third tab appears which shows the contents of the class which
is now opened:
11
Embedded Wizard tutorial
Figure 2.3: Application class with root canvas inside
All you will see here is the transparent root canvas, surrounded by a blue border. That’s not much, so
let’s put some text on the canvas:
• In the gallery templates window, left to the main composer window, make sure that the tab
Templates is selected.
• In the main area of the templates window, you will find several text item entries. Click on the
item Views, which will open and show all the view-subitems (the items of the templates window
follows are arranged in an accordion style layout).
• Identify the item
Text, representing a simple text view. Click on the element, drag it over
to the root canvas and place it in the middle of the canvas.
• If all went fine, you will see a tiny white text element labelled Text in the middle of the canvas.
12
Getting started with ’Hello world’
Figure 2.4: Root canvas with inserted text view
So far so good, let’s style our text a bit to make it more appealing:
• In the composer window, click on the newly inserted text view to select the element.
• Now have a look at the inspector window right to the main composer window: in the upper
member area you should see the element named Text selected. Also note the attributes and
properties area below that shows all properties of the currently selected text view.
• Inside the attributes and properties area, we can adapt the newly inserted text view to our
needs:
– Using the dropdown list, alter the Font property of the text element to the value
Resources::FontExtraLarge.
– Using the dropdown element, alter the Color property of the text element to the value
13
Embedded Wizard tutorial
#000000FF (black, opaque).
– In order to change the display text, alter the String property of the text element to the value
”Hello, world!”.
– Since we do have text overflow in the element now, alter the AutoSize property of the text
element to the value true.
14
Getting started with ’Hello world’
Figure 2.5: Properties area with text view selected
15
Embedded Wizard tutorial
That’s it, we do have our message on the screen now!
Important
When typing in the Hello, world! text, make sure that the string you typed in is surrounded by
double quotes, otherwise an error message will come up.
2.2.3 Running the application
Our Hello world application is now ready to run!
There are several ways to launch the app:
• From the main menu, select the menu item BUILD > START PROTOTYPER WITH APPLICATION CLASS,
or
• use the keystroke combination [Ctrl+F5], or
• click on the application launch icon
in the second row of the toolbar.
Congratulations, you successfully assembled your first application!
Let’s move on to the next chapter, there’s much more to explore here!
16
3 Adding your first GUI component
In the last chapter, we successfully built the Hello world application. In order to show the text, we
placed a text view element directly on the root canvas. While this is a valid approach, it is highly recommended to build reusable components and use these components when assembling your application.
This approach has two main benefits:
Testing Using the built-in protoyper, you can test the components in isolation. There is a much
higher chance the application works as expected once you assemble it from already tested (sub)components.
Reusability When using components, it’s much easier to follow the DRY principle (don’t repeat
yourself). You only write a component once and may use it in several places.
So let’s start and build our first GUI component: it’s a simple graphical unit with a border, a header
text, a push button, and a background. Once the button is pressed, some action will occur.
3.1 Adding the empty component itself
• We want to place the component in the Application unit, so click on the tab labelled Application.
If this tab is not present yet, click on the
Project tab and double click on the Application
unit to invoke the tab. Inside the composer window, you will now see the Application root component, the only component currently present.
• Press [Alt+1] to put the focus on the gallery templates window, left to the main composer window. Alternatively, you may mouse click at the tab Templates at the very top of the window, to
the left.
• Press [C] twice: the first key press opens the Chora folder, the second key press will then open
the invoke folder Component templates, that’s what we need. Alternatively, you may mouse
click on the header titled Component templates inside the main area of the templates window.
This will also open the folder and show all available GUI templates.
17
Embedded Wizard tutorial
• Identify the item
Component, representing an empty GUI component. Click on the element, drag it into the main area and place it underneath the existing Application root component.
• We want to use the new component to ring a bell, so we give it a dedicated name: with the
component still selected, press [F2] to rename the component. In the inspector window, type
in BellComponent and press [Enter] once you are done.
Figure 3.1: Inserting an empty GUI component
Now, we have to open the empty component we just inserted:
• Double click on the newly inserted icon
bell component.
, representing the
• Inside the composer window, another tab appears which shows the contents of the component
class which is now opened:
18
Adding your first GUI component
Figure 3.2: Empty GUI component
3.2 Filling the component
Next, we have to fill the empty component:
19
Embedded Wizard tutorial
• First, we do some cleanup: With the [Shift] key pressed, click on the two methods UpdateViewState and UpdateLayout to select both methods. Press the [Delete] key to delete those methods,
we don’t need them for now.
• Also, click on the note element that contains a lot of text. Press the [Delete] key to delete this
element, too.
• Our component should have a size of 200 × 150 px, so we have to adjust this: click on the property
Bounds (adorned by a green diamond) to select the element. Now, in the in the upper member
area of the inspector window right to the main composer window you should see the element
named Bounds selected. Also note the attributes and properties area below that shows all properties of the currently selected Bounds property.
• Inside the attributes and properties area, we can adapt the default bounds values to our needs:
– Click on the black triangle left to the Default element. Multiple lines will show up which
hold the values for the origin (x, y) and the size of the element (width, _height).
– Alter the w instance property of the component to the value 200 to set the default width of
the component to 200 px.
– Alter the h instance property of the component to the value 150 to set the default height of
the component to 150 px.
– In order to adapt the size of the component on the screen, click on the Reload icon
in the second row of the toolbar or press [F7] to reload the class. The blue border of the
element will shrink to the new size then.
20
Adding your first GUI component
Figure 3.3: Setting the default component size
In a further step, we put all the elements onto the element’s canvas:
• With the gallery templates window left to the main composer window focused ([Alt+1]), either
click on the folder header Views or press key [v], this will open and show all items inside the View
folder.
• Click on the item
Filled Rectangle, and drag an instance over to the component’s canvas.
Place the element in the upper left corner of the canvas.
21
Embedded Wizard tutorial
• Press [F2] to rename the component. In the inspector window, type in Background and press
[Enter] once you are done.
• Adapt the size of the background rectangle to 200 × 150 px. You may do so by either resizing the
element with the mouse or by adjusting the property Bounds in the in the lower attributes and
properties area of the inspector window (as described above when setting the default bounds
for the component).
• If needed, adjust the color of the background to the value _#FFFFFFFF (white, opaque).
Now we put a border around the component:
• In the gallery templates window, click on the item
Border and drag an instance over to
the component’s canvas. Place the element in the upper left corner of the canvas.
• Adapt the size of the border to 200 × 150 px. again, this may be done by either resizing the
element with the mouse or by adjusting the property Bounds of the component in the lower
area of the inspector window.
• Adjust the color of the border to the value #000000FF (black, opaque) and set the property Width
of the border to 1 px.
• You now should see a black border around your component.
Next we add a header text to the component:
• In the gallery templates window, click on the item Text and drag an instance over to the component’s canvas. Place the element centered in the upper area of the component.
• Using [F2] key, rename the name to HeadingBell.
• Inside the attributes and properties area, adapt the newly inserted heading text to your needs:
– Using the dropdown list, alter the Font property of the text element to the value
Resources::FontExtraLarge.
– Using the dropdown element, alter the Color property of the text element to the value
#000000FF (black, opaque).
– In order to change the display text, alter the String property of the text element to the value
”Bell”.
– Since we do have text overflow in the element now, alter the AutoSize property of the text
element to the value true.
Eventually, we add the core element, a push button that will be used to ring the bell:
22
Adding your first GUI component
• In the gallery templates window to the left, either click on the folder header Widgets or press
key [W], this will open and show all items inside the widgets folder.
• Click on the Push Button, widget and drag an instance over to the component’s canvas. Place
the element in the lower area of the canvas.
• Press [F2] to rename the component. In the inspector window, type in PushButtonBell and press
[Enter] once you are done.
• Now customize the appearance of the push button. You may do so by setting the property Appearance in the inspector window to WidgetSet::PushButtonSmall and by setting the property
Label to Ring.
• You should now see a push button labelled Ring in the lower area of the canvas.
• In the search field at the very top of the inspector window, type in Focus to look up the property
Focus of your component. By writing the string null into the value input field, set the Default
value of this property explicitly to null. An icon
Focus will
appear at the top left corner of the composer window, representing the overridden property.
Move this icon to the bottom.
Note
By setting the Focus to null, we prevent our component from obtaining the focus. Obtaining the
focus changes the component’s appearance, which is undesired in our case.
We are finished now with adding elements to our component, and the component should pretty much
like shown in figure_title below:
23
Embedded Wizard tutorial
Figure 3.4: Final look of bell component
3.3 Defining a button action performed on click
So far, we successfully added elements the Bell component. the only interactive element is the push
button, so let’s bring life to this component! To do so, we have to add some logic to the component,
more specifically some signal handler logic. Embedded Wizard heavily relies on so called slot methods
when implementing communication between two objects. Slot methods show the following characteristics:
Code based implementation Every slot method has a method body containing the logic that will be
performed once the slot method was called. The programming language used when authoring
code inside the method’s body is Chora:, a relatively unknown, platform independent language
which syntax closely resembles C.
Signal based communication between objects In order to invoke a slot method, a signal has to be
send to the method. Once the slot method receives the signal the code in the body of the slot
method is executed. Since a slot method does not take parameters, signal-based process com-
24
Adding your first GUI component
munication can happen between all kinds of objects, the sender does not have to know about
the identity of the receiver object. However, the identity of the sender is passed onto the slot
method in the hidden parameter sender which can be used inside the body of the slot method.
Inheritance Slot methods are members of class objects. If a class is derived from another class, it
inherits all slot methods from this class. As any inherited members, these slot methods can be
overridden if needed. You also may call the inherited version ot the slot method by making use
of the pseudo method super().
So let’s start and build our first slot method to bring life to our push button:
• In the gallery templates window to the left, either click on the folder header Chora or press key
[w] twice, this will open the folder and will present the list of all language elements available in
the programming language Chora.
• To keep our component organized, it’s a good idea to place a note group on the canvas first:
– Click on the element
Annotation Group, and drag an instance over to the component’s canvas. Place the element right beneath the component’s canvas.
– By default, the heading of the note is This is an annotation. Change the heading of the note
area by changing the property Caption in the inspector window to Slot method(s).
• By now we are ready to insert our slot method: Click on the element
Slot Method, and
drag an instance over to the component’s canvas. Place the element inside the note rectangle
you inserted and adapted in the previous two steps.
• Press [F2] to rename the slot method. In the inspector window, type in RingTheBellSlot and
press [Enter] once you are done.
• Finally, we have to fill the body of the slot method with some code. To do so, double click on the
icon
representing the slot method RingTheBellSlot.
In the Code editor, you will now see one single line of Chora code:
sender; /* the method is called from the sender object */
For now, change this code line to:
trace "Sorry, the GUI cannot ring the bell!";
25
Embedded Wizard tutorial
The trace is a debugging statement that prints diagnostic output to the log window located in the
lower left area of the screen.
We now finished with our slot method now, as soon as a signal will be sent to the method, it will print
it’s output to the log window. However, we haven’t connected our slot method to our push button yet,
so let’s move on and connect the sender (= push button) with the slot slot method in order to get the
push button working!
• To do so, we have to select the push button first. Select it by either clicking on the button object
in the composer area or by clicking on the element titled PushButtonBell, listed in the upper
member area of the inspector window to the right.
• With the push button selected, search for the property OnActivate in the lower area of the inspector window. The property OnActivate refers to a slot method, so as value type in RingTheBellSlot.
If you want to save typing, click on the small downwards triangle at the right hand side of the
value field select the slot method PushButtonSlot from the long list offered inside the dropdown
area.
You are done with your first component, the layout should look like shown in figure_title below:
Figure 3.5: Bell component with slot method defined
3.4 Test the component in isolation
Let’s go and test our first component! There are several ways to do so:
• From the main menu, select the menu item BUILD > START PROTOTYPER, or
• use the keystroke [F5], or
26
Adding your first GUI component
• click on the launch icon
in the second row of the toolbar.
A prototyper window will appear which shows your component and simulate its behaviour: Click on
the push button, twice, and two debug messages will appear in the log window:
Figure 3.6: Debugging output inside the log window
Note
When we launched the test above, the prototyper acted on a component level, allowing us to test
the component in isolation. We do also have the opportunity to launch / prototype the whole
application, use [Ctrl+F5] to do so. Have a look at table_title which summarizes the two different
prototyping methods.
Table 3.1: Starting the prototyper in different ways
Prototyping of component
Prototyping of application
Menu
Build > Start prototyper
Build > Start prototyper with
application class
Keyboard shortcut
[F5]
[Ctrl+F5]
Toolbar icon
27
Embedded Wizard tutorial
3.5 Add the component to the application’s root component
Having first component up and ready is pretty cool, isn’t it? Let’s move on and integrate the component into the root component, that’s what the component is made for!
• Since want to place the component in the Application unit, click on the tab labelled Application.
If this tab is not present yet, click on the
Project tab and double click on the Application
unit to invoke the tab. Inside the composer window, you should now see the Application root
component and the Bell component, developed by you.
• Rename the root application class to TutorialApplication using the [F2] key.
• Double click on the root application class that you just renamed. The root application class will
be opened, showing the Hello world! text we added in the last chapter.
• Using the inspector window, change the Hello world! text to Tutorial application.
• Using the Bounds property, change the size of the root canvas to 480 × 320 px. If you don’t know
how to do that, have a look at how we changed the size of the bell component above.
• Add a background with the same dimensions of 480 × 320 px to the root canvas. If you don’t
know how to do that, have a look at how we added a background to the bell component above.
Change the color of the background to Gainsborough (#DCDCDCFF).
Important
When adding the background onto the canvas, it will be placed in the foreground and will hide
your header text. In order to fix that, you have to restack the elements on the canvas.
• Right click on the Background element in the inspector window to show its context menu.
28
Adding your first GUI component
• From the context menu, select the menu item Restack down.
Tip
When you want to restack an element several levels up or down, select the element and
then make use of the shortcuts [Ctrl+Up] or [Ctrl+Down] respectively.
29
Embedded Wizard tutorial
Now we are eventually ready to add our bell component:
• Press [Alt+2] to select the gallery browser window, left to the main composer window. Alternatively, you may mouse click at the second tab Browser at the very top of the window.
• The browser’s list of classes present is quite long, so we have to narrow down the displayed
classes: in the search field immediately below the two tabs, type in Bell. While typing have a
look at the list and you will notice that the list is getting shorter and shorter. Once you typed in
Bell, the only class left is the component newly created by you.
• Click on the
Application::BellComponent class and drag an instance of the class over to the
root canvas. Place the component below the header text.
Yeah! You successfully included your component into the main app!
Figure 3.7: Tutorial application with bell component
Let’s test it out:
• From the main menu, select the menu item BUILD > START PROTOTYPER with application class],
or
• use the keystroke combination [Ctrl+F5], or
• click on application launch icon
30
in the second row of the toolbar.
Adding your first GUI component
The application will start up. You will notice that the screen size is larger than the root element we put
on it. Let’s fix this:
• Click on the
Project tab (the first tab from the left) and click on the Profile item, located
inside the note group Profile configuration.
• Using the inspector window, change the property ScreenSize to <480,320>.
Figure 3.8: Adapting the screen size
Hooray, it we have our first application up and running:
31
Embedded Wizard tutorial
Figure 3.9: First application running
Let’s move on to the next chapter, there’s still much more to explore!
32
4 Making your component truly reusable
In the last chapter, we successfully built your first GUI component and put it on to the root canvas. As
we saw, this allows you to test your component in isolation, which is a great benefit, especially when
working on large scale projects. The second motivation to use components is reusability. Let’s think
about this a bit more: currently our bell component is tailored to ring a bell. This somehow limits
the reuse of the component. Of course you can put two or more instances of the bell component
on the root canvas, but it’s unlikely that anyone wants to have two ore more buttons on the screen
performing exactly the same action: ringing a bell. In a real world application you often have several
buttons, which all do perform different actions, however. With the components in its current form,
implementing this is not possible right now. So let’s extend the component and make it truly reusable
in the next chapter!
4.1 Extending your component with properties
Let’s have a look at our component first:
• Open the the Application unit by clicking on the tab labelled Application. If this tab is not present
yet, click on the
Project tab and double click on the Application unit to invoke the tab.
• We want to refactor the BellComponent in order to facilitate reuse of the component. This
should be reflected in the name of the component, so go ahead and rename the component to
PushButtonComponent using the [F2] key.
• Double click on the renamed PushButtonComponent element. Its contents will be show in a new
tab titled with the class name Application::PushButtonComponent.
Let us reflect on the current design of the component a bit: currently there are three items hard-coded,
which severely limits the reusability of this component:
• the text shown in the header text view (hard-coded value: Bell),
• the text of the label on the push button (hard-coded value: Ring) and
33
Embedded Wizard tutorial
• the slot method attached to the property OnActivate of the push button (hard-coded value:
RingTheBellSlot).
In order to allow reuse, we have to extend the component so that the three items listed above can
be stored inside the component. That’s what properties are made for. If you do have a Java or C#
background, you already should be familiar with the concept of properties:
• Properties are a kind of variable where data of an arbitrary Chora data type can be stored (e.g.
string, int, slot, …). For each property, you have to specify the data type it can held (including
its default value).
• A property represents a more sophisticated variable in that sense that a property does have
OnSet and OnGet methods that are used to get and set the value of the property. Normally,
these methods contain boilerplate code that set or gets the internal memory of the property.
You are encouraged to add your custom code to these method(s) to tailor them to your needs.
We will do some shortly, so hold on!
• You are allowed to attach slot methods as observer to any property we implement. As soon as
the value of the property changes, the slot method (= observer) gets notified about the change.
This is a core feature of Chora that allows the development of applications following the MVC
pattern. We may talk about this later on.
• Properties cannot only store arbitrary data type, they can also store references to any data type.
Properties that store references are so called outlet properties. This is an advanced concept, we
may talk about that later on.
That’s the theory behind property in short, let’s start and put theory into practice:
First we have to make a few adjustments to our components in order to reflect the refactoring of the
component:
• In the PushButtonComponent tab, rename the existing push button PushButtonBell to PushButton . Change the value of the property Label of this component from ”Ring” to ”Action”.
• Afterwards, rename the header text element HeadingBell to Header and change the value of the
property Label of this component from ”Ring” to ”Action”.
• Delete both the existing slot method RingTheBellSlot and the corresponding note group Slot
method(s) using the [Del] key. When using the refactored component, slot methods will be
added on the root application level and not at the component level any more.
• Remove the current value RingTheBellSLot from the the property OnActivate of the PushButton,
otherwise you will run in trouble later on. To do so, select the PushButton component and right
click on its property OnActivate. From the context menu select the menu item Restore default
value ([Ctrl+R]), and the current entry will be replace with the default null value.
34
Making your component truly reusable
Let’s get our feet wet and add some properties to our component:
• From the gallery templates window ([Alt+1]) with folder Chora opened (key [C]), drag an instance
of the
Annotation Group to the component’s canvas. Place the element right beneath the
component’s canvas and rename the property Caption of the element to Properties using the
inspector window.
• Now we are ready to insert our properties: Click on the element
Property, and drag an
instance over to the component’s canvas. Place the element inside the note rectangle you inserted and adapted in the previous step.
As you can see, a property named Property was inserted, together with its OnSet and OnGet methods:
Figure 4.1: Inserting our first property
Let’s move on and adapt the property to our needs:
• The property should be used to store the text of the header element of our component, therefore we rename the property to TextHeader using the [F2]. Please note that the names of the
OnSet and OnGet methods automatically change to OnSetTextHeader and OnGetTextHeader respectively.
• Currently, the data type of the property is int32, that’s not what we want, instead we want to
store a string value (= the header text) inside the property. To be able to do so, we change the
value of the property Type to string inside the inspector window.
• The header text of our component should be Header by default, so we change the value Default
to ”Header” inside the inspector window. Don’t forget the surrounding double quotes here or
you may run in trouble.
35
Embedded Wizard tutorial
The property is now set up to store the header text value. Currently, when setting the header text
property, the change of the property value is not reflected inside the component. To overcome this,
we have to add some code to the OnSet method which is called each time a new value is assigned to
the property.
• Double click on the method OnSetTextHeader of the property. In the code editor window, you
will now see some lines of boilerplate Chora code:
// The value doesn't change - nothing to do.
if ( pure Property == value )
return;
// Remember the property's new value.
pure Property = value;
// TO DO:
//
// Now you can handle the alternation of the property.
Replace the TO DO: section at the bottom with two lines of custom code:
// The value doesn't change - nothing to do.
if ( pure Property == value )
return;
// Remember the property's new value.
pure Property = value;
// change the text of the header
Heading.String = value;
Our new line of code assigns the property String of the Heading element (Heading.String) the new
value the property was set to, this is immediately reflected in the GUI. That’s all we have to do! Now,
as soon as the property gets a new value assigned, the header text changes, too.
The first property is ready to go, so add two more properties:
• From the gallery templates window drag another
• Rename the property to LabelButton using the [F2] key.
36
Property to the component’s canvas.
Making your component truly reusable
• Change the type of the property to string, with a default value ”Label”.
• In the body of the OnSetLabelButton method, replace the TO DO: section with the code line
PushButton.Label = value;.
This way, any change of the property LabelButton will immediately change the label text of the button.
So far so good. Now we have to take care that not only the label and heading text can be set, but also
the action performed once the button is clicked:
• From the gallery templates window drag another
Property to the component’s canvas.
• Rename the property to ActionButton using the [F2] key.
• Change the type of the property to slot, with a default value null.
• In the body of the OnSetActionButton method, replace the TO DO: section with the code line
PushButton.OnActivate = value;.
The refactoring of our component is done, it should now look like this:
Figure 4.2: Refactored component
4.2 Adapt and fix the main application
Now that refactoring our component is done, we have to make some changes in the main application
to make the application work again:
• Bring up the contents of the main application in the tab Application::TutorialApplication.
• The refactored pushbutton component now shows Header as header text and Label as button
label. These are the default values of the properties we just introduced to the component. Let’s
customize the component’s properties, that’s why we introduced them in our component:
37
Embedded Wizard tutorial
• Using the inspector window, change the property of the push button component TextHeader
text to Bell.
• Using the inspector window, change the property LabelButton text to Ring.
The appearance of our component now again looks as wanted. When pressing the button, nothing
happens yet. Let’s fix that, too:
• From the gallery templates window to the left, drag an element
to root canvas. Rename the group to Slot method(s).
Annotation Group, over
• Add a new slot method inside the note rectangle. Rename the slot method to RingTheBellSlot.
• Fill the body of the slot method with the code line trace "Sorry, the GUI cannot
ring the bell!";.
• Using the inspector window, change the property ActionButton of the bell push button component to the newly created RingTheBellSlot.
That’s it! Test the main application in the prototyper ([Ctrl+F5]), and the main app should behave
exactly as prior to the refactoring.
4.3 Adding a second component (weather forecast)
If you are asking yourself why we did the refactoring, things are getting clear hopefully as soon as we
insert a second instance of the component. The GUI allows ringing the bell of your device already.
Imagine your device is able to present the weather forecast to you. Maybe your device has a screen
display for that purpose, or it has a speaker to read out the forecast loud. Let’s extend the GUI with a
second push button component for presenting the weather forecast to you:
• Press [Alt+2] to select the gallery browser window, left to the main composer window. Alternatively, you may mouse click at the second tab Browser at the very top of the window.
• In the search field immediately below the two tabs, type in Push to shorten the class list.
• Click on the
Application::PushButtonComponent class and drag a second instance of the
class over to the root canvas. Rearrange the two push button components so that both of them
fit on the screen.
Yeah! You successfully included a second push button component into the main app. Let’s move on
and customize the newly inserted component!
38
Making your component truly reusable
• If not already select, select the newly inserted component first:
• Using the inspector window, change the property TextHeader of the new push button component to the text string ”Forecast”.
• Using the inspector window, change the property LabelButton of the same component to
”Show”.
• Add a new slot method inside the note rectangle titled Slot methods. Rename the slot method
to ForecastSlot.
• Fill the body of the slot method with the code line trace "Sorry, but the GUI cannot
tell the weather forecast";.
• Using the inspector window, change the property ActionButton of the new push button component to the newly created ForecastSlot.
The extended version of the application with two push button components should now look like in
figure_title below:
Figure 4.3: Extended tutorial application
Go ahead and test your application! You should see different debugging output depending on the
button pressed.
This chapter has come to an end, time to recap: By adding three properties to our component we
39
Embedded Wizard tutorial
managed to create a truly reusable component. Creating reusable components comes has its price,
however, this will certainly pay off once your project grows over time.
Let’s move on to the next chapter, there’s still much more to explore!
40
5 Device integration: Hello world from our device
In the last chapter, we made our component truly reusable by adding properties to it. Afterwards we
completed our GUI which now contains two units, one for ringing a bell and another for showing the
weather forecast. Unfortunately, there’s no real function behind the push buttons of both units yet.
We will address this in the following chapter.
5.1 GUI builder and platform packages
Embedded Wizard is a GUI framework builder that allows you to build GUI platform independent applications that can deployed on many different target systems. This is achieved by using the programming language Chora for all programming tasks related to the GUI. Other than that, Embedded Wizards strictly refrains from any access to the underlying device to ensure platform independence. However, when building embedded devices, the main purpose of the GUI application is to enable and
facilitate interaction with the underlying hardware. So how does Embedded Wizard integrate with
those devices? That’s where the concept of platform packages comes into play. Embedded Wizard
offers platform packages for many different hardware platforms (STM, NXP, TI, Raspberry Pi, …). A
platform package consists of a code generator, a resource converter, a graphics engine and a runtime
environment for the specific platform. You may think of the platform package as a link between the
GUI and the hardware. Applications implemented in the programming language Chora can be run on
any particular platform if a platform package exists for that platform.
5.2 Adapting the project structure
As explained above, there is a strict separation between the GUI application and the device, represented by one or more platform packages. Let’s start and reflect that separation in our application
structure, too:
• Click on the
Project tab (the first tab from the left).
41
Embedded Wizard tutorial
• Identify the note frame that holds the icon
that represents the application unit. Rename the heading text of this frame from Project Units to GUI project. To do so,
change the property Caption of the note frame using the inspector window.
• From the gallery templates window to the left, drag an element
to root canvas. Rename the group to Middleware.
Annotation Group over
• Drag an element
Unit over to root canvas, add the new unit inside the note rectangle you
inserted in the previous step. Rename the unit to Device.
• Drag another
BrowserDevice.
• Drag a third
Unit into the same note rectangle Middleware. Rename the unit to
Unit into the note rectangle Middleware. Rename the unit to TargetDevice.
The structure of your project should now look as shown in figure_title below:
Figure 5.1: Extended project layout
42
Device integration: Hello world from our device
5.3 Adding a interface device class
Let’s add content to the newly inserted units! We start with adding a device class interface first:
• Double click on the icon
unit in a new tab.
, representing the Device unit. This will open the
• In the gallery templates window left to the main composer window ([Alt+1]), either click on
the folder header Device or press key [D], this will open the folder and will present all device
subitems.
• Click on the item
Device interface, and drag an instance over to the component’s canvas.
Place the element in the upper left corner of the canvas.
By dragging over the device interface to the canvas, two new objects were inserted:
• the DeviceClass element to the left, which represents the class where we will store device related
class members like commands, properties and so on, and
• the Device autoobject element associated to the DeviceClass element. This autoobject represents the globally available instance of the device class. This autoobject represents Embedded
Wizard’s implementation of the singleton pattern (if you are familiar with Java, you may think
of the Device class as a static class). Using the Device autoobject, any GUI element has direct
access to the device class and its members, which is very handy. We will use this autoobject
soon.
Your screen should now look like illustrated in figure_title below:
Figure 5.2: Device class interface
Let’s go ahead and review and adapt the members of the newly inserted device class interface:
43
Embedded Wizard tutorial
• Double click on the icon
, representing the Device autoobject. This will open the Device class in a new tab. You will see that the canvas was
prepopulated with several class members already.
• Identify the note group that holds the icon
representing the Command method and rename the caption of this note group from Example of an
interface to perform an operation in the device to Command(s).
• Rename icon
to RingTheBellCommand.
representing the Command method
• Double click on the renamed command. In the code editor window, you will see the method’s
signature, followed by many lines of template Chora code.
• Have a look at the method signature of the RingTheBell command.
Device commands are represented by regular methods. Like in all programming languages, a method
can take parameters and can have a return value. Have a look at the signature of the RingTheBellCommand method shown at the top of the code editor:
method int32 Device::DeviceClass.RingTheBellCommand( arg int32 aParameter1, arg bo
As you can see the method currently takes an int32 value as first argument and a boolean value as
second argument. Also, the method returns an int32 value. These settings are not what we want, our
simple RingTheBellCommand method does not need any parameters and won’t return anything, so
the return type should be void. Let’s go ahead and adjust the method’s signature to our needs:
• In the top title line of the code editor containing the method signature, you can see a small
downwards triangle. Click on this triangle to show a frame where the method’s return value
and parameters are listed in separate lines.
• Right click on the first method parameter arg int32 aParameter1 to invoke the context menu on
this parameter. From this menu select the menu item Delete to remove the first parameter.
• Right click on the remaining method parameter arg bool aParameter2. From the context menu
shown, select Delete to remove this parameter, too.
• Right click on the first line that shows the method’s name method int32 RingTheBellCommand.
From the context menu shown, select Edit and change the return parameter from int32 to void.
44
Device integration: Hello world from our device
Figure 5.3: Delete methods parameters
Once we adjusted the signature of the method, let us adjust the body of the method, too. Remove all
template code and put in one single line:
trace "The device class of the GUI is an interface only and cannot run any device comm
As said, Embedded Wizard does not have access to the underlying device and therefore cannot advise
the device to say Hello to us. We have to implement this in a derived class, we will do so shortly.
Since we have set up a device and a command now, let’s use it and wire the push button action of the
bell to that newly created command:
• Bring up the contents of the main application inside the tab Application::TutorialApplication.
• Double click on the icon
representing the slot
method RingTheBellSlot. Inside the code editor, you will see the line trace "Sorry, the
GUI cannot ring the bell!";.
45
Embedded Wizard tutorial
Change this code to
Device::Device.RingTheBellCommand();
Note
Embedded Wizard code editor ships with integrated code completion, which is very handy and
might prevent you from typos when authoring code inside the code editor. To test it out, simply
write Device:: into the editor and should see a list of available completions to the given Device
unit name you just typed in.
That’s how we call a method by code: specify the class name (Device::DeviceClass) first, then append
the method name (RingTheBellCommand), prepended with a dot and terminated with empty parentheses. Now run your code using the prototyper, and you should see a trace message informing you
that the GUI cannot run any device commands. Obviously, we are not at the end, so read on!
5.4 Adding another profile
As already explained above, there is a strict separation between the GUI application and the device,
represented by one or more platform packages. Two platform packages are included in the Embedded
Wizard installer and are available out of the box:
• the Tara.Win32.xxx platform package. This is the default platform package that allows you to
run the application on your Windows platform. You were using it already when you launched
the prototyper to run your application or component (xxx stand for one of the available color
formats, either Index8 or RGBxxxxx).
• the Tara.WebGL.RGBA8888 platform. This WebGL/Javascript platform package allows you to run
the GUI in any WebGL enabled browser. That’s especially handy for this tutorial since you don’t
need any hardware to follow the instruction given.
Note
Besides the Win32 and the WebGL packages there are many platform packages available to target real hardware (STM, NXP, TI, Raspberry Pi, …). For each of these platform packages, a separate installer exists. You have to obtain and run this installer to make the associated platform
packages available inside Embedded Wizard.
If we want to make use of more than one platform package inside our project, we have to have an
associated profile on the Projects tab for each package you would like to use. So let’s add another
46
Device integration: Hello world from our device
profile that allows us to switch between the Win32 package and the WebGL package. We then use the
latter package to output Hello, world! on the browser device, more specifically on the web console of
the browser. The journey goes on …
• Click on the
Project tab (the first tab from the left).
• Identify the note frame with the caption Profile configuration, it only contains the icon
representing the default profile. Select this profile and have a look at the
inspector window. You will realize that the attribute PlatformPackage of the profile has the
value Tara.Win32.RGBA8888 assigned. To reflect this, rename the profile from Profile to Win32
using the [F2] key.
• From the gallery templates window to the left, drag the element
Profile inside the Chora
folder over to the canvas and place it underneath the existing profile Win32 . Rename the profile
to Browser. Resize the note frame and rearrange the elements on the canvas so that the layout
looks nice again.
• Our new profile should be associated with the WebGL platform package, so inside the inspector window, change the value of the attribute PlatformPackage from Tara.Win32.RGBA8888 to
Tara.WebGL.RGBA8888.
• Inside the inspector window, change the value of the attribute ScreenSize to <480,320>.
• Also change the value of the attribute OutputDirectory to ../WebGL. This defines the directory
where all the code for our website will be stored once we build the project.
• Optionally, you may fill the attributes ApplicationName and ApplicationTitle with the values TutorialApplication or ”Embedded Wizard sample application”, respectively. For the last value, don’t
forget the surrounding double quotes here or you may run in trouble.
The Profile section of your project should now look as shown in figure_title below:
47
Embedded Wizard tutorial
Figure 5.4: Project profiles and their attributes
Tip
Now that we have two profiles defined, we can switch between these two profiles using the Profile dropdown list located in the second row of the toolbar, placed right beneath the icon
building the selected profile and the icon
for
for building multiple profiles in batch mode:
Figure 5.5: Dropdown list for switching between different profiles
5.5 Adding a browser device class variant
We already added an interface device class to our project. However, this interface device class is not
meant to run any command on the device. The actual execution of the command on the device will
happen inside a class variant. Variants are an extremely powerful concept of Embedded wizard, in the
example below we use it to manage code execution on different platform packages. Variants are useful
48
Device integration: Hello world from our device
in various other scenarios, you may use them to manage variants of your application for different
screen resolutions or if you want to implement a different look and feel for one or more application
components. Let’s go ahead and add and populate a class variant for the use with browser devices:
• Click on the
Project tab (the first tab from the left).
• Identify the note frame with the caption Middleware which holds three device units, the Device
unit, the BrowserDevice unit and the TargetDevice unit.
• Double click on the icon
This will open the empty unit inside a new tab.
, representing the BrowserDevice unit.
• Press [Alt+2] to select the gallery browser window, left to the main composer window. Alternatively, you may mouse click at the second tab Browser at the very top of the window.
• In the search field immediately below the two tabs, type in Device to shorten the class list.
• Right click on the
Device::DeviceClass class to invoke the context menu on this class. From
this menu select the menu item Copy to copy the class to the clipboard.
• Right click on the empty canvas in the main window to invoke a context menu. From this menu
select the menu item Variant paste to insert a class variant of the device class. Alternatively, you
may select the element and drag it over to the canvas while keeping [Ctrl+Shift+Alt] pressed.
Note the letter V in the icon
variant.
of the newly inserted class which marks the class as a class
• Rename the newly inserted variant class to DeviceClassBrowser using the [F2] key.
• In the inspector window, locate the attribute line VariantCond. The right hand value cell of this
attribute line holds a small downwards triangle at the right hand side. Click on this triangle to
open the dropdown list populated with all profiles of your project. Deselect all profiles except
for the profile Browser and click on the lower button labelled with a check mark to confirm your
choice. With this setting in place, the class variant is now associated with the Browser profile
only.
Your screen should now look as shown in figure_title below:
49
Embedded Wizard tutorial
Figure 5.6: Browser device class variant
5.6 Implementing a different behavior for the browser device class
variant
We want to make the newly created class behave differently, so there’s still some work to do:
• Double click on the icon
, representing the recently
add device class variant. This will open the empty DeviceClassBrowser class variant inside a new
tab.
• From the gallery templates window to the left, drag an element
to root canvas. Rename the group to Command(s).
Annotation Group over
Have a look at the inspector window and you will see the method RingTheBellCommand. This is the
command we previously added to the Device class. Since the variant class is derived from this class, it
has access to all its class members, including the RingTheBellCommand. The light grey colour of the
method name marks the method as inherited. We now want to implement a different behavior for
this command in the variant class, we can do so by overriding the method in the variant class:
• In the inspector window, right click on the method RingTheBellCommand to invoke the context
menu on the method. From this menu select the menu item Override class member. A method
element with the same name RingTheBellCommand will appear on the canvas.
• We are now able to specify different code in the method body of the newly created method:
double click on the icon
50
representing the newly in-
Device integration: Hello world from our device
serted method RingTheBellCommand. Inside the code editor, you will see the line // TO DO:
Write your code here … . That’s great, we can add our custom code here which will be
executed only once the browser device class variant was called!
Using the code editor, add the following code inside the method body:
trace "Command on browser device was called";
$if (!$prototyper)
native
{
// Javascript code executed inside the browser
console.log("Hello, world!");
console.log("We will be able to ring the bell shortly");
}
$endif
Eventually, we are revealing how Embedded Wizard can execute native code on the device: by making
use of the native statement of the Chora language. Any code inside this statement remains untouched
and is passed as is to the device. Since we are communicating with browser devices, we have to put
JavaScript code inside the native statement. More specifically, we make use of the console.log()
method which outputs arbitrary text to the browser’s console.
Note
The construct $if (!$prototyper) … $endif around the native statement prevents
the native code block from being executed once we are using the prototyper for previewing our
components or our applications. By adding this statement, we prevent Embedded Wizard from
raising a warning that native code will the ignored during prototyping.
The BrowserDevice class variant should now look like as depicted in figure_title below:
51
Embedded Wizard tutorial
Figure 5.7: Browser device class variant with command added
5.7 Running the application inside a web browser
Hooray, we are now ready to run the application inside a web browser of your choice! To do, so, we
have to build the browser specific code first:
• Switch to the Browser profile using the dropdown list depicted in figure_title above.
• Click on the the icon
for building the application for the selected Browser profile. The generated code will be written into the output directory WebGL on the root application level. We
specified this output directory when creating the Browser profile.
• Locate the output directory on your local file system. We contents of this directory should look
like as depicted in figure_title.
52
Device integration: Hello world from our device
Figure 5.8: Contents of WebGL output folder
• Double click on the file TutorialApplication.html inside your WebGL output directory. This will
open your default web browser with a window that runs your application:
53
Embedded Wizard tutorial
Figure 5.9: Executing the application inside a web browser
Important
Due to security concerns, the Chrome browser does not allow to load websites locally. We do not
recommend the use of this browser for local preview of our application since most likely, you are
running into trouble.
• Open the Javascript console of your browser. The way how to achieve that depends on your
browser:
– Firefox: From the menu, select Tools > Web developer > Browser console] or use the keyboard shortcut [Ctrl+Shift+J]
54
Device integration: Hello world from our device
– Microsoft Edge: Use the keyboard shortcut [F12] to open the Developer Tools, then click
on the Console tab or press [Ctrl+2] to invoke that tab.
• Inside the application in your browser window, click on the push button labelled Ring. From
your browser console, you should be greeted with Hello, world!:
Figure 5.10: Hello, world! on the browser console
5.8 Finalizing device actions
5.8.1 Make the device beep eventually
In order to get results quickly, we made use of the console.log() inside the RingTheBell command.
But we certainly can do better here, let’s move on and let the bell ring!
• In the body of method RingTheBellCommand, remove the two lines with console.log statements
and replace them with a single code line with a mere function call beep();. The code in the
method body should now read:
trace "Ring the bell command on browser device was called";
$if (!$prototyper)
native
{
// Javascript code executed inside the browser
beep();
}
$endif
The function beep() does not exist yet, so let’s create it. We intentionally move this function out to the
unit BrowserDevice in order to operate with small, separated code units.
55
Embedded Wizard tutorial
• Select or open the tab with the unit BrowserDevice, the unit currently holds the variant class
DeviceClassBrowser only.
• Click on the Templates windows to the left or invoke it by using the keyboard shortcut [Alt+1].
Press key [c] to open the folder Chora and show its elements.
• Identify the item
Inline code, representing a native code snippet. Click on the element,
drag it into the main area and place it underneath the existing DeviceClassBrowser element.
• Rename the newly inserted inline code element to InlineFunctions using the [F2] key.
The BrowserDevice unit should now look like as depicted in figure_title below:
Figure 5.11: Browser device unit
• Double click on the icon
representing the inline code element. Inside the code editor, you will see a single code line // TO DO: Write your code
here … .
• Using the code editor, insert the function beep() inside the body of the inline element:
// reuse context since browsers limit the number of concurrent audio contexts
var audioContext = new AudioContext();
function beep() {
var oscillatorNode = audioContext.createOscillator();
var gainNode = audioContext.createGain();
oscillatorNode.connect(gainNode);
56
Device integration: Hello world from our device
oscillatorNode.frequency.value = 500;
oscillatorNode.type = "square";
gainNode.connect(audioContext.destination);
gainNode.gain.value = 1.5;
oscillatorNode.start(audioContext.currentTime);
oscillatorNode.stop(audioContext.currentTime + 0.2);
}
Test that your device makes beep eventually:
• Make sure the profile Browser is selected and rebuild your project using the [F8] key.
• Go to your web browser and issue a page refresh the browser page displaying your application
using the [F5] key.
• Click on the push-button labelled Ring and your PC should beep eventually, provided, it has a
speaker built in.
5.8.2 Presenting the weather forecast on the browser device
We are almost at the end of this long chapter! One task is left, however: we have to teach the browser
device to display the weather forecast. That’s pretty easy, though:
• Select or open the tab with the variant class DeviceClassBrowser, this class currently holds the
command method RingTheBellCommand only.
• In the inspector window, right click on the method ShowForecastCommand to invoke the context menu on the method. From this menu select the menu item Override class member. A
method element with the same name ShowForecastCommand will appear on the canvas. Rearrange elements so that the layout looks nice again if needed.
The final BrowserDevice class variant should now look like as depicted in figure_title below:
57
Embedded Wizard tutorial
Figure 5.12: Browser device class variant with two commands added
• We are now able to specify different code in the method body of the newly created method:
double click on the icon
representing the newly
inserted method ShowForecastCommand. Inside the code editor, you will see the line // TO
DO: Write your code here … . Again now we can add our custom code here which will
be executed only once the browser device class variant was called.
Using the code editor, add the following code inside the method body:
trace "Show forecast command on browser device was called";
$if (!$prototyper)
native
{
// Javascript: redirect to weather forecast page
window.open('https://www.cnn.com/weather', '_self');
}
$endif
We are done! To test the newly added weather forecast functionality, rebuild the project and reload
the application page in your web browser. You should now be able to both make your device beep
and to view the weather forecast inside your browser. Pretty cool, isn’t it?
Let’s move on to the next chapter, there’s still much more to explore!
58
6 Localizing your application
In the last chapter, we explained how to integrate your device, this task will be an essential part of
every real world project. This is where newbies are often struggling, so hopefully you could make
your way until the very end of this long chapter! In order to provide universal, target independent
instructions, we explained the integration with a web browser device which is universally available
to all users. So what’s next? It’s very likely that with your application you are targeting customers
worldwide. At this point you are inevitably confronted with the localization of your application. The
earlier you get started, the better it is, avoiding cumbersome rework afterwards! Fortunately localization is deeply embedded into Chora language used by Embedded Wizard, this makes it really easy to
get things done right here.
6.1 Multilingual applications: concepts
As already stated above, the concept of languages is deeply embedded into the Chora programming
language. In fact, Chora has even a data type language that represents a language. Each project
contains at least one ore more members of this type. Please note that there are two different kind of
language members:
• the member named Default, represented by the icon
. Each project has
this member, which represents the so called fallback language exactly once. This Default member can neither be renamed nor can it be removed from the project.
• user defined members, usually named after the language they represent, e.g.
For each language you support, you have to add a language member.
.
Language switching will be achieved by assigning a language member name to the built in global
variable language. Don’t confuse the built in global variable language with the data type language,
both are named identical!
59
Embedded Wizard tutorial
6.2 Adding another language
If you want to make use of multiple languages inside our project, you have to have an associated
language on the Projects tab for each language you would like to use. So let’s add German as second
language to our project. Once done, we are able to switch between the default language (English in
our case) and the German language:
• Click on the
Project tab (the first tab from the left).
• Identify the note frame with the caption Languages, it only contains the icon
representing the default language.
• From the gallery templates window to the left, drag the Language element
inside the
Chora folder over to the canvas and place it underneath the existing Default language. Rename
the language to German. Resize the note frame and rearrange the elements on the canvas so
that the layout looks nice again.
The Language section of your project should now look as shown in figure_title below:
Figure 6.1: Project languages
Tip
Now that we have two languages defined, we can switch between these two languages using the
Language dropdown list located in the second row of the toolbar, placed between the Profiles
60
Localizing your application
dropdown list and the Styles dropdown list:
Figure 6.2: Dropdown list for switching between different languages
6.3 Adding language strings / constants
We just added a second language to our project, but this is not the end: next we have to add language
strings to our project that will be used when we want to display text in different languages. We will
put all these strings inside a new unit Strings so let’s go ahead and add the unit and the language
strings:
• Click on the
Project tab (the first tab from the left).
• Identify the note frame with the caption GUI project, it only contains the icon
representing the Application unit.
• From the gallery templates window to the left, drag the element
Unit inside the Chora
folder over to the canvas and place it beneath the existing Application unit. Rename the unit to
Strings.
• Double click on the newly inserted unit
. Inside the composer window, a
new tab Strings appears which shows the currently empty unit.
• From the gallery templates window to the left, drag the element
to root canvas. Rename the group to Application.
Annotation Group, over
• From the gallery templates window to the left, drag the element
Constant inside the
Chora folder over to the canvas and place it inside the just inserted annotation group . Rename
the constant to HeaderTutorialApplication.
61
Embedded Wizard tutorial
With the newly inserted language string selected, have a look at the inspector window and identify
the element Values for the constant, which by default has the value ”Hello World”. Please note the
small triangle at the left hand side of the _Values field. Click on the triangle and two more rows will
come up: Default and German. While the Default row holds the fallback value for the string, the row
German shall be used for the German translation string. Surely you grasped the concept already: the
rows represent the language variant of the string constant, there is one row for each project language
defined. If we defined a new language Spanish to the project, another row Spanish would appear. This
concept of language variants makes localizing you application very easy. Let’s move on:
• Since we want to use the newly inserted language string as header text of our application, we
change the value Default from ”Hello World” to ”Tutorial application” and the value German to
”Tutorial Anwendung”. Don’t forget the surrounding double quotes in both cases or you may run
in trouble.
Figure 6.3: Language string and its translations
• Add two new annotation groups with two new language strings inside each group. Consult table_title concerning the details.
Table 6.1: Language string constants (to be inserted)
Name
Default / Fallback
value
German translation
Annotation group
HeadingBell
”Bell”
”Klingel”
Bell component
LabelPushButtonBell
”Ring”
”Läuten”
HeadingForeCast
”Weather report”
”Wetterbericht”
LabelPushButtonForeCast
”Show”
62
”Aufrufen”
Forecast component
Localizing your application
Once all four language strings were added to the project, the Strings unit should look as illustrated in
table_title.
Figure 6.4: Language strings inside the Strings unit
6.4 Localize the application text strings
Now that we have the language strings defined, let’s make use of them!
• Open the TutorialApplication root class. To do so, invoke the Profile tab, double click on
the icon
. In the Application unit, click double click on the icon
, representing the root application class.
• With the root canvas displayed, click on the header text element of your application. In the
inspector window, have a look at the property String of this text element. Currently, this property has the hard-coded value ”Tutorial application” assigned. Delete the hard-coded value and
write in Strings::HeaderTutorialApplication instead: we now use one of the five localized language strings we added in the previous step. Instead of typing in the value manually, you may
63
Embedded Wizard tutorial
make select this value from the dropdown list that appears once you click on the triangle at the
right end of the row.
• Next, we have localize the bell component: inside the inspector window, search for and click
on the BellComponent or click on the component in the main window. Change the property
TextHeader of this component to the language string Strings::HeadingBell. Also, change the
property LabelButton of this component to the language string Strings::LabelPushButtonBell.
• Finally, we have localize the forecast component: inside the inspector window, search for and
click on the ForecastComponent or click on the component in the main window. Change the
property TextHeader of this component to the language string Strings::HeadingForecast. Also,
change the property LabelButton of this component to the language string Strings::LabelPushButtonForecast.
That’s it, our application uses localized text strings now! Let’s test this out: usw the language dropdown (illustrated in figure_title) to change the project language to German and all the textual elements used in our application will change to German immediately! Isn’t that great? For sure, we will
need a language switcher now, allowing the user to switch the language. Stay with us, in the next
chapter, we will explain how to add such a switch to the application!
64
7 Adding a language switcher
In the last chapter, we added German as second language to the project and created five localizable
language strings. Using these language strings, we replaced all hard-coded text strings in the textual
elements of our GUI components. That’s great, our application is localized now. However, currently
the user does not have the possibility to change the language of the user interface. We will change
this in the next lesson by adding a language switcher to the application.
7.1 Adding the resources for the language switcher
Our language switcher will be quite simple: we will place a English and a German flag side by side in
the upper right corner of the application window. Once the user clicks on a flag the language will be
changed.
First we store the needed image icons inside the project:
• At the project root level, create a new folder Flags.
• Download the two flag icons uk.png and de.png and save them in the newly created directory
7.1.1 Adding the flag bitmap resources
Now that we have the two icons available, we will make use of them and create two graphical bitmap
resources inside our project. We will put these resources inside a new unit Icons so let’s go ahead and
add the unit first and the two flag bitmap resources afterwards:
• Click on the
Project tab (the first tab from the left).
• Identify the note frame with the caption GUI project, it currently contains the icon
representing the Application unit and the icon
unit.
representing the Strings
65
Embedded Wizard tutorial
• From the gallery templates window to the left, drag the element
Unit inside the Chora
folder over to the canvas and place it underneath the existing Strings unit. Rename the unit to
Icons.
• Double click on the newly inserted unit
. Inside the composer window, a
new tab Icons appears which shows the currently empty unit.
• From the gallery templates window to the left, drag the element
to root canvas. Rename the group to Flags.
Annotation Group, over
• From the gallery templates window to the left, drag the element
Bitmap Resource inside
the Resources folder over to the canvas and place it inside the just inserted annotation group.
Rename the constant to FlagUK.
• In the inspector window, change the property FileName of the newly inserted bitmap resource
to .\Flags\uk.png. You may either type in the path and filename directly or you can make use of
the file chooser that gets invoked one you click at the symbol … located at the right end of the
row.
• From the gallery templates window to the left, drag another
over to the canvas. Rename the constant to FlagGermany.
Bitmap Resource element
• Change the property FileName of the newly inserted bitmap resource to .\Flags\de.png.
7.1.2 Building a pushbutton flag component
With the resources available, we now can build a reusable pushbutton flag component that will be
used inside the language switcher component later on:
• We want to place the push button component in the Application unit, so we have to invoke this
unit first: click on the
Project tab and double click on the Application unit to open the corresponding composer tab. Inside the tab, you should now see the Application root component
and the Pushbutton component, built by you.
• From the gallery templates window to the left, drag the element
to root canvas. Rename the group to Language selector.
• …
66
Annotation Group, over
Adding a language switcher
7.1.3 Building the language switcher component
To be finished …
67