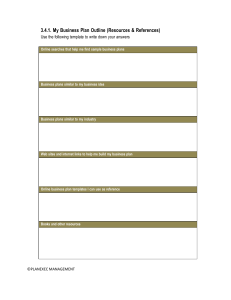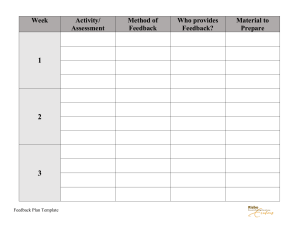Issues When You Use or Customize Templates: Step-by-Step Fixes
advertisement

Fixing Issues When You Use or Customize Templates in QB Online When using and customizing templates in QuickBooks Online, users often encounter issues such as the software defaulting to an old template instead of a newly created one. If you're experiencing these problems, we will help you fix common issues when you use or customize templates in QB Online. Misaligned text and inconsistent borders in QuickBooks invoices are typically due to font issues and printer setup settings, respectively. This can lead to inconsistencies and confusion in professional communication. This article will discuss practical methods to ensure your new template is correctly applied, preventing template-related issues. Are you facing issues with custom email templates in QuickBooks Online? Call +1.833.802.0002, for fast, reliable assistance from certified QuickBooks professionals. Let us resolve your template issues efficiently. What Causes Template Customization Issues in QB? The two major factors responsible for issues while customizing templates in QB Online are mentioned here. 1.If lines and borders appear on some QuickBooks forms but not others, it is likely due to the printer setup settings. The "Do not print lines around each field" option might be selected for specific forms, causing the borders to be excluded during printing. Adjusting these settings can resolve the QuickBooks template not printing correctly. 2.Font issues often cause misaligned text in emailed PDF invoices within the invoice template. Incorrect or incompatible fonts can disrupt the layout, making text appear out of place. Adjusting the font or size within the template's layout designer can help resolve this alignment problem. : Let’s Fix Errors While Customizing Templates in QuickBooks Online c Go through these two solutions to fix errors while customizing templates in QuickBooks Desktop. Solution 1: Modify Invoice Print Settings In QuickBooks, you can adjust the settings to print invoices or statements with or without borders. If lines and borders appear on some forms but not others, follow these steps to change the setting: 1. From the ‘File’ menu, you must select ‘Printer Setup.’ 2. From the ‘Form’ dropdown, choose the appropriate form. 3. From the Print On option, head to the ‘Blank Paper.’ 4. Uncheck the option ‘Do not print lines around each field,’ then click ‘OK.’ : Solution 2: Fix Misaligned PDF Invoices If the text in your emailed PDF invoices is misaligned, you can fix this by changing the invoice font: 1. Open an invoice. 2. Head to the ‘Formatting’ tab and click on ‘Customize Data Layout.’ 3. Click on ‘Layout Designer.’ 4. Select a field with text issues and click ‘Properties.’ 5. Choose ‘Font’ and change the font or adjust the size. (Tip: The default font is Cambria, but you can select any font.) 6. Repeat this for all fields with problematic text, then click ‘OK.’ 7. Save the invoice as a PDF or email it to ensure it looks correct. The solutions provided should effectively fix issues when you use or customize templates in QB. However, if the problem persists after trying these methods, we recommend consulting with a professional support team. Contact our QuickBooks error support team at +1.833.802.0002. Our team consists of technically proficient QuickBooks professionals dedicated to offering the best support services. :