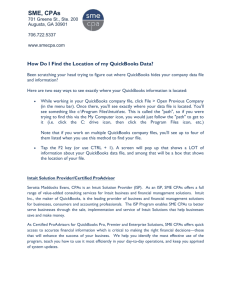AN EFFECTIVE STEP TO SET UP INTUIT DATA PROTECT TO BACK UP FILES Intuit Data Protect backup failed At times, QuickBooks errors may occur when users utilize Intuit Data Protect for file backups. Hence, set up Intuit Data Protect to back up files is crucial. Intuit Data Protect is a backup solution. You can use it to save all your computer stuff or just your QuickBooks files and folders, depending on what you need. Such a service ensures that your data is securely backed up, providing peace of mind and protection against data loss. You will learn how to set up Intuit Data Protect for data backup by following this blog. Alternatively, you can contact our certified QuickBooks professionals at the toll-free number 1.855.738.2784 for further technical assistance. Why is it crucial to set up Intuit Data Protect? Establishing Intuit Data Protect is crucial for various reasons: •Advanced Security to thwart data theft and safeguard your vital information. •Improved web application and tool speed are needed because of the increased stability. •Complete data security and loss prevention •When Intuit Data Protect is configured, file recovery in the event of data loss or corruption is quick and simple. •Peace of mind comes from knowing that your data is safely backed up and can be quickly restored. Steps to Configure Intuit Data Protect for File Backup Below are the steps to set up Intuit Data Protect. However, during the process, you might experience an Intuit Data Protect backup failed; in such a case, you should reach out to us for help. Step 1: Intuit Data Protect Configuration Open QuickBooks on the workstation or server that has your QuickBooks file. Press F2 in QuickBooks to find out if you're not sure. 1.Navigate to the File menu. 2.Next, select Set Up/Activate Online Backup after selecting Back Up Company. 3.Use the email address you used to register for the service to log in (it's not the same as the login you use for QuickBooks). Press the Next button. 4.Click Proceed after selecting your QuickBooks company file. Choose the folders you wish to backup, then click Continue if you have the full PC plan. 5.Click Continue after checking the box for Backup local chosen documents. 6.Click Continue after selecting the files and folders you wish to backup. 7.Click Next to set up your daily backup schedule. 8.After adjusting your notification preferences, click Proceed. Step 2: Make a manual backup of your files and folders let's delve into the process of creating a backup using Intuit Data Protect. This service automatically backs up files and folders once a day. Additionally, you have the option to back up at any time manually. Let's explore the steps involved in the backup process. 1.Right-click the Intuit Data Protect icon, which may appear as a green padlock on the Windows toolbar, and select Open Intuit Data Protect. 2.Choose the Back up Now option. 3.Decide which files and folders to backup. 4.Click Continue. 5.Choose the Backup Now option. 6.It will confirm with you that the Backup is Successful. 7.The last step involves selecting the OK button. In this blog, we have outlined all the information you need to know to set up Intuit Data Protect to back up files. However, if you find it difficult to follow this guide and require some professional help, it is recommended that you get in touch with our team of QuickBooks experts. Dial 1.855.738.2784 and connect with them now!