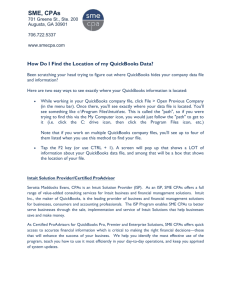Set Up Intuit Data Protect To Back Up Files: A Comprehensive Guide Sometimes, errors may also arise in QuickBooks when users use Intuit Data Protect to back up their files. Therefore, it is essential to set up Intuit Data Protect to back up files. Let's clarify its purpose before setting up and updating Intuit Data Protect. Intuit Data Protect is essentially a backup service that allows you to back up either your entire computer or just your QuickBooks files and folders, depending on your needs. This service guarantees that your data is safely backed up, giving you peace of mind and safeguarding against data loss. This guide will walk you through the steps to set up Intuit Data Protect to the back data. Alternatively, call our certified QuickBooks professionals at a toll-free number 1-855-856-0042 for additional technical assistance. Why is setting up Intuit Data Protect important? Setting up Intuit Data Protect is vital for several reasons: •Advanced Security to protect your essential data and stop data theft. •enhanced tool and web application performance. •improved stability in comparison to other OSs. •total security of data and prevention of data loss •Having Intuit Data Protect set up makes file recovery quick and straightforward in the event of data loss or corruption. •Peace of mind comes from knowing that your data is securely backed up and can be restored swiftly. Steps for Setting Up Intuit Data Protect to Back up Files •You can follow these steps to set up Intuit Data Protect. While backing up, you might see that your Intuit Data Protect backup failed; in that case, reach out to us for help. Step 1: Configure Intuit Data Protect Launch QuickBooks on the computer or server where your QuickBooks file is stored. If you're unsure, press F2 in QuickBooks to find out. •Go to the File menu. •Select "Back Up Company" and then choose Set Up/Activate Online Backup. •Sign in using the email you used to sign up for the service (this differs from your QuickBooks login). Click Continue. •Choose your QuickBooks company file and click Continue. If you have the entire PC plan, select the folders you want to back up, then click Continue. •Check the Backup local selected documents box and click Continue. •Select the files and folders you want to back up, then click "Continue. •Schedule your daily backup and click Continue. •Configure your notification settings and click Continue. Step 2: Create a manual backup of your files and folders •Right-click on the Intuit Data Protect icon, which appears as a green padlock, in the Windows toolbar, and choose Open Intuit Data Protect. •Click on Back up now. •Choose the files and folders you want to back up, then click Continue. •Click Backup now. A message will confirm that the backup was successful. •Click OK. We trust this blog has helped you set up Intuit Data Protect to back up files. It's common for users to encounter errors during this process. Please don't hesitate to contact us at 1-855-856-0042 24/7 customer service if you have any problems; we'll be pleased to assist you.