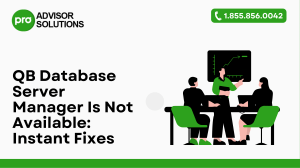Firewall Blocking the QuickBooks Update? Here’s How to Fix A firewall serves as a critical network security measure, whether implemented through dedicated hardware or software, to unauthorized access based on predefined rules. In the context of QuickBooks systems, a firewall blocking the QuickBooks update can impede communication between company data and computers. While the software is equipped to detect and configure firewalls automatically if communication is obstructed, manual configuration by users is often necessary. Effective firewall management entails balancing automated detection and userinitiated configuration, optimizing security while facilitating smooth system operations. Understanding and proactively managing firewall settings is essential for maintaining systems' integrity and functionality. If you require technical assistance, feel free to contact us at our Toll-Free Number 1.855.738.2784. Our skilled QuickBooks professionals will promptly provide you with the best solutions. Causes Behind Windows Firewall Blocking QB Updates We have mentioned the causes behind the Windows firewall blocking QB updates. •The QuickBooks Database Server Manager is inactive on the server, hindering its functionality. Restarting or troubleshooting the manager may resolve the issue. •The server connection is disrupted or improperly configured, leading to a loss of connectivity and QuickBooks error 15106. Re-establishing the connection or reviewing server settings can rectify the issue. How to Avoid Windows Firewall Blocking QuickBooks? If your Windows firewall blocks certain QuickBooks programs or files from internet access, you might encounter an error message. We will guide you through configuring your firewall and, if necessary, manually adjusting its settings to avoid Windows firewall blocking QuickBooks. Step 1: Run QuickBooks Tools Hub The QuickBooks Tool Hub assists in resolving typical errors. To utilize the tool hub, you must shut down QuickBooks. •Quit QuickBooks. •Download the most recent version of QuickBooks. •Open the downloaded file. •Follow the steps to install the tool hub and accept the terms and conditions. •After the installation, double-click the icon on your Windows desktop to launch the tool hub. Step 2: Run QuickBooks File Doctor Follow the steps below to run QuickBooks File Doctor. •Within the Tool Hub, choose 'Company File Issues.' •Click on 'Run QuickBooks File Doctor.' The file doctor may launch in about a minute. •In the QuickBooks File Doctor, pick your company file from the dropdown menu. If your file isn't visible, click on 'Browse' and search for it. •Click continue after selecting ‘check my file.’ •Input your QuickBooks admin password and then hit 'Next.' Step 3: Configure Firewall Manually If QuickBooks File Doctor doesn't resolve your firewall problem, you can manually configure the settings. •Access the Windows Start menu. •Click on 'Windows Firewall' in the box and open ‘Windows Firewall.’ •Choose’ Advanced Settings.’ •Right-click on ‘Inbound Rules’ (later, you'll create Outbound Rules) and then click on ‘New Rule.’ •Opt for ‘Port’ and proceed to the next step. •Select ‘Windows firewall advanced settings rules’ and specific local ports. Ensure TCP is chosen. •In the Specific local ports section, input the necessary ports for your QuickBooks version. This blog has hopefully helped you manage firewall blocking the QuickBooks update issues. However, in case of further issues, we have a committed team of certified accounting experts ready to tackle any problems. You can reach us specifically at our Toll-Free Number 1.855.738.2784, for further assistance.