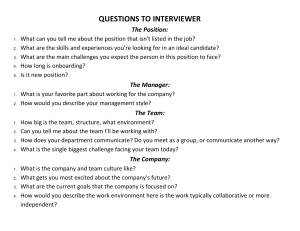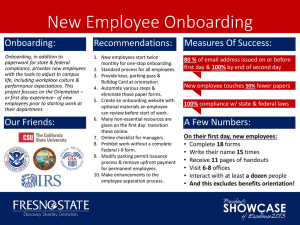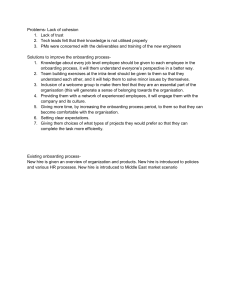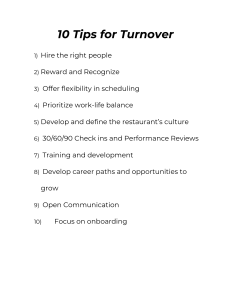HANDOUT - EMPLOYEE GUIDE TO ONBOARDING Welcome to Del Taco! Name: _____________________________________________ Position: ___________________________ Start Date: _______________________ Complete Onboarding by: ___________________________ Please review this Guide to ensure that your Onboarding Experience is a great one! BACKGROUND SCREENING As a first step in our hiring process, you will need to complete your background screening information. You will receive an email with instructions to Login and begin your background screening. 1. Select the link in the email Dayforce – Employee Guide to Onboarding 85 | P a g e 2. Create a password, Confirm Password 3. Check the box to agree to Sterling’s Terms of Use, Select Create Account 4. Complete the Identity Verification Step and Submit 5. Select Let’s Get Started Dayforce – Employee Guide to Onboarding 86 | P a g e 6. Enter your Location Information, Select Next 7. Read and Sign the disclosures and authorization forms, type name select Sign Dayforce – Employee Guide to Onboarding 87 | P a g e 8. Select Next after signing each document 9. Enter your contact information and address Dayforce – Employee Guide to Onboarding 88 | P a g e 10. If you would like to add any documents, you can do that now select Next 11. Review all information and select Confirm The background screen is now complete and you can download the PDF if you would like. Dayforce – Employee Guide to Onboarding 89 | P a g e ACTIVATING AND SETTING UP YOUR DAYFORCE ACCOUNT After your background check clears, you will receive an email at the address used to apply for this position. When you receive this First Time Email, click on the link in the email to activate your Dayforce employee account. This link expires, please ensure that you complete this set up as soon as you receive the email. This Dayforce employee account is where you will go for all of your employee needs: Review your schedule View your tax forms (federal and state) and make changes View your timecard and hours worked Authorize punch corrections Request Time Away from Work (vacation, sick, etc.) Enroll or view your benefits and eligibility if applicable View your electronic Pay Statements and W-2 Forms Update your address and personal information including emergency contacts and more! Once you have activated your Dayforce employee account, and before your first day of work, you must log into Dayforce to complete your onboarding tasks. You will not be allowed to begin working until all tasks and checklists have been reviewed and signed electronically. Dayforce – Employee Guide to Onboarding 90 | P a g e To log into your Dayforce account, go to https://dayforcehcm.com. At the log in screen, you will enter: the company name deltaco one word all lower case Your UserID Your Password Once logged in, you’ll be taken to your Onboarding role. If you have passed your initial onboarding dates, then just click on Onboarding to complete and sign off on your new hire documents and tasks. Next click on Getting Started to begin onboarding. The Employee Checklist feature in Getting Started can be accessed in mobile browsers on an IOS or Android mobile device, so that you can easily mark tasks as completed. Dayforce – Employee Guide to Onboarding 91 | P a g e Scroll through the onboarding path to review all information: Employee Checklist Onboarding Forms Meet Your Team Resources Team Relate Survey (available after future enhancement) Our Welcome Message! Our Del Pride “Join Us” Video Click the arrow to watch our PRIDE video Dayforce – Employee Guide to Onboarding 92 | P a g e EMPLOYEE CHECKLIST As a new hire, you must review and complete your employee checklists. Tasks to Complete Before your First Day – Be sure to click on each one and check off that it has been completed. COMPLETE “YOUR ONBOARDING FORMS” Next, click through each section of your onboarding forms, enter the information requested in each section and click Submit on each form beginning with the Form I-9, then click Next. Dayforce – Employee Guide to Onboarding 93 | P a g e FORM I-9 1. Once hired, you will receive a text to complete Section 1 of your I-9 2. A list of directions and acceptable documents, are available to view here if needed 3. From your phone, Select Start Section 1 Dayforce – Employee Guide to Onboarding 94 | P a g e 4. Next, verify all information in the Employee Name and Identification Section is correct Important! *Means the information is required. 5. Verify all information in the Employee address and Contact Information is correct, Select Continue Dayforce – Employee Guide to Onboarding 95 | P a g e 6. Select your Citizenship Status, some examples are below: a. Citizen of the United States – if you are a U.S. citizen b. Non-citizen National of the United States – if you are a native of an American territorial possession d. Lawful Permanent Resident – if you hold a green card or permanent resident card i. Enter Alien Registration Number/USCIS Number e. Alien Authorized to Work – if you have an employment authorization card, a foreign passport with I-94 or I-551 stamp i. Enter date authorized to work until and the required identification number 7. Select Continue 8. Complete the Electronic Signature a. Enter your legal name b. Select I agree c. Select if a preparer and/or translator helped you d. Select Sign Form I-9 Electronically Dayforce – Employee Guide to Onboarding 96 | P a g e 9. Section 1 of the Form I-9 has been completed Dayforce – Employee Guide to Onboarding 97 | P a g e Note: If you do not receive an I-9 link or do not have a cell phone, you will complete Section 1 of the I-9 with your General Manager on the first day of work. Onboarding Tasks will change to Pending Approval as they are completed After each section is submitted, you will see the following screen with a green circle around the task number and the task showing Completed. Tasks that are overdue will show as Past Due Note: You may need to log out and log back in to refresh your screen before all completed tasks turn green. If you want to elect a Payroll Card rather than using Direct Deposit, go to the Home Page and click Forms then Request a Payroll Card. Complete the form and a personalized Payroll Card will be issued to you within a few days. Dayforce – Employee Guide to Onboarding 98 | P a g e MEET YOUR TEAM RESOURCES Last is the Resources section which will provide you with important links. Dayforce – Employee Guide to Onboarding 99 | P a g e SECURITY QUESTIONS If you forget your password to Dayforce, you will be unable to reset it yourself unless you created security questions during your first log in. If you’d like to go back to create your security questions, go to the Profile & Settings menu, click security tab in upper left corner. Click on Security Settings and compete your challenge questions. Dayforce – Employee Guide to Onboarding 100 | P a g e You can also set your language preferences in Profile and Settings by clicking on the Preferences tab and switching language to Espanol then click Save. Dayforce – Employee Guide to Onboarding 101 | P a g e Last, verify your email address and notification preferences so you can receive alerts to your email or via text message. Dayforce – Employee Guide to Onboarding 102 | P a g e WELCOME ABOARD! YOU ARE NOW READY TO BEGIN WORKING AT DEL TACO! Here is some additional information to make your first day with us a great one! All Team Members are expected to maintain a professional image at all times. Any styles or fads that are not socially acceptable to our guests are not acceptable as part of our Team Member appearance standards. Del Taco management reserves the right to make this determination as appropriate. Dayforce – Employee Guide to Onboarding 103 | P a g e Dayforce – Employee Guide to Onboarding 104 | P a g e