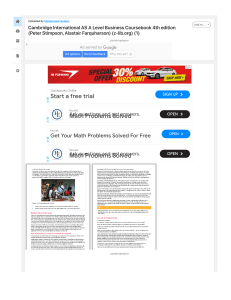QuickBooks Error 12009: Instant Solutions to Fix QuickBooks, an accounting application serving businesses' bookkeeping and accounting needs for decades, has a vital payroll service component. This service helps organizations maintain a clear pay structure for their employees. However, many users have recently reported encountering QuickBooks error 12009 while working on payroll. This error arises when users attempt to access QuickBooks after downloading the latest payroll update. It's frustrating for many that such an error can occur during a routine task like updating the software. If the internet connection is disrupted, it can cause an incomplete and problematic installation, resulting in this error. Consequently, users may find QuickBooks behaving Unpredictably and are unable to complete their tasks. If you're experiencing this issue, delve into the blog below for more information. Are you having trouble finding a solution for error 12009? Reach out to our experienced professionals for a more effective way to eliminate the error. Contact us now at +1.833.802.0002. Causes Responsible For QuickBooks Error Code 12009 One of the many possible causes of QuickBooks error code 12009 is an erratic internet connection. These are a few typical reasons for this problem: 1. Unstable internet connections can cause QuickBooks errors like 12009, disrupting its functionality and leading to operational instability. 2. System antivirus or firewall programs can disrupt QuickBooks by blocking necessary connections or updates, leading to QuickBooks Error Code 12031. : Solutions to Manage QuickBooks Payroll Update Error 12009 We've covered several methods to fix QuickBooks payroll update error 12009. Here, we've highlighted two highly effective solutions that are certain to resolve the issue. Feel free to try one or all of the options provided below. Solution 1: Examine the Internet Explorer configurations Occasionally, problems with downloading updates can be attributed to Internet Explorer settings. To assess your Internet Explorer settings: 1. Close QuickBooks Desktop and open ‘Internet Explorer.’ 2. Go to ‘Tools,’ then ‘Internet Options.’ If Tools isn't visible, press ‘Alt’ on the keyboard. 3. Under the ‘Security’ tab, ensure the security level is set to ‘no higher than Medium-high,’ indicated by the Globe icon. 4. On the Connections tab, choose ‘Never Dial a Connection’ if not using dial-up, or select the appropriate ISP if needed. Click ‘OK.’ 5. Navigate to LAN Settings, ensure 'Automatically detect settings' is checked, and verify the Use a Proxy Server option is unchecked. On the Advanced tab, select Restore Advanced Settings. Check if 'Use TLS 1.2' is selected. 6. Close Internet Explorer and restart your computer. Solution 2: Adjust TCP and Port Settings in the Firewall The firewall can disrupt QuickBooks operations, underscoring the importance of adjusting settings to align with QuickBooks requirements. Here's how: 1. Press the Windows and R keys simultaneously to open the Run window. 2. Type 'Windows Firewall' in the search bar and click ‘OK.’ 3. In the subsequent window, select ‘Advanced Settings’ from the left menu. 4. Right-click on ‘Inbound Rules,’ then choose ‘New Rule.’ 5. Click ‘Port,’ then Next, ensuring TCP is selected. 6. Enter the specific local ports based on your QuickBooks version. 7. Click ‘Next,’ choose ‘Allow the Connection,’ then ‘Next’ again. 8. Select all profiles and click ‘Next’ to create the ‘QBPorts’ rule. 9. Click ‘Finish’ and repeat the process for Outbound Rules. 10. Open QuickBooks and your file. This blog aims to provide a sincere effort in tackling QuickBooks Error 12009. The intention is to provide you with the tools to fix the problem on your own by describing its causes and providing troubleshooting techniques. However, it's best to get professional help if the issue continues to occur. Contact one of our specialists by calling +1.833.802.0002.