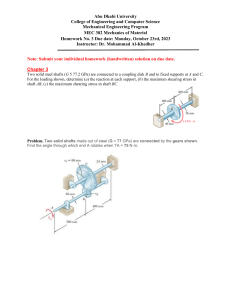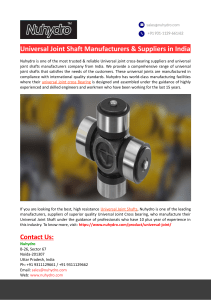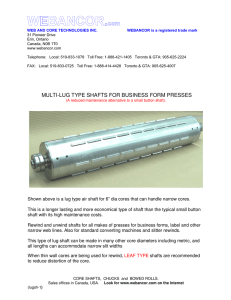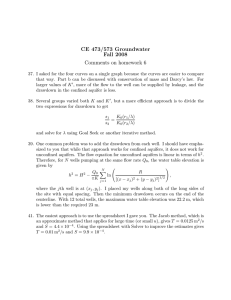Using Fiberworks PCW4.2 Silver Fiberworks PCW4.2 Silver for Windows® © 2014, Fiberworks Using Fiberworks PCW4.2 Silver Software License © 2014 Fiberworks Computer software is protected by copyright. Your purchase of the software grants you license to use the software under the terms described below. 1) You have been assigned a registered user number with your purchase. This user number appears on the printed invoice sent to you by Fiberworks, and on the program CD if the software was delivered on CD. Keep this number accessible: it may be required if you need technical help, for future upgrades or if you transfer ownership. 2) Fiberworks is not liable for any damage in consequence of use of this software. Liability is limited to refund of the purchase price only in event of dissatisfaction with the performance of the software. 3) You may install the software on any and all computers that you own, and use the software for your personal use only. Use of the software installed on computers that you own by another individual on an occasional and non-lasting basis is also accepted under these terms. 4) Each copy of the software must be validated by entering a code obtainable from Fiberworks. These codes are unique to each computer that the software is installed on. 5) Your valid registration gives you the right to purchase upgrades to the software at a price lower than for purchase of a new copy. By upgrading, you relinquish rights to the previous version. If you upgrade to a new version, you may not sell or otherwise transfer license to use the software to another user without relinquishing your own license and registered user number. "Transfer" of the software includes transfer of a CD containing a current or superseded version of the software, transfer or sale of a computer with an active copy of the current or superseded software on the hard disk, or any other means of electronic duplication of the software that makes it available to another user. 6) In the event that you intend to cease use of the software altogether, you may transfer your registration to another user by sale or gift. Fiberworks should be notified of the transfer of registration so that the new user can gain upgrade rights. The user relinquishing the registration then ceases to have further rights to use or upgrade the software. 7) In the event of abuse of these terms, Fiberworks reserves the right to revoke a registered user number. 8) Your continued use of the software implies your acceptance of these terms. Please abide by the spirit of good craftsmanship and do not copy this program. We work very hard to give you the best software we can. You may freely distribute any unvalidated copies of Fiberworks PCW that function only in Demo mode. If you need brochures or advertising material for your friends or weaving students, we will be happy to send them to you. Bob Keates and Ingrid Boesel Fiberworks PCW PO Box 649, Ganges Salt Spring Island, BC V8K 2W2 Canada Email: info@fiberworks-pcw.com Website:http://www.fiberworks-pcw.com Manual revision date: 2012/11/03 © 2014, Fiberworks Using Fiberworks PCW4.2 Silver Table of Contents Installing and Validation Getting Started Elements of Fiberworks Screen Display The Fiberworks Drawdown Frame Mouse and Keyboard How to Draw Adding Colors to your Design File Menu How to Open and Save Files How to Print Your Preferences Edit Menu Select, Cut Copy and Paste,Drag and Drop Interleave, Overlay, Transform Insert, Delete threads, Unlink View Menu Cloth Menu Modify Colors Notes and Records Warp Menu Sidebar: Entering thicknesses Thread by Thread Repeats, Parallel Repeat Redraw on Network, Network Drafting Tieup Menu Liftplans and Tieups Shafts and Treadles Treadling Menu Add Tabby, Remove Tabby Tools Menu Block Substitution and Profile Drafts Namedrafts Window Menu Context Menus Sketchpad Image menu, Regrid, Color reduction Analysis menu, Fabric Analysis Sketchpad Projects, Network Liftplans Miscellaneous Windows Terminology More on Folders Resources and Technical Support Index 1 3 4 6 8 11 13 15 16 19 25 27 30 34 37 40 42 44 45 46 48 48 51 53 56 57 58 59 60 61 68 70 71 72 74 77 79 82 83 86 88 © 2014, Fiberworks Using Fiberworks PCW4.2 Silver Navigating the Manual Section 1: The basics: Draw, Save, Open, Print. Section 2: The menu and submenus, and details of their use. Section 3: Appendixes on Windows terminology, Folders and folder organization, References and Resources. Books, links and software useful for Fiberworks users. Navigating the e-manual by links. Links are bold turquoise, italic and underlined. If clicked, they will take you to the section named. We try to put the page number near the link so that users of the printed manual can also navigate it. Table of Contents. Both the e-manual and the printed manual contain a table of contents at the front of the manual. Adobe Acrobat displays the Table of Contents in the side bar. Each entry will take you to the page that is indexed in the Table of Contents. A full index can be found at the end. Chapters start with a pink bar with the title of the chapter. Headings within the chapter are bold bluish green lettering larger than the paragraph font. Subheading are black and bold. Paragraphs contain bold words are usually functions or items on the menu. A note is something we want you to pay attention to. It is usually slightly indented and headed by bold red word such as Note, Hint or Tip. Menu commands are indicated by the following format: File > Open Drawdown. This means open the File menu from the menu bar, and choose Open Drawdown. Help refers to pages that are displayed on-screen when you go to the Help item in the main PCW menubar and select Help Topics, or if you press the F1 key within the Fiberworks PCW program, or click a "Help" button in a dialog within Fiberworks PCW. Help within the program is distinct from Silver e-manual included with your program. Appearance of illustrations in the manual: Different versions of Windows may have slightly different window framing styles and wording. The illustrations in the manual show a mixture of Vista/Seven and older Windows classic styles. Different computer setups may show dialogs with different images and colors. © 2014, Fiberworks Using Fiberworks PCW4.2 Silver Installing Fiberworks Silver 4.2 Installation of PCW4.2 from CD You may need to log on as administrator or to provide the administrator password to install Fiberworks. Windows 7: right click on the icon or file listing for Br4200setup.exe, then select Run as Administrator. You will need to provide the administrator password. It is not sufficient to simply be logged on as administrator. Insert Fiberworks CD into your drive. The CD should start in about 10 seconds. Follow the directions on the Installshield Setup screens. When you have finished, you will see the shortcut icons on the desktop for the Silver program (PCW Silver 4.2) and the Silver manual. The Silver manual is a PDF file, icon shown on the right, and will open with Adobe Acrobat Reader. There should also be an entry for Fiberworks in the Programs List of the Start menu. Validation of PCW 4.2 Silver Open the Fiberworks program either from the desktop shortcut icon, or from the Start Menu. You will then see a dialog that shows Your program ID, at the top. It is a 6 to 10 digit number with a hyphen in the middle. This number is unique to this particular computer. If you install on another computer with the same CD, it will give a different program ID. NOTE: Don’t copy the example on this page. Use the Program ID that appears when you start your own copy of Fiberworks. A previous Program ID, or a Program ID from another computer, will not be valid. Copy your Program ID carefully, paste it into an e-mail message and send it to us at: info@fiberworks-pcw.com. We will send you the Validation Code by email as soon as possible. If you are a new user or have upgraded from a previous version, contact us to purchase your copy of the program. No validation will be sent until payment has been received. Meanwhile, the program can be used in Demo mode. All features of the program are available for you to try out, but it won’t print or save until it is validated. 1 © 2014, Fiberworks Using Fiberworks PCW4.2 Silver When you receive your Validation Code, open the program, carefully enter the code into the respective boxes in the lower part of the Validation dialog. Make sure that there are no extra “0”s or spaces around the numbers you enter, and that there are no more than 3 digits in each box (see the dialog above). When done, Close the dialog. This message box should appear after the Validation code has been entered successfully. Close the message box with the OK button, then close the program by choosing File > Exit. This will set the validation into the computer’s memory. When you restart, you will then have full use of the program, including Print and Save. If a dialog appears that says that PCW has not been validated, check that you have sent the correct Program ID, and that you have entered the correct validation code. Then contact us. We may also have made an error. Other Computers If you want to use the program on more than one computer, install PCW4.2 Silver from the CD, or copy the downloaded file Br4200setup.exe onto the other computer. (4200 refers to version number 4.2.0.0; the last two digits may change as revisions occur.) Note: Each computer will generate its own unique program ID, and needs a separate Validation code. To get a validation code for the new installation, you will need to send the new Program ID with your customer number, version of the program to be validated and the operating system you are using. We will provide you with a new validation code. There is no charge for additional computers if you are a registered user. If your computer needs to be replaced, or repaired by replacing the hard drive, this will generate a new Program ID, so again we will need your name and address, customer number, and Program ID to issue you with a new validation. Uninstalling Fiberworks If you no longer require this program and wish to remove it from your computer, you may use Add and Remove Programs found in the Control Panel to remove the program from your computer if the original program was installed by Installshield Setup. Installshield removes all files it installed, so don’t modify the sample files in the folder My Weaving\Samples without resaving them with an altered filename. Older copies of Fiberworks installed by WinZip should not interfere with the use of Fiberworks Silver 4.2, but if you wish to recover space on your hard drive, you may delete them. You will find them in the folder C:\Fiberworks rather than in Program Files. Highlight the PCW program (Pcw.exe), the PCW help file (Pcw.hlp), Help index (Pcw.cnt) and the PCW state file (Pcw.gid), drag and drop them into the Recycle Bin. 2 © 2014, Fiberworks Using Fiberworks PCW4.2 Silver Getting Started Open Fiberworks and examine the various components of the window on your desktop. If you work using the full screen you will see more of your design, the tool icon bar and the color palette. Play with all the areas and examine all the menus. Press F1 for help as you explore. You do not have to design a masterpiece in your first attempt. If you don’t save it no one will ever know what you did on your first day. Note: Some menu items appear in gray. This means they are inactive, or ‘grayed out’ because there is nothing for them to act on. For example, Block Substitution needs at least a threading to use as a profile. Cut and Copy are grayed if there is no selection, and Paste is grayed if there’s nothing in the clipboard to copy. Fiberworks Program window This shows the Title Bar of the Fiberworks program window showing the title of the active design. In the top left hand corner is an icon that opens a menu allowing you to close, minimize, maximize, restore or move the open window. At upper right are the minimize, full screen / window and close buttons, shown in the styles for different Windows versions on the right. Fiberworks PCW4.2 will opens initially as maximized (filling the whole screen). When maximized, the Restore button takes the place of the Maximize button. Click Restore to make a floating window that occupies part of the screen. Click Minimize to take Fiberworks off the screen, but leave it on the taskbar at the bottom of your screen with the current work session intact. Click the taskbar button, and Fiberworks will reappear on the screen. The outer frame is the main frame window of the whole Fiberworks program (see it in full on the next page). Within this frame are the frames of individual drawdown windows. You can have any reasonable number of drawdown windows open at once. The Main Menu Bar lies across the top of the main frame window just under the title bar. File, Edit, View, Cloth, Warp, Tieup, Treadling, Tools, Windows and Help are all found there. Click on each menu item and explore it. See the individual sections for full descriptions of each menu item. 3 © 2014, Fiberworks Using Fiberworks PCW4.2 Silver Elements of Fiberworks Screen display 4 © 2014, Fiberworks Using Fiberworks PCW4.2 Silver Description of the parts of Fiberworks screen display This is a Windows Vista or Seven view. Refer back to the figure on the page facing p.1 to see how it might look in XP or Windows Classic. 1. Title bar for PCW4.2 2. Main Menu bar 3. New, File Open, File Save toolbar buttons 4. Print button, links to Preview and Print menu item 5. Undo button. 6. Cut, Copy and Paste buttons 7. Selection button; used to select areas in drafts 8. Color Pickup button 9. Buttons controlling the draw modes 10. Insert and Delete buttons 11. Link / Unlink button 12. View of cloth, front / back, structure / color and interlacement 13. Add grid to cloth 14. Magnification buttons Zoomin, zoom out. 15. Buttons for expanding and compressing threading and treadling drafts 16. Help Query button, click so the cursor assumes the same symbol as the button, then click on an area of the screen or surrounding frame to get help on that item. At the bottom of the frame is the Status bar showing (L to R) hints or info, magnification, cloth display mode, and when the frame is slightly wider, location of the cursor. 17. Active drawdown window showing its own title bar with name of design. 18. Working colors, the two overlapping squares at the top of the Palette bar. The upper left square represents the main color, which can be applied by a single click of left mouse button. The square on the right, partly covered by the main color is the alternative color, which you can apply with a double click of the left mouse button. 19. Color Palette bar with 82 color chips. Symbols indicate the corresponding keystroke that applies a given color. The two active colors described in section 19 are popped out, while the remaining colors are recessed. Colors 6,7,8,9,0 are used in the active drawdown. Each design window can display its own set of 82 colors in the palette bar. 20. Insertion point, in the threading at shaft 1, thread 1. Note the two small red arrows pointing at the insertion point. This is where any keyboard entry will be applied. The insertion point blinks to further draw your attention. 5 © 2014, Fiberworks Using Fiberworks PCW4.2 Silver Within the Fiberworks drawdown frame 1. Threading draft on shafts 1-8, showing 11 ends. Reads right to left 2. Warp color bar, in the strip immediately above the threading draft (default white) 3. Warp thread thickness bar, immediately above color bar, (small toothed comb pointing up, default 4 units wide) 4. Current cursor position in numbers (end 9, shaft 1) 5. Tieup for 8 shafts and 8 treadles 6. Weft thread thickness bar immediately to the right of the weft color bar (another comb) 7. Weft color bar to the right of the treadling area (default bright blue) 8. Treadling draft showing 16 picks, immediately below the tieup 9. Drawdown area, which can be shown with or without a grid. 10. Insertion point, a blinking gray square, marked with tiny red triangles under end 9 and beside shaft 1. This is where keyboard entries will appear. Threading, treadling, color bars, thread thickness bars, tieup and drawdown are all live editing areas. The cloth drawdown area can be edited, with some limitations. You may open as many designs as you like and each can be individually sized, and contain different designs (or the same ones) views, colors, thicknesses or magnifications. Each design window can be changed independently of the others. Each design window consumes working memory and slows your system slightly. Try opening a large number (50-100) of designs to see how your system is affected. Look at the Help / About PCW... menu to check the resources in use on your system. Otherwise be conservative, e.g. don’t open more than 4-12 windows for normal work. Other parts of Fiberworks window Scroll Bars on the design window make it easy to move your viewpoint around when the design is too large to fit in a single window. You may click on scroll buttons, the small arrows at the ends of the scroll bars, to move in small steps, click between scroll buttons and thumbspot to move in jumps, or click and drag the thumbspot to move quickly and smoothly. The resize handle exists so you can click on it and drag the window frame larger or smaller. (Actually, you can click and drag anywhere along the edge of the frame to change the size of the window). 6 © 2014, Fiberworks Using Fiberworks PCW4.2 Silver The Tool Bar or Tool Box This is normally found on the left of the main window (see p.4). On small screens, it may run across the top of the window. It can however be moved around the window. Click in an empty space on the tool bar and drag it to the top or bottom border of the medium gray area. The bar jumps into place seamlessly if placed carefully. If dragged into the middle, the bar becomes a floating tool bar, which can be dragged and resized to show 2, 3, 4, 5 rows of icons as shown on the right. This may be convenient if your window is too small to show the entire toolbar. Next time you open Fiberworks, the Tools Icon Bar will be back in the default position, on the left or top of the screen. Help menu Help Menu has only two items. Help Topics and About. Help Topics are on-screen tutorials that give short descriptions of the menu items and common operations. There is an extensive How do I.... ? Section. The on-screen help gives another angle on many topics, and is handy when you can’t find your manual. You can also access Help at any time by pressing the F1 key. If a dialog or menu is open, the help first displayed is usually targetted to that topic. About PCW... This dialog shows the name of the program. The last two digits of the version may differ as revisions are released. Our URL: http://www.fiberworks-pcw.com also appears. If you have a problem, it would be helpful to have the version number in this dialog handy when you contact us. The Resources box lists free physical memory (RAM) and the percentage of RAM in use. With this you can see if you should be closing other programs before running a complex print job, or not opening a lot of different design pages. 7 © 2014, Fiberworks Using Fiberworks PCW4.2 Silver Mouse Actions Mouse terms defined The Cursor is the symbol that moves on the screen, following movements of your mouse. The cursor may take different shapes that indicate its current function, e.g. a pointer to point and select, a pencil to draw, scissors for cut and paste etc. Each cursor has a hotspot which designates where the action will take place on the screen. Hotspots are invisible, but placed logically, as in the examples above.. Point: Place the active cursor hotspot over the target. Hover: Set the pointer cursor over an object like a toolbar button and rest it there for about a second. A text explanation of the item should pop up. Click: Push and release the left mouse button while pointing at the target. This is the most common action, and usually has some immediate effect. Left Click: Most clicks involve the left mouse button unless otherwise stated. Used to make menu items and toolbar or dialog buttons perform their action. Double Click: Initiates an alternative action that differs from single left click. Windows can be set up so that double click is necessary to open files from their screen or folder icons. The cursor should not move more than a pixel or two between clicks, and the two clicks must usually be less than half a second apart, otherwise it registers as two separate single clicks. You can adjust double click timing in the Windows Control Panel. Right Click: Push and release the right mouse button while pointing at the target. This initiates a different alternative action. Click and drag: Place cursor over the target, push the left mouse button and without releasing it, move the cursor, so that the point is in the new target area. This is used for drawing, and for selecting areas. Drag and drop: Refers to the action of clicking on an object to pick it up, holding the mouse button down, dragging it elsewhere and releasing the mouse button at the destination. A selected area can be moved from place to place this way. Files can be dragged from one folder and dropped in a different folder. Dropping a file onto a program icon causes the program to open that file if the file is an appropriate type. Scrolling: Many mice have a wheel between the left and right mouse button that allows you to scroll without involving the scroll bars. Scrolling works in the main design window to scroll up and down but not side to side. 8 © 2014, Fiberworks Using Fiberworks PCW4.2 Silver Mouse Action In the Design Window Single left click (Left button Makes a black mark in draft Selects main color on the mouse clicked once.) In the Color Palette Applies main color in warp or weft color bar Doubles a thread thickness Double left click (Left button Makes a white mark in draft on the mouse clicked twice in close succession.) Single right click (Right Selects alternative color or erases black Applies alternate color in warp or weft color bar Halves a thread thickness Calls up context sensitive pop up menus button on the mouse, clicked once.) Click and drag (Click on Creates drawing rectangle the start of the object, and (red) and selection without releasing the button, rectangle (blue) in drag the mouse to the end threading, treadling, tieup, of the object, and then color bars and thickness release the button.) bars. Double right click No assigned action Calls up Color Modify dialog for the color chip selected No assigned action No assigned action Some people can’t get the hang of a double click, so there are two solutions to this problem: Either: use Shift left click which assumes the role of left double click. Hold the Shift key on the keyboard down as you click the left button Right mouse button action remains unchanged. Or: use the Mouse Action, Right click erases setting in File Preferences (p.25). The Single Left Click behaves as usual. It will make a black mark in the draft, will apply the main color in the color bar and doubles the thread thickness and will select the main color in the palette. The Single Right Click assumes the role of left double click, and will erase an entry in the draft, apply the alternate color in drafts, select the alternate color from the color palette and halves the thread thickness. Shift Right Click assumes the normal role of right click and pops up the menus. Hold the Shift key on the keyboard down as you click the right button. This setting of mouse action minimizes the number of times you have to use shift while clicking the mouse. 9 © 2014, Fiberworks Using Fiberworks PCW4.2 Silver Keyboard Actions Many functions in Fiberworks PCW 4.2 may be controlled by the keyboard, as well as by mouse. Any part of the design screen is accessible from the keyboard. The insertion point (described on pages 5 and 6) designates where the keystroke will be applied. Navigation The arrow keys move the insertion point around within any one component of a draft, e.g. Within the threading draft, within the warp color bar, etc Ctrl + arrow keys jump the insertion point out of one draft and into another. The direction of the arrow points to the part of the screen that the cursor moves to. For example, Ctrl+ moves the cursor from threading draft to warp color bar, and then to threading thickness bar, or from treadling to tieup. Ctrl + moves from threading to tieup. Home: Jumps one screen width of draft right if the threading is wider than the window. Jumps one screen width left. PgUp: Jumps one screen up if the treadling is taller than the window PgDn: Jumps one screen down Ctrl + Home: Moves the insertion point to beginning of threading. Ctrl + End: Moves the insertion point to end of threading. Ctrl + PgUp: Moves the insertion point to the beginning of the treadling. Ctrl + PgDn: Moves the insertion point to the end of the treadling draft. End: Note: Actions that need a modifying key to be pressed at the same time as another key, are written as two symbols joined by a + sign. For example Ctrl + means press the Ctrl key and key simultaneously rather than Ctrl key, + key and key one after the other. You don’t press the + key at all! Modifying keys are Ctrl (Control), Alt and Shift. Typing In Drafts The keyboard can be used to create drafts by typing in sequences of shaft or treadle numbers. The keyboard represents shaft or treadle numbers greater than 9 as shown on the right. Colors are typed in using the symbols next to each color in the palette bar. If your keyboard has a numeric keypad, you can also use double digit entry: press scroll-lock to enter this mode, and use the numeric keypad. Every two digits typed represents a shaft or treadle number, e.g. 01170218 sets shafts 1,17,2,18 into the threading. You have to type 01-09 for shafts 1-9 to stay consistent with the two digit mode. The insertion point automatically advances with each shaft or treadle entered. 10 © 2014, Fiberworks Using Fiberworks PCW4.2 Silver How To Draw The most common way to enter drafts into a design is by using the drawing tools. They are on the Tool Bar and in the Edit menu. Draw Modes include straight draw, point draw, line draw and freehand draw. When a drawing tool is active, your mouse cursor appears as a pencil in the drafts. If you see an arrow pointer or other cursor shape, you are using a tool other than the drawing tool. To enter threading, treadling or tieup, you may use single clicks of the mouse one square at a time. This is a good way to fix a design or to enter a new design where you have to make many small changes, and can be done with any of the four draw tools. Drawing can be more efficient by using click and drag. Select the draw mode that you want to use, click at the start of your drawing area, and drag out a rectangle. In drawing mode, the rectangle will show a red outline. This rectangle fills itself with the designated style. In the figure above, the point draw tool is selected (the Point Draw toolbar button appears depressed, #1), and the rectangle fills itself with point draw (#2). The drawing starts in the square where the mouse button was clicked down. The height of the points is controlled by the height of the rectangle, and the number of ends threaded by the width of the rectangle. So long as you hold the mouse button down, the rectangle remains fluid, and can be made taller or shorter, wider or less wide until you get the draft you want and you can release the button. In the example, the mouse button was clicked down at top right, and released at bottom left. The track of the mouse simply makes a diagonal across the rectangle (dashed line at right). It is not necessary to try to trace out the line of the actual threading. If you click down at bottom right and track the mouse out to the top left corner, the points now face upwards; if the button is released on shaft 4, then the rectangle and the points inside it are now only four shafts high. 11 © 2014, Fiberworks Using Fiberworks PCW4.2 Silver Experiment by trying each of the draw tools in turn: straight draw (shown below left), point draw (shown on p.11), line draw and freehand draw, dragging the draw area from top to bottom, or bottom to top. Make the rectangles different sizes and start them on different shafts. Any of the four draw tools can be used in threading, tieup or treadling. Straight draw and point draw are generally the most useful for normal weaving drafts, where diagonal line are common. Line draw and freehand are more useful for profile drafts (see p.61). Even with these simple tools, surprisingly complex looking drafts can be drawn quickly. On the right is an example of an overshot draft, which could be drawn as shown with either the point draw or straight draw tool. Try it - you’ll like it! If you make an error, undraw, or erase entries in the draft by double clicking* on the offending black square. If you double click and drag out a rectangle, the contents of the rectangle will blank out. Alternatively, you can simply draw over the section with the error. In threading and treadling drafts, the new entry will replace the old, because each thread is controlled by only one shaft or one treadle. The tieup or (liftplan p.56) behave slightly differently, because a single treadle can be tied to many shafts, so more than one black square can be placed in each vertical column. So in the tieup, drawing over an error adds to the error instead of replacing it. Instead, remember - double click* to erase or draw white over black. * If you find double clicking awkward, see p.9 for alternatives. Another easy way to create drafts is to use the keys on the main keyboard or on the keypad. Make sure the insertion point lies at the start of your draft (see p.10 for navigation by keyboard), and then type the sequence 1 3 2 3 1 4 2 4 1 5 1 2 5 .... The insertion point advances left with each keystroke, so there’s nothing to interrupt the flow. Great for lace weaves or Summer and Winter! See p. 10 for how to type numbers greater than 9 with a single keystroke. The same can be applied to treadling and tieup. In the treadling, the insertion point advances down. In the tieup, the insertion point does not advance, since you are allowed to tie more than one shaft to each treadle. To get the result shown in the tieup example on the left, first move the insertion point in the leftmost treadle, and then type 1 2 3 5 2 where represents the right arrow key. 12 © 2014, Fiberworks Using Fiberworks PCW4.2 Silver Adding Colors To Your Design There are three main ways to add colors. Mouse, Keyboard and Menu. Each is suited to particular tasks. When first beginning to work with colors, zoom in, so that the color bar is large enough to show each warp end clearly. (Until you get used to it.) Applying color by mouse Using the mouse to add color is very simple. Make sure that one of the draw mode tools is selected. The cursor should look like a pencil as it moves over the drafts. “Paint” by clicking the mouse with the point of pencil cursor positioned in the warp or weft color bar. Click the left mouse button to apply a color to the warp end at the pencil point. Click and drag to sweep across several warp ends to paint a band of a single color. The color that is applied is determined by the two overlapping colored squares at the top of the color palette. These are the working colors as far as the mouse is concerned. The upper left square is the main color (cyan in the example) and shows what will be applied when you click once into the warp or weft color bar. The lower right square (magenta in the example) is the alternative color and is what will be applied if you double click (or use one of the alternatives to double clicking, p.9). To change the working colors: A single click on any of the color chips in the color palette puts that color into the main color square. Now a single mouse click into warp or weft color bars will apply the new main color. Any threads that you colored previously remain as they were. A double click on any of the color chips in the palette puts that color into the alternative color square. Now double click into the warp or weft color bar to apply the new alternative color. In practice, many people find it’s easier to keep selecting different colors with a single left click than to fuss with double clicks. The two working colors are made to appear in the palette bar as if they pop out, like color 3 in the example, whereas the unselected colors appear recessed. This helps you to identify the currently selected working colors. See also: Cloth>Modify color on p.44 to see how to obtain a color that is not in the current color palette. 13 © 2014, Fiberworks Using Fiberworks PCW4.2 Silver Why don’t I see colors in the cloth drawdown? By default, the drawdown displays cloth structure with black warp and white weft. If you want to see the color in the cloth now, click this toolbar button. See View / Color View on p.40. Adding Colors Quickly For complex color sequences, the keyboard can actually be faster and more efficient than the mouse. First, make sure the insertion point (the little blinking gray patch) is positioned where you want colors to appear. If it is not in the warp or weft color bar, the keyboard will do something else than apply color. Use the arrow keys as described on p.10 to move the insertion point. Next to each color in the color palette, there’s a symbol showing you the keystroke associated with that color. The left column are all unshifted, and the right column represents keys with SHIFT applied. Note that CAPS LOCK only works on the alphabetical keys. The symbol order matches key order on a standard North American keyboard. See File>Preferences (p.25) for how to adjust for other keyboard layouts. As you type, the insertion point will advance, leftwards for the warp color bar, or downwards for the weft color bar. If there’s already a color on a particular thread, a keystroke will type over it (as will applying color by mouse). Exercise: To see the difference between the two ways of entering colors. Desired color order: By Mouse: 1111212122222w2w2wwww3w3w3w3333 3 Left click on color 1 so that it becomes the main color. Double click on color 2 to make it the alternate color. Double click and paint the first 17 threads a solid area of color 2. Go back and add the main color 1 with single clicks where needed. Then click on color w to make a new alternate color and 3 for the new main color. Double click and fill the next 19 threads with color w. Go back and add the main color 3 with single click where needed. Keyboard: Now compare to keyboard entry. Type 1 1 1 1 2 1 2 1 2 2 2 2 2 w 2 w 2 w w w w 3 w 3 w 3 w 3 3 3 3 3 into the color bar. Both ways give you the same complex color order, but the keyboard is much easier and faster in this case. Adding a simple color order The Warp > Colors or Treadling > Colors menu items (p.46-47) apply one or two colors in four of the most common used color sequences. This is quick and easy to use. Although not as versatile as the mouse and keyboard entry it is most useful for color and weave or double weave work. 14 © 2014, Fiberworks Using Fiberworks PCW4.2 Silver The File Menu The File menu controls opening, saving and printing drawdown files. In addition, Preferences controls various aspects of how the program works for you. The File menu can be accessed by keyboard Alt + F or by clicking the mouse on the main menubar. New Drawdown keyboard: Ctrl + N toolbar Opens a new blank drawdown with the default settings as determined by your Preferences. When designs are created with New, they get a temporary title Pcw1, Pcw2, etc, which becomes the filename unless you do something about it. Change filenames with Save As. Open Drawdown keyboard: Ctrl + O toolbar Opens a drawdown from an existing file. For details, see How to Open Files, on p.16. New Sketchpad keyboard: Ctrl + K toolbar* Opens a new blank sketchpad grid. When designs are created with New, they get a temporary title Sketchpad1, Sketchpad2, etc, which becomes the filename unless you do something about it. Change filenames with Save As. Open Sketchpad keyboard: Ctrl + J toolbar* Opens a sketchpad from an existing file. The sketchpad uses standard Windows bitmap file format, .bmp. The toolbar icon is active only when a sketchpad is the active window. If a drawdown window is open, use the menu or keyboard to open a sketchpad. Close Closes the currently active drawdown window, the topmost if you have a stack of windows open (not the whole Fiberworks program). If you try to close a design that has not been saved since the last modification, you will be prompted to Save As. Save keyboard: Ctrl + S Save As For details on Save and Save As, see How to Save on p.17. toolbar 15 © 2014, Fiberworks Using Fiberworks PCW4.2 Silver Preview and Print keyboard Ctrl + P Print Direct, Print Setup Preferences toolbar For details, see How to Print on p.19. Setup Fiberworks to suit your needs, see Your Preferences on p.25 Weave In Fiberworks Silver Plus, this gives access to the Weaving window to operate computer assisted looms. In regular Silver, it is just a reminder that you can upgrade if you need to. Recent files 1 2 3 4 This lists files that you have recently saved and closed, and gives you one-click access to reopen them. To change the number of recent files that are shown in the File Menu, see Your Preferences. Exit Closes all designs and the program, with a prompt for each unsaved designs. You may click on Yes, which gives you the Save As dialog; No, which shuts down the program without saving; or Cancel, just in case you changed your mind. How to Open Files File Open: keyboard shortcut Ctrl + O toolbar button To open a design that is stored on your hard drive, external drive or USB memory stick, choose the menu item File / Open. A dialog comes up that has several elements. At the top is the Look In text box that allows you to set the location where you expect to find your file. Click in the small down pointing arrow on the right of the box to choose the drive and folder where the designs are saved. The large white area below the Look in: area contains a list of the designs of the chosen File type; currently, this is set to PCW 4 Files (*.dtx). There are more than three files in total, so the scroll bar on the right allows you to scroll through the list to see other files. The icon near the top right allows you to choose other ways of displaying files, so that more files can be shown at one time. 16 © 2014, Fiberworks Using Fiberworks PCW4.2 Silver You can also open files directly from a open folder. Either drag the file icon and drop it an open Fiberworks window or on the Fiberworks program icon on the desktop, or double click* a .dtx file icon. This only works with .wif files if you have designated Fiberworks as the program that opens them. *Your copy of Windows could be set up in one of two ways which differ in how you open programs from desktop icons or files from a folder. Use the method that you are familiar with on your computer. Either: rest the mouse cursor on a file to select it, and click to open. Or: click on a file to select it and click the open button to open it. Fiberworks can interpret three file types in Open Drawdown: dtx is the Fiberworks version 4 filetype, only used by Fiberworks wif is the weaving interchange format used by a variety of weaving programs. des is the Fiberworks version 3 filetype, used by earlier versions of Fiberworks. To open a different type of file, click on the down pointing arrow to the right of Files of Type. A drop down box appears with 3 choices. Choose the filetype you want. Open Sketchpad allows you to open Windows Bitmap files, file type bmp. However, the color content is reduced to no more than 82 colors when these files are opened in Fiberworks. There is also a limit for sketchpad size of 1,000,000 pixels. How to Save Files Save: Fiberworks PCW4 is able to save dtx or wif files from a drawdown window, and bmp bitmap files from a sketchpad window. There are also two ways to save in the File menu, Save or Save As. Save: keyboard: Ctrl + S Toolbar Use Save after you open an existing file, make changes but do not wish to change the file’s name or location. This will overwrite the existing file, replacing its contents with whatever is on your drawdown screen at the time you save. Save As: keyboard Ctrl+Shift+S Use Save As when you want to save a design with a new name to preserve the original, or put it into a different location, or if you want to save it as a different file format. 17 © 2014, Fiberworks Using Fiberworks PCW4.2 Silver File/Save As allows you to specify the location of the new file in the Save in: box just below the title bar. Click on the small down pointing arrow on the right of the box. A list of drive and folder locations will drop down (see lower figure). Some folders may be closed up: these can be expanded as needed to reveal more folders contained within. Folders are explained in more detail on p.83. Choose the drive and folder where the design should be saved. The folder will then appear in the Save in: text box. The large window will show all files of the chosen type in the chosen location. See also More on Folders, (p.83). If you are saving a drawdown, look at the bottom of the dialog to see the Save As type: The default file type is PCW4 files (*.dtx), which is the standard PCW4 file format. If you want to save in the other available format, WIF file, click in the small down pointing arrow on the right of the Save as type: box to choose WIF Files (*.wif). Note: You cannot save your files as DES files If you are saving a sketchpad image, the only filetype available is Windows bitmap .bmp. Files are saved as a single pixel for each grid square. The sketchpad grid is not saved in the file. For bitmaps that originally contained more than 82 colors when first opened, ‘x1’ is automatically appended to the filename. This ensures that you won’t overwrite the original full-color version of the file when you save it. 18 © 2014, Fiberworks Using Fiberworks PCW4.2 Silver How to Print There are two methods to print your designs. Preview and Print allows the selection of size and placement on the page, and the number of pages to be printed. Print Direct fits the contents of the active design onto one page with no adjustments, quick but inflexible. Print Setup Go to File > Print Setup to select paper size and orientation before going to Preview and Print. Print Setup dialog has three areas. Printer allows you to choose a printer and its Properties. Properties lets you adjust such functions as contrast, brightness, color rendering, resolution and print quality. Exact details vary according to the model of printer you have. Paper lets you choose paper size and where the paper comes from. Orientation allows you to choose between Portrait and Landscape. Preview and Print Keyboard short cut Ctrl+P Toolbar button If you want to control print size or placement on the page, you should use Preview and Print, which gives you What you see is what you get control. The Page Setup dialog appear alongside the preview, and has a variety of settings. These settings will change the preview as you make adjustments, so you know what to expect when you print. Preview Window Some drawdowns may require many pages to print out. The Preview Window has a toolbar that allows you to review all your printed pages. Next Page, Previous Page and Two Pages lets you scan through the various pages that will be printed and see how they will look like with the current settings. Zoom In and Zoom Out let you view the pages at different magnifications. These don’t change the size of the design on the page, but allow you to view the page at different magnifications. Close returns you to the active design window without printing. 19 © 2014, Fiberworks Using Fiberworks PCW4.2 Silver Page Setup dialog The Page setup dialog accompanies the Print Preview window and works with it, allowing you to set up the appearance of the weaving draft or its components on the page by adjusting size and the placement. At the top, is a drop-down box which lets you choose what components will be include in the printout. Next, you can place the design title at head, at foot or omit it. A set of check buttons give you additional options: On-screen view only prints only the portion of the drawdown that was visible in the drawdown window. If you choose this option, resize the drawdown window to show only the part you want to print before going to Preview and Print. Leave this option unchecked if you want to print your entire design, including parts that extended beyond the visible screen area. Numeric makes threading, treadling and tieup print with numbers rather than plain black squares (unless the scale is minuscule). You can include or omit the warp and weft Color bars, include or omit weaving records (Notes, Color Use and Heddle counts; see Cloth>Notes and records, p.45). Set scale allows you to choose among Fit Page, Fit Width or Fit Height, which preset magnification to make the image fit, or you can set an exact number of ends per inch. Four controls allow you to set each of the margins. At the bottom is the tally of number of pages needed for the printout. Beware of setting too low a number of ends per inch, making the printout spread over many pages. A 600 end warp at 12 epi extends over 50 inches, and covers many pages. The page counters change background color to alert you to the amount of paper and ink you may be using! Lastly there’s a button that limits a multipage printout to Page 1 only. This simply stops printing after page 1, unlike Fit to Page which changes ends per inch to make it all fit. The Preview only shows an approximation of your page. It will show the layout of the page, as well as colors and format. However, the screen resolution is only 96 pixels per inch, whereas printers may have 300 or more pixels per inch, sometimes a lot more. The result is the actual printout can render much finer detail than the screen. Don’t get unduly concerned if your drafts appear very ragged, with lines missing here and there in the grids. Use Zoom In to get a better idea of the image, but even so Windows does not provide enough zoom to really see how the printer will handle the fine detail. 20 © 2014, Fiberworks Using Fiberworks PCW4.2 Silver Print Direct keyboard short cut Ctrl+Shift + P The entire contents of your current drawdown window will be printed, with no adjustments. Margins will be 1”, and the magnification will be set to make everything fit if at all possible. If your design has 2000 ends and picks, Print Direct will print the entire design on one page at 300 ends per inch, which could be pushing the limits of what your printer can reproduce. To get the printed result you want with all the adjustments, you should use Preview and Print. Printing The print dialog will appear after you choose Print Direct from the File menu, or click the Print button from the Preview and Print toolbar. The Printer selection allows you to choose which printer to use, and control whatever special properties it offers such as print quality. This is similar to what is found in the Print Setup dialog. Print Range allows you to limit the number of pages printed, or to select a subset of pages to print. Lastly you can set the number of copies. When you click OK, the actual printing will start, maybe with a bit of a delay as Windows gathers up its resources. Printing is a memory-intensive job, and other activities may slow up for a minute or two. A really bad idea It’s a really bad idea to change the paper size and orientation after doing preview and print, because all the formatting is calculated on the page size and shape that was selected before the preview. Although there are no options to make these changes in the Print Dialog itself, some Printer Properties dialogs allow you to make these changes. It may work, but the result is best described as unpredictable, and after all, it’s your paper and your ink that will be used up. If you change your mind about paper size or orientation during the preview, close the preview, go to Printer Setup in the File menu, change the paper size and orientation, and return to Preview and Print. Fiberworks will accept no liability for excessive paper or ink use! 21 © 2014, Fiberworks Using Fiberworks PCW4.2 Silver Printing Problem: Areas of empty space in the final print When using Include Screen View Only there may be areas of “unwoven” warp or weft. These may be empty areas or areas of color below and to the left of the design when in Print Preview. These areas may print when Include screen view only is chosen. Solution: Resize the window to exclude unwoven areas, or print the whole design, whichever is more suitable. Printing Problem: Screen colors don’t match printer colors Print a yourself a chart of reference colors, by making a design with blocks of colored threads. Change the colors to see which ones render well on your printer. Printer inks are not the same as screen colors. Pigment on paper differs from phosphor glowing on the screen, just as crayons are different from watercolors. The gamut, or range of colors that a printer can reproduce is often inferior to the screen. Red on the screen may be vastly different than the red from your printer. You can make small adjustments to the screen to better reflect some of the printer colors but then the blue may be off. So you may have to just live with the differences, by designing specifically for the screen or for the printed page. The expensive and time consuming solution: Software is available to adjust the color balance of your screen to match the printer. Essentially this means reducing the gamut of your screen to have the same limitations as your printer. Tips and tricks: How to make graph paper Printing a threading and treadling draft with plain graph paper instead of cloth, can be done in a fast easy way. First open the design, click on the grid tool, click on the Color view tool. Go to Warp / Color Fill and set all warp ends to white and the Treadling / Color Fill and set all the weft picks to white. The design screen should now show a draft with threading, treadling and tieup, and an empty grid in the place of the cloth. The design really is there, but it shows white warp and white weft. Go to Preview and Print, and in the Page Setup dialog select Full Drawdown and Set scale and adjust ends per inch as desired. Click on Print. This will print the threading, tieup and treadling drafts, but leave the cloth drawdown as an empty grid. Use this for your students if you are teaching drafting. To make plain graph paper, repeat the above set of directions but set Cloth only instead of Full Drawdown in the Page Setup Dialog. Go to Preview and Print, select Screen view only, and adjust Set scale. Then go to Print Options and ask for Cloth only. Click on Print and away you go. 22 © 2014, Fiberworks Using Fiberworks PCW4.2 Silver Summary of Printing Printing from Preview and Print 1. Make your screen show the cloth drawdown the way you want it to print, e.g. Warp drawdown, interlacement, Rep or whatever. If you plan to use Screen view only, set magnification and resize your drawdown window frame to include exactly the area you want printed. 2. Select File / Print Setup (optional, these settings usually do not need to be changed) a. Select printer, resolution, color mode b. Select paper size c. Select orientation, portrait or landscape Click OK 3. Select File / Preview and Print a. Format the design with the Page Setup dialog b. Click on Print in the preview window 4. This opens the Print dialog a. Select which pages to print b. Select number of copies c. If more than one copy, select collation style Either print pages 1,2,3 etc in order, then 1,2,3 etc again Or x copies of page 1, x copies of page 2, x copies of page 3 etc (Quicker printing, but you have to sort the pages.) Click OK to print now. You may change the printer in step 4. If you select Properties at step 4 and change the paper size or orientation, formatting will not be what you expected. We suggest you do not do this in step 4, but at step 1. Printing order of multiple pages For two pages across and two pages down, page 1 will contain the tieup. The diagram on the left represents the order that the pages are printed. For more details go to Preview and Print. (p.19) 23 © 2014, Fiberworks Using Fiberworks PCW4.2 Silver Printing with Print Direct 1. Select File / Print Setup (Optional) a. Select printer, resolution, color mode b. Select paper size c. Select orientation Click OK 2. Select File / Print Direct (the design will fit to page, with 1” margins and there will only be one page) 3. This opens the Print dialog a. Only All will be available, i.e. one page. b. Select number of copies Exercise: Explore the Print Functions. Either create a design of about 60 to 100 ends and picks, or pick something from the Samples folder to test the different printing options. This will give you a good idea of what Fiberworks and your printer are capable of. Use Preview and Print, change the Page Setup settings. Try several variations of Set to Scale, Fit to Page, Fit Width and Fit Height. You don’t have to print all of them, just see what the effect is in the preview window. Try various margin settings. Resize the active design window. See what happens when Screen View only is selected a) when the design is too large to fit the drawdown window (use a high magnification number) or b) smaller than the drawdown window (use a low magnification number). Check the Preview screen, and try various different options. Change from structure to color in the drawdown window. Try color with and without the grid. Try it with interlacement view. Choose back of cloth. Make thick and thin threads. Print the various views and print options and compare. Try Print Direct with the same design. Save it and then make your design larger by repeating the threading 2 times. Print Direct again. Now make the treadling 3 times larger than it was and Print Direct yet again. See the differences! Try a really really large design and Print Direct. Using your best results, change the properties of your printer, by changing resolution or print quality, dithering or color pattern (if available), change contrast or brightness if your printer can control this. (Note the original setting so you can change them back.) Compare everything carefully. Write settings on each print and file for future use. Use the Cloth>Notes and Records to do this. 24 © 2014, Fiberworks Using Fiberworks PCW4.2 Silver Your Preferences To make Fiberworks function the way your want, go to the File menu and open Preferences. The preferences dialog has three tabbed pages: New Design Settings On this page, you can set standard characteristics for new drawdown frames which are created whenever you go to File>New. These settings do not affect drawdowns already on the screen. (1) Set your preferred initial number of shafts and treadles. If you sometimes need different numbers, you can change settings for individual designs from the Shafts and Treadles item in the Tieup menu. (2) Indicate the loom action you want. Use Sinking shed for counterbalance looms. Choose Liftplan for dobby looms or table looms. If you typically treadle with both feet and use skeleton tieups a lot, select multipedal. If you select it, the disadvantage of multipedal is that drawing over an existing treadling with the mouse will add to rather than replacing any existing drawing, and the insertion point won’t advance automatically if you use the keyboard. (3) Select how the cloth drawdown is to display in color. Interlacement is probably the most generally useful unless you specialize in something like rep or double weave. (4) Select one of the standard color palettes. (5) Select special display characteristics. See the Edit menu for what Unlink implies. Weft drawdown: if selected, structure view shows weft over warp; if not selected, warp over weft is shown. Start up in color: if selected, the initial display of the cloth drawdown is a color view, if not selected, a structure view is used. Grid in cloth: If selected, a square grid is superimposed onto the cloth drawdown. Threading, tieup and treadling are always drawn on a grid. (6) Select the initial magnification. Magnification 8 is average, but go up to 10 or 12 if eyesight is an issue , or down to 6 to fit more drawdown on a tiny screen. 25 © 2014, Fiberworks Using Fiberworks PCW4.2 Silver Initial Print Settings Switch pages in Preferences by clicking the tabs across the top of each page. Click on the middle tab to view the Initial Print Settings. Settings you make here will determine how the Page Setup Dialog (p.20) will start up when you do Preview and Print. Refer to the options in the Page Setup dialog. Miscellaneous Settings Click on the tab for the Misc. Settings page. The first option adjusts the response to certain keystrokes so that keyboards with foreign key layouts will adhere to the layout of shaft and treadle numbers used by Fiberworks (p.10). Users of North American or UK keyboards do not need to change this setting. Number of Recent Files refers to the list of recently used files that appears at the bottom of the file menu (p.15). Having a file listed here gives you the convenience of being able to reopen a file on one click. By all means increase the default number if it does not make your file menu too long and unwieldy. If the box at the right is checkmarked,, the file you closed last will automatically reopen when you next start Fiberworks. This is a convenience if you are working on a project, or weaving a given design over several days. Mouse action lets you choose between the standard way of using the mouse in Windows, (Left double click erases), or the alternative, Right click erases, which minimizes the use of double clicks. Refer to p. 9 for details. 26 © 2014, Fiberworks Using Fiberworks PCW4.2 Silver Edit Menu Many of these items are also represented as buttons on the toolbar. Undo keyboard: Ctrl+Z toolbar: You can Undo the last actions taken in the design to go back and correct a mistake, up to 31 steps back. Cut keyboard Ctrl+X toolbar: Copy keyboard Ctrl+C toolbar: Paste keyboard Ctrl+V toolbar: Transparent Mode These items are described in more detail on p.30. Interleave Paste Described in more detail on p.34 Paste As Overlay Described in more detail on p.35 Transform described in detail on p.36 Drawing mode submenu Allows you to select one of the four drawing tools. Since these are mouse related tools, it makes more sense to select them by clicking their toolbar buttons. Straight Draw toolbar: Creates straight draw (in the weaving sense), so shafts or treadles progress in simple diagonals. Use the mouse to control the height of the rectangle outline, dragging the mouse to the opposite corner. You don’t have to trace the individual steps of the threading. Point Draw toolbar: Creates point draw (in the weaving sense), so shafts or treadles progress in alternating diagonals. 27 © 2014, Fiberworks Using Fiberworks PCW4.2 Silver Drawing mode submenu continued: Line Draw toolbar: Draws a stepped line along the diagonal of the rectangle from where you clicked down to the current cursor location. This style can be used for profile drafts. Freehand toolbar: Draws directly into the threading or treadling draft. Unlike the previous modes, in this mode you have to track the mouse exactly on the line you want to draw. This style is used mostly for profiles. 1:3 Network toolbar Draws onto a network based on a 1:3 twill initial. The mouse should follow the overall shape of the line you are drawing, as for freehand mode. The actual threading appears on the next higher network line above the line you trace with the mouse. See p.51 for more information about network drafting. Network lines are shown in pale gray in the illustration, but they do not appear on the screen. This is one mode where you would not want to click one square at a time, since drawing does not take place exactly on the mouse hotspot. Select keyboard CTRL+R toolbar This tool allows you to select a rectangular area in threading, warp color bar, treadling, weft color bar or tieup. The selection rectangle is outlined in blue to distinguish it from a red drawing rectangle. Click down in one corner and drag out until the rectangle covers the desired area. The contents of the selection rectangle can then be used in Cut, Copy or Transform operations. Cut, Copy and Transform are inactive (grayed out in menus and toolbar) if no selection has been made. These topics are described in more detail on p.30 and 36. To use the Select tool, click the toolbar button. The cursor will become a pointer instead of a pencil to indicate that the mouse is selecting rather than drawing. While the cursor is a pointer inside the drawdown frame, you can’t draw, apply color or change thread thickness with the mouse. When you have completed whatever task required the selection tool, click a drawing tool when you need to draw again. Note: The cursor is always a pointer in toolbars, dialogs and menus, even when a drawing tool is selected. 28 © 2014, Fiberworks Using Fiberworks PCW4.2 Silver Select All keyboard Ctrl+A This brings up the dialog on the right, allowing you to select All of the threading, All the warp colors, All of the treadling in one operation without drawing rectangles. It is also the only way to copy multiple components of the design in one operation, e.g. Threading and Warp Color and Warp Thickness. (Selection rectangles can only be drawn in a single area, and can’t span both threading and warp colors). It is the only way the Color palette of one design can be copied easily. Selections made this way can then be pasted into another design (see p.31). Pickup color toolbar This tool is used to re-select a color that’s already present in warp or weft color bars. When the tool is active, the cursor becomes an eyedropper Position the eyedropper on the warp or weft color you want to reselect, click, and that color becomes the main working color; double-click to reselect the alternative color. Use when the palette contains several similar colors, and you can’t remember which was used previously. After you have clicked a color, the drawing tool previously used is restored. You must click the pickup color tool again if you need to select another color. Copy Image keyboard CTRL+M This copies the entire graphic image within the drawdown window frame, which can then be pasted as a graphic into programs such as Photoshop®, Microsoft® WordTM, Paint Shop Pro or Windows Paint. Adjust the size of your window frame and set magnification to include just what you want in the Fiberworks window beforehand. You can use Windows Paint to clean up or remove details you don’t want to include, and to save the image as a bmp bitmap (use the 24-bit version), tiff file, or png file. 256 color bmp and gif are not recommended because they may degrade the color. Jpg is not recommended because it introduces artefacts. You can find Windows Paint in your Windows Start Menu: go to Start Menu > All Programs > Accessories > Paint. Be cautious about resizing the image after it is pasted, because not all programs handle resizing well. Resizing at screen resolution may result in a degraded image. To check, zoom to a high magnification in the destination program, e.g. 400%, and see if the image improves. Insert, Delete threads, Unlink are described in more detail on p. 37. 29 © 2014, Fiberworks Using Fiberworks PCW4.2 Silver Select, Cut, Copy and Paste Many weaving drafts contain repeating features, and Copy and Paste are highly suitable tools to speed up drafting. The process can be summarized: 1) Select a feature to be copied: the select tool does this by outlining the feature in blue. The feature may be a block of threading, treadling or tieup, or a color sequence or a sequence of thread thicknesses. 2) Cut or Copy; click Cut if you want to move the selected feature - the original block is emptied. Click Copy if you want to reproduce the feature - the original block remains in place. 3) Click Paste. This places a copy of the selected feature at the insertion point. In the threading, the insertion point marks the bottom right corner of where the pasted block will appear. In the treadling, it marks the top left corner. 4) Click Paste again (as many times as desired). The insertion point automatically advances leftwards in the threading or downwards in the treadling. When you Cut or Copy a block, or color sequence, or sequence of thread thicknesses, the information is transferred to an internal location known as the clipboard. When you Paste, this information is reproduced in your draft at the insertion point. If no selection exists (no blue rectangle in the draft), you can’t cut or copy, so the Cut and Copy toolbar buttons and menu items are inactive and shown in gray (grayed out). If there’s nothing in the clipboard, then the Paste button and menu item are inactive and grayed out. If the insertion point lies in an area that can’t accept the pasted block, then the Paste button and menu item are inactive and grayed out. For example if a color sequence is copied from the warp color bar, and the insertion point lies in the threading draft, you can’t paste the colors there, so the Paste button and menu item are grayed out. You can copy from the threading and paste into a treadling or vice versa. You can copy from the threading or treadling and paste into a tieup. You can copy from the tieup and paste into the threading, however only the lowest shaft in each vertical column will be recorded. You can copy a block from one drawdown window and paste to another. 30 © 2014, Fiberworks Using Fiberworks PCW4.2 Silver When you cut or copy, what goes into the clipboard is the underlying weaving information, not the graphic image. Since programs like Photoshop®, Microsoft® WordTM, or Windows Paint don’t understand the weaving information, they can’t reproduce it and their Paste won’t work from a Fiberworks Copy. Use Copy Image (p.28) to copy the entire graphic image from the drawdown window. If you don’t want the entire drawdown image, paste into Photoshop or Windows Paint first, and then copy just the part you want. Windows Paint is present on all Windows computers: go to Start Menu > Programs > Accessories > Paint. Transparent Mode toolbar: Transparent mode determines how Paste behaves in tieup and liftplan drafts (Liftplan: see p.56). Unlike Cut, Copy or Paste, which bring about an immediate action, Transparent mode is a toggle that controls subsequent Paste actions. When transparent mode is off, pasting into the tieup or liftplan applies both the black and the white components of the pasted block, covering any black originally in place. When you click Transparent mode on, the button takes on a pushed in appearance, and stays that way until you click it again. If you paste into tieup or liftplan with transparent mode on, then only the black is applied, and the black portions of what you pasted over show through the white parts, so white is transparent. Orientation of the pasted block Threading, tieup and treadling each have an orientation set by the directions that shaft, treadle end and pick numbers progress. For example, threading progresses from right to left, shafts progress from bottom to top, treadles from left to right, and picks from top to bottom. Since cut and paste copies weaving information, not the graphic image, a motif will reorient when you paste from threading to tieup (left-for-right flip) or from threading to treadling (flip and 90o turn). Paste after Select All Select All allows you to select an entire threading, treadling, etc in one operation without using the Select and Copy toolbar buttons. Use the toolbar Paste button to paste, but be aware that, after Select All, Paste becomes Paste All. The Select All threading replaces the entire threading. If the threading you pasted into started with 1000 ends and the threading that was copied by Select All only has 10 ends, you will end up with just the 10 ends. 31 © 2014, Fiberworks Using Fiberworks PCW4.2 Silver Select, Drag and Drop Drag and drop can be regarded as a short cut version of cut, copy and paste. Start by clicking on the Select tool and drawing a selection rectangle around your chosen block. Click down again inside the blue rectangle: the cursor will change into scissors while you continue to hold down the mouse button. This signifies cutting action. Continue to hold down the mouse button and drag to a new location. The blue rectangle and its contents will move with the mouse cursor, leaving a blank area behind. This represents a move operation. When the block is in the desired position, release the mouse button. The is the drop step of drag and drop. You can repeat this to move once more if you change your mind. A move can be done so long as the blue rectangle surrounds your block. Tip: After you paste with the Paste toolbar button as described on p.30, the pasted block remains inside a blue rectangle. If the pasted block has landed in the wrong position, simply click inside the blue rectangle and move the block to where you really wanted it. If the blue rectangle has disappeared, use the select tool and redraw it. Now hold down the Ctrl key with the left hand as you pass the mouse cursor over the selected block. The cursor should change into the copy cursor: Still holding the Ctrl key down, click down inside the blue rectangle and drag it to a new location. The contents of the rectangle remain in place, while the mouse drags a new copy of it to another location. This represents a copy operation. Release the mouse button when the block is in the desired position. Drag and drop while holding down the control key again, and again and again ... Each time you release the mouse button, you leave behind a copy of the original block in a new location. This is ideal for drafts which are not easily drawn with the automated mouse drawing tools, like Summer and Winter. Select, drag and drop is also useful for repeating color sequences. Outline a block of color in the color bar, hold down the Ctrl key, click, drag, release - click, drag, release - and so on. 32 © 2014, Fiberworks Using Fiberworks PCW4.2 Silver A last word on selection rectangles When the Select tool is active, the toolbar button appears pushed-in and the cursor appears as a pointer. In this state, the mouse is used to select areas outlined in a blue rectangle, rather than for drawing which normally uses a red rectangle outline. The red drawing rectangle disappears when you release the mouse button, but the blue selection rectangle stays in place. This allows subsequent actions to make use of the selected block, for example cut and copy or drag and drop. Pass cursor over the selected block without clicking - cursor becomes scissors. Hold Ctrl key and pass the cursor over the selected block - copy cursor appears. Click mouse outside selected block - the original blue rectangle disappears and the square that was clicked is now outlined in blue. The insertion point moves to the square that was clicked. If you hold the mouse button down and drag rather than releasing immediately, you draw a new selection rectangle. The first point clicked is the anchor point and always forms one corner of the rectangle. The point where you release the mouse becomes the diagonally opposite corner. Hold Ctrl key down and click outside an existing selected block. The rectangle expands to include the spot you clicked. This is useful if you want to select a large area, and have to scroll the window contents to see the other end of the block. Click mouse down inside a selected block and drag. This begins a drag move operation. The block moves leaving an empty space. Hold Ctrl key, click mouse down inside a selected block. This begins a drag copy operation. The original block remains behind and a copy is dragged away. 33 © 2014, Fiberworks Using Fiberworks PCW4.2 Silver Interleave Paste To interleave means to combine two threadings and create a new threading by taking threads alternately from each source. If we define these as threading A (colored red for illustration purposes) and Threading B, the new threading takes odd threads from B and even threads from A. The process is as follows: 1) Select and copy threading A 2) Go to threading B and select Edit > Interleave Paste. This brings up the Interleave dialog which offers the following controls: The A / B ratio can be varied :so that different numbers of threads from A or B can be interleaved. If the length of the two threading are not equal, the shorter threading can be repeated to match the longer. Placement determines how A and B are assigned to shafts: If A overlaps B, A and B share the same shafts. A can be placed above or below B A and B can interpolate, so A is place on odd shafts and B on even shafts or vice versa. The threading sequence can start on B if the box is checked, otherwise it starts on A. The slider allows you to adjust the exact position of the A threading sequence relative to the B threading. Treadlings, including liftplans, can be interleaved in the same manner as threadings. Color sequences can also be interleaved: copy the A warp colors and paste into B. For color-only interleaving, the Placement control has no effect. 34 © 2014, Fiberworks Using Fiberworks PCW4.2 Silver Paste As Overlay Paste as overlay is a set of special paste modes for combining two liftplans. 1) Select and Copy liftplan A. 2) Go to liftplan B and select Edit > Paste as Overlay. This brings up the Overlay dialog. The overlay mode governs how the two liftplans combine: Black dominant adds the black components together, allowing them to cover white. This is essentially the same normal paste with transparent mode (p.33). White dominant allows white squares to cover black squares. If you draw a shape in liftplan A, and paste onto a pattern in liftplan B, you get a cutout of the pattern matching the black component of the shape. Inverting shows black if one of A or B is black, but shows white if both A and B are black or both A and B are white (the black regions of A invert the color of B). Cutout region A from B eliminates the black portion of shape A from pattern B, so you get a cutout of the pattern matching the white component of the shape. This is the opposite of what White dominant does. Cutout region B from A eliminates the black portion of shape B from pattern A. Use this for cutouts if A is your pattern and B your shape. If you use the same shape (1), a cutout prepared by cutout region (2) is complementary to a cutout prepared by the white dominant method (3). This allows you to combine two different weave structures in a predetermined shape (4), a feature used in network drafting (p.51). A:B side by side places the two liftplans in parallel tracks side by side, which increases the number of shafts needed. (B:A side by side places B on the left and A on the right). 35 © 2014, Fiberworks Using Fiberworks PCW4.2 Silver Transform Transform manipulates the contents of a blue selection rectangle. The menu item is unavailable and grayed out if no selection rectangle exists. Different dialogs appear, depending on where the selection rectangle is located. In threading and treadling, you can Reverse, Rotate by 180o and Invert. Shift and Cycle move the block, Up, down (Dn) left (L) or right (R) as selected in the lower part of the dialog. Shift moves the entire block through the draft in the direction that has been selected. In the Shift Left example, each click on the shift button moves the thread on the left outside the block to the opposite side of the block. The result is that the block “walks” left. Cycle moves the internal contents of the block. Cycle left moves the leftmost thread inside the block to the opposite side, so the contents of the block shift within the block. Cycle up moves the topmost shaft inside the block down to the bottom. Selected blocks in color bars allow you to Reverse, Shift and Cycle Left and Right. Shift or Cycle up can give unexpected and interesting effects!! 36 © 2014, Fiberworks Using Fiberworks PCW4.2 Silver Transform in the Tieup More transformations are possible in the tieup, because the tieup can have multiple shafts per treadle, whereas threadings only have one shaft per warp end. The added degree of freedom allows for 90o Turns Left or Right, and for Change Face, which exchanges black for white in the selected block. These transformations can also apply to a liftplan (p.56). Insert, Delete threads, Unlink Found a mistake in a draft? It’s easy to correct if the number of threads stays the same just draw over or type over the offending section. Otherwise, Insert allows you to add extra threads in the middle of a draft, and Delete threads allows you to remove unwanted threads from the middle of a draft. Insert keyboard: Insert toolbar: Delete threads keyboard: Delete toolbar: Read the toolbar buttons as push threads apart to make a gap for Insert, or pull threads out and close up the gap for Delete. First move the insertion point* onto the thread you want to remove or where you want the extra thread to appear. The insertion point is usually wherever you last clicked or released the mouse button. Each click of the toolbar button or each keystroke either adds one empty thread (Insert key or button) or removes one unwanted thread (Delete key or button). Note: Each insert keystroke adds one empty thread. The insert key does not work like a text program where it toggles between Insert and Typeover modes. * To locate the insertion point by mouse, click on the intended thread, on an existing black square if a drawing tool is active, or anywhere if the Select tool is active, or see p.10 for how to move the insertion point by keyboard. 37 © 2014, Fiberworks Using Fiberworks PCW4.2 Silver If you have to insert or delete two or three threads, click the button or type the key two or three times. (There is always Undo, p.27, if you go too far!) If you have to insert or delete a large number of threads, there’s a better way. Outline a block with the Select tool that encloses the number of threads you want to insert or delete. Click the Insert button or type the Insert key to fill the outlined block with empty threads, and push existing threads over off to the left. Click the Delete button or type the Delete key to delete the outlined block and close the gap. In the treadling, Insert pushes threads below the insertion downwards, and Delete works by moving threads below the deletion up to fill the gap. In the tieup, Insert adds a new treadle, and pushes the remaining tieup rightwards. Delete removes a treadle, and the remaining treadles move left to fill the gap. The backspace key can also be used: in the tieup it has the same effect as left arrow key followed by delete, so it deletes the treadle left of the insertion point. In the threading, backspace moves right one step, then deletes. In each case the move is one step back in the draft sequence, then delete, where back means towards warp end 1 at the right end of the threading, towards treadle 1 at the left end of the tieup or towards weft pick 1 at the top of the treadling. There is no mouse equivalent of backspace. Backspace is most often used when you are typing in a sequence and hit a wrong key. Then backspace takes you back to delete the key that you have just mis-typed. Other useful editing keys include the + key and the – key. + marks black in threading, treadling and tieup at the current insertion point, just as if you clicked the mouse on the insertion point. You don’t need to press the shift key for +, because Fiberworks interprets = as equivalent to the + key. The – key (minus key) marks white or erases black at the current insertion point without closing the gap. The + and – keys are particularly useful in the tieup. The insertion point advances up one shaft at each keystroke, and after the topmost shaft, it moves back to shaft 1 on the next treadle. The + and – keys are the only keys that respond when the insertion point lies in the cloth drawdown. If Warp Drawdown is selected, + sets the warp thread on top at that point, and – sets weft on top at that point. The opposite happens weft drawdown is selected. The insertion point does not move automatically in the cloth drawdown, and you need to use cursor arrow keys to move it. 38 © 2014, Fiberworks Using Fiberworks PCW4.2 Silver Unlink toolbar: Inactive active A warp thread, is represented by three components, shaft number threaded, color, and thickness. Normally (unlink inactive) the warp thread is treated as a unit, so if you insert or delete in the threading draft, the corresponding warp color and warp thickness are inserted or deleted at the same time as the shaft number. In the example, the fat mauve thread is on shaft 5, and contains the insertion point in the draft. With unlink inactive, Insert adds a new thread, normal width, white, shaft number blank, and the fat mauve thread on shaft five moves right. Delete takes out the mauve fat thread on shaft 5, and the gap is closed. Nothing seems to happen when you click the Unlink button or select it in the Edit menu, but unlink is now in its active state. There is a check mark in the menu and the toolbar button stays pressed-in.. With Unlink active and the insertion point in the threading, click Insert. A space appears in the threading draft under the fat mauve thread, and the thread on shaft 5 is now deep purple, normal width. If you clicked Delete, shaft 5 is taken out, and the fat mauve thread is now on shaft 6. The active unlink button breaks the link between threading, warp color and warp thread thickness. Insert and delete act only in the threading draft, and the warp colors and thickness sequence remain unchanged. With unlink active and the insertion point in the warp color bar, click Insert. A white thread is added to the color sequence above shaft 5, and but the thread remains fat. The mauve color is pushed left. If you clicked Delete, the mauve color is taken out, and the fat thread on shaft 5 is now deep purple. Insert and delete act only in the color bar when the insertion point is located there. With unlink active and the insertion point in the warp thickness bar, click Insert. The fat thread is pushed left, and the mauve thread on shaft 5 is now normal width. If you clicked Delete, the fat thread is taken out, the thread on shaft 5 is normal. The removal of the fat thread moves the thin thread that was on shaft 8 one place right to shaft 7. Insert and delete into Treadling, weft colors and weft thicknesses are also controlled by Unlink. Active Unlink only affect Insert and Delete functions, and drawing or typing numbers into drafts behave as normal. 39 © 2014, Fiberworks Using Fiberworks PCW4.2 Silver View Menu Many of these items are also represented as buttons on the toolbar. Zoom in keyboard: Alt + toolbar Zoom out keyboard: Alt – toolbar These two buttons control magnification on-screen. Click Zoom in to make things appear larger, but you will see fewer threads in warp and weft. Click Zoom out to stand back and view more of the cloth, but individual threads will be smaller. You can draw and edit at any magnification. When fully zoomed out it can be difficult to know exactly where the mouse cursor is pointing or where the insertion point lies. See also the Magnification control on the status bar, p.41. Color View toolbar off state active state When this button is off, the cloth drawdown displays structure view, in which black represents a warp thread on top (warp drawdown) and white a weft thread on top, without regard to the actual color of the thread. When the button is clicked to give its active state, the cloth drawdown displays in color. See also the Cloth Menu for Cloth display modes (p.42). Back View view toolbar back view front If you click this button, the cloth drawdown displays the back of the cloth, either in structure view or color view, depending on the state of the Colorview button (see above). Strictly speaking, it’s the mirror image of the back, because we should also flip left for right. It’s not an issue if your design is symmetrical about the center. Toggle Interlacement toolbar This button determines whether your standard color view is the flat format shown above or an Interlacement view in which you can see both the color of the thread and whether it is warp or weft. For more on Cloth display modes, see the Cloth Menu, p.42. 40 © 2014, Fiberworks Using Fiberworks PCW4.2 Silver Grid In Cloth toolbar Click this button to put a grid over your cloth drawdown. The grid shows up in structure views of the drawdown, or the normal color view. It does not show in the more complex color views, where the grid would be confusing. Threading, Tieup and Treadling drafts always show grids. See also the Cloth Menu for Cloth Display Modes, p38. Compact toolbar Expand toolbar Use Compact at high magnifications when threading and treadling are taking up too much area on your screen. Compact shrinks the threading to half height and the treadling to half width, so you can see more of the cloth drawdown. Use Expand at low magnifications to double the height of the threading and double the width of the treadling, and thus magnify the tieup. This makes it easier to see where the cursor is placed when editing at low magnifications. Toolbar Select this menu item to show or hide the toolbar (details on p.4-5). Status Bar Select this menu item to show or hide the status bar. The status bar runs across the bottom of the main Fiberworks window frame. The left end gives information about newly opened drawdown windows. This area is also used to give hints, so the text may change from time to time. If you rest your mouse on a toolbar button or highlight a menu item, this area gives information about that item. Towards the middle of the status bar is a patch labelled Mag=. This gives the current magnification on a scale 1-16. Click on this patch, and it expands to show a slider. Click and drag the slider’s pointer to change magnification. This is an alternative to Zoom in and Zoom out buttons described above. Further right, there’s a patch indicating the current Cloth Display mode, shown as Interlacement in the figure on the right. This patch is also clickable, and allows you to change modes. At the extreme right are numbers giving more information about the current view in the drawdown window. 41 © 2014, Fiberworks Using Fiberworks PCW4.2 Silver Cloth Menu This menu controls attributes of the cloth drawdown, including color information. The first six options represent the different Cloth Display modes that show color. One of these modes will display when the Color View button (p.40) is in its active state. Normal cloth shows the color of the thread visible on the surface of the cloth, front or back , depending on the state of the Back View button, p.40. This rendering of the sample appears flat. Interlacement also shows the color on the surface, but distinguishes warp and weft, and is shaded to give the appearance of depth. This is the most generally useful view. Rep/Warp Faced, Weft Faced, Bound Weave and Double Weave also render particular methods of weaving. They don’t create the structure for you, but if you have prepared an appropriate woven structure, these modes will display it more accurately. These images show the same sample of double weave rendered in different modes. A Rep sample:: The weft consists of alternating thick and thin black threads, which appear too prominently in normal and interlacement modes. In Rep mode, warp is emphasized and weft is hidden. 42 © 2014, Fiberworks Using Fiberworks PCW4.2 Silver A bound weave sample: interlacement shows fat warps and narrow weft. In actual weaving, normal width weft threads are beaten very densely to hide the warp. The effect is shown in the weft faced mode, and with greater emphasis in the bound weave mode. Bound Weave and weft faced cloth display modes are also useful for showing supplementary weft and polychrome patterns as well as normal bound weave.. Warp Drawdown and Weft Drawdown represent the two options for views that emphasize woven structure rather than color in the cloth. Whichever option is selected in the menu here will display when the Colorview toolbar button (p.40) is off. Warp drawdown shows black where warp covers weft, and white where weft threads cover warp. Weft drawdown is the opposite, and shows black where weft covers warp, and white where warp threads cover weft. As a quick alternative to the Cloth menu, the status bar contains a clickable patch that pops up a menu containing the various cloth display modes. Select Color Palette This option lets you select alternative color palettes. Palette selection should be done before adding colors to your design, because the warp and weft threads in your design will take on the colors in the new palette if you change palette after the design is finished. Switching palettes at this late stage can sometimes be interesting though! 43 © 2014, Fiberworks Using Fiberworks PCW4.2 Silver Modify Colors This menu item brings up the Modify Colors dialog. You can also bring up this dialog by right clicking* any of the color chips in the color palette, or by right clicking the main and alternative working color squares at the top of the palette. The dialog allows you to change any of the existing palette colors to something totally new. Colors can be specified by three numbers, Hue, Saturation (sat.)and brightness (bright), each represented by the three colored scales in the dialog. We use brightness for luminous media such as the screen; it is equivalent to the term value which is used for opaque media such as pigment on paper. Hue is the position on the color wheel on a scale 0-360 where red is 0, yellow is 60, green is 120, cyan is 180, blue is 240 and magenta is 300. To change a setting, click in the rainbow-colored scale at the point representing the hue you want. The white slider will move to the tip of your mouse pointer, and you can drag the slider back and forth to make further adjustments. A numerical value of hue shows in the box above the scale, and you can make fine adjustments to this value directly. This applies to the other two scales as well. The saturation scale takes on the hue you have just selected. Click into the saturation scale, which runs from pure white (0%) to the pure hue you selected (100%). Intermediate points represents tints of that hue. The brightness scale takes on the tint just selected, and runs from pure black, 0% to the unshaded tint (100%). Intermediate points represent tones. Click into this scale, and you have the final color. The three boxes at the bottom show the color specification in terms of Red, Green and Blue components (RGB), each on a scale 0-255. To reproduce a color exactly, record either its numerical hue saturation and brightness or its RGB numbers. These numbers can be typed into the boxes directly if desired. The modified and original color show at the top of the dialog, along with a Revert button in case you went wildly wrong or hate the result. If you have a cloth sample in the active drawdown window and adjust one of the colors that is present in the sample, you will see the changes happening live in the sample as you adjust the scales in the dialog. This helps in color design, since you can see immediately how well your new color works with the other colors in your sample. The Modify Color dialog answers the question ‘How do I use a color that’s not in the color palette?’ *If your mouse is set to draw white and erase with the right mouse button, use Shift Right click (see p.9 for details). 44 © 2014, Fiberworks Using Fiberworks PCW4.2 Silver Notes and Records This menu item opens a dialog box containing three tabbed panels. Notes, allows you to create a text record of your weaving project. There is a template with a standardized format of weaving records for you to fill in, or you can simply type in your own notes. Right click anywhere inside the editable area to get a simple edit menu with Undo, Cut, Copy, Paste and Select All. Heddles used per shaft is the middle tab, and provides an automatically generated listing of number of heddles need. You can’t edit this page, but you can copy from it to paste into another program such as WordTM or ExcelTM. Thread counts by color provides an automatically generated listing of number of warp and weft threads by color. Color descriptions can be in Hue-Saturation-Brightness values or RGB values. You can’t edit this page, but you can copy text from it to paste into another program such as WordTM or ExcelTM. All three panels can be printed, either appended to your drawdown printout or separately. See the Page Setup Dialog, p.20. You can’t edit this page, but you can copy from it to paste into another program such as WordTM or ExcelTM. 45 © 2014, Fiberworks Using Fiberworks PCW4.2 Silver Warp Menu This menu controls attributes of the threading. Warp Fill Warp Fill allows you to fill the threading draft with 4 standard threadings. You can set the number of repeats or the number of threads to fill. You can Add to end of an existing threading draft, or Replace all. Straight draw in the warp places shafts in ascending order, e.g. 1 2 3 4 . . . . On reaching the highest shaft, the sequence starts at shaft 1 again. Direction of threading is always right to left. Straight reversed starts on the highest shaft and proceeds in descending shaft order, e.g. For eight shafts, 8 7 6 5 . . . . On reaching shaft 1, the sequence starts at the top again. Point draw places shafts in ascending order, and on reaching the highest shaft, switches to descending order. On reaching shaft 1, the sequence switches back to ascending order, and so on. Rosepath places shafts in ascending order, and on reaching the highest shaft, uses the shaft 1, then resumes in descending order starting from the highest shaft, e.g. 1 2 3 4 5 6 7 8 1 8 7 6 5 4 3 2 1 2 3 . . . . This creates a slightly higher point in the weaving. The same fill operations are available in the Treadling menu. Warp Color Fill Warp Color Fill provides a quick way to fill a warp color bar either with a single solid color or two selected colors in simple repeating patterns For more complex repeating patterns, use either the drag and drop method shown on p.32, or use the Warp Repeat dialog described on p.48-49. 46 © 2014, Fiberworks Using Fiberworks PCW4.2 Silver Select the repeat pattern and thread colors in the Thread Colors dialog. Click the list box at the top to choose a pattern: use All threads for a single color, and the various A-B combinations for two-color patterns. The most useful are probably A-B and A-B-B-A. These are good for many color and weave effects. Colors are selected from the two thumbwheels, one for color A, the other for color B. The color B wheel is inactive if All threads (single color) has been selected. To turn the thumbwheel, click on a band of color and drag it up or down, or drag the slider just to its right. The color in the square patch in the middle of the wheel is the color that will be used. The selected colors appear in the preview patch on the right. The colors on the thumbwheel are the same as those in the color palette. Unfortunately the main color palette is not active when this dialog is visible, which makes this process necessary. Colors appear in the warp color bar when you click OK. The colored region extends to infinity, so you can add to the threading after applying the color pattern. You may need to Unlink the colorbar from the threading if you need to insert or delete threads (p.39). Warp Thickness Fill This allows you to fill a draft with a single thread thickness or a simple repeating pattern of two thicknesses. For more complex patterns, use Warp Repeat, p.48-49 or drag and drop. Click the list box to see the patterns, which are exactly the same as for the Color Fill dialog. The most useful patterns are probably A-B and A-B-A. These are good for many thick and thin threadings. Use the spin buttons (p.83) to increase or decrease the number value, or just type in a number. The numbers express thread thickness in relative values, not absolute ends per inch, because of variable magnification of different people’s screens. A thickness value of 4 represents a ‘normal’ thread. You can set an exact number of ends per inch when you print, in which case threads with thickness value 4 will be printed at the right width. Thickness 2 is a half width thread, thickness 8 is double width, thickness 12 is triple width, and so on to a maximum of 64 (16 times normal). 47 © 2014, Fiberworks Using Fiberworks PCW4.2 Silver Sidebar: Entering thicknesses into a draft on a thread by thread basis Thread thickness can be set on a thread-by-thread basis, either by mouse or by keyboard. With the mouse, click into the thickness zone. The thickness zone lies above the warp color bar and to the right of the weft color bar. A drawing tool must be active and the cursor must be a pencil to make changes to the draft. Make sure the pencil point is in the thickness zone and on the thread you want to modify. A single click doubles the current thread width. A double click* halves it. Click again on a doubled thread and it becomes 4x normal. Double click on a double-width thread, and it shrinks back to normal, and so on. *If you use right click to erase and to apply the alternative working color, use right click to halve the thread width (see p.9 for details). On the keyboard, first set the insertion point into the thickness zone and move to the thread you want to modify (see p.10 for how to move the insertion point by keyboard, or click the mouse on the spot you where you want it). Then type in numbers using the same keyboard layout that you use for threading and treadling drafts (p.10), 4 for normal, 8 for double etc. The insertion point advances with each keystroke. The keyboard offers greater scope for variation than the mouse, such as three-quarter width (type in 3) or triple width (type in w, which represents 12). Maximum thickness number is 64, represented by upper-case F. Warp Repeat Any component of the threading (threading draft, warp colors or thickness) can be expanded by repeating in one of seven different ways. The repeat can apply to the whole threading as it currently exists, or a preselected block. 48 © 2014, Fiberworks Using Fiberworks PCW4.2 Silver To repeat existing threading components, make sure that the box labelled Repeat selected block is either grayed out or not checked. To repeat a selected block from the threading, draw the selection rectangle before opening the Warp Repeat dialog, and then make sure that the Repeat selected block is check-marked. Next, put check marks next to Draft, Colors or Thickness, depending on which components you want repeated. You can repeat individual components, or any combination of two or three components. These options allow you to repeat patterns of color or thickness that are too complex for the simple Color Fill or Thickness Fill. Then select your Repeat type from the drop-down list, examples on the right. The original motif being repeated is shown here in red (for illustration purposes), and the first repeat is in blue. If the last thread of one repeat unit ends up on the same shaft as the first thread of the next unit, the units overlap one thread so that you don’t get two threads together on the same shaft. In the examples, this has happened with mirror repeat. When the motif being repeated does not occupy all the available shafts, repeats that invert or step up will use all the available shafts. If you want the six shaft motif to stay within a six shaft limit, outline the motif in a blue selection rectangle six shafts high, and put a check-mark in Repeat selected block. Drop, Advancing and Descending repeats make the motif shift up or down on each repeat. Drop repeats shift by exactly half the number of shafts, so in this eight shaft example, the shift at each repeat is four shafts. After the second shift, the repeat unit returns to the original level. If the shift would have put a thread onto shaft 9 or higher, the pattern ‘rolls over’ back to the bottom: shaft 9 becomes shaft 1, shaft 10 becomes shaft 2 and so on. For Descending repeats, if a thread is shifted below shaft 1, it ‘rolls back’ to shaft 8. The Advancing and descending repeats are shown in the example shifting by one shaft at each repeat. The Step by control lets you choose other step sizes. Set the number of repeats required. In weaving terminology, four repeats means the original plus three copies. The required number of threads is calculated for you. Click Apply now to see the effect in your design. If you don’t like it, Undo, and try another setting. 49 © 2014, Fiberworks Using Fiberworks PCW4.2 Silver Parallel Repeat Parallel repeat takes an existing threading and repeats each warp end, shifting the repeat up by a certain number of shafts. The result always doubles the number of warp ends. Add shafts above doubles the number of shafts; if the original threading was on shafts 1-8, the repeat appears on shafts 9-16. The shift is always equal to the original number of shafts, so the repeat forms a track parallel to and always above the original. This effect is used for four-color double weave. Extended Parallel places the repeat within the same range of shafts as the original. The amount of shift can be varied, the default shift being half the number of shafts of the original. In the example, the repeat is shifted by 4 shafts on an 8-shaft threading. Repeated warp ends that run off the top wrap around to the bottom. This effect can be used for shadow weave. Make Symmetrical This is a quick version of Mirror repeat described above. It takes your existing threading components, flips the sequence left for right and appends the flipped version to the original to make a symmetrical sequence. The sequence 1 2 3 4 5 6 becomes 1 2 3 4 5 6 5 4 3 2 1. It acts on the entire threading, not selected blocks. Set check marks in the boxes to apply this to the individual components, threading draft, warp colors or thicknesses, or to any combination. Reverse Sequence This operation takes your existing threading components, flips the sequence left for right and replaces the original, rather than appending. It acts on the entire threading, not selected blocks. The sequence 1 2 3 4 5 6 changes to 6 5 4 3 2 1. Set check marks in the boxes to apply this to the individual components, threading draft, warp colors or thicknesses, or to any combination. The two dialogs above are identical other than title bar. This illustrates the different appearance of Windows Classic (upper version) versus Vista (lower) dialog styles. 50 © 2014, Fiberworks Using Fiberworks PCW4.2 Silver Redraw on Network Use this menu item to create a network draft from an existing pattern line drawn in the threading. The Redraw on Network dialog lets you apply shaft reduction if needed, and choose the style of network. Network drafting allows you to introduce curved motifs in your design while requiring a relatively modest number of shafts to weave. The process starts with a hand-drawn line referred to as a pattern line. Before opening the Redraw on Network dialog, use the freehand tool drawing tool (p.28) to create the pattern line. Drawing on a larger number of shafts than you intend to weave can give you better control; avoid too many steep sections that skip shafts. Options for shaft reduction: Telescope reduces a 16-shaft pattern line to 8 shafts by redrawing the contents of shafts 9-16 on shafts 1-8. Digitize reduces by dividing shaft number by a factor; to reduce from 16 to 8, divide shaft number by 2 and round up to the next higher integer. You can telescope or digitize a threading without imposing a network: click the button labelled no network. The network is constructed by repeating a fundamental unit called the network initial, so that it fills the threading draft. The resulting network is shown in gray in the illustrations here (network lines don’t show on the computer screen). With a 4-shaft initial and a 16-shaft threading, each warp end has 4 possible shaft positions that lie on network lines. Given a compatible tieup, the network represents safe shaft positions for each warp end that assure that the resulting cloth will have a cohesive woven structure. A choice of six network styles can be selected from the dialog, with varying heights (not all styles allow heights of 2 or 3). Four shaft networks based on a simple left or right twill are the most commonly used. 51 © 2014, Fiberworks Using Fiberworks PCW4.2 Silver Initial Styles Select a style and height and click the Apply button to preview the network draft. Click Undo if you wish to explore other options. The style of initial chosen affects the length of float; simple 4-shaft twills give floats of 3. Larger initials make your woven motifs more jaggy. The example on the right shows the telescoped pattern line from p.51 drawn on a 4-shaft right twill network. A magnified view shows what is happening in the network draft. The pattern line is shown in red for illustration purposes, and the network as dashed lines. Where the pattern line does not lie on a network line, it is promoted up to the next shaft position that does lie on a network line. The resulting threading follows the general shape of the pattern line, but every warp end is threaded on a shaft where cohesive cloth structure is assured. In some places there is no network line above the pattern line. Where this occurs, the threading wraps around to the bottom to find the first network line. Safe wrapping is subject to a rule that the initial height must divide exactly into the number of shafts to be successful. If the initial does not divide exactly, wrapping makes discontinuities in the cloth. To avoid wrapping, it’s sometimes necessary to limit the height of the pattern line: Max height of pattern line = shafts on loom - height of initial + 1 Click the button marked No rollover if you are reducing shafts to a number that is not divisible number by the height of the initial. Compatible tieups The integrity of the woven cloth depends on a compatible tieup. Test rectangles or squares the size of the initial drawn randomly on the tieup should always contain weavable structure. The example far right fails for a 4 shaft twill initial because test squares contain shafts always lifted or never lifted; if used it could give long floats. A network threading can be woven with simple twill treadling, advancing twill, or as drawn in. Treadling sequences involving combined liftplans are explored further on p.80. 52 © 2014, Fiberworks Using Fiberworks PCW4.2 Silver Tieup Menu This menu controls attributes of the tieup. Twill Repeat This menu item will repeat a pattern that you have drawn on the first treadle, and on each new treadle, shifts the pattern up or down by one or two shafts. The result can be applied, previewed and undone if not satisfactory. Enter the pattern for the first treadle before going to Twill Repeat. Make sure that the remaining treadles are blank. Start with at least as many treadles as shafts. Go to Shafts and Treadles (see below) to change the number of treadles if you need to. Go to Twill Repeat and choose your options: Step up or Step down are shown on the right. The tieup will change as you click, so you can see if the result is what you want. For normal twills, use one step. For flat twills (twill line in the cloth drawdown less than 45o) choose two steps, but the right half of the treadling is redundant and duplicates the left half. For flat twills, you only get half the number of unique treadles. For steep twills (twill line in the cloth more than 45o) start by drawing your basic treadle pattern into the first two treadles. Make sure you have enough treadles - double the number of shafts. Go to Twill Repeat, choose Step up or Step down as you wish, choose one step for steep twill, and let’s hope you can deal with the number of treadles on your loom. If you use a dobby loom or table loom, you can convert the tieup to a liftplan (see below). If you choose the two step option with two initial treadles, you get a fancy twill, with the number of unique treadles equal the number of shafts, and a normal 45o twill line. If you can weave from a liftplan, you can also experiment with 3 or 4 initial treadles. 53 © 2014, Fiberworks Using Fiberworks PCW4.2 Silver Repeat by quarters This menu item will repeat a pattern that you have drawn into the lower left quarter of the tieup. You can adjust how each quarter appears so that the quarters are not mere duplicates. On the right we show how to create a modified turned twill tieup. The initial is shown in red for illustration purposes. Start by drawing the basic unit in the lower left quarter. Go to Repeat by Quarters, click on turn 90o. Repeats are generated clockwise from the bottom left, each turned 90o relative to the previous. Then at Change face by quarters, click to check-mark the boxes for top left and bottom right . Quarter repeat tieups are typically used in two block twill designs; a simple example is shown on the right. The initial quarter is not limited to four shafts use six shafts if you have a twelve shaft loom, or eight if you have sixteen shafts. If you have a twelve or sixteen shaft loom, you can create an eight shaft quarter repeat as illustrated, then expand to twelve or sixteen shafts and create a more complex tieup using copy and paste or drag and drop from the original quarters. Change Face This function switches the black and white marks in the tieup. Shafts that were originally tied to the treadles are now not tied and those that were not tied, now are tied up. If you weave with the new tieup, you will be weaving with the opposite face of the cloth on top. Do this on unbalanced weaves to reduce the number of shaft you have to lift. 54 © 2014, Fiberworks Using Fiberworks PCW4.2 Silver Turn Drafts This menu item takes a threading draft and converts it to a treadling draft, and converts the treadling draft into a threading draft. If unequal, the number of shafts and treadles are switched. The effect on the sample is to turn 90o anticlockwise leaving the same face of the cloth up. This is a useful trick for multicolored supplementary weft structures, such as overshot and Summer and Winter, provided you have enough shafts on your loom. All the multicolored pattern threads are in the warp, and you just add ground weave in the weft, so the piece can be woven with one shuttle. Note: If a treadling uses more than one treadle per pick, it cannot be turned. Liftplans must be converted to standard tieup (see below). Multi-pedal (skeleton tieups) treadlings must be converted to liftplan, then back to standard tieup. Having enough shafts is a potential problem in these cases. Sinking Shed Select Sinking shed to represent the action of a counterbalance loom. Treadling pulls warp threads down instead of up, leaving weft exposed on the surface instead of warp. Allow Multipedal Treadling (use skeleton tieup) Select this option if you plan to use a skeleton tieup*. No immediate action takes place, but when you draw into the treadling, more than one pedal is allowed per pick. If you put in a treadle in the treadling draft, it adds to what has been drawn already instead of replacing it. The insertion point does not advance automatically if you type in treadle numbers. You can’t change face with a skeleton tieup. *Skeleton tieup Where a simple tieup may be divided into tabby and pattern groups of treadles, for skeleton tieup of tied weaves, there are tabby, tiedown and pattern treadles. Only one treadle is used per pick with the simple tieup, but with the skeleton tieup, pattern picks use one tiedown and one pattern treadle per pattern pick (or more pattern treadles if you can manage it). For six-block summer and winter, simple tieups need 14 treadles, skeleton tieups only need 10. 55 © 2014, Fiberworks Using Fiberworks PCW4.2 Silver Tieup mode converts a liftplan to normal tieup and treadling Liftplan mode converts tieup and treadling to liftplan Liftplans and tieups On a conventional loom, one treadle can control several shafts. The tieup represents the way treadles are linked to particular shafts, but the number of treadles is limited. On a table loom or a dobby loom, shafts are controlled individually, either by levers on the front panel, or by pegs in the dobby bar or by computer controlled solenoids. There is no tieup, and each pick can show exactly which shafts are lifted. Many more combinations of shafts are possible with a liftplan - 254 combinations on an 8 shaft loom, 65534 on a 16 shaft loom. This allows for long non-repeating patterns. Interconversion of tieup-treadling and liftplan Starting with a tieup and treadling, select Liftplan in the Tieup menu. Conversion happens immediately and without problems, for both simple and skeleton tieups. Starting with a liftplan, select Tieup in the Tieup menu. Conversion occurs with the following qualifications: The end result is always a simple tieup and treadling, and a skeleton tieup can’t be regenerated. It is not always possible to convert, if the liftplan has more shaft combinations than the maximum number of treadles available. An original treadle order may not be maintained. Treadles are numbered in the order that they are found in the liftplan. If the original treadling started 4 3 2 1, and is converted to first to liftplan and then back to tieup and treadling, the new treadling sequence will be 1 2 3 4. The new tieup is constructed so that the cloth drawdown is unaltered. 56 © 2014, Fiberworks Using Fiberworks PCW4.2 Silver Example of conversion to liftplan and back to tieup. In the conversion back to tieup, the first pick becomes treadle 1, and the second pick becomes treadle 2. These repeat until pick 6, when a new combination of shafts becomes treadle 3. This used to be treadle 1 in the original tieup and treadling. The first time a particular shaft combination is found in the liftplan is shown numbered in red. These become the treadle numbers in the new treadling (far right). For illustration purposes, the corresponding marks in the new treadling are also shown in red. Tieup is also rearranged so that the cloth drawdown should remain unaltered through both conversions. If a conversion from liftplan to tieup requires more shafts than are available, you will be warned. If you proceed regardless of this warning, there will be gaps in the converted treadling. Shafts and Treadles This menu item allows you to adjust the number of shafts and treadles in a drawdown window that is already open*. Drag each slider to the number you want. Normally, when you adjust the shafts slider, the treadles slider will match the change. Once you have set the number of shafts, if you still need to adjust the number of treadles, drag its slider to the desired value. The shafts slider will stay where you set it, and does not follow the movement of the treadles slider. You can also make fine adjustments with the spin buttons in the two boxes that report shaft and treadle numbers. If your design is a liftplan, there are no controls to change or report the number of treadles. The width of the treadling/liftplan draft is always the same as the number of shafts, since each pick contains exactly one shaft per square in the grid. Changes take effect when you close the dialog. *File>Preferences only sets the number of shafts and treadles for creating new drawdowns with File>New, and does not change drawdowns that are already open. 57 © 2014, Fiberworks Using Fiberworks PCW4.2 Silver Treadling Menu The Treadling menu controls attributes of the treadling. Menu items Fill, Colors, Thickness, Repeat, Parallel Repeat, Make Symmetrical, Reverse sequence and Redraw on Network behave exactly as for their equivalents in the Warp Menu (p.46-52) except that they apply to treadling rather than threading. Details will not be repeated here. Weave As Drawn In Select this menu item to copy components of the threading into the treadling. Click check marks into the boxes to select any combination of threading draft, warp colors or thicknesses to copy. Weave As Drawn In is also known as Tromp as Writ Click Exactly as Drawn for most cases, where you want to copy the exact threading sequences. Click Overshot Style for overshot, where normally you need to copy the block sequence, not the actual threading. An example of Weave As Drawn In, Exactly As Drawn is shown above. On the right is an example of Overshot style Weave As Drawn In. 58 © 2014, Fiberworks Using Fiberworks PCW4.2 Silver Add Tabby Select this menu item to add tabby to your design. Several variations in pattern-ground sequence are possible, as shown in the drop-down list. The sequence AxBx, representing Tabby A, pattern, Tabby B, pattern, is the most frequently used. Other choices in the list vary the placement of the ground weave and the ratio of pattern to ground. Other options include placing pattern before the first tabby, or placing tabby B before tabby A. This is an Apply and Undo dialog, meaning that you can preview the effect and try out the different options without closing the dialog. The default is to append tabby treadles to the end of the tieup (shown in red for illustration purposes). A box can be checked if you want tabbies inserted at the start instead. Fiberworks generates the tabby treadles automatically by analyzing the threading. Not all threadings produce a clean tabby. Gaps in the threading can create problems for this analysis. Remove tabby This menu item analyzes the threading to calculate the tabbies, and if present, removes them from your design. Before removing tabbies, it shows you a preview and asks you to approve the change. If no tabby is found, a warning is shown. 59 © 2014, Fiberworks Using Fiberworks PCW4.2 Silver Tools Menu The tools menu gives access to tools that act on the whole design. Float Search This tool searches for and allows you to change long floats. There are separate searches for warp and weft floats, and only the visible surface is searched, since in some situations, floats on the back surface can be tolerated more than on the exposed surface. To search the other face, click the Back View button (p.40) on the toolbar, then do warp or weft float search again. Floats of three threads or less are ignored. The longest float found is reported at the left end of the status bar, along with its location. The float is also outlined in the cloth drawdown in light cyan (see below on the right). If the long float is currently off screen, it is scrolled into position so it’s visible on-screen. If the cyan outline is hard to see in a color drawdown, it may be advisable to switch to a structure view. (Click the Color View button off; see p.40). It’s now up to you to fix the float if you think it’s too long. If a drawing tool is active, (pencil cursor), you can click or double click directly anywhere in the float to change the thread interlacement. Float search also places the insertion point on the target float: + or - keys change the thread interlacement at the current insertion point (use arrow keys to get to the best place to change). Corrections made in the drawdown area actually adjust the tieup or the liftplan, which can affect things elsewhere in the drawdown, and this can sometimes have undesired effects. In the example above, it’s probably necessary to rethink the threading and treadling to fix all those long floats. There are too many consecutive threads on the same narrow range of shafts for this particular tieup. If there are two or more floats the same length as the longest float, the one closest to the start of threading and treadling is reported first. In many cases, the next float is a repeat of the first, and when you fix the first instance the other floats are fixed as well. When you have fixed the longest float, you can repeat the search for the next longest. Float search will give deceptive result with overshot and related weaves where tabby has been omitted from the drawdown. 60 © 2014, Fiberworks Using Fiberworks PCW4.2 Silver Block Substitution Block substitution allows you to expand a profile draft (see sidebar below) by replacing the blocks of the profile with a weave structure of your choice. Start with a profile draft which has at least a threading, or better, with full threading, tieup and treadling. You can use any design as a profile. The block substitution dialog starts with a list of available weave structures. The list is long, so structures are grouped by type, e.g. Lace weaves, tied weaves etc. To open a group, click the [+] symbol next to its name. The list expands: if you want to close it up again, click the [-] symbol. Sidebar: Profile Drafts A profile draft uses the general form of a full weaving draft with threading, tieup and treadling or liftplan and drawdown representing the overall layout of a weaving design, but giving no details of how threads actually interlace. Unlike a full weaving draft, the columns and rows represent blocks of unspecified weave structure rather than individual threads. A block may contain multiple units of multiple threads. The profile itself need not be weavable and may appear to contain horrendous floats and unwoven areas. Many weave structures present themselves in two forms, one representing ground and the other pattern, so white areas of the profile drawdown indicate the ground version of the structure, and the black areas represent pattern. The distinction between ground and pattern can be sometimes be emphasized by use of colors in warp or weft. Block substitution fills the blocks of the profile with a weaving structure of your choice, following the layout of the profile. Each block will then contain multiple threads making up units of the weave structure. Pattern may appear in the weft, as in overshot and tied weaves, or the distinction between pattern and ground may be arbitrary as in twill blocks or double weave. 61 © 2014, Fiberworks Using Fiberworks PCW4.2 Silver Block Substitution Step 1: Prepare a profile draft. For a first time effort, keep it simple. Step 2: Click open a group such as Tied Weaves Select a weave structure, for example Summer and Winter. Several treadling variants are listed. Make sure Threading, and Treadling are check-marked. Use colors is optional. For a six block design in Summer and Winter, 8 shafts and 14 treadles are needed on Normal Tieup. This can be cut to 10 treadles if the Skeleton tieup option is taken (see p.55). You could also choose liftplan. Note: if your profile is a liftplan or if the profile uses skeleton tieup and multipedal treadling, the block substitution must be made as a liftplan. Step 3: Click Apply to preview the profile. The Preview dialog has buttons to change Color View, Back View and to Zoom In or Zoom Out. The Treadling repeat allows you to stretch out a weaving by repeating treadling units. This particular treadling consists of a pair of picks repeated to give the basic four thread unit. Tabbies can be added if desired (not all structures need them). Tabby sequence, AxBx means tabby A first, a pattern shot, tabby B and another pattern shot. The tabby list box contains sequence variants which place pattern first or tabby B first. Tabbies are often not shown in drawdowns so that the pattern components stand out. Also the proportions of supplementary weft weaves are better represented with tabbies omitted. If the drawdown seems to have astonishing warp floats, you really do need to include the tabby when you weave! 62 © 2014, Fiberworks Using Fiberworks PCW4.2 Silver Change Face brings the opposite surface of the woven cloth to the top. If you change the face of the profile, pattern and ground change places. If you change face of the cloth, warp and weft exchange places. The difference in effect is most pronounced for lace weaves, where ground is composed of plain weave, and pattern is composed of warp or weft spots. For other weave structures, pattern and ground differ by showing weft emphasis versus warp emphasis. For these structures, the two different change face effects are not as extreme, but there is often some difference. The Preview dialog is a ‘live’ dialog: changes made to the dialog settings show immediately in the preview. Try different variations to see what works best for you. Step 4: If you are not satisfied, click Try Another, which takes you back to the original profile and list of weave structures, or cancel to change the profile. If you are happy with the result, click OK. The fully substituted weaving draft is created in a new window, leaving your profile draft intact in its original window. Sidebar: Unit weaves and block weaves Unit weaves consist of blocks containing specific numbers or warp or weft threads, that weave together in one of two ways which can be described as pattern or ground. The integrity of these blocks is independent of adjacent blocks. This means that the blocks of unit weaves can be assembled in any combination, including runs of the same unit of any length, without excessively long floats or discontinuities in the woven cloth. The tied weaves, twills, double weave, Atwater Bronson and Huck blocks are unit weaves. For block weaves which are not unit weaves, interlacement of blocks is not independent. This may limit which blocks may be adjacent to each other, or may make long floats in a run of the same block, or may disallow some combinations of blocks in the profile tieup. Most classic weaves, Bronson Spot, Huck lace and Huck Spot are block weaves but not unit weaves. Some profiles may not work well with these non-unit weaves. 63 © 2014, Fiberworks Using Fiberworks PCW4.2 Silver Editing your own blocks To edit your own blocks, either choose the Blank (at the top of the list of weave structure groups, p.61), or select an existing weave structure and use it as a template to modify. Then click the Edit Blocks button. Threading, tieup and treadling appear in the usual format, but without a drawdown, and the threading and treadling are subdivided into blocks. If you have preselected a weave structure, that system of blocks is shown, otherwise threading and treadling will be blank. Use the zoom in/zoom out buttons to control the scale. Zoom out if you need to see more shafts. Start by adjusting the max shaft and ends per unit as needed, then click the Apply button in the Threading blocks box. Do the same for max treadles and picks per unit in Treadling blocks. The double unit button doubles up the basic non-repeating unit: if you click Double Unit in the Treadling blocks box, this will give the normal 4-pick treadling unit for Summer and Winter. Editing block by block Edit the block structures by clicking with the mouse (double click* to erase). After the first click, you should see a blinking insertion point, which allows you to use the keyboard as well as the mouse if you prefer. The tieup shown is derived from your profile tieup, but you can edit it as you please. * Use right click if you have set right click to erase in your mouse preferences (p.25). The A block of each series is nearest the tieup. If you run out of blocks in the visible area, use the scroll bar or zoom out. Click OK when done. Note: Don’t click the Apply buttons after you have invested a lot of effort into editing block by block! The next section explains what may happen. 64 © 2014, Fiberworks Using Fiberworks PCW4.2 Silver Using the automated features Many block series are systematic in their progression, and this allows for a certain amount of automation. Start by editing the A blocks of threading and treadling block series the way you want each series to start; A blocks are next to the tieup, but make sure threading is scrolled all the way to the right and treadling all the way to the top. First set the number of Ties in the threading. Tie downs are shafts that remain unchanged in the block series, for example shafts 1,2 and 3 of Single 3-tie. Next set the Advance per block. This is the amount that the pattern component shifts up as you progress from block to block. In the example, Ties is kept at 3 but advance is changed to 2. When you click Apply, the A block that you edited is taken as the template, and the remainder of the series is generated automatically. The automatically generated series overwrites any changes you might have made in blocks B and higher. If you want to make additional changes, do so after clicking Apply. The same process can apply to treadling blocks. Set the number of ground treadles, set the advance, click apply, and the series is done. Taqueté The Block Preview dialog includes a button marked Taqueté, which is active when Summer and Winter related structures are selected. However, to produce the taqueté effect requires preparation in the profile. The effect is achieved by making pairs of blocks complementary to each other, so when one block weaves on the top face, the other does not. To produce two-color taqueté, the profile must be prepared with alternating colors in the weft, and the paired weft blocks indicated by the braces must be complementary to each other: the first weft block weaves on 1,2,3 while the second weaves on 4. For three color taqueté, weft blocks must be arranged in complementary triplets, and only one member of the triplet can come to the surface at any one warp block. 65 © 2014, Fiberworks Using Fiberworks PCW4.2 Silver Profiles prepared in this way display well in weft faced display mode. Weft is packed densely when weaving, and warp can be set more widely spaced than normal to give the right proportions. Warp colors do not appear on the face of the cloth. It is quite legitimate to have one member of the pair of blocks weaving on all blocks and the other on none, to give a solid color from selvedge to selvedge. Both blocks will interlace when the summer and winter structure is added. This won’t display properly in the profile though, because the empty block is treated as a gap. The samples below show this profile substituted as Summer and Winter, without the Taqueté option on the left and set as Two-color taqueté on the right. In the sample on the left, the treadling blocks are woven separately, four picks of the first block followed by four picks of the second block and so on; interlacement is dubious at best. In the taqueté sample, the threads of the first two blocks are interleaved with each other, 8 picks that alternate between first and second block, followed by 8 picks that alternate between third and fourth block and so on. Each alternating pair of threads in two color taqueté is called a passé. Only one thread of the passé shows on the surface at any point, because weft should be packed densely enough so that the long float rides over and hides the shorter float of the opposite color. The surface should appear like weft-faced plain weave. In multicolor taqueté, each passé is composed of one thread of each color. 66 © 2014, Fiberworks Using Fiberworks PCW4.2 Silver Fold double Any pattern up to 8 shafts can be folded on itself to Fold Double, Tubular or Separate layers. This is a quick easy way of making that wide afghan on the narrow loom. Fold double needs double the original number of shafts and treadles. If you have a four shaft loom, you can only weave plain weave folded double, but with any color sequence you like. If you have an eight shaft loom, you can fold double any four shaft pattern. To fold 8-shaft designs double, you need a 16 shaft loom. Fold Double is double wide, open on the right, with one shuttle using the following order: top, bottom, bottom top. For the opening on the other side go to Warp / Reverse sequence after Fold Double has been completed. If your draft has 99 ends, then there will be 49 ends in one layer and 50 in the other. Odd numbers are preferable in double wide fabrics. The two modes below may have even numbers of warp threads in each layer. Tubular is closed both sides with one shuttle used in the following order: top, bottom, top, bottom. Separate layers is just that, and needs two shuttles, with shuttles used in the following order: top - shuttle 1, bottom - shuttle 2, top - shuttle 1, bottom - shuttle 2. The two layers can have different weave structures (easiest if they share the same tieup) or color design. The layers do not exchange, nor are there stitchers to hold the layers together. 67 © 2014, Fiberworks Using Fiberworks PCW4.2 Silver Namedraft This is a popular way to create new overshot designs for four shaft weavers. This tool allows you to create an overshot pattern that represents a name or phrase of importance to you. You can choose any of the six different coding schemes to translate text characters into shaft numbers, and choose rose or star tieup. Step 1: Start with a blank drawdown window, go to Tools > Namedraft. Step 2: Type a name into the indicated text box. You may use characters, numbers, spaces and punctuation in your phrase, up to 40 characters. Short names (less than 8 characters) need to be expanded somehow or the result will contain very short repeats. Avoid long strings that repeat the same characters, because they end up on the same shafts and give long floats. Step 3: Choose one of the 6 coding schemes by clicking one of the buttons A to F, and choose your tieup. This gives you 12 different possible basic designs. Step 4: To make a complete weaving draft, choose from the options in the drop down list. The first two options (One repeat) give a namedraft design that can be used as a profile draft. You can then use Block Substitution (p.61-67) to create weaving drafts based on structures other than overshot. The remaining options give a full symmetrical overshot design. The repeats and reversals provide different ways to assemble the basic namedraft sequence. Use the zoom tools to change the view while working. Click OK when you are satisfied. If by mischance you started namedraft in an already occupied drawdown window, the new namedraft will be created in a new window. The sample shows the namedraft of Fiberworks PCW with the settings shown above, viewed as a Weft Drawdown. Easy and fun to do. 68 © 2014, Fiberworks Using Fiberworks PCW4.2 Silver Shaft Shuffler The shaft shuffler is a tool that allows you to rearrange the order of shafts and treadles in an existing weaving draft. It coordinates changes in threading and tieup so that the drawdown remains unaffected, and when used in the treadling, coordinates changes with the tieup. When you select the Shaft Shuffler, the mouse cursor turns into a double pointer when it lies in the threading. When the cursor is in the treadling, the arrowheads face left and right. Click down on a shaft that you want to move and drag it to the new location. When you click down, a red line marks the shaft that is being moved. Every warp threaded on that shaft is moved at the same time. In liftplan mode, shifting a shaft adjusts the liftplan simultaneously so that the drawdown remains unchanged. If you click and drag within the liftplan, the threading will be adjusted also. While the shaft shuffler is active, drawing or selecting is temporarily suspended. Click on a drawing tool or the selection tool when you want to resume normal work. Export to Sketchpad Export to sketchpad takes the weave structure as represented by warp drawdown or weft drawdown, whichever you have selected and copies it into a sketchpad window. The color drawdown is not exported; even if color is currently displayed, the structure drawdown is still exported. If the design has never been associated with a sketchpad, a new sketchpad opens immediately. If the design was first created in a sketchpad, and then made into a drawdown by fabric analysis (p.77), a link exists between the drawdown and the original sketchpad. A dialog will appear allowing you to export to a new sketchpad, or to update the existing sketchpad. This allows you to shuttle a design between drawdown and sketchpad as you develop it. 69 © 2014, Fiberworks Using Fiberworks PCW4.2 Silver Window Menu The window menu helps you organize your open drawdown windows. Open Windows List The most useful feature is the list of currently open drawdown windows at the bottom of the menu. Click on any window title in the list to bring it to the top. If you have more than nine windows open, the last item on the list is More Windows. Click this to open a complete list of open windows. Cascade Arranges all your open windows in overlapping tiers that cascade down from the top left corner of the main Fiberworks window frame. Tile, Tile vertical These menu items arrange design windows in non-overlapped tiles within the main Fiberworks window frame. Tile preferentially subdivides the area horizontally. Tile vertical subdivides preferentially vertically. Arrange Icons Takes any windows that have been minimized and places them in a row across the bottom of the main Fiberworks window frame. This is a tidy-up operation that helps you find designs the may have been scattered around the window frame. 70 © 2014, Fiberworks Using Fiberworks PCW4.2 Silver Context Menus Context menus are menus that pop up when you click the right* mouse button in a draft or drawdown area. They contain items also found in the main menus, but chosen to be relevant to the location or situation, thus they are context sensitive. * Use Shift right click if your preferences (p.25) are set to make mouse right click undraw or erase (p.9). The example on the right would appear if you click in threading or treadling when a blue selection rectangle exists. This implies that the selection tool is currently active Get Draw Tool retrieves the drawing tool you used last used. Cut, Copy Transform are the same as the Edit menu. Repeat is the same as Warp or Treadling menus Blank out leaves the selected rectangle empty, without closing the gap, unlike Delete. Delete, Insert and Unlink are the same as the Edit menu. Extend selection allows you to increase the size of the current selection rectangle. Click on one of the direction arrows to extent the selection to the limit of the draft. If the selection is in the threading, Right arrow extends to the start of the threading, Left arrow extends to the end of the threading. If you are in the treadling draft, Up arrow takes you to the start, down arrow takes you to the end. You can also extend a selection rectangle by holding down the Ctrl key and click on a point outside the existing section rectangle where you want it to expand to (p.33). There’s no easy way to shrink a selection rectangle without starting the selection again from scratch. The menu on the right appears when the selection tool is active, but no selection rectangle currently exists. Here the final three options allow you to create a new selection, from the start of the draft to the current insertion point, or from the insertion point to the end, or all threads in the draft that contains the insertion point. Other context menus exist for other areas, but the menu items are all the same as their equivalents in the main menus. 71 © 2014, Fiberworks Using Fiberworks PCW4.2 Silver The Sketchpad The sketchpad allows you to do free-form design on a grid. There are simple tools to draw, copy, and paste in monochrome or color. The sketchpad can be used in any of the following ways: For fabric analysis and free form design of motifs to be woven. This process is limited to monochrome designs that analyze as a structure drawdown. The analysis can generate a weaving draft or a profile draft. To design liftplans, making use of an alternative and more versatile set of drawing tools. A rectangular block can be copied from the sketchpad and be pasted into the liftplan and vice versa. This is strictly monochrome Preparing cartoons for tapestry, drawloom, beading or pickup weaving. This can be done in full color. Any other process where designing on a grid may be useful. Use the New Sketchpad item in the File menu to create a new blank sketchpad. Use the Open Sketchpad item in the File menu to open an existing sketchpad file. Sketchpad uses a standard Windows bitmap .bmp file format in 256 color mode. You can open any Windows .bmp file that is less than 1000x1000 pixels. When opened in PCW, the image is reduced to 82 colors. Files which have lost colors get ‘x1’ appended to the filename to protect against overwriting the full color original. Edit menu Menu items Undo, Cut, Copy, Paste, Transparent Mode, Select, Pickup Color and Copy Image are the same as described on pages p.27-32. Unlike the drawdown window, the sketchpad operates purely as a graphic, so selected blocks that you Cut or Copy to the clipboard are in bitmap format that can be pasted into other programs. Delete, Delete Unselected These two menu items clear an area marked by a blue selection rectangle without placing data on the clipboard. Delete (keyboard shortcut Del) clears everything inside the selected rectangle, Delete Unselected (keyboard shortcut Ctrl+Del) clears everything outside the rectangle. 72 © 2014, Fiberworks Using Fiberworks PCW4.2 Silver Transform The Transform dialog contains items mostly similar to those in the drawdown version. Some differences include: Transform can act on the whole sketchpad without a selection rectangle as well as acting only inside a selection rectangle. Smear shifts the image by one grid square in the direction set by the radio buttons, and superimposes the shifted image onto the original. The illustration far right shows the motif from p.72 smeared 1 step up. Echo shifts the image two grid squares at a time in the direction set by the radio buttons, and superimposes the shifted image on the original so that a one step gap remains in between the original and the copy. If you click Echo a second time, a triple image will appear, each copy spaced one grid square apart. Drawing mode The sketchpad has a variety of drawing tools found in the Drawing Mode submenu and also on the sketchpad’s version of the toolbar. These tools behave much like similar tools in Windows Paint. The mouse cursor looks like a pencil for all the drawing tools. The Pencil draws freehand in the current main color from the color palette, while the Eraser draws in the alternative or background color (normally white). For the Line tool, click at one end of the line, drag to the opposite end and release. The Arc tool draws in two steps (see figure below right). First click, drag and release to produce a line. The red rectangle remains in place, indicating that there is more to do. In step two, click just to the side of the line and drag away from it. The line will bow outwards in the direction that you drag. Release when you have the right shape. For the rectangle tool, click and drag to the corner diagonally opposite in the rectangle, then release. For rounded rectangle, circle/ellipse and diamond tools, drag to the diagonally opposite corner of the rectangle that encloses the shape you are drawing. 73 © 2014, Fiberworks Using Fiberworks PCW4.2 Silver There are two tools that fill an area with color: Fill a patch puts the current main color from the color palette into any single patch of color. The fill effect replaces the color in all grid squares that touch each other along an edge. Grid squares of the same color that only meet at the corners are not considered to be continuous, and the fill effect will not spread past such points. Global fill puts the current main color into all squares of the same color as the grid square you click into, whether they are touching or not. Image menu Items in the image menu control various aspects of the sketchpad contents as a whole. Sketchpad size This dialog allows you to set the height and width of the sketchpad grid. The sliders set values in steps of 8 quickly, but you the spin buttons give you fine control over exact size. The maximum single dimension of a sketchpad is 4000, and the maximum area is 1,000,000. The Aspect ratio control lets you set non-square grid ratios. However, there’s no provision in the .bmp file format to record aspect ratio, so if you use this to alter the aspect ratio, it has to be readjusted each time you re-open a file. If you change the aspect ratio with a design already in the sketchpad, the design will become taller or fatter in proportion to the cell ratio. If you want to change aspect ratio of the grid cells but leave the proportions of the image unchanged, use the Regrid menu item. 74 © 2014, Fiberworks Using Fiberworks PCW4.2 Silver Regrid Toolbar shortcut: This menu item allows you to take a continuous image and superimpose a grid over it, reducing the numbers of rows or columns making up your image. Move the slider left to make the grid coarser; use the spin buttons in the Scaling % box for fine control. The buttons labelled Align grid set exactly where the new gridlines cut the image, which can affect how well the regridded image reproduces fine details in the original. Experiment by clicking each button several times to find the best resulting image. You may also set the Aspect (ratio of cell width to height). Changing Aspect ratio in the regrid dialog maintains the visible proportions of the original image. Auto Color Reduction Toolbar shortcut Use this dialog to reduce the color complexity of an image. If you are using the sketchpad to prepare a cartoon, your objective should be a moderate number of colors that you actually have available as yarn. For fabric analysis, it’s necessary to reduce to a single pattern color, usually black, and a single background color, usually white. This is a ‘live’ dialog, so you can see what’s happening to your image as you adjust the slider controls. 75 © 2014, Fiberworks Using Fiberworks PCW4.2 Silver Reduce colors by dragging the sliders downwards. Each slider reduces colors by a different set of rules: Near Black takes the color closest to black, and changes it to pure black. As the slider moves down, progressively more colors become black until only the lighter tints and tones remain. Near white take the lightest color present and makes it white. As the slider moves down, progressively more colors become white until only the darker shades remain. Combined used of the Near Black and Near White sliders will reduce any image to black and white. The relative positions of the near black and near white sliders will determine the proportions of black and white in the final image. Similar color evaluates pairs of colors, and the two that are most similar are then blended to become one. As the slider moves down, progressively fewer colors remain. Least used evaluates each color for frequency of use. The least used color is then changed to the color most like it. This is often a good way to simplify an image. It should be used cautiously if the least used color happens to make up an important highlight or accent. The illustration shows an image regridded to 50 pixels across and reduced to 12 colors. Manual Color Reduction Use this menu item to reduce the color complexity of an image that has too many colors to weave. The dialog gives you direct control over which colors you want eliminated. The color chips show you the colors present in the sample. Active colors are shown recessed: Find a color you intend to keep and click on it so its patch appears raised: Now click and drag the raised patch to cover a color you want to eliminate. The eliminated color appears flat, and its patch is divided in halves. The upper half shows the original color, while the lower half shows its replacement. 76 © 2014, Fiberworks Using Fiberworks PCW4.2 Silver Analysis Menu These menu items relate to fabric analysis and creation of full weaving drafts from the sketchpad image. The classic starting point is a fabric sample which you dissect pick by pick, noting down each warp thread interlacement, warp over weft marked in black and weft over warp left in white. The resulting structure drawdown can then be analyzed, and threading, treadling and tieup or threading and liftplan are derived from it. The process can also extend to images drawn on the sketchpad grid. To serve as a structure drawdown, the image can contain only one image color, normally black, and one background color, normally white. Your loom has a limited number of shafts and treadles, so you need to avoid overly detailed images. Simple hand drawn motifs generally work better than trying to squeeze something out of a complex image. When you analyze an actual fabric sample, you know that that it was originally woven, so it must have cohesive weaving structure (unless you made errors in your dissection). When you design free-form, cohesive weaving structure must be introduced. A simple way to do this is by treating the initial weaving draft generated by the analysis as a profile draft. Proper weaving structure can then be introduced by block substitution. Count Shafts and Treadles toolbar shortcut Include Border When you select this item, a report shows the number of shafts currently required. This is a precursor to actual analysis, allowing you to refine your design to match the capabilities of your loom without leaving the sketchpad. If you intend a block substitution step, allow for the extra shafts your final weave structure requires. The number of shafts is determined by the number of vertical columns in your design that contain unique patterns of black and white squares. Eliminate unnecessary chaff outside the area of your design by surrounding the main element in a blue selection rectangle and by using the Delete Unselected menu item (Edit menu, p.72). Symmetrical motifs require fewer shafts because the right side repeats whatever was on the left. If you have too many shafts, look for unnecessary details that can be eliminated, or make the whole design smaller. Number of treadles is determined by the number of horizontal rows that contain unique patterns of black and white squares. If you can weave from a liftplan, the number of treadles is not critical, and you can exploit this to add more variation into your design. If you click Include border, this adds one extra shaft and treadle to allow for a border. 77 © 2014, Fiberworks Using Fiberworks PCW4.2 Silver On the left, a fruit motif has a leaf that destroys the symmetry, so that 20 shafts would be needed. Red outlines show problem areas that increase the total number of shafts required. By shrinking the leaf down to the outline shown in gray, the motif now requires only 14 shafts Make drawdown Toolbar shortcut This menu item carries out the actual fabric analysis. In the left column of the dialog, set any options required, then click the Make New Drawdown button. If the sketchpad image was derived from an existing drawdown (see Tools, Export to Sketchpad, p.69), the sketchpad is linked to that drawdown. You can then choose to Make a new drawdown or update the existing drawdown. The resulting drawdown does not contain weavable structure, but can be used as a profile for block substitution. 78 © 2014, Fiberworks Using Fiberworks PCW4.2 Silver Sketchpad project examples Elaborating a simple motif Step 1: Draw a simple motif in the sketchpad. Count shows that 13 shafts are needed. Step 2: Make a drawdown. When this was extended by repeating threading and liftplan, the gaps between trees leave bare-looking spots. Step 3: Development phase: marks (circled in red) were placed in the drawdown where smaller trees could be added to fill the gaps. The result was exported to sketchpad. Step 4: New trees drawn in sketchpad. The marks placed in step 3 show where the new trees must appear to maintain the existing symmetry. If you have shafts to spare, it would be possible to place these extra trees asymmetrically. Step 5: Make Drawdown, updating the existing drawdown. Then make repeats in threading and liftplan. Go to Block substitution and add a weave structure. 79 © 2014, Fiberworks Using Fiberworks PCW4.2 Silver Combining liftplans for network drafting With network drafting, two liftplans compatible with the network initial (see rule for compatible tieups p.52) can be combined along an arbitrary boundary between the two. The sketchpad is the ideal workspace for creating these combinations, since the various components can be assembled in a single sketchpad window, simplifying copying and pasting operations. Start by setting the sketchpad size (Image>Sketchpad Size) so the height is equal to the height of one repeat of the liftplan. Set the width to five times the number of shafts. This gives you room to work with different components side by side in the same window. Liftplans created in the normal drawdown window can be copied and pasted into the sketchpad, or you can draw the liftplan directly in the sketchpad. Paste the two liftplans you wish to combine side by side in the sketchpad, separated by two empty grid squares. Now draw a pattern line (p.51), and surround it with a selection rectangle that has the same width as the liftplans. Go Edit>Transform and Smear right until the pattern line is broad enough. Copy the smeared pattern line, paste it beside the original, then with the blue selection rectangle still surrounding the pasted copy, go to Edit>Transform and Change Face to get the negative of the broad pattern line. Set Transparent Mode (p.31), then paste the broad pattern line onto your first liftplan, and paste the negative pattern line onto your second liftplan. Tip: If you mark one red square just outside the top left corner of each component, this helps you to line things up when pasting. Select each liftplan in turn and go to Edit>Transform and Change Face. You should now have two cutouts of the original liftplans that exactly fit each other. Select one and paste over the other, taking care to align them so that there is no gap. Copy the combined liftplan and paste it into the treadling draft of your drawdown window. 80 © 2014, Fiberworks Using Fiberworks PCW4.2 Silver Importing a photograph and creating a cartoon The cartoon can be used for tapestry, needlepoint, beading or other textile based imagery. Step 1: Choose and prepare your photograph. Photographs usually come as jpeg or .jpg files, and with multimegapixel cameras, dimensions are too big for Fiberworks. Open the original photo file in imaging software such as Adobe Photoshop or Paint Shop Pro. If you have none of these tools, every Windows computer has Windows Paint. Go to Start Menu>Programs>Accessories>Paint. Resize the image so that it is less than 1000 pixels in its longer dimension, and resave it as a Windows bitmap (.bmp), If you are offered a choice of color depth, choose 24 bit or 32 bit. You want to weave this on a warp of 92 threads with 16 colors., and the original is 300 pixels across and thousands of colors. Open the .bmp by going to File>Open Sketchpad. Go to Image menu, Regrid, and adjust the slider until your image size is 92 across. If you are beading, you might want to choose an off-square aspect ratio. Go to Image, Auto Color Reduction. Set the Least used slider down until key highlights are lost. Back off a bit to restore them. Set the Similar Color slider down. You should be able to reach about 18 colors without serious loss of detail. Adjust Near White and Near Black until you have just 16 colors. Print out the result. 81 © 2014, Fiberworks Using Fiberworks PCW4.2 Silver Miscellaneous Windows Terminology Dialog boxes: These appear when you select certain menu items. You use them to set up the action you want to perform. A normal dialog box requires you to complete the setup, then click the OK button, and after the dialog box goes away, you see what happened. A live dialog box performs actions on the drawdown while you make your settings; sometimes there is an Apply button to make settings take effect, and sometimes an undo button also. In most cases, Windows gives dialogs total priority, and things like palettes, menus and toolbars are not accessible while the dialog box is on the screen. Dialogs may contain any of the following control elements: (1) Tabbed dialog A dialog with multiple pages containing different features. Click the tabs across the top to open the different pages (2) Drop-down List Box: commonly found in dialogs where you need to select one out of a list of items. They start out looking just like buttons, but the little triangle at the right end of the button indicates that they can be expanded. Click the triangle to expand the list, then click on the item in the list that you want to select. The Windows XP version of the list box looks more like an edit box (6) (3) Buttons: initiate actions indicated by the text in the button. Some buttons may contain an icon instead of text. (4) Radio buttons: Small round buttons in groups. Vista style XP style Used for selection, the selected item is indicated by a central dot. Only one item in the group can be selected at one time. If you click another radio button to select it, the first radio button loses its dot. (They behave like the station selector buttons in car radios). (5) Check Boxes: small square buttons, singly or in groups for selection or to indicate a program state or a behaviour. Click to select. More than one check box can be selected at a time. Vista style XP style 82 © 2014, Fiberworks Using Fiberworks PCW4.2 Silver (6) Edit Box with Spin Buttons: rectangular box containing a numeric value and two small embedded buttons. Edit boxes without spin buttons are used to enter text. Usually boxes you can type into have a white background. Click on the box so a text cursor appears in it, then you can type. Edit boxes with gray or colored background can’t be typed into, and are there to report information back to you. Slider: A control that allows you to adjust a number value quickly. Click the pointer and drag it to the right position. The slider is often accompanied by an edit box that reports the number value. You can use the spin buttons for fine control. More on Folders When you save your designs where do they go? If you don't know where they went, how will you find them again? Any time you save a design, you should also decide where on your computer the file will be placed. If you ignore this, your files end up randomly scattered all over your hard drive. Your hard drive contains tens of thousands of files relating to all the different programs on your computer, so files easily get lost if you don't pay attention to where they are being placed. When someone says "the computer lost my files", the truth is that they lost them by not keeping track of where the files went. Folders allow you to group related files together. Instead of placing every file on the hard drive in one long list, the contents of the hard drive are subdivided into groups of files called folders, by analogy with the folders in an actual file cabinet. Folders are each identified by name so they can be found easily. Windows creates a number of standard folders for you: Program Files is where the actual application programs are stored, the folder called Windows contains all the components that make Windows itself work and Documents (Vista and Later) or My Documents (XP and earlier) is where you should store the work that you create on application programs such as Fiberworks or Microsoft Word or Photoshop etc. 83 © 2014, Fiberworks Using Fiberworks PCW4.2 Silver A file contains each item of the work you create, e.g. a weaving design, a photo, a letter etc. Files are indicated by icons associated with the program that created the file. A folder, indicated by the icon , well as files. is a list of files. Folders can contain other folders as Folders can contain more folders Your Documents folder (My Documents in Windows XP) may contain thousands of files, so to maintain organization, more folders can be created within the Documents folder. Each of those folders can contain work files or yet more folders. When you install Fiberworks, the installation automatically creates a folder called My Weaving within Documents, and then creates folders named My Designs and Samples within My Weaving. My Designs is where you should save your own designs, and Samples contains example design files provided by Fiberworks. On the right is a partial list of folders in the Documents folder, as seen in Windows Explorer. Folders can be identified by a yellow icon: Pictures has a special icon to distinguish it. The [+] symbol next to My Weaving indicates that it contains more folders. Click on this symbol to show the folders inside My Weaving. The list has expanded to show My Designs and Samples, which are contained within My Weaving. Icons for My Designs and Samples are offset a little to the right to show that they are contained within My Weaving, and not part of the main list of folders in Documents. There's a [+] symbol next to My Designs, showing that it contains more folders, and a [-] symbol next to My Weaving. The [-] or symbol can be clicked to collapse the list and hide My Designs and Samples. My Designs has been expanded to show that two new folders have been created, tied weaves and twills, and two additional folders, Double Two Tie and Summer and Winter within tied weaves. This scheme of folders within folders lets you create a variety of folders to cover all different categories of files, and to keep what you don't want to see out of sight. These folders could make a start for saving your weaving files in an orderly manner. 84 © 2014, Fiberworks Using Fiberworks PCW4.2 Silver Finding a Folder when you want to open or save a file The folder where your file is going to be opened from or saved in appears at the top of the File Save Dialog (p.18). If this is the right folder, you can go ahead and type in the title for the file, and Click Save. If not, you need to navigate to the appropriate folder. The File Open Dialog is similar, except the box is labelled Look in: instead of Save in: Backtrack to an inner level folder To see where the current folder lies, click on the control triangle on the right end of the Look in/Save in box. A list of folder locations will drop down. You should now see that the folder Summer and Winter is contained in the folder tied weaves, which is in turn contained in My Designs, and so on, all the way back to the Documents folder. If you see the folder that you want, e.g. My Designs, click on it, and it becomes the chosen location to open or save You could also click the backtrack button as an easy way to get from Summer and Winter to My Designs. Each click takes you back one level in the folder chain. One click takes you back to tied weaves and a second click, back to My Designs. Finding a folder contained in the current folder Folders contained in the current folder are found in the list of files underneath the Look in/Save in box. Folders are marked with the folder icon , whereas files have different icons. Click on the folder you want and click Open. Repeat if the folder you want is two or more levels down. For example, follow steps 1-5 to reach twills from My Weaving. Creating a new folder In the File Save dialog, first click the New Folder button. An entry for the new folder appears in the list of files, ready for you to type the folder name. 85 © 2014, Fiberworks Using Fiberworks PCW4.2 Silver Resources Designs on Disc Books & Drawdowns: thousands in color. Compiled by Eleanor Best Drafts for 2-24 shafts in WIF format. CD-ROM or Zip disc. e-mail: EnGBest@aol.com BESTUDIO, 7130 Eastwick Ln, Indianapolis, IN, 42256, USA. Weaving Organizations Complex Weavers. International organization of weavers interested in unusual and interesting cloth. http://www.complex-weavers.org Handweavers Guild of America. Publishes of Shuttle, Spindle and Dyepot. Hosts Convergence in even number years. Many member services. http://www.weavespindye.org Ontario Handweavers & Spinners. Membership benefits include The OHS magazine Fibre Focus, Home Study Weaving Course. http://www.OHS.on.ca/ffhomes.html Great Books for PCW4 Owners Coe, Marg. Fit 2 Be Tied - a Digital Approach. Coe Produced 2010, 5200 N. Mt Lemmon Short Rd., Tucson AZ 85749; www.coeproduced.com Coe, Marg. 2 Be Tied or not 2 Be Tied - e-Weaving Tutorials. Coe Produced 2012, 5200 N. Mt Lemmon Short Rd., Tucson AZ 85749; www.coeproduced.com Coe, Marg. Designing 4 the Future - a Digital Weave Primer. Coe Produced 2012, 5200 N. Mt Lemmon Short Rd., Tucson AZ 85749; www.coeproduced.com Coe, Marg. 4-8 . . . Weave!. Coe Produced 2013, 5200 N. Mt Lemmon Short Rd., Tucson AZ 85749; www.coeproduced.com Inouye, Bonnie. Exploring Multishaft Design. Weavingdance Press, 2000. ISBN: 0-9678489-0-3. Contact by, e-mail: bonnieinouye@yahoo.com http://www.geocities.com/bonieinouye Keasbey, Doramy. Designing with Blocks. Alta Vista Press, ISBN: 0-9611136-1-8 Available from your favorite weaving supply shop. Schlein, Alice. Network Drafting, an Introduction. Bridgewater Press 1994. ISBN 0-9644474-0-1 www.aliceschlein.com 86 © 2014, Fiberworks Using Fiberworks PCW4.2 Silver Books, continued Schlein, Alice. The Liftplan Connection. Greenville South Carolina 2010. www.aliceschlein.com van der Hoogt, Madelyn. Complete Book of Drafting. Shuttle Craft Books/Unicorn Books, 1993. ISBN: 0-916658-51-1 Available from: Unicorn Books 800-289-9276. (Retail: $23.95) Email: unicorn@unicornbooks.com or phone: 1-800-BUY-YARN ext 0. Technical Support If you can’t find it in the manual either hard copy, on this e-manual, or in the help files try our website. Website: http://www.fiberworks-pcw.com If all else fails, please contact us. Email: info@fiberworks-pcw.com Phone: 250-931-5988 Have your registration or customer number handy for help by phone, fax or email. Remember, if you don’t tell us, we don’t know that you may have a problem. We will probably be able to help. Have fun designing with Fiberworks PCW. Have fun weaving your designs. Occasionally let us know what you are doing. We would love to have a picture of your work with a draft. Perhaps, we can put it up on the Web! Once you are warped, what’s weft Bob Keates and Ingrid Boesel, Fiberworks Fiberworks PO Box 649, Ganges Salt Spring Island, BC, V8K 2W2 Canada phone: (855) 222-6959 (toll free) (250) 931-5988 (land line); (250) 538-7559 (Cell) email: info@fiberworks-pcw.com Web page: http://www.fiberworks-pcw.com Happy Virtual Weaving 87 © 2014, Fiberworks Index Add Tabby Allow Multipedal Treadling Alternat(iv)e color Analysis menu, sketchpad Arrange Icons Arrow keys Ctrl+arrow keys 10 Backtrack button (Folders) Bitmap Block Substitution Change face Editing your own blocks Preview Block weaves Bmp filetype Bound Weave display mode Cascade (open windows) Click And drag Change Face Check box Close window button Cloth Display modes Cloth Menu Color bars, warp and weft Color Fill dialog Color Palette, selecting Color Palette bar Color Reduction, Sketchpad Colors Adding to drafts Keyboard entry Modifying Viewing in drawdown Colors used, thread counts Compact view, of drafts Context menus Control key Copy (Edit menu) Copy cursor Copy Image Ctrl key Cursors Cut (Edit menu) Delete, in sketchpad Delete Threads Delete Unselected Demo Mode Des files Description of screen display 59 55 4,5,13 77 70 10 Digitizing, shaft reduction by Double click Double digit keyboard entry Double Weave Display mode Double Wide Drag Drag and drop Color sequences Copy versus Move Ctrl drag Drawdown Back view Color View Grid view Interlacement View Structure view Warp Drawdown Weft Drawdown Drawdown frame Drawdown window Magnification Drawing tools Arc Fill tools, Patch and Global Freehand Line Point Rectangle,Ellipse,Diamond Straight Drop-down list box Dtx files Echo, Transform in sketchpad Edit box, spin buttons Edit menu Empty space in printout Erasing Expand Drafts Export Drawdown to Sketchpad Export Sketchpad to Drawdown Extend Selection Fabric Analysis Fiberworks Program Window File menu File Open dialog File Save dialog File types Float Search Fold Double Folders Creating, Navigating 85 15,72 61 63 64 62 63 15,17 43 70 8 11 54,80 82 3 42 42 13 47 43 4,5,13 76 13 14 44 14 45 41 71 10 30 33 29 10 8,32 30 72 37,38,39 72 1 17 4,5 88 51 9,26 10 42 67 8,11 8,32 32 33 33 40 40,42 41 40,42 40,43 43 43 6 4,5 40,41 11,27,73 73 74 12,28,73 12,28,73 12,27 73 12,27 82 17,18 73 83 27 22 9,12,26 41 69 77 33,71 77 3 15 16 17 17 60 67 17,83 85 Index Freehand draw Getting started Grid in drawdown Graph paper Grayed out Heddles used per shaft Help query button Help Menu About Help topics Hue, Saturation, Brightness Image Menu, sketchpad Importing bitmap images, sketchpad Insert (edit menu and button) Insertion point Installation Interlacement display mode Interleave Paste Keyboard Modifier keys Navigation Non US layouts Numeric layout Line draw Left click Liftplan Combining for Network drafts Conversion to tieup List box Magnification, drawdown window Slider control Status bar Main color Main Menu bar Make Symmetrical Maximize window Minimize window Modify Colors Dialog Mouse Click actions Cursor Double click Hotspot Preferences Terms defined Wheel Multipedal Treadling, Allow Namedraft Navigation by keyboard Network drafting 12,51,73 3 41 22 3 45 4,5 7 7 7 44,45 74 81 37,38,39 4,5,6,12 1 42 34 10 10 10 26 10 12 9 56 80 57 82 40 41 41 4,5,13 3-5 50 3 3 44 Network Initials New, creating new drawdown New Design Preferences New Folder Button New users Notes and records On Screen View only, printing Open drawdown file Open Windows List Other Computers Overlay Page Setup dialog Palette bar Parallel Repeat Passé, in taqueté Paste After Select All As Overlay Dragging after pasting Orientation Transparent mode Pattern Line Pencil cursor Pickup Color tool Point draw Preferences Keyboard layout Mouse action New Design Miscellaneous Printing Preview and Print Print Direct Summary Print Settings (Preferences) Print Setup Page Setup dialog Paper orientation Printing Color mismatch Ends per inch Graph Paper Preferences Set scale Summary Profile Drafts Program ID Radio buttons Recent File List Red-Green-Blue Color model 9 8 9 8 26 8 8 55 68 10 28,51,80 89 52 15 25 85 1 45 20 16 70 2 35 20 4,5 50 66 30 31 35 32 31 31 51,80 11 29 12 25 26 26 25 26 26 19 21 24 26 19 20 19 19 22 20 22 26 20 23 61 1,2 82 15,26 44 Index Redraw on Network Regrid, sketchpad image Remove Tabby Rep Display mode Repeat by Quarters Repeats Restore window 3 Reverse Sequence Right click Rising Shed Scissor cursor Scroll bars Scroll button Thumbspot Second Computers Select tool Select All Select Color Palette Select, Drag and drop Selection rectangle Cut Copy Dragging Extending Shaft Reduction Shaft Shuffler Shafts and Treadles, number of Shift key Shift left click Shift right click Sinking Shed Skeleton Tieup Sketchpad Sketchpad Size Slider Smear, Transform in sketchpad Spin Buttons Status bar Cloth Display mode Magnification control Cursor location Straight draw Tabbed dialog Taqueté Telescoping, shaft reduction by Thread counts by color Thread thickness Entering thread by thread Thread thickness Fill Dialog Threading draft 51 75 59 42 54 48-49 Tieup Change Face Compatible with Network Liftplan Skeleton Tieup menu Tile, Tile vertical Title bar Toolbar Transform In the tieup Transparent Mode Treadling Add Tabby Treadling draft Treadling menu Treadling Repeat dialog See Warp Repeat Treadling thickness dialog See Warp Thickness dialog Tromp As Writ Turn Drafts Twill Repeat Typing into drafts Undo Uninstalling Fiberworks Unit Weaves Unlink Validation View menu Warp color bar Warp Colors dialog Warp drawdown Warp Faced display mode Warp Fill Warp menu Warp Repeat dialog Warp Thickness dialog Warp thread thickness bar Weave As Drawn in Weft color bar Treadling colors dialog See Warp Colors dialog Weft Drawdown Weft-Faced display mode Weft thread thickness bar Wif files Window Menu Windows terminology Working colors Zoom In, Zoom out 50 9,26 55 33 6 6 6 2 28 28 43 32 30,33 30 30 32,33 33 51 69 57 10,14 9 9,26 55 55,62 15,72-81 74 41,57,83 73,80 83 4,5,41 43 41 41 12 25,45,82 65 51 45 48 47 6 90 6 54 52 56 55 53 70 3-5 4,5,7,41 34 35 31 59 6 58 48-49 47 58 55 63 12 27 2 63 39 1 40 6 47 43 42 46 46 48-49 47 6 58 6 47 43 43 6 17,18 70 82 4,5,13 40