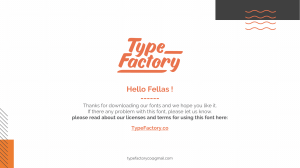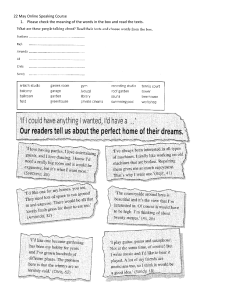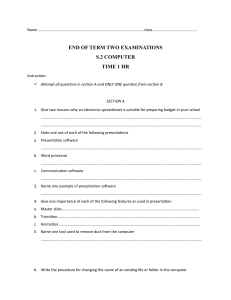HELP DESK Computer Studies FOR JUNIOR SECONDARY Veman Samuel Chongo Borniface Lungu Mathews Computer Studies Design and Technology Computer Studies First Edition Table of Contents Preface.....................................................................................................................................................ii UNIT ONE .............................................................................................................................................. 1 INTRODUCTIONS ............................................................................................................................ 1 What you can do with the computer......................................................................................... 4 Importance of learning computer studies ................................................................................... 6 Dangers of using computers ......................................................................................................... 7 Troubleshooting ............................................................................................................................ 9 UNIT TWO ........................................................................................................................................... 11 HARDWARE UNIT ......................................................................................................................... 11 Computer parts .............................................................................................................................. 11 Household appliances with microprocessors ................................................................................ 20 UNIT THREE ....................................................................................................................................... 26 SOFTWARE ..................................................................................................................................... 26 Software unit ................................................................................................................................. 26 TYPES OF SOFTWARE .............................................................................................................. 27 UNIT FOUR ......................................................................................................................................... 31 PRODUCTIVITY TOOLS ............................................................................................................... 31 WORD PROCESSOR .................................................................................................................. 31 SPREADSHEET ........................................................................................................................... 41 POWERPOINT ............................................................................................................................. 58 UNIT FIVE ........................................................................................................................................... 68 NETWORK....................................................................................................................................... 68 Network......................................................................................................................................... 68 Internet .......................................................................................................................................... 74 i Preface This book is published to respond to the increased need of computer studies improvement in Zambia. Simple language and terminologies were used to provide simple comprehension of computer studies content. Computer studies help Desk directly answers the requirement of the examinations council of Zambia in grade 9. ii Introduction to Computer UNIT ONE INTRODUCTIONS Learners should be able to; - Define a computer Classify computers according to their capacities and speed. Understand the application of computers in basic social institutions. Many people nowadays are using computers for them to perform various tasks in their respective day to day activities. There are thousands of computer programs or applications which can be used to perform those different tasks. As a computer user, you can choose a number of programs which may best suit what you would like to do with the computer. What is a computer? A computer is a programmable-electronic machine which inputs, stores and processes data and outputs information. A computer allows a user to put in (input) data in the computer systems. The data in the computer system is then processed or changed into information. Information is later put out (output) of the computer system. Information and data Think about: A computer follows exact commands you give to it in form of data, and then later, it responds back to you in form of information. Data is unprocessed information. Humans cannot easily make sense of data. Data is unprocessed information while information is processed data. Simple example 1: Imagine, you have a young sister aged 6 named Carol. One morning she wakes up from sleep and just says, “3”. You will ask her questions about that number she just said. Like….. 010101010101010101010010010101 This is an example of data. It is hard to make sense out of it. While--- This is an example of information. It is easy to make sense out it. 1. Are you dreaming? 2. Why did you say 3? This is because just saying „3‟ it can mean anything. It can mean 3 apples, 3 mangoes, 3 years old, or any other 3 things. And it doesn‟t make sense to the mind of someone listening. If the child later says “I meant, I am 3 years old today,” now that is information. Information is when data makes sense to the human mind. 1 Computer data is expressed in binary digits (zeroes and ones). Humans can easily understand data when it is changed to information by a computer. Information is processed data. However, data is packed into groups of instructions called files. So a computer needs to process data in order to be useful to humans. TYPES OF MULTIMEDIA FILES - Audio files – audio files contain sound wave data or information. For example of audio file is media player 3 (mp3) Text files – text files contain data or information letter, numbers and symbols. Forexample .txt, doc, and .xlsx. Graphical files – graphical files contain picture data or information. For example png, img, jpeg, bitmap and thumbnails. Video files – video data or information contain videos. Such as Media player 4 (MP4) and GIF. Types of computers Mainly computers are grouped based on the amount of data or instructions they can process per second. a) Supercomputers A Supercomputer was firstly developed by Roger Cray in 1976. It was designed to handle huge amount of data. It contains thousands of connected processors. Therefore, it can process trillion of instructions per second. This makes it the fastest and largest type of computers in the world today. Use: Supercomputers are used in scientific and engineering applications such as weather forecasting, nuclear energy research and scientific simulations (space exploration). b) Mainframe computers. Mainframe computers are designed to support hundred and thousands of different programs at a time. This is called multitasking. It allows multiple users to use one mainframe computer. This makes them fit to be used in big organizations such as banks, telecommunication companies, and online businesses which handle large numbers of users and data. Mainframe computers are used as workstations and servers. c) Minicomputers A minicomputer is a medium sized multiprocessing computer. This type of computers supports 4 to 200 users at a time. They are smaller than mainframes 2 computers. They are used institutions or departments for different works like billing, inventory management and accounting. d) Personal computer (PC) It is known as a microcomputer. It is designed for personal use. It consists of a microprocessor as a central processing unit (CPU), input unit, storage unit, and output unit. This type of computers is suitable for personal work, such typing school work, watching movies, playing music or storing pictures. Personal computers are largely used for office work such as laptops and desktop computers. Through this book, we will largely focus on personal computer (desktop computer) The diagram below shows the summary of the types of computers. Type Supercomputers Mainframe computers Minicomputers Capabilities Characteristics Handles Large - Very fast and amount of large instructions per - Handles very second. large amount instructions per second Can be operated - Very fast but not by Hundred compared to thousands of supercomputers user a at a time. - Supports many It supports users at a time. thousands of - Processes large instructions at a amount of time. instructions but not compared to supercomputers. Supports 4 to 200 A minicomputer is a users at a time. medium sized multiprocessing computer. This type of computers supports 4 to 200 users at a time. They are smaller than 3 Application - Used in scientific and engineering applications. Used in big organizations such as banks, telecommunication companies and others to process bulk of users data. Used institutions or departments for different works like billing, inventory management and accounting. Personal Computers It contains a single processor. So, it has the least processing speed of all the types of computer mainframes computers It consists of a microprocessor as a central processing unit (CPU), input unit, storage unit, and output unit. Suitable for personal work, such typing school works, watching movies, playing music or storing pictures. What you can do with the computer Before we discuss about the importance of learning computer studies, we will discuss about various tasks you are able to do using a computer. What I can do with a computer. Create word document. A computer allows you to type edit and print words. However, by doing so, you can type, edit and print a letter to you mother, father or friend. In general, you do anything that involving writing information. Some of the following content you can type using the computer are; - Books - Any form of a letter - Autographs - Biography Create graphical designs A computer has special applications (apps) it works with to create and print beautiful graphical designs such as birthday cards, banners, posters, billboards, certificates, flyers, business cards, calendars and brochures. This means that using a computer you can design your own wedding card or your own calendar. Browsing Information about your school work today is totally found on the internet. Using a computer, you will use special browsing applications such as internet explorer, Google Chrome, Mozhila firefox, Opera Mini and Pheonix. Searching using these website 4 applications, you can find enough information about your school work. To search for information on the internet is sometimes called internet surfing. Information sharing One of the most important functions of a computer is its ability to connect with other thousand computers in the world using signals. This connection makes it easier for people to share information within the same area or across workplaces, homes, countries or continents. Stores information Computers have been built in a way that information is stored in files in the computer memory. Some computers hold a large amount of files. Computers use the database management systems called file management that uses tables to store information, sometimes called relational. Schools nowadays are using computers to keep all their school records. Create websites and gaming applications. Websites are used to give more information about a particular person, company or area. When you use your mobile phone to search on Google, it will provide you with a number of websites to visit. Some of the most visited websites are; - Facebook - Twitter - Instagram - Paypal and many others. Using a computer, you eventually learn how to create those websites. Gaming applications are created using computers. Equally studying how a computer works and how to use, eventually you will learn how to create gaming applications. Most common gaming applications played by young people today are; Fifa football game Mortal Kombat Activity 1. In half a page, describe how you can use a computer to help your parents to organize a family summer vacation out of town. 5 Importance of learning computer studies The following are key importance of learning computer studies. - - - - Computer application makes it easy to solve daily problems Learning computer studies you will learn how we can use a computer to solve everyday challenges. There are so many challenges today in homes, industries, markets, and big institutions that can be solved by the use of computers. o Computers in homes Computers are used for keeping records at home such as creating and keeping a list of groceries to buy. o Computers in industries Industries that manufacture dangerous materials such as fertilizers where people can be sick work near them, machines that are connected to the computers are used to control the works in dangerous areas of the industry. Industries are different and all produce different products. Nevertheless, all use computers to control what they produce. o Computers in market. Selling and buying things (goods) have been very hard especially over a distance. However, using computers, people can buy and sell their products or goods to people around the world. This is called e-commerce or online market. o Computers in big institutions Small and big institutions use computers to organize their work in a nice order. In these institutions, managers use computers to keep records of workers, goods and services they provide and the details of their clients. Computers a capital to get a job When you learn to work with basic computer software such as Microsoft word, excel, publisher, PowerPoint and access, this means that you can be employed at a company to create various materials using a computer. Computers can save paper. As you may know that paper that we use to make books, boxes and plain papers are made from trees, one reason why trees are cut is to make paper out of them. This is causing a lot of trees to be cut. When we use computers to make materials that can be ready on the computer such as eBooks, eReceipts, eQuestions and many more others. So, there is no much need to print information on papers. Computers promote innovations and creativity Young children are learning how to use computers to create cartoons, and games on a computer. This is the sign that computers are promoting innovations amongst the 6 young people. You can generate money by creating websites that allows people to buy goods using a computer. - Computers help communication The use computers helps people to communicate with people who are both near and far. Long time ago, we use to communicate using letters. It used to take months to get the response. But now, we can communicate with our relatives who live miles away from us and keep getting their response within seconds. Today computers allow us to see each other with our relatives using videoconference, and we can share pictures using platforms such as Skype, Facebook, WhatsApp and others. - Computers help us to learn a lot about the world. Computers have become the window to see the world. Through computers, we can get the information about every place in the world. Computers can connect to the internet and search for anything we want, and the answer will be given. Activity 1. List four importance of learning computer studies. 2. Explain why computers help communication. Dangers of using computers Although computers are very good and nice to use, they have very big bad impact to our lives. Some of these impacts are; 1. Repetitive Strain Injuries (RSI) These are health problems likely to be caused by using a computer for a longer period of time. When you sit on a chair for a longer period of time, you will be likely to complain of your back, neck or eyes. Equally, working with computers you would spend more hours sat in the same place. These injuries are made even worse by poor working space. However the following are the common health related problems caused by using computers. a. Posture related injuries Back, neck, shoulders and hands ache is commonly caused by your sitting standards on your computer. o Back and neck ache. o Muscle and joint injuries. Prevent posture related injuries 7 Use an adjustable chair and desk especially those designed f or use with computers. This will help prevent back and shoulders ache. Use ergonomic chairs. Ergonomic chairs hold your spine in curve-like shape when you are sitting. Have your computer screen or monitor at the level of your eyes or slightly lower to help keep your neck in right position. b. Eye strains Prevent eyestrains from computer use. Reduce the brightness of the light from your monitor or screen. Sit a bit distant from the computer monitor or screen. Have regular eye check up by medical experts to examine c. Obesity – sitting in one place for a long period of time too often attracts a condition called obesity. 2. Loss of privacy Using the computer especially on internet leads to loss of privacy. A computer store so much more information about your sensitive personal details. Malicious people like hackers or scammers get your details, they may use them for illicit purposes such theft. To prevent loss of privacy Don‟t send confidential information of internet such as passwords, PINs and Passcodes. Keep your programs on your computers up to date. Do not access unreliable websites. Be aware of phishing. Phishing is when malicious people pretend to be a company such as a bank you have an account with and requests your bank details in order to upgrade your account. 3. Computers can cause hazards A computer is an electronic device. Most desktop computer use direct power from the power source. However, power source cable can cause serious harm to the computer user sometimes even death if the cable is not taken care of. Activity 1 1. Define the following terms a. Phishing b. eCommerce 2. RSI stands for……………………………………………….. 3. Give four reasons why computers should be handled with care. 8 i. ………………………… ii. ………………………… iii. ……………………….. iv. ………………………… Troubleshooting A computer is a beautiful device to use but, sometimes it develops faults that make it fail to work normally. Some faults are miner but others are big such that they may need a technician to work them out. Troubleshooting is the systematic processing of finding the cause of a faulty in a computer system. Establishing a faulty in a computer system, you must identify a specific problem before troubleshooting. The table below shows some of the most common computer faults and how to troubleshoot. Fault Failure to turn on General slowness Peripherals not working (mouse, keyboard or monitor) Blue screen Troubleshooting Check if the power supply is reaching the computer device. In many cases a power cable has problems. Check if the power switch at the back of the desktop computer is turned on before pushing the on/off button. Turn the computer off and on. This will allow the computer to start afresh and close programs that were running. If that does not work, check the remaining storage space of your computer. Check if the peripheral is connected to the computer. Most peripherals have indicators using light to show connection. It a peripheral is connected and is not working then, it has a fault. Blue screen is one of the most terrifying faults that computers having software faults show. If the software causes a blue screen, let the system turn off and reboot on its own. Caution Please note that: 1. Do not try to repair a computer that does not belong to you without the owner‟s permission. 9 2. Do not try to troubleshoot computers in the laboratory without the permission from the teacher. 3. To avoid further damage to the computer, do not open the CPU to repair. You can contact your computer studies teacher. Activity 1. Define troubleshooting. 2. Give two common computer faults 3. What would you do if a computer begins to respond slower? 10 INPUT, PROCESSOR, STORAGE AND OUTPUT DEVICES. UNIT TWO HARDWARE UNIT Computer parts A computer has two parts. 1. Hardware part 2. Software part Hardware is a physical part of the computer system. It is the part of a computer system we can touch and see. A computer is made up of a set of hardware components called units which are connected to the central processing unit (CPU). Hardware units. There are four (4) hardware units of a computer system. 1. 2. 3. 4. Input unit Output unit. Processing unit Storage unit Each unit has a group of devices. All devices in one unit perform similar tasks. INPUT UNIT An Input unit of a computer system has a group of devices which all are used to put in data into the computer system. These devices are called input devices. Input devices are connected to the computer for them to work with it. An input device is a part of a computer system used to input data into the computer. Examples of input devices 1. Pointing devices of a computer. These are input devices used for controlling information on a computer. There are two groups of pointing devices. a) Mouse This is the most common group of pointing devices on the computer system. The Mouse pointing devices are used for selecting, scrolling through a document or list, clicking and dragging information on a computer system. i) Mouse A mouse is a pointing device which can be held by hand and moved across the surface in order to move the cursor in the computer system. 11 ii) Touchpad A touchpad or trackpad is a pointing device which has a sensor surface that translates the motion and position of a user‟s finger to the computer system. Touchpads are commonly attached to the laptops just below the keyboard. Touchpads have now replaced computer mice in portable laptops. iii) Joystick A joystick is cursor controlling input device used in computer gaming. Game controllers have two joysticks used to direct movement of objects in a game. Trackball A trackerball is a pointing device consisting of a ball partly held in a socket containing sensors to detect the rotation of the ball as the way of controlling the cursor in the computer system. Trackerballs were used in old mice. Today trackerballs have been replaced by infrared lights in modern mice. Scroll ball iv) v) b) Pen This group of mice is used for drawing on a computer system. i) Light pen A light pen is a computer pointing device which is used to select, display menu items or draw pictures and write on the monitor screens. ii) Stylus sometimes called pack iii) Computer pen 2. Keyboard (QWERTY) A keyboard is a computer input device used to input letters, symbols and numerical data into the computer. A keyboard is made of number keys, letter keys, function keys, escape key, arrow keys, space key, space bar, numerical key pad and enter key. 3. Microphone This is the device which inputs sound waves into the computer system. A microphone changes the sound vibrations to computer understandable form (binary). Sound waves are organized in a file called an audio file. Audio data is sent from the microphone to the computer using a connecting cable. Microphones are used for many forms of communication such as musical, vocal and speech recording. 12 4. Scanner A scanner is an input device which turns a hardcopy file into a computer. All printable files in the computer are viewed as softcopies. A soft copy is a printable file which can be viewed and manipulated on a computer system. All printed files which a viewed on a paper is called hardcopy. A scanner is therefore viewed as an input device because it captures a hardcopy file and sends it into a computer system to be viewed as a softcopy. Flatbed and handheld are commonly used types of scanners. 5. Magnetic stripe card reader A magnetic stripe card reader is an input device which reads input personal information on the magnetic stripe card into a computer system. A magnetic stripe card contains a black stripe made of magnetic material which encodes information of a card holder. A magnetic strip on a card is swiped through a magnetic stripe card reader to scan the user or holder‟s personal information. A magnetic stripe is used in encoding personal information on drivers‟ licenses, automated teller machine (ATM) Card and National pension‟s schemes authority (NAPSA) cards. 6. Smart Card reader A smart card reader is an input device containing a microprocessor and memory chip that stores personal information. a smart card is inserted into smart card reader such as phone sim card slot or Automated Teller Machine to read the information stored on it. A subscriber identity module (SIM) card and Automated Teller Machine (ATM) card are good examples of smart cards. 7. Magnetic ink character recognition (MICR) reader Magnetic ink character recognition is a device which scans, reads and input characters printed using magnetic ink on a special paper into a computer system. Magnetic ink character recognitions are commonly used in banks to scan, read 13 and input cheque details into a computer system. A bank cheque is filled in and signed used a special pen containing magnetic ink. However, magnetic ink character recognition like a flatbed scanner reads and inputs the information printed on a cheque into computer system. 8. Optical Mark Recognition (OMR) reader. An optical Mark recognition reader is an input device which uses a light beam to scan marks on a special paper (sheet). A special paper (sheet) allows all the light rays to fully pass through it. When a mark is placed on any point of the sheet, it will stop the light beam to pass through. This will send the information to the computer. Optical Mark Recognition readers are used in education to mark multiple choice questions by shading an answer sheet using an HB or 2B pencil. In this case, an HB or 2B pencil is to create dark marks on an answer sheet which the OMR reader will scan and read. 9. Optical character Recognition (OCR) reader. An optical character Recognition computer input device reads standard font-sized typewritten or handwritten characters and input them into a computer. The special typewritten standard font-size read by optical character recognition readers are called OCR font. OCR devices are used to process utility bills such as water, electricity and other home bills. OCR devices are also used to contain a price code on products. 10. Barcode reader A barcode reader is a handheld scanner which reads information on a printed barcode. A barcode reader reads the information decoded in the barcode and sends the information to a computer system. Barcode readers are used on Pointof- Sale (POS) and are commonly called price scanners. Uses a. Since prices are stored in the barcode, barcode Barcode reader readers are used for fast and accurate checkouts in busy shopping malls. b. Using a barcode reader it is very easy to track the flow of a business. A manager would tell how many products have been sold on a particular day. c. Barcodes are used protect sales against theft. If each product is barcoded, then any theft will be identified. Information decoded on a barcode 1. Product name 14 2. Product price 3. Product weight 4. Product‟s manufacturing and expiry date. 5. Name of the manufacturer. 11. Digital Camera A digital camera is an input device which captures and input images into a computer. A digital camera can also capture and input videos into a computer system. Modern digital cameras have a processor, monitor and storage which allow images and videos to be processed, viewed and stored within a camera. But that does not stop a digital camera from being an input device. This is because its original purpose is to capture and input images and videos into a computer system. SUMMARY Input unit consist of a group input devices which put in data into the computer system. These input devices are;1. Pointing input devices i) Mouse ii) Joystick iii) Trackball iv) Light pen v) Stylus vi) Computer pen 2. Keyboard 3. Digital Camera 4. Scanner 5. Microphone 6. Barcode reader 7. Smart card 8. Optical mark Recognition reader 9. Optical character recognition 10. Magnetic stripe card reader 11. Magnetic ink character recognition (MICR) Exercise 1. Which input device is used gaming?........................ 2. List two pointing input devices. 15 in place of a mouse in computer 3. 4. 5. 6. 7. i)…………………………… ii)…………………………… A keyboard is used to input……………… Which of the following is used for capturing graphical data? A. Camera B. Keyboard C. Mouse D. Optical Character recognition ……………………is can be used to mark multiple choice tests. Study the diagram below. a. Name the feature shown above. …………………………………. b. Give two institutions which use the feature shown above. i. ………………………………….. ii. ………………………………….. c. State any two personal information stored in the feature shown above. i. …………………………….. ii. ………………………………. Study the diagram below. a. Name the feature shown above. …………………………… b. Name a device used to scan information on the feature shown above. …………………………………………… c. Name one use of the feature shown above. ……………………………………… d. List three kinds of information stored in the feature shown above. i. ……………………………….. ii. ………………………………. iii. ………………………………. e. Give two advantages of using the feature shown above. i. ……………………. ii. ………………………. 8. Which of the following is not an ink and mark recognition reader? A. Scanner B. Optical Mark recognition C. Magnetic ink Character recognition D. Optical character recognition. 16 9. Which of the following input devices is used for drawing on a computer system? A. Mouse B. Joystick C. Light pen D. Trackerball. 10. Study the diagram below. Plastic Card Magnet coat a. Name the input device which will be used to read the information shown on the diagram? ………………………………… b. Name one institution which uses the information shown in the diagram above. …………………………………… c. Explain how the device you mentioned in (a) works. …………………………………………………………………. …………………………………………………………………….. …………………………………………………………………….. 1. Output unit The output unit of the computer system is a set or group of devices used to put information out of the computer system. However, these devices used to output information called computer output devices. Examples of output devices. a) Monitor screen is an output device that output visual information to a user. This means that computer users use the monitor screen. b) Printer A printer is an input device used to turn softcopy information to hard copy using ink. c) Speaker d) Projector 17 INPUTTING AND OUTPUTTING MULTIMEDIA. Each type of files is input or output by a specific group of computer peripherals. Look at the table below. Multimedia Audio file Text files Input device Microphone Keyboard Graphical files Camera Scanner Video files Camera Output device Speaker Monitor Printer Projector Printer Monitor Projector Monitor 2. Processing unit The central processing unit (CPU) is the center of all computer processes. Data from input devices is put into CPU to be processed and later information is sent out from it through the output devices. All computer devices which can be connected to the central processing unit (CPU) are called peripherals. The CPU is a set of internally enclosed electronic components which work together to allow; a) Data to be input in the computer system, b) Data to be processed, c) Data to be stored into the computer system and d) Data to be output out of the computer system. Internal parts of the computer system 1. Motherboard The motherboard is an internal part of the computer system where data is processed. It is embedded on it, a microchip. A microchip receives and processes instructions given to it. It is sometimes called a microprocessor. 2. Cables 3. Uninterruptible power supply (UPS) 4. RAM 5. Hard drive 6. Fan 7. Video card 18 The parts mentioned above are all found inside the CPU housing. This means that, for one see these components, he/she must open the central processing unit housing. Processor A processor is a small part of the computer system which processes data. Sometimes a processor called a microprocessor. A processor has two main parts. These are; 1. Control unit 2. Arithmetic logic Unit 1. Control Unit. The control unit is part of a computer processor that manages data in the computer system. Every data input into the computer using input devices will need to pass through the control unit so that each file of data can be named and sent to be stored in the ROM. Functions of the control unit a. Manage data input into a computer system To receive the incoming data and pack them into files. To name the files. To send the files into the ROM. To write the details of each files sent to the ROM. The following are some of the details that are written down in the register. Name of the file Size of the file (E.g KB, MB or GB) Format of the file (e.g music.mp3, document.docx, video.mp4, picture.img) Address number – a place where that file will be stored in a ROM. A file where details all files are written is called a register. The processes of writing the details of the files in the register is called registry. - The control unit keeps the register of all files stored in the ROM. 19 b. Assign connected computer peripherals to output information. The control unit is responsible to assign or direct the information to the right output device. This means that, if the music file is opened, the control unit will assign the speaker to output it. Equally, if a user wants to print a document file, the control unit will assign the printer that is connected to the computer. The diagram below shows how the control unit assigns connected peripheral to output information. 2. Arithmetic logic Unit (ALU) The arithmetic Logic unit is a part of a processor that carryout mathematical expressions and make decisions. The arithmetic logic unit makes simple calculations such as addition, subtraction, multiplication, division, greater than, equal to and less than. a. Functions of the arithmetic logic unit. To make mathematical operations such as addition (+), subtraction(-), multiplication and division. To perform logical operations. This means that the arithmetic logic unit makes intelligent decisions when two or more options are presented. The ALU uses greater Household appliances with microprocessors Most of the house appliances are embedded with microchips that controls the way they work. Microprocessors help the appliances to manage time, temperature and information. Below are some of the common household appliances that contain microprocessors 1. Washing machine The microprocessor in a washing machine allows the right amount of water entering the valves. It was makes sure the washing process goes through each stage correctly. It gets the information from the temperature sensors and turns the machine on and off. 2. Intelligent oven and Microwave The microprocessor inside the intelligent ovens can read the barcodes on packaging and then automatically set the temperature and cooking time to the perfect level. 3. Intelligent fridges The microprocessor inside intelligent fridges is able to read the barcodes on the food and determine the use by dates. Food that‟s about to go bad is moved in front of the fridge so that can be used first. 4. Computer system 20 A microprocessor inside a computer, laptop or mobile phone controls all what goes in the computer. Other household appliances with microprocessors inside 1. Dishwasher 2. Electric kettle 3. Hairdresser 4. Remote control television 5. Burglar alarm system Advantages of using household appliances with microprocessor inside 1. Increased productivity - Allow people to perform various tasks at the same time. 2. Increased relaxation - Give people enough free time. 3. Increased leisure time, Disadvantages of using household appliances with microprocessors inside 1. Laziness – when devices do most of the work by themselves, people using them become so lazy. 2. Decreased fitness – work gives us sort of fitness. However, if the devices are doing all what we should be doing then, we will not be exercising through work. STORAGE UNIT A storage unit is made up computer devices used to store data. These devices are called storage devices. Storage devices contain magnetic coats on them which allow them to store data. the computer storage system can be grouped into two categories. 1. Primary memory This is the first or internal set of the storage devices of a computer system. There are two storage devices under primary memory. a) Random Access Memory (RAM) A RAM is a volatile memory of a computer system. This means that data is stored temporary in the RAM. A RAM can only store the data which is being processed. This means that all programs running are store in a RAM. Once a program has 21 stopped running, it is removed from the RAM. Most RAMs have the storage space of 2GB, 4GB and 8GB. The bigger the RAM storage space, the more expensive, faster and efficient the computer is. b) Read Only Memory (ROM) This is the static or non-volatile memory of the computer system. This means that data is stored in this memory permanently until it is deleted or destroyed by viruses. A ROM is a where all programs and files are stored. The control unit will fetch programs from the ROM and send them to RAM to be ran or processed. When a program has stopped running, it is removed from the RAM and sent back to the ROM. A hard drive is a good example of a ROM. Most personal computers have an average of 350 – 500 GB storage space. c) Cache Memory A cache memory is the storage system which allows easy and fast access of data. The cache memory lies just near the RAM. The sense behind the Cache memory is that, those most used programs are stored in the cache memory so that it is fast to fetch them when needed. So after a most used program has ran and gets removed from the RAM, it is not sent back to the ROM, however, it is sent to the cache memory. so that when we need to use the program again, we don‟t take time to fetch it from the ROM but just get it from the Cache memory. i) Secondary memory Secondary memory is an external alternative storage device of a computer system used for storage backup. In the case when the storage space has running out due to amounting number of files in the computer primary memory (ROM), an external additional storage device is used to store extra files. Therefore, those external additional storage system used to store extra files when space in the ROM has run out is called secondary memory. Mostly secondary memory hardware devices are used for storing and transporting data. s a) Flash drive sometimes called pen drive. When a computer‟s hard drive runs out of space, one is likely to use a flash drive to store extra files. A flash drive is sometimes used to carry files across computers. b) Compact Disk (CD) 22 c) Floppy Disk d) Magnetic Tape e) Memory card f) External hard drive. The diagram below shows the classes of computer memory. Class Primary Memory Secondary Memory Definition This is the first or internal set of the storage devices of a computer system. external additional storage system used to store extra files when space of the ROM has run out Example - RAM - ROM - Flash drive Compact Disk Memory Card Floppy disk Magnetic Tape Binary digits A computer system is able process data in binary numbers. For a computer to understand instructions (data) we input into it, every instruction must be expressed in base 2. Changing numbers to base 2 In this example we will change the following numbers to base 2 i) 710 2 7 R 3 1 0 0 1 1 1 0 01112 ii) 1210 2 12 R 6 3 1 0 0 0 1 1 11002 23 From the examples above, it means that 7 can be understood by a computer if it is presented as 0111 and 12 if it is presented as 1100. However, the digits 1100 and 0111 are called binary digits. Binary digits are numbers expressed in base 2. The short form of writing binary digit, we pick B from binary and it from digit. Then we make bit. Bit is a short from writing binary digit. Counting bits. A single digit in binary value is called a bit. For example; There are 4 bits in 0111 0 Bit 1 1 Bit 2 1 Bit 3 1 Bit 4 There are 8 bits in 10010001 1 Bit 1 0 Bit 2 0 Bit 3 1 Bit 4 0 Bit 5 0 Bit 6 0 Bit 7 1 Bit 8 Storing data in bits A computer stores all forms of data or instructions in binary digits (bits). Personal computers are designed to store these bits in groups of eight (8) binary digits (bits) called bytes. A byte is set of 8 binary digits (bits). Long ago computer used to store data in nibbles. A nibble is a set of 4 binary digits (bits). 4 bits ----------------------1 nibble 2 nibbles ----------------- 8 bits Computer space is measured in megabyte. 8 bits ----------------------1 byte 1024 bytes----------------1 kilobyte (kb) 1024 kilobytes ---------- 1 megabyte (mb) – SI unit used to measure computer storage. 1024 megabytes---------1 gigabyte (GB) 1024 gigabytes --------- 1 terabyte (TB). Activity 1 24 1. The storage unit is made up of the ……………………….. and the…………………………. 2. The computer space is measured in………………………………………….. 3. When the storage space has run out of the computer‟s hard drive, one must try to ……………………. unnecessary files or use the …………………… memory. 4. A nibble consist of ………….bits while a ……………….has 2 nibbles. 5. …………………………………… is the static and non-volatile memory of the computer system 6. List two primary memory of the computer system. ……………………-………… ……………………………… 7. ………………… make 1 gigabyte. 8. Convert 8 into a binary digit. 25 System and Application Software UNIT THREE SOFTWARE Software unit Software is a set of instructions which a computer follows in order to perform a given task. This means that it is a part of a computer which you can see but you cannot touch it. For a computer to work, you need to feed it with sets of instructions which will command it to perform a given task. These instructions are grouped and stored in files. The processor unit names each file input into the computer with a unique name for example, “love is beautiful.mp3”. This name “love is An Empty Folder beautiful.mp3”should be the only file with that name in a Fig 1. particular computer folder. The process of naming computer files is called registry. Files are stored in folders (shown in fig. 1). A folder is a means of storing computer files. Folders of computer instructions are therefore, stored in a computer storage unit called Read Only Memory (ROM). Types of multimedia files. o o o o Text files Graphical files Video files Audio files. This means all software files are stored in the computer hard disk (ROM) Binary and software It is very hard, nearly impossible to create sets of instructions (software) using binary codes (1s and 0s). This is because it consumes a lot time and effort to just make a complete single instruction. For this reason, humans prepare instructions in a language almost the same as ours using English characters such as words, symbols, and signs called high-level computer language. The process of writing computer instructions using a computer sensible language is called programming. A person who writes computer instructions is called a programmer. A high-level computer language is easier to be understood by the human mind. All instructions are written and stored in a computer language. However, a computer will later compile (using a compiler) the highlevel computer language and translate it (using a translator) into binary digits. Computer languages 26 1. High-level computer language o Hypertext markup language (HTML) o Cascading style Sheet (CSS) o Python o Structured Query Language (SQL) o Hypertext Preprocessor (PHP) o C# (C-sharp) o C++ 2. Low – level Computer Language o COBOL o UNIX TYPES OF SOFTWARE The types of software are determined by what each type of software does. There are mainly three types of software. 1. System software System software is software which allows other software to function on a computer system. It is made up two main parts; Operating system This is the part of the system software that manages application software in the computer system. it allows the following things to happen on a computer system; It starts the computer when turned on. And it switches the computer off. Application software to run All application software run on top of the operating system. Protection of the computer hardware. All computer hardware are allowed and managed by the operating system. Utilities This part of the system software manages the computer usage on daily basis. Utilities make sure that the computer is protected from external threats such as viruses, therefore, it contains that antivirus to protect the computer. other functions of the utilities are; Manage files Manage peripheral drivers Manage task and tools bar. 27 The following are examples of system software. i) Microsoft windows OS ii) Linux OS iii) Macintosh OS iv) Android OS v) iPhone OS Android OS and iPhone OS are system software used to run on mobile phone systems. Some other mobile phone systems like NOKIA is run by Windows OS. This means that Microsoft windows OS was trimmed down to work on mobile phone system. Therefore, the Microsoft Windows operating system used in Mobile phones is a trimmed-down system software. Trimmeddown software is desktop personal computer software which is also used in a mobile phone device. OS stands for Operating System. Fig. 1 Microsoft Windows OS Display Functions of system software i) ii) iii) System software allows other programs or software to work on a computer system. This means that, the A computer user is system software is responsible to give permission to any person using a other software to operate on a computer system. computer system. System software provides user–interface. The userinterface is the point of interaction between a computer system and the user. The system software makes the computer system easily operated by computer users. Some system software use pictures (graphics) to represent computer programs and processes. The system software is used to assign specific hardware devices connected to the computer to input, store or output intended data or information. For example in order to output sound (audio) information, a speaker will be assigned by the operating system. 2. Application software Application software is a type of softwares used to perform a specific task. There are hundred-thousands of different tasks under the sun today. However, there are often 28 two or more application softwares created to perform just one task. This means that, there are as many application softwares as the number of different tasks in the world today. Every day, people are discovering new tasks and programmers are creating new application softwares for each task. Sometimes application softwares are referred to as web application or app. The following are examples of application softwares. 1. Productivity application software. Sometimes called productivity tools, application softwares package are used to accomplish tasks related to manipulating and manage texts, numbers, pictures, audio and videos. Productivity tools are commonly used in offices. Examples of productivity tools are; Word processor (such as Microsoft word) Spreadsheet (Microsoft excel, and apple numbers) Desktop publisher (publisher) PowerPoint (PowerPoint presentation) 2. Browsing application software package. Browsing application software package are software that allow users to send and receive information and search for information on the internet. The following are examples of browsing application software package. Google chrome Mozilla Firefox Microsoft Edge Internet explorer. 3. Audio player application software. Windows media player VLC Spotify iTune 4. education application softwares Joomla Teachable Moodle 3. Malicious software Malicious software is software which is created to destroy or harm the files store in the computer system. Malicious software damages, or mostly changes the 29 instructions of the computer programs. This makes the programs to malfunction or fail to work. The following are the examples of the malicious softwares. o Virus o Trojan Ways in which viruses can spread Viruses mostly damage the computer files that other malicious software. A computer can easily be affected by viruses if; A computer user shares resources with other computers or storage devices such as flash drives which may contain viruses. A computer user downloads files such as computer programs, music, videos, pictures and documents from unknown sites. Some sites have a tendency of embedding viruses to musical, video, graphical and text files so that internet users can download them. A computer user connects storage devices such as flash drive, Compact disks and external hard drives which are infested with viruses. There are so many Computer instructions are written in a computer sensible language. A computer sensible language is a pattern of symbols, signs, letters and numbers used 30 Microsoft Word, Microsoft excel, and Microsoft PowerPoint UNIT FOUR PRODUCTIVITY TOOLS PRODUCTIVITY TOOLS WORD PROCESSOR A word processor is computer application software which allows a computer user to type, manipulate and print text. Microsoft word is a good example of a word processor which we will use as a point of explanation in this book. Microsoft word is a word processor which runs on Microsoft windows operating system. How to find and open Microsoft word program on windows. STEP 1 STEP 2 In order to find Microsoft word on windows, you need to navigate the cursor to the bottom left corner of the computer screen and click the „Start’ button. There is a key on the bottom-left corner of the Microsoft keyboard with the Start Icon. You can also press it as a start button. This display below will appear. It suggests to you a list of installed application software you may wish to choose from. All application software is arranged in alphabetical. The list of application software on the left side is often long if there a lot of installed application software. Use a mouse to Scroll through the list of application software shown on the left side and try to locate the word processor software named “word”. If you cannot find it, then move your cursor using a mouse to the search engine (Type here to search) and click. Then use a keyboard and type „word‟. Then the Microsoft word application software will appear in the list with the icon shown below. Click the word icon to open. Then click on blank document to start typing on a new page. STEP 3 31 Microsoft word blank page A word blank page is a white plain space where information is typed and manipulated. It has three segments or parts namely; a header, a document and a footer. Each segment is said to be active when it allows a user to insert text onto it. In order to make one segment active, the user needs to use a mouse to navigate the cursor to that intended segment and double click the right button of the mouse. Note that, when the header and footer are activated, the document segment is deactivated or closed. The header and footer become active at the same time. By default, word blank page opens with active document segment. Header A header is the top part of the word page. It is used for two key functions; 1. It is used to insert the page or document title. Whenever one is writing a passage, it is very important to begin by writing the title of the passage. For example „JELITA AND MULENGA‟ however, „JELITA AND MULENGA‟ is a title and is typed in the header. A header should be typed in capital letters. 2. It is used to insert the page numbers. Page numbers which are inserted on the top part of the page are inserted in the header. Document 32 This is the part of the word page where texts, numbers and pictures are inserted and manipulated. By default a word page open with an active document. Footer Footer is a bottom segment of a word page where page numbers and texts are inserted. Footer is conversional used for inserting page numbers. Quick access A quick access is tool which allows a user to find most used operations on a more visible place. A computer user can customize the quick access toolbar by adding or removing some operations. Close button Minimize button Maximize Button Tabs Word File Home Insert Design Layout References Mailings Hello world! Functions of the quick access buttons on the word document. 33 Review View Help a) Save button is clicked to command the computer to store the information you have typed or inserted on the word document. When a user clicks the save button, the information typed or inserted on the word document will be saved. How to save the word document. It is very important to save your document before you start typing any text. To save your document, you need to select the exact folder where your document will be stored. Off course you need to save in the computer. So you will choose b) Undo button is right clicked to return to the previous activities within the same word page. The undo button takes the user a step back to the previous use c) Redo button is right clicked to ret This application software is mostly used for office work. It helps people to type, prepare and print text. Using a word processor, text is typed on blank page. The importance of the word processor. - It allows computer users to type words on a computer. - It allows computer users to format the texts and print text. - It enables computer user to prepare word documents like letters with little errors. - It allows users to insert pictures in the document and edit them. - It allows users to create charts. This application allows you to type texts using a keyboard, change the size, style, and color of the text. FORMATTING TEXT Text is formatted from the home tab. The home tab contains the following sections used to format text. - Font section Paragraph section Font section To format text is to change the way text appears or looks. There are so many ways in which text is formatted. Below, we will discuss ways in which text can be formatted. In this topic will use the word „font‟ more that the word „text‟. 34 12 2. Size of the text – font size. (keyboard shortcut to changing the font size is ctrl+shift+P) Text can be made big or small depending on the way the computer user wants. Just like shoe sizes, text sizes are expressed in numbers called point (pt). so the bigger the number the bigger the font size. Below is a simple example of two different font sizes. Font 18pt Font 9pt The recommended font size for official use is 12pt. Grow font is used to make the font big while the shrink font is used to make the text small. 1. Type of the text – font type. (keyboard shortcut to changing the font type is ctrl+shift+F) Text can be written in so many different styles depending on the needs of the computer user. Just the way we have different handwritings, texts can be differently typed. Each font type is named with a unique name. Font type is sometimes called font style. Below is a simple example of how one word can be typed in different styles. Font Cambria (heading) 6. 7. 8. 9. FONT Algerian Font Times New Roman Font Arial Narrow Font script MT bold Font lucida console Font palace script MT Boldface – boldfacing is the way of shading a text darker. The shortcut keyboard keys for bold-facing are ctrl + B. Font not bold-faced Font bold-faced. Italicize – to italicize is to slant the text forward. Shortcut keyboard keys for italicizing are ctrl + I Font not italicized Font italicized Underline – to underline text is to draw a line under the text. The keyboard shortcut to underlining text is ctrl + U. Font not underlined Font underlined. Subscript - creates the small letters below the text. e.g. x2 . You can use the keyboard shortcut by pressing ctrl and =. 35 10. Superscript - creates the small letters above the text. e.g x2 . You can use the keyboard shortcut by pressing ctrl, shift and =. 11. Font color – text can be painted in so many different colors of your choice. Users can choose any color of their choice to color their texts. The default text color is black. Black is also official font color. 5. Change case - this navigation allows you to make letter in a text to have CAPITAL LETTERS, small letters, or mixED. i. Sentence case – this option allows you to set every first letter of a sentence to capital letters. ii. lower case – this is also called small letters. this allows you to set texts to small letters. iii. Capitalise Each Letter – This Allows You To Set The First Letter Of Each Word To Capital Letter. iv. tOGGLE CASE – this ALLOWS you TO mix CAPITAL and small letters in each word or sentence. 12. Text highlight color – this highlights the text. The text looks this way. Highlighted 3. Grow font – increases the font size. 4. Shrink font - decreases the font size. Please not that: if you are manipulating typed text, then you must be first highlight the text. To highlight the text is to drag through the text. EXERCISE 1. What is the main function of the font section? …………………………………………………………………………………………. 2. Fill in blanks of the table below. Name Function Symbol Shrink text Subscript Font color Font size font type 3. To highlight is to……………………………………………………………………… 36 PARAGRAPH SECTION This section is responsible of arranging the text in a required order. in this section, the text is nicely displayed on a page. See the diagram below. 1. Bullets – this navigation allows you to add bullets to each paragraph in a passage. Often used when listing items. The example of bullets styles is shown below. Samuel James Harrison Lingson 2. Numbering – this numbers items using numbers, capital and small letters and roman numerals. a. Samuel b. Gift 1. James 2. Lingson. 3. Decrease indent – this indent pushed the texts towards the left part of the page. Increase indent – this indent pushes the texts towards the right part of the page. 5. Line and paragraphing spacing: this navigation allows you to change the spaces between lines and texts. It also changes the spaces made before and after a paragraph. 1.0 Spacing 1.5.Spacing Line and paragraphing spacing: this navigation allows you to change the spaces between lines and texts. Line and paragraphing spacing: this It also changes the spaces made before and after a paragraph. navigation allows you to change the spaces between lines and texts. It also changes the spaces made before and after a paragraph. 37 4. Left alignment – all highlighted sentences or text start from the left to the right part of the page. Centre alignment – all highlighted sentences or texts start from the middle of the page. Right alignment – all highlighted sentences or texts start on the right side of the page. Justify alignment – all highlighted text and sentences are set balanced. Justify allows you to organize the work quite neat. 6. Shading – colors the background of the selected text or paragraph. This is the example of shading. 7. Border shading – shades the border of selected text or paragraph. The heading of the short article shown above is bordered. This navigation allows you to border one side of at a time. Bottom border – makes a line under selected text or paragraph. Right border – adds a border line on the right side of selected text or paragraph. Left border. – adds a border line on the left side of selected text or paragraph. Top border – adds a borderline on top of selected text or paragraph. No border –it removes all added borders to all selected text. All border - it adds borderlines to all sides of the selected text or paragraph. 38 INSERT TAB This tab allows the computer user to insert shapes, page numbers, tables, graphs and symbols. Below is a list of functions of the insert tab. There are so many more to this tab. A B C D E F G H I A. Table: this navigation allows you to insert a new table on the word program. The user can also draw a table. Drawing the table, allows you to highlight boxes you would like to include in your table. It gives you enough options on how many rows and columns you would like to use in your table. B. Pictures and ClipArt – this area allows you to insert pictures and clip arts from your computer on to a word page. C. Shapes – this area helps the user to insert shapes of choice. It provides ways of resizing and grouping them. To resize a picture is to change its size. To group is to bond two or more shapes or pictures together. D. Smart art – this is a graphic art inserted on to the word page to communicate information. Smart arts explain ranges, processes, or lists. E. Charts – just like any other chart, charts are used to relate or compare information. they are so many charts to explore such as bar chart, pie chart, line chart and surface. F. Screenshot – you can insert a picture of the current program that is open on your computer screen. G. Links – this area allows you to connect the information you are typing to other books or content either ;a. In your computer b. On the internet using the Universal Resource Locator (URL) c. On the other page of your document. H. Header and footer – this area allows you to insert the header and footer. It is also allows you to insert page numbers either in the header or in the footer. I. Equations and Symbols – this navigation provides basic built in mathematics equations and symbols. This area also gives you the ability to insert your own formula. You can create better mathematical fractions using this area. 39 EXERCISE 1. Study the passage carefully. CASE STUDY Cleaners working for an employer in the northwest were using a whole range of cleaning products from different manufacturers. The products were not labeled, so the cleaners did not know when and where they should and should not use each one, or what safety precautions they needed to take. Using unlabelled chemicals is extremely dangerous. Some must be diluted to a particular strength for safe use. Others must never be mixed, such as acids (some cleaning agents) and bleach (an alkaline) for risk of a dangerous reaction. Some cleaners had noticed that certain substances they were using irritated their skin, others smelt strange and caused headaches. The UNISON safety rep held a meeting with the cleaners to get their views and then carried out her own inspection. She reported all the risks that she found, in writing, to management. She also asked them for their COSHH risk assessments and for a meeting to discuss the problem. It transpired that no formal COSHH assessments had been carried out. It was then agreed that management would obtain all the manufacturers’ safety data sheets for each substance used, as a first step towards conducting the assessments. The UNISON branch reached agreement with the employer that only three main cleaning substances would be used. These would be kept in different coloured and labeled containers and the cleaners were to be given training in their safe use. Answer the following questions 1. Name the type of alignment used in the passage above. ……………………………………………….. 2. List three words that are italicized in the passage above. ……………………….. ………………………... 3. Write the keyboard shortcut that made UNISON and COSHH bold. ………………………………….. 4. The word agreement in the last paragraph of the passage is ………………………….. 2. The graphical materials below were inserted in the word page. i. ii. iii. To group is to………………………………………………… To resize is to ………………………………………………… To regroup is to ……………………………………………… 3. Describe how you would make save a word document. ……………………………………………………………………………………………………… ……………………………………………………………………………………………………… ……………………………………………………………………………………………………… …. 40 SPREADSHEET Objectives Define spreadsheet. How to open the spreadsheet program Understand how into insert formulas and functions Use spreadsheet information to create graphs. A spreadsheet program has a collection of utilities and operations that allow manipulation of numeric (numbers) and text (letters and symbols). a worksheet is spread made of rows and columns where information is entered and manipulated. The spreadsheet is a program that allows creating reports that contains calculations and charts. Worksheet A worksheet is made up of rows and columns. The point where rows and columns meet, cells are made up. Rows and columns Rows are space lines that run from left to the right of the spreadsheet. Rows are labeled by numbers. These number labels of rows are already tagged by the spreadsheet program. This means that, you cannot change or delete the number labels of the rows in the spreadsheet. The diagram below shows the rows of the worksheet. 1 2 3 4 The diagram above shows 4 worksheet rows. A spreadsheet program has almost an endless list of rows. Columns are spacelines that run from the top part of the spreadsheet to the bottom. Columns are labelled by block letters, that lies on the top part of the worksheet. These block letters are automatically labelled by the spreadsheet program. This means that you cannot change or delete the block lettered labels of the spreadsheet. The diagram below shows the columns of the worksheet. 41 A B C D E F G H There are 8 columns in the diagram shown above. Cell A cell is a point where data is entered and manipulated. This means that, a cell is a point at which a single column meets a single row. Cells are used to enter data or information. See diagram 3, showing a single cell formed from row 5 and column H. H 5 Cell Diagram 3 Naming cells Each column and row has a label. However, each cell in the spreadsheet is identified by a unique name or label. The name of a given cell is joined from the row and a column that makes it. If row number 5 meets with column H, a cell formed will be H5. See diagram 4 below. H 5 H5 Diagram 4 Exercise 1 1. What is a spreadsheet cell? ……………………………………………………………………………………….. …………………… 42 2. Study the spreadsheet diagram and answer the questions that follow. a. Write the labels for the columns and rows of the spreadsheet shown above. b. How many columns are shown above?......................... c. How many rows are shown above?............................... d. How many cells are in the worksheet shown above?............................. e. Explain how to a cell in a spreadsheet. ……………………………………………………………………………………………… ……………………………………………………………………………………………… ……………………………………………………………………………………………… …………………………….. f. Name the shaded cell in the spreadsheet shown above. ……………………………… 3. What is a spreadsheet?........................................................................................................ ……………………………………………………………… 43 . Adjusting the size of a cell The height and the width of a given cell can be adjusted by; i. i. Widening or narrowing the column that makes it. Heightening or shortening the row that makes it. (Resize) Widening or narrowing the size of a column If the column that makes a cell is widened, all cells in that column will increase their widths. If the column that makes a cell is narrowed, all cells in that column will reduce their widths. Practical : In order to widen or narrow the column, move your cursor on the right side boundary line of a column you wish to widen, where your cursor style turns this, then, right click and drag. While dragging, you can drag the cursor rightward to widen or drag the cursor leftward to narrow the width of the column and its cells. See diagram 5 below. Cursor used to widen or H 5 narrow a column and its cells Cell (Resize) Heightening or shortening the size of a row. If the height of a given row is increased, all cells in that row will increase in size as well. When the height of a given row is reduced, all cells in that row will reduce in size as well. Practical : In order to heighten or shorten the size of a given row and its cells, move your cursor on a bottom boundary line of a row, where your cursor 44 style turns this, then, right click and drag. Then you can drag and move the cursor up to reduce the height of row and its cells, or move down to heighten the size of a row and its cells. See diagram 5 on the next page. H 5 Cell Practical: Click on a cell of your choice to enter information. Double click to edit information in a cell. Spreadsheet cursors With the spreadsheet work we have covered so far, the following are the spreadsheet cursors you are like to find as you use the spreadsheet. Name Cursor Use Navigating cells on a worksheet. Pointing cells. Point and highlight the whole column. Point and highlight the whole row. Adjust the height of the rows and their cells. Adjust the width of the columns and their cells. Navigating and selecting spreadsheet ribbon. Merging cells and center information To merge cells is to join two or more cells into a single cell. Mostly cells are merged in order to create enough space for entering information. Merged cells are treated as a single cell. 45 Practical : in order to merge cells, highlight the cells you wish to merge. Click on in the Home Tab Ribbon. In a spreadsheet, to highlight is to click and drag through the cells or text. Naming the merged cell The merged cell inherits or gets the name of the cell that the user started by highlighting. If a user starts by highlighting cell C2 through to cell F2, then the name of the merged cell will be C2. See fig 6 below. A B C D 1 2 3 4 5 6 7 E F G C2 Exercise 1. Study the spreadsheet below. A B 1 2 3 4 5 6 a. Name the cells that have been merged in the spreadsheet above. ……………………………….. ……………………………….. ………………………………... ………………………………... ………………………………... b. How many cells are shown in the spreadsheet above? …………………………………… c. Explain how you would widen column B. ………………………. 46 H I Fill Handle The Fill Handle is in the bottom right corner of the selected cell. When you place your mouse over this handle, it changes from a thick white cross, to a thin black cross (+). Once you see the thin cross (no arrows) you can click and drag the cell to fill its contents in a single direction (up, down, left or right). If you want to go in two directions, you must first complete one way, let go of the mouse and then drag the handle in the second direction. When you use the Fill Handle to pull down a single number or plain text, it will copy the data. When you use the Fill Handle to pull down a text with numbers, a date, a month or a weekday it will fill in a series. When you select two or more numbers (including dates) and then use the Fill Handle, Excel will fill in the series, following the original pattern of the selected cells. It can only follow simple addition and subtraction patterns. In this topic, we will use the fill handle to replicate information, numbers and formulas. 47 Formula and functions The biggest power of excel is its functions that you can you can use to perform a lot of calculations. Spreadsheet program has a number of built-in formulas called functions, which makes a spreadsheet program to be used for calculations. Spreadsheet functions will operate the following operations. Insert a formula or a function in a spreadsheet cell. Always a spreadsheet formula begins with an (=) sign. i. Sum function: this function adds all highlighted range of cells in the worksheet. With this function, you can add the total value of many cells. In the example below, we will add the total scores of sections A, B and C for Nyambe Dorothy in cell E3. However, we will insert the following function; =SUM(B3:D3) then press ENTER key. A B FULL NAME Nyambe Dorothy John Hallows Evelyn Sankata Dalitso Shane ii. D E Section A Section B 15 43 23 34 22 23 32 34 Section C 30 27 43 23 TOTAL 88 =SUM(B3:D3) Average function: this function finds the average of a highlighted range of cells. This function calculates the average of numeric values. The using the diagram below, we will calculate the average of results of Section A. The function =Average(B3:B6) is inserted in cell B7 A 1 2 3 4 5 6 7 C GRADE 9B COMPUTER STUDIES RESULTS 1 2 3 4 5 6 7 B C D GRADE 9B COMPUTER STUDIES RESULTS FULL NAME Nyambe Dorothy John Hallows Evelyn Sankata Dalitso Shane AVERAGE Section A Section B 15 43 23 34 22 23 32 34 23 =Average(B3:B6) 48 Section C 30 27 43 23 E iii. Count function: this function finds the number of values in a highlighted range of cells. In simple terms, this function counts the number of cells that you have inserted numbers into. It does not count cells that you have inserted letters or letters with numbers but counts only those cells with number values only. Look at the diagram below. The function =count(A4:D4) is inserted in cell E4. A 1 2 3 4 5 6 7 B C D E GRADE 9B COMPUTER STUDIES RESULTS FULL NAME Nyambe Dorothy John Hallows Evelyn Sankata Dalitso Shane Section A Section B 15 43 23 34 22 23 32 34 Section C 30 27 43 23 3 =Count(A4:D4 ) The count function in the diagram above has only counted cells with number values only. iv. Max function: find the largest value in a highlighted range of cells. This function returns the largest numeric value. The MAX function is inserted in cell E5 to find the largest score for Evelyn Sankata‟s Sections. = MAX(B5:D5). Below is the diagram diagram showing the. A v. vi. B C E GRADE 9B COMPUTER STUDIES RESULTS 1 2 FULL NAME Section A Section B Section C 3 Nyambe Dorothy 15 43 30 4 John Hallows 23 34 27 5 Evelyn Sankata 22 23 43 43 6 Dalitso Shane 32 34 23 =MAX(B5:D5) 7 Min function: finds the smallest value in a highlighted range of cells. The Min function is the exact opposite of Max function. Now function: this function returns the current date and time of your computer system at the time you have entered the function. =Now() is inserted in cell A1. The result shown in cell A1 indicates the date and time at which this function was entered in cell A1. A 1 2 D B 19-05-22 22:40 49 REPLICATION: this is the copying of a value through other cells. Replication is commonly done to copy formulas. Sometime it is very time wasting to type a formula to add all sections for each pupil. In order to do that easily, one function can be replicated through other cells. Look at the table shown below. To replicate a A B C D E GRADE 9B COMPUTER STUDIES RESULTS 1 2 3 4 5 6 7 FULL NAME Nyambe Dorothy John Hallows Evelyn Sankata Dalitso Shane Section A Section B 15 43 23 34 22 23 32 34 Section C 30 27 43 23 TOTAL =sum(B3:D3) function, move your cursor on bottom right corner of the cell until the cursor turns into a sign, and then drag through other cells. Exercise 1. Study the spreadsheet below showing Munachika shopping centre stock records. 1 2 3 4 5 6 7 8 9 10 A Product Sugar Salt Washing Powder Mealie Meal B Description 2Kg 1Kg 500g 25Kg C Quantity 8 2 5 1 D Unit Price K42.00 K5.00 K15.00 K198.00 Total a. Fill the following details in the table above. o 4 packets of lollipops bought at K23.50N. o 18 boxes of tomatoes ordered at K150.00 o 6 pairs of shoes bought at K750.00. o 140 rims of paper bought at K107.00. b. Write the formula in cell E2 to calculate the price of sugar. ……………………………… c. find the result of the formula inserted in cell E2. ………………………. d. The formula in cell E2 was copied through to cell E9, which is called……………………. 50 E Price e. Insert the function on cell E10 that calculates the total. ……………………… f. Write down the result of the function inserted in cell E10. Spreadsheet Charts What makes spreadsheet program so special is its ability to translate information and numbers into charts. A chart is a graphical representation of information. A spreadsheet program supports various types of charts. Some common charts are listed below. o o o o o Pie chart Column charts Bar charts Line charts Scatter chart. Creating a charts We will use a simple spreadsheet information to create Charts. Munachika Shopping centre stock record 2 3 Matches Giggies 100 sticks box 5kg bag 343 20 D Unit Price 2 23 4 Coca-Cola 500ml 200 7 1,400.00 5 Fanta 750ml 360 7 2,520.00 1 A B C Product Description Quantity E Price 686.00 460.00 Step 1: In order to create a pie chart of the prices of products, you need to highlight the cells holding values of prices and the cells holding the names of the products. 51 After highlighting the price column, then highlight the column with names of products. Do all these while pressing control (ctrl) key on the keyboard. At the end, all columns must be highlighted. Note: do not click anywhere in the worksheet after highlighting. Step 2 Navigate your cursor on the ribbon‟s insert tab and click. Click on pie. This process is done for any type of chart you would like to make. You may pick column chart, bar chart, area or line chart. The process is the same. Step 3 When you click on pie, a drop of options will appear. We will click this 2-D style of a pie chart to make a pie chart. Step 4 A pie chart of the information in the spreadsheet is created. 52 Step 5 You can decide how you would want information to appear in the pie chart using the chart layout. Using the chart layouts, you can select one of the chart layouts. Below are some of the chart layout and their results based on the same information. 53 Show Formula Spreadsheet formulas are always hidden behind the results. Most often after preparing a good stock record, one would want to see all the formula used in the spreadsheet. Here is how spreadsheet formulas are shown. Step 1 Highlight the worksheet area you are intending to see the formulas. 54 Step 2 Navigate your cursor on to the spreadsheet ribbon and click the formulas tab. Step 3 On the formulas bar, find and click „show formulas‟. All formulas in a highlighted area of a spreadsheet will be displayed or shown. 55 Printing a work sheet Printing is producing a computer graphical or textual file on a paper using ink. During this process, a printer is used as an output device to produce a hardcopy of the softcopy file. In spreadsheet, here are step by step instructions to printing a worksheet. First you need to bear in mind that, spreadsheet will allow you to print the following printing areas; - The entire workbook The active worksheet Print selection. Step 1 Navigate your cursor to the spreadsheet ribbon and click „file’ tab File tab drops down a list of options. You need to navigate to „print‟. Click ‘print” 56 Step 2 Click the „Print‟ option. It is easy to print the worksheet by following these simple instructions. Command to print 5 Type the number of copies to be printed 2 Choose the printer to use. 1 Page preview Choose the range of pages to be printed. 4 3 Choose the area to print. -Entire workbook -Active sheet -Only selected It is very important to highlight or select a range of cells Highlight the area you wish to print. 57 POWERPOINT PowerPoint is a program that uses text, pictures, videos and audio in order to communicate ideas. PowerPoint supports all multimedia. These are; - - - Audio – you can add and manipulate sounds such as song. Audio is manipulated by; o Trimming – removing unnecessary parts of an audio file. o Volume – determining how loud or low the sound is. o Pace – the rate which the audio file is played. Text – you can type and manipulate letter, numbers and symbols. Text is manipulated by; o Formatting text color, style, size, spacing and alignment. Video – you can add and edit videos using the PowerPoint. Video is manipulated by: - o Trimming – removing unnecessary parts the video. Pictures – you can add and edit pictures. POWERPOINT RIBBON 1. HOME TAB 1 1 2 3 Font - this area of the home tab manipulates letters in a document. This area is responsible of manipulating the text (letters, symbols and numbers) in the following ways: NOTE: in order to manipulate given texts, you must highlight it. 58 a. Font type: People have different handwritings. Also a computer provides different ways of writing text. Below is a single text typed in three different font types. Heading (agency FB) Heading (Times New Roman) - this font style is recommended for academic writing. Heading (Bradley Hand ITC) The word processor program provides a variety of font styles to choose from. b. Font size: this adjusts the size of the text. The sizes of texts can be typed in the space provided or a user can choose from the range of sizes provided by the program. The recommended text size 12pt for formal documents. 16pt can be used when typing heading. The texts below are typed in different font sizes. Heading 10pt Heading 12pt Heading 16pt Heading 28pt c. Grow and shrink font can be used to make the font size bigger or smaller. Shrink font Grow font - By clicking at the Grow font, the highlighted text becomes bigger. By clicking at the shrink font, the highlighted text becomes smaller. d. Change case Change Case this navigation allows you to make letter in a text to have CAPITAL LETTERS, small letters, or mixED. v. Sentence case – this option allows you to set every first letter of a sentence to capital letters. vi. lower case – this is also called small letters. this allows you to set texts to small letters. vii. Capitalise Each Letter – This Allows You To Set The First Letter Of Each Word To Capital Letter. 59 viii. tOGGLE CASE – this ALLOWS you TO mix CAPITAL and small letters in each word or sentence. e. others 1. Bold-facing – shades the highlighted texts. This means that, the bold-facing navigation makes the color of the text darker. You can use the keyboard keys to make text bold by pressing. CTRL + B. 2. Italicising – this navigation makes texts thin and slant forward. You can use the keyboard keys to make text italicised by pressing. CTRL + I. 3. Underline – this navigation underlines the text you have highlighted. You can use the keyboard keys to make text underline by pressing. CTRL + U. 4. Text shadow – this navigation slightly works like bold-facing. It adds the shadow to the text. 5. Strikethrough – this draws a line though the middle of a selected text. 6. Character spacing – this adjusts the space between letters in a word. Very tight – Tight Normal – the distance between letters is normal. Loos - l e t t e r s a r e f a r t o e a c h o t h e r. Very loose - l e t t e r s a r e v e r y f a r a p a r t t o e a c h o t h e r. 7. Font color – this navigation allows you to choose the color of your text. Black is the default font color. 8. Font formatting – this navigation erases all the manipulations you made on the fonts and return all to default. o o o o o 2 Paragraphing – this area of the home tab arranges texts in different manner. some of which are; - Bulleting Text alighments Line spacing 60 The picture below will be used as a point of reference. 1 6 2 7 3 8 9 4 5 10 3. Bullets – this navigation allows you to add bullets to each paragraph in a passage. Often used when listing items. The example of bullets styles is shown below. Samuel James Harrison Lingson 4. Numbering – this numbers items using numbers, capital and small letters and roman numerals. a. Samuel b. Gift 4. James 5. Lingson. 6. Decrease indent – this indent pushed the texts towards the left part of the page. 7. Increase indent – this indent pushes the texts towards the right part of the page. 8. Line and paragraphing spacing: this navigation allows you to change the spaces between lines and texts. It also changes the spaces made before and after a paragraph. 2.0 Spacing 1.6.Spacing Line and paragraphing spacing: this navigation allows you to change the spaces between lines and texts. Line and paragraphing spacing: this It also changes the spaces made before and after a paragraph. navigation allows you to change the spaces between lines and texts. It also changes the spaces made before and after a paragraph. 9. Left alignment – all highlighted sentences or text start from the left to the right part of the page. 61 10. Centre alignment – all highlighted sentences or texts start from the middle of the page. 11. Right alignment – all highlighted sentences or texts start on the right side of the page. 12. Justify alignment – all highlighted text and sentences are set balanced. Justify allows you to organize the work quite neat. 13. Columns – this splits the text into two or more columns. Others Text direction: this navigation allows you to change the orientation of the texts. Using this option, you can rotate text to a certain degree. Align text is the way text is aligned within a text box. You have covered this on right, left, and centre and justify alignment. SmartArt: this allows you to change texts to smart graphical diagrams. 62 For example the process of going to school Wake up Brush your teeth Take a shower Eat your break fast Put on a uniform 3 Drawing – the drawing navigation mainly contains the shapes and 2 1 This part of the PowerPoint allows you to insert and resize shapes. 1. A computer user can insert various shapes when creating diagrams. Some of the shapes you would need to try are listed below. 63 Manipulating shapes Whenever a shape has been inserted in the slide, an extra tab called format is added on the ribbon. The format tab is used to manipulate the shape or shapes added. 1. Resizing – This is the ways in which the size of the shape can be The size of the shape is adjusted from the resize handles. changed. Resize handles 2. Grouping – when two or more shaped are added to the slide, the user can group the shapes so that they appear as a single shape. How to Group shapes. Click on every shade you have added to the slide while holding the CTRL key of the keyboard. Note: you only click on a shape when the cursor adds a plus sign on top and a small dashed box below. 3. Shape fill and shape outline Shape fill paints the inside of the selected shape. While the shape outline paints the outside part of a selected shape. Shape fill Shape outline 64 2. Arrange Arrange navigation contains the following; - Order object In short, order objects means arranging shapes and pictures in order. i. Order – this is the process of arranging shapes and pictures in a way that can be manipulated. Order object allows computer users to bring one shape in front of the others called bring to front or send one shape or picture behind others called send to back. Sending one shape above the other, is called bring forward while sending one shape below the other is called send behind. Using order object a user can also send shapes and picture behind or in from the text. ii. Grouping – grouping is the way of attaching two or more shapes together. When two or more shaped are added to the slide, the user can group the shapes so that they appear as a single shape. How to Group shapes. Click on every shade you have added to the slide while holding the CTRL key of the keyboard. Note: you only click on a shape when the cursor adds a plus sign on top and a small dashed box below. Exercise 1. Draw the symbols or shapes representing the following terms in the table below. Term Symbol Boldface Italicize Justify INSERT TAB In PowerPoint, insert tab allows the computer user to add objects and media files on a slide. Below are some of the objects and media files that can be added on a slide. 1. Objects o Tables o Shapes o Charts and smartArts 65 o Header o wordArt and o symbols 2. Media files o pictures, clipArts and screenshots. o Videos o Audio Formatting media files Media files can be formatted in ma i. Pictures, ClipArt and Screenshot. pictures, clipArts and Screenshots can be formatted by; - ii. Resizing Order objects Grouping Cropping Videos - a video file can be added to a slide from the computer file or website. However it can be formatted by trimming. Trimming is the process of removing unnecessary parts of the video file. Audio – an audio file can be added or inserted on to a slide from the computer file or direct recording. However, it can be manipulated by trimming. iii. Transition is the movement of slides from one to the other. Transition tab contains so many transition styles. This tab contains navigations that manipulate the movement of slides from one to the next. Transitions can be set to happen on every mouse click or automatic. - Mouse click – mouse click allows user to see the next slide after a click. After – Duration on a single slide is set before moving to the next slide. This means a certain number of seconds or minutes must be reached before moving to the next slide. Timing Each transition is timed. The movement of one slide to the next can be either be fast or slow. For uniform transitions, each transition of a slide is timed per 1 sec. this means that the change of one slide to the next takes a second. 66 Sound You can also accompany each slide with a sound. To attract the attention of the audience, every transition is introduced by a beep of sound. There are so many sounds you can choose from. ANIMATION TAB Animation This is the tab that allows each object inserted on a slide to appear. It contains many slide animations such as fly-in, float – in and fade. Each animated object, text or picture will appear in a slide in the way it has been animated. Timing Duration Equally, each animated object will appear on a slide at a speed it has been set. If a text is set to animate in 4s, it will appear with the duration of 4s. Onclick This navigation allows users to animate texts, pictures, videos, objects and audio files on a slide per click. Delay Delay allows automated animation. The next object or file on a slide will animate after a particular period of time. If delay is set as 8s. This means that a picture will be displayed for 8s after that, the next object will be displayed on the same slide. 67 LAN, WAN, MAN, SAN, AND INTERNET. UNIT FIVE NETWORK Network To network is to connect two or more computing devices in order to share computer files. - When you connect your phones using Bluetooth, you have networked. - If you connect your phone to a computer using a universal Serial Bus (USB) cable, that is network. - If you connect your computer to your printer in order to print something, this means that you have networked. Advantages of network Sharing files such as music, photos and documents is easy and fast. It is cheap to share files when computing devices are networked. Disadvantages of network Viruses easily spread on a network. Connecting devices over a distance is expensive. Forms of network The computers on a network may be linked through cables, telephone lines, radio waves, satellites, or infrared light beams. 1. Wired – this is the way of connecting computer devices using a cables. Such as using - USB cable. - Ethernet cable. 2. Wireless – this is the way of connecting computer devices using signal. Such as using - Radio wave (Bluetooth) - Telephone line - Infrared light beam (like in remote control) - satellites (Signal used in Routers such as MiFi and WiFi ) EXERCISE 1. What is network? …………………………………………………………………………….. …………………………. 2. Give one ways in which you can create a network. ………………………………………………………… 3. Give one disadvantage of using network. 68 …………………………………………………………………….. 4. Give one importance of using network to share resources. …………………………………………………………………………………………….. 69 TYPES OF NETWORK There are two basic types of network. There are so many others, that we will discuss. The types of network usually depend on distance that the computing devices are able to connect. Distance and network Bluetooth is 10 meters. USB cable is dependent on the length of the cable. Router 100 meters. The following are the basic types of network. 1. Local area network (LAN) Local area network is the connection of two or more computing devices within the same geographical area. Commonly used within a workplace or home. This is the most common used type of network when sharing resources. A Local Area Network (LAN) is a network that is confined to a relatively small area. It is generally limited to a geographic area such as a writing lab, school, or building. - When you connect your computer to your printer in your home or office, you have then created a LAN. - In big companies, where there is only one printer used by different offices within the same place, a LAN is created to connect all computers to print using the same printer. Advantages of LAN. - LAN is easy to set up LAN is cheaper to setup LAN does not need the expertise knowledge to connect. Disadvantages of LAN - Viruses easily spread on LAN When too many computing devices connected, the LAN becomes slow. WLAN – Wireless LAN is when you connect two or more computing devices using signal. Bluetooth is a good example of WLAN. Modulator – demodulator (Modems) is also a good example of WLAN that is used to connect a large number of computers at a workplace. 2. Wide Area Network (WAN) This is the connection computing devices across different geographical area. WAN is made up by joining two or more LANs. It is often wireless WAN (WWAN) because; 70 - It uses satellites (in Zambia we have Mwembeshi Satellite) Microwaves. A school has branches all over the country. Each branch has a local area network. The school management decides to connect all the branches under one network. However, the school computer teachers connect each branch to another until the branches are connected together. After all branches are connected together, it is called Wide Area Network. Other networks 3. Personal Area Network (PAN) – this is the personal organized network. For example; if you connect one phone to the other using Bluetooth. 4. Storage Area Network (SAN) is the connection of two or more computers to a server in order to provide storage backup. For example; if you connect your computer or mobile phone to Google drive to be automatically storing your files. 5. Metropolitan Area Network (MAN) - this is the wide area network confined to a city. Network topology Network topology is the layout of computing devices in a network. Computers are connected to each other in a certain way. The following are the most common network topologies. the word „station‟ will be used to refer to a computer in a network. 1. Bus topology is the kind of topology where each computer is connected to a single cable. Sometimes called line topology. Advantages of bus topology o It works well when you have a small network. o It's the easiest network topology for connecting computers or peripherals in a linear fashion. o It requires less cable length than a star topology. Disadvantages of bus topology o It can be difficult to identify the problems if the whole network goes down. o Bus topology is not great for large networks. 2. Star topology is one of the most common network setups. In this setup, every computing device in the network connects to a central network device called a hub. 71 Examples of hubs are routers. The central network device acts as a server and the peripheral devices act as clients. Advantages of star topology - It is easy to add another computer to the network. - If one computer on the network fails, the rest of the network continues to function normally. Disadvantages of star topologies - Can have a higher cost to implement, especially when using a switch or router as the central network device. The central network device determines the performance and number of nodes the network can handle. If the central computer, hub, or switch fails, the entire network goes down and all computers are disconnected from the network 3. Ring topology This is the connection of computing devices in a circular manner. In this kind of topology, data travels from one computer to the next until it reached the destination. Some ring topologies allows you data to flow clockwise or anti-clockwise and other ring topologies are designed to allow data flow in both direction. Advantages of ring topology - It is very easy to setup - Data travels faster Disadvantages of ring topology. - If there are a lot of connected computers, network becomes slow. 4. Mesh topology This is the connection each computer to all others. Advantages of a mesh topology - Mesh topology is very fast and efficient 72 - A failure of one device does not cause a break in the network or transmission of data. Adding additional devices does not disrupt data transmission between other devices. Disadvantages of a mesh topology - It is very expensive to setup a mesh topology compared to other topologies.. Building and maintaining the topology is difficult and time consuming. 5. Hybrid topology This is the joining of two or more topologies together. If you can connect star topology to bus topology, then you make a hybrid topology. The diagram below shows a star topology made up bus topologies. EXERCISE 1. Give three type of network. ……………………………………………….. ……………………………………………….. ………………………………………………. 2. Define network topology……………………………………………………………………. ……………………………. 3. List four network topologies …………………………………….. …………………………………… …………………………………… ………………………………….. 4. Which topology is made up by joining two or more other topology? …………………………………………….. 5. Define the following terms. i) Hub ii) Node iii) Modem. 73 Internet Today we have hundreds of thousands computers connected to each other on wide area network using satellites. This allows to access information in servers computers located in different parts of the world. This system of connected computers in the world is called World Wide Web (WWW) i. Universal Resource Locator (URL) The heart of internet is the Universal Resource Locator (URL). A URL identifies the specific location of the computer on the internet. E.g. www.thornhill.com. The phrase, .com is the domain. The internet has been organized into major domain refered to at the end of the URL such as .com-commercial, .edu – education, .gov – government, .mil-military, .orgorganization and .net – internet service providers, network companies and other groups concerned about the internet. ii. Internet Protocol Address (IP) An internet protocol is the right step by step way of sending and receiving information across networks. Please get reminded that a computer understands everything in 1s and 0s. so computers will always bring things down to numbers. When you type www.thornhill.com and search, the computer interprets that into groups of numbers called an internet protocol IP address that looks like this 123.45.23.331. This IP address is like the house number. Each computer has a unique number that is used to be identified on the internet. And that number is the IP address. However, the URL and IP address are used to locate the exact computer you want to access. iii. Email Electronic mail is heavily used feature on the internet today. You can use it to send messages to anyone who is connected to the internet. Millions of people send and receive mails every day. Email is the best way to keep in touch with family, friends, relatives and co-workers living very far from us. Like most internet data, the Transmission Control Protocol (TCP) breaks the message in an email into packets. then the IP delivers the packets to right location following the Universal Resource Locator. When it arrives at the right computer, the TCP reassemble the packets into readable messages on the receiving email server. On the email, you can attach files such as files, videos, pictures and sound called attachments. iv. Spam 74 We cannot discuss mails without talking about spams. Spam is email that is not requested to be sent which contains advertisement materials. Spam emails are sent commercially containing phone number, website address and gallery of products for sale. Spams are one example of junk mails. They are sent in bulk, therefore congest the internet pipeline which causes internet to be slow. Spams also cause email lost. You can block spams. v. Intranet Intranet Intranet is the secured connection of computers within an institution. Intranet is meant for people working within that institution only to access the network. It secures the company from intruders to have access to the company resource such as the company video conferencing meeting, databases and group emails. With the growth of businesses today, the need to provide private network within a company has risen. Under intranet companies such as banks would want to share some private information like account details with its clients, however, they would create an intranet. When using intranet, internet connection in your company is separated from the rest of the world using software called firewall. Which means no one can access your internet in your institution. EXERCISE 1. Define the following terms i. Spam ii. Junk mail iii. Intranet iv. internet 2. What do the following abbreviations stand for? i. URL ii. WWW iii. IP iv. TCP 3. What is an email? ……………………………………………………………… 4. Explain how the message is sent using email. …………………………………………………………………………………………….. …………………………………………………………………………………………….. ………………………………………. 75

![To create the proper [ ] symbol so that the 26 is](http://s2.studylib.net/store/data/015124009_1-471f69fb234e90a366098dc66351a189-300x300.png)