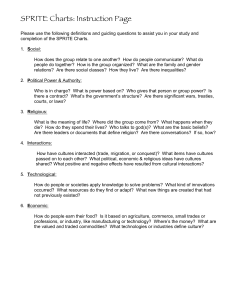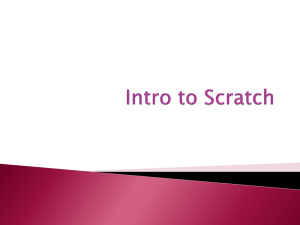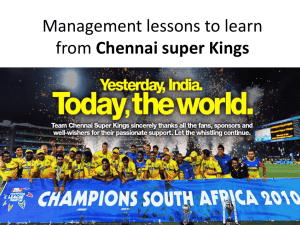Projects Brain game Learn how to create a quiz Step 1 Introduction In this project you’ll create a maths quiz game in which the player has 30 seconds to give as many correct answers as possible. What you will make What you will learn How to use broadcasts in Scratch How to create and use a custom Scratch block What you will need Hardware A computer capable of running Scratch 3 Software Scratch 3 (either online (https://rpf.io/scratchon) or offline (https://rpf.io/scratchoff)) Additional notes for educators You can find the completed project here (https://rpf.io/p/en/brain-game-get). Step 2 Create questions You’re going to start by creating random questions that the player has to answer. Open a new Scratch project. Online: open a new online Scratch project at rpf.io/scratch-new (https://rpf.io/scratch-new). Offline: open a new project in the offline editor. If you need to download and install the Scratch offline editor, you can find it at rpf.io/scratchoff (http s://rpf.io/scratchoff). Add a character sprite and a backdrop for your game. You can choose any you like! Here’s an example: Make sure you have your character sprite selected. Create two new variables, called number 1 and number 2, to store the numbers for the quiz questions. Add a variable in Scratch Click on Variables in the Code tab, then click on Make a Variable. Type in the name of your variable. You can choose whether you would like your variable to be available to all sprites, or to only this sprite. Press OK. Once you have created the variable, it will be displayed on the Stage, or you can untick the variable in the Scripts tab to hide it. Add code to your character sprite to set both of the variables to a random number between 2 and 12. when clicked set number 1 to pick random 2 to 12 set number 2 to pick random 2 to 12 Add code to ask the player for the answer, and then say for 2 seconds whether the answer was right or wrong: when clicked set number 1 to pick random 2 to 12 set number 2 to pick random 2 to 12 ask join if number 1 answer say yes! :) = join x number 1 for 2 * number 2 and wait number 2 then seconds else say no :( for 2 seconds Test your project twice: answer one question correctly, and the other incorrectly. Add a forever loop around this code, so that the game asks the player lots of questions in a row. I need a hint Here is what your code should look like: when clicked forever set number 1 to pick random 2 to 12 set number 2 to pick random 2 to 12 ask join if number 1 answer say yes! :) = join x number 1 for 2 seconds else say no :( for 2 seconds * number 2 and wait number 2 then Step 3 Add a timer Create a countdown timer on the Stage with the help of a new variable called time. The timer should begin at 30 seconds and count down to 0 seconds. I need a hint Here is the what your new code should look like: when set clicked time to 30 repeat until time wait seconds change 1 time = by 0 -1 Create a broadcast that sends the message ‘end’. A broadcast is like an announcement over a loudspeaker: it can be heard by all of your sprites. Add the broadcast block to the end of the timer code so that the code will send an ‘end’ message when the time has counted down to 0. broadcast end Select your character sprite and add some code so that the sprite stops the other scripts when it receives the end message. when I receive stop end other scripts in sprite Test your game again. It should continue to ask questions until the timer has counted down to 0. Challenge! Challenge: add a score and reactions Can you add a score to your game? You could add code so that the player scores a point for every correct answer. If you’re feeling mean, you could also add code to reset the player’s score to zero if they give a wrong answer! Create a high score in Scratch It’s fun to keep track of a high score in a game. Let’s say you have a variable called score, which gets set to zero at the beginning of each game. Add another variable called high score. At the end of the game (or whenever you want to update the high score), you’ll need to check whether you have a new high score. Can you make your character react to the player’s answer by changing to a different costume if the answer is correct or incorrect? Step 4 Multiple games Now you’re going to add a ‘Play’ button, so that the player can play your game lots of times. Create a new ‘Play’ button sprite that the player needs to click to start a new game. You can draw the sprite yourself, or edit a sprite from the library. Add this code to your button sprite: when clicked show when this sprite clicked hide broadcast start The new code includes another broadcast block, which sends the message ‘start’. The new code makes the ‘Play’ button sprite show when player clicks on the flag. When the player clicks on the button sprite, the sprite hides and then broadcasts a message that other sprites can react to. At the moment, the character sprite starts asking questions when the player clicks the flag. Change your game’s code so that character sprite starts asking questions when it receives the ‘start’ broadcast. Select your character sprite and, in its code section, replace the when flag clicked block with a when I receive start block. when clicked when I receive start set number 1 to pick random 2 to 12 set number 2 to pick random 2 to 12 ask join if number 1 answer say = join x number 1 * yes! :) for 2 seconds nope :( for 2 seconds number 2 and wait number 2 then else say Click the green flag, and then click on the new ‘Play’ button to test whether it works. You should see that the game doesn’t start before you click on the button. Can you see that the timer starts when the green flag is clicked, instead of when the game starts? Can you change the code for the timer so that the timer starts when the player clicks on the button? Add code to your button sprite so that the button shows again at the end of each game. when I receive end show Test the ‘Play’ button by playing a couple of games. The button should show at the end of each game. To test the game more quickly, you can change the value of time so that each game is only a few seconds long. set time to 10 You can change how the button looks when the mouse pointer hovers over it. when clicked show forever if set touching mouse-pointer fisheye effect to 30 fisheye effect to 0 else set ? then Challenge! Challenge: create a start screen Can you add another backdrop that is going to be the start screen for your game? You can use the when I receive start and when I receive end blocks to switch between the backdrops. To show or hide the character when your game switches between backdrops, you can use show and hide blocks. To show or hide the timer and score when your game switches between backdrops, you can use show variable and hide variable blocks. Step 5 Add graphics At the moment, the character sprite just says yes! :) or no :( to the player’s answers. Add some graphics to let the player know whether their answer is correct or incorrect. Create a new sprite called ‘Result’, and give it a ‘tick/check’ and a ‘cross’ costume. Change your character sprite’s code so that, instead of saying something to the player, it broadcasts the messages ‘correct’ or ‘wrong’. if answer say yes! :) broadcast = for number 1 * 2 seconds 2 seconds correct else say nope :( broadcast for wrong number 2 then Now you can use these messages to show the ‘tick’ or ‘cross’ costume. Add the following code to the ‘Result’ sprite: when I receive correct switch costume to tick show wait 1 seconds hide when I receive wrong switch costume to cross show wait 1 seconds hide when hide clicked Test your game again. You should see the tick whenever you answer a question correctly, and the cross whenever you answer incorrectly! Can you see that the code for when I receive correct and when I receive wrong is nearly identical? So you can change your code more easily, you are going to create a custom block. Select the ‘Result’ sprite. Then click on My Blocks, and then on Make a Block. Create a new block and call it animate. Move the code to show and hide the ‘Result’ sprite into the animate block: define animate show wait 1 seconds hide Make sure you have removed the show and hide blocks below both of the switch costume blocks. Then add the animate block below both of the switch costume blocks. Your code should now look like this: when I receive correct switch costume to tick animate when I receive wrong switch costume to animate cross Because of the custom animate block, you now only need to make one change to your code if you want to show the ‘Result’ sprite’s costumes a longer or shorter time. Change your code so that the ‘tick’ or ‘cross’ costumes display for 2 seconds. Instead of showing and hiding the ‘tick’ or ‘cross’ costumes, you could change your animate block so that the costumes fade in. define animate set ghost effect to 100 show repeat 25 change ghost effect by -4 hide Can you improve the animation of the ‘tick’ or ‘cross’ graphics? You could add code to make the costumes fade out as well, or you could use other cool effects: Challenge! Challenge: sound and music Can you add sound effects and music to your game? For example, you could have your game: Play a sound when the player gives a correct or incorrect answer Play a ticking sound as the countdown timer runs Play a sound when the player’s time is up play sound pop until done Your game could also constantly play background music on a loop. Challenge! Challenge: race to 10 points Can you change your game so that the player, instead of answering as many questions as possible in 30 seconds, answer 10 questions as quickly as possible. To make this change, you only need to change your timer code. Can you see which blocks need to be different? when I receive start set to time 30 repeat until time wait seconds 1 change time broadcast end = by 0 -1 Challenge! Challenge: instruction screen Can you add an instructions screen that tells the player how to play the game? For this, you need an ‘Instructions’ button, and another Stage backdrop. You may also need to add a ‘Back’ button that lets the player go back to the start screen. broadcast start screen Step 6 What next? Try the Catch the dots (https://projects.raspberrypi.org/en/projects/catch-the-dots?utm_source=pathway &utm_medium=whatnext&utm_campaign=projects) project to create a reaction game! In that project, you’re going to learn how to make clones of sprites, and how to use a variable to gradually speed up the game. Published by Raspberry Pi Foundation (https://www.raspberrypi.org) under a Creative Commons license (https://creativecommons.org/licenses/by-sa/4.0/). View project & license on GitHub (https://github.com/RaspberryPiLearning/brain-game)