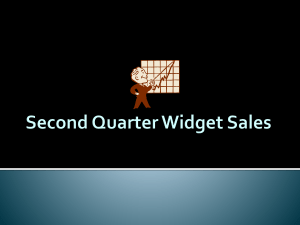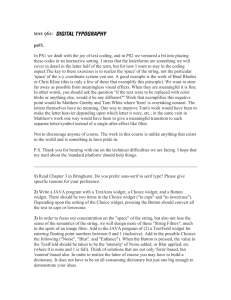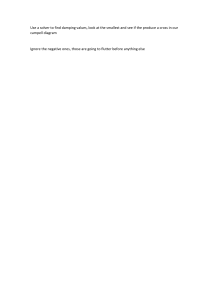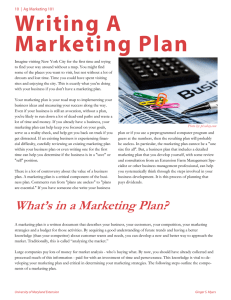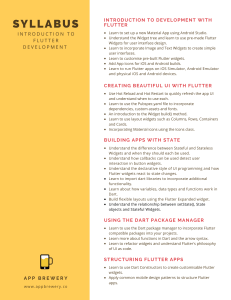ble of Contents
Table of Contents
1. Table of Contents
2. Welcome
Introduction
Acknowledgements
Purpose
Work
Disclaimer
Revisions
Source Code
Location
Example & Exercise Names
Example – ‘gesture_app’
One File
3. The Big Picture
Introduction
Before Cross-Platform Mobile Application Development
Early Cross-Platform Development Tools
Development Tools That Used Native Libraries
Development Tools That Didn’t Use Native Libraries
Modern Cross-Platform Development Tools
React Native
Google Flutter
Conclusion
4. Introduction to Dart
Introduction
Platforms
1. Within a Web Browser
2. As Interpreted Application
3. As Native Application
Dart SDK
Command-Line Tools
Libraries
5. Basic Dart
Introduction
Example Code
Entry Point
Example Code
Output
Introduction to Typing
Statically-typed languages.
Dynamically-typed languages.
Dart Typing
Static Types
Dynamic Types (aka Untyped)
There is a difference, but it is subtle.
This code wont compile. Dartpad displays the following error:
Type Inference
Example of Inference #1:
Output
Example of Inference #2:
Output
Type Matching
Example Code
Output
Type Information
Example Code
Output
Strings
Interpolation
Raw Strings
Runes
Object-Orientated Language Features
Modules
Constructors
Instance Variables
Constructor and Method Parameters
Constructor and Method Parameters - Positional Required
Constructor and Method Parameters - Positional Optional
Constructor and Method Parameters - Named
Other
Method Cascades
6. More Advanced Dart
Introduction
Operator Overloading
Example
Warning
Reflection
Mixins
Collections
Introduction
Lists
Maps
More-Specific Collection Classes
Assertions
Example Code
Output
Assertions & Modes (Flutter)
Further Reading
Errors & Exceptions
Why Have Error & Exception Handling?
Errors
Exceptions
Handling Errors
Handling Exceptions
Finally
Catch Exception
Catch Exception and Stack Trace
Catch Specific Exceptions
Throw Exception
Rethrow Exception
Create Custom Exceptions
Console Output
Example Code
Output
Asynchronicity
Introduction
Future
Invoking and Handling Asynchronous Operations
Future API
Async & Await Keywords
Reactive Programming
Further Reading
7. Introduction to Flutter
Introduction
What is Flutter?
High Productivity
High Quality
High Performance
It is Free and Open.
Fuschsia
Flutter Source Code
Flutter SDK
Dart Platform
Flutter Engine
Foundation Library
8. Installing Flutter
Introduction
Issues
Developing on a PC for iOS
Install Process
Introduction
Step 1: Software Pre-Requisites
Step 2: Download the Flutter SDK
Step 3: Setup Your Path
Step 4: Run Flutter Doctor
Step 5: Setup Your Editor
Step 6: Setup Your Emulator(s)
9. Your First App
Introduction
Default Flutter App
Generate Your First App
Android Studio
Visual Studio Code
Command-Line
Emulators
Open Android Emulator & Run Your First App
Introduction
Open Android Emulator
Run Your App on the Android Emulator
Open iOS Emulator & Run Your First App
Introduction
XCode
iOS Emulator
Open iOS Simulator/Emulator
Run Your App on the iOS Simulator
Connect Your Device & Run Your First App
Introduction
Android Device
iOS Device
iOS Device - Open Xcode Project
iOS Device – Create Signing Team
iOS Device – Set Bundle Identifier
Hot Restarting & Reloading
Introduction
Two Options
Hot Restarting & Hot Reloading
10. Dependencies & Packages
Introduction
Website
Core Packages
Non-Core Packages
Most Useful Non-Core Packages
How to Use an External Package
Declare Dependency in Project
Import Packages
Import & Use Package Code
Restart Your App
Package Version Numbers
Project Files
.packages
pubspec.lock
How to Publish Your Own Packages
Introduction
Setting Up a Dart Package
Adding Documentation
Final Review
Do a Publish Dry-Run
Publish
Further Reading
11. Default Flutter Application Project
Introduction
Folders
Application Code
Location
Introduction to Composition & Widgets
12. Introduction to Widgets
Introduction
What Are Widgets?
User Interface: Material & Cupertino
Material Design, According to Google
Most Flutter Widgets Work with Material Design
User Interface: Cupertino
Flutter Includes iOS-Styled Widgets
Building Widgets
Build Method
Build Context
Widgets Have No Mutable State
Not All Widgets Are Equal
Further Reading
13. Stateless Widgets
Introduction
Not All Widgets Need to be Smart
Minimum Code
Creation
Example
Rendering
The ‘Build’ Method
When Does The ‘Build’ Method Execute?
Lifecycle
Exercise – ‘first_stateless’
Step 1 – Create Default Flutter App
Step 2 – Replace Application Code
Step 3 – Open Emulator & Run
Summary So Far
Step 4 – Add Some Padding
Step 5 – Add Scrolling
Step 6 – Add Border
Step 7 – Final Touch
Example – ‘stateless_widget_rebuild’
Optional
Purpose
Source Code
14. Stateful Widgets
Introduction
Some Widgets Need to be Smart
Minimum Code
Two Classes
Class #1 – the class that extends StatefulWidget
Class #2 – the class that extends State
Creation
Rendering
The ‘Build’ Method
LifeCycle Methods
Class #1 – the class that extends StatefulWidget
Class #2 – the class that extends State
More Reading
Example – ‘stateful_widget_flowers’
Optional
App Purpose
App Widgets
Start App
Change the Flower
Add Blur
Source Code
15. Basic Material Widgets
Introduction
Text
Example – ‘text’
Image
Introduction
Exercise – ‘loading_image’
Icon
Introduction
Example - ‘icon’
Further Reading
Buttons
Introduction
Enabling
Example – ‘buttons’
16. Multi-Child Layout Widgets
Introduction
Multi-Child Layout Widgets
Column
Spacing Out Children Using MainAxisAlignment
Expanding Children Using Expanded Widget
Row
Spacing Out Children Using MainAxisAlignment
Expanding Children Using Expanded Widget
Flex
Example – ‘flex’
ListView
Example - ‘horizontal_list’
ListTile
Stack
Example – ‘stack_please_wait’
17. Single-Child Layout Widgets
Introduction
Padding
Example – ‘padding’
Container
Example – ‘container’
Further Reading
Card
Example – ‘cards’
Expanded
Example – ‘expanded’
Flexible
Example – ‘flexible’
Center
GestureDetector
Example – ‘gesture_app’
Positioned
Example – ‘positioned’
SafeArea
Example: Non-Safe Area
Example: Safe Area
Example: Safe Area with Minimum Padding Set
SingleChildScrollView
Constructor Arguments Include:
Exercise – ‘single_child_scroll_view’
18. App Scaffolding Widgets
Introduction
MaterialApp
Navigator
Themes
Locales
Debugging Constructor Arguments
Scaffold
AppBar
Body
BottomNavigationBar
Drawer
BottomSheet
PersistentFooterButtons
Exercise – ‘scaffold’
Step 1 – Create Default Flutter App
Step 2 – Replace Application Code
Step 3 – Open Emulator & Run
19. Other Widgets
Introduction
Checkbox
Dialog
AlertDialog
SimpleDialog
Custom Dialog Widget
DropdownButton & DropdownMenuItem
ExpansionPanelList & ExpansionPanel
ExpansionPanelList
ExpansionPanel
Example – ‘expansion_panel’
GridView
Builder
GridTile
GridTileBar
Example – ‘gridview_app’
Further Reading
PopupMenuButton
Example – ‘popup_menu_button’
Radio
SnackBar
Example – ‘snack_bar’
Spacer
Exercise – ‘spacer’
Switch
TabBar, Tabs and TabBarView Widgets
Instructions:
Exercise – ‘tabs_simple’
Step 1 – Create Default Flutter App
Step 2 – Replace Application Code
Step 3 – Open Emulator & Run
Step 4 – Move Tabs to Bottom
Step 5 – Change Tab Styles
Table
Introduction
Column Width Specifiers
20. Builders
Introduction
What is a Builder?
How Do You Use a Builder?
Nested Builders
Common Builders
AnimatedBuilder
GridView Builder
FutureBuilder
ListView Builder:
OrientationBuilder
PageRoutebuilder
StreamBuilder
StreamBuilder
Example – ‘nested_builders’
Source Code
21. Routing & Navigation
Introduction
Navigator Class
Stack of Routes
Navigation without Named Routes with Parameters
Navigating Forward
Navigating Backwards
Data
Example – ‘routes_simple’
Navigation with Named Routes - Part One
Define Routes
Navigating Forward
See the problem yet?
Example – ‘routes_named’
Navigation with Named Routes - Part Two
Attach Route Handler to MaterialApp
Define Route Handler
Navigating Forward
Example – ‘routes_named_with_parms’
PageView
Introduction
Child Widgets
Controller
Example – ‘page_view_navigation’
22. Forms
Introduction
Form
Form State
Form Validation
Form / Field Integration
Form Fields
Checkbox
DropdownButton
Radio
TextFormField, TextField
InputDecorator
Example – ‘form_details’
Dependencies
Source Code
Other Information
Input Decoration Themes
Enabling / Disabling Form Buttons
23. HTTP, APIs, REST & JSON
Introduction
Asynchronous Communication
HTTP
Introduction
Tools
Request
Response
Methods
URI
Status
Header
Body
APIs
REST
REST APIs should be stateless.
How REST Uses URLs
How REST Uses HTTP Method
Accessing Data with a REST API
Inserting Data with a REST API
Updating Data with a REST API
Deleting Data with a REST API
JSON
JSON For Passing an Object Containing Data.
JSON For Passing an Array
JSON For Passing an Array of Objects
24. Flutter with HTTP, APIs, REST & JSON
Introduction
Flutter & JSON
Introduction
Serializing & Deserializing JSON.
Generating Code for Serializing & Deserializing
Manually Writing Code for Serialization & Deserialization
Flutter & HTTP
Flutter HTTP Package
Dummy API
Error Handling
Example ‘http_employees’
Source Code
Other Information
Alice
HAL / HATEOS
25. State
Introduction
State & Events
Storing State
Kinds of State
How to Determine Where to Store State
Responding to Events
Introduction
Events Can Affect State
State & Events – Problems
State & Events – Different Approaches
Mixing Approaches
How I Decide Where to Put State
State & Events – Commonly-Used Approaches
Stateful Widget Approach
InheritedWidget Approach
Scoped Model Approach
BLoC w/Streams Approach
26. State & Stateful Widget Approach
Introduction
Approach
Exercise – ‘state_and_stateful_widget’
Introduction
Step 1 – Create Default Flutter App
Step 2 – Replace Application Code
Step 3 – Open Emulator & Run
Summary
Step 4– Add Car Selection
Further Reading
27. State & InheritedWidget Approach
Introduction
Approach
Exercise – ‘state_and_inherited_widget_add’
Step 1 – Create Default Flutter App
Step 2 – Replace Application Code
Step 3 – Open Emulator & Run
Summary
Exercise – ‘state_and_inherited_widget’
Step 1 – Create Default Flutter App
Step 2 – Replace Application Code
Step 3 – Open Emulator & Run
Summary
Conclusion
Further Reading
28. State & ScopedModel Approach
Introduction
Approach
Package
Package Readme
Multiple Models
Exercise – ‘state_and_scoped_model’
Step 1 – Create Default Flutter App
Step 2 – Replace Application Code
Step 3 – Open Emulator & Run
Summary
Conclusion
29. State & BLoCs w/Streams Approach
Introduction
BLoC Pattern
Reactive Programming
RxDart
StreamBuilder
Exercise – ‘state_and_block_with_streams’
Step 1 – Create Default Flutter App
Step 2 – Add the RxDart Dependency
Step 3 – Replace Application Code
Step 4 – Open Emulator & Run
Summary
Conclusion
Further Reading
30. Local Persistence
Introduction
Your Options
SQLite Database
Introduction
Step 1 – Add Dependencies to Project
Step 2 – Define the Data Model
Step 3 – Open the Database
Retrieve Rows from Database
Executing SQL
Insert into Database
Update Row in Database
Delete Row in Database
Example – ‘sqlite_vocabulary’
Further Reading
Local Files
Introduction
Platform
Path Provider Package
Application Documents Directory
Directories
Files
Directory & File Methods
Reading & Writing Data to a File
Example ‘persistence_files’
Shared Preferences
Introduction
Methods
Further Reading
Example ‘persistence_shared_preferences’
31. Mixins
Introduction
Mixins & Code Generators
Example – ‘mixins’
Source Code
32. Debugging & Performance Profiling
Introduction
Debugging
Profiling
Programmatical Options
Add Debugger Statements
Add Print & DebugPrint Statements
Add Assertions
Service Extensions
Introduction
Performance Overlay
Show Paint Baselines (debugPaintSizeEnabled)
Show Material Grid
Turn Service Extensions On/Off from Android Studio
Turn Service Extensions On/Off from Visual Studio Code
Turn Service Extensions On/Off from Command Line
Turn Service Extensions On/Off Programmatically
Dart Observatory
Introduction
Part of the Dart SDK
Starting the Observatory
Timeline
Profile Mode
Further Reading
Android Studio
Visual Studio Code
Command-Line
Further Reading
33. Change Detection, Keys & Rendering
Introduction
Change Detection
Widgets
Elements
Element Trees
Widgets, Elements, Render Objects
Change Detection & Updates
Detecting Structural Changes
Matching Elements to Widgets
If there is a Match
If there is no Match
Optimizations
Render Tree
Render Objects
Keys
Introduction
Elements May or May Not Store a Reference to State
Elements for Stateless Widgets Have No Reference to any State
Elements for Stateful Widgets Have A Reference to the State
The ‘Losing State’ Problem
Global Keys
Further Reading
34. Other Performance Considerations
Introduction
Http Communication
Single Threaded
Use Constants When Possible
35. Publishing Your App
Introduction
Platform
Example
Release Mode
Further Reading
Android Studio
Visual Studio Code
Command-Line
Android-Specific Files
Dependency Management
iOS-Specific Files
Dependency Management
Application Package Files
APK Files
Mac IPA Files
How Does Deployment Work?
Further Reading
36. Flutter Resources
Introduction
Official Resources
Other Resources
elcome
Introduction
The purpose of this chapter is to introduce the purpose of this book and
acknowledge those who have made this book possible. This chapter
also contains a disclaimer.
There is also a link to the source code for the examples.
Acknowledgements
First and foremost, thanks to my wife Jill and her patience. I hope she
is enjoying herself doing her favorite things like Paddle boarding,
Kayaking and being at one with nature. I hope she never reads this
book because it would bore her.
I would also like to acknowledge the amazing work done by the
Google engineers. When I ran the profiler and saw just how fast the UI
was redrawing, I was blown-away. Google has some amazing talent,
what a team of engineers.
Purpose
This is not the most advanced book written by the most advanced
Flutter developer. I wrote this book to broaden my knowledge of this
technology and I still have a way to go. However, I learnt a lot in
writing this book and I hope it helps others.
Work
I have to be honest; I also wrote this book for some self-promotion.
After this book is published, I intend to continue working on apps for
my wife’s business and find some part-time Flutter work. If you are
interested, shoot me an email at markclow@hotmail.com or
communicate with me via my LinkedIn page here:
https://www.linkedin.com/in/mark-clow-9a61362/.
Disclaimer
Let’s get this over with as quickly as possible. Some of this
information in this book may be incorrect (I am a human being that
makes mistakes) and that this publication is somewhat opinionated. I
am trying my best to be as technically accurate as possible, but I am
still learning a lot and have much to learn about Flutter and Dart. I
have opinions but please don’t take them too seriously. I do not intend
to harm anything or anyone, I am not smart enough for that.
Revisions
This book has taken a long time to write and I will continue to improve
it whenever I have time, adding more content when possible. So, if you
get an earlier version of the book it may be slightly less complete than
later on. If this is the case, email me a proof of purchase at
markclow@hotmail.com and I will send you a PDF version, which
will be watermarked with your name (sorry but its prevent copying). I
welcome (constructive) criticism and input so if you have any, please
email me at markclow@hotmail.com.
Date
Version
Number
3/31/2019 1.0
Description
Initial
version.
Source Code
Location
This book has many examples & exercises, to which the source code is
available here:
https://github.com/markclow/flutter_book_examples
Example & Exercise Names
Each example or exercise should have a name in quotes (there is an
example below of this). The name in quotes is the directory in which
the source code is located.
This is the format:
Example – ‘gesture_app’
The source code for this example is located in ‘gesture_app’.
One File
Another thing to bear in mind is that the exercises have all been
written to use a single file. This was so that there could be one single
continuous listing in the book. In reality, you would obviously split
your project up into many smaller files.
e Big Picture
Introduction
The purpose of this chapter is to give the reader a quick introduction to
the world of Mobile Application development, and to introduce him or
her the problem of cross-platform development, and how it was
approached by different companies.
A mobile app or mobile application is a computer program or software
application designed to run on a mobile device such as a phone/tablet
or watch. Writing mobile apps sounds easy but is complicated by the
number of platforms that are available. Your app could run on an
iPhone, it could run on an iPad, it could run on an Android Phone etc.
Also remember that these platforms could change quickly as new
devices appear on the market.
Before Cross-Platform Mobile Application
Development
In the past, in order to produce performant applications, developers
had to write the application code specifically for each platform. There
would often be one codebase (and developers) for iOS (iPhone) and
another codebase (and developers) for Android. For iOS, Objective-C
and Swift are the preferred programming languages. For Android, Java
is the preferred language.
This complicated matters:
You had to keep two sets of code in sync.
If you change the iPhone code, you should change the
Android code to match.
You had to have developers with multiple skillsets.
Expensive.
Sometimes the app for one platform would look very different
from the other platforms.
Early Cross-Platform Development Tools
Anyway, Silicon Valley soon realized what a problem this was and set
to work on developing tools for cross-platform mobile application
development. They quickly split into two groups of development
tools: those that used native libraries and those that didn’t.
Development Tools That Used Native Libraries
These tools created a ‘Unified’ API on top of the native SDK supplied
by Apple and Google. The problem with these types of applications is
that the ‘Unified API’ does not cover 100% and leaves the developers
with many burdens, such as having to still write a large chunk of
platform-specific code. Many of these development tools, for example
Xamarin, Appcelerator, Nativescript are still around.
Development Tools That Didn’t Use Native
Libraries
These tools took a different approach. Most of these attempted to
bypass the SDK approach and write code that runs on the platform’s
browser. This had the advantage of being able to use many of the
HTML5 and JavaScript capabilities already built-in. The app would
run in a ‘web view’. A “webview” is a browser bundled inside of a
mobile application producing what is called a hybrid app. Using a
webview allows mobile apps to be built using Web technologies
(HTML, JavaScript, CSS, etc.) but still package it as a native app and
put it in the app store.
The problem with these types of applications is speed. They are not
running natively in compiled machine code, they are running on a
hidden web browser.
Many of these development tools, for example Cordova, PhoneGap are
still around.
Modern Cross-Platform Development Tools
More recently, two main rivals have emerged and look to be leading
the field of mobile app development tools: Facebook React Native and
Google Flutter.
React Native
React.JS is an excellent JavaScript framework that has been popular
for years and works with both mobile and non-mobile websites equally
well. Developers write user interfaces with Component objects, like
lego blocks. These Components can contain code so that they can react
to the user’s input and produce an interactive user interface. React
Native is like React, but it uses native components instead of web
components as building blocks.
How Does It Work?
React Native runs in two parts.
The UI. It displays the ui and receives user input.
The JavaScript engine. It interprets and executes the JavaScript
application code.
The two parts communicate with a bridge.
Conclusion
React Native is an excellent framework. It has the great advantage of
being the more established player because it has been out since 2015.
There are also a lot of React developers out there who can quickly
cross-train to use React Native rather than React JS. React Native is
also a very productive tool because it has many ready-to-use
components.
However, at the end of the day it runs an efficient, native UI with
interpreted JavaScript, communicating through a bridge. This is not the
optimum solution for performance.
Google Flutter
Google Flutter has only been available since 2017 but it is making
waves because it takes a different approach to cross-platform mobile
app development. Google is currently working on the successor to its
Android operating system called Fuchsia and it is writing it using
Flutter. So, Flutter is very important to Google.
You write user interfaces using Google Flutter user interface widgets,
not the native iOS or Android ui widgets shipped with their
retrospective SDKs. A Flutter app made using Flutter widgets will
look exactly the same on iOS as it does on Android. Flutter comes
with many widgets, including those that mimic Google’s Material look
& feel and those that mimic Apples iOS look & feel.
The Flutter Default App Running on IPhone on Left, Android on Right
Google Flutter uses its own high-performance rendering engine to
draw these widgets and they have been designed to work on all mobile
platforms. Also, these widgets are extendable.
You write the application code in Google’s Dart language and it is
compiled ahead-of-time into machine-code for native-like
performance, thus offering a performance advantage over React
Native.
There is no bridge between the user interface and the application code.
The only downside that is currently obvious is that developers will
have to learn Dart, rather than reuse their existing JavaScript expertise.
Conclusion
If you want to write cross-platform mobile web apps that are
performant then Google Flutter appears to be the best choice at the
moment. However, things move quickly and that may not be for long!
roduction to Dart
Introduction
The purpose of this chapter is to give the reader a quick introduction to
Dart before installing it and starting to use it.
Dart is a general-purpose programming language which was created by
Google in 2011. Like Java and C#, it has a similar syntax to ‘C’.
Platforms
Unlike conventional languages, Dart has been optimized to be
deployed to run on a variety of platforms:
Within a web browser as JavaScript
As an interpreted application
As a native application
1. Within a Web Browser
Dart provides an SDK, which provides command-line tools to transpile
Dart source code into JavaScript. This has been developed so
efficiently that the resulting transpiled JavaScript is more efficient than
its hand-coded equivalent!
You can try out Dart in your web browser by Navigating to
https://dartpad.dartlang.org/. You can write your own code or run the
sample code. See the ‘Sunflower’ sample below.
Just remember that not everything will always be the same.
For example, you cannot read from stdin when running from a
browser. I tried to develop a Dart program on dartpad.dartlang.org that
would accept user input and it would never work.
2. As Interpreted Application
The Dart SDK includes a Virtual Machine. A virtual machine is a
sandbox in which code may run without directly communicating with
the underlying operating system. This enable Dart code to be invoked
from the command-line, using the ‘dart’ command-line tool in the
SDK. This code is compiled on demand just-in-time as it runs.
Using Dart in this way is a great way to write server-side applications
and it performs at a similar level to Java / .Net.
Hot Reloading
If the developer is running the Dart application in the Dart virtual
machine from the command-line (interpreted), the JIT compiler can
reload the code when the underlying source code changes, often while
preserving the application state (variables) whenever possible. So, the
developer can ‘code’ and test at the same time. This makes application
development very fast indeed. Yet at the end of the development
process, the code can be compiled using the ahead-of-time compiler
and deployed as a native application.
Flutter Development (Debug Mode)
When you are developing a Flutter Application, most of the time you
run it in Debug Mode and the code is JIT compiled & interpreted. This
mode is known as ‘check’ or ‘slow’ mode. Under this mode, the
assertion functions, including all debugging information, service
extensions, and debugging aids such as “observatory,” are enabled.
This mode is optimized for rapid development and operation, but not
for execution speed, package size, or deployment.
Once your app is written you can build it to run in Release Mode as a
native application and it will perform much better.
3. As Native Application
Dart code can be compiled ahead-of-time so that the code may be
deployed as machine-code.
Flutter was mostly written using Dart and runs natively. This makes
Flutter fast, as well as customizable (as the Flutter widgets were
written in Dart).
Dart SDK
The Dart SDK is available to download here:
https://www.dartlang.org/tools/sdk
The Dart SDK comprises of two main elements: the command-line
tools and the libraries.
Command-Line Tools
The Dart SDK contains the following command line tools:
Name
Description
dart
Enables you to execute a .dart file
within the Dart Virtual Machine.
dart2js
Compiles dart source code to
JavaScript.
dartanalyser Analyses dart source code. This is used
by many of the code editors to provide
error and warning highlighting.
dartdevc
Compiles dart source code to
JavaScript.
Similar to dart2js except that it
supports incremental compilation,
which lends itself to developers.
dartdoc
Generates Dart documentation from
source code. As the seminal book
‘Domain-Driven Design’ by Eric
Evans states: ‘the code is the model
and the model is the code’.
dartfmt
Formats Dart source code. This is used
by many of the code editors to provide
Dart formatting.
pub
This is Google’s Package Manager.
This is important and we will cover
this in a later chapter.
Command-Line JavaScript Compilers
Dartium, WebDev and Build_Runner
You can run Dart in a browser called Dartium without compiling it to
JavaScript. Dartium is basically Chrome with a Dart VM. However,
the mainstream Dart web development route is now writing the code
with Dart but compiling and running as JavaScript using the dart2js
and dartdevc JavaScript compilers in combination with the webdev
and build_runner utilities. See here for more info:
https://webdev.dartlang.org/tools/webdev.
Dart2js and DartDevC
These two JavaScript compilers have different use cases. Normally
these are used with the tool webddev and you don’t usually have to
worry about which compiler you’re using, because it chooses the right
compiler for your use case. When you’re developing your app, webdev
chooses dartdevc, which supports incremental compilation so you can
quickly see the results of your edits. When you’re building your app
for deployment, webdev chooses dart2js, which uses techniques such
as tree shaking to produce optimized code.
Libraries
Name
dart:core
Description
Built-in types, collections, and other
core functionality. This library is
automatically imported into every Dart
program.
dart:async
Support for asynchronous
programming, with classes such as
Future and Stream.
dart:math
Mathematical constants and functions,
plus a random number generator.
dart:convert Encoders and decoders for converting
between different data representations,
including JSON and UTF-8.
sic Dart
Introduction
The purpose of this chapter is to introduce some of the more basic Dart
concepts and syntaxes.
Example Code
All the example code for this chapter should be executed on the
following website:
dartpad.dartlang.org
Entry Point
Dart is a bit like Java, every Dart app must start with a main function.
Example Code
void main(){
print("App started");
new App();
print("App finished");
}
class App{
App(){
print("Constructing a class.");
}
}
Output
App started
Constructing a class.
App finished
Introduction to Typing
Typically, computer languages have fallen into two camps: staticallytyped and dynamically-typed languages.
Statically-typed languages.
These languages have specific variable types and the developer
compiles the code using an ‘ahead-of-time’ compiler. The compiler
type checking is performed before the code is run. This is an excellent
way to develop software as the compiler performs static-analysis of the
code as part of the compilation, alerting the developer when issues
arise. Software typically takes longer to develop in this method, but the
software developed in this manner typically works better in complex
scenarios.
Dynamically-typed languages.
These languages don’t have specific variable types and no ahead-oftime compilation is performed. Dynamically-typed languages make the
development process very quick as the developer does not typically
need to recompile the code. However, code developed in this manner
tends to lend itself to simpler scenarios as it can be more error-prone.
Dart Typing
Dart is different because Dart code can be run with both static types
and dynamic type variables. The type system in Dart 1 had some issues
and they introduced a ‘strong mode’ for stronger type checking. This
mode has become the typing system in Dart 2.0 and it offers strong
guarantees that an expression of one type cannot produce a value of
another type.
Dart performs type checking at two different times:
When the code is compiled (code is reloaded / or compiled
ahead-of-time).
When the code is run (runtime).
Static Types
These are the most-commonly used and built-in Dart types:
Type
int
Description
Integers (no
decimals).
double
Decimal number
(double precision).
bool
Boolean true or
false.
String
Immutable string.
StringBuffer Mutable string.
RegExp
Regular expressions.
List, Map,
Dart provides
Set
Collection classes.
DateTime
A point in time.
Duration
A span of time.
Uri
Uniform Resource
Identifier
Error
Error information
Dynamic Types (aka Untyped)
You can define untyped variables by declaring them using the ‘var’ or
‘dynamic’ keywords.
The ‘var’ keyword declares a variable without specifying its type,
leaving the variable as a dynamic.
The ‘dynamic’ keyword declares a variable of the type ‘dynamic’
with optional typing.
There is a difference, but it is subtle.
void main() {
print (multiplyMethod1(2,4));
print (multiplyMethod2(2,4));
}
dynamic multiplyMethod1(int a, int b){
return a * b;
}
var multiplyMethod2(int a, int b){
return a * b;
}
This code wont compile. Dartpad displays the
following error:
Error compiling to JavaScript: main.dart:10:1: Error: The return type can't be
'var'. var multiplyMethod2(int a, int b){ ^^^ Error: Compilation failed.
This is because methods need to return a type and a ‘var’ does not
specify a type.
Type Inference
Often, the variable types are ‘inferred’ when the program runs. In other
words, when the program runs, the runtime figures out what the
variable types are based on the values they are set to. This usually
works well – see (‘Example of Inference #1’) but can cause problems
if a variable type is inferred at one point in the code then another type
is inferred later on – see ‘Example of Inference #2’ below.
Example of Inference #1:
void main() {
dynamic x = 1;
if (x is int){
print('integer');
}
}
Output
integer
Example of Inference #2:
void main() {
dynamic x = 'test';
if (x is String){
print('String');
}
x += 1;
}
Output
String Uncaught exception: TypeError: 1: type 'JSInt' is not a subtype of type
'String'
Type Matching
Dart allows users to check for types using the ‘is’ keyword.
Example Code
main(){
printType(23);
printType('mark');
}
printType(dynamic d){
if (d is int){
print ('Its an Integer');
}
if (d is String){
print ('Its a String');
}
}
Output
Its an Integer
Its a String
Type Information
Dart gives the developer a way to get information about an Object’s
type at runtime. You can use Object’s runtimeType property, which
returns a Type object.
Example Code
void main() {
var v1 = 10;
print(v1.runtimeType);
var v2 = 'hello';
print(v2.runtimeType);
}
Output
int
String
Strings
Interpolation
One very useful feature of Dart is its string interpolation. You can put
the value of an expression inside a string by using ${expression}.
Example Code
class Person{
String firstName;
String lastName;
int age;
Person(this.firstName, this.lastName, this.age);
}
main(){
Person p = new Person('mark','smith', 22);
print('The persons name is ${p.firstName} ${p.lastName} and he is ${p.age}');
}
Output
The persons name is mark smith and he is 22
Raw Strings
In Dart, normally you can add escape characters to format your string.
For example: ‘\n’ means ‘new line’. However, you can prefix the string
with an ‘r’ to indicate to tell Dart to treat the string differently, to
ignore escape characters.
Example Code – ‘New Lines’:
main(){
print('this\nstring\nhas\nescape\ncharacters');
print('');
print(r'this\nstring\nhas\nescape\ncharacters');
}
Output
this
string
has
escape
characters
this\nstring\nhas\nescape\ncharacters
Example Code – ‘Dollar Sign’:
void main() {
double price = 100.75;
print('Price is: \$${price}');
}
Output
Price is: $100.75
Runes
Runes are also special characters encoded into a string.
Here is a link with a lot of the run codes:
https://www.compart.com/en/unicode/block/U+1F300
Example Code
main() {
var clapping = '\u{1f44f}';
print(clapping);
}
Output
??
Object-Orientated Language Features
Modules
Unlike Java and C#, Dart allows you to declare multiple objects within
a single file.
This has made our example code a single cut-n-paste!
Constructors
Default Constructor
If you do not specify a constructor, a default constructor will be
created for you without arguments. If you do specify a constructor, the
default constructor won’t be created for you.
Constructor Syntax Shortcut
If you want to set the value of an instance variable in a constructor,
you can use the ‘this.[instance variable name]’ to set it in the
constructor signature.
Example Code
class Name{
String firstName;
String lastName;
Name(this.firstName, this.lastName);
}
main(){
Name name = new Name('mark','smith');
print(name.firstName);
print(name.lastName);
}
Output
mark
smith
New Keyword
Dart doesn’t need you to use the ‘new’ keyword when invoking
constructors. However, you can keep it if you want.
Example Code
void main() {
Car car = Car("BMW","M3");
print(car.getBadge());
Car car2 = new Car("BMW","M3");
print(car2.getBadge());
}
class Car{
String _make;
String _model;
Car(this._make, this._model){}
String getBadge(){
return _make + " - " + _model;
}
}
Output
BMW - M3
BMW - M3
Named Constructors
Dart allows named constructors and I have found them very useful
indeed if you want to instantiate the same class in different ways.
Example Code
class ProcessingResult{
bool _error;
String _errorMessage;
ProcessingResult.success(){
_error = false;
_errorMessage = '';
}
ProcessingResult.failure(this._errorMessage){ //shortcut
this._error = true;
}
String toString(){
return 'Error: ' + _error.toString() + ' Message: ' + _errorMessage;
}
}
void main() {
print(ProcessingResult.success().toString());
print(ProcessingResult.failure('it broke').toString());
}
Output
Error: false Message:
Error: true Message: it broke
Required Constructor Parameters
If you are creating an object, you can add the ‘@required’
Constructor Parameters
Constructors can accept different kinds of parameters, similar to
methods.
Factory Constructors
You can use the factory keyword when implementing a constructor
that doesn’t always create a new instance of its class. The factory
keyword allows you to return a variable at the end of the constructor.
This is useful when you want the constructor to return an instance
from a variable or a cache.
Example Code
class Printer{
static final Printer _singleton = Printer._construct();
factory Printer(){
return _singleton;
}
Printer._construct(){
print('private constructor');
}
printSomething(String text){
print(text);
}
}
void main() {
Printer().printSomething("this");
Printer().printSomething("and");
Printer().printSomething("that");
}
Output
private constructor
this
and
that
Instance Variables
Unspecified Visibility
You don’t have to specify the visibility of instance variables and if you
don’t then they are made public.
class Name {
String firstName;
String lastName;
}
Specified Visibility
Unlike Java, Dart doesn't have the keywords public, protected, and
private to specify the visibilities of fields or properties. If an identifier
starts with an underscore, it's private.
You should replace:
class ContactInfo {
private String name;
private String phone;
}
with
class ContactInfo {
String _name;
String _phone;
}
Default Values
The default values of instance variables are null.
Constructor and Method Parameters
Flutter is very flexible in regard to constructor & method parameters.
There are several different kinds:
Positional Required
Positional Optional
Named
Constructor and Method Parameters - Positional
Required
These are declared first.
Constructor with required parameters:
class Car{
String _make;
String _model;
Car(this._make,this._model){}
}
Constructor and Method Parameters - Positional
Optional
These are declared second.
You can make parameters optional, by using the square brackets.
If an optional parameter is not supplied, it has a null value.
Example Code
void main() {
Car car1 = Car("Nissan","350Z");
Car car2 = Car("Nissan");
}
class Car{
String _make;
String _model;
Car(this._make,[this._model]){
print('${_make} ${_model}');
}
}
Output
Nissan 350Z
Nissan null
Constructor and Method Parameters - Named
All named parameters are optional.
These are declared last.
You can make parameters named, by using the curly brackets.
If a named parameter is not supplied, it has a null value.
Example Code
void main() {
Car car1 = Car("Nissan", model:"350Z", color: "yellow");
Car car2 = Car("Nissan", color:"red");
Car car3 = Car("Nissan");
}
class Car{
String make;
String model;
String color;
Car(this.make,{this.model,this.color}){
print('${make}${getOptional(model)}${getOptional(color)}');
}
String getOptional(String str) {
return str == null ? "" : " " + str;
}
}
Output
Nissan 350Z yellow
Nissan red
Nissan
Other
Method Cascades
Method cascades can help with the brevity of your code.
Example Code
class Logger {
void log(dynamic v){
print(DateTime.now().toString() + ' ' + v);
}
}
main(){
// Without method cascades
new Logger().log('program started');
new Logger().log('doing something');
new Logger().log('program finished');
// With method cascades
new Logger()
..log('program started')
..log('going something')
..log('program finished');
}
Output
2018-12-30 09:28:39.686 program started
2018-12-30 09:28:39.686 doing something
2018-12-30 09:28:39.686 program finished
2018-12-30 09:28:39.686 program started
2018-12-30 09:28:39.686 going something
2018-12-30 09:28:39.686 program finished
ore Advanced Dart
Introduction
The purpose of this chapter is to introduce some of the more advanced
Dart concepts and syntaxes.
Operator Overloading
In Dart, you compare equality using the ‘==’ operator rather than an
‘equals’ method. However sometimes you need to override it.
Example
If you want to compare two Car objects for equality and the equality
test is that ‘the make and model should match’, then you would have
similar code to that below:
class Car {
String _make;
String _model;
String _imageSrc;
Car(this._make, this._model, this._imageSrc);
operator ==(other) =>
(other is Car) && (_make == other._make) && (_model ==
other._model);
int get hashCode => _make.hashCode ^ _model.hashCode ^ _imageSrc.hashCode;
}
Warning
Note that when you override the ‘==’, you need to override the
‘hashCode’ method as well. If you don’t do that then Flutter will give
you a warning.
You should override the two together because the collections
framework uses the ‘hashCode’ method to determine equality, array
indexes etc. You don’t want equality working in one place and not the
other.
Reflection
Reflection allows the inspection of classes, interfaces, fields and
methods at runtime without knowing the names of the interfaces,
fields, methods at compile time. It enables software to inspect itself.
For example, one class can inspect another class (or itself) to see what
methods it has available. It also allows instantiation of new objects and
invocation of methods.
Dart has a library called ‘mirrors’ that enables developers to use
reflection in Dart code.
Mixins
A Mixin is a class that contains methods for use by other classes
without it having to be the parent class of those other classes.
So, a Mixin is a class you can use code from without having to inherit
from.
Collections
Introduction
When developing, you often need to keep track of information
(objects) in memory. This enables you to search them, sort them, insert
them, manipulate them or delete them. That is what the Collection
classes are for. Collection classes are used all the time.
Dart offers support for Collections in both its core library and its
collection library. The most-commonly used Collection classes are
maintained in the core library and the more specific ones are
maintained in the collection library.
Lists
A List is an ordered Collection (sometimes called a sequence).
Lists may contain duplicate elements.
Unlike other languages, an Array and a List have been combined
together and are the same thing. Note how the List in the example
below is declared using square brackets, which are normally used for
declaring Arrays.
Example Code
This dart code creates a list then sorts it:
class Person{
String _firstName;
String _lastName;
String _phone;
Person(this._firstName, this._lastName, this._phone);
toString(){
return "${_firstName} ${_lastName} ${_phone}";
}
}
void main() {
List<Person> list = [
Person("Mark", "Clow", "4043124462"),
Person("Brant", "Sandermine", "4243124462"),
Person("Phillip", "Perry", "4243124444")
];
print("Not sorted: ${list}");
list.sort((a, b) => a._firstName.compareTo(b._firstName));
print("Sorted by first name: ${list}");
list.sort((a, b) => a._firstName.compareTo(b._lastName));
print("Sorted by last name: ${list}");
}
Output
Not sorted: [Mark Clow 4043124462, Brant Sandermine 4243124462, Phillip
Perry 4243124444]
Sorted by first name: [Brant Sandermine 4243124462, Mark Clow 4043124462,
Phillip Perry 4243124444]
Sorted by last name: [Brant Sandermine 4243124462, Mark Clow 4043124462,
Phillip Perry 4243124444]
Maps
An object that maps keys to values. Both keys and values in a map
may be of any type. A Map is a dynamic collection. In other words,
Maps can grow and shrink at runtime.
Example Code
void main() {
Map<String, String> stateNamesByStateCode =
{"AL": "Alamaba",
"AK": "Alaska",
"AR": "Arkansas",
"AZ": "Arizona"
};
stateNamesByStateCode["GA"] = "Georgia";
for (String key in stateNamesByStateCode.keys){
print(stateNamesByStateCode[key]);
}
print("\nGet just one: ${stateNamesByStateCode["AK"]}");
}
Output
Alamaba
Alaska
Arkansas
Arizona
Georgia
Just one: Alaska
More-Specific Collection Classes
These classes are contained in the ‘dart:collection’ library.
To use this library in your code:
import 'dart:collection';
Assertions
When you are developing code, you will frequently come across bugs,
where things aren’t going as expected. For example, you have a
variable with a value that you never expected.
This is where assertions come in. An assertion is a statement that
something is expected to be always true at that point in the code. If not,
the assertion will throw an exception.
This is a form of Defensive Programming.
Example Code
void main() {
// .. some good code that calculates age
int age1 = 50;
checkAge(age1);
// .. some good code that calculates age
// .. some bad code that calculates age incorrectly
int age2 = 150;
checkAge(age2);
// .. some bad code that calculates age incorrectly
}
void checkAge(int age) {
assert(age < 112, "bad age ${age}");
}
Output
Uncaught exception:
Assertion failed: "bad age 150"
Assertions & Modes (Flutter)
When you are developing your Dart code, you can add assertions to
check that it is working as expected. Later on (once the code is mostly
bug-free), you can run the same code without the assertions being
executed (without the assertions slowing things down).
You develop your Flutter code in Checked (or Debug) Mode, which
checks things like assertions. It also turns on the Dart Observatory.
More on that here: Dart Observatory. Later on, you can deploy the
compiled code that runs in Release mode, speeding things up.
Further Reading
https://github.com/flutter/flutter/wiki/Flutter's-modes
Errors & Exceptions
Why Have Error & Exception Handling?
Most software systems are complicated and written by a team of
people. The complexity and mix of different developers with different
styles and understanding of the business domain can result in many
errors & exceptions. This is not the end of the world if the code has
good error handling.
If you don't handle your errors & exceptions, your software may act
unpredictably, and users may suffer a catastrophic error without
knowing it or being able to detect when it happened.
If you do handle your errors & exceptions, the user may able to
continue using the program even with the error / exception and the
developers can find the problems over time and improve the software.
Good error & exception handling should not blind the end user with
technical jargon, but it should also provide enough information for the
developers to trace down the problem.
Dart can throw Errors & Exceptions when problems occur running a
Dart program. When an Error or an Exception occurs, normal flow of
the program is disrupted, and the program terminates abnormally.
Errors
Errors are serious issues that cannot be caught and ‘dealt with’. Nonrecoverable.
Examples
RangeError – programmatic bug where user is attempting to use
an invalid index to retrieve a List element.
OutOfMemo
ryError
Exceptions
Exceptions are less-serious issues that can be caught and ‘dealt with’.
Recoverable.
Examples
FormatException – could not parse a String.
Handling Errors
Trying to handle non-recoverable errors is impossible. How can you
catch and just handle an out of memory error?
The best thing to do is to log what happened and where so that the
developers can deal with them. The approach to this is to add a handler
to the top level of your application, for example Sentry or Catcher.
Further Reading
https://medium.com/flutter-community/handling-flutter-errors-withcatcher-efce74397862
Handling Exceptions
Try to handle these to prevent the application from terminating
abruptly. If you want your code to handle exceptions then you need to
place it in a ‘try..catch..finally’ block. The finally part is optional.
Finally
Dart also provides a finally block that will always be executed no
matter if any exception is thrown or not.
void main() {
try {
// do something here
} catch (e) {
// print exception
print(e);
} finally {
// always executed
print('I will always be executed!');
}
}
Catch Exception
The first argument to the catch is the Exception.
Example Code
This code catches the Exception and prints it out.
void main() {
print('start');
try {
int.parse("mark");
} catch (ex) {
print(ex);
}
print('finish');
}
Output
start
FormatException: mark
finish
Catch Exception and Stack Trace
The second argument to the catch is the StackTrace.
Example Code
This code catches the Exception and StackTrace. It prints out the
StackTrace.
void main() {
print('start');
try {
int.parse("mark");
} catch (ex, stacktrace) {
print(stacktrace);
}
print('finish');
}
Output
start
FormatException: mark
FormatException: mark
at Object.wrapException (<anonymous>:370:17)
at Object.int_parse (<anonymous>:1555:15)
at main (<anonymous>:1702:11)
at dartMainRunner (<anonymous>:9:5)
at <anonymous>:2206:7
at <anonymous>:2192:7
at dartProgram (<anonymous>:2203:5)
at <anonymous>:2210:3
at replaceJavaScript (https://dartpad.dartlang.org/scripts/frame.html:39:17)
at https://dartpad.dartlang.org/scripts/frame.html:69:7
finish
Catch Specific Exceptions
If you know you want to catch a specific Exception then you can use
an ‘on’ instead of a ‘catch’. Consider leaving a ‘catch’ at the bottom to
catch other Exceptions.
You can optionally add the ‘catch(e)’ or catch(e, s)’ after if you want
the Exception and StackTrace data as arguments.
Example Code
void main() {
print('start');
try {
int.parse("mark");
} on FormatException{
print('invalid string');
} catch (ex,stacktrace) {
print(stacktrace);
}
print('finish');
}
Output
start
invalid string
finish
Throw Exception
To throw an Exception simply use the ‘throws’ keyword and
instantiate the Exception.
Example Code
throw new TooOldForServiceException ();
Rethrow Exception
Once you have caught an Exception, you have the option of rethrowing
it so that it bubbles up to the next level. So, you could catch an
Exception, log it then rethrow it so it is dealt with at a higher level.
Example Code
void misbehave() {
try {
dynamic foo = true;
print(foo++); // Runtime error
} catch (e) {
print('misbehave() partially handled ${e.runtimeType}.');
rethrow; // Allow callers to see the exception.
}
}
void main() {
try {
misbehave();
} catch (e) {
print('main() finished handling ${e.runtimeType}.');
}
}
Output
misbehave() partially handled JsNoSuchMethodError.
main() finished handling JsNoSuchMethodError.
Create Custom Exceptions
It is very simple to create your own custom Exception.
Simply implement the Exception interface.
Example Code
class TooOldForServiceException implements Exception {
Cadet _cadet;
TooOldForServiceException(this._cadet);
toString(){
return "${_cadet.name} is too old to be in military service.";
}
}
class Cadet {
String _name;
int _age;
Cadet(this._name, this._age);
get age{
return _age;
}
get name{
return _name;
}
}
void main() {
print('start');
List<Cadet> cadetList = [
Cadet("Tom", 21),
Cadet("Dick", 37),
Cadet("Harry", 51),
Cadet("Mark", 52),
];
List<Cadet> validCadetList = [];
for (Cadet cadet in cadetList){
try {
validateCadet(cadet);
validCadetList.add(cadet);
} on TooOldForServiceException catch(ex) {
print(ex);
} // .. other validation exceptions ...
}
print('finish: ${validCadetList.length} of ${cadetList.length} cadets are valid.');
}
void validateCadet(Cadet cadet){
if (cadet.age > 50){
throw new TooOldForServiceException(cadet);
}
// .. other validations ...
}
Output
start
Harry is too old to be in military service.
Mark is too old to be in military service.
finish: 2 of 4 cadets are valid.
Console Output
Dart allows you to print to the console using the ‘print’ command.
Remember the following:
Printing a variable attempts to call its ‘toString()’ method go get
what to print.
You can use string interpolation and special characters to format
the output.
Example Code
void main() {
int oneVariable = 12;
String anotherVariable = 'some text';
print('noneVariable: ${oneVariable} \n\nanotherVariable:
\'${anotherVariable}\'');
}
Output
noneVariable: 12
anotherVariable: 'some text'
Asynchronicity
Introduction
Asynchronicity is the ability to do multiple things at the same time.
For example, when a modern web application needs to get data from a
server, it sends out a request and waits for the result to come back.
However, the application should still be able to do things in the
meantime, like respond to user input.
Future
Normally an asynchronous operation results in something, you have a
method with asynchronous code that returns something once its
finished.
A Future starts off as uncompleted then later ends up being completed
(or completed with an error).
For example, the user communicates with a web server to get
information and returns the information. Dart uses the Future object to
represent the result of an asynchronous operation, starting off as
incomplete then later on completed with a value.
Result Type
Future objects are generics, i.e. they have a specified type.
Example 1: if you are asynchronously getting a Customer object, you
would use a Future<Customer>.
Example 2: if your asynchronous operation is not returning any object,
you would use a Future<void>.
Invoking and Handling Asynchronous Operations
Dart offers two ways of handling asynchronous code: using the Future
API and using Async-Await. The Future API is the older, more
established way of doing things and the Async-Await is the more
convenient modern way.
Future API
Before async and await were added in Dart 1.9, you had to use the
Future API. You might still see the Future API used in older code and
in code that needs more functionality than async-await offers.
As an asynchronous operation can have two possible outcomes
(success and failure, otherwise knowns completion and error), the
Future API enables a developer to call asynchronous code with
callback handlers, one for success and one for failure (optional). The
success handler is the ‘then’ and the failure handler is the ‘catchError’.
Exercise
This exercise shows how we can asynchronously run some code that
creates a string of numbers using the Future API (callbacks).
Step 1
Open your browser and navigate to https://dartpad.dartlang.org/
Step 2
Paste the following code into the left-side.
import 'dart:async';
String countUp(int count){
print('start count up');
StringBuffer sb = new StringBuffer();
for (int i = 0; i < count; i++) {
sb.write(" ${i}");
}
print('finish count up');
return sb.toString();
}
Future<String> createFutureCounter(int count) {
return new Future(() { return countUp(count); });
}
void main() {
print('start main');
Future<String> future = createFutureCounter(100);
print('adding Future API callbacks');
future.then((value) => handleCompletion(value));
print('finish main');
}
void handleError(err){
print('Async operation errored: ${err}');
}
void handleCompletion(value){
print('Async operation succeeded: ${value}');
}
Step 3
Hit the run button and you should see the following output:
start main
adding Future API callbacks
finish main
start count up
finish count up
Async operation succeeded: 0 1 2 3 4 5 6 7 8 9 10 11 12 13 14 15 16 17 18 19 20
21 22 23 24 25 26 27 28 29 30 31 32 33 34 35 36 37 38 39 40 41 42 43 44 45 46
47 48 49 50 51 52 53 54 55 56 57 58 59 60 61 62 63 64 65 66 67 68 69 70 71 72
73 74 75 76 77 78 79 80 81 82 83 84 85 86 87 88 89 90 91 92 93 94 95 96 97 98
99
Step 4 – Summary So Far
The ‘main’ method is short-lived. It calls ‘createFutureCounter’, is
returned a future, adds a callback to the future and finishes. It
finishes almost immediately, that means that it was not blocked by
invocation of heavy synchronous code.
The ‘createFutureCounter’ method is called by the main and returns
a new Future object containing a lambda which is executed
asynchronously, calling the ‘countUp’ method.
The ‘countUp’ method then does the relatively slow work of
counting up the numbers.
Once the ‘count up’ completes then the callback (the one that was
added in the ‘main’ method) is fired and we see ‘Async operation
succeded’.
Step 5 – Add Error Handling
Paste the following code into the left-side.
import 'dart:async';
String countUp(int count){
print('start count up');
StringBuffer sb = new StringBuffer();
for (int i = 0; i < count; i++) {
if (i > 500){
throw new Exception("Over 500 not allowed.");
}
sb.write(" ${i}");
}
print('finish count up');
return sb.toString();
}
Future<String> createFutureCounter(int count) {
return new Future(() { return countUp(count); });
}
void main() {
print('start main');
Future<String> future = createFutureCounter(1000);
print('adding Future API callbacks');
future.then((value) => handleCompletion(value)).catchError((err) =>
handleError(err));
print('finish main');
}
void handleCompletion(value){
print('Async operation succeeded: ${value}');
}
void handleError(err){
print('Async operation errored: ${err}');
}
Step 6
Hit the run button and you should see the following output:
start main
adding Future API callbacks
finish main
start count up
Async operation errored: Exception: Over 500 not allowed.
Step 7 – Final Summary
The ‘main’ method is short-lived. It calls ‘createFutureCounter’, is
returned a future, adds two callbacks to the future (one for
completion, one for error) and finishes. It finishes almost
immediately, that means that it was not blocked by invocation of
heavy synchronous code.
As before, the ‘createFutureCounter’ method is called by the main
and returns a new Future object containing a lambda which is
executed asynchronously, calling the ‘countUp’ method.
The ‘countUp’ method then does the relatively slow work of
counting up the numbers but artificially throws an Exception once it
gets to 500.
The ‘count up’ never completes but invokes the ‘error’ callback (the
second one that was added in the ‘main’ method) is fired and we see
‘Async operation errored’.
Async & Await Keywords
Async
When an async method is called, a Future is immediately returned, and
the body of the method is executed later. Later on, as the body of the
async function is executed, the Future returned by the function call will
be completed along with its result. At the end of the async method, the
value (from the completed Future) can be returned.
Await
Await expressions are used in async methods. They enable you to
invoke asynchronous code (that returns a Future). Once the
asynchronous code is invoked, the currently running function is
suspended until the Future has completed or there is an Error or
Exception.
Exercise
This exercise shows how we can asynchronously run some code that
creates a string of numbers using the Async & Await keywords.
Step 1
Open your browser and navigate to https://dartpad.dartlang.org/
Step 2
Paste the following code into the left-side.
import 'dart:async';
String countUp(int count) {
print('start count up');
StringBuffer sb = new StringBuffer();
for (int i = 0; i < count; i++) {
sb.write(" ${i}");
}
print('finish count up');
return sb.toString();
}
Future<String> createFutureCounter(int count) {
return new Future(() {
return countUp(count);
});
}
void countUpAsynchronously(int count) async {
print('Async operation start');
String value = await createFutureCounter(count);
print('Async operation succeeded: ${value}');
}
void main() {
print('start main');
countUpAsynchronously(100);
print('finish main');
}
Step 3
Hit the run button and you should see the following output:
start main
Async operation start
finish main
start count up
finish count up
Async operation succeeded: 0 1 2 3 4 5 6 7 8 9 10 11 12 13 14 15 16 17 18 19 20
21 22 23 24 25 26 27 28 29 30 31 32 33 34 35 36 37 38 39 40 41 42 43 44 45 46
47 48 49 50 51 52 53 54 55 56 57 58 59 60 61 62 63 64 65 66 67 68 69 70 71 72
73 74 75 76 77 78 79 80 81 82 83 84 85 86 87 88 89 90 91 92 93 94 95 96 97 98
99
Step 4 – Summary So Far
The ‘main’ method is short-lived. It calls ‘countUpAsynchronously’
and exits.
The ‘countUpAsynchronously’ method is an async method. That
means a Future is immediately returned and the body of the method
is executed later. The body of the method is executed after the main
completes and it invokes the ‘createFutureCounter’ and waits for it
to finish. Once its finished it prints out the counts.
The ‘createFutureCounter’ method is called by the main and returns
a new Future object containing a lambda which is executed
asynchronously, calling the ‘countUp’ method.
Step 5 – Add Error Handling
Paste the following code into the left-side.
import 'dart:async';
String countUp(int count) {
print('start count up');
StringBuffer sb = new StringBuffer();
for (int i = 0; i < count; i++) {
if (i > 500) {
throw new Exception("Over 500 not allowed.");
}
sb.write(" ${i}");
}
print('finish count up');
return sb.toString();
}
Future<String> createFutureCounter(int count) {
return new Future(() {
return countUp(count);
});
}
void countUpAsynchronously(int count) async {
print('Async operation start');
String value;
try {
value = await createFutureCounter(count);
print('Async operation succeeded: ${value}');
} catch (ex) {
print('Async operation errored: ${ex}');
}
}
void main() {
print('start main');
countUpAsynchronously(1000);
print('finish main');
}
Step 6
Hit the run button and you should see the following output:
start main
Async operation start
finish main
start count up
Async operation errored: Exception: Over 500 not allowed.
Step 7 – Final Summary
The ‘main’ method is short-lived. It calls ‘countUpAsynchronously’
and exits.
The ‘countUpAsynchronously’ method is an async method. That
means a Future is immediately returned and the body of the method
is executed later. Later, the body of the method is executed, and it
invokes the ‘createFutureCounter’ method.
The ‘createFutureCounter’ method returns a new Future object
containing a lambda which is executed asynchronously, calling the
‘countUp’ method, which throws the Exception. That exception is
then caught by method ‘countUpAsynchronously’ and the exception
is printed out.
Reactive Programming
Reactive programming is a declarative programming paradigm
concerned with data streams and the propagation of change. With this
paradigm, it is possible to express static (e.g., arrays) or dynamic (e.g.,
event emitters) data streams and write simple code to process these
streams as required.
The Dart language has built-in Stream APIs that are well suited for
reactive-like programming.
Further Reading
https://medium.com/dartlang/making-dart-a-better-language-for-uif1ccaf9f546c
roduction to Flutter
Introduction
The purpose of this chapter is to give the reader a quick introduction to
Flutter before installing it and starting to use it.
What is Flutter?
Flutter is not a language (like JavaScript, for example). Flutter uses
Dart for its language.
Flutter is Google’s mobile SDK / UI framework that enables
developers to build native apps that run on Android and iOS devices.
Developers write code in a single codebase that works on both
platforms.
High Productivity
Flutter was written for high productivity, to get apps out fast.
You can change your code and hot reload the changes, without any
kind of delay.
Flutter includes the UI Widgets you need.
Flutter works with most IDEs.
High Quality
The included Flutter UI Widgets work seamlessly and conventionally
with the target platform. Scrolling, navigation, icons and fonts match
the target system.
When you write an Android app with the Flutter Widgets it looks
like a normal Android app.
When you write an iOS app with the Flutter Widgets, it looks like
a normal iOS app.
High Performance
The code you write in Flutter runs natively so it flies!
It is Free and Open.
Flutter is free and Open Source.
Fuschsia
Fuschsia is Google’s next Operating System for mobile devices. All of
the apps for Fuschsia are being developed by Google in Flutter.
Flutter Source Code
Google Flutter is open source and it comprises of several repositories
hosted on GitHub:
Flutter
Main repository.
Samples
Sample code repository.
Plugins
This repository contains the source code for plugins
developed by the core Flutter team to enable access to
platform-specific APIs.
Engine
The Flutter runtime, written in C++.
Flutter Intellij
The Flutter plugin for IntelliJ.
Flutter Website
Flutter.io code.
Flutter SDK
The Flutter SDK contains all the elements you need to perform Flutter
development:
Dart Platform
We covered the Dart platform in the previous chapter.
Flutter Engine
The Flutter Engine is the runtime for on which Flutter applications run.
It provides graphic rendering support, as well as providing an interface
(through the Flutter core libraries) to the Android or iOS SDK layer
below.
It was written in C++ and is on github here:
https://github.com/flutter/engine
Foundation Library
The Foundation library, written in Dart, provides basic classes and
functions which are used to construct applications using Flutter, such
as APIs to communicate with the engine.
It was written in Dart and is on github here:
https://github.com/flutter/flutter/tree/master/packages/flutter/lib/src/fou
ndation
stalling Flutter
Introduction
The purpose of this chapter is to help the reader install a development
environment on their computer suitable for Flutter applications written
with Dart.
Issues
Developing on a PC for iOS
You can develop Flutter applications on a PC and you will have no
problems at all until you want to run your code on an Apple iOS
device, like an iPhone or an iPad. Apple has made compiling of iOS
applications exclusively available to macOS using their XCode tool.
It’s Not as Bad as it Seems
Flutter really works well from a cross-platform point of view and you
can do 90% of the development on a PC even if you are planning to
deploy to iOS. You really can develop on one platform then run it on
another and trust that it will almost completely work on the other.
When you get to testing and deployment you will have some options:
Buy, borrow or rent a Mac.
Install a Mac virtual machine on your PC using software like
VMWare or Virtual Box.
Rent a Mac on the cloud for $20 a month using a service like
www.macincloud.com.
Install Process
Introduction
I am not going to go into every detail about Flutter installation because
there are plenty of better sources of information about this:
Youtube – there are lots of videos on this.
Official Flutter website: https://flutter.io/docs/get-started/install
It’s not a terribly difficult process but I am going to cover the basic
process, which is similar on all of the environments.
Step 1: Software Pre-Requisites
Git
One thing I noticed from installing Flutter was that nobody mentioned
that Git was a pre-requisite for installing Flutter. So, ensure you have
git installed before doing anything else.
Brew
If you are planning on installing Flutter on a Mac, it’s a good idea to
install Brew first as the Flutter Doctor will ask you to use brew to
install additional software when required.
XCode Command-Line Tools
If you are planning on installing Flutter on a Mac, you are definitely
going to need these.
Step 2: Download the Flutter SDK
We mentioned the Flutter SDK earlier, how it has all the tools you
need to perform basic Flutter development. However, it also has a very
useful tool called Flutter Doctor that is used to setup your Flutter
Development environment. Download this SDK and copy it into a
folder.
Note that the Flutter SDK also contains the Dart SDK.
Step 3: Setup Your Path
The Flutter SDK has command-line tools, including Flutter Doctor that
need to be run from the command-line. These command-line tools
reside in the ‘bin’ folder of the Flutter SDK. You need to include the
bin folder (within the flutter SDK) in your computers path so that you
can run the command-line tools from the command-line.
Step 4: Run Flutter Doctor
You will need to run the command below:
flutter doctor
This will checkout your environment and diagnose (like your doctor)
what is good and bad about your flutter development environment. It
will provide you with a summary, complete with instructions on what
you need to do.
Here are my notes from running the install on 3 platforms:
Just follow the instructions. Some of them are very simple, like
saying ‘yes’ to licenses. Some are more involved.
You might get a message about installing the missing Android
SDK. This can be remedied by installing Android Studio then
running it, as the first thing it will do is setup the Android SDK.
If you are installing Flutter on a Mac (or Unix) rather than on a
PC then there are many more dependencies (for iOS compilation,
deployment etc.) and it can take much longer.
Step 5: Setup Your Editor
Flutter Doctor Tells You to Install the Android Studio Editor
If you have followed the flutter doctor instructions, you should already
have installed Android Studio. This is what the official Flutter website
says:
Note: Flutter relies on a full installation of Android Studio to supply its Android
platform dependencies.
So, you should already have the Android Studio editor installed by the
time you have got past the flutter doctor. Android Studio is the official
IDE for android application development as it provides a very
comprehensive, well-supported (by Google) solution:
• It is a superb editor.
• It is also free to use.
• It also works (very well) for developing iOS applications in Flutter.
• It was based on IntelliJ IDEA so it works in a very similar manner.
Thus, the easiest way to get going with an editor is to install the Flutter
plugins into Android Studio. Installing the Flutter plugins takes all of
five minutes:
1. Start Android Studio.
2. Open plugin preferences (Preferences > Plugins on macOS, File
> Settings > Plugins on Windows & Linux).
3. Select Browse repositories, select the Flutter plugin and
click Install.
4. Click Yes when prompted to install the Dart plugin.
5. Click Restart when prompted.
Alternative Editors
What happens if you already have a different editor that you like?
IntelliJ (Android Studio, IntelliJ)
If you are already using Intellij and you don’t want to use Android
Studio, then you can simply add the Flutter plugin in the same manner
as it is installed into Android Studio (see above):
Installing the plugin takes 5 minutes.
You can use the free IntelliJ IDEA Community Edition or buy a
License to use the ‘full-fat’ version. I use IntelliJ IDEA all the
time and I pay $20 a month, well worth it as I use it for my
regular job every day.
Official info here: https://flutter.io/docs/get-started/editor?
tab=androidstudio
Visual Studio Code
Visual Studio code is a great alternative to using Android Studio and it
is a little more ‘lightweight’ (runs faster, uses less memory):
It is a superb editor.
It is also free to use.
Installing the Flutter extension takes 5 minutes.
I had never used Visual Studio code with Flutter before writing this
book. I had used Flutter for months using Android Studio. I was really
surprised and impressed how well the Flutter Extension works with
Visual Studio Code. It is comprehensive, easy to use and fast. I
definitely recommend it as an alternative to Android Studio Code.
Official info here: https://flutter.io/docs/get-started/editor?tab=vscode
UI Building Tools
None of the Flutter tools currently support a Flutter UI builder. You
have to code your Flutter UI’s ‘by hand’, which is not difficult
anyway. However, these editors help the developers in many ways,
offering Code Completion, Error Highlighting, Linting and
Debugging.
Step 6: Setup Your Emulator(s)
You will need to setup at least one emulator so you can run your code
in the next chapter.
Some notes:
At this point we are talking about the Android Emulator, not the
Apple one.
We will cover the Apple Emulator later on!
We will also cover how to get going with the real hardware, your
phone.
Introduction to the Android Emulator
The Android Emulator simulates Android devices on your computer so
that you can test your application on a variety of devices and Android
API levels without needing to have each physical device.
The emulator provides almost all of the capabilities of a real Android
device and it comes with predefined configurations for various
Android phone, tablet, Wear OS, and Android TV devices.
Introduction to AVDs
An AVD is a virtual device that you setup to run in the Emulator. You
Setup and Run the Android Emulator
There are multiple ways you can setup the Android emulator:
Use Android Studio (most control)
Use Visual Studio Code (easy)
Use Command Line (most difficult)
You can mix the three. For example, you can create your emulators
using the AVD Manager in Android Studio (or Visual Studio Code)
then control them later from the command line.
The AVD Manager in Android Studio gives you the most control, it
allows you to setup Android Virtual Devices for all kinds of hardware
and versions of Android.
If you just want a generic emulator, Visual Studio Code lets you set
one up very easily.
Personally, I would not setup the emulators from the command-line as
it is far more difficult.
Android Studio
Launching
The AVD Manager in Android Studio is a dialog you can launch from
Android Studio that helps you create and manage AVDs.
To open the AVD Manager, do one of the following:
Select Tools > AVD Manager.
Click AVD Manager AVD Manager icon in the toolbar.
Using the toolbar is the quickest way to open the AVD Manager:
Dialog
Main Area
The main part of the dialog lists the available AVDs. Note that each
AVD has a play button and a pencil button.
Play Button
The play button launches the AVD.
Pencil Button
The pencil button opens a list of commands to do with the AVD to
enable the user to perform various tasks:
Duplicate AVD
Wipe AVD Data
Reboot AVD
Show On Disk
View Details
Delete
Stop (If Launched)
Bottom
The bottom part of the dialog has various buttons, the most important
being the button ‘Create Virtual Device’, which allows the user to
download the files for and setup an AVD. Downloading the files can
take a while but it is much easier than using the command line!
Visual Studio Code
1. Ensure that you have installed the Flutter Extension into Code
before doing this.
2. Open the command palette using the keyboard shortcut
Ctrl+Shift+P (Command+Shift+P on the Mac) and you will see a
list of the available commands. If you start to type ‘Flutter’ in this
box then you will see a list of Flutter commands:
3. Select the ‘Flutter: Launch Emulator’ command. This will list the
installed emulators and you can select one to launch it.
4. If you don’t have an emulator installed, select the ‘Create New’
command and Visual Studio Code will create a generic emulator
called ‘flutter_emulator’, which you can then launch.
Command Line
There is a lot of information here:
https://developer.android.com/studio/run/emulator-commandline
Android SDK Path
Remember that these command-line tools are part of the Android SDK
and need to be setup on your path. Your path should include the
following Android SDK folders for these commands to work:
/Android/sdk/tools
/Android/sdk/platform-tools
To Create a New AVD to Test On:
android create avd -n <name> -t <targetID>
<name> is the name
<targetID> is the required API level
To List Your Available AVDs:
When you use this option, it displays a list of AVD names from your
Android home directory. Note that you can override the default home
directory by setting the ANDROID_SDK_HOME environment
variable: the root of the user-specific directory where all configuration
and AVD content is stored.
emulator -list-avds
To Launch an Available AVD:
Use the emulator command to start the emulator, as an alternative to
running your project or starting it through the AVD Manager.
emulator -avd <name>
ur First App
Introduction
The purpose of this chapter is to get the reader to run his or her first
Flutter app and to explain what is going on.
Default Flutter App
When you create a new Flutter project, it creates a default ‘counter’
app that displays a counter in the middle of the screen. This app is the
same, whether you generate it in Android Studio, Visual Studio Code
or the Command-Line. It allows the user to click on a ‘+’ round button
on the bottom-right to increment the counter.
We will build this app and then go into detail on how it works.
Generate Your First App
This can be done in different ways:
Android Studio
Visual Studio Code
Command Line
Android Studio
1. Select the following menu option: File > New > New Flutter
Project. This will open a wizard.
2. Select ‘Flutter Application’ then hit next.
3. Enter the project name (whatever you want to call it) and hit next.
4. Enter the company domain (whatever you want) and hit finish.
5. The editor will take a couple of minutes to setup the files in the
project.
6. That’s it!
Visual Studio Code
1. Ensure that you have installed the Flutter Extension into Visual
Studio Code before doing this.
2. Open the command palette using the keyboard shortcut
Ctrl+Shift+P (Command+Shift+P on the Mac) and you will see a
list of the available commands. If you start to type ‘Flutter’ in this
box then you will see a list of Flutter commands:
3. Select the command ‘Flutter: New Project’.
4. Enter the name of the new project:
5. Select a folder to create the project in.
7. The editor will take a couple of minutes to setup the files in the
project.
8. That’s it!
Command-Line
Ensure that you have installed the Flutter SDK and it is on the path
before doing this.
Enter the command:
flutter create <project name>
The command will take a couple of minutes to setup the files in the
project.
That’s it!
Emulators
These are great for developers, enabling them to develop their code to
run on multiple devices, see how they look on each device. Later on,
you can use the real hardware for final pre-release testing.
You can only run your Flutter code on emulators in Debug Mode.
Release Mode is not supported. This is not a big problem because you
should be testing release code on the real hardware anyway!
Open Android Emulator & Run Your First App
Introduction
You can run Android Emulators on your PC, Mac or Linux machine.
Open Android Emulator
This can be done in different ways:
Android Studio
Visual Studio Code
Command Line
Android Studio
1. Open the AVD manager and hit play on an emulator to open it:
Visual Studio Code
1. Open the Command Palette and select the ‘Flutter: Launch
Emulator’ command.
2. Select an emulator to open it.
Command-Line
1. Enter the command below to list your available AVDs.
If you do not see any then refer to the Chapter ‘Installing Flutter’ to
set one up. //TODO Link.
emulator -list-avds
2. Enter the command below to launch an AVD.
emulator -avd <name>
Run Your App on the Android Emulator
Android Studio
1. Note that on the main toolbar there are two dropdowns then play
button. The first dropdown is used to select the device/emulator to
run against. The second dropdown is the run configuration. This is
used to provide information about which Dart class is used as the
application starting point, as well as run parameters, options.
Clicking on the play button invokes the run configuration on the
device/emulator.
Visual Studio Code
1. Go back to the editor and view the file list (explorer) on the left.
2. Click on the ‘lib’ folder to open it up.
3. Right-mouse click on ‘main.dart’ and you should see a popup menu
containing the commands to run or debug. Select run or debug to
install and run the app on the emulator. This will run the project on
the emulator.
Command-Line
1. Ensure that you are in the root folder of the project.
2. Enter the ‘flutter run’ command.
flutter run
Open iOS Emulator & Run Your First App
Introduction
Obviously, this is not going to work on a PC. So, get your Mac ready
(or virtual Mac ready)! You can use the iOS emulator for most of your
development and then find a device to test on when you’re nearly
done.
XCode
Xcode is Apple’s integrated development environment (IDE) that you
use to build apps for Apple products including the iPad, iPhone, Apple
Watch, and Mac. Xcode provides tools to manage your entire
development workflow—from creating your app, to testing,
optimizing, and submitting it to the App Store.
You don’t need to have Xcode running to use the Emulator but you can
launch the Emulator from XCode.
iOS Emulator
Xcode ships with an iOS simulator/emulator. In addition to running
code, the simulator enables you to test the following with virtual iOS
devices:
Device rotation
Simulating various GPS coordinates
Device shake
Simulating low memory scenarios
Open iOS Simulator/Emulator
Open from Xcode
Select the ‘Xcode’ menu then ‘Open Developer Tool then ‘Simulator’:
Opening from Command-Line
Use the following command in your terminal.
open -a Simulator
Run Your App on the iOS Simulator
Android Studio
When you have the Simulator(s) open (running), the simulator(s)
become available on the main toolbar in the first dropdown, to the left
of the run configuration dropdown & run/debug buttons:
If you have more than one simulator running, they will all be displayed
in the dropdown on the main toolbar.
Visual Studio Code
When you have the Simulator(s) running, the currently-selected
simulator is displayed on the toolbar on the bottom right. The current
simulator is the one that will be used when the user selects ‘Start
Debugging’ or ‘Start Without Debugging’ on the popup menu for a
runnable file.
If you have multiple simulators running, you can select between
simulators by clicking on the simulator displayed on the toolbar on the
bottom right. This opens a menu at the top to enable the user to select
in between them:
Command-Line
You start your iOS simulator(s) as required then you use the ‘flutter
run’ command to run your app with an open device or emulator.
If you invoke ‘flutter run’ without any devices or emulators, you get a
message similar to that below:
flutter run
No connected devices.
Run 'flutter emulators' to list and start any available device emulators.
If you expected your device to be detected, please run "flutter doctor" to diagnose
potential issues, or visit https://flutter.io/setup/ for troubleshooting tips.
If you invoke ‘flutter run’ without multiple devices or emulators open,
you get a message similar to that below:
flutter run
More than one device connected; please specify a device with the '-d <deviceId>'
flag, or use '-d all' to act on all devices.
iPhone 6s • 34B92793-1355-4E13-857B-D5E7A3FB4F4F • ios • iOS 12.1
(simulator)
iPhone XR • D49E45DA-7D58-473A-B0FA-29E3C4E88455 • ios • iOS 12.1
(simulator)
The command below runs the app on the iPhone 6s:
flutter run -d 34B92793-1355-4E13-857B-D5E7A3FB4F4F
Remember that if you only have one device or emulator open, you just
do a ‘flutter run’:
flutter run
Connect Your Device & Run Your First App
Introduction
Now we have generated and run the default Flutter application, now
we need to try running it on your Android or iOS Device.
Android Device
Introduction
This is relatively straightforward. You basically do the following:
Use the device Settings app to set yourself up on the device as a
developer and enable USB debugging.
Setup the computer to detect the device. This involves setting up
ADB, which is the Android Debug Bridge. This enables an
Android app to be debugged on an emulator or actual Android
device.
Connect the device to the computer.
Your connected device should become visible in the IDE in
the same way as it would for an emulator (see ‘Open
Android Emulator & Run Your First App’).
Run the app in the same way as you would for an emulator.
Further Reading / Instructions
Full instructions here: https://developer.android.com/studio/run/device
iOS Device
Introduction
Check your hardware first.
Computer. As per the iOS emulator, this is not going to work on a
PC. So, get your Mac computer ready (or virtual Mac ready)!
Device. Your Flutter app won’t just work on any old iOS device.
You will need to have an iOS device that is capable of running
iOS8 or later. Otherwise you will get an error like this:
The iOS deployment target is set to 5, but the range of supported
deployment target versions for this platform is 8.0 to 12.1. (in target
'Runner')
Setup your Xcode project.
Your Xcode project resides within the ‘ios’ folder of your Flutter
project.
To open your Xcode project, see the instructions below.
You will also need to create a signing team, see the instructions
below.
You will also need to setup a unique bundle identifier for the
project, see the instructions below.
Connect the device to the computer.
The first time you connect, you will need to trust both your Mac
and the Development Certificate on that device. Select Trust in
the dialog prompt (on the iOS device) when first connecting the
iOS device to your Mac.
Your connected device should become visible in the IDE in the
same way as it would for an emulator (see ‘Run Your App on the
iOS Simulator’).
If you see the ‘Untrusted Developer’ error on the iOS device,
then go to Settings and search for Device Management. You can
then trust the developer there.
Run the app in the same way as you would for an emulator.
Further Reading / Instructions
Full instructions here: https://flutter.io/docs/get-started/install/macos
iOS Device - Open Xcode Project
Android Studio
Right-click on ios folder in project.
Select ‘Flutter’ in popup menu.
Select ‘Open iOS module in Xcode’ in popup menu.
Visual Studio Code
Right-click on ios folder in project.
Select ‘Open in Xcode’ in popup menu
Command-Line
Open terminal and navigate to the root folder of your project.
Enter the following command.
open ios/Runner.xcworkspace
This command should open the xCode project.
iOS Device – Create Signing Team
You will need to login to Xcode using your Apple ID and setup a
signing team.
In Xcode, navigate to the Runner target settings page, then General
> Signing > Team.
The signing workflow is detailed here:
https://help.apple.com/xcode/mac/current/ - /dev60b6fbbc7
iOS Device – Set Bundle Identifier
In Xcode, navigate to the Runner target settings page, then General
> Identity > Bundle Identifier.
The Bundle Identifier needs to be unique for your project and is
quite restrictive in terms of characters, so make sure all of the
characters are only alphanumeric (A-Z,a-z,0-9), hypen (-), or period
(.).
Hot Restarting & Reloading
Introduction
One of the great things about Dart is its ability to hot reload code. The
official documentation says:
Flutter’s hot reload feature helps you quickly and easily experiment,
build UIs, add features, and fix bugs. Hot reload works by injecting
updated source code files into the running Dart Virtual Machine (VM).
After the VM updates classes with the new versions of fields and
functions, the Flutter framework automatically rebuilds the widget
tree, allowing you to quickly view the effects of your changes.
As this chapter is about your generating and running your first app,
you also need to know how to make code changes to it and reload
them, whatever emulator or device you are running on.
Two Options
After you have made your code changes, you have two options in
regard to reloading:
Hot restarting.
This loads your changed code into the Dart VM and restarts the
application. This is the safest thing to do and doesn’t take long.
Hot reloading.
If you want to load your changed code into the Dart VM but
you don’t want to change the application state, you can do this.
The result might be different behavior vs a hot restart.
Hot Restarting & Hot Reloading
Android Studio
Both hot restart and hot reload are available in the run/debug tool
windows.
Visual Studio Code
Both hot restart and hot reload are available in the Command Palette.
Command-Line
If you are using ‘flutter’ run to run the app from the command line,
you can use the key ‘R’ to hot restart and the key ‘r’ to hot reload.
Dependencies & Packages
Introduction
In Dart, you don’t have to develop everything from scratch. There is a
packaging system where developers can develop packages and publish
them. Other people can then use these packages.
The purpose of this chapter is to outline how to use this packaging
system.
Website
When someone writes a package and it is published to the
https://pub.dartlang.org/ site, developers can declare a dependency to
that project and pull it into their project as a dependency. Then the user
can add imports at the top the files to import code and use it.
Note that Dart and Flutter packages follow semantic versioning rules.
Core Packages
Flutter comes with many packages by default. These are called Core
Packages and you don’t need to declare any kind of external
dependency to use them.
Non-Core Packages
You could call these ‘External Packages’. These are packages that are
not setup by default. You need to declare these dependencies and pull
them into your project to use them.
Most Useful Non-Core Packages
These are the packages that I have used the most. This may be very
different for other Flutter developers.
Name
http
Description
For HTTP
communication.
rxdart
Reactive functional
programming library.
datetime_picker_formfield Date / time picker.
image_picker
Image picker. Very
useful apps where you
take pictures or upload
photos.
zoomable_image
For panning and
zooming images by
touch
shared_preferences
For saving local settings
and data in your app.
cached_network_image
A flutter library to show
images from the internet
and keep them in the
cache directory. This
helps speed things up. It
also lets you display an
image placeholder while
the image loads.
How to Use an External Package
Declare Dependency in Project
Open the pubspec.yaml file in the root of your project and add a
dependency. For example, the code below declares dependencies to
the flutter sdk, cupertino icons and scoped_model. Note how some
dependencies specify the version, some don’t:
flutter:
sdk: flutter
cupertino_icons: ^0.1.2
scoped_model: ^1.0.1
Import Packages
Once your pubspec.yaml file is setup, you need to install the
packages by pulling them from https://pub.dartlang.org/ . Normally
your editor will assist you with this.
Android Studio
Click ‘Packages Get’ in the action ribbon at the top of
pubspec.yaml
Visual Studio Code
Click ‘Get Packages’ located in right side of the action
ribbon at the top of pubspec.yaml
Command-Line
Run the command ‘flutter packages get’.
Import & Use Package Code
You import the package code in the usual manner using the ‘import’
statement at the top of your code. For example, the code imports the
flutter material package and the scoped model package.
import 'package:flutter/material.dart';
import 'package:scoped_model/scoped_model.dart';
Restart Your App
You will probably need to restart your app if it is running.
That’s it!
Package Version Numbers
Some dependencies specify the version, some don’t.
Version specifiers:
‘any’ – any version
‘1.2.3’ – only version 1.2.3
‘>1.8.3’ – any version higher than 1.8.3
'>=1.8.3’ – any version 1.8.3 or higher
‘<1.8.3’ – any version lower than 1.8.3
'<=1.8.3’ – any version 1.8.3 or lower
Carat syntax.
The ‘^’ means - “the range of all versions guaranteed to be
backwards compatible with the specified version”.
‘^1.1.1’ is equivalent to versions '>=1.1.1 <2.0.0'
‘^0.1.2’ is equivalent to versions '>=0.1.2 <0.2.0'
Project Files
.packages
This file gets generated when you do a ‘packages get’. This file
contains a list of dependencies used by your application.
pubspec.lock
Also known as ‘package lock file’.
The first time you get a new dependency for your package, pub
downloads the latest version of it that’s compatible with your other
dependencies. It then locks your package to always use that version by
creating a lockfile. This is a file named pubspec.lock that pub creates
and stores next to your pubspec. It lists the specific versions of each
dependency (immediate and transitive) that your package uses.
How to Publish Your Own Packages
Introduction
You can easily write your own packages and share them with the rest
of the world.
You can publish to kinds of packages:
Dart Packages
These are packages written in dart.
Some of these packages are designed for dart only, others are
designed for flutter.
We are going to cover these.
Plugin Packages
These are packages written in dart that include platformspecific code, for example Android-specific or iOS-specific.
These are beyond the scope of the book.
Setting Up a Dart Package
The Flutter SDK has a command line tool that enables you to quickly
setup a dart package:
flutter create --template=package <name>
This doesn’t create a large project, in fact it creates a project with two
files:
[root]
Root folder.
Contains pubspec.yaml file, readme file.
android As the name suggests, the folder contains all
the Android-related files and code(s) for the
package.
This is where Android-specific settings and
code resides.
When building for Android, Flutter uses
Gradle as the dependency manager.
ios
Similar to the ‘android’ folder, this folder
contains the iOS related files and code(s) for
the package.
This is where iOS-specific settings and
generated code resides.
When building for iOS, Flutter uses
Cocoapods as the dependency manager.
lib
This is where the application code resides.
You should see a file ‘main.dart’, the entry
point for the Flutter application. This is the
file you select and run.
You will add more files and subfolders into
this folder.
test
This is where the unit testing code resides.
You may add more files and subfolders into
this folder.
Now you need to implement the code in your package, including
writing unit tests.
Once you have completed code implementation, you need to add
documentation.
Adding Documentation
Add text to the README.md file.
This is the first place developers will look.
Every time you make a change to the package, add text to the
CHANGELOG.md file.
Use the dart documentation tool to generate api documentation.
Change directory to the location of your package:
cd ~/dev/mypackage
Add an environment variable to tell the Tell the documentation
tool where the Flutter SDK is (change to reflect where you
placed it):
Mac/Unix
export FLUTTER_ROOT=~/dev/flutter
Windows
set FLUTTER_ROOT=~/dev/flutter (on Windows)
Run the dartdoc tool (comes as part of the Flutter SDK):
Mac/Unix
$FLUTTER_ROOT/bin/cache/dart-sdk/bin/dartdoc
Windows
%FLUTTER_ROOT%\bin\cache\dart-sdk\bin\dartdoc
Final Review
Review the publishing specification file pubspec.yaml.
Review the documentation, make sure it’s all ready.
Do a Publish Dry-Run
This is good preparation for the real thing.
Running this command will check all the publishing pre-requisites
without actually publishing.
flutter packages pub publish --dry-run
Publish
If everything went well in the publishing dry-run then do the actual
publishing.
flutter packages pub publish
Further Reading
A lot of this information for this chapter came from here:
https://flutter.io/docs/development/packages-and-plugins/developingpackages
Default Flutter Application Project
Introduction
In the previous chapter, we generated and ran the default Flutter
application.
The purpose of this chapter is to take a look at the default Flutter
application, examine the project files and how a default Flutter project
is organized.
Folders
The default Flutter application is organized into several folders.
[root]
Root folder.
This usually contains configuration files.
The most important of these configuration
files is the ‘pubspec.yaml’ file, which
declares the project dependencies. We will
cover this file in detail later.
.idea
Intellij project folder. Feel free to remove
this folder if you are using Visual Studio
Code.
android As the name suggests, the folder contains all
the Android-related files and code(s) for the
application.
This is where Android-specific settings and
code resides.
When building for Android, Flutter uses
Gradle as the dependency manager.
build
This folder is created and used by gradle
when you build the project.
ios
Similar to the ‘android’ folder, this folder
contains the iOS related files and code(s) for
the application.
This is where iOS-specific settings and
generated code resides.
When building for iOS, Flutter uses
Cocoapods as the dependency manager.
lib
This is where the application code resides.
You should see a file ‘main.dart’, the entry
point for the Flutter application. This is the
file you select and run.
You will add more files and subfolders into
this folder.
test
This is where the unit testing code resides.
You may add more files and subfolders into
this folder.
Application Code
Location
All of the application code resides in one file: ‘main.dart’ in the ‘lib’
folder.
Remember that Dart lets you declare multiple objects within a single
file!
Introduction to Composition & Widgets
Widgets are the Building Blocks of your UI.
Whenever we build a user interface in Flutter, it is composed of
Widgets.
Putting your widgets together is called Composition.
Think of a user interface as a jigsaw. Each widget is a piece of the
puzzle:
Widget Tree
Unlike a Jigsaw, a widget can contain other widgets, in a tree structure,
a hierarchy. This is often called a Widget Tree.
Composition & Widgets in the Default Application
If you look at the next diagram, the Object/Widget tree is on the left
and the UI is on the right. You can see how they correspond to each
other. Note that in the object/widget tree, the blue objects are custom
widgets and the orange objects are flutter widgets.
Custom Widgets in Default Application
The blue objects in the diagram above. Although the default
application contains many widgets, only two custom widgets were
required to make it work:
MyApp widget.
It is a custom widget for the entire application.
MyHomePage widget.
It is a custom widget that contains the layout for the application, plus
the application state (the counter).
Other Widgets in Default Application
The orange objects in the diagram above. The rest of the widgets are
from the Flutter widget library, already built for us.
The blue object is the scaffold widget.
The red object is the app bar widget.
The green object is the center widget, which contains a column
object, which contains 2 text objects.
The light blue object is the floating action button widget, which
contains a ‘+’ icon.
Code in Default Application
Now we have some kind of idea of how the Widgets compose the UI
in this app, now let’s look at the code.
Entry Point
Every Dart app must start with a main function as a starting point. In
this case the main function creates an instance of the MyApp object, a
StatelessWidget. The method ‘runApp’ accepts an instance of a widget
(in this case an instance of MyApp) and uses it as the root Widget of
the App, rendering it to fit the screen, taking up all the available space.
void main() => runApp(new MyApp());
MyApp Widget
The MyApp object is a StatelessWidget. It sets up a Material App that
contains a MyHomePage widget. The MaterialApp widget is a built-in
Flutter widget that servesas the container for your whole app and its
Widgets. It provides services that child Widgets may use, such as
navigation, sizing, themes etc.
class MyApp extends StatelessWidget {
// This widget is the root of your application.
@override
Widget build(BuildContext context) {
return new MaterialApp(
title: 'Flutter Demo',
theme: new ThemeData(
// This is the theme of your application.
//
// Try running your application with "flutter run". You'll see the
// application has a blue toolbar. Then, without quitting the app, try
// changing the primarySwatch below to Colors.green and then invoke
// "hot reload" (press "r" in the console where you ran "flutter run",
// or press Run > Flutter Hot Reload in IntelliJ). Notice that the
// counter didn't reset back to zero; the application is not restarted.
primarySwatch: Colors.blue,
),
home: new MyHomePage(title: 'Flutter Demo Home Page'),
);
}
}
MyHomePage Widget
This is a stateful widget, more on these later. This widget holds the
count as State (data) and it sets up the child objects in the ui:
The center widget, which contains a column object, which
contains 2 text objects:
‘You have pushed the button this many times:’
0
The floating action button widget, which contains a ‘+’ icon.
When the user clicks on the floating action button, this
increments the instance variable ‘_counter’ inside a the
‘setState’ method.
Making a call to the ‘setState’ method tells Flutter that
something has changed and the UI needs to be rebuilt, so it
invokes the ‘build’ method in this widget, which redraws
itself with the new counter value.
class MyHomePage extends StatefulWidget {
MyHomePage({Key key, this.title}) : super(key: key);
// This widget is the home page of your application. It is stateful, meaning
// that it has a State object (defined below) that contains fields that affect
// how it looks.
// This class is the configuration for the state. It holds the values (in this
// case the title) provided by the parent (in this case the App widget) and
// used by the build method of the State. Fields in a Widget subclass are
// always marked "final".
final String title;
@override
_MyHomePageState createState() => new _MyHomePageState();
}
class _MyHomePageState extends State<MyHomePage> {
int _counter = 0;
void _incrementCounter() {
setState(() {
// This call to setState tells the Flutter framework that something has
// changed in this State, which causes it to rerun the build method below
// so that the display can reflect the updated values. If we changed
// _counter without calling setState(), then the build method would not be
// called again, and so nothing would appear to happen.
_counter++;
});
}
@override
Widget build(BuildContext context) {
// This method is rerun every time setState is called, for instance as done
// by the _incrementCounter method above.
//
// The Flutter framework has been optimized to make rerunning build methods
// fast, so that you can just rebuild anything that needs updating rather
// than having to individually change instances of widgets.
return new Scaffold(
appBar: new AppBar(
// Here we take the value from the MyHomePage object that was created by
// the App.build method, and use it to set our appbar title.
title: new Text(widget.title),
),
body: new Center(
// Center is a layout widget. It takes a single child and positions it
// in the middle of the parent.
child: new Column(
// Column is also layout widget. It takes a list of children and
// arranges them vertically. By default, it sizes itself to fit its
// children horizontally, and tries to be as tall as its parent.
//
// Invoke "debug paint" (press "p" in the console where you ran
// "flutter run", or select "Toggle Debug Paint" from the Flutter tool
// window in IntelliJ) to see the wireframe for each widget.
//
// Column has various properties to control how it sizes itself and
// how it positions its children. Here we use mainAxisAlignment to
// center the children vertically; the main axis here is the vertical
// axis because Columns are vertical (the cross axis would be
// horizontal).
mainAxisAlignment: MainAxisAlignment.center,
children: <Widget>[
new Text(
'You have pushed the button this many times:',
),
new Text(
'$_counter',
style: Theme.of(context).textTheme.display1,
),
],
),
),
floatingActionButton: new FloatingActionButton(
onPressed: _incrementCounter,
tooltip: 'Increment',
child: new Icon(Icons.add),
), // This trailing comma makes auto-formatting nicer for build methods.
);
}
}
Introduction to Widgets
Introduction
The purpose of this chapter is to cover composition.
We mentioned composition earlier. It’s how you compose your user
interface from Widgets and each one is used to render a part of the UI.
Widgets are built by composing other Widgets, which are themselves
built out of progressively more basic Widgets. This is known as
aggressive composability.
We also mentioned that your app ends up being a hierarchy of
Widgets, a Widget Tree:
Some widgets are parent widgets.
For example, Widget #2.
, Some widgets are child widgets.
For example, Widget #3 and Widget #4 are children of
Widget #2.
What Are Widgets?
Widgets are really configuration objects rather than graphic objects.
When you write a Widget, it is not just directly rendered on screen, it’s
not as direct as that.
You write them and they configure the user interface then Flutter gets
them rendered on screen.
User Interface: Material & Cupertino
Google has its own user interface design language called Material,
which is used in all Google products. If you look at a program running
on an Android phone, chances are that the UI will have that look and
feel.
Material Design, According to Google
Material Design is a system for building bold and beautiful digital
products. By uniting style, branding, interaction, and motion under a
consistent set of principles and components, product teams can realize
their greatest design potential.
Most Flutter Widgets Work with Material Design
As Flutter was written by Google, most Flutter widgets support the
Material design look and feel. As most people are writing Flutter apps
that implement the Material design look and feel, we are going to
concentrate on the Flutter widgets that support that look and feel.
User Interface: Cupertino
Apple (based in Cupertono) is the other big player in mobile apps and
it has its own user interface design language. Apple does not have a
name for its design language (yet). Apple though has something called
“Human Interface Guidelines”. These guidelines ensure that all iOS
applications adhere to Apple’s design principles.
Flutter Includes iOS-Styled Widgets
Google has written many iOS-styled Widgets for Flutter developers so
that they can emulate native iOS apps. I have not used these Widgets,
so I am not going to spend any time on them. However, it is good to
know that they exist and are available. Here is a list:
CupertinoActionSheet
CupertinoActivityIndicator
CupertinoAlertDialog
CupertinoButton
CupertinoDatePicker
CupertinoDialog
CupertinoFullscreenDialogTransition
CupertinoPageScaffold
CupertinoPageTransition
CupertinoPicker
CupertinoPopupSurface
CupertinoSegmentedControl
CupertinoSlider
CupertinoSwitch
CupertinoNavigationBar
CupertinoTabBar
CupertinoTabScaffold
CupertinoTabView
CupertinoTextField
CupertinoTimerPicker
Building Widgets
Flutter does the job of rendering the widgets on the screen for us (more
on change detection & rendering later), but it needs configuration
information for the widget: what color is it going to be, what is its
border, does it contain other widgets....
Build Method
When it needs to know how to render a widget, Flutter calls the ‘build’
method in your widget. That method returns a Widget object that gives
Flutter configuration information about the widget (and any child
widgets that it may be composed of).
class MyApp extends StatelessWidget {
// This widget is the root of your application.
@override
Widget build(BuildContext context) {
return MaterialApp(
title: 'Flutter Demo',
home: Center(child:Text('Hello World'))
);
}
}
The ‘build’ method takes one argument, the BuildContext (more on
that later) and returns a Widget object. That returned Widget object
contains configuration data that tells Flutter that it needs to render a
Material App widget with a title and some centered text.
Build Context
Earlier we mentioned that a widget can contain other widgets, in a tree
structure, a hierarchy. This is often called a Widget Tree.
The first argument to the build’ method of your Widget is the
BuildContext. This gives your ‘build’ method information about the
location of your Widget in the Widget Tree.
It may not seem useful at the moment but will come in very handy
later on!
Widgets Have No Mutable State
Before we talk about state, we need to get our terminology straight. In
this context, the words ‘data’ and ‘state’ mean the same thing – the
‘data contained in the widget’.
Flutter Widget data is immutable.
Flutter Widgets can store data, but that data doesn’t change.
Later on, we will introduce StatelessWidgets and StatefulWidgets.
It sounds like StatefulWidgets would have mutable data, but Stateful
Widgets are only associated with a separate State object that stores the
mutable data. They don’t store mutable data themselves.
Not All Widgets Are Equal
Ok, we know that a Flutter user interface is composed of Widgets and
that each widget has a build method that gives Flutter information on
how render it. That’s true for all widgets.
We also know that some Widgets can be composed of other widgets,
for example a Form widget being composed of text and input boxes.
However, in addition to that, some widgets are simple, others are more
dynamic. These dynamic Widgets, they can (appear to) store data
(state) and they can react to things happening.
Further Reading
https://medium.com/fluttery/what-even-are-flutter-widgetsce537a048a7d
https://medium.com/flutter-io/why-flutter-doesnt-use-oem-widgets94746e812510
Stateless Widgets
Introduction
The purpose of this chapter is to introduce stateless widgets and how
they can be used.
Not All Widgets Need to be Smart
If you look a user interface, it consists of many Widgets but not many
of them have to be smart or interact with the user.
If you look at the default flutter application, there are several widgets
but only in fact one Widget with any interactions with the user – the
‘MyHomePage’ Widget that has a counter that counts up when the user
clicks on the floating button.
So, the rest of the widgets are used to display something, not interact
with the user. That is what stateless widgets are for.
Minimum Code
Here is the minimum code you need for a Stateless Widget:
class EmptyWidget extends StatelessWidget {
@override
Widget build(BuildContext context) {
return <Insert Some Widgets Here>;
}
}
Creation
Stateless widgets are created by a parent widget in its ‘build’ method.
They are given the information they need to do their job when they are
created.
Stateless widgets receive arguments (information) from their parent
widget in the ‘build’ method, which they store in final member
variables.
Example
CarWidget("Bmw", "M3",
"https://media.ed.edmundsmedia.com/bmw/m3/2018/oem/2018_bmw_m3_sedan_base_fq_oem_4_150.jpg"),
‘Bmw’
Stored in member variable ‘make’.
‘M3’
Stored in member variable ‘model’.
"https://media.ed.edmundsmedia.com/bmw/m3/2018/oem/2018_bmw_m3_sedan_base_fq_oe
m_4_150.jpg’
Stored in member variable ‘imageSrc’.
Rendering
The ‘Build’ Method
Stateless Widgets generate their UI in their ‘build’ method, the
result of which is rendered by Flutter.
They can build their UI using values from their member variables,
or from other sources.
They cannot force themselves to re-render.
Values from Member Variables
When a Stateless Widget is asked to build a UI, it can use the values
from these member variables to render the UI (probably with other
Stateless Widget children). These values don’t change, they are set in
the constructor and that’s it.
Example
The code below builds a UI to display info about a car using the
information from the member variables.
@override
Widget build(BuildContext context) {
return Center(
child: Column(children: <Widget>[
Text(make),
Text(model),
Image.network(imageSrc)
]));
}
Values from Other Sources
When a Stateless Widget is asked to build a UI, it can use values from
other sources, for example InheritedWidgets (which can store
information).
Example
The code below builds a UI to say “Hi There”, using information from
another source (the ‘Theme’ inherited widget) to determine text color.
@override
Widget build(BuildContext context) {
return Center(
child: Column(children: <Widget>[
Text("Hello", style: Theme.of(context).textTheme.display1),
Text("There", style: Theme.of(context).textTheme.display1)
]));
}
When Does The ‘Build’ Method Execute?
The first time the widget is inserted in the tree.
When the widget's parent changes.
When the values in another source change, for example when an
InheritedWidget it depends on changes.
Lifecycle
These widgets are throw-away widgets, they don’t hang around.
You create them in the ‘build’ method of another widget, and they are
re-created every time that ‘build’ of the parent widget runs.
Exercise – ‘first_stateless’
We start off by creating a basic app with Stateless Widgets.
Later on, we enhance it to make it look more attractive.
Step 1 – Create Default Flutter App
Follow the instructions in Generate Your First App
Leave the project open.
Step 2 – Replace Application Code
Replace contents of file ‘main.dart’ in folder ‘lib’ with the following:
import 'package:flutter/material.dart';
void main() => runApp(new MyApp());
class MyApp extends StatelessWidget {
@override
Widget build(BuildContext context) {
return new MaterialApp(
title: 'Flutter Demo',
theme: new ThemeData(
primarySwatch: Colors.blue,
),
home: new MyHomePage(title: 'Cars'),
);
}
}
class MyHomePage extends StatelessWidget {
MyHomePage({Key key, this.title}) : super(key: key);
final String title;
@override
Widget build(BuildContext context) {
return new Scaffold(
appBar: new AppBar(
title: new Text(this.title),
),
body: new Column(children: <Widget>[
CarWidget("Bmw", "M3",
"https://media.ed.edmundsmedia.com/bmw/m3/2018/oem/2018_bmw_m3_sedan_base_fq_oem_4_150.jpg"),
CarWidget("Nissan", "GTR",
"https://media.ed.edmunds-media.com/nissan/gtr/2018/oem/2018_nissan_gt-r_coupe_nismo_fq_oem_1_150.jpg"),
CarWidget("Nissan", "Sentra",
"https://media.ed.edmundsmedia.com/nissan/sentra/2017/oem/2017_nissan_sentra_sedan_srturbo_fq_oem_4_150.jpg"),
]));
}
}
class CarWidget extends StatelessWidget {
CarWidget(this.make, this.model, this.imageSrc) : super();
final String make;
final String model;
final String imageSrc;
@override
Widget build(BuildContext context) {
return Center(
child: Column(children: <Widget>[
Text(make),
Text(model),
Image.network(imageSrc)
]));
}
}
Step 3 – Open Emulator & Run
Follow the instructions in ‘Open Emulator & Run Your First App’ to
run the app.
You should get something like the following:
Summary So Far
The MyApp & Material App Widgets are unchanged.
The MyHomePage Widget is unchanged except for the build
method, which now contains a Column Widget (see below)
containing 3 Car Widgets. Note how we pass the information to
each Car Widget in the constructor.
We have a new StatelessWidget called CarWidget. It accepts data
in the constructor. In the build method it returns a Center Widget
(see below) that contains a Column Widget (see below) that
contains 3 widgets: a Text Widget for the make, another for the
model and an Image Widget for the image.
Widgets used (more info about widgets in Chapter ‘Flutter
Widgets’).
Column Widget
Layout Widget that displays its children vertically.
Center Widget
Layout Widget that centers its child.
Text Widget
Displays text.
Image Widget
Displays an image.
Step 4 – Add Some Padding
Now let’s add some more vertical padding between each car to spread
them out a bit. This is achieved by wrapping the existing Center
Widget in the ‘build’ method in the CarWidget with a Padding Widget.
Note how the Padding constructor requires a ‘padding’ argument and a
‘child’ argument.
Change the ‘build’ method in the CarWidget to the following:
@override
Widget build(BuildContext context) {
return Padding(
padding: EdgeInsets.all(20.0),
child: Center(
child: Column(children: <Widget>[
Text(make),
Text(model),
Image.network(imageSrc)
])));
}
Now the cars are more spaced out.
Step 5 – Add Scrolling
Depending on how your emulator is setup, you may see Chevrons at
the bottom. This is because you have run out of vertical space.
The remedy for this is simple. Edit the MyHomePage Widget and
change the Column (the one that contains the CarWidgets) to a
ListView.
@override
Widget build(BuildContext context) {
return new Scaffold(
appBar: new AppBar(
title: new Text(this.title),
),
body: new ListView(children: <Widget>[
CarWidget(“Bmw”, “M3",
“https://media.ed.edmundsmedia.com/bmw/m3/2018/oem/2018_bmw_m3_sedan_base_fq_oem_4_150.jpg“),
CarWidget(“Nissan”, “GTR”,
“https://media.ed.edmunds-media.com/nissan/gtr/2018/oem/2018_nissan_gt-r_coupe_nismo_fq_oem_1_150.jpg”),
CarWidget(“Nissan”, “Sentra”,
“https://media.ed.edmundsmedia.com/nissan/sentra/2017/oem/2017_nissan_sentra_sedan_srturbo_fq_oem_4_150.jpg”),
]));
}
Step 6 – Add Border
Let’s add a border around each car. This is achieved by wrapping the
existing Center Widget in the ‘build’ method in the CarWidget with a
Container Widget which has a border decoration and padding.
@override
Widget build(BuildContext context) {
return Padding(
padding: EdgeInsets.all(20.0),
child: Container(
decoration: BoxDecoration(border: Border.all()),
padding: EdgeInsets.all(20.0),
child: Center(
child: Column(children: <Widget>[
Text(make),
Text(model),
Image.network(imageSrc)
]))));
}
Looks much nicer now:
Step 7 – Final Touch
As a final touch, lets:
Combine the make and model together using string interpolation.
Change the make and model text style to be bigger.
Add some padding between text and image.
Wrap image with padding at top.
@override
Widget build(BuildContext context) {
return Padding(
padding: EdgeInsets.all(20.0),
child: Container(
decoration: BoxDecoration(border: Border.all()),
padding: EdgeInsets.all(20.0),
child: Center(
child: Column(children: <Widget>[
Text(‘${make} ${model}’, style: TextStyle(fontSize: 24.0)),
Padding(
padding: EdgeInsets.only(top: 20.0),
child: Image.network(imageSrc))
]))));
}
Example – ‘stateless_widget_rebuild’
Optional
You don’t have to look at this example code at this point as it can get
complicated. You might want to come back to this later once you want
to look into StatelessWidgets in more detail. So, feel free to skip this
and go onto the next chapter.
Purpose
I wrote this example to validate some of what I had written in this
chapter was correct. I wanted to prove that a Stateless Widget can be
re-rendered (in the ‘build’ method) when a parent Widget changes,
without it being thrown away and reconstructed. This is contrary to
some information I had read online that says that Stateless Widgets are
only built once.
In this example, this is proven by the ‘MyApp’ Stateless Widget. I
added console logging to the constructor and the ‘build’ method to see
when it is constructed and re-rendered (in the ‘build’ method).
This app is similar to the default Flutter App except it has a button on
the toolbar (top right) to change the theme’s brightness. When you hit
the toolbar, it updates a model which is part of a parent Widget higher
up in the Widget Tree. This doesn’t force the ‘MyApp’ Stateless
Widget to be reconstructed but it does force it to invoke the ‘build’
method to rebuild the UI darker or lighter, as you can see from the
Console Output below.
Console Output
Startup
I/flutter ( 5858): MyApp - constructor
I/flutter ( 5858): MyApp – build
Hit Button on Toolbar
I/flutter ( 5858): MyApp - build
Source Code
import 'package:flutter/material.dart';
void main() => runApp(ModelBinding<ThemeModel>(
initialModel: ThemeModel(true), child: new MyApp()));
class ThemeModel {
ThemeModel(this._dark);
bool _dark = true;
bool get dark => _dark;
@override
bool operator ==(Object other) {
if (identical(this, other)) {
return true;
} else if (other.runtimeType != runtimeType) {
return false;
} else {
final ThemeModel otherModel = other;
return dark == otherModel.dark;
}
}
int get hashCode => dark.hashCode;
}
class _ModelBindingScope<T> extends InheritedWidget {
const _ModelBindingScope({Key key, this.modelBindingState, Widget child})
: super(key: key, child: child);
final _ModelBindingState<T> modelBindingState;
@override
bool updateShouldNotify(_ModelBindingScope oldWidget) => true;
}
class ModelBinding<T> extends StatefulWidget {
ModelBinding({Key key, @required this.initialModel, this.child})
: assert(initialModel != null),
super(key: key);
final T initialModel;
final Widget child;
_ModelBindingState<T> createState() => _ModelBindingState<T>();
static Type _typeOf<T>() => T;
static T of<T>(BuildContext context) {
final Type scopeType = _typeOf<_ModelBindingScope<T>>();
final _ModelBindingScope<T> scope =
context.inheritFromWidgetOfExactType(scopeType);
return scope.modelBindingState.currentModel;
}
static void update<T>(BuildContext context, T newModel) {
final Type scopeType = _typeOf<_ModelBindingScope<T>>();
final _ModelBindingScope<dynamic> scope =
context.inheritFromWidgetOfExactType(scopeType);
scope.modelBindingState.updateModel(newModel);
}
}
class _ModelBindingState<T> extends State<ModelBinding<T>> {
T currentModel;
@override
void initState() {
super.initState();
currentModel = widget.initialModel;
}
void updateModel(T newModel) {
if (newModel != currentModel) {
setState(() {
currentModel = newModel;
});
}
}
@override
Widget build(BuildContext context) {
return _ModelBindingScope<T>(
modelBindingState: this,
child: widget.child,
);
}
}
class MyApp extends StatelessWidget {
MyApp() {
debugPrint('MyApp - constructor');
}
@override
Widget build(BuildContext context) {
debugPrint('MyApp - build');
ThemeModel model = ModelBinding.of(context);
return MaterialApp(
title: 'Flutter Demo',
theme: ThemeData(
primarySwatch: Colors.blue,
brightness: model.dark ? Brightness.dark : Brightness.light),
home: MyHomePage(title: 'Flutter Demo Home Page'),
);
}
}
class MyHomePage extends StatefulWidget {
MyHomePage({Key key, this.title}) : super(key: key);
final String title;
@override
_MyHomePageState createState() => _MyHomePageState();
}
class _MyHomePageState extends State<MyHomePage> {
int _counter = 0;
void _incrementCounter() {
setState(() {
_counter++;
});
}
@override
Widget build(BuildContext context) {
ThemeModel model = ModelBinding.of(context);
return Scaffold(
appBar: AppBar(
title: Text(widget.title),
actions: <Widget>[
IconButton(
icon: const Icon(Icons.rotate_right),
tooltip: 'Brightness',
onPressed: () {
setState(() {
ModelBinding.update(context, new ThemeModel(!model.dark));
});
},
)
],
),
body: Center(
child: Column(
mainAxisAlignment: MainAxisAlignment.center,
children: <Widget>[
Text(
'You have pushed the button this many times:',
),
Text(
'$_counter',
style: Theme.of(context).textTheme.display1,
),
],
),
),
floatingActionButton: FloatingActionButton(
onPressed: _incrementCounter,
tooltip: 'Increment',
child: Icon(Icons.add),
), // This trailing comma makes auto-formatting nicer for build methods.
);
}
}
Stateful Widgets
Introduction
The purpose of this chapter is to introduce stateful widgets and how
they can be used.
Some Widgets Need to be Smart
Stateful widgets are useful when the part of the user interface you are
describing can change dynamically. User interfaces need to respond to
a variety of things:
The user doing something in the user interface.
Receiving data from another computer.
Time passing.
This is what Stateful Widgets are for. They store data (state) in an
associated State class and they can respond when that data (state)
changes as the result of the user doing something.
Minimum Code
Here is the minimum code you need for a Stateful Widget:
class EmptyWidget extends StatefulWidget {
EmptyWidget({Key key}) : super(key: key);
@override
_EmptyWidgetState createState() => _EmptyWidgetState();
}
class _EmptyWidgetState extends State<EmptyWidget> {
@override
Widget build(BuildContext context) {
return <Insert Some Widgets Here>;
}
}
Two Classes
If you look at the minimum code above you will see that a Stateful
Widget is composed of two classes, not one. You have one class that
extends StatefulWidget, another that extends State.
Class #1 – the class that extends StatefulWidget
This is a class that is used to create the State object, class #2 in its
‘createState’ method.
An instance of this class is shorter-lived than that for the State
object, class #2
The data in this class cannot change (immutable).
It is final and passed in through the constructor, same as for a
StatelessWidget.
This class is thrown away and replaced when the data needs to
change and a new Widget is constructed.
Class #2 – the class that extends State
This is the class that does most of the work.
It holds the data that can change (mutable).
It builds the UI using the ‘build’ method.
It can respond to events, like the user clicking on a button.
An instance of this class is longer-lived than that for the
StatefulWidget, class #1.
The data in this class can change.
Change the data within a lambda within the ‘setState’ method
and this will ensure the UI is rebuilt.
The StatefulWidget class #1 can be thrown away and replaced
and this state is then attached to the replacement.
Code in this class can refer to class #1 using the ‘widget’ variable.
Creation
When you create a Stateful Widget the following happens.
1. The instance of class #1 (the class that extends StatefulWidget) is
constructed.
2. The lifecycle method ‘createState’ of class #1 (the class that extends
StatefulWidget) is invoked by Flutter to create the instance of class
#2 (the class that extends State).
3. The instance of class #2 (the class that extends State) is constructed.
4. The method ‘build’ of the State class (created in 3) is invoked to
build the UI.
Rendering
The ‘Build’ Method
Stateful Widgets generate their UI in their ‘build’ method, the result
of which is rendered by Flutter.
That ‘build’ method resides in class #2, the class that extends
State.
They can build their UI using values from their member variables,
other sources.
They can force themselves to re-render.
When the Stateful Widget method ‘setState’ is called in the State
class, this invokes regeneration of the UI because it causes Flutter to
invoke the ‘build’ method.
If you look at the default Flutter application, you will see this
method to increment the counter. Note how it updates the
instance variable ‘_counter’ in a lambda inside the ‘setState’
method. This ensures that the UI will be rebuilt with the new
counter value.
void _incrementCounter() {
setState(() {
_counter++;
});
}
LifeCycle Methods
Class #1 – the class that extends StatefulWidget
createState()
Flutter calls this method. You add code here to an instance of the State
class (class #2).
Class #2 – the class that extends State
build()
Flutter calls this method when the Widget has to be re-rendered
(rebuilt).
initState()
Flutter calls this method when the widget is created, after the
constructor.
didChangeDependencies ()
Flutter calls this method when Flutter detects that the data from
another source has changed, possibly affecting the UI and causing a
call to ‘build’. This could be caused by some data changing in an
InheritedWidget higher up in the Widget tree. This not fired when
‘setState()’ is fired to rebuild the UI.
didUpdateWidget()
Flutter calls this method when it has to throw away the StatefulWidget
(class #1) and replace it with another StatefulWidget (class #1) of the
same type but with different data, which is then associated with State
(class #2). Now that the State is associated with a different
StatefulWidget.
setState()
You call this method to set state in the Widget and ensure it rebuilds
the UI using the ‘build’ method.
deactivate()
Rarely used. Flutter calls this method when State is removed from the
tree, but it might be reinserted before the current frame change is
finished. This method exists basically because State objects can be
moved from one point in a tree to another.
dispose()
Flutter calls this method when 'dispose()' is called when the State
object is destroyed.
More Reading
https://www.didierboelens.com/2018/06/widget---state---context--inheritedwidget/
Example – ‘stateful_widget_flowers’
Optional
You don’t have to look at this example code at this point as it can get
complicated. You might want to come back to this later once you want
to look into StatefulWidgets in more detail. So, feel free to skip this
and go onto the next chapter.
App Purpose
This app allows the user to view flowers then blur them.
There is a button on the top right which switches between ‘dark’ mode
and ‘bright’ mode.
The point of the app is not to view flowers but to let you:
See the logs when you run the app, so that you can figure out how
Stateful Widgets work and when their lifecycle methods are fired.
Run the code yourself, put breakpoints in and figure out how
Stateful Widgets work with their lifecycle events.
App Widgets
This app has two StatefulWidgets:
AppWidget
It is the main app and it contains the FlowerWidget.
It has boolean state over the brightness on/off.
FlowerWidget
It displays the flower in a frame with a title bar, a toolbar and an
action button.
It has state over the amount of blurring.
Start App
When you start the app, you will see the following logs:
I/flutter (23225): AppWidget - constructor - 261774211
I/flutter (23225): AppWidget - createState - 261774211
I/flutter (23225): _AppWidgetState - build - 160341789
I/flutter (23225): FlowerWidget - constructor - 1026133623
I/flutter (23225): FlowerWidget - createState - 1026133623
I/flutter (23225): _FlowerWidgetState - constructor - 514586671
I/flutter (23225): _FlowerWidgetState - initState - 514586671
I/flutter (23225): _FlowerWidgetState - didChangeDependencies - 514586671
I/flutter (23225): _FlowerWidgetState - build – 514586671
As you can see it creates each Widget first then creates the state using
the ‘createState’ method. Note that ‘didChangeDependencies’ was
invoked because the Theme state was set when the _AppWidgetState
was built for the first time. The Theme is an InheritedWidget and used
by the _FlowerWidgetState when it builds the UI.
Change the Flower
When you change the flower (on the toolbar), you will see the
following UI change occur:
changes to ->
with the following logs:
I/flutter (23700): _AppWidgetState - build - 543277124
I/flutter (23700): FlowerWidget - constructor - 814857920
I/flutter (23700): _FlowerWidgetState - didUpdateWidget - 57066142
I/flutter (23700): _FlowerWidgetState - build - 57066142
I/flutter (23700): _FlowerWidgetState - didChangeDependencies - 57066142
I/flutter (23700): _FlowerWidgetState - build - 57066142
I/flutter (23700): _FlowerWidgetState - didChangeDependencies - 57066142
I/flutter (23700): _FlowerWidgetState - build – 57066142
Note that this changes the ‘bright’ state of the AppWidget. This causes
the AppWidget UI to be rebuilt with a different theme brightness and a
different flower image. The ‘build’ method in the _AppWidgetState
creates a new FlowerWidget, because its constructor value ‘imageSrc’
has changed. That results in Flutter invoking the 'didUpdateWidget’ to
indicate that the State is now associated with a different
StatefulWidget. Flutter also invokes ‘didChangeDependencies’
because the Flower object is dependent on the Theme InheritedWidget
and that was changed (the theme brightness was changed).
Add Blur
When hit the floating button at the bottom, you will see the flower
image blur and you will see the following log:
I/flutter (23700): _FlowerWidgetState - build – 57066142
Note that Flutter invokes the ‘build’ in the FlowerWidget State object
(see the code below) because the code calls the ‘setState’ method. No
other lifecycle methods are invoked because that code does not affect
another other widgets.
void _blurMore() {
setState(() {
_blur += 5.0;
});
}
Source Code
import 'dart:ui';
import 'package:flutter/foundation.dart';
import 'package:flutter/material.dart';
void main() => runApp(AppWidget());
class AppWidget extends StatefulWidget {
AppWidget() {
debugPrint("AppWidget - constructor - " + hashCode.toString());
}
@override
_AppWidgetState createState() {
debugPrint("AppWidget - createState - " + hashCode.toString());
return _AppWidgetState();
}
}
class _AppWidgetState extends State<AppWidget> {
bool _bright = false;
_brightnessCallback() {
setState(() => _bright = !_bright);
}
@override
Widget build(BuildContext context) {
debugPrint("_AppWidgetState - build - " + hashCode.toString());
return MaterialApp(
title: 'Flutter Demo',
theme: ThemeData(
primarySwatch: Colors.blue,
brightness: _bright ? Brightness.light : Brightness.dark),
home: FlowerWidget(
imageSrc: _bright
? "https://www.viewbug.com/media/mediafiles/" +
"2015/07/05/56234977_large1300.jpg"
: "https://images.unsplash.com/" +
"photo-1531603071569-0dd65ad72d53?ixlib=rb-1.2.1&ixid=" +
"eyJhcHBfaWQiOjEyMDd9&w=1000&q=80",
brightnessCallback: _brightnessCallback));
}
}
class FlowerWidget extends StatefulWidget {
final String imageSrc;
final VoidCallback brightnessCallback;
FlowerWidget({Key key, this.imageSrc, this.brightnessCallback})
: super(key: key) {
debugPrint("FlowerWidget - constructor - " + hashCode.toString());
}
@override
_FlowerWidgetState createState() {
debugPrint("FlowerWidget - createState - " + hashCode.toString());
return _FlowerWidgetState();
}
}
class _FlowerWidgetState extends State<FlowerWidget> {
double _blur = 0;
_FlowerWidgetState() {
debugPrint("_FlowerWidgetState - constructor - " + hashCode.toString());
}
@override
initState() {
debugPrint("_FlowerWidgetState - initState - " + hashCode.toString());
}
/**
* Fired when Flutter detects that the data from another source has changed,
* possibly affecting the UI and causing a call to ‘build’.
* In this case it is when the Theme changes (its an InheritedWidget).
*/
@override
void didChangeDependencies() {
debugPrint(
"_FlowerWidgetState - didChangeDependencies - " + hashCode.toString());
}
@override
/**
* Fired when the widget is reconstructed as its widget data has changed,
* In this case it is when a new FlowerWidget is created with a different
* imageSrc.
*/
void didUpdateWidget(Widget oldWidget) {
debugPrint("_FlowerWidgetState - didUpdateWidget - " +
hashCode.toString());
// The flower image has changed, so reset the blur.
_blur = 0;
}
void _blurMore() {
setState(() {
_blur += 5.0;
});
}
@override
Widget build(BuildContext context) {
debugPrint("_FlowerWidgetState - build - " + hashCode.toString());
return Scaffold(
appBar: AppBar(title: Text("Flower"), actions: [
new IconButton(
icon: new Icon(Icons.refresh),
onPressed: () {
widget.brightnessCallback();
})
]),
body: new Container(
decoration: new BoxDecoration(
// dependency on inherited widget - start
color: Theme.of(context).backgroundColor,
// dependency on inherited widget - end
image: new DecorationImage(
// dependency on data from widget - start
image: NetworkImage(widget.imageSrc),
// dependency on data from widget - end
fit: BoxFit.cover)),
child: new BackdropFilter(
// dependency on state data - start
filter: new ImageFilter.blur(sigmaX: _blur, sigmaY: _blur),
// dependency on state data - end
child: new Container(
decoration: new BoxDecoration(color: Colors.white.withOpacity(0.0)),
),
),
),
floatingActionButton: FloatingActionButton(
onPressed: _blurMore,
tooltip: 'Blur More',
child: Icon(Icons.add),
),
);
}
}
Basic Material Widgets
Introduction
We are going to spend the next few chapters going over Flutter widgets
and examples of their use. Reading the example source code may be
difficult at this stage because we have not covered all of the techniques
used in the examples, for example State Management. However, if you
keep going it will all make sense eventually.
The purpose of this chapter is to introduce some of the more
commonly-used Flutter Widgets along with some example code that
uses them.
Text
The Text widget displays a string of text with single style. Multiple
line texts are allowed.
To style the entire text in one way, specify a ‘style’ property in the
constructor of the Text Widget.
To style sections of the text, use child TextSpans (see example below).
Example – ‘text’
Every time you hit the ‘+’ a new word comes out in a different color.
Source Code
import 'package:flutter/material.dart';
void main() => runApp(new MyApp());
class MyApp extends StatelessWidget {
// This widget is the root of your application.
@override
Widget build(BuildContext context) {
return new MaterialApp(
title: 'Flutter Styled Text Demo',
theme: new ThemeData(
primarySwatch: Colors.blue,
),
home: new MyHomePage(),
);
}
}
class TextBlock {
final Color _color;
final String _text;
TextBlock(this._color, this._text);
String get text => _text;
Color get color => _color;
}
class MyHomePage extends StatefulWidget {
MyHomePage({Key key}) : super(key: key);
@override
_MyHomePageState createState() => new _MyHomePageState();
}
class _MyHomePageState extends State<MyHomePage> {
int _index = 0;
final List<TextBlock> textBlocks = [
TextBlock(Colors.red, 'every'),
TextBlock(Colors.redAccent, ' schoolboy'),
TextBlock(Colors.green, '\nknows'),
TextBlock(Colors.greenAccent, ' who'),
TextBlock(Colors.blue, '\nimprisoned'),
TextBlock(Colors.blueAccent, '\nMontezuma')
];
void _incrementCounter() {
setState(() {
if (_index < textBlocks.length) {
_index++;
}
});
}
@override
Widget build(BuildContext context) {
final List<TextSpan> textSpans = List<TextSpan>();
for (var i = 0; i < _index; i++) {
TextBlock textBlock = textBlocks[i];
textSpans.add(TextSpan(
text: textBlock.text,
style: TextStyle(color: textBlock.color, fontSize: 32.0)));
}
return new Scaffold(
body: new Center(
child: new Column(
mainAxisAlignment: MainAxisAlignment.center,
children: <Widget>[Text.rich(TextSpan(children: textSpans))],
),
),
floatingActionButton: new FloatingActionButton(
onPressed: _incrementCounter,
tooltip: 'Increment',
child: new Icon(Icons.note_add),
), // This trailing comma makes auto-formatting nicer for build methods.
);
}
}
Image
Introduction
This is a widget used to show an image. When displaying an image,
you specify the image source in the constructor:
image provider
asset,
network,
file,
memory
The downside of the Image widget is the lack of placeholder (for
example ‘loading…’ text). It shows nothing then shows the image.
This doesn’t really cut it, so you need to use the FadeInImage to wrap
this Widget.
The Flutter Image Widget has a fit property will enables developers to
determine how the image graphics are fitted into the available area.
This fit property can really change how the image is presented! See the
BoxFit class documentation here:
https://docs.flutter.io/flutter/painting/BoxFit-class.html
Exercise – ‘loading_image’
Load a large into an app. Display an image placeholder while it loads.
Step 1 – Create Default Flutter App
Follow the instructions in Generate Your First App
Leave project open.
Step 2 – Get Loading Image
Download: https://digitalsynopsis.com/wpcontent/uploads/2016/06/loading-animations-preloader-gifs-ui-uxeffects-10.gif
Create new folder ‘assets’ in your project.
Rename image file to ‘loading.gif’.
Copy image file into ‘assets’ folder in your project.
Step 3 – Include the Loading Image in Your Project as an
Asset
Edit the pubspec.yaml file and change the lines below from:
# To add assets to your application, add an assets section, like this:
# assets:
# - images/a_dot_burr.jpeg
# - images/a_dot_ham.jpeg
to:
assets:
- assets/loading.gif
Step 4 – Replace Application Code
Replace contents of file ‘main.dart’ in folder ‘lib’ with the following:
import 'package:flutter/material.dart';
void main() => runApp(new LoadingImageApp());
class LoadingImageApp extends StatelessWidget {
// This widget is the root of your application.
@override
Widget build(BuildContext context) {
return new MaterialApp(
title: 'Image',
theme: new ThemeData(
primarySwatch: Colors.blue,
),
home: new HomeWidget(),
);
}
}
class HomeWidget extends StatelessWidget {
HomeWidget({Key key}) : super(key: key);
@override
Widget build(BuildContext context) {
return new Scaffold(
appBar: new AppBar(
title: new Text("Image"),
),
body: new Center(
child: FadeInImage.assetNetwork(
placeholder: 'assets/loading.gif',
image:
'http://archivision.com/educational/samples/files/1A2-F-P-I-2C1_L.jpg',
)));
}
}
Step 5 – Open Emulator & Run
Follow the instructions in Open Android Emulator & Run Your First
App
When you run this example, you see a loading icon (which very
quickly goes away) then a computer.
Icon
Introduction
The icon widget allows you to quickly build icon widgets using a prebuilt list of material icons, available in the Icons class. You can specify
the icon size and color.
Example - ‘icon’
This app simply displays 3 icons with different sizes and colors.
Source Code
import 'package:flutter/material.dart';
void main() => runApp(new IconApp());
class IconApp extends StatelessWidget {
@override
Widget build(BuildContext context) {
return new MaterialApp(
title: 'Flutter Demo',
theme: new ThemeData(
primarySwatch: Colors.blue,
),
home: new HomeWidget(),
);
}
}
class HomeWidget extends StatelessWidget {
@override
Widget build(BuildContext context) {
Row row1 = Row(
mainAxisAlignment: MainAxisAlignment.center, // center horizontally
children: <Widget>[
const Icon(Icons.add),
const Text("Default size 24, default color black")
]);
Row row2 =
Row(mainAxisAlignment: MainAxisAlignment.center, // center horizontally
children: <Widget>[
const Icon(Icons.add, size: 48.0),
const Text("Specified ize 48, default color black")
]);
Row row3 =
Row(mainAxisAlignment: MainAxisAlignment.center, // center horizontally
children: <Widget>[
const Icon(Icons.add, size: 96.0, color: Colors.red),
const Text("Specified size 96, specified color red")
]);
return new Scaffold(
appBar: new AppBar(title: const Text("Icons")),
body: new Column(
mainAxisAlignment: MainAxisAlignment.center, // center vertically
children: <Widget>[row1, row2, row3]));
}
}
Further Reading
You can use tools available on the internet to build your own icon
library, with constants available (similar to the Icons constants). Here
is a link to the article: https://steemit.com/utopian-io/@psyanite/howto-use-custom-icons-in-flutter
Buttons
Introduction
Flutter offers a bunch of different button widgets:
FlatButton - material
Useful for buttons that don’t need a border, for example those
that are already in a toolbar or menu (something that provides a
ui context).
Flashes background when clicked on.
RaisedButton - Material
Useful if you want a button made more visible in a ‘sea of
content’.
Flashes shadow when clicked on.
IconButton - material
Flashes background circle when clicked on.
OutlineButton - material
A bordered button whose elevation increases and whose
background becomes opaque when the button is pressed.
Flashes background and border when clicked on.
DropdownButton - material
Used for selecting from a list of items
Shows menu when clicked on.
You can supply existing value as constructor argument.
BackButton
An IconButton setup for use as a back button.
Flashes background circle when clicked on.
CloseButton
An IconButton setup for use as a close button to close modals
(or any other closeable content).
Flashes background circle when clicked on.
FloatingActionButton - material
A button that hovers in a layer above content.
Advisable that you only ever use one at a time.
You can change background and foreground colors.
You can use the ‘extended’ named constructor to make a larger,
wider Floating Action Button.
FloatingActionButton.extended(
onPressed: () {},
icon: Icon(Icons.save),
label: Text("Save"),
)
Flashes when clicked on.
Enabling
You can enable or disable buttons using the ‘onPressed’ constructor
argument.
Setting it to null disables the button, otherwise it is enabled.
The code below uses a ternary operator for this.
OutlineButton(
onPressed: _enabled ? _onPressed : null,
child: const Text('Register'),
)
Example – ‘buttons’
This app displays different types of buttons so you can see what they
look like.
Source Code
import 'package:flutter/material.dart';
void main() => runApp(new ButtonApp());
class ButtonApp extends StatelessWidget {
// This widget is the root of your application.
@override
Widget build(BuildContext context) {
return new MaterialApp(
title: 'Flutter Demo',
theme: new ThemeData(
primarySwatch: Colors.blue,
),
home: const HomeWidget(),
);
}
}
class HomeWidget extends StatelessWidget {
const HomeWidget({Key key}) : super(key: key);
@override
Widget build(BuildContext context) {
Row flatButtonRow = Row(
mainAxisAlignment: MainAxisAlignment.spaceEvenly,
children: <Widget>[
FlatButton(
onPressed: () => debugPrint('FlatButton pressed'),
child: Text('FlatButton')),
const Text("FlatButton")
]);
Row raisedButtonRow = Row(
mainAxisAlignment: MainAxisAlignment.spaceEvenly,
children: <Widget>[
RaisedButton(
onPressed: () => debugPrint('RaisedButton pressed'),
child: Text('RaisedButton')),
const Text("RaisedButton")
]);
Row iconButtonRow = Row(
mainAxisAlignment: MainAxisAlignment.spaceEvenly,
children: <Widget>[
IconButton(
icon: Icon(Icons.add),
onPressed: () => debugPrint('IconButton pressed')),
const Text("IconButton")
]);
Row outlineButtonRow = Row(
mainAxisAlignment: MainAxisAlignment.spaceEvenly,
children: <Widget>[
OutlineButton(
onPressed: () => debugPrint('OutlineButton pressed'),
child: Text("OutlineButton")),
const Text("OutlineButton")
]);
Row dropdownButtonRow = Row(
mainAxisAlignment: MainAxisAlignment.spaceEvenly,
children: <Widget>[
new DropdownButton<String>(
items: <String>['Mens', 'Womans'].map((String value) {
return new DropdownMenuItem<String>(
value: value,
child: Text(value),
);
}).toList(),
onChanged: (value) => debugPrint('Changed: ${value}')),
const Text("DropdownButton")
]);
Row backButtonRow = Row(
mainAxisAlignment: MainAxisAlignment.spaceEvenly,
children: <Widget>[BackButton(), const Text("BackButton")]);
Row closeButtonRow = Row(
mainAxisAlignment: MainAxisAlignment.spaceEvenly,
children: <Widget>[CloseButton(), const Text("CloseButton")]);
return new Scaffold(
appBar: new AppBar(
title: const Text("Buttons"),
),
body: new Center(
child: new Column(
mainAxisAlignment: MainAxisAlignment.spaceEvenly,
children: <Widget>[
flatButtonRow,
raisedButtonRow,
iconButtonRow,
outlineButtonRow,
dropdownButtonRow,
backButtonRow,
closeButtonRow,
],
),
),
floatingActionButton: FloatingActionButton(
onPressed: () => debugPrint('FloatingActionButton pressed'),
child: const Text("F.A.B")),
);
}
}
Multi-Child Layout Widgets
Introduction
Layout Widgets are used that affect the positioning and presentation of
their child widgets.
There are two main kinds of Layout Widgets: Single-Child Layout
Widgets and Multi-Child Layout Widgets.
The purpose of this chapter is to cover Multi-Child Layout Widgets.
Multi-Child Layout Widgets
Multi-Child Layout Widgets and they are used to determine what UI
elements go where - where the elements of the user interface are going
to be presented. They are very important as you can break almost 90%
of the layout designs into Rows and Columns.
Obviously, you can combine/nest these Widgets. You could have a
Row that contains 2 Columns that contains 3 Custom Widgets. Then
each Custom Widget could contain a Row of an Icon Widget, a Text
Widget then a Button.
These layouts work really well when they are used to layout
components to which you already know the size, such as buttons,
textboxes etc. They also work when you have widgets that don’t
overflow the screen space available and you expand them to use all the
space available up. When you need to use up extra screen space you
can use the MainAxisAlignment property to space child Widgets out or
use Expanded Widgets to expand those child Widgets.
These layouts don’t work well when they are used to layout
components with very dynamic sizing requirements, for example Text
widgets that are generated from user data, with some wide texts, some
narrow texts. In this case, you are probably better off using the Table.
It can handle the text overflows without any additional complications.
When using these Widgets, you may sometimes encounter the times
when the child Widgets don’t fit in the screen space. This often results
in visible chevrons (the yellow and black stripes) such as you see
below, along with a console error:
Column
Enables you to lay out Widgets Vertically.
Use the MainAxisAlignment to specify layout.
Will try to take up as much space as it needs for children but no
more.
To use all available space, wrap in Expanded widget.
Does not provide scrolling.
If you run out of vertical space, you may get an error.
If you need to include scrolling, use a ListView instead.
Spacing Out Children Using MainAxisAlignment
The MainAxisAlignment widget allows you to determine how the
Widgets are laid out vertically. Take a look at the example below to see
how this affects the horizontal layouts.
Example – ‘column_spaced_evenly’
Source Code
import 'package:flutter/material.dart';
void main() => runApp(new ColumnSpacedEvenly());
class ColumnSpacedEvenly extends StatelessWidget {
@override
Widget build(BuildContext context) {
return new MaterialApp(
title: 'Flutter Demo',
theme: new ThemeData(
primarySwatch: Colors.blue,
),
home: new HomeWidget(),
);
}
}
class HomeWidget extends StatelessWidget {
HomeWidget({Key key}) : super(key: key);
@override
Widget build(BuildContext context) {
RawMaterialButton redButton = RawMaterialButton(
constraints: const BoxConstraints(minWidth: 188.0, minHeight: 136.0),
onPressed: () {},
shape: new CircleBorder(),
elevation: 2.0,
fillColor: Colors.red,
padding: const EdgeInsets.all(15.0),
);
RawMaterialButton greenButton = new RawMaterialButton(
constraints: const BoxConstraints(minWidth: 188.0, minHeight: 136.0),
onPressed: () {},
shape: new CircleBorder(),
elevation: 2.0,
fillColor: Colors.green,
padding: const EdgeInsets.all(15.0),
);
RawMaterialButton blueButton = new RawMaterialButton(
constraints: const BoxConstraints(minWidth: 188.0, minHeight: 136.0),
onPressed: () {},
shape: new CircleBorder(),
elevation: 2.0,
fillColor: Colors.blue,
padding: const EdgeInsets.all(15.0),
);
return new Scaffold(
appBar: new AppBar(
title: new Text("Column"),
),
body: new Center(
child: new Column(
mainAxisAlignment: MainAxisAlignment.spaceEvenly,
children: <Widget>[redButton, greenButton, blueButton],
),
));
}
}
Expanding Children Using Expanded Widget
If you use an Expanded Widget (Single-Child Layout Widget) around
each of your child Widgets, this allows them to expand to fit the
available space.
Example – ‘column_expanded’
Source Code
import 'package:flutter/material.dart';
void main() => runApp(new ColumnSpacedEvenly());
class ColumnSpacedEvenly extends StatelessWidget {
@override
Widget build(BuildContext context) {
return new MaterialApp(
title: 'Flutter Demo',
theme: new ThemeData(
primarySwatch: Colors.blue,
),
home: new HomeWidget(),
);
}
}
class HomeWidget extends StatelessWidget {
HomeWidget({Key key}) : super(key: key);
@override
Widget build(BuildContext context) {
RawMaterialButton redButton = RawMaterialButton(
onPressed: () {}, elevation: 2.0, fillColor: Colors.red);
RawMaterialButton greenButton = new RawMaterialButton(
onPressed: () {},
elevation: 2.0,
fillColor: Colors.green,
);
RawMaterialButton blueButton = new RawMaterialButton(
onPressed: () {},
elevation: 2.0,
fillColor: Colors.blue,
);
return new Scaffold(
appBar: new AppBar(
title: new Text("Column"),
),
body: new Center(
child: new Column(
mainAxisAlignment: MainAxisAlignment.start,
children: <Widget>[
Expanded(child: redButton),
Expanded(child: greenButton),
Expanded(child: blueButton)
],
),
));
}
}
Row
Enables you to lay out Widgets Horizontally.
Use the MainAxisAlignment to specify layout.
If you run out of horizontal space, you may get an error and
chevrons may appear.
Spacing Out Children Using MainAxisAlignment
The MainAxisAlignment widget allows you to determine how the
Widgets are laid out horizontally. Take a look at the example below to
see how this affects the horizontal layouts.
Example – ‘row_main_axis_alignment’
Source Code
import 'package:flutter/material.dart';
void main() => runApp(new RowMainAxisAlignmentApp());
class RowMainAxisAlignmentApp extends StatelessWidget {
@override
Widget build(BuildContext context) {
return new MaterialApp(
title: 'Flutter Demo',
theme: new ThemeData(
primarySwatch: Colors.blue,
),
home: new HomeWidget(),
);
}
}
class HomeWidget extends StatelessWidget {
HomeWidget({Key key}) : super(key: key);
@override
Widget build(BuildContext context) {
return new Scaffold(
appBar: new AppBar(title: new Text("Rows")),
body: new Column(
mainAxisAlignment: MainAxisAlignment.spaceEvenly,
children: <Widget>[
Row(
mainAxisAlignment: MainAxisAlignment.center,
children: <Widget>[
const Text("MainAxisAlignment"),
const Text("is"),
const Text("center")
],
),
Row(
mainAxisAlignment: MainAxisAlignment.end,
children: <Widget>[
const Text("MainAxisAlignment"),
const Text("is"),
const Text("end")
],
),
Row(
mainAxisAlignment: MainAxisAlignment.spaceAround,
children: <Widget>[
const Text("MainAxisAlignment"),
const Text("is"),
const Text("spaceAround")
],
),
Row(
mainAxisAlignment: MainAxisAlignment.spaceEvenly,
children: <Widget>[
const Text("MainAxisAlignment"),
const Text("is"),
const Text("spaceEvenly")
],
),
Row(
mainAxisAlignment: MainAxisAlignment.spaceBetween,
children: <Widget>[
const Text("MainAxisAlignment"),
const Text("is"),
const Text("spaceBetween")
],
),
Row(
mainAxisAlignment: MainAxisAlignment.start,
children: <Widget>[
const Text("MainAxisAlignment"),
const Text("is"),
const Text("start")
],
),
],
));
}
}
Expanding Children Using Expanded Widget
If you use an Expanded Widget (Single-Child Layout Widget) around
some of your child Widgets, that allows them to expand to fit the
available space.
Example – ‘row_with_expanded’
Source Code
import 'package:flutter/material.dart';
void main() => runApp(new RowWithExpandedApp());
class RowWithExpandedApp extends StatelessWidget {
@override
Widget build(BuildContext context) {
return new MaterialApp(
title: 'Flutter Demo',
theme: new ThemeData(
primarySwatch: Colors.blue,
),
home: new HomeWidget(),
);
}
}
class HomeWidget extends StatelessWidget {
HomeWidget({Key key}) : super(key: key);
@override
Widget build(BuildContext context) {
return new Scaffold(
appBar: new AppBar(title: new Text("Rows")),
body: new Column(
mainAxisAlignment: MainAxisAlignment.spaceEvenly,
children: <Widget>[
const Text("None expanded:"),
Row(
mainAxisAlignment: MainAxisAlignment.center,
children: <Widget>[
const Text("aaaaaaaaaa"),
const Text("bbbbbbbbbb"),
const Text("cccccccccc")
],
),
const Text("1st child expanded:"),
Row(
children: <Widget>[
const Expanded(child: const Text("aaaaaaaaaa")),
const Text("bbbbbbbbbb"),
const Text("cccccccccc")
],
),
const Text("2nd child expanded:"),
Row(
children: <Widget>[
const Text("aaaaaaaaaa"),
const Expanded(child: const Text("bbbbbbbbbb")),
const Text("cccccccccc")
],
),
const Text("3rd child expanded:"),
Row(
children: <Widget>[
const Text("aaaaaaaaaa"),
const Text("bbbbbbbbbb"),
const Expanded(child: const Text("cccccccccc"))
],
),
],
));
}
}
Flex
The Flex Widget is similar to Row and Column widget, except that it
can act as both when you specify the mainAxis.
Example – ‘flex’
This app uses the Flex layout for the main content – three rectangles. It
has a toolbar with two buttons. The first button allows the user to
toggle the Flex axis between vertical and horizontal. The second
button allows the user to change the value of the main axis alignment.
Source Code
import 'package:flutter/material.dart';
void main() => runApp(new MyApp());
class MyApp extends StatelessWidget {
@override
Widget build(BuildContext context) {
return new MaterialApp(
title: 'Flutter Demo',
theme: new ThemeData(
primarySwatch: Colors.blue,
),
home: new HomeWidget(title: 'Flex'));
}
}
class HomeWidget extends StatefulWidget {
HomeWidget({Key key, this.title}) : super(key: key);
final String title;
@override
_MyHomePageState createState() => new _MyHomePageState();
}
class _MyHomePageState extends State<HomeWidget> {
List<MainAxisAlignment> _alignments = [
MainAxisAlignment.start,
MainAxisAlignment.end,
MainAxisAlignment.center,
MainAxisAlignment.spaceBetween,
MainAxisAlignment.spaceEvenly,
MainAxisAlignment.spaceAround
];
List<String> _alignmentsText = [
"Start",
"End",
"Center",
"Soace Between",
"Space Evenly",
"Space Around"
];
bool _vertical = true;
int _alignmentIndex = 0;
RawMaterialButton redButton = RawMaterialButton(
onPressed: () {}, elevation: 2.0, fillColor: Colors.red);
RawMaterialButton greenButton = new RawMaterialButton(
onPressed: () {},
elevation: 2.0,
fillColor: Colors.green,
);
RawMaterialButton blueButton = new RawMaterialButton(
onPressed: () {},
elevation: 2.0,
fillColor: Colors.blue,
);
@override
Widget build(BuildContext context) {
return new Scaffold(
appBar: new AppBar(
title: new Text(widget.title),
actions: <Widget>[
IconButton(
icon: const Icon(Icons.rotate_right),
tooltip: 'Direction',
onPressed: () {
setState(() {
_vertical = !_vertical;
});
},
),
Padding(
padding: EdgeInsets.only(top: 20.0),
child: Text(_vertical ? "Vertical" : "Horizontal")),
IconButton(
icon: const Icon(Icons.aspect_ratio),
tooltip: 'Main axis',
onPressed: () {
setState(() {
_alignmentIndex++;
if (_alignmentIndex >= _alignments.length) {
_alignmentIndex = 0;
}
});
},
),
Padding(
padding: EdgeInsets.only(top: 20.0),
child: Text(_alignmentsText[_alignmentIndex])),
Padding(
padding: EdgeInsets.all(10.0),
)
],
),
body: new Flex(
direction: _vertical ? Axis.vertical : Axis.horizontal,
mainAxisAlignment: _alignments[_alignmentIndex],
children: <Widget>[redButton, greenButton, blueButton],
));
}
}
ListView
The ListView Widget is similar to the Flex widget in that it can act as
both a horizontal list and a vertical list. The difference is that it
provides scrolling out of the box.
Example - ‘horizontal_list’
This app displays a list of Widgets horizontally rather than vertically.
Source Code
import 'package:flutter/material.dart';
void main() => runApp(HorizontalListApp());
class HorizontalListApp extends StatelessWidget {
@override
Widget build(BuildContext context) {
final title = 'Horizontal List';
return MaterialApp(
title: title,
home: Scaffold(
appBar: AppBar(
title: Text(title),
),
body: Container(
margin: EdgeInsets.symmetric(vertical: 20.0),
child: ListView(
scrollDirection: Axis.horizontal,
children: <Widget>[
Container(
width: 160.0,
color: Colors.red,
),
Container(
width: 160.0,
color: Colors.blue,
),
Container(
width: 160.0,
color: Colors.green,
),
Container(
width: 160.0,
color: Colors.yellow,
),
Container(
width: 160.0,
color: Colors.orange,
),
],
),
),
),
);
}
}
ListTile
A list tile contains one to three lines of text optionally flanked by icons
or other widgets, such as check boxes. So, you can have text in the
middle and a widget on each side. Here is an example of a ListTile:
Many people combine ListViews and ListTiles together because
ListTiles are great for building great-looking selection lists.
Example – ‘settings’
Source Code
import 'package:flutter/material.dart';
void main() => runApp(new ListViewListTileApp());
class ListViewListTileApp extends StatelessWidget {
// This widget is the root of your application.
@override
Widget build(BuildContext context) {
return new MaterialApp(
title: 'Flutter Demo',
theme: new ThemeData(
primarySwatch: Colors.blue,
),
home: new HomeWidget(title: 'ListView & ListTile'),
);
}
}
class HomeWidget extends StatefulWidget {
HomeWidget({Key key, this.title}) : super(key: key);
final String title;
@override
_HomeWidgetState createState() => new _HomeWidgetState();
}
class _HomeWidgetState extends State<HomeWidget> {
int _selectedIndex = 0;
static const TEXT_STYLE_NORMAL = const TextStyle(
color: Colors.black, fontSize: 18.0, fontWeight: FontWeight.normal);
static const TEXT_STYLE_SELECTED = const TextStyle(
color: Colors.black, fontSize: 18.0, fontWeight: FontWeight.bold);
final TextFormField _fontSizeTextField = TextFormField(
decoration: InputDecoration(
icon: const Icon(Icons.format_size),
hintText: 'Font Size',
labelText: 'Enter the font size'));
final TextFormField _historyTextFormField = TextFormField(
decoration: InputDecoration(
icon: const Icon(Icons.history),
hintText: 'Days',
labelText: 'Enter days'));
final TextFormField _languageTextFormField = TextFormField(
decoration: InputDecoration(
icon: const Icon(Icons.language),
hintText: 'Language',
labelText: 'Enter your language'));
select(index) {
setState(() {
_selectedIndex = index;
});
}
@override
Widget build(BuildContext context) {
final ListTile accessibilityListTile = ListTile(
leading: Icon(Icons.accessibility),
title: Text("Accessibility",
style:
_selectedIndex == 0 ? TEXT_STYLE_SELECTED :
TEXT_STYLE_NORMAL),
subtitle: const Text("Accesibility Settings"),
trailing: Icon(Icons.settings),
onTap: () => select(0));
final ListTile historyListTile = ListTile(
leading: Icon(Icons.history),
title: Text("History",
style:
_selectedIndex == 1 ? TEXT_STYLE_SELECTED :
TEXT_STYLE_NORMAL),
subtitle: const Text("History Settings"),
trailing: Icon(Icons.settings),
onTap: () => select(1));
final ListTile languageListTile = ListTile(
leading: Icon(Icons.language),
title: Text("Language",
style:
_selectedIndex == 2 ? TEXT_STYLE_SELECTED :
TEXT_STYLE_NORMAL),
subtitle: const Text("Language Settings"),
trailing: Icon(Icons.settings),
onTap: () => select(2));
final String selectionTitle = (_selectedIndex == 0
? "Accessibility"
: _selectedIndex == 1 ? "History" : "Language") +
" Settings";
final TextFormField selectionTextFormField = _selectedIndex == 0
? _fontSizeTextField
: _selectedIndex == 1 ? _historyTextFormField : _languageTextFormField;
return new Scaffold(
appBar: new AppBar(
title: new Text(widget.title),
),
body: ListView(children: <Widget>[
accessibilityListTile,
historyListTile,
languageListTile
]),
bottomSheet: Container(
color: Color(0xFFB3E5FC),
padding: EdgeInsets.all(20.0),
child: Container(
constraints: BoxConstraints(maxHeight: 200.0),
child: Column(children: <Widget>[
Icon(Icons.settings),
Text(selectionTitle),
Expanded(child: selectionTextFormField)
]))));
}
}
Stack
The Stack Layout Widget is useful for overlaying Widgets on top of
each other. Each child of a Stack Layout Widget is either positioned or
non-positioned. Positioned children are those wrapped in a Positioned
widget that has at least one non-null property.
The stack paints its children in order with the first child being at the
bottom. If you want to change the order in which the children paint,
you can rebuild the stack with the children in the new order. In this
case, ensure each child has a key to prevent it from being rebuilt everytime.
Example – ‘stack_please_wait’
Many applications need to show a ‘please wait’ indicator which
something is loading. For example, when the user logs in, the app
needs to contact the server and verify your information
asynchronously. This app enables the user to toggle a ‘please wait’
indicato on or off.
Source Code
import 'package:flutter/material.dart';
void main() => runApp(new StackPleaseWaitAppWidget());
class StackPleaseWaitAppWidget extends StatelessWidget {
@override
Widget build(BuildContext context) {
return new MaterialApp(
title: 'Flutter Demo',
theme: new ThemeData(
primarySwatch: Colors.blue,
),
home: new HomeWidget(title: 'Card Layout Demo'),
);
}
}
class HomeWidget extends StatefulWidget {
HomeWidget({Key key, this.title}) : super(key: key);
final String title;
final PleaseWaitWidget _pleaseWaitWidget =
PleaseWaitWidget(key: ObjectKey("pleaseWaitWidget"));
final AppWidget _appWidget = AppWidget(key: ObjectKey("appWidget"));
@override
_HomeWidgetState createState() => new _HomeWidgetState();
}
class _HomeWidgetState extends State<HomeWidget> {
bool _pleaseWait = false;
void _togglePleaseWait() {
setState(() {
_pleaseWait = !_pleaseWait;
});
}
@override
Widget build(BuildContext context) {
List<Widget> childWidgets = _pleaseWait
? [widget._pleaseWaitWidget, widget._appWidget]
: [widget._appWidget];
return new Scaffold(
appBar: new AppBar(
title: new Text(widget.title),
),
body: new Center(
child: Stack(key: ObjectKey("stack"), children: childWidgets)),
floatingActionButton: new FloatingActionButton.extended(
onPressed: _togglePleaseWait,
label: Text('Please Wait On/Off'),
icon: new Icon(Icons.cached)));
}
}
class PleaseWaitWidget extends StatelessWidget {
PleaseWaitWidget({
Key key,
}) : super(key: key);
@override
Widget build(BuildContext context) {
return Container(
child: Center(
child: CircularProgressIndicator(strokeWidth: 8.0),
),
color: Colors.grey.withOpacity(0.3));
}
}
class AppWidget extends StatelessWidget {
AppWidget({
Key key,
}) : super(key: key);
@override
Widget build(BuildContext context) {
return Center(
child: new Column(
mainAxisAlignment: MainAxisAlignment.spaceEvenly,
children: <Widget>[
const Text('Your', style: TextStyle(fontSize: 20.0)),
const Text('App', style: TextStyle(fontSize: 20.0)),
const Text('Goes', style: TextStyle(fontSize: 20.0)),
const Text('Here', style: TextStyle(fontSize: 20.0))
],
),
);
}
}
Single-Child Layout Widgets
Introduction
Layout Widgets are used that affect the positioning and presentation of
their child widgets.
Earlier we mentioned that there are two main kinds of Layout Widgets:
Single-Child Layout Widgets and Multi-Child Layout Widgets.
We covered Multi-Child Layout Widgets in the previous chapter.
The purpose of this chapter is to cover Single-Child Layout Widgets.
These are Widgets that affect the layout of only one child Widget.
They are used to wrap a single child Widget and affect its presentation.
The Padding Widget is probably used most of all these and is used to
affect the padding around its child widget.
Padding
Used all the time to add padding around a child Widget. It uses
EdgeInset objects to specify the padding metrics around the child
Widget.
Example – ‘padding’
This app allows the user click on an icon on the toolbar to cycle
through the border insets.
Source Code
import 'package:flutter/material.dart';
void main() => runApp(new MyApp());
class MyApp extends StatelessWidget {
// This widget is the root of your application.
@override
Widget build(BuildContext context) {
return new MaterialApp(
title: 'Flutter Demo',
theme: new ThemeData(
primarySwatch: Colors.blue,
),
home: new HomeWidget(),
);
}
}
class HomeWidget extends StatefulWidget {
HomeWidget({Key key}) : super(key: key);
@override
_HomeWidgetState createState() => new _HomeWidgetState();
}
class _HomeWidgetState extends State<HomeWidget> {
static const double TWENTY = 20.0;
static const List<String> _titles = [
"all 20.0",
"left 20.0",
"right 20.0",
"top 20.0",
"bottom 20.0",
"sym horiz 20.0",
"sym vert 20.0"
];
static const List<EdgeInsets> _edgeInsets = [
const EdgeInsets.all(TWENTY),
const EdgeInsets.only(left: TWENTY),
const EdgeInsets.only(right: TWENTY),
const EdgeInsets.only(top: TWENTY),
const EdgeInsets.only(bottom: TWENTY),
const EdgeInsets.symmetric(horizontal: TWENTY),
const EdgeInsets.symmetric(vertical: TWENTY)
];
int _index = 0;
final Container _childContainer = Container(color: Colors.blue);
void _next() {
setState(() {
_index++;
if (_index >= _titles.length) {
_index = 0;
}
});
}
@override
Widget build(BuildContext context) {
Padding padding =
Padding(padding: _edgeInsets[_index], child: _childContainer);
return Scaffold(
appBar: AppBar(
title: Text(_titles[_index]),
actions: [
new IconButton(
icon: new Icon(Icons.refresh), onPressed: () => _next())
],
),
body: Center(
child: Container(
child: padding,
decoration: BoxDecoration(
border: new Border.all(color: Colors.blueAccent)))));
}
}
Container
A convenience widget that combines common painting, positioning,
and sizing widgets. Often used to contain wrap child widgets and
apply styling.
Example – ‘container’
This example app shows an aircraft in a container Widget with a
border and a background. The user can hit the button on the bottom
right to spin the aircraft.
Source Code
import 'package:flutter/material.dart';
void main() => runApp(new ContainerApp());
class ContainerApp extends StatelessWidget {
// This widget is the root of your application.
@override
Widget build(BuildContext context) {
return new MaterialApp(
title: 'Flutter Demo',
theme: new ThemeData(
primarySwatch: Colors.blue,
),
home: new HomeWidget(title: 'Flutter Demo Home Page'),
);
}
}
class HomeWidget extends StatefulWidget {
HomeWidget({Key key, this.title}) : super(key: key);
final String title;
@override
_HomeWidgetState createState() => new _HomeWidgetState();
}
class _HomeWidgetState extends State<HomeWidget>
with SingleTickerProviderStateMixin {
Animation<double> _animation;
AnimationController _controller;
@override
void initState() {
super.initState();
_controller =
AnimationController(duration: const Duration(seconds: 2), vsync: this);
_animation = Tween<double>(begin: 0.0, end: 1.0).animate(_controller)
..addListener(() {
setState(() {});
});
}
@override
Widget build(BuildContext context) {
return new Scaffold(
appBar: new AppBar(
title: new Text(widget.title),
),
body: new Center(
child: new Container(
child: new RotationTransition(
turns: new AlwaysStoppedAnimation(_animation.value),
child: new Icon(Icons.airplanemode_active, size: 150.0)),
decoration: BoxDecoration(
border: Border.all(width: 2.0, color: Colors.black),
borderRadius: BorderRadius.all(Radius.circular(8.0)),
color: Colors.redAccent))),
floatingActionButton: new FloatingActionButton(
onPressed: _spin,
tooltip: 'Increment',
child: new Icon(Icons.rotate_right)));
}
void _spin() {
_controller.forward(from: 0.0);
}
}
Further Reading
https://medium.com/flutter-community/flutters-container-this-ain-tyour-daddy-s-div-100817339610
Card
Material UI uses cards. They are used contain content and actions
about a single subject.
According to the Google Documentation:
A card is identifiable as a single, contained unit.
A card can stand alone, without relying on surrounding elements
for context.
A card cannot merge with another card, or divide into multiple
cards.
Example – ‘cards’
This app displays a news feed using Cards.
Source Code
import 'package:flutter/material.dart';
void main() => runApp(new MyApp());
class MyApp extends StatelessWidget {
// This widget is the root of your application.
@override
Widget build(BuildContext context) {
return new MaterialApp(
title: 'Flutter Demo',
theme: new ThemeData(
primarySwatch: Colors.blue,
),
home: new NewsfeedWidget(title: 'News Feed'),
);
}
}
class News {
DateTime _dt;
String _title;
String _text;
News(this._dt, this._title, this._text);
}
class NewsCard extends StatelessWidget {
News _news;
NewsCard(this._news);
@override
Widget build(BuildContext context) {
return Padding(
padding: EdgeInsets.only(bottom: 20.0),
child: Card(
child: Padding(
padding: EdgeInsets.all(20.0),
child: Column(
crossAxisAlignment: CrossAxisAlignment.start,
children: <Widget>[
Image.network("https://www.bbc.co"
".uk/news/special/2015/newsspec_10857/bbc_news_logo.png?
cb=1"),
Padding(
padding: EdgeInsets.only(top: 20.0, bottom: 10.0),
child: Text(
"${_news._dt.month}//${_news._dt.day}/${_news._dt.year}",
style: TextStyle(
fontSize: 10.0, fontStyle: FontStyle.italic),
)),
Padding(
padding: EdgeInsets.only(bottom: 10.0),
child: Text("${_news._title}",
style: TextStyle(
fontSize: 20.0, fontWeight: FontWeight.bold))),
Text(
"${_news._text}",
maxLines: 2,
style: TextStyle(fontSize: 14.0),
overflow: TextOverflow.fade,
),
Row(children: [
FlatButton(child: Text("Share"), onPressed: () => {}),
FlatButton(child: Text("Bookmark"), onPressed: () => {}),
FlatButton(child: Text("Link"), onPressed: () => {})
])
],
))));
}
}
class NewsfeedWidget extends StatelessWidget {
NewsfeedWidget({Key key, this.title}) : super(key: key);
final String title;
List<News> _newsList = [
News(
DateTime(2018, 12, 1),
"Mass shooting in Atlanta",
"Lorem ipsum dolor sit amet, consectetur adipiscing elit. Proin sit amet " +
"tortor pretium, interdum magna sed, pulvinar ligula."),
News(
DateTime(2019, 1, 12),
"Carnival clown found drunk in Misisippi",
"Lorem ipsum dolor sit amet, consectetur adipiscing elit. Proin sit amet " +
"tortor pretium, interdum magna sed, pulvinar ligula."),
News(
DateTime(2019, 2, 12),
"Walrus found in family pool in Florida",
"Lorem ipsum dolor sit amet, consectetur adipiscing elit. Proin sit amet " +
"tortor pretium, interdum magna sed, pulvinar ligula."),
];
@override
Widget build(BuildContext context) {
List<Widget> newsCards = _newsList.map((news) =>
NewsCard(news)).toList();
return new Scaffold(
appBar: new AppBar(
title: new Text("News Feed"),
),
body: new ListView(padding: EdgeInsets.all(20.0), children: newsCards));
}
}
Expanded
A widget that expands a child of a Row, Column, or Flex.
Using an Expanded widget makes a child of a Row, Column, or Flex
expand to fill the available space in the main axis (e.g., horizontally for
a Row or vertically for a Column). If multiple children are expanded,
the available space is divided among them according to the flex factor.
Example – ‘expanded’
This app shows how two widgets in a column behave when they are
contained in a parent Expanded widget or not.
If both widgets are expanded, both share the available vertical
space evenly.
If only one is expanded, the expanded one takes up all the
available vertical space.
If neither is expanded, the available vertical space goes unfilled
Source Code
import 'package:flutter/material.dart';
void main() => runApp(new MyApp());
class MyApp extends StatelessWidget {
@override
Widget build(BuildContext context) {
return new MaterialApp(
title: 'Flutter Demo',
theme: new ThemeData(
primarySwatch: Colors.blue,
),
home: new HomeWidget(),
);
}
}
class HomeWidget extends StatefulWidget {
HomeWidget({Key key}) : super(key: key);
@override
_HomeWidgetState createState() => new _HomeWidgetState();
}
class _HomeWidgetState extends State<HomeWidget> {
bool _topExpanded = false;
bool _bottomExpanded = false;
toggleTop() {
setState(() => _topExpanded = !_topExpanded);
}
toggleBottom() {
setState(() => _bottomExpanded = !_bottomExpanded);
}
@override
Widget build(BuildContext context) {
Container topContainer = Container(
child: new Text(
'Top Container',
),
decoration: BoxDecoration(
border: Border.all(color: Colors.black, width: 1.0),
color: Colors.blue),
padding: EdgeInsets.all(10.0),
);
Container bottomContainer = Container(
child: new Text(
'Bottom Container',
),
decoration: BoxDecoration(
border: Border.all(color: Colors.black, width: 1.0),
color: Colors.yellow),
padding: EdgeInsets.all(10.0),
);
Widget topWidget =
_topExpanded ? Expanded(child: topContainer) : topContainer;
Widget bottomWidget =
_bottomExpanded ? Expanded(child: bottomContainer) : bottomContainer;
return new Scaffold(
appBar: new AppBar(title: new Text("Expanded"), actions: <Widget>[
FlatButton.icon(
icon: Icon(_topExpanded ? Icons.expand_more : Icons.expand_less),
label: Text("Top"),
onPressed: () => toggleTop()),
FlatButton.icon(
icon:
Icon(_bottomExpanded ? Icons.expand_less : Icons.expand_more),
label: Text("Bottom"),
onPressed: () => toggleBottom())
]),
body: new Center(
child: new Column(
mainAxisAlignment: MainAxisAlignment.center,
children: <Widget>[topWidget, bottomWidget],
),
));
}
}
Flexible
This widget is similar to the Expanded widget in that it expands the
child Widget, except that it is a little more flexible in regard to
Constraints.
When child widgets have Constraints (for example minimum,
maximum dimension) then:
Expanded Widgets always respect those Constraints, never
overriding them.
Flexible Widgets have the following fit options:
Fit ‘expanded’: expands to fit the available screen space,
overriding the Constraints.
Fit ‘loose’ expands to fit the available screen space,
respecting those Constraints, never overriding them.
Example – ‘flexible’
This app shows two Widgets that have a min size of 100 x 100 and a
max size of 200 x 200. There are two toolbar buttons to control the use
of the available space.
The top container is expanded / contracted by using a Flexible with
a fit that toggles between loose (the child can be at most as large as
the available space but is allowed to be smaller). and tight (expands
tightly to available space).
The bottom container is expanded / contacted by using / not using
an Expanded widget.
Source Code
import 'package:flutter/material.dart';
void main() => runApp(new MyApp());
class MyApp extends StatelessWidget {
@override
Widget build(BuildContext context) {
return new MaterialApp(
title: 'Flutter Demo',
theme: new ThemeData(
primarySwatch: Colors.blue,
),
home: new HomeWidget(),
);
}
}
class HomeWidget extends StatefulWidget {
HomeWidget({Key key}) : super(key: key);
@override
_HomeWidgetState createState() => new _HomeWidgetState();
}
class _HomeWidgetState extends State<HomeWidget> {
bool _topTightFit = false;
bool _bottomExpanded = false;
toggleTop() {
setState(() => _topTightFit = !_topTightFit);
}
toggleBottom() {
setState(() => _bottomExpanded = !_bottomExpanded);
}
@override
Widget build(BuildContext context) {
Container topContainer = Container(
child: new Text(
'Top Container',
),
constraints: BoxConstraints(
minHeight: 100.0, minWidth: 100.0, maxHeight: 200.0, maxWidth: 200.0),
decoration: BoxDecoration(
border: Border.all(color: Colors.black, width: 1.0),
color: Colors.blue),
padding: EdgeInsets.all(10.0),
);
Container bottomContainer = Container(
child: new Text(
'Bottom Container',
),
constraints: BoxConstraints(
minHeight: 100.0, minWidth: 100.0, maxHeight: 200.0, maxWidth: 200.0),
decoration: BoxDecoration(
border: Border.all(color: Colors.black, width: 1.0),
color: Colors.yellow),
padding: EdgeInsets.all(10.0),
);
Widget topWidget = Flexible(
child: topContainer, fit: _topTightFit ? FlexFit.tight : FlexFit.loose);
Widget bottomWidget =
_bottomExpanded ? Expanded(child: bottomContainer) : bottomContainer;
String toolbarTextTop = "Top (" + (_topTightFit ? "tight" : "loose") + ")";
String toolbarTextBottom =
"Bottom (" + (_bottomExpanded ? "expanded" : "not expanded") + ")";
return new Scaffold(
appBar: new AppBar(title: new Text("Expanded"), actions: <Widget>[
FlatButton.icon(
icon: Icon(_topTightFit
? Icons.keyboard_arrow_up
: Icons.keyboard_arrow_up),
label: Text(toolbarTextTop),
onPressed: () => toggleTop()),
FlatButton.icon(
icon: Icon(_bottomExpanded
? Icons.keyboard_arrow_down
: Icons.keyboard_arrow_down),
label: Text(toolbarTextBottom),
onPressed: () => toggleBottom())
]),
body: new Center(
child: new Column(
mainAxisAlignment: MainAxisAlignment.center,
children: <Widget>[topWidget, bottomWidget],
),
));
}
}
Center
This widget is used to center a Widget within its parent Widget.
GestureDetector
A widget that detects gestures.
Often used to add event listeners (like ‘onTop’) onto Widgets that
don’t have that capability.
Example – ‘gesture_app’
This app allows the user to try out gestures on a piece of text, logging
the recorded gestures in a scrollable textbox below. The user can click
on the ‘Clear’ button to clear the textbox.
Source Code
import 'package:flutter/material.dart';
void main() => runApp(new GestureApp());
class GestureApp extends StatelessWidget {
// This widget is the root of your application.
@override
Widget build(BuildContext context) {
return new MaterialApp(
title: 'Flutter Demo',
theme: new ThemeData(
primarySwatch: Colors.blue,
),
home: new HomeWidget(title: 'Gestures'),
);
}
}
class HomeWidget extends StatefulWidget {
HomeWidget({Key key, this.title}) : super(key: key);
final String title;
@override
_HomeWidgetState createState() => new _HomeWidgetState();
}
class _HomeWidgetState extends State<HomeWidget> {
String _log = '';
void _clear() {
setState(() {
_log = '';
});
}
void _logGesture(String logText) {
setState(() {
_log += "\n";
_log += logText;
});
}
@override
Widget build(BuildContext context) {
return new Scaffold(
appBar: new AppBar(
title: new Text(widget.title),
),
body: new Center(
child: new Column(
mainAxisAlignment: MainAxisAlignment.spaceEvenly,
children: <Widget>[
GestureDetector(
child: Text(
'Gesture Me',
),
onTap: () => _logGesture('tap'),
onTapDown: (details) => _logGesture('onTapDown: ${details}'),
onTapUp: (details) => _logGesture('onTapUp: ${details}'),
onTapCancel: () => _logGesture('onTapCancel'),
onDoubleTap: () => _logGesture('onDoubleTap'),
onLongPress: () => _logGesture('onLongPress'),
onVerticalDragDown: (details) =>
_logGesture('onVerticalDragDown: ${details}'),
onVerticalDragStart: (details) =>
_logGesture('onVerticalDragStart: ${details}'),
onVerticalDragUpdate: (details) =>
_logGesture('onVerticalDragUpdate'),
onVerticalDragEnd: (details) =>
_logGesture('onVerticalDragEnd: ${details}'),
onVerticalDragCancel: () =>
_logGesture('onVerticalDragCancel'),
onHorizontalDragDown: (details) =>
_logGesture('onHorizontalDragDown: ${details}'),
onHorizontalDragStart: (details) =>
_logGesture('onHorizontalDragStart: ${details}'),
onHorizontalDragUpdate: (details) =>
_logGesture('onHorizontalDragUpdate: ${details}'),
onHorizontalDragEnd: (details) =>
_logGesture('onHorizontalDragEnd: ${details}'),
onHorizontalDragCancel: () =>
_logGesture('onHorizontalDragCancel')),
Container(
child: SingleChildScrollView(child: Text('$_log')),
constraints: BoxConstraints(maxHeight: 200.0),
decoration: BoxDecoration(
border: Border.all(
color: Colors.grey,
width: 1.0,
)),
margin: EdgeInsets.all(10.0),
padding: EdgeInsets.all(10.0)),
RaisedButton(child: Text('Clear'), onPressed: () => _clear())
],
),
));
}
}
Positioned
Used to wrap a child Widget to control where it is positioned when
added to a group of Widgets stacked using the Stack layout widget.
Example – ‘positioned’
This app allows the user to add another square on top of the existing
squares, positioned each time further down and further to the right.
Source Code
import 'package:flutter/material.dart';
import 'dart:math';
void main() => runApp(new MyApp());
class MyApp extends StatelessWidget {
@override
Widget build(BuildContext context) {
return new MaterialApp(
title: 'Flutter Demo',
theme: new ThemeData(
primarySwatch: Colors.blue,
),
home: new MyHomePage(),
);
}
}
class MyHomePage extends StatefulWidget {
MyHomePage({Key key}) : super(key: key);
@override
_MyHomePageState createState() => new _MyHomePageState();
}
class _MyHomePageState extends State<MyHomePage> {
double _top = 0.0;
double _left = 0.0;
List<Widget> widgetList = [];
final _random = new Random();
int next(int min, int max) => min + _random.nextInt(max - min);
void _addLayer() {
setState(() {
widgetList.add(Positioned(
left: _left,
top: _top,
child: Container(
width: 100.0,
height: 100.0,
decoration: BoxDecoration(
border: Border.all(
color: Colors.grey,
width: 2.0,
),
color: Color.fromRGBO(
next(0, 255), next(0, 255), next(0, 255), 0.5),
))));
});
_top += 30;
_left += 30;
}
@override
Widget build(BuildContext context) {
return new Scaffold(
appBar: new AppBar(
title: new Text("Positioned"),
),
body: new Stack(children: widgetList),
floatingActionButton: new FloatingActionButton(
onPressed: _addLayer,
tooltip: 'Increment',
child: new Icon(Icons.add),
), // This trailing comma makes auto-formatting nicer for build methods.
);
}
}
SafeArea
When you wrap a child Widget with a Safe Area, it adds any necessary
padding needed to keep your widget from being blocked by the system
status bar, notches, holes, rounded corners and other "creative" features
by manufactures.
Example: Non-Safe Area
Example: Safe Area
Example: Safe Area with Minimum Padding Set
SingleChildScrollView
This Widget is used to show a child Widget even if there is not enough
space to view the entirety of the child Widget.
Constructor Arguments Include:
Description
child
Child Widget
scrollDirection Direction of scrolling. Can be either
horizontal or vertical. Cannot be
both.
scrollPhysics How the scroll view continues to
animate after the user stops dragging
the scroll view.
Exercise – ‘single_child_scroll_view’
This exercise involves an app that displays a very large multicolored
globe and allows the user to scroll either vertically or horizontally over
it.
Step 1 – Create Default Flutter App
Follow the instructions in Generate Your First App
Leave project open.
Step 2 – Replace Application Code
Replace contents of file ‘main.dart’ in folder ‘lib’ with the following:
import 'dart:math';
import 'package:flutter/material.dart';
void main() => runApp(new MyApp());
class MyApp extends StatelessWidget {
// This widget is the root of your application.
@override
Widget build(BuildContext context) {
return new MaterialApp(
title: 'Flutter Demo',
theme: new ThemeData(
primarySwatch: Colors.blue,
),
home: new MyHomePage(),
);
}
}
class CirclePainter extends CustomPainter {
final _random = new Random();
List<Color> _colors = [];
CirclePainter() {
for (int i = 0; i < 100; i++) {
_colors.add(Colors.green
.withRed(next(0, 255))
.withGreen(next(0, 255))
.withBlue(next(0, 255)));
}
}
int next(int min, int max) => min + _random.nextInt(max - min);
@override
void paint(Canvas canvas, Size size) {
for (int i = 0; i < 100; i++) {
var radius = (i * 10).toDouble();
canvas.drawCircle(
new Offset(1000.0, 1000.0),
radius,
new Paint()
..color = _colors[i]
..strokeCap = StrokeCap.round
..style = PaintingStyle.stroke
..strokeWidth = 15.0);
}
}
@override
bool shouldRepaint(CirclePainter oldDelegate) {
return false;
}
}
class MyHomePage extends StatelessWidget {
CirclePainter circlePainter = new CirclePainter();
MyHomePage({Key key}) : super(key: key);
@override
Widget build(BuildContext context) {
return new Scaffold(
appBar: new AppBar(
title: new Text("Scroll"),
),
body: new SingleChildScrollView(
scrollDirection: Axis.vertical,
physics: AlwaysScrollableScrollPhysics(),
child: CustomPaint(
size: Size(2000.0, 2000.0),
foregroundPainter: circlePainter,
)));
}
}
Step 3 – Open Emulator & Run
Follow the instructions in Open Android Emulator & Run Your First
App
You should be able to scroll vertically but not horizontally over the
globe.
Step 4 – Change the ‘ScrollDirection’
Change the ‘scrollDirection’ constructor Argument of the
SingleChildScrollView from Axis.vertical to Axis.horizontal.
@override
Widget build(BuildContext context) {
return new Scaffold(
appBar: new AppBar(
title: new Text("Scroll"),
),
body: new SingleChildScrollView(
scrollDirection: Axis.horizontal,
physics: AlwaysScrollableScrollPhysics(),
child: CustomPaint(
size: Size(2000.0, 2000.0),
foregroundPainter: circlePainter,
)));
}
Step 5 – Reload the Changes
You should be able to scroll horizontally but not vertically over the
globe.
Step 6 – Edit the ‘build’ Method and Change the
SingleChildScrollView to a ListView
return new Scaffold(
appBar: new AppBar(
title: new Text("Scroll"),
),
body: new Center(
child: new SingleChildScrollView(
child: Column(
children: childWidgetList,
))));
App Scaffolding Widgets
Introduction
Flutter makes it easy to generate a default mobile app and you quickly
end up with something like this, something surprisingly sophisticated
with Color themes, an App Bar, a Content Area with a Count and a
Floating Button.
The reason you quickly get something sophisticated is that the Default
App uses Flutter Widgets that were specially designed to scaffold an
app as quickly as possible.
The purpose of this chapter is to cover these Widgets.
When your code entry point runs (i.e. the main method), it calls
runApp to initialize a given widget (an App Widget). The build
method of the App Widget is invoked and it returns a MaterialApp
object, which gives Flutter the information it needs to generate the
widget and display it on the screen, along with its child Widgets.
So, your App Widget returns a MaterialApp that you have initialized
with the title, theme and home properties initialized. It’s called a
Material App because this class builds the foundations for an app that
uses Google’s Material Design UI.
MaterialApp
Builds the foundations for a cross-platform app that uses Google’s
Material Design UI.
It introduces built-in objects such as the Navigator, Themes and
Locales to help you develop your app.
Navigator
We will cover the Navigator in a later chapter.
Themes
When you build a Flutter app, you build a root Widget. That Widget
usually returns a MaterialApp, which builds the foundations for the
app. One of the constructor arguments for MaterialApp is the Theme
object. This object specifies the colors to be used in the application’s
Widgets. As you can see below the user can pass in Theme data into
the MaterialApp constructor using a ThemeData object.
Default Flutter App Uses Blue Theme
class MyApp extends StatelessWidget {
// This widget is the root of your application.
@override
Widget build(BuildContext context) {
return new MaterialApp(
title: 'Flutter Demo',
theme: new ThemeData(
primarySwatch: Colors.blue,
),
home: new MyHomePage(title: 'Flutter Demo Home Page'),
debugShowMaterialGrid: true,
debugShowCheckedModeBanner: false,
showPerformanceOverlay: true,
);
}
}
Example of Darkening Theme
Source Code
This is the default Flutter app with just a change to the accent color
and the brightness.
class MyApp extends StatelessWidget {
// This widget is the root of your application.
@override
Widget build(BuildContext context) {
return new MaterialApp(
title: 'Flutter Demo',
theme: new ThemeData(
accentColor: Colors.redAccent,
brightness: Brightness.dark),
home: new MyHomePage(title: 'Flutter Demo Home Page'),
);
}
}
Locales
In computing, a locale is a set of parameters that defines the user's
language, region and any special variant preferences that the user
wants to see in their user interface. Usually a locale identifier consists
of at least a language code and a country/region code. The
MaterialApp Widget defaults the apps Locale to that of the device it is
running on. However, there are locale constructor arguments that let
you override the default Locale behavior.
Debugging Constructor Arguments
In addition, the MaterialApp constructor lets you specify additional
arguments to enable you to turn on Service Extensions, such as the
following:
debugShowMaterialGrid
showPerformanceOverlay
checkerboardRasterCacheImages
checkerboardOffscreenLayers
showSemanticsDebugger
debugShowCheckedModeBanner
We will cover these later on here: Debugging & Performance Profiling
Scaffold
Provides a pre-determined, standard layout structure for your App on
which you can add child Widgets. For more information take a look at
the Scaffold Widget exercise in this chapter.
AppBar
App bar with title, icons and menu functionality. Used to display a title
plus some icons, which the user can tap on to initiate actions.
You can add an AppBar to your app by specifying the‘appBar’
constructor argument when creating the Scaffold.
Body
Here is where you add the widget that is displayed in the content area
of the app.
BottomNavigationBar
Good place to put bottom navigation buttons. The bottom navigation
bar is rendered at the bottom, below the Body, BottomSheet and
PersistentFooterButtons Widgets. Uses BottomNavigationBarItem
items to allow the user to tap on an icon to navigate.
You can add an BottomNavigationBar to your app by specifying the
‘bottomNavigationBar’ constructor argument when creating the
Scaffold.
Drawer
A drawer is an invisible side screen which generally contain menu
items and occupies around half of the screen when displayed
You can add a Drawer to the left side of your app by specifying the
‘drawer’ constructor argument when creating the Scaffold. This gives
you the Hamburger menu on the AppBar.
You can add a Drawer to the right side your app by specifying the
‘endDrawer’ constructor argument when creating the Scaffold. This
does not show a Hamburger menu though.
BottomSheet
Used to show the user information or additional commands without
changing the context of what the user is viewing. Used to display
content at the bottom of the screen to the user.
Note that there are also ModalBottomSheets that can block the user
interface (stop the user from interacting with other content within your
application) until the user makes a selection.
You can add a BottomSheet to your app by specifying the
‘bottomSheet’ constructor argument when creating the Scaffold.
PersistentFooterButtons
Used to show a set of widgets at the bottom of the scaffold above the
BottomNavigationBar but below the Body and the BottomSheet.
Usually FlatButton widgets. These widgets will be wrapped in a
ButtonBar. These buttons are persistently visible, even if the body of
the scaffold scrolls.
You can add PersistentFooterButtons to your app by specifying the
‘persistentFooterButtons’ constructor argument when creating the
Scaffold.
Exercise – ‘scaffold’
This exercise attempts to use all of the functionality available in the
Scaffold Widget.
In doing so it uses all the Widgets that were introduced in this chapter.
Step 1 – Create Default Flutter App
Follow the instructions in Generate Your First App
Leave project open.
Step 2 – Replace Application Code
Replace contents of file ‘main.dart’ in folder ‘lib’ with the following:
import ‘package:flutter/material.dart’;
void main() => runApp(new MyApp());
class MyApp extends StatelessWidget {
// This widget is the root of your application.
@override
Widget build(BuildContext context) {
return new MaterialApp(
title: ‘Flutter Demo’,
theme: new ThemeData(
primarySwatch: Colors.blue,
),
home: new MyHomePage(),
);
}
}
class MyHomePage extends StatelessWidget {
MyHomePage({Key key}) : super(key: key);
@override
Widget build(BuildContext context) {
return new Scaffold(
appBar: new AppBar(
backgroundColor: Colors.amber,
title: new Text(“AppBar”),
actions: <Widget>[
IconButton(
icon: Icon(Icons.add),
onPressed: () {
print(“Add IconButton Pressed...“);
})
],
),
backgroundColor: Colors.lightBlueAccent,
body: new Center(
child: new Column(
mainAxisAlignment: MainAxisAlignment.center,
children: <Widget>[
new Text(
‘Body’,
)
],
),
),
bottomNavigationBar: BottomNavigationBar(
type: BottomNavigationBarType.fixed,
onTap: (index) => debugPrint(“Bottom Navigation Bar onTap: ${index}“),
items: [
BottomNavigationBarItem(
icon: new Icon(Icons.home),
title: new Text(‘Bottom Nav Bar Item 1’),
),
BottomNavigationBarItem(
icon: new Icon(Icons.mail),
title: new Text(‘Bottom Nav Bar Item 2’),
)
],
),
bottomSheet: Container(
color: Colors.amberAccent,
padding: EdgeInsets.all(20.0),
child: Row(children: <Widget>[
IconButton(
icon: Icon(Icons.update),
onPressed: () {
print(“Bottom Sheet Icon Pressed”);
}),
Text(‘Bottom Sheet Text’)
])),
drawer: Drawer(
child: ListView(children: <Widget>[
Row(children: <Widget>[
IconButton(
icon: Icon(Icons.add),
onPressed: () {
print(“Drawer Item 1 Pressed”);
}),
Text(‘Drawer Item 1’)
]),
Row(children: <Widget>[
IconButton(
icon: Icon(Icons.add),
onPressed: () {
print(“Drawer Item 2 Pressed”);
}),
Text(‘Drawer Item 2’)
])
])),
/*
For swiping in from right-side.
endDrawer: Drawer(
child: ListView(children: <Widget>[
Row(children: <Widget>[
IconButton(
icon: Icon(Icons.add),
onPressed: () {
print(“Drawer Item 1");
}),
Text(‘Drawer Item 1 Pressed’)
]),
Row(children: <Widget>[
IconButton(
icon: Icon(Icons.add),
onPressed: () {
print(“Drawer Item 2 Pressed”);
}),
Text(‘Drawer Item 2’)
])
])),
*/
floatingActionButton: new FloatingActionButton(
onPressed: () {
print(“FloatingActionButton Pressed”);
},
tooltip: ‘Increment’,
child: new Icon(Icons.add)),
persistentFooterButtons: <Widget>[
IconButton(
icon: Icon(Icons.update),
onPressed: () {
print(“Persistant Footer Icon Pressed”);
}),
Text(‘Persistant Footer Text’)
]);
}
}
Step 3 – Open Emulator & Run
Follow the instructions in Open Android Emulator & Run Your First
App
You should get something like the following:
If you
touch the
hamburger
menu on
the top
left, that
opens up
the drawer
shown to
the right.
Other Widgets
Introduction
The purpose of this chapter is to cover left-over commonly-used
Widgets that have not been covered yet.
Checkbox
This is a material design button that allows the user to select a yes / no.
We will cover this in detail in the Forms chapter.
Dialog
Dialogs are temporary windows that appear as overlays over the
existing application. They are very useful to display something to the
user or get user input. When a dialog is displayed, the rest of the app is
unavailable. Flutter comes with two boilerplate dialog widgets: Alert
Dialog and SimpleDialog. However, you can build custom dialogs
quite easily.
AlertDialog
A material design dialog used to display an alert message to the user,
with buttons underneath.
To show such a dialog in Flutter, you invoke the ‘showDialog’
method. This method then displays a dialog above the current contents
of the app. This method takes a builder, which in this case returns an
instance of the SimpleDialog. This method also returns a [Future] that
resolves to the value (if any) that was selected on the dialog.
Remember that Futures are covered in the ‘More Advanced Dart’
Chapter.
AlertDialog Constructor Properties
All these properties are optional. However, if you don’t supply
anything then nothing will come up!
Name Description
title
Title.
content Message or
content.
actions Buttons
Example – ‘alert_dialog’
This app is the same as the default Flutter app, except that it asks you
to confirm when you hit the ‘+’ floating button.
Source Code
import 'dart:async';
import 'package:flutter/material.dart';
void main() => runApp(new MyApp());
class MyApp extends StatelessWidget {
// This widget is the root of your application.
@override
Widget build(BuildContext context) {
return new MaterialApp(
title: 'Flutter Demo',
theme: new ThemeData(
primarySwatch: Colors.blue,
),
home: new HomeWidget(title: 'Flutter Demo Home Page'),
);
}
}
class HomeWidget extends StatefulWidget {
HomeWidget({Key key, this.title}) : super(key: key);
final String title;
@override
_HomeWidgetState createState() => new _HomeWidgetState();
}
class _HomeWidgetState extends State<HomeWidget> {
int _counter = 0;
Future<bool> _showConfirmDialog() async {
return await showDialog<bool>(
context: context,
builder: (BuildContext context) {
return AlertDialog(
title: const Text('Confirm'),
content: const Text('Are you sure you want to increment the '
'counter?'),
actions: <Widget>[
FlatButton(
onPressed: () {
Navigator.pop(context, true);
},
child: const Text('Yes'),
),
FlatButton(
onPressed: () {
Navigator.pop(context, false);
},
child: const Text('No'),
)
],
);
});
}
void _incrementCounter() {
_showConfirmDialog().then((result) {
if (result == true) {
setState(() {
_counter++;
});
}
});
}
@override
Widget build(BuildContext context) {
return new Scaffold(
appBar: new AppBar(
title: new Text(widget.title),
),
body: new Center(
child: new Column(
mainAxisAlignment: MainAxisAlignment.center,
children: <Widget>[
new Text(
'You have pushed the button this many times:',
),
new Text(
'$_counter',
style: Theme.of(context).textTheme.display1,
),
],
),
),
floatingActionButton: new FloatingActionButton(
onPressed: _incrementCounter,
tooltip: 'Increment',
child: new Icon(Icons.add),
), // This trailing comma makes auto-formatting nicer for build methods.
);
}
}
SimpleDialog
A simple material design dialog used to offer the user a choice
between several options. A simple dialog has an optional title that is
displayed above the choices.
To show such a dialog in Flutter, you invoke the ‘showDialog’
method. This method then displays a dialog above the current contents
of the app. This method takes a builder, which in this case returns an
instance of the SimpleDialog. This method also returns a [Future] that
resolves to the value (if any) that was selected on the dialog.
Remember that Futures are covered in the ‘More Advanced Dart’
Chapter.
SimpleDialog Constructor Properties
All these properties are optional. However, if you don’t supply
anything then nothing will come up!
Name
Description
title
Title.
children List of Widgets, typically
SimpleDialogOptions.
Example – ‘simple_dialog’
This app shows a GridView with kitten images. It allows the user to
select how the kitten images are fitted into their available screen space.
Source Code
import 'dart:async';
import 'package:flutter/material.dart';
void main() => runApp(new MyApp());
class MyApp extends StatelessWidget {
// This widget is the root of your application.
@override
Widget build(BuildContext context) {
return new MaterialApp(
title: 'Simple Dialog',
theme: new ThemeData(
primarySwatch: Colors.blue,
),
home: new HomeWidget(title: 'Simple Dialog'),
);
}
}
class HomeWidget extends StatefulWidget {
HomeWidget({Key key, this.title}) : super(key: key);
final String title;
@override
_HomeWidgetState createState() => new _HomeWidgetState();
}
class _HomeWidgetState extends State<HomeWidget> {
BoxFit _boxFit = BoxFit.cover;
void _showBoxFitDialog() async {
BoxFit boxFit = await showDialog<BoxFit>(
context: context,
builder: (BuildContext context) {
return SimpleDialog(
title: const Text('Select Box Fit'),
children: <Widget>[
SimpleDialogOption(
onPressed: () {
Navigator.pop(context, BoxFit.cover);
},
child: const Text('Cover'),
),
SimpleDialogOption(
onPressed: () {
Navigator.pop(context, BoxFit.contain);
},
child: const Text('Contain'),
),
SimpleDialogOption(
onPressed: () {
Navigator.pop(context, BoxFit.fill);
},
child: const Text('Fill'),
),
SimpleDialogOption(
onPressed: () {
Navigator.pop(context, BoxFit.fitHeight);
},
child: const Text('Fit Height'),
),
SimpleDialogOption(
onPressed: () {
Navigator.pop(context, BoxFit.fitWidth);
},
child: const Text('Fit Width'),
),
SimpleDialogOption(
onPressed: () {
Navigator.pop(context, BoxFit.scaleDown);
},
child: const Text('Scale Down'),
),
SimpleDialogOption(
onPressed: () {
Navigator.pop(context, BoxFit.none);
},
child: const Text('None'),
),
],
);
});
if (boxFit != null) {
// not cancelled
setState(() {
_boxFit = boxFit;
});
}
}
@override
Widget build(BuildContext context) {
List<Widget> kittenTiles = [];
for (int i = 200; i < 1000; i += 100) {
String imageUrl = "http://placekitten.com/200/${i}";
kittenTiles.add(GridTile(child: Image.network(imageUrl, fit: _boxFit)));
}
return Scaffold(
appBar: AppBar(
title: Text("${widget.title}: ${_boxFit}"),
),
body: OrientationBuilder(builder: (context, orientation) {
return GridView.count(
crossAxisCount: (orientation == Orientation.portrait) ? 2 : 3,
childAspectRatio: 1.0,
mainAxisSpacing: 1.0,
crossAxisSpacing: 1.0,
children: kittenTiles);
}),
floatingActionButton: new FloatingActionButton(
onPressed: _showBoxFitDialog,
child: new Icon(Icons.select_all),
), // This trailing comma makes auto-formatting nicer for build methods.
);
}
}
Custom Dialog Widget
You can build your own Widget and make it visible the ‘showDialog’
method.
Your custom dialog widget will be the child of the boilerplate Dialog
Widget:
GridOptions gridOptions = await showDialog<GridOptions>(
context: context,
builder: (BuildContext context) {
return Dialog(child: CustomDialogWidget(this._gridOptions));
});
Remember that your code will need to wait for the dialog’s Future to
complete in order to get data back from it. Your code in the custom
dialog Widget will call Navigator.pop(data) to pass this data back once
the it’s closed.
One thing I have noticed from doing custom dialogs in Flutter is that
sometimes TextFields do not work well in them. You tap into a
TextField and it flashes the keyboard then it disappears. If this happens
then the fix for this is changing:
final _formKey = GlobalKey<FormState>();
to
static final _formKey = GlobalKey<FormState>();
Example – ‘custom_dialog_gridview_settings’
This app shows the grid of cats. It has a button that opens a dialog of
the grid options so that the user can change the appearance of the grid.
Source Code
import 'dart:async';
import 'package:flutter/material.dart';
void main() => runApp(new GridViewApp());
class GridOptions {
int _crossAxisCountPortrait;
int _crossAxisCountLandscape;
double _childAspectRatio;
double _padding;
double _spacing;
GridOptions(this._crossAxisCountPortrait, this._crossAxisCountLandscape,
this._childAspectRatio, this._padding, this._spacing);
GridOptions.copyOf(GridOptions gridOptions) {
this._crossAxisCountPortrait = gridOptions._crossAxisCountPortrait;
this._crossAxisCountLandscape = gridOptions._crossAxisCountLandscape;
this._childAspectRatio = gridOptions._childAspectRatio;
this._padding = gridOptions._padding;
this._spacing = gridOptions._spacing;
}
@override
String toString() {
return 'GridOptions{_crossAxisCountPortrait: $_crossAxisCountPortrait,
_crossAxisCountLandscape: $_crossAxisCountLandscape, _childAspectRatio:
$_childAspectRatio, _padding: $_padding, _spacing: $_spacing}';
}
}
class GridViewApp extends StatelessWidget {
// This widget is the root of your application.
@override
Widget build(BuildContext context) {
return new MaterialApp(
title: 'Flutter Demo',
theme: new ThemeData(
primarySwatch: Colors.blue,
),
home: new HomeWidget(),
);
}
}
class CustomDialogWidget extends StatefulWidget {
GridOptions _gridOptions;
CustomDialogWidget(this._gridOptions) : super();
@override
_CustomDialogWidgetState createState() =>
new _CustomDialogWidgetState(GridOptions.copyOf(this._gridOptions));
}
class _CustomDialogWidgetState extends State<CustomDialogWidget> {
GridOptions _gridOptions;
_CustomDialogWidgetState(this._gridOptions);
@override
Widget build(BuildContext context) {
return Container(
height: 400.0,
width: 250.0,
child:
Column(mainAxisAlignment: MainAxisAlignment.spaceAround, children:
<
Widget>[
Text("Grid Options",
style: TextStyle(fontSize: 20.0, fontWeight: FontWeight.bold)),
Row(mainAxisAlignment: MainAxisAlignment.center, children: <Widget>[
Spacer(),
Text("Cross Axis Count Portrait"),
Spacer(),
new DropdownButton<int>(
value: _gridOptions._crossAxisCountPortrait,
items: <int>[2, 3, 4, 5, 6].map((int value) {
return new DropdownMenuItem<int>(
value: value,
child: new Text(value.toString()),
);
}).toList(),
onChanged: (newValue) {
setState(() {
_gridOptions._crossAxisCountPortrait = newValue;
});
},
),
Spacer(),
]),
Row(mainAxisAlignment: MainAxisAlignment.center, children: <Widget>[
Spacer(),
Text("Cross Axis Count Landscape"),
Spacer(),
new DropdownButton<int>(
value: _gridOptions._crossAxisCountLandscape,
items: <int>[2, 3, 4, 5, 6].map((int value) {
return new DropdownMenuItem<int>(
value: value,
child: new Text(value.toString()),
);
}).toList(),
onChanged: (newValue) {
setState(() {
_gridOptions._crossAxisCountLandscape = newValue;
});
},
),
Spacer(),
]),
Row(mainAxisAlignment: MainAxisAlignment.center, children: <Widget>[
Spacer(),
Text("Aspect Ratio"),
Spacer(),
new DropdownButton<double>(
value: _gridOptions._childAspectRatio,
items: <double>[1.0, 1.5, 2.0, 2.5].map((double value) {
return new DropdownMenuItem<double>(
value: value,
child: new Text(value.toString()),
);
}).toList(),
onChanged: (newValue) {
setState(() {
_gridOptions._childAspectRatio = newValue;
});
},
),
Spacer(),
]),
Row(mainAxisAlignment: MainAxisAlignment.center, children: <Widget>[
Spacer(),
Text("Padding"),
Spacer(),
new DropdownButton<double>(
value: _gridOptions._padding,
items:
<double>[1.0, 2.0, 4.0, 8.0, 16.0, 32.0].map((double value) {
return new DropdownMenuItem<double>(
value: value,
child: new Text(value.toString()),
);
}).toList(),
onChanged: (newValue) {
setState(() {
_gridOptions._padding = newValue;
});
},
),
Spacer(),
]),
Row(mainAxisAlignment: MainAxisAlignment.center, children: <Widget>[
Spacer(),
Text("Spacing"),
Spacer(),
new DropdownButton<double>(
value: _gridOptions._spacing,
items:
<double>[1.0, 2.0, 4.0, 8.0, 16.0, 32.0].map((double value) {
return new DropdownMenuItem<double>(
value: value,
child: new Text(value.toString()),
);
}).toList(),
onChanged: (newValue) {
setState(() {
_gridOptions._spacing = newValue;
});
},
),
Spacer(),
]),
FlatButton(
child: Text("Apply"),
onPressed: () => Navigator.pop(context, _gridOptions))
]));
}
}
class HomeWidget extends StatefulWidget {
HomeWidget({Key key}) : super(key: key);
@override
_HomeWidgetState createState() => new _HomeWidgetState();
}
class _HomeWidgetState extends State<HomeWidget> {
List<Widget> _kittenTiles = [];
GridOptions _gridOptions = GridOptions(2, 3, 1.0, 4.0, 4.0);
_HomeWidgetState() : super() {
for (int i = 200; i < 1000; i += 100) {
String imageUrl = "http://placekitten.com/200/${i}";
_kittenTiles.add(GridTile(
header: GridTileBar(
title: Text("Cats", style: TextStyle(fontWeight: FontWeight.bold)),
backgroundColor: Color.fromRGBO(0, 0, 0, 0.5),
),
footer: GridTileBar(
title: Text("How cute",
textAlign: TextAlign.right,
style: TextStyle(fontWeight: FontWeight.bold))),
child: Image.network(imageUrl, fit: BoxFit.cover)));
}
}
void _showGridOptionsDialog() async {
GridOptions gridOptions = await showDialog<GridOptions>(
context: context,
builder: (BuildContext context) {
return Dialog(child: CustomDialogWidget(this._gridOptions));
});
if (gridOptions != null) {
setState(() {
_gridOptions = gridOptions;
});
}
}
@override
Widget build(BuildContext context) {
return Scaffold(
appBar: AppBar(
title: Text("GridView"),
),
body: OrientationBuilder(builder: (context, orientation) {
return GridView.count(
crossAxisCount: (orientation == Orientation.portrait)
? _gridOptions._crossAxisCountPortrait
: _gridOptions._crossAxisCountLandscape,
childAspectRatio: _gridOptions._childAspectRatio,
padding: EdgeInsets.all(_gridOptions._padding),
mainAxisSpacing: _gridOptions._spacing,
crossAxisSpacing: _gridOptions._spacing,
children: _kittenTiles);
}),
bottomNavigationBar: Container(
child: Text(_gridOptions.toString()), padding: EdgeInsets.all(20.0)),
floatingActionButton: new FloatingActionButton(
onPressed: _showGridOptionsDialog,
tooltip: 'Try more grid options',
child: new Icon(Icons.refresh),
), // This trailing comma makes auto-formatting nicer for build methods.
);
}
}
DropdownButton & DropdownMenuItem
DropdownButton and DropdownMenuItem work together to give us a
material design button that allows the user to select an item from a list
of items.
We will cover this in detail in the Forms chapter.
ExpansionPanelList & ExpansionPanel
These two widgets are designed to work together to present a list of
expandable panels to the user. They help you build a UI with
expanding lists but they don’t hold the state for you.
You have to manage the state of what was expanded / collapsed and
rebuild the ExpansionPanelList & ExpansionPanels everytime the state
changes. This sounds slow but it’s not! Check out the example below
to see an example of this.
ExpansionPanelList
This does the following:
Lays out the child ExpansionPanels.
Provides expansionCallback constructor argument to which you
can add provide to respond to the user attempting to expand /
collapse panels, managing the state and forcing a repaint once a
panel is expanded or collapsed.
Animations.
ExpansionPanel
This does the following:
Display the header with an arrow next to it.
Displays the body if the ‘isExpanded’ constructor argument is set
to true.
When the user clicks on header arrow to expand or collapse, this
fires the expansionCallback in the ExpansionPanelList.
Example – ‘expansion_panel’
This app shows Frequently Asked Questions with arrows. When the
user taps the arrow on a question, the panel is expanded to show the
answer.
Source Code
import 'package:flutter/material.dart';
void main() => runApp(new MyApp());
class ExpansionPanelData {
String _title;
String _body;
bool _expanded;
ExpansionPanelData(this._title, this._body, this._expanded);
String get title => _title;
@override
String toString() {
return 'ExpansionPanelData{_title: $_title, _body: $_body, _expanded:
$_expanded}';
}
String get body => _body;
bool get expanded => _expanded;
set expanded(bool value) {
_expanded = value;
}
}
class MyApp extends StatelessWidget {
// This widget is the root of your application.
@override
Widget build(BuildContext context) {
return new MaterialApp(
title: 'Flutter Demo',
theme: new ThemeData(
primarySwatch: Colors.green,
),
home: new HomeWidget(),
showPerformanceOverlay: true);
}
}
class HomeWidget extends StatefulWidget {
@override
_HomeWidgetState createState() => new _HomeWidgetState([
ExpansionPanelData(
"Can I backup my data?",
"dsfuysdiu fudsy fiusdyf "
"usdyf iudsyf udsyfiuysd ufyuisdyfi sduiyfiusdyf dsyui u",
false),
ExpansionPanelData(
"How can I increase my space?",
"sydufy "
"dsuiyfuidysu fusyufsdyuif ysudiy fuydsufy suyf udsy fu",
false),
ExpansionPanelData(
"How do I cancel?",
"ddsufysd yfds fsduyf sdyf "
"sudyuy fsudyf sydyf dsy fdsuyf udsufy udsyfdsfyuysdf uyud",
false),
ExpansionPanelData(
"How do I change language?",
"udsuf sdifuu fdsuif "
"uf dsufdisu fius wewqw qeqweqwyiquuiqweqwewqe weewe wewe",
false),
ExpansionPanelData(
"How do I search?",
"ooioio ioi oio i odsfudsifsdf"
" dfdsfdsui idufu dsiuf isduf iduf idsu fisduf iusidf ",
false),
ExpansionPanelData(
"How do I view on other devices?",
"idusdf isu "
"idsu idsu fisduf usyfuedy ewuyduyed uyeu dyeudy uweyu",
false),
ExpansionPanelData(
"How do I view my history",
"iirewy syfudy fu "
"yfsduyfds yfdsuyf udsfydsufy sduyf dsuyf udsyf udsyuee",
false),
ExpansionPanelData(
"Is my subscription cost going to go up?",
"wieureiy dys udsyyf "
"dsufy dusyfudsy fuysdu udsyuyfudsyfuewyrwreooioou uiy",
false),
]);
}
class _HomeWidgetState extends State<HomeWidget> {
// Track expansion panels, including expanded true/false;
List<ExpansionPanelData> _expansionPanelData;
_HomeWidgetState(this._expansionPanelData);
_onExpansion(int panelIndex, bool isExpanded) {
// Toggle the expanded state. Using setState will force 'build' to fire.
setState(() {
_expansionPanelData[panelIndex].expanded =
!(_expansionPanelData[panelIndex].expanded);
});
}
@override
Widget build(BuildContext context) {
// Build the expansion panels from scratch every time the ui builds.
// This is not as expensive as it sounds.
List<ExpansionPanel> expansionPanels = [];
for (int i = 0, ii = _expansionPanelData.length; i < ii; i++) {
var expansionPanelData = _expansionPanelData[i];
expansionPanels.add(ExpansionPanel(
headerBuilder: (BuildContext context, bool isExpanded) {
return Padding(
padding: EdgeInsets.all(20.0),
child: Text(expansionPanelData.title,
style: TextStyle(
fontSize: 20.0, fontWeight: FontWeight.bold)));
},
body: Padding(
padding: EdgeInsets.all(20.0),
child: Text(expansionPanelData.body,
style:
TextStyle(fontSize: 16.0, fontStyle: FontStyle.italic))),
isExpanded: expansionPanelData.expanded));
}
return new Scaffold(
appBar: new AppBar(
title: new Text("FAQs"),
),
body: SingleChildScrollView(
child: Container(
margin: const EdgeInsets.all(24.0),
child: new ExpansionPanelList(
children: expansionPanels, expansionCallback: _onExpansion),
)));
}
}
GridView
Grids are very commonly-used on devices to present many items of
information in a small screen area in a clear manner. Typically, your
launch (or home) screen will be presented using a grid, see below.
Notice how each Grid item is of a uniform size (unlike a staggered
grid, see below).
Grids are often fluid – users can view a certain number of items per
grid row in portrait mode and a different number of items per grid row
in landscape mode.
The Flutter GridView Widget enables developers to quickly build
grids. The GridView Widget is very flexible and here are some of the
more popular options that are available as properties in the constructor:
crossAxisCount – number of items per grid row
childAspectRatio – sets the aspect ratio of each item in the grid
padding – padding around the grid
mainAxisSpacing – spacing between items in the grid on main
axix
crossAxisSpacing – spacing between items in the grid on cross
axis
children – array of child widgets to be displayed as items
Builder
The GridView has a builder to improve the performance of the Grid
when you have to display many items. This is covered in the Builder
chapter.
GridTile
You don’t have to use GridTiles with GridViews but they are useful
because they can display headers and footers (using GridTileBars) for
each item. Really useful when you want to add some text, description
or price to each item.
GridTileBar
Used to show headers or footers on grid tiles.
Example – ‘gridview_app’
This is an app that shows kittens on a grid. It has a refresh button that
enables you to cycle through some example grid options and see how
they affect the appearance of the grid. Also note that the grid always
works responsively, changing the number of items per grid row when
the device changes from portrait to landscape and visa-versa. This app
also uses GridTile and Grid TileBar widgets.
Source Code
import 'package:flutter/material.dart';
void main() => runApp(new GridViewApp());
class GridOptions {
int _crossAxisCountPortrait;
int _crossAxisCountLandscape;
double _childAspectRatio;
double _padding;
double _spacing;
GridOptions(this._crossAxisCountPortrait, this._crossAxisCountLandscape,
this._childAspectRatio, this._padding, this._spacing);
@override
String toString() {
return 'GridOptions{_crossAxisCountPortrait: $_crossAxisCountPortrait,
_crossAxisCountLandscape: $_crossAxisCountLandscape, _childAspectRatio:
$_childAspectRatio, _padding: $_padding, _spacing: $_spacing}';
}
}
class GridViewApp extends StatelessWidget {
// This widget is the root of your application.
@override
Widget build(BuildContext context) {
return new MaterialApp(
title: 'Flutter Demo',
theme: new ThemeData(
primarySwatch: Colors.blue,
),
home: new HomeWidget(title: 'Flutter Demo Home Page'),
);
}
}
class HomeWidget extends StatefulWidget {
HomeWidget({Key key, this.title}) : super(key: key);
final String title;
@override
_HomeWidgetState createState() => new _HomeWidgetState();
}
class _HomeWidgetState extends State<HomeWidget> {
List<Widget> _kittenTiles = [];
int _gridOptionsIndex = 0;
List<GridOptions> _gridOptions = [
GridOptions(2, 3, 1.0, 10.0, 10.0),
GridOptions(3, 4, 1.0, 10.0, 10.0),
GridOptions(4, 5, 1.0, 10.0, 10.0),
GridOptions(2, 3, 1.0, 10.0, 10.0),
GridOptions(2, 3, 1.5, 10.0, 10.0),
GridOptions(2, 3, 2.0, 10.0, 10.0),
GridOptions(2, 3, 1.0, 10.0, 10.0),
GridOptions(2, 3, 1.5, 20.0, 10.0),
GridOptions(2, 3, 2.0, 30.0, 10.0),
GridOptions(2, 3, 1.0, 10.0, 10.0),
GridOptions(2, 3, 1.5, 10.0, 20.0),
GridOptions(2, 3, 2.0, 10.0, 30.0),
];
_HomeWidgetState() : super() {
for (int i = 200; i < 1000; i += 100) {
String imageUrl = "http://placekitten.com/200/${i}";
_kittenTiles.add(GridTile(
header: GridTileBar(
title: Text("Cats", style: TextStyle(fontWeight: FontWeight.bold)),
backgroundColor: Color.fromRGBO(0, 0, 0, 0.5),
),
footer: GridTileBar(
title: Text("How cute",
textAlign: TextAlign.right,
style: TextStyle(fontWeight: FontWeight.bold))),
child: Image.network(imageUrl, fit: BoxFit.cover)));
}
}
void _tryMoreGridOptions() {
setState(() {
_gridOptionsIndex++;
if (_gridOptionsIndex >= (_gridOptions.length - 1)) {
_gridOptionsIndex = 0;
}
});
}
@override
Widget build(BuildContext context) {
GridOptions options = _gridOptions[_gridOptionsIndex];
return Scaffold(
appBar: AppBar(
title: Text("GridView"),
),
body: OrientationBuilder(builder: (context, orientation) {
return GridView.count(
crossAxisCount: (orientation == Orientation.portrait)
? options._crossAxisCountPortrait
: options._crossAxisCountLandscape,
childAspectRatio: options._childAspectRatio,
padding: EdgeInsets.all(options._padding),
mainAxisSpacing: options._spacing,
crossAxisSpacing: options._spacing,
children: _kittenTiles);
}),
bottomNavigationBar: Container(
child: Text(options.toString()), padding: EdgeInsets.all(20.0)),
floatingActionButton: new FloatingActionButton(
onPressed: _tryMoreGridOptions,
tooltip: 'Try more grid options',
child: new Icon(Icons.refresh),
), // This trailing comma makes auto-formatting nicer for build methods.
);
}
}
Further Reading
This is an excellent article about writing staggered gridviews.
These are excellent at displaying items of different sizes.
https://medium.com/@lets4r/flutorial-create-a-staggeredgridview-9c881a9b0b98
PopupMenuButton
Displays a menu when pressed and calls ‘onSelected’ when the menu
is dismissed because an item was selected. The value passed to
‘onSelected’ is the value of the selected menu item.
Example – ‘popup_menu_button’
This app is similar to the default Flutter app except that it enables the
user to increment the counter using the menu. The menu also has an
exit option to close the app.
Source Code
import 'package:flutter/material.dart';
import 'package:flutter/services.dart';
void main() => runApp(new MyApp());
enum PopupMenuAction { add1, add10, add100, exit }
class MyApp extends StatelessWidget {
// This widget is the root of your application.
@override
Widget build(BuildContext context) {
return new MaterialApp(
title: 'Flutter Demo',
theme: new ThemeData(
primarySwatch: Colors.blue,
),
home: new HomeWidget(title: 'Flutter Demo Home Page'),
);
}
}
class HomeWidget extends StatefulWidget {
HomeWidget({Key key, this.title}) : super(key: key);
final String title;
@override
_HomeWidgetState createState() => new _HomeWidgetState();
}
class _HomeWidgetState extends State<HomeWidget> {
int _counter = 0;
void _increment(int by) {
setState(() {
_counter += by;
});
}
void _onPopupMenuSelected(PopupMenuAction item) {
if (PopupMenuAction.exit == item) {
SystemChannels.platform.invokeMethod('SystemNavigator.pop');
} else {
_increment(PopupMenuAction.add1 == item
? 1
: PopupMenuAction.add10 == item ? 10 : 100);
}
}
@override
Widget build(BuildContext context) {
return new Scaffold(
appBar: new AppBar(
title: new Text(widget.title),
actions: <Widget>[
PopupMenuButton<PopupMenuAction>(
onSelected: _onPopupMenuSelected,
itemBuilder: (BuildContext context) =>
<PopupMenuEntry<PopupMenuAction>>[
const PopupMenuItem<PopupMenuAction>(
value: PopupMenuAction.add1,
child: Text('+1'),
),
const PopupMenuItem<PopupMenuAction>(
value: PopupMenuAction.add10,
child: Text('+10'),
),
const PopupMenuItem<PopupMenuAction>(
value: PopupMenuAction.add100,
child: Text('+100'),
),
const PopupMenuDivider(),
const PopupMenuItem<PopupMenuAction>(
value: PopupMenuAction.exit,
child: Text('Exit'),
),
],
)
],
),
body: new Center(
child: new Column(
mainAxisAlignment: MainAxisAlignment.center,
children: <Widget>[
new Text(
'You have pushed the button this many times:',
),
new Text(
'$_counter',
style: Theme.of(context).textTheme.display1,
),
],
),
));
}
}
Radio
This is a material design button that allows the user to select one item
from a group of items.
We will cover this in detail in the Forms chapter.
SnackBar
Very useful for showing quick messages to the user, things like:
Customer deleted.
Error messages.
Snackbars close themselves, so they don’t leave any unnecessary
clutter in the UI.
Example – ‘snack_bar’
This app has a button to simulate an error being displayed with a
Snack Bar.
Source Code
import 'package:flutter/material.dart';
void main() => runApp(new MyApp());
class MyApp extends StatelessWidget {
// This widget is the root of your application.
@override
Widget build(BuildContext context) {
return new MaterialApp(
title: 'Flutter Demo',
theme: new ThemeData(
primarySwatch: Colors.blue,
),
home: new HomePageWidget(),
);
}
}
class HomePageWidget extends StatelessWidget {
HomePageWidget({Key key}) : super(key: key);
final GlobalKey<ScaffoldState> _scaffoldKey = GlobalKey<ScaffoldState>();
_showSnackBar() {
_scaffoldKey.currentState.showSnackBar(SnackBar(
content: Text('An unexpected error occurred: Error!'),
));
}
@override
Widget build(BuildContext context) {
return Scaffold(
key: _scaffoldKey,
appBar: new AppBar(
title: new Text("Snackbar"),
),
body: new Center(
child: new Column(
mainAxisAlignment: MainAxisAlignment.center,
children: <Widget>[
new Text(
'Content goes here.',
),
],
),
),
floatingActionButton: new FloatingActionButton.extended(
icon: Icon(Icons.explicit),
label: Text("Throw Error"),
onPressed: () => _showSnackBar(),
tooltip: 'Throw Error'));
}
}
Spacer
Spacers can be used to tune the spacing between widgets in a Flex
container, like Row or Column.
They sometimes behavior differently from expected as they are not of
a fixed width. They attempt to use up all the available space, using the
flex property in a similar manner to other Widgets.
Exercise – ‘spacer’
We create a basic app with the toolbar icons spaced out using the
Spacer Widget.
You can specify the ‘title’ as a toolbar property. However, if you
specify the ‘actions’ property in the toolbar then the title passed in
by the ‘title’ property becomes invisible. So, we add the title text to
the list of widgets in ‘actions’ property.
We use several Spacers in the list of widgets in ‘actions’ property.
Note that all the spacers are the same size, except the one after the
title text, which has a flex of 5. This value tells it to make it 5 times
as wide as the others.
Source Code
import 'package:flutter/material.dart';
void main() => runApp(new MyApp());
class MyApp extends StatelessWidget {
// This widget is the root of your application.
@override
Widget build(BuildContext context) {
return new MaterialApp(
title: 'Flutter Demo',
theme: new ThemeData(
primarySwatch: Colors.blue,
),
home: new HomePageWidget(),
);
}
}
class HomePageWidget extends StatelessWidget {
HomePageWidget({Key key}) : super(key: key);
@override
Widget build(BuildContext context) {
return new Scaffold(
appBar: new AppBar(actions: <Widget>[
Spacer(),
Center(
child: Text(
"Spacer",
style: TextStyle(fontSize: 20.0),
)),
Spacer(flex: 5),
IconButton(icon: Icon(Icons.settings_overscan), onPressed: () => {}),
Spacer(),
IconButton(icon: Icon(Icons.settings_overscan), onPressed: () => {})
]),
body: new Center(
child: new Column(
mainAxisAlignment: MainAxisAlignment.center,
children: <Widget>[
new Text(
'Dummy',
)
],
),
));
}
}
Switch
This is a material design widget that allows the user to select a yes /
no.
We will cover this in detail in the Forms chapter.
TabBar, Tabs and TabBarView Widgets
These Widgets are great for quickly building tabbed user-interfaces.
Flutter gives all the Widgets we need to get started with a tabbed
interface in just a couple of minutes.
However, you need to bear in mind that these tabs will probably not
match you are expecting to see on iOS devices, as these Widgets
follow the Google Material design language:
TabBar &
TabBarView
iOS Tabs
Selected item
text color
None
Blue
Selected line
(indicator)
Blue
None
Padding
More
Less
Instructions:
1. Add a TabController. This serves to link the TabBar and
TabBarView together. When creating a TabBar, you must either
provide a TabController using the "controller" property, or you must
ensure that there is a DefaultTabController above the TabBar in the
Widget hierarchy.
2. Add a TabBar at the top or the bottom of the Widget. This is the
Widget that displays its child Widgets (Tabs) in a bar for selection
purposes.
3. Add a TabBarView to the main area of the Widget.
Exercise – ‘tabs_simple’
Let’s build the simplest possible app with a simple tabbed interface
containing 3 cat pictures. Then we will modify the tab bar.
Step 1 – Create Default Flutter App
Follow the instructions in Generate Your First App
Leave project open.
Step 2 – Replace Application Code
Replace contents of file ‘main.dart’ in folder ‘lib’ with the following:
import 'package:flutter/material.dart';
void main() => runApp(new MyApp());
class MyApp extends StatelessWidget {
@override
Widget build(BuildContext context) {
return new MaterialApp(
title: 'Flutter Demo',
theme: new ThemeData(
primarySwatch: Colors.blue,
),
home: new HomeWidget(),
);
}
}
class Tab1 extends StatelessWidget {
@override
Widget build(BuildContext context) {
return
Image.network("https://cdn2.thecatapi.com/images/MTY1NDA3OA.jpg");
}
}
class Tab2 extends StatelessWidget {
@override
Widget build(BuildContext context) {
return Image.network("https://cdn2.thecatapi.com/images/68j.jpg");
}
}
class Tab3 extends StatelessWidget {
@override
Widget build(BuildContext context) {
return Image.network("https://cdn2.thecatapi.com/images/ece.jpg");
}
}
class HomeWidget extends StatelessWidget {
HomeWidget({Key key}) : super(key: key);
@override
Widget build(BuildContext context) {
return DefaultTabController(
length: 3,
child: new Scaffold(
appBar: new AppBar(
title: new Text("Cat Tabs"),
bottom: TabBar(
tabs: <Widget>[
Tab(text: 'Cat #1', icon: Icon(Icons.keyboard_arrow_left)),
Tab(text: 'Cat #2', icon: Icon(Icons.keyboard_arrow_up)),
Tab(text: 'Cat #3', icon: Icon(Icons.keyboard_arrow_right))
],
),
),
body: TabBarView(
children: <Widget>[Tab1(), Tab2(), Tab3()],
)));
}
}
Step 3 – Open Emulator & Run
Follow the instructions in Open Android Emulator & Run Your First
App
Your tabbed interface should appear at the top and look like this:
Step 4 – Move Tabs to Bottom
Now let’s amend the ‘build’ code to show the tabs at the bottom to
make it look a bit more like the iOS tabs.
Change the ‘build’ method to the following:
@override
Widget build(BuildContext context) {
return DefaultTabController(
length: 3,
child: new Scaffold(
appBar: new AppBar(
title: new Text("Cat Tabs"),
),
body: TabBarView(
children: <Widget>[Tab1(), Tab2(), Tab3()],
),
bottomNavigationBar: Container(
child: TabBar(labelColor: Colors.black, tabs: <Widget>[
Tab(text: 'Cat #1', icon: Icon(Icons.keyboard_arrow_left)),
Tab(text: 'Cat #2', icon: Icon(Icons.keyboard_arrow_up)),
Tab(text: 'Cat #3', icon: Icon(Icons.keyboard_arrow_right))
]))));
}
Hot-reload your app and your tabbed interface should appear at the
bottom and look like this:
Step 5 – Change Tab Styles
Now let’s amend the ‘build’ code to make the tabs at the bottom look
even more similar to those on iOS tabs, without using the Cupertino
Widgets.
Change the ‘build’ method to the following:
@override
Widget build(BuildContext context) {
return DefaultTabController(
length: 3,
child: new Scaffold(
appBar: new AppBar(
title: new Text("Cat Tabs"),
),
body: TabBarView(
children: <Widget>[Tab1(), Tab2(), Tab3()],
),
bottomNavigationBar: Container(
child: TabBar(
labelColor: Colors.blue,
unselectedLabelColor: Colors.grey,
labelStyle: TextStyle(
color: Colors.blue, fontWeight: FontWeight.w800),
indicatorColor: Colors.white,
tabs: <Widget>[
Tab(text: 'Cat #1', icon: Icon(Icons.keyboard_arrow_left)),
Tab(text: 'Cat #2', icon: Icon(Icons.keyboard_arrow_up)),
Tab(text: 'Cat #3', icon: Icon(Icons.keyboard_arrow_right))
]))));
}
Hot-reload your app and your tabbed interface at the bottom should
now look like this:
Table
Introduction
The Table Widget works well when you have dynamically-sized
components, generated from user data, some wide, some narrow. This
widget gives you a great deal of control over column widths (see
below).
Column Width Specifiers
The Table Widget has a ‘columnWidths’ argument available in the
constructor, which you can populate with a map of column indexes and
TableColumnWidth objects. Table Column Width objects can be any
of the following:
FixedColumnWidth
FlexColumnWidth (attempts to take up a share of the spare
width)
FractionColumnWidth (takes a fraction of the width)
IntrinsicColumnWidth (sizes the column according to the
intrinsic dimensions of all the cells in that column).
MaxColumnWidth
MinColumnWidth
Example – ‘table’
This example shows a table with differently sized columns, text
wrapping, as well as scrolling.
Source Code
import 'package:flutter/material.dart';
void main() => runApp(new TableApp());
class TableApp extends StatelessWidget {
@override
Widget build(BuildContext context) {
return new MaterialApp(
title: 'Flutter Demo',
theme: new ThemeData(
primarySwatch: Colors.blue,
),
home: new HomeWidget(),
);
}
}
class HomeWidget extends StatelessWidget {
HomeWidget({Key key}) : super(key: key);
@override
Widget build(BuildContext context) {
const TableRow tableRow = TableRow(children: [
const Text("aaaaaaaaaaaaaaaaaaaaa", overflow: TextOverflow.fade),
const Text("bbbbbbbbbbbbbbbbbbbbb", overflow: TextOverflow.fade),
const Text("ccccccccccccccccccccc", overflow: TextOverflow.ellipsis)
]);
return new Scaffold(
appBar: new AppBar(title: new Text("Table")),
body: new Table(
children: [
tableRow,
tableRow,
tableRow,
tableRow,
tableRow,
tableRow,
tableRow,
tableRow,
tableRow,
],
columnWidths: const <int, TableColumnWidth>{
0: FlexColumnWidth(0.1),
1: FlexColumnWidth(0.3),
2: FlexColumnWidth(0.6),
},
border: TableBorder.all(),
) // end table,
);
}
}
Builders
Introduction
The purpose of this chapter is to learn how to use Flutter builder
classes.
If you go to the official Flutter documentation for the builder class you
see it has the following description:
“A platonic widget that calls a closure to obtain its child widget.”
What does that mean?
What is a Builder?
The term closure is just another name for a lambda function, an
anonymous method.
So, builder is really a lambda that acts similarly to the Widget’s build
method:
You pass it a BuildContext and any other variables you need to.
It returns a Widget.
How Do You Use a Builder?
Instead of passing a Widget back from your build method, instead you
pass back an anonymous builder function that takes whatever
parameters are required (including the BuildContext) and spits out a
Widget.
Nested Builders
You can nest builders inside builders and this (although sometimes
complicated) works very well. There is an example in this Chapter
called ‘Multiple Builders’, which uses nested builders.
Common Builders
AnimatedBuilder
We will cover this builder in the Animations chapter.
GridView Builder
Similar to the ListView builder. Quite often you will end up with large
dynamic data grids and you need to display them onscreen using a
Grid, even though the user may not scroll all the way to the bottom.
If you simply add a Widget for each item in the grid, you end up with a
huge amount of child Widgets, most of which will never be seen. This
is not efficient.
This is where the GridView builder comes in. When the user scrolls
down through the grid, the GridView builder is invoked to create the
child widgets when they are needed, not ahead of time. Much more
efficient.
You write a GridView builder and specify it to the GridView in the
‘itemBuilder’ argument in the constructor. In the builder method, you
accept BuildContext and index arguments and you spit out a Widget.
This is perfect if your data is held in array – all you do is get the data
for that item from the array using that index.
There is an example in this Chapter called ‘Multiple Builders’. It uses
the GridView builder, amongst other builders!
FutureBuilder
FutureBuilder is a widget that returns another widget based on the
Future’s execution result. It serves as a bridge between Futures and the
widget’s UI.
Example – ‘future_builder_app’
This app uses a FutureBuilder to calculates a bunch of timestamps
using a Future computation and display it. The screen is blank for a
few seconds then it displays a list of times. It’s not terribly pretty!
Source Code:
import 'dart:async';
import 'package:flutter/material.dart';
void main() => runApp(new MyApp());
class MyApp extends StatelessWidget {
// This widget is the root of your application.
@override
Widget build(BuildContext context) {
return new MaterialApp(
title: 'Future Builder App',
theme: new ThemeData(
primarySwatch: Colors.blue,
),
home: new HomeWidget(),
);
}
}
class HomeWidget extends StatefulWidget {
String computeListOfTimestamps(int count) {
StringBuffer sb = new StringBuffer();
for (int i = 0; i < count; i++) {
sb.writeln("${i + 1} : ${DateTime.now()}");
}
return sb.toString();
}
Future<String> createFutureCalculation(int count) {
return new Future(() {
return computeListOfTimestamps(count);
});
}
HomeWidget({Key key}) : super(key: key);
@override
_HomeWidgetState createState() => new _HomeWidgetState();
}
class _HomeWidgetState extends State<HomeWidget> {
bool _showCalculation = false;
void _onInvokeFuturePressed() {
setState(() {
_showCalculation = !_showCalculation;
});
}
@override
Widget build(BuildContext context) {
Widget child = _showCalculation
? FutureBuilder(
future: widget.createFutureCalculation(10000),
builder: (BuildContext context, AsyncSnapshot snapshot) {
return Expanded(
child: SingleChildScrollView(
child: Text(
'${snapshot.data == null ? "" : snapshot.data}',
style: TextStyle(fontSize: 20.0))));
})
: Text('hit the button to show calculation');
return new Scaffold(
appBar: new AppBar(
title: new Text("Future"),
),
body: new Center(
child: new Column(
mainAxisAlignment: MainAxisAlignment.center,
children: <Widget>[child])),
floatingActionButton: new FloatingActionButton(
onPressed: _onInvokeFuturePressed,
tooltip: 'Invoke Future',
child: new Icon(Icons.refresh),
), // This trailing comma makes auto-formatting nicer for build methods.
);
}
}
ListView Builder:
Similar to the GridView builder. Quite often you will end up with large
dynamic lists of data and you need to display them onscreen using a
ListView, even though the user may not scroll through the list.
If you simply add a Widget for each item in the list, you end up with a
huge amount of child Widgets, most of which will never be seen. This
is not efficient.
This is where the ListView builder comes in. When the user scrolls
through the list, the ListView builder is invoked to create the child
widgets when they are needed, not ahead of time. Much more efficient.
You write a ListView builder and specify it to the ListView in the
‘itemBuilder’ argument in the constructor. In the builder method, you
accept BuildContext and index arguments and you spit out a Widget.
This is perfect if your data is held in array – all you do is get the data
for that item from the array using that index.
Example – ‘listview_builder’
This app shoes a list of NASA offices in the US. I downloaded this
data off the internet as an Excel spreadsheet and used an online JSON
converter to convert it. It also sorts the list by name in the constructor
and prints to the console everytime the ListView builder is invoked, so
you can see how the child widgets are built ‘on demand’. It also
displays each Nasa Office in a ListTile.
Source Code
import 'package:flutter/material.dart';
void main() => runApp(new MyApp());
class MyApp extends StatelessWidget {
@override
Widget build(BuildContext context) {
return new MaterialApp(
title: 'Flutter Demo',
theme: new ThemeData(
primarySwatch: Colors.blue,
),
home: new MyHomeWidget(),
);
}
}
class MyHomeWidget extends StatelessWidget {
List<dynamic> _nasaOffices = [
{
"Name": "Mach 6, High Reynolds Number Facility",
"Address": "1864 4th St",
"City": "Wright-Patterson AFB",
"State": "OH",
"ZIP": "45433-7541",
"Country": "US"
},
... edited for bevity …
{
"Name": "N206A - 12 FOOT PRESSURE WIND TUNNEL AUXILIARIES
(PAPAC)",
"Address": "Code RC",
"City": "Moffett Field",
"State": "CA",
"ZIP": "94035",
"Country": "US"
}
];
MyHomeWidget({Key key}) : super(key: key) {
_nasaOffices.sort((a, b) => a['Name'].compareTo(b['Name']));
}
@override
Widget build(BuildContext context) {
ListView builder = ListView.builder(
itemCount: _nasaOffices.length,
itemBuilder: (context, index) {
print('invoking itemBuilder for row ${index}');
var nasaOffice = _nasaOffices[index];
return ListTile(
title: Text('${nasaOffice['Name']}'),
subtitle: Text('${nasaOffice['Address']}, ${nasaOffice['City']},'
'${nasaOffice['State']}, ${nasaOffice['ZIP']},'
'${nasaOffice['Country']}'),
trailing: Icon(Icons.arrow_right));
});
return new Scaffold(
appBar: new AppBar(
title: new Text("Nasa Offices"),
),
body: new Center(child: builder));
}
}
OrientationBuilder
Sometime the user will rotate their screen from portrait mode to
landscape mode and visa-versa. You may wish to change the layout to
take advantage of the extra space. For example, you may want to show
a grid with 2 items across in portrait, 3 items across in landscape.
This is where the OrientationBuilder comes in. Wrap your builder code
in an OrientationBuilder and it can react to orientation changes.
There is an example in this Chapter called ‘Multiple Builders’. It uses
the OrientationBuilder, amongst other builders!
PageRoutebuilder
We will cover this builder in the Routing & Navigation chapter.
StreamBuilder
StreamBuilder
StreamBuilders listen for changes in streams and build Widgets when
the stream data changes. Thus, your Widgets can update when the state
changes and the state change is pushed to a stream.
Some of the state management patterns (such as the BLoC, covered
later on in its own chapter) use this builder to update the ui when a
stream value changes.
There is an example in this Chapter called ‘Multiple Builders’. It uses
the StreamBuilder, amongst other builders!
Example – ‘nested_builders’
This app shows some colored squares: 3 across in portrait, 4 across in
landscape. It also allows you to hit the ‘+’ button to add more squares.
To do this, the app stores its state (the squares) in a BLoC (don’t worry
about this too much, we will cover this in another chapter) and uses the
following builders in the HomeWidget, nested within each other:
StreamBuilder – update ui when state changes
OrientationBuilder – update ui when orientation changes
GridView Builder – builds ui for grid.
Source Code
import 'dart:async';
import 'dart:math';
import 'package:flutter/material.dart';
import 'package:rxdart/rxdart.dart';
class Square {
String _text;
Color _color;
Square(this._text, this._color);
operator ==(other) =>
(other is Square) && (_text == other._text) && (_color == other._color);
int get hashCode => _text.hashCode ^ _color.hashCode;
Color get color => _color;
String get text => _text;
}
class Bloc {
// BLoC stands for Business Logic Component.
final _random = new Random();
List<Square> _squareList = [];
Bloc() {
_addActionStreamController.stream.listen(_handleAdd);
}
int next(int min, int max) => min + _random.nextInt(max - min);
List<Square> initSquareList() {
_squareList = [new Square("Square 1", Colors.red)];
return _squareList;
}
void dispose() {
_addActionStreamController.close();
}
Square createSquare() {
String nextSquareNumberAsString = (_squareList.length + 1).toString();
return Square("Square " + nextSquareNumberAsString.toString(),
Color.fromRGBO(next(0, 255), next(0, 255), next(0, 255), 0.5));
}
void _handleAdd(void v) {
_squareList.add(createSquare());
_squareListSubject.add(_squareList);
}
// Streams for State Updates
Stream<List<Square>> get squareListStream => _squareListSubject.stream;
final _squareListSubject = BehaviorSubject<List<Square>>();
// Sinks for Actions
Sink get addAction => _addActionStreamController.sink;
final _addActionStreamController = StreamController();
}
class BlocProvider extends InheritedWidget {
final Bloc bloc;
BlocProvider({
Key key,
@required this.bloc,
Widget child,
}) : super(key: key, child: child);
@override
bool updateShouldNotify(InheritedWidget oldWidget) => true;
static Bloc of(BuildContext context) =>
(context.inheritFromWidgetOfExactType(BlocProvider) as
BlocProvider).bloc;
}
void main() => runApp(new NestedBuildersAppWidget());
class NestedBuildersAppWidget extends StatelessWidget {
final Bloc _bloc = new Bloc();
@override
Widget build(BuildContext context) {
return new MaterialApp(
title: 'Nested Builders',
theme: new ThemeData(
primarySwatch: Colors.blue,
),
home: BlocProvider(
bloc: _bloc,
child: new HomeWidget(title: 'Nested Builders'),
),
);
}
}
class HomeWidget extends StatelessWidget {
HomeWidget({Key key, this.title}) : super(key: key);
final String title;
@override
Widget build(BuildContext context) {
final bloc = BlocProvider.of(context);
return new Scaffold(
appBar: new AppBar(
title: new Text(title),
actions: <Widget>[],
),
body: StreamBuilder<List<Square>>(
stream: bloc.squareListStream,
initialData: bloc.initSquareList(),
builder: (context, snapshot) {
List<Square> squares = snapshot.data;
return OrientationBuilder(builder: (context, orientation) {
return GridView.builder(
itemCount: squares.length,
gridDelegate: new SliverGridDelegateWithFixedCrossAxisCount(
crossAxisCount:
(orientation == Orientation.portrait) ? 3 : 4),
itemBuilder: (BuildContext context, int index) {
return new GridTile(
child: Container(
color: squares[index].color,
child: Padding(
padding: EdgeInsets.all(20.0),
child: Text(squares[index]._text,
style: TextStyle(
fontSize: 20.0,
fontWeight: FontWeight.bold),
textAlign: TextAlign.center))));
});
});
}),
floatingActionButton: new FloatingActionButton(
onPressed: () => bloc.addAction.add(null),
tooltip: 'Add',
child: new Icon(Icons.add),
), // This trailing comma makes auto-formatting nicer for build methods.
);
}
}
Routing & Navigation
Introduction
Navigation is a key part of any mobile app as users will constantly be
navigating between different screens, for example, from a customer list
to a customer detail screen.
The purpose of this chapter is to learn how to write Flutter apps that
include navigation.
Navigator Class
Flutter provides a Navigator class to help us perform navigation in our
app.
We can provide Navigation between Widgets with or without named
routes.
Stack of Routes
When you start using the Navigator class, you realize that it manages a
stack of Routes, a history of visited screens/pages. When you navigate
back, you pop a Route off the stack.
Navigating Forward
When you navigate forward (for example to a new part of the app),
you push a Route to the stack.
Results In:
Navigating Back:
Results In:
Navigation without Named Routes with
Parameters
This is simple and is a great option, especially for smaller apps without
too many Widgets. However, this can result in code duplication if we
use this method to navigate to the same Widget in more than one place.
Navigating Forward
Note how we navigate forward in the example:
Navigator.push(
context,
MaterialPageRoute(builder: (context) => CustomerWidget(customer)),
);
We create a new MaterialPageRoute object with a builder that will
create the new target Widget to navigate to.
This is another way to do the same thing with a PageRouteBuilder
instead creating a MaterialPageRoute:
PageRouteBuilder pageRouteBuilder = PageRouteBuilder(pageBuilder:
(BuildContext context, Animation animation,
Animation secondaryAnimation) {
return CustomerWidget(customer);
});
Navigator.push(
context,
pageRouteBuilder,
);
Animation
When navigating, MaterialPageRoutes automatically perform
animations for us. Different animations that follow the design language
of the target platform. PageRouteBuilder gives us more control over
the animations.
Dialog
Note that the MaterialPageRoute also has a ‘fullScreenDialog’
constructor argument. This makes the new target Widget appear as a
dialog rather than another Widget. As such it displays a ‘Close’ button
instead of a back arrow button.
Navigating Backwards
Note how we don’t need to do anything for the back arrow button to
appear on the toolbar. Very nice! That back button simply does a
Navigator.pop to navigate the user backwards to the previous
navigation.
Data
Passing Data to Target Navigation
We pass the Customer and Order data between widgets using
constructors that accept the Customer or Order data. We then push that
object to the Navigator stack to navigate forward.
Returning Data from Target Navigation
You can Navigate to a Widget and have that Widget return data back to
where it was opened. We are not doing this in the Example but it’s
good to know you can do this. Take a look at some of the Dialog
examples.
If you remember how Dialogs worked, they would close by calling
Navigator.pop with a data argument (data to be returned). The ‘push’
method of the Navigator returns a Future, so you can wait for the
future to complete to get the data returned from the target Navigation
once the user has navigated back.
Example – ‘routes_simple’
This example app allows you to navigate from Customers to Customer
Info including Orders to Order Info.
Source Code
import 'package:flutter/material.dart';
void main() => runApp(new MyApp());
class Order {
DateTime _dt;
String _description;
double _total;
Order(this._dt, this._description, this._total);
double get total => _total;
String get description => _description;
DateTime get dt => _dt;
}
class Customer {
String _name;
String _location;
List<Order> _orders;
Customer(this._name, this._location, this._orders);
List<Order> get orders => _orders;
String get location => _location;
String get name => _name;
}
class MyApp extends StatelessWidget {
// This widget is the root of your application.
@override
Widget build(BuildContext context) {
return new MaterialApp(
title: 'Flutter Demo',
theme: new ThemeData(
primarySwatch: Colors.blue,
),
home: new HomePageWidget(),
);
}
}
class HomePageWidget extends StatelessWidget {
List<Customer> _customerList = [
Customer("Bike Corp", "Atlanta", [
Order(DateTime(2018, 11, 17), "Bicycle parts", 197.02),
Order(DateTime(2018, 12, 1), "Bicycle parts", 107.45),
]),
Customer("Trust Corp", "Atlanta", [
Order(DateTime(2017, 1, 3), "Shredder parts", 97.02),
Order(DateTime(2018, 3, 13), "Shredder blade", 7.45),
Order(DateTime(2018, 5, 2), "Shredder blade", 7.45),
]),
Customer("Jilly Boutique", "Birmingham", [
Order(DateTime(2018, 1, 3), "Display unit", 97.01),
Order(DateTime(2018, 3, 3), "Desk unit", 12.25),
Order(DateTime(2018, 3, 21), "Clothes rack", 97.15),
]),
];
HomePageWidget({Key key}) : super(key: key);
void navigateToCustomer(BuildContext context, Customer customer) {
Navigator.push(
context,
MaterialPageRoute(builder: (context) => CustomerWidget(customer)),
);
}
ListTile createCustomerWidget(BuildContext context, Customer customer) {
return new ListTile(
title: Text(customer.name),
subtitle: Text(customer.location),
trailing: Icon(Icons.arrow_right),
onTap: () => navigateToCustomer(context, customer));
}
@override
Widget build(BuildContext context) {
List<Widget> customerList = List.from(_customerList
.map((Customer customer) => createCustomerWidget(context, customer)));
return new Scaffold(
appBar: new AppBar(
title: new Text("Customers"),
),
body: new Center(
child: new ListView(
children: customerList,
),
));
}
}
class CustomerWidget extends StatelessWidget {
Customer _customer;
CustomerWidget(this._customer);
void navigateToOrder(BuildContext context, Customer customer, Order order) {
Navigator.push(
context,
MaterialPageRoute(builder: (context) => OrderWidget(customer, order)),
);
}
ListTile createOrderListWidget(
BuildContext context, Customer customer, Order order) {
return new ListTile(
title: Text(order.description),
subtitle: Text("${order.dt.month}/${order.dt.day}/${order.dt.year}: "
"\$${order.total}"),
trailing: Icon(Icons.arrow_right),
onTap: () => navigateToOrder(context, customer, order));
}
@override
Widget build(BuildContext context) {
List<Widget> widgetList = List.from(_customer.orders.map(
(Order order) => createOrderListWidget(context, _customer, order)));
widgetList.insert(
0,
Container(
child: Column(
children: <Widget>[
Text(
_customer.name,
style: TextStyle(fontSize: 30.0, fontWeight: FontWeight.bold),
),
Text(
_customer.location,
style: TextStyle(fontSize: 24.0, fontWeight: FontWeight.bold),
),
Text(
"${_customer.orders.length} Orders",
style: TextStyle(fontSize: 20.0, fontWeight: FontWeight.bold),
)
],
),
padding: EdgeInsets.all(20.0)));
return new Scaffold(
appBar: new AppBar(
title: new Text("Customer Info"),
),
body: new Center(
child: new ListView(
children: widgetList,
),
));
}
}
class OrderWidget extends StatelessWidget {
Customer _customer;
Order _order;
OrderWidget(this._customer, this._order);
@override
Widget build(BuildContext context) {
return new Scaffold(
appBar: new AppBar(
title: new Text("Order Info"),
),
body: new Padding(
padding: EdgeInsets.all(20.0),
child: new ListView(
children: <Widget>[
Text(_customer.name,
style: TextStyle(
fontSize: 30.0,
fontWeight: FontWeight.bold,
),
textAlign: TextAlign.center),
Text(_customer.location,
style: TextStyle(fontSize: 24.0, fontWeight: FontWeight.bold),
textAlign: TextAlign.center),
Text(""),
Text(_order.description,
style: TextStyle(fontSize: 18.0, fontWeight: FontWeight.bold),
textAlign: TextAlign.center),
Text(
"${_order.dt.month}/${_order.dt.day}/${_order.dt.year}: "
"\$${_order.total}",
style: TextStyle(fontSize: 18.0, fontWeight: FontWeight.bold),
textAlign: TextAlign.center)
],
),
));
}
}
Navigation with Named Routes - Part One
Named named routes enable us to use routes that are defined just once,
avoiding code duplication.
Define Routes
We define the routes when we build the MaterialApp at the top of the
Widget tree:
class MyApp extends StatelessWidget {
// This widget is the root of your application.
@override
Widget build(BuildContext context) {
return new MaterialApp(
… [other constructor arguments] …
routes: <String, WidgetBuilder>{
'/customer': (context) => CustomerWidget(),
'/order': (context) => OrderWidget(),
},
);
}
}
Navigating Forward
Note how we navigate forward:
Navigator.pushNamed(context, "/order");
See the problem yet?
The problem is that this approach is great for simple Navigation
without passing parameters. It doesn’t work really work when you
have parameters. Use this approach only when you have simple
Widget navigation.
Example – ‘routes_named’
This app looks and feels the same as the previous example but it does
not pass around parameters. It just shows dummy data.
Source Code
import 'package:flutter/material.dart';
void main() => runApp(new MyApp());
class Order {
DateTime _dt;
String _description;
double _total;
Order(this._dt, this._description, this._total);
double get total => _total;
String get description => _description;
DateTime get dt => _dt;
}
class Customer {
String _name;
String _location;
List<Order> _orders;
Customer(this._name, this._location, this._orders);
List<Order> get orders => _orders;
String get location => _location;
String get name => _name;
}
class MyApp extends StatelessWidget {
// This widget is the root of your application.
@override
Widget build(BuildContext context) {
return new MaterialApp(
title: 'Flutter Demo',
theme: new ThemeData(
primarySwatch: Colors.blue,
),
home: new HomePageWidget(),
routes: <String, WidgetBuilder>{
'/customer': (context) => CustomerWidget(), // only simple routes work
'/order': (context) => OrderWidget(), // only simple routes work
},
);
}
}
class HomePageWidget extends StatelessWidget {
List<Customer> _customerList = [
Customer("Bike Corp", "Atlanta", []),
Customer("Trust Corp", "Atlanta", []),
Customer("Jilly Boutique", "Birmingham", []),
];
HomePageWidget({Key key}) : super(key: key);
void navigateToCustomer(BuildContext context, Customer customer) {
Navigator.pushNamed(context, "/customer"); // only simple routes work
}
ListTile createCustomerWidget(BuildContext context, Customer customer) {
return new ListTile(
title: Text(customer.name),
subtitle: Text(customer.location),
trailing: Icon(Icons.arrow_right),
onTap: () => navigateToCustomer(context, customer));
}
@override
Widget build(BuildContext context) {
List<Widget> customerList = List.from(_customerList
.map((Customer customer) => createCustomerWidget(context, customer)));
return new Scaffold(
appBar: new AppBar(
title: new Text("Customers"),
),
body: new Center(
child: new ListView(
children: customerList,
),
));
}
}
class CustomerWidget extends StatelessWidget {
List<Order> _orderList = [
Order(DateTime(2018, 11, 17), "Bicycle parts", 197.00),
Order(DateTime(2018, 12, 1), "Bicycle parts", 107.45),
];
CustomerWidget({Key key}) : super(key: key);
void navigateToOrder(BuildContext context, Order order) {
Navigator.pushNamed(context, "/order"); // only simple routes work
}
ListTile createOrderWidget(BuildContext context, Order order) {
return new ListTile(
title: Text(order.description),
subtitle: Text("${order.dt.month}/${order.dt.day}/${order.dt.year}: "
"\$${order.total}"),
trailing: Icon(Icons.arrow_right),
onTap: () => navigateToOrder(context, order));
}
@override
Widget build(BuildContext context) {
List<Widget> widgetList = List.from(
_orderList.map((Order order) => createOrderWidget(context, order)));
widgetList.insert(
0,
Container(
child: Column(
children: <Widget>[
Text(
"BikeCorp",
style: TextStyle(fontSize: 30.0, fontWeight: FontWeight.bold),
),
Text(
"Atlanta",
style: TextStyle(fontSize: 24.0, fontWeight: FontWeight.bold),
),
Text(
"2 Orders",
style: TextStyle(fontSize: 20.0, fontWeight: FontWeight.bold),
)
],
),
padding: EdgeInsets.all(20.0)));
return new Scaffold(
appBar: new AppBar(
title: new Text("Customers"),
),
body: new Center(
child: new ListView(
children: widgetList,
),
));
}
}
class OrderWidget extends StatelessWidget {
OrderWidget();
@override
Widget build(BuildContext context) {
return new Scaffold(
appBar: new AppBar(
title: new Text("Order Info"),
),
body: new Padding(
padding: EdgeInsets.all(20.0),
child: new ListView(
children: <Widget>[
Text("BikeCorp",
style: TextStyle(
fontSize: 30.0,
fontWeight: FontWeight.bold,
),
textAlign: TextAlign.center),
Text("Atlanta",
style: TextStyle(fontSize: 24.0, fontWeight: FontWeight.bold),
textAlign: TextAlign.center),
Text(""),
Text("Bicycle Parts",
style: TextStyle(fontSize: 18.0, fontWeight: FontWeight.bold),
textAlign: TextAlign.center),
Text("12/1/2019 \$123.23",
style: TextStyle(fontSize: 18.0, fontWeight: FontWeight.bold),
textAlign: TextAlign.center)
],
),
));
}
}
Navigation with Named Routes - Part Two
The previous approach doesn’t work really work when you have
parameters. Here is another way of routing with named routes, only
this time it works with parameters.
Attach Route Handler to MaterialApp
We pass in a route handler as a constructor argument to the
MaterialApp at the top of the Widget tree:
class MyApp extends StatelessWidget {
// This widget is the root of your application.
@override
Widget build(BuildContext context) {
return new MaterialApp(
… [other constructor arguments] …
onGenerateRoute: handleRoute,
);
}
}
Define Route Handler
We write a route handler that interprets the route info and returns a
MaterialPageRoute containing a builder to create the correct Widget.
This will work to generate the Widgets for all the routing.
Example
In the example below we convert the route info into a
MaterialPageRoute for a Customer Widget or an Order Widget. Both
receive the id as the constructor argument.
Route<dynamic> handleRoute(RouteSettings routeSettings) {
// One route handler to handle them all.
List<String> nameParm = routeSettings.name.split(":");
assert(nameParm.length == 2);
String name = nameParm[0];
assert(name != null);
int id = int.tryParse(nameParm[1]);
assert(id != null);
Widget childWidget;
if (name == "/customer/") {
childWidget = CustomerWidget(id);
} else {
childWidget = OrderWidget(id);
}
return MaterialPageRoute(
builder: (context) => DataContainerWidget(child: childWidget));
}
Navigating Forward
Now we have a route handler that can interpret routes with data, we
can route by name and id.
void navigateToCustomer(BuildContext context, Customer customer) {
Navigator.pushNamed(context, '/customer/:${customer.id}');
}
Example – ‘routes_named_with_parms’
This app looks and feels the same as the previous example but this
time it passes the customer and order identifiers to the Customer and
Order Widgets.
I added a DataContainerWidget to store Customer and Order state data
in one place (more on InheritedWidgets later in their own chapter) and
enable them to be queried by the identifier.
Each widget is constructed (passing in the Customer or Order
identifier) then calls code in the DataContainerWidget to get the data
to display in the UI.
Source Code
import 'package:flutter/material.dart';
void main() => runApp(new MyApp());
class Order {
int _id;
DateTime _dt;
String _description;
double _total;
Order(this._id, this._dt, this._description, this._total);
Order.empty() : this(0, DateTime.now(), "", 0.0);
int get id => _id;
double get total => _total;
String get description => _description;
DateTime get dt => _dt;
}
class Customer {
int _id;
String _name;
String _location;
List<Order> _orders;
Customer(this._id, this._name, this._location, this._orders);
Customer.empty() : this(0, "", "", []);
int get id => _id;
List<Order> get orders => _orders;
String get location => _location;
String get name => _name;
}
class MyApp extends StatelessWidget {
// This widget is the root of your application.
@override
Widget build(BuildContext context) {
return new MaterialApp(
title: 'Flutter Demo',
theme: new ThemeData(
primarySwatch: Colors.blue,
),
home: new DataContainerWidget(child: HomeWidget()),
onGenerateRoute: handleRoute);
}
Route<dynamic> handleRoute(RouteSettings routeSettings) {
// One route handler to handle them all.
List<String> nameParm = routeSettings.name.split(":");
assert(nameParm.length == 2);
String name = nameParm[0];
assert(name != null);
int id = int.tryParse(nameParm[1]);
assert(id != null);
Widget childWidget;
if (name == "/customer/") {
childWidget = CustomerWidget(id);
} else {
childWidget = OrderWidget(id);
}
return MaterialPageRoute(
builder: (context) => DataContainerWidget(child: childWidget));
}
}
class DataContainerWidget extends InheritedWidget {
DataContainerWidget({
Key key,
@required Widget child,
}) : assert(child != null),
super(key: key, child: child);
List<Customer> _customerList = [
Customer(1, "Bike Corp", "Atlanta", [
Order(11, DateTime(2018, 11, 17), "Bicycle parts", 197.02),
Order(12, DateTime(2018, 12, 1), "Bicycle parts", 107.45),
]),
Customer(2, "Trust Corp", "Atlanta", [
Order(13, DateTime(2017, 1, 3), "Shredder parts", 97.02),
Order(14, DateTime(2018, 3, 13), "Shredder blade", 7.45),
Order(15, DateTime(2018, 5, 2), "Shredder blade", 7.45),
]),
Customer(3, "Jilly Boutique", "Birmingham", [
Order(16, DateTime(2018, 1, 3), "Display unit", 97.01),
Order(17, DateTime(2018, 3, 3), "Desk unit", 12.25),
Order(18, DateTime(2018, 3, 21), "Clothes rack", 97.15),
]),
];
List<Customer> get customerList => _customerList;
Customer getCustomer(int id) {
return _customerList.firstWhere((customer) => customer.id == id,
orElse: () => Customer.empty());
}
Customer getCustomerForOrderId(int id) {
return customerList.firstWhere(
(customer) => customerHasOrderId(customer, id),
orElse: () => Customer.empty());
}
Order getOrder(int id) {
Customer customerThatOwnsOrder = getCustomerForOrderId(id);
return customerThatOwnsOrder.orders
.firstWhere((order) => order.id == id, orElse: () => Order.empty());
}
bool customerHasOrderId(Customer customer, int id) {
Order order = customer.orders
.firstWhere((order) => order.id == id, orElse: () => Order.empty());
return order.id != 0;
}
static DataContainerWidget of(BuildContext context) {
return context.inheritFromWidgetOfExactType(DataContainerWidget)
as DataContainerWidget;
}
@override
bool updateShouldNotify(covariant InheritedWidget oldWidget) {
return false;
}
}
class HomeWidget extends StatelessWidget {
HomeWidget({Key key}) : super(key: key);
void navigateToCustomer(BuildContext context, Customer customer) {
Navigator.pushNamed(context, '/customer/:${customer.id}');
}
ListTile createCustomerWidget(BuildContext context, Customer customer) {
return new ListTile(
title: Text(customer.name),
subtitle: Text(customer.location),
trailing: Icon(Icons.arrow_right),
onTap: () => navigateToCustomer(context, customer));
}
@override
Widget build(BuildContext context) {
DataContainerWidget data = DataContainerWidget.of(context);
List<Widget> customerList = List.from(data.customerList
.map((Customer customer) => createCustomerWidget(context, customer)));
return new Scaffold(
appBar: new AppBar(
title: new Text("Customers"),
),
body: new Center(
child: new ListView(
children: customerList,
),
));
}
}
class CustomerWidget extends StatelessWidget {
int _id;
CustomerWidget(this._id);
void navigateToOrder(BuildContext context, Order order) {
Navigator.pushNamed(context, '/order/:${order.id}');
}
ListTile createOrderListWidget(BuildContext context, Order order) {
return new ListTile(
title: Text(order.description),
subtitle: Text("${order.dt.month}/${order.dt.day}/${order.dt.year}: "
"\$${order.total}"),
trailing: Icon(Icons.arrow_right),
onTap: () => navigateToOrder(context, order));
}
@override
Widget build(BuildContext context) {
DataContainerWidget data = DataContainerWidget.of(context);
Customer customer = data.getCustomer(_id);
List<Widget> orderListWidgets = List.from(customer.orders
.map((Order order) => createOrderListWidget(context, order)));
orderListWidgets.insert(
0,
Container(
child: Column(
children: <Widget>[
Text(
customer.name,
style: TextStyle(fontSize: 30.0, fontWeight: FontWeight.bold),
),
Text(
customer.location,
style: TextStyle(fontSize: 24.0, fontWeight: FontWeight.bold),
),
Text(
"${customer.orders.length} Orders",
style: TextStyle(fontSize: 20.0, fontWeight: FontWeight.bold),
)
],
),
padding: EdgeInsets.all(20.0)));
return new Scaffold(
appBar: new AppBar(
title: new Text("Customer Info"),
),
body: new Center(
child: new ListView(
children: orderListWidgets,
),
));
}
}
class OrderWidget extends StatelessWidget {
int _id;
OrderWidget(this._id);
@override
Widget build(BuildContext context) {
DataContainerWidget data =
context.inheritFromWidgetOfExactType(DataContainerWidget);
Customer customer = data.getCustomerForOrderId(_id);
Order order = data.getOrder(_id);
return new Scaffold(
appBar: new AppBar(
title: new Text("Order Info"),
),
body: new Padding(
padding: EdgeInsets.all(20.0),
child: new ListView(
children: <Widget>[
Text(customer.name,
style: TextStyle(
fontSize: 30.0,
fontWeight: FontWeight.bold,
),
textAlign: TextAlign.center),
Text(customer.location,
style: TextStyle(fontSize: 24.0, fontWeight: FontWeight.bold),
textAlign: TextAlign.center),
Text(""),
Text(order.description,
style: TextStyle(fontSize: 18.0, fontWeight: FontWeight.bold),
textAlign: TextAlign.center),
Text(
"${order.dt.month}/${order.dt.day}/${order.dt.year}
\$${order.total}",
style: TextStyle(fontSize: 18.0, fontWeight: FontWeight.bold),
textAlign: TextAlign.center)
],
),
));
}
}
PageView
Introduction
You can navigate with PageViews as well. PageViews are useful for
when you have a list of Widgets that each take up all the screen space
and you want to swipe through them, either horizontally or vertically.
The ‘scrollDirection’ constructor argument enables you to set the
scrolling / swiping axis.
Child Widgets
PageViews can work with a list of child Widgets or you can them with
a builder that creates child Widgets when they are required. If you
want to use a builder then use the ‘PageView.builder’ named
constructor. That is probably much better if you planning on giving the
user many pages to swipe through. This Widget uses the ‘Page’
terminology to refer to a child Widget that takes up all of the available
screen space.
Controller
PageViews also work with a controller, which you can specify as an
argument in the PageView contructor. You can use the controller to
move between the childWidgets. To move between childWidgets with
animation, use ‘animateToPage’. To jump to a page without animation,
use ‘jumpToPage’. You can also go to the previous and next pages.
Example – ‘page_view_navigation’
This app is similar to the previous apps in this chapter. On the home
page, you see a list of customers. You can tap on a customer to move
to that Customer’s page, or you can swipe through the Customers.
There is a Home button on the toolbar to take you back to the home
page.
Source Code
import 'package:flutter/material.dart';
void main() => runApp(new MyApp());
class Order {
DateTime _dt;
String _description;
double _total;
Order(this._dt, this._description, this._total);
double get total => _total;
String get description => _description;
DateTime get dt => _dt;
}
class Customer {
String _name;
String _location;
List<Order> _orders;
Customer(this._name, this._location, this._orders);
List<Order> get orders => _orders;
String get location => _location;
String get name => _name;
}
class MyApp extends StatelessWidget {
// This widget is the root of your application.
@override
Widget build(BuildContext context) {
return new MaterialApp(
title: 'PageView Navigation',
theme: new ThemeData(
primarySwatch: Colors.blue,
),
home: new MyHomePage(),
);
}
}
class MyHomePage extends StatelessWidget {
final PageController _pageController = PageController(initialPage: 0);
final Duration _duration = Duration(seconds: 1);
final Curve _curve = Curves.ease;
final List<Customer> _customerList = [
Customer("Bike Corp", "Atlanta", [
Order(DateTime(2018, 11, 17), "Bicycle parts", 197.02),
Order(DateTime(2018, 12, 1), "Bicycle parts", 107.45),
]),
Customer("Trust Corp", "Atlanta", [
Order(DateTime(2017, 1, 3), "Shredder parts", 97.02),
Order(DateTime(2018, 3, 13), "Shredder blade", 7.45),
Order(DateTime(2018, 5, 2), "Shredder blade", 7.45),
]),
Customer("Jilly Boutique", "Birmingham", [
Order(DateTime(2018, 1, 3), "Display unit", 97.01),
Order(DateTime(2018, 3, 3), "Desk unit", 12.25),
Order(DateTime(2018, 3, 21), "Clothes rack", 97.15),
]),
];
MyHomePage({Key key}) : super(key: key);
Widget pageViewItemBuilder(BuildContext context, int index) {
if (index == 0) {
return createHomePage(context);
} else {
return createDetailPage(context, index);
}
}
Widget createHomePage(BuildContext context) {
List<Widget> widgetList = [];
widgetList.add(Padding(
padding: EdgeInsets.all(20.0),
child: Text(
"Customer List",
style: TextStyle(fontSize: 30.0, fontWeight: FontWeight.bold),
textAlign: TextAlign.center,
)));
for (int i = 0, ii = _customerList.length; i < ii; i++) {
Customer customer = _customerList[i];
widgetList.add(createHomePageListItem(context, customer, i));
}
return ListView(children: widgetList);
}
ListTile createHomePageListItem(
BuildContext context, Customer customer, int index) {
return new ListTile(
title: Text(customer.name),
subtitle: Text(customer.location),
trailing: Icon(Icons.arrow_right),
onTap: () => _pageController.animateToPage(index + 1,
duration: _duration, curve: _curve));
}
Widget createDetailPage(BuildContext context, int index) {
Customer customer = _customerList[index - 1];
List<Widget> widgetList = List.from(customer.orders
.map((Order order) => createOrderListWidget(context, customer, order)));
widgetList.insert(
0,
Container(
child: Column(
children: <Widget>[
Text(
customer.name,
style: TextStyle(fontSize: 30.0, fontWeight: FontWeight.bold),
),
Text(
customer.location,
style: TextStyle(fontSize: 24.0, fontWeight: FontWeight.bold),
),
Text(
"${customer.orders.length} Orders",
style: TextStyle(fontSize: 20.0, fontWeight: FontWeight.bold),
),
Padding(padding: EdgeInsets.all(20.0)),
],
),
padding: EdgeInsets.all(20.0)));
return ListView(children: widgetList);
}
ListTile createOrderListWidget(
BuildContext context, Customer customer, Order order) {
return new ListTile(
title: Text(order.description),
subtitle: Text("${order.dt.month}/${order.dt.day}/${order.dt.year}: "
"\$${order.total}"));
}
@override
Widget build(BuildContext context) {
return new Scaffold(
appBar: new AppBar(title: new Text("PageView Navigation"), actions: [
IconButton(
icon: Icon(Icons.home),
onPressed: () => _pageController.animateToPage(0,
duration: _duration, curve: _curve))
]),
body: new Center(
child: new PageView.builder(
controller: _pageController,
itemBuilder: pageViewItemBuilder,
itemCount: _customerList.length + 1)),
);
}
}
Forms
Introduction
We need to give the users the ability to enter information into forms,
fields, validate it and show validation messages to the user if
necessary.
The purpose of this chapter is to learn how get Flutter apps working
with fields, forms and validations.
Flutter provides objects to help you with the process of building forms,
validation and input fields. It provides a Form object, Form Field
objects (indirectly) and all the input types below:
Checkbox
DropdownButton
Radio
Switch
TextFormField / TextField
Form
This is a Widget that is designed to wrap form Widgets and provides
control over validation.
The Form object gives you the following constructor arguments:
‘autovalidate’ to enable or disable automatic validation.
‘onChanged’ callback fired when one of the fields are changed.
The Form object gives you the following methods:
‘reset’ to reset fields.
‘save’ to save fields.
‘validate’ to validate, returning a true if the form fields are valid,
false if one or more are invalid.
Form State
The Form object stores input state data from child TextFormFields but
not other field types like Checkboxes, DropdownButtons, Radios,
Switches.
So, if you want your form to work with those other types of fields, you
need to store the state of those items. If you take a look a look at the
example you will see that these fields are stored as state in the Stateful
Widget.
Form Validation
As mentioned earlier, the Form class has a ‘autovalidate’ constructor
argument.
If this argument is set to true, the framework invokes validation
as data is input.
If this argument is set to false, the framework will not invoke
validation until the ‘validate’ method is invoked.
Form / Field Integration
The FormField is a Widget used as a base class by field Widgets (such
as TextFormField) to integrate the field with the parent Form Widget
and provide services such as validation.
Form Fields
Checkbox
This Widget that allows the user to select a yes / no.
It does not store state for you, you have to manage it yourself.
Use the following constructor arguments for state management.
Description
value
Sets the value represented by
the radio. Provide this from
state.
onChanged Method fired when the
checkbox is selected or
deselected. Add method to set
state here.
DropdownButton
This is a material design button that allows the user to select an item
from a list of items that implemented as a popup menu.
It does not store state for you, you have to manage it yourself.
Use the following constructor arguments for state management.
Description
items
Sets the items in the list.
value
Sets the currently selected item. Provide
this from state.
onChanged Method fired when an item is selected
or deselected. Add method to set state
here.
Radio
This Widget does not store state for you, you have to manage it
yourself.
Use the following constructor arguments for state management.
Description
value
Sets the value represented by
the radio.
groupValue Sets the radio button’s value.
Provide this from state.
onChanged Method fired when the radio
button is selected. Add method
to set state here.
TextFormField, TextField
A TextField is a widget for a basic text field.
A TextFormField is a TextField with form integration.
Keyboard Types
The TextFormField object has a constructor argument ‘keyboardType’.
This lets you change the keyboard type to suit the field:
Description
TextInputType.text
Default keyboard.
TextInputType.multiline Default keyboard
optimized for multiline
entry.
TextInputType.number Numeric keyboard.
TextInputType.phone
Phone keyboard.
InputFormatters
The TextFormField object has a constructor argument
‘inputFormatters’. This lets you change the behavior of the field –
what characters this input field will accept.
Description
LengthLimitingTextInputFormatter
Limits the
length of
input fields.
WhitelistingTextInputFormatter.digitsOnly
Takes in
digits [0–9]
only.
BlacklistingTextInputFormatter.singleLineFormatter Forces
input to be
a single
line.
WhitelistingTextInputFormatter
For
whitelisting
input
(regular
expression).
BlacklistingTextInputFormatter
For
blacklisting
input
(regular
expression)
TextEditingController
A TextEditingController is a class that listens to its assigned TextField,
and updates its own internal state every time the text in the TextField
changes. Listeners can then read the text and selection properties to
learn what the user has typed or how the selection has been updated.
If you look at the example code you will see a TextEditingController
for each TextFormField. These TextEditingControllers are used to get
and set the values for these fields.
Validator
The TextFormField object has a constructor argument ‘validator’. This
lets you add a validation method to the field. If there is an error with
the information the user has provided, the validator method must
return a String containing an error message. If there are no errors, the
method should not return anything.
Example
TextFormField(
// The validator receives the text the user has typed in
validator: (value) {
if (value.isEmpty) {
return 'Please enter some text';
}
},
);
Focus
TextFormFields also have a constructor argument that called
‘autofocus’ that sets up the text field to automatically be the first one
with the focus. The other fields like Checkboxes, DropdownButtons,
Radios don’t have this.
InputDecorator
Input Decorators are widgets are used to decorate our fields, to give
them things like:
Icon
Hint
Label
Example – ‘form_details’
This example attempts to use all the input field types: text, radio
buttons, checkboxes, selection lists and dates.
Dependencies
Add the following dependencies to your ‘pubspec.yaml’ file. After that
you will need to do a ‘flutter packages get’ on the command line in the
root of your project to download the dependencies.
dependencies:
flutter:
sdk: flutter
# The following adds the Cupertino Icons font to your application.
# Use with the CupertinoIcons class for iOS style icons.
cupertino_icons: ^0.1.2
datetime_picker_formfield: ^0.1.3
Source Code
import 'package:flutter/material.dart';
import 'package:flutter/services.dart';
import 'package:datetime_picker_formfield/datetime_picker_formfield.dart';
import 'package:intl/intl.dart';
void main() => runApp(new MyApp());
class PersonInfo {
String _fname = "";
String _lname = "";
String _sex = "m";
String _addr1 = "";
String _addr2 = "";
String _city = "";
String _state = "";
String _zip = "";
bool _fiveYears = false;
DateTime _dob;
PersonInfo(this._fname, this._lname, this._sex, this._addr1, this._addr2,
this._city, this._state, this._zip, this._fiveYears, this._dob);
PersonInfo.empty();
String get fname => _fname;
String get lname => _lname;
String get sex => _sex;
String get addr1 => _addr1;
String get addr2 => _addr2;
String get city => _city;
String get state => _state;
String get zip => _zip;
bool get fiveYears => _fiveYears;
DateTime get dob => _dob;
@override
String toString() {
return 'PersonInfo{_fname: $_fname, _lname: $_lname, _sex: $_sex, _addr1:
$_addr1, _addr2: $_addr2, _city: $_city, _state: $_state, _zip: $_zip, _fiveYears:
$_fiveYears, _dob: $_dob}';
}
}
class MyApp extends StatelessWidget {
@override
Widget build(BuildContext context) {
return new MaterialApp(
title: 'Flutter Demo',
theme: new ThemeData(
primarySwatch: Colors.blue,
),
home: new HomePage(),
);
}
}
class HomePage extends StatefulWidget {
PersonInfo _address = PersonInfo.empty();
HomePage({Key key}) : super(key: key);
@override
_HomePageState createState() => new _HomePageState(_address);
}
class _HomePageState extends State<HomePage> {
PersonInfo _address;
_HomePageState(this._address);
@override
Widget build(BuildContext context) {
return new Scaffold(
appBar: new AppBar(
title: new Text("Please enter your Details"),
),
body: new Center(
child: new ListView(children: [
Padding(
padding: EdgeInsets.all(20.0),
child: AddressWidget(address: _address, onSaved: _onSaved))
])));
}
_onSaved(PersonInfo address) {
showDialog<bool>(
context: context,
builder: (BuildContext context) {
return AlertDialog(
title: const Text('Address'),
content: Text(address.toString()),
actions: <Widget>[
FlatButton(
onPressed: () {
Navigator.pop(context, true);
},
child: const Text('Close'),
)
],
);
});
}
}
class AddressWidget extends StatefulWidget {
PersonInfo _address;
ValueChanged<PersonInfo> _onSaved;
AddressWidget(
{Key key,
@required PersonInfo address,
@required ValueChanged<PersonInfo> onSaved})
: super(key: key) {
this._address = address;
this._onSaved = onSaved;
}
@override
_AddressWidgetState createState() => new _AddressWidgetState(_address);
}
class _AddressWidgetState extends State<AddressWidget> {
static const STATE_DROPDOWN_MENU_ITEMS = [
DropdownMenuItem(value: "AL", child: const Text("Alabama")),
DropdownMenuItem(value: "AK", child: const Text("Alaska")),
DropdownMenuItem(value: "AZ", child: const Text("Arizona")),
DropdownMenuItem(value: "AR", child: const Text("Arkansas")),
DropdownMenuItem(value: "CA", child: const Text("California")),
DropdownMenuItem(value: "CO", child: const Text("Colorado")),
DropdownMenuItem(value: "CT", child: const Text("Connecticut")),
DropdownMenuItem(value: "DE", child: const Text("Delaware")),
DropdownMenuItem(value: "DC", child: const Text("District Of Columbia")),
DropdownMenuItem(value: "FL", child: const Text("Florida")),
DropdownMenuItem(value: "GA", child: const Text("Georgia")),
DropdownMenuItem(value: "HI", child: const Text("Hawaii")),
DropdownMenuItem(value: "ID", child: const Text("Idaho")),
DropdownMenuItem(value: "IL", child: const Text("Illinois")),
DropdownMenuItem(value: "IN", child: const Text("Indiana")),
DropdownMenuItem(value: "IA", child: const Text("Iowa")),
DropdownMenuItem(value: "KS", child: const Text("Kansas")),
DropdownMenuItem(value: "KY", child: const Text("Kentucky")),
DropdownMenuItem(value: "LA", child: const Text("Louisiana")),
DropdownMenuItem(value: "ME", child: const Text("Maine")),
DropdownMenuItem(value: "MD", child: const Text("Maryland")),
DropdownMenuItem(value: "MA", child: const Text("Massachusetts")),
DropdownMenuItem(value: "MI", child: const Text("Michigan")),
DropdownMenuItem(value: "MN", child: const Text("Minnesota")),
DropdownMenuItem(value: "MS", child: const Text("Mississippi")),
DropdownMenuItem(value: "MO", child: const Text("Missouri")),
DropdownMenuItem(value: "MT", child: const Text("Montana")),
DropdownMenuItem(value: "NE", child: const Text("Nebraska")),
DropdownMenuItem(value: "NV", child: const Text("Nevada")),
DropdownMenuItem(value: "NH", child: const Text("New Hampshire")),
DropdownMenuItem(value: "NJ", child: const Text("New Jersey")),
DropdownMenuItem(value: "NM", child: const Text("New Mexico")),
DropdownMenuItem(value: "NY", child: const Text("New York")),
DropdownMenuItem(value: "NC", child: const Text("North Carolina")),
DropdownMenuItem(value: "ND", child: const Text("North Dakota")),
DropdownMenuItem(value: "OH", child: const Text("Ohio")),
DropdownMenuItem(value: "OK", child: const Text("Oklahoma")),
DropdownMenuItem(value: "OR", child: const Text("Oregon")),
DropdownMenuItem(value: "PA", child: const Text("Pennsylvania")),
DropdownMenuItem(value: "RI", child: const Text("Rhode Island")),
DropdownMenuItem(value: "SC", child: const Text("South Carolina")),
DropdownMenuItem(value: "SD", child: const Text("South Dakota")),
DropdownMenuItem(value: "TN", child: const Text("Tennessee")),
DropdownMenuItem(value: "TX", child: const Text("Texas")),
DropdownMenuItem(value: "UT", child: const Text("Utah")),
DropdownMenuItem(value: "VT", child: const Text("Vermont")),
DropdownMenuItem(value: "VA", child: const Text("Virginia")),
DropdownMenuItem(value: "WA", child: const Text("Washington")),
DropdownMenuItem(value: "WV", child: const Text("West Virginia")),
DropdownMenuItem(value: "WI", child: const Text("Wisconsin")),
DropdownMenuItem(value: "WY", child: const Text("Wyoming"))
];
final _formKey = GlobalKey<FormState>();
String _state = STATE_DROPDOWN_MENU_ITEMS[0].value;
TextEditingController _fnameTextController;
TextEditingController _lnameTextController;
String _sex = "m";
TextEditingController _addr1TextController;
TextEditingController _addr2TextController;
TextEditingController _cityTextController;
TextEditingController _zipTextController;
bool _fiveYears = false;
DateFormat _dateFormat = DateFormat("MMM d yyyy");
TextEditingController _dobTextController;
_AddressWidgetState(final PersonInfo address) {
_fnameTextController = TextEditingController(text: address.fname);
_lnameTextController = TextEditingController(text: address.lname);
_sex = address.sex;
_addr1TextController = TextEditingController(text: address.addr1);
_addr2TextController = TextEditingController(text: address.addr2);
_cityTextController = TextEditingController(text: address.city);
_zipTextController = TextEditingController(text: address.state);
_fiveYears = address.fiveYears;
_dobTextController = TextEditingController(
text: address.dob != null ? _dateFormat.format(address.dob) : "");
}
@override
Widget build(BuildContext context) {
List<Widget> formWidgetList = new List();
formWidgetList.add(createFNameWidget());
formWidgetList.add(createLNameWidget());
formWidgetList.add(createSexWidget());
formWidgetList.add(createAddr1Widget());
formWidgetList.add(createAddr2Widget());
formWidgetList.add(createCityWidget());
formWidgetList.add(createStateWidget());
formWidgetList.add(createZipWidget());
formWidgetList.add(createFiveYearsWidget());
formWidgetList.add(createDobWidget());
formWidgetList.add(RaisedButton(
onPressed: () {
if (_formKey.currentState.validate()) {
PersonInfo address = createDataObjectFromFormData();
widget._onSaved(address);
}
},
child: new Text('Save'),
));
return Form(key: _formKey, child: Column(children: formWidgetList));
}
TextFormField createFNameWidget() {
return new TextFormField(
validator: (value) {
if (value.isEmpty) {
return 'Please enter your first name.';
}
},
decoration: InputDecoration(
icon: const Icon(Icons.person),
hintText: 'First name',
labelText: 'Enter your first name'),
onSaved: (String value) {},
controller: _fnameTextController,
autofocus: true);
}
TextFormField createLNameWidget() {
return new TextFormField(
validator: (value) {
if (value.isEmpty) {
return 'Please enter your last name.';
}
},
decoration: InputDecoration(
icon: const Icon(Icons.person),
hintText: 'Last name',
labelText: 'Enter your last name'),
onSaved: (String value) {},
controller: _lnameTextController);
}
void _handleSexRadioChanged(String value) {
setState(() {
_sex = value;
});
}
InputDecorator createSexWidget() {
List<Widget> radioWidgets = [
Text("Male"),
Radio(
value: "m",
groupValue: _sex,
onChanged: (s) => _handleSexRadioChanged(s)),
Text("Female"),
Radio(
value: "f",
groupValue: _sex,
onChanged: (s) => _handleSexRadioChanged(s)),
];
return InputDecorator(
decoration: const InputDecoration(
icon: const Icon(Icons.person),
hintText: 'Been at address 5 years?',
labelText: '5 years?',
),
child: new DropdownButtonHideUnderline(
child: Row(children: radioWidgets)));
}
TextFormField createAddr1Widget() {
return new TextFormField(
validator: (value) {
if (value.isEmpty) {
return 'Please enter the first line of your address.';
}
},
decoration: InputDecoration(
icon: const Icon(Icons.location_city),
hintText: 'Address 1',
labelText: 'Enter the first line of address'),
onSaved: (String value) {},
controller: _addr1TextController);
}
TextFormField createAddr2Widget() {
return new TextFormField(
decoration: InputDecoration(
icon: const Icon(Icons.location_city),
hintText: 'Address 2',
labelText: 'Enter the second line of address'),
onSaved: (String value) {},
controller: _addr2TextController);
}
TextFormField createCityWidget() {
return new TextFormField(
validator: (value) {
if (value.isEmpty) {
return 'Please enter your city.';
}
},
decoration: InputDecoration(
icon: const Icon(Icons.location_city),
hintText: 'City',
labelText: 'Enter the city name'),
onSaved: (String value) {},
controller: _cityTextController);
}
InputDecorator createStateWidget() {
DropdownButton<String> stateDropdownButton = DropdownButton<String>(
items: STATE_DROPDOWN_MENU_ITEMS,
value: _state,
isDense: true,
onChanged: (String value) {
setState(() {
this._state = value;
});
});
return InputDecorator(
decoration: const InputDecoration(
icon: const Icon(Icons.location_city),
hintText: 'Select the State',
labelText: 'Select the State',
),
child: new DropdownButtonHideUnderline(child: stateDropdownButton));
}
TextFormField createZipWidget() {
return new TextFormField(
validator: (value) {
if ((value.isEmpty) || (value.length < 5)) {
return 'Please enter your 5 digit zip.';
}
},
maxLength: 5,
maxLengthEnforced: true,
keyboardType: TextInputType.phone,
inputFormatters: [WhitelistingTextInputFormatter.digitsOnly],
decoration: InputDecoration(
icon: const Icon(Icons.location_city),
hintText: 'Zip',
labelText: 'Enter your zip'),
onSaved: (String value) {},
controller: _zipTextController);
}
InputDecorator createFiveYearsWidget() {
Checkbox fiveYearsCheckbox = Checkbox(
value: this._fiveYears,
onChanged: (value) {
setState(() {
this._fiveYears = value;
});
});
return InputDecorator(
decoration: const InputDecoration(
icon: const Icon(Icons.calendar_today),
hintText: 'Been at address 5 years?',
labelText: '5 years?',
),
child: new DropdownButtonHideUnderline(
child: Row(children: [
fiveYearsCheckbox,
Text("Been at address 5 years?")
])));
}
DateTimePickerFormField createDobWidget() {
return new DateTimePickerFormField(
validator: (value) {
if ((value == null)) {
return 'Please enter your date of birth.';
}
},
dateOnly: true,
format: _dateFormat,
decoration: InputDecoration(
icon: const Icon(Icons.date_range),
hintText: 'Date',
labelText: 'Select the Date'),
controller: _dobTextController);
}
PersonInfo createDataObjectFromFormData() {
return new PersonInfo(
_fnameTextController.text,
_lnameTextController.text,
_sex,
_addr1TextController.text,
_addr2TextController.text,
_cityTextController.text,
_state,
_zipTextController.text,
_fiveYears,
_dateFormat.parse(_dobTextController.text));
}
}
Other Information
Input Decoration Themes
If you don’t like the way the forms look or if you feel they don’t
highlight the field states well enough, you can change them in the
theme.
Example - ‘input_decoration_themes’
This app shows how your theme can change the appearance of input
fields.
Source Code
import 'package:flutter/material.dart';
void main() => runApp(new MyApp());
class MyApp extends StatelessWidget {
// This widget is the root of your application.
@override
Widget build(BuildContext context) {
return new MaterialApp(
title: 'Flutter Demo',
theme: new ThemeData(
primarySwatch: Colors.blue,
inputDecorationTheme: InputDecorationTheme(
border: const OutlineInputBorder(
borderSide: BorderSide(color: Colors.blueGrey),
),
enabledBorder: OutlineInputBorder(
borderSide: BorderSide(color: Colors.green),
),
focusedBorder: const OutlineInputBorder(
borderSide: BorderSide(color: Colors.deepPurple),
),
labelStyle: const TextStyle(
color: Colors.blueGrey,
),
),
),
home: new HomeWidget(),
);
}
}
class HomeWidget extends StatelessWidget {
final _formKey = GlobalKey<FormState>();
List<TextEditingController> _textEditingControllers = [];
List<Widget> _widgets = [];
HomeWidget({Key key}) : super(key: key) {
List<String> fieldNames = [
"First Name",
"Last Name",
"Address 1",
"Address 2",
"City",
"State",
"Zip"
];
for (int i = 0, ii = fieldNames.length; i < ii; i++) {
String fieldName = fieldNames[i];
TextEditingController textEditingController =
new TextEditingController(text: "");
_textEditingControllers.add(textEditingController);
_widgets.add(Padding(
child: _createTextFormField(fieldName, i > 1, textEditingController),
padding: EdgeInsets.all(10.0),
));
}
_widgets.add(RaisedButton(
onPressed: () {
_formKey.currentState.validate();
},
child: new Text('Save'),
));
}
TextFormField _createTextFormField(
String fieldName, bool enabled, TextEditingController controller) {
return new TextFormField(
enabled: enabled,
validator: (value) {
if (value.isEmpty) {
return 'Please enter ${fieldName}.';
}
},
decoration: InputDecoration(
icon: const Icon(Icons.person),
hintText: fieldName,
labelText: 'Enter ${fieldName}'),
controller: controller);
}
@override
Widget build(BuildContext context) {
return new Scaffold(
appBar: new AppBar(
title: new Text("Input Decoration Themes"),
),
body: Padding(
padding: EdgeInsets.all(20.0),
child: Form(
key: _formKey,
child: ListView(
children: _widgets,
))));
}
}
Enabling / Disabling Form Buttons
When dealing with forms, remember that you can enable or disable
buttons using the ‘onPressed’ constructor argument.
Example – ‘button_enablement’
This app only enables the register button when the user checks the
checkbox to agree to the agreement.
Source Code
import 'package:flutter/material.dart';
void main() => runApp(new MyApp());
class MyApp extends StatelessWidget {
@override
Widget build(BuildContext context) {
return new MaterialApp(
title: 'Flutter Demo',
theme: new ThemeData(
primarySwatch: Colors.blue,
),
home: new HomeWidget(title: 'Button Enablement'),
);
}
}
class HomeWidget extends StatefulWidget {
HomeWidget({Key key, this.title}) : super(key: key);
final String title;
@override
_HomeWidgetState createState() => new _HomeWidgetState();
}
class _HomeWidgetState extends State<HomeWidget> {
bool _checked = false;
void _onCheck(val) {
setState(() {
_checked = val;
});
}
void _onSubmit() {
debugPrint("_onSubmit");
}
@override
Widget build(BuildContext context) {
return new Scaffold(
appBar: new AppBar(
title: new Text(widget.title),
),
body: new Center(
child: new Column(
mainAxisAlignment: MainAxisAlignment.spaceEvenly,
children: <Widget>[
new Text('Please check below to agree to the terms.',
style: const TextStyle(fontStyle: FontStyle.italic)),
Row(mainAxisAlignment: MainAxisAlignment.center, children: [
Checkbox(value: _checked, onChanged: (val) => _onCheck(val)),
Text("I agree")
]),
OutlineButton(
onPressed: _checked ? () => _onSubmit() : null,
child: const Text('Register'),
)
],
),
));
}
}
HTTP, APIs, REST & JSON
Introduction
Most Flutter projects involve HTTP communication between your app
and some API on some server. Most of the time these server APIs are
built to the REST design guidelines and the data will be transferred in
the JSON format.
The purpose of this chapter is to learn about HTTP, APIs, REST and
JSON before we hit the keyboard.
Asynchronous Communication
When your app communicates to and from a remote server using
HTTP, it is doing so asynchronously. The app does not suddenly stop
completely after it sends a request to the server. As mentioned in the
chapter ‘More Advanced Dart’, the Dart language fully supports
asynchronous programming, including Futures. The Flutter HTTP
package (which we will cover soon) uses Futures to enable developers
to communicate through HTTP asynchronously. Every time we
communicate with the server using HTTP we don’t stop doing things
in the app but we process the success or error response when it comes
back to us.
HTTP
Introduction
The Hypertext Transfer Protocol (HTTP) is designed to enable
communications between clients and servers. HTTP works as a
request-response protocol between a client and server.
A protocol describes how machines communicate with each other
using messages. A protocol defines the format of these messages.
Tools
Introduction
One you are adept with Flutter you will end up spending considerable
time writing code that communicates with servers using the HTTP.
You may want to investigate these tools in advance, they will make
your life easier.
Web Browser
You obviously already have one of these. If you want to see the HTTP
protocol at work, open your browser, go to a website then use the
hamburger menu to access the developer tools. Select the ‘network’
option to see the network traffic inspector. In the image below you can
see the network traffic inspector on the right side, with one request
selected and viewed in more detail.
Postman
This tool will let you test HTTP requests to a server before you code
them in Flutter. You can view the raw data and see what’s going on.
Https://www.getpostman.com/
JSON Formatter
JSON is the data format you will be working with. You may also want
to find a good online JSON formatter to make the JSON more
readable.
Https://jsonformatter.curiousconcept.com/
Request
This is what your app will send to the server.
Response
This is what your app will receive back from the server.
Methods
HTTP methods have been around for a long time. The mostcommonly-used HTTP methods are POST, GET, PUT, PATCH, and
DELETE. GET is used most of all because you tend to access data
more often than you change it.
GET request ‘method’. The ‘method’ describes what the app wants the
server to do, what is the intent of the request. The most commonly
used methods are ‘get’ and ‘post’. The ‘get’ method is used to request
data from the server. The ‘post’ method is used to send data to the
server, to save it or update it. The ‘put’ method is used to update data
on the server. The ‘delete’ method is used to delete data on the server.
URI
This is the address of where the request is going to. A specific path on
a specific server.
Example:
https://www.cnn.com/2019/03/16/politics/beto-orourke-campaigningwhile-driving/index.html
Query Parameters
HTTP allows you to pass information to the server in the URL using
query parameters.
Example:
http://localhost:4200/sockjs-node/info?t=1498649243238
Matrix Parameters
HTTP allows you to pass information to the server in the URL using
matrix parameters. For Example:
http://localhost:4200/sockjs-node/info;t=1498649243238
Matrix parameters are similar to query strings but use a different
pattern. They also act differently because (not having a ‘?’) they can be
cached.
Path Parameters
HTTP allows you to pass information to the server in the URL using
path parameters. For Example:
http://localhost:4200/api/badges/9243238
URI Encoding
Some characters cannot be part of a URL (for example spaces) and
some other characters have a special meaning in a URL. To get around
this, the URL syntax allows for encoding on parameters to ensure a
valid URL.
Example:
The ‘space’ character between ‘Atlantic’ and ‘City’ is encoded to
‘%20’.
https://trailapi-trailapi.p.mashape.com/?q[city_cont]=Atlantic%20City
Status
This is part of the response. It indicates whether the request was
successfully processed or not. Here are some of the HTTP status code
values:
Code
1xx
2xx
3xx
4xx
5xx
Name
Description
Informational
Success
200 Ok
Redirect
301 Moved
permanently
302 Moved
temporarily
Request error
400 Bad request The request could not be understood by
the server.
403 Forbidden
User not authorized to perform the
requested operation.
404 Not found
The requested resource could not be found
at the given URI.
405 Method not The request method is not allowed on the
allowed
specified resource.
Server error
500 Internal
The server encountered an unexpected
server error condition, preventing it to fulfill the
request.
503 Service
The server is temporarily unavailable,
unavailable usually due to overloading or
maintenance.
Header
HTTP headers allow the client and the server to pass additional
information with the request or the response. A request header consists
of key value pairs - a case-insensitive key followed by a colon ':', then
by its value (without line breaks).
Body
Introduction
The HTTP body allows the client and the server to pass additional
information with the request or the response after the header.
Request
In the Request, HTTP bodies are not always required because a body
of information is not always needed. GET and DELETE HTTP
requests usually don’t need a body. POST, PUT and PATCH HTTP
requests do - this is where the information to be created or modified is
sent.
Response
The body is used to return information in the Response and it can get
very large, with a considerable amount of data.
Example:
In this chapter’s example HTTP code, we receive a response with a
body containing the data for over 1000 employees.
APIs
When someone makes their API available to the world, they write the
code for the api and they publish it to their HTTP web server. APIs
are also known as web services.
Most APIs use the REST architectural style, which is a pattern of how
you will communicate with the server over HTTP. APIs that conform
to the REST architectural style mostly work in the same manner, with
similar web addresses (URIs) and HTTP methods.
These similarities really help when going from one API to another.
REST
REST stands for Representational State Transfer. REST gives us high
level design guidelines and leave you to think of your own
implementation.
REST APIs should be stateless.
In the past, web applications used to store session data for the user. For
example, the user would login and this would start a session and
information could be kept in this session until the user logged out.
This session data could include who the user is, what access they have
and any other required information.
Now, with more modern APIs and REST, access to servers is
controlled through tokens or api keys. Also, every API call is stateless
- every single request from the client to server is self-contained and
contains all of the data to identify who made the request and all of the
request data itself to perform the operation. Such a request cannot take
advantage of any pre-existing session data on the server.
Determining the User - Who Made the Request to the API?
Tokens
In most apps with a login, when a user login occurs, he or she is
returned a temporary token for access. This token is encrypted and
contains information about the user and the token itself (such as when
it expires). This token can be refreshed every predetermined period of
time (for example every 15 minutes). Whenever an API call is made
from some device to the server, the token must be included in every
single outgoing request header to the server. If the token is not present
or invalid (they can expire) then the server returns an error code
(usually a 401 or 403 HTTP code). If the token is good then the server
knows that a valid logged-in user is using the app, the server has info
about the user from the token and the API can perform its operation.
API Keys
If the user doesn’t really need to login every time the app is used, an
API key enables a registered user (for example a CAT API user) to be
identified in the HTTP header as a valid user on every single outgoing
request to the server. Like a token, this is validated and the server
returns an error code if there is a problem with it.
No User Identification
Sometimes people publish APIs which don’t need information about
the user. For example, in this chapter we are going to use the dummy
rest api here: http://dummy.restapiexample.com/
How REST Uses URLs
In REST, the URL is used to determine what resource you are doing it
to. For example: employees, orders etc.
Base URL
The base URL is the first part of the API, without the REST part. The
REST part comes after the base URL. The base URL is usually the
following:
The domain. E.g. www.example.com.
Optionally a suffix ‘api’ to indicate that the path is for API use only.
Optionally a suffix for the name of the app the API was written for.
Optionally it also has the API version.
For example, for the dummy REST API it is
http://dummy.restapiexample.com/api/v1
URL & Paths
The URL of the REST API can be composed of several parts, of paths.
Think of it the URL as a path to the resource (the data).
Example:
http://www.example.com/customers/33245/orders/8769/lineite
ms/1
Should be thought as:
Go to customer 33245.
Then go to order 8769 for that customer.
Then ‘go to line item 1’ for that order.
How REST Uses HTTP Method
In REST, the HTTP method is used to describe what you are doing.
Getting data, posting new data (creating it), putting data (updating it),
deleting it.
Accessing Data with a REST API
URI
Identifies what data you are accessing.
A list of items.
This would be [base url] + the resource name. For
example: http://www.example.com/products. This would
usually return multiple projects.
The list of items could belong to another entity. Examples:
http://www.example.com/customers/33245/orders
would return the list of orders for customer 33245.
http://www.example.com/customers/33245/orders/12
3/lineItems would return the line items for order 123
for customer 33245.
A searched list of items.
The URL would be similar to the list of items above, plus
some additional info on the end to specify the search.
Additional info.
You could add query strings or matrix / path
parameters to the end of the url. For example:
http://www.example.com/products?name=mark . This
is the preferred way to do this but REST URLs are
often open to interpretation.
You could add ‘/search’ then the search criteria to the
end of the URL (or something similar). For example:
http://www.example.com/products/search/name/mark
would search for products by the name mark.
A single item.
The URL would be similar to the list of items plus a slash
then an identifier to identify the item. For example:
http://www.example.com/products/66432 would return
product 66432.
The single item could belong to another entity. For
example:
http://www.example.com/customers/33245/orders/8769
would return a single item, order 8769 for customer
33245.
HTTP Method
You should use an HTTP ‘get’ method to access data through a
REST API.
HTTP Body
Not used.
Inserting Data with a REST API
URI
Identifies what type of data you are inserting.
This would be the same as the URL to the list of items.
Examples:
http://www.example.com/products
http://www.example.com/customers/33245/orders or
http://www.example.com/orders (implementation is open
to interpretation).
HTTP Method
You should use an HTTP ‘put’ method to insert (or create) data
through a REST Api.
HTTP Body
You normally put the data required for the insert in the request
body.
Updating Data with a REST API
URI
Identifies what data you are updating.
This would be the same as the URL for accessing a single item.
Examples:
http://www.example.com/products/66432
http://www.example.com/customers/33245/orders/8769
HTTP Method
You use an HTTP ‘put’ method to update data through a REST
Api.
HTTP Body
You normally put the data required for the update in the request
body.
Deleting Data with a REST API
URI
Identifies what data you are deleting.
This would be the same as the URL for accessing a single item.
Examples:
http://www.example.com/products/66432
http://www.example.com/customers/33245/orders/8769
HTTP Method
You should use an HTTP ‘delete’ method to delete data
through a REST Api.
HTTP Body
Not used.
JSON
JSON stands for JavaScript Object Notation. It is a data format used to
pass data between the client and the server (in both directions). It is the
same data format used by the JavaScript language. It uses a comma to
separate items and a colon to separate the name of a property with the
data for that property. It uses different types of brackets to denote
objects and arrays.
JSON For Passing an Object Containing Data.
The ‘{‘ and ‘}’ brackets are used to denote the start and end of an
object.
{ "name":"John", "age":31, "city":"New York" }
JSON For Passing an Array
The ‘[‘ and ‘]’ brackets are used to denote the start and end of an array.
[ "Ford", "BMW", "Fiat"]
JSON For Passing an Array of Objects
The brackets are combined to create a cars object, which has two
properties ‘Nissan’ and ‘Ford’. Each property has an array of models.
{
"cars": {
"Nissan": [
{"model":"Sentra", "doors":4},
{"model":"Maxima", "doors":4}
],
"Ford": [
{"model":"Taurus", "doors":4},
{"model":"Escort", "doors":4}
]
}
}
Flutter with HTTP, APIs, REST & JSON
Introduction
In the previous chapter we learnt about HTTP, APIs, REST and JSON.
The purpose of this chapter is to write Flutter code that communicates
with APIs over HTTP using REST with JSON as the data format.
Flutter & JSON
Introduction
So, we know that we communicate with servers using the HTTP
protocol, using JSON as the data format.
Request
When the app makes an outgoing request to an API on a server, it often
needs to convert Flutter data (for example data in a form) into JSON.
This conversion from Flutter data into JSON data is called serializing.
Response
When the server responds back, the app needs to convert JSON data
into Flutter data. This conversion from JSON data back to Flutter data
is called deserializing.
Serializing & Deserializing JSON.
So, we know we have to convert data between the JSON and Flutter.
By JSON we mean a string of JSON.
By Flutter we mean ‘data in a Dart class in our Flutter app’.
Two Ways of Serializing & Deserializing JSON
These are the two main ways of serializing & deserializing JSON in a
Flutter App:
1. Generating code for Serializing & Deserializing
Pluses.
You don’t have to write the code.
Its generated code, it doesn’t make mistakes.
Minuses.
It’s not super-simple to setup, you need to know how it
works.
It doesn’t work with complicated cases as well as coding
them.
2. Manually writing code for Serializing & Deserializing
Pluses.
You have to write the code.
You can code the more complex Serialization &
Deserialization scenarios.
Minuses.
There will be bugs.
It’s not super-simple to code, you need to know how it
works.
Remember that You Can Combine the Two!
You can follow the 80 - 20 rule.
Do 80% the simple easiest way, generating the code for the
serialization & deserialization of simple objects.
When you get to the more difficult 20% you can handcraft your own
code to serialize and deserialize more complex objects.
The code examples follow this rule. We do the easy stuff using the
code generator (simple serialization & deserialization) and the hard
stuff (recursive serialization & deserialization) in the handwritten
code.
Generating Code for Serializing & Deserializing
Introduction
This approach uses two packages:
The ‘json_serializable’ package to generate the serialization &
deserialization code for us.
The ‘build_runner’ package to work with the ‘json_serializable’
package generate the code files.
Step 1 – Add Dependencies to Projects
Modify the project dependency file ‘pubspec.yaml’ to include two
additional developer dependencies - build_runner and
json_serializable:
dev_dependencies:
flutter_test:
sdk: flutter
build_runner:
json_serializable: ^0.5.0
Then you need to command Flutter to go get the dependencies:
flutter packages get
Step 2 – Amend the classes to be Serialized & Deserialized
Annotate the classes to be serialized & deserialized to include the
import and annotations. In the example, this class is contained in the
‘main.dart’ file.
Import the annotation.
Add a @JsonSerializable() annotation just before the class
declaration.
Add field annotations just before the field declarations.
These aren’t necessary if the JSON field name stays the same
as the Dart field name.
The @JsonKey annotation declares the JSON name for the
field if you want it to be different from the field name.
import 'package:json_annotation/json_annotation.dart';
…
@JsonSerializable()
class Person {
final String name;
@JsonKey(name: "addr1")
final String addressLine1;
@JsonKey(name: "city")
final String addressCity;
@JsonKey(name: "state")
final String addressState;
Person(this.name, this.addressLine1, this.addressCity, this.addressState);
@override
String toString() {
return 'Person{name: $name, addressLine1: $addressLine1, addressCity:
$addressCity, addressState: $addressState}';
}
}
Step 3 – Generate the Serialization & Deserialization Code
‘.g.dart’ Files
Run the following command line in the project root:
flutter packages pub run build_runner build
This should generate a ‘.g.dart’ file in the project for each file that you
modified in Step 2.
In the example, this generates a file ‘main.g.dart’ to match the
‘main.dart’ file:
Step 4 – Amend the classes to be Serialized & Deserialized
Now we need to go back to the classes that we modified in step 2 and
we need to modify them to utilize the generated code. We do this by
first using a ‘part’ annotation to import the generated code. Then we
use a mixin to combine the existing class and the generated class
together.
We insert a ‘part’ annotation for each file generated in Step 3. The
‘part’ annotation is used to inject content from another file. In the
example file ‘main.dart’, we use this annotation to inject the content
from the ‘main.g.dart’ file.
part 'main.g.dart';
We modify the class declarations to extend the Object class with the
mixin (the abstract class) from the generated code (you may need to
look in the ‘.g.dart’ files to get the mixin names). In the example,
we change the class declaration to the following (changes in bold):
class Person extends Object with _$PersonSerializerMixin {
Done
That’s it, you should be done.
Make sure that you re-run the following command in your project root
everytime you change something:
flutter packages pub run build_runner build
Example – ‘serialize_with_generated_code’
This app creates a Person object for a person and displays a
‘toString()’ of the object below in black. It also serializes that object
and displays the JSON in underneath in red. There is a ‘Copy’ button
to copy the JSON to the clipboard so you can paste it into an online
JSON formatter.
Remember that this should won’t work recursively, unlike the example
with the manually-written code.
Source Code
import 'dart:convert';
import 'package:flutter/material.dart';
import 'package:flutter/services.dart';
import 'package:json_annotation/json_annotation.dart';
part 'main.g.dart';
void main() => runApp(MyApp());
@JsonSerializable()
class Person extends Object with _$PersonSerializerMixin {
final String name;
@JsonKey(name: "addr1")
final String addressLine1;
@JsonKey(name: "city")
final String addressCity;
@JsonKey(name: "state")
final String addressState;
const Person(
this.name, this.addressLine1, this.addressCity, this.addressState);
@override
String toString() {
return 'Person{name: $name, addressLine1: $addressLine1, addressCity:
$addressCity, addressState: $addressState}';
}
}
class MyApp extends StatelessWidget {
// This widget is the root of your application.
@override
Widget build(BuildContext context) {
return MaterialApp(
title: 'Flutter Demo',
theme: ThemeData(
primarySwatch: Colors.blue,
),
home: HomeWidget(),
);
}
}
class HomeWidget extends StatelessWidget {
static const Person _person =
Person("John Brown", "9621 Roberts Avenue", "Birmingham", "AL");
@override
Widget build(BuildContext context) {
return Scaffold(
appBar: AppBar(
title: Text("Serialization"),
),
body: Center(
child: Padding(
child: ListView(
children: <Widget>[
Padding(
child: Text("Grandfather:\n${_person}"),
padding: EdgeInsets.only(top: 0.0)),
Padding(
child: Text("Json Encoded:\n${json.encode(_person)}",
style: TextStyle(color: Colors.red)),
padding: EdgeInsets.only(top: 10.0)),
FlatButton(
child: Text("Copy"),
onPressed: (() {
Clipboard.setData(
ClipboardData(text: "${json.encode(_person)}"));
})),
],
),
padding: EdgeInsets.all(10.0),
),
));
}
}
Example – ‘deserialize_with_generated_code’
This app lets you enter the JSON for a person then hit the floating
button to deserialize it.
If successful, a ‘toString()’ of the Person object is displayed
underneath (in black).
If an error occurs (maybe you input bad JSON?), it is displayed
underneath (in red).
Remember that this should won’t work recursively, unlike the example
with the manually-written code.
Source Code
import 'package:flutter/material.dart';
import 'dart:convert';
import 'package:json_annotation/json_annotation.dart';
part 'main.g.dart';
void main() => runApp(MyApp());
@JsonSerializable()
class Person extends Object with _$PersonSerializerMixin {
final String name;
@JsonKey(name: "addr1")
final String addressLine1;
@JsonKey(name: "city")
final String addressCity;
@JsonKey(name: "state")
final String addressState;
Person(this.name, this.addressLine1, this.addressCity, this.addressState);
@override
String toString() {
return 'Person{name: $name, addressLine1: $addressLine1, addressCity:
$addressCity, addressState: $addressState}';
}
}
class MyApp extends StatelessWidget {
// This widget is the root of your application.
@override
Widget build(BuildContext context) {
return MaterialApp(
title: 'Flutter Demo',
theme: ThemeData(
primarySwatch: Colors.blue,
),
home: HomeWidget(),
);
}
}
class HomeWidget extends StatefulWidget {
HomeWidget({Key key}) : super(key: key);
@override
_HomeWidgetState createState() => _HomeWidgetState();
}
class _HomeWidgetState extends State<HomeWidget> {
final _jsonTextController = TextEditingController();
Person _person;
String _error;
_HomeWidgetState() {
final String person =
"{\"name\":\"Tracy Brown\", \"addr1\":\"9625 Roberts Avenue\"," +
"\"city\":\"Birmingham\", \"state\":\"AL\"}";
_jsonTextController.text = person;
}
TextFormField _createJsonTextFormField() {
return new TextFormField(
validator: (value) {
if (value.isEmpty) {
return 'Please enter the json.';
}
},
decoration: InputDecoration(
border: OutlineInputBorder(),
hintText: 'Json',
labelText: 'Enter the json for a person.'),
controller: _jsonTextController,
autofocus: true,
maxLines: 8,
keyboardType: TextInputType.multiline);
}
_convertJsonToPerson() {
_error = null;
_person = null;
setState(() {
try {
final String jsonText = _jsonTextController.text;
debugPrint("JSON TEXT: ${jsonText}");
var decoded = json.decode(jsonText); // text to map
debugPrint("DECODED: type: ${decoded.runtimeType} value:
${decoded}");
_person = _$PersonFromJson(decoded); // map to object
debugPrint("PERSON OBJECT: type: ${_person.runtimeType} value: "
"${_person}");
} catch (e) {
debugPrint("ERROR: ${e}");
_error = e.toString();
}
});
}
@override
Widget build(BuildContext context) {
return Scaffold(
appBar: AppBar(
title: Text("Deserialization"),
),
body: Center(
child: Padding(
child: ListView(
children: <Widget>[
_createJsonTextFormField(),
Padding(
padding: EdgeInsets.only(top: 10.0),
child: Text(
_error == null ? '' : 'An error occurred:\n\n${_error}',
style: TextStyle(color: Colors.red))),
Padding(
padding: EdgeInsets.only(top: 10.0),
child: Text(_person == null
? 'Person is null'
: 'Converted to Person object:\n\n${_person}'))
],
),
padding: EdgeInsets.all(10.0),
),
),
floatingActionButton: FloatingActionButton(
onPressed: _convertJsonToPerson,
tooltip: 'Increment',
child: Icon(Icons.refresh),
), // This trailing comma makes auto-formatting nicer for build methods.
);
}
}
Manually Writing Code for Serialization &
Deserialization
Introduction
This approach uses the ‘json’ class in the core ‘dart.convert’ package
to convert between maps and JSON strings.
When serializing an Object, we write code to convert the data in our
class into a map so that the ‘json’ class can then convert it to a JSON
string.
When deserializing an JSON string, we write code to convert the map
into the data in our class.
Step 1 - Write Data Class Including ‘toJson’ & ‘fromJson’
Methods
First of all, you need to write a Dart data class that will contain the
data to be serialized and will contain the data after it has been
deserialized.
If serializing:
Write a ‘toJson’ method that returns a map from the data in
that class (see ‘Person’ class for example).
If deserializing:
Write a ‘fromJson’ factory method that creates an instance of
the data class from a single map argument.
class Person {
final String name;
final String addressLine1;
final String addressCity;
final String addressState;
final List<Person> children;
const Person(this.name, this.addressLine1, this.addressCity,
this.addressState, this.children);
Map<String, dynamic> toJson() {
var map = {
'name': name,
'addr': addressLine1,
'city': addressCity,
'state': addressState,
'children': children
};
return map;
}
factory Person.fromJson(Map<String, dynamic> json) {
if (json == null) {
throw FormatException("Null JSON.");
}
// Recursion. Convert children into list of Person objects.
List<dynamic> decodedChildren = json['children'];
List<Person> children = [];
decodedChildren.forEach((decodedChild) {
children.add(Person.fromJson(decodedChild));
});
return Person(
json['name'], json['addr1'], json['city'], json['state'], children);
}
}
Step 2 - Add Code to Invoke Serialization / Deserialization
of the Data Class
If serializing:
Invoke ‘json.encode’ in the ‘json’ class in the core
‘dart.convert’ package.
The ‘json’ class invokes the ‘toJson’ method in your data
class to create a map.
The ‘json’ class then converts the map to a JSON string.
If deserializing:
Invoke ‘json.decode’ in the ‘json’ class in the core
‘dart.convert’ package to return a map.
The ‘json’ class will convert the JSON string into a map.
Invoke the factory ‘.fromJson’ method in the data class to
convert the map into an instance of the data class.
Examples – ‘serialize_manually’ & ‘deserialize_manually’
Both the examples below demonstrate something more complex:
recursive manual serialization / deserialization. I tried to do this with
the generated code but could not get it to work.
We demonstrate serializing & deserializing a Person object recursively.
These Person objects can have children, which in turn can have
children etc. In this example, we can have children and grandchildren.
Example – ‘serialize_manually’
This app creates Person objects for all the people in the family and
displays a ‘toString()’ of each one (in black). It also deserializes each
one, displaying the JSON in underneath (in red). There is a ‘Copy’
button to copy the JSON to the clipboard so you can paste it into an
online JSON formatter.
Source Code
import 'dart:convert';
import 'package:flutter/material.dart';
import 'package:flutter/services.dart';
void main() => runApp(MyApp());
class Person {
final String name;
final String addressLine1;
final String addressCity;
final String addressState;
final List<Person> children;
const Person(this.name, this.addressLine1, this.addressCity,
this.addressState, this.children);
// You write this serialization code.
Map<String, dynamic> toJson() {
var map = {
'name': name,
'addr': addressLine1,
'city': addressCity,
'state': addressState,
'children': children
};
return map;
}
// You write this serialization code.
@override
String toString() {
return 'Person{name: $name, addressLine1: $addressLine1, addressCity:
$addressCity, addressState: $addressState, children: $children}';
}
}
class MyApp extends StatelessWidget {
// This widget is the root of your application.
@override
Widget build(BuildContext context) {
return MaterialApp(
title: 'Flutter Demo',
theme: ThemeData(
primarySwatch: Colors.blue,
),
home: HomeWidget(),
);
}
}
class HomeWidget extends StatelessWidget {
static const Person _grandchild =
Person("Tracy Brown", "9625 Roberts Avenue", "Birmingham", "AL", []);
static const Person _adultFather = const Person(
"John Brown", "9625 Roberts Avenue", "Birmingham", "AL", [_grandchild]);
static const Person _adultNoChildren =
const Person("Jill Jones", "100 East Road", "Ocala", "FL", []);
static const Person _grandfather = Person("John Brown", "9621 Roberts
Avenue",
"Birmingham", "AL", [_adultFather, _adultNoChildren]);
@override
Widget build(BuildContext context) {
return Scaffold(
appBar: AppBar(
title: Text("Recursive Serialization"),
),
body: Center(
child: Padding(
child: ListView(
children: <Widget>[
Padding(
child: Text("Grandfather:\n${_grandfather}"),
padding: EdgeInsets.only(top: 0.0)),
Padding(
child: Text("Json Encoded:\n${json.encode(_grandfather)}",
style: TextStyle(color: Colors.red)),
padding: EdgeInsets.only(top: 10.0)),
FlatButton(
child: Text("Copy"),
onPressed: (() {
Clipboard.setData(
ClipboardData(text: "${json.encode(_grandfather)}"));
})),
Padding(
child: Text("Adult Father:\n${_adultFather}"),
padding: EdgeInsets.only(top: 30.0)),
Padding(
child: Text("Json Encoded:\n${json.encode(_adultFather)}",
style: TextStyle(color: Colors.red)),
padding: EdgeInsets.only(top: 10.0)),
FlatButton(
child: Text("Copy"),
onPressed: (() {
Clipboard.setData(
ClipboardData(text: "${json.encode(_adultFather)}"));
})),
Padding(
child: Text("Adult No Children:\n${_adultNoChildren}"),
padding: EdgeInsets.only(top: 30.0)),
Padding(
child: Text(
"Json Encoded:\n${json.encode(_adultNoChildren)}",
style: TextStyle(color: Colors.red)),
padding: EdgeInsets.only(top: 10.0)),
FlatButton(
child: Text("Copy"),
onPressed: (() {
Clipboard.setData(ClipboardData(
text: "${json.encode(_adultNoChildren)}"));
})),
Padding(
child: Text("Grandchild:\n${_grandchild}"),
padding: EdgeInsets.only(top: 30.0)),
Padding(
child: Text("Json Encoded:\n${json.encode(_grandchild)}",
style: TextStyle(color: Colors.red)),
padding: EdgeInsets.only(top: 10.0)),
FlatButton(
child: Text("Copy"),
onPressed: (() {
Clipboard.setData(
ClipboardData(text: "${json.encode(_grandchild)}"));
})),
],
),
padding: EdgeInsets.all(10.0),
),
));
}
}
Example – ‘deserialize_manually’
This app lets you enter the JSON for a person then hit the floating
button to deserialize it.
If successful, a ‘toString()’ of the Person object is displayed
underneath (in black).
If an error occurs (maybe you input bad JSON?), it is displayed
underneath (in red).
Remember that this should work recursively - the Person JSON can
have children, which will create a Person object with children (and so
on). This app defaults your initial JSON input to the grandparent John
Brown so that you can see this recursion working.
This app also writes to the console so you can follow whats happening.
Source Code
import 'package:flutter/material.dart';
import 'dart:convert';
void main() => runApp(MyApp());
class Person {
final String name;
final String addressLine1;
final String addressCity;
final String addressState;
final List<Person> children;
const Person(this.name, this.addressLine1, this.addressCity,
this.addressState, this.children);
// You write this deserialization code.
factory Person.fromJson(Map<String, dynamic> json) {
if (json == null) {
throw FormatException("Null JSON.");
}
// Recursion. Convert children into list of Person objects.
List<dynamic> decodedChildren = json['children'];
List<Person> children = [];
decodedChildren.forEach((decodedChild) {
children.add(Person.fromJson(decodedChild));
});
return Person(
json['name'], json['addr1'], json['city'], json['state'], children);
}
// You write this deserialization code.
@override
String toString() {
return 'Person{name: $name, addressLine1: $addressLine1, addressCity:
$addressCity, addressState: $addressState, children: $children}';
}
}
class MyApp extends StatelessWidget {
// This widget is the root of your application.
@override
Widget build(BuildContext context) {
return MaterialApp(
title: 'Flutter Demo',
theme: ThemeData(
primarySwatch: Colors.blue,
),
home: HomeWidget(),
);
}
}
class HomeWidget extends StatefulWidget {
HomeWidget({Key key}) : super(key: key);
@override
_HomeWidgetState createState() => _HomeWidgetState();
}
class _HomeWidgetState extends State<HomeWidget> {
final _jsonTextController = TextEditingController();
Person _person;
String _error;
_HomeWidgetState() {
final String grandchild =
"{\"name\":\"Tracy Brown\", \"addr1\":\"9625 Roberts Avenue\"," +
"\"city\":\"Birmingham\", \"state\":\"AL\", \"children\":[" +
"]}";
final String adultFather =
"{\"name\":\"John Brown\", \"addr1\":\"9625 Roberts Avenue\"," +
"\"city\":\"Birmingham\", \"state\":\"AL\", \"children\":[" +
grandchild +
"]}";
final String adultNoChildren =
"{\"name\":\"Jill Jones\", \"addr1\":\"100 East Road\"," +
"\"city\":\"Ocala\", \"state\":\"FL\", \"children\":[" +
"]}";
final String grandfather =
"{\"name\":\"John Brown\", \"addr1\":\"9621 Roberts Avenue\"," +
"\"city\":\"Birmingham\", \"state\":\"AL\", \"children\":[" +
adultFather +
"," +
adultNoChildren +
"]}";
_jsonTextController.text = grandfather;
}
TextFormField _createJsonTextFormField() {
return new TextFormField(
validator: (value) {
if (value.isEmpty) {
return 'Please enter the json.';
}
},
decoration: InputDecoration(
border: OutlineInputBorder(),
hintText: 'Json',
labelText: 'Enter the json for a person.'),
controller: _jsonTextController,
autofocus: true,
maxLines: 8,
keyboardType: TextInputType.multiline);
}
_convertJsonToPerson() {
_error = null;
_person = null;
setState(() {
try {
final String jsonText = _jsonTextController.text;
debugPrint("JSON TEXT: ${jsonText}");
var decoded = json.decode(jsonText); // text to map
debugPrint("DECODED: type: ${decoded.runtimeType} value:
${decoded}");
_person = Person.fromJson(decoded); // map to object
debugPrint("PERSON OBJECT: type: ${_person.runtimeType} value: "
"${_person}");
} catch (e) {
debugPrint("ERROR: ${e}");
_error = e.toString();
}
});
}
@override
Widget build(BuildContext context) {
return Scaffold(
appBar: AppBar(
title: Text("Recursive Deserialization"),
),
body: Center(
child: Padding(
child: ListView(
children: <Widget>[
_createJsonTextFormField(),
Padding(
padding: EdgeInsets.only(top: 10.0),
child: Text(
_error == null ? '' : 'An error occurred:\n\n${_error}',
style: TextStyle(color: Colors.red))),
Padding(
padding: EdgeInsets.only(top: 10.0),
child: Text(_person == null
? 'Person is null'
: 'Converted to Person object:\n\n${_person}'))
],
),
padding: EdgeInsets.all(10.0),
),
),
floatingActionButton: FloatingActionButton(
onPressed: _convertJsonToPerson,
tooltip: 'Increment',
child: Icon(Icons.refresh),
), // This trailing comma makes auto-formatting nicer for build methods.
);
}
}
Flutter & HTTP
Introduction
Now we know how to convert the data from Flutter to JSON and back
again, we need to write code that communicates with APIs on servers,
using the HTTP protocol.
Flutter HTTP Package
To do this we will use the Flutter HTTP Package. It is not a core
package so we will have to add a dependency for it.
Dependency
To use it, you have to add the dependency to your project in the
‘pubspec.yaml’ file:
dependencies:
HTTP: ^0.12.0+1
Remember to do a ‘flutter packages get’ afterwards.
More info here: https://pub.dartlang.org/packages/http
Dummy API
We are going to use someone’s API for these exercises and for the
example code.
In this case we are going to use the dummy rest api here:
http://dummy.restapiexample.com/, because it covers all of the
following: get data, add data, update data and delete data. It also
doesn’t require a key or registration.
Exercise - Get Data Using Postman
In this exercise, we will use the API to get information about
employees.
Open Postman
Copy and paste
'http://dummy.restapiexample.com/api/v1/employees’ into the
Request URL at top.
Hit the ‘Send’ button.
Data should show up at the bottom.
Exercise – Format Data
Click on the data near the bottom, then select all and copy.
Go to https://jsonformatter.curiousconcept.com/ in your browser.
Paste the data into the box ‘JSON Data/URL’ (see below).
Hit the ‘Process’ button. You should be taken to a formatted view of
the data (see below).
Error Handling
As mentioned in the chapter before, the Flutter HTTP package enables
us to communicate with APIs asynchronously using HTTP and this
makes error handling a little more complex:
You need to add an error handler in case an error occurs when you
first make the request.
You need to add an error handler incase the future terminates with
an error.
You need to check the HTTP code of the response from the server
incase anything was incorrect or went wrong on that end.
Please refer to the error handling in the example code below.
Example ‘http_employees’
In preparing this example, I had to find an API that was public to work
with that would work with all of the HTTP verbs, so you could see
getting data, adding data, updating data and deleting data. I ended up
using http://dummy.restapiexample.com/ . It is a REST Api that
enables people to maintain a list of employees. Like many such Apis,
does not exactly subscribe to the REST pattern prescribed in this
chapter. Some of the url patterns have been interpreted differently to
how I expected them to. However, it is good to use for an example and
I am grateful to them for putting it out there.
This example app connects to dummy Api and enables you to add
employees, update employees and delete them. It starts with a list of
employees and you can tap on one to view and make changes. You can
also delete employees but tapping longer on an employee in the list of
employees.
This example app should also demonstrate how you may sometimes
encounter errors when communicating with Apis. For example, the
dummy Api doesn’t allow the same employee name twice. If you enter
the same employee name twice and attempt to save, then the dummy
Api will return an error and this is displayed to the user. This could be
handled more gracefully but at least it catches it and shows some
information at the bottom.
This example app may be useful because it combines multiple Flutter
topics together:
Communicating with a REST Api on an HTTP server.
Forms and validation.
Modal dialogs.
State management using inherited widget and stateful widgets.
Error handling.
Source Code
Dependencies
Add the following dependencies into the ‘pubspec.yaml’ file. After
that you will need to do a ‘flutter packages get’ on the command line
in the root of your project to download the dependencies.
dependencies:
flutter:
sdk: flutter
rxdart: 0.18.1
HTTP: ^0.11.0
cupertino_icons: ^0.1.2
Source Code
import 'dart:async';
import 'dart:convert';
import 'package:flutter/material.dart';
import 'package:flutter/services.dart';
import 'package:HTTP/HTTP.dart' as HTTP;
import 'package:HTTP/HTTP.dart';
void main() => runApp(new MyApp());
class Employee {
String id;
String employeeName;
String employeeSalary;
String employeeAge;
String profileImage;
Employee(this.id, this.employeeName, this.employeeSalary, this.employeeAge,
this.profileImage);
Employee.empty() {
id = "";
employeeName = "";
employeeSalary = "";
employeeAge = "";
profileImage = "";
}
factory Employee.fromJson(Map<String, dynamic> json) {
if (json == null) {
throw FormatException("Null JSON.");
}
return Employee(json['id'], json['employee_name'], json['employee_salary'],
json['employee_age'], json['profile_image']);
}
Map<String, dynamic> toJson() {
var map = {
'name': employeeName,
'salary': employeeSalary,
'age': employeeAge
};
if (id.isNotEmpty) {
map['id'] = id;
}
if (profileImage.isNotEmpty) {
map['profileImage'] = profileImage;
}
return map;
}
get hasEmptyId {
return id.isEmpty;
}
}
class PleaseWaitWidget extends StatelessWidget {
PleaseWaitWidget({
Key key,
}) : super(key: key);
// This widget is the root of your application.
@override
Widget build(BuildContext context) {
return Container(
child: Center(
child: CircularProgressIndicator(),
),
color: Colors.white.withOpacity(0.8));
}
}
class ApiWidget extends InheritedWidget {
static final String _BASE_URL = "http://dummy.restapiexample.com/api/v1";
static const _TIMEOUT = Duration(seconds: 10);
ApiWidget({
Key key,
@required Widget child,
}) : assert(child != null),
super(key: key, child: child);
static ApiWidget of(BuildContext context) {
return context.inheritFromWidgetOfExactType(ApiWidget) as ApiWidget;
}
@override
bool updateShouldNotify(covariant InheritedWidget oldWidget) {
return false;
}
Future<List<Employee>> loadAndParseEmployees() async {
var url = '${_BASE_URL}/employees';
final response = await HTTP.get(url).timeout(_TIMEOUT);
if (response.statusCode == 200) {
final parsed = json.decode(response.body).cast<Map<String, dynamic>>();
var list =
parsed.map<Employee>((json) => Employee.fromJson(json)).toList();
return list;
} else {
badStatusCode(response);
}
}
Future<Employee> loadEmployee(String id) async {
var url = '${_BASE_URL}/employee/${id}';
final response = await HTTP.get(url).timeout(_TIMEOUT);
if (response.statusCode == 200) {
final parsed = json.decode(response.body);
return Employee.fromJson(parsed);
} else {
badStatusCode(response);
}
}
Future<dynamic> saveEmployee(Employee employee) async {
bool isUpdate = employee.id.isNotEmpty;
final uri = _BASE_URL + (isUpdate ? '/update/${employee.id}' : '/create');
// profile image does not seem to update
final response = isUpdate
? await HTTP.put(uri, body: json.encode(employee)).timeout(_TIMEOUT)
: await HTTP.post(uri, body: json.encode(employee)).timeout(_TIMEOUT);
if (response.statusCode == 200) {
return json.decode(response.body);
} else {
// If that response was not OK, throw an error.
badStatusCode(response);
}
}
Future<dynamic> deleteEmployee(String id) async {
final uri = '${_BASE_URL}/delete/${id}';
final response = await HTTP.delete(uri).timeout(_TIMEOUT);
if (response.statusCode == 200) {
return json.decode(response.body);
} else {
// If that response was not OK, throw an error.
badStatusCode(response);
}
}
badStatusCode(Response response) {
debugPrint("Bad status code ${response.statusCode} returned from server.");
debugPrint("Response body ${response.body} returned from server.");
throw Exception(
'Bad status code ${response.statusCode} returned from server.');
}
}
class MyApp extends StatelessWidget {
@override
Widget build(BuildContext context) {
return new ApiWidget(
child: MaterialApp(
title: 'Flutter Demo',
theme: new ThemeData(
primarySwatch: Colors.blue,
),
home: new EmployeeListWidget()));
}
}
class EmployeeListWidget extends StatefulWidget {
@override
_EmployeeListWidgetState createState() => new _EmployeeListWidgetState();
}
class _EmployeeListWidgetState extends State<EmployeeListWidget> {
final GlobalKey<ScaffoldState> _scaffoldKey = GlobalKey<ScaffoldState>();
final PleaseWaitWidget _pleaseWaitWidget =
PleaseWaitWidget(key: ObjectKey("pleaseWaitWidget"));
bool _refresh = true;
List<Employee> _employees;
bool _pleaseWait = false;
_showSnackBar(String content, {bool error = false}) {
_scaffoldKey.currentState.showSnackBar(SnackBar(
content:
Text('${error ? "An unexpected error occurred: " : ""}${content}'),
));
}
_showPleaseWait(bool b) {
setState(() {
_pleaseWait = b;
});
}
_navigateToEmployee(BuildContext context, String employeeId) {
Navigator.push(
context,
MaterialPageRoute(builder: (context) =>
EmployeeDetailWidget(employeeId)),
).then((result) {
if ((result != null) && (result is bool) && (result == true)) {
_showSnackBar('Employee saved.');
_refreshEmployees();
}
});
}
_deleteEmployee(BuildContext context, Employee employee) async {
_showDeleteConfirmDialog(employee).then((result) {
if ((result != null) && (result is bool) && (result == true)) {
_showPleaseWait(true);
try {
ApiWidget.of(context).deleteEmployee(employee.id).then((employee) {
_showPleaseWait(false);
_showSnackBar('Employee deleted.');
_refreshEmployees();
}).catchError((error) {
_showPleaseWait(false);
_showSnackBar(error.toString(), error: true);
});
} catch (e) {
_showPleaseWait(false);
_showSnackBar(e.toString(), error: true);
}
}
});
}
Future<bool> _showDeleteConfirmDialog(Employee employee) async {
return await showDialog<bool>(
context: context,
builder: (BuildContext context) {
return AlertDialog(
title: const Text('Delete Employee'),
content: Text(
'Are you sure you want to delete ${employee.employeeName}?'),
actions: <Widget>[
FlatButton(
onPressed: () {
Navigator.pop(context, true);
},
child: const Text('Yes'),
),
FlatButton(
onPressed: () {
Navigator.pop(context, false);
},
child: const Text('No'),
)
],
);
});
}
_refreshEmployees() {
setState(() {
_refresh = true;
});
}
_loadEmployees(BuildContext context) {
_showPleaseWait(true);
try {
ApiWidget.of(context).loadAndParseEmployees().then((employees) {
// Sort first.
employees.sort((a, b) => a.employeeName
.toLowerCase()
.compareTo(b.employeeName.toLowerCase()));
setState(() {
_employees = employees;
});
_showPleaseWait(false);
}).catchError((error) {
_showPleaseWait(false);
_showSnackBar(error.toString(), error: true);
});
} catch (e) {
_showPleaseWait(false);
_showSnackBar(e.toString(), error: true);
}
}
@override
Widget build(BuildContext context) {
if (_refresh) {
_refresh = false;
_loadEmployees(context);
}
ListView builder = ListView.builder(
itemCount: _employees != null ? _employees.length : 0,
itemBuilder: (context, index) {
Employee employee = _employees[index];
return ListTile(
title: Text('${employee.employeeName}'),
subtitle: Text('Age: ${employee.employeeAge}'),
trailing: Icon(Icons.arrow_right),
onTap: () => _navigateToEmployee(context, employee.id),
onLongPress: () => _deleteEmployee(context, employee));
});
Widget bodyWidget = _pleaseWait
? Stack(key: ObjectKey("stack"), children: [_pleaseWaitWidget, builder])
: Stack(key: ObjectKey("stack"), children: [builder]);
return new Scaffold(
key: _scaffoldKey,
appBar: new AppBar(
title: new Text("Employees"),
actions: <Widget>[
IconButton(
icon: Icon(Icons.add),
tooltip: 'Add',
onPressed: () {
_navigateToEmployee(context, null);
}),
IconButton(
icon: Icon(Icons.refresh),
tooltip: 'Refresh',
onPressed: () {
_refreshEmployees();
})
],
),
body: new Center(
child: bodyWidget,
));
}
}
class EmployeeDetailWidget extends StatefulWidget {
String _employeeId;
EmployeeDetailWidget(this._employeeId);
@override
_EmployeeDetailState createState() =>
_EmployeeDetailState(this._employeeId);
}
class _EmployeeDetailState extends State<EmployeeDetailWidget> {
final GlobalKey<ScaffoldState> _scaffoldKey = GlobalKey<ScaffoldState>();
final _formKey = GlobalKey<FormState>();
final PleaseWaitWidget _pleaseWaitWidget =
PleaseWaitWidget(key: ObjectKey("pleaseWaitWidget"));
String _employeeId;
bool _loaded = false;
bool _pleaseWait = false;
Employee _employee;
TextEditingController _nameTextController = TextEditingController();
TextEditingController _salaryTextController = TextEditingController();
TextEditingController _ageTextController = TextEditingController();
TextEditingController _profileImageTextController = TextEditingController();
_EmployeeDetailState(this._employeeId);
_showSnackBar(String content, {bool error = false}) {
_scaffoldKey.currentState.showSnackBar(SnackBar(
content:
Text('${error ? "An unexpected error occurred: " : ""}${content}'),
));
}
_showPleaseWait(bool b) {
setState(() {
_pleaseWait = b;
});
}
TextFormField _createNameWidget() {
return new TextFormField(
validator: (value) {
if (value.isEmpty) {
return 'Please enter the name.';
}
},
decoration: InputDecoration(
icon: const Icon(Icons.person),
hintText: 'Name',
labelText: 'Enter the name'),
onSaved: (String value) {
this._employee.employeeName = value;
},
controller: _nameTextController,
autofocus: true,
);
}
TextFormField _createSalaryWidget() {
return new TextFormField(
validator: (value) {
if (value.isEmpty) {
return 'Please enter the salary.';
}
int salary = int.parse(value);
if (salary == null) {
return 'Please enter the salary as a number.';
}
if ((salary < 10000) || (salary > 500000)) {
return 'Please enter an age between 10000 and 50000.';
}
},
maxLength: 6,
maxLengthEnforced: true,
keyboardType: TextInputType.phone,
inputFormatters: [WhitelistingTextInputFormatter.digitsOnly],
decoration: InputDecoration(
icon: const Icon(Icons.person),
hintText: 'Salary',
labelText: 'Enter the salary'),
onSaved: (String value) {
this._employee.employeeSalary = value;
},
controller: _salaryTextController,
);
}
TextFormField _createAgeWidget() {
return new TextFormField(
validator: (value) {
if (value.isEmpty) {
return 'Please enter the age.';
}
int age = int.parse(value);
if (age == null) {
return 'Please enter the age as a number.';
}
if ((age < 1) || (age > 114)) {
return 'Please enter an age between 1 and 114.';
}
},
maxLength: 3,
maxLengthEnforced: true,
keyboardType: TextInputType.phone,
inputFormatters: [WhitelistingTextInputFormatter.digitsOnly],
decoration: InputDecoration(
icon: const Icon(Icons.person),
hintText: 'Age',
labelText: 'Enter the age'),
onSaved: (String value) {
this._employee.employeeAge = value;
},
controller: _ageTextController,
);
}
TextFormField _createProfileImageWidget() {
return new TextFormField(
decoration: InputDecoration(
icon: const Icon(Icons.person),
hintText: 'Profile image',
labelText: 'Enter the profile image'),
onSaved: (String value) {
this._employee.profileImage = value;
},
controller: _profileImageTextController,
);
}
_loadEmployee(BuildContext context) {
_showPleaseWait(true);
try {
ApiWidget.of(context).loadEmployee(_employeeId).then((employee) {
setState(() {
_employee = employee;
_nameTextController.text = employee.employeeName;
_salaryTextController.text = employee.employeeSalary;
_ageTextController.text = employee.employeeAge;
_profileImageTextController.text = employee.profileImage;
});
_showPleaseWait(false);
}).catchError((error) {
_showPleaseWait(false);
_showSnackBar(error.toString(), error: true);
});
} catch (e) {
_showPleaseWait(false);
_showSnackBar(e.toString(), error: true);
}
}
_saveEmployee(BuildContext context) {
_showPleaseWait(true);
try {
ApiWidget.of(context).saveEmployee(_employee).then((employee) {
_showPleaseWait(false);
Navigator.pop(context, true);
}).catchError((error) {
_showPleaseWait(false);
_showSnackBar(error.toString(), error: true);
});
} catch (e) {
_showPleaseWait(false);
_showSnackBar(e.toString(), error: true);
}
}
@override
Widget build(BuildContext context) {
if (!_loaded) {
_loaded = true;
if (_employeeId == null) {
_employee = Employee.empty();
} else {
_loadEmployee(context);
}
}
List<Widget> formWidgetList = [
_createNameWidget(),
_createSalaryWidget(),
_createAgeWidget(),
_createProfileImageWidget(),
RaisedButton(
onPressed: () {
if (_formKey.currentState.validate()) {
_formKey.currentState.save();
_saveEmployee(context);
}
},
child: new Text('Save'),
)
];
Form form = Form(key: _formKey, child: ListView(children: formWidgetList));
Widget bodyWidget = _pleaseWait
? Stack(key: ObjectKey("stack"), children: [_pleaseWaitWidget, form])
: Stack(key: ObjectKey("stack"), children: [form]);
return new Scaffold(
key: _scaffoldKey,
appBar: new AppBar(
title: new Row(children: [
Text("Back"),
Spacer(),
Text(_employeeId == null ? "Create Employee" : "Edit Employee")
]),
),
body: new Padding(padding: EdgeInsets.all(20.0), child: bodyWidget));
}
}
Other Information
Alice
One of the useful things about doing web development is that your
web browser has a ‘developer tools’ console that lets you inspect the
HTTP traffic. Unfortunately, your app does not have this built in.
Alice is a package that can use to inspect the HTTP traffic going
between your app and HTTP servers. It has turned out to be both easy
to use and useful to me.
Further Reading
Https://medium.com/flutter-community/inspecting-HTTP-requests-influtter-9deeddfe8d1
HAL / HATEOS
To talk to the server, apps need to know the URLs that the server
resources are available on. Most of the time this information is
hardcoded, which is not ideal.
It is much better if the server tells incudes information about available
resources (and their URLs) when it returns information in the response
back to the app. There are various standards as to the format of sending
this information back to the client, including HATEOS & HAL.
For example, if you have an app which sends a request to the server to
retrieve a list of customers, the information could should include the
URLs for the API calls to access the data for each customer. This
avoids hardcoding the customer AJAX request URL.
Further Reading
Https://martinfowler.com/articles/richardsonMaturityModel.html
Https://en.wikipedia.org/wiki/HATEOAS
State
Introduction
So now we know the basics about Widgets, composition and how we
can get data from servers, we need to start writing interactive apps.
However, to write interactive apps you first need to consider state and
events.
The purpose of this chapter is to introduce state and events.
State & Events
State is the data in the app, often displayed in the UI.
Events are what may happen in the app.
You want Events to affect State, that’s an Interactive User Interface is
all about.
Storing State
Say we have an application structured like this:
The user logs into the app using their username and password in a
Login Widget, which talks to a server.
The server gets the username and password info from the Login
Widget and returns info about the user.
The user enters data in a Data Entry Widget. This widget needs info
about the user, i.e. what kinds of data entry can be performed by the
user.
The user views reports in a Report Widget. This widget needs info
about the user, i.e. what reports can be viewed by the user.
Note the locations of the state in the diagram below (white text with
grey background).
Kinds of State
In this example, there are 2 kinds of state.
Local State – this is state info which is just needed in one place.
For example, the username and password are needed in the
Login Widget but in no other widgets.
Global State – this is state info which is needed almost
everywhere.
For example, the user info is needed in multiple widgets, to
know what kinds of data entry the user can do and/or what
reports he or she can view.
How to Determine Where to Store State
These points are just a guideline:
1. Remember the golden rule - keep things simple.
2. Don’t store state unnecessarily. Store what you absolutely need to
store as state and no more.
3. Don’t repeat state. Don’t store the same item multiple times in
state.
See that the user info state is stored up in the App Stateful
Widget, above the Data Entry and Report Widgets? It was
moved up a level in the object hierarchy so that it’s not
repeated. The child widgets can get that state info from their
parent widget.
4. Place the state as close to where it is needed.
See that the username and password state are stored in the
Login Stateful Widget. That is because user username and
password state is local as its not needed anywhere else.
Responding to Events
Introduction
A modern user interface reacts to Events:
User clicking on buttons.
Data coming in from a server.
Time passing.
etc
Events Can Affect State
When Events occur, they tend to affect State at a similar or higher
level up in the Object hierarchy.
For Example:
Say we have an application structured like this:
The app displays a list of customers.
Each customer in the list has a delete button.
The user clicks on the delete button and the customer disappears.
If you have a list of customers in a home page and you delete the
customer, then the Event may be triggered from a button in a lowerlevel widget but affect the customer list state, which is held in a
higher-level home page widget.
State & Events – Problems
So, after reading about State and Events, we realize we have two
problems:
We need to store State in higher-level objects in the Widget tree but
we need to pass that state data down to lower-level objects so it can
be rendered (i.e. so its data can be put into Widgets).
Example.
Store Customer List state in higher-level Customer List
Widget.
Pass Customer information down from Customer List
Widget to Customer Widgets.
We need to process Events and change state in higher-level objects
when events occur in lower-level objects in the Widget tree.
Example.
Have Delete button events flow up from Delete Button
Widgets up to Customer List Widget, affecting state in
Customer List Widget.
State & Events – Different Approaches
There have been several different approaches to the problems above
and we are about to cover them in more detail. Bear in mind these
approaches are evolving and that there will probably be new ones by
the time this book is released.
Mixing Approaches
It’s all about finding out what approach you understand and like, or
rolling your own. Remember you can mix these approaches. You could
have an app that uses multiple InheritedWidgets, uses Streams and
StreamBuilders but also uses Stateful Widgets.
How I Decide Where to Put State
When I write apps, I usually do the following:
I put the global state (or other state shared by multiple Widgets) in
one or more BLoC’s.
I use Streams & StreamBuilders to update the UI when state
changes.
I put local state in StatefulWidgets.
Stateful Widgets were designed for storing local state.
State & Events – Commonly-Used Approaches
Stateful Widget Approach
Store state in Stateful Widgets at a high-enough level in the Widget
tree to ensure that the data is not repeated.
Pass state from parent Widgets to child Widgets through the
constructor.
Pass event handler method (that modifies state) from parent Widget
methods to child Widgets through the constructor. Child Widgets
can then invoke method to change state in Parent Widget.
Example:
To see an example of this, see State & Stateful Widget Approach
Pros/Cons
It works well for smaller apps.
It doesn’t work well for bigger apps.
It can get messy, especially if you need to pass state / event
handlers though multiple levels of the Widget tree.
InheritedWidget Approach
This approach removes most of the requirements to use Stateful
Widgets, enabling the user to use Stateless Widgets instead in many
cases.
You create a ‘state holder’ class that acts as a Widget in the Widget
hierarchy. This class extends InheritedWidget, stores the state data
and has a single child widget.
All the Widgets below this class can then be Stateless Widgets and
they can use the BuildContext to access this InheritedWidget and its
state data.
Example
To see an example of this, see State & InheritedWidget Approach
Pros/Cons
It works well for smaller apps.
It doesn’t work well for bigger apps
Scoped Model Approach
This approach removes most of the requirements to use Stateful
Widgets, enabling the user to use Stateless Widgets instead in many
cases.
Use a 3rd party package called ScopedModel to store a state model
in your Widget Tree. You can write code in your ‘build’ method of
your widget and there use the Context to get a reference to this
Scoped Model so that you can read and write its state.
This works well for simple apps but is not structured enough for
larger apps.
Example
To see an example of this, see State & ScopedModel Approach
Pros/Cons
It works well for smaller apps.
BLoC w/Streams Approach
BLoC stands for ‘Business Logic Components’.
It’s a pattern for state management recommended by Google
developers.
It about storing the app State in a central place (a business logic
object stored in a Stateful Widget) and it communicates with the rest
of the app’s (mostly) Stateless Widgets using streams.
Example
To see an example of this, see Chapter State & BLoCs w/Streams
Approach
Pros/Cons
It is overkill for smaller apps.
State & Stateful Widget Approach
Introduction
This is the most obvious approach and uses Flutter Widgets in the most
obvious manner possible.
The purpose of this chapter is to learn this approach and its
shortcomings.
Approach
Store state in Stateful Widgets at a high-enough level in the Widget
tree to ensure that the data is not repeated.
Pass state from parent Widgets to child Widgets through the
constructor.
Pass event handler method (that modifies state) from parent Widget
methods to child Widgets through the constructor. Child Widgets
can then invoke method to change state in Parent Widget.
Exercise – ‘state_and_stateful_widget’
Introduction
We start off by creating a create basic app with Stateful and Stateless
Widgets.
Later on, we add some state & event handling so that the user can
select a car and see it highlighted.
The car selection comes from a tap event in the lower-level
CarWidget.
It changes the selected car state in the higher-level
MyHomePageWidget.
Step 1 – Create Default Flutter App
Follow the instructions in Generate Your First App
Leave project open.
Step 2 – Replace Application Code
Replace contents of file ‘main.dart’ in folder ‘lib’ with the following:
import ‘package:flutter/material.dart’;
void main() => runApp(new MyApp());
class MyApp extends StatelessWidget {
@override
Widget build(BuildContext context) {
return new MaterialApp(
title: ‘Flutter Demo’,
theme: new ThemeData(
primarySwatch: Colors.blue,
),
home: new MyHomePage(),
);
}
}
class Car {
String _make;
String _model;
String _imageSrc;
Car(this._make, this._model, this._imageSrc);
operator ==(other) =>
(other is Car) && (_make == other._make) && (_model == other._model);
int get hashCode => _make.hashCode ^ _model.hashCode ^ _imageSrc.hashCode;
}
class MyHomePage extends StatefulWidget {
@override
_HomePageState createState() => _HomePageState(“Cars”);
}
class _HomePageState extends State<MyHomePage> {
String _title;
List<Car> _cars;
_HomePageState(this._title) {
_cars = [
Car(
“Bmw”,
“M3”,
“Https://media.ed.edmundsmedia.com/bmw/m3/2018/oem/2018_bmw_m3_sedan_base_fq_oem_4_150.jpg
Https://media.ed.edmundsmedia.com/bmw/m3/2018/oem/2018_bmw_m3_sedan_base_fq_oem_4_150.jpg
“,
),
Car(
“Nissan”,
“GTR”,
“Https://media.ed.edmunds-media.com/nissan/gt-r/2018/oem/2018_nissan_gtr_coupe_nismo_fq_oem_1_150.jpg
Https://media.ed.edmunds-media.com/nissan/gt-r/2018/oem/2018_nissan_gtr_coupe_nismo_fq_oem_1_150.jpg
”,
),
Car(
“Nissan”,
“Sentra”,
“Https://media.ed.edmundsmedia.com/nissan/sentra/2017/oem/2017_nissan_sentra_sedan_srturbo_fq_oem_4_150.jpg
Https://media.ed.edmundsmedia.com/nissan/sentra/2017/oem/2017_nissan_sentra_sedan_srturbo_fq_oem_4_150.jpg
”,
)
];
}
@override
Widget build(BuildContext context) {
List<CarWidget> carWidgets = _cars.map((Car car) {
return CarWidget(car);
}).toList();
return new Scaffold(
appBar: new AppBar(
title: new Text(_title),
),
body: new ListView(children: carWidgets));
}
}
class CarWidget extends StatelessWidget {
CarWidget(this._car) : super();
final Car _car;
@override
Widget build(BuildContext context) {
return Padding(
padding: EdgeInsets.all(20.0),
child: Container(
decoration: BoxDecoration(border: Border.all()),
padding: EdgeInsets.all(20.0),
child: Center(
child: Column(children: <Widget>[
Text(‘${_car._make} ${_car._model}’,
style: TextStyle(fontSize: 24.0)),
Padding(
padding: EdgeInsets.only(top: 20.0),
child: Image.network(_car._imageSrc))
]))));
}
}
Step 3 – Open Emulator & Run
Follow the instructions in Open Android Emulator & Run Your First
App
You should get something like the following as it is somewhat similar
to the previous example:
Summary
The MyApp & Material App Widgets are unchanged.
We declare a new class called Car.
This will store information about each car: its make, model
and image.
Note that the ‘==’ operator is overloaded so it considers two
Cars equal if they have the same make and model.
The MyHomePage Stateless Widget has become two different
widgets instead:
MyHomePage StatefulWidget
MyHomePageState State Object
This holds the App Bar title and the list of Car objects.
These are initiated in the constructor.
The State object contains the ‘build’ method that
converts the list of Car objects into a list of CarWidgets.
Then it returns a Scaffold containing the AppBar and a
ListView containing the list of CarWidgets.
CarWidget
This displays a car’s make, model and image.
Notice that it now accepts a Car object in the
constructor. This gives it all the info to display a car’s
make, model and image.
Step 4– Add Car Selection
This is going to be achieved by holding state in the MyHomePage state
object.
This state is going to be set by a method. This method is going to be
passed to each Car Widget so it can be invoked by the Car Widget
when the user taps on it.
Modify MyHomePageState
We add variable ‘_selectedCar’ to store which car is selected.
We add a method ‘_selectionHandler’ to handle car selection.
This provides an inline JavaScript function that sets the
variables ‘_title’ and ‘_selectedCar’.
This inline JavaScript function is passed to setState. Using
‘setState’ tells Flutter that the state of this object has changed
and that this Widget will need to be re-rendered.
We change the code that constructs the CarWidgets to include 2
additional constructor arguments:
A boolean indicating if the car is the selected car.
The selection handler method that handles the car selection in
this class.
class MyHomePageState extends State<MyHomePage> {
String _title;
List<Car> _cars;
Car _selectedCar;
MyHomePageState(this._title) {
_cars = [
Car(
“Bmw”,
“M3",
“Https://media.ed.edmundsmedia.com/bmw/m3/2018/oem/2018_bmw_m3_sedan_base_fq_oem_4_150.jpg“,
),
Car(
“Nissan”,
“GTR”,
“Https://media.ed.edmunds-media.com/nissan/gt-r/2018/oem/2018_nissan_gtr_coupe_nismo_fq_oem_1_150.jpg”,
),
Car(
“Nissan”,
“Sentra”,
“Https://media.ed.edmundsmedia.com/nissan/sentra/2017/oem/2017_nissan_sentra_sedan_srturbo_fq_oem_4_150.jpg”,
)
];
}
void _selectionHandler(Car selectedCar) {
setState(() {
_title = ‘Selected ${selectedCar._make} ${selectedCar._model}’;
_selectedCar = selectedCar;
});
}
@override
Widget build(BuildContext context) {
List<CarWidget> carWidgets = _cars.map((Car car) {
return CarWidget(car, car == _selectedCar, _selectionHandler);
}).toList();
return new Scaffold(
appBar: new AppBar(
title: new Text(_title),
),
body: new ListView(children: carWidgets));
}
}
Modify CarWidget
We add instance variable ‘_isSelected’ to store if this car is selected
or not.
We add instance variable ‘_parentSelectionHandler’ to store the
selection handler method from the parent MyHomePageState class.
We modify the constructor to accept & set these two instance
variables.
We add a new method ‘_handleTap’ to handle the ‘onTap’ event
from the GestureDetector. This method invokes the
‘_parentSelectionHandler’ from the parent MyHomePageState
class.
We modify the ‘build’ method.
We wrap the Container with a GestureDetector. This is so we
can listen for the ‘onTap’ event.
We modify the ‘BoxDecoration’ to set the background color
according to if the instance variable ‘isSelected’ is set to true
or false. If true the background color is set to blue, otherwise
white.
class CarWidget extends StatelessWidget {
CarWidget(this._car, this._isSelected, this._parentSelectionHandler)
: super();
final Car _car;
final bool _isSelected;
final ValueChanged<Car> _parentSelectionHandler;
void _handleTap() {
_parentSelectionHandler(_car);
}
@override
Widget build(BuildContext context) {
return Padding(
padding: EdgeInsets.all(20.0),
child: GestureDetector(
onTap: _handleTap,
child: Container(
decoration: BoxDecoration(
color: _isSelected ? Colors.blue : Colors.white,
border: Border.all()),
padding: EdgeInsets.all(20.0),
child: Center(
child: Column(children: <Widget>[
Text(‘${_car._make} ${_car._model}’,
style: TextStyle(fontSize: 24.0)),
Padding(
padding: EdgeInsets.only(top: 20.0),
child: Image.network(_car._imageSrc))
])))));
}
}
Further Reading
Adding Interactivity to Your Flutter App:
Https://flutter.io/docs/development/ui/interactive
Pete Hunt at Facebook wrote a superb article here.
The article may be about React but many of the same rules apply.
Https://facebook.github.io/react/docs/thinking-in-react.html.
State & InheritedWidget Approach
Introduction
This is a way to access State that is stored in a higher-level Widget
(called an InheritedWidget) from a lower-level Widget. Think of it like
this: “Reach Up the Tree and Get Data”. Flutter uses InheritedWidgets
itself. The Theme Widget is in an InheritedWidget.
The purpose of this chapter is to learn what InheritedWidgets are and
how to use them.
Approach
This approach removes many of the requirements to use Stateful
Widgets, often enabling the user to use Stateless Widgets instead.
You create a ‘state holder’ class that acts as a Widget in the Widget
hierarchy. This class extends InheritedWidget, stores the state data
and has a single child widget.
All the Widgets below this class can then be Stateless Widgets and
they can use the BuildContext to access this InheritedWidget and its
state data.
To see an example of this, see Chapter ‘State & InheritedWidget
Approach’.
Exercise – ‘state_and_inherited_widget_add’
In this exercise, I put the state for the car list into CarsInheritedWidget
and I access it in CarWidget. I add a toolbar button to add another car
to the list.
Please read the summary before starting this exercise.
Step 1 – Create Default Flutter App
Follow the instructions in Generate Your First App
Leave project open.
Step 2 – Replace Application Code
Replace contents of file ‘main.dart’ in folder ‘lib’ with the following:
import ‘package:collection/collection.dart’;
import ‘package:flutter/material.dart’;
void main() => runApp(new MyApp());
class Car {
String _make;
String _model;
String _imageSrc;
Car(this._make, this._model, this._imageSrc);
operator ==(other) =>
(other is Car) && (_make == other._make) && (_model == other._model);
int get hashCode => _make.hashCode ^ _model.hashCode ^ _imageSrc.hashCode;
}
class CarsInheritedWidget extends InheritedWidget {
List<Car> _cars = [
Car(
“Bmw”,
“M3",
“Https://media.ed.edmundsmedia.com/bmw/m3/2018/oem/2018_bmw_m3_sedan_base_fq_oem_4_150.jpg
Https://media.ed.edmundsmedia.com/bmw/m3/2018/oem/2018_bmw_m3_sedan_base_fq_oem_4_150.jpg
“,
),
Car(
“Nissan”,
“GTR”,
“Https://media.ed.edmunds-media.com/nissan/gt-r/2018/oem/2018_nissan_gtr_coupe_nismo_fq_oem_1_150.jpg
Https://media.ed.edmunds-media.com/nissan/gt-r/2018/oem/2018_nissan_gtr_coupe_nismo_fq_oem_1_150.jpg
”,
),
Car(
“Nissan”,
“Sentra”,
“Https://media.ed.edmundsmedia.com/nissan/sentra/2017/oem/2017_nissan_sentra_sedan_srturbo_fq_oem_4_150.jpg
Https://media.ed.edmundsmedia.com/nissan/sentra/2017/oem/2017_nissan_sentra_sedan_srturbo_fq_oem_4_150.jpg
”,
)
];
CarsInheritedWidget(child) : super(child: child);
List<Car> get cars {
return _cars;
}
void addNissanSentra() {
_cars.add(Car(
“Nissan”,
“Sentra”,
“Https://media.ed.edmundsmedia.com/nissan/sentra/2017/oem/2017_nissan_sentra_sedan_srturbo_fq_oem_4_150.jpg
Https://media.ed.edmundsmedia.com/nissan/sentra/2017/oem/2017_nissan_sentra_sedan_srturbo_fq_oem_4_150.jpg
”,
));
}
@override
bool updateShouldNotify(CarsInheritedWidget old) => true;
static CarsInheritedWidget of(BuildContext context) {
return (context.inheritFromWidgetOfExactType(CarsInheritedWidget));
}
}
class MyApp extends StatelessWidget {
// This widget is the root of your application.
@override
Widget build(BuildContext context) {
return new MaterialApp(
title: ‘Flutter Demo’,
theme: new ThemeData(
// This is the theme of your application.
//
// Try running your application with “flutter run”. You’ll see the
// application has a blue toolbar. Then, without quitting the app, try
// changing the primarySwatch below to Colors.green and then invoke
// “hot reload” (press “r” in the console where you ran “flutter run”,
// or press Run > Flutter Hot Reload in IntelliJ). Notice that the
// counter didn’t reset back to zero; the application is not restarted.
primarySwatch: Colors.blue,
),
home: CarsInheritedWidget(MyHomePage(title: ‘Flutter Demo Home Page’)),
);
}
}
class MyHomePage extends StatelessWidget {
MyHomePage({Key key, this.title}) : super(key: key);
final String title;
@override
Widget build(BuildContext context) {
List<CarWidget> carWidgets =
CarsInheritedWidget.of(context).cars.map((Car car) {
return CarWidget(car);
}).toList();
return new Scaffold(
appBar: new AppBar(
title: new Text(“Cars”),
actions: <Widget>[
IconButton(
icon: Icon(Icons.add),
onPressed: () {
CarsInheritedWidget.of(context).addNissanSentra();
})
],
),
body: new ListView(children: carWidgets));
}
}
class CarWidget extends StatelessWidget {
CarWidget(this._car) : super();
final Car _car;
@override
Widget build(BuildContext context) {
return Padding(
padding: EdgeInsets.all(20.0),
child: Container(
decoration: BoxDecoration(border: Border.all()),
padding: EdgeInsets.all(20.0),
child: Center(
child: Column(children: <Widget>[
Text(‘${_car._make} ${_car._model}’,
style: TextStyle(fontSize: 24.0)),
Padding(
padding: EdgeInsets.only(top: 20.0),
child: Image.network(_car._imageSrc))
]))));
}
}
Step 3 – Open Emulator & Run
Follow the instructions in Open Android Emulator & Run Your First
App
You should get something like the following as it is somewhat similar
to the previous example:
However, note that the Add button on the toolbar does not
work!!!!!
Summary
We created a class CarsInheritedWidget that inherits from Inherited
Object and we added into the Widget Tree, wrapping the HomePage
Widget.
It seems we can access the state in that Widget, the list of Cars.
However, when we add a car it doesn’t show up.
After reading some articles, it became obvious that to mutate the State
of an InheritedWidget and have the UI re-render the state changes, you
need to wrap the InheritedWidget in a StatefulWidget.
This example is based on the article below:
Https://medium.com/flutter-io/managing-flutter-application-state-withinheritedwidgets-1140452befe1
Exercise – ‘state_and_inherited_widget’
In this exercise, we get the State mutation to work on-screen and
explain the changes.
Step 1 – Create Default Flutter App
Follow the instructions in Generate Your First App
Leave project open.
Step 2 – Replace Application Code
Replace contents of file ‘main.dart’ in folder ‘lib’ with the following:
import 'package:collection/collection.dart';
import 'package:flutter/material.dart';
void main() => runApp(new MyApp());
class Car {
final String _make;
final String _model;
final String _imageSrc;
const Car(this._make, this._model, this._imageSrc);
operator ==(other) =>
(other is Car) && (_make == other._make) && (_model == other._model);
int get hashCode => _make.hashCode ^ _model.hashCode ^
_imageSrc.hashCode;
}
class CarModel {
const CarModel(this.carList);
final List<Car> carList;
@override
bool operator ==(Object other) {
if (identical(this, other)) {
return true;
} else if (other.runtimeType != runtimeType) {
return false;
} else {
final CarModel otherModel = other;
return IterableEquality().equals(otherModel.carList, carList);
}
}
int get hashCode => carList.hashCode;
}
class _ModelBindingScope<T> extends InheritedWidget {
const _ModelBindingScope({Key key, this.modelBindingState, Widget child})
: super(key: key, child: child);
final _ModelBindingState<T> modelBindingState;
@override
bool updateShouldNotify(_ModelBindingScope oldWidget) => true;
}
class ModelBinding<T> extends StatefulWidget {
ModelBinding({Key key, @required this.initialModel, this.child})
: assert(initialModel != null),
super(key: key);
final T initialModel;
final Widget child;
_ModelBindingState<T> createState() => _ModelBindingState<T>();
static Type _typeOf<T>() => T;
static T of<T>(BuildContext context) {
final Type scopeType = _typeOf<_ModelBindingScope<T>>();
final _ModelBindingScope<T> scope =
context.inheritFromWidgetOfExactType(scopeType);
return scope.modelBindingState.currentModel;
}
static void update<T>(BuildContext context, T newModel) {
final Type scopeType = _typeOf<_ModelBindingScope<T>>();
final _ModelBindingScope<dynamic> scope =
context.inheritFromWidgetOfExactType(scopeType);
scope.modelBindingState.updateModel(newModel);
}
}
class _ModelBindingState<T> extends State<ModelBinding<T>> {
T currentModel;
@override
void initState() {
super.initState();
currentModel = widget.initialModel;
}
void updateModel(T newModel) {
if (newModel != currentModel) {
setState(() {
currentModel = newModel;
});
}
}
@override
Widget build(BuildContext context) {
return _ModelBindingScope<T>(
modelBindingState: this,
child: widget.child,
);
}
}
class MyApp extends StatelessWidget {
// This widget is the root of your application.
@override
Widget build(BuildContext context) {
return new MaterialApp(
title: 'Flutter Demo',
theme: new ThemeData(
primarySwatch: Colors.blue,
),
home: ModelBinding<CarModel>(
initialModel: const CarModel(const [
Car(
"Bmw",
"M3",
"Https://media.ed.edmundsmedia.com/bmw/m3/2018/oem/2018_bmw_m3_sedan_base_fq_oem_4_150.jpg",
),
Car(
"Nissan",
"GTR",
"Https://media.ed.edmunds-media.com/nissan/gtr/2018/oem/2018_nissan_gt-r_coupe_nismo_fq_oem_1_150.jpg",
),
Car(
"Nissan",
"Sentra",
"Https://media.ed.edmundsmedia.com/nissan/sentra/2017/oem/2017_nissan_sentra_sedan_srturbo_fq_oem_4_150.jpg",
)
]),
child: new MyHomePage(title: 'Flutter Demo Home Page')),
);
}
}
class MyHomePage extends StatelessWidget {
MyHomePage({Key key, this.title}) : super(key: key);
final String title;
@override
Widget build(BuildContext context) {
CarModel model = ModelBinding.of(context);
List<CarWidget> carWidgets = model.carList.map((Car car) {
return CarWidget(car);
}).toList();
return new Scaffold(
appBar: new AppBar(
title: new Text("Cars"),
actions: <Widget>[
IconButton(
icon: Icon(Icons.add),
onPressed: () {
List<Car> carList = List.from(model.carList);
carList.add(Car(
"Nissan",
"Sentra",
"Https://media.ed.edmundsmedia.com/nissan/sentra/2017/oem/2017_nissan_sentra_sedan_srturbo_fq_oem_4_150.jpg",
));
ModelBinding.update(context, new CarModel(carList));
})
],
),
body: new ListView(children: carWidgets));
}
}
class CarWidget extends StatelessWidget {
CarWidget(this._car) : super();
final Car _car;
@override
Widget build(BuildContext context) {
return Padding(
padding: EdgeInsets.all(20.0),
child: Container(
decoration: BoxDecoration(border: Border.all()),
padding: EdgeInsets.all(20.0),
child: Center(
child: Column(children: <Widget>[
Text('${_car._make} ${_car._model}',
style: TextStyle(fontSize: 24.0)),
Padding(
padding: EdgeInsets.only(top: 20.0),
child: Image.network(_car._imageSrc))
]))));
}
}
Step 3 – Open Emulator & Run
Follow the instructions in Open Android Emulator & Run Your First
App
This works much better; the user interface responds to the ‘+’ button
and adds another car to the list.
Summary
In this example, we to wrap the InheritedWidget in a StatefulWidget to
enable it to re-render part of the Widget Tree.
ModelBinding.
The ModelBinding class is a Stateful Widget. Remember, to
mutate the State of an InheritedWidget and have the UI rerender the state changes, you need to wrap the
InheritedWidget in a StatefulWidget. This is what the
ModelBinding class does. The ‘update’ method is used to
update the state (the CarModel) in this Stateful Widget.
_ModelBindingState.
This is the State for the ModelBinding Stateful Widget. It
contains the CarModel. The ‘updateModel’ method is used
to replace the model (the CarModel) in this class with a new
one, calling ‘setState’ to force the UI to re-render the state
changes.
_ModelBindingScope.
o This is an InheritedWidget, used to locate items in the
Widget Tree. Used by lower-level Widgets to locate and
access the _ModelBindingState, which is the State Object
for the ModelBinding StatefulWidget.
CarModel
This represents the state for the app.
Currently it holds the list of Car objects.
The data in this class is immutable, it cannot be changed.
To change the state in the app (the Car list), the ‘update’
method in the ModelBinding class must be invoked, passing
in a new CarModel.
Conclusion
At first, I thought that the InheritedWidget would make life easy. I
thought that you could “Reach Up the Tree and Get Data”: get data,
update it and the UI would re-render itself. It doesn’t.
You can use InheritedWidget in a simple manner to hold non-mutating
state data and access it from lower-level widgets.
However, if you want to hold mutating state data, update it and have
the UI re-render itself, you have to wrap the InheritedWidget within a
StatefulWidget and force the StatefulWidget to re-render the State Tree
by calling the ‘setState’ method. A lot more complicated.
Further Reading
I highly recommend the following articles:
https://www.didierboelens.com/2018/06/widget---state---context--inheritedwidget/
https://stackoverflow.com/questions/49491860/flutter-how-tocorrectly-use-an-inherited-widget
https://medium.com/flutter-io/managing-flutter-application-state-withinheritedwidgets-1140452befe1
State & ScopedModel Approach
Introduction
I don’t think that the InheritedWidget approach turned out to be a good
solution for our state issues. Once you added state / mutation and rerendering of new state into account, it turned out a lot more
complicated than expected.
The purpose of this chapter is to take a look at the ScopedModel
approach.
Approach
This approach removes most of the requirements to use Stateful
Widgets, enabling the user to use Stateless Widgets instead in many
cases.
ScopedModel has been mentioned in many articles as an alternative to
just using InheritedWidget. At first sight, it looks like the
ScopedModel package is basically InheritedWidget, only made easier
to use.
Package
ScopedModel is a Dart package and it is available here:
https://pub.dartlang.org/packages/scoped_model
As it is a package you will have to install it:
https://pub.dartlang.org/packages/scoped_model - -installing-tab-
Package Readme
The package README.md file includes the following text:
A set of utilities that allow you to easily pass a data Model from a
parent Widget down to its descendants. In addition, it also
rebuilds all of the children that use the model when the model is
updated. This library was originally extracted from the Fuchsia
codebase.
This package provides three main classes:
1. Model
You will extend this class to create your own Models, such as
SearchModel or UserModel.
You can listen to Models for changes!
2. ScopedModel Widget.
If you need to pass a Model deep down your Widget hierarchy,
you can wrap your Model in a ScopedModel Widget.
This will make the Model available to all descendant Widgets.
3. ScopedModelDescendant Widget.
Use this Widget to find the appropriate ScopedModel in the
Widget tree.
It will automatically rebuild whenever the Model notifies that
change has taken place.
Multiple Models
At first glance, it looks as if this package allows the user to use
multiple State Models. This certainly makes it a better candidate for
working with larger applications. You could have User data in one
model, Transaction data in another etc.
Exercise – ‘state_and_scoped_model’
The code below is not perfect by any means (you can add the same car
twice and when you tap on it, it selects both) but it demonstrates how
to get an app up and working with ScopedModel and how you can
maintain separate states in separate models.
In this exercise, I use the ScopedModel to handle two separate state
models:
1. a list of cars (to which we can add cars)
2. the currently selected car (which you can change by tapping on a
car).
There is more code for you to copy and paste in this example.
However, this app does more than some of the previous examples: it
allows you to add cars and allows you to select cars.
Step 1 – Create Default Flutter App
Follow the instructions in Generate Your First App
Leave project open.
Step 2 – Replace Application Code
Replace contents of file ‘main.dart’ in folder ‘lib’ with the following:
import 'package:flutter/material.dart';
import 'package:scoped_model/scoped_model.dart';
void main() => runApp(new CarAppWidget());
class Car {
String _make;
String _model;
String _imageSrc;
Car(this._make, this._model, this._imageSrc);
operator ==(other) =>
(other is Car) && (_make == other._make) && (_model == other._model);
int get hashCode => _make.hashCode ^ _model.hashCode ^
_imageSrc.hashCode;
}
class CarListModel extends Model {
List<Car> _carList = [
Car(
"Bmw",
"M3",
"Https://media.ed.edmundsmedia.com/bmw/m3/2018/oem/2018_bmw_m3_sedan_base_fq_oem_4_150.jpg",
),
Car(
"Nissan",
"GTR",
"Https://media.ed.edmunds-media.com/nissan/gt-r/2018/oem/2018_nissan_gtr_coupe_nismo_fq_oem_1_150.jpg",
),
Car(
"Nissan",
"Sentra",
"Https://media.ed.edmundsmedia.com/nissan/sentra/2017/oem/2017_nissan_sentra_sedan_srturbo_fq_oem_4_150.jpg",
)
];
List<Car> get carList => _carList;
void add(String make, String model, String imageSrc) {
_carList.add(Car(make, model, imageSrc));
notifyListeners();
}
}
class CarSelectionModel extends Model {
Car _selectedCar;
Car get selectedCar => _selectedCar;
void set selectedCar(Car selectedCar) {
_selectedCar = selectedCar;
notifyListeners();
}
bool isSelected(Car car) {
if (_selectedCar == null) {
return false;
} else {
return car == _selectedCar;
}
}
}
class CarAppWidget extends StatelessWidget {
@override
Widget build(BuildContext context) {
return new MaterialApp(
title: 'Car App',
theme: new ThemeData(
primarySwatch: Colors.blue,
),
home: ScopedModel<CarListModel>(
model: CarListModel(),
child: ScopedModel<CarSelectionModel>(
model: CarSelectionModel(),
child: CarAppLayoutWidget(title: 'Cars'))));
}
}
class CarAppLayoutWidget extends StatelessWidget {
CarAppLayoutWidget({Key key, this.title}) : super(key: key);
final String title;
_addCar(BuildContext context) {
ScopedModel.of<CarListModel>(context, rebuildOnChange: true).add(
"Subaru",
"WRX",
"Https://media.ed.edmunds-media"
".com/subaru/wrx/2018/oem/2018_subaru_wrx_sedan_stilimited_s_oem_1_150"
".jpg");
}
String _calculateSelectedCarName(BuildContext context) {
Car selectedCar =
ScopedModel.of<CarSelectionModel>(context, rebuildOnChange: true)
.selectedCar;
if (selectedCar == null) {
return "No car selected.";
} else {
return "Selected: ${selectedCar._make} ${selectedCar._model}";
}
}
@override
Widget build(BuildContext context) {
return new Scaffold(
appBar: new AppBar(
title: new Text(title),
),
body: Center(child: CarListWidget()),
persistentFooterButtons: <Widget>[
Text(_calculateSelectedCarName(context)),
IconButton(
icon: Icon(Icons.add),
onPressed: () {
_addCar(context);
}),
]);
}
}
class CarListWidget extends StatelessWidget {
@override
Widget build(BuildContext context) {
final carList =
ScopedModel.of<CarListModel>(context, rebuildOnChange: true).carList;
List<CarWidget> carWidgets = carList.map((Car car) {
return CarWidget(car);
}).toList();
return new ListView(children: carWidgets);
}
}
class CarWidget extends StatelessWidget {
CarWidget(this._car) : super();
final Car _car;
_buildCarWidget(context, child, CarSelectionModel selectionModel) {
return GestureDetector(
onTap: () => selectionModel.selectedCar = _car,
child: Padding(
padding: EdgeInsets.all(20.0),
child: Container(
decoration: BoxDecoration(
border: Border.all(),
color: selectionModel.isSelected(_car)
? Colors.blue
: Colors.white),
padding: EdgeInsets.all(20.0),
child: Center(
child: Column(children: <Widget>[
Text('${_car._make} ${_car._model}',
style: TextStyle(fontSize: 24.0)),
Padding(
padding: EdgeInsets.only(top: 20.0),
child: Image.network(_car._imageSrc))
])))));
}
@override
Widget build(BuildContext context) {
return ScopedModelDescendant<CarSelectionModel>(
builder: (context, child, selectionModel) =>
_buildCarWidget(context, child, selectionModel));
}
}
Step 3 – Open Emulator & Run
Follow the instructions in Open Android Emulator & Run Your First
App
If you tap on the ‘+’ button at the bottom it adds another car.
If you tap on a car it selects the car (adding a blue background) and
sets the text of the selected car at the bottom.
Summary
CarListModel holds state for car list.
Note that the ‘add’ method add a car and that it calls
‘notifyListeners’ to ensure the children in the Widget Tree
are updated.
CarSelectionModel holds state for selected car.
Note that the ‘set’ method for the ‘selectedCar’ calls
‘notifyListeners’ to ensure the children in the Widget Tree
are updated.
CarListWidget is used to render car list. It gets its state from the
CarListModel.
CarWidget uses a ScopedModelDescendant from this package to
use a builder to build the car widget. It gets the data for the car
from the constructor. The ScopedModelDescendant enables the
builder to get the selection state from the CarSelectionModel.
CarAppLayoutWidget lays out the Widgets in a Scaffold.
PersistentFooterButtons is used to show Text and a Button at
the bottom, even if the user scrolls.
The Text for the selected car name is calculated by
calling ‘ScopedModel.of’ to get to the
CarSelectionModel and calling a method there to get
the text.
The ‘+’ Button calls ‘ScopedModel.of’ to get to the
CarListModel and calls a method there to add a car to
the list of cars.
Conclusion
I was impressed by this package; how simple it was to get going and
how well it worked with multiple models. I really think this is the way
to go for small / medium sized projects. It was easy to get to the
models using builders or using the ‘ScopedModel.of’ method. Nice
and flexible.
State & BLoCs w/Streams Approach
Introduction
BLoC stands for ‘Business Logic Components’.
It’s a pattern for state management recommended by Google
developers.
The purpose of this chapter is to learn this pattern for state
management.
BLoC Pattern
This pattern is about storing the app main state in a central place (a
business logic object stored in a Stateful Widget) and having it
communicate with the rest of the app’s Widgets using streams and
RxDart.
Note that this pattern uses InheritedWidget to store the Business Logic
Component within a widget in the hierarchy.
Reactive Programming
Reactive Programming is an asynchronous programming paradigm
concerned with data streams and the propagation of change. It is all
about asynchronously emitting data to these streams or listening to
those streams and doing something with the data (perform operations
on it). To oversimplify things, Observable objects write to these
streams and Subscribers listen to these streams. Operators do
something with the stream data, like create it, transform it, filter it,
combine it etc. It sounds complicated but it can make your code much
simpler when you get the hang of it.
One great thing about streams is that you can use them to commutate
between software components. For example, rather than have
‘Component 1’ directly call a method in ‘Component 2’ when
something happens, you could have Component 2 subscribe to an
event stream in Component 1. When something happens in
Component 1, it posts to the event stream and Component 2 is notified
and does something.
RxDart
The BLoC pattern uses the RxDart package.
RxDart is a reactive functional programming library for Google Dart,
based on ReactiveX. Google Dart comes with a very decent Streams
API out-of-the-box; rather than attempting to provide an alternative to
this API, RxDart adds functionality on top of it. So basically, RxDart
enhances the Dart support for Streams!
StreamBuilder
This approach uses the StreamBuilder class to build stateless child
Widgets. StreamBuilder is a Widget that builds itself based on the
latest update from a Stream.
StreamBuilders listen for changes in streams and build Widgets when
the stream data changes. Thus, your Widgets can update when the state
changes and the state change is pushed to a stream.
Exercise – ‘state_and_block_with_streams’
In this exercise, we use a BLoC with states and streams to enable the
user to re-order a list of customers.
Step 1 – Create Default Flutter App
Follow the instructions in Generate Your First App
Leave project open.
Step 2 – Add the RxDart Dependency
Add the following dependencies to your ‘pubspec.yaml’ file. After that
you will need to do a ‘flutter packages get’ on the command line in the
root of your project to download the dependencies.
dependencies:
flutter:
sdk: flutter
# The following adds the Cupertino Icons font to your application.
# Use with the CupertinoIcons class for iOS style icons.
cupertino_icons: ^0.1.2
rxdart: 0.18.1
dev_dependencies:
flutter_test:
sdk: flutter
Step 3 – Replace Application Code
Replace contents of file ‘main.dart’ in folder ‘lib’ with the following:
import 'dart:async';
import 'package:flutter/material.dart';
import 'package:rxdart/rxdart.dart';
class Customer {
String _firstName;
String _lastName;
bool _upButton;
bool _downButton;
Customer(this._firstName, this._lastName) {
_upButton = false;
_downButton = false;
}
String get name => _firstName + " " + _lastName;
bool get upButton => _upButton;
set upButton(bool value) {
_upButton = value;
}
bool get downButton => _downButton;
set downButton(bool value) {
_downButton = value;
}
operator ==(other) =>
(other is Customer) &&
(_firstName == other._firstName) &&
(_lastName == other._lastName);
int get hashCode => _firstName.hashCode ^ _lastName.hashCode;
}
class Bloc {
// BLoC stands for Business Logic Component.
List<Customer> _customerList = [];
Bloc() {
_upActionStreamController.stream.listen(_handleUp);
_downActionStreamController.stream.listen(_handleDown);
}
List<Customer> initCustomerList() {
_customerList = [
new Customer("Fred", "Smith"),
new Customer("Brian", "Johnson"),
new Customer("James", "McGirt"),
new Customer("John", "Brown")
];
updateUpDownButtons();
return _customerList;
}
void dispose() {
_upActionStreamController.close();
_downActionStreamController.close();
}
void _handleUp(Customer customer) {
swap(customer, true);
updateUpDownButtons();
_customerListSubject.add(_customerList);
_messageSubject.add(customer.name + " moved up");
}
void _handleDown(Customer customer) {
swap(customer, false);
updateUpDownButtons();
_customerListSubject.add(_customerList);
_messageSubject.add(customer.name + " moved down");
}
void swap(Customer customer, bool up) {
int idx = _customerList.indexOf(customer);
_customerList.remove(customer);
_customerList.insert(up ? idx - 1 : idx + 1, customer);
}
void updateUpDownButtons() {
//TODO We dont really need to update them all, but this is just an example.
for (int idx = 0, lastIdx = _customerList.length - 1;
idx <= lastIdx;
idx++) {
Customer customer = _customerList[idx];
customer.upButton = (idx > 0);
customer.downButton = (idx < lastIdx);
}
}
// Streams for State Updates
Stream<List<Customer>> get customerListStream =>
_customerListSubject.stream;
final _customerListSubject = BehaviorSubject<List<Customer>>();
Stream<String> get messageStream => _messageSubject.stream;
final _messageSubject = BehaviorSubject<String>();
// Sinks for Actions
Sink<Customer> get upAction => _upActionStreamController.sink;
final _upActionStreamController = StreamController<Customer>();
Sink<Customer> get downAction => _downActionStreamController.sink;
final _downActionStreamController = StreamController<Customer>();
}
class BlocProvider extends InheritedWidget {
final Bloc bloc;
BlocProvider({
Key key,
@required this.bloc,
Widget child,
}) : super(key: key, child: child);
@override
bool updateShouldNotify(InheritedWidget oldWidget) => true;
static Bloc of(BuildContext context) =>
(context.inheritFromWidgetOfExactType(BlocProvider) as
BlocProvider).bloc;
}
class CustomerWidget extends StatelessWidget {
final Customer _customer;
CustomerWidget(this._customer);
@override
Widget build(BuildContext context) {
final bloc = BlocProvider.of(context);
Text text = Text(_customer.name,
style: const TextStyle(fontSize: 15.0, fontWeight: FontWeight.bold));
IconButton upButton = IconButton(
icon: new Icon(Icons.arrow_drop_up, color: Colors.blue),
onPressed: () {
bloc.upAction.add(_customer);
});
IconButton downButton = IconButton(
icon: new Icon(Icons.arrow_drop_down, color: Colors.blue),
onPressed: () {
bloc.downAction.add(_customer);
});
List<Widget> children = [];
children.add(Expanded(
child: Padding(padding: EdgeInsets.only(left: 20.0), child: text)));
if (_customer.upButton) {
children.add(upButton);
}
if (_customer.downButton) {
children.add(downButton);
}
return Padding(
padding: EdgeInsets.all(6.0),
child: ClipRRect(
borderRadius: BorderRadius.circular(8.0),
child: Container(
decoration: BoxDecoration(color: Colors.cyan[100]),
child: Row(
children: children,
mainAxisAlignment: MainAxisAlignment.start))));
}
}
void main() => runApp(new CustomerAppWidget());
class CustomerAppWidget extends StatelessWidget {
// This widget is the root of your application.
final Bloc _bloc = new Bloc();
@override
Widget build(BuildContext context) {
return new MaterialApp(
title: 'Flutter Demo',
theme: new ThemeData(
primarySwatch: Colors.blue,
),
home: BlocProvider(
bloc: _bloc,
child: new CustomerListWidget(
title: 'Flutter '
'Demo Home Page',
messageStream: _bloc.messageStream,
),
),
);
}
}
class CustomerListWidget extends StatelessWidget {
CustomerListWidget({Key key, this.title, Stream<String> this.messageStream})
: super(key: key) {
this.messageStream.listen((message) {
_scaffoldKey.currentState.showSnackBar(SnackBar(
content: Text(message),
duration: Duration(seconds: 1),
));
});
}
final GlobalKey<ScaffoldState> _scaffoldKey = GlobalKey<ScaffoldState>();
final String title;
final Stream<String> messageStream;
@override
Widget build(BuildContext context) {
final bloc = BlocProvider.of(context);
return new Scaffold(
key: _scaffoldKey,
appBar: new AppBar(
title: new Text(title),
),
body: StreamBuilder<List<Customer>>(
stream: bloc.customerListStream,
initialData: bloc.initCustomerList(),
builder: (context, snapshot) {
List<Widget> customerWidgets =
snapshot.data.map((Customer customer) {
return CustomerWidget(customer);
}).toList();
return ListView(
padding: const EdgeInsets.all(10.0),
children: customerWidgets);
}));
}
}
Step 4 – Open Emulator & Run
Follow the instructions in Open Android Emulator & Run Your First
App
You can move the customers up and down using the arrow icons.
Note that the user is also presented with a message at the bottom.
Summary
CustomerAppWidget
Stateless Widget
Root of your application.
BlocProvider
InheritedWidget
Wraps CustomerListWidget
Contains instance of Bloc object.
Has ‘of’ method to return instance of ‘Bloc’ to Widgets at
lower levels of Widget tree.
Bloc
Plain Dart class.
Business Logic Component.
Contains state (list of customer objects).
Contains 2 behavior subjects with streams.
Subject are something that can be observed. A
BehaviorSubject is a subject that always provides the last
emitted value from the stream, even if the subscription is
added after that value was omitted.
Streams may be used to get an observable for a subject.
BehaviorSubjects and Streams are used to provide
observable state to Widgets in the tree below.
Contains 2 stream controllers with sinks.
StreamControllers give you streams and a way to add
events to the stream at any point, and from anywhere.
Sinks are generic destinations for data that can have
values written to.
StreamControllers and Sinks are used here to listen for
incoming data from a Widget event (customer clicks on up
or down button).
CustomerListWidget
Stateless Widget.
Contains list of customer widgets.
Has ‘message stream’ argument in constructor.
This is to listen to message stream in BLoC, displaying a
message to the user every time the stream changes.
Has child StreamBuilder which listens to customer list stream
in BLoC, returning a ListView of CustomerWidget objects
every time the stream changes.
CustomerWidget
Stateless Widget that draws a Customer with the name and up /
down buttons.
Conclusion
This is a pattern rather than a package - you will have to implement the
code yourself.
This looks straightforward.
You could use multiple BLoCs in a single app to simplify a larger
app. For example, you could have a CustomerBLoC, an OrderBLoC
etc., just an InheritedWidget for each BLoC.
You use a InheritedWidget to get access to the BLoC (or BLoCs)
from anywhere in the Widget tree.
You put the dynamic UI inside StreamBuilders, which listen to
streams in the BLoC.
Your event handling will write values to the Sinks to update the
state.
I have used this pattern before and I think it works well. The only
downside I see is you’re your build methods have to use
StreamBuilders when rendering dynamic data and this can make the
code slightly more complex.
Further Reading
https://www.didierboelens.com/2018/12/reactive-programming--streams---bloc---practical-use-cases/
https://medium.com/flutter-community/reactive-programmingstreams-bloc-6f0d2bd2d248
Local Persistence
Introduction
In computer science, persistence refers to the characteristic of state that
outlives the process that created it. This is achieved in practice by
storing the state as data in computer data storage.
So, it means the storage of data for later use, even after the program
that created it has been closed.
In the context of this book, there are two main types of persistence:
Remote Persistence.
This would be achieved by communicating with a remote
computer using a protocol like Http. We have already
covered Http in another chapter.
Local Persistence
Persisting data to the device running the Flutter app.
The purpose of this chapter is to cover Local Persistence.
Your Options
In regard to local persistence, you have the following options:
Using a sql database
This is (obviously) the most powerful option, especially for
querying data.
We will cover the SQLite database in this chapter. It is
recommended for Flutter as it is an easy-to-use package for
Flutter and it works on both Android & iOS.
Using local files.
Not good for querying data.
Good for complicated objects and large amounts of data.
You have to write the code that reads the data from the files,
as well as the code that writes the data to the files.
You have full control over the file format.
Easy to copy this data to another device as a file.
Using shared preferences.
This is using the shared_preferences package.
This is great for simple data, it’s very easy to use.
Probably not the best way to store complicated objects or
large amounts of data.
SQLite Database
This Flutter package is available here:
https://pub.dartlang.org/packages/sqflite
Introduction
This database runs amazingly fast. Note that there is no ‘please wait’
code in the example. It was just not required as all of the database
operations were instantaneous.
It was also simple to setup and get working.
It also had versioning built-in out of the box. You could write code to
the database object to handle initial database creation, when the
database version changed etc.
It had the ability to use ‘data objects’ (in the example this is a Word
object).
It had transaction handling.
Step 1 – Add Dependencies to Project
Add the following dependencies to your ‘pubspec.yaml’ file. After that
you will need to do a ‘flutter packages get’ on the command line in the
root of your project to download the dependencies.
The sqflite package provides classes and functions that allow you to
interact with a SQLite database.
The path package provides functions that allow you to correctly
define the location to store the database on disk.
dependencies:
flutter:
sdk: flutter
sqflite:
path:
Step 2 – Define the Data Model
At this point you should create the Dart classes that represent entities
in your database. In my example, I create a ‘Word’ class. Note how I
implemented the ‘equals’ and ‘hashcode’ so that the Word could be
compared with other Words using an ‘==’.
class Word {
final int _id;
final String _english;
final String _spanish;
Word(this._id, this._english, this._spanish);
Map<String, dynamic> toMap() {
return {'id': _id, 'english': _english, 'spanish': _spanish};
}
String get spanish => _spanish;
String get english => _english;
int get id => _id;
operator ==(other) =>
(other != null) && (other is Word) && (_id == other._id);
int get hashCode => _id.hashCode;
}
Step 3 – Open the Database
You should open the database when the app runs. It is two-step
procedure and each step is asynchronous:
Load database path.
Open database.
Load Database Path
Future<bool> loadDatabasesPath() async {
_databasesPath = await getDatabasesPath();
return true;
}
Open Database
Note how the ‘openAndInitDatabase’ method in the example code
both initializes (only once) and returns the database. The database
initialization is performed when it is fired by ‘onCreate’.
Future<bool> openAndInitDatabase() async {
_database = await openDatabase(
join(_databasesPath, 'vocabulary.db'),
onCreate: (db, version) {
debugPrint("creating database...");
db.execute("CREATE TABLE word(id INTEGER PRIMARY KEY, english
TEXT, "
"spanish TEXT, correct INTEGER, incorrect INTEGER)");
db.execute("INSERT INTO word(english, spanish) "
"VALUES ('uncle', 'tio')");
db.execute("INSERT INTO word(english, spanish) "
"VALUES ('reader', 'lector')");
db.execute("INSERT INTO word(english, spanish) "
"VALUES ('to keep vigil over', 'velar')");
db.execute("INSERT INTO word(english, spanish) "
"VALUES ('to remove', 'quitar')");
db.execute("INSERT INTO word(english, spanish) "
"VALUES ('to continue', 'reanudar')");
db.execute("INSERT INTO word(english, spanish) "
"VALUES ('until', 'hasta')");
debugPrint("done");
},
version: 1,
);
return true;
}
Retrieve Rows from Database
You use the ‘query’ method to retrieve data from the database.
final List<Map<String, dynamic>> words = await _database.query('word');
final List<Word> list = List.generate(words.length, (i) {
return Word(words[i]['id'], words[i]['english'], words[i]['spanish']);
});
Executing SQL
The database object provides a ‘execute’ method in case you need to
execute an SQL commands.
db.execute("INSERT INTO word(english, spanish) "
"VALUES ('uncle', 'tio')");
Insert into Database
The database object provides an ‘insert’ method in case you need to
insert rows into the database. Make sure that the primary key field is
null if you want the SQLite to insert a new id for you.
Future<int> addWord(Word word) async {
return await _database.insert(
'word',
word.toMap(),
conflictAlgorithm: ConflictAlgorithm.replace,
);
}
Update Row in Database
The database object provides an ‘update’ method in case you need to
insert rows into the database.
Future<void> updateDog(Dog dog) async {
// Get a reference to the database
final db = await database;
// Update the given Dog
await db.update(
'dogs',
dog.toMap(),
// Ensure we only update the Dog with a matching id
where: "id = ?",
// Pass the Dog's id through as a whereArg to prevent SQL injection
whereArgs: [dog.id],
);
}
Delete Row in Database
The database object provides an ‘delete’ method in case you need to
delete rows into the database.
Future<void> deleteWord(Word word) async {
return await _database.delete(
'word',
where: "id = ?",
whereArgs: [word.id],
);
}
Example – ‘sqlite_vocabulary’
This app was written to help either an English-speaking person learn
Spanish or a Spanish-speaking person learn English. The UI could
definitely be improved but really the purpose of this app is to show
how Flutter can work with a database.
It has three buttons at the top:
Change mode from English -> Spanish to Spanish -> English
(and back again).
Add a new word.
Delete the current word.
It has two floating buttons at the bottom:
The button in the middle reveals the answer for the current word.
For example, if you are asked ‘Word in English is reader. What is
the word in Spanish?’ then it will reveal ‘lector’.
The button on the right moves onto the next word, randomly
chosen.
Dependencies
Add the following dependencies to your ‘pubspec.yaml’ file. After that
you will need to do a ‘flutter packages get’ on the command line in the
root of your project to download the dependencies.
dependencies:
flutter:
sdk: flutter
# The following adds the Cupertino Icons font to your application.
# Use with the CupertinoIcons class for iOS style icons.
cupertino_icons: ^0.1.2
sqflite:
path:
Source Code
All of the words are stored in the database and all of the database code
is contained in the ‘DbWidget’ inherited widget, at the top of the
Widget tree so it can be accessed from any other Widget.
import 'dart:async';
import 'dart:math';
import 'package:flutter/material.dart';
import 'package:path/path.dart';
import 'package:sqflite/sqflite.dart';
void main() {
runApp(MyApp());
}
enum Language { english, spanish }
class Word {
final int _id;
final String _english;
final String _spanish;
Word(this._id, this._english, this._spanish);
Map<String, dynamic> toMap() {
return {'id': _id, 'english': _english, 'spanish': _spanish};
}
String get spanish => _spanish;
String get english => _english;
int get id => _id;
operator ==(other) =>
(other != null) && (other is Word) && (_id == other._id);
int get hashCode => _id.hashCode;
}
class MyApp extends StatelessWidget {
// This widget is the root of your application.
@override
Widget build(BuildContext context) {
return DbWidget(
child: MaterialApp(
title: 'Flutter Demo',
theme: ThemeData(
primarySwatch: Colors.blue,
),
home: HomeWidget()));
}
}
class DbWidget extends InheritedWidget {
final _random = new Random();
Database _database;
String _databasesPath;
DbWidget({Key key, @required Widget child})
: assert(child != null),
super(key: key, child: child);
Future<bool> loadDatabasesPath() async {
_databasesPath = await getDatabasesPath();
return true;
}
Future<bool> openAndInitDatabase() async {
_database = await openDatabase(
join(_databasesPath, 'vocabulary.db'),
onCreate: (db, version) {
debugPrint("creating database...");
db.execute("CREATE TABLE word(id INTEGER PRIMARY KEY, english
TEXT, "
"spanish TEXT, correct INTEGER, incorrect INTEGER)");
db.execute("INSERT INTO word(english, spanish) "
"VALUES ('uncle', 'tio')");
db.execute("INSERT INTO word(english, spanish) "
"VALUES ('reader', 'lector')");
db.execute("INSERT INTO word(english, spanish) "
"VALUES ('to keep vigil over', 'velar')");
db.execute("INSERT INTO word(english, spanish) "
"VALUES ('to remove', 'quitar')");
db.execute("INSERT INTO word(english, spanish) "
"VALUES ('to continue', 'reanudar')");
db.execute("INSERT INTO word(english, spanish) "
"VALUES ('until', 'hasta')");
debugPrint("done");
},
version: 1,
);
return true;
}
Future<Word> loadNextWord(Word priorWord) async {
final List<Map<String, dynamic>> words = await _database.query('word');
final List<Word> list = List.generate(words.length, (i) {
return Word(words[i]['id'], words[i]['english'], words[i]['spanish']);
});
Word nextWord = null;
do {
int nextWordIndex = _nextRandom(0, list.length);
nextWord = list[nextWordIndex];
} while (nextWord == priorWord);
return nextWord;
}
Future<int> addWord(Word word) async {
return await _database.insert(
'word',
word.toMap(),
conflictAlgorithm: ConflictAlgorithm.replace,
);
}
Future<void> deleteWord(Word word) async {
return await _database.delete(
'word',
where: "id = ?",
whereArgs: [word.id],
);
}
static DbWidget of(BuildContext context) {
return context.inheritFromWidgetOfExactType(DbWidget) as DbWidget;
}
@override
bool updateShouldNotify(covariant InheritedWidget oldWidget) {
return false;
}
int _nextRandom(int min, int max) => min + _random.nextInt(max - min);
}
class HomeWidget extends StatefulWidget {
HomeWidget({Key key}) : super(key: key);
@override
_HomeWidgetState createState() => _HomeWidgetState();
}
class _HomeWidgetState extends State<HomeWidget> {
final GlobalKey<ScaffoldState> _scaffoldKey = GlobalKey<ScaffoldState>();
bool _loadedDatabasePath = false;
bool _openedDatabase = false;
Language _language = Language.spanish;
Word _priorWord;
Word _word;
_showSnackBar(String content, {bool error = false}) {
_scaffoldKey.currentState.showSnackBar(SnackBar(
content:
Text('${error ? "An unexpected error occurred: " : ""}${content}'),
));
}
_loadDatabasesPath(BuildContext context) {
try {
DbWidget.of(context).loadDatabasesPath().then((b) {
setState(() {
_loadedDatabasePath = true;
});
}).catchError((error) {
_showSnackBar(error.toString(), error: true);
});
} catch (e) {
_showSnackBar(e.toString(), error: true);
}
}
_openAndInitDatabase(BuildContext context) {
try {
DbWidget.of(context).openAndInitDatabase().then((b) {
setState(() {
_openedDatabase = true;
});
}).catchError((error) {
_showSnackBar(error.toString(), error: true);
});
} catch (e) {
_showSnackBar(e.toString(), error: true);
}
}
_loadWord(BuildContext context) {
try {
DbWidget.of(context).loadNextWord(_priorWord).then((word) {
setState(() {
_word = word;
});
}).catchError((error) {
_showSnackBar(error.toString(), error: true);
});
} catch (e) {
_showSnackBar(e.toString(), error: true);
}
}
@override
Widget build(BuildContext context) {
if (!_loadedDatabasePath) {
_loadDatabasesPath(context);
} else if (!_openedDatabase) {
_openAndInitDatabase(context);
} else if (_word == null) {
_loadWord(context);
}
WordWidget englishWordWidget =
WordWidget(Language.english, _language, _word);
WordWidget spanishWordWidget =
WordWidget(Language.spanish, _language, _word);
Column wordWidgets = _language == Language.spanish
? Column(children: [englishWordWidget, spanishWordWidget])
: Column(children: [spanishWordWidget, englishWordWidget]);
AppBar appBar = AppBar(title: Text("Vocabulary"), actions: <Widget>[
IconButton(icon: Icon(Icons.shuffle), onPressed: () => _switchLanguage()),
IconButton(icon: Icon(Icons.add), onPressed: () => _addWord(context)),
IconButton(
icon: Icon(Icons.remove), onPressed: () => _deleteWord(context))
]);
return Scaffold(
key: _scaffoldKey,
appBar: appBar,
body: wordWidgets,
floatingActionButton: FloatingActionButton(
child: Icon(Icons.refresh), onPressed: () => _loadNextWord()));
}
_loadNextWord() {
setState(() {
_priorWord = _word;
_word = null;
});
}
_switchLanguage() {
Language newLanguage =
_language == Language.spanish ? Language.english : Language.spanish;
setState(() => _language = newLanguage);
}
_addWord(BuildContext context) async {
Word word = await showDialog<Word>(
context: context,
builder: (BuildContext context) {
return Dialog(child: AddDialogWidget());
});
if (word != null) {
try {
DbWidget.of(context).addWord(word).then((_) {
_loadNextWord();
_showSnackBar("Added word.");
}).catchError((e) => _showSnackBar(e.toString(), error: true));
} catch (e) {
_showSnackBar(e.toString(), error: true);
}
}
}
_deleteWord(BuildContext context) {
_showConfirmDialog(context, _word).then((result) {
if (result == true) {
try {
DbWidget.of(context).deleteWord(_word).then((_) {
_loadNextWord();
_showSnackBar("Deleted word.");
}).catchError((e) => _showSnackBar(e.toString(), error: true));
} catch (e) {
_showSnackBar(e.toString(), error: true);
}
}
});
}
}
class WordWidget extends StatefulWidget {
WordWidget(this._widgetLanguage, this._language, this._word) {}
final Language _widgetLanguage;
final Language _language;
final Word _word;
@override
_WordWidgetState createState() => _WordWidgetState();
}
class _WordWidgetState extends State<WordWidget> {
bool _revealed = false;
_WordWidgetState() {}
@override
void didUpdateWidget(Widget oldWidget) {
_revealed = false;
}
@override
Widget build(BuildContext context) {
bool isReveal = widget._widgetLanguage == widget._language;
List<Widget> widgets = [];
String titleText = isReveal
? "What's the word in ${getLanguageName(widget._widgetLanguage)}?"
: "Word in ${getLanguageName(widget._widgetLanguage)} is:";
widgets.add(Padding(
padding: EdgeInsets.only(bottom: 20.0),
child: Text(titleText,
style: const TextStyle(fontSize: 30.0, fontWeight: FontWeight.bold),
textAlign: TextAlign.center)));
if ((isReveal) && (!_revealed)) {
widgets.add(FloatingActionButton(
child: Icon(Icons.remove_red_eye),
onPressed: () => {setState(() => _revealed = true)}));
} else {
String word = widget._word == null
? ""
: widget._widgetLanguage == Language.english
? widget._word._english
: widget._word._spanish;
widgets.add(Text(
word,
style: const TextStyle(
fontSize: 30.0,
fontWeight: FontWeight.bold,
fontStyle: FontStyle.italic),
textAlign: TextAlign.center,
));
}
return Expanded(
child: Container(
child: Column(
mainAxisAlignment: MainAxisAlignment.center,
crossAxisAlignment: CrossAxisAlignment.stretch,
children: widgets),
decoration: BoxDecoration(
image: DecorationImage(
colorFilter: new ColorFilter.mode(
Colors.white.withOpacity(0.3), BlendMode.dstATop),
image: NetworkImage(widget._widgetLanguage == Language.english
? "https://upload.wikimedia.org/wikipedia/en/thumb/a/ae/" +
"Flag_of_the_United_Kingdom.svg/" +
"510px-Flag_of_the_United_Kingdom.svg.png"
: "https://upload.wikimedia.org/wikipedia/en/thumb/9/9a/" +
"Flag_of_Spain.svg/400px-Flag_of_Spain.svg.png"),
fit: BoxFit.cover,
),
),
padding: EdgeInsets.all(10.0),
));
}
String getLanguageName(Language language) {
return widget._widgetLanguage == Language.spanish ? "Spanish" : "English";
}
}
class AddDialogWidget extends StatelessWidget {
static final _formKey = GlobalKey<FormState>();
static final TextEditingController _englishTextController =
new TextEditingController();
static final TextEditingController _spanishTextController =
new TextEditingController();
AddDialogWidget() : super();
@override
Widget build(BuildContext context) {
return Container(
height: 260.0,
width: 250.0,
child: Padding(
padding: EdgeInsets.all(10.0),
child: Form(
key: _formKey,
child: Column(
mainAxisAlignment: MainAxisAlignment.spaceAround,
children: [
Text("Add Word",
style: TextStyle(
fontSize: 20.0, fontWeight: FontWeight.bold)),
TextFormField(
validator: (value) {
if (value.isEmpty) {
return 'Please enter the word in English.';
}
},
decoration: InputDecoration(
icon: const Icon(Icons.location_city),
hintText: 'English',
labelText: 'Enter the word in English'),
onSaved: (String value) {},
controller: _englishTextController),
TextFormField(
validator: (value) {
if (value.isEmpty) {
return 'Please enter the word in Spanish.';
}
},
decoration: InputDecoration(
icon: const Icon(Icons.location_city),
hintText: 'Spanish',
labelText: 'Enter the word in Spanish'),
onSaved: (String value) {},
controller: _spanishTextController),
FlatButton(
child: Text("Add"),
onPressed: () {
if (_formKey.currentState.validate()) {
_formKey.currentState.save();
Navigator.pop(
context,
Word(null, _englishTextController.text,
_spanishTextController.text));
_englishTextController.text = "";
_spanishTextController.text = "";
}
})
]))));
}
}
Future<bool> _showConfirmDialog(BuildContext context, Word word) async {
return await showDialog<bool>(
context: context,
builder: (BuildContext context) {
return AlertDialog(
title: const Text('Confirm'),
content: Text(
'Are you sure you want to delete the word "${word.english}?'),
actions: <Widget>[
FlatButton(
onPressed: () {
Navigator.pop(context, true);
},
child: const Text('Yes'),
),
FlatButton(
onPressed: () {
Navigator.pop(context, false);
},
child: const Text('No'),
)
],
);
});
}
Further Reading
https://medium.com/flutter-community/using-sqlite-in-flutter187c1a82e8b
https://flutter.dev/docs/cookbook/persistence/sqlite
https://proandroiddev.com/flutter-bookshelf-app-part-3-managingdata-the-right-way-30569abf9487
Local Files
Introduction
If you don’t need to query but you need to store possibly complex
objects and lots of data with full-control then this is probably the best
way to do it.
Flutter provides a core package ‘dart.io’ to help you with input and
output at the device level. Remember that this may be different for
different devices (platforms). For example, some of the file details may
be different for an Android than iOS. That is why the Platform class is
covered below.
The Flutter ‘dart.io’ core package includes Directory and File objects
for the purpose of working with Directories and Files. These objects
are excellent because they can work both synchronously and
asynchronously, allowing you to maintain a responsive app even when
dealing with large amounts of data.
However, this package does not tell you how to store the data in the
files, what file format to use and how to serialize and deserialize
objects into files. That is both good and bad but it requires some work
on your part.
Platform
When you are coding with local files and directories, sometimes you
need information about the device platform:
Number of processors.
Path separator.
Operating System.
Operating System version.
Local hostname.
Version.
The Platform class exists to provide this information to you.
Path Separator
Very useful when you want to separate elements from the path, such as
the directory and the filename.
In the example below, I create a ‘Directory’ object and use it to query
local files in the ‘Application Documents’ directory. When I do this, I
get a list of files and each file has a path, which includes the filename
at the end. I parse out the filename by finding the last path file
separator (using Platform.pathSeparator) and calculating the filename
as the rest of the path from there onward.
Directory(_path).listSync().forEach((FileSystemEntity fse) {
String path = fse.path;
if (path.endsWith(".themeColor")) {
int startIndex = path.lastIndexOf(Platform.pathSeparator) + 1;
int endIndex = path.lastIndexOf(".themeColor");
filenameList.add(path.substring(startIndex, endIndex));
}
});
Path Provider Package
This is a package that (obviously) provides information about
commonly used locations on the filesystem:
Directory tempDir = await getTemporaryDirectory();
Directory appDocDir = await getApplicationDocumentsDirectory();
It supports iOS and Android. More information here:
https://pub.dartlang.org/packages/path_provider
We use it in the example below, as it involves files in the Application
Documents directory.
Application Documents Directory
This is a directory that your app has access to, as a place to store local
files. Remember that you can create subdirectories within this
directory as well as files. If you look at the constructor for the BLoC in
the example code below, you will see that you get its value using an
asynchronous method call to ‘getApplicationDocumentsDirectory’ in
the path provider package (see above).
ThemeBLOC({Key key, @required Widget child})
: assert(child != null),
super(key: key, child: child) {
getApplicationDocumentsDirectory()
.then((directory) => _path = directory.path);
Directories
In order to work with Directories, the core Flutter package ‘dart.io’
provides a Directory object. You can create Directory objects from
paths or uris. It provides methods for getting information about the
directory, as well as methods for modifying it. It also has properties for
providing more information.
Files
In order to work with Files, the core Flutter package ‘dart.io’ provides
a File object. You can create File objects from paths or uris. It
provides methods for getting information about the file, as well as
methods for opening it, reading from it, writing to it and setting file
information (such as when it was last accessed or modified). It also has
properties for providing more information.
Note that you can open files in the following modes:
Mode
READ
WRITE
Description
Mode for opening a file
only for reading.
Mode for opening a file
APPEND
WRITE
ONLY
WRITE
ONLY
APPEND
for reading and writing.
Mode for opening a file
for reading and writing to
the end of it.
Mode for opening a file
for writing only.
Mode for opening a file
for writing only to the end
of it.
Directory & File Methods
Note that the Directory and File objects provide both synchronous and
asynchronous methods. Obviously, you should consider asynchronous
methods if you think these methods could take some time to complete.
Reading & Writing Data to a File
You need to decide the file format before you write code to read &
write the data in the file.
You can choose a text format or a binary file format.
Text & Binary Files
A text file stores data in the form of alphabets, digits and other special
symbols by storing their ASCII values and are in a human readable
format.
A binary file contains a sequence or a collection of bytes which are not
in a human readable format.
A small error in a textual file can be recognized and eliminated when
seen. Whereas, a small error in a binary file corrupts the file and is not
easy to detect.
Text / JSON Format
When I wrote this example, I had just covered the working on the
Flutter JSON example here: Serializing & Deserializing JSON. So
JSON was fresh in my mind and I chose that format, working with the
Flutter ‘convert’ package methods ‘jsonEncode’ and ‘jsonDecode’.
Within the JSON encoding, the example uses two methods to
serialize/deserialize the color: ‘colorToJson’ and ‘jsonToColor’.
‘colorToJson’ works by matching the color from the list of colors
using the color value, then returning the text.
‘jsonToColor’ works by matching the color from the list of colors
using the text value, then returning the color.
Write Data to a File
Note that there are different ways to write data to a file:
Write as bytes.
Write as string.
Note that you can perform this operation synchronously or
asynchronously.
Code from the example below:
saveAs(String filename) {
String json = jsonEncode(_colorOptions.toJson());
File("${_path}/${filename}.themeColor").writeAsString(json);
}
Read Data from a File
Note that there are different ways to read a file:
Read as bytes.
Read as lines.
Read as strings.
Note that you can perform this operation synchronously or
asynchronously.
Code from the example below:
File("${fse.path}").readAsString().then((str) {
ColorOptions newColorOptions = ColorOptions.fromJson(jsonDecode(str));
this.colorOptions = newColorOptions;
});
Example ‘persistence_files’
This app shows the grid of cat pictures but it also has toolbar options
to configure the colors, open a color theme and save a color theme. It
stores the color themes as local files (with the file extension
‘.themeColor’).
This example uses the BLoC pattern for the theme color state: State &
BLoCs w/Streams Approach .
This example also has some useful keyboard code that only allows the
user to enter names with letters a-z.
Dependencies
Add the following dependencies to your ‘pubspec.yaml’ file. After that
you will need to do a ‘flutter packages get’ on the command line in the
root of your project to download the dependencies.
dependencies:
flutter:
sdk: flutter
rxdart: 0.18.1
# The following adds the Cupertino Icons font to your application.
# Use with the CupertinoIcons class for iOS style icons.
cupertino_icons: ^0.1.2
path_provider: ^0.5.0+1
dev_dependencies:
flutter_test:
sdk: flutter
Source Code:
import 'dart:convert';
import 'dart:io';
import 'package:flutter/material.dart';
import 'package:flutter/services.dart';
import 'package:path_provider/path_provider.dart';
import 'package:rxdart/rxdart.dart';
void main() => runApp(ThemeBLOC(child: new GridViewApp()));
//TODO Fix horrible color choices. :)
const COLOR_COFFEE = Color.fromARGB(0xFF, 112, 80, 80);
const COLOR_DARK_BROWN = Color.fromARGB(0xFF, 59, 20, 18);
const COLOR_GREY = Color.fromARGB(0xFF, 68, 68, 68);
const COLOR_LIGHT_BLUE = Color.fromARGB(0xFF, 122, 207, 221);
const COLOR_MAROON = Color.fromARGB(0xFF, 86, 18, 16);
const COLOR_NAVY_BLUE = Color.fromARGB(0xFF, 15, 32, 67);
const COLOR_ORANGE = Color.fromARGB(0xFF, 240, 146, 34);
const COLOR_SAND = Color.fromARGB(0xFF, 213, 184, 88);
const COLOR_YELLOW = Color.fromARGB(0xFF, 246, 236, 32);
const COLOR_DROPDOWN_MENU_ITEMS = [
DropdownMenuItem(value: COLOR_COFFEE, child: const Text("Coffee")),
DropdownMenuItem(value: COLOR_DARK_BROWN, child: const Text("Dark
Brown")),
DropdownMenuItem(value: COLOR_GREY, child: const Text("Grey")),
DropdownMenuItem(value: COLOR_LIGHT_BLUE, child: const Text("Light
Blue")),
DropdownMenuItem(value: COLOR_MAROON, child: const Text("Maroon")),
DropdownMenuItem(value: COLOR_NAVY_BLUE, child: const Text("Navy
Blue")),
DropdownMenuItem(value: COLOR_ORANGE, child: const Text("Orange")),
DropdownMenuItem(value: COLOR_SAND, child: const Text("Sand")),
DropdownMenuItem(value: COLOR_YELLOW, child: const Text("Yellow")),
];
class ColorOptions {
Color primaryColor;
Color scaffoldBackgroundColor;
Color accentColor;
ColorOptions(
{@required this.primaryColor,
@required this.scaffoldBackgroundColor,
@required this.accentColor});
ColorOptions.copyOf(ColorOptions other) {
this.primaryColor = other.primaryColor;
this.scaffoldBackgroundColor = other.scaffoldBackgroundColor;
this.accentColor = other.accentColor;
}
Map<String, dynamic> toJson() {
Map<String, dynamic> map = {
'primaryColor': '${colorToJson(primaryColor)}',
'scaffoldBackgroundColor': '${colorToJson(scaffoldBackgroundColor)}',
'accentColor': '${colorToJson(accentColor)}'
};
return map;
}
ColorOptions.fromJson(Map<String, dynamic> json)
: primaryColor = jsonToColor(json['primaryColor']),
scaffoldBackgroundColor = jsonToColor(json['scaffoldBackgroundColor']),
accentColor = jsonToColor(json['accentColor']);
static String colorToJson(Color color) {
DropdownMenuItem menuItemForColor =
COLOR_DROPDOWN_MENU_ITEMS.firstWhere((item) => item.value ==
color);
return (menuItemForColor.child as Text).data;
}
static Color jsonToColor(String json) {
DropdownMenuItem menuItemForColor =
COLOR_DROPDOWN_MENU_ITEMS
.firstWhere((item) => (item.child as Text).data == json);
return menuItemForColor.value;
}
}
class GridOptions {
int crossAxisCountPortrait;
int crossAxisCountLandscape;
double childAspectRatio;
double padding;
double spacing;
GridOptions(
{@required this.crossAxisCountPortrait,
@required this.crossAxisCountLandscape,
@required this.childAspectRatio,
@required this.padding,
@required this.spacing});
@override
String toString() {
return 'GridOptions{_crossAxisCountPortrait: $crossAxisCountPortrait,
_crossAxisCountLandscape: $crossAxisCountLandscape, _childAspectRatio:
$childAspectRatio, _padding: $padding, _spacing: $spacing}';
}
}
class ThemeBLOC extends InheritedWidget {
String _path;
ThemeBLOC({Key key, @required Widget child})
: assert(child != null),
super(key: key, child: child) {
getApplicationDocumentsDirectory()
.then((directory) => _path = directory.path);
}
ColorOptions _colorOptions = ColorOptions(
primaryColor: COLOR_NAVY_BLUE,
scaffoldBackgroundColor: COLOR_LIGHT_BLUE,
accentColor: COLOR_SAND);
static ThemeBLOC of(BuildContext context) {
return context.inheritFromWidgetOfExactType(ThemeBLOC) as ThemeBLOC;
}
ThemeData get startingThemeData {
return createThemeDataFromColorOptions();
}
ThemeData createThemeDataFromColorOptions() {
return ThemeData(
primaryColor: _colorOptions.primaryColor,
scaffoldBackgroundColor: _colorOptions.scaffoldBackgroundColor,
accentColor: _colorOptions.accentColor);
}
@override
bool updateShouldNotify(covariant InheritedWidget oldWidget) {
// We are going to use a stream for updating widget tree (see StreamBuilder).
return false;
}
// Used to update widget tree (see StreamBuilder).
Stream<ThemeData> get themeStream => _themeSubject.stream;
final _themeSubject = BehaviorSubject<ThemeData>();
ColorOptions get colorOptions => _colorOptions;
set colorOptions(ColorOptions value) {
_colorOptions = value;
_themeSubject.add(createThemeDataFromColorOptions()); // update widget
tree
}
List<String> get filenames {
List<String> filenameList = [];
Directory(_path).listSync().forEach((FileSystemEntity fse) {
String path = fse.path;
if (path.endsWith(".themeColor")) {
int startIndex = path.lastIndexOf(Platform.pathSeparator) + 1;
int endIndex = path.lastIndexOf(".themeColor");
filenameList.add(path.substring(startIndex, endIndex));
}
});
return filenameList;
}
open(String filename) {
FileSystemEntity fse =
Directory(_path).listSync().firstWhere((FileSystemEntity fse) {
String path = fse.path;
if (path.endsWith(".themeColor")) {
int startIndex = path.lastIndexOf(Platform.pathSeparator) + 1;
if (startIndex != -1) {
int endIndex = path.lastIndexOf(".themeColor");
if (endIndex != -1) {
var pathFilename = path.substring(startIndex, endIndex);
if (pathFilename == filename) {
return true;
}
}
}
}
return false;
});
if (fse != null) {
File("${fse.path}").readAsString().then((str) {
ColorOptions newColorOptions = ColorOptions.fromJson(jsonDecode(str));
this.colorOptions = newColorOptions;
});
}
}
saveAs(String filename) {
String json = jsonEncode(_colorOptions.toJson());
File("${_path}/${filename}.themeColor").writeAsString(json);
}
}
class GridViewApp extends StatelessWidget {
// This widget is the root of your application.
@override
Widget build(BuildContext context) {
ThemeBLOC bloc = ThemeBLOC.of(context);
return StreamBuilder<ThemeData>(
// listens to stream in ThemeBLOC to know when to update
stream: bloc._themeSubject,
initialData: bloc.startingThemeData,
builder: (context, snapshot) {
ThemeData themeData = snapshot.data;
return MaterialApp(
title: 'Flutter Demo',
theme: themeData,
home: HomeWidget(title: 'Flutter Demo Home Page'),
);
});
}
}
class HomeWidget extends StatefulWidget {
HomeWidget({Key key, this.title}) : super(key: key);
final String title;
@override
_HomeWidgetState createState() => new _HomeWidgetState();
}
class _HomeWidgetState extends State<HomeWidget> {
List<Widget> _kittenTiles = [];
int _gridOptionsIndex = 0;
List<GridOptions> _gridOptions = [
GridOptions(
crossAxisCountPortrait: 2,
crossAxisCountLandscape: 3,
childAspectRatio: 1.0,
padding: 10.0,
spacing: 10.0),
GridOptions(
crossAxisCountPortrait: 3,
crossAxisCountLandscape: 4,
childAspectRatio: 1.5,
padding: 10.0,
spacing: 10.0),
GridOptions(
crossAxisCountPortrait: 2,
crossAxisCountLandscape: 3,
childAspectRatio: 2.0,
padding: 10.0,
spacing: 30.0),
];
_HomeWidgetState() : super() {
for (int i = 200; i < 1000; i += 100) {
String imageUrl = "http://placekitten.com/200/${i}";
_kittenTiles.add(GridTile(
header: GridTileBar(
title:
Text("Cats", style: TextStyle(fontWeight: FontWeight.bold))),
footer: GridTileBar(
title: Text("How cute",
textAlign: TextAlign.right,
style: TextStyle(fontWeight: FontWeight.bold))),
child: Image.network(imageUrl, fit: BoxFit.cover)));
}
}
void _tryMoreGridOptions() {
setState(() {
_gridOptionsIndex++;
if (_gridOptionsIndex >= (_gridOptions.length - 1)) {
_gridOptionsIndex = 0;
}
});
}
@override
Widget build(BuildContext context) {
GridOptions options = _gridOptions[_gridOptionsIndex];
return Scaffold(
appBar: AppBar(title: Text("GridView"), actions: [
IconButton(
icon: Icon(Icons.settings),
tooltip: 'Color Options',
onPressed: () => _showColorOptionsDialog()),
IconButton(
icon: Icon(Icons.folder_open),
tooltip: 'Open',
onPressed: () {
List<String> names = ThemeBLOC.of(context).filenames;
_showOpenDialog(context, names);
}),
IconButton(
icon: Icon(Icons.save),
tooltip: 'Save',
onPressed: () => _showSaveAsDialog(context))
]),
body: OrientationBuilder(builder: (context, orientation) {
return GridView.count(
crossAxisCount: (orientation == Orientation.portrait)
? options.crossAxisCountPortrait
: options.crossAxisCountLandscape,
childAspectRatio: options.childAspectRatio,
padding: EdgeInsets.all(options.padding),
mainAxisSpacing: options.spacing,
crossAxisSpacing: options.spacing,
children: _kittenTiles);
}),
bottomNavigationBar: Container(
child: Text(options.toString()), padding: EdgeInsets.all(20.0)),
floatingActionButton: new FloatingActionButton(
onPressed: _tryMoreGridOptions,
tooltip: 'Try more grid options',
child: new Icon(Icons.refresh),
), // This trailing comma makes auto-formatting nicer for build methods.
);
}
void _showColorOptionsDialog() async {
ColorOptions colorOptions = await showDialog<ColorOptions>(
context: context,
builder: (BuildContext context) {
return Dialog(
child: ColorDialogWidget(ThemeBLOC.of(context).colorOptions));
});
if (colorOptions != null) {
ThemeBLOC.of(context).colorOptions = colorOptions;
}
}
void _showOpenDialog(BuildContext context, List<String> names) async {
List<SimpleDialogOption> children = names.map((s) {
return SimpleDialogOption(
onPressed: () {
Navigator.pop(context, s);
},
child: Text(s),
);
}).toList(growable: false);
String name = await showDialog<String>(
context: context,
builder: (BuildContext context) {
return SimpleDialog(title: const Text('Open'), children: children);
});
if (name != null) {
setState(() {
ThemeBLOC.of(context).open(name);
});
}
}
void _showSaveAsDialog(BuildContext context) async {
String name = await showDialog<String>(
context: context,
builder: (BuildContext context) {
return Dialog(child: SaveAsDialogWidget());
});
if (name != null) {
ThemeBLOC.of(context).saveAs(name);
}
}
}
class ColorDialogWidget extends StatefulWidget {
ColorOptions _colorOptions;
ColorDialogWidget(this._colorOptions) : super();
@override
_CustomDialogWidgetState createState() =>
new _CustomDialogWidgetState(ColorOptions.copyOf(this._colorOptions));
}
class _CustomDialogWidgetState extends State<ColorDialogWidget> {
ColorOptions _colorOptions;
_CustomDialogWidgetState(this._colorOptions);
@override
Widget build(BuildContext context) {
return Container(
height: 400.0,
width: 250.0,
child:
Column(mainAxisAlignment: MainAxisAlignment.spaceAround, children:
<
Widget>[
Text("Colors",
style: TextStyle(fontSize: 20.0, fontWeight: FontWeight.bold)),
Row(mainAxisAlignment: MainAxisAlignment.center, children: <Widget>[
Spacer(),
Text("Primary Color"),
Spacer(),
new DropdownButton<Color>(
value: _colorOptions.primaryColor,
items: COLOR_DROPDOWN_MENU_ITEMS,
onChanged: (newValue) {
setState(() {
_colorOptions.primaryColor = newValue;
});
},
),
Spacer(),
]),
Row(mainAxisAlignment: MainAxisAlignment.center, children: <Widget>[
Spacer(),
Text("Background Color"),
Spacer(),
new DropdownButton<Color>(
value: _colorOptions.scaffoldBackgroundColor,
items: COLOR_DROPDOWN_MENU_ITEMS,
onChanged: (newValue) {
setState(() {
_colorOptions.scaffoldBackgroundColor = newValue;
});
},
),
Spacer(),
]),
Row(mainAxisAlignment: MainAxisAlignment.center, children: <Widget>[
Spacer(),
Text("Accent Color"),
Spacer(),
new DropdownButton<Color>(
value: _colorOptions.accentColor,
items: COLOR_DROPDOWN_MENU_ITEMS,
onChanged: (newValue) {
setState(() {
_colorOptions.accentColor = newValue;
});
},
),
Spacer(),
]),
FlatButton(
child: Text("Apply"),
onPressed: () => Navigator.pop(context, _colorOptions))
]));
}
}
class SaveAsDialogWidget extends StatelessWidget {
static final _formKey = GlobalKey<FormState>();
static final TextEditingController _nameTextController =
new TextEditingController();
SaveAsDialogWidget() : super();
@override
Widget build(BuildContext context) {
return Container(
height: 260.0,
width: 250.0,
child: Padding(
padding: EdgeInsets.all(10.0),
child: Form(
key: _formKey,
child: Column(
mainAxisAlignment: MainAxisAlignment.spaceAround,
children: [
Text("Save As",
style: TextStyle(
fontSize: 20.0, fontWeight: FontWeight.bold)),
TextFormField(
autofocus: true,
validator: (value) {
if (value.isEmpty) {
return 'Please enter the name.';
}
},
decoration: InputDecoration(
icon: const Icon(Icons.location_city),
hintText: 'Save As',
labelText: 'Enter the name'),
keyboardType: TextInputType.text,
inputFormatters: [
WhitelistingTextInputFormatter(RegExp(r'[a-z]'))
],
onSaved: (String value) {},
controller: _nameTextController),
FlatButton(
child: Text("Save"),
onPressed: () {
if (_formKey.currentState.validate()) {
_formKey.currentState.save();
Navigator.pop(context, _nameTextController.text);
_nameTextController.text = "";
}
})
]))));
}
}
Shared Preferences
Introduction
The ‘shared_preferences’ package is very useful for providing a local
persistent store for simple preference data. This data is lost if the user
uninstalls the app or clears the app data.
Each preference item requires its own String key to identify it. In my
code example, I use the String key ‘themeList’ to store the semi-colon
delimited list of themes and I use a the theme name as the key for each
theme stored as a preference.
More info here: https://pub.dartlang.org/packages/shared_preferences
Methods
Getting a List of All Preferences
This gets a set (similar to a list without duplicates) containing all the
keys to local shared preferences.
Set<String> getKeys()
Getting a Preference
The method you use depends on the type of data stored in the
preference.
Method
dynamic get(String
key)
Description
Returns a preference
for a key, could be any
of the types below.
bool getBool(String Returns a boolean
key)
preference for a key.
int getInt(String
Returns an integer
key)
preference for a key.
double
Returns a double
getDouble(String
preference for a key.
key)
String
Returns a string
getString(String
preference for a key.
key)
List<String>
Returns a string list
getStringList(String preference for a key.
key)
Setting a Preference
The method you use depends on the type of data you want stored in the
preference.
Method
Future<bool>
setBool(String key)
Future<bool>
setInt(String key)
Future<bool>
setDouble(String
key)
Future<bool>
setString(String key)
Future<bool>
getStringList(String
key)
Description
Sets a boolean
preference for a key.
Sets an integer
preference for a key.
Sets a double
preference for a key.
Sets a string
preference for a key.
Sets a string list
preference for a key.
Removing a Preference
There is only one method call for all types.
Method
Description
Future<bool>
Removes an entry from
remove(String
key)
persistent storage, whatever the
type.
Further Reading
https://medium.com/flutter-community/shared-preferences-how-tosave-flutter-application-settings-and-user-preferences-for-later554d08671ae9
Example ‘persistence_shared_preferences’
This app shows the grid of cat pictures as before and it works in the
same way. However, this time it uses the ‘shared_preferences’ package
rather than local files.
Dependencies
Add the following dependencies to your ‘pubspec.yaml’ file. After that
you will need to do a ‘flutter packages get’ on the command line in the
root of your project to download the dependencies.
dependencies:
flutter:
sdk: flutter
rxdart: 0.18.1
# The following adds the Cupertino Icons font to your application.
# Use with the CupertinoIcons class for iOS style icons.
cupertino_icons: ^0.1.2
shared_preferences: ^0.5.1+2
Source Code:
Most of the code is the same as the previous example but there are
several differences in the ThemeBLOC class:
The ThemeBLOC loads the SharedPreferences object asynchrously
in the constructor.
The preference ‘themeList’ is used to store the list of available
themes in a single string, delimited by semi-colons.
Example of this format: ‘themeOne;themeTwo’.
In retrospect, it would have been better to use the methods
‘getStringList’ and ‘setStringList’ rather than ‘getString’ and
‘setString’, instead of storing a list in a single string. It would
have made the code less complex.
Then each theme is stored as its own preference in the same Text /
JSON format as in the previous example.
import 'dart:convert';
import 'dart:io';
import 'package:flutter/material.dart';
import 'package:flutter/services.dart';
import 'package:rxdart/rxdart.dart';
import 'package:shared_preferences/shared_preferences.dart';
void main() => runApp(ThemeBLOC(child: new GridViewApp()));
//TODO Fix horrible color choices. :)
const COLOR_COFFEE = Color.fromARGB(0xFF, 112, 80, 80);
const COLOR_DARK_BROWN = Color.fromARGB(0xFF, 59, 20, 18);
const COLOR_GREY = Color.fromARGB(0xFF, 68, 68, 68);
const COLOR_LIGHT_BLUE = Color.fromARGB(0xFF, 122, 207, 221);
const COLOR_MAROON = Color.fromARGB(0xFF, 86, 18, 16);
const COLOR_NAVY_BLUE = Color.fromARGB(0xFF, 15, 32, 67);
const COLOR_ORANGE = Color.fromARGB(0xFF, 240, 146, 34);
const COLOR_SAND = Color.fromARGB(0xFF, 213, 184, 88);
const COLOR_YELLOW = Color.fromARGB(0xFF, 246, 236, 32);
const COLOR_DROPDOWN_MENU_ITEMS = [
DropdownMenuItem(value: COLOR_COFFEE, child: const Text("Coffee")),
DropdownMenuItem(value: COLOR_DARK_BROWN, child: const Text("Dark
Brown")),
DropdownMenuItem(value: COLOR_GREY, child: const Text("Grey")),
DropdownMenuItem(value: COLOR_LIGHT_BLUE, child: const Text("Light
Blue")),
DropdownMenuItem(value: COLOR_MAROON, child: const Text("Maroon")),
DropdownMenuItem(value: COLOR_NAVY_BLUE, child: const Text("Navy
Blue")),
DropdownMenuItem(value: COLOR_ORANGE, child: const Text("Orange")),
DropdownMenuItem(value: COLOR_SAND, child: const Text("Sand")),
DropdownMenuItem(value: COLOR_YELLOW, child: const Text("Yellow")),
];
class ColorOptions {
Color primaryColor;
Color scaffoldBackgroundColor;
Color accentColor;
ColorOptions(
{@required this.primaryColor,
@required this.scaffoldBackgroundColor,
@required this.accentColor});
ColorOptions.copyOf(ColorOptions other) {
this.primaryColor = other.primaryColor;
this.scaffoldBackgroundColor = other.scaffoldBackgroundColor;
this.accentColor = other.accentColor;
}
Map<String, dynamic> toJson() {
Map<String, dynamic> map = {
'primaryColor': '${colorToJson(primaryColor)}',
'scaffoldBackgroundColor': '${colorToJson(scaffoldBackgroundColor)}',
'accentColor': '${colorToJson(accentColor)}'
};
return map;
}
ColorOptions.fromJson(Map<String, dynamic> json)
: primaryColor = jsonToColor(json['primaryColor']),
scaffoldBackgroundColor = jsonToColor(json['scaffoldBackgroundColor']),
accentColor = jsonToColor(json['accentColor']);
static String colorToJson(Color color) {
DropdownMenuItem menuItemForColor =
COLOR_DROPDOWN_MENU_ITEMS.firstWhere((item) => item.value ==
color);
return (menuItemForColor.child as Text).data;
}
static Color jsonToColor(String json) {
DropdownMenuItem menuItemForColor =
COLOR_DROPDOWN_MENU_ITEMS
.firstWhere((item) => (item.child as Text).data == json);
return menuItemForColor.value;
}
}
class GridOptions {
int crossAxisCountPortrait;
int crossAxisCountLandscape;
double childAspectRatio;
double padding;
double spacing;
GridOptions(
{@required this.crossAxisCountPortrait,
@required this.crossAxisCountLandscape,
@required this.childAspectRatio,
@required this.padding,
@required this.spacing});
@override
String toString() {
return 'GridOptions{_crossAxisCountPortrait: $crossAxisCountPortrait,
_crossAxisCountLandscape: $crossAxisCountLandscape, _childAspectRatio:
$childAspectRatio, _padding: $padding, _spacing: $spacing}';
}
}
class ThemeBLOC extends InheritedWidget {
SharedPreferences _prefs;
ThemeBLOC({Key key, @required Widget child})
: assert(child != null),
super(key: key, child: child) {
SharedPreferences.getInstance().then((prefs) => _prefs = prefs);
}
ColorOptions _colorOptions = ColorOptions(
primaryColor: COLOR_NAVY_BLUE,
scaffoldBackgroundColor: COLOR_LIGHT_BLUE,
accentColor: COLOR_SAND);
static ThemeBLOC of(BuildContext context) {
return context.inheritFromWidgetOfExactType(ThemeBLOC) as ThemeBLOC;
}
ThemeData get startingThemeData {
return createThemeDataFromColorOptions();
}
ThemeData createThemeDataFromColorOptions() {
return ThemeData(
primaryColor: _colorOptions.primaryColor,
scaffoldBackgroundColor: _colorOptions.scaffoldBackgroundColor,
accentColor: _colorOptions.accentColor);
}
@override
bool updateShouldNotify(covariant InheritedWidget oldWidget) {
// We are going to use a stream for updating widget tree (see StreamBuilder).
return false;
}
// Used to update widget tree (see StreamBuilder).
Stream<ThemeData> get themeStream => _themeSubject.stream;
final _themeSubject = BehaviorSubject<ThemeData>();
ColorOptions get colorOptions => _colorOptions;
set colorOptions(ColorOptions value) {
_colorOptions = value;
_themeSubject.add(createThemeDataFromColorOptions()); // update widget
tree
}
List<String> get themes {
// Return list of themes.
String themes = _prefs.getString("themeList");
return themes == null ? [] : themes.split(";");
}
open(String theme) {
// Open theme preference.
String themeAsJson = _prefs.getString(theme);
ColorOptions newColorOptions =
ColorOptions.fromJson(jsonDecode(themeAsJson));
this.colorOptions = newColorOptions;
}
saveAs(String theme) {
// Create new theme preference.
String themeAsJson = jsonEncode(_colorOptions.toJson());
_prefs.setString(theme, themeAsJson);
// Add new theme preference to list of themes.
String themeList = _prefs.getString('themeList');
if ((themeList == null) || (themeList.isEmpty)) {
_prefs.setString("themeList", theme);
} else if (themeList.indexOf(theme) == -1) {
_prefs.setString("themeList", themeList + ";" + theme);
}
}
}
class GridViewApp extends StatelessWidget {
// This widget is the root of your application.
@override
Widget build(BuildContext context) {
ThemeBLOC bloc = ThemeBLOC.of(context);
return StreamBuilder<ThemeData>(
// listens to stream in ThemeBLOC to know when to update
stream: bloc._themeSubject,
initialData: bloc.startingThemeData,
builder: (context, snapshot) {
ThemeData themeData = snapshot.data;
return MaterialApp(
title: 'Flutter Demo',
theme: themeData,
home: HomeWidget(title: 'Flutter Demo Home Page'),
);
});
}
}
class HomeWidget extends StatefulWidget {
HomeWidget({Key key, this.title}) : super(key: key);
final String title;
@override
_HomeWidgetState createState() => new _HomeWidgetState();
}
class _HomeWidgetState extends State<HomeWidget> {
List<Widget> _kittenTiles = [];
int _gridOptionsIndex = 0;
List<GridOptions> _gridOptions = [
GridOptions(
crossAxisCountPortrait: 2,
crossAxisCountLandscape: 3,
childAspectRatio: 1.0,
padding: 10.0,
spacing: 10.0),
GridOptions(
crossAxisCountPortrait: 3,
crossAxisCountLandscape: 4,
childAspectRatio: 1.5,
padding: 10.0,
spacing: 10.0),
GridOptions(
crossAxisCountPortrait: 2,
crossAxisCountLandscape: 3,
childAspectRatio: 2.0,
padding: 10.0,
spacing: 30.0),
];
_HomeWidgetState() : super() {
for (int i = 200; i < 1000; i += 100) {
String imageUrl = "http://placekitten.com/200/${i}";
_kittenTiles.add(GridTile(
header: GridTileBar(
title:
Text("Cats", style: TextStyle(fontWeight: FontWeight.bold))),
footer: GridTileBar(
title: Text("How cute",
textAlign: TextAlign.right,
style: TextStyle(fontWeight: FontWeight.bold))),
child: Image.network(imageUrl, fit: BoxFit.cover)));
}
}
void _tryMoreGridOptions() {
setState(() {
_gridOptionsIndex++;
if (_gridOptionsIndex >= (_gridOptions.length - 1)) {
_gridOptionsIndex = 0;
}
});
}
@override
Widget build(BuildContext context) {
GridOptions options = _gridOptions[_gridOptionsIndex];
return Scaffold(
appBar: AppBar(title: Text("GridView"), actions: [
IconButton(
icon: Icon(Icons.settings),
tooltip: 'Color Options',
onPressed: () => _showColorOptionsDialog()),
IconButton(
icon: Icon(Icons.folder_open),
tooltip: 'Open',
onPressed: () {
List<String> names = ThemeBLOC.of(context).themes;
_showOpenDialog(context, names);
}),
IconButton(
icon: Icon(Icons.save),
tooltip: 'Save',
onPressed: () => _showSaveAsDialog(context))
]),
body: OrientationBuilder(builder: (context, orientation) {
return GridView.count(
crossAxisCount: (orientation == Orientation.portrait)
? options.crossAxisCountPortrait
: options.crossAxisCountLandscape,
childAspectRatio: options.childAspectRatio,
padding: EdgeInsets.all(options.padding),
mainAxisSpacing: options.spacing,
crossAxisSpacing: options.spacing,
children: _kittenTiles);
}),
bottomNavigationBar: Container(
child: Text(options.toString()), padding: EdgeInsets.all(20.0)),
floatingActionButton: new FloatingActionButton(
onPressed: _tryMoreGridOptions,
tooltip: 'Try more grid options',
child: new Icon(Icons.refresh),
), // This trailing comma makes auto-formatting nicer for build methods.
);
}
void _showColorOptionsDialog() async {
ColorOptions colorOptions = await showDialog<ColorOptions>(
context: context,
builder: (BuildContext context) {
return Dialog(
child: ColorDialogWidget(ThemeBLOC.of(context).colorOptions));
});
if (colorOptions != null) {
ThemeBLOC.of(context).colorOptions = colorOptions;
}
}
void _showOpenDialog(BuildContext context, List<String> names) async {
List<SimpleDialogOption> children = names.map((s) {
return SimpleDialogOption(
onPressed: () {
Navigator.pop(context, s);
},
child: Text(s),
);
}).toList(growable: false);
String name = await showDialog<String>(
context: context,
builder: (BuildContext context) {
return SimpleDialog(title: const Text('Open'), children: children);
});
if (name != null) {
setState(() {
ThemeBLOC.of(context).open(name);
});
}
}
void _showSaveAsDialog(BuildContext context) async {
String name = await showDialog<String>(
context: context,
builder: (BuildContext context) {
return Dialog(child: SaveAsDialogWidget());
});
if (name != null) {
ThemeBLOC.of(context).saveAs(name);
}
}
}
class ColorDialogWidget extends StatefulWidget {
ColorOptions _colorOptions;
ColorDialogWidget(this._colorOptions) : super();
@override
_CustomDialogWidgetState createState() =>
new _CustomDialogWidgetState(ColorOptions.copyOf(this._colorOptions));
}
class _CustomDialogWidgetState extends State<ColorDialogWidget> {
ColorOptions _colorOptions;
_CustomDialogWidgetState(this._colorOptions);
@override
Widget build(BuildContext context) {
return Container(
height: 400.0,
width: 250.0,
child:
Column(mainAxisAlignment: MainAxisAlignment.spaceAround, children:
<
Widget>[
Text("Colors",
style: TextStyle(fontSize: 20.0, fontWeight: FontWeight.bold)),
Row(mainAxisAlignment: MainAxisAlignment.center, children: <Widget>[
Spacer(),
Text("Primary Color"),
Spacer(),
new DropdownButton<Color>(
value: _colorOptions.primaryColor,
items: COLOR_DROPDOWN_MENU_ITEMS,
onChanged: (newValue) {
setState(() {
_colorOptions.primaryColor = newValue;
});
},
),
Spacer(),
]),
Row(mainAxisAlignment: MainAxisAlignment.center, children: <Widget>[
Spacer(),
Text("Background Color"),
Spacer(),
new DropdownButton<Color>(
value: _colorOptions.scaffoldBackgroundColor,
items: COLOR_DROPDOWN_MENU_ITEMS,
onChanged: (newValue) {
setState(() {
_colorOptions.scaffoldBackgroundColor = newValue;
});
},
),
Spacer(),
]),
Row(mainAxisAlignment: MainAxisAlignment.center, children: <Widget>[
Spacer(),
Text("Accent Color"),
Spacer(),
new DropdownButton<Color>(
value: _colorOptions.accentColor,
items: COLOR_DROPDOWN_MENU_ITEMS,
onChanged: (newValue) {
setState(() {
_colorOptions.accentColor = newValue;
});
},
),
Spacer(),
]),
FlatButton(
child: Text("Apply"),
onPressed: () => Navigator.pop(context, _colorOptions))
]));
}
}
class SaveAsDialogWidget extends StatelessWidget {
static final _formKey = GlobalKey<FormState>();
static final TextEditingController _nameTextController =
new TextEditingController();
SaveAsDialogWidget() : super();
@override
Widget build(BuildContext context) {
return Container(
height: 260.0,
width: 250.0,
child: Padding(
padding: EdgeInsets.all(10.0),
child: Form(
key: _formKey,
child: Column(
mainAxisAlignment: MainAxisAlignment.spaceAround,
children: [
Text("Save As",
style: TextStyle(
fontSize: 20.0, fontWeight: FontWeight.bold)),
TextFormField(
autofocus: true,
validator: (value) {
if (value.isEmpty) {
return 'Please enter the name.';
}
if (value == "themeList") {
return 'You cannot use this name.';
}
},
decoration: InputDecoration(
icon: const Icon(Icons.location_city),
hintText: 'Save As',
labelText: 'Enter the name'),
keyboardType: TextInputType.text,
inputFormatters: [
WhitelistingTextInputFormatter(RegExp(r'[a-z]'))
],
onSaved: (String value) {},
controller: _nameTextController),
FlatButton(
child: Text("Save"),
onPressed: () {
if (_formKey.currentState.validate()) {
_formKey.currentState.save();
Navigator.pop(context, _nameTextController.text);
_nameTextController.text = "";
}
})
]))));
}
}
Mixins
Introduction
As mentioned at the start of this book, a Mixin is a class that contains
methods for use by other classes without it having to be the parent
class of those other classes.
So, a Mixin is a class you can use code from without having to inherit
from.
It enables developers to piecemeal classes together without having to
get involved with inheritance, abstract classes etc.
Mixins & Code Generators
Mixins are often used to merge generated code into your code. The
generator creates abstract classes containing code. Your code then uses
the ‘with’ + the abstract class name to include that code in your class
as a mixin.
Example
If you use the ‘json_serializable’ package and you invoke the
build_runner to build the serialization / deserialization code, some of
that generated code resides in an abstract class. Later on, you combine
that code into your classes using a mixin.
See Generating Code for Serializing & Deserializing for more
information.
Example – ‘mixins’
This app draws circles and squares using a CircleWidget and a
SquareWidget. They have corresponding CirclePainter and
SquarePainter classes that paint onto the canvas with random colors.
The CirclePainter and SquarePainter use the Colorizer class as a mixin
to provide random colors.
Source Code
import 'dart:math';
import 'package:flutter/material.dart';
void main() => runApp(new MyApp());
class MyApp extends StatelessWidget {
// This widget is the root of your application.
@override
Widget build(BuildContext context) {
return new MaterialApp(
title: 'Flutter Demo',
theme: new ThemeData(
primarySwatch: Colors.blue,
),
home: new CircleWidget(),
routes: <String, WidgetBuilder>{
'/circle': (context) => CircleWidget(),
'/square': (context) => SquareWidget(),
},
);
}
}
class Colorizer {
final _random = new Random();
int next(int min, int max) => min + _random.nextInt(max - min);
List<Color> _colors = [];
_initColors() {
for (int i = 0; i < 100; i++) {
_colors.add(Colors.green
.withRed(next(0, 255))
.withGreen(next(0, 255))
.withBlue(next(0, 255)));
}
}
}
class CirclePainter extends CustomPainter with Colorizer {
CirclePainter() {
_initColors();
}
@override
void paint(Canvas canvas, Size size) {
for (int i = 0; i < 100; i++) {
var radius = (i * 10).toDouble();
canvas.drawCircle(
new Offset(1000.0, 1000.0),
radius,
new Paint()
..color = _colors[i]
..strokeCap = StrokeCap.round
..style = PaintingStyle.stroke
..strokeWidth = 15.0);
}
}
@override
bool shouldRepaint(CirclePainter oldDelegate) {
return false;
}
}
class SquarePainter extends CustomPainter with Colorizer {
SquarePainter() {
_initColors();
}
@override
void paint(Canvas canvas, Size size) {
for (int i = 0; i < 100; i++) {
var inset = (i * 10).toDouble();
canvas.drawRect(
new Rect.fromLTRB(inset, inset, 2000.0 - inset, 2000.0 - inset),
new Paint()
..color = _colors[i]
..strokeCap = StrokeCap.round
..style = PaintingStyle.stroke
..strokeWidth = 15.0);
}
}
@override
bool shouldRepaint(CirclePainter oldDelegate) {
return false;
}
}
class CircleWidget extends StatelessWidget {
CirclePainter _painter = new CirclePainter();
CircleWidget({Key key}) : super(key: key);
@override
Widget build(BuildContext context) {
return new Scaffold(
appBar: new AppBar(title: new Text("Circle"), actions: [
IconButton(
icon: Icon(Icons.crop_square),
onPressed: () => Navigator.pushNamed(context, "/square"))
]),
body: new SingleChildScrollView(
scrollDirection: Axis.horizontal,
physics: AlwaysScrollableScrollPhysics(),
child: CustomPaint(
size: Size(2000.0, 2000.0),
foregroundPainter: _painter,
)));
}
}
class SquareWidget extends StatelessWidget {
SquarePainter _painter = new SquarePainter();
SquareWidget({Key key}) : super(key: key);
@override
Widget build(BuildContext context) {
return new Scaffold(
appBar: new AppBar(
title: new Text("Square"),
),
body: new SingleChildScrollView(
scrollDirection: Axis.horizontal,
physics: AlwaysScrollableScrollPhysics(),
child: CustomPaint(
size: Size(2000.0, 2000.0),
foregroundPainter: _painter,
)));
}
}
Debugging & Performance Profiling
“Suddenly, the world I had scrutinised for so long was all
around me, as if I had leaned forward and climbed into
the television like Alice through the looking-glass. I had
no idea just how deep the rabbit hole would go.”
Simon Pegg
Introduction
This purpose of this chapter is to help you debug, diagnose issues with
and profile your Flutter app. Flutter gives us amazing tools for this
purpose, which can provide you with any information you should
require. In fact, almost too much information! This is a very deep
subject and the most this chapter can do is ‘dip your toe in the water’.
Flutter Debugging & Profiling is quite a rabbit-hole!
Debugging
Obviously you should be running Flutter in checked mode.
Profiling
When you are profiling, you should ensure the following:
You are connected to a real device.
An emulator can ‘emulate’ the real thing but under the covers
it’s not the same thing.
You are running Flutter in profile mode.
This mode was written especially for this task, with enough
performance to simulate release mode but enough information
to help you profile the app.
Programmatical Options
When you write code, it has a purpose – to perform a certain task.
However, you can augment that code with additional code that helps
you diagnose issues and profile your Flutter app:
Debugger Statements.
When you are debugging and attempting to reproduce a
condition, you can add temporary code to detect that condition
and launch the debugger.
Print to the Console.
You can output to the console to provide runtime information
about what is happening in the program, what are variable
values set to.
Assertions.
You can add assertions to enable programs to detect their own
defects.
Add Debugger Statements
With this statement, Flutter enables the developer to invoke your IDE’s
debugger from your code. This is similar to the ‘JavaScript’ debugger
statement. This statement has an optional ‘when’ argument which you
can specify to only break when a certain condition is true.
Remember to import ‘dart:developer’ at the top!
Exercise – ‘debugging’
This exercise involves the default Flutter app modified to do into
debug mode when the counter reaches 5.
Step 1 – Create Default Flutter App
Follow the instructions in Generate Your First App
Leave project open.
Step 2 – Replace Application Code
Replace contents of file ‘main.dart’ in folder ‘lib’ with the following:
import 'package:flutter/material.dart';
import 'dart:developer';
void main() => runApp(new MyApp());
class MyApp extends StatelessWidget {
// This widget is the root of your application.
@override
Widget build(BuildContext context) {
return new MaterialApp(
title: 'Flutter Demo',
theme: new ThemeData(
primarySwatch: Colors.blue,
),
home: new MyHomePage(title: 'Flutter Demo Home Page'),
);
}
}
class MyHomePage extends StatefulWidget {
MyHomePage({Key key, this.title}) : super(key: key);
final String title;
@override
_MyHomePageState createState() => new _MyHomePageState();
}
class _MyHomePageState extends State<MyHomePage> {
int _counter = 0;
void _incrementCounter() {
debugger(when: _counter > 5);
setState(() {
_counter++;
});
}
@override
Widget build(BuildContext context) {
return new Scaffold(
appBar: new AppBar(
title: new Text(widget.title),
),
body: new Center(
child: new Column(
mainAxisAlignment: MainAxisAlignment.center,
children: <Widget>[
new Text(
'You have pushed the button this many times:',
),
new Text(
'$_counter',
style: Theme.of(context).textTheme.display1,
),
],
),
),
floatingActionButton: new FloatingActionButton(
onPressed: _incrementCounter,
tooltip: 'Increment',
child: new Icon(Icons.add),
), // This trailing comma makes auto-formatting nicer for build methods.
);
}
}
Step 3 – Open Emulator & Run
Follow the instructions in Open Android Emulator & Run Your First
App
Run the app in debug mode and hit the ‘+’ floating button until your
IDE goes into debug mode and highlights the line containing
‘debugger’.
Add Print & DebugPrint Statements
Both of these print to the system console.
The print statement comes from Dart, it is a part of dart.core.
According to the official documentation: “If you output too
much at once, then Android sometimes discards some log
lines”.
The debugPrint statement comes from Flutter, it is part of the Flutter
foundation library.
The Flutter Foundation library contains the core Flutter
framework primitives, which are used by other parts of the
Flutter framework.
According to the official documentation, this does not
discard log lines.
Interpolation
Both enable string interpolation, for example:
Example:
int a = 123;
String b = "abc";
print('a:${a}, b:${b}');
Outputs:
I/flutter ( 4397): a:123, b:abc
Outputting Object Values
When outputting objects, these statements will attempt to perform a
‘toString’ on the object.
Example:
void main() {
Employee employee = new Employee("Mark", "Smith", "925 Langford Avenue",
"Appt 2", "Atlanta", "GA", "303250", "232-323-1232");
print('employee:${employee}');
runApp(MyApp());
}
class Employee {
String firstName;
String lastName;
String addr1;
String addr2;
String city;
String state;
String zip;
String ssn;
Employee(this.firstName, this.lastName, this.addr1, this.addr2, this.city,
this.state, this.zip, this.ssn);
@override
String toString() {
return 'Employee{firstName: $firstName, lastName: $lastName, addr1: $addr1,
addr2: $addr2, city: $city, state: $state, zip: $zip, ssn: $ssn}';
}
}
Outputs:
I/flutter ( 4397): employee:Employee{firstName: Mark, lastName: Smith, addr1:
925 Langford Avenue, addr2: Appt 2, city: Atlanta, state: GA, zip: 303250, ssn:
232-323-1232}
Add Assertions
As mentioned above, you can add assertions to your own code to
defensively check for unexpected conditions or values, just in case
they occur. There is more on the subject of defensive programming
here: http://wiki.c2.com/?DefensiveProgramming .
You can develop your Flutter code in Checked (or Debug) Mode,
which checks things these assertions. Later on, you can deploy the
compiled code that runs in Release mode, skipping them as they are no
longer necessary.
Exercise
Step 1 – Create Default Flutter App
Follow the instructions in Generate Your First App
Leave project open.
Step 2 – Amend Method
Replace the existing method ‘_incrementCounter’ in
‘_MyHomePageState’ with the following:
void _incrementCounter() {
setState(() {
_counter++;
assert(_counter < 5);
});
}
Step 3 – Open Emulator & Run
Follow the instructions in Open Android Emulator & Run Your First
App
The app should run as normal.
Step 4 – Cause Assertion to Occur
Click on the floating ‘+’ button 5 times until the assertion occurs.
You should see the following exception in the console, as you can see
the assertion caused an exception:
I/flutter ( 4397): ══╡ EXCEPTION CAUGHT BY GESTURE
╞═════════════════════════════════════════════════
══════════════════
I/flutter ( 4397): The following assertion was thrown while handling a gesture:
I/flutter ( 4397): 'package:flutter_app2/main.dart': Failed assertion: line 36 pos
14: '_counter < 5': is not true.
I/flutter ( 4397):
I/flutter ( 4397): Either the assertion indicates an error in the framework itself, or
we should provide substantially
I/flutter ( 4397): more information in this error message to help you determine
and fix the underlying cause.
I/flutter ( 4397): In either case, please report this assertion by filing a bug on
GitHub:
I/flutter ( 4397):
https://github.com/flutter/flutter/issues/new?template=BUG.md
I/flutter ( 4397):
I/flutter ( 4397): When the exception was thrown, this was the stack:
I/flutter ( 4397): #2
_MyHomePageState._incrementCounter.<anonymous
closure> (package:flutter_app2/main.dart:36:14)
I/flutter ( 4397): #3
State.setState
(package:flutter/src/widgets/framework.dart:1122:30)
I/flutter ( 4397): #4
_MyHomePageState._incrementCounter
(package:flutter_app2/main.dart:34:5)
I/flutter ( 4397): #5
_InkResponseState._handleTap
(package:flutter/src/material/ink_well.dart:513:14)
I/flutter ( 4397): #6
_InkResponseState.build.<anonymous closure>
(package:flutter/src/material/ink_well.dart:568:30)
I/flutter ( 4397): #7
GestureRecognizer.invokeCallback
(package:flutter/src/gestures/recognizer.dart:120:24)
I/flutter ( 4397): #8
TapGestureRecognizer._checkUp
(package:flutter/src/gestures/tap.dart:242:9)
I/flutter ( 4397): #9
TapGestureRecognizer.acceptGesture
(package:flutter/src/gestures/tap.dart:204:7)
I/flutter ( 4397): #10
GestureArenaManager.sweep
(package:flutter/src/gestures/arena.dart:156:27)
I/flutter ( 4397): #11
_WidgetsFlutterBinding&BindingBase&GestureBinding.handleEvent
(package:flutter/src/gestures/binding.dart:218:20)
I/flutter ( 4397): #12
_WidgetsFlutterBinding&BindingBase&GestureBinding.dispatchEvent
(package:flutter/src/gestures/binding.dart:192:22)
I/flutter ( 4397): #13
_WidgetsFlutterBinding&BindingBase&GestureBinding._handlePointerEvent
(package:flutter/src/gestures/binding.dart:149:7)
I/flutter ( 4397): #14
_WidgetsFlutterBinding&BindingBase&GestureBinding._flushPointerEventQueue
(package:flutter/src/gestures/binding.dart:101:7)
I/flutter ( 4397): #15
_WidgetsFlutterBinding&BindingBase&GestureBinding._handlePointerDataPacket
(package:flutter/src/gestures/binding.dart:85:7)
I/flutter ( 4397): #19
_invoke1 (dart:ui/hooks.dart:223:10)
I/flutter ( 4397): #20
_dispatchPointerDataPacket (dart:ui/hooks.dart:144:5)
I/flutter ( 4397): (elided 5 frames from class _AssertionError and package
dart:async)
I/flutter ( 4397):
I/flutter ( 4397): Handler: onTap
I/flutter ( 4397): Recognizer:
I/flutter ( 4397): TapGestureRecognizer#9510a(debugOwner: GestureDetector,
state: ready, won arena, finalPosition:
I/flutter ( 4397):
Offset(366.4, 647.5), sent tap down)
I/flutter ( 4397):
══════════════════════════════════════════════════
══════════════════════════════════════════════════
I/flutter ( 4397): Another exception was thrown: 'package:flutter_app2/main.dart':
Failed assertion: line 36 pos 14: '_counter < 5': is not true.
Step 5 – Optional – Run App in Release Mode
Connect your device and add the –release argument to your run
configuration in your editor. Or run the following in your project root
(I had to specify the device):
flutter run --profile
More than one device connected; please specify a device with the '-d <deviceId>'
flag, or use '-d all' to act on all devices.
SM G960U1
28)
• 59334a534c573398 • android-arm64 • Android 9 (API
Android SDK built for x86 • emulator-5554
28) (emulator)
• android-x86
• Android 9 (API
marcuss-mbp:flutter_app2 marcusclow$ flutter run --profile -d 59334a534c573398
The app should now come up on your phone. However, the assertion
should no longer affect the app, you should be able to hit the ‘+’ button
as many times as you want to, without an exception.
Service Extensions
Introduction
Flutter has service extensions that you can turn on and off either as the
app is running, or programatically. Service extensions unwrap special
Flutter functionality to help you debug & diagnose issues with your
app.
We are not going to cover all of them but let’s cover some of the more
important ones.
Performance Overlay
Flutter apps should run at 60 frames per second, with a smoothlyrendered user interface. Each Flutter UI frame is processed by two
threads – first by the UI thread, then by the GPU thread. Each of these
threads has a bar chart in the Performance Overlay. The GPU thread
frame performance is the first bar chart, the UI thread frame
performance is the second bar chart.
The purpose of the Performance Overlay is to be able to use the app
while at the same time viewing the frame performance in these barcharts. This enables the user to see where performance issues occur, as
they will appear as tall bars in the charts.
Note that the Performance Overlay displays Max Frame Time and
Average Frame Time.
GPU Thread
GPU stands for ‘Graphics Processing Unit’.
Flutter comes with its own rendering engine, which runs on this thread.
It executes Flutter graphics code, working with a rendering engine
underneath, be it hardware or software.
UI Thread
The UI thread executes Dart UI code.
Frames
Each frame has to run through both the UI thread and the GPU thread.
To achieve 60 frames per second, each frame should take no longer
than 8 milliseconds to prepare.
Flutter achieves this amazing feat by using extremely efficient change
detection (see next chapter) and by using parallelism, the UI thread
preparing one frame while the GPU thread prepares the other.
Janky Frames
In the Flutter documentation, it states that any frame that takes longer
than that extremely short period is called a ‘Janky’ frame.
Graphs
The Performance Overlay shows you two bar graphs overlaid on top of
the app.
The GPU thread is shown at the top.
The UI thread is shown at the bottom.
X Axis
That shows the last 300 frames in a rotating buffer. The last thread is
shown in green or red.
Y Axis
Each graph shows the performance of each frame on the ‘y’ axis. A tall
‘y’ axis bar means a slow frame.
Detecting Janky Threads
Start your your app in profile mode with the Performance Overlay
turned on and try out your code. Watch these graphs for Janky Threads
with really high bars and try to figure out the offending code by
reproducing the problem.
Further Reading
https://flutter.dev/docs/testing/debugging#performanceoverlay
Show Paint Baselines (debugPaintSizeEnabled)
This shows you the paint size of each widget, adding borders so you
can see where they begin and end. Useful when you are writing the UI.
Show Material Grid
This shows you a grid so you can ensure that your UI elements line up
as expected. Useful when you are writing the UI.
Turn Service Extensions On/Off from Android
Studio
Open Flutter Inspector.
Hit the white cog to view options.
Select mode option.
Turn Service Extensions On/Off from Visual
Studio Code
Open Command Palette.
Type Flutter to view list of available Flutter-related commands.
Select command for desired mode from the list.
Turn Service Extensions On/Off from Command
Line
Run the Flutter app from the command line in the usual manner with
the Flutter ‘run’ command. When you run the Flutter app in this mode,
there are various hotkeys available, including one for service
extensions:
p – turns on Show Paint Baselines
flutter run
Turn Service Extensions On/Off
Programmatically
There are two ways that you can turn these extensions from your code.
Modify the Entry Point ‘main’ to Turn on Extensions
You can add code to the entry point of your app to turn on some
extensions.
More info here: https://flutter.dev/docs/testing/ui-performance - debugflags
Example
import 'package:flutter/material.dart';
import 'package:flutter/rendering.dart';
void main() {
debugPaintSizeEnabled = true;
runApp(MyApp());
}
This turns on a mode to show you the paint size of your widget, adding
a border around them so you can see where they begin and end.
Change MaterialApp Constructor Arguments
You may remember that this object builds the foundation for your app.
However, it also allows you to turn on some extensions using
constructor arguments.
debugShowMaterialGrid
Defaults to false if not specified.
Shows a UI grid to help you line Widgets up.
showPerformanceOverlay
Defaults to false if not specified.
Shows a performance graph on top of the app.
checkerboardRasterCacheImages
Defaults to false if not specified.
Optional rendering performance optimization.
checkerboardOffscreenLayers
Defaults to false if not specified.
Useful for debugging rendering performance.
showSemanticsDebugger
Defaults to false if not specified.
Turns on an overlay that shows the accessibility information
reported by the framework.
debugShowCheckedModeBanner
Defaults to true if not specified.
Hides or shows the debug triangle in the corner that
indicates that the app is running in slow (checked) mode.
Dart Observatory
Introduction
The official Dart document states:
Observatory allows you to peek inside a running Dart virtual machine
(VM) on demand and provides live, immediate reporting of data. You
can use it to browse most aspects of an application. Some of
Observatory’s features allow you to:
Determine where an app is spending its time.
Examine allocated memory.
See which lines of code have executed.
Debug memory leaks.
Debug memory fragmentation.
Part of the Dart SDK
You get Observatory, for free, when you download the Dart SDK.
Starting the Observatory
Android Studio
Open Flutter Inspector.
Click on Stopwatch.
Visual Studio Code
Open Command Palette.
Type Flutter to view Flutter commands.
Select ‘Open Observatory Timeline’.
Command Line
When you run Flutter using the command line below:
flutter run
it displays the following:
Using hardware rendering with device Android SDK built for x86. If you get
graphics artifacts, consider enabling software rendering with "--enable-softwarerendering". Launching lib/main.dart on Android SDK built for x86 in debug
mode...
Initializing gradle...
1.5s
Resolving
dependencies...
2.5s
Running
Gradle task
'assembleDebug'...
Running Gradle task 'assembleDebug'...
Done
2.2s
Built
build/app/outputs/apk/debug/appdebug.apk.
I/OpenGLRenderer( 9459): Davey! duration=3464ms; Flags=1,
IntendedVsync=12988638795805, Vsync=12991838795677,
OldestInputEvent=9223372036854775807, NewestInputEvent=0,
HandleInputStart=12991850107554, AnimationStart=12991850220554,
PerformTraversalsStart=12991850649554, DrawStart=12991999356554,
SyncQueued=12992001846554, SyncStart=12992012298554,
IssueDrawCommandsStart=12992012538554, SwapBuffers=12992066585554,
FrameCompleted=12992113932554, DequeueBufferDuration=17154000,
QueueBufferDuration=3342000,
D/
( 9459): HostConnection::get() New Host Connection established
0xe8d9db00, tid 9481 3,018ms
(!)
?? To hot reload changes while running, press "r". To hot restart (and rebuild
state), press "R".
An Observatory debugger and profiler on Android SDK built for x86 is available
at: http://127.0.0.1:60013/
For a more detailed help message, press "h". To detach, press "d"; to quit, press
"q".
Notice how it says:
An Observatory debugger and profiler on Android SDK built for x86 is available
at: http://127.0.0.1:60013/
If we go to this website http://127.0.0.1:60013 then we see:
This website gives you so much information about your Flutter app.
Further information: https://dart-lang.github.io/observatory/
Timeline
The Flutter VM records Flutter events and the timeline can read these
events and present them against a horizontal timeline, allowing you to
drill in and view the data in more and more detail. There is so much
information to wade through that learning how to use the timeline is a
skill in itself.
Further information:https://medium.com/flutter-io/profiling-flutterapplications-using-the-timeline-a1a434964af3
Profile Mode
Note that this mode does not work on your emulator. To run in this
mode, you are going to have to connect a device.
Some debugging ability is maintained—enough to profile your
app’s performance.
Tracing is enabled, and Dart Observatory can connect to the
process.
Assertions are disabled.
Some service extensions are left enabled, such as the performance
overlay (which is useful when profiling the app).
Further Reading
https://dartcode.org/docs/running-flutter-apps-in-profile-or-releasemodes/
Android Studio
Select ‘Edit Run/Debug Configurations’ on toolbar, next to the play
button.
Add the ‘—profile’ argument to the additional arguments in the run
configuration:
Visual Studio Code
Select Menu ‘Debug’
Select Menu Option ‘Open Configurations’.
This will open the ‘launch.json’ file for you to modify as per below:
Command-Line
Run the following command:
flutter run --profile
Further Reading
https://flutter.dev/docs/testing/debugging
Change Detection, Keys & Rendering
Introduction
As we start to delve deeper into Flutter, we need to start introducing
the subject of change detection - how Flutter gets the UI rebuilt when
something changes. Efficient change detection is the key to Flutter
achieving a 60 frames per second refresh rate.
The purpose of this chapter is to introduce how Flutter performs
change detection, how it uses keys and how it renders the UI.
Remember that most of this chapter is an over-simplification of what is
really going on. It is my interpretation based on the limited
information available at the time of writing the book. Most of the
information used for this chapter was taken from the Google
Developers channel on YouTube, so I am pretty sure it is correct.
Change Detection
Change detection is when Flutter figures out what needs to be redrawn
in the UI, redrawing as little as possible to keep it fast. Optimizing
Change Detection, giving Flutter the information that it needs to
redraw (quickly calculating the minimal redraw) is the trick to Flutter
performance.
Widgets
So, at this point we know that we compose the UI out of many Widget
objects, which build a tree of Widgets that represents the desired state
of the UI.
Elements
Unknown to you, the Widgets you create in your Widget ‘build’
methods each have a corresponding Element object built by the
Flutter framework to track where the Widget is in the structure of
the UI.
Elements are expensive to create and if it’s possible, they should be
reused.
Elements store as little information as possible:
A reference to the Widget they were created from.
A reference to the Render object that renders the
representation of the Widget/Element.
A reference to the State attached to that element (Stateful
Widgets).
The type of Widget they represent.
The children they will have.
A key to the Widget (for StatefulWidgets).
The first time when a widget is created, it is inflated to an Element
and then the Element gets inserted it into the Element Tree.
Element Trees
The Element Tree stores information about the structure of the
Widgets to be rendered.
It is built from the Widget Tree.
The Rendering Tree is rendered from the Element Tree.
Widgets, Elements, Render Objects
In the trees, Widgets correspond to Elements, which correspond to
Render Objects.
The diagram below was taken from a screenshot from a video created
by Ian Hickson, one of the founders of Flutter. It represents a
Rectangle Widget which has a child Circle Widget.
The Widgets are on the left, the Elements in the middle, the Render
Objects on the right.
Change Detection & Updates
When performing change detection, Flutter walks the Element Tree
and compares it to the Widget tree, matching the two to see what
changed structurally.
Detecting Structural Changes
Flutter matches each Element to its corresponding Widget in the same
position in the tree.
Examples:
If there is a Widget in the Widget Tree but there isn’t a matching
one in the same position in the Element Tree, we know it is either
new, or a Widget moved there from somewhere else.
If there is a Widget in the Element Tree but there isn’t a matching
one in the same position in the Widget Tree, we know it is either
removed or moved somewhere else.
Matching Elements to Widgets
The Flutter framework attempts to match each Element to its
corresponding Widget in the same position in the tree using a Key
(if there is one).
If there is no Key to match the two then it uses the Widget Type
(along with position) to match. This can cause some issues, which
we will cover later in the Key section.
It doesn’t use the Widget reference because Widgets are immutable
(even Stateful Widgets have separate State objects) so the Widget
may be replaced with another if one of its properties changes.
If there is a Match
If the Element and Widget match, then the Element & Rendering
Object are updated with any changes to the Widget, including a
reference to the new Widget if it changed.
Example:
If there is a Text Widget used in the building a parent Widget
and that text changes, resulting in a different Text Widget, then
the Widget is still matched and the changes to the text are
copied over to the Rendering object.
If there is no Match
If there is an Element at that position in the tree (but no Widget)
then the Element & the Render Object are deactivated & removed.
If there is a Widget at that position in the tree (but no Element &
Render Object), then a new Element and Render Object are added to
match the Widget.
Example.
Taken from the Mohogany Staircase video. If the Widget Tree
was a Rectangle and it had a Circle Widget child that is now
replaced by a Triangle Widget child, then the following occurs:
The child Widget no longer matches by Type (Triangle !=
Circle).
The Element that corresponded to the Circle is now
deactivated and removed from the Element Tree.
The Rendering Object that corresponded to the Circle
is now deactivated and removed from the Render
Tree.
A new Child Element is created and attached to the
Element Tree.
A new Rendering Object is created and attached to
the Render Tree.
Optimizations
As mentioned earlier, the logic above is oversimplified and ignores
many Optimizations. For example, when Elements, Widgets and
RenderObjects are ‘deactivated’ or ‘removed’, they are not always
thrown away immediately. For example, if a Widget is moved then its
Element may be thrown into an ‘Element pool’ (or similar) so that it
may be picked up later if the corresponding Widget is found in another
part of the Widget tree.
Render Tree
Render Objects
These are complex objects are used in the rendering later.
They carry more information than the Element objects, including
detailed information required to render the object onscreen: position,
scaling etc.
They are mutable – i.e. their data can change without them being
destroyed and recreated.
Keys
Introduction
You don’t need to use Keys often, but you need to know about them
incase strange things start to happen. It’s to do with Change Detection
and Elements!
Example:
A commonly seen example of this is when you have a list of Widgets
of the same type that you want to re-order in a UI. You write the code
to re-order the list, but nothing happens! You will see this in an
example soon.
Elements May or May Not Store a Reference to
State
We mentioned earlier that Elements store as little information as is
possible to do their job. Elements for StatelessWidgets do not, because
there is no State Object for the widget.
Elements for StatefulWidgets hold a reference to the State Object for
the widget.
Elements for Stateless Widgets Have No
Reference to any State
The example below shows the trees for three Stateless Widgets.
Elements for Stateful Widgets Have A Reference
to the State
The example below shows the trees for two Stateless Widgets and one
Stateful Widget (the Image Widget at the bottom). Notice how the
Element corresponding to the Image Widget has a reference to a State
Object.
The ‘Losing State’ Problem
Stateful Widgets have more baggage in their Element, a State
Reference. Sometimes this State can get lost.
Sometimes Stateful Widgets Lose State if They Don’t Have
Keys
This often happens when you have a list of children (say a list of
articles) and you add animations to items in the list and the animations
don’t work until you add keys to the items in the list. That is because
the animations use State and the State gets lost.
How Does State Get Lost?
When you add, remove or reorder Stateful Widgets of the same type
you invoke Change Detection. Remember the following:
To perform Change Detection, Flutter matches each Element to
its corresponding Widget in the same position in the tree.
In the absence of a Key Flutter uses the Widget Type to match the
two. This works well in most scenarios but not when you have >
1 children of the same Widget Type.
Matching the Element to the Widget does not work because all of the
Widgets are of the same type. There is no way for the Change
Detection to differentiate between the Widgets. It always thinks there
is a match.
So, Flutter thinks that there was no structural change. The Element and
Widget match and the Element reference to the Widget is updated but
Flutter doesn’t think it has to update the State because nothing
changed.
So, nothing changes in the UI.
Adding a Local Key Fixes this Issue
When you add a Local Key to each Widget of the same type, that fixes
the issue. That is because Flutter can match the Element to the Widget
using the Key rather than the Widget Type. It can figure out
something changed and update the Element and Rendering Objects
accordingly.
Local Keys
When using local keys, it uses them when checking items in the
Element Tree at the same level, not across the whole Tree.
ValueKey
Local key. Useful when you can use a string as the key. This is what
we use in the example below.
ObjectKey
Local key. Useful when you use more complex objects as the key.
UniqueKey
Local key. Generates a unique key for a widget.
Example – ‘local_keys_cat_voting’
This is an app designed to show how adding Keys fixes the Element
matching issue.
It lets you vote for the cutest cat. Click on a cat to vote on one. If you
click on the floating button at the bottom, it should shuffle the Cats,
preserving the vote counts.
No Key
If you leave the CatTile constructor like this then the shuffle doesn’t
work:
CatTile(this._cat);
Add Key to Constructor
If you change the CatTile constructor to set the Key then the matching
issue is fixed and the shuffle works fine.
CatTile(this._cat): super(key: ValueKey(_cat.imageSrc));
Source Code
import 'dart:math';
import 'package:flutter/material.dart';
void main() {
runApp(new GridViewApp());
}
class Cat {
String imageSrc;
String name;
int age;
int votes;
Cat(this.imageSrc, this.name, this.age, this.votes);
operator ==(other) => (other is Cat) && (imageSrc == other.imageSrc);
int get hashCode => imageSrc.hashCode;
}
class GridViewApp extends StatelessWidget {
// This widget is the root of your application.
@override
Widget build(BuildContext context) {
return new MaterialApp(
title: 'Cat Voting',
theme: new ThemeData(
primarySwatch: Colors.blue,
),
home: new HomeWidget(title: 'Cat Voting Home Page'),
);
}
}
class HomeWidget extends StatefulWidget {
HomeWidget({Key key, this.title}) : super(key: key);
final String title;
@override
_HomeWidgetState createState() => new _HomeWidgetState();
}
class _HomeWidgetState extends State<HomeWidget> {
List<String> CAT_NAMES = [
"Tom",
"Oliver",
"Ginger",
"Pontouf",
"Madison",
"Bubblita",
"Bubbles"
];
Random _random = Random();
List<Cat> _cats = [];
int next(int min, int max) => min + _random.nextInt(max - min);
_HomeWidgetState() : super() {
// Generate list of Cat objects once.
for (int i = 200; i < 300; i += 10) {
_cats.add(Cat("http://placekitten.com/200/${i}", CAT_NAMES[next(0, 6)],
next(1, 32), 0));
}
}
void _shuffle() {
// Shuffle the list of Cat objects.
setState(() {
_cats.shuffle(_random);
});
}
@override
Widget build(BuildContext context) {
return Scaffold(
appBar: AppBar(
title: Text("GridView"),
),
body: OrientationBuilder(builder: (context, orientation) {
return new GridView.builder(
itemCount: _cats.length,
gridDelegate: SliverGridDelegateWithFixedCrossAxisCount(
crossAxisCount: (orientation == Orientation.portrait) ? 2 : 3,
mainAxisSpacing: 10.0,
crossAxisSpacing: 10.0),
itemBuilder: (BuildContext context, int index) {
return CatTile(_cats[index]);
});
}),
floatingActionButton: new FloatingActionButton(
onPressed: _shuffle,
tooltip: 'Try more grid options',
child: new Icon(Icons.refresh),
), // This trailing comma makes auto-formatting nicer for build methods.
);
}
}
class CatTile extends StatefulWidget {
Cat _cat;
CatTile(this._cat); // Shuffle doesnt work.
//CatTile(this._cat): super(key: ValueKey(_cat.imageSrc)); // Shuffle works.
@override
_CatTileState createState() => new _CatTileState(_cat);
}
class _CatTileState extends State<CatTile> {
Cat _cat;
_CatTileState(this._cat);
@override
Widget build(BuildContext context) {
return GestureDetector(
child: GridTile(
header: GridTileBar(
title: Text("${_cat.name} ${_cat.age} years old.",
style: TextStyle(fontWeight: FontWeight.bold)),
backgroundColor: Color.fromRGBO(0, 0, 0, 0.5),
),
footer: GridTileBar(
title: Text(
_cat.votes == 0 ? "No votes" : "${_cat.votes} votes.",
textAlign: TextAlign.right,
style: TextStyle(fontWeight: FontWeight.bold))),
child: Image.network(_cat.imageSrc, fit: BoxFit.cover)),
onTap: () => _vote());
}
_vote() {
setState(() => _cat.votes++);
}
}
Global Keys
You can use GlobalKeys to uniquely identify Widgets across the whole
Widget Tree.
That means you can access Widgets and their State from anywhere.
You should not rely on GlobalKeys too much as it is better to use
something like InheritedWidget, a BLoC or some other mechanism to
share state data.
Example – ‘global_key_shared_widget’
Introduction
This app shows how you can use a global key to share a Widget
(including its state) from multiple parent Widgets. For example, you
open the app, hit the ‘+’ button to increment the Counter. Then you
click on the toolbar and you will see the Counter again with the same
number.
Source Code
import ‘package:flutter/material.dart’;
import ‘package:flutter/rendering.dart’;
void main(){
runApp(MyApp());
}
class MyApp extends StatefulWidget {
MyApp();
@override
_MyAppState createState() => _MyAppState();
}
class _MyAppState extends State<MyApp> {
GlobalKey _counterWidgetGlobalKey = GlobalKey();
bool _widget1 = true;
_selectPage() {
setState(() => _widget1 = !_widget1);
}
// This widget is the root of your application.
@override
Widget build(BuildContext context) {
return MaterialApp(
title: ‘Flutter Demo’,
theme: ThemeData(
primarySwatch: Colors.blue,
),
home: _widget1
? Widget1(_counterWidgetGlobalKey, _selectPage)
: Widget2(_counterWidgetGlobalKey, _selectPage));
}
}
class Widget1 extends StatelessWidget {
final GlobalKey _counterWidgetGlobalKey;
final VoidCallback _selectPageCallback;
Widget1(this._counterWidgetGlobalKey, this._selectPageCallback);
@override
Widget build(BuildContext context) {
return Scaffold(
appBar: AppBar(
title: Text(“Widget 1”),
actions: <Widget>[
IconButton(
icon: new Icon(Icons.refresh),
onPressed: () => _selectPageCallback())
],
),
body: Column(
crossAxisAlignment: CrossAxisAlignment.stretch,
children: [
Text(“Widget 1", textAlign: TextAlign.center, style:
Theme.of(context).textTheme.display2),
CounterWidget(_counterWidgetGlobalKey)
],
mainAxisAlignment: MainAxisAlignment.spaceAround,
));
}
}
class Widget2 extends StatelessWidget {
final GlobalKey _counterWidgetGlobalKey;
final VoidCallback _selectPageCallback;
Widget2(this._counterWidgetGlobalKey, this._selectPageCallback);
@override
Widget build(BuildContext context) {
return Scaffold(
appBar: AppBar(
actions: [
new IconButton(
icon: new Icon(Icons.refresh),
onPressed: () => _selectPageCallback())
],
title: Text(“Widget 2”),
),
body: Column(
crossAxisAlignment: CrossAxisAlignment.stretch,
children: [
Text(“Widget 2", textAlign: TextAlign.center, style:
Theme.of(context).textTheme.display2),
CounterWidget(_counterWidgetGlobalKey)
],
mainAxisAlignment: MainAxisAlignment.spaceAround,
),
);
}
}
class CounterWidget extends StatefulWidget {
CounterWidget(Key key) : super(key: key);
@override
_CounterWidgetState createState() => _CounterWidgetState();
}
class _CounterWidgetState extends State<CounterWidget> {
int _counter = 0;
void _incrementCounter() {
setState(() {
_counter++;
});
}
@override
Widget build(BuildContext context) {
return Column(
mainAxisAlignment: MainAxisAlignment.center,
children: <Widget>[
Text(
‘CounterWidget’,
style: Theme.of(context).textTheme.display2,
),
Text(‘You have:‘, style: Theme.of(context).textTheme.display1),
Text(
‘$_counter ’,
style: Theme.of(context).textTheme.display1,
),
IconButton(
iconSize: 36.0,
icon: new Icon(Icons.add), onPressed: () => _incrementCounter()),
]);
}
}
Example – ‘global_key_shared_state’
Introduction
This app shows how you can use a global key to get Widget state out
of another Widget. Widget1 is the green one at the top and it has state.
Widget2 is the blue one at the bottom.
Widget2 has a button you can press that gets the state out of Widget1.
Then it displays that state at the bottom.
Source Code
import 'package:flutter/material.dart';
void main() {
runApp(new MyApp());
}
final key = new GlobalKey<_Widget1State>();
class MyApp extends StatelessWidget {
@override
Widget build(BuildContext context) {
return new MaterialApp(
theme: ThemeData(
primarySwatch: Colors.blue,
),
home: new Scaffold(
body: new Column(
mainAxisAlignment: MainAxisAlignment.spaceAround,
children: <Widget>[
Container(
child: Widget1(key: key),
color: Colors.greenAccent,
),
Container(
child: Widget2(),
color: Colors.blueAccent,
),
],
),
),
);
}
}
class Widget1 extends StatefulWidget {
Widget1({Key key}) : super(key: key);
State createState() => new _Widget1State();
}
class _Widget1State extends State<Widget1> {
String _state = "some state";
String get state => _state;
@override
Widget build(BuildContext context) {
return Padding(
padding: EdgeInsets.all(20.0),
child: Column(
children: [
Text("Widget1",
textAlign: TextAlign.center,
style: Theme.of(context).textTheme.display1),
new Text("State: ${_state}",
textAlign: TextAlign.center,
style: Theme.of(context).textTheme.display2)
],
crossAxisAlignment: CrossAxisAlignment.stretch,
));
}
}
class Widget2 extends StatefulWidget {
State createState() => new Widget2State();
}
class Widget2State extends State<Widget2> {
String _text = '';
@override
Widget build(BuildContext context) {
return Padding(
padding: EdgeInsets.all(20.0),
child: Column(
children: [
Text("Widget2",
textAlign: TextAlign.center,
style: Theme.of(context).textTheme.display2),
Padding(
padding: EdgeInsets.all(20.0),
child: RaisedButton(
child: new Text("Get state from Widget1"),
onPressed: () {
setState(() {
_text = key.currentState.state;
});
},
)),
Text("State: ${_text}",
textAlign: TextAlign.center,
style: Theme.of(context).textTheme.display1),
],
crossAxisAlignment: CrossAxisAlignment.stretch,
));
}
}
Further Reading
https://www.youtube.com/watch?v=kn0EOS-ZiIc
https://coder-coacher.github.io/GoogleTechTalks/The-MahoganyStaircase-Flutters-Layered-Design-dkyY9WCGMi0.html
Other Performance Considerations
Introduction
The purpose of this chapter is to be a ‘catch-all’ for anything else you
should consider when building the most performant app possible.
Http Communication
Before we get into more Flutter performance topics, we should
mention that most Flutter apps will be communicating with other
computers. Such communication over a network is typically much
slower than the highly-efficient Flutter user interface, so looking how
your app communicates with other computers is a good place to start
and can yield significant gains.
What data are you getting from the server, do you really need all of
it?
Do you need each element of the data?
Are some of the data items not used?
Is there any way to make this data smaller?
Are you using a JSON format? If so, what about making the
JSON field names smaller to save on data size.
Further reading: https://www.ribice.ba/reduce-json-size/
Do you really need to return full lists of data or can you implement
paging or endless scrolling?
Can you cache some of the data and only reload it once in a while?
Can you make any requests to the server parallel and have them
execute asynchronously at the same time?
For example, when you open a list Widget and you need to
load the values of multiple dropdowns?
Single Threaded
Dart code runs in a single “thread” of execution.
Code that blocks the thread of execution can make your program
freeze.
Do you have any synchronous code?
Can you replace it with asynchronous code or code that runs in
another thread?
Use Constants When Possible
Avoid Rebuilding Widgets
When using stateless widgets, avoid possible instantiation/rebuilds by
using the const keyword (for example the Texts in the example below)
@override
Widget build(BuildContext context) {
return new Scaffold(
appBar: new AppBar(title: new Text("Rows")),
body: new Column(
mainAxisAlignment: MainAxisAlignment.center,
children: <Widget>[
Row(
mainAxisAlignment: MainAxisAlignment.spaceEvenly,
children: <Widget>[
const Text("the quick brown wolf"),
const Text("the quick brown wolf"),
const Text("the quick brown wolf")
],
)
],
));
}
Using Constants Saves Memory
For any given const value, a single const object will be created and reused no matter how many times the const expression(s) are evaluated.
getConst() => const [1, 2];
main() {
var a = getConst();
var b = getConst();
print(a === b); // true
}
Publishing Your App
Introduction
The purpose of this chapter is to a ‘catch-all’ for anything related to
publishing your app.
Platform
This is a class used to provide you with information about the Platform
that the app is running on:
Number of processors.
Path separator.
Operating System.
Operating System version.
Local hostname.
Version.
When developing you need to ensure that you take the Platform into
consideration.
Example
If you are developing an App with files, you need to use the path
separator from the Platform class rather than hardcoding the one that
works in your development environment.
Release Mode
Note that this mode does not work on your emulator. To run in this
mode, you are going to have to connect a device.
Assertions are disabled.
Debugging information is stripped out.
Debugging is disabled.
Compilation is optimized for fast startup, fast execution, and small
package sizes.
Service extensions are disabled.
Further Reading
https://dartcode.org/docs/running-flutter-apps-in-profile-or-releasemodes/
Android Studio
Select ‘Edit Run/Debug Configurations’ on toolbar, next to the play
button.
Add the ‘—release’ argument to the additional arguments in the run
configuration:
Visual Studio Code
Select Menu ‘Debug’
Select Menu Option ‘Open Configurations’.
This will open the ‘launch.json’ file for you to modify as per below:
Command-Line
Run the following command:
flutter run --release
Android-Specific Files
This is where Android-specific code resides in the ‘Android’ folder.
Dependency Management
When building for Android, Flutter uses Gradle as the dependency
manager.
iOS-Specific Files
This is where iOS-specific code resides in the ‘ios’ folder.
Dependency Management
Flutter uses Cocoapods as the dependency manager.
Application Package Files
APK Files
An .apk (Android Package Kit) file is an Android application archive
file that stores an Android app. You can use such a file to install an
Android app to your phone or a emulator.
For example, you can open your Android emulator and drag-and-drop
a .apk file onto the open program to install it.
Mac IPA Files
An .ipa (iOS App Store Package) file is an iOS application archive file
which stores an iOS app.
How Does Deployment Work?
Android
Android-specific settings and code resides in the ‘android’ folder.
When building for Android, Flutter uses Gradle as the dependency
manager.
ios
iOS-specific settings and code resides in the ‘ios’ folder.
When building for iO, flutter uses Cocoapods as the dependency
manager.
When JIT compiling in debug mode:
Flutter compiles the project’s Dart code into the folder
‘App.framework’, in the snapshot_blob.bin file. This file include
source code for debugging.
Flutter compiles the Flutter Framework into the folder
‘Flutter.framework’.
When AOT compiling in release mode:
Flutter compiles the project’s Dart code into the folder
‘App.framework’.
Flutter compiles the Flutter Framework into the folder
‘Flutter.framework’.
Further Reading
https://hackernoon.com/making-the-most-of-flutter-from-basics-tocustomization-433171581d01
Flutter Resources
Introduction
I could not have done even 10% of this book without information from
the resources below. I am very grateful those who contributed to those
resources listed below.
Official Resources
Google Flutter website.
https://flutter.io/
In case you want an offline copy, the source code is here:
https://github.com/flutter/website. You can clone the repository
and build/run the website locally quite easily. This is great if
you sometimes have to work without an internet connection.
Some great flutter example code here:
https://flutter.dev/docs/cookbook
Google developers’ channel on YouTube.
https://www.youtube.com/channel/UC_x5XG1OV2P6uZZ5FSM9Tt
w
Other Resources
Those contributing to the Flutter Dev group on Reddit:
https://www.reddit.com/r/FlutterDev/
Those contributing to the Flutter Dev group on Google:
https://groups.google.com/forum/ - !forum/flutter-dev
Those contributing to the Medium flutter community:
https://medium.com/flutter-community
Tutorials point:
https://www.tutorialspoint.com/dart_programming
Flutter by example:
https://flutterbyexample.com
Awesome Flutter talks:
https://github.com/Rahiche/awesome-flutter-talks
This is a nice article where a developer lists out his favorite Flutter
resources:
https://medium.com/coding-with-flutter/my-favourite-list-of-flutterresources-523adc611cbe