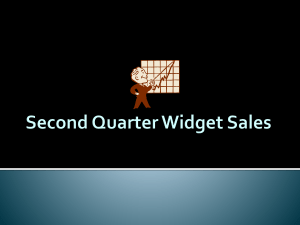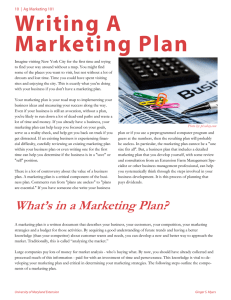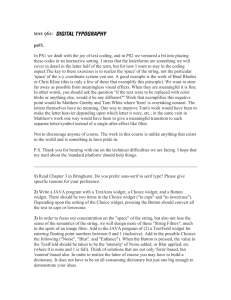Tkinter GUI Programming by
Example
Learn to create modern GUIs using Tkinter by building
real-world projects in Python
David Love
BIRMINGHAM - MUMBAI
Tkinter GUI Programming by Example
Copyright © 2018 Packt Publishing
All rights reserved. No part of this book may be reproduced, stored in a retrieval system, or transmitted in any form
or by any means, without the prior written permission of the publisher, except in the case of brief quotations
embedded in critical articles or reviews.
Every effort has been made in the preparation of this book to ensure the accuracy of the information presented.
However, the information contained in this book is sold without warranty, either express or implied. Neither the
author, nor Packt Publishing or its dealers and distributors, will be held liable for any damages caused or alleged to
have been caused directly or indirectly by this book.
Packt Publishing has endeavored to provide trademark information about all of the companies and products
mentioned in this book by the appropriate use of capitals. However, Packt Publishing cannot guarantee the accuracy
of this information.
Commissioning Editor: Aaron Lazar
Acquisition Editor: Denim Pinto
Content Development Editor: Anugraha Arunagiri
Technical Editor: Subhalaxmi Nadar
Copy Editor: Safis Editing
Project Coordinator: Ulhas Kambali
Proofreader: Safis Editing
Indexer: Aishwarya Gangawane
Graphics: Tania Dutta
Production Coordinator: Arvindkumar Gupta
First published: April 2018
Production reference: 1240418
Published by Packt Publishing Ltd.
Livery Place
35 Livery Street
Birmingham
B3 2PB, UK.
ISBN 978-1-78862-748-1
www.packtpub.com
mapt.io
Mapt is an online digital library that gives you full access to over 5,000 books and videos, as
well as industry leading tools to help you plan your personal development and advance
your career. For more information, please visit our website.
Why subscribe?
Spend less time learning and more time coding with practical eBooks and Videos
from over 4,000 industry professionals
Improve your learning with Skill Plans built especially for you
Get a free eBook or video every month
Mapt is fully searchable
Copy and paste, print, and bookmark content
PacktPub.com
Did you know that Packt offers eBook versions of every book published, with PDF and
ePub files available? You can upgrade to the eBook version at www.PacktPub.com and as a
print book customer, you are entitled to a discount on the eBook copy. Get in touch with us
at service@packtpub.com for more details.
At www.PacktPub.com, you can also read a collection of free technical articles, sign up for a
range of free newsletters, and receive exclusive discounts and offers on Packt books and
eBooks.
Contributors
About the author
David Love is a web developer from Kent, England. He has worked on a multitude of
different systems over his career. Programming languages in his arsenal include Python,
PHP, and JavaScript. He is well-trained in Linux server management and its relevant
technologies, including MySQL, PostgreSQL, NGINX, and supervisor.
David has written an e-book called Tkinter By Example, which is available for free under a
Creative Commons licenses and maintains an ever-growing blog post named The Tkinter
Cookbook, full of small examples on how to perform some specific tasks.
About the reviewer
Erik S. Rapert is a programmer and a twin who loves Linux and video games. He lives in
Dallas with his wife, who is also a software engineer. Erik has a wide range of experience,
which includes creating blinking LEDs using Arduino, building small desktop apps using
Python and Tkinter, web development with PHP or Ruby, and developing cutting-edge
virtual reality using C++. He has used a very broad range of programming languages, but
Python is one of his favorites.
Thank you William C. Slater for teaching me how to write software. Thank you Andrew
Closson for being a teacher. Thank you Ashley N. Tharp for being you.
Packt is searching for authors like you
If you're interested in becoming an author for Packt, please visit authors.packtpub.com and
apply today. We have worked with thousands of developers and tech professionals, just
like you, to help them share their insight with the global tech community. You can make a
general application, apply for a specific hot topic that we are recruiting an author for, or
submit your own idea.
Table of Contents
Preface
1
Chapter 1: Meet Tkinter
Installation
How will the code be structured?
6
7
7
8
8
9
10
11
12
14
16
16
17
18
18
19
19
20
21
22
24
Geometry managers
pack
grid
place
To pack or to grid?
Getting going
Adding interactivity
Using variables
Our first try
Creating Tkinter-compatible variables
Using and updating
Fixing our application
Showing messages
Showing information with showinfo
Showing warnings or errors
Getting feedback from the user
Getting text input
Summary
Chapter 2: Back to the Command Line – Basic Blackjack
Python's class system
Instances
Inheritance
Blackjack's classes
The Card class
The Deck class
The Hand class
The Game class and main loop
Command line versus GUI
Interactivity
Familiarity
Ease of use
Size and portability
Summary
25
26
26
28
30
30
31
32
33
38
38
39
39
40
40
Table of Contents
Chapter 3: Jack is Back in Style – the Blackjack GUI
Moving from the command line to a graphical interface
The Canvas widget
Creating a graphical blackjack game
Card, Deck, and Hand
The GameState class
The GameScreen class
Playing our game
Summary
Chapter 4: The Finishing Touches – Sound and Animation
Python's module system
The blackjack packages
The casino package
The casino_sounds package
Setting up a virtual environment
Creating the package
The blackjack.py file
Initializing the GameWindow class
The GameScreen class
The GameState class
Choosing to hit
Choosing to stick
Running out of money
Finishing off
Summary
Chapter 5: Creating a Highly Customizable Python Editor
The ttk submodule
Styling a tk widget
Styling a ttk widget
Ttk style inheritance
Beginning our text editor
Tkinter's event system
Binding an event
Overwriting default events
Generating events
Events in our text editor
A second top-level window
Summary
Chapter 6: Color Me Impressed! – Adding Syntax Highlighting
Tkinter's indexing system
Getting the cursor's position
Named indexes
[ ii ]
41
41
43
46
48
49
53
62
64
65
66
71
71
74
75
76
77
78
80
90
91
95
96
97
98
99
100
101
103
105
109
112
112
115
116
118
123
125
127
127
128
130
Table of Contents
Special strings
Line endings
Horizontal movement
Vertical movement
Line beginning and end
Word beginning and end
Expanding our demo
Using tags
Searching text
Adding syntax highlighting to our text editor
The Highlighter class
Using our Highlighter class
The LineNumbers class
Using our LineNumbers class
Integrating our FindWindow class
Using our FindWindow class
Summary
Chapter 7: Not Just for Restaurants – All About Menus
The Menu widget
A menu bar
A floating menu
Adding a menu bar to our text editor
Adding a context menu to our text editor
Handling files
Changing the syntax highlighting
Changing the editor's font
The Listbox widget
The Spinbox widget
Saving the user's choices
Changing the editor's color scheme
Summary
Chapter 8: Talk Python to Me – a Chat Application
Creating a scrollable frame
Creating our FriendsList class
Creating our ChatWindow class
Creating our SmilieSelect class
Summary
Chapter 9: Connecting – Getting Our Chat Client Online
Introduction to flask
Our first web page
Using JSON
The requests module
[ iii ]
130
130
130
131
131
131
132
134
137
140
140
150
151
153
153
158
159
160
160
161
164
165
170
172
177
180
181
183
183
186
198
200
200
206
210
218
226
227
227
228
230
232
Table of Contents
Sending a GET request
Sending a POST request
The sqlite3 module
Creating a database and table
Adding data to a SQLite database
Selecting data from a SQLite database
Linking flask and sqlite
Updating our FriendsList class
Creating the Requester class
Connecting our FriendsList to our web service
Connecting our ChatWindow
Updating our server to store conversations
Creating the Conversation class
Using the Conversation class in our server
Adding the new endpoints to our Requester
Updating our ChatWindow class to send requests to the server
Summary
Chapter 10: Making Friends – Finishing Our Chat Application
Using threads
Why use a thread with a GUI application?
Using a thread
Adding a Thread to our ChatWindow
Creating new endpoints
The ListeningThread class
Implementing the ListeningThread class in our ChatWindow
Allowing users to upload avatars
The AvatarWindow class
Adjusting the database
Adding server endpoints
Updating the FriendsList class
Manipulating images with PIL
Adding and blocking other users
New database table
Creating the server endpoints
Tying it all together
Summary
Chapter 11: Wrapping Up – Packaging Our Applications to Share
Unexplored widgets
The LabelFrame widget
The Checkbutton and Radiobutton widgets
The OptionMenu and Combobox widgets
The Notebook widget
Packaging applications
[ iv ]
232
233
235
235
236
238
239
243
246
248
251
252
252
254
257
258
260
262
262
263
265
266
266
268
270
272
273
275
276
277
278
280
280
282
285
289
291
291
292
293
295
296
298
Table of Contents
Adjusting our text editor for portability
Preparing to package with setup.py
Installing our text editor
Cross-platform using Pip
Windows
Linux
macOS
Summary
Other Books You May Enjoy
298
302
303
304
304
306
308
310
312
Index
315
[v]
Preface
Welcome to Tkinter GUI Programming by Example. We will be exploring how to use the
Tkinter library, which is included alongside most Python installs. This framework is very
simple to use, and has a powerful event-handling system and an open license, perfect for
anyone who wishes to quickly write and share graphical applications.
Throughout this book, we will be creating three powerful desktop applications, learning
about the variety of widgets available in Tkinter. After we have these applications polished,
we will then learn how to share them with other people by packaging them up for sharing.
When you have finished this book, you will have in-depth knowledge of Tkinter, its
widgets, GUI-design principles, and packaging Python projects.
Who this book is for
Do you have a great Python script, which runs via the command line that you wish could
have a nice user interface? Or, do you know of a problem which could be resolved with a
program containing a graphical interface? If so, this book is for you. All you need is some
basic Python knowledge—things such as function declarations, if statements, for loops, and
writing to files via the with statement. Everything else, including the use of Python's class
system, will be covered in as much detail as you should need to complete each chapter.
What this book covers
Chapter 1, Meet Tkinter, introduces us to the Tkinter library itself. We will look at ensuring
that it is installed, how to use its widget system, and how to display widgets inside a
window. Once the basics are down, we will have a play with some of the easier widgets,
including using a Label widget to display text and a Button widget to provide interactivity.
Chapter 2, Back to the Command Line – Basic Blackjack, has us return to our roots as Python
programmers and create a command-line only version of blackjack. This will get us up to
speed with the common situation where we a command-line application, which we want to
convert to a nicer interface. We will also discuss Python's class system and how to structure
an application for conversion to a graphical interface.
Preface
Chapter 3, Jack is Back in Style – the Blackjack GUI, starts off the process of converting
command-line blackjack to a graphical application. We will learn about the powerful
Canvas widget and how we can use it to draw both shapes and images on the user's screen.
This chapter will end with us having a working game of blackjack with a graphical
interface.
Chapter 4, The Finishing Touches – Sound and Animation, teaches how to use the Canvas
widget to create animations, which we will use to spruce up our game of blackjack. Of
course, animations wouldn't be complete without accompanying sounds, so we will also
have a look at how to play sound effects.
Chapter 5, Creating a Highly Customizable Python Editor, begins our second application, a
text editor. We explore Tkinter's Text widget and its capabilities for handling events. We
will also look at the themed widgets, which come with Tkinter in its ttk module, giving our
applications a much more professional look.
Chapter 6, Color Me Impressed! – Adding Syntax Highlighting, covers how we can use
Tkinter's tag system to affect different parts of certain widgets. We will be taking advantage
of this system to add syntax highlighting for the Python language to our text editor. We will
also explore the indexing system, which Tkinter uses to locate items inside some of its
widgets.
Chapter 7, Not Just for Restaurants – All about Menus, teaches how we can add different
types of menu to our applications—from the top menu bar that most applications have, to
right-click context menus.
Chapter 8, Talk Python to Me – a Chat Application, begins our third and final application, an
online instant messenger. We will learn how to plan the layout for a more complicated
application, then piece together all of the different components needed for a chat program.
We will also learn how to combine images and text by implementing smileys into the chat.
Chapter 9, Connecting – Getting our Chat Application Online, explains how we can use web
technologies, including flask, requests, and sqlite3, to get desktop GUI applications
communicating with the internet.
Chapter 10, Making Friends – Finishing our Chat Application, covers adding a friend's system
and blocking system to improve socializing within our application. We will also learn how
to manipulate images in Python using PIL by introducing user avatars. We will also learn
why threads are great for computationally expensive or repeated tasks inside a GUI
application.
[2]
Preface
Chapter 11, Wrapping Up – Packaging our Applications to Share, finishes off the book by
briefly covering some widgets, which we did not get the opportunity to use in our three
example application. Afterward, we will look at packaging a Python and Tkinter
application up for distribution among users of the three biggest desktop operating systems,
Windows, Linux, and macOS.
To get the most out of this book
This book assumes that you have:
A basic understanding of the Python language and its syntax, including
functions, if statements, while and for loops, and file handling
A computer (desktop or laptop) running Windows, Linux, or macOS, which has
Python version 3.6 (or higher) installed
Pip and Virtualenv installed along with Python
An internet connection to download any external dependencies, which will be
needed for our projects
Download the example code files
You can download the example code files for this book from your account at
www.packtpub.com. If you purchased this book elsewhere, you can visit
www.packtpub.com/support and register to have the files emailed directly to you.
You can download the code files by following these steps:
1. Log in or register at www.packtpub.com.
2. Select the SUPPORT tab.
3. Click on Code Downloads & Errata.
4. Enter the name of the book in the Search box and follow the onscreen
instructions.
Once the file is downloaded, please make sure that you unzip or extract the folder using the
latest version of:
WinRAR/7-Zip for Windows
Zipeg/iZip/UnRarX for Mac
7-Zip/PeaZip for Linux
[3]
Preface
The code bundle for the book is also hosted on GitHub
at https://github.com/PacktPublishing/Tkinter-GUI-Programming-by-Example. In case
there's an update to the code, it will be updated on the existing GitHub repository.
We also have other code bundles from our rich catalog of books and videos available
at https://github.com/PacktPublishing/. Check them out!
Download the color images
We also provide a PDF file that has color images of the screenshots/diagrams used in this
book. You can download it here: http://www.packtpub.com/sites/default/files/
downloads/TkinterGUIProgrammingbyExample_ColorImages.pdf.
Conventions used
There are a number of text conventions used throughout this book.
CodeInText: Indicates code words in text, database table names, folder names, filenames,
file extensions, pathnames, dummy URLs, user input, and Twitter handles. Here is an
example: "To specify the position within the grid, the row, and column keywords are
used."
A block of code is set as follows:
self.label_text = tk.StringVar()
self.label_text.set("Choose One")
When we wish to draw your attention to a particular part of a code block, the relevant lines
or items are set in bold:
def say_hello(self):
message = "Hello there " + self.name_entry.get()
msgbox.showinfo("Hello", message)
Any command-line input or output is written as follows:
>>> import tkinter
>>> tkinter.TkVersion
Bold: Indicates a new term, an important word, or words that you see onscreen. For
example, words in menus or dialog boxes appear in the text like this. Here is an example:
"The last thing to do is to create the method that will be responsible for placing it into
our Tools menu."
[4]
Preface
Warnings or important notes appear like this.
Tips and tricks appear like this.
Get in touch
Feedback from our readers is always welcome.
General feedback: Email feedback@packtpub.com and mention the book title in the
subject of your message. If you have questions about any aspect of this book, please email
us at questions@packtpub.com.
Errata: Although we have taken every care to ensure the accuracy of our content, mistakes
do happen. If you have found a mistake in this book, we would be grateful if you would
report this to us. Please visit www.packtpub.com/submit-errata, selecting your book,
clicking on the Errata Submission Form link, and entering the details.
Piracy: If you come across any illegal copies of our works in any form on the Internet, we
would be grateful if you would provide us with the location address or website name.
Please contact us at copyright@packtpub.com with a link to the material.
If you are interested in becoming an author: If there is a topic that you have expertise in
and you are interested in either writing or contributing to a book, please visit
authors.packtpub.com.
Reviews
Please leave a review. Once you have read and used this book, why not leave a review on
the site that you purchased it from? Potential readers can then see and use your unbiased
opinion to make purchase decisions, we at Packt can understand what you think about our
products, and our authors can see your feedback on their book. Thank you!
For more information about Packt, please visit packtpub.com.
[5]
1
Meet Tkinter
Hello, and welcome to Tkinter GUI Programming by Example. In this book, we will be
building three real-world desktop applications using Python and Tkinter. You will gain the
knowledge to fully utilize Tkinter's vast array of widgets to create and lay out any
application you choose.
So why use Tkinter? Tkinter comes bundled with Python most of the time, meaning there's
no arduous installation process. It's also licensed under a free software license, meaning,
unlike some other GUI frameworks, there's no complicated licensing model to battle against
when you want to release your software to the outside world.
Tkinter is also very quick and easy to learn. Code can be written both procedurally or using
object-oriented practices (which is the preferred style for anything non-experimental), and
runs perfectly on any operating system supporting Python development, including
Windows, macOS, and Linux.
In this first chapter, we will cover the following topics:
Ensuring Tkinter is installed and available
Creating a main window in which to display your application
Laying out widgets inside the window via geometry managers
Creating widgets and displaying them inside your main window
Displaying static information via a label widget
Creating interactivity with the Button widget
Tying widgets to Python functions
Using Tkinter's special variables
Displaying pop-up messages easily
Getting information from the user
Meet Tkinter
Chapter 1
Installation
Most of the time, you will not need to install Tkinter as long as you have Python installed.
To check, open an instance of the interactive interpreter and type import tkinter (Python
3) or import Tkinter (Python 2). If you don't see an error, then Tkinter is already installed
and you are ready to go! Some flavors of Linux will not come with Tkinter by default, and if
you receive an error message while performing the previous step, search your distribution's
package manager. On Debian-based distributions such as Ubuntu, the package should be
called python3-tk. On RPM-based distributions, including Fedora, you may instead find a
package called python3-tkinter.
Examples in this book will be written using Python 3.6.1 and Tkinter 8.6. I recommend you
also use these versions, or as close to them as possible, when following along. To check your
Tkinter version, open an interactive Python prompt and type the following:
>>> import tkinter
>>> tkinter.TkVersion
Once you've got Tkinter installed and ready, we can move on to a brief overview of how we
will be structuring a Tkinter application and then dive in and write our first program.
How will the code be structured?
Tkinter exposes many classes. These are known as widgets. A widget is typically any part of
the application that needs to be drawn onto the screen, including the main window.
A Tkinter application always needs to have a main window. This is what will be drawn on
the screen for the user to see. This is crucial for any GUI application, so much so that if you
do not define one, Tkinter will try to create one for you (though you should never rely on
this!). The widget that performs this job is called Tk.
The Tk widget exposes various window properties, such as the text within the top bar of the
application, the size of the application, its position on screen, whether it can be resized, and
even the icon which appears in the top right-hand corner (on Windows only).
[7]
Meet Tkinter
Chapter 1
Because of this feature exposure, it is very common for the main class of an application to
inherit from the Tk widget, though any Tkinter widget can be subclassed to add programspecific functionality.
There is no set convention for what the subclass should be called. Some like to call it Root,
some choose App, and others (such as myself) prefer to name it after the program itself. For
example, a shopping list program would have a class called ShoppingList that inherits
from Tk. Bear this in mind when looking through other sources of information on Tkinter.
Once you have a main window defined, you can begin adding other widgets into it. All
other widgets must belong to a parent which has the ability to display them, such as a Tk or
Frame. Each widget is only visible if its parent is. This allows us to group widgets into
different screens and show or hide groups of them as need be.
Widgets are placed into their parents using special functions called geometry managers.
There are three geometry managers available in Tkinter – pack, grid, and place. Let's take
a look at each of them in detail.
Geometry managers
Geometry managers serve the purpose of deciding where in the parent widget to render its
children. Each of the three geometry managers uses a different strategy and therefore takes
different arguments. Let's go over each one in detail, looking at how it decides the positions
of new widgets and what sort of arguments need to be provided.
pack
The pack geometry manager acts based on the concept of using up free space within the
parent widget. When packing, you can specify at which end of the free space to put the
widget, and how it will grow along with said free space (as the window itself grows and
shrinks). The geometry manager than assigns widgets into said free space, leaving as little
empty space as possible.
[8]
Meet Tkinter
Chapter 1
The pack geometry manager is primarily controlled by three keyword arguments:
side: On which end of the available space do you want to place the widget? The
options are defined as constants within Tkinter, as LEFT, RIGHT, TOP,
and BOTTOM.
fill: Do you want the widget to fill any available space around it? The options
are also constants: X or Y. These are Cartesian, meaning X is horizontal and Y is
vertical. If you want the widget to expand in both directions, use the BOTH
constant.
expand: Should the widget resize when the window does? This argument is a
Boolean, so you can pass True or 1 to make the widget grow with the window.
These are not the only arguments that can be provided to pack; there are others which
handle things such as spacing, but these are the main ones you will use. The pack geometry
manager is somewhat difficult to explain, but tends to create very readable code thanks to
its use of words to describe positions.
The order in which widgets are packed matters greatly. Suppose you have two buttons
which you wish to stack vertically, with one underneath the other. The first button, which
you call pack(side=tk.BOTTOM) on, will be at the very bottom of the main window. The
next widget, which is packed with side=tk.BOTTOM, will then appear above it. Bear this in
mind if your widgets appear to be out of order when using pack as your geometry
manager.
grid
The grid—as the name suggests—treats the parent widget as a grid containing rows and
columns of cells. If you are familiar with spreadsheet software, grid will work in the same
way. The grid lines will not be visible, they are just conceptual.
To specify the position within the grid, the row and column keywords are used. These
accept integer values and begin at 0, not 1. A widget placed with grid(row=0,
column=0) will be to the left of a widget at grid(row=0, column=1). Underneath these
would sit a widget placed at grid(row=1, column=0).
To make a widget span more than one cell, use columnspan for a horizontal size increase
and rowspan for a vertical increase. So, to make our hypothetical bottom widget sit below
both, the full argument set would be grid(row=1, column=0, columnspan=2).
[9]
Meet Tkinter
Chapter 1
By default, a widget will sit in the center of its assigned cell(s). In order to make the widget
touch the very edge of its cell, we can use the sticky argument. This argument takes any
number of four constants: N, S, E, and W. These are abbreviations for North, South, East, and
West. Passing in W or E will align the widget to the left or right, respectively. S and N will
align to the bottom and top.
These constants can be combined as desired, so NE will align top right and SW will sit the
widget bottom left.
If you wish for the widget to span the entire vertical space, use NS. Similarly, use EW to
stretch to the full size in the horizontal direction.
If you instead want the widget to fill the whole cell edge to edge, NSEW will let you do this.
The pack and grid are both intended to lay out the entire content of a
parent widget and apply different logic to decide where each new widget
added should go. For this reason, they cannot be combined inside the
same parent. Once one widget is inserted using pack or grid, all other
widgets must use the same geometry manager. You can, however, pack
widgets into one Frame, grid widgets into another, then pack/grid both
of those Frame widgets into the same parent.
place
Unlike pack and grid, which automatically calculate where each new widget is added,
place can be used in order to specify an exact location for a particular widget. place takes
either x and y coordinates (in pixels) to specify an exact spot, which will not change as the
window is resized, or relative arguments to its parent, allowing the widget to move with
the size of the window.
To place a widget at (5, 10) within the window, you would write widget.place(x=5,
y=10).
To keep a widget in the direct center, you would use widget.place(relx=0.5,
rely=0.5).
place also takes sizing options, so to keep a widget at 50 percent width and 25 percent
height of the window, add (relwidth=0.5, relheight=0.25).
[ 10 ]
Meet Tkinter
Chapter 1
place is rarely used in bigger applications due to its lack of flexibility. It can be tiresome
keeping track of exact coordinates for a widget, and as things change with the application,
widgets may resize, causing unintended overlapping.
For a smaller window with only one or two widgets – say a custom pop-up message –
place could be a viable choice of geometry manager, since it allows for very easy centering
of said widgets.
One thing to note is that place can be used alongside pack or grid within the same parent
widget. This means that if you have just one widget which you need to put in a certain
location, you can do so quickly without having to restructure your already packed or
gridded widgets.
To pack or to grid?
Using pack versus grid in your application is mostly down to personal preference. There
doesn't seem to be a particularly dominant reason to use one over the other.
The main advantage of pack is the code tends to be very readable. pack uses words such
as left and top to make it clear where the programmer wants the widget to go.
When using pack, sections of the window are also split using frames to allow for much
greater control. When variables are named sensibly, this allows anyone changing the code
to know exactly which part of a window the widget will end up in (by its parent Frame)
and prevents them from having unexpected consequences when changing widgets, such as
resizing a widget in the top-left corner of an application, knocking a widget at the bottom
out of alignment.
The grid can also take advantage of Frame widgets too, but this can
sometimes cause alignment issues.
Finally, pack works out widget positions based mainly on the argument and the order in
which they are added. This means that when a new widget is added among existing ones, it
is usually quite easy to get it into the correct spot. Simply adjust the order in which your
widget.pack() calls occur. When using grid, you may need to change quite a few row
and column arguments in order to slot the widget where you need it and keep everything
else in their correct positions.
[ 11 ]
Meet Tkinter
Chapter 1
The great advantage of grid is its code simplicity to layout complexity ratio. Without the
need to split your application into frames, you can save many lines of code and lay out a
complicated window design with essentially just one line of code per widget.
You also don't need to worry about the order in which you add your widgets to their parent
as the numerical grid system will apply regardless.
In the end, both prove to be good tools for the job and there is no need to use one if you
prefer the other.
My personal preference is to use pack for main windows which may change quite a bit
during development, and sometimes grid for smaller windows or layouts which are
written in one go. Any additional windows for an application which would require more
than two Frame widget are often better off being managed by grid for simplicity's sake.
Examples in this book will cover both grid and pack, so you will be able to practice both
and decide which you prefer.
Getting going
Now that we have the basic understanding of the concept of widgets and how to add them
into a window, it's time to put this into practice and make ourselves an application!
As with almost all programming examples, we will start with a Hello World application.
Don't feel cheated though, it will have interactive aspects too! Let's begin with the most
important step for any GUI application—showing a window. Start by opening your choice
of text editor or IDE and putting in the following code:
import tkinter as tk
class Window(tk.Tk):
def __init__(self):
super().__init__()
self.title("Hello Tkinter")
label = tk.Label(self, text="Hello World!")
label.pack(fill=tk.BOTH, expand=1, padx=100, pady=50)
if __name__ == "__main__":
window = Window()
window.mainloop()
[ 12 ]
Meet Tkinter
Chapter 1
Let's break this first step down. We begin by importing Tkinter and giving it the alias of tk
for brevity. Every example in this book should include this line so that we have access to all
of Tkinter's widgets, including the main window.
Speaking of widgets, we begin this example by subclassing Tkinter's main window
widget—Tk. Doing so allows us to change various aspects of it, including the title which
will display inside the window's top bar. We set the title to Hello Tkinter in this
example.
Next, we want to display some text within our window. To do this, we use a Label widget.
A Label widget is typically non-interactive and is used to display either text or an image.
When defining Tkinter widgets, the first argument is always the parent (sometimes called
master) which will hold the widget. We use self to refer to our main window in this case.
Afterward, we have a vast array of keyword arguments to use in order to change their
properties. The text argument here will take a string which tells the label what to display.
Our label will say Hello World!
Now that we have two widgets, we need to place the label inside of our main window (Tk)
so that they both display. To do this with Tkinter, we utilize one of the geometry managers
we covered earlier. For our first example, we will be using pack. Pack has been given the
following arguments:
fill: This tells the widget to take all the space in both directions
expand: This tells the widget to expand when the window is resized
padx: Padding (empty space) of 100 pixels in the x direction (left, right)
pady: Padding of 50 pixels in the y direction (above, below)
With that, our Hello World is ready to run. In order to tell the main window to show
itself, we call the mainloop method. This is all enclosed within the (hopefully familiar) if
__name__ == "__main__" block. Utilizing this block allows widgets from one file to be
imported into another file for reuse without creating multiple main windows.
Execute the code via your preferred method and you should see a little window appear.
Congratulations! You have now written your first GUI application with Tkinter!:
[ 13 ]
Meet Tkinter
Chapter 1
Our Hello World application
Adding interactivity
Of course, without any interactivity, this is just a message box. Let's add something for the
user to do with our application. Bring the source code back up and change the __init__
method to look like this:
class Window(tk.Tk):
def __init__(self):
super().__init__()
self.title("Hello Tkinter")
self.label = tk.Label(self, text="Choose One")
self.label.pack(fill=tk.BOTH, expand=1, padx=100, pady=30)
hello_button = tk.Button(self, text="Say Hello",
command=self.say_hello)
hello_button.pack(side=tk.LEFT, padx=(20, 0), pady=(0, 20))
goodbye_button = tk.Button(self, text="Say Goodbye",
command=self.say_goodbye)
goodbye_button.pack(side=tk.RIGHT, padx=(0, 20), pady=(0, 20))
Our label has changed to say Choose one to indicate that the user can now interact with
the application by selecting one of the two buttons to click. A button in Tkinter is created by
adding an instance of the Button widget.
The Button widget is exactly what you would imagine; something the user can click on to
execute a certain piece of code. The text displayed on a Button is set via the text attribute,
much like with a Label, and the code to run when clicked is passed via the command
argument.
[ 14 ]
Meet Tkinter
Chapter 1
Be sure to remember that the argument passed to command must be a
function, and should not be called (by adding parentheses). This means
your code will not behave as intended if you use command=func() instead
of command=func.
Our two buttons are placed within our main window using pack. This time, we use the
side keyword argument. This tells the geometry manager where to place the item inside
the window. Our hello_button will go on the left, and our goodbye_button will go on
the right.
We also use padx and pady to give some spacing around the buttons. When a single value
is given to these arguments, that amount of space will go on both sides. When a tuple is
passed instead, the format is (above, below) for pady and (left, right) for padx. You will see
in our example that both buttons have 20 pixels of padding below them; our leftmost button
has 20 pixels of padding to its left, and our rightmost has 20 pixels to its right. This serves to
keep the buttons from touching the edge of the window.
We now need to define the functions which will run when each button is pressed. Our Say
Hello button calls say_hello and our Say Goodbye button calls say_goodbye. These are
both methods of our Window class and so are prefixed with self. Let's write the code for
these two methods now:
def say_hello(self):
self.label.configure(text="Hello World!")
def say_goodbye(self):
self.label.configure(text="Goodbye! \n (Closing in 2 seconds)")
self.after(2000, self.destroy)
In say_hello, we will update the text of our label widget to Hello World! as it was
before. We can change attributes of Tkinter widgets using the configure method. This
then takes a keyword argument and value, just like when we created them initially.
Our say_goodbye method will also update the label's text and then close the window after
two seconds. We achieve this using the after method from our Tk widget (which we have
subclassed into Window). This method will call a piece of code after a certain amount of time
has elapsed (in milliseconds).
The destroy method can be called on any Tkinter widget, and will remove it from the
application. Destroying the main window will cause your application to exit, so use it
carefully.
[ 15 ]
Meet Tkinter
Chapter 1
Leave the if __name__ == "__main__" block as it was before and give this application a
try. You should see now that both buttons will do something. It may not look like many
lines of code, but we have now covered quite a lot of the things a GUI application will need
to do. You may be getting the following output:
Our application now with two buttons
We have provided user interactivity with Button widgets and seen how to link a button
press to a piece of code. We've also covered updating elements of the user interface by
changing the text displayed in our Label widget. Performing actions outside of the main
loop has also happened when we used the after method to close the window. This is an
important aspect of GUI development, so we will revisit this later.
Using variables
Instead of using configure to repeatedly change the text within our label, wouldn't it be
better if we could assign a variable to it and just change this variable? The good news is you
can! The bad news? Regular Python variables aren't perfectly compatible with Tkinter
widgets. Shall we take a look?
Our first try
Let's give it a try the regular way. Open up your previous code and change it to look like
this:
class Window(tk.Tk):
def __init__(self):
super().__init__()
self.title("Hello Tkinter")
self.label_text = "Choose One"
[ 16 ]
Meet Tkinter
Chapter 1
self.label = tk.Label(self, text=self.label_text)
self.label.pack(fill=tk.BOTH, expand=1, padx=100, pady=30)
hello_button = tk.Button(self, text="Say Hello",
command=self.say_hello)
hello_button.pack(side=tk.LEFT, padx=(20, 0), pady=(0, 20))
goodbye_button = tk.Button(self, text="Say Goodbye",
command=self.say_goodbye)
goodbye_button.pack(side=tk.RIGHT, padx=(0, 20), pady=(0, 20))
def say_hello(self):
self.label_text = "Hello World"
def say_goodbye(self):
self.label_text="Goodbye! \n (Closing in 2 seconds)"
self.after(2000, self.destroy)
if __name__ == "__main__":
window = Window()
window.mainloop()
Give this code a whirl and click on your Say Hello button. Nothing happens. Now try your
Say Goodbye button. The label will not update, but the window will still close after 2
seconds. This goes to show that the code written is not invalid, but will not behave as we
may expect it to.
Creating Tkinter-compatible variables
So, how would we go about using a variable to update this label? Tkinter comes with four
built-in variable objects for us to handle different data types:
StringVar: This holds characters like a Python string.
IntVar: This holds an integer value.
DoubleVar: This holds a double value (a number with a decimal place).
BooleanVar: This holds a Boolean to act like a flag.
To create a variable, just instantiate it like any other class. These do not require any
arguments. For example:
label_text = tk.StringVar()
[ 17 ]
Meet Tkinter
Chapter 1
Using and updating
Since these variables are objects, we cannot assign to them a statement like label_text =
"Hello World!". Instead, each variable exposes a get and set method. Let's have a play
with these in the interactive shell:
>>> from tkinter import *
>>> win = Tk()
>>> sv = StringVar()
>>> sv
<tkinter.StringVar object at 0x05F82D50>
>>> sv.get()
''
>>> sv.set("Hello World!")
>>> sv.get()
'Hello World!'
>>> sv.set(sv.get() + " How's it going?")
>>> sv.get()
"Hello World! How's it going?"
These variables are passed to widgets inside their keyword arguments upon creation (or at
a later stage, using configure). The keyword arguments expecting these special variables
will usually end in var. In the case of a label, the argument is textvar.
Fixing our application
Let's get our Hello World application working as intended again using our new
knowledge of Tkinter variables. After setting the title, change the label_text property as
follows:
self.label_text = tk.StringVar()
self.label_text.set("Choose One")
Now, alter our other two methods like so:
def say_hello(self):
self.label_text.set("Hello World")
def say_goodbye(self):
self.label_text.set("Goodbye! \n (Closing in 2 seconds)")
self.after(2000, self.destroy)
Once again, run the application and click both buttons. Everything should now be all
working as before.
[ 18 ]
Meet Tkinter
Chapter 1
Great! We now know how to take advantage of Tkinter's special variables, and it's super
easy.
Showing messages
Often, a GUI application will need to tell the user something. Using what we have learned
at the moment, we could make several Label widgets which update depending on the
results of some other functions. This would get tedious and take up a lot of space within the
application's window.
A much better way to achieve this is to use a pop-up window. These can be created
manually, but Tkinter also comes with a few pre-built pop-ups which are already laid out
and ready to display any message the programmer passes to them.
Let's adjust our Hello World application to utilize these windows to display the chosen
message to the user.
Import the messagebox module with the following statement:
import tkinter.messagebox as msgbox
Now update the non-init methods to utilize this module:
def say_hello(self):
msgbox.showinfo("Hello", "Hello World!")
def say_goodbye(self):
self.label_text.set("Window will close in 2 seconds")
msgbox.showinfo("Goodbye!", "Goodbye, it's been fun!")
self.after(2000, self.destroy)
Run this version of our application and try out both buttons.
Showing information with showinfo
You should be able to see what the two arguments to showinfo do.
The first argument is the window's title bar text. If you didn't notice, click the Say
Hello button again – you should see the word Hello inside the title bar of the pop-up
window.
[ 19 ]
Meet Tkinter
Chapter 1
Clicking the Say Goodbye button will yield a pop-up message with Goodbye! in the title
bar.
The second argument is a string containing the information which will be written inside the
box.
The showinfo box contains just one button—an OK button. Clicking this button dismisses
the window:
A showinfo box
While a messagebox window is displayed, the main window is effectively paused. The Say
Goodbye button demonstrates this well. The line which tells the main window to close after
2 seconds does not get executed until the messagebox is dismissed.
Try clicking the Say Goodbye button and waiting for more than 2 seconds. You will see
that the main window stays open until 2 seconds after you click OK to close the
messagebox window. This is important to remember.
If, for example, you are processing a large list of items and you wish to alert the user to their
status, it's best to wait until all of the items are processed before using showinfo. If you put
a showinfo box after each item, the user will have to continually close them in order to
allow the main window to continue processing.
Showing warnings or errors
If the information to convey is more serious, you can let the user know with showwarning.
If something goes wrong, tell the user with showerror instead.
Both of these function the same as the showinfo box that we have practiced but display a
different image inside the box.
[ 20 ]
Meet Tkinter
Chapter 1
Try changing the showinfo in say_hello to a showwarning and the showinfo in
say_goodbye to a showerror to see what these boxes will look like.
Getting feedback from the user
Should you require something back from the user, Tkinter has four more message boxes for
you:
askquestion
askyesno
askokcancel
askretrycancel
askquestion will allow any question to be passed in and provides Yes and No answers.
These are returned to the program as the string literals "yes" and "no".
askyesno does the same, but will return 1 on Yes and nothing on No.
askokcancel provides OK and Cancel buttons to the user. OK returns 1 and
Cancel nothing.
askretrycancel provides Retry and Cancel buttons. Retry returns 1 and Cancel nothing.
Despite the seemingly large number of choices, these all do pretty much the same thing.
There doesn't seem to be much of a use case for askquestion over askyesno since they
provide the same button choices, but askquestion will produce cleaner code thanks to the
return values.
Let's see askyesno in action within our Hello World application.
Change the say_goodbye method to the following:
def say_goodbye(self):
if msgbox.askyesno("Close Window?", "Would you like to
close this window?"):
self.label_text.set("Window will close in 2 seconds")
self.after(2000, self.destroy)
else:
msgbox.showinfo("Not Closing", "Great! This window
will stay open.")
[ 21 ]
Meet Tkinter
Chapter 1
Run this application and try clicking the Say Goodbye button. You will now be asked
whether you want to close the window. Give both No and Yes a try:
Our askyesno box
From the code for this function, you should see that the askyesno method can be treated
like a Boolean statement. If you don't like doing this in one go, you could always use a
variable such as the following:
close = msgbox.askyesno("Close Window?", "Would you like to close this
window?")
if close:
self.close()
Getting text input
We now know how to get Boolean information from our user, but what if we want to get
something more detailed, such as text?
Tkinter provides us with the perfect widget to do just this – Entry.
An Entry widget is a one-line text entry box which is put into a parent widget just like a
Label or Button. The special Tkinter variables can be attached to an Entry to make
getting the value out a breeze.
Why don't we add some personalization to our Hello World application? Grab your code
and adjust it to the following:
class Window(tk.Tk):
def __init__(self):
super().__init__()
self.title("Hello Tkinter")
self.label_text = tk.StringVar()
self.label_text.set("My Name Is: ")
self.name_text = tk.StringVar()
[ 22 ]
Meet Tkinter
Chapter 1
self.label = tk.Label(self, textvar=self.label_text)
self.label.pack(fill=tk.BOTH, expand=1, padx=100, pady=10)
self.name_entry = tk.Entry(self, textvar=self.name_text)
self.name_entry.pack(fill=tk.BOTH, expand=1, padx=20, pady=20)
hello_button = tk.Button(self, text="Say Hello",
command=self.say_hello)
hello_button.pack(side=tk.LEFT, padx=(20, 0), pady=(0, 20))
goodbye_button = tk.Button(self, text="Say Goodbye",
command=self.say_goodbye)
goodbye_button.pack(side=tk.RIGHT, padx=(0, 20), pady=(0, 20))
If you run this version of the code, you will now see a text box in which to enter your name.
As we enter our name in the Entry widget, its value is automatically assigned to the
name_text StringVar thanks to the textvar keyword argument:
Our application now with an Entry widget
The buttons will still function the same, however, so let's do something about that:
def say_hello(self):
message = "Hello there " + self.name_entry.get()
msgbox.showinfo("Hello", message)
def say_goodbye(self):
if msgbox.askyesno("Close Window?", "Would you like to
close this window?"):
message = "Window will close in 2 seconds - goodybye " +
self.name_text.get()
self.label_text.set(message)
self.after(2000, self.destroy)
else:
msgbox.showinfo("Not Closing", "Great! This window
[ 23 ]
Meet Tkinter
Chapter 1
will stay open.")
These functions demonstrate both of the ways we can now grab the value back out of our
Entry widget. We can either call the get method of the Entry itself, or grab the value out
of our StringVar (also with the get method).
If the Entry box itself is the only part of your application which will need to use its value, I
would recommend just grabbing it directly via .get() and foregoing the use of a
StringVar. If, however, its value will be needed by other parts of your application, using a
StringVar is probably the best way. This allows you to use the set method to adjust its
value programmatically.
Summary
With this, our Hello World application has taught us all we should need to know with
regard to basic GUI functionality. We have learned how to spawn a window containing
various GUI elements by utilizing Tkinter's built-in widgets. We can place these widgets
into the window using special functions called geometry managers, of which we have three
to choose from.
The messagebox module allows us to easily convey information to the user without having
to use any widgets within our main window, and can also be used to get feedback from a
user and control how our window will behave.
We've added three simple, but effective widgets to our arsenal (not including the main
window): the Label, for displaying static information; the Button, which allows a user to
execute functions by clicking on it; and the Entry, which gathers textual information and
allows for its use by our applications.
Next on our agenda is something a little different—a game of blackjack! By writing this
game, we will also cover a very common starting point among programmers interested in
GUI development: having a command-line application which could be improved by
becoming a graphical one. In order to do this, we will briefly step back to the world of the
CLI.
[ 24 ]
2
Back to the Command Line –
Basic Blackjack
Blackjack is a casino game involving just a deck of cards. The aim of the game is to get as
close as possible to a hand worth 21 points – but go over and you're out!
Number cards are worth their face value, picture cards are worth 10, and an ace is worth
either 1 or 11 depending on your other cards. Players are initially dealt two cards and can
either choose to hit (receive another card) or stick (submit their current hand).
Players face off against the dealer, who has one card face down and one face up. When all
players have chosen to stick or are out (having a hand over 21), the winner is the one with a
hand closest to 21.
Why am I telling you about blackjack? Because we're going to make a blackjack game using
Tkinter! Not only will this chapter introduce you to powerful widgets, such as the canvas
and Frame widgets, but it will also teach something that I come across a lot in the world of
GUI programming—having a CLI program and the desire to make it a GUI, but not
knowing how.
We will begin with a simple CLI version of blackjack that is playable, then build the
interface around it, keeping the core functionality and logic the same.
Within this chapter, we will cover the following topics:
What a class is and how to create one in Python
How inheritance works
How to apply polymorphism
Using classes to model aspects of blackjack
Creating and exiting a game loop
Back to the Command Line – Basic Blackjack
Chapter 2
Before we begin coding our blackjack game, it's important we clear up how object-oriented
programming works, since we will need to utilize classes even for the command-line
version of our game.
Python's class system
A class can be thought of as a way of assigning a name to a set of specific functions and
variables that are all associated with a common piece of an application.
The code for a class differs in two main ways from regular Python code.
Firstly, you will see the class keyword before the name of the class, followed by a colon
and an indented scope. This is the syntax for telling Python that everything within this
scope belongs to the class.
Secondly, all functions defined will have self as their first argument (unless they are static
or class methods). This is automatically passed in via Python itself and so will cause calls to
the function to appear to need one fewer argument than the definition.
The purpose of the self argument is to give each function (which, when in the scope of a
class, is known as a method instead) access to the instance's other attributes and methods.
Certain types of variables called attributes are available when using classes. Attributes
function as regular variables do, but their scope extends to the class instance itself. This
means these variables can be shared among all functions defined within the class without
the need to use the global keyword.
Attributes are differentiated from regular variables by the use of self. in front of them. For
example, the line age = 20 creates a variable called age, whereas self.age = 20 creates
an attribute against the class instance.
Once you have determined which attributes and methods to bundle together into a class,
you can then create instances of it.
Instances
An instance is one particular implementation of a class. Each separate instance of the same
class can be completely independent from the others, or they can share attributes if the need
arises.
[ 26 ]
Back to the Command Line – Basic Blackjack
Chapter 2
Python uses a method called __init__ in order to initialize each instance of a class. This
method can be used to set initial variables which differ between instances.
The easiest way to wrap your head around using classes is to see an example:
class Dog:
def __init__(self, name):
self.name = name
def speak(self):
print("Woof! My name is", self.name)
This code gives us a class called Dog. The _init_ function of Dog takes two arguments:
self and name.
The methods of a class require the first argument to be self in order to give them access to
the instance's attributes. This argument is passed automatically, so you will not need to
worry about it. You will also see that the self argument is required for the speak method
too.
All arguments following self are passed to the methods when calling them as normal.
Now, any instance of a Dog has access to its attributes (name) and its methods (speak). Let's
create some instances of Dog:
dog_one = Dog('Rover')
dog_two = Dog('Rex')
dog_one.speak()
dog_two.speak()
Run this code and you should see two lines printed:
Woof! My name is Rover
Woof! My name is Rex
Both Dog instances have access to the same speak method, but each one calls it differently
based on its attributes. This is the core concept of a class instance in a nutshell. The print
function itself has been reused but has produced a slightly different outcome depending on
the instance's attributes.
The main reason we use classes so much in GUI development is the ability to inherit the
abilities of a widget but to better customize them to our particular application. Inheritance
in Python is very simple to do.
[ 27 ]
Back to the Command Line – Basic Blackjack
Chapter 2
Inheritance
Inheritance is the idea that a class which is created off the back of another class can use
features from said other class. This subclass can also change them, or build upon them as
necessary.
Let's use inheritance to alter the behavior of some dogs. Add these new classes underneath
your Dog class:
class Greyhound(Dog):
def __init__(self, name):
super().__init__(name)
def speak(self):
print("Zoom! My name is", self.name)
def race(self, opponent):
print(self.name, "is running faster than", opponent.name)
class JackRussell(Dog):
def __init__(self, name, color):
super().__init__(name)
self.color = color
def get_color(self):
print(self.name, "is", self.color)
In order to inherit from an existing class, we place its name in brackets after the name of our
new class. This ensures that Greyhound is a subclass of Dog.
When initializing our Greyhound instance, we can reuse the initializing code from our Dog
class by accessing it via super(). Once again, the self argument is passed automatically,
so we only need to pass the name over to the __init__ function of Dog. The name attribute
of our Greyhound will be set using the code from Dog, so we do not need to do anything
more in our init of Greyhound.
The Greyhound class also demonstrates the ability to overwrite methods in the original
class by simply declaring another one with the same name. We redefine speak here so that
our more specific speak method of our Greyhound will be called instead of the Dog one
from any Greyhound instance.
We can add new methods to the Greyhound class as normal. Here, we have added a race
method.
[ 28 ]
Back to the Command Line – Basic Blackjack
Chapter 2
The race method demonstrates another important concept which occurs with using classes:
polymorphism. The argument passed to this method can be anything, since Python is
dynamically typed. This means that we can use any class instance which has an attribute
called name as the opponent in our race method. Since our Dog class defines a name
attribute, we can use any kind of Dog to race against our Greyhound.
The JackRussell class shows that additional, more specific attributes can be added onto
classes which derive from another within the __init__ method. These attributes behave as
normal.
Let's try out these new classes. Remove the code regarding dog_one and dog_two and add
this in its place:
greyhound = Greyhound("Tessa")
jack_russell = JackRussell("Jack", "brown")
dog = Dog("Boris")
greyhound.speak()
jack_russell.speak()
dog.speak()
greyhound.race(jack_russell)
greyhound.race(dog)
jack_russell.get_color()
The preceding code first demonstrates that each Dog still has the ability to speak, and the
Greyhound will speak differently to the others. Note that even though the JackRussell
class does not have a speak method defined, it has acquired it from the base class – Dog.
We then show that either type of Dog will work for racing against the Greyhound, since
both have a name attribute.
Finally, we demonstrate that the JackRussell has access to its unique color attribute as
normal.
Try adding dog.get_color() after the JackRussell class call. You should get an
AttributeError, since inheritance is only one way. JackRussell can call the Dog speak
method, since the JackRussell inherits from it, but the Dog class does not receive anything
back from the JackRussell class. This is important to remember when using
polymorphism to accept multiple classes as method arguments. Always ensure that the
method relies on attributes of the base class, not a specific attribute from a subclass.
[ 29 ]
Back to the Command Line – Basic Blackjack
Chapter 2
Now that we have an understanding of how to write and use classes, we can begin writing
our blackjack game.
Blackjack's classes
We will begin by defining the classes which will be used in order to separate out different
aspects of the game of blackjack. We will model three of the components of the game:
Card: A basic playing card. The card belongs to a suit and is worth a certain
value.
Deck: A collection of cards. The deck shrinks as cards are drawn and contains 52
unique cards.
Hand: Each player's assigned cards. A hand is what defines each player's score
and thus who wins.
Let's begin with the simplest concept—the Card.
The Card class
The Card class will be the first class we define, as both of our other classes will need to use
it. Open up a new file and type the following code:
import random
class Card:
def __init__(self, suit, value):
self.suit = suit
self.value = value
def __repr__(self):
return " of ".join((self.value, self.suit))
The only import we will need for our game is the random module. This will allow us to
shuffle our virtual deck of cards at the beginning of every game.
Our first class will be one representing the playing cards. Each card will have a suit (hearts,
diamonds, spades, and clubs) and a value (ace to king). We define the __repr__ function in
order to change how the card is displayed when we call print on it. Our function will
return the value and the suit, for example, King of Spades. This is all we need to do for a
Card.
[ 30 ]
Back to the Command Line – Basic Blackjack
Chapter 2
Next up, we need to create a Deck of these Card classes.
The Deck class
The Deck will need to contain 52 unique cards and must be able to shuffle itself. It will also
need to be able to deal cards and decrease in size as cards are removed:
class Deck:
def __init__(self):
self.cards = [Card(s, v) for s in ["Spades", "Clubs", "Hearts",
"Diamonds"] for v in ["A", "2", "3", "4", "5", "6",
"7", "8", "9", "10", "J", "Q", "K"]]
def shuffle(self):
if len(self.cards) > 1:
random.shuffle(self.cards)
def deal(self):
if len(self.cards) > 1:
return self.cards.pop(0)
When creating an instance of the Deck, we simply need to have a collection of every
possible card. We achieve this using a list comprehension which contains lists of every suit
and value. We pass each combination over to the initialization for our Card class to create
52 unique Card instances.
Our Deck will need to be able to be shuffled, so that every game is different. We use the
shuffle function in the random library to do this for us. To avoid any potential errors, we
will only shuffle a deck which still has two or more cards in it, since shuffling one or zero
cards is pointless.
After shuffling, we will need to deal cards too. We utilize the pop function of a list (which is
the data structure holding our cards) to return the top card and remove it from the deck so
that it cannot be dealt again.
The final utility concept to be created for our game to work is the concept of a Hand. All
players have a hand of cards, and each hand is worth a numerical value based on the cards
it contains.
[ 31 ]
Back to the Command Line – Basic Blackjack
Chapter 2
The Hand class
A Hand class will need to contain cards just like the Deck class does. It will also be assigned
a value by the rules of the game based on which cards it contains.
Since the dealer's hand should only display one card, we also keep track of whether the
Hand belongs to the dealer to accommodate this rule:
class Hand:
def __init__(self, dealer=False):
self.dealer = dealer
self.cards = []
self.value = 0
def add_card(self, card):
self.cards.append(card)
Much like the Deck, a Hand will hold its cards as a list of Card instances.
When adding a card to the hand, we simply add the Card instance to our cards list.
Calculating the value of a Hand is where the rules of the game come into play the most:
def calculate_value(self):
self.value = 0
has_ace = False
for card in self.cards:
if card.value.isnumeric():
self.value += int(card.value)
else:
if card.value == "A":
has_ace = True
self.value += 11
else:
self.value += 10
if has_ace and self.value > 21:
self.value -= 10
def get_value(self):
self.calculate_value()
return self.value
[ 32 ]
Back to the Command Line – Basic Blackjack
Chapter 2
We first initialize the value of the hand to 0 and assume the player does not have an ace
(since these are a special case). We then loop through the Card instances and try to add
their value as a number to the player's total.
If the card's value is not numerical, we will then check to see whether the card is an ace. If it
is, we begin by adding 11 to the hand's value and setting the has_ace flag to True. If this
increase of 11 points brings the hand's value over 21, we make the ace worth 1 point
instead, and so subtract 10 from the hand's value.
If the card is not numerical or an ace, we simply add 10 to the hand's value.
We need some way for the game to display each hand's cards, so we use a simple function
to print each card in the hand, and the value of the player's hand too. The dealer's first card
is face down, so we print hidden instead:
def display(self):
if self.dealer:
print("hidden")
print(self.cards[1])
else:
for card in self.cards:
print(card)
print("Value:", self.get_value())
Now that we have all of our underlying data structures written, it's time for the game loop.
This will be contained in a Game class for simplicity's sake.
The Game class and main loop
We will define the game's main loop within the class __init__ method so that to begin
playing, we simply need to create an instance of this class:
class Game:
def __init__(self):
playing = True
while playing:
self.deck = Deck()
self.deck.shuffle()
self.player_hand = Hand()
self.dealer_hand = Hand(dealer=True)
[ 33 ]
Back to the Command Line – Basic Blackjack
Chapter 2
for i in range(2):
self.player_hand.add_card(self.deck.deal())
self.dealer_hand.add_card(self.deck.deal())
print("Your hand is:")
self.player_hand.display()
print()
print("Dealer's hand is:")
self.dealer_hand.display()
We start off our loop with a Boolean which will be used to track whether or not we are still
playing the game.
If we are, we need a shuffled Deck and two Hand instances—one for the dealer and one for
the player.
We use the range function to deal two cards each to the player and the dealer. Our deal
method will return a Card instance, which is passed to the add_card method of our
Hand instances.
We now want to display the hands to our player. We can use the display method on our
Hand instances to print this to the screen.
This marks the end of the code which needs to run at the beginning of every new game.
Now we enter a loop which will run until a winner is decided. We again control this with a
Boolean:
game_over = False
while not game_over:
player_has_blackjack, dealer_has_blackjack = self.check_for_blackjack()
We first need to check for blackjack. If either player has been dealt an ace and a picture
card, their hand will total 21, so they automatically win. Let's jump to the function which
does this:
def check_for_blackjack(self):
player = False
dealer = False
if self.player_hand.get_value() == 21:
player = True
if self.dealer_hand.get_value() == 21:
dealer = True
return player, dealer
[ 34 ]
Back to the Command Line – Basic Blackjack
Chapter 2
We need to keep track of which player may have blackjack, so we will keep a Boolean for
the player and dealer.
Next, we need to check whether either's hand totals 21, which we will do using two if
statements. If either has a hand value of 21, their Boolean is changed to True.
If either of the Booleans are True, then we have a winner, and will print the winner to the
screen and continue, thus breaking us out of the game loop:
if player_has_blackjack or dealer_has_blackjack:
game_over = True
self.show_blackjack_results(player_has_blackjack, dealer_has_blackjack)
continue
To print the winner to the screen, we have another function named
show_blackjack_results which will handle displaying the correct winner:
def show_blackjack_results(self, player_has_blackjack,
dealer_has_blackjack):
if player_has_blackjack and dealer_has_blackjack:
print("Both players have blackjack! Draw!")
elif player_has_blackjack:
print("You have blackjack! You win!")
elif dealer_has_blackjack:
print("Dealer has blackjack! Dealer wins!")
If neither player had blackjack, the game loop will continue.
The player can now make a choice—whether or not to add more cards to their hand (hit) or
submit their current hand (stick):
choice = input("Please choose [Hit / Stick] ").lower()
while choice not in ["h", "s", "hit", "stick"]:
choice = input("Please enter 'hit' or 'stick' (or H/S) ").lower()
We use the input function to collect a choice from the user. This will always return us a
string containing the text the user typed into the command line.
If you are following along with Python 2, make sure to use raw_input in
place of input. In Python 2, input will try and evaluate what is typed in,
which is not what we need here.
[ 35 ]
Back to the Command Line – Basic Blackjack
Chapter 2
Since we have a string, we can cast the user's input to lowercase using the lower function to
avoid having to check combinations of upper case and lower case when parsing their reply.
If their input is not recognized, we will simply keep asking for it again until it is:
if choice in ['hit', 'h']:
self.player_hand.add_card(self.deck.deal())
self.player_hand.display()
Should the player choose to hit, they will need to add an extra card to their hand. This is
done in the same way as before—using deal() and add_card().
Since their total has changed, we will now need to check whether they are over the allowed
limit of 21. We'll jump to a function which does this now:
def player_is_over(self):
return self.player_hand.get_value() > 21
This simple function merely checks whether the player's hand value is over 21 and returns
the information as a Boolean. Nothing too complicated here. Back to our main loop:
if self.player_is_over():
print("You have lost!")
has_won = True
If the player’s hand has a value over 21, they have lost, so the game loop needs to break and
we set has_won to True (indicating that the dealer has won).
When the player decides to stick with their hand, it is time for their score to be compared
with the dealer's:
else:
print("Final Results")
print("Your hand:", self.player_hand.get_value())
print("Dealer's hand:", self.dealer_hand.get_value())
if self.player_hand.get_value() > self.dealer_hand.get_value():
print("You Win!")
else:
print("Dealer Wins!")
has_won = True
We use the else statement here because we have already established that the user's answer
was either hit or stick, and we have just checked hit. This means we will only get into
this block when the user answers stick.
[ 36 ]
Back to the Command Line – Basic Blackjack
Chapter 2
The value of both the player's and the dealer's hand are printed to the screen to give the
final results. We then compare the values of each hand to see which is higher.
If the player's hand is a higher value than the dealer's, we print You Win!. If the scores are
equal, then we have a tie, so we print Tie!. Otherwise, the dealer must have a higher hand
than the player, so we show Dealer wins!:
again = input("Play Again? [Y/N] ")
while again.lower() not in ["y", "n"]:
again = input("Please enter Y or N ")
if again.lower() == "n":
print("Thanks for playing!")
playing = False
else:
has_won = False
Outside of our while loop, we check whether the user wishes to play again.
We once again use the combination of lower and a while loop to ensure our answer is a
y or n.
If the player answers with n, we thank them for playing and set our playing Boolean to
False, thus breaking us out of the main game loop and ending the program.
If not, they must have answered y, so we set has_won to False and let our main loop run
again. This will take us right back to the top at self.deck = Deck() to set up a brand
new game.
To run this code, we simply create an instance of the Game class:
if __name__ == "__main__":
game = Game()
Now we have a game, give it a play. While playing, be sure you can follow exactly where
you are in the game's main loop.
This version of blackjack is kept simple in order to give us a command-line application
which we can now convert to a GUI-based game. The dealer will never hit and there is no
concept of betting. Feel free to try and add these features yourself if you wish, or carry on
with the next chapter, where we will begin to add graphics by going back over to the
Tkinter library.
[ 37 ]
Back to the Command Line – Basic Blackjack
Chapter 2
Command line versus GUI
Since we now have a working game, what is the motivation to continue with this project?
Isn't the command-line interface good enough for a lot of games?
Let's briefly compare the suitability of command-line interfaces versus graphical interfaces
for Python programs.
Interactivity
When creating a program which runs on the command line, there are essentially only two
ways to get input from the user.
The first is by parsing command-line arguments. These are the extra information written on
the same line when running an executable from the command line. For example: python3
-i blackjack.py. Here, we have passed in a flag of -i telling the interpreter to end in
interactive mode, and the filename blackjack.py.
The second is the one which we have used throughout our blackjack game – input. The
input function allows the user to type anything in to the command line and returns this as
a string. As you may have noticed from our constant need to use the lower function and a
while loop to validate the user's choices, this is far from ideal.
Compare this to the various ways with which we collected information from the user in
Chapter 1, Meet Tkinter. We replicated the input function's capabilities with an Entry
widget. Whilst we could use multiple Entry widgets and validation loops in a graphical
interface, this would not solve the problem.
In order to collect a choice of two options from the user, such as in the case of choosing
between hit and stick, we could simply use two buttons. This means the user cannot pick an
option which was not given.
When choosing to play again, it would make more sense to use one of the message box
windows to get the user's choice. The askyesno box seems like the perfect choice for this
job. This again removes the need to validate whether the user's answer is one we expected.
Even if the command-line version of the game had a way of conveniently gathering user
input, there's also the question of familiarity.
[ 38 ]
Back to the Command Line – Basic Blackjack
Chapter 2
Familiarity
While developers may be very used to using the command line to interact with programs,
the average user may not even know how to use it.
The majority of applications which people use come with some sort of graphical interface. It
is only usually very niche and specific tools which will come with only a command-line
interface.
If you want your applications to be accessible to as many people as possible, it is worth
creating a graphical interface to make as many people as possible feel familiar when using
them.
Ease of use
When a user needs help with a command-line-based application, they usually have two
options for documentation: a website or the command-line manual, also called man pages.
Having to locate and read a web page in order to use an application could be considered a
lot of hassle, which could deter new users of an application.
Similarly, the man pages within a terminal can be difficult to navigate. It is not intuitive
how to search them for a specific keyword and the inability to scroll with a mouse can be
offputting to some people.
Within most GUI applications, you will likely see a menu bar at the top. Inside this menu
bar can often be found a Help option. This is a rather self-explanatory way for a user to
locate instructions on how to use a particular application. The developer also has all of the
tools to lay out this section of the application as they have for the main application itself, so
they can enable things such as mouse scrolling and hyperlinks to make searching and
navigating the help document very easy.
On the flip side of this, if an application has a huge number of different functions,
translating this into a graphical interface can get very messy. There may simply be too
many buttons and configuration choices to cram into a graphical window whilst retaining
all possible features. Something like the Git version control system comes to mind here.
Whilst graphical interfaces do exist, they can be much more complicated to use than simply
memorizing the command-line options.
[ 39 ]
Back to the Command Line – Basic Blackjack
Chapter 2
Size and portability
The main advantage a command-line application has over a graphical one is the file size.
Without the need to include a graphical library and all of its code, a command-line
application can be significantly smaller. This not only allows for quicker downloads, but the
ability to package the application on smaller forms of physical media.
Since all OSes will have a command-line interface by default, the potential issue of
incompatibilities between a user's system and the graphical library in use will also be
eliminated. Your application will also be able to run on machines which do not include a
means of drawing graphical windows, such as servers, ensuring it can be run by as many
users as possible.
Overall, the choice of interface for an application is largely down to what the application
itself does and its intended audience. If you are building a simple application which you
wish as many people as possible to use, then a graphical interface seems to be the way to
go.
If you are creating a specific and very complicated program which is tailored toward people
who are familiar enough with computers to not be intimidated by the command line, then
the time and disk space savings of a command-line interface could be of real benefit.
Summary
In this chapter, we have gone over how to create and use classes in Python. We have seen
that they allow for code reuse by defining methods, but these methods can have different
outcomes depending on which attributes the particular instance of a class holds.
We have briefly looked at the concept of polymorphism and how easy it is to do using
Python's dynamic typing.
Our basic command-line version of the blackjack game has been written and is fully
playable. We are now prepared to take this up to the next level in the following chapter by
utilizing some new Tkinter widgets.
The choice of interface options has been discussed so that we now know why learning a
graphical framework such as Tkinter is a good idea to allow for familiarity and ease of use
for our applications. This serves as our motivation for the next step with our game, so that
we may make it interesting and enjoyable for as many people as possible.
[ 40 ]
3
Jack is Back in Style – the
Blackjack GUI
Now that we have a working game with a solid, reusable data structure in place, it's time to
take it to the next level by adding graphics. Not only will the graphics make the game look
so much nicer to play, but we can take advantage of the ease of taking user input via
graphical means.
At the end of this chapter, we will have the same blackjack game as before but with a
completely new look and feel.
In this chapter, we will cover the following:
Converting a CLI application to use a GUI
Collecting user input via Button widgets
Creating images that can be used by Tkinter
Displaying images with a Canvas widget
Controlling the layout using the pack geometry manager
Separating display logic from application logic
Moving from the command line to a
graphical interface
It is very common to see people asking for advice on how to move a command-line-only
application that they have already written to a graphical interface, for reasons discussed at
the end of the previous chapter, such as ease of use and familiarity.
Jack is Back in Style – the Blackjack GUI
Chapter 3
How easy this is to do is largely dependent on the choice of data structure used within the
application. If the application's main logic is too intertwined with data collection and
storage, then porting can become a nightmare. If you find yourself with a command-line
application that you wish to convert, take the time to consider how separable these two
pieces are.
If you are not using classes, could you split certain pieces out into small, reusable classes
which could then be shared into a new file? Since classes are almost a necessity for building
graphical applications, it's a good idea to ensure that your current application takes
advantage of them before attempting to make it graphical.
If your application takes a lot of text input from the user via the input (or raw_input)
function, think about what type of information you need from it. Since the input function
will always return a string, consider which information you may be casting to an integer
(via the int function), what is being treated as some sort of list (a big clue is if you are
asking the user to comma-separate words), and what things require the user to enter a
choice of predetermined responses.
Whilst numerical entries can be made using a text field (known as the Entry widget to
Tkinter), there is also a numerical field known as the Spinbox widget which will ensure
that the value entered is a number between a certain range.
Lists of multiple values can be collected in multiple ways depending on whether or not the
options are set by the developer or the user. If the options are limited, then a Listbox
widget will allow the user to select multiple options from a preset list, or the good old
Checkbox widget could be used as well. If the user decides exactly what will be entered,
then the GUI programmer can use dynamically created widgets to collect as many options
as can fit on the screen.
When providing a single choice from a predetermined set of responses, Tkinter provides
regular buttons, radio buttons, a drop-down menu, and a single-choice Listbox,
depending on the designer's preference.
If your command-line application collects many different forms of input from the user, it is
recommended that you take the time to decide what type of information each input
statement is after and map out what widgets would do the job of collecting this information
in the right way. Familiarize yourself with each widget that you intend to use and make
sure it can do what you would need it to, for example, in terms of validation of data.
[ 42 ]
Jack is Back in Style – the Blackjack GUI
Chapter 3
As well as this, make sure that your choice of widgets can be laid out in a way that will look
appealing. If you have too many individual data-entry widgets, the user interface may look
cluttered, so see what can be grouped in a logical way and perhaps look into using a Menu
widget to hide anything non-essential away from your main window.
Applying this advice to our blackjack game, we know that we have chosen a reusable data
structure in the form of our Hand, Deck, and Card classes. Whilst these depend on each
other, and the Hand class knows a bit about the rules of the game of blackjack via its
get_value method, the classes are not dependent on any form of data collection or display
in order to function properly.
There are two main points at which user input is collected – when deciding whether to hit
or stick, and when choosing whether to play another game or quit. Since both of these points
in the game involve a specific choice of one of two predetermined answers, we can use two
Button widgets to collect an answer from the user.
In terms of layout, we will need only three interactive widgets—a Canvas widget to display
our game's graphics, and two button widgets to collect the hit or stick choices from our
user. These buttons can change, based on which stage of the game we are at, since we don't
need to display one set while the other set is active. This allows us to help keep the interface
as uncluttered as possible and avoids confusing the users.
We have had a look at using a Button widget in Chapter 1, Meet Tkinter, but have not yet
looked at the extremely powerful Canvas widget. Before we begin writing our code, let's
look at an overview of this crucial part of our game.
The Canvas widget
The Canvas widget is Tkinter's primary widget for displaying graphics. With a vast range
of built-in functions for creating graphics manually, it is the perfect choice for the display
piece of a computer game.
Let's have a quick introduction to the Canvas widget's built-in drawing capabilities. Open
up a new file and type in the following:
import tkinter as tk
window = tk.Tk()
canvas = tk.Canvas(window, bg="white", width=300, height=300)
canvas.pack()
[ 43 ]
Jack is Back in Style – the Blackjack GUI
Chapter 3
canvas.create_oval((0, 0, 300, 300), fill="yellow")
canvas.create_arc((50, 100, 100, 150), extent=180, fill="black")
canvas.create_arc((200, 100, 250, 150), extent=180, fill="black")
canvas.create_line((50, 200, 110, 240), fill="red", width=5)
canvas.create_line((110, 240, 190, 240), fill="red", width=5)
canvas.create_line((190, 240, 250, 200), fill="red", width=5)
window.mainloop()
Run this code and you should see a nice smiley face appear on your computer screen:
Let's go over exactly how we create this image:
1. We begin by importing tkinter and abbreviating it to tk as usual.
2. Next, we create a main window using the Tk widget.
3. Inside our main window, we place a 300 pixel by 300 pixel canvas. We color this
white to make it more apparent.
4. We use the pack geometry manager to get this canvas into our main window.
5. Now that we have our canvas inside a window, we are ready to begin drawing.
6. In order to create the face's shape, we use a circle. The Canvas widget has a
create_oval method which will create circles (provided we make the bounding
box a square).
[ 44 ]
Jack is Back in Style – the Blackjack GUI
Chapter 3
The Canvas widget handles coordinates with a Cartesian system, with the origin in the topleft of the window. The Y coordinate will go down the window as its value increases, which
may take some getting used to if you are familiar with other software in which a positive Y
value instead goes upwards. The X coordinate goes further right as it increases, as with
most other systems.
The first argument of create_oval is a 4-tuple containing the coordinates of the bounding
box in which the oval will be contained. In order, these are top left X, top left Y, bottom
right X, bottom right Y.
7. For this demo, we will use the entire canvas to display our face, so we put the top
left of the bounding box at the origin: 0, 0. We then place the bottom right of the
bounding box at the bottom-right corner of our canvas widget: 300, 300 (we
know this because we specified the size of our canvas as 300 by 300).
8. We use the fill argument to specify that we want our face to be yellow. Luckily,
Tkinter can recognize a large number of strings and interpret them as colors. This
allows us to use the string literal yellow to color our face.
This code creates a yellow circle which spans the entirety of our window, since the
window only contains the canvas.
9. To draw the eyes, we need a semi-circle. The Canvas widget has a create_arc
method which allows us to do this.
The create_arc method relies on the same bounding box principle as
create_oval. We again use a 4-tuple to specify the coordinates of the bounding
box.
The default size of an arc is 90 degrees, which will only make a quarter-circle. To
instead achieve a semi-circle, we use the extent argument and set this to 180.
10. We again use the fill argument to color our eyes black.
11. Finally, to draw a smile, we will use three individual lines. The Canvas widget
provides draw_line to let us do this.
Another 4-tuple of coordinates specifies where the line begins and where it ends.
12. We color the line red using the fill argument, and make it much thicker than
the default by specifying the width argument.
Now all of our drawing is done, we simply need to display our main window. We do this
with the usual mainloop method.
[ 45 ]
Jack is Back in Style – the Blackjack GUI
Chapter 3
While this image isn't going to win any design competitions, hopefully you now have an
idea of the drawing capabilities of a Tkinter Canvas.
Other drawing methods include create_rectangle, create_polygon,
and create_text. We will certainly make use of create_text within
our blackjack game in order to convey information to the user.
The rest of the graphics of our game will be displayed by converting existing image files
into a format usable by Tkinter's canvas, so don't fret about having to draw each playing
card using lines and rectangles!
When it comes to animations, the Canvas widget also has us covered there. Not only can
we delete and then redraw elements, but the Canvas widget contains methods like move
and itemconfig which will allow us to update positions and sizes of elements to create
easy animation.
These methods can be bound to keyboard and mouse events (we will learn how to do this
later), creating game-like interaction capabilities, too.
Speaking of which, let's get going with porting our command-line game over to a
Canvas widget. You can either open a new file or try just modifying your code from
Chapter 2, Back to the Command Line – Basic Blackjack. Let's get started.
Creating a graphical blackjack game
In order to display images within our blackjack game, we need to obtain
them first. If you are the arty kind, you can draw them yourself. I am not a
great artist so I have chosen to acquire artwork online. The images used in
the pictures in this book came from the Open Game Art website, and can
be downloaded from https://opengameart.org/content/playingcards-0.
As usual, we will begin our file with the necessary imports:
import os
import random
import tkinter as tk
[ 46 ]
Jack is Back in Style – the Blackjack GUI
Chapter 3
This project will need three imports now:
os: To access the assets folder
random: To shuffle the Deck
tkinter: To use graphical features
We begin with a variable that will be used by multiple classes, and so is defined outside of
the scope of a class, the assets_folder. We use the os module to construct the full path to
our images so that this will work on multiple machines:
assets_folder = os.path.abspath(os.path.join(os.path.dirname(__file__),
'..', 'assets/'))
In this case, the images are stored in a folder named assets, which is in the same directory
as our code folder.
We use os.path.dirname to get the directory of the current file, then we use
os.path.join to join up .., which goes back one directory, then assets, which is the
name of the folder full of our images.
We wrap this all up in os.path.abspath, so that we have the absolute path to this folder,
allowing us to use it anywhere.
To clarify the directory structure being used, it looks like this:
- D: Code/
- D: assets/
- F: image1.png
- F: image2.png
- F: ...
- F: blackjack.py
D represents a directory and F represents a file. All of our images are placed into the assets
folder.
Now that we have this variable available, we can begin defining the classes which will
make up our game.
[ 47 ]
Jack is Back in Style – the Blackjack GUI
Chapter 3
Card, Deck, and Hand
First, copy over the Card class from the code you wrote for Chapter 2, Back to the Command
Line - Basic Blackjack. There are no changes to the existing methods in this class, but we need
to add one more for our graphical implementation:
@classmethod
def get_back_file(cls):
cls.back = tk.PhotoImage(file=assets_folder + "/back.png")
return cls.back
This new method will use a decorator to make it into a class method. A class method
functions much like a regular method (or function), except that it does not require an
instance of the class to work.
For this reason, we name the first variable cls instead of self. Python will automatically
pass a reference to the class itself to a class method, meaning just as is the case with a
regular method, we will call it with one fewer argument than it is defined with.
Our get_back_file class method returns the image back.png stored in our assets
folder. This allows the graphical piece of our application to acquire and draw this particular
image onto the screen when the dealer has a card which is face down.
In order for an image to be usable by Tkinter, we need to create a PhotoImage instance.
When we initialize a PhotoImage, we can use the file argument to supply the path to the
image file, then Tkinter will handle the rest.
Something important to note when using a PhotoImage in Tkinter is that
the object will be garbage collected if no reference to it is kept. In order to
avoid this, we assign the PhotoImage to the back attribute of our Card
class. This allows us to keep a reference to it for as long as a Card instance
sticks around.
Our Deck class does not need to change for now. If you are using a new file, simply copy
and paste this code over from the previous chapter.
Our Hand class does not need anything new either, although there is no longer any need for
the display method since we are not using print at all anymore, so either delete the
method or don't copy it over.
[ 48 ]
Jack is Back in Style – the Blackjack GUI
Chapter 3
Instead of a class holding our game loop, we will maintain a GameState class which
handles the state of the current game. Our GameScreen class, which handles the graphical
elements of the game, can use this class to access the state of the game at any time it needs
to redraw graphics.
The GameState class
We will put the code which needs to run at the beginning of any game into the
GameState __init__ method. This code will then run any time we make a new game:
class GameState:
def __init__(self):
self.deck = Deck()
self.deck.shuffle()
self.player_hand = Hand()
self.dealer_hand = Hand(dealer=True)
for i in range(2):
self.player_hand.add_card(self.deck.deal())
self.dealer_hand.add_card(self.deck.deal())
self.has_winner = ''
Inside the __init__ method, we create and shuffle our Deck, assign a Hand to our player
and dealer, and initialize the winner as nobody (using an empty string).
Our player_is_over method now sits in this class. Copy it over if you are using a new
file.
We will slightly modify our old check_for_blackjack function, and rename it
someone_has_blackjack to signify the difference:
def someone_has_blackjack(self):
player = False
dealer = False
if self.player_hand.get_value() == 21:
player = True
if self.dealer_hand.get_value() == 21:
dealer = True
if player and dealer:
return 'dp'
elif player:
[ 49 ]
Jack is Back in Style – the Blackjack GUI
Chapter 3
return 'p'
elif dealer:
return 'd'
return False
Since we no longer are using a terminal window to display results, there is no longer any
need for the previous calls to the print function.
As graphical displaying of information to the user is now separate from the game logic, we
need to indicate to the caller of this function which contestant (if any) is the one with
blackjack. We use a simple string to indicate this information: d for the dealer, p for the
player, and dp for both.
If nobody has blackjack, then we will just return False. This allows the results of this
method to be treated as a Boolean and used in the condition of an if statement.
Now we will need a way for the player to add cards to their hand when they choose to hit.
When the player chooses to hit, we will call the hit method from this class. The body of this
method is much like it was in the previous chapter:
def hit(self):
self.player_hand.add_card(self.deck.deal())
if self.someone_has_blackjack() == 'p':
self.has_winner = 'p'
if self.player_is_over():
self.has_winner = 'd'
return self.has_winner
We add a card to the user's hand with the familiar add_card method, called with the Deck
class' deal method as an argument.
Since their hand's value has changed, we should check for blackjack. We use the
someone_has_blackjack method and check if it returns the p string indicating that the
player's hand is worth 21. If it is, we assign this p string to our has_winner attribute to
indicate that the game has finished and the player has won.
We should also check if the player is now over 21. If so, we assign the d string to
our has_won attribute to indicate that the dealer has won this round.
Between each hit, we need to send information about the table's state over to our graphical
GameScreen class so that the board can be drawn and shown to the user.
[ 50 ]
Jack is Back in Style – the Blackjack GUI
Chapter 3
We will represent the board state using a simple dictionary.
The GameScreen will need to know:
The cards in the player's hand
The cards in the dealer's hand
If there is a winner or not
If the winner has blackjack or not
We will need a method to obtain this dictionary, which we will call get_table_state:
def get_table_state(self):
blackjack = False
winner = self.has_winner
if not winner:
winner = self.someone_has_blackjack()
if winner:
blackjack = True
table_state = {
'player_cards': self.player_hand.cards,
'dealer_cards': self.dealer_hand.cards,
'has_winner': winner,
'blackjack': blackjack,
}
return table_state
We will use a Boolean to store whether a user has blackjack.
The winner will be represented by the use of a string, d for the dealer, p for the player, and
dp for a tie. This is all handled by the someone_has_blackjack method from before.
Before checking for blackjack, we will see if our has_winner attribute contains a winner
string already. If so, the player has gone over 21 and so there's no need to check for
blackjack.
We do not need to check whether the player has over 21 in this method, as
the initial deal cannot produce a hand of more than 21, and there is
already a call to player_is_over in the hit method.
Once we have determined whether or not we have a winner, we can begin building our
return dictionary, which will be used by the GameScreen class.
[ 51 ]
Jack is Back in Style – the Blackjack GUI
Chapter 3
The player's and dealer's cards are accessed via their attributes in this class.
When the player chooses to stick with their hand, then the game enters the final state. This
means there will be no more changes to the cards in the player's hand, and so we will need
to compare their score with the dealer's and determine a final winner:
def calculate_final_state(self):
player_hand_value = self.player_hand.get_value()
dealer_hand_value = self.dealer_hand.get_value()
if player_hand_value == dealer_hand_value:
winner = 'dp'
elif player_hand_value > dealer_hand_value:
winner = 'p'
else:
winner = 'd'
table_state = {
'player_cards': self.player_hand.cards,
'dealer_cards': self.dealer_hand.cards,
'has_winner': winner,
}
return table_state
In order to obtain the final state, we first obtain both the player's and the dealer's score from
our attributes. We now need to compare them to see which is higher.
We do not need to check for a loss or blackjack here since this is checked after each time the
player decides to hit.
If the player and the dealer have the same value in their hand, the winner is assigned as the
string dp.
If the player has a higher score, the winner becomes p.
If the dealer has the larger hand, we use the string d.
We now pass this information over as a dictionary, very similar to the get_table_state
method, so that it can be used by the GameScreen class in the same way.
[ 52 ]
Jack is Back in Style – the Blackjack GUI
Chapter 3
The final piece of information the GameScreen will need from the GameState is the
player's score. This will be displayed as text on our canvas. Since this is stored as an integer,
we need to convert it to a string before it can be displayed:
def player_score_as_text(self):
return "Score: " + str(self.player_hand.get_value())
We concatenate the word Score: to the player's hand value so that the GameScreen can
just display all of the text returned by this method. This also tells the user what they are
looking at, as a number by itself on the screen may not be all that self explanatory.
Now that we have completed the class which will hold all of the information about our
game state and logic, we can move on to displaying our graphical elements.
The GameScreen class
Our GameScreen class will hold the window attributes for our game as well as all of the
graphical widgets. It makes sense for us to make this the main window of our application
too, so we will inherit from the Tk widget in order to do this. Let's have a look at how we
are going to set up our application:
class GameScreen(tk.Tk):
def __init__(self):
super().__init__()
self.title("Blackjack")
self.geometry("800x640")
self.resizable(False, False)
We begin by initializing the Tk superclass. This ensures all of our graphical elements
behave as they should.
We set the title of our application to Blackjack. If you can think of a quirkier name for the
application, then feel free to change this!
The geometry method of a Tk widget is used to set the size of the window which is
spawned. It can also set the location on screen at which the window initially opens up if
desired. We use the string 800 x 600 to set the width of our window to 800 pixels and the
height to 600 pixels.
The resizable method allows us to control which directions, horizontally or vertically, the
window is allowed to be stretched and shrunk.
[ 53 ]
Jack is Back in Style – the Blackjack GUI
Chapter 3
The first argument to the resizable method controls the X direction, and the second the Y
direction.
We will set both of these to False, preventing the user from resizing the window entirely.
This is for the purpose of simplicity. If we allow the user to resize the window, we would
have to constantly change the size of our canvas and alter and redraw the images. To
prevent this hassle, we do not allow the user to adjust the window's size.
After we set the window size and disable resizing, we need to define a few constants which
will be used to position graphical elements on the screen:
self.CARD_ORIGINAL_POSITION = 100
self.CARD_WIDTH_OFFSET = 100
self.PLAYER_CARD_HEIGHT = 300
self.DEALER_CARD_HEIGHT = 100
self.PLAYER_SCORE_TEXT_COORDS = (400, 450)
self.WINNER_TEXT_COORDS = (400, 250)
CARD_ORIGINAL_POSITION is the X coordinate at which we will place the first card dealt to
the player and dealer. This is set to 100, meaning the first card will appear 100 pixels to the
right of the left edge of the window.
CARD_WIDTH_OFFSET is how much space will be between each playing card in the X
direction. The center of each card will be 100 pixels to the right of the previous card.
PLAYER_CARD_HEIGHT sets the Y coordinate at which the player's cards will be displayed.
DEALER_CARD_HEIGHT is the Y coordinate at which the dealer's cards are drawn.
Since a higher Y value actually goes down the window as opposed to up, the player has a
higher Y value for its card display. This means the player's cards will be shown at the
bottom of the screen and the dealer's cards toward the top of the screen.
PLAYER_SCORE_TEXT_COORDS defines the coordinates at which the Score: XX text will be
displayed inside the canvas.
WINNER_TEXT_COORDS defines where on the canvas to place the text, which indicates the
winner of the game. Since our display area will be 800 pixels wide and 500 pixels tall, the
value of WINNER_TEXT_COORDS places the text in the center of the screen.
[ 54 ]
Jack is Back in Style – the Blackjack GUI
Chapter 3
With the constants taking care of positioning for images drawn on our canvas, we can now
begin creating graphical elements which will be stored as attributes of our GameScreen
class:
self.game_state = GameState()
We store an instance of the GameState class covered earlier. This will keep track of the
game logic and allow us to draw the state of the game onto our canvas. In order to begin a
new game, all we will need to do is replace our game_state instance with a fresh copy:
self.game_screen = tk.Canvas(self, bg="white", width=800, height=500)
The Canvas on which we will draw all of our graphics is created next. We set the width and
height of our game_screen to fixed values of 800 pixels and 500 pixels respectively. This
allows us to know the exact coordinates of where to place images (as defined earlier in our
constants) and allows us to create a background image which will always be the exact size
of our Canvas.
We also know that since our application is 800 pixels by 640, we have 140 pixels left to
function as the bottom part of our application. This is where we will display our buttons for
the user to interact with.
In order to claim this space and make it usable, we will use a Frame widget:
self.bottom_frame = tk.Frame(self, width=800, height=140, bg="red")
self.bottom_frame.pack_propagate(0)
Our Frame widget also has a fixed width and height, as well as a background color
specified by the bg argument. Feel free to change this to suit your own preferences.
Frame widgets behave differently to Canvas widgets when they have their sizes specified.
By default, a Frame widget will only be as big as it needs to be in order to hold all of its
child widgets. If we want to force the size when placing our Frame widget into its parent
using the pack geometry manager, we need to call pack_propagate(0) on it. This forces
the Frame to be the size specified by the keyword arguments of width and height.
Now that we have a Frame to hold our Button widgets, let's add some Button widgets to
our class:
self.hit_button = tk.Button(self.bottom_frame, text="Hit", width=25,
command=self.hit)
self.stick_button = tk.Button(self.bottom_frame, text="Stick", width=25,
command=self.stick)
[ 55 ]
Jack is Back in Style – the Blackjack GUI
Chapter 3
self.play_again_button = tk.Button(self.bottom_frame, text="Play Again",
width=25, command=self.play_again)
self.quit_button = tk.Button(self.bottom_frame, text="Quit", width=25,
command=self.destroy)
We define four buttons, which can go into our Frame.
The hit_button and stick_button act as our main gameplay controls. These will call
the hit and stick methods which will be defined on this class, so we pass self.hit and
self.stick to their command argument.
For consistency, we want the buttons to all be the same size. We achieve this by passing in
the width argument of 25.
We also define two more buttons: play_again_button and quit_button. At the end of
the game, these buttons will display, allowing the user to decide whether or not they wish
to play another game. These will also call functions defined on this class, so we pass these to
the command argument.
self.hit_button.pack(side=tk.LEFT, padx=(100, 200))
self.stick_button.pack(side=tk.LEFT)
We only pack our hit_button and stick_button in the __init__ method since we do
not need to show the other buttons until a game is over.
We pack these over to the left so that they line up side by side. We also add some padding
to the hit_button, which will be over on the left-hand side, to space it away from the left
edge of the screen, and to put some spacing between itself and our stick_button.
We now need to place our Frame and Canvas into our window to complete the layout:
self.bottom_frame.pack(side=tk.BOTTOM, fill=tk.X)
self.game_screen.pack(side=tk.LEFT, anchor=tk.N)
We put our bottom frame at the bottom of the window by using side=tk.BOTTOM and
stretch it horizontally by using fill=tk.X.
We pack our game_screen to the left and use anchor=tk.N to ensure that this begins in
the very top-left corner of the window.
Now all we need to do is draw the graphical elements into our Canvas, and we will use a
method named display_table to do so:
self.display_table()
[ 56 ]
Jack is Back in Style – the Blackjack GUI
Chapter 3
With that, our __init__ is complete. Let's take a look at what display_table will do to
give our game_screen some life:
def display_table(self, hide_dealer=True, table_state=None):
if not table_state:
table_state = self.game_state.get_table_state()
player_card_images = [card.get_file() for card in
table_state['player_cards']]
dealer_card_images = [card.get_file() for card in
table_state['dealer_cards']]
if hide_dealer and not table_state['blackjack']:
dealer_card_images[0] = Card.get_back_file()
We allow for two arguments for this method.
The first tells the game_screen whether or not to hide the dealer's first card. During the
gameplay, the dealer's first card will need to be face down, but when the user chooses to
stick with their hand, we will flip the dealer's card face up to reveal their score.
We may also need to call the method with a pre-calculated table state. This also happens
when the user decides to stick with their hand.
By default, the dealer's first card will be hidden and we will not have a table_state.
If a table state was not provided, then we need to ensure we get it. We call the
get_table_state method from our game_state instance to generate one.
Now that we definitely have our table state, we can display some card images. We grab
both the player's and dealer's cards from the table_state dictionary and use them within
a list comprehension, calling their get_file method to return the location of the relevant
image file to our assets folder.
If we are hiding the dealer's first card then we do not want to display its image. We instead
replace the first element in our dealer_card_images list with the back file, which we
obtain using the Card class's get_back_file method. This means the first card will appear
to be face down to the player.
Now that we have some image file locations, it's time to start drawing them onto the
game_screen. We begin by drawing the tabletop, which will function as our background:
self.game_screen.delete("all")
self.tabletop_image = tk.PhotoImage(file=assets_folder + "/tabletop.png")
self.game_screen.create_image((400, 250), image=self.tabletop_image)
[ 57 ]
Jack is Back in Style – the Blackjack GUI
Chapter 3
Between each draw of the screen, we will delete everything currently drawn onto our
Canvas. This ensures that we are only drawing what we need, and anything old will not be
left over. We do this using the Canvas widget's delete method and by passing the string
all to instruct it to delete everything.
Now that we have a clean slate, we will begin by drawing the background. We create a
PhotoImage instance containing the tabletop.png image from our assets folder and
keep a reference to it as the self.tabletop_image attribute.
The tabletop.png file can be any image which is 800 pixels wide and 500
pixels tall. The one which is used in the images of this book was created by
me, so is included in the code bundle which goes along with this book.
Our PhotoImage can now be drawn onto our game_screen. We do this using the
create_image method in our Canvas.
The first argument to create_image is a 2-tuple of the coordinates for the center of the
image. Since the image is the exact size of our Canvas, we want to put the center of the
image at the center of our Canvas. We know they are both 800 by 500, so we pass (400,
250) as our coordinates.
The image to place onto the Canvas is passed to the image argument. We pass our
PhotoImage instance as the value here.
With that, we now have our background on our game_screen. The next thing we need to
draw is the cards:
for card_number, card_image in enumerate(player_card_images):
self.game_screen.create_image(
(self.CARD_ORIGINAL_POSITION + self.CARD_WIDTH_OFFSET *
card_number, self.PLAYER_CARD_HEIGHT),
image=card_image
)
for card_number, card_image in enumerate(dealer_card_images):
self.game_screen.create_image(
(self.CARD_ORIGINAL_POSITION + self.CARD_WIDTH_OFFSET *
card_number, self.DEALER_CARD_HEIGHT),
image=card_image
)
[ 58 ]
Jack is Back in Style – the Blackjack GUI
Chapter 3
To correctly position our player's cards, we need to know which card we are
drawing—their first, second, third, and so on. We use the enumerate function to loop over
our list of player_card_images and also obtain the index each is at.
Calculating the coordinates at which to place each card is done using our classes constants.
Each card is initially placed at the X coordinate defined by our CARD_ORIGINAL_POSITION
constant, then subsequent cards will be placed a distance of 100 pixels (as defined by
CARD_WIDTH_OFFSET) to the right of this. We get these numbers by multiplying the list
index of the card we are looking to place by the CARD_WIDTH_OFFSET constant and adding
the result to the CARD_ORIGINAL_POSITION value.
The Y value of our card's coordinates is always going to be the same as the number we have
stored in PLAYER_CARD_HEIGHT, since that defines how close to the bottom of the
game_screen to draw our cards, and we always want them to line up horizontally.
We apply the same logic when placing the dealer's card images, except we use our
DEALER_CARD_HEIGHT constant to set the Y coordinate.
Now that the player can see their cards, we should show their score as well so that they do
not have to tally their total in their head:
self.game_screen.create_text(self.PLAYER_SCORE_TEXT_COORDS,
text=self.game_state.player_score_as_text(), font=(None, 20))
We use the create_text method from our Canvas widget to draw text onto our screen.
The first argument to this method is once again the coordinates as a 2-tuple. We have these
defined as a constant, PLAYER_SCORE_TEXT_COORDS, so we use that as the first argument.
The text argument controls what the text drawn to the screen actually says. We have the
score as a string available in our game_state instance, so we can call this method and use
the result as the value passed.
In order to change the font size, we can use the font argument. The font argument takes a
tuple.
The first value in the tuple will be a string containing the font name, for example, Ariel.
Since we are providing None in this case, the system's default font will be used.
[ 59 ]
Jack is Back in Style – the Blackjack GUI
Chapter 3
The second value defines the font's size. We pass in 20 to make the text bigger and thus
more readable.
With that added, all of the graphics which should always be drawn are accounted for.
However, if somebody wins, we should display a message portraying this:
if table_state['has_winner']:
if table_state['has_winner'] == 'p':
self.game_screen.create_text(self.WINNER_TEXT_COORDS,
text="YOU WIN!", font=(None, 50))
elif table_state['has_winner'] == 'dp':
self.game_screen.create_text(self.WINNER_TEXT_COORDS, text="TIE!",
font=(None, 50))
else:
self.game_screen.create_text(self.WINNER_TEXT_COORDS,
text="DEALER WINS!", font=(None, 50))
self.show_play_again_options()
We first check whether or not the table_state contains a winner. If it does not, then we
won't want to display any more text.
If we do have a winner, then we will once again use the create_text method to draw
some text onto the screen, letting the player know that the current game is now over.
If our winner string is set to p, then the player has won and we will show YOU WIN!.
If our winner string is dp, then we have a tie and we will show TIE!.
Otherwise, the dealer must have won, so we show DEALER WINS!.
The location of this text is stored in our WINNER_TEXT_COORDS constant, and so this is the
first argument passed to our call to create_text. These coordinates are again the middle
point of the Canvas so that this text will be centered on the screen.
We again use the font argument to increase the size of our default font. This time, we want
it even bigger, so we set it to 50.
[ 60 ]
Jack is Back in Style – the Blackjack GUI
Chapter 3
As the game is now over, we no longer need to offer the hit_button or
stick_button—we instead need to ask the player if they would like to play another game.
We handle the replacing of these buttons with a method called
show_play_again_options. Let's look at this now:
def show_play_again_options(self):
self.hit_button.pack_forget()
self.stick_button.pack_forget()
self.play_again_button.pack(side=tk.LEFT, padx=(100, 200))
self.quit_button.pack(side=tk.LEFT)
In order to unpack the hit_button and stick_button, we call the pack_forget method
on them. This does not delete them but simply removes them from being displayed by the
parent widget.
To show our play_again_button and quit_button, we pack them with the same
parameters as attributed to our hit_button and stick_button. This ensures that they
will be put in the exact same place as the previous buttons.
Since we are on the topic of our game's buttons, let's have a look at what each will do,
starting with our hit_button:
def hit(self):
self.game_state.hit()
self.display_table()
This method simply calls the hit method over on our game_state instance which deals
with the game logic side of the player receiving a card. Once that has happened, the state of
the table will have changed, so we need to draw it again. We call self.display_table to
do this.
If they instead click the stick_button, we will do the following:
def stick(self):
table_state = self.game_state.calculate_final_state()
self.display_table(False, table_state)
Since clicking the stick_button ends any further game logic, we need to obtain the final
table state from our game_state instance. We can then pass this over to display_table in
order to draw it on the screen. We also pass False to the hide_dealer argument in order
to show the player what the dealer had in their hand.
[ 61 ]
Jack is Back in Style – the Blackjack GUI
Chapter 3
Now that the game has ended, our other two buttons will be displayed. The quit_button
calls the built-in destroy method of the Tk widget in order to close the window.
Our play_again_button will reset the game_state so that a new game can begin:
def play_again(self):
self.show_gameplay_buttons()
self.game_state = GameState()
self.display_table()
When a new game begins, the user will need to see the hit and stick buttons again. We do
this by using a method called show_gameplay_buttons, which will be covered next.
The game_state instance we store is replaced by a new one, meaning we have a new
shuffled deck and two new hands, as well as no winner.
We then display this new game_state by calling display_table:
def show_gameplay_buttons(self):
self.play_again_button.pack_forget()
self.quit_button.pack_forget()
self.hit_button.pack(side=tk.LEFT, padx=(100, 200))
self.stick_button.pack(side=tk.LEFT)
The show_gameplay_buttons method just does what our show_play_again_options
method did but in reverse. Instead of forgetting the hit and stick buttons, it forgets the
quit and play again buttons and re-packs the hit and stick buttons in their place.
This is all that is needed in order to have our game function. Now we just need to piece it
together.
Playing our game
To make and display a window for our game, we just need an instance of our GameScreen.
Since this inherits from the Tk widget, we will also need to call its mainloop method to
make it show.
[ 62 ]
Jack is Back in Style – the Blackjack GUI
Chapter 3
We will do this within an if __name__ == "__main__" block to allow our classes from
this file to be imported into another, in case someone wanted to write another card game
using our Card and Deck classes, for example:
if __name__ == "__main__":
gs = GameScreen()
gs.mainloop()
Add the preceding code to the very bottom of your code file of this chapter and run the
program. You should now have a fully working game of blackjack:
Our game of blackjack
Hopefully, you will agree that this is much more enjoyable than the command-line version.
Feel free to have a play around with any of the constants, colors, or image files in order to
make the game more personal to you.
[ 63 ]
Jack is Back in Style – the Blackjack GUI
Chapter 3
Summary
With the completion of this chapter, we now have a fully graphical version of a game which
was previously playable only over the command line. We have identified the key decisions
to make before porting the interface of a command-line application over to a graphical one.
The benefits of making programs follow a reusable, class-based data structure have been
made clear during the upgrading of our interface, allowing for a lot of code reuse between
the previous chapter and this one.
We have learned about the drawing abilities of Tkinter's Canvas widget—we practiced
drawing natively via lines and polygons, as well as inserting an image file at certain
coordinates.
More detailed controls of the pack geometry manager have been shown, including the use
of pack_propagate(0) to keep a Frame at its defined size and pack_forget to replace
widgets with others.
While impressive, our blackjack game is not quite complete yet. We will be adding the
ability to bet money and continue playing until we run out (or cash out early with a profit).
Most games on sale also feature more flashy features, including animations and sound
effects. Next on our agenda is to make our game feel more lifelike by adding these features.
[ 64 ]
4
The Finishing Touches – Sound
and Animation
With our game now wearing its flashy graphical outfit, it's time to step it up one more notch
on the scale of professionalism with some sound effects. These will help to engage the user
by tapping into another of their senses.
To go along with the sound, we should also make some of the movement more realistic so
that it better appears that our game is generating these noises.
Luckily, Tkinter's Canvas widget is well equipped to handle displaying animations and
comes with some great built-in tools to make animating a breeze.
We can also take advantage of a popular Python game development library called pygame
to make playing sounds incredibly simple.
By the end of this chapter, we will have covered the following:
Making graphics move on a canvas
Keeping control of the GUI while animations are playing
Integrating the pygame library with Tkinter and playing sounds
Expanding and re-structuring a larger application using Python's module system
With such a vast expansion of our application's features, it makes sense to try and abstract
some of it into easily reusable chunks. We have already seen that defining classes can help
to achieve this, but there is also one further step we can take – using Python's module
system. Let's have a look into how this works before we begin refactoring our game.
The Finishing Touches – Sound and Animation
Chapter 4
Python's module system
Python's module system is something we have been using throughout the book. It is what
lies behind the import statements.
All that we need to do in order to create a module is make a Python file. It really is that
simple. Let's take a small example. Create a new folder to hold our example and add a short
simple file:
# mymod.py
myvariable = 15
def do_a_thing():
print('mymod is doing something')
def do_another_thing():
print('mymod is doing something else, and myvariable is', myvariable)
This may look the same as any normal Python file, but we can treat this as a reusable
module if we want to. To demonstrate, open up a terminal window, change into the
directory you have just created with this file in, and then run the Python REPL:
>>> import mymod
>>> mymod.do_a
mymod.do_a_thing( mymod.do_another_thing(
>>> mymod.do_a_thing()
mymod is doing something
>>> mymod.do_another_thing()
mymod is doing something else, and myvariable is 15
Since we are in the directory in which the mymod.py file is stored, we are able to import it in
the same way as anything from the standard library. This is due to how importing works.
When you add import mymod to a Python file, you are telling it to look for a file or package
with the name mymod. Python won't scan the whole computer though, only the places
defined in your Python install's default path, as well as in a special os variable called
PYTHONPATH. These variables simply tell the Python interpreter which folders to check for
the imported files or packages.
[ 66 ]
The Finishing Touches – Sound and Animation
Chapter 4
To check out our path and PYTHONPATH, we can go back to our REPL and do this:
>>> import sys
>>> import os
>>> sys.path
['', '/usr/lib/python36.zip', '/usr/lib64/python3.6',
'/usr/lib64/python3.6/lib-dynload', '/usr/lib64/python3.6/site-packages',
'/usr/lib64/python3.6/_import_failed', '/usr/lib/python3.6/site-packages']
>>> os.environ['PYTHONPATH']
Traceback (most recent call last):
File "<stdin>", line 1, in <module>
File "/usr/lib64/python3.6/os.py", line 669, in __getitem__
raise KeyError(key) from None
KeyError: 'PYTHONPATH'
From the previous code, we can note that my machine does not have a PYTHONPATH
environment variable configured, so all modules will be located from the default path
found in sys.path.
Speaking of which, the locations listed in sys.path are all displayed, the first of which is
an empty string, signaling that the first place that will be searched is the current directory
that the file is being executed from. This is why the interpreter was able to find my
mymod.py file even though we had just created it in a normal folder.
Once a module has been imported, its classes, functions, and variables are all accessible to
the importer (unless specifically protected). Depending on the type of import performed,
they will be accessed differently.
To better demonstrate this point, we'll need to change myvariable to a list:
myvariable = ['important', 'list']
Now let's have a look at importing mymod the regular way:
>>> import mymod
>>> dir()
['__annotations__', '__builtins__', '__doc__', '__loader__', '__name__',
'__package__', '__spec__', 'mymod']
>>> dir(mymod)
['__builtins__', '__cached__', '__doc__', '__file__', '__loader__',
'__name__', '__package__', '__spec__', 'do_a_thing', 'do_another_thing',
'myvariable']
>>> mymod.myvariable
['important', 'list']
>>> mymod.do_another_thing()
mymod is doing something else, and myvariable is ['important', 'list']
[ 67 ]
The Finishing Touches – Sound and Animation
Chapter 4
>>> myvariable = ['silly', 'list']
>>> mymod.myvariable
['important', 'list']
>>> mymod.do_another_thing()
mymod is doing something else, and myvariable is ['important', 'list']
When importing with a plain import mymod statement, we are able to inspect the module
via Python's dir function. This lists all of the available attributes, methods, and variables
within the module.
We also use dir to inspect the global namespace to see that we do not have direct access to
anything inside mymod. To use its features, we must prepend mymod. to them.
You will notice that the variable myvariable is accessed as mymod.myvariable, meaning
we are free to define another myvariable without affecting the one used by our mymod
module. Even when we redefine myvariable to ['silly', 'list'], our mymod module
will still have access to the original value of ['important', 'list'].
Let's try the other import type using from and *:
>>> from mymod import *
>>> dir()
['__annotations__', '__builtins__', '__doc__', '__loader__', '__name__',
'__package__', '__spec__', 'do_a_thing', 'do_another_thing', 'myvariable']
>>> myvariable
['important', 'list']
>>> myvariable.append('junk')
>>> do_another_thing()
mymod is doing something else, and myvariable is ['important', 'list',
'junk']
>>> myvariable.remove('important')
>>> do_another_thing()
mymod is doing something else, and myvariable is ['list', 'junk']
When using a wildcard import, all features are added to the global namespace. Whereas
before we had to use mymod. to access parts of it, they are now available without that
prefix.
While this offers a bit of brevity, the trade-off is the ability to accidentally overwrite parts of
a module without realizing it. In this example, we were able to access myvariable from the
global namespace and change it. In doing this, we have also changed the result produced by
the do_another_thing function. Needless to say, this could cause some unwanted effects
and difficult-to-trace bugs.
[ 68 ]
The Finishing Touches – Sound and Animation
Chapter 4
While in the first example we still could have changed the value of
myvariable and affected the result of do_another_thing, the need to
place the modulus's name directly in front of it acts as a safeguard against
accidental modification. This means the regular import statement is just
as capable as the wildcard, but safer to do. This is why the plain import is
considered preferable to a wildcard.
If we find ourselves with many different modules that belong to an overall group, we can
make them easier to import by combining them into a package.
A package is defined by a folder containing a file named __init__.py. This __init__.py
file is run when the package is imported and anything within its namespace becomes
available to the importer.
To try creating a package, let's make a new folder called counter and place three files
inside it:
# counter/countdown.py
def count_down(max):
numbers = [i for i in range(max)]
for num in numbers[::-1]:
print(num, end=', ')
This module provides a function that will simply count down from the specified number.
If you are not familiar with the syntax, [::-1] is used to reverse an iterable:
# counter/countup.py
def count_up(max):
for i in range(max):
print(i, end=', ')
This module gives us a function that will count up from the given number.
The final file to make is __init__.py, which tells the Python interpreter that the folder
containing this file is a package that is importable. In our case, this file can be completely
blank, it just needs to exist.
Now we have created a package called counter. If we launch the REPL from the folder
containing our counter folder (not the counter folder itself), we are able to make use of
the counter package:
>>> from counter import countdown
>>> countdown.count_down(10)
9, 8, 7, 6, 5, 4, 3, 2, 1, 0,
[ 69 ]
The Finishing Touches – Sound and Animation
Chapter 4
>>> from counter.countup import count_up
>>> count_up(10)
0, 1, 2, 3, 4, 5, 6, 7, 8, 9,
>>> import counter
>>> counter.countdown.count_down(3)
2, 1, 0,
From the preceding example it is clear that we can use the functions provided by our
modules in three ways.
Firstly, we can use a from statement to import just the module we require from the
countdown package. This gives us access to the functions provided by that module, but this
requires the module's name as a prefix much like with our first mymod example. We
demonstrate this by executing the count_down function.
Secondly, the function can be brought into the global namespace by importing it directly
from the package and the module. We access a module within a package by putting a dot
between them, as we have with counter.countup. This allows us to use the count_up
function without the need to prepend the countup module's name, but does not expose any
underlying variables that may be used by the function. We again demonstrate this by
executing the function.
Finally, we can import the counter package, as a whole. This provides the most protection
against accidentally changing parts of a program used by modules, but requires the most
amount of typing in order to access functions and variables exposed by the package's
modules.
After importing the whole counter package we need to prepend the package name first,
followed by the module name, and finally the function name. This is a lot more verbose, but
ensures the programmer knows exactly which function is being run.
That's all there is to grouping modules into packages. We will be using packages to split up
some aspects of our blackjack game so that we do not get distracted by one very large file as
we add more and more depth to the game.
We will also then have created a package that allows us to quickly emulate another casino
card game in the future without re-writing any of the underlying structural pieces.
Let's begin creating the packages needed for the new and improved blackjack game.
[ 70 ]
The Finishing Touches – Sound and Animation
Chapter 4
The blackjack packages
Begin the rejuvenation of the blackjack game by creating a new folder to hold our new
game. For simplicity, I will call this folder blackjack.
Within this folder, create two others: casino and casino_sounds.
The casino folder will become a package holding various aspects of a typical casino. This
includes our old Hand, Deck, and Card classes.
The casino package
Within your casino folder, create three files to house these. Name them hand.py,
deck.py, and card.py.
In each one, paste in the code from the relevant class.
If you are using an IDE with syntax checking, you may notice a few errors. These are due to
the now-missing imports.
In deck.py, ensure you have the following imports:
import random
from .card import Card
The random module is needed to shuffle our deck.
The Deck class also relies on having instances of our Card class, so we need to ensure we
have access to it. We achieve this by using a relative import.
The relative import is indicated by a single or double dot in front of the module name. In
this case, .card tells Python to import from a module named card, which is in the same
directory as our deck.py file.
To fix our card.py file, ensure you have the following at the top of the file:
import os
from tkinter import PhotoImage
assets_folder = os.path.abspath(os.path.join(os.path.dirname(__file__),
'../..', 'assets/')
[ 71 ]
The Finishing Touches – Sound and Animation
Chapter 4
The os module will allow us to build the path to our assets_folder, which will live in
this file for simplicity's sake.
The Player class will represent the user who is playing our game. We will use it to hold
their hand of cards and control their money, as well as shorten certain function calls that are
repeatedly used in the main flow of the game by utilizing Python's @property decorator:
from .hand import Hand
class Player:
def __init__(self):
self.money = 50
self.hand = Hand()
def add_winnings(self, winnings):
self.money += winnings
def can_place_bet(self, amount):
return self.money >= amount
def place_bet(self, amount):
self.money -= amount
def receive_card(self, card):
self.hand.add_card(card)
def empty_hand(self):
self.hand.cards = []
When initializing our Player, we need their hand and money. For simplicity we will start
each player off with a fixed £50 of stake money. Their hand will be an instance of the Hand
class, as expected.
If the player wins a round, they should receive the money that was bet. To achieve this, we
use an add_winnings method, which increases their money attribute by the specified
amount.
Before a player can place their share of the bet, we need to check whether they have
sufficient funds. The can_place_bet method handles this by comparing the player's
money total with the amount to bet against. We return whether or not the player has as
much, or more, than the required bet.
[ 72 ]
The Finishing Touches – Sound and Animation
Chapter 4
In order to place a bet, we remove the needed amount from the player's total money.
The Hand instance assigned to the player will be managed via the Player instance. In order
to add a card to the player's hand, we now need simply to call the
Player class' receive_card method with the relevant Card instance.
To clear the Player class' hand between rounds, we have an empty_hand method.
Now we will use some class properties to streamline accessing the player's statistics from
within the game logic:
@property
def score(self):
return self.hand.get_value()
@property
def is_over(self):
return self.hand.get_value() > 21
@property
def has_blackjack(self):
return self.hand.get_value() == 21
@property
def cards(self):
return self.hand.cards
Instead of calling get_value on the Hand instance every time, we can now get the player's
score by accessing player.score.
We can remove the player_is_over method from our game logic by accessing
player.is_over.
Similarly, the someone_has_blackjack method can be shortened by accessing the
player.has_blackjack property from our Player instance.
Finally, the player's cards are accessed by player.cards.
With these changes, we no longer need to directly access any Hand instances from the game
logic—all classes that need to affect a hand will now just deal with the player instances. This
ensures that our game logic is as loosely coupled with our implementations of the casino
elements as possible.
[ 73 ]
The Finishing Touches – Sound and Animation
Chapter 4
For the sake of naming clarity, we also define a Dealer class in this module. The Dealer
will be a subclass of Player with no additional logic. This allows us to create an instance of
a Dealer within our game logic, and if we decide that we want to add any dealer-specific
functionality at a later date, we are already set up to do so:
class Dealer(Player):
pass
With these two classes, our casino modules are complete.
Now we need to make sure that we can import them easily when we need to use them in
our main blackjack.py file. To do this, we simply need to create a file called
__init__.py in our casino folder. Inside this file, type the following:
from .card import Card, assets_folder
from .deck import Deck
from .hand import Hand
from .player import Player, Dealer
These import statements don't appear to do anything in this file, but they will allow us to
access each of these classes from the casino package's namespace. This means we do not
need to know about the internal file structure used by our casino package in order to use
its classes.
In practical terms, this means we only need to type from casino import Deck instead of
from casino.deck import Deck.
Just like that, our casino package is finished! We now have a simple, reusable collection of
classes that emulate various aspects of a real-life casino.
There is just one more package that we will need to make: the casino_sounds. This will be
a simple package containing a class that makes playing audio clips easy.
The casino_sounds package
We will use the popular game development library called pygame in order to play our
audio. Pygame is primarily a game-development library for Python, providing its own set of
game-related features, one of which is a very simple API for playing audio files. This is how
we will handle adding sound to our game.
You may not already have this library installed. This presents us with a good opportunity to
look at using virtual environments in order to manage our Python libraries.
[ 74 ]
The Finishing Touches – Sound and Animation
Chapter 4
Setting up a virtual environment
A virtual environment is simply a set of folders created in a project's directory that contain
all of the necessary binaries and libraries needed to run that project.
To create a virtual environment for our blackjack game to use, open up a terminal window
and move into the outer blackjack directory. Now type the following:
$ python3 -m venv env
$ source env/bin/activate
This first command will create a folder called env in your blackjack folder. This folder
contains everything that will be needed to run our blackjack application.
The next command tells our terminal to use the content of our virtual environment instead
of the system-wide versions of Python and its packages.
To confirm this, open up the REPL now and check out the system path:
>>> import sys
>>> sys.path
['', '/usr/lib/python36.zip', '/usr/lib64/python3.6',
'/usr/lib64/python3.6/lib-dynload',
'/home/David/Dropbox/packtbook/Code/blackjack/env/lib64/python3.6/sitepackages',
'/home/David/Dropbox/packtbook/Code/blackjack/env/lib/python3.6/sitepackages']
Take note of the last two items in my path. Both now contain my virtual environment's env
folder, showing that the Python interpreter is checking inside it for packages.
Now that we have created a separate environment for our blackjack game to run from, we
can install the pygame library. We could do this in one of two ways.
If we have no intentions of moving or sharing our blackjack game, simply running pip
install pygame will bring in the library ready for use.
However, if we wish to make our game as portable as possible, or if we had a much larger
amount of external dependencies, we could create a requirements.txt file. This file
would contain a newline-separated list of packages that our application requires to run and
ensures that anyone else obtaining the code is able to easily locate and install them all.
As our application only requires the pygame library, this requirements.txt file would
just contain the word pygame. We would then install the pygame library with the command
pip install -r requirements.txt.
[ 75 ]
The Finishing Touches – Sound and Animation
Chapter 4
Go ahead and install pygame by either of the two methods mentioned earlier.
With the dependencies handled, we can now create our casino_sounds package.
Creating the package
Create another __init__.py file, this time in your casino_sounds folder. Add the
following code:
import os
import pygame
from casino import assets_folder
class SoundBoard:
def __init__(self):
pygame.init()
self.sound_folder = os.path.join(assets_folder, 'sounds')
self.place_sound = self.load_sound('cardPlace1.wav')
self.shuffle_sound = self.load_sound('cardShuffle.wav')
self.chip_sound = self.load_sound('chipsStack6.wav')
Our SoundBoard class will make use of the inbuilt os module for some file path validation,
as well as make use of our newly-installed pygame. We also import the assets_folder
from our casino package to allow us to store sound files inside it.
We begin our SoundBoard class's __init__ method by initializing pygame. Without this,
our sound will not work.
The next thing we need is access to the folder that holds our audio files. I have placed these
in the assets folder, under a new folder named sounds. We access this path by combining
the string "sounds" with the assets_folder variable that we imported from our casino
module. We use os.path.join to achieve platform-independent file paths.
Each sound we wish to play will become its own attribute of our SoundBoard class. We
assign each attribute by passing the name of the audio file to a method called load_sound.
Let's check this out:
def load_sound(self, sound):
file_location = os.path.join(self.sound_folder, sound)
if os.path.isfile(file_location):
return pygame.mixer.Sound(file_location)
else:
raise Exception('file ' + file_location + ' could not be found')
[ 76 ]
The Finishing Touches – Sound and Animation
Chapter 4
We combine the passed-in audio filename with the sounds folder, which we have saved as
our sound_folder attribute. This creates the full path to the supplied audio file.
The audio files I have used in this chapter were obtained from the Open
Game Art website, and are located at https://opengameart.org/content/
54-casino-sound-effects-cards-dice-chips. Due to flexible licensing,
they are also included in the assets folder for this chapter in the GitHub
repository, which accompanies this book.
Before trying to load this with pygame, we need to check that it is indeed an existing file
path. We achieve this using os.path.isfile. This will check that there is a file at the
supplied path. If there is not, we will raise an Exception, letting the user know that they
require this file in order to run the game.
If the isfile check passes, we can use pygame.mixer.Sound to create a playable Sound
object, passing it along the full path to our specified audio file. This Sound object is what
will be assigned to each class attribute.
Now that this is done, all we need to do to play one of these sounds is call .play() on our
SoundBoard instance's relevant attribute.
That's all there is to adding sound effects to our blackjack game. We now have a reusable
class that will play any sound effect we decide to put into our assets folder and assign as
an attribute.
With the casino_sounds package finished, we have all of the necessary tools to begin
refactoring our game.
The blackjack.py file
Before we begin adjusting our game's main engine, take a moment to clarify that the
directory structure for your project matches the following exactly:
- D: assets/
- D: sounds/
- F: cardPlace.wav
- F: cardShuffle.wav
- F: chipsStack6.wav
- F: tabletop.png
- F: back.png
- F: Clubs2.png
- F: Clubs3.png
[ 77 ]
The Finishing Touches – Sound and Animation
Chapter 4
- F: ...
- D: blackjack/
- D: casino/
- F: __init__.py
- F: card.py
- F: hand.py
- F: deck.py
- F: player.py
- D: casino_sounds/
- F: __init__.py
- F: blackjack.py
Change things around to match this if necessary, then open up blackjack.py for editing.
If you still have this file left over from the previous chapter, it will probably be easier to
begin a new one and copy over some parts from it where possible, instead of trying to rework the old file.
Begin in your new blackjack.py file with the following imports:
import tkinter as tk
from functools import partial
from casino import Card, Deck, Player, Dealer, assets_folder
from casino_sounds import SoundBoard
As well as the usual tkinter import, we will also make use of the functools module
from the Python standard library. We only need the partial function, so we do not need
to import the entirety of functools. The use of this will become clear later on.
We will also grab what we need from our casino and casino_sounds packages.
Our GameScreen logic from before will now be handled by a class called GameWindow. We
will instead use the name GameScreen for our Canvas widget, which will need to be
subclassed now in order to handle a lot more logic.
Initializing the GameWindow class
Let's look at the new GameWindow class and how it manages our application's main window
and widgets. A lot of this code will feel familiar from our previous GameScreen class:
class GameWindow(tk.Tk):
def __init__(self):
super().__init__()
[ 78 ]
The Finishing Touches – Sound and Animation
Chapter 4
self.title("Blackjack")
self.geometry("800x640")
self.resizable(False, False)
self.bottom_frame = tk.Frame(self, width=800, height=140, bg="red")
self.bottom_frame.pack_propagate(0)
self.hit_button = tk.Button(self.bottom_frame, text="Hit",
width=25, command=self.hit)
self.stick_button = tk.Button(self.bottom_frame, text="Stick",
width=25, command=self.stick)
self.next_round_button = tk.Button(self.bottom_frame,
text="Next Round", width=25, command=self.next_round)
self.quit_button = tk.Button(self.bottom_frame, text="Quit",
width=25, command=self.destroy)
self.new_game_button = tk.Button(self.bottom_frame,
text="New Game", width=25, command=self.new_game)
self.bottom_frame.pack(side=tk.BOTTOM, fill=tk.X)
You should see that the majority of the initialization code has remained from our earlier
GameScreen class.
One new button is now added, the new_game_button, which will allow the user to start a
new game when they have run out of money.
Our game_screen attribute is no longer a stock Canvas widget, but a new subclass, which
we will call GameScreen. This will allow us to handle animations separately and separate
the game logic from the game's main window.
Instead of displaying the table at the end of this function, we now pass over to the
game_screen instance to display the opening animation:
self.game_screen = GameScreen(self, bg="white", width=800, height=500)
self.game_screen.pack(side=tk.LEFT, anchor=tk.N)
self.game_screen.setup_opening_animation()
Since the rest of the methods in this class revolve around packing and unpacking certain
buttons, let's jump to the new GameScreen class to see where our GameWindow class is
leading us.
[ 79 ]
The Finishing Touches – Sound and Animation
Chapter 4
The GameScreen class
Our GameScreen will be a subclass from Tkinter's powerful Canvas widget and contain all
of the logic to do with our window's graphics and animations:
class GameScreen(tk.Canvas):
def __init__(self, master, **kwargs):
super().__init__(master, **kwargs)
self.DECK_COORDINATES = (700, 100)
self.CARD_ORIGINAL_POSITION = 100
self.CARD_WIDTH_OFFSET = 100
self.PLAYER_CARD_HEIGHT = 300
self.DEALER_CARD_HEIGHT = 100
self.PLAYER_SCORE_TEXT_COORDS = (340, 450)
self.PLAYER_MONEY_COORDS = (490, 450)
self.POT_MONEY_COORDS = (500, 100)
self.WINNER_TEXT_COORDS = (400, 250)
We begin by initializing the super class, Canvas, with the arguments passed over by our
GameWindow. We use the **kwargs argument to pass all of our options over to the Canvas'
__init__ method.
The first argument to our GameScreen is called master, and this will refer to our
GameWindow instance. This allows our GameScreen to alter the GUI elements of the game
by calling methods defined within our GameWindow class, referring to it by self.master.
Our constants will now sit in this class, with a few new ones added.
self.DECK_COORDINATES holds the position at which we will draw a card back image
representing the deck of cards being dealt from. When a card is dealt to a player it will
appear to slide from the deck of cards over to the calculated position on the table.
self.PLAYER_MONEY_COORDS holds the coordinates for text displaying the player's current
amount of money.
self.POT_MONEY_COORDS holds the coordinates for text displaying the amount of money
in the pot. The pot holds the total amount of money that will be given to the winner of the
round.
[ 80 ]
The Finishing Touches – Sound and Animation
Chapter 4
With the constants taken care of, we can now define some regular attributes:
self.game_state = GameState()
self.sound_board = SoundBoard()
self.tabletop_image = tk.PhotoImage(file=assets_folder + "/tabletop.png")
self.card_back_image = Card.get_back_file()
self.player_score_text = None
self.player_money_text = None
self.pot_money_text = None
self.winner_text = None
self.cards_to_deal_pointer = 0
self.frame = 0
We grab instances of our SoundBoard and GameState classes so that we can access their
methods within all methods in this class.
The images that we will need to draw every game are stored as attributes for our
GameScreen class. This includes the tabletop background and the card back.
Each piece of text that needs to be drawn to the GameScreen has an attribute reserved for it,
which is initially set to None.
The cards_to_deal_pointer and frame attributes will be used for displaying
animations, and are covered in the relevant method explanation.
Now that we know what happens when creating a GameScreen, let's look at how it
displays the opening animation of our game:
def setup_opening_animation(self):
self.sound_board.shuffle_sound.play()
self.create_image((400, 250), image=self.tabletop_image)
self.card_back_1 = self.create_image(self.DECK_COORDINATES,
image=self.card_back_image)
self.card_back_2 = self.create_image((self.DECK_COORDINATES[0] + 20,
self.DECK_COORDINATES[1]), image=self.card_back_image)
self.back_1_movement = ([10] * 6 + [-10] * 6) * 7
self.back_2_movement = ([-10] * 6 + [10] * 6) * 7
self.play_card_animation()
[ 81 ]
The Finishing Touches – Sound and Animation
Chapter 4
This animation will simply show the deck of cards being shuffled.
We start by playing the sound for our deck shuffling so that the user knows what is being
shown. We do this by calling the play method of the shuffle_sound attribute on our
sound_board instance. This instructs pygame to play the audio file cardShuffle1.wav.
We now need to draw the tabletop, which serves as the background image for our
GameScreen.
In order to give the illusion of a shuffling deck of cards, we will use two card back images
moving back and forth horizontally.
To set this up, we need to draw two card back images on our canvas. These will be referred
to as card_back_1 and card_back_2.
We will draw one of them at the location of our DECK_COORDINATES and one 20 pixels over
to the right.
The next thing to do is to make a list of steps to move each card back by. This may look a
little strange if you are not familiar with list multiplication. The first step is to multiply a list
of one value (such as [10]) by 6 to make a list of 6 x 10s ([10, 10, 10, 10, 10, 10]).
Next, we reverse these steps by multiplying a list of—10s by 6 to make another list of 6
items. We add these together to create one list of 12 items. We multiply the resulting list by
7 in order to create a single list of 84 items.
To see the result of this, you can enter ([10] * 6 + [-10] * 6) * 7 in the Python
REPL.
We reverse the signs of the initial lists for the second card back so that both card backs will
move in opposite directions each time. We store both of these lists as back_1_movement
and back_2_movement.
Now that we have prepared the variables needed for our opening animation, it's time to
make it play. We now call play_card_animation to get things moving:
def play_card_animation(self):
if self.frame < len(self.back_1_movement):
self.move(self.card_back_1, self.back_1_movement[self.frame], 0)
self.move(self.card_back_2, self.back_2_movement[self.frame], 0)
self.update()
self.frame += 1
self.after(33, self.play_card_animation)
else:
self.delete(self.card_back_2)
[ 82 ]
The Finishing Touches – Sound and Animation
Chapter 4
self.frame = 0
self.display_table()
We use the frame attribute to keep a reference of how far along each list we currently are.
While our frame number is less than the total number of steps in one of our
back_movement variables, we call the move method to move each card back image by the
number contained in that step (10 or -10).
To show these changes, we use the update method to refresh our GameScreen and re-draw
the images in their new positions.
We increase the frame value so that we will call the next step of our animation the next
time our loop runs, and finish off by scheduling this function once again after 33
milliseconds. The 33 milliseconds is chosen in order to approximate 30 frames per second as
our animation speed.
Once we have exhausted all 84 of our frames, we remove one of the card back images,
leaving one remaining to represent our shuffled deck.
We reset our current frame to 0, allowing us to play another animation if need be.
Now that all of our frames have played, our animation will have finished showing, and we
can draw the initial table state as we did in the previous chapter. Unlike before, the initial
table will also feature animations—cards will move across the table as if being dealt from
the deck:
def display_table(self, hide_dealer=True, table_state=None):
if not table_state:
table_state = self.game_state.get_table_state()
player_card_images = [card.get_file() for card in
table_state['player_cards']]
dealer_card_images = [card.get_file() for card in
table_state['dealer_cards']]
if hide_dealer and not table_state['blackjack']:
dealer_card_images[0] = Card.get_back_file()
The get_table_state method can be copied over from the previous
chapter and added to the new GameState class. The only change to be
made is replacing self.player_hand.cards with self.player.cards
to make use of our new properties.
[ 83 ]
The Finishing Touches – Sound and Animation
Chapter 4
The beginning of this method looks the same as before. We once again grab the initial state
of the table from our GameState instance, extract the player's and dealer's cards, and grab
the card images from our Card class:
self.cards_to_deal_images = []
self.cards_to_deal_positions = []
for card_number, card_image in enumerate(player_card_images):
image_pos = self.get_player_card_pos(card_number)
self.cards_to_deal_images.append(card_image)
self.cards_to_deal_positions.append(image_pos)
for card_number, card_image in enumerate(dealer_card_images):
image_pos = (self.CARD_ORIGINAL_POSITION + self.CARD_WIDTH_OFFSET *
card_number, self.DEALER_CARD_HEIGHT)
self.cards_to_deal_images.append(card_image)
self.cards_to_deal_positions.append(image_pos)
self.play_deal_animation()
while self.playing_animation:
self.master.update()
In order to set up for an animation, we need to pass two lists of information back over to
our animating method – the card image files and the position at which to place them. We
will use two list attributes in order to store them.
We again loop over the cards held by the player and calculate the position at which to place
it within the canvas. This has been abstracted out to a new
method, get_player_card_pos, but the code is the same as it was in the previous chapter:
def get_player_card_pos(self, card_number):
return (self.CARD_ORIGINAL_POSITION + self.CARD_WIDTH_OFFSET *
card_number, self.PLAYER_CARD_HEIGHT)
We append each position and card image to our cards_to_deal attributes before doing
the same process with the dealer's cards.
Now that we have the required information, we can play the deal animations by calling
play_deal_animation.
[ 84 ]
The Finishing Touches – Sound and Animation
Chapter 4
Once the animation has begun playing, we want to wait for it to finish playing before
continuing in this method, so we use an attribute called playing_animation to
communicate this. We wait on this using a while loop, which simply tells the window to
update its content, thus playing each frame of the animation. This has the added bonus of
blocking in this method until the play_deal_animation method sets
playing_animation to False.
Let's have a look at how the play_deal_animation will handle all of this:
def play_deal_animation(self):
self.playing_animation = True
self.animation_frames = 15
self.card_back_2 = self.create_image(self.DECK_COORDINATES,
image=self.card_back_image)
target_coords = self.cards_to_deal_positions
[self.cards_to_deal_pointer]
x_diff = self.DECK_COORDINATES[0] - target_coords[0]
y_diff = self.DECK_COORDINATES[1] - target_coords[1]
x_step = (x_diff / self.animation_frames) * -1
y_step = (y_diff / self.animation_frames) * -1
self.move_func = partial(self.move_card, item=self.card_back_2,
x_dist=x_step, y_dist=y_step)
self.move_func.__name__ = 'move_card'
self.move_card(self.card_back_2, x_step, y_step)
We begin by setting playing_animation to True and blocking the previous function.
Another attribute called animation_frames is used to control how long each card deal
animation will play for. A value of 15 at roughly 30 frames per second means each deal
animation will take around half a second.
To simulate a card being dealt from the deck, we will begin by drawing another card back
image on top of the one that represents the deck. We use the DECK_COORDINATES constant
to ensure that they are perfectly aligned.
We now need to calculate each of the 15 positions that the card will need to be drawn in to
place it in the target position obtained from the cards_to_deal_positions.
[ 85 ]
The Finishing Touches – Sound and Animation
Chapter 4
The relevant target position is extracted from cards_to_deal_positions using our
cards_to_deal_pointer, which was initialized to 0 in our __init__ method.
With this, we now need to find the total distance between the target position and the
coordinates of our deck. We store these as x_diff and y_diff.
To calculate each step, we divide these total differences by the number of animation frames.
This gives us how much we need to move in each direction per frame.
Since our deck is placed top-right of the dealing positions and our cards need to move to
the bottom-left, we need to reverse the sign of each of our steps. We achieve this by
multiplying the steps by -1. These steps are stored as x_step and y_step.
As we did when playing our shuffle animation, we need a function that we can repeatedly
call using Tkinter's after method. The partial function from the functools library will
allow us to do that.
A partial function is a function that has some (or all) of its arguments frozen at certain
values. You can think of it as cloning another function but setting the default values of all of
its arguments.
The first argument to the partial function is the function that needs its arguments fixed. We
pass this through the move_card method, which will be detailed next. We then pass the
item argument as our card_back_2 image, the x_step as our calculated x_step, and
the y_step as our calculated y_step.
In order to avoid an error, we set the __name__ attribute of this partial function to
"move_card". This allows our partial function to be compatible with Tkinter's after
method.
Now we can call the first round of this method to begin the chain:
def move_card(self, item, x_dist, y_dist):
self.move(item, x_dist, y_dist)
self.update()
self.frame += 1
if self.frame < self.animation_frames:
self.after(33, self.move_func)
else:
self.frame = 0
self.delete(self.card_back_2)
self.show_card()
self.sound_board.place_sound.play()
[ 86 ]
The Finishing Touches – Sound and Animation
Chapter 4
As with the previous animation function, we move our image the required distances with
the move method, update the canvas to show the image in its new position, and then update
our frame attribute to advance the animation counter.
If we still have frames left to display, then we reschedule our move_func partial for 33
milliseconds later using the after method.
Once we have exhausted all of our frames, we reset the frame counter back to 0 again. Next,
the card back image needs to be removed and the face-up card image needs to be drawn in
its place. We do this using the show_card method, which will be shown next. A sound is
also played to represent the card hitting the table.
Showing the face up card simply involves creating the card image in the target position and
updating our canvas to display it:
def show_card(self):
self.create_image(
self.cards_to_deal_positions[self.cards_to_deal_pointer],
image=self.cards_to_deal_images[self.cards_to_deal_pointer]
)
self.update()
Back inside our else statement in move_card, we need to check if there are any more cards
to play the dealing animation for:
if self.cards_to_deal_pointer < (len(self.cards_to_deal_images) - 1):
self.cards_to_deal_pointer += 1
self.play_deal_animation()
else:
self.cards_to_deal_pointer = 0
self.cards_to_deal_images = []
self.cards_to_deal_positions = []
self.playing_animation = False
If we have more cards to display, we update the pointer to refer to the next item in our
cards_to_deal lists and call play_deal_animation once again.
When we have played our animation for each necessary card, our pointer is reset back to 0,
our cards_to_deal lists are emptied out, and we set playing_animation to False,
unblocking the display_table method.
[ 87 ]
The Finishing Touches – Sound and Animation
Chapter 4
Speaking of which, let's carry on with the rest of display_table. This code will sit
underneath our while loop:
self.sound_board.chip_sound.play()
self.update_text()
if table_state['blackjack']:
self.master.show_next_round_options()
self.show_winner_text(table_state['has_winner'])
else:
self.master.show_gameplay_buttons()
Since all of the cards have been dealt, it's time for the money to be bet. To indicate this, we
play the sound of a casino chip being placed down.
We then call the update_text method to display various pieces of information on the
screen.
The method is finished off by checking the game state for a winner. If someone was dealt
blackjack from the beginning, we need to indicate the winner and tell the GameWindow to
show the appropriate buttons at the bottom of the window. Otherwise, we get our
GameWindow to display the hit and stick buttons with show_gameplay_buttons.
The update_text method is responsible for all create_text calls on our canvas:
def update_text(self):
self.delete(self.player_money_text, self.player_score_text,
self.pot_money_text)
self.player_score_text =
self.create_text(self.PLAYER_SCORE_TEXT_COORDS,
text=self.game_state.player_score_as_text(), font=(None, 20))
self.player_money_text = self.create_text(self.PLAYER_MONEY_COORDS,
text=self.game_state.player_money_as_text(), font=(None, 20))
self.pot_money_text = self.create_text(self.POT_MONEY_COORDS,
text=self.game_state.pot_money_as_text(), font=(None, 20))
When updating the text displayed, we first delete all of our text from the canvas. This
ensures that there is no old text hanging around.
The three text items we create will display the player's score (as in the previous chapter), the
player's money, and the money in the pot (which will be won at the end of the round).
[ 88 ]
The Finishing Touches – Sound and Animation
Chapter 4
All three of our text items are drawn at locations specified in our class' constants. Each item
also has a method within the GameState to return their values as a string:
def player_score_as_text(self):
return "Score: " + str(self.player.score)
def player_money_as_text(self):
return "Money: £" + str(self.player.money)
def pot_money_as_text(self):
return "Pot: £" + str(self.pot)
The only remaining text items that are not displayed by this method are the winner text,
which gets its own method as it is not drawn at the beginning of each round, and the out-ofmoney text, which only displays at the end of a game. These also live in the GameState
class:
def show_winner_text(self, winner):
if winner == 'p':
self.winner_text = self.create_text(self.WINNER_TEXT_COORDS,
text="YOU WIN!", font=(None, 50))
elif winner == 'dp':
self.winner_text = self.create_text(self.WINNER_TEXT_COORDS,
text="TIE!", font=(None, 50))
else:
self.winner_text = self.create_text(self.WINNER_TEXT_COORDS,
text="DEALER WINS!", font=(None, 50))
def show_out_of_money_text(self):
self.winner_text = self.create_text(self.WINNER_TEXT_COORDS,
text="Out Of Money - Game Over", font=(None, 50))
These should seem familiar from the previous chapter – the relevant text is drawn at the
center of our canvas.
With the animations displayed and the GameWindow showing our hit and stick buttons, it's
time for the game logic to begin. Let's create our GameState class to handle the rules and
variables we need to begin playing.
[ 89 ]
The Finishing Touches – Sound and Animation
Chapter 4
The GameState class
As in the previous chapter, the GameState class is responsible for all of the game logic,
including handling the deck, determining each player's score, and who has won.
This time around, it will also determine how much money is needed to play each round:
class GameState:
def __init__(self):
self.BASE_BET = 5
self.minimum_bet = self.BASE_BET
self.current_round = 1
self.pot = 0
self.deck = Deck()
self.deck.shuffle()
self.player = Player()
self.dealer = Dealer()
self.begin_round()
This class contains one constant, BASE_BET, which defines both the original bet and how
much the bet will increase per round. We have set this to 5, meaning the minimum_bet will
be 5, 10, 15, and so on.
As we increase the bet based on the current round, we need to keep track of it. We use a
current_round attribute to accomplish this.
The money in the pot will also be stored as an attribute of our GameState.
As with every iteration of our game, we begin by creating a deck and shuffling it. Instead of
creating Hand instances to represent our player and dealer, we can now just create Player
and Dealer instances.
With the variables initialized, it's time to begin the first round:
def begin_round(self):
self.has_winner = ''
for i in range(2):
self.player.receive_card(self.deck.deal())
self.dealer.receive_card(self.deck.deal())
self.player.place_bet(self.minimum_bet)
self.add_bet(self.minimum_bet * 2)
[ 90 ]
The Finishing Touches – Sound and Animation
Chapter 4
At the beginning of each round, we need to ensure that we do not still have a winner set, so
we update our has_winner attribute to an empty string.
We then deal both players two cards as usual, this time using the Player class' new
receive_card method.
The player then needs to place their bet, removing the minimum bet from their total money.
The pot will increase by twice the minimum bet, so we use the add_bet method to add this
amount to the game's pot:
def add_bet(self, amount):
self.pot += amount
Now that our GameState has begun the round, we wait for the player to choose an action
by clicking the hit or stick button.
Choosing to hit
When the player decides to click the hit button, the GameWindow's hit method is called. This
simply passes over to the GameScreen class to handle playing the deal animation:
def hit(self):
self.game_screen.hit()
The hit method on our GameScreen needs to set up for the deal animation in much the
same way as it did when displaying the initial table:
def hit(self):
self.master.remove_all_buttons()
new_card = self.game_state.draw()
card_number = len(self.game_state.player.hand.cards)
image_pos = self.get_player_card_pos(card_number)
self.cards_to_deal_images.append(new_card.get_file())
self.cards_to_deal_positions.append(image_pos)
self.play_deal_animation()
while self.playing_animation:
self.master.update()
Before playing our animation, we need to remove the hit and stick buttons from our
GameWindow. This prevents double-taps of the hit button from causing animation problems.
[ 91 ]
The Finishing Touches – Sound and Animation
Chapter 4
We draw a card from the deck, check the number of cards the player will now have,
calculate its position on the table, and set up the deal animations using our cards_to_deal
lists. The deal animation is played and we again wait for it to complete with another while
loop:
self.game_state.hit(new_card)
self.update_text()
self.check_for_winner()
Once the animation has finished, we add the card to the GameState, update the text on
screen, and check for a winner.
Adding the card on the game state simply passes the card instance over to our player:
def hit(self, card):
self.player.receive_card(card)
To check for a winner, we pass back to the GameState object's check_for_winner
method. If it finds a winner, we need to show the dealer's face-down card and the winner
text in the middle of the screen. Then we can pass back to the
GameWindowobject's on_winner method to display the relevant GUI options:
def check_for_winner(self):
winner = self.game_state.check_for_winner()
if winner:
self.show_dealers_cards(self.game_state.get_table_state())
self.show_winner_text(winner)
self.master.on_winner()
else:
self.master.show_gameplay_buttons()
The GameStateobject's check_for_winner method is much like it was previously, except
we can use the player's properties to shorten it slightly:
def check_for_winner(self):
if self.player.has_blackjack:
self.has_winner = 'p'
elif self.player.is_over:
self.has_winner = 'd'
return self.has_winner
[ 92 ]
The Finishing Touches – Sound and Animation
Chapter 4
If we did not find a winner, the GameWindow will just show our gameplay buttons. These
are the usual hit and stick buttons:
def show_gameplay_buttons(self):
self.next_round_button.pack_forget()
self.quit_button.pack_forget()
self.hit_button.pack(side=tk.LEFT, padx=(100, 200))
self.stick_button.pack(side=tk.LEFT)
If, however, we did indeed create a winner from the last draw, we need to reveal the
dealer's face-down card. We do this by using the Card class' get_file method to find the
image of its front, then drawing it over the top of the card back image:
def show_dealers_cards(self, table_state):
dealer_first_card = table_state['dealer_cards'][0].get_file()
self.create_image((self.CARD_ORIGINAL_POSITION,
self.DEALER_CARD_HEIGHT), image=dealer_first_card)
The rest of the logic is handed over to the GUI elements under the GameWindow class:
def on_winner(self):
self.show_next_round_options()
def show_next_round_options(self):
self.hit_button.pack_forget()
self.stick_button.pack_forget()
self.next_round_button.pack(side=tk.LEFT, padx=(100, 200))
self.quit_button.pack(side=tk.LEFT)
When a winner is found, the hit and stick buttons are removed from the bottom of the
window and they are replaced with next round and quit buttons.
The quit button is the same as before, calling the Tk widget's destroy method:
def next_round(self):
self.remove_all_buttons()
self.game_screen.next_round()
Our next_round method removes all buttons from the GUI once again and passes over to
the GameScreen, telling it to begin the next round:
def next_round(self):
self.delete(self.winner_text)
self.winner_text = None
self.game_state.assign_winnings()
[ 93 ]
The Finishing Touches – Sound and Animation
Chapter 4
if self.game_state.player_can_place_bet():
self.game_state.next_round()
self.display_table()
else:
self.show_out_of_money_text()
self.master.on_game_over()
With the new round beginning, we no longer need to display who has won, so we delete
the winner text with the Canvas' delete method. We also remove the attribute's value by
setting it back to None.
The GameState now needs to give all of the money from the pot to the winner. This is
handled by the assign_winnings method:
def assign_winnings(self):
winner = self.has_winner
if winner == 'p':
self.player.add_winnings(self.pot)
self.pot = 0
elif winner == 'd':
self.pot = 0
Should the player win the round, their money will increase by the amount in the pot. If the
dealer won, there is no need to assign them the money since they cannot go bust, so the pot
is just emptied. If the result was a tie, the pot will remain full, and the whole amount is left
to play for in the next round (on top of that round's bet).
The GameState is then free to move on to the next round:
def next_round(self):
self.current_round += 1
self.minimum_bet = self.BASE_BET * self.current_round
self.player.empty_hand()
self.dealer.empty_hand()
self.begin_round()
The current_round attribute is incremented and the new minimum bet is calculated from
it. Both players then empty their hands to receive new cards, and the new round begins.
[ 94 ]
The Finishing Touches – Sound and Animation
Chapter 4
Choosing to stick
As you may remember from the previous chapters, when the player chooses to stick, the
round is automatically over, and the winner needs to be determined by comparing the
player's hand to the dealer's.
The method called by our stick button is that of the GameWindow itself. This method only
passes on the stick choice to the GameScreen:
def stick(self):
self.game_screen.stick()
The GameScreen grabs the final state from our GameState, then performs the same steps as
it did when we found a winner during our hit logic:
def stick(self):
table_state = self.game_state.calculate_final_state()
self.show_dealers_cards(table_state)
self.show_winner_text(table_state['has_winner'])
self.master.on_winner()
The final state is calculated in the same way as in previous chapters. The code is shortened
slightly by our new player properties:
def calculate_final_state(self):
player_hand_value = self.player.score
dealer_hand_value = self.dealer.score
if player_hand_value == dealer_hand_value:
winner = 'dp'
elif player_hand_value > dealer_hand_value:
winner = 'p'
else:
winner = 'd'
self.has_winner = winner
table_state = {
'player_cards': self.player.cards,
'dealer_cards': self.dealer.cards,
'has_winner': winner,
}
return table_state
[ 95 ]
The Finishing Touches – Sound and Animation
Chapter 4
This dictionary is returned to the GameScreen so that it can flip the dealer's card and
display the winner as text. The GameScreen will then pass back to the GameWindow to
display the relevant buttons back to the user.
Running out of money
As the rounds go on, the amount of money needed to satisfy the minimum bet will grow.
This means that if the player loses enough rounds, they will be unable to continue playing.
When this happens, the GameScreen will call the on_game_over method within our
GameWindow so that it can adjust the GUI elements accordingly:
def on_game_over(self):
self.hit_button.pack_forget()
self.stick_button.pack_forget()
self.new_game_button.pack(side=tk.LEFT, padx=(100, 200))
self.quit_button.pack(side=tk.LEFT)
The hit and stick buttons are replaced with a new game button as well as our familiar quit
button. The new game button will call a method named new_game on our GameWindow:
def new_game(self):
self.remove_all_buttons()
self.game_screen.refresh()
self.game_screen.setup_opening_animation()
Upon starting a new game, the GameWindow will remove its buttons to prevent a doubleclick, then pass back over to the GameScreen to refresh its GameState instance and play the
opening shuffle animation:
def refresh(self):
self.game_state = GameState()
All that's needed from the GameScreen to restart itself is a new instance of the GameState,
which will be set back at around 1.
With that, the game logic is all finished. You should now have three fairly big classes
containing all of the window widgets, canvas animations, and game logic. All that's left to
do is make it run.
[ 96 ]
The Finishing Touches – Sound and Animation
Chapter 4
Finishing off
To make our game runnable, we just need an instance of the GameWindow class. This class
will handle the creation and initializing of the other two classes, making running the game
effortless:
if __name__ == "__main__":
gw = GameWindow()
gw.mainloop()
As usual, we contain the creation of our window within an if __name__ == "__main__"
block, create our instance, and call its mainloop method.
Make sure you have sourced your virtual environment, then give this code a run with
python3 blackjack.py. You should be greeted by a window that looks much like the one
from Chapter 3, Jack is Back in Style - the Blackjack GUI, but with a fancy shuffling animation
playing. You should then see and hear each individual card being dealt to you, rather than
have them appear all at once.
Give the game a play for a few rounds to get a feel for how each new round will begin, and
see the minimum bet increase until you can no longer afford to play.
Congratulations, you have now finished a fully-working game featuring both sounds and
animations!:
[ 97 ]
The Finishing Touches – Sound and Animation
Chapter 4
This is where we will leave our blackjack game. We have now created a fully playable game
with both sound effects and animation. We also have a few reusable pieces of a casino card
game that you may use to create other card games, such as poker, if you wish to continue
along this path.
Summary
With the end of this chapter, and the end of our blackjack project as a whole, we now know
how to add animations to a Tkinter project by making use of the powerful Canvas widget
and its methods, such as create_image, create_text, move, and update. We know how
to control their frame rate with the use of Tkinter's after method and how to block other
functions until the animation is finished with a while loop.
Adding sound into a project has been made very easy by the use of the pygame library.
Although the package we made for this chapter used casino-specific sounds, we have
learned enough about reusability in order to create a sound collection package for any type
of game and application, all we need is the audio files.
By looking into Python's packaging system, we have learned how to import and use other
pieces of code within an application – both code written by us and external libraries. The
advantages and dangers of specific import styles have been demonstrated so that we know
how to balance conciseness of code with safety from accidentally editing things we should
not.
Python's virtual environments have been explored and practiced so that we can consider
portability of our applications as a whole, ensuring anybody who has the code will also
have a list of its dependencies and the correct Python interpreter to go along with it.
In the next chapter, we will begin a new project—a text editor that handles syntax
highlighting. With this project, we will be learning all about Tkinter's powerful Text
widget, as well as general concepts of event handling and tagging.
[ 98 ]
5
Creating a Highly Customizable
Python Editor
The next project we will be undertaking is a smart text editor for writing Python code. This
text editor will have all of the features you would normally expect a text editor to have,
including line numbers, a top menu bar, a right-click menu, various customizable keybindings, a find/replace window, configurable syntax highlighting, and more!
Our first iteration will set up the foundations for our editor. We will start with the basic
layout, some of the least complicated and familiar widgets, some key-bindings, and the
creation of our find window.
In this chapter, we will cover:
Using themed ttk widgets instead of regular tk ones
Styling tk and ttk widgets
Handling a large amount of text with the Text widget
Scrolling with the Scrollbar widget
Tkinter's event system
Creating a second top-level window
With the increase in complexity of this new project, we should also ensure it looks as
professional as possible. In order to improve the look and feel of our text editor, we will
move on from Tkinter's stock widgets to those provided by a submodule named ttk. These
will give our editor a much more native feel to the user. So, what is the ttk submodule?
Creating a Highly Customizable Python Editor
Chapter 5
The ttk submodule
The ttk submodule contains themed widgets that match those native to the system they are
being run on. You may have noticed that the Button widgets used by our blackjack game
looked a little out of place compared to buttons on a native application for your operating
system. This is because Tkinter's regular widgets have a consistent look across all platforms
and were likely designed before the operating system you are using was created.
To demonstrate what a difference ttk themed widgets make, open up a Python file and
add the following code:
import tkinter as tk
import tkinter.ttk as ttk
win = tk.Tk()
button_tk = tk.Button(win, text="tk")
button_ttk = ttk.Button(win, text="ttk")
button_tk.pack(padx=10, pady=10)
button_ttk.pack(padx=10, pady=10)
win.mainloop()
Run this code and carefully study each button. The ttk button should appear below the tk
button, and should look similar to the buttons you are used to seeing on desktop
applications for your operating system:
[ 100 ]
Creating a Highly Customizable Python Editor
Chapter 5
Given the native look, there is little reason to use regular tk widgets when there is a themed
alternative provided in ttk.
The small advantage of a tk widget over a ttk equivalent is the ease of styling. If you plan
on custom-styling a widget, then it is usually easier to stick with the tk version, since it will
likely not look native after heavy custom styling is applied anyway.
Styling a tk widget
In order to style a tk widget, we simply use keyword arguments upon its creation, or the
configure method if we wish to alter it afterwards.
Let's open up another Python file and have a go at styling some tk widgets:
import itertools
import tkinter as tk
style_1 = {'fg': 'red', 'bg': 'black', 'activebackground': 'gold',
'activeforeground': 'dim gray'}
style_2 = {'fg': 'yellow', 'bg': 'grey', 'activebackground': 'chocolate',
'activeforeground': 'blue4'}
style_cycle = itertools.cycle([style_1, style_2])
def switch_style():
style = next(style_cycle)
button.configure(**style)
win = tk.Tk()
button = tk.Button(win, text="style switch", command=switch_style)
button.pack(padx=50, pady=50)
win.mainloop()
In this file, we begin by creating two dictionaries full of keyword-argument to value
mappings. The dictionary keys (fg, bg, and so on) are arguments which can be passed
when initializing a widget, or to the configure method, to change its styling. The values of
the dictionary are color names which will be assigned to these attributes.
[ 101 ]
Creating a Highly Customizable Python Editor
Chapter 5
The attributes we will be changing are:
fg: The button's foreground (text) color
bg: The button's background color
activebackground: The button's background color when pressed
activeforeground: The button's foreground (text) color when pressed
These two dictionaries are put into a list and passed to the cycle function from the
itertools module. This function simply takes an iterable and returns each value when
next is called on it. Once it reaches the end of the iterable, it then continues from the
beginning, thus creating a cycle.
A function is then created named switch_style. This function will call next on our cycle
and pass the arguments from the dictionary to the button's configure method. This will
call the method and update the styling of our button.
The last four lines should look familiar. A main window is created with the Tk widget, a
Button widget is created and bound to our switch_style function, the button is packed,
and the window is displayed with mainloop.
Run this code and give the button a few clicks. Hold the mouse down on it and note the
color change when the button is active which is shown in the following screenshot:
This is styling tk widgets in a nutshell. While I haven't covered every possible aspect of a
widget that can be styled, the method of doing so will be the same.
A list of aspects and values can be found online. One possible source is
http://effbot.org/tkinterbook/tkinter-widget-styling.htm.
[ 102 ]
Creating a Highly Customizable Python Editor
Chapter 5
Styling a ttk widget is quite different. These require a special Style object to be created for
each widget type. Let's have a go at styling some ttk widgets.
Styling a ttk widget
In order to emulate the previous example with a ttk button, open up a new file and add the
following code:
import itertools
import tkinter as tk
import tkinter.ttk as ttk
win = tk.Tk()
style = ttk.Style()
style_1 = {'foreground': 'red', 'background': 'black'}
style_2 = {'foreground': 'yellow', 'background': 'grey'}
mapping_1 = {'background': [('pressed', 'gold'), ('active', 'magenta')]}
mapping_2 = {'background': [('pressed', 'chocolate'), ('active', 'blue4')]}
style_cycle = itertools.cycle([style_1, style_2])
mapping_cycle = itertools.cycle([mapping_1, mapping_2])
To set up our style switching button, we use the following steps:
1. Though the imports are the same as before, we will also add ttk this time, so we
start by adding this.
2. We create a main window, followed by the ttk Style object. This is the object
that will be configured in order to affect multiple widgets in the application.
3. Another two style dictionaries are created, this time without activebackground
or activeforeground, which are configured differently in ttk.
4. Two mapping dictionaries are created which will handle changing colors when
the buttons are hovered over and pressed. These are in the form of a list of 2tuples. The first value in the tuple is the state and the second is the color (as a
string in this case).
5. Create two cycles to hold our styles and mappings.
[ 103 ]
Creating a Highly Customizable Python Editor
Chapter 5
Now that we have these variables set up, we can continue with the logic:
def switch_style():
style_choice = next(style_cycle)
mapping_choice = next(mapping_cycle)
style.configure('TButton', **style_choice)
style.map('TButton', **mapping_choice)
button = ttk.Button(win, text="style switch", command=switch_style,
style="TButton")
button.pack(padx=50, pady=50)
win.mainloop()
Our switch_style function now looks a bit different.
6. We get the next style and mapping dictionary from our cycles.
7. The configure method is called as before, but this time on the Style object
rather than the button itself.
8. The string TButton is passed as the first argument to configure. This is a
special string within ttk which will tell the Style object to apply the given
styling to all Button widgets. The keyword arguments passed here come from
our style_choice dictionary, as before.
9. In order to add the highlighting logic, we need to use the map function. This will
map the attributes in the keys of our mapping dictionaries (just background in
this case) to different style options, depending on their states.
10. The button is created. Upon creation, it is mapped to the TButton style. This
assignment is actually pointless because the TButton styles will apply to all
Button widgets by default, but it can be helpful to pass it as the argument to
style just for clarification.
11. We finish the file by packing the button and displaying the window.
[ 104 ]
Creating a Highly Customizable Python Editor
Chapter 5
Give this file a try. Click the button a few times, again making sure to hold down the button
to see how the coloring changes based on its state:
Now that we have a grasp of how to change some styling with both tk and ttk widgets, it
is clear that styling a tk widget is much simpler, so it may be tempting to stick with tk
widgets.
However, aside from the native look, there is another huge benefit to ttk widget
styling—inheritance. One more example will allow us to explore how this concept works.
Ttk style inheritance
You know the drill by now—open up a blank file and fill in the following code:
import tkinter as tk
import tkinter.ttk as ttk
win = tk.Tk()
regular_button = ttk.Button(win, text="regular button")
small_button = ttk.Button(win, text="small button", style="small.TButton")
big_button = ttk.Button(win, text="big button", style="big.TButton")
big_dangerous_button = ttk.Button(win, text="big dangerous",
style="danger.big.TButton")
small_dangerous_button = ttk.Button(win, text="small dangerous",
style="danger.small.TButton")
[ 105 ]
Creating a Highly Customizable Python Editor
Chapter 5
After the imports and main window, we create five buttons. Each button will have different
styling added to it:
The first has no style argument, so will only have the global styling applied to it.
The second has small.TButton styling applied.
The third has big.TButton styling applied.
The fourth has danger.big.TButton styling applied.
The fifth has danger.small.TButton styling applied.
These style arguments are just strings. They won't do anything until we get a Style object
to configure them:
style = ttk.Style()
style.configure('TButton', foreground="blue4")
style.configure('small.TButton', font=(None, 7))
style.configure('big.TButton', font=(None, 20))
style.configure('danger.small.TButton', foreground="red")
style.configure('danger.big.TButton', foreground="dark red")
We call configure with each of our style choices as the first argument:
The global TButton sets the foreground (text) color to blue4.
The small.TButton reduces the font size down to 7.
The big.TButton increases the font size to 20.
The danger.small.TButton sets the foreground color to red.
The danger.big.TButton sets the foreground to dark red.
Now that we have the styles all set up, all we have left to do is pack the buttons and display
the window:
regular_button.pack(padx=50, pady=50)
small_button.pack(padx=50, pady=50)
big_button.pack(padx=50, pady=50)
big_dangerous_button.pack(padx=50, pady=50)
small_dangerous_button.pack(padx=50, pady=50)
win.mainloop()
[ 106 ]
Creating a Highly Customizable Python Editor
Chapter 5
Run this code and look at the styling of each button. Hopefully, the way inheritance works
is clear just from this example.
When defining a style name, the string which is used determines the logic used when
styling the widget. Inheritance is applied via the use of the dots within the string.
Think of the rightmost word as the base of the inheritance chain. This will almost always
be named after one of the ttk special strings, as they define exactly which widget the
styling is applied to.
A list of all of these can be found online; for example, at
http://infohost.nmt.edu/tcc/help/pubs/tkinter/web/ttk-stylelayer.html.
Once you have found the appropriate base, you can edit all widgets of that type by
configuring the base. This is what we did with this line of code:
style.configure('TButton', foreground="blue4")
Using this line, we changed all buttons to have blue text, unless overwritten by a new style.
In order to create a style which is only applied to certain widgets, add a new style name,
followed by a dot, before the name of the base style. We did this as follows:
style.configure('small.TButton', font=(None, 7))
style.configure('big.TButton', font=(None, 20))
Any buttons using one of these two styles will have the relevant font size modifications
from their leftmost style name. As well as this, they will inherit the blue text modification
from the TButton base style. This is why all of the first three buttons have blue text.
This chain of inheritance can continue as far as necessary. In our example, we extended both
big and small buttons one further time:
style.configure('danger.small.TButton', foreground="red")
style.configure('danger.big.TButton', foreground="dark red")
[ 107 ]
Creating a Highly Customizable Python Editor
Chapter 5
Each of these two buttons inherits both the font size and blue text from its middle and right
style names, but the base name of TButton, which sets the text to blue, has been
overwritten by the leftmost style name's shade of red:
This inheritance allows us to achieve effortless consistency across widgets of the same type
within an application. We can configure a base style for each widget and update certain
features of any widget which may need a slight difference in style without having to redeclare the base styling.
[ 108 ]
Creating a Highly Customizable Python Editor
Chapter 5
It also shortens our initializations significantly if we want to apply multiple default styles
upon creation.
Now that we have an understanding of the differences between tk and ttk widgets, let's
begin using some by building the first version of our text editor application.
Beginning our text editor
Before writing any code, be sure to make a new folder to hold the files for this chapter.
Inside this folder, create a file called textarea.py. This file will hold the main part of our
text editor—a subclass of the Text widget.
The Text widget is such as a textarea tag within HTML. It holds multiple lines of text
and many formatting options. In the next chapter, we will see just how powerful this
widget can be with the use of concepts like tags and indexing, which alter the text's
appearance and give us control over certain regions of the text, allowing us to search all
over the document within.
For now, we will just need a simple instance of the widget with a couple of configuration
options set:
import tkinter as tk
class TextArea(tk.Text):
def __init__(self, master, **kwargs):
super().__init__(**kwargs)
self.master = master
self.config(wrap=tk.WORD)
Although initially short, this is all we need at the moment for our Text widget subclass.
After initializing the Text widget superclass, we assign the master widget as an attribute
which will allow us to send information back to the main application window in the future.
[ 109 ]
Creating a Highly Customizable Python Editor
Chapter 5
We use the config method to tell our widget to wrap text on a whole word where possible.
This will be configurable in a later iteration.
The next file to create in this folder will hold our main window, so I have called it
texteditor.py:
import tkinter as tk
import tkinter.ttk as ttk
from textarea import TextArea
class MainWindow(tk.Tk):
def __init__(self):
super().__init__()
self.text_area = TextArea(self, bg="white", fg="black", undo=True)
self.scrollbar = ttk.Scrollbar(orient="vertical",
command=self.scroll_text)
self.text_area.configure(yscrollcommand=self.scrollbar.set)
self.scrollbar.pack(side=tk.LEFT, fill=tk.Y)
self.text_area.pack(side=tk.LEFT, fill=tk.BOTH, expand=1)
As usual, our main window will inherit from the Tk widget. We make an instance of our
TextArea class, passing a default background and foreground color. The undo keyword
argument is used to tell the widget that we want to keep a history of the user's actions to
allow the familiar undo and redo commands to function.
After our TextArea, we create a Scrollbar widget. This will allow the user to quickly
scroll around the TextArea widget by dragging the bar with their mouse.
We want this Scrollbar to be down the left-hand side of our window and handle scrolling
up and down. We achieve this by passing the string "vertical" to the orient keyword.
Much like a Button, the Scrollbar widget can take a command argument to call a piece of
code when it is interacted with.
To tell the TextArea widget to receive scrolling information from our Scrollbar, we
configure it with the yscrollcommand attribute assigned to the Scrollbar set property.
[ 110 ]
Creating a Highly Customizable Python Editor
Chapter 5
Both widgets are packed into the main window. We pack the Scrollbar in first to ensure it
goes on the very left and tell it to fill the entire Y (vertical) space above and below it. We
then pack the TextArea widget next to our Scrollbar, instructing it to take up all
remaining space with the fill and expand arguments.
If you were to run this code as is (after making an instance of the MainWindow and calling
mainloop on it), you would see that scrolling the text area will move the Scrollbar along
with it, but you cannot click and drag the Scrollbar yet. In order to make that work, we
need to assign its command function, which in our case is the scroll_text method:
def scroll_text(self, *args):
self.text_area.yview_moveto(args[1])
The arguments supplied to this method will be the string moveto and an integer containing
the position at which to move. We are catching these with a starred args parameter, for a
reason which will become clear later on.
For now, all we need to do is call the text_area yview_moveto method with the supplied
position and our text_area will be scrollable via the Scrollbar.
Finish up with the usual creation of an instance of the main window to allow the
application to run:
if __name__ == '__main__':
mw = MainWindow()
mw.mainloop()
We can now run this file and have a look at our text editor. Try typing a lot of text and
scrolling the widget with your mouse. Now try grabbing and pulling the Scrollbar as
well.
Once you've explored scrolling, try some common keyboard shortcuts which you would
expect to work. You should find that some of them will work fine, but others either do
nothing or will do something different.
For example, Ctrl + A usually selects all text within a document, but this won't happen by
default. Ctrl + O is usually to open a new file, but this will insert a blank line instead.
If we want to change these bindings, we will need to begin using Tkinter's event system to
bind custom events to key combinations. Before diving in, let's take a brief look at how this
event system is going to work.
[ 111 ]
Creating a Highly Customizable Python Editor
Chapter 5
Tkinter's event system
Each time the user interacts with a program in some way—usually via the use of a mouse
and keyboard—an event is sent to the application. It is these events that cause things to
happen, such as the letters appearing on my screen as I press keys on the keyboard while
writing this book.
Tkinter's widgets have a default behavior for certain keys, and the operating system you are
using will have default behaviors too. For example, Alt + F4 will close the active window on
a lot of operating systems, unless specifically unbound from this action.
When writing an application using Tkinter, there is a very simple and succinct API which
allows the programmer to listen for keyboard presses or mouse movement and execute
code in response.
Binding an event
The basic format of an event binding is as follows:
widget.bind('<Event-String>', function_name)
Each widget has the ability to listen to the system for one of many event types. Each event
type has a particular string defined within Tkinter to allow it to be mapped over to the
Python interface. When the event passed via this string occurs, the function passed as the
second parameter is executed. Note that the function is passed and not executed, just like
the command argument of a Button widget.
When an application is written in an object-oriented manner, the function
passed to the bind method is typically a regular class method. If the code
is instead written procedurally, you will often see lambda functions used
in order to access previously defined widgets. If you are not familiar with
the way a lambda works, it is a good idea to familiarize yourself with that
before continuing.
To try out some event bindings, get yourself another blank Python file and add the
following code to it:
import tkinter as tk
win = tk.Tk()
can = tk.Canvas(win, width=300, height=300)
strvar = tk.StringVar()
[ 112 ]
Creating a Highly Customizable Python Editor
Chapter 5
lab = tk.Label(win, textvar=strvar)
strvar.set("Press a key")
Begin the file by creating a main window, Canvas, StringVar, and Label. The StringVar
is set to a default value to make the Label show something when the window is first
initialized.
Now we need a few functions to be called when our events are triggered, which are as
follows:
def on_click(event=None):
can.create_oval((event.x - 5, event.y - 5, event.x + 5, event.y + 5),
fill="red")
def on_key_down(event=None):
strvar.set(event.keysym)
def on_ctrl_d(event=None):
top = tk.Toplevel(win)
top.geometry("200x200")
sv = tk.StringVar()
sv.set("Hover the mouse over me")
label = tk.Label(top, textvar=sv)
label.pack(expand=1, fill=tk.BOTH)
We have three functions which will be used to demonstrate three different events:
on_click: When the left mouse button is clicked, we will draw a small red dot in
our Canvas.
on_key_down: When a key on the keyboard is pressed, we will display it using
our Label.
on_ctrl_d: When the control key is held and the d key is pressed, we will
display a second window. There will be more to this function added shortly.
Each function takes a single argument—event. This is a special object that Tkinter will pass
to a function which has been bound via the bind method. This object contains information
regarding the event which took place, and has different properties based on the type of
event which was captured.
[ 113 ]
Creating a Highly Customizable Python Editor
Chapter 5
When this object is spawned from a mouse event, for instance, it will contain the
coordinates of where on the widget the user has clicked. These are stored in its x and y
properties. We use these x and y properties in order to create the bounding box for our dot
with our on_click function. This is how we know the dot will appear underneath where
the user has clicked.
During a keyboard event, the event object will hold information about what key has been
pressed. There are multiple properties holding various different bits of data, but the humanreadable representation of the key will be stored in its keysym property. We set the value of
the StringVar referenced by our Label to this string, allowing us to show the user what
key has been pressed.
Now that we have the functions to be bound, all that's left is to do the binding. Add this to
the following functions:
can.bind('<Button-1>', on_click)
win.bind('<KeyPress>', on_key_down)
win.bind('<Control-d>', on_ctrl_d)
can.pack()
lab.pack(side=tk.BOTTOM)
win.mainloop()
To bind to the left-click of the mouse, the special string is <Button-1>. Since the Canvas is
what will draw our dots, we call the bind method on its instance.
On each keyboard's key press, both the <KeyPress> and <KeyRelease> events will
trigger. The first occurs when the key is pushed in and the latter when the key is released.
In order to bind to a modifier key (such as control) and a regular key, we use the modifier
key first, joined to the regular key with a hyphen. To bind to Ctrl and D, the string will be
<Control-d>. Similarly, holding the shift key and pressing the s key would be <Shifts>.
Our widgets are packed and our window is displayed.
Save and run this code, then try clicking over the canvas. You should be spawning small
red dots each time you click.
Then try pressing keys on the keyboard and observe the text appearing at the bottom of the
window. You can use this feature any time you are unsure of what the special name is for a
key you are trying to bind an event to.
[ 114 ]
Creating a Highly Customizable Python Editor
Chapter 5
If you hold Ctrl and press the letter D, you should see a second window appear. Although it
tells you to hover the mouse over it, nothing happens when you do. Let's fix this. Add the
following to the on_ctrl_d function:
label.bind("<Enter>", lambda e, sv=sv: sv.set("Hello mouse!"))
label.bind("<Leave>", lambda e, sv=sv: sv.set("Goodbye mouse!"))
At first glance, you may assume the <Enter> event is the Enter key, but it is actually used
to detect the mouse cursor entering the boundaries of a widget.
Conversely, the <Leave> binding detects the mouse leaving the bounds of a widget.
Using these two events, we can detect when the mouse is hovering over the Label and
change its text. A lambda function is used to change the text of our StringVar variable
depending on the position of the mouse.
Run this updated version of the code, press Ctrl + D, then move the mouse cursor in and out
of the newly spawned window. You should see the text change as you do so.
Now we know how to add behavior to certain events. We also saw in our text editor
application that some widgets will come with default events already programmed. These
are changeable, too, but require an extra step.
Overwriting default events
What happens if we bind a key which already has default behavior on the target widget?
Let's take a look at one example. You should remember from our text editor example that
the combination of Ctrl + O inserted blank lines. We should overwrite that:
import tkinter as tk
win = tk.Tk()
text = tk.Text(win, fg="black", bg="white")
text.bind('<Control-o>', lambda e, t=text: t.insert(1.0, 'aaa'))
text.pack()
win.mainloop()
[ 115 ]
Creating a Highly Customizable Python Editor
Chapter 5
Run this example, type three lines of dummy text, then place your cursor in the middle
somewhere. When you press Ctrl + O, you would expect the letters aaa to be inserted at the
beginning of the editor. Well, they are, but the default behavior of adding blank lines also
happens. If we are going to bind this shortcut to open a file, we don't want blank lines being
added into the current file first!
When an event occurs in Tkinter, it will propagate from the instance level down to the class
level. This means that any bindings which occur on the Text widget class itself, not
specifically our instance, will also happen. This is why we get the additional blank line—the
behavior has been bound to the Text widget at a class level.
To prevent this propagation, we need to return the string break during the instance level
bindings.
Update the previous code snippet to do this:
def on_control_o(event=None):
t.insert(1.0, 'aaa')
return "break"
t.bind('<Control-o>', on_control_o)
When running this version of the code, pressing Ctrl + o will only add the aaa characters
and no longer create the blank lines. This is because returning the special break string has
prevented Tkinter from passing the keyboard event down to the class level.
With that cleared up, the last thing to look at regarding events is generating them.
Generating events
When generating a custom event, we first need to name it in a way Tkinter will recognize.
We can name an event anything we want (assuming it is not already reserved), as long as
we enclose it between two less-than and greater-than signs, for example
<<custom_event>>.
We can emit this event whenever we like by using the event_generate method of a
Tkinter widget. The first argument to this widget will be our custom name, and the
remaining keyword arguments will define some properties which will be sent to the
handler via the usual event object.
To receive and handle this event, the bind method is used just like before.
[ 116 ]
Creating a Highly Customizable Python Editor
Chapter 5
Let's have a go at an example program which uses custom events:
import random
import tkinter as tk
win = tk.Tk()
sv = tk.StringVar()
sv.set('You are walking around with an open wallet...')
lab = tk.Label(win, textvar=sv)
Our program will feature a main window, a StringVar, and a Label. It tells the story of
the user walking with an open wallet. They will both drop and find money. Since this is
only a demo program, there's no need to try and keep track of total money. The amounts
dropped and picked up are merely for demonstration.
We now need a couple of functions which will act as event handlers to display each gain or
loss of money:
def user_found_money(event):
amount = event.x
sv.set('You found £' + str(amount))
def user_lost_money(event):
amount = event.x
sv.set('You dropped £' + str(amount))
Each function updates the value of our StringVar to show how much money was picked
up or dropped. This will be sent to the event handler by the event x attribute (since we
cannot define arbitrary attributes):
lab.pack(padx=50, pady=50)
win.bind("<<Find>>", user_found_money)
win.bind("<<Lose>>", user_lost_money)
Our Label is packed and we bind the window to two custom events. These are named
<<Find>> and <<Lose>> to fit in with Tkinter's demand for event name formatting. Each
time one of these events is emitted, we will call the appropriate function to update the
StringVar and show the user how much money was found or lost:
def emit_custom_event():
choices = ['find', 'lose']
choice = random.choice(choices)
if choice == 'find':
[ 117 ]
Creating a Highly Customizable Python Editor
Chapter 5
win.event_generate("<<Find>>", x=random.randint(0, 50))
else:
win.event_generate("<<Lose>>", x=random.randint(0, 50))
win.after(2000, emit_custom_event)
win.after(2000, emit_custom_event)
win.mainloop()
A function to emit these events is defined as emit_custom_event. We use the random
module to choose between a find or a lose string, then generate the relevant event using
event_generate. We pass the necessary custom event name as the first argument and a
random number to be stored in the x attribute of the event object which will be given to the
handling functions.
Tkinter's after method is used to call the emit_custom_event function after 2 seconds,
and the function will call itself every 2 seconds after that. This means the user will find or
drop a random amount of money every 2 seconds while the application is open.
We finish up by calling mainloop to ensure our window displays when the program is run.
Run this program and watch as you find and lose money, all handled by our custom event
objects.
With that, we now know how to create and listen for events within Tkinter. We can use this
knowledge to build additional features into our basic text editor.
Events in our text editor
First things first: we should ensure that we have some expected key-bindings happening
within our Text widget. We'll collate these in a method called bind_events and call this
method from within our __init__:
def __init__(self):
...
self.bind_events()
def bind_events(self):
self.bind('<Control-a>', self.select_all)
self.bind('<Control-c>', self.copy)
self.bind('<Control-v>', self.paste)
self.bind('<Control-x>', self.cut)
[ 118 ]
Creating a Highly Customizable Python Editor
Chapter 5
self.bind('<Control-y>', self.redo)
self.bind('<Control-z>', self.undo)
This function now ensures that six commonly used keyboard shortcuts will perform their
expected behaviors.
Since these behaviors are already handled by the Text widget (except for select_all), we
only need to emit the relevant events in order to get them to function. The select_all
method is the only one we need to perform the logic for:
def cut(self, event=None):
self.event_generate("<<Cut>>")
def copy(self, event=None):
self.event_generate("<<Copy>>")
def paste(self, event=None):
self.event_generate("<<Paste>>")
def undo(self, event=None):
self.event_generate("<<Undo>>")
return "break"
def redo(self, event=None):
self.event_generate("<<Redo>>")
return "break"
Our five built-in behaviors simply emit an event of the same name which will be handled
by the Text widget at a class level. We return the break string in two of them in order to
prevent the default behavior of their key combinations.
Now that we have defined these methods, we can be certain that key-bindings such as Ctrl +
c will definitely copy text, and Ctrl + v will paste text. We do not need to return break for
three of the events as there is no further default behavior, but if you wanted to do so for
extra certainty, then it would not hurt:
def select_all(self, event=None):
self.tag_add("sel", 1.0, tk.END)
return "break"
In order to implement the select_all method, we add a tag of sel to the entire
document. Don't worry about understanding how this works yet; we will go over tags and
indexing in great detail in the next chapter.
[ 119 ]
Creating a Highly Customizable Python Editor
Chapter 5
That's all of the events for the TextArea widget. We can now make some more
improvements to the MainWindow class.
A common feature of text editors is the ability to display line numbers. With the first
iteration of our editor, we can implement a rough version of this feature (to be improved
in Chapter 6, Color Me Impressed! – Adding Syntax Highlighting).
Go ahead and add the following to the __init__ method of the MainWindow class:
self.line_numbers = tk.Text(self, bg="grey", fg="white")
first_100_numbers = [str(n+1) for n in range(100)]
self.line_numbers.insert(1.0, "\n".join(first_100_numbers))
self.line_numbers.configure(state="disabled", width=3)
In order to represent the line numbers, we will be using another Text widget. The colors
will be different from the TextArea widget to help differentiate between the two.
We use the range function to generate the first 100 numbers and insert them into our Text
widget, separated by new line characters.
The configure method is then used to disable the widget, preventing the user from
entering different text inside it, and also to set the width to three characters, which is as
wide as it needs to be at the moment.
The line numbers will live on the left-hand side of the application now, so we will move the
Scrollbar over to the right to make the interface a bit nicer:
self.scrollbar.pack(side=tk.RIGHT, fill=tk.Y)
self.line_numbers.pack(side=tk.LEFT, fill=tk.Y)
self.text_area.pack(side=tk.LEFT, fill=tk.BOTH, expand=1)
Give this code a whirl and check out the new layout.
If you enter many lines of text, you will still use the mouse and Scrollbar to scroll the
TextArea widget, but you will notice that our line numbers don't move along with it. To fix
this, we will revisit our scroll_text method:
def scroll_text(self, *args):
self.line_numbers.yview_moveto(args[1])
self.text_area.yview_moveto(args[1])
Running the code now, you will see that the Scrollbar will move the line numbers and
TextArea together, but the mouse wheel still operates on each independently. To alter this
behavior, we will need to use some event bindings.
[ 120 ]
Creating a Highly Customizable Python Editor
Chapter 5
We'll go ahead and use another bind_events method to collate all of these:
def bind_events(self):
self.text_area.bind("<MouseWheel>", self.scroll_text)
self.text_area.bind("<Button-4>", self.scroll_text)
self.text_area.bind("<Button-5>", self.scroll_text)
Different operating systems will report different events, so we bind each possible one to our
scroll_text method. This ensures all platforms will behave correctly.
We will now need to update the scroll_text method to handle the event argument
which is passed by Tkinter's event system:
def scroll_text(self, *args):
if len(args) > 1:
self.text_area.yview_moveto(args[1])
self.line_numbers.yview_moveto(args[1])
else:
event = args[0]
if event.delta:
move = -1 * (event.delta / 120)
else:
if event.num == 5:
move = 1
else:
move = -1
self.text_area.yview_scroll(int(move), "units")
self.line_numbers.yview_scroll(int(move), "units")
Since the event system will pass a single event object as the only argument, we will only
have one argument caught by our args* parameter. We can use this to detect whether or
not we have entered this method by dragging the Scrollbar or moving the mouse wheel.
Our previous code is now in an if else block, with all new logic inside the else.
We grab the event object from the args list and check its properties. Again, different
operating systems will populate different attributes in our event object.
If the delta attribute has been populated, we will need to scale it down to fit with Tkinter's
scale. We do this by dividing it by 120. We also need to reverse the direction, so we
multiply it by -1. The result is stored in a variable named move which will be used to adjust
how far, and in which direction, the widgets are scrolled.
[ 121 ]
Creating a Highly Customizable Python Editor
Chapter 5
If we do not have a delta attribute, then we should have a num attribute instead. Much like
the mouse button codes, a num of 4 is a scroll up and a num of 5 is a scroll down. We decide
the appropriate unit of movement with an if statement and again store it in our move
variable.
Now that we have the unit of movement, we apply it to the widgets using the
yview_scroll method. We cast this to an integer to ensure that the division from the
delta attribute has not resulted in a float, and use the special units string to tell Tkinter
that we are scrolling by one unit each time. The other option is pages, which would result
in a much larger scroll.
With this method finished, our line numbers and TextArea will scroll together via both
means. Despite this, the line numbers can still be scrolled by themselves, which we do not
want to happen. We need to remove the default binding from the mouse wheel on this
widget. We can use the break string to achieve this.
Add these three lines into the bind_events function:
self.line_numbers.bind("<MouseWheel>", lambda e: "break")
self.line_numbers.bind("<Button-4>", lambda e: "break")
self.line_numbers.bind("<Button-5>", lambda e: "break")
Using a lambda function to return the string break will prevent the class-level scrolling
bindings from occurring on the Text widget we are using as line numbers.
Run this version of the text editor and try playing around with the scrolling properties. You
should see that the line numbers and TextArea now scroll together, and you cannot scroll
the line numbers independently by scrolling within their widget.
Due to the hardcoded amount of line numbers at the side, you will be able to scroll them
down further than the TextArea widget, but this last small detail will be fixed in the next
chapter when we begin dynamically populating the line numbers, so there is no need to
worry about that yet.
The last thing to cover in this chapter will be creating a second top-level window. Luckily
for us, Tkinter has a widget which will allow us to do just that. This widget will be great for
our find/replace box.
[ 122 ]
Creating a Highly Customizable Python Editor
Chapter 5
A second top-level window
The new window that will spawn for our find/replace box shall be stored in a new file.
Create a new script called findwindow.py and begin by entering the following:
import tkinter as tk
import tkinter.ttk as ttk
class FindWindow(tk.Toplevel):
def __init__(self, master, **kwargs):
super().__init__(**kwargs )
self.geometry('350x100')
self.title('Find and Replace')
self.text_to_find = tk.StringVar()
self.text_to_replace_with = tk.StringVar()
top_frame = tk.Frame(self)
middle_frame = tk.Frame(self)
bottom_frame = tk.Frame(self)
We will only need our usual Tkinter and ttk imports for this class.
We subclass Tkinter's Toplevel widget, which is a window that can act as a pop-up
window to be displayed on top of a main window. It can be configured much like a regular
Tk widget, but requires a master which needs to be an instance of the Tk widget as it
cannot act as the main window of an application. A widget such as this is a great fit for our
find/replace window, since it is much easier to spawn a new, smaller window above the
main one than to try and place the relevant widgets somewhere around our TextArea.
After initializing the Toplevel widget class, we set this window's size to 350 pixels wide
and 100 pixels tall using the geometry method. Then its title is changed to "Find and
Replace" so that the user knows what it does.
We need two StringVars which will hold the text to be found and the text to replace that
with.
To lay out our application, we will be using three Frame widgets. These will be stacked top,
middle, and bottom, and span the entire horizontal space.
[ 123 ]
Creating a Highly Customizable Python Editor
Chapter 5
With the layout taken care of, we can begin adding functional widgets:
find_entry_label = tk.Label(top_frame, text="Find: ")
self.find_entry = ttk.Entry(top_frame, textvar=self.text_to_find)
replace_entry_label = tk.Label(middle_frame, text="Replace: ")
self.replace_entry = ttk.Entry(middle_frame,
textvar=self.text_to_replace_with)
self.find_button = ttk.Button(bottom_frame, text="Find",
command=self.on_find)
self.replace = ttk.Button(bottom_frame, text="Replace",
command=self.on_replace)
self.cancel_button = ttk.Button(bottom_frame, text="Cancel",
command=self.destroy)
The find window will need two places for the user to enter text, and these will need to be
labeled so that they know which is which. We achieve this with two Entry widgets and two
accompanying Label widgets. The Label widgets will have set text since they will not
need to update, whereas the Entry widgets are bound to our StringVar so that we can
easily get their values and adjust them if need be.
Along the bottom Frame, we will have three Button widgets. These buttons will be
responsible for finding text in the TextArea widget which matches that in our
text_to_find variable, replacing text in the TextArea widget with the text held in our
text_to_replace_with variable, and canceling any further operations and closing the
window.
The first two buttons are bound to methods within our FindWindow class, and the cancel
button is bound to the top-level widget's destroy method, which we have looked at before.
The two methods will not do anything while our FindWindow is treated as its own class,
but later on, when we link it to the rest of our application, it will be able to call methods
from our other classes.
For now, enter the following code as these two methods:
def on_find(self):
self.master.find(self.text_to_find.get())
def on_replace(self):
self.master.replace(self.text_to_find.get(),
self.text_to_replace_with.get())
[ 124 ]
Creating a Highly Customizable Python Editor
Chapter 5
In order to preview our FindWindow before the next chapter, we will include a Tk widget as
its master. Simply create an instance and call its mainloop as you usually would:
if __name__ == '__main__':
mw = tk.Tk()
fw = FindWindow(mw)
mw.mainloop()
Run this code and you should have two windows pop up. One will be an empty main
window, and the other our new FindWindow:
This is where we shall leave the first iteration of our text editor. We have a solid base on
which we can add some sophisticated new features in the next chapter.
Summary
With the end of this chapter, the ttk set of widgets has now been added to our arsenal of
tools, and we know why they would be used (to capture a more native feel) and how to
style them using a Style object. Learning about style inheritance will enable us to better
plan how we go about styling ttk widgets in a larger application.
We have also had a look at the styling options of the built-in widgets should we prefer to
stick with those for their ease of use.
We have had a brief look at how Tkinter handles a large body of formatted text with the
Text widget. We've previewed a couple of configurations and are ready to take a deeper
dive into this widget in the next chapter, learning how to style and search this widget.
The built-in event system in Tkinter has been explored, allowing us to listen for keyboard
and mouse input and execute Python code in response. We also understand that widgets
may have their own default responses to some input, but we can overwrite them using the
break string.
[ 125 ]
Creating a Highly Customizable Python Editor
Chapter 5
Our text editor application has its roots set with three classes handling the main window
and widgets, the Text widget subclass, and a separate find/replace window, which we will
be able to spawn atop our main window when we have combined them.
Next in line for our editor will be syntax highlighting. We will learn how to search around
our Text widget quickly, finding keywords in the Python language and changing their
color. We can then combine this ability to search with our find/replace window to make this
function as it should.
[ 126 ]
6
Color Me Impressed! – Adding
Syntax Highlighting
Now that we have a basic application laid out, it's time to dig deep into the Text widget
and learn all about how to control its content while navigating around it. We will apply
these concepts by adding syntax highlighting to our existing TextArea class. Along the
way, we will also touch upon the concepts of tagging areas and parsing config files.
In this chapter, we will cover:
Tkinter's indexing system for Text widgets
Using the tag system to alter the display of text
Locating specific content with the search function of a Text widget
Parsing config files
Let's begin by looking at how we can use the indexing system to pinpoint locations within a
Text widget.
Tkinter's indexing system
Indexing is handled in a somewhat coordinate-based way. An index is represented by two
numbers separated by a single full stop. For example: 4.5.
The first number (before the .) in this index can be thought of as the line number. This
begins at 1.
The second number (after the .) is how many characters into the line we are. This begins at
0.
Color Me Impressed! – Adding Syntax Highlighting
Chapter 6
The first character within a Text widget will therefore be located at 1.0. This means line 1,
0 characters in.
To ensure we fully understand this concept, let's create a demo application which will show
us where the cursor is located at all times.
Getting the cursor's position
Open up a new Python file and enter the following code:
import tkinter as tk
win = tk.Tk()
current_index = tk.StringVar()
text = tk.Text(win, bg="white", fg="black")
lab = tk.Label(win, textvar=current_index)
Begin with the normal importing and creation of a main window.
The things we will need for this application are a StringVar to hold the current cursor
location, a Text widget to navigate around, and a Label to display our StringVar.
Now we need a function to hook to the <KeyRelease> event which will update our
StringVar with the current cursor coordinates:
def update_index(event=None):
cursor_position = text.index(tk.INSERT)
cursor_position_pieces = str(cursor_position).split('.')
cursor_line = cursor_position_pieces[0]
cursor_char = cursor_position_pieces[1]
current_index.set('line: ' + cursor_line + ' char: ' + cursor_char +
' index: ' + str(cursor_position))
In order to get the cursor's current position, we use the index method of the Text widget.
This method will return the index of certain items which can reside within it. Since we want
the location of the cursor, we use the built-in constant INSERT which refers to it.
This returns the index in the previously mentioned format of line number, full stop, and
character number.
[ 128 ]
Color Me Impressed! – Adding Syntax Highlighting
Chapter 6
To separate these two pieces of information, we cast this to a string and use the split
method to separate the two numbers from the full stop.
Each number is then stored in its own variable.
To make this information visible to the user, we create a string that contains the line
number, character number, and complete index. This is then assigned to our StringVar
with its set method.
Now we need to put these widgets into our main window, bind the <KeyRelease> event,
and run the application:
text.pack(side=tk.TOP, fill=tk.BOTH, expand=1)
lab.pack(side=tk.BOTTOM, fill=tk.X, expand=1)
text.bind('<KeyRelease>', update_index)
win.mainloop()
Launch this application and type away in the Text widget (or copy and paste a bit of text)
and move the cursor around. You should be shown the position at the bottom, and what it
means:
[ 129 ]
Color Me Impressed! – Adding Syntax Highlighting
Chapter 6
This covers the basics of cursor positioning. Most of the indexing you will need to do can be
done like this, but there are certain tasks that will be tedious to calculate, for example,
finding the last character of a line, or moving three characters forward. Luckily, Tkinter has
a way of making this easy to do.
Named indexes
Much like the INSERT name we saw previously, Tkinter has many others we can use as
shortcuts to finding locations within our Text widget. These include:
CURRENT: The character closest to the mouse cursor. This updates when the
mouse is moved and no buttons are pressed.
END: The final character of the document. This is very useful for clearing the
entire widget, as we know the start is always 1.0.
SEL_FIRST: The first character which is selected.
SEL_LAST: The last character which is selected.
These named indexes are not the only conveniences offered; there are also special strings
that can be used to calculate indexes, but that do not reside in the built-in constants.
Special strings
There are some words that can be used in place of one of the numbers within a Tkinter
index, which will remove the need to calculate them.
Line endings
To refer to the end of a line, for example, line five, we can use the word end instead of
calculating and specifying a character number. With this example, we can use
the 5.end index.
Horizontal movement
If we want to specify an index which is a certain number of characters forward from an
existing index, we can append +nc, where n will be the amount of characters. Likewise, nc will move backward n characters.
[ 130 ]
Color Me Impressed! – Adding Syntax Highlighting
Chapter 6
Suppose we want the range of the word Python, which we know begins at index 1.4. We
could cast this to a float, add 0.6 to it (since we know it is six characters long), and then cast
back to a string. However, this becomes tedious and is unnecessary. Instead, we can refer to
the ending index of this word with 1.4+6c.
Vertical movement
To go up and down lines, you could again cast the index to a float and add n.0 to it, but
there is once again a much neater shortcut. This time, it is +nl or -nl, depending on the
direction.
For example, if we had a shortcut to move the cursor three lines down, we could get its
position with pos = text.index(tk.INSERT) and then set it to three lines lower with
pos = pos + "+3l".
Line beginning and end
The linestart and lineend strings will refer to the start and end of an index,
respectively. These are most useful when you do not explicitly know the index you are
working with.
For example, if you wish to add a feature that highlights the entire line at which the cursor
is residing, you could get the necessary indexes with the following:
start = str(text.index(tk.INSERT)) + " linestart"
end = str(text.index(tk.INSERT)) + " lineend"
text.tag_add("sel", start, end)
This again removes the need for splitting off the line number and adding a .0 and .end to
it.
Word beginning and end
The last special strings to mention are wordstart and wordend. If you have an index
which is in the middle of a word, you can use these two strings to refer to the beginning and
end of it.
For example, if you knew that the y of Python was at 3.2, then 3.2 wordstart and 3.2
wordend would refer to the beginning and end of this word.
[ 131 ]
Color Me Impressed! – Adding Syntax Highlighting
Chapter 6
Let's build upon our demo application by creating some keyboard shortcuts which will
utilize a few of these tools.
Expanding our demo
Open back up the demo file we created earlier, which shows off the current cursor location.
Underneath your update_index function, we will add four more bindings which will be
used to practice the utilization of these special strings:
def down_three_lines(event=None):
current_cursor_index = str(text.index(tk.INSERT))
new_position = current_cursor_index + "+3l"
text.mark_set(tk.INSERT, new_position)
return "break"
def back_four_chars(event=None):
current_cursor_index = str(text.index(tk.INSERT))
new_position = current_cursor_index + "-4c"
text.mark_set(tk.INSERT, new_position)
return "break"
These two functions demonstrate the use of the +nl and -nc strings.
We get the cursor's current position in the same way as before, then add either "+3l" or
"-4c" to create the new index at which we will move it to.
In order to move the cursor, we need to use the mark_set method, passing it the name of
the mark (which is the INDEX constant again) and the new index which we have created.
Since these functions will be bound to keyboard shortcuts, we will return the break string
to prevent any default behaviors:
def highlight_line(event=None):
start = str(text.index(tk.INSERT)) + " linestart"
end = str(text.index(tk.INSERT)) + " lineend"
text.tag_add("sel", start, end)
return "break"
def highlight_word(event=None):
word_pos = str(text.index(tk.INSERT))
[ 132 ]
Color Me Impressed! – Adding Syntax Highlighting
Chapter 6
start = word_pos + " wordstart"
end = word_pos + " wordend"
text.tag_add("sel", start, end)
return "break"
To demonstrate the line and word navigations, we create two more functions which will be
used to select different regions of the Text widget.
Demonstrating the line management, we will use a function which highlights the current
line. This was mentioned before and is now demonstrated within our application.
We add the special tag sel, which is used to indicate selection, to the start and end of the
cursor's current line, which we refer to by adding the linestart and lineend strings to its
current index.
We then define a function that will highlight the word the cursor currently sits inside. We
do this by again getting the cursor's current index, then appending wordstart and
wordend to get our two indexes.
Once again, the sel tag is added between these indexes in order to create the selection.
Now we just need to bind these functions to keys as before:
text.bind('<Control-h>', highlight_line)
text.bind('<Control-w>', highlight_word)
text.bind('<Control-d>', down_three_lines)
text.bind('<Control-b>', back_four_chars)
Give this new version of the demo application a try. Again, type or copy over a few lines of
text and press each keyboard shortcut to get a feel for how everything is working.
Hopefully, now you have a good grasp of how Tkinter's Text widget handles indexing and
positioning. This will come in very handy when we search through our text to find Python
keywords that require highlighting.
Speaking of which, it is now time to move on to tags. Tags are how the Text widget can
style individual elements differently, and will be used to add the syntax highlighting.
We have already been adding one tag to our applications—sel—since this is a special tag
which refers to the boundaries within the widget which are selected.
Using our knowledge of indexing, let's begin experimenting with adding tags to areas
within a Text widget.
[ 133 ]
Color Me Impressed! – Adding Syntax Highlighting
Chapter 6
Using tags
In essence, a tag is simply a way of adding a name to certain parts of a widget. These names
are then used as identifiers, and can be used either to separate certain parts, or group them,
depending on your implementation of the principle.
To tag an area of text, you need:
The starting index
The ending index
A tag name
The starting and ending indexes are as discussed in the previous section—they can be
numbers joined by a full stop, or they can use any of the special strings as shortcuts, too.
The tag name is simply a user-defined string; the only rule is that it cannot contain spaces. It
is therefore up to the developer to give their tags a meaningful name. The exception to this
is the sel tag, which is reserved for selecting text, so should not be overwritten.
Once you have assigned tags to the necessary parts of the content, nothing new will happen
by default—the tags themselves must be configured first (with the exception of sel once
again).
Configuring a tag allows us to change certain styling properties of any areas which have
that tag applied. Some of the options available are:
background: The background (highlight) color of that area
foreground: The foreground (text) color of that area
font: The font and font size applied to that area
justify: Whether the text is aligned to the left, right, or center
offset: Vertically raise or lower the tagged text based on the argument provided
(positive integer to raise, negative to lower)
underline: Add a line underneath the tagged area
These configuration options are passed as keyword arguments to the tag_configure
method of a Text widget.
[ 134 ]
Color Me Impressed! – Adding Syntax Highlighting
Chapter 6
Let's once again adjust our demo application to practice the use of tags.
Open up the demo file and add the following functions underneath the others:
def tag_alternating(event=None):
for i in range(0, 27, 2):
index = '1.' + str(i)
end = index + '+1c'
text.tag_add('even', index, end)
text.tag_configure('even', foreground='orange')
return "break"
Our first function will tag each alternating character with a tag named even.
We use the range function to generate all of the even numbers between 0 and 27, passing a
2 to the step argument so that we count up by two each time. We then add this number to
a 1 and a full stop in order to create the full index.
To ensure we only tag one character, our ending index is created by adding the special
string +1c to the end of the beginning index.
Now that we have the starting and ending index, we assign the tag to that area with the
tag_add method, passing all three of the required arguments to it.
Once we have tagged all relevant areas, we need to make the tag we have defined actually
do something. We achieve this by using the tag_configure method to set the
foreground argument to orange for everything that has been tagged with our even tag.
This means that each even character on the first line (for the first 26 characters) will become
orange after this function has been run.
We end up returning the break string to prevent any default behavior from our chosen
keyboard shortcut.
This example uses hard-coded indexes, which works for a small example such as this, but is
not desirable for a proper application. There is a method called tag_ranges which will get
the start and end indexes of all regions with a specific tag. Since the selection is defined
with a tag, we can use this method to get the selected area.
[ 135 ]
Color Me Impressed! – Adding Syntax Highlighting
Chapter 6
Let's add two more methods which utilize this method to have a look at a couple more of
the possible styling changes that can be applied by tags:
def raise_selected(event=None):
text.tag_configure('raise', offset=5)
selection = text.tag_ranges("sel")
text.tag_add('raise', selection[0], selection[1])
return "break"
def underline_selected(event=None):
text.tag_configure('underline', underline=1)
selection = text.tag_ranges("sel")
text.tag_add('underline', selection[0], selection[1])
return "break"
These functions begin again by configuring a tag name to have a particular styling change.
The raise_selected function assigns a positive integer to the offset option, which will
raise the tagged area higher than the rest of the text on that line. Our underline_selected
method sets the underline option to 1, which will underline the tagged text.
We use the tag_ranges method to get the start and end index of text which has the
sel tag, meaning the selected text. A tag is then added to text between these ranges in order
to change their properties, and the usual break string is returned.
To play with these functions, all we need to do is bind them to a keyboard shortcut:
text.bind('<Control-t>', tag_alternating)
text.bind('<Control-r>', raise_selected)
text.bind('<Control-u>', underline_selected)
Run this version of the demo application, add some dummy text, and press Ctrl + t. You
should see each letter at an even index has now become orange.
Now select a small part of the text and press Ctrl and r. You should see the text rise above
the rest of the text on that same line. Then give Ctrl + u a try; even on the same text range, it
will add the underlining on top of all previous style changes. This is because the same range
of text can have multiple tags affecting its styling:
[ 136 ]
Color Me Impressed! – Adding Syntax Highlighting
Chapter 6
When multiple tags conflict, the tag that was configured last will have priority, regardless
of what order they were added to the range in.
Now that we know how to apply a tag to an index range which will change its color, all we
need to learn is how to discover the index ranges so that we can begin coloring certain
words in our text editor. There's a very convenient method of Text widgets which will
allow us to do just that.
Searching text
When we need to find a specific piece of text within a Text widget, there is a method called
search which will allow us to do this easily.
[ 137 ]
Color Me Impressed! – Adding Syntax Highlighting
Chapter 6
The search method can take quite a lot of arguments:
pattern: The pattern to match. This can be either an exact match or a regular
expression.
index: Where to begin the search from.
stopindex: Where to stop ending a search. If this is not specified, the search will
loop.
forwards: Whether to search from the top to the bottom (this is the default).
backwards: Whether to search from bottom to top.
exact: Exact match instead of a regular expression (this is the default).
regexp: Indicates that the pattern supplied is a regular expression.
nocase: Whether to ignore case.
count: A variable which will be updated with the length of the match.
The only mandatory arguments are the search pattern and the starting index.
The Search method will return the index of the beginning of the match and, if supplied, a
variable for the count argument; the length of the match will be stored inside it.
For example, if your Text widget had one line containing I like Python
Programming and you passed the string Python to the pattern argument, the return
value of the function would be 1.8, since the word Python begins at the eighth character of
the line. Our count variable, if supplied, would contain the number 6.
We can use these two pieces of information to construct the starting and ending index
which we will need to tag this match. The easiest way to do this is using the special string of
+nc along with the count variable—append this to the index which is returned by the
method.
In our example, the tagging indexes would be 1.8 for the start and 1.8+6c for the end.
Since this method returns after the first match is found, we will often need to run this in
some sort of loop in order to find all pattern matches.
Let's get our heads around this by adding some code to our demo application which will
detect and tag the word python throughout the Text widget.
[ 138 ]
Color Me Impressed! – Adding Syntax Highlighting
Chapter 6
Add this function alongside the others:
def tag_python(event=None):
text.tag_configure('python', foreground="green")
start = 1.0
idx = text.search('python', start, stopindex=tk.END)
while idx:
tag_begin = idx
tag_end = f"{idx}+6c"
text.tag_add('python', tag_begin, tag_end)
start = tag_end
idx = text.search('python', start, stopindex=tk.END)
return "break"
We will be using a tag called python to turn instances of the word green. We begin by
configuring that tag and setting a starting variable to 1.0 (the beginning of the Text
widget).
We then use the search method to find the word python. We use the start variable as the
beginning index and the END constant to specify that we will finish at the end of the area.
The result of this method is stored in a variable called idx. This will contain the first
occurrence of the word. Now, in order to find any further matches, we need to begin a loop.
We use a while loop, which will exit once we no longer have a match index. This also
ensures that the code inside will only run if we have at least one match.
Inside this loop, we create the tag range as mentioned before and add the Python tag to this
range. We then update the start index to the calculated end index to ensure we begin
searching from right after the match, and call the search method again.
This loop will continue to run until we reach the end of the text input area.
Bind this to a keyboard shortcut and run the application:
text.bind('<Control-p>', tag_python)
Write some text in the application which contains the word Python a few times. Pressing
this keyboard combination will color all of them green.
[ 139 ]
Color Me Impressed! – Adding Syntax Highlighting
Chapter 6
This is the technique we will be using in order to implement syntax highlighting in our text
editor. Instead of binding this to a keyboard combination, we will need our highlighting
method to run as the user types, so we will be binding it to either <KeyPress> or
<KeyRelease>.
Now that we have all of the tools and knowledge we need, we can finally begin with the
syntax highlighting in our main text editor application.
Adding syntax highlighting to our text editor
Let's recap a bit and plan our next action before diving back into our text editor application.
We know that in order to add syntax highlighting, we will need to change the color of
certain words which are considered keywords within the Python programming language.
In order to change their colors, we must apply a tag to the range at which they appear
within the Text widget.
Tkinter's indexing system is now familiar to us. We know that the general syntax is line
number, full stop, and character number, and some special strings also exists which reduce
the need to use mathematical calculations upon those numbers. This means we know
exactly how to format the ranges to add our tags to.
In order to locate each range, the search method can be used to locate matches of provided
words giving us the beginning index of a range, and we can use a special string +nc to
make finding the end even easier.
In order to find every instance of a keyword match, we have a simple loop structure which
we can transfer to our main application and use to find every occurrence of a given word.
In order for a tag to do anything, it must be configured to change the styling properties of
all words sharing that tag. We have practiced this a couple of times and know that the
foreground argument can be used to change text color.
To avoid putting too much logic in our TextArea class, this logic can all be encapsulated
into a new class, which we will call Highlighter, to keep our TextArea as neat as
possible.
[ 140 ]
Color Me Impressed! – Adding Syntax Highlighting
Chapter 6
The Highlighter class
Open up your text editor project from the last chapter and create a new file in its root folder
called highlighter.py. We can now write our Highlighter class in here:
import tkinter as tk
class Highlighter:
def __init__(self, text_widget):
self.text_widget = text_widget
self.numbers_color = "blue"
self.keywords_color = "orange"
self.keywords = ["True", "False", "def", "for", "while", "import",
"if", "elif", "else"]
self.disallowed_previous_chars = ["_", "-", "."]
self.tag_configure("keyword", foreground=self.keywords_color)
self.tag_configure("number", foreground=self.numbers_color)
self.text_widget.bind('<KeyRelease>', self.on_key_release)
Our Highlighter class will need to keep a reference to the Text widget which it is
highlighting, so we require this as a parameter within our __init__ method.
To start with, we will use a couple of attributes to hold the color of our numbers and
keywords (we will make a more elegant solution shortly). Numbers will be blue and
keywords will be orange. We also need a way of determining what a keyword is, so we
hold a list of them too.
Both of the tags we will be using are configured to change the text color of any ranges
which have the tags applied, and we bind a method to the <KeyRelease> event:
def on_key_release(self, event=None):
self.highlight()
The on_key_release method will just call a highlight method, which is responsible for
changing the color of our numbers and keywords:
def highlight(self, event=None):
length = tk.IntVar()
for keyword in self.keywords:
start = 1.0
keyword = keyword + "[^A-Za-z_-]"
idx = self.text_widget.search(keyword, start, stopindex=tk.END,
count=length, regexp=1)
[ 141 ]
Color Me Impressed! – Adding Syntax Highlighting
Chapter 6
We begin the highlight method with an IntVar which will hold the length of any match.
We now need to iterate through all of our keywords and search for them inside the Text
widget.
Since we want to start at the beginning of the text, we set the start variable to 1.0.
As we want only whole-word matches, we are going to need to use the power of regex. The
string [^A-Za-z_-] is added onto the end of each keyword. This small piece of regex is
saying that we only want to match the word if it does not have any alphabet characters, an
underscore, or a dash after it. For example, if we are searching to highlight the word for,
we do not want to highlight the first three letters of fortress. This regex will prevent a
match on the word fortress as it has an alphabet character (a "t") after the word for.
Our syntax highlighting will rely on regular expressions a lot. All
programming languages have slight differences in capabilities when it
comes to interpreting them. Tcl, the language behind Tkinter, differs from
Python itself. To learn about Tcl's implementation of regular expressions,
visit the Tcl documentation at http://wiki.tcl.tk.
We now search for the modified keyword with the Text widget's search method, passing
in the argument regexp=1 to tell it that our pattern text should be interpreted as a regular
expression:
while idx:
char_match_found = int(str(idx).split('.')[1])
line_match_found = int(str(idx).split('.')[0])
if char_match_found > 0:
previous_char_index = str(line_match_found) + '.' +
str(char_match_found - 1)
previous_char = self.text_widget.get(previous_char_index,
previous_char_index + "+1c")
As we have seen before, a while loop is utilized to ensure we will find every match within
the Text widget.
To continue safeguarding against non-whole-word matches, we will need to check the
character before the beginning of our match index. We cannot use the same regex
expression as before since this would prevent matches which occur at the very beginning of
a line (as is common with import statements).
[ 142 ]
Color Me Impressed! – Adding Syntax Highlighting
Chapter 6
In order to do this, we first split the index of the match on the full stop, separating the line
number from the character number. We then check whether the character number is greater
than 0, since this implies that the match was not the first word on this line. If it is indeed
greater, then we will need to check if the preceding character is one of our disallowed ones:
if previous_char.isalnum() or previous_char in
self.disallowed_previous_chars:
end = f"{idx}+{length.get() - 1}c"
start = end
idx = self.text_widget.search(keyword, start, stopindex=tk.END,
regexp=1)
If the character before our match is a letter, number, underscore, hyphen, or full stop, then
we do not want to highlight the match. We do, however, need to continue the search from
the end of our detected word.
To find the ending index of our match, we will use the +nc string. We add on the length of
the match, which is stored in our length variable, but take one away to account for the
character which will have been captured by our [^A-Za-z_-] regex.
We then set the start of our search to this ending index and fire off the search method once
again to continue the loop:
else:
end = f"{idx}+{length.get() - 1}c"
self.text_widget.tag_add(category, idx, end)
start = end
idx = self.text_widget.search(keyword, start, stopindex=tk.END,
regexp=1)
If the previous character was not a disallowed one, then we can add the tag. We get the
ending index in the same way as in the preceding code and use the tag_add method to add
the necessary tag to the discovered range.
We then set the start to the calculated end and resume the search:
else:
end = f"{idx}+{length.get() - 1}c"
self.text_widget.tag_add(category, idx, end)
start = end
idx = self.text_widget.search(keyword, start, stopindex=tk.END,
regexp=1)
[ 143 ]
Color Me Impressed! – Adding Syntax Highlighting
Chapter 6
If the match was found at character 0, then we do not need to check the previous character
since there isn't one. We can go ahead and add the tag and continue the search in the same
way.
Once all of our keywords are tagged, we need to do the same with numbers. As we cannot
store a list of all numbers we will need to use another regular expression. We can then run
this through much the same loop as before:
start = 1.0
idx = self.text_widget.search(r"(\d)+[.]?(\d)*", start, stopindex=tk.END,
regexp=1, count=length)
while idx:
end = f"{idx}+{length.get()}c"
self.text_widget.tag_add("number", idx, end)
start = end
idx = self.text_widget.search(r"(\d)+[.]?(\d)*", start,
stopindex=tk.END, regexp=1, count=length)
The regular expression used here can be broken down as follows:
(\d)+: Match one or more numbers
[.]?: Match zero or one decimal point
(\d)*: Match zero or more numbers following the decimal point
This regex will allow us to tag and color both integers and floating point numbers.
We have now tagged all of the keywords in our keywords attribute, as well as all numbers.
Another thing which most editors will highlight is strings. These can be detected by
searching for characters between either two speech mark characters (") or two apostrophe
characters ('). Again, we would need to use a regular expression to match these.
To avoid repeatedly copying the number-highlighting code and making our highlight
method huge, let's split it off into a new method. We can call this method
highlight_regex and write it to perform our usual tagging loop on any regular
expression.
Cut the last block of code from the highlight function and replace it with this:
self.highlight_regex(r"(\d)+[.]?(\d)*", "number")
[ 144 ]
Color Me Impressed! – Adding Syntax Highlighting
Chapter 6
Now, let's create a function called highlight_regex and paste the number-highlighting
code inside it. Replace the number-detecting regex with an argument called regex, and the
number tag with an argument called tag, so that it looks like this:
def highlight_regex(self, regex, tag):
length = tk.IntVar()
start = 1.0
idx = self.text_widget.search(regex, start, stopindex=tk.END, regexp=1,
count=length)
while idx:
end = f"{idx}+{length.get()}c"
self.text_widget.tag_add(tag, idx, end)
start = end
idx = self.text_widget.search(regex, start, stopindex=tk.END,
regexp=1, count=length)
Now that we have this function, we can add two more lines to the end of our highlight
method:
self.highlight_regex(r"[\'][^\']*[\']", "string")
self.highlight_regex(r"[\"][^\']*[\"]", "string")
These regexes can be broken down as follows:
[\"]: Match the string opening character (")
[^\"]*: Match any number of characters which are not the string-closing
character
[\"]: Match the string-closing character
This will now add the string tag to any matches found in the Text widget.
Since we do not have a configured string tag, this will currently not do anything.
Hard-coding colors and keywords can get very tedious and clog up the code dramatically.
As well as this, all of our keywords will be the same color, which is less than ideal. Instead
of continuing our keyword configuring in this way, let's pass the configuration on to
something which is better suited for it and utilize that.
The particular technology I have decided to use for this project is YAML. YAML is a
configuration file syntax which has a Python library available to parse it.
[ 145 ]
Color Me Impressed! – Adding Syntax Highlighting
Chapter 6
Create a folder inside your root named languages and place a file called python.yaml
inside. The following will go into that file:
categories:
keywords:
color: orange
matches: [for, def, while, from, import, as, with, self]
variables:
color: red4
matches: ['True', 'False', None]
conditionals:
color: green
matches: [try, except, if, else, elif]
functions:
color: blue4
matches: [int, str, dict, list, set, float]
numbers:
color: purple
strings:
color: '#e1218b'
The syntax of YAML should be straightforward. Keys are marked by an ending colon,
subkeys are indicated by indentation, and values follow keys on the same line.
A comment in YAML is indicated by a hash (#) character, just like in Python. If we want to
use this character when defining a color, we need to enclose it in quotation marks to
indicate that it is a string instead.
YAML's syntax is somewhat similar to Python's, so it should be fairly easy
to pick up.
In order to read YAML files, we will need an external package. We can once again use a
virtual environment to manage these. Enter the following three commands in your terminal,
ensuring that you are in the root folder at which you are writing your text editor:
python3 -m venv env
source env/bin/activate
pip install pyyaml
[ 146 ]
Color Me Impressed! – Adding Syntax Highlighting
Chapter 6
This will install the yaml package into your Python environment, which you can now
import at the top of the highlighter.py file, like so:
import yaml
We are now ready to write ourselves a method which will read and parse a given .yaml or
.yml file and convert it into a Python dictionary:
def parse_syntax_file(self):
with open(self.syntax_file, 'r') as stream:
try:
config = yaml.load(stream)
except yaml.YAMLError as error:
print(error)
return
If you have ever worked with opening files in Python before, this should seem very familiar
to you.
We use the with keyword in order to open the file which we will have set in our
syntax_file attribute. We open it in read mode because we don't need to make any
changes to it.
Within a try: except block, we attempt to load the content of the file into our yaml
module using its load method. The module will return a YAMLError exception if the file's
syntax is incorrect, so we catch that with our except statement, print the error to the
console, and return, preventing any highlighting from taking place.
Assuming our YAML file loads without any problems, we can begin reading from the
config variable as if it were just a Python dictionary.
If you want to see what the config variable looks like, add a print(config) call after the
with statement:
self.categories = config['categories']
self.numbers_color = config['numbers']['color']
self.strings_color = config['strings']['color']
self.configure_tags()
Within our categories, we have stored different types of keywords, which we can assign
different colors. We extract each category from our config dictionary and keep a record of
it in our categories attribute. These contain the keyword patterns and colors, so there is
no need to keep a separate reference to those anymore.
[ 147 ]
Color Me Impressed! – Adding Syntax Highlighting
Chapter 6
Our number and string colors are also found in the dictionary and stored in attributes, since
this is the only information we need about these.
Now that we have extracted the information we need, it's time to configure our tags so they
they have the ability to change the color of any matches.
In order to configure our tags properly, we must get the category name and color out of our
categories attribute and pass them to the tag_configure method of our Text widget.
Our categories attribute is a dictionary of dictionaries; one entry will look as follows:
{
'keywords': {
'color': 'orange',
'matches': ['for', 'def', 'while', 'from', 'import', 'as',
'with', 'self']
}
}
To get the relevant information out of this data structure, we will need to iterate over the
keys of our categories dictionary and use each key to access its inner color data. We
then have the key as our tag name, and the color as its foreground color:
def configure_tags(self):
for category in self.categories.keys():
color = self.categories[category]['color']
self.text_widget.tag_configure(category, foreground=color)
self.text_widget.tag_configure("number", foreground=self.numbers_color)
self.text_widget.tag_configure("string", foreground=self.strings_color)
Using the keys method of our dictionary, we are able to iterate over each category and pass
it back into the self.categories dictionary, along with the string color, to access each
category's assigned color.
These two pieces of information are then passed to the tag_configure method to set up a
matching tag.
We finish up the method by configuring tags for our numbers, and strings too. These are
passed to the numbers_color and strings_color, which we extracted earlier.
In order to make this code run, we need to kick-off the chain of methods in our __init__
method. We will also need to receive a path to the YAML file to parse, which we will take as
an argument.
[ 148 ]
Color Me Impressed! – Adding Syntax Highlighting
Chapter 6
Our __init__ method should now look like this:
def __init__(self, text_widget, syntax_file):
self.text_widget = text_widget
self.syntax_file = syntax_file
self.categories = None
self.numbers_color = "blue"
self.strings_color = "red"
self.disallowed_previous_chars = ["_", "-", "."]
self.parse_syntax_file()
self.text_widget.bind('<KeyRelease>', self.on_key_release
Now that our __init__ file has been taken care of, we still need to adjust our highlight
method to allow it to create multiple tags, as it currently still only uses the keyword tag.
Luckily, only the beginning loop of this method will need altering:
def highlight(self, event=None):
length = tk.IntVar()
for category in self.categories:
matches = self.categories[category]['matches']
for keyword in matches:
start = 1.0
...
Everything after the ellipses (...) here can be left the same as before; it is mainly the outer
loop which needs to change. We now iterate over each category in our categories attribute
and grab its matches by passing it back in, along with the matches string.
All calls to tag_add should be using our category variable instead of the hard-coded
keyword tag. Replace all calls to tag_add with this:
self.text_widget.tag_add(category, idx, end)
We finish up this class running this code as an independent module:
if __name__ == '__main__':
w = tk.Tk()
h = Highlighter(tk.Text(w), 'languages/python.yaml')
w.mainloop()
[ 149 ]
Color Me Impressed! – Adding Syntax Highlighting
Chapter 6
We can now launch this file with python3 highlighter.py and test it out. Try typing the
words in your YAML file and watching them all change to their assigned color. Also try out
numbers and strings. Perhaps copy the content of this file back into the window to see real
Python code get highlighted:
Once we are satisfied that everything is working as intended, it's time to integrate this class
back into our main TextEditor application.
Using our Highlighter class
Before we can make use of our new Highlighter class, we need to import it:
from highlighter import Highlighter
[ 150 ]
Color Me Impressed! – Adding Syntax Highlighting
Chapter 6
We now simply need an instance of it, which we will pass to our TextArea instance and the
path to a YAML file. Since we only have one YAML file currently, we will just hard-code
the path to it. In the next chapter, we will add the ability to load different YAML files:
self.highlighter = Highlighter(self.text_area, 'languages/python.yaml')
That's all we need to do to get syntax highlighting into our TextArea, since the
Highlighter class will bind to events in our TextArea and cause it to update itself.
With syntax highlighting complete, the next item on our agenda is to fix the line numbers.
We will again split this into a new class to keep things organized.
Create a file in the same directory called linenumbers.py, ready for this class.
The LineNumbers class
Our LineNumbers class will remain as a disabled Text widget but will no longer just hold
100 numbers all of the time. Instead, it will respond to the size of the TextArea (or any
Text widget) it is linked to and update its own content accordingly:
import tkinter as tk
class LineNumbers(tk.Text):
def __init__(self, master, text_widget, **kwargs):
super().__init__(master, **kwargs)
self.text_widget = text_widget
self.text_widget.bind('<KeyPress>', self.on_key_press)
self.insert(1.0, '1')
self.configure(state='disabled')
Since the LineNumbers widget is just a Text widget, it will need a reference to a master
object as well as the Text widget it will be paired to. We then capture any keyword
arguments and pass them to the superclass's __init__ method.
The Text widget it is paired to is assigned to an attribute and a method is bound to its
<KeyPress> event. Note that we cannot bind to its <KeyRelease> event since that is
already being handled by our Highlighter class.
After binding, the widget's content is set to just the number 1 and it is disabled as before.
[ 151 ]
Color Me Impressed! – Adding Syntax Highlighting
Chapter 6
The only method needed on this class is the one bound to our Text widget's
class <KeyPress>:
def on_key_press(self, event=None):
final_index = str(self.text_widget.index(tk.END))
num_of_lines = final_index.split('.')[0]
line_numbers_string = "\n".join(str(no + 1) for no in
range(int(num_of_lines)))
width = len(str(num_of_lines))
self.configure(state='normal', width=width)
self.delete(1.0, tk.END)
self.insert(1.0, line_numbers_string)
self.configure(state='disabled')
Whenever a character is added to our Text widget, we will need to find the final index
inside it again. This will tell us the total amount of lines, since the first character of the index
is the line number.
We gather this information by calling the index method of the END constant and casting the
resulting index to a string. This string is then split on the full stop character and we take off
the first number—our final line number.
This line number is passed to the range function, allowing us to get every previous
number, which we join into a string on a newline character just like before.
We can use this line number to calculate the necessary width of our LineNumbers widget.
Calling the len function on it gives us this number.
Now that we have all of the necessary information, we can begin configuring.
The state is changed back to normal to allow text updates, and the width is set to our
calculated width. All current content is cleared and the new line numbers string is added in.
Finally, the widget is disabled again so that the user cannot type into it.
Once again, we can make this module usable on its own if we want to try it out:
if __name__ == '__main__':
w = tk.Tk()
t = tk.Text(w)
l = LineNumbers(w, t, width=1)
l.pack(side=tk.LEFT)
t.pack(side=tk.LEFT, expand=1)
w.mainloop()
[ 152 ]
Color Me Impressed! – Adding Syntax Highlighting
Chapter 6
Run this file as before and have a go at typing into it. You should see the line numbers
change to always be in accordance with the amount of text in the accompanying Text
widget.
With this class finished, we can begin using it within our TextEditor in a similar way to
the Highlighter.
Using our LineNumbers class
Once again, we simply need to import the LineNumbers class at the top of our
texteditor.py file:
from linenumbers import LineNumbers
With that taken care of, we just need to instantiate the class in our __init__ method. Since
the code is already set up to apply our custom scrolling to an attribute named
lne_numbers, let's delete all references to that attribute in __init__, except for the call to
pack at the end, and replace them with this one line:
self.line_numbers = LineNumbers(self, self.text_area, bg="grey",
fg="white", width=1)
This ensures that our custom scrolling and event bindings will still apply to this newly
created class.
Give the editor another whirl and check out the new dynamic line numbers.
There remains one more thing to take care of in this chapter, while the idea of indexing and
tagging is fresh in our memories—the find/replace window.
At the end of the last chapter, we left this just as a pop-up box with no real functionality. It's
time to bring it to life!
Integrating our FindWindow class
In order to integrate our FindWindow class with our TextArea, we will need to add some
functionality to one of them. We can choose to keep the logic inside either class. For this
example, I will put all of the searching logic into the TextArea instead of the FindWindow,
but it could easily be kept in either one.
[ 153 ]
Color Me Impressed! – Adding Syntax Highlighting
Chapter 6
Bring back up your textarea.py file ready for editing. We are going to begin with one
more import statement at the top:
import tkinter.messagebox as msg
We will be using the messagebox module to convey information to the user regarding the
results of their searches. We have met this module already in Chapter 1, Meet Tkinter.
When the user enters text to be searched for in the find area, we will highlight it as yellow
within our TextArea widget and scroll the view down to it. In order to do that, we will
again take advantage of the tagging abilities of our Text widget.
As we know, a tag does nothing until we configure it. Within our __init__ method, we
shall configure a tag and keep a reference to some variables as class attributes:
self.tag_configure('find_match', background="yellow")
self.find_match_index = None
self.find_search_starting_index = 1.0
We create a tag called find_match and tell our widget to color the background of any
range tagged by this in yellow.
The find_match_index attribute will hold a reference to the last beginning index
discovered by our search method, and the find_search_starting_index will hold an
index at which we want to begin each subsequent search.
If you look back into your FindWindow class, you will see that it calls a method called find
on its master. Let's implement this method in our TextArea class now:
def find(self, text_to_find):
length = tk.IntVar()
idx = self.search(text_to_find, self.find_search_starting_index,
stopindex=tk.END, count=length)
if idx:
self.tag_remove('find_match', 1.0, tk.END)
end = f'{idx}+{length.get()}c'
self.tag_add('find_match', idx, end)
self.see(idx)
self.find_search_starting_index = end
self.find_match_index = idx
[ 154 ]
Color Me Impressed! – Adding Syntax Highlighting
Chapter 6
The method will take one argument—a string of text to search for.
Much like before, we create an IntVar to hold the length of a match and find the first
occurrence with the search method.
Instead of the normal while loop, we instead use an if statement to handle the tagging. All
matches we find are given our find_match tag and the range at which to match is
calculated using the +nc capabilities we saw in our Highlighter.
Once the tag is added, we can use a method called see on our TextArea in order to scroll
the match into view. This method takes an index as its argument and will scroll the Text
widget until that index is viewable to the user. We pass the index of the beginning of our
match to this method so that our user will instantly see their matches.
Now that the tagging and scrolling has been completed, we need to update our attributes
which keep track of where we need to begin and end searching. This is because we don't
want to find all matches in one go—we must wait for the user to press the find button once
again before we do the next search attempt.
Once the search reaches the end of the widget and finds no more matches, we will inform
the user using a message box:
else:
if self.find_match_index != 1.0:
if msg.askyesno("No more results", "No further matches.
Repeat from the beginning?"):
self.find_search_starting_index = 1.0
self.find_match_index = None
return self.find(text_to_find)
else:
msg.showinfo("No Matches", "No matching text found")
The message box will display different information depending on whether or not any
matches were found. In order to detect this, we will call upon our find_match_index
variable, since this kept a reference to the beginning index of a match. If this is still the
initial value of 1.0, then we know that we did not find any matches.
If this attribute is a value other than 1.0, then a match occurred somewhere within the
Text widget. We will ask the user if they wish to repeat the search from the beginning. This
question is asked via an askyesno box.
[ 155 ]
Color Me Impressed! – Adding Syntax Highlighting
Chapter 6
Should the user wish to repeat the search, we need to reset the attributes, keeping track of
search indexes to their default values and call the find method once again. Otherwise, we
do not need to perform any action.
If no matches were found during the search, we will simply display this information to the
user with a showinfo box.
That completes all of the logic necessary for the find button. Now, onto the replace
button. Once again, checking our findwindow.py file, we can see that this calls a method
called replace_text and passes it the contents of both Entry widgets. Let's create this
functionality in our TextArea class:
def replace_text(self, target, replacement):
if self.find_match_index:
end = f"{self.find_match_index}+{len(target)}c"
self.replace(self.find_match_index, end, replacement)
When replacing text, we must make sure that we have first found a match. If we have, then
the value of our find_match_index will be set. We check for this before performing any
logic.
Supposing we have a match, we need to get the range of its indexes, much like if we were
adding a tag to it. Instead of adding a tag, however, we will be replacing its content with the
replacement string.
We calculate the indexes of our needed range using the same method as always. Instead of
having an IntVar with the length of the match, we instead need to call the len function on
it. We add the length of the string to the find_match_index to calculate the end of the
needed range.
The replace method of a Text widget will erase the content between the range of the first
two arguments and insert the replacement text, given as the third argument, in its place. We
can use this to easily replace a match with the provided replacement text.
Once a replacement has taken place, we need to adjust where the next call to the find
method will begin its search, since the content of the Text widget has changed. A suitable
place to resume searching from is the beginning of the line at which the replacement was
made:
self.find_search_starting_index = f"{self.find_match_index} linestart"
self.find_match_index = None
[ 156 ]
Color Me Impressed! – Adding Syntax Highlighting
Chapter 6
To get this index, we just have to add the word linestart to the end of the index of our
replacement. This value is then set as our find_search_starting_index attribute, to be
used by our find method.
To prevent another attempt at replacement, we set our find_match_index back to None to
avoid any more calls to replace_text from happening until another match is found.
The final thing to implement for our FindWindow is a method which will remove the
find_match tags when the user closes the find/replace window. We will call this
cancel_find:
def cancel_find(self):
self.find_search_starting_index = 1.0
self.find_match_index = None
self.tag_remove('find_match', 1.0, tk.END)
All that needs to be done is resetting the attributes back to their default values and using the
tag_remove method to remove all tags called find_match throughout the whole of the
widget.
We will now need to update our FindWindow class to make it call this method. Open up
findwindow.py and make the following changes:
self.cancel_button = ttk.Button(bottom_frame, text="Cancel",
command=self.on_cancel)
def on_cancel(self):
self.master.cancel_find()
self.destroy()
In the __init__ method, we need to change the command attribute of the cancel_button
from self.destroy to self.on_cancel.
The on_cancel method will call cancel_find on the Text widget before calling
self.destroy as before.
Like with the others, we now need to add this class into our TextEditor in order to make
it usable.
[ 157 ]
Color Me Impressed! – Adding Syntax Highlighting
Chapter 6
Using our FindWindow class
As you may have guessed, the FindWindow class needs to be imported at the beginning of
the file:
from findwindow import FindWindow
Now, we need to create an instance whenever the user presses a key combination.
Typically, a Find and Replace window appears on Ctrl and F or Ctrl and R. I will use Ctrl
and F for this application:
def bind_events(self):
...
self.bind('<Control-f>', self.show_find_window)
def show_find_window(self, event=None):
FindWindow(self.text_area)
A method called show_find_window is created, which will be responsible for showing our
FindWindow popup.
Inside this method, all we need to do is instantiate the FindWindow class, passing it our
TextArea to act as its master. The Toplevel class which it inherits from will handle
displaying the window itself.
That's everything for this chapter! Run this version of your text editor application and give
the find/replace window a try. See how it highlights all matches in yellow and replaces
words with others, even when they are of different lengths:
[ 158 ]
Color Me Impressed! – Adding Syntax Highlighting
Chapter 6
To try out automatic scrolling, enter (or paste) a large amount of text and search for a word
which is not on display. You should see the widget automatically scroll down so that the
highlighted match in yellow appears. Pretty cool, right?
Now that we have learned all about navigating Tkinter's powerful Text widget, we can
move on to some more advanced parts of the application. These include menus and
customization options.
Summary
In this chapter, we have learned all about Tkinter's indexing system. We know how to
structure an index, combining the line number and character number with a full stop
character to create an index such as 3.15.
We then covered how this system is applied to provide greater functionality, including tags
and searches.
Tags are Tkinter's way of adjusting the styling options of a certain range of text, marked by
beginning and end indexes. We have seen a lot of different styling options which we can
change using tags, including the text color, which allows us to achieve syntax highlighting.
We know how to configure and remove tags as we need them.
Searching a Text widget using a loop is well-practiced. We know how to use Tkinter's
special strings to very quickly create the ending indexes from the established beginning and
length of the match. We can use these to apply tags or replace text with something else.
Along our journey, we also picked up some knowledge of YAML files and their syntax. We
can now utilize YAML files to enable the user to adjust the styling of their syntax
highlighting without having to dig into the underlying Python code at all.
Our text editor is now knowledgeable of the Python language, but why stop there? In the
next chapter, we will be adding menus to our application. Along with the menus will come
new functionalities, including the ability to load syntax for any language we wish to write a
YAML file for. We will also be able to adjust the colors of our application window itself.
[ 159 ]
7
Not Just for Restaurants – All
About Menus
To finish off our text editor, we will be adding menus. This includes a menu bar at the top
of the application—the kind where you will find options such as file and edit—and a
context menu, which typically appears when the user right-clicks.
Of course, along with the menus will come some new functionality. This includes the ability
to control the styling of the application, the color scheme of the TextArea widget, the
ability to open and save files, and more!
In this chapter, we will cover:
The Menu widget
Adding a menu to an application
Creating submenus inside a menu
Getting file information using the filedialog module
Using the colorchooser widget to get a color choice
Let's start with a look over Tkinter's Menu widget, since this is the main new widget we will
be focusing on in this chapter.
The Menu widget
As its name implies, the Menu widget is a widget that can hold many selectable options.
Each option can be assigned a label, such as paste, and a command, which (like many other
widgets) allows us to call a Python function when the user clicks on it.
Not Just for Restaurants – All About Menus
Chapter 7
We will be adding two different types of menus to our text editor in this chapter: a menu
bar along the top of the window and a right-click context menu. Both are implemented
using the same widget, but the way in which the widgets are added to the application
differs.
Let's take some time to look at each method we will be using to add menus into our text
editor, beginning with the top menu bar.
A menu bar
The top menu bar of an application usually just contains other menus, such as file and edit.
These are known as "cascades" in Tkinter, and are essentially a menu inside a menu. This
may be confusing at first, so let's begin with a very simple example to demonstrate the
difference between a menu and a cascade.
Create a new Python file called menu.py and add the following code:
import tkinter as tk
win = tk.Tk()
win.geometry('400x300')
lab = tk.Label(win, text="Demo application")
menu = tk.Menu(win)
After importing Tkinter and creating a main window and Label, we make our first Menu
widget. As with a lot of widgets, the first argument needed is the master, or parent, in
which the widget will be drawn. We draw this menu in our main window as expected.
The menu won't actually do anything until we add some commands to it:
menu.add_command(label='Change Label Text', command=lambda:
lab.configure(text='Menu Item Clicked'))
menu.add_command(label='Change Window Size', command=lambda:
win.geometry('600x600'))
We create two commands to sit in this menu using the add_command method. This method
takes two keyword arguments (in this case) called label and command. The label
argument is the text to display (which the user will click on). The command argument is a
function to be called when the menu item is clicked on, much like with a Button widget.
[ 161 ]
Not Just for Restaurants – All About Menus
Chapter 7
For our demo application we have two menu commands. The first of which says Change
Label Text and when clicked will update the existing Label widget to say Menu Item
Clicked. The second command says Change Window Size and will call the geometry
method of our main window to increase its size.
Now that we have a Menu widget with some commands we need to draw it inside its
parent. We use the configure method to achieve this:
win.configure(menu=menu)
A Tk widget, among others, can take a menu keyword argument, which tells it to draw a
menu bar along the top. We use this argument to place our Menu widget into our main
window. This is instead of using a geometry manager, such as pack, to handle inserting the
widget.
Speaking of which, let's add our Label and finish off the demo script:
lab.pack(padx=50, pady=50)
win.mainloop()
Run this file and you should see a small window, which now contains a menu bar at the
top:
Give each option a click and see it execute the command assigned to it.
This is how commands within a menu work, in a nutshell. Now let's check out cascades and
how they differ.
[ 162 ]
Not Just for Restaurants – All About Menus
Chapter 7
In the same menu.py file we are going to add a cascade to the beginning of our menu. A
cascade can be thought of as a submenu, since it will also contain a Menu widget. Add this
code between creating your menu variable and your calls to add_command:
cascade = tk.Menu(win)
cascade.add_command(label='Change Label color', command=lambda:
lab.configure(fg="blue4"))
cascade.add_command(label='Change Label Highlight', command=lambda:
lab.configure(bg="yellow"))
menu.add_cascade(label="Label colors", menu=cascade)
Another Menu widget is created, this time called cascade. We will be placing this menu
inside our other Menu widget as a submenu.
As before, we add two commands to our cascade that will alter the styling of our Label
using a lambda.
In order to place this menu into another the add_cascade method is used. Much like with
add_command, this takes only keyword arguments. The label argument is the text that the
user will see on the clickable area of the menu. The menu argument specifies which Menu
widget we want to add as our cascade. We give this our cascade object so that this will
become a submenu of our menu object.
Leave the rest of the code as it was and run this version of the file. You should see a new
option as the left-most item in the window's menu bar. When you click this you will see the
two commands we added to our cascade appear. Give each a try and see that it changes
our Label just like the commands in the outer menu:
[ 163 ]
Not Just for Restaurants – All About Menus
Chapter 7
This is all there is to creating a menu bar along the top of an application. We simply need an
instance of a Menu widget for each submenu, then one more to act as the top menu bar itself.
With the menu bar covered, let's have a look at adding a context menu that appears when
the user right-clicks within the window.
A floating menu
In order to place a Menu at a specific location we can use the place method. The place
method takes two arguments: x and y. As the names imply these are coordinates of the
exact location at which to draw the menu.
Since we will be binding this menu's creation to the right-click of a mouse, we will have
access to an event object inside the bound function. It may seem intuitive, therefore, to just
pass the x and y attributes of the event object to the place method and assume this will
put the menu where the mouse was clicked.
The problem with this, however, is that the event object's coordinates are relative to the
widget that was bound, whereas the place system is relative to the user's screen. This
means if the user is not running our application full-screen, the menu could be drawn
somewhere completely outside the application!
In order to solve this problem we can use the winfo_x and winfo_y methods on the main
window (our Tk widget). These will get the coordinates of our window relative to the user's
screen, which we can then add to the x and y attributes of our event to get the location of
the click.
To see all of this in action, open up your menu.py file and add in the following code
between window.configure(menu=menu) and lab.pack(padx=50, pady=50):
context_menu = tk.Menu(win)
context_menu.add_command(label='close', command=win.destroy)
def on_right_click(event):
x = win.winfo_x() + event.x
y = win.winfo_y() + event.y
context_menu.post(x, y)
win.bind('<Button-3>', on_right_click)
[ 164 ]
Not Just for Restaurants – All About Menus
Chapter 7
Once again we need a Menu widget to act as our right-click menu. We add a command
called close, which calls the destroy method on our main window, exiting our
application.
A function is defined that will be bound to the right-click event, which is <Button-3>.
This function does what was described previously in order to calculate the x and y
positions at which we want to place our menu. We then call post with these coordinates to
spawn our context menu.
Run this final version of our demo application and try right-clicking somewhere inside the
window. You should see a menu come up with a close option. Click this to close the
application again:
With knowledge of Tkinter's Menu widget fresh in our minds let's grab our text editor
application and add in some menus.
Adding a menu bar to our text editor
Since the menu bar will sit directly in our Tk widget we can put all of the menu logic in our
texteditor.py file. Open this file up and add the following into the __init__ method
underneath the creation of our Highlighter:
self.menu = tk.Menu(self, bg="lightgrey", fg="black")
This line creates us a Menu widget, which we will store a reference to under a menu
attribute. We configure the colors to specific values for now, but this will change later.
[ 165 ]
Not Just for Restaurants – All About Menus
Chapter 7
After the creation of our main Menu widget we could define several more here in the
__init__ method. However, this will quickly get very cluttered, not to mention it will
require a lot of new code each time we want to add a new submenu into our menu bar.
Instead of this approach, we will write a method that automatically figures out what menu
commands we want from just a list of strings representing the submenu labels:
sub_menu_items = ["file", "edit", "tools", "help"]
self.generate_sub_menus(sub_menu_items)
self.configure(menu=self.menu)
We decide in advance what menu options we want as cascades in our top menu bar. We
then store a list of these in the variable sub_menu_items. These should look familiar to
those of you who use graphical applications a lot.
This list is then passed to a method called generate_sub_menus, which will search our
TextEditor class for methods that start with the given submenu name and add them in as
commands to the relevant cascade.
Let's have a look at how this function will work:
def generate_sub_menus(self, sub_menu_items):
window_methods = [method_name for method_name in dir(self)
if callable(getattr(self, method_name))]
tkinter_methods = [method_name for method_name in dir(tk.Tk)
if callable(getattr(tk.Tk, method_name))]
We begin with two variables called window_methods and tkinter_methods. These are
defined as list comprehensions, which may seem a little confusing. Allow me to break them
down for clarity:
method_name for method_name in dir(self): The dir function, as we
have seen when looking at imports, lists all available attributes. We use the self
argument to get each attribute of our TextEditor instance instead of the whole
application. This part will therefore return each attribute of our TextEditor
instance and store it under method_name.
if callable(getattr(self, method_name)): We want to filter only
methods, not regular variable attributes, so we add an if statement to our list
comprehension. Elements will only be returned if they are callable, which we
check for using the callable function.
[ 166 ]
Not Just for Restaurants – All About Menus
Chapter 7
In order to get an attribute using a string variable, we need to pass the instance and the
string to the getattr method. This attribute is then passed to the callable function to
check that it is a method and not simply a variable.
We perform this list comprehension again, this time for the Tk widget itself. This gives us a
list of everything available to a subclass of the Tk widget, since we want to ignore this when
searching our TextEditor instance for methods to put in the menu:
my_methods = [method for method in set(window_methods) set(tkinter_methods)]
my_methods = sorted(my_methods)
To filter out only the methods that we have defined in this file we need to cast both lists to
sets and then we can take the Tkinter methods away from our methods to get only the
newly-defined ones. Again a list comprehension is used to cast this set back to a list.
To ensure that our commands will appear in the same order each time we call the sorted
method on this newly returned list to ensure they are ordered alphabetically.
Now that we have all of the methods defined in this file we can begin building Menus and
commands:
for item in sub_menu_items:
sub_menu = tk.Menu(self.menu, tearoff=0, bg="lightgrey", fg="black")
matching_methods = []
It is now time to iterate over our sub_menu_items list and create a new cascade for each
one.
Each cascade has the main menu bar as its parent and the previously mentioned color
scheme for its foreground and background (which again will change later).
The tearoff argument is used to indicate whether or not the user can grab the menu with
their mouse and move it around the screen. We do not want this to happen, so we set it to 0
and prevent that behavior.
A list of all methods that begin with the word that defines our cascade now need to be
found. We create a list called matching_methods to hold them. We now need to use a loop
to search through our filtered my_methods and check to see if they belong in this particular
cascade:
for method in my_methods:
if method.startswith(item):
matching_methods.append(method)
[ 167 ]
Not Just for Restaurants – All About Menus
Chapter 7
The startswith method of a string will allow us to check whether each of our methods
begins with the relevant string of the cascade, for example, file.
If this method returns True then we append it to our list of matching_methods.
Once we have built up this list, we can convert each method to a command in our cascade.
We can do this by adding another loop that runs after the for method in my_methods
loop:
for match in matching_methods:
actual_method = getattr(self, match)
method_shortcut = actual_method.__doc__.strip()
friendly_name = ' '.join(match.split('_')[1:])
sub_menu.add_command(label=friendly_name.title(),
command=actual_method, accelerator=method_shortcut)
The getattr function is once again used to get the actual attribute of our TextEditor
instance to pass as the command argument when calling add_command.
Since most applications will display a keyboard shortcut for commands within their top
menu, we are going to do the same in our text editor. Since there is no automatic way of
achieving this we will set up a convention. The convention will be to put the keyboard
shortcut as the docstring of each relevant method.
To parse this, we can use the __doc__ attribute of the found method to grab its docstring,
calling strip to remove any excess whitespace.
The label for this command will be generated from the method name. This line does a few
things in one go, so I will separate them to better explain each:
The method name is split on an underscore to receive a list of each word
We use a slice of [1:] to remove the first word from the list, since this word will
be the cascade's label
We re-join each piece on a space character
This process will convert a method name of file_open_file to open file, which is
much nicer to read.
We pass these three variables to the add_command method on our cascade to complete the
process. The title method is used on our friendly_name in order to capitalize each word
for neatness.
[ 168 ]
Not Just for Restaurants – All About Menus
Chapter 7
The accelerator argument is responsible for displaying the keyboard shortcut next to a
menu item.
The accelerator only displays the keyboard shortcuts, it does not create
them. They still need to be bound using the bind or bind_all methods
that we have been using.
Now that our cascade has all of its commands added we just need to place it into the menu
bar:
self.menu.add_cascade(label=item.title(), menu=sub_menu)
Again the title method is used for neatness.
That is all that we need to do in order to get our top menu into our application. Give this
version of the code a run and check out our new menu:
[ 169 ]
Not Just for Restaurants – All About Menus
Chapter 7
You will notice, however, that the menus are currently all blank. Don't worry, as we go
through the chapter we will be adding methods which begin with one of our cascade
words, and these will automatically appear in the relevant menu. By the end of this chapter
each option will have some commands in it.
With one type of menu out of the way, let's move on to the context menu.
Adding a context menu to our text editor
Once again we will need to add some code to our __init__ method. Since there will only
be one Menu needed for our context menu we can just define this directly instead of making
another function. Type this code underneath the previous menu code:
self.right_click_menu = tk.Menu(self, bg="lightgrey", fg="black",
tearoff=0)
self.right_click_menu.add_command(label='Cut', command=self.edit_cut)
self.right_click_menu.add_command(label='Copy', command=self.edit_copy)
self.right_click_menu.add_command(label='Paste', command=self.edit_paste)
Another Menu widget is created using the same arguments as all of our cascades. We then
add three commands to it—cut, copy, and paste. These will still do nothing at the moment,
but first things first let's bind this menu to the right mouse button in our bind_events
method:
def bind_events(self):
...
self.text_area.bind("<Button-3>", self.show_right_click_menu)
Now let's define the methods that will allow our right-click context menu to function. We
need three new methods named after the arguments to our add_command calls:
def edit_cut(self, event=None):
"""
Ctrl+X
"""
self.text_area.event_generate("<Control-x>")
self.line_numbers.force_update()
def edit_paste(self, event=None):
"""
Ctrl+V
"""
self.text_area.event_generate("<Control-v>")
self.line_numbers.force_update()
[ 170 ]
Not Just for Restaurants – All About Menus
Chapter 7
self.highlighter.force_highlight()
def edit_copy(self, event=None):
"""
Ctrl+C
"""
self.text_area.event_generate("<Control-c>")
Since these methods all start with the word edit, they will automatically be pulled into the
edit cascade in our top menu. In order to fit in with our convention they require a docblock
containing their keyboard shortcut.
Each method here has already been defined in our TextArea widget, so all we need to do is
pass the event over to it with event_generate.
In the case of cut and paste, the line numbers and keywords are going to change, so we
need to ensure both our Highlighter and LineNumbers class are told to update. We will
need to add a method to each so that these methods do not error:
class Highlighter:
...
def force_highlight(self):
self.highlight()
class LineNumbers(tk.Text):
...
def force_update(self):
self.on_key_press()
No complex logic in either of these functions; they merely call the method, which is bound
to a key event on our TextArea class.
With all of this added, go ahead and run your texteditor.py file. Check out the rightclick menu, and make sure that the new methods have appeared in your Edit cascade, too:
[ 171 ]
Not Just for Restaurants – All About Menus
Chapter 7
Both of our menus are now taken care of. If you want to add more functionality to your
right-click menu at the end of this chapter, feel free to add more commands to it then. For
now, we are going to move on to a new topic—handling files. This will allow us to add
New, Open, and Save functionality to our file menu.
Handling files
We have already covered the usual handling of files in Python when parsing our yaml
configurations. The basic syntax is as follows:
with open("path/to/file/", "r") as file:
file.read()
with open("path/to/file", "w") as file:
file.write("file contents")
This is very easy to do when we have a file path we are defining ourselves. The problem
comes when we want the user to be able to open any file, and save a new file to any location
on their computer. In this case we do not have the exact path, and it isn't very user-friendly
to expect the user to be able to type in the full path either.
[ 172 ]
Not Just for Restaurants – All About Menus
Chapter 7
Luckily, Tkinter has a module that comes to our aid in this situation: filedialog. The
filedialog module comes with a few different methods that allow us to easily get full
paths to files, both for opening existing files and saving new ones, all with a user-friendly
GUI.
We will be using two functions in this module for our text editor:
askopenfilename: This asks the user for an existing file path on their computer.
A window will open up displaying the contents of the current folder. The shown
files can be filtered by using a keyword argument filetypes.
asksaveasfilename: This displays a similar window to askopenfilename but
does not enforce that the provided path already exists. If the user selects an
existing file, an information box will appear telling the user that the path already
exists, and asking them for confirmation to overwrite it.
Let's get straight into using this module in our text editor. Make sure you have the
texteditor.py file open and add the import statement at the top:
from tkinter import filedialog
We will begin with the ability to open a file for editing. We want this functionality to appear
under our file cascade, and the shortcut will be Ctrl and O:
def file_open(self, event=None):
"""
Ctrl+O
"""
file_to_open = filedialog.askopenfilename()
if file_to_open:
self.open_file = file_to_open
self.text_area.display_file_contents(file_to_open)
self.highlighter.force_highlight()
self.line_numbers.force_update()
The method name will be file_open, since the file_ prefix is needed to get this method
to appear in our cascade.
When called by the Menu there will not be an event object passed, but if called by the
keyboard shortcut there will be. To accommodate for this we accept an event argument but
default it to None, since we do not actually need it.
[ 173 ]
Not Just for Restaurants – All About Menus
Chapter 7
The first thing we need to do is get the path to the file that the user wishes to open. We do
this by calling the askopenfilename function from the filedialog module. This presents
the user with a window showing their computer's files and allows them to click on the one
they want.
This window also has a Cancel button, which will cause the function to return nothing.
Because of this, we only want to perform the rest of the logic if the user actually chose a file,
so the rest of this function will go inside an if statement, which checks if
askopenfilename returned a non-empty string.
The path to the chosen file is stored as an attribute called open_file, before being passed
over to a method of our TextArea widget called display_file_contents, which will
handle writing the text contained in the file into itself.
As with some of our edit methods, since this method will change the contents of our
TextArea we force the line numbers and syntax highlighting to update afterwards.
Let's hop on over to our textarea.py file and check out what needs to happen in
display_file_contents:
def display_file_contents(self, filepath):
with open(filepath, 'r') as file:
self.delete(1.0, tk.END)
self.insert(1.0, file.read())
To add the text from the supplied file path into our TextArea, we first need to open the file
using the open method.
Inside this block we first delete the entire contents of the TextArea using the delete
method. The range passed to this method is the beginning index (always 1.0) and the END
constant. This ensures that everything inside the widget will be deleted.
Now that the widget is empty we can write the contents of the opened file inside. We use
the insert method to achieve this. The first argument is the beginning index, indicating
that we want this content inserted at the beginning of our TextArea. The content to be
written is the text within our file, which we extract using the read method.
[ 174 ]
Not Just for Restaurants – All About Menus
Chapter 7
You can now see the window created by the askopenfilename method by running
texteditor.py and selecting the Open option from the File menu. Try opening the
texteditor.py file itself inside the text editor application to see all of the syntax
highlighting in action:
With opening a file sorted, the next thing to do is saving files. Once again we will define a
method in our texteditor.py file to handle this:
def file_save(self, event=None):
"""
Ctrl+S
"""
[ 175 ]
Not Just for Restaurants – All About Menus
Chapter 7
current_file = self.open_file if self.open_file else None
if not current_file:
current_file = filedialog.asksaveasfilename()
if current_file:
contents = self.text_area.get(1.0, tk.END)
with open(current_file, 'w') as file:
file.write(contents)
When saving a file, we need to know the location at which to write the new file contents. If
we already have a file open, then our open_file attribute will be set and we can assume
that the user is updating the same file. If not, we need to ask the user for the destination file
path.
We get this information from the user with the asksaveasfilename method of the
filedialog module. This will open a similar window to askopenfilename but with a
Save button in place of the Open button.
Again, this window features a Cancel button, which will not return a file path, so we need
to use an if statement to ensure the user did not cancel the operation.
If the user chose a destination, we need to open that path as a file handler and write the
contents of our TextArea widget into it.
We get the contents of our TextArea using the get method, passing this the beginning
index and END constant. This ensures that we have all of the content inside it.
The file handler is opened using the open function as before, but instead we pass w as the
second argument to open the file in write mode. We then use the write method to insert
the contents of our TextArea widget into this file.
That's all there is to saving a file. You can now run the texteditor.py file again and check
out the Save option in your File menu. Try saving a new file, then try to save over it again
afterwards. You should be presented with a confirmation message box. This is all built in to
the filedialog module, we didn't need to do any of it ourselves!
Let's finish off the File menu with a New option, which will clear the currently open file
from our TextArea and give the user a blank area to type into:
def file_new(self, event=None):
"""
Ctrl+N
"""
self.text_area.delete(1.0, tk.END)
self.open_file = None
self.line_numbers.force_update()
[ 176 ]
Not Just for Restaurants – All About Menus
Chapter 7
This method should be self-explanatory, since each line has been encountered recently. We
simply delete the entirety of our TextArea widget, remove any reference to our open_file
attribute (so that the save option does not overwrite it), and force the line numbers to
update.
With that, all options from our File menu are now complete.
We can also quickly add a couple more methods to our Edit menu and finish that off too:
def edit_select_all(self, event=None):
"""
Ctrl+A
"""
self.text_area.event_generate("<Control-a>")
def edit_find_and_replace(self, event=None):
"""
Ctrl+F
"""
self.show_find_window()
Since we have defined select all functionality in our TextArea widget we may as well add
this to our Edit menu. We just need to pass along the event like we have done with cut,
copy, and paste.
Since find/replace windows usually exist in the Edit menu of other text editors, we can also
add a menu option for this in our text editor. The method just needs to call the same
method as is bound to Control + F already.
With this, two of our four cascade menus are now filled. The next one to focus on is the
Tools menu, which will contain functions that allow the user to customize the editor to
their liking, including loading different syntax highlighting files.
Changing the syntax highlighting
As you may remember from the previous chapter, syntax highlighting is defined in a .yaml
file stored in a folder named languages. We want to allow the user to easily define their
own syntax highlighting keywords and schemes by simply creating another .yaml file.
To experiment with this feature, create yourself a .yaml file in the languages folder.
Ensure it contains numbers, strings, and any other category of keywords you like.
[ 177 ]
Not Just for Restaurants – All About Menus
Chapter 7
If you want to, you can copy this small example for SQL:
categories:
keywords:
color: orange
matches: [select, where, and, from, order, by, group]
dangerous:
color: red4
matches: [set, update, drop, replace]
numbers:
color: purple
strings:
color: red
Now that we have another syntax highlighting file to test with we can write a method to
load it:
def load_syntax_highlighting_file(self):
syntax_file = filedialog.askopenfilename(filetypes=[("YAML file",
("*.yaml", "*.yml"))])
if syntax_file:
self.highlighter.clear_highlight()
self.highlighter = Highlighter(self.text_area, syntax_file)
self.highlighter.force_highlight()
Once again we need the path to the new .yaml file. We get this from the user with the
askopenfilename function. This time we want to ensure that the user only chooses a
.yaml file, so we let them know by using the filetypes keyword argument.
The filetypes argument needs a list of available file types. This list should contain a tuple
for each type. This tuple should contain a string to tell the user what the file type should be,
followed by a string (or tuple of strings if there are more than one), which indicates the file
extension of any allowed files.
For our example, we want to enable any .yaml file, which could be indicated by a .yml or
.yaml file extension. The strings to represent these are "*.yml" and "*.yaml". We then
signal the file types to the user with the string "YAML file". We combine these two
arguments into a tuple of ("YAML file", ("*.yaml", "*.yml")). Since the only file
type we want to allow is .yaml files, our list will only contain this one item.
This function will now show the usual GUI window but will only allow the user to select
files that end with .yml or .yaml.
[ 178 ]
Not Just for Restaurants – All About Menus
Chapter 7
If the user does not cancel the operation, we need to create a new instance of our
Highlighter class, which uses the selected .yaml file.
We first clear the current highlighting from our TextArea, create a new instance of the
Highlighter class with the chosen file path, then re-highlight the TextArea's contents
with the new scheme.
Now that we have this method available we can add it to our Tools menu by wrapping it in
another function:
def tools_change_syntax_highlighting(self, event=None):
"""
Ctrl+M
"""
self.load_syntax_highlighting_file()
The last thing to address is the clear_highlight method in our Highlighter class:
def clear_highlight(self):
for category in self.categories:
self.text_widget.tag_remove(category, 1.0, tk.END)
In this method we just loop through each category for our keywords and remove the
associated tags. We can leave the numbers and strings since they will be used by any other
syntax file, and the tags will be reconfigured to use the new colors when our new
Highlighter instance is created.
With that added, we can now switch syntax to a different language. Run your editor and
type some code in the language that you created a .yaml file for. Now open the tools menu
and select Change Syntax Highlighting and open your .yaml file. You should see the
keywords of your language change color.
Now that this feature has been added our editor is no longer strictly a Python editor. If you
prefer another language, you can change the .yaml file opened in the __init__ method of
your texteditor.py file to point to that language instead.
Now that the user has some control over what language they wish to work in, we should
also give them some choices over how the editor looks. Let's add the ability for them to
change the font of their editor, then afterwards we can allow them to set their own colors,
too.
[ 179 ]
Not Just for Restaurants – All About Menus
Chapter 7
Changing the editor's font
As we saw from our blackjack game, fonts in Tkinter are usually handled by a font
argument against a widget. The Text widget is no exception, this takes the same argument
in the same format—a tuple of (family, size, styles).
To change the font in our text editor, we could decide ourselves what font the editor should
be in and hard-code that into the declaration of our TextArea instance. However, we
cannot guarantee that the user has that font installed, nor can we assume that they like
writing in that font! We also cannot assume what font size the user can read best. The only
solution is to allow the user to choose their own font settings and find a way of saving their
chosen configuration for the next time they open our application.
Since .yaml files are working out so well, we shall just use these for persistent storage.
Other options for persistent storage include plain text files, pickle, shelve
or SQLite (which will be covered in a later chapter of this book).
To keep the interface of our text editor clean, we will use a second Toplevel window to
display the font choosing screen. Go ahead and create a file named fontchooser.py in the
same folder as the rest of your Python code:
import tkinter as tk
import tkinter.ttk as ttk
from tkinter.font import families
For this class we will be using a new module called font. This is a module that handles
some font-related logic. In particular we only need one function from it—families. This
function returns all available font families on the user's system. We can use this to build a
list of available fonts for the user to choose from, and we know that they will definitely be
installed.
[ 180 ]
Not Just for Restaurants – All About Menus
Chapter 7
As mentioned, this class will inherit from the Toplevel class, much like our FindWindow:
class FontChooser(tk.Toplevel):
def __init__(self, master, **kwargs):
super().__init__(**kwargs)
self.master = master
self.transient(self.master)
self.geometry('500x250')
self.title('Choose font and size')
Most of this code should look familiar. We initialize the Toplevel superclass with all of our
keyword arguments, set a reference to the master widget, assign this window as a transient
of its master, adjust its default size, and give the window a title of "Choose font and
size".
We now need to find a way of displaying all of the available fonts to the user. We haven't
really met a widget that will do this in a particularly friendly way yet, but one does
exist—the Listbox widget.
The Listbox widget
The Listbox widget displays a large scrollable box with vertically-stacked options.
Depending on the configuration, the user can select either one or multiple items from
within the widget.
Methods that act on the Listbox widget may seem familiar from our work with the Text
widget. These include insert, delete, and get. The indexing system is simpler, however,
being just an integer representing how many items down the list the indicated entry is (for
example, the third entry in the box has index 3).
Let's create a Listbox widget to hold our choices of font family:
self.font_list = tk.Listbox(self, exportselection=False)
self.available_fonts = sorted(families())
for family in self.available_fonts:
self.font_list.insert(tk.END, family)
[ 181 ]
Not Just for Restaurants – All About Menus
Chapter 7
We create a Listbox widget and store a reference to it under an attribute named
font_list. As always, the first argument to a widget is its parent, and we use the keyword
argument exportselection=False to prevent the Listbox from losing its selected
option when the widget loses focus.
The font families are sorted so they appear in alphabetical order, then we loop over them
and use the insert method to add them into our Listbox. The END constant is used to
ensure that each new item is pushed to the end of the listbox, keeping the alphabetical
order.
We now need to select the currently chosen font in our Listbox so that the user can see
what font they are currently writing in. This information will be available in the
TextEditor class later, but we can refer to it by the font_family attribute in this class:
current_selection_index =
self.available_fonts.index(self.master.font_family)
if current_selection_index:
self.font_list.select_set(current_selection_index)
self.font_list.see(current_selection_index)
To get the location of the currently set font, we just need to pass the font family (as a
string) to the index method, which returns us an integer representing its index. Since our
master will have a reference to the chosen font family, we can pass this to the index
method to get its index.
If we have received an index, we can use the select_set method to automatically select
the currently set font family in our Listbox. The see method can also be used to scroll the
chosen family into view.
That's it for our Listbox widget. We now have an easy to use interface for the user to select
a font family that is installed on their system.
We now need to allow them to set the font size. To do this we could use a simple Entry
widget, but we would have to write validation to prevent them from submitting any letters,
since the font size should only contain numbers.
Thankfully, Tkinter provides a number-only input widget called a Spinbox.
[ 182 ]
Not Just for Restaurants – All About Menus
Chapter 7
The Spinbox widget
The Spinbox widget is a widget that allows the programmer to set specified values, either
as a single tuple of choices or two keyword arguments that specify the beginning and end
of a range.
Since we want to force the font size to be an integer, and we can assume that nobody will
want a font size under 5 or over 99, we can use these things to form our Spinbox:
self.size_input = tk.Spinbox(self, from_=5, to=99,
value=self.master.font_size)
We create a Spinbox widget, passing the parent widget as normal.
The from_ keyword argument is used to specify the minimum selectable value. The
argument requires a trailing underscore because the word from is a keyword in Python.
Likewise, the to argument specifies the maximum value.
To specify the default value we can supply a value argument. Again this will be stored in
our TextEditor class as the font_size attribute, so we pass this over to the value
argument.
This finishes off the two pieces of information that we need to get from our user, so we just
need a way to save this information permanently.
Saving the user's choices
To ensure the user is able to save their choices, we need a Save button:
self.save_button = ttk.Button(self, text="Save", command=self.save)
Now we can finish off our __init__ method by packing all of our widgets:
self.save_button.pack(side=tk.BOTTOM, fill=tk.X, expand=1, padx=40)
self.font_list.pack(side=tk.LEFT, fill=tk.Y, expand=1)
self.size_input.pack(side=tk.BOTTOM, fill=tk.X, expand=1)
[ 183 ]
Not Just for Restaurants – All About Menus
Chapter 7
Since our Save button calls a method called save, let's define this now.
def save(self):
font_family = self.font_list.get(self.font_list.curselection()[0])
font_size = self.size_input.get()
yaml_file_contents = f"family: {font_family}\n" \
+ f"size: {font_size}"
with open('schemes/font.yaml', 'w') as file:
file.write(yaml_file_contents)
self.master.update_font()
When saving our user's choices, we first need to extract them from their respective widgets.
The curselection method of a Listbox returns a tuple of all selected indexes. Since we
are only allowing for the selection of one item (the default behavior) we will always want
the first entry in this tuple. We can then pass this to the get method to obtain the string at
this index, which will be the chosen font family.
The font size can be obtained by simply calling the get method on our Spinbox.
Now that we have these two choices we can write them into a .yaml file to ensure they
remain persistent. We use formatted strings to construct the contents of the .yaml file, open
a file handle (which will be stored in schemes/font.yaml), and use the write method to
put that string in the file.
With the storage taken care of we now need to pass over to the TextEditor widget to
update the styling of our TextArea. We call a method named update_font, which we will
write now:
class TextEditor(tk.Tk):
...
def update_font(self):
self.load_font_file('schemes/font.yaml')
self.text_area.configure(font=(self.font_family, self.font_size))
The update_font method will pass over to another method that handles loading the
.yaml file which we just created. It then configures the text_area widget, passing its
attributes to the font argument.
[ 184 ]
Not Just for Restaurants – All About Menus
Chapter 7
Let's now look at the load_font_file method:
def load_font_file(self, file_path):
with open(file_path, 'r') as stream:
try:
config = yaml.load(stream)
except yaml.YAMLError as error:
print(error)
return
self.font_family = config['family']
self.font_size = config['size']
This method looks very similar to all of our other methods that load and parse a .yaml file.
We simply extract the family and size variables from the provided .yaml file and assign
them to our font_family and font_size attributes.
With this all finished, our FontChooser is now fully functioning. The last thing to do is to
create the method that will be responsible for placing it into our Tools menu. We will also
need to import the class before we can begin to use it:
from fontchooser import FontChooser
class TextEditor(tk.Tk):
...
def change_font(self):
FontChooser()
def tools_change_font(self, event=None):
"""
Ctrl+L
"""
self.change_font()
After writing these two methods, we can now try out our font selection window. First create
a folder named schemes alongside your languages folder, then run your texteditor.py
file and type some text (or open a file). Choose Change Font from the Tools menu, and try
changing the font and size from this window:
[ 185 ]
Not Just for Restaurants – All About Menus
Chapter 7
Now that we can change the font family and size, we should allow the user to change the
editor's colors. We can approach this in a similar way to how we handled the font by
making a new window that writes some options to a .yaml file for persistence.
Changing the editor's color scheme
Begin with a new file named colorchooser.py in the same directory as the rest of your
Python files. In this file, we will be creating another Toplevel window, which gives the
user the ability to set some color variables.
Once again, we have the problem of needing to get some information from a user in a
specified format. Luckily, Tkinter is on our side once again, and has provided a
colorchooser module that allows us to collect color choices from the user. We again need
only one function from this module, called askcolor:
import tkinter as tk
import tkinter.ttk as ttk
from tkinter.colorchooser import askcolor
We begin this file by importing this function from the colorchooser module found within
Tkinter. We can now begin creating our class:
class colorChooser(tk.Toplevel):
def __init__(self, master, **kwargs):
super().__init__(**kwargs)
self.master = master
self.transient(self.master)
[ 186 ]
Not Just for Restaurants – All About Menus
Chapter 7
self.geometry('400x300')
self.title('color Scheme')
This class begins in almost exactly the same way as our FontChooser, so it should not need
explaining:
self.chosen_background_color = tk.StringVar()
self.chosen_foreground_color = tk.StringVar()
self.chosen_text_background_color = tk.StringVar()
self.chosen_text_foreground_color = tk.StringVar()
Four StringVars are created. These will hold the following:
The background color of the TextEditor (and all secondary Toplevel
windows)
The foreground color of the TextEditor (and all secondary Toplevel windows)
The background color of the TextArea widget
The foreground color of the TextArea widget
The four StringVars are defaulted to attributes that will be stored in the TextEditor
class. We will add these later:
self.chosen_background_color.set(self.master.background)
self.chosen_foreground_color.set(self.master.foreground)
self.chosen_text_background_color.set(self.master.text_background)
self.chosen_text_foreground_color.set(self.master.text_foreground)
To lay out the window we will need a few different Frame widgets:
window_frame = tk.Frame(self, bg=self.master.background)
window_foreground_frame = tk.Frame(window_frame, bg=self.master.background)
window_background_frame = tk.Frame(window_frame, bg=self.master.background)
text_frame = tk.Frame(self, bg=self.master.background)
text_foreground_frame = tk.Frame(text_frame, bg=self.master.background)
text_background_frame = tk.Frame(text_frame, bg=self.master.background)
self.all_frames = [window_frame, window_foreground_frame,
window_background_frame, text_frame,
text_foreground_frame, text_background_frame]
We create two main Frame instances, one for the window settings and one for the text
settings. Each of these then contain a Frame for the foreground settings and one for the
background settings.
[ 187 ]
Not Just for Restaurants – All About Menus
Chapter 7
Each of these Frame instances has its background color set to the background attribute of
the TextEditor.
Since we want to be changing the color of these frames as the user updates them, we keep a
reference to all of them as an all_frames attribute. That way we can easily loop over this
list and configure them to the new color.
Now that we have our layout elements in place we can start adding widgets.
For each configurable option we will need:
A Label to indicate what the user is changing
A way for the user to choose a color
A preview of the chosen option
To achieve this, we will be using two Label widgets for the textual information, and a
Button which will utilize the askcolor function to display a color chooser to the user.
We also require a Label to indicate whether the color changes will impact the application
window or the TextArea.
Let's begin by adding some Label widgets into our window:
window_label = ttk.Label(window_frame, text="Window:", anchor=tk.W,
style="editor.TLabel")
foreground_label = ttk.Label(window_foreground_frame, text="Foreground:",
anchor=tk.E, style="editor.TLabel")
background_label = ttk.Label(window_background_frame, text="Background:",
anchor=tk.E, style="editor.TLabel")
The first group handles the window subtitle and both of the indicator labels. Each Label in
this class will have a style of editor.TLabel. This will be configured by the TextEditor
class once we are finished on this window:
text_label = ttk.Label(text_frame, text="Editor:", anchor=tk.W,
style="editor.TLabel")
text_foreground_label = ttk.Label(text_foreground_frame,
text="Foreground:", anchor=tk.E, style="editor.TLabel")
text_background_label = ttk.Label(text_background_frame,
text="Background:", anchor=tk.E, style="editor.TLabel")
[ 188 ]
Not Just for Restaurants – All About Menus
Chapter 7
The second group does the same but for the text area configurations.
Now that we have our indication Label widgets in place we can get on with the actual
functionality—the color chooser:
foreground_color_chooser = ttk.Button(window_foreground_frame, text="Change
Foreground color", width=26,
style="editor.TButton", command=lambda
sv=self.chosen_foreground_color: self.set_color(sv))
background_color_chooser = ttk.Button(window_background_frame, text="Change
Background color", width=26, style="editor.TButton", command=lambda
sv=self.chosen_background_color: self.set_color(sv))
text_foreground_color_chooser = ttk.Button(text_foreground_frame,
text="Change Text Foreground color", width=26, style="editor.TButton",
command=lambda sv=self.chosen_text_foreground_color: self.set_color(sv))
text_background_color_chooser = ttk.Button(text_background_frame,
text="Change Text Background color", width=26, style="editor.TButton",
command=lambda sv=self.chosen_text_background_color: self.set_color(sv))
Four Button widgets are created. Each is essentially the same, the differences are which
Frame is the parent and which StringVar we want to store the color choice in. Just like our
Label widgets, all Button widgets in our application will need a style named
editor.TButton.
To get a feel of how the Button widgets will function let's jump to the method they are all
calling: set_color:
def set_color(self, sv):
choice = askcolor()[1]
sv.set(choice)
This function takes a StringVar argument, calls the askcolor function, parses the second
return value from it, and stores the result in the StringVar.
The askcolor function pops up a window with three color sliders—red, green, and blue.
The user can then slide each primary color to create the color they are after. There is also an
Entry in which they can enter the hex value of their color choice if they know it:
[ 189 ]
Not Just for Restaurants – All About Menus
Chapter 7
This function returns a tuple of two items. The first is another tuple of the chosen red,
green, and blue amounts as floating point numbers. The second is the hex string of their
chosen color. Since Tkinter works with hex strings by default, we can disregard the tuple of
floats and just grab the hex string.
With this covered we can return to the __init__ method and continue setting up our
widgets:
foreground_color_preview = ttk.Label(window_foreground_frame,
textvar=self.chosen_foreground_color, style="editor.TLabel")
background_color_preview = ttk.Label(window_background_frame,
textvar=self.chosen_background_color, style="editor.TLabel")
text_foreground_color_preview = ttk.Label(text_foreground_frame,
textvar=self.chosen_text_foreground_color, style="editor.TLabel")
text_background_color_preview = ttk.Label(text_background_frame,
textvar=self.chosen_text_background_color, style="editor.TLabel")
Four more Label widgets will show the user their choice of color next to each Button.
Since the chosen colors are stored in each StringVar, we just need to set these Label
widgets to display the StringVar's value.
Just one more widget to define now—a Save button. This will write the user's choices to a
.yaml file once again, so that each time they open the editor it is in the same color scheme
as when they closed it:
save_button = ttk.Button(self, text="save", command=self.save,
style="editor.TButton")
[ 190 ]
Not Just for Restaurants – All About Menus
Chapter 7
That's it for the widgets! We will finish off our __init__ method with some calls to pack:
window_frame.pack(side=tk.TOP, fill=tk.X, expand=1)
window_label.pack(side=tk.TOP, fill=tk.X)
window_foreground_frame.pack(side=tk.TOP, fill=tk.X, expand=1)
window_background_frame.pack(side=tk.TOP, fill=tk.X, expand=1)
foreground_label.pack(side=tk.LEFT, padx=30, pady=10)
foreground_color_chooser.pack(side=tk.LEFT)
foreground_color_preview.pack(side=tk.LEFT, expand=1, fill=tk.X, padx=(15,
0))
background_label.pack(side=tk.LEFT, fill=tk.X, padx=(30, 27))
background_color_chooser.pack(side=tk.LEFT)
background_color_preview.pack(side=tk.LEFT, expand=1, fill=tk.X, padx=(15,
0))
Begin by packing our application settings. We first pack the Frame widgets, then our three
widgets for the foreground, and finally our three widgets for the background:
text_frame.pack(side=tk.TOP, fill=tk.X, expand=1)
text_label.pack(side=tk.TOP, fill=tk.X)
text_foreground_frame.pack(side=tk.TOP, fill=tk.X, expand=1)
text_background_frame.pack(side=tk.TOP, fill=tk.X, expand=1)
text_foreground_label.pack(side=tk.LEFT, padx=30, pady=10)
text_foreground_color_chooser.pack(side=tk.LEFT)
text_foreground_color_preview.pack(side=tk.LEFT, expand=1, fill=tk.X,
padx=(15, 0))
text_background_label.pack(side=tk.LEFT, fill=tk.X, padx=(30, 27))
text_background_color_chooser.pack(side=tk.LEFT)
text_background_color_preview.pack(side=tk.LEFT, expand=1, fill=tk.X,
padx=(15, 0))
The same is repeated for the TextArea widgets.
Finally, just our Save button left to pack:
save_button.pack(side=tk.BOTTOM, pady=(0, 20))
That's our huge __init__ method completed! If you want to preview it, add an if
__name__ == '__main__' block and give this file a run.
[ 191 ]
Not Just for Restaurants – All About Menus
Chapter 7
Otherwise, we'll finish off this class by writing our save method, which will write a .yaml
file for persistent storage:
def save(self):
yaml_file_contents = f"background:
'{self.chosen_background_color.get()}'\n" \
+ f"foreground:
'{self.chosen_foreground_color.get()}'\n" \
+ f"text_background:
'{self.chosen_text_background_color.get()}'\n" \
+ f"text_foreground:
'{self.chosen_text_foreground_color.get()}'\n"
with open("schemes/default.yaml", "w") as yaml_file:
yaml_file.write(yaml_file_contents)
The .yaml file will contain our user's four choices. We use a formatted string to inject the
values of our StringVars into a basic .yaml syntax. Be sure to notice that each injected
variable should be wrapped in a string, since the # character will be in our values and this
constitutes a comment in .yaml.
We then open a .yaml file stored in our schemes folder and write the contents of our string
into that file.
Now that we have saved the user's choices, we need to pass over to our TextEditor class
and tell it to recolor the application:
self.master.apply_color_scheme(self.chosen_foreground_color.get(),
self.chosen_background_color.get(),
self.chosen_text_foreground_color.get(),
self.chosen_text_background_color.get())
A method called apply_color_scheme is called and we pass the four StringVar's values
as arguments.
[ 192 ]
Not Just for Restaurants – All About Menus
Chapter 7
To finish off our save method we also need to update the colorChooser window itself, so
we need to configure the visible widgets. This is where our all_frames list comes in
handy:
for frame in self.all_frames:
frame.configure(bg=self.chosen_background_color.get())
self.configure(bg=self.chosen_background_color.get())
We loop through all of our Frame widgets and configure their background to the value of
the relevant StringVar. The window itself is also configured to use the new background
color.
All of the Label and Button widgets are handled by the TextEditor class (using the
style argument mentioned earlier). Let's write this code now:
class TextEditor(tk.Tk):
...
def __init__(self):
...
self.background = 'lightgrey'
self.foreground = 'black'
self.all_menus = [self.menu, self.right_click_menu]
...
def generate_sub_menus(self, sub_menu_items):
...
self.all_menus.append(sub_menu)
def apply_color_scheme(self, foreground, background,
text_foreground, text_background):
self.background = background
self.foreground = foreground
self.text_area.configure(fg=text_foreground, bg=text_background)
for menu in self.all_menus:
menu.configure(bg=self.background, fg=self.foreground)
self.configure_ttk_elements()
Inside apply_color_scheme the user's chosen values from the colorChooser window
are now saved as attributes of the TextEditor class so that they can be sent around to any
other windows that may need them.
[ 193 ]
Not Just for Restaurants – All About Menus
Chapter 7
The TextArea widget is configured to use the foreground and background, which were
passed to this function. This is all we need to do for this widget.
In order to change all of our menus we will need to loop through them. This requires a list
of them, much like we did with the Frame widgets back in our colorChooser class. This
list is defined in our __init__ method after creating the menu bar and right-click menu,
then appended to at the end of each loop in our generate_sub_menus method.
Once all of the configure calls are done we still need to update our ttk widgets. The
configure_ttk_elements method lets us do this:
def configure_ttk_elements(self):
style = ttk.Style()
style.configure('editor.TLabel', foreground=self.foreground,
background=self.background)
style.configure('editor.TButton', foreground=self.foreground,
background=self.background)
A Style object is created, which is how the application will handle ttk element styling.
The Style then configures the two style strings, which we saw in our
colorChooser—editor.TLabel and editor.TButton. These have their foreground set
to the value in our foreground attribute, and their background set to the value of our
background attribute.
To ensure the new colors are applied when the application loads, make sure you change
every hard-coded bg='lightgrey' to bg=self.background and every fg='black' to
fg=self.foreground. These should be at the creation of self.menu, the creation of each
submenu in generate_sub_menus, and the creation of our right-click context menu.
[ 194 ]
Not Just for Restaurants – All About Menus
Chapter 7
You can now go ahead and run the texteditor.py file to see the colorChooser in action.
Go ahead and change some of the colors and watch how the editor reacts:
There are now some tweaks we need to make to the other classes to make sure they use the
chosen color scheme.
In the FontChooser's __init__ method, we need to set its background color to that of the
application. The Save button also needs to take the editor.TButton style:
class FontChooser(tk.Toplevel):
def __init__(self, master, **kwargs):
...
self.configure(bg=self.master.background)
[ 195 ]
Not Just for Restaurants – All About Menus
Chapter 7
...
self.save_button = ttk.Button(self, text="Save",
style="editor.TButton", command=self.save)
Similarly, our FindWindow now needs to be updated. The three Button widgets should get
our editor.TButton style, the Label widgets need to become ttk Label widgets with
our editor.TLabel style, and all Frame and window colors need to reflect the
application's.
Since the master widget of our FindWindow is actually the TextArea, we need to use
self.master.master to refer to our TextEditor:
class FindWindow(tk.Toplevel):
def __init__(self, master, **kwargs):
...
self.configure(bg=self.master.master.background)
...
top_frame = tk.Frame(self, bg=self.master.master.background)
middle_frame = tk.Frame(self, bg=self.master.master.background)
bottom_frame = tk.Frame(self, bg=self.master.master.background)
...
find_entry_label = ttk.Label(top_frame, text="Find: ",
style="editor.TLabel")
...
replace_entry_label = ttk.Label(middle_frame, text="Replace: ",
style="editor.TLabel")
...
self.find_button = ttk.Button(bottom_frame, text="Find",
command=self.on_find, style="editor.TButton")
self.replace_button = ttk.Button(bottom_frame, text="Replace",
command=self.on_replace, style="editor.TButton")
self.cancel_button = ttk.Button(bottom_frame, text="Cancel",
command=self.on_cancel, style="editor.TButton")
And with that we are finished with our color changing code! All we need to do is wrap it in
a function, which will add it to the Tools menu:
def change_color_scheme(self):
colorChooser(self)
def tools_change_color_scheme(self, event=None):
"""
Ctrl+G
"""
self.change_color_scheme()
[ 196 ]
Not Just for Restaurants – All About Menus
Chapter 7
This also marks the end of the Tools menu. That leaves us with just one more submenu to
add something to—the Help menu.
In the Help menu we can just add some information about our application. If you would
like, you can add some detail and images here. For the sake of this example I will just keep
it simple:
import tkinter.messagebox as msg
def show_about_page(self):
msg.showinfo("About", "My text editor, version 3, written in
Python3.6 using tkinter!")
def help_about(self, event=None):
"""
Ctrl+H
"""
self.show_about_page()
A simple showinfo box displays some information to the user about the version number
and technologies of the application.
All of the functionality of our editor is now finished.
The last thing to do to fully complete the application is to bind all of the keys that are
displayed in our submenus, since unfortunately they do not bind automatically:
def bind_events(self):
...
self.bind('<Control-n>', self.file_new)
self.bind('<Control-o>', self.file_open)
self.bind('<Control-s>', self.file_save)
self.bind('<Control-h>', self.help_about)
self.bind('<Control-m>', self.tools_change_syntax_highlighting)
self.bind('<Control-g>', self.tools_change_color_scheme)
self.bind('<Control-l>', self.tools_change_font
[ 197 ]
Not Just for Restaurants – All About Menus
Chapter 7
With that our text editor application is complete! We have now created a functioning text
editor which boasts:
A working menu bar and right-click context menu
The ability to open and save files
Keyboard shortcuts and context menu items to cut, copy, and paste text
The ability to choose the font and font size
Syntax highlighting for any file type we can write a .yaml file for
A customizable color scheme for both the application and the text area
A functioning find/replace window
This is where we shall leave this project. If you feel that there is some functionality that
another text editor has which you like, feel free to try and implement it into this project as
an exercise.
The third and final application we will move on to will be an online instant messaging
program. We may even see our old friend the Text widget there!
Summary
In this chapter we have learned all about menus. There are many different ways in which
the flexible Menu widget can be utilized, and we have practiced three.
We first created a main menu bar along the top of our application where we could provide
access to functions of the editor. Afterwards we added menus into this bar by creating a
cascade. This gave us File, Edit, Tools, and Help menus sitting at the top of our editor. We
also looked at a solution that allows these items to auto-populate with functions and
keyboard shortcuts providing we follow a naming convention for our editor's methods.
Finally, we created a separate right-click context menu. This allows the user to manipulate
the text in our TextArea widget without having to know the keyboard shortcuts or move
the mouse all the way to the top of the screen.
[ 198 ]
Not Just for Restaurants – All About Menus
Chapter 7
In order to create these Menus we learned about the two main ways of adding
items—add_command and add_cascade. We saw that add_cascade allows us to create a
submenu inside another menu by passing the label as the text to show and menu as the
Menu widget to insert, and add_command allows us to call a function when the user clicks
this entry, provided we pass that function to the command argument.
Creating the file menu allowed us to make use of the filedialog module. We made use of
two functions from this module—askopenfilename and asksaveasfilename. We now
know just how simple Tkinter makes it to get file path choices from a user who may not
know how to build a full path to a file, since with this module they don't have to! We also
got a glimpse of how to force a file type when asking the user to open a file, meaning they
should not be able to pick an incorrect file and have the application behave in an
unexpected way.
Additional Toplevel windows were added to our application and configured to share the
color scheme of the TextEditor class itself. This also allowed us to see a practical example
of how ttk's Style object allows for very easy application-wide styling of the widgets it
includes, such as Label and Button widgets.
The colorchooser and font modules were briefly looked at, and we learned how to make
use of one function in each—families and askcolor. We saw that the families function
makes it super easy to get a tuple of all fonts available on the user's system, making font
selection worry-free. Getting a color choice from a user was also made incredibly simple via
the askcolor function—providing the user with sliders and a hex code entry so that they
can see exactly what color they are selecting.
In the next chapter, we shall be moving on to an online chat application. Here we will be
making use of the ever-powerful Canvas widget, as well as the Text widget we have
learned a lot about from this project. We will eventually set up a chat server using the
simple yet powerful flask module and maintain a list of friends using sqlite for
permanent storage.
[ 199 ]
8
Talk Python to Me – a Chat
Application
The next project we will undertake is an online instant messaging application. This will
allow us to manage a list of friends who we can chat to. When chatting, a user will have
access to a list of smileys to add character to their messages.
In this chapter, we will cover:
Creating a scrollable Frame
Using the grid geometry manager
Positioning a Toplevel window relative to its parent
Embedding images into a Text widget
Creating a scrollable frame
There will come a time when writing applications with Tkinter when you will want to add a
Scrollbar to the application as a whole, rather than an individual widget (such as the
Text widget, which we have already covered). This is not a trivial task, since Tkinter will
usually expand itself to show all of its containing widgets, or if the geometry is already set,
will simply hide them underneath the bottom border of the window.
Talk Python to Me – a Chat Application
Chapter 8
Let's take a look at what I mean. Open a new Python script and type the following short
snippet:
import tkinter as tk
win = tk.Tk()
for _ in range(30):
tk.Label(win, text="big label").pack(pady=20)
win.mainloop()
If you run this file you should see a very tall window open up. You will see a certain
number of Label widgets (depending on your monitor's resolution) but will likely not see
all 30.
If you have the ability to move the window above the top of your screen (on my Linux
machine I can hold Alt and drag the middle of the window upwards) you can then expose
the bottom of the window. Drag the bottom of the window downwards (thus increasing the
window's height) and you will see more Label widgets lie underneath:
[ 201 ]
Talk Python to Me – a Chat Application
Chapter 8
[ 202 ]
Talk Python to Me – a Chat Application
Chapter 8
To solve this problem, we obviously just need a Scrollbar! Let's try adding one:
import tkinter as tk
win = tk.Tk()
f = tk.Frame(win)
for _ in range(30):
tk.Label(win, text="big label").pack(pady=20)
scroll = tk.Scrollbar(win, orient='vertical', command=win.yview)
scroll.pack(side=tk.RIGHT, fill=tk.Y)
win.mainloop()
This code should allow us to scroll the window with the Scrollbar. However, if you try
executing this file you will be shown the following error:
Traceback (most recent call last):
File "demo/demo.py", line 8, in <module>
scroll = tk.Scrollbar(win, orient='vertical', command=win.yview)
File "/usr/lib64/python3.6/tkinter/__init__.py", line 2095, in
__getattr__
return getattr(self.tk, attr)
AttributeError: '_tkinter.tkapp' object has no attribute 'yview'
How about a Frame widget instead?
Traceback (most recent call last):
File "demo/demo.py", line 8, in <module>
scroll = tk.Scrollbar(win, orient='vertical', command=f.yview)
AttributeError: 'Frame' object has no attribute 'yview'
No, that didn't work either. There must be some way we can get our window to scroll
though, right?
[ 203 ]
Talk Python to Me – a Chat Application
Chapter 8
The solution is to use the Canvas widget to embed a Frame widget as a window. Since the
Canvas widget can handle scrolling, we can use this trick to get ourselves a scrollable
Frame:
import tkinter as tk
win = tk.Tk()
canvas = tk.Canvas(win)
frame = tk.Frame(canvas)
scroll = tk.Scrollbar(win, orient='vertical', command=canvas.yview)
scroll.pack(side=tk.RIGHT, fill=tk.Y)
canvas.configure(yscrollcommand=scroll.set)
canvas.pack(fill=tk.BOTH, expand=1)
canvas.create_window((0, 0), window=frame, anchor='nw')
for _ in range(30):
tk.Label(frame, text="big label").pack(pady=20)
win.mainloop()
This time we create a Canvas first, then a Frame inside it. Our Scrollbar's command can
then be set to the yview of our Canvas.
To create the Frame widget as a window inside our Canvas, the create_window method is
used. The first argument to this method is the coordinates within the Canvas at which to
place this window. (0, 0) puts the window at the upper-left corner of the Canvas. Next,
the window argument is what we want to draw as the window, so we pass this our Frame.
Finally, the anchor allows us to align the window, and we use nw to keep everything
aligned in the upper-left corner.
When using the create_window method, do not also use a geometry
manager (such as pack) on the widget that you are using as a window.
This will prevent the widget from displaying at all!
Now that our window is created, we can add our 30 Label widgets to it.
[ 204 ]
Talk Python to Me – a Chat Application
Chapter 8
Give this version of the code a try. You should now see we have a normal-sized window
with a scrollbar. However, the scrollbar still doesn't seem to work!
In order to make the Frame widget inside the Canvas scrollable we have one final thing left
to do—configure its scrollregion. As the name suggests, this defines where in the
Canvas can be scrolled.
Add this function and binding to your code and give it another try:
def on_frame_resized(self, event=None):
canvas.configure(scrollregion=canvas.bbox("all"))
win.bind('<Configure>', on_frame_resized)
The on_frame_resized function will configure the scrollregion of the Canvas. The
bbox("all") grabs the bounding box coordinates of the whole Canvas, and we pass this
as the scrollregion to allow us to scroll the entire Canvas.
This function is bound to the <Configure> event, which is called when the window is
created and resized. This ensures that, as our Canvas grows and shrinks along with the
main window, we will still be able to scroll all of it.
If you run this version of the code, you should now be presented with a completely
scrollable window.
[ 205 ]
Talk Python to Me – a Chat Application
Chapter 8
This is the basic recipe for creating a window that can be scrolled via a Scrollbar. You can
also use the mouse wheel bindings we have practiced in previous chapters to allow the
window to be scrolled using the mouse wheel.
Now that we know how to make a scrollable window, let's begin by creating one. We will
be using this to create our friends list window, which will feature information about all of
the people we are able to chat to.
Creating our FriendsList class
Begin with a new folder, which will hold all of the code for our chat application. Inside this
folder, create a file called friendslist.py. In this file, we will begin writing our
FriendsList class:
import tkinter as tk
import tkinter.ttk as ttk
class FriendsList(tk.Tk):
def __init__(self, **kwargs):
super().__init__(**kwargs)
self.title('Tk Chat')
self.geometry('700x500')
self.canvas = tk.Canvas(self, bg="white")
self.canvas_frame = tk.Frame(self.canvas)
self.scrollbar = ttk.Scrollbar(self, orient="vertical",
command=self.canvas.yview)
self.canvas.configure(yscrollcommand=self.scrollbar.set)
self.scrollbar.pack(side=tk.LEFT, fill=tk.Y)
self.canvas.pack(side=tk.LEFT, expand=1, fill=tk.BOTH)
self.friends_area = self.canvas.create_window((0, 0),
window=self.canvas_frame, anchor="nw")
self.bind_events()
self.load_friends()
[ 206 ]
Talk Python to Me – a Chat Application
Chapter 8
Hopefully everything here looks very familiar. We import the usual tkinter and ttk
modules, set a few window properties, then get straight into creating the components for
our scrollable window.
After the Scrollbar, Canvas, and Frame are all taken care of, we call bind_events to
handle binding of our necessary functions, followed by load_friends to populate the
window with all of our added friends:
def bind_events(self):
self.bind('<Configure>', self.on_frame_resized)
def on_frame_resized(self, event=None):
self.canvas.configure(scrollregion=self.canvas.bbox("all"))
In bind_events we bind a method to our window's <Configure> event, which takes care
of setting up the scrollregion of our Canvas, as we saw with the previous demo.
To add friends to our window, we will first create all of the necessary widgets inside their
own Frame then add this to the canvas_frame, which is inside our Canvas:
def load_friends(self):
friend_frame = ttk.Frame(self.canvas_frame)
profile_photo = tk.PhotoImage(file="images/avatar.png")
profile_photo_label = ttk.Label(friend_frame, image=profile_photo)
profile_photo_label.image = profile_photo
friend_name = ttk.Label(friend_frame, text="Jaden Corebyn",
anchor=tk.W)
message_button = ttk.Button(friend_frame, text="Chat",
command=self.open_chat_window)
profile_photo_label.pack(side=tk.LEFT)
friend_name.pack(side=tk.LEFT)
message_button.pack(side=tk.RIGHT)
friend_frame.pack(fill=tk.X, expand=1)
Each friend will consist of three widgets:
1. A PhotoImage holding their avatar of choice.
2. A Label showing their name.
3. A Button that opens up their chat window.
[ 207 ]
Talk Python to Me – a Chat Application
Chapter 8
Since there will be no server-side code in this iteration, I will be using
placeholder information in this method. At a later point we will be able to
pull this information from a database.
We can now run this initial version of the window. You should see a wide window with a
small section containing the friend information:
This doesn't look very nice; we should make the friends span the entire window width. In
order to do this we just need one more binding:
def bind_events(self):
...
self.canvas.bind('<Configure>', self.friends_width)
def friends_width(self, event):
canvas_width = event.width
self.canvas.itemconfig(self.friends_area, width=canvas_width)
[ 208 ]
Talk Python to Me – a Chat Application
Chapter 8
This time we bind to our Canvas' <Configure> event. Whenever our Canvas is resized, we
grab its new width from the event object and apply it to the window within. In order to
access the window in our Canvas, we use the itemconfig method. This method is like
configure but it references items that have been created inside another widget, such as
windows or images.
We pass this method our friends_area attribute, which holds the result of our
create_window call, and the new width we want it to be set to.
Run this updated version of the file and you should see the friend will span the entire
window width now. It will also stay at full width as you resize the window:
The last thing to do is create the ability to add a new friend. We can use our knowledge of
the Menu widget to present this feature:
def __init__(self, **kwargs):
...
self.menu = tk.Menu(self, bg="lightgrey", fg="black", tearoff=0)
self.friends_menu = tk.Menu(self.menu, fg="black", bg="lightgrey",
tearoff=0)
[ 209 ]
Talk Python to Me – a Chat Application
Chapter 8
self.friends_menu.add_command(label="Add Friend",
command=self.add_friend)
self.menu.add_cascade(label="Friends", menu=self.friends_menu)
self.configure(menu=self.menu)
We can create a Menu in our __init__ method, which contains a Friends submenu. Inside
here will be an Add Friend option.
Since we have no way of getting friend information yet, we can just call our load_friends
method to act as a placeholder:
def add_friend(self):
self.load_friends()
One final method remains now—open_chat_window. This will require us to create a new
class that will act as the chat window. Create a new file in your folder called
chatwindow.py, then add this code to finish off your friendslist.py file:
from chatwindow import ChatWindow
...
def open_chat_window(self):
cw = ChatWindow(self, 'Jaden Corebyn', 'images/avatar.png')
With this done we can move on to our ChatWindow class.
Creating our ChatWindow class
Before we begin coding our ChatWindow, let's have a brief overview of the design.
The window will contain the following elements:
A messages area, showing all messages sent by you to this friend, and sent by this
friend to you
A scrollbar that allows you to scroll up to view older messages
A text area for you to type a message to send to this friend
A button that sends the contents of your message to your friend, then clears the
text area
[ 210 ]
Talk Python to Me – a Chat Application
Chapter 8
A button that lets the user pick a smiley to include in their message
Your avatar
This friend's avatar
From a layout point of view, the message area is the primary part of the application, so it
will take up the most space within the window, and be central.
The text area and buttons will be placed below the messages area so that they are nearby
but do not draw the eye away from the messages area.
The avatars will be off to the right-hand side of the window, with your friend's image above
yours. This keeps your avatar near your message input, and again prevents stealing focus
from the message area.
From this information we can begin to figure out what widgets we will need to achieve this
design.
The messages area could be achieved by a few different means, but in this case the best
option is a disabled Text widget. We know exactly how to dynamically update these from
our text editor application, and we will soon look at how we can add images into one as
well.
The scrollbar can be handled by the normal Scrollbar widget, which we have used to
control a Text widget in the past.
The user's messages will be typed into a second Text widget, allowing them to send
messages longer than the one line allowed by an Entry widget.
The buttons can be handled by the normal Button widget. These can display both text and
images, as we will see shortly.
Finally, the avatars will be handled with a PhotoImage and displayed using a Label
widget.
[ 211 ]
Talk Python to Me – a Chat Application
Chapter 8
With regard to structuring the layout, we have three distinct areas, which can be separated
like so:
We can represent each area with its own Frame. This allows us to control the layout very
easily.
With these decisions in mind we can begin structuring the ChatWindow class.
[ 212 ]
Talk Python to Me – a Chat Application
Chapter 8
Since the FriendsList class inherits from the Tk widget, and we want to be able to have
multiple chat windows open at once, the ChatWindow will need to inherit from the
Toplevel widget:
import tkinter as tk
import tkinter.ttk as ttk
class ChatWindow(tk.Toplevel):
def __init__(self, master, friend_name, friend_avatar, **kwargs):
super().__init__(**kwargs)
self.master = master
self.title(friend_name)
self.geometry('540x640')
self.minsize(540, 640)
self.right_frame = tk.Frame(self)
self.left_frame = tk.Frame(self)
self.bottom_frame = tk.Frame(self.left_frame)
The minimum information each ChatWindow will need passed from the FriendsList is
the friend's name and avatar image. We also accept the standard master argument, and
any further keyword arguments, which will be passed back to the Toplevel base class.
The minsize method is used to prevent the user from shrinking the window too small,
making their conversations unreadable. This method takes two numbers: the first is the
minimum width, and the second is the minimum height. You will notice that these match
the default size passed to the geometry method.
We begin our layout by creating three Frame widgets. The right_frame will hold our
avatars, the left_frame our messages area, and the bottom_frame our text input and
buttons:
self.messages_area = tk.Text(self.left_frame, bg="white", fg="black",
wrap=tk.WORD, width=30)
self.scrollbar = ttk.Scrollbar(self.left_frame, orient='vertical',
command=self.messages_area.yview)
self.messages_area.configure(yscrollcommand=self.scrollbar.set)
The first widgets we create are those that handle reading messages. Our messages area, as
mentioned, will be a Text widget. As well as some color information, we initialize this with
the wrap argument set to the WORD constant, meaning the messages will not break up words
as a message reaches the edge of the widget, and the width argument to 30, setting the
default size of the widget.
[ 213 ]
Talk Python to Me – a Chat Application
Chapter 8
Alongside our messages_area we create a Scrollbar as normal and set it up to affect the
messages_area with the usual yview and yscrollcommand arguments:
self.text_area = tk.Text(self.bottom_frame, bg="white", fg="black",
height=3, width=30)
self.send_button = ttk.Button(self.bottom_frame, text="Send",
command=self.send_message, style="send.TButton")
The widgets that will sit in our bottom_frame come next. Another Text widget is created
for the user to type their message into, and a Button is made, which will send their
message when clicked:
self.profile_picture = tk.PhotoImage(file="images/avatar.png")
self.friend_profile_picture = tk.PhotoImage(file=friend_avatar)
self.profile_picture_area = tk.Label(self.right_frame,
image=self.profile_picture, relief=tk.RIDGE)
self.friend_profile_picture_area = tk.Label(self.right_frame,
image=self.friend_profile_picture, relief=tk.RIDGE)
To finish off our widgets, we create the two images that will act as avatars in our
right_frame. As we have seen before, we begin by creating PhotoImage objects
that Tkinter can use, then we use a Label widget in order to display them.
In order to display a PhotoImage using a Label, all we need to do is pass it as the image
argument. We also set the relief argument to the RIDGE constant as a way of placing a
small border around the image.
Now that all of our widgets have been defined we can begin packing them into the window:
self.left_frame.pack(side=tk.LEFT, fill=tk.BOTH, expand=1)
self.scrollbar.pack(side=tk.LEFT, fill=tk.Y)
self.messages_area.pack(side=tk.TOP, fill=tk.BOTH, expand=1)
self.messages_area.configure(state='disabled')
The left_frame is packed into the window and its widgets are packed into it. The
messages_area is then disabled using the state argument:
self.right_frame.pack(side=tk.LEFT, fill=tk.Y)
self.profile_picture_area.pack(side=tk.BOTTOM)
self.friend_profile_picture_area.pack(side=tk.TOP)
[ 214 ]
Talk Python to Me – a Chat Application
Chapter 8
The right_frame then follows suit. The user's avatar is added to the bottom of the Frame
widget, and the friend's at the top:
self.bottom_frame.pack(side=tk.BOTTOM, fill=tk.X)
self.text_area.pack(side=tk.LEFT, fill=tk.X, expand=1, pady=5)
self.send_button.pack(side=tk.RIGHT, pady=5)
We finish packing with the bottom_frame and its widgets. Some padding around them is
added with the pady argument for aesthetics:
self.configure_styles()
self.bind_events()
The __init__ method is finished off by configuring the styles of our ttk widgets and
binding any necessary events.
We'll start the bind_events method by allowing the user to send their message with the
Return/Enter key as well as by clicking the button:
def bind_events():
self.bind("<Return>", self.send_message)
self.text_area.bind("<Return>", self.send_message)
Now that we are all set up to send our messages, let's write the send_message method to
get things going:
def send_message(self, event=None):
message = self.text_area.get(1.0, tk.END)
if message.strip():
message = "Me: " + message
self.messages_area.configure(state='normal')
self.messages_area.insert(tk.END, message)
self.messages_area.configure(state='disabled')
self.text_area.delete(1.0, tk.END)
return "break"
[ 215 ]
Talk Python to Me – a Chat Application
Chapter 8
Since we can call this method from an event binding, we need to catch the event object as a
parameter.
The message is extracted from the text_area using its get method. To avoid sending
empty messages of just spaces, we first use the strip method on the message, then check that
it still has content.
If it does, we add the word Me: to the beginning to indicate that the message was written by
us, then enable the messages_area, add our message, and disable it again.
The text_area is then cleared out so that the user does not have to manually delete their
last message.
The string break is returned to avoid the default behavior of the Return/Enter key.
One last thing we should do before previewing our ChatWindow is handle adjusting the
ttk styling:
def configure_styles(self):
style = ttk.Style()
style.configure("send.TButton", background='#dddddd',
foreground="black", padding=16)
This method only affects our send_button at the moment. It gives the button a light gray
background with black text, and adds some padding to make it the same height as the
text_area.
Now that this is in place, we can take a look at our ChatWindow in action. Add this small
block to the bottom of the file and run it:
if __name__ == '__main__':
w = tk.Tk()
c = ChatWindow(w, 'friend', 'images/avatar.png')
c.protocol("WM_DELETE_WINDOW", w.destroy)
w.mainloop()
[ 216 ]
Talk Python to Me – a Chat Application
Chapter 8
You should now have a chat window appear. Go ahead and type some messages and send
them. You should see them appear in the messages area:
While sending text messages is nice, people often want to send images known as smileys or
emojis. Luckily, the Text widget we are using to display messages can support images.
Before we add these to our ChatWindow class, we should create a user-friendly way for the
user to select their choice of smiley.
[ 217 ]
Talk Python to Me – a Chat Application
Chapter 8
Creating our SmilieSelect class
We are going to pop up a small window that contains all available smileys as buttons.
When the user clicks on one of these smiley buttons, the image will be inserted into their
text_area.
Create a new Python file in your folder called smilieselect.py. In that file, begin with
the following code:
import os
import tkinter as tk
import tkinter.ttk as ttk
class SmilieSelect(tk.Toplevel):
smilies_dir = os.path.abspath(os.path.join(os.path.dirname(__file__),
'smilies/'))
Our application needs to keep track of where these images are stored on the filesystem,
since multiple classes will need to access them. We achieve this by setting a class variable on
the SmilieSelect window called smilies_dir.
The smiley images will be stored in a folder named smilies, which will live in the folder
holding the rest of our scripts. Go ahead and create this folder now:
def __init__(self, master, **kwargs):
super().__init__(**kwargs)
self.master = master
self.transient(master)
self.position_window()
Our __init__ method begins by setting the window to a transient of its master, then calls a
method called position_window. This will allow us to place the smiley window relative to
the chat window every time. Let's jump to this method now:
def position_window(self):
master_pos_x = self.master.winfo_x()
master_pos_y = self.master.winfo_y()
master_width = self.master.winfo_width()
master_height = self.master.winfo_height()
my_width = 100
my_height = 100
pos_x = (master_pos_x + (master_width // 2)) - (my_width // 2)
pos_y = (master_pos_y + (master_height // 2)) - (my_height // 2)
[ 218 ]
Talk Python to Me – a Chat Application
Chapter 8
geometry = f"{my_width}x{my_height}+{pos_x}+{pos_y}"
self.geometry(geometry)
In order to place our smiley window in the center of the chat window, we need to know
three things:
The chat window's position on the user's screen
The chat window's width and height
The smiley window's width and height
We can obtain the chat window's position by calling its winfo_x and winfo_y methods. Its
width and height are accessed with winfo_width and winfo_height respectively. Finally,
we define the smiley window's size as 100 x 100.
We can then use these numbers to calculate the x and y position to place the window at,
which we store as pos_x and pos_y.
The geometry method can control not only the default size of a window, but its position as
well. It does this when you pass its argument in the following format: width, x, height, +,
x_coordinate, +, and y_coordinate.
Or, in Python terms:
"{}x{}+{}+{}".format(width, height, x_coordinate, y_coordinate)
We can see this in action in the call to the geometry method of our position_window
code, except using the formatted string syntax, which is available in Python version 3.6.
With this method written we can go back and finish off the __init__ method, which is
where the bulk of our logic lies:
def __init__(self, master, **kwargs):
...
smilie_files = [file for file in os.listdir(self.smilies_dir) if
file.endswith(".png")]
self.smilie_images = []
for file in smilie_files:
full_path = os.path.join(self.smilies_dir, file)
image = tk.PhotoImage(file=full_path)
self.smilie_images.append(image)
This class needs to hold a list of all available smiley images. This will take a few steps to
accomplish.
[ 219 ]
Talk Python to Me – a Chat Application
Chapter 8
We create a list of the filenames using the listdir method of the os module. This method
simply performs a directory listing of the supplied folder. We provide this method our
smilies_dir and filter out for files that don't have the .png extension.
In order for this code to function you will need some .png files inside
your smilies directory. The ones I have used in my implementation are
available on the Open Game Art website at https://opengameart.org/
content/mikulka%E2%80%99s-smile. Due to permissive licensing, they are
available on this book's GitHub repository as well.
Now that we have the filenames of our smileys, we need to turn them into PhotoImage
objects, which Tkinter can utilize.
In order to do this, we loop over our list of smiley files and use the os.path.join method
to join the file name to the smilies_dir location. This gives us the full path to our image
files, which we can use to create a PhotoImage object. We then append this to our
smilie_images list for later use.
With a full list of PhotoImage objects, we can now create Button widgets, which will allow
the user to select that particular smiley for inclusion in their message.
The most logical way to display these buttons is in a grid. Since I will be using seven images
in my implementation of this application, I will be using a 3 x 3 grid. If you have more
smiley images available, feel free to adjust the numbers for a more suitable grid.
As the name suggests, the grid geometry manager makes creating grid layouts very easy,
so we will be using this (instead of pack) to put our Button widgets into the window:
for index, file in enumerate(self.smilie_images):
row, col = divmod(index, 3)
button = ttk.Button(self, image=file,
command=lambda s=file: self.insert_smilie(s))
button.grid(row=row, column=col, sticky='nsew')
When adding our smilie buttons to the window, we loop over our list of PhotoImages
using the enumerate function, which keeps track of the index within the list. We can use
that index to figure out which cell to place the Button in via the divmod function. This
function takes a number to be divided as the first argument, and a number to divide that
number by as its second. We supply our index value as the to-be-divided number, and 3
(the number of rows and columns in our resultant grid) as the to-be-divided-by number.
The divmod function returns a 2-tuple containing the amount of times the first number can
be wholly divided by the second, and the remainder.
[ 220 ]
Talk Python to Me – a Chat Application
Chapter 8
For example, since the number 4 can be divided by 3 once, with a remainder of 1, the result
of divmod(4, 3) will be (1, 1). The result of divmod(6, 3) would be (2, 0) since the
number 6 is divided by 3 twice with no remainder.
We can use this tuple to decide the row and column at which to place each Button.
A Button widget is created using the PhotoImage as the image argument to display the
smiley. This Button is then put into the window with the grid geometry manager, passing
the nsew string to the sticky argument, causing each button to expand as the window's
grid expands.
In order to make the window's grid expand when the window changes size, we need to set
the weight of each cell to the same value:
for i in range(3):
tk.Grid.columnconfigure(self, i, weight=1)
tk.Grid.rowconfigure(self, i, weight=1)
To adjust the weight of each cell, we need to use the columnconfigure and
rowconfigure methods of the Grid class itself. Since we have 3 columns and 3 rows, we
loop over the range of 3 and pass each value to this method, along with weight=1 to set
each to the same weight.
With that, our __init__ method is finished. Now we need to write the method that each
smilie button will call to add its image to the text_area of the chat window:
def insert_smilie(self, smilie):
self.master.add_smilie(smilie)
self.destroy()
This method is provided the PhotoImage of the clicked button, and simply passes this
along to the add_smilie method of the master widget, which will be our ChatWindow.
That completes all of the functionality needed for our SmilieSelect class.
To test our SmilieSelect window, all we need to do now is add an if __name__ ==
"__main__" block:
if __name__ == '__main__':
w = tk.Tk()
s = SmilieSelect(w)
w.mainloop()
[ 221 ]
Talk Python to Me – a Chat Application
Chapter 8
Give your smilieselect.py file a run and check out your grid of available smileys. Note
that the buttons will not function, since the plain Tk widget we are using as its master has
no add_smilie method:
Now we just need to link this window back to our ChatWindow to start sending smileys in
our messages. Go back to your chatwindow.py file and create the add_smilie method:
def __init__(self, master, friend_name, friend_avatar, **kwargs):
...
self.text_area.smilies = []
def add_smilie(self, smilie):
smilie_index = self.text_area.index(self.text_area.image_create(tk.END,
image=smilie))
self.text_area.smilies.append((smilie_index, smilie))
In order to link smileys back to our text_area, we will need to add an attribute to it
named smilies. This will be a list of 2-tuples containing the index at which the image
should be added and the PhotoImage instance that was used.
Of course, we also need a way to bring up the smiley window from within the ChatWindow:
from smilieselect import SmilieSelect
def __init__(self, master, friend_name, friend_avatar, **kwargs):
...
self.smilies_image = tk.PhotoImage(file="smilies/mikulka-smilecool.png")
self.smilie_button = ttk.Button(self.bottom_frame,
image=self.smilies_image, command=self.smilie_chooser,
style="smilie.TButton")
...
self.bottom_frame.pack(side=tk.BOTTOM, fill=tk.X)
self.smilie_button.pack(side=tk.LEFT, pady=5)
self.text_area.pack(side=tk.LEFT, fill=tk.X, expand=1, pady=5)
[ 222 ]
Talk Python to Me – a Chat Application
Chapter 8
self.send_button.pack(side=tk.RIGHT, pady=5)
def smilie_chooser(self, event=None):
SmilieSelect(self)
The SmilieSelect class is imported and a method named smilie_chooser is created,
which simply instantiates the class.
In our __init__ method, we make a button that will spawn this window. The button will
feature one of the smileys itself, so a PhotoImage with one of them is created and passed to
the image argument of the Button. This Button is then packed on the left of the
text_area.
Running this file will show us a message window that allows us to pick a smiley from the
menu and have it appear in our message. However, when we send the message it will
disappear:
[ 223 ]
Talk Python to Me – a Chat Application
Chapter 8
To get the image to appear in our messages_area, we will have to adjust our
send_message method:
def send_message(self, event=None):
message = self.text_area.get(1.0, tk.END)
if message.strip() or len(self.text_area.smilies):
message = "Me: " + message
self.messages_area.configure(state='normal')
self.messages_area.insert(tk.END, message)
The first change we need is to check for the presence of any smileys in our message, since
there's no need to add images if none were selected. The logic for adding the text content of
our message is unchanged.
If we do have some smileys in the message then we will have two pieces of information
about each—the index at which they were inserted and the PhotoImage instance that
represents them. Since we never know how many lines will already be in our
messages_area, we can ignore the line number portion of the index and just get the
character number from it.
To know where to place the image in our messages_area, we need to get the last line
number from it. We can then join that to the character number from the smiley index and
create the index at which we need to insert the image:
if len(self.text_area.smilies):
last_line_no = self.messages_area.index(tk.END)
last_line_no = str(last_line_no).split('.')[0]
last_line_no = str(int(last_line_no) - 2)
The line with our previous message in it is calculated by getting the index of the end of the
Text widget and taking off 2 from the line number to accommodate for newline characters:
for index, file in self.text_area.smilies:
char_index = str(index).split('.')[1]
char_index = str(int(char_index) + 4)
smilile_index = last_line_no + '.' + char_index
self.messages_area.image_create(smilile_index, image=file)
self.text_area.smilies = []
Now that we have the correct line number, we can loop through any smileys added by the
submitted message and find their character number. Note that we need to add 4 to this to
take into account the Me: which has been added to the beginning of our message.
[ 224 ]
Talk Python to Me – a Chat Application
Chapter 8
This character number is then joined to our calculated line number with a full stop character
to create a Tkinter index, and we give this to the image_create method to add our smiley
image.
Once we have added all of the chosen smileys to the messages_area, we need to clear the
smilies attribute of our text_area, so that the smileys that were added in this message
are not sent along with the next message as well:
self.text_area.delete(1.0, tk.END)
return "break"
The method is finished off in the same way as before, by removing the contents of the
text_area and returning the break string to prevent any default behaviors.
Give this file a run now and see your messages get sent along with any smileys you
included!
[ 225 ]
Talk Python to Me – a Chat Application
Chapter 8
That is where we will finish off this chapter. We have now laid out some components of a
chat system that we are ready to connect to the internet. Soon, our application will send its
messages to a server as well as update the window itself, and our friends will be able to see
our messages and talk back, too!
Summary
In this chapter, we covered something that inevitably comes up when making GUI
applications—scrolling a window.
We saw that in order to scroll a window we need to use a widget that supports it, such as a
Canvas widget. The advantage of the Canvas widget is that we can use the
create_window method to insert other widgets inside of it to act as windows. These
windows function as their regular widget, and are then able to be scrolled.
Speaking of creating widgets inside others, we also learned how to add images inside a
Text widget by using the image_create method. This method only needs the index at
which to create the image and a PhotoImage instance.
The design implementation for our chat application has been considered, and the necessary
windows and widgets are all in place and ready to connect.
We have now practiced using one of the alternate geometry managers—grid. We have seen
how easily this allows us to lay out our widgets in an even grid, and we also saw how to
make the grid expand when the window is resized using columnconfigure and
rowconfigure.
In the next chapter, we will get our application online! We will be using the flask module
to write a simple web server that our application can connect to. This server will handle
sending messages from us to our friends, and vice versa. We will also be able to create user
accounts so that actual friends can be added and removed.
[ 226 ]
9
Connecting – Getting Our Chat
Client Online
In this chapter, we will be connecting our chat application to a web service written using the
flask microframework. We will learn how to write a small flask application that handles
HTTP requests and updates a sqlite database in the process. We will then take advantage of
the requests module to allow for easy communication between a graphical application
and a web service.
In this chapter, we will cover the following topics:
Using the flask module to create a web service
Handling both GET and POST requests in flask
Using a sqlite database for persistent storage
Making HTTP requests using the requests module
Let's begin by having a look at flask. We'll take a tour of what it is and how it works before
using it to create a web service that can handle which users exist in our chat application and
who is allowed to talk to whom.
Introduction to flask
The flask module provides a microframework for creating web applications with Python.
It makes heavy use of decorators to make handling HTTP requests very simple. It also
keeps a lot of the internals away from your code, making what you write very easy to read,
even with little knowledge of flask itself.
Since this book teaches by example, let's get right into setting up a flask server.
Connecting – Getting Our Chat Client Online
Chapter 9
Our first web page
The first step is to install flask. As usual, we can install flask using pip inside a virtual
environment.
Using the command line, navigate to the folder where you have been writing your chat
application and enter the following commands:
python3 -m venv env
source env/bin/activate
pip install flask
Pip should take care of installing flask, along with its dependencies, inside your new virtual
environment.
Once this has finished, create a folder named server alongside your Python files for the
previous chapter. This is where we will be placing our web service for the chat application.
Inside this folder, create a file named server.py and place the following code inside:
from flask import Flask
app = Flask(__name__)
app.config.from_object(__name__)
@app.route("/")
def index():
return "This is a flask website!"
if __name__ == '__main__':
app.run(debug=True)
With these few lines of code, we now have a functioning web server. We just need to run it
before we can visit it in a web browser.
[ 228 ]
Connecting – Getting Our Chat Client Online
Chapter 9
If you have closed your terminal session from earlier, open a new one and navigate into
your root directory for this project. Load the virtual environment with source
env/bin/activate, move into the server folder, and run python3 server.py. Your
terminal should respond with something like this:
* Running on http://127.0.0.1:5000/ (Press CTRL+C to quit)
* Restarting with stat
* Debugger is active!
* Debugger PIN: 143-718-128
Head on over to http://127.0.0.1:5000/ in a web browser and see your web page in
action:
You should be able to see the string that was returned in your index function appear in your
web browser. So, how did this happen? Let's break down the code sample:
from flask import Flask
app = Flask(__name__)
app.config.from_object(__name__)
The first three lines are very standard flask setup. You will likely see every flask application
include these three.
In order to use flask, we obviously need to import it. The main class which handles a flask
application is called Flask.
It is convention for your instance of the Flask class to be named app. The next two lines
simply handle creating the flask instance and configuring it.
[ 229 ]
Connecting – Getting Our Chat Client Online
Chapter 9
After our application is configured, we need to assign some URLs to it. We do this using
decorators:
@app.route("/")
def index():
return "This is a flask website!"
One particular decorator we can use is the @app.route decorator. This adds a route to your
application using the specified string as the path.
In this example, we used the string /, which means the root of your URL.
To experiment with this, try changing this parameter to /hello, then
visiting http://127.0.0.1:5000/. Since there is no longer a route at your root URL, this
will result in a 404 error. If you instead visit http://127.0.0.1:5000/hello, you will
once again see your message appear.
Once all of our routes are configured, we just need to run the application. Luckily, flask
provides an easy way to achieve that:
if __name__ == '__main__':
app.run(debug=True)
We simply need to call the run method on our app to get our server running. We pass
debug=True while developing, as this gives us a very detailed stack trace if any errors
occur.
Now we know how to return a simple web page from a flask application. However, we
won't be dealing with web pages in our chat application. Instead, we just want raw data.
In order to receive this data from a web service, we can return something called JavaScript
Object Notation (JSON). It provides a nice way of sending data over the internet, and is
very similar to a Python dictionary. So similar, in fact, that JSON data is written as a
dictionary and read back into one too.
Using JSON
Let's modify our simple example to return JSON instead of a web page:
from flask import Flask, jsonify
...
@app.route("/")
def index():
[ 230 ]
Connecting – Getting Our Chat Client Online
Chapter 9
data = {
"cats": 5,
"people": 8,
"dogs": 4
}
return jsonify(data)
...
Flask comes with a module called jsonify, which translates a dictionary into JSON and
returns it as the response. This makes handling JSON data very easy.
In this example, we create a dictionary with some example values. In a proper application,
this could instead be data which has been pulled from a database and manipulated in some
way.
This data is then passed to the jsonify function and given to the requesting application in
JSON format.
Make sure your web server is running (run python3 server.py if it isn't), then open up a
web browser and go over to http://127.0.0.1:5000 again. This time, you should see
your response laid out differently. The exact format will depend on the web browser you
are using. This screenshot shows how the response looks in Firefox version 60:
So, now that we have JSON coming from our web service, how do we use it in practice?
This question leads us nicely to the next topic—the requests module.
[ 231 ]
Connecting – Getting Our Chat Client Online
Chapter 9
The requests module
Requests was written to make HTTP requests very simple and human-readable. In simple
terms, it lets us visit a web address directly in Python code instead of having to use a
browser. This also gives us back the data returned from the server, meaning we can make
use of it in our Python code.
We can use requests to grab data back from our flask web service and use it in some Python
code. We will begin with a small demo script which will make use of the data which is
being returned from our index function.
First things first; we need to install the requests module via pip. Make sure your virtual
environment is sourced and run pip install requests in your command line.
Sending a GET request
A GET request allows the requester (often called a client) to receive some information from
a server. We can use a GET request to ask our server for some data in JSON format, which
we can then use in the rest of the script.
Ensure your flask server is still running, then, open up a new Python file. Add the following
content:
import requests
r = requests.get("http://127.0.0.1:5000")
data = r.json()
print(f"There are {data['people']} people. {data['cats']} of them have a
cat, and {data['dogs']} of them have a dog")
In this example, we import the requests module and use it to send a GET request to our
server using its get method.
Since our server returns JSON, we can use the json method to parse the result into a
Python dictionary, which we call data.
This data dictionary is then available to be used as a regular Python dictionary, which is
demonstrated by using its attributes in a call to print.
[ 232 ]
Connecting – Getting Our Chat Client Online
Chapter 9
Run the example and you should see the following output:
> python3 demo/req.py
There are 8 people. 5 of them have a cat, and 4 of them have a dog
From this, you can see that the content of our data dictionary on the server was transferred
successfully to this new script.
So, we've seen that we can get data from a server into an arbitrary script easily using the
requests module, but what about sending data from our script to the server?
Thankfully, requests allows us to do that too, using an HTTP POST request.
Sending a POST request
A POST request allows us to send data over to the server which it can then process as it
needs to. It is a common method for saving or updating data that is stored in a database on
the server machine.
Let's try this out now; open up your server and add a new endpoint as follows:
from flask import Flask, jsonify, request
...
@app.route("/send_me_data", methods=["POST"])
def send_me_data():
data = request.form
for key, value in data.items():
print("received", key, "with value", value)
return "Thanks"
...
This function includes a second argument in the route decorator called methods. This
argument specifies the HTTP methods, which are allowed to be sent to this endpoint. Since
we want to send data using a POST request, we set this value to a list containing just the
string POST.
To access the data sent over a POST request, the request object itself must be first
imported from the flask module. flask module then provides an ImmutableDict class
which can be found in the request.form object. We can loop over this dictionary and do
whatever we need to do with its data. In this case, we just print everything received to the
command-line window.
[ 233 ]
Connecting – Getting Our Chat Client Online
Chapter 9
To ensure the requester receives a response, we return the string Thanks.
Now, let's adjust our requesting script to use this new endpoint:
import requests
data = {
"pens": 12,
"pencils": "eight",
}
r = requests.post("http://127.0.0.1:5000/send_me_data", data=data)
print(r.text)
We now create some data in our script and use the post method of the requests module
to send this to our new endpoint. The data argument of this method is a dictionary of data
to send over.
Since our endpoint is no longer returning JSON, we can print r.text to display its
response.
Give this script a run and you should see Thanks come back from the server:
> python3 demo/req.py
Thanks
If you then check on your server, you should see, amongst some of the normal output of
flask, that the data that was sent over has also been printed:
Restarting with inotify reloader
* Debugger is active!
* Debugger PIN: 232-123-067
received pens with value 12
received pencils with value eight
127.0.0.1 - - [27/Feb/2018 16:39:47] "POST /send_me_data HTTP/1.1" 200 -
This means that our sending of data from the requester to the server was successful!
That's the basics of sending and receiving data over HTTP covered. It's now time to make
some of the data meaningful and introduce some form of permanent storage.
[ 234 ]
Connecting – Getting Our Chat Client Online
Chapter 9
The sqlite3 module
SQLite is a database technology which comes included with Python, via the sqlite3
module. It works by creating a file on the user's filesystem which is then altered using basic
SQL syntax.
Since data stored in a SQLite database is stored on disk, it can be used as a form of
permanent storage for web and GUI applications.
Using sqlite in Python is as easy as importing the built-in sqlite3 module and then
sending it several SQL queries.
We will be using sqlite to store some data about our chat application on the server. Let's
have an introduction to sqlite by creating data storage for the users of our chat application.
Creating a database and table
Inside your server folder, create a new Python file named create_database.py and add
the following code:
import sqlite3
database = sqlite3.connect("chat.db")
cursor = database.cursor()
create_users_sql = "CREATE TABLE users (username TEXT, real_name TEXT)"
cursor.execute(create_users_sql)
database.commit()
database.close()
After importing the sqlite3 module, we connect to a database named chat.db. This
database will become a file inside our server folder once the code has run.
We use this connection to receive a cursor, which is able to perform SQL queries over a
database.
The SQL query to create a table inside our database comes next. It is customary to write the
keywords of SQL in capital letters to easily distinguish your databases, tables, and columns
from the rest of the query. We create a table named users, which will hold two
columns—username and real_name.
[ 235 ]
Connecting – Getting Our Chat Client Online
Chapter 9
We can then pass this query to our cursor and use its execute method to carry out the
query. This will create our table inside the database.
SQL relies on things called transactions, which allow for a user to roll back any updates
which they may not want to keep. This is useful if a database is updated at one point in a
script but, later on, an error occurs, which means we no longer want to keep that update.
In order to tell our transaction that we do indeed want to make it persist, we call the
commit method. This makes our users table permanent.
Once we are done with a database connection, we can then close it to free up resources. This
is achieved with the close method.
Run this file and your database should be created! You will see a file named chat.db has
appeared in your server folder which holds the database and its users table.
Now that we have this prepared and ready, it's time to begin adding data to it.
Adding data to a SQLite database
In order to add data to our SQLite database, we need to use an insert statement. We
provide the insert statement with the name of the table we are updating and the values we
wish to add to this table. We can then execute this as a query in the same way as before.
The insert syntax is as follows:
INSERT INTO table (column1, column2) VALUES (value1, value2);
So, for our users table, we could use the following:
INSERT INTO users (username, real_name) VALUES ("davidlove", "David Love");
Since we are going to be doing this from various flask endpoints, we should establish a
method of doing this easily. To achieve this, make a file in your server folder, called
database.py and add the following code:
import sqlite3
def add_user(username, real_name):
sql = "INSERT INTO users (username, real_name) VALUES (?, ?)"
query_params = (username, real_name)
perform_insert(sql, query_params)
[ 236 ]
Connecting – Getting Our Chat Client Online
Chapter 9
This function will allow us to easily add new users by just providing their username and
real_name as strings.
You may notice that our query contains question marks. When using variables as part of a
database query there is the potential for abuse, known as SQL injection, which could allow
someone with malicious intent to gain unauthorized access to data.
To mitigate this, database-related libraries typically allow the user to enter question marks
in place of variables within a query, then pass in the variable to insert as a second
parameter. The library will then take care of sanitizing the user's input and building the full
query to execute.
In this example, the question marks take the place of the provided username and
real_name, which are instead stored as a tuple named query_params and passed to the
perform_insert function.
This function will then take care of running a query with the given arguments:
def perform_insert(sql, params):
conn = sqlite3.connect('chat.db')
cursor = conn.cursor()
cursor.execute(sql, params)
conn.commit()
conn.close()
This function should look familiar, as it does a lot of what we did in order to create the
database.
It opens a connection to the chat.db file, gets a cursor from it, executes the SQL query
(along with the given parameters), commits, and, finally, closes the connection.
Since we need to perform these steps every time we want to run a query, we have separated
this piece of code into a function, avoiding repetition, and making the other functions
smaller and easier to understand.
Now that we have the ability to enter some users, let's try it out from the REPL:
Python 3.6.4 (default, Jan 03 2018, 13:52:55) [GCC] on linux
Type "help", "copyright", "credits" or "license" for more information.
>>> import database
>>> database.add_user("davidlove", "David Love")
>>>
[ 237 ]
Connecting – Getting Our Chat Client Online
Chapter 9
Well, it looks like we added a user, but there's no actual feedback. How can we check which
users we have now?
In order to see the content of a database, we need to perform a select statement.
Selecting data from a SQLite database
A select statement needs to know the table being read and the fields which the user wants
returned. The basic syntax is as follows:
SELECT field1, field2 FROM table;
So, to read the users from our users table, we can do the following:
SELECT username, real_name from users;
Again, as we will be doing this repeatedly, writing a function that will do it for us is a good
idea.
Add the following to database.py:
def get_all_users():
sql = "SELECT username, real_name FROM users"
params = []
return perform_select(sql, params)
Here, we provide the basic select statement as the sql variable and an empty list as the
params variable, since we do not need to include any user-supplied data.
Once again, everything which handles the database connection has been separated into a
new function, this time named perform_select:
def perform_select(sql, params):
conn = sqlite3.connect('chat.db')
cursor = conn.cursor()
cursor.execute(sql, params)
results = cursor.fetchall()
conn.close()
return results
[ 238 ]
Connecting – Getting Our Chat Client Online
Chapter 9
This function, unlike perform_insert, does not modify the data inside our database. This
means we do not need to call commit as there are no changes.
Instead, we need to call fetchall, which will return a list of all results which are returned
by the query. After closing the connection, we return this list.
Now that we have implemented this, we can head back to our REPL and check whether our
insert was successful:
Python 3.6.4 (default, Jan 03 2018, 13:52:55) [GCC] on linux
Type "help", "copyright", "credits" or "license" for more information.
>>> import database
>>> database.get_all_users()
[('davidlove', 'David Love')]
Great! Looks like our insert statement was successful and we have our user inside the
users table.
That covers the basics of using sqlite. We will learn some more advanced features while
developing our chat application, but the basics are in place for now.
Now that our database is in place, we can hook it up to the web service we have running.
This will allow us to use flask and requests to query the database from within a Tkinter
GUI, such as our chat application.
Linking flask and sqlite
We now need to import and use our database module inside our server module. In order to
make this easier, we should first wrap all of our functions in a class.
Update your database.py file, creating a class named Database and adding the necessary
self instances to your methods. We can also move the database name out to an attribute in
the __init__ method:
import sqlite3
class Database:
def __init__(self):
self.database = "chat.db"
def perform_insert(self, sql, params):
conn = sqlite3.connect(self.database)
...
[ 239 ]
Connecting – Getting Our Chat Client Online
Chapter 9
def perform_select(self, sql, params):
conn = sqlite3.connect(self.database)
...
# update the rest of your methods to include self where necessary
Now that we have that done, we can import and instantiate the database in our server.py
file:
...
from database import Database
...
database = Database()
...
With our database in place, we can go ahead and turn the get_all_users method into an
endpoint available via our flask server.
Get rid of the testing endpoints and add this one in their place:
@app.route("/get_all_users")
def get_all_users():
all_users = database.get_all_users()
return jsonify(all_users)
This will simply call the method from our Database class with the same name and return
the results as JSON.
Visit http://1227.0.0.1:5000/get_all_users in your web browser and view the
results. You should see the user you created has appeared on screen. You will notice,
however, that the data is not labeled in any way. It would be much more useful if we could
have this as a dictionary instead.
To make this change, we shall go back to our Database class and modify the
perform_select method to return a list of dictionaries instead of a list of tuples:
def perform_select(self, sql, params):
conn = sqlite3.connect(self.database)
conn.row_factory = sqlite3.Row
cursor = conn.cursor()
cursor.execute(sql, params)
results = [dict(row) for row in cursor.fetchall()]
conn.close()
return results
[ 240 ]
Connecting – Getting Our Chat Client Online
Chapter 9
We can pass the Row class from sqlite3 as the row_factory attribute of our connection to
receive Row instances instead of tuples as the result of our select statement.
These Row instances are similar to dictionaries, but are not compatible with JSON. To ensure
that our results can be returned as JSON, we need to explicitly convert them to dictionaries.
We do this using the dict method inside a list comprehension, so that the results we
return will definitely be a list of dictionaries.
Head back to your web browser and refresh the page. You should now see dictionary
results come back from your endpoint:
[
{
"real_name": "David Love",
"username": "davidlove"
}
]
We now can simply visit a server endpoint to perform a select query! How about an insert?
To perform an insert, we would need to send data to our web server from our Python
application, then have flask store it in sqlite. To try this out, let's write an endpoint that will
create new users:
@app.route("/add_user")
def add_user():
data = request.form
username = data["username"]
real_name = data["real_name"]
database.add_user(username, real_name)
return jsonify(
"User Created"
)
As before, we use request.form to access POST data, then extract values from it like a
normal dictionary. We grab the username and real_name values and pass them over to
our Database's add_user method.
We need to return something for the requester to see; so, we just return the string User
Created.
[ 241 ]
Connecting – Getting Our Chat Client Online
Chapter 9
One last endpoint to make is to check whether a user already exists. After that, we can go
ahead and begin linking our chat application to our web server:
@app.route("/user_exists", methods=["POST"])
def user_exists():
username = request.form.get("username")
exists = database.user_exists(username)
return jsonify({
"exists": exists
})
This endpoint will return JSON with one key—exists. The requester can then extract the
value of this key to tell whether or not the username is already in the database.
Of course, we need a method of the same name in our Database class now:
def user_exists(self, username):
sql = "SELECT username FROM users WHERE username = ?"
params = (username,)
results = self.perform_select(sql, params)
if len(results):
return True
return False
The SQL used by this method uses a new element of a select query—the where clause. As
you may be able to tell, this is a way of filtering the results to include only those which
match certain criteria. In this case, we want to return records which have a username which
matches a provided variable. To achieve this, we add WHERE username = ? to the end of
our select statement. Recall that the question mark will be replaced with our username
variable when executing the query.
Since we do not actually want the returned record, merely to check for its existence, we can
use len(results) to check how many records were returned. If this function returns any
number above 0, the username must exist; so, we return True. Otherwise, the username is
not in our database and we can return False.
With the setup finished, we can finally go back to our chat application and begin utilizing
our web service.
[ 242 ]
Connecting – Getting Our Chat Client Online
Chapter 9
Updating our FriendsList class
The first thing we can do with our FriendList class is provide some sort of login system.
Since each user has a unique username and real name, we can use these credentials to
identify the user who runs the application. Normally, a system would also require a
password, but we can skip that for this implementation.
In order to display the login screen to the user, we will need to take away the default
behavior of showing the friends list straight away and instead display some widgets for the
user to enter their details.
Open your friendist.py file again and begin by extracting parts of the __init__ method
to a new one. Your new __init__ will look like this:
class FriendsList(tk.Tk):
def __init__(self, **kwargs):
super().__init__(**kwargs)
self.title('Tk Chat')
self.geometry('700x500')
self.menu = tk.Menu(self, bg="lightgrey", fg="black", tearoff=0)
self.friends_menu = tk.Menu(self.menu, fg="black",
bg="lightgrey", tearoff=0)
self.friends_menu.add_command(label="Add Friend",
command=self.add_friend)
self.menu.add_cascade(label="Friends", menu=self.friends_menu)
self.show_login_screen()
The code which has been removed from here will go into a method called show_friends,
as follows:
def show_friends(self):
self.configure(menu=self.menu)
self.login_frame.pack_forget()
self.canvas = tk.Canvas(self, bg="white")
self.canvas_frame = tk.Frame(self.canvas)
self.scrollbar = ttk.Scrollbar(self, orient="vertical",
command=self.canvas.yview)
self.canvas.configure(yscrollcommand=self.scrollbar.set)
[ 243 ]
Connecting – Getting Our Chat Client Online
Chapter 9
self.scrollbar.pack(side=tk.LEFT, fill=tk.Y)
self.canvas.pack(side=tk.LEFT, expand=1, fill=tk.BOTH)
self.friends_area = self.canvas.create_window((0, 0),
window=self.canvas_frame, anchor="nw")
self.bind_events()
self.load_friends()
Looking over our new __init__, you will see that, once the normal variables are set and
the menu is created, we go off to a method called show_login_screen. This will put a
Frame in the window, which contains Entry widgets for the user to enter their username
and real name, and buttons to either log in or create a new account:
def show_login_screen(self):
self.login_frame = ttk.Frame(self)
username_label = ttk.Label(self.login_frame, text="Username")
self.username_entry = ttk.Entry(self.login_frame)
real_name_label = ttk.Label(self.login_frame, text="Real Name")
self.real_name_entry = ttk.Entry(self.login_frame)
We begin by making a Frame to hold all of our widgets. Since the layout will represent a
grid, we will be using the grid geometry manager in this frame, meaning there will be no
need to add additional Frame widgets inside of it.
As we want the user to be able to enter their username and real name, we will need two
Entry widgets for them to type in, as well as two Label widgets to indicate what
information goes into each.
The Entry widgets will need to be attributes, so that we can get their values in other
methods, but the rest will not need to be referenced, so they can be regular variables:
login_button = ttk.Button(self.login_frame, text="Login",
command=self.login)
create_account_button = ttk.Button(self.login_frame, text="Create Account",
command=self.create_account)
[ 244 ]
Connecting – Getting Our Chat Client Online
Chapter 9
We also have two Button widgets, which will let the user have the ability to either log in
with the provided credentials or use them to create a new account:
username_label.grid(row=0, column=0, sticky='e')
self.username_entry.grid(row=0, column=1)
real_name_label.grid(row=1, column=0, sticky='e')
self.real_name_entry.grid(row=1, column=1)
login_button.grid(row=2, column=0, sticky='e')
create_account_button.grid(row=2, column=1)
With all of our widgets defined, we can begin adding them to our Frame. We use grid to
create a 2 x 3 grid inside the Frame:
for i in range(3):
tk.Grid.rowconfigure(self.login_frame, i, weight=1)
tk.Grid.columnconfigure(self.login_frame, i, weight=1)
self.login_frame.pack(fill=tk.BOTH, expand=1)
We again loop over each cell and set them to an equal weight, allowing our layout to persist
as the user resizes their window.
Finally, we use pack to add our login_frame to the window, telling it to fill both
directions and expand to the full size.
Before we can see this in action, we will need to define the two methods called by the new
buttons. We can just use placeholder methods for now:
def login(self):
pass
def create_account(self):
pass
[ 245 ]
Connecting – Getting Our Chat Client Online
Chapter 9
You should now be able to run your friendslist.py file and see your new login screen,
as follows:
To actually complete the methods that these buttons will call, we are going to need to
connect our FriendsList class up to our web service. In order to keep the logic nicely
contained, we will be creating a new class to handle all of this.
Creating the Requester class
Make yourself a new file in the same folder as your friendslist.py file named
requester.py:
import json
import requests
class Requester:
def __init__(self):
self.url = "http://127.0.0.1:5000"
As the name implies, the Requester class will be making use of the requests module to
communicate with our web service. We will also need to use the json module to read any
data which is returned.
[ 246 ]
Connecting – Getting Our Chat Client Online
Chapter 9
In our __init__, we just need to keep a reference to the URL at which our web service
operates. Keeping it here means that, if we change it for any reason, we only have one place
in this class to update.
Since our web service uses both GET and POST endpoints, we can generalize our
requesting by extracting it to a method:
def request(self, method, endpoint, params=None):
url = self.url + endpoint
if method == "GET":
r = requests.get(url, params=params)
return r.text
else:
r = requests.post(url, data=params)
return r.json()
This method will take the request method (GET or POST), the endpoint (which should
match that in the relevant app.route decorator in our server file) and any parameters
which need to be passed.
Based on the request method, it will send our parameters using a different keyword
argument to the method provided by requests and return different parts of the response.
If it was a GET request, we will return r.text, which contains any text returned from the
server. If it was a POST request instead, our server will have returned JSON, so we need to
use the json method to convert it to a Python dictionary.
Now that we have this method in place, we can begin implementing our login and account
creation calls.
When logging in, we just need to check that the provided username and real name exist in
our database, so we have to call the /user_exists endpoint:
def login(self, username, real_name):
endpoint = "/user_exists"
params = {"username": username}
user_exists = self.request("POST", endpoint, params)
return user_exists["exists"]
We pass the endpoint the provided username and return the value of the exists key in
the JSON returned by the server.
[ 247 ]
Connecting – Getting Our Chat Client Online
Chapter 9
When creating an account, we should also first check whether the user exists and only
create the account if they do not:
def create_account(self, username, real_name):
endpoint = "/user_exists"
params = {"username": username}
exists = self.request("POST", endpoint, params)
if exists["exists"]:
return False
endpoint = "/add_user"
params["real_name"] = real_name
self.request("POST", endpoint, params)
return True
Here, we see much the same code as before, except if the user does already exist, we want to
return False. If they do not, we then call the /add_user endpoint, providing the real name
as well, then return True.
Now that our Requester is in place, we can import it in our FriendsList and connect it
to the web service.
Connecting our FriendsList to our web
service
To get our FriendsList talking to our web service, we first need an instance of our new
Requester. We will also import messagebox, so that we can show some pop-up windows
if there are any errors:
import tkinter.messagebox as msg
from requester import Requester
...
def __init__(self, **kwargs):
...
self.requester = Requester()
...
[ 248 ]
Connecting – Getting Our Chat Client Online
Chapter 9
With this in place, we can write the actual login and create_account methods:
def login(self):
username = self.username_entry.get()
real_name = self.real_name_entry.get()
if self.requester.login(username, real_name):
self.username = username
self.real_name = real_name
self.show_friends()
else:
msg.showerror("Failed", f"Could not log in as {username}")
To log in, we first use the get method to retrieve the text inside our two Entry widgets,
then pass them to the login method of our requester.
If the call to the web service is successful, we set the current username and real_name to
attributes of this class, then call the show_friends method, which will display our test
friend as before.
If the provided details do not exist in our database, we will receive a negative response
from our web service. We will show this to the user using a message box, letting them know
they were not able to log in.
If they instead pick the Create Account button, we will call this method:
def create_account(self):
username = self.username_entry.get()
real_name = self.real_name_entry.get()
if self.requester.create_account(username, real_name):
self.username = username
self.real_name = real_name
self.show_friends()
else:
msg.showerror("Failed", "Account already exists!")
This method is very similar to the login method, but calls the create_account method of
our requester and displays a different message if the call to the web service returned a
negative response.
[ 249 ]
Connecting – Getting Our Chat Client Online
Chapter 9
You can now run your friendslist.py file and try creating an account and logging in.
Once logged in, you will still see the placeholder friend which we set up last chapter. Since
we have a database full of accounts now, we can go ahead and replace this with the other
people in our database.
To make our FriendsList display existing users, we need to create a method in our
Requester which will fetch them all:
def get_all_users(self):
endpoint = "/get_all_users"
users = self.request("GET", endpoint)
return json.loads(users)
The endpoint to fetch all users is a GET endpoint which takes no parameters; so, we only
need to specify the endpoint argument in order to make this request.
As our web service returns a JSON object with no particular key, we can just parse it using
the json module's loads method and return it to our FriendsList.
Now, we can loop over the returned users and display them in our application:
def load_friends(self):
all_users = self.requester.get_all_users()
for user in all_users:
if user['username'] != self.username:
friend_frame = ttk.Frame(self.canvas_frame)
We call the get_all_users method we just wrote, then use a for loop to iterate over each
user. This user will be a dictionary containing their username and real name.
Since we don't need to be able to talk to ourselves, we can ignore a user who has a
username matching the one we have set as our username attribute.
For each user, we will create a Frame to hold their related widgets. These widgets will be
the same as they were before:
profile_photo = tk.PhotoImage(file="images/avatar.png")
profile_photo_label = ttk.Label(friend_frame, image=profile_photo)
profile_photo_label.image = profile_photo
friend_name = ttk.Label(friend_frame, text=user['real_name'], anchor=tk.W)
message_this_friend = partial(self.open_chat_window,
[ 250 ]
Connecting – Getting Our Chat Client Online
Chapter 9
username=user["username"], real_name=user["real_name"])
message_button = ttk.Button(friend_frame, text="Chat",
command=message_this_friend)
There are two main changes we have made to the widgets this time – the friend_name
Label now contains the real_name attribute from the user dictionary, and each
Chat button will now need to open a specific conversation window (which we will make
adjustments for next).
In order to create a different function for each user in our dictionary, we will be using a
partial function. This allows us to freeze the arguments of a provided function. Here, we
have given the open_chat_window method and frozen the username and real_name
arguments as those from our dictionary.
We then finish off the method by packing our widgets, as normal:
profile_photo_label.pack(side=tk.LEFT)
friend_name.pack(side=tk.LEFT)
message_button.pack(side=tk.RIGHT)
friend_frame.pack(fill=tk.X, expand=1)
With this method updated, we now need to adjust our open_chat_window method to
accept the username and real_name arguments and do something with them:
def open_chat_window(self, username, real_name):
cw = ChatWindow(self, real_name, username, 'images/avatar.png')
As this method just instantiates the ChatWindow class, all we need to do is pass the
username and real_name values over to it. We now need to implement these variables in
this class, too.
Connecting our ChatWindow
The first thing to do with our ChatWindow is allow it to receive the username variable:
class ChatWindow(tk.Toplevel):
def __init__(self, master, friend_name, friend_username, friend_avatar,
**kwargs):
...
self.friend_username = friend_username
You may be wondering why we need this variable here. The reason we will be requiring it
is to help keep track of the conversation history.
[ 251 ]
Connecting – Getting Our Chat Client Online
Chapter 9
There will be a separate database holding conversations between you and each individual
friend, to make for very easy retrieval of the conversation history. This will, of course,
require changes to our web service and, of course, our Requester will need to be updated
too.
Let's begin with the necessary server adjustments to facilitate the conversation databases.
Updating our server to store conversations
As mentioned, each conversation will be contained to its own SQLite database. For easy
organization, go ahead and create a folder named conversations inside your server
folder to hold each of these.
We will use a clever naming convention, which ensures that the same database is accessed
by both users involved in the conversation, thus avoiding data duplication.
Creating the Conversation class
Inside your server folder (not the new conversations folder), create a file named
conversation.py. This will hold a class of the same name, which handles the sqlite side
of creating and interacting with these databases:
import sqlite3
class Conversation:
def __init__(self, database):
self.database = database
This looks much like the __init__ method of our Database class, but it will have its
SQLite database filename passed to it, allowing this class to work with multiple different
conversation databases.
The first method we will need to write is one that will create the table inside the database:
def initialise_table(self):
sql = "CREATE TABLE conversation (author text, message text, date_sent
text)"
conn = sqlite3.connect(self.database)
cursor = conn.cursor()
cursor.execute(sql)
conn.commit()
conn.close()
[ 252 ]
Connecting – Getting Our Chat Client Online
Chapter 9
From the create statement, we can see that each database will hold a single table called
conversation. This table will hold three pieces of information about each entry—the
author (who sent the message), the message text itself, and the date when the message was
sent.
Sqlite does not have a data type to represent a date, so we will just be
using text to store this.
After the creation of the sql statement follows all of the connection handling code we have
seen before. If you wish to extract this to a method again, feel free.
Now that we have the tables created, we can write a method to read the data from them:
def get_history(self):
sql = "SELECT * FROM conversation"
conn = sqlite3.connect(self.database)
conn.row_factory = sqlite3.Row
cursor = conn.cursor()
cursor.execute(sql)
results = [dict(row) for row in cursor.fetchall()]
conn.close()
return results
This method creates a query which extracts all information from the database and returns it
as a dictionary. If you have not seen the select * statement before, this simply tells the
database to return all columns. This saves the need to type out each column individually
and update the query if a new column is added at a later point.
Returning data is nice, but there's no point if we cannot add data too!
def add_message(self, author, message, date_sent):
sql = "INSERT INTO conversation VALUES (?, ?, ?)"
params = (author, message, date_sent)
conn = sqlite3.connect(self.database)
cursor = conn.cursor()
cursor.execute(sql, params)
conn.commit()
conn.close()
With this final method, we can now add data to our table. The author, message, and
date_sent passed to this method are stored in the relevant column of our conversation
table.
[ 253 ]
Connecting – Getting Our Chat Client Online
Chapter 9
That finishes off our Conversation class. We can now update our web service to
communicate with it.
Using the Conversation class in our server
To integrate the Conversation class with our flask server, we need to create some
endpoints that will call its methods. Since the Conversation class needs a database passed
in, we will also have to deduce which database we are writing to in our endpoints.
The following naming conventions will be used for our databases:
Take the username of the author
Take the username of the person receiving the message
Arrange them alphabetically
Join them with an underscore
Add .db as the file extension
When we name our database as such, we will only have one database per two people
conversing. Arranging the names alphabetically when determining the database to use
ensures that it doesn't matter which user opens the conversation; they will always refer to
the same database.
Since we are requiring usernames to be unique, we shouldn't ever have a clash of database
names, either.
Let's create the method which determines the database file from two provided usernames.
Since this is just a helper function, it does not need its own route:
...
from conversation import Conversation
...
conversations_dir = os.path.abspath(os.path.join(os.path.dirname(__file__),
'conversations/'))
...
def get_conversation_db_path_for_users(data):
user_one = data["user_one"]
user_two = data["user_two"]
users_in_order = sorted([user_one, user_two])
users_in_order = "_".join(users_in_order)
conversation_db = users_in_order + ".db"
conversation_db_path = os.path.join(conversations_dir, conversation_db)
return conversation_db_path
[ 254 ]
Connecting – Getting Our Chat Client Online
Chapter 9
Since our conversation databases will all be kept in the conversations folder, we create an
absolute path to this directory and save it in a variable named conversations_dir. We
can then use this to keep the location of all the databases consistent.
Our get_conversation_db_path_for_users will take a dictionary, which should have
user_one and user_two as keys. These will contain the two usernames of the people who
are talking.
As mentioned, these will be ordered alphabetically and joined with an underscore, before
.db is added on to create the full filename. The database filename is then joined to the
conversations_dir to create the full path to the file.
Now that we are able to determine the database file from two usernames, we can write the
endpoints which use this function.
The first endpoint will initialize the database with its table if it does not already exist:
@app.route("/create_conversation_db", methods=["POST"])
def create_conversation_db():
conversation_db_path = get_conversation_db_path_for_users(request.form)
if not os.path.exists(conversation_db_path):
conversation = Conversation(conversation_db_path)
conversation.initialise_table()
return jsonify({
"success": True,
})
This method begins by figuring out the conversation database file path from the supplied
POST parameters. If this does not correspond to an existing file, we initialize an instance of
our Conversation class and tell it to initialize the table.
We don't need any feedback from this endpoint, so, we can just return a simple JSON object.
Now, we can write an endpoint which obtains the conversation history between two users:
@app.route("/get_message_history", methods=["POST"])
def get_message_history():
conversation_db_path = get_conversation_db_path_for_users(request.form)
conversation = Conversation(conversation_db_path)
history = conversation.get_history()
return jsonify({
"history": history
})
[ 255 ]
Connecting – Getting Our Chat Client Online
Chapter 9
We again use the POST parameters to get the conversation database, and then use this to
create an instance of our Conversation class.
The history is obtained with the get_history method of the Conversation instance and
this is returned as JSON to the requester.
Finally, we need an endpoint to add messages to the conversation database, which can be
called by our ChatWindow:
import arrow
...
@app.route("/send_message/<username>", methods=["POST"])
def send_message(username):
data = request.form
author = data["author"]
message = data["message"]
date_sent = arrow.now().timestamp
conversation_db_path = get_conversation_db_path_for_users({"user_one":
author, "user_two": username})
conversation = Conversation(conversation_db_path)
conversation.add_message(author, message, date_sent)
return jsonify({
"success": True
})
This endpoint shows some syntax, which we have not yet come across. In order to extract a
part of a URL as a variable, we can wrap it in pointy brackets inside the route string, then
include it as an argument with the decorated function. In the preceding example, we have
done this with the username variable.
This now means that, if we visit http://127.0.0.1:5000/send_message/James, our
username variable will be James.
Along with the receiver's username, we also extract the author and message from the POST
data. Our date_sent will be set to the current timestamp.
I have used the arrow library to handle the timestamp, which can be
installed with pip install arrow. You could also use the datetime
module to get the timestamp if you would prefer.
[ 256 ]
Connecting – Getting Our Chat Client Online
Chapter 9
We can construct the necessary parameters for our get_db_path_for_users function by
putting the author and username variables into a dictionary. This then gives us the path to
the conversation database, which we can use to create a Conversation instance and use its
add_message method to insert our message.
Again, we shouldn't need any feedback from this endpoint, so we can just return JSON,
which lets the requester know that it has completed.
Our server is now equipped to update the relevant conversation database in response to
some web requests. The next thing to do is to update our Requester to send them.
Adding the new endpoints to our Requester
When the user opens up a chat window with a friend, our Requester will need to contact
the web server to retrieve the conversation history. If there is no conversation history to be
obtained, then we will want to initialize the database to prevent errors.
Since initializing the database when it already exists will do nothing, we are safe to call the
endpoint even if a database already exists.
We can take advantage of this in our Requester, so that we can skip adding a separate
method for initialization and, instead, handle it all when getting the history:
def prepare_conversation(self, user_one, user_two):
endpoint = "/create_conversation_db"
params = {"user_one": user_one, "user_two": user_two}
self.request("POST", endpoint, params)
endpoint = "/get_message_history"
history = self.request("POST", endpoint, params)
return history
The first method to add to our Requester is prepare_conversation. We can call this
each time the user opens a new ChatWindow instance. It will create a conversation database
if one does not already exist and get the content if it does.
[ 257 ]
Connecting – Getting Our Chat Client Online
Chapter 9
The JSON returned from the web service will just be returned so that the calling class has
access to it.
We will also need a method to add a message to the database:
def send_message(self, author, friend_name, message):
endpoint = f"/send_message/{friend_name}"
params = {
"author": author,
"message": message,
}
self.request("POST", endpoint, params)
return True
The send_message method will take the author name, friend name, and message, and then
send the appropriate POST request to our web service. Since we don't have any useful
information returned from the web service, we can just return True here.
Since the username of the person we are messaging is extracted from the URL, we use a
format string to insert the friend_name variable into the endpoint URL.
That concludes the changes we need to make to our Requester. Now, everything is finally
set up ready for us to connect our ChatWindow class!
Updating our ChatWindow class to send requests
to the server
With all of the heavy lifting passed over to our other classes, the changes required to our
ChatWindow class should be very simple.
Firstly, let's update it so that the messages we send are sent to the web service and stored in
a conversation database:
def send_message(self, event=None):
message = self.text_area.get(1.0, tk.END)
if message.strip() or len(self.text_area.smilies):
self.master.requester.send_message(
self.master.username,
self.friend_username,
message,
[ 258 ]
Connecting – Getting Our Chat Client Online
Chapter 9
)
message = "Me: " + message
self.messages_area.configure(state='normal')
self.messages_area.insert(tk.END, message)
...
Before adding the Me : and incorporating the smileys into our messages_area, we fire off
a request to the web service containing our username, the friend's username, and the
unaltered message. We can access our username by referring to the username attribute of
the FriendsList class, which will be our master widget.
Likewise, instead of creating a requester per ChatWindow, we can just use the one from
our master widget.
The rest of this method remains unchanged.
Yes, that's really all that we need to do here to get our ChatWindow class connected!
The last thing to add is the conversation history when the user opens up the chat window.
For this, we will need two new methods.
We will add a method which updates the messages_area with a message without sending
it back to the requester:
def receive_message(self, author, message):
self.messages_area.configure(state='normal')
if author == self.master.username:
author = "Me"
message_with_author = author + ": " + message
self.messages_area.insert(tk.END, message_with_author)
self.messages_area.configure(state='disabled')
This method looks like a very abridged version of send_message, since it will just receive a
message and its author, swap the author's name to Me if the author matches the stored
username, and then add it to our messages_area.
With that in place, we can grab the conversation history from our web service and add it to
the messages_area with this method:
def __init__(self, master, friend_name, friend_username, friend_avatar,
**kwargs):
...
[ 259 ]
Connecting – Getting Our Chat Client Online
Chapter 9
self.load_history()
def load_history(self):
history =
self.master.requester.prepare_conversation(self.master.username,
self.friend_username)
if len(history['history']):
for message in history['history']:
self.receive_message(message['author'], message['message'])
When the ChatWindow is first loaded, we want to prepare it with the chat history or by
initializing the conversation database if it does not already exist. We use the
prepare_conversation method of the requester to achieve this.
Once we have the history, we loop over each message and pass the information to our
receive_message method to add it to our messages_area.
That's it, our ChatWindow is now connected! Run your friendslist.py file, log in and
open up a chat window with someone. Send them a few messages, then close the window.
When you open it again, you should see your old messages are still there!
With that, this chapter comes to an end. Our FriendsList and ChatWindow are now both
connected to our web service via the Requester class.
The current implementation works fine if two people want to close and re-open their chat
window between each method, but this is obviously not very user-friendly. In the next
chapter, we will look at getting messages to send in the background.
Summary
In this chapter, we have learned a lot about some non-Tkinter technologies which can be
used to supplement a GUI application.
We learned how to set up a very basic web service using the flask module. We know how
to create URL routes using the app.route decorator and have learned how to handle both
GET and POST requests. We also had an introduction to JSON as a portable way of sending
information back to a client.
[ 260 ]
Connecting – Getting Our Chat Client Online
Chapter 9
The SQLite database technology has been explored and we know how to create databases in
our filesystem. We have practiced querying them and seen some basic SQL statement
syntax. We have learned both how to put information into a database table and how to
retrieve it again. We also saw that we can use the Row class to get information as a
dictionary, which is often preferable to the standard tuple responses.
We have looked at sending GET and POST requests using the requests module. We have
seen how to send data over to an endpoint, as well as parse the response with either r.text
or r.json(). We have also created a generic class wrapper around this module which
makes code from other classes much more succinct and readable.
After all of that knowledge was practiced, we then utilized it to get both our FriendsList
and ChatWindow classes communicating with the new web service via requests, which
called a flask endpoint to communicate with an sqlite3 database.
Our FriendsList class now knows what users exist on the server and the ChatWindow is
able to keep and display a history of sent messages between two users.
In the next chapter, we will polish off our chat application by getting messages to update in
the background while the user has the window open. We will also sort out the ability for
each account to have its own avatar image and block other users from contacting them.
[ 261 ]
10
Making Friends – Finishing Our
Chat Application
We will be finishing off our chat application by using threads to get it listening for incoming
messages in the background. We will explore the motivation for incorporating threads in a
GUI application, then learn how they can be implemented.
Once our application is listening for new messages, we will polish things off by making the
user-chosen avatars function properly and we will learn how to handle manipulating
images in Python.
We'll finish up by allowing users to add each other as friends and block friends if they no
longer wish to talk to them.
In this chapter, we will cover the following topics:
Why we may need to use threads when making a GUI application
How to create and use a thread in Python
Manipulating images using Python Imaging Library (PIL)
Uploading images to a web service
Using threads
When writing a Python application, all of the code will run in a single thread by default.
This means that, as you read down a file, each line will be carried out one at a time. A piece
of code cannot run if there is another piece above it which is executing a large task.
Making Friends – Finishing Our Chat Application
Chapter 10
If we wanted to carry out multiple tasks at the same time, there are a couple of different
ways we could go about doing so. One way is the use of a thread. When using a thread, the
operating system will be able to quickly switch between two running pieces of code so
quickly that it appears as if they are being executed at the same time. This means that if you
have a function which takes a lot of processing, you are able to do multiple smaller tasks in
the time it would take for that function to execute, thereby speeding up the overall process.
Why use a thread with a GUI application?
Graphical applications tend to execute everything in the main thread. This means that
updates to its widgets happen in line with all other code that is currently executing.
As a result of this, any slow processing will often block the updating of the GUI. We can
demonstrate this with a small example:
import tkinter as tk
import time
win = tk.Tk()
win.geometry("200x150")
counter = tk.IntVar()
label = tk.Label(win, text="Ready to Work")
counter_label = tk.Label(win, textvar=counter)
The example starts with a window which will contain a Label displaying the value of an
IntVar.
We will be creating a button that increases the value stored in the IntVar, as well as
another button which will simulate a very heavy processing task (using time.sleep).
Before we can create the buttons, we will need the functions they will call:
def increase_counter():
counter.set(counter.get() + 1)
def work():
label.configure(text="Doing work")
time.sleep(5)
label.configure(text="Finished")
[ 263 ]
Making Friends – Finishing Our Chat Application
Chapter 10
With these functions defined, we can finish the example off by creating the buttons and
then packing all of our widgets:
counter_button = tk.Button(win, text="Increase Counter",
command=increase_counter)
work_button = tk.Button(win, text="Work", command=work)
label.pack()
counter_label.pack()
counter_button.pack()
work_button.pack()
win.mainloop()
Save and run this file and you should see a small window appear:
Click the Increase Counter button a few times and notice how it will add one to the number
above it.
Now, click the Work button and observe how it appears to get stuck in the pressed state.
While it is like this, the rest of the program doesn't appear to respond.
Once it has finished and the label shows Finished, try pressing it once more. While it is
stuck down, click the Increase Counter button a few times, then wait for it to finish once
again.
You should then notice that even though the Increase Counter button did not appear to
respond to your clicks, the number above it will increase as the other task completes.
Finally, press the Work button one more time, then close the window. You should see that
the window will not close until the five second sleep has finished.
[ 264 ]
Making Friends – Finishing Our Chat Application
Chapter 10
This behavior is very undesirable. When a large task needs to execute, if the GUI elements
stop responding, a user may click something multiple times thinking it is not working, only
to realize that it was indeed functioning and they have now performed an action more
times than they intended.
We also do not want to prevent the user from closing an application for a long period of
time, since they may end up force-closing it, which can lead to problems such as loss of
data.
So, how do we perform a large task without locking up the GUI? One possible solution is to
use a separate thread.
Using a thread
In order to use a thread in Python, we can import a module named threading and
subclass its Thread class. Inside our new class, we need to overwrite the run method and
perform our logic in there. Once we have done this, we can call the start method on an
instance of our class to execute its task in a separate thread.
Let's update our demo application to use a thread. We'll begin by importing the threading
module and creating a subclass of Thread:
import tkinter as tk
import time
import threading
class WorkThread(threading.Thread):
def run(self):
label.configure(text="Doing work")
time.sleep(5)
label.configure(text="Finished")
return
...
Our old work function has been moved to the run method of our Thread subclass. This
allows it to run in a separate thread when its start method is called.
Speaking of which, we now need to adjust our old work function to make use of this class:
def work():
thread = WorkThread()
thread.start()
[ 265 ]
Making Friends – Finishing Our Chat Application
Chapter 10
In this function, we just make an instance of our WorkThread class and call its start
method.
With these changes made, we are now ready to try out our new multithreaded application.
Run this file once again and make sure the Increase Counter button still works. Now, click
the Work button and notice how it does not stay pressed in. This time, you will be able to
click the Increase Counter button while the application is still working and see the number
above increase.
That's how easy it is to integrate a separate thread in a GUI application.
With our new knowledge of how to run a task in the background, we can begin
implementing a background task which listens for new messages being sent by a friend in
our chat application.
Adding a Thread to our ChatWindow
To get our ChatWindow class listening for new messages, we will use a thread to repeatedly
poll our web service for messages which we haven't seen yet.
In order to determine what we have and have not already received, we will be using the
date_sent column in our conversation table.
Before we can implement a threaded solution, some modifications need to be made to our
database, server, and requester.
Creating new endpoints
The first thing we will need is the ability to select new messages from our conversation
databases. We will need to provide the current user's username and the last time when we
checked for messages. Our database will then return all new messages by a different author
since the last time we checked for messages.
Open up your conversation.py file and add the following method to it:
def get_new_messages(self, timestamp, username):
sql = "SELECT author, message FROM conversation WHERE date_sent > ? AND
author <> ?"
params = (timestamp, username)
[ 266 ]
Making Friends – Finishing Our Chat Application
Chapter 10
conn = sqlite3.connect(self.database)
conn.row_factory = sqlite3.Row
cursor = conn.cursor()
cursor.execute(sql, params)
results = [dict(row) for row in cursor.fetchall()]
conn.close()
return results
Our SQL query grabs the author's name and message for any record matching the
aforementioned criteria. The <> in SQL is a not equal to operator.
With this in place, we can update our server.py file to add a matching endpoint:
@app.route("/get_new_messages", methods=["POST"])
def get_new_messages():
data = request.form
conversation_db_path = get_conversation_db_path_for_users(data)
conversation_db = Conversation(conversation_db_path)
timestamp = data["timestamp"]
requester_username = data["user_one"]
new_messages = conversation_db.get_new_messages(timestamp,
requester_username)
return jsonify({
"messages": new_messages
})
After constructing the path to the relevant conversation database, we pull the author's
username and the timestamp of the last check out of the POST parameters, then pass these
over to our new method.
Any messages returned from the database are then provided back to the requester in JSON
format.
Speaking of which, we will need a matching method in our Requester class to call this
new endpoint:
def get_new_messages(self, timestamp, user_one, user_two):
""" user_one is the author's username, and user_two is the friend's """
endpoint = "/get_new_messages"
params = {
"timestamp": timestamp,
"user_one": user_one,
"user_two": user_two,
[ 267 ]
Making Friends – Finishing Our Chat Application
Chapter 10
}
new_messages = self.request("POST", endpoint, params)
return new_messages
This method takes a timestamp of the last request, the author's username (as user_one),
and the friend's username (as user_two).
It then sends this data over to the server, via POST request, and returns the response.
Now that the web service work has been done, we can utilize the new endpoints inside a
thread. To keep things neat, we will be making a new file to hold our thread class. Go ahead
and create a file called listeningthread.py alongside your chatwindow.py file.
The ListeningThread class
Our ListeningThread class will need to inherit from threading.Thread and contain a
run method, which can happen in the background.
Since we want to be always checking for new messages until the user closes their
ChatWindow, we shall put our request inside a loop which the ChatWindow will be able to
end when closed.
Let's begin our ListeningThread class, as follows:
import arrow
import threading
import time
from requester import Requester
Our class will be making use of the following modules:
arrow: This is used to create the timestamps
threading: This is used to run in the background
time: This is used to sleep for two seconds between requests
requester: This is used to contact our web service
[ 268 ]
Making Friends – Finishing Our Chat Application
Chapter 10
With the imports taken care of, we can begin writing the class.
class ListeningThread(threading.Thread):
def __init__(self, master, user_one, user_two):
super().__init__()
self.master = master
self.user_one = user_one
self.user_two = user_two
self.requester = Requester()
self.running = True
self.last_checked_time = arrow.now().timestamp
Our __init__ method will create a few attributes. These do the following:
master: This refers to our ChatWindow widget and will be used later to handle
stopping the thread's infinite loop when the window is closed
user_one: The logged-in user of the application
user_two: The friend they are messaging
requester: Our Requester object
running: A variable which is used to begin and end the loop
last_checked_time: The timestamp sent to our web service to determine what
messages we have and have not seen
We are now prepared to write the run method, which will be called when this class is
started:
def run(self):
while self.running:
new_messages =
self.requester.get_new_messages(self.last_checked_time, self.user_one,
self.user_two)
self.last_checked_time = arrow.now().timestamp
for message in new_messages['messages']:
self.master.receive_message(message["author"],
message["message"])
time.sleep(2)
del self.master.listening_thread
return
[ 269 ]
Making Friends – Finishing Our Chat Application
Chapter 10
In order to run in a constant loop, we use a while loop combined with our running
attribute. This way, in order to cancel the loop, we just need to set the thread instance's
running attribute to False.
When in the loop, the thread is calling the get_new_messages endpoint, updating its
last_checked_time, then passing any returned messages over to the ChatWindow's
receive_message method.
After each iteration, the thread will wait for two seconds before repeating.
When the loop is stopped, the thread will delete the listening_thread attribute from our
ChatWindow class, then return to exit the method. We will see why this happens shortly.
This completes our ListeningThread class. We can now import and implement it in our
ChatWindow to get new messages coming in.
Implementing the ListeningThread class in our
ChatWindow
To make use of our new ListeningThread, we just need to import it and call its start
method:
...
from listeningthread import ListeningThread
...
def __init__(self, master, friend_name, friend_username, friend_avatar,
**kwargs):
...
self.listening_thread = None
self.listen()
After importing the class, we add a listening_thread attribute to our __init__ method,
then call the listen method to get our ListeningThread running:
def listen(self):
self.listening_thread = ListeningThread(self, self.master.username,
self.friend_username)
self.listening_thread.start()
[ 270 ]
Making Friends – Finishing Our Chat Application
Chapter 10
We set our listening_thread attribute to an instance of the ListeningThread class,
passing it our username and friend_username. We then call its start method to begin
its loop in the background of our application.
When our ChatWindow is closed, we need to terminate the loop in our thread so that the
user will not need to force-close each window. To do that, we need to set the running
attribute of our listening_thread to False.
In order to hook an event to happen when the user closes a window, we can utilize the
protocol method of a widget, allowing us to execute a function when certain events
happen. The string WM_DELETE_WINDOW will correspond to the closing of a window.
Add the following to the __init__ method, just before creating our listening_thread
attribute, to hook the necessary event:
self.protocol("WM_DELETE_WINDOW", self.close)
This allows us to run our close method, when the user closes the window:
def close(self):
if hasattr(self, "listening_thread"):
self.listening_thread.running = False
self.after(100, self.close)
else:
self.destroy()
In our close method, we check for the presence of our listening_thread attribute. If we
still have it, this means our thread is still running. We update its running attribute to
False, so that it will break out of its loop, then schedule this same function to run again
after 100 milliseconds.
Since the ListeningThread class will delete its master's listening_thread attribute
when it breaks from its loop, when our close function runs again and sees we no longer
have this attribute, we will know that the thread has finished and we are safe to use the
destroy method to close our ChatWindow.
Our application now has the ability to listen for incoming messages without locking up the
GUI. To test this out, run two instances of the friendslist.py file, and one of the
server.py. Log into different accounts on each and open up a conversation with the other.
[ 271 ]
Making Friends – Finishing Our Chat Application
Chapter 10
When you type a message into one window, you should see it appear in the second shortly
after:
Everybody having the default orange avatar can get a little bit confusing. We should allow
the users to upload their own avatar to use, instead.
Allowing users to upload avatars
To create the ability for a user to upload their choice of avatar, we will need a new place for
them to do so. Let's create another Toplevel window, which will contain the necessary
widgets and functionality.
[ 272 ]
Making Friends – Finishing Our Chat Application
Chapter 10
The AvatarWindow class
Make a new file alongside your friendslist.py file named avatarwindow.py:
import base64
import os
import tkinter as tk
import tkinter.ttk as ttk
from tkinter import filedialog
avatar_file_path = os.path.abspath(os.path.join(os.path.dirname(__file__),
"images/avatar.png"))
Our user's avatar will sit in a predefined file. This will be named avatar.png and will sit in
the images folder. We create a variable named avatar_file_path to hold the absolute
path to this file.
In order to store our image data in our database, we will be base64 encoding the content of
the file. To do this, we will need to import the base64 module:
class AvatarWindow(tk.Toplevel):
def __init__(self, master):
super().__init__()
self.master = master
self.transient(master)
self.title("Change Avatar")
self.geometry("350x200")
self.image_file_types = [
("Png Images", ("*.png", "*.PNG")),
]
[ 273 ]
Making Friends – Finishing Our Chat Application
Chapter 10
After defining some usual features of the window, we create an attribute called
image_file_types, which will hold the possible file types which the user can use as their
avatar. Since we have already defined that our avatar will be a .png image, we will restrict
the user to only being able to upload .png files:
self.current_avatar_image = tk.PhotoImage(file=avatar_file_path)
self.current_avatar = ttk.Label(self, image=self.current_avatar_image)
choose_file_button = ttk.Button(self, text="Choose File",
command=self.choose_image)
self.current_avatar.pack()
choose_file_button.pack()
We display two widgets in this window: a Label showing the currently-set avatar image
and a Button which will open up a file picker for the user to choose their new avatar
image.
We bind the button to a method named choose_image:
def choose_image(self):
image_file =
filedialog.askopenfilename(filetypes=self.image_file_types)
if image_file:
img_contents = ""
img_b64 = ""
with open(avatar_file_path, "rb") as img:
img_contents = img.read()
img_b64 = base64.urlsafe_b64encode(img_contents)
self.master.requester.update_avatar(self.master.username, img_b64)
self.current_avatar_image = tk.PhotoImage(file=avatar_file_path)
self.current_avatar.configure(image=self.current_avatar_image)
The first thing to do in this method is to get the user to choose the path to an image file. We
use the askopenfilename method of the filedialog module in order to do this. We pass
our image_file_types over as the filetypes argument to ensure that the user chooses
only .png images.
If the user chooses an image file, then we will base64 encode its content to send over to our
web service. After opening the chosen file, we use the urlsafe_b64encode method to do
this, since we will be sending the encoded content over HTTP.
[ 274 ]
Making Friends – Finishing Our Chat Application
Chapter 10
To send this content over to our database, we call upon the update_avatar method of our
Requester (which we will write next), passing it our username and encoded avatar data.
To finish off, we create a new PhotoImage object of the user's new avatar and update our
Label to display it.
If we want to try this window out, without integrating it back into our FriendsList class,
we will need an if __name__ == "__main__" block:
if __name__ == "__main__":
win = tk.Tk()
aw = AvatarWindow(win)
win.mainloop()
Before we can get this working, we will need to update our database and web service to
handle avatars, since there is currently nowhere to store them.
Adjusting the database
To store an avatar against a particular user, we will need to add a column to our users
database. We can do this via the Python REPL from our server folder, as follows:
Python 3.6.4 (default, Jan 03 2018, 13:52:55) [GCC] on linux
Type "help", "copyright", "credits" or "license" for more information.
>>> import database
>>> d = database.Database()
>>> sql = "ALTER TABLE users ADD avatar text"
>>> params = []
>>> d.perform_insert(sql, params)
>>>
In order to add a column to an existing table, we use an alter table command. We then
specify the table name, new column name, and new column type.
With the preceding statement, we have added a column named avatar of the text type.
This is the column which we will use to hold our avatar image.
[ 275 ]
Making Friends – Finishing Our Chat Application
Chapter 10
We can now add some methods to the Database class which will allow us to both store and
retrieve avatar data for a particular user:
def update_avatar(self, username, img_b64):
sql = "UPDATE users SET avatar=? WHERE username=?"
params = (img_b64, username)
return self.perform_insert(sql, params)
In order to alter an existing record without creating a new one, we can use an update
statement. We supply this statement with the table name, the columns to update, and the
where condition on which to filter the relevant records.
Since we want to update the avatar column for a record matching a supplied username,
we use SET avatar=? to mark the avatar column for updating and provide WHERE
username=? to say that we only want to update records which match a given username
value.
This handles updating the avatars, but we will also want to be able to retrieve an avatar for
a given user:
def get_user_avatar(self, username):
sql = "SELECT avatar FROM users WHERE username=?"
params = (username,)
return self.perform_select(sql, params)
Selecting a user's avatar requires just a simple select statement, featuring a where clause
to specify the provided username.
Now that we have taken care of the database, we can create some server endpoints to allow
the use of this new column.
Adding server endpoints
We will need two endpoints to make full use of our avatars – one to upload a new one, and
one to fetch an avatar for a particular user.
Open up server.py and add the following functions:
@app.route("/update_avatar/<username>", methods=["POST"])
def update_avatar(username):
img_b64 = request.form.get("img_b64")
database.update_avatar(username, img_b64)
[ 276 ]
Making Friends – Finishing Our Chat Application
Chapter 10
return jsonify({
"success": True
})
This first endpoint will store the base64 encoded image data in the database against the
username provided in the URL:
@app.route("/get_user_avatar/<username>")
def get_avatar(username):
avatar_b64 = database.get_user_avatar(username)['avatar']
return jsonify({
"avatar": avatar_b64
})
The second endpoint will get the user's base64 encoded avatar from the database and
return it in JSON format.
With the web service all set up, our AvatarWindow should be ready to upload new avatars!
However, since it relies on the requester instance of our FriendsList, it will not
function fully until we integrate it.
Let's finish off our AvatarWindow by creating a menu option for it in the FriendsList
class.
Updating the FriendsList class
We still have a Friends menu at the top of our FriendsList class, but this doesn't make
much sense as a place to put our avatar uploading functionality. Instead, we can create a
new submenu called avatar:
...
from avatarwindow import AvatarWindow
...
def __init__(self, **kwargs):
...
self.avatar_menu = tk.Menu(self.menu, fg="black",
bg="lightgrey", tearoff=0)
self.avatar_menu.add_command(label="Change Avatar",
command=self.change_avatar)
self.menu.add_cascade(label="Friends", menu=self.friends_menu)
self.menu.add_cascade(label="Avatar", menu=self.avatar_menu)
[ 277 ]
Making Friends – Finishing Our Chat Application
Chapter 10
After importing our new class, we create a menu called avatar_menu to hold a Change
Avatar function. This will call a method named change_avatar:
def change_avatar(self):
AvatarWindow(self)
All that our change_avatar method needs to do is spawn an instance of our
AvatarWindow, since everything else is contained in that class.
With this finished, we can now spawn the AvatarWindow and upload an image to serve as
our avatar. Go ahead and run your friendslist.py file, log in, and then pick Avatar |
Change Avatar from the top-menu:
Allowing the user to choose any image could lead to problems with our layout if a user
chooses a very large one, since Tkinter itself cannot resize images. Try opening a very big
image and see how it does not properly fit into the AvatarWindow. To handle this, we will
need to use a library called Python Imaging Library (PIL) to scale down the chosen image.
Manipulating images with PIL
In order to use PIL, we will first need to install it. The version which I will be using is
available on pip and can be installed with the following command:
pip install pillow
PIL provides multiple ways of resizing an image. Two possible methods we could use in
our application are resize and thumbnail.
[ 278 ]
Making Friends – Finishing Our Chat Application
Chapter 10
The resize method will alter an image to be the exact size provided to the method (as a
two-tuple of width and height). On the other hand, the thumbnail method will preserve
the aspect ratio of an image, preventing skew, resizing the larger dimension of the image to
the provided maximum size, and keeping the smaller dimension at the same ratio.
For my implementation of this application, I will be using the thumbnail
method to resize avatars, as it will make any rectangular images look nicer
when scaled down. If you would prefer to keep images as squares, you
may replace the calls to thumbnail with resize to achieve this.
With PIL installed, head back over to your avatarwindow.py file and edit the
choose_image function, as follows:
from PIL import Image
...
def choose_image(self):
image_file =
filedialog.askopenfilename(filetypes=self.image_file_types)
if image_file:
avatar = Image.open(image_file)
avatar.thumbnail((128, 128))
avatar.save(avatar_file_path, "PNG")
img_contents = ""
After the user selects their image file, we want to overwrite the file stored at our
avatar_file_path with a scaled-down version. To do this, we use the open method of
PIL's Image class, passing it the path to their chosen image file.
Once we have this image, we use the thumbnail method to scale it down, passing it a twotuple of (128, 128) to act as the maximum width and height of the new image.
To save this scaled image over the one in our avatar_file_path, we call the save
method. We pass this method the path at which to save the image and the format, in our
case, PNG.
The rest of the method then continues as normal.
Run your application once again, open the avatar window, and choose a large image. You
should now see that your chosen avatar fits nicely inside the window.
[ 279 ]
Making Friends – Finishing Our Chat Application
Chapter 10
The last thing we need to address with our chat application is the management of users.
Currently, every user of the system is available to chat with every other user. This is not
ideal, since people will be able to talk to complete strangers. We need to add a way for users
to add other users as friends, thus giving them the ability to talk to one another.
While we are at it, we should also allow users to block other users, should they wish to
cease contact.
Adding and blocking other users
To implement adding and blocking users, we are going to be creating a new table in our
chat database. This table will be called friends and will contain information about each
pairing of friends and whether or not communication between them has been blocked.
New database table
Once again, we can use the Python REPL to create a new table. Access your server folder
and run a Python shell:
Python 3.6.4 (default, Jan 03 2018, 13:52:55) [GCC] on linux
Type "help", "copyright", "credits" or "license" for more information.
>>> import database
>>> d = database.Database()
>>> sql = "CREATE TABLE friends (user_one text, user_two text, blocked
integer)"
>>> params = []
>>> d.perform_insert(sql, params)
>>>
Our database will contain two users, called user_one and user_two, as well as an integer
representing whether communication has been blocked. This integer will be treated as a
Boolean, where 0 represents no blocking and 1 represents the conversation being blocked.
We now need to write some new methods in our Database class to query and update this
table:
def add_friend(self, user_one, user_two):
sql = "INSERT INTO friends (user_one, user_two, blocked) VALUES
(?,?,0)"
query_params = (user_one, user_two)
self.perform_insert(sql, query_params)
[ 280 ]
Making Friends – Finishing Our Chat Application
Chapter 10
When adding a friend pairing, we will assume that they wish to talk to each other, so we
will insert the blocked flag as a 0 by default.
This handles the ability to add a friend. We now will need to be able to get all friends of a
user for when they log into the ChatWindow:
def get_friends(self, username):
all_friends = []
sql = "SELECT user_two FROM friends WHERE user_one=? AND blocked=0"
params = (username,)
friends = self.perform_select(sql, params)
sql = "SELECT user_one FROM friends WHERE user_two=? AND blocked=0"
friends2 = self.perform_select(sql, params)
for friend in friends:
all_friends.append(friend["user_two"])
for friend in friends2:
all_friends.append(friend["user_one"])
return all_friends
Since we do not know which column the querying user's username will be in, we need to
select records from both columns and then merge the results into one list.
We first select records where our specified username is user_one, then user_two. We loop
over the returned lists of dictionaries and merge the records into our all_friends list.
This method gives us all usernames of friends added by a supplied user, but to display
them on our FriendsList window, we need their avatar and real name, too. This will
require one more method:
def get_users_by_usernames(self, usernames):
question_marks = ','.join(['?' for user in usernames])
sql = f"SELECT * FROM users WHERE username IN ({question_marks})"
params = [user for user in usernames]
friends = self.perform_select(sql, params)
return friends
[ 281 ]
Making Friends – Finishing Our Chat Application
Chapter 10
Since we do not know how many usernames we got back from the previous query, we don't
know how many question marks to put into this one. For this reason, we use a string join
to create a list of question marks, providing one per username with a list comprehension.
We then use string formatting to put this list of question marks into our query.
With SQL, in order to check whether a record is inside a list, we use an IN clause, then
provide every possible value in regular brackets separated by a comma. For example, to
select the first three users, we could do SELECT * FROM users WHERE id IN (1, 2,
3).
That takes care of adding and retrieving friends in our Database class.
When it comes to blocking users, we need to find the record which contains the two
usernames and flip the blocked column to a 1:
def block_friend(self, username, contact_to_block):
sql = "UPDATE friends SET blocked=1 WHERE (user_one = ? AND user_two =
?) OR (user_two = ? AND user_one = ?)"
query_params = (username, contact_to_block, username, contact_to_block)
self.perform_insert(sql, query_params)
Since we don't know which friend will be in which user column, we can use an OR clause to
specify that we want either one of the two provided conditions to be true.
That's it for our Database now. As usual, we will now need to add server endpoints to
interact with these new methods.
Creating the server endpoints
Our web service will need three new endpoints—one to add a friend, one to block a friend,
and one to grab all friends of a user.
Let's start with the endpoint to add a friend:
@app.route("/add_friend", methods=["POST"])
def add_friend():
data = request.form
user_one = data['user_one']
user_two = data['user_two']
if database.user_exists(user_two) and database.user_exists(user_one):
database.add_friend(user_one, user_two)
success = True
[ 282 ]
Making Friends – Finishing Our Chat Application
Chapter 10
else:
success = False
return jsonify({
"success": success
})
This endpoint will be supplied with the two usernames that we want added to the friends
table. Before we can add them, we need to check that they both exist in the users table
already.
If they do, we call our database's add_friend method and return a successful response. If
not, we will not add them to the friends table and, instead, we will return a negative
success response.
Now onto retrieving a user's friends:
@app.route("/get_friends/<username>")
def get_friends(username):
friends = database.get_friends(username)
if len(friends):
all_friends = database.get_users_by_usernames(friends)
else:
all_friends = []
return jsonify({
"friends": all_friends
})
This method requires a username, then passes that over to the database's get_friends
method. If we have any results come back, we pass them over to the
get_users_by_usernames method in order to grab their real name and avatar. Otherwise,
we return an empty list:
@app.route("/block_friend", methods=["POST"])
def block_friend():
data = request.form
user_one = data['user_one']
user_two = data['user_two']
database.block_friend(user_one, user_two)
return jsonify({
"success": True
})
[ 283 ]
Making Friends – Finishing Our Chat Application
Chapter 10
Finally, when blocking a user, we pass the two usernames over to the database's
block_friend method and return True.
With the endpoints taken care of, we now need to update our Requester to pass them
data:
def add_friend(self, user_one, user_two):
endpoint = "/add_friend"
params = {
"user_one": user_one,
"user_two": user_two,
}
success = self.request("POST", endpoint, params)
When adding a friend, we POST the two usernames over to our endpoint and let it take care
of the rest:
def get_friends(self, username):
endpoint = f"/get_friends/{username}"
friends = self.request("GET", endpoint)
return json.loads(friends)
When retrieving friends, we send a GET request to the relevant endpoint, then use loads to
parse the returned JSON as a dictionary:
def block_friend(self, user_one, user_two):
endpoint = "/block_friend"
params = {
"user_one": user_one,
"user_two": user_two,
}
self.request("POST", endpoint, params)
return True
Much like adding a friend, we can just supply the two usernames to the endpoint when
blocking a friend.
That's all of the groundwork taken care of. Now, we can tie this new functionality back into
our chat application.
[ 284 ]
Making Friends – Finishing Our Chat Application
Chapter 10
Tying it all together
Let's begin with the ability to add a friend, since we need this to make the rest of our
changes work properly.
We already have a Friends menu in the top menu bar of our FriendsList class
containing an Add Friend command, which seems appropriate for this functionality. We'll
replace the placeholder method with a functioning one:
def __init__(self, **kwargs):
...
self.friends_menu.add_command(label="Add Friend",
command=self.show_add_friend_window)
...
def show_add_friend_window(self):
AddFriendWindow(self)
In order to take the information, we need to add a friend and we will require a new
Toplevel window. Go ahead and create a file named addfriendwindow.py alongside
your friendslist.py file:
import tkinter as tk
import tkinter.ttk as ttk
class AddFriendWindow(tk.Toplevel):
def __init__(self, master):
super().__init__()
self.master = master
self.transient(master)
self.geometry("250x100")
self.title("Add a Friend")
This class will be a fairly standard Toplevel subclass. It needs to contain an Entry widget
for gathering the friend's username and a Button widget to submit the data:
main_frame = ttk.Frame(self)
username_label = ttk.Label(main_frame, text="Username")
self.username_entry = ttk.Entry(main_frame)
add_button = ttk.Button(main_frame, text="Add", command=self.add_friend)
username_label.grid(row=0, column=0)
self.username_entry.grid(row=0, column=1)
[ 285 ]
Making Friends – Finishing Our Chat Application
Chapter 10
self.username_entry.focus_force()
As well as the Entry and Button widgets, we will also use a Label widget to signal to the
user what they need to type into the Entry widget.
When the window opens, we will force the focus to the username_entry. This means the
user will not have to click inside the widget in order to begin typing into it:
add_button.grid(row=1, column=0, columnspan=2)
for i in range(2):
tk.Grid.columnconfigure(main_frame, i, weight=1)
tk.Grid.rowconfigure(main_frame, i, weight=1)
main_frame.pack(fill=tk.BOTH, expand=1)
We are using the grid geometry manager to add the widgets to their Frame, and then pack
to add the frame to the window. As before, we use columnconfigure and rowconfigure
to set all cells to the same weight:
def add_friend(self):
username = self.username_entry.get()
if username:
if self.master.add_friend(username):
self.username_entry.delete(0, tk.END)
When adding a friend, we first need to get the value of our Entry widget. If there is
something typed into it, we will pass it over to the add_friend method of the
FriendsList class. Should this return a positive response, we will clear the Entry widget,
so that more friends can quickly be added if necessary.
This completes the functionality of this class. We can now move back to our FriendsList
class and implement its add_friend method:
def add_friend(self, username):
if self.requester.add_friend(self.username, username):
msg.showinfo("Friend Added", "Friend Added")
success = True
self.reload_friends()
else:
msg.showerror("Add Failed", "Friend was not found")
success = False
return success
[ 286 ]
Making Friends – Finishing Our Chat Application
Chapter 10
If our friend was successfully added, we use a showinfo box to alert the user, then reload
our friends list to show them in it.
If the added user does not exist, we will receive a negative response from our Requester.
We will relay this message to the user with a showerror box:
def reload_friends(self):
for child in self.canvas_frame.winfo_children():
child.pack_forget()
self.load_friends()
In order to reload our friends list, we first need to loop over all of the frames we have added
to our scrollable window and remove them.
To get the children of a widget in Tkinter, we can use the winfo_children method. This
will return an iterable of all widgets that have been added to that widget via a geometry
manager.
Once we have the child widgets, we need to remove them to avoid duplicates. We do this
using the pack_forget method. This method is a way of undoing a call to pack and will
remove them from display.
With our canvas_frame emptied, we now need to put back the list of friends. We do this
by calling the load_friends method once again, which will now include any new friends.
On the topic of our load_friends method, we need to change this to call the new endpoint
we have written to get all friends who are not blocked:
def load_friends(self):
my_friends = self.requester.get_friends(self.username)
for user in my_friends["friends"]:
if user['username'] != self.username:
friend_frame = ttk.Frame(self.canvas_frame)
...
block_this_friend = partial(self.block_friend,
username=user["username"])
block_button = ttk.Button(friend_frame, text="Block",
command=block_this_friend)
...
profile_photo_label.pack(side=tk.LEFT)
friend_name.pack(side=tk.LEFT)
message_button.pack(side=tk.RIGHT)
block_button.pack(side=tk.RIGHT, padx=(0, 30))
...
[ 287 ]
Making Friends – Finishing Our Chat Application
Chapter 10
At the beginning of this method, we call the get_friends method of our Requester,
passing it our username attribute. This will then return any friends we have added and not
blocked. We then loop over them as before, creating a Frame for each.
Included in our widgets now is a second button which we can use to block a friend. We
again use a partial function to freeze the username argument for each friend, and map it to
the block_friend method.
We pack the button to the right after packing our message button, so that it appears to the
left of our Chat button.
The final update we need to do to this class is to create the block_friend method:
def block_friend(self, username):
self.requester.block_friend(self.username, username)
self.reload_friends()
This method passes our username and the friend's username to the block_friend method
of our Requester, then reloads the friends list to remove them.
That wraps up everything for our FriendsList class. Give it a run and check out its new
functionality. Try creating multiple accounts and adding, and then blocking, some friends:
[ 288 ]
Making Friends – Finishing Our Chat Application
Chapter 10
This is where we will leave our chat application. We have now written a server, which
handles matching people to their friends and allowing them to send messages back and
forth, as well as choosing their own avatars for all of their friends to see.
Our GUI has been updated to make requests to our server and offer a nice interface to each
new endpoint. We also have a separate thread running, which will continually fetch new
messages very shortly after they have been sent.
Upon finishing this chapter, you can now boast that you have written three different GUI
applications using Python and Tkinter. The first was a game of blackjack featuring
animated images and text. The second was a powerful text editor with syntax highlighting
and dynamic line numbers. Now, you have also added a chat application to your arsenal, as
well as some knowledge on how to hook a GUI application up to a web service to create the
ability to share information with others.
In the final chapter of this book, we will learn how to package these applications up for
others to install. Currently, running our applications on a new machine requires installing
Python and executing scripts from the command line. For non-programmers, this is a
barrier to entry for our applications and we can benefit from learning some tools which
remove this need.
Summary
In this chapter, we have learned why using a second thread within a GUI application can be
beneficial. We have seen that large tasks can make the GUI look as if it has stopped
responding, which can confuse users. After introducing a separate thread, we then
eliminated this problem and made the application behave as a user would likely expect.
Using our new knowledge of threads, we then improved our chat application by allowing it
to pull in new messages in the background, without disabling the GUI itself while doing so.
Afterwards, we increased the quality of our application by allowing the user to choose their
own avatars. We learned how we can use the PIL module to resize and save images,
removing any restrictions on the user in terms of choosing the correct avatar size, or the
application developer in terms of accommodating any huge images the user may wish to
use.
[ 289 ]
Making Friends – Finishing Our Chat Application
Chapter 10
Finally, to improve the social aspect of our application, we added the ability for the user to
choose which friends they wanted to be able to contact, and gave them the option to block
any other users who they did not wish to speak to any more.
Along the way, we have picked up some new features of SQL, such as UPDATE, SET, and IN,
allowing us to manipulate existing rows in a database.
In the next chapter, we are going to cover packaging up applications into executables for
different OSes. This will allow people to run them without installing Python. We will also
touch upon several widgets which have not been utilized in any of our example
applications, but that deserve a mention anyway.
[ 290 ]
11
Wrapping Up – Packaging Our
Applications to Share
In this chapter, we are going to have a brief look at some of the widgets provided with
Tkinter (and ttk) that we did not find a use for during our application development. We will
go over very small samples of each and take a look at how each could be used in a real
application.
Afterward, we are going to cover how we can ship our GUI applications to users without
them needing to install Python or use the command line. Tools exist to pack Python
applications into a single program for many desktop OSes, including Linux, Windows, and
macOS.
In this chapter, we will cover the following topics:
Unexplored widgets from Tkinter and ttk
Packaging applications for Windows, Linux, and macOS
Let's begin with a look at a few widgets that we have not managed to make use of with our
three example applications.
Unexplored widgets
Before we begin packaging up our application, let's have a quick look at some widgets
which we have not seen yet. While reading about these widgets, have a think about how
you could implement them in one of our existing applications.
Wrapping Up – Packaging Our Applications to Share
Chapter 11
The LabelFrame widget
The LabelFrame widget is included with your normal tkinter import and also has a ttk
version. Its purpose is to write a label and draw a border around a group of widgets. The
label can be either some static text or a reference to a Label widget.
To demonstrate a possible use of this widget, let's make a small script:
import tkinter as tk
import tkinter.ttk as ttk
win = tk.Tk()
name_frame = ttk.Frame(win)
address_frame = ttk.Frame(win)
name_label_frame = ttk.LabelFrame(name_frame, text="Name")
address_label = ttk.Label(win, text="Address")
address_label_frame = ttk.LabelFrame(address_frame,
labelwidget=address_label)
Our demonstration window will contain some information collection fields for the user's
name and address. We will group these two pieces of information into their own
LabelFrame widgets to give them a nice heading.
To define the text to show on the LabelFrame widget, we can either pass the text
keyword argument, as we do with our name_label_frame, or we can pass a Label widget
to the labelwidget argument (as seen for our address_label_frame):
first_name = ttk.Entry(name_label_frame)
last_name = ttk.Entry(name_label_frame)
first_name.pack(side=tk.TOP)
last_name.pack(side=tk.BOTTOM)
name_label_frame.pack(fill=tk.BOTH, expand=1)
name_frame.pack(side=tk.LEFT, fill=tk.BOTH, expand=1)
We begin with the name collection, which we do using two Entry widgets. These widgets
are packed into the LabelFrame widget in the same way as they would be added to a
regular Frame widget:
address_1 = ttk.Entry(address_label_frame)
address_2 = ttk.Entry(address_label_frame)
address_3 = ttk.Entry(address_label_frame)
address_1.pack(side=tk.TOP)
[ 292 ]
Wrapping Up – Packaging Our Applications to Share
Chapter 11
address_2.pack(side=tk.TOP)
address_3.pack(side=tk.TOP)
address_label_frame.pack(fill=tk.BOTH, expand=1)
address_frame.pack(side=tk.RIGHT, fill=tk.BOTH, expand=1)
win.mainloop()
We can then do the same thing with the Entry widget addresses, which are packed into our
address_label_frame.
Give this file a run and you should see how LabelFrame looks:
The Checkbutton and Radiobutton widgets
The Checkbutton and Radiobutton widgets allow a user to select an option by clicking to
mark a box. A Checkbutton will allow the user to turn an option either on or off, whereas a
Radiobutton is used to give the user a choice of one option from a group of multiple
possibilities.
To get the values of each, a variable is passed to them via the variable keyword argument.
With Radiobutton widgets, all possible options should be pointed to the same variable;
then the user's chosen option can be obtained by querying this variable.
Let's have a look at the two in action:
import tkinter as tk
win = tk.Tk()
likes_python = tk.IntVar()
has_laptop = tk.IntVar()
[ 293 ]
Wrapping Up – Packaging Our Applications to Share
Chapter 11
c = tk.Checkbutton(win, variable=likes_python, text="Likes Python")
r1 = tk.Radiobutton(win, variable=has_laptop, text="Has Laptop", value=1)
r2 = tk.Radiobutton(win, variable=has_laptop, text="Does not have laptop",
value=0)
We create two variables – one representing whether the user likes Python and one for if
they own a laptop.
The likes_python variable is then bound to a Checkbutton instance, along with the text
Likes Python.
The has_laptop variable is assigned to two Radiobutton instances. One represents the
user having a laptop and is assigned the value 1. The other represents the user not having a
laptop and is assigned the value 0.
When the Likes Python button is not checked, the IntVar it is bound to will have the
value 0. When ticked, that will change to a 1. This is the default behavior of the
Checkbutton widget and does not need to be changed.
Likewise, if the user selects that they do not have a laptop, the value of the has_laptop
IntVar will be 0. If they instead select Has Laptop, its value will become 1.
We can now finish off this demo by displaying the information and packing our widgets.
label1 = tk.Label(win, textvar=likes_python)
label2 = tk.Label(win, textvar=has_laptop)
c.pack()
r1.pack()
r2.pack()
label1.pack()
label2.pack()
win.mainloop()
We create two Label widgets, which are bound to our IntVar objects. This allows us to see
the values change as we check and uncheck the buttons. All widgets are then packed and
our window begins its main loop.
Give this demo file a run and see the results. Try clicking options and watching the text at
the bottom of the window change in response:
[ 294 ]
Wrapping Up – Packaging Our Applications to Share
Chapter 11
The OptionMenu and Combobox widgets
The OptionMenu and Combobox widgets are used to give the user the choice of one option
from a group, much like a Radiobutton. They both display in a similar manner to a dropdown menu, or select menu, from HTML.
Whereas the OptionMenu widget only allows the user to choose an option that is in the
menu, the Combobox widget essentially combines an Entry widget with the OptionMenu
widget, allowing the user to type their own choice into the box as well.
We can have a look at these two widgets with a small piece of code:
import tkinter as tk
import tkinter.ttk as ttk
win = tk.Tk()
options = ("low", "medium", "high")
om_chosen = tk.StringVar()
To prepare for these two widgets, we need a Tkinter variable to store the selection of the
OptionMenu and a tuple of options which will be applied to each.
When instantiating the OptionMenu, the arguments will be the following:
The parent widget (as usual)
The variable in which to store the chosen answer
The default answer
The selectable options
[ 295 ]
Wrapping Up – Packaging Our Applications to Share
Chapter 11
In contrast, when instantiating a Combobox, we only need the parent widget, followed by
the selectable options as a keyword argument named options. Since the Combobox is not
linked to a Tkinter variable, we have to obtain its selection by calling the get method on the
widget directly.
om = ttk.OptionMenu(win, om_chosen, "medium", *options)
cb = ttk.Combobox(win, values=options)
om.pack()
cb.pack()
win.mainloop()
Here, we create an OptionMenu, passing it the StringVar we made earlier, the string
medium as the default value, and all possible options are supplied by unpacking the
tuple options.
We then create a Combobox with just the parent widget and the options keyword
argument.
Give this file a run and have a play with both widgets:
The Notebook widget
The Notebook widget is only available in ttk, rather than the regular Tkinter. The widget
is used to create a tabbed interface for displaying multiple Frame widgets in one window. A
small example will demonstrate this nicely:
import tkinter as tk
import tkinter.ttk as ttk
win = tk.Tk()
win.geometry("400x400")
n = ttk.Notebook(win)
frame_one = ttk.Frame(n)
frame_two = ttk.Frame(n)
[ 296 ]
Wrapping Up – Packaging Our Applications to Share
Chapter 11
label_one = ttk.Label(frame_one, text="We are in frame 1")
label_two = ttk.Label(frame_two, text="We are in frame 2")
We create an instance of the Notebook widget, then two Frame widgets to act as tabs.
Inside these two Frame widgets will be a Label widget which informs us which Frame we
are seeing.
We now need to add these Frame widgets to our Notebook, which we do using the add
method:
n.add(frame_one, text="Frame One")
n.add(frame_two, text="Frame Two")
n.pack(fill=tk.BOTH, expand=1)
label_one.pack(fill=tk.BOTH, expand=1)
label_two.pack(fill=tk.BOTH, expand=1)
win.mainloop()
Here, we add both of our Frame widgets to our Notebook, passing the text argument to
control what will be written in the tab.
Since our Frame widgets are added to our Notebook, we don't need to use a geometry
manager to display them, so we pack our Label widgets and Notebook, then fire off our
window's main loop.
Run this code and you should see you have a window containing two different tabs. Click
between them to see how each one contains a different Frame:
Those are all of the widgets of note which we didn't get to use in our example applications.
If you would like to, have a think about how each could have been implemented in one of
our applications.
[ 297 ]
Wrapping Up – Packaging Our Applications to Share
Chapter 11
For example, we could have used the Notebook widget to add file tabs to our text editor. If
you are feeling adventurous, give this a go!
Now that we have covered these, it's time to have a look at how we can distribute our
applications to other users who may want to install them.
Packaging applications
In order to easily share our applications with other users, we need an easy way for people
to obtain and install them. Different operating systems will require different ways of
accessing the needed libraries in order to run an application, and so the process for
packaging them will likely vary slightly.
We will explore the world of Python application packaging using our text editor from
chapters 5 - 7. Our goal will be to have it execute on three operating systems – Windows,
Linux, and macOS. To package this application, it needs a name. I will be calling it tkedit
for demonstration, but, if you have a better name, feel free to use that instead.
Before we can ship this file to work on all OSes, we need to adjust the folder structure.
Recall that we were using local folders named schemes and languages, which lived inside
the main folder for the editor. This will not translate when the application is packaged; so,
we will need to hold our YAML files in the user's home directory. Let's get this change
going.
Adjusting our text editor for portability
The main changes we will need to make will be in the texteditor.py file. Open up this
file and add the following:
...
import os
from pathlib import Path
...
def __init__(self):
...
self.config_dir = os.path.join(str(Path.home()), ".tkedit")
self.default_scheme_path = os.path.join(self.config_dir,
'schemes/default.yaml')
self.python_language_path = os.path.join(self.config_dir,
'languages/python.yaml')
self.font_scheme_path = os.path.join(self.config_dir,
[ 298 ]
Wrapping Up – Packaging Our Applications to Share
Chapter 11
'schemes/font.yaml')
self.create_config_directory_if_needed()
In order to access the user's home directory independent of the OS, we will use the pathlib
module. The folder where we will be storing the user's YAML files will be called
.tkedit and will live inside the user's home folder. To obtain the home folder, we can use
Path.home(). This resulting folder is then joined to the .tkedit folder with
os.path.join, and this is stored as our config_dir attribute.
Now that we have the folder stored, we can then construct paths inside of it where we will
be storing our schemes and languages folders.
Once that is taken care of, we call a new method named
create_config_directory_if_needed, which will take care of initializing these folders
if they do not exist on the user's system:
def create_config_directory_if_needed(self):
if not os.path.exists(self.config_dir):
os.mkdir(self.config_dir)
os.mkdir(os.path.join(self.config_dir, 'schemes'))
os.mkdir(os.path.join(self.config_dir, 'languages'))
self.create_default_scheme_if_needed()
self.create_font_scheme_if_needed()
self.create_python_language_if_needed()
In this method, we use os.path.exists to check whether there is already a
.tkedit folder in the user's home folder. If there is not, we use the os.mkdir method to
create the directory, as well as the schemes and languages folders it needs to contain.
Since these folders may have just been created, we need to also put the default YAML files
inside them if they aren't there already. We have three new methods for doing this:
def create_default_scheme_if_needed(self):
if not os.path.exists(self.default_scheme_path):
yaml_file_contents = "background: 'lightgrey'\n" \
+ "foreground: 'black'\n" \
+ "text_background: 'white'\n" \
+ "text_foreground: 'black'\n"
with open(self.default_scheme_path, 'w') as yaml_file:
yaml_file.write(yaml_file_contents)
[ 299 ]
Wrapping Up – Packaging Our Applications to Share
Chapter 11
In this first method, we check for the default scheme, which controls the color of our
application and the Text widget inside it. If the file does not exist, we use a string to
represent the default content and write this as the content of our
schemes/default.yaml file:
def create_font_scheme_if_needed(self):
if not os.path.exists(self.font_scheme_path):
yaml_file_contents = "family: Ubuntu Mono\n" \
+ "size: 14"
with open(self.font_scheme_path, 'w') as yaml_file:
yaml_file.write(yaml_file_contents)
This second method does much the same thing, but for our schemes/font.yaml file,
which controls the editor's font family and size:
def create_python_language_if_needed(self):
if not os.path.exists(self.python_language_path):
yaml_file_contents = """
categories:
keywords:
color: orange
...
"""
with open(self.python_language_path, 'w') as yaml_file:
yaml_file.write(yaml_file_contents)
Our final new method does the same thing again for our languages/python.yaml file. I
have omitted the content of this file for brevity; when following along, paste the content of
the file in between the sets of speech marks.
You will notice that the indentation looks a little off here, which is because YAML is
whitespace-sensitive. You may split each line as its own string for neatness, if you wish.
Now that our YAML files are taken care of, we need to replace all hardcoded references to
them with the relevant attribute:
def __init__(self):
...
self.load_scheme_file(self.default_scheme_path)
self.configure_ttk_elements()
self.font_size = 15
self.font_family = "Ubuntu Mono"
self.load_font_file(self.font_scheme_path)
...
[ 300 ]
Wrapping Up – Packaging Our Applications to Share
Chapter 11
self.highlighter = Highlighter(self.text_area,
self.python_language_path)
def update_font(self):
self.load_font_file(self.font_scheme_path)
self.text_area.configure(font=(self.font_family, self.font_size))
We will also have to update our fontchooser.py and colorchooser.py files to use the
attributes:
### fontchooser.py
def save(self):
font_family = self.font_list.get(self.font_list.curselection()[0])
yaml_file_contents = f"family: {font_family}\n" \
+ f"size: {self.size_input.get()}"
with open(self.master.font_scheme_path, 'w') as file:
file.write(yaml_file_contents)
self.master.update_font()
### colorchooser.py
def save(self):
yaml_file_contents = f"background:
'{self.chosen_background_color.get()}'\n" \
+ f"foreground:
'{self.chosen_foreground_color.get()}'\n" \
+ f"text_background:
'{self.chosen_text_background_color.get()}'\n" \
+ f"text_foreground:
'{self.chosen_text_foreground_color.get()}'\n"
with open(self.master.default_scheme_path, "w") as yaml_file:
yaml_file.write(yaml_file_contents)
...
With that, we are ready to package! We can now begin the steps necessary for packaging up
our application.
[ 301 ]
Wrapping Up – Packaging Our Applications to Share
Chapter 11
Preparing to package with setup.py
When packaging an application, a special file called setup.py is required. This file will be
read by the packaging tool and used to determine things such as which libraries to include,
and which files should be run when the user executes the application.
Create a file named setup.py in your main text editor folder (which I have named tkedit)
and add the following content:
#!/usr/bin/env python3
from distutils.core import setup
setup(
name='tkedit',
version='0.1',
description='This is a python text editor with syntax highlighting',
author='David Love',
py_modules = [
"colorchooser",
"findwindow",
"fontchooser",
"highlighter",
"linenumbers",
"textarea",
"texteditor",
],
install_requires = [
"PyYAML",
],
entry_points = {
"console_scripts": ["tkedit = texteditor:main"]
}
)
To get our application building, we need to use a module designed to do that. Python
comes with pip, which does a great job at handling this. Pip will use a module called
distutils to prepare a package and we will need the setup function from its core
module to do this.
[ 302 ]
Wrapping Up – Packaging Our Applications to Share
Chapter 11
After importing the setup function, we just need to call it, passing quite a few keyword
arguments. These arguments represent the following:
name: The application's name
version: The application's version
description: A short description of the application
author: The author's name
py_modules: The modules (Python files) which will be extracted from the
current project
install_requires: Any external libraries which need to be installed by pip to
make the application usable
entry_points: The commands which can be run once the package is installed,
and what Python function they correspond to
For this example, the entry_points argument defines a command tkedit which should
run the main function from the texteditor module. We don't have this function yet, so we
need to quickly go back to our texteditor.py file and add it. Note that this function will
need to be defined outside of the TextEditor class, just before the if __name__ ==
"__main__" block:
def main():
mw = MainWindow()
mw.mainloop()
With the setup file created, we are now one step closer to distributing our application. Let's
now have a look at exactly how this will be done.
Installing our text editor
How to build and install a Python application is dependent on the OS which is being used
to package it. Typically, each operating system only allows the application to be built for the
same platform, meaning only Windows can create Windows .exe files, and so on. Pip,
however, is able to run on all platforms, so can be used as a way of packaging once for any
system.
For a user who will already have Python installed, we can distribute our applications as pip
packages. This will work on all platforms, but requires the user to have the correct version
of Python and pip already installed, and also to be able to use the command line.
[ 303 ]
Wrapping Up – Packaging Our Applications to Share
Chapter 11
Cross-platform using Pip
Our application is already set up to be distributed with pip. You can test this out yourself
by opening a terminal window inside the root folder for your text editor and using the
following commands:
$ python3 -m venv build-env
$ source build-env/bin/activate
$ pip install .
Provided that you are in the same directory as your setup.py file, pip should be able to
parse this and install your text editor to your new virtual environment. You should now be
able to run the tkedit command and be shown your text editor application!
If you wish to install the module globally, skip the creation of the virtual environment and
just run sudo pip install .. This should install your text editor on your system so that
it can be run from anywhere.
Whilst simple, the pip being used is a barrier to entry for any users who may not have
Python installed or who are put off by using the command line. Let's have a look at how we
can package our application into an executable file for each OS.
Windows
To package our text editor for Windows, we will need to use a module known as
cx_freeze. This module is installed using pip via pip install cx_freeze.
To tell cx_freeze about our application, we will need to adjust our setup.py file:
from cx_Freeze import setup, Executable
import sys
base = 'Win32GUI' if sys.platform=='win32' else None
import os
PYTHON_INSTALL_DIR = os.path.dirname(os.path.dirname(os.__file__))
os.environ['TCL_LIBRARY'] = os.path.join(PYTHON_INSTALL_DIR, 'tcl',
'tcl8.6')
os.environ['TK_LIBRARY'] = os.path.join(PYTHON_INSTALL_DIR, 'tcl', 'tk8.6')
options = {
'build_exe': {
'include_files':[
os.path.join(PYTHON_INSTALL_DIR, 'DLLs', 'tk86t.dll'),
[ 304 ]
Wrapping Up – Packaging Our Applications to Share
Chapter 11
os.path.join(PYTHON_INSTALL_DIR, 'DLLs', 'tcl86t.dll'),
],
},
}
executables = [
Executable('tkedit.py', base=base)
]
setup(name='tkedit',
version = '1.0',
description = 'A tkinter text editor',
options = options,
executables = executables)
Instead of the setup function from distutils, we will be using the cx_freeze version. We
import the sys module and use it to set a special variable as if we are on a 32 bit operating
system.
Windows needs to know the location of the library of tcl and tk (which power Tkinter). To
correctly form the paths to these files, we get the path to our Python installation, then join
the necessary folders to it. These are set as environment variables, since cx_freeze will
need to reference them during the build process.
When building the .exe, file, cx_freeze will also need to find the .dll files for tk and
tcl. We create the paths to them inside a dictionary named options, under the build_exe
and include_files keys.
With these libraries located, we now need to create an executable. We create an instance of
the Executable class from cx_freeze and pass it a filename of tkedit.py, as well as the
base which we defined earlier.
Once that is taken care of, we call the setup function as before, passing it our new options
and executables variables.
Before we can run this, we need to create tkedit.py. Luckily, this is a very small file:
from texteditor import main
main()
Much like we had to allude to with Pip's version of the setup.py file, we need to call a
function when the executable is run. This function will be the main function from our
texteditor.py file.
[ 305 ]
Wrapping Up – Packaging Our Applications to Share
Chapter 11
In this file, we just import the function and run it. This allows cx_freeze to just run the
tkedit.py file instead of parsing out the main function from our texteditor.py file.
With these two files taken care of, we can now build our application for windows. Open a
command line in your root folder and run the following command:
python3 setup.py build
If everything has gone smoothly, you should see a lot of information about copying
libraries, and then find that a folder named build has been added to your project.
Open up explorer and navigate to this folder. You should see another folder beginning with
exe-win32. Head to that folder and you should see tkedit.exe sitting there. Run this file
and check out your text editor!
Linux
Since Linux users will likely be familiar with command-line tools and most distributions
will come with Python and pip installed already. Using pip is the recommended method
for distributing your Python applications.
If you do not wish to use pip, there are many alternatives available, depending on the
particular distribution the user is running.
For steps to create an AppImage binary, check out the official AppImages GitHub
repository. There's a sample Python application available here: https://github.com/
AppImage/AppImages/blob/master/legacy/pythongtk3hello/Recipe.
This sample contains the shell commands which need to be run in order to package your
application as an AppImage. Before following the instructions, you will need a thumbnail
image for you application (tkedit.png in our case) and a .desktop file to run it.
Here is an example .desktop file for our editor (tkedit.desktop):
[Desktop Entry]
Name=tkedit
Exec=tkedit
Icon=tkedit.png
Comment=A text editor with python syntax highlighting
You will need to create the icon, tkedit.png, yourself.
[ 306 ]
Wrapping Up – Packaging Our Applications to Share
Chapter 11
With these two files ready, you can then begin the process of creating an AppImage for your
editor.
1. Download and source the helper functions from the AppImages repository:
$ wget -q https://github.com/AppImage/AppImages/raw/master/functions
.sh -O ./functions.sh
$ source ./functions.sh
2. Export variables which will be used throughout the script:
$ export APP=TKEDIT
$ export LOWERAPP=tkedit
3. Create the directory at which we will place our AppImage:
$ mkdir -p $APP/$APP.AppDir/
$ cd $APP/$APP.AppDir
4. Create a virtual environment named usr inside this folder:
$ python3 -m venv usr
$ source usr/bin/activate
5. Install our external dependency in this virtual environment:
$ pip install PyYAML
6. Copy your python modules into the bin directory of the virtual environment
(ensure you have the tkedit.py file from the Windows section earlier):
$ cp *.py usr/bin/
7. Remove the file extension from tkedit.py and mark it as executable:
$ mv usr/bin/tkedit.py usr/bin/tkedit
$ chmod +x usr/bin/tkedit
8. Now, we can begin using the helper script functions to start doing the heavy
lifting for us:
$ get_apprun
$ get_desktopintegration tkedit
[ 307 ]
Wrapping Up – Packaging Our Applications to Share
Chapter 11
9. You will be asked if you want to add the desktop entry to your system. This is up
to you:
$ copy_deps; copy_deps; copy_deps;
$ delete_blacklisted
$ move_lib
10. You application will now need a version number, set as an environment variable:
$ export VERSION=1
11. We are now ready to package. A file named AppRun will have been created in
your current directory. Run this file to test that the AppImage will work when
executed:
$ ./AppRun
12. If all looks good, we are ready to package the AppImage:
$ cd ..
$ generate_appimage
13. After this command runs, you should have a new folder called out. Inside here
should be a binary file called something like TKEDIT-01.glibc2.3.4x86_64.AppImage. This is your binary file and can be run as follows:
./TKEDIT-01.glibc2.3.4-x86_64.AppImage
14. If your AppImage was created successfully, you can now give this file to other
people so that they can run your editor!
macOS
When packaging for macOS, cx_freeze may work for you. However, there is another
alternative named py2app, which we will take a look at now.
Ensure you have the tkedit.py file described in the Windows section earlier, then install
py2app into our virtual environment using pip. We will need version 0.13, since later
versions do not support Tkinter properly:
$ source env/bin/activate
$ pip install py2app==0.13
[ 308 ]
Wrapping Up – Packaging Our Applications to Share
Chapter 11
With py2app installed, you can go ahead and let it generate a setup.py file using its setup
tools:
$ py2applet --make-setup tkedit.py
This should overwrite your setup.py file with a new one. We will need to add our PyYAML
dependency to it, so it looks like so:
"""
This is a setup.py script generated by py2applet
Usage:
python setup.py py2app
"""
from setuptools import setup
APP = ['tkedit.py']
DATA_FILES = []
OPTIONS = {'includes': ['PyYAML']}
setup(
app=APP,
data_files=DATA_FILES,
options={'py2app': OPTIONS},
setup_requires=['py2app'],
)
With this taken care of, we can now install our dependencies and then execute the py2app
command:
$ pip install PyYAML
$ python3 setup.py py2app
This should create two new folders for you, named build and dist. Your binary will be in
the dist folder. You can run it by referencing it from the terminal, a:
$ ./dist/tkedit.app/Contents/MacOS/tkedit
[ 309 ]
Wrapping Up – Packaging Our Applications to Share
Chapter 11
If your editor pops up, congratulations! You have now created a macOS binary.
That covers everything for building packaged binaries. You hopefully should now be ready
to port over your Tkinter GUI applications to distribute to the rest of the world. Of course,
the more complicated the application, the more steps will be involved in getting it
packaged; so, some in-depth reading of packaging Python applications is recommended.
The official guide can be found at https://docs.python.org/3/distutils/setupscript.
html
Summary
In this chapter, we have looked at a few widgets which did not make their way into our
example applications.
We saw that the LabelFrame widget allows us to surround a group of widgets with a
heading, which can be either hardcoded or tied to a Label widget.
The Checkbutton and Radiobutton widgets were demonstrated, and we saw how to bind
them to Tkinter's variables, such as IntVar objects, in order to return the user's choices.
We learned about the OptionMenu and Combobox widgets, which are used to make a
choice from a list of pre-defined options. The Combobox acts as a combination of an Entry
widget and an OptionMenu widget, also allowing the user to enter their own value if
necessary.
If we want to have a tabbed interface, we have now looked at how the Notebook widget
allows us to display multiple frames in a window using tabs and we can assign each one a
label to display in its tab.
After covering those widgets, we moved on to learning how to create binary packages for
our text editor project. After adjusting the application to store its configuration data in the
user's home directory, we saw how to create a setup.py file, which allows the program to
be installed with Python's package manager – pip.
[ 310 ]
Wrapping Up – Packaging Our Applications to Share
Chapter 11
The benefits and drawbacks of pip were mentioned and, then, we looked at packaging for
each major desktop operating system independently. We used cx_freeze to create a .exe
file for Windows, the AppImage suite to create a .AppImage file for Linux, and py2app to
create a .app file for macOS.
That's it for Tkinter GUI Programming by Example. We have now built three working desktop
applications and are able to share them with the rest of the world via packaging. I hope this
book has shown you how easy it is to turn your simple Python scripts into full graphical
applications or build a desktop application from the ground up. Go forth and create! Feel
free to share your work with me over on GitHub, where I can be found at https://github.
com/Dvlv. I look forward to hearing from you.
[ 311 ]
Other Books You May Enjoy
If you enjoyed this book, you may be interested in these other books by Packt:
Tkinter GUI Application Development Cookbook
Alejandro Rodas de Paz
ISBN: 978-1-78862-230-1
Add widgets and handle user events
Lay out widgets within windows using frames and the different geometry
managers
Configure widgets so that they have a customized appearance and behavior
Improve the navigation of your apps with menus and dialogs
Apply object-oriented programming techniques in Tkinter applications
Use threads to achieve responsiveness and update the GUI
Explore the capabilities of the canvas widget and the types of items that can be
added to it
Extend Tkinter applications with the TTK (themed Tkinter) module
Other Books You May Enjoy
Python GUI Programming Cookbook - Second Edition
Burkhard Meier
ISBN: 978-1-78712-945-0
Create the GUI Form and add widgets
Arrange the widgets using layout managers
Use object-oriented programming to create GUIs
Create Matplotlib charts
Use threads and talking to networks
Talk to a MySQL database via the GUI
Perform unit-testing and internationalizing the GUI
Extend the GUI with third-party graphical libraries
Get to know the best practices to create GUIs
[ 313 ]
Other Books You May Enjoy
Leave a review - let other readers know what
you think
Please share your thoughts on this book with others by leaving a review on the site that you
bought it from. If you purchased the book from Amazon, please leave us an honest review
on this book's Amazon page. This is vital so that other potential readers can see and use
your unbiased opinion to make purchasing decisions, we can understand what our
customers think about our products, and our authors can see your feedback on the title that
they have worked with Packt to create. It will only take a few minutes of your time, but is
valuable to other potential customers, our authors, and Packt. Thank you!
[ 314 ]
Index
A
application
creating 12
avatars
AvatarWindow class 273, 274
database, adjusting 275, 276
FriendsList class, updating 277, 278
images, manipulating with Python Imaging Library
(PIL) 278, 279
server endpoints, adding 276
B
blackjack game
classes 30
packages 71
playing 62
blackjack.py file
about 77
fund status 96
GameScreen class 80, 84, 87, 89
GameState class 90
GameWindow class, initializing 78
hit button, working 91, 94
implementing 97
stick button, working 95
C
Canvas widget
about 43
working 45, 46
chat database
database table 280, 281, 282
friend, adding 285, 286, 288, 289
server endpoints, creating 282, 284
users, adding 280
users, blocking 280
ChatWindow
class, updating to send request to server 258,
259, 260
connecting 251
Conversation class, creating 252, 253
Conversation class, using 254, 255, 256
creating 210, 211, 212, 213, 214, 215, 216,
217
endpoints, adding to Requester 257, 258
endpoints, creating 266, 267
ListeningThread class 268, 269, 270
ListeningThread class, implementing 270, 271
server, updating to store conversations 252
thread. adding 266
Checkbutton widget 293, 294
class system, Python
about 26
inheritance 28
instances 26
classes, blackjack game
Card class 30
Deck class 31
Hand class 32
client 232
color scheme, editor
modifying 186, 188, 189, 191, 192, 193, 194,
195, 197, 198
Combobox widget 295, 296
command-line interface
familiarity 39
interactivity 38
moving, to graphical interface 41
portability 40
size 40
using 39
versus GUI 38
context menu
adding, to text editor 170
D
data
adding, to sqlite database 236, 237
selecting, from sqlite database 238, 239
E
event system
about 112
binding 112, 115
default events, overwriting 115
events, generating 116
F
files
handling 172, 173, 174, 175, 177
flask
about 227
JSON, using 230, 231
linking 239, 241, 242
web service, creating 228, 229, 230
floating menu 164, 165
font, editor
Listbox widget 181, 182
modifying 180, 181
Spinbox widget 183
user choice, saving 183, 184, 185
FriendsList class
connecting, to web service 248, 249, 251
creating 206, 207, 208, 209
updating 243, 244, 245, 246
sending 232
graphical blackjack
Card class 48
creating 46
Deck class 48
GameScreen class 53, 55, 59, 61, 62
GameState class 49, 53
Hand class 48
GUI application
thread, using 263, 264
versus command line interface 38
I
indexing system
about 127
cursor position, obtaining 128, 129
demo, expanding 132
named indexes 130
special strings 130
inheritance 28
instances 26
interactivity
adding 14, 16
J
JavaScript Object Notation (JSON) 230
L
LabelFrame widget 292
Listbox widget 181, 182
ListeningThread class
about 268
implementing, into ChatWindow 270, 271
G
M
Game class 33, 37
geometry managers
about 8
grid 9
grid, determining 11
pack 8
pack, determining 11
place 10
GET request
main loop 33, 37
menu bar
about 161, 162, 163
adding, to text editor 165, 166, 168, 169
text editor, adding 167
Menu widget
about 160
floating menu 164, 165
menu bar 161, 162, 163
[ 316 ]
messages
displaying 19
errors, displaying 20
feedback, obtaining from user 21
information, displaying with showinfo 19
warning, displaying 20
module system, Python 66, 68, 70
GET request, sending 232
POST request, sending 233, 234
S
N
named indexes 130
Notebook widget 296, 297
O
OptionMenu widget 295, 296
P
package
preparing, with setup.py 302
packages, blackjack game
about 71
casino package 71, 74
casino_sounds package 74
creating 76
virtual environment, setting up 75
packaging applications
about 298
setup.py, used for preparing package 302
text editor, adjusting for portability 298, 300, 301
text editor, installing 303
POST request
sending 233, 234
Python Imaging Library (PIL)
about 262, 278
images, manipulating 278, 279
Python
module system 66
thread, using 265, 266
R
Radiobutton widget 293, 294
Requester class
creating 246, 247, 248
requests module
about 232
scrollable frame
creating 200, 203, 204, 206
search method
backwards 138
count 138
exact 138
forwards 138
index 138
nocase 138
pattern 138
regexp 138
stopindex 138
used, for searching text 137, 140
second top-level window 123, 125
server
updating, to store conversations 252
SmilieSelect class
creating 218, 220, 221, 222, 224, 225, 226
special strings
about 130
horizontal movement 130
line beginning 131
line endings 130, 131
vertical movement 131
word beginning 131
word end 131
Spinbox widget 183
SQL injection 237
sqlite database
data, adding 236, 237
data, selecting 238, 239
linking 239, 241, 242
sqlite3 module
about 235
data, adding to sqlite database 236, 237
data, selecting from sqlite database 238, 239
database, creating 235, 236
table, creating 235, 236
syntax highlighting
adding, to text editor 140
FindWindow class, integrating 153, 156, 157
[ 317 ]
FindWindow class, using 158
Highlighter class 141, 142, 143, 145, 147, 148,
149
Highlighter class, using 150
LineNumbers class 151, 153
LineNumbers class, using 153
modifying 177, 178, 179
T
tags
using 134, 135, 136
text editor
context menu, adding 170
cross-platform, Pip using 304
events 118, 121, 122
initiating 109, 111
installing 303
Linux 306, 308
macOS 308, 310
menu bar, adding 165, 166, 167, 168, 169
syntax highlighting, adding 140
windows 304, 306
text input
obtaining 22
text
searching 137, 140
thread
adding, to ChatWindow 266
using 262
using, in Python 265, 266
using, with GUI application 263, 264
Tkinter-compatible variables
creating 17
updating 18
using 18
Tkinter
code, structuring 7
geometry managers 8
installation 7
transactions 236
ttk submodule
about 100
style inheritance 105, 107, 109
tk widget, styling 101
tkk widget, styling 103, 105
U
users
allowing, to upload avatars 272
V
variables
application, fixing 18
Tkinter-compatible variables, creating 17
using 16
working with 16
W
web service
FriendsList, connecting to 248, 249, 251
widgets
about 291
Checkbutton widget 293, 294
Combobox widget 295, 296
LabelFrame widget 292
Notebook widget 296, 297
OptionMenu widget 295, 296
Radiobutton widget 293, 294