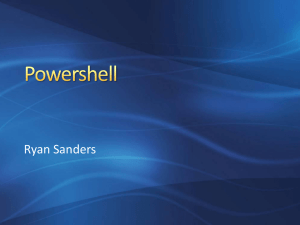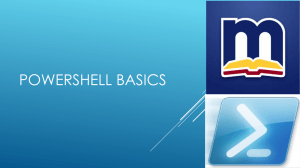Powershell and Python Together Targeting Digital Investigations ( PDFDrive )
advertisement

PowerShell
and Python
Together
Targeting Digital Investigations
—
Chet Hosmer
PowerShell and
Python Together
Targeting Digital Investigations
Chet Hosmer
PowerShell and Python Together: Targeting Digital Investigations
Chet Hosmer
Longs, SC, USA
ISBN-13 (pbk): 978-1-4842-4503-3
https://doi.org/10.1007/978-1-4842-4504-0
ISBN-13 (electronic): 978-1-4842-4504-0
Copyright © 2019 by Chet Hosmer
This work is subject to copyright. All rights are reserved by the Publisher, whether the whole or
part of the material is concerned, specifically the rights of translation, reprinting, reuse of
illustrations, recitation, broadcasting, reproduction on microfilms or in any other physical way,
and transmission or information storage and retrieval, electronic adaptation, computer software,
or by similar or dissimilar methodology now known or hereafter developed.
Trademarked names, logos, and images may appear in this book. Rather than use a trademark
symbol with every occurrence of a trademarked name, logo, or image we use the names, logos,
and images only in an editorial fashion and to the benefit of the trademark owner, with no
intention of infringement of the trademark.
The use in this publication of trade names, trademarks, service marks, and similar terms, even if
they are not identified as such, is not to be taken as an expression of opinion as to whether or not
they are subject to proprietary rights.
While the advice and information in this book are believed to be true and accurate at the date of
publication, neither the authors nor the editors nor the publisher can accept any legal
responsibility for any errors or omissions that may be made. The publisher makes no warranty,
express or implied, with respect to the material contained herein.
Managing Director, Apress Media LLC: Welmoed Spahr
Acquisitions Editor: Susan McDermott
Development Editor: Laura Berendson
Coordinating Editor: Rita Fernando
Cover designed by eStudioCalamar
Cover image designed by Freepik (www.freepik.com)
Distributed to the book trade worldwide by Springer Science+Business Media New York,
233 Spring Street, 6th Floor, New York, NY 10013. Phone 1-800-SPRINGER, fax (201) 348-4505,
e-mail orders-ny@springer-sbm.com, or visit www.springeronline.com. Apress Media, LLC is a
California LLC and the sole member (owner) is Springer Science + Business Media Finance Inc
(SSBM Finance Inc). SSBM Finance Inc is a Delaware corporation.
For information on translations, please e-mail rights@apress.com, or visit http://www.apress.
com/rights-permissions.
Apress titles may be purchased in bulk for academic, corporate, or promotional use. eBook
versions and licenses are also available for most titles. For more information, reference our Print
and eBook Bulk Sales web page at http://www.apress.com/bulk-sales.
Any source code or other supplementary material referenced by the author in this book is available
to readers on GitHub via the book’s product page, located at www.apress.com/9781484245033.
For more detailed information, please visit http://www.apress.com/source-code.
Printed on acid-free paper
To the latest addition of our family – “Cousin Vinny” – one
of the sweetest, very loving, and curious Yellow Labs ever,
who constantly interrupts our daily lives in the most
wonderful ways.
Table of Contents
About the Author���������������������������������������������������������������������������������ix
About the Technical Reviewer�������������������������������������������������������������xi
Acknowledgments�����������������������������������������������������������������������������xiii
Introduction����������������������������������������������������������������������������������������xv
Chapter 1: An Introduction to PowerShell for Investigators�����������������1
A Little PowerShell History�����������������������������������������������������������������������������������2
How Is PowerShell Used Today?���������������������������������������������������������������������������3
How Do You Experiment with PowerShell?�����������������������������������������������������������3
Navigating PowerShell ISE������������������������������������������������������������������������������3
PowerShell CmdLets���������������������������������������������������������������������������������������7
What Is a CmdLet?������������������������������������������������������������������������������������������7
Introduction to Some Key CmdLets�����������������������������������������������������������������8
Challenge Problems: Investigative CmdLets to Explore��������������������������������������18
Challenge One: Executing a “Find” Based on File Extension�������������������������18
Challenge Two: Examining Network Settings������������������������������������������������19
Challenge Three: Examining Firewall Settings����������������������������������������������20
Challenge Four: Your Chance to Explore��������������������������������������������������������20
Summary������������������������������������������������������������������������������������������������������������20
Chapter 2: PowerShell Pipelining�������������������������������������������������������23
What Is CmdLet Pipelining?��������������������������������������������������������������������������������23
Example 1: Get-Service���������������������������������������������������������������������������������23
Example 2: Get-Process��������������������������������������������������������������������������������27
v
Table of Contents
Adding a Transcript to Track Your Activities��������������������������������������������������������37
Challenge Problem: CmdLet Experimentation�����������������������������������������������������41
Summary������������������������������������������������������������������������������������������������������������43
Chapter 3: PowerShell Scripting Targeting Investigation�������������������45
Basic Facts About PowerShell Scripts����������������������������������������������������������������46
Example 1: The EventProcessor PowerShell Script��������������������������������������������46
EventLog CmdLets�����������������������������������������������������������������������������������������47
Retrieving More Specific Eventlog Information���������������������������������������������49
Creating the Script�����������������������������������������������������������������������������������������50
EventProcessor Get-Help Result��������������������������������������������������������������������62
EventProcessor Script Execution�������������������������������������������������������������������66
Resulting Directory����������������������������������������������������������������������������������������67
HTML Output Report��������������������������������������������������������������������������������������67
Remote Access���������������������������������������������������������������������������������������������������68
Example 2: USB Device Usage Discovery������������������������������������������������������������70
Create the Script��������������������������������������������������������������������������������������������72
USBAcquire Script Execution�������������������������������������������������������������������������83
USBAcquire Get-Help Result��������������������������������������������������������������������������84
Challenge Problem: Create File Inventory List with Hashes��������������������������������85
Summary������������������������������������������������������������������������������������������������������������86
Chapter 4: Python and Live Investigation/Acquisition�����������������������89
What Is “By Example”?���������������������������������������������������������������������������������������90
Directing PowerShell with Python�����������������������������������������������������������������91
Launching PowerShell CmdLets from Python�����������������������������������������������94
Creating a System Files Baseline with PowerShell and Python��������������������97
Overview of Python Execution with PowerShell������������������������������������������117
vi
Table of Contents
Challenge Problem: Perform Remote Script Execution�������������������������������������118
Summary����������������������������������������������������������������������������������������������������������119
Chapter 5: PowerShell/Python Investigation Example���������������������121
Enable PowerShell Remoting����������������������������������������������������������������������������122
Gathering and Analyzing Remote Evidence������������������������������������������������������126
Invoking Remote Access�����������������������������������������������������������������������������������130
Building a PowerShell Script for DnsCache Acquisition������������������������������������131
Python Script and PowerShell CacheAquire Script�������������������������������������������136
Overview of Client DNS Cache Acquisition and Search�������������������������������������144
Challenge Problem: Multiple Target Computer DNSCache Acquisition��������������144
Summary����������������������������������������������������������������������������������������������������������145
Chapter 6: Launching Python from PowerShell��������������������������������147
Reversing Roles from PowerShell to Python�����������������������������������������������������147
Examine the PowerShell Script�������������������������������������������������������������������148
Examine the Corresponding Python Script��������������������������������������������������149
Executing the Combined PowerShell to Python Scripts������������������������������150
Extracting Possible Proper Names from Text Documents���������������������������������150
Examine the PowerShell Script�������������������������������������������������������������������151
Examine the Corresponding Python ProperNames Script���������������������������153
Executing the Combined PowerShell to Python ProperNames Scripts��������162
Extracting EXIF Data from Photographs������������������������������������������������������������164
PowerShell Script����������������������������������������������������������������������������������������164
pyGeo.py Python Script��������������������������������������������������������������������������������166
Executing the Combined PowerShell to Python exifxtract Scripts��������������177
Summary����������������������������������������������������������������������������������������������������������178
vii
Table of Contents
Chapter 7: Loose Ends and Future Considerations���������������������������181
Loose Ends��������������������������������������������������������������������������������������������������������181
Future Considerations���������������������������������������������������������������������������������������186
Summary����������������������������������������������������������������������������������������������������������187
Appendix A: Challenge Problem Solutions���������������������������������������189
Chapter 1: Investigative CmdLets to Explore����������������������������������������������������190
Challenge One: Executing a “Find” Based on File Extension�����������������������190
Challenge Two: Examining Network Settings����������������������������������������������192
Challenge Three: Examining Firewall Settings��������������������������������������������193
Chapter 2: CmdLet Experimentation�����������������������������������������������������������������194
Transcript of Commands and Responses����������������������������������������������������������195
Chapter 3: Create File Inventory List with Hashes��������������������������������������������203
Sample PowerShell Script Output���������������������������������������������������������������206
HTML Screenshots��������������������������������������������������������������������������������������206
Chapter 4: Perform Remote Script Execution���������������������������������������������������208
Example A: Acquire Remote Processes from PLUTO�����������������������������������209
Example B: Acquire Remote Services from PLUTO��������������������������������������210
Example C: Acquire Remote IP Configuration from PLUTO��������������������������211
Chapter 5: Multiple Target Computer DNSCache Acquisition����������������������������212
Index�������������������������������������������������������������������������������������������������213
viii
About the Author
Chet Hosmer is the founder of Python
Forensics, Inc., a nonprofit organization
focused on the collaborative development
of open-source investigative technologies
using Python and other popular scripting
languages. Chet has been researching
and developing technology and training
surrounding forensics, digital investigation,
and steganography for decades. He has made
numerous appearances to discuss emerging cyber threats, including
National Public Radio’s Kojo Nnamdi Show, ABC’s Primetime Thursday,
and ABC News (Australia). He has also been a frequent contributor to
technical and news stories relating to cybersecurity and forensics with
IEEE, The New York Times, The Washington Post, Government Computer
News, Salon.com, and Wired magazine.
Chet is the author of Defending IoT Infrastructures with the Raspberry
Pi (Apress, 2018), Passive Python Network Mapping (Syngress, 2015),
Python Forensics (Syngress, 2014), and Integrating Python with Leading
Computer Forensics Platforms (Syngress, 2016). He coauthored Data
Hiding (Syngress, 2012) with Mike Raggo and Executing Windows
Command Line Investigation (Syngress, 2016) with Joshua Bartolomie and
Rosanne Pelli.
Chet serves as a visiting professor at Utica College in the Cybersecurity
graduate program, where his research and teaching focus on advanced
steganography/data hiding methods and the latest active cyber defense
methods and techniques. Chet is also an adjunct professor at Champlain
ix
About the Author
College, where his research and teaching focus on applying Python
and other scripting languages to solve challenging problems in digital
investigation and forensics.
Chet resides in the Grand Strand area of South Carolina with his wife
Janet, son Matthew, two Labrador Retrievers (Bailey and Vinny), and feline
tenants Lucy, Rosie, and Evander.
x
About the Technical Reviewer
Gary C. Kessler, PhD, CCE, CISSP, is a
Professor of Cybersecurity and Chair
of the Security Studies & International
Affairs Department at Embry-Riddle
Aeronautical University in Daytona Beach,
Florida. His academic background is in
mathematics and computer science, and
his research interests include network
protocols, digital forensics, and cybersecurity
management and policy, particularly related to
maritime and aviation. Gary is also an adjunct
professor at Edith Cowan University (Perth, WA) and American Marine
University (Sarasota, FL).
Gary started the undergraduate and graduate digital forensics
programs at Champlain College (Burlington, VT) and has been affiliated
with the National Internet Crimes Against Children (ICAC) program and
Vermont, Northern Florida, and Hawaii Task Forces since 1999. He is also
a frequent speaker at national and international conferences, notably the
annual National Cyber Crime Conference.
Gary is also a member of the advisory board of the Maritime and Port
Security Information Sharing & Analysis Organization (MPS_ISAO), holds
a USCG master merchant mariner certificate, and is a Master SCUBA Diver
Trainer. More information about Gary can be found at www.garykessler.net.
xi
Acknowledgments
I’m deeply appreciative of Joe Giordano, the driving force behind
cybersecurity research and development, and ultimately education for
the past four decades. Your quiet, humble, and persistent work has and is
making a true impact on the security of our nation.
I want to thank Scott vonFischer, Tony Ombrellaro, and Dave Bang
for providing the catalyst for this book. Your forward thinking, ensuring
that your teams learn and apply the latest scripting environments to solve
challenging problems in forensics and incident response, has been a true
inspiration.
To my students at Utica and Champlain colleges, who constantly
surprise, challenge, and inspire me to find new ways to share my decades
of experience in software and scripting development to tackle the
challenges of cybercrime investigation.
To Dr. Gary Kessler for his tireless validation of my scripts and writing.
He always delivers sound advice on how to make both better.
To the whole team at Apress, especially Rita Fernando and Laura
Berendson, for your constant encouragement, dedication, and patience
throughout this project.
To my wonderful wife Janet, who always provides me with insights and
a point of view about a challenge that I never thought of. These insights
often, if not always, lead to new solutions and approaches that constantly
improve my work.
xiii
Introduction
The endeavor to integrate PowerShell and Python came about a couple
of years ago. I was providing training for a large utility and began by
teaching the members of the secure operations center, or SOC, on how to
apply Python scripts during investigations and incident response. A few
months later, they asked for similar training – this time using PowerShell
as the scripting engine for the SOC team. Based on this, I quickly realized
that PowerShell was perfect for acquisition of information across the
enterprise, and Python was good at performing analysis of data that had
been acquired by other tools.
Now, of course, PowerShell advocates will say that PowerShell
scripts can be developed to perform detailed analysis. Likewise,
Python advocates will say Python scripts can be developed to perform
very capable evidence acquisition. I agree with both advocates – but
only to a point. The real question is… if we combine the best of both
environments, does 1 + 1 = 2 or does 1 + 1 = 11? I believe that the answer
falls somewhere in the middle.
Thus, the purpose of the book along with the research and
experimentation that went into it was to build a model, in fact two models,
to integrate and leverage the best capabilities of Python and PowerShell
and apply the result to digital investigation. It is important to note that
this is a work in progress. I believe that the continued development of
advanced PowerShell and Python capabilities that leverage the models
provided here has great potential and should be pursued.
xv
Introduction
Therefore, I encourage you to experiment with the models that I have
presented here and use them to develop new solutions that are desperately
needed to acquire and analyze evidence collected before, during, and after
a cyber incident, a cyber breach, as well as physical or cybercrimes. I also
encourage you to share your work and innovations with others in our field
to benefit those that fight cybercrime every day.
xvi
CHAPTER 1
An Introduction
to PowerShell for
Investigators
PowerShell provides a great acquistion engine for obtaining a vast array of
information from live systems, servers, peripherals, mobile devices, and
data-driven applications like Active Directory.
Because of Microsoft’s decision to open PowerShell and provide the
ability to acquire information from other non-Microsoft platforms such as
Mac and Linux, the breadth of information that can be accessed is virtually
limitless (with the proper credentials). Combine that with a plethora of
built-in and third-party CmdLets (pronounced “command let”) that can be
filtered, sorted, and piped together, and you have the ultimate acquistion
engine.
By adding a bridge from PowerShell to Python, we can now leverage
the rich logical machine learning and deep analysis of the raw information
acquired by PowerShell. Figure 1-1 depicts the core components that we
will integrate in this book. The result will be a workbench for developing
new innovative approaches to live investigations and incident response
applications.
© Chet Hosmer 2019
C. Hosmer, PowerShell and Python Together, https://doi.org/10.1007/978-1-4842-4504-0_1
1
Chapter 1
An Introduction to PowerShell for Investigators
Figure 1-1. PowerShell and Python
A Little PowerShell History
PowerShell is a Microsoft framework that includes a command shell
and a scripting language. PowerShell has traditionally been used by
system administrators, IT teams, incident response groups, and forensic
investigators to gain access to operational information regarding the
infrastructures they manage. Signifcant evolution has occurred over the
past decade as depicted in Figure 1-2.
Figure 1-2. PowerShell evolution
2
Chapter 1
An Introduction to PowerShell for Investigators
How Is PowerShell Used Today?
PowerShell is most typically used to automate administrative tasks and
examine the details of running desktops, servers, and mobile devices.
It is used to examine both local and remote systems using the Common-­
Object-­Model (COM) and the Windows Management Interface (WMI).
Today, it can be used to examine and manage remote Linux, Mac, and
Network devices using the Common Information Model (CIM).
How Do You Experiment with PowerShell?
PowerShell is typically already installed on modern Windows desktop
and server platforms. If not, you can simply open your favorite browser
and search for “Windows Management Framework 5” and then download
and install PowerShell. PowerShell and PowerShell ISE (the Integrated
Scripting Environment) are free.
I prefer using PowerShell ISE as it provides:
1. An integrated environment that aids in the discovery
and experimentation with CmdLets
2. The ability to write, test, and debug scripts
3. Easy access to context-sensitive help
4. Automatic completion of commands that speed
both the development and learning
Navigating PowerShell ISE
Once you have PowerShell ISE installed, you can launch it on a Windows
Platform by clicking the Start Menu (bottom left corner for Windows 8-10)
and then search for PowerShell ISE and click the App as shown in Figure 1-­3.
3
Chapter 1
An Introduction to PowerShell for Investigators
Figure 1-3. Launching PowerShell on Windows 10
Note You can run PowerShell and PowerShell ISE with User
privledge; however, to gain access to many of the rich acquisition
functions needed, running PowerShell as Administrator is required.
A word of caution as well. Running as Adminstrator or User and
executing CmdLets can damage your system or delete important
files! Proceed with caution!
I typically add this to my Windows Taskbar for easy access as shown in
Figure 1-4. I have added both PowerShell and PowerShell ISE. The icon on
the right in the highlighted box is ISE, and the one on the left is PowerShell.
4
Chapter 1
An Introduction to PowerShell for Investigators
By right-clicking the PowerShell ISE icon, then right-clicking again on the
Windows PowerShell ISE selection you can choose to run PowerShell ISE
as administrator. By doing so, you will have the ability to execute the widest
range of PowerShell CmdLets and scripts.
Figure 1-4. Windows taskbar launching PowerShell ISE as
administrator
Once launched, ISE has three main windows as shown in Figure 1-5.
Note that the scripting pane is not displayed by default but can be selected
for view from the toolbar. I have annotated the three main sections of the
application:
1. Scripting Panel: This panel provides the ability to
create PowerShell Scripts that incorporate multiple
commands using the included PowerShell scripting
language. Note that this is not where we typically
start when developing PowerShell Scripts. Rather,
we experiment in the Direct Command Entry Panel
first; then once we have perfected our approach, we
can then create scripts.
2. Direct Command Entry Panel: This panel is used
to execute PowerShell CmdLets. The commands
entered here are much more powerful than
the ancestor Windows Command Line or DOS
commands. In addition, the format and structure
5
Chapter 1
An Introduction to PowerShell for Investigators
of these commands is much different and follows
some strict rules. I will be explaining the verb–noun
format and structure and providing more details
and some examples in the next section.
3. Command Help Panel: This panel provides detailed
help and information regarding every CmdLet
available to us. However, I rarely use this area and
instead request direct help using the Get-Help
CmdLet to get information regarding CmdLets of
interest, to learn how they operate, get examples of
their use, and get details of all the options that are
available.
Figure 1-5. PowerShell ISE interface
6
Chapter 1
An Introduction to PowerShell for Investigators
P
owerShell CmdLets
Before we dive directly into entering PowerShell CmdLets, a few words of
warning:
1. There are literally thousands of possible CmdLets.
2. There are hundreds of thousands of possible options
if you consider all the possible variations.
3. There are new CmdLets, variations, and updates to
existing CmdLets being created every day.
4. Each CmdLet contains detailed help and examples.
It is important to update CmdLet Help every day to ensure you have
access to the latest information regarding CmdLets that you are using or
plan to use.
What Is a CmdLet?
A CmdLet is typically a lightweight Windows PowerShell script that
performs a specific function. The reason I state typically here is that some
CmdLets are quite extensive, and with the ability to create your own
CmdLet, their complexity and use of system resources can vary based on
the developer’s objective.
A CmdLet then is a specific order from a user to the operating system,
or to an application to perform a service, such as “display all the currently
running processes” or “show me all the services that are currently
stopped.”
All CmdLets are expressed as a verb–noun pair and have a help file
that can be accessed using the verb–noun pair Get-Help <CmdLet name>.
So yes, even help is just another CmdLet. Updating help is vital to keep
help associated with current all the currently installed CmdLets and to
install help for new CmdLets that are created and updated every day.
7
Chapter 1
An Introduction to PowerShell for Investigators
As you might guess, this is just another CmdLet and this is the first CmdLet
you should use. Specifically:
Update-Help
You can execute this CmdLet from the Direct Command Entry Panel
as shown in Figure 1-6. The help files will be updated for all installed
modules. We will discuss modules in a future chapter, but for now this will
update all the standard PowerShell modules. Additional modules such
as Active Directory, VMWare, SharePoint, and hundreds of others allow
acquisition to numerous devices and services.
Figure 1-6. Update-Help CmdLet execution
Introduction to Some Key CmdLets
One of the first questions you might ask is, “What CmdLets are available?”
Or more specifically, “What CmdLets are available targeting specific
information?” This section will introduce you to a few key CmdLets:
Get-­Help, Get-Process, and Get-Member.
8
Chapter 1
An Introduction to PowerShell for Investigators
G
et-Help
Let’s say we are interested in getting information about currently running
services. In order to find the CmdLets that relate to this topic I would enter:
Get-Help services
Note that I did not request information about a specific CmdLet, rather
I asked the help system to provide me with information regarding any
CmdLet that could relate to services. Figure 1-7 displays an abbreviated
output.
Figure 1-7. Search for CmdLets related to services
Note that depending on what version of PowerShell you are working
with, the current version of the help file, and what CmdLets are installed,
your list may differ.
The next step is to select one or more CmdLets and Get-Help for
those CmdLets. Looking through the abbreviated list, Get-Service sounds
promising, so I will request help on that specific CmdLet by typing:
Get-Help Get-Service
9
Chapter 1
An Introduction to PowerShell for Investigators
Figure 1-8 displays the abbreviated output. Note that there are multiple
options related to the execution of the Get-Help CmdLet. For this example,
I used the simplest form. However, optionally I could have used other
forms of the CmdLet such as:
Get-Help Get-Service -Detailed
or
Get-Help Get-Service -Examples
Figure 1-8. Get-Help Get-Service abbreviated output
Examining the output, we notice the detailed syntax presented to us for
each command. This CmdLet allows us to obtain information regarding
services on a local or remote computer. The option -ComputerName allows
us to specify more than one computer, each separated by a comma. By
using:
Get-Help Get-Service -Examples
the help system will provide numerous examples demonstrating the use of
the CmdLet (Figure 1-9).
10
Chapter 1
An Introduction to PowerShell for Investigators
Figure 1-9. Get-Help with examples
G
et-Process
Another useful CmdLet is Get-Process; much like Get-Service it returns
information regarding processes running on a local or remote computer.
Taking a deeper look at Get-Process using Get-Help (see Figure 1-10), we
first notice six different fundamental variants of Get-Process. Technically
these are called parameter sets, which allow us to run the Get-Process
CmdLet six separate ways.
11
Chapter 1
An Introduction to PowerShell for Investigators
Figure 1-10. Get-Help Get-Process
Examining the first parameter set (see Figure 1-11), we find that all
the parameters are optional. This is signified by the square brackets that
surround each parameter.
Figure 1-11. Get-Process
This allows us to simply type the command without including any
additional parameters as shown in Figure 1-12 with abbreviated output.
12
Chapter 1
An Introduction to PowerShell for Investigators
Figure 1-12. Get-Process with no additional parameters
What if I would like to obtain information only related to the process
associated with the Google Chrome browser? In Figure 1-13, I break out
the specific -Name Parameter that we need to utilize in order to accomplish
this.
Figure 1-13. Get-Process -Name parameter
13
Chapter 1
An Introduction to PowerShell for Investigators
You notice that the -Name Parameter is optional; however, if it is
specified, you must specify a String indicating the specific type of data you
must provide (the content of which would be the name of the process). You
also notice that following the word String there are two square brackets.
This indicates that you can optionally include a list of names. Each name
needs to be separated by a comma. Figure 1-14 shows an example.
Figure 1-14. Get-Process example using -Name parameter
G
et-Member
As you have seen, PowerShell CmdLets provide useful results when using
them to obtain information (or evidence) from a target system. In addition
to the simple output, each CmdLet also returns an object that provides
access to additional properties and methods. The Get-Member CmdLet
will display the available properties and methods for a CmdLet.
14
Chapter 1
An Introduction to PowerShell for Investigators
Note that as with any CmdLet, you can utilize the Get-Help CmdLet
to obtain details and examples regarding Get-Member. For example, the
command would be:
Get-Help Get-Member
To illustrate the value of obtaining additional properties of a CmdLet,
look at the standard output of the Get-Service CmdLet as shown in
Figure 1-15.
Figure 1-15. Standard output of the Get-Service CmdLet
What if additional information evidence is required? For example,
what if it was important to know how the service was started? In order
to answer this question, we need to interrogate and obtain additional
properties from the object.
15
Chapter 1
An Introduction to PowerShell for Investigators
To extract the method and property details of an object, we need to
utilize a pipe to direct the output object to the Get-Member CmdLet. Pipes
operate similarly in most command line and shell environments. However,
in PowerShell they are object and context specific.
The CmdLet that we wish to interrogate in this example, Get-Service,
is not executed, but rather the object information is passed to the
­Get-­Member CmdLet as shown in Figure 1-16. Note the name of the
property we are looking for is StartType.
Figure 1-16. Get-Member example
16
Chapter 1
An Introduction to PowerShell for Investigators
Now that we know the name, we can specify that property StartType
displays a customized output as shown in Figure 1-17. This is the simplest
form of piping we can perform. The Get-Service CmdLet is executed, and
the results are piped to the Select-Object CmdLet.
Figure 1-17. Get-Service with name, status, and StartType
The Select-Object CmdLet then displays the specific properties
specified. The -Property argument of the Select-Object CmdLet accepts
string names that are to be displayed. Again, each is separated by a
comma.
17
Chapter 1
An Introduction to PowerShell for Investigators
hallenge Problems: Investigative CmdLets
C
to Explore
To become comfortable with PowerShell, the ISE, and the CmdLets that
you are likely to utilize during investigations, you need to experiment
with them directly. To help this process along, I have put together a set
of challenge problems at the end of each chapter. Remember to use
Get-­Help with each of the CmdLets, and make sure you use -Detailed and
-Examples options when examining the CmdLets. I have also provided
solutions to each of the challenge problems in the Appendix, so try these
on your own and then check your results.
hallenge One: Executing a “Find” Based on File
C
Extension
Many of you may be familiar with Windows Command Line dir command,
which will list the contents of a specific directory. All traditional Windows
and DOS commands have equivalent PowerShell commands. An effortless
way to find the equivalent is to use a PowerShell CmdLet to find the
associated PowerShell CmdLet as shown in Figure 1-18. To learn more
about Get-Alias and Get-ChildItem, use the PowerShell Help system.
Figure 1-18. Using Get-Alias
18
Chapter 1
An Introduction to PowerShell for Investigators
Now that you know about the Get-ChildItem CmdLet, use this to find
all files on your system with the .jpg extension.
Feel free to experiment with other parameters provided with Get-­
ChildItem. Also, make sure you access Get-Help using the -Examples
switch and study those examples.
Challenge Two: Examining Network Settings
At this point you might be thinking, “If PowerShell simply replaces
Windows Command Line, then why not just use the Windows Command
Line?” As was learned earlier in this chapter, the help system can provide a
list of available commands surrounding a specific word or phrase.
Try typing:
Get-Help ip
This will provide all PowerShell CmdLets that involve IP. You will see
a number of possible CmdLets that allow you to examine your network
configuration. Notice that this is much more powerful than using Windows
Command Line. For this challenge, take a deep look at just three of these
CmdLets:
Get-NetIPAddress
Get-NetIPConfiguration
Get-NetIPInterface
Start by using the PowerShell help system to understand the
capabilities of each CmdLet and examine the examples provided. Then
experiment with each of the commands and take a close look at your own
network settings. Were you aware of all the settings?
19
Chapter 1
An Introduction to PowerShell for Investigators
Challenge Three: Examining Firewall Settings
For this challenge problem, find possible firewall related CmdLets.
Specifically get information regarding the firewall settings on your system.
Once you have examined the basic information find and execute a CmdLet
that will examine any “Service Filters” that are enabled. Did you discover
any surprises?
Challenge Four: Your Chance to Explore
For this challenge, use the help system and keywords that you would be
interested in probing your system for.
Summary
This chapter introduced the goals of this book, specifically how the
integration of PowerShell and Python would provide value to investigators.
In addition, a brief evolution of PowerShell was covered to better
understand how PowerShell today is relevant to investigations. The basic
setup and execution of PowerShell and where to obtain the latest trusted
version were provided. An overview of PowerShell ISE and the PowerShell
help system was provided along with the importance of updating the help
system. Next, PowerShell CmdLets and the verb–noun vernacular were
introduced followed by a brief discussion and examples of how to identify
specific CmdLets of interest. Several CmdLets were demonstrated to
provide details regarding the depth of information that can be acquired
with PowerShell. Finally, a set of challenge problems were presented to
encourage you to dive in and experiment with PowerShell.
20
Chapter 1
An Introduction to PowerShell for Investigators
Looking forward to Chapter 2, we’ll find that one of the key elements
of PowerShell CmdLets is the ability to create PowerShell variables and
string together multiple commands in a method called Pipelining. We will
establish several investigative challenges and solve them with PowerShell
variables and Pipelining. In addition, we will introduce several new
CmdLets that will allow us to sort, filter, and format the output. Chapter 2
is key as it provides a prelude to how we will be integrating PowerShell
with Python.
21
CHAPTER 2
PowerShell Pipelining
Pipelining is the key feature within PowerShell that will help us facilitate
the integration of Python and PowerShell. The examples and illustrations
in this chapter were chosen to explain pipelining and provide insight into
CmdLet and methods that are useful during investigations.
What Is CmdLet Pipelining?
CmdLet Pipelining creates an assembly line of commands to be executed
in a specific sequence while moving the data or results from each CmdLet
as well. The best way to describe this is with a couple of investigation-­
related examples.
Example 1: Get-Service
Assume that we want to see what services are currently running on a
system we are investigating. The filtering down of the output from one
CmdLet to another is one of the most common uses of the pipeline. In
addition, we would like to display the output in a table format. Figure 2-1 is
a sample pipeline that will solve this challenge.
© Chet Hosmer 2019
C. Hosmer, PowerShell and Python Together, https://doi.org/10.1007/978-1-4842-4504-0_2
23
Chapter 2
PowerShell Pipelining
Figure 2-1. Pipeline illustration for display of running services
As you can see, the pipeline starts with the Get-Service CmdLet
without any command line parameters.
Note You could of course add command line parameters before
the pipe symbol | such as -ComputerName which would allow the
Get-­Service CmdLet to execute a remotely on the specified computer.
The Get-Service CmdLet produces an object that is passed across the
Pipeline to the next Cmdlet in the chain.
The Where-Object CmdLet performs a filtering action that evaluates
the Get-Service CmdLet Object Property Status equal to “Running.” The
resulting output of the Where-Object CmdLet filters the results to only
include those services that are currently running. The result is then passed
to the next Pipeline CmdLet.
24
Chapter 2
PowerShell Pipelining
Figure 2-2. Challenge solution
Finally, Format-Table CmdLet produces a table result display with
the filter services using the default output associated with Get-Service.
Figure 2-2 depicts the actual command in action – the results were
truncated for brevity.
Note By using the Get-Service | Get-Member operation, you can
reveal all the methods and properties available within the Get-Service
CmdLet object allowing for additional filtering options.
Reporting which services are stopped can be equally important during
an investigation. For example, sophisticated malicious software will
disable virus protection, firewalls, and other defensive services designed
for protection. Figure 2-3 changes the command to display only the
services that are currently stopped. Again, the results were truncated for
brevity.
25
Chapter 2
PowerShell Pipelining
Figure 2-3. Displaying stopped services
One final note: If you want more information regarding Format-Table,
remember to use Get-Help as shown in Figure 2-4.
Figure 2-4. Format-Table CmdLet overview
26
Chapter 2
PowerShell Pipelining
Example 2: Get-Process
Details related to running processes are also important and can provide
additional information regarding what processes are connected to.
For example, it might be important in a live investigation to determine
what active Internet connections are in use by Google Chrome. For this
example, let’s first break this down into the individual components and
introduce the concept of variables in PowerShell.
P
owerShell Variables
What are PowerShell variables: A variable in PowerShell is simply a named
place in memory assigned to hold data values. All variable names in
PowerShell begin with a $ making them easy to identify. One additional
note: Variable names in PowerShell are NOT case sensitive; thus,
$ipAddress and $IPaddress represent the same variable. You can assign
values to variables such as:
$InvestigatorName = "Chet Hosmer"
or
$CaseNumber = "BC-0234"
PowerShell Automatic Variables
In addition, there are several built-in or automatic variables that are
available but cannot be changed by the user. Several examples are shown
in Figure 2-5.
27
Chapter 2
PowerShell Pipelining
Figure 2-5. Example of automatic variables
Breaking Down the CmdLet Usage for Example 2
Now that we have a general idea about variables, we will put them to use in
gather information from Get-Process. In order to reduce the output from
Get-Process, let’s focus on just one running process. On my test system I
have Google Chrome installed and running. On your system you may be
using other browsers such as Internet Explorer or Firefox. Substitute the
name of your browser to target the processes that are created by them.
Also, the process named svchost is always running, therefore you can
substitute that as well. The command within PowerShell to do this is as
follows, and the results are shown in Figure 2-6.
Get-Process -Name chrome
28
Chapter 2
PowerShell Pipelining
Figure 2-6. Get-Process -Name Chrome
A key piece of information that is needed from the Get-Process CmdLet
is the Process ID associated in my example with Google Chrome. We
can use this Process ID to correlate the process with associated Internet
activity. As you probably guessed we will be using yet another CmdLet
in PowerShell to examine the connections between Google Chrome and
the Internet. In order to accomplish this, a command will be constructed
to store the results of the CmdLet into a variable, named $id, instead of
simply displaying the results:
$id = Get-Process -Name Chrome `
| select -ExpandProperty Id
Notice that I used the tick (`) character and then Shift+Enter to
continue the command on the next line for easy display. The results of
the Get-Process -Name Chrome command are then piped to select the
-ExpandProperty command to specify only the Id field. You can of course
enter this command on a single line, but it is a nice way to make this more
readable.
29
Chapter 2
PowerShell Pipelining
Figure 2-7 stores the results of the Get-Process ID value into the
variable $id. Then by specifying the $id variable name on the next line
(followed by the Enter key of course), the content of the $id variable is
displayed.
Figure 2-7. Store the Get-Process CmdLet results in the variable $id
Adding the NetTCPConnections CmdLet
The $id variable can now be utilized as a parameter to other CmdLets.
For example, the CmdLet Get-NetTCPConnections has a parameter
-OwningProcess, which allows us to restrict the output of the CmdLet to
target specific Process IDs. Examining Get-NetTCPConnections using
Get-­Help, the following information is obtained (see Figure 2-8).
30
Chapter 2
PowerShell Pipelining
Figure 2-8. Get-NetTCPConnections help
How to Discover CmdLets?
One of the questions you might be asking is with thousands of CmdLets
how would I know which one to use to obtain and associated TCP
connections with the Owning Process? The answer is using Get-Help. The
design of the help system built into PowerShell is key to getting the most
out of PowerShell and the associated CmdLets. Since the Help system is
updated everyday it is designed to keep pace with new CmdLets that are
created along with any updates to existing CmdLets. However, you can also
find CmdLets that are related to specific keywords. For example, see how
to use Get-Help using a keyword instead of a CmdLet in Figure 2-9.
Figure 2-9. Get-Help using a keyword instead of a CmdLet
31
Chapter 2
PowerShell Pipelining
When you provide Get-Help with a keyword as in this case TCP it will
report known CmdLets that have any association with TCP. As you can see,
Get-NetTCPConnection is the first hit. Once you know the name of the
CmdLet, you can then use Get-Help with the CmdLet name to determine
how to use it as I did in Figure 2-8.
Using PowerShell Variables with CmdLets
Executing the Get-NetTCPConnection CmdLet using the -OwningProcess
parameter and specifying $id will generate only the TCP Connections
associated with the Google Chrome id values discovered earlier using Get-­
Process. The command to accomplish this is as follows, with an example
output shown in Figure 2-10.
Get-NetTCPConnection -State Established -OwningProcess $id |
Format-Table -Autosize
Figure 2-10. Executing Get-NetTCPConnection with a variable for
Process ID
32
Chapter 2
PowerShell Pipelining
As you can see, the command line parameters -State and
-OwningProcess are utilized:
•
For -State, Established is specified as the argument.
This will list only the TCP connections that are
currently connected, as I’m only interested in current
connections right now.
•
For -OwningProcess, instead, the variable $id is
specified, which contains a list of Process IDs associated
with Google Chrome. The reason this works is that
the definition provided by Get-Help for the parameter
-OwningProcess is stated as follows:
[-OwningProcess <UInt32[]>]
The definition states that -OwningProcess requires an Unsigned
Integer with a length of 32 bits. The two brackets [] following UInt32
indicate that it can accept a list of values.
As you can see, only one of the Chrome Process IDs (specifically,
108404) is associated with established Internet connections. Therefore, the
other Google Chrome processes that were identified do not make direct
Internet connections, only 108404 does.
This is a great example of how to use an intermediate variable to store
the contents of a command. However, we can perform this operation
using a single command. Armed with the knowledge of the workings of
Get-Process, PowerShell variables, and Get-NetTCPConnections, a single
command can be created that eliminates the need for the $id variable. In
order to take this next step, the ForEach-Object CmdLet is needed.
33
Chapter 2
PowerShell Pipelining
F orEach-Object
ForEach-Object allows the processing of each subsequent result from the
previous command on the pipeline. In this example, that would be each
result generated by the Get-Process -Name Chrome command.
Figure 2-11 uses Get-Help to provide an explanation of the For-Each-­
Object.
Figure 2-11. Get-Help overview of ForEach-Object
Creating a Single Pipeline Solution to Example 2
Get-Process -Name Chrome | ForEach-Object {Get-NetTCPConnection
-State Established -OwningProcess $_.Id -ErrorAction
SilentlyContinue}| Format-Table -Autosize
In this example (see the results of the operation in Figure 2-12), the
components are broken down as follows:
Get-Process -Name Chrome
•
Obtains process details for all processes named Chrome.
ForEach-Object { }
34
Chapter 2
•
PowerShell Pipelining
Processes each iteration (in simpler terms each output
supplied by Get-Process via the pipe.
{Get-NetTCPConnection -State Established
-OwningProcess $_.Id -ErrorAction SilentlyContinue}
•
Executes the Get-NetTCPConnection CmdLet for each
result.
•
-State Established filters the output to only include
currently established connections.
•
-OwningProcess $_.Id specifies the Process ID that
connection information will be extracted. The $_.Id
syntax is used to obtain the Process ID of the Owning
Process from each iterative result of the Get-Process
CmdLet. The specific property is addressed using the
following syntax:
•
$_.Id
This syntax breaks down as follows:
•
$_ represents the current object passed over the
pipe.
•
.Id specifies which specific property value is
associated with the operation.
•
-ErrorAction -SilentlyContinue is used to ignore
any errors that may occur during the Get-­
NetTCPConnection CmdLet. For example, if the
Process ID is not linked to a specified TCPConnection
the CmdLet will throw and exception. This parameter
allows those exceptions to be ignored.
•
Format-Table -Autosize is used to format the output in
a more compact format.
35
Chapter 2
PowerShell Pipelining
Figure 2-12. Final solution to map Google Chrome IP connections
Resolving Remote IP Addresses
These results bring up the next investigative question, what do the IP
addresses referenced by the Chrome browser refer to? There is of course
a CmdLet that can discover this information directly. The IP address
72.21.207.216 was arbitrarily selected from the list in Figure 2-12. The
Resolve-DnsName CmdLet was then used to obtain information regarding
this remote IP address.
Resolve-DnsName 72.21.207.216
The Resolve-DnsName CmdLet successfully resolved the IP address
with developer.amazonservices.com (see Figure 2-13).
36
Chapter 2
PowerShell Pipelining
Figure 2-13. Resolve DnsName
To find out more information regarding Resolve-DnsName, try your
hand at using Get-Help.
Adding a Transcript to Track Your Activities
Documentation of your investigative actions is important (to say the least).
One of the simple methods of capturing your actions and the result data is
to use yet another CmdLet in PowerShell:
Start-Transaction
Stop-Transaction
As with all CmdLets in PowerShell obtaining information regarding the
use and options associated with CmdLets is by using Get-Help. This may
sound a bit redundant; however, many people still turn to Google or other
search engines to obtain this knowledge. This is certainly useful in certain
circumstances, but the Help system in PowerShell is not only powerful and
well thought out, but is also updated daily. Therefore, in order to get the
latest, most up-to-date, and accurate information about CmdLets, use
Get-­Help. Figure 2-14 provides the results relating to Start-Transcript.
37
Chapter 2
PowerShell Pipelining
Figure 2-14. Get-Help Start-Transcript
For this example, the -Path parameter is specified in order to direct
the output of the transcript to a specific file as shown in Figure 2-15.
To demonstrate the -Append parameter of Start-Transcript, the Stop-­
Transcript CmdLet was used, and then Transcript was restarted. To
accomplish this, just start the second Start-Transcript CmdLet using the
same -Path parameter, and then add the -Append option as shown in
Figure 2-15. This allows you to concatenate PowerShell sessions in the
same output file.
38
Chapter 2
PowerShell Pipelining
Figure 2-15. PowerShell Start- and Stop-Transcript
Listing 2-1 depicts the resulting transcript file. Note that yet another
new CmdLet was added here, Out-File – this directs the output of the Get-­
Process CmdLet to the IP-Result.txt file on the desktop. Thus, the transcript
does not include the Get-Process or Get-Service output, but rather that
result is stored in the designated output files. This would likely be your
case folder. The Start and End Time strings of each appended transaction
are highlighted. Note that PowerShell uses local time; in this example, the
transcript started on November 27, 2018, at 16:09:03, or 4:09 pm.
Listing 2-1. PowerShell Transcript
**********************
Windows PowerShell transcript start
Start time: 20181127160903
Username: PYTHON-3\cdhsl
RunAs User: PYTHON-3\cdhsl
Configuration Name:
Machine: PYTHON-3 (Microsoft Windows NT 10.0.17134.0)
Host Application: C:\WINDOWS\system32\WindowsPowerShell\v1.0\
PowerShell_ISE.exe
39
Chapter 2
PowerShell Pipelining
Process ID: 148432
PSVersion: 5.1.17134.407
PSEdition: Desktop
PSCompatibleVersions: 1.0, 2.0, 3.0, 4.0, 5.0, 5.1.17134.407
BuildVersion: 10.0.17134.407
CLRVersion: 4.0.30319.42000
WSManStackVersion: 3.0
PSRemotingProtocolVersion: 2.3
SerializationVersion: 1.1.0.1
**********************
Transcript started, output file is C:\Users\cdhsl\PS-­
TRANSCRIPTS\DEMO.txt
PS C:\WINDOWS\system32> Get-Process -Name chrome | Out-File
C:\Users\cdhsl\Desktop\IP-Result.txt
PS C:\WINDOWS\system32> Stop-Transcript
**********************
Windows PowerShell transcript end
End time: 20181127160930
**********************
**********************
Windows PowerShell transcript start
Start time: 20181127161013
Username: PYTHON-3\cdhsl
RunAs User: PYTHON-3\cdhsl
Configuration Name:
Machine: PYTHON-3 (Microsoft Windows NT 10.0.17134.0)
Host Application: C:\WINDOWS\system32\WindowsPowerShell\v1.0\
PowerShell_ISE.exe
Process ID: 148432
PSVersion: 5.1.17134.407
PSEdition: Desktop
40
Chapter 2
PowerShell Pipelining
PSCompatibleVersions: 1.0, 2.0, 3.0, 4.0, 5.0, 5.1.17134.407
BuildVersion: 10.0.17134.407
CLRVersion: 4.0.30319.42000
WSManStackVersion: 3.0
PSRemotingProtocolVersion: 2.3
SerializationVersion: 1.1.0.1
**********************
Transcript started, output file is ­C:\Users\cdhsl\PS-­
TRANSCRIPTS\DEMO.txt
PS C:\WINDOWS\system32> Get-Service | Format-Table -AutoSize |
Out-File C:\Users\cdhsl\Desktop\Services.txt
PS C:\WINDOWS\system32> Stop-Transcript
**********************
Windows PowerShell transcript end
End time: 20181127161306
**********************
hallenge Problem: CmdLet
C
Experimentation
Working with PowerShell cannot be learned by simply reading this text
or any other for that matter. Instead, you must experience PowerShell by
interacting with it. Table 2-1 provides a short list of some popular CmdLets
that are useful during an investigation. I have only chosen CmdLets that
retrieve or acquire information for you to experiment with.
41
Chapter 2
PowerShell Pipelining
Table 2-1. Challenge Problem CmdLets
Get-Process
Get-Service
Get-NetIPAddress
Get-NetIPConfiguration
Get-NetIPv4Protocol
Get-NetIPv6Protocol
Get-NetTCPConnection
Test-NetConnection
Get-NetRoute
Get-MpComputerStatus
Get-MpThreat
Get-NetFirewallSetting
Get-NetFirewallPortFilter Get-Volume
Get-ChildItem
Get-ItemProperty
Get-EventLog
Get-LocalUser
Get-LocalGroup
Get-Content
Get-Location
Set-Location
Start-Transcript
Stop-Transcript
Format-Table
Warning If you decide to experiment with other CmdLets that
modify the system, do so at your own risk. PowerShell CmdLets can
modify, damage, delete, and even destroy your system.
For each of the CmdLets specified in Table 2-1, do the following:
1. Review the help for each CmdLet including Details
and Examples, that is,
a. Get-Help -Detailed
b. Get-Help -Examples
42
Chapter 2
PowerShell Pipelining
2. After review, describe what the CmdLet does
and consider how it could be valuable during an
investigation.
3. Execute each CmdLet with a minimum of one
parameter, experiment with others as well.
4. Use Pipelining to assemble CmdLets, start with
something simple like piping the CmdLet output to
the Format-Table CmdLet, then try other options as
well.
5. Make sure that your Start, and Stop the transcript
during your experimentation, this will serve as a
record of your actions and result. These can be
referenced later when you are trying to duplicate a
complex command.
Solutions to this Challenge Problem can be found in the Appendix and
in the book’s source code, available at www.apress.com/9781484245033.
S
ummary
This chapter focused on several key areas of PowerShell and introduced
several new CmdLets and their application. In addition, the creation and
use of PowerShell variables was introduced. Two example pipelines were
created to demonstrate how to approach pipelining within PowerShell.
In Chapter 3, new CmdLets will be introduced, and the development of
multiple complete PowerShell scripts will be developed.
43
CHAPTER 3
PowerShell
Scripting Targeting
Investigation
This chapter will move beyond single line commands and pipelining,
in order to create actual PowerShell scripts. PowerShell scripts deliver
the ability to automate repetitive tasks that require specific CmdLets,
Pipelines, Variables, Structures, etc. Another simple way to describe
PowerShell scripts is that they allow you to create new and more
powerful and targeted CmdLets to solve a specific challenge. Once you
have developed a command that does exactly what you need, it is quite
beneficial to create a script that encapsulates or abstracts the complexity of
the command.
In this chapter, we will go through two examples. One will be to create
a specific and ultimately useful investigation script that will acquire and
process system event logs. The second example will be a scenario where
we examine USB device usage.
© Chet Hosmer 2019
C. Hosmer, PowerShell and Python Together, https://doi.org/10.1007/978-1-4842-4504-0_3
45
Chapter 3
PowerShell Scripting Targeting Investigation
Basic Facts About PowerShell Scripts
Before we begin, here are some basic facts about PowerShell scripts:
1. Scripts are a simple text file that contains a series of
PowerShell commands.
2. To prevent the execution of malicious scripts,
PowerShell enforces an execution policy, which by
default is set to “restricted” such that PowerShell
scripts will NOT execute by default. Thus, you must
set the execution policy to allow script execution.
3. To execute a PowerShell script, you either must
execute them within the PowerShell ISE and provide
the full path to the script or the directory containing
the script must be in your Windows path.
E xample 1: The EventProcessor PowerShell
Script
The acquisition of data from event logs is a common practice during
forensic investigations and incident response activities. This is also a
useful activity for system administrators to perform daily.
The collection of meaningful data from log files that are likely
distributed across the investigation environment can be time consuming,
and if not done consistently and completely, it will lead to problems.
Therefore, developing a targeted PowerShell script to perform this
operation would yield significant value to investigators.
46
Chapter 3
PowerShell Scripting Targeting Investigation
E ventLog CmdLets
Of course, PowerShell already contains general-purpose CmdLets that
address basic collection of data from event logs; thus, identifying and
selecting one of the available CmdLets is the first step. To do this we once
again turn to the built-in PowerShell Help system. Requesting Help using
the keyword EventLog returns the CmdLet list as shown in Figure 3-1.
Figure 3-1. CmdLets referring to the keyword EventLog
After reviewing the Synopsis, Get-EventLog seems to be a likely target
CmdLet for acquiring events from event logs.
Figure 3-2 displays the basic help information and usage associated
with the Get-EventLog CmdLet.
47
Chapter 3
PowerShell Scripting Targeting Investigation
Figure 3-2. Get-Help Get-EventLog results
Figure 3-3 depicts several usage examples. Each identifies a different
log file and requests the newest 20 events. Note that if the security event
log is requested, you must have administrative privileges in order to
access this.
Figure 3-3. Sample Get-EventLog requests
48
Chapter 3
PowerShell Scripting Targeting Investigation
Retrieving More Specific Eventlog Information
Figure 3-4 shows the results after the execution of Get-EventLog.
Get-EventLog -logName system -Newest 20
Figure 3-4. Get-EventLog sample results
Based on what we learned in Chapter 2 regarding PowerShell
pipelining, we can perform more specific or targeted acquisitions of event
log data. For example, what if we only want to see events that are of type
error or warning and filter out the general informational messages?
Taking into consideration the excerpt of the Get-Help Get-EventLog
result shown in Figure 3-5, the possible EntryTypes listed are:
•
Error
•
Information
•
FailureAudit
•
SuccessAudit
•
Warning
49
Chapter 3
PowerShell Scripting Targeting Investigation
Figure 3-5. Get-Help excerpt for Get-EventLog
Based on this, a more refined command could be created that will
extract only the target events Warning or Error and specify specific
properties associated with the event log to be displayed.
Get-Eventlog -LogName system -Newest 20 | Select-Object
-Property TimeGenerated, Source, EntryType, Message | where
{$_.EntryType -eq "warning" -or $_.EntryType -eq "error"}
This command yields the result shown in Figure 3-6.
Figure 3-6. Get-EventLog with specific fields and EntryTypes
warning or error
C
reating the Script
Based on this fundamental understanding of Get-EventLog, let’s define a
challenge problem.
50
Chapter 3
PowerShell Scripting Targeting Investigation
Step One: Define the Challenge
Before you write the script, consider what are the basic challenges that
investigators face when retrieving event logs, and how could a PowerShell
script be developed that will address these challenges. Ask yourself:
1. What event log or logs need to be collected? Based
on the investigation, will specific event log(s) need
to be acquired?
2. From what computer or computers should the log
files be collected?
3. How many of the most recent records should be
collected?
4. Is an optional filter based on EventType useful?
5. What specific fields should be generated from the
event log?
•
By using Get-Member we can see the common
properties of interest include: Category, EntryType,
EventID, MachineName, Message, Source,
TimeGenerated, TimeWritten and UserName.
6. Where is the output to be generated, that is, the
standard output for a file?
7. How will others use the script?
a.
Do we need to provide help?
b. How will they enter the parameters?
Once you have identified the challenges and are able to answer them,
you will now have a working definition for your script and can proceed to
step two.
51
Chapter 3
PowerShell Scripting Targeting Investigation
Step Two: Create the Script in Stages
Based on the definition created in Step One, specific parameters need to
be defined for our script:
•
TargetLog
•
TargetComputer
•
TargetCount
•
TargetEntryType
•
ReportTitle
Listing 3-1 shows the complete EventProcessor script. I’ll also show the
Get-Help results, the sample execution, and the resulting report later on.
Listing 3-1. EventProcessor Script
<#
.synopsis
EventProcessor EventLog Capture Automation Version 1.0
- User Specified Target EventLog
- User Specifies the number of newest Log Entries to Report
- User Specifies the Entry Type to target, for example warning,
error, information etc.
- User Specifies the target computer or computers to extract
the logs
- User Specifies the HTML Report Title
The script will produce an HTML output file containing details
of the EventLog acquisition.
.Description
This script automates the extraction of information from the
specified log file
52
Chapter 3
PowerShell Scripting Targeting Investigation
.parameter targetLogName
Specifies the name of the log file to process
.parameter eventCount
Specifies the maximum number of newest events to consider in
the search
.parameter eventType
Specifies the eventType of interest
.parameter targetComputer
Specifies the computer or computers to obtain the logs from
.parameter reportTitle
Specifies the HTML Report Title
.example
EventProcessor
Execution of EventProcessor without parameters uses the default
settings of
eventLog system
eventType warning
eventCount 20
targetComputer the computer running the script
.example
EventProcessor -targetLogName security
This example specifies the target eventLog security
and uses the default parameters
eventType warning
eventCount 20
targetComputer the computer running the script
.example
EventProcessor -reporTitle "ACME Computer Daily Event Log
Report"
This example provides a custom Report Title
53
Chapter 3
PowerShell Scripting Targeting Investigation
.example
EventProcessor -targetLogName security -eventCount 20
-entryType warning -targetComputer Python-3
This example specifies all the parameters, targetLogName,
eventCount, entryType and targetComputer
#>
# Parameter Definition Section
param(
[string]$targetLogName = "system",
[int]$eventCount = 20,
[string]$eventType="Error",
[string]$reportTitle="Event Log Daily Report",
[string[]]$targetComputer=$env:COMPUTERNAME
)
# Get the current date and tme
$rptDate=Get-Date
$epoch=([DateTimeOffset]$rptDate).ToUnixTimeSeconds()
# Create HTML Header Section
$Header = @"
<style>
TABLE {border-width: 1px; border-style: solid; border-color:
black; border-collapse: collapse;}
TD {border-width: 1px; padding: 3px; border-style: solid;
border-color: black;}
</style>
<p>
<b> $reportTitle $rptDate </b>
<p>
Event Log Selection: <b>$targetLogName </b>
<p>
54
Chapter 3
PowerShell Scripting Targeting Investigation
Target Computer(s) Selection: <b> $targetComputer </b>
<p>
Event Type Filter: <b> $eventType </b>
<p>
"@
# Report Filename Creation
$ReportFile = ".\Report-"+$epoch+".HTML"
# CmdLet Pipeline execution
Get-Eventlog -ComputerName $targetComputer -LogName
$targetLogName -Newest $eventCount -EntryType $eventType |
ConvertTo-HTML -Head $Header -Property TimeGenerated,
EntryType, Message |
Out-File $ReportFile
The EventProcessor script is broken down into four major sections.
The development of PowerShell scripts should include each of these
sections for completeness.
1. Script Header (including Help and Examples)
2. Parameter Definition
3. Local Variable Definition
4. CmdLet Execution Using Parameters and Local
Variables
Let’s take a deeper look at the script construction.
Note You can use this sample as a baseline since it provides a good
boilerplate for a PowerShell script.
55
Chapter 3
PowerShell Scripting Targeting Investigation
Script Header
The script header contains key information used to define the script and
conforms to a strict format in order to deliver help details when processed
by the Get-Help CmdLet.
.Synopsis Section
The .synopsis section provides a quick overview of the purpose of the
script and what is expected from the user (Listing 3-2).
Listing 3-2. .Synopsis Section
<#
.synopsis
EventProcessor EventLog Capture Automation Version 1.0
- User Specified Target EventLog
- User Specifies the number of newest Log Entries to Report
- User Specifies the Entry Type to target, for example warning,
error, information etc.
- User Specifies the target computer or computers to extract
the logs
- User Specifies the HTML Report Title
The script will produce an HTML output file containing details
of the EventLog acquisition.
.Description Section
The .description section provides a succinct definition of the script
(Listing 3-3).
56
Chapter 3
PowerShell Scripting Targeting Investigation
Listing 3-3. .Description Section
.Description
This script automates the extraction of information from the
specified log file
.Parameters Section
This section defines of each command line parameter utilized by the script
in detail (Listing 3-4).
Listing 3-4. .Parameters Section
.parameter targetLogName
Specifies the name of the log file to process
.parameter eventCount
Specifies the maximum number of newest events to consider in
the search
.parameter eventType
Specifies the eventType of interest
.parameter targetComputer
Specifies the computer or computers to obtain the logs from
.parameter reportTitle
Specifies the HTML Report Title
Note that in this script, all the parameters are optional since during the
definition, as you will see later, the default values for each parameter are
provided. This allows the user to execute the script by typing:
.\EventProcessor
.Examples Section
In this section several sample script command line executions are provided
along with a definition of what each variant provides (Listing 3-5).
57
Chapter 3
PowerShell Scripting Targeting Investigation
Listing 3-5. .Examples Section
.example
EventProcessor
Execution of EventProcessor without parameters uses the default
settings of
eventLog system
eventType warning
eventCount 20
targetComputer the computer running the script
.example
EventProcessor -targetLogName security
This example specifies the target eventLog security
and uses the default parameters
eventType warning
eventCount 20
targetComputer the computer running the script
.example
EventProcessor -reporTitle "ACME Computer Daily Event Log
Report"
This example provides a custom Report Title
.example
EventProcessor -targetLogName security -eventCount 20
-entryType warning -targetComputer Python-3
This example specifies all the parameters, targetLogName,
eventCount, entryType and targetComputer
#>
58
Chapter 3
PowerShell Scripting Targeting Investigation
P
arameter Definition
The parameter definition section of the script defines the details of each
available parameter for the script (Listing 3-6).
Listing 3-6. Parameter Definition Section
# Parameter Definition Section
param(
[string]$targetLogName = "system",
[int]$eventCount = 20,
[string]$eventType="Error",
[string]$reportTitle="Event Log Daily Report",
[string[]]$targetComputer=$env:COMPUTERNAME
)
Each parameter defines a type, name, and the default value assigned.
For example:
•
The $reportTitle parameter is of type string and has a
default value of “Event Log Daily Report”.
•
The $targetComputer parameter is also of type string,
but a set of values is possible. In other words, the user
could enter multiple computer names, each separated
by a comma. This also contains a default value. This is a
PowerShell automatic variable that defines the name of
the computer the script is executing on.
•
The $targetLogName parameter defines the event log
to be targeted. Note that this could have been defined
as with $targetComputer to accept a list of log names.
However, the standard CmdLet Get-EventLog only
supports a single target log. To support a list, the
Get-­EventLog CmdLet would need to be executed
59
Chapter 3
PowerShell Scripting Targeting Investigation
multiple times once for each identified log. This would
certainly make the script more complicated, but also
potentially even more useful.
•
The $EventType parameter allows for the specification
of what event type the report should contain. In other
words, filter in just the desired event type.
•
Finally, the $eventCount parameter is defined as an
integer value. It specifies the maximum number of log
entries to display that meet the criteria specified.
Local Variable Definition
The local variable section is used to create a few local variables needed for
this script (Listing 3-7).
Listing 3-7. Local Variable Definition Section
# Get the current date and tme
$rptDate=Get-Date
$epoch=([DateTimeOffset]$rptDate).ToUnixTimeSeconds()
# Create HTML Header Section
$Header = @"
<style>
TABLE {border-width: 1px; border-style: solid; border-color:
black; border-collapse: collapse;}
TD {border-width: 1px; padding: 3px; border-style: solid;
border-color: black;}
</style>
<p>
<b> $reportTitle $rptDate </b>
<p>
60
Chapter 3
PowerShell Scripting Targeting Investigation
Event Log Selection: <b>$targetLogName </b>
<p>
Target Computer(s) Selection: <b> $targetComputer </b>
<p>
Event Type Filter: <b> $eventType </b>
<p>
"@
# Report Filename Creation
$ReportFile = ".\Report-"+$epoch+".HTML"
The local variables are as follows:
•
$ReportDate: Obtains the current system date to be
used in the report.
•
$epoch: Obtains the number of seconds that have
elapsed since the current epoch. Note that this is
different for each operating system. This variable will
be used to create a unique HTML filename.
•
$Header: Defines a standard HTML header section to
be used when generating the resulting HTML file. Note
that this variable uses the parameter ReportTitle in
order to customize the report heading.
•
$ReportFile: This variable combines the string
“Report-” with the epoch value and the extension
.html.
CmdLet Pipeline Execution
The core of the script is the execution of the Get-EventLog CmdLet using a
pipeline to include the parameters specified (Listing 3-8).
61
Chapter 3
PowerShell Scripting Targeting Investigation
Listing 3-8. CmdLet Pipeline Execution
# CmdLet Pipeline execution
Get-Eventlog -ComputerName $targetComputer -LogName
$targetLogName -Newest $eventCount -EntryType $eventType |
ConvertTo-html -Head $Header -Property TimeGenerated,
EntryType, Message |
Out-File $ReportFile
The pipeline has several key components and transitions:
1. The Get-EventLog CmdLet specifies the
-ComputerName, -LogName, -Newest and
EntryType using the parameters $targetComputer,
$targetLogName, $eventCount, and $eventType.
2. The output of the Get-EventLog CmdLet is piped
to the ConvertTo-html CmdLet which utilizes the
local variable $Header, and the properties passed
from the Get-EventLog CmdLet TimeGenerated,
EntryType, and Message to form the columns of the
HTML report.
3. Finally, the output from ConvertTo-html is piped to
the Out-File CmdLet which utilizes the local variable
$ReportFile as the filename to write the results.
EventProcessor Get-Help Result
Since the script contains a detailed header section it is possible to use the
Get-Help CmdLet to provide help to those who will be using the newly
created script. The following example provides the output from the
Get-Help CmdLet using the -Full option which provides all the details
and examples (Listing 3-9).
62
Chapter 3
PowerShell Scripting Targeting Investigation
Listing 3-9. EventProcessor Get-Help
PS C:\PS> Get-Help .\EventProcessor.ps1 -Full
NAME
C:\PS\EventProcessor.ps1
SYNOPSIS
EventLog Automation Version 1.0
Step One
- User Specified Target EventLog
- User Specifies the number of newest Log Entries to Report
- User Specifies the Entry Type to target, for example
warning, error, information etc.
- User Specifies the target computer or computers to
extract the logs
- User Specifies the HTML Report Title
SYNTAX
C:\PS\EventProcessor.ps1 [[-targetLogName] <String>]
[[-eventCount] <Int32>] [[-eventType] <String>]
[[-reportTitle]
<String>] [[-targetComputer] <String[]>]
[<CommonParameters>]
DESCRIPTION
This script automates the extraction of information from
the specified log file
PARAMETERS
-targetLogName <String>
Specifies the name of the log file to process
Required? false
Position? 1
63
Chapter 3
PowerShell Scripting Targeting Investigation
Default value system
Accept pipeline input? false
Accept wildcard characters? false
-eventCount <Int32>
Specifies the maximum number of newest events to
consider in the search
Required? false
Position? 2
Default value 20
Accept pipeline input? false
Accept wildcard characters? false
-eventType <String>
Specifies the eventType of interest
Required? false
Position? 3
Default value Error
Accept pipeline input? false
Accept wildcard characters? false
-reportTitle <String>
Specifies the HTML Report Title
Required? false
Position? 4
Default value Event Log Daily Report
Accept pipeline input? false
Accept wildcard characters? false
64
Chapter 3
PowerShell Scripting Targeting Investigation
-targetComputer <String[]>
Specifies the computer or computers to obtain the
logs from
Required? false
Position? 5
Default value $env:COMPUTERNAME
Accept pipeline input? false
Accept wildcard characters? false
<CommonParameters>
This cmdlet supports the common parameters: Verbose,
Debug, ErrorAction, ErrorVariable, WarningAction,
WarningVariable, OutBuffer, PipelineVariable, and
OutVariable. For more information, see about_Common
Parameters (https:/go.microsoft.com/fwlink/?LinkID=113216).
INPUTS
OUTPUTS
------------------------ EXAMPLE 1 ----------------------- PS C:\>EventProcessor
Execution of EventProcessor without parameters uses the
default settings of
eventLog system
eventType warning
eventCount 20
targetComputer the computer running the script
65
Chapter 3
PowerShell Scripting Targeting Investigation
------------------------ EXAMPLE 2 ----------------------- PS C:\>EventProcessor -targetLogName security
This example specifies the target eventLog security
and uses the default parameters
eventType warning
eventCount 20
targetComputer the computer running the script
------------------------ EXAMPLE 3 ----------------------- PS C:\>EventProcessor -reporTitle "ACME Computer Daily
Event Log Report"
This example provides a custom Report Title
------------------------ EXAMPLE 4 ----------------------- PS C:\>EventProcessor -targetLogName security -eventCount
20 -entryType warning -targetComputer Python-3
This example specifies all the parameters, targetLogName,
eventCount, entryType and targetComputer
EventProcessor Script Execution
To illustrate the script execution, a sample command and results are
provided here:
PS C:\PS> .\EventProcessor.ps1 -reportTitle "Python Forensics
Daily Log Report" -eventCount 100 -eventType error
66
Chapter 3
PowerShell Scripting Targeting Investigation
R
esulting Directory
As designed, the script produces an HTML Report File with the appended
Epoch value denoting when the script was executed (see Figure 3-7). Since
the .html extension was added, the file system properly identifies the
resulting file as a Google Chrome HTML Document.
Figure 3-7. Resulting report HTML file
HTML Output Report
Examining the report file Report-1544369607 using a browser provides
sample results from the PowerShell script execution. The output includes
the defined report title, the event log that was selected, the target
computer, and the event type that was selected along with the resulting last
100 events with an event type of error. Note that the results were truncated
here for brevity.
67
Chapter 3
PowerShell Scripting Targeting Investigation
Figure 3-8. Resulting HTML report
Remote Access
Note Setting up access to remote systems using the
-ComputerName option (that is available for many CmdLets) can
be difficult to setup within a workgroup. It is much easier when a
Domain Controller is present, or your environment utilizes active
directory. So please consult your system administrator when
attempting to use the -ComputerName CmdLet parameter.
There is an easier method that can provide even greater flexibility and is
more secure. The method is to create a remote PowerShell session with
the target machine. Once the session is established, the commands that
you enter from within PowerShell or PowerShell ISE are executed on the
remotely connected machine. The advantage is not only simplicity, but
it also allows you to execute any CmdLet, even those that don’t support
-ComputerName as a parameter.
68
Chapter 3
PowerShell Scripting Targeting Investigation
Here is a simple example that creates a PowerShell session with a
machine on my local network with the computer name Levovo-Upstairs.
In order to create the session, you must provide the credentials for a user
on the remote machine with Admin rights. The command will pop up a
dialog box requesting the password for the specified account, as shown in
Figure 3-9.
Figure 3-9. Enter-PSSession credential request
Once the connection is made, you can see that the PowerShell prompt
has changed to:
[Lenovo-Upstairs]: PS C:\Users\Remote-Admin\Documents>
At this point, PowerShell commands that are typed are being executed
on the remote computer Lenovo-Upstairs not on the local machine. In the
example shown in Figure 3-10, the newest 20 warning messages contained
in the system event log on the Lenovo-Upstairs machine are acquired.
Figure 3-10. Remote access of the system event log
69
Chapter 3
PowerShell Scripting Targeting Investigation
To exit the remote session the CmdLet Exit-PSSession is issued and
PowerShell is now back operating on the local machine again. This is
shown in Figure 3-10.
Example 2: USB Device Usage Discovery
Obtaining the recent USB devices used can certainly be important when
performing forensic investigations or incident response actions. This can
either help determine if information was exfiltrated from the system, or if
USB insertion could be the cause of malware infection.
The first part of that process is to determine what USB devices have
been detected. On Microsoft Windows systems, the registry provides a
history of devices attached by examining details kept under HKEY_Local_
Machine. Figure 3-11 shows the specific USBSTOR keys found on my local
machine.
Note On different versions of Windows the registry key of interest
may be different. If so, you will need to change the registry key
definitions used in this example.
70
Chapter 3
PowerShell Scripting Targeting Investigation
Figure 3-11. Registry history of USB access
71
Chapter 3
PowerShell Scripting Targeting Investigation
C
reate the Script
Now that we understand the scenario, let’s go through the two steps again
to create the script we need.
Step One: Recent Accessing USB Activity
The question is how can evidence of USB activity be collected using
PowerShell? Also, could a script be developed that would aggregate USB
usage across our network?
Let’s start by accessing the registry and USBSTOR on a local machine.
PowerShell provides a general-purpose CmdLet that can be applied to
many items including the registry: The CmdLet is Get-ItemProperty.
The Get-Help for Get-ItemProperty is shown in Listing 3-10.
Listing 3-10. Get-Help Get-ItemProperty
PS C:\PS> Get-Help Get-ItemProperty
NAME
Get-ItemProperty
SYNOPSIS
Gets the properties of a specified item.
SYNTAX
Get-ItemProperty [[-Name] <String[]>] [-Credential
<PSCredential>] [-Exclude <String[]>] [-Filter <String>]
[-Include
<String[]>] -LiteralPath <String[]> [-UseTransaction]
[<CommonParameters>]
Get-ItemProperty [-Path] <String[]> [[-Name] <String[]>]
[-Credential <PSCredential>] [-Exclude <String[]>] [-Filter
72
Chapter 3
PowerShell Scripting Targeting Investigation
<String>] [-Include <String[]>] [-UseTransaction]
[<CommonParameters>]
DESCRIPTION
The Get-ItemProperty cmdlet gets the properties of the
specified items. For example, you can use this cmdlet to
get the value
of the LastAccessTime property of a file object. You can
also use this cmdlet to view registry entries and their
values.
RELATED LINKS
Online Version: http://go.microsoft.com/fwlink/?LinkId=821588
Clear-ItemProperty
Copy-ItemProperty
Move-ItemProperty
New-ItemProperty
Remove-ItemProperty
Rename-ItemProperty
Set-ItemProperty
REMARKS
To see the examples, type: "get-help Get-ItemProperty
-examples".
For more information, type: "get-help Get-ItemProperty
-detailed".
For technical information, type: "get-help Get-ItemProperty
-full".
For online help, type: "get-help Get-ItemProperty -online"
73
Chapter 3
PowerShell Scripting Targeting Investigation
Using this CmdLet to acquire recent USB activity can be accomplished
like this. In order to make this easier to understand, for this example the
“Friendly Name” Property of the USB device will be acquired. Please see
Figure 3-12.
PS C:\PS> Get-ItemProperty -Path HKLM:\SYSTEM\
CurrentControlSet\Enum\USBSTOR\*\* | Select FriendlyName
Figure 3-12. Using Get-ItemProperty CmdLet to acquire USB activity
74
Chapter 3
PowerShell Scripting Targeting Investigation
Using the Remote Access method, we now acquire the USB activity
on the remote computer Lenovo-Upstairs. For this, the Enter and Exit
PSSession method is used and the command is executed on the remote
computer. As you can see, the SanDisk Cruzer USB device was identified
on both the local and remote computers.
Figure 3-13. Access USB activity on a remote computer
Invoke-Command PowerShell CmdLet
In cases where only a single remote command needs to be executed, this
can be accomplished by using the Invoke-Command PowerShell CmdLet
instead of setting up a remote PowerShell session. This can be useful when
developing scripts that will acquire evidence from multiple computers. As
always using Get-Help will provide the details on how to utilize the Invoke-­
Command CmdLet (Listing 3-11).
Listing 3-11. Invoke-Command
PS C:\PS> Get-Help Invoke-Command
NAME
Invoke-Command
SYNOPSIS
Runs commands on local and remote computers.
SYNTAX
75
Chapter 3
PowerShell Scripting Targeting Investigation
Invoke-Command [[-ConnectionUri] <Uri[]>] [-ScriptBlock]
<ScriptBlock> [-AllowRedirection] [-ArgumentList
<Object[]>] [-AsJob]
[-Authentication {Default | Basic | Negotiate |
NegotiateWithImplicitCredential | Credssp | Digest |
Kerberos}] [-CertificateThumbprint
<String>] [-ConfigurationName <String>] [-Credential
<PSCredential>] [-EnableNetworkAccess] [-HideComputerName]
[-InDisconnectedSession]
[-InputObject <PSObject>] [-JobName <String>]
[-SessionOption <PSSessionOption>] [-ThrottleLimit <Int32>]
[<CommonParameters>]
Invoke-Command [[-ConnectionUri] <Uri[]>] [-FilePath]
<String> [-AllowRedirection] [-ArgumentList <Object[]>]
[-AsJob] [-Authentication
{Default | Basic | Negotiate |
NegotiateWithImplicitCredential | Credssp | Digest |
Kerberos}] [-ConfigurationName <String>] [-Credential
<PSCredential>] [-EnableNetworkAccess] [-HideComputerName]
[-InDisconnectedSession] [-InputObject <PSObject>]
[-JobName <String>]
[-SessionOption <PSSessionOption>] [-ThrottleLimit <Int32>]
[<CommonParameters>]
Invoke-Command [[-ComputerName] <String[]>] [-ScriptBlock]
<ScriptBlock> [-ApplicationName <String>] [-ArgumentList
<Object[]>] [-AsJob]
[-Authentication {Default | Basic | Negotiate |
NegotiateWithImplicitCredential | Credssp | Digest |
Kerberos}] [-CertificateThumbprint
76
Chapter 3
PowerShell Scripting Targeting Investigation
<String>] [-ConfigurationName <String>] [-Credential
<PSCredential>] [-EnableNetworkAccess] [-HideComputerName]
[-InDisconnectedSession]
[-InputObject <PSObject>] [-JobName <String>] [-Port
<Int32>] [-SessionName <String[]>] [-SessionOption
<PSSessionOption>] [-ThrottleLimit
<Int32>] [-UseSSL] [<CommonParameters>]
Invoke-Command [[-ComputerName] <String[]>] [-FilePath]
<String> [-ApplicationName <String>] [-ArgumentList
<Object[]>] [-AsJob]
[-Authentication {Default | Basic | Negotiate |
NegotiateWithImplicitCredential | Credssp | Digest |
Kerberos}] [-ConfigurationName
<String>] [-Credential <PSCredential>]
[-EnableNetworkAccess] [-HideComputerName]
[-InDisconnectedSession] [-InputObject <PSObject>]
[-JobName <String>] [-Port <Int32>] [-SessionName
<String[]>] [-SessionOption <PSSessionOption>]
[-ThrottleLimit <Int32>] [-UseSSL]
[<CommonParameters>]
Invoke-Command [[-Session] <PSSession[]>] [-ScriptBlock]
<ScriptBlock> [-ArgumentList <Object[]>] [-AsJob]
[-HideComputerName]
[-InputObject <PSObject>] [-JobName <String>]
[-ThrottleLimit <Int32>] [<CommonParameters>]
Invoke-Command [[-Session] <PSSession[]>] [-FilePath]
<String> [-ArgumentList <Object[]>] [-AsJob]
[-HideComputerName] [-InputObject
<PSObject>] [-JobName <String>] [-ThrottleLimit <Int32>]
[<CommonParameters>]
77
Chapter 3
PowerShell Scripting Targeting Investigation
Invoke-Command [-VMId] <Guid[]> [-ScriptBlock]
<ScriptBlock> [-ArgumentList <Object[]>] [-AsJob]
[-ConfigurationName <String>] -Credential
<PSCredential> [-HideComputerName] [-InputObject
<PSObject>] [-ThrottleLimit <Int32>] [<CommonParameters>]
Invoke-Command [-ScriptBlock] <ScriptBlock> [-ArgumentList
<Object[]>] [-AsJob] [-ConfigurationName <String>]
-Credential <PSCredential>
[-HideComputerName] [-InputObject <PSObject>]
[-ThrottleLimit <Int32>] -VMName <String[]>
[<CommonParameters>]
Invoke-Command [-VMId] <Guid[]> [-FilePath] <String>
[-ArgumentList <Object[]>] [-AsJob] [-ConfigurationName
<String>] -Credential
<PSCredential> [-HideComputerName] [-InputObject
<PSObject>] [-ThrottleLimit <Int32>] [<CommonParameters>]
Invoke-Command [-FilePath] <String> [-ArgumentList
<Object[]>] [-AsJob] [-ConfigurationName <String>]
-Credential <PSCredential>
[-HideComputerName] [-InputObject <PSObject>]
[-ThrottleLimit <Int32>] -VMName <String[]>
[<CommonParameters>]
Invoke-Command [-ScriptBlock] <ScriptBlock> [-ArgumentList
<Object[]>] [-AsJob] [-ConfigurationName <String>]
-ContainerId <String[]>
[-HideComputerName] [-InputObject <PSObject>] [-JobName
<String>] [-RunAsAdministrator] [-ThrottleLimit <Int32>]
[<CommonParameters>]
78
Chapter 3
PowerShell Scripting Targeting Investigation
Invoke-Command [-FilePath] <String> [-ArgumentList
<Object[]>] [-AsJob] [-ConfigurationName <String>]
-ContainerId <String[]>
[-HideComputerName] [-InputObject <PSObject>] [-JobName
<String>] [-RunAsAdministrator] [-ThrottleLimit <Int32>]
[<CommonParameters>]
Invoke-Command [-ScriptBlock] <ScriptBlock> [-ArgumentList
<Object[]>] [-InputObject <PSObject>] [-NoNewScope]
[<CommonParameters>]
DESCRIPTION
The Invoke-Command cmdlet runs commands on a local or
remote computer and returns all output from the commands,
including errors. By using a single Invoke-Command command,
you can run commands on multiple computers.
To run a single command on a remote computer, use the
ComputerName parameter. To run a series of related commands
that share data, use the New-PSSession cmdlet to create a
PSSession (a persistent connection) on the remote computer,
and then use the Session parameter of Invoke-Command to run
the command in the PSSession. To run a command in a
disconnected session, use the InDisconnectedSession
parameter. To run a command in a background job, use the
AsJob parameter.
You can also use Invoke-Command on a local computer to
evaluate or run a string in a script block as a command.
Windows PowerShell converts the script block to a command
and runs the command immediately in the current scope,
instead of just echoing the string at the command line.
79
Chapter 3
PowerShell Scripting Targeting Investigation
To start an interactive session with a remote computer,
use the Enter-PSSession cmdlet. To establish a persistent
connection to a remote computer, use the New-PSSession
cmdlet.
Before using Invoke-Command to run commands on a remote
computer, read about_Remote (http://go.microsoft.com/
fwlink/?LinkID=135182).
RELATED LINKS
Online Version: http://go.microsoft.com/fwlink/?LinkId=821493
Enter-PSSession
Exit-PSSession
Get-PSSession
New-PSSession
Remove-PSSession
Using the USB activity acquisition method as a starting point, the
Invoke-Command method can be used to perform this command
remotely. In this example, target and user are first created as variables. The
command is embedded in the -ScriptBlock. As before, the user must enter
the Admin credentials for the remote computer (Figure 3-14).
80
Chapter 3
PowerShell Scripting Targeting Investigation
Figure 3-14. Invoke-Command method USBAcquire
The results to the Invoke command are shown in Figure 3-15.
Figure 3-15. Invoke-Command method USBAcquire results
Step Two: Create the USBAcquire PowerShell Script
Now that we have perfected the method, a simple PowerShell script can
be created to perform this operation for us, with the user supplying the
target computer name and the Admin user. The full script is listed here
as Listing 3-12. I’ll show the Get-Help result and a sample execution later
as well.
81
Chapter 3
PowerShell Scripting Targeting Investigation
Listing 3-12. USBAcquire Script
<#
.synopsis
Collect USB Activity from target computer
- User Specifies the target computer
The script will produce details of USB Activity
on the specified target computer
.Description
This script collects USB Activity and target computers
.parameter targetComputer
Specifies the computer to collect the USB Activity
.parameter UserName
Specifies the Administrator UserName on the Target Computer
.example
USBAcquire ComputerName
Collects the USB Activity on the target Computer
#>
# Parameter Definition Section
param(
[string]$User,
[string]$targetComputer
)
Invoke-Command -ComputerName $targetComputer -Credential
$User -ScriptBlock {Get-ItemProperty -Path HKLM:\SYSTEM\
CurrentControlSet\Enum\USBSTOR\*\* | Select FriendlyName}
82
Chapter 3
PowerShell Scripting Targeting Investigation
As you can see, the USBAcquire has the same four major sections as
the EventProcessor script from Example One: Script Header parameter
definition, Local variable definitions, and cmdlet execution using
parameters and local variables. Refer back to that section if you need a
refresher.
USBAcquire Script Execution
The execution and results of the script are demonstrated in Figures 3-16
and 3-17.
PS C:\PS> .\USBAcquire.ps1 -targetComputer PYTHON-3 -user
PYTHON-3\USER-NAME-HIDDEN
Figure 3-16. USBAcquire script execution requesting credentials
83
Chapter 3
PowerShell Scripting Targeting Investigation
Figure 3-17. Results USBAcquire PowerShell script
USBAcquire Get-Help Result
The script contains a proper heading section; thus, user help can be
obtained using the Get-Help CmdLet, shown in Listing 3-13.
Listing 3-13. USBAcquire Get-Help
PS C:\PS> Get-Help .\USBAcquire.ps1
NAME
C:\PS\USBAcquire.ps1
SYNOPSIS
Collect USB Activity from target computer
- User Specifies the target computer
84
Chapter 3
PowerShell Scripting Targeting Investigation
The script will produce details of USB Activity
on the specified target computer
SYNTAX
C:\PS\USBAcquire.ps1 [[-User] <String>] [[-targetComputer]
<String>] [<CommonParameters>]
DESCRIPTION
This script collects USB Activity and target computers
RELATED LINKS
REMARKS
To see the examples, type: "get-help C:\PS\USBAcquire.ps1
-examples".
For more information, type: "get-help C:\PS\USBAcquire.ps1
-detailed".
For technical information, type: "get-help C:\PS\
USBAcquire.ps1 -full".
hallenge Problem: Create File Inventory
C
List with Hashes
Based on what you have learned about PowerShell scripts and Remote
Access methods, your challenge is to leverage this knowledge to solve the
following problem.
Develop a PowerShell script that will create an inventory of a computer
detailing all directories and files found. The script will allow the user to
specify:
•
Target Computer
•
Starting Directory
•
Output File
85
Chapter 3
PowerShell Scripting Targeting Investigation
Your script should produce an HTML file that contains the following
information:
•
Directory
•
FileName
•
FileSize
•
LastWriteTime
•
Owner
•
FileAttributes (i.e., ReadOnly, Hidden, System, Archive)
The script will recurse all the folders beginning with the Starting
Directory.
Hint You will be focusing on the CmdLet Get-ChildItem.
Finally, your script will contain full Help information.
A sample script solution can be found in Appendix A and at
www.apress.com/9781484245033.
S
ummary
This chapter focused on the construction of PowerShell scripts that can be
used by investigators to obtain information from event logs and recent USB
activity. The Get-EventLog CmdLet and Get-ItemProperty were the focus
of our acquisitions.
86
Chapter 3
PowerShell Scripting Targeting Investigation
In addition, the creation of PowerShell sessions was covered as an
additional method to obtain evidence from remote computers when
proper credentials are available using the Enter-PSSession CmdLet. Also,
the Invoke-Command PowerShell CmdLet was covered that allows for
the execution of a single command or script without creating a persistent
session.
Chapter 4 will introduce, compare, and contrast PowerShell and
Python and begin the process of combining these two powerful scripting
languages.
87
CHAPTER 4
Python and Live
Investigation/
Acquisition
Searching is the mainstay of digital investigation. What has changed over
the past decade is the vast amount of data to search, the various types of
content to search, and the type of information that is needed to connect
the dots of specific criminal activity.
Today, digital data is connected to all criminal activity. Using this data
to understand (and potentially prove) the motive, opportunity, and/or
means to commit the crime is paramount. In many cases, we can utilize
this data to develop a profile of a suspect(s) and predict future activities. In
addition, we can discover the location, behaviors, and content of specific
digital devices whether they be phones, tablets, computers, drones,
watches, or a wide range of IoT devices.
Currently, many still think about digital evidence as static data that
is examined after we image digital media. This is changing of course,
especially in Digital Forensic Incident Response, or DFIR, activities.
Collecting, examining, and reasoning about “live” evidence is not new – I
began writing about this and developing solutions as far back as 2006.1
h ttps://gcn.com/Articles/2006/07/27/Special-Report%2D%2DLiveforensics-is-the-future-for-law-enforcement.aspx
1
© Chet Hosmer 2019
C. Hosmer, PowerShell and Python Together, https://doi.org/10.1007/978-1-4842-4504-0_4
89
Chapter 4
Python and Live Investigation/Acquisition
As the need for immediate response, early indications and warning,
detection of aberrant behavior, and anticipation of bad actions before
they occur becomes vital in society, “live” forensics will eventually work
hand in hand with traditional postmortem practices. Thus, by leveraging
PowerShell to acquire specific targeted evidence, we can take the next step
in processing and reasoning about actions as they happen.
All of this provides significant opportunities to develop new methods
of detection, reasoning, analysis, and of course evidence of criminal
activity. However, before we can fly, run, walk, or even crawl, we need
to tackle some basic challenges and develop software that integrates
PowerShell-driven acquisition with the power of Python. There are two
fundamental ways to approach this:
•
Method 1: Launch PowerShell CmdLets or scripts and
then collect and post-process the results in Python.
•
Method 2: Execute PowerShell CmdLets or scripts and
pipe the results to waiting Python scripts.
Method 1 will be examined in this chapter and Method 2 will be
addressed in Chapter 5. In both cases, the methods will be explored by
example.
What Is “By Example”?
There are literally hundreds of books on Python in existence, and most
are focused on how to program and typically take the approach of
teaching you the intricacies of the language. These texts are designed for
those pursuing a career in computer science, software engineering, web
development, or Big Data processing.
Our goal here is to apply Python to specific digital investigation
challenges and combine Python and PowerShell to create solutions.
Interestingly enough, along the way you will learn new scripting techniques.
90
Chapter 4
Python and Live Investigation/Acquisition
The best analogy I can think of is learning about a new culture. You
can read about the Mayan culture, watch movies about their history, and
examine maps of the countries where they resided. Or you can travel there
and walk through their world, speak with the Maya people, explore their
sacred sites, and experience the culture firsthand.
Directing PowerShell with Python
Since the end date of Python 2.7 is approaching, Python 3.7 will be used
for all the Python-based examples for this book. Python 2 and 3 contain
a formidable amount of built-in standard libraries along with thousands
of third-party libraries. Whenever possible, Python standard libraries will
be used in order to ensure the broadest cross-platform compatibility. You
can obtain Python 3.7 directly from www.python.org. As of this writing, the
latest version available is Python 3.7.2, as shown in Figure 4-1.
91
Chapter 4
Python and Live Investigation/Acquisition
Figure 4-1. Download Python 3.7.2 (www.python.org)
In addition to the latest version of Python, I highly recommend the use
of a Python Integrated Development Environment. My favorite is WingIDE.
The personal edition is free and works fine for most Python
development and scripting challenges. The web site provides great
tutorials on how to configure and use WingIDE can be found at:
www.wingware.com
92
Chapter 4
Python and Live Investigation/Acquisition
Figure 4-2. Wingware/WingIDE home page (www.wingware.com)
93
Chapter 4
Python and Live Investigation/Acquisition
Launching PowerShell CmdLets from Python
Now that you have the basic tools available (PowerShell installed and
running, Python installed and running, and WingIDE to experiment), you
are set to perform the first integration of Python and PowerShell.
In Chapters 1 and 2, the discovery, use, and forensic applications
of CmdLets were covered. I’m sure that you have already experimented
with an assortment of additional CmdLets. Therefore, what if we could
execute a PowerShell CmdLet from Python and capture the results? Since
PowerShell is an executable process, so we will use Python’s standard
library providing the ability to launch processes. This is done using the
subprocess standard library. In Python in order to utilize any standard or
third-party libraries, you must import them. This is done with a simple
import statement. In this case, the statement simply is:
import subprocess
This provides access to the methods and properties contained in the
subprocess library. Many options are available – the most popular is using
the check.output method which executes the specified process and returns
the result. Here is an example:
runningProcesses = subprocess.check_output("powershell
-Executionpolicy ByPass -Command Get-Process")
One of the nice features of the WingIDE Python Integrated
Development is the ability to experiment with commands within the
interactive shell as shown in Figure 4-3. The three greater-than signs
(>>>) are the interactive shell prompt. This is the same prompt you would
receive if you launched Python from the command line or terminal
window.
94
Chapter 4
Python and Live Investigation/Acquisition
Figure 4-3. Executing a PowerShell CmdLet from the Python shell
The breakdown of each of the elements of the subprocess code is as
follows and in Figure 4-4.
•
A. The result of the command will be stored in the
variable named runningProcesses. You can, of course,
use any allowable variable name. I use camel case when
defining variables in Python starting with a lowercase
letter and then capitalizing each subsequent word. This
makes it easy to identify variables in your code.
•
B. The assignment operator or = equal sign assigns
the results of the subprocess command to the variable
runningProcesses.
•
C. subprocess.check_output is the selected method
from the subprocess library. It takes a single parameter
enclosed in quotes and defines the command line you
wish to execute.
•
D. The quoted string inside the parenthesis specifies
the command to execute. E-H defines each element of
the powershell command to execute.
•
E. powershell is the command, or in this case the
process to execute.
95
Chapter 4
Python and Live Investigation/Acquisition
•
F. -Executionpolicy ByPass, by default, PowerShell
will not execute scripts or CmdLets without explicit
permission. The parameter -Executionpolicy specifies
the policy for the PowerShell command. The parameter
ByPass tells PowerShell to block nothing and issue no
warnings or prompts.
•
G. -Command specifies that what follows is a PowerShell
Command. In this case it is a simple CmdLet, but could
be a more complex pipeline-based command. If you
desire to execute a PowerShell script, this would be
changed to -File and would be followed by a valid .ps1
filename.
•
H. Get-Process is the specific CmdLet that is to be
executed. In this example the Get-Process CmdLet is
executed with no parameters.
Figure 4-4. Python subprocess command breakdown
In Python 3.x, the subprocess.check_output() method returns a byte
string, where in Python 2.7 it returned a simple string. Therefore, to display
the output from the Command, the runningProcesses variable needs to be
decoded as shown here:
print(runningProcesses.decode())
96
Chapter 4
Python and Live Investigation/Acquisition
Executing this command within the WingIDE Python interactive shell
delivers the results shown in Figure 4-5. Note the results are truncated for
brevity.
Figure 4-5. Printing out the contents of the runningProcesses variable
At this point you might be saying why would I go through the trouble
to execute a PowerShell Command or CmdLet from Python? In order to
answer that question let’s take this example to the next level.
reating a System Files Baseline
C
with PowerShell and Python
Let’s say you wish to establish a baseline of what drivers are currently
installed under Windows, specifically c:\windows\system32\drivers\. You
could target any directory, subdirectories, or the whole system for that
matter, but system drivers run with privilege, and detecting new drivers,
modifications of existing drivers, or removal of a driver could be useful
during an investigation.
97
Chapter 4
Python and Live Investigation/Acquisition
Obtaining information regarding files is accomplished using the Get-­
ChildItem CmdLet within PowerShell. This CmdLet has many features,
properties, and methods associated with it. What we are interested in to
create the baseline is:
1. The hash of each file for creating a known good
hashset used by forensic software
2. The name of each file
It is quite straightforward to obtain this information from PowerShell
using the Pipeline command shown as follows. The truncated results are
depicted in Figure 4-6 and the command breakdown is described in detail
in Figure 4-7.
Get-ChildItem c:\windows\system32\drivers\ |
Get-FileHash | Select-object -Property Hash, Path | Format-­
Table -HideTableHeaders
Figure 4-6. Obtain file hash and path using PowerShell (note output
is truncated)
The breakdown of the Pipeline command is shown as follows and in
Figure 4-7.
•
98
A. Get-ChildItem CmdLet specifying the target folder
windows\system32\drivers.
Chapter 4
Python and Live Investigation/Acquisition
•
B. The output of the Get-ChildItem CmdLet is piped
to the Get-FileHash CmdLet which will, by default,
generate the SHA-256 hash of each file.
•
C. The result of the Get-FileHash CmdLet will be piped
to the Select-Object CmdLet which will extract just
the SHA-256 hash value and the File Path of the two
outputs that are needed.
•
D. The results of the Select-Object CmdLet are then
passed to the Format-Table CmdLet which removes the
Table Header from the output.
Figure 4-7. PowerShell Pipeline breakdown Get-ChildItem,
Get-­FileHash, Select-Object, and Format-Table
Creating a PowerShell script with input parameters will make this
command a bit more useful and re-useable. The complete script is shown
in Listing 4-1.
Listing 4-1. HashAquire.ps1 Script
<#
.synopsis
Collect Hash and Filenames from specified folder
- User Specifies the target computer
- User Specifies the target folder
99
Chapter 4
Python and Live Investigation/Acquisition
The script will produce a simple ascii output file containing
SHA-256Hash and FilePath
.Description
This script collects Hash and Filenames from specified computer
and folder
.parameter targetComputer
Specifies the computer to collect the specified file hash
information
.parameter UserName
Specifies the Administrator UserName on the Target Computer
.parameter outFile
Specifies the full path of the output file
.example
HashAcquire
Collects the file hashes on the target Computer
#>
# Parameter Definition Section
param(
[string]$TargetFolder="c:/windows/system32/drivers/",
[string]$ResultFile="c:/PS/baseline.txt"
)
Get-ChildItem $TargetFolder | Get-FileHash | Select-Object
-Property Hash, Path | Format-Table -HideTableHeaders | Out-­
File $ResultFile -Encoding ascii
The script has the standard sections in order to provide the proper
Get-­Help support, as shown in Listing 4-2.
100
Chapter 4
Python and Live Investigation/Acquisition
Listing 4-2. Get-Help Results for the HashAquire.ps1 PowerShell
Script
PS C:\PS> Get-Help .\HashAcquire.ps1
NAME
C:\PS\HashAcquire.ps1
SYNOPSIS
Collect Hash and Filenames from specified folder
- User Specifies the target computer
- User Specifies the target folder
The script will produce a simple ascii output file
containing
SHA-256Hash and FilePath
SYNTAX
C:\PS\HashAcquire.ps1 [[-TargetFolder] <String>]
[[-ResultFile] <String>] [<CommonParameters>]
DESCRIPTION
This script collects Hash and Filenames from specified
computer and folder
RELATED LINKS
REMARKS
To see the examples, type: "get-help C:\PS\HashAcquire.ps1
-examples".
For more information, type: "get-help C:\PS\HashAcquire.ps1
-detailed".
For technical information, type: "get-help C:\PS\
HashAcquire.ps1 -full".
101
Chapter 4
Python and Live Investigation/Acquisition
The script contains two input parameters TargetFolder and ResultFile.
# Parameter Definition Section
param(
[string]$TargetFolder="c:/windows/system32/drivers/",
[string]$ResultFile="c:/PS/baseline.txt"
)
Using the default parameters, the script creates the baseline.txt file.
The abbreviated results are shown in Figure 4-8. By supplying a parameter
for specifying the target folder, this script can now be applied to any
legitimate folder.
Note Access to certain folders will require administrator privilege.
Make sure that you are running PowerShell as Admin.
PS C:\PS> .\HashAcquire.ps1
Figure 4-8. baseline.txt abbreviated results
Creating the Baseline with Python
Now that we have a reliable method of extracting the hash and filename
using the HashAcquire.ps1 PowerShell script, we can use Python to create
a baseline from these results. However, for this we will create a Python
script/program instead of using the interactive shell.
102
Chapter 4
Python and Live Investigation/Acquisition
The plan is to launch the PowerShell script from Python and extract
the results from the created text file. You can specify the name and location
of the resulting file by using the ResultFile parameter provided by the
script.
Note The current PowerShell script only processes the specified
directory. However, the Get-ChildItem CmdLet has an optional
parameter that could be used to specify sub-folder acquisition as
well. That parameter is -recurse, by using:
Get-Help Get-­ChildItem
You will find that Get-ChildItem has many options and example
usage.
The next step is to store the extracted results in a Python dictionary to
produce a baseline. Once the dictionary baseline is created, the resulting
dictionary can be stored and used for comparison. This way you can detect
any new, modified, or deleted files from a target folder.
Note Python dictionaries, much like traditional Webster-style
dictionaries, have a Key and a Value, which are typically referred to
as a Key/Value pair. In Python, both the Key and the Value can be
complex, the only rule being that the Key must be a hashable type
such as an integer, long, string, or tuple. The Value part of the Key/
Value pair can be a list or other nonhashable data type. In addition,
the dictionary’s keys must be unique (much like real dictionaries).
103
Chapter 4
Python and Live Investigation/Acquisition
The complete CreateBaseline.py script is shown in Listing 4-3.
Note For the PowerShell and Python scripts throughout the rest
of the book, the directory c:\PS was created to hold the scripts and
results.
Also, do not try to copy and paste the Python scripts from the
book text. Python uses a method of strict indentation that can
be corrupted through the copy and paste process. The publisher
has provided access to the source code files at: www.apress.
com/9781484245033.
Listing 4-3. CreateBaseLine Python Script
'''
Step One Create a baseline hash list of target folder
December 2018, Python Forensics
'''
''' LIBRARY IMPORT SECTION '''
import
import
import
import
subprocess #
argparse #
os #
pickle #
subprocess library
argument parsing library
Operating System Path
Python object serialization
'''ARGUMENT PARSING SECTION '''
def ValidatePath(thePath):
''' Validate the Folder thePath
it must exist and we must have rights
to read from the folder.
104
Chapter 4
Python and Live Investigation/Acquisition
raise the appropriate error if either
is not true
'''
# Validate the path exists
if not os.path.exists(thePath):
raise argparse.ArgumentTypeError('Path does
not exist')
# Validate the path is readable
if os.access(thePath, os.R_OK):
return thePath
else:
raise argparse.ArgumentTypeError('Path is not readable')
#End ValidatePath
''' Specify and Parse the command line, validate the arguments
and return results'''
parser = argparse.ArgumentParser('File System Baseline Creator
with PowerShell- Version 1.0 December 2018')
parser.add_argument('-b', '--baseline',
required=True,
help="Specify the resulting dictionary baseline file")
parser.add_argument('-p', '--Path',
required=True, type= ValidatePath,
help="Specify the target folder to baseline")
parser.add_argument('-t', '--tmp',
required=True,
help="Specify a temporary result file for the PowerShell Script")
105
Chapter 4
Python and Live Investigation/Acquisition
args = parser.parse_args()
baselineFile = args.baseline
targetPath = args.Path
tmpFile = args.tmp
''' MAIN SCRIPT SECTION '''
if __name__ == '__main__':
try:
''' POWERSHELL EXECUTION SECTION '''
command = "powershell -ExecutionPolicy ByPass
-File C:/PS/HashAcquire.ps1"+"
-TargetFolder "+ targetPath+" -ResultFile "+ tmpFile
print(command)
powerShellResult = subprocess.run(command,
stdout=subprocess.PIPE)
if powerShellResult.stderr == None:
''' DICTIONARY CREATION SECTION '''
baseDict = {}
with open(tmpFile, 'r') as inFile:
for eachLine in inFile:
lineList = eachLine.split()
if len(lineList) == 2:
hashValue = lineList[0]
fileName = lineList[1]
baseDict[hashValue] = fileName
else:
continue
106
Chapter 4
Python and Live Investigation/Acquisition
with open(baselineFile, 'wb') as outFile:
pickle.dump(baseDict, outFile)
print("Baseline: ", baselineFile,
" Created with:", "{:,}".format(len(baseDict)), "Records")
print("Script Terminated Successfully")
else:
print("PowerShell Error:", p.stderr)
except Exception as err:
print ("Cannot Create Output File: "+str(err))
quit()
Those new to Python might find this script a bit complicated.
Therefore, the script has been broken down into the following sections
here:
1. LIBRARY IMPORT
2. ARGUMENT PARSING
3. MAIN
4. POWERSHELL EXECUTION
5. DICTIONARY CREATION
LIBRARY IMPORT: As the name implies, this is where the needed
Python libraries are loaded. They include:
•
subprocess: Used to launch the PowerShell script
•
os: Used for file and folder validation
•
argparse: Used for parsing the command line
arguments
•
pickle: Used to store the resulting dictionary to a file for
later use
107
Chapter 4
Python and Live Investigation/Acquisition
ARGUMENT PARSING: This section sets up and then processes user
command line arguments. For this script, the required arguments include
the following:
•
-b specifies the resulting dictionary baseline filename.
•
-p specifies the target path to be used by the PowerShell
script to store the extracted hash and filenames.
•
-t specifies the tmp file that will be used by the
PowerShell script to store the hash data.
The argparse library in Python automatically processes the command
line and validates that the user has entered all the required arguments and
will provide help if requested. Figure 4-9 depicts the test folder and the
result of executing the script with only the -h option.
Figure 4-9. Execution of the CreateBaseline.py script requesting help
108
Chapter 4
Python and Live Investigation/Acquisition
The argument processing section results in the creation of three
variables:
1. [-b] baselineFile: Which specifies the resulting
baseline dictionary file. This file will be created by
the Python script.
2. [-p] targetPath: Which is passed to the PowerShell
script to specify which folder to baseline. This is
used by the PowerShell script.
3. [-t] tmpFile: Which is passed to the PowerShell
script to specify the resulting temporary text file
that will hold the intermediate results. The Python
script uses this temporary file once generated by the
PowerShell script.
MAIN: The main section performs the core elements of the script once
the preliminary setup is complete.
POWERSHELL EXECUTION: This section launches the PowerShell
script. It first creates a variable named command that will be used by the
subprocess.run() method to launch the PowerShell script. Note that the
execution in this case specifies a file, -File vs. a command, -Command
that was used in the previous examples. It specifies the PowerShell script
HashAcquire.ps1. Upon completion of the subprocess command, the
standard error or stderr result is checked for successful completion.
The result should be None. If not, the Python script will report the error
returned.
DICTIONARY CREATION: If the PowerShell command was completed
successfully, the temporary result file is then processed by the Python
script in order to create the dictionary. Since the format of the resulting
file is defined in the PowerShell script, processing each line of the file to
extract the hash value and file path can be accomplished using a Python
iteration loop. A dictionary entry is created for each line using the Hash
109
Chapter 4
Python and Live Investigation/Acquisition
Value as the Key and the File Path as the Value of the KEY/VALUE pair.
Once all the lines have been processed, the Python pickle library is used
to store the created dictionary in the file specified on the command line
which is now contained in the variable baselineFile. The Python script will
then report details of the script. If any errors or exceptions occur during
the Python script, the script will report the exception.
Figure 4-10 shows a successful execution of the CreateBaseline.py
Python combined with the HashAcquire.ps1 PowerShell script. As you can
see, the script produced 447 dictionary entries for the files contained in the
c:/windows/system32/drivers/ folder. In addition, the two specified files
baseline.txt and baseline.pickle were created in the c:/PS/ folder.
Figure 4-10. Python/PowerShell script combined script execution
Verifying the Baseline with Python
The next step is to create a Python Script that will verify that the current
version of the selected folder has not changed. Basically, we are creating
a simple tripwire of sorts. What are the specific validations that should be
accomplished by the verification script?
110
Chapter 4
Python and Live Investigation/Acquisition
1. Have any files been added?
2. Have any files been deleted?
3. Have any files been changed?
We are going to reuse the HashAcquire.ps1 PowerShell script and
make some modifications to the processing of each entry returned by
HashAcquire.ps1. For the most part, the VerifyBaseline.py script looks
almost identical to the CreateBaseline.py script. The only modifications
include:
1. Addition of the BASELINE DICTIONARY LOAD
SECTION
2. Addition of the DICTIONARY TEST SECTION and
associated dictionary validation functions
Listing 4-4 contains the full verification Python script. Note the
HashAcquire.ps1 PowerShell script is unchanged.
Listing 4-4. Verify Baseline Python Script
'''
Step Two Verify a baseline hash list against a target folder
December 2018, Python Forensics
'''
''' LIBRARY IMPORT SECTION '''
import
import
import
import
subprocess #
argparse #
os #
pickle #
subprocess library
argument parsing library
Operating System Path
Python object serialization
"'ARGUMENT PARSING SECTION "'
111
Chapter 4
Python and Live Investigation/Acquisition
def ValidatePath(thePath):
''' Validate the Folder thePath
it must exist and we must have rights
to read from the folder.
raise the appropriate error if either
is not true
'''
# Validate the path exists
if not os.path.exists(thePath):
raise argparse.ArgumentTypeError('Path does not exist')
# Validate the path is readable
if os.access(thePath, os.R_OK):
return thePath
else:
raise argparse.ArgumentTypeError('Path is not readable')
#End ValidatePath ===================================
''' Specify and Parse the command line, validate the arguments
and return results'''
parser = argparse.ArgumentParser('File System Baseline
Validation with PowerShell- Version 1.0 December 2018')
parser.add_argument('-b', '--baseline',required=True,
help="Specify the source baseline file to verify")
parser.add_argument('-p', '--Path',
type= ValidatePath, required=True,
help="Specify the target folder to verify")
parser.add_argument('-t', '--tmp', required=True,
help="Specify a temporary result file for the PowerShell Script")
112
Chapter 4
Python and Live Investigation/Acquisition
args = parser.parse_args()
baselineFile = args.baseline
targetPath = args.Path
tmpFile = args.tmp
def TestDictEquality(d1,d2):
""" return True if all keys and values are the same
otherwise return False """
if all(k in d2 and d1[k] == d2[k] for k in d1):
if all(k in d1 and d1[k] == d2[k] for k in d2):
return True
else:
return False
else:
return False
'''
return all(k in d2 and d1[k] == d2[k]
for k in d1) \
and all(k in d1 and d1[k] == d2[k]
for k in d2)
'''
def TestDictDiff(d1, d2):
""" return the subset of d1 where the keys don't exist in
d2 or the values in d2 are different, as adict """
diff = {}
for k,v in d1.items():
if k in d2 and v in d2[k]:
continue
113
Chapter 4
Python and Live Investigation/Acquisition
else:
diff[k+v] = "Baseline Missmatch"
return diff
''' MAIN SCRIPT SECTION '''
if __name__ == '__main__':
try:
''' POWERSHELL EXECUTION SECTION '''
print()
command = "powershell -ExecutionPolicy ByPass -File
C:/PS/HashAcquire.ps1"+" -TargetFolder "+ targetPath+"
-ResultFile "+ tmpFile
print(command)
print()
powerShellResult = subprocess.run(command,
stdout=subprocess.PIPE)
if powerShellResult.stderr == None:
''' BASELINE DICTIONARY LOAD SECTION '''
# Load in the baseline dictionary
with open(baselineFile, 'rb') as baseIn:
baseDict = pickle.load(baseIn)
''' DICTIONARY CREATION SECTION '''
# Create a new dictionary for the target folder
newDict = {}
with open(tmpFile, 'r') as inFile:
for eachLine in inFile:
lineList = eachLine.split()
114
Chapter 4
Python and Live Investigation/Acquisition
if len(lineList) == 2:
hashValue = lineList[0]
fileName = lineList[1]
newDict[hashValue] = fileName
else:
continue
''' DICTIONARY TEST SECTION '''
if TestDictEquality(baseDict, newDict):
print("No Changes Detected")
else:
diff = TestDictDiff(newDict, baseDict)
print(diff)
else:
print("PowerShell Error:", p.stderr)
except Exception as err:
print ("Cannot Create Output File: "+str(err))
quit()
verview of the New Code Sections in
O
VerifyBaseline.py
DICTIONARY LOAD: This section loads the specified dictionary from the
saved pickle file that was created in the CreateBaseline.py script. The pickle.
load() method is used to restore the dictionary from the specified file.
DICTIONARY TEST: This section utilizes two newly created functions:
•
TestDictEquality()
•
TestDictDiff()
115
Chapter 4
Python and Live Investigation/Acquisition
The TestDictEquality function compares the newly created dictionary
of the target folder with the saved dictionary that was loaded using the
pickle.load() method. The two dictionaries
•
baseDict
•
newDict
contain the dictionaries to compare. The dictionaries contain the
SHA-256 Hash (key) and Filename (Value) for each dictionary. Python
provides many useful built-in mechanisms to compare and iterate
through dictionaries. The TestDictEquality function verifies that the two
dictionaries are an exact match. And if they are, True is returned by the
function. If they are not equivalent, then the function returns False. To
determine what discrepancies exist, the TestDictDiff() function is called
only when inequality exists.
The TestDictDiff function compares the contents of the baseDict with
the newDict and creates a new dictionary to hold any mismatching values.
The dictionary containing any differences is returned by the TestDictDiff
function. Once returned, the contents of the diffDictionary are displayed.
Figure 4-11 displays the execution of the VerifyBaseline.py script
including the new help results and no changes detected.
Figure 4-11. Verify baseline execution and help with no changes
116
Chapter 4
Python and Live Investigation/Acquisition
Figure 4-12 shows the execution of the VerifyBaseline.py script which
identifies two innocuous files added to the c:/windows/system32/drivers
directory.
Figure 4-12. Verify baseline execution with detected changes
Overview of Python Execution with PowerShell
This example provides a nice model for the execution and post-processing
of PowerShell results from Python. More importantly, this model can be
extended for several other uses. For example:
1. By modifying the PowerShell script and parameters,
the target ComputerName could be added. The
PowerShell Script could next add the InvokeCommand CmdLet and then perform remote
acquisitions, something that would be much more
difficult to do from Python only. Thus, we’re using
PowerShell as the acquisition engine and Python as the
backed processor. Here is an example of the modified
PowerShell Command that would be necessary:
Invoke-Command -ComputerName $targetComputer
-Credential $User
-ScriptBlock {Get-ChildItem $TargetFolder |
Get-FileHash | Select-Object -Property Hash,
Path | Format-Table -HideTableHeaders | Out-File
$ResultFile -Encoding ascii}
117
Chapter 4
Python and Live Investigation/Acquisition
2. The acquisition CmdLet Get-ChildItem could
be replaced with a plethora of other acquisitionoriented CmdLets such as:
•
Get-Process
•
Get-Service
•
Get-NetTCPConnections
•
Get-NetFirewallSetting
•
Or any other local or network values of investigative
interest
Then, without modification the Python CreateBaseline
and VerifyBaseline scripts can be applied to create
baselines and then detect any changes across your
environment.
3. The interface model using subprocess.run() can be
applied to other acquisitions of PowerShell scripts.
Using the model of creating simple ASCII result files
that can ingested line by line from Python, establish
a solid interface between Python and PowerShell.
You could of course return the data via standard out.
However, this method is less stable when generating
significant output from PowerShell.
hallenge Problem: Perform Remote Script
C
Execution
Utilizing what you have learned about the execution of PowerShell scripts
from Python and the model that has been provided:
118
Chapter 4
Python and Live Investigation/Acquisition
1. Expand upon the solution provided by exploring
other PowerShell CmdLets that provide investigative
or incident response value. Adjust the PowerShell
and Python scripts as required.
a.
Get-Process
b.
Get-Service
c.
Get-NETTCPConnections
d.
Get-FirewallSettings
2. Modify the PowerShell and Python scripts to include
access to other computers. This will require changes
to both scripts in order to provide the name(s) of the
additional computer. In addition, the PowerShell
script will need to add the appropriate InvokeCommand CmdLet.
S
ummary
This chapter focused on the execution of PowerShell CmdLets and scripts
directed via Python. The chapter covered the key method for interfacing
with PowerShell using the Python subprocess library.
In addition, methods for delivering PowerShell results to Python for
post-processing were discussed. A reusable model for this integration
delivers a baseline for the integration of PowerShell and Python.
Finally, the Python language, libraries, and data types were discussed
by example. These included argument parsing, subprocess usage,
dictionaries, functions, and the general Python program structure.
Chapter 5 will expand on PowerShell and Python integration with
additional examples and methods.
119
CHAPTER 5
PowerShell/Python
Investigation Example
The ability to gather remote activities during incident response situations
is one of the key strengths of PowerShell. The infrastructure provided with
the latest version of PowerShell significantly reduces the network setup
required and offers significant security.
Integrating PowerShell and Python provides a viable platform for
local and remote investigations. The “old” way of connecting to machines
remotely is by using DCOM (Distributed Component Object Model) and/
or RPCs (Remote Procedure Calls). These methods of integration involve
significant complexities, and in some cases vulnerabilities, based upon the
number of ports that need configuration.
The new method is called PowerShell Remoting. Remember, we saw
the basics of this in Chapter 3, using the Invoke-Command CmdLet. In
this chapter, we will take a much deeper look at PowerShell Remoting.
However, before using the new PowerShell Remoting capability, it may
need to be enabled in your environment. One of the nice features of
PowerShell Remoting is that it runs over HTTPS, and it is done over a
single port – port 5985.
© Chet Hosmer 2019
C. Hosmer, PowerShell and Python Together, https://doi.org/10.1007/978-1-4842-4504-0_5
121
Chapter 5
PowerShell/Python Investigation Example
Enable PowerShell Remoting
The first step is to enable PowerShell Remoting on your investigative
machine (the one you are performing the investigation from). You
probably already guessed that we are going to do this with a PowerShell
CmdLet. Interestingly enough, this one is titled Enable-PSRemoting. As
always, you start with Get-Help in order to understand the parameters and
options (Listing 5-1).
Listing 5-1. Get-Help Enable-PSRemoting
PS C:\PS> Get-Help Enable-PSRemoting
NAME
Enable-PSRemoting
SYNOPSIS
Configures the computer to receive remote commands.
SYNTAX
Enable-PSRemoting [-Confirm] [-Force]
[-SkipNetworkProfileCheck] [-WhatIf] [<CommonParameters>]
DESCRIPTION
The Enable-PSRemoting cmdlet configures the computer to
receive Windows PowerShell remote commands that are sent by
using the WS-Management technology.
By default, on Windows Server® 2012, Windows PowerShell
remoting is enabled. You can use Enable-PSRemoting to
enable Windows PowerShell remoting on other supported
versions of Windows and to re-enable remoting on Windows
Server 2012 if it becomes disabled.
122
Chapter 5
PowerShell/Python Investigation Example
You have to run this command only one time on each
computer that will receive commands. You do not have to
run it on computers that only send commands. Because the
configuration starts listeners, it is prudent to run it
only where it is needed.
Beginning in Windows PowerShell 3.0, the Enable-PSRemoting
cmdlet can enable Windows PowerShell remoting on client
versions of Windows when the computer is on a public
network.
For more information, see the description of the
SkipNetworkProfileCheck parameter.
The Enable-PSRemoting cmdlet performs the following
operations:
- Runs the Set-WSManQuickConfighttp://go.microsoft.
com/fwlink/?LinkID=141463 cmdlet, which performs the
following tasks:
----- Starts the WinRM service.
----- Sets the startup type on the WinRM service to
Automatic.
----- Creates a listener to accept requests on any IP
address, if one does not already exist.
----- Enables a firewall exception for WS-Management
communications.
----- Registers the Microsoft.PowerShell and Microsoft.
PowerShell.Workflow session configurations, if it
they are not already registered.
123
Chapter 5
PowerShell/Python Investigation Example
----- Registers the Microsoft.PowerShell32 session
configuration on 64-bit computers, if it is not
already registered.
----- Enables all session configurations.
----- Changes the security descriptor of all session
configurations to allow remote access.
----- Restarts the WinRM service to make the preceding
changes effective.
To run this cmdlet, start Windows PowerShell by using the
Run as administrator option.
CAUTION: On systems that have both Windows PowerShell 3.0
and Windows PowerShell 2.0, do not use Windows PowerShell
2.0 to run the Enable-PSRemoting and Disable-PSRemoting
cmdlets. The commands might appear to succeed, but the
remoting is not configured correctly. Remote commands and
later attempts to enable and disable remoting, are likely
to fail.
RELATED LINKS
Online Version: http://go.microsoft.com/fwlink/?LinkId=821475
Disable-PSSessionConfiguration
Enable-PSSessionConfiguration
Get-PSSessionConfiguration
Register-PSSessionConfiguration
Set-PSSessionConfiguration
Disable-PSRemoting
124
Chapter 5
PowerShell/Python Investigation Example
REMARKS
To see the examples, type: "get-help Enable-PSRemoting
-examples".
For more information, type: "get-help Enable-PSRemoting
-detailed".
For technical information, type: "get-help Enable-­
PSRemoting -full".
For online help, type: "get-help Enable-PSRemoting -online"
When executing PSRemoting, use the -Force option to eliminate the
need for user confirmation throughout the process. Figure 5-1 depicts the
CmdLet execution.
Note Since this is already enabled on the local machine, it provides
the following feedback. Windows Remote Management (WinRM)
is likely to be required when Enabling PSRemoting. Each system,
network, and OS configuration is different, so consult your system
administrator for assistance. Microsoft and third parties provide
information on proper setup. Please consult these guides for more
information. Also, this setup needs to be done on the computers that
you wish to investigate as well.
https://docs.microsoft.com/en-us/powershell/module/
microsoft.powershell.core/enable-psremoting?view=pow
ershell-­6
https://docs.microsoft.com/en-us/windows/desktop/
winrm/winrm-powershell-commandlets
www.howtogeek.com/117192/how-to-run-powershellcommands-­on-remote-computers/
125
Chapter 5
PowerShell/Python Investigation Example
Figure 5-1. Enable PowerShell Remoting
Note One final note regarding the enabling of PowerShell Remoting.
The network configuration for all of your adapters must be set to
Private not Public for security reasons. Please again contact your
system administrator to make these changes, as parameters depend
upon the operating system and version you are using.
Gathering and Analyzing Remote Evidence
Utilizing a combination of PowerShell and Python to gather evidence from
systems other than the one we are running on is critical in order to expand
the scope of our investigations. Let’s first look at a very useful PowerShell
CmdLet for both local and remote investigations: Get-DNSClientCache.
DNS Client cache, or DNS resolver cache, is a local database
maintained by the operating system. It contains evidence of recent visits to
web sites and other Internet locations. Simply put, DNS Client cache is just
a ­record of recent DNS lookups that speeds access to already resolved web
site IP addresses. Note that clearing the history of your web browser to hide
your activity does not include the Operating Systems DNS resolver cache.
Many cleaning programs will clear this cache, but it can be overlooked by
users and it may provide important evidence of recent activity.
The DNS, or Doman Name System, provides a translation from friendly
names like microsoft.com, google.com, and python-forensic.org to the IP
addresses they reside at. Each time you enter an address in your browser
126
Chapter 5
PowerShell/Python Investigation Example
like www.amazon.com, a DNS lookup is performed to translate the human
readable address into an IP address that can be accessed.
Starting the Get DNSClientCache process after clearing the cache
produces the following results.
PS C:\WINDOWS\system32> Get-DnsClientCache | Select-Object
-Property Entry
Of course, nothing is returned from the CmdLet because the cache is
empty.
In order to add data to the DnsClientCache open a web browser and
load the Google home page as shown in Figure 5-2.
Figure 5-2. Launch browser and navigate to the Google home page
Executing the CmdLet now delivers some expected and not-expected
results (Listing 5-2).
127
Chapter 5
PowerShell/Python Investigation Example
Listing 5-2. Results from the Get-DnsClientCache CmdLet
PS C:\WINDOWS\system32> Get-DnsClientCache | Select-Object
-Property Entry
Entry
----beacons.gcp.gvt2.com
beacons.gcp.gvt2.com
beacons.gcp.gvt2.com
google.com
google.com
google.com
google.com
google.com
google.com
bolt.dropbox.com
The stored DNS locations for google.com would of course be expected
since the google.com page was opened. However, what is the beacons.gcp.
gvt.com lookup? It is owned by google according to online research and is
used by google to track activity and to provide automated assist when you
type in the Google search window. The bolt.dropbox.com is unrelated to
the www.google.com access, rather it was accessed due to a routine sync as
Dropbox is running on the system.
As with other CmdLets, Get-ClientDnsCache has additional properties
and member functions associated with it. They can be examined by piping
the output of Get-ClientDnsCache to Get-Member as shown in Figure 5-3.
128
Chapter 5
PowerShell/Python Investigation Example
Figure 5-3. Member methods and properties for Get-­DnsClientCache
One good example is the TimeToLive property, which provides
information regarding how long the DNS Client cache entry will persist in
seconds. The knowledge that these entries only exist for a specific period
certainly requires some urgency in collecting this information during an
investigation. See Listing 5-3.
Listing 5-3. Obtaining the Time to Live for Each DnsClientCache
Entry
PS C:\WINDOWS\system32> Get-DnsClientCache | Select-Object
-Property Entry, TimetoLive
Entry TimetoLive
----- ---------www.gstatic.com 17
ssl.gstatic.com 292
129
Chapter 5
PowerShell/Python Investigation Example
www.google.com 244
apis.google.com 131
apis.google.com 131
apis.google.com 131
apis.google.com 131
apis.google.com 131
apis.google.com 131
apis.google.com 131
google.com 292
google.com 292
google.com 292
google.com 292
google.com 292
google.com 292
fonts.gstatic.com 292
fonts.gstatic.com 292
encrypted-tbn0.gstatic.com 292
Invoking Remote Access
A more significant application of Get-DnsClientCache is of course to
execute this CmdLet remotely targeting systems under investigation.
Using the Invoke-Command, targeting of the Lenovo-Upstairs computer in
order to capture the recent DnsClientCaches is shown in Listing 5-­4.
The output was abbreviated in order to highlight more interesting
locations, specifically the access to dfinews.com, forensicsmag.com, and
steganography.com.
130
Chapter 5
PowerShell/Python Investigation Example
Listing 5-4. Remote Invocation of Get-DnsClientCache
PS C:\WINDOWS\system32> Invoke-Command -ComputerName Lenovo-­
Upstairs -Credential Lenovo-Upstairs\Remote-Admin -ScriptBlock
{Get-DnsClientCache | Select-Object -Property Entry |Out-­String}
Entry
----www.dfinews.com
www.dfinews.com
www.forensicmag.com
www.forensicmag.com
www.forensicmag.com
www.forensicmag.com
www.forensicmag.com
...
... reduced results for brevity
...
steganography.com
steganography.com
www.wired.com
www.wired.com
www.wired.com
www.wired.com uilding a PowerShell Script for DnsCache
B
Acquisition
Unfortunately, there were hundreds of cached entries to sort through
when this CmdLet was launched. Filtering or searching these results would
be a tedious process for investigators. Therefore, why not create a Python
131
Chapter 5
PowerShell/Python Investigation Example
script that leverages a PowerShell script to search the results based on a
list of suspicious web sites or keywords of interest? Using the PowerShell
script model that was created in Chapter 4, only a few simple tweaks are
necessary to have application here:
1. Change the synopsis
2. Change the description
3. Modify the input parameters
4. Utilize the Get-ClientDnsCache CmdLet
Listing 5-5 shows the PowerShell script.
Listing 5-5. CacheAcquire.ps1 PowerShell Script
<#
.synopsis
Collect ClientDnsCache
- User Specifies the target computer
The script will produce a simple ascii output file containing
the recent DnsCache from the target computer
.Description
This script collects DnsCache from the Target Computer
.parameter targetComputer
Specifies the computer to collect the USB Activity
.parameter user
Specifies the Administrator UserName on the Target Computer
.parameter resultFile
Specifies the full path of the output file
132
Chapter 5
PowerShell/Python Investigation Example
.example
./CacheAcquire.ps1 -user Lenovo-Upstairs\Remote-Admin
-targetComputer Lenovo-Upstairs -resultFile cache.txt
Collects the recent DnsCache from the target computer
#>
# Parameter Definition Section
param(
[string]$user,
[string]$targetComputer,
[string]$resultFile
)
# Obtain the ClientDnsCache from target computer and store the
result in a local variable
$r = Invoke-Command -ComputerName $targetComputer -Credential
$user -ScriptBlock {Get-DnsClientCache | Select-Object
-Property Entry | Out-String}
# Write the resulting list in simple ascii to a specified
local file
$r | Out-File $resultFile -Encoding ascii
One important note: When using the Invoke-Command, any output
file creation takes place on the remote system. Therefore, capture the result
of the script in a variable ($r in this example) and then pipe the variable to
the requested local file.
Sample execution of the script from within PowerShell ISE is shown in
Figures 5-4 to 5-6.
133
Chapter 5
PowerShell/Python Investigation Example
Figure 5-4. CacheAcquire.ps1 execution and credential entry
Figure 5-5. Resulting cache list
Figure 5-6. Resulting cache.txt file
134
Chapter 5
PowerShell/Python Investigation Example
As with previous PowerShell scripts, using Get-Help will provide the
details necessary to allow other users to also leverage the script (Listing 5-6).
Listing 5-6. Display Help for the CacheAcquire PowerShell Script
PS C:\PS> Get-Help .\CacheAcquire.ps1
NAME
C:\PS\CacheAcquire.ps1
SYNOPSIS
Collect ClientDnsCache
- User Specifies the target computer
The script will produce a simple ascii output file
containing the recent DnsCache from the target computer
SYNTAX
C:\PS\CacheAcquire.ps1 [[-user] <String>]
[[-targetComputer] <String>] [[-resultFile] <String>]
[<CommonParameters>]
DESCRIPTION
This script collects DNS cache from the Target Computer
RELATED LINKS
REMARKS
To see the examples, type: "get-help C:\PS\CacheAcquire.ps1
-examples".
For more information, type: "get-help C:\PS\CacheAcquire.
ps1 -detailed".
For technical information, type: "get-help C:\PS\
CacheAcquire.ps1 -full".
135
Chapter 5
PowerShell/Python Investigation Example
ython Script and PowerShell CacheAquire
P
Script
Now that we have a reliable PowerShell script to acquire DNS cache from
remote computers, the next step is to build a Python script that will launch
the PowerShell script, then search the subsequent results. The general
concept is to search the acquired DNS cache using a set of keywords that
are provided to the Python script from a file. See Listing 5-7.
Listing 5-7. AcquireDNS.py
'''
Acquire DNS Scripts from a Remote Computer
Version 1.0 January 2018
Author: Chet Hosmer
PYTHON Version 3.x is Required
'''
''' LIBRARY IMPORT SECTION '''
import subprocess # subprocess library
import argparse # argument parsing library
import os # Operating System Path
''' ARGUMENT PARSING SECTION '''
def ValidateFile(theFile):
''' Validate the File exists
it must exist and we must have rights
to read from the folder.
raise the appropriate error if either
is not true
'''
136
Chapter 5
PowerShell/Python Investigation Example
# Validate the file exists
if not os.path.exists(theFile):
raise argparse.ArgumentTypeError('File does not exist')
# Validate the file is readable
if os.access(theFile, os.R_OK):
return theFile
else:
raise argparse.ArgumentTypeError('File is not
readable')
#End ValidateFile ===================================
''' Specify and Parse the command line, validate the arguments
and return results'''
parser = argparse.ArgumentParser('Remote Client DNS Cache with
PowerShell - Version 1.0 January 2018')
parser.add_argument('-c', '--computer', required=True,
help="Specify a target Computer for
Aquistion")
parser.add_argument('-u', '--user', required=True,
help="Specify the remote user account")
parser.add_argument('-t', '--tmp', required=True,
help="Specify a temporary result file for
the PowerShell Script")
parser.add_argument('-s', '--srch', required=True,
type=ValidateFile, help="Specify the
keyword search file")
137
Chapter 5
PowerShell/Python Investigation Example
args = parser.parse_args()
computer =
user =
tmp =
srch =
args.computer
args.user
args.tmp
args.srch
print("DNS Cache Acquisition\n")
print("Target: ", computer)
print("User: ", user)
print("Keyword File: ", srch)
'''KEYWORD LOADING SECTION '''
print("Processing Keyword Input")
try:
with open(srch, 'r') as keywordFile:
words = keywordFile.read()
word = words.lower()
words = words.strip()
wordList = words.split()
wordSet = set(wordList)
keyWordList = list(wordSet)
print("\nKeywords to search")
for eachKeyword in keyWordList:
print(eachKeyword)
print()
except Exception as err:
print("Error Processing Keyword File: ", str(err))
quit()
138
Chapter 5
PowerShell/Python Investigation Example
''' MAIN SCRIPT SECTION '''
if __name__ == '__main__':
try:
"' POWERSHELL EXECUTION SECTION "'
print()
command = "powershell -ExecutionPolicy ByPass -File
C:/PS/CacheAcquire.ps1"+" -targetComputer "+
computer+ " -user "+user+ "
-resultFile "+tmp
print("Executing: ", command)
print()
powerShellResult = subprocess.run(command,
stdout=subprocess.PIPE)
if powerShellResult.stderr == None:
'''DNS CACHE SEARCHING SECTION '''
hitList = []
try:
with open(tmp, 'r') as results:
for eachLine in results:
eachLine = eachLine.strip()
eachLine = eachLine.lower()
for eachKeyword in keyWordList:
if eachKeyword in eachLine:
hitList.append(eachLine)
except Exception as err:
print("Error Processing Result File: ", str(err))
139
Chapter 5
PowerShell/Python Investigation Example
'''RESULT OUTPUT SECTION '''
print("Suspicous DNS Cache Entries Found")
for eachEntry in hitList:
print(eachEntry)
print("\nScript Complete")
else:
print("PowerShell Error:", p.stderr)
except Exception as err:
print ("Cannot Create Output File: "+str(err))
quit()
The script has been broken down into the following sections. Each will
be explained:
•
LIBRARY IMPORT
•
ARGUMENT PARSING
•
KEYWORD LOADING
•
POWERSHELL EXECUTION
•
DNS CACHE SEARCHING
•
RESULT OUTPUT
LIBRARY IMPORT: As the name implies, this is where the needed
Python libraries are loaded. They include:
140
•
subprocess: Used to launch the PowerShell script
•
os: Used for file and folder validation
•
argparse: Used for parsing the command line
arguments
Chapter 5
PowerShell/Python Investigation Example
ARGUMENT PARSING: This section sets up and then processes user
command line arguments. For this script the required arguments include
the following:
•
-c specifies the target computer name.
•
-u specifies the remote computer user name.
•
-t specifies the tmp file that will be used by the
PowerShell script to store the acquired DNS cache data.
•
-s specifies the local file that contains keywords to
search.
The argparse library in Python automatically processes the command
line and validates that the user has entered all the required arguments.
The library will also provide help if requested. To obtain the help, simply
execute the script with only the -h option as shown in Listing 5-8.
Listing 5-8. Python Script Help Output Using the -h Switch
usage: Remote Client DNS Cache with PowerShell- Version 1.0
January 2018
[-h] -c COMPUTER -u USER -t TMP -s SRCH
optional arguments:
-h, --help show this help message and exit
-c COMPUTER, --computer COMPUTER
Specify a target Computer for Aquistion
-u USER, --user USER Specify the remote user account
-t TMP, --tmp TMP Specify a temporary result file for the
PowerShell Script
-s SRCH, --srch SRCH Specify the keyword search file
141
Chapter 5
PowerShell/Python Investigation Example
KEYWORD LOADING: This section opens the designated keyword
file and creates a list of unique keywords found in the file (Figure 5-7). The
section strips any extraneous characters from each entry, and ensures that
all entries are in lowercase to enable the best search matching.
Figure 5-7. Sample keywords file
POWERSHELL EXECUTION: This section launches the PowerShell
script. It first creates a variable named command that will be used by the
subprocess.run() method to launch the PowerShell script. It specifies the
PowerShell script CacheAcquire.ps1. Upon completion of the subprocess
command, the standard error or stderr result is checked for successful
completion. The result should be None. If not, the Python script will report
the error generated by PowerShell.
142
Chapter 5
PowerShell/Python Investigation Example
DNS CACHE SEARCHING: This section processes each line from
the cache results generated by PowerShell. Each line is then checked
to determine if any of the unique keywordsv are found. If a keyword is
detected, that entire line is stored in the Python hitList variable.
RESULT OUTPUT: This section iterates through each entry of the
Python hitList variable and prints each result to the screen.
Figure 5-8 depicts the successful execution of the AcquireDNS.py
Python script that leverages the CacheAcquire.ps1 PowerShell script. The
script was executed from the Windows command line with administrator
privilege.
C:\PS>python AcquireDNS.py -c PYTHON-3
-u PYTHON-3\USER-HIDDEN -t c:\ps\tmp.txt -s c:\ps\keywords.txt
Figure 5-8. Acquire DNS remote in action
143
Chapter 5
PowerShell/Python Investigation Example
The script output first shows:
1. Details of the extracted command line arguments:
a.
Target Computer
b.
Remote User Name
c.
Local Keyword File
2. The decoded list of keywords that were extracted
from the local keyword file
3. The details of the PowerShell command line
generated from the inputs
4. The matching DNS cache entries that contain
keywords from the keyword list
verview of Client DNS Cache Acquisition
O
and Search
This example expands on the model that leverages the PowerShell
acquisition strengths with a Python script that can search the results. More
importantly, this model was used to acquire Client DNS cache data from a
specified remote computer using the Invoke-Command CmdLet.
The Python script could be expanded to include a list of computers
and relevant user accounts in order to automate the acquisition and the
automated search of Client DNS cache on demand.
hallenge Problem: Multiple Target
C
Computer DNSCache Acquisition
Utilizing what you have learned about the execution of PowerShell scripts
from Python and the model that has been provided:
144
Chapter 5
PowerShell/Python Investigation Example
•
Expand upon the solution provided by loading a list of
target computes along with the required user accounts.
•
In addition to searching each of the resulting Client
DNS cache results, determine which DNS entries were
common across all the computers that were accessed.
S
ummary
This chapter focused on the execution of PowerShell CmdLets and
scripts directed via Python to acquire Client DNS cache from both the
local computer and a specified remote device. The chapter delivered yet
another PowerShell script that can be used either standalone or driven by
the accompanying Python script to access, process, and search the results.
Finally, the Python language, libraries, and data types were discussed
by example. These included argument parsing, subprocess usage,
dictionaries, functions, and the general Python program structure.
Chapter 6 will discuss some future considerations that can expand
upon the combination of PowerShell and Python for investigative use. In
addition, the included appendix provides both PowerShell and Python/
PowerShell combined examples that deliver a solid baseline for future
investigations and expansion.
145
CHAPTER 6
Launching Python
from PowerShell
So far, the approach to integrating Python with PowerShell has been to
launch PowerShell scripts from Python as a subprocess. In this chapter, the
roles will be reversed, and PowerShell will feed data to Python scripts. One
of the key elements of PowerShell is pipelining the process of transferring
the results of one CmdLet to the next. With that in mind, why not treat
Python as just another pipeline element and execute Python scripts driven
by data acquired by PowerShell?
Reversing Roles from PowerShell to Python
A PowerShell script and a Python script are both necessary to illustrate this
method. We will start with a simple PowerShell script to pass a string of
data across the pipe and display that data from the Python script.
© Chet Hosmer 2019
C. Hosmer, PowerShell and Python Together, https://doi.org/10.1007/978-1-4842-4504-0_6
147
Chapter 6
Launching Python from PowerShell
Examine the PowerShell Script
Let’s examine the details of the PowerShell script shown in Figure 6-1. The
script is broken down into four simple steps:
1. Define a local variable $Python with the full path
to the Python executable of your choice. For this
example, Python 3.x will be again used.
2. Define a local variable $Script that defines the full
path to the Python script that will be executed.
3. Define a local variable $Message that will be passed
via the pipeline to the Python script.
4. This line passes the contents of the variable message
to the Python script. The key element here is the
ampersand (&) that directs PowerShell to launch the
external program.
Figure 6-1. BasicOne.ps1 PowerShell script
148
Chapter 6
Launching Python from PowerShell
Examine the Corresponding Python Script
Examining the corresponding Python script shown in Figure 6-2, we see
that it is broken down into four sections as well:
1. A comment block that defines what the script will
perform.
2. Import of the Python Standard Library sys. This is
needed to process the data passed across the pipeline.
3. Print messages delivered from Python to
demonstrate that the Python script is executing.
4. Processes each line delivered to the script via the
pipeline and print the contents of each line. Note
that in this example there is only one line passed.
Figure 6-2. BasicOne.py Python script
149
Chapter 6
Launching Python from PowerShell
E xecuting the Combined PowerShell to Python
Scripts
Figure 6-3 depicts the resulting output generated by the PowerShell script
driving the Python script. You’ll notice that that the output from both the
PowerShell script (write-host CmdLet) and the Python (print) statements
appear in the PowerShell output.
Figure 6-3. Execution of BasicOne.ps1 driving BasicOne.py
Using this method, now let’s examine a more interesting use of the
BasicOne method shown here.
E xtracting Possible Proper Names from Text
Documents
In this example, the PowerShell script will utilize the Get-ChildItem
CmdLet and Get-Content CmdLet to obtain the contents of text files and
pass the entire contents to a Python script. The Python script will process
the content passed, again using the BasicOne method and attempt to
extract possible proper names.
150
Chapter 6
Launching Python from PowerShell
When examining simple text data during a forensic investigation, it
is often useful to extract and rank proper names by the highest number
of occurrences. The Python language has built-in capabilities that will
perform this extraction swiftly and easily.
BUT FIRST, WHAT IS A PROPER NAME?
Linguistics defines proper names as those words that represent a person,
place, group, organization, or thing that typically begins with a capital letter.
For example, proper names in a single word (such as David, Smith, Carol,
Washington, Canada, Pentagon, Congress, or Apple) can provide context
and value to the investigation. In normal texts, these proper names are most
likely capitalized and quite easy to strip, identify, count, and sort. It should be
noted that not everyone would routinely capitalize proper names; however,
smartphones, text messaging apps, e-mail programs, word processors, and
even the Skype chat window automatically capitalize these for us. Thus,
extracting and ranking them can provide a quick look and provide perspective
to an investigation.
Examine the PowerShell Script
Figure 6-4 shows the PowerShell script that will deliver the content of these
files to the more complex Python script that will perform the extraction
and ranking of the possible proper names. Note, for this example, a new
element has been added to allow the processing of multiple files.
151
Chapter 6
Launching Python from PowerShell
Figure 6-4. PowerShell ProperNames script
The script has been broken down into six steps. Each step is defined here:
1. Define a local variable $Python with the full path to
the Python executable of your choice.
2. Define a local variable $Script that identifies the full
path to the Python script that will be executed.
3. Define a local variable $targetPath that identifies the
target path and file types to process.
4. Utilize the Get-ChildItem CmdLet to obtain the
names of the files that match the extension provided.
152
Chapter 6
Launching Python from PowerShell
5. Write information to the host that includes the list
of files that were discovered by the Get-ChildItem
CmdLet.
6. Using a ForEach loop, process each file listed in the
local variable $files. Within the loop the script prints
out the name of each file, then extracts the raw
content of the file and pipes the resulting content to
the Python script.
E xamine the Corresponding Python
ProperNames Script
The Python script shown in Listing 6-1 is broken down into six major
sections described here:
1. LIBRARY IMPORT
2. STOP WORDS LIST DEFINITION
3. DEFINING PSEUDO CONSTANTS
4. EXTRACT PROPER NAMES
5. MAIN PROGRAM ENTRY
6. PRINT RESULTING POSSIBLE PROPER NAMES
LIBRARY IMPORT: As the name implies, this is where the needed
Python libraries are loaded. They include:
•
sys: As demonstrated in BasicOne, this library allows us
to process command line input delivered by PowerShell.
•
re: The Python regular expression library is used in this
script to strip out extraneous character from the text in
order to simplify the search for proper names.
153
Chapter 6
•
Launching Python from PowerShell
datetime: As the name implies, this library provides
methods for display and calculating time and date
details.
STOP WORDS LIST DEFINITION: This section creates a list of stop
words that are used to within the script eliminate words that do not
provide probative value when assessing proper names. They are in fact
words that commonly start sentences that would be capitalized. Thus,
eliminating these words from the results produces improved results.
DEFINING PSEUDO CONSTANTS: Traditional constants do not exist in
the Python language, however, by capitalizing these variable alerts the reader
that these variables should not be altered. In this case the variables MIN_SIZE
and MAX_SIZE define the limits on possible proper names. By changing
these values, you can widen or narrow the range of possible proper names.
EXTRACT PROPER NAMES FUNCTION: This is the core function of
the script that processes the content piped from the PowerShell script. The
function will be called for each line processed from standard input. The
function extract possible proper names from the string input and add them
to the dictionary. If the name already exists in the dictionary the function
updates the dictionary value which contains the occurrences for that
specific possible proper name.
MAIN PROGRAM ENTRY: The main program first prints several
heading messages. Then creates an empty properNamesDictionary. Then
as in the BasicOne.py example the script processes each line from the
system standard input provided by the PowerShell script. Each line is
then converted using the regular expression to eliminate any non-alpha
characters. Each converted string is passed the ExtractProperNames
function along with the current properNamesDictionary. This process is
then repeated for each line provided to the script.
PRINT RESULTING POSSIBLE PROPER NAMES: The final section
sorts the resulting dictionary by occurrences (highest first) and then prints
out each proper name and the associated counts.
154
Chapter 6
Launching Python from PowerShell
Listing 6-1. Python ProperNames.py Script
'''
Copyright (c) 2019 Python Forensics and Chet Hosmer
Permission is hereby granted, free of charge, to any person
obtaining a copy of this softwareand associated documentation
files (the "Software"), to deal in the Software without
restriction, including without limitation the rights to use, copy,
modify, merge, publish, distribute, sublicense, and/or sell copies
of the Software, and to permit persons to whom the Software is
furnished to do so, subject to the following conditions:
The above copyright notice and this permission notice shall be
included in all copies or substantial
portions of the Software.
ProperNames Demonstration
Version 1.3
January 2019
Requirement: Python 3.x
usage:
stdin | python properNames.py
Script will process the piped data
'''
''' LIBRARY IMPORT SECTION '''
# import standard module sys
import sys
# import the regular expression library
# in order to filter out unwanted characters
import re
155
Chapter 6
Launching Python from PowerShell
# import datetime method from Standard Library
from datetime import datetime
''' STOP WORDS LIST DEFINITION SECTION '''
#
#
#
#
#
COMMON STOP WORDS LIST
What are stop_words: Words which are
typically filtered
out when processing natural language data (text)
feel free to add additional words to the list
STOP_WORDS = [
"able","about","above","accordance","according",
"accordingly","across","actually","added","affected",
"affecting","affects","after","afterwards","again",
"against","almost","alone","along","already","also",
"although","always","among","amongst","announce",
"another","anybody","anyhow","anymore","anyone",
"anything","anyway","anyways","anywhere","apparently",
"approximately","arent","arise","around","aside",
"asking","auth","available","away","awfully","back",
"became","because","become","becomes","becoming",
"been","before","beforehand","begin","beginning",
"beginnings","begins","behind","being",
"believe","below","beside","besides","between",
"beyond","both","brief","briefly","came","cannot",
"cause","causes","certain","certainly","come",
"comes","contain","containing","contains","could",
"couldnt","date","different","does","doing","done",
"down","downwards","during","each","effect","eight",
"eighty","either","else","elsewhere","end",
"ending","enough","especially","even","ever",
"every","everybody","everyone","everything",
156
Chapter 6
Launching Python from PowerShell
"everywhere","except","fifth","first","five",
"followed","following","follows","former","formerly",
"forth","found","four","from","further",
"furthermore","gave","gets","getting",
"give","given","gives","giving","goes",
"gone","gotten","happens","hardly","has","have",
"having","hence","here","hereafter","hereby",
"herein","heres","hereupon","hers","herself",
"himself","hither","home","howbeit","however",
"hundred","immediate","immediately","importance",
"important","indeed","index","information",
"instead","into","invention","inward","itself",
"just","keep","keeps","kept","know","known",
"knows","largely","last","lately","later","latter",
"latterly","least","less","lest","lets","like",
"liked","likely","line","little","look","looking",
"looks","made","mainly","make","makes","many",
"maybe","mean","means","meantime","meanwhile",
"merely","might","million","miss","more","moreover",
"most","mostly","much","must","myself","name",
"namely","near","nearly","necessarily","necessary",
"need","needs","neither","never","nevertheless",
"next","nine","ninety","nobody","none","nonetheless",
"noone","normally","noted","nothing","nowhere",
"obtain","obtained","obviously","often","okay",
"omitted","once","ones","only","onto","other",
"others","otherwise","ought","ours","ourselves",
"outside","over","overall","owing","page","pages",
"part","particular","particularly","past","perhaps",
"placed","please","plus","poorly","possible","possibly",
"potentially","predominantly","present","previously",
"primarily","probably","promptly","proud","provides",
157
Chapter 6
Launching Python from PowerShell
"quickly","quite","rather","readily","really","recent",
"recently","refs","regarding","regardless",
"regards","related","relatively","research",
"respectively","resulted","resulting","results","right",
"run","said","same","saying","says","section","see",
"seeing","seem","seemed","seeming","seems","seen",
"self","selves","sent","seven","several","shall",
"shed","shes","should","show","showed","shown",
"showns","shows","significant","significantly",
"similar","similarly","since","slightly","some",
"somebody","somehow","someone","somethan",
"something","sometime","sometimes","somewhat",
"somewhere","soon","sorry","specifically","specified",
"specify","specifying","still","stop","strongly",
"substantially","successfully","such","sufficiently",
"suggest","sure","take","taken","taking","tell",
"tends","than","thank","thanks","thanx","that",
"thats","their","theirs","them","themselves","then",
"thence","there","thereafter","thereby","thered",
"therefore","therein","thereof","therere",
"theres","thereto","thereupon","there've","these",
"they","think","this","those","thou","though","thought",
"thousand","through","throughout","thru","thus",
"together","took","toward","towards","tried","tries",
"truly","trying","twice","under","unfortunately",
"unless","unlike","unlikely","until","unto","upon",
"used","useful","usefully","usefulness","uses","using",
"usually","value","various","very","want","wants",
"was","wasnt","welcome","went","were","what","whatever",
"when","whence","whenever","where","whereafter","whereas",
"whereby","wherein","wheres","whereupon","wherever",
"whether","which","while","whim","whither","whod",
158
Chapter 6
Launching Python from PowerShell
"whoever","whole","whom","whomever","whos","whose",
"widely","will","willing","wish","with","within","without",
"wont","words","world","would","wouldnt",
"your","youre","yours","yourself","yourselves"]
''' DEFINING PSEUDO CONSTANTS SECTION '''
# PSEUDO CONSTANTS,
# Feel Free to change the minimum and
# maximum name length
MIN_SIZE = 3 # Minimum length of a proper name
MAX_SIZE = 20 # Maximum length of a proper name
''' EXTRACT PROPER NAMES SECTION '''
def ExtractProperNames(theString, dictionary):
''' Input String to search,
Output Dictionary of Proper Names
'''
# Extract each continuous string of characters
wordList = theString.split()
# Now, let's determine which words are possible
# proper names and create a list of them.
'''
For this example words are considered possible
proper names if they are:
1) Title case
2) Meet the minimum and maximum length criteria
3) The word is NOT in the stop word list
The Python built in string method string.istitle()
is used to identify title case
159
Chapter 6
Launching Python from PowerShell
'''
for eachWord in wordList:
if eachWord.istitle() and len(eachWord) >=
MIN_SIZE and len(eachWord) <= MAX_SIZE and
eachWord.lower() not in STOP_WORDS:
'''
if the word meets the specified conditions
it is added to the properNamesDictionary
'''
try:
# if the word exists in the dictionary
# then add 1 to the occurances
cnt = properNamesDictionary[eachWord]
properNamesDictionary[eachWord] =
cnt + 1
except:
# If the word is not yet in the
# dictionary
# add it and set the number of
# occurances to 1
properNamesDictionary[eachWord] = 1
else:
# otherwise loop to the next possible word
continue
# the function returns the created
# properNamesDictionary
return properNamesDictionary
160
Chapter 6
Launching Python from PowerShell
# End Extract Proper Names Function
''' MAIN PROGRAM ENTRY SECTION '''
'''
Main program for Extract Proper Names
'''
if __name__ == "__main__":
''' Main Program Entry Point '''
print("\nPython Proper Name Extraction ")
print("Python Forensics, Inc. \n")
print("Script Started", str(datetime.now()))
print()
# Create empty dictionary
properNamesDictionary = {}
for eachLine in sys.stdin:
txt = re.sub("[^A-Za-z']", ' ', eachLine)
'''
Call the ExtractProperNames function
which returns a Python dictionary of possible
proper names along with the number of occurances
of that name.
This function performs all the heavy lifting
of extracting out each possible proper name
'''
properNamesDictionary =
ExtractProperNames(txt,
properNamesDictionary)
161
Chapter 6
Launching Python from PowerShell
# Once all the standard input lines are read
# the value is the number of occurrences of the
# proper name
# This approach will print out the possible
# proper names with
# the highest occurrence first
'''
PRINT RESULTING POSSIBLE PROPER NAMES
SECTION '''
print()
for eachName in sorted(properNamesDictionary,
key=properNamesDictionary.get, reverse=True):
print('%4d' %
properNamesDictionary[eachName],end="")
print( '%20s' % eachName)
print("\n\nScript Ended", str(datetime.now()))
print()
# End Main Function
E xecuting the Combined PowerShell to Python
ProperNames Scripts
The PowerShell script was then executed against a small directory of text
files. The files were stored in the C:\PS\Text folder for ease of access. You
can change the target folder variable $targetPath to modify the target
folder. See Figure 6-5.
162
Chapter 6
Launching Python from PowerShell
Figure 6-5. Resulting output PowerShell/Python combination
(output reduced for brevity)
163
Chapter 6
Launching Python from PowerShell
The output is broken down into three sections:
Section 1: This is the output generated by the Write-­
Host CmdLet within the PowerShell script.
Sections 2–3: These are the results generated by
the Python script processing of the BookOne.
txt. The output is repeated for BookTwo.txt as the
PowerShell loops through all the text files found in
the specified directory.
After examining the output of the combined PowerShell/Python
scripts even with the abbreviated output, you will likely be able to
determine the text that these possible proper names were extracted from.
This is only one possibility of processing the content of files acquired by
PowerShell and then delivering that output to Python for post-processing.
This combination provides a baseline model that can be duplicated
for additional results. Also, by inserting Invoke-Command sequences in
the PowerShell script, you can collect files and file contents throughout
the enterprise. Now let’s look at another approach that passes a list of file
names to the Python script vs. the content of the files themselves.
Extracting EXIF Data from Photographs
For this example, the PowerShell script will be kept small and the heavy
lifting will be off-loaded to the Python script where we will leverage key
libraries to extract EXIF data including the geo-location information
contained in the EXIF headers of JPEG images.
P
owerShell Script
The PowerShell script in Figure 6-6 is broken down into four common
elements with a slight twist.
164
Chapter 6
Launching Python from PowerShell
1. Define a local variable $Python with the full path to
the Python executable of your choice.
2. Define a local variable $Script that defines the full
path to the Python script that will be executed.
3. Define a local variable $files that stores the set
of files that match the search criteria *.jpg. The
$jpegList local variable extracts the full path of each
file and eliminates the headers leaving just the list of
files that we intend to process.
4. This line passes the contents of the local variable
$jpegList to the Python script. The key element
here is the ampersand (&) that directs PowerShell
to launch the external program. The Python script
will receive each full pathname acquired by the
PowerShell script, one per line passed via stdin.
Figure 6-6. PowerShell PhotoMap.ps1 script
165
Chapter 6
Launching Python from PowerShell
pyGeo.py Python Script
The Python script depicted in Listing 6-2 is broken down into eight major
sections described here:
1. LIBRARY IMPORT
2. DEFINING PSEUDO CONSTANTS
3. EXTRACT GPS DICTIONARY
4. EXTRACT LATTITUDE AND LONGITUDE
5. CONVERT GPS COORDINATES TO DEGRESS
6. MAIN PROGRAM ENTRY
7. GENERATE RESULTS TABLE
8. GENERATE CSV FILE
LIBRARY IMPORT: As the name implies, this is where the needed
Python libraries are loaded. They include:
166
•
os: The Python standard os library is used to access
operating system methods such as to validate the
existence of files or directories.
•
sys: As demonstrated in BasicOne, this library allows
us to process command line input delivered by
PowerShell.
•
datetime: As the name implies, this library provides
methods for display and calculating time and date
details.
•
PIL: The third-party Python Image library provides
methods to access and extract EXIF data including
geolocation information.
Chapter 6
•
Launching Python from PowerShell
prettytable: The third-party Python library provides
the ability to tabularize data within a simple text-based
table structure.
EXTRACT GPS DICTIONARY: This function is passed a filename to
process, and verifies that the file is a valid image, and contains geolocation
information. If it does, the geolocation information is collected, with GPS
Dictionary and basic EXIF data is returned.
EXTRACT LATITUDE AND LONGITUDE: This function extracts the
GPSLatitude and GPSLongitude and the associated reference from the GPS
Dictionary provided. These values are not stored as degrees which most
mapping programs require. Therefore, they are converted to degrees using
the ConvertToDegress function. The orientation is then set accordingly.
For example, if the latitude reference is South, then the latitude in degrees
must be set to a negative value.
CONVERT TO DEGRESS: This function converts the GPS Coordinates
stored in the EXIF data to degrees.
MAIN PROGRAM ENTRY: The main program first prints several
heading messages. Then creates an empty picture list. Then as in the
BasicOne.py example, the script processes each line from the system
standard input provided by the PowerShell script. Each line contains
the full path of files identified by the associated PowerShell script. Each
filename is then appended to the picture list.
Next, an empty latLonList is created to hold the results of the GPS
extraction from each picture. Each file is verified to exist, then the Extract
GPS Dictionary is called. If the resulting GPS Dictionary contains data, the
Extract Latitude Longitude function is called. Providing that valid latitude
/ longitude data is found, the base name of the file, the latitude and
Longitude data are appended to the latLonList.
GENERATE RESULTS TABLE: The generate results table section
produces a pretty table of results from the latLonList. Once the table is
created, it is printed so the results of the extraction can be displayed in
PowerShell.
167
Chapter 6
Launching Python from PowerShell
GENERATE CSV FILE: Finally, the script generates a comma separated
value (CSV) file LatLon.csv. This is formatted such that it can be imported
into a Web-based mapping tool.
Listing 6-2. pyGeo.py Python Script
'''
EXIF Data Acquistion
January 2019
Version 1.1
'''
'''
Copyright (c) 2019 Chet Hosmer, Python Forensics
Permission is hereby granted, free of charge, to any person
obtaining a copy of this software and associated documentation
files (the "Software"), to deal in the Software without
restriction, including without limitation the rights to use,
copy, modify, merge, publish, distribute, sublicense, and/
or sell copies of the Software, and to permit persons to whom
the Software is furnished to do so, subject to the following
conditions:
The above copyright notice and this permission notice shall be
included in all copies or substantial
portions of the Software.
'''
# Usage Example:
# fileList | python pyExif.py
#
# Requirement: Python 3.x
#
168
Chapter 6
Launching Python from PowerShell
# Requirement: 3rd Party Library that is
# utilized is: PILLOW
# to install PILLOW utilize the follow CMD
# from the command line
#
# pip install PILLOW
#
# The Script will extract the EXIF/GEO data from jpeg
# files piped into the script and generate tabular list # of
the extracted EXIF and geo location data along with # the
creation of a CSV file with LAT/LON Data
#
''' LIBRARY IMPORT SECTION '''
# Python Standard: Operating System Methods
import os
# Python Standard : System Methods
import sys
# Python Standard datetime method from Standard Library
from datetime import datetime
#
#
#
#
import the Python Image Library
along with TAGS and GPS related TAGS
Note you must install the PILLOW Module
pip install PILLOW
from PIL import Image
from PIL.ExifTags import TAGS, GPSTAGS
# Import the PrettyTable Library to produce
# tabular results
from prettytable import PrettyTable
169
Chapter 6
Launching Python from PowerShell
''' EXTRACT GPS DICTIONARY SECTION '''
#
# Extract EXIF Data
#
# Input: Full Pathname of the target image
#
# Return: gps Dictionary and selected exifData list
#
def ExtractGPSDictionary(fileName):
try:
pilImage = Image.open(fileName)
exifData = pilImage._getexif()
except Exception:
# If exception occurs from PIL processing
# Report the
return None, None
# Interate through the exifData
# Searching for GPS Tags
imageTimeStamp = "NA"
cameraModel = "NA"
cameraMake = "NA"
gpsData = False
gpsDictionary = {}
if exifData:
for tag, theValue in exifData.items():
# obtain the tag
tagValue = TAGS.get(tag, tag)
170
Chapter 6
Launching Python from PowerShell
# Collect basic image data if available
if tagValue == 'DateTimeOriginal':
imageTimeStamp =
exifData.get(tag).strip()
if tagValue == "Make":
cameraMake = exifData.get(tag).strip()
if tagValue == 'Model':
cameraModel = exifData.get(tag).strip()
# check the tag for GPS
if tagValue == "GPSInfo":
gpsData = True;
# Found it !
# Use a Dictionary to hold the GPS Data
# Loop through the GPS Information
for curTag in theValue:
gpsTag = GPSTAGS.get(curTag, curTag)
gpsDictionary[gpsTag] =
theValue[curTag]
basicExifData = [imageTimeStamp,
cameraMake, cameraModel]
return gpsDictionary, basicExifData
else:
return None, None
# End ExtractGPSDictionary ============================
''' EXTRACT LATTITUDE AND LONGITUDE SECTION '''
#
171
Chapter 6
Launching Python from PowerShell
# Extract the Lattitude and Longitude Values
# From the gpsDictionary
#
def ExtractLatLon(gps):
# to perform the calcuation we need at least
# lat, lon, latRef and lonRef
try:
latitude =
latitudeRef =
longitude =
longitudeRef =
gps["GPSLatitude"]
gps["GPSLatitudeRef"]
gps["GPSLongitude"]
gps["GPSLongitudeRef"]
lat = ConvertToDegrees(latitude)
lon = ConvertToDegrees(longitude)
# Check Latitude Reference
# If South of the Equator then
lat value is negative
if latitudeRef == "S":
lat = 0 - lat
# Check Longitude Reference
# If West of the Prime Meridian in
# Greenwich then the Longitude value is negative
if longitudeRef == "W":
lon = 0- lon
gpsCoor = {"Lat": lat,
"LatRef":latitudeRef,
"Lon": lon,
"LonRef": longitudeRef}
172
Chapter 6
Launching Python from PowerShell
return gpsCoor
except:
return None
# End Extract Lat Lon =======================================
''' CONVERT GPS COORDINATES TO DEGRESS '''
#
# Convert GPSCoordinates to Degrees
#
# Input gpsCoordinates value from in EXIF Format
#
def ConvertToDegrees(gpsCoordinate):
d0 = gpsCoordinate[0][0]
d1 = gpsCoordinate[0][1]
try:
degrees = float(d0) / float(d1)
except:
degrees = 0.0
m0 = gpsCoordinate[1][0]
m1 = gpsCoordinate[1][1]
try:
minutes = float(m0) / float(m1)
except:
minutes=0.0
s0 = gpsCoordinate[2][0]
s1 = gpsCoordinate[2][1]
try:
173
Chapter 6
Launching Python from PowerShell
seconds = float(s0) / float(s1)
except:
seconds = 0.0
floatCoordinate = float (degrees + (minutes / 60.0) +
(seconds / 3600.0))
return floatCoordinate
''' MAIN PROGRAM ENTRY SECTION '''
if __name__ == "__main__":
'''
pyExif Main Entry Point
'''
print("\nExtract EXIF Data from JPEG Files")
print("Python Forensics, Inc. \n")
print("Script Started", str(datetime.now()))
print()
''' PROCESS PIPED DATA FROM POWERSHELL SECTION '''
pictureList = []
# Process data from standard input as a file list
for eachLine in sys.stdin:
entry = eachLine.strip()
if entry:
pictureList.append(entry)
print("Processing Photos ...")
print()
# CDH
174
Chapter 6
Launching Python from PowerShell
# Created a mapping object
''' PROCESS EACH JPEG FILE SECTION '''
latLonList = []
for targetFile in pictureList:
if os.path.isfile(targetFile):
gpsDictionary, exifList =
ExtractGPSDictionary(targetFile)
if exifList:
TS = exifList[0]
MAKE = exifList[1]
MODEL = exifList[2]
else:
TS = 'NA'
MAKE = 'NA'
MODEL = 'NA'
if (gpsDictionary != None):
# Obtain the Lat Lon values from
# the gpsDictionary
# Converted to degrees
# The return value is a dictionary
# key value pairs
dCoor = ExtractLatLon(gpsDictionary)
if dCoor:
lat = dCoor.get("Lat")
latRef = dCoor.get("LatRef")
lon = dCoor.get("Lon")
175
Chapter 6
Launching Python from PowerShell
lonRef = dCoor.get("LonRef")
if ( lat and lon and
latRef and lonRef):
latLonList.append(
[os.path.basename(targetFile),
'{:4.4f}'.format(lat),
'{:4.4f}'.format(lon),
TS, MAKE, MODEL])
else:
print("WARNING",
"No GPS EXIF Data for ",
targetFile)
else:
continue
else:
continue
else:
print("WARNING", " not a valid file", targetFile)
# Create Result Table Display using PrettyTable
''' GENERATE RESULTS TABLE SECTION '''
''' Result Table Heading '''
resultTable = PrettyTable(['File-Name',
'Lat','Lon',
'TimeStamp',
'Make', 'Model'])
for loc in latLonList:
176
Chapter 6
Launching Python from PowerShell
resultTable.add_row( [loc[0], loc[1],
loc[2], loc[3],
loc[4], loc[5] ])
resultTable.align = "l"
print(resultTable.get_string(sortby="File-Name"))
''' GENERATE CSV FILE SECTION '''
# Create Simple CSV File Result
with open("LatLon.csv", "w") as outFile:
# Write Heading
outFile.write("Name, Lat, Long\n")
# Process All entries and write
# each line comma separated
for loc in latLonList:
outFile.write(loc[0]+","+
loc[1]+","+
loc[2]+"\n")
print("LatLon.csv File Created Successfully")
print("\nScript Ended", str(datetime.now()))
print()
E xecuting the Combined PowerShell to Python
exifxtract Scripts
The final step is to execute the PowerShell script which will pass the
identified filenames to the Python script. The folder C:\PS\Photos contains
a set of JPEG photographs to examine. By changing the $files variable in
the PowerShell script, you can specify an alternative directory to examine.
See Figure 6-7.
177
Chapter 6
Launching Python from PowerShell
Figure 6-7. Execution of photoMap.ps1
The script processed a sample directory with nine JPEG image files.
The results included the table of filenames associated with extracted ­Lat/
Lon values. The LatLon.csv file was also created. The resulting Lat/Lon
results can be then imported into web resources such as Google Maps to
provide a visual mapping of the results.
Summary
This chapter focused on the development of a model to execute Python
scripts from PowerShell. The model used the standard PowerShell piping
model to acquire specific data and provide the output to the specified
Python scripts using the PowerShell piping method.
These examples focused on small PowerShell scripts that perform
discrete acquisitions, and then ultimately used Python’s rich capabilities to
perform the heavy lifting to process the results.
178
Chapter 6
Launching Python from PowerShell
This model provides a rich baseline for experimentation, acquisition,
and combination of PowerShell and Python. In some ways, this model
seems slightly more streamlined than the subprocess method used to
execute PowerShell scripts from Python. Both have their place of course,
whether to control and automate existing PowerShell scripts or to drive
output from PowerShell to Python.
179
CHAPTER 7
Loose Ends and
Future Considerations
Having developed two solid approaches for the integration of PowerShell
and Python (i.e., Python subprocessing and PowerShell pipelining),
there are a couple of loose ends and future considerations that need to be
addressed.
L oose Ends
The first involves using the PowerShell Invoke-Command CmdLet without
needing to respond to a login pop-up each time, as shown in Figure 7-1.
© Chet Hosmer 2019
C. Hosmer, PowerShell and Python Together, https://doi.org/10.1007/978-1-4842-4504-0_7
181
Chapter 7
Loose Ends and Future Considerations
Figure 7-1. Windows PowerShell credential request
This can be accomplished by creating a new credential object using
the PowerShell System Management Automation PSCredential system.
Figure 7-2 shows a simple PowerShell script that acquires the system event
log from the computer PLUTO, using the Remote-Admin user credentials.
This requires only four steps:
1. Create two local PowerShell variables:
$targetComputer (the computer name you wish
to access) and $userName (the username on the
remote computer).
2. Create a plaintext string, $password, with the
password associated with the remote user. Note the
password is blacked out here. When embedding
passwords in PowerShell scripts, it is vital that you
keep the script secure from unauthorized access.
182
Chapter 7
Loose Ends and Future Considerations
3. This step contains two important parts:
a.
First, the plaintext password is converted to
the secure string, $securePassword. The secure
string created by the ConvertTo-­SecureString
CmdLet can then be utilized with other
CmdLets or functions that require a parameter
with the type SecureString.
b. Next, the secure credential object, $credential, is
created. This requires $userName and the newly
created $securePassword as parameters.
4. Finally, the newly created $credential PowerShell
variable can be passed as the -Credential parameter
within the Invoke-Command CmdLet.
Figure 7-2. PowerShell script to collect a remote event log with
embedded credentials
Execution of the script acquires the system event log from the PLUTO
computer as shown in Figure 7-3. Note the output was truncated for
brevity.
183
Chapter 7
Loose Ends and Future Considerations
Figure 7-3. EventProcessCred.ps1 sample execution
The second improvement leveraged the embedded credential
approach. The main reason for embedding credentials (beyond
convenience) is so that scripts can acquire data from multiple remote
computers from the same script without the requirement for interaction.
One method to accomplish this is to create a list of target computer names
to access. PowerShell lists are useful and can be used to loop through
multiple selections using the foreach operator. Figure 7-4 shows an example
that acquires system logs from two computers defined in a PowerShell list.
Note For this example, the username and password for each target
will be the same to keep the illustration simple. The example can
be expanded to include unique usernames and passwords for each
target as well, of course.
Figure 7-4. Acquiring system event logs from multiple target
computers with embedded credentials
184
Chapter 7
Loose Ends and Future Considerations
This script is broken down into three steps:
1. This section creates a PowerShell object
$listOfTargets which is a simple list of strings. Each
string represents the name of a target computer.
The newly created list has no elements. The
$listOfTargets is then populated using the Add
method that is associated with the PowerShell list
object that was created.
2. The default $remoteUser variable is created and
set to “Remote-Admin” which is the remote user
Admin account that will be used. In addition, the
$securePassword is created that will be used to
access each remote target. Note the $credential
is not created yet because it needs to be created
uniquely for each target acquisition.
3. Finally, a loop is created that will do the following:
a.
Display the name of the Host being processed
each time through the loop.
b.
Combine the current $targetComputer and the
default $remoteUser name to create the unique
$userName for this target. For example:
PLUTO\Remote-Admin.
c.
Using the PowerShell System.Management.
Automation capability, the unique $credential
is then created each time through the loop,
using the $userName and $securePassword
PowerShell variables.
185
Chapter 7
Loose Ends and Future Considerations
d.
Then the Invoke-Command to acquire the
system event log is executed with the current
$targetComputer and the associated $credential
required for access.
The abbreviated script output is shown in Figure 7-5.
Figure 7-5. Multiple target computer system event log execution
Future Considerations
Integrating PowerShell and Python and combining two very powerful
scripting environments has been a joy to work on. The research,
experimentation, and model creation have been trying at times; however,
the result is two viable and useful methods that will allow for the
expansion of investigative solutions.
A rich basis for digital investigators can be found with the literally
thousands of PowerShell CmdLets available to acquire material evidence
from target computers locally or remotely. Combining that with the
versatility and power of the Python environment brings forth the
opportunity for boundless innovations and solutions.
Given these two models for integration, I challenge you to develop
and expand new solutions that combine the best of both environments. I
still think of PowerShell as a potent acquisition engine and Python as the
backend analysis and processing component. However, that’s only my
view – you may have different ideas. So, run with those as well, the models
provided here can support a wide range of possibilities.
186
Chapter 7
Loose Ends and Future Considerations
Summary
This chapter focused on a couple of loose ends that will improve the
automation aspects of PowerShell by embedding credentials with
PowerShell scripts. This embedding enables multiple simultaneous
acquisitions of evidence that can then be delivered to or driven by Python
elements. This will certainly expand the reach of investigators and speed
the acquisition and analysis of acquired evidence.
Good luck, and I look forward to communicating and collaborating
on new investigative solutions that combine PowerShell and Python in
unique ways.
187
APPENDIX A
Challenge Problem
Solutions
The appendix contains solutions to several of the challenge problems
presented in Chapter 1 through Chapter 5. Note that not all challenge
problems are solved here as this is not meant to be a crossword puzzle
cheat section. Rather, it provides key insights that will be needed to solve
the challenges.
I firmly believe the only way to become proficient with Python,
PowerShell, or the combination of both is to practice. One of the best
ways to do this is to define a challenge you would like to solve, then
start small and try different approaches. Then, and only then, integrate
your experiments into scripts or programs. Note that this is slightly
counter to traditional computer science approaches to waterfall or even
spiral development; however, I believe this is the best way to learn. In
one of my first books Python Forensics1 I coined the phrase “test then
code.” At the time this was very fitting for the development of Python
scripts, and I strongly believe that it still aligns well today for both
PowerShell and Python.
Syngress, 2014.
1
© Chet Hosmer 2019
C. Hosmer, PowerShell and Python Together, https://doi.org/10.1007/978-1-4842-4504-0
189
Appendix A
Challenge Problem Solutions
The appendix is broken down by chapter for easy reference.
Note Just a reminder that many of the CmdLets and scripts require
administrator privilege.
C
hapter 1: Investigative CmdLets to Explore
hallenge One: Executing a “Find” Based on File
C
Extension
PS C:\WINDOWS\system32> Get-Help Get-ChildItem
NAME
Get-ChildItem
SYNOPSIS
Gets the files and folders in a file system drive.
Example A: Find All Files with .jpg Extension
PS C:\WINDOWS\system32> get-childitem C:\ -include *.jpg
-recurse -force
Directory: C:\$Recycle.Bin\S-1-5-21-1545112040-366716192396729391-1001\$RPSE7Z2\PHOTO
Mode LastWriteTime Length Name
---- ------------- ------ ----a---- 8/15/2018 11:24 AM 26903 20-fake-­
images-10.jpg
-a---- 8/15/2018 11:21 AM 37651 20-fake-­
images-20.jpg
190
Appendix A
Challenge Problem Solutions
-a---- 8/21/2018 8:01 AM 85175 area-51caller.jpg
-a---- 7/30/2018 9:52 AM 177153 jets.JPG
-a---- 8/21/2018 7:54 AM 137948 moon_landing_
hoax.jpg
Directory: C:\IMAGES
Mode LastWriteTime Length
---- ------------- ------a---- 9/3/2018 2:58 PM 624744
-a---- 9/3/2018 2:58 PM 1224201
-a---- 9/3/2018 2:58 PM 446759
-a---- 9/3/2018 2:58 PM 600630
-a---- 9/3/2018 2:58 PM 304930
-a---- 9/3/2018 2:58 PM 96831
-a---- 9/3/2018 2:58 PM 98012
-a---- 9/3/2018 2:58 PM 252607
-a---- 9/3/2018 2:58 PM 3352190
-a---- 9/3/2018 2:58 PM 91329
-a---- 9/3/2018 2:58 PM 5459
Name
---Biking.jpg
Castle.JPG
Cat.jpg
Deutchland.JPG
Disney.jpg
dscn0011.jpg
kinderscout.jpg
Munich.JPG
Rome.jpg
Turtle.jpg
zzz.jpg
--- OUTPUT truncated for brevity
Example B: Display Hidden System Files in C:\
PS C:\WINDOWS\system32> Get-ChildItem c:\ -Hidden -System
Directory: C:\
Mode LastWriteTime Length Name
---- ------------- ------ ---d--hs- 2/5/2017 1:43 PM $Recycle.Bin
d--hs- 1/21/2019 4:09 PM Config.Msi
d--hsl 2/5/2017 1:49 PM Documents and
Settings
191
Appendix A
Challenge Problem Solutions
d--hs- 1/31/2019 8:05 AM System Volume
Information
-arhs- 7/16/2016 7:43 AM 384322 bootmgr
-a-hs- 7/16/2016 7:43 AM 1 BOOTNXT
-a-hs- 1/12/2019 11:32 AM 5111406592 hiberfil.sys
-a-hs- 1/28/2019 11:20 PM 3891789824 pagefile.sys
-a-hs- 12/20/2018 1:56 PM 268435456 swapfile.sys
Challenge Two: Examining Network Settings
Example A: Get Basic TCP Network Settings
PS C:\WINDOWS\system32> Get-Help Get-NetIPConfiguration
NAME
Get-NetIPConfiguration
SYNOPSIS
Gets IP network configuration.
PS C:\WINDOWS\system32> Get-NetIPConfiguration -All
InterfaceAlias :
InterfaceIndex :
InterfaceDescription :
NetProfile.Name :
IPv4Address :
IPv6DefaultGateway :
IPv4DefaultGateway :
DNSServer :
192
Ethernet
8
Realtek PCIe GBE Family Controller
hoz 3
192.168.86.36
192.168.86.1
192.168.86.1
Appendix A
Challenge Problem Solutions
Example B: Get Current TCP Connections
PS C:\WINDOWS\system32> Get-NetTCPConnection | select-object
-Property LocalAddress, RemoteAddress, State, OwningProcess |
Format-Table -AutoSize
LocalAddress RemoteAddress State OwningProcess
------------ ------------- ----- ------------192.168.86.36 52.114.74.45 Established 67228
192.168.86.36 162.125.9.3 CloseWait 132676
192.168.86.36 162.125.33.7 CloseWait 132676
192.168.86.36 23.32.68.10 Established 156280
192.168.86.36 162.125.18.133 Established 132676
192.168.86.36 162.125.34.129 Established 132676
192.168.86.36 162.125.9.7 CloseWait 132676
192.168.86.36 17.249.156.16 Established 17736
192.168.86.36 162.125.18.133 Established 132676
192.168.86.36 162.125.9.4 CloseWait 132676
192.168.86.36 162.125.34.129 Established 132676
Challenge Three: Examining Firewall Settings
Example A: Check the Current Local Firewall State
PS C:\WINDOWS\system32> get-Help Get-NetFirewallProfile
NAME
Get-NetFirewallProfile
SYNOPSIS
Displays settings that apply to the per-profile configurations
of the Windows Firewall with Advanced Security.
PS C:\WINDOWS\system32> Get-NetFirewallProfile | Select-Object
-Property Enabled, Profile
193
Appendix A
Enabled
------ True
True
True
Challenge Problem Solutions
Profile
------Domain
Private
Public
C
hapter 2: CmdLet Experimentation
In Chapter 2, the Start and Stop Transcript CmdLets will be used to capture
the results of each CmdLet output. The resulting transcript is included at the
end of this section with a selection of CmdLets that were experimented with.
PS C:\WINDOWS\system32> Get-Help Start-Transcript
NAME
Start-Transcript
SYNOPSIS
Creates a record of all or part of a Windows PowerShell
session to a text file.
PS C:\WINDOWS\system32> Get-Help Stop-Transcript
NAME
Stop-Transcript
SYNOPSIS
Stops a transcript.
PS C:\WINDOWS\system32> Start-Transcript c:\PS\Transcript\
transcript.txt
Transcript started, output file is c:\PS\Transcript\transcript.
txt
194
Appendix A
Challenge Problem Solutions
Transcript of Commands and Responses
Note: Some output was abbreviated.
**********************
Windows PowerShell transcript start
Start time: 20190131103013
Username: PYTHON-3\cdhsl
RunAs User: PYTHON-3\cdhsl
Configuration Name:
Machine: PYTHON-3 (Microsoft Windows NT 10.0.17134.0)
Host Application: C:\WINDOWS\system32\WindowsPowerShell\v1.0\
PowerShell_ISE.exe
Process ID: 41620
PSVersion: 5.1.17134.407
PSEdition: Desktop
PSCompatibleVersions: 1.0, 2.0, 3.0, 4.0, 5.0, 5.1.17134.407
BuildVersion: 10.0.17134.407
CLRVersion: 4.0.30319.42000
WSManStackVersion: 3.0
PSRemotingProtocolVersion: 2.3
SerializationVersion: 1.1.0.1
**********************
Transcript started, output file is c:\PS\Transcript\transcript.txt
PS C:\WINDOWS\system32> Get-Process -ComputerName .
195
Appendix A
Challenge Problem Solutions
Handles NPM(K) PM(K) WS(K) CPU(s) Id SI ProcessName
------- ------ ----- ----- ------ -- -- ---------- 470 22 6524 4172 2,793.53 55708 2 AdobeCollabSync
277 14 2692 708 0.17 56592 2 AdobeCollabSync
238 23 9184 156 0.23 113824 2 ApplePhoto
Streams
487 28 19988 22108 14.77 79164 2 Application
FrameHost
166 9 2084 100 0.09 183548 2 AppVShNotify
157 8 1804 104 0.02 209908 0 AppVShNotify
375 25 5160 2020 2.17 17736 2 APSDaemo
1326 74 232108 173896 43.73 184112 2 POWERPNT
1210 86 380800 397292 240.86 41620 2 powershell_ise
941 91 50384 10732 3.31 166420 0 PRSvc
307 28 31836 1536 1.66 35788 2 QtWebEngine
Process
339 15 6444 3408 3.67 12076 2 RAVBg64
345 16 7136 4712 3.77 23452 2 RAVBg64
608 26 19760 1536 0.41 6204 0 RealSenseDCM
0 14 1388 20876 167.36 96 0 Registry
449 20 10136 15780 9.48 17068 2 RemindersServer
220 9 1792 160 0.08 2540 0 RtkAudio
Service64
126 9 1532 528 0.05 216496 2 rundll32
120 7 1384 6136 0.00 168436 0 SearchFilterHost
1241 83 57844 54048 52.45 161508 0 SearchIndexer
52 3 504 208 0.41 452 0 smss
220 13 5172 5116 223.39 2364 0 svchost
155 9 1696 424 0.09 14104 2 TUAuto
Reactivator64
196
Appendix A
Challenge Problem Solutions
329 20 6296 11196 851.14 60052 2 TuneUpUtilities
App64
1167 34 46024 32928 12,831.14 63708 0 TuneUpUtilities
Service64
198 14 2912 3408 2.34 4224 0 UploaderService
124 8 1400 316 0.52 15912 2 WavesSvc64
110 8 2624 156 0.02 4380 0 WavesSysSvc64
156 10 1528 36 0.02 724 0 wininit
247 10 2668 2528 3.83 215952 2 winlogon
1754 91 200124 197816 415.23 67228 2 WINWORD
343 14 15340 13956 971.41 15696 0 WmiPrvSE
308 17 11144 8360 319.03 24228 0 WmiPrvSE
237 10 2348 764 0.61 132372 0 WUDFHost
PS C:\WINDOWS\system32> Get-Process -Name chrome
Handles NPM(K) PM(K) WS(K) CPU(s) Id SI ProcessName
------- ------ ----- ----- ------ -- -- ---------- 271 21 18696 24180 0.16 26420 2 chrome
338 32 94600 49056 11.11 48132 2 chrome
273 25 36024 36760 1.44 76284 2 chrome
558 30 92792 67576 26.75 83340 2 chrome
343 30 80788 87232 3.33 88260 2 chrome
266 19 13940 17364 0.08 115852 2 chrome
142 11 1988 7236 0.05 128480 2 chrome
356 33 97140 78868 3.84 128952 2 chrome
223 10 2100 7252 0.03 148004 2 chrome
267 21 21652 23044 0.25 149520 2 chrome
273 22 26964 26600 0.30 197144 2 chrome
1639 73 115292 110896 64.27 214792 2 chrome
197
Appendix A
Challenge Problem Solutions
PS C:\WINDOWS\system32> Get-MpThreat
None reported
PS C:\WINDOWS\system32> get-service | where-object {$_.Status
-eq "Stopped"}
Status Name DisplayName
------ ---- ----------Stopped AJRouter AllJoyn Router Service
Stopped ALG Application Layer Gateway Service
Stopped AppIDSvc Application Identity
Stopped AppReadiness App Readiness
Stopped AppVClient Microsoft App-V Client
Stopped AppXSvc AppX Deployment Service (AppXSVC)
Stopped AssignedAccessM... AssignedAccessManager Service
Stopped AxInstSV ActiveX Installer (AxInstSV)
Stopped BcastDVRUserSer... GameDVR and Broadcast User
Service_...
Stopped BDESVC BitLocker Drive Encryption Service
Stopped BluetoothUserSe... Bluetooth User Support
Service_2a63...
Stopped Bonjour Service Bonjour Service
Stopped CaptureService_... CaptureService_2a637185
Stopped CertPropSvc Certificate Propagation
Stopped ssh-agent OpenSSH Authentication Agent
Stopped SupportAssistAgent Dell SupportAssist Agent
Stopped svsvc Spot Verifier
Stopped swprv Microsoft Software Shadow Copy
Prov...
Stopped TermService Remote Desktop Services
Stopped TieringEngineSe... Storage Tiers Management
Stopped TrustedInstaller Windows Modules Installer
Stopped tzautoupdate Auto Time Zone Updater
198
Appendix A
Challenge Problem Solutions
Stopped UevAgentService User Experience Virtualization
Service
Stopped UmRdpService Remote Desktop Services UserMode
Po...
Stopped upnphost UPnP Device Host
Stopped VacSvc Volumetric Audio Compositor Service
Stopped vds Virtual Disk
Stopped VMAuthdService VMware Authorization Service
Stopped vmicguestinterface Hyper-V Guest Service Interface
Stopped vmicheartbeat Hyper-V Heartbeat Service
Stopped vmickvpexchange Hyper-V Data Exchange Service
Stopped vmicrdv Hyper-V Remote Desktop
Virtualizati...
Stopped vmicshutdown Hyper-V Guest Shutdown Service
Stopped vmictimesync Hyper-V Time Synchronization
Service
Stopped vmicvmsession Hyper-V PowerShell Direct Service
Stopped vmicvss Hyper-V Volume Shadow Copy
Requestor
Stopped VMnetDHCP VMware DHCP Service
Stopped VMUSBArbService VMware USB Arbitration Service
Stopped VMware NAT Service VMware NAT Service
PS C:\WINDOWS\system32> Get-Location
Path
---C:\WINDOWS\system32
PS C:\WINDOWS\system32> Set-Location C:\PS
199
Appendix A
Challenge Problem Solutions
PS C:\PS> Test-NetConnection
ComputerName :
RemoteAddress :
InterfaceAlias :
SourceAddress :
PingSucceeded :
PingReplyDetails (RTT) :
internetbeacon.msedge.net
13.107.4.52
Ethernet
192.168.86.36
True
24 ms
PS C:\PS> Get-Disk | Format-List *
DiskNumber :
PartitionStyle :
ProvisioningType :
OperationalStatus :
HealthStatus :
BusType :
UniqueIdFormat :
OfflineReason :
UniqueId :
AdapterSerialNumber :
AllocatedSize :
BootFromDisk :
FirmwareVersion :
FriendlyName :
Guid :
IsBoot :
IsClustered :
IsHighlyAvailable :
IsOffline :
IsReadOnly :
IsScaleOut :
IsSystem :
200
0
GPT
Fixed
Online
Healthy
SATA
FCPH Name
5000039751D8A26D
1000203837440
True
AX0P3D
TOSHIBA MQ01ABD100
{ea267102-e3e3-4a17-b349-e5e0161bc012}
True
False
False
False
False
False
True
Appendix A
LargestFreeExtent :
Location :
LogicalSectorSize :
Manufacturer :
Model :
Number :
NumberOfPartitions :
Path :
Challenge Problem Solutions
1048576
Integrated : Adapter 0 : Port 0
512
TOSHIBA MQ01ABD100
0
6
\\?\scsi#disk&ven_toshiba&prod_mq01abd1
00#4&1b6d0cbc&0&000000#{53f56307-b6bf11d0-94f2-00a0c91efb8b}
PhysicalSectorSize : 4096
SerialNumber : X6LSTAXNT
Signature :
Size : 1000204886016
PSComputerName :
CimClass : ROOT/Microsoft/Windows/Storage:MSFT_
Disk
CimInstanceProperties : {ObjectId, PassThroughClass,
PassThroughIds,
PassThroughNamespace...}
CimSystemProperties : Microsoft.Management.Infrastructure.
CimSystemProperties
DiskNumber : 2
PartitionStyle : MBR
ProvisioningType : Fixed
OperationalStatus : Online
HealthStatus : Healthy
BusType : USB
UniqueIdFormat : Vendor Specific
OfflineReason : USBSTOR\DISK&VEN_DYMO&PROD_PNP&REV_1.00\
7&347EDADD&0&15314622032011&0:PYTHON-3
201
Appendix A
Challenge Problem Solutions
AdapterSerialNumber :
AllocatedSize :
BootFromDisk :
FirmwareVersion :
FriendlyName :
Guid :
IsBoot :
IsClustered :
IsHighlyAvailable :
IsOffline :
IsReadOnly :
IsScaleOut :
IsSystem :
LargestFreeExtent :
Location :
LogicalSectorSize :
Manufacturer :
Model :
Number :
NumberOfPartitions :
PhysicalSectorSize :
SerialNumber :
Signature :
Size :
PSComputerName :
CimClass :
4193792
False
1.00
DYMO PnP
False
False
False
False
False
False
False
0
Integrated : Adapter 0 : Port 0
512
DYMO
PnP
2
1
512
15314622032011
6975421
4193792
ROOT/Microsoft/Windows/Storage:MSFT_
Disk
CimInstanceProperties : {ObjectId, PassThroughClass,
PassThroughIds,
PassThroughNamespace...}
202
Appendix A
Challenge Problem Solutions
CimSystemProperties : Microsoft.Management.Infrastructure.
CimSystemProperties
PS C:\PS> Stop-Transcript
**********************
Windows PowerShell transcript end
End time: 20190131103856
**********************
C
hapter 3: Create File Inventory List
with Hashes
#
# Simple file Inventory Script
#
# Function to convert size values to human readable
function GetMBSize($num)
{
$suffix = "MB"
$MB = 1048576
$num = $num / $MB
"{0:N2} {1}" -f $num, $suffix
}
# Set Report Title
$rptTitle = "File Inventory"
# Get the current date and tme
$rptDate=Get-Date
# Set the target Directory and parameters
$targetDirectory = "c:\"
203
Appendix A
Challenge Problem Solutions
# Create HTML Header Section
$Header = @"
<style>
TABLE {border-width: 1px; border-style: solid; border-color:
black; border-collapse: collapse;}
TD {border-width: 1px; padding: 3px; border-style: solid;
border-color: black;}
</style>
<p>
<b> $rptTitle</b>
<p>
<b> Date: $rptDate </b>
<p>
<b> Target: $targetDirectory </b>
<p>
"@
# Provide script output for user
Write-Host "Create Simple File Inventory"
$dir = Get-ChildItem $targetDirectory -File
# Create an empty array to hold values
$outArray = @()
# Loop through each file found
foreach ($item in $dir)
{
# create and object to hold item values from separate
CmdLets
$tempObj = "" | Select "FileName", "Attribute", "Size",
"HashValue"
204
Appendix A
Challenge Problem Solutions
# Get the fullname including path
$fullName = $item.FullName
# Get the attributes assoicated with this file
$attributes = $item.Attributes
$size = GetMBSize($item.Length)
# Generate
$hashObj =
Continue
# Get just
$hashValue
the SHA-256 Hash of the file
Get-FileHash $fullName -ErrorAction Silently
the Hash Value
= $hashObj.Hash
# if hash value could not be generated set to Not Available
if ([string]::IsNullOrEmpty($hashValue))
{
$hashValue = "Not Available"
}
# Fill in the tempObj
$tempObj.FileName = $fullName
$tempObj.Attribute = $attributes
$tempObj.Size = $size
$tempObj.HashValue = $hashValue
# Add the tempObj to the outArray
$outArray += $tempObj
# Clear the output array
$tempObj = $null
}
$outArray | ConvertTo-Html -Head $Header -Property FileName,
Attribute, Size, HashValue |
Out-File test.html
205
Appendix A
Challenge Problem Solutions
#$outArray | ConvertTo-Html | out-file test.html
Write-Host "Script Completed"
Write-Host "test.html created"
Sample PowerShell Script Output
PS C:\PS> C:\PS\testInventory.ps1
Create Simple File Inventory
Scan the C: Drive for Hidden and System Files Only
Script Completed
test.html created
PS C:\PS>
HTML Screenshots
Note By adding the -System argument to the Get-ChildItem
command, you would obtain the system files in the c:\ directory.
206
Appendix A
Challenge Problem Solutions
Note By changing the script $targetFolder and adding the -Recurse
to the Get-ChildItem command, you can process the entire C:\ drive.
Running the script against the c:\PS\ folder including the -Recurse
Parameter we get the following result (truncated for brevity).
Note By changing the $MB variable to $KB = 1024 you can then
produce results in Kilobytes, modify the script, and give that a try.
207
Appendix A
Challenge Problem Solutions
Also, utilizing the Invoke-Command CmdLet, you can extend this
example to collect file inventories of remote systems.
C
hapter 4: Perform Remote Script Execution
Remote PowerShell Command Execution directly from Python:
208
Appendix A
Challenge Problem Solutions
E xample A: Acquire Remote Processes
from PLUTO
import subprocess
runningProcess = subprocess.check_output("PowerShell
-Executionpolicy byPass
-Command Invoke-Command -ComputerName PLUTO
-Credential PLUTO\Remote-Admin -ScriptBlock {Get-Process}")
print runningProcess.decode()
Sample Execution
209
Appendix A
Challenge Problem Solutions
E xample B: Acquire Remote Services
from PLUTO
import subprocess
runningServices = subprocess.check_output("PowerShell
-Executionpolicy byPass
-Command Invoke-Command -ComputerName PLUTO
-Credential PLUTO\Remote-Admin -ScriptBlock {Get-Service}")
print runningServices.decode()
210
Appendix A
Challenge Problem Solutions
E xample C: Acquire Remote IP Configuration
from PLUTO
import subprocess
ipConfig = subprocess.check_output("PowerShell -Executionpolicy
byPass
-Command Invoke-Command -ComputerName PLUTO
-Credential PLUTO\Remote-Admin -ScriptBlock { Get-­NetIP
Configuration -All}")
print ipConfig.decode()
211
Appendix A
Challenge Problem Solutions
C
hapter 5: Multiple Target Computer
DNSCache Acquisition
Examining the scripts given in Chapter 6 provides the needed methods
necessary to complete and advance this challenge. I challenge you to
complete this one entirely on your own.
212
Index
A
[-b] baselineFile, 109
firewall settings,
local state, 193–194
network settings, TCP, 192, 193
Command-Information-Model
(CIM), 3
Common-Object-Model (COM), 3
C
D
Client DNS cache data, 144
CmdLet experimentation,
commands and
responses, 194–203
CmdLet pipelining
challenge problem, 41–43
Format-Table, 25–26
Get-Help, 26, 37–38
Get-Process (see Get-Process)
Get-Service, 23–26
PowerShell transcript, 39–41
Resolve-DnsName, 36–37
Start-Transcript, 37–39
Where-Object, 24
CmdLets investigation
find execution
hidden files, 191
.jpg extension, 190–191
Disable-PSRemoting cmdlets, 124
Distributed Component Object
Model (DCOM), 121
DNS CACHE SEARCHING, 143
DNS Client cache/DNS resolver
cache, 126
Doman Name System (DNS), 126
argparse library, 108
B
E
Enable-PSRemoting
cmdlet, 122–123
Get-Help, 122
Windows PowerShell
remoting, 123
WinRM service, 124, 126
Enable-PSRemoting cmdlet, 122
Enter-PSSession cmdlet, 80
© Chet Hosmer 2019
C. Hosmer, PowerShell and Python Together, https://doi.org/10.1007/978-1-4842-4504-0
213
Index
EventProcessor
EventLog CmdLets, 47–48
Get-Help, 62–66
HTML report file, 67–68
script execution, 66
EXIF data extraction
photoMap.ps1, extraction, 178
PowerShell script, 164
pyGeo.py Python Script, 166
F
File Inventory List, Hashes, 203–205
HTML, 206–208
PowerShell Script, 206
foreach operator, 184
G
Get-DNSClientCache
Cmdlet, 128
Google home page,
navigation, 127
TimeToLive property, 129–130
Get-Process
automatic variables, 27–28
-ExpandProperty command, 29
ForEach-Object, 34
Get-Help, 31–32
Get-NetTCPConnections, 30–32
Name Chrome command, 28–29
OwningProcess, 32–33
Process ID, 29–30
214
remote IP addresses, 36–37
Single Pipeline Solution, 34–36
variables, 27
H
hitList variable, 143
-h option, 108
I, J, K
Integrated Scripting Environment
(ISE), 3
Interactive shell, 102
Invoke-Command CmdLet, 133, 144
L, M
Loose ends
EventProcessCred.ps1, 184
Invoke-Command CmdLet, 181
PowerShell credential
request, 182
system event log, 183, 186
N, O
-Name Parameter, 14
P, Q
PowerShell
evolution, 2
ISE, 3
Index
Python, 2
PowerShell CacheAquire script
AcquireDNS.py, 136–139
argument parsing, 141
dns cache searching, 143
DNS remote, 143
library import, 140
loading keywords, 142
PowerShell CmdLets, 7–8
Get-Help services, 9–11
Get-Member, 14, 16–17
Get-Process, 11–14
PowerShell execution, 142
PowerShell pipelining, see CmdLet
pipelining
PowerShell scripts
basic facts, 46
CacheAcquire, 132
cache.txt file, 134–135
challenge problem, 51, 85–86
CmdLet pipeline execution, 61–62
.description section, 56–57
DNS cache, 135
EventProcessor (see
EventProcessor)
example section, 57–58
Get-EventLog, 49–50
local variable section, 60–61
parameter, 57, 59–60, 133
remote access, 68–69
script header, 56
.synopsis section, 56
USB device (see USB device)
Proper names, extraction
forensic investigation, 151
PowerShell/Python
combination, 162–164
PowerShell script, 151–152
Python script, 153–162
[-p] targetPath, 109
Python
argument parsing, 108–109
baseline.txt file, 102
challenge problem, 118–119
CmdLet, 94–95
CreateBaseLine Python
Script, 104–108, 110
dictionary creation, 109
HashAcquire.ps1 PowerShell
script, 102, 110
HashAquire.ps1 PowerShell
Script, 99–102
library import, 107
main section, 109
PowerShell command, 95–96
pickle.load() method, 115–116
pipeline command, 98–99
PowerShell, 91–93, 117–118
Powershell execution, 109
run() method, 109
subprocess.check_output()
method, 95, 96
TestDictDiff() function, 116
TestDictEquality() function, 116
VerifyBaseline.py script, 110–117
WingIDE, 92–93, 97
215
Index
Python script
ExtractProperNamesFunction, 154
library import, 153
pseudo constants, 154
Python ProperNames.py
Script, 155–159, 161–162
stop words list, 154
S
R
[-t] tmpFile, 109
Remote Access method, 75
Remote Invocation,
Get-DnsClientCache, 130–131
Remote Procedure Calls (RPCs), 121
Remote Script execution
remote IP, PLUTO, 211–212
remote processes, PLUTO, 209
remote services, PLUTO, 210
Reversing roles, PowerShell
script, 148
EXIF data, extraction (see EXIF
data extraction)
Proper names extraction (see
Proper names, extraction)
Python script, 149–150
216
SkipNetworkProfileCheck
parameter, 123
Start-Transcript, 37–39
-System argument, 206
T
U, V
USB device
Get-ItemProperty, 72–74
Invoke-Command, 75–79, 81
registry history, 70–71
remote computer, 75
USBAcquire script, 82–85
W, X, Y, Z
Windows Management Interface
(WMI), 3
WingIDE, 92–93, 97
WS-Management technology, 122