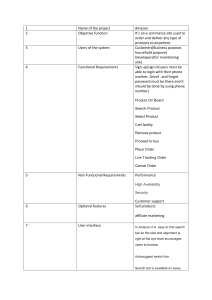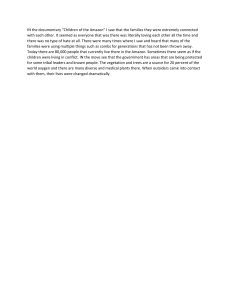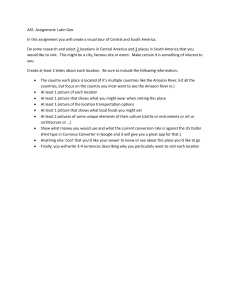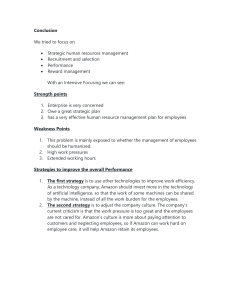Time Series Analysis on AWS: Forecasting & Anomaly Detection
advertisement

Time Series
Analysis on AWS
Learn how to build forecasting models and detect
anomalies in your time series data
Michaël Hoarau
BIRMINGHAM—MUMBAI
Time Series Analysis on AWS
Copyright © 2022 Packt Publishing
All rights reserved. No part of this book may be reproduced, stored in a retrieval system,
or transmitted in any form or by any means, without the prior written permission of the
publisher, except in the case of brief quotations embedded in critical articles or reviews.
Every effort has been made in the preparation of this book to ensure the accuracy of the
information presented. However, the information contained in this book is sold without
warranty, either express or implied. Neither the author, nor Packt Publishing or its dealers
and distributors, will be held liable for any damages caused or alleged to have been caused
directly or indirectly by this book.
Packt Publishing has endeavored to provide trademark information about all of the
companies and products mentioned in this book by the appropriate use of capitals.
However, Packt Publishing cannot guarantee the accuracy of this information.
Publishing Product Manager: Reshma Raman
Senior Editor: Roshan Kumar, David Sugarman
Content Development Editor: Tazeen Shaikh
Technical Editor: Sonam Pandey
Copy Editor: Safis Editing
Project Coordinator: Aparna Ravikumar Nair
Proofreader: Safis Editing
Indexer: Subalakshmi Govindhan
Production Designer: Jyoti Chauhan
Marketing Coordinator: Priyanka Mhatre
First published: February 2022
Production reference: 2240222
Published by Packt Publishing Ltd.
Livery Place
35 Livery Street
Birmingham
B3 2PB, UK.
ISBN 978-1-80181-684-7
www.packt.com
To my parents, Roseline and Philippe, for their life-long dedication to
offering the best learning environment I could hope for. To my wife,
Nathalie, for her love, support, and inspiration. To my son, as he starts
his journey to be a great creative thinker.
– Michaël Hoarau
Contributors
About the author
Michaël Hoarau is an AI/ML specialist solutions architect (SA) working at Amazon
Web Services (AWS). He is an AWS Certified Associate SA. He previously worked as an
AI/ML specialist SA at AWS and the EMEA head of data science at GE Digital. He has
experience in building product quality prediction systems for multiple industries. He has
used forecasting techniques to build virtual sensors for industrial production lines. He
has also helped multiple customers build forecasting and anomaly detection systems to
increase their business efficiency.
I want to thank the people who have been close to me and supported me
through the many evenings and weekends spent writing this book, especially
my wife, Nathalie, and my son, Valentin.
About the reviewers
Subramanian M Suryanarayanan (Mani) is head of category marketing and analytics
at BigBasket – India's largest online supermarket. He has 23+ years of experience in
consulting and analytics. He studied at the University of Madras, IIM-Ahmedabad,
and MIT. Mani is a frequent contributor to industry and academic forums. He invests
in, advises, and mentors start-ups in the DeepTech space. He is a mentor with the
DeepTechClub of NASSCOM. Mani is the co-author of the best-selling book on
BigBasket, Saying No to Jugaad, which was ranked among the top 5 best business
books in India in 2020.
I want to thank my wife, Deepa, and my son, Nandan, who showed
immense patience when I spent many evenings reviewing this book at
the expense of spending time with them.
Christy Bergman is an AI/ML specialist solutions architect at AWS. Her work involves
helping AWS customers be successful using AI/ML services to solve real-world business
problems. Prior to joining AWS, Christy built real-time fraud detection at a banking
start-up and prior to that was a data scientist in the subscription software industry. In her
spare time, she enjoys hiking and bird watching.
Table of Contents
Preface
Section 1: Analyzing Time Series and
Delivering Highly Accurate Forecasts
with Amazon Forecast
1
An Overview of Time Series Analysis
Technical requirements What is a time series dataset? Recognizing the different
families of time series 4
4
Univariate time series data Continuous multivariate data Event-based multivariate data Multiple time series data 6
6
8
9
5
Adding context to time series
data 10
Labels Related time series Metadata 11
13
13
Learning about common
time series challenges 14
Technical challenges 15
Data quality Visualization challenges Behavioral challenges Missing insights and context 20
22
26
29
Selecting an analysis approach 31
Using raw time series data Summarizing time series into
tabular datasets Using imaging techniques Symbolic transformations 31
Typical time series use cases 42
Virtual sensors Activity detection Predictive quality Setpoint optimization 43
43
44
44
Summary 45
32
34
39
viii Table of Contents
2
An Overview of Amazon Forecast
Technical requirements 48
What kinds of problems can we
solve with forecasting? 49
Framing your forecasting problem 51
What is Amazon Forecast? How does Amazon
Forecast work? Amazon Forecast workflow overview Pricing 58
59
Choosing the right applications 60
54
Latency requirements Dataset requirements Use-case requirements 61
61
62
56
Summary 63
3
Creating a Project and Ingesting Your Data
Technical requirements 66
Understanding the components
of a dataset group 66
Target time series Related time series Item metadata Preparing a dataset for
forecasting purposes Preparing the raw dataset (optional) Uploading your data to Amazon
S3 for storage 67
67
68
69
69
76
Authorizing Amazon Forecast to access
your S3 bucket (optional) Creating an Amazon
Forecast dataset group Ingesting data in Amazon
Forecast 82
84
86
Ingesting your target time series
dataset Ingesting related time series Ingesting metadata What's happening behind the scenes? 86
94
96
98
Summary 98
4
Training a Predictor with AutoML
Technical requirements Using your datasets to train
a predictor 102
102
How Amazon Forecast
leverages automated
machine learning Understanding the predictor
evaluation dashboard 108
109
Table of Contents ix
Predictor overview Predictor metrics Exporting and visualizing your
predictor backtest results 109
110
112
What is backtesting? Exporting backtest results Backtest predictions overview Backtest accuracy overview Summary 112
114
116
119
121
5
Customizing Your Predictor Training
Technical requirements Choosing an algorithm and
configuring the training
parameters ETS ARIMA NPTS Prophet DeepAR+ CNN-QR When should you select an algorithm? Leveraging HPO 124
124
126
129
131
133
134
136
137
139
What is HPO? 140
Training a CNN-QR predictor with HPO 141
Introducing tunable hyperparameters
with HPO 145
Reinforcing your
backtesting strategy Including holiday and
weather data Enabling the Holidays feature Enabling the Weather index Implementing featurization
techniques 146
149
150
150
154
Configuring featurization parameters 155
Introducing featurization
parameter values 157
Customizing quantiles to
suit your business needs 158
Configuring your forecast types Choosing forecast types 159
160
Summary 161
Exporting and visualizing
your forecasts 172
6
Generating New Forecasts
Technical requirements Generating a forecast 164
164
Creating your first forecast 165
Generating new subsequent forecasts 167
Using lookup to get your
items forecast 170
Exporting the predictions Visualizing your forecast's results Performing error analysis 172
174
176
x Table of Contents
Generating explainability
for your forecasts Generating forecast explainability 179
180
Visualizing forecast explainability Summary 182
183
7
Improving and Scaling Your Forecast Strategy
Technical requirements Deep diving into forecasting
model metrics Weighted absolute percentage
error (WAPE) Mean absolute percentage
error (MAPE) Mean absolute scaled error (MASE) Root mean square error (RMSE) Weighted quantile loss (wQL) Understanding your model
accuracy 186
186
187
189
190
190
191
Model monitoring and drift
detection Serverless architecture
orchestration Solutions overview Solutions deployment Configuring the solution Using the solution Cleanup Summary 196
196
197
201
206
207
214
215
192
Section 2: Detecting Abnormal Behavior
in Multivariate Time Series with Amazon
Lookout for Equipment
8
An Overview of Amazon Lookout for Equipment
Technical requirements What is Amazon Lookout
for Equipment? What are the different
approaches to tackle anomaly
detection? 220
Using univariate methods with
a multivariate dataset 220
What is an anomaly? Model-based approaches Other anomaly detection methods 222
223
225
The challenges encountered
with multivariate time series
data How does Amazon Lookout
for Equipment work? 221
Defining the key concepts 225
226
227
227
Table of Contents xi
Amazon Lookout for Equipment
workflow overview Pricing How do you choose the right
applications? 228
230
231
Latency requirements Dataset requirements Use case requirements Summary 231
232
232
234
9
Creating a Dataset and Ingesting Your Data
Technical requirements Preparing a dataset for
anomaly detection purposes Preparing the dataset Uploading your data to Amazon S3
for storage Creating an Amazon Lookout
for Equipment dataset Generating a JSON schema Dataset schema structure 236
236
237
238
248
252
252
Using CloudShell to generate a schema 253
Creating a data ingestion job Understanding common
ingestion errors and
workarounds 255
257
Wrong S3 location 258
Component not found 258
Missing values for a given time series 258
Summary 259
10
Training and Evaluating a Model
Technical requirements Using your dataset to train
a model 262
262
Training an anomaly detection model 262
How is the historical event file used? 269
Deep dive into the off-time detection
feature 271
Model organization best
practices 272
Choosing a good data
split between training
and evaluation Evaluating a trained model 274
275
Model evaluation dashboard overview 275
Interpreting the model performance
dashboard's overview 278
Using the events diagnostics
dashboard 280
Summary 283
xii Table of Contents
11
Scheduling Regular Inferences
Technical requirements Using a trained model Configuring a scheduler Preparing your Amazon S3 bucket Configuring your scheduler Preparing a dataset
for inference 286
286
287
288
290
Understanding the scheduled
inference process Preparing the inference data 297
300
Extracting the inference
results Summary 303
306
297
12
Reducing Time to Insights for Anomaly Detections
Technical requirements Improving your model's
accuracy Reducing the number of signals Using the off-time conditions Selecting the best signals Processing the model
diagnostics Deploying a CloudWatch-based
dashboard 308
308
309
310
311
312
312
Using the Lookout for Equipment
dashboards Post-processing detected events
results in building deeper insights 316
320
Monitoring your models 325
Orchestrating each step of the
process with
a serverless architecture 326
Assembling and configuring the AWS
components Summary 327
351
Section 3: Detecting Anomalies in Business
Metrics with Amazon Lookout for Metrics
13
An Overview of Amazon Lookout for Metrics
Technical requirements Recognizing different types of
anomalies 356
356
What is Amazon Lookout
for Metrics? 358
Table of Contents xiii
How does Amazon Lookout
for Metrics work? 359
Key concept definitions 359
Amazon Lookout for Metrics workflow
overview 361
Pricing 364
Identifying suitable metrics
for monitoring Dataset requirements Use case requirements Choosing between Lookout
for Equipment and Lookout
for Metrics Summary 365
365
366
368
369
14
Creating and Activating a Detector
Technical requirements Preparing a dataset for
anomaly detection purposes 372
Collecting the dataset Uploading your data to Amazon S3
for storage Giving access to your data to Amazon
Lookout for Metrics 373
372
374
379
Creating a detector Adding a dataset and
connecting a data source Understanding the backtesting
mode Configuring alerts Summary 385
388
394
394
400
15
Viewing Anomalies and Providing Feedback
Technical requirements 402
Training a continuous detector 402
Detector details dashboard Anomalies dashboard Configuring a detector in continuous
mode Preparing data to feed a continuous
detector Interacting with a detector Reviewing anomalies from
a trained detector 402
405
407
Index
Other Books You May Enjoy
Delivering readable alerts Providing feedback to improve
a detector Summary 408
410
414
415
416
417
Preface
As a business analyst or data scientist, you will have to use many algorithms and
approaches to prepare, process, and build machine learning (ML)-based applications by
leveraging time series data, but you will likely face problems such as not knowing which
algorithm to choose or how to combine and interpret these algorithms. Amazon Web
Services (AWS) provides numerous services to help you build applications fueled by
artificial intelligence (AI) capabilities. This book will see you get to grips with three AWS
AI/ML managed services and enable you to deliver your desired business outcomes.
The book begins with Amazon Forecast, where you'll discover how to use time series
forecasting and sophisticated statistical and ML algorithms to deliver business outcomes
accurately. You'll then learn how to use Amazon Lookout for Equipment to build
multivariate time series anomaly detection models geared toward industrial equipment
and discover how it provides valuable insights to support teams with predictive
maintenance and predictive quality use cases. In the final chapters, you'll explore Amazon
Lookout for Metrics and automatically detect and diagnose outliers in your business and
operational data.
By the end of this AWS book, you'll have learned how to use the three AWS AI services
effectively to perform time series analysis.
Who this book is for
This book is for data analysts, business analysts, and data scientists looking to analyze
time series data effectively to solve business problems. Basic statistics knowledge would
be useful, but no ML knowledge is needed to follow the content in this book. Prior
experience with time series data and how they relate to various business problems will
help you get the most out of this book. This book will help ML practitioners find new
ways to leverage their skills to build effective time series-based applications with the
technologies described.
xvi
Preface
What this book covers
Chapter 1, An Overview of Time Series Analysis, will establish how time series data is
different from regular tabular data and will hint at why we need different approaches
to process them. You will also learn about the different types of time series you may
encounter and gain an understanding of the kind of predictive power your time series
data contains.
Chapter 2, An Overview of Amazon Forecast, will teach you about what Amazon Forecast
is designed for, how it works, and the kinds of situations it is suited for. By the end of
the chapter, you will also have a good command of the underlying concepts of Amazon
Forecast, such as dataset groups, datasets, predictors, and forecasts.
Chapter 3, Creating a Project and Ingesting Your Data, will describe how to create and
organize multiple datasets within the dataset group construct, how to configure datasets,
and how to ingest CSV data. You will also gain a high-level understanding of all the heavy
lifting Amazon Forecast performs on your behalf to save as much data preparation effort
as possible.
Chapter 4, Training a Predictor with AutoML, will use the datasets prepared and ingested
previously to train a forecasting model. You will learn how to configure training and
discover what impact each feature can have on the training duration and outputs. The
evaluation dashboard will be described in depth.
Chapter 5, Customizing Your Predictor Training, will go deeper into the different possible
configurations that Amazon Forecast has to offer, after you have trained your first
predictor using the automated features provided by AWS. From choosing the right
algorithm for a given problem to leveraging supplementary features such as weather data,
you will learn how you can increase the accuracy of your forecasts while optimizing your
training time.
Chapter 6, Generating New Forecasts, will help you generate new forecasts and get new
insights to support your daily business decisions, by leveraging the predictors you trained
previously. This chapter will help you actually generate forecasts, download the results,
and visualize them using your favorite spreadsheet software.
Chapter 7, Improving and Scaling Your Forecast Strategy, will help you get the most from
Amazon Forecast. This chapter will point you in the right direction to monitor your
models and compare predictions to real-life data, a crucial task to detect any drift in
performance, which could trigger retraining. Last but not least, you will also leverage
a sample from the AWS Solutions Library to automate your predictor training, forecast
generation, and dashboard visualization.
Preface
xvii
Chapter 8, An Overview of Amazon Lookout for Equipment, will describe what Amazon
Lookout for Equipment can do, how it works, and the kind of applications it's suited for.
You will understand at a high level how to prepare your dataset and how you can integrate
service results into your business processes.
Chapter 9, Creating a Dataset and Ingesting Your Data, will teach you how to create and
organize multiple datasets and how to perform dataset ingestion. You will also gain a
high-level understanding of all the heavy lifting AWS performs on your behalf to save as
much data preparation effort as possible (in terms of imputation, time series alignment,
resampling, and so on).
Chapter 10, Training and Evaluating a Model, will have you use the datasets prepared and
ingested previously to train a multivariate anomaly detection model. You will learn about
how to configure training and what impact each feature can have on the training output
and the training duration. The evaluation and diagnostics dashboard will be described in
depth to help you get a good view of the quality of the output.
Chapter 11, Scheduling Regular Inferences, will show you how to configure and run an
inference scheduler that will run your data against your trained model. In this chapter,
you will learn how to manage such schedulers and how to use the predictions obtained.
Chapter 12, Reducing Time to Insights for Anomaly Detections, will help you improve your
model performance and go further in results post-processing. This chapter will also point
you in the right direction when it comes to monitoring your models and detecting any
drift, which would trigger either retraining or further investigation.
Chapter 13, An Overview of Amazon Lookout for Metrics, will explain what Amazon
Lookout for Metrics is designed for, how it works, and the kind of situations it is suited for.
By the end of this chapter, you will also have a good command of the underlying concepts
of Amazon Lookout for Metrics (datasources, datasets, detectors, alerts, and anomalies).
Chapter 14, Creating and Activating a Detector, will describe the process of creating and
activating a detector. You will also learn about the different integration paths that are
available to connect Amazon Lookout for Metrics to various data sources and alerts.
Chapter 15, Viewing Anomalies and Providing Feedback, starts with a trained detector and
shows you how to dive into detected anomalies and review them, as well as covering other
key concepts, such as severity thresholds, how to leverage the impact analysis dashboard
to perform root cause analysis, and how to provide feedback to the service.
xviii
Preface
To get the most out of this book
To get the most out of this book, you must have some basic knowledge about what
time series data is and how it can relate to various business problems (sales or demand
forecasting, predictive maintenance, and so on). You must also have an understanding of
what an anomaly is when dealing with time series data.
More generally, having a high-level understanding of what cloud computing is and
how you can leverage cloud services to solve your daily business problems is a good
starting point.
To access the cloud services described in this book, you will need an AWS account.
Account creation is covered in the Technical requirements section of Chapter 2, An
Overview of Amazon Forecast.
If you are using the digital version of this book, we advise you to type the code yourself
or access the code from the book's GitHub repository (a link is available in the next
section). Doing so will help you avoid any potential errors related to the copying and
pasting of code.
Download the example code files
You can download the example code files for this book from GitHub at
https://github.com/PacktPublishing/Time-series-Analysis-on-AWS.
If there's an update to the code, it will be updated in the GitHub repository.
We also have other code bundles from our rich catalog of books and videos available at
https://github.com/PacktPublishing/. Check them out!
Download the color images
We also provide a PDF file that has color images of the screenshots and diagrams used
in this book. You can download it here: https://static.packt-cdn.com/
downloads/9781801816847_ColorImages.pdf.
Preface
Conventions used
There are a number of text conventions used throughout this book.
Code in text: Indicates code words in text, database table names, folder names,
filenames, file extensions, pathnames, dummy URLs, user input, and Twitter handles.
Here is an example: "Mount the downloaded WebStorm-10*.dmg disk image file as
another disk in your system."
A block of code is set as follows:
START
END
DATASET
FORECAST_PREFIX
=
=
=
=
'2013-06-01'
'2013-07-31'
'household_energy_consumption'
'export_energy_consumption_XXXX'
Any command-line input or output is written as follows:
python3 -m pip install --quiet s3fs pandas
wget https://raw.githubusercontent.com/PacktPublishing/
Time series-analysis-on-AWS-/main/Chapter09/create_
schema.py
Bold: Indicates a new term, an important word, or words that you see onscreen. For
instance, words in menus or dialog boxes appear in bold. Here is an example: "Click on
Amazon Forecast to go to the service home page."
Tips or Important Notes
Note that successive import jobs are not aggregated: only the most recent import
will be considered when you use your datasets to train a predictor.
xix
xx
Preface
Get in touch
Feedback from our readers is always welcome.
General feedback: If you have questions about any aspect of this book, email us at
customercare@packtpub.com and mention the book title in the subject of
your message.
Errata: Although we have taken every care to ensure the accuracy of our content,
mistakes do happen. If you have found a mistake in this book, we would be grateful if
you would report this to us. Please visit www.packtpub.com/support/errata and
fill in the form.
Piracy: If you come across any illegal copies of our works in any form on the internet,
we would be grateful if you would provide us with the location address or website name.
Please contact us at copyright@packt.com with a link to the material.
If you are interested in becoming an author: If there is a topic that you have expertise
in and you are interested in either writing or contributing to a book, please visit
authors.packtpub.com.
Share Your Thoughts
Once you've read Time series analysis on AWS, we'd love to hear your thoughts! Please
click here to go straight to the Amazon review page for this book
and share your feedback.
Your review is important to us and the tech community and will help us make sure we're
delivering excellent quality content.
Section 1:
Analyzing Time Series
and Delivering Highly
Accurate Forecasts with
Amazon Forecast
This section will see you become familiar with time series data, the challenges it poses, and
how it can be used to solve real-life business problems. You will learn about the different forms
that time series datasets can take and the key use cases they help to address.
In this section, you will also learn about Amazon Forecast and how this AI service can help
you tackle forecasting challenges. By the end of this section, you will have trained a forecast
model and you will know how to generate new forecasts based on new data. You will also learn
how to get deep insights from your model results to improve your forecasting strategy or gain
a better understanding of the reason why a given prediction was made by your model.
This section comprises the following chapters:
• Chapter 1, An Overview of Time Series Analysis
• Chapter 2, An Overview of Amazon Forecast
• Chapter 3, Creating a Project and Ingesting Your Data
• Chapter 4, Training a Predictor with AutoML
• Chapter 5, Customizing Your Predictor Training
• Chapter 6, Generating New Forecasts
• Chapter 7, Improving and Scaling Your Forecast Strategy
1
An Overview of Time
Series Analysis
Time series analysis is a technical domain with a very large choice of techniques that
need to be carefully selected depending on the business problem you want to solve and
the nature of your time series. In this chapter, we will discover the different families of
time series and expose unique challenges you may encounter when dealing with this
type of data.
By the end of this chapter, you will understand how to recognize what type of
time series data you have and select the best approaches to perform your time series
analysis (depending on the insights you want to uncover), and you will understand the use
cases that Amazon Forecast, Amazon Lookout for Equipment, and Amazon Lookout
for Metrics can help you solve, and which ones they are not suitable for.
You will also have a sound toolbox of time series techniques, Amazon Web Services
(AWS) services, and open source Python packages that you can leverage in addition to the
three managed services described in detail in this book. Data scientists will also find these
tools to be great additions to their time series exploratory data analysis (EDA) toolbox.
4
An Overview of Time Series Analysis
In this chapter, we are going to cover the following main topics:
• What is a time series dataset?
• Recognizing the different families of time series
• Adding context to time series data
• Learning about common time series challenges
• Selecting an analysis approach
• Typical time series use cases
Technical requirements
No hands-on experience in a language such as Python or R is necessary to follow along
with the content of this chapter. However, for the more technology-savvy readers,
we will address some technical considerations (such as visualization, transformation,
and preprocessing) and the packages you can leverage in the Python language to address
these. In addition, you can also open the Jupyter notebook you will find in the following
GitHub repository to follow along and experiment by yourself: https://github.
com/PacktPublishing/Time-series-Analysis-on-AWS/blob/main/
Chapter01/chapter1-time-series-analysis-overview.ipynb.
Although following along this chapter with the aforementioned notebook provided
is optional, this will help you build your intuition about what insights the time series
techniques described in this introductory chapter can deliver.
What is a time series dataset?
From a mathematical point of view, a time series is a discrete sequence of data points
that are listed chronologically. Let's take each of the highlighted terms of this definition,
as follows:
• Sequence: A time series is a sequence of data points. Each data point can take
a single value (usually a binary, an integer, or a real value).
• Discrete: Although the phenomena measured by a system can be continuous
(the outside temperature is a continuous variable as time can, of course, range over
the entire real number line), time series data is generated by systems that capture
data points at a certain interval (a temperature sensor can, for instance, take a new
temperature reading every 5 minutes). The measurement interval is usually
regular (the data points will be equally spaced in time), but more often than not,
they are irregular.
Recognizing the different families of time series
5
• Chronologically: The sequence of data points is naturally time-ordered. If you
were to perform an analysis of your time series data, you will generally observe
that data points that are close together in time will be more closely related than
observations that are further apart. This natural ordering means that any time series
model usually tries to learn from past values of a given sequence rather than from
future values (this is obvious when you try to forecast future values of a time series
sequence but is still very important for other use cases).
Machine learning (ML) and artificial intelligence (AI) have largely been successful at
leveraging new technologies including dedicated processing units (such as graphics
processing units, or GPUs), fast network channels, and immense storage capacities.
Paradigm shifts such as cloud computing have played a big role in democratizing
access to such technologies, allowing tremendous leaps in novel architectures that are
immediately leveraged in production workloads.
In this landscape, time series appear to have benefited a lot less from these advances: what
makes time series data so specific? We might consider a time series dataset to be a mere
tabular dataset that would be time-indexed: this would be a big mistake. Introducing
time as a variable in your dataset means that you are now dealing with the notion of
temporality: patterns can now emerge based on the timestamp of each row of your
dataset. Let's now have a look at the different families of time series you may encounter.
Recognizing the different families of time
series
In this section, you will become familiar with the different families of time series. For
any ML practitioner, it is obvious that a single image should not be processed like a video
stream and that detecting an anomaly on an image requires a high enough resolution to
capture the said anomaly. Multiple images from a certain subject (for example, pictures of
a cauliflower) would not be very useful to teach an ML system anything about the visual
characteristics of a pumpkin—or an aircraft, for that matter. As eyesight is one of our
human senses, this may be obvious. However, we will see in this section and the following
one (dedicated to challenges specific to time series) that the same kinds of differences
apply to different time series.
There are four different families involved in time series data, which are outlined here:
• Univariate time series data
• Continuous multivariate data
• Event-based multivariate data
• Multiple time series data
6
An Overview of Time Series Analysis
Univariate time series data
A univariate time series is a sequence of single time-dependent values.
Such a series could be the energy output in kilowatt-hour (kWh) of a power plant, the
closing price of a single stock market action, or the daily average temperature measured in
Paris, France.
The following screenshot shows an excerpt of the energy consumption of a household:
Figure 1.1 – First rows and line plot of a univariate time series capturing the energy consumption
of a household
A univariate time series can be discrete: for instance, you may be limited to the single
daily value of stock market closing prices. In this situation, if you wanted to have a higher
resolution (say, hourly data), you would end up with the same value duplicated 24 times
per day.
Temperature seems to be closer to a continuous variable, for that matter: you can get
a reading as frequently as you would wish, and you can expect some level of variation
whenever you have a data point. You are, however, limited to the frequency at which the
temperature sensor takes its reading (every 5 minutes for a home meteorological station
or every hour in main meteorological stations). For practical purposes, most time series
are indeed discrete, hence the definition called out earlier in this chapter.
The three services described in this book (Amazon Forecast, Amazon Lookout for
Equipment, and Amazon Lookout for Metrics) can deal with univariate data to perform
with various use cases.
Continuous multivariate data
A multivariate time series dataset is a sequence of many-valued vector values emitted
at the same time. In this type of dataset, each variable can be considered individually
or in the context shaped by the other variables as a whole. This happens when complex
relationships govern the way these variables evolve with time (think about several
engineering variables linked through physics-based equations).
Recognizing the different families of time series
7
An industrial asset such as an arc furnace (used in steel manufacturing) is running 24/7
and emits time series data captured by sensors during its entire lifetime. Understanding
these continuous time series is critical to prevent any risk of unplanned downtime by
performing the appropriate maintenance activities (a domain widely known under the
umbrella term of predictive maintenance). Operators of such assets have to deal with
sometimes thousands of time series generated at a high frequency (it is not uncommon to
collect data with a 10-millisecond sampling rate), and each sensor is measuring a physical
grandeur. The key reason why each time series should not be considered individually is
that each of these physical grandeurs is usually linked to all the others by more or less
complex physical equations.
Take the example of a centrifugal pump: such a pump transforms rotational energy
provided by a motor into the displacement of a fluid. While going through such a pump,
the fluid gains both additional speed and pressure. According to Euler's pump equation,
the head pressure created by the impeller of the centrifugal pump is derived using the
following expression:
𝐻𝐻 =
1 2
(𝑢𝑢 − 𝑢𝑢12 + 𝑤𝑤22 − 𝑤𝑤12 + 𝑐𝑐22 − 𝑐𝑐12 ) ∙ 𝑔𝑔
2 2
In the preceding expression, the following applies:
• H is the head pressure.
• u denotes the peripheral circumferential velocity vector.
• w denotes the relative velocity vector.
• c denotes the absolute velocity vector.
• Subscript 1 denotes the input variable (also called inlet for such a pump).
For instance, w1 is the inlet relative velocity.
• Subscript 2 denotes output variables (also called peripheral variables when dealing
with this kind of asset). For instance, w2 is the peripheral relative velocity.
• g is the gravitational acceleration and is a constant value depending on the latitude
where the pump is located.
A multivariate time series dataset describing this centrifugal pump could include u1,
u2, w1, w2, c1, c2, and H. All these variables are obviously linked together by the law
of physics that governs this particular asset and cannot be considered individually as
univariate time series.
8
An Overview of Time Series Analysis
If you know when this particular pump is in good shape, has had a maintenance
operation, or is running through an abnormal event, you can also have an additional
column in your time series capturing this state: your multivariate time series can then
be seen as a related dataset that might be useful to try and predict the condition of your
pump. You will find more details and examples about labels and related time series data in
the Adding context to time series data section.
Amazon Lookout for Equipment, one of the three services described in this book, is able
to perform anomaly detection on this type of multivariate dataset.
Event-based multivariate data
There are situations where data is continuously recorded across several operating modes:
an aircraft going through different sequences of maneuvers from the pilot, a production
line producing successive batches of different products, or rotating equipment (such as
a motor or a fan) operating at different speeds depending on the need.
A multivariate time series dataset can be collected across multiple episodes or events,
as follows:
• Each aircraft flight can log a time series dataset from hundreds of sensors and can
be matched to a certain sequence of actions executed by the aircraft pilot. Of course,
a given aircraft will go through several overlapping maintenance cycles, each flight
is different, and the aircraft components themselves go through a natural aging
process that can generate additional stress and behavior changes due to the fatigue
of going through hundreds of successive flights.
• A beauty-care plant produces multiple distinct products on the same production
line (multiple types and brands of shampoos and shower gels), separated by
a clean, in-place process to ensure there is no contamination of a given product by
a previous one. Each batch is associated with a different recipe, with different raw
materials and different physical characteristics. Although the equipment and process
time series are recorded continuously and can be seen as a single-flow variable
indexed by time, they can be segmented by the batch they are associated with.
In some cases, a multivariate dataset must be associated with additional context to
understand which operating mode a given segment of a time series can be associated
with. If the number of situations to consider is reasonably low, a service such as Amazon
Lookout for Equipment can be used to perform anomaly detection on this type of dataset.
Recognizing the different families of time series
9
Multiple time series data
You might also encounter situations where you have multiple time series data that does
not form a multivariate time series dataset. These are situations where you have multiple
independent signals that can each be seen as a single univariate time series. Although full
independence might be debatable depending on your situation, there are no additional
insights to be gained by considering potential relationships between the different
univariate series.
Here are some examples of such a situation:
• Closing price for multiple stock market actions: For any given company,
the trading stock can be influenced by both exogenous factors (for example,
a worldwide pandemic pushing entire countries into shelter-in-place situations)
and endogenous decisions (board of directors' decisions; a strategic move from
leadership; major innovation delivered by a research and development (R&D)
team). Each stock price is not necessarily impacted by other companies' stock prices
(competitors, partners, organizations operating on the same market).
• Sold items for multiple products on an online retail store: Although some
products might be related (more summer clothes when temperatures are rising
again in spring), they do not have an influence on each other and they happen to
sport similar behavior.
Multiple time series are hard to analyze and process as true multivariate time series
data as the mechanics that trigger seemingly linked behaviors are most of the time
coming from external factors (summer approaching and having a similar effect on
many summer-related items). Modern neural networks are, however, able to train
global models on all items at once: this allows them to uncover relationships and
context that are not provided in the dataset to reach a higher level of accuracy than
traditional statistical models that are local (univariate-focused) by nature.
We will see later on that Amazon Forecast (for forecasting with local and global
models) and Amazon Lookout for Metrics (for anomaly detection on univariate
business metrics) are good examples of services provided by Amazon that can deal
with this type of dataset.
10
An Overview of Time Series Analysis
Adding context to time series data
Simply speaking, there are three main ways an ML model can learn something new,
as outlined here:
• Supervised learning (SL): Models are trained using input data and labels
(or targets). The labels are provided as an instructor would provide directions to
a student learning a new move. Training a model to approximate the relationship
between input data and labels is a supervised approach.
• Unsupervised learning (UL): This approach is used when using ML to uncover and
extract underlying relationships that may exist in a given dataset. In this case,
we only operate on the input data and do not need to provide any labels or output
data. We can, however, use labels to assess how good a given unsupervised model is
at capturing reality.
• Reinforcement learning (RL): To train a model with RL, we build an environment
that is able to send feedback to an agent. We then let the agent operate within this
environment (using a set of actions) and react based on the feedback provided by
the environment in response to each action. We do not have a fixed training dataset
anymore, but an environment that sends an input sample (feedback) in reaction to
an action from the agent.
Whether you are dealing with univariate, multiple, or multivariate time series datasets,
you might need to provide extra context: location, unique identification (ID) number
of a batch, components from the recipes used for a given batch, sequence of actions
performed by a pilot during an aircraft flight test, and so on. The same sequence of values
for univariate and multivariate time series could lead to a different interpretation in
different contexts (for example, are we cruising or taking off; are we producing a batch of
shampoo or shower gel?).
All this additional context can be provided in the form of labels, related time series, or
metadata that will be used differently depending on the type of ML you leverage.
Let's have a look at what these pieces of context can look like.
Adding context to time series data
11
Labels
Labels can be used in SL settings where ML models are trained using input data
(our time series dataset) and output data (the labels). In a supervised approach, training
a model is the process of learning an approximation between the input data and the
labels. Let's review a few examples of labels you can encounter along with your time series
datasets, as follows:
• The National Aeronautics and Space Administration (NASA) has provided the
community with a very widely used benchmark dataset that contains the remaining
useful lifetime of a turbofan measured in cycles: each engine (identified by unit_
number in the following table) has its health measured with multiple sensors, and
readings are provided after each flight (or cycle). The multivariate dataset recorded
for each engine can be labeled with the remaining useful lifetime (rul) known or
estimated at the end of each cycle (this is the last column in the following table).
Here, each individual timestamp is characterized by a label (the remaining lifetime
measured in a cycle):
Figure 1.2 – NASA turbofan remaining useful lifetime
12
An Overview of Time Series Analysis
• The ECG200 dataset is another widely used time series dataset as a benchmark for
time series classification. The electrical activity recorded during human heartbeats
can be labeled as Normal or Ischemia (myocardial infarction), as illustrated in the
following screenshot. Each time series as a whole is characterized by a label:
Figure 1.3 – Heartbeat activity for 100 patients (ECG200 dataset)
• Kaggle also offers a few time series datasets of interest. One of them contains sensor
data from a water pump with known time ranges where the pump is broken and
when it is being repaired. In the following case, labels are available as time ranges:
Figure 1.4 – Water pump sensor data showcasing healthy and broken time ranges
Adding context to time series data
13
As you can see, labels can be used to characterize individual timestamps of a time series,
portions of a time series, or even whole time series.
Related time series
Related time series are additional variables that evolve in parallel to the time series that is
the target of your analysis. Let's have a look at a few examples, as follows:
• In the case of a manufacturing plant producing different batches of product,
a critical signal to have is the unique batch ID that can be matched with the starting
and ending timestamps of the time series data.
• The electricity consumption of multiple households from London can be matched
with several pieces of weather data (temperature, wind speed, rainfall), as illustrated
in the following screenshot:
Figure 1.5 – London household energy consumption versus outside temperature in the same period
• In the water pump dataset, the different sensors' data could be considered as related
time series data for the pump health variable, which can either take a value of 0
(healthy pump) or 1 (broken pump).
Metadata
When your dataset is multivariate or includes multiple time series, each of these can be
associated with parameters that do not depend on time. Let's have a look at this in more
detail here:
• In the example of a manufacturing plant mentioned before, each batch of products
could be different, and the metadata associated with each batch ID could be the
recipe used to manufacture this very batch.
14
An Overview of Time Series Analysis
• For London household energy consumption, each time series is associated with
a household that could be further associated with its house size, the number of
people, its type (house or flat), the construction time, the address, and so on. The
following screenshot lists some of the metadata associated with a few households
from this dataset: we can see, for instance, that 27 households fall into the
ACORN-A category that has a house with 2 beds:
Figure 1.6 – London household metadata excerpt
Now you have understood how time series can be further described with additional
context such as labels, related time series, and metadata, let's now dive into common
challenges you can encounter when analyzing time series data.
Learning about common time series challenges
Time series data is a very compact way to encode multi-scale behaviors of the measured
phenomenon: this is the key reason why fundamentally unique approaches are necessary
compared to tabular datasets, acoustic data, images, or videos. Multivariate datasets add
another layer of complexity due to the underlying implicit relationships that can exist
between multiple signals.
This section will highlight key challenges that ML practitioners must learn to tackle to
successfully uncover insights hidden in time series data.
These challenges can include the following:
• Technical challenges
• Visualization challenges
Learning about common time series challenges
15
• Behavioral challenges
• Missing insights and context
Technical challenges
In addition to time series data, contextual information can also be stored as separate files
(or tables from a database): this includes labels, related time series, or metadata about
the items being measured. Related time series will have the same considerations as your
main time series dataset, whereas labels and metadata will usually be stored as a single file
or a database table. We will not focus on these items as they do not pose any challenges
different from any usual tabular dataset.
Time series file structure
When you discover a new time series dataset, the first thing you have to do before you can
apply your favorite ML approach is to understand the type of processing you need to apply
to it. This dataset can actually come in several files that you will have to assemble to get a
complete overview, structured in one of the following ways:
• By time ranges: With one file for each month and every sensor included in each file.
In the following screenshot, the first file will cover the range in green (April 2018)
and contains all the data for every sensor (from sensor_00 to sensor_09), the
second file will cover the range in red (May 2018), and the third file will cover the
range in purple (June 2018):
Figure 1.7 – File structure by time range (example: one file per month)
16
An Overview of Time Series Analysis
• By variable: With one file per sensor for the complete time range, as illustrated in
the following screenshot:
Figure 1.8 – File structure by variable (for example, one sensor per file)
Learning about common time series challenges
• Or, you could use both the time range and variables, as follows:
Figure 1.9 – File structure by variable and by time range (for example, one file for each month
and each sensor)
17
18
An Overview of Time Series Analysis
When you deal with multiple time series (either independent or multivariate), you
might want to assemble them in a single table (or DataFrame if you are a Python pandas
practitioner). When each time series is stored in a distinct file, you may suffer from
misaligned timestamps, as in the following case:
Figure 1.10 – Multivariate time series with misaligned timestamps
There are three approaches you can take, and this will depend on the actual processing
and learning process you will set up further down the road. You could do one of the
following:
• Leave each time series in its own file with its own timestamps. This leaves your dataset
untouched but will force you to consider a more flexible data structure when you
want to feed it into an ML system.
• Resample every time series to a common sampling rate and concatenate the different
files by inserting each time series as a column in your table. This will be easier to
manipulate and process but you won't be dealing with your raw data anymore.
In addition, if your contextual data also provides timestamps (to separate each batch
of a manufactured product, for instance), you will have to take them into account
(one approach could be to slice your data to have time series per batch and resample
and assemble your dataset as a second step).
Learning about common time series challenges
19
• Merge all the time series and forward fill every missing value created at the merge
stage (see all the NaN values in the following screenshot). This process is more
compute-intensive, especially when your timestamps are irregular:
Figure 1.11 – Merging time series with misaligned timestamps
Storage considerations
The format used to store the time series data itself can vary and will have its own benefits
or challenges. The following list exposes common formats and the Python libraries that
can help tackle them:
• Comma-separated values (CSV): One of the most common and—unfortunately—
least efficient formats to deal with when it comes to storing time series data. If you
need to read or write time series data multiple times (for instance, during EDA),
it is highly recommended to transform your CSV file into another more efficient
format. In Python, you can read and write CSV files with pandas (read_csv and
to_csv), and NumPy (genfromtxt and savetxt).
• Microsoft Excel (XLSX): In Python, you can read and write Excel files with
pandas (read_excel and to_excel) or dedicated libraries such as openpyxl
or xlsxwriter. At the time of this writing, Microsoft Excel is limited to 1,048,576
rows (220) in a single file. When your dataset covers several files and you need to
combine them for further processing, sticking to Excel can generate errors that are
difficult to pinpoint further down the road. As with CSV, it is highly recommended
to transform your dataset into another format if you plan to open and write it
multiple times during your dataset lifetime.
20
An Overview of Time Series Analysis
• Parquet: This is a very efficient column-oriented storage format. The Apache Arrow
project hosts several libraries that offer great performance to deal with very large
files. Writing a 5 gigabyte (GB) CSV file can take up to 10 minutes, whereas the
same data in Parquet will take up around 3.5 GB and be written in 30 seconds.
In Python, Parquet files and datasets can be managed by the pyarrow.parquet
module.
• Hierarchical Data Format 5 (HDF5): HDF5 is a binary data format dedicated
to storing huge amounts of numerical data. With its ability to let you slice
multi-terabyte datasets on disk to bring only what you need in memory, this is
a great format for data exploration. In Python, you can read and write HDF5 files
with pandas (read_hdf and to_hdf) or the h5py library.
• Databases: Your time series might also be stored in general-purpose databases
(that you will query using standard Structured Query Language (SQL) languages)
or may be purpose-built for time series such as Amazon Timestream or InfluxDB.
Column-oriented databases or scalable key-value stores such as Cassandra or
Amazon DynamoDB can also be used while taking benefit from anti-patterns
useful for storing and querying time series data.
Data quality
As with any other type of data, time series can be plagued by multiple data quality issues.
Missing data (or Not-a-Number values) can be filled in with different techniques,
including the following:
• Replace missing data points by the mean or median of the whole time series:
the fancyimpute (http://github.com/iskandr/fancyimpute) library
includes a SimpleFill method that can tackle this task.
• Using a rolling window of a reasonable size before replacing missing data
points by the average value: the impyute module (https://impyute.
readthedocs.io) includes several methods of interest for time series such as
moving_window to perform exactly this.
• Forward fill missing data points by the last known value: This can be a useful
technique when the data source uses some compression scheme (an industrial
historian system such as OSIsoft PI can enable compression of the sensor data it
collects, only recording a data point when the value changes). The pandas library
includes functions such as Series.fillna whereby you can decide to backfill,
forward fill, or replace a missing value with a constant value.
Learning about common time series challenges
21
• You can also interpolate values between two known values: Combined with
a resampling to align every timestamp for multivariate situations, this yields a
robust and complete dataset. You can use the Series.interpolate method
from pandas to achieve this.
For all these situations, we highly recommend plotting and comparing the original and
resulting time series to ensure that these techniques do not negatively impact the overall
behavior of your time series: imputing data (especially interpolation) can make outliers
a lot more difficult to spot, for instance.
Important note
Imputing scattered missing values is not mandatory, depending on the analysis
you want to perform—for instance, scattered missing values may not impair
your ability to understand a trend or forecast future values of a time series.
As a matter of fact, wrongly imputing scattered missing values for forecasting
may bias the model if you use a constant value (say, zero) to replace the holes
in your time series. If you want to perform some anomaly detection, a missing
value may actually be connected to the underlying reason of an anomaly
(meaning that the probability of a value being missing is higher when an
anomaly is around the corner). Imputing these missing values may hide the
very phenomena you want to detect or predict.
Other quality issues can arise regarding timestamps: an easy problem to solve is the
supposed monotonic increase. When timestamps are not increasing along with your time
series, you can use a function such as pandas.DataFrame.sort_index or pandas.
DataFrame.sort_values to reorder your dataset correctly.
Duplicated timestamps can also arise. When they are associated with duplicated values,
using pandas.DataFrame.duplicated will help you pinpoint and remove these
errors. When the sampling rate is lesser or equal to an hour, you might see duplicate
timestamps with different values: this can happen around daylight saving time changes.
In some countries, time moves forward by an hour at the start of summer and back again
in the middle of the fall—for example, Paris (France) time is usually Central European
Time (CET); in summer months, Paris falls into Central European Summer Time
(CEST). Unfortunately, this usually means that you have to discard all the duplicated
values altogether, except if you are able to replace the timestamps with their equivalents,
including the actual time zone they were referring to.
22
An Overview of Time Series Analysis
Data quality at scale
In production systems where large volumes of data must be processed at scale,
you may have to leverage distribution and parallelization frameworks such as
Dask, Vaex, or Ray. Moreover, you may have to move away from Python
altogether: in this case, services such as AWS Glue, AWS Glue DataBrew, and
Amazon Elastic MapReduce (Amazon EMR) will provide you a managed
platform to run your data transformation pipeline with Apache Spark, Flink,
or Hive, for instance.
Visualization challenges
Taking a sneak peek at a time series by reading and displaying the first few records of
a time series dataset can be useful to make sure the format is the one expected. However,
more often than not, you will want to visualize your time series data, which will lead you
into an active area of research: how to transform a time series dataset into a relevant visual
representation.
Here are some key challenges you will likely encounter:
• Plotting a high number of data points
• Preventing key events from being smoothed out by any resampling
• Plotting several time series in parallel
• Getting visual cues from a massive amount of time series
• Uncovering multiple scales behavior across long time series
• Mapping labels and metadata on time series
Let's have a look at different techniques and approaches you can leverage to tackle
these challenges.
Using interactive libraries to plot time series
Raw time series data is usually visualized with line plots: you can easily achieve this
in Microsoft Excel or in a Jupyter notebook (thanks to the matplotlib library with
Python, for instance). However, bringing long time series in memory to plot them can
generate heavy files and images difficult or long to render, even on powerful machines.
In addition, the rendered plots might consist of more data points than what your screen
can display in terms of pixels. This means that the rendering engine of your favorite
visualization library will smooth out your time series. How do you ensure, then, that
you do not miss the important characteristics of your signal if they happen to be
smoothed out?
Learning about common time series challenges
23
On the other hand, you could slice a time series to a more reasonable time range. This
may, however, lead you to inappropriate conclusions about the seasonality, the outliers to
be processed, or potential missing values to be imputed on certain time ranges outside of
your scope of analysis.
This is where interactive visualization comes in. Using such a tool will allow you to load
a time series, zoom out to get the big picture, zoom in to focus on certain details, and pan
a sliding window to visualize a movie of your time series while keeping full control of
the traveling! For Python users, libraries such as plotly (http://plotly.com) or
bokeh (http://bokeh.org) are great options.
Plotting several time series in parallel
When you need to plot several time series and understand how they evolve with regard
to each other, you have different options depending on the number of signals you want to
visualize and display at once. What is the best representation to plot several time series in
parallel? Indeed, different time series will likely have different ranges of possible values,
and we only have two axes on a line plot.
If you have just a couple of time series, any static or interactive line plot will work. If both
time series have a different range of values, you can assign a secondary axis to one of
them, as illustrated in the following screenshot:
Figure 1.12 – Visualizing a low number of plots
If you have more than two time series and fewer than 10 to 20 that have similar ranges,
you can assign a line plot to each of them in the same context. It is not too crowded yet,
and this will allow you to detect any level shifts (when all signals go through a sudden
significant change). If the range of possible values each time series takes is widely different
from one another, a solution is to normalize them by scaling them all to take values
comprised between 0.0 and 1.0 (for instance). The scikit-learn library includes
methods that are well known by ML practitioners for doing just this (check out the
sklearn.preprocessing.Normalizer or the sklearn.preprocessing.
StandardScaler methods).
24
An Overview of Time Series Analysis
The following screenshot shows a moderate number of plots being visualized:
Figure 1.13 – Visualizing a moderate number of plots
Even though this plot is a bit too crowded to focus on the details of each signal, we can
already pinpoint some periods of interest.
Let's now say that you have hundreds of time series. Is it possible to visualize hundreds of
time series in parallel to identify shared behaviors across a multivariate dataset? Plotting
all of them on a single chart will render it too crowded and definitely unusable. Plotting
each signal in its own line plot will occupy a prohibitive real estate and won't allow you to
spot time periods when many signals were impacted at once.
This is where strip charts come in. As you can see in the following screenshot, transforming
a single-line plot into a strip chart makes the information a lot more compact:
Figure 1.14 – From a line plot to a strip chart
Learning about common time series challenges
25
The trick is to bin the values of each time series and to assign a color to each bin. You
could decide, for instance, that low values will be red, average values will be orange, and
high values will be green. Let's now plot the 52 signals from the previous water pump
example over 5 years with a 1-minute resolution. We get the following output:
Figure 1.15 – 11.4 million data points at a single glance
Do you see some patterns you would like to investigate? I would definitely isolate the red
bands (where many, if not all, signals are evolving in their lowest values) and have a look
at what is happening between early May or at the end of June (where many signals seem
to be at their lowest). For more details about strip charts and in-depth demonstration,
you can refer to the following article: https://towardsdatascience.com/
using-strip-charts-to-visualize-dozens-of-time series-at-oncea983baabb54f
26
An Overview of Time Series Analysis
Enabling multiscale exploration
If you have very long time series, you might want to find interesting temporal patterns that
may be harder to catch than the usual weekly, monthly, or yearly seasonality. Detecting
patterns is easier if you can adjust the time scale at which you are looking at your time
series and the starting point. A great multiscale visualization is the Pinus view, as outlined
in this paper: http://dx.doi.org/10.1109/TVCG.2012.191.
The approach of the author of this paper makes no assumption about either time scale
or the starting points. This makes it easier to identify the underlying dynamics of
complex systems.
Behavioral challenges
Every time series encodes multiple underlying behaviors in a sequence of measurements.
Is there a trend, a seasonality? Is it a chaotic random walk? Does it sport major shifts in
successive segments of time? Depending on the use case, we want to uncover and isolate
very specific behaviors while discarding others.
In this section, we are going to review what time series stationarity and level shifts are,
how to uncover these phenomena, and how to deal with them.
Stationarity
A given time series is said to be stationary if its statistical mean and variance are constant
and its covariance is independent of time when we take a segment of the series and shift it
over the time axis.
Some use cases require the usage of parametric methods: such a method considers that
the underlying process has a structure that can be described using a small number of
parameters. For instance, the autoregressive integrated moving average (ARIMA)
method (detailed later in Chapter 7, Improving and Scaling Your Forecast Strategy) is a
statistical method used to forecast future values of a time series: as with any parametric
method, it assumes that the time series is stationary.
How do you identify if your time series is non-stationary? There are several techniques
and statistical tests (such as the Dickey-Fuller test). You can also use an autocorrelation
plot. Autocorrelation measures the similarity between data points of a given time series as
a function of the time lag between them.
Learning about common time series challenges
27
You can see an example of some autocorrelation plots here:
Figure 1.16 – Autocorrelation plots (on the left) for different types of signal
Such a plot can be used to do the following:
• Detect seasonality: If the autocorrelation plot has a sinusoidal shape and you can
find a period on the plot, this will give you the length of the season. Seasonality is
indeed the periodic fluctuation of the values of your time series. This is what can be
seen on the second plot in Figure 1.16 and, to a lesser extent, on the first plot (the
pump sensor data).
• Assess stationarity: Stationary time series will have an autocorrelation plot that
drops quickly to zero (which is the case of the energy consumption time series),
while a non-stationary process will see a slow decrease of the same plot (see the
daily temperature signal in Figure 1.16).
28
An Overview of Time Series Analysis
If you have seasonal time series, an STL procedure (which stands for seasonal-trend
decomposition based on Loess) has the ability to split your time series into three
underlying components: a seasonal component, a trend component, and the residue
(basically, everything else!), as illustrated in the following screenshot:
Figure 1.17 – Seasonal trend decomposition of a time series signal
You can then focus your analysis on the component you are interested in: characterizing
the trends, identifying the underlying seasonal characteristics, or performing raw analysis
on the residue.
If the time series analysis you want to use requires you to make your signals stationary,
you will need to do the following:
• Remove the trend: To stabilize the mean of a time series and eliminate a trend, one
technique that can be used is differencing. This simply consists of computing the
differences between consecutive data points in the time series. You can also fit
a linear regression model on your data and subtract the trend line found from your
original data.
Learning about common time series challenges
29
• Remove any seasonal effects: Differencing can also be applied to seasonal effects.
If your time series has a weekly component, removing the value from 1 week before
(lag difference of 1 week) will effectively remove this effect from your time series.
Level shifts
A level shift is an event that triggers a shift in the statistical distribution of a time series
at a given point in time. A time series can see its mean, variance, or correlation suddenly
shift. This can happen for both univariate and multivariate datasets and can be linked
to an underlying change of the behavior measured by the time series. For instance,
an industrial asset can have several operating modes: when the machine switches from
one operating mode to another, this can trigger a level shift in the data captured by the
sensors that are instrumenting the machine.
Level shifts can have a very negative impact on the ability to forecast time series values
or to properly detect anomalies in a dataset. This is one of the key reasons why a model's
performance starts to drift suddenly at prediction time.
The ruptures Python package offers a comprehensive overview of different
change-point-detection algorithms that are useful for spotting and segmenting
a time series signal as follows:
Figure 1.18 – Segments detected on the weather temperature with a binary segmentation approach
It is generally not suitable to try to remove level shifts from a dataset: detecting them
properly will help you assemble the best training and testing datasets for your use case.
They can also be used to label time series datasets.
Missing insights and context
A key challenge with time series data for most use cases is the missing context: we might
need some labels to associate a portion of the time series data with underlying operating
modes, activities, or the presence of anomalies or not. You can either use a manual or an
automated approach to label your data.
30
An Overview of Time Series Analysis
Manual labeling
Your first option will be to manually label your time series. You can build a custom
labeling template on Amazon SageMaker Ground Truth (https://docs.aws.
amazon.com/sagemaker/latest/dg/sms-custom-templates.html)
or install an open source package such as the following:
• Label Studio (https://labelstud.io): This open source project hit the 1.0
release in May 2021 and is a general-purpose labeling environment that happens to
include time series annotation capabilities. It can natively connect to datasets stored
in Amazon S3.
• TRAINSET (https://github.com/geocene/trainset): This is a very
lightweight labeling tool exclusively dedicated to time series data.
• Grafana (https://grafana.com/docs/grafana/latest/dashboards/
annotations): Grafana comes with a native annotation tool available directly
from the graph panel or through their hyper text transfer protocol (HTTP)
application programming interface (API).
• Curve (https://github.com/baidu/Curve): Currently archived at the time
of writing this book.
Providing reliable labels on time series data generally requires significant effort from
subject-matter experts (SMEs) who may not have enough availability to perform this
task. Automating your labeling process could then be an option to investigate.
Automated labeling
Your second option is to perform automatic labeling of your datasets. This can be achieved
in different ways depending on your use cases. You could do one of the following:
• You can use change-point-detection algorithms to detect different activities, modes,
or operating ranges. The ruptures Python package is a great starting point to
explore the change-point-detection algorithms.
• You can also leverage unsupervised anomaly scoring algorithms such as scikit-learn
Isolation Forest (sklearn.ensemble.IsolationForest), the Random
Cut Forest built-in algorithm from Amazon SageMaker (https://docs.aws.
amazon.com/sagemaker/latest/dg/randomcutforest.html), or build
a custom deep learning (DL) neural network based on an autoencoder architecture.
• You can also transform your time series (see the different analysis approaches in the
next section): tabular, symbolic, or imaging techniques will then let you cluster your
time series and identify potential labels of interest.
Selecting an analysis approach
31
Depending on the dynamics and complexity of your data, automated labeling can actually
require additional verification to validate the quality of the generated labels. Automated
labeling can be used to kick-start a manual labeling process with prelabelled data to be
confirmed by a human operator.
Selecting an analysis approach
By now, we have met the different families of time series-related datasets, and we have
listed key potential challenges you may encounter when processing them. In this section,
we will describe the different approaches we can take to analyze time series data.
Using raw time series data
Of course, the first and main way to perform time series analysis is to use the raw time
sequences themselves, without any drastic transformation. The main benefit of this
approach is the limited amount of preprocessing work you have to perform on your
time series datasets before starting your actual analysis.
What can we do with these raw time series? We can leverage Amazon SageMaker and
leverage the following built-in algorithms:
• Random Cut Forest: This algorithm is a robust cousin from the scikit-learn
Isolation Forest algorithm and can compute an anomaly score for each of your
data points. It considers each time series as a univariate one and cannot learn any
relationship or global behavior from multiple or multivariate time series.
• DeepAR: This probabilistic forecasting algorithm is a great fit if you have hundreds
of different time series that you can leverage to predict their future values. Not only
does this algorithm provide you with point prediction (several single values over
a certain forecast horizon), but it can also predict different quantiles, making it
easier to answer questions such as: Given a confidence level of 80% (for instance),
what boundary values will my time series take in the near future?
In addition to these built-in algorithms, you can of course bring your favorite packages
to Amazon SageMaker to perform various tasks such as forecasting (by bringing
in Prophet and NeuralProphet libraries) or change-point detection (with the
ruptures Python package, for instance).
32
An Overview of Time Series Analysis
The following three AWS services we dedicate a part to in this book also assume that you
will provide raw time series datasets as inputs:
• Amazon Forecast: To perform time series forecasting
• Amazon Lookout for Equipment: To deliver anomalous event forewarning usable
to improve predictive maintenance practices
• Amazon Lookout for Metrics: To detect anomalies and help in root-cause
analysis (RCA)
Other open source packages and AWS services can process transformed time series
datasets. Let's now have a look at the different transformations you can apply to your
time series.
Summarizing time series into tabular datasets
The first class of transformation you can apply to a time series dataset is to compact it by
replacing each time series with some metrics that characterize it. You can do this manually
by taking the mean and median of your time series or computing standard deviation.
The key objective in this approach is to simplify the analysis of a time series by
transforming a series of data points into one or several metrics. Once summarized,
your insights can be used to support your EDA or build classification pipelines when new
incoming time series sequences are available.
You can perform this summarization manually if you know which features you would like
to engineer, or you can leverage Python packages such as the following:
• tsfresh: (http://tsfresh.com)
• hctsa: (https://github.com/benfulcher/hctsa)
• featuretools: (https://www.featuretools.com)
• Cesium: (http://cesium-ml.org)
• FATS: (http://isadoranun.github.io/tsfeat)
These libraries can take multiple time series as input and compute hundreds, if not
thousands, of features for each of them. Once you have a traditional tabular dataset,
you can apply the usual ML techniques to perform dimension reduction, uncover feature
importance, or run classification and clustering techniques.
Selecting an analysis approach
33
By using Amazon SageMaker, you can access well-known algorithms that have been
adapted to benefit from the scalability offered by the cloud. In some cases, they have been
rewritten from scratch to enable linear scalability that makes them practical on huge
datasets! Here are some of them:
• Principal Component Analysis (PCA): This algorithm can be used to perform
dimensionality reductions on the obtained dataset (https://docs.aws.
amazon.com/sagemaker/latest/dg/pca.html).
• K-Means: This is an unsupervised algorithm where each row will correspond to
a single time series and each computed attribute will be used to compute a similarity
between the time series (https://docs.aws.amazon.com/sagemaker/
latest/dg/k-means.html).
• K-Nearest Neighbors (KNN): This is another algorithm that benefits from
a scalable implementation. Once your time series has been transformed into
a tabular dataset, you can frame your problem either as a classification or
a regression problem and leverage KNN (https://docs.aws.amazon.com/
sagemaker/latest/dg/k-nearest-neighbors.html).
• XGBoost: This is the Swiss Army knife of many data scientists and is a well-known
algorithm to perform supervised classification and regression on tabular datasets
(https://docs.aws.amazon.com/sagemaker/latest/dg/xgboost.
html).
You can also leverage Amazon SageMaker and bring your custom preprocessing and
modeling approaches if the built-in algorithms do not fit your purpose. Interesting
approaches could be more generalizable dimension reduction techniques (such as
Uniform Manifold Approximation and Projection (UMAP) or t-distributed stochastic
neighbor embedding (t-SNE) and other clustering techniques such as Hierarchical
Density-Based Spatial Clustering of Applications with Noise (HDBSCAN)). Once you
have a tabular dataset, you can also apply and neural network-based approaches for both
classification and regression.
34
An Overview of Time Series Analysis
Using imaging techniques
A time series can also be transformed into an image: this allows you to leverage the very
rich field of computer vision approaches and architectures. You can leverage the pyts
Python package to apply the transformation described in this chapter (https://pyts.
readthedocs.io) and, more particularly, the pyts.image submodule.
Once your time series is transformed into an image, you can leverage many techniques to
learn about it, such as the following:
• Use convolutional neural networks (CNN) architectures to learn valuable features
and build such custom models on Amazon SageMaker or use its built-in image
classification algorithm.
• Leverage Amazon Rekognition Custom Labels to rapidly build models that
can rapidly classify different behaviors that would be highlighted by the image
transformation process.
• Use Amazon Lookout for Vision to perform anomaly detection and classify which
images are representative of an underlying issue captured in the time series.
Let's now have a look at the different transformations we can apply to our time series and
what they can let you capture about their underlying dynamics. We will deep dive into the
following:
• Recurrence plots
• Gramian angular fields
• Markov transition fields (MTF)
• Network graphs
Recurrence plots
A recurrence is a time at which a time series returns back to a value it has visited before.
A recurrence plot illustrates the collection of pairs of timestamps at which the time
series is at the same place—that is, the same value. Each point can take a binary value of
0 or 1. A recurrence plot helps in understanding the dynamics of a time series and such
recurrence is closely related to dynamic non-linear systems. An example of recurrence
plots being used can be seen here:
Selecting an analysis approach
35
Figure 1.19 – Spotting time series dynamics with recurrence plots
A recurrence plot can be extended to multivariate datasets by taking the Hadamard
product of each plot (matrix multiplication term by term).
Gramian angular fields
This representation is built upon the Gram matrix of an encoded time series. The detailed
process would need you to scale your time series, convert it to polar coordinates (to keep
the temporal dependency), and then you would compute the Gram matrix of the different
time intervals.
Each cell of a Gram matrix is the pairwise dot-products of every pair of values in the
encoded time series. In the following example, these are the different values of the scaled
time series T:
𝑋𝑋 = {𝑥𝑥1 , … , 𝑥𝑥𝑛𝑛 }
In this case, the same time series encoded in polar coordinates will take each value and
compute its angular cosine, as follows:
𝑋𝑋̃ = {𝜑𝜑1 = arccos(𝑥𝑥1 ), … , 𝜑𝜑𝑛𝑛 = arccos (𝑥𝑥𝑛𝑛 )}
36
An Overview of Time Series Analysis
Then, the Gram matrix is computed as follows:
𝑐𝑐𝑐𝑐𝑐𝑐(𝜑𝜑1 + 𝜑𝜑1 ) 𝑐𝑐𝑐𝑐𝑐𝑐(𝜑𝜑1 + 𝜑𝜑2 ) ⋯ 𝑐𝑐𝑐𝑐𝑐𝑐(𝜑𝜑1 + 𝜑𝜑𝑛𝑛 )
𝑐𝑐𝑐𝑐𝑐𝑐(𝜑𝜑2 + 𝜑𝜑1 ) 𝑐𝑐𝑐𝑐𝑐𝑐(𝜑𝜑2 + 𝜑𝜑2 ) ⋯ 𝑐𝑐𝑐𝑐𝑐𝑐(𝜑𝜑2 + 𝜑𝜑𝑛𝑛 )
𝐺𝐺 = [
]
⋮
⋮
⋱
⋮
𝑐𝑐𝑐𝑐𝑐𝑐(𝜑𝜑𝑛𝑛 + 𝜑𝜑1 ) 𝑐𝑐𝑐𝑐𝑐𝑐(𝜑𝜑𝑛𝑛 + 𝜑𝜑2 ) ⋯ 𝑐𝑐𝑐𝑐𝑐𝑐(𝜑𝜑𝑛𝑛 + 𝜑𝜑𝑛𝑛 )
Let's plot the Gramian angular fields of the same three time series as before, as follows:
Figure 1.20 – Capturing period with Gramian angular fields
Compared to the previous representation (the recurrence plot), the Gramian angular
fields are less prone to generate white noise for heavily period signals (such as the pump
signal below). Moreover, each point takes a real value and is not limited to 0 and 1 (hence
the colored pictures instead of the grayscale ones that recurrence plots can produce).
MTF
MTF is a visualization technique to highlight the behavior of time series. To build an
MTF, you can use the pyts.image module. Under the hood, this is the transformation
that is applied to your time series:
• Discretization of the time series along with the different values it can take.
• Build a Markov transition matrix.
• Compute the transition probabilities from one timestamp to all the others.
• Reorganize the transition probabilities into an MTF.
• Compute an aggregated MTF.
Selecting an analysis approach
37
The following screenshot shows the MTF of the same three time series as before:
Figure 1.21 – Uncovering time series behavior with MTF
If you're interested in what insights this representation can bring you, feel free to
dive deeper into it by walking through this GitHub repository: https://github.
com/michaelhoarau/mtf-deep-dive. You can also read about this in detail
in the following article: https://towardsdatascience.com/advancedvisualization-techniques-for-time series-analysis-14eeb17ec4b0
Modularity network graphs
From an MTF (see the previous section), we can generate a graph G = (V, E): we have
a direct mapping between vertex V and the time index i. From there, there are two
possible encodings of interest: flow encoding or modularity encoding. These are
described in more detail here:
• Flow encoding: This representation helps us observe where the big information
flow occurs.
We map the flow of time to the vertex, using a color gradient from T0 to TN to color
each node of the network graph.
We use the MTF weight to color the edges between the vertices.
• Modularity encoding: Modularity is an important pattern in network analysis
to identify specific local structures. This is the encoding that I find most useful
in time series analysis.
38
An Overview of Time Series Analysis
We map the module label (with the community ID) to each vertex with a specific
color attached to each community.
We map the size of the vertices to a clustering coefficient.
We map the edge color to the module label of the target vertex.
To build a network graph from the MTF, you can use the tsia Python package. You
can check the deep dive available as a Jupyter notebook in this GitHub repository:
https://github.com/michaelhoarau/mtf-deep-dive.
A network graph is built from an MTF following this process:
• We compute the MTF for the time series.
• We build a network graph by taking this time series as an entry.
• We compute the partitions and modularity and encode these pieces of information
into a network graph representation.
Once again, let's take the three time series previously processed and build their associated
network graphs, as follows:
Figure 1.22 – Using network graphs to understand the structure of the time series
There are many features you can engineer once you have a network graph. You can use
these features to build a numerical representation of the time series (an embedding). The
characteristics you can derive from a network graph include the following:
• Diameter
• Average degree and average weighted degree
Selecting an analysis approach
39
• Density
• Average path length
• Average clustering coefficient
• Modularity
• Number of partitions
All these parameters can be derived thanks to the networkx and python-louvain
modules.
Symbolic transformations
Time series can also be discretized into sequences of text: this is a symbolic approach
as we transform the original real values into symbolic strings. Once your time series are
successfully represented into such a sequence of symbols (which can act as an embedding
of your sequence), you can leverage many techniques to extract insights from them,
including the following:
• You can use embedding for indexing use cases: given the embedding of a query time
series, you can measure some distance to the collection of embeddings present in
a database and return the closest matching one.
• Symbolic approaches transform real-value sequences of data into discrete data,
which opens up the field of possible techniques—for instance, using suffix trees
and Markov chains to detect novel or anomalous behavior, making it a relevant
technique for anomaly detection use cases.
• Transformers and self-attention have triggered tremendous progress in natural
language processing (NLP). As time series and natural languages are sometimes
considered close due to their sequential nature, we are seeing a more and more
mature implementation of the transformer architecture for time series classification
and forecasting.
You can leverage the pyts Python package to apply the transformation described in this
chapter (https://pyts.readthedocs.io) and Amazon SageMaker to bring the
architecture described previously as custom models. Let's now have a look at the different
symbolic transformations we can apply to our time series. In this section, we will deep
dive into the following:
• Bag-of-words representations (BOW)
• Bag of symbolic Fourier approximations (BOSS)
• Word extraction for time series classification (WEASEL)
40
An Overview of Time Series Analysis
BOW representations (BOW and SAX-VSM)
The BOW approach applies a sliding window over a time series and can transform each
subsequence into a word using symbolic aggregate approximation (SAX). SAX reduces
a time series into a string of arbitrary lengths. It's a two-step process that starts with
a dimensionality reduction via piecewise aggregate approximation (PAA) and then
a discretization of the obtained simplified time series into SAX symbols. You can leverage
the pyts.bag_of_words.BagOfWords module to build the following representation:
Figure 1.23 – Example of SAX to transform a time series
The BOW approach can be modified to leverage term frequency-inverse document
frequency (TF-IDF) statistics. TF-IDF is a statistic that reflects how important a given
word is in a corpus. SAX-VSM (SAX in vector space model) uses this statistic to link it
to the number of times a symbol appears in a time series. You can leverage the pyts.
classification.SAXVSM module to build this representation.
Bag of SFA Symbols (BOSS and BOSS VS)
The BOSS representation uses the structure-based representation of the BOW method
but replaces PAA/SAX with a symbolic Fourier approximation (SFA). It is also possible
to build upon the BOSS model and combine it with the TF-IDF model. As in the case of
SAX-VSM, BOSS VS uses this statistic to link it to the number of times a symbol appears
in a time series. You can leverage the pyts.classification.BOSSVS module to
build this representation.
Selecting an analysis approach
41
Word extraction for time series classification (WEASEL and
WEASEL-MUSE)
The WEASEL approach builds upon the same kind of bag-of-pattern models as BOW
and BOSS described just before. More precisely, it uses SFA (like the BOSS method). The
windowing step is more flexible as it extracts them at multiple lengths (to account for
patterns with different lengths) and also considers their local order instead of considering
each window independently (by assembling bigrams, successive words, as features).
WEASEL generates richer feature sets than the other methods, which can lead to reduced
signal-to-noise and high-loss information. To mitigate this, WEASEL starts by applying
Fourier transforms on each window and uses an analysis of variance (ANOVA) f-test and
information gain binning to choose the most discriminate Fourier coefficients. At the end
of the representation generation pipeline, WEASEL also applies a Chi-Squared test to filter
out less relevant words generated by the bag-of-patterns process.
You can leverage the pyts.transformation.WEASEL module to build this
representation. Let's build the symbolic representations of the different time series of the
heartbeats time series. We will keep the same color code (red for ischemia and blue for
normal). The output can be seen here:
Figure 1.24 – WEASEL symbolic representation of heartbeats
The WEASEL representation is suited to univariate time series but can be extended
to multivariate ones by using the WEASEL+MUSE algorithm (MUSE stands
for Multivariate Unsupervised Symbols and dErivatives). You can leverage the
pyts.multivariate.transformation.WEASELMUSE module to build this
representation.
42
An Overview of Time Series Analysis
This section comes now to an end, and you should now have a hint on how rich time
series analysis methodologies can be. With that in mind, we will now see how we can
apply this fresh knowledge to solve different time series-based use cases.
Typical time series use cases
Until this point, we have exposed many different considerations about the types,
challenges, and analysis approaches you have to deal with when it comes to processing
time series data. But what can we do with time series? What kind of insights can we
derive from them? Recognizing the purpose of your analysis is a critical step in designing
an appropriate approach for your data preparation activities or understanding how the
insights derived from your analysis can be used by your end users. For instance, removing
outliers from a time series can improve a forecasting analysis but makes any anomaly
detection approach a moot point.
Typical use cases where time series datasets play an important—if not the most important
role—can be any of these:
• Forecasting
• Anomaly detection
• Event forewarning (anomaly prediction)
• Virtual sensors
• Activity detection (pattern analysis)
• Predictive quality
• Setpoint optimization
In the next three parts of this book, we are going to focus on forecasting (with Amazon
Forecast), anomaly detection (with Amazon Lookout for Metrics), and multivariate event
forewarning (using Amazon Lookout for Equipment to output detected anomalies that
can then be analyzed over time to build anomaly forewarning notifications).
The remainder of this chapter will be dedicated to an overview of what else you can
achieve using time series data. Although you can combine the AWS services exposed
in this book to achieve part of what is necessary to solve these problems, a good rule of
thumb is to consider that it won't be straightforward, and other approaches may yield
a faster time to gain insights.
Typical time series use cases
43
Virtual sensors
Also called soft sensors, this type of model is used to infer the calculation of a physical
measurement with an ML model. Some harsh environments may not be suitable to install
actual physical sensors. In other cases, there are no reliable physical sensors to measure
the physical characteristics you are interested in (or a physical sensor does not exist
altogether). Last but not least, sometimes you need a real-time measurement to manage
your process but can only get one daily measure.
A virtual sensor uses a multivariate time series (all the other sensors available) to yield
current or predicted values for the measurement you cannot get directly, at a useful
granularity.
On AWS, you can do the following:
• Build a custom model with the DeepAR built-in algorithm from Amazon
SageMaker (https://docs.aws.amazon.com/sagemaker/latest/dg/
deepar.html)
• Leverage the DeepAR architecture or the DeepVAR one (a multivariate variant of
DeepAR) from the GluonTS library (http://ts.gluon.ai), a library open
sourced and maintained by AWS
Activity detection
When you have segments of univariate or multivariate time series, you may want to
perform some pattern analysis to derive the exact actions that led to them. This can be
useful to perform human activity recognition based on accelerometer data as captured by
your phone (sports mobile applications automatically able to tell if you're cycling, walking,
or running) or to understand your intent by analyzing brainwave data.
Many DL architectures can tackle this motif discovery task (long short-term memory
(LSTM), CNN, or a combination of both): alternative approaches let you transform your
time series into tabular data or images to apply clustering and classification techniques.
All of these can be built as custom models on Amazon SageMaker or by using some of the
built-in scalable algorithms available in this service, such as the following:
• PCA: https://docs.aws.amazon.com/sagemaker/latest/dg/pca.
html
• XGBoost
• Image classification
44
An Overview of Time Series Analysis
If you choose to transform your time series into images, you can also leverage Amazon
Rekognition Custom Labels for classification or Amazon Lookout for Vision to perform
anomaly detection.
Once you have an existing database of activities, you can also leverage an indexing
approach: in this case, building a symbolic representation of your time series will allow
you to use it as an embedding to query similar time series in a database, or even past
segments of the same time series if you want to discover potential recurring motifs.
Predictive quality
Imagine that you have a process that ends up with a product or service with a quality
that can vary depending on how well the process was executed. This is typically what can
happen on a manufacturing production line where equipment sensors, process data, and
other tabular characteristics can be measured and matched to the actual quality of the
finished goods.
You can then use all these time series to build a predictive model that tries to predict if the
current batch of products will achieve the appropriate quality grade or if it will have to be
reworked or thrown away as waste.
Recurring neural networks (RNNs) are traditionally what is built to address this use case.
Depending on how you shape your available dataset, you might however be able to use
either Amazon Forecast (using the predicted quality or grade of the product as the main
time series to predict and all the other available data as related time series) or Amazon
Lookout for Equipment (by considering bad product quality as anomalies for which you
want to get as much forewarning as possible).
Setpoint optimization
In process industries (industries that transform raw materials into finished goods such as
shampoo, an aluminum coil, or a piece of furniture), setpoints are the target value of
a process variable. Imagine that you need to keep the temperature of a fluid at 50°C; then,
your setpoint is 50°C. The actual value measured by the process might be different and the
objective of process control systems is to ensure that the process value reaches and stays at
the desired setpoint.
In such a situation, you can leverage the time series data of your process to optimize an
outcome: for instance, the quantity of waste generated, the energy or water used, or the
change to generate a higher grade of product from a quality standpoint (see the previous
predictive quality use case for more details). Based on the desired outcome, you can then
use an ML approach to recommend setpoints that will ensure you reach your objectives.
Summary
45
Potential approaches to tackle this delicate optimization problem include the following:
• Partial least squares (PLS) and Sparse PLS
• DL-based model predictive control (MPC), which combines neural-network-based
controllers and RNNs to replicate the dynamic behavior of an MPC.
• RL with fault-tolerant control through quality learning (Q-learning)
The output expected for such models is the setpoint value for each parameter that controls
the process. All these approaches can be built as custom models on Amazon SageMaker
(which also provides an RL toolkit and environment in case you want to leverage
Q-learning to solve this use case).
Summary
Although every time series looks alike (a tabular dataset indexed by time), choosing
the right tools and approaches to frame a time series problem is critical to successfully
leverage ML to uncover business insights.
After reading this chapter, you understand how time series can vastly differ from
one another and you should have a good command of the families of preprocessing,
transformation, and analysis techniques that can help derive insights from time series
datasets. You also have an overview of the different AWS services and open source
packages you can leverage to help you in your endeavor. After reading this chapter, you
can now recognize how rich this domain is and the numerous options you have to process
and analyze your time series data.
In the next three parts of this book, we are going to abstract away most of these choices
and options by leveraging managed services that will do most of the heavy lifting for
you. However, it is key to have a good command of these concepts to develop the right
understanding of what is going on under the hood. This will also help you make the right
choices whenever you have to tackle a new use case.
We will start with the most popular time series problem we want to solve with time series
forecasting, with Amazon Forecast.
2
An Overview of
Amazon Forecast
Time series forecasting is a very popular and widely used technique to deliver insights to
a large variety of business stakeholders. Although the values predicted by a forecast can
be used as they are (this is, for instance, what you do when you use spreadsheet formulas
to feed financial planning practices and predict a business unit's (BU's) results to inform
the appropriate business development decisions), they are usually a means to an end:
forecasting then becomes an essential cog that feeds other models or business processes
(forecasting product demand to optimize the production of manufactured goods).
Time series forecasting was around before machine learning (ML) and artificial
intelligence (AI) became so pervasive. In this book, you are going to leverage several
services built thanks to ML: these technologies are usually at their best when a massive
amount of data is available or when the relationships between this data become impossible
to tackle with a mere spreadsheet. When a retailer is building a demand forecast as
part of their supply chain planning, the number of stock-keeping units (SKUs) and
location combinations is often in the millions, making it valuable to leverage the latest
AI technologies.
48
An Overview of Amazon Forecast
Amazon Forecast is the first Amazon Web Services (AWS)-managed service that we
will explore in detail in this book. By the end of this chapter, you will understand how to
frame a forecasting problem that is suitable for Amazon Forecast and will be ready to dive
into the next chapters of of this book to develop a sound understanding of the key steps
necessary to build your first forecast.
In this chapter, we're going to cover the following main topics:
• What kinds of problems can we solve with forecasting?
• What is Amazon Forecast?
• How does Amazon Forecast work?
• Choosing the right applications
Technical requirements
No hands-on experience of a language such as Python or R is necessary to follow along
with the content from this chapter. However, we highly recommend that you follow along
in the AWS console, from where you can access the Amazon Forecast service.
If you already have an AWS account, you can connect to the AWS console, click on the
search bar at the top, and enter Forecast. In the Services section, click on Amazon
Forecast to bring up the landing page of the service console.
If you don't have an AWS account, you will need to create one before you can log in to
your console. To create an AWS account, proceed as follows:
1. Open https://portal.aws.amazon.com/billing/signup and follow
the online instructions. You will receive a phone call to obtain a verification code
for signing up.
2. Create an Identity and Access Management (IAM) administrator user: when
you create an AWS account, you get a root user account that gives you complete
access to all of the AWS resources in your account. It is strongly recommended to
adhere to the best practice of creating individual IAM users. To create such a secure
user, see the Creating your first IAM admin user and user group section of the IAM
service documentation, at https://docs.aws.amazon.com/IAM/latest/
UserGuide/getting-started_create-admin-group.html.
You are now ready to use Amazon Forecast!
What kinds of problems can we solve with forecasting?
49
What kinds of problems can we solve with
forecasting?
Forecasting is the science of predicting the future values of a time series as accurately as
possible, given all the available information (including historical values of the very time
series of interest, other related time series, and knowledge of any events that can impact
your forecast). After reading the previous chapter, you might understand why it can also
be considered an art!
Forecasting is a regular task required by many activities: most of the time, a forecast is
a means to an end and not an actual objective in itself—except for financial planning, as
mentioned in the introduction, although you could argue that financial planning is also
a means to ensure good business decision-making. Here are a few examples of situations
where you can leverage forecasting to achieve better business outcomes:
• Forecasting future demand for a product to decide how much a plant will have to
manufacture and by when. Failing to predict high demand in a given region can
cause missed revenue opportunities while manufacturing too much of a product
in another region will generate more inventory and increase the capital cost.
• Forecasting the sale of thousands of items in hundreds of stores so that a retailer will
know how much inventory to stock in stores or warehouses to serve local clients or
reduce delivery delays and costs.
• Predicting the electricity demand for households at an hourly level so that energy
providers can make the cheapest electricity trading decision while maintaining the
balance of the electricity grid.
• Improve workforce planning by predicting transactional quantities (rendezvous at
bank tellers; customer traffic at supermarket checkouts…).
• Predicting replacement parts' demand so that planners can pre-order parts ahead
of time, as part of predictive maintenance planning.
• Provide equipment failure probability, with a confidence level, based on sensor
data installed on subsystems of the industrial equipment. Linked to replacement
parts' prediction, the outcome of this forecast helps plant managers optimize their
inventory, limiting the impact of reactive maintenance and reinforcing their predictive
maintenance practice.
• Predict a company website's traffic to scale the underlying infrastructure and predict
the associated cost of serving content to its audience.
50
An Overview of Amazon Forecast
• Predict memory, central processing unit (CPU), input/output (I/O) throughput,
storage, and other operational loads so that cloud services such as Amazon
Redshift (for hosting data warehouses) or Amazon DynamoDB (NoSQL database)
can provision and scale their underlying infrastructures.
In a nutshell, the outputs of any forecasting activities are critical to ensure any operations
continue to run smoothly or to take the appropriate actions. Some activities are easy to
forecast, while others are just plain random walks (new values taking a random value with
seemingly no link to previous ones, such as stock prices' evolution). When deciding to
forecast a time series, you should assess whether the following apply:
• You have enough data available: The amount of data necessary to achieve
a good forecast will depend both on the type of algorithm you leverage and
on the underlying dynamic of your time series.
• You understand the contributing factors: This is how much you understand the
underlying factors that impact how a time series evolves.
When using predictions in a real-life system, you should also assess how likely it is that
the results of your forecasts will impact the behavior of its environment. Let's take a few
examples, as follows:
• If an energy provider predicts the energy consumption for a city, this will likely have
no impact on the actual electricity consumption of the said city.
• On the other hand, if you provide individual electricity consumption predictions
to all households of the same city for the days to come, they might adjust their
behavior to reduce their consumption (for example, turning down the heating to
waste less energy and save money). This will make your energy prediction forecast
less good, but you will have achieved your business objective to reduce the energy
consumption of the local population.
• As a major financial institution, if you provide advice on stock market investment to
your customers, you will influence this market and have an effect on the stock price
quantitative analysis another department may be trying to forecast.
In other words, understanding how much your forecasts can become self-fulfilling prophecies
is key to ensuring the overall dynamic stability of your predictions and the environment
they are part of. In addition, understanding this helps you explain what degraded
performance looks like for a forecasting model. At the early stages, providing forecasts to
end users could be performed using an A/B testing approach (for example, sending an
energy forecast to part of the city over a period of time): this will allow you to measure
the impact your forecasts can have on the overall dynamic system and build better
performance metrics.
What kinds of problems can we solve with forecasting?
51
Now that you understand the types of problems forecasting can solve, let's take some time
to properly frame a given forecasting problem.
Framing your forecasting problem
As hinted in Chapter 1, An Overview of Time Series Analysis, there are many ways to
frame a problem dealing with time series data, and forecasting is only one type of these
problems. As its name suggests, Amazon Forecast is suitable for solving forecasting
problems: problems where you want to know what will happen, when it will happen,
and—possibly—why it happened.
Time series can be found in many areas and situations, and it is easy to find forecasting
problems everywhere. In ML, forecasting is one of the most challenging problems to solve
(after all, we are trying to predict the future!), and deciding to go down that path may
prove difficult—if not impossible—depending on the actual forecasting predictive power
the available data contains. Let's take two examples where forecasting is not the best path
to take, as follows:
• You own a video-on-demand service, and based on past views and collected
interests from your users, you would like to predict what they will likely watch
next. You could structure your data to try to forecast the next views so that you
can expose these shows on a personalized home page for your users. Although
this approach can be rich (it does take the time dimension into consideration), it
is very hard to solve efficiently as your time series will be very sparse (a few data
points for each user every day at most). This kind of problem is better solved with a
recommendation engine (check out Amazon Personalize for more details on how
you could build a recommendation engine, for instance).
• You are operating a shampoo production plant and you want to predict the quality
of any given batch in production. On your manufacturing line, you collect the
product recipe, the characteristics of the raw material that are part of the chemical
formulation, and the process parameters you apply with the setpoints you configure
on each piece of equipment of the product line. You could use all these time series
to try to predict the quality of a given batch; however, the underlying assumption is
that the predictive power contained in the time series and tabular data collected is
high enough to predict the appearance of the defects you are looking for.
52
An Overview of Amazon Forecast
These defects might come from the environmental conditions (hygrometry of the
factory; external temperature; rainfall; raw material supplier; bad programming
sequence entered by an operator). This kind of problem might be better framed as
an anomaly detection problem: in this case, a service such as Amazon Lookout for
Equipment (which will be our focus in Part 3, Detecting Abnormal Behavior in
Multivariate Time Series with Amazon Lookout for Equipment, of this book) might
be better suited to provide the insights you are looking for.
After deciding that forecasting is indeed what you want to leverage to solve your problem,
there are several questions you need to address in the early stages of your forecasting
project, as follows:
• What would you like to forecast?
• What is the frequency of the available data (hourly, daily, monthly…)?
• What is the desired forecast horizon?
• How frequently do you need to forecast?
• What is the expected output of the forecasting exercise?
• How will you evaluate the accuracy of your forecasts?
• How will the forecast outputs be used further down the road?
Moreover, a key task is obviously to collect, assemble, and prepare the historical data
needed to build your forecasting model. You will also need to identify whether related
data known at the same time can lend some statistical power to your model to improve
your forecast accuracy; as time series forecasting practitioners, you might have used
approaches such as Granger predictive causality tests to validate whether a given time
series can be used to forecast another one.
Collecting and preparing this related data will be an additional step before you can
build your model. You might also need to collect and prepare non-time-related
relationships between your time series (such as hierarchies, where some locations are
in the same region, or some items are in the same product groups, or some items share
the same color).
What kinds of problems can we solve with forecasting?
53
The following screenshot summarizes the forecasting problem scope:
Figure 2.1 – Time series forecasting components
Let's dive into several of the key areas of this screenshot, as follows:
• Historical data: The historical data is the part of your time series that will be used
to train a forecasting model. In Figure 2.1, this is the regular line plot located on the
left of the graph.
• Historical data frequency: Your historical time series data can be available at a
regular or irregular sampling rate. If your raw data is not regularly sampled or if its
frequency is different from the forecast granularity, you may have to aggregate your
data at the desired unit. In retail, each product sale is recorded when it happens, but
not every product is sold every day, leading to a sparse time series with spikes that
correspond to days when a sale has happened. Aggregated sales for each product at
a weekly or monthly level will smooth out the original signal.
• Forecast horizon: This is the prediction length you can expect for a forecast. This is
usually measured in the number of time steps using the desired unit, which might
be different from the original time series. If you expect daily data as a result of your
forecast and need predictions for the coming week, your sampling unit will be at the
daily level and your forecast horizon will be 7 days.
54
An Overview of Amazon Forecast
• Expected output: You can request a point-in-time forecast. In the plot shown
in Figure 2.1, this is the dotted line located in the forecast horizon and it helps
answer this type of question: What will the value of the time series be by tomorrow?
A forecast can also emit a value for several time steps at once. This helps answer
questions such as: Which value will the time series take for every day of the coming
week? Your forecast may also be consumed by organizations or systems that expect
a range of possible values; in this case, you will replace the point values with
probabilistic forecasts that emit a range of possible values at each predicted time
step (in the previous plot, this is represented by the area plot around the median
forecast denoted by a dotted line, delimited by the lower bound and upper bound of
the requested quantiles—p10 and p90 in this case).
You now know how to frame a good forecasting problem, so let's apply this fresh
knowledge to Amazon Forecast!
What is Amazon Forecast?
Amazon Forecast is one of the AI-/ML-managed services available on the AWS cloud
platform. Flexible and accurate forecasts are key in many business areas to predict demand
and ensure inventory or raw material are stocked accordingly or predict wait times and
ensure your counters are staffed accordingly. While all organizations use some form of
forecasting process today, traditional methods cannot leverage the increasing quantity and
complexity of time series signals available to us.
Managed services are services where the end users only bring their data and configure
some parameters to suit their needs. All other tasks, considered as undifferentiated heavy
lifting, are performed on the users' behalf by the service. This includes the automation
of all the infrastructure management: as an Amazon Forecast user, you don't have to
provision and manage virtual machines (VMs), configure user accounts, manage security,
plan for scalability if your request volume increases, decommission unused resources, and
so on.
In the case of AI-/ML-managed services, some data preparation, ingestion tasks, and
model management activities are also performed under the hood, allowing you to focus
primarily on the problem to solve. Amazon Forecast is a scalable managed service that
automates the whole end-to-end (E2E) forecasting pipeline, from data ingestion to model
deployment and serving forecasts. The service also deals with data preparation under the
hood. Amazon Forecast can do the following:
• Fill missing values in your datasets while letting you customize the parameters to
use to replace them.
What is Amazon Forecast?
55
• Prepare the time series so that it can be ingested by multiple algorithms—Amazon
Forecast can prepare time series sequences to feed deep learning (DL) models or
generate multiple random sequences to output probabilistic forecasts for proprietary
algorithms such as non-parametric time series (NPTS).
• Pick the best algorithms depending on your datasets—Amazon Forecast can
use AutoML to automatically choose between statistical forecasting algorithms
(such as AutoRegressive Integrated Moving Average (ARIMA), Exponential
Smoothing (ETS), NPTS, or Prophet) and more advanced data-hungry neural
network-based architectures (such as DeepAR+ or Convolutional Neural
Network-Quantile Regression (CNN-QR) deep neural networks (DNNs)).
You will have an overview of the different algorithms used by Amazon Forecast,
along with the advantages and disadvantages of using each of them, in Chapter 5,
Customizing Your Predictor Training.
• Segment your data and automatically apply the best ensemble of algorithms for
each segment.
• Provide confidence intervals thanks to probabilistic forecast generation—traditional
algorithms only output point forecasts (usually the mean value) with a confidence
interval, relying on strong assumptions about the data distribution.
• Provide explainability scores to help you understand which factors influence the
forecast of specific items and for which time duration.
• Manage multiple local statistical models for each of your time series—using
ARIMA, ETS, NPTS, or Prophet to train on 100 time series means that you would
have to manage 100 models on your own. Amazon Forecast transparently manages
all these models for you and lets you easily export all forecasts at once as a single
comma-separated values (CSV) file after inference as if it were just one model.
• Perform model evaluation on multiple time windows and provide evaluation
results for all your time series data at once in a single CSV file digestible by the
usual spreadsheet or business intelligence (BI) visualization software. Amazon
Forecast uses backtesting techniques on your behalf (you will deep dive into this
feature and how to customize it to suit your needs in Chapter 5, Customizing Your
Predictor Training).
• Automatically compute multiple accuracy metrics when evaluating and selecting
the best models, including traditional point forecast metrics such as Weighted
Absolute Percentage Error (WAPE) and unbiased error metrics for probabilistic
forecasts (namely, Weighted Quantile Loss (wQL)). You will discover the details
behind these accuracy metrics in Chapter 4, Training a Predictor with AutoML.
56
An Overview of Amazon Forecast
• Perform hyperparameter optimization to find the best parameters to train
your models.
• Add built-in features such as public holidays or weather data to improve your
forecast accuracy. When relevant, Amazon Forecast also feeds features such as
lagged values to capture seasonality in your datasets. For instance, if your samples
are taken at an hourly frequency, Amazon Forecast will feed values from the last 1,
2, and 3 days to algorithms such as DeepAR+ that can benefit from these additional
insights to build more accurate models.
Based on the same technology used at Amazon.com, Amazon Forecast drills down the
extensive experience Amazon has on forecasting techniques to make it available to every
developer and data scientist. It's a fully managed service that uses statistical and DL-based
algorithms to deliver accurate time series forecasts. Although an ML practitioner or a
data scientist will be able to leverage their skills to improve the service results and make
the best of it, Amazon Forecast does not require any ML experience to deliver future time
series predictions based on your historical data.
Amazon Forecast also includes the latest advances in DL to provide DL algorithms
(namely DeepAR+ and CNN-QR) that are able to learn more complex models and serve
situations where you might need to build forecasts for millions of time series, address
cold start situations, or easily build what-if scenarios. Amazon Forecast is also able to
automatically segment your data and build an ensemble of models, increasing forecast
accuracy with no additional heavy analysis at your end.
Up to now, you have seen how to frame a forecasting problem and how the Amazon
Forecast service can help you solve this. You will now see how Amazon Forecast works,
which will give you the keys to successfully apply this service to your business problems.
How does Amazon Forecast work?
To build forecasting models, Amazon Forecast deals with the following concepts and
resources:
• Datasets: A dataset is a container to host your data. Amazon Forecast algorithms
use these datasets to train its models. Each dataset is defined by a schema whereby
you can define the columns and their types. Amazon Forecast includes several
domains with predefined schemas to help you get started.
• Dataset groups: Amazon Forecast algorithms can leverage several datasets to train
a model. A dataset group is a container that packages a group of datasets used
together to train a forecasting model.
How does Amazon Forecast work?
57
• Featurization: The featurization configuration lets you specify parameters to
transform the data. This is where you specify a null-value filling strategy to apply to
the different variables of your dataset.
• Algorithms: Amazon Forecast has access to multiple algorithms including statistical
algorithms (ARIMA, ETS, Prophet, and NPTS) and DL algorithms (DeepAR+ and
CNN-QR). Algorithm choice can be abstracted away from the user when choosing
AutoML at training time while giving the more advanced practitioner the ability to
select and configure the algorithm of their choice.
• Training parameters: Some algorithms can be further customized by providing
specific hyperparameter values. Another common training parameter to all
algorithms is the forecast horizon.
• Recipes: A recipe is a combination of several ingredients: an algorithm,
a featurization configuration, and evaluation parameters
• Predictors: This is a trained model. To create a predictor, you provide a dataset
group and a forecasting recipe (which includes an algorithm, although you can let
Amazon Forecast choose the algorithm on your behalf and work in AutoML mode).
The AutoPredictor feature lets Amazon Forecast build an ensemble of algorithms
to better adapt to the different segments your data may enclose.
• Metrics: Amazon Forecast uses several accuracy metrics to evaluate the predictors
built into the service and help you choose which one to use to generate forecasts
that will serve your business purpose. These metrics are evaluated through
a backtesting technique that you can configure to split your data between training
and testing parts.
• Forecasts: You can run inference (that is, generate new predictions) to generate
forecasts based on an existing predictor. Amazon Forecast outputs probabilistic
forecasts instead of point forecasts of mean values—for instance, Amazon Forecast
can tell you if there is a 10% chance that the actual values of your time series are
below the values predicted by the model. By default, forecasts will be generated
at 10%, 50%, and 90% probabilities, giving you more insights for sound decisionmaking.
• Explainability insights: In ML, explainability allows you to better understand
how the different attributes in your dataset impact your predictions. With Amazon
Forecast, you can request forecast explainability insights—this feature will be
exposed both in a dashboard and as a downloadable report, and will help you
understand how the different features of your datasets impact forecast results for
individual time series and at which points in time.
58
An Overview of Amazon Forecast
Let's now have a look at how these concepts are integrated into an Amazon Forecast
typical workflow.
Amazon Forecast workflow overview
Any forecasting process involves two steps, as outlined here:
1. We start by looking backward in the historical data to establish a baseline and
uncover trends that may continue in the future.
2. We then use these trends to predict the future values of your time series data.
As illustrated in the following diagram, Amazon Forecast provides an approach to
tackle these two steps:
Figure 2.2 – Amazon Forecast overview
Let's dive into this diagram to explain the different steps you will have to go through to
use Amazon Forecast, as follows:
• Uploading and ingesting data into the service—this will be thoroughly detailed in
the next chapter. Amazon Forecast can use data that is located in Amazon Simple
Storage Service (S3), a scalable data storage infrastructure used to store any kind
of object and dataset. At ingestion time, Amazon Forecast inspects your data and
identifies valuable features that will be used at training time.
How does Amazon Forecast work?
59
• Training a predictor, as described in Chapter 4, Training a Predictor with AutoML.
Depending on the performance obtained, you can iterate over the data ingestion
and training steps a few times to achieve the desired performance. Under the hood,
Amazon Forecast can train multiple models using a variety of algorithms, select
the best parameters for each of the models, optimize them, and select the most
accurate one.
• Once you have a predictor that you are happy with, you can start generating new
forecasts that will also be time series (although they may contain only one data
point, depending on the prediction length you ask for). When you ask Amazon
Forecast to generate a forecast, it will actually deploy and host your model so that
you can export all predictions at once.
• If you enable the AutoPredictor mode, Amazon Forecast will also allow you to
generate explainability insights that you will be able to visualize in the console user
interface (UI). You will also have the opportunity to download a detailed report in
CSV format.
A good understanding of the Amazon Forecast workflow would not be complete without
a presentation of the key drivers of the pricing model of this service. In the next section,
you will match the different steps of this workflow with the different pricing dimensions of
Amazon Forecast.
Pricing
As with many AWS services, you only pay for what you use, with no upfront commitment.
Although the cost of the service is minimal to build a proof of concept (PoC)—especially
if you can benefit from the Free Tier—there are four dimensions to consider for
operationalizing a forecasting pipeline with Amazon Forecast, as outlined here:
• Storage: The data is ingested and prepared to ensure the fastest training time by
Amazon Forecast. Storage is priced for each gigabyte (GB) ingested in the service.
• Training hours: Each time you train a new custom model based on your data, you
are billed for the number of hours of training.
• Generated forecast data points: You are billed for each unit of 1,000 forecast
data points generated by the service. A forecast data point is a combination of the
number of unique time series, the number of quantiles, and the time points within
the forecast horizon.
• Forecast explanations: You are also billed for any explanation generated by the
service to explain the impact of different attributes or related variables of your
dataset on your forecasts.
60
An Overview of Amazon Forecast
If this is the first time you are using Amazon Forecast with any given account, you have
access to a Free Tier, which will allow you to use the service for free for 2 months. During
this period, you will not be charged if you use the following:
• Storage: Less than 10 GB per month
• Training hours: Fewer than 10 hours per month
• Generated forecast data points: Fewer than 100,000 forecast data points per month
AWS service developers work relentlessly to reduce the operational costs of services, and
price reductions happen regularly. At the time this book was written, these components
were priced as follows:
• Storage: $0.088 per GB.
• Training hours: $0.24 per hour.
• Generated forecasts: Starts at $2.00 per 1,000 forecasts for the first 100,000 data
points. Pricing then decreases according to a tiered pricing table.
For the most up-to-date pricing, you can check the Amazon Forecast pricing page:
https://aws.amazon.com/forecast/pricing/
Up to now, you have read about how to find and frame a proper forecasting problem. You
have also learned how Amazon Forecast works. You are now ready to dive into the choices
you will need to make to select applications that will benefit the most from Amazon
Forecast's capabilities.
Choosing the right applications
You have successfully framed your ML project as a forecasting problem and you have
collected some historical time series datasets. Is Amazon Forecast a good candidate
to deliver the desired insights? Let's review some considerations that will help you
understand whether Amazon Forecast is suitable for your forecasting scenario—namely,
the following:
• Latency requirements
• Dataset requirements
• Use-case requirements
Choosing the right applications
61
All in all, reading through these requirements will help you define when Amazon Forecast
is best suited for a given problem. You will also understand when it is not likely to be a
good candidate for this. You will have some pointers on what you need to do to adjust
your problem framework so that it matches Amazon Forecast's native capabilities.
Latency requirements
With Amazon Forecast, the training must happen in the cloud—if your data is not available
in cloud storage such as Amazon S3, the first step will be to transfer it there.
At prediction time, the inference will also happen in the cloud—you will need to send
your freshest data to the cloud, and a trained model (the predictor) will be generated
and also stored in the cloud. As inference happens in the cloud, you will depend on
network latency between your local systems and the internet. If you need forecasting
predictions in near real time to feed optimization algorithms in a factory, Amazon
Forecast will likely be the wrong candidate and you should explore building a custom
forecasting model that you will deploy at the edge (for instance, leveraging Amazon
SageMaker and its Edge Manager feature to compile, deploy, and manage ML models
on local machines).
Dataset requirements
Although Amazon Forecast includes some statistical methods that have been successfully
used on small datasets, large datasets with dense time series are likely more valuable to
deliver a business return on investment (ROI) perspective.
The underlying DL algorithms included in the services start to shine when you have
at least several hundred time series (the service can scale to millions of distinct time
series) and a long historical period to train on (ideally, more than 1,000 data points per
time series).
The more advanced algorithms leveraged by Amazon Forecast are also able to capture
relationships between multiple related time series and shared non-time related attributes.
Depending on the available length from your time series data, you will also be limited in
the maximum forecast horizon you can actually request. This horizon will be the lesser
of 500 time steps or one-third of the dataset length. Here are a couple of examples to
illustrate this:
• If your historical time series contains 1,000 days of data at a daily granularity
(1,000 time steps), your maximum forecast horizon will be 333 days.
62
An Overview of Amazon Forecast
• If your historical time series contains 1,000 days of data but at an hourly granularity
(24 x 1,000 = 24,000 time steps), your maximum forecast horizon will be 500 hours
(if you decide to keep the same sampling rate of 1 hour per time step).
Amazon Forecast is a univariate forecasting service—the target dataset that contains the
metrics of interest can only include a single field to forecast for. If you have a multivariate
dataset and want to deliver predictions for multiple fields in parallel, you would have to
build several individual models with Amazon Forecast. Depending on your use case, this
may not be suitable, as dependency between different variables may contain valuable
insights to forecast future values for all these variables.
Last but not least, your data must have a compatible time interval—although Amazon
Forecast can deal with datasets that have a time interval ranging from 1 minute to
1 year, the more common intervals are hours, days, and weeks. High-frequency datasets
(for example, sensor data collected at a 10-millisecond sampling rate) will require you
to aggregate the data at a minimum of 1 minute. If you are looking at predictive fast
events, this is not a suitable approach (I would argue that a forecasting formulation might
not be the right one). On the other end of the spectrum, long periods of time—such as
decades—in environmental science will lead to a sparsity of your dataset, which may
generate a low-quality forecast.
Use-case requirements
Throughout this chapter, you have read through multiple forecasting examples. You have
also seen how much heavy lifting Amazon Forecast performs on your behalf. There are,
however, situations and use cases for which Amazon Forecast is not the best match, such
as the following:
• Small data: Use cases similar to financial planning, where you need to forecast
monthly revenue for a company for the next 5 years based on the last 3 years
(36 data points).
• Long periods of time with sparse data: This generally yields small data.
• Random walk: Random processes such as stock market indices where future values
are heavily impacted by external factors with low (to no) predictive power in past
historical data alone.
• High-frequency data: Datasets with a sampling rate of less than 1 minute or even
less than 1 second are not suitable for Amazon Forecast.
• Multivariate data: Although Amazon Forecast can forecast univariate data while
leveraging insights coming from related time series data, the service is not built to
provide multivariate forecasts in parallel for several interdependent time series.
Summary
63
Summary
Amazon Forecast is an AI-/ML-managed service running in the cloud and provides a
one-stop shop to solve many forecasting problems.
In this chapter, you learned how to frame your problem as a forecasting one and
discovered the key concepts manipulated by the Amazon Forecast service (for instance,
datasets, predictors, forecasts, and explainability insights).
This chapter was important to help you develop a good understanding of which
applications will be good candidates to be solved with Amazon Forecast. You also read
about how you can improve your forecasting problem-framing approach, should you want
to benefit the most from all the undifferentiated heavy lifting that this service can deliver
on your behalf.
In the next chapter, we are going to create our first forecasting project by creating a dataset
group and ingesting some time series data.
3
Creating a Project
and Ingesting
Your Data
In the previous chapter, we identified a forecasting problem of interest. In this chapter,
we are taking a dive into using Amazon Forecast with a dataset that contains the energy
consumption of a few thousand households located in London. This dataset is hosted
publicly by Kaggle and you will have the opportunity to either prepare it yourself or
fast-track your journey by using an already prepared one.
By the end of this chapter, you will have a good understanding of this dataset and you
will know how to ingest it into the service.
In this chapter, we're going to cover the following main topics:
• Understanding the components of a dataset group
• Preparing a dataset for forecasting purposes
• Creating an Amazon Forecast dataset group
• Ingesting data in Amazon Forecast
66
Creating a Project and Ingesting Your Data
Technical requirements
No hands-on experience in a language such as Python or R is necessary to follow along
with the content from this chapter. However, we highly recommend that you read this
chapter while connected to your own AWS account and open the Amazon Forecast
console to run the different actions on your end.
To create an AWS account and log in to the Amazon Forecast console, you can refer
yourself to the technical requirements of Chapter 2, An Overview of Amazon Forecast.
In the companion GitHub repository of this book, you will find a notebook that will
show you the detailed steps to prepare the dataset we are going to use from now on.
This preparation is optional to follow along with this chapter. At your first reading,
I recommend that you download the prepared dataset from the following link:
https://packt-publishing-timeseries-on-aws-michaelhoarau.
s3-eu-west-1.amazonaws.com/part1-amazon-forecast/energy_
consumption.zip
From there, you can log in to AWS Console and follow along with this chapter without
writing a single line of code.
At a later reading, feel free to go through the preparation code to understand how to
prepare a dataset ready to be consumed by Amazon Forecast. You will find a notebook
with all this preparation on the companion GitHub repository of this book:
https://github.com/PacktPublishing/Time-series-Analysis-onAWS/blob/main/Chapter03/chapter3-dataset-preparation.ipynb
This notebook will help you to understand the format expected to build a successful
model. You will need to download the raw dataset from Kaggle: the preparatory notebook
will detail all the steps necessary to create a Kaggle account and download the data.
Understanding the components of a dataset
group
When creating a dataset in Amazon Forecast, you can specify its type. It can be one of
the following:
• A mandatory target time series
• An optional related time series
• An optional metadata dataset
Understanding the components of a dataset group
67
These three dataset types help you organize your whole dataset in a format that is
compatible with Amazon Forecast.
When you define a dataset group, you also specify its domain: a domain specifies a
schema for a common use case but does not impact the algorithms or hyperparameters
used at training time. A domain is merely a convenient way to organize your dataset.
Amazon Forecast provides the following predefined domains: RETAIL, INVENTORY_
PLANNING, EC2_CAPACITY, WORK_FORCE, WEB_TRAFFIC, and METRICS. If none
of these suit your use case, you can use the CUSTOM domain and define your custom fields
at dataset creation time.
When you want to train a predictor, you create up to three datasets, one of each of the
types described previously, with only the target time series being mandatory. You will add
your datasets to a dataset group, which is a logical way of regrouping the data necessary
to train a predictor: let's dive deeper into each dataset type.
Target time series
If your dataset is a time series and it contains the target one you want to train a
forecasting model for, you will use the target type for your time series dataset. This dataset
type is mandatory; it must always be provided to train a predictor.
This dataset must contain the target field and can contain up to 10 other variables called
attributes (or dimensions). At forecast time, you can use these attributes to specify the
aggregation level for which you want to make a prediction.
By definition, your target time series must include historical data and won't provide any
data in the forecast horizon.
Related time series
When you have time series data that does not contain your target measure, but other
time-oriented variables that may have an impact on the way your target field evolves,
you can use the optional related time series dataset. The related time series you collected
may have some correlation with the variable you are trying to predict: if you are familiar
with the Granger causality test, this can be used to assess the predictive capability of a
given variable to predict another one. As such, using related time series may reinforce the
statistical strength of the underlying algorithms used by Amazon Forecast.
68
Creating a Project and Ingesting Your Data
Important Note about Granger Causality
This method is probabilistic in essence: it uses the observed time series data to
find patterns of correlation. Granger causality helps you assess whether using
the past values of a given time series helps you to improve the forecast of your
target time series of interest. It does not prove causality between two time
series, but only the possible improvement of a forecast performance
The related time series dataset is optional and each variable enclosed in it is used to give
more context to your forecast. The related dataset and the target dataset must be joinable
by a timestamp.
A related time series dataset can contain up to 13 related features. You can also specify up
to 10 additional forecast attributes; however, they must be consistent with the attributes
you defined for the target time series.
Unlike the target time series, related time series can contain historical values (past values)
and forward-looking values (values present in the forecast horizon). For most of the
underlying algorithms leveraged by Amazon Forecast, the forward-looking values of every
related time series are mandatory. One of the latest algorithms implemented in the service
(CNN-QR, see Chapter 5, Customizing Your Predictor Training, for more details on each
algorithm used by Amazon Forecast) can deal with related time series that only contain
historical data, but it is the only one at the time of writing this book.
Item metadata
Use this dataset type for every other variable that does not vary over time, anything that
is not a time series, but includes information about the items you are predicting for.
Metadata should apply to more than one item to be useful from a forecasting perspective.
For instance, the name of each item is not useful metadata, whereas a product category for
an e-commerce website can help group together items that may have similar demand-level
patterns.
As we will see in Chapter 7, Improving and Scaling Your Forecast Strategy, the item
metadata dataset is also leveraged in cold-start situations: this happens when you want
to obtain a forecast for a new item. If you provide an item metadata dataset, Amazon
Forecast can derive some level of similarities with known items to suggest a forecast until
enough actual data has been collected.
Each row can include up to 10 metadata fields: one of them must be the identification field
matching the item from the target time series.
Preparing a dataset for forecasting purposes
69
Preparing a dataset for forecasting purposes
Throughout this chapter and the remaining chapters of this part, we are going to focus on
an energy consumption dataset. The problem we want to solve is the following:
Predicting the daily electricity consumption of a household in London for the following
month.
In this section, we are going to detail the following steps:
1. Preparing the raw dataset in a format ready to be used by Amazon Forecast. If
you have downloaded the already prepared dataset as mentioned in the technical
requirements at the beginning of this chapter, this part is optional and you can go
directly to the second step.
2. Upload your prepared CSV files to Amazon Simple Storage Service (S3) for
storage: Amazon S3 lets you store files and is often used as a file data store for many
AWS services such as Amazon Forecast.
3. Authorize Amazon Forecast to access your data in Amazon S3: this is optional as
you can let Amazon Forecast do it for you while you ingest new data. However,
this will give you better control over the authorization aspects and can help debug
permission errors in your future work with Amazon Forecast.
Preparing the raw dataset (optional)
In this section, we are going to go through the different preparation steps that will allow
us to prepare the raw data from the London household electricity consumption dataset
(as it is available from Kaggle) until it is ready to be ingested and consumed by Amazon
Forecast.
When you build a forecast model based on a new dataset, you will likely partner with your
favorite data scientist team to help you extract and isolate the relevant information from
your raw data. You would then work with a data engineering team to automate all these
preparation steps so that you can feed new data to your trained model.
At your first reading, you can skip this more advanced section, download the already
prepared dataset directly (refer to the Technical requirements section at the beginning
of this chapter), and continue working directly from AWS Console by jumping to the
Authorizing Amazon Forecast to access your S3 bucket (optional) section.
70
Creating a Project and Ingesting Your Data
Collecting the dataset
The dataset we are going to use is the smart meters dataset from London hosted on
Kaggle:
https://www.kaggle.com/jeanmidev/smart-meters-in-london
This dataset contains the energy readings for a sample of more than 5,500 households in
London, between November 2011 and February 2014. The smart meters only measure
electrical consumption and do not tackle any other energy source. The dataset also
contains customer segmentation information available as classification from Acorn
(a segmentation tool used to categorize the United Kingdom's population into very
detailed demographic types). For more details about the Acorn segmentation, you can
find a detailed user guide on their website:
https://acorn.caci.co.uk/downloads/Acorn-User-guide.pdf
Dataset overview
There are 19 files in total in this dataset, but we are only going to use the following ones:
• informations_households.csv: This file is the main index and entry
point into the dataset. It contains the customer segmentation category and tells
you in which files you can find the electricity consumption data. For instance, the
household referenced by the MAC002543 identifier is in the ACORN-E segment
and its electricity consumption can be found in a file named block_12.csv.
Figure 3.1 – London household index file overview
Preparing a dataset for forecasting purposes
71
• halfhourly_dataset.zip: This archive contains the block files with the
energy consumption sampled every half-hour. We are going to use this data for our
target time series dataset. Here is an excerpt from the block_12.csv file that
contains the energy consumption of household MAC002543.
Figure 3.2 – London household energy consumption extract
• weatherhourlydarksky.csv: This contains the hourly weather data in
London for the same time period as the electricity measurements. It contains
weather information such as temperature, pressure, and wind speed. This data will
go in our related time series dataset.
Figure 3.3 – London weather data extract
72
Creating a Project and Ingesting Your Data
• acorn_details.csv: This file contains the segmentation details for each
household segment. Once preprocessed, this data will go in our item metadata
dataset.
Figure 3.4 – London household customer segmentation
Preparing the target time series dataset
As the energy consumption dataset we are using does not match any of the predefined
domains from Amazon Forecast, we are going to use the CUSTOM domain. When using
the CUSTOM domain Amazon Forecast expects a CSV file with the following fields:
• timestamp: The energy consumption data is available at 30-minute granularity.
We are going to resample this dataset to have daily data.
• item_id: In our case, this will correspond to the household ID (the MACxxxxxx
number).
• target_value: The value associated with a given household (item_id) at each
timestamp. This will be our energy consumption in kWh.
The different steps necessary to prepare the raw electricity consumption data will be the
following:
1. Read the informations_households.csv file and keep only the household
IDs associated with a given customer segment (the Acorn field must be different
than ACORN-U, which means an unknown segment). We do want to leverage some
of the Acorn segmentation data in our metadata dataset.
2. Loop through each selected household ID, open the associated block_XX.csv file
(located in the halfhourly_dataset.zip archive), and consolidate an energy
dataframe that will have the energy consumption for each household over the
available time period.
Preparing a dataset for forecasting purposes
73
3. Resample the energy dataframe to a one-day granularity (from the raw 30 minutes
available). The related dataset that we will use later has a one-hour granularity and
Amazon Forecast requires that both datasets have the same underlying frequency.
We will also resample the related dataset to one-day granularity, to ensure that the
energy consumption data frequency will match the London weather data.
4. Limit the scope of our analysis to a time ranging from 2012-07-01 to 2013-0630 (one full year of data): this will limit the training time and any processing or
visualization you want to run on the dataset. This will also leave us with a whole
section of the data ranging from 2013-07-01 to the end of the available time
(2014-02-28) to use as a test dataset our models will have never seen.
To Dive Deeper…
As an exercise, you can run this tutorial with the whole dataset (instead of one
year) and compare how the forecast performance evolves when adding more
historical data to the training set. You can also select another granularity down
to one hour.
The final dataset is a CSV file structured as follows:
Figure 3.5 – Prepared target time series dataset
Each household is linked to a single item_id value that has a time range between
2012-07-01 and 2013-06-30. The target value corresponds to the energy consumed.
74
Creating a Project and Ingesting Your Data
No additional forecast attributes are available. Attributes of interest for an energy
provider could be the ZIP code of each household: as several households share the same
ZIP code, this would allow forecasts to be requested at the item level (getting forecasts for
each household) or at this aggregation level (getting energy consumption forecasts at the
ZIP code level).
Preparing the related time series dataset
In the related time series dataset, we are going to position our weather data (see Figure 3.3 –
London weather data extract from earlier). For energy consumption forecasting purposes,
we are going to keep the following fields: temperature, windspeed, and humidity.
As we selected the CUSTOM domain, the schema expected by Amazon Forecast
for the related time series will contain the following fields: item_id, timestamp,
temperature, wind_speed, and humidity.
Important Note
Each item_id must have its own related time series. For instance,
the temperature for every timestamp must be provided for household
MAC002543, and another set of temperatures must be provided by household
MAC002556. In a real situation, these temperatures might be slightly
different as each household may be associated with a different weather station
depending on their location. In this tutorial, we will duplicate the same data
and simplify the problem by considering that only one weather station covers
the whole London metropolitan area.
After extracting the features of interest and duplicating them for each household, the final
related time series dataset will look like this:
Figure 3.6 – Prepared related time series dataset
Preparing a dataset for forecasting purposes
75
As expected, the preceding figure shows how each weather time series is repeated for each
household: on the left-hand side of this diagram, you can see an excerpt of the related time
series data that can be linked to the MAC000003 household and, on the right, you can see
the ones linked to the MAC005562 household.
Important Note
All the items from the target dataset must be included in the related time series
data. In our case, this means that every household present in the target time
series must have its own set of related time series. If not, any model trained on
this dataset group will only be built on the households that are present in both
datasets.
Preparing the item metadata dataset
The item metadata dataset is optional. When provided, Amazon Forecast only expects
the item_id field to be present in this CSV file. You are free to choose the name of any
additional column that you would like to provide.
The acorn_details.csv file provides more than 800 characteristics for each customer
segment. The metadata dataset can only include 9 fields on top of the item_id field.
While sifting through the categories available, you may build an intuition that some of
them could have something to do with the energy consumption of the household. One
approach could be to select the ones that match your intuition (or provided by a subject
matter expert if you have access to one!) and add them to your item metadata dataset. You
could then build a model with and without this data to assess how valuable they are to
provide better energy consumption prediction (if any).
For this exercise, we arbitrarily kept the following ones:
• Geography: England, Northern Ireland, Scotland, or Wales.
• Family: 1, 2, 3-4, or 5+ persons are living in the household.
• Working from home.
The different steps necessary to prepare the metadata will be the following:
1. From the original acorn_details.csv file, we will only keep the desired
categories (Household Size, Geography) and restrict the Travel To Work category to
the Work mainly at or from home segment.
2. We will then merge the household ID with the appropriate customer segment
(ACORN-{X})
76
Creating a Project and Ingesting Your Data
The final item metadata dataset will look something like this:
Figure 3.7 – Prepared item metadata tabular dataset
Households that are part of the same customer segment (the same Acorn group) will share
the same metadata as you can see in Figure 3.7 – Prepared item metadata tabular dataset
for households MAC000246 and MAC004431, for instance. As expected, this dataset is
tabular as metadata is not time-dependent.
Uploading your data to Amazon S3 for storage
If you went through the data collection and preparation from the previous subtopic, you
should have three CSV files that we are going to push on an Amazon S3 bucket. If you
skipped the previous data preparation, you can download this archive directly from the
following location:
https://packt-publishing-timeseries-on-aws-michaelhoarau.
s3-eu-west-1.amazonaws.com/part1-amazon-forecast/energy_
consumption.zip
Download this archive and unzip it: you should have three CSV files containing the target
time series data, the related time series data, and the item metadata.
Amazon S3 bucket creation
Equipped with our prepared datasets, let's create a bucket on Amazon S3 and upload our
data there:
1. If you went through the technical requirements prerequisites at the beginning of
this chapter, you should already be logged in to your AWS console, otherwise, fire
up your favorite browser and log in to your AWS console.
Preparing a dataset for forecasting purposes
77
Figure 3.8 – AWS Console home page
2. At the top left of your console, you will see a Services drop-down menu that will
display all the available AWS services. In the Storage section, look at the S3 service
and click on its name to go to the S3 console. If you are using a fresh account, your
bucket listing might still be empty.
Figure 3.9 – Amazon S3 console landing page
78
Creating a Project and Ingesting Your Data
3. From here, you are going to click on the Create bucket button located at the top of
your buckets list section. You are taken to the bucket creation page.
Figure 3.10 – Amazon S3 bucket creation form
4. Choose a name for your bucket. This name must be unique across the whole S3
service. I will call mine timeseries-on-aws-forecast-michael-hoarau.
That should be unique enough.
5. Select an AWS Region where your data will be fetched from by Amazon Forecast.
I selected the Europe (Ireland) Region for mine.
Important Note
At the time of writing this book, Amazon Forecast is only available in the
following Regions: US East (N. Virginia), US East (Ohio), US West (Oregon),
Asia Pacific (Mumbai), Asia Pacific (Seoul), Asia Pacific (Singapore), Asia
Pacific (Sydney), Asia Pacific (Tokyo), Europe (Frankfurt), and Europe
(Ireland). Make sure you select one of these Regions to create your bucket or
you won't be able to ingest your data into Amazon Forecast.
Preparing a dataset for forecasting purposes
79
6. You can keep all the other fields as their default values and click on Create bucket.
You are brought back to the S3 home page and you should see your newly created
bucket in the buckets listing. A green message at the top of the window will confirm
that your bucket was successfully created.
Figure 3.11 – Amazon S3 successful bucket creation message
Your Amazon S3 bucket is now created and we can start uploading our CSV files in this
location.
Uploading your dataset to Amazon S3
To upload your dataset, complete the following steps:
1. Click on the name of the bucket you just created in the buckets list that appears on
the S3 home page:
Figure 3.12 – Amazon S3 empty objects listing from your new bucket
This page lists all the objects available in this bucket: it is empty for now.
80
Creating a Project and Ingesting Your Data
2. From here, click on the Upload button at the top of the objects list. You will be
brought to the upload page where you can either click on the Add files button or
drag and drop the CSV files unpacked from the archive you previously downloaded.
Figure 3.13 – Energy consumption dataset upload on Amazon S3
3. Leave all the other fields as their default values, scroll to the bottom of the screen,
and click on Upload to start uploading the files. These files total 132 MB and it may
take a while depending on your internet upload bandwidth. An upload status page
is displayed while the transfer is in progress.
4. Once this is done, you can click on the Exit button to be brought back to the objects
list at the root of your bucket.
Preparing a dataset for forecasting purposes
81
Figure 3.14 – Energy consumption dataset upload completed
Once your upload is complete, you should see three CSV files in the objects list, one
for each dataset type.
5. Click on each of the dataset names and copy and paste their S3 URI (their address
in Amazon S3).
Figure 3.15 – Energy consumption dataset S3 URI
In our case, the S3 URI of an object in Amazon S3 takes the following format:
s3://BUCKET_NAME/FILENAME
82
Creating a Project and Ingesting Your Data
For instance, my target time series data URI is the following:
s3://timeseries-on-aws-forecast-michael-hoarau/target_time_
series.csv
We will need these three links later at ingestion time. Let's now give access to this S3
bucket to Amazon Forecast.
Authorizing Amazon Forecast to access your S3 bucket
(optional)
By default, the security mechanisms enforced between different AWS services will prohibit
any service other than Amazon S3 from accessing your data. From your account, you can
upload, delete, or move your data from the bucket you just created. Amazon Forecast,
however, is a different service and will not be able to access this data. We need to specify
that Amazon Forecast can access any data in this bucket.
You can configure this access directly from the Amazon Forecast console, during the
ingestion step. However, if you want to have more control over the roles and the different
accesses created within your account, you can read through this section. Otherwise, feel
free to skip it and come back here later.
To enable access to your S3 bucket to the Amazon Forecast service, we are going to use the
AWS Identity and Access Management (IAM) service to create a dedicated IAM role:
1. At the top left of your console, click on the Services drop-down menu and search
for the Security, Identity, and Compliance section: click on the IAM service name
to go to this service console.
2. In the left panel menu, click on Roles and click on the Create role button on the top
left of this screen.
3. On the Create role screen, select AWS service as the type of trusted entity:
Figure 3.16 – IAM role creation – trusted entity type selection
4. In the following section (Choose a use case), locate Forecast and click on the
service name.
Preparing a dataset for forecasting purposes
83
5. In the last section (Select your use case), select Allows Amazon Forecast to access
data in S3.
6. Click on the Next button until you reach the last step (Review): provide a name and
a description for your role (I called it AmazonForecastEnergyConsumption).
Figure 3.17 – IAM role creation – Review step
7. Click on Create role: your role is created and you are presented with a summary
of your role. At the top of this screen, you will see a role ARN (Amazon Resource
Name) field: copy this ARN and paste it somewhere handy. We will need it when we
ingest our data into the service.
When Amazon Forecast attempts to read the datasets you just uploaded in S3, it will
request permissions from IAM by using the role we just created. You are now ready to
ingest your dataset into Amazon Forecast.
84
Creating a Project and Ingesting Your Data
Creating an Amazon Forecast dataset group
As mentioned earlier, dataset groups are a convenient way to organize your datasets
for each of your use cases or projects. Each dataset group is a collection of up to three
datasets (one for each type: target time series, related time series, and metadata). For
our energy consumption tutorial, we will have all three types of dataset present in the
dataset group. To create your first forecasting project with Amazon Forecast, complete
the following steps:
1. Log in to your AWS console and search for Forecast in the search bar at the top.
2. Click on Amazon Forecast to go to the service home page.
Figure 3.18 – Amazon Forecast home page
Creating an Amazon Forecast dataset group
85
3. On this page, you can either click on the View dataset groups button on the right
side of the screen or click the hamburger icon (the one with three horizontal lines)
on the top left to open the left panel, where you can click on Dataset groups. You
will land on a page listing all the dataset groups visible from your AWS account. If
this is your first time using the service, your list will be empty.
Figure 3.19 – Amazon Forecast dataset groups list
4. Click on Create dataset group:
Figure 3.20 – Amazon Forecast dataset group creation screen
86
Creating a Project and Ingesting Your Data
5. On this screen, you are just asked to give a name to your dataset group (let's call it
london_household_energy_consumption) and a forecasting domain. As
mentioned earlier, we are going to use the CUSTOM domain. Note that the domain
is defined at the dataset group level. Every dataset associated with this dataset group
later will have the same domain: you cannot mix a CUSTOM domain for a target
time series and a RETAIL domain for the related time series.
6. Then, click Next to create your target time series dataset (the only one mandatory
for the CUSTOM domain).
The dataset group will be created, and you will be brought to the target time series
ingestion screen.
Ingesting data in Amazon Forecast
We are going to ingest our three datasets one by one to populate a complete dataset group:
a target dataset that we are going to forecast for, a related time series dataset, and an item
metadata dataset.
Ingesting your target time series dataset
At the end of the dataset group creation, you are automatically brought to the target time
series dataset creation. If you stop the process after the dataset group creation and want to
access this ingestion screen later from the Amazon Forecast home page, you just need to
click on your dataset group name to view this dashboard.
Ingesting data in Amazon Forecast
87
Figure 3.21 – Initial dataset group dashboard
From there, you can click on the Import button next to the Target time series data label.
To create your target time series dataset, you will need to feed in dataset details and the
import details.
88
Creating a Project and Ingesting Your Data
Configuring dataset details
We are going to name our target dataset energy_consumption_data as it only
contains the energy consumption for each household. The remaining parameters will
be as follows:
Figure 3.22 – Target dataset details
Ingesting data in Amazon Forecast
When configuring your dataset, you must define the following:
• The frequency with which your data is recorded in your file. Frequency can
be set with the two drop-down lists, one defining the unit of the interval
(which can either be minute, hour, day, week, month, or year) and the number
of units (only applicable when you select the minute interval). For instance,
your time series can have data recorded every 15 minutes or every month. In our
case, we are selecting 1 day.
• The data schema: This schema will initially be populated with the fields that are
mandatory for the domain you selected when you created the dataset group. You
can only configure the timestamp format, which can either be yyyy-MM-dd
HH:mm:ss (example: 2021-05-19 07:00:00) or yyyy-MM-dd (2021-0519). If you chose hour or minute for the interval frequency, you must select the
long format (yyyy-MM-dd HH:mm:ss). For our daily dataset, we are selecting
yyyy-MM-dd.
On the drag-and-drop schema builder, you can reorder the fields by using the handles
next to each attribute name.
Important Note
The order of the fields must match the order of your CSV file.
89
90
Creating a Project and Ingesting Your Data
You can add other attributes by clicking on the Add attribute button at the bottom of the
schema builder. Each new attribute needs a name and a type.
Figure 3.23 – Adding an attribute with the schema builder
An attribute can take the following type: string, float, integer, or geolocation.
Geolocation is used by Amazon Forecast to match your location with the internal weather
data feature. At the time of writing, the geolocation attributes can only accept locations in
Europe, the US (excluding Hawaii and Alaska), Canada, South America, and Asia Pacific.
To get an up-to-date list of geolocations supported by Amazon Forecast, you can refer
yourself to the weather index documentation:
https://docs.aws.amazon.com/forecast/latest/dg/weather.
html#geolocation-bounds
The geolocation format can either be a ZIP code (for US locations only) or a latitude/
longitude decimal degree (for all locations):
• ZIP codes must be entered by specifying US_#####, followed by the five-digit ZIP
code (US_98121). Only US ZIP codes are supported at the time of writing.
Ingesting data in Amazon Forecast
91
• The latitude/longitude must be a string following this format: ##.####_##.####
(for instance, 47.4922_-2.3639 will be used to store a location with a 47.4922
latitude and a -2.3639 longitude).
As an alternative to the schema builder, you can also select the JSON schema and
specify all the attributes (mandatory and optional ones) in a JSON format. Note that the
timestamp format must be configured in a separate control below the JSON specification.
Figure 3.24 – Specifying a schema in JSON format
For this tutorial, you can keep the default values and field order in the schema builder
92
Creating a Project and Ingesting Your Data
Configuring dataset import details
In the Dataset import details screen, you can fill in the following fields:
Figure 3.25 – Specifying the import details
Ingesting data in Amazon Forecast
93
You will need to do the following:
• Give a name to your import. This will help you distinguish between different import
jobs. We will call it energy_consumption_20210519 (I added a timestamp to
know when I imported it).
Important Note
Note that successive import jobs are not aggregated: only the most recent import
will be considered when you use your datasets to train a predictor.
• Enter the S3 URI for the target time series that you copied earlier when you uploaded
the CSV file to Amazon S3.
• Select Enter a custom IAM role ARN and paste the ARN of the
AmazonForecastEnergyConsumption role that you created earlier in the
IAM service. The format of the ARN should be arn:aws:iam::<ACCOUNTNUMBER>:role/AmazonForecastEnergyConsumption, where <ACCOUNTNUMBER> needs to be replaced by your AWS account number.
Once you're done, you can click on Start to start the ingestion process. Your ingestion
process begins.
Figure 3.26 – Target time series ingestion in progress
If you click on your dataset name, you can get the status with an estimated time remaining
for ingestion. You also have the ability to stop or delete the ingestion if you made a
mistake and don't want to wait for the process to finish before you can actually restart it.
94
Creating a Project and Ingesting Your Data
Ingesting related time series
Let's go back to our dataset group dashboard: we can see that our target time series data
is active.
Figure 3.27 – Target time series ingested
Important Note
In your case, the dataset ingestion might still be in progress, but you don't
have to wait for an ingestion job to finish before starting another one. Several
ingestion jobs can run in parallel.
From the previous screen, you can click on the Import button next to the Related time
series data label. To create your related time series dataset, you will need to feed the
same details as for the target time series dataset. We will use the following information
to configure it:
• Dataset name: london_weather_data (as the related time series are weather
data).
• Frequency of your data: 1 day.
• Dataset import name: london_weather_20210519.
Ingesting data in Amazon Forecast
95
• Data location: Here, enter the S3 URI for the related time series that you copied
earlier when you uploaded the CSV file to Amazon S3.
• IAM role: Select Enter a custom IAM role ARN and paste the ARN of the
AmazonForecastEnergyConsumption role that you created earlier in the
IAM service. The format of the ARN should be arn:aws:iam::<ACCOUNTNUMBER>:role/AmazonForecastEnergyConsumption, where <ACCOUNTNUMBER> needs to be replaced by your AWS account number.
In Schema Builder, you will have to respect the same order as the header in your CSV file.
Figure 3.28 – Related time series schema definition
Once you're done, you can click on Start to start the ingestion process. Your ingestion
process begins.
If you click on your dataset name, you can get the status with an estimated time remaining
for ingestion. You also have the ability to stop or delete the ingestion if you made a
mistake and don't want to wait for the process to finish before you can actually restart it.
96
Creating a Project and Ingesting Your Data
Ingesting metadata
Let's go back to our dataset group dashboard: after a while, you will see that both your
target and related time series datasets are active.
Figure 3.29 – Target and related time series ingested
As mentioned earlier, yours might still be in progress, but you can launch an item
metadata ingestion job even if this is still the case (several ingestion jobs can run in
parallel).
From the previous screen, you can click on the Import button next to the Item metadata
data label. To create your related time series dataset, you will need to feed the same details
as for the target time series dataset. We will use the following information to configure it:
• Dataset name: household_segment (as the metadata concerns the customer
segmentation associated with each household).
• Dataset import name: household_segment_20210519.
• Data location: Here, enter the S3 URI for the item metadata that you copied earlier
when you uploaded the CSV file to Amazon S3.
Ingesting data in Amazon Forecast
97
• IAM role: Select Enter a custom IAM role ARN and paste the ARN of the
AmazonForecastEnergyConsumption role that you created earlier in the
IAM service. The format of the ARN should be arn:aws:iam::<ACCOUNTNUMBER>:role/AmazonForecastEnergyConsumption, where <ACCOUNTNUMBER> needs to be replaced by your AWS account number.
In Schema Builder, you will have to respect the same order as the header in your CSV
file and all the attribute types will be set to string: geography_england, geography_
northern_ireland, geography_scotland, geography_wales, family_1_
person, family_2_persons, family_3_4_persons, family_5_more_
persons, and transport_work_from_home.
Once you're done, you can click on Start to start the ingestion process. Your ingestion
process begins.
Figure 3.30 – Metadata ingestion in progress
If you click on your dataset name, you can get the status with an estimated time
remaining for ingestion. You also have the ability to stop or delete the ingestion if you
made a mistake and don't want to wait for the process to finish before you can actually
correct and restart it.
98
Creating a Project and Ingesting Your Data
What's happening behind the scenes?
You may be wondering what is happening behind the scenes when you ingest your CSV
files in an Amazon Forecast dataset. As you noticed, this process lasts longer than what
a mere data transfer would take. When you trigger the ingestion from Amazon S3,
Amazon Forecast will perform many operations on your behalf, including the following:
• Provisioning the necessary AWS infrastructure to transfer the data from S3
• Loading the data into the service
• Inspecting the data and fixing missing values
• Performing time aggregation if required
Some algorithms (such as DeepAR+) will also build additional lagged features: a lagged
value is a value from a past period. For instance, if your data has an hourly frequency,
Amazon Forecast will also generate lagged values for the past 1, 2, and 3 days. If your data
has a daily frequency, the lagged values are coming from the previous 1, 2, 3, and 4 weeks
(basically, every week of the past month) and the previous year. This allows Amazon
Forecast to better capture seasonality patterns consistent with the time series frequency.
As a data scientist, if you ever had to prepare robust time series sequences to feed
a recurring neural network such as an LSTM deep learning architecture, you know how
tedious, error-prone and long this process can be. Once your data conforms to the CSV
format expected by Amazon Forecast, the service manages all this undifferentiated heavy
lifting on your behalf.
In addition, under the hood, Amazon Forecast will also automatically provision
(and clean) the necessary resources to perform all these steps.
Summary
In this chapter, you learned how Amazon Forecast organizes the datasets it needs to
train a model. You also developed a good understanding of the dataset we are going to
use throughout this part dedicated to forecasting and got your first hands-on experience
of Amazon Forecast, as you learned how to create a forecasting project (called a dataset
group in the service terminology) and how to ingest your CSV files into the appropriate
datasets. You also got to learn how to use some related services, such as Amazon S3
(where we stored our CSV datasets) and AWS IAM (where we define a role to securely
give access to your data to Amazon Forecast).
Summary
99
After reading this chapter, you will have developed a good understanding of the way
Amazon Forecast requires the different datasets it needs to be structured. I recommend
that you spend time understanding how each type of dataset is used by the service and
which fields are actually expected from each file.
In the next chapter, we are going to train our first predictor and evaluate its performance
on our London energy consumption dataset.
4
Training a Predictor
with AutoML
In Chapter 3, Creating a Project and Ingesting Your Data, you learned how a raw dataset
obtained from a public data source could be prepared and ingested in a suitable format
for Amazon Forecast. Additionally, you created your first forecasting project (which, in
the service, is called a dataset group) and populated it with three datasets. These datasets
included the very time series that you want to forecast and several related time series that,
intuitively, will lend some predictive power to the model you are going to train.
In this chapter, you will use these ingested datasets to train a forecasting model in
Amazon Forecast; this construct is called a Predictor. Following this, you will learn how
to configure the training along with the impact that each configuration can have on the
training duration and the quality of the results. By the end of the chapter, you will also
have a sound understanding of the evaluation dashboard.
102
Training a Predictor with AutoML
In this chapter, we're going to cover the following main topics:
• Using your datasets to train a predictor
• How Amazon Forecast leverages automated machine learning
• Understanding the predictor evaluation dashboard
• Exporting and visualizing your predictor backtest results
Technical requirements
No hands-on experience in a language such as Python or R is necessary to follow along
with the content from this chapter. However, I highly recommend that you read this
chapter while connected to your own AWS account and open the Amazon Forecast
console to run the different actions at your end.
To create an AWS account and log in to the Amazon Forecast console, you can refer to the
Technical requirements section of Chapter 2, An Overview of Amazon Forecast.
Using your datasets to train a predictor
By the end of Chapter 3, Creating a Project and Ingesting Your Data, you had ingested
three datasets in a dataset group, called london_household_energy_consumption,
as follows:
Figure 4.1 – The London household dataset group overview
Using your datasets to train a predictor
103
From here, you are now going to train a predictor using these three datasets. To do so,
from the Amazon Forecast home page, locate the View dataset groups button on the
right-hand side and click on it. Then, click on the name of your project. This will display
the main dashboard of your dataset group. From here, click on the Start button under the
Predictor training label:
Figure 4.2 – The London household dataset group dashboard
This will bring you to the predictor configuration screen. The first two sections are
dedicated to the predictor's settings: in this chapter, you are only going to modify a few of
these parameters, while the other ones will be further explored in Chapter 5, Customizing
Your Predictor Training:
Figure 4.3 – The basic predictor settings
104
Training a Predictor with AutoML
You can fill in the following parameters:
• Predictor name: Let's call our predictor london_energy_automl
• Forecast frequency: We want to keep the same frequency as our original ingested
data. So, let's set this parameter to 1 day.
• Forecast horizon: This is 30. As the selected forecast horizon is 1 day, this means
that we want to train a model that will be able to generate the equivalent of 30 days
worth of data points in the future.
You can leave the forecast dimension and forecast quantiles as their default values.
Note
It is not mandatory to have a forecast frequency that matches your dataset
frequency. You can have your ingested data available hourly and then decide
that you will generate a daily forecast.
In the second part of the predictor settings, you are going to disable AutoPredictor and
then configure the following parameters:
• Algorithm selection: Select Choose for me (AutoML) to let Amazon Forecast
choose the best algorithm given your dataset.
• Optimization metric: Select Default (by default, Amazon Forecast uses the
Average wQL option. For more information regarding this, please refer to the How
Amazon Forecast leverages automated machine learning section).
Using your datasets to train a predictor
105
For reference, take a look at the following screenshot:
Figure 4.4 – The basic predictor settings
Leave all the other parameters with their default values, as you will explore them later in
Chapter 5, Customizing Your Predictor Training.
Important Note
At the time of writing this book, the AutoPredictor option was not available.
At that time, Amazon Forecast would apply a single algorithm to all the
time series in your dataset. You will discover in Chapter 5, Customizing
Your Predictor Training, that this might not be a good option when different
segments of your dataset have significantly different behaviors.
With the AutoPredictor option, Amazon Forecast can now automatically
assemble the best combination of algorithms for each time series in your dataset.
In general, this creates predictors that are more accurate than single-algorithm
ones, and it is now the default option when you configure a new predictor.
In addition to this, when selecting the AutoPredictor path, you can also enable
Explainability to allow Amazon Forecast to provide more insights into the
predictions it makes at forecast time. AutoPredictor also comes with a builtin retraining capability, which makes it easier to retrain a predictor when
the underlying dataset is updated. Both the explainability feature and the
retraining feature are not available for legacy predictors (predictors trained
with AutoPredictor disabled).
106
Training a Predictor with AutoML
Scroll down to the bottom of the predictor creation screen and click on the Start button.
Your predictor will start training:
Figure 4.5 – Your first predictor starting to train
You can click on the View predictors button present on the dataset group dashboard to
inspect the progress of your predictor training.
Following this, Amazon Forecast will give you the estimated time remaining and the
ability to stop your training should you want to change your training parameters or cut
the training cost of a predictor that is taking too long to train, as shown in the following
screenshot:
Figure 4.6 – The predictor training is in progress
Important Note
When you stop a training job, the predictor is not deleted: you can still preview
its metadata. In addition, you cannot resume a stopped job.
Additionally, you have the option to upgrade a standard predictor to an AutoPredictor (as
you can see in the AutoPredictor column).
Once your predictor has been trained, the Predictors list from your dataset group is
updated with the key characteristics (for example, the forecast types, the WAPE metrics,
and the RMSE metrics) of the trained model:
Using your datasets to train a predictor
107
Figure 4.7 – Overview of the trained predictor
In the preceding table, you can directly access the following information:
• Training status: The trained predictors will be marked as Active.
• Forecast types: These are the different quantiles requested for your predictor. We
will dive deeper into what quantiles are and when you would need to customize
them in Chapter 5, Customizing Your Predictor Training. By default, Amazon
Forecast will train a predictor to emit three values for each prediction point in the
forecast horizon: a median value (this is also called p50 or percentile 50, which
is marked here as forecast type 0.5) and an interval with a low boundary at p10
(forecast type 0.1) and a high boundary at p90 (forecast type 0.9).
• WAPE: This is one of the metrics used in forecasting to assess the quality of a
prediction model. WAPE stands for Weighted Absolute Percentage Error and
measures the deviation of the forecasted values from the actual values. The lower
the WAPE, the better the model. Our first model, WAPE, is 0.2254.
• RMSE: This is another useful metric to assess the quality of a forecasting model.
It stands for Root Mean Square Error and also measures the deviation of the
forecasted values from the actual ones. The RMSE value of the model is 3.2904.
• AutoPredictor: This states whether the current predictor has been trained with
AutoPredictor enabled or not, and gives you the ability to upgrade a legacy
predictor to the more feature-rich AutoPredictor.
We will describe the metrics, in detail, in the Understanding the predictor evaluation
dashboard section.
108
Training a Predictor with AutoML
How Amazon Forecast leverages automated
machine learning
During the training of your first predictor, you disabled AutoPredictor and then
allowed the algorithm to choose its default value, which is AutoML. In Automated
Machine Learning (AutoML) mode, you don't have to understand which algorithm and
configuration to choose from, as Amazon Forecast will run your data against all of the
available algorithms (at the time of writing, there are six) and choose the best one.
So, how does Amazon Forecast rank the different algorithms? It computes the weighted
quantile loss (wQL; to read more about wQL, please check the Algorithm metrics section)
for the forecast types you selected. By default, the selected forecast types are the median
(p10) and the boundaries of the 80% confidence interval (p10 and p90). Amazon Forecast
computes the wQL for these three quantiles. To determine the winning algorithm, it then
takes the average over all of the wQL values that have been calculated: the algorithm with
the lowest value will be the winning one.
My predictor obtained the following results for each algorithm:
Figure 4.8 – Algorithm metrics comparison
The CNN-QR algorithm is the winner with an average wQL value of 0.1477. This value is
obtained by taking the average of the wQL values for the three quantiles selected:
(wQL[0.1] + wQL[0.5] + wQL[0.9]) / 3 =
(0.0993 + 0.2254 + 0.1183) / 3 = 0.1477
Note that these metrics are computed for each backtest window. For our first training
session, we set the default value to one backtest window. If you select more backtest
windows (Amazon Forecast allows you to specify up to five), AutoML will average these
metrics across all of them before selecting the winning algorithm.
Understanding the predictor evaluation dashboard
109
Important Note
When running each algorithm in AutoML, Amazon Forecast uses the default
parameters of each algorithm. You will see in Chapter 5, Customizing Your
Predictor Training, that you can customize some of the algorithms by adjusting
their hyperparameters when they are available. AutoML does not give you
this option. You will have to choose between the automatic model selection
(with AutoML) or hyperparameter optimization of a given algorithm that you
manually select.
Understanding the predictor evaluation
dashboard
When you click on a predictor name on the list of trained models that are available for
your dataset group, you get access to a detailed overview screen where you can get a better
understanding of the quality of your model. This screen also serves as a reminder of how
your training was configured. In this section, we are going to take a detailed look at the
different sections of this screen, including the following:
• Predictor overview
• Predictor metrics
• Predictor backtest results
Predictor overview
The Predictor overview section is the first section of the predictor details page:
Figure 4.9 – The results page: Predictor overview
110
Training a Predictor with AutoML
You can find three types of information in this section:
• Training parameters: These remind you how the predictor was trained. For instance,
you can check whether AutoPredictor was set to True or False when training
this particular predictor.
• Training results:
a) MAPE: The Mean Absolute Percentage Error (MAPE) is one of the
performance metrics of a forecasting model (in our case, the MAPE value
is 0.6923).
Important Note
To train a predictor, Amazon Forecast will provision and use the resources
deemed necessary to deliver the results in a reasonable amount of time. During
this training time, multiple compute instances might be used in parallel: the
training time will be multiplied by this number of instances to compute the
total cost of your training.
b) Winning AutoML algorithm: If AutoML is set to True, this field will tell you
which of the underlying algorithms fared better. CNN-QR is one of the six
algorithms that you will learn about, in detail, in Chapter 5, Customizing Your
Predictor Training.
• Predictor attributes:
Predictor ARN: This is useful when you use the API and want to precisely point
to a particular predictor. This is a unique identifier (ARN stands for Amazon
Resource Number).
Date created: This is the date at which you created the predictor and started the
training process.
Total creation time: Training my predictor took 2 hr 28 mins. This will be the
training time used to compute my bills at the end of the billing cycle.
The Estimated time remaining field is only populated while the predictor is in progress.
Once a predictor is active, this field becomes empty.
Predictor metrics
The next section of interest on the predictor page is the Predictor metrics one. This
section shows the predictor metrics for each backtest window and each algorithm. When
the predictor is trained with AutoML on, the sections open with the winning algorithm
results by default (in our case, CNN-QR):
Understanding the predictor evaluation dashboard
111
Figure 4.10 – The results page: algorithm metrics
Using the drop-down menu in the upper-right corner of this section, you can select the
algorithm that you want to see the results for. As demonstrated earlier, our predictor
obtained the following results for each algorithm:
Figure 4.11 – Comparing algorithm metrics
When AutoML is enabled, Amazon Forecast selects the algorithm that delivers the best
average wQL value across every forecast type (these are 0.1, 0.5, and 0.9 when you use
the default quantiles). In the preceding table, CNN-QR has an average wQL value of
the following:
(0.0993 + 0.2254 + 0.1183) / 3 = 0.1477
The second-best algorithm is Deep_AR_Plus with an average wQL value of the
following:
(0.1100 + 0.2353 + 0.1253) / 3 = 0.1569
So, how are these metrics computed? How do you interpret them? How do you know
if a value is a good one? To know more about the metrics in detail, please head over to
Chapter 7, Improving and Scaling Your Forecast Strategy. You will find a dedicated section
that will detail the ins and outs of these metrics and how to use them.
112
Training a Predictor with AutoML
Note that visualizing the predicted values and the associated metrics for a few item_id
time series is crucial to get the big picture and complement this high-level aggregated
analysis. In the next section, we are going to export the actual backtest results and plot
them for a few households.
Exporting and visualizing your predictor
backtest results
In this section, you are going to explore how you can visualize the performance of the
predictor that you trained by exporting and visualizing the backtest results. I will start by
explaining what backtesting is and then show you how you can export and visualize the
results associated with your predictor.
In the Predictor metrics section, you might have noticed an Export backtest results
button in the upper-right corner of the section, as shown in the following screenshot:
Figure 4.12 – The results page: Predictor metrics
Before we click on this button, first, let's define what backtesting is in the next section.
What is backtesting?
Backtesting is a technique used in time series-oriented machine learning to tune your
model parameters during training and produce accuracy metrics. To perform backtesting,
Amazon Forecast splits the data that you provide into two datasets:
• A training dataset, which is used to train a model
• A testing dataset, which is used to generate forecasts for data points within the
testing set
Exporting and visualizing your predictor backtest results
113
Then, Amazon Forecasts computes the different accuracy metrics, as described earlier,
by comparing how close the forecasted values are when compared with the actual values
in the testing set. In the following diagram, you can see how a single backtest window
is defined:
Figure 4.13 – Defining the backtest window length
In the preceding plot, you can see how Amazon Forecast would split your dataset to build
a training dataset out of the historical data and a testing dataset out of data present in
the forecast horizon. Note that in the preceding plot, the forecast horizon is shorter than
the backtest window width: the latter is used to define the time split at which the forecast
horizon starts. In this case, only part of the data present in the backtest window is used
to build the testing dataset. If you want the testing dataset to leverage as much data as
possible, you will have to set the backtest window to a width that is equal to the forecast
horizon (which is the default value suggested by Amazon Forecast).
To train your first predictor, we leave the backtesting parameters at their default values.
They are as follows:
• The number of backtest windows is 1.
• The length of the backtest window is equal to the forecast horizon. If you remember
well, we selected a 30-day horizon, so our default backtest window length was also
set to 30. You can adjust this value to request Amazon Forecast to use a larger
backtest window than the forecast horizon. However, the backtest window length
cannot be smaller than the requested forecast horizon.
In Chapter 5, Customizing Your Predictor Training, you will learn how you can adjust these
parameters to improve your forecasting accuracy.
114
Training a Predictor with AutoML
Exporting backtest results
Now, let's click on the Export backtest results button. You are brought to the following
Export details screen:
Figure 4.14 –Export details of backtest results
Important Note
In AutoML mode, backtest results are only available for the winning algorithm.
As you can see in the preceding screenshot, you need to fill in the following parameters:
• Export name: london_energy_automl_backtest_results
• IAM role: Select Enter a custom IAM role ARN and paste the ARN of the
AmazonForecastEnergyConsumption role that you created in Chapter 3,
Creating a Project and Ingesting Your Data, in the IAM service. As a reminder, the
format of the ARN should be arn:aws:iam::<ACCOUNT-NUMBER>:role/
AmazonForecastEnergyConsumption, where <ACCOUNT-NUMBER> needs
to be replaced by your AWS account number.
Exporting and visualizing your predictor backtest results
115
• S3 predictor backtest export location: We are going to export our results in the
same location where we put the datasets to be ingested. Fill in the following S3
URL: s3://<BUCKET>/backtest-results/automl/. Here, <BUCKET>
should be replaced by the name of the bucket you created in Chapter 3, Creating
a Project and Ingesting Your Data. Mine was called timeseries-on-awsforecast-michael-hoarau, and the full URL where I want my backtest results
to be exported will be s3:// timeseries-on-aws-forecast-michaelhoarau/backtest-results/automl/.
Click on the Start button to initiate the backtest results export. A blue ribbon at the top
of the window informs you that a predictor backtest export is in progress. This process
can take up to 15 to 20 minutes, after which we can go to the Amazon S3 console to
collect our results.
In the upper-left corner of your AWS console, you will see a Services drop-down menu
that will display all of the available AWS services. In the Storage section, look for the
S3 service and click on its name to navigate to the S3 console. Click on the name of the
bucket you used to upload your datasets to visualize its content:
Figure 4.15 – Backtest results location on Amazon S3
On this screen, you will see a backtest-results/ folder. Click on it, and then click on
the automl folder name. In this folder, you will find an accuracy-metrics-values
folder and a forecasted-values folder.
We are going to take a look at the content of each of these folders next.
116
Training a Predictor with AutoML
Backtest predictions overview
In the S3 listing of the backtest-results/ folder, click on the forecastedvalues/ folder. You will end up inside a directory with a collection of CSV files:
Figure 4.16 – Backtest forecast results as stored on Amazon S3
Each CSV file has a name that follows this pattern:
Forecasts_<export_name>_<yyyy-mm-ddTHH-MM-SSZ>_part<NN>
Here, export_name is the label you chose to name your backtest export job followed by
a timestamp label (time at which the export was generated) and a part number label.
Each CSV file contains the backtest results for a subset of item_id (which, in our case,
corresponds to the household ID). In the dataset we used, we had slightly more than 3,500
households and Amazon Forecast generated 25 files (from part0 to part24), each
containing the backtest results for approximately 140 households.
Click on the checkbox next to the first CSV file and click on Download. This action
will download the CSV file locally where you can open it with any spreadsheet software
such as Excel or process it with your favorite programming language. I am going to
open this file with Excel and plot the different time series available in these files for
a few households. Click on the following link to download my Excel file and follow
along with my analysis: https://packt-publishing-timeseries-onaws-michaelhoarau.s3-eu-west-1.amazonaws.com/part1-amazonforecast/london_energy_automl_backtest_results.xlsx
Exporting and visualizing your predictor backtest results
117
The raw data is located in the first tab (raw) and looks like this:
Figure 4.17 – Raw data from the backtest result
The different columns generated by Amazon Forecast are as follows:
• item_id: This column contains the ID of each household.
• timestamp: For each household, there will be as many data points as the length
of the backtest window, as configured in the predictor training parameters. With a
forecast frequency of 1 day and a backtest window length of 30, we end up with 30
data points. The timestamps from these columns will include 30 days worth for each
household.
• target_value: This is the actual value as observed in the known historical time
series data. This is the value that our predictions will be compared to in order to
compute the error made by the model for a given data point.
• Backtestwindow_start_time and Backtestwindow_end_time: This is
the start and end of the backtest window. At training time, you can request up to
five backtest windows (we will see this in the advanced configuration in Chapter 5,
Customizing Your Predictor Training). Backtest results will be available for all of the
backtest windows.
• p10, p50, and p90: These are the values for each forecast type as requested at
training time. You can request up to five forecast types, and they will all appear as
individual columns in this file.
118
Training a Predictor with AutoML
Now let's navigate to the second tab of the Excel file (called analysis): this tab leverages
the raw data located in the first tab to plot the predictions obtained in the backtest
window and offers a comparison with the actual data:
Figure 4.18 – The backtest analysis tab
Use the drop-down menu in the upper-left corner to select the household you want to
analyze. The backtest result for this household is updated and the plot on the right reflects
this change. Let's zoom into the backtest plot:
Figure 4.19 – The backtest analysis plot
Exporting and visualizing your predictor backtest results
119
On this plot, you can see three pieces of information:
• The actual energy consumption in the thick solid line.
• The predicted values in a dotted line: This is the median forecast (also called forecast
type 0.5 or p50). This forecast type estimates a value that is lower than the observed
value 50% of the time.
• The 80% confidence interval is represented as a shaded area around the median
forecast. The lower bound of this confidence interval is the p10 forecast (the actual
values are expected to be lower than this value 10% of the time), and the upper
bound is the p90 forecast (for which the actual values are expected to be lower 90%
of the time).
Feel free to explore further by selecting a different household to see what the backtest
results look like.
Backtest accuracy overview
In the S3 listing of the backtest-results/ folder, click on the accuracymetrics-values/ folder. You will end up inside a directory with a collection of CSV
files with names that follow this pattern: Accuracy_<export_name>_<yyyy-mmddTHH-MM-SSZ>_part<NN>. Here, export_name is the label you chose to name your
backtest export job followed by a timestamp label (the time at which the export was
generated) and a part number label:
Figure 4.20 – The backtest accuracy results as stored on Amazon S3
120
Training a Predictor with AutoML
Each CSV file contains the backtest accuracy results for a subset of item_id (which, in
our case, corresponds to the household ID). In the dataset we used, we had slightly more
than 3,500 households, and Amazon Forecast generated 25 files (from part0 to part24)
with each containing the backtest results for approximately 140 households. If you want to
have a complete overview of the accuracy metrics for all item_id types of your dataset,
you will have to download and concatenate all the CSV files (or perform this action
programmatically).
Click on the checkbox next to the first CSV file and click on Download. This action will
download the CSV file locally where you can open it with any spreadsheet software such
as Excel or process it with your favorite programming language.
For the analysis we just performed, I concatenated all of the accuracy metrics files and
made them available in the following link. Feel free to download and open this file to
follow along with my analysis: https://packt-publishing-timeseries-onaws-michaelhoarau.s3-eu-west-1.amazonaws.com/part1-amazonforecast/london_energy_automl_backtest_accuracy_metrics.csv
The raw data provided by Amazon Forecast is located in the first tab and contains the
accuracy metric computed for each item_id time series, as shown in the following
screenshot:
Figure 4.21 – The backtest accuracy metrics raw data
Note
If you open the CSV file with spreadsheet software such as Microsoft Excel, you
will have to transform the text into columns and select comma as the separator
(you will find this feature in the Data tab of Microsoft Excel). Depending on
the regional parameters of your local stations, you might also have to explicitly
specify the decimal separator you want to use for all the wQL columns. This is
so that Excel treats them as numerical values and not strings of text.
Summary
121
For each item_id time series, you will find the metrics computed for the following:
• Each backtest window (we can have up to five, which will yield five rows for each
item_id time series in this file)
• The summary (this is the average over all of the requested backtest windows, the
grayed-out area in the previous diagram)
The metrics computed for each household are the ones shown in the console: the weighted
quantile for each forecast type (if you kept the default parameters, this will be wQL[0.1],
wQL[0.5], and wQL[0.9]), the RMSE, and the WAPE.
Summary
Congratulations! In this chapter, you trained your first predictor with Amazon Forecast.
You learned how to configure a predictor with the default training parameters and
developed a sound command regarding how a trained predictor can be evaluated through
different metrics such as the wQL, the WAPE, or the RMSE. Additionally, you learned
how to download the evaluations of a trained model to finely analyze your predictor
results with your favorite spreadsheet tool.
In the next chapter, you will learn how to leverage all the flexibility Amazon Forecast can
provide you to customize and further enhance your predictors to better suit your data.
5
Customizing Your
Predictor Training
In the previous chapter, you trained your first predictor on a household energy consumption
dataset. You used the fully automated machine learning (AutoML) approach offered by
default by Amazon Forecast, which let you obtain an accurate forecast without any ML or
statistical knowledge about time series forecasting.
In this chapter, you will continue to work on the same datasets, but you will explore the
flexibility that Amazon Forecast gives you when training a predictor. This will allow you
to better understand when and how you can adjust your forecasting approach based on
specificities in your dataset or specific domain knowledge you wish to leverage.
In this chapter, we're going to cover the following main topics:
• Choosing an algorithm and configuring the training parameters
• Leveraging hyperparameter optimization (HPO)
• Reinforcing your backtesting strategy
• Including holiday and weather data
• Implementing featurization techniques
• Customizing quantiles to suit your business needs
124
Customizing Your Predictor Training
Technical requirements
No hands-on experience of a language such as Python or R is necessary to follow along
with the content from this chapter. However, we highly recommend that you read this
chapter while being connected to your own Amazon Web Services (AWS) account and
open the Amazon Forecast console to run the different actions on your end.
To create an AWS account and log in to the Amazon Forecast console, you can refer to the
Technical requirements section of Chapter 2, An Overview of Amazon Forecast.
The content in this chapter assumes that you have a dataset already ingested and ready
to be used to train a new predictor. If you don't, I recommend that you follow the detailed
process detailed in Chapter 3, Creating a Project and Ingesting your Data. You will need the
Simple Storage Service (S3) location of your three datasets, which should look like this
(replace <YOUR_BUCKET> with the name of the bucket of your choice):
• Target time series: s3://<YOUR_BUCKET>/target_time_series.csv
• Related time series: s3://<YOUR_BUCKET>/related_time_series.csv
• Item metadata: s3://<YOUR_BUCKET>/item_metadata.csv
You will also need the Identity and Access Management (IAM) role
you created to let Amazon Forecast access your data from Amazon S3.
The unique Amazon Resource Number (ARN) of this role should have
the following format: arn:aws:iam::<ACCOUNT-NUMBER>:role/
AmazonForecastEnergyConsumption. Here, you need to replace <ACCOUNTNUMBER> with your AWS account number.
With this information, you are now ready to dive into the more advanced features offered
by Amazon Forecast.
Choosing an algorithm and configuring the
training parameters
In Chapter 4, Training a Predictor with AutoML, we let Amazon Forecast make all the
choices for us and left all the parameters at their default values, including the choice of
algorithm. When you follow this path, Amazon Forecast applies every algorithm it knows
on your dataset and selects the winning one by looking at which one achieves the best
average weighted absolute percentage error (WAPE) metric in your backtest window
(if you kept the default choice for the optimization metric to be used).
Choosing an algorithm and configuring the training parameters
At the time of writing this chapter, Amazon Forecast knows about six algorithms. The
AutoML process is great when you don't have a precise idea about the algorithm that
will give the best result with your dataset. The AutoPredictor settings also give you
the flexibility to experiment easily with an ensembling technique that will let Amazon
Forecast devise the best combination of algorithms for each time series of your dataset.
However, both these processes can be quite lengthy as they will, in effect, train and
evaluate up to six models to select only one algorithm at the end (for AutoML) or a
combination of these algorithms for each time series (for AutoPredictor).
Once you have some experience with Amazon Forecast, you may want to cut down on
this training time (which will save you both time and training costs) and directly select
the right algorithm among the ones available in the service.
When you open the Amazon Forecast console to create a new predictor and disable the
AutoPredictor setting, you are presented with the following options in an Algorithm
selection dropdown:
Figure 5.1 – Manual algorithm selection
In this chapter, we will dive into each of the following algorithms:
• Exponential smoothing (ETS)
• Autoregressive integrated moving average (ARIMA)
• Non-parametric time series (NPTS)
125
126
Customizing Your Predictor Training
• Prophet
• DeepAR+
• Convolutional Neural Network-Quantile Regression (CNN-QR)
For each of these, I will give you some theoretical background that will help you
understand the behaviors these algorithms are best suited to capture. I will also give you
some pointers about when your use case will be a good fit for any given algorithm.
ETS
ETS stands for Error, Trend, and Seasonality: ETS is part of the exponential smoothing
family of statistical algorithms. These algorithms work well when the number of time
series is small (fewer than 100).
The idea behind exponential smoothing is to use a weighted average of all the previous
values in a given time series, to forecast future values. This approach approximates a
given time series by capturing the most important patterns and leaving out the finer-scale
structures or rapid changes that may be less relevant for forecasting future values.
The ETS implementation of Amazon Forecast performs exponential smoothing
accounting for trends and seasonality in your time series data by leveraging several layers
of smoothing.
Theoretical background
Trend and seasonal components can be additive or multiplicative by nature: if we consume
50% more electricity during winter, the seasonality is multiplicative. On the other hand, if
we sell 1,000 more books during Black Friday, the seasonality will be additive.
Let's call yt the raw values of our initial time series and let's decompose the different
smoothing layers in the case of additive trend and seasonality, as follows:
1. We first start by applying a moving average (MA) on our time series. If W is the
width of the rolling window and yt the different timesteps of our time series, then
the MA computed at time t will give us the predicted forecast Ft+1 at time t+1 and
is given by the following formula:
𝐹𝐹𝑡𝑡+1 = 𝑀𝑀𝑀𝑀𝑡𝑡 =
𝑦𝑦𝑡𝑡−𝑊𝑊+1 + 𝑦𝑦𝑡𝑡−𝑊𝑊+2 + ⋯ + 𝑦𝑦𝑡𝑡−1 + 𝑦𝑦𝑡𝑡
𝑊𝑊
Choosing an algorithm and configuring the training parameters
127
2. The MA step gives the same importance (weight) to each of the previous timesteps
that fall in the rolling window width. Adding a smoothing constant will give more
weight to recent values while reducing the impact of the window width choice. Let's
call our smoothing constant : this value, set between 0 and 1, will be a parameter
telling our model how fast we want to forget the previous values of the time series.
This can also be called a baseline factor as it's used to model the base behavior our
forecast will have. In the following formula, you will notice that the previous
timesteps are now weighted with a weight that is exponentially decreasing. Our
forecast baseline at time t+1 can be derived from the series level at the previous
timestep, Lt:
𝑭𝑭𝒕𝒕+𝟏𝟏 = 𝐿𝐿𝑡𝑡
𝑳𝑳𝒕𝒕 = 𝛼𝛼𝑦𝑦𝑡𝑡 + (1 − 𝛼𝛼)𝐿𝐿𝑡𝑡−1
𝑭𝑭𝒕𝒕+𝟏𝟏 = 𝛼𝛼𝑦𝑦𝑡𝑡 + 𝛼𝛼(1 − 𝛼𝛼)𝑦𝑦𝑡𝑡−1 + 𝛼𝛼(1 − 𝛼𝛼)2 𝑦𝑦𝑡𝑡−2 + ⋯
3. When a trend component is present in our time series, the previous approach
does not do well: to counter this, we add a trend smoothing parameter, generally
called , that we apply in a similar fashion on the difference between successive
timesteps on our series. is also set between 0 and 1. This yields to the double
exponential smoothing, and the point forecast k periods ahead can be derived
from both the series level and the series slope at the previous timestep Lt and Bt,
as illustrated in the following formula:
𝑭𝑭𝒕𝒕+𝒌𝒌 = 𝐿𝐿𝑡𝑡 + 𝑘𝑘 ∙ 𝐵𝐵𝑡𝑡
𝑳𝑳𝒕𝒕 = 𝛼𝛼𝑦𝑦𝑡𝑡 + (1 − 𝛼𝛼 ) ∙ (𝐿𝐿𝑡𝑡−1 + 𝐵𝐵𝑡𝑡−1 )
𝑩𝑩𝒕𝒕 = 𝛽𝛽 ∙ (𝐿𝐿𝑡𝑡 − 𝐿𝐿𝑡𝑡−1 ) + (1 − 𝛽𝛽) ∙ 𝐵𝐵𝑡𝑡−1
4. If our signal also contains additional high-frequency (HF) signals such as
a seasonality component, we need to add a third exponential smoothing parameter,
usually called , and call the seasonal smoothing parameter (also set between 0 and
1 as and ). If m denotes the number of seasons to capture our new point forecast
k periods ahead, this can now be derived with the triple exponential smoothing,
using the series level Lt, the series slope Bt, and the seasonal component St at the
previous timestep, as follows:
𝑭𝑭𝒕𝒕+𝒌𝒌 = 𝐿𝐿𝑡𝑡 + 𝑘𝑘 ∙ 𝐵𝐵𝑡𝑡 + 𝑆𝑆𝑡𝑡+𝑘𝑘−𝑚𝑚
𝑳𝑳𝒕𝒕 = 𝛼𝛼(𝑦𝑦𝑡𝑡 − 𝑆𝑆𝑡𝑡−𝑚𝑚 ) + (1 − 𝛼𝛼 ) ∙ (𝐿𝐿𝑡𝑡−1 + 𝐵𝐵𝑡𝑡−1 )
𝑩𝑩𝒕𝒕 = 𝛽𝛽 ∙ (𝐿𝐿𝑡𝑡 − 𝐿𝐿𝑡𝑡−1 ) + (1 − 𝛽𝛽) ∙ 𝐵𝐵𝑡𝑡−1
𝑺𝑺𝒕𝒕 = 𝛾𝛾 ∙ (𝑦𝑦𝑡𝑡 − 𝐿𝐿𝑡𝑡−1 + 𝐵𝐵𝑡𝑡−1 ) + (1 − 𝛾𝛾) ∙ 𝑆𝑆𝑡𝑡−𝑚𝑚
128
Customizing Your Predictor Training
5. The ETS algorithm is also able to apply a damping parameter when there is
a trend in a time series. When computing several periods ahead (in other words,
when predicting a forecast horizon of several timesteps), we use the same slope as
determined at the end of the historical time series for each forecast period. For long
forecast periods, this may seem unrealistic, and we might want to dampen the
detected trend as the forecast horizon increases. Accounting for this damping
parameter (strictly set between and 1), the previous equations become these:
𝑭𝑭𝒕𝒕+𝒌𝒌 = 𝐿𝐿𝑡𝑡 + (1 + 𝜑𝜑 + ⋯ + 𝜑𝜑 𝑘𝑘−1 ) ∙ 𝐵𝐵𝑡𝑡 + 𝑆𝑆𝑡𝑡+𝑘𝑘−𝑚𝑚
𝑳𝑳𝒕𝒕 = 𝛼𝛼(𝑦𝑦𝑡𝑡 − 𝑆𝑆𝑡𝑡−𝑚𝑚 ) + (1 − 𝛼𝛼 ) ∙ (𝐿𝐿𝑡𝑡−1 + 𝐵𝐵𝑡𝑡−1 )
𝑩𝑩𝒕𝒕 = 𝛽𝛽 ∙ (𝐿𝐿𝑡𝑡 − 𝐿𝐿𝑡𝑡−1 ) + (1 − 𝛽𝛽) ∙ 𝐵𝐵𝑡𝑡−1
𝑺𝑺𝒕𝒕 = 𝛾𝛾 ∙ (𝑦𝑦𝑡𝑡 − 𝐿𝐿𝑡𝑡−1 + 𝐵𝐵𝑡𝑡−1 ) + (1 − 𝛾𝛾) ∙ 𝑆𝑆𝑡𝑡−𝑚𝑚
Implementation in Amazon Forecast
When Amazon Forecast trains a model with ETS, it uses the default parameters of the ets
function available in the R forecast package. This means that all the ets parameters
are automatically estimated. In addition, Amazon Forecast also automatically selects the
model type according to the following criteria:
• With or without trend or seasonality
• Additive or multiplicative trend and seasonality
• Applying damping or not
All of these choices are abstracted away from you: multiple models are run behind the
scenes and the best one is selected.
Amazon Forecast will create a local model for each time series available in your dataset.
In the energy consumption example we have been running, each household electricity
consumption would be modeled as a single ETS model.
If you want to get more in-depth details about the different exponential smoothing
methods (including details of the equations when considering damping, and
multiplicative trends and seasonality), how all these parameters are automatically
computed, and which variation is automatically selected, I recommend you deep dive into
this paper by Rob Hyndman et. al: A state space framework for automatic forecasting using
exponential smoothing methods. Here is a persistent link to this paper: https://doi.
org/10.1016/S0169-2070(01)00110-8.
Choosing an algorithm and configuring the training parameters
129
ARIMA
With ETS, ARIMA is another very well-known family of flexible statistical forecasting
models. ARIMA is a generalization of the ARMA family of models, where ARMA
describes a time series with two polynomials: one for autoregression and the other
for the MA.
Although all these family of models involves inputting many parameters and computing
coefficients, Amazon Forecast leverages the auto.arima method from the forecast
R package available on the Comprehensive R Archive Network (CRAN). This method
conducts a search over the possible values of the different ARIMA parameters to identify
the best model of this family.
Theoretical background
Let's call yt the raw values of our initial time series and let's decompose the different steps
needed to estimate an ARIMA model, as follows:
1. We start by making the time series stationary by using differencing. In statistics,
this transformation is applied to non-stationary time series to remove non-constant
trends. In the ARIMA implementation of Amazon Forecast, differencing is applied
once (first-order differencing ) or twice (second-order differencing ) and is the
reason why the model is called integrated (the I in ARIMA stands for integrated).
The formula is provided here:
𝑦𝑦𝑡𝑡′ = 𝑦𝑦𝑡𝑡 − 𝑦𝑦𝑡𝑡−1
′
𝑦𝑦𝑡𝑡′′ = 𝑦𝑦𝑡𝑡′ − 𝑦𝑦𝑡𝑡−1
= 𝑦𝑦𝑡𝑡 − 2 ∙ 𝑦𝑦𝑡𝑡−1 + 𝑦𝑦𝑡𝑡−2
2. We then use this differenced data to build an autoregressive (AR) model that
specifies that our prediction depends linearly on the previous timesteps and on
a random term. Let's call Yt (with a capital Y) the differenced data obtained after
the integrated step of the algorithm (Yt will either be or , depending on the
differencing order retained in the previous step). An AR model of order p can be
written as a function of previous terms of the series and of a series of coefficients
to , as shown in the following formula:
𝑌𝑌𝑡𝑡 = 𝑐𝑐 + 𝜀𝜀𝑡𝑡 + 𝜑𝜑1 𝑌𝑌𝑡𝑡−1 + 𝜑𝜑2 𝑌𝑌𝑡𝑡−2 + ⋯ + 𝜑𝜑𝑝𝑝 𝑌𝑌𝑡𝑡−𝑝𝑝
130
Customizing Your Predictor Training
3. Once we have an AR model, we use an MA model to capture the dependency of
our prediction on the current and previous values of the random term. An MA
model of order q can be written as a function of the mean µ of the series and of
a list of parameters to applied to random error terms to - , as shown in
the following formula:
𝑌𝑌𝑡𝑡 = μ + 𝜀𝜀𝑡𝑡 + 𝜃𝜃1 𝜀𝜀𝑡𝑡−1 + ⋯ + 𝜃𝜃𝑞𝑞 𝜀𝜀𝑡𝑡−𝑞𝑞
4. When putting together an AR model and an MA model after differencing, we end
up with the following estimation for the ARIMA model:
𝑌𝑌𝑡𝑡 = 𝑐𝑐 + 𝜀𝜀𝑡𝑡 + 𝜑𝜑1 𝑌𝑌𝑡𝑡−1 + 𝜑𝜑2 𝑌𝑌𝑡𝑡−2 + ⋯ + 𝜑𝜑𝑝𝑝 𝑌𝑌𝑡𝑡−𝑝𝑝 + 𝜃𝜃1 𝜀𝜀𝑡𝑡−1 + ⋯ + 𝜃𝜃𝑞𝑞 𝜀𝜀𝑡𝑡−𝑞𝑞
Implementation in Amazon Forecast
When Amazon Forecast trains a model with ETS, it uses the default parameters of the
arima function available in the R forecast package. Amazon Forecast also uses the
auto.arima method, which conducts a search of the parameter space to automatically
find the best ARIMA parameters for your dataset. This includes exploring a range of
values for the following:
• The differencing degree
• The AR order
• The MA order
This means that all these arima parameters are automatically estimated and that the
model type is also automatically selected: all of these choices are abstracted away from
you as multiple models are run behind the scenes, and the best one is selected.
Amazon Forecast will create a local model for each time series available in your dataset.
In the energy consumption example we have been running, each household electricity
consumption would be modeled as a single ARIMA model.
If you want to get more in-depth details about the automatic parameter choice from
ARIMA, I recommend that you deep dive into this paper by Hyndman and Khandakar:
Automatic Time Series Forecasting: The forecast Package for R. Here is a persistent link to
this paper: https://doi.org/10.18637/jss.v027.i03.
Choosing an algorithm and configuring the training parameters
131
NPTS
A simple forecaster is an algorithm that uses one of the past observed values as the
forecast for the next timestep, as outlined here:
• A naïve forecaster takes the immediately previous observation as the forecast for the
next timestep.
• A seasonal naïve forecaster takes the observation of the past seasons as the forecast
for the next timestep.
NPTS falls into this class of simple forecaster.
Theoretical background
As just mentioned, NPTS falls in the simple forecasters' category. However, it does not use
a fixed time index as the last value: rather, it samples randomly one of the past values to
generate a prediction. By sampling multiple times, NPTS is able to generate a predictive
distribution that Amazon Forecast can use to compute prediction intervals.
Let's call the raw values of our initial time series, with t ranging from 0 to T – 1 and
T being the time step for which we want to deliver a prediction , as follows:
𝑦𝑦̂𝑇𝑇 = 𝑦𝑦𝑡𝑡
And the time index t is actually sampled from a sampling distribution qT. NPTS uses the
following sampling distribution:
𝑞𝑞𝑇𝑇 (𝑡𝑡) =
𝑒𝑒 −𝛼𝛼|𝑇𝑇−𝑡𝑡|
−𝛼𝛼|𝑇𝑇−𝑡𝑡|
∑𝑇𝑇−1
𝑡𝑡 ′ =0 𝑒𝑒
Here, is a kernel weight hyperparameter that should be adjusted based on the data and
helps you control the amount of decay in the weights. This allows NPTS to sample recent
past values with a higher probability than observations from a distant past.
This hyperparameter can take values from 0 to infinitum. Here are the meanings of these
extreme values:
• When if 0, then all the weights are uniform: this leads to the climatological
forecaster. The predicted value is sampled uniformly from the past, only accounting
for the statistical distribution of values a given time series can time, without
considering the dynamical implications of the current behavior.
• If is set to infinitum, you get the naïve forecaster, which always predicts the last
observed value.
132
Customizing Your Predictor Training
Once you have generated a prediction for the next step, you can include this prediction in
your past datasets and generate subsequent predictions while giving the ability to NPTS to
sample past predicted data.
If you want to get in-depth details about this algorithm and, more generally, about
intermittent data forecasting, you can dive deeper into the following articles:
• GluonTS: Probabilistic Time Series Models in Python (https://arxiv.org/
pdf/1906.05264.pdf)
• Intermittent Demand Forecasting with Renewal Processes (https://arxiv.org/
pdf/2010.01550.pdf)
Let's now have a look at how this algorithm has been implemented in Amazon Forecast.
Implementation in Amazon Forecast
Here are the key parameters the NPTS algorithm lets you select:
• context_length: This is the number of data points in the past NPTS uses
to make a prediction. By default, Amazon Forecast uses all the points in the
training range.
• kernel_type: This is the method used to define weights to sample past
observations. This parameter can either be uniform or exponential. The
default value is exponential.
• exp_kernel_weights: When you choose an exponential kernel type, you
can specify the parameter to control how fast the exponential decay is applied to
past values. The default value for this parameter is 0.01. This parameter should
always be a positive number.
• You can also choose to sample only the past seasons instead of sampling from all the
available observations. This behavior is controlled by the use_seasonal_model
parameter, which can be set to True (which is the default value) or False.
When a seasonal model is used, you also have the ability to request Amazon Forecast to
automatically provide and use seasonal features that depend on the forecast granularity
by setting the use_default_time_features parameter to True. Let's say, for
instance, that your data is available at the hourly level: if this parameter is set to True
and you want to give a prediction for 3 p.m., then the NPTS algorithm will only sample
past observations that also happened at 3 p.m.
Choosing an algorithm and configuring the training parameters
133
Prophet
Prophet is a forecasting algorithm that was open sourced by Facebook in February 2017.
Theoretical background
The Prophet algorithm is similar to generalized additive models with four components,
as follows:
Here, the following applies:
𝑦𝑦(𝑡𝑡) = 𝑔𝑔(𝑡𝑡) + 𝑠𝑠(𝑡𝑡) + ℎ(𝑡𝑡) + 𝜀𝜀𝑡𝑡
• g(t) is the trend function: trends are modeled with a piecewise logistic growth
model. Prophet also allows trends to change through automatic changepoint
selection (by defining a large number of changepoints—for instance, one per
month). The logistic growth model is defined using the capacity C(t) (what the
maximum market size is in terms of the number of events measured), the growth
rate k, and an offset parameter m, as follows:
𝑔𝑔(𝑡𝑡) =
𝐶𝐶 (𝑡𝑡)
1 + 𝑒𝑒 −𝑘𝑘∙(𝑡𝑡−𝑚𝑚)
• s(t) represents periodic changes such as yearly or weekly seasonal components. If
P is the regular period you expect your time series to have (P = 365.25 for yearly
seasonal effect and P =7 for weekly periods), an approximate arbitrary smooth
seasonal effect can be defined, such as this:
𝑁𝑁
𝑠𝑠(𝑡𝑡) = ∑ (𝑎𝑎𝑛𝑛 𝑐𝑐𝑐𝑐𝑐𝑐 (
𝑛𝑛=1
2𝜋𝜋𝜋𝜋𝜋𝜋
2𝜋𝜋𝜋𝜋𝜋𝜋
) + 𝑏𝑏𝑛𝑛 𝑠𝑠𝑠𝑠𝑠𝑠 (
))
𝑃𝑃
𝑃𝑃
By default, Prophet uses N = 10 for yearly seasonality and N = 3 for weekly seasonality.
• h(t) represents the effect of holidays or, more generally, irregular events over 1 or
more days. Amazon Forecast feeds this field with a list of holidays when you decide
to use the Holidays supplementary feature (see the Including holidays and weather
data section later in this chapter).
•
is an error term accounting for everything that is not accommodated by
the model.
If you want to know more about the theoretical details of Prophet, you can read through
the original paper published by Facebook available at the following link: https://
peerj.com/preprints/3190/.
134
Customizing Your Predictor Training
Implementation in Amazon Forecast
Amazon Forecast uses the Prophet class of the Python implementation of Prophet using
all the default parameters.
Amazon Forecast will create a local model for each time series available in your dataset.
In the energy consumption example we have been running, each household electricity
consumption would be modeled as a single Prophet model.
If you want to get more in-depth details about the impact of the default parameter
choice from Prophet, I recommend that you read through the comprehensive Prophet
documentation available at the following link: https://facebook.github.io/
prophet/.
DeepAR+
Classical methods we have been reviewing—such as ARIMA, ETS, or NPTS—fit a single
model to every single time series provided in a dataset. They then use each of these models
to provide a prediction for the desired time series. In some applications, you may have
hundreds or thousands of similar time series that evolve in parallel. This will be the case
of the number of units sold for each product on an e-commerce website or the electricity
consumption of every household served by an energy provider. For these cases, leveraging
global models that learn from multiple time series jointly may provide more accurate
forecasting. This is the approach taken by DeepAR+.
Theoretical background
DeepAR+ is a supervised algorithm for univariate time series forecasting. It uses
recurrent neural networks (RNNs) and a large number of time series to train a single
global model. At training time, for each time series ingested into the target time series
dataset, DeepAR+ generates multiple sequences (time series snippets) with different
starting points in the original time series to improve the learning capacity of the model.
The underlying theoretical details are beyond the scope of this book: if you want to know
more about the theoretical details of the DeepAR algorithm, you can do the following:
• You can head over to this YouTube video to understand how artificial networks can
be adapted to sequences of data (such as time series): https://www.youtube.
com/watch?v=WCUNPb-5EYI. This video is part of a larger course about ML
and artificial neural networks (ANNs).
• You can read through the original published paper, DeepAR: Probabilistic
Forecasting with Autoregressive Recurrent Networks by David Salinas, Valentin
Flunkert, Jan Gasthaus, available at the following link: https://arxiv.org/
abs/1704.04110.
Choosing an algorithm and configuring the training parameters
135
• The DeepAR+ section of the Amazon Forecast documentation is very detailed,
with many illustrations. You can directly follow this link: https://docs.
aws.amazon.com/forecast/latest/dg/aws-forecast-recipedeeparplus.html.
Implementation in Amazon Forecast
The key parameters the DeepAR+ algorithm lets you select are listed here:
• context_length: This is the number of data points in the past DeepAR+ uses
to make a prediction. Typically, this value should be equal to the forecast horizon.
DeepAR+ automatically feeds lagged values from the target time series data, so your
context length can be much smaller than the seasonality present in your dataset.
• number_of_epochs: In ML, the learning process goes over the training data a
certain number of times. Each pass is called an epoch. number_of_epochs has a
direct impact on the training time, and the optimal number will depend on the size
of the dataset and on the learning_rate parameter.
• likelihood: Amazon Forecast generates probabilistic forecasts and provides
quantiles of the distribution. To achieve this, DeepAR+ uses different likelihoods
(these can be seen as "noise" models) to estimate uncertainty, depending on the
behavior of your data. The default value is student-T (which is suitable for
real-valued data or sparse spiky data). Other possible values are beta (real values
between 0 and 1), deterministic-L1 (to generate point forecasts instead of
probabilistic ones), gaussian (for real-valued data), negative-binomial
(for non-negative data such as count data), or piecewise-linear (for flexible
distributions).
DeepAR+ also lets you customize the learning parameters, as follows:
• learning_rate: In ML-based algorithms, the learning rate is used to define the
step size used at each iteration to try to reach an optimum value for a loss function.
The greater the learning rate, the faster newly learned information overrides past
learnings. Setting a value for the learning rate is a matter of compromise between
moving too fast at the risk of missing optimal values of the model parameters or
moving too slowly, making the learning too long. The default value for DeepAR+
is 0.001.
136
Customizing Your Predictor Training
• max_learning_rate_decays: ML model learning can be nonlinear. At the
beginning of the process, you can explore faster and have a high learning rate,
whereas you may need to reduce the learning speed when you're approaching
an optimal value of interest. This parameter defines the number of times the
learning rate will be decayed during training. This is disabled by default (0). If this
parameter is set to 3 (for instance), and you train your model over 100 epochs,
then the learning rate will be decayed once after 25, 50, and 75 epochs (3 decaying
episodes).
• learning_rate_decay: This parameter defines the factor used to multiply the
current learning rate when a decay is triggered. This decay will be applied a number
of times, defined by the max_learning_rate_decays parameter. The default
value is 0.5. In the previous example, where 3 decaying episodes occurred over the
course of 100 epochs, if the learning_rate parameter starts at 0.1, then it will
be reduced to 0.05 after 25 epochs, to 0.025 after 50 epochs, and to 0.0125
after 75 epochs.
The architecture of the model can be customized with the following two parameters:
• The hidden layers of the RNN model from DeepAR+ can be configured by the
number of layers (num_layers), and each layer can contain a certain number
of long short-term memory (LSTM) cells (num_cells).
• num_averaged_models: During a given training process, DeepAR+ can
encounter several models that have a close overall performance but different
accuracy at the individual time series level. DeepAR+ can average (ensemble)
different model behaviors to take advantage of the strength of up to five models.
CNN-QR
CNN-QR leverages a similar approach to DeepAR+, as it also builds a global model,
learning from multiple time series jointly to provide more accurate forecastings.
Theoretical background
CNN-QR is a sequence-to-sequence (Seq2Seq) model that uses a large number of time
series to train a single global model. In a nutshell, this type of model tests how well a
prediction reconstructs a decoding sequence conditioned on an encoding sequence. It
uses a quantile decoder to make multi-horizon probabilistic predictions.
Choosing an algorithm and configuring the training parameters
137
The underlying theoretical details are beyond the scope of this book, but if you want to
know more about some theoretical work leveraged by algorithms such as CNN-QR, you
can read through the following sources:
• A Multi-Horizon Quantile Recurrent Forecaster (https://arxiv.org/
pdf/1711.11053.pdf).
• The Amazon Forecast documentation, which is very detailed with many
illustrations. You can directly follow this link: https://docs.aws.amazon.
com/forecast/latest/dg/aws-forecast-algo-cnnqr.html.
Implementation in Amazon Forecast
The key parameters the DeepAR+ algorithm lets you select are these:
• context_length: This is the number of data points in the past CNN-QR uses to
make a prediction. Typically, this value should be within 2 and 12 times the forecast
horizon. Contrary to DeepAR+, CNN-QR does not automatically feed lagged values
from the target time series data, so this parameter will usually be larger than with
DeepAR+. Context length can be much smaller than the seasonality present in
your dataset.
• number_of_epochs: In ML, the learning process goes over the training data a
certain number of times. Each pass is called an epoch. number_of_epochs has a
direct impact on the training time, and the optimal number will depend on the size
of the dataset.
• use_related_data: This parameter will tell Amazon Forecast to use all the
related time series data (ALL), none of them (NONE), only related data that does not
have values in the forecast horizon (HISTORICAL), or only related data present
both in the past and in the forecast horizon (FORWARD_LOOKING).
• use_item_metadata: This parameter will tell Amazon Forecast to use all
provided item metadata (ALL) or none of it (NONE).
When should you select an algorithm?
The Amazon Forecast documentation includes a table to help you compare the different
built-in algorithms used by this service. I recommend you refer yourself to it, as new
approaches and algorithms may have been included in the service since the time of
writing this book. You can find it at this link: https://docs.aws.amazon.com/
forecast/latest/dg/aws-forecast-choosing-recipes.html.
138
Customizing Your Predictor Training
Based on the algorithms available at the time of writing, I expanded this table to add a few
other relevant criteria. The following table summarizes the best algorithm options you can
leverage, depending on the characteristics of your time series datasets:
Figure 5.2 – Algorithm selection cheat sheet
Let's now expand beyond this summary table and dive into some specifics of each of these
algorithms, as follows:
• ARIMA, ETS, and NPTS: These algorithms are quite low-computationally-intensive
and can give you a robust baseline for your forecasting problem.
• ARIMA: The ARIMA algorithm parameters are not tunable by the HPO process,
as the auto.arima method from the Forecast R package takes care of it to identify
the most suitable parameters.
• NPTS: Amazon Forecast AutoML sometimes chooses NPTS when you know it
is not the best fit. What happens is that your data may appear sparse at a certain
granularity: if you train a predictor with AutoML, it may select NPTS, even though
you have hundreds of individual time series that a deep neural network (DNN)
could learn better from. One approach to let AutoML select an algorithm with a
larger learning capacity is to aggregate your data at high granularity (for instance,
summing hourly data to build a daily dataset).
Leveraging HPO
139
• Prophet: This algorithm is a great fit for datasets that exhibit multiple strong
seasonal behaviors at different scales and contain an extended time period
(preferably at least a year for hourly, daily, or weekly data). Prophet is also very good
at capturing the impact of important holidays that occur at irregular intervals and
that are known in advance (yearly sporting events at varying dates). If your datasets
include large periods of missing values or large outliers, have non-linear growth
trends, or saturate values while approaching a limit, then Prophet can also be an
excellent candidate.
Now that you know how to select an algorithm suitable for your business needs, let's have
a look at how you can customize each of them and override the default parameters we left
as is when you trained your first predictor in the previous chapter.
Leveraging HPO
Training an ML model is a process that consists of finding parameters that will help the
model to better deal with real data. When you train your own model without using
a managed service such as Amazon Forecast, you can encounter three types of parameters,
as follows:
• Model selection parameters: These are parameters that you have to fix to select
a model that best matches your dataset. In this category, you will find the , , ,
and parameters from the ETS algorithm, for instance. Amazon Forecast
implements these algorithms to ensure that automatic exploration is the default
behavior for ETS and ARIMA so that you don't have to deal with finding the best
values for these by yourself. For other algorithms (such as NPTS), good default
parameters are provided, but you have the flexibility to adjust them based on the
inner knowledge of your datasets.
• Coefficients: These are values that are fitted to your data during the very training
of your model. These coefficients can be the weights and biases of a neural network
or the to coefficients of the MA part of ARIMA. Once these values have
been fitted to your training data, their values define your model, and this set of
values constitutes the main artifact that Amazon Forecast saves in the Predictor
construct.
• Hyperparameters: These parameters control the learning process itself. The number
of iterations (epochs) to train a deep learning (DL) model or the learning rate are
examples of hyperparameters you can tweak to adjust your training process.
140
Customizing Your Predictor Training
Amazon Forecast endorses the responsibility to manage the model selection parameters
and coefficients for you. In the AutoML process, it also uses good default values for the
hyperparameters of each algorithm and applies HPO for the DL algorithms (DeepAR+
and CNN-QR) to make things easier for you.
When you manually select an algorithm that can be tuned, you can also enable an HPO
process to fine-tune your model and reach the same performance as with AutoML, but
without the need to train a model with each of the available algorithms.
What is HPO?
In learning algorithms such as the ones leveraged by Amazon Forecast, HPO is the process
used to choose the optimal values of the parameters that control the learning process.
Several approaches can be used, such as grid search (which is simply a parameter sweep)
or random search (selecting hyperparameter combinations randomly). Amazon Forecast
uses Bayesian optimization.
The theoretical background of such an optimization algorithm is beyond the scope of
this book, but simply speaking, HPO matches a given combination of parameter values
with the learning metrics (such as WAPE, weighted quantile loss (wQL), or root mean
square error (RMSE), as mentioned in Chapter 4, Training a Predictor with AutoML).
This matching is seen as a function by Bayesian optimization, which tries to build a
probabilistic model for it. The Bayesian process iteratively updates hyperparameter
configuration and gathers information about the location of the optimum values of
the matching functions modeled.
To learn more about HPO algorithms, you can read through the following article:
https://proceedings.neurips.cc/paper/2011/file/86e8f7ab32cfd12
577bc2619bc635690-Paper.pdf.
If you want to read more about Bayesian optimization and why it is better than grid search
or random search, the following article will get you started:
Practical Bayesian Optimization of ML Algorithms (https://arxiv.org/
abs/1206.2944)
Let's now train a new predictor, but explicitly using HPO.
Leveraging HPO
141
Training a CNN-QR predictor with HPO
In this section, we are going to train a second predictor, using the winning algorithm
found in Chapter 4, Training a Predictor with AutoML. As a reminder, the winning
algorithm was CNN-QR and we achieved the following performance:
Figure 5.3 – Winning algorithm performance with AutoML
To train a new predictor, log in to the AWS console, navigate to the Amazon Forecast
console, and click on the View dataset groups button. There, you can click on the name
of the dataset group you created in Chapter 3, Creating a Project and Ingesting your Data.
Check out this chapter if you need a reminder on how to navigate through the Amazon
Forecast console. You should now be on the dashboard of your dataset group, where you
will click on the Train predictor button, as illustrated in the following screenshot:
Figure 5.4 – Dataset group initial dashboard
142
Customizing Your Predictor Training
Once you click the Train predictor button, the following screen will open up to let you
customize your predictor settings:
Figure 5.5 – Predictor settings
For your Predictor settings options, we are going to fill in the following parameters:
• Predictor name: london_energy_cnnqr_hpo.
• Forecast frequency: We will keep the same frequency as before, which is also the
original frequency of the ingested data. Let's set this parameter to 1 day.
• Forecast horizon: 30. As the selected forecast horizon is 1 day, this means that we
want to train a model that will be able to generate the equivalent of 30 days' worth
of data points in the future. We want to compare the performance of our initial
predictor with this new one, so let's keep the same horizon to make this comparison
more relevant.
• Forecast quantiles: Leave the settings at their default values, with three quantiles
defined at 0.10, 0.50, and 0.90. We will detail this setting later in this chapter.
In the next section, disable the AutoPredictor toggle and select CNN-QR in the
Algorithm selection dropdown.
Click on Perform hyperparameter optimization (HPO). A new section called HPO
Config appears, where you can decide the range of values you want Amazon Forecast
to explore for the different tunable hyperparameters of CNN-QR. This configuration
must be written in JavaScript Object Notation (JSON) format.
Leveraging HPO
143
Let's enter the following JSON document into the HPO Config widget:
{
"ParameterRanges": {
"IntegerParameterRanges": [
{
"MaxValue": 360,
"MinValue": 60,
"ScalingType": "Auto",
"Name": "context_length"
}
]
}
}
With this configuration, we are telling Amazon Forecast that we want it to explore
a hyperparameter space defined by these potential values:
• context_length will evolve between MinValue=60 days and MaxValue=360
days.
• The HPO process will also automatically try four different configurations of related
datasets: no related dataset used (NONE), all of them (ALL), use the related dataset
that only contains historical values (HISTORICAL), or use the related datasets that
contain both past historical values and future values (FORWARD_LOOKING).
• It will also automatically try two different configurations of item metadata: no
metadata used (NONE) or all metadata used (ALL).
In the Training parameters section, we will leave the epochs number at 100 (a similar
number to the default value used by the AutoML procedure) for comparison purposes,
as follows:
{
"epochs": "100"
[...]
}
144
Customizing Your Predictor Training
Leave all the other parameters at their default values and click Create to start the training
of our new predictor with the HPO procedure. Our predictor will be created with the
Create in progress status, as illustrated in the following screenshot:
Figure 5.6 – CNN-QR predictor training with HPO in progress
After a while (a little less than 2 hours, in my case), our new predictor is trained and ready
to be used, as can be seen here:
Figure 5.7 – Trained CNN-QR predictor
In your case, the mean-absolute percentage error (MAPE) metric may be slightly
different but will be close to the number you see here. You can see that in my case,
I obtained a MAPE value of 0.2281, which is extremely close to the value obtained in
the AutoML process (which was 0.2254). As explained in the What is HPO? section, the
slight differences come from the random nature of the Bayesian procedure.
You now know how to configure HPO to your predictor training. However, not all
algorithms can be fine-tuned using this process, and not all parameters can be defined as
targets with ranges to explore. In the next section, we will look at the options you have for
each algorithm.
Leveraging HPO
145
Introducing tunable hyperparameters with HPO
When you know which algorithm will give the best results for your datasets, you may
want to ensure that you get the most out of this algorithm by using HPO. Let's have
a look at what is feasible for each algorithm, as follows:
• ETS: HPO is not available in Amazon Forecast. However, the service leverages the
default parameters from the ets module from the forecast R package: the latter
takes an argument called model that is set to ZZZ by default. When this is the case,
the model argument is automatically selected to provide the best-performing
ETS model.
• NPTS: HPO is not available for NPTS. To train different types of NPTS models,
you can train separate predictors with different training parameters on the same
dataset group.
• ARIMA: HPO is not available in Amazon Forecast. However, Amazon Forecast
leverages the auto.arima module from the forecast R package: this package
uses an automatic forecasting procedure to identify the ARIMA parameters that
yield the best performance, and the final ARIMA model selected is, in fact,
already optimized.
• Prophet: HPO is not available for Prophet.
• DeepAR+: HPO is available for DeepAR+ and the following parameters can be
leveraged and tuned during the process: context_length and learning_rate.
• CNN-QR: When selecting HPO for this algorithm, the following parameters will be
tuned during the optimization process: context_length, whether or not to use
the related time series data, and whether or not to use the item metadata.
In conclusion, HPO is a process that is available for DL models (DeepAR+ and CNN-QR).
The other algorithms do not take advantage of HPO. Now that you know how to override
the default hyperparameters of the algorithms leveraged by Amazon Forecast, we are
going to look at how you can use a stronger backtesting strategy to improve the quality
of your forecasts.
146
Customizing Your Predictor Training
Reinforcing your backtesting strategy
In ML, backtesting is a technique used in forecasting to provide the learning process with
two datasets, as follows:
• A training dataset on which the model will be trained
• A testing dataset on which we will evaluate the performance of the model on data
that was not seen during the training phase
As a reminder, here are the different elements of backtesting in Amazon Forecast, as
outlined in Chapter 4, Training a Predictor with AutoML:
Figure 5.8 – Backtesting elements
When dealing with time series data, the split must mainly be done on the temporal axis
(and, to a lesser extent, on the item population) to prevent any data leak from the past data
to the future. This is paramount to make your model robust enough for when it will have
to deal with actual production data.
By default, when you leave the default parameter as is (when selecting AutoML or when
selecting an algorithm manually), Amazon Forecast uses one backtest window with
a length equal to the forecast horizon. However, it is a good practice to provide multiple
start points to remove any dependency of your predictions on the start date of your
forecast. When you select multiple backtest windows, Amazon Forecast computes the
evaluation metrics of your models for each window and averages the results. Multiple
backtest windows also help deal with a different level of variability in each period, as can
be seen here:
Reinforcing your backtesting strategy
147
Figure 5.9 – Multiple backtest windows strategy
In the previous screenshot, you can see what Amazon Forecast will do when you select
five backtest windows that have the same length as the forecast horizon. This is essentially
what happens:
• In the first scenario, the service will train the predictor on a small portion of the
data and evaluate it in roughly the same time span.
• Then, each backtest scenario will extend the training dataset and train on additional
data while evaluating on a backtest window further in the future (with the same
window width).
• At the end of the process, Amazon Forecast will train a new model on the whole
dataset so that it's ready to be used for inference and generate new forecasts
(this will be described in the next chapter).
148
Customizing Your Predictor Training
Configuring your backtesting strategy happens in the Predictor settings section when you
wish to create a new predictor without using the AutoPredictor settings, as illustrated in
the following screenshot:
Figure 5.10 – Backtesting configuration for a new predictor
After you make your algorithm selection, you can choose from the following options:
• Number of backtest windows: This number can range from 1 to 5.
• Backtest window offset: This is the width of the window. By default, it is equal
to the forecast horizon and has the same unit.
Let's create a new predictor with the following parameters:
• Predictor name: london_energy_cnnqr_backtest
• Forecast horizon: 30 (days)
• Algorithm selection: Manual
• Algorithm: CNN-QR
• Number of backtest windows: 5
• Backtest window offset: 30
Including holiday and weather data
149
Leave all the other parameters at their default values and click Start to create a new
predictor with these settings. After an hour or so of training, you can explore the accuracy
metric of this new predictor, as illustrated in the following screenshot:
Figure 5.11 – Backtesting accuracy metrics
You will notice that Amazon Forecast computes the accuracy metrics for each backtest
window and also gives you the average of these metrics over five windows. You may note
some fluctuations of the metrics, depending on the backtest window: this can be a good
indicator of the variability of your time series across different time ranges, and you may
run some more thorough investigation of your data over these different periods to try to
understand the causes of these fluctuations.
You now know how to customize your backtesting strategy to make your training more
robust. We are now going to look at how you can customize the features of your dataset
by adding features provided by Amazon Forecast (namely, holidays and weather data).
Including holiday and weather data
At the time of writing this book, Amazon Forecast includes two built-in datasets that are
made available as engineered features that you can leverage as supplementary features:
Holidays and the Weather index.
150
Customizing Your Predictor Training
Enabling the Holidays feature
This supplementary feature includes a dataset of national holidays for 66 countries. You
can enable this feature when you create a new predictor: on the predictor creation page,
scroll down to the optional Supplementary features section and toggle on the Enable
holidays button, as illustrated in the following screenshot:
Figure 5.12 – Enabling the Holidays supplementary feature
Once enabled, a drop-down list appears, to let you select the country for which you want
to enable holidays. Note that you can only select one country: your whole dataset must
pertain to this country. If you have several countries in your dataset and wish to take
different holidays into account, you will have to split your dataset by country and train
a predictor on each of them.
When this parameter is selected, Amazon Forecast will train a model with and without
this parameter: the best configuration will be kept based on the performance metric of
your model.
Enabling the Weather index
This supplementary feature includes 2 years of historical weather data and 2 weeks of
future weather information for 7 regions covering the whole world, as follows:
• US (excluding Hawaii and Alaska), with latitude ranging from 24.6 to 50.0 and
longitude between -126.0 and -66.4
• Canada, with latitude ranging from 41.0 to 75.0 and longitude from -142.0 and 52.0
Including holiday and weather data
151
• Europe, with latitude ranging from 34.8 to 71.8 and longitude from -12.6 to 44.8
• South America, with latitude ranging from -56.6 to 14.0 and longitude from -82.2
to -33.0
• Central America, with latitude ranging from 6.8 to 33.20 and longitude
from -118.80 to -58.20
• Africa & Middle East, with latitude ranging from -35.60 to 43.40 and longitude
from -18.8 to -58.20
• Asia Pacific, with latitude ranging from -47.8 to 55.0 and longitude from -67.0
to 180.60
To leverage weather data in Amazon Forecast, you need to perform the following actions:
• Ensure your dataset has data pertaining exclusively to one single region
(for instance, all your data must be linked to locations that are all in Europe). If you
have several regions in your data, you will have to create a dataset per region and
train one predictor per region.
• Add geolocation information to your dataset.
• Include a geolocation attribute when creating and ingesting your target dataset.
• Select AutoPredictor or AutoML when creating your predictor or manually select
an algorithm.
Adding geolocation information to your dataset
Once you have a dataset with data from a single region (US, Canada, Europe, Central
America, Africa & Middle East, or South America), you must add a location feature
to your dataset. This feature can be one of the following:
• A ZIP code (if your locations are in the United States (US)). The column must
follow this format: US, followed by an underscore character (_), followed by the
5-digit ZIP code. For instance, US_98121 is a valid postal code to be used.
• Latitude and longitude coordinates in decimal format, both coordinates being
separated by an underscore character (_)—for instance, 47.61_-122.33 is a valid
string. Amazon Forecast takes care of rounding to the nearest 0.2 degrees if you
input raw values with more precision. This format is available for every region.
Our household electricity consumption dataset is from London and the coordinates of
London are respectively 51.5073509 (latitude) and -0.1277583 (longitude). If we
wanted to add weather data to our dataset, we could add a column called location to
our dataset and set its value to 51.5073509_-0.1277583 for every row (as all our
households are located in this city).
152
Customizing Your Predictor Training
Important Tip
As mentioned previously, the Weather index is only available for the past
2 years. If you want to get some practice with this feature, make sure the
availability of weather data is compatible with the recording time of your time
series data. If your time series data includes data points before July 1, 2018, the
weather_index parameter will be disabled in the user interface (UI).
Including a geolocation attribute
When ingesting a target time series data into a dataset group, you will have the
opportunity to select a location type attribute. Follow these next steps:
1. After signing in to the AWS Management Console, open the Amazon Forecast
console and click on the View dataset group button.
2. On the dataset group list screen presented to you, select an empty dataset group
(or create a brand new one: you can refer back to Chapter 3, Creating a Project and
Ingesting your Data, in case you need some guidance to create and configure a new
dataset group).
3. When you're on your dataset group dashboard, click on the Import button that is
next to the Target time series data label. You will arrive at the data ingestion wizard.
4. In the Schema Builder section, click on Add attribute, name your attribute
location, and select geolocation for the Attribute Type value, as follows:
Figure 5.13 – Ingesting data with location information
Including holiday and weather data
153
5. For the Geolocation format option, you have a choice between Lat/Long Decimal
Degrees or Postal Code (if your location data is in the US).
You can then continue with the ingestion process, as explained in Chapter 3, Creating a
Project and Ingesting your Data. If you have other datasets, you can also ingest them in
the related time series data and item metadata dataset. You can then train a new predictor
based on this dataset group.
Creating a predictor with the Weather index
Once you have a dataset group with location data, you can enable the Weather index
feature while creating a new predictor based on this dataset, as follows:
1. On the Amazon Forecast console, click on View dataset groups to bring up a list
of existing dataset groups and choose a dataset group where your location-aware
dataset has been ingested.
2. In the navigation pane, choose Predictors and click on Train new predictor.
3. On the predictor creation page, scroll down to the optional Supplementary features
section and toggle on the Enable weather index button, as illustrated in the
following screenshot:
Figure 5.14 – Enabling the Weather supplementary feature
When you're ready to train a predictor, click on the Create button at the bottom of the
prediction creation screen to start training a predictor with weather data.
154
Customizing Your Predictor Training
When this parameter is selected, Amazon Forecast will train a model with and without
this parameter: the best configuration for each time series will be kept based on the
performance metric of your model. In other words, if supplementing weather data to a
given time series does not improve accuracy during backtesting, Amazon Forecast will
disable the weather feature for this particular time series.
You have now a good idea of how to take weather data and holiday data into account
in your forecasting strategy. In the next chapter, you are going to see how you can ask
Amazon Forecast to preprocess the features you provide in your own dataset.
Implementing featurization techniques
Amazon Forecast lets you customize the way you can transform the input datasets by
filling in missing values. The presence of missing values in raw data is very common and
has a deep impact on the quality of your forecasting model. Indeed, each time a value is
missing in your target or related time series data, the true observation is not available to
assess the real distribution of historical data.
Although there can be multiple reasons why values are missing, the featurization pipeline
offered by Amazon Forecast assumes that you are not able to fill in the values based on
your domain expertise and that missing values are actually present in the raw data you
ingested into the service. For instance, if we plot the energy consumption of the household
with the identifier (ID) MAC002200, we can see that some values are missing at the end
of the dataset, as shown in the following screenshot:
Figure 5.15 – Missing values for the energy consumption of the MAC002200 household
As we are dealing with the energy consumption of a household, this behavior is probably
linked to a household that left this particular house. Let's see how you can configure the
behavior of Amazon Forecast to deal with this type of situation.
Implementing featurization techniques
155
Configuring featurization parameters
Configuring how to deal with missing values happens in the Advanced configuration
settings of the Predictor details section when you wish to create a new predictor.
After logging in to the AWS console, navigate to the Amazon Forecast console and click
on the View dataset groups button. There, you can click on the name of the dataset group
you created in Chapter 3, Creating a Project and Ingesting your Data. You should now be on
the dashboard of your dataset group, where you can click on Train predictor. Scroll to the
bottom of the Predictor details section and click on Advanced configurations to unfold
additional configurations. In this section, you will find the Hyperparameter optimization
configuration, the Training parameter configuration (when available for the selected
algorithm), and the Featurizations section, as illustrated in the following screenshot:
Figure 5.16 – Featurization configuration
The featurization is configured with this small JSON snippet, and you will have a similar
section for every attribute you want to fill in missing values for.
156
Customizing Your Predictor Training
By default, Amazon Forecast only fills in missing values in the target time series data
and does not apply any transformation to the related time series data. There are three
parameters you can configure, as follows:
• AttributeName: This can be either the target field of your target time series
data or one of the fields of your related time series data. Depending on the domain
selected, this can be demand, target_value, workforce_demand, value,
metric_value, or number_of_instances. You can refer back to the schema
of your target and related datasets to find which values you can use. In the energy
consumption case you have been running, you initially selected the custom domain:
the target field for this domain is target_value.
• FeaturizationMethodName: At the time of writing this book, only the filling
method is available. The only value this field can take is filling.
• FeaturizationMethodParameters: For the filling method, there are two
parameters you can configure for both related and target time series (middlefill
and backfill). For the target time series, the frontfill parameter is set to
none, and you can also specify an aggregation parameter. For the related time
series, you can also specify the filling behavior to apply within the forecast horizon
with the futurefill parameter.
The following screenshot illustrates these different handling strategies Amazon Forecast
can leverage for filling missing values:
Figure 5.17 – Missing values handling strategies
The global start date is the earliest start date of all the items (illustrated in the preceding
screenshot by the top two lines) present in your dataset, while the global end date is the
last end date of all the items augmented by the forecast horizon.
Implementing featurization techniques
157
Introducing featurization parameter values
The following table illustrates the possible values these parameters can take, depending on
the dataset:
Figure 5.18 – Parameters and their possible values
Let's have a look at these parameters in more detail, as follows:
• aggregation: When the forecast frequency requested to create a predictor is
different than the raw frequency of your dataset, Amazon Forecast will apply this
parameter. By default, it aggregates your raw data by summing the values (sum).
If your raw data was available at an hourly level and you request a predictor at the
daily level, it will sum all the hourly data available to build a daily dataset. You have
the option to alter this behavior by requesting Amazon Forecast to replace the sum
by the average (avg), by taking the first value available (first) or by taking the
minimum (min) or maximum (max) value over each considered period.
• Filling parameters: When applicable, the different filling behaviors available are
zero (replace every missing value by zeros), value (replace by a given value),
median (replace by the median of the whole time series), mean (replace by the
mean), min, or max (replace by the minimum or maximum value of the whole
time series).
There are no default values when applying filling methods to related time series (as you
can have several series with different expected behavior). Values in bold in the preceding
table are the default values applied to the target time series dataset.
158
Customizing Your Predictor Training
When you select a value for one of the filling parameters, you have to define the desired
value as a real value with an additional parameter obtained by adding _value to the
name of the parameter, as follows:
• middlefill_value defines the replacement value when you select
middlefill = value.
• backfill_value defines the replacement value when you select backfill =
value.
• futurefill_value defines the replacement value when you select
futurefill = value.
In this section, you discovered how you can rely on Amazon Forecast to preprocess your
features and maintain the consistent data quality necessary to deliver robust and accurate
forecasts. In the next section, you are going to dive deeper into how you can put the
probabilistic aspect of Amazon Forecast to work to suit your own business needs.
Customizing quantiles to suit your business
needs
Amazon Forecast generates probabilistic forecasts at different quantiles, giving you
prediction intervals over mere point forecasts. Prediction quantiles (or intervals) let Amazon
Forecast express the uncertainty of each prediction and give you more information to
include in the decision-making process that is linked to your forecast exercise.
As you have seen earlier in this chapter, Amazon Forecast can leverage different
forecasting algorithms: each of these algorithms has a different way to estimate probability
distributions. For more details about the theoretical background behind probabilistic
forecasting, you can refer to the following papers:
• GluonTS: Probabilistic Time Series Models in Python (https://arxiv.org/
pdf/1906.05264.pdf), which gives you some details about the way the ARIMA,
ETS, NPTS, and DeepAR+ algorithms generate these predictions' intervals.
• A Multi-Horizon Quantile Recurrent Forecaster (https://arxiv.org/
pdf/1711.11053.pdf) gives details about how the neural quantile family
of models (which include similar architectures to CNN-QR) generates these
distributions while directly predicting given timesteps in the forecast horizon.
• The Prophet algorithm is described in detail in the original paper from Facebook
and can be found here: https://peerj.com/preprints/3190/.
Let's now see how you can configure different forecast types when creating a new predictor.
Customizing quantiles to suit your business needs
159
Configuring your forecast types
Configuring the forecast types you want Amazon Forecast to generate happens on
the Predictor details section when you wish to create a new predictor. By default, the
quantiles selected are 10% (p10), 50% (the median, p50) and 90% (p90). When configuring
a predictor, the desired quantiles are called forecast type and you can choose up to five of
them, including any percentile ranging from 0.01 to 0.99 (with an increment of 0.01).
You can also select mean as a forecast type.
Important Note
CNN-QR cannot generate a mean forecast, as this type of algorithm directly
generates predictions for a particular quantile: when selecting mean as a
forecast type, CNN-QR will fall back to computing the median (p50).
In the following screenshot, I configured my forecast types to request Amazon Forecast
to generate the mean forecast and three quantiles (p10, p50, and p99):
Figure 5.19 – Selecting forecast types to generate
You can click on Remove to remove a forecast and request up to five forecast types by
clicking on the Add new forecast type button.
Important Note
Amazon Forecast bills you for each time series forecast is generated: each
forecast type counts for a billed item and they will always bill you for a
minimum of three quantiles, even if you only intend to use one. It is hence
highly recommended to customize the default quantiles to suit your business
needs and benefit from the probabilistic capability of Amazon Forecast.
160
Customizing Your Predictor Training
Amazon Forecast will compute a quantile loss metric for each requested quantile. In
the following screenshot, you can see the default wQL metrics computed for the default
quantiles generated by the service: wQL[0.1] is the quantile loss for the p10 forecast
type, wQL[0.5] is for the median, and so on:
Figure 5.20 – Quantile loss metrics per forecast type
Let's now see how to choose the right quantiles depending on the type of decision you are
expecting to make based on these predictions.
Choosing forecast types
Choosing a forecast type to suit your business need is a trade-off between the cost of
over-forecasting (generating higher capital cost or higher inventory) and the cost of
under-forecasting (missing revenue because a product is not available when a customer
wishes to order it, or because you cannot produce finished goods to meet the actual
market demand).
In Chapter 4, Training a Predictor with AutoML, you met the weighted quantile loss (wQL)
metric. As a reminder, computing this metric for a given quantile can be done with the
following formula:
𝑤𝑤𝑤𝑤𝑤𝑤[𝜏𝜏] = 2 ∙
(𝜏𝜏)
(𝜏𝜏)
∑𝑖𝑖,𝑡𝑡 [𝜏𝜏 ∙ 𝑚𝑚𝑚𝑚𝑚𝑚 (𝑦𝑦𝑖𝑖,𝑡𝑡 − 𝑞𝑞𝑖𝑖,𝑡𝑡
, 0) + (1 − 𝜏𝜏) ∙ 𝑚𝑚𝑚𝑚𝑚𝑚 (𝑞𝑞𝑖𝑖,𝑡𝑡 − 𝑦𝑦𝑖𝑖,𝑡𝑡 , 0)]
Here, the following applies:
∑𝑖𝑖,𝑡𝑡|𝑦𝑦𝑖𝑖,𝑡𝑡 |
• 𝑦𝑦𝑖𝑖,𝑡𝑡 is the actual value observed for a given item_id parameter at a point in time t
(with t ranging over the time range from the backtest period and i ranging over
all items).
(𝜏𝜏)
• 𝑞𝑞𝑖𝑖,𝑡𝑡 is the t quantile predicted for a given item_id parameter at a point in time t.
• 𝜏𝜏 is a quantile that can take of one the following values: 0.01, 0.02…, 0.98, or 0.99.
Summary
161
If you are building a sound vaccine strategy and want to achieve global immunity as fast as
possible, you must meet your population demand at all costs (meaning that doses must be
available when someone comes to get their shot). To meet such imperative demand, a p99
forecast may be very useful: this forecast type expects the true value to be lower than the
= 0.99 in the previous formula, we end up
predicted value 99% of the time. If we use
with the following:
(0.99)
• A larger penalty weight to under-forecasting: 0.99 ∙ 𝑚𝑚𝑚𝑚𝑚𝑚 (𝑦𝑦𝑖𝑖,𝑡𝑡 − 𝑞𝑞𝑖𝑖,𝑡𝑡
, 0)
(0.99)
• A smaller penalty weight to over-forecasting: (1 − 0.99) ∙ 𝑚𝑚𝑚𝑚𝑚𝑚 (𝑞𝑞𝑖𝑖,𝑡𝑡
− 𝑦𝑦𝑖𝑖,𝑡𝑡 , 0)
Let's have a look at another example, as follows:
• If you own a garment store, you don't want to be out of stock of winter articles
in winter: the capital cost of overstocking is cheaper (less chance to have many
products stuck in your inventory) and a p90 forecast is useful to prevent you
from running out of stock.
• On the other hand, when summer comes, you may take your stock decision for
winter garments based on the p10 forecast (someone may buy this warm scarf,
but there is a high probability that it may stay longer in your inventory before
this happens).
As you can see, combining different forecast types gives you the ability to adjust your
strategy depending on fluctuations over the year.
Summary
In this chapter, you discovered the many possibilities Amazon Forecast gives you to
customize your predictor training to your datasets. You learned how to choose the best
algorithm to fit your problem and how to customize different parameters (quantiles, the
missing values' filling strategy, and supplementary features usage) to try to improve your
forecasting models.
The AutoML capability of Amazon Forecast is a key differentiator when dealing with
a new business case or a new dataset. It gives you good directions and reliable results with
a fast turnaround. However, achieving higher accuracy to meet your business needs means
that you must sometimes be able to override Amazon Forecast decisions by orienting
its choice of algorithms, deciding how to process the features of your dataset, or simply
requesting a different set of outputs by selecting forecast types that match the way your
decision process is run from a business perspective.
In the next chapter, you will use a trained predictor to generate new forecasts (in ML terms,
we will use new data to run inferences on a trained model).
6
Generating New
Forecasts
In the previous two chapters, you focused on training a few predictors, first using
AutoML and letting Amazon Forecast make all the decisions for you, and then by
customizing different aspects of your model.
In this chapter, you are going to use the AutoML predictor you trained in Chapter 4,
Training a Predictor with AutoML, and you are going to request new predictions by
generating a forecast. By the end of this chapter, you will be ready to use a trained
forecasting model and understand how to integrate new data and generate new
predictions.
In this chapter, we're going to cover the following main topics:
• Generating a forecast
• Using lookup to get your items forecast
• Exporting and visualizing your forecasts
• Generating explainability for your forecasts
164
Generating New Forecasts
Technical requirements
No hands-on experience in a language such as Python or R is necessary to follow along
with the content from this chapter. However, we highly recommend that you read this
chapter while connected to your AWS account and open the Amazon Forecast console to
run the different actions on your end.
To create an AWS account and log into the Amazon Forecast console, you can refer to the
Technical requirements of Chapter 2, An Overview of Amazon Forecast.
The content in this chapter assumes that you have a predictor already trained and ready
to be used to generate new forecasts: if you don't, we recommend that you follow the
detailed process explained in Chapter 4, Training a Predictor with AutoML. Once you have
a trained predictor, you are ready to generate new predictions.
Generating a forecast
In Chapter 4, Training a Predictor with AutoML, and Chapter 5, Customizing Your
Predictor Training, we focused on the first step of the forecasting process: looking back in
historical data to establish a baseline and uncover trends that may continue in the future.
In Amazon Forecast, this is done by training a predictor (your trained model). Once you
have a model ready to be used, you can use Amazon Forecast to generate predictions for
your time series: this is the highlighted area on the right side in the following figure:
Figure 6.1 – Amazon Forecast overview
Generating a forecast
165
In other words, you will use Amazon Forecast to generate future values in a timeframe
beyond the last date available in your ingested dataset. In Chapter 3, Creating a Project and
Ingesting Your Data, you ingested data from 2012-07-01 to 2013-06-30. You are now going
to generate predictions for data starting on 2013-07-01.
In the next section, you are going to learn how to create a forecast from a trained predictor
and how to update your dataset with fresh values to keep forecasting new values at regular
intervals.
Creating your first forecast
Based on the predictor that you trained in Chapter 4, Training a Predictor with AutoML,
you are going to generate your first forecast. To do so, complete the following steps:
1. Log in to the AWS console and search for Forecast in the search bar at the top.
2. Click on Amazon Forecast to go to the service home page.
3. On this page, as shown in the previous figure, you can either click on the View
dataset groups button on the right side of the screen or click the hamburger icon
(the one with three horizontal lines) at the top left to open the left panel, where you
can click on Dataset groups. You will land on a page listing all the dataset groups
visible from your AWS account. As you already trained a predictor, your list should
contain at least one item:
Figure 6.2 – Amazon Forecast dataset groups list
4. Click on your dataset group name (mine is called london_household_energy_
consumption as shown in the previous figure). You are now on your dataset
group's dashboard. Click on Create a forecast in the Generate forecasts column on
the right.
166
Generating New Forecasts
5. You are presented with the Forecast details screen:
Figure 6.3 – Creating a new forecast
6. On this screen, you need to enter a Forecast name (you can generate multiple
forecasts with a given model). Let's call it london_automl_20130701. The
predictor to be used to generate the forecast is already populated for you if you have
only one trained predictor associated with the dataset group you selected earlier.
Otherwise, you can make a choice in the Predictor drop-down list.
7. You can also specify the quantiles you want to forecast for in the Forecast quantiles
field. You can leave this field to its default values (0.10, 0.50, 0.90)
8. Scroll down the screen and click on Start: your forecast generation starts.
9. During this step, Amazon Forecast provisions the underlying necessary resources
and runs inference using your existing data and your trained predictor. It also
prepares the inference results to allow them to be queried further down the road.
This process can take up to 40 minutes. Once it's finished, your screen is updated to
show the forecast as Active and ready to be used.
Figure 6.4 – Forecast ready to be queried
Generating a forecast
167
Your forecast is now ready: you can now export it (see Exporting and visualizing your
forecasts later in the chapter) or query it (see Using lookup to get your items forecast) to
investigate the model predictions for the time series present in your dataset.
Generating new subsequent forecasts
So far, you have trained a predictor between 2012-07-01 and 2013-06-30 and you
have generated a forecast for the period ranging from 2013-07-01 to 2013-07-30.
The process to generate the subsequent forecast for future values is the following:
1. When you receive the new values for the month of July 2013, add them to your
initial dataset and upload them in the same location as your original data in
Amazon S3.
2. Log in to your AWS console and search for Forecast in the search bar at the top.
3. Click on Amazon Forecast to go to the service home page.
4. On this page, you click on the View dataset groups button on the right side of the
screen.
5. Then, on the dataset group list screen displayed, click on your dataset group name
(mine is called london_household_energy_consumption): you are now on
your dataset group dashboard. Now click on View datasets.
6. Click on the target time series dataset name (mine is called energy_
consumption_data).
7. On the following screen, scroll down to the Dataset imports section and click on
the Create dataset import button:
Figure 6.5 – Create new dataset import
168
Generating New Forecasts
8. You will end up on the Create target time series dataset screen that you
encountered in Chapter 3, Creating a Project and Ingesting Your Data, when you
ingested the data the first time. Many fields are now grayed out and disabled. Scroll
down to Dataset import details:
Figure 6.6 – Configuring a new dataset import
On this screen, you will need to do the following:
I.
Give a name to your import. This will help you distinguish between different
import jobs. We will call it energy_consumption_20130730 (I added the
timestamp of the last date available in the new data).
Important Note
Note that successive import jobs are not aggregated: only the most recent
import will be considered when you use your datasets to train a predictor.
II. Enter the S3 URL for the target time series where you uploaded your new
dataset earlier in Amazon S3.
Generating a forecast
169
III. Select Enter a custom IAM role ARN and paste the ARN of the
AmazonForecastEnergyConsumption role that you created earlier in the
IAM service. The format of the ARN should be arn:aws:iam::<ACCOUNTNUMBER>:role/AmazonForecastEnergyConsumption, where
<ACCOUNT-NUMBER> needs to be replaced by your AWS account number.
9. Click on the Start button at the bottom right of this screen to start updating your
target time series. You may have to perform the same actions from steps 6 to 9 for
your related time series data.
Your new target time series data and related time series data will now range from 201207-01 to 2013-07-30 (one additional month added).
You can now follow two paths:
• Generate a new forecast without retraining a new predictor: The new forecast will
consider the new data you just added for additional context, but your model doesn't
get retrained with the updated data. This is the recommended way if your data has a
low risk of drifting from its original statistics distribution (see Chapter 7, Improving
and Scaling Your Forecast Strategy, for additional insights about model drift and
model monitoring).
• Train a new predictor on updated data: You can retrain your predictor to let it
consider the new data. Once your predictor is retrained, you can generate a new
forecast with the additional context from a retrained model. However, this will take
a longer time and incur additional training costs.
Now that you know how to generate a new forecast from either an original or an updated
model, you can start using your predictions.
170
Generating New Forecasts
Using lookup to get your items forecast
When you have at least one forecast with an Active status, the Forecast lookup feature
becomes available:
1. From the dashboard of Dataset groups, click on the Query forecast button located
in the Generate forecasts column on the right.
2. Once you click on Query forecast, you are presented with the following Forecast
lookup query interface:
Figure 6.7 – Forecast lookup query interface
3. On this screen, you need to fill in the following values:
Forecast: The name of one of the forecasts you generated. I will choose the
london_automl_20130701 one.
Start date: The start date must start before your historical data end date and
cannot be earlier than your historical data end date minus the forecast horizon
used to train your initial predictor. In your case, you trained a predictor with a
30-day forecast horizon and your historical data ends on 2013-06-30. For this
forecast, the start date must be between 2013-06-01 00:00:00 and 2013-06-30
00:00:00. Use 2013-06-01 as the start date and leave the time to 00:00:00.
End date: The end date must start after the forecast start date and earlier than the
forecast start date augmented by the forecast horizon. For this forecast, the end
date must be between 2013-07-01 00:00:00 and 2013-07-30 00:00:00. Use 201307-30 as the start date and leave the time as 00:00:00.
Using lookup to get your items forecast
171
Forecast key: When you defined the schema for your target dataset at ingestion
time (see Chapter 3, Creating a Project and Ingesting Your Data), you defined a
target key named item_id. This is the key you can use to filter your forecast.
Fill in MAC000574 to request an energy consumption forecast for this particular
household.
Note
If you had other dimensions in your target time series data, they would also
appear in the forecast key to let you query an aggregated forecast along the
selected dimensions.
4. Click on the Get Forecast button at the bottom right of the form to visualize your
forecast:
Figure 6.8 – Predictions for household MAC000574
5. On this plot, you can visualize the last part of the historical data associated with
item_id MAC000574 (in gray on the left) in particular and the predictions for
each quantile (or forecast type) you selected when you generated the forecast:
The bottom line is the p10 forecast. If you hover your mouse over the first peak,
you can read a value of 5.215, meaning that there is a 10% chance that the actual
value at this date will be below 5.215.
The middle line is the p50 forecast. If you hover your mouse over the first peak,
you can read a value of 7.595, meaning that there is a 50% chance that the actual
energy consumption at this date will be below 7.595.
172
Generating New Forecasts
The top line is the p90 forecast. If you hover your mouse over the first peak again,
you can read a value of 9.666, meaning that there is a 90% chance that the actual
value at this date will be below 9.666.
6. Feel free to select other household IDs to further explore the predictions generated
by your model.
If you want to perform deeper analysis and comparisons, you will need to export the data
for the forecast you generated. This is what you are going to do in the next section.
Exporting and visualizing your forecasts
In this section, you will export your forecasts in CSV format and then visualize them on
a spreadsheet.
Exporting the predictions
To export all the predictions associated with a generated forecast, you can follow
these steps:
1. Log in to your AWS console and search for Forecast in the search bar at the top.
2. Click on Amazon Forecast to go to the service home page:
3. Click on the View dataset groups button on the right side of the screen. You will
land on a page listing all the dataset groups visible from your AWS account.
4. Click on the name of the predictor you trained. Mine is called london_household_
energy_consumption.
5. On the left menu bar, click on Forecasts to bring up the list of forecasts generated
with this dataset group.
6. Click on the name of one of the forecasts you generated earlier. I will click on
london_automl_20130701:
Figure 6.9 – List of available forecasts
Exporting and visualizing your forecasts
173
7. You are now on the details page of the forecast you generated earlier. In the second
section of this page, you have an Exports section. The number (0) after the section
title is the number of exports you requested for this particular forecast. At the top
right of this section, click on Create forecast export.
8. You are presented with a Export details form:
Figure 6.10 – Create forecast export
9. In Export details, fill in the following parameters and leave all the other parameters
as their default values:
Export name: london_energy_automl_forecast.
IAM role: Select Enter a custom IAM role ARN.
Custom IAM role ARN: Paste the ARN of the
AmazonForecastEnergyConsumption role that you created earlier in the
IAM service (see Chapter 3, Creating a Project and Ingesting Your Data). The
format of the ARN should be arn:aws:iam::<ACCOUNT-NUMBER>:role/
AmazonForecastEnergyConsumption, where <ACCOUNT-NUMBER> needs
to be replaced by your AWS account number.
174
Generating New Forecasts
S3 forecast export location: Paste an S3 location from the bucket you also created
in Chapter 3, Creating a Project and Ingesting Your Data. The format of this S3 path
should be s3://BUCKET_NAME/forecasts/automl/ where BUCKET_NAME
should be replaced by the name of your bucket.
10. Click on the Start button located at the bottom right of this form to launch the
forecast export job. Your export creation is now started.
After a while, your data is available in the S3 bucket you selected earlier. Let's now fetch
these files and visualize their content.
Visualizing your forecast's results
The forecast export process output the predictions in Amazon S3. Let's open this service
to collect these results and visualize them:
1. At the top left of the AWS console, you will see a Services drop-down menu that
will display all the available AWS services. In the Storage section, look for the S3
service and click on its name to go to the S3 console.
2. Click on the name of the bucket you used to upload your datasets to visualize its
content.
3. On this screen, you will see a forecasts/ folder, click on it, and then click on the
automl folder name. You will end up in a directory with a collection of CSV files:
Figure 6.11 – Forecast export results as stored on Amazon S3
Each CSV file has a name that follows this pattern:
<export_name>_<yyyy-mm-ddTHH-MM-SSZ>_part<NN>
export_name is the label you chose to name your backtest export job followed by
a timestamp (the time at which the export was generated) and a part number.
Exporting and visualizing your forecasts
175
Each CSV file contains the forecasts for a subset of item_id (which corresponds
to household ID in our case). In the dataset we used, we had a bit more than 3,500
households and Amazon Forecast generated 12 files (from part0 to part11), each
containing the backtest results for approximately 300 households.
4. Click on the checkbox near the first CSV file and click on Download. This action
will download the CSV file locally where you can open it with any spreadsheet
software, such as Excel, or process it with your favorite programming language. You
can open this file with Excel and analyze the different time series available in these
files for a few households to have a better understanding of your forecast's behavior.
Let's have a look inside one of these files:
Figure 6.12 – Forecast export results file content
The different columns generated by Amazon Forecast are as follows:
• item_id: This column contains the ID of each household.
• date: For each household, there will be as many data points as the length of the
forecast horizon window as configured in the forecast generation parameters. With
a forecast frequency of 1 day and a forecast horizon of 30, we end up with 30 data
points. The timestamps from these columns will include 30 days' worth for each
household.
• p10, p50, and p90: The values for each forecast type as requested at training time.
You can request up to 5 forecast types and they will all appear as individual columns
in this file.
• Item metadata (family_1_person, geography_england, transport_
work_from_home, and so on): You will also get the item metadata columns
associated with each item_id. If you obtain low performance for the forecast
of some of your time series, you will be able to check whether your forecast
performance is linked to some categories of items.
176
Generating New Forecasts
To dive further into our forecast results, I concatenated all the forecast files together. Click
on the following link to download my Excel file and follow along with my analysis:
https://packt-publishing-timeseries-on-aws-michaelhoarau.
s3.eu-west-1.amazonaws.com/part1-amazon-forecast/london_
energy_automl_forecast_results.xlsx
In the next section, you will use this file to derive useful information from your
predictions.
Performing error analysis
You have been using a dataset with 3,573 unique time series (one for the electricity
consumption of each household) to train a predictor and in the previous paragraph, you
downloaded the predictions obtained for these. As you generated the predictions for
a period for which you still have some actual data, you can compute the same forecast
metrics as in the backtesting evaluation:
1. Open the file you downloaded previously. The first tab contains the time series for
your items:
Figure 6.13 – Forecast export results – time series data
In particular, for each item_id, you will find the following:
date: For your convenience, I included a copy of the historical data starting on
2013-01-01. The date goes up to the end of the forecast horizon (2013-07-30).
p10, p50, and p90: The values for each forecast type as requested when you
generated the forecast.
actual: The actual value of the time series as available in the original dataset.
We will use these time series to plot them later on. In the second tab, you have the
computation results for the mean absolute percentage error (MAPE) metric for
each household:
Exporting and visualizing your forecasts
177
Figure 6.14 – Forecast export results – MAPE metrics
I already ordered the file by decreasing MAPE and you can already see that some
items are definitely worth further investigation!
In this file, you will see that out of 3,573 items, 35 items obtained a MAPE greater
than or equal to 10%. In Chapter 4, Training a Predictor with AutoML, the
evaluation dashboard from your predictor mentioned that the overall MAPE for
the predictor was 22.54%. You now know that for more than 99% of your items,
the predictions are off by less than 10%. Depending on your business sensitivity to
forecast accuracy, you will of course adjust this threshold of 10% and your analysis
scope accordingly.
2. Let's now visually compare a random item with a good forecast (I will select
household ID MAC000574 with a MAPE of 2.44%) with a random item that has a
bad forecast (household ID MAC000636 with a MAPE of 72.0%). The following plot
illustrates the time series for household MAC000574:
Figure 6.15 – Example of a good forecast
178
Generating New Forecasts
You can verify that most of the time, the actual values (the thin solid line on the
right part of the plot) stay within the 80% confidence range. In addition, if you were
to compute the average and standard deviation of the energy consumption of this
household during the training period and within the forecast horizon, you would
find that they are very close: in the training period, the average energy consumption
is 7.62 kWh (7.15 kWh in the forecast horizon) while the standard deviation is 1.66
kWh (1.17 kWh in the forecast horizon).
3. Let's now check out what is going on with household MAC000636:
Figure 6.16 – Example of a bad forecast
You can immediately spot that the predictions are nowhere near the actual results. But
more importantly, you can see that the behavior of the time series is wildly different
between the two periods. We can observe a major data drift, which you can materialize
by looking at the statistical properties of this time series over time: in the training period,
the energy consumption of this household had an average of 0.14 kWh (versus 3.05 kWh
in the forecast horizon) and a standard deviation of 0.19 kWh (versus 4.54 kWh in the
forecast horizon).
Analyzing these results after you have trained the first model is critical to understanding
whether you should segment your time series into a different population. Combined
with the item metadata dataset, this will allow you to refine your training strategy. For
instance, you might decide to train two predictors to predict the energy consumption of
the households you have been processing. This will increase the accuracy of each segment,
at the expense of additional work to build and maintain the predictors that are suitable to
cover the whole range of behavior your dataset includes.
Generating explainability for your forecasts
179
Important Note
Since this chapter was written, Amazon Forecast deployed the AutoPredictor
feature: as mentioned in earlier chapters, when training a predictor with this
feature, Amazon Forecast will analyze your data on your behalf to ensemble
multiple algorithms and build better forecasts for each individual time series.
However, depending on your data, you may still have to perform the type of
error analysis we just went through in this paragraph: this practice will always
be critical whichever forecasting tool, algorithm, and approaches you select in
your line of business.
Generating explainability for your forecasts
Since this chapter was written, Amazon Forecast has also deployed a new feature to
provide some level of explainability for your predictions. In the previous paragraph,
we walked through an error analysis to understand what can be done to improve the
forecast accuracy. In this paragraph, we are going to explore this new explainability
feature. Explainability is a set of practices and capabilities that help you understand the
predictions made by a statistical, machine learning, or deep learning model. In essence,
the goal of explainability is to open what can be perceived as a black box to the end users.
Amazon Forecast computes a specific metric (called the impact score) to quantify the
impact (does it increase or decrease a given forecast value?) each attribute of your dataset
has on your time series. In this paragraph, we are going to look at how to generate such
insights and then how to interpret them.
Note
As this was a rather new feature at the time of writing, the dataset we
selected won't be the best example to explore the outputs from these new
insights provided by Amazon Forecast. However, I will walk you through
the process to generate and visualize them. Feel free to have a look at the
explainability documentation (https://docs.aws.amazon.com/
forecast/latest/dg/forecast-explainability.html)
or this step-by-step guide if you're comfortable with running Python code
in a Jupyter notebook: https://github.com/aws-samples/
amazon-forecast-samples/blob/main/notebooks/
advanced/Item_Level_Explainability/Item_Level_
Explanability.ipynb.
180
Generating New Forecasts
Generating forecast explainability
When you have at least one forecast with an Active status, the Explore insights feature
becomes available.
Important Note
Explainability is only available for forecasts generated for predictors trained
with the AutoPredictor feature. You can also convert your legacy
predictor to AutoPredictor to enable this feature.
1. The first step is to specify which time series you would like to gain some insights
for. To do this, you will write a simple CSV file with a structure that must match
the target time series data schema. In your case, we only provided item_id
without any additional dimensions. If you want to request explainability for the
mac002252, mac004141, mac000267, and mac005293 items, you will fill a text
file with one item per line as follows:
mac002252
mac004141
mac000267
mac005293
2. Save this file as timeseries_explainability.csv, log into the AWS console,
and navigate to Amazon S3.
3. Search for the S3 bucket you have been using and upload this file at the root of your
bucket (or any other desired location: just take note of this location as you will need
it in the next steps).
4. From the dashboard of Dataset Groups, click on the Explore insights button
located in the last column on the right:
Generating explainability for your forecasts
181
Figure 6.17 – Accessing the explainability feature from the main dashboard
5. You will be presented with a list of insights previously generated. Click on the
Create explainability button at the top right of the screen.
6. On the Create explainability screen, you will need to enter the following
information:
Explainability name: london_energy_explainability
Select forecast: From the drop-down list, select the name of the forecast you
previously created. If you don't see your forecast in the list and only see a Forecast
not supported message, this means that your forecast is associated with a model
which was not trained with the AutoPredictor (P-Code)feature. You will need to
convert your legacy predictor to an AutoPredictor (P-Code) one and return to this
screen to generate your explainability insights.
Time duration details: You can either request explainability for the whole forecast
horizon or for specific time ranges.
S3 location: Fill in the S3 location of the CSV file you uploaded previously.
The format of this S3 path should be s3://BUCKET_NAME/timeseries_
explainability.csv where BUCKET_NAME should be replaced by the name
of your bucket.
IAM Role: Select Enter a custom IAM role ARN.
182
Generating New Forecasts
Custom IAM role ARN: Paste the ARN of the
AmazonForecastEnergyConsumption role that you created earlier in the
IAM service (see Chapter 3, Creating a Project and Ingesting Your Data). The
format of the ARN should be arn:aws:iam::<ACCOUNT-NUMBER>:role/
AmazonForecastEnergyConsumption, where <ACCOUNT-NUMBER> needs
to be replaced by your AWS account number.
Data schema: This schema should be the same as the target time series dataset
schema (you should see item_id with a string type already filled in on your
behalf). If you have other dimensions, you can add them here.
7. Scroll down to the bottom of the screen and click on the Create button to launch
the explainability generation process.
You are brought back to the list of insights screen where you can see the explainability
requests in progress. Once the report is ready, you can click on its name to visualize it.
Visualizing forecast explainability
After an explainability report is ready, you will see its status as Active on the insights screen:
Figure 6.18 – List of available explainability reports
Click on the name of the report to bring up a detailed page. After the Explainability
details section (where you can find the name of your report, how long it took to generate
it, and when it was created), you will find the key section of interest, Attribute increasing
impact score. This section includes two horizontal bar charts:
1. At the top, you will find the attributes that increase the normalized impact scores
for a selected time series and time points. You can select an aggregated view to
display the impact scores for either all the time series and/or all the time points.
The following screenshot is extracted from step-by-step notebooks mentioned
earlier. On this screenshot, you can see, for instance, that the Customer_Request
attribute has twice the impact than Loss_Rate:
Summary
183
Figure 6.19 – Attribute increasing impact score
Important Note
The impact scores only measure the relative impact of the scores and cannot
be used to improve model accuracy. They can only be used to explain the
contribution each attribute has on a given forecast value.
2. At the bottom, you will see a similar bar chart but including only the attributes that
decrease the impact scores.
Note that the console plots only display normalized impact scores (between -1 and 1)
whereas direct API calls can also give you raw impact scores (based on Shapley values).
Raw impact scores can be used to combine or compare scores across different time series
and time points. However, these scores cannot be compared or combined when they come
from different forecasts.
Congratulations, with this last feature, you have reached the end of this chapter! It's time
to conclude and move on to the last chapter, dedicated to Amazon Forecast.
Summary
In this chapter, you learned how to generate, export, and visualize the predictions for
the models you trained in the previous chapters. You also learned how you could use
the forecast export features to monitor the performance of your predictions at the time
series level (and not only at the aggregated level as provided by the predictor evaluation
dashboard).
184
Generating New Forecasts
Generating forecasts will be your key activity once a model is trained. It's important
that you practice this step, which includes establishing a sound error analysis process.
Using error analysis at the item level is indeed critical to understand the areas where
your forecasts can be improved and where a significant change in your data distribution
impacts its performance.
In the next chapter, you will set up fully automated solutions that will perform even more
heavy lifting for you so that you can focus on improving your forecast accuracy over time.
You will also have a look at how you can put together the key components of a sound
model monitoring strategy.
7
Improving and
Scaling Your
Forecast Strategy
To get the most out of Amazon Forecast, you can partner with your favorite data engineer
or data scientist to help you improve your predictor accuracy and go further in the
results postprocessing. This chapter will point you in the right direction to monitor your
models and compare the predictions to real-life data; this is crucial to detect any drift in
performance that would invite you to trigger retraining. Last but not least, you will also
use a sample from the AWS Solutions Library to automate all your predictor training,
forecast generation, and dashboard visualizations.
In this chapter, we're going to cover the following main topics:
• Deep diving into forecasting model metrics
• Understanding your model accuracy
• Model monitoring and drift detection
• Serverless architecture orchestration
186
Improving and Scaling Your Forecast Strategy
Technical requirements
In this chapter, we will be tackling more advanced topics and as such, you will need need
some hands-on experience in a language such as Python to follow along in more detail.
You will also need broader skills in several AWS cloud services that are beyond the scope
of this book (such as AWS CloudFormation or Amazon SageMaker).
We highly recommend that you read this chapter while connected to your own AWS
account and open the different service consoles to run the different actions on your end.
To create an AWS account and log into the Amazon Forecast console, you can refer to the
Technical requirements section of Chapter 2, An Overview of Amazon Forecast.
The content in this chapter assumes that you have a predictor already trained; if you
don't, we recommend that you follow the detailed process presented in Chapter 4, Training
a Predictor with AutoML.
This chapter also assumes you have already generated a forecast from a trained predictor;
if you haven't already, we recommend that you follow the detailed process presented in
Chapter 6, Generating New Forecasts.
To follow along with the last section of this chapter (Serverless architecture orchestration),
you will also need to download the following archive and unzip it:
https://packt-publishing-timeseries-on-aws-michaelhoarau.
s3-eu-west-1.amazonaws.com/part1-amazon-forecast/energy_
consumption_serverless.zip
Deep diving into forecasting model metrics
When training a forecasting model, Amazon Forecast will use different machine learning
metrics to measure how good a given model and parameters are at predicting future
values of a time series. In this section, we are going to detail what these metrics are, why
they are important, and how Amazon Forecast uses them.
In Chapter 4, Training a Predictor with AutoML, you trained your first predictor and
obtained the following results:
Figure 7.1 – Results page: Accuracy metrics
Deep diving into forecasting model metrics
187
Using the dropdown on the top right of this section, you can select the algorithm for
which you want to see the results. The results you obtained from your first predictor
should be similar to the following ones:
Figure 7.2 – Algorithm metrics comparison
At the top of this table, you can see several metric names, such as wQL[0.1], wQL[0.5],
wQL[0.9], WAPE, and RMSE. How are these metrics computed? How do you interpret
them? How do you know whether a value is a good one? Let's dive deeper into each of
these metrics.
Weighted absolute percentage error (WAPE)
This accuracy metric is a method that computes the error made by the forecasting
algorithm with regard to the actual values (the real observations). As this metric is
averaged over time and over different items (household items in our case), this metric
doesn't differentiate between these items. In other words, the WAPE does not assume any
preference between which point in time or item the model predicted better. The WAPE is
always a positive number and the smaller it is, the better the model.
The formula to derive this metric over a given backtesting window is as follows:
=
∑,
∑,
,
−
,
,
188
Improving and Scaling Your Forecast Strategy
Here, we have the following:
•
•
is the actual value observed for a given item_id at a point in time, t (with
t ranging over the time range from the backtest period and i ranging over all items).
,
,
is the mean forecast predicted for a given item_id at a point in time, t.
Let's have a look at the following plot, where we have drawn the forecast and the
observations for the energy consumption of a given household from our dataset:
Figure 7.3 – WAPE metric
In the preceding plot, the vertical dotted lines illustrate the difference between the actual
values and the forecasted values for a given household. To compute the WAPE metric, you
can follow the steps listed here:
1. Take the length of every dotted line in this plot (each line length is the absolute
value of the difference between the actual and forecasted values).
2. Sum all these lengths together and sum across all item_id in the dataset.
3. Divide this number by the sum of the observed values for every item_id over this
backtest window.
Deep diving into forecasting model metrics
189
This will give you an absolute value measured in percentage. For instance, a value of 10.0
could be read as on average, the forecasted values are ±10% away from the observed values.
Reading this, you might notice one of the disadvantages of this metric, which is that with
the WAPE being a percentage, it can be overly influenced by large percentage errors when
forecasting small numbers. In addition, this metric is symmetrical: it does not penalize
under-forecasting or over-forecasting more.
Note that the absolute error (the denominator in the previous formula) is normalized
by the sum of all the values of all your time series. If you're a retailer and deal with the
total demand of multiple products, this means that this metric puts more emphasis on
the products that are sold frequently. From a business perspective, it makes sense to have
a more accurate forecast for your best sellers. In an energy consumption use case (such
as the one we have been using), this means that households with significantly higher
consumption will have more impact on this metric. Although this makes sense to ensure
you deliver the right amount of electricity through your grid, this may not be useful if you
want to deliver personalized recommendations to each household.
Mean absolute percentage error (MAPE)
Like the WAPE, this metric computes the error made by the forecasting algorithm with
regard to the real observations. The formula to derive this metric over a given backtesting
window is as follows:
=
Here, we have the following:
•
•
•
1
,
−
,
,
is the actual value observed for a given item_id at a point in time, t (with t
ranging over the time range from the backtest period and i ranging over all items).
,
,
is the mean forecast predicted for a given item_id at a point in time, t.
is the number of data points in the time series associated with a given item_id.
As the formula hints, this metric is highly influenced by outliers: the MAPE is useful when
your time series differ significantly over time. Compared to the WAPE, the MAPE is also
unnormalized, making it useful when you want to consider time series with large values
and others with small values equally.
190
Improving and Scaling Your Forecast Strategy
Mean absolute scaled error (MASE)
When your dataset is seasonal, the cyclical property of your time series may be better
captured by this metric, which considers the seasonality by integrating it into a scaling
factor. The formula to derive this metric over a given backtesting window for a given time
series is the following:
𝑀𝑀𝑀𝑀𝑀𝑀𝑀𝑀𝑖𝑖 =
Here, we have the following:
•
•
•
•
1
∑
𝑛𝑛 ∙ 𝑡𝑡|𝑦𝑦𝑖𝑖,𝑡𝑡 − 𝑦𝑦̂𝑖𝑖,𝑡𝑡 |
1
∙ ∑𝑛𝑛
|𝑦𝑦 − 𝑦𝑦𝑖𝑖,𝑡𝑡−𝑚𝑚 |
𝑛𝑛 − 𝑚𝑚 𝑡𝑡=𝑚𝑚+1 𝑖𝑖,𝑡𝑡
is the actual value observed for a given item_id at a point in time, t (with t
ranging over the time range from the backtest period and i ranging over all items).
,
,
is the mean forecast predicted for a given item_id at a point in time, t.
is the number of data points in the time series associated with a given item_id.
is the seasonality value: when is equal to 1, the denominator of this formula is
actually the mean absolute error of the naïve forecast method (which takes a forecast
equal to the previous timestep). Amazon Forecast sets this value, , depending on
the forecast frequency selected.
When your time series have a significant change of behavior over different seasons, using
this metric as the one to optimize for can be beneficial. This metric is scale-invariant,
making it easier to compare different models for a given item_id time series or compare
forecast accuracy between different time series.
Root mean square error (RMSE)
Like the WAPE, this accuracy metric is also a method that computes the deviation made
by a predictor with regard to the actual values (the real observations). In the case of the
RMSE, we average a squared error over time and over different items (the household in
our case). This metric doesn't differentiate between these, meaning the RMSE does not
assume any preference between which point or item the model predicted better. It is
always a positive number and the smaller it is, the better the model.
The formula to derive this metric over a given backtesting window is as follows:
1
2
𝑅𝑅𝑅𝑅𝑅𝑅𝑅𝑅 = √
∑(𝑦𝑦̂𝑖𝑖,𝑡𝑡 − 𝑦𝑦𝑖𝑖,𝑡𝑡 )
𝑛𝑛 × 𝑇𝑇
𝑖𝑖,𝑡𝑡
Deep diving into forecasting model metrics
191
Here, we have the following:
•
•
•
is the actual value observed for a given item_id at a point in time, t (with t
ranging over the time range from the backtest period and i ranging over all items).
,
,
is the mean forecast predicted for a given item_id at a point in time, t.
×
is the number of data points in a given backtest window (n being the
number of items and T the number of time steps).
As you can see in the preceding formula, the RMSE squares the errors (also called the
residuals), which gives more importance to large errors when computing this metric.
A few wrong predictions can have a negative impact on the RMSE. This metric is very
useful in use cases where you do not have the luxury of getting a few predictions wrong.
Weighted quantile loss (wQL)
The WAPE and RMSE are computed using the mean forecast. wQL is a metric that
measures the accuracy of a forecasting model at a given quantile. In the Amazon Forecast
console, you will, for instance, see wQL[0.1] as a label for the quantile loss computed for
the forecast type 0.1.
The formula to derive this metric over a given backtesting window and a given quantile,
, is as follows:
𝑤𝑤𝑤𝑤𝑤𝑤[𝜏𝜏] = 2 ∙
(𝜏𝜏)
( )
∑𝑖𝑖,𝑡𝑡 [𝜏𝜏 ∙ 𝑚𝑚𝑚𝑚𝑚𝑚 (𝑦𝑦𝑖𝑖,𝑡𝑡 − 𝑞𝑞𝑖𝑖,𝑡𝑡
, 0) + (1 − 𝜏𝜏) ∙ 𝑚𝑚𝑚𝑚𝑚𝑚 (𝑞𝑞𝑖𝑖,𝑡𝑡𝜏𝜏 − 𝑦𝑦𝑖𝑖,𝑡𝑡 , 0)]
Here, we have the following:
•
•
•
∑𝑖𝑖,𝑡𝑡|𝑦𝑦𝑖𝑖,𝑡𝑡 |
is the actual value observed for a given item_id at a point in time, t (with t
ranging over the time range from the backtest period and i ranging over all items).
,
( )
,
is the
quantile predicted for a given item_id at a point in time, t.
is a quantile that can take one of the following values: 0.01, 0.02…, 0.98, or 0.99.
192
Improving and Scaling Your Forecast Strategy
On the numerator of the previous formula, you can see the following:
•
∙
−
( )
, ,0
is strictly positive when the predictions are below the actual
observations. This term penalizes under-forecasting situations.
,
• On the other hand, (1 − ) ∙
, − , , 0 is strictly positive when the predictions
are above the actual observations. This term penalizes over-forecasting situations.
( )
Let's take the example of wQL[0.80]. Based on the preceding formula, this metric assigns
the following:
• A larger penalty weight to under forecasting: 0.8 ∙
• A smaller penalty weight to over forecasting:
(1 − 0.8) ∙
,
−
( . )
,0
,
( . )
,
−
,
,0
Very often, in retail, being understocked for a given product (with the risk of missed
revenue because of an unavailable product) has a higher cost than being overstocked
(having a larger inventory). Using wQL[0.8] to assess the quality of a forecast may be more
informative to make supply-related decisions for these products.
On the other hand, a retailer may have products that are easy for consumers to substitute.
To reduce excess inventory, the retailer may decide to understock these products because
the occasional lost sale is overweighed by the inventory cost reduction. In this case, using
wQL[0.1] to assess the quality of the forecast for these products might be more useful.
Now that you have a good understanding of which metrics Amazon Forecast computes,
let's see how you can use this knowledge to analyze your model accuracy and try and
improve it.
Understanding your model accuracy
Some items might be more important than others in a dataset. In retail forecasting, 20%
of the sales often accounts for 80% of the revenue, so you might want to ensure you have
a good forecast accuracy for your top-moving items (as the others might have a very small
share of the total sales most of the time). In every use case, optimizing accuracy for your
critical items is important: if your dataset includes several segments of items, properly
identifying them will allow you to adjust your forecast strategy.
Understanding your model accuracy
193
In this section, we are going to dive deeper into the forecast results of the first predictor
you trained in Chapter 4, Training a Predictor with AutoML. In Chapter 6, Generating New
Forecasts, I concatenated all the forecast files associated with the AutoML model trained in
Chapter 4, Training a Predictor with AutoML. Click on the following link to download my
Excel file and follow along with my analysis:
https://packt-publishing-timeseries-on-aws-michaelhoarau.
s3.eu-west-1.amazonaws.com/part1-amazon-forecast/london_
energy_automl_forecast_results.xlsx
In the following steps, you are going to perform a detailed accuracy analysis to understand
where your model can be improved. As an exercise, feel free to reproduce these steps
either directly from this Excel spreadsheet or in a Jupyter notebook if you're comfortable
writing Python code to process data:
1. Let's compute the WAPE metric for each time series and plot them by decreasing
value. We can observe that a few items (less than 20) have a WAPE greater than 5%.
Figure 7.4 – Household time series with a high WAPE
194
Improving and Scaling Your Forecast Strategy
2. As they are very few, you can then analyze each of these to understand whether this
comes from a specific segment of customers. For instance, you could have a look
at one of the metadata fields (the transport_work_from_home field one, for
instance) and observe how this field is distributed throughout the whole dataset and
compare this to the distribution of this field for items that have a high WAPE.
Figure 7.5 – transport_work_from_home variable overlaps with the MAPE
Both distributions overlap significantly, so this field (alone) does not help
distinguish between time series with a good WAPE and others with a high WAPE.
Diving deeper into this approach goes beyond the scope of this book, but you could
apply traditional clustering techniques to try and identify potential conditions that
make it harder to forecast energy consumption in this population.
3. Similarly, computing and plotting the correlation of the fields present in your
item metadata dataset with an individual WAPE doesn't show any strong linear
correlation.
Understanding your model accuracy
195
Figure 7.6 – Item metadata correlation with the WAPE
In situations where strong correlations are detected, you might decide to segment
these populations and build several predictors that are best suited for each segment.
4. You could then plot the actual values of a few selected signals and compare
the values a signal took during training with the actual values taken during the
forecast window we used for testing. Here is a plot of the energy consumption
for household MAC000636:
Figure 7.7 – Household time series with a high WAPE
In this figure, you can uncover one of the key reasons why the forecast (the hardly visible
dotted line on the bottom right, also seen in the zoomed area) is far away from the actual
values (the thick line making a high peak on the right). This is probably because there
is significant behavior drift between the data seen by the predictor at training time (the
thin line on the left) and what you can witness over the forecast window. This is further
highlighted by the histograms exposing the distribution of the time series values over the
training period (on the left) and the forecast period (on the far right).
196
Improving and Scaling Your Forecast Strategy
As you can see, drift in your time series data can have severe consequences on the
accuracy of your model for some of your time series and this can have a critical impact
on the trust your end users will develop for the predictions of your forecasts. In the next
section, we will discuss how this can be tackled from an operational perspective.
Model monitoring and drift detection
As was made clear in the previous section, in addition to error analysis, you should also
make sure to monitor any potential shifts in your data. To do this, you could follow this
process:
1. Build and store a dataset with the training data of all the time series that you want to
use to build a predictor.
2. Compute the statistical characteristics of your dataset at a global level (for example,
average, standard deviation, or histograms of the distribution of values).
3. Compute the statistical characteristics of your dataset at a local level (for each time
series).
4. Train your predictors with these initial datasets and save the performance metrics
(wQL, MAPE, and RMSE).
5. Generate a new forecast based on this predictor; you will only get the predictions
here and have no real data to compare them with yet.
6. When new data comes in, compute the same statistical characteristics and compare
them with the original values used at training time.
7. Now that you have new data, compute the metrics to measure the performance of
the previous forecast and compare them with these actual results.
8. You can display these statistics next to the predictions for your analysts to make
the appropriate decisions. This will help them better trust the results generated by
Amazon Forecast.
Once you have this process set up, you will be able to organize regular reviews to analyze
any shifts in the data or any drift in the performance of your forecasts to decide when is a
good time to amend your training datasets and retrain a fresh predictor.
Serverless architecture orchestration
Until now, you have been relying heavily on the AWS console to perform all your actions,
such as training predictors, generating forecasts, and querying or visualizing forecast
results. In this section, you are going to use one of the solutions from the AWS Solutions
Library.
Serverless architecture orchestration
197
The AWS Solutions Library contains a collection of cloud-based architecture to tackle
many technical and business problems. These solutions are vetted by AWS and you can
use these constructs to assemble your own applications.
The solution you are going to implement is called Improving Forecast Accuracy with
Machine Learning and can be found by following this link:
https://aws.amazon.com/solutions/implementations/improvingforecast-accuracy-with-machine-learning/
After a high-level overview of the components that will be deployed in your account,
you are going to use this solution to build the same predictor that you built in Chapter 5,
Customizing Your Predictor Training.
Solutions overview
When you deploy the Improving Forecast Accuracy with Machine Learning solution, the
following serverless environment is deployed in the AWS cloud:
Figure 7.8 – Improving Forecast Accuracy with Machine Learning solution components overview
198
Improving and Scaling Your Forecast Strategy
As you can see in the previous diagram, this solution has three main components:
• A Data Preparation component
• A Forecasting component
• And a Data Visualization component
Let's dive into each of these components.
Data preparation component
The data preparation part assumes you already have your dataset prepared in the format
expected by Amazon Forecast. For instance, you must already have a target time series
dataset. Optionally, you can have a related time series dataset and a metadata dataset.
To follow along with this section, you can download the following archive directly from
this location and unzip it:
https://packt-publishing-timeseries-on-aws-michaelhoarau.
s3-eu-west-1.amazonaws.com/part1-amazon-forecast/energy_
consumption_serverless.zip
This archive contains the following:
• One file with a .ipynb extension: this is a Jupyter notebook that you will use for
visualization later in this chapter.
• One YAML file that you will use to configure the solution.
• Three CSV files containing the target time series data, the related time series data,
and the item metadata.
The solution needs a forecast configuration file in YAML format. YAML is often used for
configuration files and is similar to JSON but less verbose and more readable when the
nesting levels are not too deep.
Amazon Simple Storage Service (Amazon S3) is used to store the configuration file and
your datasets.
Forecasting component
The forecasting part of the solution is mainly built around the following:
• AWS Lambda: Serverless Lambda functions are used to build, train, and deploy
your machine learning models with Amazon Forecast. Lambda functions are
just pieces of code that you can run without having to manage an underlying
infrastructure (the service is called serverless).
Serverless architecture orchestration
199
• AWS Step Functions uses a state machine to orchestrate all the Lambda functions
together. In the following diagram, you can see the different steps this state machine
will go through when running:
Figure 7.9 – Forecast state machine overview
200
Improving and Scaling Your Forecast Strategy
• Amazon Forecast is the key machine learning service used to train your predictors
and generate new forecasts.
• Amazon Simple Notification Service (Amazon SNS): Amazon SNS is used to
notify you of the results of the step functions by email.
In addition to the preceding components, the forecasting part of the solutions also uses
the following services under the hood:
• Amazon CloudWatch: This service is used to log every action performed by the
solution. This is especially useful to understand what's happening when your
workflow fails.
• AWS Glue: This solution uses an AWS Glue job to build an aggregated view of your
forecasts, including raw historical data, backtesting exports, and forecast results.
• Amazon Athena: This service allows you to query Amazon S3 with standard SQL
queries. In this solution, Amazon Athena will be used to query the aggregated views
built by the previous AWS Glue job.
• Amazon S3: This is used to store the generated forecasts.
Data visualization component
The data visualization components deployed by the solutions allow you to explore your
forecast using either of the following:
• Amazon SageMaker if you're a data scientist that is comfortable with manipulating
your data with Python
• Amazon QuickSight if you're a data analyst that is more comfortable with using
a business intelligence tool to build dashboards from the analysis generated by the
solution on a per-forecast basis
Now that you're familiar with the different components used by this solution, you are
going to deploy it in your AWS account.
Serverless architecture orchestration
201
Solutions deployment
To deploy this solution in your AWS account, you can follow the steps given here:
1. Navigate to the solution home page at https://aws.amazon.com/
solutions/implementations/improving-forecast-accuracywith-machine-learning/ and scroll down to the middle of the page to click
on the Launch in the AWS Console button.
Figure 7.10 – AWS Solutions home page
2. You will be brought to the CloudFormation service home page. If you are not
logged into your account, you will have to sign in before you're redirected to
CloudFormation.
202
Improving and Scaling Your Forecast Strategy
3. CloudFormation is a service used to deploy any AWS service with a template
written in either JSON or YAML format. This allows you to configure services with
code instead of building everything by clicking through multiple service consoles.
Click on the Next button on the bottom right.
Figure 7.11 – Creating the CloudFormation stack
4. On the stack details page, enter a stack name. I chose energy-consumptionforecast-stack for mine.
Figure 7.12 – CloudFormation stack name
Serverless architecture orchestration
203
5. In the stack parameters, you will fill in your email address in Email, leave the
QuickSight visualization option empty, and select Yes to deploy a Jupyter notebook.
Leave all the other options as is and click Next.
Figure 7.13 – CloudFormation parameters
6. On the next screen, you will have the opportunity to configure advanced options.
You can leave all these values as their defaults, scroll down the screen, and click
Next again.
204
Improving and Scaling Your Forecast Strategy
7. On the last screen, you can review all the options and parameters selected and scroll
down to the very bottom. Click on both the check-boxes and click on Create stack.
Figure 7.14 – Creating the CloudFormation stack
8. This will bring you to a CloudFormation stack creation screen where you can see
your stack deployment in progress.
Figure 7.15 – Stack creation started
9. At the end of the process, you can navigate to the Outputs tab of the template
deployment. Take note of the ForecastBucketName value under this tab.
Serverless architecture orchestration
205
Figure 7.16 – CloudFormation stack outputs
10. Once you're through the CloudFormation stack creation, you will also receive an
email asking you to confirm your subscription to a notification topic. This SNS topic
will be used to send you notifications about the forecasting process. Click on the
Confirm subscription link in this email.
Figure 7.17 – Notification subscription confirmation
Your solution is now deployed. It's time to configure it to match our energy consumption
prediction use case.
206
Improving and Scaling Your Forecast Strategy
Configuring the solution
The Improving Forecast Accuracy with Machine Learning solution is configured with
a YAML file that you will need to upload to the S3 bucket you took note of earlier
(Step 9 of the Solutions deployment section). The file you will use will contain an
introduction section configured as follows:
Household_energy_consumption:
DatasetGroup:
Domain: CUSTOM
You then configure the different datasets to be used. Here is the section for the target time
series dataset:
Datasets:
- Domain: CUSTOM
DatasetType: TARGET_TIME_SERIES
DataFrequency: D
TimestampFormat: yyyy-MM-dd
Schema:
Attributes:
- AttributeName: item_id
AttributeType: string
Next, you will describe how the predictor will be trained:
Predictor:
MaxAge: 604800
PerformAutoML: False
ForecastHorizon: 30
AlgorithmArn: arn:aws:forecast:::algorithm/CNN-QR
FeaturizationConfig:
ForecastFrequency: D
TrainingParameters:
epochs: "100"
context_length: "240"
use_item_metadata: "ALL"
use_related_data: "FORWARD_LOOKING"
Serverless architecture orchestration
207
Last but not least, you will define which forecast types you are interested in:
Forecast:
ForecastTypes:
- "0.10"
- "0.50"
- "0.90"
You will find a copy of the complete YAML file in the archive downloaded earlier.
Navigate to the Amazon S3 bucket you took note of earlier and upload this YAML file
to this bucket. Also, click on Create folder and create a folder named train. Your S3
bucket root looks like the following (a folder named glue was created during the initial
deployment and should already be present):
Figure 7.18 – S3 bucket initial configuration
Your solution is now configured and ready to be used!
Using the solution
After deploying the Improving Forecast Accuracy with Machine Learning solution, you are
now ready to use it. In this section, you will learn how to trigger and monitor the main
workflow run by the solution and how to visualize the results.
Monitoring the workflow status
Navigate to the train directory of your S3 bucket and upload the three CSV files you
extracted in the Data preparation component section.
208
Improving and Scaling Your Forecast Strategy
The solution is automatically triggered; if you want to know how your process is
progressing, you can use the AWS Step Functions console. To visualize this progress,
you can follow these steps:
1. Log into your AWS console and search for Step Functions in the search bar at
the top.
2. Click on AWS Step Functions to go to the service home page. On this page, click on
the State machines link at the top of the left menu bar.
Figure 7.19 – AWS Step Functions home page
Serverless architecture orchestration
209
3. You will land on a page listing all the workflows visible from your AWS account. If
this is your first time using the service, your list will only contain the state machine
deployed by the solution.
Figure 7.20 – Step Functions state machine list
4. Click on the Improving-Forecast-Accuracy-energy-consumption
-stack link to visualize all the executions of this workflow. You should see three
ongoing executions, one for each file uploaded. Click on one with a Running status.
Figure 7.21 – State machine executions list
210
Improving and Scaling Your Forecast Strategy
5. You will see the workflow status with the current step (Import-Data) and the past
successful ones (Check-Error and Create-DatasetGroup) highlighted.
Figure 7.22 – Graph inspector for the current workflow execution
Serverless architecture orchestration
211
This graph is updated live and is useful for debugging any issues happening in the process.
Once you're familiar with the solution, you usually don't need to open the Step Functions
console anymore.
Visualizing the results
Once all the workflows are run successfully, you will receive a notification by email and
you can then visualize your predictor results. Follow these steps to this effect:
1. Log into your AWS console and search for SageMaker in the search bar at the top.
2. Click on Amazon SageMaker to go to the service home page. On this page, click on
the Notebook instances link in the left menu bar.
Figure 7.23 – Amazon SageMaker home page
212
Improving and Scaling Your Forecast Strategy
3. You will land on a page listing all the notebook instances visible from your AWS
account. If this is your first time using the service, your list will only contain the
notebook instance deployed by the solution.
Figure 7.24 – Amazon SageMaker notebook instances list
4. Click on the Open JupyterLab link to access your instance; you will be redirected
to the JupyterLab environment. On the left, you have a directory structure.
Drag and drop the .ipynb file you downloaded earlier at the beginning
of this section to this directory structure area. Then, double-click on the
EnergyConsumptionVisualization.ipynb notebook name to open it in
the main interface on the right.
Figure 7.25 – Using a Jupyter notebook for visualization purposes
Serverless architecture orchestration
5. Jupyter notebooks are structured in successive cells. Update the first cell so
that your code matches the name of your dataset group and the location of the
forecast exports:
START
END
DATASET
FORECAST_PREFIX
=
=
=
=
'2013-06-01'
'2013-07-31'
'household_energy_consumption'
'export_energy_consumption_XXXX'
6. From the top menu bar, select Run and then Run all cells to run the whole
notebook.
7. Scroll down to the bottom of the notebook to visualize some of the results. For
instance, here are the results for the MAC001259 household:
Figure 7.26 – Visualizing energy consumption for a household
213
214
Improving and Scaling Your Forecast Strategy
Cleanup
Once you are done experimenting with this solution, you can delete all the resources
created to prevent any extra costs from being incurred. Follow these steps to clean your
account of the solution resources:
1. Log into your AWS console and search for CloudFormation in the search bar at
the top.
2. Click on AWS CloudFormation to go to the service home page. Click on Stacks in
the left menu bar to see the list of CloudFormation stacks deployed in your account.
Figure 7.27 – AWS CloudFormation service home page
3. In the search bar at the top of the Stacks table, you can enter energyconsumption if you don't find your stack right away.
Summary
215
Figure 7.28 – AWS CloudFormation stacks list
4. Select energy-consumption-forecast-stack and click on the Delete
button at the top.
The deletion process starts and after a few minutes, your account is cleaned up.
The Amazon S3 bucket created by this solution will be emptied and deleted by this
process. However, if you created other buckets and uploaded other files during your
experimentation, you will have to navigate to the Amazon S3 console and delete these
resources manually.
Summary
In this chapter, you dived deeper into the forecast accuracy metrics and learned how you
can perform some analysis to better understand the performance of your predictors. In
particular, you uncovered the impact any behavior changes in your datasets (data drift)
can have on the accuracy of a forecasting exercise. You also learned how you can move
away from using the console to integrate Amazon Forecast results into your business
operations thanks to a serverless solution vetted by AWS and actively maintained.
Congratulations! This chapter concludes the part dedicated to forecasting with Amazon
Forecast. In the next chapter, you will start your journey into time series anomaly
detection!
Section 2:
Detecting Abnormal Behavior
in Multivariate Time Series
with Amazon Lookout
for Equipment
In this section, you will learn how to train a model that spots anomalies in multivariate
sensor data and create a scheduler to monitor your equipment. You will also read about
the insights Amazon Lookout for Equipment can deliver to help you improve your
anomaly detection and prediction practice.
This section comprises the following chapters:
• Chapter 8, An Overview of Amazon Lookout for Equipment
• Chapter 9, Creating a Dataset and Ingesting Your Data
• Chapter 10, Training and Evaluating a Model
• Chapter 11, Scheduling Regular Inferences
• Chapter 12, Reducing Time to Insights for Anomaly Detections
8
An Overview of
Amazon Lookout
for Equipment
In this chapter, you will learn what Amazon Lookout for Equipment can do, how it
works, and the kinds of applications it's better suited for. You will also understand, at a
high level, how to prepare your dataset and how to integrate the service results into your
own business process.
Along with Amazon Forecast and Amazon Lookout for Metrics (which you will learn
about in the last part of this book), Amazon Lookout for Equipment is one of the artificial
intelligence (AI)-/machine learning (ML)-managed services dedicated to problems that
are structured around time series data. Amazon Lookout for Equipment is an anomaly
detection service that can provide valuable insights into industrial equipment and
predictive maintenance teams.
In this chapter, we're going to cover the following main topics:
• What is Amazon Lookout for Equipment?
• What are the different approaches to tackle anomaly detection?
• The challenges encountered with multivariate time series data
220
An Overview of Amazon Lookout for Equipment
• How does Amazon Lookout for Equipment work?
• How do you choose the right applications?
Technical requirements
No hands-on experience in a language such as Python or R is necessary to follow along
with the content of this chapter. However, we highly recommend that you follow along
in the AWS console, where you can access the Amazon Lookout for Equipment service.
If you already have an AWS account, you can connect to the AWS console, click on the
search bar at the top, and enter Lookout for Equipment in the Services section.
Then, click on Amazon Lookout for Equipment to bring up the landing page of the
service console.
If you don't have an AWS account, you will need to create one before you can log in to
your console. To create an AWS account and log in to the Amazon Forecast console,
please refer to the Technical requirements section of Chapter 2, An Overview of Amazon
Forecast.
Now you are ready to use Amazon Lookout for Equipment!
What is Amazon Lookout for Equipment?
Amazon Lookout for Equipment is one of the AI/ML-managed services available on the
AWS Cloud platform. This service leverages the data from sensors on your industrial
equipment and automatically trains unsupervised ML models based on the specific data
from this equipment without the requirement of any ML expertise. Amazon Lookout
for Equipment analyzes your incoming sensor time series data to flag early warning
signs (such as events) that could lead to an anomaly or a failure in your equipment or
manufacturing process. Amazon Lookout for Equipment is asset agnostic. This means
that beyond the time series data, you do not need to provide the characteristics of the
process or equipment (for example, the make and model of the equipment, the units of
measure of the time series data, the age of the asset, and more) that you are monitoring to
use the service.
Managed services are services where only end-users bring their data and configure the
parameters to suit their needs. All the other tasks, considered to be undifferentiated heavy
lifting, are performed on the users' behalf by the service. This includes the automation
of all the infrastructure management. As an Amazon Lookout for Equipment user, you
don't have to provision and manage virtual machines, configure user accounts, implement
security, plan for scalability if your request volume increases, or decommission unused
resources.
What are the different approaches to tackle anomaly detection?
221
In the case of AI/ML managed services, some data preparation, ingestion tasks, and
model management activities are also performed under the hood, allowing you to focus
primarily on the problem to solve. Amazon Lookout for Equipment is a scalable, managed
service that automates the whole end-to-end anomaly detection pipeline from data
ingestion to model deployment and serving inference results. Additionally, the service
deals with data preparation under the hood. Amazon Lookout for Equipment can perform
the following functions:
• It can fill missing values in your datasets for you.
• It can deal with misaligned timestamps (that is, time series that don't share a
common date time index between them).
• It can prepare the time series so that it can be ingested by multiple algorithms.
Amazon Lookout for Equipment can prepare the appropriate time series dataset for
both deep learning or statistical models suitable for anomaly detection.
• It can compute a smart threshold based on your historical time series data to
decide whether a given data point should be flagged as an anomaly or not. Many
unsupervised approaches require you to provide a contamination level, that is, the
ratio of outliers or anomalies present in the dataset. This contamination level is
used to define a threshold for the decision function that will determine whether a
given data point is normal or not. Unfortunately, this is a parameter that you have to
provide, and that will likely depend on your datasets. Changing this value can yield
significant changes in the result, making the approach difficult to scale beyond one
use case. Amazon Lookout for Equipment abstracts away this challenge for you.
• It can perform hyperparameter tuning to find the best parameters for you.
Now that you have a good understanding of what Amazon Lookout for Equipment can
do for you, let's dive deeper into the challenges arising with anomaly detection when you
want to tackle it without using this type of service.
What are the different approaches to tackle
anomaly detection?
Before we dive into Amazon Lookout for Equipment, first, we are going to look at a few
definitions. In this section, you will read about the different types of anomalies before
getting a high-level overview of the different methods you can use to build your own
anomaly detection models.
222
An Overview of Amazon Lookout for Equipment
What is an anomaly?
An anomaly in a time series is usually defined as an observation or sequence of
observations that do not follow the expected behavior of the series. For example, you
could have point anomalies (in other words, single events that are only recorded at a single
timestamp):
Figure 8.1 – Single-event anomalies
Additionally, you might have a sequence of data points that can be viewed as a suspicious
event with a longer time range:
Figure 8.2 – Event range anomalies
These sequences of anomalies are more challenging to identify than point anomalies as
they can vary in duration.
Additionally, you might have a whole time series that is considered an anomaly:
the ECG200 dataset is often used as a benchmark for time series classification. The
electrical activity recorded during human heartbeats can be labeled as normal or ischemia
(myocardial infarction). Each time series, as a whole, is either characterized as normal or
abnormal, as shown in the following screenshot:
What are the different approaches to tackle anomaly detection?
223
Figure 8.3 – Heartbeat activity for 100 patients (the ECG200 dataset)
In the remaining part of this chapter, we are going to focus on single-event and event
range anomalies, as time series classification is not the purpose of Amazon Lookout for
Equipment. Such classification can be performed through dimensionality reduction or
dissimilarity techniques.
Now, let's take a look at the different families of approaches you can leverage to build
anomaly detection systems.
Model-based approaches
Model-based methods detect anomalies by computing the distance between an actual
observation (or a set of observations for a multivariate dataset) and its expected value.
An observation, (which can either be a single value in the univariate case or a vector in
the multivariate case), is considered an anomaly if its distance from the expected value,
, is greater than a given threshold, . Each method has its own way of computing this
threshold and the expected values of a given time series.
Estimation models
Estimation models use past and future values of . Examples of estimation modelbased methods use median or median absolute deviation to compute . Other methods
model univariate time series data using smoothing methods such as B-splines, kernels,
exponentially weighted moving averages, slope constraints, and Gaussian mixture models
(https://doi.org/10.1109/SPW.2017.9). You can find an implementation of
the Gaussian mixture in scikit-learn at https://scikit-learn.org/stable/
modules/generated/sklearn.mixture.GaussianMixture.html.
224
An Overview of Amazon Lookout for Equipment
Isolation forest algorithms can be applied to a whole time series to assign an anomaly
score to each observation. It is then up to you to define the appropriate threshold
that will help you isolate the anomalies of interest for your business case. An example
implementation of isolation forest can be found in scikit-learn at https://
scikit-learn.org/stable/modules/generated/sklearn.ensemble.
IsolationForest.html.
A robust variant of isolation forest can also be found in the built-in SageMaker Random
Cut Forest algorithm at https://docs.aws.amazon.com/sagemaker/latest/
dg/randomcutforest.html.
In a multivariate setting, an autoencoder is a type of neural network that learns the
normal behavior of a set of signals and generates large reconstruction errors when
encountering anomalies. As such, autoencoders can be considered a semi-supervised
approach; this is because you only need to ensure the model is fed with a time series that
has no anomalies (you don't need to precisely label each anomaly).
Prediction models
These models only use past values of . This family of methods can be used to stream
data where future values are not known when inference is requested. Several statistical
and neural network methods have been devised in this family, as follows:
• For instance, some methods leverage ARIMA models under the hood to fit the data
and predict the expected values of the time series.
• DeepAnT is an example of a deep learning model (https://doi.
org/10.1109/ACCESS.2018.2886457) from this family. DeepAnT can
be leveraged on both univariate and multivariate time series. To model both the
temporal dependency and the correlation between multiple time series of a dataset,
the Contextual Hidden Markov Model (CHMM) has been devised.
• Extreme value theory is leveraged in the Streaming Peak-over-Threshold (SPOT)
and DSPOT (that is, SPOT with drift) methods for univariate time series (please
refer to http://dx.doi.org/10.1145/3097983.3098144) and in
Variational Autoencoders (VAEs) for multivariate cases. Extreme value theory
allows these models to automatically select the right threshold value to mark
observations as normal or anomalies.
What are the different approaches to tackle anomaly detection?
225
Other anomaly detection methods
Other univariate and multivariate methods have been designed to capture anomalies
based on different representations (or encodings) of both univariate and multivariate
datasets, as follows:
• Density-based methods: These types of methods classify any given observation as
an outlier if less than N observations lie within a certain distance from them. When
dealing with time series data, several authors have suggested slicing the time series
into successive sliding windows to take the temporality of such data into account.
• Histogram-based methods: The histogramming technique creates a compact
representation of a time series by replacing the time series with an HB histogram
with B bins. For instance, it is possible to collapse the values of consecutive data
points into a single value (for example, their average).
• Dissimilarity-based methods: These multivariate methods have been devised to
measure the pairwise dissimilarity between multivariate points. For instance, you
can measure the similarity of each consecutive vector and classify any anomalies
when the dissimilarity is higher than a certain threshold.
Using univariate methods with a multivariate dataset
In the previous review, we hinted at several methods that have been expressly built for
multivariate datasets. However, given that a multivariate time series dataset is an assembly
of many univariate time series, you can also apply any of the univariate methods discussed
in the preceding section. However, note that the dependencies between the different
signals of a multivariate dataset would be lost, leading to methods where the dataset
is simplified from multiple (potentially) correlated time series into a lower number of
independent univariate time series.
Dimensionality reduction methods can be applied to achieve this outcome before you
apply your univariate anomaly detection technique of choice to discover multivariate
anomalies.
Now that we have reviewed a selection of approaches to tackle anomaly detection in
a time series, we will focus on the specific challenges you might encounter when dealing
with multivariate time series.
226
An Overview of Amazon Lookout for Equipment
The challenges encountered with multivariate
time series data
You can find both single-event and event range anomalies across multivariate time series
data. However, the multivariate nature of your problems also gives you more context, and
you could start seeing some anomalies because the relationships between the different
signals start to diverge from their normal conditions. Let's dive deeper into the following
figure (also Figure 8.2):
Figure 8.4 – Event range anomalies
This signal is actually part of a multivariate dataset with 51 sensors collecting data from
a pump in a water treatment facility. Let's plot this same signal along with a second one, as
follows:
Figure 8.5 – Multivariate time series anomalies
As you can see, when adding this contextual information, you might not label the
highlighted area as an anomaly, as this might be the normal behavior of signal 1 (the one
at the bottom), when signal 2 (at the top) shifts from an average of 800 to an average of
1,150. On the other hand, it appears as though something is happening around April 17,
so you might have to expand this context and plot other signals to confirm this hunch.
How does Amazon Lookout for Equipment work?
227
As you can see, defining anomalies in a multivariate setting now becomes very challenging
as it requires you to build a holistic view of every single signal while keeping in mind the
relationship of each signal with every other signal. This is where the capability of deep
learning algorithms to uncover complex non-linear relationships between multiple time
series signals comes in handy!
Now you are ready to dive into how Amazon Lookout for Equipment can help you to
tackle all of these challenges.
How does Amazon Lookout for Equipment
work?
In this section, you will learn how Amazon Lookout for Equipment works by first looking
at the different concepts manipulated by the service. Then, you will dive deeper into how
these concepts are orchestrated together to build anomaly detection models. This section
will then end with an overview of the pricing model used by this service.
Defining the key concepts
To build anomaly detection models, Amazon Lookout for Equipment deals with the
following concepts and resources:
• Tags: A tag is the name of a time series and can be linked to a sensor, an equipmentmonitored condition, or a process variable. In this chapter, we will use the terms
tags, signals, and sensors indifferently.
• Datasets: A dataset is a container to host your time series data. The Amazon
Lookout for Equipment algorithms use these datasets to train their models. Each
dataset is defined by a schema where you can define the list of time series tags.
• Components: When defining the data schema of a dataset, you have the ability to
group tags into components. This is an artificial construct that has no impact on
the modeling process. However, it will give you the ability to easily train models
on subsets of sensors linked to different components. Depending on what you are
trying to model, you can use the component level to structure your sensors into
different pieces of equipment on a single manufacturing line, regroup them in
different facilities, or choose to organize them depending on their unit of measure.
228
An Overview of Amazon Lookout for Equipment
• Labels: Although Amazon Lookout for Equipment only uses unsupervised
approaches, you can also feed the training process with known time ranges,
where you understand the time series behavior is not representative of the normal
operating modes of your asset or process. Usually, these labels cover historical
maintenance periods or known anomalous ranges that will be used to rank
the tested algorithms at training time (please refer to the Amazon Lookout for
Equipment workflow overview section in this chapter).
• Models: Amazon Lookout for Equipment has access to more than 28,000
combinations of models and hyperparameter configurations. The service has access
to this bank of models when selecting the one that is more suitable for your dataset
given the presence of labels or no labels. The algorithm choice is abstracted away
from you, and the applied science team behind Amazon Lookout for Equipment
tirelessly researches new algorithms and combinations to enrich this model bank.
• Schedulers: Once a model has been trained, you have the ability to schedule regular
inferences every 5, 10, 15, 30, or 60 minutes. The inference scheduler will wake up
at the chosen interval to look for new data in a certain location on Amazon S3, run
it through your trained model, and store the inference results back on Amazon S3
where they will be available for further processing.
Now, let's take a look at how all these concepts are used by Amazon Lookout for
Equipment to train and run anomaly detection models.
Amazon Lookout for Equipment workflow overview
Building an unsupervised anomaly detection process involves two steps:
1. We start by looking at historical time series to model the normal behavior of your
equipment or process as characterized by this data. This establishes the baseline of
the asset.
2. Then, we use this knowledge to flag any deviation in the relationships between the
multivariate time series as an anomaly.
How does Amazon Lookout for Equipment work?
229
As depicted in the following diagram, Amazon Lookout for Equipment provides an
approach to tackle the two preceding steps:
Figure 8.6 – An overview of Amazon Lookout for Equipment
Let's dive into this diagram to explain the different steps you have to go through to use
Amazon Lookout for Equipment:
• Uploading and ingesting data into the service: This will be thoroughly detailed
in Chapter 9, Creating a Dataset and Ingesting Your Data. Amazon Lookout for
Equipment can use data that is located in Amazon Simple Storage Service (S3; a
scalable data storage infrastructure used to store any kind of object or dataset). At
ingestion time, Amazon Lookout for Equipment inspects your data and returns any
errors that might prevent the proper training of an anomaly detection model (such
as missing signals concerning your dataset schema or signals with too few values).
• Training a model, as described in Chapter 10, Training and Evaluating a Model:
Depending on the performance obtained, you can iterate over the data ingestion
and training steps a few times to achieve the desired performance.
• Once you have a model that you are happy with, you can start scheduling inferences
for it. When you configure and start a scheduler, Amazon Lookout for Equipment
will regularly wake it up to feed it with newly available data. The inference results
will be returned to Amazon S3 for further postprocessing.
You should now have a high-level understanding of how you can leverage this service to
integrate it into your own anomaly detection systems. The last piece of information you
will need is a clear understanding of the pricing model so that you can better optimize the
way you use this service.
230
An Overview of Amazon Lookout for Equipment
Pricing
As with many AWS services, you only pay for what you use with no upfront commitment.
Although the cost of the service is minimal to build a proof of concept (especially
if you can benefit from the free tier), there are three dimensions to consider when
operationalizing an anomaly detection pipeline with Amazon Lookout for Equipment.
These are as follows:
• Storage: Data is ingested and prepared to ensure the fastest training time by
Amazon Lookout for Equipment. Storage is priced for each GB of historical data
ingested in the service to train your model. There is no ingestion charge for the data
used for inferencing.
• Training hours: Each time you train a new custom model based on your data, you
are billed for the number of hours of training. Amazon Lookout for Equipment will
provide the appropriate number of compute resources to train multiple models in
parallel and pick the best one more quickly. For instance, if your model is ready
within an hour and the service has provisioned a compute resource that is 4 times
the baseline, the actual number of hours billed will be equivalent to the number of
compute resources actually provisioned (that is, 4 hours).
• Inference hours: You are billed for each hour of inference that a scheduler is
running for, regardless of the configured frequency. The inference charges are
rounded up to the nearest hour.
If this is the first time you use Amazon Lookout for Equipment with any given account,
you have access to a free tier that will allow you to use the service for free for 1 month.
During this period, you will not be charged if you use the following services:
• Storage: Less than 50 GB of historical data ingestion
• Training hours: Less than 250 training hours
• Inference hours: Less than 168 hours of scheduled inference
AWS service developers work relentlessly at reducing the operational costs of the services,
and price reductions happen regularly. At the time of writing, the pricing of these
components are as follows:
• Storage: $0.20 per GB
• Training hours: $0.24 per hour
• Inference hours: $0.25 per hour
How do you choose the right applications?
231
For the most up-to-date pricing, you can check the Amazon Lookout for Equipment
pricing page:
https://aws.amazon.com/lookout-for-equipment/pricing/
This pricing overview ends my presentation of Amazon Lookout for Equipment. In the
next section, you will look at the different requirements your applications need to satisfy
to successfully leverage the capability of this service.
How do you choose the right applications?
You have successfully framed your ML project as an anomaly detection problem, and you
have collected some historical time series datasets. So, is Amazon Lookout for Equipment
a good candidate to deliver the desired insights? Let's review some considerations that
will help you to determine whether Amazon Lookout for Equipment is suitable for your
anomaly detection scenario:
• Latency requirements
• Dataset requirements
• Use case requirements
Latency requirements
With Amazon Lookout for Equipment, training must happen in the cloud. If your data is
not available in cloud storage such as Amazon S3, the first step will be to transfer it there.
At prediction time, inference will also happen in the cloud. You will need to send your most
recent data to the cloud, and the trained model will be generated and also stored in the
cloud. As inference happens in the cloud, you will depend on the network latency between
your local systems and the internet. If you need anomaly detections in near real time to
feed optimization algorithms in a factory, Amazon Lookout for Equipment will likely be
the wrong choice, and you should explore building a custom anomaly detection model
that you can deploy at the edge (for instance, leveraging Amazon SageMaker and its Edge
Manager feature to compile, deploy, and manage ML models on local machines).
232
An Overview of Amazon Lookout for Equipment
Dataset requirements
To train a model, you will need all your time series signals to have at least 180 days worth
of data. On top of this, you will probably want to evaluate your model. We recommend
having at least 9 months to 1 year of data to comfortably train and evaluate an anomaly
detection model with Amazon Lookout for Equipment. If some of your time series have
too much missing data, you might trigger an error as you will have less than 180 days of
data available to train your model.
Too much missing data will also block the process at ingestion time. If you provide labeled
time ranges for past maintenance periods or known anomalous periods, you will also
want to take these into consideration, as these periods will be removed from the data for
both the training and evaluation periods. Each signal must have at least 50% of the data
present in both the training period and the evaluation period.
Last but not least, your data must have a compatible time interval. Although Amazon
Lookout for Equipment can deal with datasets that have been left with their raw sampling
rate, the service can resample your data from 1-second to 1-hour intervals, with the
most common intervals being 1 minute or 5 minutes. High-frequency datasets (for
example, sensor data collected at a sampling rate of 10 milliseconds) will require you to
aggregate the data to ensure your training data is below 1.5 million rows over 6 months (as
mentioned previously, the minimum range is 6 months).
On the other end of the spectrum, if your use case only provides data at a sampling rate
that is higher than 1 hour, Amazon Lookout for Equipment might have a hard time
spotting early warning events, as this frequency will cut off the many weak signals the
service feeds from to detect any useful events.
Use case requirements
Throughout this chapter, you read through multiple anomaly detection examples.
Additionally, you saw how much heavy lifting Amazon Lookout for Equipment is
performing on your behalf. However, there are situations and use cases for which Amazon
Lookout for Equipment is not the best match:
• Univariate data: Amazon Lookout for Equipment gives its best when it can
establish a baseline relationship by looking at multiple interrelated time series data.
How do you choose the right applications?
233
• Equipment is not operating continuously: Amazon Lookout for Equipment was
built for industrial processes driven by continuously running equipment and low
variability in operating conditions. If your process runs with industrial rotating
machines such as turbines, compressors, motors, and pumps, Amazon Lookout
for Equipment will likely be a good match. If your process runs sporadically
(for example, a car that is parked most of the time, a manually operated piece of
equipment, or a CNC machine with a highly variable process), the predictive power
of the intrinsic time series collected on these processes will be less likely picked up
by Amazon Lookout for Equipment. As a rule of thumb, the more variations your
normal operations go through, the more challenging it is for your system to be
modeled by such a service.
• Batch processes: Framing batch data so that it can be leveraged by Amazon
Lookout for Equipment is an additional preprocessing step that involves the
appropriate domain expertise to guide the feature engineering step. Batch processes
are not good candidates for Amazon Lookout for Equipment out of the box.
However, if your feature engineering can be scaled across multiple production lines,
products, and factories, you can automate this step and feed these calculated fields
to Amazon Lookout for Equipment.
• Less than 6 months of data: Historical process and equipment data must be
available for at least 6 months to train an Amazon Lookout for Equipment model.
If you want to evaluate the trained model, you might also need a few more weeks'
worth of data.
• When known anomalies are not available: If you want to evaluate the capability
of the service to capture anomalies that are important for your business process,
you need to ensure that the examples of such anomalies are present at least in the
evaluation time range (and, ideally, in both the training and evaluation time ranges).
If you know there are some anomalies but are not able to label them precisely, you
can still use the service to help you identify them more precisely.
Now you should have a good understanding of how to frame your anomaly detection
problem to leverage Amazon Lookout for Equipment. Additionally, you can use this
section to identify how to enrich your existing datasets to successfully use this service
(such as labeling anomaly ranges, adding more sensors, or extracting a longer period
of data).
234
An Overview of Amazon Lookout for Equipment
Summary
Amazon Lookout for Equipment is an AI-/ML-managed service running in the cloud.
It leverages multiple algorithms to perform anomaly detection on multivariate datasets
while abstracting away all the ML decisions you need to take when building your own
custom models (for example, questions such as How do I set the threshold to actually
capture the anomalies I'm interested in?).
The service is also fully unsupervised. This means that you do not need to spend valuable
time to label massive amounts of multivariate time series data. Amazon Lookout for
Equipment makes it easy to build whole farms of models that can be applied to each of
your individual assets. This allows the service to learn the specific behavior that each asset
has developed over the course of the year depending on how it has been manufactured,
operated, and maintained.
In this chapter, you learned about the many approaches multivariate anomaly detection
can take and the challenges Amazon Lookout for Equipment tackles on your behalf. You
discovered the key constructs manipulated by the service and should also have a good
understanding of which applications are good candidates to leverage Amazon Lookout for
Equipment.
In the next chapter, we will create our first anomaly detection project by creating a dataset
and ingesting some time series data.
9
Creating a Dataset
and Ingesting Your
Data
In the previous chapter, you learned about anomaly detection problems and some
ways to tackle them. You also had an overview of Amazon Lookout for Equipment, an
AI-/ML-managed service designed to build anomaly detection problems in multivariate,
industrial time series data.
The goal of this chapter is to teach you how to create and organize multivariate datasets,
how to create a JSON schema to prepare the dataset ingestion, and how to trigger a data
ingestion job pointing to the S3 bucket where your raw data is stored.
In addition, you will also have a high-level understanding of all the heavy lifting the
service is performing on your behalf to save as much data preparation effort as possible
(imputation, time series alignment, resampling). You will also understand what kind of
errors can be raised by the service and how to work around them.
In this chapter, we're going to cover the following main topics:
• Preparing a dataset for anomaly detection purposes
• Creating an Amazon Lookout for Equipment dataset
236
Creating a Dataset and Ingesting Your Data
• Generating a JSON schema
• Creating a data ingestion job
• Understanding common ingestion errors and workarounds
Technical requirements
No hands-on experience in a language such as Python or R is necessary to follow along
with the content of this chapter. However, we highly recommend that you read this
chapter while connected to your own AWS account and open the Amazon Lookout for
Equipment console to run the different actions on your end.
To create an AWS account and log in to the Amazon Lookout for Equipment console,
you can refer yourself to the technical requirements of Chapter 2, An Overview of Amazon
Forecast.
In the companion GitHub repository of this book, you will find a notebook that will
show you the detailed steps to prepare the dataset we are going to use from now on.
This preparation is optional to follow along with this chapter. At your first reading, I
recommend that you download the prepared dataset from the following link:
https://packt-publishing-timeseries-on-aws-michaelhoarau.
s3.eu-west-1.amazonaws.com/part2-amazon-lookout-for-equipment/
lookout-for-equipment.zip
From there, you can log in to the AWS console and follow along with this chapter without
writing a single line of code.
At a later reading, feel free to go through the preparation code to understand how to
prepare a dataset ready to be consumed by Amazon Lookout for Equipment. You will find
a notebook with all this preparation on the companion GitHub repository of this book:
https://github.com/PacktPublishing/Time-series-Analysis-onAWS/blob/main/Chapter09/chapter9-preparing-l4e-dataset.ipynb
This notebook will help you understand the format expected to build a successful model.
Preparing a dataset for anomaly detection
purposes
Before you can train an anomaly detection model, you need to prepare a multivariate
time series dataset. In this section, you will learn how to prepare such a dataset and how
to allow Amazon Lookout for Equipment to access it.
Preparing a dataset for anomaly detection purposes
237
Preparing the dataset
The dataset we are going to use is a cleaned-up version of the one that can be found on
Kaggle here:
https://www.kaggle.com/nphantawee/pump-sensor-data/version/1
This dataset contains known time ranges when a pump is broken and when it is operating
under nominal conditions. To adapt this dataset so that it can be fed to
Amazon Lookout for Equipment, perform the following steps:
1. Download the raw time series dataset. This data contains 5 months' worth of data at
a 1-minute sampling rate with several events of interest. The original dataset ranges
from 2018-04-01 to 2018-08-31.
Figure 9.1 – Industrial pump dataset overview
2. Amazon Lookout for Equipment requires a minimum of 6 months of data to train
a model. To obtain a sufficiently long period of time while having some anomalies
to verify, I applied a new date time index using the same number of data points and
start date, but applied a 5-minute sampling rate. This yielded the equivalent of 25
months' worth of data ranging from 2018-04-01 to 2020-05-04.
3. Use the machine_status column to identify the time ranges during which the
pump was broken. I compiled these ranges into a DataFrame with the start and end
date time for each event.
Figure 9.2 – Anomalous ranges overview
238
Creating a Dataset and Ingesting Your Data
4. Two sensors were also missing a lot of data (sensor_15 and sensor_50). For the
purpose of this tutorial, I removed these two columns from the dataset altogether.
5. Create a single CSV file for each sensor and host each of them inside a dedicated
folder. In the end, the dataset structure obtained will be as follows:
Figure 9.3 – Pump dataset structure overview
No other specific preprocessing was necessary and you will now upload this prepared
dataset in a location where Amazon Lookout for Equipment can access it.
Uploading your data to Amazon S3 for storage
You can download the archive I prepared directly from the following location:
https://packt-publishing-timeseries-on-aws-michaelhoarau.
s3.eu-west-1.amazonaws.com/part2-amazon-lookout-for-equipment/
lookout-for-equipment.zip
Download this archive and unzip it. You should have the following:
• 50 CSV files (located in the train-data folder) containing the time series data
for 50 sensors
• One CSV file (named pump_labels.csv and located in the label-data folder)
containing the label data with the known periods where anomalies are expected
Preparing a dataset for anomaly detection purposes
239
• One JSON file (named schema.txt) that contains the schema you are going to
use later when creating the dataset
In the next section, you are going to create an Amazon S3 bucket, upload your dataset
there, and give Amazon Lookout for Equipment permission to access this data.
Creating an Amazon S3 bucket
Equipped with our prepared datasets, let's create a bucket on Amazon S3 and upload our
data there:
1. If you went through the Technical requirements prerequisites at the beginning of this
chapter, you should already be logged in to your AWS console, otherwise, fire up
your favorite browser and log in to your AWS console.
Figure 9.4 – AWS Console home page
2. At the top left of your console, you will see a Services drop-down menu that will
display all the available AWS services. In the Storage section, look at the S3 service
and click on its name to go to the S3 console.
240
Creating a Dataset and Ingesting Your Data
3. From here, we are going to click on the Create bucket button located at the top of
your bucket list section.
Figure 9.5 – Amazon S3 console landing page
4. You are brought to the bucket creation page.
Figure 9.6 – Amazon S3 bucket creation form
5. Choose a name for your bucket. This name must be unique across the whole
S3 service. I will call mine timeseries-on-aws-lookout-equipmentmichaelhoarau. That should be unique enough.
Preparing a dataset for anomaly detection purposes
241
6. Select an AWS Region from where your data will be fetched by Amazon Lookout for
Equipment. I selected the Europe (Ireland) region for mine.
Important Note
At the time of writing this book, Amazon Lookout for Equipment is only
available in the following regions: US East (N. Virginia), Asia Pacific (Seoul), and
Europe (Ireland). Make sure you select one of these regions to create your bucket
or you won't be able to ingest your data into Amazon Lookout for Equipment.
7. You can keep all the other fields at their default values and click on Create bucket.
You will be brought back to the S3 home page and you should see your newly
created bucket in the buckets listing. A green message at the top of the window
will also confirm that your bucket was created successfully.
Your Amazon S3 bucket is now created and you can start uploading your files to
this location.
Uploading your dataset to Amazon S3
To upload your dataset, complete the following steps:
1. Click on the name of the bucket you just created in the buckets list that appears on
the S3 home page.
Figure 9.7 – Amazon S3 empty objects listing from your new bucket
This page lists all the objects available in this bucket: it is empty for now.
242
Creating a Dataset and Ingesting Your Data
2. From here, click on the Upload button at the top of the objects list. You will be
brought to the upload page where you can either click on the Add files button
or drag and drop all the CSV files unpacked from the archive you previously
downloaded. They should be located in two directories named train-data and
label-data. You can drag and drop these two folders directly in your browser
window. You don't need to upload the schema.txt file.
Figure 9.8 – Industrial pump dataset upload on Amazon S3
Preparing a dataset for anomaly detection purposes
243
3. Leave all the other fields at their default values, scroll to the bottom of the screen,
and click on Upload to start uploading the files. There is a total of 313 MB and it
may take a while depending on your internet upload bandwidth. An upload status
page is displayed while the transfer is in progress.
4. Once this is done, you can click on the Exit button to be brought back to the objects
list at the root of your bucket.
Figure 9.9 – Industrial pump dataset upload completed
Once your upload is complete, you should see two folders in the objects list, one
for the label data and the other (train-data) containing the time series sensor
data you are going to use for training a model.
5. Click on each of the folder names and copy their S3 URI (their address in Amazon
S3) where you will be able to access it later (in a notepad on your desktop, for
instance); the S3 URI of these folders in Amazon S3 takes the following format:
s3://BUCKET_NAME/FOLDER_NAME/
For instance, my train-data folder S3 URI is the following:
s3://timeseries-on-aws-lookout-equipment-michaelhoarau/
train-data/
We will need the train-data link at ingestion time and the label-data link
when training a new model. Let's now give access to this S3 bucket to Amazon Lookout
for Equipment.
244
Creating a Dataset and Ingesting Your Data
Giving Amazon Lookout for Equipment access to your S3 bucket
(optional)
By default, the security mechanisms enforced between different AWS services will forbid
any service other than Amazon S3 from accessing your data. From your account, you can
upload, delete, or move your data from the bucket you just created. Amazon Lookout for
Equipment, however, is a different service and will not be able to access this data. We need
to specify that it can access any data in this bucket.
You can configure this access directly from the Amazon Lookout for Equipment console
during the ingestion step. However, if you want to have more control over the roles and
the different accesses created within your account, you can read through this section.
Otherwise, feel free to skip it and come back here later.
To enable access to your S3 bucket to the Amazon Lookout for Equipment service, we
are going to use the AWS Identity and Access Management (IAM) service to create a
dedicated IAM role:
1. At the top left of your console, click on the Services drop-down menu and search
for the Security, Identity, and Compliance section. Click on the IAM service name
to go to this service console.
2. On the left panel menu, click on Roles and then click on the Create role button on
the top left of this screen.
3. On the Create role screen, select AWS service as the type of trusted entity.
Figure 9.10 – IAM role creation – trusted entity type selection
4. In the following section (Choose a use case), locate SageMaker and click on the
service name.
Note
Not all AWS services appear in these ready-to-use use cases, and this is why
we are using Amazon SageMaker (another AWS Managed Service). In the next
steps, we will adjust the role created to configure it specifically for Amazon
Lookout for Equipment.
Preparing a dataset for anomaly detection purposes
245
5. Click on the Next button until you reach the last step (Review).
Provide a name and a description of your role (I called it
LookoutEquipmentIndustrialPumpDataAccess).
Figure 9.11 – IAM role creation – Review step
6. Click on Create role. Your role is created and you are presented with a summary
of your role. At the top of this screen, you will see a Role ARN (Amazon Resource
Name) field. Copy this ARN and paste it somewhere handy. We will need it when we
ingest your data into the service.
You are brought back to the list of roles available in your account. In the search bar,
search for the role you just created and choose it from the returned result.
Figure 9.12 – Selecting your IAM access role
246
Creating a Dataset and Ingesting Your Data
7. Click on the cross at the far right of the AmazonSageMakerFullAccess managed
policy to remove the permission for this role (we only need this role to have access
to Amazon S3 data).
8. Click on Add inline policy and then on the JSON tab. Then fill in the policy with the
following document (update the name of the bucket with the one you created earlier):
{
"Version": "2012-10-17",
"Statement": [
{
"Effect": "Allow",
"Action": [
"s3:ListBucket",
"s3:GetObject",
"s3:PutObject"
],
"Resource": [
"arn:aws:s3:::<<YOUR-BUCKET>>/*",
"arn:aws:s3:::<<YOUR-BUCKET>>"
]
}
]
}
9. Give a name to your policy (for instance, LookoutEquipmentS3Access) and
then click on Create policy.
Figure 9.13 – Reviewing the S3 access policy
Preparing a dataset for anomaly detection purposes
247
10. On the Trust relationships tab, choose Edit trust relationship.
Figure 9.14 – Editing the trust relationship
11. Under the policy document, replace the whole policy with the following document
and click on the Update trust policy button on the bottom right:
{
"Version": "2012-10-17",
"Statement": [
{
"Sid": "",
"Effect": "Allow",
"Principal": {
"Service": "lookoutequipment.amazonaws.com"
},
"Action": "sts:AssumeRole"
}
]
}
248
Creating a Dataset and Ingesting Your Data
When Amazon Lookout for Equipment tries to read the datasets you just uploaded in S3,
it will request permissions from IAM by using the role we just created:
• The trust policy allows Lookout for Equipment to assume this role.
• The inline policy specifies that Lookout for Equipment is authorized to list and
access the objects in the S3 bucket you created earlier.
You are now ready to ingest your dataset into Amazon Lookout for Equipment.
Creating an Amazon Lookout for Equipment
dataset
As mentioned in Chapter 8, An Overview of Amazon Lookout for Equipment, a dataset is a
convenient way to organize your time series data stored as CSV files. These files are stored
in an Amazon S3 bucket and organized in different folders.
Each dataset is a container that can contain one or several components that groups tags
together. In S3, each component will be materialized by a folder. You can use datasets and
components to organize your sensor data depending on how your industrial pieces of
equipment are organized themselves.
For instance, you can use the dataset level to store all the tags from a factory and then each
component to group all the tags relative to a given production line (across multiple pieces
of equipment) or a given piece of equipment.
Figure 9.15 – Folder structure factory/equipment
Creating an Amazon Lookout for Equipment dataset
In this configuration, each component contains several sensors in the same CSV
file. Depending on how your sensor data is generated, you may have to align all the
timestamps so that you can join all your sensor data in a single CSV file sharing a
common timestamp column.
An alternative is to match each piece of equipment with a dataset and then store each
sensor in its own component.
Figure 9.16 – Folder structure equipment/sensors
In this configuration, the timestamps for each sensor do not need to be aligned. This
timestamp alignment will be dealt with on your behalf at ingestion time by Amazon
Lookout for Equipment.
For the industrial pump dataset, throughout this tutorial, you will use the second
format described previously, to remove the need for any preprocessing. To create your
first anomaly detection project with Amazon Lookout for Equipment, complete the
following steps:
1. Log in to your AWS console and search for Lookout for Equipment in the
search bar at the top.
249
250
Creating a Dataset and Ingesting Your Data
2. Click on Amazon Lookout for Equipment to go to the service home page.
Figure 9.17 – Amazon Lookout for Equipment home page
3. On this page, you can either click on the Create dataset button on the right side of
the screen or click the hamburger icon (the one with three horizontal lines) on the
top left to open the left panel, where you can click on Datasets. You will land on a
page listing all the datasets visible from your AWS account. If this is your first time
using the service, your list will be empty and you can click on the Create dataset
button at the top right of the list to bring up the dataset creation page.
Creating an Amazon Lookout for Equipment dataset
251
4. On this screen, you are asked to give a name to your dataset (let's call it
industrial-pump) and a data schema. In the dataset archive you downloaded in
the initial technical requirements paragraph from this chapter, I provided a schema.
txt file. Open it and copy and paste its content into the dataset schema widget.
Figure 9.18 – Dataset creation details
5. Scroll down to the bottom of the screen and click Create to create your dataset.
252
Creating a Dataset and Ingesting Your Data
The dataset is created and you are brought to the dataset dashboard. Before you actually
ingest your data, let's take a short pause to look at the dataset schema.
Generating a JSON schema
To create a dataset in Amazon Lookout for Equipment, you need to describe the list of
sensors it contains. You will do this by writing a data schema in JSON format. In this
section, you will learn how to write one manually and how to generate one automatically.
Dataset schema structure
The data schema to describe an Amazon Lookout for Equipment dataset is a JSON string
that takes the following format:
{
"Components": [
{
"ComponentName": "string",
"Columns": [
{ "Name": "string", "Type": "DOUBLE" |
"DATETIME" },
…
{ "Name": "string", "Type": "DOUBLE" |
"DATETIME" }
]
},
…
]
}
The root item (Components) of this JSON string lists all the components of the dataset.
Then, each component is a dictionary containing the following:
• The name of the component as a string (ComponentName).
• The list of all columns in this component (Columns).
• Each column of a component is a dictionary with the name of the column (Name)
and its type, which can either be DOUBLE or DATETIME. The latter is reserved for
the timestamp columns of the dataset.
Generating a JSON schema
253
Writing such a schema from scratch can be hard to get right, especially for datasets that
contain several dozen, if not hundreds, of signals shared between multiple components. In
the next section, I will show you how to programmatically generate a data schema file.
Using CloudShell to generate a schema
Building a schema from scratch manually is a highly error-prone activity. In this section,
you are going to use the CloudShell service to run a script that will build this schema
automatically from an S3 path you provide it. Let's go through the following instructions:
1. Log in to your AWS console.
2. At the top right of your console, make sure the Region selector is set to one of
the regions where Amazon Lookout for Equipment is available: either Europe
(Ireland), US East (N. Virginia), or Asia Pacific (Seoul).
Figure 9.19 – AWS console region selector
254
Creating a Dataset and Ingesting Your Data
3. Once your region is selected, click on the CloudShell icon located not far to the left
of the region selector.
Figure 9.20 – Locating the CloudShell icon
4. When clicking on the CloudShell icon, a new tab is opened in your browser. If you
don't have a CloudShell session already opened, you should see a blue ribbon stating
that your environment is in preparation. After a minute, your environment is ready
and you are presented with a Linux command prompt.
Figure 9.21 – Your CloudShell environment is ready!
5. Now, run the following commands in this terminal (don't forget to replace
<<YOUR_BUCKET>> with the name of your own bucket):
python3 -m pip install --quiet s3fs pandas
wget https://github.com/PacktPublishing/Time-SeriesAnalysis-on-AWS/blob/main/Chapter09/create_schema.py
python3 create_schema.py
s3://<<YOUR_BUCKET>>/ train-data/
Creating a data ingestion job
After a few seconds this script will output a long JSON string starting with
{"Components":…. You can now copy this string when you need to create a dataset
based on this time series dataset.
Note
After running the first line from the preceding code, you might see some error
messages about pip dependencies. You can ignore them and run the dataset
generation script.
You have seen how you can create a Lookout for Equipment dataset and how you can
generate a schema with a script. Let's now ingest actual data in our dataset.
Creating a data ingestion job
At the end of dataset creation, you are automatically brought to the dataset dashboard.
Figure 9.22 – Dataset dashboard after creation
255
256
Creating a Dataset and Ingesting Your Data
From here, you can click the Ingest data button in the Step 2 column and start
configuring the data ingestion job.
Figure 9.23 – Data ingestion job configuration
When configuring the ingestion, the job details you must define are as follows:
• S3 location: The S3 location of the training data where the time series are located.
In step 5 of the Uploading your dataset to Amazon S3 section, you copied the S3 URI
of your training data. Paste it into this field.
• In the IAM role field, select Enter a custom IAM role ARN and paste the ARN
of the AmazonForecastEnergyConsumption role that you created earlier in
the IAM service. The format of the ARN should be arn:aws:iam::<ACCOUNTNUMBER>:role/LookoutEquipmentIndustrialPumpDataAccess, where
<ACCOUNT-NUMBER> needs to be replaced with your AWS account number.
Understanding common ingestion errors and workarounds
257
Once you're done, you can click on Ingest to start the ingestion process. Your process
starts and can last around 5-6 minutes depending on the GB of data to be ingested. During
the ingestion process, Amazon Lookout for Equipment checks your data, performs some
missing value filling on your behalf, aligns the timestamps, and prepares the sequence of
time series so that they are ready to be used at training time by the multiple algorithms
the service can run.
Understanding common ingestion errors and
workarounds
When ingesting data, Amazon Lookout for Equipment performs several checks that can
result in a failed ingestion. When this happens, you can go back to your dataset dashboard
and click on the View data source button. You will then access a list of all the ingestion
jobs you performed.
Figure 9.24 – Data ingestion history
This screen lists all the ingestion jobs you performed. When ingestion fails, the Success
icon is replaced by a Failed one and you can hover your mouse on it to read about what
happened. There are three main sources of errors linked to your dataset. Two of them can
happen at ingestion time, while the last one will only be triggered when you train a model:
• The S3 location where the time series data is not the right one.
• The data file for a given tag/sensor is not found.
• You have too many missing values in a given sensor.
Let's dive into each of these issues.
258
Creating a Dataset and Ingesting Your Data
Wrong S3 location
The S3 location you used when you configured your ingestion job may not be the right
one. Remember that your dataset can contain several components. The S3 URI you should
mention is the root folder that contains the folders materializing these components. This is
a common mistake when you have only one component.
When you see this error, you just need to relaunch the ingestion process and set the
correct S3 location before attempting the ingestion again.
Component not found
When you ingest your data, Amazon Lookout for Equipment matches the data structure
as being available in S3 with the data schema you used when configuring your dataset. If
a component is missing (an entire folder), if a tag is missing from a given component, or
if a tag is misplaced and positioned in the wrong component file, you will find this error.
Double-check the file structure in your S3 bucket and make sure it matches the schema
used at dataset creation time (each folder must match a component name that is
case-sensitive and each CSV file must contain exactly the sensors as listed under this
component in the dataset schema).
If your file structure is correct, you may have to do the following:
1. Delete the dataset.
2. Regenerate a schema based on your current file structure.
3. Recreate a new dataset with the new data schema.
4. Reattempt the ingestion.
Missing values for a given time series
If you did not generate the dataset programmatically, you may have had no opportunity
to look into your time series data. Some of this data might miss a significant portion of
its data points or be empty altogether (an unused or malfunctioning sensor for instance).
When you train a model with Amazon Lookout for Equipment, you must choose a
training start date and end date. Lookout for Equipment will check whether all the sensors
have at least one data point present in this time period and forward fill any missing values.
Summary
259
If a time series is completely empty (100% missing values) in the selected training range,
the model will fail to train. When this happens, you have the following possibilities:
• If this is a data generation issue, regenerate your data, upload it in S3, and
reattempt ingestion.
• If you have good knowledge of the process that generates this data and know how
to fill these values, you can update the time series for this sensor, upload them to S3,
and reattempt ingestion.
• If you want to remove this signal altogether, you will have to delete your dataset,
build a new schema that doesn't include this sensor data, create a new dataset with
the new schema, and reattempt ingestion.
Now that you understand the key issues that may happen with your dataset, it is time to
conclude this chapter and move to the fun part – training and evaluating a model!
Summary
In this chapter, you learned how you should organize your dataset before you can train
an anomaly detection model with Amazon Lookout for Equipment. You also discovered
the dataset we are going to use in the next few chapters and you performed the first tasks
necessary to train a model, namely, creating a dataset and ingesting your time series data
in it.
With the help of this chapter, you should now have an understanding of what can go wrong
at this stage with a few pointers to the main errors that can happen at ingestion time.
In the next chapter, we are going to train and evaluate our first anomaly detection model.
10
Training and
Evaluating a Model
In the previous chapter, you familiarized yourself with a multivariate industrial water
pump dataset and learned how to configure data with Amazon Lookout for Equipment.
You also ingested your dataset in the service and learned about the main errors that can
arise during this step.
In this chapter, you will use the datasets you prepared and ingested previously to train
a multivariate anomaly detection model. You will learn how to configure your model
training and the impact each parameter can have on your results. You will also develop an
understanding of the key drivers that can increase your training duration. At the end of
this chapter, we will walk through the evaluation and diagnostics dashboard to give you
the right perspective about the quality of the outputs.
262
Training and Evaluating a Model
In this chapter, we're going to cover the following main topics:
• Using your dataset to train a model
• Organizing your models
• Choosing a good data split
• Evaluating a trained model
Technical requirements
No hands-on experience with a language such as Python or R is necessary to follow
this chapter's content. However, we highly recommend that you read this chapter while
connected to your AWS account and open the Amazon Lookout for Equipment console
to run the different actions on your end.
To create an AWS account and log into the Amazon Lookout for Equipment console,
you can refer to the Technical requirements section of Chapter 2, An Overview of
Amazon Forecast.
Using your dataset to train a model
In the previous chapter, you created an Amazon Lookout for Equipment dataset and
ingested your first time series dataset in it. You are now ready to train an anomaly
detection model.
Training an anomaly detection model
To train an anomaly detection model with Amazon Lookout for Equipment, follow
these steps:
1. Log into your AWS console and search for Lookout for Equipment in the
search bar at the top.
2. Click on Amazon Lookout for Equipment to go to the service's home page:
Using your dataset to train a model
263
Figure 10.1 – The Amazon Lookout for Equipment home page
3. On this page, you can click on the hamburger icon (the one with three horizontal
lines) at the top left to open the left panel, where you can click on Datasets. You will
land on a page listing all the datasets that are visible from within your AWS account.
You should see the dataset you created earlier (we named it industrial-pump).
Click on your dataset's name:
Figure 10.2 – Datasets list
264
Training and Evaluating a Model
4. This will bring you to your dataset dashboard, where you can click on the Create
model button:
Figure 10.3 – Dataset details
5. The model creation form has several sections. Let's go through each of them in
detail. The Model details section lets you enter a name for your model and select
an optional encryption key to access your data. Leave the Customize encryption
settings box unchecked and enter pump-anomaly-detection-model for your
Model name:
Figure 10.4 – Model creation details
Using your dataset to train a model
265
6. The next section lets you select which Fields you would like to use to train your
model. In this case, you are going to use all the fields. To do this, you will need to
click on the checkbox positioned in the header (1), navigate through each page
(using the pagination controls) (2), and make sure the header checkbox is checked
on each page:
Figure 10.5 – Model creation fields
266
Training and Evaluating a Model
7. The next section, Historical maintenance events, will let you point Amazon
Lookout for Equipment to your label CSV file. When configuring this parameter,
you must define the S3 location of the label data where the time series data is
located. Click Browse to find your label data location:
Figure 10.6 – Selecting a historical anomalous event file
From the popup that appears, click the label-data folder name:
Figure 10.7 – Selecting the location of label-data
Using your dataset to train a model
267
Then, select Enter a custom IAM role ARN and paste the ARN of the
LookoutEquipmentIndustrialPumpDataAccess role that you created in
Chapter 9, Creating a Dataset and Ingesting Your Data, using the IAM service. The
format of the ARN should be arn:aws:iam::<ACCOUNT-NUMBER>:role/
LookoutEquipmentIndustrialPumpDataAccess, where <ACCOUNTNUMBER> needs to be replaced with your AWS account number.
Important Note
Although you will see this historical event file often called the labels file, this
denomination has nothing to do with the type of machine learning algorithms
that are used by Amazon Lookout for Equipment as they are all fully
unsupervised ones. For more details about how this labels file is used, check out
the How is the historical events file used? section, later in this chapter.
8. The Training and evaluation settings section will let you define the time split and
the sample rate at which your data will be downsampled by the service:
Figure 10.8 – Defining the training and evaluation split
268
Training and Evaluating a Model
When you're configuring this section, you must define the following:
a) Training data time range: This is the time range the service will use to train
the model. For our industrial pump dataset, you can use 2018/04/01 to
2018/10/31.
Important Note
At the time of writing this book, the training range must at least be 90 days
long. If your training range is shorter than this, the training process will fail.
b) Evaluation data time range: This is the time range the service will use to evaluate
a trained model. For our dataset, you can use 2018/11/01 to 2020/05/04.
c) Time series sample rate: You can either use the original sample rate of your
dataset or request Amazon Lookout for Equipment to downsample your
data with a custom interval that can go from 1 second to 1 hour. Let's use 5
minutes.
Important Note
The sample rate choice impacts the training time – the smaller the sample rate,
the longer the training will take. However, resampling your time series data
also acts as a filter that keeps the highest frequency of your data out. If the
anomalous events you are looking for are located in these higher frequencies,
choosing a sample rate that is too coarse will filter them out and Amazon
Lookout for Equipment will have a harder time finding them. If you have 6 to
12 months of data, a resampling rate of 5 minutes or 10 minutes is a reasonable
starting point. Depending on the training time and the results of your model
evaluation, you can retrain another model with a different sample rate and
compare the output.
9. The last section of interest is the optional Off-time detection section. We will not
use this section for this example. See the Deep dive into the off-time detection feature
section, later in this chapter, to get more details about this section.
10. Scroll down to the bottom of the page and click on the Create button. Your model
training will be launched.
You should now have ongoing training in progress: based on the size of the dataset and
the parameters that you have configured, it should take less than 1 hour to train your first
anomaly detection model with Amazon Lookout for Equipment. In the meantime, you
can read about the way historical events and off-time sensors are used.
Using your dataset to train a model
269
How is the historical event file used?
As a reminder, your historical event file (or labels files) looks like this:
Figure 10.9 – Anomalous ranges overview
This label file provides insight into past events to Amazon Lookout for Equipment.
Although all the algorithms that are used by the service are unsupervised, Amazon
Lookout for Equipment uses these optional labels to train its models more accurately
and efficiently. Leveraging its bank of more than 28,000 combinations of parameters and
algorithms, Amazon Lookout for Equipment can use this label file to find the optimal
model that finds abnormal behaviors within these time windows.
How does Amazon Lookout for Equipment use this data? Let's look at the first row and
let's see how it's interpreted:
• The second timestamp (2018-06-03 at 8:15:00) can be a maintenance event or when
the abnormal behavior was noticed by someone.
• The first timestamp (2018-05-30 at 1:30:00) indicates when the abnormal behavior
is expected to have started.
270
Training and Evaluating a Model
This window will be used by Amazon Lookout for Equipment to look for signs of an
upcoming event leading to an anomaly. Let's look at the events that are part of our
industrial pump dataset:
Figure 10.10 – Historical event example
In the previous plot, you can see the following:
• The hashed area highlights the known shutdown period provided with the original
dataset. This period has a range going from 2019-06-19 14:00 to 2019-07-18 17:10.
• On this signal, you can see that something already looks off before the period
marked and as soon as 20 days before (starting around 2019-06-01).
• On this same signal, you can also see that this equipment goes through a restart or
healing period after the event.
Depending on the quality of the predictions and how long a forewarning you can get for a
given event, one strategy to improve your model could be to expand the label ranges. For
instance, the label for the event shown in the preceding screenshot could be enlarged to go
from 2019-05-29 up to 2019-07-22:
Figure 10.11 – Historical event updated label
As an exercise, I recommend that you have a look at the time series data and try to
identify any good labels of the historical event that were provided with the original
dataset. Once you have trained your first model, you can train a second version with your
updated label file and compare the results.
Using your dataset to train a model
271
Deep dive into the off-time detection feature
This optional section lets you tell Amazon Lookout for Equipment which sensors it can
use to decide that equipment is going through a shutdown. When your piece of equipment
has long shutdown periods (regular or not), it is usually required to remove the signals
from these periods as they are not relevant for finding any anomalies.
When creating a new model, the Off-time detection section is located at the bottom of
the screen, before the Tags definition section:
Figure 10.12 – The Off-time detection feature
To use this feature, simply fill in the following fields:
• Sensor: This dropdown list will be populated with the list of fields that you selected
for this model. Each sensor will have a label of component name\tag name,
as defined in the schema corresponding to the dataset that was used to train the
model. In our case, we put each sensor in a component with the same name and
each item of the dropdown list has a duplicated label (for instance, sensor_43\
sensor_43).
272
Training and Evaluating a Model
• Rule: The rule can either be less than or greater than.
• Value: Enter an integer or float value.
Let's say your equipment is a rotating machine and that sensor_43 measures the
rotation speed in RPM. You know that any rotation speed less than 100 RPM means
your equipment is either off or currently shutting down. To tell Amazon Lookout for
Equipment this, you will configure the Off-time detection section by writing a rule
stating that sensor_43\sensor_43 is less than 100 RPM.
Once a condition has been met, all the data satisfying it will be discarded to train a model.
Similarly, at inference time, all the data satisfying this condition will be filtered out.
Now that you know how the labels data and the off-time detection feature are used to
train an anomaly detection model, let's look at the different ways you can organize your
collection of models.
Model organization best practices
Amazon Lookout for Equipment includes the following hierarchy of artifacts within a
given AWS account:
• The dataset is the highest level of the hierarchy; a dataset is defined by an
immutable data schema that's defined at creation time.
• When defining the data schema, the different tags can be regrouped in different
components: a component must match a folder in your S3 training dataset.
• Each dataset can be used to train multiple models and each model can use all the
sensors available in the dataset (as defined in the schema) or only a selection of
those.
• The lower level of this hierarchy is the sensor time series (also called tag, signal, or
field).
Note
A higher level of this hierarchy is the AWS account/user. Although more heavy
lifting will be required to set up the appropriate permission, you can build
a solution where multiple AWS accounts would use Amazon Lookout for
Equipment across your organization, depending on their geographical location,
for instance.
Model organization best practices
273
Depending on the root level or your industrial data organization, you can use this
hierarchy in different ways:
• If you have multiple sites/factories/shop floors:
Store all the data of a factory at the dataset level; a dataset can contain up to
3,000 sensors across all components. You will have as many datasets as you have
factories.
Use the components to regroup the sensors of different production areas or
production lines. A dataset can contain up to 3,000 components.
Use specific tag naming conventions to identify different pieces of equipment
within a given production area/line.
A model can then use all the sensors from a component (production line
anomaly) or a subselection of tags associated with a given piece of equipment. A
model can use up to 300 sensors at once.
• If you are focused on a single factory:
If you have less than 3,000 signals, you can store all your time series in a single
dataset. If not, you can use the dataset level to store the sensor data linked to
different production areas or production lines.
Use the components to regroup the sensors of a given piece of equipment.
Build a model per component of interest (depending on the piece of equipment
you want to monitor) or for the whole dataset if you want to monitor a given
process or production line.
• If you are focused on a single piece of equipment:
Use the dataset to store all the data of this single piece of equipment.
Use the component to model the different subsystems of this piece of equipment.
Build a model per component (to monitor individual subsystems) or for the whole
dataset (to monitor the piece of equipment at once).
Note that if the amount of data you have allows it, I recommend not splitting your data
according to different periods (a dataset for 2021, another for 2020, and so on) as this will
prevent you from building models across your different periods. When you create a new
model, you can define the training start and end date, along with the evaluation start and
end date. You can then either use the AWS tagging mechanisms to store the time or add
a date-time string to your model naming convention to recognize it easily.
274
Training and Evaluating a Model
Now that you have an idea of the different ways you can organize your dataset, let's look at
how to choose the best split possible between your training and evaluation data.
Choosing a good data split between training
and evaluation
When you're choosing a data split between your training and evaluation periods, you need
to consider the following constraints or recommendations:
• The first constraint to consider is the requirement to have at least 90 days in the
training range. At the time of writing, Amazon Lookout for Equipment considers
that it needs at least this period to model the normal operating behavior of a piece
of industrial equipment. This physical behavior is independent of the granularity at
which the sensor data is collected.
• Ideally, the training range should include all the normal operating behaviors of your
process or equipment. If a new behavior is only seen during the evaluation range,
then there will be a high chance that Amazon Lookout for Equipment will flag it as
an anomaly.
Important Note
Make sure that you don't have severe level shifts in some of your sensors (for
instance, sensors that stopped working over a long time): although this has
more to do with how to select good signals to build a model, we recommend
that you remove any signals that display long periods of shutdown time as it
will make it harder for you to select a train/evaluation split that includes both
behaviors.
In addition, although a malfunctioning sensor is an anomaly you may want to
correct, you don't want these malfunctions to impair your capability to capture
more complex equipment or process anomalies.
• In addition, your training range should include some occurrences of anomalies
(precisely delimited in time or not) if possible.
• Once you have set aside this minimum amount of training data (at least 180 days,
as many normal operating modes as possible, and a few anomalies), you can start
positioning the split to start the evaluation range. Ideally, this evaluation range will
include some known anomalies so that you can evaluate the relevance of the events
that are detected by Amazon Lookout for Equipment.
Evaluating a trained model
275
Once you have a trained model and are using it in production, your equipment or process
may display a new normal operation model (by new, I mean not seen at training time).
As we discussed previously, Lookout for Equipment may flag these periods as anomalies.
To prevent this from happening, you will need to update your training dataset and adjust
your training/evaluation split to ensure that the new normal modes are captured during
model training.
Now that you know how to split your dataset, let's look at the insights provided by
Amazon Lookout for Equipment when it evaluates a trained model.
Evaluating a trained model
Once a model has been trained, you can evaluate its relevance by looking at the evaluation
results. In this section, we are going to do the following:
• Provide an overview of the model evaluation dashboard
• Deep dive into the model performance section and how to interpret it
• Deep dive into the event diagnostics section and how to interpret it
Let's start with the evaluation dashboard overview.
Model evaluation dashboard overview
To access this dashboard for any given model, follow these steps:
1. Log into your AWS console and search for Lookout for Equipment in the
search bar at the top.
2. Click on Amazon Lookout for Equipment to go to the service's home page.
3. On this page, you can click on the hamburger icon (the one with three horizontal
lines) at the top left to open the left panel, where you can click on Datasets. You
will land on a page listing all the datasets that are visible in your AWS account. You
should see the dataset you created earlier (we named it industrial-pump). Click
on your dataset's name.
276
Training and Evaluating a Model
4. This will bring you to your dataset dashboard, where you can click on the View
models button:
Figure 10.13 – Dataset dashboard when at least one model has been trained
5. You will see a list of all the trained models based on this dataset. In your case, you
should only have one, so click on its name to access this model's dashboard.
6. A trained model dashboard is divided into four parts:
I.
The model details section tells you, among other things, the model's name, the
date it was created, and how long it took to train:
Figure 10.14 – Trained model dashboard – Model details
II. The model performance overview section. This will be covered in more detail in
the Interpreting the model performance dashboard's overview section, later in this
chapter:
Evaluating a trained model
277
Figure 10.15 – Trained model dashboard – Model performance
III. A single event diagnostic that unpacks the details associated with a detected
anomaly that you clicked on in the previously detected event strip chart. You
will learn more about this in the Using the events diagnostics dashboard section,
later in this chapter:
Figure 10.16 – Trained model dashboard – Event details
278
Training and Evaluating a Model
IV. The last section contains a reminder of the sensors that you selected to train this
model and if it used any label data containing known historical events:
Figure 10.17 – Trained model dashboard – Model configuration reminders
Now that you know about the outputs of a model that's been trained by Amazon Lookout
for Equipment, let's dive into the model performance and event diagnostics sections to see
how you can derive meaningful insights from them.
Interpreting the model performance dashboard's
overview
This section of the model performance dashboard contains the following information:
• How many known abnormal events (as provided in the historical events file) are
captured by Amazon Lookout for Equipment. An abnormal event is considered
detected if at least one anomaly detection is triggered by Amazon Lookout for
Equipment. In our case, we mentioned five events in our historical abnormal event
file and all of these were detected.
• How long before each known historical event (part of the label file) it takes Amazon
Lookout for Equipment to detect something. This measure is averaged over all
the known events located in the evaluation period and is labeled as the Average
forewarning time.
Evaluating a trained model
279
• How many events are detected outside of the label ranges, along with their average
duration.
• A strip chart containing the known events and the detected ones. The strip chart
contains an overall view of the whole evaluation period and a slider you can use to
zoom in on any area of interest. The zoomed area will appear at the top:
Figure 10.18 – Trained model dashboard – Detected events
Anomaly detection accuracy is challenging to assess in most industrial environments
where precise historical anomalies may not be captured. Traditionally, in machine
learning, any event that's detected outside of the known ones can be considered a false
positive. In industrial anomaly detection, such an event could be one of the following:
• A false positive; that is, looking at the average duration of all detected events and
comparing it with a given event can help filter it out if it looks sporadic or isolated.
• A precursor event, which may lead to an equipment or process anomaly, should the
event be discarded. Establishing a procedure to react only when events frequency
and/or average duration stays above a certain threshold can help orient the
investigation effort of your shop floor operators, process engineers, or reliability
teams accordingly.
• An unknown event – in other words, an event that was not captured in the labels
file with the historical event. Double-checking what happened at that time can help
you tell if this event was relevant or not.
• An unknown normal operating mode. This may also be a normal behavior that
Amazon Lookout for Equipment did not see during training time.
Next, we will look at how to use events diagnostics dashboard.
280
Training and Evaluating a Model
Using the events diagnostics dashboard
If Amazon Lookout for Equipment detects any events in the evaluation period, you
will be able to click on any of them in the model performance strip chart to unpack the
magnitude at which the top signals contributed to this event. At the top of the event
details section of the model evaluation dashboard, you will see the following:
Figure 10.19 – Event details
In this header, you can find the time range and the duration of the selected event. The
sensor importance chart is plotted after these event details as a horizontal bar chart:
Figure 10.20 – Event details – Top sensors
This chart displays up to 15 sensors. For each sensor, you can see the following:
• The component and the name of the sensor as the label for each horizontal bar on
the left-hand side.
• A horizontal bar with the top contributor sensors by decreasing magnitude.
• A percentage number on the right, indicating how much a given sensor is
contributing to a detected event according to Amazon Lookout for Equipment.
Evaluating a trained model
281
Note
Although this chart displays no more than 15 sensors, the Service API allows
you to programmatically query the sensor importance for every sensor present
in your dataset.
If you were to sum up the total contribution for every sensor, you would find 100%
contribution. This means that you can easily compare the contribution of any sensor
to what would have happened if every sensor was contributing equally. Let's take the
example of our industrial pump dataset. This dataset includes 50 sensors. For any given
event, if each sensor had the same contribution as the other, the sensor importance should
be 100% / 50 = 2%. In Figure 10.20, you can see that sensor_00 has a contribution
magnitude of 9.28%, which is significantly higher than the 2% average. In addition, you
can also see that the top 7 sensors (out of the 50 provided) already have a contribution
magnitude of more than 50% for this particular event. This knowledge is very useful if you
wish to have a maintenance team focus on the right location in an industrial environment.
Since this difference is significant from a statistical point of view, you may find it
interesting to start investigating the piece of equipment or process step this sensor is
attached to.
There are several ways you can use this raw information to derive more insights to manage
your equipment or process:
• If you used the data schema components to regroup your sensors according to
a process step, a piece of equipment, or a subsystem, you can sum their feature
importance and group them by component. You could then build another
horizontal bar chart showing the importance of each component concerning any
selected event.
• You can also plot the evolution over time of the sensor importance for each tag. This
kind of plot can help you understand which signals are consistently top contributors
for a group of events and will provide more robust insight that you can leverage in
your anomaly investigation.
282
Training and Evaluating a Model
• In addition, the plot evolution can visually display different patterns that a skilled
process engineer could help you use to perform some anomaly classification. The
following screenshot shows an example of a sensor evolution plot for another
dataset:
Figure 10.21 – Sensor importance post-processing
Note
To learn more about how you can build such dashboards, check out Chapter 12,
Reducing Time to Insights for Anomaly Detections.
In the preceding screenshot, from top to bottom, you can see the following:
• A line plot for a given signal. You can easily see a dip shortly before November 15
where it looks like an anomaly occurred.
• A strip chart with the events detected by Amazon Lookout for Equipment. You can
see that it fires some events before the actual anomaly and that these events appear
as soon as mid-October. An investigation of the equipment around that time may
have helped prevent the anomaly on November 15.
Summary
283
• A feature importance evolution over time. The sensor contributions are only visible
when an event is detected. Here, you can easily see that the patterns of the events
that were detected before, during, and after the anomaly are very different.
As you can see, learning how to post-process the outputs from Amazon Lookout
for Equipment can yield rich insights that can help facilitate proactive inspection or
maintenance of your manufacturing process or industrial equipment.
Summary
In this chapter, you learned how to train your first anomaly detection model with Amazon
Lookout for Equipment. Using the dataset you created in the previous chapter, you were
able to configure and train a model.
One of the key things you learned from this chapter is how Amazon Lookout for
Equipment leverages provided optional labels. Although the service only uses
unsupervised models under the hood, these label ranges are used to rank the ones that are
best at finding abnormal behaviors located within these ranges.
Last but not least, we took a deep dive into how to read the evaluation dashboard of
a trained model and how valuable it can be to go beyond the raw results that are provided
by the service.
In the next chapter, you are going to learn how to use your trained model to run regularly
scheduled inferences on fresh data.
11
Scheduling Regular
Inferences
In the previous chapter, you trained a model and visualized the events it was able to detect
over an evaluation period. Once Amazon Lookout for Equipment has trained a model,
you can configure and start an inference scheduler that will run your data against it. This
scheduler will wake up regularly, look for CSV files in a location on Amazon S3, open the
right ones, and run them with your trained model to predict whether anomalous events
are present in your new data. This process is called inference.
In this chapter, you will learn how to manage such schedulers and how to use the
predictions obtained. In other words, you will learn how to use a deployed version of your
model and use it in production.
In this chapter, we're going to cover the following main topics:
• Using a trained model
• Configuring a scheduler
• Preparing a dataset for inference
• Extracting the inference results
286
Scheduling Regular Inferences
Technical requirements
No hands-on experience in a language such as Python or R is necessary to follow along
with the content from this chapter. However, we highly recommend that you read this
chapter while connected to your own AWS account and open the Amazon Lookout for
Equipment console to run the different actions on your end.
To create an AWS account and log in to the Amazon Lookout for Equipment console, you
can refer to the technical requirements of Chapter 2, An Overview of Amazon Forecast.
Using a trained model
The following diagram illustrates how Amazon Lookout for Equipment works at
inference time:
Figure 11.1 – Inference scheduler overview
Let's dive into the different steps of this pipeline:
1. New time series are generated: depending on your use case, you might collect new
sensor data directly from your piece of equipment or directly access a piece of
software such as a historian.
2. As you did at training time, you will need to push this fresh data to a location on
Amazon S3 (you will see in the following Configuring a scheduler section how this
location is configured).
Configuring a scheduler
287
3. Your inference scheduler will be configured to run regularly (for instance, every five
minutes or every hour). Each time it wakes up, it will look for fresh data and run it
against your trained model. Once the model generates new results, the scheduler
will store it in JSON format.
4. At the end of each scheduler run, the inference results will be stored in another
location on Amazon S3, where you will be able to retrieve them and post-process
them further.
Once you have the inference results from a given model, you can use them to feed a
business intelligence dashboard or send them back as notification to a mobile application
targeted at a process engineer or shop floor operator. Data scientists can also use these
insights as features to feed to other machine learning models they may have built further
down the road.
Now that you have a high-level understanding of how you can use an Amazon Lookout
for Equipment scheduler in your own inference pipeline, let's see how you actually
configure one using the AWS console.
Configuring a scheduler
In Chapter 9, Creating a Dataset and Ingesting Your Data, you prepared and ingested time
series data in Amazon Lookout for Equipment. In Chapter 10, Training and Evaluating a
Model, you used your dataset to train a new anomaly detection model. In this section, you
are going to use this trained model to schedule regular inferences.
To configure a new scheduler once a model is trained, you will need to do the following:
• Prepare your Amazon S3 bucket with an input and output location that will be used
by your scheduler.
• Configure and start your scheduler.
Let's dive into each of these in detail.
288
Scheduling Regular Inferences
Preparing your Amazon S3 bucket
To prepare your Amazon S3 bucket for an Amazon Lookout for Equipment scheduler,
follow these steps:
1. If you went through the Technical requirements section at the beginning of this
chapter, you should already be logged in to your AWS console, otherwise, fire up
your favorite browser and log in to your AWS console.
Figure 11.2 – AWS Management Console home page
2. As can be seen in Figure 11.2, at the top left of your console, you will see a Services
drop-down menu that will display all the available AWS services. Click on this
dropdown to bring up a menu with all the AWS services. In the Storage section
of this menu, look for the S3 service and click on its name to go to the S3 console.
You should see a new screen with a list of buckets available in your account. You
should see the bucket you created in Chapter 9, Creating A Dataset and Ingesting
Your Data. Mine was called timeseries-on-aws-lookout-equipmentmichaelhoarau. Click on the name of your bucket to see what's inside. You
should see two folders (label-data and train-data). Click on the Create
folder button.
Configuring a scheduler
289
Figure 11.3 – Amazon S3 bucket content
3. Let's name your folder inference-data and click on Create folder to finish this
process.
Figure 11.4 – Creating the inference data folder
4. You will be brought back to the root level of your bucket where you will see a new
directory (the one named inference-data) that you just created. Click on this
folder name and proceed the same way to create two additional subdirectories
located under the inference-data one: a directory called input and the other
called output.
Your S3 bucket is now ready to be monitored by an Amazon Lookout for Equipment
inference scheduler. Let's configure it.
290
Scheduling Regular Inferences
Configuring your scheduler
Now that your S3 bucket is prepared, you can configure a new inference scheduler
for Amazon Lookout for Equipment. To achieve this, you will need to go through the
following steps:
1. Log in to your AWS console and search for Lookout for Equipment in the
search bar at the top.
2. Click on Amazon Lookout for Equipment to go to the service home page.
Figure 11.5 – Amazon Lookout for Equipment home page
Configuring a scheduler
291
3. On this page, you can click on the hamburger icon (the one with three horizontal
lines) on the top left to open the left panel, where you can click on Datasets. You
will land on a page listing all the datasets visible from your AWS account. You
should see the datasets you created earlier (we named it industrial-pump).
Click on your dataset name.
Figure 11.6 – Datasets list
4. This will bring you to your dataset dashboard where you can click on the Schedule
inference button:
Figure 11.7 – Dataset details
292
Scheduling Regular Inferences
5. The scheduler configuration form has several sections. Let's go through each of
them in detail. In the first part, you will enter an inference scheduler name for your
scheduler (pump-scheduler for instance), select which model you want to run
inference for (pump-anomaly-detection-model), and what the S3 location
for the input data is. When configuring this parameter, you will enter the S3
location for the input directory that you created earlier (you can fill in the S3 path
manually or click Browse to look for it).
Figure 11.8 – Scheduler configuration overall settings
Configuring a scheduler
293
6. In the next section, you will specify how the scheduler should expect the input data
to be formatted.
Figure 11.9 – Scheduler input data format
In our case, you will set the following parameters:
• Use a data upload frequency of 5 minutes.
• Set the expected timestamp format as yyyyMMddHHmmss.
• Set the delimiter as the underscore character: _.
• Leave all the other parameters at their default values.
Note
You can specify the time zone in which the timestamp for the new data is
recorded. To prevent any delicate debugging, I recommend, if possible, working
only in the UTC time zone and making sure your data generation pipeline
enforces this.
294
Scheduling Regular Inferences
This input configuration tells the Amazon Lookout for Equipment scheduler to look
for new CSV files located in an input folder on Amazon S3. Each CSV file will
have the following format:
<COMPONENT>_yyyyMMddHHmmss.csv
Here, <COMPONENT> is the name of the component as defined in the dataset data
schema (see Chapter 9, Creating a Dataset and Ingesting Your Data). The component
and the timestamp are delimited by an underscore (_) (as defined in the Delimiter
parameter you just set). The timestamp located in this filename also takes the
(yyyyMMddHHmmss) format you just configured and will be set to the time at
which the file was generated.
7. In the next section, you configure the output location where the inference results
will be stored. When configuring this parameter, enter the S3 location for the output
directory that you created earlier (you can fill in the S3 path manually or click
Browse to look for it).
Figure 11.10 – Scheduler output data configuration
Configuring a scheduler
295
8. You will then need to fill in the role that Amazon Lookout for Equipment will
use to access the data in the S3 locations configured earlier for the input and
output data. Select Enter a custom IAM role ARN and paste the ARN of the
LookoutEquipmentIndustrialPumpDataAccess role that you created in
Chapter 9, Creating a Dataset and Ingesting Your Data, using the IAM service. The
format of the ARN should be arn:aws:iam::<ACCOUNT-NUMBER>:role/
LookoutEquipmentIndustrialPumpDataAccess, where <ACCOUNTNUMBER> needs to be replaced by your AWS account number. Click on Schedule
inference to create your scheduler.
Figure 11.11 – Scheduler S3 access permission
296
Scheduling Regular Inferences
9. You are brought back to the model dashboard. Under the model details section,
click on the Inference schedule tab to bring up the scheduler dashboard.
Figure 11.12 – Inference scheduler dashboard
Preparing a dataset for inference
297
Note that after a few minutes (at least 5 as we configured the scheduler to run every 5
minutes), you will see some failed inference execution in the Inference history section
of this dashboard. This is perfectly normal, as no new data has been pushed in the input
location that this scheduler is monitoring. Let's now generate some suitable input data!
Preparing a dataset for inference
An Amazon Lookout for Equipment inference schedule runs on a tight schedule. You just
configured one to be run every 5 minutes. Let's say you just finished this configuration
at 10:38. The next times the scheduler will run are 10:40, 10:45, 10:50… until you
stop the scheduler. In this section, you will do the following:
• Learn what happens when a scheduler wakes up.
• Use CloudShell to prepare some inference data ready to be processed by your
scheduler.
Understanding the scheduled inference process
Let's say your scheduler wakes up at 10:40 on September 24, 2021. This scheduler
will first look for every CSV file in your input location with a timestamp corresponding to
this time in their name: 20210924104000.
298
Scheduling Regular Inferences
As a reminder, the dataset schema you used when creating your initial dataset was the
following:
Figure 11.13 – Dataset schema
We put each sensor into its own component. As a result, the scheduler will scout the
input location on S3 for files whose names start with sensor_43_ (remember that the
delimiter we selected was the underscore character), sensor_07_, and so on.
If we put these two pieces of information together (expected component name and
expected timestamp), a scheduler waking up at 10:40 on September 24, 2021
will look for the following files:
• sensor_00_20210924104000.csv
• sensor_01_20210924104000.csv
• …
• sensor_50_20210924104000.csv
Preparing a dataset for inference
299
As we had 50 components defined in our datasets, it will expect to find 50 CSV files
following the same naming scheme.
Important Note
If a component does not have any value at any given timestamp, the scheduler
will still look for a file for it. You will have to put an empty file (just the header
with no other row) for this component to prevent a scheduler execution
from failing.
Also note that if a given component does not have any value at a given
timestamp, Amazon Lookout for Equipment will forward fill the sensor values
for this component based on the last existing value found in the previous
timestamps. At the time of writing, this forward filling process should go up to
12 hours in the past.
Once Amazon Lookout for Equipment finds these files, it will open them and look for new
data with a timestamp ranging from the previous scheduler execution and the current
one. For instance, when opening the sensor_43_20210924104000.csv file, it will
extract only the rows where the timestamps are between 2021-09-24 10:35:00 and
2021-09-24 10:40:00. Every other row will be discarded.
Important Note
To consider that some data may be flowing from one CSV file to another,
Amazon Lookout for Equipment opens three files for each component. The
one corresponding to the wake-up time (10:40 in our previous example), the
one before (corresponding to 10:35), and the one after (corresponding to
10:45). It will look for rows with the appropriate timestamps (still between
2021-09-24 10:35:00 and 2021-09-24 10:40:00) in these
three files and discard everything else.
As you can see, to properly test the scheduler you configured earlier, you will need to
generate some CSV files with the precise timestamps corresponding to your scheduler
execution times. This is what you are going to generate, using a script that you will run
from CloudShell.
300
Scheduling Regular Inferences
Preparing the inference data
Preparing inference data manually can be a highly error-prone activity. In this section, you
are going to use the CloudShell service to run a script that will generate this data and push
it to Amazon S3 for you. Let's go through the following instructions:
1. Log in to your AWS console.
2. At the top right of your console, make sure Region selector is located in one of
the regions where Amazon Lookout for Equipment is available; either Europe
(Ireland), US East (N. Virginia), or Asia Pacific (Seoul).
Figure 11.14 – AWS console region selector
Preparing a dataset for inference
301
3. Once your region is selected, click on the CloudShell icon located not far to the left
of the region selector.
Figure 11.15 – Locating the CloudShell icon
4. When clicking on the CloudShell icon, a new tab is opened in your browser. If you
don't have a CloudShell session already opened, you should see a blue ribbon stating
that your environment is in preparation. After a minute, your environment is ready
and you are presented with a Linux command prompt.
Figure 11.16 – Your CloudShell environment is ready!
302
Scheduling Regular Inferences
5. Now, run the following commands in this terminal (don't forget to replace
<<YOUR_BUCKET>> with the name of your own bucket before you copy the
following piece of code):
python3 -m pip install --quiet pandas
wget https://packt-publishing-timeseries-on-awsmichaelhoarau.s3.eu-west-1.amazonaws.com/part2-amazonlookout-for-equipment/lookout-for-equipment.zip
unzip lookout-for-equipment.zip
wget https://github.com/PacktPublishing/Time-SeriesAnalysis-on-AWS/blob/main/Chapter11/generate_inference_
data.py
python3 generate_inference_data.py
aws s3 cp --recursive inference-data/input/ s3://<<YOUR_
BUCKET>>/inference-data/input/
This script downloads the original training data and extracts a snippet from it to generate
15 minutes' worth of inference data (enough for three successful executions). Once your
data is uploaded, go back to the scheduler dashboard to confirm that the next scheduler
run is successful. If everything went well, you should see your last execution run marked
as successful.
Figure 11.17 – Successful scheduler run
Extracting the inference results
303
6. You can let your scheduler run thrice (as the generator from step 5 produces enough
inference data for 15 minutes) before stopping it (this will stop the incurring cost
of the scheduler). To do this, on the scheduler dashboard, you can just click on the
Stop button, located at the top right of this section.
Figure 11.18 – Stopping the scheduler
At this stage, you have successfully run a scheduler. Now let's see how you can download
and visualize the results.
Extracting the inference results
In the previous section, you let your scheduler run thrice. The results from any successful
inference will be stored in the output location on S3 that you configured at the beginning
of this chapter. Let's download one of these files and look at its content:
1. Log in to your AWS console.
2. At the top left of your console, you will see a Services drop-down menu that will
display all the available AWS services. In the Storage section, look for the S3 service
and click on its name to go to the S3 console.
304
Scheduling Regular Inferences
3. Navigate to your bucket and then to inference-data and finally to output.
Each inference execution creates a new directory named after the timestamp at
which the scheduler woke up.
Figure 11.19 – Inference scheduler output content
4. In this directory, you will find a single file named results.jsonl. This is
a JSON-line file. Click the checkbox next to its name and click on the Download
button.
Figure 11.20 – Inference scheduler JSON-line result file
5. Once this file is downloaded on your local computer, open it with a text editor to
inspect its content:
{
"timestamp": "2021-09-24T10:30:00.000000",
"prediction": 1,
"prediction_reason": "ANOMALY_DETECTED",
"diagnostics": [
{"name": "sensor_43\\sensor_43", "value":
0.08642},
{"name": "sensor_07\\sensor_07", "value":
0.00526},
{"name": "sensor_25\\sensor_25", "value":
0.00049},
[...]
Extracting the inference results
305
{"name": "sensor_42\\sensor_42", "value":
0.11554}
]
}
Each line in this file is a proper JSON object that contains the following fields:
• timestamp: The timestamp of the data point that was sent to the trained model to
get the associated prediction.
• prediction: This field will either be 1 (an anomaly is detected) or 0 (no anomaly
is detected).
• prediction_reason: This is a text equivalent of the prediction field. At the time
of writing this book, the only values this field can take are ANOMALY_DETECTED or
NO_ANOMALY_DETECTED.
Note
Both the prediction_reason and prediction fields provide the
same information with a different format. Initially, only the prediction
field was provided. The prediction_reason field was added later to
provide a forward compatibility with future features to be deployed. For
instance, the service might provide additional insights about the classification
of the anomaly in the future. These pieces of information will be provided in
text format, whereas the prediction field will stick to 0 and 1 values. If
you intend to automate a workflow based on the presence of an anomaly or not,
I recommend that you use the prediction field and not prediction_
reason.
• diagnostics: When an abnormal behavior is detected and the prediction is
1, this field will contain a diagnostics list. The diagnostics field is a list with the
name of the sensors and the weight of each sensor's contribution in indicating this
abnormal behavior. For each sensor, two fields are available: the name field (with
the name of the sensor including the component it's attached to) and the value
field (with the sensor's contribution to the prediction value).
Each run of the scheduler will generate a single results.jsonl file. You can
concatenate all of them to build real-time dashboards showing the latest events detected,
or you can react to the presence of a prediction value of 1 to trigger notifications. In
Chapter 12, Reducing Time to Insights for Anomaly Detections, you will see an example
showing how you can visualize these results in a more user-friendly way, to accelerate the
decision-making processes associated with any anomaly detection systems.
306
Scheduling Regular Inferences
Summary
In this chapter, you learned how to use a trained model to schedule regular inferences.
You learned how to prepare an S3 bucket and how to configure an inference scheduler to
monitor said bucket.
This chapter was also important to help you understand the sequence of actions
a scheduler runs when it wakes up: this will be critical when you will need to prepare
your input data so that it can be detected and used appropriately. You also learned where
the results of the inference are stored and how you can interpret them.
In the next chapter, you are going to dive deep into how you can interpret the results of
Amazon Lookout for Equipment anomaly detection models and reduce the time it takes
to process these insights.
12
Reducing Time to
Insights for Anomaly
Detections
In the previous chapters, you learned how to prepare multivariate datasets, how to train
and evaluate an anomaly detection model, and how to configure an inference scheduler.
To get the most from Amazon Lookout for Equipment, you can partner with a data
engineer or a data scientist who will help you improve your model performance and go
further in the post-processing of results.
The main objectives of this chapter are to point you in the right direction to visualize and
monitor your models. This will be very valuable to detect any drift that would trigger
either retraining or further investigation. In addition, you will learn how to build an
automation pipeline, which will be critical to iterate as fast as possible without having to
manually navigate through multiple console screens.
In this chapter, we're going to cover the following main topics:
• Improving your model's accuracy
• Processing the model diagnostics
308
Reducing Time to Insights for Anomaly Detections
• Monitoring your models
• Orchestrating each step of the process with a serverless architecture
Technical requirements
No hands-on experience in a language such as Python or R is necessary to follow along
with the content from this chapter. However, we highly recommend that you read this
chapter while connected to your own AWS account and open the different AWS service
consoles to run the different actions on your end.
To create an AWS account and log in to the Amazon Lookout for Equipment console, you
can refer to the technical requirements of Chapter 2, An Overview of Amazon Forecast.
Improving your model's accuracy
In Chapter 10, Training and Evaluating a Model, you trained an anomaly detection model
and visualized the outputs over an evaluation period. Depending on what your business
objectives are, here are several areas you may want to improve the obtained results:
• Too many false positives: After evaluating the events triggered by Amazon Lookout
for Equipment against reality, you might see some events as false positives you
would like to discard.
• Too many false negatives: In some cases, you might know about some anomalous
events that were not detected in the evaluation period.
• No or too short forewarning time: Sometimes, anomalies are detected but too late
and you want to get a longer forewarning time so that your end users have enough
time to take the appropriate mitigation actions.
Reducing the occurrences of these situations will increase the trust your end user puts in
the insights provided by the service and increase the added value you get from it. Every
situation, piece of equipment, or industrial process is different and you will likely have
to work closely with a subject matter expert to improve your anomaly detection models.
Here are a few areas of investigation I have found useful when it comes to anomaly
detection/prediction model improvement:
• Reducing the number of signals
• Using the off-time conditions
• Selecting the best signals
Let's start by looking at how you can reduce the number of signals to train a model.
Improving your model's accuracy
309
Reducing the number of signals
Amazon Lookout for Equipment can build models with up to 300 signals. However, the
more time series signals you use, the more likely you will generate some multivariate
noise, making it difficult for a machine learning model to capture what is a normal
operating condition and what is the normal variability of a given process.
If you start training with many signals, identify which signals are often present in the
signals ranking from the Amazon Lookout for Equipment dashboard and try to train with
the top 15 or 30 signals. In the following screenshot, you can see that the top 12 signals
have a 50% contribution to a particular event that lasted more than 50 hours. Looking at
other significant events in your evaluation period will help you select the signals that keep
coming up whenever an event is detected.
Figure 12.1 – Trained model dashboard – Event details
You may also keep only the signals whose feature importance is higher than the average.
If you have 50 signals, 100% / 50 = 2% is actually the feature importance each signal
would have if they were contributing equally to any given event. Any signal with
a significantly higher contribution than 2% will be a good candidate to keep for a second
version of your model.
310
Reducing Time to Insights for Anomaly Detections
Using the off-time conditions
When training a model, Amazon Lookout for Equipment allows you to select a signal
that will be used to identify when a process or a piece of equipment is off, as shown in the
following screenshot:
Figure 12.2 – Off-time detection feature
When you configure this parameter, Lookout for Equipment will remove the signals
from these periods as they are not relevant to find any anomalies. If you leave this data
while training, the periods where your asset or process is down will likely be marked as
anomalies and you will end up with many false positives.
Improving your model's accuracy
311
Selecting the best signals
Not all time series signals have good predictive power when it comes to anomaly
detection. Plot and visualize the top signals that contribute to your most important events.
Look especially for signals that support the following behavior:
• Many missing values: This might indicate a sensor failure or a data collection issue.
Although this may be a valid situation to investigate, you may want to drop these
sensors when your train a new model.
• Constant values: This situation is very similar to the previous ones. Signals with
constant values do not add any value to the modeling. However, if such a signal
were to start evolving differently in the future, this would be easily picked up by
Amazon Lookout for Equipment. Consider dropping this type of signal if you are
confident this won't happen.
• Categorical data: In most anomaly detection settings, many false positives will be
triggered if your categories are imbalanced. I recommend not using these signals
as is. You might want to use them for additional preprocessing or to engineer new
features of interest.
• Chaotic behavior: Some measurements may be all over the place without any
steady behavior that's easy to capture. These kinds of signals add a lot of noise that
makes it hard for an anomaly detector to separate what is normal from abnormal.
Consider dropping these signals.
• Monotonically increasing: This might indicate a measurement such as operating
hours or be linked to how long an asset has been running. I recommend that you
avoid using these types of sensors.
• Seasonal data: Some signals may be impacted by seasonality. In this case, make
sure you include enough data in the training period to visualize a whole cycle. For
instance, if your data displays yearly seasonality, consider training over at least a
year to capture this behavior.
• Level shifts: When the evaluation period displays normal operating modes that are
different from the training period, Amazon Lookout for Equipment will likely fire
up many anomalies. Consider changing the train/evaluation split to capture the
additional operating modes of interest.
312
Reducing Time to Insights for Anomaly Detections
Once you are happy with the signals you have discarded, you can train a new model while
using most of the training period and reducing the evaluation period to 1 day (this is the
minimum you can set at the time of writing this book). This will ensure your model is
built with the freshest data at inference time.
Processing the model diagnostics
When you train an anomaly detection model with Amazon Lookout for Equipment, you
can visualize the results obtained over an evaluation period. These results are available
in the console and you can also query an API to integrate and further post-process these
results for your own needs.
At inference time, the inference scheduler reads new data from an input location on
Amazon S3 and outputs the model results in an output location. Each inference execution
creates a new directory named after the timestamp at which the scheduler woke up and
each directory contains a single file in JSON Lines format. In Chapter 11, Scheduling
Regular Inferences, you learned how to locate, download, and interpret the results
contained in these files.
In this section, you will use a CloudFormation template that will deploy a CloudWatch
dashboard that you can use to visualize training and inference results from Amazon
Lookout for Equipment. You will then see how you can use these dashboards. The last part
of this section will be dedicated to using these dashboards to derive more insights from
the raw Lookout for Equipment results.
Deploying a CloudWatch-based dashboard
As a first step, make sure you log in to the AWS Console. Once this is done, and
depending on the AWS region where you are using Amazon Lookout for Equipment, you
can click on one of the following links to start the deployment process:
• US East (N. Virginia): https://tinyurl.com/vp3da3t2
• Europe (Ireland): https://tinyurl.com/vj3kcdx5
• Asia Pacific (Seoul): https://tinyurl.com/44e4ua48
Processing the model diagnostics
313
After you have clicked on one of the previous links, you will be brought to the Create
stack screen from the AWS CloudFormation console. To continue with your deployment,
follow these steps:
1. Start by clicking Next at the bottom of the first screen.
2. On the parameters page, you will have to fill in the following:
Stack name: Let's call our stack LookoutEquipmentDashboard.
SnapshotBucket: A name for the bucket where the dashboard snapshots and
temporary files will be collected. Remember that your bucket name must be
unique across all the accounts of the AWS Cloud. Add a random string at the end
of the name you choose if you get an error telling you your bucket already exists at
deployment time.
SnapshotRuns: The frequency (daily or weekly) at which the inference dashboard
snapshot will be taken and sent by email.
TargetEmail: The email where the snapshots will be sent.
3. The target email must be registered in Amazon Simple Email Service (SES). To do
this, take the following steps:
I.
Open a new tab or window in your browser and navigate to the SES console.
You can use the Services dropdown located at the top of any AWS Console page
and search for Amazon Simple Email Service in the Business Applications
section.
II. In the left menu, click on Verified identities and then click on Create identity.
III. Select Email address and fill in the address you want to use. Click Create
identity.
IV. You will shortly receive an email in your inbox: click on the link to verify your
address.
314
Reducing Time to Insights for Anomaly Detections
4. Once you have registered your email address, go back to the tab with your
CloudFormation parameters and click the Next button.
Figure 12.3 – Parameters for the Lookout for Equipment dashboard deployment
5. The next page will also be fine with the default values. Click Next to proceed to the
Review page. Scroll again to the bottom, check the box to enable the template to
create new IAM resources, and then click on Create stack.
6. CloudFormation will take a few minutes to create all the resources on your behalf.
Once it is completed, you will see a green CREATE_COMPLETE message next to
the name of the stack (on the left panel of the CloudFormation console), indicating
that the deployment is completed, as shown in the following screenshot:
Processing the model diagnostics
Figure 12.4 – Template deployed
After deployment, the following resources will have been deployed in your account.
Figure 12.5 – Lookout for Equipment dashboard deployment overview
Now that the template is deployed, you can start using it immediately.
315
316
Reducing Time to Insights for Anomaly Detections
Using the Lookout for Equipment dashboards
Once the template is deployed, use the Services drop-down menu on the top left of the
screen to bring up the list of AWS services. In the Management & Governance section,
look for the CloudWatch service and click on its name to go to its console. There, click on
the Dashboards link on the left menu bar. This will bring you to a page with a list of all
the CloudWatch dashboards you have access to in your account, as shown in the following
screenshot. You should find two new dashboards that you are going to use to visualize
your Amazon Lookout for Equipment models and schedulers.
Figure 12.6 – New CloudWatch dashboards
You can use the dashboard with a name starting with Lookout-for-Equipment-Models to
manage the models trained in Amazon Lookout for Equipment in your account. The other
dashboard will let you do the same with any schedulers configured in your account.
Using the model dashboard
Click on the dashboard with a name starting with Lookout-for-Equipment-Models. This
will open a dashboard summarizing all the models that exist in your account.
Important Note
This dashboard uses the CloudWatch Custom Widget feature, which calls a
Lambda function in the background to display custom plots. The first time you
open such a dashboard, you will see a warning message asking you if you trust
these functions before executing them. Click on the Execute them all button
located at the top right of the dashboard to run these functions and plot the
widget's content.
Processing the model diagnostics
317
By default, only the last 50 models trained in the past 3 months are shown, as follows:
Figure 12.7 – Lookout for Equipment model dashboard
Important Note
Ensure you are running this CloudWatch dashboard in the same AWS region
where you created your models.
You can use the date picker on the top right of your screen to limit the models shown. This
date picker will use the model training date to filter which ones to display. In this widget,
your models' information will be displayed as follows:
• The first column will list all the datasets from the current AWS region in your
account.
• The model names are listed in the second column. If several models are built using
the same dataset, the dataset name is shared between them and is not repeated.
• In the third column, a training status will let you know whether this model was
successfully trained. Only successful training will give you access to the actions of
the fourth column.
318
Reducing Time to Insights for Anomaly Detections
• The last column gives you two possible actions to perform on successfully trained
models:
You can request the creation of a specific dashboard for a trained model. This
will create a new CloudWatch dashboard specifically for this model and will
also configure and start a CloudWatch Synthetics canary that will send you
a dashboard screenshot to the email you configured when you deployed the
CloudFormation template. The dedicated model dashboard and the Synthetics
creation can take a few seconds. Then the model list dashboard will be refreshed
and the View button will be enabled.
The View button is enabled when a dashboard exists for a given model (the Create
button will then be disabled). Click on this button to navigate to this model's
specific CloudWatch dashboard.
When you click on the View button of any trained model, you are brought to another
CloudWatch dashboard dedicated to this model. Several widgets will be preconfigured for
each of these dashboards:
• Model details
• Detected anomalies
• Aggregated signal importance
• Signal importance evolution
To read more about the insights you can derive thanks to these widgets, check out the
Post-processing detected events results in building deeper insights section.
Using the scheduler dashboard
From the CloudWatch dashboard home page, click on the dashboard with a name starting
with Lookout-for-Equipment-Schedulers: this will open a dashboard summarizing all
the schedulers that exist in your account. As with the model dashboard, only the last 50
schedulers created in the current AWS region in the past 3 months are shown by default,
as shown in the following screenshot:
Processing the model diagnostics
319
Figure 12.8 – Lookout for Equipment scheduler dashboard
From this dashboard, you can either Start or Stop the schedulers.
Important Note
Bear in mind that running schedulers incurs costs: do not forget to stop
a scheduler that you have no more use for.
As with the trained models' evaluation, you can also request the creation of a specific
dashboard dedicated to a scheduler. When you create a scheduler's dashboard, you also
create a CloudWatch Synthetics canary that will send you a weekly (or daily) dashboard
screenshot to the email you configured when you deployed the CloudFormation template.
This canary is configured by default to run every Monday morning at 6 a.m. UTC (or on
every workday morning at 6 a.m. UTC if you chose the daily option).
The CloudWatch dedicated dashboard and Synthetics canary can take a few seconds to
create, then the scheduler list dashboard will be refreshed, and the View button will be
enabled.
When you click on the View button of an existing inference scheduler, you are brought
to another CloudWatch dashboard dedicated to this scheduler. A couple of widgets are
preconfigured:
• Scheduler details
• Last execution diagnostics
In the following section, you will read more about the insights you can derive from these
widgets.
320
Reducing Time to Insights for Anomaly Detections
Post-processing detected events results in building
deeper insights
In this section, you will read about the kind of insights you can derive from postprocessing the raw results delivered by Amazon Lookout for Equipment.
Model details
This widget just gives you a reminder of the dataset name, the training period, and the
evaluation period, as shown in the following screenshot:
Figure 12.9 – Model details example
Detected anomalies
The detected anomalies are displayed for the evaluation period of the selected model. The
dropdown at the top of the widget lets you select which signal you want to plot above the
Detected anomalies ribbon to help you relate a given time series behavior with the actual
events detected by Amazon Lookout for Equipment.
Figure 12.10 – Detected anomalies example
Processing the model diagnostics
321
This widget also plots the following:
• The number of daily events detected: In some situations, you will see the number
of events gradually increase before reaching a maximum value. This may be a good
indicator of a potential future anomaly.
• The average duration of the detected events.
Aggregated signal importance
This horizontal bar chart aggregates the average importance of up to 15 signals across the
evaluation period.
While the native console from Amazon Lookout for Equipment lets you click on every
event detected to plot the associated signal importance, this plot lets you understand
whether there is a systematic bias toward the same sensors when any event is detected.
In the following screenshot, you can see that sensor_51 is contributing, on average, a
lot more than the other signals to the events detected. Plotting this signal will help you
understand why this particular sensor has such a large contribution. It may also be an
indicator that the sensor behavior is quite noisy and should be removed to train a more
robust model.
Figure 12.11 – Aggregated signal importance example
322
Reducing Time to Insights for Anomaly Detections
The vertical dotted line (located around 2% in the preceding screenshot) materializes
the value that each signal importance would have if they were all equally contributing to
every anomaly detected. The dataset illustrated here had 50 signals. If every signal was
contributing the same way, they would each be ranked at approximately 1/50 = 2.0%. We
can now say that the higher contributions from the top 5 signals are definitely statistically
significant.
Every signal higher than the black dotted line will have a red bar, whereas the other ones
will have a green bar.
Signal importance evolution
The last widget plots the evolution of the feature importance of each signal over time.
When numerous events are detected, this plot can become very crowded. At this stage, the
feature importance is aggregated at the daily level to help better understand the dynamics
of each signal, as shown in the following screenshot:
Figure 12.12 – Signal importance evolution example
Processing the model diagnostics
323
In the preceding screenshot you can see the following:
• During the period ranging from 2015-10-15 to 2015-11-01, you can actually see a
different dynamic than during the last period.
• This widget will help you understand whether it is possible to match the signal
contributions' relationships to different types of failure. Using these as high-quality
features leading to anomaly classification will help you further reduce the analysis
time for your end users.
Scheduler details
This widget reminds you of the scheduler name and how it is configured.
It also details what it expects as an input (the format and location of the input CSV file to
run the inference with). This can be useful when you run into issues with a scheduler that
doesn't seem to find your fresh data.
Figure 12.13 – Scheduler details example
324
Reducing Time to Insights for Anomaly Detections
Last execution diagnostics
This widget displays the signal ranking for the last anomaly caught by Amazon Lookout
for Equipment, as shown in the following screenshot:
Figure 12.14 – Last execution diagnostics example
With these dashboards, you are now equipped to visualize your Lookout for Equipment
results quickly and derive valuable insights to help you improve the way you operate the
monitored assets or processes. Let's now have a look at some of the best practices you can
leverage to monitor your models and detect any drift once your models are deployed.
Monitoring your models
325
Monitoring your models
You should also make sure to monitor any potential shift in your data. To do this, you can
follow this process:
1. Build and store a dataset with the training data of all the time series that you want to
use to build an anomaly detection model.
2. Compute the statistical characteristics of each time series (for example, average,
standard deviation, and histograms of the distribution of values).
3. Train your models with these initial datasets and save the performance metrics
(how well they capture the anomalies you are interested in).
4. When new data comes in, compute the same statistical characteristics and compare
them with the original values used at training time.
5. You can display these statistics next to the predictions for your analysts to take
the appropriate decisions. This will help them better trust the results generated by
Amazon Lookout for Equipment. In particular, visualizing a potential distribution
shift from training to inference time will help pinpoint whether the model should be
retrained with new, fresh data or whether something must actually be investigated
from a process perspective.
Once you have this process set up, you will be able to organize regular reviews to analyze
any shift in the data or any drift in the performance of your anomaly detection models to
decide when is a good time to amend your training datasets and retrain a fresh model.
Automating your training process will be key to making this continuous improvement
task as painless as possible. In the next section, you will configure a pipeline that will be
able to automatically orchestrate this process.
326
Reducing Time to Insights for Anomaly Detections
Orchestrating each step of the process with
a serverless architecture
In the preceding chapters, you have been working mainly with the Amazon Lookout for
Equipment console, building each step mostly manually. In this section, you will learn
how you can build an automatic workflow that will take care of all these steps and inform
you when it is finished. You will implement and deploy the components shown in the
following screenshot:
Figure 12.15 – Amazon Lookout for Equipment automation diagram
To achieve this, we will focus on the implementation of each key part of this architecture
diagram. Namely, we will dive into the following:
1. First, you will get an overview of the AWS Step Functions orchestration service.
2. Then you will build the key components of your Step Functions workflow
(leveraging an AWS Lambda function and orchestrating the different Amazon
Lookout for Equipment tasks).
Orchestrating each step of the process with a serverless architecture
327
3. To trigger your workflow automatically, you will need to know about other AWS
cloud services. We will go through a high-level description of AWS CloudTrail and
Amazon EventBridge and you will configure them to enable the automatic trigger
of your Step Functions workflow when a new file is uploaded in an Amazon S3
bucket containing your training data.
4. Finally, you will use Amazon Simple Notification Service, which will send you an
email when your workflow is done (either successfully or not).
You will have the option to implement most of these components yourself so that you
get a good understanding of each of these components and how they are articulated with
each other.
Assembling and configuring the AWS components
In this section, you will learn how to build and configure each service to automate your
anomaly detection training workflow. Let's start with an overview of the different services
that you will need to use (beyond Amazon Lookout for Equipment and Amazon S3,
with which you are already familiar):
• AWS Step Functions: This is a low-code visual workflow service that you can use to
orchestrate AWS services and automate any business process. Using this service, you
can manage failures, service integrations, and focus on your business logic. You are
going to use this service to orchestrate the different steps needed to build a dataset,
train a model, and configure an inference scheduler.
• AWS Lambda: This is a computing service that lets you run your code without
provisioning and managing any underlying services or infrastructure. You will write
a Lambda function that will build the dataset schema based on the actual training
data located in an Amazon S3 bucket.
• AWS CloudTrail: This service monitors and records account activity across all your
infrastructure and services. It records every API call so that you can react to them.
You will configure a trail that will monitor your S3 bucket and trigger an event
when a new configuration text file is uploaded at the root of your bucket.
• Amazon EventBridge: This serverless event bus makes it easy to connect eventdriven applications using events generated by your applications or any AWS
services. You will use EventBridge to trigger your workflow or send a notification
whenever this workflow goes through a status change.
328
Reducing Time to Insights for Anomaly Detections
• Amazon Simple Notification Service: This messaging service can be used to send
messages between applications or between applications and persons. You will use
this service to send notifications whenever your training and deployment workflow
goes through a status change.
Equipped with this overview, you can now head safely into the first step of your
automation journey: assembling the model training and deployment workflow.
Building the anomaly detection workflow
Let's now build the following part of our automation architecture:
Figure 12.16 – Automation pipeline, focusing on the Step Functions
First, we need to create the Lambda function, which will be used to build a data schema
to create a dataset in Amazon Lookout for Equipment. As an input, the step function
will receive the location of the data and this location will be passed to the AWS Lambda
function. This Lambda function will need the same access to the data located in S3 as
Amazon Lookout for Equipment. Let's start by updating your access role.
Orchestrating each step of the process with a serverless architecture
329
Updating the access role
You will need to update the IAM role you created in Chapter 9, Creating a Dataset and
Ingesting Your Data, and you will then need to create your Lambda function. To do all of
this, follow these steps:
1. If you went through the Technical requirements prerequisites at the beginning of this
chapter, you should already be logged in to the AWS console, otherwise, fire up your
favorite browser and log in to the AWS console.
2. At the top left of your console, you will see a Services drop-down menu that will
display all the available AWS services. In the Security, Identity & Compliance
section, look for the IAM service and click on its name to go to the IAM
console. On the left menu bar, click on the Roles menu and then search for
your LookoutEquipmentIndustrialPumpDataAccess role in the list
on the right.
Figure 12.17 – IAM role list
330
Reducing Time to Insights for Anomaly Detections
3. Click on the name of your role and then click on the Trust relationships tab. Then,
click on the Edit trust relationship button.
Figure 12.18 – IAM role trust relationships list
4. Update the policy document from your role with the following code. Notice the
additional service (lambda.amazonaws.com) that must be allowed to assume
this role and access your data in Amazon S3:
{
"Version": "2012-10-17",
"Statement": [
{
"Sid": "",
"Effect": "Allow",
"Principal": {
"Service": [
"lookoutequipment.amazonaws.com",
"lambda.amazonaws.com"
Orchestrating each step of the process with a serverless architecture
331
]
},
"Action": "sts:AssumeRole"
}
]
}
5. Click on the Update trust policy button. This will bring you back to the role
overview.
Your role is now up to date and ready to be used by the AWS Lambda service.
Creating the Lambda function
You can now create the first component of your workflow, namely, a Lambda function that
will create the appropriate data schema in JSON format for an input location on Amazon
S3. To do so, you will need to follow these steps:
1. Use the Services drop-down menu at the top left of the screen to bring up the list of
AWS services. In the Compute section, look for the Lambda service and click on its
name to go to the AWS Lambda console. By default, you should see a list with all the
functions available in your account, otherwise, click on the Functions item in the
left menu bar. Then, click on the Create function button.
Figure 12.19 – AWS Lambda console landing page
332
Reducing Time to Insights for Anomaly Detections
2. Next, you will author a new function from scratch (called create-lookoutequipment-schema) and you will fill in the following fields on the function
creation page:
Function name: Let's call this function create-lookout-equipmentschema.
Runtime: You will use Python 3.9.
Select Use an existing role for Execution role.
In the Existing role dropdown, select the
LookoutEquipmentIndustrialPumpDataAccess role you updated earlier.
At the bottom right of this screen, you will find a Create function button; click on it
to go to the next page.
3. On the next page, at the top right of the Code source section, there is an Upload
from drop-down list. Click on it and select Amazon S3 location.
Figure 12.20 – Uploading a Lambda function from Amazon S3
4. In the window appearing there, enter the following URL pointing to the code this
function will run and click on the Save button:
s3://packt-publishing-timeseries-on-aws-michaelhoarau/
part2-amazon-lookout-for-equipment/create-lookoutequipment-schema.zip
Orchestrating each step of the process with a serverless architecture
333
Important Note
Make sure to be in the same region as your initial S3 bucket when creating
your Lambda function with this zip package. If not, you will see
a region-related error.
5. You are then brought back to the Code tab from your Lambda function, where your
source code should be updated. Click on the Configuration tab and then on the
Edit button at the top right.
Figure 12.21 – Lambda function configuration
334
Reducing Time to Insights for Anomaly Detections
6. Enter 256 MB for Memory and select 10 seconds for Timeout. This should be
enough for the processing that happens in this function (mainly opening the
first row of several CSV files to look for their header content). Then, click on the
Save button.
Figure 12.22 – Lambda function basic settings
7. When you are back to the Lambda function overview, click on the Copy ARN
button located at the top right of the screen and paste it into a text file that you will
keep handy for the next section (where you will create a workflow starting with this
function). Your ARN will have a format similar to this: arn:aws:lambda:euwest-1:<<ACCOUNT-ID>>:function:create-lookout-equipmentschema (where <<ACCOUNT-ID>> will be replaced by the ID of your AWS
account).
Orchestrating each step of the process with a serverless architecture
335
Figure 12.23 – Lambda function overview
We have now configured a Lambda function and can now configure the actual workflow.
Building the workflow
We will build the actual workflow, using the AWS Step Functions service. To do so, let's
follow these steps:
1.
Use the Services drop-down menu at the top left of the screen to bring up the list of
AWS services. In the Application Integration section, look for the Step Functions
service and click on its name to go to the AWS Step Functions console. Click on the
hamburger menu (the three horizontal lines) at the top left of the window and then
click on the State machines tab and finally, on the Create state machine button.
Figure 12.24 – State machines list
336
Reducing Time to Insights for Anomaly Detections
2. On the Define state machine screen, select Write your workflow in code at the top
and select the Standard type.
Figure 12.25 – State machine definition
3. Download the following file:
https://packt-publishing-timeseries-on-aws-michaelhoarau.
s3.eu-west-1.amazonaws.com/part2-amazon-lookout-forequipment/lookout-equipment-automation-step-function.json
4. Open the preceding text file and search for the following string: <<LAMBDA_
ARN>>. Replace this string with the ARN of the Lambda function you copied
previously (at the end of the Lambda function definition).
5. Copy the whole content of your text file (with the updated Lambda function ARN)
into the Definition area of your state function. The workflow on the right is updated
with the actual flow of the state machine.
Orchestrating each step of the process with a serverless architecture
337
Figure 12.26 – State machine definition
6. Click on the Next button located at the bottom right. This will bring up a second
screen where you will be able to specify other details for your workflow.
7. On the next screen, you can specify a name for your state machine. I called mine
LookoutEquipmentAutomationPipeline. Leave all the other fields as their
default values and click on the Create state machine button located at the bottom of
your screen.
338
Reducing Time to Insights for Anomaly Detections
8. This will bring you to a screen with the details of your newly created state machine.
Click on the Edit role in IAM button at the top to update the role used by the state
machine so that it can call the Amazon Lookout for Equipment API function.
Figure 12.27 – State machine details
9. The default role created by the AWS Step Functions service will have the ability
to call the Lambda function but is not authorized to call the Amazon Lookout
for Equipment API (as a reminder, for security reasons, AWS services only have
permissions that you explicitly give them). On the Roles Permissions tab, click on
Attach policies.
Orchestrating each step of the process with a serverless architecture
Figure 12.28 – State machine default role definition
10. Search for the LookoutEquipment string in the Filter policies field at the top
of the screen and check the box next to AmazonLookoutEquipmentFullAccess.
Then, click on the Attach policy button located at the bottom of the screen:
Figure 12.29 – Attaching a new policy to the state machine role
339
340
Reducing Time to Insights for Anomaly Detections
In this section, you performed the following tasks:
1. You updated the role you already used to access data in Amazon S3 to allow
a Lambda function to assume this role.
2. Then, you created a Lambda function that is used to create a valid data schema
ready to be used by Amazon Lookout for Equipment to create a new dataset.
3. You then proceeded to create a state machine (or workflow) in AWS Step Functions
to orchestrate the different steps in your automation pipeline.
4. You finished the process by making sure your workflow has all the permissions it
needs to call Lambda functions and Amazon Lookout for Equipment API methods.
You will now set up an automatic trigger to react to a new file uploaded to an S3 bucket:
this trigger will launch the workflow you just defined.
Configuring the automatic trigger
We will now build the following part of our automation pipeline:
Figure 12.30 – Automation pipeline, focusing on the trigger step
Orchestrating each step of the process with a serverless architecture
341
You already have an Amazon S3 bucket that you have been using to store your training
and inference data. We are going to create a trail in AWS CloudTrail that will log every
event happening in this bucket. To do this, follow these steps:
1. Use the Services drop-down menu at the top left of the screen to bring up the list of
AWS services. In the Management & Governance section, look for the CloudTrail
service and click on its name to go to its console. From the service dashboard, click
on the Create trail button.
2. For Trail name, enter LookoutEquipmentAutomationS3Event.
3. Disable the Log file SSE-KMS encryption checkbox if you do not want to encrypt
the log files of the trail (if you do, you will have to provide an encryption key). Scroll
down to click on the Next button.
4. On the second step of the trail creation, uncheck the Management events checkbox
and check the Data events checkbox.
Figure 12.31 – Events type selection for new trail creation
342
Reducing Time to Insights for Anomaly Detections
5. In the Data event section of the screen, select S3 for Data event source and
uncheck the Read and Write checkboxes for All current and future S3 buckets.
Then, under Individual bucket selection, fill in the name of your bucket and add /
config- after your bucket name. In my case, I will use the following value for this
parameter: timeseries-on-aws-lookout-equipment-michaelhoarau/
config-. This will tell CloudTrail that we only want to monitor events associated
with the uploading of a file with a name that starts with config- and located at the
root of our bucket. Then, just check the Write boxes (we only want to detect when a
new file is created).
Figure 12.32 – Data event configuration
6. Scroll down and click on the Next button at the bottom. As the last step, scroll all
the way down and click on Create trail.
Now that a trail has been configured, all the events captured in this trail are also sent to
Amazon EventBridge.
Configuring Amazon EventBridge
Let's now navigate to Amazon EventBridge to actually catch this event and trigger our
workflow:
1. Use the Services drop-down menu at the top left of the screen to bring up the list
of AWS services. In the Application Integration section, look for the Amazon
EventBridge service and click on its name to go to its console. From the service
home page, click on the Create rule button.
Orchestrating each step of the process with a serverless architecture
2. Give a name to your rule: LookoutEquipmentPipelineTrigger.
3. In the Define pattern section, select the Event pattern radio button and then
Pre-defined pattern by service. Select AWS for the Service provider field,
Simple Storage Service (S3) for Service name, and Object Level Operations
for Event type:
Figure 12.33 – EventBridge pattern definition
343
344
Reducing Time to Insights for Anomaly Detections
4. Select the Specific operation(s) radio button and select the PutObject operation
from the drop-down list. Then, select Specific bucket(s) by name and fill in
the name of your bucket (timeseries-on-aws-lookout-equipmentmichaelhoarau in my case).
Figure 12.34 – EventBridge operations to be captured
5. Scroll down to the Select targets section of the screen. Select Step Functions state
machine for Target and choose LookoutEquipmentAutomationPipeline in
the State machine dropdown. Leave all the other parameters untouched (including
the new role creation).
Orchestrating each step of the process with a serverless architecture
Figure 12.35 – EventBridge target selection
6. Scroll to the bottom of the screen and click on the Create button.
Your trigger is now ready. The last step is to set up a notification once the step function
is done.
345
346
Reducing Time to Insights for Anomaly Detections
Configuring the notification
We will now build the last part of our architecture, the notification service configuration.
To achieve this final task, you will once again use Amazon EventBridge and use it to
send a message to an Amazon Simple Notification Service (SNS) queue each time your
workflow status changes. To do this, you can take these actions:
1. Use the Services drop-down menu at the top left of the screen to bring up the list of
AWS services. In the Application Integration section, look for Simple Notification
Service and click on it to go to its console. From the service home page, set Topic
name to LookoutEquipmentWorkflowStatusUpdate and click on the Next
step button.
Figure 12.36 – Creating a new SNS topic
2. On the next screen, leave all the fields as their default values, scroll down to the
bottom of the page, and click on the Create topic button. Your topic will be created
and a summary dashboard will be displayed. In the Subscriptions section, click on
Create subscription.
Orchestrating each step of the process with a serverless architecture
347
3. In the Details section of the Create subscription screen, enter Email for Protocol
and your email address for Endpoint.
Figure 12.37 – Creating a subscription to an existing SNS topic
4. Scroll down and click on the Create subscription button. You will receive an
email after a few seconds with the subject titled AWS Notification – Subscription
Confirmation. Click on the Confirm subscription link that you will find in this
message: your email address is now subscribed to this SNS topic. This means that
any message sent to this topic will be delivered to your email address.
Now that your notification delivery is configured, you will go back into Amazon
EventBridge to connect your workflow status change to this topic. To do this, follow
these steps:
1. Use the Services drop-down menu at the top left of the screen to bring up the list
of AWS services. In the Application Integration section, look for the Amazon
EventBridge service and click on its name to go to its console. From the service
home page, click on the Create rule button.
2. Give a Name to your rule: LookoutEquipmentPipelineStatusChange.
348
Reducing Time to Insights for Anomaly Detections
3. In the Define pattern section, select the Event pattern radio button and
then Pre-defined pattern by service. Select AWS for Service provider,
Step Functions for Service name, and Step Functions Execution Status
Change for Event type. Then, select Specific state machine ARN(s) and
enter the ARN of the workflow you created earlier. This ARN will have
the following format: arn:aws:states:eu-west-1:<<ACCOUNT_
ID>>:stateMachine:LookoutEquipmentAutomationPipeline, where
<<ACCOUNT_ID>> is your AWS account ID.
4. Scroll down to the Select targets section of the screen. Select SNS Topic for Target
and choose LookoutEquipmentWorkflowStatusUpdate in the Topic
dropdown. Leave all the other parameters untouched (including the new role
creation).
Figure 12.38 – Event target definition
5. Click on the Create button at the bottom of the page to create your event.
Your notifications are now ready to be triggered. Let's test your pipeline!
Testing the pipeline
Your automation pipeline is ready – let's test it! Open your favorite text editor and write
the following in it:
{
"train_prefix": "train-data/",
Orchestrating each step of the process with a serverless architecture
349
"label_prefix": "label-data/",
"sampling_rate": "PT5M",
"dataset_name": "pump",
"model_name": "pump_model",
"scheduler_name": "pump_scheduler",
"access_role": "LookoutEquipmentIndustrialPumpDataAccess",
"training_start": "2018-04-01",
"training_end": "2018-10-31",
"evaluation_start": "2018-11-01",
"evaluation_end": "2020-05-04"
}
Then, to test your pipeline, you will follow these steps:
1. Save this file under the name config-example.txt (or any name that starts
with config-).
2. Connect to the AWS Console and navigate to the Amazon S3 service. Find your
bucket and click on its name.
3. Upload the text file you just created at the root of your bucket. Your bucket files list
should look similar to the following screenshot:
Figure 12.39 – Amazon S3 bucket files list
4. Navigate to the AWS Step Functions console and click on the name of the state
machine you created earlier. In the Executions list section, you should see an
execution with the Running status. Click on this execution.
5. In the Graph inspector section, you should see your process running and, after
a while, your process should be successful with all the steps highlighted and marked
as successful.
Figure 12.40 – Successful automation pipeline
Summary
351
6. Check your email. You should have received two new messages, one when your
workflow started running, and the other when the workflow was done.
Note
We did not customize the content of the notification email: they are rather
nondescript for a non-developer as you receive the actual JSON payload as
a raw notification. In an actual production system for business users, you might
want to customize these emails to make them more user friendly. You would
achieve this by expanding the Configure input section when you define the
target in Amazon EventBridge. There, you can select Input transformer to
transform this JSON raw data into an actual English sentence.
Congratulations for reaching the end of this section! You now have all the tools to
automate a whole anomaly detection pipeline for your industrial time series!
Summary
In this final chapter dedicated to Amazon Lookout for Equipment, you learned how
to build dashboards that will be useful to get detailed visualizations of your model
and inference results. You also built your first automation pipeline, to let the AWS
orchestration services do all the heavy lifting for you while you focus on the model results.
This chapter was especially important to understand how to improve your anomaly
detection models and how to automate most of the tasks to iterate as fast as possible.
In the next chapter, you will switch to another anomaly detection managed service,
but dedicated to business metrics instead of industrial time series: Amazon Lookout
for Metrics.
Section 3:
Detecting Anomalies in
Business Metrics with
Amazon Lookout for Metrics
In this last section, you will focus on operational and business metrics and train an
anomaly detector for univariate time series data. You will also create automated alerts to
send notifications whenever an anomaly is detected in your live data.
This section comprises the following chapters:
• Chapter 13, An Overview of Amazon Lookout for Metrics
• Chapter 14, Creating and Activating a Detector
• Chapter 15, Viewing Anomalies and Providing Feedback
13
An Overview
of Amazon Lookout
for Metrics
In this chapter, you will learn what Amazon Lookout for Metrics is designed for, how it
works, and the kind of situations it is best suited for. By the end of this chapter, you will
also have a good command of the underlying concepts manipulated by Amazon Lookout
for Metrics (dataSPACE sources, datasets, detectors, alerts, and anomalies).
Along with Amazon Forecast and Amazon Lookout for Equipment, Amazon Lookout
for Metrics is one of AWS' artificial intelligence (AI)/machine learning (ML) managed
services dedicated to problems structured around time series data. Amazon Lookout for
Metrics is an anomaly detection service dedicated to finding and diagnosing outliers in
business and operational metrics.
356
An Overview of Amazon Lookout for Metrics
In this chapter, we're going to cover the following main topics:
• Recognizing different types of anomalies
• What is Amazon Lookout for Metrics?
• How does Amazon Lookout for Metrics work?
• Identifying suitable metrics for monitoring
• Choosing between Lookout for Equipment and Lookout for Metrics
Technical requirements
No hands-on experience with a language such as Python or R is necessary to work with
the content of this chapter. However, we highly recommend that you follow along in the
AWS Console, from where you can access the Amazon Lookout for Metrics service.
If you already have an AWS account, you can connect to the AWS Console, click on the
search bar at the top, enter Lookout for Metrics in the services section, and then
click on Amazon Lookout for Metrics to bring up the landing page of the service console.
To create an AWS account and log in to the Amazon Lookout for Metrics console,
you can refer to the Technical requirements section of Chapter 2, An Overview of Amazon
Forecast.
You should now be ready to use Amazon Lookout for Metrics! But before we dive into
an overview of the service, let's first have a look at the challenges posed by detecting
anomalies in business metrics.
Recognizing different types of anomalies
Before we dive into Amazon Lookout for Metrics, I recommend that you read a few
definitions first. If you need a refresher about what different types of anomalies look like
in time series data, you can read the What are the different approaches to tackle anomaly
detection? section at the beginning of Chapter 8, An Overview of Amazon Lookout for
Equipment. This paragraph will give you an overview of the different types of anomalies
we can find in time series data, along with a description of the different approaches we can
use when building a custom outlier or anomaly detection system from scratch.
Recognizing different types of anomalies
357
If you head over to the Amazon Lookout for Metrics home page (https://aws.
amazon.com/lookout-for-metrics), you will read that it uses ML techniques
to automatically detect anomalies that are defined as outliers from the norm. Amazon
Lookout for Metrics looks for deviations in live or real-time univariate time series data.
The keyword in this description is outlier. In statistics, an outlier is a value that differs
significantly from other observations. Not all outliers are anomalies though:
• The outlier can be an anomaly: If you are monitoring the sales figures for multiple
products on your e-commerce website and see a sudden spike of warm scarves in
the middle of summer, you may safely assume this is not normal behavior. Making
the decision to add more scarves to your inventory at this time of the year may not
be a reasonable decision based on this unique data point.
• The outlier can be an expected value: In the previous example of an e-commerce
website, you might see a spike for many products before Christmas or around
Thanksgiving. These sales values may differ significantly from the median value of
your usual sales figures, but they are expected. If you provide enough data (several
years) to an ML model, it might start learning about this exceptional behavior and
won't react to it. On the contrary, if your sales do not spike around Thanksgiving in
a given year, this may well be called an outlier (and definitely an anomaly!).
• The outlier can belong to a different population: Let's say you are selling smart
weather stations that people can put in their gardens or on their balconies. You
also provide a mobile application where your customers can actually see the
temperatures (among other data) from every weather station in the city. If you're
in France in the fall, you expect daily temperatures to range from 5°C to 10°C in
the morning. If you see some locations with temperatures ranging between 20°C
and 22°C, an outlier detection system will definitely spot them. However, after
investigation, you might find out that some customers position their weather station
in their child's bedroom to make sure they keep comfortable. In this case, these
values are neither outliers nor anomalies, they are just part of a sample (customers
using the weather station in their house) that differs from the rest of your
population (customers using the weather station outside).
Amazon Lookout for Metrics detects outliers and gives you the explainability tools to help
you make decisions about outliers and anomalies with a consideration of these different
possible alternatives. Let's now dive into what Amazon Lookout for Metrics does.
358
An Overview of Amazon Lookout for Metrics
What is Amazon Lookout for Metrics?
Amazon Lookout for Metrics is one of the AI/ML managed services available on the
AWS cloud platform. This service finds anomalies in your live real-time data, helps you
pinpoint their root causes, and continuously improves by collecting your feedback. This
service connects to your data sources and lets you create detectors that will monitor values
from your data sources. Amazon Lookout for Metrics develops an understanding of your
data over time to better capture anomalies. You can either let the service learn from the
live data it starts analyzing when you connect a datasource (this training period might
take from a few minutes to a day), or provide some historical training data to kickstart the
learning process. Under the hood, Lookout for Metrics can leverage multiple algorithms
and will select the best one based on your data.
Managed services are services where the end users only provide their data and configure
some parameters to suit their needs. All the other tasks, considered undifferentiated heavy
lifting, are performed on the users' behalf by the service. This includes the automation of
all the infrastructure management. As an Amazon Lookout for Metrics user, you don't
have to provision and manage virtual machines, configure user accounts, take care of
security, plan for scalability if your request volume increases, or decommission unused
resources.
In the case of AI/ML managed services, some data preparation, ingestion tasks, and
model management activities are also performed under the hood, allowing you to focus
primarily on the problem to be solved. Amazon Lookout for Metrics is a scalable managed
service that automates the whole end-to-end anomaly detection pipeline from data
ingestion to model deployment and serves inference results. The service also deals with
data preparation under the hood. Amazon Lookout for Metrics can perform the following
functions on your behalf:
• Pick the best algorithm based on your data characteristics: your data is unique and
one single anomaly detection algorithm won't fit all types of data. Amazon Lookout
for Metrics will learn your data behavior (is it sparse or spiky, or does it have some
seasonality?) and choose the appropriate algorithm and model parameters based on
these characteristics.
• Perform hyperparameter tuning to find the best parameters for you when the
selected algorithm requires it.
• Prepare the time series so that they can be ingested by multiple algorithms: Amazon
Lookout for Metrics can prepare time series sequences to feed a range of statistical
and deep learning models.
How does Amazon Lookout for Metrics work?
359
• Automatically consider the human-in-the-loop feedback that end users can provide
when they flag an anomaly as correct or not. Human feedback is immediately
reflected in the Amazon Lookout for Metrics model in real time. By automating
this step and providing an easy way to incorporate feedback, Amazon Lookout for
Metrics reduces the risk of alert fatigue or missed anomalies.
• No manual retraining decisions: Amazon Lookout for Metrics automatically takes
the decision to retrain its model on your behalf. The retraining process is automated
and a model will retrain on its own when it detects the need. This doesn't require
any human intervention, letting you focus more time on analyzing the results and
providing timely feedback on Amazon Lookout for Metrics' insights. This dynamic
way of working allows Amazon Lookout for Metrics to adapt to changing cycles
in your business or operation data, discover and match seasonal trend changes to
reduce false alerts, and improve accuracy over time.
• Build root cause analysis reports to provide actionable results users can provide
feedback on.
Now that you have a good understanding of what Amazon Lookout for Metrics can do for
you, let's dive deeper into how this service works.
How does Amazon Lookout for Metrics work?
In this section, you will learn how Amazon Lookout for Metrics works by first looking
at the different concepts manipulated by the service. You will then dive deeper into how
these concepts are orchestrated together to build detectors (this is what Lookout for
Metrics calls its anomaly detection models). This section will then end with an overview
of the pricing model used by this service.
Key concept definitions
To build models able to spot anomalies in your data, Amazon Lookout for Metrics uses
the following concepts and resources:
• Detector: Amazon Lookout for Metrics trains ML models to detect outliers in your
data. Such a model is called a detector in this service. A detector continuously learns
from your data so that it gets better at understanding the normal behavior and any
expected variability.
360
An Overview of Amazon Lookout for Metrics
• Datasource: A datasource is a service that provides time series data that a detector
can analyze. Each datasource must provide timestamped records with each record
containing both metrics and (optionally) dimensions (the definition of these
two concepts follows in this list). Amazon Lookout for Metrics can connect to
multiple AWS services as well as third-party services able to integrate with
Amazon AppFlow (Salesforce and Google Analytics being two examples).
• Dataset: Once a detector is connected to your datasource, it ingests a copy of your
data and prepares it for analysis. The data ingested by Amazon Lookout for Metrics
is stored in a dataset. A detector analyzes live continuous data to detect anomalies
while learning your data's behavior from historical data. A dataset will contain both
historical and continuous data.
• Measure: Each row in your dataset is called a record and a record can contain
multiple key-value pairs (or labeled values) called fields. To be usable with Lookout
for Metrics, your dataset must have at least one timestamp field and at least one field
to monitor. The monitored field is called a measure.
• Dimensions: When choosing which field of your dataset will be a suitable measure
to monitor, you can also select up to five additional fields that will be used to
group measures based on the values of these additional fields. These fields are
called dimensions. Let's say you are monitoring the sales of a given product across
a country: sales number will be your measure. If you select another field that
contains the city where the sales were made, city will be the dimension that
will allow Lookout for Metrics to consider sales number in Paris, sales
number in New York, and so on, as independent time series to monitor.
• Metrics: Once you have connected your detector to a datasource, you must select
certain fields that will be your dataset's measures and additional ones that will be
your dimensions. Each combination of measures and dimensions is called a metric.
In the previous example, sales number in Paris and sales number in
New York were metrics.
• Severity score: When an anomaly is detected by Amazon Lookout for Metrics, it
ranks it using a severity score. This score is a number between 0 and 100, which is
an indication of how far from the expected range a given metric value is.
How does Amazon Lookout for Metrics work?
361
• Alert: When a detector spots an anomaly, you can trigger an alert that will have
a target such as a notification in an Amazon Simple Notification Service (SNS)
topic, or more complex processing using an AWS Lambda function. This alert is
sent when the severity score of an anomaly crosses a certain threshold (that you can
configure): the alert will contain the record of the anomaly and you will be able to
process it with the language of your choice (using AWS Lambda) or connecting it
to any Amazon SNS subscriber that supports webhooks with this service (such as
Slack).
• Feedback: When an anomaly is detected by a detector, it creates a report with the
anomaly details. These details include all the metrics with unexpected values and
packages them up in the Amazon Lookout for Metrics console. From there, you can
provide your feedback on how relevant this anomaly is for each metric concerned.
This feedback is immediately integrated into the model to improve its accuracy.
Let's now have a look at how all these concepts are used by Amazon Lookout for Metrics
to train and run anomaly detection models.
Amazon Lookout for Metrics workflow overview
You do not need to provide any past labels to Amazon Lookout for Metrics to be able to
start detecting anomalies in your dataset: the service can start its detection immediately
in an unsupervised fashion using only your new live data (the model is trained online
and keeps learning as it observes more and more data from your datasource). If you have
historical data, you can bootstrap the training by providing it to Amazon Lookout for
Metrics. In addition, when the first anomalies are detected, the service switches to semisupervised mode by asking for your feedback about the detected anomalies and feeds your
answers back to the service to gradually improve the model.
362
An Overview of Amazon Lookout for Metrics
The following diagram illustrates how Amazon Lookout for Metrics orchestrates all these
tasks together:
Figure 13.1 – Amazon Lookout for Metrics overview
How does Amazon Lookout for Metrics work?
363
Let's dive into this illustration to explain the different steps you have to go through to use
Amazon Lookout for Metrics:
1. Connecting your data to a service that Amazon Lookout for Metrics can use as a
datasource for either historical data or live data:
A. Your historical data can be pushed to Amazon S3. If you want to use historical
data to bootstrap Amazon Lookout for Metrics model training, you can only
use Amazon S3 as a datasource to build a detector.
B. Your live time series data can be available in a database hosted on Amazon
Relation Database Service (RDS) or from Amazon Redshift (the data
warehouse service from AWS). You can also use a metric coming from the AWS
log service (Amazon CloudWatch) or collect your data from Amazon AppFlow.
The latter can be connected to one of your business applications able to support
an Amazon AppFlow data flow.
Note
At the time of writing this book, the compatible business applications
that support an Amazon AppFlow data flow are the following: Amplitude,
Dynatrace, Google Analytics, Infor Nexus, Marketo, Salesforce, ServiceNow,
Singular, Trendmicro, Veeva, and Zendesk.
2. Once your data is available in your datasource of choice, you can use Amazon
Lookout for Metrics to connect to it, configure your measures and dimensions (that
is, define the metrics you want to monitor), and start your detector. Depending on
the granularity of your measures, it may take up to a day for Amazon Lookout for
Metrics to understand your data's behavior and start detecting anomalies.
3. Once a detector has seen enough data, it will start sending anomalies that you can
review: you can give your feedback right from the service console so that Amazon
Lookout for Metrics can improve its detector with a human-in-the-loop continuous
improvement process. The service console will also allow you to further investigate
anomalies by delivering root cause analysis, enabling you to quickly take better
actions when an anomaly is triggered.
4. You can also configure alerts to receive notifications or trigger an application
automation process by connecting Amazon SNS or AWS Lambda, respectively, as
targets for Amazon Lookout for Metrics alerts.
You should now have a high-level understanding of how you can integrate this service into
into your own anomaly detection practice. The last piece of the puzzle is to understand the
pricing model so that you can better optimize the way you use this service.
364
An Overview of Amazon Lookout for Metrics
Pricing
As with many AWS services, you only pay for what you use with no upfront commitment.
Although the cost of the service is minimal to build a proof of concept (especially if you
can benefit from the Free Tier), there is only one dimension to consider to operationalize
an anomaly detection pipeline with Amazon Lookout for Metrics: the number of metrics a
detector analyzes during a given month. You will be billed irrespective of the frequency at
which your metrics are analyzed: whether your metric issues data once per hour or once
per day, you will still be billed for a single metric.
If this is the first time you have used Amazon Lookout for Metrics with any given account,
you have access to the Free Tier, which allows you to use the service for free for one
month. During this period, there will be no charge for analyzing up to 100 metrics.
AWS service developers work relentlessly at reducing the operational costs of the services
and price reductions happen regularly. At the time this book was written, your Amazon
Lookout for Metrics usage is billed according to the following tiered pricing:
• First 1,000 metrics: $0.75 per metric
• From 1,000 to 5,000 metrics: $0.50 per metric
• From 5,000 to 20,000 metrics: $0.25 per metric
• From 20,000 to 50,000 metrics: $0.10 per metric
• Every metric beyond the 50,000th one will be billed at $0.05.
For the most up-to-date pricing, you can check the Amazon Lookout for Metrics pricing
page at https://aws.amazon.com/lookout-for-metrics/pricing/.
Note that depending on how you use Amazon Lookout for Metrics, other charges may
occur. This will happen, for instance, if you do any of the following:
• Create alerts using Amazon SNS.
• Create custom actions with AWS Lambda functions.
• Use AWS AppFlow to import data into a Lookout for Metrics dataset.
For more details about the pricing models of these services, check out their respective
pricing pages:
• Amazon SNS: https://aws.amazon.com/sns/pricing/
• AWS Lambda: https://aws.amazon.com/lambda/pricing/
• AWS AppFlow: https://aws.amazon.com/appflow/pricing/
Identifying suitable metrics for monitoring
365
This pricing overview ends my presentation of Amazon Lookout for Metrics. In the next
section, you will have a look at the different requirements your applications need to satisfy
to successfully leverage the capability of this service.
Identifying suitable metrics for monitoring
You have successfully framed your ML project as an anomaly or outlier detection
problem and you may have collected some historical time series datasets. Is Amazon
Lookout for Metrics a good candidate to deliver your desired insights? Let's review some
considerations that will help you understand whether Amazon Lookout for Metrics is
suitable for your anomaly detection scenario, namely, the following:
• Dataset requirements
• Use case requirements
Dataset requirements
Unlike many other AI services (within AWS or not), Amazon Lookout for Metrics can
get started without any data points: you won't receive any detected anomalies until there
is enough information to perform a cold start detection (for instance, if your data has
daily intervals, you will need to wait for at least 14 days to start receiving inference results
from Amazon Lookout for Metrics) but you can start building your pipeline and your
applications without having to wait for enough data to train a model, as happens with
other AI services.
In addition, Amazon Lookout for Metrics leverages several algorithms under the hood
(from simple statistical models to the more data-hungry deep learning ones) and the
service will automatically switch from a simple algorithm to a more complex one when
you have enough data available.
Amazon Lookout for Metrics is a univariate service: each metric is monitored individually
and each detector can monitor up to five metrics. Each detector will generate actionable
results with root cause analysis that helps you spot the relationships between these metrics
when an anomaly happens.
If you have more than five metrics to analyze, you will need to build multiple detectors
though. If you have a multivariate dataset and know that anomalies can arise based on
evolving relationships between multiple variables, then Amazon Lookout for Metrics
won't be able to capture this type of event.
366
An Overview of Amazon Lookout for Metrics
Use case requirements
You saw how much heavy lifting Amazon Lookout for Metrics performs on your behalf.
There are, however, situations and use cases for which Amazon Lookout for Metrics is not
the best match, such as the following:
• Multivariate data: Amazon Lookout for Metrics focuses on univariate data while
using multiple dimensions to group your data. Any given detector can tackle up to
five metrics that will be monitored independently. When you select dimensions,
Amazon Lookout for Metrics will create subgroups of measures that will also be
monitored separately. If the relationship between multiple interrelated time series
data must be considered to detect anomalies of interest for your business case, this
service won't be able to uncover them.
• Fast processes: When you create a detector, you have to choose an interval for
the data it will monitor, which can range from 5 minutes to a day. A detector only
processes the records with timestamps consistent with the interval range selected
or aggregates the data in the interval if you choose an aggregation method. If your
original data (without any aggregation) needs to be processed at a faster pace,
Amazon Lookout for Metrics will only be able to capture anomalies that lie in
the lower frequency bands of your time series data (that is, anomalies that can be
detected in a period higher than 5 minutes). Failure detection in industrial pieces
of equipment based on high-frequency sensor data won't be a suitable use case for
Amazon Lookout for Metrics.
Tip
You can use Amazon Lookout for Metrics to detect drift in your univariate time
series data: as you can only process time intervals ranging from 5 minutes to a
day, this should work well if you expect your data to change over the course of
a few days or less. If the shift is very slow (for instance, over the course of a few
months), Amazon Lookout for Metrics may have a harder time catching them
though. At the other end of the spectrum, if your data drifts quickly (over a few
minutes or less), then you won't be able to use this service to detect them.
Identifying suitable metrics for monitoring
367
• Using log files as input: Although log files are heavily time-based, using freeform
text log files as data sources for Lookout for Metrics is not a good match. You will
have to preprocess your data and structure it in an input format recognized by
Amazon Lookout for Metrics (CSV or JSON Lines files located in Amazon S3,
for instance) to be able to detect something. You will also have to preprocess the
freeform text into easy-to-process events: you might be able to capture diagnostic
codes to replace the freeform text, for instance.
• Anomaly predictions: Amazon Lookout for Metrics can detect anomalies in live
data. However, it cannot provide anomaly predictions by telling when an anomaly
will likely occur based on recent patterns.
• Anomalies that build over time: Some anomalies can gradually appear and grow
in importance over time. Amazon Lookout for Metrics can detect anomalies that
happen over the course of a few hours or days. If you're monitoring a metric that
degrades over the course of several weeks or even months, the service will have
a hard time picking this behavior up.
You should now have a good understanding of how to frame your anomaly detection
problem to leverage Amazon Lookout for Metrics. You can also use this section to
identify how to enrich your existing datasets to successfully use this service (for instance,
transforming freeform text files into diagnostic codes or aggregating your data at
a suitable time interval during data preparation).
368
An Overview of Amazon Lookout for Metrics
Choosing between Lookout for Equipment and
Lookout for Metrics
The first part of this book was dedicated to Amazon Forecast, while the second focused
on Amazon Lookout for Equipment. This chapter helped you start your journey with
Amazon Lookout for Metrics. In addition to these three AI/ML managed services, the
AWS cloud platform offers many options to process your time series data and gain
valuable insights from them. The following mind map illustrates these different options
at a fine-grained level:
Figure 13.2 – Simplified mind map for time series analysis on AWS
Summary
369
Now that you have a more or less deep overview of the three managed services previously
mentioned, let's have a look at the different decisions points that will help you choose
between them:
1. If you have a multivariate dataset and want to perform anomaly detection or
prediction, head over to Amazon Lookout for Equipment.
2. If you have univariate or multiple times series, do the following:
A. If you want to forecast business metrics, use Amazon Forecast.
B. If you want to perform anomaly detection (no prediction), then use Amazon
Lookout for Metrics. If your anomalies build up over time, try Amazon
Lookout for Equipment, although the service will shine with multivariate
datasets.
3. For any other use cases, you may have to combine multiple services or leverage
other algorithms, libraries, and models you can build on the Amazon SageMaker
platform.
If you want a more detailed view of this mind map with more details about other use cases
and other AWS services and libraries, you can download a detailed high-resolution mind
map by following this link:
https://packt-publishing-timeseries-on-aws-michaelhoarau.
s3.eu-west-1.amazonaws.com/time series-on-AWS-decision-tree.
png
Summary
Amazon Lookout for Metrics is an AI/ML managed service that can detect outliers
in your dataset and provide root cause analysis to help you collect insights from your
univariate or multiple time series data.
In this chapter, you learned how to frame an anomaly detection problem suitable for
Amazon Lookout for Metrics and discovered the key concepts employed by the service
(datasets, detectors, metrics, measures, and dimensions). This chapter was important to
help you develop a good understanding of which applications will be good candidates to
be solved with Amazon Lookout for Metrics. We also covered how you can improve your
anomaly detection framing approach to benefit the most from the undifferentiated heavy
lifting that this service can deliver on your behalf.
In the next chapter, we are going to connect Amazon Lookout for Metrics to a dataset and
configure our first detector.
14
Creating and
Activating
a Detector
In the previous chapter, we identified the type of anomaly detection problems that are of
interest when dealing with business or operational metrics structured as univariate time
series. In this chapter, we are taking a dive into using Amazon Lookout for Metrics with
an e-commerce dataset that contains the evolution of the number of views and revenues
over the course of a year. This dataset is hosted publicly by Amazon Web Services on the
Amazon Lookout for Metrics public sample repository:
https://github.com/aws-samples/amazon-lookout-for-metricssamples/blob/main/workshops/RI2021/ml_ops/datasets
By the end of this chapter, you will have a good understanding of this dataset and you will
know how to ingest it into Amazon Lookout for Metrics and use it for both backtesting
and live detection purposes.
372
Creating and Activating a Detector
In this chapter, we're going to cover the following main topics:
• Preparing a dataset for anomaly detection purposes
• Creating a detector
• Adding a dataset and connecting a data source
• Understanding the backtesting mode
• Configuring alerts
Technical requirements
No hands-on experience in a language such as Python or R is necessary to follow along
with the content from this chapter. However, we highly recommend that you read this
chapter while connected to your own AWS account and open the Amazon Lookout for
Metrics console to run the different actions on your end.
If you already have an AWS account, you can connect to the AWS console, click on the
search bar at the top, enter Lookout for Metrics in the services section, and click
on Amazon Lookout for Metrics to bring up the landing page of the service console.
To create an AWS account and log in to the Amazon Lookout for Metrics console, you can
refer to the Technical requirements section of Chapter 2, An Overview of Amazon Forecast.
You are now ready to use Amazon Lookout for Metrics!
Preparing a dataset for anomaly detection
purposes
Throughout this chapter and the next one, we are going to focus on an e-commerce
dataset in which we will detect potential anomalies and identify some root causes to help
us investigate the problems and deliver a faster route to remediation.
In the sub-sections that follow, we are going to look at the following steps in detail:
1. Download the e-commerce dataset and split your data into a training dataset
(that you will use for backtesting purposes) and a testing dataset (that you will
use to monitor simulated live data to understand how the continuous mode of
Amazon Lookout for Metrics works).
Preparing a dataset for anomaly detection purposes
373
2. Upload your prepared CSV files to Amazon Simple Store Service (S3) for storage.
Amazon S3 lets you store files and is often used as a file datastore for many AWS
services such as Amazon Lookout for Metrics.
3. Authorize Amazon Lookout for Metrics to access your data in Amazon S3. This is
optional as you can let Amazon Lookout for Metrics do it for you while you ingest
new data. However, this will give you better control over the authorization aspects
and can help you debug permission errors in your future work with Amazon
Lookout for Metrics.
4. Use backtesting to train a detector on your dataset and switch to continuous mode
to monitor live data.
Let's now start by downloading the dataset and getting an overview of its content.
Collecting the dataset
We are going to use the following dataset as an e-commerce dataset hosted by AWS on the
Amazon Lookout for Metrics GitHub samples repository:
https://github.com/aws-samples/amazon-lookout-for-metricssamples/blob/main/workshops/RI2021/ml_ops/datasets/ecommerce.
zip.
Once unzipped, this archive contains both a dataset to be used for backtesting purposes
(input.csv) and a live folder structured in a way that Amazon Lookout for Metrics
can understand it to detect anomalies in it.
Note
At the time of writing this book, the demonstration live data extends until the
end of February 2022. This dataset is regularly updated by the maintainers
of this repository and should be updated regularly to ensure that the demo
content you can find in this location stays up to date.
374
Creating and Activating a Detector
The backtest part of this dataset contains the number of daily views and revenue for a
fictitious e-commerce website that sells globally. The data included exposes the number
of views and revenue for each marketplace (organized by country code) and for each
consumer platform (web, mobile app, or mobile web). The backtest data is available from
2021-01-01 to 2022-01-18. Here, for instance, is the revenue collected for the US
marketplace from mobile web customers:
Figure 14.1 – Revenue from mobile web customers for the US market
Within this synthetic dataset, you will notice some artificial anomalies have been added
here and there (for instance, around 2021-02-07 on the preceding plot). This dataset is
ready to be ingested in Amazon Lookout for Metrics. Let's start by uploading it to
Amazon S3.
Uploading your data to Amazon S3 for storage
In this section, you will create an Amazon S3 bucket used to store your raw dataset before
ingesting it into Amazon Lookout for Metrics. You will then proceed with the actual
dataset upload.
Amazon S3 bucket creation
Equipped with our prepared datasets, let's create a bucket on Amazon S3 and upload our
data there as follows:
1. If you went through the technical requirements prerequisites at the beginning of
this chapter, you should already be logged in to your AWS console, otherwise, fire
up your favorite browser and log in to your AWS console.
Preparing a dataset for anomaly detection purposes
375
2. At the top left of your console, you will see a Services drop-down menu that will
display all the available AWS services. In the Storage section, look for the S3 service
and click on its name to go to the S3 console. From here, we are going to click on
the Create bucket button located at the top of your buckets list section.
3. You are now on the bucket creation page. Choose a name for your bucket. This
name must be unique across the whole S3 service. I will call mine timeserieson-aws-forecast-michael-hoarau. That should be unique enough. Also,
select an AWS region where your data will be fetched from by Amazon Lookout for
Metrics. I selected the Europe (Ireland) region for mine.
Figure 14.2 – Amazon S3 bucket creation form
Important Note
At the time of writing this book, Amazon Forecast is only available in the
following regions: US East (N. Virginia), US East (Ohio), US West (Oregon),
Asia Pacific (Singapore), Asia Pacific (Sydney), Asia Pacific (Tokyo), Europe
(Frankfurt), Europe (Ireland), and Europe (Stockholm). Make sure you select
one of these regions to create your bucket or you won't be able to ingest your
data into Amazon Lookout for Metrics.
376
Creating and Activating a Detector
4. You can keep all the other fields at their default values and click on the Create
bucket button located at the bottom right of the screen. You are brought back to
the S3 home page and you should see your newly created bucket in the buckets
listing. A green message at the top of the window will confirm that your bucket was
successfully created.
Your Amazon S3 bucket is now created, so we can start uploading our CSV files to this
location.
Uploading your dataset to Amazon S3
To upload your dataset, complete the following steps:
1. Click on the name of the bucket you just created in the buckets list that appears
on the S3 home page. This page lists all the objects available in this bucket. If you
already used it previously (when going through the Chapter 2, An Overview of
Amazon Forecast or Chapter 8, An Overview of Amazon Lookout for Equipment
2.
chapters earlier in this book), you may already have some objects listed here.
Otherwise, it will be empty, as shown in the following screenshot:
Figure 14.3 – Amazon S3 empty objects listing from your new bucket
Preparing a dataset for anomaly detection purposes
377
3. From here, click on the Create folder button and enter lookout-for-metrics
for the Folder name field. Then, click on the Create folder button at the bottom of
this page.
Figure 14.4 – Creating a new folder for hosting Amazon Lookout for Metrics data
378
Creating and Activating a Detector
4. You will be brought back to the objects listing page of your bucket. Click on the
name of the folder you just created. From here, click on the Upload button at the
top of the objects list. You will be brought to the upload page where you can either
click on the Add files button or drag and drop the CSV files unpacked from the
archive you downloaded previously.
Figure 14.5 – E-commerce dataset upload on Amazon S3
Preparing a dataset for anomaly detection purposes
379
5. Leave all the other fields at their default values, scroll to the bottom of the screen,
and click on Upload to start uploading the files. There is a total of 12.5 MB and
6,553 files to upload. This may take a while depending on your internet upload
bandwidth. An upload status page is displayed while the transfer is in progress.
Note
If you feel the transfer of 6,553 files is too slow using the browser, I recommend
using the AWS Command Line Interface to optimize your upload speed:
https://docs.aws.amazon.com/cli/latest/userguide/
install-cliv2.html. Another option would be to use AWS CloudShell
to open a command line in your browser while connected to your console:
https://docs.aws.amazon.com/cloudshell/latest/
userguide/welcome.html.
6. Once this is done, you can click on the Exit button to be brought back to the objects
list at the root of your newly created folder.
Once your upload is complete, you should see two subfolders in your objects listing, one
called backtest and the other named live.
Giving access to your data to Amazon Lookout for
Metrics
By default, the security mechanisms enforced between different AWS services will forbid
any service other than Amazon S3 to access your data. From your account, you can
upload, delete or move your data from the bucket you just created. Amazon Lookout for
Metrics, however, is a different service and will not be able to access this data. We need to
specify that Amazon Lookout for Metrics can access any data in this bucket.
Note
You can configure this access directly from the Amazon Lookout for Metrics
console during the ingestion step. However, if you want to have more control
over the roles and the different accesses created within your account, you
can read through this section. Otherwise, feel free to skip it and come back
here later.
380
Creating and Activating a Detector
To enable access to your S3 bucket to the Amazon Lookout for Metrics service, we are
going to use the AWS Identity and Access Management (IAM) service to create a
dedicated IAM role as follows:
1. At the top left of your console, click on the Services drop-down menu and search
for the Security, Identity, and Compliance section. Click on the IAM service name
to go to this service console.
2. On the left panel menu, click on Roles and then click on the Create role button on
the top left of this screen.
3. On the Create role screen, select AWS service as the type of trusted entity:
Figure 14.6 – IAM role creation – Trusted entity type selection
4. In the following section (Choose a use case), locate Forecast and click on the
service name.
5. In the last section (Select your use case), select Allows Amazon Forecast to access
data in S3.
Important Note
At the time of writing this book, Amazon Lookout for Metrics does not have
a ready-to-use use case in the IAM service. This is why you are selecting
Forecast in the previous two steps. You can adjust the role created later to
match the service for which you want to configure access.
Preparing a dataset for anomaly detection purposes
381
6. Click on the Next button until you reach the last step (Review). Give a name and
a description to your role (I called it LookoutMetricsAccessRole).
Figure 14.7 – IAM Role creation – Review step
7. Click on Create role. Your role is created and a success message is displayed at
the top of the screen where you can click on the name of your role. You are then
presented with a summary of your role. At the top of this screen, you will see a Role
ARN (Amazon Resource Name) field. Copy this ARN and paste it somewhere
handy. We will need it when we ingest your data into the service.
382
Creating and Activating a Detector
8. Now, you will adjust this role to limit access to your S3 bucket specifically. To do
this, locate the AmazonS3FullAccess row in the Permission policies section and
remove it by clicking on the X icon on the right. A confirmation box will ask you
to confirm that you actually want to detach this policy from this role. Click on the
Detach button to confirm this.
Figure 14.8 – IAM Role creation – Detaching the full access policy
9. Next, click on the Add inline policy link and then on the JSON tab. Copy and paste
the following policy document in the editor. Don't forget to adjust the <<YOURBUCKET>> string to match the name of the bucket you created earlier:
{
"Version": "2012-10-17",
"Statement": [
{
"Effect": "Allow",
"Action": [
"s3:ListBucket",
"s3:GetBucketAcl"
],
"Resource": [
"arn:aws:s3:::<<YOUR-BUCKET>>"
]
},
{
"Effect": "Allow",
"Action": [
"s3:GetObject",
"s3:GetBucketAcl"
],
"Resource": [
Preparing a dataset for anomaly detection purposes
383
"arn:aws:s3:::<<YOUR-BUCKET>>/*"
]
}
]
}
10. Scroll down to the bottom of the policy definition screen and click on the Review
policy button.
11. Give a name to your policy (for instance, LookoutMetricsDatasetAccess)
and click on Create policy.
Figure 14.9 – IAM role creation – Adding a least privilege access policy
12. Let's now adjust this role to match the right service (Amazon Lookout for Metrics
instead of Amazon Forecast). To do this, click on the Trust relationships tab and
then on the Edit trust relationship button. In the Edit trust relationship policy
document, paste the following JSON document and click on the Update Trust
Policy button:
{
"Version": "2012-10-17",
"Statement": [
{
"Sid": "",
"Effect": "Allow",
"Principal": {
"Service": [
"sns.amazonaws.com",
"lookoutmetrics.amazonaws.com"
384
Creating and Activating a Detector
]
},
"Action": "sts:AssumeRole"
}
]
}
13. Your trust relationships should now look like this:
Figure 14.10 – IAM role creation – Updated trust relationship
When Amazon Lookout for Metrics will try to read the datasets you just uploaded in
S3, it will request permissions from IAM by using the role we just created. The policy
you defined to give access to your S3 bucket is what IAM will use to authorize Amazon
Lookout for Metrics to access your dataset. On the other hand, the trust relationship you
defined will allow other services (such as Amazon SageMaker) to run Amazon Lookout
for Metrics APIs for you. You may have noticed that we also added the SNS service to the
trust relationships.
Later in this chapter, you will use Amazon Simple Notification Service (SNS) to create
a notification when severe anomalies are detected. We will use this trust relationship to
give Amazon Lookout for Metrics the ability to call Amazon SNS APIs.
You are now ready to connect your dataset to Amazon Lookout for Metrics.
Creating a detector
385
Creating a detector
As mentioned in Chapter 13, An Overview of Amazon Lookout for Metrics, a detector is
a machine learning model that monitors your dataset to find anomalies and help you
analyze their impact. To create your first detector, complete the following steps:
1. Log in to your AWS console and search for Lookout for Metrics in the search
bar at the top.
2. Click on Amazon Lookout for Metrics and go to the home page.
Figure 14.11 – Amazon Lookout for Metrics home page
386
Creating and Activating a Detector
3. On this page, you can either click on the Create detector button on the right side of
the screen or click the hamburger icon (the one with three horizontal lines) on the
top left to open the left panel, where you can click on Detectors. You will land on a
page listing all the detectors visible from your AWS account. If this is your first time
using the service, your list will be empty (as shown in the following screenshot).
Click on the Create detector button at the top right.
Figure 14.12 – Amazon Lookout for Metrics detectors list
Creating a detector
387
4. Following a reminder to check the AWS region you are going to create a detector in,
you are asked to provide a name for your detector (let's call it sales-anomalydetector), an optional description, and the amount of time between each analysis
(1-hour intervals). Leave all the other options at their default values, scroll down to
the bottom of the screen, and click on the Create button.
Figure 14.13 – Amazon Lookout for Metrics detector creation screen
388
Creating and Activating a Detector
You are brought to the detector dashboard screen where you can see the first step
completed (Create a detector). A success message is also shown in a green ribbon at the
top of the dashboard.
Figure 14.14 – Detector dashboard at creation time
Your detector is now ready and configured, so it is time to connect it to your dataset to
start detecting anomalies!
Adding a dataset and connecting a data source
We are going to ingest our data into Amazon Lookout for Metrics to start detecting
anomalies in it. To do this, complete the following steps:
1. On the detector dashboard, click on the Add a dataset button.
2. In the Basic information section, just give a name to your dataset (I called mine
ecommerce-dataset).
Adding a dataset and connecting a data source
389
Figure 14.15 – Dataset basic information
3. In the Datasource details section, we are going to start the backtest mode to find
anomalies in historical data. To do this, select Amazon S3 in the Datasource
dropdown and then select Backtest for Detector mode.
Figure 14.16 – Datasource details – Backtest mode selection
390
Creating and Activating a Detector
4. Then, you will point Amazon Lookout for Metrics to your input dataset where
you have your historical data. If you followed the dataset upload section earlier
in this chapter, the S3 path to your historical data will have the following format:
s3://<<YOUR-BUCKET>>/lookout-for-metrics/backtest/input.
csv. Use this path to fill the Historical data field and leave all the other parameters
at their default values as they are valid.
Figure 14.17 – Datasource details – Historical data configuration
5. The last step is to specify Permissions. Select Enter the ARN of a role in the
Service role section and then paste the ARN of the role you created earlier.
Your role ARN should have the following format, arn:aws:iam::<<YOURACCOUNT-ID>>:role/LookoutMetricsAccessRole, where <<YOURACCOUNT-ID>> will be replaced by the ID of your AWS account.
Adding a dataset and connecting a data source
391
Figure 14.18 – Datasource details – Permission definition
Note
As an alternative, you can also directly create a suitable role at this stage by
selecting Create a role in the Service role dropdown. Amazon Lookout for
Metrics will ask you to specify which Amazon S3 bucket you would like to give
some permissions for and a role will be created on your behalf.
6. Scroll down to the bottom of the screen and click on Next. Amazon Lookout for
Metrics tries to access your data and validate your dataset. Once validation is
complete, you get a success dialog box where you can click on OK to continue.
7. On the next page, you will map the different fields of your dataset to the Measures
and Dimensions of Amazon Lookout for Metrics. Let's start by adding two
measures (you can have up to five of them). Your detector will track these fields
of your CSV file for anomalies. You will map the views and revenue columns
of your CSV file with Amazon Lookout for Metrics measures. For each of these
fields, you will also request the service to perform a SUM aggregation across all
dimensions.
Figure 14.19 – Defining the measures in your dataset
392
Creating and Activating a Detector
Important Note
At the time of writing this book, Amazon Lookout for Metrics will just ignore
time series with missing data. At this time, you will have to check that all the
data exists and handle missing data before the service performs any analysis
(you can put 0 for a missing data point, for instance).
8. You will then define two dimensions by telling Amazon Lookout for Metrics that
it can aggregate data across the different values for the platform and marketplace
fields present in your dataset.
Figure 14.20 – Defining the dimensions in your dataset
9. The last field to map is the timestamp. Select the timestamp column from your
dataset and let Amazon Lookout for Metrics detect the format for you.
Figure 14.21 – Defining the timestamp in your dataset
Adding a dataset and connecting a data source
393
10. At the bottom of the screen, click on the Next button to review your data source
configuration. If you're happy with the configuration of your dataset, click Save
and activate to start detecting anomalies in this dataset. A dialog box is displayed
to remind you that you're in backtest mode and that you will begin incurring costs
once you start your detector. Type confirm in the dialog box and then click on
Activate.
You are brought back to your detector dashboard, where you can see that you're in
backtest mode and that your detector is learning from this initial dataset.
Figure 14.22 – Activating the dataset in backtest mode
You can see that your detector is currently activating its backtest mode. After a while,
it will switch to a Backtest in progress status and later to Backtest complete. Some
anomalies may have been detected and you will see how you can visualize them in
Chapter 15, Viewing Anomalies and Providing Feedback.
394
Creating and Activating a Detector
Understanding the backtesting mode
When you add a dataset for backtest purposes, Amazon Lookout for Metrics uses it to
analyze your data over multiple intervals to identify patterns and learn about expected
variations. The backtest mode allows your detector to learn about your data before it
starts processing continuous data. When you provide historical data, Amazon Lookout for
Metrics uses 70% to learn from it and 30% to run a backtest.
The amount of data Amazon Lookout for Metrics can use to learn from historical data
depends on the interval you configured when you added the dataset. The service will only
look for up to 2,500 previous intervals that must fall within a certain timeframe:
• For 5-minute intervals, the previous intervals have to lie within the last 3 months.
• For 10-minute intervals, this timeframe will be 6 months.
• For 1-hour intervals, this timeframe will be 3 years.
• For 1-day intervals, this timeframe will be 5 years.
If you do not provide historical data and only live data, Amazon Lookout for Metrics will
look into the live data location for past intervals. If it finds some, it will use this data to
learn from it and this will reduce the time needed to start detecting anomalies in your
live data.
Configuring alerts
Amazon Lookout for Metrics finds anomalies in your data. Depending on the severity
of the anomalies detected, the service can send some notifications either to a Lambda
function or to an SNS topic:
• AWS Lambda: This is a computing service that lets you run your code without
provisioning and managing any underlying services or infrastructure. You can write
a lambda function that will process any event generated by Amazon Lookout for
Metrics to react to detected anomalies.
• Amazon SNS: This messaging service can be used to send messages between
applications or between applications and persons (for instance, by sending text
messages to an end user). You can use this service to send a notification whenever
your detector finds an anomaly worthy of being reported.
Configuring alerts
395
To add an alert to a detector, complete the following steps:
1. Open the Amazon Lookout for Metrics service home page and click on Detectors
in the left-hand menu bar. Then, select your detector and click on Alerts in the left
menu bar. You should be presented with a list of alerts configured for your detector.
At this stage, this list will be empty. Click on the Add alert button in the top-right
corner of this screen.
Figure 14.23 – List of configured alerts for a detector
2. On the Alert details page, fill in the following details for your alert:
Figure 14.24 – Configuring alert details
396
Creating and Activating a Detector
You will need to enter the following mandatory details to define your alerts:
Alert name: Let's call our alert ecommerce-revenue-alert.
Severity threshold: Leave the default value of 70%. The severity level is a measure
of the criticality of a detected anomaly. In Chapter 15, Viewing Anomalies and
Providing Feedback, you will have the opportunity to learn more about severity
levels.
Channel: You will choose Amazon SNS as the delivery channel.
3. In the SNS topic section, click on Create a topic to bring a new window into your
browser. This will open the Amazon SNS service home page. Click on Topics
in the left menu bar and then on the Create topic button in the top right. Select
the Standard type and enter a name for your topic (for instance, revenueanomalies-topic).
Figure 14.25 – Amazon SNS topic creation
Configuring alerts
397
4. Leave all the other fields at their default values, scroll down to the bottom of the
screen, and click on Create topic. You are brought to the topic details screen. Scroll
down and click on the Create subscription button in the Subscriptions tab.
Figure 14.26 – Amazon SNS topic details screen
398
Creating and Activating a Detector
5. In the subscription creation details, select Email for the Protocol field and fill in
your email address. Then, click on Create subscription. You will receive an email
within a few minutes and you will need to click on the link provided to confirm
your subscription to this topic. By default, any message posted on this topic will be
sent to your email address.
Figure 14.27 – Amazon SNS topic subscription configuration
6. Your topic is now created and you can go back to the Amazon Lookout for
Metrics alerts creation window. Click on the refresh button next to the SNS topic
dropdown. You should now see your topic in the list and you can select it. For
Service role, select Enter the ARN of a role and paste a Custom service role
ARN. Your role ARN will have the following format, arn:aws:iam::<<YOURACCOUNT-ID>>:role/LookoutMetricsAccessRole, where <<YOURACCOUNT-ID>> will be replaced by the ID of your AWS account.
Configuring alerts
399
Figure 14.28 – Amazon SNS topic selection for the alert
Note
As an alternative, you can also directly create a suitable role at this stage by
selecting Create a role in the Service role dropdown. Amazon Lookout for
Metrics will ask you to specify which Amazon SNS topic you would like to give
some permissions for and a role will be created on your behalf.
7. Scroll down to the bottom of this screen and click on Add alert to create this alert.
Your alert is created and you can see it in the alerts list of your detector.
Figure 14.29 – Amazon Lookout for Metrics alerts associated with a given detector
Congratulations! You have successfully trained a detector and configured an alert to warn
you whenever it detects an anomaly. Time to close up this chapter!
400
Creating and Activating a Detector
Summary
In this chapter, you learned how to prepare your historical data so that Amazon Lookout
for Metrics can use it to perform backtesting. You also developed a good understanding
of the e-commerce dataset that we will continue to use throughout this part dedicated
to anomaly detection. You also got initial hands-on experience of Amazon Lookout for
Metrics as you learned how to create a detector and how to connect it to a data source.
You also learned how to configure an alert so that you can react when an anomaly is
detected.
This chapter was key to understanding and manipulating the key concepts used by
Amazon Lookout for Metrics (detectors, data source, alerts).
In the next chapter, you are going to switch your detector into a live detection mode and
you are going to learn how to visualize the detected anomalies and provide feedback to
the service.
15
Viewing Anomalies
and Providing
Feedback
In the previous chapter, you configured and trained your first detector with historical
data you used in backtest mode. You also learned how to trigger an alert by connecting
Amazon Lookout for Metrics with Amazon Simple Notification Service (SNS). In this
chapter, you will learn how to review detected anomalies.
By the end of this chapter, you will have a good command of the anomalies dashboard
and understand the key concepts Amazon Lookout for Metrics uses to rank and qualify
anomalies. You will also learn how to use the impact analysis dashboard to provide
feedback about the quality of detections.
In this chapter, we're going to cover the following main topics:
• Training a continuous detector
• Reviewing anomalies from a trained detector
• Interacting with a detector
402
Viewing Anomalies and Providing Feedback
Technical requirements
No hands-on experience with a language such as Python or R is necessary to follow along
with the content from this chapter. However, we highly recommend that you read this
chapter while connected to your own AWS account and open the different AWS service
consoles to run the different actions on your end.
To create an AWS account and log into the Amazon Lookout for Metrics console, you can
refer to the technical requirements in Chapter 2, An Overview of Amazon Forecast.
Training a continuous detector
In the previous chapter, you configured a detector in backtest mode. You will now
configure the same detector in live mode. You already created a role and uploaded all the
necessary data. To review these steps and make sure you have everything ready, you can
review the detector creation steps in Chapter 14, Creating and Activating a Detector.
Configuring a detector in continuous mode
To build your live detector, complete the following steps:
1. Log into your AWS console and search for Lookout for Metrics in the search
bar at the top. Then, click on Amazon Lookout for Metrics and go to the service
home page.
2. Click on the Create detector button on the right side of the screen. You will land on
a page listing all the detectors visible from your AWS account. Click on the Create
detector button at the top right.
3. After a reminder to check the AWS region you are going to create a detector in,
you are asked to provide a name for your detector (let's call it sales-anomalylive-detector), an optional description, and the amount of time between
each analysis (1-hour intervals). Leave all the other options as their default
values, scroll down to the bottom of the screen, and click on the Create button.
You are brought to the detector dashboard screen, where you can see the first step
completed (Create a detector). A success message is also shown in a green ribbon at
the top of the dashboard.
4. Click on the Add a dataset button. In the Basic information section, just give a
name to your dataset (I called mine ecommerce-dataset). In the Datasource
details section, we are going to select Continuous mode to find anomalies in live
data. To do this, select Amazon S3 in the Datasource dropdown and then select
Continuous for Detector mode:
Training a continuous detector
Figure 15.1 – Datasource details – Continuous mode selection
5. Then, you need to configure your live data format as shown in the following
screenshot:
Figure 15.2 – Datasource details – Continuous data configuration
403
404
Viewing Anomalies and Providing Feedback
Fill these fields in with the following information:
• Path to an object in your continuous dataset: If you followed the dataset upload
section from Chapter 14, Creating and Activating a Detector, the first file of your live
data will have the following format: s3://<<YOUR-BUCKET>>/lookout-formetrics/live/20210101/0000/20210101_000000.csv, where <<YOURBUCKET>> will be replaced by the name of the bucket you created in the previous
chapter. Amazon Lookout for Metrics will attempt to detect the common pattern of
the S3 path of each object of your live dataset.
• Continuous data S3 path pattern: Select the following format: s3://<<YOURBUCKET>>/lookout-for-metrics/live{{yyyyMMdd}}/{{HHmm}}/.
• Datasource interval: Select 1 hour intervals in the dropdown. This value
must match the interval used when creating your detector.
6. We want this detector to benefit from the presence of historical data to learn faster.
Point Amazon Lookout for Metrics to your input dataset where you have your
historical data. If you followed the dataset upload section in Chapter 14, Creating
and Activating a Detector, the S3 path to your historical data will have the following
format: s3://<<YOUR-BUCKET>>/lookout-for-metrics/backtest/
input.csv. Use this path to fill the Historical data field and leave all the other
parameters as their default values, as they are valid.
7. The final step is to specify Permissions: select Enter the ARN of a role in
the Service role section and then paste the ARN of the role you created earlier. Your
role ARN should have the following format: arn:aws:iam::<<YOUR-ACCOUNTID>>:role/LookoutMetricsAccessRole, where <<YOUR-ACCOUNT-ID>>
should be replaced with the ID of your AWS account.
8. Scroll down to the bottom of the screen and click on Next. Amazon Lookout for
Metrics tries to access your data and validate your dataset. Once validation is
complete, you get a success dialog box where you can click on OK to continue.
9. On the next page, you will map the different fields of your dataset to Measures
and Dimensions. A continuous detector is configured the same way as in backtest
mode: use views and revenue as measures (with SUM aggregation), platform
and marketplace as dimensions, and timestamp as the timestamp of your
dataset.
10. At the bottom of the screen, click on the Next button to review your datasource
configuration. If you're happy with the configuration of your dataset, click Save and
activate to start detecting anomalies in this dataset. A dialog box is displayed to
remind you that you will begin incurring costs once you start your detector. Type
confirm in the dialog box and click on Activate.
Training a continuous detector
405
Your live detector is now ready. I would recommend that you also attach an alert to it. Feel
free to replicate the steps you went through at the end of the previous chapter to do so on
your new detector.
After a while, your detector will be activated and will start searching for new files in the S3
location you configured as a datasource for continuous detection.
Preparing data to feed a continuous detector
When you configured a detector in backtest mode in the previous chapter or when
you used historical data settings to configure your continuous detector in the previous
section, you pointed Amazon Lookout for Metrics to a single S3 location where you can
put all the files from your historical data. The e-commerce dataset comes with a single
input.csv file that contains all the data from 01/01/2021 to 18/01/2022 (at the time
of writing), but you are free to structure your dataset in multiple files if you'd prefer. For
instance, your historical data may come in monthly chunks: input-2020-01.csv
(with all metrics for January 2020 contained in this file), input-2020-02.csv, and so
on. As a reminder, here is an excerpt from the input.csv file used by a detector to learn
from historical data:
Figure 15.3 – Historical data excerpt
406
Viewing Anomalies and Providing Feedback
On the other hand, a continuous detector will search for a new file each time it wakes up to
process a given time interval. Your detector was configured to wake up on an hourly basis,
so it expects a new file to be present at the top of every hour (notwithstanding an offset
you can configure to account for processing time).
The folder structure used when you uploaded your data in Amazon S3 is the following:
s3://<<YOUR-BUCKET>>/lookout-for-metrics/
live/20210101/0000/20210101_000000.csv
live/20210101/0100/20210101_010000.csv
live/20210101/0200/20210101_020000.csv
…
live/20220118/2200/20220118_220000.csv
live/20220118/2300/20220118_230000.csv
In this dataset, data for each 1-hour interval is stored in a single CSV file at a path that
is named according to the interval. The files (there can be several) located under the
live/20210101/0000/ path will contain the data generated for the 1-hour interval
starting at midnight on January 1, 2021.
When you define the continuous data S3 path pattern, you can let Amazon Lookout for
Metrics guess which patterns it should follow by pointing it to a given object or you can
configure it manually with a path template. Such a template can contain different keys
configured with double curly brackets. For instance, the path template for the continuous
data described previously is the following:
s3://<<YOUR-BUCKET>>/lookout-for-metrics/live/{{yyyyMMdd}}/
{{HHmm}}
These letters in double curly brackets represent parts of the S3 path that can change
depending on date and time (yyyy stands for the current four-digits year, MM for a
double-digit month in the year, and so on). Follow this link to learn about the placeholder
keys you can use in your path template:
https://docs.aws.amazon.com/lookoutmetrics/latest/dev/
detectors-dataset.html#detectors-dataset-pathkeys
Reviewing anomalies from a trained detector
407
The structure of each individual file located under a given location is the same as the
historical data format. It can be either JSON Lines or CSV. Here is the full content of one
of the files:
Figure 15.4 – File content example for live data
This file is located under s3://<<YOUR-BUCKET>>/lookout-for-metrics/live
/20211117/0800/20211117_080000.csv and contains all the measures captured
between 8 a.m. and 9 a.m. on November 17, 2021. Let's now have a look at how Amazon
Lookout for Metrics exposes the results when a detector finds an anomaly.
Reviewing anomalies from a trained detector
In this section, we are going to review the different dashboards Amazon Lookout for
Metrics provides to help you understand the state of your detectors and the anomalies
they detected.
408
Viewing Anomalies and Providing Feedback
Detector details dashboard
In the previous chapter, you trained a detector in backtest mode and you also built a
second one using continuous mode. Once a backtest job is complete, you will see the
detector status change on its dashboard as follows:
Figure 15.5 – Completed backtest status
On this main dashboard, you can see a Backtest complete status under the Activate
detector step. This means that your historical data has been analyzed. For a continuous
detector such as the one you configured and trained in the previous section, you will
instead see Learning… and then Activated.
If you scroll down to the bottom of this screen, you will have more details about the
backtest job under the Backtest data properties tab:
Figure 15.6 – Backtest job data properties
The historical data you used in the previous chapter to train your detector starts on
January 1, 2021; however, a Lookout for Metrics backtesting job only uses up to 3,000
intervals. As your detector was configured to deal with 1-hour intervals, this means the
data range considered by the backtesting job will go from May 29, 2021 to Oct 1, 2021
(125 days x 24 hours = 3,000 intervals). Of this range, 70% was used to learn the behavior
of your data (from May 29 to Aug 24), while 30% was used to try and detect some
anomalies (from Aug 24 to Oct 1).
Reviewing anomalies from a trained detector
409
A detector running in continuous mode will have a Data validation tab instead of
a Backtest data properties tab:
Figure 15.7 – Data validation in continuous mode
This tab shows how many rows were processed by your continuous detectors and if any of
them were invalid or dropped.
The Detector log tab is fed by live detectors. If you click on this tab while reviewing your
continuous detector dashboard, you will see something similar to the following:
Figure 15.8 – Continuous detector log
410
Viewing Anomalies and Providing Feedback
If a file is missing, this tab will display an error stating which file it is so that you can
investigate further. Let's now have a look at the Anomalies dashboard.
Anomalies dashboard
While you're on your detector dashboard (either in backtest or continuous mode), click
on Anomalies on the left-hand menu bar to bring up the Anomalies dashboard:
Figure 15.9 – Anomalies dashboard
Based on the understanding of your data behavior by your trained detector, the latter
will mark unexpected changes in your metrics as anomalies that will be visible on this
dashboard. At the top, you can see a Severity threshold widget that you can use to filter
out the anomalies you are interested in:
Reviewing anomalies from a trained detector
411
Figure 15.10 – Using the severity score threshold to filter the anomalies
By default, this threshold is set to 70%, meaning that any anomaly with a severity score
higher than 70% will be listed in the second part of the dashboard. You can use the slider
to list more or less severe anomalies. The severity score indicates how far the datapoint is
outside of the expected range based on the data that the detector has analyzed.
The second part of the Anomalies dashboard is a list of all the anomalies with a severity
score higher than the previously configured threshold, as shown in the following
screenshot:
Figure 15.11 – Filtered anomalies with a high enough severity score
412
Viewing Anomalies and Providing Feedback
For each anomaly of this list, you can quickly check the following:
• Title: When you configured your detector and your dataset, you selected the Views
and Revenue variables as measurements. On this Anomalies list, you will see
anomalies that have an impact on either of these variables. The title of the anomaly
mentions the impacted measure (for example, Views impacted).
• Severity score: The severity score of each anomaly ranging from 0 to 100.
• Time detected: The timestamp at which the anomaly occurs.
• Last analyzed: The timestamp at which the detector finds this anomaly (the
detector may find an anomaly several hours or days after the anomaly actually
occurs).
Click on the title of the first anomaly to dig into what caused this anomaly. This will bring
up a screen with three sections: an overview, the dimension values, and the metric graph.
Anomaly overview
The first section of the anomaly details dashboard is the Anomaly overview section:
Figure 15.12 – Anomaly overview
In this section, you have a reminder of the severity score (87/100), the timestamp of the
anomaly (Sep 30, 2021 9:00 UTC), the timestamp of the detection (Sep 30, 2021 10:00
UTC), and the detection interval of the detector (1 hour intervals).
Dimension values
The second section displays the dimensions detected as anomalous using the following
representation:
Figure 15.13 – Impact analysis for a given anomaly
Reviewing anomalies from a trained detector
413
Our dataset has two dimensions: Marketplace and Platform. In the preceding figure,
you can see that the anomalous metrics were recorded in Germany (in this dataset, the
marketplace uses two letters for each country: in this case, De stands for Deutschland)
for users navigating on your website with a browser from a PC (with a Pc_web platform).
For each dimension, a percentage is associated with each possible value: on the previous
anomaly shown, the detector only detected an issue for the marketplace dimension when
it was set to De (Germany), hence the 100% value associated with it. If the anomaly was
detected across multiple geographies for the number of views, Amazon Lookout for
Metrics would group them together and the percentage associated with each dimension
would be displayed in the extent the anomaly impacts each marketplace.
Here is another example with an anomaly detected across multiple metrics:
Figure 15.14 – Anomaly impacting multiple metrics
In this example, you can see five bars for the marketplace dimension: with Germany
and the UK at 19% and the US at 13%, this means that the number of views in Germany
and the UK is more impacted by this specific anomaly than the number of views in the
US. When considering the platform dimension, the balanced ratio between mobile app,
mobile web, and desktop web points to a cross-platform issue.
414
Viewing Anomalies and Providing Feedback
Metric graphs
The final section of the detailed anomaly overview contains the metric graphs:
Figure 15.15 – Metric graphs
On this graph, you can see a quick visualization of one of the metrics impacted by the
anomaly you selected. The datapoints that triggered the anomaly are highlighted in blue
and have a bold edge: the last two points in the preceding graph are marked as such in this
example. You can also change the extent of the visualization (in this example, 6 hours, 12
hours, 1 day, or Max).
Now that you have seen how a detector displays an anomaly it finds, you will learn how to
interact with these events.
Interacting with a detector
In this section, you are going to learn how you can interact with a detector, namely, how to
get human-readable notifications and how to provide feedback once an anomaly has been
issued.
Interacting with a detector
415
Delivering readable alerts
If you configured an alert on the live detector you created at the beginning of this chapter
(see the Training a continuous detector section for more details), you may have already
received some of the alerts as emails, but you may have been surprised by the default
format of the alerts. The alert contains a lot of information in a JSON document, which is
a great format to connect applications but is not easy to consume for us humans. Here is
an example of such a JSON document:
{
"alertName": "ecommerce-revenue-alert-009a9443-d34a-41afb782-f6e409db55c2",
"alertEventId": "arn:aws:lookoutmetrics:eu-west1:123456789012:Alert:ecommerce-revenue-alert-009a9443d34a-41af-b782-f6e409db55c2:event/3bf090ef-5437-4262-920c-512d311c1503",
"anomalyDetectorArn": "arn:aws:lookoutmetrics:eu-west-1:
123456789012:AnomalyDetector:sales-anomaly-detector",
"alertArn": "arn:aws:lookoutmetrics:eu-west1:123456789012:Alert:ecommerce-revenue-alert-009a9443-d34a41af-b782-f6e409db55c2",
«alertDescription»: null,
«impactedMetric»: {
«metricName»: «revenue»,
«dimensionContribution»: [
{
«dimensionName»: «Marketplace»,
«dimensionValueContributions»: [
{
«dimensionValue»: «DE»,
«valueContribution»: 100
}
]
},
{...
416
Viewing Anomalies and Providing Feedback
To provide a more readable message to your end users, I recommend using the following
module hosted by AWS:
https://lookoutformetrics.workshop.aws/en/addtional_labs/
alerts.html
This workshop lab will provide you with a CloudFormation template you can deploy in
your account and a walk-through to configure the Amazon Lookout for Metrics alerts
using a Lambda function. Once you're set, the emails you receive when an anomaly is
detected will contain templated email content written in plain English (instead of a raw
JSON file). The content will look like this (I highlighted the key parameters that will
change depending on the notification):
An anomaly in revenue was detected on November 17 2021 at
08:00.
1 time series was impacted.
TimeSeries: 1 was impacted on the following dimensions and
values:
Marketplace - GERMANY
Platform - PC Web
The Anomaly score was: 76.58
You are now ready to easily react whenever a detector finds an anomaly worthy of your
time. Let's have a look at how to provide feedback to Amazon Lookout for Metrics.
Providing feedback to improve a detector
When you click on an anomaly in the Anomalies dashboard and scroll down to the
last section of the detailed anomaly overview, you can find the metric graphs shown in
Figure 15.15.
Beyond the metric visualization, at the top right of this widget, you can also provide
feedback to Amazon Lookout for Equipment by telling it if this sharp increase in the
number of views from PC web users in Germany is relevant or not.
In the future, this detector will consider your feedback when determining the severity
score for anomalies deemed similar.
Summary
417
Summary
In this chapter, you learned about the tools Amazon Lookout for Metrics gives you to
analyze the anomalies detected by a detector. In particular, you learned how to use the
Anomalies dashboard and how to provide feedback to the service when an anomaly is
detected.
This chapter was also important in helping you understand how to configure a
detector in continuous mode to enable live data monitoring. You also read about using
complementary content to make the service easier to use by delivering alerts in a humanreadable format, making these insights even more actionable.
This is the last chapter of this section: by now, you should have a complete understanding
of Amazon Lookout for Metrics and know how you can use it to perform anomaly
detection on your business metrics.
You have now reached the end of this book: I hope you have enjoyed discovering what you
can do with time series data using different AWS services and that you learned enough
to help you get started with your own AI projects related to time series analysis. In this
book, you learned how to use managed AI services that allowed you to build, train, and
deploy machine learning models without having a developer background. There is a lot
more to get your teeth into should you want to get more hands-on with these services
and the other capabilities AWS offers when it comes to extracting business value from
your time series data. Don't hesitate to head over to the AWS Samples GitHub repository
(https://github.com/aws-samples) if you'd like to get a sense of what can be
done by programmatically interacting with these services!
Index
A
abnormal event 278
A/B testing approach 50
activity detection 43
aggregated signal importance widget 321
alert
about 361
configuring 394-399
algorithm
selecting 124-126
selecting, criteria 138
Amazon AppFlow 360
Amazon Athena 200
Amazon CloudWatch 200
Amazon DynamoDB 20, 50
Amazon Elastic MapReduce
(Amazon EMR) 22
Amazon EventBridge 327
Amazon Forecast
about 32, 54-56, 200, 369
authorizing, to access Amazon
S3 bucket 82, 83
automated machine learning
(AutoML), using 108
concepts and resources 56, 57
data, ingesting 86
dimensions 59
overview 165
pricing 59, 60
scenario 60
target time series dataset,
ingesting 86, 87
workflow, overview 58, 59
working with 56
Amazon Forecast algorithms
reference link 137
Amazon Forecast dataset
CSV files, ingesting 98
Amazon Forecast dataset group
creating 84-86
Amazon Forecast, scenario
dataset requirements 61, 62
latency requirements 61
use-case requirements 62
Amazon Lookout for Equipment
about 32, 220, 369
aggregated signal importance
widget 321, 322
asset agnostic 220
detected anomalies widget 320, 321
functionalities 221
last execution diagnostics widget 324
420
Index
model details widget 320
pricing 230
providing, access to S3 bucket 244-248
scheduler details widget 323
serverless architecture 326
signal importance evolution
widget 322, 323
workflow 228, 229
working 227
Amazon Lookout for Equipment, concepts
components 227
datasets 227
labels 228
models 228
schedulers 228
tags 227
Amazon Lookout for Equipment dataset
creating 248-251
Amazon Lookout for Equipment for
anomaly detection scenario
dataset requirements 232
latency requirements 231
use case requirements 232, 233
Amazon Lookout for Metrics
about 32, 358, 359, 369
data access, providing to 379-384
key concept 359-361
pricing 364
reference link 357
workflow 361-363
working 359
Amazon Lookout for Metrics, pricing
reference link 364
Amazon Lookout for Vision 34
Amazon QuickSight 200
Amazon Redshift 50
Amazon Rekognition Custom Labels 34
Amazon Resource Name (ARN) 245, 381
Amazon Resource Number (ARN) 110
Amazon S3 bucket
creating 76-79, 239-241, 374-376
preparing 288, 289
Amazon S3, for storage
dataset, uploading to 76, 374
Amazon SageMaker
about 200, 369
reference link 30
Amazon SageMaker Ground Truth 30
Amazon Simple Email Service (SES) 313
Amazon Simple Notification
Service (Amazon SNS)
about 200, 328, 346, 361, 364, 384, 394
reference link 364
Amazon Simple Storage
Service (Amazon S3)
about 30, 58, 69, 198, 200, 229, 373
dataset, uploading to 79-81,
241-243, 376-379
data, uploading for storage to 238, 239
Amazon Timestream 20
analysis approach
imaging techniques, using 34
raw time series data, using 31, 32
selecting 31
symbolic transformations 39
time series, summarizing into
tabular datasets 32, 33
analysis of variance (ANOVA) 41
anomalies
about 222
reviewing, from trained detector 407
Anomalies dashboard
about 410-412
Anomaly overview section 412
dimension values 412, 413
metric graph 414
Index 421
anomalies, types
recognizing 356, 357
anomaly detection methods
density-based methods 225
dissimilarity-based methods 225
histogram-based methods 225
anomaly detection model
training 262-268
anomaly detection workflow,
automation pipeline
access role, updating 329-331
building 328, 335-340
Lambda function, creating 331-334
Apache Arrow 20
Apache Spark 22
artificial intelligence (AI) 5
attributes 67
autocorrelation plot
about 26
seasonality, detecting 27
stationarity, assessing 27
automated labeling 30
automated machine learning (AutoML)
about 108
using, in Amazon Forecast 108
Automatic Time Series Forecasting
reference link 130
automation pipeline
Amazon EventBridge,
configuring 342-345
anomaly detection workflow,
building 328
automatic trigger, configuring 340-342
notification, configuring 346-348
testing 348-350
AutoPredictor feature 179
AutoPredictor option 105
autoregressive (AR) model 129
AutoRegressive Integrated Moving
Average (ARIMA)
about 26, 55, 129, 138, 145
implementation in Amazon
Forecast 130
theoretical background 129
Average forewarning time 278
AWS AppFlow
about 364
reference link 364
AWS CloudFormation console 313
AWS CloudShell
reference link 379
AWS CloudTrail 327
AWS Command Line Interface
reference link 379
AWS components
assembling 327
configuring 327
AWS Glue 22, 200
AWS Glue DataBrew 22
AWS Identity and Access
Management (IAM) 244, 380
AWS Lambda
about 198, 327, 361, 394
reference link 364
AWS Lambda functions 364
AWS Solutions Library 197
AWS Step Functions 199, 327
B
backtest accuracy
overview 119-121
backtesting
about 112, 113, 146
parameters 113
422
Index
backtesting, datasets
testing dataset 112
training dataset 112
backtesting mode 394
backtesting strategy
reinforcing 146-149
backtest predictions
overview 116-119
backtest results
exporting 114, 115
parameters 114, 115
Bag of Symbolic Fourier Approximation
Symbols (BOSS) 40
bag-of-words (BOW) representations 40
base behavior 127
baseline factor 127
bokeh
reference link 23
business intelligence (BI) 55
C
Cassandra 20
Cesium
URL 32
chronological, listing of data points 5
climatological forecaster 131
cloud computing 5
CloudShell
using, to generate schema 253, 254
CloudWatch-based dashboard
deploying 312-315
CloudWatch Custom Widget feature 316
CloudWatch Synthetics 318
CNN-QR predictor
training, with HPO 141-144
coefficients 139
comma-separated values
(CSV) files 19, 55
ingesting, in Amazon
Forecast dataset 98
common ingestion errors 257, 258
components 227, 272
Comprehensive R Archive
Network (CRAN) 129
Contextual Hidden Markov
Model (CHMM) 224
continuous detector
data, preparing to feed 405-407
training 402
continuous mode
detector, configuring in 402-404
continuous multivariate data 6, 7
Convolutional Neural NetworkQuantile Regression (CNN-QR)
about 55, 56, 136, 145
implementation in Amazon
Forecast 137
reference link 137
theoretical background 136
convolutional neural networks (CNN) 34
Curve 30
D
damping parameter 128
data
access, providing to Amazon
Lookout for Metrics 379-384
ingesting, in Amazon Forecast 86
preparing, to feed continuous
detector 405-407
uploading, to Amazon S3 for
storage 76, 238, 239
Index 423
databases 20
data ingestion job
creating 255-257
data preparation component 198
data quality 20-22
dataset
about 227, 272, 360
adding 388-393
collecting 373, 374
preparing 237, 238
preparing, for anomaly
detection purposes 372
preparing, for inference 297
uploading, to Amazon S3
241-243, 376-379
uploading, to Amazon S3
for storage 374
used, for training predictor 102-107
using, to train model 262
dataset, for forecasting purposes
data, uploading to Amazon
S3 for storage 76
preparing 69
raw dataset, preparing 69
dataset group, components
about 66
item metadata 68
related time series 67, 68
target time series 67
dataset requirements 365
dataset schema structure 252
datasource
about 360
connecting 388-393
data split
selecting, between training and
evaluation periods 274, 275
data visualization component
about 200
Amazon QuickSight 200
Amazon SageMaker 200
DeepAnT 224
DeepAR 31
DeepAR+
about 56, 134, 145
implementation in Amazon
Forecast 135, 136
reference link 135
theoretical background 134
DeepAR forecasting algorithm
reference link 43
deep learning (DL) 30
deep learning (DL) model 55, 139
deep neural network (DNN) 55, 138
density-based methods 225
detected anomalies widget 321
detector
about 359
configuring, in continuous
mode 402-404
creating 385-388
improving, by providing feedback 416
interacting with 414
detector details dashboard 408-410
Dickey-Fuller test 26
differencing technique 28
dimensions 360
discrete 4
dissimilarity-based methods 225
domain 67
drift detection 196
424
Index
E
end-to-end (E2E) 54
ensembling technique 125
epoch 135
Error, Trend, and Seasonality (ETS)
about 126, 138, 145
implementation in Amazon
Forecast 128
theoretical background 126-128
estimation models 223
event-based multivariate data 8
event range anomalies 222
events diagnostics dashboard
using 280-283
explainability 105
Explore insights feature 180
Exponential Smoothing (ETS) 55
F
false positive 279
Feature Analysis for Time Series (FATS)
reference link 32
featuretools
URL 32
featurization parameters
configuring 155, 156
values 157, 158
featurization techniques
implementing 154
feedback 361
fields 360
file structure
by time ranges 15
by variable 16, 17
Flink 22
float 90
flow encoding 37
forecast
error analysis, performing 176-178
generating 164-166
results, visualizing 174-176
subsequent forecasts,
generating 167-169
forecast explainability
generating 179-182
reference link 179
visualizing 182, 183
forecasting
used, for solving issues 49-51
forecasting at scale
reference link 133
forecasting component
about 198
Amazon Athena 200
Amazon CloudWatch 200
Amazon Forecast 200
Amazon S3 200
Amazon Simple Notification
Service (Amazon SNS) 200
AWS Glue 200
AWS Lambda 198
AWS Step Functions 199
forecasting model metrics
about 186, 187
mean absolute percentage
error (MAPE) 189
mean absolute scaled error (MASE) 190
root mean square error
(RMSE) 190, 191
weighted absolute percentage
error (WAPE) 187-189
weighted quantile loss (wQL) 191, 192
forecasting problems
framing 51-54
Index 425
Forecast lookup feature
using 170-172
forecast types
about 159
configuring 159, 160
selecting 160, 161
Free Tier 364
G
Gaussian mixture models, to
detect outliers in Seasonal
Univariate Network Traffic
reference link 223
Gaussian mixture, scikit-learn
reference link 223
geolocation 90
GluonTS, probabilistic time
series modeling
reference link 43
Grafana
about 30
reference link 30
Gramian angular fields 35, 36
Granger causality 68
Granger causality test 67
graphics processing units (GPUs) 5
H
Hierarchical Data Format 5 (HDF5) 20
Hierarchical Density-Based Spatial
Clustering of Applications with
Noise (HDBSCAN) 33
high-frequency (HF) signals 127
histogram-based methods 225
historian 286
historical event file
usage 269, 270
Hive 22
Holidays supplementary feature
enabling 150
hyperparameter optimization (HPO)
about 140
coefficients 139
hyperparameters 139
leveraging 139
model selection parameters 139
reference link 140
tunable hyperparameters with 145
used, for training CNN-QR
predictor 141-144
I
IAM Role 380
identifier (ID) 154
image classification algorithm 34
imaging techniques
Gramian angular fields 35, 36
MTF 36, 37
network graphs 37-39
recurrence plots 34
using 34
impact score 179
Improving Forecast Accuracy
with Machine Learning
data visualization component 200
forecasting component 198
reference link 197
results, visualizing 211-213
solution resources, deleting 214, 215
solutions configuration 206, 207
solutions deployment 201-205
solutions overview 197, 198
426
Index
solutions, using 207
workflow status, monitoring 207-211
Improving Forecast Accuracy with
Machine Learning, components
data preparation component 198
impyute
reference link 20
inference
about 285
dataset, preparing 297
inference data
preparing 300-303
inference results
extracting 303-305
InfluxDB 20
input data 10
input/output (I/O) 50
integer 90
interactive libraries
using, to plot time series 22, 23
interactive visualization 23
isolation forest, scikit-learn
reference link 224
item metadata 68
J
JavaScript Object Notation
(JSON) format 142
JSON schema
generating 252
K
Kaggle 12
K-Means
about 33
reference link 33
K-Nearest Neighbors (KNN)
about 33
reference link 33
L
labels
about 10, 11, 228
examples 11, 12
Label Studio
about 30
URL 30
lagged value 98
last execution diagnostics widget 324
level shift 29
long short-term memory (LSTM) 43, 136
Lookout for Equipment
about 368
versus Lookout for Metrics 369
Lookout for Equipment dashboards
model dashboard, using 316, 317
scheduler dashboard, using 318, 319
using 316
Lookout for Metrics
about 368
versus Lookout for Equipment 369
LSTM deep learning architecture 98
M
machine learning (ML) 5
managed services 54, 220, 358
manual labeling 30
Markov transition fields (MTF) 36, 37
mean absolute percentage error
(MAPE) 110, 144, 189
mean absolute percentage error
(MAPE) metric 176
Index 427
mean absolute scaled error (MASE) 190
measure 360
metadata
about 13
ingesting 96, 97
metrics
identifying, for monitoring 360, 365
Microsoft Excel (XLSX) 19
missing data
filling, techniques 20
model
about 228
monitoring 325
training, with dataset 262
model accuracy 192-195
model accuracy improvement
about 308
best signals, selecting 311
number of signals, reducing 309
off-time conditions, using 310
model-based approaches, to
tackle anomaly detection
about 223
estimation models 223, 224
prediction models 224
model details widget 320
model diagnostics
CloudWatch-based dashboard,
deploying 312-315
events results, post-processing 320
Lookout for Equipment
dashboards, using 316
processing 312
model evaluation dashboard
overview 275-278
monitoring 196
model organization
best practices 272, 273
model performance dashboard
overview 278, 279
model predictive control (MPC) 45
model selection parameters 139
modularity encoding 37
moving average (MA) 126
multiple time series
plotting, in parallel 23-25
multiple time series data 9
multiscale exploration
enabling 26
multivariate dataset
univariate methods, using with 225
multivariate time series data
challenges 226, 227
Multivariate Unsupervised Symbols
and dErivatives (MUSE) 41
N
naïve forecaster 131
National Aeronautics and Space
Administration (NASA) 11, 12
natural language processing (NLP) 39
network graphs 37-39
non-parametric time series (NPTS)
about 55, 131, 138, 145
implementation in Amazon
Forecast 132
theoretical background 131, 132
Not-a-Number values 20
NumPy 19
O
off-time detection feature
about 271
using 271
428
Index
OSIsoft PI 20
outlier 357
P
Parquet 20
partial least squares (PLS) 45
piecewise aggregate approximation
(PAA) 40
Pinus view 26
plotly
reference link 23
precursor event 279
prediction models 224
predictions
exporting 172-174
predictive maintenance 7
predictive quality 44
predictor
about 101
creating, with Weather index 153, 154
training, with datasets 103-107
predictor backtest results
exporting 112
visualizing 112
predictor evaluation dashboard 109
Predictor metrics 110, 111
Predictor overview 109
Predictor overview, types
predictor attributes 110
training parameters 110
training results 110
pricing page, Amazon Lookout
for Equipment
reference link 231
Principal Component Analysis (PCA)
about 33
reference link 33, 43
probabilistic forecasting
reference link 158
proof of concept (PoC) 59
Prophet algorithm
about 133, 139
implementation in Amazon
Forecast 134
theoretical background 133
Python Pandas 18
pyts documentation
reference link 34
Q
quality learning (Q-learning) 45
quantiles
customizing, to suit business needs 158
R
Random Cut Forest 30, 31
raw dataset
collecting 70
item metadata dataset, preparing 75, 76
overview 70-72
preparing 69
related time series dataset,
preparing 74, 75
target time series dataset,
preparing 72-74
raw time series data
using 31, 32
readable alerts
delivering 415, 416
record 360
recurrence plots 34, 35
recurrent neural networks (RNNs) 44, 134
Index 429
reinforcement learning (RL) 10
related time series
about 13, 67, 68
examples 13
Relation Database Service (RDS) 363
residuals 191
return on investment (ROI) 61
root-cause analysis (RCA) 32
root mean square error
(RMSE) 107, 140, 190, 191
S
S3 bucket
Amazon Looking for Equipment
access, providing 244-248
SageMaker Random Cut Forest algorithm
reference link 224
SAX in vector space model 40
scheduled inference process 297-299
scheduler
about 228
configuring 287-297
scheduler details widget 323
schema
generating, with CloudShell 253, 254
Scikit-Learn Isolation Forest
algorithm 30, 31
seasonality component 127
seasonal-trend decomposition based
on Loess (STL) procedure 28
sensor time series 272
sequence 4
sequence-to-sequence
(Seq2Seq) model 136
serverless 198
serverless architecture, Amazon
Lookout for Equipment
Amazon EventBridge 327
Amazon Simple Notification Service 327
AWS CloudTrail 327
AWS Lambda 326
AWS Step Functions 326
serverless architecture orchestration 196
setpoint optimization 44, 45
severity score 360
signal importance evolution
widget 322, 323
signals
categorical data 311
chaotic behavior 311
constant values 311
level shifts 311
many missing values 311
monotonically increasing 311
seasonal data 311
signals, making stationary
seasonal effects, removing 29
trend, removing 28
single-event anomalies 222
soft sensors 43
Sparse PLS 45
stationarity, time series 26-28
Streaming Peak-over-Threshold
(SPOT) 224
string 90
strip charts 24
Structured Query Language (SQL) 20
subject-matter experts (SMEs) 30
supervised learning (SL) 10
supplementary features 149
symbolic aggregate approximation
(SAX) 40
430
Index
symbolic Fourier approximation (SFA) 40
symbolic transformations
about 39
Bag of Symbolic Fourier Approximation
Symbols (BOSS) 40
bag-of-words (BOW) representations 40
word extraction for time series
classification (WEASEL) 41, 42
T
tags 227
target time series 67
target time series dataset
dataset details, configuring 88-91
dataset import details,
configuring 92, 93
ingesting 86, 87, 94, 95
t-distributed stochastic neighbor
embedding (t-SNE) 33
technical challenges, time series data
about 15
storage considerations 19, 20
time series file structure 15-19
term frequency-inverse document
frequency (TF-IDF) 40
testing dataset 146
time series
summarizing, into tabular
datasets 32, 33
time series challenges
about 14
behavioral challenges 26
data quality 20, 21
insights and context, missing 29
technical challenges 15
visualization challenges 22
time series data
context, missing 29
context, adding to 10
families, recognizing 5
insights missing 29
time series dataset 4, 5
time series forecasting
components 53, 54
timestamps
duplication 21
trained detector
anomalies, reviewing from 407
trained model
evaluating 275
using 286, 287
training dataset 146
training parameters
configuring 124-126
TRAINSET 30
trend component 127
tsfresh
URL 32
U
Uniform Manifold Approximation
and Projection (UMAP) 33
univariate methods
using, with multivariate dataset 225
univariate time series data 6
unknown event 279
unknown normal operating mode 279
unsupervised learning (UL) 10
use case requirements 366, 367
use cases, time series datasets
about 42
activity detection 43
Index 431
predictive quality 44
setpoint optimization 44, 45
virtual sensors 43
V
Variational Autoencoders (VAEs) 224
virtual machines (VMs) 54
virtual sensor 43
visualization challenges,
tackling approaches
interactive libraries, using to
plot time series 22, 23
multiple time series, plotting
in parallel 23, 25
multiscale exploration, enabling 26
W
Weather index
enabling 150, 151
geolocation attribute, including 152, 153
geolocation information,
adding to dataset 151
used, for creating predictor 153, 154
weighted absolute percentage error
(WAPE) 124, 187-189
weighted quantile loss (wQL) 55,
107, 108, 140, 191, 192
word extraction for time series
classification (WEASEL) 41, 42
X
XGBoost
about 33
reference link 33
Packt.com
Subscribe to our online digital library for full access to over 7,000 books and videos, as
well as industry leading tools to help you plan your personal development and advance
your career. For more information, please visit our website.
Why subscribe?
• Spend less time learning and more time coding with practical eBooks and Videos
from over 4,000 industry professionals
• Improve your learning with Skill Plans built especially for you
• Get a free eBook or video every month
• Fully searchable for easy access to vital information
• Copy and paste, print, and bookmark content
Did you know that Packt offers eBook versions of every book published, with PDF and
ePub files available? You can upgrade to the eBook version at packt.com and as a print
book customer, you are entitled to a discount on the eBook copy. Get in touch with us at
customercare@packtpub.com for more details.
At www.packt.com, you can also read a collection of free technical articles, sign up
for a range of free newsletters, and receive exclusive discounts and offers on Packt books
and eBooks.
434
Other Books You May Enjoy
Other Books You
May Enjoy
If you enjoyed this book, you may be interested in these other books by Packt:
Data Engineering with AWS
ISBN: 9781800560413
• Understand data engineering concepts and emerging technologies
• Ingest streaming data with Amazon Kinesis Data Firehose
• Optimize, denormalize, and join datasets with AWS Glue Studio
• Use Amazon S3 events to trigger a Lambda process to transform a file
• Run complex SQL queries on data lake data using Amazon Athena
• Load data into a Redshift data warehouse and run queries
• Create a visualization of your data using Amazon QuickSight
• Extract sentiment data from a dataset using Amazon Comprehend
Other Books You May Enjoy
Serverless Analytics with Amazon Athena
ISBN: 9781800562349
• Secure and manage the cost of querying your data
• Use Athena ML and User Defined Functions (UDFs) to add advanced features to
your reports
• Write your own Athena Connector to integrate with a custom data source
• Discover your datasets on S3 using AWS Glue Crawlers
• Integrate Amazon Athena into your applications
• Setup Identity and Access Management (IAM) policies to limit access to tables
• and databases in Glue Data Catalog
• Add an Amazon SageMaker Notebook to your Athena queries
• Get to grips with using Athena for ETL pipelines
435
436
Packt is searching for authors like you
If you're interested in becoming an author for Packt, please visit authors.
packtpub.com and apply today. We have worked with thousands of developers and
tech professionals, just like you, to help them share their insight with the global tech
community. You can make a general application, apply for a specific hot topic that we are
recruiting an author for, or submit your own idea.
Share Your Thoughts
Now you've finished Time series analysis on AWS, we'd love to hear your thoughts! If you
purchased the book from Amazon, please click here to go straight to the
Amazon review page for this book and share your feedback or leave a review on the
site that you purchased it from.
Your review is important to us and the tech community and will help us make sure we're
delivering excellent quality content.