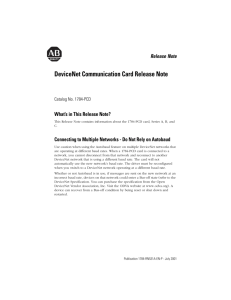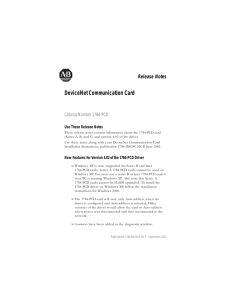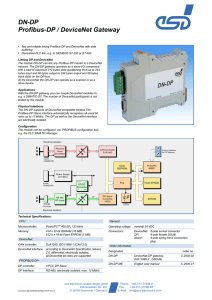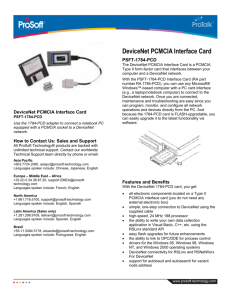FANUC Robotics SYSTEM R-J3iB
Controller DeviceNet Setup and
Operations Manual
Copyright © 2002 FANUC Robotics North America, Inc.
MAROIBDNT20501E REV. A
Applies to software version 6.22 and higher.
About This Manual
Copyrights and Trademarks
This new publication contains proprietary information of FANUC Robotics North
America, Inc. furnished for customer use only. No other uses are authorized
without the express written permission of FANUC Robotics North America, Inc.
FANUC Robotics North America, Inc
3900 W. Hamlin Road
Rochester Hills, Michigan 48309-3253
FANUC Robotics North America, Inc. The descriptions and specifications
contained in this manual were in effect at the time this manual was approved.
FANUC Robotics North America, Inc, hereinafter referred to as FANUC
Robotics, reserves the right to discontinue models at any time or to change
specifications or design without notice and without incurring obligations.
FANUC Robotics manuals present descriptions, specifications, drawings,
schematics, bills of material, parts, connections and/or procedures for installing,
disassembling, connecting, operating and programming FANUC Robotics'
products and/or systems. Such systems consist of robots, extended axes, robot
controllers, application software, the KAREL® programming language,
INSIGHT® vision equipment, and special tools.
FANUC Robotics recommends that only persons who have been trained in one
or more approved FANUC Robotics Training Course(s) be permitted to install,
operate, use, perform procedures on, repair, and/or maintain FANUC Robotics'
products and/or systems and their respective components. Approved training
necessitates that the courses selected be relevant to the type of system
installed and application performed at the customer site.
No se puede mostrar la imagen. Puede que su equipo no tenga
suficiente memoria para abrir la imagen o que ésta esté dañada.
Reinicie el equipo y , a continuación, abra el archiv o de nuev o. Si
sigue apareciendo la x roja, puede que tenga que borrar la imagen
e insertarla de nuev o.
Warning
This equipment generates, uses, and can radiate radio
frequency energy and if not installed and used in
accordance with the instruction manual, may cause
interference to radio communications. As temporarily
permitted by regulation, it has not been tested for
compliance with the limits for Class A computing devices
pursuant to subpart J of Part 15 of FCC Rules, which are
designed to provide reasonable protection against such
interference. Operation of the equipment in a residential
area is likely to cause interference, in which case the user,
at his own expense, will be required to take whatever
measure may be required to correct the interference.
FANUC Robotics conducts courses on its systems and products on a regularly
scheduled basis at its headquarters in Rochester Hills, Michigan. For additional
information contact
FANUC Robotics North America, Inc
Training Department
3900 W. Hamlin Road
Rochester Hills, Michigan 48309-3253
www.fanucrobotics.com
For customer assistance, including Technical Support, Service, Parts & Part
Repair, and Marketing Requests, contact the Customer Resource Center, 24
hours a day, at 1-800-47-ROBOT (1-800-477-6268). International customers
should call 011-1-248-377-7159.
Send your comments and suggestions about this manual to:
<product.documentation@fanucrobotics.com>
The information illustrated or contained herein is not to be reproduced, copied,
translated into another language, or transmitted in whole or in part in any way
without the prior written consent of FANUC Robotics North America, Inc.
AccuStat®, ArcTool®, KAREL®, PaintTool®, PalletTool®, SOCKETS®,
SpotTool®, SpotWorks®, and TorchMate® are Registered Trademarks of
FANUC Robotics.
FANUC Robotics reserves all proprietary rights, including but not limited to
trademark and trade name rights, in the following names:
AccuAir™, AccuCal™, AccuChop™, AccuFlow™, AccuPath™, AccuSeal™,
ARC Mate™, ARC Mate Sr.™, ARC Mate System 1™, ARC Mate System 2™,
ARC Mate System 3™, ARC Mate System 4™, ARC Mate System 5™,
ARCWorks Pro™, AssistTool™, AutoNormal™, AutoTCP™, BellTool™,
BODYWorks™, Cal Mate™, Cell Finder™, Center Finder™, Clean Wall™,
CollisionGuard™, DispenseTool™, F-100™, F-200i™, FabTool™, FANUC
LASER DRILL™, Flexibell™, FlexTool™, HandlingTool™, HandlingWorks™,
INSIGHT™, INSIGHT II™, IntelliTrak™, Integrated Process Solution™,
Intelligent Assist Device™, IPC -Integrated Pump Control™, IPD Integral
Pneumatic Dispenser™, ISA Integral Servo Applicator™, ISD Integral Servo
Dispenser™, Laser Mate System 3™, Laser Mate System 4™, LaserPro™,
LaserTool™, LR Tool™, MIG Eye™, MotionParts™, NoBots™, Paint Stick™,
PaintPro™, PaintTool 100™, PAINTWorks™, PAINTWorks II™, PAINTWorks
III™, PalletMate™, PalletMate PC™, PalletTool PC™, PayloadID™,
RecipTool™, RemovalTool™, Robo Chop™, Robo Spray™, S-420i™, S430i™, ShapeGen™, SoftFloat™, SOFT PARTS™, SpotTool+™, SR Mate™,
SR ShotTool™, SureWeld™, SYSTEM R-J2 Controller™, SYSTEM R-J3
Controller™, SYSTEM R-J3i MODEL B Controller™, TCP Mate™,
TorchMate™, TurboMove™, visLOC™, visPRO-3D™, visTRAC™,
WebServer™, WebTP™, and YagTool™.
Patents
One for more of the following U.S. patents might be related to the FANUC
Robotics products described in this manual.
3,906,323 4,274,802 4,289,441 4,299,529 4,336,926 4,348,623 4,359,815
4,366,423 4,374,349 4,396,973 4,396,975 4,396,987 4,406,576 4,415,965
4,416,577 4,430,923 4,431,366 4,458,188 4,462,748 4,465,424 4,466,769
4,475,160 4,479,673 4,479,754 4,481,568 4,482,289 4,482,968 4,484,855
4,488,242 4,488,746 4,489,821 4,492,301 4,495,453 4,502,830 4,504,771
4,530,062 4,530,636 4,538,639 4,540,212 4,542,471 4,543,639 4,544,971
4,549,276 4,549,846 4,552,506 4,554,497 4,556,361 4,557,660 4,562,551
4,575,666 4,576,537 4,591,944 4,603,286 4,626,756 4,628,778 4,630,567
4,637,773 4,638,143 4,639,878 4,647,753 4,647,827 4,650,952 4,652,203
4,653,975 4,659,279 4,659,280 4,663,730 4,672,287 4,679,297 4,680,518
4,697,979 4,698,777 4,700,118 4,700,314 4,701,686 4,702,665 4,706,000
4,706,001 4,706,003 4,707,647 4,708,175 4,708,580 4,712,972 4,723,207
4,727,303 4,728,247 4,728,872 4,732,526 4,742,207 4,742,611 4,750,858
4,753,128 4,754,392 4,771,222 4,773,523 4,773,813 4,774,674 4,775,787
4,776,247 4,777,783 4,780,045 4,780,703 4,782,713 4,785,155 4,796,005
4,805,477 4,807,486 4,812,836 4,813,844 4,815,011 4,815,190 4,816,728
4,816,733 4,816,734 4,827,203 4,827,782 4,828,094 4,829,454 4,829,840
4,831,235 4,835,362 4,836,048 4,837,487 4,842,474 4,851,754 4,852,024
4,852,114 4,855,657 4,857,700 4,859,139 4,859,845 4,866,238 4,873,476
4,877,973 4,892,457 4,892,992 4,894,594 4,894,596 4,894,908 4,899,095
4,902,362 4,903,539 4,904,911 4,904,915 4,906,121 4,906,814 4,907,467
4,908,559 4,908,734 4,908,738 4,916,375 4,916,636 4,920,248 4,922,436
4,931,617 4,931,711 4,934,504 4,942,539 4,943,759 4,953,992 4,956,594
4,956,765 4,965,500 4,967,125 4,969,109 4,969,722 4,969,795 4,970,370
4,970,448 4,972,080 4,972,735 4,973,895 4,974,229 4,975,920 4,979,127
4,979,128 4,984,175 4,984,745 4,988,934 4,990,729 5,004,968 5,006,035
5,008,832 5,008,834 5,012,173 5,013,988 5,034,618 5,051,676 5,055,754
5,057,756 5,057,995 5,060,533 5,063,281 5,063,295 5,065,337 5,066,847
5,066,902 5,075,534 5,085,619 5,093,552 5,094,311 5,099,707 5,105,136
5,107,716 5,111,019 5,111,709 5,115,690 5,192,595 5,221,047 5,238,029
5,239,739 5,272,805 5,286,160 5,289,947 5,293,107 5,293,911 5,313,854
5,316,217 5,331,264 5,367,944 5,373,221 5,421,218 5,423,648 5,434,489
5,644,898 5670202 5,696,687 5,737,218 5,823,389 5853027 5,887,800
5,941,679 5,959,425 5,987,726 6,059,092 6,064,168 6,070,109 6,082,797
6,086,294 6,122,062 6,147,323 6,193,621 6,204,620 6,243,621 6,253,799
6,285,920 6,313,595 6,325,302 6,345,818 6,360,142 6,378,190 6,385,508
VersaBell, ServoBell and SpeedDock Patents Pending.
Conventions
This manual includes information essential to the safety of personnel,
equipment, software, and data. This information is indicated by headings and
boxes in the text.
No se puede mostrar la imagen. Puede que su equipo no tenga
suficiente memoria para abrir la imagen o que ésta esté dañada.
Reinicie el equipo y , a continuación, abra el archiv o de nuev o. Si
sigue apareciendo la x roja, puede que tenga que borrar la imagen
e insertarla de nuev o.
Warning
Information appearing under WARNING concerns the
protection of personnel. It is boxed and in bold type to set
it apart from other text.
No se puede mostrar la imagen. Puede que su equipo no tenga
suficiente memoria para abrir la imagen o que ésta esté dañada.
Reinicie el equipo y , a continuación, abra el archiv o de nuev o. Si
sigue apareciendo la x roja, puede que tenga que borrar la imagen
e insertarla de nuev o.
Caution
Information appearing under CAUTION concerns the
protection of equipment, software, and data. It is boxed to
set it apart from other text.
Note
Information appearing next to NOTE concerns related information
or useful hints.
Safety
FANUC Robotics is not and does not represent itself as an expert in safety
systems, safety equipment, or the specific safety aspects of your company
and/or its work force. It is the responsibility of the owner, employer, or user to
take all necessary steps to guarantee the safety of all personnel in the
workplace.
The appropriate level of safety for your application and installation can best be
determined by safety system professionals. FANUC Robotics therefore,
recommends that each customer consult with such professionals in order to
provide a workplace that allows for the safe application, use, and operation of
FANUC Robotic systems.
According to the industry standard ANSI/RIA R15-06, the owner or user is
advised to consult the standards to ensure compliance with its requests for
Robotics System design, usability, operation, maintenance, and service.
Additionally, as the owner, employer, or user of a robotic system, it is your
responsibility to arrange for the training of the operator of a robot system to
recognize and respond to known hazards associated with your robotic system
and to be aware of the recommended operating procedures for your particular
application and robot installation.
FANUC Robotics therefore, recommends that all personnel who intend to
operate, program, repair, or otherwise use the robotics system be trained in an
approved FANUC Robotics training course and become familiar with the proper
operation of the system. Persons responsible for programming the systemincluding the design, implementation, and debugging of application programsmust be familiar with the recommended programming procedures for your
application and robot installation.
The following guidelines are provided to emphasize the importance of safety in
the workplace.
CONSIDERING SAFETY FOR YOUR ROBOT INSTALLATION
Safety is essential whenever robots are used. Keep in mind the following factors
with regard to safety:
•
•
•
•
•
•
The safety of people and equipment
Use of safety enhancing devices
Techniques for safe teaching and manual operation of the robot(s)
Techniques for safe automatic operation of the robot(s)
Regular scheduled inspection of the robot and workcell
Proper maintenance of the robot
Keeping People and Equipment Safe
The safety of people is always of primary importance in any situation. However,
equipment must be kept safe, too. When prioritizing how to apply safety to your
robotic system, consider the following:
•
•
•
•
•
People
External devices
Robot(s)
Tooling
Workpiece
Using Safety Enhancing Devices
Always give appropriate attention to the work area that surrounds the robot. The
safety of the work area can be enhanced by the installation of some or all of the
following devices:
•
•
•
•
•
•
•
•
•
Safety fences, barriers, or chains
Light curtains
Interlocks
Pressure mats
Floor markings
Warning lights
Mechanical stops
EMERGENCY STOP buttons
DEADMAN switches
Setting Up a Safe Workcell
A safe workcell is essential to protect people and equipment. Observe the
following guidelines to ensure that the workcell is set up safely. These
suggestions are intended to supplement and not replace existing federal, state,
and local laws, regulations, and guidelines that pertain to safety.
•
•
•
•
•
•
•
•
•
•
•
•
•
•
•
•
•
•
•
•
•
Sponsor your personnel for training in approved FANUC Robotics
training course(s) related to your application. Never permit untrained
personnel to operate the robots.
Install a lockout device that uses an access code to prevent unauthorized
persons from operating the robot.
Use anti-tie-down logic to prevent the operator from bypassing safety
measures.
Arrange the workcell so the operator faces the workcell and can see
what is going on inside the cell.
Clearly identify the work envelope of each robot in the system with floor
markings, signs, and special barriers. The work envelope is the area
defined by the maximum motion range of the robot, including any tooling
attached to the wrist flange that extend this range.
Position all controllers outside the robot work envelope.
Never rely on software as the primary safety element.
Mount an adequate number of EMERGENCY STOP buttons or switches
within easy reach of the operator and at critical points inside and around
the outside of the workcell.
Install flashing lights and/or audible warning devices that activate
whenever the robot is operating, that is, whenever power is applied to the
servo drive system. Audible warning devices shall exceed the ambient
noise level at the end-use application.
Wherever possible, install safety fences to protect against unauthorized
entry by personnel into the work envelope.
Install special guarding that prevents the operator from reaching into
restricted areas of the work envelope.
Use interlocks.
Use presence or proximity sensing devices such as light curtains, mats,
and capacitance and vision systems to enhance safety.
Periodically check the safety joints or safety clutches that can be
optionally installed between the robot wrist flange and tooling. If the
tooling strikes an object, these devices dislodge, remove power from the
system, and help to minimize damage to the tooling and robot.
Make sure all external devices are properly filtered, grounded, shielded,
and suppressed to prevent hazardous motion due to the effects of
electro-magnetic interference (EMI), radio frequency interference (RFI),
and electro-static discharge (ESD).
Make provisions for power lockout/tagout at the controller.
Eliminate pinch points . Pinch points are areas where personnel could
get trapped between a moving robot and other equipment.
Provide enough room inside the workcell to permit personnel to teach the
robot and perform maintenance safely.
Program the robot to load and unload material safely.
If high voltage electrostatics are present, be sure to provide appropriate
interlocks, warning, and beacons.
If materials are being applied at dangerously high pressure, provide
electrical interlocks for lockout of material flow and pressure.
Staying Safe While Teaching or Manually Operating the Robot
Advise all personnel who must teach the robot or otherwise manually operate
the robot to observe the following rules:
•
•
•
•
•
Never wear watches, rings, neckties, scarves, or loose clothing that
could get caught in moving machinery.
Know whether or not you are using an intrinsically safe teach pendant if
you are working in a hazardous environment.
Before teaching, visually inspect the robot and work envelope to make
sure that no potentially hazardous conditions exist. The work envelope is
the area defined by the maximum motion range of the robot. These
include tooling attached to the wrist flange that extends this range.
The area near the robot must be clean and free of oil, water, or debris.
Immediately report unsafe working conditions to the supervisor or safety
department.
FANUC Robotics recommends that no one enter the work envelope of a
robot that is on, except for robot teaching operations. However, if you
must enter the work envelope, be sure all safeguards are in place, check
the teach pendant DEADMAN switch for proper operation, and place the
robot in teach mode. Take the teach pendant with you, turn it on, and be
prepared to release the DEADMAN switch. Only the person with the
teach pendant should be in the work envelope.
No se puede mostrar la imagen. Puede que su equipo no tenga
suficiente memoria para abrir la imagen o que ésta esté dañada.
Reinicie el equipo y , a continuación, abra el archiv o de nuev o. Si
sigue apareciendo la x roja, puede que tenga que borrar la imagen
e insertarla de nuev o.
Warning
Never bypass, strap, or otherwise deactivate a safety
device, such as a limit switch, for any operational
convenience. Deactivating a safety device is known to
have resulted in serious injury and death.
•
•
•
•
Know the path that can be used to escape from a moving robot; make
sure the escape path is never blocked.
Isolate the robot from all remote control signals that can cause motion
while data is being taught.
Test any program being run for the first time in the following manner:
No se puede mostrar la imagen. Puede que su equipo no tenga
suficiente memoria para abrir la imagen o que ésta esté dañada.
Reinicie el equipo y , a continuación, abra el archiv o de nuev o. Si
sigue apareciendo la x roja, puede que tenga que borrar la imagen
e insertarla de nuev o.
Warning
Stay outside the robot work envelope whenever a
program is being run. Failure to do so can result in injury.
•
o
o
o
Using a low motion speed, single step the program for at least one
full cycle.
Using a low motion speed, test run the program continuously for at
least one full cycle.
Using the programmed speed, test run the program continuously
for at least one full cycle.
•
Make sure all personnel are outside the work envelope before running
production.
Staying Safe During Automatic Operation
Advise all personnel who operate the robot during production to observe the
following rules:
•
•
•
•
•
•
•
•
•
•
Make sure all safety provisions are present and active.
Know the entire workcell area. The workcell includes the robot and its
work envelope, plus the area occupied by all external devices and other
equipment with which the robot interacts.
Understand the complete task the robot is programmed to perform before
initiating automatic operation.
Make sure all personnel are outside the work envelope before operating
the robot.
Never enter or allow others to enter the work envelope during automatic
operation of the robot.
Know the location and status of all switches, sensors, and control signals
that could cause the robot to move.
Know where the EMERGENCY STOP buttons are located on both the
robot control and external control devices. Be prepared to press these
buttons in an emergency.
Never assume that a program is complete if the robot is not moving. The
robot could be waiting for an input signal that will permit it to continue
activity.
If the robot is running in a pattern, do not assume it will continue to run in
the same pattern.
Never try to stop the robot, or break its motion, with your body. The only
way to stop robot motion immediately is to press an EMERGENCY
STOP button located on the controller panel, teach pendant, or
emergency stop stations around the workcell.
Staying Safe During Inspection
When inspecting the robot, be sure to
•
•
•
•
•
•
•
Turn off power at the controller.
Lock out and tag out the power source at the controller according to the
policies of your plant.
Turn off the compressed air source and relieve the air pressure.
If robot motion is not needed for inspecting the electrical circuits, press
the EMERGENCY STOP button on the operator panel.
Never wear watches, rings, neckties, scarves, or loose clothing that
could get caught in moving machinery.
If power is needed to check the robot motion or electrical circuits, be
prepared to press the EMERGENCY STOP button, in an emergency.
Be aware that when you remove a servomotor or brake, the associated
robot arm will fall if it is not supported or resting on a hard stop. Support
the arm on a solid support before you release the brake.
Staying Safe During Maintenance
When performing maintenance on your robot system, observe the following
rules:
•
•
•
•
•
•
•
•
•
Never enter the work envelope while the robot or a program is in
operation.
Before entering the work envelope, visually inspect the workcell to make
sure no potentially hazardous conditions exist.
Never wear watches, rings, neckties, scarves, or loose clothing that
could get caught in moving machinery.
Consider all or any overlapping work envelopes of adjoining robots when
standing in a work envelope.
Test the teach pendant for proper operation before entering the work
envelope.
If it is necessary for you to enter the robot work envelope while power is
turned on, you must be sure that you are in control of the robot. Be sure
to take the teach pendant with you, press the DEADMAN switch, and
turn the teach pendant on. Be prepared to release the DEADMAN switch
to turn off servo power to the robot immediately.
Whenever possible, perform maintenance with the power turned off.
Before you open the controller front panel or enter the work envelope,
turn off and lock out the 3-phase power source at the controller.
Be aware that an applicator bell cup can continue to spin at a very high
speed even if the robot is idle. Use protective gloves or disable bearing
air and turbine air before servicing these items.
Be aware that when you remove a servomotor or brake, the associated
robot arm will fall if it is not supported or resting on a hard stop. Support
the arm on a solid support before you release the brake.
No se puede mostrar la imagen. Puede que su equipo no tenga
suficiente memoria para abrir la imagen o que ésta esté dañada.
Reinicie el equipo y , a continuación, abra el archiv o de nuev o. Si
sigue apareciendo la x roja, puede que tenga que borrar la imagen
e insertarla de nuev o.
Warning
Lethal voltage is present in the controller WHENEVER
IT IS CONNECTED to a power source. Be extremely
careful to avoid electrical shock.HIGH VOLTAGE IS
PRESENT at the input side whenever the controller is
connected to a power source. Turning the disconnect or
circuit breaker to the OFF position removes power from
the output side of the device only.
•
•
•
•
Release or block all stored energy. Before working on the pneumatic
system, shut off the system air supply and purge the air lines.
Isolate the robot from all remote control signals. If maintenance must be
done when the power is on, make sure the person inside the work
envelope has sole control of the robot. The teach pendant must be held
by this person.
Make sure personnel cannot get trapped between the moving robot and
other equipment. Know the path that can be used to escape from a
moving robot. Make sure the escape route is never blocked.
•
Use blocks, mechanical stops, and pins to prevent hazardous movement
by the robot. Make sure that such devices do not create pinch points that
could trap personnel.
No se puede mostrar la imagen. Puede que su equipo no tenga
suficiente memoria para abrir la imagen o que ésta esté dañada.
Reinicie el equipo y , a continuación, abra el archiv o de nuev o. Si
sigue apareciendo la x roja, puede que tenga que borrar la imagen
e insertarla de nuev o.
Warning
Do not try to remove any mechanical component from the
robot before thoroughly reading and understanding the
procedures in the appropriate manual. Doing so can result
in serious personal injury and component destruction.
•
•
•
•
•
Be aware that when you remove a servomotor or brake, the associated
robot arm will fall if it is not supported or resting on a hard stop. Support
the arm on a solid support before you release the brake.
When replacing or installing components, make sure dirt and debris do
not enter the system.
Use only specified parts for replacement. To avoid fires and damage to
parts in the controller, never use nonspecified fuses.
Before restarting a robot, make sure no one is inside the work envelope;
be sure that the robot and all external devices are operating normally.
KEEPING MACHINE TOOLS AND EXTERNAL DEVICES SAFE
Certain programming and mechanical measures are useful in keeping the
machine tools and other external devices safe. Some of these measures are
outlined below. Make sure you know all associated measures for safe use of
such devices.
Programming Safety Precautions
Implement the following programming safety measures to prevent damage to
machine tools and other external devices.
•
•
•
•
Back-check limit switches in the workcell to make sure they do not fail.
Implement “failure routines” in programs that will provide appropriate
robot actions if an external device or another robot in the workcell fails.
Use handshaking protocol to synchronize robot and external device
operations.
Program the robot to check the condition of all external devices during an
operating cycle.
Mechanical Safety Precautions
Implement the following mechanical safety measures to prevent damage to
machine tools and other external devices.
•
Make sure the workcell is clean and free of oil, water, and debris.
•
Use software limits, limit switches, and mechanical hardstops to prevent
undesired movement of the robot into the work area of machine tools and
external devices.
KEEPING THE ROBOT SAFE
Observe the following operating and programming guidelines to prevent
damage to the robot.
Operating Safety Precautions
The following measures are designed to prevent damage to the robot during
operation.
•
•
•
•
Use a low override speed to increase your control over the robot when
jogging the robot.
Visualize the movement the robot will make before you press the jog
keys on the teach pendant.
Make sure the work envelope is clean and free of oil, water, or debris.
Use circuit breakers to guard against electrical overload.
Programming Safety Precautions
The following safety measures are designed to prevent damage to the robot
during programming:
•
•
•
•
Establish interference zones to prevent collisions when two or more
robots share a work area.
Make sure that the program ends with the robot near or at the home
position.
Be aware of signals or other operations that could trigger operation of
tooling resulting in personal injury or equipment damage.
In dispensing applications, be aware of all safety guidelines with respect
to the dispensing materials.
Note
Any deviation from the methods and safety practices described in
this manual must conform to the approved standards of your
company. If you have questions, see your supervisor.
•
ADDITIONAL SAFETY CONSIDERATIONS FOR PAINT ROBOT
INSTALLATIONS
Process technicians are sometimes required to enter the paint booth, for
example, during daily or routine calibration or while teaching new paths to a
robot. Maintenance personal also must work inside the paint booth periodically.
Whenever personnel are working inside the paint booth, ventilation equipment
must be used. Instruction on the proper use of ventilating equipment usually is
provided by the paint shop supervisor.
Although paint booth hazards have been minimized, potential dangers still exist.
Therefore, today's highly automated paint booth requires that process and
maintenance personnel have full awareness of the system and its capabilities.
They must understand the interaction that occurs between the vehicle moving
along the conveyor and the robot(s), hood/deck and door opening devices, and
high-voltage electrostatic tools.
Paint robots are operated in three modes:
•
•
•
Teach or manual mode
Automatic mode, including automatic and exercise operation
Diagnostic mode
During both teach and automatic modes, the robots in the paint booth will follow
a predetermined pattern of movements. In teach mode, the process technician
teaches (programs) paint paths using the teach pendant.
In automatic mode, robot operation is initiated at the System Operator Console
(SOC) or Manual Control Panel (MCP), if available, and can be monitored from
outside the paint booth. All personnel must remain outside of the booth or in a
designated safe area within the booth whenever automatic mode is initiated at
the SOC or MCP.
In automatic mode, the robots will execute the path movements they were
taught during teach mode, but generally at production speeds.
When process and maintenance personnel run diagnostic routines that require
them to remain in the paint booth, they must stay in a designated safe area.
Paint System Safety Features
Process technicians and maintenance personnel must become totally familiar
with the equipment and its capabilities. To minimize the risk of injury when
working near robots and related equipment, personnel must comply strictly with
the procedures in the manuals.
This section provides information about the safety features that are included in
the paint system and also explains the way the robot interacts with other
equipment in the system.
The paint system includes the following safety features:
•
Most paint booths have red warning beacons that illuminate when the
robots are armed and ready to paint. Your booth might have other kinds
of indicators. Learn what these are.
•
•
•
•
Some paint booths have a blue beacon that, when illuminated, indicates
that the electrostatic devices are enabled. Your booth might have other
kinds of indicators. Learn what these are.
EMERGENCY STOP buttons are located on the robot controller and
teach pendant. Become familiar with the locations of all E-STOP buttons.
An intrinsically safe teach pendant is used when teaching in hazardous
paint atmospheres.
A DEADMAN switch is located on each teach pendant. When this switch
is held in, and the teach pendant is on, power is applied to the robot
servo system. If the engaged DEADMAN switch is released during robot
operation, power is removed from the servo system, all axis brakes are
applied, and the robot comes to an EMERGENCY STOP. Safety
interlocks within the system might also E-STOP other robots.
No se puede mostrar la imagen. Puede que su equipo no tenga
suficiente memoria para abrir la imagen o que ésta esté dañada.
Reinicie el equipo y , a continuación, abra el archiv o de nuev o. Si
sigue apareciendo la x roja, puede que tenga que borrar la imagen
e insertarla de nuev o.
Warning
An EMERGENCY STOP will occur if the DEADMAN
switch is released on a bypassed robot.
•
•
•
•
Overtravel by robot axes is prevented by software limits. All of the major
and minor axes are governed by software limits. Limit switches and
hardstops also limit travel by the major axes.
EMERGENCY STOP limit switches and photoelectric eyes might be part
of your system. Limit switches, located on the entrance/exit doors of
each booth, will EMERGENCY STOP all equipment in the booth if a door
is opened while the system is operating in automatic or manual mode.
For some systems, signals to these switches are inactive when the
switch on the SCC is in teach mode.When present, photoelectric eyes
are sometimes used to monitor unauthorized intrusion through the
entrance/exit silhouette openings.
System status is monitored by computer. Severe conditions result in
automatic system shutdown.
Staying Safe While Operating the Paint Robot
When you work in or near the paint booth, observe the following rules, in
addition to all rules for safe operation that apply to all robot systems.
No se puede mostrar la imagen. Puede que su equipo no tenga
suficiente memoria para abrir la imagen o que ésta esté dañada.
Reinicie el equipo y , a continuación, abra el archiv o de nuev o. Si
sigue apareciendo la x roja, puede que tenga que borrar la imagen
e insertarla de nuev o.
Warning
Observe all safety rules and guidelines to avoid injury.
No se puede mostrar la imagen. Puede que su equipo no tenga
suficiente memoria para abrir la imagen o que ésta esté dañada.
Reinicie el equipo y , a continuación, abra el archiv o de nuev o. Si
sigue apareciendo la x roja, puede que tenga que borrar la imagen
e insertarla de nuev o.
Warning
Never bypass, strap, or otherwise deactivate a safety
device, such as a limit switch, for any operational
convenience. Deactivating a safety device is known to
have resulted in serious injury and death.
•
•
•
•
•
•
•
•
•
•
•
•
•
•
•
•
Know the work area of the entire paint station (workcell).
Know the work envelope of the robot and hood/deck and door opening
devices.
Be aware of overlapping work envelopes of adjacent robots.
Know where all red, mushroom-shaped EMERGENCY STOP buttons are
located.
Know the location and status of all switches, sensors, and/or control
signals that might cause the robot, conveyor, and opening devices to
move.
Make sure that the work area near the robot is clean and free of water,
oil, and debris. Report unsafe conditions to your supervisor.
Become familiar with the complete task the robot will perform BEFORE
starting automatic mode.
Make sure all personnel are outside the paint booth before you turn on
power to the robot servo system.
Never enter the work envelope or paint booth before you turn off power
to the robot servo system.
Never enter the work envelope during automatic operation unless a safe
area has been designated.
Never wear watches, rings, neckties, scarves, or loose clothing that
could get caught in moving machinery.
Remove all metallic objects, such as rings, watches, and belts, before
entering a booth when the electrostatic devices are enabled.
Stay out of areas where you might get trapped between a moving robot,
conveyor, or opening device and another object.
Be aware of signals and/or operations that could result in the triggering of
guns or bells.
Be aware of all safety precautions when dispensing of paint is required.
Follow the procedures described in this manual.
Staying Safe While Operating Paint Application Equipment
When you work with paint application equipment, observe the following rules, in
addition to all rules for safe operation that apply to all robot systems.
No se puede mostrar la imagen. Puede que su equipo no tenga
suficiente memoria para abrir la imagen o que ésta esté dañada.
Reinicie el equipo y , a continuación, abra el archiv o de nuev o. Si
sigue apareciendo la x roja, puede que tenga que borrar la imagen
e insertarla de nuev o.
Warning
When working with electrostatic paint equipment, follow
all national and local codes as well as all safety
guidelines within your organization. Also reference the
following standards: NFPA 33 Standards for Spray
Application Using Flammable or Combustible Materials,
and NFPA 70 National Electrical Code.
•
Grounding: All electrically conductive objects in the spray area must be
grounded. This includes the spray booth, robots, conveyors,
workstations, part carriers, hooks, paint pressure pots, as well as solvent
•
•
•
•
•
•
•
•
containers. Grounding is defined as the object or objects shall be
electrically connected to ground with a resistance of not more than 1
megohms.
High Voltage: High voltage should only be on during actual spray
operations. Voltage should be off when the painting process is
completed. Never leave high voltage on during a cap cleaning process.
Avoid any accumulation of combustible vapors or coating matter.
Follow all manufacturer recommended cleaning procedures.
Make sure all interlocks are operational.
No smoking.
Post all warning signs regarding the electrostatic equipment and
operation of electrostatic equipment according to NFPA 33 Standard for
Spray Application Using Flammable or Combustible Material.
Disable all air and paint pressure to bell.
Verify that the lines are not under pressure.
Staying Safe During Maintenance
When you perform maintenance on the painter system, observe the following
rules, and all other maintenance safety rules that apply to all robot installations.
Only qualified, trained service or maintenance personnel should perform repair
work on a robot.
•
•
•
•
•
•
•
•
•
•
Paint robots operate in a potentially explosive environment. Use caution
when working with electric tools.
When a maintenance technician is repairing or adjusting a robot, the
work area is under the control of that technician. All personnel not
participating in the maintenance must stay out of the area.
For some maintenance procedures, station a second person at the
control panel within reach of the EMERGENCY STOP button. This
person must understand the robot and associated potential hazards.
Be sure all covers and inspection plates are in good repair and in place.
Always return the robot to the ``home'' position before you disarm it.
Never use machine power to aid in removing any component from the
robot.
During robot operations, be aware of the robot's movements. Excess
vibration, unusual sounds, and so forth, can alert you to potential
problems.
Whenever possible, turn off the main electrical disconnect before you
clean the robot.
When using vinyl resin observe the following:
o Wear eye protection and protective gloves during application and
removal
o Adequate ventilation is required. Overexposure could cause
drowsiness or skin and eye irritation.
o If there is contact with the skin, wash with water.
When using paint remover observe the following:
o Eye protection, protective rubber gloves, boots, and apron are
required during booth cleaning.
o
o
Adequate ventilation is required. Overexposure could cause
drowsiness.
If there is contact with the skin or eyes, rinse with water for at least
15 minutes. Then, seek medical attention as soon as possible.
1. System Overview
1.1. Overview
The FANUC Robotics DeviceNet Interface is a Controller Area Network (CAN)
BUS-based interface that provides a simplified method of connection between
industrial actuators and sensors, and an I/O controller. The DeviceNet Interface
consists of hardware and software components that allow an R-J3iB controller
to connect to one or more DeviceNet networks.
The hardware component consists of a motherboard and, depending on the
type of motherboard and your networking requirements, one to four
daughterboards. Each board provides an interface to the DeviceNet network.
The software component is the FANUC Robotics DeviceNet Interface software,
which is installed as an option on the R-J3iB controller.
The DeviceNet Interface offers the following benefits:
•
•
•
It offers you a better process solution through simplified I/O wiring and a
reduction in interface hardware, which results in a communications
system that is easier to develop and debug.
Depending on your hardware configuration, it can offer you the ability to
connect to up to four different networks. You can
o Use one network for communications between a host and several
controllers in a cell and a second network for all devices local to a
single controller.
o Use one network for devices that are located far from the
controller and thus require the use of a lower baud rate. Use
another network for devices that are closer to the controller and
can use a higher baud rate.
It allows you to use an open, industry-standard, networking protocol to
communicate from the robot to a wide array of industrial devices, from
simple photoelectric switches and proximity switches to programmable
logic controllers (PLCs).
When installed properly, the DeviceNet Interface can be used in combination
with any of the following:
•
•
•
•
•
•
•
Process I/O boards
Model A I/O modules
Model B I/O modules
Allen-Bradley Remote I/O
Ethernet communications
Profibus DP
ControlNet
To give you a better idea of how to implement the DeviceNet Interface in your
system, the following sections provide a physical and functional description of
the DeviceNet Interface.
1.2. Hardware Description
The DeviceNet Interface hardware consists of the following components:
•
•
•
•
A DeviceNet Interface motherboard, which provides the interface
between the R-J3iB controller F-BUS backplane and the PC/104
connection of the daughterboards. There are two kinds of motherboards:
o The full-slot motherboard, shown in Figure 1.1. DeviceNet I/O
Interface Board - Full-slot Motherboard with DN Daughterboards ,
which occupies a full-width slot on the R-J3iB controller backplane
o The wide-mini motherboard, shown in Figure 1.2. DeviceNet I/O
Interface Board --Wide-mini Motherboard with DN Daughterboard
, which occupies the wide-mini slot of the R-J3iB controller
One to four DeviceNet daughterboards, which reside on the
motherboards. The full-slot motherboard supports up to four
daughterboards, while the wide-mini motherboard supports only a single
daughterboard. The devices on the networks connected to the
daughterboards are configured as racks 81 - 84 for I/O assignment
purposes.
A DeviceNet slave mini F-bus board (board 1 only)
Note
The R-J3iB controller can support up to two DeviceNet Interface
motherboards in a single controller. Only a maximum of four
channels of DeviceNet are supported using any combination of
single channel and dual channel boards. If a DeviceNet slave board
is installed, three additional channels are supported.
Refer to Appendix A. DeviceNet Interface Hardware Details for
more information about motherboards and daughterboards. Refer to
2. Hardware and Installation for hardware installation information.
•
•
Figure 1.1. DeviceNet I/O Interface Board - Full-slot Motherboard
with DN Daughterboards
•
•
•
•
Figure 1.2. DeviceNet I/O Interface Board --Wide-mini Motherboard
with DN Daughterboard
A DeviceNet slave Mini F-bus option board that operates as a DeviceNet
slave only. This board can be configured as rack 81. Only one DeviceNet
slave board is supported on the robot. If there is a PC/104 board
configured as rack 81 (Board 1), that board will be ignored and the slave
board will be given priority.
Figure 1.3. DeviceNet Slave Board
DeviceNet Interface Network Connections
Each daughterboard connects to a DeviceNet network using a standard
DeviceNet cable with a five-terminal Phoenix Combicon connector. See Figure
1.4. DeviceNet I/O Hardware Connection Block Diagram .
The devices on the DeviceNet network that are connected to the four
daughterboards are configured on teach pendant I/O screens as being on racks
81 - 84. Refer to 7. Diagnostics and Troubleshooting for more information on
assigning I/O to DeviceNet devices.
Figure 1.4. DeviceNet I/O Hardware Connection Block Diagram
1.3. Software Description
The DeviceNet Interface software is a FANUC Robotics software option that
you must install. Refer to the FANUC Robotics SYSTEM R-J3iB Software
Installation Manual for details on installing the DeviceNet Interface software
option.
1.3.1. Connections
DeviceNet Interface software running on the R-J3iB controller communicates
with each DeviceNet daughterboard via a shared memory area to provide and
receive I/O status, receive diagnostic information, and issue commands. See
Figure 1.5. DeviceNet Interface Software Connection Block Diagram .
Figure 1.5. DeviceNet Interface Software Connection Block Diagram
1.3.2. Communications
Communications between the DeviceNet Interface and connected devices is
based on the DeviceNet protocol. The DeviceNet Interface allows the controller
to communicate simultaneously with both slave devices and an external master
(scanner) device.
2. Hardware and Installation
2.1. Hardware Requirements
In order to install the DeviceNet Interface properly, you must have the following
components in your system:
•
•
•
•
A FANUC Robotics DeviceNet Interface motherboard and one to four
daughterboards.
o A full-slot motherboard supports one to four daughterboards.
o A wide-mini motherboard supports only one daughterboard.
o A DeviceNet slave mini F-bus board (needs no motherboard)
A FANUC Robotics robot and an R-J3iB controller
A DeviceNet network and DeviceNet device(s)
A DeviceNet cable with a five-terminal Phoenix Combicon connector on
one end (the other end can have any DeviceNet-compatible connector)
You must also have knowledge of installing, configuring, and operating the
DeviceNet network and devices that will be used in your system.
2.2. DeviceNet Interface Description
To install the DeviceNet Interface correctly, you should become familiar with the
items listed in Table 2.1. Components Involved In DeviceNet Interface
Installation and shown in Figure 2.1. DeviceNet Interface - Full-slot Hardware
with SST 5136-DN Daughterboards through Figure 2.9. Wiring the 5-Position
Terminal Block - Wide-mini Motherboard .
Table 2.1. Components Involved In DeviceNet Interface Installation
Component
Description
The DeviceNet Interface
has up to four DeviceNet
channels, each of which
can be connected to a
DeviceNet network.
The DeviceNet Interface
supports four different
kinds of boards:
Daughterboard
•
•
•
•
SST 5136-DN
SST 5136-DNP,
a higher
performance
daughterboard
for more
intensive
applications.
SST 5136-DNP2, a dual channel
card
DeviceNet Slave
Mini F-bus board
(does not require
Component
Description
a motherboard)
5-Position DeviceNet Terminal Block
This connects each
DeviceNet Interface
daughterboard to its
respective DeviceNet
network. See Figure 2.8.
Wiring the 5-Position
Terminal Block - Full-slot
Motherboard for the
proper wiring of this
connector.
Multi-Pin Plug
This connects the
DeviceNet Interface
motherboard to the R-J3i
B controller backplane.
Motherboard LED Indicators
These indicate the status
of the DeviceNet Interface
motherboard.
These indicate the status
of the daughterboard and
DeviceNet network.
SST – board:
•
Daughterboard LED Indicators
•
•
Board Status
LED - This
indicates the
status of the
DeviceNet
Interface
daughterboard.
Communication
s Status LED This indicates the
status of the
network
connected to the
DeviceNet
Interface
daughterboard.
Network Power
LED - This
indicates whether
or not network
power is present.
It applies only to
Component
Description
the 5136-DNP-2
board.
DeviceNet Slave Board:
•
•
•
ALM - This
indicates reset
state.
MS - This
indicates module
status.
NS - This
indicates network
status.
Determine the board
number to be used for this
daughterboard in the
DeviceNet interface
software in the R-J3iB
controller. Switches and
their use differ between
the 5136–DN, 5136–DNP,
and 5136-DNP-2 boards
as follows:
5136–DN
Board Number Configuration Switches
•
Note
DeviceNet slave F-bus board does not have DIP switches. It is •
always board 1.
Switches located
on opposite edge
of DeviceNet
connector
Only switches 1
and 2 are used
(all others are
OFF):
Refer to Table 2.2. 5136–DN
for information about switch
settings for the 5136–DN
board.
5136–DNP
•
Switches
Located on same
edge as
Component
Description
•
DeviceNet
connector
Only switches 2
and 3 are used
(all others are
OFF):
Refer to Table 2.3. 5136–
DNP for information about
switch settings for the 5136–
DNP board.
5136–DNP-2
•
DIP switches are
located on the
edge opposite of
the DeviceNet
connector. There
are two banks of
switches: SW-A
and SW-B.
Refer to Table 2.4. SW-A
Bank through Table 2.11.
SW-A Bank for more
information about setting
switches for the 5136–DNP2 board.
Table 2.2. 5136–DN
SW1 SW2 Board No.
OFF OFF 1
ON OFF 2
OFF ON 3
ON ON 4
Table 2.3. 5136–DNP
SW2
SW3
Board No.
OFF
OFF
1
ON
OFF
2
SW2
SW3
Board No.
OFF
ON
3
ON
ON
4
Note
Table 2.4. SW-A Bank through Table 2.11. SW-A Bank apply to the 5136–DNP-2
board.
For Mini-wide motherboard for Board 1 and 2 (top connector for board 1, bottom
connector for board 2):
Table 2.4. SW-A Bank
SW2 SW3 Board No.
OFF OFF 1
Table 2.5. SW-B Bank
SW2 SW3 Board No.
ON OFF 2
For Mini-wide motherboard for Board 3 and 4 (top connector for board 3,
bottom connector for board 4):
Table 2.6. SW-A Bank
SW2 SW3 Board No.
OFF ON 3
Table 2.7. SW-B Bank
SW2 SW3 Board No.
ON ON 4
All other switches are set to the off position.
For Full-slot motherboard for Board 1 and 2 (top connector for board 1,
bottom connector for board 2):
Table 2.8. SW-B Bank
SW2 SW3 Board No.
OFF OFF 1
Table 2.9. SW-A Bank
SW2 SW3 Board No.
ON OFF 2
For Full-slot motherboard for Board 3 and 4 (top connector for board 3,
bottom connector for board 4):
Table 2.10. SW-B Bank
SW2 SW3 Board No.
OFF ON 3
Table 2.11. SW-A Bank
SW2 SW3 Board No.
ON ON 4
Figure 2.1. DeviceNet Interface - Full-slot Hardware with SST 5136-DN
Daughterboards
Figure 2.2. DeviceNet Interface - Full-slot Hardware with SST 5136-DNP
Daughterboards
Figure 2.3. DeviceNet Interface - Full-slot Hardware with SST 5136-DNP-2
Daughterboards
Figure 2.4. DeviceNet Interface - Wide-mini Slot Hardware with SST 5136DN Daughterboards
Figure 2.5. DeviceNet Interface - Wide-mini slot Hardware with SST 5136DNP Daughterboards
Figure 2.6. DeviceNet Interface - Wide-mini slot Hardware with SST 5136DNP-2 Daughterboards
Figure 2.7. DeviceNet Slave Board
Figure 2.8. Wiring the 5-Position Terminal Block - Full-slot Motherboard
Figure 2.9. Wiring the 5-Position Terminal Block - Wide-mini Motherboard
2.3. DeviceNet Network Requirements
The DeviceNet Interface is connected to a DeviceNet network. It consists of the
following customer-supplied components:
•
•
•
•
•
Trunk line cable
T-connectors
Drop cables
Termination resistors - one resistor is needed on each end of the trunk
line.
DeviceNet- compatible devices
The following components are optional:
•
•
External master device (such as a PLC) with a separate DeviceNet
scanner
A DeviceNet network configuration device or software for devices that
can be configured only through software
2.4. DeviceNet Interface Installation and Configuration
Installing and configuring the DeviceNet Interface on the R-J3iB controller
requires that you perform the following steps:
1. Install the DeviceNet Interface board in the R-J3iB controller. Refer to
Section 2.4.1.
2. Configure each DeviceNet Interface daughterboard. Refer toSection 3.1.
3. Connect each DeviceNet Interface daughterboard to the corresponding
DeviceNet network. Refer to Section 3.1.
4. Power up the controller. At controlled start, install the DeviceNet software
option. Refer to the FANUC Robotics SYSTEM R-J3iB Controller
Software Installation Manual.
5. Turn on power to the system and check for proper installation. Refer to
Section 2.4.1.
6. Define DeviceNet devices connected to each DeviceNet daughterboard.
Refer to Section 5.1.
In addition, you can configure the DeviceNet Interface as follows. Use these
configurations only if you want to use the DeviceNet Interface in either of these
ways.
•
•
Configure a DeviceNet Interface daughterboard for slave operation.
Refer to Section 4.1.
Configure multiple-module DeviceNet devices. Refer to Section 5.2.
2.4.1. Installing the DeviceNet Interface Board in the R-J3iB Controller
Use Procedure 2.1. Installing the DeviceNet Interface in the R-J3iB Controller to
install the DeviceNet Interface.
Procedure 2.1. Installing the DeviceNet Interface in the R-J3iB Controller
No se puede mostrar la imagen. Puede que su equipo no tenga
suficiente memoria para abrir la imagen o que ésta esté dañada.
Reinicie el equipo y , a continuación, abra el archiv o de nuev o. Si
sigue apareciendo la x roja, puede que tenga que borrar la imagen
e insertarla de nuev o.
Warning
Disconnect electrical power from the controller before
you remove or replace components, or you could be
injured seriously.
Steps
1. Turn off the controller.
2. Disconnect electrical power from the controller. Turn the circuit breaker
handle to the OFF (open) position.
No se puede mostrar la imagen. Puede que su equipo no tenga
suficiente memoria para abrir la imagen o que ésta esté dañada.
Reinicie el equipo y , a continuación, abra el archiv o de nuev o. Si
sigue apareciendo la x roja, puede que tenga que borrar la imagen
e insertarla de nuev o.
Warning
When the circuit breaker handle is OFF, power is still
present inside the controller. You must unplug the
controller from the electrical outlet to remove all power
from the controller.
3.
4. Use a flat-tip screwdriver to turn the latch on the front door of the
controller to the UNLOCKED position.
5. To install the DeviceNet Interface, plug in the DeviceNet Interface to
an appropriate empty slot on the backplane. Be sure the connector seats
properly with the backplane connector.
Figure 2.10. Installing the DeviceNet Interface into Full-width Slot
Figure 2.11. Installing the DeviceNet Interface into Wide-mini Slot
6. Close the controller door and use a flat-tip screwdriver to turn the latch
on the front door to the LOCKED position. Set the circuit breaker handle
to ON.
7. Install the DeviceNet software option. Refer to the FANUC Robotics
SYSTEM R-J3iB Controller Software Installation Manual for more
information.
8. Turn on power to the system by performing a Cold start:
o If you are still at a Controlled start after you installed the
DeviceNet Interface software option in Step 6, press FCTN and
select START (COLD).
o If you installed the DeviceNet Interface software option at
another time,
c.
Turn off the controller.
d.
Press and continue pressing the SHIFT and RESET keys on the teach
pendant.
e.
Press the ON button on the operator panel.
f.
Release SHIFT and RESET.
Note
After the controller has come up in Cold start mode, the BOARD
STATUS LED on each DeviceNet Interface daughterboard should
be STEADY GREEN.
g.
9. Configure each DeviceNet Interface daughterboard. Refer to Section 3.1.
3. DeviceNet Board Setup and Configuration
3.1. Configuring and Connecting the DeviceNet Interface
Daughterboards
Before you can connect the DeviceNet Interface daughterboards to devices on
the DeviceNet network, you must configure them properly. Use Procedure 3.1.
Configuring and Connecting DeviceNet Interface Daughterboards to configure
the daughterboards.
When you configure DeviceNet Interface daughterboards, you use two screens:
the I/O DeviceNet Board List screen and the I/O DeviceNet Board Detail screen.
Refer to Table 3.1. DeviceNet Board List Screen Items and Table 3.2.
DeviceNet Board Detail Screen Items for a listing and description of each of the
items on these screens.
Table 3.1. DeviceNet Board List Screen Items
ITEM
DESCRIPTION
Board
This is the number of the DeviceNet Interface daughterboard, 1–4.
Comment This is text you enter to describe the daughterboard. A comment is not required.
This is the I/O rack that will be used to configure the I/O used with the
daughterboard on the controller. DeviceNet Interface daughterboards must
use racks 81 through 84:
Rack
•
•
•
•
Rack 81 - Daughterboard 1
Rack 82 - Daughterboard 2
Rack 83 - Daughterboard 3
Rack 84 - Daughterboard 4
You cannot change the rack number of a daughterboard.
Status
This is the current state of the DeviceNet Interface daughterboard.
•
•
•
ONLINE indicates the board is presently active. Information to
and from devices configured on this network is being updated.
OFFLINE indicates that no data is being transferred to or from
devices connected to the board. Scanning of devices
connected to this board will not start at power up.
ERROR indicates that an error has been detected. The board
is effectively off-line, but scanning will be attempted after power
up.
Table 3.2. DeviceNet Board Detail Screen Items
ITEM
DESCRIPTION
Board
This displays the number of the selected daughterboard.
Status
This displays the status of the selected daughterboard: ONLINE, OFFLINE,
ERROR.
Scanner Type
The model of scanner represented by this daughterboard. Currently three
kinds are supported: SST 5136-DN, SST 5136-DNP, and slave only.
Motherboard
The type of motherboard used with the daughterboard. Currently there
are two kinds: "full-slot" and "wide-mini."
MAC-Id
This is the Media Access Control ID used by the daughterboard. It must
have a value of from 0 to 63. The MAC-Id must be different from the
MAC-Ids of all other devices on the network.
This specifies the data rate used in transfers between the DeviceNet
Interface board and the devices on the network. Specify one of the
following baud rates:
Baud Rate
Board Autorestart
•
•
•
125 KB
250 KB
500 KB
When this is set to ON, the board will automatically restart
communication with the DeviceNet network after a board or network
error has occurred and the error situation has been resolved. Setting this
value to OFF turns off board auto-restart. The default value is OFF.
The two valid values for this setting are LAST and ZERO, and this setting
affects all input I/O ports (digital, analog, group, and so forth) which have
an assigned rack value equal to the board's rack number. When the input
Input resume state
resume state is set to LAST, these input ports will retain their last known
values if the port goes offline. When the input resume state is set to
ZERO, the port values are set to zero. The default value is LAST.
Slave Status
Slave status indicates the status of the slave connection of this DeviceNet
board. If the slave connection is not enabled (if size of output from master
and size of input to master are 0), this field displays OFFLINE. If it is
enabled and the remote master has not yet connected, this field indicates
IDLE and error DNET-125 is posted. If the remote master is connected,
this field displays ONLINE. This field is display only.
Slave Error
Severity
This sets the error severity level of the error DNET-125 that indicates the
slave connection is idle. Select WARN, STOP or PAUSE as required.
Slave Operation:
Size of output
from master
For slave operation, in which the R-J3iB controller acts as a slave to an
external master, this specifies the size of the output from the master to
the daughterboard, in bytes..
Slave Operation:
Size of input to
master
For slave operation, in which the R-J3iB controller acts a slave to an
external master, this specifies the size of the input to the master from the
daughterboard, in bytes..
Procedure 3.1. Configuring and Connecting DeviceNet Interface
Daughterboards
Conditions
o
o
You have installed the DeviceNet Interface in the R-J3iB
controller. (Procedure 2.1. Installing the DeviceNet Interface in the
R-J3iB Controller)
You have installed the DeviceNet Interface software option.
(Procedure 2.1. Installing the DeviceNet Interface in the R-J3iB
Controller)
Steps
2.
3.
4.
5.
Press MENUS.
Select I/O.
Press F1, [TYPE].
Select DeviceNet. You will see a screen similar to the following.
Board List
Board
Comment
1
[
2
[
3
[
4
[
]
]
]
]
Rack
81
82
83
84
1/4
Status
OFFLINE
OFFLINE
OFFLINE
OFFLINE
Note
To display help information, press F5, HELP. When you are
finished, press PREV.
7.
8. To configure each daughterboard, move the cursor to the
daughterboard you want to configure and press F4, DETAIL. You will see
a screen similar to the following.
Board Detail
Board: 1
Status: OFFLINE
Scanner type: SST 5136-DN-104
Motherboard: Full-slot
1 MAC-ID:
2 Baud-rate:
125 KB
3 Board auto-restart:
OFF
4
Input resume state (rack 81): LAST
Slave Operation:
Slave Status:
5 SLAVE Error Severity:
6 Size of output from master:
7 Size of input to master:
OFFLINE
WARN
0 bytes
0 bytes
Note
To display help information, press F5, HELP. When you are
finished, press PREV.
10.
11. Move the cursor to MAC-Id and type the MAC-Id. This must be a value
from 0 to 63 and must be different from the MAC-Id of any other device in
the network.
12. Move the cursor to Baud-rate, and press the function key that
corresponds to the baud rate you want to use:
o For 125 KB, press F2.
o For 250 KB, press F3.
o For 500 KB, press F4.
13. Move the cursor to Board auto-restart to set the board auto-restart state:
o To turn it on, press F2.
o To turn it off, press F3.
14. Move the cursor to input resume state to set the input resume state for
the board:
o If inputs are to retain their last state, press F2.
o If inputs are to be set to zero, press F3.
Slave status indicates the status of the slave connection of this
DeviceNet board.
If the slave connection is not enabled (if size of output from master
and size of input to master are 0), this field displays OFFLINE.
o If it is enabled and the remote master has not yet connected, this
field indicates IDLE and error DNET-125 is posted.
o If the remote master is connected, this field displays ONLINE. This
field is display only.
15. If you are performing slave operations, move the cursor to SLAVE
Error Severity. This sets the error severity level of the error DNET-125
that indicates the slave connection is idle. Select WARN, STOP, or
PAUSE as required. Refer to 4. Configuring DeviceNet Interface as a
Slave.
o
Note
This affects only DNET-125 error posted by the DeviceNet
interface.
16.
17. If you are performing slave operations, move the cursor to Size of
output from master and type the size of the master's output data buffer,
in bytes. Refer to 4. Configuring DeviceNet Interface as a Slave.
18. If you are performing slave operations, move the cursor to Size of
input to master and type the size of the master's input data buffer, in
bytes. Refer to 4. Configuring DeviceNet Interface as a Slave.
Note
To configure an external master (scanner) to scan the
daughterboard, you must specify the following informatin to the
master device:
o
o
o
o
o
o
MAC ID - This must agree with the value specified for
the MAC ID in the Board Detail screen for the slave
board.
Baud rate - This must agree with the value specified
for the Baud rate in the Board Detail screen for the
slave board.
Input buffer size - This must agree with the value
specified for the size of input to master in the Board
Detail screen for the slave board. Note that output for
the controller is input to the master device, and viceversa.
Output buffer size - This must agree with the value
specified for the size of output from master in the
Board Detail screen for the slave board.
SST board:Vendor ID - 8, Device type - 12
(communications adapter), Product code - 0
DeviceNet Slave Board: Vendor ID - 591, Device type
- 12, Product Code - 0
19. Press F4, LIST, or PREV to display the DeviceNet Board List screen.
20. Repeat Step 5 through Step 13 for any remaining daughterboards you
want to configure.
21. If you want to add a comment to any daughterboard, move the cursor to
the COMMENT and press ENTER. Use the function keys to type the
comment you want. When you are finished, press ENTER.
Note
The BOARD STATUS LED on each daughterboard should be
STEADY GREEN, and the COMM STATUS LED should be OFF.
22.
a.
23. To connect each daughterboard to the DeviceNet network,
Turn off the controller.
No se puede mostrar la imagen. Puede que su equipo no tenga
suficiente memoria para abrir la imagen o que ésta esté dañada.
Reinicie el equipo y , a continuación, abra el archiv o de nuev o. Si
sigue apareciendo la x roja, puede que tenga que borrar la imagen
e insertarla de nuev o.
Warning
Disconnect electrical power from the controller before
you remove or replace components; otherwise, you could
injure personnel or damage equipment.
b.
c.
Disconnect electrical power from the controller. Turn the circuit breaker
handle to the OFF (open) position.
No se puede mostrar la imagen. Puede que su equipo no tenga
suficiente memoria para abrir la imagen o que ésta esté dañada.
Reinicie el equipo y , a continuación, abra el archiv o de nuev o. Si
sigue apareciendo la x roja, puede que tenga que borrar la imagen
e insertarla de nuev o.
Warning
When the circuit breaker handle is OFF, power is still
present inside the controller. You must unplug the
controller from the electrical outlet to remove all power
from the controller.
d.
e.
Use a flat-tip screwdriver to turn the latch on the front door of the
controller to the UNLOCKED position.
f.
Make sure the baud rate for each DeviceNet device is the same as the
baud rate for the DeviceNet daughterboard to which the device will be
connected.
g.
Connect a DeviceNet network cable from each daughterboard to the
network of devices with which you want to communicate.
h.
Make sure power is connected to the DeviceNet network. If power is
supplied from the R-J3iB controller, make sure it is connected in the appropriate
location.
i.
Close the controller door and use a flat-tip screwdriver to turn the latch
on the front door to the LOCKED position. Set the circuit breaker handle to ON.
j.
Turn on the controller.
k.
Press MENUS.
l.
Select I/O.
m.
Press F1, [TYPE].
n.
Select DeviceNet. See the following screen for an example.
Board List
Board
Comment
1
[New network
2
[
3
[
4
[
]
]
]
]
1/4
Rack Status
81
ONLINE
82 OFFLINE
83 OFFLINE
84 OFFLINE
o.
For each daughterboard connected to a DeviceNet network or networks,
move the cursor to the board and press NEXT, then F4 (ONLINE). The status of
each of the boards should change to ONLINE.
If the status is not ONLINE, refer to the troubleshooting
information in Section 7.2.
Note
The COMM STATUS LED on each daughterboard should be
FLASHING GREEN; the BOARD STATUS LED should remain
STEADY GREEN.
p.
Define each DeviceNet device that will be connected to each DeviceNet
Interface daughterboard. Refer to Section 5.1.
3.2. Deleting and Resetting a DeviceNet Daughterboard
Use Procedure 3.2. Deleting and Resetting a DeviceNet Daughterboard to
delete and reset a DeviceNet daughterboard.
Procedure 3.2. Deleting and Resetting a DeviceNet Daughterboard
No se puede mostrar la imagen. Puede que su equipo no tenga
suficiente memoria para abrir la imagen o que ésta esté dañada.
Reinicie el equipo y , a continuación, abra el archiv o de nuev o. Si
sigue apareciendo la x roja, puede que tenga que borrar la imagen
e insertarla de nuev o.
Caution
This procedure will erase all device and board
information that currently exists for this daughterboard.
Be sure you want to do this before you perform this
procedure; otherwise, information will be set to default
settings and current information will be lost.
Conditions
o
o
o
You have installed the DeviceNet Interface in the R-J3iB
controller. (Procedure 2.1. Installing the DeviceNet Interface in the
R-J3iB Controller)
You have installed the DeviceNet Interface software option.
(Procedure 2.1. Installing the DeviceNet Interface in the R-J3iB
Controller)
You have configured the DeviceNet Interface daughterboards
used in your system. (Procedure 3.1. Configuring and Connecting
DeviceNet Interface Daughterboards)
Steps
2. Press MENUS.
3. Select I/O.
4. Press F1, [TYPE].
5. Select DeviceNet. You will see a screen similar to the following.
Board List
Board
Comment
1
[New network
2
[
3
[
4
[
a.
b.
.
a.
]
]
]
]
1/4
Rack Status
81
ONLINE
82 OFFLINE
83 OFFLINE
84 OFFLINE
6. Move the cursor to the daughterboard you want to delete.
7. If the board is currently ONLINE, take it offline:
Press NEXT, >.
Press F5, OFFLINE. The status changes to OFFLINE.
8. Press NEXT, >, and press F1, DELETE.
9. Press the appropriate function key:
To delete the board, press F4, YES.
To cancel the deletion, press F5, NO.
3.3. Turning Board Restart ON/OFF
Use Procedure 3.3. Turning Board Auto-restart ON/OFF to turn board autorestart on or off.
Procedure 3.3. Turning Board Auto-restart ON/OFF
Conditions
o
o
You have installed the DeviceNet Interface in the R-J3iB
Controller. (Procedure 2.1. Installing the DeviceNet Interface in
the R-J3iB Controller)
You have installed the DeviceNet Interface software option.
(Procedure 2.1. Installing the DeviceNet Interface in the R-J3iB
Controller)
Steps
2.
3.
4.
5.
Press MENUS.
Select I/O.
Press F1, [TYPE].
Select DeviceNet. You will see a screen similar to the following.
Board List
Board
Comment
1
[New network
2
[
3
[
4
[
]
]
]
]
1/4
Rack Status
81
ONLINE
82 OFFLINE
83 OFFLINE
84 OFFLINE
6. Move the cursor to the board for which you want to turn board autorestart on or off.
7. Press F4, DETAIL. You will see a screen similar to the following.
Board Detail
Board: 1
Status: OFFLINE
Scanner type: 5136-DN-104
Motherboard: Full-slot
1 MAC-ID:
0
2 Baud-rate:
125 KB
3 Board auto-restart:
OFF
4
Input resume state (rack 81): LAST
Slave Operation:
Slave Status:
5 SLAVE Error Severity:
6 Size of output from master:
7 Size of input to master:
a.
b.
OFFLINE
WARN
0 bytes
0 bytes
8. Move the cursor to the field next to board auto-restart.
If you want to turn auto-restart on, Press F2, ON.
If you want to turn auto-restart off, press F3, OFF.
Note
When auto-restart is turned on, the board status on the board list
screen will be enclosed in brackets (<and>). For instance, a board
that is online will show the following status: <ONLINE>. Turning
auto-restart off removes the brackets.
c.
3.4. Changing the Input Resume State
Use Procedure 3.4. Changing the Input Resume State to change the input
resume state for a board.
Procedure 3.4. Changing the Input Resume State
Conditions
o
o
You have installed the DeviceNet Interface in the R-J3iB
Controller. Procedure 2.1. Installing the DeviceNet Interface in the
R-J3iB Controller
You have installed the DeviceNet Interface software option.
Procedure 2.1. Installing the DeviceNet Interface in the R-J3iB
Controller
Steps
2. Press MENUS.
3. Select I/O.
4. Press F1, [TYPE].
5. Select DeviceNet. You will see a screen similar to the following.
Board List
Board
Comment
1
[New network
2
[
3
[
4
[
]
]
]
]
1/4
Rack Status
81
ONLINE
82 OFFLINE
83 OFFLINE
84 OFFLINE
6. Move the cursor to the board for which you want to change the input
resume state.
7. Press F4, DETAIL. You will see a screen similar to the following.
Board Detail
Board: 1
Status: OFFLINE
Scanner type: 5136-DN-104
Motherboard: Full-slot
1 MAC-ID:
0
2 Baud-rate:
125 KB
3 Board auto-restart:
OFF
4
Input resume state (rack 81): LAST
Slave Operation:
Slave Status:
5 SLAVE Error Severity:
6 Size of output from master:
7 Size of input to master:
OFFLINE
WARN
0 bytes
0 bytes
8. Move the cursor to the field next to input resume state.
a.
To set the input resume state to be the last known value, press F2,
LAST.
b.
To set the input resume state to zero, press F3, ZERO.
3.5. LED Indicators
LED indicators report the status of the DeviceNet Interface system. The
following LED indicators are on each DeviceNet Interface daughterboard:
•
•
•
Communications status
Board status
Network power status (5136-DNP-2 only)
These LEDs indicate different things about the system, depending on their
state. Figure 3.1. LED Indicators - Full-slot Motherboard and SST 5136-DN
through Figure 3.7. LED Indicators - DeviceNet Slave Mini F-bus board show
the LED indicators for the DeviceNet Interface. Table 3.3. LED Status
Description summarizes the meanings of the LED states.
Figure 3.1. LED Indicators - Full-slot Motherboard and SST 5136-DN
Figure 3.2. LED Indicators - Wide-mini Motherboard and SST 5136-DN
Figure 3.3. LED Indicators - Full-slot and SST 5136-DNP
Figure 3.4. LED Indicators - Wide-mini Motherboard and SST 5136-DNP
Figure 3.5. LED Indicators - Full-slot and SST 5136-DNP-2
Figure 3.6. LED Indicators - Wide-mini Motherboard and SST 5136-DNP-2
Figure 3.7. LED Indicators - DeviceNet Slave Mini F-bus board
Table 3.3. LED Status Description
LED
Comm
status
Green
The DeviceNet
Interface board is
online and
scanning and the
DeviceNet
network is
functioning
properly.
Flashing Green
The DeviceNet
Interface board is
online on the
DeviceNet
network, but it is
not scanning. No
devices are online
to the DeviceNet
Interface.
Red
The DeviceNet
network is not
turned on.
Off
The
DeviceNet
Interface
board is
offline from
the DeviceNet
network.
LED
Board
status
Network
power
status
(5136DNP-2
only)
Green
Flashing Green
Red
Off
The DeviceNet
Interface board is
Not a valid state
functioning
properly.
The board has not
been initialized. No
DeviceNet
communication can
occur.
No power is
being applied
to the
DeviceNet
Interface.
Network power is
Not applicable.
present.
Network power is
not present. Apply
Not
24V before
applicable.
communications can
occur.
Table 3.4. ALM, Table 3.5. MS (DeviceNet Module Status LEDs), and Table
3.6. NS (DeviceNet Network Status LEDs), show the board status when various
LEDs are on or off.
Table 3.4. ALM
No. LED Status
Board Status
ALM (Red)
1
ON
The reset state or an error was detected.
Table 3.5. MS (DeviceNet Module Status LEDs)
No.
LED Status
Board Status
MS (Green),
(Red)
1
ON, OFF
The board is operating normally.
2
Blinking, OFF
Adjustment is required because there is a missing, insufficient, or
incorrect setting.
3
OFF, Blinking
A recoverable error occurred.
4
Blinking, ON
An unrecoverable error occurred.
5
Blinking,
Blinking
Self–diagnosis is in progress.
Table 3.6. NS (DeviceNet Network Status LEDs)
No. LED Status
Board Status
NS (Green),
(Red)
1
OFF, OFF
The communication link is not online.
No. LED Status
Board Status
NS (Green),
(Red)
2
Blinking,
OFF
The communication link is online, but no connection has been
established.
3
ON, OFF
The communication link is online, and a connection has been
established.
4
OFF,
Blinking
The connection is in the time-out status.
5
OFF, ON
An error which disabled communication on the network was
detected.
6
Blinking,
Blinking
A network access error was detected. The board is in the
communication faulted state and receives an Identify
Communication Faulted request.
3.6. Components
The full-slot DeviceNet motherboard can accommodate between one and four
DeviceNet scanner daughterboards. The mini-wide motherboard
accommodates a single daughterboard. See Figure 3.8. SST 5136-DN
DeviceNet Daughterboard and Figure 3.9. SST 5136-DNP DeviceNet Pro
Daughterboard for illustrations of DeviceNet daughterboard components. Table
3.7. DeviceNet Daughterboard Components lists and describes each
component.
Figure 3.8. SST 5136-DN DeviceNet Daughterboard
Figure 3.9. SST 5136-DNP DeviceNet Pro Daughterboard
Figure 3.10. SST 5136-DNP-2 DeviceNet Pro Daughterboard
Table 3.7. DeviceNet Daughterboard Components
COMPONENT
DESCRIPTION
Mounting Holes
This item is used to mount the DeviceNet Daughterboard on the
DeviceNet motherboard or another daughterboard (board 3 or 4).
PC104 Bus Connector
This item connects to the PC104 interface pins on the DeviceNet
motherboard or another daughterboard (board 3 or 4).
Communications Status
LED
This item indicates the status of the DeviceNet network.
Board Status LED
This item indicates the status of the DeviceNet daughterboard.
Power Status LED
This item indicates the status of network power.
DeviceNet Connector
This item connects the DeviceNet daughterboard to the
DeviceNet network.
Address Configuration
DIP Switches
These switches determine the DeviceNet daughterboard number.
Refer to Section 3.7.
3.7. Address Configuration DIP Switches
The address configuration DIP switches are used to set the board number of
the DeviceNet daughterboard. Figure 3.11. SST 5136-DN Daughterboard
Address Configuration DIP Switches shows how to set the DIP switches.
Note
The DeviceNet Slave Board does not have any DIP switches. It is
automatically detected as board 1.
For the SST 5136-DN daughterboard, Figure 3.11. SST 5136-DN
Daughterboard Address Configuration DIP Switches shows these DIP switches
and their ON and OFF positions, and Table 3.8. SST 5136-DN Daughterboard
DIP Switch Settings shows how to set the DIP switches for the desired board
number. Only the first two DIP switches are used on the 5136-DN; the other
four switches are set in the OFF position.
Figure 3.12. 5136-DNP Daughterboard Address Configuration DIP Switches
shows the DIP switches for the SST 5136-DNP daughterboard, while Table 3.9.
SST 5136-DNP Daughterboard DIP Switch Settings shows the DIP switch
settings for each board number. The 5136-DNP uses only DIP switches 2 and
3.
Figure 3.13. 5136-DNP-2 Daughterboard Address Configuration DIP Switches
shows the DIP switches for the SST-5136-DNP-2 daughterboard, while Table
3.10. SST 5136-DNP-2 Daughterboard DIP Switch Settings for Mini-Wide
Motherboard shows the DIP switch settings for each board number.
Note
Your daughterboard might have a 10-switch DIP package or a 6switch DIP package. In either case, only switches 1 and 2 on the
5136-DN and switches 2 and 3 on the 5136-DNP are used. All other
switches are set to the OFF position.
No se puede mostrar la imagen. Puede que su equipo no tenga
suficiente memoria para abrir la imagen o que ésta esté dañada.
Reinicie el equipo y , a continuación, abra el archiv o de nuev o. Si
sigue apareciendo la x roja, puede que tenga que borrar la imagen
e insertarla de nuev o.
Caution
If you reconfigure a DeviceNet daughterboard, make sure
you place the daughterboard in its correct position on the
DeviceNet motherboard or stacked onto the correct
daughterboard; otherwise, you could damage the
daughterboard.
No se puede mostrar la imagen. Puede que su equipo no tenga
suficiente memoria para abrir la imagen o que ésta esté dañada.
Reinicie el equipo y , a continuación, abra el archiv o de nuev o. Si
sigue apareciendo la x roja, puede que tenga que borrar la imagen
e insertarla de nuev o.
Caution
The PC104 interface pins on the DeviceNet motherboard
and daughterboards are fragile. When you mount the
daughterboards, be careful to avoid bending or breaking
these pins.
Note
DeviceNet daughterboard removal and replacement should be
performed only by FANUC Robotics personnel.
Figure 3.11. SST 5136-DN Daughterboard Address Configuration DIP
Switches
Table 3.8. SST 5136-DN Daughterboard DIP Switch Settings
Board Number Switch 1 Switch 2
1
OFF
OFF
2
ON
OFF
3
OFF
ON
4
ON
ON
Figure 3.12. 5136-DNP Daughterboard Address Configuration DIP
Switches
Table 3.9. SST 5136-DNP Daughterboard DIP Switch Settings
Board Number Switch 2 Switch 3
1
OFF
OFF
2
ON
OFF
3
OFF
ON
4
ON
ON
Figure 3.13. 5136-DNP-2 Daughterboard Address Configuration DIP
Switches
Table 3.10. SST 5136-DNP-2 Daughterboard DIP Switch Settings for MiniWide Motherboard
Board Number Switch 2 Switch 3
1
OFF
OFF
2
ON
OFF
3
OFF
ON
4
ON
ON
3.8. Saving and Restoring DeviceNet Configuration
DeviceNet configuration is saved in system file SYSDNET.SV. All configuration,
including board configuration, device list, and user-defined devices, is saved in
this file.
Note
All Robot I/O mapping configuration information is saved in system
file DIOCFGSV.IO. Prior versions of System R-J3iB software
saved DeviceNet information in DIOCFGSV.IO. A part of
DeviceNet information is still duplicated in this file (newer feature
settings are not saved in this file). As a result when DIOCFGSV.IO
is restored, a part of DeviceNet configuration is also restored. If you
are restoring SYSDNET.SV and DIOCFGSV.IO files that are from
two different robots, restore DIOCFGSV.IO first to restore robot
I/O mapping settings. Then restore SYSDNET.SV to restore
DeviceNet settings. If the order is reversed, you might configure
DeviceNet incorrectly.
This file can be saved at Controlled start or Cold start. However, DeviceNet
configuration is restored only at Controlled Start. Restoring diocfgsv.io at Cold
start will not be successful and there will be no indication that DeviceNet
configuration was not restored. Refer to the application-specific FANUC
Robotics SYSTEM R-J3iB Setup and Operations Manual for instructions on
saving diocfgsv.io, and backing up and restoring the whole system.
Note
The file diocfgsv.io is a system file that also contains system DIO
configuration. Since this file is not used exclusively for DeviceNet,
be careful when restoring this file on a Controller with different
hardware configuration or different I/O assignments since all I/O
assignments are also saved in this file.
Additionally, if you need to obtain a user defined device definition only and
transfer that between robots, this information is obtained by copying
DNDEF.DG from MD: file device. Copying DNDEF.DG to MD: file device will
result in user device definitions being added. Duplicate entries that have the
same name, vendor ID, device type, and product code on the robot will be
overwritten, however existing entries on the robot that are in use in a scan-list
will be ignored and will not be over-written. This operation can be performed at
COLD or CTRL start operation of the robot.
4. Configuring DeviceNet Interface as a Slave
4.1. Overview for Configuring the DeviceNet Interface for Slave
Operation
This section contains information on configuring the DeviceNet Interface for
slave operation, in which the R-J3iB controller acts as a slave to an external
master device or scanner.
To use slave operation, you must configure the master scanner to scan the
DeviceNet Interface daughterboard, as follows:
•
•
Set the master to the same baud rate as the DeviceNet Interface
daughter board.
Set the master to recognize and scan the DeviceNet Interface
daughterboard at the entered MAC-Id from the Board DETAIL screen.
Table 4.1. Parameters for Slave Mode Configuration of
Daughterboard – SST Board
DeviceNet Interface DAUGHTERBOARD Parameters
Vendor ID
8
Device type/code
12
DeviceNet Interface DAUGHTERBOARD Parameters
Product type/code
0
Table 4.2. Parameters for Slave Mode Configuration – DeviceNet
Slave Board
DeviceNet Interface Slave Board Parameters
•
Vendor ID
591
Device Type
12
Product Code
0
Set the I/O size expected by the master scanner for the same value as
the DeviceNet Interface daughterboard.
Table 4.3. DeviceNet Board Detail Screen Items lists the items on the
DeviceNet Board DETAIL Screen that pertain to slave operation. Use
Procedure 4.1. Configuring the DeviceNet Interface for Slave Operation to
configure the DeviceNet Interface for slave operation.
Table 4.3. DeviceNet Board Detail Screen Items
ITEM
DESCRIPTION
Slave Status
Slave status indicates the status of the slave connection of this DeviceNet
board. If the slave connection is not enabled (if size of output from master
and size of input to master are 0), this field displays OFFLINE. If it is enabled
and the remote master has not yet connected, this field indicates IDLE and
error DNET-125 is posted. If the remote master is connected, this field
displays ONLINE. This field is display only.
Slave Error
Severity
This sets the error severity level of the error DNET-125 that indicates the
slave connection is idle. Select WARN, STOP or PAUSE as required.
Slave
For slave operation, in which the R-J3i B controller acts as a slave to an
Operation: Size external master, this specifies the size of the output from the master to the
of output from
daughterboard, in bytes.
master
Slave
For slave operation, in which the R-J3i B controller acts as a slave to an
Operation: Size external master, this specifies the size of the input to the master from the
of input to
daughterboard, in bytes.
master
4.2. Procedure for Configuring the DeviceNet Interface for Slave
Operation
Use Procedure 4.1. Configuring the DeviceNet Interface for Slave Operation to
configure the DeviceNet interface for slave operation.
Procedure 4.1. Configuring the DeviceNet Interface for Slave Operation
Conditions
o
o
o
o
o
You have installed the DeviceNet Interface in the R-J3iB
controller. (Procedure 2.1. Installing the DeviceNet Interface in the
R-J3iB Controller)
You have installed the DeviceNet Interface software option.
(Procedure 2.1. Installing the DeviceNet Interface in the R-J3iB
Controller)
You have configured the DeviceNet Interface daughterboards
used in your system. (Procedure 3.1. Configuring and Connecting
DeviceNet Interface Daughterboards)
You have defined DeviceNet devices. (Procedure 5.2. Creating
Device List and User-defined Device Definitions Using the Offline
Method )
You have configured the master device scanner to scan the
DeviceNet Interface daughterboard.
Steps
2.
3.
4.
5.
6.
Press MENUS.
Select I/O.
Press F1, [TYPE].
Select DeviceNet.
Move the cursor to the daughterboard you want to configure as a slave
device and press F4, DETAIL. See the following screen for an example.
Board Detail
Board: 1
Status: OFFLINE
Scanner type: 5136-DN-104
Motherboard: Full-slot
1 MAC-ID:
0
2 Baud-rate:
125 KB
3 Board auto-restart:
OFF
4
Input resume state (rack 81): LAST
Slave Operation:
Slave Status:
5 SLAVE Error Severity:
6 Size of output from master:
7 Size of input to master:
OFFLINE
WARN
0 bytes
0 bytes
Note
To display help information, press F5, HELP. When you are
finished, press PREV.
8.
9. Slave status indicates the status of the slave connection of this
DeviceNet board:
If the slave connection is not enabled (if size of output from master
and size of input to master are 0), this field displays OFFLINE.
o If it is enabled and the remote master has not yet connected, this
field indicates IDLE and error DNET-125 is posted.
o If the remote master is connected, this field displays ONLINE. This
field is for display only.
10. Move the cursor to SLAVE Error Severity. This sets the error severity
level of the error DNET-125 that indicates the slave connection is idle.
Select WARN, STOP, or PAUSE as required.
11. Move the cursor to Size of output from master and enter size of the
daughterboard's output buffer, in bytes.
12. Move the cursor to Size of input to master and enter size of the
daughterboard's input buffer, in bytes.
13. Press F4, LIST, to display the DeviceNet Board List screen.
14. Perform a Cold start:
a.
Turn off the controller.
b.
Press and hold the SHIFT and RESET keys on the teach pendant.
c.
Press the ON button on the operator panel.
d.
When text appears on the teach pendant screen, release the SHIFT and
RESET keys.
15. On the DeviceNet Board List screen, move the cursor to the
daughterboard you configured, press NEXT, >, and press F5, ONLINE.
Repeat this step for each daughterboard you have configured.
o
The Status of each daughterboard should change to ONLINE.
Note
The BOARD STATUS LED on each daughterboard should be
STEADY GREEN.
No se puede mostrar la imagen. Puede que su equipo no tenga
suficiente memoria para abrir la imagen o que ésta esté dañada.
Reinicie el equipo y , a continuación, abra el archiv o de nuev o. Si
sigue apareciendo la x roja, puede que tenga que borrar la imagen
e insertarla de nuev o.
Warning
Disconnect electrical power from the controller before
you remove or replace components, or you could be
injured seriously.
16. Set the master device to RUN mode.
17. The slave status on the Board DETAIL screen should indicate ONLINE if
the remote master has successfully established an I/O connections. If the
status indicates IDLE, verify the remote master configuration and refer to
Section 7.2. Contact the manufacturer of the remote master if necessary.
Note
Configuring I/O for slave operation is the same as configuring I/O
for DeviceNet communication with regular devices, except that the
slot number used is the Main CPU PCB's MAC ID, not the external
master's MAC ID. The rack number used is the rack number shown
on the Board List Screen.
18.
5. Configuring the DeviceNet Interface as a Master
A DeviceNet master (also known as a "Scanner") scans devices and exchanges
I/O data with slave devices. Each R-J3iB DeviceNet master has a scan-list that
indicates which devices it should scan. Section 5.1 describes how to create a
scan-list or a device-list so that the master can exchange I/O with desired
devices.
Note
DeviceNet Slave Mini F-bus board cannot be configured as a
master.
5.1. Creating a Device List for each DeviceNet Daughterboard to be
configured as Master
You can use two methods to create the device list and add user-created device
definitions:
•
•
Online method with minimal information required from the user
Offline method with all information provided by the user
The online method for creating device lists and device definitions queries the
device itself for most of the information. You are required to enter information
that is not provided by the device (not specified by the DeviceNet protocol). This
information typically can be obtained from the device datasheet provided by the
manufacturer. This method requires that you have the physical devices
connected to the network and your network installed correctly to allow
DeviceNet to operate.
The offline method requires you to obtain all information and enter it using the
teach pendant.
5.1.1. Online Method for Creating Device List and User-defined Device Defintions
Verify that you have the physical device connected to the DeviceNet network. If
the MAC ID is set using dip switches, set the correct MAC ID and the baud-rate.
Make sure that the robot DeviceNet interface card is connected to the
DeviceNet network. Also verify that your DeviceNet network is installed correctly
(check power, termination, connections, and so forth). If you have any other
configuration tools or DeviceNet masters on the network, make sure they are
not communicating with the remote device that you are trying to configure. Use
Procedure 5.1. Creating Device List and User-defined Device Definitions Using
the Online Method to create device lists and user-defined device definitions
using the online method.
Refer to Table 5.1. DeviceNet Device Info Descriptions for definitions of the
items on the DeviceNet Device screen.
Table 5.1. DeviceNet Device Info Descriptions
ITEM
DESCRIPTION
Board
This item indicates the currently selected board for diagnostic operations.
Mac Id
This item indicates the Mac Id of the remote device that was queried. The
Mac Id can be changed here to add it to the scan-list or to change the Mac Id
of the remote device. (This applies only to devices that can be set by the
software.)
min: 0
max: 63
Baud-rate
min: 125 kbps
max: 500 kbps
This item indicates the baud-rate at which the device is currently
communicating. The baud-rate can be changed here to change the setting of
the remote device. (This applies only to devices that can be set by the
software.)
Device name
This item is the name of the device that will be used if and when this
definition is added to the user device definitions. The name can not be more
than 16 characters long.
Vendor Id
This item indicates the DeviceNet vendor Id of the device. The vendor Id is
assigned by ODVA Inc.
Device Type
This item identifies the DeviceNet classification of this device type.
Product Code
This item is the product code assigned by the manufacturer.
Produced Bytes
min: 0
This item indicates the size of DeviceNet data that is sent out by the device
on the network.
max: 128
Consumed
Bytes
min: 0
This item indicates the size of DeviceNet data that is accepted by the device
from the network.
max: 128
Dev. Def. Stat
This item indicates if another user definition exists. A match results when
the name, vendor Id, device type, and product code match. The status field
will indicate if there is an exact match ("EXISTS"), I/O mode mismatch ("I/O
mode mismatch"), I/O size mismatch ("I/O size mismatch"), analog mismatch
("Analog mismatch").
ITEM
DESCRIPTION
Digital Inputs
This item indicates the number of digital input points.
min: 0
max: 1024
Digital Outputs
This item indicates the number of digital output points.
min: 0
max: 1024
Analog Inputs
This item indicates the number of digital input points.
min: 0
max: 32
Analog Outputs
This item indicates the number of digital output points.
min: 0
max: 32
COS/CYC Ack This item indicates whether the COS/CYCLIC mode of operation is set to
default: YES
Analog First
acknowledge or not (default is YES, most devices typically acknowledge).
This item indicates if the analog points appear before the digital points.
Input Data
Offset
min: 0
max: (number
of digital
BYTES – 1)
This item is the number of bytes to be skipped from digital inputs before
they are copied into the controller. Allow the start point to be 1 if there is
some status data before the input data in the device I/O map.
Procedure 5.1. Creating Device List and User-defined Device Definitions
Using the Online Method
Conditions
o
o
You have installed the DeviceNet Interface in the R-J3iB
controller. (Procedure 2.1. Installing the DeviceNet Interface in the
R-J3iB Controller)
You have installed the DeviceNet Interface software option.
(Procedure 2.1. Installing the DeviceNet Interface in the R-J3iB
Controller)
o
You have configured the DeviceNet Interface daughterboards
used in your system. (Procedure 3.1. Configuring and Connecting
DeviceNet Interface Daughterboards)
Steps
2.
3.
4.
5.
Press MENUS.
Select I/O.
Press F1, [TYPE].
Select DeviceNet. See the following screen for an example.
Board List
Board
Comment
1
[New network
2
[
3
[
4
[
]
]
]
]
1/4
Rack Status
81
ONLINE
82 OFFLINE
83 OFFLINE
84 OFFLINE
Note
To display help information, press F5, HELP. When you are
finished, press PREV.
7.
8. Move the cursor to the board for which you want to create a device list.
9. Press NEXT.
10. Press F3, DIAG. You will see a screen similar to the following.
DeviceNet Diagnostics Board Setup 4/4
Board: 1
Diag Status:
DISABLE
1 Mac Id:
60
2 Baud-rate:
500 KB
Remote Device:
3 I/O Mode:
4 Mac Id:
POLL
63
11. Select a board MAC ID so that it is unique on the network.
12. Select the baud-rate that the board should use when it goes online.
13. Select the I/O mode (POLL, STROBE, COS, CYCLIC) in which the
remote device will communicate.
14. Select the MAC ID to which the remote device is set. If the device has a
MAC ID that can be set by the software, the MAC ID typically will be 63.
You can change this value later in this procedure.
15. Press F4, QUERY. The software will attempt to put the board online and
try to communicate with the device. If the board cannot be put online,
there is a network error. Correct your DeviceNet network and try again. If
the message indicates there was no response from the device, check the
MAC ID and the connections to the remote device. If the message
indicates that the I/O mode is not supported by the remote device, make
sure no other configuration tool or master is communicating with that
remote device. If the query is successful, you will see a screen similar to
the following:
DeviceNet Device Info
1/8
Board: 1
Mac Id: 29
Mode: POLL
Baud-rate:
500 KB
Device name:
1794-ADN Flex I
Vendor Id:
1
Device Type:
12
Product Code:
1
Produced Bytes:
10
Consumed Bytes:
4
Dev. Def. Stat:
Analog mismatch
Digital Inputs:
80
Digital Outputs:
32
Analog Inputs:
0
Analog Outputs:
0
COS/CYC Ack:
YES
Analog First:
NO
Input Data Offset:
0
16. Type the following information:
o Analog Inputs
o Analog Outputs
o Analog First (If analogs are send/received at the beginning for the
I/O message)
o COS/CYC Acknowledge (most devices typically acknowledge
COS/CYC messages)
You must provide the above information since the DeviceNet specification does
not specify the Analog Inputs, Analog Outputs, or Analog First . Therefore, this
information cannot be obtained online from the network.
Note
The following information is obtained automatically from the
remote device:
o
o
o
o
o
o
Device Name
Vendor ID
Device Type
Product Code
Consumed bytes
Produced bytes
17. If the remote device has a MAC ID that can be set by the software,
change the MAC ID on this screen.
a.
Press NEXT >.
b.
Press F2, CHG_MAC. This will change the MAC ID of the remote device.
This change takes effect immediately.
Note
You can change the software configurable baud-rate in the same
way, however, this will take affect only when the power is cycled on
the remote device. (This is true of DeviceNet specification Version
2.1 devices only.)
c.
18. To add a user definition, press F3, ADD_DEF. The current device
definition will be added to the library of user definitions.
Note
If there is a match of the name, vendor ID, device type, and product
code, the device definition will be overwritten. If the device
definition is already in use in a device list, then it cannot be
overwritten and a message on the screen will indicate that. You
MUST delete that device from the device list. Refer to Procedure
5.4. Deleting a Device from a Daughterboard's Device List .
19.
20. To add this device definition to the device list, press F4, ADD_SCN.
When you do this, two things happen:
0.
1.
A new device definition is added if one does not already exist.
The device is added to the scan-list for that particular board.
Note
When you add the device definition to the device list, the user
definition will be added or overwritten if one already exists as
described in Step 15 and there is a mismatch. If the user definition
cannot be overwritten, an error will be posted. Also, if there is a
definition that has a mismatch in name only (vendor ID, device
type, product code, I/O mode, I/O size, analog I/O match), the
existing device definition will be used and a new one will not be
added.
If there is a device in the device-list with the same MAC ID, the
current device will not be added.
5.1.2. Offline Method for Creating Device List and User-defined Device
Definitions
This section assumes you have configured the DeviceNet interface
daughterboard to be used using the procedures described in 3. DeviceNet
Board Setup and Configuration.
The Device List screen and the sub-screens are used in this procedure. Refer
to Figure 5.1. Device List Screen, Figure 5.2. Alternative Display of the Device
List Screen, Figure 5.3. User Defined Device List Screen, and Figure 5.4.
Defined Device Detail Screen , and, Table 5.2. Device List Screen Items, Table
5.3. Device List Alternative Display Screen - Additional Items, Table 5.4. User
Defined Device List Screen Items, and Table 5.5. Defined Device Detail Screen
Items for details on the screens. Use Procedure 5.2. Creating Device List and
User-defined Device Definitions Using the Offline Method to define the device
list using the offline method.
After you have configured the DeviceNet Interface daughterboards used in your
system, you must select the DeviceNet devices that are to be scanned by the
daughterboards.
When you select DeviceNet devices, you use the DeviceNet Device List screen.
Refer to Table 5.2. Device List Screen Items for a listing and description of each
of the items on this screen.
Figure 5.1. Device List Screen
I/O DeviceNet
JOINT 10%
Device List Bd 2 (ONLINE )
1/2
Device Name
Description
Stat
Wago I/O Block [
]< ON>
A/B Photo sensor[
]< ON>
MAC
3
10
Table 5.2. Device List Screen Items
ITEM
DESCRIPTION
Board
Number
and Status
This item displays the number of the DeviceNet Interface daughterboard to
which the device is connected and the current status of the daughterboard
(ONLINE, OFFLINE, or ERROR).
Device
Name
This item displays the name of the DeviceNet device. You select a device name
from a list of pre-defined devices when you press F4, [CHOICE]. If the device you
want is not on the list, you must define a new device in order to use it.
**************** indicates that no device is configured or present with the
associated MAC ID. This value appears by default when a new device-list entry
has been added. If the Device List screen is exited before an actual device is
selected, the corresponding line is deleted.
This item can be used to indicate the usage or physical location of the device.
Description Use the description to distinguish among several devices of the same type and
device name on the same network.
This item displays the current status of the device.
Stat
•
ON indicates that the device is currently online; input and
output ports on this device can be read or set assuming the
daughterboard is ONLINE.
ITEM
DESCRIPTION
•
•
•
ERR indicates that the device is currently in an error state.
An error has been detected in communicating with the
device.
OFF indicates that the device has been set off line. Newly
added devices are set to OFF status.
Brackets ('<' and '>') surrounding the device status indicate
that the device is set to autoreconnect. For a description of
device autoreconnect, see Table 5.3. Device List Alternative
Display Screen - Additional Items.
No se puede mostrar la imagen. Puede que su equipo no tenga
suficiente memoria para abrir la imagen o que ésta esté dañada.
Reinicie el equipo y , a continuación, abra el archiv o de nuev o. Si
sigue apareciendo la x roja, puede que tenga que borrar la imagen
e insertarla de nuev o.
Caution
A board fault might cause a device to appear to be ON
even when there is no communication. The board status
(displayed at the top of the screen) will show ERROR if
this situation exists. Clearing the board fault or board
error and bringing the board on-line will also resume
communication with the device. Refer to the
troubleshooting information in the Troubleshooting and
Diagnostics chapter for more information.
This item specifies the MAC ID for the device. This is also the slot number to be
used in specifying ports on this device in the I/O CONFIG screens.
MAC
Figure 5.2. Alternative Display of the Device List Screen
I/O DeviceNet
Device List Bd 2 (ONLINE )
Device Name
Mode Int AR
Wago I/O Block
COSA
0
Y
A/B Photo sensor STRB
0
Y
EM
N
N
JOINT 10%
1/2
Stat MAC
< ON>
3
< ON> 10
Table 5.3. Device List Alternative Display Screen - Additional Items
ITEM
DESCRIPTION
This item indicates the current DeviceNet I/O mode of the device. A device can
communicate with a DeviceNet network using one of six modes:
•
Mode
•
•
POLL: when the device is polled directly by the scanner, the device
sends input data to the scanner. The device's output data is sent
by the scanner in the original poll request.
STRB: abbreviation for Strobe. The scanner sends a general
(strobe) input request to all devices. Any device set to
communicate in this mode sends input data to the scanner.
COSA: Change-of-State acknowledged mode. The device sends
input data to the scanner only when the input data changes. The
scanner sends an acknowledgement of the input data. Output data
is sent to the device in a direct message to the device when
ITEM
DESCRIPTION
•
•
•
required.
COSU: Change-of-State unacknowledged mode. Same as COSA,
except that the scanner does not send an acknowledgement for
input data.
CYCA: Cyclic acknowledged mode. At regular time intervals, the
device automatically sends input data to the scanner. The scanner
sends an acknowledgement of the input data. Output data is sent
to the device in a direct message to the device when required.
COSU: Cyclic unacknowledged mode. Same as CYCA, except that
the scanner does not send an acknowledgement for input data.
Int
This item indicates the interval (multiple of 5) at which the slave is scanned by
the master.
AR
This item indicates the autoreconnect status of the device. If the device is set to
autoreconnect (indicated by a 'Y' in this column), the board will automatically reestablish communications with the device after a device error is resolved.
Additionally, any device errors which occur with this device will result in a
WARN-severity error posted instead of a STOP-severity error. An 'N' in this
column indicates the device is not set to autoreconnect.
EM
This field is currently unused.
If the device you want to use has not been pre-defined, you will have to add it
using the Defined Device List screen and the Defined Device DETAIL screen.
Refer to Table 5.4. User Defined Device List Screen Items and Table 5.5.
Defined Device Detail Screen Items for a listing and description of each of the
items on both screens.
Figure 5.3. User Defined Device List Screen
I/O DeviceNet
Defined Device List
Device Name
[SENSOR_1\\\\\\\\] [
[SENSOR_2
] [
[SENSOR_3
] [
JOINT 10%
1/3
Comment
INV
]
]
]
Table 5.4. User Defined Device List Screen Items
ITEM
DESCRIPTION
Device
Name
This item indicates the name of the device. It appears on the Device List
screen when this DeviceNet device is configured on a DeviceNet Interface
daughterboard.
Comment
This item indicates an area in which you can provide additional information
to describe the DeviceNet device.
INV
An asterisk (*) in this column indicates that the device definition is invalid.
If the device definition is valid, this column is blank. If the device definition
ITEM
DESCRIPTION
is invalid, a device with this definition cannot be added to the device list of
any of the boards.
Figure 5.4. Defined Device Detail Screen
Defined Device Detail
Status:
1
2
3
4
5
1/13
IN USE
Device\name:
Comment:
Vendor ID:
Device type:
Product code:
BECKHOFF BK5200
108
12
5200
6 I/O Mode:
POLL
7
Digital inputs:
24
8
Digital outputs:
16
9
Analog inputs:
0
10
Analog outputs:
2
11
COS/CYC Ack:
YES
12
Analog First:
NO
13
Input Data Offset (bytes):
0
Table 5.5. Defined Device Detail Screen Items
ITEM
DESCRIPTION
Device Name
This item is the name of the device. It appears on the Device List screen
when this DeviceNet device is configured on a DeviceNet Interface
daughterboard.
Comment
This item is an area in which you can provide additional information to
describe the DeviceNet device.
Vendor Id
default: ***
(undefined)
Device Type
default: ***
(undefined)
Product Code
line feed default:
This item is the vendor ID value expected from the device. This value is
compared with the corresponding data sent by the devices. If the value is
zero, any value received from a device can be accepted. If the value of the
received data does not match the value on the screen, the device is put in
an ERR state. Any device with an undefined (***) Vendor-Id value is not
available for use.
This item is the device type value expected from the device. This value is
compared with the corresponding data sent by the devices. If the value is
zero, any value received from a device can be accepted. If the value of the
received data does not match the value on the screen, the device is put in
an ERR state. Any device with an undefined (***) Device Type value is not
available for use.
This item is the product code value expected from the device. This value is
compared with the corresponding data sent by the devices. If the value is
ITEM
DESCRIPTION
*** (undefined) zero, any value received from a device can be accepted. If the value of the
received data does not match the value on the screen, the device is put in
an ERR state. Any device with an undefined (***) Product Code value is not
available for use.
I/O Mode
This item indicates which mode to use for the I/O connection that is
supported by the slave device.
Digital Inputs
default: 0
min: 0
This item is the number of digital input points (rounded up to the nearest
multiple of 8).
max: 1024
Digital Outputs
default: 0
min: 0
This item is the number of digital output points (rounded up to the nearest
multiple of 8).
max: 1024
Analog Inputs
default: 0
min: 0
This item is the number of analog input points supported by the device, if
any.
max: 32
Analog Outputs
default: 0
min: 0
This item is the number of analog output points supported by the device, if
any.
max: 32
Input Data
Offset
This item specifies how many bytes of digital input to skip before copying
the data from the remote device. This can be used to skip status bytes in
default: 0
the beginning of a message so that data starts with a "start point" of 1. This
value cannot be greater than the total number of digital inputs and should
min: 0
be selected so that it leaves at least 8 digital input points (1 byte) to be
max: (number of copied. The value will be automatically adjusted if it is greater than the
bounds described.
digital input
BYTES – 1)
Use Procedure 5.2. Creating Device List and User-defined Device Definitions
Using the Offline Method to specify DeviceNet devices on the network.
Procedure 5.2. Creating Device List and User-defined Device Definitions
Using the Offline Method
Conditions
o
o
o
You have installed the DeviceNet Interface in the R-J3iB
controller. (Procedure 2.1. Installing the DeviceNet Interface in the
R-J3iB Controller)
You have installed the DeviceNet Interface software option.
(Procedure 2.1. Installing the DeviceNet Interface in the R-J3iB
Controller)
You have configured the DeviceNet Interface daughterboards
used in your system. (Procedure 3.1. Configuring and Connecting
DeviceNet Interface Daughterboards)
Steps
2.
3.
4.
5.
Press MENUS.
Select I/O.
Press F1, [TYPE].
Select DeviceNet. See the following screen for an example.
Board List
Board
Comment
1
[New network
2
[
3
[
4
[
]
]
]
]
1/4
Rack Status
81
ONLINE
82 OFFLINE
83 OFFLINE
84 OFFLINE
Note
To display help information, press F5, HELP. When you are
finished, press PREV.
7.
8. Move the cursor to the board for which you want to create a device list.
9. Press F2, DEV-LST. See the following screen for an example.
Device List Bd 1 (ONLINE )
Device Name
Description
0/0
Stat MAC
Note
To display help information, press F5, HELP. When you are
finished, press PREV.
11.
12. Press NEXT, >, and then press F2, ADD_DEV.
13. Type the appropriate MAC ID and press ENTER.
A new line is added in the appropriate location on the Device List screen
and the cursor is moved to the Device Name field.
14. With the cursor on the Device Name, press F4, [CHOICE].
15. Select the device name from the list of pre-defined device names.
16. If the device name you want is not on the list, refer to Procedure 5.8.
Adding a User-Defined Device to create a new definition.
17. Repeat Procedure 5.8. Adding a User-Defined Device until you have
defined all of the devices on all of the DeviceNet Interface
daughterboards. Go to the board list and start from Step 5 of this
procedure again.
Note
You must cycle power before you can communicate with the newlyadded devices. You can assign I/O for the device, unless it is a
multiple module device. Refer to Section 6.1 for more information
about DeviceNet I/O
18.
19. Turn off the controller then turn it on again.
20. Press MENUS.
21. Select I/O.
22. Press F1, [TYPE].
23. Select DeviceNet. You will see a screen similar to the following.
Board List
Board
Comment
1
[New network
2
[
3
[
4
[
]
]
]
]
1/4
Rack Status
81
ONLINE
82 OFFLINE
83 OFFLINE
84 OFFLINE
24. Move the cursor to the first DeviceNet Interface daughterboard you are
defining.
25. Press F2, DEV-LST. You will see a screen similar to the following.
Device List Bd 1 (ONLINE )
Device Name
Description
Proxim switch [prox switch 1
XYZ Photo sw. [light detect
Light meter
[light measure
1/3
Stat MAC
] OFF 1
] OFF 2
] OFF 17
26. Move the cursor to a Device name.
27. In the row that contains the Device name, move the cursor right to select
the Status of the device.
28. Press F4, ONLINE, to put the device on-line.
The COMM STATUS LED on the DeviceNet Interface daughterboard
turns STEADY GREEN.
Note
If the device is communicating properly with the DeviceNet
Interface daughterboard, the status LEDs on the device should also
turn STEADY GREEN.
29. Repeat Step 20 through Step 22 to put all of the devices on-line.
5.2. Using Multiple Module DeviceNet Devices
Note
This procedure and description applies only if the device you are
using and the modules for the device are already defined as
standard. If a module or the device is not a standard definition, and
you have to create a custom definition, you cannot create definitions
for individual modules. In order to create a definition for a nonstandard multi-module device, you will have to calculate the total
I/O input and output sizes for the device and specify that as the
inputs and outputs for the device definition. Use Procedure 5.8.
Adding a User-Defined Device to create a definition and use that in
your device list.
This section contains information on using multiple-module DeviceNet devices
in conjunction with the DeviceNet Interface. Multiple-module devices allow for
the use of multiple I/O modules or blocks at a single DeviceNet node.
For some multiple-module devices, you might need to configure their device
adapter internally by specifying to the device adapter which I/O modules are
connected to it. Refer to the manual for the multiple-module device you are
using to determine whether internal configuration is required and the proper
procedure for doing so. The DeviceNet Interface does NOT internally
configure the multiple-module device.
In order to have multiple-module devices on your DeviceNet network, you must
use the Module List screen. Table 5.6. DeviceNet Module List Screen Items lists
and describes the items on this screen. Use Procedure 5.3. Adding a MultipleModule Device to a DeviceNet Network to add a multiple-module device to the
network.
Note
You cannot assign I/O for a multiple module device immediately
after adding one to a Device List. You must cycle power before
manually assigning I/O to this device.
Table 5.6. DeviceNet Module List Screen Items
ITEM
DESCRIPTION
Slot
This item is the number of the position of an I/O module. In general, slot 1 is
directly adjacent to the multiple-module device adapter.
Module
Type
This item is the type of I/O module that exists in the specified slot.
Comment
You can use a comment to describe the function of the module or other
characteristics.
Procedure 5.3. Adding a Multiple-Module Device to a DeviceNet Network
Conditions
o
o
o
You have installed the DeviceNet Interface in the R-J3i B
controller. (Procedure 2.1. Installing the DeviceNet Interface in the
R-J3iB Controller)
You have installed the DeviceNet Interface software option.
(Procedure 2.1. Installing the DeviceNet Interface in the R-J3iB
Controller)
You have configured the DeviceNet Interface daughterboards
used in your system. (Procedure 3.1. Configuring and Connecting
DeviceNet Interface Daughterboards)
Steps
2.
3.
4.
5.
6.
Press MENUS.
Select I/O.
Press F1, [TYPE].
Select DeviceNet.
Move the cursor to the daughterboard to which you want to add the
multiple-module device.
7. Press F2, DEV-LST.
8. Perform Procedure 5.2. Creating Device List and User-defined Device
Definitions Using the Offline Method , Step 7 through Step 10, to add the
correct multiple-module device.
9. Move the cursor to the multiple-module device and press NEXT, >. You
will see a screen similar to the following.
Device List Bd 1 (ONLINE )
Device Name
Description
A/B Flex I/O
[Multi-module
2/6
Stat MAC
]OFF 11
10. Press F3, MOD-LST, to display the Module List screen. You will see a
screen similar to the following.
Module List
Slot
Module Type
1
[Not used
2
[Not used
3
[Not used
Bd 1 MAC 11 1/16
Comment
] [
]
] [
]
] [
]
4
5
6
7
8
9
[Not
[Not
[Not
[Not
[Not
[Not
used
used
used
used
used
used
]
]
]
]
]
]
[
[
[
[
[
[
]
]
]
]
]
]
Note
Perform Step 10 and Step 11 for each module connected to the
multiple-module device.
12.
13. Move the cursor to the Module Type field for the corresponding slot
number.
14. Press F4, [CHOICE]. Select the correct module type.
15. Repeat Step 10 and Step 11 for all of the I/O modules connected to the
multiple-module device.
16. Perform Procedure 5.2. Creating Device List and User-defined Device
Definitions Using the Offline Method , Step 12 to Step 22, to add the rest
of the DeviceNet devices to the network and put them online.
5.3. Deleting a Device from a Daughterboard's Device List
Use Procedure 5.4. Deleting a Device from a Daughterboard's Device List to
delete a device from a daughterboard's device list.
Procedure 5.4. Deleting a Device from a Daughterboard's Device List
No se puede mostrar la imagen. Puede que su equipo no tenga
suficiente memoria para abrir la imagen o que ésta esté dañada.
Reinicie el equipo y , a continuación, abra el archiv o de nuev o. Si
sigue apareciendo la x roja, puede que tenga que borrar la imagen
e insertarla de nuev o.
Caution
This procedure will delete the selected device from the
scan list for the currently selected daughterboard. I/O
configured for this device will be invalid and will no
longer be updated. Be sure you want to do this before you
perform this procedure; otherwise, information will be
lost.
Conditions
o
o
o
You have installed the DeviceNet Interface in the R-J3iB
controller. (Procedure 2.1. Installing the DeviceNet Interface in the
R-J3iB Controller )
You have installed the DeviceNet Interface software option.
(Procedure 2.1. Installing the DeviceNet Interface in the R-J3iB
Controller)
You have configured the DeviceNet Interface daughterboards
used in your system. (Procedure 3.1. Configuring and Connecting
DeviceNet Interface Daughterboards)
o
You have specified the device(s) connected to the daughterboard.
(Procedure 5.2. Creating Device List and User-defined Device
Definitions Using the Offline Method )
Steps
2.
3.
4.
5.
Press MENUS.
Select I/O.
Press F1, [TYPE].
Select DeviceNet. You will see a screen similar to the following.
Board List
Board
Comment
1
[New network
2
[
3
[
4
[
]
]
]
]
1/4
Rack Status
81
ONLINE
82 OFFLINE
83 OFFLINE
84 OFFLINE
6. Move the cursor to the daughterboard that contains the device you want
to delete.
7. Press F2, DEV-LST, to display the Device List screen. You will see a
screen similar to the following.
Device List Bd 1 (ONLINE )
1/3
Device Name
Description
Stat MAC
Proxim switch [prox switch 1 ] OFF
1
XYZ Photo sw. [light detect ] OFF
2
Light meter
[light measure ] OFF
17
8. Move the cursor to the device you want to delete.
9. If the Status of the device is ON (indicating that the device is online),
take the device offline:
a.
Move the cursor to the Stat column of the device.
b.
Press F5, OFFLINE. The Status changes to OFF. If the device is in an
error state, the Status changes to ERR.
Note
If the board goes into ERROR status while one or more devices are
online, the status displayed for these devices remains ON. (The
board status display at the top of the screen will show ERROR.) To
remove or change one of these devices, move the cursor to the
STAT column and press F5, OFFLINE.
c.
10. Press NEXT, >, and then press F1, DELETE.
11. Press the appropriate function key:
o To delete the device, press F4, YES.
o To cancel the deletion, press F5, NO.
Note
Even though the device has been deleted, its I/O assignments are
still in the system. You will need to zero out the I/O assignments
manually.
o
5.4. Changing the Device Type for a Configured Device
Use Procedure 5.5. Changing the Device Type for a Configured Device to
change the device type for a configured device.
Procedure 5.5. Changing the Device Type for a Configured Device
Note
This procedure allows you to change the type of device configured
at a specific DeviceNet node without change the MAC Id. Use this
procedure if you are changing to a new brand or model of device or
to a completely new type of device.
Conditions
o
o
o
o
You have installed the DeviceNet Interface in the R-J3iB
controller. (Procedure 2.1. Installing the DeviceNet Interface in the
R-J3iB Controller)
You have installed the DeviceNet Interface software option.
(Procedure 2.1. Installing the DeviceNet Interface in the R-J3iB
Controller)
You have configured the DeviceNet Interface daughterboards
used in your system. (Procedure 3.1. Configuring and Connecting
DeviceNet Interface Daughterboards)
You have specified the device(s) connected to the daughterboard.
(Procedure 5.2. Creating Device List and User-defined Device
Definitions Using the Offline Method )
Steps
2.
3.
4.
5.
Press MENUS.
Select I/O.
Press F1, [TYPE].
Select DeviceNet. You will see a screen similar to the following.
Board List
Board
Comment
1
[New network
2
[
3
[
]
]
]
1/4
Rack Status
81
ONLINE
82 OFFLINE
83 OFFLINE
4
[
]
84
OFFLINE
6. Move the cursor to the daughterboard that contains the device you want
to change.
7. Press F2, DEV-LST, to display the Device List screen. You will see a
screen similar to the following.
Device List Bd 1 (ONLINE )
1/3
Device Name
Description
Stat MAC
Proxim switch [prox switch 1 ] OFF
1
XYZ Photo sw. [light detect ] OFF
2
Light meter
[light measure ] OFF
17
8. Move the cursor to the device you want to change.
9. If the Status of the device is ON (indicating that the device is online),
take the device offline:
a.
Move the cursor to the Stat column of the device.
b.
Press F5, OFFLINE. The Status changes to OFF. If the device is in an
error state, the status changes to ERR.
Note
If the board goes into ERROR status while one or more devices are
online, the status displayed for these devices remains ON. (The
board status display at the top of the screen will show ERROR.) To
remove or change one of these devices, move the cursor to the
STAT column and press F5, OFFLINE.
c.
10. With the cursor on the Device Name, press F4, [CHOICE].
Note
If the device type you want is not listed, you will have to define it.
Use Procedure 5.8. Adding a User-Defined Device to add a new
device definition for use in the daughterboard's device list.
11.
12. Select the device type that corresponds to the new device.
13. Turn off the controller then turn it on again.
14. Remove the old device from the DeviceNet network and attach the new
device. Make sure you have configured the new device properly for the
correct communications baud rate and MAC Id.
15. Press MENUS.
16. Select I/O.
17. Press F1, [TYPE].
18. Select DeviceNet.
19. Move the cursor to the daughterboard that contains the device you have
changed.
20. Press F2, DEV-LST, to display the Device List screen.
21. Move the cursor to the new device.
22. Move the cursor to the Stat column and press F4, ONLINE, to put the
new device online.
5.5. Turning Autoreconnect On or Off
Use Procedure 5.6. Turning Autoreconnect On or Off to turn autoreconnect on
or off for a device so that it automatically reconnects after a device error.
Procedure 5.6. Turning Autoreconnect On or Off
Conditions
o
o
o
o
You have installed the DeviceNet Interface in the R-J3i B
controller. (Procedure 2.1. Installing the DeviceNet Interface in the
R-J3iB Controller )
You have installed the DeviceNet Interface software option.
(Procedure 2.1. Installing the DeviceNet Interface in the R-J3iB
Controller )
You have configured the DeviceNet Interface daughterboards
used in your system. (Procedure 3.1. Configuring and Connecting
DeviceNet Interface Daughterboards )
You have specified the device(s) connected to the daughterboard.
(Procedure 5.2. Creating Device List and User-defined Device
Definitions Using the Offline Method )
Steps
2.
3.
4.
5.
Press MENUS.
Select I/O.
Press F1, [TYPE].
Select DeviceNet. You will see a screen similar to the following.
Board List
Board
Comment
1
[New network
2
[
3
[
4
[
]
]
]
]
1/4
Rack Status
81
ONLINE
82 OFFLINE
83 OFFLINE
84 OFFLINE
6. Move the cursor to the daughterboard that contains the device you want
to modify.
7. Press F2, DEV-LST, to display the Device List screen. You will see a
screen similar to the following.
Device List Bd 1 (ONLINE )
1/3
Device Name
Description
Stat MAC
Proxim switch [prox switch 1 ] OFF
1
XYZ Photo sw. [light detect ] OFF
2
Light meter
[light measure ] OFF
17
8. Press NEXT, then F5, CHGDSP, to display the Device List Alternate
Display screen. You will see a screen similar to the following.
Device List
Device Name
Std photoeye
Mode
POLL
Int
10
AR
N
EM
N
1/1
Stat MAC
ON
14
9. Move the cursor to the device you want to modify.
10. Move the cursor to the AR column of the device. This is the
Autoreconnect status of the device.
11. Press the appropriate function key:
o To turn on autoreconnect, press F2, YES.
o To turn off autoreconnect, press F3, NO. Changes take effect
immediately.
No se puede mostrar la imagen. Puede que su equipo no tenga
suficiente memoria para abrir la imagen o que ésta esté dañada.
Reinicie el equipo y , a continuación, abra el archiv o de nuev o. Si
sigue apareciendo la x roja, puede que tenga que borrar la imagen
e insertarla de nuev o.
Caution
Please be aware that when autoreconnect is turned on,
device errors involving this device will no longer halt
program execution or robot motion.
o
5.6. Changing or Deleting a Module on a Multiple-Module Device
Use Procedure 5.7. Changing or Deleting a Module on a Multiple-Module
Device to change or delete a module on a multiple-module device.
Procedure 5.7. Changing or Deleting a Module on a Multiple-Module
Device
Conditions
o
o
o
o
You have installed the DeviceNet Interface in the R-J3iB
controller. (Procedure 2.1. Installing the DeviceNet Interface in the
R-J3iB Controller)
You have installed the DeviceNet Interface software option.
(Procedure 2.1. Installing the DeviceNet Interface in the R-J3iB
Controller)
You have configured the DeviceNet Interface daughterboards
used in your system. (Procedure 3.1. Configuring and Connecting
DeviceNet Interface Daughterboards)
You have specified a multiple-module device connected to one of
the daughterboards. (Procedure 5.3. Adding a Multiple-Module
Device to a DeviceNet Network)
Steps
2. Press MENUS.
3. Select I/O.
4. Press F1, [TYPE].
5. Select DeviceNet. You will see a screen similar to the following.
Board List
Board
Comment
1
[New network
2
[
3
[
4
[
]
]
]
]
1/4
Rack Status
81
ONLINE
82 OFFLINE
83 OFFLINE
84 OFFLINE
6. Move the cursor to the daughterboard that contains the multiple-module
device you want to change.
7. Press F2, DEV-LST, to display the Device List screen. You will see a
screen similar to the following.
Device List Bd 1 (ONLINE )
Device Name
Description
Proxim switch [prox switch 1 ]
XYZ Photo sw. [light detect ]
Light meter
[light measure ]
A/B Flex I/O
[digital IO blk]
1/3
Stat MAC
OFF
1
OFF
2
OFF
17
OFF
20
8. Move the cursor to the multiple-module device.
9. If the Status of the device is ON (indicating that the device is online),
take the device offline:
a.
Move the cursor to the Stat column of the device.
b.
Press F5, OFFLINE. The Status changes to OFF. If the device is in an
error state, the Status changes to ERR.
Note
If the board goes into an ERROR status while one or more devices
are online, the status displayed for these devices remains ON. (The
board status display at the top of the screen will show ERROR.) To
remove or change one of these devices, move the cursor to the
STAT column and press F5, OFFLINE.
c.
10. Press NEXT, >, and then press F3, MOD-LST, to display the Module List
screen. You will see a screen similar to the following.
Module List
Slot
Module Type
1
[Dig 16-In A/B
2
[Dig 16-Out A/B
3
[Not used
4
[Not used
5
[Not used
6
[Not used
7
[Not used
8
[Not used
9
[Not used
]
]
]
]
]
]
]
]
]
Bd 1 MAC 20 1/16
Comment
[
]
[
]
[
]
[
]
[
]
[
]
[
]
[
]
[
]
11. Move the cursor to the module you want to change or delete.
12. To change a module:
.
Move the cursor to the Module Type.
a.
Press F4, [CHOICE], and select the new module type.
b.
Reconfigure the multiple-module device adapter as necessary.
c.
Turn the controller off and back on in order for the changes to take effect.
d.
Press MENUS.
e.
Select I/O.
f.
Press F1, [TYPE].
g.
Select DeviceNet.
h.
Move the cursor to the daughterboard that contains the multiple-module
device.
i.
Press F2, DEV-LST, to display the Device List screen.
j.
Move the cursor to the multiple-module device.
k.
Move the cursor to the Stat column and press F4, ONLINE, to put the
multiple-module device online.
13. To delete a module, do the following:
.
Press F2, DELETE.
a.
Press the appropriate function key:
b.
To delete the device, press F4, YES.
c.
To cancel the request deletion, press F5, NO.
d.
Turn the controller off and back on in order for the changes to take effect.
5.7. Adding a User-Defined Device
Procedure 5.8. Adding a User-Defined Device describes how to add a userdefined device.
Procedure 5.8. Adding a User-Defined Device
Conditions
o
o
o
You have installed the DeviceNet Interface in the R-J3i B
controller. (Procedure 2.1. Installing the DeviceNet Interface in the
R-J3iB Controller)
You have installed the DeviceNet Interface software option.
(Procedure 2.1. Installing the DeviceNet Interface in the R-J3iB
Controller)
You have configured the DeviceNet Interface daughterboards
used in your system. (Procedure 3.1. Configuring and Connecting
DeviceNet Interface Daughterboards)
Steps
2.
3.
4.
5.
Press MENUS.
Select I/O.
Press F1, [TYPE].
Select DeviceNet. You will see a screen similar to the following.
Board List
1/4
Board
1
2
3
4
Comment
[New network
[
[
[
]
]
]
]
Rack Status
81
ONLINE
82 OFFLINE
83 OFFLINE
84 OFFLINE
6. Press F3, DEF-DEV. See the following screen for an example.
Defined Device List
Device Name
[XYZ Photo sw.
[Brand-x prox #1
[Brand-y FRC-SNS
[Brand-x Valve
1/4
Comment
INV
][Photocell sensor]
][Hvy proxim snsr.]
][Analog force sns] *
][Flow control vlv]
7. Read the list of devices to make sure that the required device definition is
not already listed but marked as invalid, indicated by an asterisk (*) in the
INV column.
If the device is listed and has an asterisk (*) , verify the definition.
Move the cursor to the device and press F4, DETAIL. Then go to Step
11.
8. If the required definition is not listed, you must add it. Press NEXT, >,
and then press F2, ADD_DEF. The Defined Device DETAIL screen is
displayed. See the following screen for an example.
Defined Device Detail
Status:
1
2
3
4
5
Device\name:
Comment:
Vendor ID:
Device type:
Product code:
1/13
IN USE
BECKHOFF BK5200
108
12
5200
6 I/O Mode:
POLL
7
Digital inputs:
24
8
Digital outputs:
16
9
Analog inputs:
0
10
Analog outputs:
2
11
COS/CYC Ack:
YES
12
Analog First:
NO
13
Input Data Offset (bytes):
0
Note
To display help information, press F5, HELP. When you are
finished, press PREV.
10.
11. Make sure you have all of the device information required in this screen.
Refer to Table 5.5. Defined Device Detail Screen Items.
12. Move the cursor to Device name, press ENTER, and use the function
keys to type the name. When you are finished, press ENTER.
13. Move the cursor to each of the items on the screen and enter the
appropriate value.
14. When you have finished entering device information, move the
cursor to any line except I/O type or Access mode and press F2,
VERIFY.
You should see the message
Device definition is valid
If you do not see this message, check whether the Device name, Device
type, Vendor-Id, and Product code were entered correctly and try again.
15. Press F4, LIST, to display the Defined Device List screen.
The device you just defined should be listed.
Defined Device List
Device Name
[XYZ Photo sw.
[Brand-x prox #1
[Brand-y FRC-SNS
[Brand-x Valve
1/4
Comment
INV
][Photocell sensor]
][Hvy proxim snsr.]
][Analog force sns] *
][Flow control vlv]
Note
If you do not have access to the device's Vendor ID, Device Type,
or Product Code, you can use the value 0 for the unknown
parameter. However, you should enter the correct value for the
parameter as soon as possible to avoid bypassing the diagnostic
capability of DeviceNet.
5.8. Deleting a User-Defined Device Definition
Use Procedure 5.9. Deleting a User-Defined Device Definition to delete a userdefined device definition.
Procedure 5.9. Deleting a User-Defined Device Definition
Note
If the device type you want to delete is currently used in a Device
List for a daughterboard, you must first delete the device from that
board's Device List. Refer Procedure 5.4. Deleting a Device from a
Daughterboard's Device List to delete the device from the Device
List.
Conditions
o
o
o
You have installed the DeviceNet Interface in the R-J3i B
controller. (Procedure 2.1. Installing the DeviceNet Interface in the
R-J3iB Controller )
You have installed the DeviceNet Interface software option.
(Procedure 2.1. Installing the DeviceNet Interface in the R-J3iB
Controller )
You have defined one or more user-defined device definitions.
(Procedure 5.8. Adding a User-Defined Device )
Steps
2.
3.
4.
5.
Press MENUS.
Select I/O.
Press F1, [TYPE].
Select DeviceNet. You will see a screen similar to the following.
Board List
Board
Comment
1
[New network
2
[
3
[
4
[
]
]
]
]
1/4
Rack Status
81
ONLINE
82 OFFLINE
83 OFFLINE
84 OFFLINE
6. Press F3, DEF-DEV, to display the Defined Device List screen. You will
see a screen similar to the following.
Defined Device List
Device Name
[XYZ Photo sw.
[Brand-x prox #1
[Brand-y FRC-SNS
[Brand-x Valve
1/4
Comment
INV
][Photocell sensor]
][Hvy proxim snsr.]
][Analog force sns] *
][Flow control vlv]
Note
If the device type you want to delete is currently used in a Device
List for a daughterboard, you must first delete the device from that
board's Device List. Refer Procedure 5.4. Deleting a Device from a
Daughterboard's Device List to delete the device from the Device
List.
8.
9. Move the cursor to the device type you want to delete.
10. Press NEXT, >, and then press F1, DELETE.
11. Press the appropriate function key:
o To delete the device definition, press F4, YES.
o To cancel the deletion, press F5, NO.
6. DeviceNet I/O and Assignments
6.1. DeviceNet I/O Assignment
To assign I/O to DeviceNet devices, you can do the following:
•
•
Determine the number of I/O ports used - Procedure 6.1. Assigning I/O
Ports for a DeviceNet Device
Have the system configure the I/O ports for all DeviceNet devices
automatically by setting the system variable $IO_AUTO_CFG to TRUE.
Refer to the SYSTEM R-J3iB Controller Software Reference Manual for
more information on system variables.
Procedure 6.1. Assigning I/O Ports for a DeviceNet Device
Steps
1. On the Board List screen, make note of the rack number of the board to
which the device is connected.
2. Press F2, DEV-LST.
3. On the Device List screen, make note of the device's MAC Id. (For slave
operation, use the board's MAC Id.)
4. Press NEXT, then F5, CHGDSP, to display the Device List Alternate
Display screen. You will see a screen similar to the following
Device List
Device Name
Std photoeye
Mode
POLL
Int
10
AR
N
EM
N
1/1
Stat MAC
ON
14
5. Note the I/O mode setting under the Mode column.
6. Press F3, DEF-DEV, to display the Defined Device List screen. You will
see a screen similar to the following.
Defined Device List
Device Name
[XYZ Photo sw.
]
[Brand-x prox #1 ]
[Brand-y FRC-SNS ]
[Brand-x Valve
]
1/4
Comment
INV
[Photocell sensor]
[Hvy proxim snsr.]
[Analog force sns] *
[Flow control vlv]
7. If the desired device is a standard device type, press NEXT, >, and
then press F3, STD-DEV, to display the Standard Device Definition List
screen. You will see a screen similar to the following.
Standard Device Def'n List
Device Name
Comment
[ Std photoeye
] [
[ Std prox switch] [
[ Std digital dev] [
[ Std analog dev ] [
1/4
INV
]
]
]
]
8. Move the cursor to the standard or user-defined device for which you
want I/O information and press F4, DETAIL. You will see a screen similar
to the following.
Defined Device Detail
1/13
Status:
1
2
3
4
5
Device\name:
Comment:
Vendor ID:
Device type:
Product code:
IN USE
BECKHOFF BK5200
108
12
5200
6 I/O Mode:
POLL
7
Digital inputs:
24
8
Digital outputs:
16
9
Analog inputs:
0
10
Analog outputs:
2
11
COS/CYC Ack:
YES
12
Analog First:
NO
13
Input Data Offset (bytes):
0
9. Look at the input and output sizes for the selected I/O mode to determine
the number of I/O ports required.
10. Using the rack number for the board noted in Step 1 , and using the MAC
Id (Step 3 ) as the slot number, go to the appropriate I/O configuration
screen to assign I/O for the device. Refer to the appropriate applicationspecific FANUC Robotics SYSTEM R-J3iB Setup and Operations
Manual for more information on assigning I/O.
11. Turn off the controller and then turn it on for the I/O assignments to take
effect.
Note
Assigning I/O for multiple-module devices will also require
determining the amount of I/O used by modules actually connected
to the device. Refer to the manufacturer's documentation for each
module connected to the device to determine the amount of I/O used
by them.
6.2. Monitoring I/O
You can monitor I/O on teach pendant screens. This section describes how to
monitor I/O. Refer to the appropriate application-specific FANUC Robotics
SYSTEM R-J3iB Setup and Operations Manual for more information about I/O.
Table 6.1. I/O CONFIG Screen Items lists and describes the information
displayed on an I/O CONFIG screen, as it applies to the DeviceNet Interface.
Table 6.1. I/O CONFIG Screen Items
ITEM
DESCRIPTION
This item is the rack number displayed on the Board List screen. The
DeviceNet Interface daughterboards are assigned racks as follows:
•
•
•
•
Rack
Daughterboard 1 - Rack 81
Daughterboard 2 - Rack 82
Daughterboard 3 - Rack 83
Daughterboard 4 - Rack 84
Slot
This item is the MAC-Id for the DeviceNet device you want to configure,
displayed on the Device List screen for the daughterboard to which the device
is connected. (Board MAC Id for slave operation.)
Starting
Point
This item is the physical position on the DeviceNet device of the first port in
a range of input or output signals.
Use Procedure 6.2. Monitoring I/O to monitor I/O.
Procedure 6.2. Monitoring I/O
Steps
1.
2.
3.
4.
Press MENUS.
Select I/O.
Press F1, [TYPE].
Select the kind of I/O you want to monitor: Digital, Group, or UOP. See
the following screen for an example of the digital input screen.
#
SIM
STATUS
[
1]
*
[
2]
*
[
3]
*
[
4]
*
[
5]
*
[
6]
*
[
7]
*
[
8]
*
[
9]
*
[ 10]
*
DI
DI
DI
DI
DI
DI
DI
DI
DI
DI
1/256
OFF
OFF
OFF
OFF
OFF
OFF
OFF
OFF
OFF
OFF
[
[
[
[
[
[
[
[
[
[
]
]
]
]
]
]
]
]
]
]
Note
Ports assigned to DeviceNet devices that are offline are shown with
OFFLN status.
6.
To change the display between the Input and Output screen
press F3, IN/OUT.
o To move quickly through the information, press and hold the
SHIFT key and press the down or up arrow keys.
7. Press F2, CONFIG. See the following screen for an example of the
digital input CONFIG screen.
o
1/32
#
1 DI
2 DI
3 DI
4 DI
5 DI
RANGE
RACK
[ 1 - 16]
1
[17 - 24]
1
[25 - 32]
0
[33 - 40] 81
[41 - 512]
0
SLOT
1
2
2
3
0
START PT
1
1
25
1
0
STAT
ACTIV
ACTIV
INVAL
ACTIV
UNASG
7. Diagnostics and Troubleshooting
7.1. Diagnostics
The R-J3iB controller provides two diagnostic tools. They are
•
•
Monitoring I/O
Forcing outputs
The DeviceNet Interface system provides two additional diagnostic tools:
•
•
LED indicators
System error messages
Use these diagnostic tools to help you determine the problems in your system.
After you know what the problems are, refer to the troubleshooting section of
this chapter for information about how to solve them.
Refer to the FANUC Robotics SYSTEM R-J3iB Controller Error Code Manual
for more information about error codes.
7.2. Troubleshooting
Now that you have an idea of what your problem is from using diagnostics, you
are ready to solve it. Use the troubleshooting table, Table 7.1. Troubleshooting,
to help solve the problems in your system.
No se puede mostrar la imagen. Puede que su equipo no tenga
suficiente memoria para abrir la imagen o que ésta esté dañada.
Reinicie el equipo y , a continuación, abra el archiv o de nuev o. Si
sigue apareciendo la x roja, puede que tenga que borrar la imagen
e insertarla de nuev o.
Warning
Disconnect electrical power from the controller before
you remove or replace components, or you could be
injured seriously.
No se puede mostrar la imagen. Puede que su equipo no tenga
suficiente memoria para abrir la imagen o que ésta esté dañada.
Reinicie el equipo y , a continuación, abra el archiv o de nuev o. Si
sigue apareciendo la x roja, puede que tenga que borrar la imagen
e insertarla de nuev o.
Warning
When the circuit breaker handle is OFF, power is still
present inside the controller. You must unplug the
controller from the electrical outlet to remove all power
from the controller. Otherwise, you could injure
personnel or damage equipment.
Table 7.1. Troubleshooting
Problem
Possible Cause
•
A board
cannot be
brought
online
The board is not
initialized as it
could not be
detected.
•
Network power is
not supplied
•
There are baud
rate conflicts with
devices
•
There are MAC Id
conflicts with
another device or
board
•
•
There is a bad
network
connection
There is an
improper network
hookup/terminatio
Solution
•
Make sure the DIP switches are
set correctly. Refer to Section
3.7
•
Make sure there is a connection
to a 24VDC power supply
somewhere on the network. If
there is no connection, connect
a 24VDC power supply to a
DeviceNet cable (make sure you
have power connected to the
correct wires) and connect the
cable to the network.
•
Check the baud rate on the
Board Detail screen for the
board that cannot be brought
online. Make sure the devices
are set for the same baud rate.
•
If multiple boards are connected
to the same network, check the
MAC Ids on their respective
Board Detail screens and
change one of the MAC Ids if
necessary.
•
Check the cable that connects
the board to the network for a
loose wire or other problem.
Make sure all connectors are
completely plugged in and
screwed on.
If you are using open connectors
(such as Phoenix 5-terminal),
check that the connector is
wired properly. Refer to Figure
2.8. Wiring the 5-Position
Terminal Block - Full-slot
Motherboard in Section 2.2.
•
•
Make sure the trunk line is
terminated at both ends. If you
have long drop lines, make sure
Problem
Possible Cause
Solution
n
•
A board
cannot be
brought
online
(continued)
•
•
A device
cannot be
brought
online
the length is within DeviceNet
specifications for the baud rate
being used.
•
Determine the board number of
the board that cannot be brought
online. Refer to Appendix E.
KAREL Programs for DeviceNet
for the correct DIP switch
configuration. Compare the
correct configuration with the
board's current DIP switch
configuration and make
adjustments if necessary.
•
Make sure that you are not
experiencing one of the
problems listed above.
Contact your FANUC Robotics
Customer Service
Representative for replacement.
Board DIP
switches are set
improperly
There is a bad
daughterboard
•
•
Make sure there is a connection
to a 24VDC power supply
somewhere on the network. If
there is no power supply,
connect a 24VDC power supply
to a DeviceNet cable (make sure
you have power connected to
the correct wires) and connect
the cable to the network.
•
If the devices is DIP-switch
configured, make sure the DIP
switches are set to the same
baud rate on the board.
If the device is softwareconfigured, check the device's
baud rate with the DeviceNet
configuration management
software (not available from
FANUC Robotics).
Network power is
not supplied
•
The device has an
incorrect baud rate
configuration
•
There are MAC Id
conflicts with
another device
•
•
Make sure that no two devices
on the same network are
configured for the same MAC Id.
Problem
Possible Cause
Solution
•
•
•
•
•
A device
cannot be
brought
online
(continued)
The device has an
incorrect MAC Id
configuration
•
•
Check that the proper device
definition has been selected on
the Device List screen. If the
correct definition has not been
selected, move the cursor to the
Device Name column, press F4,
[CHOICE], and select the
correct one. If the required
definition is not listed, create a
new one, and correct the device
definition.
•
Check that the device definition
specifies the number of inputs
and outputs required by the
device. If the definition is
incorrect, change the device
definition or create a new one.
•
Unplug the DeviceNet cable
from the device and either turn it
off or unplug power. Turn on the
device and reconnect the device
to the network.
•
Check that the device definition
specifies the same I/O type
(analog or digital) as given in the
device documentation.
•
Check that the device definition
specifies the same access mode
(polled or strobed) as given in
the device documentation.
An incorrect
device definition
has been selected
The I/O size of the
device is incorrect
The device must
be reset
•
The device has an
incorrect I/O type
•
The device is set
to an incorrect
access mode
If the device is DIP-switch
configured, make sure the DIP
switches are set to the same
MAC Id as shown in the Device
List.
If the device is softwareconfigured, check the device's
MAC Id with the DeviceNet
configuration management
software (not available from
FANUC Robotics).
Problem
Possible Cause
Solution
•
•
The device has an
incorrect module
list
•
The device has
incorrect
DeviceNet
parameters
•
Devices are not
connected to the
proper board
•
•
Check that the device definition
contains the correct Vendor Id,
Device Type, and Product or
Device Code. These are found
in the device documentation or
EDS file.
•
Check the network connections
to make sure the device is
connected to the proper board.
•
Make sure the trunk line is
terminated at both ends.
If you have long drop lines,
make sure the length is within
DeviceNet specifications for the
baud rate being used.
If you are using open connectors
(such as Phoenix 5-terminal),
check that the connector is
wired properly. Refer to Figure
2.8. Wiring the 5-Position
Terminal Block - Full-slot
Motherboard in Section 2.2 .
•
•
The network was
hooked up
improperly
•
•
•
DeviceNet
I/O with slave
devices not
working
•
A device is
malfunctioning.
I/O has not been
assigned or has
been assigned
Check that the Module List
screen lists the same modules
that are found connected to the
device.
If the multiple-module device
adapter must be software
configured, re-configure the
device using DeviceNet
configuration management
software (not available from
FANUC Robotics).
•
•
Make sure that you are not
experiencing one of the
problems listed above.
Contact the device vendor for
repair or replacement.
Check the I/O configuration
screens to see if DeviceNet
device I/O have been assigned.
DeviceNet I/O assignments are
Problem
Possible Cause
Solution
incorrectly
•
The board is not
online
•
Attempt to bring the board
online.
•
The device is not
online
•
Attempt to bring the device
online.
•
Check that the device definition
specifies the number of inputs
and outputs required by the
device. If not, change the device
definition or create a new one.
•
Check cabling to ensure that the
devices are corrected to the
correct board.
•
Some devices might require
additional power supplies or
other setup. Consult the device's
documentation to make sure the
device is set up properly.
•
Make sure the trunk line is
terminated at both ends.
If you have long drop lines,
make sure the length is within
DeviceNet specifications for the
baud rate being used.
•
The device has an
incorrect I/O size
•
Devices are not
connected to the
correct board
•
DeviceNet
I/O with
external
master is not
working
made for rack numbers 81-84
(corresponding to boards 1-4)
and slot numbers equal to
device MAC Ids.
The device was
not set up properly
•
The network was
hooked up
improperly
•
I/O size was not
specified on the
DeviceNet
Interface board
•
There is an I/O
size mismatch
•
•
On the Board Detail screen,
specify the size (in bytes) of the
input and output data to be
shared between the controller
and the external master device.
•
Make sure the data size
specified on the board Detail
screen matches the data size
specified on the external master
device.
Problem
Possible Cause
•
•
Set up the external master to
scan the DeviceNet Interface
daughterboard (usually requires
DeviceNet configuration
management software, which is
not supplied by FANUC
Robotics).
•
Make sure the baud rate
configuration of the external
master matches the baud rate of
the board as specified on the
Board DETAIL screen.
•
Make sure the external master is
set up to scan the board at the
MAC Id specified on the Board
Detail screen.
•
Make sure the trunk line is
terminated at both ends.
If you have long drop lines,
make sure the length is within
DeviceNet specifications for the
baud rate being used.
The master is not
scanning the
DeviceNet
Interface board
•
There is a baud
rate mismatch
•
There is a MAC Id
mismatch
•
Solution
The network was
hooked up
improperly
•
Appendix A. DeviceNet Interface Hardware Details
Table A.1. FANUC RJ3iB DeviceNet, ControlNet, and IWC Interface Hardware
Part Numbers contains a list of the relevant part numbers associated with the
DeviceNet Interface. Figure A.1. DeviceNet Interface - Full-slot Motherboard
with SST 5136-DN Daughterboards , Figure A.2. DeviceNet Interface - Full-slot
Hardware with SST 5136-DNP Daughterboards , Figure A.3. Full-slot Hardware
with SST 5136-DNP-2 Daughterboards , Figure A.4. DeviceNet Interface Wide-mini Hardware with SST 5136-DN Daughterboard , Figure A.5. DeviceNet
Interface - Wide-mini Hardware with SST 5136-DNP Daughterboard , Figure
A.6. Wide-mini Hardware with SST 5136-DNP-2 Daughterboard , and Figure
A.7. DeviceNet Slave board contain illustrations of the DeviceNet Interface
hardware.
Table A.1. FANUC RJ3iB DeviceNet, ControlNet, and IWC Interface
Hardware Part Numbers
Part
Full Width Slot Motherboard with 1 DN Daughterboard
Number
EE-3285-451
Part
Full Width Slot Motherboard with 2 DN Daughterboards
Number
EE-3285-452
Full Width Slot Motherboard with 3 DN Daughterboards
EE-3285-453
Full Width Slot Motherboard with 4 DN Daughterboards
EE-3285-454
Wide-Mini Slot Motherboard with 1 DN Daughterboard
EE-4062-100
Wide-Mini Slot Motherboard with 1 DNP Daughterboard
EE-4062-101
Full-Width Slot Motherboard with 1 DNP Daughterboard
EE-4062-103001
Full-Width Slot Motherboard with 2 DNP Daughterboards
EE-4062-103002
Full-Width Slot Motherboard with 3 DNP Daughterboards
EE-4063-103003
Full-Width Slot Motherboard with 4 DNP Daughterboards
EE-4063-103004
ControlNet Wide-Mini Assembly
EE-4062-102
ControlNet Full Size Assembly (Single)
EE-4062-104001
ControlNet Dual Full Size Assembly
EE-4062-104002
DeviceNet Pro and ControlNet Full Size Assembly (1 each)
EE-4062-105001
DeviceNet Pro Dual and ControlNet Full Size Assembly 2DN/1CN
EE-4062-105002
DeviceNet Pro and ControlNet Dual Full Size Assembly 1DN/2CN
EE-4062-105003
DeviceNet Pro Dual and ControlNet Dual Full Size Assembly
2DN/2CN
EE-4062-105004
ControlNet and IWC Full Size Assembly (1 CN)
EE-4062-107001
ControlNet Dual and IWC Full Size Assembly (2 CN)
EE-4062-107002
DeviceNet Pro and IWC (1 DNP)
EE-4062-106001
DeviceNet Pro and IWC (2 DNP)
EE-4062-106002
ControlNet and IWC Dual Full Size Assembly
EE-4062-107003
ControlNet Dual and IWC Dual Full Size Assembly
EE-4062-107004
Wide-Mini Slot PC104 Dual DeviceNet Pro Card
EE-4062-120
Full-size PC104 M.B. with Dual DeviceNet Pro Card
EE-4062-121
Full-size PC104 M.B. with Dual DeviceNet Pro Card and IWC Card EE-4062-125
Part
DeviceNet Slave Mini F-Bus slot board
Number
A20B-81000651
Figure A.1. DeviceNet Interface - Full-slot Motherboard with SST 5136-DN
Daughterboards
Figure A.2. DeviceNet Interface - Full-slot Hardware with SST 5136-DNP
Daughterboards
Figure A.3. Full-slot Hardware with SST 5136-DNP-2 Daughterboards
Figure A.4. DeviceNet Interface - Wide-mini Hardware with SST 5136-DN
Daughterboard
Figure A.5. DeviceNet Interface - Wide-mini Hardware with SST 5136-DNP
Daughterboard
Figure A.6. Wide-mini Hardware with SST 5136-DNP-2 Daughterboard
Figure A.7. DeviceNet Slave board
Appendix B. Response Time
The response time of the system is the amount of time it takes an I/O signal to
propagate through the system to its destination. The response time of a
DeviceNet network depends most significantly on three factors:
•
•
•
The number of devices on the network
The amount of data being transmitted across the network
The communications or baud rate
Response Time Calculation
To calculate the response time, the following information must be taken into
account (all expressed in milliseconds):
•
Transmission time per bit (Tb) - the time required to transmit a bit
across the network.
Tb = 1 / baud rate (baud rate = 125, 250, or 500 Kbaud) = 0.008 ms for
125 Kbaud= 0.004 ms for 250 Kbaud= 0.002 ms for 500 Kbaud
•
Transmission time per byte (TB) - the time required to transmit a byte
(8 bits) across the network.
TB = 8 x Tb
•
Inter-message interval (Ti) - the time required between DeviceNet
messages.
Ti = 0.250 ms
•
CAN message interval (Tc) - CAN (Controller Area Network) based
messages such as those transmitted on DeviceNet networks contain 44
bits of status and identification information.
Tc = 44 *Tb
•
Scanner refresh and memory access interval (Tsc)
Tsc = 1.5 ms
•
•
•
•
The number of strobed devices (Ns)
The number of polled devices (Np)
The number of input bytes from strobed devices (Bs)
The total number of input and output bytes for polled devices (Bp)
The response time is calculated as shown in Figure B.1. Response Time .
Figure B.1. Response Time
Response time is not deterministic; this means that communication between
the controller and the DeviceNet network occurs asynchronously, not at set
intervals. In addition, noise on the network might cause retransmissions, and
other traffic on the network might cause the interval to be longer than at other
times.
Appendix C. DeviceNet EDS Information
C.1. DeviceNet Electronic Data Sheet Information
C.1.1. SST Daughterboard EDS File
This Electronic Data Sheet information applies to the SYSTEM R-J3iB
DeviceNet interface Master and Slave mode. For slave mode, enter input and
output size in the Configuration tool for the Remote Master for polled I/O
connection.
Before V5.30, DeviceNet used the DeviceNet Scanner Module 2.16. For V5.30
and later, DeviceNet uses the DeviceNet Scanner Module 2.19. See Example
C.1. DeviceNet EDS Information for an example.
Example C.1. DeviceNet EDS Information
$ DeviceNet Electronic Data Sheet
$ Electronic Data Sheet generated using SST EDS Editor
$ Copyright (C) 2000 S-S Technologies Inc.
[File]
DescText
CreateDate
CreateTime
ModDate
ModTime
Revision
=
=
=
=
=
=
"DeviceNet Scanner Module 2.20";
02-12-01;
12:59:12;
02-12-01;
15:13:26;
1.20;
[Device]
VendCode
VendName
ProdType
ProdTypeStr
ProdCode
MajRev
MinRev
ProdName
Catalog
=
=
=
=
=
=
=
=
=
[IO_Info]
Default
PollInfo
= 0X0001;
= 0X0001, 1, 1;
8;
"S-S Technologies, Inc.";
12;
"Communication Adapter";
12;
2;
20;
"DeviceNet Scanner Module";
"";
Input1=
4,
0,
0x0001,
"Status",
3,
"60 01 01",
" ";
$
$
$
$
$
4 bytes
All bit are significant
polled
Name
path size
$ help
Output1=
4,
0,
0x0001,
"Status",
3,
"60 01 02",
" ";
$
$
$
$
$
4 bytes
All bit are significant
polled
Name
path size
$ help
[ParamClass]
[Params]
[EnumPar]
[Groups]
C.1.2. DeviceNet Slave EDS File
Example C.2. DeviceNet Slave EDS File
$ DeviceNet Configurator Generated Electronic Data Sheet
$
[File]
Revision
= 1.01;
CreateDate = 07-19-02;
CreateTime = 12:00:00;
ModDate = 07-19-02;
ModTime = 15:52:01;
[Device]
VendCode
ProdType
ProdCode
MajRev
MinRev
VendName
ProdTypeStr
ProdName
Catalog
[IO_Info]
Default
PollInfo
Input1=
= 591;
= 12;
= 1;
=
=
=
=
=
=
$ Vendor Code
$ Product Type
$ Product Code
1;
$ Major Revision
1;
$ Minor Revision
"FANUC Ltd.";
"Communications Adapter";
"A20B-8100-0651";
"";
= 0x0001;
= 0x0001, 1, 1;
8, 0, 0x0001,
"",
6, "20 04 24 01 30 03",
"";
Output1=
8, 0, 0x0001,
"",
6, "20 04 24 01 30 03",
"";
Appendix D. Transferring User Device Definitions
User device definitions can be transferred between robots using ASCII files.
User device definitions are accessible through MD: dndef.dg. A user can copy
from or to this file through the MD: device.
The following program is a typical MD:dndef.dg file.
*******************************************************
*
DeviceNet User Device Definitions
*
*******************************************************
* Protocol example is given below (* indicates comment)
* A new device definition begins with DEVICE line
* Each line should be less than 60 characters long
* A line that does not begin with a keyword will be
* ignored.
*******************************************************
* DEVICE "device name "
*
Displayed on device list screen, must be less than
*
17 characters.
*******************************************************
* DEVTYPE 12
*
Device type for the device
*******************************************************
* PRODCODE 32
*
Product code for the device
*******************************************************
* POLL 32 32 0 0
*
Specified as <mode> <dins> <douts> <ains> <aouts>
*
I/O modes are POLL, COS, CYCLIC, STROBE
*
For Strobe device, format is: STROBE <din> <ain>
*
din, dout - Digital inputs and outputs
*
ain, aout - Analog inputs and outputs
*******************************************************
* UNACK
*
Specifies unacknowledged COS/ACK, Optional
*
(not typically supported/used by devices)
*******************************************************
* ANLGFST
*
for analog first, optional
*******************************************************
* DATAOFFSET 1
*
specifies data offset for digital inputs in bytes
*
Optional, should be less or equal (din bytes - 1).
*******************************************************
DEVICE "SOME SENSOR"
VENDORID 108
DEVTYPE 12
PRODCODE 5200
POLL 24 16 0 2
ANLGFST
DATAOFFSET 1
DEVICE "1794-ADN Flex I"
VENDORID 1
DEVTYPE 12
PRODCODE 1
POLL 16 0 4 2
DEVICE "PHOTOSENSOR"
VENDORID 1
DEVTYPE 6
PRODCODE 7
STROBE 8 0
Each device definition will have the following items specified:
1. Device name specifying the name of the device (DEVICE "Device
Name")
2. DeviceNet Vendor Id: (VENDORID xxx)
3. Device Type: (DEVTYPE xx)
4. Product Code: (PRODCODE xx)
5. I/O mode: Polled (POLL), strobed (STROBE), change-of-state (COS),
cyclic (CYC), following by I/O points (DINS, DOUTS, AINS, AOUTS). All
of them are specified as points. E.g. POLL 24 16 0 2 (24 digital inputs, 16
digital outputs, 0 analog inputs, 2 analog outputs).
6. Analog first - optional: (ANLGFST) specifies if analog data is
sent/received by device before digital data in the DeviceNet I/O
message.
7. Unacknowledged COS/Cyclic messaging - optional: (UNACK) specifies
that COS/Cyclic messaging should be unacknowledged. Most devices
use acknowledged messaging and so this option is not typically used.
8. Digital Input Data Offset - optional: (DATAOFFSET xx), specifies number
of digital input BYTES to be skipped before the data is available for
mapping in the Controller I/O subsystem.
Rules for Writing Definitions:
1. Each line cannot be more than 60 characters per line. A line is
terminated using a new-line character.
2. Every definition has to begin with a DEVICE line.
3. A complete definition contains at least all the required specifiers
(DEVICE, VENDORID, DEVTYPE, PRODCODE,
POLL/STROBE/COS/CYC). The optional specifiers are not required to
create a complete definition.
4. Any line not beginning with one of the above specifiers will be ignored.
5. A definition that has the same name, vendor id, device type and product
code as an existing definition on the controller will be considered a
MATCH.
6. Any definition that is in use by a scan-list on the controller will not be
overwritten.
7. Any definition that matches an existing defintion on the controller
according to the rule described in Item 6, but has a different I/O mode or
different I/O size, will be overwritten with the new definition if that
definition is not in use.
Appendix E. KAREL Programs for DeviceNet
E.1. KAREL Programs for DeviceNet
The DeviceNet option installs the following KAREL programs:
•
•
•
•
•
•
BD_RSOFF - Allows a teach pendant program to turn off board autorestart for a DNET board.
BD_RSON - Allows a teach pendant program to turn on board autorestart for a DNET board.
BD_STCHK - Allows a teach pendant program to check if a DNET board
is online.
DV_AROFF - Allows a teach pendant program to turn off auto-reconnect
for a DNET device.
DV_ARON - Allows a teach pendant program to turn on auto-reconnect
for a DNET device.
DV_STCHK - Allows a teach pendant program to check if a DNET device
is online.
E.1.1. KAREL Program Descriptions and Parameters
The following are the KAREL program descriptions and parameters.
BD_RSOFF (INTEGER bd_number)
This program allows a teach pendant program to turn off board auto-restart for a
DNET board. This program takes the board number as an argument. The valid
values of the argument are 1 through 4. For example, 1 corresponds to
DeviceNet board 1, rack 81.
BD_RSON (INTEGER bd_number)
This program allows a teach pendant program to turn on board auto-restart for a
DNET board. This program takes the board number as an argument. The valid
values of the argument are 1 through 4. For example, 1 corresponds to
DeviceNet board 1, rack 81.
BD_STCHK (INTEGER bd_number, INTEGER register_number)
This program allows a teach pendant program to check the status of a board.
This program takes the board number and a register number as arguments. The
valid values for a board number are 1 through 4. For example, 1 corresponds to
DeviceNet board 1, rack 81. The status of the board is returned in the register.
The following values are returned in the register:
0 - Offline, not initialized1 - Offline, cannot be initialized2 - Offline, initialized3 Error, not initialized4 - Error, cannot be initialized5 - Error, initialized6 - Online7 Being initialized99 - DeviceNet system variables have not yet been initialized
DV_AROFF (INTEGER bd_number, INTEGER mac_id)
This program allows a teach pendant program to turn off auto-reconnect for a
DeviceNet device. This program takes the board number and device MAC Id as
arguments. The valid values for a board number are 1 through 4. For example,
1 corresponds to DeviceNet board 1, rack 81. The valid values for MAC Id are 0
through 63, corresponding to the MAC id setting for the DeviceNet device.
DV_ARON (INTEGER bd_number, INTEGER mac_id)
This program allows a teach pendant program to turn on auto-reconnect for a
DeviceNet device. This program takes the board number and device MAC Id as
arguments. The valid values for a board number are 1 through 4. For example,
1 corresponds to DeviceNet board 1, rack 81. The valid values for MAC Id are 0
through 63, corresponding to the MAC id setting for the DeviceNet device.
DV_STCHK (INTEGER bd_number, INTEGER mac_id, INTEGER
register_number)
This program allows a teach pendant program to check the status of a
DeviceNet device. This program takes the board number, device MAC Id, and
register number as arguments. The valid values for a board number are 1
through 4. For example, 1 corresponds to DeviceNet board 1, rack 81. The valid
values for MAC Id are 0 through 63, corresponding to the MAC id setting for the
DeviceNet device. The possible values returned in the register are:
0 - Offline1 - Error2 - Online
Note
If board status is Offline, DV_STCHK does not reflect the true state
of the device.
E.1.2. Using KAREL Programs in Teach Pendant Programs
To place the call to the KAREL program in the teach pendant program, follow
the steps in Procedure E.1. Placing the Call to the KAREL Program in the
Teach Pendant Program. Refer to the FANUC Robotics SYSTEM R-J3iB Setup
and Operations Manual for more information on teach pendant programming
instructions.
Procedure E.1. Placing the Call to the KAREL Program in the Teach Pendant
Program shows how to use the DV_STCHK KAREL program. The other
programs listed in this section can be used in the same way.
Procedure E.1. Placing the Call to the KAREL Program in the Teach
Pendant Program
Steps
1. Press SELECT.
2. Display the appropriate list of programs:
If F1, [TYPE], is not displayed on the screen, press >, NEXT, until it is
displayed.
a. Press F1, [TYPE].
b. Select the list you want:
TP Programs displays all teach pendant programs.
Note
You cannot modify details if the program is set up as a system level
macro. These macros are identified with the letter "s" at the far right
side of the macro setup screen.
3. Move the cursor to the name of the program you want to modify and
press ENTER.
4. Continuously press the DEADMAN switch and turn the teach pendant
ON/OFF switch to ON.
5. Select F4, [INST].
6. Select Call from the list of options that appear at the top of the screen.
7. Select Call Program and press ENTER.
8. Press F3, [KAREL] to display the available KAREL programs at the top of
the screen.
9. Select DEVSTATCHK and press ENTER.
10. Place the cursor to the right of the word DV_STCHK.
11. Press F4, [CHOICE].
12. Select Constant from the list at the top of the screen and press ENTER.
13. Type the Board Number and press ENTER.
14. Press F4, [CHOICE].
15. Select Constant from the list at the top of the screen and press ENTER.
16. Type the MAC ID for the device and press ENTER.
17. Press F4, [CHOICE].
18. Select Constant from the list at the top of the screen and press ENTER.
19. Type the Register Number for the result of the device status check and
press ENTER.
The finished line in the teach pendant program should look like the
following:
CALL DV_STCHK (2,55,10)
Note
10 is the register number for result.
Glossary
A
abort
Abnormal termination of a computer program caused by hardware or
software malfunction or operator cancellation.
absolute pulse code system
A positional information system for servomotors that relies on batterybacked RAM to store encoder pulse counts when the robot is turned off.
This system is calibrated when it is turned on.
A/D value
An analog to digital-value. Converts a multilevel analog electrical system
pattern into a digital bit.
AI
Analog input.
AO
Analog output.
alarm
The difference in value between actual response and desired response
in the performance of a controlled machine, system or process.
Alarm=Error.
algorithm
A fixed step-by-step procedure for accomplishing a given result.
alphanumeric
Data that are both alphabetical and numeric.
AMPS
Amperage amount.
analog
The representation of numerical quantities by measurable quantities
such as length, voltage or resistance. Also refers to analog type I/O
blocks and distinguishes them from discrete I/O blocks. Numerical data
that can vary continuously, for example, voltage levels that can vary
within the range of -10 to +10 volts.
AND
An operation that places two contacts or groups of contacts in series. All
contacts in series control the resulting status and also mathematical
operator.
ANSI
American National Standard Institute, the U.S. government organization
with responsibility for the development and announcement of technical
data standards.
APC
See absolute pulse code system.
APC motor
See servomotor.
application program
The set of instructions that defines the specific intended tasks of robots
and robot systems to make them reprogrammable and multifunctional.
You can initiate and change these programs.
arm
A robot component consisting of an interconnecting set of links and
powered joints that move and support the wrist socket and end effector.
articulated arm
A robot arm constructed to simulate the human arm, consisting of a
series of rotary motions and joints, each powered by a motor.
ASCII
Abbreviation for American Standard Code for Information Interchange.
An 8-level code (7 bits plus 1 parity bit) commonly used for the exchange
of data.
automatic mode
The robot state in which automatic operation can be initiated.
automatic operation
The time during which robots are performing programmed tasks through
unattended program execution.
axis
1. A straight line about which a robot joint rotates or moves. 2. One of the
reference lines or a coordinate system. 3. A single joint on the robot arm.
B
backplane
A group of connectors mounted at the back of a controller rack to which
printed circuit boards are mated.
BAR
A unit of pressure equal to 100,000 pascals.
barrier
A means of physically separating persons from the restricted work
envelope; any physical boundary to a hazard or electrical
device/component.
battery low alarm
A programmable value (in engineering units) against which the analog
input signal automatically is compared on Genius I/O blocks. A fault is
indicated if the input value is equal to or less than the low alarm value.
baud
A unit of transmission speed equal to the number of code elements (bits)
per second.
binary
A numbering system that uses only 0 and 1.
bit
Contraction of binary digit. 1. The smallest unit of information in the
binary numbering system, represented by a 0 or 1. 2. The smallest
division of a programmable controller word.
bps
Bits per second.
buffer
A storage area in the computer where data is held temporarily until the
computer can process it.
bus
A channel along which data can be sent.
bus controller
A Genius bus interface board for a programmable controller.
bus scan
One complete communications cycle on the serial bus.
Bus Switching Module
A device that switches a block cluster to one bus or the other of a dual
bus.
byte
A sequence of binary digits that can be used to store a value from 0 to
255 and usually operated upon as a unit. Consists of eight bits used to
store two numeric or one alpha character.
C
calibration
The process whereby the joint angle of each axis is calculated from a
known reference point.
Cartesian coordinate system
A coordinate system whose axes (x, y, and z) are three intersecting
perpendicular straight lines. The origin is the intersection of the axes.
Cartesian coordinates
A set of three numbers that defines the location of a point within a
rectilinear coordinate system and consisting of three perpendicular axes
(x, y, z).
cathode ray tube
A device, like a television set, for displaying information.
central processing unit
The main computer component that is made up of a control section and
an arithmetic-logic section. The other basic units of a computer system
are input/output units and primary storage.
channel
The device along which data flow between the input/output units of a
computer and primary storage.
character
One of a set of elements that can be arranged in ordered groups to
express information. Each character has two forms: 1. a man-intelligible
form, the graphic, including the decimal digits 0-9, the letters A-Z,
punctuation marks, and other formatting and control symbols; 2. a
computer intelligible form, the code, consisting of a group of binary digits
(bits).
circular
A MOTYPE option in which the robot tool center point moves in an arc
defined by three points. These points can be positions or path nodes.
clear
To replace information in a storage unit by zero (or blank, in some
machines).
closed loop
A control system that uses feedback. An open loop control system does
not use feedback.
C-MOS RAM
Complementary metal-oxide semiconductor random-access memory. A
read/write memory in which the basic memory cell is a pair of MOS
(metal-oxide semiconductor) transistors. It is an implementation of SRAM that has very low power consumption, but might be less dense than
other S-RAM implementations.
coaxial cable
A transmission line in which one conductor is centered inside and
insulated from an outer metal tube that serves as the second conductor.
Also known as coax, coaxial line, coaxial transmission line, concentric
cable, concentric line, concentric transmission line.
component
An inclusive term used to identify a raw material, ingredient, part or
subassembly that goes into a higher level of assembly, compound or
other item.
computer
A device capable of accepting information, applying prescribed
processes to the information, and supplying the results of these
processes.
configuration
The joint positions of a robot and turn number of wrist that describe the
robot at a specified position. Configuration is designated by a STRING
value and is included in positional data for the R-J3i B system.
continuous path
A trajectory control system that enables the robot arm to move at a
constant tip velocity through a series of predefined locations. A rounding
effect of the path is required as the tip tries to pass through these
locations.
controller memory
A medium in which data are retained. Primary storage refers to the
internal area where the data and program instructions are stored for
active use, as opposed to auxiliary or external storage (magnetic tape,
disk, diskette, and so forth.)
continuous process control
The use of transducers (sensors) to monitor a process and make
automatic changes in operations through the design of appropriate
feedback control loops. While such devices historically have been
mechanical or electromechanical, microcomputers and centralized
control is now used, as well.
continuous production
A production system in which the productive equipment is organized and
sequenced according to the steps involved to produce the product.
Denotes that material flow is continuous during the production process.
The routing of the jobs is fixed and set-ups are seldom changed.
controlled stop
A controlled stop controls robot deceleration until it stops. When a safety
stop input such as a safety fence signal is opened, the robot decelerates
in a controlled manner and then stops. After the robot stops, the Motor
Control Contactor opens and drive power is removed.
controller
A hardware unit that contains the power supply, operator controls, control
circuitry, and memory that directs the operation and motion of the robot
and communications with external devices. See control unit.
control, open-loop
An operation where the computer applies control directly to the process
without manual intervention.
control unit
The portion of a computer that directs the automatic operation of the
computer, interprets computer instructions, and initiates the proper
signals to the other computer circuits to execute instructions.
coordinate system
See Cartesian coordinate system.
CPU
See central processing unit.
CRT
See cathode ray tube.
CRT/KB
Cathode ray tube/keyboard. An optional interface device for the R-J3i B
robot system. The CRT/KB is used for some robot operations and for
entering programs. It can be a remote device that attaches to the robot
via a cable.
cycle
1. A sequence of operations that is repeated regularly. The time it takes
for one such sequence to occur. 2. The interval of time during which a
system or process, such as seasonal demand or a manufacturing
operation, periodically returns to similar initial conditions. 3. The interval
of time during which an event or set of events is completed. In production
control, a cycle is the length of time between the release of a
manufacturing order and shipment to the customer or inventory.
cycle time
1. In industrial engineering, the time between completion of two discrete
units of production. 2. In materials management, the length of time from
when material enters a production facility until it exits. See throughput.
cursor
An indicator on a teach pendant or CRT display screen at which
command entry or editing occurs. The indicator can be a highlighted field
or an arrow (> or ^).
cylindrical
Type of work envelope that has two linear major axes and one rotational
major axis. Robotic device that has a predominantly cylindrical work
envelope due to its design. Typically has fewer than 6 joints and typically
has only 1 linear axis.
D
D/A converter
A digital-to-analog converter. A device that transforms digital data into
analog data.
D/A value
A digital-to-analog value. Converts a digital bit pattern into a multilevel
analog electrical system.
daisy chain
A means of connecting devices (readers, printers, etc.) to a central
processor by party-line input/output buses that join these devices by
male and female connectors. The last female connector is shorted by a
suitable line termination.
daisy chain configuration
A communications link formed by daisy chain connection of twisted pair
wire.
data
A collection of facts, numeric and alphabetical characters, or any
representation of information that is suitable for communication and
processing.
data base
A data file philosophy designed to establish the independence of
computer program from data files. Redundancy is minimized and data
elements can be added to, or deleted from, the file designs without
changing the existing computer programs.
DC
Abbreviation for direct current.
DEADMAN switch
A control switch on the teach pendant that is used to enable servo
power. Pressing the DEADMAN switch while the teach pendant is on
activates servo power and releases the robot brakes; releasing the
switch deactivates servo power and applies the robot brakes.
debugging
The process of detecting, locating and removing mistakes from a
computer program, or manufacturing control system. See diagnostic
routine.
deceleration tolerance
The specification of the percentage of deceleration that must be
completed before a motion is considered finished and another motion
can begin.
default
The value, display, function or program automatically selected if you
have not specified a choice.
deviation
Usually, the absolute difference between a number and the mean of a
set of numbers, or between a forecast value and the actual data.
device
Any type of control hardware, such as an emergency-stop button,
selector switch, control pendant, relay, solenoid valve, or sensor.
diagnostic routine
A test program used to detect and identify hardware/software
malfunctions in the controller and its associated I/O equipment. See
debugging.
diagnostics
Information that permits the identification and evaluation of robot and
peripheral device conditions.
digital
A description of any data that is expressed in numerical format. Also,
having the states On and Off only.
digital control
The use of a digital computer to perform processing and control tasks in
a manner that is more accurate and less expensive than an analog
control system.
digital signal
A single point control signal sent to or from the controller. The signal
represents one of two states: ON (TRUE, 1. or OFF (FALSE, 0).
directory
A listing of the files stored on a device.
discrete
Consisting of individual, distinct entities such as bits, characters, circuits,
or circuit components. Also refers to ON/OFF type I/O blocks.
disk
A secondary memory device in which information is stored on a
magnetically sensitive, rotating disk.
disk memory
A non-programmable, bulk-storage, random-access memory consisting
of a magnetized coating on one or both sides of a rotating thin circular
plate.
drive power
The energy source or sources for the robot servomotors that produce
motion.
D-RAM
Dynamic Random Access Memory. A read/write memory in which the
basic memory cell is a capacitor. D-RAM tends to have a higher density
than S-RAM. Due to the support circuitry required, and power
consumption needs, it is generally impractical to use. A battery can be
used to retain the content upon loss of power.
E
edit
1. A software mode that allows creation or alteration of a program. 2. To
modify the form or format of data, for example, to insert or delete
characters.
emergency stop
The operation of a circuit using hardware-based components that
overrides all other robot controls, removes drive power from the
actuators, and causes all moving parts of to stop. The operator panel and
teach pendant are each equipped with EMERGENCY STOP buttons.
enabling device
A manually operated device that, when continuously activated, permits
motion. Releasing the device stops the motion of the robot and
associated equipment that might present a hazard.
encoder
1. A device within the robot that sends the controller information about
where the robot is. 2. A transducer used to convert position data into
electrical signals. The robot system uses an incremental optical encoder
to provide position feedback for each joint. Velocity data is computed
from the encoder signals and used as an additional feedback signal to
assure servo stability.
end effector
An accessory device or tool specifically designed for attachment to the
robot wrist or tool mounting plate to enable the robot to perform its
intended tasks. Examples include gripper, spot weld gun, arc weld gun,
spray paint gun, etc.
end-of-arm tooling
Any of a number of tools, such as welding guns, torches, bells, paint
spraying devices, attached to the faceplate of the robot wrist. Also called
end effector or EOAT.
engineering units
Units of measure as applied to a process variable, for example, psi,
Degrees F., etc.
envelope, maximum
The volume of space encompassing the maximum designed movements
of all robot parts including the end effector, workpiece, and attachments.
EOAT
See end of arm tooling, tool.
EPROM
Erasable Programmable Read Only Memory. Semiconductor memory
that can be erased and reprogrammed. A non-volatile storage memory.
error
The difference in value between actual response and desired response
in the performance of a controlled machine, system or process.
Alarm=Error.
error message
A numbered message, displayed on the CRT/KB and teach pendant, that
indicates a system problem or warns of a potential problem.
Ethernet
A Local Area Network (LAN) bus-oriented, hardware technology that is
used to connect computers, printers, terminal concentrators (servers),
and many other devices together. It consists of a master cable and
connection devices at each machine on the cable that allow the various
devices to "talk" to each other. Software that can access the Ethernet
and cooperate with machines connected to the cable is necessary.
Ethernets come in varieties such as baseband and broadband and can
run on different media, such as coax, twisted pair and fiber. Ethernet is a
trademark of Xerox Corporation.
execute
To perform a specific operation, such as one that would be accomplished
through processing one statement or command, a series of statements
or commands, or a complete program or command procedure.
extended axis
An optional, servo-controlled axis that provides extended reach capability
for a robot, including in-booth rail, single- or double-link arm, also used to
control motion of positioning devices.
F
faceplate
The tool mounting plate of the robot.
feedback
1. The signal or data fed back to a commanding unit from a controlled
machine or process to denote its response to the command signal. The
signal representing the difference between actual response and desired
response that is used by the commanding unit to improve performance of
the controlled machine or process. 2. The flow of information back into
the control system so that actual performance can be compared with
planned performance, for instance in a servo system.
field
A specified area of a record used for a particular category of data. 2. A
group of related items that occupy the same space on a CRT/KB screen
or teach pendant LCD screen. Field name is the name of the field; field
items are the members of the group.
field devices
User-supplied devices that provide information to the PLC (inputs: push
buttons, limit switches, relay contacts, an so forth) or perform PLC tasks
(outputs: motor starters, solenoids, indicator lights, and so forth.)
file
1. An organized collection of records that can be stored or retrieved by
name. 2. The storage device on which these records are kept, such as
bubble memory or disk.
filter
A device to suppress interference that would appear as noise.
Flash File Storage
A portion of FROM memory that functions as a separate storage device.
Any file can be stored on the FROM disk.
Flash ROM
Flash Read Only Memory. Flash ROM is not battery-backed memory but
it is non-volatile. All data in Flash ROM is saved even after you turn off
and turn on the robot.
flow chart
A systems analysis tool to graphically show a procedure in which
symbols are used to represent operations, data, flow, and equipment.
See block diagram, process chart.
flow control
A specific production control system that is based primarily on setting
production rates and feeding work into production to meet the planned
rates, then following it through production to make sure that it is moving.
This concept is most successful in repetitive production.
format
To set up or prepare a memory card or floppy disk so it can be used to
store data in a specific system.
FR
See Flash ROM.
F-ROM
See Flash ROM.
FROM disk
See Flash ROM.
G
general override stat
A percentage value that governs the maximum robot jog speed and
program run speed.
Genius I/O bus
The serial bus that provides communications between blocks, controllers,
and other devices in the system especially with respect to GE FANUC
Genius I/O.
gripper
The "hand" of a robot that picks up, holds and releases the part or object
being handled. Sometimes referred to as a manipulator. See EOAT, tool.
group signal
An input/output signal that has a variable number of digital signals,
recognized and taken as a group.
gun
See applicator.
H
Hand Model.
Used in Interference Checking, the Hand Model is the set of virtual model
elements (spheres and cylinders) that are used to represent the location
and shape of the end of arm tooling with respect to the robot's faceplate.
hardware
1. In data processing, the mechanical, magnetic, electrical and electronic
devices of which a computer, controller, robot, or panel is built. 2. In
manufacturing, relatively standard items such as nuts, bolts, washers,
clips, and so forth.
hard-wire
To connect electric components with solid metallic wires.
hard-wired
1. Having a fixed wired program or control system built in by the
manufacturer and not subject to change by programming. 2.
Interconnection of electrical and electronic devices directly through
physical wiring.
hazardous motion
Unintended or unexpected robot motion that can cause injury.
hexadecimal
A numbering system having 16 as the base and represented by the digits
0 through 9, and A through F.
hold
A smoothly decelerated stopping of all robot movement and a pause of
program execution. Power is maintained on the robot and program
execution generally can be resumed from a hold.
HTML.
Hypertext Markup Language. A markup language that is used to create
hypertext and hypermedia documents incorporating text, graphics,
sound, video, and hyperlinks.
http.
Hypertext transfer protocol. The protocol used to transfer HTML files
between web servers.
I
impedance
A measure of the total opposition to current flow in an electrical circuit.
incremental encoder system
A positional information system for servomotors that requires calibrating
the robot by moving it to a known reference position (indicated by limit
switches) each time the robot is turned on or calibration is lost due to an
error condition.
index
An integer used to specify the location of information within a table or
program.
index register
A memory device containing an index.
industrial robot
A reprogrammable multifunctional manipulator designed to move
material, parts, tools, or specialized devices through variable
programmed motions in order to perform a variety of tasks.
industrial robot system
A system that includes industrial robots, end effectors, any equipment
devices and sensors required for the robot to perform its tasks, as well as
communication interfaces for interlocking, sequencing, or monitoring the
robot.
information
The meaning derived from data that have been arranged and displayed
in a way that they relate to that which is already known. See data.
initialize
1. Setting all variable areas of a computer program or routine to their
desired initial status, generally done the first time the code is executed
during each run. 2. A program or hardware circuit that returns a program
a system, or hardware device to an original state. See startup, initial.
input
The data supplied from an external device to a computer for processing.
The device used to accomplish this transfer of data.
input device
A device such as a terminal keyboard that, through mechanical or
electrical action, converts data from the form in which it has been
received into electronic signals that can be interpreted by the CPU or
programmable controller. Examples are limit switches, push buttons,
pressure switches, digital encoders, and analog devices.
input processing time
The time required for input data to reach the microprocessor.
input/output
Information or signals transferred between devices, discreet electrical
signals for external control.
input/output control
A technique for controlling capacity where the actual output from a work
center is compared with the planned output developed by CRP. The
input is also monitored to see if it corresponds with plans so that work
centers will not be expected to generate output when jobs are not
available to work on.
integrated circuit
A solid-state micro-circuit contained entirely within a chip of
semiconductor material, generally silicon. Also called chip.
interactive
Refers to applications where you communicate with a computer program
via a terminal by entering data and receiving responses from the
computer.
interface
1. A concept that involves the specifications of the inter-connection
between two equipments having different functions. 2. To connects a
PLC with the application device, communications channel, and
peripherals through various modules and cables. 3. The method or
equipment used to communicate between devices.
interference zone
An area that falls within the work envelope of a robot, in which there is
the potential for the robot motion to coincide with the motion of another
robot or machine, and for a collision to occur.
interlock
An arrangement whereby the operation of one control or mechanism
brings about, or prevents, the operations of another.
interrupt
A break in the normal flow of a system or program that occurs in a way
that the flow can be resumed from that point at a later time. Interrupts are
initiated by two types of signals: 1. signals originating within the computer
system to synchronize the operation of the computer system with the
outside world; 2. signals originating exterior to the computer system to
synchronize the operation of the computer system with the outside world.
I/O
Abbreviation for input/output or input/output control.
I/O block
A microprocessor-based, configurable, rugged solid state device to which
field I/O devices are attached.
I/O electrical isolation
A method of separating field wiring from logic level circuitry. This is
typically done through optical isolation devices.
I/O module
A printed circuit assembly that is the interface between user devices and
the Series Six PLC.
I/O scan
A method by which the CPU monitors all inputs and controls all outputs
within a prescribed time. A period during which each device on the bus is
given a turn to send information and listen to all of the broadcast data on
the bus.
ISO
The International Standards Organization that establishes the ISO
interface standards.
isolation
1. The ability of a logic circuit having more than one inputs to ensure that
each input signal is not affected by any of the others. 2. A method of
separating field wiring circuitry from logic level circuitry, typically done
optically.
item
1. A category displayed on the teach pendant on a menu. 2. A set of
adjacent digits, bits, or characters that is treated as a unit and conveys a
single unit of information. 3. Any unique manufactured or purchased part
or assembly: end product, assembly, subassembly, component, or raw
material.
J
jog coordinate systems
Coordinate systems that help you to move the robot more effectively for
a specific application. These systems include JOINT, WORLD, TOOL,
and USER.
JOG FRAME
A jog coordinate system you define to make the robot jog the best way
possible for a specific application. This can be different from world
coordinate frame.
jogging
Pressing special keys on the teach pendant to move the robot.
jog speed
Is a percentage of the maximum speed at which you can jog the robot.
joint
1. A single axis of rotation. There are up to six joints in a robot arm (P155 swing arm has 8). 2. A jog coordinate system in which one axis is
moved at a time.
JOINT
A motion type in which the robot moves the appropriate combination of
axes independently to reach a point most efficiently. (Point to point, nonlinear motion).
joint interpolated motion
A method of coordinating the movement of the joints so all joints arrive at
the desired location at the same time. This method of servo control
produces a predictable path regardless of speed and results in the
fastest cycle time for a particular move. Also called joint motion.
K
K
Abbreviation for kilo, or exactly 1024 in computer jargon. Related to 1024
words of memory.
KAREL
The programming language developed for robots by the FANUC
Robotics North America, Inc.
L
label
An ordered set of characters used to symbolically identify an instruction,
a program, a quantity, or a data area.
LCD
See liquid crystal display.
lead time
The span of time needed to perform an activity. In the production and
inventory control context, this activity is normally the procurement of
materials and/or products either from an outside supplier or from one's
own manufacturing facility. Components of lead time can include order
preparation time, queue time, move or transportation time, receiving and
inspection time.
LED
See Light Emitting Diode.
LED display
An alphanumeric display that consists of an array of LEDs.
Light Emitting Diode
A solid-state device that lights to indicate a signal on electronic
equipment.
limiting device
A device that restricts the work envelope by stopping or causing to stop
all robot motion and that is independent of the control program and the
application programs.
limit switch
A switch that is actuated by some part or motion of a machine or
equipment to alter the electrical circuit associated with it. It can be used
for position detection.
linear
A motion type in which the appropriate combination of axes move in
order to move the robot TCP in a straight line while maintaining tool
center point orientation.
liquid crystal display
A digital display on the teach pendant that consists of two sheets of glass
separated by a sealed-in, normally transparent, liquid crystal material.
Abbreviated LCD.
load
1. The weight (force) applied to the end of the robot arm. 2. A device
intentionally placed in a circuit or connected to a machine or apparatus to
absorb power and convert it into the desired useful form. 3. To copy
programs or data into memory storage.
location
1. A storage position in memory uniquely specified by an address. 2. The
coordinates of an object used in describing its x, y, and z position in a
Cartesian coordinate system.
lockout/tagout
The placement of a lock and/or tag on the energy isolating device (power
disconnecting device) in the off or open position. This indicates that the
energy isolating device or the equipment being controlled will not be
operated until the lock/tag is removed.
log
A record of values and/or action for a given function.
logic
A fixed set of responses (outputs) to various external conditions (inputs).
Also referred to as the program.
loop
The repeated execution of a series of instructions for a fixed number of
times, or until interrupted by the operator.
M
mA
See milliampere.
machine language
A language written in a series of bits that are understandable by, and
therefore instruct, a computer. This is a "first level" computer language,
as compared to a "second level" assembly language, or a "third level"
compiler language.
machine lock
A test run option that allows the operator to run a program without having
the robot move.
macro
A source language instruction from which many machine-language
instructions can be generated.
magnetic disk
A metal or plastic floppy disk that looks like a phonograph record whose
surface can store data in the form of magnetized spots.
magnetic disk storage
A storage device or system consisting of magnetically coated metal
disks.
magnetic tape
Plastic tape, like that used in tape recorder, on which data is stored in the
form of magnetized spots.
maintenance
Keeping the robots and system in their proper operating condition.
MC
See memory card.
mechanical unit
The robot arm, including auxiliary axis, and hood/deck and door openers.
medium
plural media . The physical substance upon which data is recorded, such
as a memory card or floppy disk.
memory
A device or media used to store information in a form that can be
retrieved and is understood by the computer or controller hardware.
Memory on the R-J3i B system includes C-MOS RAM, Flash ROM and
D-RAM.
memory card
A C-MOS RAM memory card or a flash disk-based PC card.
menu
A list of options displayed on the teach pendant screen.
message
A group of words, variable in length, transporting an item of information.
microprocessor
A single integrated circuit that contains the arithmetic, logic, register,
control and memory elements of a computer.
microsecond
One millionth (0.000001) of a second
milliampere
One one-thousandth of an ampere. Abbreviated mA.
millisecond
One thousandth of a second. Abbreviated msec.
module
A distinct and identifiable unit of computer program for such purposes as
compiling, loading, and linkage editing. It is eventually combined with
other units to form a complete program.
motion type
A feature that allows you to select how you want the robot to move from
one point to the next. MOTYPES include joint, linear, and circular.
mode
1. One of several alternative conditions or methods of operation of a
device. 2. The most common or frequent value in a group of values.
N
network
1. The interconnection of a number of devices by data communication
facilities. "Local networking" is the communications network internal to a
robot. "Global networking" is the ability to provide communications
connections outside of the robot's internal system. 2. Connection of
geographically separated computers and/or terminals over
communications lines. The control of transmission is managed by a
standard protocol.
non-volatile memory
Memory capable of retaining its stored information when power is turned
off.
O
Obstacle Model.
Used in Interference Checking, the Obstacle Model is the set of virtual
model elements (spheres, cylinders, and planes) that are used to
represent the shape and the location of a given obstacle in space.
off-line
Equipment or devices that are not directly connected to a
communications line.
off-line operations
Data processing operations that are handled outside of the regular
computer program. For example, the computer might generate a report
off-line while the computer was doing another job.
off-line programming
The development of programs on a computer system that is independent
of the "on-board" control of the robot. The resulting programs can be
copied into the robot controller memory.
offset
The count value output from a A/D converter resulting from a zero input
analog voltage. Used to correct subsequent non-zero measurements
also incremental position or frame adjustment value.
on-line
A term to describe equipment or devices that are connected to the
communications line.
on-line processing
A data processing approach where transactions are entered into the
computer directly, as they occur.
operating system
Lowest level system monitor program.
operating work envelope
The portion of the restricted work envelope that is actually used by the
robot while it is performing its programmed motion. This includes the
maximum the end-effector, the workpiece, and the robot itself.
operator
A person designated to start, monitor, and stop the intended productive
operation of a robot or robot system.
operator box
A control panel that is separate from the robot and is designed as part of
the R-J3i B system. It consists of the buttons, switches, and indicator
lights needed to operate the system.
operator panel
A control panel designed as part of the R-J3i B system and consisting of
the buttons, switches, and indicator lights needed to operate the system.
optional features
Additional capabilities available at a cost above the base price.
OR
An operation that places two contacts or groups of contacts in parallel.
Any of the contacts can control the resultant status, also a mathematical
operation.
orientation
The attitude of an object in space. Commonly described by three angles:
rotation about x (w), rotation about y (p), and rotation about z (r).
origin
The point in a Cartesian coordinate system where axes intersect; the
reference point that defines the location of a frame.
OT
See overtravel.
output
Information that is transferred from the CPU for control of external
devices or processes.
output device
A device, such as starter motors, solenoids, that receive data from the
programmable controller.
output module
An I/O module that converts logic levels within the CPU to a usable
output signal for controlling a machine or process .
outputs
Signals, typically on or off, that controls external devices based upon
commands from the CPU.
override
See general override.
overtravel
A condition that occurs when the motion of a robot axis exceeds its
prescribed limits.
overwrite
To replace the contents of one file with the contents of another file when
copying.
P
parity
The anticipated state, odd or even, of a set of binary digits.
parity bit
A binary digit added to an array of bits to make the sum of all bits always
odd or always even.
parity check
A check that tests whether the number of ones (or zeros) in an array of
binary digits is odd or even.
parity error
A condition that occurs when a computed parity check does not agree
with the parity bit.
part
A material item that is used as a component and is not an assembly or
subassembly.
pascal
A unit of pressure in the meter-kilogram-second system equivalent to one
newton per square meter.
path
1. A variable type available in the KAREL system that consists of a list of
positions. Each node includes positional information and associated
data. 2. The trajectory followed by the TCP in a move.
PCB
See printed circuit board.
PC Interface
The PC Interface software uses Ethernet connections to provide file
transfer protocol (FTP) functions, PC send macros, telnet interface,
TCP/IP interface web server functions, and host communications.
pendant
See teach pendant.
PLC
See programmable logic controller or cell controller.
PMC
The programmable machine controller (PMC) functions provide a ladder
logic programming environment to create PMC functions. This provides
the capability to use the robot I/O system to run PLC programs in the
background of normal robot operations. This function can be used to
control bulk supply systems, fixed automation that is part of the robot
workcell, or other devices that would normally require basic PLC
controls.
printed circuit board
A flat board whose front contains slots for integrated circuit chips and
connections for a variety of electronic components, and whose back is
printed with electrically conductive pathways between the components.
production mode
See automatic mode.
program
1. A plan for the solution of a problem. A complete program includes
plans for the transcription of data, coding for the computer, and plans for
the absorption of the results into the system. 2. A sequence of
instructions to be executed by the computer or controller to control a
robot/robot system. 3. To furnish a computer with a code of instructions.
4. To teach a robot system a specific set of movements and instructions
to do a task.
programmable controller
See programmable logic controller or cell controller.
programmable logic controller
A solid-state industrial control device that receives inputs from usersupplied control devices, such as switches and sensors, implements
them in a precise pattern determined by ladder diagram-based programs
stored in the user memory, and provides outputs for control of processes
or user-supplied devices such as relays and motor starters.
Program ToolBox
The Program ToolBox software provides programming utilities such as
mirror image and flip wrist editing capabilities.
protocol
A set of hardware and software interfaces in a terminal or computer that
allows it to transmit over a communications network, and that collectively
forms a communications language.
PSI
Pounds per square inch.
Q
queue.
1. Waiting lines resulting from temporary delays in providing service. 2.
The amount of time a job waits at a work center before set-up or work is
performed on the job. See also job queue.
R
RAM
See Random Access Memory.
random access
A term that describes files that do not have to be searched sequentially
to find a particular record but can be addressed directly.
Random Access Memory
1. Volatile, solid-state memory used for storage of programs and
locations; battery backup is required. 2. The working memory of the
controller. Programs and variable data must be loaded into RAM before
the program can execute or the data can be accessed by the program.
range
1. A characterization of a variable or function. All the values that a
function can possess. 2. In statistics, the spread in a series of
observations. 3. A programmable voltage or current spectrum of values
to which input or output analog signals can be limited.
RI
Robot input.
RO
Robot output.
read
To copy, usually from one form of storage to another, particularly from
external or secondary storage to internal storage. To sense the meaning
of arrangements of hardware. To sense the presence of information on a
recording medium.
Read Only Memory
A digital memory containing a fixed pattern of bits that you cannot alter.
record
To store the current set or sets of information on a storage device.
recovery
The restoration of normal processing after a hardware or software
malfunction through detailed procedures for file backup, file restoration,
and transaction logging.
register
1. A special section of primary storage in a computer where data is held
while it is being worked on. 2. A memory device capable of containing
one or more computer bits or words.
remote/local
A device connection to a given computer, with remote devices being
attached over communications lines and local devices attached directly
to a computer channel; in a network, the computer can be a remote
device to the CPU controlling the network.
repair
To restore robots and robot systems to operating condition after damage,
malfunction, or wear.
repeatability
The closeness of agreement among the number of consecutive
movements made by the robot arm to a specific point.
reset
To return a register or storage location to zero or to a specified initial
condition.
restricted work envelope
That portion of the work envelope to which a robot is restricted by limiting
devices that establish limits that will not be exceeded in the event of any
reasonably foreseeable failure of the robot or its controls. The maximum
distance the robot can travel after the limited device is actuated defines
the restricted work envelope of the robot.
RIA
Robotic Industries Association Subcommittee of the American National
Standards Institute, Inc.
robot
A reprogrammable multifunctional manipulator designed to move
material, parts, tools, or specialized devices, through variable
programmed motions for the performance of a variety of tasks.
Robot Model.
Used in Interference Checking, the Robot Model is the set of virtual
model elements (sphere and cylinders) that are used to represent the
location and shape of the robot arm with respect to the robot's base.
Generally, the structure of a six axes robot can be accurately modeled as
a series of cylinders and spheres. Each model element represents a link
or part of the robot arm.
ROM
See Read Only Memory.
routine
1. A list of coded instructions in a program. 2. A series of computer
instructions that performs a specific task and can be executed as often
as needed during program execution.
S
saving data.
Storing program data in Flash ROM, to a floppy disk, or memory card.
scratch start
Allows you to enable and disable the automatic recovery function.
SI
System input.
SO
System output.
sensor
A device that responds to physical stimuli, such as heat, light, sound
pressure, magnetism, or motion, and transmits the resulting signal or
data for providing a measurement, operating a control or both. Also a
device that is used to measure or adjust differences in voltage in order to
control sophisticated machinery dynamically.
serial communication
A method of data transfer within a PLC whereby the bits are handled
sequentially rather than simultaneously as in parallel transmission.
serial interface
A method of data transmission that permits transmitting a single bit at a
time through a single line. Used where high speed input is not necessary.
Server Side Include (SSI)
A method of calling or "including" code into a web page.
servomotor
An electric motor that is controlled to produce precision motion. Also
called a "smart" motor.
signal
The event, phenomenon, or electrical quantity that conveys information
from one point to another.
significant bit
A bit that contributes to the precision of a number. These are counted
starting with the bit that contributes the most value, of "most significant
bit," and ending with the bit that contributes the least value, or "least
significant bit."
slip sheet
A sheet of material placed between certain layers of a unit load. Also
known as tier sheet.
specific gravity
The ratio of a mass of solid or liquid to the mass of an equal volume of
water at 45C. You must know the specific gravity of the dispensing
material to perform volume signal calibration. The specific gravity of a
dispensing material is listed on the MSDS for that material.
S-RAM
A read/write memory in which the basic memory cell is a transistor. SRAM tends to have a lower density than D-RAM. A battery can be used
to retain the content upon loss of power.
Standard Operator Panel (SOP).
A panel that is made up of buttons, keyswitches, and connector ports.
state
The on or off condition of current to and from and input or output device.
statement
See instruction.
storage device
Any device that can accept, retain, and read back one or more times.
The available storage devices are S-RAM, Flash ROM (FROM or FROM), floppy disks, and memory cards.
system variable
An element that stores data used by the R-J3i B system to indicate such
things as robot specifications, application requirements, and the current
status of the system.
T
Tare
The difference between the gross weight of an object and its contents,
and the object itself. The weight of an object without its contents.
TCP
See tool center point.
teaching
Generating and storing a series of positional data points effected by
moving the robot arm through a path of intended motions.
teach mode
1. The mode of operation in which a robot is instructed in its motions,
usually by guiding it through these motions using a teach pendant. 2. The
generation and storage of positional data. Positional data can be taught
using the teach pendant to move the robot through a series of positions
and recording those positions for use by an application program.
teach pendant
1. A hand-held device used to instruct a robot, specifying the character
and types of motions it is to undertake. Also known as teach box, teach
gun. 2. A portable device, consisting of an LCD display and a keypad,
that serves as a user interface to the KAREL system and attaches to the
operator box or operator panel via a cable. The teach pendant is used for
robot operations such as jogging the robot, teaching and recording
positions, and testing and debugging programs.
telemetry
The method of transmission of measurements made by an instrument or
a sensor to a remote location.
termination type
Feature that controls the blending of robot motion between segments.
tool
A term used loosely to define something mounted on the end of the robot
arm, for example, a hand, gripper, or an arc welding torch.
tool center point
1. The location on the end-effector or tool of a robot hand whose position
and orientation define the coordinates of the controlled object. 2.
Reference point for position control, that is, the point on the tool that is
used to teach positions. Abbreviated TCP.
TOOL Frame
The Cartesian coordinate system that has the position of the TCP as its
origin to stet. The z-axis of the tool frame indicates the approach vector
for the tool.
TP.
See teach pendant.
transducer
A device for converting energy from one form to another.
U
UOP
See user operator panel.
URL
Universal Resource Locator. A standard addressing scheme used to
locate or reference files on web servers.
USER Frame
The Cartesian coordinate system that you can define for a specific
application. The default value of the User Frame is the World Frame. All
positional data is recorded relative to User Frame.
User Operator Panel
User-supplied control device used in place of or in parallel with the
operator panel or operator box supplied with the controller. Abbreviated
UOP .
V
variable
A quantity that can assume any of a given set of values.
variance
The difference between the expected (or planned) and the actual, also
statistics definitions.
vision system
A device that collects data and forms an image that can be interpreted by
a robot computer to determine the position or to "see" an object.
volatile memory
Memory that will lose the information stored in it if power is removed from
the memory circuit device.
W
web server
An application that allows you to access files on the robot using a
standard web browser.
warning device
An audible or visible device used to alert personnel to potential safety
hazards.
work envelope
The volume of space that encloses the maximum designed reach of the
robot manipulator including the end effector, the workpiece, and the robot
itself. The work envelope can be reduced or restricted by limiting
devices. The maximum distance the robot can travel after the limit device
is actuated is considered the basis for defining the restricted work
envelope.
write
To deliver data to a medium such as storage.