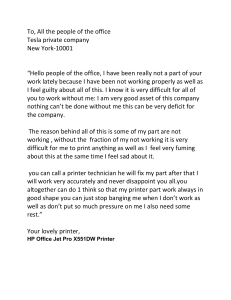iX4 Series Printer User Manual [Installation Video] http://www.argox.com Version: 1.8 i iX4 Series Printer User Manual Liability Disclaimer Argox Corporation takes steps to assure that the company’s published engineering specifications and manuals are correct; however, errors do occur. Argox reserves the right to correct any such errors and disclaims any resulting liability. In no event shall Argox or anyone else involved in the creation, production, or delivery of the accompanying product (including hardware and software) be liable for any damages whatsoever (including, without limitation, damages for loss of business profits, business interruption, loss of business information, or other pecuniary loss) arising out of the use of or the results of use of or inability to use such product, even if Argox has been advised of the possibility of such damages. FCC Compliance Statement This equipment has been tested and found to comply with the limits for a Class A digital device, pursuant to Part 15 of the FCC Rules. These limits are designed to provide reasonable protection against harmful interference in a residential installation. This equipment generates, uses, and can radiate radio frequency energy and, if not installed and used in accordance with the instructions, may cause harmful interference to radio communications. However, there is no guarantee that the interference will not occur in a particular installation. If this equipment does cause harmful interference to radio or television reception, which can be determined by turning the equipment off and on, the user is encouraged to try to correct the interference by the following measures: Reorient or relocate the receiving antenna. Increase the separation between the equipment and the receiver. Connect the equipment into a different outlet on a different circuit. Consult the dealer or an experience Radio/TV technician for help. This unit was tested with shielded cables on the peripheral devices. Shielded cables must be used with the unit to insure compliance. The user is cautioned that any changes or modifications not expressly approved by Argox Information Co., Ltd. could void the user’s authority to operate the equipment. i iX4 Series Printer User Manual This is a Grade A product. In living environment, the product may cause interference to radio communications. In this case, the user is encouraged to try to correct the interference by effective measures. Caution Ensure to connect the power cord of power adapter to a socket-outlet with earth connection. CAUTION: Risk of Explosion if Battery is replaced by an Incorrect Type. Dispose of Used Batteries According to the Instructions. ATTENTION: Risque d’explosion si la batterie est remplacée par un type incorrect. Mettre au rebus les batteries usagées selon les instructions. Caution Any changes or modifications not expressly approved by the party responsible for compliance could void the user's authority to operate the equipment. All rights reserved. Copyright © 2023 Argox Information Co., Ltd ii iX4 Series Printer User Manual Contents 1 Introduction ........................................................................................................ 1 1.1 1.2 1.3 2 3 Features .................................................................................................... 1 Unpacking ................................................................................................. 2 Understand your printer ........................................................................... 3 1.3.1 Perspective view .......................................................................... 3 1.3.2 Back view ..................................................................................... 4 1.3.3 Interior view ................................................................................ 6 1.4 Printer control panel ................................................................................. 7 1.4.1 Status lights.................................................................................. 7 1.4.2 Buttons ........................................................................................ 9 Get started ........................................................................................................ 10 2.1 Attach the power cord ............................................................................ 10 2.2 Turn on/off your printer.......................................................................... 10 2.2.1 Turn on your printer................................................................... 11 2.2.2 Turn off your printer .................................................................. 12 2.3 Load media ............................................................................................. 13 2.3.1 Prepare media ........................................................................... 14 2.3.2 Placing media roll....................................................................... 15 2.3.3 Media types ............................................................................... 26 2.4 Load Ribbon ............................................................................................ 28 2.4.1 Placing Ribbon Roll .................................................................... 29 Printer operation ............................................................................................... 32 3.1 Front Panel ............................................................................................. 32 3.1.1 LCD Function Setting Procedure................................................. 33 3.2 Printing Media Calibration & Configuration ............................................ 40 3.3 Printing a Configuration Report .............................................................. 41 3.4 Resetting to Factory Default Settings ...................................................... 51 3.5 Media sensing ......................................................................................... 52 3.5.1 Transmissive sensor ................................................................... 52 3.5.2 Reflective sensor ........................................................................ 53 3.5.3 Adjust Position of Label Sensor .................................................. 54 3.6 Communications ..................................................................................... 55 3.6.1 Interfaces and Requirements ..................................................... 55 3.7 Driver installation ................................................................................... 57 3.7.1 Installing a Plug and Play printer driver (for USB only) ............... 58 3.7.2 Installing a Printer Driver (for other interfaces except USB)....... 64 iii iX4 Series Printer User Manual 4 5 6 7 Configuration on Web Setting Tool ......................................................................... 70 4.1 Attaching the power cord ............................................................................ 70 4.2 Connecting the printer to a LAN hub ................................................................. 70 4.3 Getting the IP address of the printer.................................................................. 71 4.4 Logging in to the web setting tool ............................................................... 71 Maintenance ..................................................................................................... 73 5.1 Cleaning .................................................................................................. 74 5.1.1 Printhead .......................................................................................... 74 5.1.2 Platen Roller ..................................................................................... 75 5.2 Printer Adjustments................................................................................ 76 5.2.1 Printer Head Pressure Adjustment ................................................... 76 5.2.2 Ribbon Tension Adjustment .............................................................. 77 5.2.3 Printing Wrinkle Adjustment............................................................. 79 5.3 RTC Battery Replacement ....................................................................... 81 Troubleshooting ................................................................................................ 82 6.1 Printer issues .......................................................................................... 82 6.2 Media issues ........................................................................................... 83 6.3 Ribbon issues .......................................................................................... 84 6.4 Other issues ............................................................................................ 85 Specifications .................................................................................................... 86 7.1 Printer ..................................................................................................... 86 7.2 Media & Ribbon ...................................................................................... 88 7.3 Electrical and operating environment ..................................................... 89 7.4 Physical dimension ................................................................................. 89 7.5 Fonts, Barcodes, and Graphics Specification ........................................... 90 7.6 Wireless LAN (Option) ............................................................................ 93 7.7 Interfaces ................................................................................................ 95 7.7.1 USB ............................................................................................ 95 7.7.2 RS-232C ...................................................................................... 96 7.7.3 Centronics .................................................................................. 97 7.7.4 GPIO ........................................................................................... 98 7.7.5 Ethernet ..................................................................................... 99 iv 1 Introduction Thank you for purchasing an Argox iX4 Series industrial barcode printer. This manual provides information about how to set up and operate your printer, load media, ribbon and solve common problems. Illustrations are provided to help you quickly become familiar with the printer. 1.1 Features ■ Fast Print Speed Max. 8 IPS, fastest print speed in its class ■ Communication Standard: Ethernet, dual USB hosts, USB device, and RS-232 Option: Wi-Fi, GPIO, and Parallel ■ Online management Web management and SNMP v2 support ■ Dual USB host function Stand-alone mode of scanner/ keyboard multiple data entry devices ■ New media calibration Intelli mode & Smart mode 1 1.2 Unpacking Make sure all of the following items are included in your package. Printer Quick Installation DVD Guide 1” ID Core for Ribbon USB Cable AC Power Cord When you receive the printer, open the package immediately and inspect for shipping damage. If you discover any damage, contact the shipping company and file a claim. Argox is not responsible for any damage incurred during shipping. Save all package materials for the shipping company to inspect. Note If any item is missing, please contact your local dealer. 2 1.3 Understand your printer 1.3.1 Perspective view Top Access Door iX4-250, iX4-350 LCD Display iX4-240, iX4-200 Top Access Door Control panel 3 1.3.2 Back view iX4-240, iX4-250, iX4-350 Standard Ethernet USB Type A USB Type B RS232 Serial Power switch AC power connector iX4-240, iX4-250, iX4-350 Optional WIFI Parallel port GPIO 4 iX4-200 Standard USB Type B RS232 Serial Power switch AC power connector 5 1.3.3 Interior view Internal Parts and Features Ribbon Supply Spindle Ribbon Pick-up Spindle Media Supply Spindle Feed Slot Rotate Head Latch Head latch Thermal Print Head Paper sensor Paper Roller Outside Media Guide 6 1.4 Printer control panel There are three lights on the front panel - READY, MEDIA and RIBBON. These indicators display operation status of the printer. Three Buttons – FEED, PAUSE, CANCEL can control printer simple function. 1.4.1 Status lights Status lights help you check printer’s condition. The following tables show the status lights and the conditions they indicate. LCD Display READY MEDIA RIBBON Description READY ON ON ON PRINT HEAD HEAT ON Blinking ON COMMAND ERROR ON Blinking Blinking A command error was found while checking the command sequence. EEPROM ERROR ON Blinking Blinking An EEPROM for back-up cannot be read/written properly. MEMORY ERROR ON Blinking Blinking In the ready mode Print head needs to cool down. ∙ An error has occurred in writing data into USB memory or flash memory. ∙ An erase error has occurred in formatting USB memory or flash memory. ∙ Saving failed because of the insufficient capacity of USB memory or flash memory. ∙ Firmware update has error. 7 LCD Display READY MEDIA RIBBON CANCEL ... Blinking ON ON CLEAR FLASH Blinking ON ON Description Press CANCEL KEY to interrupt and delete a print task Clear flash memory. CUTTER FAILED Blinking ON ON MEMORY FULL Blinking ON ON MEMORY INITIALIZED Blinking PAUSE Blinking ON Cutter has failed, or there is paper jam inside the cutter. Printer buffer is full caused by the loaded soft fonts, graphics or forms. ON USB Memory is being initialized. ON ON Printer is in PAUSE status. Media sensor cannot index label gaps PRINTHEAD BROKEN Blinking ON ON PRINT HEAD OPEN Blinking RESET Blinking ON ON Press CANCEL KEY + POWER ON to reset NVR table. SERIAL IO ERROR Blinking ON ON The format or baud rate of the RS232 communication is inconsistent between the printer and host. SELF TEST ... Blinking ON ON Press FEED KEY + POWER ON to print the self-test label. UPGRADING FW. Blinking ON ON RIBBON OUT Blinking ON Blinking Head broken error ON ON Head latch is not closed. 8 Printer is receiving data Ribbon is not installed or end-of-ribbon occurred. LCD Display READY MEDIA RIBBON Description CALIBRATION . .. Blinking Blinking ON Press PAUSE KEY + POWER ON to calibrate media. MEDIA OUT Blinking Blinking ON Media is not installed or used up. Printer fails to detect the media gap. The media sensor is out of range during calibration. The label has run out. The last label has been issued normally and the label has run out. PAPER JAM Blinking Blinking ON A paper jam occurred during paper feed. 1.4.2 Buttons There are three buttons, each with two basic functions. Button Function 1 Function 2 FEED • Feed a label PAUSE • Pause printing • Press again to resume printing CANCEL • Interrupt and delete a print task • Force printer to continue after an error is solved. 9 2 Get started This chapter describes how to set up your printer. 2.1 Attach the power cord 1. Make sure the power switch is set to the OFF position. 2. Place the printer within cable distance of the host and printer (USB or Serial cable.) 3. Isolate the power cord from other electrical cables. 4. Plug the other end of the AC power cord into the wall socket. Warning Do not plug the AC power cord with wet hands, or operate the printer and the power supply in an area where they may get wet. Serious injury may result from these actions! 10 2.2 Turn on/off your printer When your printer is connected to a host (a computer), it is good to turn on the printer before turning on the host, and turn off the host before turning off the printer. 2.2.1 Turn on your printer 1. To turn on your printer, turn on the Power Switch as below. The “I” is the ON position. 2. READY、MEDIA and RIBBON LED are solid blue. Then READY LED turn off few second while LCD screen shows firmware version. LCD screen will show Ready to print and READY LED will back to solid blue. 11 2.2.2 Turn off your printer 1. Make sure READY、MEDIA、RIBBON are solid blue before turning off the printer. 2. To turn off your printer, turn off the Power Switch as below. The “O” is the OFF position. Caution Do not turn off your printer during data transmission. 12 2.3 Load media The iX4 Series printers offer three different loading modes: standard, peel-off, or with a cutter. • Standard mode allows you to collect each label freely. • Peel-off mode peels backing material away from the label as it prints. After the label is removed, the next label prints. • Cutter mode automatically cuts the label after it prints. There are rotate cutter and guillotine cutter types to cut media. Important The first time to use peel-off mode and cutter mode. Make sure to enable the PEELER INSTALLED or CUTTER INSTALLED setting in front panel. For more information about panel setting, go to CH 3.1.1 LCD Function Setting Procedure. 13 2.3.1 Prepare media The inside wound and outside wound media roll can be loaded into the printer the same way. In case the media roll is dirty during shipping, handling or storage, remove the outside length of the media. It helps avoid dragging adhesive and dirty media between the printhead and platen roller. Inside Wound Outside Wound 14 2.3.2 Placing media roll Load Media In Standard Mode 1 Lift the top cover to expose the media compartment. Door 2 Insert the media roll into the media supply spindle and move the media guide to the inside. Media Guide Media Supply Spindle 15 3. Turn the head latch counter-clockwise and open the outside media guide counter-clockwise for media insert. Head Latch Outside Media Guide 4. Label must face up when lead the media through the print head module. Media is under “media guide” and through two rings before lock “Outside Media Guide”. Then, under the paper sensor guide module and over the roller. Print Head Module Paper Sensor Guide Module Media Guide Roller Two Ring 16 5. Return the outside media guide and hook the head latch. Head Latch Outside Media Guide 6. Close the top cover. 17 7. Press the FEED button if the printer is already on. Important After the media is loaded, please perform media calibration to calibrate the label sensor before printing. Note Make sure the die-cut media’s label length is at least 25mm or longer, for direct thermal printing in tear-off mode with perforation. 18 Load Media In Peel Off Mode Steps 1 to 3 are the similar with “Standard Mode”. 1. Lift the top cover to expose the media compartment. 2. Insert the media roll into the media supply spindle and move the media guide to the inside. 3. Turn the head latch counter-clockwise and open the outside media guide for media insert. 4. From the leading end of the media roll remove enough labels to expose 6-inches of backing paper. 5. Lead the media backing paper under the print head module. For more specific leading media refer to standard mode step 4. Print Head Module Media 19 6. Push down the peel-off mechanism release lever and lead the media backing paper behind the dispenser (peeler) module. Media Peel Lever 7. Close the dispenser (peeler) module using the peel-off mechanism release lever. Return the outside media guide and hook the head latch. Head latch Outside media guide (Dispenser) peeler lever 20 8. Close the top cover and turn on the printer or press the FEED button if the printer is already on. Important After the media is loaded, please perform media calibration to calibrate the label sensor before printing. 21 Load Media In Rotary Cutter Mode Steps 1 to 3 are the similar with “Standard Mode”. 1. Lift the top cover to expose the media compartment. 2. Insert the media roll into the media supply spindle and move the media guide to the inside. 3. Turn the head latch counter-clockwise and turn on the outside media guide. 4. Insert the media under the print head module and under the paper sensor guide over the roller. For more specific leading media refer to standard mode step 4. Print head module Roller 22 5. Return the outside media guide and hook the head latch. Head Latch Outside Media Guide 6. Close the top cover and turn on the printer or press the FEED button if the printer is already on. The printer will then feed the labels through the cutter automatically. Important After the media is loaded, please perform media calibration to calibrate the label sensor before printing. 23 Load Media In Guillotine Cutter Mode Steps 1 to 3 are the similar with “Standard Mode”. 1. Lift the top cover to expose the media compartment. 2. Insert the media roll into the media supply spindle and move the media guide to the inside. 3. Turn the head latch counter-clockwise and turn on the outside media guide. 4. Insert the media into the print head module and under the paper sensor guide. For more specific leading media refer to standard mode step 4. Unhook the cutter module and pull down mechanism release lever from Guillotine Cutter and lead media through Guillotine Cutter. Print Head Module Paper Sensor Guide Release Lever hook 24 5. Push back Guillotine Cutter and return the outside media guide and hook the head latch. Head Latch Outside Media Guide 6. Close the top cover and turn on the printer or press the FEED button if the printer is already on. The printer will then feed the labels through the cutter automatically. Important After the media is loaded, please perform media calibration to calibrate the label sensor before printing. 25 2.3.3 Media types Your printer supports various media types, including non-continuous media, continuous media, and fanfold media. The following table provides details about them. Media Type Non-Continuous Media Looks Like Description Non-continuous media is the typical media for bar code printing. Labels and tags are made of various materials, such as paper, fabric or cardstock, and are separated by gaps, holes, notches or black marks. Many labels are self-adhesive with liners, while some are linerless. 26 Media Type Continuous Media Looks Like Description Continuous media does not have gaps, holes, notches or black marks. It allows you to print data anywhere on the media. A cutter may be used for splitting labels. Mostly it is used for direct thermal printing. Fanfold Media Fanfold media is in continuous form, but it can be used as non-continuous media, because its labels are separated by folds. Some fanfold media also has black marks or liners. Tag Media Tag media is usually made from a heavy paper, with center hole to index. It does not have adhesive or a liner, and it is typically perforated between tags. The media may also have black marks or other separations. 27 2.4 Load Ribbon The following steps only apply to thermal transfer printing mode. Direct thermal does not need ribbon to be installed. iX4 Series printers apply to both Inside wound ribbon and Outside wound ribbon. Printers can switch automatically. Note - Media and ribbon types should be matched to provide with optimal print results. - Always use ribbon that is wider than the media to protect the print head from wear. 28 2.4.1 Placing Ribbon Roll 1. Lift the top cover to expose the media compartment. 2. Turn the head latch counter-clockwise. Head latch 29 3. Unwrap the ribbon and separate the ribbon roll from the bare core. Insert the ribbon roll onto the ribbon supply spindle. Ribbon Supply Spindle 4. Lead the ribbon through the print head module. Attach the edge of the ribbon onto the bare core and wind it a bit onto the core. Make sure the coating side of the ribbon is face down. Print Head Module Bare Core 30 5. Insert the core onto the ribbon pick-up spindle. Turn the pick-up spindle to ensure the ribbon is tightly wound. Ribbon Pick-up spindle 6. Close the top cover and turn on the printer. 31 3 Printer operation This chapter provides more specific information about printer operation. 3.1 Front Panel Change settings via buttons on panel: Buttons PAUSE+CANCEL Function Press to enter setting mode. Press again to exit setting mode and return to normal mode. FEED Press to show next parameter. PAUSE Press to show next setting item. CANCEL Selects and saves a parameter to permanent FLASH memory. Unless changed via panel or command the parameter is saved even if you restart the printer. Warning Do not change settings during printing or sending printing data. 32 3.1.1 LCD Function Setting Procedure The following procedure is an example of setting procedure to direct thermal printing mode: READY (203, AUTO) Press both PAUSE + CANCEL buttons. Then release the buttons to enter settings. PRINT MODE Function which has “*” THERM. TRANSFER* sign is current setting. Keep press FEED button until LCD prompts the function setting needed. PRINT MODE DIRECT THERMAL Press CANCEL button to store the setting. PRINT MODE DIRECT THERMAL* Press PAUSE button to continue the other settings. Note Press both PAUSE + CANCEL buttons anytime in the panel setting and then release them to exit from settings. Now printer is in READY (203, AUTO) normal printing mode. 33 Press PAUSE + CANCEL over 5 seconds to set different languages. Item LANGUAGE Range Factory Default ENGLISH, ENGLISH FRENCH, GERMAN, ITALIAN, SPANISH, PORTUGUESE, Press PAUSE + CANCEL less then 1 second to set printer function. NO. Item Factory Default Range THERM. 1 PRINT MODE THERM. TRANSFER DIRECT THERMAL Remarks (Restart printer after change setting) TRANSFER INTELLI PRINT : Just install labels, latch print module, press FEED button once, and then the printer will feed 1-2 labels to detect next gap / black mark before INTELLI PRINT 2 CALIBRATION MODE printing. INTELLI PRINT SMART PRINT SMART PRINT : Print from the first label immediately according to label length setting. Make sure to carefully align label bottom edge at the tear-off position before printing. (Restart printer after change setting) STANDARD CONTROL 3 ALTERNATIVE CODE SET 4 CUT OFFSET Available only in PPLA printer language. 1 STANDARD ALTERNATIVE 2 PEEL -015 ~ 015 mm 000 mm 34 (Restart printer after change setting) To adjust cut and peel positions. 5 TPH VER OFFSET -009~009 mm RECOVER ENABLE, 6 7 8 9 000 mm ENABLE PRINT DISABLE CUTTER NO INSTALLED YES PEELER NO INSTALLED YES STANDLONE NO FORM FONT YES NO To adjust offset of vertical print position. Will not reprint after recovering from media-out or ribbon-out errors. (Restart printer after change setting) NO Available only in PPLB printer language. NO 10 WIN. CON. LEN. 0 ~ 254 mm 11 SPEED (Restart printer after change setting) 000 mm Available only in Windows with bundled printer driver and for continuous media. 2 ~ 8 IPS(iX4-250) 6 IPS(iX4-250) 2 ~ 6 IPS(iX4-350) 5 IPS(iX4-350) DOWN 12 COUNTING DOWN UP To select for different media types. 13 MEDIASENSER SEE-THROUGH SEE- After changing sensor setting, make sure TYPE REFLECTIVE THROUGH to calibrate before printing. (Restart printer after change setting) Available only in PPLA and PPLB printer DISABLE 14 BACK FEED languages. ENABLE ENABLE Once “ENABLE” is selected, printer enters BACK DISTANCE setting. 15 BACK DISTANCE 10~40 mm 22 mm 16 BASE DARKNESS -28~28 0 17 DARKNESS 16 0~30 Available only when BACK FEED is enabled. To select darkness. 35 2400/ 18 BAUD RATE 4800 / 9600 / 19200 / 38400 / 57600 / Should be as same as setting of host. 9600 (Restart printer after change setting) 115200 NONE Should be as same as setting of host. 19 PARITY (RS232) ODD NONE (Restart printer after change setting) EVEN 8 DATA BITS 20 LENGTH (RS232) Should be as same as setting of host. 8 DATA BITS 7 DATA BITS (Restart printer after change setting) When “YES” is selected, all the label NO 21 CLEAR FLASH forms, soft fonts, and graphics stored will NO be deleted. YES (Restart printer after change setting) 22 SETTING COMMAND/ PRIORITY LCD PANEL Choosing priority of LCD settings. It COMMAND decides which setting method - by command or by LCD panel, is prior. AUTO PPLA 23 EMULATION AUTO PPLB PPLZ DISABLE 24 BUZZER ENABLE ENABLE DISABLE 1 MINUTE 2 MINUTES 25 STANDBY 5 MINUTES DISABLE 10 MINUTES 20 MINUTES 30 MINUTES 36 (Restart printer after change setting) LAST SAVED: NO.1~15, NO.17, NO.22, NO.24~25 and language will be loaded. LAST SAVED FACTORY: LAST SAVED 26 LOAD DEFAULTS FACTORY NO.1, NO6, NO9, NO11, NO14~15, NO17, NO.27~30 will be loaded. NETWORK NETWORK: NO.27~30 will be loaded. (Restart printer after change setting) 37 Ethernet settings and parameters NO. Item DHCP Range DISABLE ENABLE Factory Default Remarks If printer has been connected to a router, IP address will be assigned automatically by DHCP server after power on. If printer is not connected to a router, with DHCP disabled, settings of IP ADDRESS, SUBNET MASK, and DEFAULT GATEWAY settings will be available on LCD. 27 Every time when DISABLE is changed to be ENABLE, LCD will prompt “ETHERNET CARD UPDATE FINISH…” Then please reboot the printer. 28 29 30 IP ADDRESS xxx.xxx.xxx.xxx SUBNET xxx.xxx.xxx.xxx MASK DEFAULT xxx range:0~255 When DHCP is disabled, default IP address is 192.168.1.100. xxx.xxx.xxx.xxx If “_” sign appears, that means that DHCP setting is GATEWAY disabled. On the contrary, DHCP setting is enabled. 1. FEED/CONFIG. : change contents. (ex. from 000.000.000.000 to 255.255.255.255) 2. PAUSE/CALIBR. : shift “_”sign position. (ex. from 255.255.255.255 to 255.255.255.255) 31 MAC ADDRESS Read only 3. CANCEL/RESET.: Select next function setting. (“_” sign must at the third digit of each parameter, for example, xxx). 4. To change IP ADDRESS or SUBNET MASK, enter DEFAULT GATEWAY setting, press CANCEL button once; LCD will prompt “ETHERNET CARD UPDATE FINISH…” Then reboot the printer. 38 To have more information on Ethernet settings, please refer to Ethernet User’s Guide. WiFi module (Option) Item Range WIFI SSID Read only WIFI IP ADDRESS Read only WIFI SUBNET MASK Read only WIFI GATEWAY Read only WIFI MAC ADDRESS Read only Remarks WIFI module is an option for iX4 Series. Connect printer to PC and use print tool to set WIFI module. To have more information, please refer to Print Tool user guide. 39 3.2 Printing Media Calibration & Configuration Before calibration, be sure media and ribbon (for thermal transfer printing) have been loaded correctly. The label sensor needs to locate properly to index labels’ gaps/ notches/ holes. After the media is loaded, please perform media calibration to calibrate the label sensor in advance. For printer without LCD, please see indicators. 1. Turn off the printer 2. Press and hold the PAUSE button and turn on the power. 3. When “CALIBRATION …” is displayed on the LCD, and both READY and MEDIA indicators blink, release the PAUSE button. 4. The printer feeds 1 or 2 blank labels. 5. When “READY” is displayed, the READY and MEDIA indicators stop blinking but remain illuminated. 40 3.3 Printing a Configuration Report To perform a self-test and print a configuration report, helping to check printer’s print quality and internal settings. Steps as below: 1. Turn off the printer. 2. Load media and ribbon. 3. Press and hold the FEED button while turning on the power. 4. When “SELF-TEST …” is displayed on the LCD, release the FEED button. 5. The printer now prints out a configuration report. (as the sample in next page) All characters will be printed in 2 columns: the right shows characters received from your system, and the left are the corresponding hexadecimal values of the characters. It allows users or engineers to verify and debug the program. For printer without LCD, please see indicators. 41 Sample of Configuration Report 42 1. Version Information The firmware version and its build date. 2. Standard RAM Total SDRAM size. 3. Available RAM RAM is able to be used. 4. Flash Type The flash memory type and size. 5. Available Flash Flash is able to be used. 6. No of DL soft fonts (FLASH) The number of fonts is downloaded in Flash. 7. No of DL soft fonts (RAM) The number of fonts is downloaded in RAM. 8. No of DL soft fonts (HOST) The number of fonts is downloaded in USB HOST. 9. H. Position Adjust Move the print position horizontally. 10. Sensor Type The media sensor type such as reflective sensor. 11. Label-less Calibration Value Check if a label-less calibration has been performed on the printer. If not, the value is 0000. 12. RTC Time The date and time of the real-time clock (RTC). The default format is month/day/year (hour:minute:second). If your printer has a built-in RTC, the RTC time shows here. 13. Max Label Height The max label length you can print at a time. For 200 dpi models, it is 100 inches; for 300 dpi models, it is 50 inches. 14. Print Width The print width in dots. 15. Lab Len (Top to Top) For non-continuous media, it is the length between the tops of two labels. 43 16. Speed The speed of printing. The unit is inch per second (ips). 17. Darkness The current darkness. 18. Print Method It is either thermal transfer (TT) or direct thermal (DT) printing. TT requires ribbons and DT doesn't. 19. Print Length The total print length. 20. Cut Count It counts the times the cutter cuts. 21. RS232 Protocol It lists RS-232C settings in the following order: baud rate, data length, parity check, stop bit and flow control. 22. Code page The character set table. 23. Media The media type in use. 24. Calibration mode There are intelli mode or smart mode. Intelli mode: Just install labels, latch print module, press FEED button once, and then the printer will feed 1-2 labels to detect next gap / black mark before printing. The printer will feed 1-2 labels automatically before printing, if FEED button is not pressed. Smart mode: Print from the first label immediately according to label length setting. Make sure to carefully align label bottom edge at the tear-off position before printing. 25. Backfeed Enabled/Disabled Enable or disable backfeed during the printing process. When it is enabled, the printer moves the paper forward in a predefined length 1 second after printing, and pulls the paper back in a predefined length once the printing begins again. When it is disabled, the printer won’t move the paper at all. 44 26. Cutter Enabled/Disabled Enable or disable the cutter during the printing process. 27. Dispenser (Peeler) Enabled/Disabled Enable or disable the dispenser (peeler) during the printing process. 28. Cutter/Dispenser (Peeler) Offset Move the cutting line or the peeling position forward or backward. The value in the angle brackets is the offset unit. 29. IP Address The static IP address of the printer. The default value is “192.168.1.1”. 30. Subnet Mask The manually specified subnet mask of the printer. The default value is “255.255.255.0.” 31. Gateway The manually specified gateway of the printer. The default value is “0.0.0.0.” 32. MAC Address The unique address assigned to the printer that connects to the internet. 33. DHCP When DHCP is enabled, it assigns an IP address to the printer automatically. 34. DHCP Client ID It is an arbitrary value sent to the DHCP server to reserve an IP address for the printer. 35. DHCP Host Name The name of a DHCP client. 36. SNMP When it is enabled, the host gets or sets parameters registered as SNMP entities. 37. Socket Communication When it is enabled, the host communicates with the printer via the socket. 38. Socket Port The socket number of the printer. 39. IPv6 Mode It determines how you get the IPv6 address of your printer. There are three modes: MANUAL, DHCPv6 or AUTO. 45 40. IPv6 Type It is the IPv6 address type of your printer. There are four types: NONE, NORMAL, EUI and ANY. 41. IPv6 Address The static IPv6 address of your printer. 42. Link Local The IPv6 address that used in a network segment. It is allocated automatically. 43. Product SN The serial number of product. 44. USB SN The Serial number of USB host. 45. CG Enable Printer is able to use True Type font. 46. TPH and Cutter Offset For developers to debug. 47. Reflective Sensor Gap Calibration For developers to debug. 48. See-Through Sensor Gap Calibration For developers to debug. 49. Reflective Sensor Profile For developers to debug. 50. See-Through Sensor Profile For developers to debug. 51. Ribbon Sensor Profile For developers to debug. 52. Reflective Sensor Offset For developers to debug. 53. See-Through Sensor Offset For developers to debug. 54-58. Font Image You can use them as the reference to check your label font. 59-64. TPH Test Pattern You can use them to check broken pins on the printhead. 46 If your printer has a Wi-Fi module, your PPLB configuration label will contain the following entries: 1. FW Version WLAN board firmware version. 2. Date WLAN board firmware version date. 3. IP Address The IP address of your printer. When DHCP is enabled, it shows the automatically assigned IP address; when DHCP is disabled, it shows the manually specified IP address. 4. Subnet mask The netmask of your printer. When DHCP is enabled, it shows the automatically assigned netmask; when DHCP is disabled, it shows the manually specified netmask. 5. Gateway The gateway of your printer. When DHCP is enabled, it shows the automatically assigned gateway; when DHCP is disabled, it shows the manually specified gateway. 6. Mac address The unique address assigned to your printer that connects to the internet. 7. DHCP When DHCP is enabled, it assigns an IP address to your printer automatically. 8. DHCP Hostname The name of a DHCP client. 9. Socket Port The socket number of the printer. 47 10. SSID Short for service set identifier. It is the name of a wireless local area network. 11. Mode There are ad-hoc and infrastructure mode. Refer to Print Tool Network type description from Technical manual. 12. Country Code The country or region. 13. Channel The Wi-Fi channel. 14. Network Authentication There are six mode. Refer to Printer Tool Network authentication description from Technical manual. 15. WEP Refer to Printer Tool Wep description from Technical manual. 48 PPLA 49 PPLZ 50 3.4 Resetting to Factory Default Settings Be cautioned that this will reset all printer settings back to defaults; if possible, print the configuration label in advance before reset. All settings stored in FLASH memory are retained even after turning off the printer. Printer mode without LCD can see indicators. To reset the printer to factory default settings: 1. Turn off the printer. 2. Press and hold the CANCEL button and turn on the printer. 3. When “RESET …” is displayed on the LCD and the READY indicator blinks, release the CANCEL button. 4. When “READY” is displayed on the LCD, the READY indicator stops blinking but remains illuminated. 5. The following information is now back to defaults: • Label parameters • Heat (Darkness) • Speed • Others for specific emulation For more detail information, refer to CH 3.1.1 NO.26 Load default Note: Print length meter which indicates label length already printed cannot be reset. 51 3.5 Media sensing Printer offer two types of media sensor: transmissive and reflective. They are used for detecting specific media types. Both sensor types are installed together as a movable module. 3.5.1 Transmissive sensor The transmissive sensor is used for detecting gaps across the entire width of the label. Single Column 52 3.5.2 Reflective sensor The reflective sensor detects gaps, notches and black marks. Multi Columns Notch Black Mark Flip the media so the black-mark side is facing down to align with the sensor. 53 3.5.3 Adjust Position of Label Sensor Function of the label sensor is to detect the gap, notch, or holes of labels, to help the printer for accurate print positions and label length. For labels with gaps, label sensor can be positioned wherever media locates. If labels with notches or holes are in use, pull in or out Paper Sensor Position Lever, to horizontally adjust position of label sensor Paper Sensor Position Lever - Make sure the Media sensor position mark locates right on notch or hole of labels. Check below. 54 3.6 Communications 3.6.1 Interfaces and Requirements This printer comes with USB type A and type B interface, a nine-pin Electronics Industries Association (EIA) RS-232 serial data interface, a standard Centronics parallel interface(Option), GPIO interface(Option), . USB Interface Requirements The Universal Serial Bus (USB) interface is compatible with your existing PC hardware. The USB’s “plug and play” design makes installation easy. Multiple printers can share a single USB port/hub. The different usage of type A and B as below. USB type A USB Flash drive, USB keyboard or USB Scanner. USB type B PC to set printer. Serial (RS-232) Port The required cable must have a nine-pin "D" type male connector on one end, which is plugged into serial port located on the back of the printer. The other end of the cable connects to a serial port on the host computer. For technical and pin-out information, please refer to RS-232C in this manual. Centronics Parallel Port(Option) You can connect the printer to the host computer’s parallel port using any standard Centronics cable. The required cable must have a standard 36-pin parallel connector on one end, which is plugged into the parallel port located on the back of the printer. The other end of the parallel interface cable connects to the printer connector at the host computer. For pin-out information, please refer to Centronics in this manual. Note Centronics allows a much higher communication speed than serial. 55 General-purpose input/output (GPIO) Pins depend on usage and the signal is user selectable. The function is diversity. For general-purpose, I/O signals programmed as inputs can cause CPU interrupted. For more information, contact local dealer. Ethernet Module Status Indicators The indicators with two different colors help users understand the status of Ethernet: LED Description Status Both Off No Ethernet link detected. Blinking The printer waits for printer ready. It will take about few seconds to be ready. On: Full duplex Orange (Yellow) Duplex/COL LED Off: Half duplex Blinking: Collision occurs On: link up Green Link/Activity LED Off: link down Blinking: activity 56 3.7 Driver installation The bundled printer driver can be applied to all applications under Windows XP/ Vista/ Windows 7/ Windows 8/ Windows 10, supporting 32-bit/ 64-bit operation systems. With this driver you can operate any popular Windows software applications including Argox Bartender UL label editing software or MS Word, etc., to print to this printer. Drivers can be downloaded from Argox website 57 3.7.1 Installing a Plug and Play printer driver (for USB only) Note: We strongly recommend that you use the Seagull Driver Wizard instead of the Microsoft Windows Add Printer Wizard when installing and updating your Drivers by Seagull. (Even though the "Add Printer Wizard" is from Microsoft, it too easily performs a number of tasks incorrectly when updating existing drivers. It also badly handles the situation where a printer driver is already in use by a Windows application.) 1. Turn off the printer. Plug the power cable into the power socket on the wall, and then connect the other end of the cable to printer's power socket. Connect the USB cable to the USB port on the printer and on the PC. 2. Turn on the printer. If the printer supports Plug-and-Play, and you have successfully connected it using a USB cable, then the Windows Add Hardware Wizard will automatically detect the printer and display a dialog that allows you to install a driver. Click Cancel and do not install the driver using this wizard. 58 3. Run the driver from Argox website. On the prompt, Windows Printer Driver, select “I accept…” and click "Next". 4. Assign the directory to keep Seagull driver, (for example: C:\Seagull) and click "Next". 59 5. Click "Finish". 6. Select Install printer drivers and Click "Next" 60 7. On the Seagull Driver Wizard prompt, select the first radio button to “Install a driver for a Plug and Play printer” Then click “Next.” 8. Enter Printer name (i.e. Argox iX4-250 PPLB) and select "do not share this printer”, and click "Next" 61 9. Check all the data on the showing screen, if it is correct, click "Finish". 10. After the related files have been copied to your system, click "Finish". 62 11. After driver installation is complete, click "Close". The driver should now be installed. 63 3.7.2 Installing a Printer Driver (for other interfaces except USB) 1. Turn off the printer. Plug the power cable into the power socket on the wall, and then connect the other end of the cable to printer's power socket. Connect the Parallel cable, Serial cable, or Ethernet cable to the proper port on the printer and on your computer. 2. Run the driver from Argox website. On the prompt, Windows Printer Driver, select “I accept…”and click "Next". 64 3. Assign the directory to keep Seagull driver, (for example: C:\Seagull) and click "Next". 4. Click "Finish". 65 5. Select Install printer drivers and Click "Next" 6. Make sure printer is connected to PC, select “Other” and click “Next”: 66 7. Select model & emulation - the following examples are based on model iX4-250 PPLB: 8. Select the port of the printer and click "Next". 67 9. Enter Printer name (i.e. Argox iX4-250 PPLB) and select "do not share this printer”, and click "Next". 10. Check all the data on the showing screen, if it is correct, click "Finish". 68 11. After the related files have been copied to your system, click "Finish". 12. After driver installation is complete, click "Close". The driver should now be installed. 69 4 Configuration on Web Setting Tool Before doing settings for your printer, be sure that you have a LAN cable. The cable is connected to the LAN connector of your printer. The LAN connector is an 8-PIN RJ45 type modular connector. Please use the LAN cable of CAT 5 of a proper length to connect the LAN connector on the printer to a LAN hub as appropriate. The default static IP address of the printer is 0.0.0.0 and the default listen port is 9100. For the first time, to configure your printer through the web setting tool, you must still follow the step-by-step instructions below. 4.1 Attaching the power cord 1. Make sure the printer power switch is set to the OFF position. 2. Insert the power supply’s connector into the printer power jack. 3. Insert the AC power cord into the power supply. Important: Use only the power supply listed in the user instructions. 4. Plug the other end of the AC power cord into the wall socket. Do not plug the AC power cord with wet hands or operate the printer and the power supply in an area where they may get wet. Serious injury may result from these actions! 4.2 Connecting the printer to a LAN hub Use a LAN cable of CAT 5 of a proper length to connect the LAN connector on the printer to a LAN hub to which your desktop or laptop PC as a host terminal is also connected. 70 4.3 Getting the IP address of the printer You can have the printer run a self test to print a configuration label, which helps you get the IP address of your printer connected to the LAN hub. 1. Turn off the printer. 2. Press and hold the FEED button, and turn on the printer. 3. Both status lights glow solid amber for a few seconds. Next, they turn to green shortly, and then turn to other colors. When LED 2 turns to green and LED 1 turns to amber, release the FEED button. 4. Press the FEED button to print a configuration label. 5. Get the IP address of the printer from the printed configuration label. 4.4 Logging in to the web setting tool The Web Setting Tool is a build-in setting tool in firmware for ARGOX serial printers. User can connect to the supported ARGOX serial printers with browsers to get or set the printer settings, update firmware, download font, etc. After obtaining the IP address of the LAN printer from the printed configuration label, you can connect to the printer with the supported browsers by input the IP address of the printer, for example, 192.168.6.185, in the URL field and connect to it. 71 When the connection is successful, the Login page will be displayed. Input the user name and password to log in to the web setting tool. The default user name and the default password are given below: Default user name: admin Default password: admin The default password can be changed in the "Device Setting \ Change Login Password" webpage. This web setting tool can be used to manage multiple label printers in the same local area network segment under the Windows operating system as long as there is no conflicting IP address in the network. You can also check each of the MAC addresses listed in this tool against the MAC address label you can find on each of the printers. The label printer that is connected through TCP/IP in the way like a directly connected local printer can be used with a random PC connected in the same local area network segment. So, through the tool, all commands applicable to the LAN mode can work on the printer in the same way, as the printer must be configured upon the TCP/IP communication protocol with the IP address of the printer. When doing settings through a tablet PC or Smart Phone for the printer working in infra mode, please set the same network segment of the host terminal to that of the printer, for example, 192.168.6.XXX (1~254). The Wi-Fi mode for the printer is infra mode that can be searched by the wireless device manager of the host terminal. 72 5 Maintenance Vertical streaks in the printout usually indicate a dirty or faulty print head. (Refer to the following examples.) Clean the print head. If the problem persists, replace the print head. For unstable ribbon roll rotation, check the label path and make sure the head latch is securely closed. Poor printout quality: • The ribbon may not match the media in use. • Adjust the Darkness (heat temperature). • Slow down the print speed. • Refer to the following and clean the related spare parts. 73 5.1 Cleaning To maintain print quality and prolong the printer’s life, you need to perform some routine maintenance. Daily maintenance should be done for high volume printing, and weekly for low volume printing. Warning Always turn off the printer before cleaning. 5.1.1 Printhead It is essential to keep printhead clean if you want the best print quality. We strongly recommend that you clean the printhead when you load a new media roll. If the printer is operated in critical environment, or the print quality declines, you need to clean the printhead more frequently. Keep in mind these things before you clean: Keep the water away in case of corrosion on heating elements. If you just finish printing, wait until the printhead cools down. Do not touch the printhead with bare hands or hard objects. Cleaning steps: 1. Moisten a soft cloth or a cotton swab with ethyl alcohol. 2. Gently wipe the printhead in one direction. That is, wipe it only from left to right or vice versa. Do not wipe back-and-forth, in case dust or dirt attaches to the printhead again. Note Printhead warranty becomes void if printhead’s serial number is removed, altered, defected, or made illegible, under every circumstance. 74 5.1.2 Platen Roller The platen roller is also important for print quality. Dirty platen roller may damage the printhead. Clean the platen roller right away if the adhesive, dirt or dust accumulates on it. 1. Moisten a soft cloth with absolute ethyl alcohol. 2. Gently wipe the platen roller to remove the dust and adhesive. 75 5.2 Printer Adjustments 5.2.1 Printer Head Pressure Adjustment Note The printer head pressure adjustment is available to iX4 series model which is with the serial number of 21C58061 or former. You can also contact your local service center or printer supplier for technical support. Printing quality can be fine adjusted based on which area on the label the printing quality discrepancy is located. There are two ways to enhancement pressure. Spring pressure pad have two level can quickly adjust pressure numerous. Star screws can adjust pressure slightly. Spring pressure pad Star screws Adjust Spring pressure pad Step.1 Choose right or left pad and loosen the screw below with tool. 76 Step.2 Move the pad horizontally. Position 1 is thicker than position 2. If you want more pressure, move pad to position 1. Screw in position 2 (- pressure) Screws in position 1(+ pressure) Note To print small labels, such as 1-2 inch labels, please adjust the pressure range of the print head. 5.2.2 Ribbon Tension Adjustment Both ribbon supply spindle and ribbon pickup spindle are equipped with control knobs to adjust ribbon tension. The control knobs can rotate to both directions. If the ribbon is wrinkled at ribbon supply, rotate clockwise control knob of ribbon supply, to increase ribbon tension at ribbon supply and further improve ribbon wrinkle. ⚫ Rotate control knob clockwise to increase ribbon tension. 77 Too much tension at ribbon supply may result in ribbon not moving smoothly. Once it happens, rotate counter-clockwise control knob of ribbon supply, to reduce ribbon tension to balance the tension. ⚫ Rotate control knob counter-clockwise to reduce ribbon tension. [Remark]: The ribbon shaft has its user-friendly feature to allow users to adjust the tension of ribbon shaft by rotating the knob. User can reset to factory default tension by adjusting the ribbon shaft while the black line was aligned to the marked arrows. The default setting when shipped from Argox factory is shown as Figure 2 – the two arrows are in line with the black line. Note If the ribbon is wrinkled at ribbon pickup, rotate counter-clockwise control knob of ribbon pickup, to decrease ribbon tension at ribbon pickup and further improve ribbon wrinkle. If the tension is too little at ribbon pickup, ribbon will not move smoothly, and needs control knob to rotate clockwise to increase tension. 78 5.2.3 Printing Wrinkle Adjustment During printing, ribbon may wrinkle and cause abnormal printing quality. The following describes how to solve ribbon wrinkle accordingly. Once the printouts as above appear, the possible cause may be the unequal positions of Ribbon Bracket, which needs to be adjusted properly to make its heights equally the same at both sides. Steps to adjust are as below: 1. Loose the screws at both sides and rotate counter-clockwise: 2. Make sure the Ribbon Bracket is at its lowest position first; then tight up the screws by rotating clockwise. 79 3. Print a test page to check print quality. If the quality is improved, stop the adjustment; if not, continue with next step. 4. If the test print appears as below, remain the screw at the right of Ribbon Bracket fixed, then loose the screw at the left, and gradually fine-tune upward, until the print quality gets improved. If the test print appears as Figure B, remain the screw at the left of Ribbon Bracket fixed, and then loose the screw at the right, and gradually fine-tune upward, until the print quality gets improved. 80 5.3 RTC Battery Replacement RTC stands for real-time clock. It is a battery powered clock that keep track of the current date and time. If your printer has a built-in RTC, you’ll find the RTC battery on the main board. The RTC battery keeps the RTC running even if the printer is turned off. If the battery is low or out, you need to replace it with a new one. To replace a RTC battery: 1. Open the left cover of printer. Turn off the printer. 2. Locate the battery on the main board. 3. Remove the old coin battery and install a new one. 4. Turn on the printer. CAUTION: Risk of explosion if battery is replaced by an incorrect type. Dispose of used batteries according to the instructions. 81 6 Troubleshooting This chapter provides the information about printer problems and solutions. 6.1 Printer issues The printer won’t turn on ■ Did you attach the AC power cord? ■ Check the power connection from the wall socket to the printer. Test the power cord and the socket with other electrical devices. ■ Disconnect the printer from the wall socket, and connect it again. The printer turns itself off ■ Turn on the printer again. ■ If the printer keeps turning itself off, check the socket and make sure it has enough power for the printer. The printer does not feed the media out ■ The media is not loaded correctly. See Section 2.3, “Loading Media” to reload the media. ■ If there is a paper jam, clear it. 82 6.2 Media issues The media is out ■ Load a new media roll. The paper is jammed ■ Open the printer and clear the jammed paper. ■ Make sure the paper is held properly by the Media Guides. The printing position is not correct ■ Did you use the correct media type for printing? ■ The media is not loaded correctly. See Section 2.3, “Loading Media” to reload the media. ■ The media sensor needs to be calibrated. See Section 3.2, “Printing Media Calibration & Configuration” to calibrate the sensor. ■ The media sensor is dirty. Clean the media sensor. Nothing is printed ■ The media is not loaded correctly. See Section 2.3, “Loading Media” to reload the media. ■ The print data might not be sent successfully. Make sure the interface is set correctly in the printer driver, and send the print data again. ■ Make sure the media and ribbon are both matched. The print quality is poor ■ The printhead is dirty. Clean the printhead. ■ The platen roller is dirty. Clean the platen roller. ■ Adjust the print darkness, or lower the print speed. ■ The media is incompatible for the printer. Use appropriate media roll instead. 83 6.3 Ribbon issues The ribbon is out ■ Load a new ribbon roll. The ribbon is broken ■ Check the print darkness and adjust it if it is too high, and take the following steps to fix the broken ribbon: 1. Unload the ribbon supply roll and take-up roll from the printer. 2. Pull the ribbon from the supply roll so it overlaps the broken end of the take-up roll. 3. Tape the overlapped parts together. 4. Reload both rolls into the printer. The ribbon is “printed out” with the media ■ The ribbon is not loaded correctly. See Section 2.4, “Loading Ribbon” to reload the ribbon. ■ The printhead temperature is too high. Reload the ribbon and print a configuration label to check the settings (See Section 3.2, “Printing Media Calibration & Configuration”). If the print darkness is very high, adjust it in printer preference, or reset your printer (see Section 3.3, “Resetting to Factory Default Setting”). The ribbon is wrinkled 1. Make sure the ribbon is loaded correctly. Rotate Thumb Wheel of Ribbon spindles to straighten the ribbon. 84 6.4 Other issues There are broken lines in the printed label ■ The printhead is dirty. Clean the printhead. The printhead temperature is extremely high ■ The printhead temperature is controlled by the printer. If it is extremely high, the printer will stop printing automatically, until the printhead is cool down. After that, the printer will resume printing automatically, if there is any unfinished print job. The printhead is broken ■ Contact your local dealer for assistance. 85 7 Specifications This chapter provides specifications for the printer. 7.1 Printer Model iX4-200 iX4-240 Print method iX4-350 Direct Thermal & Thermal Transfer Resolution Operation Mode iX4-250 300 dpi (12 dots/mm) 203 dpi (8 dots/mm) Standard: Continuous mode, Tear-off mode Optional: Cutter mode, Dispenser (Peeler) mode Media Reflective sensor x 1 (movable) & Sensor Media Transmissive sensor x 1 (movable) / Head open switch / Ribbon end sensor Operation interface LED indicator x 3, LED indicator x 3, Button x 3, RTC Button x 3 battery, LCD display Battery for RTC Print Speed Type: CR2032, +3V, 225mAh 2-6 ips 2-8 ips 2-6 ips (51~152 mm/s) (51~203 mm/s) (51~152 mm/s) Print Length Max 100”(2540 mm) Min 0.2”(5mm) 50”(1270mm) 0.2”(5mm) Print Width 4.13” (105 mm) 4.08” (103.7 mm) Communication Interface USB device, RS-232 Standard: Ethernet, dual USB hosts, USB device, RS-232 Option: Wi-Fi (IEEE 802.11 b/g/n), GPIO, Parallel, Buzzer Programming Language PPLA+P PLB PPLA+PPLB+PPLZ Guillotine: Full Cutter, Partial Cutter, Rotary Cutter, Dispenser (Peeler) Accessories Onboard Memory 32 MB 32 MB SDRAM (3.6 MB User Available) SDRAM 16MB Flash ROM (8.4 MB User Available) 16MB USB storage up to 32 GB (FAT32 format only) Flash ROM 86 Model iX4-200 iX4-240 iX4-250 iX4-350 CPU Type 32 bit RISC microprocessor Software---Label editing Windows Driver (Windows XP/Vista/ Win 7/ Win 8/ Win 10), BarTender® from Seagull Scientific Software--- Utility Printer Tool Agency Listing CE, FCC, CB/LVD, cULus, ICES, Energy Star Note Print quality and speed is based on 15% print coverage. 87 7.2 Media & Ribbon Properties Media Size Description Max. width:4.4” (112mm). Min. width: 1” (25.4 mm). Thickness:0.0025”~0.01” (0.0635mm~0.254mm) 8.26”(210mm) OD on a 3”(76mm) ID core. 7”(177.8mm) OD on a 1.5”(38mm) ID core. Min. width 2.3” (58mm)for partial cutter options. Min. length 1”(25.4mm)for cutter options. Media Type Roll-feed, die-cut, continuous, fan-fold, tags, ticket or plain paper or label. Ribbon Size Width:1”~4”(25.4 mm~101.6 mm) Length: max 450m Wax, 450m Semi-Resin. Max OD 3.2” (81.3 mm). Core size ID 1”(25.4 mm). Ribbon Type Wax, Wax/Resin, Resin (Ribbon wound ink-side out or ink-side in) 88 7.3 Electrical and operating environment Properties Power Supply Description Voltage: AC 100 V ~ 240 V ± 10 % (full range) Frequency: 50 Hz - 60 Hz ± 5 % Temperature Operating: 40F~104F (4C~40C) Storage: -4F~122F (-20C~50C) Humidity Operating: 25 %RH ~ 85 %RH (non-condensing) Storage: 10 %RH ~ 90 %RH (non-condensing) 7.4 Physical dimension Dimension Size Size and Weight W 250mm x H 263mm x D 418 mm Weight 11 kg(24lbs) Note The specifications may be changed at any time without prior notice. For more information about the new specifications, visit Argox website or contact your dealer. 89 7.5 Fonts, Barcodes, and Graphics Specification The specifications of fonts, bar codes and graphics depends on the printer emulation. The emulations PPLA, PPLB, and PPLZ are printer programming languages, through which the host can communicate with your printer. Printer Programming Language PPLA Programming Language PPLA 9 fonts with different point size Internal fonts 6 fonts with ASD smooth font. Courier font with different symbol sets. Symbol sets (Code pages) Courier font symbol set: Roman-8, ECMA-94, PC, PC-A, PC-B, Legal, and PC437 (Greek), Russian. Soft fonts Downloadable soft fonts by Print Tool Font size 1x1 to 24x24 times Character rotation Graphics 0, 90, 180, 270 degree, 4 direction rotation PCX, BMP, IMG, GDI and HEX format files Code 39、UPC-A、UPC-E、Code 128 subset A/B/C、 EAN-13、EAN-8、HBIC、Codabar、Plessey、UPC2、 UPC5、Code 93、Postnet、UCC/EAN-128、, 1D Barcodes UCC/EAN-128 K-MART、UCC/EAN-128 Random weight、 Telepen、FIM、Interleaved 2 of 5 (Standard/with modulo 10 checksum/ with human readable check digit/ with modulo 10 checksum & shipping bearer bars) 、GS1 Data bar (RSS) 2D Barcodes MaxiCode、PDF417、Data Matrix (ECC 200 only) 、QR code、Composite Codes、Aztec 90 Printer Programming Language PPLB Programming Language PPLB 5 fonts with different point size Internal fonts 8 bits code page : 437, 850, 852, 860, 863, 865, 857, 861, 862, 855, 866, 737, 851, 869, 1252, 1250, Symbol sets (Code pages) 1251, 1253, 1254, 1255 7 bits code page: USA, BRITISH, GERMAN, FRENCH, DANISH, ITALIAN, SPANISH, SWEDISH and SWISS Soft fonts Downloadable soft fonts by Print Tool Font size 1x1 to 24x24 times Character rotation Graphics 0, 90, 180, 270 degree, 4 direction rotation PCX , Binary Raster, BMP and GDI Code 39、UPC-A、UPC-E、Matrix 2 of 5、UPC-Interleaved 2 of 5、 Code 39 with check sum digit 、Code 93、EAN-13、EAN-8 (Standard, 2 /5digit add-on) 、Codabar、Postnet、Code128 subset A/B/C、 1D Barcodes Code 128 UCC (shipping container code) 、 Code 128 auto、UCC/EAN code 128 (GS1-128) 、Interleave 2 of 5、Interleaved 2 of 5 with check sum、Interleaved 2 of 5 with human readable check digit、German Postcode、Matrix 2 of 5、UPC Interleaved 2 of 5、EAN-13 2/5 digit add-on、UPCA 2/5 digit add-on、UPCE 2/5 digit add-on、 GS1 Data bar (RSS) 2D Barcodes MaxiCode、PDF417、Data Matrix (ECC 200 only) 、QR code、 Composite Codes、Aztec 91 Printer Programming Language PPLZ Programming Language PPLZ 8 (A~H) fonts with different point size. Internal fonts 8 AGFA fonts: 7 (P~V) fonts with fixed different point size (not scalable). 1 (0) font with scaling point size. USA1, USA2, UK, HOLLAND, DENMARK/NORWAY, SWEDEN/FINLAND, Symbol sets (Code pages) GERMAN, FRANCE1, FRANCE2, ITALY, SPAIN, MISC, JAPAN, IBM850, Multibyte Asian Encodings, UTF-8, UTF-16 Big-Endian, UTF-16 Little-Endian, Code page 1250, 1251, ,1252, 1253, 1254 Soft fonts Downloadable soft fonts by Print Tool Font size 1x1 to 10x10 Character rotation Graphics 0, 90, 180, 270 degree, 4 direction rotation GRF, Hex and GDI Code39、UPC-A、UPC-E、Postnet、Code128 subset A/B/C、 Interleave 2 of 5、 Interleaved 2 of 5 with check sum、 1D Barcodes Interleaved 2 of 5 with human readable check digit、Code 93、Code 39 with check sum digit、 MSI、EAN-8、Codabar、Code 11、EAN-13、Plessey、GS1 Data bar (RSS) 、Industrial 2 of 5、Standard 2 of 5、Logmars MaxiCode、PDF417、Data Matrix (ECC 200 only) 、QR code、 2D Barcodes Composite Codes、Aztec 92 7.6 Wireless LAN (Option) Hardware Properties Protocol Wireless LAN I/F IEEE 802.11 b/g/n Enabled Device WIRELESS PRINTER Operating Temperature -20°C ~ +85°C Destination USA Europe Frequency (Center Channel) 2412 ~ 2462 MHz 2412 ~ 2472 MHz Channel 1 ~ 11 ch 1 ~ 13 ch Spacing Transmission Speed/ Modulation 5 MHz IEEE 802.11b Transmission Method Conforming to IEEE 802.11b DSSS method Channel Depending on the country Data Transmission Speed/Modulation 11/5.5 Mbps: CCK 2 Mbps: DQPSK 1 Mbps: DBPSK IEEE 802.11g IEEE 802.11n Transmission Method Conforming to IEEE 802.11g OFDM method DSSS method Channel Depending on the country Data Transmission Speed/Modulation 54/48 Mbps: 64 QAM 36/24 Mbps: 16 QAM 18/12 Mbps: QPSK 9/6 Mbps: BPSK Transmission Method Conforming to IEEE802.11n OFDM method Channel (US)1-11ch (JP/DE)1-13ch Data Transmission 20MHz : 6.5M / 7.2M / Speed/Modulation 13M / 14.4M / 19.5M / 21.7M / 26M /28.9M / 39M / 43.3M / 52M / 57.8M / 58.5M / 65M / 93 Properties Software Wireless LAN I/F 72.2M(Auto-sensing) Antenna External antenna Aerial power 802.11b Max +15 dBm 802.11g Max +17 dBm 802.11n Max +17 dBm Connection mode Infrastructure, Adhoc Default IP Address 192.168.1.1 Default Subnet Mask 255.255.0.0 Default ESSID WIRELESS PRINTER Security IEEE 802.11i Cryptograp hy WEP 128 bit, TKIP (WPA), AES (WPA2) Authorizati on Open Key (for WEP), PSK Protocol (*) TCP/IP, Socket, DHCP Wireless LAN Parameter Setting and Parameter Setting: Command (PC Setting Tool) Status Monitor 94 7.7 Interfaces This section provides information about IO port specifications for the printer. 7.7.1 USB There are two common USB connectors. Typically, type A is found on hosts and hubs; type B is found on devices. The figure below shows their pinouts. Type A Type B Pin 1 Signal VBUS Description +5V 2 D- Differential data signaling pair - 3 D+ Differential data signaling pair + 4 Ground Ground 95 7.7.2 RS-232C The RS-232C on the printer is DB9 female. It transmits data bit by bit in asynchronous start-stop mode. The figure below shows its pinout. 5 4 3 2 1 9 8 7 6 Pin 1 Signal NA Description No Function 2 TxD Transmit 3 RxD Receive 4 NA No Function 5 GND Ground 6 NA No Function 7 CTS Clear to Send 8 RTS Request to Send 9 Signal CD RxD TxD DTR GND DSR RTS CTS CI NC Host (DB9) Description Carrier Detect Receive Transmit Data Terminal Ready Ground Data Set Ready Request to Send Clear to Send No Connection Pin 1 2 3 4 5 6 7 Pin 1 2 3 4 5 6 7 8 9 8 9 96 Printer (DB9) Description No Function Transmit Receive No Function Ground No Function Clear to Send Request to Send No Function Signal NC RxD TxD NC GND NC RTS CTS NC 7.7.3 Centronics The 36-pin Centronics on the printer uses parallel communication, and complies with IEEE 1284 compatibility mode (also called SPP, Standard Parallel Port). The figure below shows its pinout. 18 1 36 19 Pin Signal Direction Signal Pin Signal Direction 1 To Printer /STROBE 19 S-GND Signal-GND 2 To Printer Data 1 20 S-GND Signal-GND 3 To Printer Data 2 21 S-GND Signal-GND 4 To Printer Data 3 22 S-GND Signal-GND 5 To Printer Data 4 23 S-GND Signal-GND 6 To Printer Data 5 24 S-GND Signal-GND 7 To Printer Data 6 25 S-GND Signal-GND 8 To Printer Data 7 26 S-GND Signal-GND 9 To Printer Data 8 27 S-GND Signal-GND 10 From Printer /ACK 28 S-GND Signal-GND 11 From Printer BUSY 29 S-GND Signal-GND 12 From Printer PE 30 S-GND Signal-GND 13 From Printer SELECT 31 To-Printer LPTINIT 14 To Printer AUTO 32 From Printer /FAULT 15 NC 33 NC 16 S-GND Signal-GND 34 NC 17 P-GND Power-GND 35 NC 18 Power 5V 36 To Printer 97 Signal SELIN 7.7.4 GPIO The input and output definition is below. Initialize: (1) During initialize process, please set all of output port to high for status clear, it mean all of outputs are active low. (2) The active level maybe customize needed to modify. (3) The input normal state (idle) is high level, so the all of inputs are also active low. 98 7.7.5 Ethernet The Ethernet uses RJ-45 cable, which is 8P8C (8-Position 8-Contact). The figure below shows its pinout. 1 2 3 4 5 6 7 8 99 Pin 1 Signal Transmit+ 2 Transmit- 3 Receive+ 4 Reserved 5 Reserved 6 Receive- 7 Reserved 8 Reserved