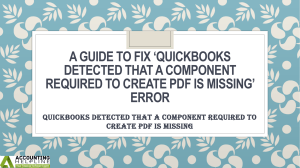Technical Solution For QuickBooks Save as PDF Not Working Issue
advertisement

1.855.856.0042 QuickBooks Save as PDF Not Working: Troubleshooting Guide Problems with the PDF file may cause QuickBooks to be unable to create the required PDF file. QuickBooks save as PDF Not Working happens when trying to generate, email, or print a report. It may also manifest if the Microsoft XPS Document Writer (MXDW) driver is outdated. Although users have the option to create PDFs using third-party printers like Adobe PDF, this process is generally time-consuming. Hence, the built-in PDF printer is the preferred choice. Users frequently encounter the error message 'QuickBooks Cannot Create PDF,' indicating difficulties in saving forms. To explore this issue further, refer to the complete blog. Resolving the save as PDF not working error may necessitate additional live assistance from an expert. Feel free to contact the QuickBooks Desktop Technical Support Toll-free Number (1.855.856.0042) for assistance at any time. Causes Responsible for Starting QuickBooks Cannot Create PDF Issue If QuickBooks cannot create a PDF file, it could be attributed to any or all of the reasons listed below. QuickBooks encounters an issue when it cannot access the TEMP folder, causing potential disruptions. This limitation prevents smooth functioning and may hinder processes dependent on the TEMP folder. The recently updated Windows 10 XPS Document Writer device is causing disturbances in the system, introducing complications or difficulties that might affect the overall performance and functionality. Solving QuickBooks Unable to Create PDF File Error If you face ‘QuickBooks unable to create PDF file’ on your system, the provided solutions below can assist in promptly resolving the problem. Follow these solutions in the specified sequence. Solution 1: Adjust Permissions for the TEMP Folder If QuickBooks is unable to reach these files within the TEMP folder, the PDF tool malfunctions, requiring a reset of the folder's permissions. 1. Close QuickBooks and access the ‘Run’ window by pressing the ‘Windows Key + R.’ 2. Enter ‘ %TEMP%’ and select OK. 3. Right-click and choose ‘Properties.’ 4. Navigate to the ‘Security’ tab and verify that each user name and group have ‘Full Control.’ 5. If not, adjust permissions to ‘Full Control’ and save the changes. 6. Click OK to exit the window and attempt to save it as a PDF in QuickBooks once more. Solution 2: Roll Back to the Previous Drivers for Microsoft XPS Document Writer To address the issue, it's necessary to remove the new Microsoft XPS document writer device and revert the drivers to the previous version, following the provided steps. 1. Open the Start menu by pressing the Windows Key and type 'Print Management' in the search bar. 2. Press ‘Enter’ and choose the ‘Print Management program’ from the top result. 3. In the Print Management window's left pane, click on ‘Print Server.’ 4. Select your computer's name and choose the last option, ‘Printers.’ 5. Locate ‘Microsoft XPS Document Writer' on the right side and click the X mark on the toolbar. 6. Now choose ‘Add Printer.’ Proceed with Next in the ‘Network Printer Installation Wizard’ and choose ‘Create a New Port.’ From the drop-down menu of ‘Available Port Types,’ select ‘Local Port,’ and enter ‘XPS’ as the ‘Port Name.’ Click OK and choose the Have Disk button on the Install the Printer Driver window. Enter 'Microsoft XPS Document Writer' as the printer name and click Next to complete the task. In conclusion, our blog addresses the prevalent user concern regarding the ‘QuickBooks save as PDF not working.’ We trust that the outlined steps are clear and will assist readers in resolving the issue. If you encounter further issues with the solutions, feel free to contact QuickBooks Desktop Toll-Free Number 1.855.856.0042 for professional assistance at any time.