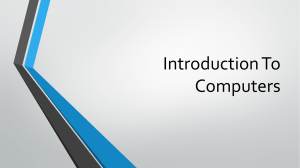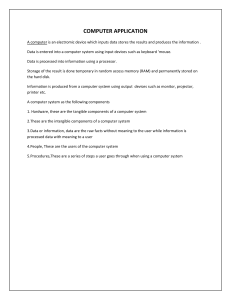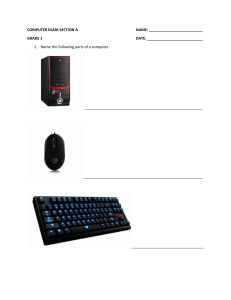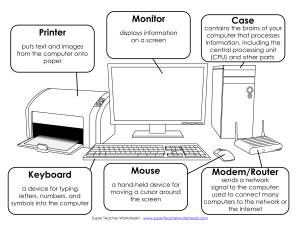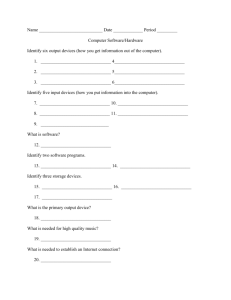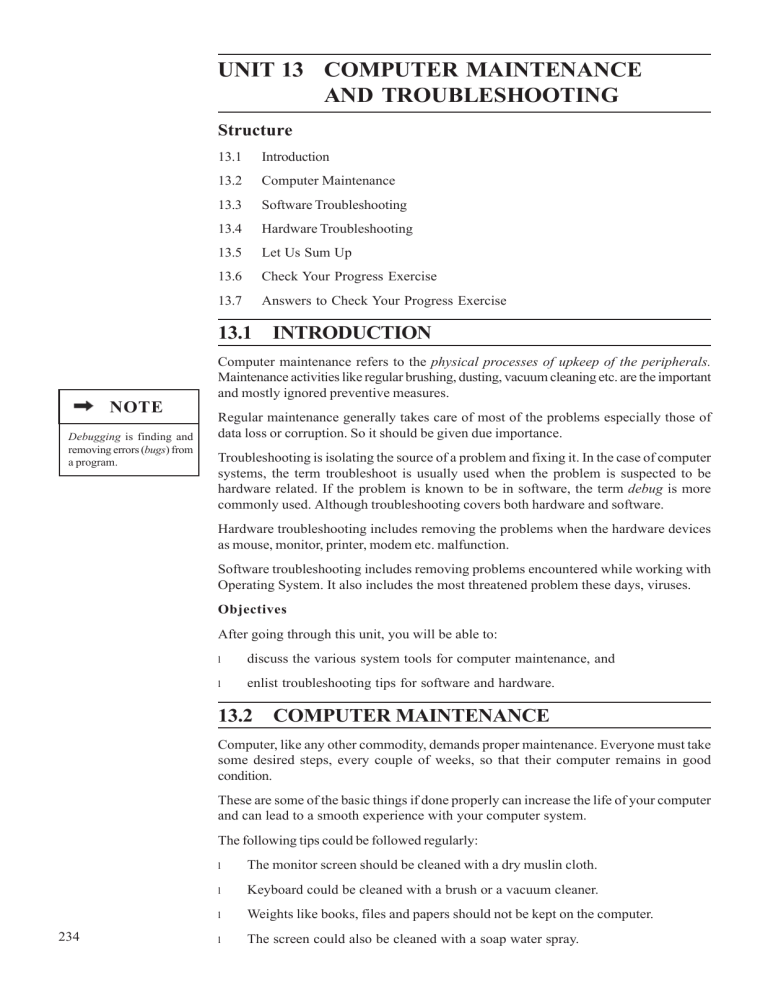
Understanding Computer Applications UNIT 13 COMPUTER MAINTENANCE AND TROUBLESHOOTING Structure 13.1 Introduction 13.2 Computer Maintenance 13.3 Software Troubleshooting 13.4 Hardware Troubleshooting 13.5 Let Us Sum Up 13.6 Check Your Progress Exercise 13.7 Answers to Check Your Progress Exercise 13.1 INTRODUCTION Computer maintenance refers to the physical processes of upkeep of the peripherals. Maintenance activities like regular brushing, dusting, vacuum cleaning etc. are the important and mostly ignored preventive measures. NOTE Debugging is finding and removing errors (bugs) from a program. Regular maintenance generally takes care of most of the problems especially those of data loss or corruption. So it should be given due importance. Troubleshooting is isolating the source of a problem and fixing it. In the case of computer systems, the term troubleshoot is usually used when the problem is suspected to be hardware related. If the problem is known to be in software, the term debug is more commonly used. Although troubleshooting covers both hardware and software. Hardware troubleshooting includes removing the problems when the hardware devices as mouse, monitor, printer, modem etc. malfunction. Software troubleshooting includes removing problems encountered while working with Operating System. It also includes the most threatened problem these days, viruses. Objectives After going through this unit, you will be able to: l discuss the various system tools for computer maintenance, and l enlist troubleshooting tips for software and hardware. 13.2 COMPUTER MAINTENANCE Computer, like any other commodity, demands proper maintenance. Everyone must take some desired steps, every couple of weeks, so that their computer remains in good condition. These are some of the basic things if done properly can increase the life of your computer and can lead to a smooth experience with your computer system. The following tips could be followed regularly: 234 l The monitor screen should be cleaned with a dry muslin cloth. l Keyboard could be cleaned with a brush or a vacuum cleaner. l Weights like books, files and papers should not be kept on the computer. l The screen could also be cleaned with a soap water spray. All the above-mentioned tips should be done when the computer is switched off. The system tools for computer maintenance are illustrated in Figure 13.1 Computer Maintenance And Troubleshooting Windows Update Disk Cleanup tool Disk Defragmenter tool Figure 13.1 : System Tools Disk Defragmenter NOTE When we install any software or create a file or folder, it is stored on the hard disk. Now it might be possible that these files are not stored in one sequence but are broken into many segments and then stored. This is because the file might be too big to be stored in one empty space on the hard disk. Disk Defragmenter is a tool that puts all of your files back into place. Figure 13.1 illustrates the process of disk fargmentation. It rearranges all the files so that each file is stored in one sequence. Disk Defragmenter is a system tools used to rearrange the files on the disk so that the programs run faster. This results into the programs running faster. ss Figure 13.2 : Disk Defragmenting Disk Cleanup The hard disk contains many files that are unnecessary after a certain amount of time, but they still reside on the disk. These need to be removed manually or an automatic Disk Cleanup program can be scheduled as shown in the Figure 13.3. Hard disk is divided into sectors (divided on basis of size) onto which the data is stored. Operating System stores the data on the first free sector available. But if the file is larger than the sector size, then Operating System finds another free sector and stores the data. It does this until the whole file is stored. All these sectors are then logically linked with each other. 235 Understanding Computer Applications Disk Cleanup will delete all of your unused and unwanted files. It will also delete your garbage and old Internet files. It should be performed weekly. NOTE Disk Cleanup system tool deletes all the unused and unwanted files on the hard disk, to free the disk space. Figure 13.3 : Disk Cleanup Windows Update Windows update will ensure that your computer is up-to-date with new features and the latest security. This feature needs a connection to the Internet. It connects to the Microsoft server and downloads and installs the updates on the system. You can click on the Windows Update icon in the start menu and click on the download update to get the updates. NOTE Scan Disk is a system tool that scans the hard disk and other removable medias like Floppy disk to find errors and then fixes it. Check / Scan disk Check/Scan disk fixes the errors on your computer when you are having problems/errors. This should be run every week just to ensure that you computer is error free even if you are not having any problems. You can start the scan disk wizard, as depicted in Figure 13.4 by Right clicking on the C drive, selecting Properties from the Popup menu and then selecting Check Disk button. 236 Figure 13.4 : Scan Disk Computer Maintenance And Troubleshooting Close Unwanted Programs Sometimes there are programs that we do not want to run anymore or programs that get halted due to some problem. Although the best way to close a program is to choose the ‘Close’ or ‘Exit’ command from the ‘File’ menu but there is another way of closing it. Pressing ‘Ctrl+Alt+Delete’ keys simultaneously brings up the Close Program dialog box as illustrated in Figure 13.5. We can close the program we want to close from it, by choosing it and then pressing ‘End Task’ button as can be seen in Figure 13.5. The program is closed at once. TIPS ‘Clrt+Alt+Delete’ is a sequence of keys used to close unwanted and halted programs that are using system resources. Figure 13.5 :Close Program System Restore Whenever we install a new software, it is always advisable to save the setting of the system so that at later stage if the system malfunctions then that saved copy of the system, made when it was working normal, can be restored. It helps in getting the system up and running for use. To make a restore point today choose the System Restore from the Start->Programs>Accessories->System Tools->System Restore. To restore the system to a previous restore point, follow the same steps, but just choose restore rather than making a new restore point. Common problems and solutions Problem Slow computer Frozen screen Solution Disk Cleanup Disk Defragmentation Close programs Possible risk of virus run an Antivirus program Close programs System restore Restart your computer Check disk NOTE System Restore is a system tool that is used to create a new Restore point or to restore the system to a previous restore point. It makes a secure copy of the system settings when it is functioning normal, which is useful in case system malfunctions. 237 Understanding Computer Applications 13.3 SOFTWARE TROUBLESHOOTING Options to Use When a System Will Not Start NOTE Safe Mode starts the Operating System using basic files and drivers only. The drivers and files used for mouse, monitor, keyboard, mass storage, base video, and default system services are only loaded Safe Mode with Command Prompt starts the Operating System using basic files and drivers only and displays only the command prompt. Last Known Good Configuration starts the Operating System using the settings (registry information) that Windows saved at the last shutdown. Use Last Known Good Configuration only in cases of incorrect configuration. It does not solve problems caused by corrupted or missing drivers or files. Operating System provides a variety of options to use when a system will not start: The first options to try are safe mode and related startup options, which you can use to start the system with only the minimal necessary services. Safe mode options, including Last Known Good Configuration, are especially useful if a newly installed driver is causing problems with starting the system. An option to consider if safe mode does not help is the Recovery Console. If safe mode and the Recovery Console are not workable in your situation, you can try re-running Setup from the Operating System CD-ROM. Setup might be able to repair the system, although some settings could be lost. Device Driver Problems System problems can result if you add a new device and/or device driver file that are incompatible with Operating System and causes problems during startup. Preventing problems Check the Hardware Compatibility List (HCL) before installing a new device or device driver. Read your hardware documentation for compatibility and configuration information. Recovery Console is the System Recovery tool, used to restore the system to the previous Restore Point. Obtain the latest device driver file from the device manufacturer. Event Viewer is a log file that maintains the log of all the vital activities that affect the system settings. Restart the computer using safe mode, Last Known Good Configuration. If possible, check Event Viewer. Device Driver is a program that controls a device. Every device printer, mouse, keyboard etc. has a device driver. Try to obtain a more functional copy of the device driver so that you can uninstall the device and then reinstall with the new driver. Registry is a database used by the Microsoft Windows operating system (Windows 95 and NT) to store configuration information. If certain types of files are damaged or corrupted, system problems can result. These types of files are: Recovery Methods Preventing or Recovering from Damaged Important Files Device drivers The registry System files Other files required for normal startup Preventing problems 238 Protect the computer against power surges and failures, which can damage files when they are being written to the hard disk. Before installing or implementing unusual device configurations, drivers, or registry settings, obtain detailed information from the device manufacturer. Perform regular backups, including System State backups. Recovery methods Restart the computer using safe mode, Last Known Good Configuration. Check Event Viewer. Restore the System State from a recent backup, or use the Recovery Console to replace a damaged file with a clean copy. Computer Maintenance And Troubleshooting Viruses A computer virus is a program that requires a host in order to make copies of itself on computer disks. Viruses may infect (copy to, and spread from), program files, programs in disk sectors etc. The ability to self-replicate distinguishes viruses from programs that do not. All viruses are created by people who know how to write computer programs. The programs waste disk space and memory, delay computer operations, and increase the likelihood of system crashes. They are often poorly written and may function erratically, overwrite data, and cause programs to run erratically. Preventing Virus Problems Back up essential files: Make backup copies of files on your hard disk. Some files may already be backed up (in effect) on original installation disks, but most important are the files you create with your applications. Business records, spreadsheets, manuscripts, and other important files that take tremendous work to produce can be lost in an instant. Delete e-mail file attachments: Clicking on everything, as some users do, is very unsafe, because an e-mailed virus can send a copy of itself to everyone a user knows, often disguised as something innocent. If you open a file attached to an e-mail, even from someone you know, you are always taking a risk, however small. NOTE We can prevent Virus Problems by considering the following: Backup essential files Delete e-mail file attachments Prepare an emergency system boot disk Block Word Macro Prepare an emergency system boot disk: Once you have checked for viruses, create a system boot disk, and keep it write-protected. To make an Emergency System boot disk follow the steps: 1. Place a floppy disk in A> drive, 2. Open “My Computer,” 3. Click the (right) mouse to select the A> drive, 4. Under “File,” click to select “Format,” 5. Click to select “Full Format,” 6. Under “Other Options,” check “Copy System Files.” 7. Lock (open) the write-protect “window.” Block Word Macro viruses: Since only Microsoft Word can open (run) macros that might be embedded in an MS-Word DOC file, those who use Word can enhance their safety by viewing DOC files sent to them by others using a free Viewer, available by download from Microsoft’s Web site. Another safety enhancement would be sharing Word files that are saved in Rich Text Format, instead of Word Document format, because files in RTF format do not contain macros, and thus cannot harbor a macro virus. NOTE Macro is a symbol, name, or key that represents a list of commands, actions, or keystrokes. Many programs like MS Word allow you to create macros so that you can enter a single character or word to perform a whole series of actions. Other Things to Consider 1. Obtain software only from trusted sources. 2. Use a safe Web browser and e-mail client. 3. Install anti-virus software, and keep it updated. 4. Scan all newly obtained disks, programs and files. 239 Understanding Computer Applications ETHICAL TIPS There are some of the rules that everyone should abide by while using computer and any other related device or technology. l Should not use computer to harm any person; interfere with his work and use other person’s computer resources without proper authorization or compensation. l Should not design or write a system or program without thinking about its social consequences. l Should always use computer in ways that insure consideration and respect for fellow humans. l Should not use computer to steal. 13.4 HARDWARE TROUBLESHOOTING Troubleshooting Monitor NOTE Problem with Monitors can be due to: Uneven Electrical Currents Interference from speakers, fans, and telephones Bad connection through cabling Cable over length Figure 13.6 : Monitor A typical monitor is illustrated in Figure 13.6. Most of the time the problems are with the cabling, or interference from other devices. Uneven Electrical Currents: Electrical currents can cause some real strange problems as with the rest of the computer. If you suspect that your power supply or surge protector is causing the problems simply plug the monitor into the wall separately. Another way to remedy this is to purchase a (UPS). Uninterruptible Power Supply, this will take up the slack in the line. The UPS can also help out in those power outage times. NOTE UPS or Uninterrupted Power Supply keeps a computer running for several minutes after a power outage, enabling you to save data that is in RAM and shut down the computer gracefully. Interference from speakers, fans, and telephones: Interference can be usually due to fans, speakers, or anything that produces electromagnetic fields. This can show up in really cheap multimedia speakers on your system. They should be shielded. The source of the interference is fairly easy to recognize simply because it will warp the screen a little more in one direction than the rest. This means you will need to take something further away from the desktop to cure it. Bad connection through cabling: Cabling, the cable itself for the monitor can be bad. Not only can these cables have electromagnetic interference like the rest of the monitor but will also distort your signal if interfered with. This is unlikely in most cases since the cable is shielded itself but can happen. Cabling over length: Length, the cable length can cause you a problem should it be to long. Most cable for a monitor are under 5' long and should stay at that. The longer the cable, the weaker the signal. If you do have a cable extender make sure it is shielded. Troubleshooting Printers 240 We can separate the troubleshooting of Dot-Matrix Printers as shown in Figure 13.7 and that of the Inkjet or Laser Printers as illustrated in Figure 13.8. Computer Maintenance And Troubleshooting Troubleshooting Dot-Matrix Printers Figure 13.7 : Dot-Matrix Printer Problem Cause Solution In place of straight lines, weird letter comes. Using the wrong font or the Printer is not ‘Graphics-Able’ Message shown is ‘Please turn Printer back On-Line’ message, but printer’s OnLine indicator is on. The cable between your PC and the printer has become loose or disconnected. Set ‘Graphic Able’ to NO or Configure printer for a font that contains box-drawing characters, as PC-8. NOTE Dot-Matrix printer creates characters by striking pins against an ink ribbon. Each pin makes a dot, and combinations of dots form characters and illustrations. Verify the cable is properly connected at both ends. Troubleshooting Inkjet or Laser Printers Figure 13.8 : Inkjet Printer Problem Figure 13.9 : Laser Printer Cause Solution In place of straight lines, weird letter comes Printer is configured for the Set ‘Graphic Able’ to NO or Configure printer to use the wrong ‘symbol set’. PC-8 symbol-set. Message shown is ‘Please turn Printer back On-Line’ message, but printer’s On-Line indicator is on. The cable between your PC and Verify the cable is properly the printer has become loose or connected at both ends. disconnected. I have to press the [Print Screen] button 3 or 4 times before the printer does anything, and when the page comes out, the screen-shot appears 2 or 3 times on one page. Laser printers (and some inkjets) are designed to compose and print an entire page at a time, so they wait until they have a page full of data to print (or receive a page-eject command). Push the [Form Feed] button on your printer’s control panel after pressing [Print Screen] once. NOTE Inkjet printer sprays ink at a sheet of paper. They produce high-quality text and graphics. NOTE Laser printer uses the same technology as copy machines. They produce very high quality text and graphics. Troubleshooting Modem Figure 13.10 : Internal Modem Figure 13.11 : External Modem 241 Understanding Computer Applications NOTE Internal modem is an expansion card that is put directly on the motherboard through a slot. Modem is short for modulator-demodulator. A modem is a device that enables a computer to transmit data over telephone or cable lines. Well, do you know how does a modem look like? For understanding, have a look at Figures 13.10 and 13.11. The Figures depict internal and external modem The information in computer is stored digitally, whereas information transmitted over telephone lines is transmitted in the form of analog waves. A modem converts between these two forms. We need to troubleshoot modem when something goes wrong. The troubleshooting issues are: Check the telephone cable connectors and cable. It should be 10 feet or less and contain a correct RJ11 cable connector. Keep all liquids off the desktop, so that they do not spill on the keyboard. Keyboards in general work well. Sometimes keys and keypad sensors will go bad. This is just normal wear and tear on the keyboard. Check to ensure that you are plugged into the correct modem jack. An RJ45 will not fit into an RJ11 but an RJ11 (6 pin) will fit into an RJ45 (8 pin) receptacle. It will be a loose fit. The RJ45 is for your network interface card. RJ11 is your modem (telephone). Check to ensure that the wall phone jack is functioning. Plug a phone into the same wall jack and ensure that you get a dial tone on your phone. Check for error messages: Wrong username or password then contact your ISP for the correct account settings. Watch for conflicts with other devices that use the port that modem uses. Uninstall and replace the drivers using Device Manager under Administrator Privileges - right click on My Computer / Properties / Hardware / Device Manager - expand Modem line item. Right click on the items below and select uninstall drive on the pop-up menu. Re-boot the system and Plug and Play will automatically detect the Modem device and re-install the drivers for you. Perform Modem Diagnostics test. Perform a recovery. Ensure that you backup your data prior to doing a recovery. If the problem persists then send in for service. NOTE External modem is a standalone (separate) device that attaches to a special port on a computer with a standard telephone cord connected to a telephone outlet NOTE Network Interface Card is an expansion card that fits in all the devices that are to be networked. RJ11 is a 6-pin connector that goes in the Network Interface Card. RJ45 is an 8-pin connector that goes in your modem (telephone). TIPS Mouse can go bad if proper care is not taken. It should be cleaned properly at regular intervals. The connectors and mouse pad should be clean and smooth. You can use alcohol to clean the connections and ball of the mouse. Troubleshooting Mouse Figure 13.12 : Mouse Mouse is a device that controls the movement of the cursor or pointer on a display screen. A mouse is a small object you can roll along a hard, flat surface, as you can see from the Figure 13.12. Its name is derived from its shape, which looks a bit like a mouse. As you move the mouse, the pointer on the display screen moves in the same direction As a mouse is a very important component of any Graphical User Interface, GUI, environment, its troubleshooting is very important. 242 Troubleshooting the mouse comes down to replacement in most case. The mouse can go bad to the insides of the mouse getting junked up. This is usually due to the bad care of the mouse. It’s always a good idea to just clean the insides of a mouse. Also take note that if your mouse is functioning incorrectly it may be the cable itself, connector, keypads, or just worn parts that are causing you trouble. Computer Maintenance And Troubleshooting To clean mouse: Shut system down and unplug mouse from port. While unplugging, look and make sure no pins are broken or missing on your connections. Turn mouse over and twist ball plate. You may need to push down on plate while turning. Remove ball and clean with alcohol. Clean roller bars. Clean all the interior of mouse and allow drying. Place ball back in and put ball plate back together securely. Preventive Maintenance Try keeping workspace clean. Clean your mouse pad yourself and replace it as needed. Mouse pads have a tendency of growing fur after a while and getting nylon fragments into the mouse. Make a habit of cleaning the mouse regularly and your mouse will make it for years. Troubleshooting Keyboard TIPS Keys on a keyboard can be classified as: Alphanumeric keys Punctuation keys Special keys Figure 13.13 : Keyboard Keyboard is a set of typewriter-like keys that enables you to enter data into a computer. Computer keyboards are similar to electric-typewriter keyboards as depicted in the Figure 13.13 but contain additional keys. The keys on computer keyboards are often classified as follows: Alphanumeric keys — letters and numbers Punctuation keys — comma, period, semicolon, and so on. Special keys — function keys, control keys, arrow keys, Caps Lock key, and so on. Troubleshooting keyboards is not difficult, but in most of the cases if the problem persists, then its better to replace it. If you spilt a liquid on the keyboard, you have to remove one key at a time and clean underneath them. Another common problem is, keyboard isn’t sending a signal to the computer. Check connection first. If this seems to be okay then your keyboard may be faulty itself. If your keyboard is a constant problem, simply replace it. 13.5 LET US SUM UP We covered the computer maintenance issues in this Unit. The preventive measures we discussed are: Disk Defragmenter 243 Understanding Computer Applications Disk Cleanup Windows Update Scan Disk Closing unwanted programs System Restore We discussed troubleshooting in the Software as well as the Hardware context. At Software level we discussed: Options to use when a system will not start Device driver problems Preventing or recovering from damaged important files Viruses At the Hardware level, we discussed troubleshooting: Monitor Printer Mouse Keyboard Modem 13.6 CHECK YOUR PROGRESS EXERCISE 1) What are the computer maintenance issues we should remember to prevent problems? ................................................................................................................................. ................................................................................................................................. ................................................................................................................................. 2) How does Viruses poses a risk to the data? ................................................................................................................................. ................................................................................................................................. ................................................................................................................................. 3) How do we troubleshoot a modem? ................................................................................................................................. ................................................................................................................................. ................................................................................................................................. 4) How do we troubleshoot a keyboard? ................................................................................................................................. ................................................................................................................................. 244 ................................................................................................................................. 5) Go to System Tools and run Disk Defragmenter and Disk Space on your hard disk. Computer Maintenance And Troubleshooting ................................................................................................................................. ................................................................................................................................. ................................................................................................................................. 6) Try to explore more about the device driver problems. ................................................................................................................................. ................................................................................................................................. ................................................................................................................................. 7) Go to the Microsoft’s website and study in detail how to troubleshoot various devices. ................................................................................................................................. ................................................................................................................................. ................................................................................................................................. 13.7 1) ANSWERS TO CHECK YOUR PROGRESS EXERCISE The computer maintenance issues that should be remember to prevent problems are: monitor screen should be cleaned with a dry muslin cloth. keyboard could be cleaned with a brush or a vacuum cleaner. weights like books, files and papers should not be kept on the computer. screen could also be cleaned with a soap water spray. 2) Viruses may infact (copy to, and spread from), programs in disk sectors etc. The programs waste disk space and memory, delay computer oprations and increase the likehood of system crastes. They function erratically and over write data and cause programs to run erratically. 3) The troubleshooting issues of modem are as follows: l Check the telephone cable connectors and cable. It should be 10 feet or less and contain a correct RJII cable connector. l Check to ensure that you are plugged into the correct modem jack. An RJ45 will not fit into an RJll but an RJll (6 pin) will fit into an RJ45 (8 pin) receptacle. It will be a loose fit. The RJ45 is for your network interface card. RJll is your modem (telephone). l Check to ensure that the wall phone jack is functioning. Plug a phone into the same wall jack and ensure that you get a dial tone on your phone. l Check for error messages: l l Wrong username or password then contact your ISP for the correct account settings. Watch for conflicts with other devices that use the port that modem uses. 245 Understanding Computer Applications 4) 246 l Uninstall and replace the drivers using Device Manager under Administrator Privileges -right click on My Computer / Properties / Hardware / Device Manager - expand Modem line item. Right click on the items below and select uninstall drive on the pop-up menu. Re-boot the system and Plug and Play will automatically detect the Modem device and re-install the drivers for you. l Perform Modem Diagnostics test. l Perform a recovery. Ensure that you backup your data prior to doing a recovery. l If the problem persists then send in for service. The troubleshooting issues of keyboard are as follows: l Keep all liquids off the desktop, so that they do not spill on the keyboard. Keyboards in general work well. Sometimes keys and keypad sensors will go bad. This is just normal wear and tear on the keyboard. l If you spilt a liquid on the keyboard you have to remove one key at a time and clean underneath them. l Another common problem is keyboard isn’t sending a signal to the computer. Check connection first. If this seems to be okay then your key.board may be faulty itself. l If your keyboard is a constant problem simply replace it. 5) This is an exercise for you. Try doing it yourself. 6) This is an exercise for you. Try doing it yourself. 7) This is an exercise for you. Try doing it yourself.