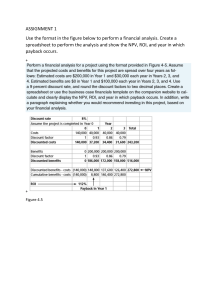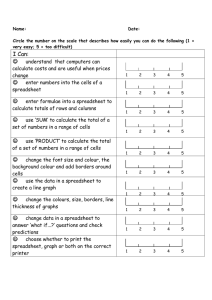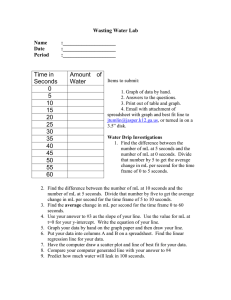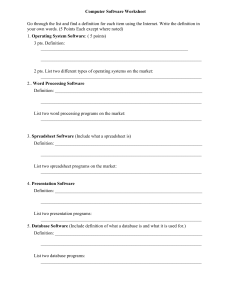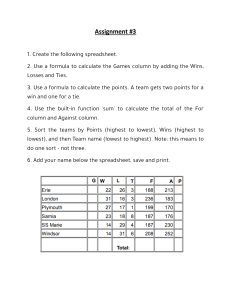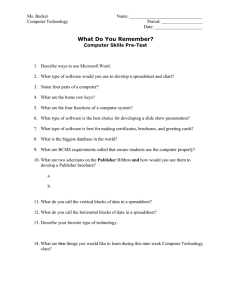Cambridge IGCSE ICT Second Edition Graham Brown Brian Sargent David Watson ® We are working with Cambridge International Examinations to gain endorsement for this new edition of the worldwide bestselling Student’s Book. This edition now includes Brian Sargent in the expert author team, alongside first edition authors Graham Brown and David Watson. The book has been fully revised and updated to cover every part of the latest Cambridge IGCSE® ICT (0417) syllabus. n n n Written by experts, who bring a wealth of theoretical knowledge and practical experience to both the book and the CD Ensures that students are fully prepared for both the written theory paper as well as the two practical papers Covers each section of the syllabus with clear explanations and plenty of tasks and activities Every Student’s Book includes a CD that contains source files for the tasks and activities. Supported by a Teacher’s CD An essential companion to the Student’s Book, featuring guidance and support for teaching the course – including additional activities for use in class, as well as examination-style questions (with model answers) and a glossary. Evaluate the whole book After publication, you can evaluate the printed book or the Student eTextbook for free, for 30 days. An e-Inspection Copy gives you online access to the whole print book for 30 days. You can even send the link onto your colleagues so they can evaluate the text during the 30 days too. There’s no hassle and no returns, just sign up online to receive a link to the book as soon as it’s available. Student eTextbooks are also available to trial for 30 days. Once again just sign up online to receive a notification once it’s available. Alternatively find out more via your local Hodder Education representative, whose details you can find online. Visit www.hoddereducation.com/igcse to sign-up and learn more. Cambridge IGCSE® ICT Second Edition Graham Brown, Brian Sargent, David Watson Student’s Book 9781471837951 Teacher’s CD 9781471807237 £21.99 £75.00 The Student’s Book is also available as a Student eTextbook – a digital version of the printed book delivered via the Dynamic Learning platform – that you can assign to students so they can download and view on any device. Praise for the First Edition “I think this book is a fantastic resource since it has clearly been written by people with an intimate knowledge of the requirements of this qualification and a determination to make it accessible to students and tutors alike.” HHHHH Amazon Review “There are loads of brilliant images, it’s not copy heavy. As a study book it’s friendly and easy to dip in and dip out of. It has all the latest developments in the IT world. I highly recommend this book for anyone involved in IT education.” HHHHH Amazon Review “To say this book is well used in my school would be an understatement. My copy is battered and worn, dog eared and bulging with notes and book marks. It is an excellent book filled with comprehensive notes. I have written a book on this syllabus but my students use that book for revision this book for standard class work.” HHHHH Amazon Review Contents Introductionvi Section 1 Theory Chapter 1 Types and components of computer systems 1.1 1.2 1.3 1.4 1.5 Chapter 2 Chapter 3 Chapter 4 Chapter 5 Chapter 6 Hardware and software Main components of computer systems Operating systems Types of computer Impact of emerging technologies 1 1 1 6 7 8 13 Input and output devices 19 2.1 2.2 2.3 19 20 22 Input devices and their uses Direct data entry devices Output devices and their uses Storage devices and media 27 3.1 3.2 3.3 27 28 29 Backing up of data Types of access Secondary storage media Networks and effects of using them 30 4.1 4.2 30 34 Networks Network issues and communication The effects of using IT 37 5.1 5.2 5.3 37 41 43 Effects of IT on employment Effects of IT on working patterns within organisations Microprocessor-controlled devices in the home ICT applications 45 6.1 6.2 6.3 6.4 6.5 6.6 6.7 6.8 6.9 6.10 6.11 6.12 6.13 6.14 6.15 6.16 45 47 48 50 51 53 54 55 57 58 59 60 61 63 64 65 Communication applications Data handling applications Measurement applications Microprocessors in control applications Modelling applications Applications in manufacturing industries School management systems Booking systems Banking applications Computers in medicine Computers in libraries Expert systems Computers in the retail industry Recognition systems Monitoring and tracking systems Satellite systems Chapter 7 Chapter 8 Chapter 9 Chapter 10 Systems life cycle 67 7.1 7.2 7.3 7.4 7.5 7.6 67 68 70 72 75 76 Analysis Design Development and testing Implementation Documentation Evaluation Safety and security 78 8.1 8.2 8.3 8.4 78 80 82 84 Physical safety e-safety Security of data Additional security of data online Audiences 86 9.1 9.2 86 90 Audience appreciation Legal, moral, ethical and cultural appreciation Communication 92 10.1 Communication with other ICT users using email 10.2 Making effective use of the Internet 92 95 Section 2 Practical 98 Chapter 11 99 Chapter 12 Chapter 13 Chapter 14 Chapter 15 Chapter 16 Chapter 17 File management 11.1 Manage files effectively 11.2 Reduce file sizes for storage and transmission 99 105 Images 108 12.1 Software tools 12.2 Image editing 108 115 Layout 120 13.1 Use software tools to prepare a basic document 13.2 Use software tools to use headers and footers 120 127 Styles 135 14.1 Purpose of corporate house styles 14.2 Applying styles to ensure consistency of presentation 135 149 Proofing 155 15.1 Software tools 15.2 Proofing techniques 155 163 Graphs and charts 172 16.1 Graphs and charts 172 Document production 193 17.1 Format text and organise page layout 17.2 Use software tools to edit tables 17.3 Mail merge a document with data source 193 205 216 Chapter 18 Chapter 19 Chapter 20 Chapter 21 Data manipulation 223 18.1 Create a database structure 18.2 Manipulate data 18.3 Present data 223 229 238 Presentations 247 19.1 Use a master slide to appropriately place objects 19.2 Use suitable software tools to create presentation slides 19.3 Use suitable software tools to display the presentation 247 253 261 Data analysis 273 20.1 20.2 20.3 20.4 273 281 289 304 Create a data model Test the data model Manipulate data Present data Website authoring 319 21.1 21.2 21.3 21.4 319 327 335 341 Web development layers Create a web page Use stylesheets Test and publish a website Index354 1 Types and components of computer systems In this chapter you will learn about: ● ● ● ● ● ● hardware software the main components of a computer system operating systems different types of computer systems the impact of emerging technologies. Computer systems are now commonplace in every part of our daily life. This first chapter introduces the basic components that make up these computer systems, most of which will be described in much greater depth in later chapters. Basic components, including hardware (both external and internal) and software (both application and system) are all briefly introduced in the following sections. A good analogy is to compare computers with books: the actual pages and ink used on the pages of a book are equivalent to the hardware used to make up computers; the words written on the pages are equivalent to the software. Without the words, the book is useless. Similarly, without software, computers would be of little use to any of us. 1.1 Hardware and software Hardware is a general term for the physical components that make up a computer system: the keyboard, mouse, monitor, printer and so on. Hardware can be either external or internal. Software is a general term for the programs that control the computer system. There are two types of software: application and system. Examples of each are shown on the following pages. Figures 1.1 and 1.2 describe some of the features of both application and system software. Further details about software can be found in the later chapters of this textbook. Hardware falls into two categories: external and internal. External hardware (input, output and storage devices) is covered extensively in the following chapters of this textbook. Figure 1.3 on page 4 considers the following internal hardware devices: ● ● ● ● ● ● the motherboard random access memory (RAM) read-only memory (ROM) video card sound card internal storage devices: hard disk drive (HDD) and solid state drive (SSD). Since it isn’t always possible to see the internal hardware devices, the photographs in Figure 1.4 on page 5 give the reader some idea of the physical appearance of the components described in Figure 1.3. 1 1 Types and components of computer systems Word processor Word processing software is used to manipulate text documents, such as an essay or a report. Text is entered using a keyboard and the software provides tools for copying, deleting and various types of formatting. Some of the functions include: • creating, editing, saving and manipulating text • copy and paste functions • spell checkers and thesaurus • import photos/images into a structured page format • translation into other languages. Control and measuring software Control and measuring software is designed to allow a computer or microprocessor to interface with sensors so that it is possible to: • measure physical quantities in the real world (such as temperatures) • control applications (such as a chemical process) by comparing sensor data with stored data and sending out signals to alter process parameters (for example, open a valve to add acid and change the pH). Photo editing software Photo editing software allows a user to manipulate digital photographs stored on a computer; for example, change brightness, change contrast, alter colour saturation or remove ‘red eye’. They also allow for very complex manipulation of photos (for example, change the features of a face, combine photos, alter images to give interesting effects and so on). They allow a photographer to remove unwanted items and generally ‘touch up’ a photo to make it as perfect as possible. Figure 1.1 Application software 2 Spreadsheet Spreadsheet software is used to organise and manipulate numerical data (in the form of integer, real, date, and so on). Numbers are organised on a grid of lettered columns and numbered rows. The grid itself is made up of cells, and each cell is identified using a unique combination of columns and rows (for example, B6). Some of the functions include: • use of formulas to carry out calculations • ability to produce graphs • ability to do modelling and ‘what if’ calculations. APPLICATION SOFTWARE Programs that allow the user to do specific tasks Video editing software Video editing software allows a user to manipulate videos to produce an edited video. It enables the addition of titles, colour correction and altering/adding sound to the original video. Essentially it includes: • rearranging, adding and/or removing sections of video clips and/or audio clips • applying colour correction, filters and other video enhancements • creating transitions between clips in the video footage. Database Database software is used to organise, manipulate and analyse data. A typical database is made up of one or more tables. Tables consist of rows and columns. Each row is called a ‘record’ and each column is called a ‘field’. This provides the basic structure for the organisation of the data within the database. Some of the functions include: • ability to carry out queries on database data and produce a report (dbms) • add, delete and modify data in a table. Apps Apps (short for Applications) normally refers to the type of software that runs on mobile phones or tablets. They are usually downloaded from an ‘Apps Store’ and range from games to sophisticated software such as phone banking. Common examples include: • video and music streaming • GPS (global positioning systems which, together with satellite navigation, help you find your way to a chosen location) • camera facility (taking photos and storing/manipulating the images taken). Graphics manipulation software Graphics manipulation software allows bitmap and vector images to be changed. Bitmap images are made up of pixels that contain information about image brightness and colour. Bitmap graphics editors can change the pixels to produce a different image. Vector graphic editors operate in a different way and don’t use pixels. This type of software manipulates lines, curves and text to alter the stored image as required. The type of editing software used depends on the format of the original image. 1.1 Hardware and software Compiler A compiler is a computer program that translates a program written in a high-level language (HLL) into machine code (code that is understood by the computer) so that it can be directly used by a computer to perform a required task. The original program is called the source code and the code after compilation is called the object code. Once a program is compiled, the machine code can be used again and again to perform the same task without recompilation. Examples of high-level languages include Java, Python, Visual Basic, Fortran, C++ and Algol. Operating systems (OS) The operating system (OS) is essentially software running in the background of a computer system. It manages many of the basic functions. Without the OS, most computers would be very user-unfriendly and the majority of users would find it almost impossible to work with computers on a day-to-day basis. Operating systems allow: • input/output operations • users to communicate with the computer (for example, windows) • error handling to take place • the loading and running of programs to occur • managing of security (for example, user accounts, log on passwords). Linkers A linker (or link editor) is a computer program that takes one or more object files produced by a compiler and combines them into a single program that can be run on a computer. For example, many programming languages allow programmers to write different pieces of code, called modules, separately. This simplifies the programming task since it allows the program to be broken up into small, more manageable sub-tasks. However, at some point, it will be necessary to put all the modules together to form the final program. This is the job of the linker. SYSTEM SOFTWARE Programs that allow the hardware to run properly and allow the user to communicate with the computer Device driver A device driver is the name given to software that enables one or more hardware devices to communicate with the computer’s operating system. Without drivers, a hardware device (for example, a printer) would be unable to work with the computer. All hardware devices connected to a computer have associated drivers. As soon as a device is plugged into the USB port of a computer, the operating system looks for the appropriate driver. An error message will be produced if it can’t be found. Examples of drivers include printers, memory sticks, mouse, CD drivers, and so on. Utilities Utility programs are software that has been designed to carry out specific tasks on a computer. Essentially, they are programs that help to manage, maintain and control computer resources. Examples include: • antivirus • anti-spyware • backup of files • disk repair • file management • security • screensavers • disk defragmenter. Figure 1.2 System software 3 1 Types and components of computer systems Motherboard The motherboard is a printed circuit board found in all computers. It allows the processor and other computer hardware to function and communicate with each other. One of the major functions of a typical motherboard is to act as a kind of ‘hub’ that other computer devices connect to. A typical motherboard consists of a sheet of non-conductive material, such as hard plastic. Thin layers of copper or aluminium are printed onto this sheet. These form the circuits between the various components. In addition to circuits, a motherboard contains several sockets and slots to connect the other components. Random access memory (RAM) Random access memory (RAM) is an internal chip where data is temporarily stored when running applications. This memory can be written to and read from. Since its contents are lost when power to the computer is turned off, it is often referred to as a volatile or temporary memory. RAM stores the data, files or part of the operating system currently in use. Read-only memory (ROM) Read-only memory (ROM) is a memory used to store information that needs to be permanent. It is often used to contain, for example, configuration data for a computer system. These chips cannot be altered and can only be read from (hence their name). One of the main advantages is that the information stored on the ROM chip is not lost even when power is turned off to the computer. They are often referred to as non-volatile memories. INTERNAL COMPUTER HARDWARE Video card A video card allows the computer to send graphical information to a video display device such as a monitor, television or projector. It usually connects to the motherboard (see above). Video cards are usually made up of: • a processing unit • memory unit (usually RAM) • a cooling mechanism (often in the form of a heat sink since these cards generate much heat) • connections to a display unit (monitor, television or projector). Figure 1.3 Internal computer hardware 4 Sound card A sound card is an integrated circuit board that provides a computer with the ability to produce sounds. These sounds can be heard by the user either through speakers or headphones. Sound cards also allow a user to record sound input from a microphone connected to the computer, and to manipulate sounds stored on a disk. Sound cards use two basic methods to translate digital data into analogue signals (needed for speakers): • FM synthesis mimics different musical instruments according to built-in formulas • wavetable synthesis relies on recordings of actual instruments to produce sound. Internal hard disk drive/solid state drive (HDD/SSD) These two devices are covered in considerably more depth in later chapters of this book. Basically, hard disk drives (HDD) are magnetic in nature and are one of the main methods for storing data, files (text, photos and music) and most of the system and application software. More modern computers (and all tablets) use newer storage systems that make use of solid state drive (SSD) technology and are replacing HDD in many cases. Their function is the same as HDD. 1.1 Hardware and software RAM ROM Video card Sound card SSD Motherboard HDD Figure 1.4 Internal hardware images 5 1 Types and componenTs of compuTer sysTems 1.2 Main components of computer systems As already mentioned in Section 1.1, a typical computer system is made up of hardware and software. Figure 1.5 shows an example of a computer system consisting of input devices, output devices and secondary storage. These will be discussed in more detail in Chapter 2, but examples are given in Table 1.1. Table 1.1 Examples of input, output and secondary storage devices Device Input devices Output devices Secondary storage devices Examples keyboard, mouse monitor, printer DVD R/W drive, removable hard disk drive Internal hardware devices were discussed in Figure 1.3 – these consist of four key components: ● ● ● ● the central processing unit (CPU), contained on the motherboard internal hard disk drive random access memory (RAM) read-only memory (ROM). The central processing unit (CPU) is the part of the processor and internal memory computer that interprets and executes the commands and storage devices from the computer hardware and software. It is normally part of the computer motherboard. CPUs used to be made up of discrete components and numerous small integrated circuits; these were combined together on one or more circuit board(s). However, due to modern manufacturing techniques, the CPU is now referred to as a microprocessor. This is a single integrated circuit which is at the heart of most PCs and is also found in many household devices and equipment where some control or monitoring is needed (for example, the engine management system in a car). The CPU is made up of a control unit, which keyboard mouse controls the input and output devices; an arithmetic Figure 1.5 A typical computer system and logic unit (ALU), which carries out calculations and makes logical decisions; and the immediate access store (RAM). The internal hard disk drive (HDD) or solid state drive (SSD) is the computer’s main internal storage; this is where the applications software, disk operating system and files (for example, text, photos or music) are stored. The main advantage of these storage devices is the fast data transfer/access times and their large capacity to store data (see Chapter 3 for further discussion). Random access memory (RAM) is an internal chip where data is temporarily stored when running applications. This memory can be written to and read from. Since its contents are lost when power to the computer is turned off, it is often referred to as a volatile or temporary memory. This was fully defined in Figure 1.3. Read-only memory (ROM) is a memory used to store information that needs to be permanent. It is often used to contain, for example, configuration data for a computer system. These chips cannot be altered and can only be read from (hence their name). One of the main advantages is that the information stored on the 6 computer monitor printer 1.3 operating systems ROM chip is not lost even when power to the computer is turned off. They are often referred to as non-volatile memories. This was fully defined in Figure 1.3. It is worth noting that ROM also contains some coding known as the boot file. This code tells the computer what to do when it first starts up; it is often referred to as the BIOS (basic input/output system). When the computer is turned on, the BIOS carries out a hardware check to find out if all the devices are present and whether they are functional. Then it loads the operating system into the RAM. The BIOS stores the date, time and system configuration in a non-volatile chip called a CMOS (complementary metal oxide semiconductor) – this is usually battery powered. 1.3 Operating systems Operating systems have already been referred to earlier on in this chapter (see Figure 1.2). To enable computer systems to function and to allow users to communicate with computer systems, special software known as operating systems (OS) have been developed. The general tasks for a typical operating system include: ● ● l l l ● control the operation of the input, output and backing storage devices supervise loading, running and storage of applications programs deal with errors that occur in application programs maintain security of the whole computer system maintain a computer log (which details computer usage) allow communication between the user and the computer system (user interface). 1.3.1 User interfaces Command line interface (CLI) Command line interface (CLI) requires a user to type in instructions to choose options from menus, open software and so on. There are often a number of commands that need to be typed in, for example, to save or load a file. The user therefore has to learn a number of commands just to carry out basic operations. Having to key in these commands every time an operation has to be carried out is also slow. However, the advantage of CLI is that the user is in direct communication with the computer and is not restricted to a number of predetermined options. 1. SQLPrepare(hStmt, The section of CLI shown in Figure 1.6 imports 2. ? (SQLCHAR *) “INSERT data from table A into table B. tableA”, The statements in Figure 1.6 show 3 ? SQL_NTS): how complex it is just to carry out a fairly 4. ? SQLExecute(hStmt); straightforward operation using CLI. Graphical user interface (GUI) INTO tableB SELECT * FROM Figure 1.6 CLI code Graphical user interface (GUI) allows the user to interact with a computer (or MP3 player, gaming device, mobile phone, and so on) using pictures or icons (symbols) rather than having to type in a number of commands. For example, the whole of the CLI code in Figure 1.6 could have been replaced by a single icon: Simply selecting this icon would automatically execute all of the steps shown in Figure 1.6 without the need to type them in each time. Table update 7 1 Types and componenTs of compuTer sysTems GUIs use various technologies and devices to provide the user interface. One of the most common is WIMP (windows icons menu and pointing device), which was developed for use on personal computers (PCs). Here a mouse is used to control a cursor and icons are selected to open/run windows. Each window contains an application, and modern computer systems allow several windows to be open at the same time. An example is shown in Figure 1.7 (here a number of icons can be seen on the left-hand side and at the bottom of the screen). A windows manager looks after the interaction between windows, the applications and windowing system (which handles the pointing devices and the cursor’s position). In recent years, devices such as touch-screen phones use post-WIMP interaction, where fingers are in contact with the screen allowing actions such as pinching and rotating, which would be difficult to do using a single pointer and device such as a mouse. Figure 1.7 Windows screen showing icons Summary of the main differences between CLI and GUI Table 1.2 The main differences between CLI and GUI Interface Advantages Command line interface (CLI) • the user is in direct communication with the computer • the user is not restricted to a number of predetermined options • it is possible to alter computer configuration settings Disadvantages • the user needs to learn a number of commands to carry out basic operations • all commands need to be typed in, which takes time and can be error prone • each command must be typed in using the correct format, spelling, and so on • more difficult to edit once commands entered Graphical user interface (GUI) • the user doesn’t need to learn any • uses up considerably more computer commands memory than a CLI interface • it is more user-friendly; icons are • the user is limited to the icons provided used to represent applications on the screen • a pointing device (such as a • needs an operating system, such as mouse) is used to click on an icon Windows, to operate, which uses up to launch the application – this is considerable memory simpler than typing in commands Who would use each type of interface? ● ● CLI: a programmer, analyst or technician; basically somebody who needs to have direct communication with a computer to develop new software, locate errors and remove them, initiate memory dumps (contents of the computer memory at some moment in time), and so on. GUI: the end-user who doesn’t have (or doesn’t need) any great knowledge of how the computer works; a person who uses the computer to run software or play games or store/manipulate photographs, for example. 1.4 Types of computer There are many types of computer systems in existence. The following sections summarise some of the more common types currently available. 8 1.4 Types of computer 1.4.1 PC /desktop computers PC/desktop usually refers to a general-purpose computer that is made up of a separate monitor, keyboard, mouse and processor unit. The term PC (personal computer) usually refers to computer systems that are IBM-compatible, thus distinguishing them from, for example, Macintosh/Apple systems. It is worth making a comparison here with laptop computers. The advantages of desktop computers over laptop computers are: ● ● ● ● ● spare parts and connections tend to be standardised, which usually results in lower costs the desktop tends to have a better specification (for example, a faster processor) for a given price (often due to size and construction constraints in laptops) power consumption is not critical since they usually plug straight into a wall socket and the larger casings allow a better dissipation of any heat build-up because they are usually fixed in one location, there is less likelihood of them being damaged internet access is also more stable since they are not moved around (the user will always have the same data transfer rate). They do also have disadvantages when compared to laptop computers, however: ● ● ● the most obvious is that they are not particularly portable since they are made up of separate components because they are not particularly portable, it is necessary to copy files, etc. when you want to do some work elsewhere (for example, at home) – with a laptop you simply take the whole computer with you they tend to be more complicated since all the components (for example, keyboard, mouse) need to be carried round with you and then connected to the computer by wires or wireless connections, which also clutters up the desk space. 1.4.2 Laptop computers Laptop (or notebook) refers to a type of computer where the monitor, keyboard, pointing device and processor are all together in one single unit. This makes them extremely portable. Key features you would expect to find in a laptop: ● ● ● lightweight (to aid portability) low power consumption (and also long battery life) the processor shouldn’t generate too much heat (cooling is very important). 9 1 Types and components of computer systems The advantages of laptop computers compared to desktop computers: ● ● ● ● the most obvious is their portability; they can be taken anywhere since the monitor, pointing device, keyboard, processor and backing store units are all together in one single unit because everything is in one single unit, there are no trailing wires, etc. they can take full advantage of Wi-Fi since they are portable, they can link into any multimedia system. Laptop computers do have disadvantages when compared to desktop computers, however: ● ● ● since they are easily portable, they are also easier to steal they have limited battery life, so the user may need to carry a heavy adaptor the keyboards and pointing devices can sometimes be awkward to use. 1.4.3 Tablets Tablets are a relatively new internet-enabled portable computer. They work in a similar way to a smartphone. Tablets use touch-screen technology and don’t usually have a conventional keyboard (although some tablets that are a cross between tablet and laptop do exist). The keyboard is part of the touch screen and keys are simply touched by the finger or a stylus. Internet access is usually through Wi-Fi or 3G/4G/5G (mobile phone) connectivity. Tablets are equipped with a series of sensors including cameras, microphones, accelerometers and touch screens. Some of the typical features of tablets include: ● ● ● ● ● ● high-definition, anti-glare displays front- and back-facing cameras (which are used to take photos and videos, or act as a webcam when doing video calls over the internet) lower weight and longer battery life than laptops Bluetooth connection to printers and other devices make use of flash (solid state) memory and cloud storage facilities to backup and synchronise (often just referred to as ‘sync’) data sources they use a number of sensors to carry out the following functions: • proximity sensors to detect if the device is close to, for example, the ear (which allows it to block unintended ‘touches’) • accelerometer, which detects movement and orientation of the device (for example, moving the display from portrait to landscape to view videos, or to allow it to be used as a ‘steering wheel’ in car-racing games) • can use sophisticated speech-recognitions systems (such as Siri) to enable the user to ask the device to look for things (for example, search the address book). Some of the latest tablet devices have been designed as a hybrid between tablet and smartphone – sometimes referred to as a phablet – which have slightly smaller screens than tablets (typically between 12 cm to 15 cm display size). All of the features of a normal phone are available with some of the features of a tablet (notably they have a larger screen size than a phone; larger memories – typically 32 GB (or more) memory as standard; use quad core processors; allows multiple windows to be open and so on). 10 1.4 Types of computer Advantages of tablets compared to laptops: ● ● ● ● ● l ● very fast to switch on (no time delay waiting for the ‘windows’ system to load up) fully portable – they are so lightweight that they can be carried anywhere touch-screen technology means they are simple to use and don’t need any other input devices can use several Apps as standard (such as built-in camera, MP3/4 players and so on) don’t generate any heat – they use solid state technology battery life of a tablet is a lot longer when the power button is pressed it goes into standby but remains connected to the internet, so the user still hears alerts when emails or other ‘events’ are received. Disadvantages of tablets compared to laptops: ● ● ● ● ● they often have limited memory or storage compared to a laptop they can be expensive to run if the internet is being accessed frequently via 3G/4G/5G mobile phone networks typing on a touch screen can be slow and error prone compared to a standard keyboard transferring of files often has to be done through an ‘Apps store’; the lack of a ‘drag and drop’ facility can prove irritating for users laptops tend to support more types of file format than tablets, and are also better equipped to run different types of software. 1.4.4 Smartphones Smartphones allow normal phone calls to be made but also have an operating system (such as iOS, Android or Windows), allowing it to run a number of computer applications. They allow users to send/receive emails, use a number of Apps, use a camera feature (to take photos or videos), MP3/4 players (for music and videos), and so on. Smart phones communicate with the internet either by using Wi-Fi hot spots or by using 3G/4G/5G mobile phone networks. They make use of a number of Apps that allow the following functions, among many others: ● ● ● ● ● ● ● ● ● ● send/receive emails surf the net (for example, so you can order goods on the move) global positioning system (use of maps to navigate to a location) calendar functions telephone banking (send and receive money using banking Apps) Voice over Internet Protocol (VoIP) – telephone network using the internet, which also allows video calling streaming of videos streaming of music (from radio stations, for example) instant access to social networks (social contact with friends no matter where you are in the world) instant messaging. 11 1 Types and components of computer systems The next generation of smartphones will use touch screens with OLED (organic light-emitting diode) technology. The touch screens are coated with a crystalline layer that allows the phones to be partially solar powered, but this also allows them to use Li-Fi (similar to Wi-Fi except communication uses visible light rather than radio waves). Communication using Li-Fi is considerably faster than Wi-Fi (it has a much higher data transfer rate); it is also more secure (it stops internet ‘piggybacking’, unauthorised use of the internet connection) and can also be used on flights since it doesn’t use radio waves. The technology works by switching LED bulbs off and on in nanoseconds (10−9 of a second) which is too quick for the human eye to detect. Light on represents the binary value 1, while light off represents the value 0. This is the basis behind the method used for communication. Advantages of smartphones: ● ● ● ● ● they are very small in size and lightweight – therefore very easy to carry round and have on your person at all times (this is more difficult with laptops since they are much bulkier and also much heavier) can use them to make phone calls as well as connect to the internet while on the move because they use Wi-Fi and mobile phone networks, they can be used almost anywhere (this is not the case with laptops or PCs, although tablets also use the same technology) they have hundreds of Apps (such as camera facility, MP3/4 players, and so on) – again this is similar to tablets, but it is an advantage compared to laptops they have a reasonable battery life compared to laptops. Disadvantages of smartphones: ● ● ● ● ● ● the small screens make pages difficult to read and small keyboards make typing things in more difficult and slower (laptops and PCs have much bigger screens and much larger keyboards) – this disadvantage is becoming less of a problem as smartphone screens get larger on newer phablets web browsing and photography can drain the battery quickly memory size in most phones isn’t very large when compared to laptops and PCs – although it is comparable with tablets not all website features are compatible with smartphone operating systems because of their small size, it is much easier to lose a smartphone (or for it to be stolen) than laptops or PCs the data transfer rate using mobile phone networks is slower than with Wi-Fi – this makes streaming of video or music, for example, less than satisfactory at times. 1.4.5 Smartwatches Smartwatches essentially allow users to wear a mini-computer on their wrists. They offer the same functions as a smartphone and make use of OLED technology (see Chapter 2). As with smartphones, they use touch screen technology but also have the ability to link to smartphones using Bluetooth technology. 12 1.5 Impact of emerging technologies Smartwatches have the following functions: ● ● l ● ● ● internet connectivity (browsing, searches, sending emails and so on) ability to make and take phone calls messaging via text or video weather forecasts fitness and health-monitoring capability GPS (finding your location and, using satnav, directions to other locations) These are just a few of the functions; essentially whatever is available on a smartphone is available on a smartwatch. Many of the advantages and disadvantages of smartphones also apply to smartwatches, but the following are additional points to be considered. Additional advantages: ● ● they are even more convenient than smartphones since the technology delivers notifications straight to the user’s wrist they are very easy to use for monitoring fitness and health regimes. Additional disadvantages: ● ● smartwatches are relatively large and bulky (so that the display can show the Apps clearly and also permit the use of a battery, which gives an acceptable usage time before recharging), which can make them uncomfortable to wear they tend to be rather unattractive in design, which means there is still some reluctance for the technology to be adopted. 1.4.6 Mainframe computers Mainframe computer is a term used for a large, very powerful, computer system. The name comes from the days when the individual components were housed in large (often room-sized) frames. Their main purpose is to run commercial applications, such as banking and insurance, where huge amounts of data need to be processed every day. The main features of mainframe computers are: ● ● ● ● ● ● they can have several CPUs they have very fast processor speeds they can support multiple operating systems they have huge amounts of storage capacity they have huge internal memories (for example, several hundred gigabytes of RAM) they often operate using time sharing or batch processing. 1.5 Impact of emerging technologies Some of the latest technologies were mentioned in Section 1.4. This section reviews briefly the impact of the following new technologies: ● ● ● artificial intelligence (AI) biometrics vision enhancement robotics 13 1 ● ● ● ● Types and components of computer systems quantum cryptography computer-assisted translation (CAT) 3-D and holographic imaging virtual reality. New technologies are being developed at a remarkable rate, so the reader is advised that the above list could be out of date very quickly. A quick review on the internet is advised every six months or so to ensure that the reader is up to date with all the latest technologies. 1.5.1 Artificial intelligence (AI) biometrics A known problem with biometric technology is that many fingerprint identification systems falsely reject a person’s fingerprints – when the scanned fingerprints are checked against the database no matches are found. Artificial intelligence (AI) biometrics overcomes this problem using dynamic profiling – the system learns by using AI about a person’s fingerprints on every scan. This means a person doesn’t have to worry about getting their finger in exactly the right place every time on the scanner. The system learns from the different alignments and is therefore still able to match the fingerprints to those stored on a database. Facial-recognition systems have the same problem. A human being is still able to recognise a face even if the person has grown facial hair, now wears glasses or has aged. Computerised facial-recognition systems are confused by such soft biometric changes. New systems use AI to learn from scanning a number of faces and can pick out these soft biometric features. This means the system can still recognise faces and cross-reference these attributes with corresponding images stored on the database. Other AI biometric technologies are being developed, so these security systems become increasingly more reliable. 1.5.2 Vision enhancement Low-vision enhancement systems (LVES) use video technology through a headset connected to a computer. The system allows images to be projected inside the headset in front of the eyes. This effectively brings the objects closer for examination by the user of the system. Night vision enhancement (NVE) amplifies infrared light and visible light so that an image can still be seen in apparent darkness. For example, the military use this technology to carry out surveillance at night. The dim light source is captured and passed through an image intensifier tube, which converts the light into electrons. These electrons pass through another tube where they are amplified to produce several times the original number of electrons. A screen at the end of the tube is coated in phosphor dots that glow when electrons collide with them – this results in an image that is considerably clearer than the original. 1.5.3 Robotics Robotics has been around for many years, mostly in the manufacturing industry. They are used in car factories to weld car bodies, spray body panels and fit items such as windscreens. No human intervention is required. However, there are areas outside manufacturing where robotics is evolving rapidly, and we could see robots appearing in many areas of our lives in a relatively short space of time. 14 1.5 Impact of emerging technologies One application is the use of drones. These are unmanned flying devices that are used by both the military and civilians. The military have used drones in reconnaissance missions for a number of years. Civilian uses include surveying the landscape in 3-D for use with GPS, investigating weather phenomena (for example, flying into hurricanes or other weather conditions that would be dangerous for manned surveillance), or search and rescue/fire fighting in natural disasters. All of these are currently under evaluation and many more applications could evolve over the coming years. Another application is the use of robots in surgical procedures. Robotic surgery allows surgeons to perform complex procedures with more precision, flexibility and control than standard surgical techniques. With this technique, surgeons use robotics equipped with a camera arm and several interactive mechanical arms – these have joints that work like a human’s wrist. 1.5.4 Quantum cryptography Cryptography is the science of making a message unintelligible to any unauthorised user (a hacker). This technique is often referred to as encryption. There are many methods of cryptography in existence but all of them have a limited life as computers become faster and faster at number crunching. A consequence of this is that, over the next few years, a hacker is increasingly likely to decipher encrypted messages unless computer designers can further strengthen security systems. Quantum cryptography is based on the use of photons (light) and their physical quantum properties to produce a virtually unbreakable cryptography system. This helps protect the security of data being transmitted over fibre-optic cables. The technology relies on the fact that photons oscillate in various directions and produce a sequence of random bits (0s and 1s) across the optical network. It is based on the laws of physics rather than mathematics (which is how current cryptography methods work). How this works in detail is beyond the scope of this book. 1.5.5 Computer-assisted translation (CAT) Existing online language translators have a very limited use. Consider the insect called a fruit fly, which particularly enjoys eating bananas. What if we typed in the phrase: ‘fruit flies like a banana’. This could be translated into German using a free online translator as ‘fruchtfliegen wie eine banane’. The statement in German only refers to the banana-shaped flight path of a piece of fruit thrown through the air! Imagine a whole page being translated that is full of such double meanings of words and phrases. Computer-assisted translation (CAT) goes some way to overcome these issues. CAT is a type of language translator that uses specific software to help in the translation process. In particular, CAT uses two tools: ● ● terminology databases – linguistic databases that grow and ‘learn’ from translations being carried out translation memories – these automatically insert known translations for certain words, phrases or sentences. All CAT software needs some post-editing by the user to remove errors from the translation process. While not perfect, they are certainly more accurate than existing free online translators. 15 1 Types and componenTs of compuTer sysTems 1.5.6 3-D and holographic imaging Holography is a technology that allows 3-D images (known as holograms) to be produced. The technology involves the use of: ● ● ● ● laser light source mirror a source of laser light interference of light light diffraction, and light intensity recording. mirror As a holographic image is rotated, it appears to move in the same way as the original object, thus Figure 1.8 Formation of a hologram appearing to be in three dimensions (3-D). The hologram is produced by first splitting a laser beam; half of the light (known as the object beam) is reflected off the object on to a photographic plate. The other half of the light (known as the reference beam) is reflected off a mirror and on to the same photographic plate. The holographic image is produced where the two light beams meet on the photographic plate. Holograms have the following applications: ● ● ● ● ● ● ● ● ● ● engineering design (CAD) architecture (ability to rotate design through 360 degrees) simulations medical imaging (see inside organs in 3-D – links into tomography, which is the same technology behind 3-D printers) cinema (special effects) gaming (special effects) advertising holographic televisions (expected by around 2025, these should give a full 3-D experience without the need for special glasses) holographic computer memories (a new type of optical storage – a crystal the size of a sugar cube can hold up to 1 TB of data) optical computers (these will operate at speeds that are trillions of times faster than-current technology computers). 1.5.7 Virtual reality Virtual reality is an artificial environment created by software. The user makes use of data goggles, sensor suits, data gloves or helmets to get a feeling of reality (that is, the feeling of ‘being there’). The technology is used in training (for example, in a nuclear reactor where the user can see all the walls, pipes, vessels and valves as if they were inside the reactor, so that they can be trained safely to deal with certain events), education (for example, to explore the inside of a building such as a castle in a history lesson) or in games (where the user can interact as if they were there, such as a driving simulator where the road ahead is output on to a visor in a helmet strapped to the user’s head). Virtual reality is used in all of the following areas: ● ● ● military applications (for example, training to use a new tank) education (for example, looking inside an ancient building as part of a history lesson) healthcare (for example, as a diagnostic tool) 16 mirror original object holographic image (hologram) is formed 1.5 Impact of emerging technologies ● ● ● ● ● ● ● ● ● entertainment (for example, games where gloves, goggles or helmets are worn to give realism to the scenario and even to give images or sound to make it seem very real) fashion (for example, to do fashion shows before doing the real thing to see the clothes on people, check out the venue and so on) heritage (for example, showing monuments such as Stonehenge) business (for example, training courses and role-playing scenarios for staff) real estate (for example, allowing people to ‘look around’ houses that are for sale) engineering (for example, seeing how new designs will look) sport (for example, a golfer trying to improve their swing can use this technology and get feedback to improve their game) media (for example, special effects in films such as The Matrix) scientific visualisation (for example, looking at molecular structures in chemistry). 17 Data analysis 20 In this chapter you will learn how to: ● ● l l l ● l l l l l l l create the layout for a spreadsheet model enter text and numeric data into a spreadsheet use editing functions, such as cut, copy and paste enter formulae and simple functions into a spreadsheet replicate formulae and functions in the spreadsheet test the data model select subsets of data within a spreadsheet sort data within a spreadsheet change the display and format of cells within a spreadsheet change the size of rows and columns within a spreadsheet adjust the page orientation save a spreadsheet print a spreadsheet displaying formulae or values. For this chapter you will need these source files from the CD: l l l l l l l l CLASSLIST.CSV CLIENT.CSV CLUBS.CSV COSTS.CSV ITEMS.CSV JOBS.CSV OPERATORS.CSV PROJECT.CSV l l l l l l l l ROOMS.CSV SALARY.CSV SALES.CSV STAFF.CSV TASKS.CSV TEACHERS.CSV TUCKSHOP.CSV TUTORS.CSV 20.1 What is a data model? For data analysis, you will use a spreadsheet model to explore different possible answers. These models are often financial, mathematical or scientific. It is sometimes called using a ‘what if’ scenario or ‘what if’ modelling. It lets you change data in the spreadsheet to see what will happen to the results. In the practical examinations you may be asked to build a simple spreadsheet model and edit (change) the data within the model, or even change the model itself, to produce different results. 20.1.1 Spreadsheet basics You will use Microsoft Excel to create your data model. Select the Excel icon from the desktop. From the next screen select ‘Blank workbook’. A spreadsheet is a two-dimensional table split into rows and columns. It looks like this. It is made up of a number of individual cells, like this. This cell (with the darker outline) is the cell that has the cursor within it. To help us to use individual cells in a spreadsheet, each cell has an address. In this example the cell with the cursor in it is called cell E9 and the cell that has been coloured red is called cell C6. The red cell and all of the yellow cells are in column C, and the red cell and all of the blue cells are in row 6. A spreadsheet is sometimes called a sheet or even a worksheet. Many sheets can be held within a single workbook in Excel. 18 20.1 What is a data model? Inserting cells, rows and columns To insert a cell into a spreadsheet, right mouse click on the spreadsheet where you wish to insert the cell. From the drop-down menu select Insert… which opens the Insert window. This will allow you to insert a cell (by selecting one of the top two options, which creates the space for the cell by moving all other cells to the right or down, depending on your choice) or allow you to insert a row or a column. Deleting cells, rows and columns To delete a cell from a spreadsheet right mouse click on the cell you wish to delete. From the drop-down menu select Delete… which opens the Delete window. This will allow you to delete a cell (by selecting one of the top two options, which removes the cell by moving all other cells to the left or up) or allow you to delete a row or a column. Hint Remember that a column holds up the roof and you can see a row of houses. Task 20a Create a spreadsheet to multiply any two numbers together and display the result. The contents of a spreadsheet cell can be: ● ● ● a number text, which is called a label a formula, which always starts with an = sign. Move the cursor into cell A1 and click the left mouse button. Type in the label ‘Multiplying two numbers’. Move the cursor down into cell A2 and enter a number. Repeat this for cell A3. In cell A4, enter the formula =A2*A3 so that the spreadsheet looks like this. You will see that the formula is not visible in the sheet and that the cell A4 only contains the answer to the calculation within this cell. The formula for the cell containing the cursor can be seen in the formula bar. If you have created the spreadsheet as shown, you should be able to change the contents of cells A2 and A3 to multiply any two numbers together. The changing of cells to see the results is called modelling. If you enter large numbers into cells A2 and A3, the result in cell A4 may not appear as you expect it to. It may look like this. 19 20 DATA ANALYSIS This tells you that the number is too large to fit into the column. To expand the width of the column, move the cursor to the end of the column heading for column A like this. Double click the left mouse button to expand the column width to fit the longest item stored in this column. The spreadsheet now looks like this. You can see how the label and all of the data are fully visible. Save your work in your Task 20a folder. Hint You will lose a significant number of marks if you do not show all of the contents of the cells in your practical examinations. 20.2 Create a data model Task 20b Create a spreadsheet to display the times table for any number you choose to enter. Print your spreadsheet, showing values and formulae. For this task, you need to design and create the data model to calculate and display the times table for any number that you choose. You must therefore have a single cell that contains the number to use for all the calculations. In this model you can place a simple number, such as 2, in cell A1, so that you can easily tell if you have made a mistake with your formulae later on. Type the label ‘Times Table’ in cell A2. You are going to create the times table in cells A3 to B12, with the cells in column A holding the number to multiply by and those cells in column B holding formulae to calculate the answer. Move the cursor into cell A3 and enter the number 1, then move into cell A4 and enter the number 2. Rather than repeating this process another eight times for the numbers 3 to 10, highlight cells A3 and A4, as shown here. Move the cursor to the drag handle in the bottom right corner of these cells. Click and hold the left mouse button on the drag handle, dragging it down to the bottom right corner of cell A12. This replicates (copies) the cell contents. Excel realises that the numbers in cells A3 and A4 increase by one, so uses this pattern as it replicates the cells down. 20 20.2 Create a data model Move the cursor into cell B3 and enter the formula =A3*$A$1. The $ symbols in the reference to cell A1 will be used by Excel to keep that cell reference the same when this cell is replicated into cells B4 to B12. Use the drag handle in cell B3 to replicate this formula into the cells down to B12. The results should look like this. Without checking the formulae, you can see that this has produced the correct results for the two times table. Change cell A1 to another number to check that the formula works correctly. Print this values view of the spreadsheet using the FILE tab, followed by Print and then the Print button. 20.2.1 Displaying formulae To display (and then print) the formulae used in the spreadsheet, select the FORMULAS tab and find the Formula Auditing section. Click on the icon. The spreadsheet now looks more like this. Each of these formulae contains both absolute and relative referencing. In cell B3, the reference to cell A1 (with the $ symbols) is an absolute reference and the reference to cell A3 is a relative reference. You can see from this view that the reference in cell B3 to cell A3 has been changed as the cell has been replicated, as it uses relative referencing, but the reference to cell A1 has not been changed during the replication, because absolute referencing has been used. To return to the view of the spreadsheet that shows the values, icon again. click on the 20.2.2 More editing tools Other standard Windows editing tools can be used in Excel, such as cut, copy and paste. These can be used to copy the contents of one cell into another cell. An alternative method of replicating cell B3 into cells B4 to B12 is to enter the formula in cell B3, right mouse click on this cell and select Copy from the drop-down menu. Highlight cells B4 to B12 and right mouse click, selecting Paste from the drop-down menu. This will paste the formulae, adjusting the cell references for A3 as this is a relative reference but keeping the absolute reference for A1. The result is identical. 20.2.3 Accuracy of data entry When you are asked to ‘create a data model that looks like this’, make sure that you copy the model in the question paper exactly as shown. Do not try to make improvements or add enhancements (such as colour and formatting) unless asked to do so. This is very important. Some students lose marks by trying to ‘improve’ the spreadsheet, for example by trying to left align a column containing numbers. Excel, quite correctly, should automatically right align numbers, so by left aligning this data it is now formatted incorrectly. Do not insert rows or columns, or remove rows or columns containing blank spaces, unless instructed to do so. When you type data into a spreadsheet (or any other form of document) you must make sure that the data that you have entered is identical to the original source document or examination question paper. A large number of marks can be lost by rushing the data entry and not checking that it has been entered with 100 per cent accuracy. This is even more important when working in a spreadsheet because one error, for example a mistyped number or decimal point in the wrong 21 20 DATA ANALYSIS place, could cause all of the data in the spreadsheet to be incorrect. Care must also be taken when entering a formula, as one small error is likely to stop the spreadsheet working as it is expected to. 20.2.4 Using formulae Simple mathematical operators can be used to add, subtract, multiply, divide and calculate indices (powers) of a number. Each mathematical operator is placed in a formula, as you did in Tasks 20a and 20b. ● ● ● ● For addition use the + symbol. For subtraction use the – symbol. For multiplication use the * symbol. For division use the / symbol. Indices are calculated using the ^ symbol, so the contents of cell A2 squared (x2) would be typed as =A2^2. Task 20c Open the file OPERATORS.CSV. Choose two numbers. Place these in cells B1 and B2. Calculate in cell: ● ● l l ● B4, the sum of the two numbers B5, the difference between the two numbers B6, the product of the two numbers B7, the contents of cell B1 divided by the contents of cell B2 B8, the contents of cell B1 to the power of the contents of cell B2. Check that the formulae have worked before printing your spreadsheet showing the values and again showing the formulae used. Open the file OPERATORS.CSV in Excel. Extend the width of column A so that all the labels are fully visible (see Task 20a). Move the cursor into cell B1 and enter the number 4, then into cell B2 and enter the number 2. These numbers have been chosen so that you can easily check your calculations. It is wise to perform all calculations by hand before entering the formulae. This will make sure that you understand the formulae that you are using and you will be able to see the results of the calculation before the computer has shown you its results. These calculations may look like this. ● ● ● Addition: move the cursor into cell B4. The sum of the two numbers is needed in this cell, which means to add the contents of the two cells together. There are two ways of doing this: one method uses the + operator and the second uses a function. You will be shown how to use the SUM function later in this chapter, but the formula to enter in this cell for the + operator is =B1+B2. This can be typed in followed by the <Enter> key, or you can type the = sign, click the cursor into cell B1, type + and click in cell B2 before pressing the <Enter> key. Subtraction: move the cursor into cell B5. The difference between two numbers is needed in this cell. Enter (using either of the methods described in the addition section above) the formula =B1−B2, followed by the <Enter> key. Multiplication: move the cursor into cell B6. The product of two numbers means to multiply the two numbers together; you need to enter the formula =B1*B2, followed by the <Enter> key. 22 20.2 Create a data model l l Division: move the cursor into cell B7. This cell needs a calculation to divide the contents of cell B1 by the contents of cell B2 using the formula =B1/B2, followed by the <Enter> key. Indices: Move the cursor into cell B8. This cell needs to calculate the contents of cell B1 to the power of the contents of cell B2 using the formula =B1^B2, followed by the <Enter> key. Hint The ^ symbol is often found using <Shift> and ‘6’. To check that the formulae have worked correctly, compare your original paper-based calculations with the values in the spreadsheet. You will notice that the values chosen earlier in this task were carefully selected to make the maths easy. The more difficult calculations are likely to be the division and indices. These numbers were selected so that the 4 divided by 2 gives an easy result; 4 to the power of 2 is also reasonably easy (4×4). Print the values, making sure that your name is fully visible on the printout. Select the FORMULAS tab, then click on the Show Formulas icon to change the display to show the formulae, which should appear like this. Save and print the spreadsheet. 20.2.5 Named cells and ranges When an individual cell or an area of a spreadsheet is going to be used a number of times within the formulae of a spreadsheet, it is often a good idea to give it a name. This name should be short and meaningful. In the case of a large spreadsheet, it is easier to remember the name of a cell, for example VAT or AveMiles, rather than trying to remember the cell reference, for example AC456 or X232. Once a cell or a range of cells has been named, you can use this name in all your formulae. Task 20d Open the file SALES.CSV. This spreadsheet will be used to calculate bonus payments to sales staff for a small company. Name cell B1 ‘Unit’. Name cells A5 to C7 ‘Rate’. Name cells B11 to G18 ‘Sold’. Open the file and find cell B1. You will name this cell ‘Unit’. Right click on the mouse in this cell to get the drop-down menu. Select the option to Define Name… which will open the New Name window. In the Name: box, Excel will suggest a name for the range. It uses the layout of your spreadsheet to do this. For the practical examinations, ignore this suggestion (in this case the name that it suggests is too long to be used) and overtype it with the word Unit, as instructed in the question. Add suitable text in the Comment box so that the window looks like this. To name the range click on OK . When you move the cursor into cell B1, you will see in the Name Box that it is now called Unit. 23 20 DATA ANALYSIS To create the named range for the rate, you must highlight the cells between A5 and C7. Do this by clicking on cell A5 and, while holding down the left mouse button, dragging the cursor to cell C7. Click the right mouse button within the highlighted range to get the drop-down menu. Change the contents of the Name: box to Rate. Check that the New Name window looks like this before clicking on OK . The name of the range is only visible in the Name Box when just the cells in the range are highlighted. The final named range can be created in a similar way. Highlight cells B11 to G18, then name this range Sold. Each of these named cells and ranges will be used in other tasks. Save this spreadsheet as Task_20d as an Excel workbook, not in csv format. 20.2.6 Formulae and functions A formula in Excel starts with an = sign. It could be a simple formula using mathematical operators, such as =B1+B2, a complex formula using nested statements (this will be explained later in this chapter) or a formula including functions. A function has a predefined name such as SUM or AVERAGE, to perform a particular calculation. It is an operation built into the spreadsheet. There are many of these functions in Excel, many of which are beyond the scope of this book, but each has a reserved function name. If a question asks you to choose your own name for a cell or range, you can not use these function names. This section covers some of the more simple functions available in Excel, but does not describe all of the functions available or all those that may be used in the examinations. SUM The SUM function adds two or more numbers together. In Task 20c, you used the mathematical operator + and the formula =B1+B2 to add the contents of two cells together. As there were only two cells to be added, this was the most efficient way of doing this. If there had been more figures to add, particularly if they were grouped together in the spreadsheet, it would have been more efficient to use the SUM function. Task 20e Copy this spreadsheet model and calculate: l l l l 24 the total number of hours worked by all of these five people the average number of hours worked per person the maximum number of hours worked by any of these five people the minimum number of hours worked by any of these five people. 20.2 Create a data model Open a new sheet and copy the labels and values exactly as shown in the table. (bold) icon to embolden the cells shown. Select the HOME tab and use the To find the total number of hours worked you will need to click the cursor into cell B9 and use SUM to add up the list of numbers. Enter the formula =SUM(B4:B8). This should give the value 80. An alternative way to use this function without typing it into cell B9 is for you to use AutoSum. Move the cursor into cell B9, select the HOME tab and find the Editing section. Click on the AutoSum icon. This will place the SUM function into cell B9 and attempt to work out which cells you wish to add up (by looking at the layout of your spreadsheet). It does not always get this range correct, so check carefully. If the range is correct (as it is in this case) press the <Enter> key to accept the AutoSum. If it is not correct, you can highlight the cells to be added before pressing the <Enter> key. There are many ways of using the SUM function, some of which are shown in Table 20.1. Hint An alternative method is to enter =SUM( then drag the cursor to highlight cells B4 to B8, then type ) and press the <Enter> key. Table 20.1 Ways of using the SUM function Function Equivalent formula What it does =SUM(B4:B8) =B4+B5+B6+B7+B8 Adds up the contents of all the cells in the range B4 to B8 =SUM(D3,D8,D12) =D3+D8+D12 Adds up the contents of cells D3, D8 and D12 =SUM(D5:D8,F2) =D5+D6+D7+D8+F2 =SUM(MyRange) None Adds up the contents of the cells in the range D5 to D8 and the contents of cell F2 Adds up the contents of all the cells within a named range called MyRange; this can be used with any named range As you can see, the range of cells selected within these functions can include a number of individual cells, ranges of cells, named ranges, named cells or a combination of these. The AVERAGE, MAX (maximum), MIN (minimum), and COUNT functions also work like this. AVERAGE To find the average (mean) number of hours worked, click the cursor into cell B10 and use AVERAGE to calculate the mean (average) of a list of numbers. Enter the formula =AVERAGE(B4:B8).This should give the value 16. There are many ways of using the AVERAGE function, some of which are shown in Table 20.2. Table 20.2 Ways of using the AVERAGE function Function Equivalent formula What it does =AVERAGE(B4:B8) =(B4+B5+B6+B7+B8)/5 Calculates the mean of the cells in the range B4 to B8 =AVERAGE(D3,D8,D12) =(D3+D8+D12)/3 Calculates the mean of the cells D3, D8 and D12 =AVERAGE(D5:D8,F2) =(D5+D6+D7+D8+F2)/5 =AVERAGE(MyRange) None Calculates the mean of the cells in the range D5 to D8 and cell F2 Calculates the mean of the cells in a named range called MyRange 25 20 DATA ANALYSIS MAX To find the person who worked the most hours, click the cursor into cell B11 and use MAX to select the largest (maximum) figure within the list of numbers. Enter the formula =MAX(B4:B8). This should give the value 26. MIN To find the person who worked the least number of hours, click the cursor into cell B12 and use MIN to select the smallest (minimum) figure from the list. Enter the formula =MIN(B4:B8). This should give the value 4. The finished spreadsheet should look like this. Save this spreadsheet as Task_20e. Activity 20a Open the file TUCKSHOP.CSV. In cells B14 to B17, calculate the total number of days that all the students worked in the school shop, the average number of days worked, and the maximum and minimum values. Place your name on the spreadsheet. Print your spreadsheet showing the values, then print your spreadsheet showing the formulae used. Task 20f John Reeves did an extra four hours work. Change the spreadsheet that you created in Task 20e to show the new figures. The manager wants to see the average number of hours worked displayed as: ● ● an integer value rounded to the nearest whole hour. Print two copies of the spreadsheet showing these values. Open the file Task_20e. Change the contents of cell B6 to 21 to add the four extra hours that he worked. This gives an average value of 16.8 hours. Move the cursor into cell C9 and enter the text ‘Integer’, then move into cell D9 and enter the text ‘Rounding’. To get the first value requested by the manager, we have to set cell B10 to hold an integer value. INT In mathematics, an integer is the word used to describe a whole number (with no decimals or fractions). In Excel, the INT function takes the whole number part of a number and ignores all digits after the decimal point. Move the cursor into cell C10 and enter the formula =INT(B10). This should give the value 16. RoUND Move the cursor into cell D10 and enter the formula =ROUND(B10,0). This uses the ROUND function, which takes the content of cell B10 and rounds the number to 0 decimal places: if the first digit after the decimal point is five or more the number in cell D10 will be increased by one. For example, in cell 26 Hint Setting a cell as an integer value will remove the decimal/fraction part of the number. This is not the same as formatting a cell to 0 decimal places, which stops the decimal/fraction part from being displayed but will still be used in a calculation. 20.2 Create a data model B10 the value is 16.8, so the content of D10 is 17, as it has rounded the value to the nearest whole number. The spreadsheet should look like this. Rounding can be used with any number of decimal places, for example using rounding for currencies with two decimal places can avoid calculation errors. Table 20.3 shows more examples of how you can use the ROUND function, using cell A1, which contains the number 62.5512. Table 20.3 Ways of using the ROUND function Function =ROUND(A1,2) Result of rounding 62.55 =ROUND(A1,1) 62.6 =ROUND(A1,0) 63 =ROUND(A1,−1) 60 =ROUND(A1,−2) 100 What it does Rounds the contents of A1 to two decimal places Rounds the contents of A1 to one decimal place. Note that the second figure 5 in 62.5512 has forced the previous figure to be rounded up Rounds the contents of A1 to 0 decimal places. Note that the first figure 5 in 62.5512 has forced the previous figure to be rounded up Rounds the contents of A1 to the nearest 10. The negative value for decimal places allows this function to round numbers in tens, hundreds, etc. Rounds the contents of A1 to the nearest 100. Note that the figure 6 has forced the previous figure to be rounded up from 0 to 1 Save and print a copy of the spreadsheet showing the average number of hours worked displayed as an integer value. Print a copy of the spreadsheet showing the average number of hours worked rounded to the nearest whole hour. Activity 20b Create a new spreadsheet model to calculate: l l l l l l the whole number part of 375.56411 375.56411 rounded to two decimal places 375.56411 rounded to the nearest whole number 375.56411 rounded to the nearest ten 375.56411 rounded to the nearest hundred 375.56411 rounded to the nearest thousand. Task 20g Open the file PROJECT.CSV. This file lists some workers and below each worker is the number of jobs they have still to finish for a project. Place a formula in cell A22 to count the number of jobs that still have to be finished for the project. Place a formula in cell A24 to count the number of workers on the project. CoUNT For this task you will need to use functions that count different values. It is possible to count the number of numeric (number) values in a list using the COUNT function. Open the file, place the cursor in cell A22 and enter the formula =COUNT(A2:A19). This will look at the range A2 to A19 (notice that you have not counted cell A1, which contains the title, nor cell A20, which may be used for something else later) and count only the cells with numbers in them. It will not count any blank spaces and should give the value 7. 27 20 DATA ANALYSIS CoUNTA The COUNTA function works in a similar way to the COUNT function. Rather than counting just the number of numeric values, this function counts the number of numeric or text values displayed in the cells. It will not count any blank cells within the range. There is no count function for just text values in Excel, so the COUNTA and COUNT functions will both be used to calculate the number of workers on the project. Place the cursor in cell A24 and enter the formula =COUNTA(A2:A19)−COUNT(A2:A19). This will look at the range A2 to A19 and count the cells with text or numbers in them, then subtract the number of cells with numbers in to leave only the cells with text in them, in other words the names of the employees. It should give the value 9 and look like this. Activity 20c Open the file CLASSLIST.CSV. This spreadsheet lists all the students in a class. If a student has attended any clubs during the year, the number of times they have attended is recorded in the cell below their name. Place a formula in cell A71 to count the number of students in the class. Place a formula in cell A74 to count the number of students who have attended extra clubs this year. Task 20h Open the file STAFF.CSV. This file lists some workers on another project and lists each worker’s job. l l l Place formulae in cells B24 to B28 to count how many of each type of worker are employed on the project. Place a formula in cell B31 to count the number of employees with less than five years’ experience. Place a formula in cell B32 to count the number of employees with ten or more years’ experience. CoUNTIF Hint For this task, you need to count how many people have each type of job. Open the file and place the cursor in cell B24. The function needed for this task is COUNTIF, which looks at the cells within a given range and counts the number of cells in that range that meet a given condition. The condition is placed in the function and can be a number, text, an inequality or a cell reference. There are a number of ways the COUNTIF function can be used: any of the formulae given in Table 20.4 can be entered in cell B24 and will give the correct result. Note in examples one and three in Table 20.4 that the range $B$3:$B$21 has been set as an absolute reference so that this range is always in the same place if the formula is replicated. Also note that examples three and four have cell A24 set as a relative reference so that it will look for the next job title when the formula is replicated. Named ranges are absolute references, but you must show screenshot evidence that you have named the range correctly in the practical examinations. Table 20.4 Alternative formulae using the COUNTIF function Function What it does =COUNTIF($B$3:$B$21,"Director") Counts the number of cells in the range B3 to B21 that contain the word ‘Director’ =COUNTIF(Job,"Director") Counts the number of cells in the named range Job (B3 to B21) that contain the word ‘Director’. This only works if cells B3 to B21 have been named ‘Job’ =COUNTIF($B$3:$B$21,A24) =COUNTIF(Job,A24) 28 Counts the number of cells in the range B3 to B21 that contain the same text as the contents of cell A24 Counts the number of cells in the named range Job (B3 to B21) that contain the same text as the contents of cell A24. This only works if cells B3 to B21 have been named ‘Job’ 20.2 Create a data model Replicate the function in cell B24 into cells B25 to B28. As these cells are to be replicated, methods three and four in Table 20.4 are the most efficient, as you do not have to edit each formula with a different name for each row. If an examination question asks you to show evidence of absolute and relative referencing, then method three would be the most appropriate. If named ranges are required, or absolute and relative referencing are not asked for in the question, method four is the most efficient. To count the number of employees with less than five years’ experience, place the cursor in cell B31 and enter the formula =COUNTIF($C$3:$C$21,"<5"). This will look at the range C3 to C21 and count the cells with a number value of less than 5. The speech marks around the <5 are needed to tell Excel that it is dealing with another formula (in this case an inequality), rather than searching for the symbols <5. The spreadsheet should show the value 7. To count the number of employees with ten or more years’ experience, place the cursor in cell B32 and enter the formula =COUNTIF($C$3:$C$21,">=10"). The value calculated should be 5. Save your spreadsheet as Task 20h. Activity 20d Open the file that you saved in Activity 20c. This spreadsheet lists all the students in a class. Next to each student’s name is the colour of the house that they are in. l l l Place formulae in cells E2 to E5 that use both absolute and relative referencing to count the number of students in each house. Place a formula in cell E7 to count the number of students with less than five clubs. Place a formula in cell E8 to count the number of students with 12 or more clubs. IF An IF function contains a pair of brackets and, within the brackets, three parts, each separated by a comma. An example of an IF function is =IF(A1=5,A2*0.05,"No discount"). The first part is a condition; in this example, it is testing to see if cell A1 contains the number 5. The other two parts are what to do if the condition is met, and what to do if it is not met. If the condition is met a number or label could be placed in the cell, or a reference to another cell, or even a calculation that needs to be performed. The same range of options applies if a condition is not met. In this example, if the condition is met, the result of multiplying the contents of cell A2 by the figure 0.05 is displayed in this cell. If the condition is not met this cell will display the text ‘No discount’. Task 20i Open the file that you saved in Task 20h. l l Add a new label ‘Category’ into cell D2. Place formulae in cells D3 to D21 to display ‘Very experienced’ for employees with ten or more years’ experience, otherwise to display ‘Not experienced’. 29 20 DATA ANALYSIS Open the file and place the cursor in cell D2. Enter the label ‘Category’. Place the cursor in cell D3 and enter the formula =IF(C3>=10,"Very experienced","Not experienced"). The reason that C3>=10 is used rather than C3>9 (which in many circumstances would be a more efficient formula), is because one employee has 0.2 years’ experience. As the data does not only contain whole numbers, there could be an employee with 9.5 years’ experience so C3>9 would not work for all data. Do not use absolute referencing in this formula as the reference to cell C3 needs to change when you replicate the formula. Replicate this formula so it is copied into cells D4 to D21. Your spreadsheet should look similar to this. Save your spreadsheet as Task 20i. Activity 20e Open the file that you saved in Activity 20d. Add a new label ‘New students’ into cell F1. Place formulae in cells F2 to F6 to display ‘Add to this house’ if the number of students in this house is less than 6 or to display ‘Full’ if the number is 6 or more. 20.2.7 Nested formulae and functions A nested formula or function is having one formula or function inside another one. Sometimes nested formulae could contain several formulae nested within each other. If the nested functions include a number of IF statements, be careful to work in a logical order. Work from smallest to largest or vice versa (depending on the question). Do not start with middle values; this will give incorrect results. Task 20j Open the file that you saved in Task 20i. Change the formulae in cells D3 to D21 to display ‘Not experienced’ if they have less than five years’ experience, ‘Experienced’ if they have five or more years’ experience and ‘Very experienced’ for employees with ten or more years’ experience. For this task, three conditions exist. If the value for experience is: ● ● ● >=10 then display ‘Very experienced’ >=5 then display ‘Experienced’ <5 then display ‘Not experienced’. Place the cursor into cell D3 and change the formula so that it becomes =IF(C3>=10,"Very experienced",IF(C3>=5,"Experienced","Not experienced")) Hint Note that as the conditions are all ‘greater than’, they have been placed in reverse order. For example, if the value for experience was 40 and the condition <5 was first, then >=5 next and then >=10: the first condition <5 would be not true, so it would go to the next condition; >=5 would be true, so the result displayed would be ‘Experienced’; it would never get as far as the test for >=10. 30 20.2 Create a data model Notice how the second part of the formula (highlighted in yellow) has been placed as a ‘No’ condition within the first formula. Be very careful to get the brackets correct: each condition has one open and one close bracket. When you work through this formula, it checks whether the value is greater than or equal to 10 first; if so, it displays the correct text. Then, if it was not true, it would check if the value is greater than or equal to 5 next; if so, it displays the correct text. As there are no other conditions that could occur, rather than having another nested statement the resulting text has been placed. Replicate this formula into cells D4 to D21. Your spreadsheet should look similar to this. Save your spreadsheet as Task 20j. Activity 20f Open the file that you saved in Activity 20e. Change the formulae in cells F2 to F6 to display ‘Add to this house’ if the number of students in this house is less than six, ‘Ideal number’ if there are between six and ten students, or to display ‘Full’ if the number is more than ten. Task 20k Open the file that you saved in Task 20j. Insert the label ‘Total experience for:’ in cell A34, the label ‘Programmer’ in cell A35 and ‘Engineer’ in cell A36. Insert a formula in cell B35 that uses both absolute and relative referencing to calculate the number of years’ experience for the programmers. Insert a formula in cell B36 that uses both absolute and relative referencing to calculate the number of years’ experience for the engineers. SUMIF SUMIF works in a similar way to COUNTIF. It compares each value in a range of cells and, if the value matches the given condition, it adds the value in another related cell to form a running total. Add the labels as required by the task into cells A34, A35 and A36. Move the cursor into cell B35 and enter the formula =SUMIF($B$3:$B$21,A35, $C$3:$C$21). The total for this cell starts at 0. This looks at the contents of each row in the range B3 to B21 and compares the value in each cell to the contents of cell A35 (which contains the text ‘Programmer’). If these two items are identical it adds the value from the same row within the range C3 to C21 to the total. When all rows in this range have been checked the total is displayed in this cell. This happens within a fraction of a second as you press the <Enter> key or change any value within these ranges. To calculate the number of years’ experience for the engineers, place in cell B36 the formula =SUMIF($B$3$:$B21,A36,$C$3:$C$21). The results of these formulae should look like this. Hint You could use named ranges rather than absolute referencing for cells B3 to B21 and C3 to C21. one alternative formula in cell B35, which uses the named range ‘Job’ created earlier in the chapter, is =SUMIF(Job,A35,$C$3:$C$21). 31 20 DATA ANALYSIS Save the spreadsheet as Task 20k. Activity 20g Open the file CLUBS.CSV. Insert a formula in cell B37 that uses both absolute and relative referencing to calculate the number of clubs attended by students in red house. Replicate this formula in cells B38 to B40 for each house colour. 20.2.8 Using lookups The term ‘look up’, as used in the practical examinations, means to look up from a list. It does not mean that you should use the LOOKUP function, as there are three variations of the LOOKUP function that can be used within Excel. These are: LOOKUP, HLOOKUP and VLOOKUP. LooKUP LOOKUP is used to look up a value using data in the first row or the first column of a range of cells and returns a relative value. For the purpose of the practical examinations, this is probably the least useful of the three formulae. HLooKUP HLOOKUP is a function that performs a horizontal look up of data. This should be used when the values that you wish to compare your data with are stored in a single row. The values to be looked up are stored in the rows below these cells. Task 20l Open the file JOBS.CSV. Insert formulae in the Description column to look up and display the JobTitle using the JobCode as the look-up value. Open the file JOBS.CSV and click the left mouse button to place the cursor in cell C6. Enter the formula =HLOOKUP(B6,$B$2:$H$3,2) into this cell. This formula will look up and compare the contents of cell B6 with the contents of each cell in the top (horizontal) row of the range B2 to H3. When it finds a match, it will take the value or label stored in the second row, which is directly under the matched cell. The ‘2’ at the end of the formula tells Excel to look in the second row of the given range. Replicate this formula into cells C7 to C27. The results should look similar to this. Save the spreadsheet as Task 20l. VLooKUP VLOOKUP is a function that performs a vertical look up of data. This should be used when the values that you wish to compare your data with are stored in a single column. The values to be looked up are stored in the columns to the right of these cells. The look up data can be stored either in the same file or in a different file. 32 20.2 Create a data model Task 20m Open the file TASKS.CSV. Insert formulae in the CurrentTask column to look up the client, using the TaskCode for the look up value and the file CLIENT.CSV. Make sure that you use both absolute and relative referencing within your function. Open the file TASKS.CSV and click the left mouse button to place the cursor in cell C3. The Task instructs you to use the file CLIENT. CSV for the look up. Open this file in a new spreadsheet. Examine the layout of this file to decide which type of look up formula to use. CLIENT.CSV looks like this. Because it is stored with the look up data in vertical columns, a VLOOKUP is the most appropriate formula to use. Enter the formula =VLOOKUP(B3,Client.csv!$A$2:$B$8,2,FALSE) into this cell. This formula will look up and compare the contents of cell B3 with the contents of each cell in the left (vertical) column of the range A2 to B8 within the file CLIENT.CSV. When entering this formula, you can add the yellow highlighted section of the formula by moving the cursor into this file and dragging it to highlight all of the cells in both columns, so it includes the look up value and the result. The number ‘2’ in the formula tells Excel to look in the second column of this range. The ‘False’ condition in the formula tells Excel to only display the match if it is an exact match. If you set this to ‘True’ it will find the nearest approximate match. When it finds a match, it will take the value or label in the second column of the range A2:B8, which is to the right of the matched cell. Replicate this formula into cells C4 to C24. The first few results should look similar to this. Save the spreadsheet as Task 20m. Hint Experiment with these settings. Change the value in cell B24 to 5.2. See the result of this change. Now change the exact match condition from False to True in cell C24. See the result of this change. Try other numbers, like 5.9 in B24, to see what happens. Activity 20h Open the file TUTORS.CSV. This lists a number of students and the initials for their personal tutor. Insert formulae in the Tutor Name column to look up the tutor’s name using the file TEACHERS.CSV. Insert formulae in the Room Number column to look up the room number using the file ROOMS.CSV. Make sure that you use both absolute and relative referencing within all of your functions. Save your spreadsheet. 33 20 DATA ANALYSIS 20.3 Testing the data model Designing a test plan and choosing your test data are the most important parts of testing the data model. If you test every formulae of the spreadsheet thoroughly the number of possible errors is reduced when you use the spreadsheet with real data. Choose data that will test every part of a condition. If you are testing calculations, use simple numbers that make it easier for you to check the calculations. Be careful to test each part of the spreadsheet with normal data that you would expect to work with your formulae, with extreme data to test the boundaries, and with abnormal data that you would not expect to be accepted. Carefully check that each formula and function works as you expect it to by using simple test data. For example, to test the look up used in Task 20m: ● ● ● make sure that each number between 1 and 7 (normal data) is used in the TaskCode use 0 and 8, and other abnormal data use decimal values between 1 and 7. Write down each number and the expected results before trying each number in the TaskCode column. Check that the actual result matches the expected result for every entry. If not, change the formula before starting the whole test process again. A test plan for this formula would be similar to that shown in Table 20.5. Hint Always do all your calculations for the expected results by hand before attempting any testing on the spreadsheet. Table 20.5 Sample test plan for Task 20m Data entry in B3 1 2 3 4 5 6 7 0 8 1.3 5.6 7.2 94 Data type Expected result Extreme/Normal Normal Normal Normal Normal Normal Extreme/Normal Abnormal Abnormal Abnormal Abnormal Abnormal Abnormal Rootrainer Quattichem Hothouse Design Avricom Binnaccount LGY Rock ICT Error – value not available Error – value not available Error – value not available Error – value not available Error – value not available Error – value not available Actual result Many marks are lost in practical examinations by careless use of ranges within formulae and functions. Check that everything works before using real data in your model. If you find an error during testing, correct it, and then perform all of the tests again as one change to a spreadsheet can affect lots of different cells. 20.4 Manipulate data Selecting a subset of data means getting Excel to search through data held in a spreadsheet to extract only rows where the data matches your search criteria. 20.4.1 Searching using text filters Task 20n Open the file that you saved in Task 20m. l 34 Select from all the data only the employees who are currently working on jobs for Binnaccount. Hint If an examination question asks you to do something and justify it, make it clear to the examiner why you have made your choices and not made other choices. 20.4 Manipulate data Open the file that you saved in Task 20m and highlight cells A2 to C24. Select the DATA tab and find the Sort & Filter section. Click on the Filter icon to display an arrow in the top right corner of each column, like this. For this task, you need to use this arrow to select the people working on the Binnaccount task. When you click on the CurrentTask arrow, a small drop-down menu appears like this. In the Text Filters section of the menu, click on the tick box for (Select All) which will remove all of the ticks from every box. Find, then tick only the Binnaccount box, before clicking on OK . This will display only the five selected rows like this. The same method can be use to select more than one company from the list. By selecting different drop-down menu options, searches can be made using different criteria in different columns. Save the spreadsheet as Task 20n. 20.4.2 Searching using number filters Task 20o Open the file that you saved in Task 20m. Select from all the data only the employees where the task code is between 3 and 6 inclusive. Hint To remove the AutoFilter, either click on the tick box for (Select All) or use select Clear Filter in the dropdown list. 35 20 DATA ANALYSIS Open the file and set the AutoFilter arrows for cells A2 to C24 as in the previous task. This time the search will be performed on the TaskCode column. Select the drop-down menu for this column using the arrow followed by Number Filters to get a sub-menu, it should look like this. Select Custom Filter… to get the Custom AutoFilter window. This will allow you to set the search criteria to greater than or equal to 3. AND is less than or equal to 6. The drop-down options in each box of the Custom AutoFilter window can be used to select equals to, not equal to, less than or greater than, as well as the options shown. Save the spreadsheet as Task 20o. Hint The method shown here is an alternative to selecting only the boxes for 3, 4, 5 and 6. Even though it may seem easier to click on the tick boxes for this question, you will need to use the Custom AutoFilter window when a number of options are required. The Custom AutoFilter window also allows you to select Is not equal to and to perform wildcard searches. 20.4.3 Searching using more than one criteria Task 20p Open the file that you saved in Task 20m. Select from the data all the employees who are currently working on jobs for Quattichem or Hothouse Design, except John Mortlock and Sean O’Byrne. 36 20.4 Manipulate data Open the file and set the AutoFilter arrows for cells A2 to C24 as in the previous task. This time the search will be performed on both the Name and CurrentTask columns. Select the drop-down arrow for the Name column, Text Filters and then select Does not equal from the sub-menu. This opens the Custom AutoFilter window; enter the initial letter ‘J’ in the right box (this speeds up the search). When you click on the arrow for the drop-down list it will show you all the Names starting with ‘J’, so select ‘John Mortlock’ from the list. Select the AND operator and repeat the process for Sean O’Byrne, selecting Does not equal in the left box and typing ‘S’ to find Sean O’Byrne, selecting his name from the list in the right box. Click on OK . Select the search arrow for the CurrentTask column. Select from this menu only the two tick boxes for ‘Hothouse Design’ and ‘Quattichem’, or select Text Filters and set up the OR search like this. The results of this task should look like this. Save the spreadsheet as Task 20p. Activity 20i Open the file that you saved in Task 20h. Select from all the data: l l l all the students with a tutor called Chris Scott all the students who will be using rooms numbered between 22 and 74 inclusive all the students except Kiah and Hartati with a tutor called Kate Morrissey or Mike Arnott. 20.4.4 Searching using wildcards A wildcard is a character that is used as a substitute for other characters. The * (asterisk) character is often used to show a number of characters (including 0), while the ? (question mark) is often used to show a single character. Excel uses these wildcard characters but AutoFilter also contains other features that simplify some of these searches. Task 20q Open the file that you saved in Task 20m. Select from all the data only the employees who have a name that starts with the letter ‘S’. 37 20 DATA ANALYSIS Open the file and set the AutoFilter arrows for the cells A2 to C24 as in the previous task. This time the search will be performed on the Name column. Click on the drop-down arrow for this column and select Text Filters followed by Begins with… from the sub-menu. This opens the Custom AutoFilter window. Enter the initial ‘S’ in the right box like this and click on OK . You should find these four rows. Hint Save the spreadsheet as Task 20q. The method shown here is an alternative to selecting Text Filters, then Equals and entering S* before clicking on . OK Task 20r Open the file that you saved in Task 20m. Select from all the data only the employees who have a name that ends with the letter ‘a’. This is a similar process to the previous task. Use the same process, this time selecting the Text Filters from the menu, then the Ends with… option to obtain the Custom AutoFilter window. Enter the letter a in the right box like this and click on OK . You should find this single row. Save the spreadsheet as Task 20r. Task 20s Open the file that you saved in Task 20m. Select from all the data only the employees who have a name that contains the two characters O’ Again, select the Text Filters from the drop-down menu in the Name column. This time select the Contains… option, enter the letter O followed by an apostrophe to the right box and click on OK . 38 Hint The method shown here is an alternative to selecting Text Filters, then Equals and entering *a before OK clicking on . 20.4 Manipulate data You should find these four rows. Save the spreadsheet as Task 20s. Hint Task 20t Open the file that you saved in Task 20m. Select from all the data only the employees who have a first name that has the second and third letters ‘ea’. The method shown here is an alternative to selecting Text Filters, then Equals and entering *o’* before clicking on . OK Using the same methods as the previous searches, select the Text Filter from the drop-down menu in the Name column. This time select the Begins with… option and add the characters ?ea to the right box before clicking on . OK This tells Excel that the first letter can contain any character. Then there must be the letters ‘ea’ followed by any other characters. You should find these two rows. Hint The method shown here is an alternative to selecting Text Filters, then Equals and entering ?ea* then clicking on . OK Save the spreadsheet as Task 20t. Activity 20j Open the file that you saved in Activity 20h. Select from the data: ● ● ● all the students with a forename that starts or ends with the letter ‘R’. all the students with a forename that contains the letters ‘eth’ all the students with a forename that contains the letters ‘Jam’ and who have a tutor who uses room 60. 20.4.5 Sorting data Before you try to sort any data, make sure that you select all of the data for each item to be sorted. One common error in practical examinations is to select and sort on a single column. If you were to do this, the integrity of the data would be lost. Table 20.6 gives an example showing correct and incorrect sorting on the student’s name for a spreadsheet containing test results in Maths and English. The yellow shaded cells show the areas selected for the sort. Note how the results for each person have been changed when sorting without highlighting all the data. 39 20 DATA ANALYSIS Table 20.6 Correct and incorrect data selection for sorting Original data Sorted correctly with all data selected Name Maths English Name Maths English Sorted with only the name column selected (this is an example of data integrity–the correct test scores no longer match the students) Name Maths English Sheila 72 75 Karla 52 75 Karla 72 75 Marcos 64 34 Marcos 64 34 Marcos 64 34 Vikram 61 44 Sheila 72 75 Sheila 61 44 Karla 52 75 Vikram 61 44 Vikram 52 75 Task 20u Open the file SALARY.CSV. Sort the data into ascending order of surname, then ascending order of forename. Open the file SALARY.CSV. Highlight all the cells in the range A2 to C43. Do not highlight row 1 because if you do the column headings will also be sorted within the employee names. Select the HOME tab and find the Editing section. Click on the Sort & Filter icon to obtain the drop-down menu. Select Custom Sort… to open the Sort window. In the Sort by box select Surname from the drop-down list. This will be the primary sort for this task. Make sure that the Order box contains A to Z to sort the data into ascending order. To add the secondary sort to this data you need to add a second level to the Sort window. Click on to add the second sort level. In the Then by box select Forename from the drop-down list. Again, make sure that the Order box contains A to Z to sort the data into ascending order. Click on OK to perform the sort. The data should look like this. Save the spreadsheet as Task 20v. Hint You can sort into descending order rather than ascending order by selecting Z to A rather than A to Z in the order box. 40 20.5 Present data Activity 20k Open the file that you saved in Activity 20h. Sort the data into descending order of tutor name, then ascending order of forename. 20.5 Present data Many of the features described in this section can be applied to an individual cell, a range of cells, to one or more rows or columns, or to the entire spreadsheet. To apply the feature to the entire spreadsheet, click in the top left-hand corner of the sheet. To select a row or rows, click on the number or numbers to the left of the row and it will select all the cells in that row. To select a column or columns, click on the column letter or letters to select all the cells in the column or columns. To select a single cell, click in that cell. To select a range of cells, drag the cursor to highlight a range of cells. If you need to select different cells or ranges from different parts of the sheet at the same time, hold down the <Ctrl> key while making your selections. 20.5.1 Enhancing data To enhance data, first select the data to be enhanced. All of the enhancement features are located using the HOME tab. The Font section contains icons that allow you to set the cell contents to underlined, italic (sloping) or bold. The font size of a cell can be changed by either typing a new size in the point size box or using the drop-down menu to select a suitable size. Cells can also be enhanced using different colours for the background of the cell. Again, highlight the area to be coloured and select the drop-down menu from the Fill Color icon. The drop-down menu looks like this. There are a number of standard colours as well as colours selected by Excel for the current colour schemes. If the colour that you want is not there, click on the colour palette icon. When you are selecting colours, ensure that the foreground and background colours contrast and can be seen easily when printed. Do not use green and red to help people who are colour blind. The text colour of a cell (the font colour) can be selected in the Font section. The Font Color icon is to the right of the Fill Color icon. The drop-down menu from this icon is the same as the menu for the background colour. If you wish to use cell shading (or other pattern fill) instead of a solid colour select the font settings arrow to open the Format cells window. 41 20 DATA ANALYSIS Choose the Fill tab along the top: this gives more options than the Fill Color icon. By using the Pattern Style: drop-down box you can select the style of shading required. The Format cells window is useful for many other enhancements. After highlighting the cell/s to be formatted, selecting the Alignment tab will let you change the way the text fits into a cell/s, either by rotating the text direction (by dragging the red handle in the Orientation panel), merging cells or wrapping text within a cell. Sometimes wrapping text in the cells will be needed to make sure that all data is fully visible without making the columns too wide. Try this for yourself, for example: Before wrapping: After wrapping: Activity 20l Open the file that you saved in Activity 20g. Set all the cells in rows 1 and 36 to bold and italic. Underline the cell containing your name. Set cells A1 to C1 to have white text on a black background. Set the background colour for each of the cells in the range A37 to A40 to match the colour of each house. 20.5.2 Formatting cells Formatting cells containing numbers changes the way a cell is displayed but does not change the values held within it. Task 20v Create a spreadsheet model that looks like this. Place a formula in cell C2 that multiplies the contents of cell A2 by the contents of cell B2. Format cell A2 as an integer. 42 20.5 Present data Create the spreadsheet as shown. In cell C2 enter the formula =A2*B2. The spreadsheet will look like this. To format cell A2 as an integer, place the cursor in this cell and select the Home tab. In the Number section, click on the arrow in the bottomright corner to open the Format Cells window. When this window opens, it should have the Number tab selected. The Format Cells window will allow you to format cells in different currencies, into percentages or even as dates or times. For this task, you need to format this cell as a number. Select the Number option in the Category: section. Change the cell formatting to 0 Decimal places: so that the window looks like this. Click on OK to set the formatting. The spreadsheet will now look like this. If you compare the two views of the spreadsheet, you can see that cell A2 has changed. The contents still remains 1.2 but in the second view the answer for the product appears to be incorrect. Use the INT function to force a cell to contain whole numbers. Formatting a cell does not always appear to give the correct answer. Original Formatted 43 20 DATA ANALYSIS Task 20w Open the file COSTS.CSV. Format cells A1, D1, D3 and G3 so that the font is bold and 14 point. Format all numeric cells in row 2 into their respective currencies to 3 decimal places. Format all numeric cells in columns C and D into pounds sterling with 2 decimal places. Format the cells E5 to E15 into Euros with 2 decimal places. Format the cells F5 to F15 into Japanese Yen with 0 decimal places. Format all cells between G5 and G15 into percentage values with no decimal places. Open the file COSTS.CSV. Click in cell A1. Select the HOME tab, find the Font section, then use the drop-down list to change the size of this cell to 14 point. Click the mouse on the Bold icon to set this cell to bold. Click on the Format Painter icon and then click in cell D1. Click on the Format Painter again and then click in cell D3, then Format Painter again and click in cell G3. This process should copy the formatting from cell A1 into these other three cells. Move the cursor into cell E2. In the Number section, click on the arrow in the bottom-right corner to open the Format Cells window in the Number tab. In the Category: section, select Currency. Set the number of decimal places to 3. Although this is not the correct number of decimal places for Euros, it was specified in the task. In the Symbol: section, select an appropriate Euro format from the list. You may need to scroll down the list of available currencies to find it. The Sample area will show you what the formatting of the cell OK . When will look like when you click on OK . you have checked this formatting, click on 44 20.5 Present data Repeat this process for cell F2, but this time selecting Japanese Yen. Some currencies, such as the Japanese Yen, have no decimal places (so would normally need to be formatted to zero decimal places) but in this task you were told to set this cell to 3 decimal places. The Format Cells window should look like this. OK . Click on To format all the numeric cells in columns C and D, highlight all cells in the range C5 to D15. Then open the Format Cells window and set the Category: to Currency, the number of Decimal places: to 2 and the Symbol: to pounds sterling (£). Repeat this process for cells E5 to E15, selecting Euros with 2 decimal places, and for cells F5 to F15 with Japanese Yen set to no decimal places (which are the appropriate formats for both of these currencies). To format all cells between G5 and G15 into percentage values, highlight this range then, in the Format Cells window, set the Category: to Percentage. Set the number of Decimal places: to 0. Resize columns as necessary. The finished spreadsheet should look like this. Hint If the currency symbol that you are looking for (for example, ¥) does not appear in the drop-down list, there are a number of text options available. In this case you can select JPY, which is the international standard code for Japanese Yen. Hint An alternative to this for percentage values with no decimal places is to highlight the cell/s, select the Home tab and click the Percent Style icon in the Number section. 45 20 DATA ANALYSIS Activity 20m Open the file that you saved in Activity 20g. In cell A41, place the label ‘Total’. In cell B41, add the total number of times clubs were attended by people in all four houses. In cell C36, add the label ‘Percent’. In cells C37 to C40, calculate, using absolute and relative referencing, the percentage of students in each house. Format these cells as a percentage with 1 decimal place. Activity 20n Open the file ITEMS.CSV. Format cells A4 and A5 so that the font is bold, italic and 20 point. In cells C3 to F3, place current exchange rates for each currency shown. Use the internet (or exchange rates supplied by your teacher) to do this. Do not format these cells as currency. For each cell in the range C8 to F22, calculate the price of each item in the correct currency. Format each of these cells in the appropriate currency with the appropriate number of decimal places. 20.5.3 Adjusting rows and columns Earlier you learnt how to expand column widths using the drag handle to make sure that all data in the spreadsheet is visible. Row heights can be adjusted in exactly the same way. The settings for row heights can also be changed by right clicking the mouse button on the row number on the left to obtain this drop-down menu. The row can be hidden from view by selecting the Hide option, or can have a different row height set using the Row Height… option. This option opens the Row Height window, where you can adjust the height setting before clicking on OK . The column width can be hidden or adjusted in a similar way. To get the drop-down menu click the right mouse button on the column heading at the top of the column. Hint To unhide a row or column, select the rows/columns on both sides of the hidden one/s. Right mouse click on the selection and choose the Unhide option. 20.5.4 Conditional formatting Conditional formatting is used to change the display format (usually the font or background colour within a cell), depending on the contents of the cell. There are many different methods for completing this: using rules that you apply (rather than the spreadsheet’s default settings) is the recommended method and will enable you to attempt anything that may be asked at IGCSE level. 46 20.5 Present data Task 20x Open the file that you saved in Task 20k. Format the cells in column D so that: if they contain the text ‘Not experienced’ they are coloured with a red background if they contain ‘Experienced’ add an amber (orange) background l if they contain ‘Very experienced’ add a green background. Apply appropriate foreground colours to this text. l l In previous Tasks we have highlighted the range of cells to be formatted (in this case D3 to D21). In this question the examiner has asked for column D, so click on the column heading (the letter D) to highlight the entire column. Select the HOME tab, find the Styles section, then select the Conditional Formatting icon, which will open this drop-down menu. Choose New Rule… to open the New Formatting Rule window. Select the second option for Format only cells that contain and the window will change to look like this. Using the drop-down box on the left, choose Specific text (as the cells all contain labels). In the right dialogue box enter the text ‘Not experienced’. Click on the Format button, select the Fill tab and a red background colour, then OK , then the Font tab and an appropriate foreground colour, then OK . You can see what the font will look like at each stage. In this case we have chosen a white font as this gives good contrast. When you are happy that this looks good, click OK . Repeat this process for the other two items of text. Be careful with the Experienced one – it must 47 20 DATA ANALYSIS start with ‘Experienced’, not just contain it, or all cells will become amber. This section of the completed sheet looks like this. 20.5.5 Adjusting page orientation You may need to change the page orientation from portrait to landscape, especially when displaying the formulae that you have used. To change this select the Page Layout tab and find the Page Setup section. Click on the Orientation icon, then select either Portrait or Landscape from the drop-down menu. Activity 20o Open the file that you saved in Activity 20m. Add coloured backgrounds to show the colour of each house that are dependent on the cell contents. Apply appropriate foreground colours to this text. Print your spreadsheet showing the values. Take screenshot evidence of the rules used to apply this formatting. 20.5.6 Preparing to print When preparing your spreadsheet for printing, you can adjust the layout of the spreadsheet on the printed page/s before you print. To do this, select the File tab and then Print from the drop-down menu. The print preview will be shown to you along with options to change the Page Setup and Printer Properties. If you need to make adjustments most can be made using the Page Setup link, which allows you to change the number of pages wide or tall in the 48 Hint This window can be used as another way of changing the page orientation 20.5 Present data printout. Use the Fit to: radio button in the Scaling section and select the number of pages. If you set a printout to a single page wide, ensure that that all the formulae/values and labels can be seen clearly. If the font size is so small that it is not clearly readable by an examiner, you may not be awarded the marks for that section. When you have changed the page settings, click on OK . If the question asks for two pages wide and does not say how many pages tall, just set the width and clear the tall box. Do not set this manually to one as, if this is a formulae print, the font is likely to be so small it would be unreadable. Save and print data Save your work regularly. As recommended before, it is a good idea to save different versions, both in your work and in the practical examinations, each with a different version number. If you make a mistake and corrupt a file, you can always go back and redo a small part of the task without losing too much time. When printing your spreadsheets, make sure that you have adjusted all column widths and row heights to ensure that your printouts show all: ● ● ● labels in full formulae in full data in full. Remember that the examiner can only mark what can be seen. If you don’t show what you have done, it will not get you any marks. Many candidates forget to submit printouts showing the formulae used, check that you have worked through the section on displaying formulae near the start of the chapter. You can use screenshots to show how you achieved your results. Make sure that all printouts contain your name, candidate and centre number. To print, select the File tab followed by Print from the menu; then, when you are sure all data/formulae can be easily read by the examiner, select the Print button. You may be required to export your spreadsheet data into different formats. In Excel, this is done by selecting the File tab followed by Export. If you select Change File Type it will allow you to export the data into common text formats like .txt (text format) and .csv (comma separated values). Although other export features exist, these should be sufficient for the practical examinations. 49 Acknowledgements The Publishers would like to thank the following for permission to reproduce copyright material: p.5 t © Mykola Mazuryk – Fotolia, tcl © Devyatkin – Fotolia, tcr © vetkit – Fotolia, bcl © Devyatkin – Fotolia, bcr © anmalkov – Fotolia, br © rocksunderwater/istockphoto.com,bl © peno – Fotolia; p.9 t © karam miri – Fotolia, b © Gjermund Alsos – Fotolia; p.10 © bloomua – Fotolia; p.11 © alexey_boldin – Fotolia; p.12 © bloomua – Fotolia; p.13 © Oleksiy Mark – Fotolia t = top, b = bottom, l = left, r = right, c = centre Computer hardware and software brand names mentioned in this book are protected by their respective trademarks and are acknowledged. Every effort have been made to trace all copyright holders, but if any have been inadvertently overlooked the publishers will be pleased to make the necessary arrangements at the first opportunity. Although every effort has been made to ensure that website addresses are correct at time of going to press, Hodder Education cannot be held responsible for the content of any website mentioned in this book. It is sometimes possible to find a relocated web page by typing in the address of the home page for a website in the URL window of your browser. Hachette UK’s policy is to use papers that are natural, renewable and recyclable products and made from wood grown in sustainable forests. The logging and manufacturing processes are expected to conform to the environmental regulations of the country of origin. Orders: please contact Bookpoint Ltd, 130 Milton Park, Abingdon, Oxon OX14 4SB. Telephone: (44) 01235 827720. Fax: (44) 01235 400454. Lines are open 9.00–5.00, Monday to Saturday, with a 24-hour message answering service. Visit our website at www.hoddereducation.com. ® IGCSE is the registered trademark of Cambridge International Examinations © Graham Brown and David Watson 2015 First published in 2014 by Hodder Education An Hachette UK Company London NW1 3BH This second edition published 2015 Impression number 5 4 3 2 1 Year 2019 2018 2017 2016 2015 All rights reserved. Apart from any use permitted under UK copyright law, no part of this publication may be reproduced or transmitted in any form or by any means, electronic or mechanical, including photocopying and recording, or held within any information storage and retrieval system, without permission in writing from the publisher or under licence from the Copyright Licensing Agency Limited. Further details of such licences (for reprographic reproduction) may be obtained from the Copyright Licensing Agency Limited, Saffron House, 6–10 Kirby Street, London EC1N 8TS. Cover photo © Oleksiy Mark – Fotolia Third edition typeset in 11/13pt ITC Galliard by Aptara, Inc. A catalogue record for this title is available from the British Library ISBN 978 1471 807213 Cambridge IGCSE® ICT Second Edition This new edition has been updated by experienced authors, teachers and examiners to support the latest syllabus for Cambridge International Examinations IGCSE® (0417). This textbook is in two sections. Chapters 1 to 10 cover the theoretical knowledge required for the written paper (Paper 1). Chapters 11 to 21 cover the skills needed for the practical examinations (Papers 2 and 3). The Student’s CD includes the source files (in generic format as found in the examinations; such as csv files for spreadsheets and databases, web pages, stylesheets, presentations, images and video) needed for the practical work in Chapters 11 to 21. n We are working with Cambridge International Examinations to gain endorsement for the latest Cambridge IGCSE Information and Communication Technology (0417) syllabus n Free student’s CD includes source files for Papers 2 and 3 n Teacher’s CD and Revision Guide also available Also available Cambridge IGCSE® ICT Teacher’s CD 978147807237* Cambridge International Examinations and Hodder Education Hodder Education works closely with Cambridge International Examinations and is an authorised publisher of endorsed textbooks for a wide range of Cambridge syllabuses and curriculum frameworks. Hodder Education resources, tried and tested over many years but updated regularly, are used with confidence worldwide by thousands of Cambridge students. * This title has not been through the Cambridge endorsement process