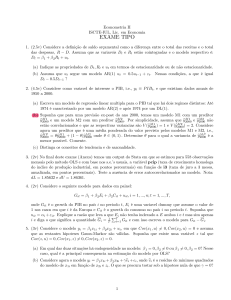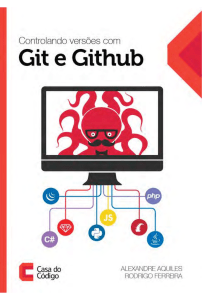Curso de git do Básico ao Avançado Instalação git Windows ● Instalar git no Windows é muito fácil! ● Acessar o site: https://git-scm.com/downloads ● Fazer o download do executável; ● E seguir as instruções; Instalação git Linux ● Instalar git no Linux também é muito fácil! ● Acessar o site: https://git-scm.com/download/linux ● Teremos que seguir as instruções dependendo da nossa distro; ● E iniciar a instalação com nosso gerenciador de pacotes; Instalação do VS Code ● O VS Code é o editor que vamos utilizar no curso; ● Porém não é uma obrigatoriedade, use o de sua preferência; ● A grande jogada é que ele possui um terminal integrado, facilitando as nossas ações com o git; ● Além de ser um editor super atualizado e que aceita diversas linguagens e ferramentas de programação; O que é controle de versão? ● Uma técnica que ajuda a gerenciar o código-fonte de uma aplicação; ● Registrando todas as modificações de código, podendo também reverter as mesmas; ● Criar versões de um software em diferentes estágios, podendo alterar facilmente entre elas; ● Cada membro da equipe pode trabalhar em uma versão diferente; ● Há ferramentas para trabalhar o controle de versão como: git e SVN O que é git? ● O sistema de controle de versão mais utilizado do mundo atualmente; ● O git é baseado em repositórios, que contêm todas as versões do código e também as cópias de cada desenvolvedor; ● Todas as operações do git são otimizadas para ter alto desempenho; ● Todos os objetos do git são protegidos como criptografia para evitar alterações indevidas e maliciosas; ● O git é um projeto de código aberto; Como tirar o máximo proveito ● Codifique junto comigo; ● Crie seus próprios exemplos; ● Crie outros casos utilizando os recursos aprendidos no curso e também mesclando eles; ● Dica bônus: ouça e depois pratique! Introdução Conclusão da seção Comandos fundamentais Introdução da seção O que é um repositório? ● É onde o código será armazenado; ● Na maioria das vezes cada projeto tem um repositório; ● Quando criamos um repositório estamos iniciando um projeto; ● O repositório pode ir para servidores que são especializados em gerenciar repos, como: GitHub e Bitbucket; ● Cada um dos desenvolvedores do time pode baixar o repositório e criar versões diferentes em sua máquina; Criando repositórios ● Para criar um repositório utilizamos o comando: git init ● Desta maneira o git vai criar os arquivos necessários para inicializá-lo; ● Que estão na pasta oculta .git; ● Após este comando o diretório atual será reconhecido pelo git como um projeto e responderá aos seus demais comandos; O que é o GitHub? ● É um serviço para gerenciar repositórios, gratuito e amplamente utilizado; ● Podemos enviar nossos projetos para o GitHub e disponibilizá-lo para outros devs; ● O GitHub é gratuito tanto para projetos públicos como privados; ● Vamos criar uma conta em: https://github.com Enviando repositórios para o GH ● Podemos facilmente enviar nossos repos para o GitHub; ● Precisamos criar o projeto no GitHub, inicializar o mesmo no git em nossa máquina, sincronizar com o GH e enviar; ● E esta sequência que parece ser complexa é facilmente executada por poucos comandos; ● Vale lembrar que só fazemos uma vez por projeto este fluxo; ● Porém alguns dos comandos utilizados vão ser úteis ao longo do curso; Verificando mudanças do projeto ● As mudanças do projeto podem ser verificadas por: git status ● Este comando é utilizado muito frequentemente; ● Aqui serão mapeadas todas as alterações do projeto; ● Como: arquivos não monitorados e arquivos modificados; ● Podemos também dizer que é a diferença do que já está enviado ao servidor ou salvo no projeto; Adicionando arquivos ao projeto ● Para adicionar arquivos novos a um projeto utilizamos: git add ● Podemos adicionar um arquivo específico como também diversos de uma vez só; ● Somente adicionando arquivos eles serão monitorados pelo git; ● Ou seja, se não adicionar ele não estará no controle de versão; ● É interessante utilizar este comando de tempos em tempos para não perder algo por descuido; Salvando alterações do projeto ● As alterações salvas do projeto são realizadas por: git commit ● Podemos commitar arquivos específicos ou vários de uma vez com a flag -a ● É uma boa prática enviar uma mensagem a cada commit, com as alterações que foram feitas; ● A mensagem pode ser adicionada com a flag -m Enviando código ao repo remoto ● Quando finalizamos uma funcionalidade nova, enviamos o código ao repositório remoto, que é código-fonte; ● Esta ação é feita pelo git push ● Após esta ação o código do servidor será atualizado baseando-se no código local enviado; Recebendo as mudanças ● É comum também ter que sincronizar o local com as mudanças do remoto; ● Esta ação é feita pelo git pull ● Após o comando serão buscadas atualizações, se encontradas elas serão unidas ao código atual existente na nossa máquina; Clonando repositórios ● O ato de baixar um repositório de um servidor remoto é chamado de clonar repositório; ● Para esta ação utilizamos git clone ● Passando a referência do repositório remoto; ● Este comando é utilizado quando entramos em um novo projeto, por exemplo; Removendo arquivos do repo ● Os arquivos podem ser deletados da monitoração do git ● O comando para deletar é git rm ● Após deletar um arquivo do git ele não terá mais suas atualizações consideradas pelo git; ● Apenas quando for adicionando novamente pelo git add Histórico de alterações ● Podemos acessar um log de modificações feitas no projeto; ● O comando para este recurso é git log ● Você receberá uma informação dos commits realizados no projeto até então; Renomeando arquivos ● Com o comando git mv podemos renomear um arquivo; ● O mesmo também pode ser movido para outra pasta; ● E isso fará com que este novo arquivo seja monitorado pelo git; ● O arquivo anterior é excluído; Desfazendo alterações ● O arquivo modificado pode ser retornado ao estado original; ● O comando utilizado é o git checkout ● Após a utilização do mesmo o arquivo sai do staging; ● Caso seja feita uma próxima alteração, ele entra em staging novamente; Ignorando arquivos no projeto ● Uma técnica muito utilizada é ignorar arquivos do projeto; ● Devemos inserir um arquivo chamado .gitignore na raiz do projeto; ● Nele podemos inserir todos os arquivos que não devem entrar no versionamento; ● Isso é útil para arquivos gerados automaticamente ou arquivos que contêm informações sensíveis; Desfazendo todas as alterações ● Com o comando git reset podemos resetar as mudanças feitas ● Geralmente é utilizado com a flag --hard ● Todas as alterações commitadas e também as pendentes serão excluídas; Comandos fundamentais Conclusão da seção Branches Introdução da seção O que é um branch? ● Branch é a forma que o git separa as versões dos projetos; ● Quando um projeto é criado ele inicia na branch master, estamos trabalhando nela até este ponto do curso; ● Geralmente cada nova feature de um projeto fica em um branch separado; ● Após a finalização das alterações os branchs são unidos para ter o código-fonte final; Criando e visualizando os branches ● Para visualizar os branchs disponíveis basta digitar git branch ● Para criar um branch você precisa utilizar o comando git branch <nome> ● Estas duas operações são muito utilizadas no dia a dia de um dev; Deletando branches ● Podemos deletar um branch com a flag -d ou --delete ● Não é comum deletar um branch, normalmente guardamos o histórico do trabalho; ● Geralmente se usa o delete quando o branch foi criado errado; Mudando de branch ● Podemos mudar para outro branch utilizando o comando git checkout -b <nome> ● Este comando também é utilizado para dispensar mudanças de um arquivo; ● Alterando o branch podemos levar alterações que não foram commitadas junto, tome cuidado! Unindo branches ● O código de dois branches distintos pode ser unido pelo comando git merge <nome> ● Outro comando para a lista dos mais utilizados; ● Normalmente é por meio dele que recebemos as atualizações de outros devs; Unindo branches ● O código de dois branches distintos pode ser unido pelo comando git merge <nome> ● Outro comando para a lista dos mais utilizados; ● Normalmente é por meio dele que recebemos as atualizações de outros devs; Stash ● Podemos salvar as modificações atuais para prosseguir com uma outra abordagem de solução e não perder o código ● O comando para esta ação é o git stash ● Após o comando o branch será resetado para a sua versão de acordo com o repo; Recuperando stash ● Podemos verificar as stashs criadas pelo comando git stash list ● E também podemos recuperar a stash com o comando git stash <nome> ● Desta maneira podemos continuar de onde paramos com os arquivos adicionados a stash Removendo a stash ● Para limpar totalmente as stash de um branch podemos utilizar o comando git stash clear ● Caso seja necessário deletar uma stash específica podemos utilizar git stash drop <nome> Utilizando tags ● Podemos criar tags nos branches por meio do comando git tag -a <nome> -m “<msg>” ● A tag é diferente do stash, serve como um checkpoint de um branch; ● É utilizada para demarcar estágios do desenvolvimento de algum recurso; Verificando e alterando tags ● Podemos verificar uma tag com o comando git show <nome> ● Podemos trocar de tags com o comando git checkout <nome> ● Desta maneira podemos retroceder ou avançar em checkpoints de um branch; Enviando e compartilhando tags ● As tags podem ser enviadas para o repositório de código, sendo compartilhada entre os devs; ● O comando é git push origin <nome> ● Ou se você quiser enviar mais tags git push origin --tags Branches Conclusão da seção Compartilhamento e atualização Introdução da seção Encontrando branches ● Branches novos são criados a todo tempo e o seu git pode não estar mapeando eles; ● Com o comando git fetch você é atualizado de todos os branchs e tags que ainda não estão reconhecidos por você; ● Este comando é útil para utilizar o branch de algum outro dev do time, por exemplo; Recebendo alterações ● O comando git pull serve para recebermos atualizações do repositório remoto; ● Cada branch pode ser atualizado com o git pull; ● Utilizamos para atualizar a master do repo como também quando trabalhamos em conjunto e queremos receber as atualizações de um dev; Enviando alterações ● O comando git push faz o inverso do pull, ele envia as alterações para o repo remoto; ● Serve também para enviar as atualizações de um branch específico para um outro dev; ● Ou quando terminamos uma tarefa e precisamos enviar ao repo; Utilizando o remote ● Com o git remote podemos fazer algumas ações como: adicionar um repo para trackear ou remover; ● Quando criamos um repo remoto, adicionamos ele ao git com git remote add origin <link> Trabalhando com submódulos ● Submódulo é a maneira que temos de possuir dois ou mais projetos em um só repositório; ● Podemos adicionar uma dependência ao nosso projeto atual, porém mantendo suas estruturas separadas; ● Para adicionar o submódulo utilizamos o comando git submodule add <repo> ● Para verificar os submódulos o comando é git submodule Atualizando submódulo ● Para atualizar um submódulo primeiro devemos commitar as mudanças; ● E para enviar para o repo do submódulo utilizamos git push --recurse-submodules=on-demand ● Este fluxo fará a atualização apenas do submódulo; Compartilhamento e atualização Conclusão da seção Análises e inspeção Introdução da seção Exibindo informações ● O comando git show nos dá diversas informações úteis; ● Ele nos dá as informações do branch atual e também seus commits; ● As modificações de arquivos entre cada commit também são exibidas; ● Podemos exibir as informações de tags também com: git show <tag> Exibindo diferenças ● O comando git diff serve para exibir as diferenças de um branch; ● Quando utilizado as diferenças do branch atual com o remoto serão exibidas no terminal; ● Podemos também verificar a diferença entre arquivos: git diff <arquivo> <arquivo_b> Log resumido ● O comando git shortlog nos dá um log resumido do projeto; ● Cada commit será unido por nome do autor; ● Podemos então saber quais commits foram enviados ao projeto e por quem; Utilizando o describe ● Com o comando git describe --tags podemos verificar todas as tags do nosso projeto; ● Com a opção --all recebemos também a referência das tags; Análises e inspeção Conclusão da seção Administração do repositório Introdução da seção Limpando arquivos untracked ● O comando git clean vai verificar e limpar arquivos não estão sendo trackeados; ● Ou seja, todos que você não utilizou git add; ● Utilizado para arquivos que são gerados automaticamente, por exemplo, e atrapalham a visualização do que é realmente importante; Otimizando o repositório ● O comando git gc é uma abreviação para garbage collector; ● Ele identifica arquivos que não são mais necessários e os exclui; ● Isso fará com que o repositório seja otimizado em questões de performance; Chegando integridade de arquivos ● O comando git fsck é uma abreviação de File System ChecK; ● Esta instrução verifica a integridade de arquivos e sua conectividade; ● Verificando assim possíveis corrupções em arquivos; ● Comando de rotina, utilizado para ver se está tudo certo com nossos arquivos; Reflog ● O git reflog vai mapear todos os seus passos no repositório, até uma mudança de branch é inserida neste log; ● Já o git log, que vimos anteriormente, apenas armazena os commits de um branch; ● Os reflogs ficam salvos até expirar, o tempo de expiração padrão é de 30 dias; Recuperando arquivos com reflog ● Podemos avançar e também retroceder nas hashs do reflog; ● Para isso utilizamos o comando git reset --hard <hash> ● Caso você tenha algo que queira salvar, pode utilizar o git stash antes; ● Lembrando: o reflog expira com o tempo! Transformando o repo para arquivo ● Com o comando git archive podemos transformar o repo um arquivo compactado, por exemplo; ● O comando é git archive --format zip --output master_files.zip master ● E então a master vai estar zipada no arquivo master_files.zip Administração do repositório Conclusão da seção GitHub Introdução da seção Criando repositório ● No GitHub inicializamos os repositórios, e temos algumas informações importantes para preencher, vamos vê-las em detalhes; ● Algumas delas são: Nome do repo, descrição, licença; ● Tudo poderá ser alterado ao longo do seu projeto, mas é interessante conhecer os detalhes das informações para configurar um projeto; A aba Code ● Na aba Code teremos acesso a informações importantes, como o próprio código fonte; ● Podemos checar também uma documentação do projeto pelo README.md; ● E os detalhes da licença do projeto; ● Criar branches, adicionar arquivos e muito mais! A aba Issue ● Na aba Issue podemos criar tarefas ou possíveis bugs do projeto; ● Interessante para a organização se manter ciente do que ainda precisa fazer ou corrigir; ● Normalmente há um padrão para criação de novos issues; ● Podemos utilizar o Markdown no texto também (igual o README.md); ● A issue deve ter uma label e também um responsável; A aba Pull Request ● Na aba Pull Request é onde os colaboradores do projeto enviam código para resolver as issues ou adicionar novas funcionalidades ao projeto; ● A ideia é que o código não seja inserido direto na master e sim passe por um pull request, para ser analisado; ● O pull request vem de um novo branch criado no projeto e enviado para o repo, com o incremento de código; A aba Actions ● Na aba Actions é onde se cria as automatizações de deploy com integração em outros serviços; ● Incluindo CI/CD (Continuous Integration / Continuous Development); ● Ou seja, podemos criar uma rotina de atualizar a master automaticamente e outros processos; A aba Projects ● Na aba Projects podemos criar um projeto e utilizar um quadro de tarefas; ● Este processo é conhecido como Kanban e pode ajudar a organizar seu time, criando notas que podem virar issues; ● Estrutura interessante: Backlog, Retorno de qualidade, Desenvolvimento, Teste, Finalizadas; ● A tela lembra muito o software Trello; A aba Wiki ● Na aba Wiki podemos criar uma documentação mais extensa para o projeto; ● Como descrever funcionalidades, bugs conhecidos e não solucionados, entre outras funções; ● A ideia é que seja um repositório de conhecimento sobre o projeto; A aba Insights ● Na aba Insights temos informações detalhadas do projeto, como: ● Quem são os contribuidores, commits, forks e muito mais; ● Interessante para entender como o projeto está andando e a sua evolução desde o início; A aba Settings ● Na aba Settings temos acesso a diversas configurações do projeto; ● É onde podemos alterar o nome do repo ou remover/adicionar features; ● E também é nela que adicionamos colaboradores ao projeto; ● O repositório poder removido nesta aba; Criando um Gist ● Gist são pequenos blocos de código que podem ser hospedado no GitHub também; ● Você pode armazenar uma solução que achou interessante para algum problema e não quer perder, por exemplo; ● E o link do Gist pode ser compartilhado; ● No fim das contas o Gist acaba sendo um repositório também; Encontrando repositórios ● O GitHub não serve só para salvar os nossos projetos, podemos encontrar muitos repos interessantes; ● Podemos até aprender com isso também, olhando o código fonte de desenvolvedores experientes; ● E não para por aí: você pode dar star nos projetos que gostou ou fork nos que deseja continuar em um repo próprio; GitHub Conclusão da seção Markdown Introdução da seção O que é Markdown? ● O Markdown é uma forma de adicionar estilo a textos na web; ● O arquivo README.md aceita Markdown; ● Você vai conseguir exibir: trechos de código, links, imagens e muito mais; ● Dando uma melhor experiência para o usuário nas suas documentações; O que é Markdown? ● O Markdown é uma forma de adicionar estilo a textos na web; ● O arquivo README.md aceita Markdown; ● Você vai conseguir exibir: trechos de código, links, imagens e muito mais; ● Dando uma melhor experiência para o usuário nas suas documentações; Cabeçalhos ● Os cabeçalhos em markdown são determinados pelo símbolo # ● Cabeçalhos são os famosos títulos ou headings do HTML ● # => h1, ## => h2, ### => h3 e assim por diante Ênfase ● Temos símbolos que podem dar ênfase ao texto; ● Para escrever em negrito: **texto** ou __texto__ ● Para escrever em itálico: *texto* ou _texto_ ● Combinando os dois: _um **texto** combinado_ Listas ● Temos as listas ordenadas em não ordenadas em markdown; ● As listas não ordenadas começam os itens com: * Item ● As listas ordenadas com: 1. Item Imagens ● É possível inserir imagens em markdown também; ● Veja a sintaxe: ; ● A imagem pode estar no próprio repo ou ser externa; Links ● Com o markdown podemos inserir links de forma fácil; ● A sintaxe é a seguinte: [Texto do link](link) ● Se for um link do GitHub pode inserir de forma direta: https://www.github.com Código - GitHub ● Podemos inserir código no Markdown também; ● A sintaxe é: ``` código ``` ● Esta sintaxe é do markdown especial do GitHub; Task list - GitHub ● Podemos inserir uma lista de tarefas pelo Markdown; ● A sintaxe para tarefas concluídas: - [ x ] CSS do rodapé ● Para não concluídas: - [ ] CSS da página de contatos ● Esta sintaxe é do markdown especial do GitHub; Markdown Conclusão da seção GitHub Pages Introdução da seção O que é GitHub Pages ● Uma forma de criar uma página estática nos servidores do GitHub; ● Ou seja, uma alternativa gratuita para hospedar nosso portfólio; ● Muito simples de colocar no ar, não precisa de domínio ou servidor; ● Muitas empresas utilizam para apresentar o seu projeto ou a própria documentação; Como criar a página ● Você deve seguir alguns passos simples, veja: 1. Criar um repositório com o nome nomedousuario.github.io 2. Clonar o repositório no nosso computador 3. Adicionar o código do projeto na branch master 4. Enviar o código por meio de push 5. E pronto, você tem um site em https://nomedousuario.github.io GitHub Pages Conclusão da seção A importância do commit ● O problema: commits sem sentido atrapalham o projeto; ● Precisamos padronizar os commits, para que o projeto cresça de forma saudável também no versionamento, isso ajuda em: ● Review do Pull Request; ● Melhoria dos log em git log; ● Manutenção do projeto (voltar código, por exemplo); Branches com commits ruins ● Há uma solução chamada private branches; ● Onde criamos branches que não serão compartilhados no repositório, então podemos colocar qualquer commit; ● Ao fim da solução do problema podemos fazer um rebase; ● O comando será: git rebase <atual> <funcionalidade> -i ● Escolhemos os branches para excluir (squash) e renomear com (reword); Boas mensagens de commit ● Separar assunto do corpo da mensagem; ● Assunto com no máximo 50 caracteres; ● Assunto com letra inicial maiúscula; ● Corpo com no máximo 72 caracteres; ● Explicar o por que e como do commit, e não como o código foi escrito;