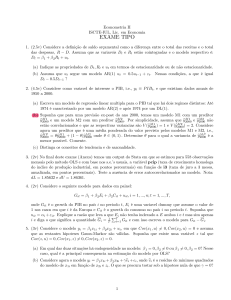© Casa do Código
Todos os direitos reservados e protegidos pela Lei nº9.610, de
10/02/1998.
Nenhuma parte deste livro poderá ser reproduzida, nem transmitida, sem
autorização prévia por escrito da editora, sejam quais forem os meios:
fotográficos, eletrônicos, mecânicos, gravação ou quaisquer outros.
Casa do Código
Livros para o programador
Rua Vergueiro, 3185 - 8º andar
04101-300 – Vila Mariana – São Paulo – SP – Brasil
Casa do Código
Sumário
Sumário
1
2
3
Introdução
1
1.1
Mantendo o histórico do código . . . . . . . . . . . . . . . . .
1
1.2
Trabalhando em equipe . . . . . . . . . . . . . . . . . . . . . .
2
1.3
Sistemas de controle de versão . . . . . . . . . . . . . . . . . .
2
1.4
Controle de versão rápido e confiável com Git . . . . . . . . .
3
1.5
Hospedando código no GitHub . . . . . . . . . . . . . . . . .
3
1.6
O processo de escrita desse livro . . . . . . . . . . . . . . . . .
4
Tour prático
5
2.1
Instalando e configurando o Git . . . . . . . . . . . . . . . . .
5
2.2
Criando um arquivo texto para versionarmos . . . . . . . . .
7
2.3
Versionando seu código com Git . . . . . . . . . . . . . . . .
8
2.4
Compartilhando seu código através do GitHub . . . . . . . .
12
Trabalhando com repositório local
19
3.1
Criando um repositório local . . . . . . . . . . . . . . . . . . .
20
3.2
Rastreando arquivos . . . . . . . . . . . . . . . . . . . . . . . .
22
3.3
Gravando arquivos no repositório . . . . . . . . . . . . . . . .
29
3.4
Verificando o histórico do seu repositório . . . . . . . . . . .
36
3.5
Verificando mudanças nos arquivos rastreados . . . . . . . .
39
3.6
Removendo arquivos do repositório . . . . . . . . . . . . . . .
47
3.7
Renomeando e movendo arquivos . . . . . . . . . . . . . . . .
49
3.8
Desfazendo mudanças . . . . . . . . . . . . . . . . . . . . . .
52
i
Casa do Código
Sumário
4 Trabalhando com repositório remoto
4.1 Repositório remoto . . . . . . . . . . . . . . .
4.2 Adicionando o repositório remoto . . . . . .
4.3 Enviando commits para o repositório remoto
4.4 Clonando o repositório remoto . . . . . . . .
4.5 Sincronizando o repositório local . . . . . . .
4.6 Protocolos suportados pelo Git . . . . . . . .
5
.
.
.
.
.
.
.
.
.
.
.
.
.
.
.
.
.
.
.
.
.
.
.
.
.
.
.
.
.
.
.
.
.
.
.
.
61
62
63
65
66
67
68
Hospedando o repositório no GitHub
5.1 Serviços de hospedagem de projetos . . . . . . . . .
5.2 GitHub: a rede social dos desenvolvedores . . . . . .
5.3 Encontrando projetos e visualizando o código-fonte
5.4 Criando um usuário no GitHub . . . . . . . . . . . .
5.5 Criando o repositório do projeto . . . . . . . . . . .
5.6 Enviando os commits do projeto para o GitHub . . .
5.7 Clonando o repositório hospedado no GitHub . . .
5.8 Colaborando com projetos open source . . . . . . .
.
.
.
.
.
.
.
.
.
.
.
.
.
.
.
.
.
.
.
.
.
.
.
.
.
.
.
.
.
.
.
.
.
.
.
.
.
.
.
.
71
72
72
74
80
83
85
86
87
.
.
.
.
.
.
.
93
94
96
98
100
101
103
105
.
.
.
.
.
.
.
113
114
116
118
121
123
127
133
.
.
.
.
.
.
.
.
.
.
.
.
6 Organizando o trabalho com branches
6.1 A branch master . . . . . . . . . . . . . . . . . . .
6.2 Criando uma branch . . . . . . . . . . . . . . . .
6.3 Trocando de branch . . . . . . . . . . . . . . . . .
6.4 Deletando uma branch . . . . . . . . . . . . . . .
6.5 Comitando código em uma nova branch . . . . .
6.6 Voltando para o master e fazendo uma alteração
6.7 Mesclando alterações . . . . . . . . . . . . . . . .
7
ii
.
.
.
.
.
.
.
.
.
.
.
.
.
.
.
.
.
.
.
.
.
.
.
.
.
.
.
.
.
.
.
.
.
.
.
.
.
.
.
.
.
Trabalhando em equipe com branches remotas
7.1 Branches remotas . . . . . . . . . . . . . . . . . . . . . . .
7.2 Compartilhando branches . . . . . . . . . . . . . . . . . .
7.3 Obtendo novas branches remotas em outros repositórios
7.4 Enviando commits para o repositório central . . . . . . .
7.5 Obtendo commits de uma branch remota . . . . . . . . .
7.6 Mesclando branches remotas e locais . . . . . . . . . . . .
7.7 Deletando branches remotas . . . . . . . . . . . . . . . . .
.
.
.
.
.
.
.
.
.
.
.
.
.
.
Casa do Código
8
Sumário
Controlando versões do código com tags
8.1 Criando, listando e deletando tags . . . . . . . . . . . . . . . .
8.2 Mais informações com tags anotadas . . . . . . . . . . . . . .
8.3 Compartilhando tags com a sua equipe . . . . . . . . . . . . .
137
138
139
140
9 Lidando com conflitos
9.1 Mesclando mudanças em um mesmo arquivo sem conflitos .
9.2 Conflitos após um merge com mudanças em um mesmo arquivo . . . . . . . . . . . . . . . . . . . . . . . . . . . . . . . .
9.3 Resolvendo conflitos após um rebase . . . . . . . . . . . . . .
9.4 Usando uma ferramenta para resolver conflitos . . . . . . . .
143
144
146
150
152
10 Maneiras de trabalhar com Git
157
10.1 Utilizando só a branch master com um repositório central . 159
10.2 Utilizando branches por funcionalidade com um repositório
central . . . . . . . . . . . . . . . . . . . . . . . . . . . . . . . . 162
10.3 Utilizando branches por etapa de desenvolvimento com um
repositório central . . . . . . . . . . . . . . . . . . . . . . . . . 167
10.4 Colaborando com projetos open source com Fork e Pull Request 173
10.5 Organizando projetos open source gigantescos com Ditador
e Tenentes . . . . . . . . . . . . . . . . . . . . . . . . . . . . . . 175
11 Apêndice GitHub no Windows
11.1 Instalando o GitHub for Windows . . .
11.2 Criando um novo repositório . . . . .
11.3 Efetuando commits no repositório . .
11.4 Detalhando os commits . . . . . . . . .
11.5 Enviando o repositório para o GitHub
11.6 Trabalhando com branches . . . . . . .
.
.
.
.
.
.
.
.
.
.
.
.
.
.
.
.
.
.
.
.
.
.
.
.
.
.
.
.
.
.
.
.
.
.
.
.
.
.
.
.
.
.
.
.
.
.
.
.
.
.
.
.
.
.
.
.
.
.
.
.
.
.
.
.
.
.
.
.
.
.
.
.
.
.
.
.
.
.
179
180
186
188
190
193
195
iii
Capítulo 1
Introdução
1.1 Mantendo o histórico do código
Vida de programador não é fácil. Há sempre uma pressão por entregas rápidas
de novas funcionalidades. Mas, apesar da pressa, é necessário prestar atenção
no que estamos fazendo, mesmo se a alteração for pequena. Ao mexermos
em um código existente é importante tomarmos cuidado para não quebrar o
que já funciona.
Por isso, queremos mexer o mínimo possível no código. Temos medo
de remover código obsoleto, não utilizado ou até mesmo comentado, mesmo
que mantê-lo já nem faça sentido. Não é incomum no mercado vermos código
funcional acompanhado de centenas de linhas de código comentado.
Sem dúvida, é interessante manter o histórico do código dos projetos,
para entendermos como chegamos até ali. Mas manter esse histórico junto
ao código atual, com o decorrer do tempo, deixa nossos projetos confusos,
1.2. Trabalhando em equipe
Casa do Código
poluídos com trechos e comentários que poderiam ser excluídos sem afetar o
funcionamento do sistema.
Seria bom se houvesse uma maneira de navegarmos pelo código do passado, como uma máquina do tempo para código...
1.2 Trabalhando em equipe
Mas, mesmo que tivéssemos essa máquina do tempo, temos outro problema:
muito raramente trabalhamos sozinhos.
Construir um sistema em equipe é um grande desafio. Nosso código tem
que se integrar de maneira transparente e sem emendas com o código de todos
os outros membros da nossa equipe.
Como podemos detectar que estamos alterando o mesmo código que um
colega? Como mesclar as alterações que fizemos com a demais alterações da
equipe? E como identificar conflitos entre essas alterações? Fazer isso manualmente, com cadernetas ou planilhas e muita conversa, parece trabalhoso
demais e bastante suscetível a erros e esquecimentos.
Seria bom que tivéssemos um robô de integração de código, que fizesse
todo esse trabalho automaticamente...
1.3
Sistemas de controle de versão
Existem ferramentas que funcionam como máquinas do tempo e robôs de integração para o seu código. Elas nos permitem acompanhar as alterações desde
as versões mais antigas. Também é possível detectar e mesclar alterações nos
mesmos arquivos, além de identificar conflitos, tudo de maneira automática.
Essas ferramentas são chamadas de sistemas de controle de versão.
Nesse tipo de ferramenta, há um repositório que nos permite obter qualquer versão já existente do código. Sempre que quisermos controlar as versões
de algum arquivo, temos que informar que queremos rastreá-lo no repositório. A cada mudança que desejamos efetivar, devemos armazenar as alterações nesse repositório.
Alterações nos mesmos arquivos são mescladas de maneira automática
sempre que possível. Já possíveis conflitos são identificados a cada vez que
obtemos as mudanças dos nossos colegas de time.
2
Casa do Código
Capítulo 1. Introdução
Desde a década de 1990, existe esse tipo de ferramenta. Alguns exemplos
de sistemas de controle de versão mais antigos são CVS, ClearCase, SourceSafe e SVN (que ainda é bastante usado nas empresas).
Em meados da década de 2000, surgiram sistemas de controle de versão
mais modernos, mais rápidos e confiáveis, como Mercurial, Bazaar e, é claro,
Git.
1.4 Controle de versão rápido e confiável com
Git
O Git é um sistema de controle de versão que, pela sua estrutura interna, é
uma máquina do tempo extremamente rápida e é um robô de integração bem
competente.
Foi criado em 2005 por Linus Torvalds, o mesmo criador do Linux, que
estava descontente com o BitKeeper, o sistema de controle de versão utilizado
no desenvolvimento do kernel do Linux.
Hoje em dia, além do kernel do Linux, a ferramenta é utilizada em diversos outros projetos de código aberto. O Git também é bastante utilizado em
empresas em todo o mundo, inclusive no Brasil.
Atualmente, conhecer bem como utilizar o Git é uma habilidade importante para uma carreira bem-sucedida no desenvolvimento de software.
1.5
Hospedando código no GitHub
Em 2008, foi criado o GitHub, uma aplicação Web que possibilita a hospedagem de repositórios Git, além de servir como uma rede social para programadores.
Diversos projetos de código aberto importantes são hospedados no
GitHub como jQuery, Node.js, Ruby On Rails, Jenkins, Spring, JUnit e muitos
outros.
3
1.6. O processo de escrita desse livro
Casa do Código
1.6 O processo de escrita desse livro
A utilização do Git não é restrita apenas ao desenvolvimento de software, muitos administradores de rede, por exemplo, utilizam o Git para manter o histórico de evolução de arquivos de configurações em servidores.
Acreditem, até mesmo a escrita desse livro foi feita utilizando o Git!
Não apenas esse, mas todos os livros da editora Casa do Código utilizam o Git como ferramenta de controle de versão, para manter o histórico de
evolução dos capítulos. O GitHub também é utilizado para hospedagem dos
repositórios dos livros.
4
Capítulo 2
Tour prático
Neste capítulo, faremos um tour bem prático sobre como usar o Git para versionar nossos projetos. Não se preocupe com o significado dos comandos.
No decorrer do livro, todos os comandos usados aqui serão explicados com
profundidade.
2.1 Instalando e configurando o Git
Antes de utilizarmos o Git, é fundamental instalá-lo. Escolha a seguir o Sistema Operacional apropriado e mãos à obra!
Instalando no Windows
Acesse a seguinte URL, faça o download e instale a última versão disponível: http://msysgit.github.io/
2.1. Instalando e configurando o Git
Casa do Código
A instalação é bastante simples. Escolha as opções padrão.
Serão instalados alguns programas, sendo o mais importante o Git Bash,
que permite que o Git seja executado pela linha de comando no Windows.
Dê duplo clique no ícone do Git Bash e será aberto um terminal, com o
seguinte prompt na linha de comando:
$
Esse prompt será seu amigo a partir de agora. Não tenha medo! Sempre
que falarmos de terminal, estaremos falando do Git Bash.
Instalando no Mac
Baixe a última versão do instalador gráfico do Git para Mac OS X a partir
do link: https://code.google.com/p/git-osx-installer/downloads
Abra um terminal e prepare-se para utilizar o Git!
Instalando no Linux
Para instalar o Git no Ubuntu, ou em uma outra distribuição baseada em
Debian, execute em um terminal:
$ sudo apt-get install git
No Fedora, utilize:
$ sudo yum install git
Para as demais distribuições do Linux, veja o comando em: http://
git-scm.com/download/linux
Configurações básicas
É importante nos identificarmos para o Git, informando nosso nome e
e-mail. Em um terminal, execute os comandos a seguir:
$ git config --global user.name "Fulano da Silva"
$ git config --global user.email fulanodasilva.git@gmail.com
Claro, utilize seu nome e e-mail!
6
Casa do Código
Capítulo 2. Tour prático
A linha de comando
A maneira mais comum de usar Git é pela linha de comando, acessível
através de um terminal. É o jeito que a maior parte dos bons profissionais
do mercado utiliza o Git e será nossa escolha nesse livro.
GitHub for Windows
A maioria dos usuários do Windows não tem o hábito de utilizar o
prompt de comandos, e perfere instalar alguma aplicação visual para trabalhar com o Git.
Uma destas aplicações é o GitHub for Windows, e mostraremos
como utilizá-la no capítulo 11.
2.2
Criando um arquivo texto para versionarmos
Antes de utilizarmos o Git, vamos criar na sua pasta pessoal, um diretório
chamado citacoes com um arquivo filmes.txt.
Dentro do arquivo filmes.txt, coloque o seguinte conteúdo:
"Não há certezas, apenas oportunidades." (V de Vingança)
"Diga ’olá’ para meu pequeno amigo!" (Scarface)
7
2.3. Versionando seu código com Git
Casa do Código
Pasta pessoal
A pasta pessoal (ou home directory, em inglês) é o local dos arquivos
de usuário como documentos, fotos, músicas etc.
Se você não souber onde é a pasta pessoal, digite o seguinte comando
em um terminal:
$ echo ~
No Windows Vista, 7 ou 8, será algo como C:\Users\Fulano\ ou,
no Git Bash, /c/Users/Fulano/.
No Windows 2000, XP ou 2003, será algo como C:\Documents
and Settings\Fulano\ ou, no Git Bash, /c/Documents and
Settings/Fulano.
No Linux, será /home/fulano e no Mac OS X /Users/Fulano.
2.3
Versionando seu código com Git
Criando um repositório
Abra um terminal e vá até o diretório citacoes.
$ cd ~/citacoes
Para transformar o diretório atual em um repositório do Git, basta executar o comando git init:
$ git init
Deverá aparecer uma mensagem semelhante à seguinte:
Initialized empty Git repository in /home/fulano/citacoes/.git/
Pronto, o projeto já é um repositório Git vazio.
Observe que foi criada uma pasta oculta com o nome .git.
8
Casa do Código
Capítulo 2. Tour prático
Rastreando o arquivo
Mas e o arquivo filmes.txt? Será que já está versionado?
Podemos ver a situação dos arquivos no repositório Git com o comando:
git status
A saída deverá ser algo como:
# On branch master
#
# Initial commit
#
# Untracked files:
#
(use "git add <file>..." to include in what will be
committed)
#
#
filmes.txt
nothing added to commit but untracked files present (use
"git add" to track)
Observe a mensagem anterior: ela indica que o arquivo filmes.txt
ainda não foi rastreado pelo Git.
Para que o arquivo seja rastreado, devemos executar o seguinte comando:
git add filmes.txt
Agora, se executarmos git status novamente, teremos a seguinte
saída:
# On branch master
#
# Initial commit
#
# Changes to be committed:
#
(use "git rm --cached <file>..." to unstage)
#
#
new file:
filmes.txt
#
9
2.3. Versionando seu código com Git
Casa do Código
Gravando o arquivo no repositório
O resultado anterior mostra que o conteúdo do arquivo filmes.txt já
está sendo rastreado pelo Git, mas ainda não foi gravado (ou comitado, em
uma linguagem mais técnica) no repositório.
Para gravarmos as mudanças no repositório, devemos executar o comando:
git commit -m "Arquivo inicial de citacoes"
Observe que foi invocado o comando git commit, com a opção -m
para informar a mensagem do commit.
Deve ter aparecido algo como a seguinte mensagem:
[master (root-commit) 8666888] Arquivo inicial de citacoes
1 file changed, 2 insertions(+)
create mode 100111 filmes.txt
Se executarmos git status novamente, teremos:
# On branch master
nothing to commit, working directory clean
Alterando o arquivo
Insira mais uma linha no arquivo filmes.txt, com o conteúdo:
"Hasta la vista, baby." (Exterminador do Futuro 2)
Depois disso, se executarmos git status novamente, podemos observar que há uma nova mudança para ser rastreada:
# On branch master
# Changes not staged for commit:
#
(use "git add <file>..." to update what will be committed)
#
(use "git checkout -- <file>..." to discard changes in
working directory)
#
#
modified:
filmes.txt
#
no changes added to commit (use "git add" and/or
"git commit -a")
10
Casa do Código
Capítulo 2. Tour prático
Rastreando e gravando as alterações no repositório
Para rastrearmos a modificação, devemos executar o comando git add
novamente:
git add filmes.txt
Com a modificação rastreada, podemos gravá-la no repositório, com o
comando git commit:
git commit -m "Inserindo nova citacao"
Devemos ter uma resposta parecida com:
[master 7878787] Inserindo nova citacao
1 file changed, 1 insertion(+)
Verificando alterações realizadas
Para verificar o histórico das alterações gravadas no repositório, podemos
executar o comando git log:
$ git log
A saída será parecida com:
commit 7878787000000000000000000000000000000000
Author: Fulano da Silva <fulanodasilva.git@gmail.com>
Date:
Fri Apr 11 21:21:31 2014 -0300
Inserindo nova citacao
commit 8666888000000000000000000000000000000000
Author: Fulano da Silva <fulanodasilva.git@gmail.com>
Date:
Fri Apr 11 21:21:31 2014 -0300
Arquivo inicial de citacoes
Pronto! Temos um repositório criado com as alterações no arquivo
filmes.txt devidamente gravadas. Mas e agora?
11
2.4. Compartilhando seu código através do GitHub
Casa do Código
2.4 Compartilhando seu código através do
GitHub
Para que o mundo possa descobrir nosso incrível projeto, temos que
compartilhá-lo na internet. Para isso, utilizaremos uma aplicação web chamada GitHub.
Criando uma conta no GitHub
O primeiro passo é criar uma conta no GitHub. Para projetos de código
aberto, não há custo nenhum! Com um navegador, acesse: https://github.
com/
Preencha seu nome, e-mail e escolha uma senha.
Figura 2.1: Criando conta no GitHub
Então, selecione o plano apropriado e finalize o cadastro, clicando em
Finish Signup.
12
Casa do Código
Capítulo 2. Tour prático
Figura 2.2: Selecionando plano no GitHub
Se necessário, verifique o e-mail.
Criando um repositório no GitHub
Agora podemos criar um repositório remoto, que ficará disponível para
todos da internet. Para isso, clique no botão New Repository após acessar:
https://github.com/
13
2.4. Compartilhando seu código através do GitHub
Casa do Código
Figura 2.3: Novo repositório no GitHub
No Repository name, devemos preencher o nome do repositório remoto.
No nosso caso, vamos preencher com “citacoes”. Deixe o repositório como
Public, para que qualquer pessoa consiga ver o seu código. As demais opções
podem ficar com os valores padrão. Finalmente, devemos clicar em Create
repository.
Figura 2.4: Criando repositório no GitHub
Pronto, já foi criado um repositório vazio lá no GitHub.
14
Casa do Código
Capítulo 2. Tour prático
Apontando seu projeto para o GitHub
Devemos agora apontar o repositório da nossa máquina para o repositório do GitHub.
Em um terminal, certifique-se de estar no diretório citacoes, que tem
o repositório local:
$ cd ~/citacoes
Então, execute o comando git remote, conforme o que segue:
$ git remote add origin https://github.com/fulanodasilva/
citacoes.git
Não deixe de alterar fulanodasilva para o seu usuário do GitHub.
Não deve aparecer nenhuma mensagem.
Com o comando anterior, apontamos o nome origin para o repositório
lá do GitHub.
Enviando as alterações para o GitHub
Com o repositório remoto configurado, podemos enviar nossas mudanças para o GitHub e, por consequência, para todo o mundo.
Para isso, basta executar o comando git push, da seguinte forma:
$ git push origin master
Com o comando anterior, enviamos as alterações para o repositório remoto configurado com o nome origin.
Forneça seu usuário e senha do GitHub quando solicitado. Deverá aparecer algo semelhante à seguinte saída:
Username for ’https://github.com’: fulanodasilva
Password for ’https://fulanodasilva@github.com’:
Counting objects: 6, done.
Delta compression using up to 4 threads.
Compressing objects: 100% (4/4), done.
Writing objects: 100% (6/6), 609 bytes | 0 bytes/s, done.
Total 6 (delta 1), reused 0 (delta 0)
To https://github.com/fulanodasilva/citacoes.git
* [new branch]
master -> master
15
Casa do Código
2.4. Compartilhando seu código através do GitHub
Vá até a página do seu projeto no GitHub:
fulanodasilva/citacoes
https://github.com/
Figura 2.5: Página do projeto no GitHub
Observe que o arquivo que você enviou já está disponível para qualquer
pessoa da internet. Avise seu primo, sua vizinha, todo mundo!
É possível ver todas as alterações no projeto até agora (no caso, foram duas), através do endereço: https://github.com/fulanodasilva/citacoes/
commits/master
Figura 2.6: Listando alterações gravadas no GitHub
Se clicarmos na última alteração, por exemplo, é possível ver as mudanças
que foram feitas. Fascinante, não?
16
Casa do Código
Capítulo 2. Tour prático
Figura 2.7: Detalhando uma alteração gravada no GitHub
Obtendo projeto do GitHub
Com o projeto no GitHub, qualquer um pode acessar o código e ver o
histórico, mesmo sem uma conta. Se a pessoa tiver cadastrada no GitHub,
será possível baixar o código.
Vamos simular isso, baixando o código em outro diretório do seu computador.
Na sua pasta pessoal, crie um diretório chamado projetos_git. Então,
o acesse pelo terminal:
$ cd ~/projetos_git
Para obter o código do projeto lá do GitHub, execute o comando git
clone conforme o seguinte:
git clone https://github.com/fulanodasilva/citacoes.git
Não esqueça de alterar fulanodasilva para o seu usuário do GitHub.
Deverá aparecer algo como:
Cloning into ’citacoes’...
remote: Counting objects: 6, done.
remote: Compressing objects: 100% (3/3), done.
remote: Total 6 (delta 1), reused 6 (delta 1)
Unpacking objects: 100% (6/6), done.
Checking connectivity... done
17
2.4. Compartilhando seu código através do GitHub
Casa do Código
Observe no diretório projetos_git que foi criado um subdiretório
chamado citacoes. Dentro desse subdiretório há o arquivo filmes.txt,
com exatamente o mesmo conteúdo lá do GitHub.
Há também um diretório oculto chamado .git, revelando que temos
uma cópia do repositório original.
Vá até o subdiretório citacoes, executando o comando:
$ cd citacoes
Podemos executar o comando git log nesse novo repositório:
$ git log
Teremos a mesma saída de antes:
commit 7878787000000000000000000000000000000000
Author: Fulano da Silva <fulanodasilva.git@gmail.com>
Date:
Fri Apr 11 21:21:31 2014 -0300
Inserindo nova citacao
commit 8666888000000000000000000000000000000000
Author: Fulano da Silva <fulanodasilva.git@gmail.com>
Date:
Fri Apr 11 21:21:31 2014 -0300
Arquivo inicial de citacoes
Se você tiver outro computador, faça o clone nele. Não se esqueça de
instalar o Git, seguindo os passos do início deste capítulo.
Git e GitHub são a mesma coisa?
Não. Git é o sistema de controle de versões, com o qual interagimos
na linha de comando. Já o GitHub é uma rede social para programadores
que disponibiliza repositórios Git acessíveis remotamente. O GitHub é
muito utilizado para projetos open source que possuem vários colaboradores do mundo todo. Mais adiante aprofundaremos em ambos.
18
Capítulo 3
Trabalhando com repositório
local
A empresa Móveis Ecológicos nos contratou para fazer a página da empresa
na web. Conversamos com o dono da empresa, discutimos sobre o conteúdo
básico e criamos um HTML simples.
Apresentamos o resultado e nosso cliente pediu para colocarmos a página
no ar. Logo o fizemos: diversão e lucro!
Porém, a diretora de relações públicas da empresa não gostou do texto.
Pediu para alterarmos para um texto bem maior e com mais cara de press
release. Fizemos as alterações e publicamos.
Depois de algum tempo, o dono da empresa notou o site modificado e nos
contatou para voltarmos com a versão anterior. Acontece que esquecemos de
fazer backup do arquivo. Até tentamos usar um recuperador de arquivos ou
3.1. Criando um repositório local
Casa do Código
lembrar o conteúdo de cabeça, mas não tivemos sucesso. E agora?
Com muita relutância, entramos em contato com o dono da empresa pedindo que o texto fosse dito novamente por telefone. Depois de alguns minutos de xingamentos e de quase perdermos o contrato, conseguimos o texto
mais uma vez.
Poxa vida... Devíamos ter mantido o texto antigo comentado na página...
Mas com tantas mudanças, em pouco tempo teríamos mais comentários do
que código de fato.
Se tivéssemos utilizado um sistema de controle de versão como o Git, teríamos uma máquina do tempo para o nosso código. Aí, nossa vida seria mais
fácil.
3.1
Criando um repositório local
Vamos dizer que, na nossa pasta pessoal, temos um diretório chamado
moveis, com o arquivo index.html contendo o seguinte conteúdo:
<!DOCTYPE html>
<html>
<head>
<meta charset="utf-8" />
<meta name="description" content="Móveis ecológicos">
<meta name="keywords" content="moveis ecologicos">
</head>
<body>
<h1>Móveis Ecológicos S. A.</h1>
<ul>
<li>Móveis de garrafas PET</li>
<li>Móveis de latinhas de alumínio</li>
<li>Móveis de papelão</li>
</ul>
</body>
</html>
Antes de tudo, vamos entrar no diretório moveis, com o comando cd
~/moveis.
Para criar um repositório Git nesse diretório, basta executarmos:
20
Casa do Código
Capítulo 3. Trabalhando com repositório local
$ git init
Teremos a saída:
Initialized empty Git repository in /home/fulano/moveis/.git/
A mensagem anterior indica que transformamos o diretório moveis em
um repositório Git.
Se listarmos os arquivos do diretório moveis com o comando ls -lha,
teremos uma resposta semelhante ao que segue:
total 36K
drwxr-xr-x 3 fulano fulano 4,0K Abr 15 21:30
drwx------ 58 fulano fulano 16K Abr 15 21:27
drwxr-xr-x 7 fulano fulano 4,0K Abr 15 21:30
-rw-r--r-- 1 fulano fulano 405 Abr 15 21:27
.
..
.git
index.html
Observem que foi criado um subdiretório oculto chamado .git na pasta
moveis. Esse subdiretório é um repositório do Git completo, que conterá
todo o histórico de alterações dos arquivos, entre outras coisas.
Podemos executar git init moveis se quisermos criar um diretório vazio que já é um repositório Git, ou seja, que já possui o .git.
No caso de termos outros subdiretórios como js para armazenar código
Javascript e css para armazenar arquivos CSS, todas as informações desses
arquivos serão armazenadas no mesmo .git.
Se por algum motivo quisermos parar de usar o Git, basta remover esse
único diretório .git.
Basta o comando git init para criar um repositório com Git, que
já cria localmente um repositório completo. Isso é bem mais simples que
diversos outros sistemas de controle de versão, como o SVN, que precisavam da configuração de um servidor.
21
3.2. Rastreando arquivos
3.2
Casa do Código
Rastreando arquivos
Para verificarmos o estado atual do nosso repositório, devemos executar o
comando:
$ git status
Deve aparecer uma resposta parecida com:
# On branch master
#
# Initial commit
#
# Untracked files:
#
(use "git add <file>..." to include in what will be
committed)
#
#
index.html
nothing added to commit but untracked files present (use
"git add" to track)
Note que o arquivo index.html ainda não está sendo rastreado (está
em Untracked files).
Para informar ao Git que o arquivo index.html deve ser rastreado, utilizamos o comando:
$ git add index.html
Pronto! Agora o Git sabe que esse arquivo é importante e as mudanças
devem ser rastreadas.
Se executarmos novamente git status, teremos a seguinte saída:
# On branch master
#
# Initial commit
#
# Changes to be committed:
#
(use "git rm --cached <file>..." to unstage)
#
#
new file:
index.html
#
22
Casa do Código
Capítulo 3. Trabalhando com repositório local
Observe que o Git agora passou a rastrear o arquivo index.html e está
pronto para gravar esse arquivo no repositório (Changes to be committed).
Rastreando vários arquivos
Vamos dizer que criamos um arquivo estilos.css no diretório
moveis, com o seguinte conteúdo:
h1 {
font-family: sans-serif;
}
li {
font-family: monospace;
}
Também criamos um subdiretório imagens com um arquivo
logo.png, com uma imagem semelhante a: IUUQQJYBCBZDPNTUBUJDVQMPBET
QIPUPTFUUFF@QOH
Se executarmos git status, teremos:
# On branch master
#
# Initial commit
#
# Changes to be committed:
#
(use "git rm --cached <file>..." to unstage)
#
#
new file:
index.html
#
# Untracked files:
#
(use "git add <file>..." to include in what will be
committed)
#
#
estilos.css
#
imagens/
Observe que o arquivo estilos.css e o diretório imagens ainda não
estão sendo rastreados (Untracked files).
Se quisermos rastrear todos esses arquivos, será que teremos que executar
git add um por um?
23
3.2. Rastreando arquivos
Casa do Código
Na verdade, não! Podemos rastrear todos esses arquivos de uma vez só
com o comando:
$ git add .
O ponto do comando anterior representa todos os arquivos não rastreados
do diretório atual e também de todos os seus subdiretórios.
Agora, ao executarmos git status, veremos que todos os arquivos
estão sendo rastreados:
# On branch master
#
# Initial commit
#
# Changes to be committed:
#
(use "git rm --cached <file>..." to unstage)
#
#
new file:
estilos.css
#
new file:
imagens/logo.png
#
new file:
index.html
#
Se quiséssemos ter rastreado apenas os arquivos do subdiretório
imagens, por exemplo, poderíamos ter executado o comando git add
imagens.
A área de stage
Quando informamos para o Git que queremos rastrear um arquivo, executando git add pela primeira vez, o Git coloca esse arquivo em uma área
especial do repositório, chamada de stage.
Uma vez que um arquivo está na área de stage, todas as mudanças nesse
arquivo passam a ser examinadas.
O diretório que contém nossos arquivos é chamado de diretório de
trabalho ou working directory, em inglês.
24
Casa do Código
Capítulo 3. Trabalhando com repositório local
Vamos modificar o arquivo index.html, inserindo uma referência ao
CSS criado anteriormente:
<!-- início do arquivo ... -->
<head>
<!-- tags meta ... -->
<link rel="stylesheet" href="estilos.css">
</head>
<!-- restante do arquivo ... -->
A saída do git status será:
# On branch master
#
# Initial commit
#
# Changes to be committed:
#
(use "git rm --cached <file>..." to unstage)
#
#
new file:
estilos.css
#
new file:
imagens/logo.png
#
new file:
index.html
#
# Changes not staged for commit:
#
(use "git add <file>..." to update what will be committed)
#
(use "git checkout -- <file>..." to discard changes in
working directory)
#
#
modified:
index.html
#
Note que o index.html continua aparecendo como um novo arquivo
rastreado (new file em Changes to be committed), indicando que ele está sendo
rastreado e pronto para ser gravado.
Mas observe que o arquivo index.html aparece mais uma vez, sob
Changes not staged for commit, como modificado (modified).
Isso acontece porque, uma vez que um arquivo passa a ser rastreado pelo
Git, depois de colocá-lo na área de stage com o comando git add, cada
25
3.2. Rastreando arquivos
Casa do Código
mudança nesse arquivo é rastreada e também deve ser colocada na área de
stage.
Para colocarmos as últimas mudanças que fizemos no arquivo
index.html na área de stage, devemos executar novamente:
$ git add index.html
Depois disso, ao executarmos git status, teremos:
# On branch master
#
# Initial commit
#
# Changes to be committed:
#
(use "git rm --cached <file>..." to unstage)
#
#
new file:
estilos.css
#
new file:
imagens/logo.png
#
new file:
index.html
#
Agora, tanto o arquivo original como as últimas mudanças estão prontas
para serem gravadas no repositório.
Uma representação gráfica das transições entre o diretório de trabalho e
a área de stage seria:
Figura 3.1: Rastreando arquivos e mudanças com Git
26
Casa do Código
Capítulo 3. Trabalhando com repositório local
Ignorando arquivos
Suponha que temos um arquivo todo.txt que mantemos, durante o
desenvolvimento, com a lista das tarefas do dia. Suponha também que temos
um subdiretório chamado tmp, com alguns arquivos temporários gerados ao
manipularmos imagens. Não faz sentido manter o histórico de ambos no Git.
Se executarmos git status, o arquivo todo.txt e o subdiretório
tmp serão mostrados como arquivos ainda não rastreados:
# On branch master
#
# Initial commit
#
# Changes to be committed:
#
(use "git rm --cached <file>..." to unstage)
#
#
new file:
estilos.css
#
new file:
imagens/logo.png
#
new file:
index.html
#
# Untracked files:
#
(use "git add <file>..." to include in what will be
committed)
#
#
tmp/
#
todo.txt
Será que teremos sempre que lembrar de evitar o git add desses arquivos? Se for assim, não poderemos mais utilizar git add ., já que esse
comando rastreia todos os arquivos.
Para resolver isso, o Git tem um mecanismo que permite ignorarmos arquivos. Basta criarmos um arquivo chamado .gitignore no diretório principal do nosso projeto, com os nomes dos arquivos que queremos ignorar.
No nosso caso, devemos criar um arquivo chamado .gitignore no
diretório moveis, com o seguinte conteúdo:
todo.txt
tmp/
27
3.2. Rastreando arquivos
Casa do Código
Dessa maneira, o arquivo todo.txt e o subdiretório tmp não serão
mostrados ao executarmos o comando git status:
# On branch master
#
# Initial commit
#
# Changes to be committed:
#
(use "git rm --cached <file>..." to unstage)
#
#
new file:
estilos.css
#
new file:
imagens/logo.png
#
new file:
index.html
#
# Untracked files:
#
(use "git add <file>..." to include in what will be
committed)
#
#
.gitignore
Observe, porém, que o arquivo .gitignore apareceu como não rastreado. É importante que esse arquivo seja rastreado, porque evoluirá junto com
o repositório. Por isso, ao criar o .gitignore, não esqueça de adicioná-lo
à área de stage com o comando:
$ git add .gitignore
Se quiséssemos ignorar todos os arquivos com a extensão .log, por
exemplo, colocaríamos *.log no .gitignore. Se quiséssemos ignorar todos os arquivos .bmp do subdiretório imagens, deveríamos inserir
imagens/*.bmp.
28
Casa do Código
Capítulo 3. Trabalhando com repositório local
Na prática, que tipo de arquivos são colocados no .gitignore? Depende da tecnologia utilizada no projeto.
Em projetos Java, arquivos .class, .jar e .war são exemplos
de arquivos que devem ser ignorados. Para projetos Ruby, ignoraríamos
arquivos .gem e o diretório pkg. Já para projetos Python, arquivos
.egg.
Há um projeto no GitHub com exemplos de arquivos .gitignore
para diversas linguagens de programação e tecnologias: https://github.
com/github/gitignore
3.3
Gravando arquivos no repositório
Os arquivos e alterações que foram colocados na área de stage através do comando git add ainda não foram gravados no repositório. Ao invocarmos
o git status, podemos notar que esses arquivos estão prontos para serem
gravados (Changes to be committed):
# On branch master
#
# Initial commit
#
# Changes to be committed:
#
(use "git rm --cached <file>..." to unstage)
#
#
new file:
.gitignore
#
new file:
estilos.css
#
new file:
imagens/logo.png
#
new file:
index.html
#
Para gravar esses arquivos e alterações definitivamente no repositório, devemos utilizar o comando git commit:
$ git commit -m "Commit inicial"
Observe que passamos uma mensagem que descreve as alterações efetuadas, através da opção -m. Se não passássemos essa opção, seria aberto um
29
3.3. Gravando arquivos no repositório
Casa do Código
editor de texto para informarmos a mensagem.
No nosso caso, utilizamos a mensagem “Commit inicial”. É importante
que as mensagens descrevam de maneira sucinta as alterações que foram efetuadas.
Depois de executado esse comando, deverá aparecer algo como:
[master (root-commit) 7777444] Commit inicial
4 files changed, 26 insertions(+)
create mode 100111 .gitignore
create mode 100111 estilos.css
create mode 100111 imagens/logo.png
create mode 100111 index.html
Note que, na primeira linha da saída apresentada, é exibido um código
logo antes da mensagem ( 7777444, no caso). Esse código serve como um
identificador do commit. Na verdade, foram exibidos apenas os primeiros 7
dígitos desse código, que contém 40 caracteres ao todo.
Mais especificamente, esse código é um número de verificação de integridade de dados (checksum) criado a partir do conteúdo do arquivo
utilizando a função de hash SHA-1. Por utilizar SHA-1, é representado
por um número hexadecimal de 40 dígitos.
Se verificarmos agora o estado do repositório com o comando git
status, teremos:
# On branch master
nothing to commit, working directory clean
Observe que o não há nada mais a ser comitado.
O termo commit é comum em qualquer sistema controlador de versão
e significa gravar novos arquivos e alterações em arquivos existentes em
um repositório. Em português, os termos comitar ou comitado são bem
corriqueiros, apesar de não existirem nos dicionários.
30
Casa do Código
Capítulo 3. Trabalhando com repositório local
Rastreando e comitando mudanças de uma só vez
Percebemos que havíamos esquecido de colocar o título na página
index.html. Vamos alterar o arquivo:
<!-- início do arquivo ... -->
<head>
<!-- tags meta e link ... -->
<title>Móveis Ecológicos</title>
</head>
<!-- restante do arquivo ... -->
Além disso, vamos diminuir o tamanho da página para ficar melhor
em dispositivos com telas pequenas. Para isso, alteraremos o arquivo
estilos.css:
body {
width: 50%;
margin: auto;
}
/* resto do css */
Se executarmos git status, teremos:
# On branch master
# Changes not staged for commit:
#
(use "git add <file>..." to update what will be committed)
#
(use "git checkout -- <file>..." to discard changes in
working directory)
#
#
modified:
estilos.css
#
modified:
index.html
#
no changes added to commit (use "git add" and/or
"git commit -a")
Note que os arquivos aparecem como modificados, mas a área de stage
ainda não contém as mudanças efetuadas (Changes not staged for commit).
Poderíamos efetuar o git add dessas mudanças seguido do git
commit. Porém, é possível rastrear as mudanças e comitá-las de uma vez
com a opção -a:
31
3.3. Gravando arquivos no repositório
Casa do Código
$ git commit -a -m "Inserindo titulo e diminuindo tamanho da
pagina"
Teremos como resposta do comando anterior algo como:
[master 2299922] Inserindo titulo e diminuindo tamanho da pagina
2 files changed, 5 insertions(+)
A opção -a do comando git commit já efetua o rastreamento das mudanças, adicionando-as à área de stage. Poderíamos juntar as opções -a e
-m utilizando -am da seguinte maneira: git commit -am "Inserindo
titulo..."
Nesse ponto, a saída do comando git status indicará que não há mais
nada a ser comitado:
# On branch master
nothing to commit, working directory clean
Novos arquivos precisam de git add
Nosso cliente pediu que colocássemos uma mensagem na página que é
trocada automaticamente de tempos em tempos.
Para fazer isso, criamos um arquivo chamado principal.js, com o
seguinte conteúdo:
var banners =
["Os melhores do Brasil!", "Qualidade e preço baixo!"];
var bannerAtual = 0;
function trocaBanner() {
bannerAtual = (bannerAtual + 1) % 2;
document.querySelector(’h2#mensagem’).textContent =
banners[bannerAtual];
}
setInterval(trocaBanner, 2000);
Precisamos também adicionar o script anterior à nossa página
index.html, além de uma tag h2 que vai conter a mensagem:
32
Casa do Código
Capítulo 3. Trabalhando com repositório local
<!-- início do arquivo ... -->
<head>
<!-- tags meta, link e title ... -->
<script src="principal.js"></script>
</head>
<body>
<!-- tag h1 ... -->
<h2 id="mensagem"></h2>
<!-- restante do arquivo ... -->
Ao executarmos o comando git status, teremos a saída:
# On branch master
# Changes not staged for commit:
#
(use "git add <file>..." to update what will be committed)
# (use "git checkout -- <file>..." to discard changes in working
directory)
#
#
modified:
index.html
#
# Untracked files:
#
(use "git add <file>..." to include in what will be
committed)
#
#
principal.js
no changes added to commit (use "git add" and/or
"git commit -a")
Observe que é mostrada a modificação no arquivo index.html e também o novo arquivo principal.js.
Vamos executar o comando para rastrear e comitar os arquivos de uma
vez só:
git commit -am "Script de troca de banner"
Na saída, teremos:
[master 9222999] Script de troca de banner
1 file changed, 2 insertions(+)
33
3.3. Gravando arquivos no repositório
Casa do Código
Qual será a resposta do git status? Será:
# On branch master
# Untracked files:
#
(use "git add <file>..." to include in what will be
committed)
#
#
principal.js
nothing added to commit but untracked files present (use
"git add" to track)
Observe que o git commit com a opção -a adicionou no stage apenas as mudanças do arquivo que já estava sendo rastreado. O novo arquivo,
principal.js, não passou a ser rastreado.
Sempre que tivermos um arquivo novo, temos que utilizar o comando
git add, para que o Git passe a rastreá-lo. Só então poderemos comitá-lo.
Vamos lá:
$ git add principal.js
Após executarmos o git status, teremos:
# On branch master
# Changes to be committed:
#
(use "git reset HEAD <file>..." to unstage)
#
#
new file:
principal.js
#
Agora podemos comitar o arquivo principal.js:
$ git commit -m "Inserindo arquivo principal.js"
Teremos uma saída parecida com:
[master 222cccc] Inserindo arquivo principal.js
1 file changed, 10 insertions(+)
create mode 100111 principal.js
Ao executarmos o comando git status, teremos:
34
Casa do Código
Capítulo 3. Trabalhando com repositório local
# On branch master
nothing to commit, working directory clean
Agora sim! Tanto a alteração em index.html como o novo arquivo
principal.js estarão comitados no repositório.
Ao visualizarmos graficamente as transições entre o diretório de trabalho,
a área de stage e o repositório propriamente dito, teríamos algo como:
Figura 3.2: Gravando arquivos e mudanças com Git
Para saber mais: para que serve a área de stage?
O Git, ao contrário da maioria dos sistemas de controle de versão, possui
uma separação entre rastrear as mudanças, adicionando-as na área de stage
com o comando git add, e gravar as mudanças no repositório, com o comando git commit.
Mas será que essa separação é útil? É sim!
Vamos dizer que estamos desenvolvendo um sistema que tem um módulo de estoque e um de vendas. Ao desenvolver uma nova funcionalidade,
modificamos quatro arquivos, sendo que dois são de estoque e dois são de
vendas.
Poderíamos, primeiramente, gravar as alterações feitas nos dois arquivos
de estoque, adicionando apenas esses dois à stage e comitando-os com uma
mensagem bem descritiva. Depois, faríamos o git add e git commit dos
arquivos de vendas, também com uma mensagem bem descritiva.
35
3.4. Verificando o histórico do seu repositório
Casa do Código
Ou seja, essa separação entre rastrear e gravar permite que as mudanças que fizemos no código sejam agrupadas de maneira lógica. Dessa forma,
podemos montar commits menores, que farão mais sentido posterior ao revisarmos o histórico do projeto e ajudarão ao mesclarmos nossas mudanças
com as dos outros membros do nosso time.
3.4 Verificando o histórico do seu repositório
Para verificar o histórico das mudanças gravadas no repositório, ou seja, os
commits efetuados, devemos utilizar o comando:
$ git log
Após executar o comando anterior, teremos a seguinte saída:
commit 222cccc000000000000000000000000000000000
Author: Fulano da Silva <fulanodasilva.git@gmail.com>
Date:
Wed Apr 30 21:21:31 2014 -0300
Inserindo arquivo principal.js
commit 9222999000000000000000000000000000000000
Author: Fulano da Silva <fulanodasilva.git@gmail.com>
Date:
Wed Apr 30 21:21:33 2014 -0300
Script de troca de banner
commit 2299922000000000000000000000000000000000
Author: Fulano da Silva <fulanodasilva.git@gmail.com>
Date:
Wed Apr 30 14:02:26 2014 -0300
Inserindo titulo e diminuindo tamanho da pagina
commit 7777444000000000000000000000000000000000
Author: Fulano da Silva <fulanodasilva.git@gmail.com>
Date:
Tue Apr 29 21:21:31 2014 -0300
Commit inicial
36
Casa do Código
Capítulo 3. Trabalhando com repositório local
Observe que foram listadas as mensagens de todos os commits, junto ao
código correspondente, autor e data/hora em que foram efetuados.
Se quisermos mostrar apenas os dois últimos commits devemos utilizar a
opção -n:
$ git log -n 2
Após executar o comando anterior, teremos a seguinte saída:
commit 222cccc000000000000000000000000000000000
Author: Fulano da Silva <fulanodasilva.git@gmail.com>
Date:
Wed Apr 30 21:21:31 2014 -0300
Inserindo arquivo principal.js
commit 9222999000000000000000000000000000000000
Author: Fulano da Silva <fulanodasilva.git@gmail.com>
Date:
Wed Apr 30 21:21:33 2014 -0300
Script de troca de banner
Se quisermos um resumo bem conciso dos commits do nosso projeto,
podemos utilizar a opção --oneline:
$ git log --oneline
Será apresentado algo semelhante a:
222cccc
9222999
2299922
7777444
Inserindo arquivo principal.js
Script de troca de banner
Inserindo titulo e diminuindo tamanho da pagina
Commit inicial
Podemos mostrar um resumo dos arquivos alterados, com o número de
linhas adicionadas e removidas, através da opção --stat.
$ git log --stat
A saída será algo como:
37
3.4. Verificando o histórico do seu repositório
Casa do Código
commit 222cccc000000000000000000000000000000000
Author: Fulano da Silva <fulanodasilva.git@gmail.com>
Date:
Wed Apr 30 21:21:31 2014 -0300
Inserindo arquivo principal.js
principal.js | 10 ++++++++++
1 file changed, 10 insertions(+)
commit 9222999000000000000000000000000000000000
Author: Fulano da Silva <fulanodasilva.git@gmail.com>
Date:
Wed Apr 30 21:21:33 2014 -0300
Script de troca de banner
index.html | 2 ++
1 file changed, 2 insertions(+)
commit 2299922000000000000000000000000000000000
Author: Fulano da Silva <fulanodasilva.git@gmail.com>
Date:
Wed Apr 30 14:02:26 2014 -0300
Inserindo titulo e diminuindo tamanho da pagina
:
Podemos observar que foram mostrados os arquivos modificados e o número de inserções.
Note também que o último caractere foi um dois pontos ( :). Ao apertarmos a tecla Enter, serão mostrados os resultados restantes.
estilos.css | 4 ++++
index.html | 1 +
2 files changed, 5 insertions(+)
commit 7777444000000000000000000000000000000000
Author: Fulano da Silva <fulanodasilva.git@gmail.com>
Date:
Tue Apr 29 21:21:31 2014 -0300
Commit inicial
38
Casa do Código
.gitignore
estilos.css
imagens/logo.png
index.html
4 files changed,
(END)
Capítulo 3. Trabalhando com repositório local
|
3 +++
|
6 ++++++
| Bin 0 -> 15555 bytes
| 20 ++++++++++++++++++++
29 insertions(+)
Para sairmos do resultados do git log, devemos apertar a tecla q.
Podemos também combinar as várias opções do comando git log. Por
exemplo, para mostrar um resumo das alterações dos últimos dois commits:
$ git log -n 2 --oneline --stat
Teremos a seguinte saída:
222cccc Inserindo arquivo principal.js
principal.js | 10 ++++++++++
1 file changed, 10 insertions(+)
9222999 Script de troca de banner
index.html | 2 ++
1 file changed, 2 insertions(+)
Qual a diferença entre os comandos git status e o git log?
O git status exibe arquivos que estão fora da área de stage, prontos para serem adicionados, e arquivos que estão dentro da área de stage,
prontos para serem comitados.
Já o git log exibe o histórico das mudanças efetivamente gravadas
em um repositório. Ou seja, os commits efetuados.
3.5 Verificando mudanças nos arquivos rastreados
Percebemos um bug no nosso código: ao abrirmos a página, não é mostrado
nenhum banner. Para corrigir, devemos invocar a função trocaBanner
no evento onload da página, fazendo a seguinte mudança no arquivo
index.html:
39
3.5. Verificando mudanças nos arquivos rastreados
Casa do Código
<!-- início do arquivo ... -->
<body onload="trocaBanner();">
<!-- restante do arquivo ... -->
Depois de fazer essa alteração, ao invocarmos git status, teremos:
# On branch master
# Changes not staged for commit:
#
(use "git add <file>..." to update what will be committed)
# (use "git checkout -- <file>..." to discard changes in working
directory)
#
#
modified:
index.html
#
no changes added to commit (use "git add" and/or
"git commit -a")
Tudo conforme o esperado. É informado que o arquivo index.html
sofreu uma modificação.
Verificando mudanças ainda não rastreadas
Se quisermos revisar a modificação efetuada, verificando as diferenças entre o arquivo alterado e o que foi comitado anteriormente, podemos usar o
comando:
$ git diff
Será mostrado algo como:
diff --git a/index.html b/index.html
index 7771111..0000000 100111
--- a/index.html
+++ b/index.html
@@ -8,7 +8,7 @@
<title>Móveis Ecológicos</title>
<script src="principal.js"></script>
</head>
<body>
+
<body onload="trocaBanner();">
40
Casa do Código
Capítulo 3. Trabalhando com repositório local
<h1>Móveis Ecológicos S. A.</h1>
<h2 id="mensagem"></h2>
Observe que foi mostrada exatamente a mudança que fizemos anteriormente: a troca de <body> por <body onload="trocaBanner();">.
Quando tivermos alterações ainda não rastreadas em mais de um arquivo
e quisermos verificar o que mudamos em um arquivo específico, basta passarmos o nome desse arquivo como parâmetro. Por exemplo, para verificarmos as mudanças apenas no arquivo index.html, faríamos: git diff
index.html.
O git diff não poderá ser utilizado para arquivos novos, que ainda
não estão sendo rastreados pelo Git (ou seja, que ainda não tiveram o
primeiro git add executado).
Verificando mudanças rastreadas
Vamos adicionar as mudanças que fizemos à área de stage com o comando
git add index.html.
Se executarmos git diff novamente, não será mostrada nenhuma
saída. O comando git diff, quando usado sem parâmetros, mostra a diferença entre os arquivos no diretório de trabalho e a área de stage. Portanto,
serve apenas para exibir as mudanças ainda não rastreadas.
É possível mostrar as diferenças entre os arquivos na área de stage e a
última versão que foi comitada utilizando a opção --staged:
$ git diff --staged
Será exibida uma saída exatamente igual à anterior, já que a alteração apenas passou para a área de stage mas continua a mesma:
diff --git a/index.html b/index.html
index 7771111..0000000 100111
--- a/index.html
+++ b/index.html
@@ -8,7 +8,7 @@
41
Casa do Código
3.5. Verificando mudanças nos arquivos rastreados
<title>Móveis Ecológicos</title>
<script src="principal.js"></script>
</head>
<body>
<body onload="trocaBanner();">
<h1>Móveis Ecológicos S. A.</h1>
<h2 id="mensagem"></h2>
+
Antes da versão 1.6.1 do Git, só havia a opção --cached, que tem o
mesmo efeito da opção --staged.
Verificando mudanças rastreadas e não rastreadas ao mesmo
tempo
Vamos diminuir o tempo de troca do banner para um segundo alterando
o arquivo principal.js:
//inicio do arquivo...
setInterval(trocaBanner, 1000);
Nesse ponto, temos duas alterações.
Uma delas foi no arquivo
index.html que já está na área de stage. Também temos uma alteração no
arquivo principal.js ainda não rastreada. Isso pode ser verificado com
o comando git status:
# On branch master
# Changes to be committed:
#
(use "git reset HEAD <file>..." to unstage)
#
#
modified:
index.html
#
# Changes not staged for commit:
#
(use "git add <file>..." to update what will be committed)
# (use "git checkout -- <file>..." to discard changes in working
directory)
#
#
modified:
principal.js
#
42
Casa do Código
Capítulo 3. Trabalhando com repositório local
Se executarmos o comando git diff, veremos apenas a alteração no
arquivo principal.js:
diff --git a/principal.js b/principal.js
index 4111114..0000000 100111
--- a/principal.js
+++ b/principal.js
@@ -6,5 +6,5 @@ function trocaBanner() {
document.querySelector(’h2#mensagem’).textContent =
banners[bannerAtual];
}
-setInterval(trocaBanner, 2000);
+setInterval(trocaBanner, 1000);
Já ao executarmos o comando git diff --staged, veremos apenas a
alteração no arquivo index.html, que já verificamos anteriormente.
Será que é possível exibir tanto as alterações fora da área de stage como as
de dentro?
Sim! Para isso, precisamos descobrir o código do último commit. Podemos fazer isso com o comando git log -n 1 --oneline. Teremos a
saída:
222cccc Inserindo arquivo principal.js
Com o código do último commit em mãos, agora podemos mostrar as
alterações dentro e fora da stage utilizando o comando:
$ git diff 222cccc
Serão exibidas ambas as alterações:
diff --git a/index.html b/index.html
index 7771111..0000000 100111
--- a/index.html
+++ b/index.html
@@ -8,7 +8,7 @@
<title>Móveis Ecológicos</title>
<script src="principal.js"></script>
43
3.5. Verificando mudanças nos arquivos rastreados
Casa do Código
</head>
<body>
+
<body onload="trocaBanner();">
<h1>Móveis Ecológicos S. A.</h1>
<h2 id="mensagem"></h2>
diff --git a/principal.js b/principal.js
index 9999988..0000000 100111
--- a/principal.js
+++ b/principal.js
@@ -6,5 +6,5 @@ function trocaBanner() {
document.querySelector(’h2#mensagem’).textContent =
banners[bannerAtual];
}
-setInterval(trocaBanner, 2000);
+setInterval(trocaBanner, 1000);
:
Como o resultado é extenso, será mostrado o caractere dois pontos ( :).
Para irmos para os próximos resultados devemos pressionar a tecla Enter.
Para sairmos, devemos apertar a tecla q.
No nosso caso, teríamos a mesma saída anterior, que mostra as alterações dentro e fora do stage, utilizando o comando git diff HEAD.
Isso acontece porque, no nosso caso, HEAD está apontado para o último commit efetuado.
Porém, não é sempre assim, já que o HEAD pode apontar para commits anteriores.
Verificando mudanças já comitadas
Vamos comitar nossas modificações em index.html com o comando git commit -m "Banner ao abrir pagina". Será exibido
algo como:
[master 4000004] Banner ao abrir a pagina
1 file changed, 1 insertion(+), 1 deletion(-)
44
Casa do Código
Capítulo 3. Trabalhando com repositório local
Também precisamos comitar as alterações em principal.js, que
ainda não está na área de stage. Para isso, utilizaremos a opção -a: git
commit -am "Diminuindo intervalo de troca de banner". Teremos na saída algo como:
[master 8877887] Diminuindo intervalo de troca de banner
1 file changed, 1 insertion(+), 1 deletion(-)
Então, vamos mostrar os três últimos commits de maneira concisa através
do comando git log -n 3 --oneline. A saída será semelhante a:
8877887 Diminuindo intervalo de troca de banner
4000004 Banner ao abrir a pagina
222cccc Inserindo arquivo principal.js
Agora não temos nenhuma alteração não comitada. Ufa!
Podemos usar o comando git diff para verificar as diferenças entre
dois commits específicos. Para comparar o que foi alterado no nosso último
commit em relação aos dois anteriores, devemos utilizar o git diff passando os códigos desses commits:
$ git diff 222cccc..8877887
Observe que passamos o código dos commits separados por ponto-ponto
( ..). Podemos ler o comado anterior como: “mostre as mudanças efetuadas
a partir do commit 842d2cf até o commit 8aa07bd”.
A resposta desse comando mostrará as alterações que acabamos de gravar
no repositório:
diff --git a/index.html b/index.html
index 7771111..0000000 100111
--- a/index.html
+++ b/index.html
@@ -8,7 +8,7 @@
<title>Móveis Ecológicos</title>
<script src="principal.js"></script>
</head>
<body>
+
<body onload="trocaBanner();">
45
3.5. Verificando mudanças nos arquivos rastreados
Casa do Código
<h1>Móveis Ecológicos S. A.</h1>
<h2 id="mensagem"></h2>
diff --git a/principal.js b/principal.js
index 4111114..0000000 100111
--- a/principal.js
+++ b/principal.js
@@ -6,5 +6,5 @@ function trocaBanner() {
document.querySelector(’h2#mensagem’).textContent =
banners[bannerAtual];
}
-setInterval(trocaBanner, 2000);
+setInterval(trocaBanner, 1000);
:
Poderíamos obter a mesma saída através do comando:
$ git diff 8877887~2
O comando anterior exibe as mudanças nos arquivos do commit de código 8877887 em relação aos dois commits feitos imediatamente antes. O
número depois do ~ indica quantos commits anteriores devem ser considerados na comparação. No nosso caso, foram dois.
Apesar de apresentarem a mesma saída no nosso caso, os parâmetros
222cccc..8877887 e 8877887 ~ 2 não são exatamente equivalentes.
Se houvesse alguma modificação ainda não comitada, fora ou dentro da
área de stage, as linhas alteradas também seriam mostradas na resposta do
comando git diff 8877887 ~ 2.
Já o comando git diff 222cccc..8877887 não exibe modificações
ainda não comitadas, mas apenas as mudanças que aconteceram entre os dois
commits especificados.
O comando git status lista os arquivos modificados e o conteúdo
da área de stage. Já o comando git diff mostra detalhadamente quais
foram essas modificações, além de permitir verificar mudanças entre dois
commits.
46
Casa do Código
Capítulo 3. Trabalhando com repositório local
3.6 Removendo arquivos do repositório
Vamos dizer que criamos um arquivo produtos.html com o seguinte conteúdo:
<html>
<body>
<ul>
<li>Móveis de garrafas PET</li>
<li>Móveis de latinhas de alumínio</li>
<li>Móveis de papelão</li>
</ul>
</body>
</html>
Então, informamos ao Git que queremos rastreá-lo, através do comando
git add produtos.html. Depois, gravamos o conteúdo do arquivo no
repositório com o comando git commit -m "Página de produtos".
Mas acabamos percebendo que replicamos o conteúdo do arquivo index.html e, por isso, gostaríamos de remover o arquivo
produtos.html.
Porém, não basta deletarmos o produtos.html. Precisamos deletálo e adicionar a deleção na stage, para só então efetuarmos um commit no
repositório.
A remoção do arquivo e adição na stage podem ser realizadas de uma vez
só através do comando:
$ git rm produtos.html
Depois do comando anterior, o arquivo produtos.html não existirá
mais. Se executarmos git status, teremos:
# On branch master
# Changes to be committed:
#
(use "git reset HEAD <file>..." to unstage)
#
#
deleted:
produtos.html
#
47
3.6. Removendo arquivos do repositório
Casa do Código
Observe que a deleção de produtos.html já está na área de stage,
pronta para ser comitada com o comando git commit -m "Removendo
página de produtos".
Se já tivéssemos removido o arquivo produtos.html, ao executarmos
git rm produtos.html, a deleção do arquivo seria colocada na área de
stage.
Uma outra maneira de adicionar a deleção de um arquivo à área de stage
seria executar o comando git add. Porém, esse comando não permite o
uso em arquivos removidos, a não ser que seja utilizada a opção --all.
Adicionando a remoção de arquivos ao nosso gráfico, teríamos:
Figura 3.3: Removendo arquivos com Git
48
Casa do Código
Capítulo 3. Trabalhando com repositório local
Um detalhe importante é saber que, apesar de o arquivo ter sido removido, seu conteúdo fica gravado no histórico do repositório. Dessa
maneira, é possível obtermos qualquer arquivo que já existiu em nosso
repositório.
Porém, se por descuido comitarmos algum arquivo grande e depois
deletá-lo, nosso repositório não diminuirá de tamanho, já que o histórico
será mantido. Mais adiante, veremos como limpar nosso repositório, expurgando arquivos grandes, utilizando ferramentas apropriadas.
3.7
Renomeando e movendo arquivos
Renomeando arquivos
Para manter o padrão de nomenclatura, resolvemos modificar o nome do arquivo estilos.css para principal.css.
Para fazer isso, teríamos que criar o novo arquivo, copiar seu conteúdo,
remover o arquivo antigo, adicionando tanto o novo arquivo como a deleção
do arquivo antigo na área de stage.
Bastante trabalho, não? Ainda bem que esse trabalho todo pode ser poupado com o comando:
$ git mv estilos.css principal.css
Se executarmos o comando git status, teremos:
# On branch master
# Changes to be committed:
#
(use "git reset HEAD <file>..." to unstage)
#
#
renamed:
estilos.css -> principal.css
#
Podemos observar que o arquivo aparece como renomeado na área de
stage e pronto para ser comitado. E, claro, se observarmos no diretório do
nosso repositório, o arquivo foi realmente renomeado.
49
3.7. Renomeando e movendo arquivos
Casa do Código
É interessante saber que, se tivéssemos renomeado o arquivo da maneira
mais trabalhosa, o Git iria detectar o nosso objetivo, depois que tivéssemos
efetuados todos os comandos necessários. Isso acontece porque o Git rastreia
o conteúdo dos arquivos, não apenas o nome.
Antes de continuarmos, precisamos atualizar o nome do arquivo CSS em
index.html:
<!-- início do arquivo ... -->
<head>
<!-- tags meta ... -->
<link rel="stylesheet" href="principal.css">
<!-- tags title e script ... -->
</head>
<!-- restante do arquivo ... -->
Feitas as alterações, podemos gravá-las no repositório com o comando
git commit -am "Renomeando CSS". Na saída, deve aparecer:
[master 5777775] Renomeando CSS
2 files changed, 1 insertion(+), 1 deletion(-)
rename estilos.css => principal.css (100%)
Pronto! Arquivo renomeado!
Movendo arquivos
E se quisermos mover o arquivo principal.js para um subdiretório
chamado js?
Primeiramente, devemos criar o diretório js.
Depois, deveríamos criar um arquivo principal.js dentro desse novo
diretório, copiar os conteúdos do arquivo anterior e adicionar o novo diretório à área de stage. Feito isso, precisaríamos remover o arquivo atual, adicionando a remoção à stage. Só então poderíamos comitar as alterações.
Todo esse trabalho também pode ser poupado pelo comando git mv:
$ git mv principal.js js/principal.js
Atenção: é importante que o diretório js já tenha sido criado!
Se executarmos o comando git status, teremos:
50
Casa do Código
Capítulo 3. Trabalhando com repositório local
# On branch master
# Changes to be committed:
#
(use "git reset HEAD <file>..." to unstage)
#
#
renamed:
principal.js -> js/principal.js
#
Note que o arquivo principal.js foi descrito como renomeado para o
novo arquivo, que está dentro do subdiretório js. Para o Git, não há diferença
entre um arquivo movido ou renomeado. No fim das contas, aquele conteúdo
(o que é efetivamente rastreado) mudou de local.
Vamos atualizar o arquivo index.html para apontar para a localização
correta do arquivo principal.js:
<!-- início do arquivo ... -->
<head>
<!-- tags meta, link e title ... -->
<script src="js/principal.js"></script>
</head>
<!-- restante do arquivo ... -->
Então, comitar as alterações com
git commit -am "Movendo
principal.js". Na saída, deve aparecer:
[master 7733388] Movendo principal.js
2 files changed, 1 insertion(+), 1 deletion(-)
rename principal.js => js/principal.js (100%)
Pronto! Arquivo movido!
Incluindo a movimentação de arquivos na nossa visualização, ficaríamos
com:
51
3.8. Desfazendo mudanças
Casa do Código
Figura 3.4: Renomeando e movendo arquivos com Git
3.8
Desfazendo mudanças
Desfazendo mudanças não rastreadas
Vamos dizer que o dono da empresa Móveis S. A. ligou de madrugada depois
de tomar umas e outras, pedindo para colocarmos na página principal, um
texto um tanto peculiar.
Para atendê-lo, editamos o arquivo index.html, colocando o seguinte
conteúdo no fim do arquivo:
<!-- inicio do arquivo -->
<p>Móveis baratos pra c**!****
!<
!/p>
</body>
</html>
Fizemos a alteração sem muita convicção. Por isso, não a adicionamos na
área de stage. A resposta de um git status seria:
52
Casa do Código
Capítulo 3. Trabalhando com repositório local
# On branch master
# Changes not staged for commit:
#
(use "git add <file>..." to update what will be committed)
# (use "git checkout -- <file>..." to discard changes in working
directory)
#
#
modified:
index.html
#
no changes added to commit (use "git add" and/or
"git commit -a")
Logo de manhã, o dono da empresa liga arrependido, pedindo para desfazermos as alterações.
Como podemos fazer de maneira fácil?
Devemos executar o seguinte comando:
$ git checkout -- index.html
O comando git checkout desfaz as alterações ainda não rastreadas,
ou seja, que ainda não estão na área de stage, voltando ao conteúdo anterior
do arquivo.
Após um git status teríamos:
# On branch master
nothing to commit, working directory clean
Ao verificarmos o conteúdo do arquivo index.html, podemos constatar que a nossa mudança foi desfeita e o arquivo ficou com o conteúdo original, conforme o último commit.
Caso haja alguma mudança já rastreada no arquivo, dentro da área de
stage, ao executarmos o comando git checkout, apenas as alterações
indesejadas, fora da stage, serão desfeitas. As mudanças que já estavam
na stage permanecerão. Serão desfeitas apenas as alterações, que ainda
não tinham sido rastreadas.
53
Casa do Código
3.8. Desfazendo mudanças
E se apagarmos algum arquivo sem querer? Medo! Desespero!
Vamos dizer que apagamos o arquivo index.html.
Ao executarmos o comando git status, teríamos:
# On branch master
# Changes not staged for commit:
#
(use "git add/rm <file>..."to update what will be committed)
# (use "git checkout -- <file>..." to discard changes in working
directory)
#
#
deleted:
index.html
#
no changes added to commit (use "git add" and/or
"git commit -a")
Quem poderá nos ajudar? O Git, é claro.
Podemos utilizar o comando git checkout para recuperar arquivos
removidos acidentalmente:
$ git checkout -- index.html
Pronto! Arquivo recuperado!
Desfazendo mudanças já rastreadas
E se já tivermos rastreado uma mudança indesejada no arquivo? Como
voltar atrás?
Vamos dizer que fizemos a seguinte modificação no fim do arquivo
index.html:
<!-- inicio do arquivo -->
<p>Móveis baratos pra
</body>
</html>
!
</p>
!!
Logo depois, colocamos a mudança na área de stage com o comando git
add index.html. Ao executarmos o git status, teríamos:
54
Casa do Código
Capítulo 3. Trabalhando com repositório local
# On branch master
# Changes to be committed:
#
(use "git reset HEAD <file>..." to unstage)
#
#
modified:
index.html
#
Se quisermos apenas remover da área de stage a mudança efetuada no arquivo index.html, preservando o arquivo modificado, devemos executar:
$ git reset -- index.html
Quando utilizado dessa maneira, apenas informando um arquivo que tem
mudanças na área de stage, o comando git reset retira o arquivo da stage
mas preserva tudo o que foi modificado nesse arquivo.
Ao verificarmos o arquivo index.html, veremos que as alterações que
fizemos anteriormente estarão intocadas.
Depois de executarmos o comando git status, veremos que as mudanças aparecem fora da área de stage (Changes not staged for commit):
# On branch master
# Changes not staged for commit:
#
(use "git add <file>..." to update what will be committed)
# (use "git checkout -- <file>..." to discard changes in working
directory)
#
#
modified:
index.html
#
no changes added to commit (use "git add" and/or
"git commit -a")
Se invocarmos o comando git reset sem nenhum parâmetro, serão retirados todos os arquivos da área de stage. As alterações efetuadas
nesses arquivos serão preservadas.
No caso de querermos descartar todas as mudanças nos arquivos ao invocarmos git reset, devemos utilizar a opção --hard.
55
Casa do Código
3.8. Desfazendo mudanças
Há um detalhe importante: a opção --hard retira todos os arquivos da
área de stage e desfaz todas as alterações nesses arquivos. No fim das contas,
o repositório fica exatamente no estado que estava no último commit.
Para testarmos, vamos colocar as mudanças no arquivo index.html
novamente na área de stage executando git add index.html.
Então, vamos executar o comando:
$ git reset --hard
Deve aparecer algo como:
HEAD is now at 7733388 Movendo principal.js
Todos os arquivos foram retirados da área de stage e todas as alterações
nesses arquivos foram desfeitas. Podemos confirmar isso executando o comando git status novamente:
# On branch master
nothing to commit, working directory clean
Ou seja, depois do git reset --hard, o repositório voltou a ficar exatamente como estava no último commit. Nenhum arquivo estará modificado
e a área de stage estará vazia.
Desfazendo mudanças já comitadas
Agora, e se já tivermos comitado algumas modificações e quisermos voltar atrás?
Por exemplo, se tivermos feito as seguintes mudanças no arquivo
index.html:
<!-- inicio do arquivo -->
<p>Móveis baratos pra
</body>
</html>
!
</p>
!!
Depois, comitamos as alterações:
$ git commit -am "Adicionando texto peculiar"
56
Casa do Código
Capítulo 3. Trabalhando com repositório local
Na saída, teríamos algo como:
[master 6111116] Adicionando texto peculiar
1 file changed, 1 insertion(+)
Se quisermos voltar atrás, desfazendo as alterações no repositório, podemos utilizar o comando:
$ git revert --no-edit 6111116
Nesse comando, o código 6111116 representa o último commit efetuado. Se omitirmos a opção --no-edit, será aberto um editor de texto para
editarmos a mensagem do novo commit.
Em vez de passar o código do último commit como parâmetro para o
git revert, poderíamos ter utilizado HEAD que, no nosso caso, aponta
para o último commit.
Após executar o git revert, teríamos como resposta algo parecido
com:
[master 2121212] Revert "Adicionando texto peculiar"
1 file changed, 1 deletion(-)
Ao verificarmos o arquivo index.html veremos que as alterações do
último commit foram desfeitas, retornando à versão anterior.
Se observarmos novamente o histórico de commits do nosso repositório,
com o comando git log -n 2 --oneline, teremos:
2121212 Revert "Adicionando texto peculiar"
6111116 Adicionando texto peculiar
Note que o comando git revert efetuou um novo commit com a versão anterior dos arquivos. Foi utilizada a mensagem Revert seguida da mensagem do commit anterior (no exemplo, Revert “Adicionando texto peculiar”).
57
3.8. Desfazendo mudanças
Casa do Código
No caso de passarmos um código de commit antigo, apenas as alterações feitas naquele commit serão desfeitas. Isso é algo bastante poderoso!
Imagine que você descubra que um bug veio de uma alteração de determinado commit em um conjunto de arquivos. Apenas com um git
revert é possível desfazer as alterações que inseriram o bug.
Por isso, vale reiterar que commits pequenos e bem montados são
importantes para podermos utilizar o real poder do Git.
Uma outra forma de desfazer alterações já comitadas é utilizando o comando git reset seguido da opção --hard e de um código de commit.
Se quisermos voltar ao commit anterior às alterações peculiares solicitadas pelo nosso cliente, devemos executar:
$ git reset --hard 7733388
Teríamos como resposta algo similar a:
HEAD is now at 7733388 Movendo principal.js
Se observamos os arquivos, as últimas alterações foram desfeitas.
No histórico do repositório, exibido ao executarmos git log
--oneline, os commits descartados não aparecem:
7733388
5777775
3234100
65727bb
8877887
4000004
222cccc
9222999
2299922
7777444
Movendo principal.js
Renomeando CSS
Removendo página de produtos
Página de produtos
Diminuindo intervalo de troca de banner
Banner ao abrir a pagina
Inserindo arquivo principal.js
Script de troca de banner
Inserindo titulo e diminuindo tamanho da pagina
Commit inicial
Ao utilizarmos o comando git reset da maneira anterior, com a opção
--hard e um código de commit, o histórico do repositório é reescrito.
58
Casa do Código
Capítulo 3. Trabalhando com repositório local
Porém, é importante mantermos todas as alterações gravadas no repositório, mesmo que indesejadas. Afinal de contas, estamos utilizando um sistema
de controle de versões justamente para ter um histórico fiel da evolução do
código de nossos projetos.
Por isso, nas raras ocasiões em que é necessário desfazer commits, recomendamos que seja utilizado o comando git revert.
Atualizando nossa visualização gráfica do que aprendemos, agora com
comandos para desfazer modificações, temos:
Figura 3.5: Desfazendo mudanças com Git
59
Capítulo 4
Trabalhando com repositório
remoto
Nosso projeto já possui vários arquivos, e também alguns commits que fizemos para guardar o histórico das modificações realizadas. Entretanto, todos os commits estão registrados apenas localmente, ou seja, unicamente no
nosso computador.
Se algum dia nosso computador apresentar algum problema técnico, e
deixar de funcionar, ou até mesmo se ele for roubado, teríamos um sério problema, pois junto com ele perderíamos também nosso repositório e o projeto.
Podemos adotar uma estratégia de realizar backups semanalmente do
nosso repositório, ou até mesmo diariamente, para que assim sempre tenhamos uma cópia de segurança.
Entretanto, essa estratégia de realização de backups é desaconselhada por
4.1. Repositório remoto
Casa do Código
ser trabalhosa e sujeita a falhas, já que podemos nos esquecer de realizar o
backup em algum dia.
Além disso, manter o repositório apenas localmente nos traz outra questão: como fazer para trabalhar em equipe, com vários desenvolvedores alterando os arquivos do projeto e registrando essas alterações com commits?
Certamente ficar compactando e enviando o repositório para os outros
membros da equipe, a cada novo commit, não parece ser uma ideia muito
boa.
4.1
Repositório remoto
Para evitar os problemas citados anteriormente devemos trabalhar com um
repositório remoto, que nada mais é do que um repositório Git criado em
outro computador, chamado de servidor.
Se os desenvolvedores da equipe trabalham na mesma empresa, todos eles
vão estar conectados pela rede. Sendo assim, para criarmos um repositório
remoto, devemos primeiramente utilizar algum computador da empresa que
esteja conectado na rede, e criar o repositório Git do projeto neste computador, que passará a ser o servidor central do projeto.
Criando um repositório remoto
A criação do repositório remoto é feita com o comando git init, da
mesma maneira que fizemos para criar o repositório local, entretanto devemos passar o parâmetro --bare ao comando:
$ git init --bare moveis-ecologicos.git
Ao executar o comando, será apresentada uma mensagem como:
Initialized empty Git repository
in /opt/repositorios/moveis-ecologicos.git/
O parâmetro --bare serve para que o Git não crie um working tree (diretório de trabalho), impedindo que commits sejam efetuados diretamente no
servidor. No nosso caso faz sentido, já que os commits serão realizados pelos
62
Casa do Código
Capítulo 4. Trabalhando com repositório remoto
desenvolvedores, localmente, em seus computadores, e depois esses commits
serão enviados e armazenados no repositório remoto, localizado no servidor.
Ao
executar
o
comando
git init --bare
moveis-ecologicos.git, o Git criará um novo diretório chamado
moveis-ecologicos.git com a seguinte estrutura:
Figura 4.1: Estrutura de diretórios do repositório Git
Lembre-se de nunca mexer nesses arquivos e diretórios, pois eles representam o repositório Git e devem ser manipulados apenas pelo Git.
4.2 Adicionando o repositório remoto
Agora que o repositório remoto já foi criado no servidor, é possível enviar os
commits efetuados no nosso repositório local para o repositório remoto. Mas
antes disso precisamos, de alguma maneira, indicar ao Git onde está localizado o repositório remoto.
Para ensinar ao Git onde se encontra o nosso repositório remoto, devemos
utilizar o comando git remote add, no qual informamos o endereço do
repositório remoto.
Supondo que o nosso servidor esteja na rede com o endereço IP
192.168.1.1 , e o repositório remoto do nosso projeto tenha sido criado
no diretório /opt/repositorios/moveis-ecologicos.git, para adicionarmos o repositório remoto devemos executar o comando git remote
add da seguinte maneira:
63
4.2. Adicionando o repositório remoto
Casa do Código
$ git remote add servidor
file://192.168.1.1/opt/repositorios/moveis-ecologicos.git
Ao executar o comando git remote add devemos informar o name
(nome) do repositório remoto e sua url (endereço).
No exemplo anterior, o name do repositório adicionado foi servidor e a
url foi file://192.168.10.1/opt/repositorios/moveis-ecologicos.git.
É possível adicionar mais de um repositório remoto, desde que cada um
tenha seu name distinto. Isto pode ser útil se precisarmos enviar os commits
para mais de um servidor.
Listando os repositórios remotos
Para listar os repositórios remotos que foram adicionados devemos utilizar o comando git remote:
$ git remote
servidor
Mas repare que é exibido apenas o name dos repositórios remotos. Para
que também seja exibida a url devemos adicionar o parâmetro -v ao comando:
$ git remote -v
servidor file://192.168.1.1/opt/repositorios/
moveis-ecologicos.git (fetch)
servidor file://192.168.1.1/opt/repositorios/
moveis-ecologicos.git (push)
Observe que o repositório remoto foi listado duas vezes. Isso acontece
pois o Git permite que tenhamos duas URLs distintas para o mesmo repositório remoto, sendo uma para leitura (fetch) e outra para escrita (push). Isto
pode ser útil se precisarmos utilizar protocolos distintos para leitura e escrita.
Alterando e removendo os repositórios remotos
É possível alterar o name de um repositório remoto utilizando o comando
git remote rename:
64
Casa do Código
Capítulo 4. Trabalhando com repositório remoto
$ git remote rename servidor outronome
$ git remote
outronome
O que aconteceria se alguém alterasse o endereço IP do servidor de
192.168.1.1
para 192.168.1.2
? Teríamos um problema, pois
nosso repositório remoto estaria apontando para o endereço antigo. Devemos nesse caso alterar a url do repositório remoto, e isto é feito com outro
comando, o git remote set-url, passando como parâmetro o name do
repositório remoto e a nova url:
$ git remote -v
servidor file://192.168.1.1/opt/repositorios/
moveis-ecologicos.git (fetch)
servidor file://192.168.1.1/opt/repositorios/
moveis-ecologicos.git (push)
$ git remote set-url servidor
file://192.168.1.2/opt/repositorios/moveis-ecologicos.git
$ git remote -v
servidor file://192.168.1.2/opt/repositorios/
moveis-ecologicos.git (fetch)
servidor file://192.168.1.2/opt/repositorios/
moveis-ecologicos.git (push)
4.3
Enviando commits para o repositório remoto
Agora que já adicionamos o repositório remoto, podemos, enfim, enviar os
commits para o servidor.
Para enviar os commits locais, que ainda não existem no servidor, devemos utilizar o comando git push, informando o name do repositório
remoto, no nosso caso servidor, seguido de master:
$ git push servidor master
Será exibida uma mensagem como:
65
4.4. Clonando o repositório remoto
Casa do Código
Counting objects: 3, done.
Delta compression using up to 4 threads.
Compressing objects: 100% (2/2), done.
Writing objects: 100% (2/2), 227 bytes | 0 bytes/s, done.
Total 2 (delta 1), reused 0 (delta 0)
To file://192.168.1.1/opt/repositorios/moveis-ecologicos.git/
3333355..0000000 master -> master
Pronto! Agora os commits já foram enviados para o servidor.
A palavra master que utilizamos no comando anterior é o nome
da branch principal do nosso repositório. Estudaremos branches com
profundidade mais adiante.
4.4
Clonando o repositório remoto
Nosso projeto continua a crescer e não param de chegar mais pedidos de funcionalidades. Tivemos que contratar mais um desenvolvedor para a equipe,
e ele já está pronto para começar a desenvolver as novas funcionalidades do
sistema, mas para isso vai precisar, primeiramente, obter uma cópia do repositório com todos os arquivos e commits.
Para obtermos uma cópia de um repositório Git, devemos utilizar o comando git clone informando a URL do repositório a ser clonado:
$ git clone file://192.168.1.1/opt/repositorios/
moveis-ecologicos.git
Será exibida uma mensagem como:
Cloning into ’projeto’...
remote: Counting objects: 8, done.
remote: Compressing objects: 100% (6/6), done.
remote: Total 8 (delta 1), reused 0 (delta 0)
Receiving objects: 100% (8/8), 618.32 KiB | 0 bytes/s, done.
Resolving deltas: 100% (1/1), done.
Checking connectivity... done.
66
Casa do Código
Capítulo 4. Trabalhando com repositório remoto
Ao executar o comando anterior, o Git criará um diretório chamado
moveis-ecologicos, que será uma cópia local do repositório remoto, contendo todos os arquivos e o histórico dos commits realizados.
Por padrão, o Git criará um diretório com o mesmo nome do repositório,
e também já adicionará um repositório remoto com o name origin, que
aponta para a URL clonada.
4.5
Sincronizando o repositório local
Após clonar o repositório do projeto, o novo desenvolvedor finalizou uma
das novas funcionalidades, realizando alguns commits para isso, e inclusive
já enviou tais commits para o servidor.
Sendo assim, para que possamos visualizar as alterações e commits realizados pelo novo desenvolvedor, devemos sincronizar o nosso repositório
local com o servidor, puxando os novos commits para o nosso repositório
local.
A sincronização do repositório local com o servidor é feita com o uso do
comando git pull, onde devemos informar o name do repositório remoto
que queremos sincronizar, e o nome da branch local a ser atualizada:
$ git pull servidor master
Será exibida uma mensagem como:
remote: Counting objects: 3, done.
remote: Compressing objects: 100% (2/2), done.
remote: Total 2 (delta 1), reused 0 (delta 0)
Unpacking objects: 100% (2/2), done.
From file://192.168.1.1/opt/repositorios/moveis-ecologicos
* branch
master
-> FETCH_HEAD
0000000..0000000 master
-> servidor/master
Updating 0000000..0000000
Fast-forward
promocoes.html | 0
1 file changed, 0 insertions(+), 0 deletions(-)
create mode 100111 promocoes.html
67
4.6. Protocolos suportados pelo Git
Casa do Código
Agora nosso repositório local está atualizado, e já é possível visualizar as
alterações e commits efetuados pelo novo desenvolvedor.
Repositório centralizado ou distribuído
O Git é um sistema de controle de versão distribuído, e por isso não
depende de um servidor central, diferentemente do CVS e SVN. Conforme visto no capítulo anterior, podemos trabalhar apenas com o repositório local.
Entretanto, conforme visto neste capítulo, é possível trabalhar com o
Git de maneira centralizada, onde um servidor será o repositório central,
recebendo os commits de todos os desenvolvedores, e estes, por sua vez,
sincronizando seus repositórios locais com o servidor, frequentemente,
para obter os novos commits. Esta é a maneira mais comum de utilização
do Git.
4.6 Protocolos suportados pelo Git
Quando adicionamos ou clonamos um repositório Git, devemos informar a
url do repositório, que utiliza algum protocolo para comunicação e transferência de dados.
O Git suporta quatro protocolos para comunicação e transferência de dados:
• Local
• SSH
• Git
• HTTP/HTTPS
Protocolo local
O protocolo local foi o utilizado neste capítulo. Ele pode ser utilizado
quando o repositório remoto estiver localizado no mesmo computador em
68
Casa do Código
Capítulo 4. Trabalhando com repositório remoto
que se encontra o repositório local, ou em outro computador que esteja conectado na mesma rede.
A utilização do protocolo local é feita com o uso do prefixo file:// na
URL do repositório a ser clonado:
$ git clone file:///opt/repositorios/moveis-ecologicos.git
É possível omitir o prefixo file:// na URL, bastando apenas informar
o caminho do repositório:
$ git clone /opt/repositorios/moveis-ecologicos.git
As vantagens da utilização do protocolo local são a sua simplicidade, e o
uso das permissões existentes de acesso a arquivos e diretórios. Já uma das
desvantagens é a dificuldade de configuração para acesso externo à rede.
Protocolo SSH
O protocolo SSH é, provavelmente, o mais utilizado, por ser rápido, seguro, simples de configurar e por suportar tanto a leitura quanto a escrita de
dados.
O uso do protocolo SSH é feito com a URL seguindo o padrão
usuario@servidor:/caminho/repositorio.git. Por exemplo:
$ git clone root@192.168.1.1:/opt/repositorios/
moveis-ecologicos.git
Protocolo Git
O Git possui um protocolo próprio, que é similar ao SSH, mas sem o mecanismo de autenticação. Por conta disso, ele acaba sendo mais rápido; entretanto não é seguro, e seu uso é apenas para leitura.
Para clonar um repositório utilizando o protocolo Git, a URL deve possuir
o prefixo git://:
$ git clone git://192.168.1.1/opt/repositorios/
moveis-ecologicos.git
69
4.6. Protocolos suportados pelo Git
Casa do Código
Protocolo HTTP/HTTPS
O Git também suporta o protocolo HTTP, que é bastante utilizado
quando estamos trabalhando em empresas que possuem um controle rígido
de segurança, e a porta 22, utilizada pelo protocolo SSH, é bloqueada.
Para clonar um repositório utilizando o protocolo HTTP, a URL deve possuir o prefixo http://:
$ git clone http://192.168.1.1/opt/repositorios/
moveis-ecologicos.git
Também é possível utilizar o protocolo HTTPS, que adiciona uma camada de segurança sobre o HTTP, com a utilização do protocolo SSL/TLS:
$ git clone https://192.168.1.1/opt/repositorios/
moveis-ecologicos.git
70
Capítulo 5
Hospedando o repositório no
GitHub
No capítulo anterior, vimos como utilizar um repositório remoto, para que
tenhamos facilidade ao trabalhar em equipe no projeto. Agora, sempre que
um novo membro da equipe for trabalhar no projeto, ele deve primeiramente
clonar o repositório, efetuar as alterações necessárias, comitar tais alterações,
e então enviar os commits para o repositório remoto.
Assim sendo, vimos que a utilização de um repositório remoto nos ajuda
a ter uma melhor organização para trabalhar em equipe em um projeto, além
de também funcionar como backup.
Entretanto, como o repositório remoto está localizado em um servidor
da empresa, ficamos limitados a efetuar a sincronização apenas dentro dela,
pois precisaremos estar conectados à rede local para conseguirmos acessar o
5.1. Serviços de hospedagem de projetos
Casa do Código
servidor.
Se algum dia um desenvolvedor precisar sincronizar as alterações com o
repositório remoto de fora da empresa, por exemplo de casa, isso não vai ser
possível, pois ele não vai estar conectado à rede local.
Até é possível acessar a rede local da empresa externamente, mas para
isso será necessário configurar uma VPN (Virtual Private Network), ou liberar
acesso externo ao servidor via SSH, o que pode ser algo complicado de se
fazer, além de também poder ser proibido por algumas empresas, devido a
políticas de segurança.
O ideal seria que o repositório remoto estivesse acessível pela internet,
pois assim poderíamos acessá-lo de qualquer lugar do mundo, bastando apenas estarmos conectados à internet.
5.1 Serviços de hospedagem de projetos
Existem alguns serviços para hospedagem de projetos na internet, que permitem a utilização de ferramentas de controle de versão. A ideia é que você
possa hospedar seus projetos, juntamente com os repositórios, na internet, e
assim será possível acessá-los de qualquer lugar do mundo.
Dentre os principais serviços que suportam o Git, estão:
• GitHub
• Bitbucket
• Google Code
5.2 GitHub: a rede social dos desenvolvedores
Criado em 2008 por Tom Preston-Werner, Chris Wanstrath e PJ Hyett, com
o objetivo de simplificar o compartilhamento de projetos, o GitHub é hoje o
maior serviço de hospedagem de repositórios de projetos, contendo, atualmente, mais de 3 milhões de usuários e mais de 12 milhões de repositórios.
72
Casa do Código
Capítulo 5. Hospedando o repositório no GitHub
Figura 5.1: Logotipo do GitHub
É o principal serviço utilizado pelos desenvolvedores que utilizam o Git.
Vários projetos importantes estão hospedados no GitHub, dentre eles:
• jQuery
• Ruby on Rails
• Node.js
• Django
• Bootstrap
O GitHub é também uma ferramenta colaborativa, pois nos permite interagir nos repositórios, por meio de algumas funcionalidades como:
• Issue Tracker: para criação e gestão de bugs e milestones do projeto;
• Pull Requests: para que outros usuários possam enviar seus commits
com alterações no projeto, ou commits com correções de bugs;
• Commit Comments: para que os usuários possam comentar e discutir
sobre as modificações no código, de um determinado commit.
Além disso, no GitHub é possível criar organizações, e dentro delas criar
equipes, para que então seja possível vincular determinados usuários a determinadas equipes, bem como vincular as equipes aos repositórios em que elas
73
5.3. Encontrando projetos e visualizando o código-fonte
Casa do Código
vão trabalhar. Isso é muito útil para empresas que possuem muitos projetos e
muitos colaboradores, pois permite uma melhor organização.
Por conta dessas funcionalidades e por permitir uma maior colaboração
nos repositórios, o GitHub é considerado por muitos como uma espécie de
rede social para desenvolvedores.
5.3 Encontrando projetos e visualizando o
código-fonte
Vamos acessar o site do GitHub e visualizar o código-fonte de algum projeto
open source. Para isso, basta abrir um navegador e acessar o endereço: http:
//github.com
Figura 5.2: Página inicial do GitHub
Essa é a página inicial do GitHub, nela podemos efetuar login, cadastrar
um novo usuário, fazer buscas e acessar alguns links interessantes.
No topo da página existe um campo de texto, usado para pesquisar por
repositórios ou usuários. Vamos pesquisar pelo repositório do jQuery, uma
famosa biblioteca de JavaScript, bastando para isso digitar a palavra jquery
no campo de texto e apertar a tecla Enter.
74
Casa do Código
Capítulo 5. Hospedando o repositório no GitHub
Figura 5.3: Campo para pesquisar por repositórios
Após realizar a pesquisa, será apresentada uma página com o resultado,
listando todos os repositórios que possuam no nome ou na descrição a palavra
jquery.
Figura 5.4: Página com o resultado da pesquisa
Vamos selecionar o primeiro resultado, que no caso é o projeto jQuery
que estamos buscando.
Figura 5.5: Link para o repositório do jQuery
75
5.3. Encontrando projetos e visualizando o código-fonte
Casa do Código
Na página do repositório do jQuery é possível navegar pelo código-fonte,
visualizar a descrição do projeto, os commits, os usuários que contribuem
para o projeto, e até mesmo baixar o repositório compactado em um arquivo
zip.
Figura 5.6: Página do repositório do jQuery
Visualizando os commits do projeto
Vamos agora visualizar os últimos commits realizados no projeto. Para
isso, basta clicar no link commits:
Figura 5.7: Link para a página de commits do jQuery
Será apresentada uma página listando os últimos commits efetuados no
76
Casa do Código
Capítulo 5. Hospedando o repositório no GitHub
projeto, onde também é possível navegar por commits mais antigos. Visualizar esta página seria como executar o comando git log no repositório.
Figura 5.8: Página de commits do jQuery
Ao clicar em algum dos commits, será apresentada uma página de detalhamento, onde podemos visualizar as alterações efetuadas, similar a quando
executamos o comando git diff:
77
5.3. Encontrando projetos e visualizando o código-fonte
Casa do Código
Figura 5.9: Página de detalhamento de commit
Visualizando o código-fonte do projeto
De volta à página principal do repositório, agora vamos navegar pelo
código-fonte. Já na página principal do repositório é possível visualizar os
arquivos e diretórios do projeto. Vamos navegar pelo diretório src:
78
Casa do Código
Capítulo 5. Hospedando o repositório no GitHub
Figura 5.10: Diretórios do repositório
Serão exibidos todos os arquivos e subdiretórios existentes, e podemos
detalhar algum deles, por exemplo o arquivo ajax.js:
79
5.4. Criando um usuário no GitHub
Casa do Código
Figura 5.11: Detalhamento de um dos arquivos do repositório
Além de ser exibido todo o código-fonte do arquivo, nessa página também é possível visualizar todos os usuários que já efetuaram commits com
modificações neste arquivo.
5.4
Criando um usuário no GitHub
Para poder começar a usar o GitHub e criar os nossos repositórios, devemos
primeiramente cadastrar um novo usuário no site.
Atenção! Caso você já tenha criado um usuário anteriormente, no capítulo 2 você pode seguir para a próxima seção.
A criação de um novo usuário no GitHub deve ser feita na página inicial
do site: http://github.com
80
Casa do Código
Capítulo 5. Hospedando o repositório no GitHub
Figura 5.12: Página de criação de novo usuário
Devemos informar um nome de usuário, o e-mail e uma senha. Caso já
exista um outro usuário cadastrado com o mesmo nome de usuário e/ou email informado, o GitHub nos mostrará um alerta indicando tal situação, e
só permitirá que continuemos o cadastro após a alteração dessa(s) informação(ões).
Após informar os dados e clicar no botão Sign up for GitHub, seremos
redirecionados para uma página de boas-vindas, onde devemos escolher qual
o plano a ser contratado.
81
5.4. Criando um usuário no GitHub
Casa do Código
Figura 5.13: Página de boas-vindas e escolha do plano de contratação
Planos de contratação oferecidos pelo GitHub
O GitHub possui alguns planos que podemos contratar, sendo um gratuito, e os outros com custos mensais.
No plano gratuito do GitHub, o usuário não tem nenhum custo, entretanto ele somente poderá criar repositórios públicos, ou seja, qualquer pessoa poderá encontrar seus repositórios e inclusive ter acesso ao código-fonte.
Este plano é ideal para usuários que querem criar e/ou colaborar com projetos
open source.
Mas muitas empresas possuem projetos que são restritos, e não podem
ter o código-fonte acessível a qualquer pessoa. Neste caso, a empresa deverá
contratar algum dos planos pagos oferecidos pelo GitHub.
A diferença entre os planos pagos está na quantidade de repositórios pri82
Casa do Código
Capítulo 5. Hospedando o repositório no GitHub
vados que poderão ser criados. No plano mais barato, que atualmente custa
$7 por mês, é possível criar até 5 repositórios privados, enquanto que no plano
mais caro, que atualmente custa $50 por mês, essa quantidade de repositórios
privados sobe para 50.
Após escolher o plano que mais se adeque às nossas necessidades, devemos finalizar o cadastro clicando no botão Finish sign up, e seremos redirecionados para a página que mostra os repositórios do nosso usuário e outras
informações. Essa página é conhecida como Dashboard.
Figura 5.14: Página de dashboard
O GitHub enviará um e-mail de confirmação de cadastro, com um link
para validação e ativação. É importante acessarmos esse link, pois assim o
e-mail será validado e associado ao nosso usuário, e além disso, todas as notificações do GitHub serão enviadas apenas ao(s) e-mail(s) cadastrado(s).
5.5 Criando o repositório do projeto
Agora que temos um usuário cadastrado, já é possível criar o repositório do
projeto.
Para criar um novo repositório no GitHub, devemos acessar a URL http:
//github.com/new ou clicar no botão New repository existente na página
principal.
83
5.5. Criando o repositório do projeto
Casa do Código
Figura 5.15: Página de criação de novo repositório
Nesta página devemos preencher o nome do repositório no campo
Repository name, e, opcionalmente, preencher uma descrição no campo
Description. Após isso, basta clicar no botão Create repository, e
seremos redirecionados para a página principal do repositório, onde serão
exibidas as informações de como adicionar o repositório remoto, para podermos sincronizar os commits do nosso repositório local.
84
Casa do Código
Capítulo 5. Hospedando o repositório no GitHub
Figura 5.16: Página do novo repositório
Agora basta adicionarmos o repositório remoto, com o comando git
remote add, conforme exibido na página do repositório:
$ git remote add origin
https://github.com/fulanodasilva/moveis-ecologicos.git
5.6
Enviando os commits do projeto para o
GitHub
Com o repositório remoto adicionado, podemos finalmente enviar os commits para o GitHub.
O envio dos commits é feito da mesma maneira que vimos no capítulo
anterior, ou seja, utilizando o comando git push:
$ git push origin master
Como utilizamos o protocolo https ao adicionar o repositório remoto,
sempre que formos sincronizar nosso repositório local, o Git nos solicitará o
usuário e senha cadastrados no GitHub.
85
5.7. Clonando o repositório hospedado no GitHub
Casa do Código
Após o Git enviar os commits para o repositório remoto, será exibida uma
mensagem como:
Counting objects: 8, done.
Delta compression using up to 4 threads.
Compressing objects: 100% (6/6), done.
Writing objects: 100% (8/8), 15.78 KiB | 0 bytes/s, done.
Total 8 (delta 0), reused 0 (delta 0)
To https://github.com/fulanodasilva/moveis-ecologicos.git
* [new branch]
master -> master
Se atualizarmos a página do nosso repositório, veremos que os arquivos
e os commits foram enviados com sucesso:
Figura 5.17: Página do repositório atualizada com os arquivos e commits
5.7 Clonando o repositório hospedado no
GitHub
Agora que o nosso repositório remoto está hospedado no GitHub, os desenvolvedores da equipe poderão sincronizar seus repositórios locais de qualquer
lugar do mundo, não ficando mais restritos a sincronizar apenas quando conectados na rede local da empresa.
86
Casa do Código
Capítulo 5. Hospedando o repositório no GitHub
Para que um novo desenvolvedor obtenha uma cópia do repositório, ele
agora deverá clonar o repositório remoto localizado no GitHub:
$ git clone https://github.com/fulanodasilva/
moveis-ecologicos.git
5.8
Colaborando com projetos open source
Conforme citado anteriormente, existem milhares de projetos hospedados no
GitHub, sendo que muitos destes são open source, ou seja, significa que qualquer desenvolvedor pode colaborar com melhorias e correções de bugs. Mas
como fazer para colaborar com tais projetos?
Vamos supor que queremos colaborar com algum projeto open source,
por exemplo, o VRaptor, um framework MVC para desenvolvedores Java.
Figura 5.18: Página do repositório do VRaptor
Primeiramente vamos precisar clonar o repositório, para termos acesso
ao código-fonte, e então efetuar as melhorias desejadas:
$ git clone https://github.com/caelum/vraptor4.git
87
5.8. Colaborando com projetos open source
Casa do Código
Pronto! Já temos uma cópia do repositório com todos os arquivos do
projeto. Agora basta efetuar as melhorias desejadas, registrando as alterações
realizadas com commits.
Mas lembre-se de que os commits realizados existem apenas no nosso
repositório local, precisamos agora enviá-los para o repositório remoto do
projeto, no GitHub, com o comando git push:
$ git push origin master
Entretanto, a execução do comando anterior falha, gerando a seguinte
mensagem de erro:
remote: Permission to caelum/vraptor4.git denied to
fulanodasilva.
fatal: unable to access ’https://github.com/caelum/
vraptor4.git/’:
The requested URL returned error: 403
O problema é que o usuário fulanodasilva não tem permissão para
enviar commits para o repositório do VRaptor, pois esse repositório não pertence a ele, mas sim ao usuário caelum.
Para resolver esse problema, o usuário caelum poderia acessar a página
de configurações do repositório VRaptor no GitHub, e adicionar o usuário
fulanodasilva como colaborador.
Mas essa abordagem deve ser utilizada apenas para adicionar os usuários
que fazem parte da equipe de desenvolvimento do projeto, ou seja, apenas os
desenvolvedores que trabalham efetivamente no projeto. Dessa forma, acaba
sendo inviável ter que adicionar um novo usuário como colaborador toda vez
que um novo desenvolvedor quiser colaborar com o projeto.
Além disso, a partir do momento em que adicionamos um usuário como
colaborador, ele passa a ter permissão de enviar commits para o repositório
sem restrições, o que pode ser arriscado, pois não há uma avaliação prévia
das alterações que foram realizadas.
88
Casa do Código
Capítulo 5. Hospedando o repositório no GitHub
Pull requests
A solução do GitHub para a colaboração com projetos open source, foi
uma funcionalidade chamada de pull requests.
Primeiramente, devemos acessar a página do projeto que queremos colaborar no GitHub, no nosso caso http://github.com/caelum/vraptor4, e clicar
no botão Fork:
Figura 5.19: Botão para fazer o fork do VRaptor
Ao clicar no botão Fork, o GitHub criará uma cópia do repositório do
VRaptor no nosso usuário do GitHub:
Figura 5.20: Página do repositório do VRaptor pertencente ao nosso usuário
Repare que agora o nosso usuário do GitHub possui um repositório chamado vraptor4, ou seja, esse repositório é a nossa versão do projeto.
O próximo passo é clonar o repositório a partir do nosso usuário do
GitHub, e não do usuário caelum, pois assim conseguiremos realizar o push
dos commits locais para o nosso repositório no GitHub:
$ git clone https://github.com/fulanodasilva/vraptor4.git
89
5.8. Colaborando com projetos open source
Casa do Código
Agora, após realizar as alterações e commits no projeto, conseguiremos
realizar o push normalmente, pois o repositório remoto no GitHub pertence
ao nosso usuário.
Entretanto, os commits foram enviados apenas para o nosso repositório
no GitHub.
Para que os commits sejam integrados ao repositório original do projeto,
no caso o repositório vraptor4 do usuário caelum, devemos enviar um
Pull Request para o usuário caelum, solicitando que seja feito um pull dos
nossos commits.
Para criar um Pull Request devemos acessar a página do nosso repositório no GitHub, clicar no link Pull Requests, e em seguida clicar no botão
New pull request:
Figura 5.21: Página com link para gerenciar Pull requests
Figura 5.22: Página com botão para criar um novo Pull request
Seremos redirecionados para a página de criação do pull request, na qual
serão listados os commits e alterações realizados. Para confirmar a criação do
pull request, basta clicar no botão Create pull request:
90
Casa do Código
Capítulo 5. Hospedando o repositório no GitHub
Figura 5.23: Página com botão para confirmar a criação do pull request
Após criarmos o pull request, o usuário caelum receberá uma notificação do GitHub, e poderá efetuar o pull dos nossos commits, integrandoos ao repositório original do projeto. Claro, isso após uma análise das alterações efetuadas em nossos commits.
Pronto! Esse é o processo utilizado pelos desenvolvedores que colaboram
com projetos open source hospedados no GitHub.
91
Capítulo 6
Organizando o trabalho com
branches
Nosso cliente não está satisfeito com o design da página. Convenhamos, a
página que criamos não está das mais bonitas do mundo:
Figura 6.1: Design da página deixa a desejar
6.1. A branch master
Casa do Código
Sabemos um pouquinho sobre design, mas precisamos de algumas semanas focadas na melhoria do visual.
Mas temos um problema: nosso cliente continua pedindo para alterarmos o conteúdo da página, várias vezes por semana. Além disso, temos que
corrigir bugs como erros de português, links incorretos etc. E sabemos que
todas essas as mudanças têm que ser publicadas de imediato.
Se publicarmos o site enquanto o novo design está sendo desenvolvido,
teremos uma página pela metade. E precisamos de tempo para experimentar
algumas possibilidades. E agora?
Trabalhando em paralelo com branches
A maioria dos sistemas de controle de versão permite trabalho em paralelo através de branches. Uma branch é uma linha independente de desenvolvimento em que podemos comitar novas versões do código sem afetar outras
branches.
Em muitos sistemas de controle de versão, utilizar branches é algo bastante lento e trabalhoso. Porém, a estrutura interna do Git permite lidarmos
com branches de maneira muito rápida e leve.
6.1
A branch master
Vamos nos certificar de que estamos no nosso repositório moveis, executando cd ~/moveis em um terminal.
Para listar as branches do nosso repositório, devemos executar o comando:
$ git branch
Teremos como resposta:
* master
Peraí! Foi mostrada uma branch chamada master, mesmo sem termos
criados nenhuma branch... Isso ocorreu porque o Git possui por padrão uma
branch principal chamada master. Todos os nossos commits até agora ocorreram nessa branch principal.
94
Casa do Código
Capítulo 6. Organizando o trabalho com branches
Observe que a branch master tem um asterisco (*) na frente. Isso indica
que é a branch atual, em que estamos trabalhando.
No Git, toda branch é basicamente um apontador para um commit. A
cada novo commit que fazemos, a branch é movida automaticamente, passando a apontar para esse novo commit. Por isso, por padrão, a branch
master aponta para o último commit que fizemos.
Se quisermos listar as branches existentes no nosso repositório com os
commits associados, poderíamos utilizar a opção -v do comando git
branch:
$ git branch -v
A resposta, no nosso caso, seria:
* master b92285b Revert "Adicionando texto peculiar"
Antes de continuarmos, é importante sabermos uma das informações que
um commit armazena, o commit pai, que é o que foi efetuado anteriormente.
Na verdade, um commit pode ter vários pais, o que veremos adiante.
Podemos observar os commits com seus respectivos pais executando o
comando git log com a opção --parents.
Já para verificarmos o commit para o qual a master está apontando,
passamos a opção --decorate para o comando git log.
Juntando as opções, podemos executar
git log --oneline
--decorate --parents para exibir o histórico resumido do nosso
repositório com o commit para o qual a master está apontado e os commits
pai de cada commit. Teríamos uma saída parecida com:
b92285b a5b9fce (HEAD, master) Revert "Adicionando texto
peculiar"
a5b9fce 2259f55 Adicionando texto peculiar
2259f55 d211fac Movendo principal.js
d211fac 515da0a Renomeando CSS
515da0a e9ca4c6 Removendo página de produtos
e9ca4c6 793e567 Página de produtos
793e567 0f2b749 Diminuindo intervalo de troca de banner
0f2b749 7e1c195 Banner ao abrir pagina
95
Casa do Código
6.2. Criando uma branch
7e1c195
9a20490
83b60c3
1a02a4f
9a20490 Inserindo arquivo principal.js
83b60c3 Script de troca de banner
1a02a4f Inserindo titulo e diminuindo tamanho da pagina
Commit inicial
Observe que a resposta do comando anterior apresenta três colunas: o
código do commit, o código do pai e a mensagem do commit. Por exemplo, podemos ver que o pai do commit d211fac (“Renomeando CSS”) foi o
commit 515da0a (“Removendo página de produtos”).
Note também que nosso primeiro commit, o de código 1a02a4f, possui
apenas duas colunas, indicando que esse commit não possui um pai.
Além disso, podemos ver que a branch master aponta para o último
commit, de código b92285b. Não se preocupe com o HEAD, já que veremos
a seguir seu significado.
Uma visualização do nosso histórico de commits da branch master seria:
Figura 6.2: A branch master
6.2
Criando uma branch
Para criarmos uma branch chamada design para trabalharmos na melhoria
do design basta executarmos:
$ git branch design
Não será exibida nenhuma resposta.
Se listarmos as branches com o comando git branch, teremos:
96
Casa do Código
Capítulo 6. Organizando o trabalho com branches
design
* master
Agora temos duas branches!
Note que a branch atual continua sendo a master, que está destacada
com um asterisco (*). O comando git branch apenas cria uma nova
branch, mas não muda para a branch criada.
A nova branch que acabamos de criar ( design) aponta para o mesmo
commit que a branch que estávamos anteriormente ( master). Podemos verificar isso com o comando git branch -v:
design b92285b Revert "Adicionando texto peculiar"
* master b92285b Revert "Adicionando texto peculiar"
Mas onde o Git guarda a informação de qual é a branch atual? Aí que
entra o HEAD, que é um apontador especial que indica qual é a branch na
qual estamos trabalhando.
Visualizando o nosso repositório logo após a criação da branch design,
teríamos:
Figura 6.3: A branch design e o HEAD
97
6.3. Trocando de branch
6.3
Casa do Código
Trocando de branch
Já criamos nossa branch design mas ainda estamos na master. Para trocarmos para a branch recentemente criada, devemos executar:
$ git checkout design
Deve aparecer como resposta:
Switched to branch ’design’
Depois de executar o comando anterior, o HEAD passa a apontar para a
nova branch design.
Se executarmos o comando git branch -v, teremos:
* design b92285b Revert "Adicionando texto peculiar"
master b92285b Revert "Adicionando texto peculiar"
Observe que o asterisco (*) que indica a branch atual foi mudada para a
branch design. Ambas as branches continuam apontando para o mesmo
commit.
Visualizando o estado do nosso repositório, teríamos:
Figura 6.4: HEAD apontando para design
98
Casa do Código
Capítulo 6. Organizando o trabalho com branches
Conforme vimos no capítulo 3, o comando git checkout, além de
trocar a branch atual, também pode ser usado para descartar mudanças
de um arquivo que ainda não estão na área de stage. Para descartarmos
as mudanças do arquivo index.html, por exemplo, devemos executar
git checkout -- index.html.
Na verdade, a opção -- não é estritamente necessária. Porém, é uma
boa prática, já que serve para informar que se trata de um arquivo. Dessa
maneira, ajuda a evitar problemas caso uma branch tenha o mesmo nome
de algum arquivo.
Criando e já trocando para uma nova branch
Nosso cliente pediu que nós começássemos a construir uma loja online
para venda dos móveis. Seria algo demorado, de longo prazo. Por isso, construiríamos a loja online uma nova branch, chamada loja.
Criar uma branch loja com git branch só para depois mudar para
a nova branch com git checkout é algo tedioso.
Seria interessante já criarmos e mudarmos para a nova branch loja de
uma só vez. Podemos fazer isso passando a opção -b para o comando git
checkout:
$ git checkout -b loja
A saída apresentada seria:
Switched to a new branch ’loja’
Se listarmos as branches com git branch -v, teríamos:
design b92285b Revert "Adicionando texto peculiar"
* loja
b92285b Revert "Adicionando texto peculiar"
master b92285b Revert "Adicionando texto peculiar"
Note que o asterisco (*) está na branch loja, indicando que essa é a
branch atual. E a loja foi criada apontando para o commit b92285b, o
mesmo das outras branches.
99
6.4. Deletando uma branch
6.4
Casa do Código
Deletando uma branch
Mas não temos tempo para criar uma loja online... Temos que nos focar nas
nossas tarefas atuais.
Como não vamos usar a branch loja por um bom tempo, seria bom
removê-la. Assim, evitamos confusões e desperdício no nosso repositório.
Não é possível remover uma branch enquanto estivermos nela. Por isso,
devemos ir para outra branch. Para ir para a branch master, devemos executar git checkout master.
Para deletar uma branch, devemos utilizar a opção -d do comando git
branch:
$ git branch -d loja
Deve aparecer uma mensagem como a seguir:
Deleted branch loja (was b92285b).
A branch loja foi deletada. Nosso repositório está limpo e cristalino!
Se já tivéssemos feito algum commit na branch loja, ao executarmos
git branch -d loja teríamos como resposta:
error: The branch ’loja’ is not fully merged.
If you are sure you want to delete it, run ’git branch -D loja’.
Não é possível deletar com a opção -d uma branch que possui commits
ainda não aplicados em outras branches (veremos como mesclar branches
mais adiante).
Para removermos a branch loja se tivermos feito algum commit, devemos utilizar a opção -D:
$ git branch -D loja
Teríamos na saída:
Deleted branch loja (was b92285b).
Agora sim! Os commits da branch loja seriam descartados e a branch
seria removida.
100
Casa do Código
Capítulo 6. Organizando o trabalho com branches
6.5 Comitando código em uma nova branch
Decidimos utilizar uma ferramenta para auxiliar na melhoria do design: o
Bootstrap.
A primeira coisa é certificar-nos que estamos na branch design, executando git checkout design.
Depois disso, vamos alterar o index.html, trocando nosso CSS feio
pelo CSS do Bootstrap e colocando o atributo class em algumas tags:
<!DOCTYPE html>
<html>
<head>
<meta charset="utf-8" />
<meta name="description" content="Móveis ecológicos">
<meta name="keywords" content="moveis ecologicos">
<link rel="stylesheet"
href="http://netdna.bootstrapcdn.com/bootstrap/3.1.1/
css/bootstrap.min.css">
<title>Móveis Ecológicos</title>
<script src="js/principal.js"></script>
</head>
<body onload="trocaBanner();">
<div class="container">
<div class="jumbotron">
<h1>Móveis Ecológicos S. A.</h1>
<h2 id="mensagem"></h2>
<ul class="list-group">
<li class="list-group-item">
Móveis de garrafas PET
</li>
<li class="list-group-item">
Móveis de latinhas de alumínio
</li>
<li class="list-group-item">
Móveis de papelão
</li>
</ul>
</div>
</div>
101
6.5. Comitando código em uma nova branch
Casa do Código
</body>
</html>
Apenas com essas pequenas alterações, embelezamos um bocado nossa
página:
Figura 6.5: Página embelezada
Também vamos remover o nosso CSS antigo, para não ficarmos com código obsoleto, executando o comando git rm principal.css.
Agora, vamos adicionar à área de stage as alterações e comitá-las com o
comando git commit -am "Adicionando Bootstrap".
Na saída, será impresso:
[design 8f53065] Adicionando Bootstrap
2 files changed, 23 insertions(+), 19 deletions(-)
delete mode 100111 principal.css
Observe no texto anterior que foi exibido o nome da branch design, em
que estamos comitando.
Ao executarmos o comando
git log -n 3 --oneline
--decorate --parents, teríamos:
8f53065 b92285b (HEAD, design) Adicionando Bootstrap
b92285b a5b9fce (master) Revert "Adicionando texto peculiar"
a5b9fce 2259f55 Adicionando texto peculiar
102
Casa do Código
Capítulo 6. Organizando o trabalho com branches
Note que a branch master ainda continua apontando para o commit de
código b92285b (Revert “Adicionando texto peculiar”).
Já a branch design passou a apontar para o novo commit, de código
8f53065 (Adicionando Bootstrap). Observe também que o HEAD aponta
para o mesmo commit.
Um gráfico representando o nosso commit na branch design seria:
Figura 6.6: Commit na branch design
6.6
Voltando para o master e fazendo uma alteração
Ainda não acabamos de embelezar a nossa página, mas nosso cliente nos ligou
pedindo que modificássemos os textos do banner. E pediu que publicássemos
urgentemente as alterações!
A primeira coisa que devemos fazer é voltar para a branch master, executando o comando git checkout master.
Visualizando o estado do nosso repositório nesse ponto, teríamos:
103
6.6. Voltando para o master e fazendo uma alteração
Casa do Código
Figura 6.7: Voltando à branch master
Agora que estamos na branch master, vamos alterar os textos do banner
no arquivo principal.js:
var banners = ["Do lixo ao luxo!","Reaproveitar é aproveitar!"];
//restante do arquivo
Em seguida, vamos comitar nossas alterações com o comando git
commit -am "Alterando textos do banner". Teríamos na saída:
[master 2223859] Alterando textos do banner
1 file changed, 1 insertion(+), 1 deletion(-)
Nesse ponto, nosso repositório estaria parecido com:
104
Casa do Código
Capítulo 6. Organizando o trabalho com branches
Figura 6.8: Novo commit na master
Note que a branch master está apontando para o commit 2223859 que
acabamos de realizar. Já a branch design continua apontando para o mesmo
commit que estava anteriormente.
Poderíamos então publicar com rapidez os novos banners sem as modificações de design, que ainda não foram aprovadas.
6.7 Mesclando alterações
Mostramos o novo design para o nosso cliente e ele gostou bastante. Pediu
para colocarmos no ar o que temos agora. E o mais rápido possível!
Temos duas alterações: os novos textos do banner, que estão na branch
master, e o embelezamento da página, que está na branch design.
Por isso, precisamos mesclar as alterações que fizemos na branch design
com as que fizemos na master. Identificar o que mudou, copiando e colando
na mão é um trabalho razoável, com alta chance de inserirmos um erro. Ainda
bem que o Git vai nos ajudar a fazer isso!
105
6.7. Mesclando alterações
Casa do Código
Verificando branches ainda não mescladas
Considerando que estamos na branch master, podemos verificar as
branches ainda não mescladas com a opção --no-merged do comando git
branch:
$ git branch --no-merged
Teríamos a seguinte saída:
design
Isso indica que há mudanças ainda não mescladas na branch design.
O comando git branch também tem a opção --merged. Se executássemos git branch --merged, teríamos:
* master
Mesclando alterações com merge
Para juntarmos todas as alterações que fizemos na branch design com
as da branch master, mesclando as duas, podemos utilizar o comando:
$ git merge design -m "Mesclando com a branch design"
Será exibida uma resposta semelhante à seguinte:
Removing principal.css
Merge made by the ’recursive’ strategy.
index.html
| 31 +++++++++++++++++++++++-------principal.css | 11 ----------2 files changed, 23 insertions(+), 19 deletions(-)
delete mode 100111 principal.css
Pronto! Mudanças mescladas! Ao executarmos o comando git
branch --no-merged, não teríamos nenhuma resposta, indicando que
não há nenhuma branch não mesclada.
Note que, depois do merge, o arquivo principal.css foi removido e
as alterações que tínhamos realizado em index.html foram trazidas para
106
Casa do Código
Capítulo 6. Organizando o trabalho com branches
a nossa branch atual, a master. Observe também que os textos do banner
que modificamos continuam lá.
Se não tivéssemos informado uma mensagem através da opção -m, seria
aberto um editor de texto.
É importante saber que, quando é efetuado um merge, é criado um novo
commit com as alterações que estamos mesclando e com a mensagem que
informamos.
Podemos verificar esse novo commit de merge executando o comando
git log -n 4 --oneline --decorate --parents. Teríamos na
saída:
e6b2f35 2223859 8f53065 (HEAD, master) Mesclando com a branch
design
2223859 b92285b Alterando textos do banner
8f53065 b92285b (design) Adicionando Bootstrap
b92285b a5b9fce Revert "Adicionando texto peculiar"
Observe que a branch master e o HEAD apontam para o commit de
merge, que é o último commit realizado, e que tem o código e6b2f35 e a
mensagem que havíamos informado.
Já a branch design continua apontando para o mesmo commit que estava anteriormente.
É importante notar que o commit de merge ( e6b2f35) tem dois commits
pai: o commit 2223859, de mensagem “Alterando textos do banner”, e o
commit 8f53065, de mensagem “Adicionando Bootstrap”.
Visualizando o estado do nosso repositório depois do merge da branch
design na branch master, teríamos:
107
Casa do Código
6.7. Mesclando alterações
Figura 6.9: Merge de design na master
Há uma situação em que um git merge não irá gerar um commit
de merge: quando a branch de destino não teve nenhum commit a mais
desde que a branch a ser mesclada foi criada.
No nosso caso, se não tivéssemos feito o commit 2223859 (Alterando textos do banner) na branch master, o merge com a branch
design seria basicamente apontar a master para onde a design
aponta: o commit 8f53065 (Adicionando Bootstrap).
Esse tipo de merge é chamado de fast-forward.
É possível evitar o uso de fast-forward, forçando a criação de um commit de merge, utilizando a opção --no-ff do comando git merge.
Mesclando alterações com rebase
À medida que uma aplicação vai sendo desenvolvida, é natural isolarmos
partes do trabalho em branches. E quando algo estiver pronto, será feito um
merge do código e, por isso, teremos um novo commit de merge.
Para projetos com muitas branches e muitos merges, o histórico do repositório ficará repleto de commits de merge. Isso pode tornar bastante traba108
Casa do Código
Capítulo 6. Organizando o trabalho com branches
lhosas tarefas como revisão de código.
Há uma maneira alternativa de mesclar as alterações de duas branches
que simplifica o histórico do projeto. Considerando que estamos na branch
master, em vez de utilizar git merge, é possível utilizar:
$ git rebase design
Na saída, deve aparecer algo como:
First, rewinding head to replay your work on top of it...
Applying: Alterando textos do banner
Pronto! Outra maneira de termos as mudanças mescladas! A resposta do
comando git branch --no-merged seria vazia, já que não há nenhuma
branch não mesclada.
As mensagens anteriores informam que o repositório foi rebobinado e
nosso trabalho refeito.
No nosso caso, o repositório voltou ao estado que estava ao criarmos a
branch design a partir da master.
Depois disso, foi aplicado o commit que fizemos na branch design.
Finalmente, foi aplicado o nosso último commit na master, as alterações
no texto dos banners.
Ao verificarmos o histórico do nosso repositório com o comando git
log -n 3 --oneline --decorate --parents, teríamos:
c05c05a 8f53065 (HEAD, master) Alterando textos do banner
8f53065 b92285b (design) Adicionando Bootstrap
b92285b a5b9fce Revert "Adicionando texto peculiar"
A branch design continua apontando para o commit que estava anteriormente.
Já a branch master teve seu histórico refeito: foi criado um novo commit
com as alterações no texto dos banners, com código c05c05a.
Observe que o pai do novo commit c05c05a (Alterando textos do banner) é o commit 8f53065 (Adicionando Bootstrap), que tínhamos feito na
branch design.
109
6.7. Mesclando alterações
Casa do Código
Perceba que não houve commit de merge. O histórico de commits foi
linearizado.
Colocando o estado do nosso repositório após o rebase em um gráfico,
teríamos:
Figura 6.10: Rebase de design na master
No caso de um fast-forward basta apontar a branch de destino para o
commit mais novo da branch sendo mesclada.
No nosso caso, se não tivéssemos nenhum novo commit na branch
master, a mesclagem seria feita apontando a master para o mesmo
commit para o qual a design aponta. Dessa forma, o rebase não precisaria reescrever o histórico de commits.
Por isso, o git merge e o git rebase têm o mesmo efeito quando
há um fast-forward.
Mantendo o histórico da master intacto após um rebase
Evitar ao máximo alterações no histórico da master é uma prática bastante adotada por usuários do Git.
Porém, nosso rebase anterior acabou deixando obsoleto o commit
2223859 (Alterando textos do banner), substituindo-o pelo commit
c05c05a, que tem o mesmo conteúdo.
110
Casa do Código
Capítulo 6. Organizando o trabalho com branches
Poderíamos ter feito a integração das branches master e design com
rebase de maneira a deixar master intacta se tivéssemos feito nosso trabalho
de uma maneira ligeiramente diferente.
Primeiramente, teríamos que passar para a branch design com o comando git checkout design.
Então, faríamos o rebase da branch master na design com o comando
git rebase master.
Após o rebase, o commit 8f53065 (Adicionando Bootstrap) da branch
design foi substituído, digamos, pelo commit de código e887c10.
Visualizando graficamente nosso repositório nesse momento, teríamos:
Figura 6.11: Rebase de master na design
É como se refizéssemos o commit base da branch design, o commit da
branch master que é ancestral do commit que fizemos em design (e de
todos que virão).
Antes do rebase, o commit base era o de código b92285b (Revert “Adicionando texto peculiar”).
Depois que o rebase foi executado, o commit base passou a ser o último
commit da master, de código 2223859 (Alterando textos do banner).
O nome rebase vem da ideia de refazer o commit base de uma branch.
111
6.7. Mesclando alterações
Casa do Código
Para isso, o Git precisa criar novos commits, mudando os ancestrais de commits anteriores.
Com a base da branch design refeita, é possível fazer um merge do tipo
fast-forward da design na branch master. Para tal, deveríamos ir para
a master executando git checkout master. Então, faríamos um git
merge design. O gráfico do repositório ficaria parecido com:
Figura 6.12: Merge fast-forward de design na master, após o rebase
Para saber mais: Qual usar? Um merge ou um rebase?
Utilizar merge mantém um registro fiel do que ocorreu com o nosso repositório, mas os commits de merge complicam tarefas como navegar pelo
código antigo e revisar código novo.
Já o rebase simplifica o histórico, mas perdemos informação sobre nosso
repositório e alguns commits são reescritos. No caso de conflitos, as coisas
podem ficar especialmente complicadas.
Não há uma resposta simples sobre a maneira ideal de mesclarmos alterações com Git. Cada solução tem seus prós e contras.
Ao trabalharmos com branches remotas, nosso próximo assunto, surgem
novas questões.
112
Capítulo 7
Trabalhando em equipe com
branches remotas
Na dia a dia, dificilmente trabalhamos sozinhos. No capítulo 4 vimos como
trabalhar com repositórios remotos e no capítulo 5 vimos como utilizar o
GitHub, o que nos permite trabalhar em equipe de maneira consistente.
Trabalhar com branches, que vimos no capítulo 6, também é uma boa
maneira de organizar o trabalho em equipe. Mas quando trabalhamos com
repositórios remotos, surgem novas preocupações.
Lembrando dos repositórios remotos
No nosso repositório local moveis, temos o remote origin que aponta
para o GitHub, o que podemos verificar com o comando git remote -v:
origin
git@github.com:fulanodasilva/moveis-ecologicos.git
7.1. Branches remotas
Casa do Código
(fetch)
origin git@github.com:fulanodasilva/moveis-ecologicos.git
(push)
O remote origin está apontando para um repositório lá do GitHub, que
também tem sua branch master. Precisamos de uma maneira de receber e
enviar commits para a branch master do GitHub.
7.1
Branches remotas
No Git, temos branches remotas que apontam para branches que estão nos
repositórios remotos configurados.
Para diferenciá-las das branches locais, o nome de uma branch remota
é o nome do remote seguido do nome da branch. No nosso caso, a branch
master lá do GitHub tem o nome de origin/master, já que o remote
origin aponta para o GitHub.
Ao contrário de branches locais, que são movidas a cada commit, branches remotas só são movidas ao fazermos operações que envolvam comunicação de rede como git push, git pull e também o comando git
fetch, que veremos mais adiante. Portanto, uma branch remota representa
a situação da última vez que houve comunicação com o repositório remoto.
Podemos listar as branches remotas passando a opção -r para o comando
git branch:
$ git branch -r
Teremos na saída:
origin/master
Se quisermos mostrar tanto as branches locais como as remotas, podemos utilizar o comando git branch -a.
Para vermos para quais commits as branches remotas estão apontando,
podemos utilizar o comando anterior com a opção -v:
114
Casa do Código
Capítulo 7. Trabalhando em equipe com branches remotas
$ git branch -r -v
Teremos:
origin/master b92285b Revert "Adicionando texto peculiar"
Observe que a branch origin/master está apontando o commit de
código b92285b (Revert “Adicionando texto peculiar”).
Considerando que fizemos o merge da branch master com a branch
design no repositório local no capítulo 6, ao executarmos o comando git
log -n 4 --oneline --decorate --parents, teríamos:
e6b2f35 2223859 8f53065 (HEAD, master) Mesclando com a branch
design
2223859 b92285b Alterando textos do banner
8f53065 b92285b (design) Adicionando Bootstrap
b92285b a5b9fce (origin/master) Revert "Adicionando texto
peculiar"
Observe que a branch origin/master aponta para um commit anterior
às branches master e origin do repositório local.
Exibindo gráficos com o repositório lá do GitHub e o repositório local,
cada um com suas branches, ficaríamos com algo parecido com:
Figura 7.1: O repositório do GitHub não contém a branch design, apenas a sua
master
115
7.2. Compartilhando branches
Casa do Código
Figura 7.2: Repositório local tem as branches locais master e design e a remota
origin/master
No fim das contas, tanto a branch master lá do GitHub como a nossa
branch origin/master apontam para o commit de código b92285b (Revert “Adicionando texto peculiar”).
7.2
Compartilhando branches
A branch design ainda não existe lá no GitHub. Para compartilhá-la devemos informar os nomes do remote e da branch para o comando git push:
$ git push origin design
Deverá aparecer uma resposta parecida com:
Counting objects: 5, done.
Delta compression using up to 4 threads.
Compressing objects: 100% (3/3), done.
Writing objects: 100% (3/3), 669 bytes | 0 bytes/s, done.
Total 3 (delta 1), reused 0 (delta 0)
To git@github.com:fulanodasilva/moveis-ecologicos.git
* [new branch]
design -> design
O comando anterior envia para o remote origin os commits da branch
design.
116
Casa do Código
Capítulo 7. Trabalhando em equipe com branches remotas
Depois disso, podemos ver a branch design na página do nosso projeto
no GitHub.
Também podemos ver um gráfico das branches do repositório na
URL https://github.com/fulanodasilva/moveis-ecologicos/network (não
esqueça de trocar fulanodasilva pelo seu usuário.)
Nesse momento, se listarmos as branches remotas e locais com o comando
git branch -a -v, teríamos:
design
8f53065 Adicionando Bootstrap
* master
e6b2f35 Mesclando com a branch design
remotes/origin/design 8f53065 Adicionando Bootstrap
remotes/origin/master b92285b Revert "Adicionando texto
peculiar"
Observe que temos as branches locais master e design e as branches
remotas origin/master e origin/design.
Como acabamos de fazer o git push da branch origin/design, essa
branch remota e a branch local design estão apontando para o commit de
código 8f53065 (Adicionando Bootstrap).
Já a branch local master e a remota origin/master estão apontando
para commits diferentes.
Colocando o estado atual dos nossos repositórios local e do GitHub em
gráficos, teríamos:
117
7.3. Obtendo novas branches remotas em outros repositórios
Casa do Código
Figura 7.3: Branch design no GitHub
Figura 7.4: Branch remota origin/design no repositório moveis
7.3 Obtendo novas branches remotas em outros
repositórios
Para simular um outro membro do nosso time, vamos baixar o repositório
em uma outra pasta.
Primeiramente, devemos voltar à nossa pasta pessoal, executando cd ~.
118
Casa do Código
Então,
chamado
Capítulo 7. Trabalhando em equipe com branches remotas
vamos
clonar o repositório em
outro,
executando o comando
um
diretório
git clone
git@github.com:fulanodasilva/moveis-ecologicos.git
outro.
Depois de clonar o repositório, é importante entrar no diretório, com o
comando cd outro.
Se listarmos as branches locais e remotas com o comando git branch
-a -v, teremos:
* master
b92285b Revert "Adicionando texto
peculiar"
remotes/origin/design 8f53065 Adicionando Bootstrap
remotes/origin/master b92285b Revert "Adicionando texto
peculiar"
Note que temos a branch local master e as remotas origin/master
e origin/design.
Porém, não temos ainda uma branch local design. Se precisarmos trabalhar nessa branch no novo repositório outro, precisamos executar o seguinte comando:
$ git checkout -b design origin/design
O comando apresentará na saída algo como:
Branch design set up to track remote branch design from origin
by rebasing.
Switched to a new branch ’design’
Com o comando anterior, fizemos um git checkout de uma nova
branch local chamada design a partir da branch remota origin/design.
Agora estamos prontos para trabalhar no design da aplicação, se quisermos.
Branches locais criadas a partir de branches remotas são chamadas de
tracking branches.
Se executarmos git branch -a -v novamente, teremos:
119
7.3. Obtendo novas branches remotas em outros repositórios
Casa do Código
* design
master
8f53065 Adicionando Bootstrap
b92285b Revert "Adicionando texto
peculiar"
remotes/origin/design 8f53065 Adicionando Bootstrap
remotes/origin/master b92285b Revert "Adicionando texto
peculiar"
Uma outra maneira, mais sucinta, de criar uma tracking branch é utilizar a opção -t do comando git checkout.
No nosso caso, faríamos git checkout -t origin/design.
Seria criada localmente a tracking branch design relacionada com a
branch remota origin/design.
Depois de criada a tracking branch design no repositório outro, os
repositórios moveis e o do GitHub estariam inalterados.
Se visualizarmos o repositório outro, teríamos:
Figura 7.5: Tracking branch design no repositório outro
120
Casa do Código
7.4
Capítulo 7. Trabalhando em equipe com branches remotas
Enviando commits para o repositório central
Vamos voltar para nosso diretório moveis, executando o comando cd
~/moveis.
Nosso repositório moveis está dois commits na frente da branch remota
origin/master.
Podemos verificar isso executando git status:
On branch master
Your branch is ahead of ’origin/master’ by 2 commits.
(use "git push" to publish your local commits)
nothing to commit, working directory clean
Se executarmos, git log -n 4 --oneline --decorate, teremos:
e6b2f35
2223859
8f53065
b92285b
(HEAD, master) Mesclando com a branch design
Alterando textos do banner
(origin/design, design) Adicionando Bootstrap
(origin/master) Revert "Adicionando texto peculiar"
Então, para enviar as alterações na branch master para o repositório
remoto, devemos fazer:
$ git push origin master
Teremos como resposta algo como:
Counting objects: 10, done.
Delta compression using up to 4 threads.
Compressing objects: 100% (5/5), done.
Writing objects: 100% (6/6), 670 bytes | 0 bytes/s, done.
Total 6 (delta 3), reused 0 (delta 0)
To git@github.com:fulanodasilva/moveis-ecologicos.git
b92285b..e6b2f35 master -> master
Depois disso, a branch master e a origin/master estarão apontando
para o commit de merge e6b2f35 (Mesclando com a branch design). É
possível nos certificarmos disso, executando git log -n 4 --oneline
--decorate novamente. Teríamos:
121
7.4. Enviando commits para o repositório central
Casa do Código
e6b2f35 (HEAD, origin/master, master) Mesclando com a branch
design
2223859 Alterando textos do banner
8f53065 (origin/design, design) Adicionando Bootstrap
b92285b Revert "Adicionando texto peculiar"
Já no repositório outro, a branch master ainda continua apontando
para o commit b92285b (Revert “Adicionando texto peculiar”) e a branch
design continua apontando para o commit 8f53065 (Adicionando Bootstrap).
O repositório outro não sofreu alterações. Já uma visualização do estados do repositórios moveis e do GitHub seria:
Figura 7.6: Commits de moveis foram recebidos pelo repositório do GitHub
122
Casa do Código
Capítulo 7. Trabalhando em equipe com branches remotas
Figura 7.7: Branch origin/master foi atualizada no repositório moveis
7.5
Obtendo commits de uma branch remota
Um novo commit
Digamos que outro desenvolvedor da nossa equipe esteja trabalhando em
uma página que lista móveis feitos a partir de garrafas PET. Todo trabalho
está sendo feito diretamente na branch master.
Para simular esse outro desenvolvedor, vamos utilizar nosso repositório outro. Retornaremos a esse repositório, executando o comando cd
~/outro.
Então, vamos nos certificar que estamos na branch master, executando
git checkout master.
Feito isso, vamos criar um arquivo moveis_pet.html com o seguinte
conteúdo:
<!DOCTYPE html>
<html>
<head>
<meta charset="utf-8" />
<meta name="description"
content="Móveis ecológicos PET">
123
7.5. Obtendo commits de uma branch remota
Casa do Código
<meta name="keywords" content="moveis ecologicos pet">
<link rel="stylesheet" href="principal.css">
<title>Móveis Ecológicos de garrafas PET</title>
</head>
<body>
<h1>Móveis Ecológicos S. A.</h1>
<h2>Móveis de Garrafas PET</h2>
<p>Funcionais, baratos e amigos do meio ambiente.</p>
<ul>
<li>Sofás</li>
<li>Racks</li>
<li>Cadeiras</li>
<li>Mesas</li>
</ul>
</body>
</html>
Com o arquivo moveis_pet.html criado, vamos rastreá-lo com git
add moveis_pet.html e gravá-lo no repositório com git commit -m
"Adicionando página sobre móveis PET".
Se mostramos o histórico do repositório nesse ponto com git log -n
2 --oneline --decorate, teríamos:
e1b10ff (HEAD, master) Adicionando página sobre móveis PET
b92285b (origin/master) Revert "Adicionando texto peculiar"
Repare que a branch origin/master do repositório outro está no
commit b92285b (Revert “Adicionando texto peculiar”), apesar da branch
master lá do GitHub estar alguns commits na frente, no commit e6b2f35
(Mesclando com a branch design).
O repositório moveis e o do GitHub continuaram iguais. Já se visualizarmos o estado do repositório outro após o commit, teríamos:
124
Casa do Código
Capítulo 7. Trabalhando em equipe com branches remotas
Figura 7.8: Branch master do repositório outro apontando para o novo commit
Trazendo commits de um repositório remoto com fetch
Para obtermos os commits da branch remota origin/master no nosso
repositório outro, podemos executar o comando:
$ git fetch origin
Teremos como resposta algo como:
remote: Counting objects: 6, done.
remote: Compressing objects: 100% (5/5), done.
remote: Total 6 (delta 1), reused 0 (delta 0)
Unpacking objects: 100% (6/6), done.
From github.com:fulanodasilva/moveis-ecologicos
b92285b..e6b2f35 master
-> origin/master
Com o comando git fetch, trazemos os commits de uma branch remota que ainda não estavam presentes localmente.
No nosso caso, obtemos os commits 2223859 (Alterando textos do banner) e e6b2f35 (Mesclando com a branch design) que estavam lá no GitHub
mas ainda não estavam na branch origin/master.
125
7.5. Obtendo commits de uma branch remota
Casa do Código
Porém, os novos commits da branch remota origin/master ainda não
foram aplicados na branch local master, o que podemos constatar executando o comando git branch -a -v:
design
* master
8f53065 Adicionando Bootstrap
e1b10ff Adicionando página sobre móveis
PET
remotes/origin/design 8f53065 Adicionando Bootstrap
remotes/origin/master e6b2f35 Mesclando com a branch design
Observe que a branch master ainda continua apontando para o commit e1b10ff (Adicionando página sobre móveis PET). É importante notar
que os novos commits ainda não foram aplicados após executarmos o git
fetch.
Depois de obter os commits da branch origin/master, o gráfico do
repositório outro ficaria:
Figura 7.9: Commits remotos obtidos na branch origin/master de outro
126
Casa do Código
Capítulo 7. Trabalhando em equipe com branches remotas
7.6 Mesclando branches remotas e locais
Mesclando branches remotas e locais com merge
No repositório
outro, temos alguns commits na branch remota
origin/master que ainda não foram aplicados na branch master.
Como fazer para mesclar as duas branches? Será que mesclar uma branch
remota a uma local precisa de algum comando especial?
Não! Basta usarmos uma das duas maneiras de mesclar branches no Git:
um merge ou um rebase.
Se escolhermos fazer um merge e estivermos na branch master, basta
executarmos:
$ git merge origin/master -m "Mesclando origin/master em master"
Se não informarmos uma mensagem para o commit de merge, será
aberto um editor de texto.
Na saída, teríamos:
Removing principal.css
Merge made by the ’recursive’ strategy.
index.html
| 29 +++++++++++++++++++++-------js/principal.js | 2 +principal.css
| 11 ----------3 files changed, 22 insertions(+), 20 deletions(-)
delete mode 100111 principal.css
Pronto! Já temos as mudanças lá do GitHub aplicadas na branch local
master do repositório outro.
Se
executarmos
git log -n 6 --oneline --decorate
--parents, teremos:
550e27d e1b10ff e6b2f35 (HEAD, master) Mesclando origin/master
em master
e1b10ff b92285b Adicionando página sobre móveis PET
127
7.6. Mesclando branches remotas e locais
Casa do Código
e6b2f35 2223859 8f53065 (origin/master) Mesclando com a branch
design
2223859 b92285b Alterando textos do banner
8f53065 b92285b (origin/design, design) Adicionando Bootstrap
b92285b a5b9fce Revert "Adicionando texto peculiar"
Se não houvesse nenhum novo commit na branch local master do
repositório outro, a master teria um fast-forward, sendo simplesmente movida para apontar para o mesmo commit da branch remota
origin/master.
Nenhuma alteração teria acontecido no repositório moveis e do GitHub.
Agora, um gráfico do histórico anterior do repositório outro seria:
Figura 7.10: Merge de origin/master na branch master do repositório outro
Mesclando branches remotas e locais com rebase
A alternativa ao merge seria um rebase da branch origin/master na
128
Casa do Código
Capítulo 7. Trabalhando em equipe com branches remotas
branch master. Para isso, devemos executar:
$ git rebase origin/master
Teríamos como resposta:
First, rewinding head to replay your work on top of it...
Applying: Adicionando página sobre móveis PET
As mudanças lá do GitHub foram aplicadas na branch local master do
repositório outro, mas não houve commit de merge.
O histórico do repositório foi linearizado, o que podemos observar executando git log -n 5 --oneline --decorate --parents:
0f8d4b3 e6b2f35 (HEAD, master) Adicionando página sobre móveis
PET
e6b2f35 2223859 8f53065 (origin/master) Mesclando com a branch
design
2223859 b92285b Alterando textos do banner
8f53065 b92285b (origin/design, design) Adicionando Bootstrap
b92285b a5b9fce Revert "Adicionando texto peculiar"
Observe que o commit com mensagem “Adicionando página sobre móveis PET” foi refeito, ficando com o código 0f8d4b3, após serem aplicados
os commits de origin/master.
Em geral, não queremos alterar o histórico de commits da branch local master. Mas é mais importante ainda evitar mudanças nos commits
da branch remota origin/master, que é compartilhada por todos os
membros da nossa equipe.
Uma alternativa bastante utilizada é não comitar diretamente na
branch local master, mas em uma outra branch local específica para
a funcionalidade sendo desenvolvida. Então, faríamos o rebase da
origin/master nessa outra branch local, que teria seu histórico modificado. Dessa forma, a master ficaria intacta.
Ao final da funcionalidade, a branch local da funcionalidade teria um
merge feito na branch local master.
129
7.6. Mesclando branches remotas e locais
Casa do Código
O repositório moveis e o do GitHub não sofreram mudanças. Visualizando a situação do repositório outro, teríamos:
Figura 7.11: Rebase de origin/master na branch master do repositório outro
Obtendo commits e mesclando de uma vez com pull
Para obtermos e mesclarmos os novos commits de uma branch remota
com uma branch local poderíamos ter usado um comando só:
$ git pull
Será aberto um editor de texto para que seja informada a mensagem do
commit de merge.
Na saída, teremos algo como:
remote: Counting objects: 6, done.
remote: Compressing objects: 100% (5/5), done.
Unpacking objects: 100% (6/6), done.
remote: Total 6 (delta 1), reused 0 (delta 0)
From github.com:fulanodasilva/moveis-ecologicos
b92285b..e6b2f35 master
-> origin/master
Removing principal.css
Merge made by the ’recursive’ strategy.
index.html
| 29 +++++++++++++++++++++-------js/principal.js | 2 +-
130
Casa do Código
Capítulo 7. Trabalhando em equipe com branches remotas
principal.css
| 11 ----------3 files changed, 22 insertions(+), 20 deletions(-)
delete mode 100111 principal.css
O comando anterior vai ter o mesmo efeito de um git fetch origin
seguido de um git merge origin/master.
Se desejássemos que o git pull tivesse um efeito parecido com git
fetch origin seguido de um git rebase origin/master, poderíamos ter passado a opção --rebase:
$ git pull --rebase
Teríamos como resposta:
remote: Counting objects: 6, done.
remote: Compressing objects: 100% (5/5), done.
remote: Total 6 (delta 1), reused 0 (delta 0)
Unpacking objects: 100% (6/6), done.
From github.com:fulanodasilva/moveis-ecologicos
b92285b..e6b2f35 master
-> origin/master
First, rewinding head to replay your work on top of it...
Applying: Adicionando página sobre móveis PET
Para saber mais: Qual usar? Um pull ou um pull --rebase?
Usar git pull ou git pull --rebase ao mesclar com mudanças
remotas é uma questão parecida com a de se devemos usar git merge ou
git rebase para mesclagens locais.
O comando git pull, não passa de um git fetch seguido de um
git merge. Por isso, temos as mesmas vantagens e desvantagens do merge,
mas agora considerando repositórios remotos. Como vantagem, temos um
registro fiel do que aconteceu em cada repositório da nossa equipe, com os
commits exatos. Mas, como desvantagem, os vários commits de merge complicam o entendimento do histórico do projeto, afetando tarefas como navegar por código antigo e revisar código novo. Em times grandes, um histórico
complicado pode tornar o trabalho bastante desafiador.
Na figura a seguir, há um pequeno trecho do histórico de um projeto real
em que um dos autores trabalharam, com detalhes omitidos. Fica clara a confusão ocasionada pelos commits de merge:
131
7.6. Mesclando branches remotas e locais
Casa do Código
Figura 7.12: Commits de merge em um projeto real
Já o comando git pull --rebase é um git fetch seguido de um
git rebase. O histórico é linearizado, simplificando nosso trabalho. Porém, a cada rebase alguns commits são reescritos e, no fim das contas, estamos
perdendo informações sobre nosso repositório. Quando acontecem conflitos,
corrigi-los pode ser bastante complicado.
O rebase pode ser especialmente problemático se acabarmos mudando
um commit já compartilhado com outros membros da nossa equipe. Nossos
colegas podem sofrer na hora de obter os commits modificados, já que o Git
pode se perder.
Não parece uma boa solução usar sempre o merge ou sempre o rebase.
Um meio termo parece algo mais sensato!
Nossa sugestão é a seguinte:
• Utilizar um git pull --rebase para obter mudanças remotas. É
uma prática segura porque nossos novos commits locais ainda não foram compartilhados, ou seja, outros membros nem sabem da existência
desses commits. Por isso, alterá-los não traz grandes problemas.
• Ao trabalharmos em uma nova funcionalidade utilizando uma branch,
marcamos sua entrega fazendo um merge. Assim, conseguimos ter
uma boa ideia de quando a funcionalidade começou a ser desenvolvida
e quando foi reintegrada à branch master.
132
Casa do Código
Capítulo 7. Trabalhando em equipe com branches remotas
• Se estivermos trabalhando sozinhos na nova funcionalidade, podemos
fazer rebases periódicos da master na nossa branch para obter código
novo, porém deixando o histórico da branch bem limpo.
• É interessante fazer o push da nossa branch solitária em um repositório
remoto, para backup. Mas é importante evitar que alguém faça checkout.
Uma discussão detalhada pode ser encontrada em:
sourcetreeapp.com/2012/08/21/merge-or-rebase/
http://blog.
7.7 Deletando branches remotas
Vamos dizer que nosso cliente solicitou que fizéssemos uma página de contatos que permite ao usuário do site envio de mensagens.
Para implementar essa solicitação, trabalharemos em uma nova branch
chamada contato. Para criá-la e já começar a trabalhar nela, executamos o
comando git checkout -b contato. Teríamos como resposta:
Switched to a new branch ’contato’
Então, vamos iniciar o desenvolvimento criando um arquivo com o nome
contato.html e com o seguinte código:
<!DOCTYPE html>
<html>
<head>
<meta charset="utf-8" />
<title>Entre em contato conosco</title>
</head>
<body>
<h1>Fale com a gente.</h1>
<p>Dúvidas, sugestões ou choramingos</p>
<form>
<label for="nome">Nome</label>
<input id="nome">
<label for="email">Email</label>
<input id="email">
133
7.7. Deletando branches remotas
Casa do Código
<label for="mensagem">Mensagem</label>
<textarea id="mensagem"></textarea>
<input type="submit" value="Enviar">
</form>
</body>
</html>
Vamos rastrear nosso novo arquivo com git add contato.html e
comitá-lo com git commit -m "Iniciando página de contato".
Mas surgiu uma nova demanda urgente! Temos que parar de trabalhar
na página de contato. Alguém do nosso time disse que iria dar seguimento.
Por isso, resolvemos compartilhar nossa branch executando: git push
origin contato.
Pronto, a branch contato foi publicada e tem uma cópia lá no GitHub.
Ao executarmos o comando git branch -a -v, teríamos:
* contato
design
master
3523c62 Iniciando página de contato
8f53065 Adicionando Bootstrap
0f8d4b3 Adicionando página sobre móveis
PET
remotes/origin/contato 3523c62 Iniciando página de contato
remotes/origin/design 8f53065 Adicionando Bootstrap
remotes/origin/master 0f8d4b3 Adicionando página sobre móveis
PET
Mas nosso cliente, que é um pouco indeciso, voltou atrás e quis simplificar
o projeto, parando o desenvolvimento da página de contato e deixando apenas
o e-mail na página principal.
Devido a essa mudança nos requisitos, resolvemos remover nossa branch
contato mudando para a branch master do nosso repositório e executando o comando git branch -D contato.
Mas quando executamos o comando anterior, removemos apenas a
branch local contato. Lá no GitHub, a branch contato continua intacta.
E a nossa branch remota origin/contato, que aponta para a branch correspondente do GitHub, também continua no nosso repositório.
Podemos constatar isso executando novamente o comando git branch
-a -v:
134
Casa do Código
Capítulo 7. Trabalhando em equipe com branches remotas
design
* master
8f53065 Adicionando Bootstrap
0f8d4b3 Adicionando página sobre móveis
PET
remotes/origin/contato 3523c62 Iniciando página de contato
remotes/origin/design 8f53065 Adicionando Bootstrap
remotes/origin/master 0f8d4b3 Adicionando página sobre móveis
PET
Para removermos definitivamente a branch remota origin/contato e
a branch contato lá do GitHub, devemos executar:
$ git push origin :contato
Teríamos na saída:
To git@github.com:fulanodasilva/moveis-ecologicos.git
- [deleted]
contato
Pronto! Se olharmos no GitHub, a branch contato não aparece mais!
No caso da branch lá do servidor ter um nome diferente da branch
local, ao deletá-la devemos utilizar o nome da branch do servidor.
Por
exemplo,
se
a
branch
do
servidor
fosse
contato_do_servidor, deveríamos executar git push origin
:contato_do_servidor.
135
Capítulo 8
Controlando versões do código
com tags
Mostramos o novo design para o nosso cliente e foi um sucesso! Nosso cliente
pediu que colocássemos no ar a nova versão, o mais rápido possível.
Ao liberarmos essa nova versão do site para implantação em produção, é
uma boa prática tirarmos uma foto do código nesse momento. Se houver algum erro, saberemos exatamente o código que está sendo usado em produção
e será mais fácil caçar a origem da falha.
Em sistemas de controle de versão, essas fotos de um determinado instante de um repositório são chamadas de tags.
No Git, uma tag é simplesmente um apontador fixo para um commit específico. Ao contrário de branches, esse apontador não avança com novos
commits.
8.1. Criando, listando e deletando tags
Casa do Código
Em geral, criamos tags com nomes como v1.0, v1.1, v2.0 e assim
por diante. Cada equipe deve definir o seu padrão.
Os nomes permitidos para tags e branches têm algumas restrições:
não podem conter alguns caracteres especiais como ~, ^ e :, além de
sequências de caracteres como .. e @{.
Os detalhes podem ser obtidos em: http://git-scm.com/docs/
git-check-ref-format.html
8.1
Criando, listando e deletando tags
Para criarmos uma tag v1.0 no Git, devemos executar o comando:
$ git tag v1.0
O gráfico do nosso repositório local outro depois do comando anterior
ficaria parecido com:
Figura 8.1: Nova tag no repositório outro
Se quisermos listar as tags do nosso repositório, basta executarmos:
$ git tag
Teríamos como resposta:
138
Casa do Código
Capítulo 8. Controlando versões do código com tags
v1.0
Se verificarmos o histórico do repositório com o comando git log -n
5 --oneline --decorate, veremos:
0f8d4b3 (HEAD, tag: v1.0, master) Adicionando página sobre
móveis PET
e6b2f35 (origin/master) Mesclando com a branch design
2223859 Alterando textos do banner
8f53065 (origin/design, design) Adicionando Bootstrap
b92285b Revert "Adicionando texto peculiar"
Observe que o commit 0f8d4b3 possui a tag v1.0.
Podemos criar uma tag para um commit passado. Se quisermos criar uma
tag chamada banners para o commit 2223859 (Alterando textos do banner), devemos executar:
$ git tag banners 2223859
Imagine que tenhamos errado o nome de uma tag. Por exemplo, criamos
a tag verssao1 com o comando git tag verssao1. Podemos deletá-la
com o comando:
$ git tag -d verssao1
Na saída, teremos:
Deleted tag ’verssao1’ (was 0f8d4b3)
8.2 Mais informações com tags anotadas
As tags que acabamos de criar são chamadas de tags leves, porque não passam
de um simples apontador fixo para um commit.
Se desejarmos manter mais informações como quando uma tag foi criada,
quem a criou, além de termos uma mensagem descritiva, devemos criar tags
anotadas.
Para criarmos uma tag anotada, basta usarmos a opção -a do comando
git tag e informar uma mensagem com a opção -m:
139
8.3. Compartilhando tags com a sua equipe
Casa do Código
$ git tag -a v1.1 -m "Liberando versão urgente"
Se não informarmos uma mensagem ao utilizarmos a opção -a do
comando git tag, será aberto um editor de texto.
Podemos exibir as informações de uma tag anotada com o comando:
$ git show -s v1.1
Teríamos como resposta detalhes sobre a criação da tag anotada, além de
informações sobre o commit para o qual a tag aponta:
tag v1.1
Tagger: Fulano da Silva <fulanodasilva.git@gmail.com>
Date:
Sun Jun 22 13:49:13 2014 -0300
Liberando versão urgente
commit 0f8d4b3000000000000000000000000000000000
Author: Fulano da Silva <fulanodasilva.git@gmail.com>
Date:
Fri Jun 13 17:14:16 2014 -0300
Adicionando página sobre móveis PET
O comando git show não serve apenas para exibir informações de
tags.
É possível utilizá-lo para inspecionar commits e outros detalhes internos do Git.
8.3 Compartilhando tags com a sua equipe
As tags criadas com o comando git tag, anotadas ou não, ficam disponíveis
apenas no repositório local.
Quando estamos trabalhando em equipe, em geral queremos compartilhar as tags que criamos com nossos colegas, enviando-as para o repositório
do servidor. No nosso caso, enviaríamos as tags que criamos para o GitHub.
140
Casa do Código
Capítulo 8. Controlando versões do código com tags
Para compartilhar tags, fazemos de maneira parecida com o que fizemos
com branches, utilizando o comando git push. Para compartilhar a tag
v1.0, devemos executar o comando:
$ git push origin v1.0
Será exibido algo como:
Counting objects: 13, done.
Delta compression using up to 4 threads.
Compressing objects: 100% (8/8), done.
Writing objects: 100% (9/9), 1.20 KiB | 0 bytes/s, done.
Total 9 (delta 4), reused 0 (delta 0)
To git@github.com:fulanodasilva/moveis.git
* [new tag]
v1.0 -> v1.0
Pronto! A tag v1.0 foi enviada para o repositório remoto origin. Nossos colegas de equipe poderão obter essa tag quando executarem o comando
git pull.
Mas ainda temos outras tags para compartilhar: as tags banners e v1.1.
Executar o comando git push para cada tag é algo bastante tedioso.
Se quisermos enviar todas as novas tags do repositório local para um
repositório remoto podemos utilizar o comando git push com a opção
--tags:
$ git push origin --tags
Na saída, teremos:
Counting objects: 1, done.
Writing objects: 100% (1/1), 181 bytes | 0 bytes/s, done.
Total 1 (delta 0), reused 0 (delta 0)
To git@github.com:fulanodasilva/moveis.git
* [new tag]
banners -> banners
* [new tag]
v1.1 -> v1.1
Se olharmos no GitHub, veremos que nossas tags estão lá!
141
Capítulo 9
Lidando com conflitos
Ao mesclarmos mudanças entre duas branches locais no capítulo 6 e entre
uma branch local e uma remota no capítulo 7, o Git soube fazer essa mesclagem automaticamente, sem qualquer problema.
Comparado com outros sistemas de controles de versão, o Git é especialmente bom ao juntar mudanças de duas branches diferentes.
Nos capítulos anteriores, fizemos mudanças em arquivos diferentes, o que
o Git resolve com facilidade. Até mudanças em um mesmo arquivo podem
ser resolvidas.
Mas mesmo o Git não consegue fazer milagres!
9.1. Mesclando mudanças em um mesmo arquivo sem conflitos
Casa do Código
9.1 Mesclando mudanças em um mesmo arquivo
sem conflitos
Nosso cliente ligou desesperado dizendo que descobriu um erro importante
no site: estava faltando o acrônimo “S. A.” no título da página.
Precisando atendê-lo com urgência, fizemos a seguinte modificação na
branch master, no arquivo index.html:
<!-- início do arquivo ... -->
<head>
<!-- tags meta e link ... -->
<title>Móveis Ecológicos S. A.</title>
<!-- tag script -->
</head>
<!-- restante do arquivo ... -->
Com a alteração feita, comitamos o arquivo index.html com o comando git commit -am "Corrigindo título da página". Obtivemos na saída:
[master 1963258] Corrigindo título da página
1 file changed, 1 insertion(+), 1 deletion(-)
Outra coisa que nosso cliente nos informou é que a página da Móveis
Ecológicos S. A. estava sendo copiada por outras empresas do ramo.
Sugerimos algumas soluções para minimizar o problema mas nosso cliente decidiu por uma maneira simples: colocar um rodapé na página com o
símbolo de copyright. Mas o rodapé teria que ser bonito, “o rodapé mais belo
de todos os tempos”, segundo nosso cliente.
Para podermos trabalhar com calma em busca do rodapé perfeito, passando a trabalhar na branch design depois de executar o comando git
checkout design.
Depois de algum esforço chegamos a um design utilizando classes do framework CSS Bootstrap. Modificamos o arquivo index.html conforme a
seguir:
<!-- inicio do arquivo -->
<p class="text-muted text-right">
144
Casa do Código
Capítulo 9. Lidando com conflitos
&copy; Copyright Móveis Ecológicos S. A.
</p>
<div>
</body>
</html>
Então, adicionamos a mudança e a gravamos no repositório com o comando git commit -am "Adicionando rodapé com copyright".
Na saída, foi mostrado:
[design 0e2d613] Adicionando rodapé com copyright
1 file changed, 3 insertions(+)
Listando o histórico dos últimos dois commits com o comando git log
-n 2 --oneline --decorate --all, teríamos:
0e2d613 (HEAD, design) Adicionando rodapé com copyright
1963258 (master) Corrigindo título da página
O commit de código 0e2d613 (Adicionando rodapé com copyright)
ainda não foi mesclado na master.
Vamos voltar para a branch master executando o comando git
checkout master.
Agora, vamos fazer o merge da branch design na master com o
comando git merge design -m "Merge de design na master".
Teremos como resposta:
Auto-merging index.html
Merge made by the ’recursive’ strategy.
index.html | 3 +++
1 file changed, 3 insertions(+)
Se observarmos o conteúdo do arquivo index.html, o conteúdo está
de acordo com as últimas alterações: o título da página foi atualizado e foi
inserido um rodapé com informações de copyright.
O Git conseguiu fazer o merge automático, mesclando sem problemas
alterações no arquivo index.html das branches design e master. Isso
aconteceu porque alteramos o arquivo em áreas distintas.
145
9.2. Conflitos após um merge com mudanças em um mesmo arquivo
Casa do Código
Se tivéssemos feito um git rebase design para mesclar as alterações da branch design na master, também não teríamos nenhum
conflito.
No caso das alterações serem feitas em uma branch remota, poderíamos utilizar um git pull ou um git pull --rebase sem nenhum
conflito.
9.2 Conflitos após um merge com mudanças em
um mesmo arquivo
Deixamos nosso cliente satisfeito. E com a satisfação surgiram novas ideias!
Uma das coisas que nosso cliente pediu foi colocar um texto bastante criativo no topo da página. E solicitou que a mudança fosse urgente!
Por isso, na branch master, editamos o arquivo index.html inserindo
logo abaixo da tag h2 o seguinte parágrafo:
<!-- inicio do arquivo até tag h2-->
<p>Do lixo ao luxo, um resgate do descartado e uma transformação
em algo funcional. Reaproveitar é aproveitar. Coisas descartadas
são nossa carta na manga. Erodido, mas único.</p>
<!-- ul e restante do arquivo -->
Na branch master, comitamos as alterações no index.html
executando o comando
git commit -am "Adicionando texto
criativo". Temos como resposta:
[master 9333339] Adicionando texto criativo
1 file changed, 3 insertions(+)
Outro pedido do nosso cliente foi melhorar o design do banner, de maneira a destacá-los.
Para trabalhar nessa demanda, mudamos para a branch design executando o comando git checkout design.
Pesquisamos um pouco e resolvemos utilizar um recurso do Bootstrap para embelezar o banner. Na branch design, editamos o arquivo
index.html, inserindo as seguintes classes CSS na tag h2:
146
Casa do Código
Capítulo 9. Lidando com conflitos
<!-- inicio do arquivo até tag h1-->
<h2 id="mensagem" class="alert alert-info"></h2>
<!-- ul e restante do arquivo -->
Depois disso, na branch design, comitamos as alterações no arquivo
index.html executando o comando git commit -am "Melhorando
design do banner". Na saída, tivemos:
[design 5555222] Melhorando design do banner
1 file changed, 1 insertion(+), 1 deletion(-)
Ainda na branch design, ao exibirmos o histórico dos últimos dois
commits do repositório com o comando git log -n 2 --oneline
--decorate --all, teríamos:
5555222 (HEAD, design) Melhorando design do banner
9333339 (master) Adicionando texto criativo
Note que o commit de código 5555222 (Melhorando design do banner)
ainda não teve suas alterações aplicadas na branch master.
Executando o comando git checkout master, voltamos a trabalhar
na branch master.
Para mesclarmos o último commit da branch design na master, executamos o comando git merge design -m "Merge de design na
master". Na saída, teremos:
Auto-merging index.html
CONFLICT (content): Merge conflict in index.html
Automatic merge failed;fix conflicts and then commit the result.
Observe a mensagem anterior: foi indicado que houve um conflito no
arquivo index.html e que o merge automático falhou.
Se abrirmos o arquivo index.html veremos um conteúdo estranho:
<!-- inicio do arquivo arquivo até h1 -->
<<<<<<< HEAD
<h2 id="mensagem"></h2>
<p>Do lixo ao luxo, um resgate do descartado e uma transformação
147
9.2. Conflitos após um merge com mudanças em um mesmo arquivo
Casa do Código
em algo funcional. Reaproveitar é aproveitar. Coisas descartadas
são nossa carta na manga. Erodido, mas único.</p>
=======
<h2 id="mensagem" class="alert alert-info"></h2>
>>>>>>> design
<!-- ul e restante do arquivo -->
Mesmo sendo muito bom para fazer o merge automático, dessa vez o Git
não conseguiu mesclar o arquivo index.html de maneira clara porque foram feitas alterações na mesma região do arquivo.
De forma cautelosa, o Git marcou um conflito com os caracteres <, = e
>.
Entre os textos <<<<<<< HEAD e ======= estão as alterações que fizemos na branch master, que é a branch atual, para qual o HEAD está apontando.
Já entre ======= e >>>>>>> design, estão as alterações que fizemos
na branch design.
Ao executarmos git status, teremos:
On branch master
Your branch is ahead of ’origin/master’ by 5 commits.
(use "git push" to publish your local commits)
You have unmerged paths.
(fix conflicts and run "git commit")
Unmerged paths:
(use "git add <file>..." to mark resolution)
both modified:
index.html
no changes added to commit (use "git add" and/or
"git commit -a")
Note que o arquivo index.html aparece como não mesclado, como both
modified sob Unmerged paths (nomes não muito intuitivos).
Agora teremos que realizar o merge manualmente. Nesse caso, a solução
é fácil. Vamos editar o arquivo index.html da seguinte maneira:
148
Casa do Código
Capítulo 9. Lidando com conflitos
<!-- inicio do arquivo arquivo até h1 -->
<h2 id="mensagem" class="alert alert-info"></h2>
<p>Do lixo ao luxo, um resgate do descartado e uma transformação
em algo funcional. Reaproveitar é aproveitar. Coisas descartadas
são nossa carta na manga. Erodido, mas único.</p>
<!-- ul e restante do arquivo -->
Mesmo depois de editar o arquivo, removendo as marcações de conflito
e mesclando manualmente as alterações, ainda teremos a mesma resposta de
antes ao executarmos git status.
Para informarmos para o Git que resolvemos o conflito no arquivo, temos
que adicioná-lo à área de stage executando git add index.html.
Agora, ao executarmos git status, teremos:
On branch master
Your branch is ahead of ’origin/master’ by 5 commits.
(use "git push" to publish your local commits)
All conflicts fixed but you are still merging.
(use "git commit" to conclude merge)
Changes to be committed:
modified:
index.html
Repare que o arquivo index.html aparece como modificado e está
pronto para ser comitado.
Depois disso, falta comitarmos as mudanças com o comando git
commit -am "Resolvendo conflitos após merge de design".
Como resposta, veremos:
[master 4444344] Resolvendo conflitos após merge de design
Pronto! Conflito resolvido. Finalmente o merge foi finalizado.
Nossa página ficou com um visual bem razoável:
149
9.3. Resolvendo conflitos após um rebase
Casa do Código
Figura 9.1: Página embelezada
9.3
Resolvendo conflitos após um rebase
E se tivéssemos utilizado um rebase para mesclar as últimas mudanças da
branch design na master?
Devemos unir o commit 5555222 (Melhorando design do banner) da
branch design com o commit 9333339 (Adicionando texto criativo) da
branch master. Mas ambos alteram o topo do arquivo index.html, o que
gera um conflito.
Considerando que estamos na branch master, após executar o comando
git rebase design, veríamos:
First, rewinding head to replay your work on top of it...
Applying: Alterando textos do banner
Applying: Adicionando página sobre móveis PET
Applying: Corrigindo título da página
Applying: Adicionando texto criativo
Using index info to reconstruct a base tree...
M
index.html
Falling back to patching base and 3-way merge...
150
Casa do Código
Capítulo 9. Lidando com conflitos
Auto-merging index.html
CONFLICT (content): Merge conflict in index.html
Failed to merge in the changes.
Patch failed at 0004 Adicionando texto criativo
The copy of the patch that failed is found in:
/home/fulanodasilva/moveis/.git/rebase-apply/patch
When you have resolved this problem, run "git rebase
--continue".
If you prefer to skip this patch, run "git rebase --skip"
instead.
To check out the original branch and stop rebasing, run
"git rebase --abort".
Observe que que aparece um conflito no arquivo index.html.
Ao executarmos o comando git status, teríamos:
rebase in progress; onto 5555222
You are currently rebasing branch ’master’ on ’5555222’.
(fix conflicts and then run "git rebase --continue")
(use "git rebase --skip" to skip this patch)
(use "git rebase --abort" to check out the original branch)
Unmerged paths:
(use "git reset HEAD <file>..." to unstage)
(use "git add <file>..." to mark resolution)
both modified:
index.html
no changes added to commit (use "git add" and/or "git commit -a")
De maneira semelhante ao que aconteceu após o conflito no merge, o arquivo index.html aparece em Unmerged paths como both modified. Apesar
da descrição pouco intuitiva, isso indica que há um conflito nesse arquivo.
Ao abrirmos o arquivo index.html veremos as mesmas marcações de
conflito com os textos <<<<<<< HEAD, ======= e >>>>>>> design.
Devemos mesclar o arquivo index.html manualmente, removendo as
marcações de conflito, conforme fizemos anteriormente.
151
9.4. Usando uma ferramenta para resolver conflitos
Casa do Código
Para marcar a resolução do conflito, devemos executar
index.html.
Depois disso, ao executar git status, teríamos:
git add
rebase in progress; onto 5555222
You are currently rebasing branch ’master’ on ’5555222’.
(all conflicts fixed: run "git rebase --continue")
Changes to be committed:
(use "git reset HEAD <file>..." to unstage)
modified:
index.html
Para finalizar o rebase, teríamos que executar ainda:
$ git rebase --continue
Pronto! Finalmente finalizamos nosso rebase conflitante! Ufa!
Se quiséssemos abortar o rebase, voltando à situação antes da tentativa de mesclagem, poderíamos executar git rebase --abort.
Também poderíamos simplesmente ignorar o commit que gerou o
conflito, pulando-o, executando git rebase --skip. Essa opção
tem que ser usada com cuidado. Só faz sentido quando exatamente a
mesma alteração foi feita na branch sendo mesclada.
9.4 Usando uma ferramenta para resolver conflitos
O conflito que acabamos de resolver foi bem fácil. Visualizar o arquivo para
decidir como mesclar as diferentes versões não demandou grande esforço.
Porém, algumas vezes temos conflitos bem desafiadores, em que é difícil
visualizar cada trecho conflitante do arquivo.
Além disso, podemos ter vários arquivos com conflito para serem solucionados.
152
Casa do Código
Capítulo 9. Lidando com conflitos
Experiência no código que está sendo desenvolvido e calma são fundamentais para não inserirmos erros ao resolver conflitos.
Mas utilizar uma ferramenta apropriada pode auxiliar na rapidez de resolução de conflitos.
Com Git, podemos invocar uma ferramenta de resolução de conflitos com
o comando:
$ git mergetool
Seriam exibidas mensagens parecidas com:
This message is displayed because ’merge.tool’ is not
configured.
See ’git mergetool --tool-help’ or ’git help config’ for more
details. ’git mergetool’ will now attempt to use one of the
following tools: meld opendiff kdiff3 tkdiff xxdiff
tortoisemerge gvimdiff diffuse diffmerge ecmerge p4merge araxis
bc3 codecompare emerge vimdiff
Merging:
index.html
Normal merge conflict for ’index.html’:
{local}: modified file
{remote}: modified file
Hit return to start merge resolution tool (meld):
Leia com atenção a mensagem anterior. Repare que o Git listou algumas
ferramentas para resolução de conflitos como Meld (http://meldmerge.org) ,
bem simples e efetiva que funciona em Windows, Mac OS e Linux, TortoiseMerge (http://tortoisesvn.net/TortoiseMerge.html) , bastante utilizada mas
só para Windows, entre outras.
Alguma das ferramentas listadas anteriormente será procurada e invocada.
Na mensagem anterior, foi indicada a ferramenta Meld. Pressionando a
tecla Enter, a ferramenta é aberta:
153
9.4. Usando uma ferramenta para resolver conflitos
Casa do Código
Figura 9.2: Meld, ferramenta de resolução de conflitos
Para definir uma ferramenta padrão para resolução de conflitos podemos utilizar a configuração merge.tool.
Por exemplo, para sempre utilizar o Meld, poderíamos executar git
config --global merge.tool meld. O comando meld deve estar no PATH do sistema operacional.
No Meld, o arquivo index.html foi aberto à esquerda com o conteúdo
da master, à direita com o conteúdo da branch design e no centro com
o conteúdo anterior às duas modificações conflitantes. Devemos editar o arquivo do centro
Depois de resolvido o conflito usando o Meld e salvar o arquivo, se executarmos git status, teremos:
On branch master
Your branch is ahead of ’origin/master’ by 5 commits.
(use "git push" to publish your local commits)
All conflicts fixed but you are still merging.
154
Casa do Código
Capítulo 9. Lidando com conflitos
(use "git commit" to conclude merge)
Changes to be committed:
modified:
index.html
Untracked files:
(use "git add <file>..." to include in what will be committed)
index.html.orig
Note que o arquivo index.html está entre as mudanças prontas
para serem comitadas. Além disso, foi criado um novo arquivo chamado
index.html.orig com o conteúdo original, antes do conflito ser resolvido.
O arquivo index.html.orig pode ser apagado.
Podemos, então, comitar o arquivo index.html agora sem conflitos, executando git commit -am "Resolvendo conflitos após
merge de design". Na saída, teremos:
[master 1111114] Resolvendo conflitos após merge de design
155
Capítulo 10
Maneiras de trabalhar com Git
No capítulo 3, vimos como trabalhar com um repositório local do Git, criando
uma “máquina do tempo” para o nosso código.
Já no capítulo 4, vimos como utilizar repositórios remotos para compartilhar nosso código com os outros membros da nossa equipe, além de manter
um backup do repositório.
E no capítulo 5, utilizamos o Github para tornar nosso repositório remoto
acessível de qualquer lugar que tenha acesso à internet.
Depois, nos capítulos 6 e 7, utilizamos branches locais e remotas para
trabalhar em paralelo em diferentes funcionalidades de maneira organizada.
Estudamos também, no capítulo 8, como marcar as versões de nossas entregas através de tags.
No capítulo 9 aprendemos como lidar com conflitos que acontecem ao
mesclar branches.
Casa do Código
Mas como usar tudo isso que aprendemos no seu projeto? Qual a melhor
maneira trabalhar com o Git no seu caso?
Modelos de distribuição de repositórios e de branches
O Git é um sistema de controle de versão distribuído. Temos localmente
uma cópia completa do repositório, que podemos compartilhar remotamente.
Além disso, podemos apontar para mais de um repositório remoto.
Por isso, uma das decisões que precisamos fazer é o modelo de distribuição de repositórios a ser adotado, definindo como organizar os repositórios
remotos. Os modelos mais utilizados são:
• Apenas um repositório remoto, central, para onde os repositórios locais
apontam;
• Cada desenvolvedor tem seu fork, um repositório remoto que é uma
cópia do projeto, utilizando um repositório central para integração;
• Uma hierarquia de repositórios para integração.
Ao contrário de outros sistemas de controle de versão, criar branches no
Git é algo muito leve e rápido. Além disso, o Git é muito bom em fazer mesclagens automáticas, o que encoraja o uso de branches.
Portanto, outra coisa que precisamos decidir é o modelo de branches a
ser utilizado no nosso projeto. Alguns dos modelos mais comuns são:
• Utilizar apenas a branch master;
• Ter uma branch para cada nova funcionalidade, deixando a master
para código pronto para ser entregue;
• Ter algumas branches por etapa de desenvolvimento, como uma branch
de longo prazo para código ainda em construção e uma de curto prazo
para correções de bugs urgentes.
Existem vários fluxos de trabalho possíveis ao se trabalhar com Git. Vamos estudar os mais comuns.
158
Casa do Código
10.1
Capítulo 10. Maneiras de trabalhar com Git
Utilizando só a branch master com um repositório central
Um dos fluxos de trabalho mais simples é utilizar apenas um repositório central hospedado, por exemplo, no Github, comitando tudo diretamente na
branch local master.
Para enviar os commits locais, cada desenvolvedor faz um push para o repositório central. Por isso, todos os membros da equipe devem ter permissões
de push.
Figura 10.1: Repositório central só com master
Considerando que temos um repositório para o nosso projeto configurado no Github, a primeira coisa seria fazer:
$ git clone https://github.com/empresa/projeto.git
Após o clone, temos uma cópia local completa do repositório.
Podemos, então, criar novos arquivos ou editar arquivos existentes.
Quando estivermos satisfeitos com o código, podemos adicionar as alterações à área de stage e depois comitá-las na master, utilizando comandos
como:
$ git add .
$ git commit -m "Otimizando consulta a clientes"
159
10.1. Utilizando só a branch master com um repositório central
Casa do Código
Depois de alguns commits, podemos compartilhar nosso trabalho com a
equipe:
$ git push origin master
Depois de termos publicado os novos commits, os outros desenvolvedores podem obtê-los executando:
$ git pull --rebase origin master
Encorajamos o uso de um git pull --rebase ao obter mudanças
remotas porque simplifica o histórico do repositório, evitando commits
de merge.
Se ocorrer algum conflito no momento em que obtemos os novos commits, devemos resolver os problemas editando os arquivos apropriados para
então executar:
$ git add .
$ git rebase --continue
Quando estivermos prontos para fazer uma entrega, podemos marcá-la
criando uma tag e, depois, enviando essa tag para o repositório central:
$ git tag v1.0
$ git push origin --tags
Quando utilizar?
Para equipes pequenas ou na adoção do Git.
Quando trabalhamos em equipes pequenas, com até 5 desenvolvedores,
quanto mais simples o fluxo de trabalho, melhor. Como a equipe é pequena,
muito provavelmente o projeto será pequeno e teremos controle no ritmo das
entregas, não precisando de um fluxo mais poderoso (e complexo).
Esse fluxo é parecido com a maneira como são comumente utilizados sistemas de controle de versão centralizados, como o Subversion. Por isso, para
160
Casa do Código
Capítulo 10. Maneiras de trabalhar com Git
equipes que estão iniciando com o Git, é o fluxo de mais fácil adoção. A equipe
pode focar em aprender os comandos básicos do Git, utilizados para lidar com
um repositório local, para depois partir para fluxos mais avançados.
Vantagens
• A simplicidade desse fluxo permite uma adoção mais tranquila para
quem está começando a utilizar o fluxo. Também há menos complicação para equipes reduzidas.
• É mais fácil de adotar integração contínua, uma prática bastante comum em projetos que usam metodologias ágeis. Nessa prática, o código deve ser integrado frequentemente, disparando builds e testes automatizados e detectando erros de integração o mais rápido possível.
Nesse fluxo, como toda alteração é comitada na branch master, todo
código compartilhado depois de um push será integrado na master
do repositório central. A cada novo push, o build e os testes automatizados podem ser disparados utilizando esse código integrado. Além
disso, possíveis conflitos são detectados a cada pull.
Desvantagens
• Ao corrigir defeitos urgentes, pode ser que o código de novas funcionalidades ainda em desenvolvimento já tenha sido compartilhado na
branch master do repositório central. Com esse fluxo, fica difícil separar o código da correção do defeito do código das novas funcionalidades, o que pode gerar mais defeitos e insatisfação nos clientes.
• Como tudo é comitado na branch master, as entregas são feitas com
todo o código que está no repositório no momento da entrega. Não é
possível entregar só parte das funcionalidades que foram compartilhadas com o repositório central.
• Há a necessidade de permissão de push para todos os membros da
equipe no repositório central, já que há apenas um repositório remoto.
161
10.2. Utilizando branches por funcionalidade com um repositório central
Casa do Código
Para projetos open source, é algo inviável. Para projetos e equipes muito
grandes, pode também ser um problema.
10.2 Utilizando branches por funcionalidade
com um repositório central
Podemos utilizar branches para isolar o código de novas funcionalidades ou
alterações em funcionalidades existentes. A branch master passa a ser tratada de maneira especial, ficando estável durante todo o desenvolvimento
do projeto. Só quando a funcionalidade estiver pronta, é feito um merge da
branch da funcionalidade na master.
Se for preciso realizar uma correção urgente, pode ser utilizada a branch
master diretamente. Para correções ou alterações mais demoradas, podem
ser criadas branches para segregar os commits da correção.
Essa maneira de trabalhar também é chamada de feature branching
ou topic branching.
Figura 10.2: Repositório central com branches por funcionalidade
Vamos dizer que temos um repositório local clonado a partir de um repositório do Github, como fizemos anteriormente, com o comando git clone
https://github.com/empresa/projeto.git .
A funcionalidade a ser desenvolvida é a criação de pedidos de nossa loja
162
Casa do Código
Capítulo 10. Maneiras de trabalhar com Git
online. Antes de começar, vamos criar a partir da master uma branch chamada pedidos, já mudando pra essa nova branch:
$ git checkout -b pedidos
Já na branch pedidos, podemos começar a trabalhar na funcionalidade,
criando novos arquivos e alterando arquivos existentes. Em seguida, podemos efetuar commits com os comandos que já conhecemos:
$ git add .
$ git commit -m "Tela inicial de pedidos"
Depois de alguns commits, mesmo sem termos terminado a funcionalidade de pedidos, podemos compartilhar o código que fizemos enviando-o
para o repositório central. Basta executar:
$ git push origin pedidos
Com o código no repositório central, temos um backup do código e outros membros da nossa equipe podem obtê-lo para colaborar no desenvolvimento da funcionalidade. Tudo isso sem afetar a estabilidade da branch
master.
O restante da nossa equipe, para poder trabalhar na funcionalidade, precisa obter as últimas alterações do repositório central e, em seguida, criar uma
cópia local da branch pedidos. Para isso, deve-se executar:
$ git fetch origin
$ git checkout -t origin/pedidos
Nós e outros membros da equipe podemos fazer commits e, quando apropriado, compartilhar o código por meio do repositório central através do comando:
$ git push origin pedidos
Para obtermos o novo código da funcionalidade, ainda na branch
pedidos, devemos fazer:
$ git pull --rebase origin pedidos
163
10.2. Utilizando branches por funcionalidade com um repositório central
Casa do Código
No caso de conflitos após o pull com rebase, devemos mesclar os arquivos
manualmente e executar:
$ git add .
$ git rebase --continue
A branch pedidos do repositório central terá o código que integra as
mudanças de todos os membros da equipe. Testadores e outros interessados
podem utilizar o código da branch pedidos para verificar o andamento das
atividades e detectar problemas. Revisar a qualidade do código, por exemplo, fica mais fácil porque as mudanças relacionadas à funcionalidade ficam
isoladas.
Caso haja alguma alteração feita diretamente na master, como uma correção de um defeito urgente, é importante obtê-la no repositório local. Para
isso, continuando na branch pedidos, devemos executar:
$ git pull --rebase origin master
O comando anterior obtém as mudanças da branch remota
origin/master e já faz o rebase na branch atual, que é a pedidos.
Seria equivalente à sequência de comandos:
$
$
$
$
git
git
git
git
checkout master
pull origin master
checkout pedidos
rebase master
A diferença é que, nessa última sequência, a branch local master
ficaria atualizada com as últimas mudanças da origin/master.
Quando a equipe estiver satisfeita com a funcionalidade e com o código,
algum dos desenvolvedores pode fazer o merge na branch master.
Antes, é importante nos certificarmos de que a branch master contém
as últimas modificações do repositório central. Podemos utilizar um pull sem
rebase, para deixarmos a master intacta. É tranquilo fazer o pull sem rebase
164
Casa do Código
Capítulo 10. Maneiras de trabalhar com Git
nesse caso porque, muito provavelmente, será feito um merge do estilo fastforward, já que não é comum fazermos commits diretamente na master.
Na branch pedidos, devemos executar os comandos:
$ git checkout master
$ git pull origin master
$ git merge pedidos
Há casos em que a equipe tem muitos membros e/ou tem problemas
na comunicação. Em vez do merge, talvez seja melhor fazer um git
pull origin pedidos (ainda na branch master). Também seria
realizado um merge, mas com possíveis alterações de última hora.
No caso de conflitos no merge da branch da funcionalidade, devemos resolver os conflitos manualmente para depois executar:
$ git add .
$ git commit -m "Resolvendo conflitos no merge de pedidos"
Depois de realizado o merge da branch pedidos com a branch local
master, podemos compartilhar o código executando:
$ git push origin master
No momento adequado, podemos liberar uma nova versão do sistema,
marcando a entrega com uma tag através do comando git tag v1.0
e compartilhando a tag criada com o comando $ git push origin
--tags.
Se não quisermos entregar alguma funcionalidade na nova versão do sistema, basta não fazermos o merge da branch da funcionalidade na branch
master.
165
10.2. Utilizando branches por funcionalidade com um repositório central
Casa do Código
Quando utilizar?
Em projetos um pouco maiores, principalmente se já tiverem algumas
entregas feitas. É importante que a equipe tenha familiaridade no uso do Git.
Para projetos que já estão a todo vapor, com melhorias e correções que
precisam ser feitas de imediato, isolar código que ainda está sendo desenvolvimento é algo importante. Com o uso de uma branch para cada funcionalidade, podemos organizar o desenvolvimento das novas funcionalidades de
maneira a não afetar demandas urgentes.
Para que essa fluxo seja usado com fluência, é preciso que os desenvolvedores já estejam confortáveis com o uso básico do Git.
Vantagens
• Podemos isolar código mais estável na branch master, facilitando a
realização de melhorias e correções imediatas.
• Revisões da qualidade do novo código que implementa uma funcionalidade podem ser feitas analisando os commits da branch da funcionalidade.
• Pode ser entregue apenas parte das funcionalidades que estão sendo
desenvolvidas, possibilitando mudanças mais tranquilas na estratégia
de negócio do nosso cliente.
Desvantagens
• Como a equipe precisa dominar o Git razoavelmente bem, o uso desse
fluxo no início da adoção do Git fica dificultado.
• Como trabalhamos com um repositório central, ainda há a necessidade
de permissão de push para todos os membros da equipe. Por isso, esse
fluxo pode ser problemático para grandes equipes e torna-se inviável
para projetos open source.
• O código de uma funcionalidade só é efetivamente integrado com outras mudanças no momento do merge final com a branch master.
166
Casa do Código
Capítulo 10. Maneiras de trabalhar com Git
Com outras funcionalidades em desenvolvimento, possíveis conflitos
entre o código das funcionalidades só serão descobertos tardiamente,
ao mesclarmos todas as branches.
• Realizar integração contínua, descobrindo problemas no código e nas
funcionalidades rapidamente, fica mais difícil. A grande vantagem
desse fluxo, que é a de isolar código das funcionalidades, torna-se a pior
desvantagem sob a ótica de integração contínua. Por isso, especialistas
em integração contínua não recomendam o uso de branches por funcionalidade, favorecendo o isolamento das funcionalidades com uma
arquitetura mais modular, utilizando abstrações para grandes alterações no código (branch by abstraction) e configurações para desabilitar
funcionalidades novas (feature toggles).
10.3
Utilizando branches por etapa de desenvolvimento com um repositório central
Ao comitarmos um novo código em uma branch separada para uma funcionalidade específica, mantemos a branch local master estável, mas corremos
o risco de adiar demais a integração entre os códigos das novas funcionalidades. Essa demora pode levar a defeitos que deixariam nossos clientes insatisfeitos.
Para evitar a integração tardia das funcionalidades, poderíamos ter uma
branch para código ainda em desenvolvimento, chamada desenv. Seria uma
branch de longo prazo, que existiria enquanto o projeto estiver sendo desenvolvido. A branch master teria código já pronto pra ser entregue. Já a branch
desenv teria código para a próxima entrega. Quando tivermos um ponto estável no novo código, faríamos um merge da desenv na master.
Podemos continuar utilizando branches por funcionalidade mas, agora,
criando-as a partir da branch desenv. Periodicamente, poderíamos efetuar um merge precoce das branches das funcionalidades, mesmo antes de
o código estar totalmente finalizado. Assim, evitaríamos a integração tardia e
deixaríamos de afetar a branch master.
Seria interessante termos branches de release, para comitarmos código referente a uma determinada entrega, como correções de última hora de pe167
10.3. Utilizando branches por etapa de desenvolvimento com um repositório central Casa do Código
quenos bugs descobertos logo antes de liberar uma versão. Teriam nomes
como release1.1 ou release2.0 e seriam criadas a partir da desenv.
Também poderiam ser comitados nessas branches de release códigos necessários para preparar uma entrega, como arquivos de versão e release notes.
Seriam branches de curto prazo, que poderiam ser deletadas quando não fizerem mais sentido. Os commits das correções feitas nessas branches de release
precisariam ser aplicados na master e na desenv, através de um merge.
Para bugs urgentes, que afetam versões em produção, poderíamos criar
uma branch de hotfix. Se estivermos com a versão 1.0 em produção e acontecer um defeito que pode ser corrigido de maneira imediata, poderíamos criar
a branch hotfix-1.0.1 a partir da master. A correção seria feita nessa
nova branch e, quando finalizada, faríamos um merge na branch master.
Também é importante efetuarmos um merge na branch desenv, para obtermos a correção do defeito. Uma branch de hotfix é de curto prazo e, depois
de feito o merge, podemos apagá-la.
Figura 10.3: Repositório central com branches por etapa de desenvolvimento
Como nos fluxos de trabalho anteriores, cada desenvolvedor deve fazer
o clone do repositório central executando, por exemplo, git clone https:
168
Casa do Código
Capítulo 10. Maneiras de trabalhar com Git
//github.com/empresa/projeto.git .
Logo no início do projeto, ou em algum outro momento apropriado, podemos criar uma branch local chamada desenv, a partir da master, para
comitarmos código ainda em desenvolvimento. Também é importante que
essa branch exista no repositório central. Para isso, um dos desenvolvedores
deve executar:
$ git branch desenv
$ git push origin desenv
Para começarem a trabalhar na branch desenv, os desenvolvedores precisam criar uma branch local que aponta para a branch remota
origin/desenv do repositório central. Para isso, devem executar:
$ git fetch origin
$ git checkout -t origin/desenv
Para trabalharmos em uma nova funcionalidade, por exemplo de estoque, podemos criar uma branch para essa funcionalidade a partir da branch
desenv, executando:
$ git checkout -b estoque desenv
Podemos efetuar alguns commits e, depois, compartilhar a branch com a
nossa equipe, através do comando git push origin estoque.
No momento adequado, devemos fazer o merge da funcionalidade
estoque na branch desenv, integrando-a com as outras funcionalidades
que já foram mescladas com desenv. Porém, antes do merge, é importante obtermos as últimas mudanças em desenv feitas pelos outros membros da nossa equipe através de um pull de origin/desenv. Depois do
merge, podemos compartilhar a branch desenv que já terá os últimos commits da estoque. Para fazer isso tudo, considerando que estamos na branch
estoque, devemos executar:
$
$
$
$
git
git
git
git
pull origin desenv
checkout desenv
merge estoque
push origin desenv
169
10.3. Utilizando branches por etapa de desenvolvimento com um repositório central Casa do Código
Podemos repetir os comandos anteriores sempre que quisermos integrar
a branch da funcionalidade estoque com a branch desenv. Ao terminarmos a funcionalidade, devemos fazer um último merge em desenv. Se
quisermos, podemos deletar nossa branch local estoque com o comando
git branch -d estoque.
Quando estivermos satisfeitos com as funcionalidades que foram mescladas na branch desenv, podemos criar uma branch para a próxima release
com um nome como release-1.0 a partir da desenv. Para isso, devemos
executar:
$ git checkout -b release-1.0 desenv
Na branch release-1.0 podemos comitar, por exemplo, um arquivo
listando as novas funcionalidades (o release notes), modificar arquivos para
preparar a entrega. Além disso, podemos comitar correções de pequenos bugs
que descobrirmos antes de liberar a nova versão. Enquanto isso, outros desenvolvedores podem começar a trabalhar nas funcionalidades da próxima
entrega, comitando na branch desenv.
Para fecharmos a nova versão, devemos fazer o merge da nossa branch
release-1.0 na branch master. Para isso, devemos executar os comandos:
$ git checkout master
$ git merge release-1.0
$ git push origin master
Também é importante, ainda na branch master, marcamos a nova versão com uma tag:
$ git tag v1.0
$ git push origin --tags
Se tivermos comitado correções de bugs na branch release-1.0, é importante aplicarmos o código corrigido na branch desenv, através de um
merge. Para isso, devemos executar:
$ git checkout desenv
$ git merge release-1.0
$ git push origin desenv
170
Casa do Código
Capítulo 10. Maneiras de trabalhar com Git
Se quisermos, podemos deletar a branch local release-1.0 através do
comando git branch -d release-1.0.
Caso aconteça um bug em produção que deve ser corrigido imediatamente, podemos criar uma branch para trabalharmos na correção. Se a versão
atual for a 1.0, poderíamos chamá-la de hotfix-1.0.1. Já que a branch
master contém o código da última versão liberada para produção, devemos
criar a nova branch de correção a partir da master. Para criá-la, devemos executar:
$ git checkout -b hotfix-1.0.1 master
Depois de descobrimos a causa do defeito e termos comitado o código
com a correção, podemos fazer o merge da branch hotfix-1.0.1 na
branch master. Então, devemos executar:
$ git checkout master
$ git merge hotfix-1.0.1
$ git tag 1.0.1
Não podemos esquecer de aplicar a correção do defeito na branch
desenv, que contém o código que está sendo desenvolvido. Podemos fazer
isso executando:
$ git checkout desenv
$ git merge hotfix-1.0.1
Feitos os merges da branch hotfix-1.0.1 nas branches master
e desenv podemos apagá-la com o comando git branch -d
hotfix-1.0.1.
Quando utilizar?
Em projetos complexos, que já têm várias entregas e com diversas novas
funcionalidades em desenvolvimento. A equipe já deve ter um bom domínio
do Git.
Esse fluxo que usa branches por etapa de desenvolvimento deixa o trabalho bastante organizado. A branch de desenvolvimento serve como uma
branch de integração para as diferentes branches de funcionalidade. Já a
171
10.3. Utilizando branches por etapa de desenvolvimento com um repositório central Casa do Código
branch master não é afetada pelo dia a dia, ficando bastante estável porque
só tem novo código nos momentos de entrega e correções urgentes. Ajustes
finos e código para preparar a entrega tem seu lugar, nas branches de release.
Bugs urgentes podem ser corrigidos nas branches de hotfix.
Devido à complexidade no uso das variadas branches, para trabalhar
dessa maneira, o domínio dos conceitos do Git pelos membros da equipe é
bastante importante.
Um fluxo parecido com esse é chamado por alguns de Gitflow, mas não
é um fluxo “oficial”, apesar do apelido. Foi descrito por Vincent Driessen em
2010, em seu blog: http://nvie.com/posts/a-successful-git-branching-model/
Vantagens
• A branch master fica bem estável, podendo ser utilizada até para disparar implantações automáticas do software.
• Conseguimos descobrir conflitos ou erros entre códigos das novas funcionalidades mais cedo se mesclarmos as branches das funcionalidades
na branch desenv periodicamente.
• Como utilizamos branches por funcionalidade, revisões do código das
funcionalidade são fáceis de fazer.
• Podemos entregar apenas parte das funcionalidades, bastando deixar
o código isolado na branch da funcionalidade que não entrará na nova
versão. Porém, se fizermos integrações periódicas em desenv, isso
pode ser um desafio.
• Correções urgentes têm um lugar definido nesse fluxo: as branches de
hotfix.
• Trabalho relacionado com a preparação de uma nova versão e ajustes
finos antes da liberação podem ser feitos em uma branch de release.
172
Casa do Código
Capítulo 10. Maneiras de trabalhar com Git
Desvantagens
• A equipe precisa de um bom domínio do Git.
• É um fluxo complexo. Por isso, é melhor utilizar esse fluxo em projetos
grandes e/ou quando o projeto está a todo vapor. Aí, a organização do
trabalho compensa a complexidade.
• Todos os membros da nossa equipe precisam de permissão de push no
repositório central, inviabilizando o uso em projetos open source e em
equipes grandes.
• Mesmo com a branch desenv, que serve como uma branch de integração, só integraremos efetivamente o código nos momentos em que
fizermos o merge das branches das funcionalidades na desenv. Por
isso, especialistas em integração contínua ainda criticam o uso desse
fluxo, argumentando que essa integração ainda é feita tarde demais. Se
esse fluxo for utilizado sem branches por funcionalidade, a situação é
melhorada, mas perderíamos as vantagens de isolarmos o código das
funcionalidades em desenvolvimento.
10.4
Colaborando com projetos open source
com Fork e Pull Request
Utilizar um repositório central é algo bastante comum para projetos internos
de empresas. Já para projetos open source precisamos de uma maneira mais
flexível, que não necessite de permissões de push para as dezenas ou centenas
de colabores do nosso projeto.
Serviços como o Github permitem que um colaborador faça forks de um
projeto, criando uma cópia pública do repositório. Essa cópia fica publicada
na web, servindo como o repositório remoto do colaborador. Assim, os colaboradores podem comitar mudanças em suas cópias do projeto, sem precisar
de permissões de push para o projeto original.
O colaborador pode criar um repositório local que aponta para o seu repositório remoto. Depois de comitar algumas modificações, pode ser feito o
173
10.4. Colaborando com projetos open source com Fork e Pull Request
Casa do Código
push para sua cópia do projeto. Se desejar, pode até liberar acesso de push ao
seu repositório remoto para outras pessoas colaborarem na sua cópia.
Quando o colaborador estiver satisfeito com seu código, é possível enviar
um pull request para o projeto principal. O mantenedor do projeto, a pessoa
responsável pelo repositório original, pode revisar a cópia pública do colaborador e sugerir melhorias no código.
Quando o mantenedor estiver satisfeito, é possível aceitar o pull request,
aplicando as mudanças no repositório original.
É interessante que o colaborador faça seus commits em uma branch de
funcionalidade, separada da master. Dessa maneira, na hora de aplicar o
pull request, o mantenedor do projeto original teria os commits do colaborador em uma branch separada, podendo comitar melhorias. Também é possível utilizar branches por etapa de desenvolvimento para projetos open source
maiores.
Figura 10.4: Fork e Pull Request
Quando utilizar?
Em projetos open source de pequeno ou médio porte.
Para projeto open source muito grandes, com milhares de colaboradores,
o número de pull requests seria tão grande que tornaria inviável o uso desse
fluxo.
174
Casa do Código
Capítulo 10. Maneiras de trabalhar com Git
Também é possível utilizar esse modelo em projetos de empresas, no caso
de projetos que tenham colaboradores externos e/ou não confiáveis.
Vantagens
• Não é necessário dar permissões de push para todos os colaboradores
do projeto.
• É um bom modelo para projetos open source de pequeno ou médio
porte.
Desvantagens
• A integração das mudanças dos forks é feita de maneira bem tardia.
Possíveis conflitos e/ou erros seriam descobertos apenas na hora de
aplicarmos o pull request.
• Como só há um repositório original com, provavelmente apenas um
mantenedor, o número de pull requests poderia ir acumulando. Para
projetos open source muito grandes é necessária uma outra abordagem.
10.5 Organizando projetos open source gigantescos com Ditador e Tenentes
Para projetos open source como o kernel do Linux, que tem milhões de linhas
de código e milhares de colaboradores, utilizar o fluxo de trabalho anterior
torna-se inviável.
O número de pull requests criados seria enorme. Com apenas um mantenedor, seria impossível dar vazão às colaborações.
Para esse tipo de projeto, o mantenedor do projeto original pode ficar
como um ditador benevolente, que tem a última palavra sobre o código do
projeto mas que aceitas sugestões. No caso do Linux, o ditador é Linus Torvalds.
O ditador elegeria colaboradores que se mostraram competentes no passado para manter repositórios públicos com cópias do projeto. Essas cópias,
175
10.5. Organizando projetos open source gigantescos com Ditador e Tenentes
Casa do Código
em geral, teriam um foco em algum módulo específico do projeto. Os eleitos
pelo ditador serviriam como tenentes, recebendo pull requests dos milhares
de outros colaboradores e revisando o código, filtrando apenas as colaborações realmente boas.
Um novo colaborador teria de escolher um dos repositórios dos tenentes
para fazer seu fork do projeto, provavelmente considerando o módulo em que
quer colaborar. Depois de feitos seus commits, faria o push para seu repositório. Então, poderia fazer um pull request para seu tenente, que faria uma
revisão e daria um feedback.
Quando apropriado, o tenente faria pull requests para o repositório do
ditador, sinalizando um pacote interessante de mudanças.
Na verdade, o kernel do Linux não utiliza pull requests e nem o
Github. No Github, há uma cópia só para leitura do repositório original.
Os commits são enviados dos colaboradores para os tenentes e dos
tenentes para o ditador Linus por e-mail.
É usado o comando git format-patch para criar um arquivo
.patch com um conjunto de commits. Os patches são enviados por
e-mail com o comando git send-mail. Então, deve ser utilizado o
comando git am para aplicar os commits recebidos por e-mail.
É interessante utilizar branches por funcionalidade e por etapa de desenvolvimento ao utilizar esse fluxo de trabalho.
176
Casa do Código
Capítulo 10. Maneiras de trabalhar com Git
Figura 10.5: Ditador e Tenentes
Quando utilizar?
Para projetos open source grandes, com milhares de colaboradores.
Vantagens
• Assim como no fluxo anterior, não são necessárias permissões de push
para o repositório original, do ditador, nem dos tenentes.
• É um fluxo que funciona bem em projetos open source de grande porte.
Desvantagens
• É um fluxo de trabalho extremamente complicado, que requer muita
familiaridade com o Git.
• A integração é feita de maneira tardia, só quando for aplicado o pull
request (ou os patches recebidos por e-mail).
177
Capítulo 11
Apêndice GitHub no Windows
Conforme visto nos capítulos anteriores, neste livro utilizamos o Git via linha
de comando, pelo Terminal, no caso do Linux e Mac, ou pelo Git Bash, no
caso do Windows.
Embora seja possível fazer tudo via linha de comando, muitos usuários do
Git, principalmente os que utilizam o Windows e não têm o hábito de acessar
o prompt de comandos, não gostam dessa abordagem, preferindo utilizá-lo
com o auxílio de alguma aplicação visual.
Existem algumas aplicações visuais para o Git no Windows, dentre elas o
GitHub for Windows, criada pelo pessoal do GitHub.
Neste capítulo veremos como instalar e utilizar o GitHub for Windows.
11.1. Instalando o GitHub for Windows
Casa do Código
11.1 Instalando o GitHub for Windows
Primeiramente devemos baixar a aplicação, o que fazemos acessando o site
http://windows.github.com e clicando no botão Download GitHub for Windows:
Figura 11.1: Página do GitHub for Windows com o botão para download
Versões suportadas
O GitHub for Windows funciona apenas no Windows Vista, Windows 7 e Windows 8.
Após o download do arquivo, devemos executá-lo dando um duplo
clique, e será exibida a tela de instalação:
180
Casa do Código
Capítulo 11. Apêndice GitHub no Windows
Figura 11.2: Tela de instalação
Após a instalação ser concluída veremos uma tela onde devemos informar
nosso usuário e senha cadastrados no GitHub, e clicar no botão Log in:
181
11.1. Instalando o GitHub for Windows
Casa do Código
Figura 11.3: Tela onde informamos os dados de login do GitHub
Na próxima tela devemos informar o Nome e o E-mail do nosso usuário
Git e clicar no botão continue. Esse passo é equivalente a executar os comandos git config --global user.name e git config --global
user.email.
182
Casa do Código
Capítulo 11. Apêndice GitHub no Windows
Figura 11.4: Tela de configuração dos dados do usuário Git
Por fim, veremos a tela onde serão listados os repositórios Git encontrados em nosso computador, se houver, ou uma mensagem informando que não
foram encontrados repositórios. No nosso caso clicaremos no botão Skip,
pois vamos adicionar os repositórios posteriormente.
183
11.1. Instalando o GitHub for Windows
Casa do Código
Figura 11.5: Tela listando os repositórios Git
Após clicar no botão Skip, seremos direcionados para a tela principal da
aplicação, conhecida como Dashboard:
184
Casa do Código
Capítulo 11. Apêndice GitHub no Windows
Figura 11.6: Tela de dashboard
Neste ponto já temos a aplicação instalada, e se verificarmos a Área de
Trabalho veremos que foram adicionados dois novos atalhos, sendo um
chamado GitHub, que serve para executar o GitHub for Windows, e outro
chamado Git Shell, para executar o Git via prompt de comando:
185
11.2. Criando um novo repositório
Casa do Código
Figura 11.7: Área de trabalho com os novos atalhos
O GitHub for Windows também criará um novo diretório chamado
GitHub, localizado na pasta Documentos do usuário. Esse é o diretório
padrão onde os novos repositórios serão criados.
11.2
Criando um novo repositório
Agora que já temos o GitHub for Windows instalado e configurado, podemos
criar um novo repositório Git. Para isto, basta clicar no botão + localizado na
tela principal da aplicação:
186
Casa do Código
Capítulo 11. Apêndice GitHub no Windows
Figura 11.8: Tela de criação de novo repositório
Devemos preencher o nome do repositório no campo Name, e no campo
Local path escolher o diretório onde o repositório deverá ser criado, ou
deixar preenchido com o diretório padrão.
Note que há também um campo chamado Git ignore, onde podemos escolher a linguagem de programação utilizada no projeto, dentre as opções
disponíveis, e com isto o arquivo .gitignore será criado automaticamente.
Após preencher os campos, devemos clicar no botão Create repository,
aguardar a criação do repositório e então veremos a tela Dashboard listando
o novo repositório:
187
11.3. Efetuando commits no repositório
Casa do Código
Figura 11.9: Tela dashboard com o novo repositório
Repare que a tela agora está dividida em três colunas, onde na primeira
são listados os repositórios Git, na segunda os commits do repositório juntamente com um formulário para efetuar um novo commit, e na última coluna
são exibidos os arquivos do repositório.
11.3
Efetuando commits no repositório
Vamos agora criar um novo arquivo no repositório e em seguida efetuar um
commit. Para isso, acesse o diretório do repositório e crie um novo arquivo
chamado teste.html com o seguinte conteúdo:
<!DOCTYPE html>
<html>
<head>
<meta charset="utf-8"/>
<title>GitHub for Windows</title>
</head>
<body>
<h1>Bem vindo!</h1>
</body>
188
Casa do Código
Capítulo 11. Apêndice GitHub no Windows
</html>
Agora ao voltar para o GitHub for Windows veremos o novo arquivo
sendo listado:
Figura 11.10: Tela dashboard listando o novo arquivo
Para efetuar o commit do arquivo, basta digitar a mensagem do commit
no campo Summary e, opcionalmente, preencher uma descrição mais detalhada do commit no campo Description, e então efetuar o commit clicando
no botão commit to master:
189
11.4. Detalhando os commits
Casa do Código
Figura 11.11: Efetuando o primeiro commit
Repare que na listagem dos arquivos é possível selecionar quais dos arquivos serão comitados.
11.4
Detalhando os commits
Vamos efetuar um novo commit no repositório. Para isso, altere o arquivo
teste.html adicionando o seguinte conteúdo:
<!DOCTYPE html>
<html>
<head>
<meta charset="utf-8"/>
<title>GitHub for Windows</title>
</head>
<body>
<h1>Bem vindo!</h1>
<p>Alteracao qualquer</p>
</body>
</html>
E após isto registre a alteração com um novo commit:
190
Casa do Código
Capítulo 11. Apêndice GitHub no Windows
Figura 11.12: Registrando o novo commit
Após efetuar o commit repare que o mesmo é exibido na listagem de commits, onde é exibida a mensagem, o autor e a data em que cada commit foi
realizado.
Ao clicar em algum dos commits veremos as alterações realizadas naquele
commit em específico:
Figura 11.13: Detalhamento das modificações realizadas no commit
191
11.4. Detalhando os commits
Casa do Código
É possível reverter algum dos commits facilmente, bastando para isso clicar no commit, e na tela de detalhamento do commit clicar no botão revert:
Figura 11.14: Botão para reverter o commit
Após clicar no botão revert um novo commit será efetuado automaticamente, desfazendo as alterações do commit selecionado:
192
Casa do Código
Capítulo 11. Apêndice GitHub no Windows
Figura 11.15: Tela detalhando o commit de revert
11.5
Enviando o repositório para o GitHub
O GitHub for Windows possui integração com o GitHub, e nos permite com
isto o envio do nosso repositório local para o GitHub.
Para enviar o repositório para o GitHub basta clicar no botão Publish
Repository:
Figura 11.16: Botão para enviar o repositório para o GitHub
Ao clicar no botão será exibida uma tela onde podemos preencher uma
descrição detalhada do repositório, e escolher se o repositório deverá ser
193
11.5. Enviando o repositório para o GitHub
Casa do Código
privado, caso nosso usuário tenha cadastro em algum dos planos pagos do
GitHub.
Após preencher as informações basta clicar no botão Publish moveiswindows e nosso repositório será enviado para o GitHub:
Figura 11.17: Tela com detalhes do repositório a ser enviado para o GitHub
Se acessarmos a página do nosso usuário no GitHub, veremos que o repositório foi enviado corretamente:
194
Casa do Código
Capítulo 11. Apêndice GitHub no Windows
Figura 11.18: Tela do novo repositório no GitHub
Agora sempre que precisarmos sincronizar nossas alterações locais com
o repositório remoto no GitHub, basta clicarmos no botão Sync:
Figura 11.19: Botão para sincronizar o repositório local com o GitHub
11.6
Trabalhando com branches
Também é possível trabalhar com branches no GitHub for Windows. Na
tela principal existe um botao onde podemos gerenciar as branches do repositório:
195
11.6. Trabalhando com branches
Casa do Código
Figura 11.20: Botão para gerenciar as branches
Vamos criar uma nova branch chamada testes, clicando no botão citado
anteriormente, digitando o nome testes no campo de texto da tela, e confirmar clicando no botão Create testes:
Figura 11.21: Tela de criação da nova branch
Após a nova branch ser criada ela já é selecionada, e se clicarmos novamente no botão para gerenciar as branches, veremos que agora temos duas
branches no repositório:
196
Casa do Código
Capítulo 11. Apêndice GitHub no Windows
Figura 11.22: Tela listando as branches do repositório
Vamos alterar novamente o arquivo teste.html e em seguida efetuar
um novo commit, mas desta vez o commit deverá ser realizado na branch
testes.
Altere o arquivo teste.html adicionando o seguinte conteúdo:
<!DOCTYPE html>
<html>
<head>
<meta charset="utf-8"/>
<title>GitHub for Windows</title>
</head>
<body>
<h1>Bem vindo!</h1>
<p>TESTE!</p>
<h2>Trabalhando com branches</h2>
</body>
</html>
E então registre a alteração com um novo commit, certificando-se antes
que a branch testes está selecionada:
197
11.6. Trabalhando com branches
Casa do Código
Figura 11.23: Tela para efetuar o novo commit
Repare que após efetuar o commit o mesmo é exibido na listagem de commits da branch testes:
Figura 11.24: Tela listando os commits da branch testes
Mas ao mudarmos para a branch master o commit será escondido, uma
vez que ele foi efetuado apenas na branch testes:
198
Casa do Código
Capítulo 11. Apêndice GitHub no Windows
Figura 11.25: Tela listando os commits da branch master
Efetuando o merge dos commits
No GitHub for Windows também é possível efetuar merges, para mesclar
as alterações de duas branches distintas.
Vamos efetuar o merge da branch testes na branch master. Para isso,
devemos clicar no botão de gerenciar as branches, e na tela que será aberta
clicar no botão Manage:
Figura 11.26: Tela com botão Manage
Ao clicar neste botão veremos a tela de gerenciamento das branches do
repositório, na qual serão listadas todas as branches existentes, e na parte in199
11.6. Trabalhando com branches
Casa do Código
ferior existem dois campos utilizados para fazer o merge:
Figura 11.27: Tela de gerenciamento de branches
Para realizar o merge devemos arrastar e soltar as branches desejadas nos
campos citados anteriormente, sendo que no nosso caso a branch testes
deve ser arrastada para o primeiro campo e a master para o segundo
campo, pois queremos fazer o merge da branch testes na branch master:
200
Casa do Código
Capítulo 11. Apêndice GitHub no Windows
Figura 11.28: Campos para seleção das branches
Após arrastar as branches para os campos devemos clicar no botão Merge
para confirmar a operação, e uma mensagem será exibida ao final do processo.
Agora se voltarmos para a tela principal e mudarmos para a branch
master, veremos que o commit efetuado na branch teste será exibido na
listagem, confirmando assim que o merge foi efetuado com sucesso.
201
Índice Remissivo
Casa do Código
Índice Remissivo
git mergetool, 152
git mv, 49
Branch, 94
git pull, 67, 130
Branch remota, 114
git pull –rebase, 130
Branches por etapa de desenvolvi- git push, 15, 65
mento, 167
git rebase, 108
Branches por funcionalidade, 162
git rebase –continue, 150
git remote, 15, 64
Configurações básicas, 6
git remote add, 63
Conflito, 143
git remote remove, 64
git remote rename, 64
Ditador / Tenentes, 175
git remote set-url, 64
Feature branches, 162
git reset, 54
fork, 89
git revert, 56
Fork / Pull Request, 173
git rm, 47
git status, 9, 22
Git, 3
git
tag, 138
git add, 9, 22
GitHub, 12, 72
git branch, 94
GitHub for Windows, 179
git branch -r, 114
git checkout, 52, 98
Instalação, 5
git clone, 17, 66
Open Source, 173, 175
git commit, 10, 29
git diff, 39
Protocolos, 68
git fetch, 123
pull request, 89
git init, 8, 20
git log, 11, 36
Repositório remoto, 62
git merge, 106
.gitignore, 27
202
Casa do Código
Índice Remissivo
serviços de hospedagem de projetos,
72
Sistemas de Controle de Versão, 2
Stage, 24
Topic branches, 162
203