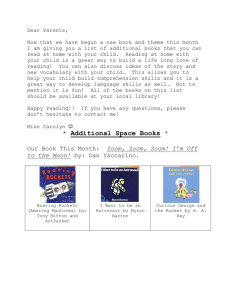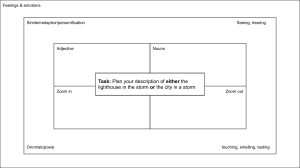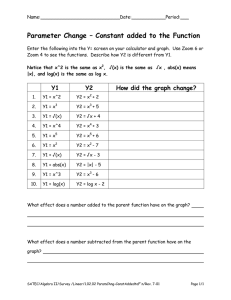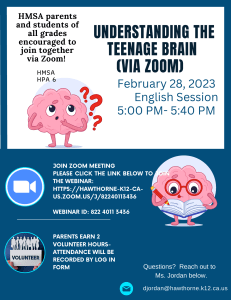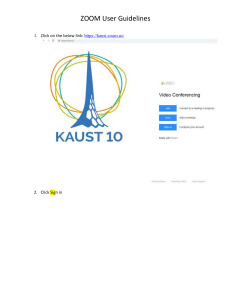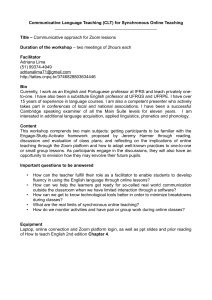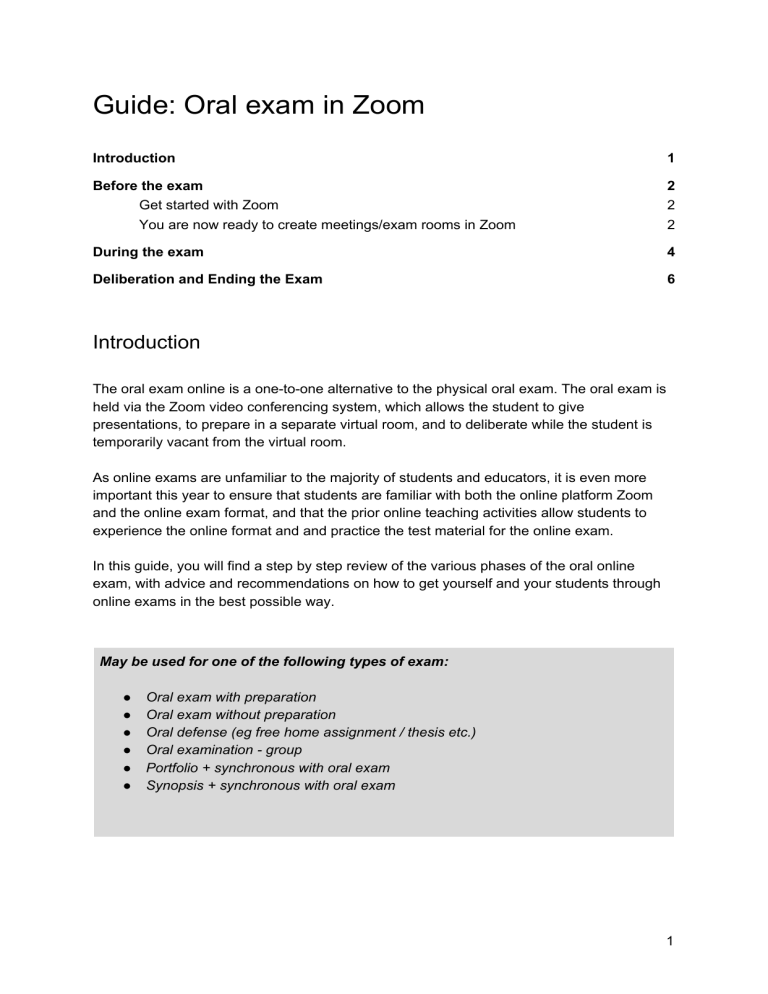
Guide: Oral exam in Zoom Introduction 1 Before the exam 2 Get started with Zoom 2 You are now ready to create meetings/exam rooms in Zoom 2 During the exam 4 Deliberation and Ending the Exam 6 Introduction The oral exam online is a one-to-one alternative to the physical oral exam. The oral exam is held via the Zoom video conferencing system, which allows the student to give presentations, to prepare in a separate virtual room, and to deliberate while the student is temporarily vacant from the virtual room. As online exams are unfamiliar to the majority of students and educators, it is even more important this year to ensure that students are familiar with both the online platform Zoom and the online exam format, and that the prior online teaching activities allow students to experience the online format and and practice the test material for the online exam. In this guide, you will find a step by step review of the various phases of the oral online exam, with advice and recommendations on how to get yourself and your students through online exams in the best possible way. May be used for one of the following types of exam: ● ● ● ● ● ● Oral exam with preparation Oral exam without preparation Oral defense (eg free home assignment / thesis etc.) Oral examination - group Portfolio + synchronous with oral exam Synopsis + synchronous with oral exam 1 Before the exam ● ● ● The examiner prepares Zoom room via “Schedule Meeting” in Blackboard or via aarhusuniversity.zoom.us - one room per exam date. Remember to create an extra Zoom room if your students draw questions on another date. Send the link/links to your course-specific UVAEKA team, who will distribute via Digital Exam: https://eksamen.au.dk/ (the co-examiner and the students will have access to the link from here). Make a test run with your students, where they can try the process. This can also be combined with a q&a on e.g. formalia Get started with Zoom Once the exam format has been established, it is a good idea to have a dialogue with the student(s) and co-examiner about it, so that everyone has a certain common understanding of the new format. Teachers, students and the co-examiner must ensure that the Zoom program is installed on their computers and that it is updated to the latest version. If you have not used Zoom before, you should start by downloading the Zoom program via aarhusuniversity.zoom.us/download and then logging on to Zoom via aarhusuniversity.zoom.us with your AU information. You can follow this guide: ● Download and log into Zoom (teacher) You can consider sharing the following guides with the co-examiner and the student(s): ● ● Zoom-guide for co-examiner Zoom-guide for students You are now ready to create meetings/exam rooms in Zoom Create your meeting via "Schedule meeting" either by logging into https://aarhusuniversity.zoom.us/ and pressing Meetings or via Zoom in your Blackboard course. If the latter is possible, it is recommended for safety reasons. 2 When you, as an examiner, create the exam room in Zoom, you are given the role of Host and therefore have sole control of all features of the system, including Participants, which will provide an overview of the participants in the Zoom meeting room and the participants in the Waiting Room. Find guides on how to create meetings: ● Create a Zoom meeting via Blackboard ● Create a Zoom meeting via web browser If there are multiple examiners/co-examiners conducting the same exam, it is a good idea to schedule an online meeting before the exam, where you can informally go through the exam and test the technical features. It is also recommended to make a test with the students so they can try out this type of exam and the online space with the Waiting Room Feature. In this way it is not all new to them in the exam situation itself. This can be combined with a q&a on formalia and the exam in general. Besides this, share the Zoom-guide for students with your students. They might also find advice on oral exams on Studypedia. 3 During the exam The process is as follows: ● ● ● ● ● The examiner and the co-examiner log on via the link in Digital Exam. The student(s) use the same link and log in to the Waiting Room. The examiner admits the co-examiner and subsequently the student from the Waiting Room in time for the examination. Present commonly relevant information in the first five minutes of the exam. The oral exam takes place – Make sure to comply with the stated time table. The examiner and the co-examiner should be logged on at least 10 minutes before the first student, so that they can prepare. As examiner your role is the Host. You are automatically assigned this role, when you have created the room. Visit https://eksamen.au.dk /and log on as assessor via WAYF. Find the relevant exam and the link to your exam which the co-examiner and the students also have access to. Click on the link. If this is a test before the exam, just create a test link in Zoom and share it outside the Digital exam system. When you are redirected by the link, a pop up window will ask your permission to open the program Zoom, after which the Zoom meeting room will be opened. When the student(s) try to access the room they will be placed in a Waiting Room, where they can test their audio in- and outputs. 4 Click Admit to admit them into the meeting room. Now the student(s) are admitted into the room and the student(s) must enable the microphone and webcam to test whether it works. NB: If you are having problems with the connection within the first 5 minutes, you must stop the exam and offer one of the additional time slots in the exam program at the end of the day. The exam may now begin, and the student(s) can click Share to share a presentation, a document or the like, if necessary. The participant-view can be adjusted in the top right-hand corner and can be either Gallery View (as indicated here, where all participants are equally presented) or Speaker View (where the speaker occupies most of the space). As examiner (and Host), you also have the option of interrupting and, for example, closing the slide show. You can also focus on the student by clicking the Pin on the photo. An additional 10 minutes per student/group should be added to the actual exam period for transitions and technical . It is important that examinations are only conducted during the actual exam period. During the break: Turn off your camera and microphone, but stay online in the room during the break. You only need to use End Meeting feature once all exams are completed at the end of the day. 5 Deliberation and Ending the Exam The Process is as follows: ● ● ● ● ● Deliberation is normally included in each exam period. Send the student into the Waiting Room before you and the co-examiner begins deliberation. Admit the student back into the Meeting room from the Waiting Room, when the grade is to be presented. Once the grade has been submitted, the student must press Leave Meeting. As examiner, you can now get the next student from Waiting Room. When it is time for deliberation, you as the Host must send the student(s) back into the Waiting Room again: 1. Click Manage Participants 2. Click More next to the participant(s). 3. Select Put in Waiting Room As the Host, you can see a list of who is logged in and is in the Waiting Room under Participants. After deliberation, admit the students into the Meeting Room again, as you did in the beginning. You can now end the examination with presenting the grades and feedback. Next, the student must click on Leave Meeting. 6