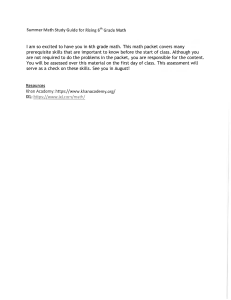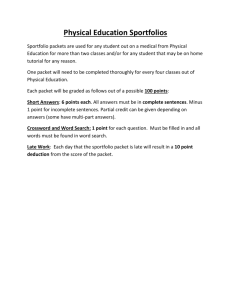Updated to cover Wireshark 2.x, the third edition
of Practical Packet Analysis will teach you to make
sense of your packet captures so that you can better
troubleshoot network problems. You’ll find added
coverage of IPv6 and SMTP, a new chapter on the
powerful command line packet analyzers tcpdump
and TShark, and an appendix on how to read and
reference packet values using a packet map.
Practical Packet Analysis will show you how to:
• Monitor your network in real time and tap live
network communications
• Build customized capture and display filters
• Use packet analysis to troubleshoot and resolve
common network problems, like loss of connectivity,
DNS issues, and slow speeds
• Explore modern exploits and malware at the packet
level
used in this book from
nostarch.com/packetanalysis3/
• Extract files sent across a network from packet
captures
• Graph traffic patterns to visualize the data flowing
across your network
• Use advanced Wireshark features to understand
confusing captures
• Build statistics and reports to help you better explain
technical network information to non-techies
No matter what your level of experience is, Practical
Packet Analysis will show you how to use Wireshark to
make sense of any network and get things done.
ABOUT THE AUTHOR
Chris Sanders is a computer security consultant,
researcher, and educator. He is the author of Applied
Network Security Monitoring and blogs regularly at
ChrisSanders.org. Chris uses packet analysis daily to
catch bad guys and find evil.
The author’s royalties from this book
will be donated to the Rural Technology Fund
(http://ruraltechfund.org/).
C O V E RS WIRE S HARK 2 . X
w w w.nostarch.com
$49.95 ($57.95 CDN)
This book uses a durable binding that won’t snap shut.
FSC LOGO
SHELVE IN:
NETWORKING/SECURITY
“ I L I E F L AT .”
SANDERS
T H E F I N E ST I N G E E K E N T E RTA I N M E N T ™
P R A C T I C A L P A C K E T A N A LY S I S
It’s easy to capture packets with Wireshark, the world’s
most popular network sniffer, whether off the wire or
from the air. But how do you use those packets to
understand what’s happening on your network?
Download the capture files
3RD
EDITION
PACKE TS.
A N A LY Z E T H E M .
D N
R O
3 TI
I
D
E
DON’T JUS T S TA RE
AT CAP TURED
PR AC T I C A L
PAC K E T A N A LY S I S
U S I N G
WIRESHARK TO SOLV E RE A L-WORLD
N E T W O R K
P R O B L E M S
CHRIS SANDERS
Praise for Practical Packet Analysis
“A wealth of information. Smart, yet very readable, and honestly made me
excited to read about packet analysis.”
—TechRepublic
“I’d recommend this book to junior network analysts, software developers,
and the newly minted CSE/CISSP/etc.—folks that just need to roll up their
sleeves and get started troubleshooting network (and security) problems.”
—Gunter Ollmann, former Chief Technical Officer of IOActive
“The next time I investigate a slow network, I’ll turn to Practical Packet Analysis.
And that’s perhaps the best praise I can offer on any technical book.”
—Michael W. Lucas, author of Absolute FreeBSD and Network Flow Analysis
“An essential book if you are responsible for network administration on
any level.”
—Linux Pro Magazine
“A wonderful, simple-to-use, and well-laid-out guide.”
—ArsGeek.com
“If you need to get the basics of packet analysis down pat, this is a very good
place to start.”
—StateofSecurity.com
“Very informative and held up to the key word in its title, practical. It does
a great job of giving readers what they need to know to do packet analysis
and then jumps right in with vivid real-life examples of what to do with
­Wireshark.”
—LinuxSecurity.com
“Are there unknown hosts chatting away with each other? Is my machine talking to strangers? You need a packet sniffer to really find the answers to these
questions. Wireshark is one of the best tools to do this job, and this book is
one of the best ways to learn about that tool.”
—Free Software Magazine
“Perfect for the beginner to intermediate.”
—Daemon News
Practical
Packet Analysis
3rd Edition
Using Wireshark to Solve
Real-World Network Problems
b y C h r i s S a nd e r s
San Francisco
Practical Packet Analysis, 3rd Edition. Copyright © 2017 by Chris Sanders.
All rights reserved. No part of this work may be reproduced or transmitted in any form or by any means,
electronic or mechanical, including photocopying, recording, or by any information storage or retrieval
system, without the prior written permission of the copyright owner and the publisher.
21 20 19 18 17
123456789
ISBN-10: 1-59327-802-0
ISBN-13: 978-1-59327-802-1
Publisher: William Pollock
Production Editor: Serena Yang
Cover Illustration: Octopod Studios
Interior Design: Octopod Studios
Developmental Editor: William Pollock and Jan Cash
Technical Reviewer: Tyler Reguly
Copyeditor: Paula L. Fleming
Compositor: Janelle Ludowise
Proofreader: James Fraleigh
Indexer: BIM Creatives, LLC.
For information on distribution, translations, or bulk sales, please contact No Starch Press, Inc. directly:
No Starch Press, Inc.
245 8th Street, San Francisco, CA 94103
phone: 1.415.863.9900; info@nostarch.com
www.nostarch.com
The Library of Congress has catalogued the first edition as follows:
Sanders, Chris, 1986Practical packet analysis : using Wireshark to solve real-world network problems / Chris Sanders.
p. cm.
ISBN-13: 978-1-59327-149-7
ISBN-10: 1-59327-149-2
1. Computer network protocols. 2. Packet switching (Data transmission) I. Title.
TK5105.55.S265 2007
004.6'6--dc22
2007013453
No Starch Press and the No Starch Press logo are registered trademarks of No Starch Press, Inc. Other
product and company names mentioned herein may be the trademarks of their respective owners. Rather
than use a trademark symbol with every occurrence of a trademarked name, we are using the names only
in an editorial fashion and to the benefit of the trademark owner, with no intention of infringement of the
trademark.
The information in this book is distributed on an “As Is” basis, without warranty. While every precaution
has been taken in the preparation of this work, neither the author nor No Starch Press, Inc. shall have any
liability to any person or entity with respect to any loss or damage caused or alleged to be caused directly or
indirectly by the information contained in it.
“Amazing grace, how sweet the sound
That saved a wretch like me.
I once was lost but now I’m found.
Was blind but now I see.”
Brief Contents
Acknowledgments . . . . . . . . . . . . . . . . . . . . . . . . . . . . . . . . . . . . . . . . . . . . . . . . . . xv
Introduction . . . . . . . . . . . . . . . . . . . . . . . . . . . . . . . . . . . . . . . . . . . . . . . . . . . . . . xvii
Chapter 1: Packet Analysis and Network Basics . . . . . . . . . . . . . . . . . . . . . . . . . . . . . . 1
Chapter 2: Tapping into the Wire . . . . . . . . . . . . . . . . . . . . . . . . . . . . . . . . . . . . . . . 17
Chapter 3: Introduction to Wireshark . . . . . . . . . . . . . . . . . . . . . . . . . . . . . . . . . . . . 37
Chapter 4: Working with Captured Packets . . . . . . . . . . . . . . . . . . . . . . . . . . . . . . . . 53
Chapter 5: Advanced Wireshark Features . . . . . . . . . . . . . . . . . . . . . . . . . . . . . . . . . 77
Chapter 6: Packet Analysis on the Command Line . . . . . . . . . . . . . . . . . . . . . . . . . . . 103
Chapter 7: Network Layer Protocols . . . . . . . . . . . . . . . . . . . . . . . . . . . . . . . . . . . . 119
Chapter 8: Transport Layer Protocols . . . . . . . . . . . . . . . . . . . . . . . . . . . . . . . . . . . . 151
Chapter 9: Common Upper-Layer Protocols . . . . . . . . . . . . . . . . . . . . . . . . . . . . . . . 163
Chapter 10: Basic Real-World Scenarios . . . . . . . . . . . . . . . . . . . . . . . . . . . . . . . . . 199
Chapter 11: Fighting a Slow Network . . . . . . . . . . . . . . . . . . . . . . . . . . . . . . . . . . . 231
Chapter 12: Packet Analysis for Security . . . . . . . . . . . . . . . . . . . . . . . . . . . . . . . . . 257
Chapter 13: Wireless Packet Analysis . . . . . . . . . . . . . . . . . . . . . . . . . . . . . . . . . . . 295
Appendix A: Further Reading . . . . . . . . . . . . . . . . . . . . . . . . . . . . . . . . . . . . . . . . . 317
Appendix B: Navigating Packets . . . . . . . . . . . . . . . . . . . . . . . . . . . . . . . . . . . . . . . 325
Index . . . . . . . . . . . . . . . . . . . . . . . . . . . . . . . . . . . . . . . . . . . . . . . . . . . . . . . . . . 333
Conte nt s in De ta il
Acknowledgments
xv
Introduction
Why This Book? . . . . . . . . . . . .
Concepts and Approach . . . . . .
How to Use This Book . . . . . . . .
About the Sample Capture Files .
The Rural Technology Fund . . . . .
Contacting Me . . . . . . . . . . . . .
xvii
.
.
.
.
.
.
.
.
.
.
.
.
.
.
.
.
.
.
.
.
.
.
.
.
.
.
.
.
.
.
.
.
.
.
.
.
.
.
.
.
.
.
.
.
.
.
.
.
.
.
.
.
.
.
.
.
.
.
.
.
.
.
.
.
.
.
.
.
.
.
.
.
.
.
.
.
.
.
.
.
.
.
.
.
.
.
.
.
.
.
.
.
.
.
.
.
.
.
.
.
.
.
.
.
.
.
.
.
.
.
.
.
.
.
.
.
.
.
.
.
.
.
.
.
.
.
.
.
.
.
.
.
.
.
.
.
.
.
.
.
.
.
.
.
.
.
.
.
.
.
.
.
.
.
.
.
.
.
.
.
.
.
.
.
.
.
.
.
.
.
.
.
.
.
.
.
.
.
.
.
.
.
.
.
.
.
.
.
.
.
.
.
.
.
.
.
.
.
.
.
.
.
.
.
.
.
.
.
.
.
.
.
.
.
.
.
.
.
.
.
.
.
.
.
.
.
.
.
xviii
xviii
. xx
. xx
. xxi
. xxi
1
Packet Analysis and Network Basics
Packet Analysis and Packet Sniffers . .
Evaluating a Packet Sniffer .
How Packet Sniffers Work . .
How Computers Communicate . . . . .
Protocols . . . . . . . . . . . . . .
The Seven-Layer OSI Model
Network Hardware . . . . . .
Traffic Classifications . . . . . . . . . . . .
Broadcast Traffic . . . . . . . .
Multicast Traffic . . . . . . . . .
Unicast Traffic . . . . . . . . . .
Final Thoughts . . . . . . . . . . . . . . . .
.
.
.
.
.
.
.
.
.
.
.
.
.
.
.
.
.
.
.
.
.
.
.
.
.
.
.
.
.
.
.
.
.
.
.
.
.
.
.
.
.
.
.
.
.
.
.
.
.
.
.
.
.
.
.
.
.
.
.
.
.
.
.
.
.
.
.
.
.
.
.
.
.
.
.
.
.
.
.
.
.
.
.
.
.
.
.
.
.
.
.
.
.
.
.
.
.
.
.
.
.
.
.
.
.
.
.
.
.
.
.
.
.
.
.
.
.
.
.
.
.
.
.
.
.
.
.
.
.
.
.
.
.
.
.
.
.
.
.
.
.
.
.
.
.
.
.
.
.
.
.
.
.
.
.
.
.
.
.
.
.
.
.
.
.
.
.
.
1
.
.
.
.
.
.
.
.
.
.
.
.
.
.
.
.
.
.
.
.
.
.
.
.
.
.
.
.
.
.
.
.
.
.
.
.
.
.
.
.
.
.
.
.
.
.
.
.
.
.
.
.
.
.
.
.
.
.
.
.
.
.
.
.
.
.
.
.
.
.
.
.
.
.
.
.
.
.
.
.
.
.
.
.
.
.
.
.
.
.
.
.
.
.
.
.
.
.
.
.
.
.
.
.
.
.
.
.
.
.
.
.
.
.
.
.
.
.
.
.
.
.
.
.
.
.
.
.
.
.
.
.
.
.
.
.
.
.
.
.
.
.
.
.
.
.
.
.
.
.
.
.
.
.
.
.
.
.
.
.
.
.
.
.
.
.
.
.
.
.
.
.
.
.
.
.
.
.
.
.
.
.
.
.
.
.
.
.
.
.
.
.
.
.
.
.
.
.
.
.
.
.
.
.
.
.
.
.
.
.
.
.
.
.
.
.
.
.
.
.
.
.
.
.
.
.
.
.
.
.
.
.
.
.
.
.
.
.
.
.
.
.
.
.
.
.
.
.
.
.
.
.
.
.
.
.
.
.
.
.
.
.
.
.
2
Tapping into the Wire
Living Promiscuously . . . . . . . . . . .
Sniffing Around Hubs . . . . . . . . . .
Sniffing in a Switched Environment .
Port Mirroring . . . . . . . . .
Hubbing Out . . . . . . . . . .
Using a Tap . . . . . . . . . .
ARP Cache Poisoning . . . .
Sniffing in a Routed Environment . . .
Sniffer Placement in Practice . . . . . .
. 2
. 2
. 3
. 4
. 4
. 5
10
15
15
16
16
16
17
.
.
.
.
.
.
.
.
.
.
.
.
.
.
.
.
.
.
.
.
.
.
.
.
.
.
.
.
.
.
.
.
.
.
.
.
.
.
.
.
.
.
.
.
.
3
Introduction to Wireshark
.
.
.
.
.
.
.
.
.
.
.
.
.
.
.
.
.
.
.
.
.
.
.
.
.
.
.
.
.
.
.
.
.
.
.
.
.
.
.
.
.
.
.
.
.
.
.
.
.
.
.
.
.
.
.
.
.
.
.
.
.
.
.
.
.
.
.
.
.
.
.
.
.
.
.
.
.
.
.
.
.
.
.
.
.
.
.
.
.
.
.
.
.
.
.
.
.
.
.
.
.
.
.
.
.
.
.
.
.
.
.
.
.
.
.
.
.
.
.
.
.
.
.
.
.
.
.
.
.
.
.
.
.
.
.
.
.
.
.
.
.
.
.
.
.
.
.
.
.
.
.
.
.
.
.
.
.
.
.
.
.
.
.
.
.
.
.
.
.
.
.
.
.
.
.
.
.
.
.
.
.
.
.
.
.
.
.
.
.
.
.
.
.
.
.
.
.
.
.
.
.
.
.
.
.
.
.
.
.
.
.
.
.
.
.
.
.
.
.
.
.
.
.
.
.
.
.
.
.
.
.
.
.
.
.
.
.
.
.
.
.
.
.
.
.
.
.
.
.
.
.
.
.
.
.
.
.
.
.
.
.
.
.
.
.
.
.
.
.
.
.
.
.
.
.
.
.
.
.
.
.
.
.
.
.
.
.
.
18
19
20
21
23
24
27
31
33
37
A Brief History of Wireshark . . . . . . . . . . . . . . . . . . . . . . . . . . . . . . . . . . . . . . . . . . . 37
The Benefits of Wireshark . . . . . . . . . . . . . . . . . . . . . . . . . . . . . . . . . . . . . . . . . . . . 38
Installing Wireshark . . . . . . . . . . . . . . .
Installing on Windows Systems .
Installing on Linux Systems . . . . .
Installing on OS X Systems . . . .
Wireshark Fundamentals . . . . . . . . . . . .
Your First Packet Capture . . . . .
Wireshark’s Main Window . . . .
Wireshark Preferences . . . . . . .
Packet Color Coding . . . . . . . .
Configuration Files . . . . . . . . . . . . . . . .
Configuration Profiles . . . . . . . . . . . . . .
.
.
.
.
.
.
.
.
.
.
.
.
.
.
.
.
.
.
.
.
.
.
.
.
.
.
.
.
.
.
.
.
.
.
.
.
.
.
.
.
.
.
.
.
.
.
.
.
.
.
.
.
.
.
.
.
.
.
.
.
.
.
.
.
.
.
.
.
.
.
.
.
.
.
.
.
.
.
.
.
.
.
.
.
.
.
.
.
.
.
.
.
.
.
.
.
.
.
.
.
.
.
.
.
.
.
.
.
.
.
.
.
.
.
.
.
.
.
.
.
.
.
.
.
.
.
.
.
.
.
.
.
.
.
.
.
.
.
.
.
.
.
.
.
.
.
.
.
.
.
.
.
.
.
.
.
.
.
.
.
.
.
.
.
.
.
.
.
.
.
.
.
.
.
.
.
.
.
.
.
.
.
.
.
.
.
.
.
.
.
.
.
.
.
.
.
.
.
.
.
.
.
.
.
.
.
.
.
.
.
.
.
.
.
.
.
.
.
.
.
.
.
.
.
.
.
.
.
.
.
.
.
.
.
.
.
.
.
.
.
.
.
.
.
.
.
.
.
.
.
.
.
.
.
.
.
.
.
.
.
.
.
.
.
.
.
.
.
.
.
.
.
.
.
.
.
.
.
.
.
.
.
.
.
.
.
.
.
.
.
.
.
.
.
.
.
.
.
.
.
.
.
.
.
.
.
.
.
.
.
.
.
.
.
.
.
.
.
.
.
.
.
.
.
.
.
.
.
.
.
.
.
.
.
.
.
.
.
.
.
.
.
.
.
.
.
.
.
.
.
.
.
.
.
.
.
.
.
.
.
.
.
.
4
Working with Captured Packets
Working with Capture Files . . . . . . . . . . . . .
Saving and Exporting Capture Files .
Merging Capture Files . . . . . . . . . .
Working with Packets . . . . . . . . . . . . . . . . .
Finding Packets . . . . . . . . . . . . . . .
Marking Packets . . . . . . . . . . . . . .
Printing Packets . . . . . . . . . . . . . . .
Setting Time Display Formats and References .
Time Display Formats . . . . . . . . . . .
Packet Time Referencing . . . . . . . . .
Time Shifting . . . . . . . . . . . . . . . . .
Setting Capture Options . . . . . . . . . . . . . . . .
Input Tab . . . . . . . . . . . . . . . . . . .
Output Tab . . . . . . . . . . . . . . . . . .
Options Tab . . . . . . . . . . . . . . . . .
Using Filters . . . . . . . . . . . . . . . . . . . . . . . .
Capture Filters . . . . . . . . . . . . . . . .
Display Filters . . . . . . . . . . . . . . . .
Saving Filters . . . . . . . . . . . . . . . . .
Adding Display Filters to a Toolbar .
.
.
.
.
.
.
.
.
.
.
.
.
.
.
.
.
.
.
.
.
.
.
.
.
.
.
.
.
.
.
.
.
.
.
.
.
.
.
.
.
.
.
.
.
.
.
.
.
.
.
.
.
.
.
.
.
.
.
.
.
53
.
.
.
.
.
.
.
.
.
.
.
.
.
.
.
.
.
.
.
.
.
.
.
.
.
.
.
.
.
.
.
.
.
.
.
.
.
.
.
.
.
.
.
.
.
.
.
.
.
.
.
.
.
.
.
.
.
.
.
.
.
.
.
.
.
.
.
.
.
.
.
.
.
.
.
.
.
.
.
.
.
.
.
.
.
.
.
.
.
.
.
.
.
.
.
.
.
.
.
.
.
.
.
.
.
.
.
.
.
.
.
.
.
.
.
.
.
.
.
.
.
.
.
.
.
.
.
.
.
.
.
.
.
.
.
.
.
.
.
.
.
.
.
.
.
.
.
.
.
.
.
.
.
.
.
.
.
.
.
.
.
.
.
.
.
.
.
.
.
.
.
.
.
.
.
.
.
.
.
.
.
.
.
.
.
.
.
.
.
.
.
.
.
.
.
.
.
.
.
.
.
.
.
.
.
.
.
.
.
.
.
.
.
.
.
.
.
.
.
.
.
.
.
.
.
.
.
.
.
.
.
.
.
.
.
.
.
.
.
.
.
.
.
.
.
.
.
.
.
.
.
.
.
.
.
.
.
.
.
.
.
.
.
.
.
.
.
.
.
.
.
.
.
.
.
.
.
.
.
.
.
.
.
.
.
.
.
.
.
.
.
.
.
.
.
.
.
.
.
.
.
.
.
.
.
.
.
.
.
.
.
.
.
.
.
.
.
.
.
.
.
.
.
.
.
.
.
.
.
.
.
.
.
.
.
.
.
.
.
.
.
.
.
.
.
.
.
.
.
.
.
.
.
.
.
.
.
.
.
.
.
.
.
.
.
.
.
.
.
.
.
.
.
.
.
.
.
.
.
.
.
.
.
.
.
.
.
.
.
.
.
.
.
.
.
.
.
.
.
.
.
.
.
.
.
.
.
.
.
.
.
.
.
.
.
.
.
.
.
.
.
.
.
.
.
.
.
.
.
.
.
.
.
.
.
.
.
.
.
.
.
.
.
.
.
.
.
.
.
.
.
.
.
.
.
.
.
.
.
.
.
.
.
.
.
.
.
.
.
.
.
.
.
.
.
.
.
.
.
.
.
.
.
.
.
.
.
.
.
.
.
.
.
.
.
.
.
.
.
.
.
.
.
.
.
.
.
.
.
.
.
.
.
.
.
.
.
.
.
.
.
.
.
.
.
.
.
.
.
.
.
.
.
.
.
.
.
.
.
.
5
Advanced Wireshark Features
Endpoints and Network Conversations . . . . . . . . . . . . . . . . . . . . .
Viewing Endpoint Statistics . . . . . . . . . . . . . . . . . . . . . .
Viewing Network Conversations . . . . . . . . . . . . . . . . . .
Identifying Top Talkers with Endpoints and Conversations .
Protocol Hierarchy Statistics . . . . . . . . . . . . . . . . . . . . . . . . . . . .
Name Resolution . . . . . . . . . . . . . . . . . . . . . . . . . . . . . . . . . . . .
Enabling Name Resolution . . . . . . . . . . . . . . . . . . . . . .
Potential Drawbacks to Name Resolution . . . . . . . . . . . .
Using a Custom hosts File . . . . . . . . . . . . . . . . . . . . . . .
Manually Initiated Name Resolution . . . . . . . . . . . . . . . .
Protocol Dissection . . . . . . . . . . . . . . . . . . . . . . . . . . . . . . . . . .
Changing the Dissector . . . . . . . . . . . . . . . . . . . . . . . . .
Viewing Dissector Source Code . . . . . . . . . . . . . . . . . . .
x Contents in Detail
39
39
41
43
44
44
45
46
48
50
50
53
54
55
56
56
57
58
58
59
60
60
61
61
62
63
65
65
71
74
75
77
.
.
.
.
.
.
.
.
.
.
.
.
.
.
.
.
.
.
.
.
.
.
.
.
.
.
.
.
.
.
.
.
.
.
.
.
.
.
.
.
.
.
.
.
.
.
.
.
.
.
.
.
.
.
.
.
.
.
.
.
.
.
.
.
.
.
.
.
.
.
.
.
.
.
.
.
.
.
.
.
.
.
.
.
.
.
.
.
.
.
.
.
.
.
.
.
.
.
.
.
.
.
.
.
.
.
.
.
.
.
.
.
.
.
.
.
.
.
.
.
.
.
.
.
.
.
.
.
.
.
.
.
.
.
.
.
.
.
.
.
.
.
.
.
.
.
.
.
.
.
.
.
.
.
.
.
.
.
.
.
.
.
.
.
.
.
.
.
.
.
.
.
.
.
.
.
.
.
.
.
.
.
.
.
.
.
.
.
.
.
.
.
.
.
.
78
78
79
80
83
84
84
86
86
88
88
88
90
Following Streams . . . . . . . . . . . . . .
Following SSL Streams . . . .
Packet Lengths . . . . . . . . . . . . . . . .
Graphing . . . . . . . . . . . . . . . . . . . .
Viewing IO Graphs . . . . . .
Round-Trip Time Graphing .
Flow Graphing . . . . . . . . .
Expert Information . . . . . . . . . . . . . .
.
.
.
.
.
.
.
.
.
.
.
.
.
.
.
.
.
.
.
.
.
.
.
.
.
.
.
.
.
.
.
.
.
.
.
.
.
.
.
.
.
.
.
.
.
.
.
.
.
.
.
.
.
.
.
.
.
.
.
.
.
.
.
.
.
.
.
.
.
.
.
.
.
.
.
.
.
.
.
.
.
.
.
.
.
.
.
.
.
.
.
.
.
.
.
.
.
.
.
.
.
.
.
.
.
.
.
.
.
.
.
.
.
.
.
.
.
.
.
.
.
.
.
.
.
.
.
.
.
.
.
.
.
.
.
.
.
.
.
.
.
.
.
.
.
.
.
.
.
.
.
.
.
.
.
.
.
.
.
.
.
.
.
.
.
.
.
.
.
.
.
.
.
.
.
.
.
.
.
.
.
.
.
.
.
.
.
.
.
.
.
.
.
.
.
.
.
.
.
.
.
.
.
.
.
.
.
.
.
.
.
.
.
.
.
.
.
.
.
.
.
.
.
.
.
.
.
.
.
.
.
.
.
.
.
.
.
.
.
.
.
.
.
.
.
.
.
.
.
.
.
.
.
.
.
.
.
.
.
.
.
.
.
.
.
.
.
.
.
.
.
.
.
.
.
.
.
.
.
.
.
.
.
.
.
.
.
.
.
.
.
.
.
.
.
.
.
.
.
.
.
.
.
.
.
.
.
.
.
.
.
.
.
.
.
.
.
.
.
.
.
.
.
.
.
.
.
.
.
.
.
.
.
.
.
.
.
.
.
.
.
.
.
.
.
.
.
.
.
.
.
.
.
.
.
.
.
.
.
.
.
.
.
.
.
.
.
.
.
.
.
.
.
.
.
.
.
.
.
.
.
.
.
.
.
.
.
.
.
.
.
.
.
.
.
.
.
.
.
.
.
.
.
.
.
.
.
.
.
.
.
.
.
.
.
.
.
.
.
.
.
.
.
.
.
.
.
.
.
.
.
.
.
.
.
.
.
.
.
.
.
.
.
.
.
.
.
.
.
.
.
.
.
.
.
.
.
.
.
.
6
Packet Analysis on the Command Line
Installing TShark . . . . . . . . . . . . .
Installing tcpdump . . . . . . . . . . . .
Capturing and Saving Packets . . .
Manipulating Output . . . . . . . . . .
Name Resolution . . . . . . . . . . . . .
Applying Filters . . . . . . . . . . . . .
Time Display Formats in TShark . .
Summary Statistics in TShark . . . .
Comparing TShark and tcpdump .
.
.
.
.
.
.
.
.
.
.
.
.
.
.
.
.
.
.
.
.
.
.
.
.
.
.
.
.
.
.
.
.
.
.
.
.
.
.
.
.
.
.
.
.
.
.
.
.
.
.
.
.
.
.
.
.
.
.
.
.
.
.
.
.
.
.
.
.
.
.
.
.
.
.
.
.
.
.
.
.
.
.
.
.
.
.
.
.
.
.
.
.
.
.
.
.
.
.
.
.
.
.
.
.
.
.
.
.
.
.
.
.
.
.
.
.
.
.
.
.
.
.
.
.
.
.
.
.
.
.
.
.
.
.
.
.
.
.
.
.
.
.
.
.
.
.
.
.
.
.
.
.
.
91
92
93
95
95
98
99
99
103
7
Network Layer Protocols
104
105
106
109
111
113
114
115
118
119
Address Resolution Protocol (ARP) . . . . . . .
ARP Packet Structure . . . . . . . . . .
Packet 1: ARP Request . . . . . . . .
Packet 2: ARP Response . . . . . . .
Gratuitous ARP . . . . . . . . . . . . .
Internet Protocol (IP) . . . . . . . . . . . . . . . . .
Internet Protocol Version 4 (IPv4) .
Internet Protocol Version 6 (IPv6) .
Internet Control Message Protocol (ICMP) . .
ICMP Packet Structure . . . . . . . . .
ICMP Types and Messages . . . . .
Echo Requests and Responses . . .
traceroute . . . . . . . . . . . . . . . . .
ICMP Version 6 (ICMPv6) . . . . . .
.
.
.
.
.
.
.
.
.
.
.
.
.
.
.
.
.
.
.
.
.
.
.
.
.
.
.
.
.
.
.
.
.
.
.
.
.
.
.
.
.
.
.
.
.
.
.
.
.
.
.
.
.
.
.
.
.
.
.
.
.
.
.
.
.
.
.
.
.
.
.
.
.
.
.
.
.
.
.
.
.
.
.
.
.
.
.
.
.
.
.
.
.
.
.
.
.
.
.
.
.
.
.
.
.
.
.
.
.
.
.
.
.
.
.
.
.
.
.
.
.
.
.
.
.
.
.
.
.
.
.
.
.
.
.
.
.
.
.
.
.
.
.
.
.
.
.
.
.
.
.
.
.
.
.
.
.
.
.
.
.
.
.
.
.
.
.
.
.
.
.
.
.
.
.
.
.
.
.
.
.
.
.
.
.
.
.
.
.
.
.
.
.
.
.
.
.
.
.
.
.
.
.
.
.
.
.
.
.
.
.
.
.
.
.
.
.
.
.
.
.
.
.
.
.
.
.
.
.
.
.
.
.
.
.
.
.
.
.
.
.
.
.
.
.
.
.
.
.
.
.
.
.
.
.
.
.
.
.
.
.
.
.
.
.
.
.
.
.
.
.
.
.
.
.
.
.
.
.
.
.
.
.
.
.
.
.
.
.
.
.
.
.
.
.
.
.
.
.
.
.
.
.
.
.
.
.
.
.
.
.
.
.
.
.
.
.
.
.
.
.
.
.
.
.
.
.
.
.
.
.
.
.
.
.
.
.
.
.
.
.
.
.
.
.
.
.
.
.
.
.
.
.
.
.
.
.
.
.
.
.
.
.
.
.
.
.
.
.
.
.
.
.
.
.
.
.
.
.
.
.
.
.
.
.
.
.
.
.
.
.
.
.
.
.
.
.
.
.
.
.
.
.
.
.
.
.
.
.
.
.
.
.
.
.
.
.
.
.
.
.
.
.
.
.
.
.
.
.
.
.
.
.
.
8
Transport Layer Protocols
Transmission Control Protocol (TCP) . . . . .
TCP Packet Structure . . . . . . . . .
TCP Ports . . . . . . . . . . . . . . . .
The TCP Three-Way Handshake .
TCP Teardown . . . . . . . . . . . . .
TCP Resets . . . . . . . . . . . . . . . .
User Datagram Protocol (UDP) . . . . . . . .
UDP Packet Structure . . . . . . . .
.
.
.
.
.
.
.
.
.
.
.
.
.
.
.
.
120
121
122
123
124
125
125
133
144
144
144
145
147
150
151
.
.
.
.
.
.
.
.
.
.
.
.
.
.
.
.
.
.
.
.
.
.
.
.
.
.
.
.
.
.
.
.
.
.
.
.
.
.
.
.
.
.
.
.
.
.
.
.
.
.
.
.
.
.
.
.
.
.
.
.
.
.
.
.
.
.
.
.
.
.
.
.
.
.
.
.
.
.
.
.
.
.
.
.
.
.
.
.
.
.
.
.
.
.
.
.
.
.
.
.
.
.
.
.
.
.
.
.
.
.
.
.
.
.
.
.
.
.
.
.
.
.
.
.
.
.
.
.
.
.
.
.
.
.
.
.
.
.
.
.
.
.
.
.
.
.
.
.
.
.
.
.
.
.
.
.
.
.
.
.
.
.
.
.
.
.
.
.
.
.
.
.
.
.
.
.
.
.
.
.
.
.
.
.
.
.
.
.
.
.
.
.
.
.
.
.
.
.
.
.
.
.
.
.
.
.
.
.
.
.
.
.
.
.
.
.
.
.
.
.
.
.
.
.
.
.
.
.
.
.
.
.
.
.
.
.
.
.
.
.
.
.
.
.
.
.
.
.
151
152
152
155
158
159
160
161
Contents in Detail xi
9
Common Upper-Layer Protocols
Dynamic Host Configuration Protocol (DHCP) .
DHCP Packet Structure . . . . . . . . . .
The DHCP Initialization Process . . . .
DHCP In-Lease Renewal . . . . . . . . .
DHCP Options and Message Types .
DHCP Version 6 (DHCPv6) . . . . . . .
Domain Name System (DNS) . . . . . . . . . . . .
DNS Packet Structure . . . . . . . . . . .
A Simple DNS Query . . . . . . . . . . .
DNS Question Types . . . . . . . . . . .
DNS Recursion . . . . . . . . . . . . . . .
DNS Zone Transfers . . . . . . . . . . . .
Hypertext Transfer Protocol (HTTP) . . . . . . . . .
Browsing with HTTP . . . . . . . . . . . .
Posting Data with HTTP . . . . . . . . . .
Simple Mail Transfer Protocol (SMTP) . . . . . . .
Sending and Receiving Email . . . . .
Tracking an Email Message . . . . . . .
Sending Attachments via SMTP . . . .
Final Thoughts . . . . . . . . . . . . . . . . . . . . . .
.
.
.
.
.
.
.
.
.
.
.
.
.
.
.
.
.
.
.
.
.
.
.
.
.
.
.
.
.
.
.
.
.
.
.
.
.
.
.
.
.
.
.
.
.
.
.
.
.
.
.
.
.
.
.
.
.
.
.
.
163
.
.
.
.
.
.
.
.
.
.
.
.
.
.
.
.
.
.
.
.
.
.
.
.
.
.
.
.
.
.
.
.
.
.
.
.
.
.
.
.
.
.
.
.
.
.
.
.
.
.
.
.
.
.
.
.
.
.
.
.
.
.
.
.
.
.
.
.
.
.
.
.
.
.
.
.
.
.
.
.
.
.
.
.
.
.
.
.
.
.
.
.
.
.
.
.
.
.
.
.
.
.
.
.
.
.
.
.
.
.
.
.
.
.
.
.
.
.
.
.
.
.
.
.
.
.
.
.
.
.
.
.
.
.
.
.
.
.
.
.
.
.
.
.
.
.
.
.
.
.
.
.
.
.
.
.
.
.
.
.
.
.
.
.
.
.
.
.
.
.
.
.
.
.
.
.
.
.
.
.
.
.
.
.
.
.
.
.
.
.
.
.
.
.
.
.
.
.
.
.
.
.
.
.
.
.
.
.
.
.
.
.
.
.
.
.
.
.
.
.
.
.
.
.
.
.
.
.
.
.
.
.
.
.
.
.
.
.
.
.
.
.
.
.
.
.
.
.
.
.
.
.
.
.
.
.
.
.
.
.
.
.
.
.
.
.
.
.
.
.
.
.
.
.
.
.
.
.
.
.
.
.
.
.
.
.
.
.
.
.
.
.
.
.
.
.
.
.
.
.
.
.
.
.
.
.
.
.
.
.
.
.
.
.
.
.
.
.
.
.
.
.
.
.
.
.
.
.
.
.
.
.
.
.
.
.
.
.
.
.
.
.
.
.
.
.
.
.
.
.
.
.
.
.
.
.
.
.
.
.
.
.
.
.
.
.
.
.
.
.
.
.
.
.
.
.
.
.
.
.
.
.
.
.
.
.
.
.
.
.
.
.
.
.
.
.
.
.
.
.
.
.
.
.
.
.
.
.
.
.
.
.
.
.
.
.
.
.
.
.
.
.
.
.
.
.
.
.
.
.
.
.
.
.
.
.
.
.
.
.
.
.
.
.
.
.
.
.
.
.
.
.
.
.
.
.
.
.
.
.
.
.
.
.
.
.
.
.
.
.
.
.
.
.
.
.
.
.
.
.
.
.
.
.
.
.
.
.
.
.
.
.
.
.
.
.
.
.
.
.
.
.
.
.
.
.
.
.
.
.
.
.
.
.
.
.
.
.
.
.
10
Basic Real-World Scenarios
Missing Web Content . . . . . . . . . . . . . . .
Tapping into the Wire . . . . . . . .
Analysis . . . . . . . . . . . . . . . . . .
Lessons Learned . . . . . . . . . . . . .
Unresponsive Weather Service . . . . . . . . .
Tapping into the Wire . . . . . . . .
Analysis . . . . . . . . . . . . . . . . . .
Lessons Learned . . . . . . . . . . . . .
No Internet Access . . . . . . . . . . . . . . . . .
Gateway Configuration Problems .
Unwanted Redirection . . . . . . . . .
Upstream Problems . . . . . . . . . . .
Inconsistent Printer . . . . . . . . . . . . . . . . . .
Tapping into the Wire . . . . . . . .
Analysis . . . . . . . . . . . . . . . . . .
Lessons Learned . . . . . . . . . . . . .
No Branch Office Connectivity . . . . . . . . .
Tapping into the Wire . . . . . . . .
Analysis . . . . . . . . . . . . . . . . . .
Lessons Learned . . . . . . . . . . . . .
Software Data Corruption . . . . . . . . . . . .
Tapping into the Wire . . . . . . . .
Analysis . . . . . . . . . . . . . . . . . .
Lessons Learned . . . . . . . . . . . . .
Final Thoughts . . . . . . . . . . . . . . . . . . . .
xii Contents in Detail
163
164
165
170
170
171
173
173
174
176
177
181
183
183
186
187
188
189
196
198
199
.
.
.
.
.
.
.
.
.
.
.
.
.
.
.
.
.
.
.
.
.
.
.
.
.
.
.
.
.
.
.
.
.
.
.
.
.
.
.
.
.
.
.
.
.
.
.
.
.
.
.
.
.
.
.
.
.
.
.
.
.
.
.
.
.
.
.
.
.
.
.
.
.
.
.
.
.
.
.
.
.
.
.
.
.
.
.
.
.
.
.
.
.
.
.
.
.
.
.
.
.
.
.
.
.
.
.
.
.
.
.
.
.
.
.
.
.
.
.
.
.
.
.
.
.
.
.
.
.
.
.
.
.
.
.
.
.
.
.
.
.
.
.
.
.
.
.
.
.
.
.
.
.
.
.
.
.
.
.
.
.
.
.
.
.
.
.
.
.
.
.
.
.
.
.
.
.
.
.
.
.
.
.
.
.
.
.
.
.
.
.
.
.
.
.
.
.
.
.
.
.
.
.
.
.
.
.
.
.
.
.
.
.
.
.
.
.
.
.
.
.
.
.
.
.
.
.
.
.
.
.
.
.
.
.
.
.
.
.
.
.
.
.
.
.
.
.
.
.
.
.
.
.
.
.
.
.
.
.
.
.
.
.
.
.
.
.
.
.
.
.
.
.
.
.
.
.
.
.
.
.
.
.
.
.
.
.
.
.
.
.
.
.
.
.
.
.
.
.
.
.
.
.
.
.
.
.
.
.
.
.
.
.
.
.
.
.
.
.
.
.
.
.
.
.
.
.
.
.
.
.
.
.
.
.
.
.
.
.
.
.
.
.
.
.
.
.
.
.
.
.
.
.
.
.
.
.
.
.
.
.
.
.
.
.
.
.
.
.
.
.
.
.
.
.
.
.
.
.
.
.
.
.
.
.
.
.
.
.
.
.
.
.
.
.
.
.
.
.
.
.
.
.
.
.
.
.
.
.
.
.
.
.
.
.
.
.
.
.
.
.
.
.
.
.
.
.
.
.
.
.
.
.
.
.
.
.
.
.
.
.
.
.
.
.
.
.
.
.
.
.
.
.
.
.
.
.
.
.
.
.
.
.
.
.
.
.
.
.
.
.
.
.
.
.
.
.
.
.
.
.
.
.
.
.
.
.
.
.
.
.
.
.
.
.
.
.
.
.
.
.
.
.
.
.
.
.
.
.
.
.
.
.
.
.
.
.
.
.
.
.
.
.
.
.
.
.
.
.
.
.
.
.
.
.
.
.
.
.
.
.
.
.
.
.
.
.
.
.
.
.
.
.
.
.
.
.
.
.
.
.
.
.
.
.
.
.
.
.
.
.
.
.
.
.
.
.
.
.
.
.
.
.
.
.
.
.
.
.
.
.
.
.
.
.
.
.
.
.
.
.
.
.
.
.
.
.
.
.
.
.
.
.
.
.
.
.
.
.
.
.
.
.
.
.
.
.
.
.
.
.
.
.
.
.
.
.
.
.
.
.
.
.
.
.
.
.
.
.
.
.
.
.
.
.
.
.
.
.
.
.
.
.
.
.
.
.
.
.
.
.
.
.
.
.
.
.
.
.
.
.
.
.
.
.
.
.
.
.
.
.
.
.
.
.
.
.
.
.
.
.
.
.
.
.
.
.
.
.
.
.
.
.
.
.
.
.
.
.
.
.
.
.
.
.
.
.
.
.
.
.
.
.
.
.
.
.
.
.
.
.
.
.
.
.
.
.
.
.
.
.
.
.
.
.
.
.
.
.
.
.
.
.
.
.
.
.
.
.
.
.
.
.
.
.
200
200
201
204
205
206
206
209
210
210
213
216
219
219
219
222
222
223
223
226
226
226
227
230
230
11
Fighting a Slow Network
231
TCP Error-Recovery Features . . . . . . . . . . . . . . . . . . . . . . . . . . . . .
TCP Retransmissions . . . . . . . . . . . . . . . . . . . . . . . . . . . .
TCP Duplicate Acknowledgments and Fast Retransmissions .
TCP Flow Control . . . . . . . . . . . . . . . . . . . . . . . . . . . . . . . . . . . .
Adjusting the Window Size . . . . . . . . . . . . . . . . . . . . . . .
Halting Data Flow with a Zero Window Notification . . . . .
The TCP Sliding Window in Practice . . . . . . . . . . . . . . . . .
Learning from TCP Error-Control and Flow-Control Packets . . . . . . . .
Locating the Source of High Latency . . . . . . . . . . . . . . . . . . . . . . .
Normal Communications . . . . . . . . . . . . . . . . . . . . . . . . .
Slow Communications: Wire Latency . . . . . . . . . . . . . . . .
Slow Communications: Client Latency . . . . . . . . . . . . . . . .
Slow Communications: Server Latency . . . . . . . . . . . . . . .
Latency Locating Framework . . . . . . . . . . . . . . . . . . . . . .
Network Baselining . . . . . . . . . . . . . . . . . . . . . . . . . . . . . . . . . . .
Site Baseline . . . . . . . . . . . . . . . . . . . . . . . . . . . . . . . . .
Host Baseline . . . . . . . . . . . . . . . . . . . . . . . . . . . . . . . . .
Application Baseline . . . . . . . . . . . . . . . . . . . . . . . . . . . .
Additional Notes on Baselines . . . . . . . . . . . . . . . . . . . . .
Final Thoughts . . . . . . . . . . . . . . . . . . . . . . . . . . . . . . . . . . . . . .
.
.
.
.
.
.
.
.
.
.
.
.
.
.
.
.
.
.
.
.
.
.
.
.
.
.
.
.
.
.
.
.
.
.
.
.
.
.
.
.
.
.
.
.
.
.
.
.
.
.
.
.
.
.
.
.
.
.
.
.
.
.
.
.
.
.
.
.
.
.
.
.
.
.
.
.
.
.
.
.
.
.
.
.
.
.
.
.
.
.
.
.
.
.
.
.
.
.
.
.
.
.
.
.
.
.
.
.
.
.
.
.
.
.
.
.
.
.
.
.
.
.
.
.
.
.
.
.
.
.
.
.
.
.
.
.
.
.
.
.
.
.
.
.
.
.
.
.
.
.
.
.
.
.
.
.
.
.
.
.
.
.
.
.
.
.
.
.
.
.
.
.
.
.
.
.
.
.
.
.
.
.
.
.
.
.
.
.
.
.
.
.
.
.
.
.
.
.
.
.
.
.
.
.
.
.
.
.
.
.
.
.
.
.
.
.
.
.
.
.
.
.
.
.
.
.
.
.
.
.
.
.
.
.
.
.
.
.
.
.
.
.
.
.
.
.
.
.
.
.
.
.
.
.
.
.
.
.
.
.
.
.
.
.
.
.
.
.
.
.
.
.
.
.
.
.
.
.
.
.
.
.
.
.
.
.
.
.
.
.
.
.
.
.
.
.
.
.
.
.
.
.
.
.
.
.
.
.
.
.
.
.
.
.
.
.
.
.
.
.
.
.
.
.
.
.
.
.
.
.
.
.
.
.
.
.
.
.
.
.
.
.
.
.
.
.
.
.
.
.
.
.
.
.
.
.
.
.
.
.
.
.
.
.
.
.
.
.
.
.
.
.
.
.
.
.
.
.
.
.
.
.
.
.
.
.
.
.
.
.
.
.
.
.
.
.
.
.
.
.
.
.
.
12
Packet Analysis for Security
Reconnaissance . . . . . . . . . . . . . . . . . . .
SYN Scan . . . . . . . . . . . . . . . . .
Operating System Fingerprinting .
Traffic Manipulation . . . . . . . . . . . . . . . .
ARP Cache Poisoning . . . . . . . . .
Session Hijacking . . . . . . . . . . . .
Malware . . . . . . . . . . . . . . . . . . . . . . . .
Operation Aurora . . . . . . . . . . .
Remote-Access Trojan . . . . . . . . .
Exploit Kit and Ransomware . . . . . . . . . . .
Final Thoughts . . . . . . . . . . . . . . . . . . . .
.
.
.
.
.
.
.
.
.
.
.
232
232
235
240
241
242
243
247
248
248
248
249
250
251
251
252
253
254
255
255
257
.
.
.
.
.
.
.
.
.
.
.
.
.
.
.
.
.
.
.
.
.
.
.
.
.
.
.
.
.
.
.
.
.
.
.
.
.
.
.
.
.
.
.
.
.
.
.
.
.
.
.
.
.
.
.
.
.
.
.
.
.
.
.
.
.
.
.
.
.
.
.
.
.
.
.
.
.
.
.
.
.
.
.
.
.
.
.
.
.
.
.
.
.
.
.
.
.
.
.
.
.
.
.
.
.
.
.
.
.
.
.
.
.
.
.
.
.
.
.
.
.
.
.
.
.
.
.
.
.
.
.
.
.
.
.
.
.
.
.
.
.
.
.
.
.
.
.
.
.
.
.
.
.
.
.
.
.
.
.
.
.
.
.
.
.
.
.
.
.
.
.
.
.
.
.
.
.
.
.
.
.
.
.
.
.
.
.
13
Wireless Packet Analysis
Physical Considerations . . . . . . . . . . . . . . . . . . . . . .
Sniffing One Channel at a Time . . . . . . . . . .
Wireless Signal Interference . . . . . . . . . . . .
Detecting and Analyzing Signal Interference .
Wireless Card Modes . . . . . . . . . . . . . . . . . . . . . . .
Sniffing Wirelessly in Windows . . . . . . . . . . . . . . . .
Configuring AirPcap . . . . . . . . . . . . . . . . . .
Capturing Traffic with AirPcap . . . . . . . . . . .
Sniffing Wirelessly in Linux . . . . . . . . . . . . . . . . . . . .
802.11 Packet Structure . . . . . . . . . . . . . . . . . . . . .
258
258
263
266
267
271
275
275
281
288
294
295
.
.
.
.
.
.
.
.
.
.
.
.
.
.
.
.
.
.
.
.
.
.
.
.
.
.
.
.
.
.
.
.
.
.
.
.
.
.
.
.
.
.
.
.
.
.
.
.
.
.
.
.
.
.
.
.
.
.
.
.
.
.
.
.
.
.
.
.
.
.
.
.
.
.
.
.
.
.
.
.
.
.
.
.
.
.
.
.
.
.
.
.
.
.
.
.
.
.
.
.
.
.
.
.
.
.
.
.
.
.
.
.
.
.
.
.
.
.
.
.
.
.
.
.
.
.
.
.
.
.
.
.
.
.
.
.
.
.
.
.
.
.
.
.
.
.
.
.
.
.
.
.
.
.
.
.
.
.
.
.
.
.
.
.
.
.
.
.
.
.
.
.
.
.
.
.
.
.
.
.
.
.
.
.
.
.
.
.
.
.
.
.
.
.
.
.
.
.
.
.
.
.
.
.
.
.
.
.
.
.
.
.
.
.
.
.
.
.
.
.
.
.
.
.
.
.
.
.
.
.
296
296
297
297
298
300
300
302
303
304
Contents in Detail xiii
Adding Wireless-Specific Columns to the Packet List Pane .
Wireless-Specific Filters . . . . . . . . . . . . . . . . . . . . . . . . .
Filtering Traffic for a Specific BSS ID . . . . . . . . . .
Filtering Specific Wireless Packet Types . . . . . . .
Filtering a Specific Frequency . . . . . . . . . . . . . .
Saving a Wireless Profile . . . . . . . . . . . . . . . . . . . . . . . .
Wireless Security . . . . . . . . . . . . . . . . . . . . . . . . . . . . .
Successful WEP Authentication . . . . . . . . . . . . .
Failed WEP Authentication . . . . . . . . . . . . . . . .
Successful WPA Authentication . . . . . . . . . . . . .
Failed WPA Authentication . . . . . . . . . . . . . . . .
Final Thoughts . . . . . . . . . . . . . . . . . . . . . . . . . . . . . . .
.
.
.
.
.
.
.
.
.
.
.
.
.
.
.
.
.
.
.
.
.
.
.
.
.
.
.
.
.
.
.
.
.
.
.
.
.
.
.
.
.
.
.
.
.
.
.
.
.
.
.
.
.
.
.
.
.
.
.
.
.
.
.
.
.
.
.
.
.
.
.
.
.
.
.
.
.
.
.
.
.
.
.
.
.
.
.
.
.
.
.
.
.
.
.
.
.
.
.
.
.
.
.
.
.
.
.
.
.
.
.
.
.
.
.
.
.
.
.
.
.
.
.
.
.
.
.
.
.
.
.
.
.
.
.
.
.
.
.
.
.
.
.
.
.
.
.
.
.
.
.
.
.
.
.
.
.
.
.
.
.
.
.
.
.
.
.
.
.
.
.
.
.
.
.
.
.
.
.
.
.
.
.
.
.
.
.
.
.
.
.
.
.
.
.
.
.
.
.
.
.
.
.
.
.
.
.
.
.
.
.
.
.
.
.
.
.
.
.
.
.
.
.
.
.
.
.
.
.
.
.
.
.
.
.
.
.
.
.
.
A
Further Reading
317
Packet Analysis Tools . . . . . . . . . . . . . . . . . . . . . . . . . . . . .
CloudShark . . . . . . . . . . . . . . . . . . . . . . . . . . . .
WireEdit . . . . . . . . . . . . . . . . . . . . . . . . . . . . . . .
Cain & Abel . . . . . . . . . . . . . . . . . . . . . . . . . . . .
Scapy . . . . . . . . . . . . . . . . . . . . . . . . . . . . . . . . .
TraceWrangler . . . . . . . . . . . . . . . . . . . . . . . . . .
Tcpreplay . . . . . . . . . . . . . . . . . . . . . . . . . . . . . .
NetworkMiner . . . . . . . . . . . . . . . . . . . . . . . . . . .
CapTipper . . . . . . . . . . . . . . . . . . . . . . . . . . . . . .
ngrep . . . . . . . . . . . . . . . . . . . . . . . . . . . . . . . . .
libpcap . . . . . . . . . . . . . . . . . . . . . . . . . . . . . . . .
Npcap . . . . . . . . . . . . . . . . . . . . . . . . . . . . . . . .
hping . . . . . . . . . . . . . . . . . . . . . . . . . . . . . . . . .
Python . . . . . . . . . . . . . . . . . . . . . . . . . . . . . . . .
Packet Analysis Resources . . . . . . . . . . . . . . . . . . . . . . . . .
Wireshark’s Home Page . . . . . . . . . . . . . . . . . . . .
Practical Packet Analysis Online Course . . . . . . . . .
SANS’s Security Intrusion Detection In-Depth Course .
Chris Sanders’s Blog . . . . . . . . . . . . . . . . . . . . . .
Brad Duncan’s Malware Traffic Analysis . . . . . . . .
IANA’s Website . . . . . . . . . . . . . . . . . . . . . . . . .
W. Richard Stevens’s TCP/IP Illustrated Series . . . . .
The TCP/IP Guide . . . . . . . . . . . . . . . . . . . . . . . .
.
.
.
.
.
.
.
.
.
.
.
.
.
.
.
.
.
.
.
.
.
.
.
.
.
.
.
.
.
.
.
.
.
.
.
.
.
.
.
.
.
.
.
.
.
.
.
.
.
.
.
.
.
.
.
.
.
.
.
.
.
.
.
.
.
.
.
.
.
.
.
.
.
.
.
.
.
.
.
.
.
.
.
.
.
.
.
.
.
.
.
.
.
.
.
.
.
.
.
.
.
.
.
.
.
.
.
.
.
.
.
.
.
.
.
.
.
.
.
.
.
.
.
.
.
.
.
.
.
.
.
.
.
.
.
.
.
.
.
.
.
.
.
.
.
.
.
.
.
.
.
.
.
.
.
.
.
.
.
.
.
.
.
.
.
.
.
.
.
.
.
.
.
.
.
.
.
.
.
.
.
.
.
.
.
.
.
.
.
.
.
.
.
.
.
.
.
.
.
.
.
.
.
.
.
.
.
.
.
.
.
.
.
.
.
.
.
.
.
.
.
.
.
.
.
.
.
.
.
.
.
.
.
.
.
.
.
.
.
.
.
.
.
.
.
.
.
.
.
.
.
.
.
.
.
.
.
.
.
.
.
.
.
.
.
.
.
.
.
.
.
.
.
.
.
.
.
.
.
.
.
.
.
.
.
.
.
.
.
.
.
.
.
.
.
.
.
.
.
.
.
.
.
.
.
.
.
.
.
.
.
.
.
.
.
.
.
.
.
.
.
.
.
.
.
.
.
.
.
.
.
.
.
.
.
.
.
.
.
.
.
.
.
.
.
.
.
.
.
.
.
.
.
.
.
.
.
.
.
.
.
.
.
.
.
.
.
.
.
.
.
.
.
.
.
.
.
.
.
.
.
.
.
.
.
.
.
.
.
.
.
.
.
.
.
.
.
.
.
.
.
.
.
.
.
.
.
.
.
.
.
.
.
.
B
Navigating Packets
Packet Representation . . . . . .
Using Packet Diagrams . . . . .
Navigating a Mystery Packet .
Final Thoughts . . . . . . . . . . .
Index
xiv Contents in Detail
305
307
307
307
308
309
309
309
311
312
314
315
317
317
318
319
319
319
319
319
320
321
321
321
321
321
321
322
322
322
322
322
323
323
323
325
.
.
.
.
.
.
.
.
.
.
.
.
.
.
.
.
.
.
.
.
.
.
.
.
.
.
.
.
.
.
.
.
.
.
.
.
.
.
.
.
.
.
.
.
.
.
.
.
.
.
.
.
.
.
.
.
.
.
.
.
.
.
.
.
.
.
.
.
.
.
.
.
.
.
.
.
.
.
.
.
.
.
.
.
.
.
.
.
.
.
.
.
.
.
.
.
.
.
.
.
.
.
.
.
.
.
.
.
.
.
.
.
.
.
.
.
.
.
.
.
.
.
.
.
.
.
.
.
.
.
.
.
.
.
.
.
.
.
.
.
.
.
.
.
.
.
.
.
.
.
.
.
.
.
.
.
.
.
.
.
326
328
330
332
333
Acknowledgments
I’d like to express sincere gratitude for the people who’ve supported me
and the development of this book.
Ellen, thank you for your unconditional love and for putting up with
me pecking away at the keyboard in bed for countless nights while you were
trying to sleep.
Mom, even in death the example of kindness you set continues to motivate me. Dad, I learned what hard work was from you and none of this happens without that.
Jason Smith, you’re like a brother to me, and I can’t thank you enough
for being a constant sounding board.
Regarding my coworkers past and present, I’m very fortunate to have
surrounded myself with people who’ve made me a smarter, better person.
There’s no way I can name everyone, but I want to sincerely thank Dustin,
Alek, Martin, Patrick, Chris, Mike, and Grady for supporting me every day
and embracing what it means to be servant leaders.
Thanks to Tyler Reguly who served as the primary technical editor. I
make stupid mistakes sometimes, and you make me look less stupid. Also,
thanks to David Vaughan for providing an extra set of eyes, Jeff Carrell
for helping edit the IPv6 content, Brad Duncan for providing a capture
file used in the security chapter, and the team at QA Café for providing a
Cloudshark license that I used to organize the packet captures for the book.
Of course, I also have to extend thanks to Gerald Combs and the
Wireshark development team. It’s the dedication of Gerald and hundreds
of other developers that makes Wireshark such a great analysis platform.
If it weren’t for their efforts, information technology and network security
would be significantly worse off.
Finally, thanks to Bill, Serena, Anna, Jan, Amanda, Alison, and the rest
of the No Starch Press staff for their diligence in editing and producing all
three editions of Practical Packet Analysis.
xvi Acknowledgments
Introduction
This third edition of Practical Packet
Analysis was written and edited over the
course of a year and a half, from late 2015
to early 2017, approximately 6 years after the
second edition’s release and 10 years since publication of the original. This book contains a significant
amount of new content, with completely new capture files and scenarios
and an entirely new chapter covering packet analysis from the command
line with TShark and tcpdump. If you liked the first two editions, then
you’ll like this one. It’s written in the same tone and breaks down explanations in a simple, understandable manner. If you were hesitant to try out
the last two editions because they didn’t include the latest information on
networking or Wireshark updates, you’ll want to read this one because of
the expanded content on new network protocols and updated information
on Wireshark 2.x.
Why This Book?
You may find yourself wondering why you should buy this book as opposed
to any other book about packet analysis. The answer lies in the title: Practical
Packet Analysis. Let’s face it—nothing beats real-world experience, and the
closest you can come to that experience in a book is through practical
examples with real-world scenarios.
The first half of this book gives you the knowledge you’ll need to
understand packet analysis and Wireshark. The second half of the book is
devoted entirely to practical cases that you could easily encounter in dayto-day network management.
Whether you’re a network technician, a network administrator, a chief
information officer, a desktop technician, or even a network security analyst, you will benefit greatly from understanding and using the packet analysis techniques described in this book.
Concepts and Approach
I’m generally a really laid-back guy, so when I teach a concept, I try to do so
in a really laid-back way. This holds true for the language used in this book.
It’s easy to get lost in technical jargon, but I’ve tried my best to keep things
as casual as possible. I’ve defined all the terms and concepts clearly and
without any added fluff. After all, I’m from the great state of Kentucky, so I
try to keep the big words to a minimum. (But you’ll have to forgive me for
some of the backwoods country verbiage you’ll find throughout the text.)
The first several chapters are integral to understanding the rest of the
book, so make it a point to master the concepts in these pages first. The
second half of the book is purely practical. You may not see these exact
scenarios in your workplace, but you will be able to apply the concepts they
teach in the situations you do encounter.
Here is a quick breakdown of this book’s contents:
Chapter 1: Packet Analysis and Network Basics
What is packet analysis? How does it work? How do you do it? This chapter covers the basics of network communication and packet analysis.
Chapter 2: Tapping into the Wire
This chapter covers the different techniques for placing a packet sniffer
on your network.
Chapter 3: Introduction to Wireshark
Here, we’ll look at the basics of Wireshark—where to get it, how to
use it, what it does, why it’s great, and all that good stuff. This edition
includes a new discussion about customizing Wireshark with configuration profiles.
xviii Introduction
Chapter 4: Working with Captured Packets
After you have Wireshark up and running, you’ll want to know how to
interact with captured packets. This is where you’ll learn the basics,
including new, more detailed sections on following packet streams and
name resolution.
Chapter 5: Advanced Wireshark Features
Once you’ve learned to crawl, it’s time to take off running. This chapter delves into the advanced Wireshark features, taking you under the
hood to show you some of the less apparent operations. This includes
new, more detailed sections on following packet streams and name
resolution.
Chapter 6: Packet Analysis on the Command Line
Wireshark is great, but sometimes you need to leave the comfort of a
graphical interface and interact with a packet on the command line.
This new chapter shows you how to use TShark and tcpdump, the two
best command line packet analysis tools for the job.
Chapter 7: Network Layer Protocols
This chapter shows you what common network layer communication
looks like at the packet level by examining ARP, IPv4, IPv6, and ICMP.
To troubleshoot these protocols in real-life scenarios, you first need to
understand how they work.
Chapter 8: Transport Layer Protocols
Moving up the stack, this chapter discusses the two most common
transport protocols, TCP and UDP. The majority of packets you look
at will use one of these two protocols, so understanding what they look
like at the packet level and how they differ is important.
Chapter 9: Common Upper-Layer Protocols
Continuing with protocol coverage, this chapter shows you what four
of the most common upper-layer network communication protocols—
HTTP, DNS, DHCP, and SMTP—look like at the packet level.
Chapter 10: Basic Real-World Scenarios
This chapter contains breakdowns of some common traffic and the
first set of real-world scenarios. Each scenario is presented in an easyto-­follow format, giving the problem, an analysis, and a solution. These
basic scenarios deal with only a few computers and involve a limited
amount of analysis—just enough to get your feet wet.
Chapter 11: Fighting a Slow Network
The most common problems network technicians hear about generally
involve slow network performance. This chapter is devoted to solving
these types of problems.
Introduction xix
Chapter 12: Packet Analysis for Security
Network security is the biggest hot-button topic in the information
technology area. Chapter 12 shows you some scenarios related to solving security-related issues with packet analysis techniques.
Chapter 13: Wireless Packet Analysis
This chapter is a primer on wireless packet analysis. It discusses the differences between wireless analysis and wired analysis, and it includes
some examples of wireless network traffic.
Appendix A: Further Reading
The first appendix of this book suggests some other reference tools and
websites that you might find useful as you continue to use the packet
analysis techniques you’ve learned.
Appendix B: Navigating Packets
If you want to dig a little deeper into interpreting individual packets,
the second appendix provides an overview of how packet information is
stored in binary and how to convert binary into hexadecimal notation.
Then it shows you how to dissect packets that are presented in hexadecimal notation with packet diagrams. This is handy if you’re going to
spend a lot of time analyzing custom protocols or using command line
analysis tools.
How to Use This Book
I have intended this book to be used in two ways:
•
•
As an educational text. You’ll read chapter by chapter, paying particular
attention to the real-world scenarios in the later chapters, to gain an
understanding of packet analysis.
As a reference. There are some features of Wireshark that you won’t use
very often, so you may forget how they work. Practical Packet Analysis is a
great book to have on your bookshelf when you need a quick refresher
on how to use a specific feature. When doing packet analysis for your
job, you may want to reference the unique charts, diagrams, and methodologies I’ve provided.
About the Sample Capture Files
All of the capture files used in this book are available from the book’s
No Starch Press page, https://www.nostarch.com/packetanalysis3/. To maximize
the potential of this book, download these files and use them as you follow
along with the examples.
xx Introduction
The Rural Technology Fund
I couldn’t write an introduction without mentioning the best thing to come
from Practical Packet Analysis. Shortly after the release of the first edition
of this book, I founded a 501(c)(3) nonprofit organization—the Rural
Technology Fund (RTF).
Rural students, even those with excellent grades, often have fewer
opportunities for exposure to technology than their city or suburban
counterparts. Established in 2008, the RTF is the culmination of one of
my biggest dreams. It seeks to reduce the digital divide between rural communities and their urban and suburban counterparts. The RTF does this
through targeted scholarship programs, community involvement, donations
of educational technology resources to classrooms, and general promotion
and advocacy of technology in rural and high-poverty areas.
In 2016, the RTF was able to put technology education resources into the
hands of more than 10,000 students in rural and high-poverty areas in the
United States. I’m pleased to announce that all of the author’s proceeds
from this book go directly to the RTF to support these goals. If you want to
learn more about the Rural Technology Fund or how you can contribute,
visit our website at http://www.ruraltechfund.org/ or follow us on Twitter
@RuralTechFund.
Contacting Me
I’m always thrilled to get feedback from people who read my writing. If you
would like to contact me for any reason, you can send all questions, comments, threats, and marriage proposals directly to me at chris@chrissanders
.org. I also blog regularly at http://www.chrissanders.org/ and can be followed
on Twitter at @chrissanders88.
Introduction xxi
1
P a c k e t A n a ly s i s a n d
Ne t work Basics
A million different things can go wrong
with a computer network on any given
day—from a simple spyware infection to
a complex router configuration error—and
it’s impossible to solve every problem immediately.
The best we can hope for is to be fully prepared with
the knowledge and tools we need to respond to these
types of issues.
To truly understand network problems, we go to the packet level. All
network problems stem from this level, where even the prettiest-looking
applications can reveal their horrible implementations and seemingly trustworthy protocols can prove malicious. Here, nothing is hidden from us.
Nothing is obscured by misleading menu structures, eye-catching graphics,
or untrustworthy employees—there are no true secrets (only encrypted
ones). The more we can do at the packet level, the more we can control
our network and solve problems. This is the world of packet analysis.
This book dives into this world headfirst. Through real-world scenarios,
you’ll learn how to tackle slow network communication, identify application
bottlenecks, and even track hackers. By the time you’ve finished reading
this book, you should be able to implement packet analysis techniques that
will help you solve even the most difficult problems in your own network.
In this chapter, we’ll begin with the basics, focusing on network communication. The material here will help you gain the tools you’ll need to
examine different scenarios.
Packet Analysis and Packet Sniffers
Packet analysis, often referred to as packet sniffing or protocol analysis,
describes the process of capturing and interpreting live data as it flows
across a network in order to better understand what is happening on that
network. Packet analysis is typically performed by a packet sniffer, a tool used
to capture raw network data going across the wire.
Packet analysis can help with the following:
•
•
•
•
•
•
Understanding network characteristics
Learning who is on a network
Determining who or what is utilizing available bandwidth
Identifying peak network usage times
Identifying malicious activity
Finding unsecured and bloated applications
There are various types of packet-sniffing programs, including
both free and commercial ones. Each program is designed with different goals in mind. A few popular packet analysis programs are tcpdump,
OmniPeek, and Wireshark (we’ll primarily be using Wireshark in this
book). OmniPeek and Wireshark have graphical user interfaces (GUIs),
while tcpdump is a command line program.
Evaluating a Packet Sniffer
You need to consider a number of factors when selecting a packet sniffer,
including the following:
Supported protocols All packet sniffers can interpret various protocols. Most can interpret common network protocols (such as IPv4 and
ICMP), transport protocols (such as TCP and UDP), and even application protocols (such as DNS and HTTP). However, they may not support nontraditional, newer, or more complex protocols (such as IPv6,
SMBv2, and SIP). When choosing a sniffer, make sure that it supports
the protocols you’re going to use.
2 Chapter 1
User friendliness Consider the packet sniffer’s layout, ease of installation, and general workflow. The program you choose should fit your
level of expertise. If you have very little packet analysis experience, you
may want to avoid the more advanced command line packet sniffers
like tcpdump. On the other hand, if you are a packet analysis veteran,
you may find an advanced program more useful. As you gain experience, you may even find it useful to combine multiple packet-sniffing
programs to fit particular scenarios.
Cost The great thing about packet sniffers is that there are many free
ones that rival any commercial products. The most notable difference
between commercial products and their free alternatives is their reporting engines. Commercial products typically include some form of fancy
report generation module, while free applications either lack this capability or offer only very limited reporting.
Program support Even after you have mastered the basics of a sniffing program, you may occasionally need support to solve new problems
as they arise. When evaluating available support, look for developer
documentation, public forums, and mailing lists. Although there may
be a lack of formalized commercial support for free packet-sniffing
programs like Wireshark, communities of users and contributors often
provide active discussion boards, wikis, and blogs to help you get more
out of your packet sniffer.
Source code access Some packet sniffers are open source software.
This means that you can view the source code of the program and, in
some cases, even suggest and make changes to that source code. If you
have a very specific or advanced use case for a sniffing application, this
might be an appealing feature. Most commercial applications don’t provide source code access.
Operating system support Unfortunately, not all packet sniffers support every operating system. Choose one that will work on all the operating systems that you need to support. If you are a consultant, you may
be required to capture and analyze packets on a variety of operating
systems, so you’ll need a tool that runs on most of them. Also, keep in
mind that you’ll sometimes capture packets on one machine and review
them on another. Variations between operating systems may force you
to use a different application for each device.
How Packet Sniffers Work
The packet-sniffing process involves a cooperative effort between software
and hardware. This process can be broken down into three steps:
1.
Collection: First, the packet sniffer collects raw binary data from the
wire. Typically this is done by switching the selected network interface
into promiscuous mode. In this mode, the network card can listen to all
traffic on a network segment, not only the traffic that is addressed to it.
Packet Analysis and Network Basics
3
2.
3.
Conversion: Next, the captured binary data is converted into a readable form. This is as far as most advanced command line packet sniffers
can go. At this point, the network data can be interpreted only on a
very basic level, leaving the majority of the analysis to the end user.
Analysis: Finally, the packet sniffer conducts an analysis of the captured
and converted data. The sniffer verifies the protocol of the captured network data based on the information extracted and begins its analysis of
that protocol’s specific features.
How Computers Communicate
To fully understand packet analysis, you must know exactly how computers
communicate with each other. In this section, we’ll examine the basics of
network protocols, the Open Systems Interconnections (OSI) model, network data frames, and the hardware that supports it all.
Protocols
Modern networks are made up of a variety of systems running on many different platforms. To communicate between systems, we use a set of common
languages called protocols. Common protocols include Transmission Control
Protocol (TCP), Internet Protocol (IP), Address Resolution Protocol (ARP),
and Dynamic Host Configuration Protocol (DHCP). A logical grouping of
protocols that work together is called a protocol stack.
It might help to think of protocols as similar to the rules that govern
human language. Every language has rules such as how to conjugate verbs,
how to greet people, and even how to properly thank someone. Protocols
work in much the same fashion, allowing us to define how packets should
be routed, how to initiate a connection, and how to acknowledge the receipt
of data.
A protocol can be extremely simple or highly complex, depending on
its function. Although the various protocols can differ significantly, many
protocols address the following issues:
Connection initiation Is it the client or server initiating the connection? What information must be exchanged prior to communication?
Negotiation of connection characteristics Is the communication of
the protocol encrypted? How are encryption keys transmitted between
communicating hosts?
Data formatting How is the data contained within the packet organized? In what order is the data processed by the devices receiving it?
Error detection and correction What happens in the event that a
packet takes too long to reach its destination? How does a client recover
if it cannot establish communication with a server for a short duration?
Connection termination How does one host signify to the other that
communication has ended? What final information must be transmitted in order to gracefully terminate communication?
4 Chapter 1
The Seven-Layer OSI Model
Protocols are separated according to their
functions based on the industry-standard OSI
reference model. This hierarchical model,
with seven distinct layers, is very helpful for
understanding network communications. In
Figure 1-1, the layers of the OSI model are on
the right, and the proper terminology for data
at each of these layers is on the left. The application layer at the top represents the programs used to access network resources. The
bottom layer is the physical layer, through
which the network data travels. The protocols
at each layer work together to ensure data is
properly handled by the protocols at layers
directly above and below.
NOTE
The OSI model was originally published in 1983 by
the International Organization for Standardization
(ISO) as a document called ISO 7498. The OSI
model is no more than an industry-recommended
standard. Protocol developers are not required to follow it exactly. In fact, the OSI model is not the only
networking model; for example, some people prefer
the Department of Defense (DoD) model, also known
as the TCP/IP model.
Data
Application
Data
Presentation
Data
Session
Segments
Transport
Packets
Network
Frames
Data Link
Bits
Physical
Figure 1-1: A hierarchical
view of the seven layers of
the OSI model
Each OSI model layer has a specific function, as follows:
Application layer (layer 7) The topmost layer of the OSI model provides a means for users to access network resources. This is the only
layer typically seen by end users, as it provides the interface that is the
base for all of their network activities.
Presentation layer (layer 6) This layer transforms the data it receives
into a format that can be read by the application layer. The data encoding and decoding done here depends on the application layer protocol
that is sending or receiving the data. The presentation layer also handles
several forms of encryption and decryption used to secure data.
Session layer (layer 5) This layer manages the dialogue, or session,
between two computers. It establishes, manages, and terminates this
connection among all communicating devices. The session layer is
also responsible for establishing whether a connection is duplex (twoway) or half-duplex (one-way) and for gracefully closing a connection
between hosts rather than dropping it abruptly.
Transport layer (layer 4) The primary purpose of the transport layer
is to provide reliable data transport services to lower layers. Through
flow control, segmentation/desegmentation, and error control, the
transport layer makes sure data gets from point to point error-free.
Packet Analysis and Network Basics
5
Because ensuring reliable data transportation can be extremely cumbersome, the OSI model devotes an entire layer to it. The transport
layer utilizes both connection-oriented and connectionless protocols.
Certain firewalls and proxy servers operate at this layer.
Network layer (layer 3) This layer, one of the most complex of the
OSI layers, is responsible for routing data between physical networks. It
sees to the logical addressing of network hosts (for example, through
an IP address). It also handles splitting data streams into smaller fragments and, in some cases, error detection. Routers operate at this layer.
Data link layer (layer 2) This layer provides a means of transporting
data across a physical network. Its primary purpose is to provide an
addressing scheme that can be used to identify physical devices (for
example, MAC addresses). Bridges and switches are physical devices
that operate at the data link layer.
Physical layer (layer 1) The layer at the bottom of the OSI model is
the physical medium through which network data is transferred. This
layer defines the physical and electrical nature of all hardware used,
including voltages, hubs, network adapters, repeaters, and cabling specifications. The physical layer establishes and terminates connections,
provides a means of sharing communication resources, and converts
signals from digital to analog and vice versa.
NOTE
A common mnemonic device for remembering the layers of the OSI model is Please
Do Not Throw Sausage Pizza Away. The first letter of each word refers to each
layer of the OSI model, starting with the first layer.
Table 1-1 lists some of the more common protocols used at each layer of
the OSI model.
Table 1-1: Typical Protocols Used at Each Layer of the OSI Model
Layer
Protocols
Application
HTTP, SMTP, FTP, Telnet
Presentation
ASCII, MPEG, JPEG, MIDI
Session
NetBIOS, SAP, SDP, NWLink
Transport
TCP, UDP, SPX
Network
IP, IPX
Data link
Ethernet, Token Ring, FDDI, AppleTalk
Physical
wired, wireless
Although the OSI model is no more than a recommended standard,
you should know it by heart as it provides a useful vocabulary for thinking
about and describing network problems. As we progress through this book,
you will find that router issues soon become “layer 3 problems” and software issues are readily recognized as “layer 7 problems.”
6 Chapter 1
NOTE
A colleague once told me about a user who complained that he could not access a network resource. The issue was the result of the user’s entering an incorrect password.
My colleague referred to this as a layer 8 issue. Layer 8 is the unofficial user layer.
This term is commonly used among those who live at the packet level.
Data Flow Through the OSI Model
The initial data transfer on a network begins at the application layer of the
transmitting system. Data works its way down the seven layers of the OSI
model until it reaches the physical layer, at which point the physical layer of
the transmitting system sends the data to the receiving system. The receiving system picks up the data at its physical layer, and the data proceeds up
the layers of the receiving system to the application layer at the top.
Each layer in the OSI model is capable of communicating only with the
layers directly above and below it. For example, layer 2 can send and receive
data only from layers 1 and 3.
None of the services provided by various protocols at any given level
of the OSI is redundant. For example, if a protocol at one layer provides
a particular service, then no other protocol at any other layer will provide
this same service. Protocols at different levels may have features with similar
goals, but they will function a bit differently.
Protocols at corresponding
layers on the sending and receiving devices are complementary.
So, for example, if a protocol at
layer 7 of the sending device is
Application
Application
responsible for formatting the
data being transmitted, the corPresentation
Presentation
responding protocol at layer 7 of
the receiving device is expected
to be responsible for reading that
Session
Session
formatted data.
Figure 1-2 is a graphical repTransport
Transport
resentation of the OSI model as
it relates to two communicating
Network
Network
devices. You can see communication going from top to bottom
on one device and then reversing
Data Link
Data Link
when it reaches the second device.
Data Encapsulation
The protocols at different layers of
the OSI model pass data between
each other with the aid of data
encapsulation. Each layer in the
stack is responsible for adding a
Physical
Physical
Figure 1-2: Protocols working at the same
layer on both the sending and receiving
systems
Packet Analysis and Network Basics
7
header or footer—extra bits of information that allow the layers to communicate—to the data being transferred. For example, when the transport layer
receives data from the session layer, the transport layer adds its own header
information to that data before passing it to the network layer.
The encapsulation process creates a protocol data unit (PDU), which
includes the data being sent and all header or footer information added
to it. As data moves down the OSI model and the various protocols add
header and footer information, the PDU changes and grows. The PDU is in
its final form when it reaches the physical layer, at which point it is sent to
the destination device. The receiving device strips the protocol headers and
footers from the PDU as the data climbs up the OSI layers in the reverse of
the order they were added. Once the PDU reaches the top layer of the OSI
model, only the original application layer data remains.
NOTE
The OSI model uses specific terms to describe packaged data at each layer. The physical layer contains bits, the data link layer contains frames, the network layer contains
packets, and the transport layer contains segments. The top three layers simply use the
term data. This nomenclature isn’t used much in practice, so we’ll generally just use
the term packet to refer to a complete or partial PDU that includes header and footer
information from a few or many layers of the OSI model.
To illustrate how encapsulation of data works, we’ll look at a simplified practical example of a packet being built, transmitted, and received
in relation to the OSI model. Keep in mind that as analysts, we don’t often
talk about the session or presentation layers, so those will be absent in this
example (and the rest of this book).
In this scenario, we are attempting to browse to http://www.google.com/.
First, we must generate a request packet that is transmitted from our source
client computer to the destination server computer. This scenario assumes
that a TCP/IP communication session has already been initiated. Figure 1-3
illustrates the data encapsulation process in this example.
We begin on our client computer at the application layer. We are browsing to a website, so the application layer protocol being used is HTTP; the
HTTP protocol will issue a command to download the file index.html from
google.com.
NOTE
In practice, the browser will request the website document root first, signified by a forward slash (/). When the web server receives this request, it will redirect the browser to
whatever file it is configured to serve upon receiving a document root request. This is
usually something like index.html or index.php. We’ll cover this more in Chapter 9
when we discuss HTTP.
Once our application layer protocol has sent the command, our concern
is with getting the packet to its destination. The data in our packet is passed
down the OSI stack to the transport layer. HTTP is an application layer protocol that uses (or sits on) TCP, so TCP serves as the transport layer protocol
used to ensure reliable delivery of the packet. A TCP header is generated
8 Chapter 1
and added to the PDU, as shown in the transport layer of Figure 1-3. This
TCP header includes sequence numbers and other data that are appended
to the packet, ensuring that the packet is properly delivered.
HTTP
Application
HTTP
Presentation
Session
Ethernet
TCP
HTTP
Transport
TCP
IP
TCP
HTTP
Network
IP
IP
TCP
HTTP
Data Link
Ethernet
HTTP
TCP
IP
HTTP
TCP
HTTP
Physical
Figure 1-3: A graphical representation of encapsulation of data between client and server
NOTE
We often say that one protocol “sits on” or “rides on” another protocol because of the
top-down design of the OSI model. An application protocol such as HTTP provides a
particular service and relies on TCP to ensure reliable delivery of its service. Both of
those services rely on the IP protocol at the network level to address and deliver their
data. Therefore, HTTP sits on TCP, which sits on IP.
Having done its job, TCP hands the packet off to IP, which is the
layer 3 protocol responsible for the logical addressing of the packet. IP
creates a header containing logical addressing information, adds it to the
PDU, and passes the packet along to the Ethernet on the data link layer.
Physical Ethernet addresses are stored in the Ethernet header. The packet
is now fully assembled and passed to the physical layer, where it is transmitted as zeros and ones across the network.
The completed packet traverses the network cabling system, eventually reaching the Google web server. The web server begins by reading the
packet from the bottom up, meaning that it first reads the data link layer,
which contains the physical Ethernet addressing information that the
Packet Analysis and Network Basics
9
network card uses to determine that the packet is intended for a particular server. Once this information is processed, the layer 2 information is
stripped away, and the layer 3 information is processed.
The layer 3 IP addressing information is read to ensure that the packet
is properly addressed and is not fragmented. This data is also stripped away
so that the next layer can be processed.
Layer 4 TCP information is now read to ensure that the packet has
arrived in sequence. Then the layer 4 header information is stripped away
to leave only the application layer data, which can be passed to the web
server application hosting the website. In response to this packet from the
client, the server should transmit a TCP acknowledgment packet so the
­client knows its request was received, followed by the index.html file.
All packets are built and processed as described in this example,
regardless of which protocols are used. But at the same time, keep in mind
that not every packet on a network is generated from an application layer
protocol, so you will see packets that contain only information from layer 2,
3, or 4 protocols.
Network Hardware
Now it’s time to look at network hardware, where the dirty work is done.
We’ll focus on just a few of the more common pieces of network hardware:
hubs, switches, and routers.
Hubs
A hub is generally a box with multiple RJ-45 ports, like the NETGEAR hub
shown in Figure 1-4. Hubs range from very small 4-port devices to larger
48-port devices designed for rack mounting in a corporate environment.
Figure 1-4: A typical 4-port Ethernet hub
Because hubs can generate a lot of unnecessary network traffic and are
capable of operating only in half-duplex mode (they cannot send and receive
data at the same time), you won’t typically see them used in most modern
or high-density networks; switches are used instead (discussed in the next
section). However, you should know how hubs work, since they will be very
important to packet analysis when using the “hubbing out” technique discussed in Chapter 2.
A hub is no more than a repeating device that operates on the physical
layer of the OSI model. It takes packets sent from one port and transmits (repeats) them to every other port on the device, and it’s up to the
10 Chapter 1
receiving device to accept or reject each packet. For example, if a computer
on port 1 of a 4-port hub needs to send data to a computer on port 2, the
hub sends those packets to ports 2, 3, and 4. The clients connected to ports
3 and 4 examine the destination Media Access Control (MAC) address field
in the Ethernet header of the packet and see that the packet is not for them,
so they drop (discard) the packet. Figure 1-5 illustrates an example in which
computer A is transmitting data to computer B. When computer A sends
this data, all computers connected to the hub receive it. However, only computer B actually accepts the data; the other computers discard it.
Computer B
Computer C
Computer A
Computer D
Figure 1-5: The flow of traffic when computer A transmits
data to computer B through a hub
As an analogy, suppose that you sent an email with the subject line
“Attention all marketing staff” to every employee in your company, rather
than to only those people who work in the marketing department. The marketing department employees see the email is for them and open it. The
other employees see it’s not for them and discard it. You can see how this
approach to communication would result in a lot of unnecessary traffic and
wasted time, yet this is exactly how a hub functions.
The best alternatives to hubs in production and high-density networks
are switches, which are full-duplex devices that can send and receive data
synchronously.
Switches
Like a hub, a switch is designed to repeat packets. However, unlike a hub,
rather than broadcasting data to every port, a switch sends data to only the
computer for which the data is intended. Switches look just like hubs, as
shown in Figure 1-6.
Packet Analysis and Network Basics
11
Figure 1-6: A rack-mountable 48-port Ethernet switch
Several larger switches on the market, such as Cisco-branded ones, are
managed via specialized, vendor-specific software or web interfaces. These
switches are commonly referred to as managed switches. Managed switches
provide several features that can be useful in network management, including the ability to enable or disable specific ports, view port statistics, make
configuration changes, and remotely reboot.
Switches also offer advanced functionality for handling transmitted
packets. To be able to communicate directly with specific devices, switches
must be able to uniquely identify devices based on their MAC addresses,
which means that they must operate on the data link layer of the OSI model.
Switches store the layer 2 address of every connected device in a CAM
table, which acts as a kind of traffic cop. When a packet is transmitted, the
switch reads the layer 2 header information in the packet and, using the
CAM table as reference, determines to which port(s) to send the packet.
Switches send packets only to specific ports, thus greatly reducing network
traffic.
Figure 1-7 illustrates traffic flow through a switch. In this figure, computer A is sending data to only the intended recipient: computer B. Multiple
conversations can happen on the network at the same time, but information is communicated directly between the switch and intended recipient,
not between the switch and all connected computers.
Computer B
Computer C
Computer A
Computer D
Figure 1-7: The flow of traffic when computer A transmits
data to computer B through a switch
12 Chapter 1
Routers
A router is an advanced network device with a much higher level of functionality than a switch or a hub. A router can take many shapes and forms, but
most devices have several LED indicator lights on the front and a few network ports on the back, depending on the size of the network. Figure 1-8
shows an example of a small router.
Figure 1-8: A low-level Enterasys router suitable for use in a small to midsized network
Routers operate at layer 3 of the OSI model, where they are responsible
for forwarding packets between two or more networks. The process used by
routers to direct the flow of traffic among networks is called routing. Several
types of routing protocols dictate how different types of packets are routed
to other networks. Routers commonly use layer 3 addresses (such as IP
addresses) to uniquely identify devices on a network.
A good way to illustrate the concept of routing is to use the analogy
of a neighborhood with several streets. Think of the houses, with their
addresses, as computers. Then think of each street as a network segment.
Figure 1-9 illustrates this comparison. From your house, you can easily go
visit your neighbors in the other houses on the same street by walking in a
straight line from your front door to theirs. In the same way, a switch allows
communication among all computers on a network segment.
However, communicating with a neighbor who lives on another street
is like communicating with a computer that is not on the same segment.
Referring to Figure 1-9, let’s say that you’re sitting at 502 Vine Street and
need to get to 206 Dogwood Lane. In order to do this, you must first turn
onto Oak Street and then turn onto Dogwood Lane. Think of this as crossing network segments. If the device at 192.168.0.3 needs to communicate
with the device at 192.168.0.54, it must cross a router to get to the 10.100.1.x
network and then cross the destination network segment’s router before it
can get to the destination network segment.
The size and number of routers on a network will typically depend
on the network’s size and function. Personal and home office networks
may have only a small router located at the edge of the network. A large
corporate network might have several routers spread throughout various
departments, all connecting to one large central router or layer 3 switch
(an advanced type of switch that also has built-in functionality to act as a
router).
Packet Analysis and Network Basics
13
192.168.0.2 192.168.0.4 192.168.0.6
501
503
505
10.100.1.100
Vine Street
502
201
504
203
506
192.168.0.3 192.168.0.5 192.168.0.7
10.100.1.x
10.100.1.1
Oak Street
192.168.0.1
192.168.0.51 192.168.0.53 192.168.0.55
205
10.100.1.150
Dogwood Lane
192.168.0.50
202
206
192.168.0.52 192.168.0.54 192.168.0.56
208
Figure 1-9: Comparison of a routed network to neighborhood streets
As you look at more and more network diagrams, you will come to
understand how data flows through these various points. Figure 1-10 shows
the layout of a very common form of routed network. In this example, two
separate networks are connected via a single router. If a computer on network A wishes to communicate with a computer on network B, the transmitted data must go through the router.
Network A
Network B
Computer B
Computer X
Router
Computer A
Computer C
Computer Y
Computer Z
Figure 1-10: The flow of traffic when computer A on one network transmits data to computer X on another network through a router
14 Chapter 1
Traffic Classifications
Network traffic can be classified as one of three types: broadcast, multicast,
and unicast. Each classification has a distinct characteristic that determines
how packets in that class are handled by networking hardware.
Broadcast Traffic
A broadcast packet is a packet that’s sent to all ports on a network segment,
regardless of whether a given port is a hub or switch.
There are layer 2 and layer 3 forms of broadcast traffic. On layer 2, the
MAC address ff:ff:ff:ff:ff:ff is the reserved broadcast address, and any traffic
sent to this address is broadcast to the entire network segment. Layer 3 also
has a specific broadcast address, but it varies based on the network address
range in use.
The highest possible IP address in an IP network range is reserved for
use as the broadcast address. For example, if your computer has an address
of 192.168.0.20 and a 255.255.255.0 subnet mask, then 192.168.0.255 is the
broadcast address (more on IP addressing in Chapter 7).
The extent to which broadcast packets can travel is called the broadcast
domain, which is the network segment where any computer can directly
transmit to another computer without going through a router. In larger networks with multiple hubs or switches connected via different media, broadcast packets transmitted from one switch reach all the ports on all the other
switches on the network, as the packets are repeated from switch to switch.
Figure 1-11 shows an example of two broadcast domains on a small network.
Because each broadcast domain extends until it reaches the router, broadcast packets circulate only within this specified broadcast domain.
Router
Broadcast Domain
Broadcast Domain
Figure 1-11: A broadcast domain extends to everything behind the current routed
segment.
Packet Analysis and Network Basics
15
Our earlier neighborhood analogy provides good insight into how
broadcast domains work, too. You can think of a broadcast domain as being
like a neighborhood street where all your neighbors are sitting on their
front porch. If you stand on your front porch and yell, the people on your
street will be able to hear you. However, if you want to talk to someone on
a different street, you need to find a way to speak to that person directly,
rather than broadcasting (yelling) from your front porch.
Multicast Traffic
Multicast is a means of transmitting a packet from a single source to multiple destinations simultaneously. The goal of multicasting is to use as little
bandwidth as possible. The optimization of this traffic lies in that a stream
of data is replicated fewer times along its path to its destination. The exact
handling of multicast traffic is highly dependent on its implementation in
individual protocols.
The primary method of implementing multicast traffic is via an
addressing scheme that joins the packet recipients to a multicast group.
This is how IP multicast works. This addressing scheme ensures that the
packets cannot be transmitted to computers to which the packets are not
destined. In fact, IP devotes an entire range of addresses to multicast. If
you see an IP address in the 224.0.0.0 to 239.255.255.255 range, it is most
likely handling multicast traffic because these ranges are reserved for that
purpose.
Unicast Traffic
A unicast packet is transmitted from one computer directly to another. The
details of how unicast functions are dependent on the protocol using it. For
example, consider a device that wishes to communicate with a web server.
This is a one-to-one connection, so this communication process would
begin with the client device transmitting a packet to only the web server.
Final Thoughts
This chapter covered the basics of networking that you need as a foundation for packet analysis. You must understand what is going on at this level
of network communication before you can begin troubleshooting network
issues. In Chapter 2, we will look at multiple techniques for capturing the
packets you want to analyze.
16 Chapter 1
2
T a pp i n g i n t o t h e W i r e
A key decision for effective packet analysis is where to physically position a packet
sniffer to appropriately capture the data.
Packet analysts often refer to placing the
packet sniffer as sniffing the wire, tapping the network,
or tapping into the wire.
Unfortunately, sniffing packets isn’t as simple as plugging a laptop into
a network port and capturing traffic. In fact, it’s sometimes more difficult to
place a packet sniffer on a network than it is to actually analyze the packets.
Sniffer placement is challenging because devices can be connected using a
large variety of networking hardware. Figure 2-1 illustrates a typical situation. Because the devices on a modern network (switches and routers) each
handle traffic differently, you must take into account the physical setup of
the network you are analyzing.
The goal of this chapter is to help you develop an understanding of
packet sniffer placement in a variety of different network topologies. But
first, let’s look at how we’re able to see all the packets that cross the wire
we’re tapping into.
Figure 2-1: Placing your sniffer on the network can be challenging when there are many
connections, and getting the data you want can be tricky.
Living Promiscuously
Before you can sniff packets on a network, you need a network interface
card (NIC) that supports a promiscuous mode driver. Promiscuous mode is
what allows a NIC to view all packets crossing the wire.
As you learned in Chapter 1, with network broadcast traffic, it’s common for devices to receive packets that are not actually destined for them.
For example, the Address Resolution Protocol (ARP), a crucial fixture on
any network that we’ll examine in depth in Chapter 7, is used to determine
which MAC address corresponds to a particular IP address. To find the
matching MAC address, a device sends an ARP broadcast packet to every
device on its broadcast domain in hopes that the correct one will respond.
A broadcast domain (the network segment where any computer can
directly transmit to another computer without going through a router)
can consist of several devices, but only the correct recipient device on that
domain should be interested in the ARP broadcast packet that’s transmitted. It would be terribly inefficient for every device on the network to process the ARP broadcast packet. Instead, if the packet is not destined for the
device and therefore isn’t useful to it, the device’s NIC discards the packet
rather than passing it to the CPU for processing.
Discarding packets not destined for the receiving host improves processing efficiency, but it’s not so great for packet analysts. As analysts, we
typically want to capture every packet sent across the wire so we don’t risk
missing some crucial piece of information.
We can ensure we capture all of the traffic by using the NIC’s promiscuous mode. When operating in promiscuous mode, the NIC passes
every packet it sees to the host’s processor, regardless of addressing. Once
the packet makes it to the CPU, a packet-sniffing application can grab it
for analysis.
18 Chapter 2
Most modern NICs support promiscuous mode, and Wireshark includes
the libpcap/WinPcap driver, which allows it to switch your NIC directly
into promiscuous mode from the Wireshark GUI. (We’ll talk more about
libpcap/WinPcap in Chapter 3.)
For the purposes of this book, you must have a NIC and an operating system that support the use of promiscuous mode. The only time you don’t need
to sniff in promiscuous mode is when you want to see only the traffic sent
directly to the MAC address of the interface from which you are sniffing.
NOTE
Most operating systems (including Windows) will not let you use a NIC in promiscuous mode unless you have elevated user privileges. If you can’t legally obtain these
privileges on a system, chances are that you shouldn’t be performing any type of
packet sniffing on that particular network.
Sniffing Around Hubs
Sniffing on a network that has hubs installed is a dream for any packet analyst. As you learned in Chapter 1, traffic sent through a hub goes through
every port connected to that hub. Therefore, to analyze the traffic running
through a computer connected to a hub, all you need to do is connect a
packet sniffer to an empty port on the hub. You’ll be able to see all communication to and from that computer, as well as all communication between any
other devices plugged into that hub. As illustrated in Figure 2-2, your visibility
window is limitless when your sniffer is connected to a hub-based network.
Computer D
Computer A
Sniffer
Computer E
Computer B
Computer C
Computer F
Visibility Window
Figure 2-2: Sniffing on a hub network provides a limitless visibility window.
NOTE
The visibility window, as shown in various diagrams throughout this book, represents the devices on the network whose traffic you can see with a packet sniffer.
Tapping into the Wire 19
Unfortunately for us, hub-based networks are rare because of the headaches they cause network administrators. Since only one device can communicate through a hub at any one time, a connected device must compete
for bandwidth with all the other devices trying to communicate. When two
or more devices communicate at the same time, packets collide, as shown in
Figure 2-3. The result may be packet loss, and the communicating devices
may compensate for that loss by retransmitting packets, increasing network
congestion. As the level of traffic and number of collisions increase, devices
may need to transmit a packet three or four times, and network performance decreases dramatically. It’s therefore easy to understand why most
modern networks of any size use switches. Although you’ll rarely find hubs
in use on modern networks, you’ll occasionally run into them on networks
that support legacy hardware or specialized devices, such as industrial control system (ICS) networks.
Transmitter
Transmitter
Collisions
Hub
Figure 2-3: Collisions occur on a hub network when
two or more devices transmit at the same time.
The easiest way to identify whether a hub is in use in a network is to
lay eyes on the server room or networking closet. Most hubs are labeled as
such. When all else fails, just look in the darkest corner of the server closet
for the network hardware with a few inches of dust on it.
Sniffing in a Switched Environment
Switches are the most common type of connection device used in modern
networks. They provide an efficient way to transport data via broadcast,
unicast, and multicast traffic. Switches allow full-duplex communication,
meaning that machines can send and receive data simultaneously.
Unfortunately for packet analysts, switches add complexity. When you
connect a sniffer to a port on a switch, you can see only broadcast traffic and
the traffic transmitted and received by the device the sniffer is installed on,
as shown in Figure 2-4. To capture traffic from a target device on a switched
network, you need to take an additional step.
20 Chapter 2
Computer D
Computer A
Visibility
Window
Sniffer
Computer E
Computer B
Computer F
Computer C
Figure 2-4: The visibility window on a switched network is limited to the port you are
plugged into.
There are four primary ways to capture this traffic: port mirroring,
hubbing out, using a tap, and ARP cache poisoning.
Port Mirroring
Port mirroring, or port spanning, is perhaps the easiest way to capture the traffic
from a target device on a switched network. In this type of setup, you must
have access to the command line or web management interface of the switch
on which the target computer is located. Also, the switch must support port
mirroring and have an empty port into which you can plug your sniffer.
To enable port mirroring, you issue a command that forces the switch
to copy all traffic on one port to another port. For instance, to capture all
the traffic transmitted and received from a device on port 3 of a switch, you
could plug your analyzer into port 4 and mirror port 3 to port 4. Figure 2-5
illustrates port mirroring.
Computer D
Computer B’s Port
Mirrored to Sniffer Port
Computer A
Visibility
Window
Sniffer
Computer B
Computer E
Computer F
Computer C
Figure 2-5: Port mirroring allows you to expand your visibility window on a switched
network.
Tapping into the Wire 21
How you set up port mirroring depends on the manufacturer of your
switch. For most enterprise switches, you’ll need to log in to a command
line interface and configure port mirroring using a specific command.
You’ll find a list of example port-mirroring commands in Table 2-1.
Table 2-1: Commands Used to Enable Port Mirroring
NOTE
Manufacturer
Command
Cisco
set span <source port> <destination port>
Enterasys
set port mirroring create <source port> <destination port>
Nortel
port-mirroring mode mirror-port <source port> monitor-port
<destination port>
Some enterprise switches provide web-based GUIs that offer port mirroring as an
option, but these aren’t common and aren’t standardized. However, if your switch
­provides an effective way to configure port mirroring through a GUI, by all means
use it. Additionally, more small office and home office (SOHO) switches are beginning to provide port-mirroring capabilities, and those are typically configured with
a GUI.
When port mirroring, be aware of the throughput of the ports you are
mirroring. Some switch manufacturers allow you to mirror multiple ports
to one port, functionality that may be useful when analyzing the communication between two or more devices on a single switch. However, let’s
consider what can happen using some basic math. If you have a 24-port
switch and you mirror 23 full-duplex 100Mbps ports to one port, you have
potentially 4,600Mbps flowing to that port. This is well beyond the physical
threshold of a single port, so you could cause packet loss or network slowdowns if the traffic reaches a certain level. This is sometimes referred to
as oversubscription. In these situations, switches have been known to completely drop excess packets or even “pause” their internal circuitry, preventing communication altogether. Be sure that you don’t cause such problems
when performing your capture.
Port mirroring may seem like an attractive, low-cost solution for
enterprise networks and scenarios in which you need to consistently monitor ­specific network segments, such as in network security monitoring.
However, this technique is usually not reliable enough for such an application. Especially at high throughput levels, port mirroring can provide
inconsistent results and cause data loss that can be hard to track down.
For such scenarios, you are advised to use a tap, discussed in “Using a Tap”
on page 24.
22 Chapter 2
Hubbing Out
Another way to capture the traffic through a target device on a switched
network is by hubbing out. With this technique, you place the target device
and your analyzer system on the same network segment by plugging them
both directly into a hub. Many people think of hubbing out as “cheating,”
but it’s really a valid solution when you can’t perform port mirroring but
still have physical access to the switch the target device is plugged into.
To hub out, all you need is a hub and a few network cables. Once you
have your hardware, connect it as follows:
1.
2.
3.
4.
Find the switch the target device resides on and unplug the target from
the network.
Plug the target’s network cable into your hub.
Plug in another cable that connects your analyzer to the hub.
Plug in a network cable from your hub to the network switch to connect
the hub to the network.
Now you have put the target device and your analyzer in the same
broadcast domain, and all traffic from your target device will be broadcast
so that the analyzer can capture those packets, as illustrated in Figure 2-6.
Computer D
Computer A
Visibility
Window
Sniffer
Hub
Computer E
Computer B
Computer F
Computer C
Figure 2-6: Hubbing out isolates your target device and analyzer.
In most situations, hubbing out reduces the duplex of the target device
from full (bi-directional) to half (one-directional). While this method isn’t
the cleanest way to capture packets, it’s sometimes your only option when a
switch doesn’t support port mirroring. But keep in mind that your hub will
also require a power connection, which can be difficult to find.
NOTE
As a reminder, it is usually a nice gesture to alert the user of the device that you will
be unplugging it, especially if that user happens to be the company CEO!
Tapping into the Wire 23
Finding “True” Hubs
When hubbing out, be sure that you’re using a true hub and not a falsely
labeled switch. Several networking hardware vendors have a bad habit of
marketing and selling a device as a “hub” when it actually functions as a lowlevel switch. If you aren’t working with a proven, tested hub, you’ll see only
your own traffic, not that of the target device.
When you find something you believe is a hub, test it to make sure. The
best way to determine whether a device is a true hub is to hook up a pair of
computers to it and see whether one computer can sniff traffic between the
other computer and various other devices on the network, such as another
computer or a printer. If so, you’ve got a keeper!
Since hubs are so antiquated, they’re not mass-produced much anymore.
It’s almost impossible to buy a true hub off the shelf, so you’ll need to be
­creative in order to find one. A great source is often a surplus auction held by
your local school district. Public schools are required to attempt to auction surplus items before disposing of them, and they often have older hardware sitting
around. I’ve seen people walk away from auctions with several hubs for less
than the cost of a plate of white beans and cornbread. Alternatively, eBay can
be a good source of hubs, but be wary, as you may run into the same issue
with mislabeled switches.
Using a Tap
Everybody knows the expression “Why have chicken when you could have
steak?” (Or, if you are from the South, “Why have liver loaf when you could
have fried bologna?”) This choice also applies to hubbing out versus using
a tap.
A network tap is a hardware device that you can place between two points
on your cabling system to capture the packets between those two points. As
with hubbing out, you place a piece of hardware on the network that allows
you to capture the packets you need. The difference is that rather than
using a hub, you use a specialized piece of hardware designed for network
analysis.
There are two primary types of network taps: aggregated and non­aggregated.
Both types of taps sit between two devices
in order to sniff the communications. The
primary difference between an aggregated
tap and a nonaggregated tap is that the
nonaggregated tap has four ports, as shown
in Figure 2-7, and requires separate interfaces for monitoring traffic bidirectionally,
Figure 2-7: A Barracuda non­
while the aggregated tap has only three
aggregated tap
ports and can monitor bidirectionally with
only a single interface.
24 Chapter 2
Taps also typically require a power connection, although some include
batteries that allow brief stints of packet sniffing.
Aggregated Taps
The aggregated tap is the simplest to use. It has only one physical monitor
port for sniffing bidirectional traffic.
To capture all traffic to and from a single computer plugged into a
switch using an aggregated tap, follow these steps:
1.
2.
3.
4.
Unplug the computer from the switch.
Plug one end of a network cable into the computer and plug the other
end into the tap’s “in” port.
Plug one end of another network cable into the tap’s “out” port and
plug the other end into the network switch.
Plug one end of a final cable into the tap’s “monitor” port and plug the
other end into the computer that is acting as your sniffer.
The aggregated tap should be connected as shown in Figure 2-8. At
this point, your sniffer should be capturing all traffic in and out of the computer you’ve plugged into the tap.
Aggregated Tap
Switch
Computer
Sniffer
Figure 2-8: Using an aggregated tap to intercept network traffic
Nonaggregated Taps
The nonaggregated tap is slightly more complex than the aggregated type,
but it allows a bit more flexibility when capturing traffic. Instead of having a
single monitor port that can be used to listen to bidirectional communication, the nonaggregated type has two monitor ports. One monitor port is
used for sniffing traffic in one direction (from the computer connected to
the tap), and the other monitor port is used for sniffing traffic in the other
direction (to the computer connected to the tap).
Tapping into the Wire 25
To capture all traffic to and from a single computer plugged into a
switch, follow these steps:
1.
2.
3.
4.
5.
Unplug the computer from the switch.
Plug one end of a network cable into the computer and plug the other
end into the tap’s “in” port.
Plug one end of another network cable into the tap’s “out” port and
plug the other end into the network switch.
Plug one end of a third network cable into the tap’s “monitor A” port
and plug the other end into one NIC on the computer that is acting as
your sniffer.
Plug one end of a final cable into the tap’s “monitor B” port and plug
the other end into a second NIC on the computer that is acting as your
sniffer.
The nonaggregated tap should be connected as shown in Figure 2-9.
Nonaggregated Tap
Switch
Computer
Monitor A
Monitor B
Sniffer
Figure 2-9: Using a nonaggregated tap to intercept network traffic
While these examples may make it appear as though you can monitor
only a single device using a tap, you can actually monitor many devices by
getting creative with your placement of the tap. For example, if you wanted
to monitor all the communication between an entire network segment and
the Internet, you could place the tap between the switch to which all of the
other devices are connected and the network’s upstream router. This placement at a network choke point lets you collect the traffic you desire. This
strategy is commonly used in security monitoring.
Choosing a Network Tap
Which type of tap is better? In most situations, aggregated taps are preferred because they require less cabling and don’t need two NICs on your
sniffer computer. However, if you need to capture a high volume of traffic
or care about traffic going in only one direction, a nonaggregated tap is a
better choice.
26 Chapter 2
You can purchase taps of all sizes, ranging from simple Ethernet taps that
run about $150 to enterprise-grade fiber optic taps in the six-figure range.
I’ve used enterprise-grade taps from Ixia (formerly Net Optics), Dualcomm,
and Fluke Networks and have been very happy with them, but there are many
other great taps available as well. If you’re using a tap for an enterprise application, you’ll want to be sure the tap has fail-open capability. This means that
if the tap malfunctions or dies, packets will still pass through it and network
connectivity for the tapped link won’t be interrupted.
ARP Cache Poisoning
One of my favorite techniques for tapping into the wire is ARP cache poisoning. We’ll cover the ARP protocol in detail in Chapter 7, but a brief explanation is necessary here so you can understand how this technique works.
The ARP Process
Recall from Chapter 1 that the two main types of packet addressing are at
layers 2 and 3 of the OSI model. These layer 2 addresses, or MAC addresses,
are used in conjunction with whichever layer 3 addressing system you are
using. In this book, in accordance with industry-standard terminology, I
refer to the layer 3 addressing system as the IP addressing system.
All devices on a network communicate with each other on layer 3 using
IP addresses. Because switches operate on layer 2 of the OSI model, they
are cognizant of only layer 2 MAC addresses, so devices must be able to
include this information in packets they construct. When a MAC address
is not known, it must be obtained using the known layer 3 IP addresses so
traffic can be forwarded to the appropriate device. This translation process
is done through the layer 2 protocol ARP.
The ARP process, for computers connected to Ethernet networks,
begins when one computer wishes to communicate with another. The
transmitting computer first checks its ARP cache to see whether it already
has the MAC address associated with the IP address of the destination computer. If it does not, it sends an ARP request to the data link layer broadcast
address ff:ff:ff:ff:ff:ff, as discussed in Chapter 1. This broadcast packet
is received by every computer on that particular Ethernet segment. The
packet basically asks, “Which IP address owns the xx:xx:xx:xx:xx:xx MAC
address?”
Devices without the destination computer’s IP address simply discard
this ARP request. The destination machine replies to the packet with its
MAC address via an ARP reply. At this point, the original transmitting computer now has the data link layer addressing information it needs to communicate with the remote computer, and it stores that information in its
ARP cache for fast retrieval.
Tapping into the Wire 27
How ARP Cache Poisoning Works
ARP cache poisoning, sometimes called ARP spoofing, is an advanced form of
tapping into the wire on a switched network. It works by sending ARP messages to an Ethernet switch or router with fake MAC (layer 2) addresses in
order to intercept the traffic of another computer. Figure 2-10 illustrates
this setup.
Poisoned ARP Cache
Normal Traffic Pattern
Target Computer
Switch
Sniffer
Router
Target Computer
Switch
Router
Sniffer
Figure 2-10: ARP cache poisoning lets you intercept the traffic of your target computer.
This technique is commonly used by attackers to send falsely addressed
packets to client systems in order to intercept certain traffic or cause denialof-service (DoS) attacks on a target. However, it can also be a legitimate way
to capture the packets of a target machine on a switched network.
Using Cain & Abel
When attempting to poison the ARP cache, the first step is to acquire the
necessary tools and collect some information. For our demonstration, we’ll
use the popular security tool Cain & Abel from oxid.it (http://www.oxid.it/),
which supports Windows systems. Download and install it now, according to
the directions on the website.
NOTE
When you attempt to download Cain & Abel, there is a good chance that antivirus
software or your browser will flag the software as malicious or as a “hacker tool.” This
tool has multiple uses, including several that could be nefarious. For our purposes, it
poses no threat to your system.
Before you can use Cain & Abel, you’ll need to collect certain information, including the IP address of your analyzer system, the remote system
from which you wish to capture the traffic, and the router from which the
remote system is downstream.
When you first open Cain & Abel, you’ll notice a series of tabs near
the top of the window. (ARP cache poisoning is only one of Cain & Abel’s
features.) For our purposes, we’ll be working in the Sniffer tab. When you
click this tab, you should see an empty table, as shown in Figure 2-11.
28 Chapter 2
Figure 2-11: The Sniffer tab in the Cain & Abel main window
To complete this table, you’ll need to activate the program’s built-in
sniffer and scan your network for hosts. To do so, follow these steps:
1.
2.
3.
Click the second icon from the left on
the toolbar, which resembles a NIC.
You’ll be asked to select the interface
you wish to sniff. Choose the one that
is connected to the network on which
you’ll be performing your ARP cache
poisoning. If this is your first time using
Cain & Abel, select this interface and
click OK. Otherwise, if you’ve selected
an interface in Cain & Abel before, your
selection will have been saved, and you’ll
need to press the NIC icon a second
time to select the interface. (Ensure
that this button is depressed to activate
Cain & Abel’s built-in sniffer.)
To build a list of available hosts on your
network, click the plus (+) button. The
MAC Address Scanner dialog appears,
as shown in Figure 2-12. The All hosts
in my subnet radio button should be
selected (or you can specify an address
range if necessary). Click OK to
continue.
Figure 2-12: Scanning for
MAC addresses using the
Cain & Abel network dis­
covery tool
Tapping into the Wire 29
Some Windows 10 users report Cain & Abel is unable to determine the
IP address of their network interfaces, which prohibits the completion of
this process. If you have this problem, when configuring network interfaces
you’ll see that the IP address of your interfaces is 0.0.0.0. To remedy this,
take the following steps:
1.
2.
3.
4.
5.
6.
7.
If Cain & Abel is open, close it.
On the desktop search bar, type ncpa.cpl to open the Network
Connections dialog.
Right-click the network interface you’ll be sniffing from and click
Properties.
Double-click Internet Protocol Version 4 (TCP/IPv4).
Click the Advanced button and choose the DNS tab.
Select the checkbox next to Use this connection’s DNS suffix in DNS
registration to activate it.
Click OK to exit the open dialogs and relaunch Cain & Abel.
The grid should now be filled with a list of all the hosts on your
attached network, along with their MAC addresses, IP addresses, and
vendor information. This is the list you’ll work from when setting up ARP
cache poisoning.
At the bottom of the program window, you should see a set of tabs that
will take you to other windows under the Sniffer heading. Now that you
have built your host list, you’ll be working from the APR (for ARP Poison
Routing) tab. Switch to the APR window now by clicking the tab.
Once in the APR window, you are presented with two empty tables.
After you’ve completed the setup steps, the upper table will show the
devices involved in your ARP cache poisoning, and the lower one will
show all communication between your poisoned machines.
To set up your poisoning, follow these steps:
1.
2.
3.
4.
30 Chapter 2
Click in the blank area in the upper portion of the screen. Then click
the plus (+) button on the program’s standard toolbar.
The window that appears has two selection panes. On the left side,
you’ll see a list of all available hosts on your network. If you click the IP
address of the target computer, the pane on the right will show a list of
all hosts in the network, except for the target machine’s IP address.
In the right pane, click the IP address of the router that is directly
upstream from the target machine, as shown in Figure 2-13, and click
OK. The IP addresses of both devices should now be listed in the upper
table in the main application window.
To complete the process, click the yellow-and-black radiation symbol on the standard toolbar. This will activate Cain & Abel’s ARP
cache poisoning features and allow your analyzing system to be the
middleman for all communications between the target system and its
upstream router.
Figure 2-13: Selecting the devices for which you wish to enable ARP cache poisoning
You should now be able to fire up your packet sniffer and begin the
analysis process. When you have finished capturing traffic, simply click the
yellow-and-black radiation symbol again to stop ARP cache poisoning.
A Word of Caution About ARP Cache Poisoning
A final note on ARP cache poisoning: you should be very aware of the roles
of the systems for which you implement this process. For instance, don’t use
this technique when the target device is something with very high network
utilization, such as a file server with a 1Gbps link to the network (especially
if your analyzer system provides only a 100Mbps link).
When you reroute traffic using the technique shown in this example, all
traffic transmitted and received by the target system must first go through
your analyzer system, therefore making your analyzer the bottleneck in the
communication process. This rerouting can have a DoS-type effect on the
machine you are analyzing, resulting in degraded network performance and
faulty analysis data. Traffic congestion can also prohibit SSL-based communication from working as expected.
NOTE
You can avoid having all the traffic go through your analyzer system by using a feature called asymmetric routing. For more information about this technique, see the
oxid.it user manual (http://www.oxid.it/ca_um/topics/apr.htm).
Sniffing in a Routed Environment
All the techniques for tapping into the wire on a switched network are available on routed networks as well. The only major consideration when dealing with routed environments is the importance of sniffer placement when
you are troubleshooting a problem that spans multiple network segments.
Tapping into the Wire 31
As you’ve learned, a device’s broadcast domain extends until it reaches a
router, at which point the traffic is handed off to the next upstream router.
When data must traverse multiple routers, it’s important to analyze the traffic
on all sides of the router.
For example, consider the problem you might encounter in a network
with several segments connected via multiple routers. In this network, each
segment communicates with an upstream segment to store and retrieve data.
In Figure 2-14, the problem we’re trying to solve is that a downstream subnet, network D, can’t communicate with any devices on network A.
Network A
Network B
Network C
Network D
Figure 2-14: A computer on network D can’t communicate with
computers on network A.
If you sniff the traffic of a device on network D that is having trouble
communicating with devices on other networks, you may clearly see data
being transmitted to another segment, but you might not see data coming
back. If you rethink the positioning of your sniffer and begin sniffing the
traffic in the next upstream network segment (network B), you’ll have a
clearer picture of what is happening. At this point, you might find that traffic is dropped or routed incorrectly by network B’s router. Eventually, this
leads you to a router configuration problem that, when corrected, solves
your larger dilemma. Although this scenario is a bit broad, the moral of the
story is that when dealing with multiple routers and network segments, you
may need to move your sniffer around a bit to get the entire picture and
pinpoint the problem.
32 Chapter 2
Ne t work M a ps
In our discussion of network placement, we have examined several network
maps. A network map, or network diagram, shows all technical resources on a
network and how they are connected.
There is no better way to determine the placement of your packet sniffer
than to visualize the network. If you have a network map available, keep
it handy, as it will be a valuable asset in the troubleshooting and analysis
process. You may even want to make a detailed map of your own network.
Remember that sometimes half the battle in troubleshooting is ensuring you are
collecting the right data.
Sniffer Placement in Practice
We have looked at four ways to capture network traffic in a switched environment. We can add one more if we simply consider installing a packetsniffing application on a single device from which we want to capture traffic
(the direct install method). Given these five methods, it can be a bit confusing
to determine which one is the most appropriate. Table 2-2 provides some
general guidelines for each method.
As analysts, we need to be as stealthy as possible. In a perfect world, we
collect the data we need without leaving a footprint. Just as forensic investigators don’t want to contaminate a crime scene, we don’t want to contaminate our captured network traffic.
Table 2-2: Guidelines for Packet Sniffing in a Switched Environment
Technique
Guidelines
Port mirroring
• Leaves no network footprint and generates no additional
packets.
• Can be configured without taking the client offline, which is convenient when mirroring router or server ports.
• Requires processing resources from the switch and can be inconsistent at higher throughput levels.
Hubbing out
• Works when you are not concerned about taking the host temporarily offline.
• Ineffective when you must capture traffic from multiple hosts, as
collisions and dropped packets are likely.
• Can result in lost packets on modern 100/1000Mbps hosts
because most true hubs are only 10Mbps.
(continued)
Tapping into the Wire 33
Table 2-2 (continued)
Technique
Guidelines
Using a tap
• Ideal when you are not concerned about taking the host temporarily offline.
• The only option when you need to sniff traffic from a fiber-optic
connection.
• Preferred solution for enterprise packet capture and continuous monitoring because taps are reliable and can scale to high
throughput links.
• Since taps are made for the task at hand and are up to par with
modern network speeds, this method is superior to hubbing out.
• Can be expensive, especially at scale, and so may be cost
prohibitive.
ARP cache
poisoning
• Considered very sloppy, as it involves injecting packets onto
the network to reroute traffic through your sniffer.
• When port mirroring is not an option, can be effective for
quickly capturing traffic from a device without taking it offline.
• Requires great care so as to not impact network functionality.
Direct install
• Usually not recommended because if there is an issue with a
host, that issue could cause packets to be dropped or manipulated in such a way that they are not represented accurately.
• The NIC of the host doesn’t need to be in promiscuous mode.
• Best for test environments, examining/baselining performance,
and examining capture files created elsewhere.
As we step through practical scenarios in later chapters, we’ll discuss
the best ways to capture the data we require on a case-by-case basis. For the
time being, the flowchart in Figure 2-15 should help you choose the best
method for capturing traffic in a given situation. The chart takes different
factors into consideration, starting with whether you are capturing packets
at home or at work. Remember that this flowchart is simply a general reference and doesn’t cover every possible scenario in which you might tap into
the wire.
34 Chapter 2
Tapping into the Wire 35
Yes
Yes
Tap
ARP cache
poisoning
Hub out
No
Are you
comfortable
with ARP cache
poisoning?
Tap
Yes
Do you
have a tap?
Yes
Can the
host be taken
temporarily
offline?
No
No
Continuous
monitoring or high
throughput?
Does your
switch support port
mirroring?
Enterprise
Do you
have a tap?
Environment?
No
Home
No
Does your
switch support port
mirroring?
Figure 2-15: A diagram to help determine which method is best for tapping into the wire
Yes
Port mirroring
Tapping into
the wire
No
No
Yes
Yes
Hub out
ARP cache
poisoning
Port mirroring
Tap
3
Introduction to Wireshark
As mentioned in Chapter 1, several
packet-sniffing applications are available
for performing network analysis, but we’ll
focus mostly on Wireshark in this book. This
chapter introduces Wireshark.
A Brief History of Wireshark
Wireshark has a very rich history. Gerald Combs, a computer science graduate of the University of Missouri at Kansas City, originally developed it out
of necessity. The first version of Combs’s application, called Ethereal, was
released in 1998 under the GNU Public License (GPL).
Eight years after releasing Ethereal, Combs left his job to pursue other
career opportunities. Unfortunately, his employer at that time had full rights
to the Ethereal trademarks, and Combs was unable to reach an agreement
that would allow him to control the Ethereal brand. Instead, Combs and the
rest of the development team rebranded the project as Wireshark in mid-2006.
Wireshark has grown dramatically in popularity, and its collaborative
development team now boasts more than 500 contributors. The program
that exists under the Ethereal name is no longer being developed.
The Benefits of Wireshark
Wireshark offers several benefits that make it appealing for everyday use.
Aimed at both the up-and-coming and the expert packet analyst, it offers
a variety of features to entice each. Let’s examine Wireshark according to
the criteria defined in Chapter 1 for selecting a packet-sniffing tool.
Supported protocols Wireshark excels in the number of protocols
that it supports—more than 1,000 as of this writing. These range from
common ones like IP and DHCP to more advanced proprietary protocols like DNP3 and BitTorrent. And because Wireshark is developed
under an open source model, new protocol support is added with each
update.
NOTE
In the unlikely event that Wireshark doesn’t support a protocol you need, you can
code that support yourself. Then you can submit your code to the Wireshark developers for consideration for inclusion in the application. You can learn about what
is required to contribute code to the Wireshark project at https://www.wireshark
.org/develop.html.
User-friendliness The Wireshark interface is one of the easiest to
understand of any packet-sniffing application. It is GUI based, with
clearly written context menus and a straightforward layout. It also provides several features designed to enhance usability, such as protocolbased color coding and detailed graphical representations of raw data.
Unlike some of the more complicated command line–driven alternatives, like tcpdump, the Wireshark GUI is accessible to those just entering the world of packet analysis.
Cost Since it’s open source and released under the GNU Public
License (GPL), Wireshark’s pricing can’t be beat: it’s absolutely free.
You can download and use Wireshark for any purpose, whether personal or commercial.
NOTE
38 Chapter 3
Although Wireshark may be free, some people have made the mistake of paying for it
by accident. If you search for packet sniffers on eBay, you may be surprised by how
many people would love to sell you a “professional enterprise license” for Wireshark
for the low, low price of $39.95. If you decide you really want to buy it, give me a call,
and we can talk about some oceanfront property in Kentucky I have for sale!
Program support A software package’s level of support can make or
break it. Freely distributed software such as Wireshark may not come
with any formal support, so the open source community often relies
on its user base to provide assistance. Luckily for us, the Wireshark
community is one of the most active of any open source project. The
Wireshark website links directly to several forms of support, including online documentation; a wiki; FAQs; and a place to sign up for the
Wireshark mailing list, which is monitored by most of the program’s top
developers. Paid support for Wireshark is also available from Riverbed
Technology.
Source code access Wireshark is open source software, so you can
access the code at any time. This can be useful for troubleshooting
application issues, understanding how protocol dissectors work, or
­making your own contributions.
Operating system support Wireshark supports all major modern
operating systems, including Windows, Linux-based, and OS X platforms. You can view a complete list of supported operating systems on
the Wireshark home page.
Installing Wireshark
The Wireshark installation process is surprisingly simple. However, before
you install Wireshark, make sure that your system meets the following
requirements:
•
•
•
•
•
Any modern 32-bit x86 or 64-bit CPU
400MB available RAM, but more for larger capture files
At least 300MB of available storage space, plus space for capture files
NIC that supports promiscuous mode
WinPcap/libpcap capture driver
The WinPcap capture driver is the Windows implementation of the
pcap packet-capturing application programming interface (API). Simply
put, this driver interacts with your operating system to capture raw packet
data, apply filters, and switch the NIC in and out of promiscuous mode.
Although you can download WinPcap separately (from http://www
.winpcap.org/), it is typically better to install WinPcap from the Wireshark
installation package, because the included version of WinPcap has been
tested to work with Wireshark.
Installing on Windows Systems
The current version of Wireshark is tested to support versions of Windows
that are still within their extended support lifetime. As of the writing
of this book, that encompasses Windows Vista; Windows 7; Windows 8;
Introduction to Wireshark 39
Windows 10; and Windows Servers 2003, 2008, and 2012. While Wireshark
will often work on other versions of Windows (like Windows XP), those versions are not officially supported.
The first step when installing Wireshark on Windows is to obtain the
latest installation build from the official Wireshark web page, http://www
.wireshark.org/. Navigate to the Download Wireshark section on the website
and choose a release mirror. Once you’ve downloaded the package, follow
these steps:
1.
2.
3.
Double-click the .exe file to begin installation and then click Next in the
introductory window.
Read the licensing agreement and click I Agree if you agree.
Select the components of Wireshark you wish to install, as shown
in Figure 3-1. For our purposes, you can accept the defaults by
clicking Next.
Figure 3-1: Choosing the Wireshark components you wish to install
4.
5.
6.
7.
8.
40 Chapter 3
Click Next in the Additional Tasks window.
Select the location where you wish to install Wireshark and click Next.
When the dialog asks whether you want to install WinPcap, first make
sure the Install WinPcap box is checked, as shown in Figure 3-2. Then
click Install. The installation process should begin.
About halfway through the Wireshark installation, the WinPcap installation should start. When it does, click Next in the introductory window, read the licensing agreement, and click I Agree.
You’ll be given the option to install USBPcap, a utility for collecting
data from USB devices. Select the appropriate check box if you wish to
do so and click Next.
Figure 3-2: Selecting the option to install the WinPcap driver
9.
WinPcap and, if you selected it, USBPcap should install on your computer. After this installation is complete, click Finish.
10. Wireshark should complete its installation. When it’s finished, click Next.
11. In the installation confirmation window, click Finish.
Installing on Linux Systems
Wireshark works on most modern Unix-based platforms. It can be installed
either by using the distributions package manager of choice or by downloading and installing the package appropriate for your distribution.
It isn’t realistic to cover installation procedures for everyone, so we’ll just
look at a few.
Typically, for system-wide software, root access is a requirement.
However, local software installations compiled from source can usually
be installed without root access.
RPM-Based Systems
If you’re using Red Hat Linux or a distribution based on it, like CentOS,
then it’s likely the OS has the Yum package management tool installed by
default. If that’s the case, you may be able to install Wireshark the quick way
by pulling it from the distribution’s software repository. To do this, open a
console window and enter the following command:
$ sudo yum install wireshark
If any dependencies are needed, you’ll be prompted to install them.
If everything completes successfully, then you should be able to run
Wireshark from the command line and access it via the GUI.
Introduction to Wireshark 41
DEB-Based Systems
Most DEB-based distributions, such as Debian or Ubuntu, include the APT
package management tool, which allows you to install Wireshark from the
OS software repository. To install Wireshark with this tool, open a console
window and enter the following:
$ sudo apt-get install wireshark wireshark-qt
Once again, you’ll be prompted to install any required dependencies to
complete the installation.
Compiling from Source
Due to changes in operation system architecture and Wireshark features,
the instructions for compiling Wireshark from source might change over
time. That’s one reason it’s recommended to use your operating system
package manager to perform the installation. However, if your Linux distribution doesn’t use an automated package management software or you
require a specialized installation, Wireshark can be installed manually by
compiling it from source. To do so, complete the following steps:
1.
2.
Download the source package from the Wireshark web page.
Extract the archive by entering the following (substituting the filename
of your downloaded package as appropriate):
$ tar –jxvf <file_name_here>.tar.bz2
3.
Before configuring and installing Wireshark, a few dependencies
may be required depending on your chosen Linux flavor. For example,
Ubuntu 14.04 requires the installation of a few other packages for
Wireshark to work. These can be installed by issuing the following
command (you’ll need to do this as a root-level user or by invoking
sudo before the command):
$ sudo apt-get install pkg-config bison flex qt5-default libgtk-3-dev
libpcap-dev qttools5-dev-tools
4.
5.
42 Chapter 3
After installing prerequisites, navigate to the directory where the
Wireshark files were extracted.
Configure the source so that it will build correctly for your distribution
of Linux by using the command ./configure. If you wish to deviate from
the default installation options, you can specify those options at this
point in the installation. If any dependencies are missing, you’ll most
likely receive an error. You must install and configure those dependencies before proceeding. If configuration is successful, you should see a
message noting success, as shown in Figure 3-3.
Figure 3-3: When the ./configure command is successful, a message is
displayed with the selected configurations.
6.
7.
8.
NOTE
Enter the make command to build the source into a binary.
Initiate the final installation with sudo make install.
Run sudo /sbin/ldconfig to complete the installation.
If you run into an error following these steps, you may have to install an additional
package.
Installing on OS X Systems
To install Wireshark on OS X, complete these steps:
1.
2.
3.
Download the OS X package from the Wireshark web page.
Run the installation utility and proceed through its steps. Once you’ve
accepted the required end user license agreement, you’ll have the
option to select the installation location.
Complete the installation wizard.
Introduction to Wireshark 43
Wireshark Fundamentals
Once you’ve successfully installed Wireshark on your system, you can begin
to familiarize yourself with it. Now you finally get to open your fully functioning packet sniffer and see . . . absolutely nothing!
Okay, so Wireshark isn’t very interesting when you first open it. For
things to really get exciting, you need to get some data.
Your First Packet Capture
To get packet data into Wireshark, you’ll perform your first packet capture.
You may be thinking, “How am I going to capture packets when nothing is
wrong on the network?”
First, there is always something wrong on the network. If you don’t
believe me, then go ahead and send an email to all of your network users
and let them know that everything is working perfectly.
Secondly, there doesn’t need to be something wrong in order for you
to perform packet analysis. In fact, most packet analysts spend more time
analyzing problem-free traffic than traffic that they are troubleshooting.
After all, you need a baseline for comparison to effectively troubleshoot network traffic. For example, if you ever hope to solve a problem with DHCP by
analyzing its traffic, you must understand what the flow of working DHCP
traffic looks like.
More broadly, to find anomalies in daily network activity, you must
know what normal daily network activity looks like. When your network is
running smoothly, your observations become a baseline representing what
traffic looks like in a normal state.
So, let’s capture some packets!
1.
2.
3.
4.
44 Chapter 3
Open Wireshark.
From the main drop-down menu, select Capture and then Options.
You should see a dialog listing the various interfaces that can be used
to capture packets, along with some basic information about each
one (Figure 3-4). Take note of the Traffic heading, which shows a
line graph indicating the amount of traffic currently passing through
that interface. Peaks on a line tell you that you are actually capturing
packets. If you aren’t, the line will be flat. You can also expand each
interface by clicking the arrow to the left of it to see the addressing
information, such as the MAC address or IP address, tied to it.
Click the interface you wish to use and click Start. Data should begin
filling the window.
Wait about a minute or so, and when you are ready to stop the capture and view your data, click the Stop button from the Capture
drop-down menu.
Figure 3-4: Selecting an interface on which to perform your packet capture
Once you have completed these steps and finished the capture process, the Wireshark main window should be alive with data. As a matter of
fact, you might be overwhelmed by the amount of data that appears, but it
will all start to make sense quickly as we break down the main window of
Wireshark one piece at a time.
Wireshark’s Main Window
You’ll spend most of your time in the Wireshark main window. This is where
all of the packets you capture are displayed and broken down into a more
understandable format. Using the packet capture you just made, let’s take
a look at Wireshark’s main window, shown in Figure 3-5.
Packet List
Packet Details
Packet Bytes
Figure 3-5: The Wireshark main window uses a three-pane design.
Introduction to Wireshark 45
The three panes in the main window—Packet List, Packet Details, and
Packet Bytes from top to bottom—depend on one another. To view the
details of an individual packet in the Packet Details pane, you must first
select it in the Packet List pane. When you select a portion of the packet
in the Packet Details pane, the Packet Bytes pane displays the bytes that
correspond with that portion.
NOTE
Notice that Figure 3-5 lists a few different protocols in the Packet List pane. There is
no visual separation of protocols on different layers (other than via color coding); all
packets are shown as they are received on the wire.
Here’s what each pane contains:
Packet List The top pane displays a table containing all packets in the
current capture file. It has columns containing the packet number, the
relative time the packet was captured, the source and destination of the
packet, the packet’s protocol, and some general information found in
the packet.
NOTE
When I refer to traffic, I’m referring to all packets displayed in the Packet List
pane. When I refer to DNS traffic specifically, I mean the DNS protocol packets
in the Packet List pane.
Packet Details The middle pane contains a hierarchical display of
information about a single packet and can be collapsed or expanded to
show all of the information collected about the individual packet.
Packet Bytes The lower pane—perhaps the most confusing—displays
a packet in its raw, unprocessed form; that is, it shows what the packet
looks like as it travels across the wire. This is raw information with nothing warm or fuzzy to make it easier to follow. We’ll discuss methods for
interpreting this type of data in Appendix B.
Wireshark Preferences
Wireshark has several preferences that can be customized to meet your
needs. To access Wireshark’s preferences, select Edit from the main dropdown menu and click Preferences. You’ll see the Preferences dialog, which
contains several customizable options, as shown in Figure 3-6.
Wireshark’s preferences are divided into six major sections plus an
Advanced section:
Appearance These preferences determine how Wireshark presents
data. You can change most options here according to your personal
preferences, including whether to save window positions, the layout of
the three main panes, the placement of the scroll bar, the placement
of the Packet List pane columns, the fonts used to display the captured
data, and the background and foreground colors.
46 Chapter 3
Figure 3-6: You can customize Wireshark using the Preferences dialog options.
Capture These preferences allow you to specify options related to
the way packets are captured, including your default capture interface,
whether to use promiscuous mode by default, and whether to update
the Packet List pane in real time.
Filter Expressions Later we will discuss how Wireshark allows you to
filter traffic based on specific criteria. This section of the Preferences
dialog allows you to create and manage those filters.
Name Resolution Through these preferences, you can activate features of Wireshark that allow it to resolve addresses into more recognizable names (including MAC, network, and transport name resolution)
and specify the maximum number of concurrent name resolution
requests.
Protocols This section allows you to manipulate options related to
the capture and display of the various packets Wireshark is capable of
decoding. Not every protocol has configurable preferences, but some
have several options that can be changed. These options are best left at
their defaults unless you have a specific reason to change them.
Statistics This section provides a few configurable options for
Wireshark’s statistical features, which will be covered in more depth
in Chapter 5.
Advanced Settings that don’t fit neatly into any of the previous categories can be found here. Editing these settings is something typically
only done by Wireshark power users.
Introduction to Wireshark 47
Packet Color Coding
If you are anything like me, you enjoy shiny objects and pretty colors. If
so, you probably got excited when you saw all those different colors in the
Packet List pane, as in the example in Figure 3-7 (well, the figure is in black
and white if you’re reading this book in print, but you get the idea). It may
seem as if these colors are randomly assigned to each packet, but this isn’t
the case.
Figure 3-7: Wireshark’s color coding allows for quick protocol identification.
Each packet is displayed in a certain color for a reason. The color
can reflect the packet’s protocol and specific field values. For example, all
UDP traffic is blue and all HTTP traffic is green by default. The color coding allows you to quickly differentiate between various protocols so that
you don’t need to read the protocol field in the Packet List pane for every
packet. You’ll find that this greatly speeds up the time it takes to browse
through large capture files.
Wireshark makes it easy to see which colors are assigned to each protocol
through the Coloring Rules window, shown in Figure 3-8. To open this window, select View from the main drop-down menu and click Coloring Rules.
Figure 3-8: The Coloring Rules window lets you view and modify the coloring of packets.
48 Chapter 3
Coloring rules are based on Wireshark filters, which we will look at in
Chapter 4. Using these filters, you can define your own coloring rules and
modify existing ones. For example, to change the background color used
for HTTP traffic from the default green to lavender, follow these steps:
1.
2.
3.
Open Wireshark and access the Coloring Rules window (View4
Coloring Rules).
Find the HTTP coloring rule in the coloring rules list and select it by
clicking it once.
You’ll see the foreground and background colors at the bottom of the
screen, as shown in Figure 3-9.
Figure 3-9: When editing a color filter, you can modify both the foreground and
background colors.
4.
5.
6.
Click the Background button.
Select the color you wish to use on the color wheel and click OK.
Click OK once more to accept the changes and return to the main window. The user interface should then reload itself to reflect the updated
color scheme.
As you work with Wireshark on your network, you’ll begin to notice
that you deal with certain protocols more than others. Here’s where colorcoded packets can make your life a lot easier. For example, if you think that
there is a rogue DHCP server on your network handing out IP leases, you
could modify the coloring rule for the DHCP protocol so that it shows up in
bright yellow (or some other easily identifiable color). This would allow you
to pick out all DHCP traffic much more quickly, making your packet analysis more efficient.
Introduction to Wireshark 49
NOTE
Not too long ago, I was discussing Wireshark coloring rules during a presentation to
a local group of students. One student was relieved to find out he could edit the coloring rules because he was color-blind and had trouble distinguishing certain protocols
based on the default coloring. The ability to modify the default coloring rules thus
provides some degree of accessibility.
Configuration Files
It’s helpful to understand where Wireshark stores various configuration settings should you ever need to modify those files directly. You can find the
location of the Wireshark configuration files by selecting Help from the main
drop-down menu, choosing About Wireshark, and clicking the Folders tab.
This window is shown in Figure 3-10.
Figure 3-10: Locating Wireshark configuration files
The two most important locations in terms of Wireshark customization are the personal and global configuration directories. The global configuration directory contains all of the default settings for Wireshark and
is where the default profile stores its settings. The personal configuration
folder contains customized settings and profiles unique to your account.
Any new profiles you create will be stored in a subdirectory of the personal
configuration folder using whatever name you provide.
The difference between global and personal configuration directories
is an important one, because any changes made to the global configuration
files will affect every Wireshark user on a system.
Configuration Profiles
After learning about Wireshark’s preferences, you may find that sometimes
you want to use one set of preferences but then quickly switch to another set
to address a different scenario. Instead of making you manually reconfigure
your preferences every time this occurs, Wireshark introduced configuration profiles, which allow users to create saved sets of preferences.
50 Chapter 3
A configuration profile stores the following:
•
•
•
•
•
•
•
•
Preferences
Capture filters
Display filters
Coloring rules
Disabled protocols
Forced decodes
Recent settings, such as pane sizes, view menu settings, and column
widths
Protocol-specific tables, such as SNMP users and custom HTTP headers
To view the list of profiles, click Edit in the main drop-down menu and
choose the Configuration Profiles option. Alternatively, you can rightclick the profiles section at the bottom-right side of the screen and select
the Manage Profiles option. When you arrive at the Configuration Profiles
window, you’ll see that Wireshark comes with a few standard profiles, including the Default, Bluetooth, and Classic profiles shown in Figure 3-11. The
Latency Investigation profile is a custom profile I’ve added and is in plaintext,
while the global and default profiles are in italics.
Figure 3-11: Viewing configuration profiles
The Configuration Profiles window allows you to create, copy, delete,
and apply configuration profiles. The process of creating a new profile is
very simple.
1.
2.
3.
4.
Configure Wireshark with the settings you’d like to save to a profile.
Proceed to the Configuration Profiles window by clicking Edit in the
main drop-down menu. Select the Configuration Profiles option.
Click the plus (+) button and give the profile a descriptive name.
Click OK.
Introduction to Wireshark 51
When you’d like to switch profiles, you can go to the Configuration
Profile window, click the profile name, and click OK. You can do this more
quickly by clicking the Profile heading at the bottom right of the Wireshark
window and selecting the profile you’d like to use, as shown in Figure 3-12.
Figure 3-12: Quickly switch between profiles through the Profile heading.
One of the most useful aspects of configuration profiles is that each
profile is stored in its own directory with a series of configuration files.
This means that you can back up your profiles and share them with others.
The folders tab shown in Figure 3-10 provides paths to personal and global
configuration file directories. To share a profile with a user on another
computer, just copy the folder matching the name of the profile you want
to share and paste it into the same directory for the appropriate user on
another computer.
While reading along in this book, you may find the need to create a
few high-level profiles for general troubleshooting, finding the source of
network latency, and investigating security issues. Don’t be afraid to use
profiles liberally. They are real time-savers when you want to quickly switch
a few preference options on or off. I’ve known people who have used dozens
of profiles to address different scenarios with great success.
Now that you have Wireshark up and running, you’re ready to do
some packet analysis. Chapter 4 describes how you can work with the
­packets you’ve captured.
52 Chapter 3
4
Working with
C a p t ure d Packe t s
Now that you’ve been introduced to
Wireshark, you’re ready to start capturing and analyzing packets. In this chapter,
you’ll learn how to work with capture files,
packets, and time-display formats. We’ll also cover
more advanced options for capturing packets and
dive into the world of filters.
Working with Capture Files
You’ll find that a good portion of your packet analysis will happen after
your capture. Usually, you’ll perform several captures at various times,
save them, and analyze them all at once. Therefore, Wireshark allows you
to save your capture files to be analyzed later. You can also merge multiple
capture files.
Saving and Exporting Capture Files
To save a packet capture, select File4Save As. You should see the Save file
as dialog, as shown in Figure 4-1. You’ll be asked for a location to save your
packet capture and for the file format you wish to use. If you don’t specify a
file format, Wireshark will use the default .pcapng file format.
Figure 4-1: The Save file as dialog allows you to save your packet
captures.
In many cases, you may only want to save a subset of the packets in your
capture. To do so, select File4Export Specified Packets. The dialog that
appears is shown in Figure 4-2. This is a great way to thin bloated packetcapture files. You can choose to save only packets in a specific number
range, marked packets, or packets visible as the result of a display filter
(marked packets and filters are discussed later in this chapter).
You can export your Wireshark capture data into several formats for
viewing in other media or for importing into other packet analysis tools.
Formats include plaintext, PostScript, comma-separated values (CSV),
and XML. To export your packet capture in one of these formats, choose
File4Export Packet Dissections and then select the format for the exported
file. You’ll see a Save As dialog containing options related to the format
you’ve chosen.
54 Chapter 4
Figure 4-2: The Export Specified Packets dialog allows you to have more
granular control over the packets you choose to save.
Merging Capture Files
Certain types of analysis require the ability to merge multiple capture files.
This is a common practice when comparing two data streams or combining
streams of the same traffic that were captured separately.
To merge capture files, open one of the files you want to merge and
choose File4Merge to bring up the Merge with capture file dialog, shown
in Figure 4-3. Select the new file you wish to merge into the already open
file and then select the method to use for merging the files. You can prepend the selected file to the currently open one, append it, or merge the
files chronologically based on their timestamps.
Working with Captured Packets 55
Figure 4-3: The Merge with capture file dialog allows you to merge two capture
files.
Working with Packets
You will eventually encounter a situation involving a very large number of
packets. As the number of packets grows into the thousands and even millions, you will need to navigate through packets more efficiently. For this
purpose, Wireshark allows you to find and mark packets that match certain
criteria. You can also print packets for easy reference.
Finding Packets
To find packets that match particular criteria, open the Find Packet bar,
shown circled in Figure 4-4, by pressing ctrl-F. This bar should appear
between the Filter bar and the Packet List pane.
Figure 4-4: Finding packets in Wireshark based on specified criteria—in this case, packets matching the display filter expression tcp
56 Chapter 4
This pane offers three options for finding packets:
•
•
•
The Display filter option allows you to enter an expression-based filter
that will find only those packets that satisfy that expression. This option
is used in Figure 4-4.
The Hex value option searches for packets with a hexadecimal value
you specify.
The String option searches for packets with a text string you specify.
You can specify the pane the search is performed in or make the search
string case sensitive.
Table 4-1 shows examples of these search types.
Table 4-1: Search Types for Finding Packets
Search type
Examples
Display filter
not ip
ip.addr==192.168.0.1
arp
Hex value
00ff
ffff
00ABB1f0
String
Workstation1
UserB
domain
Once you’ve decided which search type you will use, enter your search
criteria in the text box and click Find to find the first packet that meets
your criterion. To find the next matching packet, click Find again or press
ctrl -N; find the previous matching packet by pressing ctrl -B.
Marking Packets
After you have found packets that match your criterion, you can mark those
of particular interest. For example, marking packets will let you save only
these packets. Also, you can find your marked packets quickly by their black
background and white text, as shown in Figure 4-5.
Figure 4-5: A marked packet is highlighted on your screen. In this example, the second packet is marked and
appears darker.
To mark a packet, either right-click it in the Packet List pane and
choose Mark Packet from the pop-up or click a packet in the Packet List
pane and press ctrl -M. To unmark a packet, toggle this setting off by
pressing ctrl -M again. You can mark as many packets as you wish in a
capture. To jump forward and backward between marked packets, press
shift - ctrl -N and shift - ctrl -B, respectively.
Working with Captured Packets 57
Printing Packets
Although most analysis will take place on the computer screen, you may
need to print captured data. I occasionally print out packets and tape them
to my desk so I can quickly reference their contents while doing other analysis. Being able to print packets to a PDF file is also very convenient, especially
when preparing reports.
To print captured packets, open the Print dialog by choosing File4Print
from the main menu, as shown in Figure 4-6.
Figure 4-6: The Print dialog allows you to print the packets you
specify.
As with the Export Specified Packets dialog, you can print a specific
packet range, marked packets only, or packets displayed as the result of
a filter. You can also select the level of detail you wish to print for each
packet. Once you have selected the options, click Print.
Setting Time Display Formats and References
Time is of the essence—especially in packet analysis. Everything that happens on a network is time sensitive, and you will need to examine trends
and network latency in capture files frequently. Wireshark supplies several
configurable options related to time. In this section, we’ll look at time display formats and references.
58 Chapter 4
Time Display Formats
Each packet that Wireshark captures is given a timestamp, which is applied
to the packet by the operating system. Wireshark can show the absolute
timestamp, which indicates the exact moment when the packet was captured, as well as the time in relation to the last captured packet and the
beginning and end of the capture.
Options related to time display are found under the View heading on
the main menu. The Time Display Format section, shown in Figure 4-7, lets
you configure the presentation format as well as the precision of the time
display.
Figure 4-7: Several time display formats are available.
The presentation format options let you choose various settings for
time display. These include date and time of day, UTC date and time of
day, seconds since epoch, seconds since beginning of capture (the default
setting), seconds since previous captured packet, and more.
The precision options allow you to set the time display precision to
an automatic setting, which takes the format from the capture file, or to a
manual setting, such as seconds, milliseconds, microseconds, and so on. We
will be changing these options later in the book, so you should familiarize
yourself with them now.
Working with Captured Packets 59
NOTE
When comparing packet data from multiple devices, be sure that the devices are synchronized with the same time source, especially if you are performing forensic analysis
or troubleshooting. You can use the Network Time Protocol (NTP) to ensure network
devices are synced. When examining packets from devices spanning more than one
time zone, consider analyzing packets in UTC instead of local time to avoid confusion when reporting your findings.
Packet Time Referencing
Packet time referencing allows you to configure a certain packet so that all
subsequent time calculations are done in relation to that packet. This feature
is particularly handy when you are examining a series of sequential events
that are triggered at some point other than the start of the capture file.
To set a time reference to a packet, right-click the reference packet in
the Packet List pane and choose Set/Unset Time Reference. To toggle
this reference off, repeat the same action. You can also toggle a packet as
a time reference on and off by selecting the packet you wish to reference
in the Packet List pane and pressing ctrl -T.
When you enable a time reference on a packet, the Time column in the
Packet List pane will display *REF*, as shown in Figure 4-8.
Figure 4-8: Packet 4 with the packet time reference toggle enabled
Setting a packet time reference is useful only when the time display format of a capture is set to display the time in relation to the beginning of the
capture. Any other setting will produce no usable results and indeed will
generate a set of times that can be very confusing.
Time Shifting
In some cases, you might encounter packets from multiple sources that are
not synchronized to the same time source. This is especially common when
examining capture files taken from two locations that contain the same
stream of data. While most administrators desire a state in which every
device on their network is synced, it’s not uncommon for there to be a few
seconds of time skew between certain types of devices. Wireshark provides
the ability to shift the timestamp on packets to alleviate this problem during your analysis.
60 Chapter 4
To shift the timestamp on one or more packets, select Edit4Time Shift
or press ctrl- shift-T. On the Time Shift screen that opens, you can specify
a time range to shift the entire capture file by, or you can specify a time to
set individual packets to. In the example shown in Figure 4-9, I’ve chosen
to shift the timestamp of every packet in the capture by adding two minutes
and five seconds to each packet.
Figure 4-9: The Time Shift dialog
Setting Capture Options
We looked at the Capture Interfaces dialog while walking through a very
basic packet capture in the last chapter. Wireshark offers quite a few additional capture options that we didn’t address then. To access these options,
choose Capture4 Options.
The Capture Interfaces dialog has a lot of bells and whistles, all
designed to give you more flexibility while capturing packets. It’s divided
into three tabs: Input, Output, and Options. We’ll examine each separately.
Input Tab
The main purpose of the Input tab (Figure 4-10) is to display all the
interfaces available for capturing packets and some basic information for
each interface. This includes the friendly name of the interface provided
by the operating system, a traffic graph showing the throughput on the
interface, and additional configuration options such as promiscuous mode
status and buffer size. At the far right (not pictured), there is also a column
for the applied capture filter, which we’ll talk about in “Capture Filters” on
page 65.
In this section, you can click most of these options and edit them inline.
For example, if you want to disable promiscuous mode on an interface, you
can click that field and change it from enabled to disabled via the provided
drop-down menu.
Working with Captured Packets 61
Figure 4-10: The Capture Interfaces Input options tab
Output Tab
The Output tab (Figure 4-11) allows you to automatically store captured
packets in a file, rather than capturing them first and then saving the file.
Doing so offers you more flexibility in managing how packets are saved. You
can choose to save them as a single file or a file set or even use a ring buffer
(which we’ll cover in a moment) to manage the number of files created. To
enable this option, enter a complete file path and name in the File text box.
Alternatively, use the Browse... button to select a directory and provide a
filename.
Figure 4-11: The Capture Interfaces Output options tab
62 Chapter 4
When you are capturing a large amount of traffic or performing longterm captures, file sets can prove particularly useful. A file set is a grouping
of multiple files separated by a particular condition. To save to a file set,
check the Create a new file automatically after... option.
Wireshark uses various triggers to manage saving to file sets based upon
a file size or time condition. To enable one of these triggers, select the radio
button next to the size- or time-based option and then specify the value and
unit on which to trigger. For instance, you can set a trigger that creates a new
file after every 1MB of traffic captured or, as shown in Figure 4-12, after every
minute of traffic captured.
Figure 4-12: A file set created by Wireshark at one-minute intervals
The Use a ring buffer option lets you specify a certain number of files
your file set will hold before Wireshark begins to overwrite files. Although
the term ring buffer has multiple meanings, for our purposes, it is essentially
a file set that specifies that once the last file it can hold has been written,
when more data must be saved, the first file is overwritten. In other words, it
establishes a first in, first out (FIFO) method of writing files. You can check
this option and specify the maximum number of files you wish to cycle
through. For example, say you choose to use multiple files for your capture
with a new file created every hour, and you set your ring buffer to 6. Once
the sixth file has been created, the ring buffer will cycle back around and
overwrite the first file rather than create a seventh file. This ensures that no
more than six files (or in this case, hours) of data will remain on your hard
drive, while still allowing new data to be written.
Lastly, the Output tab also lets you specify whether to use the .pcapng
file format. If you plan to interact with your saved packets using a tool that
isn’t capable of parsing .pcapng, you can select the traditional .pcap format.
Options Tab
The Options tab contains a number of other packet-capturing choices,
including display, name resolution, and capture termination options,
shown in Figure 4-13.
Working with Captured Packets 63
Figure 4-13: The Capture Interfaces Options tab
Display Options
The Display Options section controls how packets are shown as they are
being captured. The Update list of packets in real-time option is selfexplanatory and can be paired with the Automatically scroll during live
capture option. When both of these options are enabled, all captured
packets are displayed on the screen, with the most recently captured
ones shown instantly.
W ARNING
When paired, the Update list of packets in real-time and Automatically scroll during
live capture options can be processor intensive, even when you are capturing a m
­ odest
amount of data. Unless you have a specific need to see the packets in real time, it’s
best to deselect both options.
The Show extra capture information dialog option lets you enable or
suppress the display of a small window that shows the number and percentage of packets that have been captured, sorted by their protocol. I like to
show the capture info dialog since I typically don’t allow for the live scrolling of packets during capture.
Name Resolution Settings
The Name Resolution section options allow you to enable automatic MAC
(layer 2), network (layer 3), and transport (layer 4) name resolution for
your capture. We’ll discuss name resolution as a general topic in more
depth, including its drawbacks, in Chapter 5.
64 Chapter 4
Stop Capture Settings
The Stop capture automatically after... section lets you stop the running
capture when certain conditions are met. As with multiple file sets, you can
trigger the capture to stop based on file size and time interval, but you
can also trigger on number of packets. These options can be used with
the ­multiple-file options on the Output tab.
Using Filters
Filters allow you to specify which packets you have available for analysis.
Simply stated, a filter is an expression that defines criteria for the inclusion
or exclusion of packets. If there are packets you don’t want to see, you can
write a filter that gets rid of them. If there are packets you want to see exclusively, you can write a filter that shows only those packets.
Wireshark offers two main types of filters:
•
•
Capture filters are specified when packets are being captured and will
capture only those packets that are specified for inclusion/exclusion in
the given expression.
Display filters are applied to an existing set of captured packets in order
to hide unwanted packets or show desired packets based on the specified expression.
Let’s look at capture filters first.
Capture Filters
Capture filters are applied during the packet-capturing process to limit
the packets delivered to the analyst from the start. One primary reason for
using a capture filter is performance. If you know that you do not need to
analyze a particular form of traffic, you can simply filter it out with a capture filter and save the processing power that would typically be used in
capturing those packets.
The ability to create custom capture filters comes in handy when you’re
dealing with large amounts of data. The analysis can be sped up by ensuring that you are looking at only the packet relevant to the issue at hand.
As an example, suppose you are troubleshooting an issue with a service
running on port 262, but the server you are analyzing runs several different
services on a variety of ports. Finding and analyzing only the traffic on one
port would be quite a job in itself. To capture only the traffic on a specific
port, you could use a capture filter. To do so, use the Capture Interfaces
dialog as follows:
1.
2.
Choose the Capture4 Options button next to the interface on which you
want to capture packets. This will open the Capture Interfaces dialog.
Find the interface you wish to use and scroll to the Capture Filter
option in the far-right column.
Working with Captured Packets 65
3.
You can apply the capture filter by clicking in this column to enter an
expression. We want our filter to show only traffic inbound and outbound to port 262, so enter port 262, as shown in Figure 4-14. (We’ll
discuss expressions in more detail in the next section.) The color of the
cell should turn green, indicating that you’ve entered a valid expression; it will turn red if the expression is invalid.
Figure 4-14: Creating a capture filter in the Capture Interfaces dialog
4.
Once you have set your filter, click Start to begin the capture.
You should now see only port 262 traffic and be able to more efficiently
analyze this particular data.
Capture/BPF Syntax
Capture filters are applied by libpcap/WinPcap and use the Berkeley Packet
Filter (BPF) syntax. This syntax is common in several packet-sniffing applications, mostly because packet-sniffing applications tend to rely on the libpcap/
WinPcap libraries, which allow for the use of BPFs. A knowledge of BPF syntax will be crucial as you dig deeper into networks at the packet level.
A filter created using the BPF syntax is called an expression, and each
expression consists of one or more primitives. Primitives consist of one or
more qualifiers (as listed in Table 4-2), followed by an ID name or number,
as shown in Figure 4-15.
Table 4-2: The BPF Qualifiers
66 Chapter 4
Qualifier
Description
Examples
Type
Identifies what the ID name or number
refers to
host, net, port
Dir
Specifies a transfer direction to or from the
ID name or number
src, dst
Proto
Restricts the match to a particular protocol
ether, ip, tcp, udp, http, ftp
Primitive
Operator
Primitive
ID
Qualifier
Qualifier
ID
Qualifier
Qualifier
dst host 192.168.0.10 && tcp port 80
Figure 4-15: A sample capture filter
Given the components of an expression, a qualifier of dst host and
an ID of 192.168.0.10 would combine to form a primitive. This primitive
alone is an expression that would capture traffic only with a destination
IP address of 192.168.0.10.
You can use logical operators to combine primitives to create more
advanced expressions. Three logical operators are available:
•
•
•
Concatenation operator AND (&&)
Alternation operator OR (||)
Negation operator NOT (!)
For example, the following expression will capture only traffic with a
source IP address of 192.168.0.10 and a source or destination port of 80:
src host 192.168.0.10 && port 80
Hostname and Addressing Filters
Most filters you create will center on a particular network device or grouping of devices. Depending on the circumstances, filtering can be based on a
device’s MAC address, IPv4 address, IPv6 address, or DNS hostname.
For example, say you’re curious about the traffic of a particular host
that is interacting with a server on your network. From the server, you can
create a filter using the host qualifier that captures all traffic associated with
that host’s IPv4 address:
host 172.16.16.149
If you are on an IPv6 network, you would filter based on an IPv6
address using the host qualifier, as shown here:
host 2001:db8:85a3::8a2e:370:7334
Working with Captured Packets 67
You can also filter based on a device’s hostname with the host qualifier,
like so:
host testserver2
Or, if you’re concerned that the IP address for a host might change,
you can filter based on its MAC address as well by adding the ether protocol qualifier:
ether host 00-1a-a0-52-e2-a0
The transfer direction qualifiers are often used in conjunction with filters, such as the ones in the previous examples, to capture traffic based on
whether it’s going to or coming from a host. For example, to capture only
traffic coming from a particular host, add the src qualifier:
src host 172.16.16.149
To capture only data destined for 172.16.16.149, use the dst qualifier:
dst host 172.16.16.149
When you don’t use a type qualifier (host, net, or port) with a primitive,
the host qualifier is assumed. Therefore, this expression, which excludes
that qualifier, is the equivalent of the preceding example:
dst 172.16.16.149
Port Filters
In addition to filtering on hosts, you can filter based on the ports used in
each packet. Port filtering can be used to filter for services and applications
that use known service ports. For example, here’s a simple filter to capture
traffic only to or from port 8080:
port 8080
To capture all traffic except that on port 8080, this would work:
!port 8080
The port filters can be combined with transfer direction qualifiers. For
example, to capture only traffic going to the web server listening on the
standard HTTP port 80, use the dst qualifier:
dst port 80
68 Chapter 4
Protocol Filters
Protocol filters let you filter packets based on certain protocols. They are
used to match non–application layer protocols that can’t simply be defined
by the use of a certain port. Thus, if you want to see only ICMP traffic, you
could use this filter:
icmp
To see everything but IPv6 traffic, this will do the trick:
!ip6
Protocol Field Filters
One of the real strengths of the BPF syntax is the ability that it gives us to
examine every byte of a protocol header in order to create very specific
filters based on that data. The advanced filters that we’ll discuss in this
section will allow you to retrieve a specific number of bytes from a packet
beginning at a particular location.
For example, suppose that we want to filter based on the type field of
an ICMP header. The type field is located at the very beginning of a packet,
which puts it at offset 0. To identify the location to examine within a packet,
specify the byte offset in square brackets next to the protocol qualifier—
icmp[0] in this example. This specification will return a 1-byte integer value
that we can compare against. For instance, to get only ICMP packets that
represent destination unreachable (type 3) messages, we use the equal to
operator in our filter expression:
icmp[0] == 3
To examine only ICMP packets that represent an echo request (type 8)
or echo reply (type 0), use two primitives with the OR operator:
icmp[0] == 8 || icmp[0] == 0
These filters work great, but they filter based on only 1 byte of information within a packet header. You can also specify the length of the data to
be returned in your filter expression by appending the byte length after the
offset number within the square brackets, separated by a colon.
For example, say we want to create a filter that captures all ICMP
­destination-unreachable, host-unreachable packets, identified by type 3,
code 1. These are 1-byte fields, located next to each other at offset 0 of
the packet header. To do this, we create a filter that checks 2 bytes of data
beginning at offset 0 of the packet header, and we compare that data
against the hex value 0301 (type 3, code 1), like this:
icmp[0:2] == 0x0301
Working with Captured Packets 69
A common scenario is to capture only TCP packets with the RST flag
set. We will cover TCP extensively in Chapter 8. For now, you just need to
know that the flags of a TCP packet are located at offset 13. This is an interesting field because it is collectively 1 byte in size as the flags field, but each
particular flag is identified by a single bit within this byte. As I will discuss
further in Appendix B, each bit in a byte represents some base 2 number.
The bit the flag is stored in is specified by the number the bit represents, so
the first bit would represent 1, the second 2, the third 4, and so on. Multiple
flags can be set simultaneously in a TCP packet. Therefore, we can’t efficiently filter by using a single tcp[13] value because several values may represent the RST bit being set.
Instead, we must specify the location within the byte that we wish to
examine by appending a single ampersand (&), followed by the number that
represents where the flag is stored. The RST flag is at the bit representing
the number 4 within this byte, and the fact that this bit is set to 4 tells us
that the RST flag is set. The filter looks like this:
tcp[13] & 4 == 4
To see all packets with the PSH flag set, which is identified by the bit
location representing the number 8 in the TCP flags at offset 13, our filter
would use that location instead:
tcp[13] & 8 == 8
Sample Capture Filter Expressions
You will often find that the success or failure of your analysis depends on
your ability to create filters appropriate for your current situation. Table 4-3
shows a few common capture filters that you might use frequently.
Table 4-3: Commonly Used Capture Filters
70 Chapter 4
Filter
Description
tcp[13] & 32 == 32
TCP packets with the URG flag set
tcp[13] & 16 == 16
TCP packets with the ACK flag set
tcp[13] & 8 == 8
TCP packets with the PSH flag set
tcp[13] & 4 == 4
TCP packets with the RST flag set
tcp[13] & 2 == 2
TCP packets with the SYN flag set
tcp[13] & 1 == 1
TCP packets with the FIN flag set
tcp[13] == 18
TCP SYN-ACK packets
ether host 00:00:00:00:00:00
Traffic to or from your MAC address
!ether host 00:00:00:00:00:00
Traffic not to or from your MAC address
broadcast
Broadcast traffic only
icmp
ICMP traffic
Filter
Description
icmp[0:2] == 0x0301
ICMP destination unreachable, host unreachable
ip
IPv4 traffic only
ip6
IPv6 traffic only
udp
UDP traffic only
Display Filters
A display filter is one that, when applied to a capture file, tells Wireshark to
display only packets that match that filter. You can enter a display filter in
the Filter text box above the Packet List pane.
Display filters are used more often than capture filters because they
allow you to filter the packet data you see without actually omitting the rest
of the data in the capture file. That way, if you need to revert to the original
capture, you can simply clear the filter expression. They are also a lot more
powerful thanks to Wireshark’s extensive library of packet dissectors.
As an example, in some situations, you might use a display filter to
clear irrelevant broadcast traffic from a capture file by filtering out ARP
broadcasts from the Packet List pane when those packets don’t relate to
the current problem being analyzed. However, because those ARP broadcast packets may be useful later, it’s better to filter them temporarily than
it is to delete them.
To filter out all ARP packets in the capture window, place your cursor
in the Filter text box at the top of the Packet List pane and enter !arp to
remove all ARP packets from the list (Figure 4-16). To remove the filter,
click the X button, and to save the filter for later, click the plus (+) button.
Figure 4-16: Creating a display filter using the Filter text box above the Packet List pane
There are two ways to apply display filters. One is to apply them directly
using the appropriate syntax, as we did in this example. Another is to use
the Display Filter Expression dialog to build your filter iteratively; this is the
easier method when you are first starting to use filters. Let’s explore both
methods, starting with the easier first.
The Display Filter Expression Dialog
The Display Filter Expression dialog, shown in Figure 4-17, makes it easy for
novice Wireshark users to create capture and display filters. To access this
dialog, click the Expression button on the Filter toolbar.
Working with Captured Packets 71
Figure 4-17: The Display Filter Expression dialog allows for the easy creation of
filters in Wireshark.
The left side of the dialog lists all possible protocol fields, and these
fields specify all possible filter criteria. To create a filter, follow these steps:
1.
2.
3.
4.
To view the criteria fields associated with a protocol, expand that protocol by clicking the arrow symbol next to it. Once you find the criterion
you want to base your filter on, click to select it.
Choose how your selected field will relate to the criterion value you
supply. This relation is specified as equal to, greater than, less than,
and so on.
Create your filter expression by specifying a criterion value that will
relate to your selected field. You can define this value or select it from
predefined ones programmed into Wireshark.
Your complete filter will be displayed at the bottom of the screen. When
you’ve finished, click OK to insert it into the filter bar.
The Display Filter Expression dialog is great for novice users, but once
you get the hang of things, you’ll find that manually entering filter expressions greatly increases your efficiency. The display filter expression syntax
structure is simple, yet extremely powerful.
72 Chapter 4
The Filter Expression Syntax Structure
When you begin using Wireshark more, you will want to start using the
display filter syntax directly in the main window to save time. Fortunately,
the syntax used for display filters follows a standard scheme and is easy to
navigate. In most cases, this scheme is protocol-centric and follows the format protocol.feature.subfeature, as you saw when looking at the Display Filter
Expression dialog. Now we will look at a few examples.
You will most often use a capture or display filter to see packets based
on a specific protocol alone. For example, say you are troubleshooting a
TCP problem and you want to see only TCP traffic in a capture file. If so,
a simple tcp filter will do the job.
Now let’s look at things from the other side of the fence. Imagine that
in the course of troubleshooting your TCP problem, you have used the ping
utility quite a bit, thereby generating a lot of ICMP traffic. You could remove
this ICMP traffic from your capture file with the filter expression !icmp.
Comparison operators allow you to compare values. For example, when
troubleshooting TCP/IP networks, you will often need to view all packets
that reference a particular IP address. The equal to comparison operator
(==) will allow you to create a filter showing all packets with an IP address
of 192.168.0.1:
ip.addr==192.168.0.1
Now suppose that you need to view only packets that are less than
128 bytes. You can use the less than or equal to operator (<=) to accomplish this goal:
frame.len<=128
Table 4-4 shows Wireshark’s comparison operators.
Table 4-4: Wireshark Filter Expression Comparison Operators
Operator
Description
==
Equal to
!=
Not equal to
>
Greater than
<
Less than
>=
Greater than or equal to
<=
Less than or equal to
Logical operators allow you to combine multiple filter expressions into
one statement, dramatically increasing the effectiveness of your filters.
Working with Captured Packets 73
For example, say that you’re interested in displaying only packets to two IP
addresses. You can use the or operator to create one expression that will display packets containing either IP address, like this:
ip.addr==192.168.0.1 or ip.addr==192.168.0.2
Table 4-5 lists Wireshark’s logical operators.
Table 4-5: Wireshark Filter Expression Logical Operators
Operator
Description
and
Both conditions must be true.
or
Either one of the conditions must be true.
xor
One and only one condition must be true.
not
Neither one of the conditions is true.
Sample Display Filter Expressions
Although the concepts related to creating filter expressions are fairly
­simple, you will need to use several specific keywords and operators when
creating new filters for various problems. Table 4-6 shows some of the display filters that I use most often. For a complete list, see the Wireshark
­display filter reference at http://www.wireshark.org/docs/dfref/.
Table 4-6: Commonly Used Display Filters
Filter
Description
!tcp.port==3389
Filter out RDP traffic
tcp.flags.syn==1
TCP packets with the SYN flag set
tcp.flags.reset==1
TCP packets with the RST flag set
!arp
Clear ARP traffic
http
All HTTP traffic
tcp.port==23 || tcp.port==21
Telnet or FTP traffic
smtp || pop || imap
Email traffic (SMTP, POP, or IMAP)
Saving Filters
Once you begin creating a lot of capture and display filters, you will find
that you use certain ones frequently. Fortunately, you don’t need to type
these in each time you want to use them, because Wireshark lets you save
your filters for later use. To save a custom capture filter, follow these steps:
1.
2.
74 Chapter 4
Select Capture4 Capture Filters to open the Capture Filter dialog.
Create a new filter by clicking the plus (+) button on the lower left side
of the dialog.
3.
4.
5.
Enter a name for your filter in the Filter Name box.
Enter the actual filter expression in the Filter String box.
Click the OK button to save your filter expression in the list.
To save a custom display filter, follow these steps:
1.
2.
Type your filter into the Filter bar above the Packet List pane in the
main window and click the ribbon button on the left side of the bar.
Click the Save this Filter option, and a list of saved display filters will be
presented in a separate dialog. There you can provide a name for your
filter before clicking OK to save it (Figure 4-18).
Figure 4-18: You can save display filters directly from the main toolbar.
Adding Display Filters to a Toolbar
If you have filters that you find yourself flipping on and off frequently, one of
the easiest ways to interact with them is to add filter toggles to the Filter bar
just above the Packet List pane. To do this, complete the following steps:
1.
2.
Type your filter into the Filter bar above the Packet List pane in the
main window and click the plus (+) button on the right side of the bar.
A new bar will display below the Filter bar where you can provide a
name for your filter in the Label field (Figure 4-19). This is the label
that will be used to represent the filter on the toolbar. Once you’ve
input something in this field, click OK to create a shortcut to this
expression in the Filter toolbar.
Working with Captured Packets 75
Figure 4-19: Adding a filter expression shortcut to the Filter toolbar
As you can see in Figure 4-20, we’ve created a shortcut to a filter that
will quickly show any TCP packets with the RST flag enabled. Additions to
the filtering toolbar are saved to your configuration profile (as discussed in
Chapter 3), making them a powerful way to enhance your ability to identify
problems in packet captures in various scenarios.
Figure 4-20: Filtering using a toolbar shortcut
Wireshark includes several built-in filters that are great examples of
what a filter should look like. You’ll want to use them (together with the
Wireshark help pages) when creating your own filters. We’ll use filters in
examples throughout this book.
76 Chapter 4
5
A dva nce d W ir e sh a r k Fe at ur e s
Once you master the basics of Wireshark,
the next step is to delve into its analysis
and graphing capabilities. In this chapter,
we’ll look at some of these powerful features,
including the Endpoints and Conversations windows,
the finer points of name resolution, protocol dissection, stream interpretation, IO graphing, and more.
These features, which are unique to Wireshark as a graphical analysis tool,
are useful at multiple stages in the analysis process. Make sure to at least
attempt to use all the features listed here before moving on, because we’ll
revisit them frequently as we look at practical analysis scenarios throughout
the rest of the book.
Endpoints and Network Conversations
For network communication to take place, data must be flowing between
at least two devices. Each device sending or receiving data on the network
represents what Wireshark calls an endpoint. The communication between
two endpoints is called a conversation. Wireshark describes endpoints and
conversations based on the attributes of the communication, specifically in
terms of the addresses used within various protocols.
Endpoints are identified by multiple addresses, which are assigned at
different layers of the OSI model. For example, at the data link layer, an
endpoint will have a MAC address, which is a unique address built into
the device (although it can be modified, potentially making it no longer
required). At the network layer, however, the endpoint will have an IP
address, which can be changed at any point. We’ll discuss in the next few
chapters how these types of addresses are used.
Figure 5-1 shows two examples of how addresses are used to identify endpoints in conversations. Conversation A in the figure consists of
two endpoints communicating at the data link (MAC) layer. Endpoint A
has a MAC address of 00:ff:ac:ce:0b:de, and Endpoint B has a MAC address
of 00:ff:ac:e0:dc:0f. Conversation B is defined by two devices communicating at the network (IP) layer. Endpoint A has an IP address of 192.168.1.25,
and Endpoint B has an address of 192.168.1.30.
Conversation A
Endpoint B
Endpoint A
00:ff:ac:ce:0b:de
00:ff:ac:e0:dc:0f
Conversation B
Endpoint B
Endpoint A
192.168.1.25
192.168.1.30
Figure 5-1: Endpoints and conversations on a network
Let’s look at how Wireshark can provide information about network
communication on a per endpoint or conversation basis.
Viewing Endpoint Statistics
lotsofweb.pcapng
78 Chapter 5
When analyzing traffic, you may find that you can pinpoint a problem
as being at a specific endpoint on a network. For example, open the
capture file lotsofweb.pcapng and open Wireshark’s Endpoints window
(Statistics4Endpoints). This window shows several helpful statistics for
each endpoint, as shown in Figure 5-2, including the address, number of
packets, and bytes transmitted and received.
Figure 5-2: The Endpoints window lets you view each endpoint in a capture file.
The tabs at the top of the window (TCP, Ethernet, IPv4, IPv6, and UDP)
show the number of endpoints organized by protocol. To display only end­
points for a specific protocol, click one of these tabs. You can add additional
protocol-filtering tabs by clicking the Endpoint Types box at the bottom
right of the screen and selecting the protocol to add. If you would like to
use name resolution to view endpoint addresses (see “Name Resolution”
on page 84), check the Name resolution checkbox. If you’re dealing with
a large capture and want to filter the endpoints displayed, you can apply a
display filter in the main Wireshark window and select the Limit to display
filter option in the Endpoints window. This option will make the window
show only the endpoints matching the display filter.
Another handy feature of the Endpoints window is the ability to filter
out specific packets for display in the Packet List pane. This is a quick way
to drill down into the packets of an individual endpoint. Right-click an endpoint to select the available filtering options. The dialog that appears will
let you show or exclude packets related to the selected input. You can also
choose the Colorize option in this dialog to export the endpoint address
directly into a colorization rule (coloring rules are discussed in Chapter 4).
In this way, you can quickly highlight packets related to a given endpoint so
you can spot them quickly during analysis.
Viewing Network Conversations
lotsofweb.pcapng
With lotsofweb.pcapng still open, access the Wireshark Conversations window
Statistics4 Conversations (Figure 5-3) to display all the conversations in
the capture file. The Conversations window is similar to the Endpoints
Advanced Wireshark Features 79
window, but the Conversations window shows two addresses per line to
represent a conversation, as well as the packets and bytes transmitted to
and from each device. The column Address A is the origin endpoint, and
Address B is the destination.
Figure 5-3: The Conversations window lets you dissect each conversation in a capture file.
The Conversation window is organized by protocol. To see only conversations using a particular protocol, click one of the tabs at the top of
the window (as with the Endpoints window) or add other protocol types
by clicking the Conversation Types button at the lower right. As with the
Endpoints window, you can use name resolution, limit the visible conversations using a display filter, and right-click a specific conversation to create
filters based on specific conversations. Conversation-based filters are useful
for digging into the details of interesting communication sequences.
Identifying Top Talkers with Endpoints and Conversations
lotsofweb.pcapng
80 Chapter 5
The Endpoints and Conversations windows are helpful in network troubleshooting, especially when you’re trying to locate the source of a significant
amount of traffic on the network.
As an example, let’s look again at lotsofweb.pcapng. As the name implies,
this capture file contains HTTP traffic generated by multiple clients browsing the internet. Figure 5-4 shows a list of endpoints in this capture file
sorted by number of bytes.
Notice that the endpoint responsible for the most traffic (by bytes) is
the address 172.16.16.128. This is an internal network address (we’ll cover
how that is determined in Chapter 7), and, as the device responsible for the
most communication in this capture, it is given the designation top talker.
Figure 5-4: The Endpoints window shows which hosts are talking the most.
The address with the second highest amount of traffic is 74.125.103.163,
an external (internet) address. When you encounter external addresses
that you don’t know anything about, you can search the WHOIS registry to
find the registered owner. In this case, the American Registry for Internet
Numbers (https://whois.arin.net/ui/) reveals that Google owns this IP address,
as seen in Figure 5-5.
Figure 5-5: Viewing WHOIS results for 74.125.103.163 points to a Google IP.
Advanced Wireshark Features 81
De te rming IP A ddre ss Ow ne rship w ith W HOIS
IP address assignments are managed by different entities based on their geographic location. ARIN is responsible for IP address assignment in the United
States and some surrounding areas, while AfriNIC manages those in Africa,
RIPE handles Europe, and APNIC manages Asia/Pacific. Generally, you would
perform a WHOIS for an IP at the website of the registry responsible for that
IP. Of course, just by looking at an address, you are unlikely to know which
regional registry is responsible for it. Websites like Robtex (http://robtex.com/ )
will do the hard work for you and query the correct registry to provide results.
However, if you at first query the wrong registry, you will typically be pointed
to the correct one.
Given this information, you could assume either that 172.16.16.128
and 74.125.103.163 are communicating a lot with multiple other devices on
their own or that both endpoints are communicating with each other. In
fact, as is often the case with top-talking endpoint pairs, the endpoints are
communicating with each other. To confirm this, open the Conversations
window, select the IPv4 tab, and sort the list by bytes. You should see that
these two endpoints comprise the conversation with the highest number of transferred bytes. The pattern of transfer suggests a large download, because the number of bytes transmitted from external Address A
(74.125.103.163) is much greater than the number of bytes transmitted
from internal Address B (172.16.16.128), as shown in Figure 5-6.
Figure 5-6: The Conversations window confirms that the two top talkers are communicating with each other.
82 Chapter 5
You can examine this conversation by applying this display filter:
ip.addr == 74.125.103.163 && ip.addr == 172.16.16.128
If you scroll through the list of packets, you’ll see several DNS requests
to the youtube.com domain in the Info column of the Packet List window.
This is consistent with our finding that 74.125.103.163 is a Google-owned IP
address, because Google owns YouTube.
You’ll see how to use the Endpoints and Conversations windows in practical scenarios throughout the remaining chapters of this book.
Protocol Hierarchy Statistics
lotsofweb.pcapng
When dealing with unfamiliar capture files, you’ll sometimes need to determine the distribution of traffic by protocol. That is, what percentage of a
capture is TCP, IP, DHCP, and so on? Rather than counting packets and
totaling the results, Wireshark’s Protocol Hierarchy Statistics window can
provide this information for you.
For example, with the lotsofweb.pcapng file still open and any previously
applied filters cleared, open the Protocol Hierarchy Statistics window, as
shown in Figure 5-7, by choosing Statistics4Protocol Hierarchy.
Figure 5-7: The Protocol Hierarchy Statistics window shows the distribution of traffic by protocol.
Advanced Wireshark Features 83
The Protocol Hierarchy Statistics window gives you a snapshot of
the type of activity occurring on a network. In Figure 5-7, 100 percent is
Ethernet traffic, 99.7 percent is IPv4, 98 percent is TCP, and 13.5 percent is
HTTP from web browsing. This information provides a great way to benchmark your network, especially once you have a mental picture of what your
network traffic usually looks like. For instance, if you know that 10 percent
of your network traffic is normally ARP traffic, but you see 50 percent ARP
traffic in a recent capture, then something might be wrong. In some cases,
the mere existence of a protocol could be of interest. If you don’t have any
devices configured to use Spanning Tree Protocol (STP), seeing it in a protocol hierarchy might mean that a device is misconfigured.
Over time, you’ll find that you can use the Protocol Hierarchy Statistics
window to profile the users and devices on a network simply by looking at
the distribution of protocols in use. For example, a higher amount of HTTP
traffic will tell you that there’s a lot of web browsing going on. You may also
find that you can identify specific devices on the network simply by looking at the traffic from a network segment belonging to a business unit. For
example, the IT department might use more administrative protocols such
as ICMP or SNMP, customer service might be responsible for a high volume
of SMTP (email) traffic, and the pesky intern in the corner might be flooding the network with World of Warcraft traffic!
Name Resolution
Network data is sent between endpoints with the help of various alpha­
numeric addressing systems that are often too long or complicated to remember, such as MAC address 00:16:ce:6e:8b:24, IPv4 address 192.168.47.122, or
IPv6 address 2001:db8:a0b:12f0::1. Name resolution (also called name lookup)
converts one identifying address into another, mostly for the sake of making the address easier to remember. For example, it’s much easier to remember google.com than to remember 216.58.217.238. By associating easy-to-read
names with these cryptic addresses, we make them easier to remember and
identify.
Enabling Name Resolution
Wireshark can use name resolution when it displays packet data to make
analysis easier. To have Wireshark use name resolution, choose Edit4
Preferences4Name Resolution. This window is shown in Figure 5-8. Here
are the primary options available in Wireshark for name resolution:
Resolve MAC addresses Uses the ARP protocol to attempt to convert layer 2 MAC addresses, such as 00:09:5b:01:02:03, into layer 3
addresses, such as 10.100.12.1. If attempts at these conversions fail,
Wireshark will use the ethers file in its program directory to attempt
conversion. Wireshark’s last resort is to convert the first 3 bytes of the
MAC address into the device’s IEEE-specified manufacturer name, such
as Netgear_01:02:03.
84 Chapter 5
Resolve transport names Attempts to convert a port number into a
name associated with it, for example, to display port 80 as http. This is
handy when you encounter an uncommon port and don’t know what
service is typically associated with it.
Resolve network (IP) addresses Attempts to convert a layer 3
address, such as 192.168.1.50, into an easy-to-read DNS name, such as
MarketingPC1.domain.com. This is helpful for identifying the purpose or
owner of a system, assuming it has a descriptive name.
Figure 5-8: Enabling name resolution in the Preferences dialog. Only Resolve MAC
addresses is selected amongst the first three checkboxes pertaining to types of name
resolution.
The Name Resolution preferences dialog in Figure 5-8 includes a few
other useful options:
Use captured DNS packet data for address resolution Parses DNS
data from captured DNS packets to resolve IP addresses to DNS names.
Use an external network name resolver Allows Wireshark to generate queries to the DNS server used by your analysis machine in order
to resolve IP addresses to DNS names. This is helpful if you want to use
DNS name resolution but the capture you are analyzing doesn’t contain
the relevant DNS packets.
Maximum concurrent requests Rate limits the number of concurrent
DNS queries that can be outstanding at once. Use this option if your
capture will generate a lot of DNS requests and you’re concerned about
taking up too much bandwidth on your network or DNS server.
Advanced Wireshark Features 85
Only use the profile “hosts” file Limits DNS resolution to the host
file associated with the active Wireshark profile. I’ll describe how to use
this file later in this section.
The changes made in the Preferences screen will persist after Wireshark
is closed and reopened. To make name resolution changes on the fly without them being persistent, toggle name resolution settings on or off by
clicking View4Name Resolution on the main drop-down menu. You have
the option of enabling or disabling name resolution for physical, transport,
and network addresses.
You can leverage the various name resolution tools to make your capture files more readable and to save a lot of time in certain situations. For
example, you can use DNS name resolution to help readily identify the
name of a computer you are trying to pinpoint as the source of a particular
packet.
Potential Drawbacks to Name Resolution
Given its benefits, using name resolution may seem like a no-brainer, but
there are some potential drawbacks. First, network name resolution can
fail if there is no DNS server available to provide the name associated with
an IP address. Name resolution information is not saved with the capture
file, so the resolution process must take place every time you open a file. If
you capture packets on one network and then open the capture on another
network, then your system might not be able to access the DNS servers from
the source network and name resolution will fail.
In addition, name resolution requires additional processing overhead.
When dealing with a very large capture file, you may want to forgo name
resolution to conserve system resources. If you try to open a large capture
and find your system struggling to load it or Wireshark crashes, disabling
name resolution might help.
One further issue is that network name resolution’s reliance on DNS
may generate unwanted packets that will cloud your capture file as traffic is
sent to DNS servers to resolve addresses. Complicating things further, if the
capture file you are analyzing contains malicious IP addresses, attempting
to resolve them could generate queries to attacker-controlled infrastructure
that could tip off an attacker that you are aware of their actions, possibly
making you a target. To reduce the risk of clouding your packet file or of
unwittingly communicating with an attacker, disable the Use an external
network name resolver option in the Name Resolution Preferences dialog.
Using a Custom hosts File
It can be tedious to keep track of traffic from multiple hosts in large capture
files, especially when external host resolution isn’t available. One way to help
is to manually label systems based on their IP addresses with a Wireshark
hosts file, which is a text file with a list of IP address to name mappings. You
can use a hosts file to label addresses in Wireshark with names for quick reference. These names will be shown in the Packet List pane.
86 Chapter 5
To use a hosts file, follow these steps:
1.
2.
Choose Edit4Preferences4Name Resolution and select Only use the
profile “hosts” file.
Create a new file using Windows Notepad or a similar text editor. The
file should contain one entry per line with an IP address and the name
to resolve to, as shown in Figure 5-9. The name you choose on the right
will be what is shown in the packet list window whenever Wireshark
encounters the IP address on the left.
Figure 5-9: Creating a Wireshark hosts file
3.
Save the file as a plaintext file with the name hosts to the appropriate
directory, as listed below. Be sure that the file has no extension!
•
•
•
Windows: <USERPROFILE>\Application Data\Wireshark\hosts
OS X: /Users/<username>/.wireshark/hosts
Linux: /home/<username>/.wireshark/hosts
Now open a capture, and any IP addresses in your hosts file should resolve
to the specified names, as shown in Figure 5-10. Instead of IP addresses in
the Source and Destination columns of the packet list window, more meaningful names are shown.
Figure 5-10: Name resolution from a hosts file in Wireshark
Using hosts files in this way can dramatically improve your ability to recognize certain hosts during analysis. When working with a team of analysts,
consider sharing a hosts file of known assets among your networking staff.
This will help your team quickly recognize systems with static addresses,
such as servers and routers.
NOTE
If your hosts file doesn’t appear to be working, make sure that you haven’t accidentally added a file extension to the filename. The file’s name should simply be hosts.
Advanced Wireshark Features 87
Manually Initiated Name Resolution
Wireshark also has the ability to force name resolution on a temporary,
on-demand basis. This is done by right-clicking a packet in the Packet List
pane and choosing the Edit Resolved Name option. The window that pops
up will allow you to specify a name for an address, like a label. This resolution will be lost once the capture file is closed, making this a quick way to
label an address without making any permanent changes that would have to
be reverted later. I use this technique often because it is a little easier than
manually editing a hosts file for every packet capture I look at.
Protocol Dissection
One of Wireshark’s biggest strengths is its support for the analysis of over
a thousand protocols. Wireshark has this capability because it is open
source, thus providing a framework for creating protocol dissectors. These
allow Wireshark to recognize and decode a protocol into various fields so
the protocol can be displayed in the user interface. Wireshark uses several
dissectors in unison to interpret each packet. For example, the ICMP protocol dissector allows Wireshark to recognize that an IP packet contains ICMP
data, pull out the ICMP type and code, and format those fields for display
in the Info column of the Packet List pane.
You can think of a dissector as the translator between raw data and the
Wireshark program. For a protocol to be supported by Wireshark, it must
have a dissector (or you can write your own).
Changing the Dissector
wrongdissector
.pcapng
88 Chapter 5
Wireshark uses dissectors to detect individual protocols and decide how to
display network information. Unfortunately, Wireshark doesn’t always make
the right choices when selecting the dissector to use on a packet. This is
especially true when a protocol on the network is using a nonstandard configuration, such as a non-default port (which is often configured by network
administrators as a security precaution or by employees trying to circumvent access controls).
When Wireshark incorrectly applies dissectors, it’s possible to override
this selection. For example, open the trace file wrongdissector.pcapng. This
file contains a bunch of SSL communication between two computers. SSL is
the Secure Socket Layer protocol, which is used for encrypted communication between hosts. Under most normal circumstances, viewing SSL traffic in
Wireshark won’t yield much usable information due to its encrypted nature.
However, there is something definitely wrong here. If you peruse the contents of several of these packets by clicking them and examining the Packet
Bytes pane, you will find plaintext traffic. In fact, if you look at packet 4,
you will find mention of the FileZilla FTP server application. The next few
packets clearly display a request and response for both a username and a
password.
If this were actually SSL traffic, you wouldn’t be able to read any of the
data contained in the packets, and you certainly wouldn’t see all the usernames and passwords transmitted in clear text, as in Figure 5-11. Given the
information shown here, it’s safe to assume that this is probably FTP traffic,
rather than SSL traffic. Wireshark is likely interpreting this traffic as SSL
because it is using port 443, as seen under the Info column, and port 443 is
the standard port used for HTTPS (HTTP over SSL).
Figure 5-11: Plaintext usernames and passwords? This looks more like FTP than SSL!
To fix this problem, you can apply a forced decode to Wireshark to use the
FTP protocol dissector on these packets. Here are the steps:
1.
2.
Right-click an SSL packet (such as packet 30) in the Protocol column
and select Decode As, which opens a new dialog.
Tell Wireshark to decode all TCP port 443 traffic as FTP by selecting
TCP port in the Field column, entering 443 in the Value column, and
selecting FTP from the drop-down menu in the Current column, as
shown in Figure 5-12.
Figure 5-12: The Decode As... dialog allows you to create forced decodes.
3.
Click OK to see the changes immediately applied to the capture file.
Advanced Wireshark Features 89
The data will be decoded as FTP traffic so you can analyze it from
the Packet List pane without needing to dig deep into individual bytes
(Figure 5-13).
Figure 5-13: Viewing properly decoded FTP traffic
The forced decode feature can be used multiple times in the same capture file. Wireshark will keep track of your forced decodes for you in the
Decode As... dialog, where you can view and edit all of the forced decodes
you have created so far.
By default, forced decodes are not saved when you close a capture.
You can remedy this by clicking the Save button in the Decode As... dialog.
This will save the protocol-decoding rules to your current Wireshark user
profile; they will be applied when you open any capture using that profile.
Saved decode rules can be removed by clicking the minus button in the
dialog.
It’s very easy to save decoding rules and forget about them. This can
lead to a lot of confusion when you aren’t prepared for it, so be mindful of
forced decodes. To prevent myself from falling victim to this oversight, I
generally avoid saving forced decodes to my primary Wireshark profile.
Viewing Dissector Source Code
The beauty of working with an open source application is that, if you are
confused about why something is happening, you can look at the source
code and find out why. This really comes in handy when you are trying
to determine why a particular protocol has been interpreted incorrectly,
because you can examine individual protocol dissectors.
Examining the source code of protocol dissectors can be done directly
from the Wireshark website by clicking the Develop link and clicking Browse
the Code. This link will send you to the Wireshark code repository, where
you can view the release code for recent Wireshark versions. The protocol
dissectors are in the epan/dissectors folder, and each dissector is labeled
packets-<protocolname>.c.
90 Chapter 5
These files can be rather complex, but they all follow a standard template and tend to be commented very well. You don’t need to be an expert C
programmer to understand the basic function of each dissector. If you want
to get a deep understanding of what you are seeing in Wireshark, I recommend taking a look at dissectors for some of the simpler protocols.
Following Streams
http_google.pcapng
One of Wireshark’s most satisfying analysis features is its ability to reassemble
data from multiple packets into a consolidated, easily readable format, often
called a packet transcript. So you don’t have to view data being sent from client
to server in a bunch of small chunks while clicking from packet to packet,
stream following sorts the data to make it easier to view.
Four types of streams are available to follow:
TCP stream Assembles data from protocols that utilize TCP, such as
HTTP and FTP.
UDP stream Assembles data from protocols that utilize UDP, such
as DNS.
SSL stream Assembles data from protocols that are encrypted, such
as HTTPS. You must supply keys to decrypt the traffic.
HTTP stream Assembles and decompresses data from the HTTP protocol. This is useful when following HTTP data via TCP stream doesn’t
decode the HTTP payload fully.
As an example, consider a simple HTTP transaction in the file http
_google.pcapng. Click any of the TCP or HTTP packets in the file, right-click
the packet, and choose Follow TCP Stream. This will consolidate the TCP
stream and open the conversation transcript in a separate window, as in
Figure 5-14.
The text displayed in this window is in two colors, with red text (shown
here with the lighter gray shading) signifying traffic from source to destination and blue text (shown here with the darker gray shading) identifying traffic in the opposite direction, from destination to source. The color
relates to which side initiated the communication. In our example, the
­client initiated the connection to the web server, so it’s displayed in red.
The communication in the TCP stream begins with an initial GET
request for the web root directory (/) and a response from the server
that the request was successful in the form of an HTTP/1.1 200 OK. A similar
pattern is repeated throughout other streams in the packet capture as the
client requests individual files and the server responds with them. You are
seeing a user browsing to the Google home page, but instead of having
to step through every packet, you’re able to scroll through the transcript
with ease. You’re actually seeing what the end user is seeing, but from the
inside out.
Advanced Wireshark Features 91
Figure 5-14: The Follow TCP Stream window reassembles the communication in
an easily readable format.
In addition to viewing the raw data in this window, you can search
within the text; save it as a file; print it; or choose to view the data in
ASCII, EBCDIC, hex, or C array format. These options, which make digging through larger sets of data easier, can be found at the bottom of the
Follow Stream window.
Following SSL Streams
Following TCP and UDP streams is a simple two-click operation, but
viewing SSL streams in a readable format requires a few additional steps.
Because the traffic is encrypted, you are required to supply the private key
associated with the server responsible for the encrypted traffic. The method
you will use to retrieve this key varies depending on the server technology
in use and is beyond the scope of this book, but once you have it, you will
have to load it into Wireshark using the following process:
1.
2.
3.
4.
5.
92 Chapter 5
Access your Wireshark preferences by clicking Edit4Preferences.
Expand the Protocols section and click the SSL protocol heading
(shown in Figure 5-15). Click the Edit button next to the RSA keys
list label.
Click the plus (+) button.
Supply the required information. This includes the IP address of the
server responsible for the encryption, the port, the protocol, the location of the key file, and a password for the key file if one was used.
Restart Wireshark.
Figure 5-15: Adding SSL decryption information
Once this process is complete, you should be able to capture encrypted
traffic between a client and server. Right-click an HTTPS packet and click
Follow SSL Stream to see the clear text transcript.
The ability to view packet transcripts is one of the most commonly
used analysis features in Wireshark, and you will come to rely on it to
quickly determine what specific protocols are being used to do. We’ll cover
several additional scenarios in later chapters that rely on viewing packet
transcripts.
Packet Lengths
download-slow
.pcapng
The size of a single packet or group of packets can tell you a lot about a situation. Under normal circumstances, the maximum size of a frame on an
Ethernet network is 1,518 bytes. When you subtract the Ethernet, IP, and
TCP headers from this number, you are left with 1,460 bytes that can be used
for the transmission of a layer 7 protocol header or for data. If you know the
minimum requirements for packet transmission, you can begin to look at the
distribution of packet lengths in a capture to make educated guesses about
the makeup of the traffic. This is immensely helpful for attempting to understand the composition of large capture files. Wireshark provides the Packet
Lengths dialog for you to view the distribution of packets based on length.
Advanced Wireshark Features 93
Let’s look at an example by opening the file download-slow.pcapng.
Once it is open, select Statistics4Packet Lengths. The result is the Packet
Lengths dialog shown in Figure 5-16.
Figure 5-16: The Packet Lengths dialog helps you make educated guesses about
the traffic in the capture file.
Pay special attention to the row showing statistics for packets ranging
from 1,280 to 2,559 bytes. Larger packets like these typically indicate the
transfer of data, whereas smaller packets indicate protocol control sequences.
In this case, we have a large percentage of bigger packets (66.43 percent).
Without seeing the packets in the file, we can make the educated guess that
the capture contains one or more transfers of data. This could be in the
form of an HTTP download, an FTP upload, or any other type of network
communication in which data is transferred between hosts.
Most of the remaining packets (33.44 percent) are in the 40- to 79-byte
range. Packets in this range are usually TCP control packets that don’t carry
data. Let’s consider the typical size of protocol headers. The Ethernet header
is 14 bytes (plus a 4-byte CRC), the IP header is a minimum of 20 bytes, and
a TCP packet with no data or options is also 20 bytes. This means that standard TCP control packets—such as SYN, ACK, RST, and FIN packets—will
be around 54 bytes and fall in this range. Of course, the addition of IP or
TCP options will increase this size. We’ll dig into IP and TCP in Chapters 7
and 8, respectively.
Examining packet lengths is a great way to get a bird’s-eye view of a
large capture. If there are a lot of large packets, it may be safe to assume
that data is being transferred. If the majority of packets are small, indicating that not much data is being passed, you may assume that the capture
consists of protocol control commands. These are not hard-and-fast rules,
but making such assumptions is helpful before diving deeper.
94 Chapter 5
Graphing
Graphs are the bread and butter of analysis and one of the best ways to get
a summary overview of a data set. Wireshark includes several graphing features to assist in understanding capture data, the first of which are its IO
graphing capabilities.
Viewing IO Graphs
download-fast
.pcapng, download
-slow.pcapng,
http_espn.pcapng
Wireshark’s IO Graph window allows you to graph the throughput of data
on a network. You can use such graphs to find spikes and lulls in data
throughput, discover performance lags in individual protocols, and compare simultaneous data streams.
To view an example of the IO graph of a computer as it downloads a file
from the internet, open download-fast.pcapng. Click any TCP packet to highlight it and then select Statistics4IO Graph.
The IO Graph window shows a graphical view of the flow of data over
time. In the example in Figure 5-17, you can see that the download this
graph represents averages around 500 packets per second and stays somewhat consistent throughout its duration before tapering off at the end.
Figure 5-17: The IO graph of the fast download is mostly consistent.
Let’s compare this to an example of a slower download. Leaving
the current file open, open download-slow.pcapng in another instance of
Wireshark. Bring up the IO graph of this download, and you’ll see a much
different story, as shown in Figure 5-18.
Advanced Wireshark Features 95
Figure 5-18: The IO graph of the slow download is not consistent at all.
This download has a transfer rate between 0 and 100 packets per second, and its rate is far from consistent, sometimes nearing 0 packets per
second. You can see these inconsistencies more clearly if you place the IO
graphs of the two files next to each other (see Figure 5-19). When comparing two graphs, pay attention to the x-and y-axis values to ensure that you’re
comparing apples to apples. The scale will automatically adjust based on
the number of packets and/or data transmitted, which is a key difference
between the two graphs in Figure 5-19. The slower download shows a scale
between 0 and 100 packets per second, while the faster download’s scale has
a range of 0 to 700 packets per second.
Figure 5-19: Viewing multiple IO graphs side by side can be helpful in spotting variance.
96 Chapter 5
The configurable options at the bottom of this window allow you to use
multiple unique filters (using the same syntax as for a display or capture filter) and specify display colors for those filters. For instance, you can create
filters for specific IP addresses and assign unique colors to them to view the
variance in throughput for each device. Let’s try that out.
Open http_espn.pcapng, which was captured while a device was visiting the
ESPN home page. If you look at the Conversations window, you’ll see that
the top-talking external IP address is 205.234.218.129. From this, we can
deduce that this host is likely the primary content provider we are receiving
data from when visiting espn.com. However, there are also several other IPs
participating in conversations, likely because additional content is being
downloaded from external content providers and advertisers. We can show
the disparity between the direct and third-party content delivery using the
IO graph shown in Figure 5-20.
Figure 5-20: An IO graph showing IO of two separate devices.
The two filters applied in this chart are represented by the rows on
the bottom of the IO Graph window. The filter named Top Talker shows
IO only for the IP address 205.234.218.129, our primary content provider.
It will graph this value in black using the stacked-bar style. The second filter, named Everything Else, will show IO for everything in the capture file
except for the 205.234.218.129 address and thus includes all of the thirdparty content providers. This value will be graphed in red (shown here as
the lighter gray) using the stacked bar. Notice that we’ve changed the y-axis
unit to bytes per second. With these changes applied, it’s very easy to see
Advanced Wireshark Features 97
the difference between primary and third-party content providers and just
how much content is actually from a third-party source. This is a fun exercise to repeat on your frequently visited websites and a useful strategy for
comparing the IO of different network hosts.
Round-Trip Time Graphing
download-fast
.pcapng
Another graphing feature of Wireshark is the ability to view a plot of roundtrip times for a given capture file. The round-trip time (RTT) is the time it
takes for an acknowledgment to be received for a packet. Effectively, this is
the time it took your packet to get to its destination and for the acknowledgment of that packet to be sent back to you. Analysis of RTTs is often done
to find slow points or bottlenecks in communication and to determine
whether there is any latency.
Let’s try out this feature. Open the file download-fast.pcapng. View
the RTT graph of this file by selecting a TCP packet and then choosing
Statistics4TCP Stream Graphs4Round Trip Time Graph. The RTT
graph for download-fast.pcapng is shown in Figure 5-21.
Figure 5-21: The RTT graph of the fast download appears mostly consistent, with only a
few stray values.
Each point in the graph represents the RTT of a packet. The default view
shows these values sorted by sequence number. You can click a plotted point
within the graph to be taken directly to that packet in the Packet List pane.
NOTE
98 Chapter 5
The RTT graph is unidirectional, so it’s important to select the proper direction of the
traffic you’d like to analyze. If your graph doesn’t look like the one in Figure 5-21, you
might need to click the Switch Direction button twice.
It appears as though the RTT graph for the fast download has RTT
values mostly under 0.05 seconds, with a few slower points between 0.10 and
0.25 seconds. Although there are quite a few higher values, the majority of
the RTT values are okay, so this would be considered an acceptable RTT
for a file download. When examining the RTT graph for throughput issues,
you want to look for high latency times, which are indicated by multiple
points plotted at higher y-axis values.
Flow Graphing
dns_recursivequery
_server.pcapng
The flow graph feature is useful for visualizing connections and showing
the flow of data over time, information that makes it easier to understand
how devices are communicating. A flow graph contains a column-based
view of a connection between hosts and organizes the traffic so you can
interpret it visually.
To create a flow graph, open the file dns_recursivequery_server.pcapng and
select Statistics4Flow Graph. The resulting graph is shown in Figure 5-22.
Figure 5-22: The TCP flow graph allows us to visualize the
connection much better.
This flow graph is a recursive DNS query, which is a DNS query that
is received by one host and forwarded to another (we’ll cover DNS in
Chapter 9). Each vertical line in the graph represents an individual host.
The flow graph is a great way to visualize back-and-forth communication between two devices or, as in this example, the relationship between
the communication of multiple devices. It’s also useful for understanding the normal flow of communication with protocols that you are less
experienced with.
Expert Information
download-slow
.pcapng
The dissectors for each protocol in Wireshark define expert info that can be
used to alert you about particular states within packets of that protocol.
These states are separated into four categories.
Advanced Wireshark Features 99
Chat Basic information about the communication
Note Unusual packets that may be part of normal communication
Warning Unusual packets that are most likely not part of normal
communication
Error An error in a packet or the dissector interpreting it
For example, open the file download-slow.pcapng. Then click Analyze
and select Expert Information to bring up the Expert Information window.
Once there, deselect Group by summary to organize the output by severity
(see Figure 5-23).
Figure 5-23: The Expert Information window shows information from the expert system
programmed within the protocol dissectors.
The window has sections for each classification of information. Here
there are no errors, 3 warnings, 19 notes, and 3 chats.
Most of the messages within this capture file are TCP related, simply
because the expert information system has traditionally been most used
with that protocol. At this time, there are 29 expert info messages configured for TCP, and they will be useful when you are troubleshooting capture
files. These messages will flag an individual packet when it meets certain
100 Chapter 5
criteria, as listed below. (The meaning of these messages will become
clearer as we study TCP in Chapter 8 and troubleshooting slow networks
in Chapter 11.)
Chat Messages
Window Update Sent by a receiver to notify a sender that the size of the
TCP receive window has changed.
Note Messages
TCP Retransmission Results from packet loss. Occurs when a duplicate
ACK is received or the retransmission timer of a packet expires.
Duplicate ACK When a host doesn’t receive the next sequence number
it is expecting, it generates a duplicate ACK of the last data it received.
Zero Window Probe Monitors the status of the TCP receive window after
a zero window packet has been transmitted (covered in Chapter 11).
Keep Alive ACK
Sent in response to keep-alive packets.
Zero Window Probe ACK
packets.
Sent in response to zero-window-probe
Window Is Full Notifies a transmitting host that the receiver’s TCP
receive window is full.
Warning Messages
Previous Segment Lost Indicates packet loss. Occurs when an expected
sequence number in a data stream is skipped.
ACKed Lost Packet Occurs when an ACK packet is seen but the packet it
is acknowledging is not.
Keep Alive
Triggered when a connection keep-alive packet is seen.
Zero Window Seen when the size of the TCP receive window is reached
and a zero window notice is sent out, requesting that the sender stop
sending data.
Out-of-Order Utilizes sequence numbers to detect when packets are
received out of sequence.
Fast Retransmission A retransmission that occurs within 20 milli­
seconds of a duplicate ACK.
Error Messages
No Error Messages
Although some of the features discussed in this chapter may seem as if
they would be used only in obscure situations, you will probably find yourself using them more than you might expect. It’s important that you familiarize yourself with these windows and options; I will be referencing them a
lot in the next few chapters.
Advanced Wireshark Features 101
6
P a c k e t A n a ly s i s o n t h e
Command Line
While many scenarios can be addressed
using a GUI, in some cases, using command line tools—such as TShark or
­tcpdump—is necessary or preferable. Here
are some situations in which a command line tool
might be used instead of Wireshark:
•
•
•
•
Wireshark provides a lot of information at once. By using a command
line tool, you can limit displayed information to only pertinent data,
such as a single line showing IP addresses.
Command line tools are best suited for filtering a packet capture file
and providing the results directly to another tool using Unix pipes.
Dealing with a very large capture file can often overwhelm Wireshark
because the entire file must be loaded into RAM. Stream processing
of large capture files with command line tools can allow you to quickly
filter the file down to the relevant packets.
If you are dealing with a server and don’t have access to a graphical
tool, you may be forced to rely on command line tools.
In this chapter, I’ll demonstrate the features of two common command
line packet analysis tools, TShark and tcpdump. I think it’s helpful to be
familiar with both, but I generally find myself using TShark on Windows
systems and tcpdump on Unix systems. If you exclusively use Windows, you
may want to skip the parts on tcpdump.
Installing TShark
Terminal-based Wireshark, or TShark, is a packet analysis application that
provides a lot of the same functionality as Wireshark but exclusively from
a command line interface with no GUI. If you’ve installed Wireshark, then
you likely have TShark as well unless you explicitly chose not to install it
during Wireshark installation. You can verify that TShark is installed by
­following these steps:
1.
2.
3.
Open a command prompt. Click the Start Menu, enter cmd, and click
Command Prompt.
Browse to the directory where Wireshark is installed. If you installed it
to the default location, you can go there by entering cd C:\Program Files\
Wireshark in the command prompt.
Run TShark and print its version information by entering tshark –v. If
TShark isn’t installed, you’ll get an error saying the command is not
recognized. If TShark is installed on your system, you’ll get an output
with the TShark version information:
C:\Program Files\Wireshark>tshark –v
TShark (Wireshark) 2.0.0 (v2.0.0-0-g9a73b82 from master-2.0
--snip--
If you didn’t install TShark and would like to use it now, you can simply
rerun the Wireshark installation and make sure TShark is selected. (It is by
default.)
If you’d like to immediately start learning more about TShark’s capabilities, you can print the available commands with the –h argument. We’ll
cover some of these commands in this chapter.
C:\Program Files\Wireshark>tshark -h
Like Wireshark, TShark can run on multiple operating systems, but
since it’s not dependent on OS-specific graphics libraries, the user experience is more consistent across different OS platforms. Because of this,
TShark operates very similarly on Windows, Linux, and OS X. However,
there are still some differences in how TShark runs on each platform. In
this book, we’ll focus on running TShark on Windows because that is the
primary operating system it was designed to work with.
104 Chapter 6
Installing tcpdump
While Wireshark is the most popular graphical packet analysis application in
the world, tcpdump is by far the most popular command line packet analysis
application. Designed to work on Unix-based operating systems, tcpdump is
very easy to install via popular package management applications and even
comes preinstalled on many flavors of Linux.
Even though the majority of this book is Windows focused, sections
on tcpdump are included for Unix users. Specifically, we’ll be using
Ubuntu 14.04 LTS. If you would like to use tcpdump on a Windows device,
then you can download and install its Windows counterpart, WinDump,
from http://www.winpcap.org/windump/. While the experience of tcpdump
and that of WinDump aren’t entirely the same, these packet analyzers function similarly. Note, however, that WinDump isn’t nearly as actively maintained as tcpdump. As a result, a few newer features might be missing, and
security vulnerabilities may exist. (We won’t be covering WinDump in
this book.)
Ubuntu doesn’t come with tcpdump preinstalled, but installing it is very
easy thanks to the APT package management system. To install tcpdump,
follow these steps:
1.
2.
3.
4.
Open a terminal window and run the command sudo apt-get update
to ensure that your package repositories are up-to-date with the latest
package versions.
Run the command sudo apt-get install tcpdump.
You’ll be asked to install a number of prerequisites that are needed to
run tcpdump. Allow these installations by typing Y and pressing enter
when prompted.
Once the installation has completed, run the command tcpdump –h to
execute tcpdump and print its version information. You’re ready to start
using tcpdump if the command is successful and you see text like this
in the terminal window:
sanders@ppa:~$ tcpdump -h
tcpdump version 4.5.1
libpcap version 1.5.3
Usage: tcpdump [-aAbdDefhHIJKlLnNOpqRStuUvxX#] [ -B size ] [ -c count ]
[ -C file_size ] [ -E algo:secret ] [ -F file ] [ -G seconds ]
[ -i interface ] [ -j tstamptype ] [ -M secret ]
[ -Q metadata-filter-expression ]
[ -r file ] [ -s snaplen ] [ -T type ] [ --version ] [ -V file ]
[ -w file ] [ -W filecount ] [ -y datalinktype ] [ -z command ]
[ -Z user ] [ expression ]
You can print all of tcpdump’s available commands by invoking the man
tcpdump command, like this:
sanders@ppa:~$ man tcpdump
Packet Analysis on the Command Line 105
We’ll talk about how to use several of these commands.
Capturing and Saving Packets
The first order of business is to capture packets from the wire and display
them on the screen. To start a capture in TShark, simply execute the command tshark. This command will start the process of capturing packets
from a network interface and dumping them on screen in your terminal
window, which will look something like this:
C:\Program Files\Wireshark>tshark
1
0.000000 172.16.16.128 -> 74.125.95.104 TCP 66 1606
80 [SYN]
Seq=0 Win=8192 Len=0 MSS=1460 WS=4 SACK_PERM=1
2
0.030107 74.125.95.104 -> 172.16.16.128 TCP 66 80
1606 [SYN, ACK]
Seq=0 Ack=1 Win=5720 Len=0 MSS=1406 SACK_PERM=1 WS=64
3
0.030182 172.16.16.128 -> 74.125.95.104 TCP 54 1606
80 [ACK]
Seq=1 Ack=1 Win=16872 Len=0
4
0.030248 172.16.16.128 -> 74.125.95.104 HTTP 681 GET / HTTP/1.1
5
0.079026 74.125.95.104 -> 172.16.16.128 TCP 60 80
1606 [ACK]
Seq=1 Ack=628 Win=6976 Len=0
To start a capture in tcpdump, execute the command tcpdump. After you
run this command, your terminal window should look something like this:
sanders@ppa:~$ tcpdump
tcpdump: verbose output suppressed, use -v or -vv for full protocol decode
listening on eth0, link-type EN10MB (Ethernet), capture size 65535 bytes
21:18:39.618072 IP 172.16.16.128.slm-api > 74.125.95.104.http: Flags [S],
seq 2082691767, win 8192, options [mss 1460,nop,wscale 2,nop,nop,sackOK],
length 0
21:18:39.648179 IP 74.125.95.104.http > 172.16.16.128.slm-api:
Flags [S.], seq 2775577373, ack 2082691768, win 5720, options [mss
1406,nop,nop,sackOK,nop,wscale 6], length 0
21:18:39.648254 IP 172.16.16.128.slm-api > 74.125.95.104.http: Flags [.],
ack 1, win 4218, length 0
21:18:39.648320 IP 172.16.16.128.slm-api > 74.125.95.104.http: Flags [P.],
seq 1:628, ack 1, win 4218, length 627: HTTP: GET / HTTP/1.1
21:18:39.697098 IP 74.125.95.104.http > 172.16.16.128.slm-api: Flags [.],
ack 628, win 109, length 0
NOTE
Since administrative privileges are required to capture packets on Unix systems, you’ll
likely either have to execute tcpdump as the root user or use the sudo command in front
of the commands listed in this book. In many cases, you’ll probably be accessing your
Unix-based system as a user with limited privileges. If you encounter a permissions
error while following along, this is probably the reason why.
Depending on how your system is configured, TShark or tcpdump may
not default to the network interface you want to capture traffic from. If that
106 Chapter 6
happens, you will need to specify it. You can list the interfaces available to
TShark by using the –D argument, which outputs the interfaces as a numbered list, as shown here:
C:\Program Files\Wireshark>tshark -D
1. \Device\NPF_{1DE095C2-346D-47E6-B855-11917B74603A} (Local Area Connection*
2)
2. \Device\NPF_{1A494418-97D3-42E8-8C0B-78D79A1F7545} (Ethernet 2)
To use a specific interface, use the –i argument with the interface’s
assigned number from the interface list, like this:
C:\Program Files\Wireshark>tshark –i 1
This command will capture packets exclusively from the interface
named Local Area Connection 2, which is assigned the number 1 in the
interface list. I recommend always specifying which interface you are capturing from. It’s common for virtual machine tools or VPNs to add interfaces, and you want to be certain that the packets you are capturing are
coming from the correct source.
On a Linux or OS X system running tcpdump, use the ifconfig command to list the available interfaces:
sanders@ppa:~$ ifconfig
eth0
Link encap:Ethernet HWaddr 00:0c:29:1f:a7:55
inet addr:172.16.16.139 Bcast:172.16.16.255 Mask:255.255.255.0
inet6 addr: fe80::20c:29ff:fe1f:a755/64 Scope:Link
UP BROADCAST RUNNING MULTICAST MTU:1500 Metric:1
RX packets:5119 errors:0 dropped:0 overruns:0 frame:0
TX packets:3088 errors:0 dropped:0 overruns:0 carrier:0
collisions:0 txqueuelen:1000
RX bytes:876746 (876.7 KB) TX bytes:538083 (538.0 KB)
Specifying the interface is also done by using the –i argument:
sanders@ppa:~$ tcpdump –i eth0
This command will capture packets exclusively from the eth0 interface.
Once you have everything properly configured, you can start capturing packets. If the device you’re capturing traffic from is even remotely busy
on the network, then you’ll probably notice that lines representing individual packets are flying by rather quickly—potentially too quickly for you
to read. We can remedy this by saving the packets to a file and then reading
only a few of them from that file.
To save collected packets to a file in both tools, use the –w argument
along with the name of the file. The capture will continue running until
you stop it by pressing ctrl-C. The file will be saved to whatever directory
the program was executed from, unless otherwise specified.
Packet Analysis on the Command Line 107
Here’s an example of this command in TShark:
C:\Program Files\Wireshark>tshark –i 1 –w packets.pcap
This command will write all of the packets captured from the first
interface in the interface list to packets.pcap.
In tcpdump, the same command would look like this:
sanders@ppa:~$ tcpdump –i eth0 –w packets.pcap
To read packets back from a saved file, use the –r argument along with
the name of the file:
C:\Program Files\Wireshark>tshark –r packets.pcap
This command will read all the packets from packets.pcap onto the
screen.
The tcpdump command is nearly identical:
sanders@ppa:~$ tcpdump –r packets.pcap
You may notice that if the file you are attempting to read from contains a lot of packets, you’ll encounter a situation similar to the one just
described, with the packets scrolling across your screen too fast for you to
read. You can limit the number of packets displayed when reading from a
file by using the –c argument.
For example, the following command will show only the first 10 packets
of the capture file in TShark:
C:\Program Files\Wireshark>tshark –r packets.pcap –c10
In tcpdump, the same argument can be used:
sanders@ppa:~$ tcpdump –r packets.pcap –c10
The –c argument can also be used at capture time. Executing this command will capture only the first 10 packets that are observed. They can also
be saved when –c is combined with the –w argument.
Here’s what this command looks like in TShark:
C:\Program Files\Wireshark>tshark –i 1 –w packets.pcap –c10
And in tcpdump:
sanders@ppa:~$ tcpdump –i eth0 –w packets.pcap –c10
108 Chapter 6
Manipulating Output
A benefit of using command line tools is that the output is usually considered more carefully. A GUI typically shows you everything and it’s up to
you to find what you want. Command line tools typically only show the bare
minimum and force you to use additional commands to dig deeper. TShark
and tcpdump are no different. They both show a single line of output for
each packet, requiring you to use additional commands to view information
such as protocol details or individual bytes.
In the TShark output, each line represents a single packet, and the format of the line depends on the protocols used in that packet. TShark uses
the same dissectors as Wireshark and analyzes packet data in the same way,
so TShark output will mirror Wireshark’s Packet List pane when the two are
run side by side. Because TShark has dissectors for layer 7 protocols, it can
provide a lot more information about packets containing headers than can
tcpdump.
In tcpdump, each line also represents one packet, which is formatted
differently based on the protocol being used. Since tcpdump doesn’t use
Wireshark’s protocol dissectors, layer 7 protocol information isn’t interpreted by the tool. This is one of tcpdump’s biggest limitations. Instead,
single-line packets are formatted based on their transport layer protocol,
which is either TCP or UDP (we’ll learn more about these in Chapter 8).
TCP packets use this format:
[Timestamp] [Layer 3 Protocol] [Source IP].[Source Port] > [Destination IP].
[Destination Port]: [TCP Flags], [TCP Sequence Number], [TCP Acknowledgement
Number], [TCP Windows Size], [Data Length]
While UDP packets use this format:
[Timestamp] [Layer 3 Protocol] [Source IP].[Source Port] > [Destination IP].
[Destination Port]: [Layer 4 Protocol], [Data Length]
These basic one-line summaries are great for quick analysis, but you’ll
eventually need to perform a deep dive into a packet. In Wireshark, you
would do this by clicking a packet in the Packet List pane, which would
display information in the Packet Details and Packet Bytes panes. You can
access the same information on the command line using a few options.
The simplest way to gain more information about each packet is to
increase the verbosity of the output.
In TShark, a capital V is used to increase verbosity:
C:\Program Files\Wireshark>tshark –r packets.pcap –V
This will provide an output similar to Wireshark’s Packet Details pane
for packets read from the packets.pcap capture file. Examples of a packet
with normal verbosity (a basic summary) and expanded verbosity (more
detailed summaries obtained through the –V argument) are shown here.
Packet Analysis on the Command Line 109
First the standard output:
C:\Program Files\Wireshark>tshark -r packets.pcap -c1
1
0.000000 172.16.16.172 -> 4.2.2.1
ICMP Echo (ping) request
id=0x0001, seq=17/4352, ttl=128
And now a portion of the more in-depth information produced with
expanded verbosity:
C:\Program Files\Wireshark>tshark -r packets.pcap -V -c1
Frame 1: 74 bytes on wire (592 bits), 74 bytes captured (592 bits) on
interface 0
Interface id: 0 (\Device\NPF_{C30671C1-579D-4F33-9CC0-73EFFFE85A54})
Encapsulation type: Ethernet (1)
Arrival Time: Dec 21, 2015 12:52:43.116551000 Eastern Standard Time
[Time shift for this packet: 0.000000000 seconds]
--snip--
In tcpdump, the lowercase v is used to increase verbosity. Unlike
TShark, tcpdump allows multiple levels of verbosity to be displayed for
each packet. You can add up to three levels of verbosity by appending
additional vs, as seen here:
sanders@ppa:~$ tcpdump –r packets.pcap –vvv
An example of the same packet displayed with normal verbosity and
one level of expanded verbosity is shown below. Even with full verbosity,
this output isn’t nearly as verbose as what TShark produces.
sanders@ppa:~$ tcpdump -r packets.pcap -c1
reading from file packets.pcap, link-type EN10MB (Ethernet)
13:26:25.265937 IP 172.16.16.139 > a.resolvers.level3.net: ICMP echo request,
id 1759, seq 150, length 64
sanders@ppa:~$ tcpdump -r packets.pcap -c1 -v
reading from file packets.pcap, link-type EN10MB (Ethernet)
13:26:25.265937 IP (tos 0x0, ttl 64, id 37322, offset 0, flags [DF], proto
ICMP (1), length 84)
172.16.16.139 > a.resolvers.level3.net: ICMP echo request, id 1759, seq
150, length 64
The levels of verbosity available will depend on the protocol of the packet
you’re examining. While expanded verbosity is useful, it still doesn’t show us
everything there is to see. TShark and tcpdump store the entire contents of
each packet, which can also be viewed in hexadecimal or ASCII form.
In TShark, you can view the hex and ASCII representation of packets by
using the –x argument, which can be combined with the r argument to read
and display a packet from file:
C:\Program Files\Wireshark>tshark –xr packets.pcap
110 Chapter 6
This view, which is similar to Wireshark’s Packet Bytes pane, is shown in
Figure 6-1.
Figure 6-1: Viewing raw packets in hex and ASCII in TShark
In tcpdump, you can view the hex and ASCII representation by using
the –X switch. You can also combine –X with the r argument to read from a
packet file, like this:
sanders@ppa:~$ tcpdump –Xr packets.pcap
The output from this command is shown in Figure 6-2.
Figure 6-2: Viewing raw packets in hex and ASCII in tcpdump
tcpdump also lets you get a bit more granular if you need to. You can
view only the hexadecimal output using the –x (lowercase) argument or
only the ASCII output using the –A argument.
It’s easy to become overwhelmed with data when you start experimenting
with these data output options. I find it most efficient to use the least amount
of information needed when doing analysis from the command line. Start by
viewing packets in their default list view and use more verbose output when
you narrow your analysis down to a few interesting packets. This approach
will keep you from being overwhelmed with data.
Name Resolution
Like Wireshark, TShark and tcpdump will attempt to perform name resolution to convert addresses and port numbers to names. If you followed along
with any of the earlier examples, you may have noticed that this occurs by
default. As mentioned previously, I typically prefer to disable this functionality to prevent the possibility of my analysis generating more packets on
the wire.
Packet Analysis on the Command Line 111
You can disable name resolution in TShark by using the –n argument.
This argument, like many others, can be combined with other commands
to enhance readability:
C:\Program Files\Wireshark>tshark –ni 1
You can enable or disable certain aspects of name resolution with the
–N argument. If you use the –N argument, all name resolution will be dis-
abled except for any you explicitly enable using the appropriate values. For
instance, the following command will enable only transport layer (port
name) resolution:
C:\Program Files\Wireshark>tshark –i 1 –Nt
You can combine multiple values. This command will enable transport
layer and MAC resolution:
C:\Program Files\Wireshark>tshark –i 1 -Ntm
The following values are available when using this option:
m
n
t
N
C
MAC address resolution
Network address resolution
Transport layer (port name) resolution
Use external resolvers
Concurrent DNS lookups
In tcpdump, using –n will disable IP name resolution, and using –nn will
disable port name resolution as well.
This argument can also be combined with other commands, like this:
sanders@ppa:~$ tcpdump –nni eth1
The following examples show a packet capture first with port resolution
enabled and then with it disabled (-n).
sanders@ppa:~$ tcpdump -r tcp_ports.pcap -c1
reading from file tcp_ports.pcap, link-type EN10MB (Ethernet)
14:38:34.341715 IP 172.16.16.128.2826 > 212.58.226.142.uhttp: Flags [S], seq
3691127924, win 8192, options [mss 1460,nop,wscale 2,nop,nop,sackOK], length 0
sanders@ppa:~$ tcpdump -nr tcp_ports.pcap -c1
reading from file tcp_ports.pcap, link-type EN10MB (Ethernet)
14:38:34.341715 IP 172.16.16.128.2826 > 212.58.226.142.v80: Flags [S], seq
3691127924, win 8192, options [mss 1460,nop,wscale 2,nop,nop,sackOK], length 0
Both of these commands read just the first packet from the capture
file tcp_ports.pcap. With the first command, port name resolution is on and
resolves port 80 to http u, but with the second command, the port is just
displayed by number v.
112 Chapter 6
Applying Filters
Filtering in TShark and tcpdump is very flexible because both allow the use
of BPF capture filters. TShark can also use Wireshark display filters. Just as
with Wireshark, capture filters in TShark can be used only at capture time,
and display filters can be used at capture time or while displaying already
captured packets. We’ll start by looking at TShark filters.
Capture filters can be applied using the –f argument, followed by the
BPF syntax you wish to use in quotation marks. This command will only
capture and save packets with a destination of port 80 and using the TCP
protocol:
C:\Program Files\Wireshark>tshark –ni 1 –w packets.pcap –f "tcp port 80"
Display filters can be applied using the –Y argument, followed by the
Wireshark filter syntax you wish to use in quotation marks. This can be
applied at capture time like this:
C:\Program Files\Wireshark>tshark –ni 1 –w packets.pcap –Y "tcp.dstport == 80"
Display filters can be applied on already captured packets using the
same argument. This command will display only packets from packets.pcap
that match the filter:
C:\Program Files\Wireshark>tshark –r packets.pcap –Y "tcp.dstport == 80"
With tcpdump, you specify filters inline at the end of a command within
single quotes. This command will also capture and save only packets destined
to TCP port 80:
sanders@ppa:~$ tcpdump –nni eth0 –w packets.pcap 'tcp dst port 80'
You can specify a filter when reading packets as well. This command
will display only packets from packets.pcap that match the filter:
sanders@ppa:~$ tcpdump –r packets.pcap 'tcp dst port 80'
It’s important to keep in mind that if the original capture file was
c­ reated without a filter, then it still contains other packets; you are just limiting what is shown on the screen when reading from an existing file.
What if you have a capture file that contains a large variety of packets,
but you want to filter out a subset of them and save that subset to a separate
file? You can do this by combining the –w and –r arguments:
sanders@ppa:~$ tcpdump –r packets.pcap 'tcp dst port 80' –w http_packets.pcap
This command will read the file packets.pcap, filter out only the traffic
destined for TCP port 80 (which is used for http), and write those packets
to a new file called http_packets.pcap. This is a very common technique to
Packet Analysis on the Command Line 113
use when you want to maintain a larger source .pcap file but only analyze a
small portion of it at a time. I frequently use this technique to whittle down
very large capture files with tcpdump so that I can analyze a subset of the
­packets in Wireshark. Smaller capture files are much easier to wrangle.
In addition to specifying a filter inline, tcpdump allows you to reference
a BPF file containing a series of filters. This is handy when you’d like to apply
an extremely large or complex filter that might otherwise be unwieldy to edit
and maintain inline with the tcpdump command. You can specify a filter file
using the –F argument, like this:
sanders@ppa:~$ tcpdump –nni eth0 –F dns_servers.bpf
If your file gets too large, you might be tempted to add notes or comments to it to keep track of what each part of the filter does. Keep in mind
that a BPF filter file does not allow for comments and will generate an error
if anything other than a filtering statement is encountered. Since comments
are very helpful for deciphering large filter files, I usually maintain two
­copies of every file: one for use with tcpdump that doesn’t contain comments and one that contains comments for reference.
Time Display Formats in TShark
One thing that often confuses new analysts is the default timestamp used
by TShark. It shows packet timestamps in relation to the start of the packet
capture. There are times when such timestamping is preferable, but in many
cases you may want to see the time the packet was captured, as is the default
for tcpdump timestamps. You can get this same output from TShark by using
the –t argument with the value ad for absolute date:
C:\Program Files\Wireshark>tshark –r packets.pcap –t ad
Here’s a comparison of the same packets as before with the default relative timestamps u and absolute timestamps v:
u C:\Program Files\Wireshark>tshark -r packets.pcap -c2
1
0.000000 172.16.16.172 -> 4.2.2.1
ICMP Echo (ping)
request id=0x0001, seq=17/4352, ttl=128
2
0.024500 4.2.2.1 -> 172.16.16.172
ICMP Echo (ping)
reply
id=0x0001, seq=17/4352, ttl=54 (request in 1)
v C:\Program Files\Wireshark>tshark -r packets.pcap -t ad -c2
1 2015-12-21 12:52:43.116551 172.16.16.172 -> 4.2.2.1
ICMP Echo (ping)
request id=0x0001, seq=17/4352, ttl=128
2 2015-12-21 12:52:43.141051
4.2.2.1 -> 172.16.16.172 ICMP Echo (ping)
reply
id=0x0001, seq=17/4352, ttl=54 (request in 1)
By using the –t argument, you can specify any time display format you
would find in Wireshark. These formats are shown in Table 6-1.
114 Chapter 6
Table 6-1: Time Display Formats Available in TShark
Value
Timestamp
Example
a
Absolute time the packet was captured (in your
time zone)
15:47:58.004669
ad
Absolute time the packet was captured with date
(in your time zone)
2015-10-09 15:47:58.004669
d
Delta (time difference) since previous captured
packet
0.000140
dd
Delta since previous displayed packet
0.000140
e
Epoch time (seconds since January 1, 1970, UTC)
1444420078.004669
r
Elapsed time between the first packet and the
current packet
0.000140
u
Absolute time the packet was captured (UTC)
19:47:58.004669
ud
Absolute time the packet was captured with
date (UTC)
2015-10-09 19:47:58.004669
Unfortunately, tcpdump doesn’t provide this level of control for manipulating how timestamps are shown.
Summary Statistics in TShark
Another useful TShark feature (and one that sets it apart from tcpdump)
is its ability to generate a subset of statistics from a capture file. These statistics mirror many of the capabilities found in Wireshark but provide easy
command line access. Statistics are generated by using the –z argument and
specifying the name of the output you would like to generate. You can view
a full listing of available statistics by using this command:
C:\Program Files\Wireshark>tshark –z help
Many of the features we’ve already covered are available using the –z
argument. They include the ability to output endpoint and conversation
statistics using this command:
C:\Program Files\Wireshark>tshark -r packets.pcap –z conv,ip
This command prints a table of statistics with information about the IP
conversations in the file packets.pcap, as shown in Figure 6-3.
You can also use this argument to view protocol-specific information.
As shown in Figure 6-4, you can use the http,tree option to see a breakdown
of HTTP requests and responses in table form.
C:\Program Files\Wireshark>tshark -r packets.pcap –z http,tree
Packet Analysis on the Command Line 115
Figure 6-3: Using TShark to view conversation statistics
Figure 6-4: Using TShark to view HTTP request and response statistics
Another useful feature is the ability to view reassembled stream output, similar to what we did earlier by right-clicking packets in Wireshark
and choosing the Follow TCP Stream option. To get this output, we have
to use the follow option and specify the type of stream, the output mode,
and which stream we want to display. You can identify a stream with the
number assigned to it in the leftmost column when outputting conversation statistics (as seen in Figure 6-3). A command might look like this:
C:\Program Files\Wireshark>tshark -r http_google.pcap -z follow,tcp,ascii,0
116 Chapter 6
This command will print TCP stream 0 to the screen in ASCII format
from the file http_google.pcap. The output for this command looks like this:
C:\Program Files\Wireshark>tshark -r http_google.pcap -z
--snip-===================================================================
Follow: tcp,ascii
Filter: tcp.stream eq 0
Node 0: 172.16.16.128:1606
Node 1: 74.125.95.104:80
627
GET / HTTP/1.1
Host: www.google.com
User-Agent: Mozilla/5.0 (Windows; U; Windows NT 6.1; en-US; rv:1.9.1.7)
Gecko/20091221 Firefox/3.5.7
Accept: text/html,application/xhtml+xml,application/xml;q=0.9,*/*;q=0.8
Accept-Language: en-us,en;q=0.5
Accept-Encoding: gzip,deflate
Accept-Charset: ISO-8859-1,utf-8;q=0.7,*;q=0.7
Keep-Alive: 300
Connection: keep-alive
Cookie: PREF=ID=257913a938e6c248:U=267c896b5f39fb0b:FF=4:LD=e
n:NR=10:TM=1260730654:LM=1265479336:GM=1:S=h1UBGonTuWU3D23L;
NID=31=Z-nhwMjUP63e0tYMTp-3T1igMSPnNS1eM1kN1_DUrnO2zW1cPM4JE3AJec9b_
vG-YFibFXszOApfbhBA1BOX4dKx4L8ZDdeiKwqekgP5_kzELtC2mUHx7RHx3PIttcuZ
1406
HTTP/1.1 200 OK
Date: Tue, 09 Feb 2010 01:18:37 GMT
Expires: -1
Cache-Control: private, max-age=0
Content-Type: text/html; charset=UTF-8
Content-Encoding: gzip
Server: gws
Content-Length: 4633
X-XSS-Protection: 0
You can also specify which stream you’d like to view by providing the
address details. For example, the following command will retrieve a UDP
stream for the specified endpoints and ports:
C:\Program Files\Wireshark>tshark –r packets.pcap –z follow,udp,ascii,192.168.
1.5:23429u,4.2.2.1:53v
This command will print the UDP stream for the endpoints 192.168.1.5
on port 23429 u and 4.2.2.1 on port 53 v from packets.pcap.
Here are some of my favorite statistical options:
Displays every IP address in a capture, along with the
rate and percentage of traffic each address is responsible for
io,phs Displays a protocol hierarchy showing all protocols found
within the capture file
ip_hosts,tree
Packet Analysis on the Command Line 117
Displays statistics related to HTTP requests and responses
Displays statistics for every HTTP request
smb,srt Displays statistics related to SMB commands for analyzing
Windows communication
endpoints,wlan Displays wireless endpoints
expert Displays expert information (chats, errors, and so on) from the
capture
http,tree
http_req,tree
There are a lot of useful options available using the –z argument. It
would take far too many pages to cover them all here, but if you plan to use
TShark frequently, you should invest time in reviewing the official documentation to learn more about everything that is available. You can find that
documentation here: https://www.wireshark.org/docs/man-pages/tshark.html.
Comparing TShark and tcpdump
Both command line packet analysis applications we’ve examined in this
chapter are well suited to their respective tasks, and either of them will
allow you to accomplish whatever task is at hand with varying degrees of
effort. There are a few differences worth highlighting so you can choose
the best tool for the job:
Operating system tcpdump is only available for Unix-based operating systems, while TShark can function on Windows and Unix-based
systems.
Protocol support Both tools support common layer 3 and 4 protocols, but tcpdump has limited layer 7 protocol support. TShark provides a rich level of layer 7 protocol support because it has access to
Wireshark’s protocol dissectors.
Analysis features Both tools rely heavily on human analysis to produce meaningful results, but TShark also provides a robust set of analytical and statistical features, similar to those in Wireshark, that can
aid analysis when a GUI isn’t available.
Tool availability and personal preference are usually the ultimate
­ eciders of which application to use. Fortunately, the tools are similar
d
enough that learning one will inherently teach you something about the
other, making you more versatile and increasing the size of your tool kit.
118 Chapter 6
7
N e t w o r k L ay e r P r o t o c o l s
Whether you’re troubleshooting latency
issues, identifying malfunctioning applications, or zeroing in on security threats in
order to spot abnormal traffic, you must first
understand normal traffic. In the next couple of chapters, you’ll learn how normal network traffic works at
the packet level as we journey from the bottom of the OSI model all the way
to the top. Each protocol section has at least one associated capture file,
which you can download and work with directly.
In this chapter, we’ll specifically focus on the network layer protocols
that are the workhorses of network communication: ARP, IPv4, IPv6, ICMP,
and ICMPv6.
The next three chapters on network protocols are arguably the most
important chapters in this book. Skipping this discussion would be like
making Thanksgiving dinner without preheating the oven. Even if you
already have a good grasp of how each protocol functions, give these chapters at least a quick read in order to review the packet structure of each.
Address Resolution Protocol (ARP)
Both logical and physical addresses are used for communication on a network. Logical addresses allow for communication among multiple networks
and indirectly connected devices. Physical addresses facilitate communication on a single network segment for devices that are directly connected to
each other with a switch. In most cases, these two types of addressing must
work together in order for communication to occur.
Consider a scenario in which you wish to communicate with a device
on your network. This device may be a server of some sort or just another
workstation you need to share files with. The application you are using to
initiate the communication is already aware of the remote host’s IP address
(via DNS, covered in Chapter 9), meaning the system should have all it needs
to build the layer 3 through 7 information of the packet it wants to transmit. The only piece of information it needs at this point is the layer 2 data
link information containing the MAC address of the target host.
MAC addresses are needed because a switch that interconnects devices
on a network uses a Content Addressable Memory (CAM) table, which lists the
MAC addresses of all devices plugged into each of its ports. When the
switch receives traffic destined for a particular MAC address, it uses this
table to know which port to send the traffic through. If the destination
MAC address is unknown, the transmitting device will first check for the
address in its cache; if the address isn’t there, then it must be resolved
through additional communication on the network.
The resolution process that TCP/IP networking (with IPv4) uses to
resolve an IP address to a MAC address is called the Address Resolution
Protocol (ARP), which is defined in RFC 826. The ARP resolution process uses only two packets: an ARP request and an ARP response (see
Figure 7-1).
NOTE
An RFC, or Request for Comments, is a technical publication from the Internet
Engineering Task Force (IETF) and Internet Society (ISOC) and is the mechanism
used to define the implementation standards for protocols. You can search for RFC
documentation at the RFC Editor home page, http://www.rfc-editor.org/.
The transmitting computer sends out an ARP request that basically
says, “Howdy, everybody. My IP address is 192.168.0.101, and my MAC
address is f2:f2:f2:f2:f2:f2. I need to send something to whoever has the
IP address 192.168.0.1, but I don’t know the hardware address. Will whoever has this IP address please respond with your MAC address?”
This packet is broadcast to every device on the network segment.
Any device that doesn’t have this IP address simply discards the packet.
The device that does have the address sends an ARP reply with an answer
such as “Hey, transmitting device, I’m the one you’re looking for with the
IP address 192.168.0.1. My MAC address is 02:f2:02:f2:02:f2.”
Once this resolution process is completed, the transmitting device
updates its cache with the MAC-to-IP address association of the receiving
device and can begin sending data.
120 Chapter 7
ARP Request
Source IP: 192.168.0.101
Source MAC: f2:f2:f2:f2:f2:f2
Target IP: 192.168.0.1
Target MAC: 00:00:00:00:00:00
ARP Response
Source IP: 192.168.0.1
Source MAC: 02:f2:02:f2:02:f2
Target IP: 192.168.0.101
Target MAC: f2:f2:f2:f2:f2:f2
Figure 7-1: The ARP resolution process
NOTE
You can view the ARP table of a Windows host by typing arp –a from a command
prompt.
Seeing this process in action will help you understand how it works. But
before we look at some examples, let’s examine the ARP packet header.
ARP Packet Structure
As shown in Figure 7-2, the ARP header includes the following fields:
Hardware Type The layer 2 type used—in most cases, this is Ethernet
(type 1)
Protocol Type The higher-layer protocol for which the ARP request is
being used
Hardware Address Length The length (in octets/bytes) of the hardware address in use (6 for Ethernet)
Protocol Address Length The length (in octets/bytes) of the logical
address of the specified protocol type
Operation The function of the ARP packet: either 1 for a request or 2
for a reply
Network Layer Protocols 121
Address Resolution Protocol (ARP)
Offsets Octet
0
1
3
4
0–7
8–15
0–7
8–15
Octet
Bit
0
0
4
32
8
64
12
96
Sender Hardware Address
Sender Protocol Address
16
128
Sender Protocol Address
Target Hardware Address
20
160
Target Hardware Address
24+
192+
Target Protocol Address
Hardware Type
Hardware
Address Length
Protocol Type
Protocol Address Length
Operation
Sender Hardware Address
Figure 7-2: The ARP packet structure
Sender Hardware Address The hardware address of the sender
Sender Protocol Address The sender’s upper-layer protocol address
Target Hardware Address The intended receiver’s hardware address
(all zeroes in ARP requests)
Target Protocol Address The intended receiver’s upper-layer protocol
address
Now open the file arp_resolution.pcapng to see this resolution process
in action. We’ll focus on each packet individually as we walk through this
process.
Packet 1: ARP Request
arp_resolution
.pcapng
122 Chapter 7
The first packet is the ARP request, as shown in Figure 7-3. We can confirm that this packet is a true broadcast packet by examining the Ethernet
header in Wireshark’s Packet Details pane. The packet’s destination address
is ff:ff:ff:ff:ff:ff u. This is the Ethernet broadcast address, and anything sent
to it will be broadcast to all devices on the current network segment. The
source address of this packet in the Ethernet header is listed as our MAC
address v.
Given this structure, we can discern that this is indeed an ARP request
on an Ethernet network using IPv4. The sender’s IP address (192.168.0.114)
and MAC address (00:16:ce:6e:8b:24) are listed w, as is the IP address
of the target (192.168.0.1) y. The MAC address of the target—the information we are trying to get—is unknown, so the target MAC is listed as
00:00:00:00:00:00 x.
Figure 7-3: An ARP request packet
Packet 2: ARP Response
In the response to the initial request (see Figure 7-4), the Ethernet header
now has a destination address of the source MAC address from the first
packet. The ARP header looks similar to that of the ARP request, with a
few changes:
•
•
•
The packet’s operation code (opcode) is now 0x0002 u, indicating a
reply rather than a request.
The addressing information is reversed—the sender MAC address and
IP address are now the target MAC address and IP address w.
Most important, all the information is present, meaning we now have
the MAC address (00:13:46:0b:22:ba) v of our host at 192.168.0.1.
Figure 7-4: An ARP reply packet
Network Layer Protocols 123
Gratuitous ARP
arp_gratuitous
.pcapng
Where I come from, when something is done “gratuitously,” the word usually carries a negative connotation. A gratuitous ARP, however, is a good
thing.
In many cases, a device’s IP address can change. When this happens,
the IP-to-MAC address mappings that hosts on the network have in their
caches will be invalid. To prevent this from causing communication errors,
a gratuitous ARP packet is transmitted on the network to force any device
that receives it to update its cache with the new IP-to-MAC address mapping
(see Figure 7-5).
Source IP: 192.168.0.101
Source MAC: f2:f2:f2:f2:f2:f2
Target IP: 192.168.0.101
Target MAC: 00:00:00:00:00:00
Figure 7-5: The gratuitous ARP process
A few different scenarios can spawn a gratuitous ARP packet. One of
the most common is the changing of an IP address. Open the capture file
arp_gratuitous.pcapng, and you’ll see this in action. This file contains only
a single packet (see Figure 7-6) because that’s all that’s involved in gratuitous ARP.
Figure 7-6: A gratuitous ARP packet
124 Chapter 7
Examining the Ethernet header, you can see that this packet is sent as a
broadcast so that all hosts on the network receive it u. The ARP header looks
like an ARP request, except that the sender IP address v and the target IP
address w are the same. When received by other hosts on the network, this
packet will cause them to update their ARP tables with the new IP-to-MAC
address association. Because this ARP packet is unsolicited but results in a
client updating its ARP cache, the packet is considered gratuitous.
You’ll notice gratuitous ARP packets in a few situations. As mentioned,
changing a device’s IP address will generate a gratuitous packet. Also, some
operating systems will perform a gratuitous ARP on startup. Additionally,
some systems use gratuitous ARP packets to support load balancing.
Internet Protocol (IP)
The primary purpose of protocols at layer 3 of the OSI model is to allow
for communication between networks. As you just saw, MAC addresses are
used for communication on a single network at layer 2. In much the same
fashion, layer 3 is responsible for addresses used in internetwork communication. A few protocols can do this, but the most common is the Internet
Protocol (IP), which currently has two versions in use—IP version 4 and IP
version 6. We’ll start by examining IP version 4 (IPv4), which is defined in
RFC 791.
Internet Protocol Version 4 (IPv4)
To understand the functionality of IPv4, you need to know how traffic flows
between networks. IPv4 is the workhorse of the communication process and
is ultimately responsible for carrying data between devices, regardless of
where the communication endpoints are located.
A simple network in which all devices are connected via hubs or
switches is called a local area network (LAN). When you want to connect
two LANs, you can do so with a router. Complex networks can consist of
thousands of LANs connected through thousands of routers worldwide.
The internet itself is a collection of millions of LANs and routers.
IPv4 Addresses
IPv4 addresses are 32-bit assigned numbers used to uniquely identify devices
connected to a network. It’s a bit much to expect someone to remember a
sequence of ones and zeros that is 32 characters long, so IP addresses are
written in dotted-quad (or dotted-decimal) notation.
In dotted-quad notation, each of the four sets of ones and zeros that
make up an IP address is converted to base 10 and represented as a number
between 0 and 255 in the format A.B.C.D (see Figure 7-7). For example, consider the IP address 11000000 10101000 00000000 00000001. This value is
obviously a bit much to remember or notate. Fortunately, using dotted-quad
notation, we can represent it as 192.168.0.1.
Network Layer Protocols 125
11000000
10101000
00000000
00000001
192
168
0
1
192.168.0.1
Figure 7-7: Dotted-quad IPv4 address notation
An IP address consists of two parts: a network portion and a host portion.
The network portion identifies the LAN the device is connected to, and the
host portion identifies the device itself on that network. The determination of which part of the IP address belongs to the network or host portion
is not always the same. This information is communicated by another set
of addressing information called the network mask (netmask) or sometimes
referred to as a subnet mask.
NOTE
In this book, when we refer to an IP address, we will always be referring to an IPv4
address. Later in this chapter, we will look at IP version 6, which uses a different
set of rules for addressing. Whenever we refer to an IPv6 address, it will be explicitly
labeled as such.
The netmask identifies which part of the IP address belongs to the
network portion and which part belongs to the host portion. The netmask
number is also 32 bits long, and every bit that is set to a 1 identifies the part
of the IP address that is reserved for the network portion. The remaining
bits are set to 0 to identify the host portion.
For example, consider the IP address 10.10.1.22, represented in binary
as 00001010 00001010 00000001 00010110. To determine the allocation of
each section of the IP address, we can apply our netmask. In this case, our
netmask is 11111111 11111111 00000000 00000000. This means that the
first half of the IP address (10.10 or 00001010 00001010) is reserved for
the network portion, and the last half of the IP address (.1.22 or 00000001
00010110) identifies the individual host on this network, as shown in
Figure 7-8.
10.10.1.22
00001010 00001010 00000001 00010110
255.255.0.0
11111111 11111111 00000000 00000000
Network
10.10.1.22
Network Host
Host
Figure 7-8: The netmask determines the allocation of the bits in an IP address.
126 Chapter 7
As indicated in Figure 7-8, netmasks can also be written in dotted-quad
notation. For example, the netmask 11111111 11111111 00000000 00000000
is written as 255.255.0.0.
IP addresses and netmasks are commonly written in Classless InterDomain Routing (CIDR) notation. In this form, an IP address is written in
full, followed by a forward slash (/) and the number of bits that represent the network portion of the IP address. For example, an IP address of
10.10.1.22 and a netmask of 255.255.0.0 would be written in CIDR notation
as 10.10.1.22/16.
IPv4 Packet Structure
The source and destination IP addresses are the crucial components of the
IPv4 packet header, but that’s not all of the IP information you’ll find in a
packet. The IP header is quite complex compared to the ARP packet we just
examined; it includes a lot of extra functionality that helps IP do its job.
As shown in Figure 7-9, the IPv4 header has the following fields:
Version The version of IP being used (this will always be 4 for IPv4).
Header Length The length of the IP header.
Type of Service A precedence flag and type of service flag, which are
used by routers to prioritize traffic.
Total Length The length of the IP header and the data included in
the packet.
Identification A unique identification number used to identify a
packet or sequence of fragmented packets.
Flags Used to identify whether a packet is part of a sequence of fragmented packets.
Fragment Offset If a packet is a fragment, the value of this field is
used to reassemble the packets in the correct order.
Time to Live Defines the lifetime of the packet, measured in hops or
seconds through routers.
Protocol Identifies the transport layer header that encapsulates the
IPv4 header.
Header Checksum An error-detection mechanism used to verify that
the contents of the IP header are not damaged or corrupted.
Source IP Address The IP address of the host that sent the packet.
Destination IP Address The IP address of the packet’s destination.
Options Reserved for additional IP options. It includes options for
source routing and timestamps.
Data The actual data being transmitted with IP.
Network Layer Protocols 127
Internet Protocol Version 4 (IPv4)
Offsets Octet
0
1
2
Octet
Bit
0–3
4–7
8–15
0
0
Version
Header
Length
Type of Service
16–18
4
32
19–23
24–31
Total Length
Flags
Identification
Fragment Offset
Header Checksum
8
64
12
96
Source IP Address
16
128
Destination IP Address
20
160
Options
24+
192+
Data
Time to Live
3
Protocol
Figure 7-9: The IPv4 packet structure
Time to Live
ip_ttl_source.pcapng
ip_ttl_dest.pcapng
The Time to Live (TTL) value defines a period of time that can elapse or
a maximum number of routers a packet can traverse before the packet is
discarded for IPv4. A TTL is defined when a packet is created and generally is decremented by 1 every time the packet is forwarded by a router. For
example, if a packet has a TTL of 2, the first router it reaches will decrement the TTL to 1 and forward it to the second router. This router will then
decrement the TTL to zero, and if the final destination of the packet is not
on that network, the packet will be discarded (see Figure 7-10).
TTL 1
TTL 2
TTL 1
TTL 3
TTL 2
TTL 1
Figure 7-10: The TTL of a packet decreases every time it traverses a router.
Why is the TTL value important? Typically, we are concerned about the
lifetime of a packet only in terms of the time that it takes to travel from its
source to its destination. However, consider a packet that must travel to a
host across the internet while traversing dozens of routers. At some point in
that packet’s path, it could encounter a misconfigured router and lose the
path to its final destination. In such a case, the router could do a number of
things, one of which could result in the packet’s being forwarded around a
network in a never-ending loop.
128 Chapter 7
An infinite loop can cause all sorts of issues, but it typically results in
the crash of a program or an entire operating system. Theoretically, the
same thing could occur with packets on a network. The packets would keep
looping between routers. As the number of looping packets increased, the
available bandwidth on the network would deplete until a denial of service
condition occurred. To prevent this, TTL was created.
Let’s look at an example of this in Wireshark. The file ip_ttl_source.pcapng
contains two ICMP packets. ICMP (discussed later in this chapter) uses IP
to deliver packets, as we can see by expanding the IP header section in the
Packet Details pane (see Figure 7-11).
Figure 7-11: The IP header of the source packet
You can see that the version of IP being used is version 4 u, the IP
header length is 20 bytes v, the total length of the header and payload is
60 bytes w, and the value of the TTL field is 128 x.
The primary purpose of an ICMP ping is to test communication between
devices. Data is sent from one host to another as a request, and the receiving host should send that data back as a reply. In this file, we have one device
with the address of 10.10.0.3 y sending an ICMP request to a device with
the address 192.168.0.128 z. This initial capture file was created at the
source host, 10.10.0.3.
Now open the file ip_ttl_dest.pcapng. In this file, the data was captured at
the destination host, 192.168.0.128. Expand the IP header of the first packet
in this capture to examine its TTL value (see Figure 7-12).
You should immediately notice that the TTL value is 127 u, 1 less than
the original TTL of 128. Without even knowing the architecture of the network, we can conclude that one router separates these devices and thus the
passage through that router reduced the TTL value by 1.
Network Layer Protocols 129
Figure 7-12: The IP header shows us that the TTL has been decremented by 1.
IP Fragmentation
ip_frag_source
.pcapng
NOTE
Packet fragmentation is a feature of IP that permits reliable delivery of data
across varying types of networks by splitting a data stream into smaller
fragments.
The fragmentation of a packet is based on the maximum transmission
unit (MTU) size of the layer 2 data link protocol in use and the configuration of the devices using this layer 2 protocol. In most cases, the layer 2
data link protocol in use is Ethernet. Ethernet has a default MTU of 1,500,
which means that the maximum packet size that can be transmitted over an
Ether­net network is 1,500 bytes (not including the 14-byte Ethernet header
itself).
Although there are standard MTU settings, the MTU of a device can be reconfigured
manually in most cases. An MTU setting is assigned on a per-interface basis and can
be modified on Windows and Linux systems, as well as on the interfaces of managed
routers.
When a device prepares to transmit an IP packet, it determines whether
it must fragment the packet by comparing the packet’s data size to the
MTU of the network interface from which the packet will be transmitted.
If the data size is greater than the MTU, the packet will be fragmented.
Fragmenting a packet involves the following steps:
1.
2.
130 Chapter 7
The device splits the data into the number of packets required for successful data transmission.
The Total Length field of each IP header is set to the segment size of
each fragment.
3.
4.
5.
The More fragments flag is set to 1 on all packets in the data stream,
except for the last one.
The Fragment offset field is set in the IP header of the fragments.
The packets are transmitted.
The file ip_frag_source.pcapng was taken from a computer with the
address 10.10.0.3, transmitting a ping request to a device with the address
192.168.0.128. Notice that the Info column of the Packet List pane lists
two fragmented IP packets, followed by the ICMP (ping) request.
Begin by examining the IP header of packet 1 (see Figure 7-13).
Figure 7-13: More fragments and Fragment offset values can indicate a fragmented
packet.
You can see that this packet is part of a fragment based on the More
fragments and Fragment offset fields. Packets that are fragments will either
have a positive Fragment offset value or have the More fragments flag set.
In the first packet, the More fragments flag is set u, indicating that the
receiving device should expect to receive another packet in this sequence.
The Fragment offset is set to 0 v, indicating that this packet is the first in a
series of fragments.
The IP header of the second packet (see Figure 7-14) also has the More
fragments flag set u, but in this case, the Fragment offset value is 1480 v.
This is indicative of the 1,500-byte MTU, minus 20 bytes for the IP header.
The third packet (see Figure 7-15) does not have the More fragments
flag set v, which marks it as the last fragment in the data stream, and the
Fragment offset is set to 2960 w, the result of 1480 + (1500 – 20). These
fragments can all be identified as part of the same series of data because
they have the same values in the Identification field of the IP header u.
Network Layer Protocols 131
Figure 7-14: The Fragment offset value increases based on the size of the packets.
Figure 7-15: More fragments is not set, indicating that this fragment is the last.
While it isn’t as common to see fragmented packets on a network as
it used to be, understanding why packets are fragmented is useful so that
when you do encounter them, you can diagnose issues or spot missing
fragments.
132 Chapter 7
Internet Protocol Version 6 (IPv6)
When the IPv4 specification was written, nobody had any idea that we
would eventually have the number of internet-connected devices that exist
today. The maximum IPv4 addressable space was limited to just south of
4.3 billion addresses. The actual amount of addressable space shrinks even
further when you subtract ranges reserved for special uses such as testing,
broadcast traffic, and RFC1918 internal addresses. While several efforts were
made to delay the exhaustion of IPv4 addresses, ultimately the only way to
address this limitation was to develop a new version of the IP specification.
Thus, the IPv6 specification was created, with its first version released
in 1998 as RFC 2460. This version provided several performance enhancements, including a much larger address space. In this section, we’ll look at
the IPv6 packet structure and discuss how IPv6 communications differ from
those of its predecessor.
IPv6 Addresses
IPv4 addresses were limited to 32 bits, a length that provided an addressable space measured in the billions. IPv6 addresses are 128 bit, providing
an addressable space measured in undecillions (a trillion trillion trillion).
That’s quite an upgrade!
Since IPv6 addresses are 128 bits, they are unwieldy to manage in
binary form. Most of the time, an IPv6 address is written in eight groups
of 2 bytes in hexadecimal notation, with each group separated by a colon.
For example, a very simple IPv6 address looks like this:
1111:aaaa:2222:bbbb:3333:cccc:4444:dddd
Your first thought is probably the same one many have who are used to
remembering IPv4 addresses: IPv6 addresses are virtually impossible to memorize. That is an unfortunate trade-off for a much larger address space.
One feature of IPv6 address notation that will help in some cases is that
some groups of zeroes can be collapsed. For example, consider the following IPv6 address:
1111:0000:2222:0000:3333:4444:5555:6666
You can collapse the grouping containing the zeroes completely so it
isn’t visible, like this:
1111::2222:0000:3333:4444:5555:6666
However, you can only collapse a single group of zeroes, so the following address would be invalid:
1111::2222::3333:4444:5555:6666
Network Layer Protocols 133
Another consideration is that leading zeroes can be dropped from IPv6
addresses. Consider this example in which there are zeroes in front of the
fourth, fifth, and six groups:
1111:0000:2222:0333:0044:0005:ffff:ffff
You could represent the address more efficiently like this:
1111::2222:333:44:5:ffff:ffff
This isn’t quite as easy to use as an IPv4 address, but it’s a lot easier to
deal with than the longer notation.
An IPv6 address has a network portion and a host portion, often called
a network prefix and interface identifier, respectively. The distribution of these
fields varies depending on the classification of the IPv6 communication. IPv6
traffic is broken down into three classifications: unicast, multicast, or anycast.
In most cases, you’ll probably be working with link-local unicast traffic, which
is communication from one device to another inside a network. The format
of a link-local unicast IPv6 address is shown in Figure 7-16.
Padding
fe80:0000:0000:0000:7a31:c1ff:fecb:b256
Prefix
Interface Identifer
Figure 7-16: The parts of an IPv6 link-local unicast address
Link-local addresses are used when communication is intended for
another device within the same network. A link-local address can be identified by having its most significant 10 bits set to 1111111010 and the next
54 bits set to all zeroes. Thus, you can spot a link-local address when the
first half is fe80:0000:0000:0000.
The second half of a link-local IPv6 address is the interface ID portion, which uniquely identifies a network interface on an endpoint host. On
Ethernet networks, this can be based on the MAC address of the interface.
However, a MAC address is only 48 bits. To fill up the entire 64-bit space,
the MAC address is cut in half, and the
Padding
value 0xfffe is added between each half as
padding to create a unique identifier. Lastly,
7a31:c1ff:fecb:b256
the seventh bit of the first byte is inverted.
That’s a bit complex, but consider the interMAC Address MAC Address
face ID in Figure 7-17. The original MAC
(First Half)
(Last Half)
address for the device represented by this
ID was 78:31:c1:cb:b2:56. The bytes 0xfffe
Figure 7-17: The interface ID
utilizes an interface MAC
were added in the middle, and flipping the
address and padding.
seventh bit of the first byte changed the 8
to an a.
134 Chapter 7
IPv6 addresses can be represented with CIDR notation just like IPv4
addresses. In this example, 64 bits of addressable space are represented
with a link-local address:
fe80:0000:0000:0000:/64
The composition of an IPv6 address changes when it is used with glo­
bal unicast traffic that is routed over the public internet (see Figure 7-18).
When used in this manner, a global unicast is identified by having its first
3 bits set to 001, followed by a 45-bit global routing prefix. The global routing prefix, which is assigned to organizations by the Internet Assigned
Numbers Authority (IANA), is used to uniquely identify an organization’s
IP space. The next 16 bits are the subnet ID, which can be used for hierarchical addressing, similar to the netmask portion of an IPv4 address. The
final 64 bits are used for the interface ID, just as with link-local unicast
addresses. The routing prefix and subnet ID can vary in size.
Network
Prefix
2001:4860:4860:0000:7a31:c1ff:fecb:b256
Routing
Prefix
Subnet
ID
Interface Identifer
Figure 7-18: The parts of an IPv6 global unicast address
IPv6 provides a lot more efficiency than IPv4 in terms of routing packets
to their destination and making effective use of address space. This efficiency is due to the larger range of addresses available and the use of linklocal and global addressing along with unique host identifiers.
NOTE
It’s easy for you to visually differentiate IPv6 and IPv4 addresses, but many programs cannot do so. If you need to specify an IPv6 address, some applications, such
as browsers or command line utilities, require you to place square brackets around the
address, like this: [1111::2222:333:44:5:ffff]. This requirement isn’t always documented well and has been a source of frustration for many as they learn IPv6.
IPv6 Packet Structure
http_ip4and6
.pcapng
The structure of the IPv6 header has grown to support more features, but it
was also designed to be easier to parse. Instead of being variable in size with
a header length field that needs to be checked to parse the header, h
­ eaders
are now a fixed 40 bytes. Additional options are provided via extension
headers. The benefit is that most routers only need to process the 40-byte
header to forward the packet along.
As shown in Figure 7-19, the IPv6 header has the following fields:
Version The version of IP being used (this is always 6 for IPv6).
Traffic Class Used to prioritize certain classes of traffic.
Network Layer Protocols 135
Internet Protocol Version 6 (IPv6)
Offsets
Octet
Octet
Bit
0–3
0
0
Version
4
32
8
64
12
96
16
128
20
160
24
192
28
224
32
256
36
288
0
1
4–7
8–11
2
12–15
16–23
Traffic Class
Payload Length
3
24–31
Flow Label
Next Header
Hop Limit
Source IP Address
Destination IP Address
Figure 7-19: The IPv6 packet structure
Flow Label Used by a source to label a set of packets belonging to the
same flow. This field is typically used for quality of service (QoS) management and to ensure packets that are part of the same flow take the
same path.
Payload Length The length of the data payload following the IPv6
header.
Next Header Identifies the layer 4 header that encapsulates the IPv6
header. This field replaces the Protocol field in IPv4.
Hop Limit Defines the lifetime of the packet, measured in hops
through routers. This field replaces the TTL field in IPv4.
Source IP Address The IP address of the host that sent the packet.
Destination IP Address The IP address of the packet’s destination.
Let’s compare an IPv4 and an IPv6 packet to examine a few of the
­ ifferences by looking at http_ip4and6.pcapng. In this capture, a web
d
server was configured to listen for both IPv4 and IPv6 connections on
the same physical host. A single client configured with both IPv4 and
IPv6 addresses browsed to a server using each of its addresses independently and downloaded the index.php page using HTTP via the curl appli­
cation (Figure 7-20).
Upon opening the capture, you should readily see which packets
belong to which conversation based on the addresses in the Source and
Destination columns in the Packet List area. Packets 1 through 10 represent the IPv4 stream (stream 0), and packets 11 through 20 represent the
IPv6 stream (stream 1). You can filter for each of these streams from the
Conversations window or by entering tcp.stream == 0 or tcp.stream == 1 in
the filter bar.
136 Chapter 7
Client
Web Server
172.16.16.140
HTTP GET /index.php
172.16.16.139
2001:db8:1:2::1002
HTTP GET /index.php
2001:db8:1:2::1000
Figure 7-20: Connections between the same physical hosts using different IP versions
We’ll cover HTTP, the protocol responsible for serving web pages on
the internet, in depth in Chapter 8. In this example, just note that the business of serving web pages remains consistent regardless of which lower-layer
network protocol is used. The same can be said of TCP, which also operates
in a consistent manner. This is a prime example of encapsulation in action.
Although IPv4 and IPv6 function differently, the protocols functioning at
different layers are unaffected.
Figure 7-21 provides a side-by-side comparison of two packets with
the same function—packets 1 and 11. Both packets are TCP SYN packets
designed to initiate a connection from the client to the server. The Ethernet
and TCP sections of these packets are nearly identical. However, the IP sections are completely different.
•
•
•
•
•
•
The source and destination address formats are different z.
The IPv4 packet is 74 bytes with a 60-byte total length u, which includes
both the IPv4 header and payload and a 14-byte Ethernet header. The
IPv6 packet is 96 bytes with a 40-byte IPv6 payload { and a separate
40-byte IPv6 header along with the 14-byte Ethernet header. The IPv6
header is 40 bytes, double the IPv4 header’s 20 bytes, to accommodate
the larger address size.
IPv4 identifies the protocol with the Protocol field x, whereas IPv6
identifies it with the Next header field (which can also be used to specify extension headers) |.
IPv4 has a TTL field w, whereas IPv6 accomplishes the same functionality using the Hop limit field }.
IPv4 includes a header checksum value y, while IPv6 does not.
The IPv4 packet is not fragmented, but it still includes values for those
options v. The IPv6 header doesn’t contain this information because,
if fragmentation were required, it would be implemented in an extension header.
Network Layer Protocols 137
Figure 7-21: A side-by-side comparison of IPv4 (top) and IPv6 (bottom) packets
performing the same function
Performing side-by-side comparisons of IPv4 and IPv6 traffic is a great
way to fully appreciate the difference between how the two protocols operate.
Neighbor Solicitation and ARP
icmpv6_neighbor
_solicitation.pcapng
138 Chapter 7
When we discussed the different classifications of traffic earlier, I listed unicast, multicast, and anycast but did not list broadcast traffic. IPv6 doesn’t
support broadcast traffic because broadcast is viewed as an inefficient
mechanism for transmission. Because there is no broadcast, ARP can’t be
used for hosts to find each other on a network. So, how do IPv6 devices find
each other?
The answer lies with a new feature called neighbor solicitation, a function
of Neighbor Discovery Protocol (NDP), which utilizes ICMPv6 (discussed
in the last section of this chapter) to do its legwork. To accomplish this task,
ICMPv6 uses multicast, a type of communication in which only hosts that
subscribe to a data stream will receive and process it. Multicast traffic can
be identified quickly because it has its own reserved IP space (ff00::/8).
Although the address resolution process relies on a different protocol, it
still uses a very simple request/response workflow. For example, let’s consider
a scenario in which a host with the IPv6 address 2001:db8:1:2::1003 wants to
communicate with another host identified by the address 2001:db8:1:2::1000.
Just as with IPv4, the source device must be able to determine the link-layer
(MAC) address of the host it wants to communicate with, since this is intra­
network communication. This process is described in Figure 7-22.
File Server
ICMPv6 Neighbor Solicitation (Type 135)
2001:db8:1:2::1001
00:0c:29:1F:22:a1
ICMPv6 Neighbor Solicitation (Type 135)
ICMPv6 Neighbor Advertisement (Type 136)
Web Server
Client
2001:db8:1:2::1003
00:0c:29:2f:80:31
2001:db8:1:2::1000
ICMPv6 Neighbor Solicitation (Type 135)
00:0c:29:1F:a7:55
Mail Server
2001:db8:1:2::1002
00:0c:29:fe:ea:1e
Figure 7-22: The neighbor solicitation process for address resolution
Network Layer Protocols 139
In this process, the host 2001:db8:1:2::1003 sends a Neighbor
Solicitation (ICMPv6 type 135) packet to every device on the network
via multicast, asking, “What is the MAC address for the device whose IP
address is 2001:db8:1:2::1000? My MAC address is 00:0C:29:2f:80:31.”
The device assigned that IPv6 address will receive this multicast transmission and respond to the originating host with a Neighbor Advertisement
(ICMPv6 type 136) packet. This packet says, “Hi, my network address is
2001:db8:1:2::1000 and my MAC address is 00:0c:29:1f:a7:55.” Once this
message is received, communication can begin.
You can see this process in action in the capture file icmpv6_neighbor
_solicitation.pcapng. This capture embodies the example we’ve just discussed
in which 2001:db8:1:2::1003 wants to communicate with 2001:db8:1:2::1000.
Look at the first packet and expand the ICMPv6 portion in the Packet Details
window (Figure 7-23) to see that the packet is ICMP type 135 v and was
sent from 2001:db8:1:2::1003 to the multicast address ff02::1:ff00:1000 u.
The source host provided the target IPv6 address it wanted to communicate
with w, along with its own layer 2 MAC address x.
Figure 7-23: A neighbor solicitation packet
The response to the solicitation is found in the second packet in
the capture file. Expanding the ICMPv6 portion of the Packet Details
window (Figure 7-24) reveals this packet is ICMP type 136 v, was sent
from 2001:db8:1:2::1000 back to 2001:db8:1:2::1003 u, and contains the
MAC address 00:0c:29:1f:a7:55 associated with 2001:db8:1:2::1000 w.
140 Chapter 7
Figure 7-24: A neighbor advertisement packet
Upon completion of this process, 2001:db8:1:2::1003 and
2001:db8:1:2::1000 begin communicating normally with ICMPv6 echo
request and reply packets, indicating the neighbor solicitation process
and link-layer address resolution was successful.
IPv6 Fragmentation
ipv6_fragments
.pcapng
Fragmentation support was built into the IPv4 header because it ensured
packets could traverse all sorts of networks at a time when network MTUs
varied wildly. In IPv6, fragmentation is used less, so the options supporting
it are not included in the IPv6 header. A device transmitting IPv6 packets is
expected to perform a process called MTU discovery to determine the maximum size of packets it can send before actually sending them. In the event
that a router receives a packet that is too large for the MTU on the network
it is forwarding to, it will drop the packet and return an ICMPv6 Packet Too
Big (type 2) message to the originating host. Upon receipt, the originating
host will attempt to resend the packet with a smaller MTU, if such action is
supported by the upper-layer protocol. This process will repeat until a small
enough MTU is reached or until the payload can be fragmented no more
(Figure 7-25). A router will never be responsible for fragmenting packets
on its own; the source device is responsible for determining an appropriate
MTU for the transmission path and fragmenting appropriately.
Network Layer Protocols 141
Client
MTU 1500
Router
MTU 1500
Router
MTU 1400
Web Server
MTU 1500
1500-Byte MTU Packet
ICMPv6 Packet Too Big (Type 2)
Fragmented IPv6 Packet with MTU 1400
Figure 7-25: IPv6 MTU path discovery
If the upper-layer protocol being used in conjunction with IPv6 can’t
limit the size of the packet payload, then fragmentation must still be used.
A fragmentation extension header can be added to the IPv6 packet to support this scenario. You will find a sample capture showing IPv6 fragmentation in the file named ipv6_fragments.pcapng.
Because the receiving device has a smaller MTU than the sending
device, there are two fragmented packets to represent each ICMPv6 echo
request and reply in the capture file. The fragmentation header from the
first packet is shown in Figure 7-26.
Figure 7-26: An IPv6 fragment header extension
142 Chapter 7
The 8-byte extension header contains all the same fragmentation properties that are found in an IPv4 packet, such as a Fragment offset v, More
Fragments flag w, and Identification field x. Instead of being present in
every packet, it is only added to the end of packets requiring fragmentation.
This more efficient process still allows the receiving system to reassemble
the fragments appropriately. Additionally, if this extension header is present, the Next header field will point to the extension header rather than
the encapsulating protocol u.
IPv6 Transitional Protocols
IPv6 addresses a very real problem, but its adoption has been slow because
of the effort required to transition network infrastructure to it. To ease
this transition, several protocols allow IPv6 communication to be tunneled
across networks that support only IPv4 communication. In this respect, tunneling means that IPv6 communication is encapsulated inside of IPv4 communications just as other protocols may be encapsulated. Encapsulation is
usually done in one of three ways:
Router to Router Uses a tunnel to encapsulate IPv6 traffic from the
transmitting and receiving hosts on their networks over an IPv4 network. This method allows entire networks to communicate in IPv6 over
intermediary IPv4 links.
Host to Router Uses encapsulation at the router level to transmit traffic from an IPv6 host over an IPv4 network. This method allows an individual host to communicate in IPv6 to an IPv6 network when the host
resides on an IPv4-only network.
Host to Host Uses a tunnel between two endpoints to encapsulate IPv6
traffic between IPv4- or IPv6-capable hosts. This method allows IPv6
endpoints to communicate directly across an IPv4 network.
While this book won’t cover transitional protocols in depth, it’s helpful to be aware of their existence in case you ever need to investigate them
while performing analysis at the packet level. The following are a few common protocols:
6to4 Also known as IPv6 over IPv4, this transitional protocol allows
IPv6 packets to be transmitted across an IPv4 network. This protocol
supports relays and routers to provide router-to-router, host-to-router,
and host-to-host IPv6 communication.
Teredo This protocol, used for IPv6 unicast communications over an
IPv4 network using NAT (network address translation), works by sending IPv6 packets over IPv4 encapsulated in the UDP transport protocol.
ISATAP This intrasite protocol allows communication between IPv4and IPv6-only devices within a network in a host-to-host manner.
Network Layer Protocols 143
Internet Control Message Protocol (ICMP)
Internet Control Message Protocol (ICMP) is the utility protocol of TCP/IP,
responsible for providing information regarding the availability of devices,
services, or routes on a TCP/IP network. Most network-troubleshooting
techniques and tools center around common ICMP message types. ICMP
is defined in RFC 792.
ICMP Packet Structure
ICMP is part of IP, and it relies on IP to transmit its messages. ICMP contains a relatively small header that changes depending on its purpose. As
shown in Figure 7-27, the ICMP header contains the following fields:
Type The type or classification of the ICMP message, based on the
RFC specification
Code The subclassification of the ICMP message, based on the RFC
specification
Checksum Used to ensure that the contents of the ICMP header and
data are intact upon arrival
Variable A portion that varies depending on the Type and Code fields
Internet Control Message Protocol (ICMP)
Offsets
Octet
Octet
Bit
0
0
4+
32+
0
1
2
0–7
8–15
16–23
Type
Code
3
24–31
Checksum
Variable
Figure 7-27: The ICMP header
ICMP Types and Messages
As noted, the structure of an ICMP packet depends on its purpose, as
defined by the values in the Type and Code fields.
You might consider the ICMP Type field the packet’s classification
and the Code field its subclass. For example, a Type field value of 3 indicates “destination unreachable.” While this information alone might not
be enough to troubleshoot a problem, if that packet were also to specify
a Code field value of 3, indicating “port unreachable,” you could conclude that there is an issue with the port with which you are attempting
to communicate.
NOTE
144 Chapter 7
For a full list of available ICMP types and codes, see http://www.iana.org/
assignments/icmp-parameters/.
Echo Requests and Responses
icmp_echo.pcapng
ICMP’s biggest claim to fame is the ping utility. Ping is used to test for connectivity to a device. While ping itself isn’t a part of the ICMP spec, it utilizes ICMP to achieve its core functionality.
To use ping, enter ping ipaddress at the command prompt, replacing
ipaddress with the actual IP address of a device on your network. If the
target device is turned on, your computer has a communication route to
it, and there is no firewall blocking that communication, you should see
replies to your ping command.
The example in Figure 7-28 shows four successful replies that display their size; round trip time (or RTT), which is the time it takes for
the packet to arrive and a response to be received; and TTL used. The
Windows utility also provides a summary detailing how many packets were
sent, received, and lost. If communication fails, you should see a message
telling you why.
Figure 7-28: The ping command being used to test connectivity
Basically, the ping command sends one packet at a time to a device and
listens for a reply to determine whether there is connectivity to that device,
as shown in Figure 7-29.
Echo (Ping) Request
Echo (Ping) Response
Figure 7-29: The ping command involves only two steps.
NOTE
Although ping has long been the bread and butter of IT, its results can be a bit deceiving when host-based firewalls are deployed. Many of today’s firewalls limit the ability
of a device to respond to ICMP packets. This is great for security, because potential
attackers using ping to determine whether a host is accessible might be deterred, but
troubleshooting is also more difficult—it can be frustrating to ping a device to test for
connectivity and not receive a reply when you know you can communicate with that
device.
Network Layer Protocols 145
The ping utility in action is a great example of simple ICMP communication. The packets in the file icmp_echo.pcapng demonstrate what happens
when you run ping.
The first packet (see Figure 7-30) shows that host 192.168.100.138 is
sending a packet to 192.168.100.1 u. When you expand the ICMP portion of
this packet, you can determine the ICMP packet type by looking at the Type
and Code fields. In this case, the packet is type 8 v and the code is 0 w,
indicating an echo request. (Wireshark should tell you what the displayed
type/code actually is.) This echo (ping) request is the first half of the equation. It is a simple ICMP packet, sent using IP, that contains a small amount
of data. Along with the type and code designations and the checksum, we
also have a sequence number that is used to pair requests with replies, and
there is a random text string in the variable portion of the ICMP packet.
Z
Figure 7-30: An ICMP echo request packet
NOTE
The terms echo and ping are often used interchangeably, but remember that ping is
actually the name of a tool. The ping tool is used to send ICMP echo request packets.
The second packet in this sequence is the reply to our request (see
Figure 7-31). The ICMP portion of the packet is type 0 u and code 0 v,
indicating that this is an echo reply. Because the sequence number and
identifier in the second packet match those of the first w, we know that
this echo reply matches the echo request in the previous packet. Wireshark
displays the values of these fields in big-endian (BE) and little-endian (LE)
format. In other words, it represents the data in a different order based on
how a particular endpoint might process the data. This reply packet also
contains the same 32-byte string of data that was transmitted with the initial
request x. Once this second packet has been received by 192.168.100.138,
ping will report success.
146 Chapter 7
Figure 7-31: An ICMP echo reply packet
Note that you can use variations of the ping command to increase the
size of the data padding in echo requests, which forces packets to be fragmented for various types of network troubleshooting. This may be necessary
when you’re troubleshooting networks that require a smaller fragment size.
NOTE
The random text used in an ICMP echo request can be of great interest to a potential
attacker. Attackers can use the information in this padding to profile the operating
system used on a device. Additionally, attackers can place small bits of data in this
field as a method of covert communication.
traceroute
icmp_traceroute
.pcapng
The traceroute utility is used to identify the path from one device to
another. On a simple network, a path may go through only a single router
or no router at all. On a complex network, however, a packet may need to
go through dozens of routers to reach its final destination. Thus, it is crucial to be able to trace the exact path a packet takes from one destination
to another in order to troubleshoot communication.
By using ICMP (with a little help from IP), traceroute can map the path
packets take. For example, the first packet in the file icmp_traceroute.pcapng is
pretty similar to the echo request we looked at in the previous section (see
Figure 7-32).
In this capture, the packets were generated by running the command
tracert 4.2.2.1. To use traceroute on Windows, enter tracert ­ipaddress at the
command prompt, replacing ipaddress with the actual IP address of a device
whose path you want to discover. To use traceroute on Linux or Mac, use
the command traceroute ipaddress.
Network Layer Protocols 147
Figure 7-32: An ICMP echo request packet with a TTL value of 1
At first glance, this packet appears to be a simple echo request w from
192.168.100.138 to 4.2.2.1 u, and everything in the ICMP portion of the
packet is identical to the formatting of an echo request packet. However,
when you expand the IP header of this packet, you’ll notice something
odd: the packet’s TTL value is set to 1 v, meaning that the packet will
be dropped at the first router that it hits. Because the destination 4.2.2.1
address is an internet address, we know that there must be at least one
router between our source and destination devices, so there is no way this
packet will reach its destination. That’s good for us, because traceroute
relies on the fact that this packet will make it to only the first router it
traverses.
The second packet is, as expected, a reply from the first router
we reached along the path to our destination (see Figure 7-33). This
packet reached this device at 192.168.100.1, its TTL was decremented to
0, and the packet could not be transmitted further, so the router replied
with an ICMP response. This packet is type 11 u and code 0 v, data that
tells us that the destination was unreachable because the packet’s TTL
was exceeded during transit.
This ICMP packet is sometimes called a double-headed packet, because
the tail end of its ICMP portion contains a copy of the IP header w and
ICMP data x that were sent in the original echo request. This information
can prove very useful for troubleshooting.
148 Chapter 7
Figure 7-33: An ICMP response from the first router along the path
This process of sending packets with a TTL value of 1 occurs two more
times before we get to packet 7. Here, you see the same thing you saw in
the first packet, except that this time, the TTL value in the IP header is
set to 2, which ensures the packet will make it to the second hop router
before it is dropped. As expected, we receive a reply from the next hop
router, 12.180.241.1, with the same ICMP destination unreachable and
TTL exceeded messages.
This process continues, with the TTL value increasing by 1, until
the destination 4.2.2.1 is reached. Right before that happens, however,
you’ll see in Figure 7-34 that the request on line 8 timed out. How can a
request along the path time out and the process still complete successfully?
Typically, this happens when a router is configured to not respond to ICMP
requests. The router still receives the request and passes the data forward
to the next router, which is why we’re able to see the next hop on line 9 in
Figure 7-34. It just didn’t generate the ICMP time to live exceeded packet
as the other hops did. With no response, tracert assumes the request has
timed out and moves on to the next one.
To sum up, this traceroute process has communicated with each router
along the path, building a map of the route to the destination. An example
map is shown in Figure 7-34.
Network Layer Protocols 149
Figure 7-34: A sample output from the traceroute utility
NOTE
The discussion here on traceroute is generally Windows focused because this utility
uses ICMP exclusively. The traceroute utility on Linux is a bit more versatile and can
utilize other protocols in order to perform route path tracing.
ICMP Version 6 (ICMPv6)
The updated version of IP relies heavily on ICMP for functions such as neighbor solicitation and path discovery, as demonstrated in earlier examples.
ICMPv6 was established with RFC 4443 to support the feature set needed for
IPv6, along with additional enhancements. We don’t cover ICMPv6 separately
in this book because it uses the same packet structure as do ICMP packets.
ICMPv6 packets are generally classified as either error messages or
informational messages. You can find a full list of the available types and
codes from IANA here: http://www.iana.org/assignments/icmpv6-parameters/
icmpv6-parameters.xhtml.
This chapter has introduced you to a few of the most important protocols you will examine during the process of packet analysis. ARP, IP, and
ICMP are at the foundation of all network communications, and they are
critical to just about every daily task you will perform. In Chapter 8, we will
look at common transport layer protocols, TCP and UDP.
150 Chapter 7
8
T r a n s p o r t L ay e r P r o t o c o l s
In this chapter, we’ll continue to examine individual protocols and how they
appear at the packet level. Moving up the
OSI model, we’ll look at the transport layer
and the two most common transport protocols,
TCP and UDP.
Transmission Control Protocol (TCP)
The ultimate goal of the Transmission Control Protocol (TCP) is to provide endto-end reliability for the delivery of data. TCP, which is defined in RFC 793,
handles data sequencing and error recovery, and ultimately ensures that
data gets where it’s supposed to go. TCP is considered a c­ onnection-oriented
protocol because it establishes a formal connection before transmitting data,
tracks packet delivery, and usually attempts to formally close communication channels when transmission is complete. Many commonly used
­application-layer protocols rely on TCP and IP to deliver packets to their
final destination.
TCP Packet Structure
TCP provides a great deal of functionality, as reflected in the complexity of
its header. As shown in Figure 8-1, the following are the TCP header fields:
Source Port The port used to transmit the packet.
Destination Port The port to which the packet will be transmitted.
Sequence Number The number used to identify a TCP segment. This
field is used to ensure that parts of a data stream are not missing.
Acknowledgment Number The sequence number that is to be
expected in the next packet from the other device taking part in
the communication.
Flags The URG, ACK, PSH, RST, SYN, and FIN flags for identifying
the type of TCP packet being transmitted.
Window Size The size of the TCP receiver buffer in bytes.
Checksum Used to ensure the contents of the TCP header and data
are intact upon arrival.
Urgent Pointer If the URG flag is set, this field is examined for additional instructions for where the CPU should begin reading the data
within the packet.
Options Various optional fields that can be specified in a TCP packet.
Transmission Control Protocol (TCP)
0
Offsets Octet
0–3
4–7
1
2
3
8–15
16–23
24–31
Octet
Bit
0
0
4
32
Sequence Number
8
64
Acknowledgment Number
12
96
16
128
20+
160+
Source Port
Data Offset
Reserved
Destination Port
Flags
Window Size
Checksum
Urgent Pointer
Options
Figure 8-1: The TCP header
TCP Ports
tcp_ports.pcapng
152 Chapter 8
All TCP communication takes place using source and destination ports,
which can be found in every TCP header. A port is like the jack on an old
telephone switchboard. A switchboard operator would monitor a board of
lights and plugs. When a light lit up, he would connect with the caller, ask
who she wanted to talk to, and then connect her to the other party by plugging in a cable. Every call needed to have a source port (the caller) and a
destination port (the recipient). TCP ports work in much the same fashion.
To transmit data to a particular application on a remote server or device,
a TCP packet must know the port the remote service is listening on. If you try
to access an application on a port other than the one configured for use, the
communication will fail.
The source port in this sequence isn’t incredibly important and can
be selected randomly. The remote server will simply determine the port to
communicate with from the original packet it’s sent (see Figure 8-2).
Source Port 1024 / Dest Port 80
Source Port 80 / Dest Port 1024
Web Server
Listening on Port 80
Client
Source Port 3221 / Dest Port 25
Source Port 25 / Dest Port 3221
Client
Mail Server
Listening on Port 25
Figure 8-2: TCP uses ports to transmit data.
There are 65,535 ports available for use when communicating with
TCP. We typically divide these into two groups:
•
•
The system port group (also known as the standard port or well-known
port group) is from 1 through 1023 (ignoring 0 because it’s reserved).
Well-known, established services generally use ports that lie within the
system port grouping.
The ephemeral port group is from 1024 through 65535 (although some
operating systems have different definitions for this). Only one service
can communicate on a port at any given time, so modern operating
systems select source ports randomly in an effort to make communications unique. These source ports are typically located in the ephemeral
range.
Let’s examine a couple of TCP packets and identify the port numbers
they are using by opening the file tcp_ports.pcapng. In this file, we have the
HTTP communication of a client browsing to two websites. As mentioned
previously, HTTP uses TCP for communication, making it a great example
of standard TCP traffic.
Transport Layer Protocols 153
In the first packet in this file (see Figure 8-3), the first two values represent the packet’s source port and destination port. This packet is being
sent from 172.16.16.128 to 212.58.226.142. The source port is 2826 u, an
ephemeral port. (Remember that source ports are chosen at random by
the operating system, although they can increment from that random
selection.) The destination port is a system port, port 80 v, the standard
port used for web servers using HTTP.
Figure 8-3: The source and destination ports can be found in the TCP header.
Notice that Wireshark labels these ports as slc-systemlog (2826) and
http (80). Wireshark maintains a list of ports and their most common uses.
Although system ports are primarily the ones with labeled common uses,
many ephemeral ports have commonly used services associated with them.
The labeling of these ports can be confusing, so it’s typically best to disable it by turning off transport name resolution. To do this, go to Edit4
Preferences4Name Resolution and uncheck Enable Transport Name
Resolution. If you wish to leave this option enabled but want to change how
Wireshark identifies a certain port, you can do so by modifying the s­ ervices
file located in the Wireshark system directory. The contents of this file are
based on the IANA common ports listing (see “Using a Custom hosts File”
on page 86 for an example of how to edit a name resolution file).
The second packet is sent back from 212.58.226.142 to 172.16.16.128
(see Figure 8-4). As with the IP addresses, the source and destination ports
are now also switched u.
In most cases, TCP-based communication works the same way: a random source port is chosen to communicate to a known destination port.
Once this initial packet is sent, the remote device communicates with the
source device using the established ports.
This sample capture file includes one more communication stream. See
if you can locate the port numbers it uses for communication.
154 Chapter 8
Figure 8-4: Switching the source and destination port numbers for reverse communication
NOTE
As we progress through this book, you’ll learn more about the ports associated with
common protocols and services. Eventually, you’ll be able to profile services and
devices by the ports they use. For a comprehensive list of common ports, look at the
services file located in the Wireshark system directory.
The TCP Three-Way Handshake
tcp_handshake
.pcapng
All TCP-based communication must begin with a handshake between two
hosts. This handshake process serves several purposes:
•
•
•
It allows the transmitting host to ensure that the recipient host is up
and able to communicate.
It lets the transmitting host check that the recipient is listening on the
port the transmitting host is attempting to communicate on.
It allows the transmitting host to send its starting sequence number
to the recipient so that both hosts can keep the stream of packets in
proper sequence.
The TCP handshake occurs in three steps, as shown in Figure 8-5. In
the first step, the device that wants to communicate (host A) sends a TCP
packet to its target (host B). This initial packet contains no data other than
the lower-layer protocol headers. The TCP header in this packet has the
SYN flag set and includes the initial sequence number and maximum segment size (MSS) that will be used for the communication process. Host B
responds to this packet by sending a similar packet with the SYN and ACK
flags set, along with its initial sequence number. Finally, host A sends one
last packet to host B with only the ACK flag set. Once this process is completed, both devices should have all of the information they need to begin
communicating properly.
Transport Layer Protocols 155
NOTE
TCP packets are often referred to by the flags they have set. For example, rather than
refer to a packet as a TCP packet with the SYN flag set, we call that packet a SYN
packet. As such, the packets used in the TCP handshake process are referred to as
SYN, SYN/ACK, and ACK.
To see this process in action, open tcp_handshake.pcapng. Wireshark
includes a feature that replaces the sequence numbers of TCP packets with
relative numbers for easier analysis. For our purposes, we’ll disable this feature in order to see the actual sequence numbers. To disable this, choose
Edit4Preferences, expand the Protocols heading, and choose TCP. In the
window, uncheck the box next to Relative Sequence Numbers and click OK.
SYN
SYN/ACK
Host A
ACK
Host B
Figure 8-5: The TCP three-way handshake
The first packet in this capture represents our initial SYN packet v
(see Figure 8-6). The packet is transmitted from 172.16.16.128 on port 2826
to 212.58.226.142 on port 80. We can see here that the sequence number
transmitted is 3691127924 u.
The second packet in the handshake is the SYN/ACK response w
from 212.58.226.142 (see Figure 8-7). This packet also contains this host’s
initial sequence number (233779340) u and an acknowledgment number
(3691127925) v. The acknowledgment number shown here is 1 more than
the sequence number included in the previous packet, because this field is
used to specify the next sequence number the host expects to receive.
The final packet is the ACK v packet sent from 172.16.16.128 (see
Figure 8-8). This packet, as expected, contains the sequence number
3691127925 u as defined in the previous packet’s Acknowledgment
number field.
A handshake occurs before every TCP communication sequence. When
you are sorting through a busy capture file in search of the beginning of
a communication sequence, the sequence SYN-SYN/ACK-ACK is a great
marker.
156 Chapter 8
Figure 8-6: The initial SYN packet
Figure 8-7: The SYN/ACK response
Transport Layer Protocols 157
Figure 8-8: The final ACK
TCP Teardown
tcp_teardown.pcapng
Most greetings eventually have a good-bye and, in the case of TCP, every
handshake has a teardown. The TCP teardown is used to gracefully end a
connection between two devices after they have finished communicating.
This process involves four packets, and it utilizes the FIN flag to signify the
end of a connection.
In a teardown sequence, host A tells host B that it is finished communicating by sending a TCP packet with the FIN and ACK flags set. Host B
responds with an ACK packet and transmits its own FIN/ACK packet. Host
A responds with an ACK packet, ending the communication. This process is
illustrated in Figure 8-9.
FIN/ACK
ACK
FIN/ACK
Host A
Host B
ACK
Figure 8-9: The TCP teardown process
158 Chapter 8
To view this process in Wireshark, open the file tcp_teardown.pcapng.
Beginning with the first packet in the sequence (see Figure 8-10), you can
see that the device at 67.228.110.120 initiates teardown by sending a packet
with the FIN and ACK flags set u.
Figure 8-10: The FIN/ACK packet initiates the teardown process.
Once this packet is sent, 172.16.16.128 responds with an ACK packet to
acknowledge receipt of the first packet, and it sends a FIN/ACK packet. The
process is complete when 67.228.110.120 sends a final ACK. At this point,
the communication between the two devices ends. If they need to begin
communicating again, they will have to complete a new TCP handshake.
TCP Resets
tcp_refuseconnection
.pcapng
In an ideal world, every connection would end gracefully with a TCP teardown. In reality, connections often end abruptly. For example, a host may
be misconfigured, or a potential attacker may perform a port scan. In these
cases, when a packet is sent to a device that is not willing to accept it, a TCP
packet with the RST flag set may be sent. The RST flag is used to indicate
that a connection was closed abruptly or to refuse a connection attempt.
The file tcp_refuseconnection.pcapng displays an example of network
traffic that includes an RST packet. The first packet in this file is from
the host at 192.168.100.138, which is attempting to communicate with
192.168.100.1 on port 80. What this host doesn’t know is that 192.168.100.1
isn’t listening on port 80 because it’s a Cisco router with no web interface configured. There is no service configured to accept connections on that port.
In response to this attempted communication, 192.168.100.1 sends a packet
to 192.168.100.138 telling it that communication won’t be possible over
Transport Layer Protocols 159
port 80. Figure 8-11 shows the abrupt end to this attempted communication
in the TCP header of the second packet. The RST packet contains nothing
other than RST and ACK flags u, and no further communication follows.
Figure 8-11: The RST and ACK flags signify the end of communication.
An RST packet ends communication whether it arrives at the beginning
of an attempted communication sequence, as in this example, or is sent in
the middle of the communication between hosts.
User Datagram Protocol (UDP)
udp_dnsrequest
.pcapng
160 Chapter 8
The User Datagram Protocol (UDP) is the other layer 4 protocol commonly used
on modern networks. While TCP is designed for reliable data delivery with
built-in error checking, UDP aims to provide speedy transmission. For this
reason, UDP is a best-effort service, commonly referred to as a connectionless
protocol. A connectionless protocol doesn’t formally establish and terminate
a connection between hosts, unlike TCP with its handshake and teardown
processes.
With a connectionless protocol, which doesn’t provide reliable services,
it would seem that UDP traffic would be flaky at best. That would be true,
except that the protocols that rely on UDP typically have their own built-in
reliability services or use certain features of ICMP to make the connection
somewhat more reliable. For example, the application-layer protocols DNS
and DHCP, which are highly dependent on the speed of packet transmission across a network, use UDP as their transport layer protocol, but they
handle error checking and retransmission timers themselves.
UDP Packet Structure
udp_dnsrequest
.pcapng
The UDP header is much smaller and simpler than the TCP header. As
shown in Figure 8-12, the following are the UDP header fields:
Source Port The port used to transmit the packet
Destination Port The port to which the packet will be transmitted
Packet Length The length of the packet in bytes
Checksum Used to ensure that the contents of the UDP header and
data are intact upon arrival
User Datagram Protocol (UDP)
Offsets Octet
0
0–7
1
2
3
8–15
16–23
Octet
Bit
0
0
Source Port
Destination Port
24–31
4
32
Packet Length
Checksum
Figure 8-12: The UDP header
The file udp_dnsrequest.pcapng contains one packet. This packet represents a DNS request, which uses UDP. When you expand the packet’s UDP
header, you’ll see four fields (see Figure 8-13).
Figure 8-13: The contents of a UDP packet are very simple.
The key point to remember is that UDP does not care about reliable
delivery. Therefore, any application that uses UDP must take special steps
to ensure reliable delivery, if it is necessary. This is in contrast to TCP, which
utilizes a formal connection setup and teardown, and has features in place
to validate that packets were transmitted successfully.
This chapter has introduced you to the transport layer protocols TCP
and UDP. Not unlike network protocols, TCP and UDP are at the core of
most of your daily communication, and the ability to analyze them effectively is critical to becoming an effective packet analyst. In Chapter 9, we
will look at common application-layer protocols.
Transport Layer Protocols 161
9
C o m m o n U pp e r - L a y e r
Protocol s
In this chapter, we’ll continue to examine
the functions of individual protocols, as
well as what they look like when viewed with
Wireshark. We’ll discuss five of the most common
upper-layer (layer 7) protocols: DHCP, DNS, HTTP,
and SMTP.
Dynamic Host Configuration Protocol (DHCP)
In the early days of networking, when a device wanted to communicate over
a network, it needed to be assigned an address by hand. As networks grew,
this manual process quickly became cumbersome. To solve this problem,
Bootstrap Protocol (BOOTP) was created to automatically assign addresses
to network-connected devices. BOOTP was later replaced with the more
sophisticated Dynamic Host Configuration Protocol (DHCP).
DHCP is an application-layer protocol responsible for allowing a device
to automatically obtain an IP address (and addresses of other important network assets, such as DNS servers and routers). Most DHCP servers today also
provide other parameters to clients, such as the addresses of the default gateway and DNS servers in use on the network.
DHCP Packet Structure
DHCP packets can carry quite a lot of information to a client. As shown in
Figure 9-1, the following fields are present within a DHCP packet:
OpCode
reply
Indicates whether the packet is a DHCP request or a DHCP
Hardware Type The type of hardware address (10MB Ethernet,
IEEE 802, ATM, and so on)
Hardware Length The length of the hardware address
Hops
Used by relay agents to assist in finding a DHCP server
Transaction ID
responses
A random number used to pair requests with
Seconds Elapsed Seconds since the client first requested an address
from the DHCP server
Flags The types of traffic the DHCP client can accept (unicast, broadcast, and so on)
Dynamic Host Configuration Protocol (DHCP)
Offsets
Octet
0
1
2
3
Octet
Bit
0–7
8–15
16–23
24–31
OpCode
Hardware Type
Hardware Length
Hops
0
0
4
32
Transaction ID
Seconds Elapsed
Flags
8
64
12
96
16
128
Your IP Address
20
160
Server IP Address
24
192
Gateway IP Address
28
224
Client IP Address
32
256
36
288
40
320
44
352
48+
384+
Client IP Address
Client Hardware Address (16 bytes)
Server Host Name (64 bytes)
Boot File (128 bytes)
Options
Figure 9-1: The DHCP packet structure
164 Chapter 9
Client IP Address The client’s IP address (derived from the Your IP
Address field)
Your IP Address The IP address offered by the DHCP server (ultimately becomes the Client IP Address field value)
Server IP Address The DHCP server’s IP address
Gateway IP Address The IP address of the network’s default gateway
Client Hardware Address The client’s MAC address
Server Host Name
The server’s host name (optional)
Boot File A boot file for use by DHCP (optional)
Options Used to expand the structure of the DHCP packet to give it
more features
The DHCP Initialization Process
dhcp_nolease
_initialization
.pcapng
The primary goal of DHCP is to assign addresses to clients during the initialization process. The renewal process takes place between a single client
and a DHCP server, as shown in the file dhcp_nolease_initialization.pcapng.
The DHCP initialization process is often referred to as the DORA process
because it uses four types of DHCP packets: discover, offer, request, and
acknowledgment, as shown in Figure 9-2. Here, we’ll take a look at each
type of DORA packet.
Discover
Offer
Request
DHCP Client
DHCP Server
Acknowledgment
Figure 9-2: The DHCP DORA process
The Discover Packet
As you can see in the referenced capture file, the first packet is sent
from 0.0.0.0 on port 68 to 255.255.255.255 on port 67. The client uses
0.0.0.0 because it does not yet have an IP address. The packet is sent to
255.255.255.255 because this is the network-independent broadcast address,
thus ensuring that this packet will be sent out to every device on the network. Because the device doesn’t know the address of a DHCP server, this
first packet is sent in an attempt to find a DHCP server that will listen.
Common Upper-Layer Protocols 165
Examining the Packet Details pane, the first thing we notice is that
DHCP relies on UDP as its transport layer protocol. DHCP is very concerned with the speed at which a client receives the information it’s
requesting. DHCP has its own built-in reliability measures, which means
UDP is a perfect fit. You can see the details of the discovery process by
examining the first packet’s DHCP portion in the Packet Details pane, as
shown in Figure 9-3.
Figure 9-3: The DHCP discover packet
NOTE
Because Wireshark still references BOOTP when dealing with DHCP, you’ll see a
Bootstrap Protocol section in the Packet Details pane, rather than a DHCP section.
Nevertheless, I’ll refer to this as the packet’s DHCP portion throughout this book.
This packet is a request, identified by the (1) in the Message type
field . Most of the fields in this discovery packet are either all zeros (as
you can see in the IP address fields ) or pretty self-explanatory, based on
the listing of DHCP fields in the previous section. The meat of this packet
is in its four Option fields .
166 Chapter 9
DHCP Message Type This is option type 53, with length 1 and a
value of Discover (1). These values indicate that this is a DHCP discover packet.
Client Identifier This provides additional information about the
­client requesting an IP address.
Requested IP Address This supplies the IP address the client would
like to receive. This can be a previously used IP address or 0.0.0.0 to
indicate no preference.
Parameter Request List This lists the different configuration items
(IP addresses of other important network devices and other non IP
items) the client would like to receive from the DHCP server.
The Offer Packet
The second packet in this file lists valid IP addresses in its IP header,
showing a packet traveling from 192.168.1.5 to 192.168.1.10, as shown in
Figure 9-4. The client doesn’t actually have the 192.168.1.10 address yet,
so the server will first attempt to communicate with the client using its
hardware address, as provided by ARP. If communication isn’t possible,
the server will simply broadcast the offer to communicate.
The DHCP portion of this second packet, called the offer packet, indicates that the Message type is a reply . This packet contains the same
Transaction ID as the previous packet , which tells us that this reply is
indeed a response to our original request.
The offer packet is sent by the DHCP server in order to offer its services
to the client. It does so by supplying information about itself and the addressing it wants to provide the client. In Figure 9-4, the IP address 192.168.1.10
in the Your (client) IP address field is being offered to the client from
192.168.1.5 identified by the Next server IP address field .
The first option listed identifies the packet as a DHCP Offer . The
options that follow are supplied by the server and indicate the additional
information it can offer, along with the client’s IP address. You can see that
it offers the following:
•
•
•
•
•
•
An IP address lease time of 10 minutes
A subnet mask of 255.255.255.0
A broadcast address of 192.168.1.255
A router address of 192.168.1.254
A domain name of mydomain.example
Domain name server addresses of 192.168.1.1 and 192.168.1.2
Common Upper-Layer Protocols 167
Figure 9-4: The DHCP offer packet
The Request Packet
Once the client receives an offer from the DHCP server, it should accept it
with a DHCP request packet, as shown in Figure 9-5.
The third packet in this capture still comes from IP address 0.0.0.0,
because we have not yet completed the process of obtaining an IP address .
The packet now knows the DHCP server it is communicating with.
168 Chapter 9
Figure 9-5: The DHCP request packet
The Message type field shows that this packet is a request , and the
Transaction ID field is the same as in the first two packets , indicating
they are part of the same process. This packet is similar to the discover
packet, in that all of its IP-addressing information is zeroed.
Finally, in the Option fields, we see that this is a DHCP Request . Notice
that the requested IP address is no longer blank and that the DHCP Server
Identifier field also contains an address .
The Acknowledgment Packet
In the final step in this process, the DHCP server sends the requested IP
addresses to the client in an acknowledgment packet and records that information in its database, as shown in Figure 9-6. The client now has an IP
address and can use it to begin communicating on the network.
Common Upper-Layer Protocols 169
Figure 9-6: The DCHP acknowledgment packet
DHCP In-Lease Renewal
dhcp_inlease
_renewal.pcapng
When a DHCP server assigns an IP address to a device, it leases it to the client.
This means that the client is allowed to use the IP address for only a limited
amount of time before it must renew the lease. The DORA process just discussed occurs the first time a client gets an IP address or when its lease time
has expired. In either case, the device is considered to be out of lease.
When a client with an IP address in-lease reboots, it must perform a
truncated version of the DORA process in order to reclaim its IP address.
This process is called an in-lease renewal.
In the case of a lease renewal, the discovery and offer packets are unnecessary. Think of an in-lease renewal as being the same DORA process used in
an out-of-lease renewal, but the in-lease renewal doesn’t need to do as much,
leaving only the request and acknowledgment steps. You’ll find a sample capture of an in-lease renewal in the file dhcp_inlease_renewal.pcapng.
DHCP Options and Message Types
DHCP’s real flexibility lies in its available options. As you’ve seen, the
packet’s DHCP options can vary in size and content. The packet’s overall size depends on the combination of options used. You can view a
full list of the many DHCP options at http://www.iana.org/assignments/
bootp-dhcp-parameters/.
170 Chapter 9
The only option required in all DHCP packets is the Message type
option (option 53). This option identifies how the DHCP client or server
will process the information contained within the packet. There are 8 message types, as defined in Table 9-1.
Table 9-1: DHCP Message Types
Type
number
Message
type
Description
1
Discover
Used by the client to locate available DHCP servers
2
Offer
Sent by the server to the client in response to a discover packet
3
Request
Sent by the client to request the offered parameters from the
server
4
Decline
Sent by the client to the server to indicate invalid parameters
within a packet
5
ACK
Sent by the server to the client with the configuration parameters requested
6
NAK
Sent by the client to the server to refuse a request for configuration parameters
7
Release
Sent by the client to the server to cancel a lease by releasing
its configuration parameters
8
Inform
Sent by the client to the server to ask for configuration parameters when the client already has an IP address
DHCP Version 6 (DHCPv6)
dhcp6_outlease
_acquisition.pcapng
If you examine the packet structure for a DHCP packet in Figure 9-1, you’ll
see that it doesn’t provide enough room to support the length required
for IPv6 address allocation. Instead of retrofitting DHCP for this purpose,
DHCPv6 was devised in RFC3315. Since DHCPv6 isn’t built on the concept
of BOOTP, its packet format is much simpler (Figure 9-7).
Dynamic Host Configuration Protocol Version 6 (DHCPv6)
Offsets Octet
0
1
2
3
Bit
0–7
8–15
16–23
24–31
0
0
Message Type
4+
32+
Octet
Transaction ID
Options
Figure 9-7: The DHCPv6 packet structure
The packet structure shown here contains only two static values, which
function in the same manner as their DHCP counterparts. The rest of the
packet structure varies depending on the message type identified in the
first byte. Within the Options section, each option is identified with a 2-byte
option code and a 2-byte length field. A full list of message types and option
codes that can appear in these fields can be found here: http://www.iana.org/
assignments/dhcpv6-parameters/dhcpv6-parameters.xhtml.
Common Upper-Layer Protocols 171
DHCPv6 accomplishes the same goal as DHCP, but to understand the
flow of DHCPv6 communication, we must replace our DORA acronym with
a new one, SARR. This process is illustrated in Figure 9-8, which represents a
client that is currently out of lease.
Solicit
Advertise
Request
DHCPv6 Client
Reply
DHCPv6 Server
Figure 9-8: The DHCPv6 SARR out-of-lease renewal process
The SARR process has four steps:
1.
2.
3.
4.
Solicit: An initial packet is sent from a client to a special multicast
address (ff02::1:2) to attempt to locate available DHCPv6 servers on
the network.
Advertise: An available server responds directly to the client to indicate
that it is available to provide addressing and configuration information.
Request: The client sends a formal request for configuration information to the server via multicast.
Reply: The server sends all available requested configuration information directly to the client, and the process is complete.
A summary of this process is shown in Figure 9-9, which is taken from
the file dhcp6_outlease_acquisition.pcapng. In this example, we see the SARR
process in action as a new host on the network (fe80::20c:29ff:fe5e:7744)
receives configuration information from a DHCPv6 server (fe80::20c:29ff
:fe1f:a755). Each packet represents one step of the SARR process, with
the initial solicit and advertise packets tied together using the transaction
ID 0x9de03f and the request and reply packets associated with the trans­
action ID 0x2d1603. While it isn’t shown in the figure, this communication
takes place over ports 546 and 547, which are the standard ports used by
DHCPv6.
Figure 9-9: A client obtaining an IPv6 address via DHCPv6
172 Chapter 9
Overall, the packet structure of DHCPv6 traffic looks a lot different,
but most of the same concepts apply. The process still requires some form of
DHCP server discovery and a formal retrieval of configuration information.
Those transactions are all tied together via transaction identifiers in each
pair of packets exchanged between the client and server. IPv6 addressing
can’t be supported by traditional DHCP mechanisms, so if you have devices
getting IPv6 addresses automatically from a server on your network, it’s likely
that you’re already running DHCPv6 services on your network. If you’d like
to compare DHCP and DHCPv6 further, I recommend opening the packet
captures discussed in this chapter side by side and stepping through them.
Domain Name System (DNS)
The Domain Name System (DNS) is one of the most crucial internet protocols because it is the proverbial molasses that holds the bread together.
DNS ties domain names, such as www.google.com, to IP addresses, such as
74.125.159.99. When we want to communicate with a networked device and
we don’t know its IP address, we access that device via its DNS name.
DNS servers store a database of resource records of IP address–to–DNS
name mappings, which they share with clients and other DNS servers.
NOTE
Because the architecture of DNS servers is complicated, we’ll just look at some common
types of DNS traffic. You can review the various DNS-related RFCs at https://www
.isc.org/community/rfcs/dns/.
DNS Packet Structure
As you can see in Figure 9-10, the DNS packet structure is somewhat different from that of the packet types we’ve discussed previously. The following
fields can be present within a DNS packet:
DNS ID Number Used to associate DNS queries with DNS responses
Query/Response (QR) Denotes whether the packet is a DNS query
or response
OpCode Defines the type of query contained in the message
Authoritative Answers (AA) If this value is set in a response packet,
indicates that the response is from a name server with authority over
the domain
Truncation (TC) Indicates that the response was truncated because it
was too large to fit within the packet
Recursion Desired (RD) When this value is set in a query, indicates
that the DNS client requests a recursive query if the target name server
doesn’t contain the information requested
Recursion Available (RA) If this value is set in a response, indicates
that the name server supports recursive queries
Common Upper-Layer Protocols 173
Domain Name System (DNS)
Offsets
Octet
0
Octet
Bit
0–7
0
0
4
32
Question Count
Answer Count
8
64
Name Server (Authority) Record Count
Additional Records Count
12+
96+
Questions Section
Answers Section
Authority Section
Additional Information Section
1
2
8–15
DNS ID Number
3
16–23
Q
R
OpCode
24–31
A T R R
A C D A
Z
RCode
Figure 9-10: The DNS packet structure
Reserved (Z) Defined by RFC 1035 to be set as all zeros; however,
sometimes it’s used as an extension of the RCode field
Response Code (RCode) Used in DNS responses to indicate the presence of any errors
Question Count The number of entries in the Questions Section
Answer Count The number of entries in the Answers Section
Name Server (Authority) Record Count The number of name server
resource records in the Authority Section
Additional Records Count The number of other resource records in
the Additional Information Section
Questions Section Variable-sized section that contains one or more
queries for information to be sent to the DNS server
Answers Section Variable-sized section that carries one or more
resource records that answer queries
Authority Section Variable-sized section that contains resource
records that point to authoritative name servers that can be used to
continue the resolution process
Additional Information Section Variable-sized section that contains
resource records that hold additional information related to the query
that is not absolutely necessary to answer the query
A Simple DNS Query
dns_query_response
.pcapng
174 Chapter 9
DNS functions in a query-response format. A client wishing to resolve a DNS
name to an IP address sends a query to a DNS server, and the server sends the
requested information in its response. In its simplest form, this process takes
two packets, as can be seen in the capture file dns_query_response.pcapng.
The first packet, shown in Figure 9-11, is a DNS query sent from the
client 192.168.0.114 to the server 205.152.37.23 on port 53, which is the
standard port used by DNS.
Figure 9-11: The DNS query packet
When you begin examining the headers in this packet, you’ll see that
DNS also relies on UDP .
In the DNS portion of the packet, you can see that smaller fields near
the beginning of the packet are condensed by Wireshark into a single Flags
section. Expand this section, and you’ll see that the message is indeed a
standard query , that it is not truncated, and that recursion is desired
(we’ll cover recursion shortly). Only a single question is identified, which
can be found by expanding the Queries section. There, you can see the
query is for the name wireshark.org for a host (type A) internet (IN) address .
This packet is basically asking, “Which IP address is associated with the
­wireshark.org domain?”
The response to this request is in packet 2, as shown in Figure 9-12.
Because this packet has an identical identification number , we know
that it contains the correct response to the original query.
The Flags section confirms that this is a response and that recursion
is available if necessary . This packet contains only one question and one
resource record , because it includes the original question in conjunction
with its answer. Expanding the Answers section gives us the response to the
query: the IP address of wireshark.org is 128.121.50.122 . With this information, the client can now construct IP packets and begin communicating
with wireshark.org.
Common Upper-Layer Protocols 175
Figure 9-12: The DNS response packet
DNS Question Types
The Type fields used in DNS queries and responses indicate the resource
record type that the query or response is for. Some of the more common
message/resource record types are listed in Table 9-2. You’ll be seeing these
types throughout normal traffic and in this book. (The list in Table 9-2 is
brief and by no means exhaustive. To review all DNS resource record types,
visit http://www.iana.org/assignments/dns-parameters/.)
Table 9-2: Common DNS Resource Record Types
Value
176 Chapter 9
Type
Description
1
A
IPv4 host address
2
NS
Authoritative name server
5
CNAME
Canonical name for an alias
15
MX
Mail exchange
Value
Type
Description
16
TXT
Text string
28
AAAA
IPv6 host address
251
IXFR
Incremental zone transfer
252
AXFR
Full zone transfer
DNS Recursion
dns_recursivequery
_client.pcapng,
dns_recursivequery
_server.pcapng
Due to the hierarchical nature of the internet’s DNS structure, DNS s­ ervers
must be able to communicate with each other in order to answer the queries
submitted by clients. While we expect our internal DNS server to know the
name-to-IP address mapping of our local intranet server, we can’t expect it
to know the IP address associated with Google or Dell.
When a DNS server needs to find an IP address, it queries another
DNS server on behalf of the client making the request, in effect acting like
a client. This process is called recursion.
To view the recursion process from both the DNS client and server
perspectives, open the file dns_recursivequery_client.pcapng. This file contains a capture of a client’s DNS traffic file in two packets. The first packet
is the initial query sent from the DNS client 172.16.0.8 to its DNS server
172.16.0.102, as shown in Figure 9-13.
Figure 9-13: The DNS query with the Recursion desired bit set
Common Upper-Layer Protocols 177
When you expand the DNS portion of this packet, you’ll see that this is
a standard query for an A type record for the DNS name www.nostarch.com .
To learn more about this packet, expand the Flags section, and you’ll see
that recursion is desired .
The second packet is what we would expect to see in response to the
initial query, as shown in Figure 9-14.
Figure 9-14: The DNS query response
This packet’s transaction ID matches that of our query , no errors
are listed, and we receive the A type resource record associated with www
.nostarch.com .
178 Chapter 9
We can see that this query was answered by recursion by listening to
the DNS server’s traffic when the recursion is taking place, as demonstrated
in the file dns_recursivequery_server.pcapng. This file shows a capture of the
traffic on the local DNS server when the query was initiated (Figure 9-15).
Figure 9-15: DNS recursion from the server’s perspective
The first packet is the same initial query we saw in the previous capture
file. At this point, the DNS server has received the query, checked its local
database, and realized it doesn’t know the answer to the question of which
IP address goes with the DNS name (www.nostarch.com). Because the packet
was sent with the Recursion desired bit set, the DNS server can ask another
DNS server this question in an attempt to locate the answer, as you can see
in the second packet.
In the second packet, the DNS server at 172.16.0.102 transmits a new
query to 4.2.2.1 , which is the server to which it is configured to forward
upstream requests, as shown in Figure 9-16. This query mirrors the original
one, effectively turning the DNS server into a client. We can tell that this
is a new query because the transaction ID number differs from the trans­
action ID number in the previous capture file .
Figure 9-16: The recursive DNS query
Common Upper-Layer Protocols 179
Once this packet is received by server 4.2.2.1, the local DNS server
receives the response shown in Figure 9-17.
Figure 9-17: Response to the recursive DNS query
Having received this response, the local DNS server can transmit the
fourth and final packet to the DNS client with the information requested.
Although this example shows only one layer of recursion, recursion can
occur many times for a single DNS request. Here, we received an answer from
the DNS server at 4.2.2.1, but that server could have retransmitted the query
recursively to another server in order to find the answer. A simple query can
travel all over the world before it finally gets a correct response. Figure 9-18
illustrates the recursive DNS query process.
Recursive Query
Recursive Query
Query Response
Query Response
DNS Client
Figure 9-18: A recursive DNS query
180 Chapter 9
Local DNS Server
External DNS Server
DNS Zone Transfers
dns_axfr.pcapng
A DNS zone is the namespace (or group of DNS names) that a DNS server
has been delegated to manage. For instance, Emma’s Diner might have
one DNS server responsible for emmasdiner.com. In that case, devices both
inside and outside Emma’s Diner wishing to resolve emmasdiner.com to an
IP address would need to contact that DNS server as the authority for that
zone. If Emma’s Diner were to grow, it could add a second DNS server to
handle the email portion of its DNS namespace only, say mail.emmasdiner
.com, and that server would be the authority for that mail subdomain.
Additional DNS servers might be added for subdomains as necessary, as
shown in Figure 9-19.
emmasdiner.com
web.emmasdiner.com
db.web.emmasdiner.com
cart.web.emmasdiner.com
mail.emmasdiner.com
Figure 9-19: DNS zones divide responsibility for
namespaces.
A zone transfer occurs when zone data is transferred between two devices,
typically out of desire for redundancy. For example, in organizations with
multiple DNS servers, administrators commonly configure a secondary DNS
server to maintain a copy of the primary server’s DNS zone information in
case the primary server becomes unavailable. There are two types of zone
transfers:
Full zone transfer (AXFR) These types of transfers send an entire
zone between devices.
Incremental zone transfer (IXFR) These types of transfers send only
a portion of the zone information.
The file dns_axfr.pcapng contains an example of a full zone transfer
between the hosts 172.16.16.164 and 172.16.16.139. When you first look at
this file, you may wonder whether you’ve opened the right one, because
rather than UDP packets, you see TCP packets. Although DNS relies on
Common Upper-Layer Protocols 181
UDP, it uses TCP for certain tasks, such as zone transfers, because TCP
is more reliable for the amount of data being transferred. The first three
packets in this capture file are the TCP three-way handshake.
The fourth packet begins the zone transfer request between 172.16.16.164
and 172.16.16.139. This packet doesn’t contain any DNS information. It’s
marked as a “TCP segment of a reassembled PDU” because the data sent in
the zone transfer request packet was sent in multiple packets. Packets 4 and
6 contain the packet’s data. Packet 5 is the acknowledgment that packet 4
was received. These packets are displayed in this manner because of the
way Wireshark parses and displays TCP packets for easier readability. For
our purposes, we can reference packet 6 as the complete DNS zone transfer
request, as shown in Figure 9-20.
Figure 9-20: DNS full zone transfer request
The zone transfer request is a standard query , but instead of requesting a single record type, it requests the AXFR type , meaning that it wishes
to receive the entire DNS zone from the server. The server responds with the
zone records in packet 7, as shown in Figure 9-21. As you can see, the zone
transfer contains quite a bit of data, and this is one of the simpler examples!
With the zone transfer complete, the capture file ends with the TCP connection teardown process.
W ARNING
182 Chapter 9
The data contained in a zone transfer can be very dangerous in the wrong hands.
For example, by enumerating a single DNS server, you can map a network’s entire
infrastructure.
Figure 9-21: The DNS full zone transfer occurring
Hypertext Transfer Protocol (HTTP)
The Hypertext Transfer Protocol is the delivery mechanism of the World
Wide Web, allowing web browsers to connect to web servers to view web
pages. In most organizations, HTTP represents, by far, the highest percentage of traffic seen going across the wire. Every time you do a Google
search, send a tweet, or check University of Kentucky basketball scores on
http://www.espn.com/, you’re using HTTP.
We won’t look at the packet structures for an HTTP transfer because
there are so many different implementations of the HTTP protocol that the
structure may vary wildly. Because of this variance, that exercise is left to
you. Here, we’ll look at some practical applications of HTTP such as retrieving and posting content.
Browsing with HTTP
http_google.pcapng
HTTP is most commonly used to browse web pages on a web server using a
browser. The capture file http_google.pcapng shows such an HTTP transfer,
using TCP as the transport layer protocol. Communication begins with a
three-way handshake between the client 172.16.16.128 and the Google web
server 74.125.95.104.
Common Upper-Layer Protocols 183
Once communication is established, the first packet is marked as an
HTTP packet from the client to the server, as shown in Figure 9-22.
Figure 9-22: The initial HTTP GET request packet
The HTTP packet is delivered over TCP to the server’s port 80 , the
standard port for HTTP communication (several other ports are often used
as well, such as 8080 and 8888).
HTTP packets are identified by one of eight request methods as defined
in HTTP specification version 1.1 (see http://www.iana.org/assignments/http
-methods/http-methods.xhtml), which indicate the action the packet’s transmitter
will perform on the receiver. As shown in Figure 9-22, this packet identifies
its method as GET, its request Uniform Resource Indicator (URI) as /, and the
request version as HTTP/1.1 . This information tells us that the client is sending a request to download (GET) the root web directory (/) of the web server
using version 1.1 of HTTP.
Next, the host sends information about itself to the web server. This
information includes things such as the browser (User-Agent) being used,
languages accepted by the browser (Accept-Languages), and cookie information (at the bottom of the capture). The server can use this information to
determine which data to return to the client in order to ensure compatibility.
When the server receives the HTTP GET request in packet 4, it responds
with a TCP ACK, acknowledging the packet, and begins transmitting the
requested data from packets 6 to 11. HTTP is used only to issue applicationlayer commands between the client and server. Why do all these HTTP
­packets show up as TCP under the protocol heading in the packet list?
When data transfer begins, the Wireshark packet list window will identify
those packets as TCP instead of HTTP since no HTTP request/response
184 Chapter 9
headers are present in those individual packets. Thus, where data transfer is occurring, you see TCP instead of HTTP in the Protocol column.
Nonetheless, this is still part of the HTTP communication process.
Data is sent from the server in packets 6 and 7, an acknowledgment from
the client in packet 8, two more data packets in packets 9 and 10, and another
acknowledgment in packet 11, as shown in Figure 9-23. All of these packets
are shown in Wireshark as TCP segments, rather than as HTTP packets,
although HTTP is still responsible for their transmission.
Figure 9-23: TCP transmitting data between the client browser and web server
Once the data is transferred, Wireshark reassembles the data stream for
viewing, as shown in Figure 9-24.
Figure 9-24: Final HTTP packet with response code 200
Note
In many instances, you won’t be able to see readable HTML data when browsing
through the packet list because that data is gzip compressed to increase bandwidth
efficiency. This is signified by the Content-Encoding field in the HTTP response from
the web server. It’s only when you view the full stream that the data is decoded and
easily readable.
Common Upper-Layer Protocols 185
HTTP uses a number of predefined response codes to indicate the
results of a request method. In this example, we see a packet with status
code 200 , which indicates a successful request method. The packet also
includes a timestamp and some additional information about the encoding
of the content and configuration parameters of the web server. When the
client receives this packet, the transaction is complete.
Posting Data with HTTP
http_post.pcapng
Now that we have looked at the process of downloading data from a web
server, let’s turn our attention to uploading data. The file http_post.pcapng contains a very simple example of an upload: a user posting a comment to a website. After the initial three-way handshake, the client (172.16.16.128) sends an
HTTP packet to the web server (69.163.176.56), as shown in Figure 9-25.
Figure 9-25: The HTTP POST packet
This packet uses the POST method to upload data to a web server
for processing. The POST method used here specifies the URI /wp-comments
186 Chapter 9
-post.php and the HTTP version of HTTP/1.1. To see the contents of
the data posted, expand the HTML Form URL Encoded portion of the
packet .
Once the data is transmitted in this POST, an ACK packet is sent.
As shown in Figure 9-26, the server responds with packet 6, transmitting
the response code 302 , which means “found.”
Figure 9-26: HTTP response 302 is used to redirect.
The 302 response code is a common means of redirection in the
HTTP world. The Location field in this packet specifies where the client
is to be directed . In this case, that location is on the originating web
page where the comment was posted. The client performs a new GET request
to retrieve content at the new location, which it sends over the next several
packets. Finally, the server transmits status code 200, and the communication ends.
Simple Mail Transfer Protocol (SMTP)
If web browsing is the most common activity a user will participate in, sending and receiving email is probably in second place. The Simple Mail Transfer
Protocol (SMTP), used by platforms such as Microsoft Exchange and Postfix,
is the standard for sending email.
As with HTTP, the structure of an SMTP packet can vary based on the
implementation and the set of features supported by the client and server.
In this section, we’ll review some of the basic functionality of SMTP by
examining what sending email looks like at the packet level.
Common Upper-Layer Protocols 187
Sending and Receiving Email
The architecture supporting email is similar to the US Postal Service. When
you write a letter, you put it in your mailbox, a postal worker picks it up,
and it’s transported to a post office where it’s sorted. From there, the ­letter
is either delivered to another mailbox serviced by that same post office
or transported to another post office that is responsible for delivering it.
A ­letter may traverse multiple post offices or even “hub” offices designed
exclusively to distribute to post offices in specific geographic regions. This
flow of information is illustrated in Figure 9-27.
Local Area Delivery
Sender’s Home
Local Post Office
Recipient’s
Home
Regional Delivery
Sender’s Home
Local Post Office
Remote Post Office
Recipient’s
Home
Long-Distance Delivery
Sender’s Home
Local Post Office
Regional
Mail Hub
Remote Post Office
Recipient’s
Home
Figure 9-27: Sending a letter via the postal service
Delivering email works in a very similar manner, but the terminology is a
bit different. At the individual user level, the physical mailbox is replaced by a
digital mailbox that is responsible for storing and facilitating the sending and
receiving of your email. You access this mailbox with a mail user agent (MUA),
which is an email client like Microsoft Outlook or Mozilla Thunderbird.
When you send a message, it’s sent from your MUA to a mail transfer agent
(MTA). The MTA is often referred to as the mail server, with popular mail
server applications being Microsoft Exchange or Postfix. If the email being
sent is destined for the same domain it came from, the MTA can associate it
with the recipient mailbox without any further communication. If the email
188 Chapter 9
is being sent to another domain, the MTA must use DNS to find the location
address of the recipient mail server, then transmit the message to it. It’s worth
noting that the mail server is often made up of other components like a Mail
Delivery Agent (MDA) or a Mail Submission Agent (MSA), but from the network standpoint, we’ll usually only be interested in the concept of a client and
a server. This basic overview is illustrated in Figure 9-28.
Local Network Delivery
user1@domain-abc.com to user2@domain-abc.com
SMTP
Mail User Agent (MUA)
[Mail Client: Sender]
IMAP/POP3
Mail Transfer Agent (MTA)
[Mail Server: domain-abc.com]
Mail User Agent (MUA)
[Mail Client: Recipient]
Outside Network Delivery
user1@domain-abc.com to user2@domain-xyz.com
SMTP
Mail User Agent (MUA)
[Mail Client: Sender]
SMTP
Mail Transfer Agent (MTA)
[Mail Server: domain-abc.com]
IMAP/POP3
Mail Transfer Agent (MTA)
[Mail Server: domain-xyz.com]
Mail User Agent (MUA)
[Mail Client: Recipient]
Figure 9-28: Sending an email via SMTP
For simplicity’s sake, we’ll refer to the MUA as the email client and the
MTA as the email server.
Tracking an Email Message
With a basic understanding of how email messages are transmitted, we
can begin to look at packets that represent this process. Let’s start with the
scenario outlined in Figure 9-29.
SKYNET Network
SMTP
Windows Sending User
Mail Client
172.16.16.225
CYBERDYNE Network
IMAP
SMTP
Postfix Mail Server
skynet.local
172.16.16.221
Postfix Mail Server
cyberdyne.local
172.16.16.231
Windows Recipient User
Mail Client
172.16.16.235
Figure 9-29: Tracking an email from sender to recipient
Common Upper-Layer Protocols 189
There are three steps in this scenario:
1.
2.
3.
A user sends a message from their workstation (172.16.16.225). The
email client transmits the message via SMTP to the local email server
(172.16.16.221 / skynet.local domain).
The local email server receives the message and transmits it to a remote
email server (172.16.16.231 / cyberdyne.local domain) via SMTP.
The remote email server receives the message and associates it with
the appropriate mailbox. The email client on a user’s workstation
(172.16.16.235) retrieves this message using the IMAP protocol.
Step 1: Client to Local Server
mail_sender
_client_1.pcapng
NOTE
We’ll begin stepping through this process by reviewing step 1, which is
represented by mail_sender_client_1.pcapng. The file begins when the user
clicks the Send button in their email client, initiating the TCP handshake
between their workstation and the local email server in packets 1 through 3.
You can ignore any ETHERNET FRAME CHECK SEQUENCE INCORRECT errors observed while
analyzing the packet captures in this section. They are an artifact of the lab environment in which these were created.
Once a connection is established, SMTP takes over and begins the work
of transmitting the user’s message to the server. You could examine each
SMTP request and response individually by scrolling through each packet
and viewing the SMTP section of the Packet Details window, but there is an
easier way. Since SMTP is a simple transactional protocol and our example is
in clear text, you can follow the TCP stream to view the entire transaction in
one window. Do this by right-clicking any packet in the capture and selecting
Follow4TCP Stream. The resulting stream is shown in Figure 9-30.
With a connection established, the email server sends a service banner to
the client in packet 4 to indicate that it is ready to receive a command. In this
case, it identifies itself as a Postfix server running on the Ubuntu Linux operating system . It also identifies that it is capable of receiving Extended SMTP
(ESMTP) commands. ESMTP is an extension to the SMTP specification that
allows for additional commands to be used during mail transmission.
The email client responds by issuing the EHLO command in packet 5 .
EHLO is the “Hello” command used to identify the sending host when ESMTP
is supported. If ESMTP is not available, the client will revert to the HELO command to identify itself. In this example, the sender is identified by its IP
address, although a DNS name can be used as well.
In packet 7, the server responds with a list of items that include things
like VRFY, STARTTLS, and SIZE 10240000 . This list, which reflects commands
supported by the SMTP server, is provided so that the client knows what
commands it is allowed to use when transmitting the message. This feature
negotiation occurs at the beginning of every SMTP transaction before a
message is sent. The transmission of the message begins at packet 8 and
makes up most of the remainder of this capture.
190 Chapter 9
Figure 9-30: Viewing the TCP stream from the email client to the local server
SMTP is governed by simple commands and parameter values sent from
the client, followed by a response code from the server. This is very similar
to protocols like HTTP and TELNET and is designed for simplicity. An
example request and reply can be seen in packets 8 and 9, where the client
issues the MAIL command with the parameter FROM:<sanders@skynet.local>
SIZE=556 , and the server responds with response code 250 (Requested
mail action okay, completed) and the 2.1.0 Ok parameter. Here, the client
identifies the ­sender’s email address and the size of the message, and the
server responds saying that this data was received and is acceptable. A similar
transaction happens again in packets 10 and 11, where the client issues the
RCPT command with the parameter TO:<sanders@cyberdyne.local> , and the
server responds with another 250 2.1.5 Ok code.
NOTE
If you’d like to review all the available SMTP commands and parameters, you
can do so here: http://www.iana.org/assignments/mail-parameters/mail
-parameters.xhtml. If you’d like to review the available response codes, that can be
done here: https://www.iana.org/assignments/smtp-enhanced-status-codes/
smtp-enhanced-status-codes.xml.
Common Upper-Layer Protocols 191
All that is left is to transmit the message itself. The client initiates this
process in packet 12 by issuing the DATA command. The server responds
with code 354 along with a message , which indicates that the server
has ­created a buffer for the message and tells the client to begin transmitting. The line containing the code 354 tells the client to send a dot
(<CR><LF>.<CR><LF>) to mark the end of the transmission. The message is
transmitted in plaintext, and a response code indicating successful transmission is sent. You’ll notice the inclusion of some additional information
with the message text, including the date, the content type and encoding,
and the user agent associated with the transmission. This tells you that the
end user who sent this message was using Mozilla Thunderbird .
With transmission complete, the SMTP connection is terminated by the
email client by issuing the QUIT command with no parameters in packet 18.
The server responds in packet 19 with the response code 221 (<domain> service closing transmission channel) and the 2.0.0 Bye parameter . The TCP
connection is torn down gracefully in packets 20–23.
mail_sender
_server_2
.pcapng
NOTE
Step 2: Local Server to Remote Server
Next we’ll examine the same scenario from the perspective of the local email
server responsible for the skynet.local domain; its address is 172.16.16.221. This
capture can be found in the file mail_sender_server_2.pcapng, which was taken
directly from the email server. As you might expect, the first 20 or so packets
mirror the capture in step 1, because they are the same packets captured
from another source.
If the sent message was destined for another mailbox in the skynet.local
domain, we wouldn’t see any more SMTP traffic; instead, we would see the
retrieval of the message from an email client with the POP3 or IMAP protocol. However, since this message is destined for the cyberdyne.local domain,
the local SMTP server must transmit the message to the remote SMTP
server responsible for that domain. This process begins in packet 22 with
a TCP handshake between the local server 172.16.16.221 and the remote
mail server 172.16.16.231.
In a real-world scenario, an email server locates another server by using a special DNS
record type known as a mail exchange (MX) record. Since this scenario was created
in a lab and the IP address of the remote email server was preconfigured on the local
server, we won’t see that traffic here. If you’re troubleshooting email delivery, you should
consider the potential for DNS issues along with email-specific protocol issues.
With a connection established, we can see in the Packet List window that
SMTP is used to deliver the message to the remote server. You can better
view this conversation by following the TCP stream for the transaction. It is
shown in Figure 9-31. If you need help isolating this connection, apply the
filter tcp.stream == 1 in the filter bar.
192 Chapter 9
Figure 9-31: Viewing the TCP stream from the local email server to the
remote email server
This transaction is nearly identical to the one in Figure 9-30. Essentially,
the message is just being transmitted between servers. The remote server
identifies itself as mail02 , the local server identifies itself as mail01 , a list of
support commands is shared , and the message is transferred in its entirety
with a bit of additional data from the previous transaction prepended to the
message above the To line . This all occurs between packets 27 and 35, with
a TCP teardown closing the communication channel.
The server ultimately doesn’t care whether the message is coming from
an email client or another SMTP server, so all the same rules and procedures apply (barring any type of access control restrictions). In the real
world, a local email server and a remote email server might not support the
same feature set or might be based on entirely different platforms. This is
why the initial SMTP communication is so important; it allows the recipient
Common Upper-Layer Protocols 193
server to transmit its supported feature set to the sender. When an SMTP
client or server is aware of the supported features of the recipient server,
the SMTP commands can be adjusted so that the message can be transmitted effectively. This capability allows SMTP to be widely usable between any
number of client and server technologies, and this is why you don’t have to
know much about the network infrastructure of the recipient when sending
an email.
Step 3: Remote Server to Remote Client
mail_receiver
_server_3
.pcapng
At this point, our message has reached the remote server responsible for
delivering emails to mailboxes in the cyberdyne.local domain. We’ll now look
at a packet capture taken from the perspective of the remote server, mail_
receiver_server_3.pcapng, shown in Figure 9-32.
Figure 9-32: Viewing the TCP stream from the local email server to the
remote email server
194 Chapter 9
Once again, the first 15 packets in this capture look very familiar, as they
are a representation of the same message being exchanged, with the source
address representing the local email server and the destination address
representing the remote email server . Once this sequence is completed,
the SMTP server can associate the message with the appropriate mailbox so
that the intended recipient can retrieve it via their email client.
As mentioned earlier, SMTP is primarily used for sending email and is
by far the most common protocol for that purpose. Retrieving email from
a mailbox on a server is a bit more open-ended, and because of different
needs arising in that space, there are several protocols that are designed
to support this task. The most prevalent are Post Office Protocol version 3
(POP3) and Internet Message Access Protocol (IMAP). In our example,
the remote client retrieves messages from the email server using IMAP in
packets 16–34.
We don’t cover IMAP in this book, but in this example, it wouldn’t do
you a ton of good even if we did because the communication is encrypted.
If you look at packet 21, you’ll see the client (172.16.16.235) send the STARTTLS
command to the email server (172.16.16.231) in packet 21 , shown in
Figure 9-33.
Figure 9-33: The STARTTLS command indicates that the IMAP traffic will be encrypted.
This command informs the server that the client would like to retrieve
messages securely using TLS encryption. A secure channel is negotiated
between each endpoint in packets 24–27 , and the message is retrieved
securely via the TLS (Transport Layer Security) protocol in the remaining
packets . If you click any of these packets to view the data or attempt
to follow the TCP stream (Figure 9-34), you’ll find that the contents are
unreadable, protecting the email from being intercepted by someone who
might be attempting to hijack or sniff traffic maliciously.
With those final packets received, the process of sending a message
from a user in one domain to a user in another domain is completed.
Common Upper-Layer Protocols 195
Figure 9-34: The IMAP traffic is encrypted as the client downloads the message.
Sending Attachments via SMTP
mail_sender
_attachment
.pcapng
196 Chapter 9
SMTP was never intended to be a mechanism for transmitting files, but the
ease of emailing a file means that it has become the primary sharing mechanism for many. Let’s walk through a quick example of what sending a file
looks like at the packet level using SMTP.
In the packet capture mail_sender_attachment.pcapng, a user is sending
an email message from their client (172.16.16.225) to another user on the
same network via a local SMTP mail server (172.16.16.221). The message
contains a bit of text and includes an image file attachment.
Sending an attachment via SMTP is not too different from sending text.
It’s all just data to the server, and although some special encoding usually
takes place, we still rely on the DATA command to get things where they’re
going. To see this in action, open the capture file and follow the TCP stream
for the given SMTP transaction. This stream is pictured in Figure 9-35.
Figure 9-35: A user sending an attachment via SMTP
Common Upper-Layer Protocols 197
This example begins like the previous scenarios with service identification and an exchange of supported protocols. When the client is ready to
transmit the message, it does so by providing the From and To addresses,
and sending the DATA command instructs the server to open up a buffer to
receive the information. This is where things get a little different.
In the previous example, the client transmitted the text directly to the
server, and that was it. In this example, the client must send the plaintext
message, as well as the binary data associated with the image attachment.
To make this happen, it identifies its Content-Type as multipart/mixed, with a
boundary of ------------050407080301000500070000 . This tells the server that
multiple types of data are being transmitted, each with their own unique
MIME type and encoding, and that each type of data will be separated with
the boundary value specified. Therefore, when another mail client receives
this data, it will know how to interpret the data based on the boundaries
and the unique MIME type and encoding specified in each chunk.
In our example, we have two unique parts of this message. The first is the
mail text itself, which is identified by the content type text/plain . After that,
we see a boundary marker and the start of a new part of the message . This
part contains the image file and is identified by the content type image/jpeg .
It’s also worth noting that the Content-Transfer-Encoding value is set to base64 ,
meaning that the data must be converted from base 64 to be parsed. The
remainder of the transmission includes the encoded image file .
Whatever you do, don’t get this encoding confused with a security
feature. Base 64 encoding is almost instantly reversible, and any attacker
who intercepts this communication would be able to retrieve the image file
without much effort. If you are interested in carving this image file out of
the packet capture yourself, there is a similar scenario in which we carve an
image from an HTTP-based file transfer in the Remote-Access Trojan section of Chapter 12. Once you’ve read that, flip back to this capture file and
see if you can find out who the user’s mysterious new coworker is.
Final Thoughts
This chapter has introduced the most common protocols you will encounter when examining traffic at the application layer. In the following chapters, we’ll examine new protocols and additional features of the protocols
we’ve covered here as we explore a wide range of real-world scenarios.
To learn more about individual protocols, read their associated RFCs
or have a look at The TCP/IP Guide by Charles M. Kozierok (No Starch
Press, 2005). Also, see the list of resources in Appendix A.
198 Chapter 9
10
Ba sic R e a l-Wor l d Sce n a r ios
Beginning with this chapter, we’ll dig
into the meat of packet analysis as we use
Wireshark to analyze real-world network
problems. I’ll introduce a series of problem
scenarios by describing the context of the problem
and providing the information that was available to
the analyst at the time. Having laid the groundwork,
we’ll turn to analysis as I describe the method used to capture the appropriate packets and step you through the process of working toward a diagnosis.
Once analysis is complete, I’ll point toward potential solutions and give an
overview of the lessons learned.
Throughout, remember that analysis is a very dynamic process. Thus,
the methods I use to analyze each scenario may not be the same ones
that you would use. Everyone approaches problem solving and reasoning
through their own lens. The most important thing is that the result of the
analysis solves a problem, but even when it doesn’t, it’s critical to learn from
failures as well. Experience is the thing we get when we don’t get what we
want, after all.
In addition, most problems discussed in this chapter can probably
be solved with methods that don’t necessarily involve a packet sniffer, but
what’s the fun in that? When I was first learning how to analyze packets,
I found it helpful to examine typical problems in atypical ways by using
packet analysis techniques, which is why I present these scenarios to you.
Missing Web Content
http_espn_fail
.pcapng
In the first scenario we’ll look at, our user is Packet Pete, a college basketball
fan who doesn’t keep late hours and usually misses the West Coast games.
The first thing he does when he sits down at his workstation every morning
is visit http://www.espn.com/ for the previous night’s final scores. When Pete
browses to ESPN this morning, he finds that the page is taking a long time
to load, and when it finally does, most of the images and content are missing
(Figure 10-1). Let’s help Pete diagnose this issue.
Figure 10-1: ESPN is failing to load properly.
Tapping into the Wire
This issue is isolated to Pete’s workstation and is not affecting any others, so
we’ll start by capturing packets directly from there. To do this, we’ll install
Wireshark and capture packets while browsing to the ESPN website. Those
packets are found in the file http_espn_fail.pcapng.
200 Chapter 10
Analysis
We know Pete’s issue is that he’s unable to view a website he is browsing to,
so we’re primarily going to be looking at the HTTP protocol. If you read
the previous chapter, you should have a basic understanding of what HTTP
traffic between a client and server looks like. A good place to start looking
is at the HTTP requests being made to the remote server. You can do this by
applying a filter for GET requests (using http.request.method == "GET"), but this
can also be done by simply selecting Statistics4HTTP4Requests from the
main drop-down menu (Figure 10-2).
Figure 10-2: Viewing HTTP requests to ESPN
From this overview, it appears the capture is limited to seven different
HTTP requests, and they all look like they are associated with the ESPN
website. Each request contains the string espn within the domain name,
with the exception of cdn.optimizely.com, which is a content delivery network
(CDN) used to deliver advertising to a multitude of sites. It’s common to
see requests to various CDNs when browsing to websites that host advertisements or other external content.
With no clear leads to follow, the next step is to look at the protocol
hierarchy of the capture file by selecting Statistics4Protocol Hierarchy.
This will allow us to spot unexpected protocols or peculiar distributions
of traffic per protocol (Figure 10-3). Keep in mind that the protocol hierarchy screen is based on the currently applied display filter. Be sure to clear
the previously applied filter to get the expected results based on the entire
packet capture.
Basic Real-World Scenarios 201
Figure 10-3: Reviewing the protocol hierarchy of the browsing session
The protocol hierarchy isn’t too complex, and we can quickly decipher
that there are only two application-layer protocols at work: HTTP and DNS.
As you learned in Chapter 9, DNS is used to translate domain names to IP
addresses. So, when you browse to a site like http://www.espn.com/, your system
may need to send out a DNS query to find the IP address of the remote web
server if it doesn’t already know it. Once a DNS reply with the appropriate
IP address comes back, that information can be added to a local cache, and
HTTP communication (using TCP) can commence.
Although nothing looks out of the ordinary here, the 14 DNS packets
are notable. A DNS request for a single domain name is typically contained
in a single packet, and the response also constitutes a single packet (unless
it’s very large, in which case DNS will utilize TCP). Since there are 14 DNS
packets here, it’s possible that as many as seven DNS queries were generated
(7 queries + 7 replies = 14 packets). Figure 10-2 did show HTTP requests to
seven different domains, but Pete only typed a single URL into his browser.
Why are all of these extra requests being made?
In a simple world, visiting a web page would be as easy as querying one
server and pulling all of its content in a single HTTP conversation. In reality, an individual web page may provide content hosted on multiple servers.
All of the text-based content could be in one place, the graphics could be
in another, and embedded videos could be in a third. That doesn’t include
ads, which could be hosted on multiple providers spanning dozens of individual servers. Whenever an HTTP client parses HTML code and finds a
reference to content on another host, it will attempt to query that host for
the content, which can generate additional DNS queries and HTTP requests.
This is exactly what happened here when Pete visited ESPN. While he may
have intended to view content only from a single source, references to additional content were found in the HTML code, and his browser automatically requested that content from multiple other domains.
Now that we understand why all of these extra requests exist, our
next step is to examine the individual conversations associated with each
request (Statistics4 Conversations). Reviewing the Conversations window
(Figure 10-4) provides an important clue.
202 Chapter 10
Figure 10-4: Reviewing IP conversations
We discovered earlier that there were seven DNS requests and seven
HTTP requests to match. With that in mind, it would be reasonable to
expect that there would also be seven matching IP conversations, but that
isn’t the case. There are eight. How can that be explained?
One thought might be that the capture was “contaminated” by an
additional conversation unrelated to the problem at hand. Ensuring your
analysis doesn’t suffer due to irrelevant traffic is certainly something you
should be cognizant of, but that isn’t the issue with this conversation. If you
examine each HTTP request and note the IP address the request was sent
to, you should be left with one conversation that doesn’t have a matching
HTTP request. The endpoints for this conversation are Pete’s workstation
(172.16.16.154) and the remote IP 203.0.113.94. This conversation is represented by the bottom line in Figure 10-4. We note that 6,774 bytes were sent
to this unknown host but zero bytes were sent back: that’s worth digging into.
If you filter down into this conversation (right-click the conversation
and choose Apply As Filter4Selected4A<->B), you can apply your knowledge of TCP to identify what’s gone wrong (Figure 10-5).
Figure 10-5: Reviewing the unexpected connection
With normal TCP communication, you expect to see a standard SYNSYN/ACK-ACK handshake sequence. In this case, Pete’s workstation sent
a SYN packet to 203.0.113.94, but we never see a SYN/ACK response. Not
only this, but Pete’s workstation sent multiple SYN packets to no avail,
eventually leading his machine to send TCP retransmission packets. We’ll
Basic Real-World Scenarios 203
talk more about the specifics of TCP retransmissions in Chapter 11, but the
key takeaway here is that one host is sending packets that it never receives a
response to. Looking at the Time column, we see that the retransmissions
continue for 95 seconds without a response. In network communications,
this is slower than molasses.
We have identified seven DNS requests, seven HTTP requests, and eight
IP conversations. Since we know that the capture is not contaminated with
extra data, it’s reasonable to think that the mysterious eighth IP conversation is probably the source of Pete’s slowly and incompletely loading web
page. For some reason, Pete’s workstation is trying to communicate with a
device that either doesn’t exist or just isn’t listening. To understand why this
is happening, we won’t look at what’s in the capture file; instead, we’ll consider what isn’t there.
When Pete browsed to http://www.espn.com/, his browser identified
resources hosted on other domains. To retrieve that data, his workstation
generated DNS requests to find their IP addresses, then connected to them
via TCP so that an HTTP request for the content could be sent. For the conversation with 203.0.113.94, there is no DNS request to be found. So, how
did Pete’s workstation know about that address?
If you remember our discussion about DNS in Chapter 9 or are other­
wise familiar with it, you know that most systems implement some form
of DNS caching. This allows them to reference a local DNS-to-IP address
mapping that has already been retrieved without having to generate a DNS
request every time you visit a domain that you frequently communicate with.
Eventually, these DNS-to-IP mappings expire, and a new request must be generated. However, if a DNS-to-IP mapping changes and a device doesn’t generate a DNS request to get the new address when visiting the next time, the
device will attempt to connect to an address that is no longer valid.
In Pete’s case, that is exactly what happened. Pete’s workstation already
had a cached DNS-to-IP mapping for a domain that hosts content for ESPN.
Since this cached entry exists, a DNS request was not generated, and his system attempted to go ahead and connect to the old address. However, that
address was no longer configured to respond to requests. As a result, the
requests timed out, and the content never loaded.
Fortunately for Pete, clearing his DNS cache manually is possible with a
few keystrokes on the command line or in a terminal window. Alternatively,
he could also just try again in a few minutes when the DNS cache entry will
probably have expired so a new request will be generated.
Lessons Learned
That’s a lot of work just to find out that Kentucky beat Duke by 90 points,
but we walk away with a deeper understanding of the relationship between
network hosts. In this scenario, we were able to work toward a solution by
assessing multiple data points related to the requests and conversations
204 Chapter 10
occurring within the capture. From there, we were able to spot a few inconsistencies that took us down a path toward finding the failed communication between the client and one of ESPN’s content delivery servers.
In the real world, diagnosing problems is rarely as simple as scrolling through a list of packets and looking for the ones that look funny.
Troubleshooting even the simplest problems can result in very large captures that rely on the use of Wireshark’s analysis and statistics features to
spot anomalies. Getting familiar with this style of analysis is critical to successful troubleshooting at the packet level.
If you’d like to see an example of what normal communication looks
like between a web browser and ESPN, try browsing to the site while capturing traffic yourself and see if you can identify all of the servers responsible
for delivering content.
Unresponsive Weather Service
weather_broken
.pcapng
weather_working
.pcapng
Our second scenario once again involves our pal Packet Pete. Among his
many hobbies, Pete fancies himself an amateur meteorologist and doesn’t
go more than a few hours without checking current conditions and the
forecast. He doesn’t rely solely on the local news forecast though; he actually runs a small weather station outside his home that reports data up
to https://www.wunderground.com/ for aggregation and viewing. Today,
Pete went to check his weather station to see how much the temperature
had dropped overnight, but found that his station hadn’t reported in to
Wunderground in over nine hours, since around midnight (Figure 10-6).
Figure 10-6: The weather station hasn’t sent a report in nine hours.
Basic Real-World Scenarios 205
Tapping into the Wire
In Pete’s network, the weather station mounted on his roof connects to a
receiver inside his house through an RF connection. That receiver plugs
into his network switch and reports statistics to Wunderground through
the internet. This architecture is diagrammed in Figure 10-7.
Weather Station
RF Link
Weather Receiver
172.16.16.154
Router
172.16.16.1
Internet
Wunderground
Figure 10-7: Weather station network architecture
The receiver has a simple web-based management page, but Pete logged
into it only to find a cryptic message about the last synchronization time
with no additional guidance for troubleshooting—the software doesn’t
provide any detailed error logging. Since the receiver is the hub of communication for the weather station infrastructure, it makes sense to capture
packets transmitted to and from that device to try to diagnose the issue.
This is a home network, so port mirroring is probably not an option on the
SOHO switch. Our best bet is to use a cheap tap or to perform ARP cache
poisoning to intercept these packets. The captured packets are contained
in the file weather_broken.pcapng.
Analysis
Upon opening the capture file, you’ll see that we’re dealing with HTTP
communication once again. The packet capture is limited to a single
conversation between Pete’s local weather receiver 172.16.16.154 and an
unknown remote device on the internet, 38.102.136.125 (Figure 10-8).
Figure 10-8: Isolated weather station receiver communication
206 Chapter 10
Before we examine the characteristics of the conversation, let’s see if
we can identify the unknown IP. Without extensive research, we might not
be able to find out whether this is the exact IP address that Pete’s weather
receiver should be talking to, but we can at least verify that it is part of the
Wunderground infrastructure by doing a WHOIS query. You can conduct a
WHOIS query through most domain registration or regional internet registry websites, such as http://whois.arin.net/. In this case, it looks like the IP
belongs to Cogent, an internet service provider (ISP) (Figure 10-9). PSINet Inc.
is also mentioned here, but a quick search reveals that most PSINet assets
were acquired by Cogent in the early 2000s.
Figure 10-9: WHOIS data identifies the owner of this IP.
In some cases, if an IP address is registered directly to an organization,
the WHOIS query will return that organization’s name. However, many times
a company will simply utilize IP address space from an ISP without registering it directly to itself. In these cases, another useful tactic is to search for
the autonomous system number (ASN) that is associated with an IP address.
Organizations are required to register for an ASN to support certain types
of routing on the public internet. There are a number of ways to look up
IP-to-ASN associations (some WHOIS lookups provide it automatically), but
I like using Team Cymru’s automated lookup tool (https://asn.cymru.com/).
Using that tool for 38.102.136.125, we see that it is associated with AS 36347,
which is associated with “Wunderground – The Weather Channel, LLC, US”
(Figure 10-10). That tells us that the device the weather station is commu­
nicating with is at least in the right neighborhood. If we were unable to
Basic Real-World Scenarios 207
identify the correct affiliation for this address, it might be worth exploring
whether Pete’s receiver was talking to the wrong device, but the address
checks out.
Figure 10-10: IP-to-ASN lookup for the external IP address
With the unknown host characterized, we can dig into details of the
communication. The conversation is relatively short. There is a TCP handshake, a single HTTP GET request and response, and a TCP teardown. The
handshake and teardown appear to be successful, so whatever issue we are
experiencing is probably contained with the HTTP request itself. To examine this closely, we’ll follow the TCP stream (Figure 10-11).
Figure 10-11: Following the TCP stream of the weather receiver communication
The HTTP communication begins with a GET request from Pete’s weather
receiver to Wunderground. No HTTP content was transmitted, but a significant amount of data was transmitted in the URL u. Transferring data
through the URL query string is common for web applications, and it looks
like the receiver is passing weather updates using this mechanism. For
instance, you see fields like tempf=43.0, d­ ewptf=13.6, and windchillf=43.0. The
Wunderground collection server is parsing the list of fields and parameters
from the URL and storing them in a database.
At first glance, everything looks fine with the GET request to the
Wunderground server. But a look at the corresponding reply shows an
error was reported. The server responded with an HTTP/1.0 200 OK response
208 Chapter 10
code v, indicating that the GET request was received and successful, but the
body of the response contains a useful message, INVALIDPASSWORDID|Password
or key and/or id are incorrect w.
If you look back up at the request URL, you’ll see the first two parameters passed are ID and PASSWORD. These are used to identify the weather station call sign and authenticate it to the Wunderground server.
In this case, Pete’s weather station ID is correct, but his password is not.
For some unknown reason, it has been replaced by zeros. Since the last
known successful communication was at midnight, it’s possible an update
was applied or the receiver rebooted and lost the password configuration.
NOTE
While many developers choose to pass parameters in URLs, it’s generally frowned
upon to do this with passwords as seen here. That’s because requested URLs are
transmitted in plaintext when using HTTP without added encryption, such as
HTTPS. Therefore, a malicious user who happens to be listening on the wire could
intercept your password.
At this point, Pete was able to access his receiver and type in the new
password. Shortly thereafter, his weather station began syncing data again.
An example of successful weather station communication can be found in
weather_working.pcapng. The communication stream is shown in Figure 10-12.
Figure 10-12: Successful weather station communication
The password is now correct u, and the Wunderground server responds
with a success message in the HTTP response body v.
Lessons Learned
In this scenario, we encountered a third-party service that facilitated network communication by using features available within another protocol
(HTTP). Fixing communication problems with third-party services is
something you’ll encounter often, and packet analysis techniques are very
well suited for trouble­shooting these services when proper documentation
Basic Real-World Scenarios 209
or error logging isn’t available. This is becoming more common now that
Internet of Things (IoT) devices, such as this weather station, are popping
up all around us.
Fixing such problems requires the ability to inspect unknown traffic sequences and derive how things are supposed to be working. Some
applications, such as the HTTP-based weather data transmission in this
scenario, are fairly simple. Others are quite complex, requiring multiple
transactions, the addition of encryption, or even custom protocols that
Wireshark may not natively parse.
As you investigate more third-party services, you’ll eventually start
learning about common patterns developers use to facilitate network communication. This knowledge will increase your effectiveness when troubleshooting them.
No Internet Access
In many scenarios, you may need to diagnose and solve internet connectivity problems. We’ll cover some common problems you might encounter.
Gateway Configuration Problems
nowebaccess1
.pcapng
Our next scenario presents a common problem: a user cannot access the
internet. We have verified that the user can access all the internal resources
of the network, including shares on other workstations and applications
hosted on local servers.
The network architecture is straightforward, as all clients and servers
connect to a series of simple switches. Internet access is handled through a
single router serving as the default gateway, and IP-addressing information
is provided by DHCP. This is a very common scenario in small offices.
Tapping into the Wire
To determine the cause of the issue, we can have the user attempt to browse
the internet while our sniffer is listening on the wire. We use the information from Chapter 2 (see Figure 2-15) to determine the most appropriate
method for placing our sniffer.
The switches on our network don’t support port mirroring. We already
have to interrupt the user to conduct our test, so we can assume that it is okay
to take them offline once again. Even though this isn’t a high-­throughput
scenario, a TAP would be appropriate here if one were available. The resulting file is nowebaccess1.pcapng.
Analysis
The traffic capture begins with an ARP request and reply, as shown
in Figure 10-13. In packet 1, the user’s computer, with a MAC address of
00:25:b3:bf:91:ee and IP address 172.16.0.8, sends an ARP broadcast packet
to all computers on the network segment in an attempt to find the MAC
address associated with the IP address of its default gateway, 172.16.0.10.
210 Chapter 10
Figure 10-13: ARP request and reply for the computer’s default gateway
A response is received in packet 2, and the user’s computer learns that
172.16.0.10 is at 00:24:81:a1:f6:79. Once this reply is received, the computer
has a route to a gateway that should be able to direct it to the internet.
Following the ARP reply, the computer must attempt to resolve the DNS
name of the website to an IP address using DNS in packet 3. As shown in
Figure 10-14, the computer does this by sending a DNS query packet to its
primary DNS server, 4.2.2.2 u.
Figure 10-14: A DNS query sent to 4.2.2.2
Under normal circumstances, a DNS server would respond to a DNS
query very quickly, but that’s not the case here. Rather than a response, we
see the same DNS query sent a second time to a different destination address.
As shown in Figure 10-15, in packet 4, the second DNS query is sent to the
secondary DNS server configured on the computer, which is 4.2.2.1 u.
Figure 10-15: A second DNS query sent to 4.2.2.1
Basic Real-World Scenarios 211
Again, no reply is received from the DNS server, and the query is sent
again 1 second later to 4.2.2.2. This process repeats itself, alternating
between the primary u and secondary v configured DNS servers over the
next several seconds, as shown in Figure 10-16. The entire process takes
around 8 seconds w, or until the user’s internet browser reports that a website is inaccessible.
Figure 10-16: DNS queries are repeated until communication stops.
Based on the packets we’ve seen, we can begin to pinpoint the source of
the problem. First, we see a successful ARP request to what we believe is the
default gateway router for the network, so we know that device is online and
communicating. We also know that the user’s computer is actually transmitting packets on the network, so we can assume there isn’t an issue with the
protocol stack on the computer itself. The problem clearly begins to occur
when the DNS request is made.
In the case of this network, DNS queries are resolved by an external
server on the internet (4.2.2.2 or 4.2.2.1). This means that for resolution to
take place correctly, the router responsible for routing packets to the internet must successfully forward the DNS queries to the server, and the server
must respond. This all must happen before HTTP can be used to request
the web page itself.
Because no other users are having issues connecting to the internet, the
network router and remote DNS server are probably not the source of the
problem. The only thing remaining to investigate is the user’s computer itself.
Upon deeper examination of the affected computer, we find that
rather than receiving a DHCP-assigned address, the computer has manually assigned addressing information, and the default gateway address is set
incorrectly. The address set as the default gateway is not a router and cannot forward the DNS query packets outside the network.
Lessons Learned
The problem in this scenario resulted from a misconfigured client. While
the problem itself turned out to be simple, it significantly impacted the
user. Troubleshooting a simple misconfiguration like this one could take
quite some time for someone lacking knowledge of the network or the ability to perform a quick packet analysis, as we’ve done here. As you can see,
packet analysis is not limited to large and complex problems.
Notice that because we didn’t enter the scenario knowing the IP
address of the network’s gateway router, Wireshark didn’t identify the
212 Chapter 10
problem exactly, but it did tell us where to look, saving valuable time.
Rather than examining the gateway router, contacting our ISP, or trying to find the resources to troubleshoot the remote DNS server, we were
able to focus our troubleshooting efforts on the computer itself, which was,
in fact, the source of the problem.
NOTE
Had we been more familiar with this particular network’s IP-addressing scheme,
analysis could have been even faster. The problem could have been identified immediately once we noticed that the ARP request was sent to an IP address different from
that of the gateway router. These simple misconfigurations are often the source of network problems and can typically be resolved quickly with a bit of packet analysis.
Unwanted Redirection
nowebaccess2
.pcapng
In this scenario, we again have a user who is having trouble accessing the
internet from their workstation. However, unlike the user in the previous
scenario, this user can access the internet. Their problem is that they can’t
access their home page, https://www.google.com/. When the user attempts to
reach any domain hosted by Google, they are directed to a browser page
that says, “Internet Explorer cannot display the web page.” This issue is
affecting only this particular user.
As with the previous scenario, this is a small network with a few simple
switches and a single router serving as the default gateway.
Tapping into the Wire
To begin our analysis, we have the user attempt to browse to https://www
.google.com/ while we use a tap to listen to the traffic that is generated. The
resulting file is nowebaccess2.pcapng.
Analysis
The capture begins with an ARP request and reply, as shown in Figure 10-17.
In packet 1, the user’s computer, with a MAC address of 00:25:b3:bf:91:ee
and an IP address of 172.16.0.8, sends an ARP broadcast packet to all com­
puters on the network segment in an attempt to find the MAC address associated with the host’s IP address 172.16.0.102. We don’t immediately recognize
this address.
Figure 10-17: ARP request and reply for another device on the network
In packet 2, the user’s computer learns that the IP address 172.16.0.102
is at 00:21:70:c0:56:f0. Based on the previous scenario, we might assume
that this is the gateway router’s address and that address is used so that
packets can once again be forwarded to the external DNS server. However,
as shown in Figure 10-18, the next packet is not a DNS request but a TCP
Basic Real-World Scenarios 213
packet from 172.16.0.8 to 172.16.0.102. It has the SYN flag set w, indicating
that this is the first packet in the handshake for a new TCP-based connection between the two hosts.
Figure 10-18: TCP SYN packet sent from one internal host to another
Notably, the TCP connection attempt is made to port 80 v on
172.16.0.102 u, which is typically associated with HTTP traffic.
As shown in Figure 10-19, this connection attempt is abruptly halted
when host 172.16.0.102 sends a TCP packet in response (packet 4) with the
RST and ACK flags set u.
Figure 10-19: TCP RST packet sent in response to the TCP SYN
214 Chapter 10
Recall from Chapter 8 that a packet with the RST flag set is used to terminate a TCP connection. Here, the host at 172.16.0.8 attempted to establish a TCP connection to the host at 172.16.0.102 on port 80. Unfortunately,
because that host has no services configured to listen to requests on port 80,
the TCP RST packet is sent to terminate the connection. This process repeats
three times before communication finally ends, as shown in Figure 10-20. At
this point, the user receives a message in their browser saying that the page
can’t be displayed.
Figure 10-20: The TCP SYN and RST packets are seen three times in total.
After examining the configuration of another network device that
is working correctly, we are concerned by the ARP request and reply in
­packets 1 and 2, because the ARP request isn’t for the gateway router’s
actual MAC address but for some unknown device. Following the ARP
request and reply, we would expect to see a DNS query sent to our con­
figured DNS server in order to find the IP address associated with https://
www.google.com/, but we don’t. There are two conditions that could prevent
a DNS query from being made:
•
•
The device initiating the connection already has the DNS name-toIP address mapping in its DNS cache (as in the first scenario in this
chapter).
The device connecting to the DNS name already has the DNS name-toIP address mapping specified in its hosts file.
Upon further examination of the client computer, we find that the computer’s hosts file has an entry for https://www.google.com/ associated with the
internal IP address 172.16.0.102. This erroneous entry is the source of our
user’s problems.
A computer will typically use its hosts file as the authoritative source for
DNS name-to-IP address mappings, and it will check that file before querying an outside source. In this scenario, the user’s computer checked its hosts
file, found the entry for https://www.google.com/, and decided that https://
www.google.com/ was actually on its own local network segment. Next, it sent
an ARP request to the host, received a response, and attempted to initiate
a TCP connection to 172.16.0.102 on port 80. However, because the remote
system was not configured as a web server, it wouldn’t accept the connection
attempts.
Once the hosts file entry was removed, the user’s computer began communicating correctly and was able to access https://www.google.com/.
Basic Real-World Scenarios 215
NOTE
To examine your hosts file on a Windows system, open C:\Windows\System32\
drivers\etc\hosts. On Linux, view /etc/hosts.
This very common scenario is one that malware has been using for
years to redirect users to websites hosting malicious code. Imagine if an
attacker were to modify your hosts file so that every time you went to do your
online banking, you were redirected to a fake site designed to steal your
account credentials!
Lessons Learned
As you continue to analyze traffic, you will learn both how the various protocols work and how to break them. In this scenario, the DNS query wasn’t
sent because the client was misconfigured, not because of any external limitations or misconfigurations.
By examining this problem at the packet level, we were able to quickly
spot an IP address that was unknown and to determine that the DNS,
a key component of this communication process, was missing. Using
this information, we were able to identify the client as the source of the
problem.
Upstream Problems
nowebaccess3
.pcapng
As with the previous two scenarios, in this scenario, a user complains of no
internet access from their workstation. This user has narrowed the issue
down to a single website, https://www.google.com/. Upon further investigation, we find that this issue is affecting everyone in the organization—no
one can access Google domains.
The network is configured as in the two prior scenarios, with a few
­simple switches and a single router connecting the network to the internet.
Tapping into the Wire
To troubleshoot this issue, we first browse to https://www.google.com/ to generate traffic. Because this issue is network-wide, ideally any device in the
network should be able to reproduce the issue using most capture methods.
The file resulting from the capture via a tap is nowebaccess3.pcapng.
Analysis
This packet capture begins with DNS traffic instead of the ARP traffic we
are used to seeing. Because the first packet in the capture is to an external
address, and packet 2 contains a reply from that address, we can assume
that the ARP process has already happened and the MAC-to-IP address
mapping for our gateway router already exists in the host’s ARP cache at
172.16.0.8.
216 Chapter 10
As shown in Figure 10-21, the first packet in the capture is from the
host 172.16.0.8 to address 4.2.2.1 u and is a DNS packet v. Examining
the contents of the packet, we see that it is a query for the A record for
www.google.com w that will map the DNS name to an IP address.
Figure 10-21: DNS query for www.google.com A record
The response to the query from 4.2.2.1 is the second packet in the capture file, as shown in Figure 10-22. Here, we see that the name server that
responded to this request provided multiple answers to the query u. At this
point, all looks good, and communication is occurring as it should.
Figure 10-22: DNS reply with multiple A records
Basic Real-World Scenarios 217
Now that the user’s computer has determined the web server’s IP address,
it can attempt to communicate with the server. As shown in Figure 10-23,
this process is initiated in packet 3, with a TCP packet sent from 172.16.0.8 to
74.125.95.105 u. This destination address comes from the first A record provided in the DNS query response seen in packet 2. The TCP packet has the
SYN flag set w, and it’s attempting to communicate with the remote server
on port 80 v.
Figure 10-23: The SYN packet is attempting to initiate a connection on port 80.
Because this is a TCP handshake process, we know that we should see
a TCP SYN/ACK packet sent in response, but instead, after a short time,
another SYN packet is sent from the source to the destination. This process
occurs once more after approximately one second, as shown in Figure 10-24,
at which point communication stops and the browser reports that the website
could not be found.
Figure 10-24: The TCP SYN packet is attempted three times with no response received.
As we troubleshoot this scenario, consider that we know that the workstation within our network can connect to the outside world because the
DNS query to our external DNS server at 4.2.2.1 is successful. The DNS
server responds with what appears to be a valid address, and our hosts
attempt to connect to one of those addresses. Also, the local workstation
we are attempting to connect from appears to be functioning.
The problem is that the remote server simply isn’t responding to our
connection requests; a TCP RST packet is not sent. This might occur for
several reasons: a misconfigured web server, a corrupted protocol stack on
the web server, or a packet-filtering device on the remote network (such
218 Chapter 10
as a firewall). Assuming there is no local packet-filtering device in place,
all other potential solutions are on the remote network and beyond our
control. In this case, the web server was not functioning correctly, and no
attempt to access it succeeded. Once the problem was corrected on Google’s
end, communication was able to proceed.
Lessons Learned
In this scenario, the problem wasn’t one that we could correct. Our analysis
determined that the issue wasn’t with the hosts on our network, our router,
or the external DNS server providing us with name resolution services. The
issue lay outside our network infrastructure.
Sometimes discovering that a problem isn’t really ours not only relieves
stress but also saves face when management comes knocking. I have fought
with many ISPs, vendors, and software companies who claim that an issue is
not their fault, but as you’ve just seen, packets don’t lie.
Inconsistent Printer
In the next scenario, an IT help desk administrator is having trouble resolving a printing issue. Users in the sales department are reporting that the
high-volume printer is malfunctioning. When a user sends a large print job
to the printer, it will print several pages and then stop printing before the
job is done. Multiple driver configuration changes have been attempted but
have been unsuccessful. The help desk staff would like you to ensure that
this isn’t a network problem.
Tapping into the Wire
inconsistent_printer
.pcapng
The common thread in this problem is the printer, so we begin by placing
our sniffer as close to the printer as we can. While we can’t install Wireshark
on the printer itself, the switches used in this network are advanced layer 3
switches, so we can use port mirroring. We’ll mirror the port used by the
printer to an empty port and connect a laptop with Wireshark installed to
this port. Once this setup is complete, we’ll have a user send a large print
job to the printer so we can monitor the output. The resulting capture file
is inconsistent_printer.pcapng.
Analysis
A TCP handshake between the network workstation sending the print job
(172.16.0.8) and the printer (172.16.0.253) initiates the connection at the
start of the capture file. Following the handshake, a 1,460-byte TCP data
packet u is sent to the printer in packet 4 (Figure 10-25). The amount of data
can be seen in the far right side of the Info column in the Packet List pane or
at the bottom of the TCP header information in the Packet Details pane.
Basic Real-World Scenarios 219
Figure 10-25: Data being transmitted to the printer over TCP
Following packet 4, another data packet is sent containing 1,460 bytes
of data u, as you can see in Figure 10-26. This data is acknowledged by the
printer in packet 6 v.
Figure 10-26: Normal data transmission and TCP acknowledgments
The flow of data continues until the last few packets in the capture are
reached. Packet 121 is a TCP retransmission packet, and a sign of trouble,
as shown in Figure 10-27.
A TCP retransmission packet is sent when one device sends a TCP
packet to a remote device and the remote device doesn’t acknowledge
the transmission. Once a retransmission threshold is reached, the sending device assumes that the remote device did not receive the data, and it
retransmits the packet. This process is repeated a few times before communication effectively stops.
220 Chapter 10
Figure 10-27: These TCP retransmission packets are a sign of a potential problem.
In this scenario, the retransmission is sent from the client workstation to
the printer because the printer failed to acknowledge the transmitted data.
As shown in Figure 10-27, if you expand the SEQ/ACK analysis portion of the
TCP header u along with the additional information beneath it, you can view
the details of why this is a retransmission. According to the details processed
by Wireshark, packet 121 is a retransmission of packet 120 w. Additionally,
the retransmission timeout (RTO) for the retransmitted packet was around
5.5 seconds v.
When analyzing the delay between packets, you can change the time
display format to suit your situation. In this case, because we want to see
how long the retransmissions occurred after the previous packet was sent,
change this option by selecting View4Time Display Format and select
Seconds Since Previous Captured Packet. Then, as shown in Figure 10-28,
you can clearly see that the retransmission in packet 121 occurs 5.5 seconds
after the original packet (packet 120) is sent u.
Figure 10-28: Viewing the time between packets is useful for troubleshooting.
The next packet is another retransmission of packet 120. The RTO of
this packet is 11.10 seconds, which includes the 5.5 seconds from the RTO
of the previous packet. A look at the Time column of the Packet List pane
Basic Real-World Scenarios 221
tells us that this retransmission was sent 5.6 seconds after the previous
retransmission. This appears to be the last packet in the capture file, and,
not coincidentally, the printer stops printing at approximately this time.
In this scenario, we have the benefit of dealing with only two devices
inside our own network, so we just need to determine whether the c­ lient
workstation or the printer is to blame. We can see that data is flowing
correctly for quite some time, and then at some point, the printer simply
stops responding to the workstation. The workstation gives its best effort
to get the data to its destination, as evidenced by the retransmissions, but
the effort is met with no response. This issue is reproducible and happens
regardless of which computer sends a print job, so we assume the printer is
the source of the problem.
After further analysis, we find that the printer’s RAM is malfunctioning.
When large print jobs are sent to the printer, it prints only a certain number
of pages, likely until certain regions of memory are accessed. At that point,
the memory issue causes the printer to be unable to accept any new data,
and it ceases communication with the host transmitting the print job.
Lessons Learned
Although this printer problem wasn’t the result of a network issue, we were
able to use Wireshark to pinpoint the problem. Unlike previous scenarios,
this one centered solely on TCP traffic. Since TCP is concerned about reliably transmitting data, it often leaves us with useful information when two
devices simply stop communicating.
In this case, when communication abruptly stopped, we were able to pinpoint the location of the problem based on nothing more than TCP’s built-in
retransmission functionality. As we continue through our scenarios, we will
often rely on functionality like this to troubleshoot more complex issues.
No Branch Office Connectivity
stranded_clientside
.pcapng
stranded_branchdns
.pcapng
222 Chapter 10
In this scenario, we have a company with a central headquarters office and
a newly deployed remote branch office. The company’s IT infrastructure
is mostly contained within the central office using a Windows server-based
domain. This infrastructure is supported by a domain controller, a DNS
server, and an application server used to host web-based software used daily
by the organization’s employees. The branch office is connected by routers
to establish a wide area network (WAN) link. Inside the branch office are
user workstations and a slave DNS server that should receive its resource
record information from the upstream DNS server at the corporate headquarters. Figure 10-29 shows a map of each office and how the offices are
linked together.
Workstation
172.16.16.101
Branch Router
Branch Slave DNS Server
172.16.16.251
HQ App Server
172.16.16.200
WAN Link
HQ Router
HQ Master DNS Server
172.16.16.250
Figure 10-29: The relevant components for the stranded branch office issue
The deployment team is rolling out new infrastructure to the branch
office when it finds that no one can access the intranet web application
server from the branch office network. This server is located at the main
office and is accessed through the WAN link. This connectivity issue affects
all users at the branch office. All users can access the internet and other
resources within the branch.
Tapping into the Wire
Because the problem lies in communication between the main and branch
offices, there are a couple of places we could collect data to start tracking
down the problem. The problem could be with the clients inside the branch
office, so we’ll start by port mirroring one of those computers to check what it
sees on the wire. Once we’ve collected that information, we can use it to point
toward other collection locations that might help solve the problem. The initial capture file obtained from one of the clients is stranded_clientside.pcapng.
Analysis
As shown in Figure 10-30, our first capture file begins when the user at the
workstation address 172.16.16.101 attempts to access an application hosted on
the headquarter’s app server, 172.16.16.200. This capture contains only two
packets. It appears as though a DNS request is sent to 172.16.16.251 u for the
A record w for appserver v in the first packet. This is the DNS name for the
server at 172.16.16.200 in the central office.
As you can see in Figure 10-31, the response to this packet is a server
failure u, which indicates that something is preventing the DNS query
from resolving successfully. Notice that this packet does not answer the
query v since it is an error (server failure).
Basic Real-World Scenarios 223
Figure 10-30: Communication begins with a DNS query for the appserver A record.
Figure 10-31: The query response indicates a problem upstream.
We now know that the communication problem is related to some DNS
issue. Because the DNS queries at the branch office are resolved by the onsite DNS server at 172.16.16.251, that’s our next stop.
To capture the appropriate traffic from the branch DNS server, we’ll
leave our sniffer in place and simply change the port-mirroring assignment
so that the DNS server’s traffic, rather than the workstation’s traffic, is now
mirrored to our sniffer. The result is the file stranded_branchdns.pcapng.
As shown in Figure 10-32, this capture begins with the query and
response we saw earlier, along with one additional packet. This additional
224 Chapter 10
packet looks a bit odd because it is attempting to communicate with the primary DNS server at the central office (172.16.16.250) u on the standard DNS
server port 53 w, but it is not the UDP v we’re used to seeing.
Figure 10-32: This SYN packet uses port 53 but is not UDP.
To figure out the purpose of this packet, recall our discussion of DNS
in Chapter 9. DNS usually uses UDP, but it uses TCP when the response
to a query exceeds a certain size. In that case, we’ll see some initial UDP
traffic that triggers the TCP traffic. TCP is also used for DNS during a zone
transfer, when resource records are transferred between DNS servers, which
is likely the case here.
The DNS server at the branch office location is a slave to the DNS
server at the central office, meaning that it relies on it in order to receive
resource records. The application server that users in the branch office are
trying to access is located inside the central office, which means that the
central office DNS server is authoritative for that server. For the branch
office server to resolve a DNS request for the application server, the DNS
resource record for that server must be transferred from the central office
DNS server to the branch office DNS server. This is likely the source of the
SYN packet in this capture file.
The lack of response to this SYN packet tells us that the DNS problem
is the result of a failed zone transfer between the branch and central office
DNS servers. Now we can go one step further by figuring out why the zone
transfer is failing. The possible culprits for the issue can be narrowed down
to the routers between the offices or the central office DNS server itself. To
determine which is at fault, we can sniff the traffic of the central office DNS
server to see whether the SYN packet is making it to the server.
I haven’t included a capture file for the central office DNS server traffic
because there was none. The SYN packet never reached the server. Upon
dispatching technicians to review the configuration of the routers connecting the two offices, it was found that inbound port 53 traffic on the central
office router was configured to allow only UDP traffic and to block inbound
Basic Real-World Scenarios 225
TCP traffic. This simple misconfiguration prevented zone transfers from
occurring between servers, thus preventing clients within the branch office
from resolving queries for devices in the central office.
Lessons Learned
You can learn a lot about investigating network communication issues by
watching crime dramas. When a crime occurs, the detectives begin by interviewing those most affected. Leads that result from that examination are
pursued, and the process continues until a culprit is found.
In this scenario, we began by examining the target (the workstation)
and established leads by finding the DNS communication issue. Our leads
led us to the branch DNS server, then to the central DNS server, and finally
to the router, which was the source of the problem.
When performing analysis, try thinking of packets as clues. The clues
don’t always tell you who committed the crime, but they often take you to
the culprit eventually.
Software Data Corruption
tickedoffdeveloper
.pcapng
Some of the most frequent arguments in IT are between developers and network administrators. Developers always blame poor network engineering and
malfunctioning equipment for program errors. In turn, network administrators tend to blame bad code for network errors and slow communication.
In this scenario, a programmer has developed an application for tracking the sales at multiple stores and reporting back to a central database.
To save bandwidth during normal business hours, the application does
not update in real time. Data is accumulated throughout the day and then
transmitted at night as a comma-separated value (CSV) file to be inserted
into the central database.
This newly developed application isn’t functioning correctly. The files
sent from the stores are being received by the server, but the data being
inserted into the database is not correct. Sections are missing, data is in the
wrong place, and some portions of the data are missing. Much to the dismay of the network administrator, the programmer blames the network for
the issue. They are convinced that the files are becoming corrupted while
in transit from the stores to the central data repository. Our goal is to determine whether they are right.
Tapping into the Wire
To collect the data we need, we can capture packets at one of the stores or
at the central office. Because the issue is affecting all the stores, it should
occur at the central office if it is network related—that is the only common
thread among all stores (other than the software itself).
The network switches support port mirroring, so we’ll mirror the port
the server is plugged into and sniff its traffic. The traffic capture will be isolated to a single instance of a store uploading its CSV file to the collection
server. This result is the capture file tickedoffdeveloper.pcapng.
226 Chapter 10
Analysis
We know nothing about the application the programmer has developed,
other than the basic flow of information on the network. The capture file
appears to start with some FTP traffic, so we’ll investigate to see whether it
is indeed the mechanism that is transporting this file.
Looking at the packet list first (Figure 10-33), we can see that
172.16.16.128 u initiates communication to 172.16.16.121 v with a
TCP handshake. Since 172.16.16.128 initiates the communication, we
can assume that it is the client and that 172.16.16.121 is the server that
compiles and processes the data. Following the handshake completion,
we begin seeing FTP requests from the client and responses from the
server w.
Figure 10-33: The initial communication helps identify the client and server.
We know that some transfer of data should be happening here, so we
can use our knowledge of FTP to locate the packet where this transfer
begins. The FTP connection and data transfer are initiated by the client,
so from 172.16.16.128 we should see the FTP STOR command, which is used
to upload data to an FTP server. The easiest way to find this command is to
build a filter.
Because this capture file is littered with FTP request commands, rather
than sorting through the hundreds of protocols and options in the expression builder, we can build the filter we need directly from the Packet List
pane. To do so, we first need to select a packet with an FTP request command present. We’ll choose packet 5, since it’s near the top of our list. Then
expand the FTP section in the Packet Details pane and expand the USER
section. Right-click the Request Command: USER field and select Prepare
a Filter. Finally, choose Selected.
This will prepare a filter for all packets that contain the FTP USER request
command and put it in the filter dialog. Next, as shown in Figure 10-34,
edit the filter by replacing the word USER with the word STOR u.
Figure 10-34: This filter helps identify where data transfer begins.
We could narrow down the filter further by providing the client’s IP
address and specifying it as the source of the connection by adding &&
ip.src == 172.16.16.128 to the filter, but since this capture file is already
isolated to a single client, that isn’t necessary here.
Basic Real-World Scenarios 227
Now apply this filter by pressing enter, and you’ll see that only one
instance of the STOR command exists in the capture file, at packet 64 v.
Now that we know where data transfer begins, click the packet to select
it and clear the filter by clicking the X button above the Packet List pane.
Your screen should now show all the packets with packet 64 selected.
Examining the capture file beginning with packet 64, we see that this
packet specifies the transfer of the file store4829-03222010.csv u, as shown in
Figure 10-35.
Figure 10-35: The CSV file is being transferred using FTP.
The packets following the STOR command use a different port but are
identified as part of an FTP-DATA transmission. We’ve verified that data is
being transferred, but we have yet to establish whether the programmer is
right or wrong. To do so, we need to show whether the contents of the file
are intact after traversing the network, so we’ll proceed to extract the transferred file from the captured packets.
When a file is transferred across a network in an unencrypted format,
it is broken down into segments and reassembled at its destination. In this
scenario, we captured packets as they reached their destination but before
they were reassembled. The data is all there; we simply need to reassemble
it by extracting the file as a data stream. To perform the reassembly, select
any of the packets in the FTP-DATA stream (such as packet 66) and click
Follow TCP Stream. The results are displayed as shown in Figure 10-36.
This looks like a normal CSV-formatted text file containing sales order data.
The data appears because it is being transferred in plaintext over FTP,
but we can’t be sure that the file is intact based on the stream alone. To
reassemble the data so as to extract it in its original format, click the Save
As button and specify the name of the file as displayed in packet 64. Then
click Save.
The result of this save operation should be a CSV file that is an exact
byte-level copy of the file originally transferred from the store system. The
file can be verified by comparing the MD5 hash of the original file with
that of the extracted file. The MD5 hashes should be the same, as shown
in Figure 10-37.
228 Chapter 10
Figure 10-36: The TCP stream shows what appears to
be the data being transferred.
Figure 10-37: The MD5 hashes of the original file
and the extracted file are equivalent.
Basic Real-World Scenarios 229
Once the files are compared, we can state that the network is not to
blame for the database corruption occurring within the application. The
file transferred from the store to the collection server is intact when it
reaches the server, so any corruption must be occurring when the file is
processed by the application on the server side.
Lessons Learned
One great thing about packet-level analysis is that you don’t need to deal with
the clutter of applications. Poorly coded applications greatly outnumber the
good ones, but at the packet level, none of that matters. In this case, the
programmer was concerned about all of the mysterious components their
application was dependent upon, but at the end of the day, their complicated data transfer that took hundreds of lines of code is still no more than
FTP, TCP, and IP. Using what we know about these basic protocols, we were
able to ensure the communication process was flowing correctly and even
extract files to prove the soundness of the network. It’s crucial to remember that no matter how complex the issue at hand, it still comes down to
packets.
Final Thoughts
In this chapter, we’ve covered several scenarios in which packet analysis
allowed us to gain a better understanding of problematic communication.
Using basic analysis of common protocols, we were able to track down and
solve network problems in a timely manner. While you may not encounter
exactly the same scenarios on your network, the analysis techniques presented here should prove useful as you analyze your own unique problems.
230 Chapter 10
11
Fighting a Slow Ne t work
As a network administrator, much of
your time will be spent fixing computers
and services that are running slower than
they should be. But just because someone
says that the network is running slowly doesn’t mean
that the network is to blame.
Before you begin to tackle a slow network, you first need to determine
whether the network is in fact running slowly. You’ll learn how to do that in
this chapter.
We’ll begin by discussing the error-recovery and flow-control features
of TCP. Then we’ll explore how to detect the source of slowness on a network. Finally, we’ll look at ways of baselining networks and the devices
and services that run on them. Once you have completed this chapter, you
should be much better equipped to identify, diagnose, and troubleshoot
slow networks.
NOTE
Multiple techniques can be used to troubleshoot slow networks. I’ve chosen to focus
primarily on TCP because most of the time, it is all you’ll have to work with. TCP
allows you to perform passive retrospective analysis rather than generate additional
traffic (unlike ICMP).
TCP Error-Recovery Features
TCP’s error-recovery features are our best tools for locating, diagnosing,
and eventually repairing high latency on a network. In terms of computer
networking, latency is a measure of delay between a packet’s transmission
and its receipt.
Latency can be measured as one-way (from a single source to a destination) or as round-trip (from a source to a destination and back to the
original source). When communication between devices is fast, and the
amount of time it takes a packet to get from one point to another is low, the
communication is said to have low latency. Conversely, when packets take a
significant amount of time to travel between a source and destination, the
communication is said to have high latency. High latency is the number one
enemy of all network administrators who value their sanity (and their jobs).
In Chapter 8, we discussed how TCP uses sequence and acknowledgment numbers to ensure the reliable delivery of packets. In this chapter,
we’ll look at sequence and acknowledgment numbers again to see how TCP
responds when high latency causes these numbers to be received out of
sequence (or not received at all).
TCP Retransmissions
tcp_retransmissions
.pcapng
232 Chapter 11
The ability of a host to retransmit packets is one of TCP’s most fundamental
error-recovery features. It is designed to combat packet loss.
There are many possible causes of packet loss, including malfunctioning applications, routers under a heavy traffic load, or temporary service
outages. Things move fast at the packet level, and often the packet loss is
temporary, so it’s crucial for TCP to be able to detect and recover from
packet loss.
The primary mechanism for determining whether the retransmission
of a packet is necessary is the retransmission timer. This timer is responsible
for maintaining a value called the retransmission timeout (RTO). Whenever
a packet is transmitted using TCP, the retransmission timer starts. This
timer stops when an ACK for that packet is received. The time between the
packet transmission and receipt of the ACK packet is called the round-trip
time (RTT). Several of these times are averaged, and that average is used to
determine the final RTO value.
Until an RTO value is determined, the transmitting operating system
relies on its default configured RTT setting, which is issued for the initial
communication between hosts. This is then adjusted based on the RTT of
received packets to determine the RTO value.
Once the RTO value has been determined, the retransmission timer
is used on every transmitted packet to determine whether packet loss has
occurred. Figure 11-1 illustrates the TCP retransmission process.
Data
Retransmission 1 (RTO)
Retransmission 2 (RTO x 2)
Retransmission 3 (RTO x 4)
Transmitting Host
Retransmission 4 (RTO x 8)
Recipient Host
Retransmission 5 (RTO x 16)
No Response = Connection Terminated
Figure 11-1: Conceptual view of the TCP retransmission process
When a packet is sent, but the recipient has not sent back a TCP ACK
packet, the transmitting host assumes that the original packet was lost
and retransmits the original packet. When the retransmission is sent,
the RTO value is doubled; if no ACK packet is received before that value
is reached, another retransmission will occur. If this retransmission also
does not receive an ACK response, the RTO value is doubled again. This
process will continue, with the RTO value being doubled for each retransmission, until an ACK packet is received or until the sender reaches the
maximum number of retransmission attempts it is configured to send.
More details about this process are described in RFC6298.
The maximum number of retransmission attempts depends on
the value configured in the transmitting operating system. By default,
Windows hosts make a maximum of five retransmission attempts. Most
Linux hosts default to a maximum of 15 attempts. This option is configurable in either operating system.
Fighting a Slow Network 233
For an example of TCP retransmission, open the file tcp_retransmissions
.pcapng, which contains six packets. The first packet is shown in Figure 11-2.
Figure 11-2: A simple TCP packet containing data
This packet is a TCP PSH/ACK packet v containing 648 bytes of data w
that are sent from 10.3.30.1 to 10.3.71.7 u. This is a typical data packet.
Under normal circumstances, you would expect to see a TCP ACK
packet in response fairly soon after the first packet is sent. In this case,
however, the next packet is a retransmission. You can tell this by looking at the packet in the Packet List pane. The Info column will clearly say
[TCP Retransmission], and the packet will appear with red text on a black
background. Figure 11-3 shows examples of retransmissions listed in the
Packet List pane.
Figure 11-3: Retransmissions in the Packet List pane
You can also determine whether a packet is a retransmission by examining it in the Packet Details pane, as shown in Figure 11-4.
In the Packet Details pane, notice that the retransmission packet
has some additional information included under the SEQ/ACK analysis
heading u. This useful information is provided by Wireshark and is not
contained in the packet itself. The SEQ/ACK analysis tells us that this is
indeed a retransmission v, that the RTO value is 0.206 seconds w, and
that the RTO is based on the delta time from packet 1 x.
234 Chapter 11
Figure 11-4: An individual retransmission packet
Note that this packet is the same as the original packet (other than the
IP identification and Checksum fields). To verify this, compare the Packet
Bytes pane of this retransmitted packet with the original one.
Examination of the remaining packets should yield
similar results, with the only differences between the
packets found in the IP identification and Checksum
fields and in the RTO value. To ­v isualize the time lapse
between each packet, look at the Time column in the
Packet List pane, as shown in Figure 11-5. Here, you
see exponential growth in time as the RTO value is
doubled after each retransmission.
Figure 11-5:
The Time colThe TCP retransmission feature is used by the
umn shows the
transmitting device to detect and recover from packet
increase in RTO
loss. Next, we’ll examine TCP duplicate acknowledgments,
value.
a feature that the data recipient uses to detect and
recover from packet loss.
TCP Duplicate Acknowledgments and Fast Retransmissions
tcp_dupack.pcapng
NOTE
A duplicate ACK is a TCP packet sent from a recipient when that recipient
receives packets that are out of order. TCP uses the sequence and acknowledgment number fields within its header to reliably ensure that data is
received and reassembled in the same order in which it was sent.
The proper term for a TCP packet is actually TCP segment, but most people refer to
it as a packet.
Fighting a Slow Network 235
When a new TCP connection is established, one of the most important
pieces of information exchanged during the handshake process is an initial
sequence number (ISN). Once the ISN is set for each side of the connection, each subsequently transmitted packet increments the sequence number by the size of its data payload.
Consider a host that has an ISN of 5000 and sends a 500-byte packet
to a recipient. Once this packet has been received, the recipient host will
respond with a TCP ACK packet with an acknowledgment number of 5500,
based on the following formula:
Sequence Number In + Bytes of Data Received = Acknowledgment Number Out
As a result of this calculation, the acknowledgment number returned
to the transmitting host is the next sequence number that the recipient
expects to receive. An example of this can be seen in Figure 11-6.
SEQ #: 5000 Data Size: 500
ACK #: 5500
SEQ #: 5500 Data Size: 500
ACK #: 6000
Transmitting Host
SEQ #: 6000 Data Size: 500
Recipient Host
ACK #: 6500
Figure 11-6: TCP sequence and acknowledgment numbers
The detection of packet loss by the data recipient is made possible
through the sequence numbers. As the recipient tracks the sequence numbers it is receiving, it can determine when it receives sequence numbers
that are out of order.
When the recipient receives an unexpected sequence number, it assumes
that a packet has been lost in transit. To reassemble data properly, the recipient must have the missing packet, so it resends the ACK packet that contains
the lost packet’s expected sequence number in order to elicit a retransmission of that packet from the transmitting host.
When the transmitting host receives three duplicate ACKs from the
recipient, it assumes that the packet was indeed lost in transit and immediately sends a fast retransmission. Once a fast retransmission is triggered, all
other packets being transmitted are queued until the fast retransmission
packet is sent. This process is depicted in Figure 11-7.
236 Chapter 11
SEQ #: 5000 Data Size: 500
ACK #: 5500
SEQ #: 6000 Data Size: 500
Duplicate ACK(1)#: 5500
Duplicate ACK(2)#: 5500
Transmitting Host
Recipient Host
Duplicate ACK(3)#: 5500
Fast Retransmission SEQ #: 5500 Data Size: 500
ACK #: 6000
Figure 11-7: Duplicate ACKs from the recipient result in a fast retransmission.
You’ll find an example of duplicate ACKs and fast retransmissions
in the file tcp_dupack.pcapng. The first packet in this capture is shown in
Figure 11-8.
Figure 11-8: The ACK showing the next expected sequence number
This packet, a TCP ACK sent from the data recipient (172.31.136.85) to
the transmitter (195.81.202.68) u, has an acknowledgment of the data sent
in the previous packet that is not included in this capture file.
Fighting a Slow Network 237
NOTE
By default, Wireshark uses relative sequence numbers to make the analysis of these
numbers easier, but the examples and screenshots in the next few sections do not use
this feature. To turn off this feature, select Edit4Preferences. In the Preferences
window, select Protocols and then the TCP section. Then uncheck the box next to
Relative sequence numbers.
The acknowledgment number in this packet is 1310973186 v. This
should match the sequence number in the next packet received, as shown
in Figure 11-9.
Figure 11-9: The sequence number of this packet is not what was expected.
Unfortunately for us and our recipient, the sequence number of the
next packet is 1310984130 u, which is not what we expect. This out-of-order
packet indicates that the expected packet was somehow lost in transit. The
recipient host notices that this packet is out of sequence and sends a duplicate ACK in the third packet of this capture, as shown in Figure 11-10.
You can determine that this is a duplicate ACK packet by examining
either of the following:
•
•
238 Chapter 11
The Info column in the Packet Details pane. The packet should appear
as red text on a black background.
The Packet Details pane under the SEQ/ACK analysis heading
(Figure 11-10). If you expand this heading, you’ll find that the
packet is listed as a duplicate ACK of packet 1 u.
Figure 11-10: The first duplicate ACK packet
The next several packets continue this process, as shown in Figure 11-11.
Figure 11-11: Additional duplicate ACKs are generated due to out-of-order packets.
The fourth packet in the capture file is another chunk of data sent from
the transmitting host with the wrong sequence number u. As a result, the
recipient host sends its second duplicate ACK v. One more packet with the
wrong sequence number is received by the recipient w. That prompts the
transmission of the third and final duplicate ACK x.
As soon as the transmitting host receives the third duplicate ACK from
the recipient, it is forced to halt all packet transmission and resend the lost
packet. Figure 11-12 shows the fast retransmission of the lost packet.
The retransmission packet can once again be found through the Info
column in the Packet List pane. As with previous examples, the packet is
clearly labeled with red text on a black background. The SEQ/ACK analysis section of this packet (Figure 11-12) tells us that this is suspected to be
a fast retransmission u. (Again, the information that labels this packet
as a fast retransmission is not a value set in the packet itself but rather a
feature of Wireshark.) The final packet in the capture is an ACK packet
acknowledging receipt of the fast retransmission.
Fighting a Slow Network 239
Figure 11-12: Three duplicate ACKs cause this fast retransmission of the lost packet.
NOTE
One feature to consider that may affect the flow of data in TCP communications in
which packet loss is present is the Selective Acknowledgment feature. In the packet
capture we just examined, Selective ACK was negotiated as an enabled feature during
the initial three-way handshake process. As a result, whenever a packet is lost and a
duplicate ACK received, only the lost packet has to be retransmitted, even though other
packets were received successfully after the lost packet. Had Selective ACK not been
enabled, every packet occurring after the lost packet would have had to be retrans­
mitted as well. Selective ACK makes data loss recovery much more efficient. Because
most modern TCP/IP stack implementations support Selective ACK, you will find
that this feature is usually implemented.
TCP Flow Control
Retransmissions and duplicate ACKs are reactive TCP functions designed to
recover from packet loss. TCP would be a poor protocol indeed if it didn’t
include some form of proactive method for preventing packet loss.
TCP implements a sliding-window mechanism to detect when packet
loss may occur and adjust the rate of data transmission to prevent it. The
sliding-window mechanism leverages the data recipient’s receive window to
control the flow of data.
The receive window is a value specified by the data recipient and stored
in the TCP header (in bytes) that tells the transmitting device how much
data the recipient is willing to store in its TCP buffer space. This buffer space
is where data is stored temporarily until it can be passed up the stack to the
240 Chapter 11
application-layer protocol waiting to process it. As a result, the transmitting
host can send only the amount of data specified in the Window size value
field at one time. For the transmitter to send more data, the recipient must
send an acknowledgment that the previous data was received. It also must
clear TCP buffer space by processing the data that is occupying that position. Figure 11-13 illustrates how the receive window works.
Buffer Space Available
Window Size
2,500 Bytes
2,500 Bytes
5,000 Bytes
2,000 Bytes
500 Bytes
5,000 Bytes
ACK
5,000 Bytes
5,000 Bytes
3,000 Bytes
2,000 Bytes
5,000 Bytes
1,000 Bytes
1,000 Bytes
5,000 Bytes
ACK
5,000 Bytes
5,000 Bytes
Client
Server
Figure 11-13: The receive window keeps the data recipient from getting overwhelmed.
In Figure 11-13, the client is sending data to a server that has communicated a receive window size of 5,000 bytes. The client sends 2,500 bytes,
reducing the server’s buffer space to 2,500 bytes, and then sends another
2,000 bytes, further reducing the buffer to 500 bytes. The server sends an
acknowledgment of this data, and after it processes the data in its buffer,
it again has an empty buffer available. This process repeats, with the client
sending 3,000 bytes and another 1,000 bytes, reducing the server’s buffer to
1,000 bytes. The client once more acknowledges this data and processes the
contents of its buffer.
Adjusting the Window Size
This process of adjusting the window size is fairly clear-cut, but it isn’t always
perfect. Whenever data is received by the TCP stack, an acknowledgment is
generated and sent in reply, but the data placed in the recipient’s buffer is
not always processed immediately.
When a busy server is processing packets from multiple clients, it could
quite possibly be slow in clearing its buffer and thus be unable to make room
for new data. Without a means of flow control, a full buffer could lead to lost
packets and data corruption. Fortunately, when a server becomes too busy to
process data at the rate its receive window is advertising, it can adjust the size
Fighting a Slow Network 241
of the window. It does this by decreasing the window size value in the TCP
header of the ACK packet it is sending back to the hosts that are sending it
data. Figure 11-14 shows an example of this.
Buffer Space Available
Window Size
2,000 Bytes
3,000 Bytes
5,000 Bytes
2,000 Bytes
1,000 Bytes
5,000 Bytes
ACK - Window Update: 1,000 Bytes
1,000 Bytes
1,000 Bytes
800 Bytes
200 Bytes
1,000 Bytes
150 Bytes
50 Bytes
1,000 Bytes
ACK
1,000 Bytes
1,000 Bytes
Client
Server
Figure 11-14: The window size can be adjusted when the server becomes busy.
In Figure 11-14, the server starts with an advertised window size of
5,000 bytes. The client sends 2,000 bytes, followed by another 2,000 bytes,
leaving only 1,000 bytes of buffer space available. The server realizes that
its buffer is filling up quickly and knows that if data transfer keeps up
at this rate, packets will soon be lost. To avoid such a mishap, the server
sends an acknowledgment to the client with an updated window size of
1,000 bytes. The client responds by sending less data, and now the rate
at which the server can process its buffer contents allows data to flow in a
constant manner.
The resizing process works both ways. When the server can process data
at a faster rate, it can send an ACK packet with a larger window size.
Halting Data Flow with a Zero Window Notification
Due to a lack of memory, a lack of processing capability, or another problem, a server may no longer process data sent from a client. Such a stoppage
could result in dropped packets and a halting of the communication process, but the receive window can minimize negative effects.
When this situation arises, a server can send a packet that contains a
window size of zero. When the client receives this packet, it will halt any
data transmission but will sometimes keep the connection to the server
open with the transmission of keep-alive packets. Keep-alive packets can
be sent by the client at regular intervals to check the status of the server’s
242 Chapter 11
receive window. Once the server can begin processing data again, it will
respond with a nonzero window size, and communication will resume.
Figure 11-15 illustrates an example of zero window notification.
Buffer Space Available
Window Size
2,000 Bytes
3,000 Bytes
5,000 Bytes
2,000 Bytes
1,000 Bytes
5,000 Bytes
ACK - Window Update: 0 Bytes
0 Bytes
0 Bytes
Keep Alive
0 Bytes
0 Bytes
ACK - Window Update: 1,000 Bytes
1,000 Bytes
1,000 Bytes
150 Bytes
850 Bytes
1,000 Bytes
Client
Server
Figure 11-15: Data transfer stops when the window size is set to 0 bytes.
In Figure 11-15, the server begins receiving data with a 5,000-byte window size. After receiving a total of 4,000 bytes of data from the client, the
server begins experiencing a very heavy processor load, and it can no longer
process any data from the client. The server then sends a packet with the
Window size value field set to 0. The client halts transmission of data and
sends a keep-alive packet. After receiving the keep-alive packet, the server
responds with a packet notifying the client that it can now receive data and
that its window size is 1,000 bytes. The client resumes sending data but at a
slower rate than before.
The TCP Sliding Window in Practice
tcp_zerowindow
recovery.pcapng
tcp_zerowindow
dead.pcapng
Having covered the theory behind the TCP sliding window, we will now
examine it in the capture file tcp_zerowindowrecovery.pcapng.
In this file, we begin with several TCP ACK packets traveling from
192.168.0.20 to 192.168.0.30. The main value of interest to us is the Window
size value field, which can be seen in both the Info column of the Packet
List pane and in the TCP header in the Packet Details pane. You can see
immediately that this field’s value decreases over the course of the first
three packets, as shown in Figure 11-16.
Figure 11-16: The window size of these packets is decreasing.
Fighting a Slow Network 243
The window size value goes from 8,760 bytes in the first packet to 5,840
bytes in the second packet and then 2,920 bytes in the third packet v. This
lowering of the window size value is a classic indicator of increased latency
from the host. Notice in the Time column that this happens very quickly u.
When the window size is lowered this fast, it’s common for the window size to
drop to zero, which is exactly what happens in the fourth packet, as shown in
Figure 11-17.
Figure 11-17: This zero window packet says that the host cannot accept any more data.
The fourth packet is also being sent from 192.168.0.20 to 192.168.0.30,
but its purpose is to tell 192.168.0.30 that it can no longer receive any data.
The 0 value is seen in the TCP header u. Wireshark also tells us that this is
a zero window packet in the Info column of the Packet List pane and under
the SEQ/ACK analysis section of the TCP header v.
Once this zero window packet is sent, the device at 192.168.0.30 will not
send any more data until it receives a window update from 192.168.0.20 notifying it that the window size has increased. Luckily for us, the issue causing
the zero window condition in this capture file was only temporary. So, a window update is sent in the next packet, shown in Figure 11-18.
In this case, the window size is increased to a very healthy 64,240 bytes u.
Wireshark once again lets us know that this is a window update under the
SEQ/ACK analysis heading.
Once the update packet is received, the host at 192.168.0.30 can begin
sending data again, as it does in packets 6 and 7. This entire period of halted
data transmission takes place very quickly. Had it lasted only slightly longer, it
could have caused a potential hiccup on the network, resulting in a slower or
failed data transfer.
244 Chapter 11
Figure 11-18: A TCP window update packet lets the other host know it can begin transmitting again.
For one last look at the sliding window, examine tcp_zerowindowdead
.pcapng. The first packet in this capture is normal HTTP traffic being sent
from 195.81.202.68 to 172.31.136.85. The packet is immediately followed with
a zero window packet sent back from 172.31.136.85, as shown in Figure 11-19.
Figure 11-19: A zero window packet halts data transfer.
Fighting a Slow Network 245
This looks very similar to the zero window packet shown in Figure 11-17,
but the result is much different. Rather than seeing a window update from
the 172.31.136.85 host and the resumption of communication, we see a
keep-alive packet, as shown in Figure 11-20.
Figure 11-20: This keep-alive packet ensures the zero window host is still alive.
This packet is marked as a keep-alive by Wireshark under the SEQ/ACK
analysis section of the TCP header in the Packet Details pane u. The Time
column tells us that this packet was sent 3.4 seconds after the last received
packet. This process continues several more times, with one host sending a
zero window packet and the other sending a keep-alive packet, as shown in
Figure 11-21.
Figure 11-21: The host and client continue to send zero window and keep-alive packets, respectively.
These keep-alive packets occur at intervals of 3.4, 6.8, and 13.5 seconds u. This process can go on for quite a long time, depending on the
operating systems of the communicating devices. As you can see by adding up the values in the Time column, the connection is halted for nearly
246 Chapter 11
25 seconds. Imagine attempting to authenticate with a domain controller or download a file from the internet while experiencing a 25-second
delay—unacceptable!
Learning from TCP Error-Control and Flow-Control Packets
Let’s put retransmission, duplicate ACKs, and the sliding-window mechanism
into some context. Here are a few notes to keep in mind when troubleshooting latency issues.
Retransmission Packets
Retransmissions occur because the client has detected that the server
is not receiving the data it’s sending. Therefore, depending on which
side of the communication you are analyzing, you may never see retransmissions. If you are capturing data from the server, and it is truly not
receiving the packets being sent and retransmitted from the client, you
may be in the dark because you won’t see the retransmission packets. If
you suspect that you are the victim of packet loss on the server side, consider attempting to capture traffic from the client (if possible) so that you
can see whether retransmission packets are present.
Duplicate ACK Packets
I tend to think of a duplicate ACK as the pseudo-opposite of a retransmission, because it is sent when the server detects that a packet from
the client it is communicating with was lost in transit. In most cases,
you can see duplicate ACKs when capturing traffic on both sides of
the communication. Remember that duplicate ACKs are triggered
when packets are received out of sequence. For example, if the server
received just the first and third of three packets sent, it would send a
duplicate ACK to elicit a fast retransmission of the second packet from
the ­client. Since you have received the first and third packets, it’s likely
that whatever condition caused the second packet to be dropped was
only temporary, so the duplicate ACK will likely be sent and received
successfully. Of course, this scenario isn’t always the case, so when you
suspect packet loss on the server side and don’t see any duplicate ACKs,
consider capturing packets from the client side of the communication.
Zero Window and Keep-Alive Packets
The sliding window relates directly to the server’s inability to receive
and process data. Any decrease in the window size or a zero window
state is a direct result of some issue with the server, so if you see either
occurring on the wire, you should focus your investigation there. You
will typically see window update packets on both sides of network
communications.
Fighting a Slow Network 247
Locating the Source of High Latency
In some cases, packet loss may not be the cause of latency. You may find
that even though communications between two hosts are slow, that slowness doesn’t show the common symptoms of TCP retransmissions or duplicate ACKs. Thus, you need another technique to locate the source of the
high latency.
One of the most effective ways to find the source of high latency is to
examine the initial connection handshake and the first couple of packets
that follow it. For example, consider a simple connection between a client
and a web server as the client attempts to browse a site hosted on the web
server. We are concerned with the first six packets of this communication
sequence, consisting of the TCP handshake, the initial HTTP GET request,
the acknowledgment of that GET request, and the first data packet sent
from the server to the client.
NOTE
To follow along with this section, ensure that you have the proper time display format
set in Wireshark by selecting View4Time Display Format4Seconds Since Previous
Displayed Packet.
Normal Communications
latency1.pcapng
We’ll discuss network baselines in detail a little later in the chapter. For now,
just know that you need a baseline of normal communications to compare
with the conditions of high latency. For these examples, we will use the file
latency1.pcapng. We have already covered the details of the TCP handshake
and HTTP communication, so we won’t review those topics again. In fact, we
won’t look at the Packet Details pane at all. All we are really concerned about
is the Time column, as shown in Figure 11-22.
Figure 11-22: This traffic happens very quickly and can be considered normal.
This communication sequence is quite quick, with the entire process
taking less than 0.1 seconds.
The next few capture files we’ll examine will consist of this same traffic
pattern but with differences in the timing of the packets.
Slow Communications: Wire Latency
latency2.pcapng
248 Chapter 11
Now let’s turn to the capture file latency2.pcapng. Notice that all of the
packets are the same except for the time values in two of them, as shown
in Figure 11-23.
Figure 11-23: Packets 2 and 5 show high latency.
As we begin stepping through these six packets, we encounter our first
sign of latency immediately. The initial SYN packet is sent by the client
(172.16.16.128) to begin the TCP handshake, and a delay of 0.87 seconds is
seen before the return SYN/ACK is received from the server (74.125.95.104).
This is our first indicator that we are experiencing wire latency, which is
caused by a device between the client and server.
We can make the determination that this is wire latency because of the
nature of the types of packets being transmitted. When the server receives
a SYN packet, a very minimal amount of processing is required to send a
reply, because the workload doesn’t involve any processing above the transport layer. Even when a server is experiencing a very heavy traffic load, it
will typically respond quickly to a SYN packet with a SYN/ACK. This eliminates the server as the potential cause of the high latency.
The client is also eliminated because, at this point, it is not doing any
processing beyond simply receiving the SYN/ACK packet. Elimination of
both the client and server points us to potential sources of slow communication within the first two packets of this capture.
Continuing, we see that the transmission of the ACK packet that
completes the three-way handshake occurs quickly, as does the HTTP GET
request sent by the client. All of the processing that generates these two
packets occurs locally on the client following receipt of the SYN/ACK, so
these two packets are expected to be transmitted quickly, as long as the
­client is not under a heavy processing load.
At packet 5, we see another packet with an incredibly high time value.
It appears that after our initial HTTP GET request was sent, the ACK packet
returned from the server took 1.15 seconds to be received. Upon receipt of
the HTTP GET request, the server sent a TCP ACK before it began sending
data, which once again requires very little processing by the server. This is
another sign of wire latency.
Whenever you experience wire latency, you will almost always see it exhibited in both the SYN/ACK during the initial handshake and in other ACK
packets throughout the communication. Although this information doesn’t
tell you the exact source of the high latency on this network, it does tell you
that neither client nor server is the source, so you know that the latency is due
to some device in between. At this point, you could begin examining the various firewalls, routers, and proxies to locate the culprit.
Slow Communications: Client Latency
latency3.pcapng
The next latency scenario we’ll examine is contained in latency3.pcapng, as
shown in Figure 11-24.
Fighting a Slow Network 249
Figure 11-24: The slow packet in this capture is the initial HTTP GET.
This capture begins normally, with the TCP handshake occurring very
quickly and without any signs of latency. Everything appears to be fine until
packet 4, which is an HTTP GET request after the handshake has completed.
This packet shows a 1.34-second delay from the previously received packet.
To determine the source of this delay, we need to examine what is
occurring between packets 3 and 4. Packet 3 is the final ACK in the TCP
handshake sent from the client to the server, and packet 4 is the GET request
sent from the client to the server. The common thread here is that these are
both packets sent by the client and are independent of the server. The GET
request should occur quickly after the ACK is sent, since all of these actions
are centered on the client.
Unfortunately for the end user, the transition from ACK to GET doesn’t
happen quickly. The creation and transmission of the GET packet requires processing up to the application layer, and the delay in this processing indicates
that the client was unable to perform the action in a timely manner. Thus,
the client is ultimately responsible for the high latency in the communication.
Slow Communications: Server Latency
latency4.pcapng
The last latency scenario we’ll examine uses the file latency4.pcapng, as
shown in Figure 11-25. This is an example of server latency.
Figure 11-25: High latency isn’t exhibited until the last packet of this capture.
In this capture, the TCP handshake process between these two hosts
completes flawlessly and quickly, so things begin well. The next couple
of packets bring more good news, as the initial GET request and response
ACK packets are delivered quickly as well. It is not until the last packet in
this file that we see signs of high latency.
This sixth packet is the first HTTP data packet sent from the server
in response to the GET request sent by the client, and it has a slow arrival
time of 0.98 seconds after the server sends its TCP ACK for the GET request.
The transition between packets 5 and 6 is very similar to the transition we
saw in the previous scenario between the handshake ACK and GET request.
However, in this case, the server is the focus of our concern.
Packet 5 is the ACK that the server sends in response to the GET request
from the client. As soon as that packet has been sent, the server should begin
250 Chapter 11
sending data almost immediately. The accessing, packaging, and transmitting
of the data in this packet is done by the HTTP protocol, and because this is
an application-layer protocol, a bit of processing is required by the server.
The delay in receipt of this packet indicates that the server was unable to
process this data in a reasonable amount of time, ultimately pointing to it
as the source of latency in this capture file.
Latency Locating Framework
Using six packets, we’ve managed to locate the source of high network
latency between the client and the server in several scenarios. The diagram
in Figure 11-26 should help you troubleshoot your own latency issues. These
principles can be applied to almost any TCP-based communication.
Client
SYN
Server
SYN/ACK
1
ACK
2
Layer 7 Protocol Request
1
ACK
3
Layer 7 Protocol Data
1
Wire Latency
2
Client Latency
3
Server Latency
Figure 11-26: This diagram can be used to troubleshoot your own latency issues.
NOTE
Notice that we have not talked a lot about UDP latency. Because UDP is designed
to be quick but unreliable, it doesn’t have any built-in features to detect and recover
from latency. Instead, it relies on the application-layer protocols (and ICMP) that it’s
paired with to handle data delivery reliability.
Network Baselining
When all else fails, your network baseline can be one of the most crucial
pieces of data you have when troubleshooting slowness on the network.
Fighting a Slow Network 251
For our purposes, a network baseline consists of a sample of traffic from
various points on the network that includes a large chunk of what we
would consider “normal” network traffic. The goal of having a network
baseline is for it to serve as a basis of comparison when the network or
devices on it are misbehaving.
For example, consider a scenario in which several clients on the network
complain of slowness when logging in to a local web application server. If you
were to capture this traffic and compare it to a network baseline, you might
find that the web server is responding normally but that the external DNS
requests resulting from external content embedded in the web application
are running twice as slowly as normal.
You might have noticed the slow external DNS server without the aid of
a network baseline, but when you are dealing with subtle changes, that may
not be the case. Ten DNS queries taking 0.1 seconds longer than normal to
process are just as bad as one DNS query taking 1 full second longer than
normal, but the former situation is much harder to detect without a network baseline.
Because no two networks are alike, the components of a network
baseline can vary drastically. The following sections provide examples
of the components of a network baseline. You may find that all of these
items apply to your network infrastructure or that very few of them do.
Regardless, you should be able to place each component of your baseline
inside one of three basic baseline categories: site, host, and application.
Site Baseline
The purpose of the site baseline is to gain an overall snapshot of the traffic
at each physical site on your network. Ideally, this would be every segment
of the WAN.
Components of this baseline might include the following:
Protocols in Use
To see traffic from all devices, use the Protocol Hierarchy Statistics
window (Statistics4Protocol Hierarchy) while capturing traffic from
all the devices on the network segment at the network edge (router/
firewall). Later, you can compare against the hierarchy output to find
out whether normally present protocols are missing or new protocols
have introduced themselves on the network. You can also use this output to find above ordinary amounts of certain types of traffic based on
protocol.
Broadcast Traffic
This includes all broadcast traffic on the network segment. Sniffing at
any point within the site should let you capture all of the broadcast traffic, allowing you to know who or what normally sends a lot of broadcast
out on the network. Then you can quickly determine whether you have
too much (or not enough) broadcasting going on.
252 Chapter 11
Authentication Sequences
These include traffic from authentication processes on random
­clients to all services, such as Active Directory, web applications, and
­organization-specific software. Authentication is one area in which
­services are commonly slow. The baseline allows you to determine
whether authentication is to blame for slow communications.
Data Transfer Rate
This usually consists of a measure of a large data transfer from the site
to various other sites in the network. You can use the capture summary
and graphing features of Wireshark (demonstrated in Chapter 5) to
determine the transfer rate and consistency of the connection. This is
probably the most important site baseline you can have. Whenever any
connection entering or leaving the network segment seems slow, you
can perform the same data transfer as in your baseline and compare
the results. This will tell you whether the connection is actually slow
and will possibly even help you find the area in which the slowness
begins.
Host Baseline
You probably don’t need to baseline every single host within your network.
The host baseline should be performed on only high-traffic or mission-­
critical servers. Basically, if a slow server will result in angry phone calls
from management, you should have a baseline of that host.
Components of the host baseline include the following:
Protocols in Use
This baseline provides a good opportunity to use the Protocol Hierarchy
Statistics window while capturing traffic from the host. Later, you can
compare against this baseline to find out whether normally present protocols are missing or new protocols have introduced themselves on the
host. You can also use this to find unusually large amounts of certain
types of traffic based on protocol.
Idle/Busy Traffic
This baseline simply consists of general captures of normal operating
traffic during peak and off-peak times. Knowing the number of connections and amount of bandwidth used by those connections at different
times of the day will allow you to determine whether slowness is a result
of user load or another issue.
Startup/Shutdown
To obtain this baseline, you’ll need to create a capture of the traffic
generated during the startup and shutdown sequences of the host. If
the computer refuses to boot, refuses to shut down, or is abnormally
slow during either sequence, you can use this baseline to determine
whether the cause is network related.
Fighting a Slow Network 253
Authentication Sequences
Getting this baseline requires capturing traffic from authentication
processes to all services on the host. Authentication is one area in
which services are commonly slow. The baseline allows you to determine whether authentication is to blame for slow communications.
Associations/Dependencies
This baseline consists of a longer-duration capture to determine
what other hosts this host is dependent upon (and are dependent upon this host). You can use the Conversations window
(Statistics4 Conversations) to see these associations and depen­
dencies. An example is a SQL Server host on which a web server
depends. We are not always aware of the underlying dependencies
between hosts, so the host baseline can be used to determine these.
From there, you can determine whether a host is not functioning
properly due to a malfunctioning or high-latency dependency.
Application Baseline
The final network baseline category is the application baseline. This
baseline should be performed on all business-critical network-based
applications.
The following are the components of the application baseline:
Protocols in Use
Again, for this baseline, use the Protocol Hierarchy Statistics window in
Wireshark, this time while capturing traffic from the host running the
application. Later, you can compare against this list to find out whether
protocols that the application depends on are functioning incorrectly
or not at all.
Startup/Shutdown
This baseline includes a capture of the traffic generated during the
startup and shutdown sequences of the application. If the application
refuses to start or is abnormally slow during either sequence, you can
use this baseline to determine the cause.
Associations/Dependencies
This baseline requires a longer-duration capture in which the
Conversations window can be used to determine on which other
hosts and applications this application depends. We are not always
aware of the underlying dependencies between applications, so this
baseline can be used to determine those. From there, you can determine whether an application is not functioning properly due to a malfunctioning or high-latency dependency.
254 Chapter 11
Data Transfer Rate
You can use the capture summary and graphing features of Wireshark
to determine the transfer rate and consistency of the connections to
the application server during its normal operation. Whenever the application is reported as being slow, you can use this baseline to determine
whether the issues being experienced are a result of high utilization or
high user load.
Additional Notes on Baselines
Here are a few more points to keep in mind when creating your network
baseline:
•
•
•
•
When creating your baselines, capture each one at least three times:
once during a low-traffic time (early morning), once during a high-­
traffic time (midafternoon), and once during a no-traffic time (late
night).
When possible, avoid capturing directly from the hosts you are baselining. During periods of high traffic, doing so may put an increased
load on the device, hurt its performance, and cause your baseline to be
invalid due to dropped packets.
Your baseline will contain some very intimate information about your
network, so be sure to secure it. Store it in a safe place where only the
appropriate individuals have access. But at the same time, keep it readily accessible so you can use it when needed. Consider keeping it on a
USB flash drive or on an encrypted partition.
Keep all .pcap and .pcapng files associated with your baseline and create
a cheat sheet of the more commonly referenced values, such as associations or average data transfer rates.
Final Thoughts
This chapter has focused on troubleshooting slow networks. We’ve covered
some of the more useful reliability detection and recovery features of TCP,
demonstrated how to locate the source of high latency in network communications, and discussed the importance of a network baseline and some of
its components. Using the techniques discussed here, along with some of
Wireshark’s graphing and analysis features, you should be well equipped to
troubleshoot when you get that call complaining that the network is slow.
Fighting a Slow Network 255
12
P a c k e t A n a ly s i s f o r S e c u r i t y
Although most of this book focuses on
using packet analysis for network troubleshooting, a considerable amount of realworld packet analysis is done for security
purposes. For example, an intrusion analyst might
review network traffic from potential intruders, or a
forensic investigator might attempt to ascertain the
extent of a malware infection on a compromised host.
Performing packet analysis while investigating security incidents is
always a challenging scenario because it involves the unknown element of
an attacker-controlled device. You can’t walk over to the attacker’s cubicle
to ask a question or baseline their normal traffic; all you have to work
with is the interaction you can capture between their system and yours.
Fortunately, for an attacker to breach one of your systems remotely, they
have to interact with the network in some form. Of course, they know that
too, so they aren’t lacking in tricks to obfuscate their techniques.
In this chapter, we’ll take the viewpoint of a security practitioner as
we examine different aspects of a system compromise at the network level.
We’ll cover network reconnaissance, malicious traffic redirection, and common malware techniques. In some cases, we’ll take on the role of intrusion
analyst as we dissect traffic based on alerts from an intrusion-detection system (IDS). Reading this chapter will provide you with insight into network
security that may prove critical, even if you are not presently in a securityfocused role.
Reconnaissance
An attacker’s first step is often to perform in-depth research on the target
system. This step, commonly referred to as footprinting, is frequently accomplished using various publicly available resources, such as the target company’s website or Google. Once this research is completed, the attacker will
typically begin scanning the IP address (or DNS name) of their target for
open ports or running services.
Scanning allows the attacker to determine whether the target is alive
and reachable. For example, consider a scenario in which bank robbers
are planning to steal from the largest bank in the city, located at 123 Main
Street. They spend weeks planning an elaborate heist, only to find out upon
arrival at the address that the bank has moved to 555 Vine Street. Worse yet,
imagine that the robbers plan to walk into the bank during normal business
hours, intending to steal from the vault, only to get to the bank and discover
it’s closed that day. Whether robbing a bank or attacking a network, ensuring
that the target is alive and accessible is the first hurdle.
Scanning also tells the attacker on which ports the target is listening.
Returning to our bank robbers analogy, consider what would happen if the
robbers showed up at the bank with absolutely no knowledge of the building’s physical layout. They would have no idea how to gain access to the vault
because they wouldn’t know the weak points in the bank’s physical security.
In this section, we’ll discuss a few of the more common scanning techniques used to identify hosts, their open ports, and vulnerabilities on a
network.
NOTE
So far, this book has referred to the sides of a connection as the transmitter and
receiver or as the client and server. This chapter refers to each side of the communication as either the attacker or the target.
SYN Scan
synscan.pcapng
The type of scanning often done first against a system is a TCP SYN scan,
also known as a stealth scan or a half-open scan. A SYN scan is the most common type for several reasons:
•
•
•
258 Chapter 12
It is very fast and reliable.
It is accurate on all platforms, regardless of TCP stack implementation.
It is less noisy than other scanning techniques.
The TCP SYN scan relies on the three-way handshake process to determine which ports are open on a target host. The attacker sends a TCP SYN
packet to a range of ports on the target, as if trying to establish a channel
for normal communication on the ports. Once this packet is received by the
target, one of several things may happen, as shown in Figure 12-1.
SYN
SYN/ACK
SYN/ACK
Attacker
SYN/ACK
Target
Open Port 80
SYN
RST
Attacker
Target
Closed Port 80
SYN
Attacker
Target
Filtered Port 80
Figure 12-1: Possible results of a TCP SYN scan
If a service on the target’s machine is listening on a port that receives
the SYN packet, it will reply to the attacker with a TCP SYN/ACK packet, the
second part of the TCP handshake. Now the attacker knows that port is open
and a service is listening on it. Under normal circumstances, a final TCP ACK
would be sent to complete the connection handshake. In this case, however,
the attacker doesn’t want that to happen since they won’t be communicating
with the host further at this point, so the attacker doesn’t attempt to complete
the TCP handshake.
If no service is listening on a scanned port, the attacker will not receive a
SYN/ACK. Depending on the configuration of the target’s operating system,
the attacker could receive an RST packet in return, indicating that the port is
closed. Alternatively, the attacker may receive no response at all. No response
could mean that the port is filtered by an intermediate device, such as a firewall or the host itself. On the other hand, it could just be that the response
was lost in transit. Thus, while this result typically indicates that the port is
closed, it is ultimately inconclusive.
Packet Analysis for Security 259
The file synscan.pcapng provides a great example of a SYN scan performed with the Nmap tool. Nmap is a robust network-scanning application developed by Gordon “Fyodor” Lyon. It can perform just about any
kind of scan you can imagine. You can download Nmap for free from http://
www.nmap.com/download.html.
Our sample capture contains roughly 2,000 packets, telling us that
this scan is of a reasonable size. One of the best ways to ascertain the scope
of a scan of this nature is to view the Conversations window, as shown in
Figure 12-2. There, you should see only one IPv4 conversation u between
the attacker (172.16.0.8) and the target (64.13.134.52). You will also see that
there are 1,994 TCP conversations between these two hosts v—basically a
new conversation for every port pairing involved in the communications.
Figure 12-2: The Conversations window shows the variety of TCP communications taking place.
The scanning is occurring very quickly, so scrolling through the capture file isn’t the best way to find the response associated with each initial
SYN packet. Several more packets might be sent before a response to the
original packet is received. Fortunately, we can create filters to help us find
the right traffic.
Using Filters with SYN Scans
As an example of filtering, let’s consider the first packet in the capture,
which is a SYN packet sent to the target on port 443 (HTTPS). To see
whether there was a response to this packet, we can create a filter to show
all traffic to and from port 443. Here’s how to do this quickly:
1.
2.
3.
4.
260 Chapter 12
Select the first packet in the capture file.
Expand the TCP header in the Packet Details pane.
Right-click the Destination Port field, select Prepare as Filter, and click
Selected.
This will place a filter in the filter dialog for all packets with the destination port of 443. Now, because we also want all packets from the
source port of 443, click in the filter dialog at the top of the screen and
erase the dst portion of the filter.
The resulting filter will yield two packets, which are both TCP SYN
packets sent from attacker to target, as shown in Figure 12-3.
Figure 12-3: Two attempts to establish a connection with SYN packets
NOTE
In this section, packets are shown using the time display format Seconds Since
Previous Displayed Packet.
Since there is no response to either of these packets, it’s possible that
the response is being filtered by the target host or an intermediary device
or that the port is closed. Ultimately, the result of the scan against port 443
is inconclusive.
We can attempt this same technique on another packet to see whether
we get different results. To do so, clear your previous filter and select packet 9
in the list. This is a SYN packet to port 53, commonly associated with DNS.
Using the method outlined in the previous steps or by modifying your last
filter, create a filter that will show all TCP port 53 traffic. When you apply
this filter, you should see five packets, as shown in Figure 12-4.
Figure 12-4: Five packets indicating a port is open
The first of these packets is the SYN we selected at the beginning of
the capture (packet 9). The second is a response from the target. It’s a TCP
SYN/ACK—the response expected when setting up the three-way handshake.
Under normal circumstances, the next packet would be an ACK from the
host that sent the initial SYN. However, in this case, our attacker doesn’t want
to complete the connection and doesn’t send a response. As a result, the
target retransmits the SYN/ACK three more times before giving up. Since
a SYN/ACK response is received when attempting to communicate with the
host on port 53, it’s safe to assume that a service is listening on that port.
Let’s rinse and repeat this process one more time for packet 13. This is
a SYN packet sent to port 113, which is commonly associated with the Ident
protocol, often used for IRC identification and authentication services. If
you apply the same type of filter to the port listed in this packet, you will
see four packets, as shown in Figure 12-5.
Figure 12-5: A SYN followed by an RST, indicating the port is closed
Packet Analysis for Security 261
The first packet is the initial SYN, which is followed immediately by an
RST from the target. This is an indication that the target is not accepting
connections on the targeted port and that a service is most likely not running on it.
Identifying Open and Closed Ports
Now that you understand the different types of responses a SYN scan can
elicit, you’ll want to find a fast method of identifying which ports are open
or closed. The answer lies within the Conversations window once again. In
this window, you can sort the TCP conversations by packet number, with the
highest values at the top, by clicking the Packets column header until the
arrow points downward, as shown in Figure 12-6.
Figure 12-6: Finding open ports with the Conversations window
Three scanned ports include five packets in each of their conversations u. We know that ports 53, 80, and 22 are open, because these five
packets represent the initial SYN, the corresponding SYN/ACK, and the
retransmitted SYN/ACKs from the target.
For five ports, only two packets were involved in the communication v.
The first is the initial SYN, and the second is the RST from the target. These
results indicate that ports 113, 25, 31337, 113, and 70 are closed.
The remaining entries in the Conversations window include only one
packet, meaning that the target host never responded to the initial SYN.
These remaining ports are most likely closed, but we’re not sure.
This technique of counting packets worked for this host, but it won’t be
consistent for all hosts you might scan, so you shouldn’t rely on it exclusively.
Instead, focus on learning what normal stimulus and response looks like
and what abnormal responses to normal stimuli can mean.
262 Chapter 12
Operating System Fingerprinting
An attacker puts a great deal of value on knowing the target’s operating
system. Knowledge of the operating system helps the attacker configure all
their methods of attack correctly for that system. It also allows the attacker
to know the location of certain critical files and directories within the target file system, should they succeed in accessing the system.
Operating system fingerprinting is the name given to a group of techniques
used to determine the operating system running on a system without having physical access to that system. There are two types of operating system
fingerprinting: passive and active.
Passive Fingerprinting
passiveosfinger
printing.pcapng
Using passive fingerprinting, you examine certain fields within packets sent
from the target to determine the operating system in use. The technique is
considered passive because you listen to only the packets the target host is
sending and don’t actively send any packets to the host yourself. This type
of operating system fingerprinting is ideal for attackers because it allows
them to be stealthy.
That said, how can we determine which operating system a host is running based on nothing but the packets it sends? This feat is possible due
to the lack of standardized values in the specifications defined by protocol
RFCs. Although the various fields contained in TCP, UDP, and IP headers
are very specific, default values are typically not defined for every field. This
means that the TCP/IP stack implementation in each operating system must
define its own default values for these fields. Table 12-1 lists some of the
more common fields and the default values that can be used to link them
to various operating systems. Keep in mind that these values are subject to
change with new OS version releases.
Table 12-1: Common Passive Fingerprinting Values
Protocol
header
Field
Default
value
Platform
IP
Initial time to live
64
NMap, BSD, OS X, Linux
128
Novell, Windows
255
Cisco IOS, Palm OS, Solaris
Set
BSD, OS X, Linux, Novell, Windows, Palm OS,
Solaris
Not set
Nmap, Cisco IOS
0
Nmap
1440–1460
Windows, Novell
1460
BSD, OS X, Linux, Solaris
IP
TCP
Don’t fragment flag
Maximum segment size
(continued)
Packet Analysis for Security 263
Table 12-1 (continued)
Protocol
header
Field
Default
value
Platform
TCP
Window size
1024–4096
Nmap
65535
BSD, OS X
Variable
Linux
16384
Novell
4128
Cisco IOS
24820
Solaris
Variable
Windows
Set
Linux, Windows, OS X, OpenBSD
Not set
Nmap, FreeBSD, Novell, Cisco IOS, Solaris
TCP
SackOK
The packets contained in the file passiveosfingerprinting.pcapng are great
examples of this technique. There are two packets in this file. Both are TCP
SYN packets sent to port 80, but they come from different hosts. Using only
the values contained in these packets and referring to Table 12-1, we should
be able to determine the operating system architecture in use on each host.
The details of each packet are shown in Figure 12-7.
Using Table 12-1 as a reference, we can create Table 12-2, which is a
breakdown of the relevant fields in these packets.
Table 12-2: Breakdown of the Operating System Fingerprinting Packets
Protocol header
Field
Packet 1 value
Packet 2 value
IP
Initial time to live
128
64
IP
Don’t fragment flag
Set
Set
TCP
Maximum segment size
1,440 bytes
1,460 bytes
TCP
Window size
64,240 bytes
2,920 bytes
TCP
SackOK
Set
Set
Based on these values, we can conclude that packet 1 was most likely
sent by a device running Windows and packet 2 was most likely sent by a
device running Linux.
Keep in mind that the list of common passive fingerprinting identifying fields in Table 12-1 is by no means exhaustive. There are many quirks
that may result in deviations from these expected values. Therefore, you
cannot fully rely on the results gained from passive operating system
fingerprinting.
264 Chapter 12
Figure 12-7: These packets can tell us which operating system they were
sent from.
Packet Analysis for Security 265
NOTE
In many cases, attackers rely on automated tools to passively identify the operating
system of a target. One tool that uses operating system fingerprinting techniques is
p0f. This tool analyzes relevant fields in a packet capture and outputs the suspected
operating system. Using tools like p0f, you can get not only the operating system architecture but sometimes even the version or patch level of the OS. You can download p0f
from http://lcamtuf.coredump.cx/p0f.shtml.
Active Fingerprinting
activeosfingerprinting
.pcapng
NOTE
When passively monitoring traffic doesn’t yield the desired results, a more
direct approach—active fingerprinting—may be required. Now the attacker
actively sends specially crafted packets to the target to elicit replies that will
reveal the operating system on the target’s machine. Of course, since this
approach involves communicating directly with the target, it is not the least
bit stealthy, but it can be highly effective.
The file activeosfingerprinting.pcapng contains an example of an active
operating system fingerprinting scan initiated with the Nmap scanning
utility. Several packets in this file are the result of Nmap’s sending different probes designed to elicit responses that will allow for operating
system identification. Nmap records the responses to these probes and
builds a fingerprint, which it compares to a database of values to make a
determination.
The techniques used by Nmap to actively fingerprint an operating system are quite
complex. To learn more about how Nmap performs active operating system fingerprinting, read the definitive guide to Nmap, Nmap Network Scanning (2008),
by the tool’s author, Gordon “Fyodor” Lyon.
Traffic Manipulation
One of the key points I’ve tried to show throughout this book is that you
can learn a lot about a system or its users by examining the right packets.
Thus, it should come as no surprise that attackers often seek to capture
these packets themselves. By examining the packets generated by a system,
an attacker can learn about the operating system, the applications in use,
authentication credentials, and much more.
In this section, we’ll examine two techniques at the packet level: how
an attacker can use ARP cache poisoning to intercept and capture target
traffic and how they can intercept HTTP cookies to perform session-­
hijacking attacks.
266 Chapter 12
ARP Cache Poisoning
arppoison.pcapng
In Chapter 7, we discussed how the ARP protocol is used to allow devices to
map IP addresses to MAC addresses inside of a network, and, in Chapter 2,
we discussed how ARP cache poisoning can be a useful technique for tapping into the wire and intercepting traffic from hosts whose packets you
need to analyze. When used for legitimate purposes, ARP cache poisoning
is very helpful for troubleshooting. However, when this technique is used
with malicious intent, it is a lethal form of the man-in-the-middle (MITM)
attack.
In a MITM attack, an attacker redirects traffic between two hosts
in order to intercept or modify data in transit. There are many forms of
MITM attacks, including DNS spoofing and SSL hijacking. In ARP cache
poisoning, specially crafted ARP packets trick two hosts into thinking they
are communicating with each other when, in fact, they are communicating
with a third party who is relaying packets as an intermediary. In this way,
the illegitimate use of a protocol’s normal functionality can be used for
malicious purposes.
The file arppoison.pcapng contains an example of ARP cache poisoning.
When you open it, you’ll see that this traffic appears normal at first glance.
However, if you follow the packets, you’ll see our target, 172.16.0.107, browsing to Google and performing a search. As a result of this search, there is
quite a bit of HTTP traffic with some DNS queries mixed in.
We know that ARP cache poisoning is a technique that occurs at layer 2,
so if we just casually peruse the packets in the Packet List pane, it may be
hard to see any foul play. To give us a leg up, we’ll add a couple of columns
to the Packet List pane, as follows:
Select Edit4Preferences.
Click Columns on the left side of the Preferences window.
Click the plus (+) button to add a new column.
In the Title area, type Source MAC and press enter.
In the Type drop-down list, select Hw src addr (resolved).
Click the newly added entry and drag it so that it is directly after the
Source column.
7. Click the plus (+) button to add a new column.
8. In the Title area, type Dest MAC and press enter.
9. In the Type drop-down list, select Hw dest addr (resolved).
10. Click the newly added entry and drag it so that it is directly after the
Destination column.
11. Click OK to apply the changes.
1.
2.
3.
4.
5.
6.
Packet Analysis for Security 267
When you have completed these steps, your screen should look like
Figure 12-8. You should now have two additional columns showing the
source and destination MAC addresses of the packets.
Figure 12-8: The column configuration screen with newly added columns for source and
destination hardware addresses
If you still have MAC name resolution turned on, you should see that
the communicating devices have MAC addresses that indicate Dell and
Cisco hardware. This is very important to remember because as we scroll
through the capture, we’ll see that this changes at packet 54, where we see
some peculiar ARP traffic occurring between the Dell host (our target) and
a newly introduced HP host (the attacker), as shown in Figure 12-9.
Figure 12-9: Strange ARP traffic between the Dell device and an HP device
Before proceeding further, note the endpoints involved in this communication, which are listed in Table 12-3.
268 Chapter 12
Table 12-3: Endpoints Being Monitored
Role
Device type
IP address
MAC address
Target
Dell
172.16.0.107
00:21:70:c0:56:f0
Router
Cisco
172.16.0.1
00:26:0b:31:07:33
Attacker
HP
Unknown
00:25:b3:bf:91:ee
But what makes this traffic strange? Recall from our discussion of ARP
in Chapter 7 that there are two primary types of ARP packets: a request
and a response. The request packet is sent as a broadcast to all hosts on the
network in order to find the machine that has the MAC address associated
with a particular IP address. Then the machine that replies to the requesting device sends a response as a unicast packet. Given this background, we
can identify a few peculiar things in this communication sequence, referring to Figure 12-9.
First, packet 54 is an ARP request sent from the attacker (MAC address
00:25:b3:bf:91:ee) as a unicast packet directly to the target (MAC address
00:21:70:c0:56:f0) u. This type of request should be broadcast to all hosts
on the network, but this one singles out the target. Also, notice that although
this packet is sent from the attacker and includes the attacker’s MAC address
in the ARP header, it lists the router’s IP address rather than its own.
This packet is followed by a response from the target to the attacker
containing its MAC address information v. The real voodoo here occurs
in packet 56, in which the attacker sends a packet to the target with an
unsolicited ARP reply telling it that 172.16.0.1 is located at its MAC address,
00:25:b3:bf:91:ee w. The problem is that MAC address 172.16.0.1 isn’t
00:25:b3:bf:91:ee but is 00:26:0b:31:07:33. We know this because we saw
the router at 172.16.0.1 communicating with the target earlier in the packet
capture. Since the ARP protocol is inherently insecure (it accepts unsolicited updates to its ARP table), the target will now be sending traffic that
should be going to the router to the attacker instead.
NOTE
Because this packet capture was taken from the target’s machine, you don’t actually see the entire picture. For this attack to work, the attacker must send the same
sequence of packets to the router in order to trick it into thinking the attacker is actually the target, but we would need to take another packet capture from the router (or
the attacker) to see those packets.
Once both target and router have been duped, the communication
between them flows through the attacker, as illustrated in Figure 12-10.
Packet Analysis for Security 269
ARP Spoofing Setup
(Target’s Perspective)
Who has 172.16.0.107? Tell 172.16.0.1
SRC MAC:
00:25:b3:bf:91:ee
DST MAC:
00:21:70:c0:56:f0
Router
(Cisco)
172.16.0.1
00:26:0b:21:07:33
Attacker
(HP)
00:25:b3:bf:91:ee
172.16.0.107 is at 00:21:70:c0:56:f0
SRC MAC:
00:21:70:c0:56:f0
DST MAC:
00:25:b3:bf:91:ee
Target
(Dell)
172.16.0.107
00:21:70:c0:56:f0
172.16.0.1 is at 00:25:b3:bf:91:ee
SRC MAC:
00:25:b3:bf:91:ee
DST MAC:
00:21:70:c0:56:f0
ARP Spoofing Result
(Attacker Intercepts Traffic)
Router
Attacker
Target
Figure 12-10: ARP cache poisoning as an MITM attack
Packet 57 confirms the success of this attack. When you compare this
packet to one sent before the mysterious ARP traffic, such as packet 40 (see
Figure 12-11), you will see that the IP address of the remote server (Google)
remains the same v but the target MAC address has changed u. This change
in MAC address tells us that the traffic is now being routed through the
attacker before it gets to the router.
Because this attack is so subtle, it’s very difficult to detect. To find it,
you typically need the aid of an IDS configured specifically to address it or
software running on devices designed to detect sudden changes in ARP
table entries. Since you’ll most likely use ARP cache poisoning to capture
packets on networks you are analyzing, it’s important to know how this technique can be used against you as well.
270 Chapter 12
Figure 12-11: The change in target MAC address shows this attack was a success.
Session Hijacking
sessionhijacking
.pcapng
Now that you know how ARP cache poisoning can be used maliciously, I want
to demonstrate a technique that can take advantage of it: session hijacking. In
session hijacking, an attacker compromises an HTTP session cookie, which
we’ll learn about soon, and uses it to impersonate another user. To accomplish this, an attacker can use ARP cache poisoning to intercept a target’s
traffic and find relevant session cookie information. The attacker can then
use that information to access the target web application as the target user.
Packet Analysis for Security 271
This scenario begins with the file sessionhijacking.pcapng. This capture
contains the traffic of a target (172.16.16.164) communicating with a web
application (172.16.16.181). Unbeknownst to the target, they have fallen
prey to an attacker (172.16.16.154) who is actively intercepting their communications. These packets were collected from the perspective of the web
server, which is likely the same viewpoint a defender would have if a sessionhijacking attack were used against their server infrastructure.
NOTE
The web application being accessed here is called Damn Vulnerable Web Application
(DVWA). It is intentionally vulnerable to many types of attacks and is used frequently as a teaching tool. If you’d like to learn more about web application attacks
or investigate packets associated with them, you can learn more about DVWA at
http://www.dvwa.co.uk/.
The traffic in this capture consists primarily of two conversations. The
first is the communication from the target to web server, which can be isolated with the filter ip.addr == 172.16.16.164 && ip.addr == 172.16.16.181. This
communication represents normal web-browsing traffic and isn’t particularly
special. Of particular interest is the cookie value in the requests. For instance,
if you look at a GET request such as the one in packet 14, you will find the
cookie listed in the Packet Details window, as shown in Figure 12-12. In
this case, the cookie identifies the session ID with a PHPSESSID value of
ncobrqrb7fj2a2sinddtk567q4 u.
Figure 12-12: Viewing the target’s session cookie
Websites use cookies to maintain session awareness for individual hosts.
When a new visitor comes to a website, they are issued a session ID that
uniquely identifies them (the PHPSESSID). For authentication, many applications wait until a user with a session ID has successfully authenticated
272 Chapter 12
to the app, and then they create a database record recognizing that ID as
being representative of an authenticated session. Any user with that ID will
be able to access the app with that authentication. Of course, developers
want to believe that only a single user would have a specific ID because the
IDs are uniquely generated. This method of handling session IDs is insecure, however, because it allows a malicious user to steal another user’s ID
and use it to impersonate them. There are methods that can be used to prevent session-hijacking techniques, but many websites, including DVWA, are
still vulnerable.
The target doesn’t realize that their traffic is being intercepted by an
attacker or that the attacker has access to the session cookie, as shown in
Figure 12-12. All the attacker has to do is communicate with the web server
using that cookie value. This task can be accomplished with certain types
of proxy servers, but it is made even easier by using browser plugins like
Cookie Manager for Chrome. Using this plugin, the attacker can specify
the PHPSESSID value obtained from the target’s traffic, as shown in
Figure 12-13.
Figure 12-13: Using the Cookie Manager plugin to impersonate the target
If you clear the filter previously applied to the capture file and start
scrolling down, eventually you’ll see the attacker’s IP address communicating with the web server. You can limit your view to this communication
using the filter ip.addr == 172.16.16.154 && ip.addr == 172.16.16.181.
Before we dig into this further, let’s add a column to show the cookie
values in the Packet List pane. If you added columns as part of the previous section on ARP cache poisoning, you should remove those first. Then
proceed to use the instructions from the ARP cache-poisoning section to
add the new custom column field based on the field name http.cookie_pair.
Once you’ve added the column, position it after the Destination field. Your
screen should look like Figure 12-14.
Packet Analysis for Security 273
Figure 12-14: Configuring columns to investigate session hijacking
With the new columns configured, modify the display filter to show only
HTTP requests, as TCP communication isn’t useful here. The new filter is
(ip.addr==172.16.16.154 && ip.addr==172.16.16.181) && (http.request.method ||
http.response.code). The resulting packets are shown in Figure 12-15.
Figure 12-15: The attacker impersonating the target user
You are now looking at communication between the attacker and the
server. In the first four packets, the attacker requests the /dvwa/ directory u
and receives a 302 response code in return, which is a normal method web
servers use to redirect visitors to different URLs on a server. In this case, the
attacker gets redirected to the login page at /dvwa/login.php v. The attacker’s
machine requests the login page w, which is returned successfully x. Both
requests use the session ID lup70ajeuodkrhrvbmsjtgrd71.
Following that, there is a new request for the /dvwa/ directory, but
this time, take note of the different session ID y. The session ID is now
ncobrqrb7fj2a2sinddtk567q4, which is the same one the target used earlier.
This indicates the attacker has manipulated the traffic to use the stolen
ID. Instead of being redirected to the login page, the request is met with an
HTTP 200 status code, and the page is delivered as the authenticated target
would see it z. The attacker browses to another page, dvwa/setup.php, using
the target’s ID {, and that page also returns successfully |. The attacker is
browsing the DVWA website as though they were authenticated as the target. This is all without knowing the target’s username or password.
274 Chapter 12
This is just one example of how an attacker can turn packet analysis
into an offensive tool. In general, it’s safe to assume that if an attacker can
see the packets associated with your communication, some type of malicious activity can result. This is one reason security professionals advocate
for protecting data in transit through encryption.
Malware
While perfectly legitimate software can be used for malicious purposes,
malware is a term usually reserved for code that is written specifically with
malicious intent. Malware can take many shapes and forms, including worms
that are self-propagating and trojan horses that masquerade as legitimate
software. From a network defender’s view, most malware is undiscovered and
unknown until it can be captured and analyzed. This analysis involves multiple steps, including one focused on a behavioral analysis of the malware’s
network communication patterns. In some cases, analysis occurs in a forensic
malware reverse-engineering lab, but more often, it occurs in the wild when a
security analyst discovers a device on their network that has become infected.
In this section, we will look at a few examples of real malware and its
behavior, as observed through packets.
Operation Aurora
aurora.pcapng
In January 2010, Operation Aurora was discovered to have exploited an
as of then unknown vulnerability in Internet Explorer. This vulnerability
allowed attackers to gain remote control of targeted machines at Google,
among other companies.
For this malicious code to be executed, a user simply needed to visit
a website using a vulnerable version of Internet Explorer. The attackers
then had immediate access to the user’s machine with the same privileges
as the logged-in user. Spear phishing, in which attackers send an email message designed to get recipients to click a link leading to a malicious site,
was used to lure the targets.
In the case of Aurora, we pick up this story as soon as the targeted user
clicks the link in the spear-phishing email. The resulting packets are contained in the file aurora.pcapng.
This capture begins with a three-way handshake between the target
(192.168.100.206) and the attacker (192.168.100.202). The initial connection is to port 80, which would lead us to believe this is HTTP traffic.
That assumption is confirmed in the fourth packet, which is an HTTP GET
request for /info u, as shown in Figure 12-16.
As shown in Figure 12-17, the attacker’s machine acknowledges receipt
of the GET request and reports a response code of 302 (Moved Temporarily)
in packet 6 u, the status code commonly used to redirect a browser to
another page, as is the case here. Along with the 302 response code, a
Location field specifies the location /info?rFfWELUjLJHpP v.
Packet Analysis for Security 275
Figure 12-16: The target makes a GET request for /info.
Figure 12-17: The client browser is redirected with this packet.
After receiving the HTTP 302 packet, the client initiates another GET
request to the /info?rFfWELUjLJHpP URL in packet 7, for which an ACK is
received in packet 8. Following the ACK, the next several packets represent
data being transferred from the attacker to the target. To take a closer look
at that data, right-click one of the packets in the stream, such as packet 9,
and select Follow4TCP Stream. In this stream output, we see the initial
GET request, the 302 redirection, and the second GET request, as shown in
Figure 12-18.
After this, things start getting really strange. The attacker responds
to the GET request with some very odd-looking content, the first section of
which is shown in Figure 12-19.
276 Chapter 12
Figure 12-18: The data stream being transmitted to the client
Figure 12-19: This scrambled content within a <script> tag appears to be encoded.
Packet Analysis for Security 277
This content appears to be a series of random numbers and letters
inside a <script> tag u. The <script> tag is used within HTML to denote the
use of a higher-level client-side scripting language whose code is executed on
the HTTP client. Within this tag, you normally see various scripting statements. But the gibberish here indicates that the content may be encoded to
hide it from detection. Since we know this is exploit traffic, we can assume
that this obfuscated section of text contains the hexadecimal padding and
shellcode used to exploit the vulnerable service.
NOTE
Script obfuscation is a common technique used by malware to evade detection and
hide malicious content. While deobfuscating scripts is beyond the scope of this book,
it’s a skill you’ll develop if you continue to examine malware communication. Many
skilled malware analysts can recognize malicious scripts instantly with a quick visual
inspection. If you want to challenge yourself, try to manually deobfuscate the script
found in this example.
In the second portion of the content sent from the attacker, shown in
Figure 12-20, we finally see some text that is readable. Even without extensive programming knowledge, we can see that this text appears to do some
string parsing based on a few variables. This is the last bit of text before the
closing </script> tag.
Figure 12-20: This portion of the content sent from the server contains readable text and a
suspicious iframe.
278 Chapter 12
The last section of data sent from attacker to client, also shown in
Figure 12-20, has two parts. The first is the <span id="vhQYFCtoDnOzUOuxAflDS
zVMIHYhjJojAOCHNZtQdlxSPFUeEthCGdRtiIY"> section u. The second, contained
within the <span></span> tags, is <iframe src="/infowTVeeGDYJWNfsrdrvXiYApnuPoC
MjRrSZuKtbVgwuZCXwxKjtEclbPuJPPctcflhsttMRrSyxl.gif" onload="WisgEgTNEfaONekE
qaMyAUALLMYW(event)" /> v. Once again, this content may be a sign of mali-
cious activity due to the suspiciously long and random strings of unreadable
and potentially obfuscated text.
The portion of the code contained within the <span> tag is an iframe,
which is a common method used by attackers to embed additional unexpected content into an HTML page. The <iframe> tag creates an inline
frame that can go undetected by the user. In this case, the <iframe> tag
references an oddly named GIF file. As shown in Figure 12-21, when the
target’s browser sees the reference to this file, it makes a GET request for it
in packet 21 u, and the GIF is sent immediately following that v.
Figure 12-21: The GIF specified in the iframe is requested and downloaded by the target.
The most peculiar part of this capture occurs at packet 25, when the
target initiates a connection back to the attacker on port 4321. Viewing
this second stream of communication from the Packet Details pane doesn’t
yield much information, so we will once again view the TCP stream to get
a clearer picture of the data being communicated. Figure 12-22 shows the
Follow TCP Stream window output.
In this display, we see something that should set off immediate alarms:
a Windows command shell u. This shell is sent from the target to the server,
indicating that the attacker’s exploit attempt succeeded and the payload was
dropped. The client transmitted a command shell back to the attacker once
the exploit was launched. In this capture, we can even see the attacker interacting with the target by entering the dir command v to view a directory listing on the target’s machine w.
Assuming the exploit has compromised a process running as an administrator or migrated into one, the attacker can do virtually anything they
wish to the target’s machine. With just a single click, in a matter of seconds,
the target has given complete control of their computer to an attacker.
Exploits like this are typically encoded to be unrecognizable when going
across the wire to prevent them from being picked up by the network IDS. As
such, without prior knowledge of this exploit or even a sample of the exploit
code, it might be difficult to tell exactly what is happening on the target’s
system without further analysis. Luckily, we were able to pick out some telltale signs of malicious code in this packet capture. This includes the obfuscated text in the <script> tags, the peculiar iframe, and the command shell
seen in plaintext.
Packet Analysis for Security 279
Figure 12-22: The attacker is interacting with a command shell through this connection.
Here is a summary of how the Aurora exploit worked here:
•
•
•
•
•
•
The target receives an email from the attacker that appears to be legitimate, clicks a link within it, and sends a GET request to the attacker’s
malicious site.
The attacker’s web server issues a 302 redirection to the target, and the
target’s browser automatically issues a GET request to the redirected URL.
The attacker’s web server transmits a web page containing obfuscated
JavaScript code to the client that includes a vulnerability exploit and an
iframe containing a link to a GIF image, which is requested.
The JavaScript code transmitted earlier is deobfuscated when the page
is rendered in the target’s browser, and the code executes on their
machine, exploiting a vulnerability in Internet Explorer.
Once the vulnerability is exploited, the payload hidden within the
obfuscated code is executed, opening a new session from the target
to the attacker on port 4321.
A command shell is spawned from the payload and shoveled back to the
attacker, so that they may interact with it.
From a defender’s point of view, we can use this capture file to create
a signature for our IDS that might help detect further occurrences of this
attack. For example, we might filter on a nonobfuscated part of the capture,
such as the plaintext code at the end of the obfuscated text in the <script>
280 Chapter 12
tag. Another idea might be to write a signature for all HTTP traffic with a
302 redirection to a site with info in the URL. This signature would need
some additional tuning to be viable in a production environment, but it’s
a good start. Of course, it’s also important to remember that signatures
can be defeated. If the attacker simply changes a few of the strings we’ve
observed here or delivers the exploit through another mechanism, our
signatures could be rendered useless. Thus is waged the eternal struggle
between attackers and defenders.
NOTE
The ability to create traffic signatures based on malicious traffic samples is a crucial
step for someone attempting to defend a network against unknown threats. Analyzing
captures such as the one described here are a great way to develop skills in writing those
signatures. To learn more about intrusion detection and attack signatures, visit the
Snort project at http://www.snort.org/.
Remote-Access Trojan
ratinfected.pcapng
So far, we’ve examined security events with some prior knowledge of what
is going on. This is a great way to learn what attacks look like, but it’s not
very real world. In most real-world scenarios, people tasked with defending
a network won’t examine every packet that goes across the network. Instead,
they will use some form of IDS to alert them to anomalies in network traffic
that warrant further examination based on a predefined attack signature.
In the next example, we’ll begin with a simple alert, as if we’re the realworld analyst. In this case, our IDS generates this alert:
[**] [1:132456789:2] CyberEYE RAT Session Establishment [**]
[Classification: A Network Trojan was detected] [Priority: 1]
07/18-12:45:04.656854 172.16.0.111:4433 -> 172.16.0.114:6641
TCP TTL:128 TOS:0x0 ID:6526 IpLen:20 DgmLen:54 DF
***AP*** Seq: 0x53BAEB5E Ack: 0x18874922 Win: 0xFAF0 TcpLen: 20
Our next step is to view the signature rule that triggered this alert:
alert tcp any any -> $HOME_NET any (msg:"CyberEYE RAT Session Establishment";
content:"|41 4E 41 42 49 4C 47 49 7C|"; classtype:trojan-activity;
sid:132456789; rev:2;)
This rule is set to alert whenever it sees a packet from any network
entering the internal network with the hexadecimal content 41 4E 41 42
49 4C 47 49 7C, which converts to ANA BILGI in human-readable ASCII.
When it is detected, an alert fires, signifying the possible presence of the
CyberEYE remote-access trojan (RAT). RATs are malicious programs that
run silently on a target’s computer and provide a means for the attacker
to remotely access the target’s machine.
NOTE
CyberEYE is a once popular Turkish-born tool used to create RAT executables and
administer compromised hosts. Ironically, the Snort rule seen here fires on the string
ANA BILGI, which is Turkish for BASIC INFORMATION.
Packet Analysis for Security 281
Now we’ll look at some traffic associated with the alert in ratinfected
.pcapng. This Snort alert would typically capture only the single packet
that triggered the alert, but fortunately we have the entire communication
sequence between the hosts. To skip to the punch line, search for the hexadecimal string mentioned in the Snort rule, as follows:
1.
2.
3.
4.
Select Edit4Find Packet or press ctrl-F.
Select the Hex Value option from the drop-down menu.
Enter the value 41 4E 41 42 49 4C 47 49 7C into the text area.
Click Find.
As shown in Figure 12-23, you should now see the first occurrence of
the hexadecimal string in the data portion of packet 4 u.
Figure 12-23: The content string in the Snort alert is first seen here in packet 4.
If you select Find several more times, you will see that this string also
occurs in packets 5, 10, 32, 156, 280, 405, 531, and 652. Although all of the
communication in this capture file is between the attacker (172.16.0.111)
and target (172.16.0.114), it appears as though some instances of the
string occur in different conversations. While packets 4 and 5 are communicating using ports 4433 and 6641, most of the other instances occur
between port 4433 and other randomly selected ephemeral ports. We can
confirm that multiple conversations exist by looking at the TCP tab of the
Conversations window, as shown in Figure 12-24.
We can visually separate the different conversations in this capture file
by colorizing them, as follows:
1.
2.
3.
4.
5.
282 Chapter 12
In the filter dialog above the Packet List pane, type the filter (tcp.flags
.syn == 1) && (tcp.flags.ack == 0). Then press enter. This will select the
initial SYN packet for each conversation in the traffic.
Right-click the first packet and select Colorize Conversation.
Select TCP and then select a color.
Repeat this process for the remaining SYN packets, choosing a different color for each.
When finished, click X to remove the filter.
Figure 12-24: Three individual conversations exist between the attacker and target.
Having colorized the conversations, we can clear the filter to see how
they relate to each other, helping us to track the communication process
between the two hosts. The first conversation (ports 6641/4433) is where
the communication between the two hosts begins, so it’s a good place to
start. Right-click any packet within the conversation and select Follow TCP
Stream to see the data that was transferred, as shown in Figure 12-25.
Figure 12-25: The first conversation yields interesting results.
Immediately, we see that the text string ANABILGI|556 is sent from the
attacker to the target u. As a result, the target responds with some basic
system information, including the computer name (CSANDERS-6F7F77) and
the operating system in use (Windows XP Service Pack 3) v, and begins
Packet Analysis for Security 283
repeatedly transmitting the string BAGLIMI? back to the attacker w. The
only communication back from the attacker is the string CAPSCREEN60 x,
which appears six times.
This CAPSCREEN60 string returned by the attacker is interesting, so let’s
see where it leads. To do so, make sure you’ve cleared any display filters and
search for the text string CAPSCREEN60 within the packets using the search
dialog, specifying the String option and ensuring the Packet bytes option is
selected for where to perform the search.
Upon performing this search, we find the first instance of the string in
packet 27. The intriguing thing about this bit of information is that as soon
as the string is sent from the attacker to the client, the client acknowledges
receipt of the packet, and a new conversation is started in packet 29. You
should be able to more easily notice the new conversation starting because
of the coloring rules that were applied earlier.
Now, if we follow the TCP stream output of this new conversation
(shown in Figure 12-26), we see the familiar string ANABILGI|12, followed
by the string SH|556 and, finally, the string CAPSCREEN|C:\WINDOWS\jpgevhook
.dat|84972 u. Notice the file path specified after the CAPSCREEN string, which
is followed by unreadable text. The most intriguing thing here is that the
unreadable text is prepended by the string JFIF v, which a quick Google
search will tell you is commonly found at the beginning of JPG files.
Figure 12-26: The attacker appears to be initiating a request for a JPG file.
284 Chapter 12
At this point, it’s safe to conclude that the attacker initiated the request
to transfer this JPG image. But even more importantly, we are beginning to
see a command structure evolve from the traffic. It appears that CAPSCREEN is
a command sent by the attacker to initiate the transfer of this JPG. In fact,
whenever the CAPSCREEN command is sent, the result is the same. To verify
this, view the TCP stream of each conversation where the CAPSCREEN command is present or try using Wireshark’s IO graphing feature as follows:
1.
2.
3.
4.
5.
Select Statistics4IO Graph.
Click the plus (+) button to add five lines.
Insert the filters tcp.stream eq 2, tcp.stream eq 3, tcp.stream eq 4,
tcp.stream eq 5, and tcp.stream eq 6, respectively, into the Display Filter
of the five newly added lines. Give each one a name as well.
Change the y-axis scale for each entry to Bytes/s.
Click the Graph 1, Graph 2, Graph 3, Graph 4, and Graph 5 buttons to
enable the data points for the filters specified.
Figure 12-27 shows the resulting graph.
Figure 12-27: This graph shows that similar activity appears to repeat.
Based on this graph, it appears as though each conversation contains
roughly the same amount of data and occurs for the same amount of time.
We can now conclude that this activity repeats several times.
Packet Analysis for Security 285
You may already have some ideas regarding the content of the JPG
image being transferred, so let’s see if we can view one of these files. To
extract the JPG data from Wireshark, perform the following steps:
1.
2.
3.
4.
First, follow the TCP stream of the appropriate packets as we did with
Figure 12-25. Packet 29 is a good choice.
The communication must be isolated so that we see only the stream of
data sent from the target to the attacker. Do this by selecting the arrow
next to the drop-down that says Entire Conversation (85033 bytes). Be sure
to select the appropriate directional traffic, which is 172.16.0.114:6643
--> 172.16.0.111:4433 (85 kB).
In the Show data as drop-down, choose RAW.
Save the data by clicking the Save As button, ensuring that you save the
file with a .jpg file extension.
If you try to open the image now, you may be surprised to find that
it won’t open. That’s because we have one more step to perform. Unlike
the scenario in Chapter 10 where we extracted a file cleanly from FTP
traffic, the traffic here added some additional content to the data. In this
case, the first two lines seen in the TCP stream are actually part of the
malware’s command sequence, not part of the data that makes up the JPG
(see Figure 12-28). When we saved the stream, this extraneous data was
also saved. As a result, the file viewer that is looking for a JPG file header
is seeing content that doesn’t match what it is expecting, and therefore it
can’t open the image.
Extraneous Data
Figure 12-28: The extraneous data added by the malware prevents the file from
being opened correctly.
286 Chapter 12
Fixing this issue is a painless process, requiring a bit of manipulation
with a hex editor. This process is called file carving. To carve this file from
the exported data, complete the following process:
1.
2.
3.
4.
While viewing the TCP Stream in Figure 12-28, click the Save as button. Choose a memorable filename and save the file to a location where
you can access it again shortly.
Download and then install WinHex from https://www.x-ways.net/winhex/.
Execute WinHex and open the file you just saved from Wireshark.
Use your mouse to select all the extraneous data at the beginning of the
file. This should be everything occurring before, but not including, the
bytes FF D8 FF E0, which signify the start of a new JPG file. The bytes to
select are highlighted in Figure 12-29.
Figure 12-29: Removing the extraneous bytes from the JPG file
5.
6.
NOTE
Press the Delete key to remove the selected data.
Click the Save button in WinHex’s main toolbar to save your changes.
I like WinHex for performing this task on Windows, but any hex editor you’re familiar
with will do.
With the unneeded bytes of data removed, you should now be able
to open the file. It should be clear that the trojan is taking screen captures of the target’s desktop and transmitting them back to the attacker
(Figure 12-30). After these communication sequences have completed, the
communication ends with a normal TCP teardown sequence.
This scenario is a prime example of the thought process an intrusion
analyst would follow when analyzing traffic based on an IDS alert:
•
•
•
•
Examine the alert and the signature that generated it.
Confirm whether the signature match was in the traffic in the proper
context.
Examine traffic to find out what the attacker did with the compromised
machine.
Begin containment of the issue before any more sensitive information
leaks from the compromised target.
Packet Analysis for Security 287
Figure 12-30: The JPG being transferred is a screen capture of the target’s computer.
Exploit Kit and Ransomware
cryptowall4_c2
.pcapng,
ek_to_cryptowall4
.pcapng
288 Chapter 12
In our final scenario, we’ll look at another investigation that begins with
an alert from an IDS. We’ll explore the live packets being generated from
the infected system and then attempt to trace the source of the compromise. This example will utilize real malware that you would be likely to find
infecting a device in your network.
The story beings with an IDS alert generated from Snort in the Sguil
console, shown in Figure 12-31. Sguil is a tool used to manage, view, and
investigate IDS alerts from one or more sensors. It doesn’t provide the most
attractive user interface, but it’s been around for a while and is a very popular tool for security analysts.
There is a lot of information about this alert available in Sguil. The
upper window u shows a summary of the alert. Here you see the time the
alert was generated, the source and destination IP addresses and ports, the
protocol, and the event message generated from the matching IDS signature. In this case, 192.168.122.145, the local friendly system, is communicating with an unknown external system at 184.170.149.44 over port 80, which
is commonly associated with HTTP traffic. The external system is assumed
to be hostile since it has shown up in relation to a signature indicating malicious communication and very little is known about it. The signature that
matched this traffic is representative of check-in traffic from the CryptoWall
malware family, suggesting that a strain of this malware is installed on the
friendly system.
Figure 12-31: This IDS alert indicates a CryptoWall 4 infection.
The Sguil console provides the syntax of the matching rule v and the
individual packet data that matched the rule w. Notice that the packet information is broken down into protocol header and data sections, similar to
how packet information is presented in Wireshark. Unfortunately, Sguil only
provides information about a single packet that matched, and we need to
dig deeper. The next step is to examine the traffic associated with this alert
in Wireshark to attempt to validate the traffic and see what’s going on. That
traffic is contained in the file cryptowall4_c2.pcapng.
This packet capture contains the communication that was happening
around the time of the alert, and it isn’t overly complex. The first conversation occurs in packets 1 through 16, and we can view it easily by following the
TCP stream of that conversation (Figure 12-32). At the start of the capture,
the local system opens a TCP connection to the hostile host on port 80 and
makes a POST request to the URL http://homealldaylong.com/76N1Lm.php?
x4tk7t4jo6 u containing a small amount of alphanumeric data v. The hostile
host responds with an alphanumeric string x and an HTTP 200 OK response
code w before the connection is terminated gracefully.
Packet Analysis for Security 289
Figure 12-32: A small amount of data is being transferred between these hosts via HTTP.
If you look through the rest of the capture file, you’ll see that the same
sequence repeats between these hosts, with varying amounts of data being
transferred each time. Use the filter http.request.method == "POST" to see
three different connections with a similar URL structure (Figure 12-33).
Figure 12-33: The URL structure shows different data being passed to the same page.
The 76N1Lm.php portion (the web page) remains the same, but the rest
of the content (the parameter and data being passed to the page) varies.
The repeating communication sequence combined with the structure of the
requests is consistent with command and control (C2) behavior for ­malware
and the signature that generated the alert. It’s therefore likely that the local
system is infected with CryptoWall, as the signature suggests. You can further
verify this by examining a similar sample on the popular CryptoWall Tracker
research page: https://www.cryptowalltracker.org/cryptowall-4.html#networktraffic.
NOTE
290 Chapter 12
Deciphering the data being communicated between the friendly and hostile system
during the C2 sequence would be a little complex for this book. But if you’re interested,
you can read more about that process here: https://www.cryptowalltracker.org/
communication-protocol.html.
Now that you’ve verified that malware-based C2 communication is taking place, it’s a good idea to remediate the issue and address the infected
machine. This is especially important when malware such as CryptoLocker
is involved, because it attempts to encrypt the user’s data and provides the
decryption key only if that user pays a hefty ransom—thus, the term ransomware for such malware. The steps to remediate the problem are beyond the
scope of this book, but in a real-world scenario, those would be the security
analyst’s next actions.
A common follow-up question is how the friendly machine got infected
in the first place. If this can be determined, you might find other devices
that have been infected with other malware in a similar way, or you may
be able to develop protection or detection mechanisms to prevent future
infection.
The alert packets only showed the active C2 sequence after the infection.
In networks performing security monitoring and continuous packet capture,
many network sensors are configured to store packet data for a few extra
hours or days for forensic investigations. After all, not every organization is
equipped to respond to alerts the second they happen. Temporary storage of
packets allows us to look at the packet data from the friendly host just before
it started the C2 sequence we saw earlier. Those packets are included in the
file ek_to_cryptowall4.pcapng.
A cursory scroll through this packet capture tells us we have a lot more
packets to look through, but they are all HTTP. Since we know how HTTP
works already, let’s cut to the chase and limit the visible packets to only
the requests by using the display filter http.request. This shows 11 HTTP
requests originating from the friendly host (Figure 12-34).
Figure 12-34: There are 11 HTTP requests from the friendly host.
The first request is from the friendly host 192.168.122.145 to an unknown
external host 113.20.11.49. An examination of the HTTP portion of this
packet (Figure 12-35) tells us that the user requested the page http://www
.sydneygroup.com.au/index.php/services/ u and was referred from a Bing
search for sydneygroup.com.au v. So far, this looks normal.
Next, the friendly host makes four requests to another unknown external
host at 45.32.238.202 in packets 35, 39, 123, and 130. As you’ve seen in earlier examples, it’s common for a browser to retrieve content from additional
hosts when viewing a web page that stores embedded content or advertisements on third-party servers. This by itself is not worrisome, although the
domain in these requests looks somewhat random and suspicious.
Packet Analysis for Security 291
Figure 12-35: An HTTP request to an unknown external host
Things get interesting in the GET request at packet 39. Following the
TCP stream of this exchange (Figure 12-36), you’ll notice that a file named
bXJkeHFlYXhmaA is requested u. The name of this file is a little odd, and it
doesn’t include a file extension either.
Figure 12-36: An oddly named Flash file is downloaded.
292 Chapter 12
Upon closer inspection, we see that the web server identifies the content
of this file as x-shockwave-flash v. Flash is a popular plugin used for streaming
media within a browser. It’s not abnormal to see Flash content downloaded
by a device, but it’s worth noting that Flash is notorious for having software
vulnerabilities, and it often goes unpatched. The Flash file is downloaded
successfully following the request.
After the Flash file is downloaded, there is a request for another similarly named file in packet 130. Following this TCP stream (Figure 12-37),
you see a request for a file named enVjZ2dtcnpz u. The file type isn’t identified here with an extension or by the server. The request is followed by the
client’s downloading a 358,400-byte chunk of unreadable data v.
Figure 12-37: Another oddly named file is downloaded, but no file type is identified.
Less than 20 seconds after that file is downloaded, you should see something familiar in the list of HTTP requests from Figure 12-34. Beginning
with packet 441, the friendly host starts making HTTP POST requests to two
different servers using the same C2 pattern observed earlier. It’s likely we’ve
identified the source of the infection. The two files that were downloaded
were responsible. The first file from the request in packet 39 delivered a
Flash exploit, and the second file from the request in packet 130 delivered
the malware.
NOTE
You can use malware analysis techniques to decode and analyze the files contained
in the packet capture. If you’re interested in learning more about reverse engineering
malware, I recommend Practical Malware Analysis (2012) by Michael Sikorski
and Andrew Honig, another No Starch Press book and a personal favorite of mine.
Packet Analysis for Security 293
This scenario represents one of the most common infection techniques.
A user was browsing the internet and stumbled onto a site that had been
infected with malicious redirection code from an exploit kit. These kits
infect legitimate servers and are designed to fingerprint clients to determine their vulnerabilities. The infected page is known as the kit’s landing
page, and its purpose is to redirect the client to another site containing an
exploit the kit has determined will be effective against the system.
The packets you’ve just seen are from the Angler exploit kit, which
is perhaps the most frequently observed kit of 2015 and 2016. When the
user reached a site that had been infected by Angler, the kit determined
the user would be vulnerable to a specific Flash vulnerability. The Flash
file was delivered, the system was exploited, and a secondary payload of
the CryptoWall malware was downloaded and installed on the host. This
entire sequence is depicted in Figure 12-38.
Legitimate Website
Compromised by Attacker
113.20.11.49
1. User visits legitimate,
but compromised website
Target Friendly Device
192.168.122.145
2. Browser is redirected to exploit kit landing page.
3. System downloads and runs Flash exploit.
4. System downloads and installs CryptoWall malware.
5. Malware communicates with
command and control servers.
Exploit Kit Server
45.32.238.202
CryptoWall C2 Server
184.170.149.44
213.186.33.18
Figure 12-38: The exploit kit infection sequence
Final Thoughts
Entire books could be written on breaking down packet captures in securityrelated scenarios, analyzing common attacks, and responding to IDS alerts.
In this chapter, we’ve examined some common scanning and enumeration
techniques, a common MITM attack, and a couple of examples of how a
system might be exploited and what might happen as a result.
294 Chapter 12
13
W i r e l e s s P a c k e t A n a ly s i s
The world of wireless networking is a bit
different from that of traditional wired
networking. Although we are still dealing
with common communication protocols such
as TCP and IP, the game changes a bit when moving
to the lowest levels of the OSI model. Here, the data
link layer is of special importance due to the nature of wireless networking
and the physical layer. Instead of simple wired protocols such as Ethernet,
which haven’t changed much over time, we have to consider the nuances
of wireless protocols such as 802.11, which have evolved pretty quickly.
This puts new restrictions on the data we access and how we capture it.
Given these extra considerations, it should come as no surprise that an
entire chapter of this book is dedicated to packet capture and analysis on
wireless networks. In this chapter, we will discuss exactly why wireless networks are unique when it comes to packet analysis and how to overcome any
challenges. Of course, we will be doing this by looking at actual practical
examples of wireless network captures.
Physical Considerations
The first thing to consider about capturing and analyzing data transmitted
across a wireless network is the physical transmission medium. Until now,
we haven’t considered the physical layer because we’ve been communicating
over physical cabling. Now we’re communicating through invisible airwaves,
with packets flying right by us.
Sniffing One Channel at a Time
A consideration distinct to capturing traffic from a wireless local area network (WLAN) is that the wireless spectrum is a shared medium. Unlike
wired networks, where each client has its own network cable connected to
a switch, the wireless communication medium is the airspace clients share,
which is limited in size. A single WLAN will occupy only a portion of the
802.11 spectrum. This allows multiple systems to operate in the same physical area on different portions of the spectrum.
NOTE
Wireless networking is based on the 802.11 standard, developed by the Institute of
Electrical and Electronics Engineers (IEEE). Throughout this chapter, the terms
wireless network and WLAN refer to networks that adhere to the 802.11 standard. The most popular versions of this standard are 802.11a, b, g, and n. Each
offers a unique set of features and characteristics, with newer standards such as
n offering faster speed. They all still use the same spectrum.
This separation of space is made possible by dividing the spectrum into
operation channels. A channel is simply a portion of the 802.11 wireless spectrum. In the United States, 11 channels are available (more are allowed in
some other countries). This is relevant because, just as a WLAN can operate on only one channel at a time, we can sniff packets on only one channel
at a time, as illustrated in Figure 13-1. Therefore, if you are troubleshooting
a WLAN operating on channel 6, you must configure your system to capture
traffic seen on channel 6.
1
2
3
4
5
6
7
8
Wireless Client
9
10
Wireless
Access Point
11
Wireless Spectrum
(11 Channels)
Figure 13-1: Sniffing wirelessly can be tedious, since it can be done on only
one channel at a time.
296 Chapter 13
Traditional wireless sniffing can only be done one channel at a time, with
an exception: certain wireless scanning applications use a technique called
channel hopping to change channels rapidly in order to collect data. One of
the most popular tools of this type, Kismet (http://www.kismetwireless.net/), can
hop up to 10 channels per second, a capability that makes it very effective at
sniffing multiple channels at once.
Wireless Signal Interference
With wireless communications, we sometimes can’t rely on the integrity
of the data being transmitted over the air. It’s possible that something will
interfere with the signal. Wireless networks include some features to handle
interference, but those features don’t always work. Therefore, when capturing packets over a wireless network, you must pay close attention to your
environment to ensure that there are no significant sources of interference,
such as big reflective surfaces, large rigid objects, microwaves, 2.4 GHz
phones, thick walls, or high-density surfaces. These can cause packet loss,
duplicated packets, and malformed packets.
Interference between channels is also a concern. Although you can
sniff only one channel at a time, this comes with a small caveat: several
transmission channels are available in the wireless networking spectrum,
but because space is limited, there is a slight overlap between channels,
as illustrated in Figure 13-2. This means that if there is traffic present on
channel 4 and channel 5, and you are sniffing on one of these channels,
you will likely capture packets from the other channel. Typically, networks
that coexist in the same area are designed to use nonoverlapping channels
of 1, 6, and 11, so you probably won’t encounter this problem. But just in
case, you should understand why it happens.
Channel Center
Frequency (GHz)
1
2.402 GHz
2
3
4
5
6
7
8
9
10 11 12 13
22 MHz
14
2.483 GHz
Figure 13-2: There is overlap between channels due to limited spectrum space.
Detecting and Analyzing Signal Interference
Troubleshooting wireless signal interference isn’t something that can be
done by looking at packets in Wireshark. If you are going to make a habit
or a career out of troubleshooting WLANs, you will surely need to check
for signal interference regularly. This task is done with a spectrum analyzer,
a tool that displays data or interference across the spectrum.
Commercial spectrum analyzers can cost upward of thousands of dollars,
but there is a great solution for common everyday use. MetaGeek makes a
Wireless Packet Analysis 297
USB hardware device, the Wi-Spy, that monitors the entire 802.11 spectrum
for signals. When paired with MetaGeek’s inSSIDer or Chanalyzer software,
this hardware outputs the spectrum graphically to aid in the troubleshooting
process. Sample output from Chanalyzer is shown in Figure 13-3.
Figure 13-3: This Chanalyzer output shows four signals equally spaced along the
Wi-Fi spectrum.
Wireless Card Modes
Before we start sniffing wireless packets, we need to look at the different
modes in which a wireless card can operate as it pertains to packet capture.
Four wireless NIC modes are available:
Managed mode This mode is used when your wireless client connects
directly to a wireless access point (WAP). In these cases, the driver associated with the wireless NIC relies on the WAP to manage the entire
communication process.
Ad hoc mode This mode is used when you have a wireless network
setup in which devices connect directly to each other. In this mode,
two wireless clients that want to communicate with each other share
the responsibilities that a WAP would normally handle.
Master mode Some higher-end wireless NICs also support master
mode. This mode allows the wireless NIC to work in conjunction with
specialized driver software in order to allow the computer to act as a
WAP for other devices.
Monitor mode This is the most important mode for our purposes.
Monitor mode is used when you want your wireless client to stop transmitting and receiving data and instead only listen to the packets flying
through the air. For Wireshark to capture wireless packets, your wireless NIC and accompanying driver must support monitor mode (also
known as RFMON mode).
298 Chapter 13
Most users use wireless cards in only managed mode or ad hoc mode.
A graphical representation of the way each mode operates is shown in
Figure 13-4.
Managed Mode
Wireless Client
Wireless
Access Point
Wireless Client
Ad Hoc Mode
Wireless Client
Wireless Client
Master Mode
Wireless Client
Wireless Client
(Master)
Wireless Client
Monitor Mode
Wireless Client
Wireless Client
Wireless Client
(Monitoring)
Figure 13-4: The different wireless card modes
Wireless Packet Analysis 299
NOTE
I’m often asked which wireless card I recommend for wireless packet analysis. I use
and highly recommend products from ALFA network. Their products are regarded as
some of the best on the market for ensuring you are capturing every possible packet,
and they’re cost-effective and portable. ALFA’s products are available through most
online computer hardware retailers.
Sniffing Wirelessly in Windows
Even if you have a wireless NIC that supports monitor mode, most Windowsbased wireless NIC drivers won’t allow you to change into this mode. This
means that you’ll only be able to capture packets to and from the wireless
interface on the device you’re using to connect to the network. To capture
packets between all devices on a channel, you’ll need extra hardware.
Configuring AirPcap
AirPcap from Riverbed Technologies (http://www.riverbed.com/) is designed
to overcome the limitations that Windows places on wireless packet analysis. AirPcap is a small USB device that resembles a flash drive, as shown
in Figure 13-5. It is designed to capture wireless traffic from one or more
specified channels. AirPcap uses the WinPcap driver and a special client
configuration utility.
Figure 13-5: The AirPcap device is very compact,
making it easy to tote along with a laptop.
The AirPcap configuration program (shown in Figure 13-6) is simple
to use, with only a few configurable options:
Interface You can select the device you are using for your capture
here. Some advanced analysis scenarios may require you to use more
than one AirPcap device to sniff simultaneously on multiple channels.
Blink Led Clicking this button will make the LED lights on the
AirPcap device blink. This is primarily used to identify the specific
adapter you are using if you have multiple AirPcap devices.
Channel In this field, you select the channel you want AirPcap to
listen on.
300 Chapter 13
Figure 13-6: The AirPcap configuration program
Extension Channel Here you can select an extension channel, a feature of 802.11n adapters allowing for the creation of wider channels.
Include 802.11 FCS in Frames By default, some systems strip the last
four checksum bits from wireless packets. This checksum, known as a
frame check sequence (FCS), is used to ensure that packets have not
been corrupted during transmission. Unless you have a specific reason
to do otherwise, check this box to include the FCS checksums.
Capture Type The three options here are 802.11 Only, 802.11 +
Radio, and 802.11 + PPI. The 802.11 Only option includes the standard 802.11 packet header on all captured packets. The 802.11 +
Radio option includes this header and prepends it with a radiotap
header, which contains additional information about the packet, such
as data rate, frequency, signal level, and noise level. The 802.11 + PPI
option adds the Per-Packet Information Header, which contains additional information about 802.11n packets.
FCS Filter Even if you uncheck the Include 802.11 FCS in Frames
box, this option lets you filter out packets that FCS determines are corrupted. Use the Valid Frames option to show only those packets that
FCS thinks can be received successfully.
WEP Configuration This area (accessible on the Keys tab of
the AirPcap Control Panel) allows you to enter WEP decryption
keys for the networks you will be sniffing. To be able to interpret
data encrypted by WEP, you will need to enter the correct WEP
keys into this field. WEP keys are discussed in “Successful WEP
Authentication” on page 309.
Wireless Packet Analysis 301
Capturing Traffic with AirPcap
Once you have AirPcap installed and configured, the capture process
should be familiar to you. Just start up Wireshark and select the AirPcap
interface to start collecting packets from it (Figure 13-7).
Figure 13-7: Selecting the AirPcap interface to capture packets
Remember that you will be capturing packets from whatever channel
you selected in the AirPcap configuration utility. If you don’t see the packets
you’re looking for, it’s probably because you’re looking on the wrong channel.
Change the channel by stopping the active capture, selecting a new channel
in the AirPcap configuration utility, and restarting the capture. You can’t
actively capture packets while you attempt to change the channel.
If you need to verify what channel you’re capturing from within
Wireshark, an easy way is to view wireless capture statistics. Do this by
­clicking Wireless4WLAN Traffic from the main drop-down menu. The
resulting window will show you the devices that were observed and infor­
mation about them, including the 802.11 channel, as shown in Figure 13-8.
Figure 13-8: The Wireless LAN Statistics window indicates this data was captured by ­listening to channel 11.
302 Chapter 13
Sniffing Wirelessly in Linux
Sniffing in Linux is simply a matter of enabling monitor mode on the wireless NIC and firing up Wireshark. Unfortunately, the procedure for enabling
monitor mode differs with each model of wireless NIC, so I can’t offer definitive advice for doing this. In fact, some wireless NICs don’t require you to
enable monitor mode. Your best bet is to do a quick Google search for your
NIC model to determine whether you need to enable it and, if so, how.
One of the more common ways to enable monitor mode in Linux is
through its built-in wireless extensions. You can access these wireless extensions with the iwconfig command. If you type iwconfig from the console, you
should see results like this:
$ iwconfig
u Eth0 no wireless extensions
Lo0
no wireless extensions
v Eth1 IEEE 802.11g
ESSID: "Tesla Wireless Network"
Mode: Managed Frequency: 2.462 GHz Access Point: 00:02:2D:8B:70:2E
Bit Rate: 54 Mb/s Tx-Power-20 dBm Sensitivity=8/0
Retry Limit: 7 RTS thr: off Fragment thr: off
Power Management: off
Link Quality=75/100 Signal level=-71 dBm Noise level=-86 dBm
Rx invalid nwid: 0 Rx invalid crypt: 0 Rx invalid frag: 0
Tx excessive retries: 0 Invalid misc: 0 Missed beacon: 2
The output from the iwconfig command shows that the Eth1 interface
can be configured wirelessly. This is apparent because it shows data for the
802.11g protocol v, whereas the interfaces Eth0 and Lo0 return the phrase no
wireless extensions u.
Along with all the wireless information this command provides, such
as the wireless extended service set ID (ESSID) and frequency, notice that
the second line under Eth1 shows that the mode is currently set to managed.
This is what we want to change.
To change the Eth1 interface to monitor mode, you must be logged in
as the root user, either directly or via the switch user (su) command, as
shown here:
$ su
Password: <enter root password here>
Once you’re root, you can type commands to configure the wireless
interface options. To configure Eth1 to operate in monitor mode, enter this:
# iwconfig eth1 mode monitor
Once the NIC is in monitor mode, running the iwconfig command
again should reflect your changes. Now ensure that the Eth1 interface is
operational by entering the following:
# iwconfig eth1 up
Wireless Packet Analysis 303
We’ll also use the iwconfig command to change the channel we are listening on. Change the channel of the Eth1 interface to channel 3 by entering this:
# iwconfig eth1 channel 3
NOTE
You can change channels on the fly as you are capturing packets, so don’t hesitate to
do so at will. The iwconfig command can also be scripted to make the process easier.
When you have completed these configurations, start Wireshark and
begin your packet capture.
802.11 Packet Structure
80211beacon
.pcapng
The primary difference between wireless and wired packets is the addition of the 802.11 header. This layer 2 header contains extra information
about the packet and the medium by which it is transmitted. There are
three types of 802.11 packets:
Management These packets are used to establish connectivity
between hosts at layer 2. Some important subtypes of management
packets include authentication, association, and beacon packets.
Control Control packets allow for delivery of management and
data packets, and they are concerned with congestion management.
Common subtypes include request-to-send and clear-to-send packets.
Data These packets contain actual data and are the only types of
packets that can be forwarded from the wireless network to the wired
network.
The type and subtype of a wireless packet determine its structure, so
there are a large number of possible structures. We’ll examine one such
structure by looking at a single packet in the file 80211beacon.pcapng. This
file contains an example of a management packet called a beacon, as shown
in Figure 13-9.
A beacon is one of the most informative wireless packets you can find.
It is sent as a broadcast packet from a WAP across a wireless channel to
notify any listening wireless clients that the WAP is available and to define
the parameters that must be set in order to connect to it. In our example
file, you can see that this packet is defined as a beacon in the Type/Subtype
field in the 802.11 header u.
A great deal of additional information is found in the 802.11 management frame header, including the following:
Timestamp The time the packet was transmitted
Beacon Interval The interval at which the beacon packet is
retransmitted
Capabilities Information Information about the hardware capabilities of the WAP
304 Chapter 13
Figure 13-9: This is an 802.11 beacon packet.
SSID parameter set The SSID (network name) broadcast by the WAP
Supported Rates The data transfer rates supported by the WAP
DS Parameter set The channel on which the WAP is broadcasting
The header also includes the source and destination addresses and
vendor-specific information.
Based on this, we can determine quite a few things about the WAP
transmitting the beacon in the example file. It is apparent that it is a
D-Link device v using the 802.11b standard (B) w on channel 11 x.
Although the exact contents and purpose of 802.11 management ­packets
will change, the general structure remains similar to this example.
Adding Wireless-Specific Columns to the Packet List Pane
In previous chapters, we’ve leveraged Wireshark’s flexible interface to add
situationally appropriate columns. Before we proceed with any additional
wireless analysis, it will be helpful to add the following three columns to the
Packet List pane.
Wireless Packet Analysis 305
•
•
•
The Channel column, to show the channel on which the packet was
collected
The Signal Strength column, to show the signal strength of a captured
packet in dBm
The Data Rate column, to show the throughput rate of a captured packet
These indicators can be of great help when troubleshooting wireless
connections. For instance, even if your wireless client software says you have
excellent signal strength, doing a capture and checking these columns may
show you a number that does not support this claim.
To add these columns to the Packet List pane, follow these steps:
1.
2.
3.
4.
Choose Edit4Preferences.
Navigate to the Columns section and click +.
Type Channel in the Title field, select Custom in the Type drop-down
list, and use the filter wlan_radio.channel in the Field Name box.
Repeat this process for the Signal Strength and Data Rate columns,
titling them appropriately and selecting wlan_radio.signal_dbm and
wlan_radio.data_rate, respectively, in the Field Name drop-down list.
Figure 13-10 shows what the Preferences window should look like after
you have added all three columns.
Figure 13-10: Adding the IEEE wireless-specific columns in the Packet List pane
5.
306 Chapter 13
Click OK to save your changes.
Wireless-Specific Filters
We discussed the benefits of capture and display filters in Chapter 4.
Filtering traffic in a wired infrastructure is a lot easier since each device
has its own dedicated cable. In a wireless network, however, all traffic gen­
erated by wireless clients coexists on shared channels, meaning that a capture of any one channel may contain traffic from dozens of clients. This
section is devoted to some packet filters that can be used to help you find
specific traffic.
Filtering Traffic for a Specific BSS ID
Each WAP in a network has a unique identifying name called its basic service
set identifier (BSS ID). This name is sent in every wireless management packet
and data packet that the access point transmits.
Once you know the name of the BSS ID you want to examine, all you
really need to do is find a packet that has been sent from that particular
WAP. Wireshark shows the transmitting WAP in the Info column of the
Packet List pane, so finding this information is typically easy.
Once you have a packet from the WAP of interest, find its BSS ID field
in the 802.11 header. This is the address on which you will base your filter.
After you have found the BSS ID MAC address, you can use this filter:
wlan.bssid == 00:11:22:33:44:55
And you will see only the traffic flowing through the specified WAP.
Filtering Specific Wireless Packet Types
Earlier in this chapter, we discussed the different types of wireless packets you
might see on a network. You’ll often need to filter based on these types and
subtypes. This can be done with the filters wlan.fc.type for specific types and
wc.fc.type_subtype for specific type or subtype combinations. For instance, to
filter for a NULL data packet (a Type 2 Subtype 4 packet in hex), you could
use the filter wlan.fc.type_subtype == 0x24. Table 13-1 provides a quick reference to some common filters you might need when filtering on 802.11 packet
types and subtypes.
Table 13-1: Wireless Types/Subtypes and Associated Filter Syntax
Frame type/subtype
Filter syntax
Management frame
wlan.fc.type == 0
Control frame
wlan.fc.type == 1
Data frame
wlan.fc.type == 2
(continued)
Wireless Packet Analysis 307
Table 13-1 (continued)
Frame type/subtype
Filter syntax
Association request
wlan.fc.type_subtype == 0x00
Association response
wlan.fc.type_subtype == 0x01
Reassociation request
wlan.fc.type_subtype == 0x02
Reassociation response
wlan.fc.type_subtype == 0x03
Probe request
wlan.fc.type_subtype == 0x04
Probe response
wlan.fc.type_subtype == 0x05
Beacon
wlan.fc.type_subtype == 0x08
Disassociate
wlan.fc.type_subtype == 0x0A
Authentication
wlan.fc.type_subtype == 0x0B
Deauthentication
wlan.fc.type_subtype == 0x0C
Action frame
wlan.fc.type_subtype == 0x0D
Block ACK requests
wlan.fc.type_subtype == 0x18
Block ACK
wlan.fc.type_subtype == 0x19
Power save poll
wlan.fc.type_subtype == 0x1A
Request to send
wlan.fc.type_subtype == 0x1B
Clear to send
wlan.fc.type_subtype == 0x1C
ACK
wlan.fc.type_subtype == 0x1D
Contention free period end
wlan.fc.type_subtype == 0x1E
NULL data
wlan.fc.type_subtype == 0x24
QoS data
wlan.fc.type_subtype == 0x28
Null QoS data
wlan.fc.type_subtype == 0x2C
Filtering a Specific Frequency
If you are examining a compilation of traffic that includes packets from
multiple channels, it can be very useful to filter based on each individual
channel. For instance, if you are expecting to have traffic present on only
channels 1 and 6, you can input a filter to show all channel 11 traffic. If
you find any traffic, then you’ll know that something is wrong—perhaps a
misconfiguration or a rogue device. To filter on a specific channel, use this
filter syntax:
wlan_radio.channel == 11
This will show all traffic on channel 11. You can replace the 11 value with
the channel you wish to filter. There are hundreds of additional useful filters
that you can use for wireless network traffic. You can view additional wireless
capture filters on the Wireshark wiki at http://wiki.wireshark.org/.
308 Chapter 13
Saving a Wireless Profile
It’s a fair bit of work to go through all the trouble of setting up specific
columns and saving custom filters for wireless packet analysis. Instead
of reconfiguring and removing columns and filters all the time, you can
create and save a custom profile to quickly switch between configurations
for wired and wireless analysis.
To save a custom profile, first configure wireless columns and filters to
your liking. Then right-click the active profile listing at the bottom right of
the screen and click New. Name the profile Wireless and click OK.
Wireless Security
The biggest concern when deploying and administering a wireless network
is the security of the data transmitted across it. With data flying through
the air, free for the taking by anyone who knows how, it’s crucial that the
data be encrypted. Otherwise, anyone with Wireshark and an AirPcap can
see it.
NOTE
When another layer of encryption, such as SSL or SSH, is used, traffic will still be
encrypted at that layer, and the user’s communication will still be unreadable by a
person with a packet sniffer.
The original preferred method for securing data transmitted over wireless networks was in accordance with the Wired Equivalent Privacy (WEP)
standard. WEP was mildly successful for years until several weaknesses were
uncovered in its encryption key management. To improve security, new
standards were created. These include the Wi-Fi Protected Access (WPA)
and the more secure WPA2 standards. Although WPA and WPA2 are fallible, they are considered more secure than WEP.
In this section, we’ll look at some WEP and WPA traffic, along with
examples of failed authentication attempts.
Successful WEP Authentication
3e80211_WEPauth
.pcapng
The file 3e80211_WEPauth.pcapng contains an example of a successful connection to a WEP-enabled wireless network. The security on this network
is set up using a WEP key. This is a key you must provide to the WAP (the
wireless access point) in order to authenticate to it and decrypt data sent
from it. You can think of this WEP key as a wireless network password.
As shown in Figure 13-11, the capture file begins with a challenge from
the WAP (28:c6:8e:ab:96:16) to the wireless client (ac:cf:5c:78:6c:9c) in
packet 3 u. The purpose of this challenge is to determine whether the wireless client has the correct WEP key. You can see this challenge by expanding
the 802.11 header and its tagged parameters.
The wireless client responds, as shown in Figure 13-12, by decrypting
the challenge text u with the WEP key and returning it to the WAP in
packet 4. The WEP key was provided by the user when attempting to connect to the wireless network.
Wireless Packet Analysis 309
Figure 13-11: The WAP issues challenge text to the wireless client.
Figure 13-12: The wireless client sends the unencrypted challenge text back to the WAP.
The WAP responds to the wireless client in packet 5, as shown in
Figure 13-13. The response contains a notification that the authentication
process was successful u.
310 Chapter 13
Figure 13-13: The WAP alerts the client that authentication was successful.
Finally, after successful authentication, the client can transmit an association request, receive an acknowledgment, and complete the connection
process, as shown in Figure 13-14.
Figure 13-14: The authentication process is followed by a simple two-packet association request and response.
Failed WEP Authentication
3e80211
_WEPauthfail
.pcapng
In our next example, a user enters a WEP key to connect to a WAP. After
several seconds, the wireless client utility reports that it was unable to
connect to the wireless network but fails to tell why. The resulting file is
3e80211_WEPauthfail.pcapng.
As with the successful attempt, this communication begins with the
WAP’s sending challenge text to the wireless client in packet 3. In packet 4,
the wireless client sends its response using the WEP key provided by the user.
At this point, we would expect to see a notification that the authentication was successful, but we see something different in packet 5, as shown in
Figure 13-15 u.
Figure 13-15: This message tells us the authentication was unsuccessful.
Wireless Packet Analysis 311
This message tells us that the wireless client’s response to the challenge
text was incorrect and suggests that the WEP key the client used to decrypt
the text must have also been incorrect. As a result, the connection process
has failed. It must be reattempted with the proper WEP key.
Successful WPA Authentication
3e80211_WPAauth
.pcapng
WPA uses a very different authentication mechanism than WEP, but it still
relies on the user to enter a key into the wireless client to connect to the
network. An example of a successful WPA authentication is found in the
file 3e80211_WPAauth.pcapng.
The first packet in this file is a beacon broadcast from the WAP.
Expand the 802.11 header of this packet, look under tagged parameters,
and expand the Vendor Specific heading, as shown in Figure 13-16. You
should see a section devoted to the WPA attributes of the WAP u. This lets
us know the version and implementation of WPA that a WAP supports, if any.
Figure 13-16: This beacon lets us know that the WAP supports WPA authentication.
Once the beacon is received, the wireless client (ac:cf:5c:78:6c:9c)
broadcasts a probe request in packet 2 that is received by the WAP (28:c6
:8e:ab:96:16), which responds in packet 3. After that, authen­t ication and
association requests and responses are generated between the wireless client
and WAP in packets 4 through 7. These are similar to the authentication and
association packets we saw in the WEP example earlier, but no challenge
and response occur here. That exchange happens next.
312 Chapter 13
Things really start to pick up in packet 8. This is where the WPA handshake begins, continuing through packet 11. During the handshake, the
WPA challenge and response take place, as shown in Figure 13-17.
Figure 13-17: These packets are a part of the WPA handshake.
There are two challenges and responses. Each can be matched with the
other based on the Replay Counter field under the 802.1x Authentication
header, as shown in Figure 13-18. Notice that the Replay Counter value for
the first two handshake packets is 1 u and for the second two handshake
packets is 2 v.
Figure 13-18: The Replay Counter field helps us pair challenges and responses.
Wireless Packet Analysis 313
After the WPA handshake is completed and authentication is successful, data begins transferring between the wireless client and the WAP.
NOTE
This example is from a WAP using WPA with TKIP encryption. TKIP is just one
method for encrypting data on WLANs. There are many other types of encryption,
and different access points will support different techniques. A WAP using a different encryption method or WPA version will likely exhibit different characteristics at
the packet level. You can read the RFC document relating to the technology being
used to better decipher what the connection sequence should look like.
Failed WPA Authentication
3e80211
_WPAauthfail
.pcapng
As with WEP, we’ll look at what happens when a user enters a WPA key and
the wireless client utility reports that it was unable to connect to the wireless network without indicating the problem. The resulting file is 3e80211
_WPAauthfail.pcapng.
The capture file begins in a manner identical to the file showing a successful WPA authentication and includes probe, authentication, and association requests. The WPA handshake begins in packet 8, but in this case,
there are eight handshake packets instead of the four we saw in the successful authentication attempt.
Packets 8 and 9 represent the first two packets seen in the WPA handshake. In this case, however, the challenge text the client sends back to the
WAP is incorrect. As a result, the sequence is repeated in packets 10 and
11, 12 and 13, and 14 and 15, as shown in Figure 13-19. Each request and
response can be paired using the Replay Counter value.
Figure 13-19: The additional EAPoL (Extensible Authentication Protocol over LAN) packets here indicate the
failed WPA authentication.
Once the handshake process has been attempted and failed four times,
the communication is aborted. As shown in Figure 13-20, the wireless client
deauthenticates from the WAP in packet 16 u.
314 Chapter 13
Figure 13-20: After failing the WPA handshake, the client deauthenticates.
Final Thoughts
Although wireless networks are still considered somewhat insecure, unless
a plethora of additional security mechanisms are piled on, that concern
hasn’t slowed their deployment in various organizational environments. As
communication without wires is the new norm, it’s crucial to be able to capture and analyze data on wireless networks, as well as wired ones. The skills
and concepts taught in this chapter are by no means exhaustive, but they
should provide a jump-start for understanding the intricacies of troubleshooting wireless networks with packet analysis.
Wireless Packet Analysis 315
A
Fu r t h e r R e a d i n g
Although the tool you’ve primarily used in
this book is Wireshark, a great many additional tools will come in handy when you’re
performing packet analysis—whether for general troubleshooting, slow networks, security issues,
or wireless networks. This appendix lists some useful
packet analysis tools and other learning resources.
Packet Analysis Tools
Let’s take a look at a few of the tools I’ve found useful for packet analysis.
CloudShark
CloudShark (developed by QA Café) is my favorite tool for storing, indexing, and sorting packet captures. CloudShark is a commercial web application that serves as a packet capture repository. It allows you to tag packet
captures for quick reference and to add comments in the captures themselves. It even provides some analysis features similar to those in Wireshark
(Figure A-1).
Figure A-1: A sample capture file viewed with CloudShark
If you or your organization maintains a large library of packet captures,
or you’re like me and are always losing your files, then CloudShark can help. I
have CloudShark deployed in my network, and I used it to store and organize
all the packet captures for this book. You can learn more about CloudShark
at https://www.cloudshark.org/.
WireEdit
You may need to create specifically formatted packets to support intrusion
detection system testing, penetration testing, or network software development. One option is to re-create the scenario that will generate the packets
you need in a lab, but doing so can be time-consuming. Another technique is
to find a similar packet and manually edit it to match your needs. My favorite
tool for this task is WireEdit, a graphical tool that allows you to edit specific
values in a packet. The very intuitive user interface is similar to Wireshark’s.
WireEdit will even recalculate packet checksums so that your packets don’t
appear invalid when opened in Wireshark. You can learn more about
WireEdit at https://wireedit.com/.
318 Appendix A
Cain & Abel
Discussed in Chapter 2, Cain & Abel is one of the better Windows tools for
ARP cache poisoning. Cain & Abel is actually a very robust suite of tools,
and you will surely be able to find other uses for it as well. It is available
from http://www.oxid.it/cain.html.
Scapy
Scapy is a very powerful Python library that you can use to create and manipulate packets based on command line scripts within its environment. Simply
put, Scapy is the most powerful and flexible packet-crafting application available. You can read more about Scapy, download it, and view sample Scapy
scripts at http://www.secdev.org/projects/scapy/.
TraceWrangler
Packet captures contain a lot of information about your network. If you need
to share a packet capture from your network with a vendor or colleague, you
might not want them to have that information. TraceWrangler helps solve
this problem by providing the ability to sanitize packet captures by anonymizing the different types of addresses present. It has a few other features,
such as the ability to edit and merge capture files, but I primarily use it for
sanitization. Download TraceWrangler at https://www.tracewrangler.com/.
Tcpreplay
Whenever I have a set of packets that I need to retransmit over the wire to
see how a device reacts to them, I use Tcpreplay. This tool is designed specifically to retransmit the packets contained within a packet capture file.
Download it from http://tcpreplay.synfin.net/.
NetworkMiner
NetworkMiner is a tool primarily used for network forensics, but I’ve found
it useful in a variety of other situations as well. Although it can be used
to capture packets, its real strength is how it parses packet capture files.
NetworkMiner will take a PCAP file and break it down into the operating systems detected and the sessions between hosts. It even allows you to
extract transferred files directly from the capture (Figure A-2). All these
features are available in the free version; the commercial version offers a
few other helpful features, such as the ability to perform OS fingerprinting,
compare findings against a whitelist, and increase the speed of packet capture processing. NetworkMiner is free to download from http://www.netresec
.com/?page=NetworkMiner.
Further Reading 319
Figure A-2: Using NetworkMiner to examine files in a packet capture
CapTipper
One thing I hope you’ve learned in this book is that finding the answers you
need often involves looking at the same data in a different way. CapTipper
is a tool designed for security practitioners who analyze malicious HTTP
traffic (see Figure A-3). It provides a richly featured shell environment that
allows the user to interactively explore individual conversations to find redirections, file objects, and malicious content. It also provides a few handy
features for interacting with the data you uncover, including the ability to
extract gzipped data and submit file hashes to VirusTotal. You can download CapTipper at https://www.github.com/omriher/CapTipper/.
Figure A-3: Analyzing an HTTP-based malware delivery with CapTipper
320 Appendix A
ngrep
If you are familiar with Linux, you’ve no doubt used grep to search data.
ngrep is similar and allows you to perform very specific searches of packet
capture data. I mostly use ngrep when capture and display filters won’t do
the job or get too wildly complex. You can read more about ngrep at http://
ngrep.sourceforge.net/.
libpcap
If you plan to do any advanced packet parsing or create applications that deal
with packets, you’ll become very familiar with libpcap. Simply put, libpcap is
a portable C/C++ library for network traffic capture. Wireshark, tcpdump,
and most other packet analysis applications rely on the libpcap library at
some level. You can read more about libpcap at http://www.tcpdump.org/.
Npcap
Npcap is the Nmap Project’s packet-sniffing library for Windows that is
based on WinPcap/libpcap. It is reported to deliver performance increases
when capturing packets, and it provides extra security features related to
restricting packet capture to administrators and leveraging Windows User
Account control. Npcap can be installed as an alternative to WinPCap and
used with Wireshark. You can learn more about it here: https://www.github
.com/nmap/npcap/.
hping
hping is one of the more versatile tools to have in your arsenal. hping is a
command line packet-crafting, -editing, and -transmission tool. It supports
a variety of protocols and is very quick and intuitive to use. You can download hping from http://www.hping.org/.
Python
Python isn’t a tool but rather a scripting language that is well worth mentioning. As you become proficient in packet analysis, you’ll encounter
cases in which no automated tool exists to meet your needs. In those cases,
Python is the language of choice for making tools that can do interesting
things with packets. You’ll also need to know a little Python to interact with
the Scapy library. My favorite online resource for learning Python is the
popular Learn Python the Hard Way series, which can be found here: https://
www.learnpythonthehardway.org/.
Packet Analysis Resources
From Wireshark’s home page to courses and blogs, many resources for
packet analysis are available. I’ll list a few of my favorites here.
Further Reading 321
Wireshark’s Home Page
The foremost resource for everything related to Wireshark is its home page,
http://www.wireshark.org/. It has links to software documentation, a very helpful wiki that contains sample capture files, and sign-up information for the
Wireshark mailing list. You can also browse to https://ask.wireshark.org/ to
ask questions about things you’re seeing in Wireshark or specific features.
This community is active and very helpful.
Practical Packet Analysis Online Course
If you like this book, you might also like the online training course that
complements it. In the Practical Packet Analysis course, you’ll be able to follow along with videos as I go through all the captures in this book and several
others. I also provide capture labs where you can test your skills and a discussion forum where you can learn from other students as you progress. This
course launches in mid-2017. You can learn more about my training offerings
at http://www.chrissanders.org/training/ and sign up for my mailing list to get
notified about training opportunities here: http://www.chrissanders.org/list/.
SANS’s Security Intrusion Detection In-Depth Course
SANS SEC503: Intrusion Detection In-Depth focuses on the security aspects
of packet analysis. Even if you aren’t focused on security, the first two days of
the course provide a fantastic introduction to packet analysis and tcpdump. It
is offered at live events several times a year at locations around the world.
You can read more about SEC503 and other SANS Institute courses at
http://www.sans.org/.
Chris Sanders’s Blog
I occasionally write articles related to packet analysis and post them on my
blog at http://www.chrissanders.org/. My blog also serves as a portal that links
to other articles and books I have written and provides my contact information. You’ll also find links to packet captures included in this book and
others.
Brad Duncan’s Malware Traffic Analysis
My favorite resource for security-related packet captures is Brad Duncan’s
Malware Traffic Analysis (MTA) site. Brad posts packet captures containing
real infection chains multiple times per week. These captures are complete
with the associated malware binaries and a description of what is happening. If you want to gain experience dissecting malware infections and learn
about current malware techniques, start by downloading some of these captures and trying to make sense of them. You can visit MTA at http://www
.malware-traffic-analysis.net/ or follow Brad on Twitter at @malware_traffic to
be alerted when he posts updates.
322 Appendix A
IANA’s Website
The Internet Assigned Numbers Authority (IANA), available at http://
www.iana.org/, oversees the allocation of IP addresses and protocol number assignments for North America. Its website offers some valuable reference tools, such as the ability to look up port numbers, view information
related to top-level domain names, and browse companion sites to find
and view RFCs.
W. Richard Stevens’s TCP/IP Illustrated Series
Considered the TCP/IP bible by most, W. Richard Stevens’s TCP/IP
Illustrated series (Addison-Wesley, 1994–1996) is a staple on the book­
shelves of most who live at the packet level. These are my favorite TCP/IP
books, and I consulted these volumes quite a bit while writing this book.
A second edition of Volume 1, coauthored with Dr. Keven R. Fall, was published in 2012.
The TCP/IP Guide
The TCP/IP Guide by Charles Kozierok (No Starch Press, 2005) is another
reference resource for TCP/IP protocol information. Weighing in at over
1,600 pages, it’s very detailed and contains many great diagrams for the
visual learner.
Further Reading 323
B
N av ig at ing Packe t s
In this appendix, we’ll examine ways that
packets can be represented. We’ll look at
fully interpreted and hexadecimal representations of packets, as well as how to read
and reference packet values using a packet diagram.
Because you’ll find a wealth of software that can interpret packet data
for you, you could perform packet sniffing and analysis without understanding the information contained in this appendix. But, if you take the time to
learn about packet data and how it’s structured, you’ll be in a much better
position to understand what tools like Wireshark are showing you. The less
abstraction between you and the data you’re analyzing, the better.
Packet Representation
There are many ways a packet can be represented for interpretation. Raw
packet data can be represented as binary, a combination of 1s and 0s in
base 2, like this:
0110000001010011010111000000101011000001000000000001000000000000001000110000010
110101011011100000000000000000000000000000000000000000010000001000000000001011
0110100000000000001000000110000000000000000000000010000000100000000010000000010
Binary numbers represent digital information at the lowest level possible, with a 1 representing the presence of an electrical signal and a 0
representing the absence of a signal. Each digit is a bit, and eight bits is a
byte. However, binary data is difficult for humans to read and interpret,
so we usually convert binary data to hexadecimal, a combination of letters
and numbers in base 16. The same packet in hexadecimal looks like this:
4500
4a7d
8002
0101
0034 40f2 4000 8006 535c ac10 1080
5f68 0646 0050 7c23 5ab7 0000 0000
2000 0b30 0000 0204 05b4 0103 0302
0402
Hexadecimal (also referred to as hex) is a numbering system that uses
the numbers 0 through 9 and letters A through F to represent values. It
is one of the most common ways that packets are represented because it’s
concise and can easily be converted to the even more fundamental binary
interpretation. In hex, two characters represent a byte, which contains eight
bits. Each character within a byte is a nibble (4 bits), with the leftmost value
being the higher-order nibble and the rightmost value being the lower-order
nibble. Using the example packet, this means that the first byte is 45, the
higher-order nibble is 4, and the lower-order nibble is 5.
The position of bytes within a packet is represented using offset notation, starting from zero. Therefore, the first byte in the packet (45) is at
position 0x00, the second byte (00) is at 0x01, and the third byte (00) is
at 0x02, and so on. The 0x part is saying that hex notation is being used.
When referencing a position spanning more than one byte, the number
of additional bytes is indicated numerically after a colon. For example, to
reference the position of the first four bytes in the example packet (4500
0034), you would use 0x00:4. This explanation will be important when we
use packet diagrams to dissect unknown protocols in “Navigating a Mystery
Packet” on page 330.
NOTE
326 Appendix B
The most common mistake I see people make when trying to dissect packets is forgetting to start counting from zero. This is very hard to get used to, since most people are
taught to start counting from one. I’ve been slicing and dicing packets for years, and
I still make this mistake. The best advice I can give here is don’t be afraid to count
on your fingers. You might feel like it looks dumb, but there’s absolutely no shame in
it, especially if it helps you arrive at the correct answer.
At a much higher level, a tool like Wireshark can represent a packet in
a fully interpreted manner by using a protocol dissector, which we’ll discuss
next. The same packet we just looked at is shown in Figure B-1, fully interpreted by Wireshark.
Figure B-1: A packet interpreted by Wireshark
Wireshark shows the information in a packet with labels that describe
it. Packets don’t contain labels, but their data does map to a precise format
specified by the protocol standard. Fully interpreting a packet means reading the data based on the protocol standard and dissecting it into labeled,
human-friendly text.
Wireshark and similar tools are able to fully interpret packet data
because they have protocol dissectors built into them that define the position,
length, and values of each field within a protocol. For example, the packet
in Figure B-1 is broken into sections based on the Transmission Control
Protocol (TCP). Within TCP, there are labeled fields and values. Source Port
is one label, and 1606 is its decimal value. This makes it easy to find the information you’re looking for when performing analysis. Whenever this option is
available to you, it’s usually the most efficient way to get the job done.
Wireshark has thousands of dissectors, but you might encounter protocols that Wireshark doesn’t know how to interpret. This is often the case
with vendor-specific protocols that aren’t widely used and custom malware
protocols. When this happens, you’ll be left with only partially interpreted
packets. This is why Wireshark provides the raw hexadecimal packet data at
the bottom of the screen by default (see Figure B-1).
More commonly, command line programs like tcpdump that show raw
hex don’t have nearly as many dissectors. This is especially true for more
complex application-layer protocols, which are trickier to parse. Thus,
encountering partially interpreted packets is the norm when using this
tool. An example of using tcpdump is shown in Figure B-2.
When you are working with partially interpreted packets, you’ll have
to rely on knowledge of packet structure at a more fundamental level.
Wireshark, tcpdump, and most other tools enable this by showing the raw
packet data in hex format.
Navigating Packets 327
Figure B-2: Partially interpreted packets from tcpdump
Using Packet Diagrams
As we learned in Chapter 1, a packet represents data that is formatted based
on the rules of protocols. Because common protocols format packet data in
a specific manner so that hardware and software can interpret this data, the
packets must follow explicit formatting rules. We can identify this formatting
and use it to interpret packet data by using packet diagrams. A packet diagram
is a graphical representation of a packet that allows an analyst to map bytes
within a packet to fields used by any given protocol. Derived from the protocol’s RFC specification document, it shows the fields present within the protocol, their length, and their order.
Let’s take another look at the example packet diagram for IPv4 we saw
in Chapter 7 (provided here for your convenience as Figure B-3).
Internet Protocol Version 4 (IPv4)
Offsets Octet
Octet
Bit
0
0
4
32
0
1
2
0–3
4–7
8–15
Version
Header
Length
16–18
Type of Service
24–31
Fragment Offset
Header Checksum
8
64
12
96
Source IP Address
16
128
Destination IP Address
20
160
Options
24+
192+
Data
Time to Live
19–23
Total Length
Flags
Identification
3
Protocol
Figure B-3: A packet diagram for IPv4
In this diagram, the horizontal axis represents individual binary bits
that are numbered from 0 to 31. The bits are grouped into 8-bit bytes that
are numbered from 0 to 3. The vertical axis also is labeled according to
bits and bytes, and each row is divided into 32-bit (or 4-byte) sections. We
use the axes to count field positions using offset notation by first reading
from the vertical axis to determine which 4-byte section the field resides
in, and then counting off each byte in the section using the horizontal axis.
The first row consists of the first four bytes, 0 through 3, which are labeled
accordingly on the horizontal axis. The second row consists of the next four
328 Appendix B
bytes, 4 through 7, which can also be counted off using the horizontal axis.
Here we start with byte 4, which is byte 0 on the horizontal axis, then byte 5,
which corresponds to byte 1 on the horizontal axis, and so on.
For example, we can determine that for IPv4, byte 0x01 is the Type of
Service field, since we start at offset 0 and then count to byte 1. On the vertical axis, the first four bytes are in the first row, so we would then use the
horizontal axis and start counting from 0 to byte 1. As another example,
byte 0x08 is the Time to Live field. Using the vertical axis, we determine
that byte 8 is in the third row down, which contains bytes 8 through 11. We
then use the horizontal axis to count to byte 8 starting from 0. Since byte 8
is the first in the section, the horizontal axis column is just 0, which is the
Time to Live field.
Some fields, such as the Source IP field, span multiple bytes, as we
see in 0x12:4. Other fields are divided into nibbles. An example is 0x00,
which contains the Version field in the higher-order nibble and the IP
Header Length in the lower-order nibble. Byte 0x06 contains even more
granularity, with individual bits used to represent specific fields. When
a field is a single binary value, it is often referred to as a flag. Examples
are the Reserved, Don’t Fragment, and More Fragments fields in the IPv4
header. A flag can only have a binary value of 1 (true) or 0 (false), so the
flag is “set” when the value is 1. The exact implication of a flag setting will
vary based on protocol and field.
Let’s look at another example in Figure B-4 (you may recognize this
diagram from Chapter 8).
Transmission Control Protocol (TCP)
0
Offsets Octet
0–3
4–7
1
2
3
8–15
16–23
24–31
Octet
Bit
0
0
4
32
Sequence Number
8
64
Acknowledgment Number
12
96
16
128
20+
160+
Source Port
Data Offset
Reserved
Destination Port
Flags
Window Size
Checksum
Urgent Pointer
Options
Figure B-4: A packet diagram for the TCP
This image shows the TCP header. Looking at this image, we can answer
a lot of questions about a TCP packet without knowing exactly what TCP
does. Consider an example TCP packet header represented in hex here:
0646 0050 7c23 5ab7 0000 0000 8002 2000
0b30 0000 0204 05b4 0103 0302 0101 0402
Navigating Packets 329
Using the packet diagram, we can locate and interpret specific fields.
For example, we can determine the following:
•
•
•
The Source Port number is at 0x00:2 and has a hex value of 0646
(Decimal: 1606).
The Destination Port number is at 0x02:2 and has a hex value of 0050
(Decimal: 80).
The header length is in the Data Offset field at the higher-order nibble
of 0x12 and has a hex value of 8.
Let’s apply this knowledge by dissecting a mystery packet.
Navigating a Mystery Packet
In Figure B-2, I showed you a packet that was only partially interpreted. You
can ascertain through the interpreted portion of the data that this is a TCP/
IP packet transmitted between two devices on the same network, but other
than that, you don’t know much about the data being transmitted. Here’s the
complete hex output of the packet:
4500
c0a8
5018
0001
0034 8bfd 4000 8006 1068 c0a8 6e83
6e8a 081a 01f6 41d2 eac6 e115 3ace
fcc6 0032 0000 00d1 0000 0006 0103
0001
A quick count finds that there are 52 bytes in this packet. The packet
diagram for IP tells us that the normal size of the IP header is 20 bytes, which
is confirmed by looking at the header size value in the lower-order nibble
of 0x00. The diagram for the TCP header tells us that it is also 20 bytes if
no additional options are present (there aren’t here, but we discuss TCP
options in more depth in Chapter 8). This means that the first 40 bytes of
this output are related to the TCP and IP data that has already been interpreted. This leaves the remaining 12 bytes uninterpreted.
00d1 0000 0006 0103 0001 0001
Without knowledge of how to navigate packets, this might leave you
stumped, but you now know how to apply a packet diagram to the uninterpreted bytes. In this case, the interpreted TCP data tells us that the destination port for this data is 502. Reviewing the ports used by traffic isn’t a
foolproof method for identifying uninterpreted bytes, but it’s a good place
to start. A quick Google search reveals that port 502 is most commonly used
for Modbus over TCP, which is a protocol used in Industrial Control System
(ICS) networks. We can validate this is the case and navigate this packet
by comparing the hex output to the packet diagram for Modbus, shown in
Figure B-5.
330 Appendix B
Modbus over TCP
Offsets Octet
0
1
2
3
0–7
8–15
16–23
24–31
Octet
Bit
0
0
Transaction Identifier
4
32
Length
8+
64+
Protocol Identifier
Unit Identifier
Function Code
Variable
Figure B-5: Packet diagram for Modbus over TCP
This packet diagram was created based on the information in
the Modbus implementation guide: http://www.modbus.org/docs/Modbus_
Messaging_Implementation_Guide_V1_0b.pdf. This tells us that there should
be a 7-byte header that includes the Length field at 0x04:2 (relative to the
start of the header). Counting to that position, we arrive at a hex value of
0006 (or a decimal value of 6), indicating there should be 6 bytes following
that field, which is exactly the case. It appears that this is indeed Modbus
over TCP data.
By comparing the packet diagram to the entirety of the hex output, the
following information is derived:
•
•
•
•
•
•
The Transaction Identifier is at 0x00:2 and has a hex value of 00d1.
This field is used to pair a request with a response.
The Protocol Identifier is at 0x02:2 and has a hex value of 0000. This
identifies the protocol as Modbus.
The Length is at 0x04:2 and has a hex value of 0006. This defines the
length of the packet data.
The Unit Identifier is at 0x06 and has a hex value of 01. This is used for
intrasystem routing.
The Function Code is at 0x07 and has a hex value of 03. This is the Read
Holding Registers function, which reads a data value from a system.
Based on the function code value of 3, two more data fields are expected.
The Reference Number and Word Count are found at 0x08:4, and each
has a hex value of 0001.
The mystery packet can now be fully explained in the context of the
Modbus protocol. If you were troubleshooting the system responsible for this
packet, this information should be all you need to proceed onward. Even if
you never encounter Modbus, this is an example of how you can approach an
unknown protocol and uninterpreted packet using a packet diagram.
It’s always best practice to be aware of the abstraction between yourself and the data being analyzed. This helps you make sounder and more
knowledgeable decisions and allows you to work with packets in a variety
of situations. I’ve found myself in many scenarios in which I’ve only been
Navigating Packets 331
able to use command line–based tools such as tcpdump to analyze packets.
Because most of these tools lack dissection for many layer 7 protocols, the
ability to manually dissect specific bytes in these packets has been crucial.
NOTE
A colleague once had to help perform incident response in a highly secure environment.
He was cleared to review the data he needed to look at, but not to access the specific
system the data was stored on. The only thing they could do in the amount of time they
had was print out the packets from specific conversations. Thanks to his fundamental
knowledge of how packets are built and of how to navigate them, he was able to find the
information he needed in the printed data. Of course, the process was slower than cold
molasses running down a frozen branch. This is an extreme scenario, but it’s a prime
example of why universal tool-agnostic knowledge is important.
For all of these reasons, it’s helpful to spend time breaking apart p
­ ackets
in order to gain experience viewing multiple interpretations. I do this
enough that I’ve printed out several common packet diagrams, had them
laminated, and keep them beside my desk. I also maintain a digital version on my laptop and tablet for quick reference when traveling. For convenience, I’ve included several common packet diagrams in the ZIP file
containing the packet captures that goes along with this book (https://
www.nostarch.com/packetanalysis3/).
Final Thoughts
In this appendix, we learned how to interpret packet data in a variety of
formats and how to use packet diagrams to navigate uninterpreted packet
data. Given this fundamental knowledge, you should have no trouble understanding how to dissect packets regardless of the tool you are using to view
packet data.
332 Appendix B
Index
Numerals
6to4 (IPv6 over IPv4) protocol, 143
48-port Ethernet switches, 12
802.11 packet structure
beacon packets, 304–305
control packets, 304
data packets, 304
management packets, 304
A
AA (Authoritative Answers) field
(DNS packets), 173
absolute timestamps, 114
accessibility and connectivity problems
gateway configuration, 210–213
troubleshooting, 222–226
unwanted redirection, 213–216
upstream problems, 216–219
Acknowledgment Number field
(TCP headers), 152
ACK packets
client latency and, 250
DHCP initialization process, 169–170
duplicate, 236–239, 247
server latency and, 250
TCP retransmissions, 232–233
TCP teardown, 158–159
wire latency and, 249
active fingerprinting, 266
Additional Information Section field
(DNS packets), 174
Additional Records Count field
(DNS packets), 174
Address Resolution Protocol. See ARP
Ad hoc wireless card mode, 298, 299
Advanced preferences (Wireshark), 47
AfriNIC, 82
aggregated network taps, 25
AirPcap
capturing traffic with, 302
configuring, 300–301
ALFA network, 300
American Registry for Internet Numbers
(ARIN), 81, 82
analysis step (in packet-sniffing process), 4
Answer Count field (DNS packets), 174
Answers Section field (DNS packets), 174
APNIC, 82
Appearance preferences (Wireshark), 46
application baseline, 254–255
Application layer (OSI model), 5
application protocols, 2
ARIN (American Registry for Internet
Numbers), 81, 82
ARP (Address Resolution Protocol), 4,
120–121
cache poisoning, 27–28, 34
Cain & Abel security tool, 28–31
traffic manipulation, 267–271
gratuitous ARP, 124–125
packet structure, 121–122
requests, 122–123
responses, 123, 269
ASCII output, 111
ASN (Autonomous System Number), 207
associations/dependencies, 254
asymmetric routing, 31
attachments, sending via SMTP, 196–198
authentication sequences
host baseline, 254
site baseline, 253
Authoritative Answers (AA) field
(DNS packets), 173
Authority Section field (DNS packets), 174
Autonomous System Number (ASN), 207
AXFR (full zone transfer), 181
B
basic service set identifier (BSS ID), 307
BE (big-endian) format, 146
beacon packets, 304–305
Berkeley Packet Filter (BPF) syntax, 66–67
big-endian (BE) format, 146
binary system, 326
Blink Led option (AirPcap), 300
Boot File field (DHCP packets), 165
BPF (Berkeley Packet Filter) syntax, 66–67
BPF capture filters, 113–114
broadcast domains, 15–16
broadcast packets, 15–16
broadcast traffic, 15–16
host baseline, 253
site baseline, 252
BSS ID (basic service set identifier), 307
C
C2 (command and control) behavior
(malware), 290–291
cache poisoning (ARP spoofing), 27–28, 34
Cain & Abel security tool, 28–31
traffic manipulation, 267–271
Cain & Abel security tool, 28–31, 319
CAM (Content Addressable Memory)
tables, 12, 120
CAPSCREEN command, 284–285
CapTipper tool, 320
capture files, 53
merging, 55–56
saving and exporting, 54–55
capture filters, 65–66
addressing, 67–68
BPF, 66–67, 113–114
command line tools and, 113
commonly used, 70–71
hostname, 67–68
port filters, 68
protocol field filters, 69–70
protocol filters, 69
Capture Interfaces dialog (Wireshark),
61–65
Input tab, 61–62
Options tab, 63
Display Options section, 64
Name Resolution section, 64
Stop capture section, 65
Output tab, 62–63
capture packets, 56–58
Capture Interfaces dialog (Wireshark),
61–65
command line tools and, 106–108
finding packets, 56–57
marking packets, 57
packet time referencing, 60
printing packets, 58
time display formats, 59
time shifting, 60–61
Capture preferences (Wireshark), 47
Capture Type options (AirPcap), 301
–c argument (command line tools), 108
CDNs (content delivery networks), 201
Chanalyzer software, 298
Channel column (Wireshark Packet
List pane), 306
channel hopping technique, 297
Channel option (AirPcap), 300
334 Index
channels
defined, 296
signal interference, 297–298
sniffing, 296–297
Chat messages (Wireshark), 100, 101
Checksum field
ICMP headers, 144
TCP headers, 152
UDP headers, 161
Cisco port mirroring commands, 22
Classless Inter-Domain Routing (CIDR)
notation, 127
Client Hardware Address field
(DHCP packets), 165
Client Identifier option (DHCP discover
packets), 167
Client IP Address field (DHCP packets), 165
client latency, 249–250
CloudShark tool, 317–318
Code field (ICMP headers), 144
collection step (in packet-sniffing
process), 3
Coloring Rules window (Wireshark), 48–49
Combs, Gerald, 37
command and control (C2) behavior
(malware), 290–291
command line tools, 103–104
tcpdump
capturing and saving packets,
106–108
compared to TShark, 118
filters, 113–114
installing, 105
manipulating output, 109–111
name resolution, 111–112
TShark
capturing and saving packets,
106–108
compared to tcpdump, 118
filters, 113–114
installing, 104
manipulating output, 109–111
name resolution, 111–112
summary statistics, 115–118
time display formats, 114–115
comma-separated value (CSV) files, 226–230
comparison operators (Wireshark filter
expression), 73
computer communication
network hardware, 10–14
hubs, 10–11
routers, 13–14
switches, 11–12
network traffic, 15–16
broadcast, 15–16
multicast, 16
unicast, 16
OSI model, 5–10
data encapsulation, 8–10
data flow through, 7
protocols, 4–5
configuration files (Wireshark), 50
Configuration Profiles window (Wireshark),
50–52
connectionless protocols, 160–161.
See also UDP
connection-oriented protocols, 151.
See also TCP
connectivity problems. See accessibility and
connectivity problems
Content Addressable Memory (CAM)
tables, 12, 120
content delivery networks (CDNs), 201
control packets, 304
conversations
defined, 78
identifying top talkers with, 80–83
viewing, 79–80
Conversations window (Wireshark)
finding open ports with, 262
TCP communications, 260
conversion step (in packet-sniffing
process), 4
Cookie Manager plugin, 273
cost
of packet sniffers, 3
of Wireshark, 38
CryptoLocker malware, 291
CryptoWall malware, 289–290, 294
CSV (comma-separated value) files, 226–230
CyberEYE, 281
D
Damn Vulnerable Web Application
(DVWA), 272
–D argument (command line tools), 107
data encapsulation (OSI model), 7–10
Data field (IPv4 headers), 127
Data link layer (OSI model), 6
data packets, 304
Data Rate column (Wireshark Packet
List pane), 306
data representation (packets), 326–328
data transfer
application baseline, 255
site baseline, 253
through OSI model, 7
Decode As... dialog (Wireshark), 89–90
denial-of-service (DoS) attacks, 28, 31
Destination IP Address field
IPv4 headers, 127
IPv6 headers, 136
destination port (TCP), 152–153
Destination Port field
TCP headers, 152
UDP headers, 161
DHCP (Dynamic Host Configuration
Protocol), 4, 163–164
DHCPv6, 171–173
initialization process, 165
acknowledgment packets, 169–170
discover packets, 165–167
offer packets, 167–168
request packets, 168–169
in-lease renewal, 170
message types, 171
options, 170–171
packet structure, 164–165
DHCPv6, 171–173
direct install method, 33, 34
discarding (dropping) packets, 11
discover packets (DHCP initialization
process), 165–167
Display filter option (Wireshark), 57
display filters, 71–74, 113
DNS (Domain Name System)
packet structure, 173–174
query, 174–176
question types, 176–177
recursion, 177–180
zone transfers, 181–183
DORA process (DHCP), 165
acknowledgment packets, 169–170
discover packets, 165–167
offer packets, 167–168
request packets, 168–169
DoS (denial-of-service) attacks, 28, 31
dotted-quad (dotted-decimal) notation
(IPv4 addresses), 125
double-headed packets (ICMP), 148
dropping (discarding) packets, 11
Duncan, Brad, 322
duplicate acknowledgments (TCP), 235–240
duplicate ACK packets, 236–239, 247
DVWA (Damn Vulnerable Web
Application), 272
Dynamic Host Configuration Protocol.
See DHCP
E
EAPoL (Extensible Authentication Protocol
over LAN) packets, 314
echo request packets (ICMP), 145–147
email. See SMTP
encapsulation, 8–10, 143
endpoints
defined, 78
identifying top talkers with, 80–83
viewing statistics, 78–79
Index 335
Enterasys router, 13, 22
enterprise-grade fiber optic taps, 27
ephemeral port group, 153
Error messages (Wireshark), 100, 101
error-recovery features (TCP)
duplicate acknowledgments, 235–240
retransmissions, 232–235
ESMTP (Extended SMTP), 190
ESSID (extended service set ID), 303
Ethereal application, 37–38
Ethernet taps, 27
expert information (Wireshark), 99–101
Chat messages, 100, 101
Error messages, 100, 101
Note messages, 100, 101
Warning messages, 100, 101
exploit kits, 294
exporting
capture files, 54–55
endpoint address into
colorization rule, 79
Export Specified Packets dialog
(Wireshark), 55
expressions, 66. See also capture filters
extended service set ID (ESSID), 303
Extended SMTP (ESMTP), 190
Extensible Authentication Protocol over
LAN (EAPoL) packets, 314
Extension Channel option (AirPcap), 301
F
fail-open capability (network taps), 27
–f argument (command line tools), 113
fast retransmission packets, 236–237
FCS Filter option (AirPcap), 301
FIFO (first in, first out) method, 63
file carving process, 287
file formats (Wireshark), 54
file sets, 63
Filter Expressions preferences
(Wireshark), 47
filters
adding to toolbar, 75–76
capture filters, 65–71
display filters, 71–74, 113
saving, 74–75
tcpdump, 113–114
TShark, 113–114
wireless-specific, 307–308
filtering specific frequency, 308
filtering specific wireless packet
types, 307–308
filtering traffic for BSS ID, 307
finding packets, 56–57
Find Packet bar (Wireshark), 56–57
first in, first out (FIFO) method, 63
336 Index
flags, 329
Flags field
DHCP packets, 164
IPv4 headers, 127
TCP headers, 152
flow control features (TCP), 240
adjusting window size, 241–242
sliding window, 243–247
zero window notification, 242–243
flow graphing, 99
Flow Label field (IPv6 headers), 136
footprinting
operating system fingerprinting,
263–266
active fingerprinting, 266
passive fingerprinting, 263–266
SYN scan, 258–262
identifying open and
closed ports, 262
using filters with, 260–262
forced decodes (Wireshark), 88–90
fragmentation (IPv6), 141–143
Fragment Offset field (IPv4 headers), 127
full-duplex devices (switches), 11–12
full zone transfer (AXFR), 181
G
gateway configuration problems, 210–213
analysis, 210–212
conclusions, 212–213
tapping into the wire, 210
Gateway IP Address field
(DHCP packets), 165
GET requests (HTTP), 184, 187, 208–209,
249–250, 275–276, 280
GNU Public License (GPL), 37, 38
graphing
flow, 99
IO graphs, 95–98
round-trip time, 98–99
gratuitous ARP, 124–125
H
half-duplex mode (hubs), 10
half-open scan (SYN scan), 258–262
identifying open and closed ports, 262
using filters with, 260–262
handshakes (TCP), 155–158
Hardware Address Length field
(ARP headers), 121
Hardware Length field
(DHCP packets), 164
Hardware Type field
ARP headers, 121
DHCP packets, 164
–h argument (command line tools), 104
Header Checksum field
(IPv4 headers), 127
Header Length field (IPv4 headers), 127
help resources, 321–323
Brad Duncan’s Malware Traffic
Analysis site, 322
Chris Sanders’s Blog, 322
Internet Assigned Numbers
Authority, 323
Practical Packet Analysis
online course, 322
SANS SEC503: Intrusion Detection
In-Depth course, 322
The TCP/IP Guide, 323
Wireshark’s Home Page, 322
W. Richard Stevens’s TCP/IP Illustrated
series, 323
hexadecimal system, 111, 326
Hex value option (Wireshark), 57
higher-order nibble, 326
high latency
defined, 232
locating source of, 248–251
Hop Limit field (IPv6 headers), 136
Hops field (DHCP packets), 164
host baseline, 253–254
hostname (capture filters), 67–68
host portion (interface identifier), 126, 134
hosts file, 86–87, 215–216
Host to Host encapsulation, 143
Host to Router encapsulation, 143
hping tool, 321
HTTP (Hypertext Transfer Protocol), 8–9
browsing with, 183–186
GET requests, 184, 187, 208–209,
249–250, 275–276, 280
posting data with, 186–187
<script> tags, 278
session hijacking attacks, 271–275
<span> tags, 279
streams, 91
hubbing out, 23–24, 33
hub networks, 19–20
hubs, 10–11, 24
Hypertext Transfer Protocol. See HTTP
I
IANA (Internet Assigned Numbers
Authority), 323
–i argument (command line tools), 107
ICMP (Internet Control Message Protocol),
144–150
ICMPv6, 150
packet structure, 144
requests and responses, 145–147
traceroute utility, 147–150
types and messages, 144
ICMP protocol dissector, 88
ICMP version 6 (ICMPv6), 150
ICS (Industrial Control System)
networks, 330
Identification field (IPv4 headers), 127
IDS (intrusion-detection system), 258
IETF (Internet Engineering
Task Force), 120
ifconfig command, 107
<iframe> tags, 279
IMAP (Internet Message Access
Protocol), 195
Include 802.11 FCS in Frames option
(AirPcap), 301
incremental zone transfer (IXFR), 181
Industrial Control System (ICS)
networks, 330
infrastructure problems, 222
analysis, 223–226
conclusions, 226
tapping into the wire, 223
initialization process (DHCP), 165
acknowledgment packets, 169–170
discover packets, 165–167
offer packets, 167–168
request packets, 168–169
initial sequence number (ISN), 236
in-lease renewal (DHCP), 170
installing
tcpdump, 105
TShark, 104
Wireshark
on Linux systems, 41–43
on OS X systems, 43
on Windows systems, 39–41
interface identifier (host portion), 126, 134
Interface option (AirPcap), 300
internet accessibility and connectivity
problems
gateway configuration problems,
210–213
troubleshooting, 222–226
unwanted redirection, 213–216
upstream problems, 216–219
Internet Assigned Numbers Authority
(IANA), 323
Internet Control Message Protocol.
See ICMP
Internet Engineering Task Force
(IETF), 120
Internet Message Access Protocol
(IMAP), 195
Internet of Things (IoT) devices, 210
Internet Protocol addresses. See IP addresses
Internet Society (ISOC), 120
intrusion-detection system (IDS), 258
Index 337
IO graphs, 95–98
IoT (Internet of Things) devices, 210
IP addresses
determining ownership of, 82
hostnames, 67–68
IPv4, 125–127
IPv6, 133–135
IPv4 (Internet Protocol version 4),
4, 125–132, 328–329
addresses, 125–127
packet fragmentation, 130–132
packet structure, 127–128
Time to Live value, 128–130
IPv6 (Internet Protocol version 6),
4, 133–143
addresses, 133–135
fragmentation, 141–143
neighbor solicitation, 138–141
packet structure, 135–138
transitional protocols, 143
IPv6 over IPv4 (6to4) protocol, 143
ISATAP protocol, 143
ISN (initial sequence number), 236
ISOC (Internet Society), 120
iwconfig command (Linux), 303–304
IXFR (incremental zone transfer), 181
K
keep-alive packets, 242, 246, 247
Kismet tool, 297
kit’s landing page, 294
Kozierok, Charles, 323
L
LANs (local area networks), 125
latency, 231
locating source of high
client latency, 249–250
latency locating framework, 251
normal communications, 248
server latency, 250–251
wire latency, 248–249
network baselining, 251–255
application baseline, 254–255
host baseline, 253–254
site baseline, 252–253
TCP error-recovery features, 232–240
TCP flow control, 240–247
troubleshooting, 247
layer 7 (upper-layer) protocols
DHCP, 163–173
DHCPv6, 171–173
initialization process, 165–170
in-lease renewal, 170
338 Index
message types, 171
options, 170–171
packet structure, 164–165
DNS, 173–183
packet structure, 173–174
query, 174–176
question types, 176–177
recursion, 177–180
zone transfers, 181–183
HTTP, 183–187
browsing with, 183–186
posting data with, 186–187
SMTP, 187–198
sending and receiving email,
188–189
sending attachments via, 196–198
tracking email messages, 189–196
LE (little-endian) format, 146
libpcap tool, 321
link-local addresses (IPv6), 134
Linux
ifconfig command, 107
installing Wireshark, 41–43
compiling from source, 42–43
DEB-based systems, 42
RPM-based systems, 41
sniffing wirelessly, 303–304
little-endian (LE) format, 146
local area networks (LANs), 125
logical operators, 67, 74
lower-order nibble, 326
low latency, 232
M
MAC (Media Access Control) addresses,
11, 134
MAC Address Scanner dialog box
(Cain & Abel tool), 29
mail delivery agent (MDA), 189
mail submission agent (MSA), 189
mail transfer agent (MTA), 188–189
mail user agent (MUA), 188
main window (Wireshark), 45–46
malware
Brad Duncan’s Malware Traffic
Analysis site, 322
Operation Aurora, 275–281
remote-access trojans, 281–288
Malware Traffic Analysis (MTA) site, 322
managed switches, 12
Managed wireless card mode, 298, 299
management packets, 304
man-in-the-middle (MITM) attacks, 267, 270
marking packets, 57
Master wireless card mode, 298, 299
Maximum concurrent requests option
(Wireshark), 85
maximum transmission unit (MTU), 130
MDA (mail delivery agent), 189
Media Access Control (MAC) addresses,
11, 134
merging capture files, 55–56
messages
ICMP, 144
Wireshark, 100–101
Message Type options (DHCP discover
packets), 167, 171
message types (DHCP), 171
MetaGeek spectrum analyzer, 297–298
missing web content, 200–205
analysis, 201–204
conclusions, 204–205
tapping into the wire, 200
MITM (man-in-the-middle) attacks, 267, 270
Modbus protocol, 330–331
Monitor (RFMON) wireless card mode,
298, 299
More fragments offset value (IP
fragmentation), 131–132
MSA (mail submission agent), 189
MTA (mail transfer agent), 188–189
MTA (Malware Traffic Analysis) site, 322
MTU (maximum transmission unit), 130
MTU discovery process, 141–142
MUA (mail user agent), 188
multicast traffic, 16
mystery packets, 330–332
N
name resolution (name lookup)
enabling, 84–86
hosts file, 86–87
manually initiated, 88
potential drawbacks to, 86
tcpdump, 111–112
TShark, 111–112
Name Resolution preferences (Wireshark),
47, 84–88
Name Server (Authority) Record Count
field (DNS packets), 174
–n argument (command line tools), 112
–N argument (command line tools), 112
navigating packets, 325
data representation, 326–328
mystery packets, 330–332
packet diagrams, 328–330
Neighbor Advertisement packets, 140
Neighbor Discovery Protocol (NDP), 139
neighbor solicitation (IPv6), 138–141
NETGEAR hubs, 10
netmask (network mask), 126
network baselining, 251
application baseline, 254–255
host baseline, 253–254
site baseline, 252–253
network diagrams (network maps), 33
network hardware, 10–14
hubs, 10–11
routers, 13–14
switches, 11–12
network interface cards (NICs), 18–19,
298–299
Network layer (OSI model), 6
network layer protocols, 2, 119
ARP, 120–121
gratuitous ARP, 124–125
packet structure, 121–122
requests, 122–123
responses, 123
ICMP, 144–150
ICMPv6, 150
packet structure, 144
requests and responses, 145–147
traceroute utility, 147–150
types and messages, 144
IP, 125–143
IPv4, 125–132
IPv6, 133–143
network maps (network diagrams), 33
network mask (netmask), 126
NetworkMiner tool, 319–320
network portion (network prefix), 126, 134
network taps, 24–27, 34
Network Time Protocol (NTP), 60
network traffic, 15–16
broadcast, 15–16, 252–253
multicast, 16
unicast, 16
Next Header field (IPv6 headers), 136
ngrep tool, 321
nibbles, 326
NICs (network interface cards), 18–19,
298–299
Nmap tool, 260, 266
nonaggregated network taps, 25–27
Nortel, 22
Note messages (Wireshark), 100, 101
Npcap tool, 321
NTP (Network Time Protocol), 60
O
offer packets (DHCP initialization process),
167–168
OmniPeek, 2
Only use the profile “hosts” file option
(Wireshark), 86
Index 339
OpCode field
DHCP packets, 164
DNS packets, 173
Open Systems Interconnections model.
See OSI model
operating system fingerprinting
active fingerprinting, 266
passive fingerprinting, 263–266
operating system support
command line tools, 118
Wireshark, 39
Operation Aurora, 275–281
Operation field (ARP headers), 121
Options field
DHCP packets, 165
IPv4 headers, 127
TCP headers, 152
OSI (Open Systems Interconnections)
model, 5
data encapsulation, 7–10
data flow through, 7
OS X
ifconfig command, 107
installing Wireshark on, 43
output (of command line tools), 109–111
P
packet analysis, 1–2
computer communication, 4–14
network hardware, 10–14
network traffic, 15–16
OSI model, 5–10
protocols, 4–5
packet sniffers, 2–4
Packet Bytes pane (Wireshark), 45, 46, 111
packet capture, 44–45
packet color coding, 48–49
Packet Details pane (Wireshark), 45,
46, 238
packet diagrams, 328–330
packet fragmentation (IPv4), 130–132
Packet Length field (UDP headers), 161
packet lengths, 93–94
Packet List pane (Wireshark), 45, 46
adding wireless-specific columns to,
305–306
retransmission packets, 239
packet sniffers, 2–4. See also sniffer placement
evaluating, 2–3
packet-sniffing process, 3–4
analysis, 4
collection, 3
conversion, 4
packet structure
802.11, 304–305
ARP, 121–122
340 Index
DHCP, 164–165
DNS, 173–174
ICMP, 144
IPv4, 127–128
IPv6, 135–138
TCP, 152
UDP, 161
packet time referencing, 60
packet transcript, 91
Parameter Request List option (DHCP
discover packets), 167
passive fingerprinting, 263–266
Payload Length field (IPv6 headers), 136
.pcapng file format, 54
PDUs (protocol data units), 8
Physical layer (OSI model), 6
physical transmission medium (wireless
packet analysis), 296–298
signal interference, 297–298
sniffing channels, 296–297
ping utility, 145–146
POP3 (Post Office Protocol version 3), 195
port filters, 68
port mirroring (port spanning), 21–22, 33
ports
SYN scan, 258–262
TCP, 152–155
posting data with HTTP, 186–187
Post Office Protocol version 3 (POP3), 195
Practical Packet Analysis online course, 322
preferences management (Wireshark),
46–47, 84–86
Presentation layer (OSI model), 5
primitives, 66
printing
capture packets, 58
printer problems, 219–222
program support (Wireshark), 39
promiscuous mode, 3, 18–19
Protocol Address Length field
(ARP headers), 121
protocol data units (PDUs), 8
protocol dissectors, 88–91, 327
changing, 88–90
viewing source code, 90–91
Protocol field (IPv4 headers), 127
protocol field filters, 69–70
protocol filters, 69
Protocol Hierarchy Statistics window
(Wireshark), 83–84
application baseline, 254
host baseline, 253
site baseline, 252
protocols, 4–5. See also names of specific
protocols
application, 2
Modbus, 330–331
OSI model, 6–7
Wireshark, 38
Protocols preferences (Wireshark), 47
protocol stack, 4
protocol support (command line tools), 118
Protocol Type field (ARP headers), 121
Python tool, 321
Q
QR (Query/Response) field
(DNS packets), 173
qualifiers (BPF syntax), 66
queries (DNS), 174–176
Query/Response (QR) field
(DNS packets), 173
Question Count field (DNS packets), 174
Questions Section field (DNS packets), 174
question types (DNS), 176–177
R
RA (Recursion Available) field
(DNS packets), 173
ransomware, 288–294
–r argument (command line tools), 108
RAT (remote-access trojans), 281–288
RCode (Response Code) field
(DNS packets), 174
RD (Recursion Desired) field
(DNS packets), 173
receive window (server), 241–243
reconnaissance. See footprinting
recursion (DNS), 177–180
Recursion Available (RA) field
(DNS packets), 173
Recursion Desired (RD) field
(DNS packets), 173
relative timestamps, 114
remote-access trojans (RAT), 281–288
repeating devices (hubs), 10
Requested IP Address option (DHCP
discover packets), 167
request packets
ARP, 122–123, 269
DHCP initialization process, 168–169
ICMP, 145–147
Reserved (Z) field (DNS packets), 174
resets (TCP), 159–160
Resolve MAC addresses option
(Wireshark), 84
Resolve network (IP) addresses option
(Wireshark), 85
Resolve transport names option
(Wireshark), 85
Response Code (RCode) field
(DNS packets), 174
response packets
ARP, 123, 269
ICMP, 145–147
retransmission packets, 247
retransmissions (TCP), 232–235
retransmission timeout (RTO), 232–235
retransmission timer, 232
RFMON (Monitor) wireless card mode,
298, 299
ring buffer, 63
RIPE, 82
RJ-45 ports (hubs), 10
Robtex, 82
round-trip time (RTT), 98–99, 145, 232
routed environment, 31–32
routers, 13–14
Router to Router encapsulation, 143
RST packets, 159–160
RTO (retransmission timeout), 232–235
RTT (round-trip time), 98–99, 145, 232
S
SANS SEC503: Intrusion Detection
In-Depth course, 322
SARR process (DHCPv6), 172–173
saving
capture files, 54–55
filters, 74–75
packets, 106–108
wireless profile, 309
scanning techniques, 258–262
Scapy tool, 319
<script> tags (HTML), 278
Seconds Elapsed field (DHCP packets), 164
Secure Socket Layer (SSL) protocol, 88
security, 257–258
exploit kit, 294
footprinting
operating system fingerprinting,
263–266
SYN scan, 258–262
malware
Operation Aurora, 275–281
remote-access trojans, 281–288
ransomware, 288–294
traffic manipulation, 266
ARP cache poisoning, 267–271
session hijacking, 271–275
wireless
WEP authentication, 309–312
WPA authentication, 312–314
Sender Hardware Address field
(ARP headers), 122
Sender Protocol Address field
(ARP headers), 122
Sequence Number field (TCP headers), 152
Index 341
Server Host Name field
(DHCP packets), 165
Server IP Address field (DHCP packets), 165
server latency, 250–251
session hijacking, 271–275
Session layer (OSI model), 5
Sguil tool, 288–289
signal interference, 297–298
Signal Strength column (Wireshark Packet
List pane), 306
Simple Mail Transfer Protocol. See SMTP
site baseline, 252–253
sliding-window mechanism (TCP), 240–241,
243–247. See also flow control
features
slow networks, 231
locating source of high latency
client latency, 249–250
latency locating framework, 251
normal communications, 248
server latency, 250–251
wire latency, 248–249
network baselining, 251
application baseline, 254–255
host baseline, 253–254
site baseline, 252–253
TCP error-recovery features, 232–240
TCP flow control, 240–247
troubleshooting, 247
small office and home office (SOHO)
switches, 22
SMTP (Simple Mail Transfer Protocol),
187–198
sending and receiving email, 188–189
sending attachments via, 196–198
tracking email messages, 189–196
sniffer placement, 17. See also tapping into
the wire
determining best method, 35
hub network, 19–20
promiscuous mode, 18–19
routed environment, 31–32
switched environment, 20–31, 33–34
ARP cache poisoning, 27–31, 34
direct install method, 33, 34
hubbing out, 23–24, 33
network taps, 24–27, 34
port mirroring, 21–22, 33
Sniffer tab (Cain & Abel tool), 28–29
sniffing wirelessly
in Linux, 303–304
sniffing channels, 296–297
in Windows, 300–302
Snort alert, 281–282
software data corruption, 226–230
analysis, 226–230
conclusions, 230
tapping into the wire, 226
342 Index
SOHO (small office and home office)
switches, 22
source code access
packet sniffers, 3
Wireshark, 39
Source IP Address field
IPv4 headers, 127
IPv6 headers, 136
source port (TCP), 152–153
Source Port field
TCP headers, 152
UDP headers, 161
<span> tags (HTML), 279
Spanning Tree Protocol (STP), 84
spear phishing, 275
spectrum analyzer, 297–298
SSL (Secure Socket Layer) protocol, 88
SSL streams
defined, 91
following, 92–93
standard port (system port group), 153
startup/shutdown
application baseline, 254
host baseline, 253
Statistics preferences (Wireshark), 47
stealth scan (SYN scan), 258–262
identifying open and closed ports, 262
using filters with, 260–262
Stevens, W. Richard, 323
STP (Spanning Tree Protocol), 84
stream following, 91–93
String option (Wireshark), 57
subnet mask (network mask), 126
summary statistics (TShark), 115–118
switched environment, sniffing in, 20–31,
33–34
ARP cache poisoning, 27–31, 34
direct install method, 33, 34
hubbing out, 23–24, 33
network taps, 24–27, 34
port mirroring, 21–22, 33
switches, 11–12
SYN scan, 258–262
identifying open and closed ports, 262
using filters with, 260–262
system port group (standard port;
well-known port group), 153
T
tapping into the wire, 17. See also
sniffer placement
determining best method, 35
gateway configuration problems, 210
hub network, 19–20
infrastructure problems, 223
missing web content, 200
printer problems, 219
promiscuous mode, 18–19
routed environment, 31–32
software data corruption, 226
switched environment, 20–31, 33–34
ARP cache poisoning, 27–31, 34
direct install method, 33, 34
hubbing out, 23–24, 33
network taps, 24–27, 34
port mirroring, 21–22, 33
unresponsive weather service, 206
unwanted redirection, 213
upstream problems, 216
Target Hardware Address field
(ARP headers), 122
Target Protocol Address field
(ARP headers), 122
–t argument (command line tools), 114
TC (Truncation) field (DNS packets), 173
TCP (Transmission Control Protocol), 4,
109, 151–160
buffer space, 240–241
error-recovery features
duplicate acknowledgments,
235–240
retransmissions, 232–235
flow control features, 240
adjusting window size, 241–242
sliding window, 243–247
zero window notification, 242–243
handshakes, 155–158
HTTP protocol and, 9
packet structure, 152
ports, 152–155
resets, 159–160
streams, 91
teardown process, 158–159
tcpdump, 2
capturing and saving packets, 106–108
compared to TShark, 118
filters, 113–114
installing, 105
manipulating output, 109–111
name resolution, 111–112
The TCP/IP Guide (Kozierok), 323
TCP/IP Illustrated series (Stevens), 323
Tcpreplay tool, 319
TCP SYN scan (SYN scan), 258–262
identifying open and closed ports, 262
using filters with, 260–262
teardown process (TCP), 158–159
Teredo protocol, 143
Terminal-based Wireshark. See TShark
time display formats
capture packets, 59
TShark, 114–115
time shifting (capture packets), 60–61
Time to Live value. See TTL value
TKIP encryption, 314
TLS (Transport Layer Security)
protocol, 195
toolbar (Wireshark), adding filters to, 75–76
tools, 317–321. See also command line tools
Cain & Abel security tool, 319
CapTipper, 320
CloudShark, 317–318
hping, 321
libpcap, 321
NetworkMiner, 319–320
ngrep, 321
Npcap, 321
Python, 321
Scapy, 319
Tcpreplay, 319
TraceWrangler, 319
WireEdit, 318
top talkers, 80–83
Total Length field (IPv4 headers), 127
traceroute utility (ICMP), 147–150
TraceWrangler tool, 319
Traffic Class field (IPv6 headers), 135
traffic manipulation, 266–275. See also
network traffic
ARP cache poisoning, 267–271
session hijacking, 271–275
Transaction ID field (DHCP packets), 164
transitional protocols (IPv6), 143
Transmission Control Protocol. See TCP
Transport layer (OSI model), 5–6
transport layer protocols. See also TCP
choosing sniffer, 2
UDP, 160–161
Transport Layer Security (TLS)
protocol, 195
troubleshooting
inconsistent printers, 219–222
internet accessibility problems, 210–219
missing web content, 200–205
no branch office connectivity, 222–226
slow networks, 247
software data corruption, 226–230
unresponsive weather service, 205–210
Truncation (TC) field (DNS packets), 173
TShark (Terminal-based Wireshark)
capturing and saving packets, 106–108
compared to tcpdump, 118
filters, 113–114
installing, 104
manipulating output, 109–111
name resolution, 111–112
summary statistics, 115–118
time display formats, 114–115
TTL (Time to Live) value
ICMP packets, 148–149
IPv4, 128–130
Index 343
Type field (ICMP headers), 144
Type of Service field (IPv4 headers), 127
U
Ubuntu 14.04 LTS, 105
UDP (User Datagram Protocol), 109,
160–161
latency and, 251
packet structure, 161
streams, 91
unicast packet, 16
Unix systems
capturing and saving packets, 106–108
filters, 113–114
installing, 105
manipulating output, 109–111
name resolution, 111–112
unwanted redirection, 213–216
analysis, 213–216
conclusions, 216
tapping into the wire, 213
upper-layer protocols. See layer 7 protocols
upstream problems, 216–219
analysis, 216–219
conclusions, 219
tapping into the wire, 216
Urgent Pointer field (TCP headers), 152
USBPcap, 40–41
Use an external network name resolver
option (Wireshark), 85
Use captured DNS packet data for
address resolution option
(Wireshark), 85
User Datagram Protocol. See UDP
V
–V argument (command line tools), 109–110
–v argument (command line tools), 110
Variable field (ICMP headers), 144
Version field
IPv4 headers, 127
IPv6 headers, 135
visibility window
defined, 19
on switched network, 21
W
WAN (wide area network) link, 222–223
WAPs (wireless access points)
802.11 packet structure, 304–305
basic service set identifier, 307
filtering traffic for BSS ID, 307
WEP authentication, 309–312
344 Index
wireless NIC modes, 298
WPA authentication, 312–314
–w argument (command line tools), 107–108
Warning messages (Wireshark), 100, 101
weather service, unresponsive, 205–210
analysis, 206–209
conclusions, 209–210
tapping into the wire, 206
well-known port group (system port
group), 153
WEP (Wired Equivalent Privacy)
authentication, 309–312
WEP Configuration option (AirPcap), 301
WHOIS query, 207
WHOIS registry, 81, 82
wide area network (WAN) link, 222–223
Wi-Fi Protected Access. See WPA
Windows
installing Wireshark, 39–41
sniffing wirelessly, 300–302
TShark
capturing and saving packets,
106–108
compared to tcpdump, 118
filters, 113–114
installing, 104
manipulating output, 109–111
name resolution, 111–112
summary statistics, 115–118
time display formats, 114–115
WinDump, 105
Window Size field (TCP headers), 152
WinPcap capture driver, 39
Wired Equivalent Privacy (WEP)
authentication, 309–312
WireEdit tool, 318
wire latency, 248–249
wireless access points. See WAPs
wireless card modes
Ad hoc mode, 298, 299
Managed mode, 298, 299
Master mode, 298, 299
Monitor mode, 298, 299
Wireless LAN Statistics window
(Wireshark), 302
wireless local area networks (WLANs), 296.
See also wireless packet analysis
wireless packet analysis
802.11 packet structure, 304–305
adding wireless-specific columns to
Packet List pane, 305–306
filters, 307–308
physical considerations
signal interference, 297–298
sniffing channels, 296–297
saving wireless profile, 309
security, 309–315
sniffing wirelessly
in Linux, 303–304
in Windows, 300–302
wireless card modes, 298–299
wireless sniffing
in Linux, 303–304
sniffing channels, 296–297
in Windows, 300–302
Wireshark, 2, 37
advanced features, 77–101
big-endian format, 146
configuration files, 50
configuration profiles, 50–52
conversations, 78–83, 260, 262
cost, 38
endpoints, 78–83
expert information, 99–101
graphing, 95–99
Home Page, 322
installing, 39–43
on Linux systems, 41–43
on OS X systems, 43
on Windows systems, 39–41
main window, 45–46
name resolution, 84–88
operating system support, 39
Packet Bytes pane, 45, 46, 111
packet capture, 44–45
packet color coding, 48–49
Packet Details pane, 45, 46, 238
packet lengths, 93–94
Packet List pane, 45, 46, 239, 305–306
preferences, 46–47
program support, 39
protocol dissectors, 88–91
protocol hierarchy statistics, 83–84,
252, 253, 254
source code access, 39
stream following, 91–93
supported protocols, 38
user-friendliness, 38
Wi-Spy spectrum analyzer, 298
WLANs (wireless local area networks), 296.
See also wireless packet analysis
WPA (Wi-Fi Protected Access), 309, 312–314
X
–x argument (command line tools), 110
Y
–Y argument (command line tools), 113
Your IP Address field (DHCP packets), 165
Z
Z (Reserved) field (DNS packets), 174
–z argument (command line tools), 115, 118
zero window packet (TCP), 242–245, 247
Index 345
Updated to cover Wireshark 2.x, the third edition
of Practical Packet Analysis will teach you to make
sense of your packet captures so that you can better
troubleshoot network problems. You’ll find added
coverage of IPv6 and SMTP, a new chapter on the
powerful command line packet analyzers tcpdump
and TShark, and an appendix on how to read and
reference packet values using a packet map.
Practical Packet Analysis will show you how to:
• Monitor your network in real time and tap live
network communications
• Build customized capture and display filters
• Use packet analysis to troubleshoot and resolve
common network problems, like loss of connectivity,
DNS issues, and slow speeds
• Explore modern exploits and malware at the packet
level
used in this book from
nostarch.com/packetanalysis3/
• Extract files sent across a network from packet
captures
• Graph traffic patterns to visualize the data flowing
across your network
• Use advanced Wireshark features to understand
confusing captures
• Build statistics and reports to help you better explain
technical network information to non-techies
No matter what your level of experience is, Practical
Packet Analysis will show you how to use Wireshark to
make sense of any network and get things done.
ABOUT THE AUTHOR
Chris Sanders is a computer security consultant,
researcher, and educator. He is the author of Applied
Network Security Monitoring and blogs regularly at
ChrisSanders.org. Chris uses packet analysis daily to
catch bad guys and find evil.
The author’s royalties from this book
will be donated to the Rural Technology Fund
(http://ruraltechfund.org/).
C O V E RS WIRE S HARK 2 . X
w w w.nostarch.com
$49.95 ($57.95 CDN)
This book uses a durable binding that won’t snap shut.
SHELVE IN:
NETWORKING/SECURITY
“ I L I E F L AT .”
SANDERS
T H E F I N E ST I N G E E K E N T E RTA I N M E N T ™
P R A C T I C A L P A C K E T A N A LY S I S
It’s easy to capture packets with Wireshark, the world’s
most popular network sniffer, whether off the wire or
from the air. But how do you use those packets to
understand what’s happening on your network?
Download the capture files
3RD
EDITION
PACKE TS.
A N A LY Z E T H E M .
D N
R O
3 TI
I
D
E
DON’T JUS T S TA RE
AT CAP TURED
PR AC T I C A L
PAC K E T A N A LY S I S
U S I N G
WIRESHARK TO SOLV E RE A L-WORLD
N E T W O R K
P R O B L E M S
CHRIS SANDERS