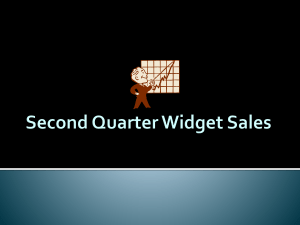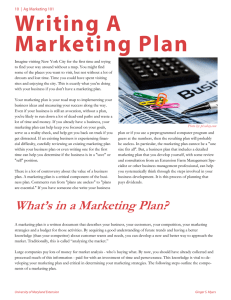User manual Dashboards SimCorp Solutions Based on version 21.04 April 2021 PUBLISHED BY SimCorp A/S Weidekampsgade 16 2300 Copenhagen S Denmark Published April 2021 Writer: HSE/MMN/Tech Based on: 21.04 SimCorp Dimension® is owned by SimCorp A/S. Copyright © 1994-2021. All Rights Reserved. Without limiting rights under copyright, no part of this document may be reproduced or transmitted in any form or by any means, electronic or mechanical, including photocopying and recording, or information storage and retrieval systems, for any purpose without express written permission of SimCorp A/S. The contents of this publication are for general information and illustrative purposes only and are used at the reader's own risk. SimCorp uses all reasonable endeavors to ensure the accuracy of the information. However, SimCorp does not guarantee or warrant the accuracy, completeness, factual correctness, or reliability of any information in this publication and does not accept liability for errors, omissions, inaccuracies, or typographical errors. SimCorp, the SimCorp logo, SimCorp Dimension, and SimCorp Services are either registered trademarks or trademarks of SimCorp A/S in Denmark and/or other countries. For a full list of SimCorp A/S trademarks, see www.simcorp.com/trademarks. Other trademarks referred to in this document are the property of their respective owners. Portions of this software are owned by FinancialCAD Corporation and are used under license. Copyright © 1991-2021 FinancialCAD Corporation. All Rights Reserved. FINCAD™, ANALYTICS BY FINCAD™ and the ANALYTICS BY FINCAD Logo are registered and unregistered trademarks of FinancialCAD Corporation, and are used under license. Electronic messaging for Collateral Management processes may access the MarginSphereTM Messaging Platform owned by AcadiaSoft, Inc., and for such access all terms and conditions set forth in the MarginSphereTM service agreement apply. MarginSphereTM, the MarginSphere logo, and the AcadiaSoft logo are registered and unregistered trademarks of AcadiaSoft, Inc., and are used under license. Additional documentation For more information about windows and fields, see the Help. In SimCorp Dimension, press F1 for help for the window or SHIFT + F1 for help on the active field. Use the Search in the Help. Document conventions Examples, images, and dates in this document are for illustration purposes only. Unless specified in the text, they do not represent recommended settings, actual setups, or available data. Regional and language settings in your implementation may differ from those shown in this document. When in doubt, see your SimCorp representative. Some functionality described in this document may not be available to you because they are part of sales modules sold separately or they are authorised only for selected users. Contact If you have any questions, comments, or suggestions, you are welcome to send them to SCDimension.doc@SimCorp.com. User manual • Dashboards Copyright © SimCorp A/S 2021 Contents Page 3/104 Contents 1 How to read this manual 7 1.1 Manual structure 7 1.2 Updates and release notes 8 1.3 Functionality, figures and dates 8 2 Definition of dashboards 9 2.1 Dashboard structure 10 3 Configuring dashboards 13 3.1 Create and modify a dashboard 13 3.2 Create or apply a layout 14 3.3 Create and modify a canvas 15 3.4 Configure page collections 16 3.5 Save dashboard elements 17 3.6 Working with widgets 18 3.6.1 Add a widget to a canvas 18 3.6.2 Configure the widgets view 19 3.6.3 Configure display types 21 3.6.3.1 Configure a chart 21 3.6.3.2 Configure a table 24 3.6.3.3 Configure a pivot table 25 3.6.3.4 Configure a group 27 3.6.3.5 Configure a group matrix 28 3.6.4 Save data in widgets 30 3.6.5 Create and apply a filter in a widget 30 3.6.6 Apply conditional formatting 32 3.6.7 Configure time-dependency fields 33 3.6.8 Edit tree view data in Excel 36 3.7 Configuring authorisations and permissions 37 3.7.1 Data authorisation for dashboards 37 3.7.2 Record-based authorisation for dashboards 38 3.7.3 Specify permissions for a page collection 39 3.7.4 Specify permissions for a canvas 40 3.7.5 Specify permissions for a widget 40 3.7.6 Specify permissions for a layout 41 3.7.7 Specify record permissions 42 3.8 Web dashboard configuration 43 3.8.1 Customise branding in web dashboards 43 4 System operation widgets 44 Copyright © SimCorp A/S 2021 User manual • Dashboards Page 4/104 Contents 4.1 Calculation Queues 44 5 Trade processing widgets 46 5.1 Optimise start-up time and performance 46 5.2 Configure trade processing dashboard services 47 5.3 Configure a service for alerts 48 5.4 Configure interface options - Trade Processing Dashboard and Alerts 49 5.5 Trade processing widget limitations 50 5.6 Using the Match widget 50 5.7 Using the STP Transaction Monitor widget 51 5.8 Using the Netting Manager widget 51 5.9 Using the Transaction Status widget 52 5.10 Using the Central Trade Manager widget 53 5.11 Using the SWIFT Status widget 53 6 Alerts inbox for trade processing widgets 55 6.1 Using the Business Rules Manager 56 6.1.1 Alert generation rules 56 6.1.2 Alert rules 58 6.2 Using the Alerts Inbox 61 6.2.1 Use a filter to subdivide alerts 62 6.2.2 Process actions and tasks in the Alerts Inbox 63 7 Alert Inbox Summary widget 65 8 Cash Management widget 66 8.1 Prerequisites for the cash management widget 66 8.2 Configure a cash management widget 67 8.3 Using the cash management widget 68 8.3.1 Monitor currency exposure 68 8.3.2 Monitor opening and closing balance 69 9 Fund/Portfolio STP widgets 72 9.1 Using the Fund/Portfolio STP - Average Execution Time widget 73 9.2 Using the Fund Administration - Figures widget 73 9.3 Using the Fund Administration - Holidays widget 74 9.4 Using the Fund/Portfolio STP - Open Alerts widget 74 9.5 Using the Fund/Portfolio STP - STP Jobs widget 75 9.6 Using the Fund/Portfolio STP - STP Queues widget 76 10 Middle office widgets 78 10.1 Prerequisites for the Middle Office widgets 78 10.2 Configure Middle Office widgets 79 10.3 Using the tree node simple single date widget 82 User manual • Dashboards Copyright © SimCorp A/S 2021 Contents Page 5/104 10.4 Using the tree node single date widget 83 10.5 Using the tree top bottom single date widget 84 10.6 Using the tree node chart single date widget 85 10.7 Using the tree node chart time series widget 86 10.8 Using the tree node table time series widget 87 10.9 Using the tree node chart scenarios distribution widget 89 10.10 Using the tree node table scenarios distribution widget 89 11 Asset Manager widgets 91 12 Compliance Manager widgets 93 12.1 Using the Today's Pre-trade widget 93 12.2 Using the Rule Approval widget 93 12.3 Using the Rule Fragments widget 93 12.4 Using the Lists widget 94 12.5 Using the Portfolio Lifecycle widget 94 12.6 Using the Rule Definitions widget 94 12.7 Using the Rule Audit widget 94 12.8 Using the Assignment Units widget 94 12.9 Using the Post Trade widget 95 13 Trading widgets 96 13.1 Using the Broker Routing widget 96 13.2 Using the Commission Tracking widget 98 13.3 Using the Strategy Routing widget 98 14 Terminology list 100 Index 101 Copyright © SimCorp A/S 2021 User manual • Dashboards 1 How to read this manual 1 Page 7/104 How to read this manual This manual describes the concepts and procedures that allow you to configure and view information in dashboards. It is written in sequence, so you can read it front to back and skip sections which do not apply. It describes each task separately, so you can refer to any task at hand and find the required information and references to related topics. 1.1 Manual structure The manual is structured in such a way that you can read chapters two and three to receive general information about dashboards and how they are configured. You can read the remaining chapters as a supplement, to get specific information about specific widgets. The manual contains the following sections: l l l l l l l Definition of dashboards: Defines the general dashboard concept. This in includes the following: o Definition of dashboards o Describes the dashboard structure Configuring dashboards: Provides general information about the configuration of dashboards. This includes the following: o How to configure the different elements of the dashboard (canvas and widget) o How to configure different display types o How to configure authorisations and permissions Trade processing widgets: Provides specific information about trade processing widgets. This includes the following: o How to configure trade processing dashboard services o How to configure a service for alerts o How to configure Interface Options o Using the trade processing widgets Alerts inbox for trade processing widgets: Provides information about how to use alerts in connection with trade processing dashboards. This includes the following: o How to use the Business Rules Manager o How to use the Alerts Inbox Alert Inbox Summary widget: Provides specific information about how to view information in this widget. Cash Management widget: Provides specific information about the cash management widget. This includes the following: o Prerequisites for the cash management widget o How to configure a cash management widget o Using the cash management widget Fund/Portfolio STP widgets: Provides specific information about the fund and portfolio STP widgets. This includes the following: Copyright © SimCorp A/S 2021 User manual • Dashboards Page 8/104 1 How to read this manual o l l Middle office widgets: Provides specific information about the middle office widgets. This includes the following: o Prerequisites for the middle office widgets o How to configure middle office widgets o Using the middle office widgets Asset Manager widgets: Provides specific information about Asset Manager widgets. This includes the following: o l Using Asset Manager widgets Compliance Manager widgets: Provides specific information about compliance widgets. This includes the following: o l Using the Fund/Portfolio STP widgets Using compliance widgets Trading widgets: Provides specific information about trading widgets. This includes the following: o Using trading widgets For more information about collateral widgets, see the Collateral Manager user manual. 1.2 Updates and release notes This user manual is based on SimCorp Dimension release 21.04 and will be updated regularly, though not with every release.To learn more about updates and changes in subsequent releases of SimCorp Dimension, consult the more recent Release Notes document. 1.3 Functionality, figures and dates You may find that functionality described in this user manual is not available to you: l Some functions are part of modules that are sold separately. l Some functions are authorised to individual users only. When in doubt, contact your SimCorp Dimension support. Examples, figures, and dates in this user manual, including the screen shots, are for illustrating purposes only. Unless specified, they do not represent recommended settings, actual setups, or available data. Note that your regional and language settings may differ from those shown in this manual. User manual • Dashboards Copyright © SimCorp A/S 2021 2 Definition of dashboards 2 Page 9/104 Definition of dashboards A dashboard is a visual display of the most important information needed to achieve one or more business objectives, consolidated and arranged on a single screen so the information can be monitored at a glance (Stephen Few, 2004). In SimCorp Dimension, a dashboard is a single point of entry that provides a high level overview of the available data. From the dashboard, you can drill down to identify issues and navigate to underlying windows. Dashboards are easy to use and are typically tailored to a specific user's role. Dashboards highlight exception conditions, highlight things that need your immediate attention and provide you with an at-a-glance overview of the state of your business. Dashboard is a general term that describes applications which provide timely and relevant information. They also provide insights into your business that enable you to improve decision making, optimise your processes and plan your work pro-actively. Dashboards are employed to serve these general purposes: l l l Monitoring: To provide anoverview of the system at a glance so you can decide where your attention or action is needed. Analysis: To help find the root cause of problems by allowing you to explore relevant and timely information displayed in an easy-to-consume format. Management: To provide you with fast access to the places where your action is needed with the drill-down functionality to underlying applications. The aim of the dashboard functionality in SimCorp Dimension is to provide different users with different dashboards, each covering a specific aspect of the trade life cycle such as validation or settlement, supported by workflows to route exceptions to the right person or department. Dashboards provide you with both an aggregated and a detailed overview, with the possibility to drill down to the underlying application: Copyright © SimCorp A/S 2021 User manual • Dashboards Page 10/104 2 Definition of dashboards Three levels of drill-down are available: l l l 2.1 Drill-down from the aggregated level to the detailed level within the dashboard (red arrow in the diagram above). Drill-down from the detail level to the underlying application (green arrow). Drill-down from the aggregated level to the underlying application (orange arrow). Dashboard structure Each SimCorp Dimension dashboard comprises either a collection of canvases or just one canvas. Each canvas is divided into a number of tiles. You can adjust the number of tiles on each canvas. You can place a widget on a tile, and afterwards resize the widget to cover multiple tiles. A canvas defined in a dashboard in one manager application can be used in dashboards in all manager applications given that the user has access permission to the canvas and access to the application. You add widgets to display data from different business areas in SimCorp Dimension. The individual widget is updated with data independently of the other widgets in the same dashboard. You configure each widget of a dashboard for your specific needs for viewing data from SimCorp Dimension. You can add widgets from several different business areas to show, for example, trading figures alongside back office calculations. You can also specify the set or subset of data that you want to be displayed in the widget. Furthermore, you can also specify the format of how you want to view the data in the widget, for example in a table or a chart. User manual • Dashboards Copyright © SimCorp A/S 2021 2 Definition of dashboards Page 11/104 You can drill down from the dashboard to an underlying window to view data for the selected configuration. Whether you can modify any user interface setup, is dependent on the granted layout permissions. Whether you can access, update, or delete any data is dependent on the permissions that you are granted to elements on the dashboard. Permissions A dashboard can consist of the following elements, which each are associated specific access permissions for a user or user group. l Page collection l Canvas l Widget Since the widget is part of a canvas and the canvas can be part of a canvas collection, you can only be granted the same or limited access permissions on a lower level, but never wider access permissions. For example, if you only have access rights on a canvas, you cannot update a widget on the corresponding canvas even though you have update rights specified on the widget. However, if you use the same widget on a different canvas with update rights, then you can modify the widget in such a dashboard setup. The following diagram illustrates how the permissions on a dashboard are restricted by an outer element in the setup. For more information about how to configure permissions, see Configuring authorisations and permissions on page 37. Editing When you have update access rights to a dashboard element, you can edit the content and setup. However, before you can do this, you must click Edit from the Copyright © SimCorp A/S 2021 User manual • Dashboards Page 12/104 2 Definition of dashboards ribbon to enable the editing mode. All the buttons related to edit actions are then displayed in the ribbon. Copying You can easily copy and reuse existing dashboard elements. For example, you can share a canvas with other users, and they can save this as a new canvas. The new canvas is identical to the source canvas, including its widgets. The widget configurations are shared by the source canvas and the copy. Since the copy is a new canvas, the permissions are not copied. You must define your own permissions for any new canvases. Deleting When you have delete access rights to a dashboard element, you can delete the element. However, you cannot delete an element used in another dashboard setup. For example, a widget used on another canvas cannot be deleted, but instead you can just remove the specific widget from your canvas. Saving After an update, you must save your modifications. You can do this after modifying each element, but also on the outermost element. When you save dashboard elements, you are automatically prompted to save all changes in one go without specifying each changed dashboard element. For more information, see Save dashboard elements on page 17. User manual • Dashboards Copyright © SimCorp A/S 2021 3 Configuring dashboards 3 Page 13/104 Configuring dashboards This section describes how to configure dashboards by adding dashboard elements, creating layout views, and specifying record permissions for these. In addition, you can read about how to configure widgets and widget display types, and also how to import and export dashboard elements. When you start configuring dashboards, you must start adding the outer elements on which you can add the inner elements. This means that you must specify the canvas content inside a dashboard and specify the widgets inside a canvas. To load the same dashboard configuration, or to easily switch from one setup to another, you can use different layouts. Typically, you apply a layout as part of the dashboard configuration. If you start with creating a layout and set this to autosaving, your configuration changes are automatically loaded for the applicable layout when you open your application manager. 3.1 Create and modify a dashboard 3.2 Create or apply a layout 3.3 Create and modify a canvas 3.4 Configure page collections 3.5 Save dashboard elements 3.6 Working with widgets 3.7 Configuring authorisations and permissions 3.8 Web dashboard configuration 3.1 13 14 15 16 17 18 37 43 Create and modify a dashboard You can add a dashboard to an application manager and specify the related actions once you have created a new dashboard. To create a dashboard: Copyright © SimCorp A/S 2021 User manual • Dashboards Page 14/104 3 Configuring dashboards l To add a new dashboard on a layout, select the New Dashboard menu item on the Show Applets menu. Note Due to the design of the individual application managers, the path and naming of creating a dashboard can deviate from that in your application manager. You can now continue with adding content to the dashboard by adding canvases and widgets. You can also apply an existing layout to the dashboard, see Create or apply a layout below. Note The dashboard is empty once created. You must add content by creating a new canvas or open an existing one. To modify a dashboard: l 3.2 Right-click on the tab with the name of the dashboard and select one of the menu items for the action that you want to do, such as renaming, copying, or deleting the dashboard, or applying a layout from another dashboard. Create or apply a layout When you are working with dashboards, you can use a layout view to easily load a specific combination of dashboard applets, canvases, and widget data. Once you have created and saved a layout setup, you can easily display it by selecting the associated layout. Whether you can modify any user interface setup, is dependent on the granted layout permissions. To create and apply a layout: 1. Create or open a dashboard. 2. Click the User manual • Dashboards icon at the bottom of the dashboard. Copyright © SimCorp A/S 2021 3 Configuring dashboards Page 15/104 3. Select Create new in the displayed window and enter a name for the new layout, and click OK. Alternatively, select an existing layout view to apply in the menu on the right. 4. Select Autosave to save the layout automatically whenever changes are made to the layout. You can now define the layout by adding the required dashboards and elements, and positioning them as you like. This also includes layout setup of selected fields, colours, and so on. You can specify permissions for how and if other users or user groups can use your layout. For more information, see Specify permissions for a layout on page 41. 3.3 Create and modify a canvas You must add a canvas to a dashboard and specify the number of tiles that you want on your canvas. Once you have created a canvas, you can place one widget on each tile. For more information, see Add a widget to a canvas on page 18. A canvas defined in a dashboard in one manager application can be used in dashboards in all manager applications given that the user has access permission to the canvas and access to the application. To create a new canvas in a dashboard: 1. From the ribbon, click New in the CANVAS ribbon group. 2. In the New Canvas window, enter a name for the new canvas and specify the tile size. 3. Click OK. This activates the new canvas in the selected dashboard. 4. Select one of the tiles on the canvas and click the Add Widget icon to add a widget. For more information about how to do this, see Add a widget to a canvas. Copyright © SimCorp A/S 2021 User manual • Dashboards Page 16/104 3 Configuring dashboards 5. Repeat the previous step for each widget that you want to add to the canvas. 6. Click Save in the CANVAS ribbon group to save the new canvas. To open and modify a canvas: 1. Click Open in the CANVAS ribbon group. 2. In the Canvases window, select one of the available canvases from the list. 3. Click OK. This activates the selected canvas in the selected dashboard. 4. Click Edit canvas in the EDIT ribbon group. This enables editing on the canvas, and you can now modify the canvas by adding or removing widgets. 5. Click Save in the CANVAS ribbon group to save the modifications that you have made to the canvas. 3.4 Configure page collections A page collection is a named collection of canvases. Canvases in a collection appear as different pages where only one page is visible at a time. Whereas a dashboard is capable of displaying one canvas at a time, the Alternative Investment Manager will show a collection of canvases. A collection of canvases is called a layout in Alternative Investment Manager. Page collections are not used in all dashboards, but are extensively used in applets available in Alternative Investment Manager, which will be released soon. You can perform the following tasks when working with page collections: l l l Adding—You can add one or more pages to a dashboard which make up a page collection. This can either be a new canvas that you add as a page or an existing canvas. When adding a new page collection, you are automatically prompted to add the first page. For more information, see To add a page to a page collection below. Copying—You can copy a complete page collection where the copy contains exactly the same layout elements as the source. The copy contains the same canvas collections with the metadata of each configured widget. Use the Copy command on the ribbon. For more information, see To copy a page collection on the next page. Deleting—You can delete a page collection with all the contained canvases and widgets in one go. However, if a canvas is used in another page collection or in a widget in another canvas, these will not be deleted. For more information, see To delete a page collection on the next page. Note You must click Edit from the ribbon before you can add or remove pages, and make changes to canvases and widgets of a page collection. To add a page to a page collection User manual • Dashboards Copyright © SimCorp A/S 2021 3 Configuring dashboards Page 17/104 1. Click New page in the Page ribbon group for the dashboard. Alternatively, click the icon to the right of the canvas pages on the active dashboard. Note When creating a new page collection, you are automatically prompted to add the first page. 2. Enter a name for the new page in the New Page window. 3. In the Page section, select whether to create a new canvas on the page or to load an existing canvas on the page. A. When you select the Use existing option button, you can select an available canvas from the drop-down list of the ID list in the Existing canvas section. B. When you select the Create new option button, you must enter a name for new canvas in the Canvas name field, and specify the required canvas size. 4. Click OK. The specified canvas is now loaded on the new page. To copy a page collection 1. Click Save As in the Page collection ribbon group for the dashboard which contains the page collection that you want to copy. 2. Enter a name for the new page collection in the window and click OK. The new copy of the page collection is now loaded. Note If you copy a page collection, in addition to creating a copy of each canvas, you also create a copy of each individual widget. This ensures that the included widgets are not part of any other dashboard page collections, and also means that you can define specific permissions for the copied widgets. To delete a page collection 1. Click Delete in the Page collection ribbon group for the dashboard which contains the page collection that you want to delete. 2. Confirm that you want to delete the selected page collection by clicking OK in the window which appears. If a widget or canvas is in use in other page collections, you are warned about this since these objects cannot be deleted. 3.5 Save dashboard elements When edit mode is enabled, you can save changes to dashboard elements whereas when edit mode is disabled, you can save data changes. For more information, see Save data in widgets on page 30. When you save dashboard elements, you are automatically prompted to save all changes in one go without specification of each changed dashboard element. To save changes to dashboard elements: 1. In the dashboard ribbon, click the Edit icon to enable edit mode. 2. Add or modify one or more dashboard elements, such as a canvas or a widget. Copyright © SimCorp A/S 2021 User manual • Dashboards Page 18/104 3 Configuring dashboards 3. Click Save in the CANVAS ribbon group. Alternatively, press CTRL+S. Note You are automatically prompted to save any changes if you have not saved the changes before you close a window in edit mode or disable edit mode. When you click Yes, changes on all dashboard elements are saved. When you click No, no changes are saved and all your pending changes are rolled back. 3.6 Working with widgets This section describes how you can add widgets to a canvas and how you can work with widgets and display and view the data. 3.6.1 Add a widget to a canvas 3.6.2 Configure the widgets view 3.6.3 Configure display types 3.6.4 Save data in widgets 3.6.5 Create and apply a filter in a widget 3.6.6 Apply conditional formatting 3.6.7 Configure time-dependency fields 3.6.8 Edit tree view data in Excel 3.6.1 18 19 21 30 30 32 33 36 Add a widget to a canvas When you configure a canvas, you can add a widget in each of its tiles. To do this, you must enable editing and select an empty tile in the canvas, and then add the required widget to the tile in the canvas. Note Some widget types require that a specific service is running to provide data, such as the trade processing widgets. For more information, see the section related to a specific widget type. To add an existing widget to a canvas: 1. Click Edit canvas in theEDITribbon to display the buttons in theWIDGET ribbon group 2. Select an empty tile in the canvas. 3. Click the Add button in the WIDGET ribbon group, and select an available widget type from the drop-down menu. 4. In the Widget Configuration window, you can either select an existing configuration or create a new one: A. To select an existing configuration, select a widget configuration from the list. B. To create a new widget configuration, select (New configuration) and the associated display type in the UI Type field for a new widget configuration. A standard widget is now available with a number of pre-configured fields. User manual • Dashboards Copyright © SimCorp A/S 2021 3 Configuring dashboards Page 19/104 Different default fields are displayed depending on the selected widget data source, however the Widget ID, Title, Type and UI type fields are common to all widget configurations: l Widget ID—Allows you to enter your own ID for the widget configuration. l Title—Allows you to enter the display title of the widget on the dashboard. l Type—Displays the widget data source you have selected. l UI type—Displays the display type you have selected. For more information about configuring display types, see Configure display types on page 21. 5. Click Save to save and close the configuration window. 6. Repeat the previous steps for each additional widget that you want to add to your canvas. SimCorp Dimension now displays the widget and the associated data in the selected widget tile. You can customise the layout of the widget tile to your requirements, for example by dragging the widget to another tile, or by expanding the view by dragging the corners. For more information , see Configure the widgets view below. Next steps You can use the right-click menu on the populated data to select the commands available for the specific widget and data. For example, to view drill-down information, or to export data. To view additional fields in a grids, use the Select Fields menu item. You can also place fields in a different order by selecting the field title and dragging this to another place. 3.6.2 Configure the widgets view There are many ways in which you can configure the widgets view to customise your canvas. You can drag the widgets on the canvas and resize them by dragging the corners or sides of a widget. However, it is also possible to configure the widgets view from the ribbon. This section lists some of these actions and features of a basic widget view design. l Use first +/- control to re-size the widget. The widget here has the size over 2x3 tiles. Copyright © SimCorp A/S 2021 User manual • Dashboards Page 20/104 3 Configuring dashboards l l l With the second +/- control you can move horizontal line up or down. It is possible to configure widget without details-view. When a widget is resized over three tiles width, it is possible to enable a third level of details: To create a large widget, but without third level of details, it is recommended to increase the tiles and keep the widget only three tiles width. To increase tiles, User manual • Dashboards Copyright © SimCorp A/S 2021 3 Configuring dashboards Page 21/104 use +/- canvas: l 3.6.3 To use a full-size view, increase a widget to its full size and adjust the horizontal splitter with +/-. SimCorp Dimension saves the setting of the splitter for the fullsize view automatically. Configure display types You can configure different display types in widgets. This way you can display the same data in different ways, for example as a table and as a pie chart. The following topics describe the different display types and how you can configure them: 3.6.3.1 l Configure a table l Configure a pivot table l Configure a chart l Configure a group l Configure a group matrix Configure a chart You can configure range of chart types from Pies to Full Stacked Spline Areas. The following image will show the full range of types you can select: Copyright © SimCorp A/S 2021 User manual • Dashboards Page 22/104 3 Configuring dashboards Configure a chart in a dashboard: 1. Click Edit canvas in the EDIT ribbon to display the buttons in the WIDGET ribbon group. 2. Select an empty tile in the canvas. 3. Click the Add button in the WIDGET ribbon group, and select an available widget type (data source) from the drop-down menu. 4. Select Chart as display type in the UI type field in the Widget Configurations window. 5. Enter configuration data and save the setup. For more information about how to enter configuration data, refer to: Add a widget to a canvas on page 18. 6. Click the link in the widget, or for existing configurations, right-click the widget and select Chart Editor... to display the Chart Editor window, which allows you to configure the chart. In the Chart Editor, you can edit different data and layout parameters of your chart, such as Data, Chart area, Legend, Axis, Expansion or Add view in the section of the dialog highlighted in the following image. User manual • Dashboards Copyright © SimCorp A/S 2021 3 Configuring dashboards Page 23/104 Hint Some widgets' charts display sum specification types such as 'Count' or 'Application specific' appended the chart ledger's individual explanations. To hide these from view and optimise the space, clear the Show summary specification type check box in the Legend section of the Chart Editor 7. Click the Add view button to select chart type. See previous image of Select chart type. 8. Click OK when you have completed the configuration. The following image shows a pie chart with Trade Processing - Transaction Status as the widget data source. Copyright © SimCorp A/S 2021 User manual • Dashboards Page 24/104 3 Configuring dashboards Note If a chart does not appear, it might be because data is not available for the selected parameters. 9. Select the following parameters from the right-click menu to view more information: l Show Title - Displays the entered title of the chart. l Show Legend - Displays an explanation for the different colour in the chart. l Add annotation - Displays all data labels. In the widget example below, the above menu items have been selected. 10. Right-click the pie chart and select the Drill Down menu item to see the underlying data. 3.6.3.2 Configure a table The following procedure shows you how to configure a table in a dashboard that contains the input you require from the widget data source and with the required formatting. To configure a table in a dashboard: 1. Click Edit canvas in the EDIT ribbon to display the buttons in theWIDGET ribbon group. 2. Select an empty tile in the canvas. 3. Click the Add button in the WIDGET ribbon group, and select an available widget type (data source) from the drop-down menu. 4. Select Table as display type in the UI type field in the Widget Configurations window. User manual • Dashboards Copyright © SimCorp A/S 2021 3 Configuring dashboards Page 25/104 5. Enter configuration data and save the setup. For more information about how to enter configuration data, refer to: Add a widget to a canvas on page 18. When you save your configuration, a table is displayed containing the selected heading and the default fields for the widget data source. 6. Use the right-click menus of the table to select more fields and to configure the table according to your requirements. Different configuration menus become available depending on where you click in the table. The following example illustrates the configuration of a table with information from the STP Transaction Monitor window: After you have configured the table, you can use the right-click menu to make changes and to view data in underlying windows. 3.6.3.3 Configure a pivot table You can use a pivot table to automatically sort, count, total or give the average of data stored in a table or spreadsheet. Configure a pivot table in a dashboard: 1. Click Edit canvas in the EDIT ribbon to display the buttons in theWIDGET ribbon group. 2. Select an empty tile in the canvas. 3. Click the Add button in the WIDGET ribbon group, and select an available widget type (data source) from the drop-down menu. 4. Select Pivot as display type in the UI type field in the Widget Configurations window. 5. Enter your configuration data and save the set up. For more information about how to enter configuration data, refer to: Add a widget to a canvas on page 18. When you save your configuration, a pivot table is displayed containing the selected heading and the default fields for the widget data source. 6. Use the Select Pivot Fields menu item to open a sub-window, which you can use to select the fields you want to display in the table: Copyright © SimCorp A/S 2021 User manual • Dashboards Page 26/104 3 Configuring dashboards 7. Close the sub-window when you have selected the field. This displays a pivot table. The widget example below contains a pivot table with Collateral Manager as the widget data source: 8. Right-click the top row of the table to use the right click menu and make changes to the configuration. User manual • Dashboards Copyright © SimCorp A/S 2021 3 Configuring dashboards 3.6.3.4 Page 27/104 Configure a group A group is a one dimensional summary table of data. Grouping allows you to configure tables that group information according to pre-defined parameters. This allows you to group information about, for example, the number of transactions that have not been matched. Configure a group in a dashboard in the following way: 1. Click Edit canvas in the EDIT ribbon to display the buttons in theWIDGET ribbon group. 2. Select an empty tile in the canvas. 3. Click the Add button in the WIDGET ribbon group, and select an available widget type (data source) from the drop-down menu. 4. Select Group as display type in the UI type field in the Widget Configurations window. 5. Enter configuration data and save the setup. For information about how to enter configuration data, see: Add a widget to a canvas. For configuration parameters specific to the group and group matrix display types see: Configure a group matrix . When you have saved your configuration, a chart is displayed containing the selected heading and the default fields for the widget data source. 6. Select the Insert Group menu item from the right-click menu to insert a grouping field for which you can configure a group. 7. Select the Edit Search Filter menu item to open the Filter Properties window. This window allows you to configure the filtering of information. Enter a description of the grouping in the Name section and a field name and domain value in the following section, like shown below. 8. View the result in a table that contains all the grouping conditions. Copyright © SimCorp A/S 2021 User manual • Dashboards Page 28/104 3 Configuring dashboards For information about how to add colouring, refer to Apply conditional formatting. In The rest column you can see the number of remaining transactions that do not fall into any of the groups that you have defined. 3.6.3.5 Configure a group matrix A Group Matrix is a two-dimensional summary table. You use two-dimensional grouping to configure a table that groups information according to parameters selected on the vertical axis with parameters selected on the horizontal axis. You define a data selection for each row and each column. A cell in the matrix shows an aggregated value for data that fulfils both data selections. For example, you can group information about transactions that have not been confirmed on the vertical axis and the Settlement cut off time of the transactions on the horizontal axis. To configure a group matrix in a dashboard, follow these steps: 1. Click Edit canvas in the EDIT ribbon to display the buttons in theWIDGET ribbon group. 2. Select an empty tile in the canvas. 3. Click the Add button in the WIDGET ribbon group, and select an available widget type (data source) from the drop-down menu. 4. Select Group Matrix as display type in the UI type field in the Widget Configurations window. 5. Enter configuration data and save the setup. For more information about how to enter configuration data, see Add a widget to a canvas. The following configuration details are specific for the group (shows only rows) and group matrix display types: Show all row/ Show all column Select this check box to display the All row/column, which Always show The rest row/ Always show The rest column A row/column named The rest is always shown if any data is displays the total number of transactions in the row. available that does not fall into any of the groups that you have defined. This row/column displays the number of remaining transactions. Select this check box to show The rest row/column even when no information falls into this category. User manual • Dashboards Copyright © SimCorp A/S 2021 3 Configuring dashboards Page 29/104 Rename All row/ Rename All column Enter a custom name for the All row/column. Rename The rest row/ Rename the rest column Enter a custom name for The rest row/column. Count unique on transaction number Select this check box to count a transaction only once per transaction number within a group (a horizontal/vertical grouping of The rest, All, or a user defined group). Otherwise, the same transaction might be counted several times if it falls into several categories at the same time. Minutes before becoming obsolete Enter the time interval for updating the widget. 6. When you have saved your configuration, a table is displayed containing the selected heading and the default fields for the widget data source. 7. Select Insert Group from the right-click menu on the vertical axis to insert a grouping field. This opens the Filter Properties pop-up window, which you can use to configure the required filtering. Enter a description for the grouping in the Description section, and select a field name and a domain value in the following section, for example: 8. Select Insert Column Group from the right-click menu on the horizontal axis to insert a grouping field for the horizontal column. This opens the Filter Properties pop-up window, which you can use to configure the required filtering. Enter filtering conditions as shown above. The result is available in a table that contains all the grouping conditions: In The rest column you can see the number of remaining transactions that do not fall into any of the groups you have defined. Copyright © SimCorp A/S 2021 User manual • Dashboards Page 30/104 3.6.4 3 Configuring dashboards Save data in widgets You can save changes to data in widgets, where it is possible to modify data separately from saving changes to dashboard configurations. Note Currently, saving widget data is only supported in Alternative Investment Manager. When edit mode is disabled, you can save data changes, and when edit mode is enabled, you can save changes to dashboard elements . When you save dashboard elements, you are automatically prompted to save all changes in one go without specification of each changed dashboard element. To save data in a dashboard: 1. Ensure that the Edit icon is disabled. 2. Enter or modify data in one or more widgets. 3. Click Save in the DATA ribbon group. Alternatively, press CTRL+S. Note You cannot save any data changes if one of the widgets contains invalid data. In this case you must repair the data in the requested widget before you can save all of the changes. Note You must save all data changes before you can enable edit mode. Note You are automatically prompted to save your changes when you have not saved the changes before you close a window in non-edit mode. When you click Yes, all changes on data in widgets will be saved. When you click No, no changes are saved and all your pending changes are rolled back. 3.6.5 Create and apply a filter in a widget A filter icon is located in the upper right corner of each widget header when filtering is possible. Whenever you apply a filter to a widget, the icon turns blue like this icon. When you hover over this icon, a tool tip displays details about the applied filter(s). You can apply a filter from the widget header and specify the required filters for one or more available fields, but also just apply a filter from a column header. When you apply a filter from a column, a blue filter icon is displayed in the column header and this is also reflected in the filter icon in the widget header, which also turns blue. Note Filtering only applies to the main section of the widget. This means that you can apply filters only on data that is displayed here, but not on underlying data to which User manual • Dashboards Copyright © SimCorp A/S 2021 3 Configuring dashboards Page 31/104 you can drill-down. To create a filter 1. Left-click the filter icon, or if other filters already exist, right-click the icon in the widget header and select <Create new filter>. filter 2. In the Filter Properties window, enter a descriptive name for the filter in the Description field, and specify the filter that you want to use. A. Left-click the operator , such as And or Or, to select another operator from the list. B. Click the plus sign to add a new filter selection. This displays the new filter selection at the bottom of the list of specified filters. C. Left-click the field name to select the field for which you want to create a filter. Note Select the Show selected fields only check box to only view the applicable fields in the current widget in the list. D. Left-click the operator and select the operator that you want to use. E. For your operators that need to filter by a specific value, add one or more values to the right of each required operator. 3. Click OK. The data of the current widget is now using the specified filter. To apply a filter in a widget 1. Right-click the filter icon in the widget header. 2. Select one or more filters from the list. The data of the current widget is now using the specified filter(s). To apply a filter in a widget from a column header: 1. Left-click the filter icon in the requested column header. 2. Select an available filter from the list. The filter icon in the column header turns blue, which indicates that the data of the current column is using the specified filter. To edit an active filter 1. Left-click the filter icon, in the widget header. 2. In the Filter Properties window, modify the active filter selections. Copyright © SimCorp A/S 2021 User manual • Dashboards Page 32/104 3 Configuring dashboards To remove a filter 1. Right-click the filter icon. 2. Clear one or more filters from the displayed list. 3.6.6 Apply conditional formatting Conditional formatting allows you to apply colouring to your widgets. Follow these steps to do this: 1. Right-click on a field and select the Edit Properties menu item. This opens the Field Properties window for the selected field, for example: 2. Select the Conditional Format tab. 3. Add a conditional formula to show for example green for sells (cash inflow) and red for buys (cash outflow), for example: User manual • Dashboards Copyright © SimCorp A/S 2021 3 Configuring dashboards Page 33/104 4. This results in a coloured widget, where green and red are applied to sells and buys, respectively, for example: 3.6.7 Configure time-dependency fields With time-dependency fields you can organise data in dashboards based on time and date in relation to the current time. You can calculate time differences between different time zones. SimCorp Dimension converts time from the database to the local user time before comparing time intervals. You can apply time-dependency fields to all display types and widget data sources. This allows you to, for example, view the settlement cut off time for your trades. You can also group transactions according to time as follows: 1. Time to deadline: A. Number of days from today up to the transaction settlement date. B. Number of minutes from now up to the custodian cut-off time. 2. Time from: A. Number of minutes from when the transaction is created up to the current time. B. Number of days from the trade date of the transaction up to today. Copyright © SimCorp A/S 2021 User manual • Dashboards Page 34/104 3 Configuring dashboards Refer to the following examples for an illustration of the use of time-dependency fields: l Grouping transactions according to transaction settlement date. l Grouping transactions according to settlement cut off time. Calendar conventions To use reference dates such as the Settlement date of a trade, all trades must follow the same calendar convention to ensure a meaningful grouping. The following example illustrates what could happen if this is not the case: 1. A trade is made in a security where Saturday is a business day according the security's calendar convention. Saturday is the Settlement date for this security. 2. The reference dates are based on calendar conventions where Saturday is not a business day. 3. A user has grouped transactions according to Settlement date and watches the grouping on Friday. Because a transaction is not overdue and does not settle today or on +1BD or later, the transaction is shown in The rest row/column. Grouping transactions according to transaction settlement date It is possible to group transactions according to their settlement date. Follow these steps to configure this: 1. Create a widget with Group or Group Matrix display type. 2. To insert grouping criteria, use the right-click menu to select Insert Group where you enter Filter Properties for time intervals. Define the filter for Settlement date as before today, for example: Add another Filter Property where Settlement date is tomorrow and the transaction status is Free deal, for example: User manual • Dashboards Copyright © SimCorp A/S 2021 3 Configuring dashboards Page 35/104 3. Entering these Filter Properties results in the following summary where transactions are grouped according to their Settlement date, for example: The transactions shown in The rest column are those that do not fit into the defined categories. Grouping transactions according to settlement cut off time One way of grouping transactions according to Settlement cut off time is to divide transactions into those that have Settlement cut off time in less than two hours and those that have Settlement cut off time in more than two hours. The following example shows you how to configure a widget that groups transactions according to Settlement cut off time: 1. Create a widget with Group or Group Matrix display type. 2. To insert grouping criteria, use the right-click menu to select Insert Group where you can enter Filter Properties for time intervals. Enter a filter for Settlement cut off time less than 0:00, for example: Copyright © SimCorp A/S 2021 User manual • Dashboards Page 36/104 3 Configuring dashboards 3. Additional Filter Properties results in the following summary where transactions are grouped according to their Settlement cut off time, for example: 3.6.8 Edit tree view data in Excel You can select blocks of cells in a tree view, and then copy the selected data to a spreadsheet application, where you can modify the data before you paste it back into source window of the manager application. To enable block selection: 1. Open a manager application, such as Compliance Manager, and open a dashboard that contains a tree list. 2. On the Home ribbon, click Block Selection Tree to enable this selection type, or alternatively, select this menu item from the Edit menu. 3. Select the desired number of columns and rows that you want to copy and select Copy on the Tree List ribbon. 4. Open a spreadsheet application, and paste the content into the application. User manual • Dashboards Copyright © SimCorp A/S 2021 3 Configuring dashboards Page 37/104 5. After modifying the data, you can copy the data in the spreadsheet and then paste it into the cells in the tree list by clicking Paste on the Tree List ribbon. You can paste the data into the cells in one of the following ways: A. Select and paste the data into one cell in the tree list. The row of the selected cell occurs as the first row of the pasted data. B. Select and paste data into an area of several selected columns in the tree list. The selected columns will now contain the pasted data. In case the copied data consists of additional columns these will not be pasted. C. Select and paste data into an area of several selected rows in the tree list. The selected rows will now contain the pasted data. In case the copied data consists of less rows than the selected rows, the pasted data will be repeated to fill out the row selection. Note You can only paste content into cells which are not read-only. 3.7 Configuring authorisations and permissions This section describes how to configure authorisations and permissions for dashboards. You use record-based authorisations to control which users should be allowed to access, update, and delete data. 3.7.1 Data authorisation for dashboards 3.7.2 Record-based authorisation for dashboards 3.7.3 Specify permissions for a page collection 3.7.4 Specify permissions for a canvas 3.7.5 Specify permissions for a widget 3.7.6 Specify permissions for a layout 3.7.7 Specify record permissions 3.7.1 37 38 39 40 40 41 42 Data authorisation for dashboards Data authorisation, which you need to view and edit information, works according to the general principles in SimCorp Dimension. This means that if you are not authorised to view, for example, a specific portfolio, this portfolio will not be visible in the widget. If the data for the widget is provided by a service, such as the Trade Processing Dashboard service, the service user must also have read access to this information. It is, for example, possible to configure authorisations on: l Portfolios l Instruments l Transactions Authorisations are configured by accessing the windows from Maintenance > System Access > General Authorisation (role-based authorisation) and userspecific authorisation. Copyright © SimCorp A/S 2021 User manual • Dashboards Page 38/104 3 Configuring dashboards If a widget configuration references a setup, such as a setup from the Transaction Status window, you can only specify and navigate to this setup if you have access to it. If you have access to a specific setup but not to the setup in the underlying window, the dashboard will open, but if you drill down to the underlying window, this will either be empty or display an error message (stating that you do not have access to this setup). For information about record-based authorisation, see Record-based authorisation for dashboards below. 3.7.2 Record-based authorisation for dashboards In addition to data authorisation, dashboards support record-based permissions on the following levels: l Layout l Canvas l Widget configuration With record-based permissions, your organisation can define a standard set of dashboards that are used throughout your organisation. Changes to these can be controlled. At the same time, individual users can still be granted full flexibility to create and modify their own dashboards on- the- fly. You can specify permissions for usage of a dashboard element or a dashboard layout, to grant different access rights for different users. This way you can, for example, control that some users only have access to viewing, but are not entitled to update and delete any data in the dashboard element. You must be defined as owner, or belong to the specified authorisation profile set as owner, before you can specify any permission settings. Note You must enable edit mode of the canvas before you can configure any widget permissions. You specify permissions in the same way for the various dashboard elements and the layout in the Record Permissions window. User manual • Dashboards Copyright © SimCorp A/S 2021 3 Configuring dashboards Page 39/104 How you open this window to specify permissions for the dashboard elements and the layout is described in the topics for specifying permissions of each dashboard element. 3.7.3 Specify permissions for a page collection You can specify record-based permissions on a page collection to grant different access rights for different users. This way you can, for example, control that some users only have access to viewing, but are not entitled to update and delete the page collection. You must be the owner of the page collection, or belong to the specified authorisation profile set as owner before you can specify any permission settings. To specify permissions for a page collection: 1. In the dashboard ribbon, click the button in the PAGE COLLECTION ribbon group. This opens the Record Permissions window where you can enter the permissions for the users of the selected page collection. For more information, see Specify record permissions on page 42. Note You can specify record-based permissions for individual pages in a page collection to grant different access rights for different users of the page collection. This way you can, for example, control that some users do not have access to all pages in a page collection. Copyright © SimCorp A/S 2021 User manual • Dashboards Page 40/104 3.7.4 3 Configuring dashboards Specify permissions for a canvas You can specify record-based permissions on a canvas to grant different access rights for different users of the canvas. This way you can, for example, control that some users only have access to viewing, but are not entitled to update and delete any data in the canvas. You must be the owner of the canvas, or belong to the specified authorisation profile set as owner, before you can specify any permission settings. To specify permissions for a canvas: 1. In the dashboard ribbon, click the button in the Canvas ribbon group. This opens the Record Permissions window where you can enter the permissions for the users of the selected canvas. For more information, see Specify record permissions on page 42. 3.7.5 Specify permissions for a widget You can specify record-based permissions on a widget to grant different access rights for different users of the widget. This way you can, for example, control that some users only have access to viewing, but are not entitled to update and delete any data in the widget. You must be the owner of the widget, or belong to the specified authorisation profile set as owner, before you can specify any permission settings. Note You must enable edit mode of the canvas before you can configure any widget permissions. To specify permissions for a widget: 1. In the widget header of the relevant widget, click the configuration sub-window. User manual • Dashboards button to open the Copyright © SimCorp A/S 2021 3 Configuring dashboards 2. Click the Page 41/104 button in the tool bar. This opens the Record Permissions window where you can enter the permissions for the users of the selected canvas. For more information, see Specify record permissions on the next page. 3.7.6 Specify permissions for a layout When you create a new layout, you must apply authorisations if you do not want to permit other users to make changes to it. To specify permissions for a layout: 1. Click the button in the bottom right hand corner of the layout and select Permissions: Copyright © SimCorp A/S 2021 User manual • Dashboards Page 42/104 3 Configuring dashboards This opens the Layout Permissions window where you can enter the permissions for the users of the selected canvas. For more information, see Specify record permissions below. 3.7.7 Specify record permissions For each dashboard element, you can specify the record permissions the same way in the Record Permissions window. How you specify permissions here, is described in the following steps. To specify permissions in the Record Permissions window: 1. In the Authorisation Profiles section, select the profile for which you want to specify the permissions. l If the relevant profile is not visible in the window, click the Add... button to select one or more authorisation profiles for which you want to specify permissions. Note The authorisation profile that is marked with an asterisk (*) is currently set as owner of the canvas. As an owner, you can allow another profile to become the owner by clicking the Change Owner button, and selecting another authorisation profile. 2. In the Permissions for Selected authorisation profile field, specify the permission for the selected profile, by selecting the relevant check boxes. 3. To use the specified settings as default permissions for future canvases that you create, click the Set as Default button and click Yes in the window. User manual • Dashboards Copyright © SimCorp A/S 2021 3 Configuring dashboards 3.8 Page 43/104 Web dashboard configuration This section describes dashboard functionality that is only available for web dashboards. For information about installing procedures for enabling the SimCorp Dimension dashboards for the web, see the Enabling Dashboards for the Web user manual. 3.8.1 Customise branding in web dashboards You can customise the logo and logo text in web dashboards. You can replace the SimCorp Dimension logo with a logo of your own choice, for example, with your company logo, and also personalise the text adjacent to the logo. To configure a web dashboard branding: 1. Open SimCorp Dashboards in SimCorp Dimension. 2. From the DASHBOARD ribbon, select Configure branding to open the Configuration Branding sub-window. Note The Configure branding button is only selectable if you have authorisation to perform this task. 3. In the Branding ID field, enter a new ID if you want to create a new branding, alternatively load an existing ID for a branding that you want to edit. 4. In the Branding title field, enter or modify the text that you want to display after the logo image in the web dashboard, for example the name of your company. 5. In the Branding image section, click the Browse image button to navigate to the image that you want to display in the upper-left corner of the web dashboard. Note The image will be displayed in accordance with the image settings of the selected image file, such as with the predefined width and height, but without scaling. 6. Select the Use as default check box to enable this branding ID. 7. Save your changes. If another ID was set as the default branding previously, this will now be disabled and its Use as default check box will be automatically cleared. After you have configured a new branding of your web dashboard in SimCorp Dimension, your customised logo and text is displayed in the upper-left corner when you log on to the web dashboard. Copyright © SimCorp A/S 2021 User manual • Dashboards Page 44/104 4 4 System operation widgets System operation widgets This chapter shows you how to use the system operation widgets. The widgets are available in the SimCorp Dashboards window, such as the System Manager, and any other manager application with a dashboard applet. The system operation widgets are: l System Operation – Central Selection window l System Operation – SRM(System Runtime Measurements) l System Operation – Batch Job Group History l System Operation – Queues l System Operation – Calculation Queues The widgets provide you with a convenient way to monitor different types of system operations data. 4.1 Calculation Queues Use the System Operation – Calculation Queues widget to monitor a running calculation graph that shows live service queue workload data in your dashboard. The System Operation – Calculation Queues widget presents the aggregated workload in five minutes sequences with live input every one minute while indicating the total number of services running. The System Operation – Calculation Queues widget needs no configuration and operates as is on server time. As you can see in the following image, the workload calculation graph's representation of jobs remaining, queued, waiting, running and completed is colour coded. The calculations are shown on a continuous 24 hour scale and Job chunks are indicated on the left and Services on the right side. User manual • Dashboards Copyright © SimCorp A/S 2021 4 System operation widgets Page 45/104 The System Operation – Calculation Queues widget is part of SimCorp's drive for elastic capabilities and Service Platform transparency. Copyright © SimCorp A/S 2021 User manual • Dashboards Page 46/104 5 5 Trade processing widgets Trade processing widgets This chapter shows you how to use the different kinds of trade processing widgets. The widgets are for instance available in the dashboard in the Settlement Manager, that is found under the Settlement > Status > Settlement Manager menu item. The primary users of the trade processing widgets are back office users but many other users of SimCorp Dimension will find them useful. The widgets provide a unique overview of information from many SimCorp Dimension applications and reports.They allow you to view data from the following windows in SimCorp Dimension: l Transaction Status l STP Transaction Monitor l Match l Central Trade Manager l SWIFT Status l Netting Manager In a canvas it is possible to combine widgets from several underlying applications and to show different setups from the same application. You can configure, for example, a canvas with six different widgets that contain information from each data source.This results in a consolidated view in SimCorp Dimension, where it is possible to select the information that you need and have it all displayed in the same canvas. The data that is displayed in the trade processing widgets is determined by the options that you select: l l l The widget data source The widget configuration (the fields you have selected and the grouping of the information) The display type (for instance a pie chart or a pivot table) The trade processing widgets require trade processing dashboard services to be running to provide regularly updated information. Refer to the following topics to configure this: l l 5.1 Configure trade processing dashboard services on the next page: Shows you how to configure a service to update information in widgets at the required intervals. Configure interface options - Trade Processing Dashboard and Alerts on page 49: Show you how to configure interface options for services. Optimise start-up time and performance The start-up time of Dashboards will be slower if there are many dashboard tabs and many widgets per canvas. Reduce the number of widgets to optimize the startup time. The following precautions should be taken in relation the trade processing widgets: User manual • Dashboards Copyright © SimCorp A/S 2021 5 Trade processing widgets l l 5.2 Page 47/104 Having many transactions in the widgets requires more memory on the computer running the dashboard and it will therefore take longer to load and update the widgets. Reduce the number of transactions per widget by doing as much of the filtering as possible in the transaction status monitor setup. This will make the widget start up faster and run faster, because you are not carrying a lot of unused data. A memory problem can occur in SimCorp Dimension if several (3 or 4) Settlement Manager installations are opened at the same time. If each Settlement Manager is configured with many dashboards that contains many widgets with large data amounts a crash may occur. Configure trade processing dashboard services The Trade Processing Dashboard contains a list of items (underlying windows in SimCorp Dimension) that the server needs to monitor. Servers ensure that information is updated in the widgets that you have configured. However, the server does not prepare data before a saved canvas uses a given underlying set-up. Therefore, you must save the canvas before the server will update it. To configure services for Trade Processing Dashboards, you need to configure a job for each of the underlying applications. The jobs listed in the table below are available for the six trade processing dashboard widget types: Widget type Service Trade Processing - Transaction Status Trade processing dashboard - Transactions service Trade Processing - STP Transaction Trade processing dashboard - STP service Monitor Trade Processing - Match Trade processing dashboard - Match service Trade Processing - Central Trade Manager Trade processing dashboard - CTM service Trade Processing - SWIFT Status Trade processing dashboard - SWIFT service Trade Processing - Netting Trade processing dashboard - Netting service The server needs to have access to all transactions, portfolios and setups that you would like to see. If it does not have access to a setup, it will not evaluate it. This implies that the setup will not be populated/updated. Services are configured in the Trade Processing Dashboard Service Configuration window. Use the following steps to configure a service: 1. Create a setup in the Trade Processing Dashboard Service Configuration window and add the job types in the Job type field: Copyright © SimCorp A/S 2021 User manual • Dashboards Page 48/104 5 Trade processing widgets 2. Enter a time interval for updating information in dashboards in the Time to wait before looking for new jobs field on the Polling tab. The recommended value is 5 seconds. 3. Run the service. When the services are running, data will assimilate in the dashboard that you have created (provided that there is data in the underlying window that it is pointing to the configuration). Data will be available within the time interval that you have entered in the Time to wait before looking for new jobs field. For more information refer to Configure interface options - Trade Processing Dashboard and Alerts. 5.3 Configure a service for alerts A service must be running to evaluate and execute alerts. Furthermore, a service must be running for the Trade Processing Dashboards to process the data that the alerts are based on. Ensure that the following services are configured: 1. Configure services for the Trade Processing Dashboard in the new Trade Processing Dashboard Service Configuration window by selecting the six service types in the Job type field: 2. Enter a time interval for updating of information in dashboards in the Time to wait before looking for new jobs field on the Polling tab: User manual • Dashboards Copyright © SimCorp A/S 2021 5 Trade processing widgets 5.4 Page 49/104 Configure interface options - Trade Processing Dashboard and Alerts Interface options for the Trade Processing Dashboard are configured on the Trade Processing Dashboard and Alertstab on the Interface Options window. These options allow you to configure settings for the update of information by servers. You can configure the options displayed in the following table: Disregard data older than number of days Data that is older than the number of days entered in this field will not be Minutes between verification of data Time interval between a complete refresh of data. The default value is 60. Anything less than 60 is interpreted as 60. A shown. This refers to the number of days since data in the field was last changed. A low value will improve the performance of the solution. In a production environment, this could be as low as 7 days. value of 0 indicates that data will only be refreshed when the server starts up or when date changes. This setting ensures that all possible changes to data will eventually be reflected on the dashboard. The server updates information when there are changes to volatile data for each widget but not when static data changes. An example of this could be that a counterparty is renamed. This change will not be reflected in the dashboard before the dashboard is reloaded or verification of data is done, as such a change of data is considered a static data change. If, for instance, a transaction status changes, this change is picked up immediately, as that is considered a volatile data change. Minutes between check for new sources When a new widget configuration is made, this setting determines the maximum waiting time until it is picked up and processed by a server. The recommended setting depends on the particular situation. In a configuration situation, 1 minute is perhaps preferable. In a production environment, 4 hours (240 minutes) is probably sufficient. Copyright © SimCorp A/S 2021 User manual • Dashboards Page 50/104 5 Trade processing widgets Delete closed alerts after number of days 5.5 Enter the number of days after which alerts will be closed. Trade processing widget limitations The following differences appear between the fields that are available in widgets and the fields shown in the underlying windows: l l l l Fields shown in the widget do not always have exactly the same names as in the underlying window. The reason is that the names have been changed in the widget to create a uniform naming standard between widget types. It is possible to select most of the fields from the underlying windows in the widgets. However, a few of the fields are not available in the trade processing widgets. Some of the fields that you can select in the widgets are not available in the underlying windows. This implies that you cannot drill down to have more detailed information for these fields. If a date has not been entered for a transaction in the underlying window, this date will be displayed as 01-01-0001 in the widget. Sum fields For trade processing widgets, an application specific sum functionality is applied to most amount fields. The sum functionality adds all numbers together within the relevant group of data, but only if all numbers are listed in the same currency. This functionality has been added to ensure that number that are in different currencies will not be added together. 5.6 Using the Match widget In the Match window, incoming confirmations are matched with transactions in SimCorp Dimension. Confirmations and transactions that are unable to match can be manually matched from this window. It is possible to match a transaction without a confirmation, and if either a transaction or a confirmation appears by mistake, they can be removed from this window. You can use widgets with Match as data source to monitor the match status of transactions: The drill down functionality allows you to open a grid with the underlying transactions, for example to handle unmatched transactions. For more information about Match, refer to the Transaction Matching user manual. User manual • Dashboards Copyright © SimCorp A/S 2021 5 Trade processing widgets 5.7 Page 51/104 Using the STP Transaction Monitor widget The STP Transaction Monitor allows you to view the progress and status of transactions as they proceed through the Straight Through Processing (STP) system. The primary use of the STP Transaction Monitor is to view the condition of the individual transactions and the underlying auxiliary status jobs. In the widget for the STP Transaction Monitor, you can monitor the status of services or transactions. The example below shows a table that contains data from the STP Transaction Monitor that shows the status levels of different positions: For more information about the STP Transaction Monitor, refer to the Transaction Status and Transaction Process user manuals. 5.8 Using the Netting Manager widget The Netting Manager is used by back office personnel to perform netting of payments (administrative transactions) and/or securities (such as securities lending trades) within a defined transaction/portfolio/instrument subset.This allows you to automate the netting process by suggesting securities/payments that are ready for netting. The following example shows a chart that contains data from the Netting Manager about the netting status of selected securities. This allows you to get an overview of securities with the Netting status Ready for netting and drill down to view any securities that you would like to net: Copyright © SimCorp A/S 2021 User manual • Dashboards Page 52/104 5 Trade processing widgets For more information about the Netting Manager, see the Netting Manager user manual. 5.9 Using the Transaction Status widget The Transaction Status window allows you to view the status of transactions. It is possible to select a large amount of fields for this purpose and to use the widgets to group these fields according to your particular interest. In the widget below transactions have been group according to Transaction code. This allows you to find all transactions with Transaction business code WdrMoney. This allows you to find all transactions for which you need to take action. Note Pay attention to the number of transactions in your Transaction Status widgets. A widget configuration that results in a large number of transactions can slow down the dashboard significantly. It is recommended that most widgets have fewer than 2.000 records and that at most one widget has more than 10.000 records. For more information about the Transaction Status window, refer to the Transaction Status and Transaction Process user manuals. User manual • Dashboards Copyright © SimCorp A/S 2021 5 Trade processing widgets 5.10 Page 53/104 Using the Central Trade Manager widget The Central Trade Manager is a status monitor that communicates trade details from the investment manager to the broker/dealer. It updates the trading information which falls within the specified deviations through the match functionality in SimCorp Dimension. The Central Trade Manager uses the communication server to send/receive the different request/response messages. All outgoing messages initiate a match job. To receive the status changes from the brokers, SimCorp Dimension periodically requests status information on outgoing messages, which is done by the communication server. The widget example below shows a chart that summarizes data from the Central Trade Manager about the amount of trades that are matched, unmatched and cancelled. You can monitor the number of transactions at different status levels and drill down to handle any unmatched transactions: For more information about the Central Trade Manager, refer to the Central Trade Manager user manual. 5.11 Using the SWIFT Status widget The SWIFT Status window handles a part of the interface to SWIFT. By using this window, you can send transaction messages to SWIFT and receive answers. The widget allows you to monitor the status of the transactions from the SWIFT Status window. The example below shows a table that contains data from the SWIFT Status window about the SWIFT ACK/NAK status of different SWIFT message types. This allows Copyright © SimCorp A/S 2021 User manual • Dashboards Page 54/104 5 Trade processing widgets you to monitor the status of the SWIFT messages and drill down to view any messages on which action needs to be taken: For more information about the SWIFT Status window, refer to the SWIFT Status user manual. User manual • Dashboards Copyright © SimCorp A/S 2021 6 Alerts inbox for trade processing widgets 6 Page 55/104 Alerts inbox for trade processing widgets Trade processing alerts provide an operational to do list of trade processing exceptions and items of importance. Alerts can be monitored for instance in the Alerts Inbox of the Settlement Manager and provide the following benefits: l l Allows you to save time and money associated with identifying exceptions and provides the means to drill down to those exceptions in order to solve them. Increases efficiencies in the management and tracking of trade processing exceptions. The chart below shows the typical life cycle of an alert, where an alert is created based on a trade with Match Status MISM in the Central Trade Manager: Alerts are processed by the servers in the following way: 1. A new alert starts at status Not Started with sub-status New. 2. When the alert is solved, the server sets the status of the alert to In Progress with sub-status Resolved for 24 hours. A. If the event that caused the alert does not recur, the server sets the status of the alert to Finished with sub-status Closed by System. B. If the event that caused the alert reoccurs while the status is Resolved, the server sets the status of the alert to In Progress with sub-status Recurring. If the alert was closed by the user, a new alert will be generated. The following configurations must be made to use the Alerts Inbox for Trade Processing dashboards: l Alert generation rules l Alert rules Copyright © SimCorp A/S 2021 User manual • Dashboards Page 56/104 6.1 6 Alerts inbox for trade processing widgets Using the Business Rules Manager For the trade processing alerts inbox, alert rules and alert generation rules are fully configurable. The Business Rules Manager is the application where you define and configure the rules that are used in the context of the alerts inbox. Two types of rules are available for trade processing alerts, each in their own folder: Alert In this folder you define the rules that will be executed for each alert. There rules are handled by the alert mail service Alert generation In this folder you define the rules that will generate an alert when they are executed. These rules can either be subject to execution of the alert rules or you can manage the alerts in the Alerts Inbox. When enabled, the alert generation rules are handled by the trade processing alert service. If you select the Simulation check box on an enabled rule in the Business Rules Manager, the trade processing alert service will only simulate the execution. If you select the Only maintain created check box, the trade processing alert service will stop generating alerts. Note It is not possible to disable a rule until all the alerts generated by the rule are closed. Examples of alert generation rules could be to generate an alert when: l l Time to Settlement cut off time it between 0:00 hours and 3:00 hours and Requested status is Free deal. Payment amount SC is greater than 75.000 and Requested status is Free deal. Use the following procedures to configure the different rules: 6.1.1 l Alert generation rules l Alert rules Alert generation rules Alert Generation is the node in the Business Rule Manager where you define the rules for the alert you would like to generate. It is divided into two main parts as indicated in the illustration below. User manual • Dashboards Copyright © SimCorp A/S 2021 6 Alerts inbox for trade processing widgets Page 57/104 In the top part you navigate through the defined business rules based on rule type and which module they apply to. The bottom part shows details about the currently selected rule and allows you to change it. Use the following procedure to create an Alert Generation rule: 1. Select the type of rule that you would like to create (for example Transaction Status) on the Settlement Manager > Alert Generation node of the Business Rule Manager and click the Create rule button to create a new rule: 2. Enter a Name and a Description of the rule in the lower left corner of the window. Make a selection in the Enabled field to put the rule into production: l l l l Not enabled - Select this option if you do not want the rule to be put into production. Enabled - Select this option to put the rule into production. Simulation - Select this option to see how many alerts would have been generated, based on the existing rule, before committing to it. It is a good idea to select this option when you create the rule so that you know how many alerts it will generate before you put it into production. Only maintain created - When you select this option, the server will no longer create alerts based on this specific rule but will maintain those alerts that you have already created 3. Enter a time in the Create after field and a unit (such as Transaction Number) in the Create per field to define that after x minutes the alert should be created and for which item type. Copyright © SimCorp A/S 2021 User manual • Dashboards Page 58/104 6 Alerts inbox for trade processing widgets 4. Select a setup from the window you have selected (in this case Transaction Status) in the Setups field and enter a condition for the alert in the field below. In this example, the alert is initiated if the time until Settlement cut off time is less than 3 hours: 5. Select a task in the Workflow task field in the bottom right corner of the Business Rules Manager. If the workflow task has not yet been defined, you can select the Workflow task field, right click and select Open. The workflow task should be the same type as the Alert Generation type it relates to: 6. If the rule is enabled in simulation mode, you can use the View simulations button (from the tool bar in the top of the window) to check how many alerts will be generated. To allow alerts to be generated, ensure that the Simulation check box is not selected and that the Enabled check box is (still) selected. Remember to save the rule each time you make changes. 6.1.2 Alert rules In the Business Rules Manager the alerts folder is where you define the following types of rules: Automatic Email Send e-mail if an alert fulfils the conditions you have defined. Automatic due date Set due date on an alert if the alert fulfils the conditions you have defined. Automatic Assign Assign an alert to a user if the alert fulfils the conditions you have defined. An Alert rule consists of three parts (check, examine and execute). User manual • Dashboards Copyright © SimCorp A/S 2021 6 Alerts inbox for trade processing widgets l l l Page 59/104 The Check part determines when the rule is triggered. In this section the rule name and a description are also specified. When a business rule is triggered, the Examine part is evaluated on the alert. If it fulfils the condition specified, the rule is Executed, which in this case means that an e-mail is sent. Use the following procedure to create an alert rule: 1. Open the Settlement Manager - Alert folder in the Business Rules Manager and select the node that corresponds to the rule type you would like to create. Click the Create rule button to create a new rule: 2. Enter a Name and a Description of the rule in the lower left corner of the window and fill in information in the following fields: l Max executions - This field can only be changed in connection with automatic e-mail rules. Any value above zero limits the total number of times the rule is executed (per alert). Always specify a value (above zero) when On changes or On changes after time interval is selected in the Check field. This will prevent you from unintentionally sending an unlimited number of Copyright © SimCorp A/S 2021 User manual • Dashboards Page 60/104 6 Alerts inbox for trade processing widgets emails. l l l Ignore first - Enter a number in this field to skip the first n times that a rule would otherwise been executed (per alert). If you have selected On changes in the Check field and you do not want the rule to be executed when the alert is created, set the value to one. Enable/Simulation - Select the Enable check box to put the rule into production (by alert mail service). If it is an automatic e-mail rule, it is recommended that you initially select the Simulation check box. This implies that the service will simulate instead of execute the alert. By having the rule in simulation mode for a period of time, you can verify that the alert service does not send too many mails based on this rule. You can then deselect the Simulation check box when you have verified the result. Check - This field allows you to select when the business rule should be checked. The following options are available: o Never: Rule is inactive even if the Enabled check box is selected. o On changes: The rule is checked upon any logged change to an alert. A logged change on an alert is the changes that are visible in the lower pane when an alert is selected in the Alerts Inbox. o On changes after time interval: The rule is checked at a period of time after an alert is changed. A time interval must be entered in the field below. If a new change happens on the alert before the time period has ended, it will start to wait for a new time interval. o After time interval: The rule is checked at regular time intervals. The time interval is entered in the field below. o At times: The rule is checked at a specific time(s) each day. Enter the time (s) in the field below. When using this option you should be aware of the time zone where the database server is running. 3. Enter a condition for when the e-mail rule should execute in the examine section. In this example, a condition is entered that states that an e-mail should be generated when there is an alert on the rule named PML CUTOFF: 4. Enter the following information in the execute section at the bottom right side of the window: l l To and Cc - Use F4 to select user(s) and user groups. If you want to expand a user group, prefix the group with a '+' sign. Allow External Recipients - If you select this check box, it is possible to enter recipients from other domains than the domain of the SMTP user (set in Miscellaneous Options). If the SMTP user is no-reply@simcorp.com - an unchecked checkbox implies that it only sends to addresses@simcorp.com. User manual • Dashboards Copyright © SimCorp A/S 2021 6 Alerts inbox for trade processing widgets Page 61/104 Note This check box is by default not selected. Only a user that has an 'Allow external recipients' authorisation is allowed to change this. l l Sender - Only specify a sender, if you wish to use a different sender than the one specified in the standard configuration. The standard is the SMTP user that has been entered in Miscellaneous Options. Mail body - In this section you can enter both static text and place holders for runtime values for the accessible properties of the specific alert. The fields that are available in the Fields picker are the same as those available in the grid in the Alerts Inbox. To enter a place holder for a runtime value: A. Place the cursor in the mail body where you would like the place holder to be inserted. B. Select the required property in the Fields picker and click the Insert button. Use the Fields picker to enter place holder(s) for the alert runtime value. The place holder will be inserted where the cursor is positioned in the mail body. 6.2 Using the Alerts Inbox The Alerts Inbox is an operational 'To do' list of trade processing exceptions that are important to the user. It is available as a tab page in the Settlement Manager and in a number of other applications. To add the Alerts Inbox applet, click on the Home tab and select the Alerts Inbox from the drop-down menu of the Show button. The following picture shows the functionality that is available in the Alerts Inbox. Copyright © SimCorp A/S 2021 User manual • Dashboards Page 62/104 6 Alerts inbox for trade processing widgets 1 Filtering of alerts based on basic and user defined filters. 2 Grid that displays alerts based on filters selected under item 1. 3 Header information of a selected alert. It can provide such information as Alert Type, Rule name and Rule description. The following fields are available: l Date: Last changed time stamp from the top grid. l Last event time: Latest event date from the top grid. l Last event type: Latest event type from the top grid. 4 Logged action on the selected alert. 5 Transaction details grid that provides details about the transaction that has caused the alert selected in grid 2. The default view (available fields) is the same as in the Trade Processing Dashboard widget. In the Alert Inbox you can do the following: 6.2.1 l Use a filter to subdivide alerts l Process actions and tasks in the Alerts Inbox Use a filter to subdivide alerts The Alerts Inbox comes with standard filters that filter out the alerts that the user is authorized to view. It is also possible to create your own root folder in the filter tree or to create a folder in an existing folder to organise user defined filters. User manual • Dashboards Copyright © SimCorp A/S 2021 6 Alerts inbox for trade processing widgets Page 63/104 Create a folder To create a folder, right-click on a folder in the filter pane on the left side of the Alerts Inbox and select the New Folder menu item: Create a filter To create a filter, select the folder where you want the filter. Right-click the folder and select the New Filter menu item. Enter a Name and Description of the filter. Enter the filter predicate in the editor: 6.2.2 Process actions and tasks in the Alerts Inbox You can apply functions to alerts in the Alerts Inbox by using the options that are available in the ribbon on top or by right-clicking the alert(s): l To manage alert status, responsible user, due date and snooze date, or to change the priority, and send it as e-mail, or add a comment, use the options in the Common section: Copyright © SimCorp A/S 2021 User manual • Dashboards Page 64/104 6 Alerts inbox for trade processing widgets Actions on an alert are logged and displayed in the bottom detail view. Alerts that are no longer relevant are omitted from the alerts overview in the top section. The transaction detail grid is empty when the alert is closed. l Use the options in the Trade Processing section to identify an alert and the key details of that alert and to drill down to find more information and view the transaction/message/netted details that caused the alert: User manual • Dashboards Copyright © SimCorp A/S 2021 7 Alert Inbox Summary widget 7 Page 65/104 Alert Inbox Summary widget The Alert Inbox Summary widget type enables you to report/display summary information on the alert data (for example a table that shows the number of alerts that are new and the number of alters that have been resolved). This widget type is available when you select Alerts Inbox Summary in the Type field in the widget configuration window. Right-click any of the pieces of the pie chart and select the Show the Selected Alerts in the Inbox menu item to view the selected alert in the Alerts Inbox. Copyright © SimCorp A/S 2021 User manual • Dashboards Page 66/104 8 8 Cash Management widget Cash Management widget This chapter shows you how to use the cash management widget. The widget is available in the SimCorp Dashboards window and any other manager application with a dashboard applet. The cash management widget provides you with an easy way to present cash forecast data for both your bank accounts and your cash buckets in your desired format. You can then use the drill-down functionality to navigate to the individual windows in SimCorp Dimension to easily resolve any issues. The cash management widget provides a high-level, transparent overview of your available cash: l l Saves you time and improves efficiency by providing access to all cash data in one window. Improves problem resolution time with greater transparency and drill-down functionality. The data shown in the cash management widget is determined by the options you select: l l The widget configuration (the fields you have selected and the grouping of the information). The display type The following sections explain how to configure and view data in the cash management widget: l l l 8.1 Prerequisites for the cash management widget: Shows you how to configure a batch job that updates the widget. Configure a cash management widget: Shows you how to configure the cash management widget. Using the cash management widget: Shows you the available information in the cash management widget. Prerequisites for the cash management widget Data in the cash management widget is updated by batch jobs and each Cash Management setup requires a separate batch job to update it. To make this configuration: l Select Cash Management - Execute - Save Results in the Batch task field in the Batch Jobs window and select the setup in the CM setup field as illustrated in the following picture. User manual • Dashboards Copyright © SimCorp A/S 2021 8 Cash Management widget Page 67/104 The batch job triggers an automatic update of data in the Cash widget. 8.2 Configure a cash management widget The Configuration for Cash Management window allows you to configure a personalized cash widget. To make a configuration, follow these steps: 1. Click the Add Widget icon from the Widget toolbar and select Cash Management as widget data source. 2. Select a display type in the Widget Configurations pop-up window. 3. Click the configuration button ( widget: ) to open a sub-window for configuring the The only field that is particular to the configuration of cash management widgets is the Cash management setups field, that allows you select one or more setups from Cash Management. 4. Click the save icon to display data in the widget. Copyright © SimCorp A/S 2021 User manual • Dashboards Page 68/104 8.3 8 Cash Management widget Using the cash management widget The cash management widget provides you with a high-level overview of your cash. This section will show you examples of two types of configuration: l l 8.3.1 A Statement type view that provides a good overview, as it allows you to view Opening balances, transactions for the day and Closing balances across a selected term structure of future dates. A Pivot display type that allows you to view the currency balance on different bank accounts and use the drill-down functionality to investigate details. Monitor currency exposure You can use the Pivot display type to configure your cash management widget to monitor currency exposure. Note Settings on the underlying Cash Management setup determine whether amounts in the Cash widget are shown in portfolio or reporting currency. If you have selected the Amount in PC check box, in the Settings - Cash Management window, amounts in the cash management widget will be shown in portfolio currency. Use the procedure below to make a configuration to monitor currency exposure: 1. Click the Add Widget icon from the Widget toolbar and select Cash Management as widget data source. 2. Select Pivot in the Widget Configurations pop-up window. 3. Enter configuration data and save the setup. 4. Right-click in the top row of the table and use the Select Pivot Fields menu item to open a configuration window. User manual • Dashboards Copyright © SimCorp A/S 2021 8 Cash Management widget Page 69/104 5. Select Bank account ID as Row Fields and Booking date as Column Fields.When you save your setup, this configuration allows you to monitor movements on your currency accounts. 8.3.2 Monitor opening and closing balance You can use the Group Matrix display type to configure your cash management widget to monitor the opening and closing balance on particular dates. Use the filtering and grouping functionality to make a configuration that provides the information you require: 1. Configure a cash management widget and select the Group Matrix display type. Use the Insert Column Group menu item to add new columns and the Edit Column Search Filter menu item to define the conditions according to which transactions will be added to the group, such as a specific date. 2. It is also possible to use reference dates both in your search condition, and within the column description. If you also choose a reference date wrapped in braces for your description, SimCorp Dimension will translate and display the column description as an actual date in your column header. Copyright © SimCorp A/S 2021 User manual • Dashboards Page 70/104 8 Cash Management widget 3. Use the Insert Row Group menu item to add new rows and the Edit Row Search Filter menu item to define the conditions according to which transactions will be added to the row, such as a specific instrument type. The subtotal for this group will automatically be calculated. 4. Use the Add Subgroup menu item to enter sub-rows below the main rows. This configuration provides the widget shown below that monitors the opening balance and closing balance on particular dates. User manual • Dashboards Copyright © SimCorp A/S 2021 8 Cash Management widget Page 71/104 5. Select the View in Cash Management or View in New Cash Management (new window in Cash Management) menu items to drill-down to the underlying application. Because results are selected from different setups in Cash Management, you might need to open a new Cash Management window for each row. Furthermore, you can use the right-click menu in the underlying application to open the transaction window. Copyright © SimCorp A/S 2021 User manual • Dashboards Page 72/104 9 9 Fund/Portfolio STP widgets Fund/Portfolio STP widgets The Fund/Portfolio STP widgets give you an overview of relevant data and flexible access to underlying data and processes. It helps you to make better decisions and optimise processes by showing you at a glance how your business area is doing, whether you are on track and what important trends you need to be aware of. Note Before you can monitor workflows with the Fund/Portfolio STP widgets, ensure that you are ready to run your workflows in the Fund/Portfolio STP service. For detailed instructions on how to set up the fund STP service, see the Fund Accounting Setup and Fund Operations user manuals. For detailed instructions on how to set up the portfolio STP service, see the Portfolio Figures & STP user manual. With these widgets, you can: l l l Monitor critical business processes and activities with metrics that trigger alerts when specified key figures fail predefined thresholds or targets. Analyse imminent issues by exploring relevant data from multiple perspectives and at different levels of detail. Manage processes for better decisions and optimised performance. The widgets are available in all manager applications with a dashboard applet though you may find them particularly relevant in the following applications: User manual • Dashboards Copyright © SimCorp A/S 2021 9 Fund/Portfolio STP widgets l Fund Administration Manager l Portfolio Administration Manager l Portfolio Group Administration Manager l Calculation Segment Administration Manager Page 73/104 Where the Portfolio Administration Manager is mentioned, documentation applies to the Portfolio Group Administration Manager and the Calculation Segment Administration Manager as well. 9.1 Using the Fund/Portfolio STP - Average Execution Time widget The Fund/Portfolio STP - Average Execution Time widget lets you monitor processing times in an STP workflow. Prerequisites and configuration Before you can use the Fund/Portfolio STP - Average Execution Time widget, configure execution times alerts for STP events. For more information, see the Portfolio Figures & STP user manual or the Fund Operations user manual. Using the widget Use the widget to monitor average execution times per fund or portfolio setup or per calculation event type based on time values stored in the Avg. exec. time field of the Fund/Portfolio STP Average Execution Times window which you can open directly from the widget. 9.2 Using the Fund Administration - Figures widget The Fund Administration - Figures widget lets you focus on the status and trends of the business side, on where you stand and where you are going. The Fund Administration - Figures widget aggregates data from the Fund Figure Viewer application where you configure the fund setups to display and the applicable time period. Prerequisites and configuration Before you can use the Fund Administration - Figures widget, load data and display figures in the Fund Figure Viewer. For more information, see the Portfolio Figures & STP user manual or the Fund Operations user manual. You can select which fund figure line data to display, which makes the widget very flexible. For example, for funds you can show subscription amounts, redemption amounts, total net asset value, equity values, accrued fees, or virtually any other fund figure. Copyright © SimCorp A/S 2021 User manual • Dashboards Page 74/104 9 Fund/Portfolio STP widgets One prime example is to display assets under management per period, along with net subscriptions today or during the previous period. Using the widget Use the Fund Administration - Figures widget to monitor aggregated data from the Fund Figure Viewer. Given the required authorisation, you can directly open the Fund Figure Viewer with the selected setup. 9.3 Using the Fund Administration - Holidays widget The Fund Administration - Holidays widget indicates how many funds have a bank holiday on the current or the previous calculation day and will therefore not calculate a NAV. This widget supports the fund STP workflow, but is not meaningful in the context of the portfolio dashboard. Prerequisites and configuration Before you can use the Fund Administration - Holidays widget, ensure that the fund definition setups in your STP workflow have holidays configured. For instructions, see the Fund Administration Setup user manual. Using the widget Use the Fund Administration - Holidays widget to see how many funds have a bank holiday and will therefore not calculate a NAV on a given day. 9.4 Using the Fund/Portfolio STP - Open Alerts widget The Fund/Portfolio STP - Open Alerts widget lets you monitor open alert tasks in the current STP workflow. Prerequisites and configuration Before you can use the Fund/Portfolio STP - Open Alerts widget, ensure that you have set up your STP workflow for the Alerts Inbox. For instructions, see the Portfolio Figures & STP user manual or the Fund Operations user manual. User manual • Dashboards Copyright © SimCorp A/S 2021 9 Fund/Portfolio STP widgets Page 75/104 Using the widget You can display bar charts by alert type, assigned user, and status (whether the assigned user has acknowledged the alert). You can show pivot tables which distinguish alerts by type and user and show totals for each. This overview shows managers how many exceptions require attention, whether exceptions are unassigned, and whether exceptions are poorly distributed among users. Given the required authorisation, you can directly open one or several selected alerts in the Alerts Inbox applet in the Fund Administration Manager or in the Portfolio Administration Manager from the Fund/Portfolio STP - Open Alerts widget. 9.5 Using the Fund/Portfolio STP - STP Jobs widget The Fund/Portfolio STP - STP Jobs widget shows STP workflow progress on a detailed level Prerequisites and configuration Before you can use the Fund/Portfolio STP - STP Jobs widget, ensure that you have configured the STP service. For more information, see the Portfolio Figures & STP user manual or the Fund Operations user manual. Using the widget Display STP workflow progress, for example, how many calculation events have been processed per event type. Copyright © SimCorp A/S 2021 User manual • Dashboards Page 76/104 9 Fund/Portfolio STP widgets For each event type, you can drill down to the list of individual events to see exactly which events and funds or portfolios are affected. 9.6 Using the Fund/Portfolio STP - STP Queues widget The Fund/Portfolio STP - STP Queues widget displays the overall workflow progress. You can monitor many funds or portfolios to see whether you are on track or delayed. Prerequisites and configuration Before you can use the Fund/Portfolio STP - STP Queues widget, ensure that you have configured the STP service. For more information, see the Portfolio Figures & STP user manual or the Fund Operations user manual. Using the widget The widget aggregates data from the actual queue status per fund or portfolio to show how many of the total number of jobs on the queue are finished and how many are unfinished. Relative progress of fund or portfolio setups or of calculation events can be displayed in bar charts. For example, a small bar chart can show progress across all fund/portfolio setups at a glance: User manual • Dashboards Copyright © SimCorp A/S 2021 9 Fund/Portfolio STP widgets Page 77/104 Given the required authorisation, you can set up the Fund/Portfolio STP STP Queues widget to directly open the Process Monitor applet or the Queue Details applets in the Fund Administration Manager or the Portfolio Administration Manager. Copyright © SimCorp A/S 2021 User manual • Dashboards Page 78/104 10 10 Middle office widgets Middle office widgets This chapter shows you how to use the Middle Office widgets. These widgets are available in the SimCorp Dashboards window and any other manager application with a dashboard applet such as the Settlement Manager. There are several Middle Office widgets, and each widget can have several UI types: l l l Single date widget o Tree node simple o Tree node o Tree node top/bottom o Tree node chart Time series widget o Tree node chart o Tree node table Scenarios Distribution o Tree node chart o Tree node table An example of a default dashboard is shown in the following. 10.1 Prerequisites for the Middle Office widgets The Middle Office widgets allow you to present data from Risk Measurement and Performance Reports. To determine which Risk Measurement or Performance Reports the widget should use, you need to define a Middle Office data source in the sMiddle Office Data Sources window. This is used as input when you configure your widget. User manual • Dashboards Copyright © SimCorp A/S 2021 10 Middle office widgets Page 79/104 To use a Performance Reports setup as the data source in the Middle Office Data Sources window, the report setup must have the Top-down calculation only check box selected on the Settings tab in the Calculation options setting. 10.2 Configure Middle Office widgets The different types of Middle Office widgets have different configuration parameters. The individual input parameters are described in the Parameter descriptions table. Parameter descriptions Input Parameters Description Middle office data source Select your data source by pointing at a Middle Office data source Benchmark Select the relevant benchmark(s) number. The options available are configuration ID. determined by what has been calculated in the specific Risk measurment or Performance report. Show analytics for Determine for which node you want the data to be displayed. For Tree node simple, Tree node and Tree node Top/bottom the field is greyed out and default value selected. For the remaining widgets you can choose between Selected node or Sub nodes. If you selected a node (path) with sub nodes and you have chosen Sub nodes in your configuration, data will be displayed from these sub nodes. If you have chosen Selected node, data will only be displayed from the node (path) you have selected. Default top node value If you have multiple top splits you can enter a default top split value. The default top split value will be displayed in the top Split directory of the widget every time you open your dashboard/widget. However, notice that you can still navigate between the different top splits. This field will be greyed out, if you do not have multiple top splits. Top node value selection This lets you to show all top splits at the same time. The option is only available for charts and tables and only valid if you have multiple top splits and Show analytics for is equal to Selected node. Path You can fill in a default path that corresponds to a node in the Reporting Tree. The default path will be displayed in the path directory of the widget every time you open your dashboard/widget. When you select a default path you can still navigate between the different paths. Copyright © SimCorp A/S 2021 User manual • Dashboards Page 80/104 10 Middle office widgets Input Parameters From date Description Only relevant for Time series widgets. You can fill in a default from date or use a reference date. The default from date will be displayed in the from date directory of the widget every time you open your dashboard/widget, however, note that you can still change the date in the directory. To date Only relevant for Time series widgets. You can fill in a default to date or use a reference date. The default to date is displayed in the to date directory of the widget every time you open your dashboard/widget, however, note that you can still change the date in the directory. Default date Only relevant for Single date widgets. Contains a default date or a reference date. The default date is displayed in the widget date directory every time you open your dashboard/widget. However, you can still change the date in the directory. Data frequency You can choose what frequency to use when displaying data. For example, if you choose Weekly you will get a data point for every week. The data frequency will only affect how the data is displayed and will not change the analytics calculation. Only relevant for Time series widget and if the data source equals Risk measurement. Maximum drilldown dept Only relevant for the Tree node widget. Select the maximum drill down depth, to decide how deep down in the tree data should be shown. The depth number is dynamic based on the node you are positioned on. The default value = 1. Show top or bottom Only relevant for the Tree node top/bottom widget. Select to see the top or bottom of a given analytic. Number of tops/bottoms Only relevant for the Tree node top/bottom widget. Select the number of top or bottom analytics you want displayed. Analytics for top/bottom Only relevant for the Tree node top/bottom widget. Select which analytics you want to see the top or bottom of. The following tables show the available input parameters for each widget type. l x means that you can change the settings l Info means that the field is set automatically and you cannot change the settings User manual • Dashboards Copyright © SimCorp A/S 2021 10 Middle office widgets Page 81/104 Single Date widgets Input Parameters Tree node Tree node simple Tree node Chart Tree node top/bottom Widget ID x x x x Title x x x x Type Info Info Info Info UI Type Info Info Info Info Middle office data source x x x x Benchmark x x Info Info Info Info x Info Default top node value x x x Info Top node value selection x x x Info Default path x x x x Hide search values by default x x x x Enable release control x x x x Default date x x x x Maximum drill-down dept x Show analytics for Show top or bottom x Number of tops/bottoms x Analytics for top/bottom x Time Series widgets Input Parameters Tree node chart Tree node table Widget ID x x Title x x Type Info Info Copyright © SimCorp A/S 2021 User manual • Dashboards Page 82/104 10 Middle office widgets Input Parameters Tree node chart Tree node table Info Info Middle office data source x x Benchmark x x Show analytics for x x Default top node value x x Top node value selection x x Default Path x x From date x x To date x x Data frequency x x UI Type Scenarios Distribution widgets Input Parameters Tree node table Widget ID x x Title x x Type Info Info UI Type Info Info x x Info Info Default top node value x x Top node value selection x x Default Path x x Hide search values by default x x Enable release control x x Default date x x Scenario type x x Middle office data source Show analytics for 10.3 Tree node chart Using the tree node simple single date widget You can use the tree node simple widget for displaying a variety of analytics on a single node in a tree. From a selected top split, the underlying tree nodes are User manual • Dashboards Copyright © SimCorp A/S 2021 10 Middle office widgets Page 83/104 selected. You can drill down the tree to lower nodes in the widget and select a variety of different analytics to display. In this example the tree node AA INV ST\EQUITY is displayed for top split AACLA1, AA MODEL GRP. The widget is configured as follows and is based on a Risk Measurement. 10.4 Using the tree node single date widget You can use the tree node single date widget for displaying a variety of analytics for an entire tree. From a selected top split, all the underlying tree nodes are available to view. You can expand or collapse individual tree nodes to arrive at the view you want and select a variety of different analytics to display. In this example the entire tree structure for top split AACLA1, AA MODEL GRP is shown. You can also change the node you are viewing to lower nodes in the tree and view the tree from that position. Copyright © SimCorp A/S 2021 User manual • Dashboards Page 84/104 10 Middle office widgets The widget is configured as follows and is based on a Performance Reports. 10.5 Using the tree top bottom single date widget You can use the tree node top/bottom single date widget for displaying the top x or bottom x number of data points for a particular analytic. You can also change the User manual • Dashboards Copyright © SimCorp A/S 2021 10 Middle office widgets Page 85/104 node you are viewing to lower nodes in the tree and view the selected top and bottom data points from that position. In this example the widget is configured to display the top 3 data points in the TWR RC column for the tree node AA INV ST. The widget is configured as follows and is based on a Performance Reports. 10.6 Using the tree node chart single date widget You can use the tree node chart single date widget for displaying a chart or graph of an analytic on a single date. You can change the type of chart and the displayed analytic by right clicking on the chart and choosing Show editor.... In this example the Dirty Value RC is displayed for the bonds node. The check box Show all top splits is selected which in this example displays all the model portfolios in the setup. Copyright © SimCorp A/S 2021 User manual • Dashboards Page 86/104 10 Middle office widgets The widget is configured as follows and is based on a Performance Reports. 10.7 Using the tree node chart time series widget You can use the tree node chart time series widget for displaying the values of analytics over time in a graphical form. From a selected top split, the underlying tree nodes are selected. You can drill down the tree to lower nodes in the widget and select a variety of different analytics to display. You can change the type of chart and the displayed analytic by right clicking on the chart and choosing Show editor.... In this example the parametric VaR RC 95% is displayed for all the nodes under tree node LBL FREECODE. User manual • Dashboards Copyright © SimCorp A/S 2021 10 Middle office widgets Page 87/104 The widget is configured as follows and is based on a Risk Measurement. 10.8 Using the tree node table time series widget You can use the tree node table time series widget for displaying the values of analytics over time. From a selected top split, the underlying tree nodes are selected. You can drill down the tree to lower nodes in the widget and select a variety of different analytics to display. In this example the TWR local and Dirty Value RC are displayed for all nodes under tree node AA PON AA for a variety of dates. Copyright © SimCorp A/S 2021 User manual • Dashboards Page 88/104 10 Middle office widgets The widget is configured as follows and is based on a Performance reports. User manual • Dashboards Copyright © SimCorp A/S 2021 10 Middle office widgets 10.9 Page 89/104 Using the tree node chart scenarios distribution widget You can use the tree node chart scenarios distribution widget for displaying the historical P/Ls or historical values, for a single date, as a histogram. From a selected top split, you select the underlying tree nodes. You can drill down to lower nodes in the widget and select between historical P/L and historical value in the Chart Editor. You can also set up custom groupings in the Chart Editor, to define the number of buckets, of P/L or historical values, to display in the histogram. 10.10 Using the tree node table scenarios distribution widget You can use the tree node table scenarios distribution widget for displaying the historical P/Ls or historical values, for a single date, as a table. From a selected top split, you select the underlying tree nodes. You can drill down to lower nodes in the widget and select the necessary fields in the widget grid. Copyright © SimCorp A/S 2021 User manual • Dashboards Page 90/104 User manual • Dashboards 10 Middle office widgets Copyright © SimCorp A/S 2021 11 Asset Manager widgets 11 Page 91/104 Asset Manager widgets The Asset Manager dashboard comprises a collection of widgets that summarises data from the SimCorp Dimension front office solutions. You can access the dashboard as an applet in Asset Manager or as a standalone application. You can therefore use the dashboard to give: l High-level information to team leads l A summary to portfolio managers as part of their working day l A summary to portfolio managers while they are travelling. The Asset Manager dashboard supports both tabular and graphical data views. The following widgets are available: l Asset Manager - Exposure You can view portfolio positions on an absolute or relative basis. The widget can show portfolio allocations in two dimensions to give greater depth of understanding of your positions. For example, you can view currency against credit rating. l Asset Manager - Top N Holdings This widget enables you to see your largest positions by security or issuer, either on an outright or relative basis. l Asset Manager - Outstanding Orders You can view a summary or the details of the orders that are presently with your traders. You can also see the current execution status. Copyright © SimCorp A/S 2021 User manual • Dashboards Page 92/104 11 Asset Manager widgets Furthermore, you can add widgets from other dashboards to the Asset Manager dashboard. This means, for example, that you can access transaction and confirmed performance data in Asset Manager. Benefits The dashboard enables you to have both local and remote access to: l l Monitor portfolio breakdowns in two dimensions, which gives a clear overview of high-level position data. View largest outright, relative, and risk positions, and thus immediately identify outlying positions. l View key information for outstanding orders. l View portfolio post-trade compliance and thus enable prompt corrective action. l Include widgets from other dashboards and therefore gain access to reconciled Middle Office analytics and transaction history. User manual • Dashboards Copyright © SimCorp A/S 2021 12 Compliance Manager widgets 12 Page 93/104 Compliance Manager widgets Compliance Manager has a configurable dashboard, just like a number of other "Manager" solutions in SimCorp Dimension. You can choose which compliance widgets you want to see in the dashboard and you can position them as you wish. Note If you currently use the Alerts Inbox applet to manage your compliance failures and data exceptions, it is recommended that you also set up and add a number of Alert Inbox widgets to your compliance dashboard. 12.1 Using the Today's Pre-trade widget The Today's Pre-trade compliance widget displays a summary of the pre-trade compliance results for transactions and orders that have been checked during the current business day. Furthermore, you can drill down into the underlying statistic to view the details behind the total numbers. 12.2 Using the Rule Approval widget The Rule Approval compliance widget displays information about rules in Compliance Manager that are awaiting approval. You see a summary of the number of rules that you amended and have therefore asked others to approve, and you see the number of rules for approval by you. In addition to a summary of the approval statistics, the widget provides you with a preview of the rules that require approval. From this preview pane, you can open the rule for review and go directly to the rule itself in the Rules applet. Note This widget is only relevant if your organisation uses Compliance Manager’s rule approval workflow. 12.3 Using the Rule Fragments widget The Rule Fragments widget provides an overview of the number of fragments in the Rules applet in Compliance Manager. In addition to displaying the current total number of fragments, this widget provides a grouped breakdown of rule fragment amendment activity over selected periods of time. For example, you can see rule fragment changes made today, yesterday, and within the last week. As with other Compliance Manager widgets, a preview pane displays the details of the fragments that correspond to the displayed statistic. Copyright © SimCorp A/S 2021 User manual • Dashboards Page 94/104 12.4 12 Compliance Manager widgets Using the Lists widget The Lists widget provides an overview of the number of lists in the Rules applet in Compliance Manager. In addition to displaying the current total number of lists, this widget provides a grouped breakdown of list amendment activity over selected periods of time. For example, you can see list changes made today, yesterday, and within the last week. As with other Compliance Manager widgets, a preview pane displays the details of the lists that correspond to the displayed statistic. 12.5 Using the Portfolio Lifecycle widget The Portfolio Lifecycle compliance widget provides a breakdown of the number of portfolios grouped by their current life cycle status (as defined in the Extra Information sub-window of the Portfolios window). 12.6 Using the Rule Definitions widget The Rule Definitions widget displays statistics that relate to the number of rules in Compliance Manager and their associated status. In addition to showing a statistic for the total number of rules for each rule status, you can split these statistics into the total number of rules per hierarchy source, for example, total number of active global rules and total number of draft legal set rules. As well as providing a summary of the rule totals, this widget has a preview pane to display the rules that correspond to the high-level statistics displayed. From there, you can open the rule to view it or go directly to the rule in the Rules applet. 12.7 Using the Rule Audit widget The Rule Audit compliance widget provides an overview of the number of rules that have been amended and the number of new rules created over a selected set of time periods (Today, Yesterday, and Last week). In addition to providing a summary of the rule totals, this widget has a preview pane to display the rules that correspond to the high-level statistics displayed. From there, you can open the rule to view it or go directly to the rule in the Rules applet. 12.8 Using the Assignment Units widget The Assignment Units widget provides a high-level overview of the total number of current assignment units in Compliance Manager. As well as displaying a breakdown of the total numbers by assignment unit type, you can extend the breakdown to group by the current location of these assignment units in the Hierarchy, for example, total number of pending portfolios. User manual • Dashboards Copyright © SimCorp A/S 2021 12 Compliance Manager widgets 12.9 Page 95/104 Using the Post Trade widget The Post Trade widget provides an overview of the latest post-trade compliance results. Copyright © SimCorp A/S 2021 User manual • Dashboards Page 96/104 13 13 Trading widgets Trading widgets Three widgets are available for the Order Manager dashboard. They offer an at-aglance view of what is happening on the trading desk(s). The widgets are as follows: l Broker Routing l Commission Tracking l Strategy Routing The widgets provide you with: l An overview of how the trading desk(s) executed the orders l The value of trades executed by each broker l Information about the algorithm used for algo trading l 13.1 The ability to monitor the total commissions that are paid to each broker, which includes tracking against commission. Using the Broker Routing widget Use the Broker Routing trading widget to get an overview of all the orders that are routed to selected brokers. You can view the data as a group, pivot or chart UI type. When you select a broker, the grid shows the corresponding transactions. To open the associated dealer window to view the transaction details, right-click a transaction and select Open Transaction. The following picture shows the chart view. User manual • Dashboards Copyright © SimCorp A/S 2021 13 Trading widgets Page 97/104 When you choose to view data in a pivot, you can configure the reporting table (columns, rows, and data). To see changes in broker routing patterns over time, configure the number of periods. Copyright © SimCorp A/S 2021 User manual • Dashboards Page 98/104 13.2 13 Trading widgets Using the Commission Tracking widget If you trade equities or exchange traded futures and options, the Commission Tracking widget enables you to monitor the commission paid to brokers, which includes tracking against organisational commission targets. Both step-outs and commission sharing agreements are taken into account. The Commission Tracking widget shows all commissions by default. To restrict this, select the Show commissions with targets only check box in the widget's configuration window. 13.3 Using the Strategy Routing widget Use the Strategy Routing widget to gain an overview of all the orders that are made with a certain strategy and to drill down to the individual transactions. You can view the data as a group, pivot or chart UI type. User manual • Dashboards Copyright © SimCorp A/S 2021 13 Trading widgets Copyright © SimCorp A/S 2021 Page 99/104 User manual • Dashboards Page 100/104 14 14 Terminology list Terminology list This section defines the terms used in connection with dashboards. Term Description Canvas Collection of one or more widgets, placed according to user requirements. Dashboard An applet that can show a canvas with widgets. Display type The graphical display of information in the widget (such as a pie chart or a pivot table). Layout A named configuration of the visual components in a manager application. The highest level of user interface configuration. Determines the number of available dashboards and the canvasses available in each. Page collection A named collection of canvases. Setup A selection of fields and transaction data in a transaction window in SimCorp Dimension. You select setups for the Trade Processing widgets. Tile Area of the canvas where the widget is placed. Widget A configured area of the dashboard that shows specific information. The lowest level configurable component. This is the link between the user interface (how you observe information on the screen) and the underlying business data (what you observe on the screen). Widget The way you have selected to view information in the widget, for configuration example the fields from SimCorp Dimension and the grouping of this information. Widget data The source of the underlying information that is shown in the widget, for source example Transaction Status or STP Status. User manual • Dashboards Copyright © SimCorp A/S 2021 Index Page 101/104 Index A Alert Generation Alert Inbox Summary widget Alerts Inbox Asset Manager Widgets Assignment Units widget Compliance Manager Average Execution Time widget B Broker Routing widget Order Manager Business Rules Manager C Calendar Cash Management widget Central Trade Manager widget Charts Commission Tracking widget Order Manager Compliance Manager Assignment Units widget Lists widget Portfolio Lifecycle widget Rule Approval widget Rule Audit widget Rule Definitions widget Rule Fragments widget Today's Pre-trade widget Compliance Manager widgets Conditional formatting Configure a chart Configure a group Configure a group matrix Configure a pivot table Configuring a table Configuring dashboards Configuring interface options Configuring services Create D Dashboard Create Definition Modify Copyright © SimCorp A/S 2021 56 65 55, 61 91 94 73 96 56 34 66 53 21 98 94 94 94 93 94 94 93 93 93 32 21 27 28 25 24 13 49 47 14 72 13 9 13 Display types 21 F Figures widget Fund/Portfolio Holidays widget Fund/Portfolio Inbox widget Fund/Portfolio STP Jobs widget Fund/Portfolio STP Queue widget 73 74 74 75 76 G Group matrix display type Group summary table 28 27 L Lists widget Compliance Manager 94 M Match widget 50 O Order Manager Broker Routing widget Commission Tracking widget Strategy Routing widget 96 98 98 P permissions Portfolio Lifecycle widget Compliance Manager Post Trade widget R Rule Approval widget Compliance Manager Rule Audit widget Compliance Manager Rule Definitions widget Compliance Manager Rule Fragments widget Compliance Manager 94 95 93 94 94 93 S STP dashboard STP Transaction Monitor widget Strategy Routing widget Order Manager SWIFT Status widget T Time dependency fields 39-40 72 51 98 53 33 User manual • Dashboards Page 102/104 Index Today's Pre-trade widget Compliance Manager Trade processing widget limitations Trading widgets Transaction Status widget tree node chart single date widget tree node chart time series widget tree node simple widget tree node single date widget tree node table time series widget tree node top/bottom single date widget 93 50 96 52 85 86 82 83 87 84 W Widgets Add to canvas Asset Manager Broker Routing Commission Tracking Compliance Manager Rule Approval Rule Audit Rule Definitions Rule Fragments Strategy Routing Today's Pre-trade 18 91 96 98 94 93 94 94 93 98 93 User manual • Dashboards Copyright © SimCorp A/S 2021