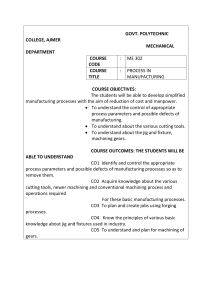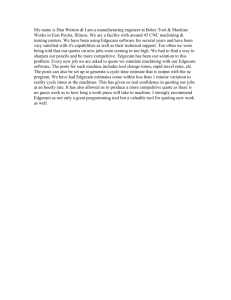SprutCAM X User Manual
advertisement

©2024 SprutCAM Tech Ltd.
All right reserved.
SprutCAM Tech Ltd.
9, Aiolou and Panagioti Diomidous,
3020, Limassol, Cyprus
©2024 SprutCAM Tech Ltd.
All right reserved.
SprutCAM Tech Ltd.
9, Aiolou and Panagioti Diomidous,
3020, Limassol, Cyprus
SprutCAM Tech Limited
SprutCAM X User Manual
Generated on 27/02/2024
©2024 SprutCAM Tech Ltd.
All right reserved.
SprutCAM Tech Ltd.
9, Aiolou and Panagioti Diomidous,
3020, Limassol, Cyprus
SprutCAM X User Manual
Contents
1
Introduction to SprutCAM X.............................................................. 17
1.1
System requirements...........................................................................................18
1.2
Configurations and options.................................................................................19
1.2.1 SprutCAM X configurations............................................................................................................ 19
1.2.2 Options ........................................................................................................................................... 21
1.3
Standard package................................................................................................23
1.4
Program installation and launch ........................................................................24
1.5
System files ..........................................................................................................25
1.6
Technical support ................................................................................................26
1.6.1 SprutCAM Tech Ltd. ....................................................................................................................... 27
2
Brief and to the point........................................................................ 28
2.1
Ideology of SprutCAM X .......................................................................................28
2.2
Fast familiarization with the system...................................................................28
2.3
What's new in SprutCAM X 17 ..............................................................................32
2.3.1 General improvements .................................................................................................................. 33
2.3.2 Technology updates ...................................................................................................................... 39
2.3.3 Postprocessing and G-code simulation ........................................................................................ 51
2.3.4 MachineMaker improvements....................................................................................................... 54
2.3.5 CAD enhancements........................................................................................................................ 55
2.3.6 Minor changes ................................................................................................................................ 61
2.3.7 Post Processor generator .............................................................................................................. 62
2.3.8 Report generation.......................................................................................................................... 64
2.3.9 List of updated dialogs .................................................................................................................. 67
2.3.10 What's new in Machine Maker ....................................................................................................... 78
3
General information.......................................................................... 86
3.1
System's main window........................................................................................86
3.1.1 Application toolbar ........................................................................................................................ 87
3.1.2 Graphic window and visualization control................................................................................. 116
3.1.3 Work modes.................................................................................................................................. 126
3.1.4 Selection filter .............................................................................................................................. 129
3.1.5 Visibility panel .............................................................................................................................. 130
3.1.6 Geometrical coordinate systems ................................................................................................ 132
3.1.7 Machine axes control panel......................................................................................................... 143
3.1.8 Graph of the machine axes window............................................................................................ 147
© 2024 SprutCAM Tech Ltd.
SprutCAM X User Manual
3.1.9 Holder occlusion check utility ..................................................................................................... 149
3.1.10 Utilities button of main panel ..................................................................................................... 151
3.1.11 Help button of main panel .......................................................................................................... 154
3.1.12 Process indicator ......................................................................................................................... 155
3.1.13 Application events notifications ................................................................................................. 155
3.1.14 Multiproject interface .................................................................................................................. 156
3.2
System settings window....................................................................................159
3.2.1 <Folders> tab................................................................................................................................ 161
3.2.2 <Measurement units> tab............................................................................................................ 162
3.2.3 <Visualization> tab....................................................................................................................... 163
3.2.4 <Colors> tab ................................................................................................................................. 164
3.2.5 <Import> tab................................................................................................................................. 165
3.2.6 <Additional> tab........................................................................................................................... 166
3.2.7 <Machining> tab........................................................................................................................... 169
3.2.8 <Online features> tab .................................................................................................................. 171
3.2.9 <PLM extensions> tab .................................................................................................................. 171
3.2.10 <PLM connections> tab ............................................................................................................... 172
3.3
Exchange files..................................................................................................... 172
3.3.1 Projects files ................................................................................................................................. 173
3.3.2 Importable files ............................................................................................................................ 173
3.3.3 DXF export .................................................................................................................................... 174
3.3.4 Postprocessor tuning files ........................................................................................................... 174
3.3.5 NC program files........................................................................................................................... 174
3.3.6 Interpreter files ............................................................................................................................ 175
3.3.7 Machine schema files................................................................................................................... 175
3.3.8 Encrypted containers .stfc........................................................................................................... 175
3.3.9 Machine setup files ...................................................................................................................... 176
3.4
Updating.............................................................................................................176
3.5
Container manager ............................................................................................ 177
3.6
Licence manager................................................................................................ 179
3.7
System logs ........................................................................................................185
4
Geometrical model preparation .................................................... 186
4.1
Geometrical model structure ............................................................................ 186
4.1.1 Geometrical objects types........................................................................................................... 187
4.1.2 Geometrical model structure window ........................................................................................ 190
4.1.3 Object selection ........................................................................................................................... 194
4.1.4 Intellectual object selection ........................................................................................................ 195
© 2024 SprutCAM Tech Ltd.
SprutCAM X User Manual
4.1.5 Geometrical model structure editing.......................................................................................... 199
4.2
Geometrical objects import...............................................................................204
4.2.1 Importing objects from IGES files................................................................................................ 206
4.2.2 Importing objects from STEP files............................................................................................... 208
4.2.3 Importing objects from DXF files................................................................................................. 209
4.2.4 Importing objects from PostScript files...................................................................................... 209
4.2.5 Importing objects from STL files ................................................................................................. 211
4.2.6 Importing objects from PLY files ................................................................................................. 211
4.2.7 Importing objects from AMF files ................................................................................................ 212
4.2.8 Importing objects from VRML files .............................................................................................. 212
4.2.9 Importing objects from 3dm files (Rhinoceros™)...................................................................... 213
4.2.10 Importing objects from Parasolid™ files ................................................................................... 213
4.2.11 Importing objects from SolidWorks™ files ................................................................................ 214
4.2.12 Importing objects from SolidEdge™ files .................................................................................. 214
4.2.13 Importing objects from SGM files (SPRUT) ................................................................................. 214
4.2.14 Importing objects with SprutCAM X's addins ............................................................................. 215
4.2.15 Importing objects from 5DC files................................................................................................. 215
4.2.16 SprutCAM X Addins....................................................................................................................... 219
4.3
Editing geometrical model ................................................................................238
4.3.1 Geometrical object properties .................................................................................................... 239
4.3.2 Changing visual properties.......................................................................................................... 242
4.3.3 Delete............................................................................................................................................ 242
4.3.4 Spatial transformations............................................................................................................... 243
4.3.5 Inversion ....................................................................................................................................... 246
4.3.6 Outer borders projection............................................................................................................. 246
4.3.7 Curves joining............................................................................................................................... 248
4.3.8 Surface triangulation ................................................................................................................... 249
4.3.9 Creating text................................................................................................................................. 250
4.3.10 Creating sections ......................................................................................................................... 251
4.3.11 Sewing faces................................................................................................................................. 253
4.3.12 Export of 3D Model....................................................................................................................... 256
4.3.13 Patching holes.............................................................................................................................. 256
4.3.14 Extract isolines ............................................................................................................................. 257
4.3.15 Simplifying geometrical model ................................................................................................... 257
4.3.16 Working with splines.................................................................................................................... 261
4.4
2D Geometry sketcher ....................................................................................... 261
4.4.1 Building and editing elements .................................................................................................... 261
4.4.2 Line ............................................................................................................................................... 263
© 2024 SprutCAM Tech Ltd.
SprutCAM X User Manual
4.4.3 Arc ................................................................................................................................................. 265
4.4.4 Circle ............................................................................................................................................. 268
4.4.5 Rectangle...................................................................................................................................... 271
4.4.6 Contour......................................................................................................................................... 275
4.4.7 Chamfer and Rounding................................................................................................................ 282
4.4.8 Dimension .................................................................................................................................... 284
4.4.9 Offset ............................................................................................................................................ 287
4.4.10 Trim function................................................................................................................................ 288
4.4.11 Split object ................................................................................................................................... 290
4.4.12 Additional functions .................................................................................................................... 290
4.4.13 Named block ................................................................................................................................ 292
4.4.14 Constraints ................................................................................................................................... 294
4.4.15 Drawing example ......................................................................................................................... 298
4.4.16 Example of building a drawing using constrains ....................................................................... 311
4.4.17 Planes ........................................................................................................................................... 326
5
Creating machining technology ..................................................... 328
5.1
Common principles of technology creation .....................................................328
5.1.1 Machine schema .......................................................................................................................... 328
5.1.2 Machining sequence .................................................................................................................... 328
5.1.3 Operations tree ............................................................................................................................ 328
5.1.4 The operation tool path............................................................................................................... 329
5.1.5 Setup stages ................................................................................................................................. 330
5.1.6 Selection of a machine and its parameters definition............................................................... 331
5.1.7 Defining machining sequence ..................................................................................................... 334
5.1.8 Creating new operation ............................................................................................................... 336
5.1.9 Executing operation..................................................................................................................... 340
5.1.10 Generating NC code ..................................................................................................................... 340
5.1.11 Machining report.......................................................................................................................... 343
5.1.12 Standard machining sequences.................................................................................................. 347
5.1.13 Operations setup ......................................................................................................................... 348
5.1.14 Tool path template ...................................................................................................................... 382
5.1.15 Creating of auxiliary technological operation............................................................................ 396
5.1.16 Toolpath interpolation ................................................................................................................ 397
5.2
List of types of machining operations...............................................................400
5.3
Basic technology terms .....................................................................................416
5.3.1 Operations group ......................................................................................................................... 416
5.3.2 Part ............................................................................................................................................... 416
© 2024 SprutCAM Tech Ltd.
SprutCAM X User Manual
5.3.3 Job assignment............................................................................................................................ 417
5.3.4 Workpiece..................................................................................................................................... 418
5.3.5 Rest machining of remaining material ....................................................................................... 419
5.3.6 Fixtures ......................................................................................................................................... 420
5.3.7 Machining result........................................................................................................................... 421
5.3.8 Drill points .................................................................................................................................... 421
5.3.9 Tool ............................................................................................................................................... 422
5.3.10 Tool movement trajectory areas................................................................................................. 429
5.3.11 Feed types .................................................................................................................................... 433
5.3.12 Safe plane..................................................................................................................................... 434
5.3.13 Top and bottom machining levels .............................................................................................. 435
5.3.14 Tolerance...................................................................................................................................... 436
5.3.15 Stock ............................................................................................................................................. 437
5.3.16 Relief angle................................................................................................................................... 437
5.3.17 Lateral angle................................................................................................................................. 438
5.3.18 Machining step ............................................................................................................................. 439
5.3.19 Selection step by scallop height ................................................................................................. 440
5.3.20 Milling types ................................................................................................................................. 442
5.3.21 Stepover method ......................................................................................................................... 443
5.3.22 Roll type........................................................................................................................................ 448
5.3.23 Work pass angle in plane operations.......................................................................................... 449
5.3.24 Maximum slope angle of normal................................................................................................. 449
5.3.25 Frontal angle ................................................................................................................................ 451
5.3.26 Machining upwards only.............................................................................................................. 453
5.3.27 Machining direction ..................................................................................................................... 454
5.3.28 Machining methods in drive operations ..................................................................................... 454
5.3.29 Trohoidal machining.................................................................................................................... 456
5.3.30 Three-dimensional toolpath ....................................................................................................... 457
5.3.31 Descent types in plane roughing operations.............................................................................. 458
5.3.32 Short link ...................................................................................................................................... 460
5.3.33 Machining horizontal planes (Clear flats) ................................................................................... 461
5.3.34 Corners smoothing ...................................................................................................................... 462
5.3.35 Hole capping ................................................................................................................................ 463
5.3.36 External corner roll types ............................................................................................................ 464
5.3.37 Machining order (by depth or by contours)................................................................................ 465
5.3.38 Tool plunge................................................................................................................................... 466
5.3.39 Assigning finish pass in the XY plane........................................................................................... 467
5.3.40 Assigning rough pass in the XY plane.......................................................................................... 468
© 2024 SprutCAM Tech Ltd.
SprutCAM X User Manual
5.3.41 Helical machining ........................................................................................................................ 469
5.3.42 Z cleanup ...................................................................................................................................... 470
5.3.43 V Carving....................................................................................................................................... 472
5.3.44 Allow reverse direction ................................................................................................................ 473
5.3.45 Work passes interpolation........................................................................................................... 474
5.3.46 Idling minimization...................................................................................................................... 474
5.3.47 Machine by layer .......................................................................................................................... 475
5.3.48 Plunge height ............................................................................................................................... 476
5.3.49 Start pocketing............................................................................................................................. 476
5.3.50 Cylindrical interpolation.............................................................................................................. 477
5.3.51 Polar interpolation....................................................................................................................... 479
5.3.52 Tool magazine.............................................................................................................................. 481
5.3.53 Tool compensation in mill operations........................................................................................ 481
5.3.54 Tool 3D compensation................................................................................................................. 484
5.3.55 Toolpath multiplying ................................................................................................................... 485
5.3.56 Speeds/Feeds calculation ........................................................................................................... 487
5.4
Feature based machining .................................................................................. 488
5.4.1 FBM Machining Procedure........................................................................................................... 489
5.4.2 FBM Procedure Library UI............................................................................................................ 492
5.4.3 Feature Tree UI............................................................................................................................. 494
5.4.4 Assigning procedures to features UI ........................................................................................... 497
5.4.5 Procedure Editing UI.................................................................................................................... 498
5.4.6 Operations generation parameters ............................................................................................ 502
5.4.7 FBM Mill operation parameters................................................................................................... 502
5.5
Mill machining ....................................................................................................503
5.5.1 Types of machining operations................................................................................................... 503
5.5.2 Operations for 2/2.5-axes milling................................................................................................ 504
5.5.3 Operations for the 3-axes milling................................................................................................ 542
5.5.4 Operations for 4-axes and 5-axes milling ................................................................................... 580
5.5.5 Multiply group .............................................................................................................................. 642
5.5.6 High performance cutting (Sprut HPC)....................................................................................... 643
5.5.7 Operations setup ......................................................................................................................... 648
5.5.8 Adaptive SC .................................................................................................................................. 749
5.5.9 Pocketing strategies .................................................................................................................... 751
5.6
Lathe machining ................................................................................................ 757
5.6.1 Types of lathe machining operations ......................................................................................... 757
5.6.2 Lathe machining operations ....................................................................................................... 758
5.6.3 Lathe cycles .................................................................................................................................. 785
© 2024 SprutCAM Tech Ltd.
SprutCAM X User Manual
5.6.4 Operations setup ......................................................................................................................... 832
5.7
Mill-turn Machining ............................................................................................ 856
5.7.1 Lathe-milling machines types ..................................................................................................... 857
5.7.2 Setting-up tooling ........................................................................................................................ 858
5.7.3 Positioning of part ....................................................................................................................... 860
5.7.4 Tool change position ................................................................................................................... 863
5.7.5 Positioning of tool........................................................................................................................ 864
5.7.6 Obligatory testings before the final generation ......................................................................... 866
5.7.7 Counter spindle machining ......................................................................................................... 866
5.7.8 U-axis turning ............................................................................................................................... 870
5.8
Machining on cutting machines ........................................................................ 871
5.8.1 Jet cutting .................................................................................................................................... 873
5.8.2 Jet cutting 4D ............................................................................................................................... 876
5.8.3 Jet cutting 5D ............................................................................................................................... 878
5.8.4 Operations setup ......................................................................................................................... 880
5.9
Knife cutting .......................................................................................................913
5.9.1 Cutting tool - "knife" .................................................................................................................... 914
5.9.2 Knife cutting 2D............................................................................................................................ 915
5.9.3 Knife cutting 6D............................................................................................................................ 915
5.9.4 Knife corner retraction ................................................................................................................ 916
5.10 Wire EDM machining .......................................................................................... 917
5.10.1 Wire EDM machining operations ................................................................................................. 919
5.10.2 Operations setup ......................................................................................................................... 929
5.11 Machining on industrial robots .........................................................................959
5.11.1 Setting the coordinate system of the tool and the workpiece .................................................. 961
5.11.2 Programming the robot's 6th axis .............................................................................................. 966
5.11.3 Programming the rails position .................................................................................................. 970
5.11.4 Programming the rotary table .................................................................................................... 971
5.11.5 Robot axes map ........................................................................................................................... 975
5.11.6 Programming robot's transitions (obsolete method)................................................................ 982
5.12 Multi Task Machining .........................................................................................987
5.12.1 Submachine definition in the machine schemas ....................................................................... 991
5.12.2 Swiss lathes programming .......................................................................................................... 993
5.12.3 Automatic insertion of wait labels .............................................................................................. 995
5.13 Move part operations.........................................................................................996
5.13.1 Machine requirements for part moving operations ................................................................... 996
5.13.2 Clamp devices control ................................................................................................................. 998
© 2024 SprutCAM Tech Ltd.
SprutCAM X User Manual
5.13.3 Pick-and-place ........................................................................................................................... 1001
5.13.4 Turn take over ............................................................................................................................ 1010
5.13.5 Sub spindle working .................................................................................................................. 1011
5.13.6 Bar feeding ................................................................................................................................. 1014
5.14 Welding............................................................................................................. 1016
5.14.1 Point welding operation ............................................................................................................ 1018
5.14.2 Welding 5D and 6D operations .................................................................................................. 1025
5.15 Additive manufacturing................................................................................... 1031
5.15.1 Area cladding operation ............................................................................................................ 1034
5.15.2 Curve cladding operation .......................................................................................................... 1036
5.15.3 Cladding 3D operation............................................................................................................... 1038
5.15.4 Cladding 5D operation............................................................................................................... 1040
5.16 Disc tool machining ......................................................................................... 1045
5.16.1 See also:...................................................................................................................................... 1046
5.16.2 Disc tool ...................................................................................................................................... 1046
5.16.3 Disc cutting 2D ........................................................................................................................... 1049
5.16.4 Disc cutting 6D ........................................................................................................................... 1053
5.16.5 Disc roughing.............................................................................................................................. 1058
5.17 Multi parts projects .......................................................................................... 1060
5.17.1 Part as a group of operation...................................................................................................... 1060
5.17.2 Sequencing mode ...................................................................................................................... 1061
5.17.3 Part copies ................................................................................................................................. 1062
5.18 Fixtures ............................................................................................................. 1063
5.18.1 Creating a new fixtures .............................................................................................................. 1063
5.18.2 Geometry .................................................................................................................................... 1064
5.18.3 Configuring node parameters ................................................................................................... 1064
5.18.4 Component setting .................................................................................................................... 1065
5.18.5 Snapping a coordinate systems ................................................................................................ 1066
5.18.6 Saving and loading .................................................................................................................... 1066
5.19 Probing ............................................................................................................. 1068
5.19.1 Creating own probing cycles (templates)................................................................................. 1069
5.19.2 Types of measuring cycles......................................................................................................... 1073
5.19.3 Use of prepared measuring cycles ............................................................................................ 1086
5.19.4 Probing templates window ....................................................................................................... 1092
5.20 Spray painting .................................................................................................. 1098
5.20.1 Machine schema ........................................................................................................................ 1098
5.20.2 Technological operations.......................................................................................................... 1099
© 2024 SprutCAM Tech Ltd.
SprutCAM X User Manual
5.20.3 Spray tools.................................................................................................................................. 1102
6
Simulation ..................................................................................... 1108
6.1
Designation of the simulation mode............................................................... 1108
6.2
Tool path motion ............................................................................................. 1108
6.2.1 The structure of the tool path ................................................................................................... 1109
6.2.2 The list of the basic CL-data commands................................................................................... 1109
6.2.3 The selection of the CL-data commands from the graphical view.......................................... 1111
6.2.4 Tool path editing........................................................................................................................ 1112
6.2.5 Tool path spatial transformations ............................................................................................ 1114
6.3
Controlling simulation process ....................................................................... 1115
6.3.1 Tool motion controlling............................................................................................................. 1115
6.3.2 Tool path errors detected by simulation .................................................................................. 1116
6.3.3 Feed rates optimization............................................................................................................. 1117
6.3.4 Assigning workpiece parameters .............................................................................................. 1118
6.3.5 Turbo simulation mode ............................................................................................................. 1119
6.3.6 Export simulation result as model ............................................................................................ 1120
6.3.7 Delete chips function ................................................................................................................. 1120
6.4
G-code based simulation................................................................................. 1120
6.4.1 G-code based program simulation ........................................................................................... 1126
6.5
Painting simulation.......................................................................................... 1126
6.5.1 Recommendation for the model............................................................................................... 1126
6.5.2 Preparing operation for painting .............................................................................................. 1127
6.5.3 Painting types ............................................................................................................................ 1128
6.5.4 Painting simulation form........................................................................................................... 1128
6.5.5 Recommendation for the part color ......................................................................................... 1129
6.5.6 Example of painting simulation ................................................................................................ 1130
6.6
Solid Simulation............................................................................................... 1131
7
Machining tool features ................................................................ 1132
7.1
Tools window ................................................................................................... 1132
7.1.1 Manage libraries......................................................................................................................... 1136
7.1.2 Milling tool editing ..................................................................................................................... 1139
7.1.3 Turn tool editing ........................................................................................................................ 1142
7.1.4 Mill holder selection window..................................................................................................... 1145
7.2
Project tool list ................................................................................................. 1146
7.3
Creating shaped tools...................................................................................... 1151
7.4
Holders (*.osd) window ................................................................................... 1151
© 2024 SprutCAM Tech Ltd.
SprutCAM X User Manual
7.5
Machining tools import API ............................................................................. 1153
8
Scripts in SprutCAM X ................................................................... 1155
8.1
Brief Sprut4 description................................................................................... 1155
8.2
Scripts IDE ........................................................................................................ 1155
8.3
Application Programming Interface ............................................................... 1159
8.4
Scripted operation ........................................................................................... 1159
8.5
Operation with scripted events....................................................................... 1161
8.6
Scripted SprutCAM X launch............................................................................ 1161
9
SprutCAM X's licensed modules ................................................... 1163
9.1
5D MW - advanced 5 axis milling module........................................................ 1163
9.1.1 5 axis multi surface .................................................................................................................... 1164
9.1.2 5 axis swarf ................................................................................................................................. 1165
9.1.3 Impeller blade surface swarf finishing...................................................................................... 1166
9.1.4 Impeller floor surface with tilt curve......................................................................................... 1167
9.1.5 Impeller roughing ...................................................................................................................... 1168
9.1.6 Projection ................................................................................................................................... 1169
9.1.7 Cavity with tilt curve .................................................................................................................. 1170
9.1.8 Cavity with tilt curve and collision control ............................................................................... 1171
9.1.9 Electrode machining.................................................................................................................. 1172
9.1.10 Turbine blade rotary machining ............................................................................................... 1173
9.1.11 Impeller floor surface without tilt curve ................................................................................... 1174
9.2
Adaptive SC ...................................................................................................... 1174
9.2.1 Features of Adaptive SC strategy .............................................................................................. 1177
9.2.2 How to choose the pocketing strategy ..................................................................................... 1177
9.2.3 Tool path parameters ............................................................................................................... 1178
9.3
Robot + ............................................................................................................. 1181
9.4
Robot Mill ......................................................................................................... 1182
9.5
Advanced multi axis control ............................................................................ 1182
9.6
Operations........................................................................................................ 1183
9.6.1 Sawing ........................................................................................................................................ 1183
9.6.2 5D cutting ................................................................................................................................... 1183
9.6.3 Welding....................................................................................................................................... 1183
9.6.4 Cladding ..................................................................................................................................... 1184
9.6.5 Knife............................................................................................................................................ 1184
9.6.6 Multiblade Basic......................................................................................................................... 1184
9.6.7 G-code based operation, G-code based lathe operation......................................................... 1185
© 2024 SprutCAM Tech Ltd.
SprutCAM X User Manual
9.7
Operations which requires adaptation........................................................... 1200
9.7.1 Heat Treatment.......................................................................................................................... 1200
9.7.2 Welding....................................................................................................................................... 1200
9.7.3 Cladding ..................................................................................................................................... 1201
9.7.4 Jet Cutting .................................................................................................................................. 1201
9.8
Teamcenter Integration Module ..................................................................... 1201
10 Appendix........................................................................................ 1202
10.1 Operations matrix ............................................................................................ 1202
10.2 SprutCAM X features matrix............................................................................. 1205
10.3 List of interpreters............................................................................................ 1207
© 2024 SprutCAM Tech Ltd.
SprutCAM X User Manual
SprutCAM X 17 user manual
© 2024 SprutCAM Tech Ltd.
16
1 Introduction to SprutCAM X
Thank you for choosing SprutCAM X ® our cutting-edge CAM system. This next-gen platform directly
interprets your imported CAD model data, including NURBS representations, without the need for any
initial approximations or triangulation. It then auto-generates an efficient toolpath for machining
your model. This toolpath can be visually simulated to identify any issues with your chosen machining
parameters. Once approved by the user, the system produces an NC program from a comprehensive
list of available Posts. Custom Posts can also be created to meet specific needs.
SprutCAM Xis versatile enough to handle models of varying complexities, whether 2D or 3D. It
supports program generation for 2-axis and lathe setups, 3-axis, and even up to 4 or 5-axis milling
machines. The software also facilitates 4-axis and 5-axis machining for turn-milling centers and
supports 2-axis, 2-axis with taper, and full 4-axis EDM. Users can choose from a wide array of
machining methods and strategies, and even set the desired level of accuracy. Best of all, the system
operates smoothly on any standard PC without demanding excessive computational power.
The most important features of the system can be distinguished in the following way:
1. Ease of Use – The system is very easy to use and is logically well organized into four main
modes of working which can easily be selected from the main window by clicking on the
relevant tab: 3Dmodel (import and preparation of geometric model); 2D Geometry (for 2D
drawing); Machining (to generate machining processes); and Simulation (a photo realistic view
of all machining, including tool and stock).
2. Import of Many Formats – Advanced ability to import and transform 2D and 3D geometric
models prepared in any CAD system, and then transferred into SprutCAM X via IGES, DXF, STL,
VRML, PostScript, STEP, 3DM, or SGM file format. Within SprutCAM X the model can be
transformed in many ways (scaled, rotated, transposed etc.), and any or all parts constituting
it can be machined in any desired sequence, while gaps and overlaps between these parts are
properly processed.
3. 2D Drafting – The built-in 2D parametric drafting tools allows the creation of objects in any
plane, and these can be referenced to the coordinates of the 3D model. In addition, the 3D
model can be projected onto a plane. Patterns and text for engraving or pocketing can also be
created within the system. All these objects can be used to define the part, fixtures, workpiece
or job assignment of a cycle.
4. Very Sophisticated Machining cycles – The machining process can be set up easily and is
made up of a sequence of available operations which are chosen by the user from a long list;
i.e. roughing, finishing, rest milling, hole drilling, engraving etc. Within each operation the user
chooses the parameters that should be applied; i.e. waterline, plunge or drive cutting modes,
depth of cut, step-over distance, scallop height, cutting tool type and dimensions, cutting
speeds, conventional or climb cutting etc. Any of these parameters can be revisited and
modified without upsetting the whole operation, and if so desired, the system can set these
parameters by default. The resulting machine process is very accurate and efficient with
minimum loss of time, as all unnecessary tool movements can be eliminated. It is suitable for
both traditional as well as high speed cutting of any material.
5. Actual workpiece state considering – The first machining cycle uses the start workpiece, to
generate the toolpath. After that, the workpiece form is updated. So the next cycle uses the
updated workpiece to generate its own toolpath.
6. Photo-realistic simulation with collision detection – The user can see exactly how the part is
going to be machined, either in a step by step mode or variable speed continuous mode, as if a
videotape is being played back. He can choose the color of the various tools used, the stock
material and the intended final shape, for better understanding of the operation. Should it be
desirable to change any part or parameter of the cycle, it is easy to go back to the machining
operation and modify it, and then return to the simulation. Toolpaths followed by each tool
can also be seen in different colors.
7. Postprocessor – Once the machining cycle is accepted, the program can automatically
generate an NC program to suit the user's machine or CNC system. Besides the long list of
available Posts and willingness of SprutCAM Tech to develop Posts to the user's requirements
17
© 2024 SprutCAM Tech Ltd.
SprutCAM X User Manual
System requirements
and requests, it is also possible for the user to generate new posts or modify existing ones by
using the inbuilt < Postprocessors generator >.
With the powerful SprutCAM X system the user can confidently undertake fast machining of very
accurate parts, even if it would be very complex 3D-models, or simple engraving or pocketing, by
using of any material. Typically, it can be used to machine punches, spark erosion electrodes, plastic
molding, machine parts, decorative elements, nameplates etc. Because it is truly Windows based and
very easy and self-explanatory, you will be up and running with minutes of installing the software, and
we encourage you to follow the supplied tutorials which teach you and demonstrate how easy it is to
use the system.
See also:
Base configurations
System requirements
Standard package
System installation and launch
System files
Technical support
1.1 System requirements
The minimum and recommended PC configurations for SprutCAM X:
Requirements
OS *, **
CPU
Memory
Video
Storage
Minimum (small and medium
projects)
Recommended (large projects)
Windows 10 64-bit
Windows 11
Intel® or AMD® 64-bit processor, 2.4
GHz or faster
Intel® i7/i9 Rocket Lake or later
or
AMD® Ryzen 7®/Ryzen 9® Zen 3 or
later
8 GB RAM
32 GB RAM
OpenGL-capable graphics card
(OpenGL 1.5) with 1 GB memory
Nvidia GeForce®/Quadro® with 4 GB
dedicated memory or higher
Solid State Drive (SSD) with at least
5 GB free space
© 2024 SprutCAM Tech Ltd.
NVMe drive with at least 5 GB free
space
18
Requirements
Minimum (small and medium
projects)
Monitor
3D mouse
Internet
Recommended (large projects)
1280×960 or higher
—
—
1920×1080 or 4K, dual monitors
3Dconnexion 3D mouse-compliant
100 Mbit internet connection
Note : The recommended configuration of the computer much depends on the complexity of the
models to be machined and machining quality. The more complex the model is, and the higher the
machining quality required, the greater number of calculations will be needed to perform, in order
to generate the tool movement toolpath . Therefore, the higher specification of the computer, the
faster the calculations will be performed.
*SprutCAM X is not supported on Apple Macintosh® – based machines. Some customers have shown
success in running SprutCAM X in a Virtual Windows environment on Mac computers using Boot Camp
or any Windows emulator (Wine, Parallels Desktop, VirtualBox, VMware Fusion, CrossOver, etc.). While
the end user may choose to run Windows on a MAC®, this is not supported by SprutCAM X.
** Antivirus Software: Most computers today have some kind of antivirus software to protect from
unwanted malware. In some cases, these have been found to interfere with applications such as
SprutCAM X which are running on the PC. SprutCAM Tech does not recommend particular products,
but if you see unexpected issues, it may be a clash with antivirus software. Our software are checked
by Kaspersky Antivirus service, Avast company, and we are trusted for our software. Try temporarily
disabling the antivirus software or setting an exception for SprutCAM X.
See also:
Introduction to SprutCAM X
1.2 Configurations and options
1.2.1 SprutCAM X configurations
1.2.1.1 Express
The most simple configuration, only single Z level machining.
Available operations: Pocketing, Hole machining, 2D contouring, Flat land, Auxiliary.
1.2.1.2 Cutting
Contains the operations for the 2D milling and cutting. Designed especially for the 2-axis milling
machines or cutters.
19
© 2024 SprutCAM Tech Ltd.
SprutCAM X User Manual
Configurations and options
Available operations: 2D contouring, Hole machining, Jet cutting 2D, Jet Cutting 4D, Auxiliary.
1.2.1.3 2.5x Mill
Parts production based on drawings. Drawing can be created with embedded SprutCAM X drawing
editor or imported. This configuration does not work with faces.
In combination with "Lathe" option can be used for mill-turn machines programming.
Available operations: 2D contouring, Flat land, Face Milling, Hole machining, Engraving, Pocketing,
2.5D pocketing, 2.5D flat land, 2.5D wall machining, 2.5D contouring, Chamfering, Jet Cutting 2D.
1.2.1.4 3x Mill Entry
Configuration for parts production using a 3-axis milling machine and 3D model of the part. Best for
production parts with simple curved surfaces.
In combination with "Lathe" option can be used for mill-turn machines programming.
Available operations:
All operations form 2.5x mill: 2D contouring, Flat land, Face Milling, Hole machining, Engraving,
Pocketing, 2.5D pocketing, 2.5D flat land, 2.5D wall machining, 2.5D contouring, Chamfering, Jet
Cutting 2D.
And: Roughing waterline, Roughing Plane, 3D contour, Finishing waterline, Finishing Plane, FBM.
1.2.1.5 3x Mill Advanced
Ultimate solution for 3-axis machine programming. Including production of parts with complex
curved surfaces, for ex. mold & die.
Available operations:
All operations form 3x mill entry: 2D contouring, Flat land, Face Milling, Hole machining, Engraving,
Pocketing, 2.5D pocketing, 2.5D flat land, 2.5D wall machining, 2.5D contouring, Chamfering, Jet
Cutting 2D, Roughing waterline, Roughing Plane, 3D contour, Finishing waterline, Finishing Plane,
FBM.
And: Morph, Scallop, 3D Helical, Optimized Plane, Complex, 5D surfacing (in 3D mode), Pencil, Corners
cleanup.
1.2.1.6 Rotary
Rotary milling programming for 4-axis milling machine.
Available operations:
All operations form 3x mill advanced: 2D contouring, Flat land, Face Milling, Hole machining,
Engraving, Pocketing, 2.5D pocketing, 2.5D flat land, 2.5D wall machining, 2.5D contouring,
Chamfering, Jet Cutting 2D, Roughing waterline, Roughing Plane, 3D contour, Finishing waterline,
Finishing Plane, FBM, Jet cutting, Morph, Scallop, 3D Helical, Optimized Plane, Complex, 4D surface
(5D surfacing in 3D mode), Pencil, Corners cleanup.
And: Rotary roughing, Rotary finishing, Rotary Waterline, 4D contour, 4D Morph.
1.2.1.7 5x Mill
SprutCAM X for milling machines at its full power. Capable of programming 5-axis machines with
TCPM.
© 2024 SprutCAM Tech Ltd.
20
Available operations:
All operations form 3x mill advanced: 2D contouring, Flat land, Face Milling, Hole machining,
Engraving, Pocketing, 2.5D pocketing, 2.5D flat land, 2.5D wall machining, 2.5D contouring,
Chamfering, Jet Cutting 2D, Roughing waterline, Roughing Plane, 3D contour, Finishing waterline,
Finishing Plane, FBM, Jet cutting, Morph, Scallop, 3D Helical, Optimized Plane, Complex, 5D surfacing
(in 3D mode), Pencil, Corners cleanup.
Plus:
All operations form Rotary: Rotary roughing, Rotary finishing, Rotary Waterline, 4D contour, 4D
surface, 4D Morph.
Plus 5-axis toolpaths: 5D surfacing, 5D contouring, 5D by meshes, 5D cutting.
1.2.1.8 Lathe
Contains the full kit of the lathe operations. Designed for the lathes and turning centers.
1.2.1.9 WireEDM
Contains the operations for 2-axis, 2-axis with taper and full 4-axis wire EDM cutting. Designed
especially for the wire EDM machines.
1.2.2
Options
1.2.2.1 Turn
Turning operations. Available for all configurations starting from 2.5x mill.
Configurations and machine match table:
Machine
Configuration
Lathe Z X
Turn ZXCY
Mill-turn X Z C (Y)
2.5x Mill + Turn ZXCY
3x Mill Entry+ Turn ZXCY
3x Mill Advanced + Turn ZXCY
Rotary + Turn ZXCY
5x Mill + TurnXZCY
Mill-turn X Z C Y B
5x Mill + Turn ZXCYB
Multichannel machining is a separate option and not included in "Turn" by default.
1.2.2.2 3+2 (5-axis index) machining
This option enables LCS usage and comprehensive approach and retract, as well as links handling for
multi-axis machines.
21
© 2024 SprutCAM Tech Ltd.
SprutCAM X User Manual
Configurations and options
This option is included and turned off into all milling configurations starting from 2.5x mill by default.
Users can turn it on when needed.
1.2.2.3 Adaptive SC
SprutCAM X's module for high speed milling.
Full reference.
1.2.2.4 Multichannel
The option enables multichannel machining with user defined synchronization points. Robots are
supported. Good for dual channel. Harder to use for 3+ channel machining.
1.2.2.5 G-code based
Option adds support for G-code based operations: "G-code based", "G-code based lathe".
These operations allow you to perform:
• direct control of the machine simulation using G-codes;
• check and optimize the NC program;
• convert the text of the NC from one controller to another (for machines with identical
kinematic scheme);
• debug your own interpreter during its creation.
The use of Wire EDM machining is not supported.
Full reference
1.2.2.6 Cladding
The optional module of SprutCAM X which includes operations for additive manufacturing.
Full Reference.
1.2.2.7 Disk tool
This group of operations is designed for sawing and machining materials such as wood, stone and
similar with a disk tool.
Full reference
1.2.2.8 Knife cutting
Special operations for knife cutting 2D and 6D.
Full reference.
1.2.2.9 Teamcenter integration
This integration module is designed to obtain the required in creating NC code data for CNC machines
from PLM system to Teamcenter and for transferring the NC code, list of processing operation and a
statement of the tool to the PLM-system after tool path calculation.
Full reference
© 2024 SprutCAM Tech Ltd.
22
1.2.2.10 Robot+
Allows to add feature that make it possible to control 6-axis (articulated) robots when you have only
configuration of SprutCAM X for usual machines (milling etc.).
Full reference
1.2.2.11 Welding
It implements the functionality of automatic weld seam geometry calculation.
Full Reference
1.2.2.12 Painting
Painting simulation allows you to see the areas of the parts that will be painted, as well as perform
control of the thickness of the future paintwork (depending on the chosen type of painting).
Full reference
1.2.2.13 ModuleWorks
This module useful for create tool paths for 3, 4, and 5 axis machines, and industrial robots (last only
for SprutCAM X : Robots + 5D MW).
Full reference
1.2.2.14 Heat treatment
The following operations are possible
• Laser heat treatment;
• Gas-plasma heat treatment;
• Another kind of heat treatment processes.
See also:
Introduction to SprutCAM X
Features matrix
1.3 Standard package
The boxed package of SprutCAM X ® includes:
1. CD with SprutCAM X ® system.
2. Documentation (PDF file).
3. Electronic key to prevent unauthorized copying (optional – depends on configuration and
protection method).
4. License agreement.
5. Package box.
The e-package of SprutCAM X ® includes:
• Executable file for install SprutCAM X ® system.
23
© 2024 SprutCAM Tech Ltd.
SprutCAM X User Manual
Program installation and launch
See also:
Introduction to SprutCAM X
1.4 Program installation and launch
SprutCAM X 17 uses Internet for the installation. The SprutCAM_X_Setup.exe setup program scans
through the SprutCAM X web server for available modules and downloads them. There is an option to
install only required modules skipping the others(they are not downloaded). Successive installer runs
use the previously downloaded modules to speed up the installation process.
There is of course a "disk" installer based on the same technology which uses local modules for
installation.
SprutCAM X installation on a computer with Internet connection.
1. Download installable file SprutCAM_X_Setup.exe from the WEB site.
2. In Windows run installation program (SprutCAM_X_Setup.exe ) ). This can be done, for
example, from the Start –> Run menu. In the < Run > dialogue type <Path>:
\SprutCAM_X_Setup.exe and click < Ok > or hit < Enter > on the keyboard.
3. The Install program will guide you through various dialogue boxes which will require some
input during the installation process, including:
• End user license confirmation;
• Choose default, minimal or custom installation (can exclude example project files,
importable files, and other auxiliary files);
• Folder, where the program shall be installed to (by default – "C:\Program
Files\SprutCAM Tech\SprutCAM X 17");
• Wait while installer download all modules;
• Main menu folder, where the shortcuts for the executable system files will be placed (by
default – "SprutCAM X 17");
To go to the next installation step click the < Next > button on the window.
After the installation is complete, a window reporting that installation has been successfully
completed will appear. Close the window by clicking the Done button. If the user has SprutCAM
with the electronic key protection 'option', then before running the system the user will need to
insert the key into a spare USB port. To run the program use Start –> Programs –>SprutCAM X 17
–> SprutCAM X. Further, we recommend that a shortcut is created for SprutCAM X on the Desktop
or quick launch panel.
SprutCAM X installation from a CD
1. Insert the CD into the CD drive;
2. In Windows run installation program from the CD (SprutCAM_X_Setup.exe ) ). This can be
done, for example, from the Start –> Run menu. In the < Run > dialogue type <Drive_letter>:\
SprutCAM_X_Setup.exe (e.g. if your CD drive is D, then type D:\SprutCAM_X_Setup.exe) and
click < Ok > or hit < Enter > on the keyboard.
3. The Install program will guide you through various dialogue boxes which will require some
input during the installation process, including:
• End user license confirmation;
© 2024 SprutCAM Tech Ltd.
24
• Choose default, minimal or custom installation (can exclude example project files,
importable files, and other auxiliary files);
• Folder, where the program shall be installed to (by default – "C:\Program
Files\SprutCAM Tech\SprutCAM X 17;
• Wait while installer verifies all modules;
• Main menu folder, where the shortcuts for the executable system files will be placed (by
default – "SprutCAM X 17");
To go to the next installation step click the < Next > button on the window.
After the installation is complete, a window reporting that installation has been successfully
completed will appear. Close the window by clicking the Done button. If the user has SprutCAM
X with the electronic key protection 'option', then before running the system the user will need
to insert the key into a spare USB port. To run the program use Start –> Programs –> SprutCAM X
17 –> SprutCAM. Further, we recommend that a shortcut is created for SprutCAM X on the
Desktop or quick launch panel.
Note :
The SprutCAM X installation must be performed with the administrator rights. This version
of SprutCAM X requires the administrator rights while the running for addons setup also. If it is
impossible to have these rights permanently then it is necessary to create the link to run SprutCAM X
with administrator rights or consult in the support center.
Note : In some cases, when installing SprutCAM X with electronic key the user may need to
additionally install the electronic key driver. To do so, after the installation process select in Program
menu (Start –> Programs –> SprutCAM Tech –> SprutCAM X 17 –> Install Key Driver) Key drivers setup.
Note :
If when starting the program it reports: Electronic key not found! then check that the key is
properly connected to the computer's USB port. If this message appeared during the first run of the
program, then the user will probably need to install the electronic key driver (see above).
Electronic key not found!
then check that the key is properly connected to the computer's USB port. If this message
appeared during the first run of the program, then the user will probably need to install the electronic
key driver (see above).
See also:
Introduction to SprutCAM X
1.5 System files
Main executable files of a system:
• SC.exe – executable system module.
• INP.exe – executable < Postprocessors generator > module.
• SCUpdater.exe – executable program updater module.
CAD Files of this type can be imported into SprutCAM X:
•
•
•
•
*.igs, *.iges – file format of Initial Graphics Exchange Specification;
*.dxf – file of Drawing Exchange Format by Autodesk ™ ;
*.stl – file format native to the stereo lithography CAD software;
*.vrl – file format of Virtual Reality Modeling Language;
25
© 2024 SprutCAM Tech Ltd.
SprutCAM X User Manual
•
•
•
•
•
•
•
Technical support
*.ps – file in PostScript format;
*.eps – file in Encapsulated PostScript format;
*.x_t, *x_b – file of Parasolid ™ kernel file format;
*.sldasm, *.sldprt - file of native SolidWorks ™ project format.
*.asm, *.par, *.psm, *.pwd - file of the native SolidEdge ™ project format.
*.3dm – file in native Rhinoceros ™ project format;
*.step, *.stp – STEP, modern graphics exchange specification.
• *.stcp – system project files, contain all information about the project: geometrical model,
machining operations toolpath etc. Previously used the extension “*.stc”. It will also be
supported.
• *.stcx – XML format project files, project is saved to stcp format too.
• *.sto – files, contain information about operations: structure operations in the project,
parameters of operations etc.
• *.dxf ; *.eps ; *.ps – files, contain information about 2D geometry.
• *.stl – files, contain information about simulation result.
• *.xml – files, contain information about toolpath for external simulator.
• *.sppx – postprocessors tuning files for the different CNC systems (used by SprutCAM X and
the < Postprocessors generator >).
• *.spp, *.inp – postprocessor tuning files of previous versions of SprutCAM X. The old format is
supported by the new version of SprutCAM X too. < Postprocessors Generator > can reform the
files into the *.sppx format.
• *.stfc – zip-container file that can contain any other files of the system inside (postprocessors,
machine schemes, projects etc.). Content can be encrypted and digitally signed.
• *.snci – interpreters tuning files for the different CNC systems (used by SprutCAM X in G-code
based simulation mode and in G-code based operations).
• *.dsk , *.cfg – files containing data about the system screen settings. Generate automatically if
they are lacking.
Other files and folders, created during the installation, are required for the proper functioning of the
program. Their modification or deletion can prevent the proper functioning of the program.
Substitution of files is needed only when upgrading the version, and should be performed in strict
accordance with the update information supplied.
See also:
Introduction to SprutCAM X
1.6 Technical support
Technical support of the software is carried out by the dealer or one of the representatives of
SprutCAM Tech Ltd.
Find your nearest SprutCAM X dealer: sprutcam.com/find-reseller/
If you have any questions or comments regarding SprutCAM X ® refer to
• WEB-page: www.sprutcam.com
• WEB Forum: forum.sprutcam.com
• Technical support service: support@sprutcam.com
Postal address:
© 2024 SprutCAM Tech Ltd.
26
1.6.1 SprutCAM Tech Ltd.
9, Aiolou and Panagioti
Diomidous
3020 Limassol
Cyprus
For frequent notification about updates of the current version, and release of new versions of
SprutCAM X ®, we recommend registering you on the site of our company.
See also:
Introduction to SprutCAM X
27
© 2024 SprutCAM Tech Ltd.
SprutCAM X User Manual
Ideology of SprutCAM X
2 Brief and to the point
No content in this page. See child topics.
2.1 Ideology of SprutCAM X
SprutCAM X® is a system with high levels of automation and a multitude of advanced functions.
The machining process creation procedure consists of the following actions. At first, it is necessary to
define a model of the produced part, an initial workpiece and fixtures. Next, it is needed to create a
machining sequence operation by operation. A technologist should define what and how must be
machined for each operation. Usually it's any part of the full item or the full part and general
requirements for the machining process, such as the height of the scallop, maximum cut angle,
approach methods etc are used. Then the system calculates the optimal toolpath according to the
specified parameters. As default, every next operation uses the same part and fixtures as the previous
operation but this one takes a material that remained after the previous operation machining as a
workpiece. Therefore, the intermediate workpiece form is changing operation by operation from the
initial workpiece to the produced part.
The procedure for NC program for the CNC machine, in general, reduced to a sequence of actions:
• to import a geometrical model ;
• to define a model of the produced part, the initial workpiece and fixtures for the root node of
the operations list;
• to create a sequence of machining operations, to set their parameters and calculate them;
• to generate NC program.
When creating a new machining operation the system automatically sets the default values for the
entire set of operation parameters, taking into account the method of machining and geometrical
parameters of the part. Thus, the toolpath is ready for calculation and there is no need to fill many
parameters before. Modification of the order of the machining operations and editing their
parameters is possible at any stage of the machining process designing.
SprutCAM X® always observes the rule: the part must never be "gouged" for any circumstances,
whether it is a work pass, transition, approach, cut or drilling. That does not depend on the tool type,
or on the type of machining or parameters entered. A technologist defines the machining method and
the system generates NC program that removes the workpiece material from outside of the part.
The interface of SprutCAM X® allows the customer to alter any parameter in any order that is required
by them. The "active graphics" in many of the dialogues are automatically updated when a customer
selects different operations or parameters. This allows to significantly reducing the time needed to
get to know the system and the time spent reading the documentation.
SprutCAM Tech is always looking at how to improve their software products to make them convenient
to use and boost your profits. Therefore, the technical support department will be glad to answer any
of your questions and will be thankful for your suggestions and wishes.
2.2 Fast familiarization with the system
Do the following actions to compute a toolpath and to generate an NC-program in a short term. The
typical action sequence allows you to get to know SprutCAM X quickly.
© 2024 SprutCAM Tech Ltd.
28
• Set the working mode to < Model > by selection of the same name tab sheet on the main
panel.
• Import a model from the geometrical data exchange file. To do so, just click the
button and select the file you want in the window. The model import will be processed in the
active folder. Therefore, before the import starts, please activate the < Full Model/Part > folder
for the part model import, < Full Model/Workpiece > for the workpiece and < Full Model/
Fixtures > for fixtures etc. It is a good idea to make all modifications to the geometrical model
before the machining sequence definition because the default parameters value is chosen
according to the part and workpiece at the operation creation moment.
• Set the working mode to <Machining> by selection of the corresponding tab sheet on the main
panel:
29
© 2024 SprutCAM Tech Ltd.
SprutCAM X User Manual
Fast familiarization with the system
• Check the machine type and its parameters ; edit them if it is necessary. The available
operation set depends on the machine type. For example, lathe operations only are available
for the lathe machine, milling operations only – for the milling machine but the both operation
types can be applied for the turning and milling center.
• Form the < Part > the < Workpiece > and < Fixtures > for the root node of the operations list
if the models definition demands of some addition constructions. It is possible to make prisms
and bodies of revolution that are based on curves and references items (box or cylinder that is
circumscribed on the part for example) in addition to the imported models.
• Create a new operation (or several operations). To create an operation, press the
button and select the new operation type in the opened window. The
newly created operation will be added into the < Machining > folder of the root node. The new
operation is set as current, and it is ready for editing and execution.
• Define the operation parameters. When creating an operation, the program sets < Part >
and < Fixtures > as references to models of the same name of the previous operation. The
references for the first operation are to the root node models. < Workpiece > is set as a
reference to the material that remained after the previous operation machining. < Job
assignment > is the full part as default. SprutCAM X automatically defines all other operation
parameters according to the foregoing geometrical data. In many cases, the new operation
can be immediately executed. You can check or alter operation parameters on the panel in the
bottom-left side of the main window or in the windows that are opened by the < Parameters >
button click.
• Start operation execution by clicking on the
button. On the process indicator,
you will see how much of the calculation has already been completed. By clicking within the
indicator area, you can stop the process.
© 2024 SprutCAM Tech Ltd.
30
The toolpath calculating rule is to machine the < Job assignment > by the defined strategy with
control of the < Part > and < Fixtures >. Roughing operations remove all covering material of the <
Workpiece > to do that. The workpiece checking is optional for all finishing operations. If the
workpiece is taken into account then toolpath appears for the job assignment areas where the rest
material of the workpiece presents else, this one appears for the whole job assignment.
• You can estimate the machined piece by turning on < Machining result visibility >
< Visibility panel >.
on
• Check the obtained toolpath block by block in the < Simulation > mode. Select the
corresponding tab sheet on the main panel and click on the
button to start the
simulation process. If it is necessary, then change operation parameters and recalculate them.
• Run the < Postprocessor > by the
keystroke at Machining mode. The postprocessor
window will be opened. Select a CNC system (choose postprocessor file with the *.sppx
extension) and click the < Run > button. You can see the NC program name in the < Output file
> field. As default, the file has a name of the current project and an extension that is set in the
selected postprocessor.
• Save the project by clicking on the
button of the main toolbar. You can select the
project save mode by the slider position. The project size will be bigger if the saved data is
more detailed.
• You can load a previously created project by clicking on the
toolbar.
31
© 2024 SprutCAM Tech Ltd.
button on the main
SprutCAM X User Manual
What's new in SprutCAM X 17
2.3 What's new in SprutCAM X 17
• 2.3.1 General improvements
• 2.3.1.2 Interface - new popup dialogs design.
• 2.3.1.3 Project Snapshots
• Snapshots by events
• 2.3.1.4 New project extension - ".stcp"
• 2.3.1.5 Machine setup file to create new projects quicker
• 2.3.1.6 Project library
• 2.3.1.7 Multiproject workflow
• 2.3.2 Technology updates
• 2.3.2.1 Improvements in roughing waterline
• 2.3.2.2 Redundant axes optimizer improvements
• Added display of periodic rotary axes overturns
• Arbitrary machine parameter control using map (optimizer)
• Singularity avoidance for the 2-axis rotary table of the robot
• 2.3.2.3 Point Pick and Place operation added
• 2.3.2.4 Links in basic milling operations improved
• 2.3.2.5 Scallop operation toolpath enhanced
• 2.3.2.6 New undercut waterline operation added
• 2.3.2.7 Undercut tools support in 5D Surfacing operation.
• 2.3.2.8 Added slope zone in 5D Surfacing operation
• 2.3.2.9 New group of operations added - Spray
• 2.3.2.10 Approach/return for the TCPM enabled operations using Local CS
• 2.3.2.11 Added new parameter for chip breaking in Roughing lathe cycle
• 2.3.3 Postprocessing and G-code simulation
• 2.3.3.1 .NET postprocessors for G-code simulation
• 2.3.3.2 Upgrade to .NET 6.0 version
• 2.3.3.3 Tool for creating new interpreters
• 2.3.4 MachineMaker improvements
• 2.3.5 CAD enhancements
• 2.3.5.1 Design module enhancements
• Visual overhaul and better user experience
• Full-fledged work with the model history
• New 3d modeling operations
• New sketching tools
• Better stability and performance
• 2.3.5.2 New CAD import capabilities
• 2.3.6 Minor changes
• 2.3.6.1 Main application executable file changed
• 2.3.6.2 New item 'Duplicate' in the context menu of the list of technological operations
• 2.3.7 Post Processor generator
• 2.3.7.1 New Trailing zeros output option in Registers
• 2.3.7.2 Search in all commands and subprograms
• 2.3.7.3 2D arrays and records
• 2.3.8 Report generation
• 2.3.8.1 New features
• 2.3.8.2 Selection items for output in the report
• 2.3.8.3 Adding customer parameters for each project tree node
• 2.3.8.4 Tuning images for the each project tree node
• 2.3.8.5 Helper for pattern creation commands
• 2.3.8.6 Output operations by setups
© 2024 SprutCAM Tech Ltd.
32
2.3.1 General improvements
2.3.1.1 Application start time reduced
2.3.1.2 Interface - new popup dialogs design.
All window design is updated to conform to modern user interface standards and provide
straightforward user experience. More examples are shown here.
Machine control panel
Axes brakes and robot flips could now be watched using the window.
33
© 2024 SprutCAM Tech Ltd.
SprutCAM X User Manual
What's new in SprutCAM X 17
© 2024 SprutCAM Tech Ltd.
34
2.3.1.3 Project Snapshots
Now you can load snapshots (previously saved/autosaved versions of the project) in one click. The
dropdown list of recent projects now contains a submenu where you can see the list of snapshots. You
can click any item in list to load it quickly. The current snapshot is highlighted in green.
The pin button prevents automatic deletion of snapshot. The list shows only 10 snapshots.
There is a separate Project snapshots manager window if you need more.
35
© 2024 SprutCAM Tech Ltd.
SprutCAM X User Manual
What's new in SprutCAM X 17
Snapshots by events
You can use Autosaves by events. In this case the system will save project during some events: before
calculation run, after calculation run, before deleting operation.
© 2024 SprutCAM Tech Ltd.
36
2.3.1.4 New project extension - ".stcp"
The new project extension (".stcp") is used for the new version of the system. The old ".stc"
extension will also be supported.
2.3.1.5 Machine setup file to create new projects quicker
Now you can save the project as a new kind of file - machine setup file (*.stms). After that you can
quickly create new projects using this file as a template. The following data are saved in the file:
machine, stages, part, fixtures (including position), tools, approaches/returns, workpiece coordinate
systems list, types of tool blocks, and placement in the turret. A new dropdown menu appears under
the new project button where you can choose one of the recently used machine setup files. Also you
can import machine setup file into the current project.
37
© 2024 SprutCAM Tech Ltd.
SprutCAM X User Manual
What's new in SprutCAM X 17
2.3.1.6 Project library
The Project Library allows to find and open example projects from our online library. Project library
can be started directly form the SprutCAM X "Open" menu. More information available at this
page: Project Library.
2.3.1.7 Multiproject workflow
Create or load two or more project at the same time. You can work with multiple SprutCAM X projects
either using tabs to switch between them our pop-out and work with separate SprutCAM X windows.
© 2024 SprutCAM Tech Ltd.
38
2.3.2 Technology updates
2.3.2.1 Improvements in roughing waterline
Version 16
Version 17
If the rough step is greater than 50% of the tool diameter, then the special tool path is generated to
remove the islands. Calculation time reduced up to 40%. Simulation highlights uncorrect plunges and
long link feed cutting.
2.3.2.2 Redundant axes optimizer improvements
Added display of periodic rotary axes overturns
Now it is possible to use the redundant axes map to see potential problems in the toolpath, which are
connected with the rotary axes overturns. Overturns happen if the rotary axis reaches one of its limits
and in order to continue machining it needs to do one full rotation (360°). In previous versions no
39
© 2024 SprutCAM Tech Ltd.
SprutCAM X User Manual
What's new in SprutCAM X 17
information about the overturns was available to user because, despite the overturn, the axis always
stays within its limits.
The blue and purple lines show the possible overturn locations in the toolpath in case the spline
intersects with them. However the intersection doesn't always correspond to overturn; the true
overturn locations are additionally highlighted as red bold points with the "overturn" sign. Also if
there are overturns in the toolpath, their count is displayed in the "Verification" status bar.
The light dashed/dark solid lines show the points where the given rotary axis might reach its
minimum/maximum respectively.
If you noticed the overturns in the operation's toolpath, you can try to avoid them by moving the
spline so it doesn't intersect the possible overturn lines or the intersections are "fake" (the rotary
axis did not reach its limit yet in this point). Also changing the robot configuration (the "Flip elbow",
"Flip wrist" parameters) might also help to avoid the overturns. An example of spline editing to avoid
the overturns is shown below on the screenshots.
Arbitrary machine parameter control using map (optimizer)
If you need to control the changes of an arbitrary machine axis using the map, you can enable the
"Force control with map" flag in the corresponding machine state parameter. After this the axis will
appear in the axes map window, and, as usual, you can define parameter value in each toolpath point
using spline. Also see the documentation on how to set this flag in the machine xml-file.
© 2024 SprutCAM Tech Ltd.
40
Singularity avoidance for the 2-axis rotary table of the robot
A special mode is activated for robots with the 2-axis rotary table and both enabled table flips. This
mode is identical to the Axes map for 5-axis machines and allows you to get the rotary table trajectory
without sharp changes and also as close to the geometrical toolpath as possible. More info about this
feature is available in the documentation.
2.3.2.3 Point Pick and Place operation added
It's based on the old "Pick and Place" operation.
The operation has a new working task based on nodal points. At points, a position is set for moving
the machine. By adding and removing points, you can set the desired movement of the part. See more
here.
Simple example for pick and place.stcp
41
© 2024 SprutCAM Tech Ltd.
SprutCAM X User Manual
What's new in SprutCAM X 17
2.3.2.4 Links in basic milling operations improved
The main changes in links affected “Safe distance” and “Rounding radius” parameters. We have made
a new algorithm for providing safe distance in links. It has significantly reduced excess work passes,
especially, with big safe distances. Also it has reduced amount of safe motions due to replacing them
with long or short links.
This changes affected 5 operations (“Pocketing”, “2.5D pocketing”, “2.5D flat land”, “Roughing
waterline” and “Flat land”) and 3 strategies in them (“Equidistant”, “HPC”, “Deep HPC”). In “Adaptive
SC” strategy only changes with reducing safe motions has been applied.
© 2024 SprutCAM Tech Ltd.
42
2.3.2.5 Scallop operation toolpath enhanced
The scallop operation toolpath has been changed. There is you can see two example images before
and after trajectory improvement.
43
© 2024 SprutCAM Tech Ltd.
SprutCAM X User Manual
What's new in SprutCAM X 17
© 2024 SprutCAM Tech Ltd.
44
2.3.2.6 New undercut waterline operation added
Added a new "Undercut waterline" operation.
The operation allows you to create finishing and roughing undercut toolpath for supported undercut
tools.
45
© 2024 SprutCAM Tech Ltd.
SprutCAM X User Manual
What's new in SprutCAM X 17
© 2024 SprutCAM Tech Ltd.
46
47
© 2024 SprutCAM Tech Ltd.
SprutCAM X User Manual
What's new in SprutCAM X 17
2.3.2.7 Undercut tools support in 5D Surfacing operation.
The tool only works for fixed axis.
© 2024 SprutCAM Tech Ltd.
48
2.3.2.8 Added slope zone in 5D Surfacing operation
2.3.2.9 New group of operations added - Spray
For spraying, several new operations were created on the basis of existing ones in order to optimize
the set of purchased options. They are all placed in the same Spray group and are licensed jointly. The
following operations are currently available: Contour spraying, Surface spraying, Morph spraying,
Rotary spraying.
49
© 2024 SprutCAM Tech Ltd.
SprutCAM X User Manual
What's new in SprutCAM X 17
2.3.2.10 Approach/return for the TCPM enabled operations using Local CS
This feature allows to overcome some problems with the 5-axis tool center point management
(TCPM), if the machine kinematics are different from the real machine. More safe approach or return
can be done if the specific LCS is temporarily switched on for some tool movements. Example of such
command:
G53 Z(-100); G53 Y(-352) X(-580); BC; SLCS( XY; Z )
The commands inside the SLCS block are performed in the LCS of the first toolpath point (if it is inside
the approach section) or in the LCS of the last toolpath point (inside the return section). The TCPM
mode is activated in the end of the approach or beginning of the return respectively.
Below is the example of the resulting operation toolpath. See also the Approach/return rules
documentation article.
© 2024 SprutCAM Tech Ltd.
50
2.3.2.11 Added new parameter for chip breaking in Roughing lathe cycle
The chip breaking is a new feature in Roughing lathe cycle that helps to break chips into smaller
pieces for improved efficiency and safety.
2.3.3 Postprocessing and G-code simulation
2.3.3.1 .NET postprocessors for G-code simulation
.NET based .dll postprocessors now can be used for simulation based on G-code on a par with .sppx
postprocessors.
51
© 2024 SprutCAM Tech Ltd.
SprutCAM X User Manual
What's new in SprutCAM X 17
2.3.3.2 Upgrade to .NET 6.0 version
Now you can use more recent 6.0 version of .NET to create your G-code interpreters and
postprocessors.
Due to the change in the folder structure in the SprutCAM X installation directory, minor changes in
the postprocessor source files may be required in order to compile them in the 17th version. For this
reason there is an Upgrade postprocessor context menu item in the CLData Viewer to be possible to
automatically upgrade the source codes of postprocessors.
2.3.3.3 Tool for creating new interpreters
A new tool included to the official distribution to help you create your own .NET based (C#) G-code
interpreters.
It is located in the utilities menu and is displayed when the Show Expert Tools option is enabled in
the system settings.
© 2024 SprutCAM Tech Ltd.
52
53
© 2024 SprutCAM Tech Ltd.
SprutCAM X User Manual
What's new in SprutCAM X 17
2.3.4 MachineMaker improvements
There are a lot of improvements in MachineMaker:
•
•
•
•
•
•
•
•
•
•
•
Support of optional machine equipment for Milling machines
Support of machine equipment in Robot Cells
Machine validation
Mill machine templates
Geometry measuring
Smart input fields
Undo transformations
Multiaxis machines support
It is possible to define tool type, so you can create Lathe machines now
Interactive 3D model simplifier
See more...
© 2024 SprutCAM Tech Ltd.
54
2.3.5 CAD enhancements
2.3.5.1 Design module enhancements
Visual overhaul and better user experience
The user interface has undergone a complete makeover. New icons, ui components and gizmos make
for a whole new look and feel.
• Support of High DPI screens. Everything looks and works great on all display sizes and screen
resolutions.
• The new function bar provides at a glance access to the complete CAD functionality.
• Tooltips and user promts. Hover the mouse over a parameter, if you don't know what it's
doing. When sketching or creating a modeling operation, a user prompt with all available
options of the mode is displayed in the bottom left corner.
55
© 2024 SprutCAM Tech Ltd.
SprutCAM X User Manual
What's new in SprutCAM X 17
• Quick access to design examples. Quickly become familiar with the CAD functionality by
discovering the provided design examples.
• Play mode. Animate the model history step by step to get familiar with the design intent.
Full-fledged work with the model history
• Drag the Rollback bar with the mouse to get back in time in the model history and make
drasting changes to the model not possible otherwise. Quickly move the rollback bar across
the tree simply by double clicking on a modeling operation in the model tree.
• Reorder modeling operations with drag and drop.
© 2024 SprutCAM Tech Ltd.
56
• Edit the job assignment of modeling operations. Reassign profiles, faces or edges of
operations after they has been created.
New 3d modeling operations
• Fillets and Chamfers. Round sharp corners of the model with the given radius and create
chamfers.
57
© 2024 SprutCAM Tech Ltd.
SprutCAM X User Manual
What's new in SprutCAM X 17
• Draft. Incline faces of the model by a given angle relative to a base plane.
• Combine. Combine two parts together with boolean addition, subtraction or intersection
© 2024 SprutCAM Tech Ltd.
58
• Design symmetrical parts or create patterns of parts with Pattern.
New sketching tools
• Offset. Contour offsetting is now available as a separate sketching tool with more advanced
options and automatic fish tail removing.
59
© 2024 SprutCAM Tech Ltd.
SprutCAM X User Manual
What's new in SprutCAM X 17
• Text. Create contours from text to use them in modeling operations.
• Spur gear. Create spur gear profiles with parameters.
• Decal image. Based on user feedback, the decal image insertion is now more easily available
through the function bar.
© 2024 SprutCAM Tech Ltd.
60
Better stability and performance
Many stability issues and small bugs has been fixed. Model regeneration times have been significantly
reduces in many scenarious.
2.3.5.2 New CAD import capabilities
New CADs Addons:
Internal Importer
Version
SolidCAM
2021 SP5
SolidWorks
Up to 2023 SP0
2.3.6 Minor changes
2.3.6.1 Main application executable file changed
The main executable file of the application has been changed. Now it is sc.exe instead of
SprutCAM.exe. This is not just a file name change, the application type has changed. Now the start
file is a .NET application. This opens up new opportunities for SprutCAM X extension developers. It
becomes possible to write your own plugins and operations for SprutCAM X using the freely available
C# language and development tools such as Visual Studio Code.
2.3.6.2 New item 'Duplicate' in the context menu of the list of technological
operations
A new menu item - "Duplicate" has been added to the context menu of the list of technological
operations (in the <Technology> working mode), which allows you to copy and paste the selected
operation with one click.
61
© 2024 SprutCAM Tech Ltd.
SprutCAM X User Manual
What's new in SprutCAM X 17
2.3.7 Post Processor generator
2.3.7.1 New Trailing zeros output option in Registers
In addition to the previously existing Yes/No options, a new one is: add .0 to integers.
© 2024 SprutCAM Tech Ltd.
62
2.3.7.2 Search in all commands and subprograms
After double-clicking on a word in the editor, an additional tab with search results will open with the
ability to navigate through these results.
63
© 2024 SprutCAM Tech Ltd.
SprutCAM X User Manual
What's new in SprutCAM X 17
2.3.7.3 2D arrays and records
Read more about two-dimensional arrays and records, their declaration and using in documentation.
2.3.8 Report generation
Report generation window was changed.
Now it contain 4 parts:
•
•
•
•
Project tree nodes at the left part of window;
Parameters panel at the right top part;
Graphical window at right bottom part;
Report selection panel at the bottom part.
© 2024 SprutCAM Tech Ltd.
64
2.3.8.1 New features
•
•
•
•
•
Selection items output in report;
Creation customer parameters for each project tree node;
Tuning images for each project tree node;
Helper for pattern creation commands;
Output operations by setups.
2.3.8.2 Selection items for output in the report
The main nodes of the project tree can be select for output in the project by checkboxes.
2.3.8.3 Adding customer parameters for each project tree node
For each node it is possible add a custom parameters and output they in the result report.
65
© 2024 SprutCAM Tech Ltd.
SprutCAM X User Manual
What's new in SprutCAM X 17
2.3.8.4 Tuning images for the each project tree node
Images can be defined:
1) Dynamically with the graphic window;
2) By the static image or screenshot of graphic window;
3) By the external image.
On the static images can be added a additional images and text.
2.3.8.5 Helper for pattern creation commands
For creation the parameter output command it is enough to select the parameter in the list and press
the correspond button.
© 2024 SprutCAM Tech Ltd.
66
2.3.8.6 Output operations by setups
Example of report.
2.3.9 List of updated dialogs
2.3.9.1 New popup dialogs design.
All window design is updated to conform to modern user interface standards and provide
straightforward user experience. Take a look at some examples below
2.3.9.2 Geometry model
Text
Text curve dialog options and features are placed on single page
67
© 2024 SprutCAM Tech Ltd.
SprutCAM X User Manual
What's new in SprutCAM X 17
Spatial transformations
Geometry model transformations tools are rearranged for easier access, new graphics provide more
accurate hints to what each option performs
© 2024 SprutCAM Tech Ltd.
68
69
© 2024 SprutCAM Tech Ltd.
SprutCAM X User Manual
What's new in SprutCAM X 17
Triangulation
Section
© 2024 SprutCAM Tech Ltd.
70
Boundary projection
Sew faces
71
© 2024 SprutCAM Tech Ltd.
SprutCAM X User Manual
What's new in SprutCAM X 17
Join curves
© 2024 SprutCAM Tech Ltd.
72
Model object properties
73
© 2024 SprutCAM Tech Ltd.
SprutCAM X User Manual
What's new in SprutCAM X 17
2.3.9.3 Technology
Workpiece CS definition
Workpiece setup
© 2024 SprutCAM Tech Ltd.
74
Rotary axis (Align tool)
Robot axes map (Redundant axes optimizer)
Machine control panel
added in milestone 2
Axes brakes and robor flips could now be watched using the window.
75
© 2024 SprutCAM Tech Ltd.
SprutCAM X User Manual
What's new in SprutCAM X 17
© 2024 SprutCAM Tech Ltd.
76
2.3.9.4 Notification popup
77
© 2024 SprutCAM Tech Ltd.
SprutCAM X User Manual
What's new in SprutCAM X 17
2.3.10 What's new in Machine Maker
Support of optional machine equipment for Milling machines.
Now you can add optional axes (machine equipment) to your milling machines. That allows to create
3+2 machine schemas. It is possible to change position of optional axes (and even turn them off) in
SprutCAM X.
Support of machine equipment in Robot Cells.
Now you can add complex machine components like Chuck with Jaws to your Robot Cells.
© 2024 SprutCAM Tech Ltd.
78
Machines validation.
MachineMaker will check you machine and warn about possible problems.
79
© 2024 SprutCAM Tech Ltd.
SprutCAM X User Manual
What's new in SprutCAM X 17
Mill machine templates.
You can select predefined kinematic schema template and create milling
machine just in few minutes.
© 2024 SprutCAM Tech Ltd.
80
Geometry measuring.
It is possible measure distance between any points of your geometry
model.
81
© 2024 SprutCAM Tech Ltd.
SprutCAM X User Manual
What's new in SprutCAM X 17
Smart input fields.
Use any MachineMaker's input filed to calculate math expressions.
© 2024 SprutCAM Tech Ltd.
82
Undo transformations.
Input fileds supports Ctrl+Z key to undo changes.
83
© 2024 SprutCAM Tech Ltd.
SprutCAM X User Manual
What's new in SprutCAM X 17
Multiaxes machines
MachineMaker is not limited to 5-axes machines anymore. It is possible to create machines with any
axes count.
Lathe machines
It is possible to define tool type. So you can create simple Lathe machines now.
Interactive 3D model simplifier (beta).
MachineMaker provides and amazing interactive 3D models simplifier.
© 2024 SprutCAM Tech Ltd.
84
85
© 2024 SprutCAM Tech Ltd.
SprutCAM X User Manual
System's main window
3 General information
3.1 System's main window
The system's main window has the following view:
Graphics window is in the center. Depending on current system mode it displays geometry models,
machine and technology, or machining simulation.
Along the edges of the window are the main toolbars. There are drop-down menus associated with
many buttons on these toolbars. Just hold the mouse pointer over the button or click on it so that the
drop-down menu is displayed.
Application toolbar is at the top left corner of the window. It contains buttons to manage projects
and control global features like Smartsnap.
Working mode toolbar is at the center of window topbar. It contains features useful in current system
mode.
Project title bar shows the name of current project.
Utilities and Help buttons are located to the right of the window topbar. Utilities drop-down menu
provides system and user utilities such as Postprocessors generator. Use Help drop-down menu to
access help, tutorials and get support.
© 2024 SprutCAM Tech Ltd.
86
Working mode panel is on the left. Depending on current system mode it shows geometry model
items, technology tree and properties inspector, or tool path tree (CL-data). Click on one of tabs
(<Geometry>, <Technology>, <Simulation>) to change system mode.
Use View control toolbar to change the view vector and visualization properties of current mode.
Use Visibility control toolbar to change which objects should be visible in the current mode.
Use Selection filter toolbar to change whether objects of the appropriate type should be selected
from the screen. These settings also control what objects are visible in the listview in Geometry
mode.
Process indicator displays current calculation progress.
Use Geometrical coordinate system control panel to add, remove and modify coordinate systems.
The CPU indicator displays current overal load on the CPU.
Sometimes in the lower right corner of the main window pop-up notifications of the application may
appear. A panel with a general list of such notifications can be opened by clicking on the
corresponding icon.
3.1.1 Application toolbar
Application toolbar placed on the top panel of the main window.
There are drop-down menus associated with some buttons.
3.1.1.1 Application button menu
The main drop-down menu appears when you click on the system logo and contains the following
items.
•
Settings. Opens a window for editing system settings.
87
© 2024 SprutCAM Tech Ltd.
SprutCAM X User Manual
System's main window
•
About. Splash screen of the application will appear.
•
Version. The Application version information window will appear.
•
Licence manager will appear.
3.1.1.2 New project button menu
• New project – closes the current project and initiates the system state anew in the current tab.
• New project in new tab - opens a new tab and creates a new project inside it.
• Create from machine setup file – closes the current project and creates a new project from the
machine setup file. Here you can choose one of the recently opened machine setup files or
open the dialog to find a file on your drives.
© 2024 SprutCAM Tech Ltd.
88
3.1.1.3 Open project button menu
• Open project – loads an existing project from a file, a standard file selection dialog opens.
• Project library – a window that allows you to search and open sample projects from around
the world.
• Open NCTuner project – loads a project created in NCTuner. If you hold the cursor on this
menu item, the option to open the project in a new tab will appear.
• Import machine setup – imports data from a machine setup file into the current project.
• The following is a list of previously loaded projects. Each project in this list has its own dropdown menu with additional actions you can do with the project,
• The first one or more items allow you to quickly load recent backup versions
(snapshots) of the project.
• Open project in new tab - opens selected project in a new window.
• Snapshots manager - opens the window to manage all snapshots (backup versions) of
the project.
• Show file in explorer - opens Windows explorer and selects the file of this project.
89
© 2024 SprutCAM Tech Ltd.
SprutCAM X User Manual
System's main window
3.1.1.4 Save project button menu
• Save project – saves all changes in the current project. If the project has not been saved
before, a new name will be requested.
• Save As... – saves the project under a new name. The save dialog will appear.
• Save as machine setup – saves the current project template to a machine setup file.
• Export drill points... – opens a window to export drill points of a current operation (if it has
Holes page in properties) to DXF-file. The file with these points can be imported later to the
model page of another project.
3.1.1.5 Additional tools and buttons
Smart snap. Enable / disable snapping to objects in the graphics window.
Geometry measuring. Activates the mode of measuring objects in the graphics window.
. Turns on the mode of measuring distances between two arbitrary points on the screen.
- AI assistant button opens the AI assistant chat window.
Help button opens the help menu.
See also:
System's main window
3.1.1.6 Smart snap
The Smart snap
button enables / disables snapping to objects in the graphics window. This
is useful when creating new or editing existing geometric objects, such as points, lines, contours,
coordinate systems, etc.
© 2024 SprutCAM Tech Ltd.
90
For example, using smart snap feature you can easily create exact well constrained drawings on the
fly.
The main building blocks of the smart snap are:
• Highlighted points. When you move the cursor over geometry entities the points you can snap
to are highlighted with the lime color. These are the terminate points of cuts and arcs, the
distinct points, the center points of arcs and circles, the middle points of cuts, the intersection
points etc.
• Main snap point. When ever you click with the left or middle mouse button on a highlighted
point or on a track point (see below) you create the main snap point with associated set of
track lines. The main snap point is persistent. It means the point doesn’t disappear when you
move the cursor away from it. The main snap point is labeled with the point coordinates.
• Main track lines. These are the lines originated from the main snap point. Some of the lines are
aligned with the current Local coordinate system, the others are aligned with the neighboring
geometry entities (e.g. if the main snap point is the terminate point of a cut, the main track
lines include the lines parallel to and perpendicular to the direction of the cut).
91
© 2024 SprutCAM Tech Ltd.
SprutCAM X User Manual
System's main window
• Current track point. The track point is the point on a track line. When you move the cursor over
a track line the track point is moved too. The track point is labeled with the distance from the
current snap point. The track point may also be an intersection point of a geometry entity or
another track line with the current track line. The point is colored red in that case.
• Auxiliary snap point. When you hold the cursor over a highlighted point or a track point for
some time the point is turned into the auxiliary snap point. The auxiliary snap point is the
same as the main snap point except it is not persistent. It means the point disappears when
you move the cursor away from it and its track lines. The auxiliary snap point has its own set of
track lines. So you can construct intersection points between main an auxiliary track lines on
the fly. Actually this is very useful feature.
• Dragging of the track lines with the middle mouse button. You can press the middle mouse
button over a track line and holding the button drag the track line. This action will create the
new track line placed at some angle relative to the source track line. When you drag the line
you can see the actual angle value on the screen.
© 2024 SprutCAM Tech Ltd.
92
• Keeping in mind last track distances. When you make a drawing you may want to make some
cuts of equal length or something like that. To resolve this task the smart snap remembers last
three track distances you have accepted when created the drawing. So when you move the
cursor over the track line sometimes the track point is colored yellow. It means the distance
from the track point to the snap point is the same as one of the last three distances.
See also:
Main window
3.1.1.7 Measurement and analysis
SprutCAM X system incorporates methods to conveniently measure geometrical parameters of the
model and to analyze the simulated machining result.
•
Machining result with part compare can be activated in Machining or Simulation
mode. It allows you to display the difference between the original part and the result of
machining in the form of a color scheme where each color is associated with a specific
93
© 2024 SprutCAM Tech Ltd.
SprutCAM X User Manual
System's main window
deviation range between the compared elements.
•
Geometry measuring tool allows you to find out the main geometric dimensions of
the object selected in the graphics window. When the mode is activated, an additional window
appears in which you can select the type of object being measured (part, workpiece,
machining result, etc.) and set additional measurement parameters. Then, when you select an
object on the screen, the main dimensions are displayed in the graphics window, and a row
with the main parameters associated with the point selected on the screen is added to the
measurement window. Some dimensions can depend on the active geometrical coordinate
© 2024 SprutCAM Tech Ltd.
94
system.
•
Measure tool button turns on the mode of measuring distances between two arbitrary
points on the screen. After activation, select any two points in the graphics window. Three
orthogonal sizes and one diagonal will appear on the screen. The orientation of the
dimensions depends on the active geometric coordinate system. Select the following points in
95
© 2024 SprutCAM Tech Ltd.
SprutCAM X User Manual
System's main window
pairs to measure others.
3.1.1.8 Autosaves and Project snapshots
The program has a system of automatic backup versions of projects, which allows you to return to the
previous version of each project if any unforeseen problems suddenly arise.
The key concept in this system is a snapshot - this is the complete state of the project at one specific
point in time. Every time a project is saved, the system generates a snapshot. The most recent
snapshot is always saved inside the project *.stcp file. Usually, the system stores several backup
versions at once, so the remaining project snapshots are placed in a special backup file located in the
history subfolder next to the project: "<projectfolder>\__history\<projectname>.stcp.~back". Here
• <projectfolder> is the folder of your current project;
• <projectname> is the name of your current project.
Despite the fact that a snapshot stores the full state of the project, this does not mean that the size of
two snapshots will be equal to the size of two projects. When saving each next snapshot, the system
saves only the data that has changed since the previous snapshot was saved. This saves disk space.
New snapshots are generated in two main cases:
• when the user explicitly saves the project (manual snapshots);
• when the system automatically saves the project itself (autosaved snapshots).
These two cases are handled separately by the system, and even if the project is saved automatically,
it never replaces the state that the user saved manually. These states are stored in parallel in the list
of snapshots.
You can set autosave and snapshot options in system settings window.
The autosave process is optional. The program can call automatic saves in two ways.
• By timer at specified intervals (Interval in minutes setting, if Autosaves by timer option is
enabled).
© 2024 SprutCAM Tech Ltd.
96
• By individual events occurring in the system, for example, before deleting a technological
operation, before calculating the toolpath, immediately after calculating the toolpath, etc.
(Autosaves by events option in the system settings).
Thus, during long-term work on the project, a large number of snapshots can accumulate. In order to
prevent disk overflow, the program automatically deletes snapshots if their number exceeds a certain
number specified in the system settings. Because the system considers snapshots saved manually by
the user to be more reliable, two different storage depths are set in the system settings.
• Manually saved snapshots count - the maximal number of snapshots saved by the user
manually (by default it has value 5).
• Autosaved snapshots count - the maximal number of snapshots saved by the system
automatically by timer or by events (by default it has value 15).
It is also possible to mark any snapshot as persistent. This will mean that the system will not delete
this snapshot even if the maximum allowable number of snapshots is exceeded. Such snapshots are
explicitly deleted only by the user himself. This allows you to do some kind of alternative variants of
the same project.
On large projects, saving can take quite a long time. Therefore, in order for too frequent automatic
saves not to interfere with the work on the project, the system performs automatic saves no earlier
than after a specified period of time - Interval between long autosaves option (5 minutes by
default). At the same time, the system considers projects large if the last save took longer than
specified in the Long autosave time parameter (20 seconds by default). For example: if the previous
snapshot was saved for more than 20 seconds then the next autosave of the snapshot will occur no
earlier than after 5 minutes.
The user interface of the system allows you to quickly load any of the saved project states. The list of
snapshots for each project is shown as a drop-down menu next to the project name in the list of
recent projects on the main toolbar of the application. Snapshots are shown in reverse chronological
order - most recent at the top. The current snapshot is highlighted in green. The Pin button on the
right side allows you to mark the snapshot as persistent to prevent automatic deletion.
97
© 2024 SprutCAM Tech Ltd.
SprutCAM X User Manual
System's main window
In order to keep the menu short, not all snapshots can be shown in it.
• For the current project it shows only no more than 10 of the most recent ones plus all
persistent ones.
• For non-current project only the persistent snapshots will be shown.
If you need more snapshots, then the full list can be seen in the Project snapshots manager window.
In the Project snapshots manager window you can see the full list of snapshots, edit their name
or description, see a thumbnail, user (who saved snapshot) and a list of operations for this
snapshot, delete or make it persistent. You can also load a snapshot from this window.
If you hover over the creation date, the full date will be displayed in the hint.
© 2024 SprutCAM Tech Ltd.
98
3.1.1.9 Project library
The Projects Library allows to find and open example projects from our online library. Project library
can be started directly form the SprutCAM open project menu.
In the open main window of the project library, all available projects that can be loaded into
SprutCAM appear.
Use projects source selector to show All projects, Favorite projects or Recommended projects only.
99
© 2024 SprutCAM Tech Ltd.
SprutCAM X User Manual
System's main window
It is possible to search projects by id, name, machine name, machine type, operations, tool types and
etc. It is also possible to use filters on the left side of window.
You can also search using the search menu for operations, tools, axes and tags.
© 2024 SprutCAM Tech Ltd.
100
Use
button to copy project id to clipboard. This id may be usefull for searching this project later.
101
© 2024 SprutCAM Tech Ltd.
SprutCAM X User Manual
Use
System's main window
icon to save any project to your favorite projects list.
All green values on the project details panel are clickable. Click to the value to include it to the filters
list. Click the value on the filters panel to exclude this value from the filters.
© 2024 SprutCAM Tech Ltd.
102
103
© 2024 SprutCAM Tech Ltd.
SprutCAM X User Manual
System's main window
Use right mouse button to open selected project actions list. Here you can open project, open
localized version of project and download project file. It is also possible to use Open project button of
double click to open project in SprutCAM.
© 2024 SprutCAM Tech Ltd.
104
To upload your project click on the "Upload project" button.
Once you have selected a project you will see that it is loaded into the project library.
105
© 2024 SprutCAM Tech Ltd.
SprutCAM X User Manual
System's main window
You can delete, edit your projects.
© 2024 SprutCAM Tech Ltd.
106
When editing your project, you can add a description to the project, change its name.
107
© 2024 SprutCAM Tech Ltd.
SprutCAM X User Manual
System's main window
Pin window button is located at the left top corner of the window. This button switches Project library
to the compact mode and force window stay on top.
© 2024 SprutCAM Tech Ltd.
108
3.1.1.10 Machine setup (project template)
The machine setup file is designed to quickly create a new project on the template.
You can save the project in the format of the machine setup file (*.stms). Use the menu item "Save as
machine setup" in the drop-down menu of the project saving button on the application toolbar. After
that, you can quickly create new projects using this file as a template.
The following data is saved in the file:
•
•
•
•
•
•
•
machine
stages, part (as a group of operations)
fixtures (including position)
tools
approaches/returns
workpiece coordinate systems list
types of tool blocks, and placement in the turret
109
© 2024 SprutCAM Tech Ltd.
SprutCAM X User Manual
System's main window
Under the new project button on the application toolbar, a new drop-down menu will appear where
you can choose one of the recently used machine setup files. Or select another machine setup file, for
this, use the "Create from machine setup file" menu item.
You can also import the machine setup file to the current project. To do this, use the "Import machine
setup" from the drop-down menu of the opening button on the application toolbar. During import, all
data from the machine setup file are added to the data of the current project, with the exception of
the machine. If the project machine coincides with the machine from the machine setup file, then the
machine parameters are updated from the machine setup file. If the machines are different, then, if
possible, the parameters "Machine dimensions" and "Toooling" are updated.
3.1.1.11 AI assistant
© 2024 SprutCAM Tech Ltd.
110
111
© 2024 SprutCAM Tech Ltd.
SprutCAM X User Manual
System's main window
The AI virtual assistant that can help users with various aspects of CAM workflow. The AI assistant is
based on ChatGPT technologies.
The AI wizard is called Éncy (pronounced like [ˈɛnsɪ]) and it greets the user with the following
message: “Hi, I’m Éncy, your SprutCAM X AI assistant. Ask away, and I’ll be happy to help!”
The AI assistant is powered by the OpenAI API, which uses deep learning models to understand and
generate natural language. Engineers can communicate with the AI assistant using text commands in
multiple languages, and the AI assistant responds accordingly.
To create the requests, CNC-engineers can use various macros that are automatically adapted to the
context of the task being performed. Use “Ctrl + Space” key combination inside the prompt edit box
to see possible macros values.
You can also perform some actions on blocks of code that the assistant displays. The list of actions is
opened by clicking the button with three dots in the upper right corner of the code block.
© 2024 SprutCAM Tech Ltd.
112
The list of available actions and macros always depends on the context from which each specific chat
tab was opened. For example, if the chat was opened from the G-code generation window, then the !!
{GCodeWindow.SelectedText}!! element will be available in the macro list. This means that when
sending a request, the selected text from the window will be substituted for this macro.
Éncy can perform the following tasks:
• Explain the G-code generated as a result of post-processing. You can ask the AI assistant to
clarify any line of code or command, and it will give you a detailed explanation of what it does
and why it is necessary. Click “AI assistant” button inside G-code generation window with
selected piece of text.
• Generate a G-code using a text description of the operations. You can simply type what you
want to do, such as “drill a 10 mm diameter hole at point (100, 25)” and the AI wizard will
generate the corresponding G-code for you. In the window of the Job assignment of the Gcode based operation, you need to click on the AI assistant button. In this case, elements will
appear in the list of code block actions that allow you to quickly apply the code block
generated by the assistant to the operation, calculate the operation and see the result
immediately.
• Write code in Python to create .dxf or .stl files. You can use the AI assistant to create 2D or 3D
models of your parts using Python code. The AI assistant guides you through the process and
shows you the results in real time. Just ask it to generate a python code which will make a dxf
113
© 2024 SprutCAM Tech Ltd.
SprutCAM X User Manual
System's main window
file the form you need, then click “Run as python script” inside actions list of generated code
bock. If the script is correct, then the resulting file will be inside My documents folder, “$
(ApplicationName)\AIActions” subfolder. You can import it standard way. If the script is
incorrect, just copy the error message and ask the assistant to resolve the problem.
• Provide reference information for the industrial robot or CNC-machine when creating
kinematic schemes in MachineMaker, a zero code application for building digital twins from
SprutCAM Tech. You can ask the AI assistant for any information about the robot or CNCmachine you are using, such as its dimensions, specifications, capabilities, limitations, etc.
• Answer any user's question, even not related to the operation of the software. You can chat
with the AI assistant about anything you want, such as CNC tips and tricks, industry news, best
practices, etc. The AI assistant will try to answer your questions as best it can, or direct you to
relevant resources if it doesn’t know the answer.
Access to OpenAI services may be limited, so we recommend that you enable the "Use my API key"
option on the AI Settings tab. In this case, access to the service will be determined only by the
capabilities of your OpenAI account.
© 2024 SprutCAM Tech Ltd.
114
3.1.1.12 Version info window
The version information window opens from the first button on the top application toolbar.
Here you can see the following.
•
•
•
•
•
•
•
The application name.
Application build identifier.
Useful links on our web resources.
Basic license properties.
Version list for each of the application modules.
Information about the dealer of software.
Copyrights.
115
© 2024 SprutCAM Tech Ltd.
SprutCAM X User Manual
System's main window
3.1.2 Graphic window and visualization control
The main part of the screen takes graphics window. It can display such objects as geometric models,
machine, workpiece, the toolpath of operations, etc. It is possible to group several views in one
graphic window.
To add new view needed to click on
panel on right up angle of the window and
select <New view> from menu (or use View submenu inside popup menu of the graphics window).
Active view can be closed from this menu too. Some visualization control hotkeys can be changed in
<System settings> window on <Visualization> tab.
The visualization parameters can be changed on the View control toolbar on the right side of the main
window or via the pop-up menu of the graphic screen:
© 2024 SprutCAM Tech Ltd.
116
The first four elements switch the action performed by the left mouse button:
•
•
•
•
Select objects mode. Left-click will select objects from the screen (this is the default state).
Rotate view. Moving the mouse while pressing the left button will rotate the view.
Pan. Moving the mouse while pressing the left button will shift the view.
Scale. Moving the mouse while pressing the left button will scale the view.
However, all these actions can be easily performed without switching the mode. To rotate the view,
move the mouse with the right button pressed. To shift the view, move the mouse while pressing the
middle button. Rotate the mouse wheel to zoom. There are additional methods to change the view
using hot keys. See child topics: Window zoom, Interactive rotate, Interactive pan, Interactive zoom
in-out, Zoom extents.
For quick scaling to display all visible objects use this
button or Fit window menu item.
There are several standard views that are switched by these buttons
the button depends on the type of machine).
(the exact appearance of
Use the Undo / Redo last view menu items to quickly return to the previous / next view.
The button with the drop-down menu in the figure above allows you to switch the display mode of
three-dimensional objects: Shade - shaded without edges, Shade plus Wire - shaded with edges and
Wire - edges only. Clicking on the button itself toggles these modes alternately.
Ambient occlusion is a shading and rendering technique used to calculate how exposed each point in
a scene is to ambient lighting. See example below.
117
© 2024 SprutCAM Tech Ltd.
SprutCAM X User Manual
System's main window
The button above defines a visualization mode for revolution bodies only: 3D, 3D without a quarter,
half of 3D and 2D axis section.
See also:
System's main window
Objects selection mode
Window zoom
Interactive rotate
Interactive pan
Interactive zoom in and out
Zoom extents
Undo view
Redo view
3.1.2.1 Standard views
© 2024 SprutCAM Tech Ltd.
118
The standard views panel of the main window may have a different view depending on the type of
machine: turning, milling, etc. When one of the buttons is selected, the corresponding view vector is
set in the graphic window. If the view vector in the graphic window is changed using another method,
the sunken button on the panel releases automatically.
Clicking by middle mouse button (mouse wheel) sets one of the nearest standard views.
See also:
System's main window
3.1.2.2 Objects selection mode
Enable the "Select objects mode" option in drop-down menu of the view port to activate the objects
selection mode in the graphical window (it is enabled by default). The mouse pointer should take its
usual form
. After that objects can be selected by the mouse cursor in the graphic window. When
you move the pointer on the screen, the object below it will be highlighted if it can be selected. The
left mouse button click selects the highlighted object.
119
© 2024 SprutCAM Tech Ltd.
SprutCAM X User Manual
System's main window
See Objects selection topic for more advanced ways to select objects from the screen.
See also:
Graphic window and visualization control
3.1.2.3 Window zoom
Zooms to display an area specified by two opposite corners of a rectangular window.
Select Zoom window popup menu item of the graphic window to set the window zoom mode.
Then specify the first window corner, hold the left mouse button down and then specify the second
one. After releasing the mouse button, the area within the rectangle will be magnified to the size of
the viewport and the mode will be canceled.
© 2024 SprutCAM Tech Ltd.
120
Also you can use [Alt]+right mouse button or left and right mouse buttons at one time to do the same
thing without changing the mode.
See also:
Graphic window and visualization control
Interactive zoom in and out
121
© 2024 SprutCAM Tech Ltd.
SprutCAM X User Manual
System's main window
3.1.2.4 Interactive rotate
Press and hold the right mouse button, and drag to the main visualization screen to rotate. Or use the
Rotate view popup menu item of the graphic window to switch on the rotate view mode. Drag up and
down to rotate around the horizontal screen axis. Drag left and right to rotate around the vertical
screen axis.
Press and hold [X], [Y] or [Z] button and drag the mouse to rotate around X, Y or Z axis of the active
coordinate system. Hold [Space] while rotating to loop the rotation and animate it.
Changing the view vector is also available via the <Standard views> button.
Click the middle mouse button (wheel) in the graphics window provides complete rotation of the
current view vector to the nearest standard.
The program also supports various 3D mouse devices, e.g., SpaceNavigator.
See also:
Graphic window and visualization control
3.1.2.5 Interactive pan
© 2024 SprutCAM Tech Ltd.
122
Press and hold the middle mouse button (wheel), and drag in the main visualization screen to move
graphic objects to a new location. Or use the left mouse button with the pan mode turned on, which
can be enabled in the pop-up menu of the graphics window.
See also:
Graphic window and visualization control
3.1.2.6 Interactive zoom in and out
Rotate the mouse wheel to zoom.
Also you can use [Ctrl] + right mouse button move to zoom.
An alternative way is to activate the Scale mode in the context menu of the graphics window. Then
click and hold the left mouse button while moving the pointer vertically in the graphics window to
dynamically zoom in and out. Moving the pointer horizontally in this mode does not affect the image.
123
© 2024 SprutCAM Tech Ltd.
SprutCAM X User Manual
System's main window
See also:
Graphic window and visualization control
Window zoom
3.1.2.7 Zoom extents
For quick scaling the view to display all visible objects use this
menu item of the graphic screen.
© 2024 SprutCAM Tech Ltd.
button or Fit window popup
124
This function can be also activated by double middle mouse clicking, but it also activates the closest
standard view.
See also:
Graphic window and visualization control
3.1.2.8 Undo view
The Undo view feature allows the user to restore the parameters of the active viewport (scale,
visualization vector, etc.) to the previous state. Use the popup menu of the graphic window to
activate it.
See also:
Graphic window and visualization control
Redo view
3.1.2.9 Redo view
The Redo view feature allows the user to restore the parameters of the active viewport (scale,
visualization vector, etc.) to the state that was previously discarded by undo feature. Use the popup
menu of the graphic window to activate it.
125
© 2024 SprutCAM Tech Ltd.
SprutCAM X User Manual
System's main window
See also:
Graphic window and visualization control
Undo view
3.1.3 Work modes
© 2024 SprutCAM Tech Ltd.
126
For convenience, the system interface is divided into several working modes. Tabs are used to switch
modes in the main window. When you change the tab, the contents of the panels in the main window
change:
• Working mode content page in the left part of the window.
• Working mode toolbar in the middle of the uppermost window pane.
Due to this, the number of buttons displayed simultaneously on the screen is significantly reduced,
the interface is simplified, the space for main work expands.
The sequence of tabs approximates the order of basic user actions when working on a project,
although the relationship is not strict.
The following briefly describes the purpose and appearance of the window for each of the modes.
3.1.3.1 Model
In the Model mode the user can: import geometrical data (CAD) files, modify (cut, delete etc.) the
structure of a geometrical model, spatially transform (move, rotate etc.) objects, generate new
elements (copy, draw, intersect, triangulate, etc.) from the existing ones, and manage the object's
visual properties.
3.1.3.2 Machining
In the Machining mode the user creates the machining process of the part, choosing from the list of
available technological operations. The operation determines the processing strategy and the type of
toolpath. Here also, the fine-tuning of all the machining operations parameters and the calculation of
the tool movement toolpath can be performed. After receiving the toolpath it can be seen on the
screen, as well as the preliminary result of machining. After debugging the process, you can run the
postprocessor to generate the NC program and machining report.
127
© 2024 SprutCAM Tech Ltd.
SprutCAM X User Manual
System's main window
3.1.3.3 Simulation
In the Simulation mode user has access to integrated machining simulation tools that allow the user
to control dynamically material removal, machine collisions, visualization parameters and check the
generated toolpath by blocks.
There are several buttons that are common to the Machining and Simulation modes.
•
Machine control panel allows you to watch and modify the current values for all
machine / robot coordinates.
© 2024 SprutCAM Tech Ltd.
128
•
The Graph of the axes displays the change in each of the machine axes over time in the
process of working out the toolpath of the current operation as a graph. This allows, for
example, to find unfavorable for the machine parts of the toolpath with bounce, which can
lead to vibrations.
•
allows you to display the difference between the original part and the result of
machining in the form of a color scheme where each color is associated with a specific
deviation range between the compared elements.
•
panel allows to view zones of the part where tool holder does not have collisions and to
determine the best angle for parts processing.
See also:
System's main window
3.1.4 Selection filter
Objects selection filter toolbar located at the bottom of the right pane of the main window.
When choosing among the many geometric objects in the graphics window, it is useful to limit the
selectability of objects depending on their type (point, curve, mesh, surface, e.t.c.). Filter parameters
can be set up by pressing the corresponding buttons on the toolbar. By left-clicking the chosen button
the corresponding filter is toggled on and off.
•
– Allow/Restrict selection of points;
•
– Allow/Restrict selection of curves;
•
– Allow/Restrict selection of meshes;
•
– Allow/Restrict selection of surfaces;
•
– Allow/Restrict selection of edges;
•
– Allow/Restrict selection of vertices.
See also:
System's main window
129
© 2024 SprutCAM Tech Ltd.
SprutCAM X User Manual
System's main window
3.1.5 Visibility panel
The visibility panel is aimed to manage visibility and visualization parameters of objects for different
working modes individually (Model, Machining, Simulation).
The panel contains buttons to control visibility of:
•
Geometrical model
•
Part
•
Job assignment
•
Workpiece
•
Machining result
•
Tool holder
•
Tool
•
Fixtures
•
Machine
•
Tool path
The button pressing by the left mouse button switches visibility on or off for the corresponding object.
But the right mouse button click on the same button opens a pop-up menu to change visualization
properties of the object.
© 2024 SprutCAM Tech Ltd.
130
The pop-up menu can contain the following items (vary depend on item type):
• Color – switches how to draw the object: by one selected color or by different colors (subject to
the tool trace for simulation for example). Click to colored box to select color.
• Transparent – the object will be drawn as transparent if the option is selected but as solid
otherwise. The transparence extent can be defined in the <Transparence> trackbar.
• Metallic – turns on the metallic reflection for the object faces.
• Woody – turns on the woody reflection for the machining result only.
• Display mode – switches the visualization mode for the object (wire, shade, shade with edges
and default) The Default item means that the object drawing mode is associated with the main
drawing mode which is set by the
buttons on the Visualization control toolbar.
• Turn mode - switches the drawing method for revolution bodies of the object (3D, 3/4, 1/2, 2D
and default). The Default item means that the object drawing mode is associated with the
main drawing mode which is set by the
button on the Visualization control toolbar.
• Line width - defines the width of the line to paint edges and lines of exact object.
• Show points - for toolpath only. Allows to visualize points at the end of each toolpath block.
• Machine interactive - for the Machine button only. It provides the ability to interactive control
the machine nodes and change its visualization parameters.
• Change machine nodes - The Machine visual properties dialog will appear where you can
setup visual settings for each machine node individually.
Visibility and visualization properties of objects are defined separately for each of working modes of
SprutCAM X. The <Machining result> button controls the workpiece which is machined for the
<Simulation> mode but for other modes the same button manages visualization parameters of the
machining result of the current operation (or of the full technological process if there is not any
selected operation).
The object visualization settings are saved in the SprutCAM X configuration file and they are loaded
for every execution of the application.
See also:
System's main window
131
© 2024 SprutCAM Tech Ltd.
SprutCAM X User Manual
System's main window
3.1.6 Geometrical coordinate systems
It is possible to create any number of local geometrical coordinate systems (CS) to make the
machining process generation more convenient.
They can be useful when working with geometry, for example if you need to draw a contour in an
arbitrary plane or look at the dimensions of the object; when setting operation parameters
(Workpiece CS, Local CS, rotary axis, toolpath multiplying plane), etc.
Coordinate systems management panel located in the lower right corner of the main window
There is a concept of an active coordinate system. Only one CS can be active at the moment, its name
is displayed on the panel. Some features of the system take into account the active coordinate
system, for example, the overall dimensions of geometric objects are shown in this CS; the plane for
new sketch initialized by active CS, etc.
Click on the name of the CS in the panel to open the list of CS and change the active one.
© 2024 SprutCAM Tech Ltd.
132
The button next to the name of the CS has a drop-down menu in which the possible actions on
coordinate systems are collected.
•
Create new CS dialog... Opens a window where you can directly set the parameters of the
new CS. If at the time of the click any geometric element is selected, then the window does not
open, but the procedure of smart CS creation starts.
•
Create new CS by starting point, X and Y axes. The new coordinate system is defined
interactively by the origin point and two leading vectors X and Y.
•
Create new CS by starting point and current view vector. The new coordinate system is
defined interactively by the origin point and the current view vector.
•
Delete active CS. Deletes the active coordinate system. All listed coordinate systems
below this will rise by one level up. The global coordinate system cannot be deleted.
•
Edit active CS. Opens the parameters window for the active coordinate system.
See also:
System's main window
Creation of the coordinate system by the dialogue window
Smart LCS creation
Creation of the coordinate system by the origin point and two leading vectors
Creation of the coordinate system by the current view direction
Properties changing of the existing coordinate system
Machine coordinate system G54 - G59
Operation local coordinate system
3.1.6.1 Creation of the coordinate system by the dialogue window
Window of creation new coordinate system opens by pressing the
menu item on the coordinate
systems panel. If at the time of the click on it any geometric element is selected, then the window
does not open, but the procedure of smart CS creation starts.
133
© 2024 SprutCAM Tech Ltd.
SprutCAM X User Manual
System's main window
In this window is assigning <New CS name>, its <Color> and <Commentaries>.
There is two methods of position defining available:
1. <Transfer> – all transformations are performed relative to the active coordinate system. A
newly created system can be displaced and/or rotated relative to the parent coordinate
system.
2. <By Box> – a newly created system sets on external dimensions of group, that selected in <Box
around> list. Select in <Location> how coordinate system will be positioned and give original point.
Coordinates of point on corresponding axes can be selected as <Max>, <Middle> and <Min> relatively
to the box of group or in absolute coordinates (<Another>).
All changes will be previewed in graphic window immediately.
© 2024 SprutCAM Tech Ltd.
134
See also:
Geometrical coordinate systems
3.1.6.2 Smart LCS creation
You can easily create a Coordinate System you wish with approximately two mouse clicks. It is very
straightforward.
1. At first you select in the graphic view a design feature which defines the location of the new
coordinate system. You can select any entity that has an origin or an axis or both. E.g. a circular arc, a
line, a revolution surface, a plane define both the origin and the axis. A point defines only the origin,
while a vertex of a solid model defines both the origin, the Z axis taken from the neighboring surface,
as well the X axis direction taken from the neighboring edge. A straight edge of a solid model defines
the origin that is placed in the middle of the edge, the Z axis direction taken from the neighboring
surface and the X axis direction taken from the edge itself.
135
© 2024 SprutCAM Tech Ltd.
SprutCAM X User Manual
System's main window
2. As no geometry entity defines a local coordinate system completely SprutCAM X should decide how
to select the missing parameters e.g. the Z or X axis direction of the new LCS. And you can easily tell
SprutCAM X your wishes. Just rotate the view with mouse in such a way that SprutCAM X could select
the missing parameters of the new LCS based on the orientation of the view, just as you do when you
orient the view using smart middle mouse click.
3. The last step is simple click on the
menu item on the coordinate systems panel.
© 2024 SprutCAM Tech Ltd.
136
Examples of Smart LCS creation.
• LCS by a solid vertex:
• LCS by a solid straight edge:
137
© 2024 SprutCAM Tech Ltd.
SprutCAM X User Manual
System's main window
• LCS by a solid circular edge:
• LCS in the center of a planar face with an inversed Z axis direction:
© 2024 SprutCAM Tech Ltd.
138
• A XOY LCS in the center of a flat face:
• A XOY LCS in the center of a flat face with an inversed X axis direction:
See also:
Geometrical coordinate systems
3.1.6.3 Creation of the coordinate system by the origin point and two leading vectors
139
© 2024 SprutCAM Tech Ltd.
SprutCAM X User Manual
System's main window
Creating a new coordinate system in this way is activated by pressing the
menu item on the coordinate systems panel.
The new coordinate system is defined by the origin point and two leading vectors X and Y. When
creating the coordinate system by this method, first the Zero point must be assigned by moving the
cursor on the graphic window to the desired point and if it is a valid point to be used as the origin of
the coordinate system, then it will be highlighted. The selection is confirmed by left clicking on it:
After that the direction of the X-axis must be specified by choosing a point on the screen through
which the X-axis will pass, and left clicking the mouse:
And then repeating for the Y-axis:
© 2024 SprutCAM Tech Ltd.
140
After that the newly created coordinate system becomes active:
At a later time name of the coordinate system, its color and original point can be changed.
See also:
Geometrical coordinate systems
3.1.6.4 Creation of the coordinate system by the current view direction
141
© 2024 SprutCAM Tech Ltd.
SprutCAM X User Manual
System's main window
Creating a new coordinate system in this way is activated by pressing the
coordinate systems panel.
menu item on the
When creating the coordinate system by this method, first the required view must be installed, or
select one of the standard view. Next an origin point must to be assigned by moving the cursor to the
desired point on the graphic window. If this one is a valid point which can be used as an origin of
coordinate system then it will be highlighted. The selection is confirmed by left clicking on it:
After that, the newly created coordinate system becomes active:
At a later time name of the coordinate system, its color and original point can be changed.
See also:
Geometrical coordinate systems
© 2024 SprutCAM Tech Ltd.
142
3.1.6.5 Changing properties of an existing coordinate system
To open the coordinate system properties window press the
coordinate systems panel.
Edit active CS menu item on the
The coordinate system properties window is shown below:
The CS name can be changed in this window, as well as its <Color> and <Comment>.
To move or rotate coordinate system, define the displacement value for the <X>, <Y>, <Z> axes or
corresponding rotation angles. These values are relative to the <Parent> or <Global> coordinate
system depend on the active tab.
See also:
Geometrical coordinate systems
3.1.7 Machine axes control panel
Machine axes control window allows you to watch and modify the current values for all machine /
robot coordinates. To show this windows you need to click
button on the main toolbar. It is helpful when analyzing tool path in simulation mode, when
constructing of manual approaches or when determining the initial position of the machine to
calculate the technological operation.
143
© 2024 SprutCAM Tech Ltd.
SprutCAM X User Manual
System's main window
Visually, the window is divided into several areas. The number of panels and their content may vary
depending on the particular machine configuation. The toolbar at the top or left side controls the
visibility of these panels.
- The Switch layout button switches the layout of panels between vertical and horizontal.
- The Physical axes panel button shows/hides the panel with the list of physical machine axes.
- The Channel panel visibility button shows/hides the panel with the information about the exact
control channel of the machine. There may be several such buttons, depending on the number of
channels that a particular machine has. The color of the icon on the button indicates the unique color
associated with the channel. All other information in the window will be displayed in this color if it
refers specifically to this channel.
- The States panel visibility button shows/hides the panel which displays a list of stored states of the
machine.
The Channel panel displays the following values.
• Color, index and name of the channel.
• Active tool numer and name of the channel.
• Active WCS number combo where you can also choose some additional coordinate systems to
display tool coordinates.
• Tool coordinates and orientation angles, vector or quaternion in the specified spatial CS.
Orientation angles type can vary depend on exact machine schema settings.
• Current feed value and measurement units (type of feed, e.g. mm/min, mm/rev or "max" for
rapid feed).
• Current spindle name.
• Current spindle speed, rotation direction (M3, M4, M5) and rotation mode (measurement units,
e.g. rev/min for RPM and m/min for CSS).
© 2024 SprutCAM Tech Ltd.
144
The Physical axes panel contains a list of linear, rotary and auxiliary machine axes that are defined in
the machine schema. The following information is displayed for each axis.
• Axis name.
• Current physical value of the machine axis which does not depend on the current WCS and it
depends only on how this axis is defined in the machine schema by its creator. It may be red if
the axis is out of range.
• Minimal and maximal limits of the axis.
• The state of the machine axis brake if this axis has a brake.
•
- brake is off.
•
- brake is on.
• The button to quick modify the axis value. The type of the button depend on machine axis
properties.
•
- returns the axis to its home position.
•
- moves the axis to its minimal limit.
•
- moves the axis to its maximal limit.
•
- subtracts one period for the rotary periodic axis if it does not exceed the limit.
•
- adds one period for the rotary periodic axis if it does not exceed the limit.
•
- switches the associated machine axes to an alternative solution if the machine can
provide the same relative position of the tool and the workpiece in several ways.
The State panel displays a list of stored states of the machine and a few buttons to control the
elements of the list. Buttons have the following purpose.
•
- Add new state button adds the current machine state to the list.
•
- Delete selected state button deletes selected machine state from the list.
•
- Delete all states button removes all states from the list.
You can use double-click it in the list item to quick switch the machine to one of the stored states.
Using the <Remember state> feature is helpful while constructing of manual transitions on machines
with complex configuration of the axes (such as 6-axis articulated robots).
145
© 2024 SprutCAM Tech Ltd.
SprutCAM X User Manual
System's main window
See also:
Step-over building
System's main window
3.1.7.1 Interactive Machine
System provides the ability to interactive machine control and change its visualization parameters. To
enable or disable this feature you use special item in the pop menu of machine visibility button:
Machine components under the cursor will be highlighted. Dotted line shows the rotation axis for
rotary axes. After click on any machine node visual parameters window will be shown:
1 - Node name;
2 - Current position of axis. You can type wanted value or use mouse wheel to set it. This field will be
shown only for movable machine nodes;
3 - Machine node color. Click to show Select Color dialog;
4 - Machine node visibility;
5 - Switch to "Ghost mode". In this mode only invisible nodes will be shown;
6 - Machine node painting mode (Wire, Shade, Edge-Shade);
7 - Turn on metallic mode;
8 - Machine node transparent;
9 - Machine node transparency.
It is possible to move machine nodes position using drag-and-drop. If node is not movable, nearest
movable parent will be moved. For rotary nodes auxiliary circle, showing rotation plane, will be
shown. The radius of the circle is equal to the distance from the axis of rotation to the point of clicking
on machine node:
© 2024 SprutCAM Tech Ltd.
146
It is also possible to set whole machine position by setting wanted tool position. Machine will change
position of nodes to provide wanted tool position. Drag-and-drop tool to use this feature. If machine
has not active tool, yellow point will be shown instead. The tool moves along view plane, so set view
vector along axes X,Y,Z for detailed control.
See also:
Graphic window and visualization control
Standard views
Video example about interactive machine
3.1.8 Graph of the machine axes window
This feature allows you to view the change in the values of the machine axes over time as the tool
travels along the path for the current operation as a set of graphs. In order to get a graphic, you need
to select the calculated operation in the list of operations and click on the button
toolbar.
The window has the following form.
147
© 2024 SprutCAM Tech Ltd.
on the main
SprutCAM X User Manual
System's main window
• Axes. It is possible to disable the visibility of individual axes and assign a color to them by
clicking on the colored square.
• Auto Y-scale. For ease of viewing, the vertical size of the graph of each axis is stretched to the
same height. When enabled, the scale on the vertical axis is automatically selected by the
maximum and minimum values of the axes. The scale on the horizontal axis can be changed by
rotating the mouse wheel while the pointer is in the graphics area.
• Highlight extremums. Allows you to display in the form of points the places in which the
direction of change of the axis is reversed.
• Simulation. The
button starts the simulation of the movement of the tool and all axes of
the machine synchronously in the main graphics window and on the axes graph. The running
marker will display the current position on the axis chart. By clicking the left mouse button on
the graph, you can set the position of the marker at an arbitrary point in time. You can change
the speed of the simulation by scrolling the mouse wheel or manually entering in the field
.
The background color below the graph indicates the type of feed on which the movement is
performed: working, rapid, engage, retract, etc.
© 2024 SprutCAM Tech Ltd.
148
3.1.9 Holder occlusion check utility
Holder occlusion check panel allows to view zones of the part where tool holder does not have
collisions and to determine the best angle for parts processing.
Its use is helpful in the preparation of technical process while parts making.
To show this windows you need to click
button on the <Control> tab of the main panel.
Visually, the window is divided into two areas. Their content may vary depending on the particular
machine configuration.
The top panel displays the main parameters of operation that affect on safe zone size of tool holder.
• Check Holder
149
© 2024 SprutCAM Tech Ltd.
SprutCAM X User Manual
System's main window
• Check Workpiece
• Check Fixtures
© 2024 SprutCAM Tech Ltd.
150
• Overhang
At the bottom of the window is the <Rotary Axis> panel. It displays information about the current
machine axes status and tool for searching the optimum tool angle.
See also:
System's main window
3.1.10 Utilities button of main panel
The utilities menu contains items for running some additional internal tools and external user
utilities. You can tune it by clicking the Configure utilities menu item. Some items can be hidden,
depending on the Show expert tools option in the system settings.
151
© 2024 SprutCAM Tech Ltd.
SprutCAM X User Manual
Button
System's main window
Description
Configure utilities – shows the Utility manager window.
Addin manager – opens the Addin Manager window.
Calculator – runs an internal calculator.
Postprocessors generator – runs the Postprocessors generator - application to
generate postprocessor tuning files.
CLData viewer – starts the CLData viewer – the application which helps to create C#
based postprocessors.
Create interpreter - shows the Create interpreter window.
System logs - opens the window which contains a list of events that have occurred in
the application since launch.
Machine maker – starts the application to create Machine schemas.
Scripts IDE - opens the window to write and debug Sprut script files.
Operations manager - starts the manager that allow to enable/disable external
operations, whose parameters are described inside separate xml-files and stfccontainers.
© 2024 SprutCAM Tech Ltd.
152
Button
Description
Create script operation - shows the dialog to create a scriptable operation.
See also:
System's main window
3.1.10.1 Configure utilities window
Utility manager window allows you to customize Utilities
drop-down menu of the main
toolbar. You can drag or hide standard utilities if you do not use them (AddInManager, Reports maker,
SprutIDE, Calculator, Postprocessors generator etc.) and add external utilities instead that you want.
You can add as utility
• any external executable file (*.exe, *.bat);
• Sprut-script file (*.spr, *.s);
• windows *.dll file which realizes simple plug-in of SprutCAM X interface which is below. The
GUID of plug-in must be defined in Parameters of exe-file edit box.
IST_CAMPluginsEnumerator = interface(IUnknown)
['{719AC6C2-F83C-4C93-9E50-6AAFADBD8873}']
function MoveNext: WordBool; safecall;
function GetCurrent: TGUID; safecall;
end;
IST_CAMPlugin = interface(IUnknown)
153
© 2024 SprutCAM Tech Ltd.
SprutCAM X User Manual
System's main window
['{80BBC39B-1E2B-4D46-B87E-3A3658A77063}']
function Get_PluginID: TGUID; safecall;
function Get_PluginCaption: WideString; safecall;
function Get_PluginDescription: WideString; safecall;
property PluginID: TGUID read Get_PluginID;
property PluginCaption: WideString read Get_PluginCaption;
property PluginDescription: WideString read Get_PluginDescription;
end;
IST_UtilitiesButtonCAMPlugin = interface(IST_CAMPlugin)
['{4B74BB21-9F48-4D62-9870-0A831C8AD2DA}']
procedure OnButtonClick(const SenderApplication: IUnknown); safecall;
end;
The plug-in dll should export two main finctions:
function GetPluginsEnumeratorOfType(PluginInterfaceID: TGUID): IST_CAMPluginsEnumerator;
safecall;
function CreateInstanceOfPlugin(PluginID: TGUID): IST_CAMPlugin; safecall;
See also:
System's main window
3.1.11 Help button of main panel
Help menu consist of actions that allow to get answers to emerging questions.
© 2024 SprutCAM Tech Ltd.
154
Button
Description
Shows SprutCAM X help.
Shows contents of the help.
Knowledge Base
Opens a page with the actual information from SprutCAM X web site.
Prepare a message to the technical support service of SprutCAM Tech
Ltd., e-mail: support@sprutcam.com
Runs SprutCAM X tutorial
See also:
System's main window
3.1.12 Process indicator
The process indicator runs when the system performs lengthy operations such as the geometrical
model import, toolpath calculation, machining simulation etc. Left clicking on the indicator cancels
these operations only after being reconfirmed.
The process indicator is on the main window bottom.
See also:
System's main window
3.1.13 Application events notifications
There is a mechanism to inform the user about events in the application that require special attention
- pop-up notifications. When an event occurs, a small window “pops up” in the lower right corner of
the main window, which briefly describes the essence of what happened. The icon in the corner also
155
© 2024 SprutCAM Tech Ltd.
SprutCAM X User Manual
System's main window
shows the total number of such notifications. By clicking on it, you can open a panel with a complete
list of notifications.
3.1.14 Multiproject interface
3.1.14.1 About the functionality:
Starting from version 17, multiproject interface support has been introduced, allowing you to
combine multiple windows as "tabs" for simultaneous work on multiple projects. You can utilize
the multiproject interface features to attach, detach open projects, and create new projects in
separate instances. However, you can still work with only one window, without using the multiproject interface feature.
Options for opening an additional window:
Opening an additional window from the current system window:
1. With an open system window, click on the New Project in a New Tab button . Hover your
cursor over the New Project
and select New Project in a New Tab from the
dropdown list. A new window will appear in the project list.
2. With an open system window, click on the New Project in a New Tab button. Hover your
cursor over the Open Project
and select Open Project in a New Tab from the
dropdown list.
Additionally, you can open a project by hovering your cursor over a specific project in the
Open Project
dropdown list and selecting Open Project in a New Tab from the
second dropdown list.
3. With the system window open, click on the New Project with machine setup in new tab
button. Hover your cursor over the New Project
machine setup in new tab
and select New Project with
from the dropdown list. A new window will appear in the
© 2024 SprutCAM Tech Ltd.
156
project list.
The overall workflow will look as follows:
+ User Actions =
Opening an additional window through external systems:
1. With the system window open, click on the Export from External CAD System option (in the
specific CAD system window).
2. With the system window open, click on the Export from Machine Maker option (in the specific
Machine Maker window).
3. With the system window open, click on the Export from Project Library option.
4. With the system window open, launch a project by double-clicking on the project icon or by
dragging and dropping the project using the drag and drop function.
The overall workflow will look as follows:
---->
=
When opening an additional window through external systems, it's important to keep the
following in mind:
1. If your window is empty (doesn't contain any operations, parts, etc.), it is considered empty,
and when importing external files, they will be loaded into this window.
2. If changes have been made in the current window (and it's not empty), the system will provide
you with the option to choose into which window the import should be performed.
Therefore, the user decides how they want to work, either in single-window mode or with
multiple windows simultaneously (multi-project mode).
When exiting the system while working in multiple windows with unsaved changes, the system
will suggest saving them. It will initially prompt to save the project from the current tab, and this
will continue until all projects in all tabs are closed or saved.
3.1.14.2 Project navigation:
Working with the project list:
The project name panel displays the name of the project file open in the current tab.
157
© 2024 SprutCAM Tech Ltd.
SprutCAM X User Manual
System's main window
The icon represents the number of projects combined in the current system window.
A circular animated icon appears when a new tab is created and added to existing ones.
If there are more than one tabs present, hovering the mouse cursor over the project name
panel for a while will trigger a popup list of tabs. This list allows switching between tabs or
closing them.
If a calculation process is running in a tab, a brief description is provided (calculating
trajectory, simulation, etc.).
Working with project windows:
To detach a tab, hover the mouse cursor over the multiproject
, hold down the left
mouse button, and drag it. You can also detach a tab from the list by holding the SHIFT key
and dragging the tab.
When you release the button, the tab will detach. If the tab is released over another
window of the system, it will attach to that window. Otherwise, it will become a separate
window.
The overall workflow will look like this:
+ Dragging a tab =
and
+ Dragging tab 2 onto tab 1 =
© 2024 SprutCAM Tech Ltd.
158
The user can also copy operations between different windows using the keyboard
shortcuts Ctrl+C and Ctrl+V or the 'Copy' and 'Paste' commands.
In multiproject mode, it's not possible to open two windows with the same name, and in such a
case, the system will generate an error message.
3.2 System settings window
The system settings window can be opened by pressing the
button on the main panel.
All default parameters are saved in the *.cfg file. The user-defined parameters can be either saved or
loaded by using the buttons on the right hand side of the window. User can create so many
configuration files as he needs.
Buttons of the <System setup> window
• The <Save As...> button quits the window and saves the settings into the user-defined
configuration file. The saved file becomes as current and the settings are applied for the
current session.
• The <Load> button loads settings from the defined configuration file and make ones current.
The file will be used for the next launching as default.
• The <OK> button quits this window with saving of settings into current configuration file and
applies the settings for the current work session. The saved settings will be applied for next
sessions too.
• The <Cancel> button quits this window and discards all the changes made.
• The <Apply for the session> button quits this window and applies the new parameters for the
current work sessions only.
If, when launching SprutCAM, the current configuration file is missing, then a new configuration file
will be created automatically, and all system settings will be reset to the initial values.
The window contains the following tabs:
159
© 2024 SprutCAM Tech Ltd.
SprutCAM X User Manual
•
•
•
•
•
•
•
•
•
•
System settings window
<Folders>
<Measurement units>
<Visualization>
<Colors>
<Import>
<Additional>
<Machining>
<Online features>
<PLM extensions>
<PLM connections>
See also:
<Folders> tab
<Measurement units> tab
<Visualization> tab
<Colors> tab
<Import> tab
<Additional> tab
<Machining> tab
<Online features> tab
<PLM extensions> tab
<PLM connections> tab
© 2024 SprutCAM Tech Ltd.
160
3.2.1 <Folders> tab
In this window the user can set default paths for the SprutCAM X files.
•
•
•
•
•
<Project> is the default folder for loading and saving projects.
<Import files> is the default folder for loading geometrical models (IGES, DXF etc.) files.
<CNC-programs> is the default folder for saving NC-programs generated by the postprocessor.
<Postprocessor> is the default folder for loading postprocessors files.
<Interpreter> is the default folder for loading interpreters files.
The paths can be entered manually as well as by using the path selection dialogue, which is accessed
by using the
button.
There are four pre-defined variables, which can be used for defining the corresponding directories
(folders):
• <$(SPRUTDIR)> – the directory from where SprutCAM X was launched;
• <$(PRJDIR)> – the directory defined in the <Project> field;
• <$(PROGRAM_PERSONAL)> – the directory that created when installing program in the user's
personal documents folder <My documents>.
• <$(PROGRAM_COMMON_DOCUMENTS)> – the directory that created when installing program
in the public documents folder on the local computer <Public documents>.
When defining the real names of the directories used during the running of SprutCAM X, the defined
variables will be substituted by the appropriate full path used at system start-up or the user defined
(edited) settings.
System languages can be change on the <Languages> panel. The language change will be applied on
current session.
Changing of the <Project save options> is to manage size of the project files. The project file size will
be bigger if more detailed information is saved. Depending on the level of detail of the data stored in
161
© 2024 SprutCAM Tech Ltd.
SprutCAM X User Manual
System settings window
the project, there are the following methods, arranged in order from the minimum necessary
information stored in the file to the most complete:
1. Source data only (geometrical model, coordinate systems, operations and their parameters) is
saved in the project.
2. All data described in the previous paragraph, as well as tool path of operations, are saved.
3. All data described in the previous paragraph, as well as 3D models of the machine schema files
and tools, are saved.
4. All data described in the previous paragraph, as well as intermediate workpiece states, are
saved.
Autosaves by timer, Autosaves by events, Manually saved snapshots count, Autosaved snapshots
count, Long autosave time, Interval between long autosaves - a group of options that allows you
to configure the procedure for creating backup versions of projects. See Autosaves and project
snapshots article for more details.
It is possible to switch off a confirmation message during an NC file generation into the existing file on
the <Confirmation> panel.
See also:
System settings window
Project recovering
Project snapshots manager
3.2.2 <Measurement units> tab
Allow define measurement units for the system.
Measurements are based on the units used in the imported model. Output data (NC) is created using
the same units. Consequently, in order to obtain an NC program for a CNC milling unit in millimeters
(inches), all measurements of a model must be in millimeters (inches).
© 2024 SprutCAM Tech Ltd.
162
Angular measurements are given in degrees with decimals.
The <Default parameters> panel defines a file with description of initial parameters for new
operations. The <Edit> button opens a window for the file editing.
• The <Tolerance (digits)> value defines digits count after decimal separator for values which are
outputted into the NC-program. It is recommended to set the value to equal or greater for one
than the maximal NC-machine tolerance (or digits count after decimal separator for the NCprogram).
• The <Time format> field defines a format for the time output (for the machining time for
example).
• The <Use vulgar fraction> – using in system vulgar fraction.
See also:
System settings window
3.2.3 <Visualization> tab
There are control means of graphical window settings.
Visibility of coordinate systems and their axes length can be changed on the <Axes parameters> panel.
The <Active coordinate system> is drawn on the real space but <Addition axes> of the coordinate
system are drawn on left button side of the graphical window.
On the <Visualization quality> panel it is possible to assign the default visual quality of objects.
Moving the slider in the bottom part of the window will alter the visual accuracy. The higher
visualization quality requires more computer resources. The accuracy value will be applied as default
for all newly imported objects.
Note: It is not recommend to setting high accuracy for lower specification computers due to possible
negative effects on speed.
163
© 2024 SprutCAM Tech Ltd.
SprutCAM X User Manual
System settings window
The <Use simple OpenGL objects only> option is switched off as default. The option musts be
switched on for rare cases only when surfaces can not be drawn right because of the display adapter
or its driver does not support full commands list of OpenGL.
The <Stitch faces together> option allows, when triangulating surfaces for visualization, to take into
account the stitching, so that there are no gaps between the surfaces.
Following parameters can be defined on the <Graphic window> panel:
• <Main>
• <Rotation centre> is the point of rotation centre of the graphical window.
• <Trap size (pix)> is the trap size in pixels for the objects selection and highlighting.
• <Mouse sensitivity> defines the rotation and scaling speed by mouse.
• <Animation> assigns count of intermediate pictures when view parameters of the
graphical window are instantly changed.
• <Perspective> defines the objects distortion extent by perspective during visualization.
• <Visual parameters>
• <Rendering mode> has three options:
• <Hardware Advanced> - shader rendering
• <Hardware Standard> - hardware accelerated classic rendering with OpenGL
without shaders
• <Software (very slow)> - software rendering with OpenGL without using a
video card
• <Ambient occlusion> - objects shading
<Key Mapping> area defines the hot keys for the visualization control. SprutCAM X has four different
key mapping schemes. It is created for the convenience of users which works with other systems. On
panel it is possible to change yey mapping scheme only. Hot key is read only.
See also:
System settings window
3.2.4 <Colors> tab
© 2024 SprutCAM Tech Ltd.
164
In the < Color scheme > field it is possible to select one of the established color schemes. By pressing
the
button it is possible to return values of colors to the schemes, installed by default, or, if the
color scheme < Another > is selected to load in this scheme of a value of one of other color schemes.
Under the color scheme, as tree-like structure, values of color of a separate element are shown. These
elements are broken on groups: < Graphic window >, < Coordinate systems axes >, <3D Model >, < 2D
Geometry >, < Machining >. Having opened the necessary group, it is possible to edit values of color of
any element of group. Color of a flowing element is assigned in a field < Color > by a choice of the
necessary value from the falling out list. In a field < Mode > is established a condition of a featuring of
an element: with a shade or wire. Migration of a slider < Transparence > it is possible to install a
transparency of a flowing element.
There is can be selected background of graphic window:
• < Plain > – permanent background. Colour is assigned in < Graphic window > –> < First
background color >.
• < Gradient > – gradient drawing of a graphic window. Colors of a drawing are assigned in group
< Graphic window >: < First background color > and < Second background color >. In a field <
Gradient angle > it is possible to set a gradient angle. The angle is set concerning a vertical
axis.
• < Image file > – using graphic image as wallpaper. Available formats is < BMP > and < JPEG >.
<Shiny l ighting > is enable additional light source.
See also:
System settings window
3.2.5 <Import> tab
Here the general import parameters can be set.
165
© 2024 SprutCAM Tech Ltd.
SprutCAM X User Manual
System settings window
In the <Import types> objects group, the user can define the types of geometrical objects, which can
be imported from the geometrical data exchange (CAD) files. If the box opposite a specific type isn't
selected, then the corresponding object will be ignored during the import process.
If during import a curve needs to be transformed, then approximation will be performed using the
value specified in the <Curves approximation tolerance> window.
The <Scale> option is used to control the appearance of "Import scaling" window:
The <Update> option is used to control the appearance of "Model files update manager" window.
<Ghost script dll> is used for the PostScript files import.
See also:
System settings window
Importing objects from PostScript files
Geometrical model structure updating
3.2.6 <Additional> tab
Use < Additional > page to setup SprutCAM X events logging and SprutCAM X updating settings.
Logs are useful when you encounter issues which are difficult to explain in words or which occur only
when a specific consequence of actions is executed.
© 2024 SprutCAM Tech Ltd.
166
To enable updates checking switch on < Check for updates > option.
Switch on < Semi-automatic update > to start downloading updates right after click the "Updates
found" notification.
To enable logging check the < Use logs > option.
Enter the folder path in which you want SprutCAM X to save the logs into the < Log folder > field.
If you want SprutCAM X to send error reports automatically check the < Send report after incorrectly
application finish > option.
The <Check Program Compatibility Assistance items> option is used to exclude the SprutCAM X
from Program Compatibility Assistant.
To log the interaction of SprutCAM X with the interpreter in G-code based simulation mode and Gcode based milling operation use the option <Use log interaction with the interpreter>.
The <External STCX-editor> panel is affects "NC-program generation" window and allows you to
select an external editor to edit the NC-program.
167
© 2024 SprutCAM Tech Ltd.
SprutCAM X User Manual
System settings window
The <Show expert tools> option is used to make some tools visible, that will be useful to expert
users.
The <Show smart hints> option enables/disables the visibility of smart hints.
© 2024 SprutCAM Tech Ltd.
168
See also:
System settings window
3.2.7 <Machining> tab
The window is used for setting up the parameters of the tools list generation.
Tools list can be created in HTML format.
169
© 2024 SprutCAM Tech Ltd.
SprutCAM X User Manual
System settings window
When creating a tools list the system uses templates. Several templates are included into the
installation set, from which it is possible to choose the required one. One can also create new
templates, knowing HTML language is required. For more information contact the support desk.
When created in HTML document can be saved immediately, or viewed and corrected if necessary. To
save a tools list without viewing, deselect <Show tools list>.
To view the created tool list file, you can use either the default program for that type of file, or a user
defined program. To assign another program as the editing program, define the full path to the
application file.
With the help of the <Operations sequence behavior> panel you can control how the operations will
behave when changing the status to calculated / reset:
• The <Reset all associated operations when operation parameters are changed> option
allows you to automatically reset the tool path of the operations when changing the input data
that comes from previous operations of the technological process.
• The <Start computation of the machining result just after the tool path calculation>
option allows you to perform a simulation in the background immediately after the calculation
of the tool path.
<External NC-editor panel> is used to specify external application for viewing NC program. The
system recognizes certain command line parameters in the command line:
• <$NCOUTPUTNAME$> – the name of the NC-program file that was created by the
postprocessor,
• <$CD.<ItemName>$> – keywords of this kind will be replaced by appropriate item value of the
custom data.
If the <Autorun NC-editor> checkbox is checked the specified NC-editor application would be
automatically launched directly after the postprocessor generates the NC-program.
For compatibility with older versions of postprocessors the system provides the ability to change the
output format of the drilling cycle (when not expanded toolpath output method is used for hole
machining operation). Parameter with the same name can have the following values.
• <EXTCYCLE (recommended)>. The new format of the cycle EXTCYCLE will be used. This cycle
has an advanced set of parameters, including all machining strategies that are implemented in
the system, and allows a realistic simulation of the tool movements according to the chosen
strategy.
• <CYCLE (for old postprocessors)>. The old format of the cycle CYCLE will be used. This cycle
cannot be used for some of the strategies available in the system (e.g., hole pocketing or
machining by spiral). Also this cycle simulates any machining strategy only as a simple
movement to the lower level of the hole. This format is required for compatibility with older
versions of postprocessors, where EXTCYCLE technological command processing routine is not
implemented.
The <Lock Simulation Kernel> option allows to simulate without removing the material. The tool
moves along the path, but no material is removed. The option can be used on slow computers.
The <Leave one core free> option allows to leave one core free in multi-core computing (restart
required).
See also:
System settings window
© 2024 SprutCAM Tech Ltd.
170
3.2.8 <Online features> tab
This tab is used to manage online features.
This <Welcome page> option sets the visibility of the welcome page at system startup.
The <Onshape Integration> option sets the visibility of the "Import from Onshape" menu item.
The <Authorization information> panel is required to save authorization information.
See also:
System settings window
3.2.9 <PLM extensions> tab
This tab is used to configure PLM extensions for the Teamcenter PLM system. Features of
configuration are described on the PLM extension setup. The Teamcenter PLM system integration
module description is located at this Teamcenter PLM Integration Module.
171
© 2024 SprutCAM Tech Ltd.
SprutCAM X User Manual
Exchange files
3.2.10 <PLM connections> tab
This tab is used to configure PLM connections for the Teamcenter PLM system. Features of
configuration are described on the Настройка PLM-соединения. The Teamcenter PLM system
integration module description is located at this Teamcenter PLM Integration Module.
3.3 Exchange files
No content in this page. See child topics
© 2024 SprutCAM Tech Ltd.
172
3.3.1 Projects files
A project is a file with the extension ".stcp" saved on disk (previously used the extension ".stc"). It
stores inside itself the information that the user generated while working in the system, when creating
a program for a specific part machining, and which is minimally necessary for its subsequent
restoration in the application later. This is for example information such as
• Geometrical models of the part and workpiece.
• Machining technology - the list of operation in a defined order. Each operation contains all the
necessary information in order to machine a separate region of the part - links to the
geometrical curves or faces, machining strategy parameters (sequence flags, steps, tolerances
and so on).
• Information on the necessary equipment: machine settings, tool list.
• The resulting toolpath in the form of machine independent CLDATA.
The data storage format inside the project's *.stcp file is a kind of multi-file archive. Thanks to this, it
is possible to save some files inside the project (in addition to the basic information listed above) that
are needed to fully work with the project, but which are stored separately on the computer. As a
result, the project can be freely transferred and opened on any other computer. These can be files
such as machine schema files, files of 3D models of tools. During normal user work on his computer,
the project refers to the corresponding external files, and a copy of them is written inside the *.stcp
file. However, if the project is then transferred to another computer and the desired external file does
not appear, then the system switches to working with the version of the file that is stored inside the
project. Due to the fact that storing additional files within a project can increase its size, this feature
can be disabled in the system settings.
The saving mode can be changed in the <System setup> window.
• Short mode. Minimal source data only saved - geometrical model, coordinate systems,
technological operations and their parameters. Any information which can be recalculated is
not saved.
• First intermediate mode. Calculated toolpath is saved in addition to the previous data.
• Second intermediate mode. The external files that the project uses are copied inside it: 3D
models of used equipment and so on.
• Detailed mode. Intermediate states of the workpiece and geometry cache data are saved
additionally to the all modes above.
Use Save and Open project buttons on the main toolbar to create/restore the project file. Projects can
also be opened by using the drag and drop function, i.e. simply by dropping the project file (*.stcp)
onto the main window of the application. A project file can be opened also if the file name is added as
a parameter into the shell command line.
3.3.2 Importable files
In SprutCAM X there is the ability to import a geometrical model from any draftsman's or designer's
systems (CAD/modeling) via data exchange files formatted as:
•
•
•
•
•
•
IGES (*.igs, *.iges);
STEP (*.step, *.stp);
DXF (*.dxf);
PostScript (*.ps, *.eps);
STL (*.stl);
PLY (*.ply);
173
© 2024 SprutCAM Tech Ltd.
SprutCAM X User Manual
•
•
•
•
Exchange files
AMF (*.amf);
VRML (*.vrl);
SW (*.sldasm, *.sldprt);
SE (*.asm, *.par, *.psm, *.pwd);
or directly from
• Rhinoceros (*.3dm);
• Parasolid (x_t; x_b).
The number of importable files depends on the system configuration and can be changed optionally.
It is possible to extend the import format list by add-ins supplement. There is Addin Manager to do
that. The add-ins are aimed to tune up a collaboration of SprutCAM X with different CAD-systems.
Add-ins permit generally SprutCAM X to open directly project files of the CAD-systems.
The geometrical model of a machined part, workpiece, machining equipment can be prepared in any
CAD/modeling system and imported into SprutCAM X using any of the supported formats. SprutCAM X
can be integrated with any CAD-system. The internal model supports different representations of
solid, surface, mesh and curve geometrical objects. Therefore, the representation of the geometrical
information in SprutCAM X does not differ from the internal representation of geometry in many CADsystems, which is very useful for avoiding "damaged" models during transmission from one system to
another.
3.3.3 DXF export
The geometrical objects of SprutCAM X can be exported into the DXF format file. Curves and points
export only is allowed in the current version. The splines are used to save the text that was created in
SprutCAM X. Contours of 2D geometry are saved in the XY-plane irrespective of the real orientation of
the local coordinate systems.
3.3.4 Postprocessor tuning files
Postprocessor tuning files to specific CNC system have the SPPX (*.sppx) extension. There is a unique
tuning file for each CNC system. Tuning file contains all data regarding the CNC unit and subprograms
of machining programs processing. The file is required by the postprocessor for transformation of
machining commands into an NC program for this control. The files are used by the postprocessor but
they are created and altered by < Postprocessors Generator >. Postprocessor files to legacy SprutCAM
version 8.1 have the extension *.spp. These postprocessors are supported by the current version of
the system and, if necessary, can be converted to *.sppx format. Earlier versions of SprutCAM X work
with postprocessors which are designed in two linked files with identical name but different extension
(*.inp, *.ppp). All existing ppp-files can be used to generate NC-programs by the current version. But if
the postprocessor musts be edited then the associated inp-file is necessary. The pair files can be
opened by the <Postprocessors Generator> and converted into the new sppx-format. The converted
file can be modified by the same application.
Postprocessor files can be placed inside encrypted zip-containers with the .stfc extension.
3.3.5 NC program files
NC programs are created by the postprocessor by conversion of the machining commands sequence
into a sequence of commands for the CNC unit following the rules described in the postprocessor
tuning file (*.sppx).
NC code is output by the postprocessor into a standard text file. The name can be defined in the
postprocessor before generation. The extension of the output file is defined in the postprocessor
© 2024 SprutCAM Tech Ltd.
174
tuning file (*.sppx). NC programs for different CNC controls can have different extensions therefore,
different tuning files are used.
Transfer of the NC program from the computer, where SprutCAM X is installed, to the CNC unit can be
performed by any available method.
3.3.6 Interpreter files
Interpreter files to specific CNC systems have the SNCI (*.snci) extension. There is a unique tuning file
for each CNC system. The tuning file contains all data regarding the CNC unit and subprograms for
machining program processing. The configuration file contains information about the CNC system
and a link to the software library that implements the interpretation of the NC program into a set of
machining commands for this system.
The interpreter file is used when the G-code based simulation mode is enabled and in G-code based
operations.
Interpreter files can be placed inside encrypted zip-containers with the .stfc extension.
See also:
Creating your own interpreter
3.3.7 Machine schema files
The CAM system uses machine schema to describe the kinematic model of the equipment (CNC
machine, robot, etc.), its name, CNC system, using postprocessor file and some other
settings. Typically, the scheme consists of a main xml file and several additional files that contain a 3D
model for each of the machine nodes. They can have the extension .osd and .stl and be located either
next to the xml file or in a subfolder. Machine schema files can also be placed inside encrypted zipcontainers with the .stfc extension or inside the project .stcp file.
Use Machines library window to select desired machine schema file.
3.3.8 Encrypted containers .stfc
An encrypted container is a file with the .stfc extension, which is a zip archive. Some files in this
archive can be encrypted. To decrypt and use them, you usually need an individual license for each
container.
The container may contain any files that may be needed to work with the system, for example:
•
•
•
•
postprocessors,
interpreters,
machine schemas,
additional operations' parameters descriptor files.
Contact your dealer to obtain a license for the desired container. Use the license manager to activate
the container license.
175
© 2024 SprutCAM Tech Ltd.
SprutCAM X User Manual
Updating
3.3.9 Machine setup files
The machine setup file is a file with an expansion .stms. Inside himself, it contains information about
machine setup for a certain processing and is designed to quickly create a project on the template.
The format of storage of data inside the machine setup file is similar to the format of the project.
To control the machine setup files, use the "Save as a machine setup", "Import from the machine
setup file" and "New project from the machine setup file" on the main panel.
Read more about machine setup files here: Machine setup (project template).
3.4 Updating
SprutCAM X checks for updates at each start. The system will automatically download all necessary
files and check them. It is not necessary to keep SprutCAM X open – background updates checking will
be processed even after SprutCAM X closes.
When updating systems find and successfully download modules, an updating prompt will be shown:
Press the <Update> button to run the updating process.
Updating process
The SprutCAM X updating process includes three steps:
© 2024 SprutCAM Tech Ltd.
176
• The <Close SprutCAM X> — system waits while the user saves all projects and closes SprutCAM
X manually. SprutCAM X launching will be blocked during the update. It is possible to cancel
the updating process in this step by closing this updating window.
• The <Updating> — system starts updating. SprutCAM X can ask an administrative account to
complete this step.
• The <Finish> — system deletes all temporary data, used for update.
After these steps, the updating window will be closed and SprutCAM X will be started automatically.
3.5 Container manager
A container manager has been added to SprutCAM X. It automatically downloads and updates
container files (.stfc), assuming that licenses for the respective containers are received.
Checking of the uninstalled containers and updates for container files occurs each time SprutCAM X is
launched and while container license installation through license manager.
If there are not installed containers or updates, you will be offered to download them in a pop-up
message:
When you click on a message or an icon in the tray, window with a list of containers that can be
downloaded/updated appears:
177
© 2024 SprutCAM Tech Ltd.
SprutCAM X User Manual
Container manager
• The <Update> button starts the process of downloading and updating the corresponding
container.
• The <Update all> button starts the process downloading and updating of all containers in the
list.
• The <Not now> button cancels the containers downloading/updating and minimizes the
container manager to tray. The system prompts you to update next time.
• The <Ignore> button cancels the containers downloading/updating and minimizes the
container manager to tray. The system will no longer show a message about the availability of
updates until the option <Notify about updates> is enabled on the container manager
settings panel.
• The <Autoupdate containers> flag sets the mode of automatic containers downloading/
updating without notifying the user.
• The <Settings> button displays/hides the container manager settings panel:
• The <Notify about updates> checkbox enables/disables user notifications about container
updates. When you click on the <Ignore> button, the flag is removed.
• Field <Max number of active downloads> sets the number of simultaneous container
downloads. If you have a slow Internet connection, it is recommended to set the value to "1".
• The <Temporary file storage folder> field sets the directory for temporary storage of
downloaded container files.
When the download process starts, the container files will be saved to the temporary directory
specified in the settings panel. After the download process is complete, the container manager will
wait for SprutCAM X to close in order to move the downloaded files to the SprutCAM X container
storage directory (by default: C:\ProgramData\SprutCAM Tech\SprutCAM X\Version 16\Containers\).
At the end of the work, the SprutCAM X container manager will close automatically.
© 2024 SprutCAM Tech Ltd.
178
To force closing of the container manager, right-click on the tray program icon and select <Close> in
the context menu:
In the case of the forced closure of the application, all active downloads will be terminated, previously
downloaded containers will not be moved to the directory for storing SprutCAM X containers. The
next time you start, you will need to re-download the containers, whose update was interrupted.
3.6 Licence manager
The license manager contains functions for working with licenses for SprutCAM X and licenses for its
modules.
To start the manager, use the <License Manager> item in the drop-down list of the main menu.
Information: The license manager opens automatically if there are no licenses available or if the
option <Start on each run> is enabled.
Each SprutCAM X customer has a personal account in which all available licenses and functions are
located.
Information: Access to your personal account is provided by login / password and requires access to
the Internet. To obtain data for authorization should contact your SprutCAM X dealer.
The main manager window is presented below:
179
© 2024 SprutCAM Tech Ltd.
SprutCAM X User Manual
Licence manager
The upper part of the window is occupied by the list of SprutCAM X licenses already available on the
computer, their status and brief information on the composition and the remaining working time.
At the bottom of the window on the right is a help button and button to close the license manager.
At the top of the window places search box and licenses filter.
All licenses are divided by:
1) SprutCAM X licenses.
2) Postprocessors.
3) Machines
4) Other containers licenses
5) Licenses type (Trials, Commercials, Educations)
6) Protection type (Software, Dongle, Account, Netlock)
7) License status (Not activated, Unavailable, Invalid, Expired)
© 2024 SprutCAM Tech Ltd.
180
When you hover over the line with the license, the area with 3 buttons is shown on the right:
<Activate> - Performs license activation.
<Refresh> - Updates information on the current license.
<Deactivate> - Deactivate the current license.
At the bottom of the window on the left is a button <Add>, by clicking opens this page:
181
© 2024 SprutCAM Tech Ltd.
SprutCAM X User Manual
Licence manager
<Request for new license> - Opens a license request window
If you do not have an Internet connection, when you click the <Request a new license> button, a
window opens with the ability to receive a CM code to activate an offline license:
© 2024 SprutCAM Tech Ltd.
182
<I have license file> - Open the license file selection dialog. This menu item is useful when installing
SprutCAM X on a clean computer using an online installer.
In the upper right part of the window there is a drop-down menu with additional functions:
183
© 2024 SprutCAM Tech Ltd.
SprutCAM X User Manual
Licence manager
<Start on each Run> - Turns on/off the start of the license manager every time SprutCAM X starts.
<User settings> - Opens a window with user data settings
<Refresh licenses> - Updates the list of licenses.
<Sign out> - Logs out of the current authorized user account
Below is the login page:
The page allows you to: enter your personal account, restore a forgotten password, register a new
user, as well as the possibility of authorization through social networks.
After authorization, a list of licenses from the server will be available.
© 2024 SprutCAM Tech Ltd.
184
3.7 System logs
There is a possibility to view a list of the main events that occurred in the application, starting from
the moment of launch.
The events are displayed in a separate window, which can be called up from the Utilities/System logs
menu.
Each event contains the time of occurrence and a description. If the description does not fit on one
line, then at the beginning of the row the "Expand" button is displayed. Depending on the type of
event, it can be drawn in different colors - red for errors, yellow for warnings and white for normal
behavior.
This window can be useful, for example, in case of problems. Here you can track the details and try to
understand the possible reasons.
185
© 2024 SprutCAM Tech Ltd.
SprutCAM X User Manual
Geometrical model structure
4 Geometrical model preparation
The geometrical model preparation mode becomes activated by the mouse click onto the <Model>
tab in the system's main window.
In the <Model> mode one can:
•
•
•
•
•
to import geometrical data (CAD) files;
to correct the structure of the geometrical model;
to perform spatial transformations of the geometrical objects;
to generate new elements from existing ones;
to alter the object's visual properties;
Access to elements of the model is performed both from the model tree window and interactively on
the screen. Different functions can be launched via the pop up menu in the graphical window and the
model tree window. Buttons for frequently used functions are put on the toolbar of the <Model> tab.
See also:
Geometrical model structure
Geometrical objects import
4.1 Geometrical model structure
A geometrical model in SprutCAM X is represented as a tree of folders. Different geometrical objects
are grouped in the folders. A working with the geometrical model structure is similar to the working
with the files structure which is used in the Windows operating system.
© 2024 SprutCAM Tech Ltd.
186
Note: In keeping with most file systems, all objects inside one group must have different names. The
presence of several objects with the same name is not allowed.
Most functions for the model editing are found in the geometrical model structure window. When
creating a new project, the main folders of the geometrical model are generated automatically. < Full
Model > is contained inside these predefined folders: < Part >, < Workpiece >, < Fixtures >.
The < Part > folder is the produced part for the full machining sequence by default. Therefore, it is
recommended to import and transfer into the model group those geometrical objects, which define
the final produced part.
The freeform workpiece model should be placed in the < Workpiece > folder. If using simple-form
workpieces (box etc.), this folder should be left empty.
The < Fixtures > folder is aimed for models of clamps, supports, vices and other machining fixtures
and equipments.
See also:
Geometrical model preparation
Faces, meshes, curves and points
Groups (folders)
Active folder
Geometrical model structure window
Object selection
Intellectual object selection
Geometrical model structure editing
4.1.1 Geometrical objects types
No content in this page. See child topics
4.1.1.1 Faces, meshes, curves and points
The geometrical model is presented as aggregate of geometry objects. Every object is a whole
element and cannot be divided into smaller parts. These are the objects that affect the path of the
tool movement toolpath in machining operations, which are formed from them (the part, workpiece,
restrictions etc). The object have unique name, that includes objects type and ordinal number by
default. The name can be changed by the user in the geometrical model structure window.
There is some geometry objects types:
•
•
•
•
•
<Face>
<Mesh>
<Curve>
<Point>
<Edge> is a special type of geometry objects. This is the curve, that formed by ranges of
meshes and faces. Edges is parametrical objects.
• <Vertex> is a point that marks the end of edge. Vertices is parametrical objects as well as
edges.
Parametrical objects has some features. They keep permanent connection to source object.
Consequently there is some limitations on available actions with them and they not listed in available
187
© 2024 SprutCAM Tech Ltd.
SprutCAM X User Manual
Geometrical model structure
objects in geometrical model structure window. However this objects can be selected in graphical
window and can be used as <Job assignment>, <Part>, <Workpiece>, <Fixtures>, etc in <Machining>
mode.
Note: <Edges> and <Vertices> is available for sewed faces only.
For more convenience, geometrical objects can be joined into groups.
See also:
Geometrical model structure
4.1.1.2 Groups (folders)
A <Group> (folder) is an element of the geometrical model. It is aimed for grouping of geometrical
objects which are similar by destination or by any other affinity. The folders are very useful to make
adaptive projects. It is possible to define once the folders as geometrical parameters of operations.
Next it is enough to change the folders contents to tune up the project for the modified geometry. In
this case a part, workpiece, fixtures and a job assignment of operations will be updated automatically
when the associated folders content is changed.
Note: When importing, groups can be automatically placed in special folders, if you add one of the
following keys to the name:
• sc_f_ - the group will be moved to the <Fixtures> folder;
• sc_w_ - the group will be moved to the <Workpiece> folder;.
See also:
Geometrical model structure
4.1.1.3 Active folder
Only one group can be active at one time. Work (import, detailing, transformations and etc.) is
possible only with the objects located in the currently active group. The group, which is active is
treated as a single object, and is considered indivisible. In order to work separately with elements
located inside the group, you will have to "open" or activate it. These rules are similar to working with
any file system (e.g. Windows). It is only possible to work with a folder or a file after having
"entered" (opened) the folder containing it.
The currently active folder is shown in the model structure window. In the window one can also find
the list of geometrical and structural elements, which are inside the active folder. Selection of these
elements can be performed both from the list directly and from the graphic window. Selection of the
active group is performed by selecting the corresponding tree-link in the model structure window or
by selecting an object in the graphical window.
© 2024 SprutCAM Tech Ltd.
188
See also:
Geometrical model structure
4.1.1.4 PMI
PMI - Product and manufacturing information. These are various dimensions and notes related to the
specific 3D model elements.
PMI is imported with the model and stored within the model folder.
189
© 2024 SprutCAM Tech Ltd.
SprutCAM X User Manual
Geometrical model structure
In the Geometrical model structure window , PMI is represented by the following objects:
1. Views
2. PMI nodes
Some PMI nodes have connections to 3D model objects.. When you select a PMI node, they are also
highlighted.
When selecting the View model rotates in accordance with the coordinate system of View. If you
change the visibility of View, the visibility of the associated PMI nodes also changes.
PMI import works for Step, JT, Prt(NX)
4.1.2 Geometrical model structure window
The model structure window consists of three panels: the <tools panel>, the <model tree> and a <list
of available objects>.
© 2024 SprutCAM Tech Ltd.
190
In the <model tree> panel above, the structure of the whole model is displayed. Three nodes make up
the groups of the model, which are located at different levels. The active groups are highlighted.
When selecting an inactive group using the mouse or keyboard, the group becomes active and the list
of available objects changes accordingly.
Below, commands from pop-up windows will be considered, repeated commands will be
skipped.
Clicking the right mouse button on a normal group in <model tree> brings up the following pop-up
window:
Commands:
• New group - adds a new object the active group.
• Import DXF as sketch, Load sketch - commands for work with sketches.
Clicking the right mouse button on the node of the imported model in the <model tree> causes the
following pop-up window:
191
© 2024 SprutCAM Tech Ltd.
SprutCAM X User Manual
Geometrical model structure
Commands:
• Show in Explorer - will open the folder, where contains the imported file;
• Open in CAD - file will be opened in the linked CAD, if not, then window selection appears.
If the imported file has been changed, the name of the group will be allocated "bold", the
toolbar button appears "Model files update manager"
, and the Update (update only
selected group) command will appear in a pop-up window:
If the imported file has been renamed, moved or deleted, the Set File Path... (allows you to
specify the new location of the imported file) command will appear in a pop-up window.
Clicking the right mouse button on any group in the <list of available objects> causes the following
pop-up window:
© 2024 SprutCAM Tech Ltd.
192
Commands:
•
•
•
•
•
•
•
•
•
•
•
•
•
Rename - allows you to edit the name of the selected object;
Copy, Cut, Paste - working with the exchange buffer;
Delete - deletes selected objects;
Select All - selects all geometric objects;
Select by color - selects all objects in the tree that have the same color as the selected one:
Inverse Selection - selects all other objects, and the selection of current cancels;
Transform, Join, Project, Triangulate - commands are duplicated on <tool panel> and
described below;
Inverse - inverting normals of surfaces;
Color - allows you to change the color of the selected object;
Save as... - offers to save the selected geometric objects in one of the supported formats;
Save as tool... - saves the selected object in the form of an arbitrary shaped tool;
Save as tool holder - saves the selected object in the form of an arbitrary holder;
Properties - calls the properties window of geometric objects.
In the <list of available objects>, all groups and geometrical objects, which are a part of the active
group, are displayed. That is, the objects which are currently available for selection and modification.
Single left mouse clicking on any of the listed objects, selects that object.
On the <tool panel> you will find the following buttons:
193
© 2024 SprutCAM Tech Ltd.
SprutCAM X User Manual
•
•
Geometrical model structure
– New folder creation. The folder will be created inside the active one.
– call the Model files update manager (visible only if changes in the imported model files
are detected).
•
– Set selected surfaces visible/invisible.
•
– Viewing and editing properties of selected objects.
•
– Setting color of selected objects.
•
– Works with the exchange buffer (cut, copy, paste). The cut/copy function
works with the highlighted objects. Insertion from the exchange buffer (paste) is performed
into the active group.
•
– Deletes selected objects.
•
– Starts the SprutCAD drawing.
•
– Getting curves as section of 3D model by plane.
•
– Sew faces.
•
– Creating texts.
•
– Triangulating surfaces.
•
– Spatial transformations of selected objects.
•
– Outer borders projection on plane.
•
– Joining curves.
•
– Triangulation of selected curves or patching holes in meshes.
See also:
Geometrical model structure
4.1.3 Object selection
All visible elements of the geometrical model can be easy selected from the screen. Elements of the
model, that are available for selection, are highlighted when you hover the mouse pointer on them.
The element selecting is performed by the left mouse button click. At any time, one of folders of the
geometrical model tree is active. When a geometrical object choosing the parent folder of the object
© 2024 SprutCAM Tech Ltd.
194
automatically becomes active. Transition to parent group (change of the active folder level) is
possible by double-clicking the left mouse button in the graphics window. Thus, the possibility of
effective navigating through the model tree without need to resort to the structure of the window
realized.
All object modification operations are only performed on selected objects.
To select a part of the model or separate elements it is necessary to activate the group, which
includes these geometrical objects, or groups. Then select the desired objects from the list of
available objects in the graphic window. If selecting in the graphic window, the objects selection
mode must be switched on in drop-down menu of the view port or [S] button on keyboard must be
hold.
An element in the graphic window can be selected either by single left mouse clicking or by dragging a
rectangular area. To use rectangular area selection method, press the left mouse button, hold, and
move the mouse. If selecting by clicking in the current view, there can be more than one object
selected. The other method is to select the object in the list of available objects in the model structure
window.
The normal selection method described above, allows user to define objects singly. To select multiple
objects, press and hold the [Ctrl] key. Doing this the newly selected object will be selected but if
selected object is selected again then it becomes de-selected. Alternatively, by holding the [Shift] key,
the selected object(s) will always be selected.
Another convenient ways to select multiple objects:
• press and hold [Shift] key and move the mouse with pressed left button above objects you
want to select.
• use [Ctrl]+[Shift]+Double click to select faces that are connected smoothly.
In order to select objects of one type, one should use the <Object selection filter>. With this, only the
objects of the required type will be displayed in the model structure window and be selectable in the
main graphic window.
See also:
Geometrical model structure
4.1.4 Intellectual object selection
In SprutCAM X you can quickly select design features and their patterns by simple double click on a 3d
model entity.
• Double click on a 3d edge automatically selects all tangent edges.
195
© 2024 SprutCAM Tech Ltd.
SprutCAM X User Manual
Geometrical model structure
• Double click on a circle selects all the circles with the same diameter.
• Double click on a segment of a contour automatically selects all segments of the contour.
© 2024 SprutCAM Tech Ltd.
196
• Double click on an internal cylindrical face or hole automatically selects all the inner cylinders
with the same diameter.
• Double click on an external cylindrical face automatically selects all cylindrical faces with the
same diameter and same axis.
197
© 2024 SprutCAM Tech Ltd.
SprutCAM X User Manual
Geometrical model structure
• Double click on a planar face automatically selects all coplanar faces.
See also:
Geometrical model structure
© 2024 SprutCAM Tech Ltd.
198
4.1.5 Geometrical model structure editing
When editing the model structure one can create new groups (model structure tree nodes), delete,
cut/copy to the exchange buffer or paste geometrical and structural objects (surfaces, meshes,
curves, points and groups) from the exchange buffer.
Predefined groups (<Full model>, <Part>, <Workpiece>, <Fixtures>, <2D Geometry>), and all objects
inside <2D Geometry> group cannot be deleted or cut into the exchange buffer. However copying the
objects into the exchange buffer is possible without any limitations. Objects copied from <2D
Geometry> will lose their connection with that environment, and if any subsequent changes made in
the 2D geometry mode, these objects will remain unaltered.
See also:
Geometrical model structure
Creating a new group
Working with the exchange buffer
4.1.5.1 Creating a new group
The
button in the geometrical model structure window creates a new group. The new group
will be created inside the active one.
See also:
Geometrical model structure window
199
© 2024 SprutCAM Tech Ltd.
SprutCAM X User Manual
Geometrical model structure
4.1.5.2 Geometrical model structure updating
When updating, the old groups in the model will be replaced with new ones, this will retain all of
spatial transformations that took place earlier and optionally created by the user (for example,
section ), groups. Checking that the file has changed is performed when SprutCAM X window becomes
active.
If the imported file has been changed, the name of the group will be allocated <bold> , the toolbar
button appears "Model files update manager"
another team <Update> .
, and in the pop-up window will be added to
There are two options for the update:
• from SprutCAM X:
• via Model files update manager;
• via context menu <Update> .
• from CAD system in witch installed a SprutCAM X addin .
Updating from SprutCAM X
Model files update manager
After importing the model file, SprutCAM X will periodically check the modification date of this file.
Once the change is detected - the following window appears:
© 2024 SprutCAM Tech Ltd.
200
If you just close the Model files update manager window, the next time it appears only
when a new change is detected.
This window contains a list of imported models, files that have been changed. Here you can update
them.
Model files update manager can also be opened by using the button
on the panel.
Description of the window Model files update manager
201
© 2024 SprutCAM Tech Ltd.
, if it is available
SprutCAM X User Manual
Geometrical model structure
1. <All> button select all files, <None> button deselect all marks.
2. There is a list of all the imported files that were changed in this section. Set checkbox beside the file
indicates that it is marked and after the pressing the <Update> button it will be updated.
Only the selected files will be updated.
The green round mark shows that the file is available for upgrade:
The red round mark shows that file updating is impossible (the reasons can be different: file was
displaced, supplement in Addin Manager is disabled, CAD system is not available, etc.). In this case, it
can not be set (tick the box)
Double click on the line will open a folder with the file.
3. <Update> / <Close> button works as follows:
• if at least one file is selected, it shows the <Update> button, otherwise <Close> button;
• when you click on <Update> - all selected files will be updated, and the window will close;
• when you click on <Close> - the window will be closed (works the same as clicking on the <X>
).
4. If you check <Do not show again> - Model file update manager window will not be shown
automatically. It's possible to change this setting by using the system menu ( Utilities / System
setup / Import / Update ):
© 2024 SprutCAM Tech Ltd.
202
Context menu "Update"
Updating from CAD system
Importing files is always in the active group, so SprutCAM X's behavior depends on which group will
be active :
• If you want to update, imported earlier model, this group need to make active or go to
SprutCAM X and update from it;
203
© 2024 SprutCAM Tech Ltd.
SprutCAM X User Manual
Geometrical objects import
• If you want to re-add imported earlier model, it is necessary to make active any other node.
See also:
Geometrical model structure window
4.1.5.3 Working with the exchange buffer
On the tool panel in the model structure window you will also find the buttons for working with the
exchange buffer (cut, copy & paste).
•
– Move selected objects to the clipboard.
•
– Copy selected objects to the clipboard.
•
– Insert the objects from the clipboard to the current group.
Copied or cut objects can be repeatedly inserted into the currently active folder.
The functions are duplicated in the context menu (right mouse click) in the graphic window. Access to
the functions is also possible by using the shortcut keys: [Ctrl+X], [Ctrl+C], [Ctrl+V].
See also:
Geometrical model structure window
4.2 Geometrical objects import
Import of models from external CAD files is performed by clicking the
button or by simply
dragging the model file into the application's window. Function available also from main menu File –>
Import, and by pressing hotkey [Ctrl+I].
In the file selection window, it is possible to specify file extension filters. The set of supported file
formats depends on the configuration of SprutCAM X and installed addins.
During the import process of external CAD files, the current information concerning the progress of
the file reading process and creation of geometrical objects is displayed in the window. A process
© 2024 SprutCAM Tech Ltd.
204
indicator reflects the percentage of import function completed. When importing from files with a
simple structure, the system uses a one-pass algorithm i.e. reading the file and the formation of the
geometrical model is performed simultaneously. When importing from files with a complex data
structure the system uses a double-pass algorithm. In the first stage, the system reads the file and
analysis the model structure, and in the second, creates the geometrical model.
The <Loaded from file> panel shows statistical data about reading the file:
•
•
•
•
•
•
•
<Entities> – loaded entities counter;
<Solids> – loaded solids counter;
<Faces> – loaded faces (bounded surfaces) counter;
<Surfaces> – loaded surfaces counter;
<Curves> – loaded curves counter;
<Ignored> – ignored (insignificant, incorrect or not supported) entities counter;
<Total> – loaded entities total number.
The <Converted into model> panel displays statistical data on conversion of the read data into the
inner model:
•
•
•
•
•
<Analyzed> – the converted entities counter;
<Solids> – the converted solids counter;
<Faces> – the converted faces counter;
<Curves> – the converted curves counter;
<Ignored> – the ignored entities counter.
All topological references between objects are analyzed exactly at the stage of creation of the inner
model, also, out of a huge number of components, the complex objects are formed (Solids, Faces). All
simple objects (curves/points etc.) within the more complex ones are additionally duplicated in the
form of independent objects. Therefore, the total number of loaded from file objects is actually more
than those converted into a model.
For example, a face consists of an unlimited surface and several restricting curves. When reading the
file, the face and all its contents are counted in the appropriate fields of the counter. Moreover, when
creating the inner model all these elements are counted as one face.
Clicking the <Stop> button during import will stop the loading process.
During the import process, the system analysis the imported model and if errors or any inappropriate
records or unsupported data types occur, a corresponding report message is created. Error messages
are displayed in an auxiliary window, which opens when clicking the <Errors> button. The button
becomes available only if there were errors during the import process. Should fatal errors occur, file
205
© 2024 SprutCAM Tech Ltd.
SprutCAM X User Manual
Geometrical objects import
loading terminates. If errors occur, it is advised to study more closely the particular import features of
this file format, and comply with recommendations on how to avoid such errors.
If the box marked <Close the window automatically> is ticked, then if there are no errors, the window
will automatically close after the completion of the import process. If the checkmark is switched off,
or there were errors during the import, then the system awaits pressing the <Ok> button to proceed.
Note: Only those types of objects will be imported, which are defined in the system settings window
on the <Import> tab. Elements of other types are ignored.
Note: If it is necessary to transform types of curves, the maximum deviation during approximation
will be less than the value defined in the <Curves approximation tolerance> field in the same
window.
See also:
Geometrical model preparation
Importing objects from IGES files
Importing objects from DXF files
Importing objects from PostScript files
Importing objects from STL files
Importing objects from VRML files
Importing objects from 3dm files (Rhinoceros™)
Importing objects from Parasolid™ files
Importing objects form SolidWorks™ files
Importing objects form SolidEdge™ files
Addins for SprutCAM X
4.2.1 Importing objects from IGES files
Geometrical data exchange files in the <IGES> format normally have an *.igs or *.iges extension.
<IGES> format allows the transfer of a multitude of different types of geometrical objects. This is why
one can achieve data transfer between different systems with virtually no distortion. The <IGES>
format is widely used, especially in areas where high data transmission accuracy is required due to
very complex three-dimensional geometrical models.
There is build-in module for import <IGES> at SprutCAM.
See also:
Geometrical objects import
Requirements for IGES file
Types of importable objects
Recommendations on how to adjust IGES export module in your modeling program
© 2024 SprutCAM Tech Ltd.
206
4.2.1.1 Requirements for IGES-file
The <IGES import> module has been developed based upon the specifications of <IGES> version 5.3.
The system imports only IGES files in <ASCII> format. This means that IGES files, created in
compressed ASCII-format or in binary format, will be evaluated by the system as incorrect. The
system automatically defines the type of text file (DOS-type or UNIX-type, use different indications of
the string end) and correctly loads both file types.
See also:
Importing objects from IGES files
4.2.1.2 Types of importable objects
All objects as defined in the <IGES> standard are divided into groups. Listed below are the IGES
groups and objects, currently importable by the system.
The following types are imported from the <Curves and Surfaces> group:
•
•
•
•
•
•
•
•
•
•
•
•
•
•
•
•
•
•
•
•
•
<Circular Arc>, type 100;
<Composite Curve>, type 102;
<Conic Arc>, type 104;
<Copious Data>, type 106;
<Plane>, type 108;
<Line>, type 110;
<Parametric Spline Curve>, type 112;
<Parametric Spline Surface>, type 114;
<Point>, type 116;
<Ruled Surface>, type 118;
<Surface of Revolution>, type 120;
<Tabulated Cylinder>, type 122;
<Transformation Matrix>, type 124;
<NURBS-curve Rational B-Spline Curve>, type 126;
<NURBS-surface Rational B-Spline Surface>, type 128;
<Offset Curve>, type 130;
<Offset Surface>, type 140;
<Boundary>, type 141;
<Curve on a Parametric Surface>, type 142;
<Bounded Surface>, type 143;
<Trimmed Surface>, type 144;
The following types are imported from the <B-Rep Solids> group:
•
•
•
•
<Face>, type 510;
<Loop>, type 508;
<Edge>, type 504;
<Vertex>, type 502;
This allows the program to work with <Manifold Solid B-Rep Object>, type 186 as with the set of
bounded surfaces.
From the <Annotation Entities> group no type is imported. These entities are not significant for
machining purposes.
From the <Structure Entities> group only the <Color Definition>, type 314 entities are imported. This
means that model colors in SprutCAM X are identical to the colors used in the modeling program.
207
© 2024 SprutCAM Tech Ltd.
SprutCAM X User Manual
Geometrical objects import
See also:
Importing objects from IGES files
4.2.1.3 Recommendations on how to adjust IGES-export module in your modeling
program
Virtually all modern systems of 3D modeling have an export module in <IGES> format. This module
normally has options for tuning and configuring. Here are some recommendations that you are
advised to use when preparing IGES files.
• If in the IGES export tuning menu there is an accuracy control, it should be set relatively high.
This will allow the system to link surfaces forming the model more accurately, and
consequently more accurately process it. It is not recommended to export the model with
accuracy less than the required machining tolerance.
• It is advised to substitute objects types that cannot be imported by the system into those that
can. For example, the draughtsman, working in the modeling program, may use a solid-sphere
entity. Importing this into the system as an IGES-entity <Sphere> (type 158) is impossible, but
it is correct to change the entities of that type to a combination of entities of other types (e.g.
144, 143, 510).
• If sets of boundary curves (bound, loop) are defined in modeling 3D-space, then corresponding
boundary curves in parametric space (UV) will be automatically created during import. This
theoretically can bring additional errors into the model. Therefore, the presence of parametric
boundary curves is required. This concerns <Boundary> (type 141) and <Loop> (type 508)
entities. If there are problems during import of geometrical objects, then try allowing
parametric bounds generation in the IGES-export options in the modeling program. If that is
impossible, then change <Bounded Surface> (type 143) and <Face> (type 510) entities to
<Trimmed Parametric Surface> (type 144).
See also:
Importing objects from IGES files
4.2.2 Importing objects from STEP files
<STEP> - Standard for Exchange of Product model data. The format of a <STEP>-File is defined in ISO
10303-21 (part 21 - geometric shape representation). <STEP> format allows the transfer of a multitude
of different types of geometrical objects. This is why one can achieve data transfer between different
systems with virtually no distortion. The <STEP> format is widely used, especially in areas where high
data transmission accuracy is required due to very complex three-dimensional geometrical models.
Supports the following model types
• wireframe;
• surface;
• solid bodies.
Schema files
• CONFIG_CONTROL_DESIGN;
• AUTOMOTIVE_DESIGN.
© 2024 SprutCAM Tech Ltd.
208
The standard extensions of files are .step; .stp.
See also:
Geometrical objects import
4.2.3 Importing objects from DXF files
<DXF> format is used for transmission of flat drawings and vectored images. Transferring volumetric
models is supported, but depends on the version used. These files have a *.dxf extension.
Limitations: The section <HEADER> must be present in DXF file. A file without a header is considered
faulty.
Currently, only geometrical objects can be imported from DXF files. Object geometry has considerable
affect on the machining technology, and such features, as thickness and style of the objects are not
required, and therefore are ignored.
Note: The current version does not import text (object <TEXT>). To be able to import text, it must be
first converted into curves.
Types of importable objects:
•
•
•
•
•
•
•
<POINT>;
<LINE>;
<CIRCLE>;
<ARC>;
<POLYLINE>;
<SPLINE>;
<BLOCK>, <INSERT> – all above types will be imported without blocks (exploded).
See also:
Geometrical objects import
4.2.4 Importing objects from PostScript files
<PostScript> format allows transferring flat vectorial and raster figures. Files normally have *.ps or
*.eps extension (<Encapsulated PostScript>). The format is used widely in publishing and when
transferring information to printers, supporting the PostScript-interface.
Limitations: SprutCAM X imports from PostScript-files only vector information. It does not import
raster images inserted into PostScript file. The current version does not import text. For correct
import of text it must be converted into curves.
GhostScript library is used for the import (installation instructions). The first time you import will be
prompt to load a library, and specify its location. Also, it can be done in the System Settings window,
the <Import> tab.
Recommendations on how to export into PostScript file in CorelDraw:
• Switch <Curves> mode in the <Export text as> group, with this CorelDraw will generate sets of
curves, which correspond to every figure of the text in the PostScript file.
• Switch on the <Include header> option in the <Image header> group.
209
© 2024 SprutCAM Tech Ltd.
SprutCAM X User Manual
Geometrical objects import
See also:
Installing the GhostScript Library
Geometrical objects import
4.2.4.1 Installing the GhostScript Library
Ghostscript software is required to import PostScript files. This library was developed by Artifex
Software, Inc. and is not included in the SprutCAM X distribution due to licensing restrictions. But you
can download and install it for personal use.
SprutCAM X supports the Ghostscript library of version not older than 9.22.
Download Ghostscript 9.22
The GitHub repository window will open - select compatible windows version (64 bit):
Note: You must select - Ghostsript 64 bit.
© 2024 SprutCAM Tech Ltd.
210
After installation, you must specify the path to the library: gsdll32.dll or gsdll64.dll (32 or 64 bit). It is
located in the directory where you installed the software Ghostscript, in the bin folder. This can be
done either by using the "System setup" tab "Import":
See also:
Geometrical objects import
4.2.5 Importing objects from STL files
The format allows transferring volumetric models, represented using flat triangles. The files normally
have an *.stl format. The system imports both, binary and text formats.
There are no limitations on the type of importable objects. Should there be problems with importing
files in binary format, try importing via text format, for it is platform-independent.
Note: A model transferred via <STL> format is approximated by many triangles. Therefore,
transmission without accuracy loss is only possible for some geometrical model types. To transfer
models, it is a commonly held view that you set approximation accuracy, when exporting that is not
less than the required machining tolerance, or, to use a more accurate format (e.g. <IGES>).
See also:
Geometrical objects import
4.2.6 Importing objects from PLY files
PLY is a computer file format known as the Polygon File Format or the Stanford Triangle Format. It
was principally designed to store three-dimensional data from 3D scanners.
211
© 2024 SprutCAM Tech Ltd.
SprutCAM X User Manual
Geometrical objects import
See also:
Geometrical objects import
4.2.7 Importing objects from AMF files
Additive Manufacturing File Format (AMF) is an open standard for describing objects for additive
manufacturing processes such as 3D printing. The official ISO/ASTM 52915:2013 standard is an XMLbased format designed to allow any computer-aided design software to describe the shape and
composition of any 3D object to be fabricated on any 3D printer.
See also:
Geometrical objects import
4.2.8 Importing objects from VRML files
<VRML> (Virtual Reality Modeling Language) – this is a file format for interactive three-dimensional
objects and virtual worlds. The <VRML> format is designed for use on the Internet (and is basically the
3D graphics standard on the Net). VRML files are also used in local systems.
Each VRML file is a description of 3D space containing graphical objects. The scene can be
dynamically changed using different language mechanisms.
To design a machining technology, information concerning the object geometry is required, and such
attributes as light source, background color, transparency or smoothing angle, animation elements
and event processing are irrelevant and therefore will be ignored.
In the current version the following geometrical objects are supported:
•
•
•
•
•
•
•
•
<Box>;
<Cone>;
<Cylinder>;
<ElevationGrid>;
<Extrusion>;
<IndexedFaceSet>;
<IndexedLineSet>;
<Sphere>;
Information about a geometrical objects color, their location and spatial transformations is imported.
Named objects supported too.
© 2024 SprutCAM Tech Ltd.
212
Limitations:
• Cannot import object <TEXT>.
• Ignores block <Inline> for using data from other files and the Internet.
• It is not recommended to use VRL files with <PROTO> and <EXTERNPROTO> sections, due to
their partial support.
Requirements for VRML files:
• Files are imported in <VRML 2.0> format.
• Presence of a file header <#VRML V2.0 utf8> is obligatory, otherwise the file will be regarded as
in an incorrect format.
• A packed file must first be unpacked.
See also:
Geometrical objects import
4.2.9 Importing objects from 3dm files (Rhinoceros™)
SprutCAM X performs direct reading of project files from the Rhinoceros CAD system versions 1.0 - 5.0
(*.3dm).
All types of geometrical data are imported. Information regarding elements layers and visual
properties, except for color, are ignored.
Note: it is not need installed software Rhinoceros for import Rhinoceros file.
Note: it is possible import 3dm files with SprutCAM addin "Rhinoceros Toolbar & import addin".
See also:
Geometrical objects import
Rhinoceros toolbar & import addin
4.2.10 Importing objects from Parasolid™ files
Parasolid™ is the core of a geometrical modeling format which supports the following model types:
•
•
•
•
wireframe;
surface;
solid bodies;
finite elements.
The data transmission format of Parasolid™ allows the user to transfer data not only about the
model, but also the relations between models.
The standard extensions of files are x_t; x_b.
To design a machining technology, information concerning the object geometry is required, and such
attributes as light source, background color, transparency or smoothing angle, animation elements
and event processing are irrelevant and therefore will be ignored.
SprutCAM X supports the Parasolid™ data transmission format up to 30.2 versions.
213
© 2024 SprutCAM Tech Ltd.
SprutCAM X User Manual
Geometrical objects import
See also:
Geometrical objects import
4.2.11 Importing objects from SolidWorks™ files
SprutCAM X
allows you to import project files SolidWorks™.
SolidWorks™ project files contain a section of Parasolid™, we extract and import it.
The standard extensions of files are SLDASM; SLDPRT.
Note: At the moment, imports files without configuration impossible.
See also:
Importing objects from Parasolid™ files
Geometrical objects import
4.2.12 Importing objects from SolidEdge™ files
SprutCAM X
allows you to import project files SolidEdge™.
SolidEdge™ project files contain a section of Parasolid™, we extract and import it.
The standard extensions of files are ASM; PAR; PSM; PWD.
See also:
Importing objects from Parasolid™ files
Geometrical objects import
4.2.13 Importing objects from SGM files (SPRUT)
3D models in from the SPRUT CAD system (*.sgm) is fully supported by SprutCAM X, without any
limitations.
See also:
Geometrical objects import
© 2024 SprutCAM Tech Ltd.
214
4.2.14 Importing objects with SprutCAM X's addins
Addin is component or small program, which may be attach to SprutCAM X.
They provide the ability to import project files CAD.
Common rule for use addins it is installed CAD system to PC .
See also:
Geometrical objects import
SprutCAM X Addins
Addin's list
4.2.15 Importing objects from 5DC files
<5DC> format allows loading a splines as a set of points(xyzijk). The main features:
• maintained only text format UTF-8 encoded
• allows to contain multiple splines: as a separator, use the symbol ";" (semicolon) on a new
line. After the symbol, you can specify the name of the curve.
• minimum number of spline points(lines) should not be less than 2
• the first line of the file instead of dots may contain settings
If the first line of the file does not contain any settings, then for each line including the first one:
• coordinate numbers are separated by a space
• point is provided as 6 numbers: "X Y Z NX NY NZ", when (X,Y,Z) - coordinates of a point,
(NX,NY,NZ) - normal vector
If the first line of the file contains the settings, then for each line except the first one:
• the number of coordinates is separated by the separator specified in the settings line
• the point is represented as multiple numbers, according to the format specified in the settings
line
If the settings line is set, it must contain three mandatory parameters and may contain six optional
parameters. The parameters should be separated by a space.
Mandatory parameters:
• Point number format:
Format
Description
Numb
er of
points
in a
line
1
tffNormalVect
or
Coordinates of the point and normal
6
2
tffQuaternion
Coordinates of the point and quaternion X Y Z W
7
215
© 2024 SprutCAM Tech Ltd.
SprutCAM X User Manual
Geometrical objects import
Format
Description
Numb
er of
points
in a
line
3
tffEulerXYZ
Coordinates of the point and Euler angles Rx Ry Rz with rotations
around the movable axes
6
4
tffEulerXZY
Coordinates of the point and Euler angles Rx Rz Ry with rotations
around the movable axes
6
5
tffEulerYXZ
Coordinates of the point and Euler angles Ry Rx Rz with rotations
around the movable axes
6
6
tffEulerYZX
Coordinates of the point and Euler angles Ry Rz Rx with rotations
around the movable axes
6
7
tffEulerZXY
Coordinates of the point and Euler angles Rz Rx Ry with rotations
around the movable axes
6
8
tffEulerZYX
Coordinates of the point and Euler angles Rz Ry Rx with rotations
around the movable axes
6
9
tffEulerXYX
Coordinates of the point and Euler angles Rx Ry Rx with rotations
around the movable axes
6
1
0
tffEulerXZX
Coordinates of the point and Euler angles Rx Rz Rx with rotations
around the movable axes
6
1
1
tffEulerYXY
Coordinates of the point and Euler angles Ry Rx Ry with rotations
around the movable axes
6
1
2
tffEulerYZY
Coordinates of the point and Euler angles Ry Rz Ry with rotations
around the movable axes
6
1
3
tffEulerZXZ
Coordinates of the point and Euler angles Rz Rx Rz with rotations
around the movable axes
6
1
4
tffEulerZYZ
Coordinates of the point and Euler angles Rz Ry Rz with rotations
around the movable axes
6
1
5
tffFixedABC
Coordinates of the point and Euler angles Rx Ry Rz without
rotations around the movable axes
6
1
6
tffFixedXZY
Coordinates of the point and Euler angles Rx Rz Ry without
rotations around the movable axes
6
1
7
tffFixedYXZ
Coordinates of the point and Euler angles Ry Rx Rz without
rotations around the movable axes
6
1
8
tffFixedYZX
Coordinates of the point and Euler angles Ry Rz Rx without
rotations around the movable axes
6
© 2024 SprutCAM Tech Ltd.
216
Format
Description
Numb
er of
points
in a
line
1
9
tffFixedZXY
Coordinates of the point and Euler angles Rz Rx Ry without
rotations around the movable axes
6
2
0
tffFixedZYX
Coordinates of the point and Euler angles Rz Ry Rx without
rotations around the movable axes
6
2
1
tffFixedXYX
Coordinates of the point and Euler angles Rx Ry Rx without
rotations around the movable axes
6
2
2
tffFixedXZX
Coordinates of the point and Euler angles Rx Rz Rx without
rotations around the movable axes
6
2
3
tffFixedYXY
Coordinates of the point and Euler angles Ry Rx Ry without
rotations around the movable axes
6
2
4
tffFixedYZY
Coordinates of the point and Euler angles Ry Rz Ry without
rotations around the movable axes
6
2
5
tffFixedZXZ
Coordinates of the point and Euler angles Rz Rx Rz without
rotations around the movable axes
6
2
6
tffFixedZYZ
Coordinates of the point and Euler angles Rz Ry Rz without
rotations around the movable axes
6
2
7
tffTwoAngAB
Coordinates of the point and two angels AB
5
2
8
tffTwoAngAC
Coordinates of the point and two angels AC
5
2
9
tffTwoAngBA
Coordinates of the point and two angels BA
5
3
0
tffTwoAngBC
Coordinates of the point and two angels BC
5
3
1
tffAxisAngleR
ad
Coordinates of the point and axis-angle in radians
6
3
2
tffAxisAngleD
eg
Coordinates of the point and axis-angle in degrees
6
• The angles are specified in degrees: True (degrees)/False (radians). Relevant for the formats in
paragraphs 3-30.
• Separator-Always one character.
Optional parameters (additional transformation):
• Transformation along the X-axis. X=N, where N is offset value
• Transformation along the Y-axis. Y=N, where N is offset value
217
© 2024 SprutCAM Tech Ltd.
SprutCAM X User Manual
•
•
•
•
Geometrical objects import
Transformation along the Z-axis. Z=N, where N is offset value
Rotation to a A-angle. A=N, where N - rotation angle value
Rotation to a B-angle. B=N, where N - rotation angle value
Rotation to a C-angle. C=N, where N - rotation angle value
Example of a file that does not contain settings line:
format5DC.5dc
1
2
3
4
5
6
7
8
; first
0.000000 0.000000 0.000000 -1.000000 0.000000 0.000000
0.000000 50.000000 0.000000 0.000000 0.000000 1.000000
50.000000 50.000000 0.000000 0.000000 1.000000 0.000000
50.000000 50.000000 50.000000 1.000000 0.000000 0.000000
; second
25.000000 0.000000 0.000000 0.000000 0.000000 1.000000
50.000000 50.000000 -50.000000 0.000000 1.000000 0.000000
The result of adding a curves in Job assignment by the button
Contouring operation is shown on the following image :
in 5D
Example file, with settings line:
© 2024 SprutCAM Tech Ltd.
218
format5DC_2.5dc
1
2
3
4
5
tffEulerXYZ true , A=0.00 B=0.00 C=0.00
0.000,0.000,0.000,0.000,-90.000,0.000
0.000,50.000,0.000,0.000,0.000,90.000
50.000,50.000,0.000,-90.000,0,0.000
50.000,50.000,50.000,-90.000,0,0.000
The result of adding such a curve in Job assignment by the button
Contouring operation is shown on the following image:
in 5D
4.2.16 SprutCAM X Addins
Addin is a component or a small program, which may be attached to the program. It may be used to
support extended CAM system abilities. (For example, importing a 3D model from an external CAD
system).
Usually, it is dynamic library (DLL), macros or VBA/JS-scripts, COM-objects, etc.
Addin can be used to import geometry from CAM or to expand the CAD program user interface using
the SprutCAM X
activation toolbar or the menu.
See also:
SprutCAM X Addin's Manager
Addin's list
4.2.16.1 SprutCAM X Addin Manager
SprutCAM X® Addin Manager is a program designed to control SprutCAM X® addin's and external CAD
translators.
You can run Addin's Manager from SprutCAM X- use menu item on main panel.
219
© 2024 SprutCAM Tech Ltd.
SprutCAM X User Manual
Geometrical objects import
SprutCAM X Addin Manager window:
Addin's
Work sequence to install addin:
1.
2.
3.
4.
5.
Select necessary addin from the top list.
Press <Install> button.
Edit parameters (custom).
Press <Apply> button to save changes (custom).
Press <Close> button (custom).
Work sequence to uninstall addin:
1. Select necessary addin from the top list.
© 2024 SprutCAM Tech Ltd.
220
2. Press <Uninstall> button.
3. Press <Close> button (custom).
Before installing\uninstalling the toolbar must be closed system for which this panel will be
installed, this will inform the installer. If you do not, then the installing/uninstalling will be
canceled.
Addin's are listed in the top list. When one of them is selected then additional information on the
<Parameters> panel is displayed. Usually, it is a name and version of application addin works with;
description of addin abilities, etc. Editable parameters (if exists) are on this panel too.
If addin was already installed then it can be switched on/off without changes lost of it's default
parameters by the <Enabled> checkbox (sequence of buttons <Uninstall> <Install> will reset all
changes and as a result addin will be installed with parameters by default).
Field <Extensions> illuminates if only a selected addin supports misc manipulation with files with
specific extensions (types), for example file import. In this sample, the user could edit file types which
will be imported by addin selected.
<Default> fills properties, by default, for the selected addin. For example if file extensions were
changed then press of <Default> resets its as default values from addin.
<Apply> saves changes for the selected addin.
<Install> / <Uninstall> – registers/unregisters selected addin for a work.
<Close> – closes SprutCAM® Addin Manager. If there were changes then <Save/No/Cancel> dialog will
be shown.
<Refresh> – rereads all addins. Note: all changes will be lost.
<Help> – displays this help.
In some cases there is a need to reload application (addin host) when addin properties are
changed. For example after installation of the 'SprutCAM® toolbar for SOLIDWORKS® ' addin
SOLIDWORKS® should be reloaded.
All addin's must be in the 'Addins' folder (the folder for SprutCAM X® Addin Manager) and/or
its subfolders. SprutCAM X® Addin Manager scans those folders to look for addin's and lists
its. That is enough to place any addin (from SprutCAM Tech Ltd. or from any other source) to
those folders and it will be accessible for SprutCAM X® Addin Manager (press <Refresh>
button if SprutCAM X® Addin Manager is run).
External CAD translators
You can use the Addin Manager to plug external CAD translators. A CAD translator is a program which
is able to convert one file format (e.g. CATIA, Pro/E, NX etc.) into another native SprutCAM X formats
(e.g. IGS, STL, 3DM etc.) and supports the command line interface (e.g. you can type convert.exe
Model.CATIA Model.IGS in a command line and the translator will generate an IGS file from the CATIA
221
© 2024 SprutCAM Tech Ltd.
SprutCAM X User Manual
Geometrical objects import
file). After registering a cad translator in the Addin Manager you will be able to seamlessly import the
cad files supported by the translator into SprutCAM X.
So, to add an external CAD translator into SprutCAM X you should
1. Open the Addin Manager
2. Click on the <Add> button.
3. Fill the parameters of the translator.
The parameters are the following:
• <Name> - This name will be appeared in the Import dialog in the list of supported formats (e.g.
Translator1 (external) (.model.ipt)
• <Path> - This is the full path to the translator executable. You can fill this field by pressing the
ellipses button next to the text box and navigating to the executable using the standard
windows file explorer.
• <Input extensions> Here you should enter the input file extensions supported by the
translator. The extensions must be dot separated. E.g. model.ipt.step.sat.
© 2024 SprutCAM Tech Ltd.
222
• <Output extension> - In this field you have to specify the output file extension of the
translator. It must be one of the SprutCAM X natively supported formats, e.g. IGS, 3dm, STL,
STEP, X_T.
• <Command line> - In this box you should specify the command which will be passed to the
translator. Use the $(InFile) macro instead of the input file name, and the $(OutFile) macro
instead of the output file name. E.g. -i $(InFile) -o $(OutFile)
See also:
SprutCAM X Addins
4.2.16.2 Addin's list
The program includes the following addin's:
•
•
•
•
•
Alibre Design™ toolbar & import addin ;
Autodesk Inventor™ toolbar & import addin ;
IronCAD™ toolbar ;
CADbro™ toolbar ;
CAXA 3D™ toolbar ;
• FreeCAD™ toolbar & import addin ;
• KeyCreator™ toolbar;
•
•
•
•
•
•
•
•
•
•
KOMPAS™ toolbar & import addin ;
NX toolbar & import addin;
Rhinoceros™ toolbar & import addin ;
SolidCAM™ toolbar & import addin ;
SolidEdge™ toolbar & import addin ;
SOLIDWORKS™ toolbar & import addin ;
SpaceClaim™ toolbar & import addin ;
T-Flex™ toolbar & import addin ;
ZW3D™ toolbar & import addin ;
Onshape™ connector plugin .
See also:
SprutCAM X Addins
Autodesk Inventor™ toolbar & import addin
The toolbar allows you to export geometric data from Autodesk Inventor Professional™ to
SprutCAM X™.
223
© 2024 SprutCAM Tech Ltd.
SprutCAM X User Manual
Geometrical objects import
The addin allows you to import Autodesk Inventor Professional™ project files.
Supported file extensions: IAM, IDW, IPT, IPN, IDE, PRT, ASM, SAT, STE, STEP, DWG, DXF, IGES, IGS.
The required application (Autodesk Inventor Professional™) must be installed on your
computer for this option to work.
Autodesk Inventor Professional™2020 may have problems installing the toolbar:
If at startup the following window appears:
you must manually enable the toolbar in Autodesk Inventor Professional™2020. To do this, start
the Add-in Manager in this window, or find the button on the ribbon panel:
© 2024 SprutCAM Tech Ltd.
224
In the window that opens, you need to find the SprutCAM X™ toolbar and set the parameters as
shown in the following screenshot:
225
© 2024 SprutCAM Tech Ltd.
SprutCAM X User Manual
Geometrical objects import
Then the SprutCAM X™ toolbar should appear on the ribbon panel.
See also:
Addin's list
© 2024 SprutCAM Tech Ltd.
226
CADbro™ toolbar
The toolbar allows you to export geometric data from CADBro™ to SprutCAM X™.
The required application (CADbro ™) must be installed on your computer for the correct
work of this option.
See also:
Addin's list
FreeCAD™ toolbar & import addin
The toolbar allows you to export geometric data from FreeCAD™ to SprutCAM X™.
The addin allows you to import FreeCAD™ project files.
Supported file extensions: FCSTD, BREP, BRP, DAT, SVG, SVGZ, UNV, MED, BDF, IFC, IV, AST, BMS, OBJ,
OFF, PLY, OCA, GCAD, CSG, ASC, POV, INC.
The required application (FreeCAD™) must be installed on your computer for this option to
work.
See also:
Addin's list
227
© 2024 SprutCAM Tech Ltd.
SprutCAM X User Manual
Geometrical objects import
Alibre Design™ toolbar & import addin
The toolbar allows you to export geometric data from Alibre Design™ to SprutCAM X™.
The addin allows you to import Alibre Design™ project files.
Supported file extensions: AD_PRT, AD_ASM, AD_SMP.
The required application (Alibre Design™) must be installed on your computer for this
option to work.
See also:
Addin's list
IronCAD™ toolbar
The toolbar allows you to export geometric data from IronCAD™ to SprutCAM X™.
Once installed, the toolbar may not appear in IronCAD™. Then you need to press
in the dialog box to activate it:
© 2024 SprutCAM Tech Ltd.
228
Supported file extensions: ICS, IC3D, ICSW, ICD, EXB.
The required application (IronCAD™) must be installed on your computer for this option to
work.
See also:
Addin's list
KOMPAS™ toolbar & import addin
The toolbar allows you to export geometric data from Kompas™, Kompas LT™ or Kompas Home™
to SprutCAM X™.
There are two versions for target CAD system: x32 and x64.
In versions of Kompas V18+ does not work in a demo-mode.
The addin allows you to import project files Kompas™, Kompas LT™ or Kompas Home™.
229
© 2024 SprutCAM Tech Ltd.
SprutCAM X User Manual
Geometrical objects import
Supported file extensions: A3D, M3D, CDW, FRW.
The required application (Kompas™, Kompas LT™ or Kompas Home™) must be installed
on your computer for the correct work of this option.
Associativity
If operations that modify the whole body (such as moving, scaling, etc.) are used while model
rebuilding in Kompas™, the associativity wouldn't work. These operations lead to a full reset of
unique indexes, and they need to be re-assigned.
See also:
Addin's list
NX™ toolbar & import addin
The toolbar allows you to export geometric data from NX™ to SprutCAM X™.
NX™ version 8.5 and 11 are supported.
The addin allows you to import NX™ project files.
Supported file extensions: PRT.
The required application (NX™) must be installed on your computer for this option to work.
See also:
Addin's list
Rhinoceros toolbar & import addin
The toolbar allows you to export geometric data from Rhinoceros™ to SprutCAM X™.
© 2024 SprutCAM Tech Ltd.
230
Rhinoceros™ version 3 - 7 are supported.
Rhinoceros™ version 3 must be SR3c (build 21-apr-2004) or later.
The addin allows you to import Rhinoceros™ project files.
Supported file extensions: 3DM, RWS, 3DS, STP, STEP, RAW, WRL, VRML, AI, EPS, LWO, SPL, VDA, DWG,
DXF, DGN, SLDPRT, SLDASM.
The required application (Rhinoceros™) must be installed on your computer for this option
to work.
The Rhinoceros™ application must be running and closed at least once in order for the data
to be recorded in the registry. Otherwise, the toolbar will not be able to install.
Manual way to install the toolbar
Go into into Tools → Toolbar Layout...:
Click File → Open...:
231
© 2024 SprutCAM Tech Ltd.
SprutCAM X User Manual
Geometrical objects import
Then specify the path to the ToolbarForRhino5.ru toolbar file. For example, in version 16 it will be
here:
C:\ProgramData\SprutCAM Tech\SprutCAM X\Version 16\AddIns\Rhino\ToolbarForRhino5.rui
See also:
Addin's list
SolidEdge™ toolbar & import addin
The toolbar allows you to export geometric data from SolidEdge™ to SprutCAM X™.
© 2024 SprutCAM Tech Ltd.
232
The addin allows you to import SolidEdge™ project files.
Supported file extensions: ASM, DFT, PAR, PSM, MDS, PWD, DGN, DXF, DWG, PRT, SAT, STP, STEP, X_B,
X_T.
The required application (SolidEdge™) must be installed on your computer for this option to
work.
See also:
Addin's list
SOLIDWORKS™ toolbar & import addin
The toolbar allows you to export geometric data from SOLIDWORKS™ to SprutCAM X™.
The addin allows you to import project files SOLIDWORKS™.
Supported file extensions: SLDASM, ASM, SLDPRT, PRT, SLDDRW, DRW, X_B, X_T, STP, STEP.
The required application (SOLIDWORKS™) must be installed on your computer for the
correct work of this option.
See also:
Addin's list
SpaceClaim™ toolbar & import addin
The toolbar allows you to export geometric data from SpaceClaim™ to SprutCAM X™.
233
© 2024 SprutCAM Tech Ltd.
SprutCAM X User Manual
Geometrical objects import
The addin allows you to import SpaceClaim™ project files.
Supported file extensions: SLDASM, ASM, SLDPRT, PRT, SLDDRW, DRW, X_B, X_T, STP, STEP.
The required application (SpaceClaim™) must be installed on your computer for the correct
work of this option.
Associativity
Default exchange between SpaceClaim™ and SprutCAM X™ is performed by Parasolid files
(associativity is maintained). But this module is not included in the standard package of components
for SpaceClaim™, therefore the possibility of manual shifting for exchange file was realized. In this
case, the associativity would be lost, but export function stays available.
Expansion change instructions:
1. Go to the folder where the addin files (depends on the version, the path can vary, e.g.: "C:
\ProgramData\SprutCAM Tech\SprutCAM X\Version 16\Addins\SpaceClaim");
2. Copy SpaceClaimTranslator.xml file and rename the copy as
SpaceClaimTranslator_UserConfig.xml;
3. Move this file to the directory above (for example: "C:\ProgramData\SprutCAM Tech\SprutCAM
X\Version 16\Addins\SpaceClaimTranslator_UserConfig.xml");
4. Open SpaceClaimTranslator_UserConfig.xml file and change the extension at line
<OutputExtension>:
a. X_T - for Parasolid (only it maintains associativity);
b. STP - for STEP;
c. IGS - for IGES.
• Save changes and Reinstall the toolbar in Addin Manager.
Deleting or renaming of SpaceClaimTranslator_UserConfig.xml file would lead to the default
settings.
See also:
Addin's list
T-Flex™ toolbar & import addin
The toolbar allows you to export geometric data from T-Flex™ to SprutCAM X™.
© 2024 SprutCAM Tech Ltd.
234
The addin allows you to import T-Flex™ project files.
Supported file extensions: GRB.
The required application (T-Flex™) must be installed on your computer for this option to
work.
See also:
Addin's list
ZW3D™ toolbar & import addin
The toolbar allows you to export geometric data from ZW3D™ to SprutCAM X™.
The addin allows you to import ZW3D™ project files.
Supported file extensions: Z3.
The required application (ZW3D™) must be installed on your computer for this option to
work.
See also:
Addin's list
Onshape™ connector
Onshape™ is a new generation of full-cloud CAD designed specifically for modern agile design teams.
235
© 2024 SprutCAM Tech Ltd.
SprutCAM X User Manual
Geometrical objects import
Onshape connector plugin can be started by clicking <Onshape> icon on the toolbar. After sign-in
into Onshape account, plugin will show the list of available models. Selecting model from this list will
start import process. If imported model is changed by Onshape, connector plugin will prompt to
reimport model. Onshape connector plugin provides model associativity.
Onshape connector plugin can be disabled at <Configure utilities window>.
See the Onshape connector plugin workflow on YouTube.
See also:
Addin's list
CAXA 3D™ toolbar
The toolbar allows you to export geometric data from CAXA 3D™ to SprutCAM X™.
Once installed, the toolbar may not appear in CAXA 3D™. Then you need to press
in the dialog box to activate it:
© 2024 SprutCAM Tech Ltd.
236
Supported file extensions: ICS, IC3D, ICSW, EXB.
The required application (CAXA 3D™) must be installed on your computer for this option to work.
See also:
Addin's list
KeyCreator™ toolbar
The toolbar allows you to export geometric data from KeyCreator™ to SprutCAM X™.
Supported file extensions: CKD.
The required application (KeyCreator™) must be installed on your computer for this option to work.
See also:
Addin's list
SolidCAM™ toolbar & import addin
237
© 2024 SprutCAM Tech Ltd.
SprutCAM X User Manual
Editing geometrical model
The toolbar allows you to export geometric data from SolidCAM™ to SprutCAM X™.
The addin allows you to import project files SolidCAM™.
Supported file extensions: SLDASM, ASM, SLDPRT, PRT, SLDDRW, DRW, X_B, X_T, STP, STEP.
The required application (SolidCAM™) must be installed on your computer for the correct work of this
option.
See also:
Addin's list
4.2.16.3 Associativity for Addin`s
According to the new changes, associativity means that during the model updating by addin's, the
job assignment is also updating.
Note
KOMPAS™
If operations that modify the whole body
(such as moving, scaling, etc.) are used
while model rebuilding in Kompas™ , the
associativity wouldn't work . These
operations lead to a full reset of unique
indexes, and they need to be re-assigned.
NX™
✓
Onshape™
✓
SOLIDWORKS™
✓
SpaceClaim™
✓
T-Flex™
✓
See also:
SprutCAM X Addins
4.3 Editing geometrical model
No content in this page. See child topics
© 2024 SprutCAM Tech Ltd.
238
4.3.1 Geometrical object properties
The <Properties> window is opened by pressing the
button on the <Model> tab or from the
context menu in the graphic window or model structure window This window allows the viewing of
general properties and to change visual and machining properties of objects. The window consists of
four tabsheets:
•
•
•
•
<General>;
<Visual>;
<Machining>;
<Parameters>.
See also:
Geometrical model preparation
<General> tab
<Visual> tab
<Machining> tab
<Parameters> tab
4.3.1.1 <General> tab
On the general properties tab, if an object is selected, its name can be changed. Displayed also are the
minimum and maximum coordinates of the selected objects along each of its axes.
<Object Name> – name of the selected object. If several names are selected, then the field will be
empty.
<Object dimensions> – overall dimensions of the selected object.
See also:
Geometrical objects properties
239
© 2024 SprutCAM Tech Ltd.
SprutCAM X User Manual
Editing geometrical model
4.3.1.2 <Visual> tab
Access to the visual properties of objects is duplicated on the visual properties tab: visibility and
color. It is also possible to assign the number of isoparametric lines and the object's visual tolerance
in the graphic window.
• <Visible> – if unchecked, then the selected object will not be displayed.
• <Color> – allows changing the color of the selected object.
• <Isoparametric curves quantity> – when displaying surfaces it is sometimes necessary to
define the number of displayed isoparametric curves. On this tab it is possible to define the
number of curves by adjusting <U> and <V> parameters. When the value is zero, isoparametric
curves are invisible, when it is one – surface borders are visible, when it is two – every surface
segment is divided by two etc. When displaying curves and surfaces on the screen, the system
approximates the curve by using lines and surfaces by flat polygonal edges.
• <Visual tolerance> – allows the user to set the visual quality of 3D objects, or to find a
compromise between satisfactory visualization quality and computer speed. The tolerance is
adjusted using the slider bar control. Tolerance in this case is the maximum approximated
deviation of sections used when drawing the curves on the screen. The higher the visualization
tolerance of 3D objects, the more memory resources will be taken to draw them on the screen.
Note: It is not recommended to set high visual tolerance on slower computers. Computer
performance may be affected.
The original visual tolerance, when loading the model, is defined in the system settings window.
See also:
Geometrical objects properties
© 2024 SprutCAM Tech Ltd.
240
4.3.1.3 <Machining> tab
< Double sided > – allows the user to define the surface type. When loading a geometrical model all
surfaces are set as "double sided". This means that surface machining will be performed
independently from the normal vector direction – from both sides. Thus, the side of the surface being
machined is defined only by its spatial position – the top side will be machined. This mode is
recommended to use for surface models. This has very little effect on the calculation time.
The user can also define the side to be machined. To do so, the tick in the < Double sided > field must
be unchecked. In this case the system will allow machining only on the side that the surface normal
vector is pointing to. The side to be machined is selected using the invert function. When surface
machining in single side mode, the calculation of toolpaths is performed faster than when machining
a double sided surface, but it might cut a part of the surface, where the normal is pointing
downwards. This mode is recommended for use with 'solid' models, where all normals are pointing
outwards or with models with a small number of surfaces.
Attention : Incorrect direction of the normal vectors for non "double-sided" surfaces may cause faulty
results during execution of machining operations.
See also:
Geometrical objects properties
241
© 2024 SprutCAM Tech Ltd.
SprutCAM X User Manual
Editing geometrical model
4.3.1.4 <Parameters> tab
On the <Parameters> tab other additional parameters are displayed. The parameters are imported or
defined during designing.
See also:
Geometrical objects properties
4.3.2 Changing visual properties
The
button allows the user to manage the visibility of the selected objects on the screen. When
pressed, if a group is selected and at least one object of the group is visible, then all subgroups and
geometrical objects of the group become invisible.
The
button allows the user to redefine the color of the selected objects. When this button is
pressed, the standard color selection dialogue opens.
Visual properties of objects can be also changed in the properties window.
See also:
Geometrical model preparation
4.3.3 Delete
The
button deletes the selected objects. If the objects to be deleted are used in a machining
operation, then confirmation will be requested. The function available on [Del] key too.
See also:
© 2024 SprutCAM Tech Ltd.
242
Geometrical model preparation
4.3.4 Spatial transformations
A wider range of transformation methods of selected geometrical objects is available in the <Spatial
transformations> window. The window opens when the
button is pressed.
• On the <Move> page, the user can define the parallel transition of an object. In fields <X>, <Y>,
<Z> setting shift values by axes. If there is no checkmark in the field <Make copies>, then the
selected object will be transferred by the defined distance along each of respective axes. If the
checkmark in that field is set on, then the selected object will be copied to the defined place. It
is possible to assign a number of copies. For instance, if the number of copies is set as two,
then the second copy will be created at the transition distance from the first one.
• On the <Rotate> page the user can rotate selected objects round the selected axis to the
defined angle. The angle is assigned in degrees. Working with copies is incremental, that is,
every subsequent copy is obtained by rotation of the previous one around the defined axis to
the defined angle.
• On the <Scale> page the user can enlarge or decrease selected objects. In the field <Scale
center>, the coordinates of the center point of scaling are defined. <Scale factor> can be one of
243
© 2024 SprutCAM Tech Ltd.
SprutCAM X User Manual
Editing geometrical model
two default: <mm to inch> or <inch to mm>, or arbitrary value: <Other>. When assigning a
coefficient of scaling of more than one, then objects will be enlarged. If a coefficient of scaling
is less than one, then objects decrease in size accordingly.
• On the <Mirror> page the user can obtain an object symmetrical to the selected one relative to
an axis, plane or point.
• On the <Locate Zero> page the user can perform a parallel transition of an object according to
its spatial dimensions. The selected geometrical object will be shifted for such values along
axes to have the transformed object relatively the current coordinate system according to the
defined parameters.
© 2024 SprutCAM Tech Ltd.
244
• On the <Coordinate System> page the user can turn an object, so that the selected edges are
on the top. Also the model can be transformed by the way that constructed plane will be
combined with XY plane of global coordinate system.
• On the <CS to CS> page the user can transform an object located in one <Base CS> coordinate
system into another <Final CS> coordinate system.
245
© 2024 SprutCAM Tech Ltd.
SprutCAM X User Manual
Editing geometrical model
Upon pressing the <OK> button, the selected transformation will be applied and the window closes
automatically. Upon pressing the <Cancel> button, the window closes without applying the
transformations made. Upon pressing the <Apply> button, all transformations will be applied to the
selected objects, but the window will remain active.
See also:
Geometrical model preparation
4.3.5 Inversion
Inverting normals of surfaces can be executed by selecting <Inverse> from popup menu on selected
objects in geometrical structure window.
For non "double sided" surfaces (the <Machining> page of the <Object properties> window), the side
of the surface to be machined can be defined by this function. The surface will be machined from that
side only, where the normal vector is pointing. To create the correct NC program it is necessary that
normal vectors of all its elements have the direction from the detail.
For "double sided" faces (all faces are "double sided" after the import process as default), the
direction of the normal is unimportant. Use of the inversion function does not affect the tool
movement toolpath.
Attention: Incorrect direction of the normal vectors for non "double-sided" surfaces may cause faulty
results during execution of machining operations.
See also:
Geometrical model preparation
4.3.6 Outer borders projection
The
button opens the <Surfaces boundary projection> window. The function is used for the
construction of outer enveloping projections of the selected surfaces and meshes onto the XY plane of
the current coordinate system. In addition to surfaces borders the function allow to project ordinary
curves on the plane. The curves it creates can be used when assigning parameters for machining
operations.
© 2024 SprutCAM Tech Ltd.
246
• <Object name> – the name of the resulting curve. If several curves are created as the result of
projection, then they will be put into a new group with the name defined in this field. The new
curve or group will be created in the currently active group.
• <Approximation tolerance> – maximum outer deviation of the resulting curves from the
surface borders. For ordinary curves this value used as approximation tolerance by arcs.
• <Stock> – offset value for the resulting curves away from the surface borders. Positive value
gives an outwards offset from the surface, negative – inwards (equivalent to equidistant curve
projection). For ordinary curves will built offset on stock value.
• <Slit width to ignore> – maximum value of gaps between surfaces which will be ignored. If
surfaces are joined with high accuracy, then the surfaces contour will be projected, if with low
– then any gaps between neighboring surfaces will be included in the projected curve.
The panel <Selected> displays the type and the number of object selected for the boundary
projection.
•
•
•
•
<Faces> – number of surfaces selected.
<Meshes> – number of meshes selected.
<Curves> – number of curves selected.
<Total> – total number of geometrical objects selected.
The panel <Result> shows the number of objects selected for the projected boundary operation, and
the number of curves that will be created (if the projected objects are very complex, projection
calculation may take some time).
• <Curves> – number of obtained curves.
• <Processed objects> – total number of processed objects.
247
© 2024 SprutCAM Tech Ltd.
SprutCAM X User Manual
Editing geometrical model
When changing any projection parameters, the values in the <Result> panel will automatically be
recalculated.
If the results of the defined parameters is correct, then the window should be closed using the <Ok>
button. The boundary projection of the selected objects will be put into the active group. To cancel
the projection function, press the <Cancel>button.
See also:
Geometrical model preparation
4.3.7 Curves joining
The
button opens the <Join curves> window.
Sometimes, when importing curves, the file contains non-joined curves, but the contour is split into
several separate sections. When working with these contours, the separate sections require to join.
The curve joining function allows users to obtain a joined curve by linking neighboring curve sections.
• <Curve name> or <Folder name> – name of the new curve or folder. If as the result of curve
joining several curves will be obtained, then they will be put into the newly created folder with
the name defined in this field. The new curve or group will be created in the currently active
group.
• <Delete sources> – a tick in this field means that when the joining operation is completed, all
source objects will be deleted.
• <Tolerance> – maximum distance between ends of neighboring curves which can be joined. By
altering the tolerance value one can achieve the desired result for joining (the ends of
imported curves are often not coincident with each other).
• <Convert to spline> - will allow with a given tolerance(by parameter <Spline
tolerance>) convert joined curves to spline.
The panel <Chosen curves> shows the number and type of source curves.
• <Total curves> – total number of selected curves.
• <Closed> – number of closed curves.
• <Unclosed> – number of unclosed curves.
The panel <Joined curves> shows the number and type of obtained curves.
© 2024 SprutCAM Tech Ltd.
248
•
•
•
•
<Unmodified> – number of curves left without modification.
<New curves> – total number of new curves created.
<Closed> – number of obtained closed curves.
<Unclosed> – number of obtained unclosed curves.
When the joining tolerance is changed, the field values in <Joined curves> will be automatically
recalculated.
If the result of the defined parameters is correct, then the window should be closed using the <Ok>
button. The joined curve or a group of curves will be put into the active group. Source curves will be
deleted if <Delete sources> was selected.
To cancel performing the joining function, press the <Cancel> button.
See also:
Geometrical model preparation
4.3.8 Surface triangulation
The <Surface triangulation> window opens from the pop up menu of the graphic window or when the
button is pressed.
The function is designed for the alteration of selected surfaces tolerance. Used in cases when a
machining operation is performed with a tolerance that is smaller than the tolerance of the surface
itself, or when it is impossible to machine the detail due to problems arising because of incorrect
model construction – spiral transitions, needle surfaces etc.
The <Source data> panel shows the type and number of objects selected for triangulation and other
source data.
• <Object name> – name of the resulting surface mesh. If as the result of triangulation several
surfaces meshes are obtained, then they will be put into a newly created group using the name
defined in this field. The new surface or group will be created in the currently active group.
• <Faces> – number of selected surfaces.
• <Tolerance> – maximum deviation of the resulting surface from the source one. By altering the
tolerance value, one can achieve the desired surface tolerance.
The <Result> panel shows the number and type of newly created objects. Triangulation may take
some time should the selected objects be considerably complex; therefore job completion percentage
may be shown.
249
© 2024 SprutCAM Tech Ltd.
SprutCAM X User Manual
Editing geometrical model
• <Meshes> – number of obtained meshes.
• <Triangles> – total number of triangles in meshes.
When changing the triangulation tolerance, the field values in the <Result> panel will automatically
be recalculated.
<Delete sources> – a tick in this field means that when finishing the triangulation operation, all source
objects will be deleted.
If the triangulation results are correct, then the window should be closed using the <Ok>button. The
obtained surface or group of surfaces will be put into the active group. The source objects will be
deleted if <Delete sources> has been selected.
To cancel performing triangulation, press the <Cancel> button.
See also:
Geometrical model preparation
4.3.9 Creating text
The text creation window can be opened either by pressing the
button on the <Model> panel,
or by using the pop up menu in the graphic window or on the geometrical structure window.
Text can be typed along a line
(default), or along a circle
© 2024 SprutCAM Tech Ltd.
.
250
define letter orientation.
- Text alignment is define text placement from the start point.
To change text font it is necessary use the font open dialog button
or font type combo box.
X,Y - define start point position.
Angle - define angle between horizon and text direction line for placement text along line or define
the start angle for place text along circle.
Radius - define circle radius.
Height - define letters height.
Width - allow to change letter width in %.
Leading - define vertical space between text rows.
Kerning - allow to use kerning tables from the selected font for calculate distance between letters.
Step - define distance between letters ignore kerning information.
Length - define common width of text.
Oblique - define slope angle of the letters in degrees.
Set as default - store parameters as default for a new text.
To preview the results press the <Apply> button. If all parameters assigned were correct, the text will
be displayed in the graphic window. If required, the text parameters can be corrected.
Having assigned the text parameters presses the <Ok> button. At folder with the name defined in the
<Folder> field will be created in the model tree.
See also:
Geometrical model preparation
4.3.10 Creating sections
A section is a parametrical element of the geometrical model. The section object is added into a folder
of the geometrical tree to automatically receive intersection curves of all faces and meshes from the
folder with the defined section plane.
Press the
button in the <Model> mode to create the section object for the active folder. After
that the section plane definition mode will be activated and the plane parameters window will be
shown.
251
© 2024 SprutCAM Tech Ltd.
SprutCAM X User Manual
Editing geometrical model
The section plane is defined by the origin point, main axis direction and rotation angle around the
axis.
Coordinates of the origin point can be defined on the <Origin> panel by absolute coordinates or in
percentage of overall dimensions of the intersected model. The associated fields must be checked for
the second case.
The origin point can be defined interactively in the graphical window. To do that it is necessary to
click once by the left mouse button on the small box of the origin point and to move it into a new
place. Click once more on the same mouse button to fix the origin point there.
The main axis direction can be defined by the second point coordinates on fields of the <Main axis>
panel or by axis choosing on the same panel. The main axis direction can be defined interactively too.
The interactive method likes to the origin point definition.
The angle value of rotation around the main axis is defined on the <Main axis> panel or interactively. It
is possible to drag the section plane into a new position by one of axes or by any point of the plane.
The <Result> panel shows count of the intersection curves for the current parameters. The curves are
calculated with the <Approximation tolerance> value. If the <Join curves> option is checked then the
system tries to join all result curves with defined tolerance.
The designed section represents as a group of curves. The curves can be modified, copied into
another folder or deleted. However the curves will be regenerated when an object from the
associated folder is changed.
The section parameters can be edited. It is necessary to select the section and choose the <Modify
Plane> item in the popup menu of the <Model> mode.
See also:
Geometrical model preparation
© 2024 SprutCAM Tech Ltd.
252
4.3.11 Sewing faces
The <Sew faces> window can be opened either by pressing the
button on the <Model> panel, or
by using the pop up menu in the graphic window or on the geometrical structure window. This
function assigned for sewing faces on 3D model together. At that in geometry model added edges and
vertices of selected objects.
As result of sewing in geometry model becomes available special parametric objects – edges and
vertices. Edges is special curves, that forms borders of faces and meshes. Vertices is points, that
comes out from limits of edges.
Parametric objects has some peculiar properties. They keeps permanent connection with source
object. When this faces is modified, that edges and vertices will be reconstructed too. In consequence
there is some limitations on actions with them. Its cannot be copied, deleted, transformed, etc.
Therefore this objects is not listed in available objects. However this objects can be selected in
253
© 2024 SprutCAM Tech Ltd.
SprutCAM X User Manual
Editing geometrical model
graphic window. So, edges, series of edges and vertices can be used in <Machining> mode as <Job
assignment>, <Part>, <Workpiece>, <Fixtures> in all cases, when allowed addition of edges and
vertices.
In <Sew tolerance> field assigned maximal value of deviation between edges and vertices of nearest
faces. When tolerance is 0 this value taken automatically with account to overall dimensions of
sewing objects.
The <Sew according to face orientatin> option allows you to take into account the normal direction
of faces when sewing them. The default is off.
In some cases, errors may occur during import due to which the normals of some faces will be
directed in the wrong direction:
Such models are not always possible to sew correctly:
© 2024 SprutCAM Tech Ltd.
254
To solve these problems, the following tools were added (appear when selecting a face):
- Inverts the selected faces.
- Inverts all faces of the shell.
- Inverts all faces whose normal is directed inside the shell.
- Enables color separation of shells mode.
The <Sew faces inside group only> option sets the boundaries for finding faces when sewing them. It
is understood that closed shells must be in separate <Groups>. Enabled by default. The option is not
shown if no other groups with faces are found.
The <Result> panel shows count of closed and opened shells and its total count.
If results is correct, then the window should be closed using the <Ok> button. To cancel sewing, press
the <Cancel> button.
See also:
Geometrical model preparation
255
© 2024 SprutCAM Tech Ltd.
SprutCAM X User Manual
Editing geometrical model
4.3.12 Export of 3D Model
The function can be activated from main menu or <Save as> item in popup menu of geometrical
model structure window. This action opens a file dialogue where user can to select one of supported
format.
• The <STL> format allows to deliver volumetric models as collection of flat triangles. Extension
of the file is *.stl. The file is saved as text.
• The <DXF> format basically used to deliver flat drafts and vectorial drawings. Volumetric
models can be exported too, but has essential distinctions depending on version. In this
moment is supported export of curves and points only. Extension of the file is *.dxf.
• The <OpenGL stream data> is internal format of SprutCAM. Its used to save 3D models of single
units of machines kinematic schemes. Extension of the file is *.osd.
See also:
Geometrical model preparation
4.3.13 Patching holes
The patching holes function allows you to generate triangulation of the selected edges or meshes.
This function is called by pressing this button , on the “Model” page. By default, the button is
not active. To activate it, you need to select edges or meshes for which you want to patch the holes in
the graphics window or in the model tree.
The work of the function for edges and meshes is different:
1. Edges. First, closed and open edges are determined. For closed ones, triangulation is
generated immediately. And based on all the other edges a closed one is formed, for which
triangulation is also generated.
2. Meshes. In meshes, first, a topology check is performed. If open edges were found, then closed
contours are formed. Then triangulation is generated for all contours. Unlike the first option,
here, in addition to new meshes, the closed contours along which the triangulation was
generated are added to the model tree.
© 2024 SprutCAM Tech Ltd.
256
4.3.14 Extract isolines
The Extract isolines tool helping quickly extract isoline curves from face. This function is called by
pressing this button , on the “Model” page. By default, the button is not active. To activate it,
you need to select face for which you want to extract isolines in the graphics window or in the model
tree. After activate it you can see the contours on the selected face. If you want to change the
direction of the contour or make a spline, simply left-click on the selected face to open the edit button
panel.
The panel has two buttons:
•
to form a spline from the isoline.
•
to change a isoline direction.
See also:
Geometrical model preparation
4.3.15 Simplifying geometrical model
The <Simplifying geometrical model> function can be called from the context menu of the graphic
window.
This function is intended only for removing internal faces from a closed shell of a geometric model.
This can be useful if the project uses a very detailed model, which can affect both the speed of the
program and the final size of the project.
257
© 2024 SprutCAM Tech Ltd.
SprutCAM X User Manual
Editing geometrical model
© 2024 SprutCAM Tech Ltd.
258
As a result of the function, with a certain accuracy, a hollow shell is obtained.
259
© 2024 SprutCAM Tech Ltd.
SprutCAM X User Manual
Editing geometrical model
By default, the simplification parameters are optimally set, but if you wish, you can use both readymade sets of parameters or set them manually.
The <Simplification modes> block sets the parameter sets.
<Solid size> - Sets the minimum size of shells that will participate in the calculation. Anything
less is automatically marked as an inner object.
<Face size> - Sets the minimum size of individual faces that will participate in the calculation.
Anything less is automatically marked as an inner object.
<Face area> - Sets the minimum inner face area at which they will be considered inner.
The <Faces display> block is responsible for the face display modes.
<Color> - Shows the original colors of the geometry. By default, the outer faces are green and
the inner ones are red.
<Transparent> - Shows a transparent geometry model.
© 2024 SprutCAM Tech Ltd.
260
<Outer> - Shows outer faces.
<Inner> - Shows inner faces.
4.3.16 Working with splines
4.3.16.1 Ways to select multiple points
1. Use box selection.
2. Hold Shift and click on a point to select the continuous range of points from the last selected
point to the clicked point.
3. Hold Ctrl and click to select multiple points individually
4.3.16.2 Delete points
Right click on a point or press the <DELETE> key on keyboard to delete all the selected poitns
4.3.16.3 Undo and Redo
Press <Ctrl+Z> to undo the last action, press <Shift+Ctrl+Z> to redo the last action.
4.3.16.4 Transform the spline or the selected points of the spline
With the transformation panel you can move or rotate the spline or its selected points by the specified
offset distance along/around the XYZ axes of the current coordinate system.
4.4 2D Geometry sketcher
4.4.1 Building and editing elements
Almost all elements are built according to a typical scenario: the first nod point of the object is
indicated, then the next ones and subsequent ones. When the last point is built, the construction of
the object ends and the construction of the next object of the same type begins. In order to stay in the
element editing mode, you must press the [Shift] key and only then specify the last point.
261
© 2024 SprutCAM Tech Ltd.
SprutCAM X User Manual
2D Geometry sketcher
An alternative way of building is to enter point coordinates or parameters in the <Property
inspector>. Entering numerical values supports the calculation mode. It means, that you can enter a
value in the form of a simple formula:
Pressing the [Esc] key at any time will cancel the element building. The same result is obtained by
pressing the element building button again.
When building and editing an element, you can set its color and line type. These parameters are
controlled by the buttons located above the inspector.
Also, the line type can be changed with a keyboard shortcuts [Alt+1], [Alt+2], [Alt+3], [Alt+4].
Some objects allow you to build them in different ways. To select an alternative method, you need to
click on the triangle in the lower right corner of the button, or right-click and select the desired item in
the drop-down menu.
Exceptions are such elements as: chamfers, fillets, dimensions and hatching, which will be indicated
in the description of these elements.
© 2024 SprutCAM Tech Ltd.
262
4.4.2 Line
<Line> is built on two points and has a point lying on the line and divides it in half. The line is
constructed by specifying the coordinates of the end points of the line in the <Property
inspector>. Also, using the mouse, you can move the line beyond its midpoint without changing its
length and rotation angle. When the cursor captures the end points of a line, it is possible to
dynamically change its length and rotation angle. If you press the [Shift] key, the line is moved
without changing its length and angle. Double-click on a circle or arc will create axis lines for that arc
or circle.
Line parameters in the <Property inspector> window:
When editing a line, all these parameters can be fixed by clicking the “lock” symbol in the inspector,
or the appropriate icon on the line itself.
When building and editing a line, it is possible to use the help of guide lines. By default, guides are
offered at 0°, 45°, 90° and the angle at which the segment was previously created in edit mode.
263
© 2024 SprutCAM Tech Ltd.
SprutCAM X User Manual
2D Geometry sketcher
In addition, you can create guides by hovering over a point on a previously created object:
If you press the [Ctrl] key while drawing a line and hold the cursor over a previously created line, then
perpendicular and parallel guides to this line, as well as a line that is a continuation, will be
additionally proposed.
If an arc or circle was specified with the [Ctrl] key pressed, then a line tangent to the given arc/circle
will be constructed. This applies to both the first and second points of the line.
© 2024 SprutCAM Tech Ltd.
264
4.4.3 Arc
There are 3 construction options available for an arc:
• Two points and radius
• Center, starting point and angle
• By three tangents
4.4.3.1 Two points and radius
To construct an arc, you must sequentially specify the first, second, and midpoint of the arc.
Arc parameters in the <Property inspector> window:
265
© 2024 SprutCAM Tech Ltd.
SprutCAM X User Manual
2D Geometry sketcher
When defining an arc, it is possible to use the help of guide lines. By default, guides are offered from
the first or second point at angles of 0°, 45°, 90° and relative to the center and midpoint of the arc in
editing mode.
In addition, you can create guides by holding the cursor over a point on a previously created object,
like building or editing a line.
If during the construction in the last step a segment, arc or circle was specified with the [Ctrl] key
pressed, then an arc tangent to this element will be constructed.
4.4.3.2 Center, starting point and angle
To construct an arc, you must consistently specify the center, first and second points of the arc.
Arc parameters and their fixation are completely similar to the first construction method.
Guides are offered from the center (after specifying it), and then additionally from the first point of the
arc.
© 2024 SprutCAM Tech Ltd.
266
4.4.3.3 By three tangents
To construct an arc, you must sequentially specify three objects to which the arc should be tangent,
with the [Ctrl] key pressed
Or specify two objects and enter the radius of the arc:
267
© 2024 SprutCAM Tech Ltd.
SprutCAM X User Manual
2D Geometry sketcher
4.4.3.4 Edit arc
Selected arc object can be modified by directly moving points in graphical window or by changing
parameters in inspector panel.
When editing an arc, all parameters can be fixed by clicking the “lock” symbol in the inspector, or the
corresponding icon on the arc itself. Axis lines for the arc can be added by selecting Line and doubleclicking on the arc.
When editing an arc, it is possible to use the help of guide lines. By default, guides are offered from the
first or second point at angles of 0°, 45°, 90° and relative to the center and midpoint of the arc in
editing mode.
In addition, you can create guides by holding the cursor over a point on a previously created object.
4.4.4 Circle
There are 2 construction options available for a circle:
• Build Circle with Center and radius. Edit circle
• Circle by three tangents
4.4.4.1 Build Circle with Center and radius. Edit circle
To build a circle, you need to specify the center point with the cursor, or enter the coordinates in the
inspector. Specify the radius, in the same way, interactively, or by entering the diameter value in the
inspector. You can also press [R] to switch to radius input mode or [D] to switch back to diameter
input mode.
© 2024 SprutCAM Tech Ltd.
268
When editing a circle you can modify it directly in graphical window by moving circle points or change
circle properties in inspector panel. Axis lines for the circle can be added by selecting Line and
double-clicking on the circle.
Circle parameters in <Property inspector>:
Circle parameter values can be fixed by clicking "lock" button in the editor field or by clicking
constraint icon in the graphic window.
If it is necessary to construct a circle with a given center and a tangent to another object, then press
the [Ctrl] key when specifying this object.
269
© 2024 SprutCAM Tech Ltd.
SprutCAM X User Manual
2D Geometry sketcher
When defining or changing a circle, you can use the help of guide lines. By default, guides are offered
at angles of 0°, 45°, 90° from the edited point.
4.4.4.2 Circle by three tangents
To construct a circle, you must sequentially specify three objects to which the circle must be tangent
with the [Ctrl] key pressed.
© 2024 SprutCAM Tech Ltd.
270
Or specify two objects and enter the radius of the circle:
4.4.5 Rectangle
There are 3 construction options available for a rectangle:
• By two points
• By side and height
• By center and point
4.4.5.1 By two points
271
© 2024 SprutCAM Tech Ltd.
SprutCAM X User Manual
2D Geometry sketcher
The rectangle is built by specifying two diagonal points interactively, or by specifying the coordinates
of the first point and the width/height of the rectangle in the inspector. You can rotate a rectangle
only by changing the angle of rotation in the inspector.
Rectangle options in the <Property inspector> window:
When defining a rectangle, you can use the help of guide lines. By default, guides are offered from the
point being edited and the opposite point at angles of 0°, 45°, 90° and along a straight line passing
through these points.
4.4.5.2 By side and height
First, one side of the rectangle is specified, and then it is stretched in height. This allows you to build
rectangles at the angle you need.
© 2024 SprutCAM Tech Ltd.
272
You can also specify an existing line and the side will be copied from this line.
4.4.5.3 By center and point
In this method, the center of the rectangle is specified first, and then one of the points of the
rectangle.
273
© 2024 SprutCAM Tech Ltd.
SprutCAM X User Manual
2D Geometry sketcher
The inspector displays this center, as well as the width, height, and rotation of the rectangle.
4.4.5.4 Edit rectangle
Selected rectangle object can be modified in graphical window or you can change it's parameters in
the inspector.
When editing a rectangle, all these parameters can be fixed by clicking the “lock” symbol in the
inspector, or the appropriate icon on the rectangle itself.
When editing a rectangle by moving it's points, you can use the help of guide lines. By default, guides
are offered from the point being edited and the opposite point at angles of 0°, 45°, 90° and along a
straight line passing through these points.
You can select a line that is part of rectangle by holding the [Ctrl] key while clicking that line in the
graphic window. If you "tear off" the line from the rectangle, the rectangle will be split into lines.
© 2024 SprutCAM Tech Ltd.
274
4.4.6 Contour
A contour is a set of lines and/or arcs connected by extreme points. There are two options for
constructing a contour:
• Build by element
• By zone or border
4.4.6.1 Build by elements
The building is carried out by successive construction of lines/arcs by specifying points interactively
or through the inspector.
At the first step, you need to specify the starting point of the contour, or enter its coordinates in the
inspector.
Next, you also need to specify the next point, or enter the length and angle of the line.
275
© 2024 SprutCAM Tech Ltd.
SprutCAM X User Manual
2D Geometry sketcher
Or specify an arc. The coordinates of the next point and the center point of the arc, its radius and
angle to the tangent to the previous element will be available in the inspector.
To switch between a segment and an arc (and vice versa), press the appropriate button:
Or by pressing [Ctrl+Space].
Complete defining contour by double-clicking at final point or click one of the buttons:
ends the contour by the last confirmed element,
creates a closed contour by connecting
last confirmed point to first with current selected element type.
You can also end the construction by double-clicking the mouse button when building the last
element
© 2024 SprutCAM Tech Ltd.
276
4.4.6.2 By zone or border
In this method, the contour is built on the already existing elements.
When specifying a point inside a group of elements, a cont will be created. The components of this
contour are located in this zone.
When selecting the contour boundary, its elements will be created automatically along the chain to
the nearest intersection with another object.
To continue the contour, select its next element. If the specified element is not connected to the
previously built one, the system will try to complete it along the chain.
277
© 2024 SprutCAM Tech Ltd.
SprutCAM X User Manual
2D Geometry sketcher
4.4.6.3 Edit contour
Selected contour can be modified by changing it's points in graphic window. You can change contour
elements properties in the inspector.
In edit mode, the contour will be presented as a set of lines and arcs.
If you select the side of the contour with pressed <Ctrl>, only the highlighted contour element will be
selected. If you separate an element from a contour the contour will be split into elements.
© 2024 SprutCAM Tech Ltd.
278
4.4.6.4 Spline
Spline is a piecewise curve interpolation with lines. Spline passes through given points and is
tangential to given start and end angles.
It is possible to input spline points directly in the graphic window. Otherwise the left inspector can be
used to input number of points and point coordinates.
279
© 2024 SprutCAM Tech Ltd.
SprutCAM X User Manual
Click
2D Geometry sketcher
or double-click at last point to finish spline.
4.4.6.5 Archimedean spiral
Create Archimedean curve defining center point, start point and end point. You can set the points
interactively, or provide coordinates in inspector panel.
© 2024 SprutCAM Tech Ltd.
280
4.4.6.6 Function profile
Create curve that passes through points whose coordinates are calculated by expression provided by
user.
Points are calculated by substituting t with values from Argument minimum to maximum into
expressions for X and Y. It is possible to set curve insertion point and add rotation around that point.
Click the
button or click in the graphic window to finish curve definition.
Expressions recognizes common mathematical functions:
•
•
•
•
•
sin(t) - sine of t
cos(t) - cosine of t
tan(t) - tangent of t
cotan(t) - cotangent of t
arctan(t) - arc-tangent of t
For trigonometrical functions the argument is in radians. Pi is the π number.
• exp(t) - e raised to the power of t
• ln(t) - natural logarithm of t
• sqrt - square root of t
281
© 2024 SprutCAM Tech Ltd.
SprutCAM X User Manual
2D Geometry sketcher
Examples of function profiles
Quadratic function (parabola): Y = X2
Exponential: Y = 10x
4.4.7 Chamfer and Rounding
These two objects are built automatically. You just need to move the cursor to the intersection of two
objects, enter the size value and click the mouse button to complete the construction. If for some
© 2024 SprutCAM Tech Ltd.
282
reason the system cannot build the required element, then the elements must be sequentially
selected.
Chamfer
Rounding
It is also possible to build chamfers and roundings between arcs.
283
© 2024 SprutCAM Tech Ltd.
SprutCAM X User Manual
2D Geometry sketcher
If you double-click on a rectangle or contour, then all corners of such element will be rounded.
4.4.8 Dimension
There are three types of dimensions for dimensioning drawings: linear, radial and angular.
4.4.8.1 Linear dimension
© 2024 SprutCAM Tech Ltd.
284
When constructing a linear dimension, you must specify the start and end points, the size of the
leader, and the offset of the beginning of dimension text relative to the first extension line. The
dimension value is calculated automatically. The inspector sets the slope of the dimension line
relative to the x-axis, the values of the upper and lower deviations, the text before and after the
dimension value, and the text font.
It is also possible to create a linear dimension by specifying an existing line. In this case, you do not
need to specify the start and end points, and the system will have a link between the dimension and
the line. Subsequent editing of a line or dimension will change both objects.
If the dimension line is not horizontal or vertical and needs to be normalized, press [Shift] while
constructing the dimension.
285
© 2024 SprutCAM Tech Ltd.
SprutCAM X User Manual
2D Geometry sketcher
4.4.8.2 Radial dimension
To construct a radial dimension, you need to specify an existing circle or arc and the point where the
text starts. The dimension value will be automatically determined. The inspector sets the top and
bottom tolerances, the text before and after the dimension value, and the font of the text.
When dimensioning a circle, by default, a dimension of the <Diameter> type will be built, as in the
picture above. When dimensioning an arc, a dimension of the <Radius> type will be built by default:
You can switch the type in the field of the same name at any time.
Just as in the case of a linear dimension, the system will determine the connection of these objects
and further editing of one of them will change the other.
4.4.8.3 Angular dimension
To build an angular dimension, you must sequentially specify two lines and the start point of the text.
The dimension value will be automatically determined. The inspector sets the text before and after
the size value and the font of the text.
© 2024 SprutCAM Tech Ltd.
286
As a result of construction, the system will have a link between the dimension and the lines.
Subsequent editing of a line or dimension will change both objects.
4.4.9 Offset
This function creates an offset object to the previously created one.
Offset can be built both interactively and by entering an offset value from the original object. The new
object will be the same type as the original.
If <Ctrl> was pressed when selecting a compound object (rectangle, contour), then only the specified
side (line or arc) will be selected to build the offset, and not the entire object.
287
© 2024 SprutCAM Tech Ltd.
SprutCAM X User Manual
2D Geometry sketcher
4.4.10 Trim function
The function finds the intersection points of the specified element with others and highlights the area
that will be deleted after confirmation by clicking.
After confirmation:
© 2024 SprutCAM Tech Ltd.
288
You can also cut fragments of several elements at once by pressing the mouse button and dragging.
All intersections of objects with this imaginary line will be removed after releasing the mouse button:
289
© 2024 SprutCAM Tech Ltd.
SprutCAM X User Manual
2D Geometry sketcher
4.4.11 Split object
The function converts the specified compound element (rectangle, contour, named block) into its
parts. If a block is pointed, it will be split into the elements from which it was built.
If you select an elementary object (line, arc, circle), this element will be split into several at the
intersection points with other elements.
4.4.12 Additional functions
Additional functions are available when editing single objects and blocks. Their activation buttons are
located in the inspector and the pop-up menu, which is called by the right mouse button.
4.4.12.1 Copy
© 2024 SprutCAM Tech Ltd.
290
A copy of the block or single object is created in the same place as the original.
4.4.12.2 Shift
Shift a group of objects by a specified distance. In addition, you can specify the number of copies and
each next copy will be shifted by the specified value from the previous one.
4.4.12.3 Rotate
The object is rotated around the specified point by the specified angle. Rotate can be done
interactively or by specifying the coordinates and angle in the inspector. In addition, you can specify
the number of copies, and each next copy will be rotated by the specified value from the previous
one.
4.4.12.4 Mirror
For mirror , you must specify the axis relative to which the mirror will be performed.
291
© 2024 SprutCAM Tech Ltd.
SprutCAM X User Manual
2D Geometry sketcher
4.4.13 Named block
To create a named block, you need to select the necessary elements in the block. To do this, by
pressing the mouse button and holding it down, select the elements with a rectangular frame, or
sequentially select the elements with the [Shift] key pressed. The exclusion of elements from the
block is also performed by specifying these elements with the [Shift] key pressed.
Click the
block.
button in inspector. If necessary, you can enter its name or set the rotation angle of the
© 2024 SprutCAM Tech Ltd.
292
In the future, you can insert this block into the drawing by hovering over the corresponding button
and selecting the desired block from the drop-down menu.
Subsequently, you can edit the original block by clicking the "scissors" in the menu. All copies of the
edited block will also change.
4.4.13.1 Block parameterization
Before combining the elements into a block, enter the values you need in the [Title] fields of the sizes.
After merging the elements, these parameters will appear in the inspector and will be available for
editing.
293
© 2024 SprutCAM Tech Ltd.
SprutCAM X User Manual
2D Geometry sketcher
4.4.14 Constraints
Constrains are created during the build process and are removed during editing when the link
conditions are lost. For example, the line has ceased to be parallel or the touch has disappeared.
In the process of editing a block, the constrains are preserved and the objects change in accordance
with them. That is, tangency, parallelism of lines, etc. is saved.
Constrain types:
• Tangency
During construction, while pressing [Ctrl], select the object to which this constrain will be
applied. For example: a circle touches a line, or a line segment touches a circle or arc.
When constructing a line, in addition to tangency, it is set that the point lies on the circle.
© 2024 SprutCAM Tech Ltd.
294
• Point on a circle, line, arc.
When constructing, if the point is on the object, then the corresponding connection is created. If
the point during construction coincides with the point of another object, then 2 joint
connections are created and the point becomes common when editing the block.
• Parallel, perpendicular
If during the construction process with pressed [Ctrl] move the cursor to the line, then auxiliary lines
for construction will appear and a link will be set. You can also set the link in the inspector on the
<Links> tab, and if the lines did not meet this criterion, they will be adjusted.
• Alignment
The lines lie on the same straight line. You can get this connection as a result of trimming. You can
also set such a link in the inspector on the <Links> tab.
• Fixing
You can fix points by X, Y coordinates, separately or together. You can fix the length, radius, corners,
height and width of the rectangle. You can fix it with the buttons in the inspector:
295
© 2024 SprutCAM Tech Ltd.
SprutCAM X User Manual
2D Geometry sketcher
Or by anchors in the drawing:
For dimensions, you can fix the value <Value>, <Radius>, <Angle> in the inspector. This affects how
elements behave when edited in block mode - this size does not change.
• Axes
If, when constructing a line, by double-clicking on an arc or a circle, axes will be drawn that will follow
the change in this element.
© 2024 SprutCAM Tech Ltd.
296
• Equality
The equality of segments, radii of arcs, circles is set when copying with replication. You can also set
such a link in the inspector on the <Links> tab.
• Linear size
A binding of a linear dimension is created when it is assigned to a line. Subsequent editing of the
segment will also adjust the size.
• Point coincide
Such a connection is created during construction, when the points of the objects coincide. You can
also set such a link in the inspector on the <Links> tab.
• Object-forming links
They are used to connect created complex objects, such as a contour, a radial dimension, an angular
dimension, a rectangle, a fillet, a chamfer, a script. The link persists as long as the original object
exists.
4.4.14.1 Editing links in a block
In the inspector, in the <Constraints> tab, a list of the active element's links is shown.
In block mode, you can disable / enable the restriction by clicking on the link image.
297
© 2024 SprutCAM Tech Ltd.
SprutCAM X User Manual
2D Geometry sketcher
To create links <Parallelism>, <Tangency>, <Perpendicularity>, <Coaxiality>, <Equality> in block
mode, press the corresponding button and sequentially select a pair of objects.
Releasing the button will return the link enable/disable mode. After exiting the block mode,
disconnected links are permanently disabled.
4.4.15 Drawing example
Let's look at the construction using this drawing as an example:
© 2024 SprutCAM Tech Ltd.
298
Press the button for drawing a circle
In the inspector, enter coordinates 0, 0 and radius 23.
In the same way, we build the following circle:
299
© 2024 SprutCAM Tech Ltd.
SprutCAM X User Manual
2D Geometry sketcher
And the third, after pressing [Alt + 2] to switch the line type:
Next, switch to the line construction mode.
Specify the first point in the center of the circles, then drag it outside the third circle, and in the
inspector enter an angle of 60°:
Switch back to the circle construction mode, press [Alt+1] to return to the main line construction
mode, specify the intersection point of the segment and the third circle as the center, press the [R]
key to switch to the radius input mode and enter 4:
© 2024 SprutCAM Tech Ltd.
300
Press the [Esc] key or release the circle creation button to exit this mode. We highlight the segment
we no longer need and press the [Del] key to delete it, then delete the outer circle:
Switching to trimming mode
301
and delete the unnecessary part of the circle:
© 2024 SprutCAM Tech Ltd.
SprutCAM X User Manual
2D Geometry sketcher
Select the resulting arc, switch to the object rotation mode
Move the rotation center to the center of the circles, enter 4 in the [Number of copies] field, and 41°
in the [Angle] field:
Next, turn on the trim function
and sequentially remove unnecessary sections:
As a result, we get this figure:
© 2024 SprutCAM Tech Ltd.
302
Turn on the construction of the circle again and enter the following values:
And the following circle:
The following circle is the base of an arc with a radius of 11.71:
303
© 2024 SprutCAM Tech Ltd.
SprutCAM X User Manual
2D Geometry sketcher
Turn on the construction of the rounding
and build an arc with a radius of 7:
We got this:
Turn on trim mode and remove two extra fragments:
© 2024 SprutCAM Tech Ltd.
304
The result will be the following:
Build a vertical line:
Turn on the construction of equidistant
distance of 50.1:
and build a line parallel to the previous one at a
Turn on clipping and remove the excess part of the arc, having previously disabled the <Check line
type> field in the inspector:
305
© 2024 SprutCAM Tech Ltd.
SprutCAM X User Manual
2D Geometry sketcher
After that, we delete both time lines and we have the following result:
Now we build an auxiliary circle with a center at the point 42.95, 0 and a radius of 3.5:
And then a line tangent to this circle, pressing [Ctrl] before selecting and connecting to the extreme
arc:
Delete the auxiliary circle, select the resulting line and fix the angle and lengthen it:
© 2024 SprutCAM Tech Ltd.
306
Next, we build another auxiliary line with a center from a small circle and perpendicular to the
resulting line, for which we hover over the line with [Ctrl] pressed:
Turn on the construction of equidistant and build a line at a distance of 2.85 from it:
And another one at the same distance:
We correct the previous line, after fixing the angle in such a way that it remains on its line and has a
length of 5.7:
307
© 2024 SprutCAM Tech Ltd.
SprutCAM X User Manual
2D Geometry sketcher
We build a circle according to the received element:
We construct another equidistant line:
And a circle tangent to a circle and a line with a radius of 0.4:
Unnecessary more auxiliary elements are deleted, the excess is cut off:
© 2024 SprutCAM Tech Ltd.
308
We build another circle, tangent to the previously constructed ones, with a radius of 50:
We cut off the extra sections of the circles and get the required figure:
To build the inner figure, we build three equidistant arcs with a distance of 2.5 from the original ones:
309
© 2024 SprutCAM Tech Ltd.
SprutCAM X User Manual
2D Geometry sketcher
Turn on the construction of the rounding
and specify two elements with a size of 2.7:
We construct the last element as a circle tangent to two arcs and with a radius of 2.1:
Delete trim elements and cut off unnecessary parts of the arcs, this completes the construction:
And our drawing after dimensioning:
© 2024 SprutCAM Tech Ltd.
310
4.4.16 Example of building a drawing using constrains
As example, let's take the same drawing as previously:
311
© 2024 SprutCAM Tech Ltd.
SprutCAM X User Manual
2D Geometry sketcher
To begin with, from the point 0,0 we build three circles with an arbitrary radius, but more or less
respecting the scale. From the center we draw a line at an arbitrary angle for the circle R4. We do not
comply with the dimensions - then we will bring them to those indicated on the drawing. We build a
circle and rotate with copying at an angle of 41 °, having previously indicated the center of rotation at
the point 0.0. Next, we build axes to the resulting circles and arrange the angular and radial
dimensions:
© 2024 SprutCAM Tech Ltd.
312
Trimming off the excess:
313
© 2024 SprutCAM Tech Ltd.
SprutCAM X User Manual
2D Geometry sketcher
Now select the entire drawing with the key combination [Ctrl-A] and change the radius of the circle to
4, then change the angle to 30. After that, fix the angles of the segments and angular dimensions of
41°, after which we again select all the elements in the block and set the values of the diameters
according to the drawing:
© 2024 SprutCAM Tech Ltd.
314
We fix the radii of the previously constructed circles and the resulting arcs. Next, we extend the circle
axis to the right with a margin for further constructions. We build a circle with a center on the
resulting line with a margin, then we cut off the excess and measure it:
315
© 2024 SprutCAM Tech Ltd.
SprutCAM X User Manual
2D Geometry sketcher
We fix the center of the arc Ø30, select a group of elements into a block, activate a new circle in the
block. Next, in the inspector, in the <Constraints> tab, add the constraint <Tangential to the circle>
and specify the part of the circle Ø30, set the radius according to the drawing and fix it:
At the resulting circle, you can fix its center. Next, on the axis we build a small circle with a diameter of
3.5 and build a linear dimension from the zero point to its center. In the block, we expose according to
the drawing and fix the center. We build a vertical axis for a circle of 3.5 and equidistant from this axis
at a distance of 1.5 to build a point inside an arc with a diameter of 5.7 and fix its angle:
© 2024 SprutCAM Tech Ltd.
316
Now we build an auxiliary line for the size 50.1 from the zero point, adjust the size and build an
auxiliary circle with a radius of 3.5:
317
© 2024 SprutCAM Tech Ltd.
SprutCAM X User Manual
2D Geometry sketcher
We build a vertical size and set it to 7.2 in the block, after fixing the top point. We build a line tangent
to the auxiliary circle with a radius of 3.5, which would intersect the auxiliary line just above the axis.
We cut off the auxiliary line and build a circle with the center at the resulting point and passing
through the intersection point of the tangent and the vertical at 65.4. We measure the resulting circle:
© 2024 SprutCAM Tech Ltd.
318
In the block, set the radius to 11.71, then build an arc with a radius of 7 tangent to the circles R10.5
and R11.71, cut off the excess.
319
© 2024 SprutCAM Tech Ltd.
SprutCAM X User Manual
2D Geometry sketcher
To build the arc R5.7 and R0.4, we extend the inclined line and build an equidistant line to it at a
distance of 5.7, and from it another one at a distance of 0.8, connect the first two with a line and enter
an arc between them. We build a time line passing through the center of a small circle and parallel to
the third line, and from it equidistant and also enter a small arc. We measure the received elements,
delete and cut off the excess.
We fix the angles of the lines, and the points of the dimensions lying in the center of the circle and in
the block are changed to the values from the drawing.
© 2024 SprutCAM Tech Ltd.
320
We cut off the excess or change the line type.
321
© 2024 SprutCAM Tech Ltd.
SprutCAM X User Manual
2D Geometry sketcher
Conjugate arc R0.4 and left circle with R30 arc R50. We cut off the excess from the arc R0.4
© 2024 SprutCAM Tech Ltd.
322
Now we build 3 arcs parallel to R50, R10.5 and R30, fix the centers and match them with arcs, set the
dimensions and cut off the excess.
323
© 2024 SprutCAM Tech Ltd.
SprutCAM X User Manual
2D Geometry sketcher
In the block, we set the dimensions according to the drawing. First, we set the radii for large arcs and
fix the radius after each adjustment. Next, set the radius of rounding:
© 2024 SprutCAM Tech Ltd.
324
Thus, we got the required drawing.
325
© 2024 SprutCAM Tech Ltd.
SprutCAM X User Manual
2D Geometry sketcher
4.4.17 Planes
Planes are controlled on the corresponding tab:
Here:
•
•
•
- making new plane,
- copying selected plane,
- deleting current plane.
To edit the coordinate system of the current plane, double-click on it or select an item in the context
menu.
Plane making/editing window:
© 2024 SprutCAM Tech Ltd.
326
The plane is defined by specifying the origin of coordinates and rotating about the coordinate axes.
Further, all new objects will be created in the current plane. Snapping to objects in another plane is
not performed.
327
© 2024 SprutCAM Tech Ltd.
SprutCAM X User Manual
Common principles of technology creation
5 Creating machining technology
No content in this page. See child topics
5.1 Common principles of technology creation
The process of creating a machining technology in SprutCAM X in general consists of the following
consecutive steps:
1. Selecting or creating the machine. If needed, the machine schema in SprutCAM X format is
created before that.
• During the opening, SprutCAM X loads the last used machine. If you need another
machine for your purposes, you can select it in the machine selection window (you
might need to specify the directory where the machine representation files are
located). See this tutorial for an example of the machine selection.
• If there is no item for your particular machine in the library, you would need to create it
using the Machine Maker or manually editing the .xml file.
2. Importing the part(s) and setting up their positions. SprutCAM X supports Multi parts projects,
also you can define different positions for each part using the Setup Stages (below there is more
information about setup stages and project structure). Additional mechanisms and devices can
be added to the project as fixtures.
3. Creating the operations describing the technological process. For each operation you need to
select the tool and define the job assignment, the strategy and other parameters. After that you
can calculate the toolpath, verify the trajectory using simulation and generate the CNC code
using the postprocessor.
5.1.1 Machine schema
The machine kinematics is represented as the hierarchical set of nodes in the .xml file. Each node can
represent a linear or rotary machine axis, a tool or a workpiece holder. A node can reference an image
file with the 3d model.
See the robot XML description tutorial for an example of creating a machine schema for further use in
SprutCAM X (not only robots can be defined in such a way).
5.1.2 Machining sequence
The operation is the basic unit of the technological process in SprutCAM X which defines the
particular way of manufacturing/production. The main parameters of the majority of the operations
are:
1. The cutting tool
2. Job assignment consisting of the geometrical objects such as splines, faces, edges etc. These
objects define the machining toolpath
3. The strategy and other parameters
See the Defining machining sequence article for more info about the operations' common user
interface.
5.1.3 Operations tree
The machining sequence in SprutCAM X is organized into a hierarchical tree with operations as
nodes. A machining tree may have an arbitrary complexity to meet any certain requirements. An
example of such tree is shown below.
© 2024 SprutCAM Tech Ltd.
328
Basic node of the tree is an <Operation>. In particular the operation is determined strategy of parts
machining containing the set of parameters, that is individual for every type of machining.
To bring an order into the machining sequence the operations groups, such as parts and setup
stages, are introduced.
Operations tree example.
5.1.4 The operation tool path
The tool path at the bottom level is a sequence of the machine commands in the <CLDATA> format
that include both the tool motion commands and the technological commands such as the feed rate
switch, spindle and coolant switch on/off, etc. A tool path has a hierarchical structure like the
machining tree: the elementary commands are united into the logical groups. The types and the
contents of groups depend on the operation type.
The work on creating a machining sequence as well as defining its input data and specifying the
parameters of operations is performed on the <Machining> tab.
For example, the structure of the tool path of the <Plane roughing operation> is shown below:
329
© 2024 SprutCAM Tech Ltd.
SprutCAM X User Manual
Common principles of technology creation
5.1.5 Setup stages
Setup stage is the special group of operation to machine the once placed part(s). If you need the
manual part fixturing you need to create another setup stage. A new setup stage contains all the same
parts that the previous stage contains. All the parts can be overturned or fixed in another place, but
the initial workpiece for these parts are taken as the machining result of the previous stage. If create/
destroy/rename a part in a setup stage, it will be created/destroyed/renamed in all the next stages.
The workpiece position is defined by the <Workpiece connector> and <Workpiece setup>
parameters. If the setup stage contains one or more parts, these parameters are hidden, rather they
must be defined for each part separately. The operations which are inside the setup stage or part
group don't have this parameters, meaning that they work with the fixed workpiece (only special
Move part operations can also alter the workpiece setup). If these parameters were changed for an
ordinary operation in the project of the older version, a special compatibility mode is activated after
opening such project, which enabled the workpiece setup parameters for such operations.
The machine (the very first operation of the tree) also has the workpiece setup parameters for the
usual mode of working with the single part.
Workpiece setup parameters in the Setup stage operation.
© 2024 SprutCAM Tech Ltd.
330
See also:
Selection of a machine and its parameters definition
Multi parts projects
Defining machining sequence
Creating new operation
Executing operation
Generating CNC code
Machining report
Operations setup
List of types of machining operations
5.1.6 Selection of a machine and its parameters definition
The first step of the working process after new project creation is selection of an appropriate
machine. The type of the machine and its parameters define the list of available operations, the
operations capabilities, the default parameters, as well as the subsequent behavior of the system. For
example, if a lathe machine is selected, then only turn operations are available, for a mill machine
there are only mill operations available, while for a mill-turn center are both turn and mill operations
available. Selecting a five-axis mill machine makes it possible to indicate the position of the rotary
head in a number of 3D operations, and so on.
To change a machine, you need to select the root node in the machining tree, then press the
<Parameters> button.
331
© 2024 SprutCAM Tech Ltd.
SprutCAM X User Manual
Common principles of technology creation
The above shown dialog will appear. On the left side of this window is the list of folders where system
will search machine files (they are united in Search folders group). And three additional groups are
show also at the top:
• Last 30 machines. The list of 30 machines recently used on the computer, sorted by date of last
use (after the first installation on a new PC it contains machines which defined by the supplier
of the program).
• Top 30 machines. List of the most frequently used machines on the computer, sorted by
frequency of use (after the first installation on a new PC it contains machines which defined by
the supplier of the program).
• Recent projects. The list of several last opened projects. They can contain machines, and you
can select any of them.
When you select one of the groups or folders in the left list the middle panel of window will contain
the machines that are in this group. To set the desired machine simply select one of the machines in
the list and click “Ok”. When you select a particular machine on the right side of the window shows its
properties and image.
At the top is a toolbar with buttons to manage the folders and lists.
•
•
•
•
•
– It allows you to add a folder to the list of search paths. After pressing the button the
standard folder selection dialog will appear. You can add a folder where you store all your
machines.
– removes the selected folder from the search paths.
– search for machines' files in the specified folders and update the list. The same
procedure is performed automatically when you open this window.
– opens the folder of selected machine or selected folder in Windows explorer.
– expands a folder in the left pane, in which is machine selected in the right panel. Allows
you to quickly determine where the file of the machine.
© 2024 SprutCAM Tech Ltd.
332
By clicking on the Cancel button the window closes, and all the actions made by a list of machines
and the current machine will not be saved.
Most parameters of a selected machine are shown in the properties' inspector in “read only” mode.
Some basic properties are listed below.
The <Machine name>, <NC system name>, <Developer> and <Commentary> fields are filled by the
machine scheme developer.
The <Postprocessor file> field specifies the name of the postprocessor, which will be used to generate
CNC code by default.
The <Interpreter file> field specifies the name of the interpreter, which will be used to G-code based
simulation.
In the <Tool library> field one enters the name of a tool library which the tools for operations will be
selected from. This library is used both by automatic tool selection and by defining the tool manually
via the operations parameters window.
The group called <Control parameters> contains settings for a used control. Here <Tolerance> (Digits)
determines the number of digits after decimal point to output in CLDATA commands. Furthermore, a
generated toolpath will not contain tool movements shorter than the specified tolerance. If the <Use
arcs> box is unchecked then a generated tool path will contain only linear movements. If the box is
checked, then arcs in selected planes will be generated, but only those, whose length is greater than
the specified <Minimal arc length>, and whose radius is less than the specified <Maximal arc radius>.
All other arcs will be approximated with lines.
The fields from <Tool Change> group contain coordinates of the appropriate points that will be used
by tool path calculation.
The <Scheme section> defines the configuration of the used machine as well as availability of
machine components such as index tables, rotary heads and other.
A machine is described as a tree of components, moving relative to each other. The root node
<Scheme> corresponds to the machine base. The machine elements mounted direct on the base are
listed under this node. Each node can contain sub nodes – the components, mounted on and moving
relative to the parent. The leaf nodes of the tree have to be either a workpiece or a cutting tool. The
way and direction the component moves is described in the fields <Axis Type> and <Direction>. The
axis type can be either linear or rotary. For rotary axes the <Direction> defines orientation of the
revolution axis.
The <Address> field specifies a prefix, by which the component is addressed in an NC program. The
<Min> and <Max> fields bound ranges of available element movements. The <Point> field defines
coordinates of the point in the machine coordinate system which the node axis passes through.
The distributive of system has an extensive range of machines and robots of the various groups. If
none of the available machines doesn't suit your needs, turn to your dealer or to the support team for
a help.
The machine configuration is stored in a specific XML files. They can refer to 3D models of machine
components, which are usually located in separate files *.osd or *.stl, as well as auxiliary *.xml and
*.supplement files in the same folder as the main machine file. Sometimes files of the machine can be
placed inside the encrypted zip-archive with the extension *.stfc or inside project *.stcp files.
See also:
Common principles of technology creation
333
© 2024 SprutCAM Tech Ltd.
SprutCAM X User Manual
Common principles of technology creation
5.1.7 Defining machining sequence
Before defining a machining sequence one should specify the produced part, the stock and the
fixtures for the sequence. That is, one should define what is produced at first (the part), than what
from it is produced (the workpiece) and only than how it is to be produced (the machining sequence).
The specified <Part> will be checked by all subsequently created operations irrespective to an
operation machines the whole part or only some piece of it.
The <Workpiece> model should be necessary specified except of cases when the part is machined
only with finishing operations without taking the initial and intermediate work pieces into account.
The workpiece model needs to be a solid, i.e. represent a bounded space. The faces composing a
workpiece are either to be sewed using prescribed tolerance or to close to the specified level. The
workpiece also can be defined using solids generated on curves as well as swept around the part (e.g.
box, cylinder around part). The workpiece defines the initial stock being modified by machining
operations. That is, the workpiece of an operation is the machining result of the preceding operation.
As result, editing some operation changes input data for all subsequent operations and involves its
resetting. The workpiece of the machining sequence is also used in the <Simulation> mode as initial
stock.
The <Fixtures> define the initial restrictions to be not machined. If no operation overrides the fixtures,
these affect all the operations.
The <Machining Result> is the stuff leaved after machining of the workpiece by series of operations.
The node is introduced to offer a visual check for the rest material as well as for transparence of the
workpiece transmission over operations. The item is calculated automatically and its contents can
not be edited. If the toolpath of operation is not yet generated then the machining result of such an
operation is the same as its workpiece.
In the technology mode the top part of the window contains the structured sequence of machining
operations as well as the nodes for easy access to the operations' main parameters. The bottom part
contains the parameters of the selected node.
© 2024 SprutCAM Tech Ltd.
334
• <New> – opens the dialog to create a new operation. If the current operation is a group then
the new operation will be created inside the current group. Else, the new operation is inserted
after the selected ones.
• <Parameters> – opens the dialog to edit the parameters values of the current operation: tool,
federate, approach-retract, strategy.
• <Run> – runs the tool path calculation process for the current operation. If the current
operation is, a group then all operations inside will be calculated.
• <Reset> – resets the tool path of the current operation. If the current operation is a group then
the tool path of all operations in the group will be deleted.
Current operation can be deleted, renamed, copied or cut to the clipboard by the standard keys or
from the pop-up menu:
•
•
•
•
•
[Del] – deletes the current operation;
[Ctrl+R] – renames the current operation;
[Ctrl+X] – cuts the current operation to the clipboard;
[Ctrl+C] – copies the current operation to the clipboard;
[Ctrl+V] – inserts the operation from the clipboard. Operation is added to the end of the
current group.
Mouse can change the structure of the job tree. To do it press and hold the left mouse button on the
required operation and move it to the required place.
There is the icon near the every operation. This icon shows the operation status:
•
– Operation is disabled. This operation is not calculated, is not output to the NC program
and is not considered the rest re-machining operations are calculated. To switch on/off the
operation one can either double click on its caption or select the "enable" command from the
operation shortcut menu. The operation group is disabled if all operation inside are disabled;
•
•
– Operation is not calculated (has no the toolpath);
– Operation is calculated (has the toolpath), but not simulated yet. The operation group is
calculated if all operations inside are calculated.
•
– Operation is calculated and partially simulated, no simulation errors detected. Partially
means that simulation has been performed without machine collision control, but gouge
detection, tool holder collision and machine axes limits control performed successfully.
•
– Operation is calculated and fully simulated without errors. A green mark means the
simulation was performed with collision control of the machine and with all other checks. The
operation group is simulated if all operations inside are simulated;
•
– The errors were found while the simulations. The operations group is marked by error
even, if one operation inside is marked by error. Click to the icon to show an operation status
panel with detailed information about errors found.
Detailed information about operation with the operation status is displayed in the property window.
To open it click the right mouse button on the operation and select the "Properties:" item from the
context menu.
335
© 2024 SprutCAM Tech Ltd.
SprutCAM X User Manual
Common principles of technology creation
The window shows the operation type and the icon corresponding to the type, operation name, tool
path color. If the operation is calculated then the number of the commands in tool path and the
machining time is shown. If the operation is simulated then idle, work, rapid and auxiliary time is
shown. If the errors were detected, while the simulation then the information about error is shown.
See also:
Common principles of technology creation
5.1.8 Creating new operation
To open the window for creation a new machining operation just press the
button.
© 2024 SprutCAM Tech Ltd.
336
The window is divided into three parts. Left one is the list of operation groups. Here you can select
one of the groups, and in the middle part of the window would be displayed a list of operations that
belong to selected group. You can also select "All operations". Then all the available operations will
be shown in the list of operations. For a quick search of desired operation you can also use the search
field, that is located above the list of operations. When you enter characters in the list of operations
remain visible only the ones that include the specified sequence of characters. In order to create an
operation select it in the list and click on the "Create" button, the operation will be created and the
window will be closed.
By double click of the left mouse button on the operation in the technical process, an operation of the
appropriate type is adding. Thus creation operation window remains open.
There is also one more quick and easy way to create a new operation. To create an operation, you can
click the arrow next to
operation.
337
and choose from the menu the desired type of
© 2024 SprutCAM Tech Ltd.
SprutCAM X User Manual
Common principles of technology creation
This method of creating operations significantly accelerates the work, as it eliminates the need to
constantly open and close the windows.
In the right pane of the new operation window displays information about the selected operation.
Here you can specify the name of the newly created operation ("Define the operation name" field),
and copy settings from another operation. It is enough to enable <Fill parameters by operation>
check-box and select desired operation from the combo box. At the bottom of the information panel,
there is a picture that explains the meaning of the operation. You can start or stop playback of video
clip by clicking on the picture.
Depending on the presence or absence of the licence options, and depending on the machine, some
operations may not be visible in the list. In order to become visible you can click the "Unavailable"
button. In this case they will be gray in the list. When you select such operation, the reasons for which
this operation is not available will appear in the Information panel.
By default, operations can be divided into groups such as "Roughing", "Finishing", "Rest machining",
"Lathe", "5X", etc.
"Roughing" operations provide a selection of the entire workpiece material, which lies outside the
machined model and outside prohibited zones. Generally roughing operations are used in the initial
selecting of material in that cases where the shape and dimensions of the workpiece are significantly
different from the shape and dimensions of the workpiece.
"Finishing" operations perform machining only of the final surfaces, without workpiece material
removal. The finishing operations are normally used for the final clearance of a models surface(s)
after previous machining (e.g. roughing). They can also be used if the workpiece and final model do
not differ too much or if used workpiece is made of soft material.
"Rest machining" operations allow to perform machining only on those areas where material was left
after previous machining operations. The rest machining strategies are identical to other strategies,
only different values are set. The roughing remachining operations perform removal of the entire
volume of residual material, and the finishing ones, machine the actual surface of the model only in
un-machined areas. The rest milling operations allows to optimize machining for complex details.
© 2024 SprutCAM Tech Ltd.
338
They are designed to be used for roughing or finish rest milling using a tool of a different shape or
smaller diameter than the tool used in previous operations.
Other groups are created. They are based on the same machining type of operations included into
group or depending on other common parameters such as developer or licence.
However, the breakdown of operations on a groups is a rather nominal. You can always redistribute
operations between groups, create new groups, hide unnecessary operations and groups. To do this,
enter the edit mode by pressing the "Customize..." button.
The window will change, there will be new buttons and check-boxes next to the names of operations
and the groups. Also it will be available to drag and drop operations between groups. The checkboxes determine the visibility of operations and groups. To create a new or delete an existing group
you have to press the appropriate button in the upper part of the window. Then you can click on the
group name and change it to any other. You can also drag the group to a different location or even
inside another group.
Creation of a new operation with your own settings is also possible. To do this, create an instance of
operations, based on which you want to create a new operation, close this window, change the
settings of the operation as you need and then select in the pop-up menu of the Technology page
"Save as user operation ...". This will bring up a dialog box where you can specify the file name, in
which the operation will be written, and press Ok. You can then re-open the window for creating
operations and move added operation to the desired group.
The visibility of operations and a breakdown of them into groups in conjunction with the user
operations allows fine-tune the system for your own purposes. Moreover, you can create several
layouts for different purposes. Here they are called configurations of operations. For example,
working with one machine requires one set of operations, the second machine - the other. The current
configuration is selected in the drop-down list at the top left corner of the window. In the edit mode,
you can create multiple configurations. For this purpose, next to the list, there are add and remove
buttons.
removes current configuration. Last configuration in the list can not be removed.
adds the new configuration, all properties are copied from the current configuration.
339
© 2024 SprutCAM Tech Ltd.
SprutCAM X User Manual
Common principles of technology creation
Drop-down menu on the button to create a configuration allows you to restore all of the groups and
the visibility of operations in its original form as laid down in the system default.
See also:
Common principles of technology creation
5.1.9 Executing operation
Having created an operation the system automatically assigns the values of all its parameters with
regard to the machining method; model dimensions, selected tool etc., or it copies the parameter
values from an earlier created operation. Thus, the operation is ready to be executed as soon as it has
been created.
It is very easy for the user to alter, if necessary, any of the parameter values for the current operation.
To edit the parameters for the current operation (highlighted) the <Parameters> button is used. One
should note that altering the operation parameters might cause alteration of the toolpath and the
order of machining commands. As a result, after modification of the parameter values for a calculated
operation, the computation results will be reset and to obtain the new toolpath, the operation needs
to be recalculated.
To perform the operation calculation, press the
button. Calculation of the toolpath for
complex models that have a large number of complex surfaces may take considerable time.
The process indicator at the bottom of the main window
displays how far the current operation calculation has progressed. Clicking within the process
indicator area will interrupt execution of the operation. The system will request confirmation of
process interruption. If <Yes> is selected, the calculation will be cancelled, if <No>, the calculation will
continue.
During the calculation process all visualization control buttons are enabled.
See also:
Common principles of technology creation
5.1.10 Generating NC code
Generation of NC programs is performed by a postprocessor that transforms the CLDATA commands
of a calculated toolpath into the format of the selected CNC system. The postprocessor files have the
© 2024 SprutCAM Tech Ltd.
340
*.sppx extension. The output of CNC code is performed on a standard text file, so it can be easily
transmitted from the computer, where the distribution package is installed to the CNC control using
any standard methods of copying files and folders.
To generate the CNC code, press the
button. The NC-program generation panel will appear.
Here you can select the required postprocessor and run it to get an NC program. If the list doesn't
contain the postprocessor you want, try to select another < Folder > with postprocessor files using the
appropriate controls at the top of the panel. General information about the selected postprocessor is
displayed in the left-hand bottom corner of the panel.
In the < Output file > field, one enters the name and the path to the file, which the NC program should
be output to.
Use select
file button to open dialog.
Use drop
down button to see list of previous NC program files, or select output NC-program to the same folder
as project or default folder. Default folder is set in System settings window.
To start generating NC program for the selected CNC system, press the < Run > button. In the full
version of the program, NC code is written to the output file, and, if selected, into the postprocessor
341
© 2024 SprutCAM Tech Ltd.
SprutCAM X User Manual
Common principles of technology creation
window. In the demo version, output into a file will not be performed, and only the last few strings of
the NC program will be displayed in the postprocessor window.
Please note, that the postprocessor only creates NC code for all calculated machining operations that
are 'enabled' ( ,
or
status icon in the machining process list window) and also have
<Generate NC code> property set at the time the postprocessor is run (the operations tree below
postprocessor list).
Note:
To generate several NC programs for different operations, use the operations tree to enable
or disable NC code generation for operations, and then run the postprocessor to create the
separate NC programs. Please note that 'Generate NC code' property is a property of
operation. It will be saved in project and <User operations> default settings.
If some operations have <Generate NC code> property disabled when hinting
root
will be visible. The
node checks or unchecks all enabled operations in the technology tree.
The postprocessor system is a separate standard module, and can, if required, be run separately from
SprutCAM X
. The name of the executable file is – Inp.exe. Postprocessor tuning files for CNC systems are created
and edited using the < Postprocessors generator > (INP.exe).
See also:
© 2024 SprutCAM Tech Ltd.
342
Common principles of technology creation
5.1.11 Machining report
SprutCAM X is contain build in the machining report feature. The result machine report can be edited
by the any text editor supported .odt format. The result report document can be saved in the ODT or
PDF format (PDF need the internet connection). The application to open the result machining report
is defined in the setup window.
Press the
window.
button from the Machining bookmark to open the <Machining report> generation
As default the biggest part or the machining report window is occupied by list of patterns from the
default folder. It is possible to select several patterns and generate reports by the one click.
At the right part of windows is placed the control buttons for add/remove additional patterns to list
and change default pattern folder.
Save as PDF - Change output report format to PDF (Internet connection neccessary);
Expert mode - Expand window to the full mode used for report patterns creation/edit or tune some
report params.
343
© 2024 SprutCAM Tech Ltd.
SprutCAM X User Manual
Common principles of technology creation
The full machining report window contain the next elements:
1 - Tree with the information from the project that can be used for reports;
2 - Selected item parameters list. This panel show parameters for the selected item which can be used
for output in the report. (Used for pattern creation);
3 - The control buttons for a report pattern creation/modify;
- Make command to insert to the pattern simple parameter;
- Make command to insert to the pattern parameter to output as array;
- menu with additional command;
- add custom parameter;
- remove custom parameter;
4 - Control buttons for tune the output images for the report.
SprutCAM X automatically chooses the view and creates the dimensions. The dimensions can be
shown in the top, bottom, left, right, front and back views only. Three distances to the origin and
three overall dimensions are shown.
5 - The main graphic window showing the image for the selected item in the tree;
6 - The control buttons for report pattern creation/modify;
7 - Panel defines the drafts options. The draft can contain the workpiece, source model, tool path,
origin, axes. These objects appear if press the corresponding buttons in panel;
8 - Pattern list;
© 2024 SprutCAM Tech Ltd.
344
9 - The control buttons for add/remove reports and changing the default pattern folder.
Select patterns from the list and click
to create the machining reports. The application
to open the result document is defined in the setup window (for ODT format).
Note: If document will be used later it must be saved manually.
Example of result document show below:
5.1.11.1 Machining report creation/modifing.
SprutCAM X report system generate reports based on templates in the Opendocument format (.odt).
Formation of the template is performed directly in editor supporting the ODT format.
Setting variables for substitution is done only in the notes object.
To insert a variable, specify the full path to it in the structure of the stcx file. You need to use for it the
control buttons (part 3 and part 6 on the full window image).
For example, to display the values of an operation type in a report, create a note in the template (Ctrl
+ Shift + C) and make next action in the report window:
As a result of the command, the value “Roughing waterline” will be displayed in the report.
Similarly, any other values are output.
345
© 2024 SprutCAM Tech Ltd.
SprutCAM X User Manual
Common principles of technology creation
To add arbitrary variables to the report that you want to display, but which are absent in SprutCAM,
you can use the following syntax.
VAR (<Variable Name>, <Title>, <Default Value>).
Example:
VAR (Detail, Detail, Case)
When you select a template, a list of available variables is displayed in the RTK window.
A variable can be described in any part of the template. The format of the variable call:
${Variable name}
Example:
$ {Detail}
All commands and variables should be found only in the notes objects.
Separate commands have also been added to work with images.
Using example pictures
In this case, an arbitrary image whose properties and format can be fine-tuned is inserted into the
document. When substituting, the image source is replaced, previously configured properties remain
unchanged.
The command for displaying the image is set (using OpenOffice as an example) in the Name field on
the Settings tab.
To view images added to the project, call the context menu in the SprutCAM X graphic window and
select the Project Views option.
Add current view - Forms the image according to the current view and adds it to the list of project
images
Add from clipboard - pastes the image from the clipboard and adds it to the list of project images.
Already added images can be viewed and deleted.
When deleting images, index shift does not occur.
© 2024 SprutCAM Tech Ltd.
346
For a better understanding of the principles of working with this type of template, it is recommended
that you familiarize yourself with the supplied examples from the SprutCAM X distribution and exam
lessions about Machining reports creation.
See also:
Common principles of technology creation
5.1.12 Standard machining sequences
In practice to manufacture similar parts often the same approaches are used. For example, the
machining sequence for a typical die can consist of three operations:
• Roughing waterline;
• Complex finishing;
• Complex rest milling.
If a large amount of operations parameters, such as used tools, stocks, steps, etc are the same for
several parts then creating a standard machining sequence makes some sense. For that SprutCAM X
offers capabilities to import and export a whole machining sequence as well as a distinct operation.
The access to these functions is provided via the operations shortcut menu:
The <Export operation> command saves all the parameters of the selected operation into the
specified file with the *.sto extension.
The <Import parameters> command fills the parameters of the selected operation with the values
previously saved in the *.sto file.
347
© 2024 SprutCAM Tech Ltd.
SprutCAM X User Manual
Common principles of technology creation
The <Import operation> command adds to the machining sequence one or more operations either
from the SprutCAM operation file (*.sto) or from the any given SprutCAM X project file (*.stcp).
See also:
Common principles of technology creation
5.1.13 Operations setup
The parameters of an operation define what is to be machined and the way it is to be machined.
Selecting a parameter node inside the operation tree changes the bottom side of the tab to display
the tools used to define and edit the parameter properties.
See also:
Common principles of technology creation
Geometrical parameters of an operation
Defining part, workpiece and fixtures
Positioning of part at machine
Tool selection window
Tool change position
Operation local coordinate system
5 axes positioning
Approach and return rules
User operations
© 2024 SprutCAM Tech Ltd.
348
5.1.13.1 Geometrical parameters of an operation
The geometrical parameters of an operation are displayed in the view. Those include the part, the
workpiece, the fixtures and the job assignment. The visual properties of the parameter can be edited
using the light icon next to the parameter's node. Left-click on that icon switches the object on/off.
However, a selected parameter is always visible irrespective to its state.
In pop-up menu you can specify the object color, the transparence as well as select its display mode.
The <defaults> display mode is used to specify the object should be displayed using the global
settings set with the button on the main toolbar.
The rest of the modes force an object to be displayed irrespective to the global settings.
See also:
Operations setup
5.1.13.2 Defining part, workpiece and fixtures
349
© 2024 SprutCAM Tech Ltd.
SprutCAM X User Manual
Common principles of technology creation
Selecting a part, a workpiece or fixtures in the machining tree forces the bottom part of the window to
take the following look.
Each item of the list defines a surface, a solid etc to take into account while calculating toolpath. The
item caption displays the full path to the item in the geometry model tree. If the source object of an
item is removed or renamed the item is marked with the question sign. The icon left to the item
defines either the item type or the way the item was achieved from the source object. To add an item
of some type to the list the appropriate buttons are used.
The
button adds selected faces to the list. If no faces are selected then the dialog with the
geometry model tree appears. In this dialog one should find and select the faces, the meshes and the
groups to be added to the list. If a group is added then only 3D-objects of the group will be taken into
account.
When defining a workpiece the <Add Faces> button is used to make a <solid> from the selected faces.
The solid item represents a bounded space. It is marked with the
icon. There are two possible
ways to make a solid:
• By sewing faces. The added faces need to form one or more solids. The tolerance that the faces
are connected with to each other is specified in the dialog that appears.
• By closing faces to the given Z level.
© 2024 SprutCAM Tech Ltd.
350
The
button is used to make a prism. Closed curves as well as group of curves forming
closed profiles can be used as the source objects. The specified curves are used as the base of the
prism. In addition, the top and the bottom levels of the prism should be specified.
If one wants define a prism with holes and isles he needs place the source curves in one folder and
specify that folder as the prism base. As a rule the outer curve defines the body and the inner curves
define the holes. It is possible to set the outer curve as a hole for the fixtures. To do it is necessary to
check the <Throw hole> box.
351
© 2024 SprutCAM Tech Ltd.
SprutCAM X User Manual
Common principles of technology creation
The
button makes a revolution solid generated from the specified curves. If no curve is
selected the dialog that helps find and select the generating curves for the solid appears.
The special link items are introduced. Those are used to provide relations between operations as well
as to define simple parametric features. At that, a link item is the reference to the source object, that
in turn can be a reference to another object. Changing a source object forces all link items to be reset
and/or recalculated. To add a link item to the list one should press the
button. The
result depends on the parameter type being edited. If the part is defined then the reference to the part
of the previous operation will be added. If the fixtures are edited then the reference to the fixtures of
the previous operation will be added. If the workpiece is modified then the dialog will appear that
offers the following items to be added.
•
•
•
•
– the workpiece of the previous operation.
– the machining result of the previous operation.
– the box around part.
– the cylinder around part.
See also:
© 2024 SprutCAM Tech Ltd.
352
Operations setup
5.1.13.3 Positioning of part at machine
The position of the part at the machine is determined by the Workpiece Setup parameter in the Setup
panel.
To change the workpiece setup just click on the ellipses button next to the parameter. The workpiece
setup dialog should appear.
353
© 2024 SprutCAM Tech Ltd.
SprutCAM X User Manual
Common principles of technology creation
In this dialog you can set the Geometry CS of the workpiece and the additional workpiece
transformations composed of the translation along the machine X, Y, Z axes and the rotation around
the same machine axes.
The Geometry CS determines the initial setup: the workpiece is attached to the workpiece connector
in such a way the Geometry CS of the workpiece coincides with the joint LCS of the workpiece
connector determined by the Machine CS parameter.
The Offset option is used to shift the workpiece along the XYZ axes.
The Rotation option is used to rotate the workpiece around the XYZ axes. The way of rotations depend
on machine schema settings.
The most easiest way to change the workpiece location is to use the mouse wheel to change the
values of the Translate and Rotate boxes. The workpiece position is immediately updated in the
graphic view after each parameter change.
Another convenient way is to interactively drag and drop a workpiece in the graphics window. Grab
the highlighted anchor points and drag or rotate in the desired direction until you reach the desired
position. Or click on the square on the desired side to put the workpiece with this side on the table
(machine connector's up side).
See also:
Operations setup
Positioning of part
5.1.13.4 Tool change position
Tool change position is the machine position in which tool changing is performed. In SprutCAM X you
can specify a default tool change position for a whole job list and override this setting in individual
operations as you need.
© 2024 SprutCAM Tech Ltd.
354
The tool change position is specified under the Approach/Return section in the operation Setup
panel.
Defining a tool change position is not obligatory. If you not define a tool change position, then in the
Simulation mode tool changing is not simulated. A tool is just appearing in the beginning of an actual
operation and disappearing in the end of an operation. This setting is usually used for conventional 3
axis milling when there is no risk to damage a machine or a part while tool interchanging. However for
complex machines like five axis milling centers and mill-turn machines specifying a valid tool change
position is crucial for safe and time-efficient machining.
A tool change position is defined as a set of machine coordinates (e.g. at the above picture X1(0) Y1(0)
Z1(0)...) in the machine coordinate system (G53). Those coordinates are the physical coordinates, not
the coordinates of the tool tip in the workpiece coordinate system. So for a mill-turn machine those
coordinates are the coordinates of the turret head center point.
355
© 2024 SprutCAM Tech Ltd.
SprutCAM X User Manual
Common principles of technology creation
For an actual operation you can select a tool change position from the list of the following options
1. From the previous operation - the tool change position is inherited from the previous operation.
2. From machine - the tool change position is inherited from the position specified under the machine
node.
3. Custom. If you select this item, a tool change position dialog appears.
© 2024 SprutCAM Tech Ltd.
356
The tool change position dialog is used to define a tool change position as well as the tool change
behavior for an actual operation in an interactive mode. Here you can set
1. Mode (way of assignment) (From machine, From the previous operation and Custom).
2. Using of tool change position.
• Auto (go to position for the tool change). If this option is selected the tool change position is
used only when two neighboring operations use different tools with different tool numbers. If
two neighboring operations use the same tool then no NC code is generated for the tool
change, the second operation just starts machining in the last point of the preceding
operation. This is the default behavior.
• Use anyway. When the option is selected, a tool unconditionally goes to the tool change
position in the end of the operation.
• Do not use. The tool does not go to the tool change position in the end of machining.
3. Tool change output mode.
• Tool Tip coordinates. SprutCAM X generates the tool change movements using regular GOTO
and MULTIGOTO commands, representing the coordinates of the tool tip in the workpiece
coordinate system.
357
© 2024 SprutCAM Tech Ltd.
SprutCAM X User Manual
Common principles of technology creation
• Reference point (ISO G28). When selected the option forces SprutCAM X to generate the
GOHOME commands for the tool change positioning. The GOHOME commands represent
coordinates in the machine coordinate system and can be used in the postprocessor to
generate "Go to reference point" commands (ISO G28).
• Machine coordinates (ISO G53). When selected the option forces SprutCAM X to generate the
PhysicGOTO commands for the tool change positioning. The PhysicGOTO commands
represent coordinates in the machine coordinate system and can be used in the postprocessor
to generate "Go to machine coordinate" commands (ISO G53).
4. Coordinates of the tool change position.
The coordinates are specified in the list. To define a tool change position you should check the boxes
near the appropriate axes and set the values for the axes. You can set the axes coordinates both in the
machine (G53) and the workpiece (G54) coordinate systems. The result is displayed on the screen. A
convenient way to define a tool change position is to use the mouse wheel to change axes
coordinates while looking at the result in the graphic view.
The default tool change position can be specified in the machine parameters panel
© 2024 SprutCAM Tech Ltd.
358
and in a machine configuration file under the <ToolChangeMachineState> tag.
<SCType ID="TMyMachine" type="AbstractMachine" Enabled="true">
<SimulateToolChange DefaultValue="true"/>
<ToolChangeMachineState DefaultValue="X1(0) Y1(0) Z1(0) B180 A0 X2(0) Z2(0)"/>
</SCType>
See also:
Operations setup
The point of tool interchange
Mill-turn machining
5.1.13.5 Workpiece coordinate system (G54 - G59)
Workpiece coordinate system (WCS, G54 – G59) defines the NC-program "zero" on the workpiece. You
can always see the Workpiece CS on the screen while working in the Technology and the Simulation
modes. It looks like at the following picture:
The workpiece coordinate system is specified under the WCS parameter in the Setup panel.
359
© 2024 SprutCAM Tech Ltd.
SprutCAM X User Manual
Common principles of technology creation
There are two ways you can define the Workpiece CS. You can select the Workpiece CS from the drop
down list and you can set the Workpiece CS in the interactive mode by clicking on the ellipses button.
The drop down list contains the following options.
1. Off - the workpiece coordinate system is disabled. It means the workpiece zero coincides with the
machine zero point G53.
2. From previous - the workpiece coordinate system is taken from the previous operation.
3. The list of geometrical coordinate systems of the project. You can use a geometrical coordinate
system as the workpiece coordinate system. In this case only the origin of the geometrical coordinate
system is used, the axes orientation of a geometrical coordinate system play no role for the Workpiece
CS definition.
You can specify the WCS in the interactive mode by clicking on the ellipses button next to the WCS
parameter.
In the interactive mode you can change the position of the WCS origin in the graphic view using the
standard drag&drop technique. Just hover the mouse pointer over the WCS on the screen. It should
become highlighted. Than click on it with the left button to start dragging. After that you can change
the location of the coordinate system by snapping either to the part or to the workpiece geometry.
© 2024 SprutCAM Tech Ltd.
360
In the interactive mode you can also change the WCS number (54-59 etc.).
Note that CAM modifies operation header CLData according to your changes. The <ORIGIN G54>
command is added to the header in the example:
See also:
Operations setup
Geometrical coordinate systems
5 axis machining
Operation local coordinate system
5.1.13.6 Operation local coordinate system
361
© 2024 SprutCAM Tech Ltd.
SprutCAM X User Manual
Common principles of technology creation
An operation generates the toolpath in a local coordinate system. You can see the local coordinate
system of an operation in the graphic view while working in the Technology and the Simulation
modes. It looks like at the picture below.
By default an operation generates the toolpath in the workpiece coordinate system (G54). However
you can change this behavior by specifying the Local CS parameter in the Setup panel.
The parameter can be set by two ways. You can select the local coordinate system from the drop
down list, and you can set the local coordinate system in the interactive mode by clicking on the
ellipses button.
The drop down list contains the following options:
1. <Off> - the local coordinate system is disabled - the toolpath is generated in the workpiece
coordinate system.
2. <Auto> - the position of the local coordinate system is determined by the current position of the
machine rotary axes. The Z axes of the LCS is aligned to the tool axis direction. The origin of the LCS
coincides with the position of the workpiece zero point (G54), but you can easily relocate it in the
interactive mode (the ellipses button).
3. The list of geometrical coordinate systems. To define the operation local coordinate system exactly
the same as you want you can create an appropriate geometrical coordinate system and select it from
the Local CS drop down list.
By clicking on the ellipses button next to the Local CS parameter you enter the interactive mode of
Local CS definition. In this mode you can change the position of the Local CS origin in the graphic view
using the standard drag&drop technique. Just hover the mouse pointer over the local CS on the
screen. It should become highlighted. Than click on it with the left button to start dragging. After that
you can change the location of the coordinate system by snapping either to the part or to the
workpiece geometry.
© 2024 SprutCAM Tech Ltd.
362
After positioning the local coordinate system just click OK to apply the changes.
When you enable a local coordinate system SprutCAM X generates the Origin command in the header
section of the CLData. The origin command contains all the data required for postprocessing
toolpath. These are:
1. MCS - the position of the local coordinate system relative to the machine coordinate system (G54).
This matrix is used in old controls without the tool center point management function (TCPM).
2. WCS - the position of the local coordinate system relative to the workpiece coordinate system (G54
rotated together with the workpiece). This matrix is used in the controls with the TCPM function.
3. Coordinates of the rotary axes positioning the tool axis along the z axis of the local coordinate
system.
In addition some controls do not support the definition of a local coordinate system by spatial angles.
Those controls require the local CS is defined by the actual machine rotary angles, aligning the tool
axis direction along the Z axis of the local coordinate system. SprutCAM X supports such controls. The
corresponding option is available under the Control parameters section in the machine properties.
Another control feature is the Local CS positioning mode. This option determines the behavior of the
control when it treats the Origin command. SprutCAM X supports the following modes of the Local CS
positioning.
1. Stay - the origin command does not move the machine axes.
2. Turn - the origin command rotates the machine axes in such a way the tool axis direction becomes
aligned with the Z axis of the local coordinate system.
3. Move - the origin command rotates the machine axes to align the tool axis with the Z axis of the
local coordinate system and moves the linear axes in such a way the tool tip position stays the same
relative to the workpiece.
In the next table there are commands for the most commonly used CNC controls which can be
generated by the postprocessor instead of the <ORIGIN> command.
363
© 2024 SprutCAM Tech Ltd.
SprutCAM X User Manual
Origin
Common principles of technology creation
G92
TRANS
Cycle 7
G68
ROT
Cycle 19
See also:
Operations setup
5 axis machining
Geometrical coordinate systems
Machine coordinate system G54 - G59
5.1.13.7 5 axes positioning
5-axis positioning provides a convenient method of manufacturing parts that require milling on
multiple faces by minimizing setups. The figure below shows an example of a part that requires
milling from 2 different orientations. With 5-axis positioning, this entire part can be milled with a
single program.
5-axis positioning is performed by setting the appropriate values to the Tool orientation parameter
section in the operation Setup panel. All the milling operations may be used for part's processing
from different sides. In the case the equipment doesn't allow to rotate the part or the axis of the tool,
it is necessary to change the scheme of part's workholding.
© 2024 SprutCAM Tech Ltd.
364
For a particular operation you can set the actual values for the rotary axes position as you need. After
generating toolpath the Approach section of the CLData will contain the commands of rotary axes
positioning. The entire program is then generated with regard to the new rotary axes position.
In SprutCAM X you can easily set the rotary axes position by clicking on the part face which the tool
axis has to be aligned to. This method is performed with the following steps:
1. In the operation Setup panel select the Tool orientation parameter and press the ellipses
button at the right of the "Click to pick" caption. The Align Tool dialog will appear:
In the dialog you can see and edit the orientation of the current tool axis in the Global coordinate
system.
1. To align the tool with regard to a flat or a cylindrical surface just click on that surface in the
graphic view. The 3d Model visibility button should be turned on.
2. Press Ok to apply the changes or press Cancel to discard the changes and close the window.
365
© 2024 SprutCAM Tech Ltd.
SprutCAM X User Manual
Common principles of technology creation
If you want to specify one of the standard orthogonal orientations, you can use the buttons with
names corresponding to the direction you need: Up, Down, Front, Back, Left, Right.
You can also orient the machine axis along the current view vector used in the graphics window by the
View vector button.
The Flank option will help you orient the tool sideways in relation to the selected direction instead of
along it.
Use the Alternate solution option if the machine allows you to provide the same relative position of
the tool relative to the workpiece in several ways.
By default an operation generates the toolpath in the Workpiece coordinate system (G54 - G59), but
you can change this behavior by specifying the Operation local coordinate system parameter in the
Setup panel.
Many today controls require definition of the local coordinate system for 5 axis positioning. Without
this definition the position of the workpiece zero point (G54) and the position of the tooling point is
not updated after changing the position of rotary axes - the control behaves as it knows nothing
about the machine kinematics - as a regular 3 axis control. But when you specify the local coordinate
system (the PLANE function at HDH, the ROT function at Sinumeric), the control updates the position
of the workpiece zero and the position of the tool tip regarding to the actual workpiece-tool
orientation. It looks like at the following figures.
Initial machine configuration (A0 C0). G54 is at the top left corner of the workpiece, the tooling point is
at the tool tip
© 2024 SprutCAM Tech Ltd.
366
Machine configuration after 5 axis positioning without Local CS enabled (A20 C-40). The workpiece
and the tool are moved, but the G54 and the tooling point still stay the same. The generated toolpath
will be depend on the workpiece setup and the tool length
Machine configuration after 5 axis positioning with Local CS set to AUTO (A20 C-40). The G54 is again
at the workpiece top left corner, the tooling point is again at the tool tip. The generated toolpath will
be independent on the workpiece setup / tool length
So generally you should use the Auto option of the Local CS parameter. For more information refer to
the Operation local coordinate system topic.
See also:
Operations setup
5 axis machining
Workpiece coordinate system (G54 - G59)
Operation local coordinate system Mill-turn Machining
367
© 2024 SprutCAM Tech Ltd.
SprutCAM X User Manual
Common principles of technology creation
5.1.13.8 User operations
Every technological operation of SprutCAM X have the rich parameters' kit, which allow you to build
flexible machining strategy for the complex technological processes for the exact parts. After creation
the operation already has some predefined parameters values – it is so called “system default
parameters”. So the operation is ready for toolpath calculation.
Developing of technology process generally includes the following steps:
•
•
•
•
•
•
•
Determining machining strategy for a specific element of a part.
Determining operation which is able to implement the proper strategy.
Creating operation and specifying the machined part's element as it's job assignment.
Calculating toolpath.
Analyzing toolpath.
Modifying technological parameters of the operation to achieve better results.
The latter three steps should be repeated until the desired result will reached.
To provide universal and versatile approach SprutCAM X operations have a lot of parameters.
Therefore the process of the operation customizing may take a long time and significant effort.
SprutCAM X provide the <User operations> feature to reduce the required time to design operations. It
allows to specialize the universal SprutCAM X's operations
After setting up the operation for specific purposes it is possible to save it's parameters set under the
certain name to the external *.stox file. When processing the next similar element possible to
download this set of parameters and, thereby, greatly reduce the time for setting up the operation. As
a user operation can be saved not only the individual operations but also several operations. For this
purpose these operations are placed in the group and this group is saved as the user operation.
User operations can easily be imported to another computer by simply transferring *.stox files of the
corresponding operations.
To save and load default parameters use the pop-up-menu of operations in the <List of technological
operations> on the <Technology> tab.
© 2024 SprutCAM Tech Ltd.
368
After choosing the <Save as User operation...> item the current operation's parameters will be saved
in special *.stox file independently from the current project and, so they can be used in other projects.
Before saving the User operations window will open in which you can set some properties.
369
© 2024 SprutCAM Tech Ltd.
SprutCAM X User Manual
Common principles of technology creation
In the left part of the window there are the Search path list to search for files of user operations, the
list of available user operations and the filter panel. Filter allows you to quickly find the operation by
the location of the file, by the operation type, by the machine or simply by name.
To control the lists should use the buttons above them at the top left of the window.
•
•
Opens the folder selection dialog and allows you to add the selected folder to the list of
paths intended to the search for the user operations' files (*.stox).
Removes the selected folder from the search path list. Physically the folder is not deleted.
•
Allows you to force restart the searching the user operation *.stox files in folders that are
specified in the list of search paths.
•
Physically deletes the selected user operation file from the hard drive and exclude it from
the list. The check box next to the name of the operation in the list allows you to turn off the
visibility and accessibility of user operations without deleting the file.
From the right side of the window there is the properties inspector that displays parameters of the
selected user operation grouped by tabs. The first tab
has the following basic parameters.
• <File name> - the full name of the *.stox file. Depending on where you save the file, the
operation can be accessed by any user of this computer, or only the current user. By default,
files are saved in a special folder for user operations available for all users. However, you can
choose a completely arbitrary name and location to save the file, including the network
location.
• <Caption> - name of the user operation, which will be displayed in a list and assigned by
default when adding operation to technological process.
• <Icon file name> - image file name of any of the common image formats that will appear next
to the name of operation.
• <Applicable for machines> - option allows you to limit the scope of operation and allows to
make it inaccessible to add to the technological process, depending on the currently active
machine. This option can be useful when working with multiple machines on single computer.
When selecting <For all machines> item the operation will be available regardless of the
selected machine. If the <For selected machines> item specified then a list of machines
becomes available in which you can mark the machines for which the operation should be
available.
© 2024 SprutCAM Tech Ltd.
370
The parameters are located on the other tabs may vary and depend on the particular type of
operation. All of them are also available to allow you to easily edit values without changing the
parameters of the source SprutCAM X's operation from which this user operation was created.
Above the list of parameters are located a few buttons to control the display of these parameters.
•
allows you to hide / display the properties whose values coincide with the system default
values for this type of operation. This makes it easier to distinguish between the important
parameters that have been changed with respect to the source. In inspector values coinciding
with the default values are displayed with gray color. In order to return the edited value of any
field in the default state, you need to select the contents of the field and press the Delete key
on your keyboard.
•
allows you to view and edit the formulas for the calculated parameters. Values for the
parameters of operations can be defined not only with constants numbers and strings, but
also with formulaic expressions. This allows you to make them dependent on other
parameters and more flexibility to manage their behavior. Calculated fields are displayed in
the inspector with green color. Expressions can use mathematical operations "+, -, *, /, ^, (, ), <,
>", trigonometric functions, as well as links to other parameters. To add a link to another
parameter into an expression you need to specify the parameter name in square brackets like
this: [Length].
There are several ways to add an instance of a previously created user operation into technological
process of the exact project.
In the New operation window, select a previously created user operation.
The creation of user operation also available from the new operation pop-up next to the <New>
button at the <Technology> tab.
371
© 2024 SprutCAM Tech Ltd.
SprutCAM X User Manual
Common principles of technology creation
Parameters from the user operation may be applied to the operation not only during its creation but
also to the existing operation. Select the <Load from User operation...> menu item in the operation
popup for this. The list of user operations will appear that is available for this type of cycle. When you
select an item parameters of the selected user operation will be loaded into the current operation of
SprutCAM X.
See also:
Operations setup
5.1.13.9 Operation status panel
When clicking on the operation status icon inside technology tree next to the operation name then
the status panel appears.
© 2024 SprutCAM Tech Ltd.
372
Panel operation state contains three tabs and the status bar.
1. Status bar.
Status bar displays operation information and simulation errors in the icons.
1. Tabs contain information about toolpath processing time, the path type and it's length.
•
The toolpath processing time for all simulation steps.
•
The length of each path type.
•
Number of NC blocks for each node type.
5.1.13.10 Approach and return rules
The Approach and return rules define an additional tool approach/return path to/from the first/last
machining point. When used together with the tool change position approach rule determines a tool
path from a tool change position to the first machining point, while the return rule determines a tool
path from the last machining point to a tool change position.
Defining approach/return rule of an operation
The approach/return rule is specified under the Approach/Return section in the operation Links/
Leads inspector panel. The check box indicates whether or not the approach/return is automatically
generated to avoid collisions.
373
© 2024 SprutCAM Tech Ltd.
SprutCAM X User Manual
Common principles of technology creation
• Collision avoidance - generate approach/return trajectory automatically with special
algorithm, while avoiding machine collisions. Disable the checkbox to select this approach/
return type. If this type is chosen you can additionally define "Safe distance" and "Check
workpiece" parameters for the approach/return.
If the approach/return check box is enabled, this means that the rule is defined explicitly or has one
of the listed below special types. The edit field shows the actual rule, computed according to the
approach/return (hidden) type. To adjust the approach/return used by the operation you can just edit
the command directly.
Approach/return definition types
The approach/return can have one of the following definition type. This type is hidden, and is shown
only in the Approach return rules editing form.
1. Default rule - the approach/return for a newly created operation has this type. To reset the
rule back to the default one clear the edit field and press <Enter>. The following factors which
are considered during the actual rule computation of the default type (in decreasing priority):
• if the submachine is defined for the operation's workpiece holder/tool holder pair,
then use the submachine approach/return. See Submachine definition in the machine
schemas for more info about the submachines.
• if the operation has the same workpiece holder and tool connector as the previous
operation, then the approach/return is taken from the previous operation.
• otherwise use the rule from operation's setup stage or the rule defined in the first
operation of operations tree (the machine), in case there are no setup stages or the
operation is a setup stage itself.
2. Rule from the previous operation.
3. Rule from root operation - use the rule, specified in the root of operations tree on
'Technology' tab (not the single rule defined in the machine, as in previous legacy SprutCAM).
4. Custom - the rule is defined explicitly as the list of commands.
5. Short - no additional points are added into toolpath. A tool moves from a tool change position
to the first point of a machining toolpath directly by the shortest distance. If the machine is
robot, then this movement is done using physic axes (PhysicGOTO).
6. Rule(s) from the machine approach/return list - operation can reference one of the items in
the machine's approach/return list . Several approaches/returns can be specified in the machine
© 2024 SprutCAM Tech Ltd.
374
under meaningful names. First, the name of the rule is displayed, then, in the round brackets,
the rule's sequence of commands. More information about the list is available in the separate
article.
Approach/return rules syntaxis
A "Custom" approach/return rule defines explicitly the outputted CLData in the "Approach" or
"return" section of the toolpath. A single approach or return rule consists of several commands, which
are separated by the semicolons. A command is defined by the keyword, which may be followed by
the list of machine axis names and values (coordinates).
<Axes value list> is defined as a whitespace separated list of machine axis ids (or addresses) with
optional exact positions of machine axes in the state which corresponds to the given command. The
axis value can be specified in brackets or directly after the axis id. Examples of the axis value
definitions:
• X100 Y(200) Z
• A1 A2(253.2) A3(100.4) A4 A5 A6
The following command types (keywords) are supported:
• <MultiGOTO> (or no command) + <Axes value list> - defines multi coordinate movement
("Multigoto" CLData node).
• <PhysicGOTO> (or <G53>) + <Axes value list> - defines movement in physical axes coordinates
("Physicgoto" CLData node).
• <GOTO> + <Axes value list> (must be "X", "Y" or "Z") - defines simple linear movement ("Goto"
CLData node).
• <GOHOME> + <Axes value list> - movement to the "Tool change" position ("GOHOME" CLData
node). Intended for use in the return rules only.
• <LCS> - multi purpose command. The common logic is that some machining mode is enabled
in the particular place in the approach, and then disabled using the same command in the
return. The outputted CLData depends on the operation parameters:
• If the Operation local coordinate system is enabled, then the LCS enable command
("Origin LCS: On") is outputted inside the approach, and the LCS disable (Origin LCS:
Off) in the return.
• If the "Tool center point management" is enabled, then the TCPM mode enable
command ("Interp 5axis: On") is outputted inside the approach, and the TCPM disable
(Interp 5axis: Off) in the return.
Note: "TCPM" mode can't be used simultaneously with the Local coordinate system.
• Polar interpolation enable/disable
• U-axis turning mode enable/disable
• <SLCS(...)> - used for temporary enabling of the "Local coordinate system" inside the
approach or return. See the "Approach for the TCPM enabled operations" section below for
more info about this feature.
Approach/return for the TCPM enabled operations using Local CS
The "Tool change point management" mode is commonly used in the 5 axis machining, but some
problems arise when the machine kinematics and workpiece mounting do not match completely the
real machine kinematics and part mounting. This will most likely cause a collision. The solution is to
perform some machine movements, which are inside the SLCS(...) block, in the specific "Local
coordinate system" before the "TCPM" mode is enabled in the approach. If the <SLCS()> command is
used the "TCPM" mode will be activated in the end of the approach; it will be deactivated in the
beginning of the return, if the given command sequence is in the return rule.
375
© 2024 SprutCAM Tech Ltd.
SprutCAM X User Manual
Common principles of technology creation
The LCS used by this command is not defined by the operations' parameters, instead, it corresponds
to the first point of the toolpath, if the <SLCS> command is inside the approach section and to the
last point of the toolpath, if the command is inside the return section. The rotary axes movements
should be done before enabling this LCS.
Inside the brackets one or more movement commands can be specified, e.g. SLCS(G53 X100; YZ).
These movements will be performed in the given Local coordinate system. Example of the full
approach rule using <SLCS()>:
G53 Z(-0.5); G53 X(0.5) Y(-0.5); AC; XY; SLСS(XYZ)
Advanced approach/return rules editing
The edit field allows quick adjustment of the approach/return of the operation. If you need, for
example, to link the operation's approach with the previous operation or specify a long sequence of
commands, use the approach/return edit form. To open it use the ellipsis button of the edit field. It
also allows to edit the machine approach/return list.
See also:
Machine's approach/return list
Approach/return rules edit window
Submachine definition in the machine schemas
The list of the basic CL-data commands
Operations setup
Approach/return rules edit window
Selecting the approach/return type
© 2024 SprutCAM Tech Ltd.
376
Use the above combo box to select the definition type of the approach. For example, 'From Previous'
item means the approach will be the same as in the previous operation. See the main article for
more info about the approach/return types.
Interactive editing of approach/return
In the approach/return edit dialogue you can define the operation's approach/return tool path or edit
the machine's rule list. The dialogue window is split into three areas.
1. In the top most combobox you can select to edit operation's own approach/return or one of the
items in the rule list.
2. Below, in the center of the form, there is the list commands which define current selected rule.
Each line (command) in that list represents a distinct point of the lead path. A point has the following
format.
• If G53 is present in the beginning of a line the subsequent coordinates are the coordinates in
the machine coordinate system, otherwise the coordinates are the coordinates of the tool tip
in the current workpiece coordinate system.
• The subsequent text has the following format: Moved Axis 1 name, than optional moved axes 1
value in round brackets (e.g. X1 or X1 (30)), then space, than Moved axis 2 name, then optional
moved axes 2 value, then space, and so on.
If no coordinate is specified after an axis name, it means the corresponding coordinate is calculated
by SprutCAM X automatically. For an approach path the coordinate is taken from the first point of the
machining toolpath, for a return path the coordinate is taken from the tool change position. So, for
example, if you set an approach path to "X Y; A;C; Z", the tool will move from a tool change position to
the first point of the machining toolpath first by the X and Y axes simultaneously, than by A axis, than
by C axis, the final motion will be a vertical plunging along the Z axis.
• To add a new empty command press the
button, and to add current machine state as a
command press the
button next to previous. To delete command from rule click on 'X'
icon in the right column. Use drag'n'drop to arrange commands in the desired order.
• Double click on command to set the tool position according to the defined coordinates in
selected command
• Using popup menu (right click on the command) or corresponding hotkey you can cut, copy,
paste or delete selected commands.
• You can edit the command's text directly using the 'Edit' popup item (or press Ctrl+E).
377
© 2024 SprutCAM Tech Ltd.
SprutCAM X User Manual
Common principles of technology creation
3. In the bottom area of the form there is a list of machine axes. To add a new reference point to the
path you should either fill the coordinates of the appropriate axes with desired values, and/or set
some of them to AUTO by clicking on the ellipses button next to an axis. To edit a reference point just
click on it in the top list, the bottom list will be updated accordingly. After that you can change the
reference point parameters.
The 'Position type' option in the middle of the inspector is used to set the mode of a reference point.
When checked it turns a reference point to a G53 reference point. For a G53 reference point
coordinates are specified in the machine coordinate system. Those points are output into a CLDATA
using PhysicGOTO commands, while regular reference points are specified as coordinates of a tool tip
in the current workpiece coordinate system. Those points are output into a CLDATA using GOTO and
MULTIGOTO commands.
As approach and return reference points can be specified in terms of machine axes without explicit
coordinates values, it is possible to define for an actual machine standard approach and return
sequences. E.g. for a five axis milling machine a default approach sequence can look like XY; A C; Z, a
return sequence can look like Z; XY; A C.
© 2024 SprutCAM Tech Ltd.
378
Editing the machine's rule list
• To interactively edit one of the approach/return rules in the machine first select it by it's name
using the topmost combobox. The command tree will be refreshed according to the selected
rule. Then the rule can be edited the same way as the operation's own rule.
• The combobox can be used as an edit to change the current rule's name.
• To delete rule from the list click on the 'X' icon which appears when hovering mouse over an
item in the combobox.
• To add new empty rule to the list use 'Add new machine rule' button in the dropped down
combobox.
• To switch back to operation's rule click on 'Edit operation custom rule..'
See also:
Machine's approach/return list
Approach and return rules overview
Machine's approach/return list
Approach/return list overview
In the "Leads" section of machine's xml file several rules for approach/return can be specified for
convenient use. Each item of the list has a name to distinguish it from other rules. If the rule in the list
was edited, it will affect all the operations which reference this rule. To assign a rule to operation,
select the necessary item in the Approach/return edit form:
Approach/return list alternative
There is an alternative way to have several rules for approach or return - create submachines for the
workpiece holder/tool holder pairs used in the project and define appropriate approach and return
rule for each submachine. See Submachine definition in the machine schemas for more info about
submachines in SprutCAM X.
Editing approach/return list
There are 2 ways of editing the machine's approach/return list.
1. Direct editing of machine's xml file (shown in this article)
379
© 2024 SprutCAM Tech Ltd.
SprutCAM X User Manual
Common principles of technology creation
2. Using the approach/return edit form. To display the form click the ellipsis button in the
approach/return edit field.
Editing machine's xml file
The machine's approach/return list is located in the <Leads> section (previously here could be
specified just one approach/return rule). <ApproachCommands> and <ReturnCommands> are the
names of the respective subsections. Each rule has 3 fields:
1. <RuleID> - unique GUID of the rule. It's used as a method for operations to reference a
particular rule. See the operation's GUID as an example.
2. <Name> - name of the rule.
3. <Command> - the rule itself, the sequence of intermediate points of approach/return. To
specify the approach/return with collision avoidance use keyword 'Auto'.
4. <Type> - type of the rule which defines possible use case for the approach/return. Currently
there are 4 available types:
• LCS - approach/return can be used only if the local coordinate system is enabled for the
operation.
• TCPM - can be used only if the tool center point management (TCPM) is enabled (both
LCS and TCPM cant be enabled at the same time).
• General - the rule can be used only if both LCS and TCPM are off.
• Undefined - the rule doesn't depend on LCS or TCPM state. If the type wasn't explicitly
defined it is assumed to be 'Undefined'.
Below is the partial example of xml file:
© 2024 SprutCAM Tech Ltd.
380
MaxTurn65WithCounterSpindle
<SCType ID="MaxTurn65WithCounterSpindle" Caption="MaxTurn65 with Counter
Spindle" type="MaxTurn65" Enabled="true">
<GUID DefaultValue="{8E0CEF0A-8045-436D-89FD-BBE70D387AB1}"/>
<Priority DefaultValue="172"/>
<Name DefaultValue="MaxTurn 65 with Counter Spindle"/>
<Comment DefaultValue="MaxTurn 65 with Counter Spindle"/>
<Leads>
<ApproachCommands>
<SCArray>
<Rule>
<RuleID>{41D3BB1C-2F23-47ACB5F9-5DAF7030A015}</RuleID>
<Command>C;Z10;X;Z</Command>
<Name>Left spindle approach</Name>
</Rule>
<Rule>
<RuleID>{54FC19E5-8ACB-491A-8E94FC9990FC8680}</RuleID>
<Command>C2;Z-10;X;Z</Command>
<Name>Right spindle approach</Name>
</Rule>
</SCArray>
</ApproachCommands>
<ReturnCommands>
<SCArray>
<Rule>
<RuleID>{380D355A-6708-4C86BA69-7521A0198A8E}</RuleID>
<Command>Z10;X;Z;C</Command>
<Name>Left spindle return</Name>
</Rule>
<Rule>
<RuleID>{18B61D64-EEC9-4403-8922CCFCC017E53E}</RuleID>
<Command>Z-10;X;Z;C2</Command>
<Name>Right spindle return</Name>
</Rule>
</SCArray>
</ReturnCommands>
</Leads>
Conversion of the older version machines/projects
When the older version machine is opened for the first time, the list consisting the machine's previous
approach/return rule is created. Also the root operation references this rule (if no custom rule is
assigned to it). As a result, operations having 'From root operation' rule type use the same approach/
return as before.
See also:
Approach and return rules overview
Approach/return rules editing
Submachine definition in the machine schemas
381
© 2024 SprutCAM Tech Ltd.
SprutCAM X User Manual
Common principles of technology creation
5.1.14 Tool path template
The toolpath template defines the control data output format. Later this template can be saved and
used many times.
Editing of auxiliary operation properties are made in window, which is opening by pressing
<Parameters> button in technological window.
In parameter's editing window five primary objects exists:
•
•
•
•
•
command list;
list of possible commands;
property inspector;
operation parameters;
user parameters.
<Command list> includes list of technological commands CLData (command of turning on the spindle
shaft, cooldown, feed transmission, movement by circle, directly and so on), which will be contained
© 2024 SprutCAM Tech Ltd.
382
in operation after it's calculation. The list may be formed by user from the beginning or may contain a
list of defaults commands, which was made by developer of that operation.
List of <Possible commands> includes all CLData commands which exists in SprutCAM X and macro
command (<MACRO>), and which can be used by user for forming a template. The macro command is
a procedure, that do output of standard sequence of operations to the control data.
For adding one of commands needs to select a row with a corresponding name and drag it into
wishful place in command list. The root element of the list of available commands MCDTree also may
be inserted into command list, and inside of MCDTree unit other CLData command may be placed.
Thus, commands in the list may be grouped by any other concept. For editing of the list the tools
panel may be used.
Any CLData command has special set of parameters (feed magnitude, coordinate position, comment
string and so on). Destination of property inspector is on representation and editing pointed
parameter, it display choosing command in list. To properties of technological operation may be
assigned either simple values (number, string, elements from the given kit), or expressions using
common arithmetic operations and mathematical functions (<+>, <->, <*>, </>, <sin>, <cos>). As an
argument of operators and functions may be not only numerical or symbol constants, but also named
parameters from the <Parameter list>, created and edited in the same window. For example, a node
<DELAY> have property <Pause value>, that can be defined in inspector by this way:
[2*Parameters List(Pause)]
The expression is framed by square brackets specially to show the system that the expression
contains references to the list of parameters and that before the computation it is necessary to
replace parameters by their concrete values. In indicated example in the parameters' list the
parameter <Pause> must exist. The string <ParametersList> is reserved key word for access to the
parameter's list.
Each parameter from the list has two fields: <Name> – unique descriptor of parameter in the list and
<Value> – in general, expression that contains numeric or string constants, and also references to
other parameters from the list. The editing of parameter's list is carried out with the help of the
buttons on the tool's panel. To create the reference of property of technological command to the
parameter from the list in addition to manual editing of the text field it is possible to use drag transfer
of corresponding parameter from the list to the required block in the list of commands. The values
from parameter's list are available for editing not only from parameter's window but also in global
inspector of operation's properties and in the window technical process.
383
© 2024 SprutCAM Tech Ltd.
SprutCAM X User Manual
Common principles of technology creation
So, toolpath template represents parametrized list of CLData technological commands.
The buttons of control board of parameter's window have the following meaning.
The buttons of the left board:
•
<Expand all>. It expands all the blocks in <Command list>.
•
<Collapse all>. It collapses all the blocks in <Command's list>.
•
<Add new command>. It adds the command, indicated from the list of <Possible
commands> to the place which is indicated in the <Command list>.
•
•
<Copy command to clipboard>. Copies command to clipboard.
<Paste command from clipboard>. Pastes command from clipboard. The command will
be inserted immediately after the end of selected group or after selected command.
•
<Delete command>. It deletes the detailed command from the <Command list>.
•
<Save group>. It saves selected group of commands.
The button of the right board:
•
<Add new parameter>. It adds new parameter to the detailed place in the <Parameter
list>.
•
<Delete parameter>. It delete parameter from the <Parameter list>.
•
<Move parameter down>. It lows down the parameter in the <Parameter list>.
•
<Move parameter up>. It raises up the parameter in <Parameter list>.
© 2024 SprutCAM Tech Ltd.
384
•
<Insert parameter>. It substitutes as a value of a property in the <Command list>, the
parameter, what is selected in <Parameter list>.
Once created the template may be saved for the next use during the creation of other SprutCAM X
projects. For that it should be used mechanism of operations' named default parameters. The
functions of saving and loading of the default parameters executing from the context menu which
opens at the click of mouse right button on the name of concrete operation in the list of technological
operations in regime <Technology>.
On choosing the <Save as User operation...> the current operation parameter's kit organize into the
separate object which is kept safe in a special file independently from the current project and, so, may
be used in other projects. After saving the default parameters become available during the creation of
new operations (in the window of creation the new operation and drop down menu of new operation
creation).
385
© 2024 SprutCAM Tech Ltd.
SprutCAM X User Manual
Common principles of technology creation
The default parameters may be applied to the operation not only during its creation but also to
already existing operation. For that in the context menu of operation should be chosen <Load User
operation...>. On the screen it will appear available for this type of operation list of defaults.
It is possible to add new group to the <Commands list> by choosing <Empty group> item in
<Possible commands> list. You can set the group name an parameters count.
© 2024 SprutCAM Tech Ltd.
386
It is possible to add commands from <Possible commands> list to the group. So, you can form the set
of commands for a specific task.
387
© 2024 SprutCAM Tech Ltd.
SprutCAM X User Manual
Common principles of technology creation
It is possible to save formed set of commands
.
Saving parameters window will be shown:
Set the name for group. Specify the name space parameter to provide a unique name.
There are 3 group saving modes:
© 2024 SprutCAM Tech Ltd.
388
<Operation>. Saves group inside the operation. Saved group becomes visible in the <Possible
commands> list. Saving the template will save the group too. But this group becomes unavailable in
the other operations.
<Project>. Saves group inside the project. At the next loading of the project, all operations and this
group will be loaded too.
<External file>. Saves group in the external file. This allows you to use the group in all operations and
projects. But it is necessary to remember that parameters specified on the <ParametersList> are
unavailable in the other operations. So, it is impossible to use that parameters.
To use the parameters, create them directly inside the group. These parameters will be saved with
group. To create parameters inside the group, set the parameters count and specify them all.
These parameters will be available inside the group.
So it is possible to save all typical groups of commands to external files and even use them on the
another computer. To load the group of commands from an external file, open the context menu by
right-clicking on the list of possible commands and choose <Load group from file> item.
389
© 2024 SprutCAM Tech Ltd.
SprutCAM X User Manual
Common principles of technology creation
There is the example of using groups.
Suppose you want to close workpiece holder's jaws before the machining. It is necessary to send M10
command to the NC program to do this.
Step 1. Create the empty group in the command list and set the name <Closing jaws> for it.
© 2024 SprutCAM Tech Ltd.
390
Step 2. Provide the sending M10 command to the NC program. Add INSERT command to the group
and set value = "M10".
391
© 2024 SprutCAM Tech Ltd.
SprutCAM X User Manual
Common principles of technology creation
Step 3. Save formed group to the external file.
Formed group is available in the <Possible commands> list.
Step 4. Add closing workpiece holder's jaws before the machining operation. Select the <Header>
operation group and add saved <Closing jaws> group
© 2024 SprutCAM Tech Ltd.
392
Ready! The closing workpiece holder's jaws command (M10) will be generated before the machining.
393
© 2024 SprutCAM Tech Ltd.
SprutCAM X User Manual
Common principles of technology creation
In this realization the system does not visualize closing jaws process. Closing jaws command must
move jaws to the some position. To do this, it is necessary to send MULTIGOTO command to the NC
program. It is possible to specify the movement value in the <ParametersList>. But if the group will be
saved in the external file, it is necessary to add parameter to the group, not to the <ParametersList>.
See also:
Common principles of technology creation
Operation default parameters
Macro commands in the tool path template
5.1.14.1 Macro commands in the tool path template
Simple command in the tool path template directly outputs the corresponding command to the
CLData. Unlike, the macro command runs the subroutine that is realized inside SprutCAM. Some
commands can be output in CLData as the result of this routine running. Type and the sequence if
these commands depends on the Macro type. The list of the macro subroutines is opened while
selecting the macro type on the page of the template.
© 2024 SprutCAM Tech Ltd.
394
Besides the macro command has the State. State defines the running way of the subroutine. Auto
state is the default state. In this mode the CLdata command are output if it is necessary.
If the state is disabled then the CLData commands is not output. It allows to exclude the unnecessary
commands without the appreciably template editing. For example, it is possible to output coolant
switch off command even if it was not disabled in the previous operation. For the comfortable editing
of the macro commands states it is located on the additional page of the operations properties
inspector.
395
© 2024 SprutCAM Tech Ltd.
SprutCAM X User Manual
Common principles of technology creation
See also:
Tool path template
5.1.15 Creating of auxiliary technological operation
<Auxiliary operations> of SprutCAM X designed to store the specific sequence of CLData commands
(for specific types of machines, for particular company) into the named list, which can be saved and
used many times in a process of work with the system. This, for example, may be such types of
operations as clamping a chuck, tool interchange, approaching tail stock, part overturn, set of the
active workpiece coordinate system G54-G59 and so on.
Instance of SprutCAM X auxiliary operation is created as any other operation, on <Create> button
click in the window of process, or with the help of contextual menu this button. In groups of
operations equally with group <Roughing>, <Finishing> and <Rest milling> the <Auxiliary> become
available. In this group enumerated the list of available operations for specific machine. By defaults
for all types of machines only <Abstract auxiliary operation> is active, which presents by itself a
semimanufactured article with empty set of CLData and list of parameters.
© 2024 SprutCAM Tech Ltd.
396
Editing of auxiliary operation properties are made in window, which is opening by pressing
<Parameters> button in technological window on the <Toolpath template> tab.
See also:
Common principles of technology creation
Toolpath template
5.1.16 Toolpath interpolation
Using interpolation is one of the main ways to modify the path, allowing you to adjust smoothness
and the concentration of points on trajectory.
Interpolation is available in operations:
•
•
•
•
•
•
Disc cutting 6D
Disc roughing
Rotary roughing
Sawing
Morph
5D Surfacing
397
© 2024 SprutCAM Tech Ltd.
SprutCAM X User Manual
•
•
•
•
•
•
•
•
•
•
•
•
•
•
•
•
•
•
•
Common principles of technology creation
Scallop
3D Helical
Rotary machining
5D Contouring
6D Knife cutting
Corners cleanup
Pencil
Cladding 5D
3D contouring
Welding 5D
Roughing drive
Drive
Plane
Roughing plane
Optimized plane
Complex
Combine
Chamfering
5D by meshes
You can enable interpolation on the "Parameters" tab in the inspector window:
Interpolation options:
• Default - the system selects the type of interpolation depending on the parameters of the
machine and the trajectory type. If the machine supports spatial arcs and the path of
operation is 5 or 6 axial, then the "Spatial arcs" mode will be used. If the machine does not
support spatial arcs, but supports arcs in the XY / YZ / ZX planes, and the path is 3 coordinate,
then the "Planar arcs / Helics" mode will be used. If the machine does not support arcs, the
"Cuts" mode will be used.
• Off - output only by cuts without changes.
• Cuts - Cuts interpolation with a selected tolerance.
© 2024 SprutCAM Tech Ltd.
398
• Planar arcs/helics - arcs interpolation in the XY / YZ / ZX planes with the Circle command
(depending on the operation).
• Spatial arcs - arcs interpolation using the "Multiarc" command, if supported by the machine.
• Fixed length cuts - output with cuts of a selected length. Valid only for a smooth path. Sharp
corners can be cuts.
• Fixed length spatial arcs - output by "Multiarc" arcs of a selected length. Only permissible for
a smooth trajectory.
• Spatial arcs(old method) - output arcs with the "Multiarc" command (old method) in those
operations where it was previously.
399
© 2024 SprutCAM Tech Ltd.
SprutCAM X User Manual
List of types of machining operations
5.2 List of types of machining operations
Machining operations can be divided into two groups: roughing and finishing. The main difference
between them is that the roughing operations perform clearance of thestock
material and the finishing ones only perform surface machining. Rest milling operations differ from
the others only by the default parameter values that are set during their creation.
The list of all machining operations with a short description is shown below. The types of machining
operations listed here are divided into the same groups that they appear, in the new operation
creation window.
Operations group
The group is intended for systematization of different operations with
similar parameters. It is possible to form a job list with tree structure by
operations groups. If some group parameters are changed then similar
parameters of all included operations will be changed too.
Auxiliary operation
<Auxiliary operations> of SprutCAM X designed to store the specific
sequence of CLData commands (for specific types of machines, for
particular company) into the named list, which can be saved and used
many times in a process of work with the system. This, for example, may be
such types of operations as clamping a chuck, tool interchange,
approaching tail stock, part overturn, set of the active workpiece
coordinate system G54-G59 and so on.
G-code based operation, G-code based lathe operation
Operations are intended to form a tool path on the basis of NC text, that is
used as the job assignment, and the selected interpreter. The NC text can
be written manually or can be loaded from an external file and edited, if
necessary. Its application is also possible for the indexed and continuous
machining on the 4 and 5-axes machining centers. All available simulation
types are supported, including additive manufacturing to simulate
material layer buildup.
Using these operations you can perform direct control of the machine
simulation using G-codes, check and optimize the NC program, convert the
text of the NC from one controller to another, debug your own interpreter
during its creation.
© 2024 SprutCAM Tech Ltd.
400
Roughing mill operations
Hole machining
Creates a set of machining commands for holes. These include drilling,
boring, centering, tapping or thread milling. The operation can be used
both for hole machining and for preliminary drilling in tool plunge points in
pocketing and waterline roughing operations. Hole machining operation
can be used to machine holes that are positioned differently, i.e. holes
whose axes are not normal to the same plane. Note that operation can
machine holes that are not lying in orthogonal planes.
Pocketing
Waterline removal of material inside the defined area or pocket. The shape
of the area for pocketing is formed from curves created on the horizontal
(XY) plane. This operation is used for the 2 & 2.5D machining of pockets and
isolated areas, and also for preliminary material removal before engraving
(2D finishing) operations.
Waterline roughing operationWaterline roughing operation
Waterline removal of stock material of a workpiece, which lies outside the
3D model. As in pocketing, the main part of the material is removed by the
horizontal (XY) movements of the tool. The operation is often used for
primary rough machining of complex models, which have considerable
geometrical difference to the workpiece.
Plane roughing operation
Plane roughing operation
401
© 2024 SprutCAM Tech Ltd.
SprutCAM X User Manual
List of types of machining operations
Plane removal of stock material of a workpiece, which lies outside the 3D
model. The sections lie in vertical parallel planes. To limit the pressure on
the tool, machining can be performed with small preset Z depths. The
finished operation is usually closer to the finished model than using the
waterline operation with similar parameters. The operation is normally
used when it is necessary to obtain a roughed workpiece that does not
differ much from the source model. It is also useful when milling soft
materials.
Drive roughing operationDrive roughing operation
As in the plane operation, removal of the stock workpiece material that lies
outside the volumetric model is performed by separate cuts. Depending on
the operations parameters, cuts lie either in the vertical plane or in vertical
mathematical cylinders, the shape and location of which are defined by the
drive curves. To limit the pressure on the tool, machining can be performed
preset smaller into Z depths. In some cases, the model after rough
machining is very close to the finished model, but because of the uneven
nature of the material being removed it is not always possible to reach an
optimal machining time. The operation is best used only with certain
workpiece and machined model shapes.
Roughing rotary machining
Roughing rotary is a 4 axis toolpath that removes the workpiece material
layer by layer. It is similar to the Roughing Waterline except that the
machining layers are not planes, but cylinders around the rotary axis.
Finishing mill operations
2D contouring
For the machining of horizontal contours or curves projected onto the
horizontal plane. The horizontal movements of the tool are created based
on the geometry being machined. The tool center or the tool edge can
follow the contour. The operation is used for creating parts with vertical
sides or for a machining pass with a constant Z depth etc.
© 2024 SprutCAM Tech Ltd.
402
3D curve milling3D curve milling
Generates a series of tool movements along freeform curves. The view of
the toolpath in plane is similar to 2D contouring – tool movements are
constructed with the tool center or edge passing along the contour. The Z
coordinate at every point of the toolpath is calculated as a displacement
based on the Z coordinate of the corresponding point on the curve. The
operation can be used for machining of edges of parts of a die or for
creation of a complex shaped groove etc.
5D contour and 6D contour operations5D contour operation
5D contour operation is designed to generate the continues 5-axis tool
path. Where are the three way to generate the work path depends on the
way how the job assignment is set
1. The passes along the curves that is lie on the part surface.
2. The passes along the isoparametric curves of the defined surfaces..
3. The passes along the edges of the part.
1. The passes along the curves that is lie on the part surface.
2. The passes along the isoparametric curves of the defined surfaces..
3. The passes along the edges of the part.
Morph operationMorph operation
Morph operation generates a toolpath that smoothly morphs between two
specified curves with high speed links. Available strategies include: Across,
Along, Spiral.
3 to 5 axis toolpath with the following tool axis orientation modes: Fixed,
Normal to drive curves 4d/rotary axis/drive curves 5d/surfaces 5d.
Benefits: Many operations for the machining of: turbine wheels, turbine
blades, and screws, as well as complex channels etc. High speed links.
Scallop operation
403
© 2024 SprutCAM Tech Ltd.
SprutCAM X User Manual
List of types of machining operations
Scallop (or 3d constant step-over) tool path starts with curves lying on the
part surfaces and repeatedly offsets them inwards until the curves
collapse. consistent step-over across the part surfaces is guaranteed The
tool path is well suited for high speed machining of complex molds and
sculptured models.
Features:
• Lightning fast toolpath calculation.
• One entry, one exit. It is possible to machine a whole part with a single
continuous spiral-like toolpath with only one entry and one exit points.
• High speed machining. It is possible to generate a toolpath with
rounded corners.
5d surfacing operation
The finishing operation allows machining of surface models with variety of
strategies (parallel to plane, parallel to curve, morph and others) and tool
axis orientation modes (fixed, normal to surface, to rotary axis, through
point, through curve, etc).
Helical operation
Helical machining operation are useful for machining of cylindrical parts
without an undercuts. The entire model is selected as the job assignment.
The operation can generate a single-pass spiral like path for the entire
model. If there are model areas that can not be processed without a
transition, it will be processed after the processing of the current pass. The
operation does not control the height of the scallop and does not ensure a
uniform height change.
Sawing operationSawing operation
The Sawing operation is specifically designed for the fast programming of a
saw blade for up to 5 axes milling of wood, marble, granite, stone and
similar materials.
Benefits: Automatically calculates the correct saw inclination, approaches
and sawing motion.
© 2024 SprutCAM Tech Ltd.
404
Engraving operation
The operation is designed for the engraving of 2D geometry and
inscriptions on flat areas. The image being engraved is formed from
projections of curves onto the horizontal (XY) plane. Horizontal movements
of the tool machine the main parts of the model's side edges. To create the
sharp inner corners and for machining of smaller width areas, 3D milling is
used. The operation is used for engraving of flat drawings and inscriptions
and for finishing passes along side walls of pockets and for isolated areas
during 2 & 2.5D machining.
Jet cutting operation
The operation is used to carve the parts from the sheet. The outer contours
and the contour of the holes can be defined by any closed or unclosed
curve. The carving is performed by the tool motion along the part contours.
The holes are cut in first and the outer contour is cut later.
Jet cutting 4D operation
Jet cutting 4d operation can be used for hydro, laser, plasma etc. cutting
types where the tool is a jet or a beam. It allows to machine simple
elements and also more complex elements with inclined sides. Working
contours are set the same way as in the Wire EDM operations, however, the
resulting path is generated in the format of "point + normal" or "point +
rotary axes of the machine."
Jet cutting 5D
Operation "Jet cutting 5D" is designed for the cutting on the shaped spatial
surfaces. It is based on the operation "5D contouring" excluding multipass
machining feature unnecessary for this kind of application.
Knife cutting 2D
405
© 2024 SprutCAM Tech Ltd.
SprutCAM X User Manual
List of types of machining operations
<Knife cutting 2D> operation designed to programming cutting of sheet
material with the tool like knife (it can be knife, band-saw, disk-saw etc.).
A special transition formed in the sharp corners of toolpath that avoids the
bendings of the material because of the sharp turn of the knife. The
operation based on 2D Contouring operation. The knife usage adds the
additional requirements for the machine. The machine has to have, except
the Linear X,Y,Z-axes, the additional rotary axis that rotates the tool
around.
Knife cutting 6D
Operation <Knife cutting 6D> is designed for the carving on the shaped
spatial surfaces. It is based on the operation <5D contouring>. A special
transition formed in the sharp corners of toolpath that avoids the bendings
of the material because of the sharp turn of the knife. In the every point of
tool path the knife blade must be directed along the motion. It requires all
6 degrees of freedom. So active machine must have a minimum of three
linear and three rotary axes. Very often the industrial robots are used for
the knife cutting.
Waterline finishing operationWaterline finishing operation
Waterline machining of surfaces of a volume model. Milling is performed by
using horizontal movements of the tool. The operation gives a good result
when machining models or their parts with their major surface areas that
are close to the vertical. For machining of models of high complexity, it is
recommended to use the waterline operation together with plane or drive.
Plane finishing operation
Plane finishing operation
Plane machining of surfaces of a volume model. Passes lie in verticalparallel planes. A good result can be achieved when machining flat areas
and also areas close to the vertical that are perpendicular to the toolpath.
Therefore, for machining of complex shaped models this operation is best
used with the waterline or other plane operation, which has toolpaths
perpendicular to the toolpath of the first operation.
Drive finishing operationDrive finishing operation
© 2024 SprutCAM Tech Ltd.
406
As in the plane operation, surface machining of a volume model is
performed by separate strokes. Depending on operation parameters, the
strokes lie either in vertical planes or vertical mathematical cylinders, the
shape and location of which are defined by drive curves. The operation
gives best results when machining separate areas of a detail with complex
rounded wavy surfaces. It is best used for rest milling of surface areas of
specific shapes, for machining of some models with smooth changing of
surface geometry. And also, for milling inscriptions and drawings on a
freeform model surface.
Combined operationCombined operation
The toolpath for the surface machining of a volume model are formed in
two stages. Firstly, the horizontal toolpaths (waterline), and then, for the
remaining areas the toolpaths are created by using the rules for the drive
operation. Because of this, both flat and steep areas are machined equally
well. An even scallop height can be obtained when using a fixed step-over.
Combined machining provides easier conditions for the tool, this allows
using longer tools with a small diameter. The operation performs quality
finish machining regardless of the model surface complexity, and also
minimizes the machining time.
Optimized plane operationOptimized plane operation
Two plane operations with mutually perpendicular toolpaths are created
at a time for surface machining of a 3D detail. The default parameters of
this operation are set so that every operation would machine only those
surface areas of the model, where it can achieves an optimal result. This
means that there will be a regular quality of machining on the entire model
surface. Use of the optimized plane operation allows quality machining of
models with difficult surface shapes, and also minimizes the machining
time.
Complex operationComplex operation
407
© 2024 SprutCAM Tech Ltd.
SprutCAM X User Manual
List of types of machining operations
Two operations are created: plane and waterline for surface machining of a
3D model. Parameters for the operations are set automatically so that the
flat areas are machined using the plane operation and the areas close to
vertical by the waterline. As a result, there would be a proportional quality
of the entire surface of the machined detail. The complex machining
provides easier conditions for the tool, this allows the use of longer tools
with a smaller diameter. The operation allows performing quality
machining for any surface angle, and also minimizes the machining time.
Flat land machining operationFlat land machining operation
The operation allows to make a finish machining of flat horizontal surfaces
of a part. The flat segments are recognized automatically. A tool toolpath
consists of series of horizontal patches. All not horizontal segments of
model for machining are inspected to avoid gouges during machining.
Face milling operationFace milling operation
Face milling operation removes stock on a given horizontal plane with one
of the following strategies:
•
•
•
•
One way,
Zigzag,
Optimized zigzag,
Spiral.
Rotary machining operationRotary machining operation
The rotary machining operation is used for the machining of the camshafts,
crankshafts, worm shafts, paddles, decorate parts and so on. This
operation is available if machine has at least one continuous rotary axis.
Rest milling operations
© 2024 SprutCAM Tech Ltd.
408
Pencil
The rest machining operation generates passes along inner corners of the
part.
Corners cleanup operation
The rest machining operation takes the diameter of the previous tool as a
parameter and generates passes where the previous tool would leave
unmachined material.
Area rest millingArea rest milling
The area rest milling operation performs rest milling of remaining material.
That is, it performs a waterline rest milling inside the defined area or
pocket. The shape of the area is formed from curve projections on the
horizontal (XY) plane. The operation is used for the remachining of residual
material using a tool of smaller diameter than the previous tool for 2 & 2.5D
machining of pockets and isolated areas.
Waterline rest millingWaterline rest milling
Rest milling of a models surface using a waterline finishing operation.
Model surface areas, insufficiently machined by the previous operations
are milled using horizontal passes of the tool. A good result can be
achieved when machining almost vertical areas.
Plane rest millingPlane rest milling
409
© 2024 SprutCAM Tech Ltd.
SprutCAM X User Manual
List of types of machining operations
Rest milling of model surface using plane finishing operations. Model
surface areas, insufficiently machined by the previous operations are
milled using passes lying in vertical parallel planes. The operation is
intended for use when remachining slightly sloping areas and areas close
to the vertical that are perpendicular (or close to) the toolpath.
Drive rest millingDrive rest milling
Rest milling of a surface model by drive finishing operations. A model's
surface areas, insufficiently machined by the previous operations are
milled using passes lying either in vertical planes or mathematical
cylinders. By default, the drive curve should be formed along the
unfinished areas, which allow rest milling to be performed with minimum
number of passes. The operation gives the best results when machining
non-vertical areas.
Optimized plane rest millingOptimized plane rest milling
Rest milling of a surface model by optimized plane-finishing operation.
Models surface areas, insufficiently machined by a previous operation are
milled by using 2 plane operations with mutually perpendicular toolpaths.
Because each operation only machines its optimal area, good results are
achieved. Rest milling using plane-optimized operation is recommended
for use where there are relatively large unfinished areas.
Complex rest millingComplex rest milling
Rest milling of a surface model using the complex finishing operation. A
model's surface areas, insufficiently machined by previous operations are
milled by two operations: plane and waterline. Flat areas are machined by
the plane operation and areas close to vertical by the waterline. The
operation allows quality rest milling of free-form areas at any angle of the
model surface.
Multiply group
© 2024 SprutCAM Tech Ltd.
410
The operation makes spatial transformations of a toolpath of any
operations with copying or multiplying by a scheme. It is expedient to
apply to machine models with repeating fragments. The operation allows
to reduce time of calculation and debugging of an NC-program.
Turning operations
OD roughing, ID roughing
The operation is designed for the removing of the sizeable part of the
workpiece. It can be used when the workpiece is much different of the part.
The material is removed by the series of the parallel tool motions. The
operation provides to remove a lot of workpiece volume in the shortest
time.
Lathe Facing
The operation is designed to machine the uneven ends. It is used to prepare
the base surface before the drilling or before another turning cycle. The
operation can be uses either for finishing or the roughing machining.
Lathe hole machining
The operation is designed to generate the NC commands to machine the
axial holes. The next cycles are supported: simple drilling, deep drilling with
chip breaking or removing, threading by tap etc. There is the possibility to
set the cycle output mode: Long hand or canned cycle.
Lathe part-off
411
© 2024 SprutCAM Tech Ltd.
SprutCAM X User Manual
List of types of machining operations
The operation cut out the part with the additional chamfer or rounding
machining. The size of a groove, the chip breaking parameters and the
delay values can be set.
OD finishing, ID finishing
The operation is designed for the final finishing machining. The machining
is performed by the offset motions along the part generatrix. It gives the
best result if the part and workpiece have the little differences. The
operation allows to generate the toolpath without the workpiece checking.
It is also possible to make 4-axis turning
OD grooving, ID grooving and Face grooving
The operation is designed for the groove machining and other zones that
can not be machined by other lathe operations. The cycle generates the
tool path according to the groove tool possibility to cut by the front side.
The tool path can combine the rough path for the workpiece volume
removing and finish path for the shaping. The workpiece volume can be
removed by some layers with the different strategies and cutting directions.
There is the possibility to switch on the chip breaking and delays.
OD threading, ID threading, Profile threading
The operation is designed to make the different threads by turning cutter or
thread chaser. There is the possibility to select the thread parameters from
ISO or Imperial databases. The thread parameters can be set manually to
make the special threads. The machining can be performed in few strokes.
Different types of the approach engage retract and return are available
<
Wire EDM
Wire EDM 2D Contouring
© 2024 SprutCAM Tech Ltd.
412
The <Wire EDM 2d Contouring> operation is designed for wire path
generation along flat contour on 2d contouring as well as along flat contour
with wire slope angle on taper or 3d contouring. Resulting wire path is
based on contours, which lays in one plane.
Wire EDM 4D Contouring
The <Wire EDM 4d Contouring> operation is designed for wire path
generation along two flat contours simultaneously. One of this contours is
set moves of lower guide of wire EDM machine, to put it more precisely –
moves in working (XY) contour plane. Second contour is set moves of upper
guide of wire EDM machine – leading (UV) contour. Thus, in the operation
upper and lower wire ends can to moves on different paths.
ND>
Welding operations
Welding 5D
It implements the functional of automatic weld seam
geometry calculation without reference to a particular type
of welding equipment (i.e., does not generate the specific
commands to the laser, electric arc, gas burners, ultrasonic
device, etc.). It is enough to add the edge between welded
parts to the Job assignment and the system automatically
calculates the angles in each curve point so that the welding
head is held as close to the middle between the adjacent
walls and do not collide with them. Then you can switch to
the Simulation mode to see how the material is added to the
place where the tip of the welding head is touching.
Additive operations
Area cladding
413
© 2024 SprutCAM Tech Ltd.
SprutCAM X User Manual
List of types of machining operations
It implements the concept of additive manufacturing, when,
in contrast to a cutting the material is not removed, but
added to the workpiece during the machining process. It
allows, for example, to build on the surface of the workpiece
the layer of material having specific characteristics: high
hardness, strength, wear resistance, anti-friction properties,
corrosion and heat resistance, etc. It allows also to restore
the geometric dimensions of costly parts and tools, to repair
blades, dies, molds, gears, shafts, etc. The interface of job
zone definition and the set of parameters is similar to the
pocketing operation. It allows using curves and edges of the
3D model to restrict the area in which you want to make a
buildup of material. Depend on the selected base surface
this area can be positioned on the plane, cylinder or on the
revolution body. And when the "Project toolpath onto the
part" option is enabled, cladding in general can be made on
the surface of an arbitrary shape. Operation has Parallel and
Offset strategies to fill the area. You also can define total
layer count and side angle for the walls.
Curve cladding
Additive operations that generates toolpath along curves
defined inside job assignment from the bottom to top. It is
useful for thin-walled models. Source curves can be placed
on a plane, cylinder or body of revolution. And when the
"Project toolpath onto the part" option is enabled, cladding
in general can be made on the surface of an arbitrary shape.
It can generate layer by layer like toolpath or helix spiral.
Cladding 3D
Additive operation that has 3D model at the input. It is
similar to Roughing waterline operation except that it works
from the bottom to top. It intersects source model layer by
layer and generates toolpath to fill calculated intersection
area for each level. Operation has Parallel and Offset
strategies to fill the area.
© 2024 SprutCAM Tech Ltd.
414
Cladding 5D operation
"Cladding 5D" operation allows you to build up a layer of
material on the surface of a part on 3- or 5-axis machines. It
is useful for processing thin-walled models. The operation
allows surfacing of individual surfaces of the part with their
subsequent milling. It can also serve as hardening of
surfaces by surfacing material in the most loaded areas of
the part. Spiral strategies and parameters have been added
to the operation, which will make it possible to avoid
passing the tool in the same place several times. Also, the
operation can use the following strategies: Parallel to plane,
Morph, Parallel to curve.
Spraying operations
Contour spraying
Contour spraying operation based on 6D Contouring operation. You can
use this operation if you need more flexible control of a tool position in
each point of the toolpath.
Surface spraying
Surface spraying operation based on Cladding 5D operation. You can
use many useful strategies to create a toolpath for painting on surfaces
Morph spraying
Morph spraying operation based on Morph operation
Rotary spraying
415
© 2024 SprutCAM Tech Ltd.
SprutCAM X User Manual
Basic technology terms
Rotary spraying operation based on Rotary finishing operation
See also:
Common principles of technology creation
5.3 Basic technology terms
No content in this page. See child topics
5.3.1 Operations group
The group is intended for systematization of different operations with similar parameters. Creating a
group does not result in any toolpath calculations, but parameters may be set for all operations in the
group.
The operations group may include operations of any type, including operations groups. That is, using
operations groups it is possible to form a job list with structure like a tree. Assignment and behavior of
operations group are similar to the folder in a file system of the computer.
If some group parameters are changed then similar parameters of all included operations will be
changed too (if operation from the group contains such parameters).
Operation is expedient to apply at machining parts by several operations with similar parameters. In
this case it is possible to reduce time of set-up of operations parameters (avoiding repeated
parameters setting).
See also:
List of types of machining operations
5.3.2 Part
A <Part> is a group of geometrical elements that defines the space to check for gouges. A part is
always to consist of surfaces. Those may be either specified explicitly or generated from curves by
some way. For example, it is possible to define a revolution surface by its generating curve or a prism
by its base curve.
The part is usually specified in the root node of the machining tree. Thus all the operations use the
same part by default since the default part of an operation is a reference to the part of the preceding
operation. Optionally one can alter this rule by overriding the default part of an actual operation.
The surfaces of the part are used to eliminate undesirable part gouges while the surfaces to be
machined are specified in the <Job Assignment> node.
© 2024 SprutCAM Tech Ltd.
416
See also:
Job Assignment
Technological operation list
5.3.3 Job assignment
The job assignment defines the surfaces and the areas of surfaces to be machined by an actual
operation. Depending on the operation type, the job can be defined by different methods.
For the curve machining operations (such as 2D contouring, 3D curve milling), a job assignment can
be defined by a set of curves, or groups that contain the curves, and also by points, that define circle
centers. All geometrical objects of other types will be ignored. The tool toolpath will be created with
regard to the user-defined options, e.g., tool offset left/right/center from the curve. An additional
stock can be added for every curve, as well as the operations stock. The stock amount will only be
applied if the tool edge is touching the contour (left or right). When the tool travels along the center of
the curve then any stock values are ignored, and no offset toolpath is calculated.
In the engraving and pocketing operations, the job assignment is formed as an area at the top
machining level. The area at the top machining level can be created from projections of curves onto
the horizontal plane, any additional stock is also considered. Every curve can define either a ridge,
ditch or an inversion curve, the thickness is defined by the additional stock value. Closed curves can
also define a ledge, cavity or an inversion area, also considering the additional stock. Thus, the order
that the objects appear in the list has considerably effect on the appearance of the resulting area. The
toolpath is calculated so as to remove the workpiece material from outside of the model, taking into
consideration any lateral angle applied for the operation.
For most of volume machining operations, the job assignment is defined by a set of solids, surfaces
and mesh. The objects can be present in any combination and be grouped in an arbitrary way. All
curves that are in the machining model will be ignored. When defining the job assignment, every
geometrical object or its group can have an additional stock amount defined, which will be added to
the operation stock. The tool toolpath is calculated to remove the workpiece material, which lies
outside the job assignment, considering any stock amounts. This means that the tool will never cut
the solids, surfaces or meshes that make up the job assignment.
The job assignment for the drive operations define a shape of the toolpath in the XY plane while the Z
coordinate of the toolpath is calculated to guarantee the used tool touches the part.
The job assignment is formed from the curves projections onto the horizontal plane taking into
account the prescribed stocks as well as the ways the actual curves (or curve groups) have to be
included into the resulting area.
Each curve projection can form either a ridge or a ditch or an inversion curve whose width is
determined by the specified stock. Furthermore, each curve projection can represent also a body, a
hole and an inversion area. In those cases, the specified stock is also taking into account. The objects
are included into the resulting area by the order they are listed using Boolean operations. Thus, the
order the objects are listed has a great influence on the result. The way the tool will clear the resulting
area itself is determined by the operation strategy.
If the job assignment for a drive operation is not specified then the system uses the part envelope as
the job area.
The job assignment for turn operations introduces several ways to specify one or more fragments of
the turn generatrix of the part to be machined.
See also:
417
© 2024 SprutCAM Tech Ltd.
SprutCAM X User Manual
Basic technology terms
Defining part, workpiece and fixtures
Part
5.3.4 Workpiece
A workpiece model of an operation defines the material to be machined. This means that it defines
the initial shape of the workpiece from which the required finished component will be produced.
The roughing operations perform machining of the entire workpiece that lies outside of the model
being machined. For the finishing operations the system machines surface areas that lie inside the
workpiece area.
The initial shape of the workpiece is specified in the root node of the machining tree. It can be defined
as a sum of the following elements:
•
•
•
•
•
•
•
•
•
•
•
•
•
A box swept around the part;
Box around model;
Box around Job Assignment (only for 25D operations);
Box around a geometrical model;
Box by a midpoint and size, by an angular point and size, by two points);
A cylinder swept around the part. The axis of the cylinder is the X axis.
The cylinder around Job Assignment (only for 25D operations);
calculated
The cylinder around a geometrical model;
The cylinder by central point, radius and altitudes;
A prism extruded from the specified curves,
A revolution body defined by its generating curves.
A solid designed in a stand-alone CAD. All the surfaces should represent a bounded space in
that case.
A surface model designed in a stand-alone CAD can be converted into a solid by closing it faces
to the specified Z level.
For elements < A cylinder swept around the part > radius of cylinder is calculated by part faces not a
part box.
For all cylinders it is possible to be allocated along any of principal axis, to be described around box, a
inscribed in box, with an axis in the middle of box or in an origin point of co-ordinates.
Also < Auto >, an definition type of workpiece or model which will be active if in the appropriate list of
a model and workpiece it is added nothing has been added.
From the first operation to the last one the workpiece changes its shape as result of its machining by
each operation. The intermediate workpiece is transmitted over operations since each operation has
the default workpiece as the < Machining result of the previous operation >. By that way the capability
to machine only the rest material is realized. If the result of a previous operation should be eliminated
by toolpath calculation that always can be done by replacing the default workpiece with the <
Workpiece of the previous operation item >.
Workpiece definition window if shown below.
© 2024 SprutCAM Tech Ltd.
418
See also:
Defining part, workpiece and fixtures
Part
5.3.5 Rest machining of remaining material
To machine only the material leaved by preceding operations one should define the operation
workpiece as the machining result of the previous operation. The roughing operations use that
workpiece to generate the toolpath removing only the excessive material. The finishing operations by
default ignore the workpiece and machine all the given surfaces irrespective of the rest stock. To
generate a finishing toolpath that eliminates cuttings of the already machined surfaces one should
check the <Check workpiece> box and set the value to the <Stock to ignore> in the operation strategy
panel.
419
© 2024 SprutCAM Tech Ltd.
SprutCAM X User Manual
Basic technology terms
It is recommended to set the value of the stock to be not less than the height of the obtained scallop
for previous operations. One should also note that, if running rest milling with zero stock, and the
value of the ignored layer of the remaining material is set to less than the stock for previous
operations, then the whole model will be rest milled. This is because the stock material of the
previous operations exceeds the size of the ignored unmachined areas.
See also:
Operation of the re-machining of the rest material
5.3.6 Fixtures
As the <Fixtures> the fixing aids such as chucks, grips, clamps, etc., and the restriction areas of any
other nature are usually specified. While calculating a toolpath the fixtures are used as the models the
tool should not collide with while machining the part. The fixtures can be constructed from solids,
surfaces and features generated from curves. The fixtures of an operation are set to the <Fixtures of
the previous operation> by default. If no <Fixtures> are defined then check for collisions is not
performed.
© 2024 SprutCAM Tech Ltd.
420
All tool movements, irrespective of the operation type, can only be performed outside the borders of
the fixtures. The finishing operations can machine only those areas of the model being machined that
are located outside the restricted model. The roughing operations can remove material only from
outside of the restricting model.
Note: Although the restricting model is not machined, there can be moves between work passes
performed along it, and the rough operations perform material removal located outside the restricted
model. Therefore, a guaranteed gap between the tool and the real restricting objects should be
considered either directly in the geometrical model of the restricting objects, or by the additional
stock value. If a restricting model is not defined, then it will be considered that machining can be
performed in all areas.
See also:
Defining part, workpiece and fixtures
5.3.7 Machining result
The < Machining result > is the material leaved by an operation after machining the workpiece. The
node is introduced to allow a visual control of the rest material as well as for transparence of the <
Machining result of the previous operation > item of the < Workpiece > node. The node is calculated
automatically while its contents can not be modified. If the toolpath of an operation is not yet
calculated then the machining result of the operation is its workpiece.
See also:
Defining part, workpiece and fixtures
5.3.8 Drill points
In the waterline roughing and pocketing operations, if it is impossible to approach the area being
machined from outside, then the approach can be performed through a drill point with appropriate
parameters. All drill points for a machining process are registered in a unified list. This list contains
421
© 2024 SprutCAM Tech Ltd.
SprutCAM X User Manual
Basic technology terms
data on the point coordinates, hole depth and tool diameter. The user can add and remove points in
the list.
When removing stock material from an isolated area (e.g., cavity, which cannot be approached from
outside on the current level), the system first tries to select an appropriate point by coordinates,
depth and diameter from the list. If there is no suitable point in the list, a new point will be
automatically calculated and added to the current list.
Note : If accurately defined drill (plunge) points are required in the operation, then the parameters for
the point(s) should be added to the list, before calculating the operation.
Points from the unified list can be defined as parameters for the hole machining operation.
If in the list of drill points, there are points that lie outside the workpiece borders, then in the
waterline roughing and pocketing operations they will be perceived as the recommended tool
lowering points outside the workpiece. If the area being machined can be approached from outside,
then the system searches for the 'plunge' point in the list (coordinates, depth to which it is possible to
sink, maximum distance to the area being machined, which corresponds to the diameter). If there are
several such points, then the closest will be selected. If no suitable points are found, then the tool
plunge will be performed at an arbitrary point.
See also:
Hole machining
Job assignment for hole machining operation
5.3.9 Tool
The toolpath calculation is performed with the tool tuning point taken into consideration. The tool
parameters are set on the <Tool> tab of the operation parameters dialog.
See also:
Mill tool
Lathe tool
Tool overhang
5.3.9.1 Mill tool
Calculation of machining toolpath in milling operations is performed for various types of tools which
differ by the form of the profiling part and the parameters used to describe it. Supported tool types
with their geometrical parameters are listed in the table below:
Cylindrical mill:
Spherical mill:
length, diameter;
length, diameter;
© 2024 SprutCAM Tech Ltd.
Torus mill:
length, diameter, rounding r
422
Double radial mill:
Limited double radial mill:
Conical mill:
length, diameter, rounding radius at
the cylindrical part, rounding radius of
the peak;
length, diameter, rounding radius at
the cylindrical part, rounding radius at
the peak, height;
length, diameter, rounding radius at
the cylindrical part, rounding radius of
the peak, angle;
Limited conical mill:
Engraver:
Drill:
length, diameter, rounding radius at
the cylindrical part, rounding radius at
the peak, angle, height;
length, diameter, angle, height, peak
diameter;
length, diameter, grinding angle;
Center drill:
423
Undercut mill:
© 2024 SprutCAM Tech Ltd.
Two stage drill:
SprutCAM X User Manual
Threading mill:
Basic technology terms
Shaped tool:
Besides the parameters that describe the shape of the mill, the user can also define for the tool:
•
•
•
•
•
linear dimensions assignment units (millimeters or inches);
rotation direction (CW or CCW);
number of teeth;
material;
durability (in hours).
The NC program can be calculated for the end or the central tool programmed point. The endprogrammed point implies a point on the tool rotation axis with the Z coordinate equal to the very
bottom cutting point of the tool. The central programmed point – is the point on the tool axis with the
Z coordinate equal to the top edge level of the profiled part of the tool (or the bottom edge of the
cylindrical part).
Mill parameters can be defined on the <Tool page>.
See also:
Definition operation parameters
5.3.9.2 Lathe tool
The tools used in turning operations can be divided into two categories: the lathe tools and the axial
tools. Each category in turn can be divided into groups regard to the operations they use.
Lathe tools:
•
•
•
•
Bore tools;
Straight turn tools;
External threading tools;
Internal threading tools;
© 2024 SprutCAM Tech Ltd.
424
• External grooving tools;
• Internal grooving tools;
• Face grooving tools.
Axial turn tools:
•
•
•
•
•
•
End mills;
Drills;
Center drills;
Taps;
Counterbores;
Countersinks.
A tool consists of two parts: an insert and a holder, which should strictly correspond to each other.
Optionally it is possible to set a freeform holder for an insert. To do that one need select the holder
type. This holder type can be combined with any insert type of the given group. With a insert only a
holder can be used however.
In addition to the geometrical parameters of a tool it is possible to define:
•
•
•
•
•
the spindle position (left or right);
the spindle rotation direction (clockwise or counterclockwise);
the position of the tool tuning point;
the tool orientation (radial, axial or at the specified angle);
the support position (upper or lower).
See also:
Technological operation list
5.3.9.3 Tool overhang
Tool overhang is distance from tool base point to tooling point.
Tool base point is base point of instrument block ( tool and tool holder) at machine coordinate
system.
For mill machine tooling point lie along tool axis.
Some overhang definitions for mill machines are shows below.
Tool base point
425
© 2024 SprutCAM Tech Ltd.
SprutCAM X User Manual
Basic technology terms
Axial tool overhang
Overhang for rotary head
Overhang for 2 rotary heads
For lathe machines base point lie on turret base plane along tool fix system axis.
Some overhang definitions for mill-lathe machines are shows below.
© 2024 SprutCAM Tech Ltd.
426
Base tool point on turret
Straight turning tool overhang
427
© 2024 SprutCAM Tech Ltd.
SprutCAM X User Manual
Basic technology terms
Boring bit overhang
Base point for radial milling head
© 2024 SprutCAM Tech Ltd.
428
Base point for axial mill head
5.3.10 Tool movement trajectory areas
•
•
•
•
•
•
Approach
Engage
Working toolpath
Step-over
Retraction
Return
429
© 2024 SprutCAM Tech Ltd.
SprutCAM X User Manual
Basic technology terms
Some operations also include a tool plungeplunge move.
5.3.10.1 Approach
Approach means the path the tool takes to arrive at the first point of an engage or plungeplunge
move either from a tool change position or from the last position of the previous operation.
Usually, an approach move consists of two steps:
1. Tool movement with rapid feedrate at either the <Safe plane> (for 3D operations ) or, at the
<Safe coordinate> (for 5D operations).
2. Tool movement with rapid feedrate to the first position of either the engage or the
plungeplunge move of the first working toolpath, this is either along the Z axis (for 3D
operations) or along the tool axis (for 5D operations).
See also:
Tool trajectory parts
Approach and return rules
5.3.10.2 Engage
Engage defines the path the tool takes to arrive at the first point of the working toolpath. The engage
movement always lies on an imaginary plane that contains the work pass. This means that for the
waterline operation’s moves, they are performed in the horizontal plane and for the plane operations
in the vertical plane and for the drive operations on vertical mathematical cylinders defined by the
appropriate curves etc.
The available engage methods depends on the selected operation typeoperation type. The engage
method can be defined in theapproach and retraction modes windowapproach and retraction modes
window.
See also:
Tool trajectory parts
5.3.10.3 Working toolpass
A working toolpath describes the tool movement when machining a model feature (surface or curve).
For the plane operations, the working toolpath is a single X/Y pass, for the waterline operations – a
single horizontal pass etc.
See also:
Tool trajectory parts
© 2024 SprutCAM Tech Ltd.
430
5.3.10.4 Stepover
Step-over describes the toolpath section between work passes. For the plane operations it will be an
X/Y axis step-over, and for the waterline – Z-axis. A step-over depending on the selected machining
typemachining type can be performed either in contact with the model, or via the safe plane, or by the
distance needed for the approach and / or retraction moves. Step-over cannot contain more than one
approach and retraction element.
See also:
Tool trajectory parts
5.3.10.5 Retraction
Retraction describes a sequence of tool transitions, which allows its smooth departure from the last
point of a working toolpath. As with an approach move, a retraction always lies on an imaginary plane
that contains the work pass. This means that for the waterline operation’s moves, they are performed
in the horizontal plane and for the plane operations in the vertical plane and for the drive operations
on vertical mathematical cylinders defined by the appropriate curves etc.
The available retraction methods depend on the selected operation type . The retraction method can
be defined in the approach and retraction modes windowapproach and retraction modes window.
See also:
Tool trajectory parts
5.3.10.6 Return
Return describes the rapid feed path the tool takes away from the last point of a retraction or a
working toolpath. The retraction, just as with an approach, is usually performed in two steps:
1. Rapid tool movement from the last point of retraction along the Z axis up to the ‘Safe
plane’ (for 3D operations ) or along the tool axis up to the safe coordinate (for 5D operations).
2. Rapid tool movement to the tool change point.
See also:
Tool trajectory parts
Approach and return rules
5.3.10.7 Plunge
A tool plunge normally describes a sequence of tool moves within the workpiece body, that allows
lowering the tool from one machining level to another. Plunge moves are used in the waterline
roughing and pocketing operations.
431
© 2024 SprutCAM Tech Ltd.
SprutCAM X User Manual
Basic technology terms
They are applied when a tool approach from outside the periphery of the workpiece is not possible. A
plunge move can only be defined for operations that perform waterline stock removal (waterline
roughing and pocketing operations), for all other operations there are no plunge methods available.
The plunge method is defined on the Lead in / Lead out page.
See also:
Tool trajectory parts
© 2024 SprutCAM Tech Ltd.
432
5.3.11 Feed types
In machining operations the user can set feed values for every type of tool movement. The number
and the set of definable feeds depend on the operation type. Feeds can only be defined for those
types of moves that are available for the current operation. It is possible to define the following feed
types:
• <Rapid feed> – feed at which all rapid tool transitions (positioning) are performed. The value is
used for the calculation of the machining time and also during creation of NC code for controls
that it is necessary to define the rapid feed value. When creating an NC program for machines
that positioning speed depends on the drive speed, the rapid feed value is ignored;
• <Work feed> – feed at which the main work passes of an operation are performed. In roughing
operations material removal will be performed, in finish – detail surface machining;
• <Approach feed> – feed, on which approach to the work pass beginning is performed;
• <Retract feed> – feed, on which retraction after completion of a work pass is performed;
• <Plunge feed> – on this feed, plunging to a lower machining layer in waterline roughing and
pocketing operations is performed;
• <Feed to next> – feed, on which step-over along the being machined surface to the next work
pass is performed;
• <Retrace feed> – feed, on which return to the previous work pass, along the toolpath of the
earlier completed step-over is performed;
• <Finish pass feed> – feed, on which work passes along the detail surface in rough operations
are performed. It is advised to use when need to obtain a surface of high quality after a
roughing operation;
• <First pass feed> – feed of the first from the workpiece surface machining stroke in the rough
operations. It is recommended to assign, for example, with different machinability of surface
and workpiece core;
• <Transition on safe surface> – feed for a toolpath that transitions on a safe surface;
433
© 2024 SprutCAM Tech Ltd.
SprutCAM X User Manual
Basic technology terms
• <Return to safe surface> – feed for a toolpath that return to safe surface;
• <Approach from safe surface> – feed for a toolpath that approach from safe surface;
• <Long transition> – feed for long transitions between passes;
Feed value can be either permanent or calculated, depending on the slope angle of every elementary
toolpath section. When assigning a calculated feed, defining will be feed values and coefficients when
moving down, horizontally and up. The real feed values when moving down, horizontally or up will be
equal to multiplication of the corresponding correction coefficient to the feed value. With
intermediate values of slope angle of an elementary toolpath section, the real feed value will be
calculated proportionally to the defined border values. For example, with a feed values equal to up
300, horizontally – 200, down – 100, the real feed value on a section with tool movement up under
angle of 45 degrees will be equal to 250. Use of the calculated feed, allows the user to decrease the
machining time due to more flexible control over cutting modes.
If in the used SprutCAM X configuration there is the cutting modes calculation module, then feed
value can be calculated automatically, regarding the workpiece material, tool and operation
parameters. When using the calculated feed, the real feed values when moving up, horizontally and
down will be calculated by multiplying the obtained feed value onto the corresponding coefficients.
Rapid feed can be assigned by the permanent value only. The work feed can be either permanent or
variable; its real value can be assigned manually or calculated automatically by the cutting modes
calculation module. All other feeds are assigned either analogously, or in percents from the work
feed. When assigning in percents from the work feed, the feed type will be set just as for the work
feed, and numeric values will compound the defined percent from the corresponding values of the
work feed. For example, upon setting the approach feed equal to 50% from the work feed, the
approach will be performed at half the feed speed of the main work passes.
See also:
Approach type
5.3.12 Safe plane
Safe plane is a horizontal plane, located on such level, so that any tool transitions above that plane
would not lead to tool collision with the detail being machined or any machining equipment. All
horizontal transitions on the rapid feed are performed in safe plane.
The safe plane level should be set to be higher than the top machining level and than the workpiece
or machining equipment.
The safe plane level can be assigned in the <Parameters> page.
© 2024 SprutCAM Tech Ltd.
434
See also:
Upper and Lower machining levels
5.3.13 Top and bottom machining levels
The top and bottom machining levels define the machining range along the Z axis. Only those areas of
detail surface will be machined, which lie between the top and bottom levels.
If the workpiece or the restricting model are assigned by areas, which lie in the basis of a prism, then it
is considered that this rule extend to all machining levels, i.e. between the bottom and top machining
levels.
Off course, the top machining level cannot be lower than the bottom one.
The top and bottom machining levels can be assigned in the <Parameters> page.
435
© 2024 SprutCAM Tech Ltd.
SprutCAM X User Manual
Basic technology terms
See also:
Safe plane
Definition machining strategy
5.3.14 Tolerance
Machining tolerance is assigned in the system by the maximum deviations of the approximated tool
movement toolpath from the ideal one.
< Outer deviation > defines the maximum allowed tool deviation away from the surface of the detail
being machined (inwards to the tool).
< Inner deviation > defines the maximum allowed cutting of the tool into the detail being machined
(outwards from the tool).
For deviation from the detail, the positive direction is outwards from the detail surface (inwards to the
tool), and negative for deviation into the detail (outwards from the tool). Thus, the machining
tolerance is equal to the sum of deviations outside and inside the detail. One should note that
increasing the tolerance (decreasing the sum of deviations) would increase the calculation time and
the size of the NC program. And vice versa, the higher the sum of the deviations inside and outside the
detail, the more rough will be the toolpath. The sum of the deviations must be more than zero,
otherwise it will be impossible to construct an approximated toolpath.
In most cases it is more convenient to assign deviations inside the detail equal to zero, and outside
the detail equal to the desired machining tolerance. With these parameters, the minimal thickness of
the remaining material layer will be equal to the defined stockstock. If deviation inside the detail is
not zero, then the thickness of the remaining material layer will be less than the defined stock equal
to the deviation inside the detail value.
Note: It is recommended to enter positive deviation and stock values.
Maximum deviations can be defined in the < Parameters > < Parameters > page.
See also:
Stock
© 2024 SprutCAM Tech Ltd.
436
5.3.15 Stock
The stock is a layer of material on the detail surface, which needs to be left after an operation for
further rest milling.
A positive stock defines the excess thickness of the material to be left, and negative – the material
removed from the detail surface.
In reality, the minimum thickness of the remaining material is strictly equal to the stock only when the
inner deviation value is zero. In other cases, the minimum layer thickness is less then the defined
stock by the inner deviation amount.
The stock can be assigned in the <Parameters> page.
See also:
Definition operation parameters
5.3.16 Relief angle
When machining deep vertical walls, it is sometimes needed to restrict tool contact with the already
machined part. For this purpose, in the operations that perform machining by layers, it is possible to
assign a relief angle. When machining a vertical (or close to vertical) surface, the real stock will
437
© 2024 SprutCAM Tech Ltd.
SprutCAM X User Manual
Basic technology terms
increase at machining layer as shown in the picture (below). The relief angle is allowed for all walls
that are close to vertical, i.e. not only close for the model being machined, but also the restricting
ones.
The relief angle value cannot be negative, nor can it be more than or equal to 90 degrees. Setting the
relief angle too high will lead to a large layer of unmachined material at the lower layers.
The relief angle can be assigned on the <Parameters> page.
See also:
Lateral angle
Definition machining strategy
5.3.17 Lateral angle
The lateral angle defines the slope of the side surface of a (curve) model being machined in the
engraving and pocketing operations. For finish machining (engraving) the system selects an engraving
tool that has a conical angle equal to the lateral angle of the model.
© 2024 SprutCAM Tech Ltd.
438
If the lateral angle is equal to zero, then the model being machined will represent an extrusion, the
basis of which is defined by an area at the top machining level. If the angle is greater than zero, then a
linear side surface is added to the top area, with an angle between the geometry and the vertical
equal to the lateral angle.
The value of the lateral angle must be more than or equal to zero and less than 90 degrees.
The lateral angle can be defined in the <Parameters> page.
See also:
Relief angle
5.3.18 Machining step
The machining step defines the distance between two neighboring work passes of the tool.
Depending on the operation type the step can be assigned in vertical and/or in horizontal direction. In
the roughing operations, normally, the user can assign both the vertical and the horizontal steps; in
finish operations – the step for the vertical direction, in plane and drive – in the horizontal. The step
value defines the height of the remaining material scallop between two neighboring passes.
For more convenience, the step value can be assigned by several methods.
• By the real step value. The value is assigned by the absolute value and does not change upon
correction of other parameters;
• In percents from the mill diameter. The real step value makes the defined percent from the
tool diameter and accordingly alters upon changing the tool;
• By the number of passes. The whole machining range is divided into the defined number of
equal parts. The real step value will change upon alteration of the machining range. This
means that the step value in the vertical direction will alter when the top and/or the bottom
machining levels are changed;
• By scallop. The step between neighboring tool passes is not permanent, it depends on the
geometrical parameters of the tool and the shape of the model surface of the being machined.
439
© 2024 SprutCAM Tech Ltd.
SprutCAM X User Manual
Basic technology terms
The step value is selected so that the height of the scallop of the remaining material between
neighboring work passes does not exceed that defined. When choosing the step by the height
of the scallop in the vertical direction it is also necessary to additionally assign the maximum
step, and in the horizontal – the minimal. In case if the calculated step value exceeds the
defined limits, then its maximum value will be used;
All the above methods arrive at the same results. Upon changing the value for calculation of the real
step, the system will automatically recalculate all values for definition of the same step by other
methods. It allows, for example, estimating the real step value when assigning it as a percentage of
the tool diameter.
Irrespective of the assignment method, the real step value must be more than zero.
The step in the vertical direction can be assigned in the <Parameters> page, and in the horizontal – on
the <Strategy> page.
See also:
Definition operation parameters
5.3.19 Selection step by scallop height
When machining surfaces, whose radius of curvature does not coincide with the profile radius of the
tool, then there appears a scallop of residual material between the neighboring passes. Its height
depends on the surface shape of the model being machined, the type and size of the tool and the
distance between the neighboring passes of the mill.
© 2024 SprutCAM Tech Ltd.
440
In operations it is possible to assign the step by the maximum height of the scallop. With this, the
distance between the neighboring tool passes will be automatically selected so that the height of the
scallop does not exceed the defined.
The step value is calculated for every work pass such that the set height of the scallop is never
exceeded, even in the worst case.
It is not hard to see that the step value in the vertical direction will decrease on surfaces that are close
to the horizontal, and increase with increasing slopes of the surfaces. On vertical surfaces the step
value approaches infinity. In order to avoid excessively large steps, it is necessary to assign the
maximum vertical step value. If the calculated value exceeds the maximum, then the maximum
allowed step value will be selected.
Machining with permanent step
441
Step is chosen by scallop height
© 2024 SprutCAM Tech Ltd.
SprutCAM X User Manual
Basic technology terms
The step value in the horizontal direction increases on flat surfaces and decreases on close to vertical.
In order to avoid too many passes on areas close to the vertical, it is necessary to assign a minimum
step value. If the calculated step is less than the minimum, then the minimum value will be used.
The maximum height of the scallop can be assigned by a positive value only. It is not advised to set
the height of the scallop less than the machining tolerance.
The scallop value at step in the vertical direction can be assigned in the <Parameters> page, and in
the horizontal – on the <Strategy> page.
See also:
Definition machining strategy
5.3.20 Milling types
In the system it is possible to generate tool movement trajectories of climb or conventional milling.
If the milling type is not important, then it is advised to set the mode without considering the milling
type. This mode allows considerable reduction of non-cut passes and consequently decreases the
machining time.
Milling type can be defined in the <Strategy> page.
© 2024 SprutCAM Tech Ltd.
442
See also:
Definition machining strategy
5.3.21 Stepover method
<Tool stepover> is a tool movement between the contours being machined. One should not mistake it
with the machining term <Stepover>.
If the model is machined using one tool, and the machining toolpath represents by itself a tool
transition along several contours, then it is necessary to create machining conditions for the
transition from one contour to another.
In volume machining operations the step-over from one work pass to another are performed by the
following methods:
1. <On surface>. Tool stepover is performed without retracting from the model being machined.
With the small distance between the end points and beginning of the neighboring work passes,
shorter machining times are achieved;
2. <Retract-approach>. At the end point of the work pass there will be a retraction using the
defined method, then a stepover at the work feed to the first point of the next approach, then
the approach according to the defined method to the first point of the next work pass. Such a
stepover takes more time, but the stepover is performed without touching the machined
surface;
3. <Via safe plane>. In the end point of a work pass there will be a retraction using the defined
method. Then the tool will rapid to the safe plane. Stepover at rapid feed at the safe plane.
Then, tool lowering and approach according to the defined approach method;
Because the step-over methods <On surface> and with <Retract-approach> are the optimal only with
the short length stepover, if it is necessary to perform a stepover of a longer length, then regardless of
the defined stepover type, the system will automatically generate a stepover via the safe plane.
In the curve machining operations, SprutCAM X gives the user the following step-over methods:
1.
2.
3.
4.
<Via safe plane>
<Tool step-over around the workpiece and at the defined Z height>
<By Z>
<Around workpiece>
Via safe plane
443
© 2024 SprutCAM Tech Ltd.
SprutCAM X User Manual
Basic technology terms
This method is the most frequently used one; but it is not the optimum relative to the machining
complexity. The safe level can be assigned in the <Operation parameters> window on the
<Parameters> page. Stepover is normally performed at the rapid feed (G00).
Tool step-over around the workpiece and at the defined Z height
If on the machining <Strategy> page, the user does not activate the Idling minimization mode, then
the contour machining order will be defined by the order in which the contours are located in the list
of the <Model> page. To define an optimized sequence of contour machining using the minimum
length of idle moves, the user should select Idling minimization mode on the machining <Strategy>
page.
SprutCAM X in the 2D machining mode allows the user to work either using or not using a workpiece. If
a workpiece is not used, then the stepovers between work contours will be performed either by the
safe plane, or at the defined Z level.
Using a workpiece will provide a safer work mode because the system will automatically create a
step-over toolpath with control of tool collision with the workpiece, also in this case, SprutCAM X will
give the user more possibilities to optimize the machining toolpath.
The workpiece can be defined on the <Model> page. For a complete description on how to create a
workpiece, refer Workpiece.
By Z
The plane level for transitions can be assigned on the machining <Strategy> page relative to the zero
of the current coordinate system.
© 2024 SprutCAM Tech Ltd.
444
Around workpiece
The toolpath will be created using the shortest route around the workpiece profile on the plane of the
work contours location. To assign the feed, in the <Feedrate> page the user should choose the Feed to
next mode and in the feed value assignment window define the required value. The workpiece must
be defined.
The step-over toolpath depends on the workpiece shape and will be formed as a curve around the
workpiece area that is found. The shape of the step-over curve is also affected by the distance from
the workpiece to retraction and approach points to contours.
An example of toolpath alteration, depending on the value of that figure (h) is shown in these pictures.
The toolpath can change its look from a straight line to the curve that repeats the shape of the
workpiece as shown on the picture. Concave areas of the workpiece pass along the shortest curve,
convex – along the rounding one.
445
© 2024 SprutCAM Tech Ltd.
SprutCAM X User Manual
Basic technology terms
The step-over curve is constructed touching the edge of the tool against the workpiece, therefore in
practice, when assigning a workpiece; the user should add an additional stock to the workpiece on
the <Model> page.
In order to obtain the desired step-over curve the user should use different values of h for the
approach and retraction points, and also alter the workpiece profile.
One should pay special attention to the case where the contour has areas that go beyond the
workpiece area. In SprutCAM X there is a rule – if a workpiece has been defined, the machining
toolpath will be formed within the workpiece area only. If machining and restricted areas have also
been defined, then the toolpath will be formed within the workpiece area, inside the available
machining areas and outside the restricted areas (see pic.).
© 2024 SprutCAM Tech Ltd.
446
In the picture the toolpath is formed regardless of a workpiece, using the activation and deactivation
area of compensation by tangent. As can be seen in the picture, the toolpath is formed equidistant to
the work contour:
With a workpiece (bar) defined. The toolpath has been formed regarding the workpiece, i.e. within the
workpiece area. Outside of the workpiece, machining will not be performed. To every area the system
has automatically added the compensation activation and deactivation areas. Tool transition from
area to area is performed at the safe plane:
This operation has the same parameters as the previous one; the difference is in step-overs. This
operation uses step-over at the defined level:
In this operation, the system uses step-over round the workpiece. One should note that the
compensation activation and deactivation blocks will automatically be added to the corresponding
areas of the work contour:
447
© 2024 SprutCAM Tech Ltd.
SprutCAM X User Manual
Basic technology terms
5.3.22 Roll type
In the finishing operations, when machining a detail surface it is possible to mark out the following
toolpath sections:
• machining area of form-creating surfaces;
• edges rounding area between these surfaces;
• bypass area of restricting model.
Quite often (in machining with zero stock for instance) the edges between neighboring surfaces are
formed when machining the surfaces themselves, and do not require additional machining. In this
case, it is enough to include only the machining areas of the form-creating surfaces. Due to exclusion
of unnecessary areas, the length of the resulting toolpath decreases and consequently, decreases the
machining time on a milling unit. Defining the roll type as surfaces only activates this tool movement
toolpath creation method.
In the <With edges> mode, the resulting toolpath consists of the machining areas of the form-creating
surfaces and the areas of edges rolling. This mode could be used for instance, to make edges round
when machining a model with a positive stock.
When using the <With restricting model> mode, all machining and rolling areas of the model and the
restricting model will be included in the resulting toolpath. Besides this, in the plane and drive
operations all the vertical toolpath areas will be added.
© 2024 SprutCAM Tech Ltd.
448
Surfaces only
With edges
With restricting model
The roll type can be defined in the <Strategy> page.
See also:
Definition machining strategy
5.3.23 Work pass angle in plane operations
In the plane operations, tool work passes lie in the parallel vertical planes. The orientation of these
planes in space is defined by the angle of work passes. The angle is defined in degrees and counted
along the X axis in the horizontal plane counter-clockwise.
The angle value also affects the order, in which work passes will be joined. For example, with the work
passes angle equal to 90 degrees during joining, the number one priority will be the queue of passes
towards increment of the X axis, and with 270 degrees – its decrease.
The angle of work passes for plane operations can be assigned in the <Strategy> page.
See also:
Definition machining strategy
5.3.24 Maximum slope angle of normal
449
© 2024 SprutCAM Tech Ltd.
SprutCAM X User Manual
Basic technology terms
In the system it is possible to perform selective machining of the model surface areas, depending on
the angle between the normal to the surface and the vertical axis Z. The range being machined can be
defined by the minimum and maximum slope angles, as is shown in the picture (below).
The maximum values of the normal slope angle can be assigned from 0 degrees (horizontal area,
normal is vertical) to 90 degrees (vertical area, normal is horizontal).
It is understood that the plane machining method is optimal when milling surfaces that are closer to
the horizontal, and the waterline machining gives best results when machining surfaces that are
closer to the vertical. Use of the maximum slope angle of the normal allows the user to machine the
horizontal surface areas by plane method and the vertical – by waterline.
Without limitations
Limitation from 0 to 45
Limitation from 30 to 60
An example of toolpath machining, obtained by joint use of the plane and waterline-finishing
operations is shown on the picture. The plane operation machines surface areas that have a slope
within the range of 0 to 45 degrees, and the waterline with slope within the range of 45 to 90 degrees.
These parameters are set as default in the complex finishing operation.
© 2024 SprutCAM Tech Ltd.
450
The maximum slope angle of the normal can also be used for milling horizontal areas using a
cylindrical tool or for machining surface areas with a slope angle equal to the side angle of the tool
e.g. conical mill.
The maximum angle of the normal for the finishing operations can be assigned on the <Strategy>
page.
See also:
Definition machining strategy
5.3.25 Frontal angle
The height of the scallop between neighboring work passes during the plane machining of inclined
surfaces depends mostly on the angle between the normal to the surface and the tool movement
direction. In most cases the smaller the angle between projections onto the horizontal plane of the
normal and the tool movement direction, the smaller the height of the scallop.
In order to obtain the optimal toolpath in plane finishing and drive operations, it is possible to define
a limitation of the frontal angle. The frontal angle is the angle between projections onto the
horizontal plane of the tool movement direction and the normal to the surface at the cutting point.
451
© 2024 SprutCAM Tech Ltd.
SprutCAM X User Manual
Basic technology terms
In the picture, there is a spherical mill – viewed from above. An area of the work pass will be included
in the resulting toolpath only if the angle between projections onto the horizontal plane of the tool
movement direction and the normal vector to the surface at the contact point is less than defined. For
the spherical mill the following will also be true: any area of the pass will be included in the resulting
toolpath only if the point of tool touching the surface lies inside the hatched sector.
Frontal angle = 90°
Frontal angle = 45°
Frontal angle = 15°
The result of machining by two mutually perpendicular plane operations with the frontal angle equal
to 45 degrees is shown in the picture (below).
© 2024 SprutCAM Tech Ltd.
452
The frontal angle can be within the limits of 0 degrees (machine only perpendicular to the movement
direction) to 90 degrees (without limitation). For two plane operations that are mutually
perpendicular, the optimal value for the frontal angle will be equal to 45 degrees.
The frontal angle for the plane finishing and drive operations can be defined in the <Strategy> page.
See also:
Slope angle of a surface
List of types of machining operations
5.3.26 Machining upwards only
When using plane finishing or drive operations and downward movement of the tool is not desired, it
is recommended to use the machining upwards only mode.
If this mode is active, then upon reaching the top point of the work pass, the tool moves to the
beginning of the next pass via the safe plane, from where again it moves upwards only.
By default the mode is off.
The machining upwards only mode for the plane finishing and drive operations can be defined in the
<Strategy> page.
453
© 2024 SprutCAM Tech Ltd.
SprutCAM X User Manual
Basic technology terms
See also:
Definition machining strategy
5.3.27 Machining direction
In the waterline finishing and combined operations it is possible to define the priority direction of
work passes joining in the resulting toolpath. The direction of machining either can be downwards or
upwards.
For models, which have surface areas close to the vertical, machining downwards is recommended.
Machining upwards is advised for use on models with form-creating surfaces which are closer to
horizontal.
Machining direction can be assigned in the <Strategy> page.
See also:
Machining upwards only
Defining the machining strategy of mill operations
5.3.28 Machining methods in drive operations
In the drive operations, the view of the tool toolpath in the plane is defined by the drive area, which is
formed from the defined drive curves. The Z coordinate is calculated according to the condition by
which the tool touches the surface being machined.
Projections of the tool work passes onto the horizontal plane are always located inside the drive area.
The method defining the formation of these projections can be assigned by one of the following
methods:
• <On curve> – performs only one pass along the area borders. That is, performs machining of
the detail so that the tool axis is always on one of the curves, which limit the drive area.
• <Along curve> – the first pass is performed along the area borders, and all following passes –
equidistant in the horizontal plane to the previous pass. In other words, when creating work
passes the tool axis goes along the curves, which are equidistant to the area borders. The step
between the neighboring passes is equal to the defined machining step.
• <Across curve> – the horizontal projection of every stroke represent a section, which starts on
the border of the drive area, and is perpendicular to this point. The length of this section is
© 2024 SprutCAM Tech Ltd.
454
selected so that the same area is not machined twice, and the point closest to it on the border
assigns the directions of the passes for every point inside the area.
The number equidistant passes when machining along curve, and the length pf passes when
machining across curves, in general is limited by the form and the dimensions of the drive area. Work
passes are constructed until the entire model, which is inside the drive area, has been machined.
If the user activates the "width" mode, then using the selected method (along or across) only that
width along the borders of the drive area will be machined. This means that the number of
equidistant passes will be additionally limited by the width of the area being machined.
The view of the trajectories with different combinations of parameters set.
455
© 2024 SprutCAM Tech Ltd.
SprutCAM X User Manual
Basic technology terms
The machining method for the drive operations can be assigned in the <Strategy> page.
See also:
Definition machining strategy
5.3.29 Trohoidal machining
High speed cuts is formed by the adding an additional circles to the tool path. This method allows to
reduce the NC data much in comparison with the trochoid and at the same time secure the tool.
© 2024 SprutCAM Tech Ltd.
456
The width and the step of the high speed cuts path depends on the <High speed cuts> modes.
SprutCAM X gives 4 modes:
1. <Do not use >. With this mode the additional circles will not formed in any case.
Attention: If the pocket step more than the half of the tool diameter or smooth radius is assigned
then unmachined islands can be remained. It is obligatory to make the visual check of the tool path in
the <Simulation> mode.
1. <For islands removing only>. The mode generates the minimal quantity of the additional
circles. The circles diameter is minimal and enough to remove the islands. The cuts step is
equal to the tool diameter;
2. <With pocket step>. The mode guarantees the uniform tool load. The radius of the additional
circles can not be less than the smooth radius. The step of the cuts is less or equal to the
pocket step. The mode is recommended for high speed machining;
3. <Reduce on the cleanup>. The high speed cuts tool path is generated similarly to the third
mode but the cuts step on the cleanup is equal to the cleanup step to reduce the tool
vibration;
Attention: If machining step great then half of tool diameter or tool have corner radius, then can
be rest of material islands. You must visually check this machining at <Simulation> mode.
See also:
Definition machining strategy
5.3.30 Three-dimensional toolpath
3D machining of corners is designed for removal of residual material in corners, and also in other
areas, where it is impossible to perform by using the tool with the defined geometrical parameters on
the current machining level. If the tool has a profiled part, with a diameter gradually decreasing to the
457
© 2024 SprutCAM Tech Ltd.
SprutCAM X User Manual
Basic technology terms
end point, then upon increasing the Z coordinate of the tool, machining of more "narrow" areas will
be possible.
The tool toolpath during 3D corner machining represents by itself a curve, along which the tool
touches the defining contour of the model at several points simultaneously. The Z coordinate of the
tool is defined regarding the tool geometry and the distance to the model contour at every point.
Using the 3D corner machining, the user can create sharp inner corners on the model being machined
and machine smaller width areas by a single three-dimensional pass of the tool.
The 3D corner machining function for the engraving and pocketing operations can be activated on the
<Strategy> page.
See also:
List of types of machining operations
5.3.31 Descent types in plane roughing operations
© 2024 SprutCAM Tech Ltd.
458
In the plane roughing and drive operations, it is possible to limit a tools downward movement. The
limitations may be based on the peculiarities of the cutting tool or due to hard machining of the
workpiece that can only cut into material at a limited angle.
One of the following descent types can be used:
• <Machining strictly upwards>. Tool movement down inside the material being machined is
absolutely restricted. The material, left in hollows will not be machined. Such a method is
advised for use on convex models. A model that has hollows or pockets will require
subsequent rest milling.
• <With the defined maximum cutting angle> – without machining of shadowed areas. If
necessary, the tool may move down, but within the defined angle. The material, which is left in
hollows, will not be machined. Consequently, details with abrupt walls in hollows will require
rest milling. The maximum cutting angle must be set within 0 (similar to machining strictly
downwards) and 90 degrees (like without control).
• <With the "defined maximum cutting angle with machining of shadow areas"> the tool, as in
the previous case, can cut into the workpiece material within the defined angle, but the
material remaining in hollows will subsequently be removed. Machining is performed using
reciprocal moves with simultaneous plunging at the defined angle. The maximum descent
angle must be more than zero.
459
© 2024 SprutCAM Tech Ltd.
SprutCAM X User Manual
Basic technology terms
• <Without descent control>. The tool movement direction is not controlled. The machined
detail may contain unmachined areas because of the tool geometry.
The descent type for the plane roughing and drive operations can be assigned in the <Strategy> page.
See also:
Definition machining strategy
Relief angle
5.3.32 Short link
© 2024 SprutCAM Tech Ltd.
460
Short link parameter defines the work path link method. If the link from one work path to the next
work path is more than this value then the link is performed via the safe plane. Else the link is
performed on the surface.
See also:
Definition machining strategy
5.3.33 Machining horizontal planes (Clear flats)
Upon activation of this function, there will be additional passes of the tool on those areas, where
there are horizontal planes. This allows the user to exclude additional machining of these surfaces.
The function is available in the waterline roughing, waterline finishing and combined operations.
461
© 2024 SprutCAM Tech Ltd.
SprutCAM X User Manual
Basic technology terms
In the waterline machining, the tool passage levels are defined by the step value, which assigns the
thickness of the material being removed. Upon activating the clear flats function, the step becomes
variable. If on the layer being machined there are horizontal planes, then the value of the step being
executed will be corrected so that the tool will pass along the available planes. The level of the next
pass will be calculated from the last level according to the defined step.
See also:
Definition operation parameters
5.3.34 Corners smoothing
When there is a sudden change of the tool movement direction, the milling unit performs deceleration
before starting the turn, and then accelerates again. This fact can lead to vibrations and high tool and
milling machine wear. The problem can be solved if the toolpath has very few or no breaks. For this
reason, in the system there is the toolpath smoothing function at the defined radius for machining
inner corners of the model.
An example of machining with corner smoothing:
© 2024 SprutCAM Tech Ltd.
462
See also:
Definition machining strategy
5.3.35 Hole capping
Quite often a geometrical model has holes the machining of which has been performed earlier or are
required to be machined in a later operation. In this case, when machining the surface that has the
hole, it can be ignored. The ignored holes can be of any shape (not always round). The defined size
describes the diameter of a disk that can cover the hole.
463
© 2024 SprutCAM Tech Ltd.
SprutCAM X User Manual
Basic technology terms
See also:
Definition machining strategy
Job assignment for hole machining operation
Defining holes by coordinates
Defining holes by using a geometrical "point" object
Automatic hole recognition
5.3.36 External corner roll types
There are two types of external contour corner rolling in SprutCAM X:
• <By arc>
• <By tangent>
Corner rolling is possible only when SprutCAM X creates an offset toolpath. Selection of the roll type
can be made on the <Strategy> page. Select the Corner roll type area by choosing either the By arc or
By tangent mode.
© 2024 SprutCAM Tech Ltd.
464
When rolling by arc, an arc whose radius is equal to the offset value will be inserted into the toolpath
corner.
In <By tangent> mode the lines are used to roll the corner. The tool path before and after the corner is
extended on the offset length. If the extended path is intersected then it is truncated in the
intersection point. Else the connection line is added.
See also:
Definition machining strategy
5.3.37 Machining order (by depth or by contours)
When machining multiple contours in several passes, two options exist for controlling the order of
depth machining. When machining by depth, after completion of the first pass along the first contour
the system then performs execution of the first pass along the next contour. The execution of the
second pass is performed after all contours have been machined. When machining by contours, the
system first performs all passes along the first contour, then all passes along the second contour etc.
• <By cavities>
465
© 2024 SprutCAM Tech Ltd.
SprutCAM X User Manual
Basic technology terms
• <By layers>
See also:
Definition machining strategy
5.3.38 Tool plunge
Tool plunge is a movement of a tool from the plane level (depth) of tool step-over along the Z axis
from the top machining level, which can be assigned in the parameters assignment window. If the
step-over plane level coincides with the top machining level, for example, during step-over around
the workpiece, a plunge move will not be applied. A plunge consists of two parts: a transition at rapid
feed and a transition at work feed. If required, the user may use only one mode – e.g. only the rapid
move, or, only the work feed move. Tool plunge must be performed either outside of the workpiece
area or into a previously drilled hole. The plunge parameters can be assigned on the Toolpath page.
The assigned parameters will apply for the entire operation irrespective of how many contours are
being machined in the operation.
© 2024 SprutCAM Tech Ltd.
466
The feed switchover level can be assigned by two methods: as an absolute value in the current
coordinate system (just like assigning the safe plane, and as the top and the bottom workpiece
levels), or as the distance from the top workpiece level. The assignment can be performed in the <
Lead in / Lead out> window.
See also:
Plunge
5.3.39 Assigning finish pass in the XY plane
A finish pass for closed and open curves in 2D machining operations can be set up in the <Strategy>
window.
When activating this option, the additional stock will be left on the model, which will be removed by
the last finishing pass. It will allow the user to obtain higher quality surface finish.
The value of the stock can be defined as the absolute value or as a percentage of the tool diameter.
467
© 2024 SprutCAM Tech Ltd.
SprutCAM X User Manual
Basic technology terms
See also:
Definition machining strategy
List of types of machining operations
5.3.40 Assigning rough pass in the XY plane
Roughing passes for closed and open curves in 2D machining operations can be set up in the
<Strategy> window.
When activating this option, the stock from the model will not be removed in one go; instead, it will be
done according to the assigned parameters. The value of the stock can be defined as the absolute
value or as a percentage of the tool diameter.
© 2024 SprutCAM Tech Ltd.
468
See also:
List of types of machining operations
5.3.41 Helical machining
When machining 2D curves it is possible to obtain a spiral-like toolpath. Thus, in the resulting NC
program, a block G2/G3X:Y:Z:R: type can be inserted (depending on the postprocessor used). At the
bottom machining level, the user can assign a finish pass along the entire curve. The user can also
assign a smoothing value for linking the spiral and the finish pass at the bottom level. Smoothing is
defined as a radius value.
469
© 2024 SprutCAM Tech Ltd.
SprutCAM X User Manual
Basic technology terms
The number of spiral loops depends on the Z step assigned in the <Parameters> page. If a tick is
placed in the <Clean pass> box, the system will generate a horizontal toolpath area for bottom
machining.
With <Smoothing> mode active, the tool transition onto the horizontal plane (bottom level) will be
performed without a break along the curve using the defined radius. This function is especially useful
for high speed machining.
See also:
Definition machining strategy
5.3.42 Z cleanup
In 2D and 2.5D machining operations, it is possible to activate the clean pass mode in depth, e.g. at
the bottom level. This is assigned on the < Parameters > page in the < Operation parameters >
window. All previous passes will be automatically allocated equally along the Z axis.
© 2024 SprutCAM Tech Ltd.
470
In Waterline roughing and Flat land machining machining operations, for the definition of width
machined material layer on finish pass, it is necessary to switch on an <Z cleanup parameters> and to
enter a stock value on finish pass.
471
© 2024 SprutCAM Tech Ltd.
SprutCAM X User Manual
Basic technology terms
See also:
Definition machining strategy
5.3.43 V Carving
The <V Carving> mode allows the system to create a 3D toolpath for material removal in all areas that
are not accessible for machining on the current level (e.g. inner corners).
See also:
Defining the machining strategy
© 2024 SprutCAM Tech Ltd.
472
5.3.44 Allow reverse direction
<Allow reverse direction> in the curve machining operations allows the tool to reverse its cut direction
along a curve if it will decrease the overall amount of tool movements.
See also:
Defining the machining strategy
473
© 2024 SprutCAM Tech Ltd.
SprutCAM X User Manual
Basic technology terms
5.3.45 Work passes interpolation
<Work passes interpolation> allow approximate toolpath by arcs.
See also:
Defining the machining strategy
5.3.46 Idling minimization
With <Idling minimization> active, the total distance that the tool moves for machining all selected
curves, is kept to the minimum. Otherwise, the machining will be performed according to the order
defined on the <Model> page.
See also:
Defining the machining strategy
© 2024 SprutCAM Tech Ltd.
474
5.3.47 Machine by layer
The material may be deleted for some passes. For this purpose, it is necessary to switch on <Machine
by layers>. The amount of passes defines by the layer height and step on axis Z, given in the panel.
The step on axis Z may be given by an absolute value or in percentage of diameter of the tool.
See also:
Defining the machining strategy
475
© 2024 SprutCAM Tech Ltd.
SprutCAM X User Manual
Basic technology terms
5.3.48 Plunge height
The height of the layer is set in the <Plunge height> panel; in particular, it defines a value of level Z on
which the given type of plunge will join.
• <From previous level> – Plunge will join at once at driving downwards to the following level
• <From level (Z)> – the scheme of plunge will be powered up always at driving downwards from
the given level.
• <Height (H)> – the scheme of plunge will join on distance H from a treated plane.
See also:
Defining the machining strategy
5.3.49 Start pocketing
The strategy of the tool motion within the limits of one layer is defined in the <Start pocketing> panel.
If to start machining <In area centre> the path length in a plane will be less, rather than if to start
machining <Out of workpiece>. In this case the tool will plunge in a material even in the event that it is
© 2024 SprutCAM Tech Ltd.
476
possible to lift down behind. As investigation, a machining time considerably may increase at the
expense of application of the plunge scheme.
See also:
Defining the machining strategy
5.3.50 Cylindrical interpolation
The cylindrical interpolation is available in operations: 2D contouring, pocketing, 2.5D pocketing, 2.5D
wall machining.
The cylindrical interpolation gives the possibility to mill the side surface of cylinder by programming
the unrolled curves. The unrolled curves are programmed in the [X,Y,Z] coordinates, but the cylinder
milling is performed in [X,C,Z] coordinates. So the cylindrical interpolation makes the transformation
[X,Y,Z] => [X,C,Z].
The possibility to perform the milling of the side surface of cylinder depends on the machine
construction.
1.
2.
3.
4.
It must exist the <Rotary axis> (rotary table, lathe spindle) that rotates the workpiece.
The rotary axis must be located perpendicularly to the tool rotation axis.
The tool rotation axis have to intersect the workpiece rotation axis.
It must exist the <Rotary axis> that moves the tool in the plane that is perpendicular to the
rotary axis.
5. It must exist the <Axial axis> that moves the tool along the rotary axis.
If all listed condition are performed and the machine variable Machine –> Control parameters –>
Rotary transformations –> Cylindrical interpolation is available is set then the rotary transformation
panel will be available on the transformations page.
477
© 2024 SprutCAM Tech Ltd.
SprutCAM X User Manual
Basic technology terms
The <Mode> field defines the rotary transformation mode: none, polar or cylindrical transformation.
The tolerance defines the deviation of the transformed tool path from the ideal one. It is measured in
millimeters (inches).
The cylindrical transformation performs the next calculation
,
where:
А – the position of the rotary axis in degrees,
Y – the position of the virtual unrolled axis that corresponds to the rotary axis,
R – the radius of the cylinder.
The corresponding fields defines the machine axes that are taken as the rotary axis, radial axis and
etc. The default values for these parameters are defined in the machine schema.
The modern numerical controls have the possibility to perform the cylindrical transformation. So the
described transformation is performed inside the control, not inside the CAM software. For such
machines it is better to mark the <CNC interpolation> tick. In this case the G-code is generated in the
[X,Y,Z] coordinates, and control makes the [X,Y,Z] => [X,C,Z] transformation. The G-code in the most
cases looks like the next sequence:
1.
2.
3.
4.
The positioning to the start point that is programmed in the real machine axes.
Switch on the cylindrical interpolation mode with the specifying of the cylinder radius.
The motion along the profile that is programmed in the coordinates [X,Y,Z]
Switch off the cylindrical interpolation mode
The corresponding commands for the well known controls are shown in the table below.
© 2024 SprutCAM Tech Ltd.
478
Numerical control
Command to switch on the
cylindrical interpolation
Command to switch off the
cylindrical interpolation
FANUC, Mоri Seiki, HAAS etc.
G07.1 (G107)
G07.1 (G107)
Sinumeric
TRACYL
TRAOFF
Heidenhain
Cycle 27
-
If the machine variable Machine –> Control parameters –> Rotary transformations –> CNC support
cylindrical interpolation is set then CNC interpolation tick is available. If this parameter is on then the
G-code generated with the commands to switch on/off the cylindrical interpolation. Else the G-code is
generated in the [X,C,Z] coordinates.
If <Allow rapid motions inside interpolation block> is checked then the interpolation switch on in the
beginning of the tool path and switch off in the end of tool path. Else CNC interpolation is started
before the work feed and closed before the rapid feed motion.
5.3.51 Polar interpolation
The cylindrical interpolation is available in all milling operations if machine allows to use it.
Polar interpolation changes a linear axis to the rotary one in the simple 3-axes milling process.
Usually it is necessary on the lathes that has the drive mill tool. Sometimes the polar interpolation is
used with another king of machines. Ordinary lathe has two linear axes, usually its are X and Z, and
the spindle rotation – usually axis C.
479
© 2024 SprutCAM Tech Ltd.
SprutCAM X User Manual
Basic technology terms
In simple mode SprutCAM X generates the G-code in [X,Y,Z] coordinates. If polar transformation is
active then the same g-code is generated in the [X,C,Z] coordinates. So polar interpolation transforms
[X,Y,Z] => [X,C,Z]
The possibility to use the polar interpolation depends on the machine construction:
1. It must exist the <Rotary axis> (rotary table, lathe spindle) that rotates the workpiece.
2. The rotary axis must be located parallel to the tool rotation axis.
3. It must exist the <Radial axis> that moves the tool in the plane that is perpendicular to the
rotary axis.
4. It must exist the <Axial axis> that moves the tool along the rotary axis.
If all listed condition are performed and the machine variable Machine –> Control parameters –>
Rotary transformations –> Polar interpolation is available is set then the rotary transformation panel
will be available on the transformations page.
The <Mode> field defines the rotary transformation mode: none, polar or cylindrical transformation.
The tolerance defines the deviation of the transformed tool path from the ideal one. It is measured in
millimeters (inches).
The polar transformation performs the next calculation:
,
where:
R – radial axis position,
A – rotary axis position,
© 2024 SprutCAM Tech Ltd.
480
X – position of the first linear axis,
Y – position of the second linear axis.
The corresponding fields defines the machine axes that are taken as the rotary axis, radial axis and
etc. The default values for these parameters are defined in the machine schema.
The modern numerical controls have the possibility to perform the polar transformation. So the
described transformation is performed inside the control, not inside the CAM software. In this case the
G-code is generated in the [X,Y,Z] coordinates, and control makes the [X,Y,Z] => [X,C,Z]
transformation. The G-code in the most cases looks like the next sequence:
1.
2.
3.
4.
The positioning to the start point that is programmed in the real machine axes.
Switch on the polar interpolation mode with the specifying of the cylinder radius.
The motion along the profile that is programmed in the coordinates [X,Y,Z].
Switch off the polar interpolation mode.
The corresponding commands for the well known controls are shown in the table below.
Numerical control
Command to switch on the
polar interpolation
Command to switch off the
polar interpolation
FANUC, Mоri Seiki, HAAS etc.
G112
G113
Sinumeric
TRANSMIT
TRAOFF
Heidenhain
-
-
If the machine variable Machine –> Control parameters –> Rotary transformations –> CNC support
polar interpolation is set then CNC interpolation tick is available. If this parameter is on then the Gcode generated with the commands to switch on/off the polar interpolation. Else the G-code is
generated in the [X,C,Z] coordinates.
5.3.52 Tool magazine
A tool magazine is a device on the machine for storing and quickly changing tools during the
machining process of a part. The tool change may be executed automatically at the command in NCprogram. There are machines that have several tool magazines (usually for multiple-spindle
machines).
5.3.53 Tool compensation in mill operations
The Tool Radius Compensation is a feature of CNC controls that allows programming of a part by
specifying the contour of the part, the tool radius and the side of machining instead of the tool center
path. The tool center path is calculated by the CNC control itself based on the given data.
481
© 2024 SprutCAM Tech Ltd.
SprutCAM X User Manual
Basic technology terms
In order to correctly calculate the trajectory of the tool center CNC needs to know the direction in
which to move the tool for each frame of the trajectory. There are special commands that set the
direction of correction in the NC-program. Usually this command G41 - the correction to the left of the
programmed path and G42 - the correction to the right on the programmed path. To disable the
correction the command G40 is used. The correction value is usually stored in a table of tool
correctors on CNC.
However, the use of radius correction imposes some restrictions on the geometry of the contour,
programmed in the NC-code. If the contour has bad elements such as an arc whose radius is less than
the value of correction, or frames whose length considerably less than the value of correction, the
CNC can not always build the correct trajectory of the tool center. As a result, the trajectory may
contain loops, which usually leads to overcuts. You should also pay particular attention to elements
of the trajectory, where the correction is switched on and off. In these areas, moving of the tool may
differ significantly from the pre-programmed, because in one part of the correction is turned off and
the other - is turned on. To avoid overcuts in these places usually add a special sections compensation switch cuts.
CAM-system can generate a trajectory with tool radius correction. On the "Lead In/Lead Out" page is a
panel where you can enable the use of correction, as well as to select the types of compensation
switch lines.
There are 5 different types of the correction:
© 2024 SprutCAM Tech Ltd.
482
• <Computer>. In this case, the CAM-system itself calculates the trajectory with the size of the
selected tool. In the program is generated a trajectory for the tool center. Correction turn on
and of commands does not appear. This does not allow the operator to affect the correction at
the machining time. However, the CAM-system when calculating the toolpath can correctly
handle bad cases and remove the loops. That pretty much guarantee the accuracy of the
trajectory and the absence of gouges. This type is installed by default.
• <NC control>. In this case, the trajectory calculation is made without taking into account tool
radius. In the NC-program displays a contour of the part, as well as the turn on and off
compensation commands of the appropriate sign. This allows the operator to adjust the
trajectory, taking into account tool radius actually used at the machining time. In the
simulation mode to simulate the behavior of CNC uses the correction value is equal to the
radius of the tool.
• <Wear>. The calculation is made given the size of the tool, as with options <computer>. But in
the NC-program will also appear the compensation switch commands. Correction is directed
towards the part. This allows the operator to compensate the tool wear, setting the value of
correction as the difference between the source tool radius and the actually used tool radius.
In the simulation mode for emulating the behavior of CNC the zero correction value is used.
• <Reverse wear>. Similarly <Wear> type, but the sign of the correction is opposite (directed
from the part).
Radius compensation simulation options
SprutCAM X can calculate, view and simulate tool motion using compensation for the tool radius.
When compensation is used, there are commands to turn compensation on and turn off included in
the CLData. These are usually <G41>, <G42>, <G40> codes with a compensation number. SprutCAM X
will draw the path of the tool motion and can simulate the machining with compensation of the tool
radius very similar to how it will happen on the machine.
Different NC machines can use different methods for applying / canceling compensation. SprutCAM X
have several options which can be used to 'tune' SprutCAM X's tool radius compensation so that it
matches those used by the machine control. These options are available in the <Machine: ...
Parameters> window on the <Machines> tab. There is a node called <Control parameters> –> <Radius
483
© 2024 SprutCAM Tech Ltd.
SprutCAM X User Manual
Basic technology terms
compensation> a property editor, the properties are used for tuning the SprutCAM X simulation of
radius compensation.
Use these properties:
• <Sharp corner> – this value defines the method of rounding a corner. If the angle between the
moves is greater than this value then the motion will be extended to intersect. Otherwise, if the
angle is less, then each motion will extended by the value of the radius compensation and
connected by a linear move. In the drawing below are shown an example where the "left"
corner is greater than the sharp corner value, but the one on the "right" is less.
Related reference:
The motions of CRC switch on/off
5.3.54 Tool 3D compensation
For the surface finishing operations it is possible to output to the G-code the normal vector of the
surface at the point of contact with the tool. This allows to perform the so-called “3D compensation”,
i.e. slight displacement of the tool at each point of the path away from the part.
© 2024 SprutCAM Tech Ltd.
484
You need to enable the "Set tool contact surface normal vectors" flag in the settings of the machine
schema in order to see this information in a G-code. In this case, a new TLCONTACT command (NX,
NY, NZ) will appear in CLData for each path point, which contains the necessary normal vector for
subsequent path points. In the postprocessor, depending on how 3D correction is supported in a
particular CNC, you need to either directly output the contact normal to the G-code frame or manually
shift each point of the path in the direction of this vector by the correction amount.
5.3.55 Toolpath multiplying
The Multiply toolpath features of the SprutCAM X can help with machining of repeating model
fragments. You can define machining for only one of repeating parts and then just determine the
amount and orientation of the same elements.
There are 2 different ways to perform it: multiply toolpath by axis and multiply scheme.
The <Multiply toolpath by axis> feature more suitable for lathe-mill machines. It can multiply
toolpath only by one machine axis (frequently it is the rotary axis, for example C-axis of lathe milling
machine, when coordinate system does not rotate with the workpiece together when changing axis
value). This kind of transformation is possible if source set of toolpath commands may be converted
correctly with only one axis value replacing. So you need to define in parameters the name of the axis
to convert, the step to increment value of this axis and the count of repeats. Frequently source
portion of NC code that used for transformation does not contain the value of axis you want to use for
multiplying. For example when we have indexed rotary machining, C rotary axis presented only inside
approach part of the toolpath to provide desired tool-workpiece orientation but the main part of
machining toolpath is fixed in a space and contains X, Y, Z movements only. So this unchanged part of
toolpath can be formalized as a subroutine inside NC-code and can be called so many times as you
485
© 2024 SprutCAM Tech Ltd.
SprutCAM X User Manual
Basic technology terms
need with changing only C axis orientation before each call. To make such transformation it is enough
to enable Formalize as subroutine parameter and input desired subroutine ID (name or number).
We can have more complicated case of transformation when many coordinates of source toolpath
must be changed at the same time (for example X,Y and Z) almost inside each NC block to repeat
machining at the neighbor place. For 5-axis machines with TCPM (when coordinate system rotates
with the workpiece together) only this kind of transformation is possible. In this case you need to use
Multiply scheme transformation instead. This transformations works another way. It converts not
ready toolpath commands, but it transforms source geometrical curve of toolpath in space and only
then converts it to the toolpath commands.
Multiply scheme provide different spatial strategies of transformation:
•
•
•
•
•
•
•
Two dimensional array;
Two dimensional array (manually);
Round array;
Round array (most distant);
Round array (manually);
Level array;
Axis symmetry
Instance count, steps, center point and sometimes angle must be determined depend on selected
strategy.
When selecting Multiply scheme parameter of the operation inside inspector then its graphical
visualization appears on the screen. You can directly see an amount of transformed items and their
orientation. You also can drag some hotspots (for example center point) with mouse button and input
multiplying step values.
Base coordinate system defines the coordinate system with respect to which the transformation will
be performed. It can be: Tool CS, Workpiece CS, Global CS or any other geometrical CS you have
created before. Also additional translation and rotation of this CS can be defined inside Additional
transformation group of parameters.
Use feature CS parameter allows to perform machining of each multiplied item with their own local
CS. Before calling the each next item's machining the ORIGIN command will be added that will be
© 2024 SprutCAM Tech Ltd.
486
converted by the postprocessor to PLANE SPATIAL, CYCLE800, G68.2 etc. transformation command
depending on used type of controller.
5.3.56 Speeds/Feeds calculation
In <Feeds/Speeds> form you can call <Feeds/Speeds calculation> window for calculating feed and
speed of cutting conditions of operations.
You can perform calculations for both milling and turning operations.
Milling operation:
Turning operation:
487
© 2024 SprutCAM Tech Ltd.
SprutCAM X User Manual
Feature based machining
5.4 Feature based machining
Feature Based Machining
A Manufacturing Feature is a component of a part that can be manufactured with a standard
machining process. Examples of features include holes, pockets, slots, grooves, chamfers.
The Feature Based Machining (FBM) is a CAM approach based on feature recognition and either
automatic or automated generation of machining processes based on the information extracted from
the recognized features and a Machining Knowledge Base.
FBM Mill group
The FBM Mill Group is a group operation in SprutCAM X that allows you to do the Feature Based
Machining.
When you create a new FBM Mill Group operation SprutCAM X automatically recognizes all the known
features in the part. After that you can easily select either predefined or stored machining procedures
for the features from the FBM Procedure Library and SprutCAM X will automatically generate the
operations required to machine the features and sort them based on the current rules (one strategy is
to sort operations in order to minimize the tool changes).
© 2024 SprutCAM Tech Ltd.
488
Creating a new FBM Mill group operation is as simple as creating a regular operation. Just select the
corresponding item from the New.. menu.
5.4.1 FBM Machining Procedure
The FBM procedure is a machining sequence defined either for a feature or a feature class. There are
two types of FBM procedures.
1. Atomic procedures
2. Complete procedures.
489
© 2024 SprutCAM Tech Ltd.
SprutCAM X User Manual
Feature based machining
The Atomic procedure does only a small part of machining. Usually it consists just of one operation.
The examples of atomic procedures include Spot Drilling, Rough Drilling, Chamfer Sinking, Chamfer
Contouring.
The Complete procedure includes all the operations needed to machine a feature completely.
When you select a procedure for a feature in the UI only complete procedures are suggested to you.
When you add operations to a selected procedure, only the atomic procedures are suggested.
A FMB procedure consists of four parts.
1. The procedure metadata such as type (atomic, complete), caption, icon, last modification
date.
2. The Feature Constraints.
3. The Tool Query List
4. The Operation List
Feature Constraints
The Feature Constraints is the part that defines what type of a feature is the procedure for and what
parameters should the feature meet.
The examples of feature types include Hole, Stepped Hole, Hole Groove.
Every feature type has its own set of parameters. For instance, a hole has such parameters as type
(blind, through), diameter, height, tip angle, taper angle and others. A stepped hole is a composite
feature. It consists of two or more holes and may include some grooves. A hole groove is a cutout in a
hole that is defined by such parameters as type (round, square, trapezoid), height, diameter, taper
angle, corner radius
In the Feature Constraints you define the constraints for the parameters the feature has to satisfy in
order to be applicable to the machining procedure. The constraints can be expressed in the following
ways.
1.
2.
3.
4.
5.
6.
Just a value. E.g. Diameter=10.
A range of values (Min..Max). E.g. Diameter=10..20.
Less Than (<) expression. E.g. Diameter<5.
Less Or Equal (<=) expression. E.g. Diameter<=5.
Greater (>) expression. E.g. Diameter>5.
Greater Or Equal (>=) expression. E.g. Diameter>=5.
When the user selects a feature in the UI to assign a machining sequence for it, SprutCAM X scans
through all procedures in the library and compares the feature against the feature constraints of
every procedure. Every time it finds a match the procedure is added to the suggestion list. After that
SprutCAM X looks at the Tool Query Lists of the procedures and searches for the tools in the Tool
library.
Tool query list
The Tool Query List consists of entries defining the rules of selection of the tools from the Tool Library
for the operations of the machining procedure.
For each tool query the desired tool type and the constraints for the tool parameters are specified.
The tool parameters constraints are expressed the same way as the feature constraints. The
important thing is it is possible to use the references to the feature parameters in the tool constraints.
A reference is defined by the full path to the parameter started with the # character. For example, for a
hole feature the possible parameter references include #Hole.Diameter, #Hole.Height, #Hole.TipAngle
and others. So for a hole machining procedure a usual tool query looks like:
• Tool.Type = Drill;
• Tool.Diameter=#Hole.Diameter;
• Tool.Length>=#Hole.Height.
It is possible also to use math operators and math functions in the constraints. For example, for a
chamfer machining operation the tool query has the following constraints:
© 2024 SprutCAM Tech Ltd.
490
• Tool.Type = Conical Mill
• Tool.TaperAngle = Hole.TipAngle/2.
Operation list
The operation list is the list of machining operations to be used with the feature.
For every operation the following parameters are defined:
1.
2.
3.
4.
5.
6.
7.
Subfeature Id.
Tool number.
Technological group.
Icon and caption.
Machining cycle type.
Machining cycle parameters.
The Subfeature Id is the Id of the subfeature of a composite feature which this particular
operation machines. For example, a Stepped Hole machining procedure consists of operations
that machine particular steps and grooves of this hole, so Subfeature Id of its operations can
be Step1, Step2,...StepN, Groove1, Groove2,.. GrooveN.
The Tool number specifies the number of the tool in the Tool Query List which the operation uses.
Several operations can use the same tool. In this case they will have the same tool number.
The Technological Group defines the class to which the operation belongs. There are the following
technological groups:
•
•
•
•
•
preparing;
roughing;
semi-finishing;
finishing;
completive
The Machining cycle type sets the machining cycle for the operation. For every feature type there are
numerous machining cycles available. For example, for a hole feature there are such cycles as Simple
Drilling, Drilling w/Chip Breaking, Drilling w/Chip Removing and others available.
The Machining cycle parameters are stored as a list of pairs Parameter=Value, so only the important
parameters has to be specified, the other parameters will have the default values of the cycle.
491
© 2024 SprutCAM Tech Ltd.
SprutCAM X User Manual
Feature based machining
5.4.2 FBM Procedure Library UI
The FBM Procedure Library is the storage for the machining procedures. There are four folders in the
library:
•
•
•
•
System;
All users;
Personal;
History.
The System folder is read only, it comes together with the SprutCAM X installation to provide the most
universally used complete and atomic procedures.
The All Users folder contains procedures accessible to all users of the PC.
The Personal folder is for your own procedures.
The History folder contains procedures that are auto-saved with every project. In the course of work
with SprutCAM X FBM Mill the user dynamically creates new procedures directly in the UI simply by
editing parameters of the existing procedures, inserting or removing operations into them. When the
user saves the project all the new and modified procedures are automatically saved to the History
folder for the possible future reuse. The feature allows the user to grow his machining knowledge
base effortlessly.
Opening the library
To open the library press the Procedures library button at the Features toolbar.
© 2024 SprutCAM Tech Ltd.
492
Filtering procedures
Use the Libraries drop-down to switch between libraries.
Use the Feature Type selector to filter procedures by feature type
Type text in the Search box to filter procedures by name.
Creating, Deleting, Copying procedures
• To create a new procedure press the New button.
• To delete a procedure, select it and press the Delete button.
• To copy a procedure press the Copy button, then press the Paste button.
Editing a procedure
The editing of a procedure is done in the Inspector. The inspector is slightly unusual though: the usual
node expanding/collapsing works differently here:
• when the node is expanded, all the inner nodes are displayed. There is nothing new here.
• however, when the node is collapsed, the inner nodes that have overridden values are still
visible.
By default all the nodes are collapsed, so you see only the overridden parameters. This makes sense
as the overridden parameters define what the procedure is.
• To edit a parameter, expand the corresponding node in the inspector, enter the value, then
collapse the node.
• To reset the parameter value to its default state, just clear its value by Selecting All and
pressing either the BackSpace or Del key on the keyboard, then hit Enter
The value fields of parameters with default values are colored gray.
The parameters with invalid values are marked red.
Changing the library of a procedure
You can change the library of the procedure by selecting from the Library drop-down in the inspector.
Changing the type of a procedure
To switch between Atomic/Complete procedure types check/uncheck the Complete machining box in
the inspector.
Editing the Feature Constraints
1. Select the Feature Type.
2. Expand the Feature Type
3. Specify the constraints for the feature parameters. The default value for a constraint is Any. It
means that there are no constraints on the parameter.
Editing the tool queries
• To change the number of tools in the Tool query list enter the value in the Tools field and hit
Enter.
493
© 2024 SprutCAM Tech Ltd.
SprutCAM X User Manual
Feature based machining
• To reference a feature parameter in the tool query just type #. The parameter completion
panel should appear. Select the needed parameter from it either with the mouse or with the
Up/Down keys.
Editing the Operations
• To change the number of operations in the list just enter the value in the Operations field and
hit Enter.
• For every operation you have to set the Tool Number, the Cycle type and the Cycle parameters.
The default tool number of the operation is the same as its sequence number.
Applying/canceling the changes
Edited procedures are marked with the bold font in the list.
• To apply changes press the Apply button at the bottom.
• To apply changes and close the FBM Procedure Library click Ok at the bottom.
• To cancel changes and close the FBM Procedure Library click Cancel at the bottom.
5.4.3 Feature Tree UI
After SprutCAM X recognizes features, it sorts and organizes them into a hierarchical tree structure. At
the highest level the Feature Tree consists of the four groups:
•
•
•
•
Job;
Due;
Ready;
Trash.
© 2024 SprutCAM Tech Ltd.
494
The Job features are the features that are machined in the current FBM Mill Group. In the graphic view
you can easily distinguish them by the glowing lime outline.
The Due folder contains features that are not machined in any FBM Mill group yet.
The Ready folder contains features that are already machined in other FBM Mill group operations of
the project.
The Trash folder contains the deleted features.
When one of those folders is collapsed then the features from it are not displayed in the graphic view.
By default the Job and the Due folders are expanded while the Ready and the Trash folders are
collapsed. So you see on the screen only the features that are subject to machining.
Counting features. Alternate features
Next to every node in the Feature tree the number of features of the node is shown in the parenthesis.
You may notice that the number of features shown in the tree is bigger than the number of features
you may expect. You also may notice that some of the features appear in the tree twice. This is not an
error, but rather a feature. It happens because some features have alternate features. For example, a
through hole can be drilled from two sides. In this case SprutCAM X recognizes not one but two holes:
one with the positive axis direction and the other with the negative axis direction. These are distinct
features, however they are interconnected: when you machine one of the two alternate features,
SprutCAM X marks the other one as Ready automatically.
Changing the grouping scheme
SprutCAM X groups features in accordance with the current grouping scheme. It is possible to group
the features based on their:
•
•
•
•
type;
plane (principal orientation);
top and bottom levels;
color.
Furthermore, the features that are similar or identical are assigned the same distinct color and
grouped together as well.
To change the grouping scheme of the Feature tree click the Grouping Scheme drop-down at the
Features toolbar. Check/uncheck the items in the scheme to enable/disable them, drag the items to
change their order. All the changes are immediately reflected in the tree.
495
© 2024 SprutCAM Tech Ltd.
SprutCAM X User Manual
Feature based machining
Selecting features
There are two ways of selecting features.
1. By clicking on a node in the tree.
2. By clicking on a feature in the graphic view.
To select multiple features hold either Ctrl or Shift key.
The Action Bar
When you select a feature in the graphic view rather than in the tree view, the Feature Action Bar
appears under the cursor. The action bar contains the frequently used commands for the features:
1.
2.
3.
4.
The Feature Machining Procedure combo.
The Visibility switch.
The Filter command.
The Delete button.
Showing/Hiding features
To show or hide the selected features you can either click on the feature icon in the tree or press the
corresponding button in the Action Bar.
Filtering features
It is possible to filter features by plane. Just select a feature lying in the plane of interest and press the
Filter By Plane button. As a result only the features that have the same plane orientation with the
selected feature will be displayed, the other features will be filtered out both from the tree view and
the graphic view. This command comes in handy when working with a 3d machine tool, when you
only want to see features lying in the horizontal plane.
Deleting features
When you select a feature in the tree or in the graphic view, a small cross icon appears next to the first
selected node in the tree. Press this icon to delete the selected features. You can also delete a feature
by pressing the Delete button in the action bar
The Delete Features operation is context aware.
• When you delete a feature from the Job group, the feature is not deleted, it is just moved from
the Job folder into the Due folder.
• When you delete a feature either from the Due or the Ready folder it is moved to the Trash
folder.
• When you delete a feature from the Trash folder it is actually not deleted, but restored: it
reappears in the Due folder again.
© 2024 SprutCAM Tech Ltd.
496
5.4.4 Assigning procedures to features UI
To select a machining procedure for a feature,
• Either click on the
tree;
icon in the tree. This icon appears when you highlight a node in the
• Or click on the Machining procedure combo in the action bar.
• Then hover the cursor over the Add Operation… menu and you’ll see the list of the machining
procedures applicable to the selected features.
• Hover the cursor over a procedure in the menu and you’ll see the list of the constituting
operations together with the tools selected for them.
Along with that you will see some additional information about the origins of the suggested
procedure: the author, the date of creation, the part it was created for, the project it was used in, the
machine which was used in that project.
497
© 2024 SprutCAM Tech Ltd.
SprutCAM X User Manual
Feature based machining
The operations for which SprutCAM X can not find tools are put into a separate sub-menu, the
Operations with a missing tool… When you select a machining sequence from this menu, the tools
missing in the Tool Library are created.
To create a new machining sequence rather than using an existing one, choose the New Machining
Sequence command.
After you select the machining procedure for a feature or create a new one, the feature is moved to
the Job folder, and SprutCAM X updates the resulting operation list, while the selected procedure
becomes available for editing.
5.4.5 Procedure Editing UI
The editing of machining procedures is done in this little panel you can see above.
The Machining procedure selector
At the top of the panel there is the machining procedure selector (Hole for a bolt at the image). It’s a
combobox. You can quickly select a different procedure for the feature from it. In this combobox in
the inner edit-box you can also change the name of the current procedure.
© 2024 SprutCAM Tech Ltd.
498
The Edit in the Library button
At the right of the procedure selector there is the Edit in the Library button. Clicking on it saves the
current machining sequence to the Procedure Library and opens the Library with the procedure
selected.
The operation list
Under the header there is the list of the operations constituting the machining sequence.
Each entry in the list consists of the following fields.
1. The sequence number. You can drag and drop operations by this number.
2. The Icon.
3. The subfeature prefix (present only if an operation machines a subfeature inside a composite
feature).
4. The Operation name, It’s an edit-box, you can change the operation name any time you want.
5. The tool number selector. This is a combobox. With it you select the tool from the Used Tool
List for the operation of the machining sequence. Only applicable tools that satisfy the tool
499
© 2024 SprutCAM Tech Ltd.
SprutCAM X User Manual
Feature based machining
query are available for selection. The same tool can be used in several operations. In this case
the number of operations the tool is used by is displayed in the parenthesis.
To add a new tool to the Used Tool List select the Create new tool command.
6.The tool selector. In this combobox you change the tool selected in the previous field. If the tool is
used in several operations, all those operations are affected.
7.The Delete button.
The Add Operation… menu
Under the operation list there is the Add Operation… menu.
© 2024 SprutCAM Tech Ltd.
500
From this menu you can add new operation to the machining sequence. Only applicable operations
are suggested in this menu. The operations with missing tools are put into a separate sub-menu. If the
feature has subfeatures, operations for the subfeatures are available in separate submenus as well.
The operation parameters inspector
The parameters of the selected operation are displayed in the inspector ready for editing. The first
parameter is the cycle type. You can select the cycle type from the list of the cycles available for the
selected feature. The rest of parameters are the parameters of the cycle.
Using the editing procedures UI to create new FBM procedures
501
© 2024 SprutCAM Tech Ltd.
SprutCAM X User Manual
Feature based machining
The editing procedures UI is a very simple and efficient way of adding new machining procedures to
the library. You just select a feature, select an applicable or create a new machining sequence for it,
edit the machining process, then you click the Edit in the library button, make some adjustments to
the procedure already in the library and that’s it, the new procedure is ready.
With the History feature the process of expanding your machining knowledge base simplifies even
further. When you save a project with FBM Mill group operations in it, all the machining sequences of
the project are saved to the library automatically to the History folder.
5.4.6 Operations generation parameters
SprutCAM X generates and updates operations inside the FBM Mill group automatically as you add or
change machining sequences of the features. The order of the generated operations is the same as
the order of features in the Job folder of the feature tree.
Two parameters placed at the Strategy tab of the FBM Mill group parameters affect the generation of
operations.
1. Minimize tool changes.
2. Unite operations with the same tool.
Minimize tool changes
When the Minimize tool changes option is enabled, the operations inside the FBM Mill group are
ordered in such a way that the operations which use the same tool are put together (of course, if it
doesn’t conflict with the order of operations of the machining procedures).
Unite operations with the same tool
This option is available only if the Minimize tool changes option is enabled. When enabled, it makes
SprutCAM X to merge operations that use the same tool and stand next to each other in the FBM Mill
group into one operation. This merge allows even further optimization of the toolpath.
5.4.7 FBM Mill operation parameters
The operations inside the FBM Mill group are the special FBM Mill operations.
A FBM Mill operation allows to machine in one operation features lying in different planes, with
different feature types and even with different machining cycles as long as the cycles use the same
tool. The operation offers the following options to generate an efficient collision free toolpath.
Feature sorting methods
• By List,
• Optimal,
• Group by plane.
Identical Features processing methods
• Independent,
• Copy,
• Formalize As Subroutine.
Local Coordinate Systems of the features
Methods of transition between toolpaths
• Short,
• Orthogonal,
• Via Safe Surface.
© 2024 SprutCAM Tech Ltd.
502
5.5 Mill machining
Milling machines are used to mill flat and form surfaces, revolution solids, gears and the like
workpieces of metal and other materials by the milling cutter. The machining is performed by cutter
rotation in the machine spindle and the workpiece fastened on the table performs the feed motion
either arcs or cuts.
The number of coordinates that are handled by the NC defines milling machining kind
There are some kinds of mill machining by number of continuous axes along that can be
simultaneously moved tool:
• Operations for 2/2.5-axes milling .
• Operations for the 3-axes milling .
• Operations for 4-axes and 5-axes milling
You can create all of this kind of operations at SprutCAM.
See also:
Types of machining operations
Operations for the 2/2.5-axes milling
Operations for the 3-axes milling
Operations for the 4-axes and 5-axes milling
Multiply group
5.5.1 Types of machining operations
A machining process is represented in the system as an ordered sequence of machining operations.
The machining process may contain an arbitrary number of operations of different types. Every
operation, depending on its type, has a set of rules for toolpath creation, which is characterized by
their individual parameters. The number of available operation types depends on the configuration of
SprutCAM being used.
Operations are basically divided into roughing and finishing. The <Roughing operations> provide
removal of the workpiece material, which lies outside of the model being machined. Normally, the
roughing operations are used for preliminary removal of stock material, where the shape and
dimensions of the model being machined are quite different to the shape and dimensions of the
workpiece. The finishing operations perform machining of the model's surfaces only, without area
clearance. The <Finishing operations> are normally used for the final cutting of the model surface
after previous machining, and without it, if the final model does not differ much from the workpiece
or if the workpiece is made of soft material.
In the new operation creation window, machining of residual material is a separate group. This has
been done for convenience only. Using the normal roughing or finishing operations with appropriate
parameters set, it is possible to generate rest-machining toolpaths. The roughing operations in
503
© 2024 SprutCAM Tech Ltd.
SprutCAM X User Manual
Mill machining
remachining perform stock removal of residual material, and the finishing ones, machine the model
surface only in un-machined areas. Rest milling operations allow the user to optimize machining of
complex details. They are best used with roughing or finishing rest milling using a tool with a different
shape or a smaller diameter than the tool from the previous operations. The spatial transformation
operation (offset toolpath) is also included into the rest milling operations group.
Depending on the type of machining, operations can be divided into milling and turning.
• The pocketing, engraving, 2D contouring and 3D curve millingoperation use curves for
machining at job assignment. And surfaces from model are not used for it.
• Other operation use solids, faces, meshes for machining. Curves may be used as auxiliary
element at job assignment, for example, as cutting direction or machining boundary.
See also:
Mill machining
List of types of machining operationsMultiply group2D contouring
3D curve milling
Engraving operation
Pocketing
5.5.2 Operations for 2/2.5-axes milling
The peculiarity of 2D and 2,5D processing operations – non obligation of presence 3D model of the
part. The work task, and also the part, the billet and rigging may be formed only because of such
curves, and in some cases because of points. The use of surfaces under the certain circumstances
also possible. For example, the operation of Hole machining on adding the holes it assumes in work
task the use of cylindrical surface. Or in the operations of processing curves in the work task is
possible to indicate “walls” – i.e. such surfaces which are perpendicular to the plane of the current
operation of machining. Besides, in all the operations, where the setting of curves, the edges of 3d
model may be used as curves.
See also:
Mill machining
Hole machining
2D contouring
Engraving operation
Pocketing
2.5D machining operations
5.5.2.1 Hole machining operation
© 2024 SprutCAM Tech Ltd.
504
The hole machining operations are designed for drilling, centering, boring, countersinking, tapping,
thread milling and hole pocketing. It can machine holes that are not lying in the same plane and that
are not lying in orthogonal planes. The operation can be used both for the machining of holes in a
model, or for pre-drilling of the tool plunge points for the pocketing and waterline roughingwaterline
roughing operations. For this, the system will use either user defined drill points, or points generated
automatically by the waterline operations. The list of holes can also be created automatically from a
geometrical model using the holes recognition function.
For drilling the tool plunge points during pocketing and waterline-roughing operations it is necessary
that when creating a hole machining operation the user define the operation prototype for which to
perform the pre-drilling. The prototype operation will contain the list of drilling points and their depth
for the hole machining operation.
Holes can be automatically recognized, selected and added through graphic interface, specified by
center points or by manual coordinate input. Coordinates for holes centers are assigned by points,
which can be imported from files or defined in the 2D geometry mode. The list of points with their
parameters (Z rapid height and drilling depth) is formed in the Job assignment window. In the same
window the user can access the function of automatic recognition of holes in the model.
The hole top level and bottom level for every point can be assigned by the user or calculated
automatically. When the top level is calculated automatically, it will be determined according to the
workpiece model, and the bottom level definition based on the model being machined.
In most cases the diameter of the tool should be defined equal to the diameter of holes. And when
machining holes by spiral and circular strategies, the diameter of the tool should be smaller than the
hole diameter. All holes of an operation are machined using one tool and one cycle. To machine holes
of different diameter or different types of cycles one should create several operations. Excluded from
this are the spiral and circular machining options.
You can use the operation properties inspector to setup general operation parameters.
Hole machining mode and other additional parameters are set on the Strategy tab.
505
© 2024 SprutCAM Tech Ltd.
SprutCAM X User Manual
Mill machining
The dialog interface and parameter list change according to selected <Drilling type> option.
The order of the holes machining depends on the order in the job assignment list if the Holes sorting is
set to By list. if Optimal is selected then the system minimizes the length of the idle motions. If Group
holes with the same plane item selected then system will optimize machining order inside groups of
holes that lie at the same planes.
If Use holes coordinate system is off then alll holes machined in the operation's Workpiece coordinate
system (G54 – G59) or Local coordinate system. If Use holes coordinate system is on then the
ORIGIN command is output before the each hole machining (or before each hole with changed plane).
So every hole is machined with it's own local coordinate system. Read the operation coordinate
system topic for detailed information about ORIGIN. So the hole machining cycle is applied for the XY
plane. Most of the CNC supports the cycles in this plane.
NC code format defines the way of the g-code output:
• Long Hang. All motions are output as the elementary movement commands (lines and circle
arcs). Use this option for special cases then machine's CNC-system can't form canned cycle
movements (for example, some CNC-systems do not support canned cycles at non-orthogonal
planes).
• Canned cycle. The cycles is output. Every cycle contains a full set of motions to machine the
hole within itself. The way of machining depends on the used CNC. See your CNC manual for
the detailed information.
For compatibility with older versions of postprocessors the Cycle format property provides the ability
to change the output format of the drilling cycle (when Canned cycle output method is used). It can
have the following values.
• Default (as specified in system Setup). The cycle format will be used, which is specified in the
system settings. The default setting in the system Setup window has a value EXTCYCLE.
• EXTCYCLE (recommended). The new format of the cycle EXTCYCLE will be used. This cycle has
an advanced set of parameters, including all machining strategies that are implemented in the
system, and allows a realistic simulation of the tool movements according to the chosen
strategy.
• CYCLE (for old postprocessors). The old format of the cycle CYCLE will be used. This cycle
cannot be used for some of the strategies available in the system (e.g., hole pocketing or
machining by spiral). Also this cycle simulates any machining strategy only as a simple
movement to the lower level of the hole. This format is required for compatibility with older
versions of postprocessors, where EXTCYCLE technological command handler is not
implemented.
© 2024 SprutCAM Tech Ltd.
506
The Start cycle at air move safety level option defines the position at which the each cycle toolpath
will start. If it is disabled the the first cycle point located at the Rapid distance from the top level of
hole. If it is enabled then the first cycle point is at the air move safety level which depends on the
part top level or origin of CS. It can help you to reduce the number of intermediate link points when
you want to have the modal cycles output mode at the each next movement (whithout redundant G80
cycle off commands).
At the Links/Leads page you can flexibly adjust transitions between holes.
Using the First link type, Last link type, Long link type and Short link type parameters you can
choose an appropriate way of transition separately for each case. There are the following values.
• Via safe surface. The toolpath continues until the hole axis intersects with the specified safe
surface (plane, cylinder or sphere). If the intersection point goes far beyond the dimensions of
the part, then outside the gabarites, the point is projected onto the safe surface at the nearest
distance. You can explicitly set the Max retraction distance from the first cycle point.
507
© 2024 SprutCAM Tech Ltd.
SprutCAM X User Manual
Mill machining
• Via air move safety level. The toolpath continues along the hole axis up to the air move
safety level. The air move safety level can be definied as absolute distance from the origin of
CS or incrementally from the part (plus workpiece and fixtures) top level.
Absolute safe level
Incremental safe level
• Straight. Straight transition between holes' first cycle points (which are either at rapid
distance a or at air move safety level depend on Start cycle at air move safety level option).
• Orthogonal. The same as the Straight transition but one intermediate orthogonal point
appears if the holes are on different height.
© 2024 SprutCAM Tech Ltd.
508
Using the Short link max distance and the Short link max angle parameters you can divide the long
and short transition cases to be possible to make diferent type of links.
The Feed distance dimension defines the point on the hole's axis from the upper level of the hole on
which the feedrate is switched from the rapid to the work one. So this distance is used to avoid the
collision on the rapid feed.
The Rapid distance defines the point on the holes axis in which the cycle should start. The tool will go
to this point at rapid feed. If the Start cycle at air move safety level option is enabled then this point
is extended to the air move safety level.
For the spiral (thread milling) and hole pocketing cycles it is possible to generate the g-code with the
radius compensation. The radius compensation works like in other operations.
Use Feeds/Speeds tab to setup cutting conditions: spindle revolution rate, cooling, feed rates for
different motion modes(approach, retract, work feed and the like). Auxiliary transitions (non-cut
transitions) are performed either with rapid feed rate or with work feed rate, this option is controlled
by the All non-cut feeds as rapid check-box. Work feed rate motion for non-cut transitions is useful
then machining non-orthogonal plane holes as some NC-systems control only the start and end
positions of the tool when performing rapid motions.
Multiply tool path by axis simplifies the machining of the repeated part holes. It works like in other
operation.
See also:
Types of machining operations
Operation for 2/2.5-axes milling
The ways of the holes machining
509
© 2024 SprutCAM Tech Ltd.
SprutCAM X User Manual
Mill machining
The ways of the holes machining
Hole machining operations realizes the wide range of the holes machining cycles. The cycle selection
is performed on the <Strategy> page of the parameters dialog.
The next cycles are supported:
•
•
•
•
•
•
•
•
•
•
•
•
Drilling cycle (G81, W5DDrill(481))
Drilling cycle (G82, W5DFace(482))
Drilling with chip removing cycle (G83, W5DChipRemoving(483))
Drilling with chip breaking cycle (G73, W5DChipBreaking(473))
Tapping cycle, tapping with chip breaking and removing (G84, W5DTap(484))
Drilling cycle (G85, W5DBore5(485))
Drilling cycle (G86, W5DBore6(486))
Drilling cycle (G87, W5DBore7(487))
Drilling cycle (G88, W5DBore8(488))
Drilling cycle (G89, W5DBore9(489))
Thread milling cycle (W5DThreadMill(490))
Hole pocketing cycle (W5DHolePocketing(491))
See also:
Types of machining operations
Hole machining operations
Drilling cycle (G81, W5DDrill(481))
Drilling cycle drills holes with rapid approach to the safe level and rapid retract the safe plane level.
Drilling cycle <G81> consist of the following steps:
•
•
•
•
Rapid tool motion to the hole center at the <Z return> level.
Rapid descend to the <Z safe> level.
Work feedrate motion to the <Z min> level.
Rapid tool return to the <Z return> level.
See also:
© 2024 SprutCAM Tech Ltd.
510
Hole machining operation
The ways of the holes machining
Drilling cycle (G82, W5DFace(482))
Drilling cycle drills holes with rapid approach to the safe level, dwell at hole bottom level and rapid
retract the safe plane level.
Drilling cycle <G82> consist of the following steps:
•
•
•
•
•
Rapid tool motion to the hole center at the <Z return> level.
Rapid descend to the <Z safe> level.
Work feedrate motion to the <Z min> level.
<Dwell> at the <Z min> level.
Rapid tool return to the <Z return> level.
The time of delay is defined on the <Dwell> panel in the field <Bottom dwell>. The time can be
specified in seconds or in the numbers of the tool revolutions. In the last case the time is calculated
automatically using the defined tool RPM. Delay is absent if the bottom dwell is off.
See also:
Hole machining operation
The ways of the holes machining
511
© 2024 SprutCAM Tech Ltd.
SprutCAM X User Manual
Mill machining
Drilling with chip removing cycle (G83, W5DChipRemoving(483))
Drilling with chip removing cycle performs tool motion to the hole center at the <Z return> level and
consequent cyclic drill with tool retraction to the <Z safe> level.
Cycle consists of:
•
•
•
•
•
•
•
•
•
•
•
Rapid approach to the hole center at the <Z return> level.
Rapid travel to the <Z safe> level.
Work feedrate motion to the <Step depth S>.
Dwell for the <Delay at the bottom> time.
Rapid return to <Z safe> level.
Dwell for the <Dwell at the top> time.
Rapid motion to the previous depth level, with a <Deceleration (Dcl)>.
Work feedrate to the <Deceleration (Dcl)> with <Step (S)>.
Dwell at for the <Dwell at the bottom> time.
Repeat previous five iterations until the full hole depth is reached.
Rapid tool return to the <Z retract> level.
Chip breaking parameters panel defines the step and deceleration. The <Step> can be specified by
different ways:
• <Distance>. The step is equal to the input value.
• <Count>. The value defines the quantity of the tool pecks. The step is calculated as the hole
depth divided into the peck count.
• <Percent>. The step is specified in the percent of the tool diameter.
If the <Degression> is checked then the depth of every following peck is reduced on the defined value,
else the step is constant. The step reduction occurs until its value is not less than <Minimal step>.
Minimal step is a percentage of the first step value.
© 2024 SprutCAM Tech Ltd.
512
The time of delay is defined on the <Dwell> panel in the field <Bottom dwell>. The time can be
specified in seconds or in the numbers of the tool revolutions. In the last case the time is calculated
automatically using the defined tool RPM. Delay is absent if the bottom dwell is off.
See also:
Hole machining operation
The ways of the holes machining
Drilling with chip breaking cycle (G73, W5DChipBreaking(473))
Drilling with chip breaking cycle performs tool approach to the hole center at the <Z return level>.
When cyclic drilling is performed with tool retraction for chip breaking.
513
© 2024 SprutCAM Tech Ltd.
SprutCAM X User Manual
Mill machining
The cycle consists of:
•
•
•
•
•
•
Rapid approach to the hole center at the <Z return> level.
Rapid travel to the <Z safe> level.
Work feedrate motion to the <Step depth S>.
Dwell for the <Delay> at the bottom time.
Rapid tool retraction for the <Withdrawal distance (Ld)>.
Dwell for the <Dwell at the top> time.
•
•
•
•
•
Rapid motion to the previous depth level, with a <Deceleration (Dcl)>.
Work feedrate to the <Deceleration (Dcl)> with <Step (S)>.
Dwell at for the <Dwell at the bottom> time.
Repeat previous five iterations until the full hole depth is reached.
Rapid tool return to the <Z retract> level.
<Chip breaking parameters> panel defines the <Step>, <Deceleration> and <LeadOut>. The step can
be specified by different ways:
• <Distance>. The step is equal to the input value.
• <Count>. The value defines the quantity of the tool pecks. The step is calculated as the hole
depth divided into the peck count.
• <Percent>. The step is specified in the percent of the tool diameter.
If the <Depth degression> is checked then the depth of every following peck is reduced on the defined
value, else the step is constant. The step reduction occurs until its value is not less than <Minimal
step>. Minimal step is a percentage of the first step value.
© 2024 SprutCAM Tech Ltd.
514
The time of delay is defined on the <Dwell> panel in the field <Bottom dwell>. The time can be
specified in seconds or in the numbers of the tool revolutions. In the last case the time is calculated
automatically using the defined tool RPM. Delay is absent if the bottom dwell is off.
See also:
Hole machining operation
The ways of the holes machining
Tapping cycle, tapping with chip breaking and removing (G84, W5DTap(484))
Tapping cycle performs rapid approach to the <Z return> level, thread tapping with subsequent
retraction at work feedrate with reverse spindle rotation.
515
© 2024 SprutCAM Tech Ltd.
SprutCAM X User Manual
Mill machining
<G84> tapping cycle includes:
• Rapid approach to the hole center at the <Z return> level.
• Rapid travel to the <Z safe level>.
• Work feedrate motion to the <Z min> level and then <Spindle reverse>. If you select the
tapping with chip removing or breaking strategy, the finish depth of the hole will be reached in
several iterations.
• Work feed travel to the <Z safe> level.
• Rapid retract to the <Z return> level.
• Restore spindle rotation direction and speed.
The cycle parameters are defined in the <Thread parameters> panel. The <Thread pitch> defines the
pitch in millimeters or inches. It depends on the current measurement units. The <Spindle position> is
used for the multistart threads and defines the start <Spindle position> in degrees.
<Chip breaking parameters> panel defines the <Step>, <Deceleration> and <LeadOut>. The step can
be specified by different ways:
• <Distance>. The step is equal to the input value.
• <Count>. The value defines the quantity of the tool pecks. The step is calculated as the hole
depth divided into the peck count.
• <Percent>. The step is specified in the percent of the tool diameter.
If the <Depth degression> is checked then the depth of every following peck is reduced on the defined
value, else the step is constant. The step reduction occurs until its value is not less than <Minimal
step>. Minimal step is a percentage of the first step value.
© 2024 SprutCAM Tech Ltd.
516
The time of delay is defined on the <Dwell> panel in the field <Bottom dwell>. The time can be
specified in seconds or in the numbers of the tool revolutions. In the last case the time is calculated
automatically using the defined tool RPM. Delay is absent if the bottom dwell is off.
Some numerical controls has different cycles for the different socket type. So the socket type can be
defined as floating or fixed.
See also:
Hole machining operation
The ways of the holes machining
517
© 2024 SprutCAM Tech Ltd.
SprutCAM X User Manual
Mill machining
Drilling cycle (G85, W5DBore5(485))
Boring cycle performs tool approach to the hole center, hole boring with stop at minimum level and
work feedrate retract to the <Return> level.
Boring canned cycle <G85> consists of:
•
•
•
•
•
•
Rapid travel to the hole center at the <Z return> level.
Rapid travel to the <Z safe> level.
Work feedrate travel to the <Z min> level.
<Spindle stop>.
Work feedrate return to the <Z return> level.
Restore spindle rotation direction and speed.
See also:
Hole machining operation
The ways of the holes machining
Drilling cycle (G86, W5DBore6(486))
Boring cycle performs tool approach to the hole center, hole boring with stop at minimum level and
rapid retract to the <Return> level.
© 2024 SprutCAM Tech Ltd.
518
Boring canned cycle <G86> consists of:
•
•
•
•
Rapid travel to the hole center at the <Z return> level.
Rapid travel to the <Z safe> level.
Work feedrate travel to the <Z min> level.
<Spindle stop>. If <Oriented retract> check box enabled, then spindle stops with the fixed
angle of orientation and then the tool shifts slightly sideways in accordance with a given
displacements.
• Rapid return to the <Z return> level.
• Restore spindle rotation direction and speed.
Options on the <Oriented retract> panel allow retraction without contact the tool with machined
surface at the exit. To do this, after the final depth of hole is reached the spindle stops with a strictly
defined angle and a slightly shifts to the side. Then tool returns to the top level with a stationary
spindle.
To edit the following parameters are available: the angle of the oriented spindle stop in degrees and
the coordinates of tool offset after a stop.
See also:
Hole machining operation
The ways of the holes machining
519
© 2024 SprutCAM Tech Ltd.
SprutCAM X User Manual
Mill machining
Drilling cycle (G87, W5DBore7(487))
Boring cycle performs tool approach to the hole center, hole boring with stop at minimum level and
manual retract to the <Return> level.
Boring canned cycle <G87> consists of:
•
•
•
•
Rapid travel to the hole center at the <Z return> level.
Rapid travel to the <Z safe> level.
Work feedrate travel to the <Z min> level.
<Spindle stop>. If <Oriented retract> check box enabled, then spindle stops with the fixed
angle of orientation and then the tool shifts slightly sideways in accordance with a given
displacements.
• Manual retract to the <Z return> level.
• Restore spindle rotation direction and speed.
Options on the <Oriented retract> panel allow retraction without contact the tool with machined
surface at the exit. To do this, after the final depth of hole is reached the spindle stops with a strictly
defined angle and a slightly shifts to the side. Then tool returns to the top level with a stationary
spindle.
© 2024 SprutCAM Tech Ltd.
520
To edit the following parameters are available: the angle of the oriented spindle stop in degrees and
the coordinates of tool offset after a stop.
See also:
Hole machining operation
The ways of the holes machining
Drilling cycle (G88, W5DBore8(488))
Drilling cycle type drills holes with rapid approach to the safe level, dwell at hole bottom level, spindle
stop and manual retract to the safe plane level.
Drilling cycle <G88> consist of the following steps:
•
•
•
•
•
•
•
Rapid tool motion to the hole center at the <Z return> level.
Rapid descend to the <Z safe> level.
Work feedrate motion to the <Z min> level.
<Dwell> at the <Z min> level.
<Spindle stop>.
Manual tool retract to the <Z return> level.
Restore the spindle rotation direction and speed.
The time of delay is defined on the <Dwell> panel in the field <Bottom dwell>. The time can be
specified in seconds or in the numbers of the tool revolutions. In the last case the time is calculated
automatically using the defined tool RPM. Delay is absent if the bottom dwell is off.
521
© 2024 SprutCAM Tech Ltd.
SprutCAM X User Manual
Mill machining
See also:
Hole machining operation
The ways of the holes machining
Drilling cycle (G89, W5DBore9(489))
Boring cycle type bores holes with rapid approach to the safe level, dwell at hole bottom level, spindle
stop and manual retract to the safe plane level.
Boring cycle <G89> consist of the following steps:
•
•
•
•
•
•
Rapid tool motion to the hole center at the <Z return> level.
Rapid descend to the <Z safe> level.
Work feedrate motion to the <Z min> level.
<Dwell> at the <Z min> level.
Work feedrate return to the <Z safe> level.
Restore the spindle rotation direction and speed.
The time of delay is defined on the <Dwell> panel in the field <Bottom dwell>. The time can be
specified in seconds or in the numbers of the tool revolutions. In the last case the time is calculated
automatically using the defined tool RPM. Delay is absent if the bottom dwell is off.
See also:
Hole machining operation
© 2024 SprutCAM Tech Ltd.
522
The ways of the holes machining
Thread milling cycle (W5DThreadMill(490))
Thread milling cycle is used to machine external or internal threading or to machine hole by a helix.
Spiral machining is used then hole diameter is larger than the tool diameter. The tool rotates around
the hole axis and simultaneously travels along the axis. spiral diameter is chosen according to the
hole and the tool dimensions. Machining can be done in several passes to mill holes of desired
diameter.
Spiral machining includes the following steps:
•
•
•
•
•
•
•
•
Rapid approach to the hole center at the <Z retract> level.
Rapid travel to the <Z safe> level.
Work feedrate travel to the spiral start.
Work feedrate spiral motion to the <Z min level>.
Optional circular pass on the bottom level. Circle diameter equals spiral diameter.
Return to the hole center.
Rapid travel to the <Z safe> level.
If additional roughing and finishing passes are applied previous five steps are repeated until
desired hole diameter is reached.
• Rapid travel to the <Z retract> level.
<Threadmilling> provides the following advantages over traditional tapping:
•
•
•
•
•
•
•
•
blind и through, left and right threads are machined by the same tool;
different threads with the same pitch are machined by the same tool;
all precision parameters are secured by the same tool;
accurate threading is machined to the full depth of the blind hole as the mill has no chamfer;
different materials are machined by the same tool;
high reliability of the machining because of good chip handling;
high efficiency of threadmilling due to higher cutting speed and feedrate;
low spindle torque even for coarse thread machining.
523
© 2024 SprutCAM Tech Ltd.
SprutCAM X User Manual
Mill machining
For threadmilling both single-cutter tools and multi-cutter ones allowing to machine several thread
turns in one pass. Multi-cutter tool machining is much similar to spiral machining.
When using the multi-cutter tool threadmilling machining includes the following steps:
• Rapid approach to the hole center at the <Z retract> level.
• Rapid travel to the <Z safe> level.
• Rapid travel to the tool cutting edge length distance which is determined by the number and
size of the mill tooth size (thread pitch).
• Work feedrate travel to the start of the spiral.
• Machining along one spiral turn with step equaling thread pitch.
• Retract to the hole center.
• If one spiral turn is not enough to machine the threading to the full hole depth descend to the
cutting-edge length and spiral motion are repeated until desired threading depth is reached.
• Rapid return to the <Z retract> level.
If additional roughing and finishing passes are applied then the above steps are repeated until
specified thread depth is achieved.
The spiral parameters panel defines the parameters for the spiral hole machining and thread milling.
© 2024 SprutCAM Tech Ltd.
524
<Thread type> parameter specifies whether the threading is <External> or <Internal>.
There are cases when technology requires that threading is machined upside down and there are
cases when threading is done from the bottom to the top. it defines in the <Machining sequence>
field.
Thread kind, right or left, is determined by the <Thread spiral direction> parameter. For spiral
machining it is convenient to define the spiral direction according to the spindle rotation direction.
When <Follow> direction is specified the tool rotation and the spiral directions coincide, for the
<Counter> direction they are opposite. The tool rotation is defined on the <Tool> page of the
operation parameters dialog.
To machine the conical threads it is need to set <Taper angle> tick and specify the conic angle in
degrees. The taper angle is measured from the top level of the hole (lug). Positive angle direction for
tapered thread machining of the hole is the direction to the center of the hole. Positive angle direction
for tapered thread machining of the lug is the direction from the center of the lug.
525
© 2024 SprutCAM Tech Ltd.
SprutCAM X User Manual
Mill machining
The <Spiral step> defines the spiral step for the spiral hole machining or the thread pitch in the case of
the thread milling. If the <Plunge angle> mode is selected then the step is calculated with the using of
the spiral angle, tool and hole diameters.
<Round turns count to integer> can be very useful for the spiral hole machining. If it is set then the
step is recalculated to generate the integer coils number. The coil numbers is rounded to the nearest
value to provide the required step. This option can not be used for the thread milling because it
approximates the step.
<Last circle pass> specifies whether the circle motion is performed when the bottom of the hole is
reached. if it is set then additional pass along the circle is performed on the bottom of the hole. The
circle radius is equal to the spiral radius. This option must be disabled for the thread milling.
Multi-start thread is machined if <Thread start count> parameter is greater than 1. If start count is 1
single-start thread is machined.
The <Thread depth> defines the distance between the inner and outer diameters of the thread. It
works differently for the inner and outer threads. If hole is machined (inner thread), then the diameter
that is defined in the job assignment defines the inner diameter of the thread. The outer diameter is
calculated as the sum of the inner diameter and the thread depth. If the boss is machined (outer
thread) then the diameter that is defined in the job assignment defines the outer diameter of the
thread. The inner diameter of the thread is calculated as the difference between the outer diameter
and the thread depth.
The <Thread depth> can be specified in current measurement units (mm or inch) on in the percents of
the tool diameter.
In addition, for the correct machining of the external (OD) thread, it is need to specify the safe radial
clearance value. It defines the radius at which the tool could safely bypass the boss if necessary.
The thread milling can be performed in a few passes. Switch on the rough or/and finish passes to do
it. If the <Finish pass> is checked the field near defines the stock for the finish pass. in this case the
additional pass is generated before the last pass. The thread depth remained after the subtraction of
© 2024 SprutCAM Tech Ltd.
526
the finish pass can be removed by rough passes. The step for the rough passes can be defined by a
few ways:
•
•
•
•
<Off.>. the rough passes are not performed. So the all stack is removed in one pass.
<Distance>. The step is defined by the absolute value (mm or inches).
<% D of tool>. The step is defined in the percents of the tool diameter.
<Count>. The step is specified by the pass count. In this case the step is equal the thread depth
divided into the count.
The <Lead in / Lead out> field allow to select the way of approach to the starting point or retract from
the end point. The option has following items:
• <Direct>. For the case of internal machining the approach is direct from the center of the hole
to the beginning of the working pass. In the case of external machining approach implemented
by a straight line, which starting point is at the safe radial clearance distance from the outer
diameter of the thread.
• <By arc>. Approach by arc allows to get a smoother start and end of thread. Arc radius and
angle can be specified in the appropriate fields at the same panel. Note that the radius can be
negative. It may be necessary for smooth plunging in the case of external machining, if you
want to get the curvature direction of the arc coincides with the curvature direction of
toolpath.
<Path type> parameter is used defines the toolpath type according to the used tool type. It can be one
of the following:
• <Continuous>. This toolpath type is used for the single-cutter tool, which forms only one
thread turn with each turn of the spiral. Geometrically the trajectory is a continuous spiral.
• <Transition along the axis>. This type is used for multi-cutter tool which forms multiple thread
turns for one turn of the trajectory spiral. The trajectory consists of subsequent spiral turns
connected with rapid cutting-edge long transitions along the spiral axis.
It is need to use the continues path type for the spiral hole machining cycle
527
© 2024 SprutCAM Tech Ltd.
SprutCAM X User Manual
Mill machining
<Cutting edge length> is used only for <Transition along the axis> toopath type. It specifies the length
of transitions between adjacent spiral turns. This value must be calculated as the thread pitch
multiplied on the coils number that can be created by the tool per one spiral turn.
Fine pitch threads are threads with small pitches. It is difficult to produce multitooth inserts for small
pitches because of the small radius between the teeth. It is developed inserts where every second
tooth was dropped to enlarge the radius between the teeth. In this cases the tool needs to make a few
coils. For example if the insert pitch is greater in two times than the thread pitch then two coils must
be performed. The turn count defines it. In the most cases it's one, that means the insert pitch is equal
to the thread pitch.
See also:
Hole machining operation
The ways of the holes machining
Hole pocketing cycle (W5DHolePocketing(491))
The cycle is used to machine holes which diameter is greater than the tool diameter. The pocketing is
performed by layers. The tool cuts in along a spiral to each layer and then expands the hole to the
desired diameter by moving along Archimedes spiral with finishing pass along the circle. The
Archimedean spiral is approximated by the circle arcs.
© 2024 SprutCAM Tech Ltd.
528
Hole pocketing cycle includes the following:
• Rapid approach to the center of the hole at the <Z retract> level.
• Rapid motion to the <Z safe> level.
• Work feedrate spiral cut-in to the <Z machining depth>. Spiral diameter <Ds> is specified in the
percents of the tool diameter. The plunge is defined by the Angle <a> or Step <Hi>.
• Archimedes spiral with <Step S> motion at that level until the tool axis has reaches the circle
with diameter equal to hole diameter reduced by the tool diameter.
• Finishing pass along specified above circle without level change.
• Repeat previous three steps until desired hole depth is machined with travel to the next cut-in
point without level change.
• Return to the hole center.
• Rapid travel to the <Z retract> level.
Pocketing parameters panel defines the parameters of the hole pocketing cycle.
529
© 2024 SprutCAM Tech Ltd.
SprutCAM X User Manual
Mill machining
Spiral direction defines the torsion direction. It can have the next values:
• <Right>. The Spiral is twisted right. The tool is rotating clockwise if watched from above.
• <Left>. The spiral is twisted left. The tool is rotating counter clockwise if watched from above..
• <Counter>. Spiral twist direction is determined by the spindle rotation direction and
corresponds to the up cutting milling. When counter pocketing milling tool rotation direction
and spiral direction are opposite to each other.
• <Follow>. Spiral twist direction is determined by the spindle rotation direction and
corresponds to the down cutting milling. When counter pocketing milling tool rotation
direction and spiral direction are coincident.
Note: The direction of the tool rotation is defined on the Tool page of the operation parameters
dialog.
The spiral step is defined in the field with the same name in the Pocketing parameters panel. If the
Plunge angle (a) is selected in the box the step value depends on spiral radius and specified as the
plunge angle in degrees. If the distance is selected then the value is a step in the current
measurement units (mm or inches).
The round turn count to integer recalculates the step value to get the integer value of the coils.
The depth of cut (Z) defines the distance between the horizontal layers. It can be specified by different
ways:
• <Distance>. The depth is defined as absolute value in the current measurement units (mm or
inch).
• <% D of tool>. The depth is defined as the percents of the tool diameter.
• <Count> The value defines the layers quantity. So the step is calculated as the hole depth
divided into the layers count.
The plunge spiral diameter (Ds % of tool) is specified in the percents of the tool diameter. The
Archimedean spiral step (Ds % of tool) is specified in the percents of the tool diameter also.
© 2024 SprutCAM Tech Ltd.
530
If the finish pass is enabled then the additional circle pass is generated before the final pass on every
layer. The value near the Finish pass defines the stock for the final pass in current units (mm or inch).
This feature allow to remove the equal stock of final pass.
See also:
Hole machining operation
The ways of the holes machining
5.5.2.2 2D contouring
The operation is designed for machining along horizontal contours or curve projections on the
horizontal plane, cylinder or figure of revolution. It is also possible machining with the cylindrical and
polar interpolation. "Project on part" option using allow to get a complex five-axis toolpath, when
orientation of the tool is changing. Operation in conjunction with the "Tool contact point" parameter
allows you to easily machine chamfers on the parts.
The operation's list of processes could consist of several contours and curve projections. Every object
can have its own machining method: either the tool center passes along the contour or by touching it
with the left or right of the tool. If the contour is machined from right or left, then it is possible to
define an additional stock for it. Positive stock is laid off towards machining. If the center of the mill
follows the contour, then the stock value will be ignored, for it is impossible to define exactly which
side the additional stock should be laid off.
531
© 2024 SprutCAM Tech Ltd.
SprutCAM X User Manual
Mill machining
If in the operation there is a workpiece or restricted areas that have been defined, only those areas of
the defined contours will be machined, which lie within the workpiece and outside the restricted
areas. If neither a workpiece nor restricted areas are defined, then the system will machine all the
defined contours without any limitations.
Machining is performed in a series of horizontal passes of the tool. The passes differ from each other
in the Z depth they are located at. The number of passes and their depths by Z depend on machining
levels and the step defined on the parameters page. It is also possible to define a different Z depth for
the last pass.
In the same window the user may define the machining tolerance and the stock. For contours, which
are machined from left or right, the stock is laid off towards the tool, and when machining using the
tool center it is ignored.
If the operation is performed using a local coordinate system or if using a swivel head then the system
performs machining using the XY plane of the local coordinate system, and all work pass es are
consequently parallel to the XY plane of the local coordinate system.
The start point for machining an open curve corresponds to its first or last point (depending on the
settings used on the Model page and <Inverse> tick, and also the 'allow reverse direction' setting). For
closed curves, if the initial point has not been defined on the <Model> page, approach to the first
machining point is performed to an external corner or to the longest section automatically, to
optimize the tool movements.
When the joining of the resulting toolpaths is calculated, the approach type selected will be added at
the beginning of each toolpath and the retraction type at the end. The toolpath joining sequence
depends on a combination of the settings of: <curve/offset>, <compensation>, <with return>.
When setting the machining order <By Contours> each contour will be machined to full depth before
moving to another contour. When setting <By Depth>, each contour will be machined at the current
cutting depth, the tool will move to the next depth only after all contours are machined.
Selecting <Idling Minimization> optimizes the order that contours are machined in. When deselected
the contours are machined in the order that they appear on the model page.
If <Allow reverse direction> is selected, then the cutting order will be set with regard to the <Idling
Minimization> setting. The side of contour machining will not change. Otherwise the contours are
machined in the order that they appear on the Model page. It is possible to define a start point for
each of the profiles being machined.
Note: If you need to dictate the order of contour machining and the direction of their machining,
then it is recommended to turn off the <Idling Minimization> mode and restrict the use of <Reverse
direction> this will ensure that the order and the direction of machining will correspond to the order
defined on the <Model> window.
See also:
Types of machining operations
Operation for 2/2.5-axes milling
5.5.2.3 Engraving operation
© 2024 SprutCAM Tech Ltd.
532
This operation is designed for the engraving of drawings and inscriptions on flat areas, and also for
performing a finish pass along the side walls of pockets and contours using 2 / 2.5D machining.
The model being machined is formed from 2D curves in the horizontal (XY) plane. The model is
created by the addition of curves or groups of curves into the resulting model. Any curve can define a
scallop, groove or inverse (reversed) curve of a defined thickness, besides this, closed curves can be
added as ledges, hollows or inverse areas. Additional stock, which will be added to the operation
stock, can be assigned separately for every curve or a group of curves. Machining is performed along
the outer contour of the created model with regard to the defined side angle (i.e. the edge of the
model is not always vertical).
Only those areas, which lie within the workpiece or outside of restricted areas, will be added to the
resulting toolpath. The workpiece, machining areas and restricted areas are defined by projections of
closed curves. If the workpiece or restricted areas are not defined, then machining of the entire model
will be performed.
Horizontal passes of the tool are used to form the main edge of the model using the defined step
between passes. In order to form sharp inner corners and for machining of smaller width areas it is
advised to use the 3D clearance option. This means that when working with a profiling tool, the
diameter of which decreases towards the end point, machining of more "narrow" areas with
simultaneous increasing Z value is possible.
533
© 2024 SprutCAM Tech Ltd.
SprutCAM X User Manual
Mill machining
If the operation is performed in the local coordinate system or if using a swivel head, then the model
being machined is formed from curve projections onto the horizontal plane of the local coordinate
system, the main work passes are parallel to the same plane, and during 3D area clearance the tool
will be raised to the appropriate value along the Z axis of the local coordinate system of the
operation.
The joining order of separate passes depends on the defined machining direction (upwards or
downwards). Step-over between passes can be performed along a contour, with generation of
intermediate approaches/retractions or via the safe plane.
See also:
Types of machining operations
Operation for 2/2.5-axes milling
4-axis milling with using of the engraving and pocketing operations
Using design features in an Engraving/Pocketing operation
Job assignment for engraving and pocketing operations
5.5.2.4 Pocketing
© 2024 SprutCAM Tech Ltd.
534
The pocketing operation is used for 2/2.5D machining of pockets and islands, and also for preliminary
material removal before engraving operations.
As in the engraving operation , the model being machined is formed from a projection of curves onto
the horizontal (XY) plane. The model is created by successive addition of curves or curve groups into
the resulting area. Any curve can define the scallop, groove or inverse curve of a defined thickness;
closed curves can also be added as ledges, hollows or inverse areas. Additional stock, which will be
added to the operation stock , can be assigned separately for every curve or a group of curves. Side
edges of the model are not always vertical; the angle of its slope is defined by the value of the side
angle. This allows using the pocketing operation for rough material removal before the engraving
operation.
The operation performs removal of the entire material, which lies within the model being machined
and outside any restricted areas or a workpiece. The workpiece, machining areas and restricted
areas are defined by a projection of curves.
The material is removed layer by layer, with assigned step between the layers . Depending on the
defined strategy , the material of every layer can be removed by spiral paths, starting from the center
working out or from the outside working in. Area clearance using parallel moves can also be used.
Transition to the next machining layer can be performed using any of the plunge methods (axial, by
spiral, zigzag), or via drill points. A search for an appropriate diameter and depth hole will first be
made in the list of operation holes, and then in the open list of holes for the machining process. If no
appropriate hole is found, then the system will select coordinates for the hole automatically, using
optimum settings. Where possible the coordinates for the center of the new hole, are rounded. If
when the operation is created, the hole machining operation was chosen as its prototype, then the
list of holes will be copied into the operation and used when searching for appropriate hole for tool
plunging.
When using a local coordinate system or a rotary axis , the model being machined is formed from
curves projected onto the XY plane of the local coordinate system , machining layers are parallel to
the same plane.
If using a profiling tool, the diameter of which gradually decreases towards the end point of the tool
(e.g. engraving), then it is possible to use the 3D clearance option for more accurate creation of the
side surface of the model simultaneously with material removal.
See also:
Types of machining operations
Operation for 2/2.5-axes milling
535
© 2024 SprutCAM Tech Ltd.
SprutCAM X User Manual
Mill machining
5.5.2.5 2.5D machining operations
These operations are designed for creating NC programs for models, which have pockets, ledges, flat
areas etc., for which it is not always efficient to construct a surface/solid model.
The visual model is formed from flat areas limited by closed profiles, located at different heights that
have walls between them. Open (unclosed) profiles and points can also be used in the construction of
the visual model.
In the 2.5D operations, the system allows the user to visually create the geometry of a model by using
flat profiles. If the parameters of a profile are changed, the displayed model is updated automatically.
The operation processes the list, which consists of an arbitrary number of profiles and curve
projections. For every object there is an individual machining method.
If the user defines a workpiece or restricted areas, then only those areas of the defined profiles that lie
inside the workpiece and outside the restricted areas will be machined. And if no workpiece or
restricted areas are defined, then the system will perform machining of all the defined profiles
without any limitations.
Machining is performed by a series of horizontal passes of the tool. The passes differ from each other
only by the depth at which they are located. The number of such passes and their Z depth depend on
the machining levels and the step defined on the parameters page in the <Operation parameters>
window.
In the same window, the user can set up the machining tolerance and the stock.
All 2.5D operations use 2D curves to define the model. Formation of the model is performed in the
Model window, where one can assign parameters for either a group of elements or a single element.
© 2024 SprutCAM Tech Ltd.
536
The system dynamically displays the 3D model in the graphic window, updating as any alterations to
the parameters for elements are made in the Model window.
Curves that assign the model
Created model
See also:
537
© 2024 SprutCAM Tech Ltd.
SprutCAM X User Manual
Mill machining
Operation for 2/2.5-axes milling
2.5D contouring
2.5D pocketing operation
2.5D wall machining operation
2.5D cover machining operation
2.5D chamfer machining operation
2.5D contouring
This operation extends the capabilities of the 2D contouring operation in terms of machining multilevel contours of parts. All the functionality of the 2D contouring operation was preserved.
For each contour specified in the job assignment of the operation, the top and bottom machining
levels can be set, which affect only this contour. Setting machining levels is done interactively with
the mouse cursor. To set them, click in the graphics window on the contour that is selected in the list
of job assignments. On the contour line, next to the cursor, a graphic mark appears in the form of a
small circle. Moving the cursor with this cursor in the direction perpendicular to the plane of the
curve, we can set the top and bottom level for the contour. During that process the cursor position is
snapped to the boundaries of the geometric object to which the contour belongs. The exact level
value is entered in the input field, which is fixed by pressing the cursor again on the graphic label for
setting the machining level.
© 2024 SprutCAM Tech Ltd.
538
See also:
2D contouring
2.5D machining operations
2.5D pocketing operation
The operation is used for machining of pockets and islands, and for preliminary material removal.
The model being machined is formed from the visual model that has been created from a set of flat
curves and points. The visual model is created by successive addition of curves or groups of curves
into a model. Any curve can define a ridge or a ditch of a defined thickness by means of the additional
stock; closed curves can be added as a ledge or a cavity. Additional stock can be assigned for every
curve or groups of curves.
In the operation the system performs removal of the entire workpiece material, which is located
outside the model being machined and the restricted areas. The workpiece, machining areas and the
restricted areas are defined by projections of closed curves.
Material is removed layer by layer, using the defined step between layers. Depending on the defined
strategy, the material of a layer can be removed using spiral strokes, starting at the center moving
outwards, from the outside inwards, or by parallel passes. Plunge to the next machining depth can be
performed either by one of plunge methods (axial, spiral, zigzag), or through drill pointsdrill points.
With drill points, the system will first search for a hole of an appropriate diameter and depth in the
holes list for the operation, and then in the open holes list of the machining process. If no appropriate
539
© 2024 SprutCAM Tech Ltd.
SprutCAM X User Manual
Mill machining
hole is found, then coordinates for the hole center will be created automatically by the system. The
coordinates of the center of the new hole, if possible will be round numbers (integers).
See also:
Types of machining operations
2.5D machining operations
2.5D wall machining operation
This operation is designed for machining the vertical walls of a models.
The method of creation of the model being machined is described in detail in chapters 2.5D pocketing
operation.
The operation performs removal of workpiece material, which is located along walls of the model
being machined and outside any restricted areas. The workpiece, machining areas and the restricted
areas are assigned by projections of closed curves.
The material is removed in layers, using the defined step between layers. In the operation strategy the
user can define the milling type, the corner roll type and corner smoothing if required.
See also:
Types of machining operations
2.5D machining operations
2.5D cover machining operation
© 2024 SprutCAM Tech Ltd.
540
This operation is designed for the machining of horizontal areas of a model – these are known as
"covers".
The method for defining the model for machining of horizontal areas is identical to the model
definition method for other 2.5D machining operations.
The operation performs removal of workpiece material, which is located above the horizontal areas of
the model being machined and outside any restricted areas. The workpiece, machining areas and the
restricted areas are assigned by projections of closed curves.
Depending on the defined strategy, the material of a layer can be removed using spiral strokes,
starting at the center moving outwards, from the outside inwards, or by parallel passes. In the
operation the user can also define milling type, corner rolling and corner smoothing.
See also:
Types of machining operations
2.5D machining operations
2.5D chamfer machining operation
This operation is designed for chamfering or rounding of horizontal edges of a model.
The model creation method for this operation is identical to the model creation method for the other
2.5D machining operations.
Having created the model the user opens the chamfer parameters window by pressing the operation
<Parameters> button.
541
© 2024 SprutCAM Tech Ltd.
SprutCAM X User Manual
Mill machining
The default for all elements of the model is for no chamfer to be produced, which means that in the
chamfer machining operation these curves will be ignored. For a chamfer to be machined it is
necessary that the required curve has a chamfer value assigned in the Chamfer type dialogue. The size
of the chamfer is assigned by two values, the height of the chamfer – is the distance from the top part
of the element to the end point of the tool, and the width of the chamfer.
The same should be done for all elements that need to be machined in the operation. The sequence of
actions can be performed either on one curve or on a group of curves, if the chamfer parameters for
them are the same.
For the operation the user can also assign milling type, corner roll type, curves approximation and
step-over type.
See also:
Types of machining operations
2.5D machining operations
5.5.3 Operations for the 3-axes milling
The peculiarity of the operation for 3-coordinates processing is the opportunity of simultaneous
displacement on three axles direction of cutting tool relatively to the part. For setting these
operations in SprutCAM X it is required the presence of three-dimensional models of processing parts.
See also:
Mill machining
3D curve milling
Flat land machining operation
Waterline roughing operation
Plane roughing operation
© 2024 SprutCAM Tech Ltd.
542
Drive roughing operation
Waterline finishing operation
Plane finishing operation
Optimized plane operation (plane-plane)
Drive finishing operation
Combined operation (waterline-drive)
Complex operation (waterline-plane)
Rest milling operations
Plunge roughing
Waterline undercut operation
5.5.3.1 3D curve milling
This operation is designed for performing machining along any spatial curves.
The model being machined is either an imported model or created using 2D geometry. Every profile in
the list can have its own machining method: either the tool center passes along the contour or, the
left or right edge touches the contour. If the tool is offset (left or right) then it is possible to define an
additional stock, a positive stock value is added to the machining side. If the tool follows the center of
the contour then the stock value will be ignored. The Z coordinate for every point of the toolpath will
be calculated according to the Z coordinate value of the corresponding curve and the defined offset
value.
When machining a curve from left or right and complying with the condition that the tool contour
touches one section, the mill contour theoretically may cross over the curve to another section. These
areas correspond to equidistant loops of a horizontal projection of the curve. That means that, when
machining such areas one may get a gouge in the model. In order to avoid this, the described faulty
toolpath sections are automatically detected and deleted.
If in the operation there is a defined workpiece and/or restricted areas, then only those curves that lie
within the workpiece and outside the restricted areas will be machined. If no workpiece or restrictions
are defined then all selected curves will be machined.
543
© 2024 SprutCAM Tech Ltd.
SprutCAM X User Manual
Mill machining
Machining is performed in a series of 3D passes of the tool. The passes are created offset in Z from
each other based on the Z step value. The number of passes and their Z displacement value depends
on the machining levels and the step value entered on the parameters page.
In the same window the user may define the machining tolerance and the stock. For curves that are
machined from the left or right, any stock amount is added in the offset direction of the tool, and
when machining along the tool center – it is ignored.
If the operation is performed using a local coordinate system or if using a rotary head then the
toolpath will be created according to how the milling cutter touches the curve (left/right/center). The
tool will be parallel to the Z-axis of the local coordinate system of the operation. This corresponds to
the construction of equidistant curves in the XY plane of the local coordinate system that are equal to
the tool radius plus stock, and the Z value is equal to the Z coordinate of the corresponding point on
the source curve in the local coordinate system.
The initial machining point for an open curve corresponds to its first or last point (depending on the
selections on the Model page for side of machining and <Inverse> and also the status of <Allow
reverse direction> option). For closed curves, if an initial point has not been defined on the Model
page, the first machining point will be selected automatically, for the minimization of tool
movements.
When joining passes into the resulting toolpath, the defined approach method will be added to the
beginning, and the retract method at the end. The joining order depends on the combination of the
settings: <curve/offset>, <compensation>, <with return>.
When setting the machining order <By Contours>, each contour will be machined to full depth before
moving to another contour. When setting <By Depth> each contour will be machined at the current
cutting depth, the tool will move to the next depth only after all contours are machined.
Selecting <Idling Minimization> optimizes the order that contours are machined in. When deselected
the contours are machined in the order that they appear on the model page.
If <Allow reverse direction> is selected, then the cutting order will be set with regard to the <Idling
Minimization> setting. The side of contour machining will not change. Otherwise the contours are
machined in the order that they appear on the model page.
Note: If you need to dictate the order of contour machining and the direction of their machining,
then it is recommended to turn off the Idling Minimization mode and restrict the use of reverse
direction. This will ensure that the order and the direction of machining will correspond to the order
defined on the Model page.
See also:
Types of machining operations
Operations for the 3-axes milling
© 2024 SprutCAM Tech Ltd.
544
5.5.3.2 Flat land machining operation
The operation is expedient to machine a model with horizontal flats. Machining consists of series of
horizontal tool passes on miscellaneous levels.
Surfaces and meshes defines the machining model. An additional stock value may be set for each
geometrical object or objects group. The value will be added to the main stock of operation for
machining.
All horizontal segments will be recognized automatically during elements adding in the model for
machining. At model preview, these segments are drawn by other color for clearness. All other
surfaces of a machining model is inspected, as well as restricted model. The rule allows to avoid part
gouges.
The milling type (climb or conventional) is available during a toolpath calculation. It is possible to skip
holes in a machining model the size less indicated, to keep them for further machining (holes
capping).
Using of finishing pass (by vertical and horizontal) allows receiving more excellence quality of a part
surface because of a small previously left finish stock.
Material removing may be realized with using of high speed cuts.
See also:
Types of machining operations
Operations for the 3-axes milling
5.5.3.3 Face milling
The face milling operation removes stock on a given horizontal plane with one of the following
strategies:
545
© 2024 SprutCAM Tech Ltd.
SprutCAM X User Manual
•
•
•
•
•
Mill machining
One pass,
One way,
Zigzag,
Optimized zigzag,
Spiral.
The part geometry is ignored, only the workpiece geometry is taken into account. There is no gouge
checking.
The stock can be removed in multiple Z-passes. The Final level of machining by default is the top most
level of the part while the top level of machining is the top most level of the workpiece, but it is
possible to override these values. The number of passes is determined automatically based on the
given cleanup height and the depth step. However you can specify the number of Z-passes explicitly.
In this case the depth step will be calculated based on the number of passes and the difference
between the top and the final level of machining.
One pass strategy
The tool makes exactly one pass in the center of the workpiece. The work pass starts and ends outside
the workpiece boundary.
Use this strategy when the diameter of the tool is bigger than the width of the workpiece.
One way strategy
The tool moves in parallel passes always in one direction depending on the milling type (climb/
conventional). A work pass starts and ends outside the workpiece boundary. The link moves are made
on the safe plane.
© 2024 SprutCAM Tech Ltd.
546
With this strategy the best possible surface finish can be achieved.
Zigzag strategy
The tool moves along zigzag trajectory. The work passes start and end outside the workpiece
material. The link moves are made outside the material as well. A different feed rate may be used for
the link moves.
The strategy is optimal for finishing face milling.
Optimized zigzag strategy
The tool moves along zigzag trajectory. The link moves between zig- and zag- passes are also made
in-material on the work feed to reduce machining time.
The strategy is good for roughing and semi-finishing.
Spiral strategy
547
© 2024 SprutCAM Tech Ltd.
SprutCAM X User Manual
Mill machining
The tool rolls into the workpiece using the so-called roll-in technique, then moves along the boundary
of uncut material removing it like a round lawn mower.
The maximum allowed width of cut and the tool engagement angle are never exceeded.
The strategy is very good for removing large volumes of material in minimal time.
Operation parameters
For more information on the operation parameters refer to the online help integrated into the
operation parameters inspector.
5.5.3.4 Waterline roughing operation
The waterline roughing operation is used for preliminary rough machining of models of a complex
shape, which have significant differences to the workpiece.
A model being machined by the waterline roughing operation is assigned by a set of solid bodies,
surfaces and mesh objects. For every geometrical object or a group of objects, an additional stock,
which during machining will be added to the main stock of the operation, can be defined.
© 2024 SprutCAM Tech Ltd.
548
The workpiece can be assigned as a cube, cylinder, a mould with stock or prismatic form, as residual
material after machining by previous operations, and also as a free-form geometrical model,
consisting of solid bodies, surfaces, meshes and prisms whose bases are projections of closed curves.
In the restricting model, solid bodies, surfaces and meshes which are required to be controlled during
machining, and also machining areas and restricted areas, defined by projections of closed curves can
be defined.
The operation performs removal of the entire material of the workpiece, which lies outside of the
model being machined and outside the restricting model. The material is removed using horizontal
passes of the tool layer by layer. The step (or depth of the layer being removed) can be fixed or
calculated according to the defined height of the scallop. Either depending on the selected strategy,
the material for every layer can be removed using spiral passes, directed towards or out from the
center, and by using parallel passes.
Transition to the next machining depth can be achieved either by using one of the plunge methods
(axial, by spiral, zigzag), or through drill points. If the latter method is used, a search is made for a hole
of an appropriate depth/diameter. The search will first be made in the list of holes for the operation,
and then in the open list of holes for the machining process. If no appropriate hole can been found,
then the system will select appropriate coordinates for it automatically, at an optimal position. The
coordinates for the center of the new hole, if possible, are rounded. If when the operation was
created, the hole machining operation was chosen as its prototype, then the list of holes will be
copied into the operation and used when searching for appropriate hole for tool plunging.
When using a local coordinate system or a rotary head, the position of the model being machined will
not change, the tool rotation axis is parallel to the Z axis of the local coordinate system, and all work
passes are located in planes that are perpendicular to the horizontal plane of the local coordinate
system.
There is can to be used quick calculation method also.
For roughing waterline operation Adaptive feedrate feature available.
See also:
Types of machining operations
Operations for the 3-axes milling
549
© 2024 SprutCAM Tech Ltd.
SprutCAM X User Manual
Mill machining
5.5.3.5 Plane roughing operation
The machining results of the plane roughing operation are usually closer to the source model when
compared to the waterline strategy using similar parameters. This operation is used for machining
models with significant differences to the defined workpiece model prior to rough machining, and for
milling soft materials.
A model being machined by the waterline roughing operation is assigned by a set of solid bodies,
surfaces and mesh objects. For every geometrical object or a group of objects, an additional stock,
which during machining will be added to the main stock of the operation, can be defined.
The workpiece can be assigned as a cube, cylinder, a mould with stock or prismatic form, as residual
material after machining by previous operations, and also as a free-form geometrical model,
consisting of solid bodies, surfaces, meshes and prisms whose bases are projections of closed curves.
In the restricting model, solid bodies, surfaces and meshes which are required to be controlled during
machining, and also machining areas and restricted areas, defined by projections of closed curves can
be defined.
The operation performs removal of the entire material of the workpiece, which lies outside of the
model being machined and outside the restricting model. The work passes of the operation lie in
parallel vertical planes. The positions of the planes are defined by the angle between these planes
and the Z-axis. The step between the planes of neighboring work passes can be either fixed or
calculated according to the defined height of the scallop.
To limit pressure on the tool, the depth of material removed can be defined. If the depth of the
material being removed from the workpiece exceeds the defined depth, then the material will be
removed in several passes.
When using a local coordinate system or a rotary head, the position of the model being machined will
not change, the tool rotation axis is parallel to the Z axis of the local coordinate system, and all work
passes are located in planes that are perpendicular to the horizontal plane of the local coordinate
system.
If during machining, the tool must not cut any material that is over a user-defined angle, then the
downward movement of the tool can be limited. The available types of limitation are: machining
upwards only with maximum cutting angle without rest milling of the shadow areas, with a maximum
cutting angle with rest milling of shadowed areas, and without downwards movement control.
© 2024 SprutCAM Tech Ltd.
550
Transition between work passes can be performed via the shortest distance, with the addition of
approach and retract moves, or via the safe plane. If material removal is performed is divided into
depths, and then the system first removes the entire material at the first depth before starting on the
next one.
There is can to be used quick calculation method also.
See also:
Types of machining operations
Operations for the 3-axes milling
5.5.3.6 Drive roughing operation
In some cases a model after machining with drive curve roughing can be very close to the required
finished model, however, due to the unevenness of the volume of the material being removed it is not
always possible to reach the optimum machining time. The drive roughing operation is recommended
for use when a model's periphery (outer edge) is lower than the center and the outer workpiece
contour is similar to the model contour.
A model being machined using the drive roughing operation is assigned by a set of solid bodies,
surfaces and mesh objects. For every geometrical object or a group of objects, an additional stock,
which during machining will be added to the main stock of the operation, can be defined.
The workpiece can be assigned as a cube, cylinder, a mould with stock or prismatic form, as residual
material after machining by previous operations, and also as a free-form geometrical model,
consisting of solid bodies, surfaces, meshes and prisms whose bases are projections of closed curves.
In the restricting model, solid bodies, surfaces and meshes which are required to be controlled during
machining, and also machining areas and restricted areas, defined by projections of closed curves can
be defined.
The operation performs removal of the entire material of the workpiece, which lies outside of the
model being machined and outside the restricting model. As in the plane operation, separate paths
are used to perform surface machining of the volume model. Depending on the operation parameters,
the work passes lie either in vertical planes (across leading curves) or in vertical mathematical
cylinders, the shape and location of which are defined by the leading curves (along leading curves).
The step-over between the toolpaths of neighboring work passes can be either fixed or calculated
551
© 2024 SprutCAM Tech Ltd.
SprutCAM X User Manual
Mill machining
according to the defined height of the scallop. To limit the pressure on the tool, the depth of cut (Z
axis) can be limited. That is, if the thickness of the workpiece material being removed exceeds the
user defined depth, then the material will be removed in several passes.
When using a local coordinate system or a rotary head, the position of the model being machined will
not change, the tool rotation axis is parallel to the Z axis of the local coordinate system, and all work
passes are located in planes or mathematical cylinders, perpendicular to the horizontal plane of the
local system.
If during machining, the tool must not cut any material that is over a user-defined angle, then the
downward movement of the tool can be limited. The available types of limitation are: machining
upwards only with maximum cutting angle without rest milling of the shadow areas, with a maximum
cutting angle with rest milling of shadowed areas, and without downwards movement control.
Transition between work passes can be performed via the shortest distance, with the addition of
approach and retract moves, or via the safe plane. If material removal is performed is divided into
depths, then the system first removes the entire material at the first depth before starting on the next
one.
There is can to be used quick calculation method also.
See also:
Types of machining operations
Operations for the 3-axes milling
5.5.3.7 Waterline finishing operation
The waterline finishing operation gives a good result when machining models or their parts that have
their main surface areas close to vertical. For finish machining of flat areas, the user should use plane
or drive finishing operations.
The model for the waterline finishing operation is defined by a set of solid bodies, surfaces and
meshed objects. For every geometrical object or a group of objects, an additional stock can be
defined, which during machining will be added to the main stock for the operation.
© 2024 SprutCAM Tech Ltd.
552
If a workpiece and a restricting model are not defined, then the system performs machining of the
entire available surface of the model being machined. Otherwise only those surface areas will be
machined, which lie within the workpiece and outside the restricting model.
The workpiece can be assigned as a cube, cylinder, a mould with stock or prismatic form, as residual
material after machining by previous operations, and also as a free-form geometrical model,
consisting of solid bodies, surfaces, meshes and prisms whose bases are projections of closed curves.
In the restricting model, solid bodies, surfaces and meshes which are required to be controlled during
machining and also machining areas and restricted areas, defined by projections of closed curves can
be defined.
Machining of the model surface is performed using horizontal passes. The step between the passes of
neighboring toolpaths can be either fixed or calculated according to the defined height of the scallop.
When using a local coordinate system or a rotary axis, the position of the model being machined will
not change, the tool rotation axis is parallel to the Z axis of the local coordinate system, and all work
passes are located parallel to the horizontal plane of the same system.
The areas of the model surface being machined can be limited depending on the slope angle of the
normal to the Z-axis. If for example, the user needs to machine steep areas with a slope angle of the
normal to the Z-axis more than 45 degrees, then it is advised to set the values for the minimum and
maximum slope angles to 45 and 90 degrees respectively.
It is also possible to restrict machining of the areas of the restricting model and areas of edges
rounding from the resulting toolpath.
Joining of the work passes into a single toolpath can be performed going downwards or upwards.
Transition between neighboring work passes can be performed on the surface, using retract and
approach moves or via the safe plane.
553
© 2024 SprutCAM Tech Ltd.
SprutCAM X User Manual
Mill machining
See also:
Types of machining operations
Operations for the 3-axes milling
5.5.3.8 Plane finishing operation
The plane finishing operation is designed for the machining of smooth areas of a model's surfaces,
and also for areas close to vertical, whose (steep) trajectories are along the toolpath. For further
remachining of other areas, it is better to use the waterline operation or another plane operation with
a toolpath, which is perpendicular to that of the first operation.
© 2024 SprutCAM Tech Ltd.
554
The model to be machined by the operation is assigned as a set of solid bodies, surfaces and meshed
objects. For every geometrical object or a group of objects, an additional stock can be defined, which
during machining will be added to the main stock for the operation.
If a workpiece and a restricting model are not defined, then the system performs machining of the
entire available surface of the model being machined. Otherwise only those surface areas will be
machined, which lie within the workpiece and outside the restricting model.
The workpiece can be assigned as a cube, cylinder, a mould with stock or prismatic form, as residual
material after machining by previous operations, and also as a free-form geometrical model,
consisting of solid bodies, surfaces, meshes and prisms whose bases are projections of closed curves.
In the restricting model, solid bodies, surfaces and meshes which are required to be controlled during
machining and also machining areas and restricted areas, defined by projections of closed curves can
be defined.
The toolpaths for the operation lie in parallel vertical planes. The positions of the planes are defined
by the angle between these planes and the Z-axis. The step between the planes of neighboring work
passes can be either fixed or calculated regarding the defined height of the scallop.
When using a local coordinate system or a rotary axis, the position of the model being machined will
not change, the tool rotation axis is parallel to the Z axis of the local coordinate system, and all work
passes are located in planes, perpendicular to the horizontal plane of the local coordinate system and
parallel with the X axis of the same system, at the defined angle.
The areas of the model's surface being machined can be limited depending on the slope angle of the
normal to the Z-axis. If for example, the user needs to machine flat areas with the slope angle of the
normal to the Z-axis less than 45 degrees, then it is advised to set values of the minimum and
maximum slope angles to 0 and 45 degrees accordingly.
In order to only machine areas with a small deviation from the surface normal to the plane of the
work pass, it is advised to limit the frontal angle. For example, if it is needed to perform machining
using two perpendicular plane operations, then it is advised to set the value of the frontal angle equal
to 45 degrees. If machining is performed using a series of three plane operations, then set it to 30
degrees.
Note: In order to avoid repeated machining of horizontal areas, the user should set the minimum
value of the slope angle of the normal equal to 0 only for just one operation, for others – set it higher
(e.g. 1 or 2).
It is also possible to restrict machining from entering areas of the restricting model and areas of edge
rounding in the resulting toolpath.
Joining of the work passes into a single toolpath can be performed going downwards or upwards.
Transition between neighboring work passes can be performed on the surface, using retract and
approach moves or via the safe plane.
555
© 2024 SprutCAM Tech Ltd.
SprutCAM X User Manual
Mill machining
There is can to be used quick calculation method also.
See also:
Types of machining operations
Operations for the 3-axes milling
5.5.3.9 Optimized plane operation (plane-plane)
The optimized plane toolpath consists of two finishing plane passes lying in mutually perpendicular
planes. Each pass machines only those areas where the frontal angle of the surface slope measured
relative to the cutting direction is 45 degrees or less. This ensures that no surface is machined twice.
And thanks to that a consistent scallop height across entire part is achieved. This makes optimized
plane a good choice for high quality finishing machining of complex parts.
The default set of parameters for the optimized plane operation is identical to the plane finishing
operation.
© 2024 SprutCAM Tech Ltd.
556
The model being machined by the optimized plane operation is defined by a set of solid bodies,
surfaces and meshed objects. For every geometrical object or a group of objects, an additional stock
can be defined, which during machining will be added to the main stock for the operation.
If a workpiece and a restricting model are not defined, then the system performs machining of the
entire available surface of the model being machined. Otherwise only those surface areas will be
machined, which lie within the workpiece and outside the restricting model.
The workpiece can be assigned as a cube, cylinder, a mould with stock or prismatic form, as residual
material after machining by previous operations, and also as a free-form geometrical model,
consisting of solid bodies, surfaces, meshes and prisms whose bases are projections of closed curves.
In the restricting model, solid bodies, surfaces and meshes which are required to be controlled during
machining, and also machining areas and restricted areas, defined by projections of closed curves can
be defined.
The work passes of the operation lie in two parallel vertical planes. The planes of different operations
are perpendicular to each another. The positions of the planes are defined by the angle between
these planes and the Z-axis. The step between the planes of neighboring work passes can be either
fixed or calculated according to the defined height of the scallop.
Local coordinate system or a rotary head, the position of the model being machined will not change,
the tool rotation axis is parallel to the Z axis of the local coordinate system, and all work passes are
located in planes that are perpendicular to the horizontal plane of the local coordinate system.
It is also possible to restrict machining from entering areas of the restricting model and areas of edge
rounding in the resulting toolpath.
Joining of the work passes into a single toolpath can be performed going downwards or upwards.
Transition between neighboring work passes can be performed on the surface, using retract and
approach moves or via the safe plane.
Note: In order to provide a good finish at the border area(s), it is recommended to "overlap" the
toolpaths for the operations. For example, set the value for the frontal angle in the first and second
operations to 46 degrees.
See also:
Types of machining operations
Operations for the 3-axes milling
557
© 2024 SprutCAM Tech Ltd.
SprutCAM X User Manual
Mill machining
5.5.3.10 Drive finishing operation
The drive finishing operation is best used when machining separate areas of a model with complex
prelate curvilinear surfaces. It is recommended for remachining areas of a model of a specific shape,
for machining of some models with slightly changing surface geometry, and also for milling of
inscriptions and drawings on the model surface. When using the drive finishing operation for
machining of flat areas of a models surface, it is recommended to use the outer edges as the leading
curves and the along curve strategy. When machining steep areas use the across curve strategy with
the same leading curves.
For every geometrical object or a group of objects, an additional stock can be defined, which during
machining will be added to the main stock for the operation.
If a workpiece and a restricting model are not defined, then the system performs machining of the
entire available surface of the model being machined. Otherwise only those surface areas will be
machined, which lie within the workpiece and outside the restricting model.
The workpiece can be assigned as a cube, cylinder, a mould with stock or prismatic form, as residual
material after machining by previous operations, and also as a free-form geometrical model,
consisting of solid bodies, surfaces, meshes and prisms whose bases are projections of closed curves.
In the restricting model, solid bodies, surfaces and meshes which are required to be controlled during
machining, and also machining areas and restricted areas, defined by projections of closed curves can
be defined.
© 2024 SprutCAM Tech Ltd.
558
As with the plane operation, machining of the surface of a volume model is performed using separate
paths. Depending on the operation parameters, the paths lie either in the vertical plane (across
leading curves) or in vertical mathematical 'cylinders', the shape and location of which are defined by
the drive curves (along leading curves). The step between neighboring work passes can be either
permanent or calculated regarding the defined height of the scallop.
When using a local coordinate system or a rotary axis, the position of the model being machined will
not change, the tool rotation axis is parallel to the Z axis of the local coordinate system, and all work
passes are located in planes or mathematical cylinders, perpendicular to the horizontal plane of the
local coordinate system.
The areas of the surface model being machined can be limited depending on the slope angle of the
normal to the Z-axis. If for example, the user needs to machine flat areas that have a slope angle to
the surface normal of less than 30 degrees, then it is advised to set the values for the minimum and
maximum slope angles to 0 and 30 degrees accordingly.
In order to machine only areas that have a small deviation from the normal to the plane of the work
pass, it is advised to limit the frontal angle. For example, if one needs to perform machining of surface
areas that are nearly perpendicular to the surface of a work pass, then it is advised to set a smaller
value for the frontal angle (e.g. 5 degrees).
It is also possible to restrict machining from entering areas of the restricting model and areas of edge
rounding in the resulting toolpath.
Joining of the work passes into a single toolpath can be performed going downwards or upwards.
Transition between neighboring work passes can be performed on the surface, using retract and
approach moves or via the safe plane.
See also:
Types of machining operations
Operations for the 3-axes milling
5.5.3.11 Scallop finishing operation
559
© 2024 SprutCAM Tech Ltd.
SprutCAM X User Manual
Mill machining
The Scallop toolpath starts from the curves lying on the part surfaces and is generated by repeatedly
offsetting those curves inwards until the curves collapse. So basically it is an equidistant toolpath
except that the offset is made in 3d space on the machining surfaces. The toolpath achieves a
consistent scallop height regardless of the steepness of machining surfaces. Another advantage is the
minimal amount of linking moves together with respected climb/conventional milling type. The
operation is best suited for semi-finishing and finishing.
Starting curves
There are two options currently available:
• start from the bottom, and
• start from the top of vertical walls.
For the first option the toolpath starts at the bottom level of machining, for the second option the
toolpath starts from the silhouette curves.
Job assignment
You can specify machining surfaces in the job assignment. The starting curves will be detected as the
curves of contact of the cutter with those surfaces in this case.
© 2024 SprutCAM Tech Ltd.
560
You can also use the Job Zone to define the starting curves.
You also can add Restrict Zones with determine restricted or cutted toolpath depending on the
option you choose.
Morph Passes option calculates toolpath between open areas.
Strategies
561
© 2024 SprutCAM Tech Ltd.
SprutCAM X User Manual
Mill machining
The toolpath can be generated both from the inside out and vice-versa, from the outside in.
It is possible to generate a spiral toolpath instead of parallel passes to minimize linking.
It is possible to smooth sharp corners in the toolpath.
5.5.3.12 Helical operation
The operation generates continuous helical passes with the given vertical stepover between the top
and the bottom level.
Parameters
Step
The vertical distance between any two adjacent complete helix turns.
Strategy
Use the Start From parameter to choose between the top-down and bottom-up machining. Use the
milling type parameter to choose between climb and conventional milling.
Job zone
The whole part is being machined. The Top and the Bottom levels of machining can be specified.
© 2024 SprutCAM Tech Ltd.
562
See also:
Types of machining operations
Operations for the 3-axes milling
5.5.3.13 Combined operation (waterline-drive)
By using the combined operation, an equally good finish can be achieved on both flat and steep
areas. A proportionally even scallop height can be obtained even when using a fixed step. The
combined strategy provides easier conditions for the cutter; this makes it possible to use longer tools
with a smaller diameter. The operation gives good quality finish machining irrespective of the
complexity of a models surface angle, and also minimizes the machining time.
For every geometrical object or a group of objects, an additional stock can be defined, which during
machining will be added to the main stock for the operation.
If a workpiece and a restricting model are not defined, then the system performs machining of the
entire available surface of the model being machined. Otherwise only those surface areas will be
machined, which lie within the workpiece and outside the restricting model.
The workpiece can be assigned as a cube, cylinder, a mould with stock or prismatic form, as residual
material after machining by previous operations, and also as a free-form geometrical model,
consisting of solid bodies, surfaces, meshes and prisms whose bases are projections of closed curves.
In the restricting model, solid bodies, surfaces and meshes which are required to be controlled during
machining, and also machining areas and restricted areas, defined by projections of closed curves can
be defined.
The toolpath for surface machining of a volume model is created in two stages. First, the horizontal
tool paths are constructed (similar to the waterline operation), and then, by using the rules of the
drive operation, toolpaths are created along a leading curve (leading curves in this case are the
borders of the unmachined areas). Thus, models surface areas close to vertical are machined as a
waterline operation, and flat – as drive finish. This allows the user to obtain proportionally good
machining for models of virtually of any shape. The step between passes is assigned separately for the
vertical plane and for horizontal plane, and also can be calculated from the defined height for the
scallop.
When using a local coordinate system or a rotary axis, the position of the model being machined will
not change, the tool rotation axis is parallel to the Z axis of the local coordinate system, the horizontal
563
© 2024 SprutCAM Tech Ltd.
SprutCAM X User Manual
Mill machining
passes are located parallel to the XY plane of the current coordinate system, and then any
unmachined areas will be milled according to the rules of the drive operation.
It is also possible to restrict machining from entering areas of the restricting model and areas of edge
rounding in the resulting toolpath.
Joining of the work passes into a single toolpath can be performed going downwards or upwards.
Transition between neighboring work passes can be performed on the surface, using retract and
approach moves or via the safe plane.
See also:
Types of machining operations
Operations for the 3-axes milling
5.5.3.14 Complex operation (waterline-plane)
The complex operation consists of two toolpaths: plane and waterline. The plane toolpath machines
only areas with the slope angle less than the Split slope angle while the waterline toolpath machines
areas where the surface slope angle is greater than the Split slope angle. By default the split slope
angle is set to 45 degrees. This strategy ensures that shallow areas are machined with the plane
toolpath, and steep areas are machined with the waterline toolpath. The benefits of such an
approach are optimal cutting conditions, consistent scallop height and reduced machining time.
A model being machined for the complex operation is assigned by a set of solid bodies, surfaces and
meshed objects. For every geometrical object or a group of objects, an additional stock, which during
machining will be added to the main stock of the operation, can be defined.
If a workpiece and a restricting model are not defined, then the system performs machining of the
entire available surface of the model being machined. Otherwise only those surface areas will be
machined, which lie within the workpiece and outside the restricting model.
The workpiece can be assigned as a cube, cylinder, a mould with stock or prismatic form, as residual
material after machining by previous operations, and also as a free-form geometrical model,
consisting of solid bodies, surfaces, meshes and prisms whose bases are projections of closed curves.
In the restricting model, solid bodies, surfaces and meshes which are required to be controlled during
machining, and also machining areas and restricted areas, defined by projections of closed curves can
be defined.
© 2024 SprutCAM Tech Ltd.
564
The work passes of the operation lie in two parallel vertical planes. The planes of different operations
are perpendicular to each another. The positions of the planes are defined by the angle between
these planes and the Z-axis. The step between the planes of neighboring work passes can be either
fixed or calculated according to the defined height of the scallop.
When using a local coordinate system or a rotary head, the position of the model being machined will
not change, the tool rotation axis is parallel to the Z axis of the local coordinate system, and all work
passes are located in planes that are perpendicular to the horizontal plane of the local coordinate
system.
It is also possible to restrict machining from entering areas of the restricting model and areas of edge
rounding in the resulting toolpath.
Joining of the work passes into a single toolpath can be performed going downwards or upwards.
Transition between neighboring work passes can be performed on the surface, using retract and
approach moves or via the safe plane.
See also:
Types of machining operations
Operations for the 3-axes milling
5.5.3.15 Rest milling operations
The rest milling operations allow the user to perform machining only in areas where there is
unmachined stock material left after previous machining operations. It is also possible to machine
remaining material after 'virtual' machining performed using a user-defined list of tools. These
operations are designed for rough or finish rest milling using tools that have a different shape or with
a smaller diameter than those that were used for previous operations. The application of rest milling
can considerably decrease the machining time for complex shaped models, thereby reducing costs.
The rest milling operations are identical to the other machining operations, the only differences are
the default parameters assigned. These defaults are: a smaller diameter tool is selected, and the
workpiece is set as 'residual material'. During rest milling, the roughing operations perform removal
of the 'volume' residual material, and the finishing operations machine the model surfaces only in
areas that are unfinished.
565
© 2024 SprutCAM Tech Ltd.
SprutCAM X User Manual
Mill machining
Rest milling of residual material is enabled in the system by selecting the workpiece as material that is
left after all previous operations. Calculation of the workpiece and selection of unmachined areas is
performed automatically by the system. This approach has some valuable benefits when compared to
the widely used method of <Machine after a tool of any size>. Firstly, it can correctly calculate the
residual material, even if incompatible definitions for previous operations are used. It also means that
all previously used operations and their characteristics (tool types etc.) are considered when creating
the rest machining strategy.
All machining characteristics for the rest milling operations are similar to the normal machining
operations of the same type.
See also:
Types of machining operations
Operations for the 3-axes milling
Pencil operation
The rest machining operation generates passes along inner corners of the part.
Strategies
One pass
One pass generates a single pass along every inner corner.
Parallel passes
The Parallel passes strategy generate multiple passes along inner corners of the part. The passes
represent offsets along the machining surfaces of the passes like the One pass strategy would
generate. The number and the step-over between passes can be set.
The machine by strokes feature allows separation of the toolpath into regions so that smoothly
connected regions are machined separately from one another. The connection angle defines the
angle between passes that is considered to be a smooth connection.
Job zone
Machining surfaces
© 2024 SprutCAM Tech Ltd.
566
The passes are generated only in the places where the tool contacts with the machining surfaces. If
the machining surfaces are missing, the toolpath is generated against the whole part.
Job zone
Use the job zone to trim the passes outside the specified containment areas.
Restring zone
Use restrict zones to easily create restriction geometry from curves and edges.
Machining slope
Use the Machining slopes parameter to machine only steep or only shallow areas. Use the steep/
shallow split angle parameter to set the slope angle which separates the steep from the shallow.
Bottom level
A bottom level can be set for the passes
See example of operation on YouTube:
Sorry, the widget is not supported in this export.
But you can reach it using the following URL:
http://youtube.com/watch?v=ANKfyNN65uQ
Corners cleanup
567
© 2024 SprutCAM Tech Ltd.
SprutCAM X User Manual
Mill machining
The rest machining operation takes the diameter of the previous tool as a parameter and generates
passes where the previous tool would leave unmachined material.
Parameters
Previous tool diameter
The diameter of a spherical mill which is used for the rest material calculation.
Cut depth
© 2024 SprutCAM Tech Ltd.
568
The maximum cut depth for a cut
Step
The maximum step-over between passes
Strategies
Along
The passes are generated along the corners.
Across
569
© 2024 SprutCAM Tech Ltd.
SprutCAM X User Manual
Mill machining
The passes are generated across corners
Combined
For shallow areas - along passes are generated, for steep areas - across passes are generated.
Job zone
Machining surfaces
The passes are generated only on places where the tool contacts the machining surfaces. If the
machining surfaces are missing, the toolpath is generated against the whole part.
Bottom level
A bottom level can be set for the passes
See example of operation on YouTube:
Sorry, the widget is not supported in this export.
But you can reach it using the following URL:
http://youtube.com/watch?v=ANKfyNN65uQ
© 2024 SprutCAM Tech Ltd.
570
5.5.3.16 Plunge roughing
Plunge roughing option generates vertical passes from Roughing Waterline, Plane and Pocketing
operations result.
This option requires a tool that is designed to handle axial cutting.
Parameters
Core radius
Radius of the central non-cutting part of the tool.
Step
Step between passes.
Pull back distance
Distance for which tool pulls back away from the model.
571
© 2024 SprutCAM Tech Ltd.
SprutCAM X User Manual
Mill machining
Additional pass
Creates an additional pass if can't process the workpiece on the current pass.
This function is useful when plunge option cannot process corner areas.
Step will be ignored for additional passes.
Feed distance
Distance (along the tool axis) where vertical motion switch to work feed.
© 2024 SprutCAM Tech Ltd.
572
5.5.3.17 Chamfering
This operation generates a chamfering trajectory on specified edges, chamfers or fillets from the 3D
model. It is most often used as the finishing for edge beveling or for deburring along the edges of the
part that were formed after milling. The operation allows to machine chamfers and at the same time
not to damage the part where there are no chamfers. Cylindrical end mills, conical mills, spherical
mills are available for chamfering.
Job assignment
In this operation, it is possible to handle chamfers both present on the 3D model and defined using
sharp edges.
573
© 2024 SprutCAM Tech Ltd.
SprutCAM X User Manual
Mill machining
To machine chamfers based on edges, you need to add them using the “Add Sharp Edge” button on
the “Job assignment” tab. If you select a face instead, then all sharp edges of this face are
automatically added.
To machine chamfers which are present on a 3D model, you need to select faces marked as chamfers
and add them using the “Add Face” button.
It is also possible to automatically recognize and add chamfers using the “Recognize” button.
Chamfer types
For convenient use chamfers can be one of the four types:
1.
Sharp edges
2.
CAD chamfers
3.
Fillets
4.
Hole chamfers
To highlight chamfers with similar parameters, you can use the auxiliary panel in the graphics window
that appears when a job assignment curve is selected.
Main parameters of the operation
Chamfer depth
Specifies how far the tool will plunge into the part. If a “CAD Chamfer” is machined, then the tool
passes over the surface of the chamfer.
© 2024 SprutCAM Tech Ltd.
574
Incline tool
This parameter allows tilting the tool to chamfer with its side.
Tool contact point
It is the point on the tool with which it should mainly touch the geometric objects specified in the job
assignment of the operation. The contact point is determined by the distance from the tool tip. It can
also be changed interactively in the graphics window.
575
© 2024 SprutCAM Tech Ltd.
SprutCAM X User Manual
Mill machining
Inverse tool axis direction
This parameter appears only when the "Incline tool" option is enabled. It allows you to machine the
chamfer at a different angle to the axis of the tool.
The same effect can be achieved by changing the side if clicked on the direction arrow in the graphics
window. In this case, the direction of the tool axis changes for each curve individually.
Overlap
Allows extending the trajectory in closed chamfers so that there are no burrs left at the junction.
© 2024 SprutCAM Tech Ltd.
576
Interactive tuning
In some special cases, you may need to change the normal of the plunge into the part. To do so, you
can use the interactive normals that appear when you select the job assignment curve in the graphics
window.
577
© 2024 SprutCAM Tech Ltd.
SprutCAM X User Manual
Mill machining
5.5.3.18 Waterline undercut operation
This operation generates a waterline trajectory for undercut tools.
The toolpath can be defined with specific parameters such as:
Step between passes.
Additional pass on the upper or lower level.
Top and bottom levels.
© 2024 SprutCAM Tech Ltd.
578
The operation can also generate rough passes and has two strategies for doing so.
Equdistant and Adaptive.
The roughing toolpath can be defined by specific parameters:
Step of roughing passes and number of steps for equidistant strategy.
And two sorting types by layers and by cavities.
The adaptive strategy has the same parameters as the Waterline roughing operation.
579
© 2024 SprutCAM Tech Ltd.
SprutCAM X User Manual
Mill machining
See also:
Types of machining operations
Operations for the 3-axes milling
5.5.4 Operations for 4-axes and 5-axes milling
The modern milling machines and production centers allows to make the machining using five axes
simultaneously. The machines design can be different but the principle of 5-axis machining is as
follows: the positional relationship between the part and tool is describes by three linear and two
angular dimensions. SprutCAM X can generate the five axis toolpath virtually for any machine
configuration. For more information refer to the 5 axis machining topic.
Next are the types of multi-axes machining.
1. <Indexed five axes milling>. In this case the angular dimensions are fixed in required position
at the start of machining. After that the simple three axes milling is performed with using of
three linear dimensions.
2. <Rotary machining with using of the cylindrical interpolation>. Generally, this kind of
machining imply the simultaneous motions by the three axes: two linear and one rotary ones.
The machining is performed on the cylindrical surface and the machined elements are defined
by the unrolled planar curves.
3. <Continues four-axes milling of the solids of revolution> can be created with using of the
existent solid model or unrolled planar curves and < Engrave > or < Pocketing > operation. It is
necessary to define the base surface as the cylinder of any solid of revolution. Particularly this
way allows to machine the pocket on cylinders.
4. <Continues five-axes machiningContinues five-axes machining > of the curves and surfaces is
performed with using of the 5D contouring operation.
5. Continues four-axes milling is of the free-form solids and surfaces is performed with using of
the < Rotary machining >< Rotary machining >
operation.
6. <Holes machining> performs the machining of the holes with the free axes direction.
See also:
5 axis machining
Mill machining
Indexed 5-axes milling
Rotary machining with using of the cylindrical interpolation
4-axis milling with using of the engraving and pocketing operations
Hole machining operation
5D contour and 6D contour operations
Rotary marching
© 2024 SprutCAM Tech Ltd.
580
5.5.4.1 5 axis machining
SprutCAM X can generate toolpath for 5 axis milling machines based on the machine kinematics and
the parameters of the used control. SprutCAM X virtually supports any machine-control configuration.
The generated toolpath contains commands for positioning the XYZ axes of the machine (GOTO,
CIRCLE, etc) and the commands for positioning the machine rotary axes (MULTIGOTO). Generally for
the most controls the rotary coordinates are the actual positions of the corresponding machine axes,
while the XYZ coordinates are the coordinates of the tooling point relative to some workpiece
coordinate system. The main difference between 5 axis controls is in the way the controls update the
tooling point and the workpiece coordinate system after repositioning of rotary axes.
Most controls have two modes for the five axis machining. Those are the default "3 axis" mode and
"Tool Center Point Management (TCPM)" mode. The controls behave differently in these modes.
Anyway the behavior of the control is composed of the three options.
1. Does the tooling point rotate together with the tool head rotation or it stays fixed.
2. Does the workpiece zero point (G54) rotate together with the rotary table or it stays fixed.
3. Does the axes of the workpiece coordinate system rotate with the rotary table or they stay fixed.
In SprutCAM X both of the options are available in the machine configuration file under the
ControlData section and in the machine properties inspector under the Control Parameters section.
581
© 2024 SprutCAM Tech Ltd.
SprutCAM X User Manual
Mill machining
The options are as follows.
1. TCPM mode is available option make the tool center point management option available in
continuous five axis milling operations.
© 2024 SprutCAM Tech Ltd.
582
When enabled the tool center point management option forces SprutCAM X to enclosure the work
passes of the generated toolpath with the INTERP 5AXIS ON, INTERP 5AXIS OFF commands, and to
generate the CLDATA of the work passes with regard to the options set under the TCPM 5Axis
compensation mode section.
2. TCPM mode default state option specifies the default state of the TCPM mode option in five axis
milling operations.
3. Indexed 5Axis compensation mode group contains the set of five axis compensation options for the
default "3 Axis" mode of work of the control.
4. TCPM 5Axis compensation mode group contains the of the five axis compensation options for the
TCPM mode of the control.
5. 5 Axis tooling point compensation option is responsible for the rotation of the tooling point
together with the rotary head.
6. 5 Axis workpiece zero point compensation option is responsible for the rotation of the workpiece
zero point rotation to them with the rotary table.
7. 5 Axis coordinate system compensation option is responsible for the rotation of the coordinate axes
of the workpiece coordinate system together with the rotary table.
Most of modern controls have the TCPM mode available, and in this mode all the three 5 axis
compensation options are enabled. This makes possible the generation of the five axis toolpath
independent on the machine kinematics, the workpiece setup and the tool length.
However in the default "3 Axis" mode most of controls have all the three 5 axis compensation options
disabled. That makes them behave as regular 3 axis controls knowing nothing about the machine
kinematics. In order to make possible the generation of an indexed 3+2 toolpath those controls
require mandatory use of local coordinate systems (Heidenhain Plane function, CYCLE 19). For more
information refer to the 5 axes positioning topic.
Advanced axes limits control feature available for multiaxis operations.
See also:
Operations setup
Workpiece coordinate system (G54 - G59)
Operation local coordinate system
5 axes positioning
583
© 2024 SprutCAM Tech Ltd.
SprutCAM X User Manual
Mill machining
5.5.4.2 Indexed 5-axes milling
All 2D and 3D operation can be used for the indexed machining on the 4 and 5-axes machining
centers. It needs to define the positions of the rotary axes or the local coordinate system.
Advanced axes limits control feature available for multiaxis operations.
See also:
Operations for 4-axes and 5-axes milling
5.5.4.3 Rotary machining using cylindrical interpolation
<2D contouring>, <2.5D walls machining> and <2.5D pocketing> operations can generate the tool path
for the continuous 4-axis milling. In this case it is needed the <Cylindrical interpolation> to be used.
© 2024 SprutCAM Tech Ltd.
584
See also:
Operations for 4-axes and 5-axes milling
5.5.4.4 4-axis milling with engraving and pocketing operations
Engraving and pocketing operations allow to define the job assignment as the set of the closed
contours. Everyone of it defines the <Pocket> or the <Boss> of the model.
585
© 2024 SprutCAM Tech Ltd.
SprutCAM X User Manual
Mill machining
Besides, it is possible to set the <Base surface> in the current operations, on which one of the defined
contours will be projected. The base surface is a plane, cylinder or the solid of revolution.
The contours of the job assignment can define the boss and pockets directly on the base surface or to
be an unrolled curves of it. In contrast to the <Cylindrical interpolation> the machine can not have the
rotary axis that rotates the workpiece.
See also:
5 axis machining
Operations for 4-axes and 5-axes milling
Engraving operation
Using design features in an Engraving/Pocketing operation
Job assignment for engraving and pocketing operations
5.5.4.5 5D contour and 6D contour operations
© 2024 SprutCAM Tech Ltd.
586
5D and 6D contour operations are designed to generate the continues 5-axis tool path. There are few
ways to generate the toolpath depends on the way that job assignment is set:
1.
2.
3.
4.
The passes along the curves that is lie on the part surface.
The passes along the isoparametric curves of the defined surfaces..
The passes along the edges of the part.
Using custom vectors feature.
The tool, the feeds and speeds, the lead-in and lead-out are defined like in all other milling
operations. The way of the rough passes generation and the way of its joining are defined on the
strategy page of the parameters dialog.
The <Levels> and <Z cleanup parameters> panels allows to generate the additional rough passes
under every finishing pass. The <Bottom level> defines the distance from the machined surface. If the
value is positive then the tool will undercut the surface. if the value is negative then the tool will overcut the surface. The <Top level> defines the maximal stock that must be removed by the rough
587
© 2024 SprutCAM Tech Ltd.
SprutCAM X User Manual
Mill machining
passes. The <Step> defines the layer thickness that is removed at one pass. The <Cleanup height>
defines the stock that must be removed at the finishing pass. The <Stock> allows to move both rough
and finishing passes from the machined surface. The positive value move the passes away from the
surface. The negative value move the passes near to the surface.
The deviation defines the <Tolerance> of the tool path approximation.
<Milling type> defines the passes joining strategy. In <Climb> mode the machining direction depends
on the curves and surfaces. In the <Conventional> mode all passes are inverted. The <Both> mode
makes the zigzag tool path.
Sometimes the loops are appear inside the pass. These collision is not checked by default. It's needed
to set the <Check part> tick to control the loops. In this case every point of the tool path will be
checked. If the path segment is over-cut the part then it will be excluded from the resulted tool path.
The <Check workpiece> works like in other mill operations.
The way how to generate the transitions between the passes is defined on the transition folder.
The safe axis is one of the main parameters. It defines the axis name and position, where the rapid
motions can be performed. For example if the Axis X is selected and the value equal 100 then it means
that the safe plane can be defined as X=100. Parameters <Step-over type> and <Short link> work like
in other mill operations.
See also:
5 axis machining
Operations for 4-axes and 5-axes milling
5-axis milling along the isoparametric curves
5-axis milling of the profile on the surface
5-axis milling of the ruled surfaces by the flank of the mill
Using custom vectors feature
© 2024 SprutCAM Tech Ltd.
588
5-axis milling along the isoparametric curves
The isoparametric curves of the surfaces depends on its way of creation. Frequently its reflect the
topology of the surface and so is very useful is machining as a work passes. Different fillets can be
machined this way very well.
The surfaces, the isoparametric curves of that must be used, is added to the job assignment of the 5D
contouring operation. To do it, it's necessary to select the desired surfaces and click the <Drive faces>
button. If some faces with the analogous parameterization are selected and added to the list by alone
click on the <Drive faces> button then it will be machined together.
589
© 2024 SprutCAM Tech Ltd.
SprutCAM X User Manual
Mill machining
The quantity of the passes for the added surface is defined in the <Item properties> dialog. Select the
item and click the <Properties> button to open it.
© 2024 SprutCAM Tech Ltd.
590
The pass count can be defined directly, or by the step value, or using the scallop value. The <Alternate
streamlines> tick changes the passes direction to the orthogonal ones. The <Alternate front side>
changes the machined side of surface to the back one.
• <Curve distribution> – this option controls the way SprutCAM X produces isoparametric curves
on the guide surface:
• <From Start> – the first curve is placed on the left edge of the surface and other curves are
placed to the right of the first one.
• <From End> – the first curve is placed on the right edge of the surface and other curves are
placed to the left of the first.
• <From Center> – the first curve is placed in the middle of the surface, other curves are placed
to the left and to the right of it.
591
© 2024 SprutCAM Tech Ltd.
SprutCAM X User Manual
Mill machining
• <Auto> – curve placing method is defined by SprutCAM X based on the machining method
(Face, Flank) and tool axis orientation.
See also:
5D contour and 6D contour operations
5-axis milling of the profile on the surface
There is the possibility to generate the 5-axis tool path as the projection of the arbitrary curves on the
part surface. In this case the tool tip will move in touch with the surface. The passes can me moved
away or moved near by the stock or by the levels. The tool axis is located perpendicular to the surface.
The tool axis can be inclined using the <Lead> and <Lean> angles. These parameters are defined in
the parameters window on the <Strategy> page.
© 2024 SprutCAM Tech Ltd.
592
The surfaces or the solid, on that the curves are projected, must be defines as the part of the of the
operation. The projected curves is added to the job assignment by the <Project Curves> button.
The item properties window allows to change the <Direction> and the <Side> of the machining. Select
the items and click <Properties> button to open it.
See also:
5D contour and 6D contour operations
593
© 2024 SprutCAM Tech Ltd.
SprutCAM X User Manual
Mill machining
5-axis milling of the ruled surfaces by the flank of the mill
Set the <Contact tool type> parameter to the <Flank> position to machine the ruled surfaces by the
flank of the mill. The <Inverse tool axis direction> tick changes the tool axis direction to the opposite
one. <Axial displacement> defines the additional shift along the tool axis.
© 2024 SprutCAM Tech Ltd.
594
Job assignment is formed with the edges of the part or any curves. If the edges if not highlighted when
the mouse pointer goes under it then check the edges selection button on the filter panel (the same
applies to curves). It must be down.
If the edge selection filter button is down but the edges is still not highlighted then sew the faces.
595
© 2024 SprutCAM Tech Ltd.
SprutCAM X User Manual
Mill machining
If the set of the connected edges must be machined in one pass, then it must be selected from the
screen together and added to the job assignment list by the one click on the <Edge\Curve on surface>
button. In this case the edges are joined to the one item and machined as a whole. If the edges are
added to the list separately then it is machined separately even if it is connected. Press and hold the
Ctrl to select some objects from the screen at once.
The direction and side of the machining can be changed item properties window. Select the item and
click properties button to open it.
© 2024 SprutCAM Tech Ltd.
596
See also:
5D contour and 6D contour operations
Feeds control feature
This function allows you to create feed value contour. In order to have the ability to edit feed value
you need to click Feed control mode.
In the pop-up panel, you can control the range, feed type, speed and interpolation type.
597
© 2024 SprutCAM Tech Ltd.
SprutCAM X User Manual
Mill machining
Using custom vectors feature
Vectors allow to set the orientation of the tool at any point of the contour. In order to have the ability
to edit vectors you need to click Use custom tool vectors.
If a 5D Curve was added to the Job assignment, instead of an Edges, then by default there is available
only one Fixed vector. By pressing the same button, SprutCAM X will try to set the vectors
automatically.
Using Custom vectors allows you to edit the original surface to be processed. Editing methods:
• holding the left mouse button, you can move the vector along the contour.
• if you do the same with the Ctrl key pressed, the copied vector will move, the main one will
remain in place.
• by clicking on the vector, you can edit the direction through the interactive sphere, it has two
circles along and across the original surface (or changing the value of two angles).
• holding Shift, the left mouse button has the ability to tilt the vector strictly to the point on the
surface of the part.
• delete the vector by Del button on your keyboard.
© 2024 SprutCAM Tech Ltd.
598
If to click on the contour, a size appears with which you can edit the height of the vectors. This only
affects the convenience of working with them.
5.5.4.6 5d surfacing operation
The finishing operation allows the surface to be machined with a variety of strategies (parallel to
plane, parallel to curve, morph and others) and tool axis orientation modes (fixed, normal to surface,
to rotary axis, through point, through curve, etc).
Typical workflow
1. Create the operation
2. Add the Machining surfaces to the Job assignment
3. Select the toolpath strategy
4. Choose between the tool center and tool contact calculation modes.
5. If needed, change the step-over and/or the toolpath margins.
6. Select the tool axis orientation mode.
599
© 2024 SprutCAM Tech Ltd.
SprutCAM X User Manual
Mill machining
7. If required, turn on the roughing passes.
8. Calculate the toolpath.
Comparison of the toolpath based on the center and the tool contact point.
1. Calculation based on tool contact point
In this mode the work passes are generated by calculating curves on the machining surfaces as the
first step and then positioning and orienting the tool relative to the calculated curves in such a way
that the point of contact of the tool with a machining surface stays the same. It is desirable, for
example, when smooth surfaces are machining, or doing flank milling.
2. Calculation based on tool center
In this mode the work passes are generated in such a way that at first the machining surfaces are
being offset either by the tool shape itself for 3 axis machining or by the tool radius along the surface
normal for 5 axis machining and only then the sections of the offset surfaces are calculated. For
example, for the Parallel to plane strategies it means that the generated work passes all lie on parallel
planes. Another advantage of this mode is that not only the surfaces themselves but the edges
between machining surfaces are taken into account.
Strategies
Parallel to plane
© 2024 SprutCAM Tech Ltd.
600
The passes are generated as a result of intersection of the machining surfaces and parallel planes
surfaces. Three options are to choose from.
1. Parallel to vertical plane
The planes are parallel to the tool axis, as in the Plane toolpath. Additionally the angle of rotation of
the planes around the tool axis can be specified.
2. Parallel to horizontal plane
The planes are perpendicular to the tool axis, as in the Waterline toolpaths.
3. Parallel to 3d plane
The planes can be freely oriented in space regardless and independently from the tool axis
orientation.
601
© 2024 SprutCAM Tech Ltd.
SprutCAM X User Manual
Mill machining
Margins
It is possible to limit the generated passes by two points.
Parallel to curve
The passes are generated by finding points on the machining surfaces that lie on the same distance
from the First Curve. Unlike with the Scallop toolpath the step-over between passes is not guaranteed
to be constant.
Margins
Use the Start margin to set the starting offset for the first generated pass.
Use the Zone Width to limit the number of generated passes. You can either specify an exact value for
the zone width or define the job zone with a point.
© 2024 SprutCAM Tech Ltd.
602
Across curve
The passes are generated by sectioning the machining surfaces with planes perpendicular to the First
curve.
Morph between two curves
The passes are calculated by finding points on the machining surfaces which satisfy the criteria that
the ratio of the distance from the given surface point to the First curve to the distance from the point
to the second curve stays the same for a given pass.
Margins
Use the Start margin and the End margin to set the offsets from the generated passes to the First and
the Second curves respectively.
Around rotary axis
603
© 2024 SprutCAM Tech Ltd.
SprutCAM X User Manual
Mill machining
The passes are calculated as sections of the machining surfaces with the series of cylinders around
the rotary axis.
Tool axis orientation modes
Fixed
In this mode the tool axis orientation stays the same for the entire toolpath (unless the vertical
clearance angle is specified). Basically what you get is a conventional 3 axis milling toolpath.
The Vertical clearance angle feature automatically tilts the tool away from the wall surfaces in places
where the slope of a surface is steep or negative (a surface normal looks down the tool axis). An
additional clearance angle can be used. It allows simple machining of undercut areas.
© 2024 SprutCAM Tech Ltd.
604
Normal to surface
The tool is oriented by normal to machining surfaces. Additionally the lead and lean tool angles can
be applied to further tilt the tool along or to the side from the cutting direction.
Flank
The tool contacts machining surfaces with the peripheral part (cylindrical part for the cylindrical
mills). Additionally lead and lean angles can be applied. The strategy can be used for swarf milling.
Through point
605
© 2024 SprutCAM Tech Ltd.
SprutCAM X User Manual
Mill machining
The tool axis is oriented to the specified point.
Through curve
The tool axis is oriented to the nearest point of the specified Tilt curve.
To rotary axis
© 2024 SprutCAM Tech Ltd.
606
The tool axis is directed to the rotary axis, as in the rotary machining. Additionally the side angle to
the rotary axis can be specified
4 axis machining with the Rotary axis
The rotary axis feature allows to transform a 5 axis toolpath into a 4 axis toolpath by locking one of
the components (X, Y, Z) of the tool axis direction.
Job assignment
Machining surfaces
The machining surfaces define where the toolpath will be calculated
First curve
The First curve is used in the Parallel to curve strategy to define the curves parallel to which the
passes are calculated and in the Morph between two curves strategy to define the first curve. You can
select one or more not necessary connected curves or edges as the First curve.
Second curve
The Second curve is used in the Morph between two curves strategy. You can select one or more not
necessary connected curves or edges as the second curve.
Tilt curve
The tilt curve is used for the Through curve tool axis orientation mode.
Job zone
Use the job zone to trim the passes outside the specified 2d containment areas. The plane of the
containment area is defined by the initial tool orientation.
Restring zone
Use restrict zones to easily create restriction geometry from curves and edges.
Gouge control
By default the Check part option is enabled. It means that the operation generates a gouge-free
toolpath. Often when the geometry of the machining surfaces is simple and the minimal curvature of
the machining surfaces is larger than the tool radius you can disable the Check part option to speed
up the toolpath generation.
Roughing
Enabling the roughing option turns on the roughing passes. The number of layers and the step
between layers can be set. The Check workpiece option can be used to eliminate air cutting.
There are several different modes of calculation of the roughing passes.
1. By surface normal
607
© 2024 SprutCAM Tech Ltd.
SprutCAM X User Manual
Mill machining
The roughing passes are calculated as offsets from the finishing passes along the surface normal.
2. Along tool axis
The roughing passes are calculated by simple shift of the finishing passes along the tool axis.
3. In tool plane
The roughing passes are calculated as offsets from the finishing passes in the frontal tool direction. It
works best for the parallel to vertical plane strategy and when machining surfaces with the front of
the tool.
4. Perpendicular to tool axis
© 2024 SprutCAM Tech Ltd.
608
The roughing passes are calculated as offsets of the finishing passes in the plane perpendicular to the
tool axis. The mode works better for the parallel to horizontal plane strategy, and when machining
surfaces with the peripheral part of the tool.
5.5.4.7 Rotary operation
The rotary machining operation is available if machine has at least one continuous rotary axis. It is
used for the machining of the camshafts, crankshafts, worm shafts, paddles, decorate parts and so
on.
609
© 2024 SprutCAM Tech Ltd.
SprutCAM X User Manual
Mill machining
The main peculiarity of the operation is that it uses the 4th rotary axis together with the linear axes.
The 5th axis (when it exists) is fixed. Sometimes the 5th axis can be used also.
The <Rotary machining> operation gives the possibility to machine some surfaces of the part or the
part as a whole. In the first case the required surfaces must be specified in the job assignment. In the
second case the job assignment must be empty.
The workpiece can be defined as the box, cylinder, solid of revolution, rest material, or free-form solid
that uses faces and meshes of the geometry model. The operation check on the objects that is
specified in the fixtures folder.
The rotary axis position can be defined in the properties inspector that is located as shown in the next
picture.
The <Origin> field defines the point that lies on the rotary axis. The orientation group defines the
vector of the rotary axis. If the mode is set to the <Along X>, <Along Y> or <Along Z>, then the axis of
rotation will be oriented along the corresponding axis of the coordinate system. If mode is <Custom>
then axix vector must be defined manually in the fields X,Y,Z of custom direction group.
The machining is performed by the series of the passes. The passes can be different shape and
located by different ways. The shape and the location of the pass is depended on the Trajectory form
that is defined on the strategy folder in the parameters dialog.
if <Linear> is selected then working tool path is parallel to the axis.
© 2024 SprutCAM Tech Ltd.
610
if <Circular> is selected then working tool path lies the plane that is perpendicular to the axis.
if <Spiral> is selected then working tool path has the helical shape. if the step definition mode is set
to the <Same as the basic step>, then the tool path is a one continues helic. The spiral step can be also
specified as an absolute value, percents of the tool diameter or the angle in degrees.
611
© 2024 SprutCAM Tech Ltd.
SprutCAM X User Manual
Mill machining
If the <Spiral step> is not equal to the step of machining then tool path is a series of the helical curves
The distance between the curves in the series is equal to the machining step. The spiral step value can
be positive or negative. The sign defines the torsion direction.
The step on machining is defines on the same page. It can be specified as absolute value or in
percents on the tool diameter.
The <Axial direction> defines the order of machining. If the Axial direction is <Forward> then the tool
passes is ordered in the rotary axis vector direction else the order is reversed.
© 2024 SprutCAM Tech Ltd.
612
The milling type defines the direction of the part rotation around the rotary axis.
• <Both>. The rotation is alternated at every working tool path. It allows to reduce the idle
passes and the machining time that is the save.
• <Climb>. The part rotation direction depends on the tool rotation. It gives the climb milling
type.
• <Conventional>. The part rotation direction depends on the tool rotation. It gives the
conventional milling type.
• <Clockwise>. The part rotation direction does not depends on the tool rotation.
• <Counterclockwise>. The part rotation direction does not depends on the tool rotation.
613
© 2024 SprutCAM Tech Ltd.
SprutCAM X User Manual
Mill machining
The length of the idle tool path cam be minimized if set the tick in the Idle parameters.
© 2024 SprutCAM Tech Ltd.
614
The <Contact tool type> defines the way how the tool axis is calculated.
if <Face> is selected then the tool axis is parallel to the surface normal in every tool path point. The
<Lead Angle> can be defined additionally. It allows to improve the cutting conditions in the contact
point. It can be positive or negative.
if <To axis> is selected then the tool axis is intersect the rotary axis in every tool path point. So the tool
axis does not depends on the surface normal. Offset can be specified to improve the cutting
conditions. The offset can be defined as absolute value or as the percents of the tool diameter.It can
be positive or negative.
Tool orientation
Face (surface normal)
615
To the axis
© 2024 SprutCAM Tech Ltd.
SprutCAM X User Manual
Mill machining
The additional rough passes can be defined on the <Radial layers> panel. The number of the passes is
calculated using the <Stock> and the <Step>. Step can be defined as the absolute value, percents of
the tool diameter or count. If count is selected then step equal to stock divided into count. <Finish
pass> tick generates the additional cleanup pass. The stock that is near defines the stock for the last
finish tool path.
The stock parameter shifts the rough and finish passes from the surface. It can be positive or negative.
© 2024 SprutCAM Tech Ltd.
616
Deviation works like in all milling operations. The higher tolerance the much time need to calculate
the tool path.
The roll type and the checked geometry works like in the other milling operations.
The way of the approach to the first point of the working tool path and retract from the last point of
the working tool path are defined on the <Lead In/Lead Out> page of the parameters dialog. This page
defines the way of the transition between the working passes.
617
© 2024 SprutCAM Tech Ltd.
SprutCAM X User Manual
Mill machining
The next approaches and retractions are available:
• <None>. The tool goes down/up to the first point of the working tool path without additional
engage or retraction.
• <Normal>. Additional cut is added to the first or last point of the working tool path. The cut is
directed as the surface normal in the current point. The cut length is specified in the
<Distance> field.
• <Tangent>. Additional cut is added to the first or last point of the working tool path. The cut is
directed as tangent to the tool path in the first (last) point. The cut length is specified in the
<Distance> field.
• <Angle to tangent>. The additional cut is directed under defined angle to the working tool path
in first/last point. The cut length is specified in the <Distance> field. The <Angle> is specified in
the degrees. It lies in the plane that is perpendicular to the part rotary axis.
• <Arc>. The additional arc is added to the first/last point of the working tool path. It lies in the
plane that is perpendicular to the part rotary axis. The arc radius is specified in the <Distance>
field. The arc sector is specified in the degrees in the <Angle> field. The radius and angle can be
positive or negative.
There are three ways of the transition between the subsequent tool passes. The way is defined on the
<Stepover> panel.
• <The shortest stepover>. This way is used automatically if the distance between the last point
of the current pass and the first point of the next pass is less than the value defined in the
<Short link> panel. This value can be specified as absolute distance or in the percents of the
tool diameter. If the distance is more the than the short link size than the one of the next
strategies is used:
• <Retract-Engage>. In this case the retraction is added to the end of the current pass and the
engage is added to the start of the next pass. The link between the last point of the retraction
and the first point of engage is the shortest.
• <Safe level>. In this case the link between the last point of the retraction and the first point of
engage is performed with the go up to the safe level.
The value of the safe level is defined on the <Transitions> page of the parameters dialog.
© 2024 SprutCAM Tech Ltd.
618
The <Safe level> in the current operation defines the cylinder radius. The axis of the cylinder is equal
to the rotary axis. It is assumed that any motions out of this cylinder would not make the collision
with the part or fixtures. The safe level can be defined by absolute or increment value. In the first case
it is equal to the cylinder radius. In the second case the value is added to the point that is the farthest
from the rotary axis.
The tool goes down to the defined level on the rapid feed, after that the tool goes on the approach
feed. The level where the feed is changed is defined on the <Feed switch level> panel. This level can be
specified as absolute or incremental value. if value is absolute then it is a distance from the rotary
axis. if value is incremental then it is a distance from the first point of engage.
The possibility to multiply tool path by axis is available for the rotary machining operation also. It
allows to reduce the calculation time if the part elements are repeated.
See also:
5 axis machining
Operations for 4-axes and 5-axes milling
5.5.4.8 Roughing rotary operation
619
© 2024 SprutCAM Tech Ltd.
SprutCAM X User Manual
Mill machining
Roughing rotary is a 4 axis toolpath that removes the workpiece material layer by layer. It is similar to
the Roughing Waterline except that the machining layers are not planes, but cylinders around the
rotary axis.
Rotary axis
The rotary axis is defined by its origin and direction. You can easily set the desired parameters of the
rotary axis both in the inspector and with the mouse in the graphic view.
Job zone
The job zone is defined by:
• the minimal and maximal axial positions,
• the angular sector,
• top and bottom levels of machining.
Machining parameters
The depth step can be set as an exact value as well as the number of layers.
© 2024 SprutCAM Tech Ltd.
620
The machining step defines the maximal distance between the machining passes in a layer.
Machining strategies
Currently three strategies are available.
1. Circular
The circular strategy generates passes around the rotary axis that represent 4 axis arcs.
2. Linear
The linear strategy generates passes along the rotary axis that represent linear cuts. The angular stepover between passes on each layer is the same, what means that the real step-over gradually
decreases when approaching the bottom layer of machining
3. Spiral
621
© 2024 SprutCAM Tech Ltd.
SprutCAM X User Manual
Mill machining
The Spiral strategy generates helical passes. The pattern is well suited for machining parts like screws
and impellers.
5.5.4.9 Morph operation
Morph generates passes between two curves. The possible
•
Along curves;
•
Across curves;
strategies include:
© 2024 SprutCAM Tech Ltd.
622
•
Spiral.
Extensive tool axis orientation modes and tool axis lean options of Morph make it a rather versatile
toolpath. The
tool axis orientation modes include:
•
Fixed (3d);
•
Normal to curves;
•
Normal to surfaces;
623
© 2024 SprutCAM Tech Ltd.
SprutCAM X User Manual
•
Mill machining
To rotary axis.
Job assignment
In Morph you have to specify:
•
•
First curve and
Second curve,
Machining surfaces,
• and, optionally,
sync lines between the first and the second curves.
The machining surfaces are used to restrict the area of machining. Morph generates passes only
where a tool has contact with those surfaces. Morph generates passes not between
two curves you set in the job assignment, but between two machining surfaces contact curves which
are closest to those two curves you specify as the first and the second curve.
Sync lines are used to improve the quality of morphing in difficult cases, especially when machining
closed contours. A sync line specify two corresponding points of the first and the second curve.
You can use any types of curves as sync lines: edges, 3d curves, 2d geometry curves. They do not have
to connect the points on two curves precisely, so you can draw sync lines at the 2d geometry tab.
© 2024 SprutCAM Tech Ltd.
624
Parameters
Parameters of morph are accessible in the parameters inspector. The documentation on parameters
is available through the hint. Just click on the question mark next to a parameter and you will see the
description of it.
This operation is available for SprutCAM's configurations:
•
•
•
•
•
•
3x Mill
5x Mill
Robot
Expert
Master
Pro
625
© 2024 SprutCAM Tech Ltd.
SprutCAM X User Manual
Mill machining
5.5.4.10 Scallop finishing operation
The Scallop toolpath starts from the curves lying on the part surfaces and is generated by repeatedly
offsetting those curves inwards until the curves collapse. So basically it is an equidistant toolpath
except that the offset is made in 3d space on the machining surfaces. The toolpath achieves a
consistent scallop height regardless of the steepness of machining surfaces. Another advantage is the
minimal amount of linking moves together with respected climb/conventional milling type. The
operation is best suited for semi-finishing and finishing.
Starting curves
There are two options currently available:
• start from the bottom, and
• start from the top of vertical walls.
For the first option the toolpath starts at the bottom level of machining, for the second option the
toolpath starts from the silhouette curves.
Job assignment
You can specify machining surfaces in the job assignment. The starting curves will be detected as the
curves of contact of the cutter with those surfaces in this case.
© 2024 SprutCAM Tech Ltd.
626
You can also use the Job Zone to define the starting curves.
You also can add Restrict Zones with determine restricted or cutted toolpath depending on the
option you choose.
Morph Passes option calculates toolpath between open areas.
Strategies
627
© 2024 SprutCAM Tech Ltd.
SprutCAM X User Manual
Mill machining
The toolpath can be generated both from the inside out and vice-versa, from the outside in.
It is possible to generate a spiral toolpath instead of parallel passes to minimize linking.
It is possible to smooth sharp corners in the toolpath.
5.5.4.11 Saw operation
The operation is designed for the circular saw cutting on the 5-axis milling machines or robots with
spindle. The sawing operation is based on the "5D contour" operation. Only few changes are made for
the correct approach and retract or the disc tool. Source data for programming is a solid. Machining of
the curves taken for example from .dxf are not supported.
Way of use:
1. Create sawing operation.
© 2024 SprutCAM Tech Ltd.
628
2. Define the required tool size and speeds, the same way as it can be done for all other operations.
3. To define the job assignment it's necessary to choose the edge of a solid and press "Edge/Curve on
surface". Selected edge will be added into the job list. One of the adjacent surfaces will be highlighted
by green color. This face will be formed as the result of sawing. If you need to make another adjacent
face, you have to click on edge once more, after that the panel with two buttons appears. Press
"change the side" button.
4. Unlike "5D contour" there is the additional parameter in sawing operation to define the overlap.
629
© 2024 SprutCAM Tech Ltd.
SprutCAM X User Manual
Mill machining
See example of operation on YouTube:
http://www.youtube.com/watch?v=op5vH1P-V3s
5.5.4.12 5 axis tool path conversion
This option converts 3 axis toolpath into 5 axis for such operations as: Scallop, Morph and Geodesic.
This feature allows to avoid collisions and use minimal length tool.
5 axis tool path conversion can be used with spherical mill tool.
© 2024 SprutCAM Tech Ltd.
630
5 axis toolpath conversion options:
Normal to surface
The tool is oriented by normal to machining surfaces. Additionally the lead and lean tool angles can
be applied to further tilt the tool along or to the side from the cutting direction.
Flank
The tool contacts machining surfaces with the peripheral part (cylindrical part for the cylindrical
mills). Additionally lead and lean angles can be applied. The strategy can be used for swarf milling.
Through point
631
© 2024 SprutCAM Tech Ltd.
SprutCAM X User Manual
Mill machining
The tool axis is oriented to the specified point.
Through curve
The tool axis is oriented to the nearest point of the specified Tilt curve . Additionally lead angles can
be applied.
To rotary axis
© 2024 SprutCAM Tech Ltd.
632
The tool axis is directed to the rotary axis, as in the rotary machining. Additionally the side angle to
the rotary axis and lean angles can be specified
Perpendicular to toolpath
The tool axis is oriented to the perpendicular to toolpath and perpendicular to the rotary
axis. Additionally the side angle to the rotary axis and blend distance can be specified.
633
© 2024 SprutCAM Tech Ltd.
SprutCAM X User Manual
Mill machining
4 axis machining with the Rotary axis
The rotary axis feature allows to transform a 5 axis toolpath into a 4 axis toolpath by locking one of
the components (X, Y, Z) of the tool axis direction.
Limit Rotation angles
Limit around axis
With this option you can limit the tool on the XY plane, XZ plane or YZ plane between two angles.
Conical limit
With this option, you can limit the tool at an angle along one axis between two cones.
© 2024 SprutCAM Tech Ltd.
634
5.5.4.13 5D Meshing operation
Overview
A versatile 5 axis finishing operation with a powerful set of strategies, tool axis orientation modes and
automatic tool and holder collision avoidance. Perfect for finishing of complex shapes such as
sculptures or scanned STL models. Easy to use.
635
© 2024 SprutCAM Tech Ltd.
SprutCAM X User Manual
Mill machining
The operation allows machining mesh models similarly to Scallop finishing operation, Helical
operation and Waterline strategy from 5d surfacing operation. The operation allows generating
machining toolpath on the 5 axis machines.
For setting spherical tool normals the 5 axis tool path conversion option is available.
Supported model types
• Surface models
• Triangular mesh models
Supported tool types
• Spherical mill
• Conical mill with a spherical end
• Lollipop mill
Strategies
•
•
•
•
Scallop
Helical
Waterline
Plane
Tool axis orientation modes
•
•
•
•
•
•
Fixed
Normal to Surface
To Rotary Axis
To/From Curve
To/From Point
Perpendicular to Toolpath
Collision avoidance
• Trim toolpath
• Side Tilting
• Frontal Tilting
Job assignment
• Faces of the part
• Job Zones
• Start Curves
Quick start
Just create the operation and press Run. The operation will generate a scallop pattern on the whole
part starting from the bottom level. The tool will stay in the vertical orientation unless there is a
collision with the part, otherwise it will be tilted to the side.
Workflow
1. Define the toolpath Strategy. The default strategy is Scallop as it allows to machine the whole
part with a consistent stepover.
© 2024 SprutCAM Tech Ltd.
636
2. Choose the tool axis orientation. The default option is Fixed, because together with the
automatic collision avoidance it doesn't require any additional setup and achieves a smooth
and predictable toolpath.
3. Define the collision avoidance strategy. The default is Side Tilting, as it is works well with
Scallop, Helical and Waterline patterns.
4. Optionally, define the job zone
5. Generate the toolpath
5.5.4.14 Rotary waterline operation
Operation based on the 5D surfacing operation and preconfigurated for a rotary machining.
The strategies for 5th axis control is blocked.
Operation allow machining models like a screw and body rotation and available for 4x and 5x
configrations.
Unlike 5D surfacing operation for calculation with empty Job assignment to calculate will be used
all model.
Contact tool type is predefined as "To Rotary axis".
Strategy set as "Around rotaty axis".
Margins define as minimal radius for start machining(R min.) and width or machining zone (Zone
width).
Blocked incline angles, avoid singularity and axis deviation.
See also:
5D surfacing operation
5 axis machining
Operations for 4-axes and 5-axes milling
5.5.4.15 4D contouring operation
637
© 2024 SprutCAM Tech Ltd.
SprutCAM X User Manual
Mill machining
Operation based on the 5D contouring operation and perconfigurated for rotary machining and
available for 4x and 5x configurations.
Tool orientation set as default "To Rotary axis".
Tool orientation "Through point" and "Through curve", Advanced axes limits control,Side
angle,Lead and Lean angles options are blocked.
Safe surface set as "Cylinder".
See also:
5D contour and 6D contour operations
5 axis machining
Operations for 4-axes and 5-axes milling
5-axis milling along the isoparametric curves
5-axis milling of the profile on the surface
5-axis milling of the ruled surfaces by the flank of the mill
5.5.4.16 4D surfacing operation
Operation is based on the 5D surfacing operation and preconfigurated for rotary machining.
Contact tool type mode set as "To rotary axis".
Blocked incline angles, avoid singularity and axis deviation.
Safe surface set as Cylinder.
For a holder collision is available "Trim" method only.
Operation available for 4x and 5x configurations.
Strategies for 5th axis control is blocked.
© 2024 SprutCAM Tech Ltd.
638
See also:
5D surfacing operation
5 axis machining
Operations for 4-axes and 5-axes milling
5.5.4.17 4D Morph operation
Operation based on the Morph operation and preconfigurated for rotary machining.
Operation is available for 4x and 5x configurations.
Tool orientation type is set as "To Rotary Axis".
For holder collision available "Trim toolpath" method only.
Safe surface set as "Cylinder" by default.
Blocked Lean angles.
Strategies for 5th axis control is blocked.
See also:
Morph operation
5 axis machining
Operations for 4-axes and 5-axes milling
639
© 2024 SprutCAM Tech Ltd.
SprutCAM X User Manual
Mill machining
5.5.4.18 Axes map for 5-axis machines
The Axes Map feature can be used to optimize the operation trajectory for 5-axis machines, similarly
to robot extra axes optimizer. This feature is disabled by default, to enable it use the "Axes map"
combobox on the <Setup> inspector tab. To open the special window for toolpath optimization, use
the ellipsis button located to the right of the combobox. Currently, there are two types of axes map
available for 5-axis machining: the C axis map and the maps for lead/lean angles.
© 2024 SprutCAM Tech Ltd.
640
"C axis" map
The rotary axis of the machine, which is responsible for rotating around the Z axis of the tool, is often
named with the "C" letter (and complementary is the A or B axis). The 5-axis trajectory defines the
tool orientation along itself and by default the optimal values are selected for the machine rotary axes
to achieve the specified tool orientation in each toolpath point. However in some cases it can lead to
undesirable trajectories with obstacle collisions or uncontrollable abrupt spikes in the motion of
rotary axes due to singularities. With this feature, the axis map spline can be used to directly specify
the value of one of the rotary axes along the toolpath. The value of the secondary axis is selected
automatically to minimize the deviation from the user defined tool normal. The common user
interface parts are described in the Robot axes map documentation page, below is the information
about special C axis editing features.
Deviation map
When the C axis map tab is selected, the main part of the window displays the 2D color map showing
the minimum possible deviation of the tool normal from the optimal (specified in job assignment) for
each possible C axis value (vertical axis) and each toolpath point (this is the horizontal axis). The
zones with the same color have the minimum deviation within the same specified range. The ranges
can be customized with the "Normal deviation map" panel on the left. The map can also contain
zones with the obstacle collisions.
Optimal splines
The dotted splines on this map (which can't be edited) correspond to the case when the C axis value is
optimal in each toolpath point. Those optimal values are not unique, they differ by the shift of 360
degress or correspond to the different fixed value of the "Flip table" parameter. The visibility of the
optimal splines can be turned on/off with the checkbox below the "Normal map deviation" panel.
Spline editing modes
Three modes for the C axis spline editing are available. The first two modes are the same as in the
robot axes map. In each mode the trajectory is defined by the custom control points. Use double click
to create a new control point and drag it to adjust the position.
1. Spline mode - the axis trajectory is defined by the smooth line passing through the specified
waypoints.
2. Polyline mode - the same as previous, but the control points are connected with the straight
segments.
3. Magnet mode - the axis trajectory is also defined by the control points, but between them is
generated by special algorithm. The goal is to achieve the trajectory which is the least different
from the optimal splines. Let's consider the two consecutive points.
• If they are more close to each other than any of the optimal splines they are connected with
the straight line segment.
• If they lie near the same optimal spline, then they are first smoothly connected to this spline
and between those connection points the trajectory matches the optimal one. If some point is
very close to the optimal spline, it is not connected to it, rather it "defines" which optimal
spline to use in its neighbourhood.
• If the points are close to different optimal splines, then the algorithm searches the closest
points between the two splines and connects them with the straight line. Then the first point is
connected with the left closest found point, and the second - with the right closest (as they
641
© 2024 SprutCAM Tech Ltd.
SprutCAM X User Manual
Mill machining
correspond to the same optimal splines). Below is the axis trajectory example for the third
described case.
Lead/Lean angle map
The Lead/Lean angle are the important parameters in 5-axis machining which define the inclination of
the tool along the toolpath and to the side (in the perpendicular plane) of the toolpath, respectively.
Switch to the Lead or Lean angle tab to control the values of these parameters along the operation
toolpath. The user interface is the same as for the robot extra axes optimizer.
See also:
5 axis machining
Robot axes map
5.5.5 Multiply group
This method of copying is outdated, it's recommended to use Part copies.
The operation is intended for machining of sample pieces with repeating patterns. It allows to
calculate a tool path for one pattern by any combination of operations and then to repeat this
machining a necessary amount of times for other patterns.
© 2024 SprutCAM Tech Ltd.
642
Source operations must be added into the multiply group (by analogy with an operations group). A
toolpath of the operations will be transformed or multiplied. The transformation mode and the
copying scheme are arranged on the Strategy page of the operation parameters window.
The following spatial transformation types and copying schemes are available:
• <Two dimensional array>. Repeating patterns of a toolpath place as a rectangular grid, with
distance between elements to the equal values given in fields X and Y. The Angle value sets an
inclination angle of a grid relative to horizontal;
• <Two dimensional array (manually)>. Repeating patterns of a toolpath place manually. The
count of elements and coordinates of each element are set by user;
• <Round array>. Repeating patterns of a toolpath place along a circle, with the centre in point X
and Y, radius R and the angle pitch given in the appropriate field;
• <Round array (most distant)>. Repeating patterns of a toolpath place along a circle, with the
centre in point X and Y, radius R and the angle pitch given in the appropriate field. Elements
are sorted more distantly from each other;
• <Round array (manually)>. Repeating patterns of a toolpath place along a circle, with the
centre in point X and Y, radius R. The count and the angle of each element are set by user;
• <Axis symmetry>. Repeating patterns of a toolpath symmetrical about the given axis. A point
and an angle within a horizontal plane set the axis
• <Point symmetry>. Repeating patterns of a toolpath symmetrical about a centre point.
Coordinates X and Y set the point of the centre of symmetry;
The amount of rows, lines and columns for all copying schemes (without manually setting elements)
is set in the <Columns> and <Lines> fields.
It is possible to set the machining order <By blocks> or <By operations>.
If the machining order is by blocks then repeating patterns of a sample piece will be machined,
sequentially one by one. That is, the first pattern will be machined by all indicated operations all over
again, and then the same set of operations will be repeated for the subsequent patterns in the
appropriate place etc. If the machining order is by operations then all patterns will be machined by
the first operation all over again, next by the second operation etc. Machining by blocks is expedient
for applying the order of machining, if machining is manufactured by one type of the tool or patterns
are located on big distance one by other. An order by operations is optimum for machining by
different tools.
Also, it is possible to set the milling type (climb or conventional).
Other way for machining multiply elements is use option multiply toolpath by axis for operation.
See also:
Mill machining
5.5.6 High performance cutting (Sprut HPC)
The high performance cutting (Sprut HPC) strategy is designed for the efficient removing of material
in the open and closed pockets.
This strategy is available in the following operations:
•
•
•
•
Rough waterline
Pocketing
Pocketing 2.5D
Flat land finishing
The strategy is enabled by selecting the corresponding option in the Machining strategy drop-down:
643
© 2024 SprutCAM Tech Ltd.
SprutCAM X User Manual
Mill machining
All the following options are available when the HPC strategy is selected.
New trochoidal arcs
Tool path length has been reduced by up to 20% compared to the legacy version of the program.
New trochoidal arcs avoid tool overload without requiring feed rate reduction.
It makes for a much smoother machining process.
Back-off distance parameter
© 2024 SprutCAM Tech Ltd.
644
The tool can be lifted above the already machined surface when it moves to the next trochoidal arc
start position.
Rounded links in zigzag mode
645
© 2024 SprutCAM Tech Ltd.
SprutCAM X User Manual
Mill machining
The ‘Finish rounding radius’, ‘Rough rounding radius’ and ‘Linking radius’ value is used for rounding
of the links.
Links on the same Z-level
In the climb and conventional mode, the tool goes directly to the next path without retraction to the
safe level. If a rapid motion is performed over an already machined surface, then the “Tool back-off
distance” is used. “Idle radius” is also used to make the motion smooth.
Safe distance
© 2024 SprutCAM Tech Ltd.
646
Safe distance is used to move the tool down/up from/to the safe surface.
The vertical motion is performed at this distance from the workpiece. So there is no longer the need
to enable the approaches/retractions to exclude the rapid feed collisions.
If you use a pre-drilled hole to plunge when roughing, the pre-drill tool diameter must be greater than
the mill tool diameter by at least double the safe distance amount, otherwise the pre-drilled holes will
not be detected.
Rapid feed links
647
© 2024 SprutCAM Tech Ltd.
SprutCAM X User Manual
Mill machining
The link moves can be calculated using either the next feed or the return feed values. If the link length
is less than the ‘short link’ distance, then the ‘next feed’ value is used, else the ‘return feed’ value is
used. The return feed is set to 300% of the work feed by default, which is a non-cutting feed. If cutting
is detected during a ‘return feed’ move when simulated, this move will be marked with an error.
5.5.7 Operations setup
The parameters of an operation define what is to be machined and the way it is to be machined.
Selecting a parameter node inside the operation tree changes the bottom side of the tab to display
the tools used to define and edit the parameter properties.
© 2024 SprutCAM Tech Ltd.
648
See also:
Common principles of technology creation
Geometrical parameters of an operation
Defining part, workpiece and fixtures
Positioning of part at machine
Tool selection window
Tool change position
Operation local coordinate system
5 axes positioning
Approach and return rules
User operations
5.5.7.1 Using design and machining features in Job Assignment
No content in this page. See child topics
Job zones
Job zones are used to define the part and workpiece areas that have to be machined by roughing and
finishing milling operations. Job zones can be closed and open. Open job zones first introduced in
legacy SprutCAM offer an easy and intuitive way to define open machining areas using only source 3d
model entities.
Using closed job zones
649
© 2024 SprutCAM Tech Ltd.
SprutCAM X User Manual
Mill machining
As a source geometry for closed job zones can be used closed chains of curves, edges and vertical
walls. The best practice of using closed job zones includes the following steps.
1. In the graphic view select geometry entities defining the job zone. The easiest way is to use 3d
Model edges. You can easily select the whole chain of tangent edges by simple double click on
an edge of a chain.
2. At the <Job Assignment> panel press the <Job Zone> button.
3. Doing so you will add a new <Job zone> into the <Job assignment> of an operation. According to
the operation type a <Job Zone> may look different. There is the <Job Zone> for a <Roughing
Waterline> operation at the left picture and the <Job Zone> for a <Finishing Drive> operation at the
right picture following.
4. Generate toolpath. The trajectory should be contained inside the <Job Zone limits>.
© 2024 SprutCAM Tech Ltd.
650
Using open job zones
An open job zone is a half-space constructed by one or more entities. As source geometry for an open
job zone you can use distinct curves, 3d edges and vertical walls as well as connected chains.
The best way to understand how and when to use open job zones is to look at practical examples.
Using open job zones in a roughing operation
At the picture below you can see a complicated prismatic part consisting of many simple features. The
workpiece for the part is a simple box. In the first stage we want to use a big tool to cut excessive
material from the left side of the part using a roughing waterline operation.
To accomplish this task and generate efficient toolpath without waste movements we have to define
an open job zone, constructed from three vertical walls at the left side of the part. To do so we just
consequently select the desired walls and add them into the Job assignment by pressing the <Job
Zone> button at the <Job Assignment> panel.
651
© 2024 SprutCAM Tech Ltd.
SprutCAM X User Manual
Mill machining
After that we generate toolpath. The result is depicted below:
© 2024 SprutCAM Tech Ltd.
652
Using open job zones in a finishing operation
At the picture below you can see a die with three open freeform pockets. We will machine one small
pocket using <Finishing plane> operation.
To accomplish this task we just need select the edge chain around the pocket and add it into the job
assignment as a <Job Zone>.
After that we generate toolpath. The result should look as follows.
653
© 2024 SprutCAM Tech Ltd.
SprutCAM X User Manual
Mill machining
See also:
Mill machining
Restrict zones
In addition to Job Zones in SprutCAM X you can use Restrict Zones to specify the workpiece areas that
have not to be machined in the current operation. Opposed to a job zone a restrict zone is always
closed. As source geometry for restrict zones you can use any curves, 3d edges as well as vertical walls
and connected chains.
At the picture below you can see a part with a window. We will rough the outside of this part. To
accomplish this task we have to add a restrict zone covering the inner window.
At first we select the edges chain around the window.
© 2024 SprutCAM Tech Ltd.
654
After that we add a new <Restrict Zone> into the <Job Assignment> of the <Roughing operation>.
Restrict zones are colored with the same color as the <Fixtures> of an operation.
After generating toolpath we will see the following picture. As you can see the inner window has been
leaved uncut.
655
© 2024 SprutCAM Tech Ltd.
SprutCAM X User Manual
Mill machining
See also:
Mill machining
Top and bottom levels
The common task while machining prismatic and turn-milling parts is to define the <Top> and
<Bottom level> parameters of an operation based on the geometrical position of the machined
feature. The most straightforward way to accomplish this task is to use the corresponding items of the
<Job Assignment>.
As source geometry for the <Top> and <Bottom Level>, items of the <Job Assignment> can be used on
any 3d Model entities, including groups. The actual values of the levels are computed from the
bounding box of the geometry entity. In addition, you can set a positive or negative stock in the item
property dialog.
In the following picture you can see a turn-milling part. We will machine the front open slot.
Using open job zones, we construct the machining zone in the XY plane. As you can see in the picture
below, we have to limit the toolpath by Z. Both top and bottom levels have to be adjusted.
To accomplish this task we will add the side face of the slot as the <Bottom Level> item into the <Job
Assignment>.
© 2024 SprutCAM Tech Ltd.
656
The generated toolpath will look like depicted below.
To limit toolpath from top we add the outer diameter of the slot as the <Top Level> item into the <Job
Assignment>.
The resulting toolpath is pretty good:
See also:
Mill machining
657
© 2024 SprutCAM Tech Ltd.
SprutCAM X User Manual
Mill machining
Pocket feature
A typical prismatic or turn-milling part consists of many simple shapes. Creating technology for such
parts using only job zones, restrict zones and machining levels is very time consuming process. To
simplify this task, SprutCAM X can recognize the parts elements in a 3d model and automatically
convert them to basic job assignment items, such as job zones and machining levels.
The <Pocket> is a 2d machining feature that consists of 2d <Job Zone>, <Top level> and <Bottom
level>, local coordinate system and associated attributes such as corner and fillet radii. The pocket
feature is recognized from a base surface that can be either a flat bottom face of a pocket or a side
face of a through pocket. You can add a <Pocket> feature item into the <Job Assignment> of any 3d
milling operation and 2d contouring operation.
Using pocket feature
1. The first step is to select the base surface of a pocket. At the picture below you can see a turnmilling part. We will machine the straight open slot at the top of the part.
2. We select the bottom face of the slot and press the <Pocket> button at the <Job Assignment>
panel.
3. The pocket was converted to an open <Job zone> and <Top level> and <Bottom level>.
Typical uses of a pocket feature
Using a <Pocket> feature in a <Roughing operation>:
© 2024 SprutCAM Tech Ltd.
658
659
© 2024 SprutCAM Tech Ltd.
SprutCAM X User Manual
Mill machining
Using a <Pocket> feature in a <Finishing operation>:
Using a <Pocket> feature in a <2d contouring operation>:
© 2024 SprutCAM Tech Ltd.
660
See also:
Mill machining
661
© 2024 SprutCAM Tech Ltd.
SprutCAM X User Manual
Mill machining
Creating operations for selected features
Creating technology for a prismatic part consisting of many simple shapes is a time consuming
process. To simplify this task SprutCAM X offers the possibility to create operations for selected
geometry. This is very straightforward. At first you select what you want to machine in the graphic
view, and than you create the operation which will machine the selected geometry. Based on the
operation type created SprutCAM X automatically recognizes machining features like pockets and
holes in the selected geometry and puts them into the <Job Assignment> of the just created
operation. After that SprutCAM X positions the machine tool axes to alight the live tool axis with the Z
direction of features local coordinate system. Than it selects the most appropriate tool and
parameters of the operation based on the attributes of the machined features.
E.g. if you double click on a hole in the part, SprutCAM X automatically measures it and highlights all
the holes with the same diameter. Now if you create a hole machining operation SprutCAM X
automatically puts all the selected holes into the <Job Assignment> of the created operation and sets
the drill diameter equal to the diameter of the holes. If you create a <3d Hole machining operation>
and selected holes are placed in different planes, SprutCAM X will create not one hole machining
operation but several operations according to the number of planes in which holes are positioned.
Example of fast creating pocketing operation:
We will machine the part depicted below on a 3+2 milling machine. At first we want to rough open
pockets. Just pick the bottom faces of the pockets to be machined at the screen and select the
<Roughing waterline operation> from the <Create operation> drop down list.
© 2024 SprutCAM Tech Ltd.
662
SprutCAM X automatically creates two roughing operations with pockets in the job assignment. The
generated toolpath can be seen at the picture below:
See also:
Mill machining
663
© 2024 SprutCAM Tech Ltd.
SprutCAM X User Manual
Mill machining
Using design features in Engraving/Pocketing operation
It is possible to create <2D Contouring>, <2D Pocketing> and <Engraving> operations that generate
toolpath on a base surface. As a base surface you can use planes, cylinders and revolution surfaces.
The base surface is specified in the <Job assignment> of a pocketing/engraving operation. You can
use existing 3d model surfaces as a base surface. If you do so you also can add surfaces connected to
the base surface as job assignment items pockets and bosses. This facility is very useful for letter
engraving.
Let's look at the picture bellow. You can see a cylindrical part with a text on the outer diameter. We
will engrave this text:
To accomplish this task we create a new engraving operation and press the <Base surface> button at
the <Job assignment> panel of the operation:
The base surface parameter dialog appears. We select the outer diameter as the base surface by
simple click on it in the graphic view.
© 2024 SprutCAM Tech Ltd.
664
Than we close the dialog and select the letters we want to v-carve by double click on one of the letters
in the graphic view.
After that we add selected surfaces into the <Job assignment> by pressing the <Add pocket> button:
After setting parameters of the operation and generating toolpath we will see the following picture:
665
© 2024 SprutCAM Tech Ltd.
SprutCAM X User Manual
Mill machining
See also:
Mill machining
Engraving operation
4-axis milling with using of the engraving and pocketing operations
Job assignment for engraving and pocketing operations
Spline curves drawing
This feature is experimental, and still under the development. Live curve drawing toolbar added to
the graphical window, which is visible while Technology mode is active.
It allows to draw auxiliary curves:
• straight lines
• polygons
• splines.
© 2024 SprutCAM Tech Ltd.
666
Directly on the surfaces of objects that are visible on the screen. Nodes of these curves can be
dragged, deleted and added just by simple mouse click.
There are 3 drawing modes:
1. Free. Points are selected by the next rule
a. In case, there is no snap object under the cursor, and it is the 1st point. The point will
have undefined Z.
b. In case, there is no snap object under the cursor, and it isn't the 1st point. The point will
have the same Z as previous point (we will drawing at plane);
c. In case we snap surface under cursor surface's, the nearest point will be selected.
667
© 2024 SprutCAM Tech Ltd.
SprutCAM X User Manual
Mill machining
2. On surface. Points will be selected from surface only;
3. On plane. Points will be selected from plane only. All drawing curves are connected to this
plane and will transform with plane transformation too (translate or rotate plane).
See also:
Mill machining
Engraving operation
4-axis milling with using of the engraving and pocketing operations
Job assignment for engraving and pocketing operations
5.5.7.2 Job assignment for 2D and 3D curve machining operations
The 2D and the 3D contouring operations are simple, at the same time the powerful cycle for creating
planar tool paths based on specified curves, edges, faces or pockets. By defining a <base surface>
you can also generate tool paths on cylindrical and revolution surfaces. Using the <Project on part>
feature you can project the generated tool path onto the part, and by specifying the <Tool axis
orientation> mode you can generate four and five axis tool paths by normal to the part or to the base
surface.
© 2024 SprutCAM Tech Ltd.
668
Adding new items
In the 2D contouring job assignment you can use the following items: curve, pocket, top level,
bottom level and base surface.
To add a new contour into the job assignment just select curves, edges or vertical faces you want to
machine and press the <Curve> button. The connected entities will be joined into contours.
To add a pocket into the job assignment just select either a bottom or a side face of the pocket and
press the <Pocket> button. A pocket defines not only the contour, but also top and bottom levels.
You can define top and bottom levels of machining in the Job assignment. Just select a geometry
entity in the graphic view and press either the <Top Level> or the <Bottom Level> button.
Contour features
A job assignment item looks like at the pictures below.
An item consists of the following features.
1. Contour itself. The bold green line represents the curve which will be output into the CLData.
If a contour is compensated and the <Radius compensation> is set to <Control> than an additional
dashed line is displayed, which represents the tool center curve (the curve along which the tool will be
moved).
Accessing contour parameters
669
© 2024 SprutCAM Tech Ltd.
SprutCAM X User Manual
Mill machining
To access contour parameters just left click on a contour in the graphic view. You will see the action
bar.
Here you can switch the <Compensated> flag of a contour and its <Machining with return> flag. For
closed contours you can also switch the <Fix start point> flag.
Changing parameters of several contours together
To do this you should select several contours and edit parameters of one of them. When you make a
change to a parameter of one contour this change applies to all the selected contours. In such a way
you can change the <Compensated> flag, the <Machining with return flag>, the <Fix start point>
flag, the contour direction, the contour side.
Selecting multiple contours
• To select several contours you can hold the [Ctrl] key on the keyboard and select them with
the mouse.
• To select all contours in the job assignment just double click on any of them in the graphic
view.
• To select contours by some criteria click on a contour, than on the check box in the action bar
that appears and check the criteria in the properties tree that appears.
2. Contour start point (yellow circle). To change start point position just drag it with the mouse. You
can also change start point position by X and Y dimensions. Just left click on the point and edit the
dimensions that appear.
© 2024 SprutCAM Tech Ltd.
670
The default start point position for closed contours is <Auto>. It means the position of a point is
determined by the operation during toolpath generation. You can distinguish auto start points from
regular ones by their visual representation. Auto start points are depicted without yellow dot inside,
regular ones points are displayed with a yellow dot inside.
3. Contour terminate point (green arrow for an open contour and yellow dot in the middle of the
yellow circle for a closed contour). You can drag the terminate point with the mouse, and you can
change its position by X, Y dimensions.
4. Contour direction. This is an aqua colored arrow attached to the start point at the above images.
To change the contour direction just click on this arrow. The direction arrow can be of two colors: the
aqua and the orange. The color of the direction arrow indicates milling mode of a contour, It's aqua
for climb milling contours and orange for conventional milling contours.
5. Contour side of machining. This is a lime arrow attached to the contour start point at the images
above. To change the side of machining just click on this arrow.
6. Contour overlaps. These are yellow dashes next to contour start and terminate points at the
images above. An overlap is used to extend a toolpath beyond the contour itself. To change the
overlap value you can either drag the yellow dash with the mouse or click on it and edit the dimension
value which appears.
Editing multiple overlaps in one click
You should know that when you edit an overlap parameter this change applies to all the selected
overlaps. To make the process of editing multiple overlaps quick and simple SprutCAM automatically
671
© 2024 SprutCAM Tech Ltd.
SprutCAM X User Manual
Mill machining
highlights and selects all identical overlaps. However you can always disable this feature. Just click on
the magic wand button at the top of the graphic view.
To select overlaps by a criteria you should click on one overlap, than on the check box in the action
bar which appears and check the criteria on which you want select overlaps.
7. Contour leads. These are yellow diamonds at the above pictures. To change a lead just drag the
corresponding diamond with the mouse. After that you can edit lead dimensions that appear.
There are three lead types available: none, line and arc. To change a lead type, left click on a lead and
select the lead type from the action bar that appears.
For compensated contours and <Control> radius compensation an additional dashed line is
displayed. This line represents the tool center curve. Lead dimensions are specified for the tool center
curve. This makes lead parameters independent of the current compensation type. If you want to
change the size of a compensated lead using drag and drop action you should click on the yellow dot
where the tool center curve is ending, and not where the uncompensated lead curve is ending.
© 2024 SprutCAM Tech Ltd.
672
Editing multiple leads in one click
You should know that when you edit a lead parameter this change applies to all selected leads. To
make the process of editing multiple leads quick and simple SprutCAM automatically highlights and
selects all identical leads. You can disable this behavior by clicking on the magic wand button at the
top of the graphic view. To select only one lead you should click on it twice. To select leads by a
criteria you should click on one lead, than on the check box in the action bar which appears and check
the criteria on which you want select leads.
8. Contour entry lines. Entry lines are automatically added to the leads of the compensated contours
when the <Compensation type> is other than <Computer>. They play the role of compensation
switch lines. Entry lines are not added to leads by line, as that makes no sense. But you can also
switch entry lines explicitly by clicking on a lead and checking the <Use entry line> button in the
action bar that appears.
Here is an example of entry lines with <Control> radius compensation.
673
© 2024 SprutCAM Tech Ltd.
SprutCAM X User Manual
Mill machining
Contour offsetting/radius compensation
Contour radius compensation is generally used when you have a part line curve (e.g. an edge or a face
of a vertical wall) and want to machine material from a side of this part line. To turn the contour
radius compensation on just select a contour in the graphic view and click the <Compensated>
button in the action bar that appears.
The tool maximal radius is used by default as the contour offset radius. But you also can specify the
tool contact point explicitly in the Tool parameters.
In that case the contour offset distance will be taken from the tool contact point.
© 2024 SprutCAM Tech Ltd.
674
The method of radius compensation is determined by the operation parameter <Radius
compensation>. You can select it either in the parameters inspector or in the operation parameters
windows.
There are four types of radius compensation: Computer, Control, Wear, and Reverse Wear.
Computer radius compensation. When compensation type is computer SprutCAM offsets contours by
the compensation radius and outputs them into the CLData. This method of radius compensation is
most robust, as SprutCAM automatically removes all the loops and self intersections from the contour
offset curves.
Control radius compensation means that the used CNC control is capable of doing radius
compensation itself and SprutCAM should output into the CLData not the tool center curves but the
part line curves. SprutCAM also generates compensation switch commands (G41, G42, G40 in terms of
G-codes) in this mode. This method is generally used when you don't know what tool diameter will be
used on the shop floor. But this method has also its shortcomings, as not all contours can be
successfully compensated by a CNC control. To make this process more robust, SprutCAM
automatically rounds all internal corners of compensated contours with the used compensation
radius value. This behavior is controlled by the <Inner corners smoothing> parameter.
675
© 2024 SprutCAM Tech Ltd.
SprutCAM X User Manual
Mill machining
By default <Inner corners smoothing> is enabled and is equal to 0 mm. The corner smoothing values
are specified for the tool center curves, so when the control radius compensation is used SprutCAM
smooths contours with the radius you set in the box plus the compensation radius. To output
unmodified contours into CLData just disable the Inner corners smoothing option.
To delete the noise from the output contours and improve the stability of control radius
compensation you can also interpolate contours by enabling <Arc interpolation>.
The <Wear> and <Reverse wear> radius compensation types are combinations of the <Computer>
and <Control> radius compensation methods. SprutCAM outputs tool center curves into the CLData
and generates compensation switch commands. These settings are generally used if you want to
accommodate the tool wear on the shop floor. When using <Wear> radius compensation SprutCAM
generates "inverted" compensation switch commands (G42 instead of G41 and vice verse). This
allows you to use a smaller tool on the shop floor than you specify in SprutCAM (A mill becomes
© 2024 SprutCAM Tech Ltd.
676
thinner and smaller due to wearing). The <Reverse wear> compensation method can be used as
replacement of the <Control> radius compensation, but in that case on the shop floor you can use
only tools which are bigger than the tool you used in SprutCAM.
See also:
Mill machining
5.5.7.3 Job assignment for engraving and pocketing operations
For the engraving and pocketing operations, the model is defined by curves as for the 2D and 3D curve
machining operations. However, unlike the curve machining operations, the system forms a model for
machining from the defined curves. A model for machining represents a flat area, which only exists
where there is the curve to be machined. The task of the user is to create areas from the available
curves. Every curve is a 'border' of the model. Its selected type defines how each 'border' is machined:
• <Ledge> – indicates a closed area, which will not be machined;
• <Cavity> – indicates a closed area, which will be machined;
• <Inversion area> – indicates a closed area, inside which the machining rules will be reversed,
i.e. machined areas will become unmachined and vice versa;
• <Ridge> – indicates a curve along which material will not be removed;
• <Ditch> – indicates a curve along which material will be removed;
• <Inversion curve> – indicates a curve along which machining will not be performed, if it goes
into machining area or vice versa.
A <Ledge>, <Cavity> or <Inversion area> can only be defined by closed curves. When an open curve is
selected, then these types will be unavailable. If a closed contour consists of several fragments, then it
677
© 2024 SprutCAM Tech Ltd.
SprutCAM X User Manual
Mill machining
must be joined into a single curve (see Curve joining). A <Ridge>, <Ditch> or <Inversion curve> can be
defined by any curve, either closed or not. To define their thickness, use additional stock.
After the curve addition the window of curve parameters can be called by selecting the curve in
graphic window and pressing right mouse button. The window is intended to view and edit the item
parameters.
The formation of an area is performed by successive execution of Boolean operations on the selected
curves. The order that the curves appear in the list is important. The first object of the list dictates the
status of any unbounded area, i.e. workpiece area not enclosed by any curves. Should the first object
be a <Cavity> or a <Ditch>, then the model is considered to occupy the entire unbounded area,
otherwise machining is possible in this area. All subsequent objects modify the area of the model by
the method with which they are defined. If an object is a <Ledge> or <Ridge> it will be added to the
area occupied by the model. If an object is a <Cavity> or <Ditch> it is subtracted from the area
occupied by the model. If an object is an inversion area or curve, then it will reverse the status of the
area it overlays. Should a group consisting of several curves be an element of the list, then an area will
be formed from that group by inverse addition of each curve; the obtained area modifies the result
according to its defined type. Surfaces, faces and points that enter the group, are ignored.
The results of area formation by two curves are shown in the pictures below. Model (solid) areas are
shaded.
List contents
Resulting area
A – ledge
B – cavity
© 2024 SprutCAM Tech Ltd.
678
A – ledge
B – ledge
A – ledge
B – inversion area
B – cavity
A – ledge
Take a look at the first and the last examples. In both cases curve A is a <Ledge> and curve B is a
<Cavity>. In the first case the size of the model is defined by the curve A, with further subtraction from
its area limited by the curve B. In the last case, curve B defines the area where machining can be
performed, curve A further limits machining in area B.
The order of the geometrical objects in the list can be changed by mouse dragging. The model being
formed can be dynamically displayed in the graphical window.
There is the properties window to set the selected item parameters. The window can be opened by
the double click on the item or from the pop-up menu. The window is shown below.
679
© 2024 SprutCAM Tech Ltd.
SprutCAM X User Manual
Note:
Mill machining
Dynamic showing of parameters possible only in a <Shade mode>. For turn on it press the
button on the main panel.
See also:
Mill machining
Engraving operation
4-axis milling with using of the engraving and pocketing operations
Using design features in an Engraving/Pocketing operation
5.5.7.4 Job assignment for volume machining operations
The job assignment of an operation defines the list of elements to be necessarily machined by the
operation, while the part in turn is only checked to not produce tool travels involving part gouges; the
part geometry itself is not used to generate toolpath. The volume machining operations use faces and
meshes as job assignment. This is the list of the volume machining operations:
•
•
•
•
•
•
•
•
•
•
•
•
hole machining operation;
waterline roughing operation;
plane roughing operation;
drive roughing operation;
waterline finishing operation;
plane finishing operation;
drive finishing operation;
combined operation;
plane optimized operation;
complex operation;
waterline rest milling with clearance;
waterline rest milling;
© 2024 SprutCAM Tech Ltd.
680
•
•
•
•
plane rest milling;
drive rest milling;
plane optimized rest milling;
complex rest milling.
•
•
•
•
•
•
•
•
•
•
•
•
•
•
•
•
hole machining operation;
waterline roughing operation;
plane roughing operation;
drive roughing operation;
waterline finishing operation;
plane finishing operation;
drive finishing operation;
combined operation;
plane optimized operation;
complex operation;
waterline rest milling with clearance;
waterline rest milling;
plane rest milling;
drive rest milling;
plane optimized rest milling;
complex rest milling.
The default job assignment for a volume machining operation is the <Current part>. The same item
can be also added to the job assignment by pressing the <Reference> button. As one can see from the
name of the item, all the faces of the part will be machined. If only several faces have to be machined
those should be added to the job assignment explicitly by pressing the <Add Faces> button. The order
the items are listed in the job assignment does not influence the toolpath will be generated.
The job assignment for roughing operations specifies the part fragments to be machined. At that the
material that put obstacles to the tool will be also removed. This means that it is no need to specify all
the faces of the cavity to be machined as job assignment. It is enough only to indicate the lowest face
of the cavity
681
© 2024 SprutCAM Tech Ltd.
SprutCAM X User Manual
Mill machining
The job assignment also defines the automatic machining levels. For example, if a wall of a hole is
specified in the job assignment then the lowest level to machine will be determined by the lowest
point of that surface.
See also:
Mill machining
5.5.7.5 Job assignment for drive operations
In the finish and roughfinish and rough drive operations the tool transition rule in a plane is defined
by job assignment. The task for the user is to create a drive area, in a similar way as creating an area
for the engraving and pocketing operations. The drive area formed by the curves can be dynamically
displayed in green in the graphic window.
There are two main types of tool movement in the drive operations: along or across the curves of the
drive area. When machining along drive curves, the shape of the toolpath is created as an offset of the
drive curve. When machining across the drive curve, the paths are created perpendicular to the drive
curves. The side of the curve, on which the machining is performed is defined by the type of the drive
curve. In the following chart, there are examples on how drive curves and their types affect the
machining strategy.
Drive Curve type
Toolpath when machining along the
drive curve
Ditch
Toolpath when machining
across the drive curve
Not recommended
© 2024 SprutCAM Tech Ltd.
682
Ridge
Cavity
Ledge
Outer curve –
cavity, Inner curve
– ledge
If no curve is defined on the drive curves tab, then the drive area will be calculated by the system. The
default method of area calculation depends on the type of drive operation.
In the default for the drive roughing operation, the drive curve will take the shape of the outer border
of the workpiece. So, if for example the shape of the workpiece is a box, then the drive curve will be a
rectangle, and machining will be performed inside the rectangle and either parallel or perpendicular
to its sides.
683
© 2024 SprutCAM Tech Ltd.
SprutCAM X User Manual
Mill machining
For the drive finishing operation, the default drive curve the system will use is the outer border of the
model being machined, constructed using the method described in the Outer borders projection
chapter.
For drive rest milling, by default the drive area is calculated so that machining is performed along the
unfinished areas. For this purpose, first, the system detects the areas with residual material, and then
the obtained area will be finished. Machining can be performed either along or across the
unmachined areas.
See also:
Mill machining
5.5.7.6 Job assignment for hole machining operation
•
•
•
•
•
•
— Create hole by center point
— Create hole by coordinates input
— Automatically recognize holes in the part
— Create holes array by pattern
— Properties of the selected items
— Delete selected items
When defining the parameters for the hole machining operation it is possible to define the data for
holes to be drilled. In the hole machining operation, the holes list defines the number, sequence and
parameters of the holes to be machined. The order can be altered by mouse dragging.
Each hole is defined by the coordinates for it's center, the diameter and also the value of the upper
and bottom levels. There are two methods to define the center coordinates of holes: by coordinates
or by a geometrical "point" object.
Regardless of the center definition method used, the depth of the hole is defined directly on the
<Model> page. The holes specified by coordinates are marked with the
sign while the holes
defined by center point are marked with the
icon. To define the top and the bottom levels, it is
necessary to select the desired points from the list on the right and enter the <Zmax> and <Zmin>
values.
Hole Machining operation supports two ways to specify drilling direction for each hole center. Use the
Job Assignment dialog window's <Inverse> field or specify the normal in the graphical window.
• <Zmax> – defines the Z coordinate of the top of the hole. The coordinate can be defined either
directly or calculated automatically. When calculating automatically, transition to work feed is
performed using the safe distance from the workpiece.
• <Zmin> – defines the Z coordinate of the bottom of the hole. The coordinate can be defined
either directly or calculated automatically. When calculating automatically, the coordinate is
taken from the model being machined.
© 2024 SprutCAM Tech Ltd.
684
In addition to the <ZMin> parameter operation can have the <Drill tip compensation> parameter
specified. This parameter can be one of the following:
• <Off> – the drill tip descends to the <ZMin> level.
• <Drill tip> – drill descends below the <ZMin> level to the value of the tapered part of the drill,
thus providing cylindrical drilling area to the <ZMin> depth.
• <Length> – drill top descends below the <ZMin> level to the specified value.
Select holes in the holes list and use the context menu <Export selected in DXF> item to export the list
into the DXF-file.
To sort holes with different parameter values use the <Sorting>.
See also:
Mill machining
Defining holes by coordinates
Defining holes by using a geometrical point object
Automatic hole recognition
Creating hole pattern
Defining holes by coordinates
The window that opens is designed for parameter assignment of new or existing holes. To edit the
parameters of an existing hole, double click the required hole in the list.
To create a hole the user should define the values of its parameters (position, diameter, depth) and
press the <Ok> button. The created hole will be automatically added to the list.
When hole's parameters are being altered, the changes are displayed in the graphic window.
<Z max> - top level mode:
• <By workpiece>;
• <By feature>;
685
© 2024 SprutCAM Tech Ltd.
SprutCAM X User Manual
Mill machining
• <Default> – parentheses will indicate the default value selected in the <Default settings>
window;
• <Manual> – user set value manually.
<Z min> - bottom level mode:
• <By feature>;
• <By model>;
• <Default> – parentheses will indicate the default value selected in the <Default settings>
window;
• <Manual> – user set value manually.
<Drill tip compensation> - choose the way the hole depth is specified:
• <Off> – last tool path point matches the drill tooling point;
• <Drill tip> – last tool path point matches the drill tip point;
• <Length> – same as <Off> but the drill travels the specified value down from the drill tooling
point;
• <Auto> – hole depth is defined by the system based on whether the hole is blind or through.
<Default settings> button allows you to open window to set default values for <Z max> and <Z min>.
These settings will be applied for the whole system, not just for a current project.
Also you can set <Z max> and <Z min> mode in graphics window. Click on top or bottom level
and you see action menu. Each mode is displayed differently:
© 2024 SprutCAM Tech Ltd.
686
See also:
Job assignment for hole machining operation
Defining holes by using a geometrical point object
The window that opens is designed for parameter assignment of new or existing holes. To edit the
parameters of an existing hole, double click the required hole in the list.
687
© 2024 SprutCAM Tech Ltd.
SprutCAM X User Manual
Mill machining
To create a hole the user should define the values of its parameters (position, diameter, depth) and
press the <Ok> button. The created hole will be automatically added to the list.
When hole's parameters are being altered, the changes are displayed in the graphic window.
See also:
Job assignment for hole machining operation
Automatic hole recognition
The holes are found in the part. When a hole is found, it will be automatically added to the holes list.
Hole recognition is performed according to the selected search options. Only those holes that lie
within the defined range will be added to the list. All holes are divided into three types:
• <Through> – holes, which go through the model, or with a bottom level that is lower than the
bottom machining level of the operation.
• <Blind> – holes, the end of which lie in the model between the top and the bottom levels for
the operation.
• <Others> – holes, for which only the center coordinates, can be defined but not the diameter
and/or the depth of the hole. Such holes might have a variable diameter e.g. with facets, or
just be curves.
© 2024 SprutCAM Tech Ltd.
688
Parameters for the holes found in a search operation can be edited. When the parameters for a hole
are being edited, the hole is highlighted in the graphic area. The parameters for holes can be altered
by left clicking on it in the search window and typing the new values.
When the <Ok> button is pressed, all holes selected with a tick will be added to the holes list. Left
clicking on the heading of the first column will activate or deactivate all holes.
FNOT PRINT>
See also:
Job assignment for hole machining operation
Creating hole pattern
The system uses five types of pattern: <Linear>, <Circular>, <Angular>, <Concentric> and
<Parallelogram>.
• On the <Linear> page user can create linear holes pattern:
689
© 2024 SprutCAM Tech Ltd.
SprutCAM X User Manual
Mill machining
• On the <Circular> page user can create circular holes pattern:
© 2024 SprutCAM Tech Ltd.
690
• On the <Angular> page user can create linear holes pattern:
691
© 2024 SprutCAM Tech Ltd.
SprutCAM X User Manual
Mill machining
• On the <Concentric> page user can create concentric holes pattern:
© 2024 SprutCAM Tech Ltd.
692
• On the <Parallelogram> page user can create parallelogram pattern:
693
© 2024 SprutCAM Tech Ltd.
SprutCAM X User Manual
Mill machining
Using the hole patterns together with automatic determination of hole levels allows someone
perform roughing machining of the part by the axial plunging strategy.
© 2024 SprutCAM Tech Ltd.
694
See also:
Job assignment for hole machining operation
Holes sorting
The holes sorting window allows you select one of the type of sorting using some parameters to sort
holes list.
The system has four pattern of holes sorting: <Rectangular>, <Circular (Rings)>, <Circular
(Sectors)>, <Optimal>.
The pattern <Rectangular> allows you to sort the holes along XY rows. This type of sorting has the
following parameters:
•
•
•
— starting position of calculation rows
— angle to rotate rows
— distance between rows
695
© 2024 SprutCAM Tech Ltd.
SprutCAM X User Manual
•
Mill machining
— direction to calculate drilling trajectories (Available values: <Top-down>,
<Bottom-up>)
•
— order of moving between rows (Available values: <One way>, <ZigZag>,
<Optimal>)
•
— change order in the opposite direction
If <Start point> is unchecked then the system will select first hole of drilling trajectories.
The pattern <Circular (Rings)> allows you to sort the holes along the rings located from specified
center. This type of sorting has the following parameters:
•
•
•
•
•
— center of calculation rings
— angle to set start position
— distance between center and first ring
— distance between rings
— direction to calculate drilling trajectories (Available values: <Clockwise>,
<Counter-clockwise>)
•
— direction to calculate drilling trajectories (Available values: <Outside to
inside>, <Inside to outside>)
•
— order of moving between rings (Available values: <One way>, <ZigZag>,
<Optimal>)
The pattern <Circular (Sectors)> allows you to sort the holes using sectors of a circle. This type of
sorting has the following parameters:
•
•
•
— center of calculation sectors
— angle to set start position
— distance between sectors (There are two input mode: <Count> and
<Degrees>)
•
— direction to calculate drilling trajectories (Available values: <Clockwise>,
<Counter-clockwise>)
•
— direction to calculate drilling trajectories (Available values: <Outside to
inside>, <Inside to outside>)
•
— order of moving between sectors (Available values: <One way>, <ZigZag>,
<Optimal>)
The pattern <Optimal> is similar to <Optimal> in <Strategy> except for configurable settings.
© 2024 SprutCAM Tech Ltd.
696
This type of sorting has the following parameters:
•
•
— starting hole to calculation optimal drilling trajectories
— change drilling trajectories in the opposite direction
If <Start point> is unchecked then the system will select first hole of drilling trajectories.
5.5.7.7 Job assignment for the 2.5D machining operations
For the creation of CNC programs for 2/2.5D machining consisting of flat areas, pockets, covers etc., it
is not always best to construct a 3D model. On the other hand, however, it is handy to be able
visualize the depth of the geometry. SprutCAM X allows the construction of such models using 2D
contours and automatically displays the volume model.
After the curve addition the window of curve parameters can be called by selecting the curve in
graphic window and pressing right mouse button. The window is intended to view and edit the item
parameters.
The window is closed automatically when the cursor leaves the icon.
The <Volume model> is formed from 2D contours located at different heights, limited by closed
contours and the walls between them. Open (unclosed) contours and points can also be used when
constructing a visual model; for further reference, see below.
697
© 2024 SprutCAM Tech Ltd.
SprutCAM X User Manual
Mill machining
The '3D model' is constructed from 2D (flat) contours lying on different levels. There are two methods
to add such areas: a 'cover' – "adds" material from the very bottom to the area level, and a 'hole' –
removes the entire material from the top to the area level. This means that the 'side wall' for a cover
exists below the 'area' level, and for a hole – above the area level. In order to construct a model you
can also define the Base level, the space below which represents a body of infinite depth from which,
by placing 'holes' the user can obtain a model.
All level values are defined by the absolute Z coordinate of the current coordinate system.
For example, imagine a situation when someone is building figures from sand. The base level is
comparable to the sand level, and the construction tools are the cans with the bottom form, defined
by contours. The contours can be different shapes, for example as these shown below.
By using these forms the user can either press out holes, or by filling it with sand and turning it over,
construct covers. The closed end of the can is the start; the open end extends endlessly (endlessly
down for covers and up for holes).
Of course, if hole-forms are located in empty space (or above the base level without other
constructions), then they cannot press anything out, Likewise, cover-forms, which are located inside
material (or below the base level without holes) cannot fill anything. Whereas, cover-forms located
above the sand level always fill a cover, and hole-forms always press out a hole in the sand, if it exists.
When creating a figure from sand, the creation sequence is important. For example, in order to obtain
a step cover, one should first create an integral cover, and then press out a step. If one tries to press
out a step in the emptiness first, and then fill a cover, then the correct result will not be achieved!
The examples above show the two different results.
Left – hole created first, then the cover. Right – cover created first, then the hole.
© 2024 SprutCAM Tech Ltd.
698
It is obvious that in the first case the hole did not reach the "sand" level, i.e. there was nothing to
press out, and so the cover was untouched. In the second case, the cover was created, and then the
hole pressed out a 'part' of the cover.
By default, the base level is located endlessly below the zero plane of the system. Most models can be
built without the base level. For example, the user needs to create a cover for the outer border of the
model at the required level, the subsequent construction of the model will be performed inside that
cover. When drawing, the 3D model will not be shown below the level defined by the <Bottom level>
parameter of the operation (defined on the <Parameters> page), any part of the model located below
that level will not affect the machining operation.
An example of such model is shown on the picture.
The numbers define the sequence of actions:
1.
2.
3.
4.
5.
6.
creates a cover for the outer profile of the model;
presses out a hole;
creates a cover inside that hole;
creates a cover higher than the level of the first cover;
another cover, which intersects with the one created in article 4;
presses out a hole in the last cover.
The properties window can be used to change the item parameters. The window can be opened by
double click on the item or from the pop-up menu. The dialog is shown below:
699
© 2024 SprutCAM Tech Ltd.
SprutCAM X User Manual
Mill machining
It is possible to set the wall shape in the window also. The angle defines the wall slope in degrees. The
top and bottom fillets can be defined also.
Let's practice some techniques for the visual model construction.
© 2024 SprutCAM Tech Ltd.
700
1. In the "2D Geometry" mode construct two
rectangular intersecting contours;
2. Switch to the "Machining" tab and select
the "2.5D area pocketing" operation;
3. Open the "Model" window and add the
two contours into the machining list of
that operation. All constructions of a visual
model are performed by using the
commands and parameters available on
the panel shown to the right. As was said
above, any contour can form both a cover
and a hole. In many cases the use of a base
level is not required. The user can form the
visual model by using an outer contour
that forms the body, and adding or
removing pockets (holes) or covers;
4. Activate the first contour, set the type to
"Cover", and assign the contour level to
"0". If the contour level has not been
defined, then it is considered, that its level
coincides with the maximum Z coordinate
of that contour;
5. Activate the second contour and set the
same parameters as they are for the first
one. The bottom level of the model is
defined by the "Bottom level" parameter
in the "Parameters" window;
6. Assign its value equal to -20.
1. Put a tick in the Preview box. The
button must be pressed. There should be
a model similar to that shown in this
picture:
We can represent parameters and their
conditions in a chart:
1. Contour 1
cover
level 0
2. Contour 2
cover
level 0
Thus, we have created one variant. Using both
contours as covers, we have created a model.
Both contours lie on the zero level, the bottom
part of the model is at -20;
701
© 2024 SprutCAM Tech Ltd.
SprutCAM X User Manual
Mill machining
1. The next step – selects the first contour
and in the "Level" field set the value equal
to 10. As the result, the contour will be
located on the level 10; the visual model
will change accordingly.
1. Contour 1
Cover
level 10
2. Contour 2
Cover
level 0
The same contour can be used several times.
1. Contour 1
Cover
level 10
2. Contour 2
hole
level 0
3. Contour 2
Cover
level 0
The result is shown on the picture
1. Add one more contour with number 3 to
the list
1. Contour 3
cover
level 5
2. Contour 1
hole
level 0
3. Contour 2
hole
level -10
In this case, the contour 3 had first pulled the
cover to level 5, then contour 2 pressed out the
hole to level 0 and finally, contour 1 pressed
the hole to level -10.
Some examples for the use of <Base level>.
© 2024 SprutCAM Tech Ltd.
702
Above we used the analogy of the <Base level> as the equivalent to the sand surface from which
different forms can be built, i.e. starting from that level, we always have the possibility to press out
holes.
Example for the use of <Base level>.
1. Activate the Base level mode
1. Make the base level 0;
2. Create a list of contours with these parameters:
1. Contour 3
hole
level -10
2. Contour 1
cover
level 0
3. Contour 2
hole
level -5
The result should be similar to the one shown.
Model example with use <Outside> parameter.
Until now we have been dealing with pressing holes and pulling covers with the <Inside> parameter.
Now we shall learn the application of the <Outside> parameter. Once again, if we make a comparison
to the construction of sand figures, i.e. represent contours as shapes for working with sand, then,
when we select the <Outside> parameter, we invert the work area of the tool. The pictures below
show the different forms created by the same contour using the <Inside> (left) and <Outside> (right)
modes.
Inside
Outside
Forms for pressing out holes
703
© 2024 SprutCAM Tech Ltd.
SprutCAM X User Manual
Inside
Mill machining
Outside
Forms for pulling covers
See what happens when switching between modes
In the left picture there is the pressing of a hole by a contour set as <Inside>, on the right the pressing
of a hole by a contour set as <Outside>.
Cover pulling is shown in this picture. Left is <Inside> parameter, right is <Outside>.
Here is an example of using <Outside> parameter.
1. Create a list of contours with parameters defined as below;
1.Contour 1
Cover
level 0
2.Contour 1
Cover
level -5
Outside
© 2024 SprutCAM Tech Ltd.
704
The result should be similar to the one shown below. Besides using closed contours, points and open
(unclosed) contours can be used for the creation of a model.
1. In 2D geometry create one closed contour, one open and one point, similar to the picture
below:
1. Create a list of elements with the parameters defined below:
1. Contour 1
Cover
level 0
2. Point 1
Hole
level -20
additional stock 8
3. Contour 2
Hole
level -5
additional stock 3
The result should be similar to the picture below:
705
© 2024 SprutCAM Tech Ltd.
SprutCAM X User Manual
Mill machining
Examples of visual model construction for 2.5D machining.
See also:
Mill machining
5.5.7.8 Tips & Tricks in the roughing waterline and pocketing operation
© 2024 SprutCAM Tech Ltd.
706
In the waterline roughingwaterline roughing and pocketing operation, the holes list defines the
positions where vertical tool plunging is allowed because they are already drilled. The holes list is
used for these operations by setting the plunge method to < Through drill point > in the toolpath
window. If, when the toolpath is being calculated, the tool cannot approach an area from outside,
then the system searches for an appropriate point in the holes list and if an appropriate hole is found,
then it will be used for the vertical tool plunge. If a suitable hole isn't found, then one will be created
automatically and added to the holes list.
For the fast creation of an operation that will provide preliminary drilling for tool plunging, it is
necessary that when the hole machining operation is being created, the user select the pocketing or
waterline roughing operation as the prototype. By doing this, all of the holes of the prototype
operation will be copied to the newly created operation. And vice verse, to use the holes obtained for
tool plunging, the operation can be defined as a prototype for the waterline roughing or pocketing
operations.
Select holes in the holes list and use the context menu < Export selected in DXF > item to export the
list into the DXF-file.
See also:
Mill machining
5.5.7.9 Cutting conditions of mill operations
The definition of the cutting modes for the current operation can be performed in the <Operation
parameters> window on the <Feedrate> page. The window opens by pressing the <Parameters>
707
© 2024 SprutCAM Tech Ltd.
SprutCAM X User Manual
Mill machining
button. Using this dialogue the user can define the spindle rotation speed; the rapid feed value and
the feed values for different areas of the toolpath.
Spindle rotation speed can be defined as either the rotations per minute or the cutting speed. The
defining value will be underlined. The second value will be recalculated relative to the defining value,
with regard to the tool diameter.
• <Rotations per minute>. Defines the spindle rotation speed in rotations per minute. The
parameter will be recalculated when altering the cutting speed or the diameter of the tool;
• <Cutting speed>. Defines the spindle rotation speed in meters or feet per minute, depending
on the selected measurement units. The parameter will be recalculated if the rotation speed or
the diameter of the tool is altered.
• <Spindle rotation range>. Defines the range of the spindle rotation. Use this parameter only
for the old machines, that have the spindle speed range switcher.
The user can also define the federates for various areas of the toolpath. The number of feed type
options in the drop down menu will vary depending on the current operation type. Different operation
types will have different options available.
• <Rapid feed> is mainly used for transitions at the safe plane. Toolpath sections, performed at
rapid feed are displayed in red. When switched to rapid feed, the system creates the RAPID
command in the CLDATA program. For most CNC controls, the value of the rapid feed is not
used in the NC program, but this value is always used by the system to calculate the machining
time.
• <Work feed> defines the feed at which the work feed will be performed. This is the main feed
value. All other feed can be defined as a percentage of this value.
© 2024 SprutCAM Tech Ltd.
708
•
•
•
•
•
•
•
•
•
•
•
•
<Engage feed> defines the feed at which the approach to the machined object is made.
<Retract feed> defines the feed at which the retraction from the object being machined.
<Short link feed> defines the feed of link if its length is less than Short link max distance.
<Long link feed> defines the feed of link if its length is more than Short link max distance.
<First pass feed> defines the feed that is used for the initial cut of the tool in the workpiece.
<Finish pass feed> for roughing operations this defines the feed used when cutting along a
surface.
<Plunge feed> defines the feed at which the system performs a vertical (Z) plunge to the next
machining level.
<Approach feed> defines the feed at which the approach move of a tool.
<Approach from safe surface feed> defines the feed at which the tool moves from the safe
plane to the feed level.
<Return to safe surface feed> defines the feed at which the tool moves from the part to
the safe plane.
<Transition on safe surface feed> defines the feed at which the tool moves along a safe
plane.
<Measurement units>. A feed can be assigned either in millimeters per minute, in millimeters
per revolution of the spindle or in millimeter per tooth. if mm/tooth is set then Feed is
calculated with using of the current RPM and teeth number. Teeth number is set on the
"toolHTML._352" page.
• <Coolant>. If coolant is enabled then the appropriate command will be added to the NC
program to control the switching on/off of the coolant.
If the <Cut feed> option is selected, then the feed value can be defined in the appropriate field. Using
this option means that the feed does not depend on the tool movement direction.
If the <Smart cut feed> option is selected, then the feed will be calculated for every move by taking
into consideration the parameters entered by the user for the work feed direction (feed when moving
vertically up, horizontally, vertically down) and the angle between the movement direction and the
vertical.
It is possible to define federates as a percentage of the work feed by ticking in the <% of work feed>
box. When selected, the feed type (<Cut feed> / <Smart cut feed>) and <Measurement units> will be
set as they were for the work feed, and all other feed values will be calculated as a percentage of the
work feed value.
It is also possible to call calculator for speeds and feeds.
For roughing waterline operation Adaptive feedrate feature available.
See also:
Mill machining
Adaptive feedrate
Adaptive feedrate feature allows to change the feed of tool movements dynamically according to the
real load on the tool (amount of the workpiece removing material).
709
© 2024 SprutCAM Tech Ltd.
SprutCAM X User Manual
Mill machining
See also:
Mill machining
5.5.7.10 Approach, retraction, and plunge methods
Use the <Links/Leads> dialog to specify parameters that define tool approach to cutting passes and
tool retraction from cutting end point. The actual dialog window is changed according to the current
operation.
© 2024 SprutCAM Tech Ltd.
710
See also:
Mill machining
Approach and retraction of mill operations
Plunge methods of mill operations
Compound approaches and retractions of mill operations
Controlling tool's transition between operations
Approach and retraction of mill operations
To provide more flexibility and control at the start and end of a toolpath, there are several options for
tool approach and retraction in the system. Approach moves are added at the beginning of every
toolpath, retraction moves are added at the end. Feeds that differ from the work feed can be applied
to these moves. If an operation uses cutter radius compensation, then it will be activated at the
beginning of an approach move and canceled at the start of the retraction move.
The <Approach> of a tool is performed as follows:
• Tool approach to the plunge point at the safe plane for the operation.
• The Z-axis rapids to the safe level or safe distance before beginning the approach move
(depending on settings). The safe level is measured from the Z top level in the current
coordinate system. The safe distance is the Z distance above the pass depth.
• The Z-axis feeds down to the beginning of the defined approach.
• The user-defined approach is applied to the machined model.
• Work pass starts.
<Retraction> of the tool is performed as follows:
711
© 2024 SprutCAM Tech Ltd.
SprutCAM X User Manual
Mill machining
• End of the work pass.
• Retraction of the defined type at the work feed.
• Vertical rising of the tool to the safe plane at rapid feed.
In the system there are the following approach/retraction methods available:
• <Without approach>. The approach and retraction toolpath parts is not generated.
• <Vertical>. The approach is performed vertically to the first point of the work pass. The
retraction – vertical from the last point of the work pass.
• <Horizontal>. The approach is performed horizontal to the first point of the work pass. The
retraction – horizontal from the last point of the work pass.
• <Angle to Z-axis>. The approach is performed by angle to Z-axis to the first point of the work
pass. The retraction – by angle to Z-axis from the last point of the work pass.
© 2024 SprutCAM Tech Ltd.
712
• <By normal>. The approach is performed along the normal to surface at the first point of the
work pass, the retraction – from the last point
• <By tangent>. The approach is performed tangentially to the first machining point and the
retraction tangentially from the last point
• <Angle to tangent>. The approach is performed by angle to tangent to the first machining
point, and the retraction by angle to tangent from the last point
• <By arc>. The system adds an arc to the first point on the curve using the defined radius. The
arc lies in the vertical plane and is tangent with the first toolpath applied to the contour. The
angle of the curve is defined by user. The tool plunge is performed at the vertical end of the
arc, and then moves along the arc and then onto the work pass. Retraction is performed in
reverse.
713
© 2024 SprutCAM Tech Ltd.
SprutCAM X User Manual
Mill machining
• <By arc (Angle)>. The system adds an arc to the first point on the curve using the defined
radius. The arc lies in the vertical plane and is tangent with the first toolpath applied to the
contour. The angle of the curve is calculated so that the tangent on the other side of the arc is
vertical. The tool plunge is performed at the vertical end of the arc, and then moves along the
arc and then onto the work pass. Retraction is performed in reverse.
The definitions of the geometrical parameters for approach moves are made in the <Lead In/Lead
Out> page in the <Operation parameters> window.
The page opens by pressing the <Parameters> button. In the schematic pictures the rapid toolpath is
marked in red, work feeds in green. The required type of approach and retraction moves for an
operation can be selected in this view. Depending on which type of approach/retraction is selected,
the system updates the graphic and the fields for the parameters of the selected type. Dimensions of
moves can be specified either in the current units of the system (mm or inches), or a percentage of the
tool diameter. Way to specify the value switches buttons next to the input field.
© 2024 SprutCAM Tech Ltd.
714
Quick-clicking the left mouse button on the button switches the way to the next immediately. If when
you press you hold the button release on the half-second, then a context menu appears, where you
can select the desired method of setting value.
By using the <Safe level/Safe dist> options, the user can define the method for the tool to change from
rapid to feed. The safe level is defined by the Z datum of the current coordinate system. The safe
distance is defined relative to the approach of the defined type at the work pass height.
When machining 2D curves, the system performs automatic selection of the approach point. If the
approach point is not defined, then approach will be performed at an outer corner or on the longest
section as shown in the picture below.
See also:
Approach, retraction, and plunge methods
715
© 2024 SprutCAM Tech Ltd.
SprutCAM X User Manual
Mill machining
Plunge methods of mill operations
When it is impossible to approach the machining area from the outside, the system automatically
generates a plunge movement to the first point of the work pass. A plunge is a toolpath section along
the Z axis within the workpiece body. The <Plunge> is performed as follows:
• Tool approach to the XY plunge point at the safe plane of the operation.
• Traverse vertically at rapid feed to the safe level or the safe distance before cutting begins
(depending on settings). The safe level is the Z top level of the current coordinate system. The
safe distance is the distance to the start of the defined plunge.
• Vertical descent at the approach feeds into the beginning of the defined plunge.
• The selected plunge method is applied at the approach feed to the approach point.
• Approach starts.
The following plunge methods are available in the system:
• <Axial>. Performed along the vertical straight to the first point of approach.
• <Zigzag>. The tool performs reciprocal movements along a straight section, connected to the
first approach point. The length of the section is a user-defined option.
© 2024 SprutCAM Tech Ltd.
716
• <Spiral>. The tool performs a helical motion along a circle, connected at its last point with the
first approach point. The radius of the circle is a user-defined option.
<Along approach curve>. The tool plunges along the approach curve. The plunge move is completed
at the end of the approach move.
For the last three plunge types (<Zigzag>, <By spiral> and <Along approach curve>) the system applies
the selected Z movement rule. Two motion types are available: <Angular> and <Radial>:
• <Angular>. The speed of the vertical movement of the tool is constant. The parameter is
defined as the angle between the XY plane and the vertical tool (Z) plane.
• <Radial>. The vertical tool movement is performed according to the sinusoidal rule, where the
depth variation speed at the last point is equal to zero. The parameter is defined by an arc
radius, the center of which is located parallel to the Z-axis from the starting point of the
toolpath.
717
© 2024 SprutCAM Tech Ltd.
SprutCAM X User Manual
Mill machining
You can define more than one type of plunge for one operation by set check field for this plunge type.
At this case, you can arrange preferred types manually using button
at list is more preferred for system.
. Upper plunge type
See also:
Approach, retraction, and plunge methods
Compound approaches and retractions of mill operations
An approach move is performed in the same plane as the contour being machined. An approach move
is a part of the machining toolpath, which is added to the starting point of the contour being
machined. It can consist of three areas – toolpath inclusion area, the approach area itself and the area
that represents an add-on to the contour being machined. Using these three methods, the user can
obtain an optimal approach toolpath in every case.
Activation of tool radius compensation
The activation and cancellation of cutter radius compensation can only be performed on linear tool
movements, as either a tangent or normal (perpendicular) move to the next toolpath move, or from
an arbitrary point. Immediately following the compensation activation area of the toolpath, there can
be either an approach area, or a contour extension area, or the contour itself, depending on the
conditions and options selected by the user. The compensation activation area is used to define the
linear move in the NC code that is used to apply cutter radius compensation. It would also include the
<G41> or <G42> commands as well as the offset numbers used (usually defined with a <D> or <H>).
The tools used to define these parameters are found on the <Toolpath> page. Using the options in the
<Compensation switch cut> area, the user can select the required method for applying the cutter
compensation for the CNC control. The length of this move can be defined in the <Distance> field. In
the "Use" combo box is selected in some cases it is need to add the compensation switch cut. There
are several options.
• When compensation is on. Compensation switch cut is added to the toolpath only if you've
enabled the tool radius correction. Correction can be enabled or disabled for the entire
operation on the "Lead In/Lead Out" page with an appropriate switch. To enable the
correction you should also set the Use compensation flag for the specific contour in the Job
assignment window.
• Never. Compensation switch cut will not be added.
• Always. Compensation switch cut will always be added, even if the tool radius correction is
turned off.
© 2024 SprutCAM Tech Ltd.
718
The compensation activation area is formed by the Milling unit's drive system; the older units form a
simple linear transition, more modern CNCs can create a toolpath with control over tool contact with
the workpiece.
The picture below shows the available methods for the additional moves required for applying cutter
radius compensation. These moves are joined to the start of the toolpath. In this picture the approach
and additional approach moves are not used. The dashed lines show the tangent, arbitrary and
normal (perpendicular) methods of compensation application moves. The lines with arrows are the
toolpaths that will be produced at the CNC machine based on the radius value of the tool that is
entered into the CNC control by the operator.
Approach
Rather than plunge the tool into the workpiece at the start point on a contour, it is possible to add an
approach move. The choices are none, tangent, normal and from start point. This approach path
would connect directly to the contour itself, or, if an <Additional approach> move is selected it will
719
© 2024 SprutCAM Tech Ltd.
SprutCAM X User Manual
Mill machining
connect to this. If a <Compensation switch cut> is also selected, then this move will be added before
the approach move, and the compensation command will be output in the NC code. Accordingly, if
compensation activation (Model page) was not activated, then the tool will follow the center of the
approach curve. The approach can be defined in the <Toolpath> window. In the <Approach path>
field, the user can choose the approach type: <Without approach>, <Arc>, <Normal>, <Tangent>,
<Angle to tangent>.
The picture below shows an arc approach move. The end of the arc touches the models contour.
Actually, the approach area forms part of the machining contour. The question of whether to use an
approach move or not has to be decided by the user. It depends on the specific conditions and
requirements of the model being machined.
The next picture shows an approach using angle to tangent. This also uses a compensation switch cut
as in the example above.
Contour extension area.
It might be required on occasions, to extend either the start of a contour, or the end, or both. To
achieve this in SprutCAM X we use the <Additional approach> and/or <Additional retraction> options.
An additional approach is added at the start of a contour, additional retraction is added to the end. In
general, it is used when machining closed curves, when the start and end points of the contour are
coincident. When machining starts and ends at the same point on a contour then a <Witness mark>
can be left on the contour. This is due to the uneven loads on the tool due to stock removal.
That extension area can be formed by two methods; either tangent to the starting and the end points
or along the contour. When using the <Tangent> mode, one should note that in some cases the
tangent can be pointing towards the model and thus take the necessary actions to prevent damage to
the model. The additional approach and retraction moves are defined in the <Toolpath> window. In
the <Approach type> area the user can choose the approach type: <None>, <Along curve> and
<Tangent>.
© 2024 SprutCAM Tech Ltd.
720
The picture above shows the situation where the additional approach and retraction areas are
defined using the <Tangent> method. The approach and retraction moves are not used and a
<Normal> <Compensation switch cut> is being used. An additional tangent move at the end and a
normal compensation switch is used to cancel cutter radius compensation.
The picture above shows a similar situation to the previous example, but with approach and
retraction moves as well.
721
© 2024 SprutCAM Tech Ltd.
SprutCAM X User Manual
Mill machining
This example has the along contour option selected, the <Additional approach> and <Additional
retraction> options are set to <Along curve>.
Tool radius compensation switching.
On Lead In/Lead Out page can enable or disable the use of correction on the tool radius. Depending
on the type of operation the panel of correction can change his appearance.
The panel of correction in the contouring operations has a switch that allows you to specify only two
options: "correction is on" and "correction is off". If the correction is on, it becomes available input
field where you can set the value of the compensation radius. This value does not affect the toolpath
calculation and the coordinates displayed in the NC-program. It only sets a value that is used in the
simulation mode to simulate the behavior of CNC control. CNC, with the inclusion of correction,
shifting tool from the programmed path by an amount specified in the corrector to the tool radius.
Compensation radius can be specified either in the current units of the system (mm or inches), or a
percentage of the tool diameter.
The correction panel of Waterline and some other operations, has a combo box that contains several
possible modes of correction. Depending on the correction mode radius automatically takes either
zero or a value equal to the tool radius.
See also:
Approach, retraction, and plunge methods
Tool radius compensation
Controlling tool's transition between operations
© 2024 SprutCAM Tech Ltd.
722
SprutCAM X generates auxiliary tool motions including transition from the tool change point, tool
motions between operations and return to the tool change point using the operation start, operation
end points, and the tool change point defined in the NC.
If additional control over the tool motion on these parts of the toolpath it is available to specify
Approach and return rules for the operation.
Specify tool change point for the operation if tool is changed in a point different from machine tool
change point.
See also:
Approach and return rules
5.5.7.11 Assigning parameters of mill operations
The main parameters for the current operation can be defined in the < Operation parameters >
window. It opens when the < Parameters > button is pressed.
723
© 2024 SprutCAM Tech Ltd.
SprutCAM X User Manual
Mill machining
This window have some sheets:
•
•
•
•
•
< Tool > – for setup tool parameters.
< Feeds > – for setup tool feeds.
< Lead-In/Lead-out > – for setup approach, engage, return, retract and plunge.
< Parameters > – for specific operation parameters setup.
< Strategy > – for operation strategy setup.
Each operation type has its own help graphic and parameter list. Depending on the type of operation
selected, the number of available parameters may vary. Any of the fields can be used for calculations;
the user can enter any mathematical expression. To view the calculation result, it is necessary to point
the mouse at the required field; the result will be shown in the tool tip text.
The following can be defined on the < Parameters > page in the < Operation parameters > window:
© 2024 SprutCAM Tech Ltd.
724
• <Geometrical coordinate systems> of an operation, defines the position of the workpiece and
zero adjustment for the milling machine. All coordinates for the NC program will be calculated
in the defined coordinate system. Any previously created coordinate system can be selected as
the coordinate system for the current operation. By default, when a new operation is created,
the currently active coordinate system is used.
• <Rotary axis position> can be defined if there is a rotary head on the milling unit, and its
position is defined in the system settings. In this case, at the beginning of every operation, the
< ROTABL > command for positioning of the rotary head will be inserted into the CLDATA
program. When using the rotary head, its position must be synchronized with the coordinate
system for the operation. When the window is closed this condition will be verified. If it is not
synchronized, then SprutCAM X will attempt to select a coordinate system that will match the
defined position of the rotary head. If a suitable coordinate system is not found, then the
system will suggest creation of a new coordinate system, which will correspond to the defined
position of the rotary head.
• <Machining levels> defines the range (depth) for machining along the Z-axis. If a tick is placed
next to a field that defines the machining level, then the level displayed in the field will be
used, otherwise, the dimensions of the model being machined will be used.
• <Safe plane> defines the level at which rapid movements of the tool can take place.
• <Deviation> defines the maximum deviation allowed for the approximated toolpath. The
default machining tolerance for all operations is defined in the system settings window (
Options –> Machining tab).
• <Stock> – the amount of material that is left after an operation, for further (finish) milling. By
default, for finish operations the stock is set equal to 0, and for the rough is calculated by
internal algorithms.
• <Z Stock on> – can be defined only for the engraving and pocketing operations.
• <Lateral angle> – available only in the engraving operations and defines the side surface of the
model. Unlike the draft angle, this parameter is not considered when machining restricted
areas.
• <Z step by Z> is available in all rough operations and in the waterline roughing operation, and
conforms to the thickness of the material layer, removed for each pass. By default it is
calculated by the system according to the tool parameters of the operation and the workpiece
dimensions. The step can be assigned in millimeters(inches), as a percentage of the tool
diameter or calculated with regard to the required number of passes. When defining the step
by scallop, it will be calculated for every layer according to the amount of the required scallop
height.
• < Clear flats >. With this function active, the system will perform additional passes at those
levels, where there are horizontal areas.
• < Relief angle > is available only in the waterline roughing and the engraving operations. It
defines the minimal horizontal offset between the layers being machined. It is used to prevent
the side of the tool touching the side of a deep-machined area.
• < Draft angle > is available only in the waterline roughing and the engraving operations. It
defines the minimal horizontal offset between the layers being machined. It is used to prevent
the side of the tool touching the side of a deep-machined area.
• <Z cleanup> with increment on the Z-axis for 2D and 3D curve machining operations. It defines
the value for additional stock for a finishing pass. This gives a better surface finish and reduces
cutter push off.
When the < By default > button is pressed, the system will set all values to their default state. When
the < Ok > button is pressed the alterations will be applied for the operation, otherwise the operation
parameters will not be changed.
See also:
Mill machining
725
© 2024 SprutCAM Tech Ltd.
SprutCAM X User Manual
Mill machining
5.5.7.12 Defining the machining strategy of mill operations
The definition of many parameters, which define the machining strategy for a model, can be
performed in the < Operation parameters > window on the < Strategy > page. The window for altering
these parameters is opened by pressing the < Parameters > button. This page gives access to a variety
of fields and their explanatory graphics. Depending on the type of operation selected, the number of
available parameters may vary. Any of the fields can be used for calculations; the user can enter any
mathematical expression e.g. "10*sin(45)". To view the calculation result, it is necessary to point the
mouse at the required field. The result will be shown in the tool tip text.
The following parameters can be defined on the page:
• < Type of milling > can be assigned in almost all operations, except for the curve machining
operations. This allows the user to control the required milling type (climb or conventional)
during the toolpath calculation process.
• < Step > of machining defines the distance between successive depths of the tool for the
plane, drive and combined operations . The step can be either assigned by as an absolute
value, as a percentage of the tool diameter or calculated at every step relative to the required
scallop height .
• < Stepover type > defines the toolpath when moving from one machining pass to the next.
© 2024 SprutCAM Tech Ltd.
726
• < Roll type > defines the necessity of avoiding peaks and edges of the model when machining
using the volume machining finishing operations .
• < Surface slope > in the volume machining finishing operations limits the surfaces being
machined depending on their slope angle.
• < Frontal angle > in the plane and drive finishing operations limits the surfaces being machined
depending on the angle between the cutting tools face in the cut direction, and the models
surface(s).
727
© 2024 SprutCAM Tech Ltd.
SprutCAM X User Manual
Mill machining
• < Angle > assigns the cut angle direction for the plane operations .
• < Descent type > defines the tool descent strategy for the plane and drive roughing operations.
•
< Machining direction > during the finish machining by depths defines the machining
sequence, either upwards or downwards.
© 2024 SprutCAM Tech Ltd.
728
• < Machining type > in the drive operations defines the strategy for the work passes formed
either along or across the drive curves.
• < Upward only > in the plane and drive finishing operations restricts tool movements on the
model to the upward (Z+) direction.
• < High speed cuts > allows to reduce the NC data much in comparison with the trochoid and at
the same time secure the tool.
729
© 2024 SprutCAM Tech Ltd.
SprutCAM X User Manual
Mill machining
•
< The corner-smoothing mode > virtually is in most operations, and provides toolpath
'rounding' when machining inner corners. This lessens vibrations and increases the machining
speed.
• < Corners smoothing > for 2D contouring provides toolpath 'rounding' when machining inner
and outer corners.
• < Hole capping > in the volume machining operations , this allows the system to ignore holes in
the model that have a size that is less than the defined size, leaving them for further
machining.
© 2024 SprutCAM Tech Ltd.
730
•
< The allow 3D toolpath > mode allows the system to create a 3D toolpath for material removal
in all areas that are not accessible for machining on the current level (e.g. inner corners).
• < Allow reverse direction > in the curve machining operations allows the tool to reverse its cut
direction along a curve if it will decrease the overall amount of tool movements.
• < Machining order > defines the machining sequence in the curve machining operations (by
contours, by depth).
731
© 2024 SprutCAM Tech Ltd.
SprutCAM X User Manual
Mill machining
• < Corner roll type > defines the outer corner angle bypassing method in the curve machining
operations .
• With < Idling minimization > active, the total distance that the tool moves for machining all
selected curves, is kept to the minimum. Otherwise, the machining will be performed
according to the order defined on the Model page .
© 2024 SprutCAM Tech Ltd.
732
• < Helical machining > allows the user to obtain a spiral-like toolpath when machining a 2D
curve .
• < Roughing XY paths > allows the use of several XY passes to remove the stock material
instead of a single pass. This can improve the surface finish by reducing the load on the tool.
• < XY cleanup allows > the user to obtain a higher quality surface finish by leaving only a small
user defined stock for an automatic finish cut.
733
© 2024 SprutCAM Tech Ltd.
SprutCAM X User Manual
Mill machining
• < Work passes interpolation > approximate toolpath by arcs.
• < Transition > allow select stepover method for curve machining operation.
• < Check geometry > for finishing operations. This operations not check rest material by default
and machining all surfaces from job assignment. For skip already machining patches you must
set check < Check workpiece > or < Check part > and setup thickness value.
© 2024 SprutCAM Tech Ltd.
734
• < Machining strategy > allows the user to obtain a parallel-like or equidistant-like toolpath
when machining for pocketing operations.
• Tool < compensation > is available for pocketing operations.
735
© 2024 SprutCAM Tech Ltd.
SprutCAM X User Manual
Mill machining
The strategy of flat land machining on axis Z.
In < Flat lands finishing > and < 2.5D flat land > operations the strategy of removal of a material layer
above a horizontal plane is defined in panels: < Plunge Height >, < Machine by Layer >, < Z cleanup >.
• < Machine By Layer > The material may be deleted for some passes. For this purpose, it is
necessary to switch on < Machine by Layer >.
© 2024 SprutCAM Tech Ltd.
736
• < Plunge Height > The height of the layer is set in the < Plunge Height > panel; in particular, it
defines a value of level Z on which the given type of plunge will join.
• < Start Pocketing > In the panel is defined the strategy of the tool motion within the limits of
one layer.
737
© 2024 SprutCAM Tech Ltd.
SprutCAM X User Manual
Mill machining
• < Z cleanup > For the definition of width machined material layer on finish pass, it is necessary
to switch on the < Z cleanup > option and to enter a stock value on finish pass.
On the < Strategy > page in the < Operation parameters > window for the hole machining operation
the user can define the cycle type for hole machining (drilling, boring, tapping etc.) and its
parameters. The set of parameters depends on the cycle type. Points for drilling can be defined in the
< Model > window, or be automatically imported from a corresponding roughing operation. All holes
for an operation are machined using one tool and a single cycle type. To machine holes using
different cycles it is necessary to create a new operation for each cycle type. The order of hole
machining can be defined either by the list, defined on the < Model > page, or be optimized so that
total tool movements between holes is minimal.
See also:
Mill machining
5.5.7.13 Check holder
The Check holder feature detects segments of the toolpath where the tool holder collides with the
part and modifies those segments according with the specified strategy.
Strategies
Trim toolpath
© 2024 SprutCAM Tech Ltd.
738
The colliding segments are excluded from the toolpath.
Frontal tilting
The tool tilts in the frontal direction to avoid collisions.
Side tilting
739
© 2024 SprutCAM Tech Ltd.
SprutCAM X User Manual
Mill machining
The tool tilts sideways to avoid collisions.
Offset along tool
The tool retracts along its axis to avoid collisions.
Parameters
Clearance
© 2024 SprutCAM Tech Ltd.
740
The minimum allowed distance between the holder and the part.
Check tool
The option enables checking of the tool collisions alongside with the holder collisions.
Additional tilt angle
741
© 2024 SprutCAM Tech Ltd.
SprutCAM X User Manual
Mill machining
The additional clearance angle used for tilting to guarantee a safe collision-free toolpath. The greater
the value is, the farther the tool tilts away from the collision.
Max. tilt angle
The maximum allowed tilting angle.
Smooth factor
© 2024 SprutCAM Tech Ltd.
742
The parameter controls smoothness of the tilting. The greater the value, the smoother the tilting is. 0
means no smoothing.
Blend distance
The blend distance is the distance between two points of the toolpath before and after the current
tool position used for the calculation of the current tool movement direction which in turn is used to
calculate the current tool tilting direction. Use greater values when machining irregular shapes with a
lot of small bumps to eliminate unnecessary tool axis oscillations. Use values greater than the holder
radius when machining inner corners.
See also:
743
© 2024 SprutCAM Tech Ltd.
SprutCAM X User Manual
Mill machining
Mill machining
5.5.7.14 Advanced axes limits control
Option allows to avoid 2 kinds of problem in the 5-axis toolpath.
1. When it's possible, it excludes the overturn in the middle of work pass. Overturn is performed on
the rapid motions.
2. It generates the smooth path in the singular zones. Singular zone is a machine position where the
one of the machine axis can not be calculated. For example, if A-axis is equal zero, then C-axis can be
any.
Option available in most 5-axes operations.
See also:
Mill machining
5.5.7.15 Miscellaneous parameters of mill operations
No content in this page. See child topics
Fast calculation method
The < Use fast calculation method > option is available for most 3d milling operations . The option is
found in the Miscellaneous operation parameters tab.
© 2024 SprutCAM Tech Ltd.
744
If < Use fast calculation method > is used, toolpath calculation time reduces dramatically. A speedup
on complex parts may reach up to 10–20 times.
By now, fast toolpath calculation methods use triangulated surfaces as input data. This fact involves
some limitations that should be taken into consideration while generating toolpath. First of all, the
quality of the generated toolpath may be worse than when using traditional exact methods. The
maximum deviation of the toolpath depends heavily on the value specified in the < Deviation > panel
of the operation parameters dialog. This value determines the tolerance of model triangulation.
Secondly, triangulated surfaces require a lot of operation memory.
Described limitations are today a common place for all CAM systems, and only SprutCAM X gives you
the alternative between speed of approximate calculation methods and the quality of exact
calculation methods.
See also:
Mill machining
5.5.7.16 Transformation
<Transformation> – parameter's kit of operation, which allow to execute converting of coordinates for
calculated within operation the trajectory of the tool.
On the page it is possible the setting of the following parameters:
• <Multiply toolpath by axis> allows to replicate the trajectory received on the computation of
the operation in direction of one axle of the machine including rotary axle, if it presents in the
machine.
745
© 2024 SprutCAM Tech Ltd.
SprutCAM X User Manual
Mill machining
The coordinate system axle is selected in <Multiply toolpath by axis> field.
Machining order has 3 types:
• <Consistenly> – repeating copies of a toolpath place along a circle, with the count and the
angle step given in the appropriate field
• <Most distant> – repeating copies of a toolpath place along a circle, with the count and the
angle step given in the appropriate field. Elements are sorted more distantly from each other.
• <Manually> – repeating copies of a toolpath place along a circle. The count and the angle of
each element are set by user.
The following parameters can be set in multiply modes:
•
•
•
•
<Multiply Step> - step axle-direction in units within the given axle;
<Multiply Count> - quantity of block's repetitions;
<Steps> - quantity of block's repetitions with own angle
<Angle1..N> - angle of specific block's repetitions
<Formalize as subroutine> – the repeated block design as subprogram. Additionally you can set its
name in the field. If <Formalize as subroutine> is disabled, then the repeated block over and over
again insert in CLData with re-calculated coordinates.
<Rotary transformation> – allow at 3-coordinate milling processing to change the displacement of the
tool in direction of one of the linear axle to the rotary motion of the billet, if it is possible to execute
on the machine.
© 2024 SprutCAM Tech Ltd.
746
The regime of converting is setting up in the field <Mode>:
• <Polar>;
• <Cylindrical>;
• <Off>.
For interpolation the following parameters are setting:
• The opportunity of executing by controller, setting with the help of the tick in the field <CNC
interpolation>;
• <Tolerance> characterize the deviation of transformed trajectory from ideal in millimeters
(inches);
• <Radial axis>;
• <Rotary axis>;
• <Axial axis>.
For cylindrical interpolation additionally set up the parameter <Cylinder radius>, on which the reamer
of tool's movement is executed.
In addition to this method of copying, there is also Part Copies.
See also:
Mill machining
5.5.7.17 Check Holder in 3D operations
This option allows you to calculate the tool path concerning toolholder in 3D operations: Plane,
Waterline and Drive. A check holder option can be used to avoid collisions with both part and
workpiece. User can set additional radial and axial stock.
This option makes 3+2 machining easier. It is perfect for sculpture milling.
747
© 2024 SprutCAM Tech Ltd.
SprutCAM X User Manual
Mill machining
5.5.7.18 Check holder in Waterline roughing operation
This option allows you to calculate the tool path to avoid collisions of the tool holder with the
workpiece in operation Roughing Waterline. Workpiece is not static: it updates dynamically while tool
path calculation take into account upper layers.
This option makes 3+2 machining easier. It is perfect for sculptures milling.
© 2024 SprutCAM Tech Ltd.
748
5.5.8 Adaptive SC
The strategy is used to effectively remove large volumes of material with high feedrates, maximal
cutting depths (up to the flutes length) and relatively shallow cutting widths (5% to 30% of the tool
diameter). Such parameters are possible as the specified tool engagement angle (which is defined as
the width of cut, or step) is guaranteed to never be exceeded by the strategy.
The material is removed in spiral-like fashion. There are no sharp corners in the toolpath. Smoothness
of the toolpath is precisely controlled by the dedicated parameters for the roughing rounding radius,
the finishing radius and the linking radius. Linking is done preferably in the working plane with an
additional small Z clearance which helps fight heat buildup. The tool engages material using the so
called 'Roll-In techniqe' which prolongs tool life. Both climb and mixed (climb and conventional)
749
© 2024 SprutCAM Tech Ltd.
SprutCAM X User Manual
Mill machining
milling is available. For the mixed milling the width of cut and the feedrate of conventional passes can
be set separately from the climb passes.
The strategy is available in the following operations:
•
•
•
•
Rough waterline
Pocketing
Pocketing 2.5D
Flat land finishing
The strategy can be enabled by selecting the corresponding option from the Machining strategy dropdown:
© 2024 SprutCAM Tech Ltd.
750
5.5.9 Pocketing strategies
The pocketing strategies are designed for the removing of material in the open and closed pockets.
These strategies are available in the following operations:
•
•
•
•
Rough waterline
Pocketing
Pocketing 2.5D
Flat land finishing
Seven strategies are available to select in the Machining strategy drop-down:
There are 6 strategies. Some items are optional and require an additional license. So many strategies
are the result of long-term development. Every strategy has its own advantages and disadvantages,
so no one of them can't be removed from the system.
751
© 2024 SprutCAM Tech Ltd.
SprutCAM X User Manual
Mill machining
Strategy
Equidistant (legacy)
Advantages
• Fast calculation
• Simple tool path
Equidistant
Advantages
• It's possible to define
the safe distance
• The most of the links are
performed without the
climbing of the safe
plane
• Links rounding is
available
HPC (high performance
cutting)
Advantages
• All advantages of the
equidistant strategy
• Special arc is added to
remove the residual
unmachined islands
© 2024 SprutCAM Tech Ltd.
Disadvantages
• Residual unmachined
islands are possible if the
step is more than 50%
• Uneven tool load and chip
thickness
• Many Z motions to/from
the safe plane
Disadvantages
• Residual unmachined
islands is possible if the
step is more than 50%
• Uneven tool load and chip
thickness
Disadvantages
• Uneven tool load and chip
thickness
• The special arc's radius
can be too small, that
gives the uneven feed
rate.
752
Strategy
Deep HPC
Advantages
• All advantages of the
HPC strategy
• The even tool load
Adaptive SC
Advantages
• The even tool load
• The perfect tool path for
the open pockets
Parallel
Advantages
• Fast calculation
• Simple tool path
753
© 2024 SprutCAM Tech Ltd.
Disadvantages
• Tool path is longer than
the HPC strategy
• Idle motions are possible
• Unstable calculation.
Sometimes the tool load
can be greater than
required.
Disadvantages
• The length of tool path
can be longer than the
length of the DeepHPC
strategy with the same
parameters. It's actual for
the big closed pockets.
Disadvantages
• A lot of Z-motions in the
complex pockets
SprutCAM X User Manual
Mill machining
5.5.9.1 Features of Adaptive SC strategy
The strategy is used to effectively remove large volumes of material with high feed rates, maximal
cutting depths (up to the flute's length) and relatively shallow cutting widths (5% to 30% of the tool
diameter). Such parameters are possible as the specified tool engagement angle (which is defined as
the width of cut, or step) is guaranteed to never be exceeded by the strategy.
The material is removed in spiral-like fashion. There are no sharp corners in the toolpath. Smoothness
of the toolpath is precisely controlled by the dedicated parameters for the roughing rounding radius,
the finishing radius and the linking radius. Linking is done preferably in the working plane with an
additional small Z clearance, which helps fight heat buildup. The tool engages material using the so
called 'Roll-In technique' which prolongs tool life. Both climb and mixed (climb and conventional)
milling is available. For the mixed milling, the width of cut and the feed rate of conventional passes
can be set separately from the climb passes.
5.5.9.2 How to choose the pocketing strategy
1. The choice number one is Adaptive SC. This strategy is not set as default, only because it
requires the additional licensing. So we strongly recommend purchasing it. All other variants
must be tested only if this strategy is not available or gives the improper toolpath.
2. If Adaptive is not possible, and you need the even tool load, then try Deep HPC strategy.
3. If even tool load is not necessary and the machining step is more than 50% of the tool
diameter then try HPC strategy
4. If even tool load is not necessary and the machining step is less than 50% then try Equidistant
strategy.
5. Use Parallel strategy at your own discretion.
6. Use Equidistant (legacy) if all other strategies give improper toolpath.
5.5.9.3 Tool path parameters
• Back-off distance parameter
The tool can be lifted above the already machined surface when it moves to the next trochoidal arc
start position.
© 2024 SprutCAM Tech Ltd.
754
• Rounded links in zigzag mode
The ‘Finish rounding radius’, ‘Rough rounding radius’ and ‘Linking radius’ value is used for rounding
of the links.
• Links on the same Z-level
755
© 2024 SprutCAM Tech Ltd.
SprutCAM X User Manual
Mill machining
In the climb and conventional mode, the tool goes directly to the next path without retraction to the
safe level. If a rapid motion is performed over an already machined surface, then the “Tool back-off
distance” is used. “Idle radius” is also used to make the motion smooth.
• Safe distance
Safe distance is used to move the tool down/up from/to the safe surface.
The vertical motion is performed at this distance from the workpiece. So in version 10 there is no
longer the need to enable the approaches/retractions to exclude the rapid feed collisions.
If you use a pre-drilled hole to plunge when roughing, the pre-drill tool diameter must be greater than
the mill tool diameter by at least double the safe distance amount, otherwise the pre-drilled holes will
not be detected.
© 2024 SprutCAM Tech Ltd.
756
• Rapid feed links
The link moves can be calculated using either the next feed or the return feed values. If the link length
is less than the ‘short link’ distance, then the ‘next feed’ value is used, else the ‘return feed’ value is
used. The return feed is set to 300% of the work feed by default, which is a non-cutting feed. If cutting
is detected during a ‘return feed’ move when simulated, this move will be marked with an error.
5.6 Lathe machining
Lathe machines used for turning workpieces of metal and other materials similar in shape to the
figure of revolution. Such operations as turning and boring of cylindrical, conical and form surfaces,
cutting of thread, facing, hole drilling, enlarging and reaming performed on lathes.
The workpiece receives rotation from spindle, cutter – the cutting tool – moves with rest sledge from
traverse shaft or lead screw which receive rotation from feed gearing.
SprutCAM X allows to design NC-programs for lathe machines with CNC.
See also:
Types of lathe machining operations
Lathe machining operations
5.6.1 Types of lathe machining operations
SprutCAM X system represents the machining process as a sequence of operations. The sequence can
contain any number of operations of various kind. Each operation uses it's particular methods to form
toolpath and accepts individual set of parameters. The list of available operations is defined by the
system configuration.
All lathe operations placed in one group "Lathe" inside the list of all operations.
757
© 2024 SprutCAM Tech Ltd.
SprutCAM X User Manual
Lathe machining
See also:
Lathe machining
Lathe machining operations
5.6.2 Lathe machining operations
In SprutCAM X lathe machining is grouped by operations:
• <Lathe facing>
© 2024 SprutCAM Tech Ltd.
758
• <OD Roughing, ID Roughing>
• <OD Finishing, ID Finishing>
• <Lathe hole machining>
• <Lathe part-off>
759
© 2024 SprutCAM Tech Ltd.
SprutCAM X User Manual
Lathe machining
• <OD Grooving, ID Grooving, Face grooving>
• <OD Threading, ID Threading>
All operations, which were inherited from the previous version moved to the Legacy group. See
documentation for the previous version of SprutCAM to get more info about these operations.
See also:
© 2024 SprutCAM Tech Ltd.
760
Lathe machining
5.6.2.1 Lathe facing operation
The operation is designed to prepare the uneven face of workpiece (left or right). The material is
removed by the vertical tool motions stroke by stroke.
Only one type of cycle allowed inside job assignment of this operation - Facing cycle. See the page of
cycle parameters for detailed description of each strategy and Job assignment definition page for
geometrical properties.
See also:
Lathe machining operations
Facing cycle
Job assignment
5.6.2.2 OD Roughing and ID Roughing operations
761
© 2024 SprutCAM Tech Ltd.
SprutCAM X User Manual
Lathe machining
OD roughing, and ID roughing operations are designed to get the intermediate part by removing a lot
of the workpiece volume that is located outside of the part and fixtures.
The tool removes material by the series of the parallel strokes. The strokes can be parallel or
perpendicular to the revolution axis depending on using cycle type and its parameters.
To define the working zone just open Job assignment page, select geometrical primitives that you
want to machine and click to the button with the strategy you want to use. After that you can drag
start/end point of contour on the screen directly to reduce job zone.
The following strategies allowed for roughing operations:
•
•
•
•
•
•
•
Roughing;
Roughing cycle;
Offset roughing;
Offset cycle;
Zigzag;
Profile;
Facing.
See the page of cycle parameters for detailed description of each strategy and Job assignment
definition page for geometrical properties.
See also:
Lathe machining operations
© 2024 SprutCAM Tech Ltd.
762
5.6.2.3 OD Finishing and ID Finishing operations
The lathe finishing operations are designed for the removing of a small stock volume that is remained
after the previous machining. The machining is performed by the series of the offset strokes to the
part generatrix.
Tool path can be generated without workpiece checking. This mode can be used after the preliminary
rough machining or if the initial workpiece is near to the part.
To define the working zone just open Job assignment page, select geometrical primitives that you
want to machine and click to the button with the strategy you want to use. After that you can drag
start/end point of contour on the screen directly to reduce job zone.
The following strategies allowed for finishing operations:
•
•
•
•
•
•
•
Offset roughing;
Offset cycle;
Profile;
Roughing;
Roughing cycle;
Zigzag;
Facing.
See the page of cycle parameters for detailed description of each strategy and Job assignment
definition page for geometrical properties.
See also:
763
© 2024 SprutCAM Tech Ltd.
SprutCAM X User Manual
Lathe machining
Lathe machining operations
5.6.2.4 OD Grooving, ID Grooving and Face grooving operations
The lathe grooving operations are designed for the machining of the grooves or other zones that can
not be made by other way.
The predominant cutting direction of the groove tools is a radial motion inside part. The cutting by
the left or right tool side must be excluded or minimized. The tool path of the grooving operation
considers this specific feature of the tool. So the tool path is a series of the strokes that are parallel to
the main machining direction. These rough strokes remove the sizeable volume of the workpiece.
© 2024 SprutCAM Tech Ltd.
764
The further workpiece shaping is performed by finishing strokes. The finishing strokes consider the
specific tool feature also. These strokes remove the scallops after the rough strokes.
To define the working zone just open Job assignment page, select geometrical primitives that you
want to machine and click to the button with the strategy you want to use. After that you can drag
start/end point of contour on the screen directly to reduce job zone.
The following strategies allowed for grooving operations:
• Slotting;
• Grooving;
• Zigzag;
765
© 2024 SprutCAM Tech Ltd.
SprutCAM X User Manual
Lathe machining
• Profile;
See the page of cycle parameters for detailed description of each strategy and Job assignment
definition page for geometrical properties.
See also:
Lathe machining operations
5.6.2.5 OD, ID and Profile threading operations
Lathe threading operations are designed for the threading by turn cutter or thread chaser. Helical
surface forming is performed by the simultaneous spindle rotation and linear tool motion. Operation
allows to thread as standard types of a thread (metric, inch, pipe threads etc.), and threads with a
non-standard tooth profile depend on tool shape (diameters, step and angles can be difened
manually). Inside the Profile threading operation you can also define an arbitrary threaded groove
profile.
The thread location is defined in the Job assignment window. Where are a few steps to define the
thread position: select the simple elements on a part geometry (curves and faces) where you want to
make a thread, press the button with desired cycle type, then define the curve segment from the start
to the end point.
© 2024 SprutCAM Tech Ltd.
766
By default thread diameters are taken from selected geometry. If you need to change it you can use
properties of cycle or much easier to use graphical preview and threads table.
Lathe threading cycles visualization exists. Interactive representation of the thread appears on the
screen just after adding one of the threading cycles. Dimensions for thread pitch, depth top and
bottom diameters, profile angles can be edited directly in the graphical screen.
Pop-up action bar with the thread name, that appears when you select cycle item, allows to open
threads table quickly and select one of the standard threads. The list of threads can be modified in
this panel intuitively.
The following strategies allowed for OD and ID threading operations:
• Threading;
• Single thread cycle;
• Thread cycle;
The following strategies allowed for the Profile threading operations:
• Threading for a free form thread;
• Single thread cycle for a free form thread;
On the threads cycle's properties page can be assigned: thread name, depth, profile angles, number
of starts, strategy to cut, number of passes etc. See the page of cycle parameters for detailed
description of each strategy and Job assignment definition page for geometrical properties.
The simulation mode allows the checking of the thread shape. The cylindrical grooves are displayed
instead the helical surface; because the simulation feature.
See also:
Lathe machining operations
5.6.2.6 Lathe part-off operation
767
© 2024 SprutCAM Tech Ltd.
SprutCAM X User Manual
Lathe machining
The lathe part-off operation is final operation in the revolutions part machining. It is designed to
disjoint the ready machined part from the workpiece and shape the back side of a part.
The Job assignment tab for the operation allows to add Parting off cycle and also some additional
machining cycles to be possible to prepare the workpiece before cutting off, for example make groove
with the same tool.
The Part-off cycle automatically defines cutting profile at the maximal (left or right) coordinate of the
part from highest to lowest point of the workpiece. Left or right side depend on machining side
property that seen as green arrow next to the start profile point. Click it to change side.
© 2024 SprutCAM Tech Ltd.
768
There is the possibility to create the chamfer or rounding on the external diameter of the part and the
special strategy for the chip breaking. This mode allows to set the peck length or the peck count. The
delay parameter give the possibility to set the pause in the end of the pecks. The pause time can be
assigned in seconds or in revolutions.
The following strategies allowed for part-off operation:
•
•
•
•
•
Parting-off cycle;
Profile;
Slotting;
Grooving;
Zigzag;
See the page of cycle parameters for detailed description of each strategy and Job assignment
definition page for geometrical properties.
See also:
Lathe machining operations
5.6.2.7 Lathe hole machining operation
769
© 2024 SprutCAM Tech Ltd.
SprutCAM X User Manual
Lathe machining
The operation is designed for the drilling, boring, centering and tapping of the axial hole by the fixed
axial tool when the main rotational movement makes the workpiece. So the operation restricted to
machine only axial holes.
The hole to machine with its top and bottom levels you can define in the Job assignment window. In
the same window the user can access the function of automatic recognition of holes in the model.
•
•
•
•
•
•
— Create hole by center point
— Create hole by coordinates input
— Automatically recognize holes in the part
— Create holes array by pattern
— Properties of the selected items
— Delete selected items
The holes added in this window appears in graphical window too. The levels of each hole you can edit
directly on the screen with mouse also.
Use operation parameters dialog that is accessed by the
select the tool for hole machining.
parameters button on the <Tool> tab to
© 2024 SprutCAM Tech Ltd.
770
Use <Feeds/Speeds> tab to setup cutting conditions: spindle revolution rate, cooling, feed rates for
different motion modes(approach, retract, work feed and the like). Auxiliary transitions (non-cut
transitions) are performed either with rapid feed rate or with work feed rate, this option is controlled
by the <All non-cut feeds as rapid> check-box. Work feed rate motion for non-cut transitions is useful
than machining non-orthogonal plane holes as some NC-systems control only the start and end
positions of the tool when performing rapid motions.
Hole machining mode and other additional parameters are set in the properties inspector at the
bottom left part of main window.
The dialog interface and parameter list are changing according to selected <Drilling type>.
NC code format defines the way of the g-code output:
• <Long Hang>. All motions are output as the elementary command (lines and circle arcs). Use
this option for special cases then machine's CNC-system can't form canned cycle movements
(for example, some CNC-systems do not support canned cycles at non-orthogonal planes).
• <Canned cycle>. The cycles is output. Every cycle contains a full set of motions to machine the
hole within itself. The way of machining depends on the used CNC. See your CNC manual for
the detailed information.
The <Safe distance> parameter defines dimension from the upper level of the hole to the point on the
hole axis. The feedrate is switched in this point from the rapid to the work one. So this distance is
used to avoid the collision on the rapid feed.
<Return distance> defines the <Return point> under the hole. It is the distance from the upper hole
level to the point on the axis. This is the start and end point of the hole machining cycle.
For compatibility with older versions of postprocessors the system provides the ability to change the
output format of the drilling cycle (when not expanded toolpath output method is used). In the
properties inspector for the hole machining operation is a corresponding parameter <Cycle format>.
This parameter can have the following values.
• <Default (as specified in system Setup)>. The cycle format will be used, which is specified in the
system settings. The default setting in the system Setup window has a value EXTCYCLE.
• <EXTCYCLE (recommended)>. The new format of the cycle EXTCYCLE will be used. This cycle
has an advanced set of parameters, including all machining strategies that are implemented in
the system, and allows a realistic simulation of the tool movements according to the chosen
strategy.
• <CYCLE (for old postprocessors)>. The old format of the cycle CYCLE will be used. This cycle
cannot be used for some of the strategies available in the system (e.g., hole pocketing or
machining by spiral). Also this cycle simulates any machining strategy only as a simple
movement to the lower level of the hole. This format is required for compatibility with older
versions of postprocessors, where EXTCYCLE technological command processing routine is not
implemented.
771
© 2024 SprutCAM Tech Ltd.
SprutCAM X User Manual
Lathe machining
• <Old Lathe drill EXTCYCLE>. EXTCYCLE command will be used in the form as it was in old Lathe
drilling operation.
See also:
Lathe machining operations
The ways of the holes machining
Hole machining operations realizes the wide range of the holes machining cycles. The cycle selection
is performed on the <Strategy> page of the parameters dialog.
The next cycles are supported:
•
•
•
•
•
•
•
•
•
•
•
•
Drilling cycle (G81, W5DDrill(481))
Drilling cycle (G82, W5DFace(482))
Drilling with chip removing cycle (G83, W5DChipRemoving(483))
Drilling with chip breaking cycle (G73, W5DChipBreaking(473))
Tapping cycle, tapping with chip breaking and removing (G84, W5DTap(484))
Drilling cycle (G85, W5DBore5(485))
Drilling cycle (G86, W5DBore6(486))
Drilling cycle (G87, W5DBore7(487))
Drilling cycle (G88, W5DBore8(488))
Drilling cycle (G89, W5DBore9(489))
Thread milling cycle (W5DThreadMill(490))
Hole pocketing cycle (W5DHolePocketing(491))
See also:
Types of machining operations
Hole machining operations
Drilling cycle (G81, W5DDrill(481))
Drilling cycle drills holes with rapid approach to the safe level and rapid retract the safe plane level.
Drilling cycle <G81> consist of the following steps:
• Rapid tool motion to the hole center at the <Z return> level.
© 2024 SprutCAM Tech Ltd.
772
• Rapid descend to the <Z safe> level.
• Work feedrate motion to the <Z min> level.
• Rapid tool return to the <Z return> level.
See also:
Hole machining operation
The ways of the holes machining
Drilling cycle (G82, W5DFace(482))
Drilling cycle drills holes with rapid approach to the safe level, dwell at hole bottom level and rapid
retract the safe plane level.
Drilling cycle <G82> consist of the following steps:
•
•
•
•
•
Rapid tool motion to the hole center at the <Z return> level.
Rapid descend to the <Z safe> level.
Work feedrate motion to the <Z min> level.
<Dwell> at the <Z min> level.
Rapid tool return to the <Z return> level.
The time of delay is defined on the <Dwell> panel in the field <Bottom dwell>. The time can be
specified in seconds or in the numbers of the tool revolutions. In the last case the time is calculated
automatically using the defined tool RPM. Delay is absent if the bottom dwell is off.
773
© 2024 SprutCAM Tech Ltd.
SprutCAM X User Manual
Lathe machining
See also:
Hole machining operation
The ways of the holes machining
Drilling with chip breaking cycle (G73, W5DChipBreaking(473))
Drilling with chip breaking cycle performs tool approach to the hole center at the <Z return level>.
When cyclic drilling is performed with tool retraction for chip breaking.
The cycle consists of:
•
•
•
•
•
•
Rapid approach to the hole center at the <Z return> level.
Rapid travel to the <Z safe> level.
Work feedrate motion to the <Step depth S>.
Dwell for the <Delay> at the bottom time.
Rapid tool retraction for the <Withdrawal distance (Ld)>.
Dwell for the <Dwell at the top> time.
•
•
•
•
•
Rapid motion to the previous depth level, with a <Deceleration (Dcl)>.
Work feedrate to the <Deceleration (Dcl)> with <Step (S)>.
Dwell at for the <Dwell at the bottom> time.
Repeat previous five iterations until the full hole depth is reached.
Rapid tool return to the <Z retract> level.
<Chip breaking parameters> panel defines the <Step>, <Deceleration> and <LeadOut>. The step can
be specified by different ways:
• <Distance>. The step is equal to the input value.
• <Count>. The value defines the quantity of the tool pecks. The step is calculated as the hole
depth divided into the peck count.
• <Percent>. The step is specified in the percent of the tool diameter.
If the <Depth degression> is checked then the depth of every following peck is reduced on the defined
value, else the step is constant. The step reduction occurs until its value is not less than <Minimal
step>. Minimal step is a percentage of the first step value.
© 2024 SprutCAM Tech Ltd.
774
The time of delay is defined on the <Dwell> panel in the field <Bottom dwell>. The time can be
specified in seconds or in the numbers of the tool revolutions. In the last case the time is calculated
automatically using the defined tool RPM. Delay is absent if the bottom dwell is off.
See also:
Hole machining operation
The ways of the holes machining
Drilling with chip removing cycle (G83, W5DChipRemoving(483))
Drilling with chip removing cycle performs tool motion to the hole center at the <Z return> level and
consequent cyclic drill with tool retraction to the <Z safe> level.
775
© 2024 SprutCAM Tech Ltd.
SprutCAM X User Manual
Lathe machining
Cycle consists of:
•
•
•
•
•
•
•
•
•
•
•
Rapid approach to the hole center at the <Z return> level.
Rapid travel to the <Z safe> level.
Work feedrate motion to the <Step depth S>.
Dwell for the <Delay at the bottom> time.
Rapid return to <Z safe> level.
Dwell for the <Dwell at the top> time.
Rapid motion to the previous depth level, with a <Deceleration (Dcl)>.
Work feedrate to the <Deceleration (Dcl)> with <Step (S)>.
Dwell at for the <Dwell at the bottom> time.
Repeat previous five iterations until the full hole depth is reached.
Rapid tool return to the <Z retract> level.
Chip breaking parameters panel defines the step and deceleration. The <Step> can be specified by
different ways:
• <Distance>. The step is equal to the input value.
• <Count>. The value defines the quantity of the tool pecks. The step is calculated as the hole
depth divided into the peck count.
• <Percent>. The step is specified in the percent of the tool diameter.
If the <Degression> is checked then the depth of every following peck is reduced on the defined value,
else the step is constant. The step reduction occurs until its value is not less than <Minimal step>.
Minimal step is a percentage of the first step value.
© 2024 SprutCAM Tech Ltd.
776
The time of delay is defined on the <Dwell> panel in the field <Bottom dwell>. The time can be
specified in seconds or in the numbers of the tool revolutions. In the last case the time is calculated
automatically using the defined tool RPM. Delay is absent if the bottom dwell is off.
See also:
Hole machining operation
The ways of the holes machining
Tapping cycle, tapping with chip breaking and removing (G84, W5DTap(484))
Tapping cycle performs rapid approach to the <Z return> level, thread tapping with subsequent
retraction at work feedrate with reverse spindle rotation.
777
© 2024 SprutCAM Tech Ltd.
SprutCAM X User Manual
Lathe machining
<G84> tapping cycle includes:
• Rapid approach to the hole center at the <Z return> level.
• Rapid travel to the <Z safe level>.
• Work feedrate motion to the <Z min> level and then <Spindle reverse>. If you select the
tapping with chip removing or breaking strategy, the finish depth of the hole will be reached in
several iterations.
• Work feed travel to the <Z safe> level.
• Rapid retract to the <Z return> level.
• Restore spindle rotation direction and speed.
The cycle parameters are defined in the <Thread parameters> panel. The <Thread pitch> defines the
pitch in millimeters or inches. It depends on the current measurement units. The <Spindle position> is
used for the multistart threads and defines the start <Spindle position> in degrees.
<Chip breaking parameters> panel defines the <Step>, <Deceleration> and <LeadOut>. The step can
be specified by different ways:
• <Distance>. The step is equal to the input value.
• <Count>. The value defines the quantity of the tool pecks. The step is calculated as the hole
depth divided into the peck count.
• <Percent>. The step is specified in the percent of the tool diameter.
If the <Depth degression> is checked then the depth of every following peck is reduced on the defined
value, else the step is constant. The step reduction occurs until its value is not less than <Minimal
step>. Minimal step is a percentage of the first step value.
© 2024 SprutCAM Tech Ltd.
778
The time of delay is defined on the <Dwell> panel in the field <Bottom dwell>. The time can be
specified in seconds or in the numbers of the tool revolutions. In the last case the time is calculated
automatically using the defined tool RPM. Delay is absent if the bottom dwell is off.
Some numerical controls has different cycles for the different socket type. So the socket type can be
defined as floating or fixed.
See also:
Hole machining operation
The ways of the holes machining
779
© 2024 SprutCAM Tech Ltd.
SprutCAM X User Manual
Lathe machining
Drilling cycle (G85, W5DBore5(485))
Boring cycle performs tool approach to the hole center, hole boring with stop at minimum level and
work feedrate retract to the <Return> level.
Boring canned cycle <G85> consists of:
•
•
•
•
•
•
Rapid travel to the hole center at the <Z return> level.
Rapid travel to the <Z safe> level.
Work feedrate travel to the <Z min> level.
<Spindle stop>.
Work feedrate return to the <Z return> level.
Restore spindle rotation direction and speed.
See also:
Hole machining operation
The ways of the holes machining
Drilling cycle (G86, W5DBore6(486))
Boring cycle performs tool approach to the hole center, hole boring with stop at minimum level and
rapid retract to the <Return> level.
© 2024 SprutCAM Tech Ltd.
780
Boring canned cycle <G86> consists of:
•
•
•
•
Rapid travel to the hole center at the <Z return> level.
Rapid travel to the <Z safe> level.
Work feedrate travel to the <Z min> level.
<Spindle stop>. If <Oriented retract> check box enabled, then spindle stops with the fixed
angle of orientation and then the tool shifts slightly sideways in accordance with a given
displacements.
• Rapid return to the <Z return> level.
• Restore spindle rotation direction and speed.
Options on the <Oriented retract> panel allow retraction without contact the tool with machined
surface at the exit. To do this, after the final depth of hole is reached the spindle stops with a strictly
defined angle and a slightly shifts to the side. Then tool returns to the top level with a stationary
spindle.
To edit the following parameters are available: the angle of the oriented spindle stop in degrees and
the coordinates of tool offset after a stop.
See also:
Hole machining operation
The ways of the holes machining
781
© 2024 SprutCAM Tech Ltd.
SprutCAM X User Manual
Lathe machining
Drilling cycle (G87, W5DBore7(487))
Boring cycle performs tool approach to the hole center, hole boring with stop at minimum level and
manual retract to the <Return> level.
Boring canned cycle <G87> consists of:
•
•
•
•
Rapid travel to the hole center at the <Z return> level.
Rapid travel to the <Z safe> level.
Work feedrate travel to the <Z min> level.
<Spindle stop>. If <Oriented retract> check box enabled, then spindle stops with the fixed
angle of orientation and then the tool shifts slightly sideways in accordance with a given
displacements.
• Manual retract to the <Z return> level.
• Restore spindle rotation direction and speed.
Options on the <Oriented retract> panel allow retraction without contact the tool with machined
surface at the exit. To do this, after the final depth of hole is reached the spindle stops with a strictly
defined angle and a slightly shifts to the side. Then tool returns to the top level with a stationary
spindle.
© 2024 SprutCAM Tech Ltd.
782
To edit the following parameters are available: the angle of the oriented spindle stop in degrees and
the coordinates of tool offset after a stop.
See also:
Hole machining operation
The ways of the holes machining
Drilling cycle (G88, W5DBore8(488))
Drilling cycle type drills holes with rapid approach to the safe level, dwell at hole bottom level, spindle
stop and manual retract to the safe plane level.
Drilling cycle <G88> consist of the following steps:
•
•
•
•
•
•
•
Rapid tool motion to the hole center at the <Z return> level.
Rapid descend to the <Z safe> level.
Work feedrate motion to the <Z min> level.
<Dwell> at the <Z min> level.
<Spindle stop>.
Manual tool retract to the <Z return> level.
Restore the spindle rotation direction and speed.
The time of delay is defined on the <Dwell> panel in the field <Bottom dwell>. The time can be
specified in seconds or in the numbers of the tool revolutions. In the last case the time is calculated
automatically using the defined tool RPM. Delay is absent if the bottom dwell is off.
783
© 2024 SprutCAM Tech Ltd.
SprutCAM X User Manual
Lathe machining
See also:
Hole machining operation
The ways of the holes machining
Drilling cycle (G89, W5DBore9(489))
Boring cycle type bores holes with rapid approach to the safe level, dwell at hole bottom level, spindle
stop and manual retract to the safe plane level.
Boring cycle <G89> consist of the following steps:
•
•
•
•
•
•
Rapid tool motion to the hole center at the <Z return> level.
Rapid descend to the <Z safe> level.
Work feedrate motion to the <Z min> level.
<Dwell> at the <Z min> level.
Work feedrate return to the <Z safe> level.
Restore the spindle rotation direction and speed.
The time of delay is defined on the <Dwell> panel in the field <Bottom dwell>. The time can be
specified in seconds or in the numbers of the tool revolutions. In the last case the time is calculated
automatically using the defined tool RPM. Delay is absent if the bottom dwell is off.
See also:
Hole machining operation
© 2024 SprutCAM Tech Ltd.
784
The ways of the holes machining
5.6.3 Lathe cycles
Cycle type defines the tool path generation way based on the defined profile. The next types of the job
assignment element for the lathe operations are available.
• In the "Profile" mode the defined profile is output into the tool path without any additions.
• Offset cycle generates the cycle ISO G73 based on the defined profile.
• Offset Roughing generates the same tool path like the ISO G73, but it is output in the expanded
mode. This mode can check current workpiece state.
• Roughing Cycle generates the one of the cycles ISO G71/G72 based on the defined profile.
• Roughing generates the same tool path like the ISO G71/G72, but it is output in the expanded
mode. This mode can check current workpiece state.
• GroovingLathe_ mode generates the same tool path like the ISO G74/G75, but it is output in
the expanded mode. This mode can check current workpiece state. In the future versions this
mode will be improved and will check the real profile configuration.
• Thread cycle - is the multi-pass threading cycle that outputs the tool path in the ISO G76.
• Single-thread cycle - threading that can be performed in several passes. Every pass is
generated as the separated cycle in the ISO G92 format.
• Threading - threading with the expanded output format. So every motion is performed as the
separate block. Work motions are synchronized with the spindle rotation. This mode is
enabled by the ISO G32/G33. Expanded format allows to make the specific threads like the
threads with the different taper, spirals on the face etc.
• 4-axis turning cycle allows to machine hard-to-reach areas of a part with just one operation by
continuously changing of the tool inclination angle in the process of moving along a contour
(using the 4-th axis of the machine, if available).
See also:
Lathe machining
Lathe job assignment
785
© 2024 SprutCAM Tech Ltd.
SprutCAM X User Manual
Lathe machining
5.6.3.1 Profile cycle
Profile cycle it is the simples cycle where the toolpath is the same with source geometrical contour
defined in job assignment. Only few changes could be done:
•
•
•
•
engage/retract joining;
shifting by stock values;
tool unreachable gray zones excluding;
tool radius compensating.
See job item properties page for detailed description of parameters.
See also:
Lathe Machining
Lathe cycles
Job assignment item properties
5.6.3.2 Offset Roughing
Offset Roughing generates the same tool path like the ISO
G73, but it is output in the expanded mode.
This mode can check current workpiece state.
Checking the current state of the workpiece can reduce machining time. In the picture is represented the item. Mach
The use of algorithms based on the current state of the workpiece will reduce the processing time of this part by 50%
© 2024 SprutCAM Tech Ltd.
786
The workpiece checking parameters can be defined in the properties window.
787
© 2024 SprutCAM Tech Ltd.
SprutCAM X User Manual
Lathe machining
Sd — Safe distance
Start — Start entry amount
Stop — Stop entry amount
In some cases it is advisable to ignore the fact that the tool passes through the air, if the distance of this pass is quite
If the distance between two areas is less than Ignore thickness parameter, the system will treat them as one area.
On the left side of the picture Ignore thickness parameter is less than the distance between the areas of machining,
On the right side of the picture Ignore thickness parameter more than the distance between areas of machining, the
In some cases it is advisable to treat several areas as one, but move to the second area on the high feed with enabled
Tool machines the first area (1) at the working feed, then moves to the second area (3) at traversal feed by the profile
© 2024 SprutCAM Tech Ltd.
788
The Maximum traversal distance specifies the maximum distance that the tool can pass on the traversal feed. If the distance bet
The system provides the ability to set the feed values for a particular profile.
789
© 2024 SprutCAM Tech Ltd.
SprutCAM X User Manual
Lathe machining
See also:
Lathe Machining
Lathe cycles
5.6.3.3 Offset cycle (ISO G73)
Offset cycle generates the canned cycle G73 based on the defined profile. The cycle parameters can
be defined in the properties window.
If "Finish pass" check box is set then the finishing cycle ISO G70 is generated just after the rough
cycle.
The extract from the Fanuc Operator's manual about cycle G73 is shown below.
This feature allows you to perform repeated processing along a contour with a gradual shift of the
contour. By this cutting cycle, it is possible to efficiently cut workpiece whose rough shape has
already been made by a rough machining, forging or casting method, etc.
© 2024 SprutCAM Tech Ltd.
790
See also:
Lathe Machining
Lathe cycles
791
© 2024 SprutCAM Tech Ltd.
SprutCAM X User Manual
Lathe machining
5.6.3.4 Roughing
Roughing based on ISO G71/G72, but it is output in the expanded mode.
This mode can check current workpiece state.
Checking the current state of workpiece can reduce machining time. In the picture is represented the
item. Machining takes approximately 52 minutes. The use of algorithms based on the current state of
workpiece will reduce the processing time of this part by 80%, excluding the tool passes through the
air at the working feed.
The workpiece checking parameters can be defined in the properties window..
© 2024 SprutCAM Tech Ltd.
792
In some cases it is advisable to ignore the fact that tool passes through the air, if the distance of this
pass is quite small. Ignore thickness parameter allows to specify the maximum distance of the pass
through the air at the working feed. If the distance between two areas is less than Ignore thickness
parameter, the system will treat them as one area.
In the left side of the picture Ignore thickness parameter is less than the distance between the areas
of machining, the system treats them separately. On the right side of the picture Ignore thickness
parameter more than the distance between areas of machining, system treats them as one area.
Also this mode have Leads in passes parameter, which allows you to use engage/retract in passes
from the Links/Leads tab. This is quite useful with enabled check workpiece parameter.
793
© 2024 SprutCAM Tech Ltd.
SprutCAM X User Manual
Lathe machining
Chip breaking parameter helps to adjust length for cut before chip breaking. The lenght of the retract
sets by safe distance parameter. Dwell parameter sets delay in seconds or revolutions instead of
retract in chip breaking. Chip breaking works in overlap mode too. Chip breaking feed is set on the
Speeds tab.
See also:
Lathe Machining
Lathe cycles
5.6.3.5 Roughing cycle
The roughing cycle generates one from both canned cycles ISO G71 or ISO G72 based on the defined
profile. The cycle parameters can be defined in the properties window. Direction property switch
between G71 and G72. If "Finish pass" check box is set then the finishing cycle ISO G70 is generated
just after the rough cycle.
© 2024 SprutCAM Tech Ltd.
794
The extract from the Fanuc Operator's manual about cycles G71/G72 is shown below.
795
© 2024 SprutCAM Tech Ltd.
SprutCAM X User Manual
Lathe machining
© 2024 SprutCAM Tech Ltd.
796
See also:
Lathe Machining
Lathe cycles
5.6.3.6 Facing
Facing cycle based on Offset roughing or simple Profile machining cycles. It just defines another
source geometrical contour as right or left face of the part with extending it to the workpiece bounds.
797
© 2024 SprutCAM Tech Ltd.
SprutCAM X User Manual
Lathe machining
It designed to simply machine front and back axial faces of the part and frequently it is the first
operation that prepare surface of the workpiece for the following machining.
Parameters of this item depend on the active cycle type. By default it is Offset roughing so you can
redefine Axial thickness, pass count and stocks etc. See documentation of exact cycle type to get
more detailed info about parameters of each cycle.
© 2024 SprutCAM Tech Ltd.
798
See also:
Lathe Machining
Lathe cycles
5.6.3.7 Grooving cycle
Advanced grooving element generates the complex tool path for the any kinds of the lathe grooves.
It allows to machine the outer radial, inner radial, face or inclined grooves.
799
© 2024 SprutCAM Tech Ltd.
SprutCAM X User Manual
Lathe machining
The cycle parameters can be defined in the properties window.
© 2024 SprutCAM Tech Ltd.
800
The groove cycle defines the bottom point of the groove contour and machines the both sides of the
groove by the different tool tips. every side is machined from the end point of the profile to the
bottom point. The tool tips are defined in the Tool dialog that is shown below.
801
© 2024 SprutCAM Tech Ltd.
SprutCAM X User Manual
Lathe machining
Machined side parameter allow to machine only one side of the groove. If 1st tool tip is selected
then the only side that is touched by the first tool tip will be machined.
Advanced grooving cycle generates rough and finish passes. Tool path parameter defines what
passes must be generated.
© 2024 SprutCAM Tech Ltd.
802
If Finish only is selected then finish pass only will be generated and the dialog will show only the
parameters for the finish path. If Rough only is selected then the rough path will be generated and
the parameter for the rough pass only is shown in the dialog. If Rough and finish is selected then all
parameters are shown.
Safe distance parameter defines the distance from the groove top to the level of the rapid motions.
To edit the safe distance it is possible to drag the point in the graphical window or input the value in
the dialog.
Parameters of the finish path
Insert width compensation defines the correctors using.
803
© 2024 SprutCAM Tech Ltd.
SprutCAM X User Manual
Lathe machining
Computer mode generates the tool path for the first corrector only.
Off mode is not realized.
Use 2nd corrector mode generates the tool path for the first and second correctors.
Radius compensation parameter is described here.
© 2024 SprutCAM Tech Ltd.
804
Parameters of the rough path
805
© 2024 SprutCAM Tech Ltd.
SprutCAM X User Manual
Lathe machining
Rough step defines the distance between the rough passes. It can be defined in the percents of the
tool width or in the units of the length. If option Adjust step is defined then SprutCAM |X
automatically changes the step for the equal force on every plunge. Max Step deviation defines the
maximal deviation of the adjusted step from the defined step. This value can be defined in the length
units or in the percents of the tool width.
Canned cycle option allow to use or not use the canned cycles in the tool path.
Rough stock defines the additional stock for the rough passes.
Multilayer option is necessary to generate the rough passes in some layers. It is possible to define the
layers count or the depth of the layer.
If Overlap option is enabled then the additional tool path is generated from the end of the rough cut
to the end of the previous rough cut. In Auto mode, the Overlap option is enabled when the
Multilayer option is enabled. .Overlap option would be inactive if toolpath uses the canned cycles.
Chip breaking option can be enabled on the first rough cut or on every rough cut. It is possible to
define the number of the breaks or the step for the chip breaking. The return distance for the chip
breaking can be defined in the length units or in the % of the plunge step.
If Delay at the bottom option is enabled then the Delay command is generated in the end of the
rough cut. The delay time can be defined in seconds or in the turns of the part.
Back off distance can be defined in the length units or the percents of the rough cut step.
The Check workpiece feature can significantly reduce the machining time. That portion of the moves
on the working feed, which is outside the workpiece, is replaced by rapid movements. The parameter
"Start entry amount" determines the distance from the workpiece at which to switch the feed.
See also:
Lathe Machining
Lathe cycles
© 2024 SprutCAM Tech Ltd.
806
5.6.3.8 Slotting cycle
The Lathe slotting cycle is the same with the Grooving cycle just more finely tuned for rectangular
grooves machining. So rectangular grooves now can be cleared in one click with minimal tool
motions.
See also:
Lathe Machining
Lathe cycles
5.6.3.9 Thread cycles
Thread cycle allows to generate passes (one ore more) for creating thread with specified parameters.
Threading area is specified by geometrical contour. Contour defines thread bottom diameter (inner
diameter for external thread and outer diameter for inner thread). Second diameter is calculated by
Depth parameter. Thread type - inner or outer - is specified by contour machining side
(Perpendicular arrow near contour start point). Thread type - left or right - is specified by contour
machining direction (Parallel arrow near contour start point) and spindle rotation direction. Contour
approach and retract areas allows to set prolongation or chamfer for tool output.
807
© 2024 SprutCAM Tech Ltd.
SprutCAM X User Manual
Lathe machining
Lathe threading cycles visualization exists. Interactive representation of the thread appears on the
screen just after adding one of the threading cycles. Dimensions for thread pitch, depth top and
bottom diameters can be edited directly in the graphical screen.
Pop-up action bar with the thread name allows to open threads table quickly and select one of the
standard threads. The list of threads can be modified in this panel intuitively.
The Properties window for the job assignment item has the following parameters.
© 2024 SprutCAM Tech Ltd.
808
The Clearance stock is the distance from the thread to the transitions level. The cycle goes through
this level while moving from the end of the previous pass to the start of the next one.
Thread profile is specified by tool form, parameters in Thread form group and for a free form thread
only you additionally need to specify a threaded groove profile as a separate Job assignment's item.
Symbolic name it's just an optional symbolic designation of the thread type and size, M10 for
example. You can use it to quick search the thread in the threads' table.
Thread pitch can be set by two cases. In the first case lead is defined as the distance between two
same points of the profile, located on the neighboring threads. In the second case lead is specified by
count of turns per length unit.
Operation allows to create multistart threads by editing Number of starts and Spindle start angle
parameters. Various cycle types use Number of starts differently. In ISO G76 numbers of starts send
to cycle as a parameter. But some machines have not this parameter in cycle. In this case it is possible
to create multistart threads by making the same cycle with another Spindle start angle parameter
value. Another way is using ISO G92 or ISO G32/33. In this case operation automatically generates
passes with different spindle start angles.
Parameters in Sequence, Roughing and Finishing groups defines number and mutual arrangement
of passes. They are different for the type of a thread profile, therefore, see the relevant topics:
• Standard form thread;
• Free-form thread.
Thread toolpath can be generated in various output formats: Multipass thread cycle (ISO G76), Single
pass thread cycle ISO G92 or Advanced (expanded) thread machining.
See also:
Lathe Machining
Lathe cycles
Standard form thread
The Properties window for the job assignment item of the standard form threading operations has the
following parameters.
809
© 2024 SprutCAM Tech Ltd.
SprutCAM X User Manual
Lathe machining
Thread profile is specified by tool form and parameters in the Thread form group.
Value in Depth field defines thread profile height (difference between outer and inner diameters). This
value must have positive value. Direction of this value calculates automatically and depends from
contour Machining side parameter.
If plunge mode is Flank or Alternate Flank, then Thread angle and Inclination angle parameters
defines angle of tool plunge at each pass.
Thread angle
Inclination angle
Parameters in Sequence group defines numbers of starts and plunge mode for each pass.
Value in Sequence combobox defines plunge mode. The following types of strategies are available:
• Radial. The direction of plunge is perpendicular to the axis of rotation.
© 2024 SprutCAM Tech Ltd.
810
• Flank. The plunge is made along one side of the ledge.
• Alternate flank. Plunge is made alternately along the two lateral sides of the ledge.
• Modified flank. Plunge with angle, specified at Angle parameter.
Practically thread is processed by several passes. It allows to improve surface quality and reduce tool
loading.
It is possible to specify the number of passes by setting a count directly or by setting the first pass
depth. In the last case the number of starts calculates automatically from the thread profile depth.
If cutting depth is constant, then the plunge to the next layer leads to increasing machining area and
tool loading. It is possible to calculate cutting depth to provides constant machining area and tool
loading. The Determine cut depth from parameter can accept two values: equal area and equal
depth.
Equal area
Equal depth
In Equal area mode cutting depth decreases at each level. It is possible to set Minimal cut depth. If
calculated depth becomes less than this value, then the minimal cut depth will be used.
811
© 2024 SprutCAM Tech Ltd.
SprutCAM X User Manual
Lathe machining
To ensure the cleanliness of the surface last pass is performed with very small stock, and then the
smoothering of the finished profile is performed several times without any stock. Finish pass
depth parameter defines finish pass stock, Finish pass count parameter defines count of passes
along the ready profile, taking with finishing pass.
Free form thread
The profile threading operation allows you to make threads whose shape is different from the shape
of the tool. This is achieved by removing material inside the entire threaded groove with a series of
consecutive passes, the mutual arrangement of which is calculated taking into account both the
shape of the tool and the shape of the threaded groove itself.
Thus, in contrast to the standard form threading operation, in the job assignment it is necessary to
add two items at once.
• An item that determines the position of the beginning and end of the thread on the part:
Threading or Single thread cycle (depend on desired output format).
• An item that defines the shape of the threaded groove - Threaded groove.
Depending on the orientation of the given profiles, you can get a cylindrical, conical or face thread
(archimedean spiral).
© 2024 SprutCAM Tech Ltd.
812
The Properties window for the job assignment item of the free form threading operations has the
following parameters.
813
© 2024 SprutCAM Tech Ltd.
SprutCAM X User Manual
Lathe machining
Thread roughing group. If it is enabled then successive passes along the longitudinal axis are
performed with a given step.
The Bottom stock and Side stock defines the stock values on the bottom and side walls respectively
to leave for finishing.
Rough step – step between two adjacent rough cuts along a thread. It can be set by total number of
passes (the common width of a groove divided into the count of passes), or directly by the distance
between passes.
The Machining direction parameter defines the order of rough cuts.
• Bidirectional.
© 2024 SprutCAM Tech Ltd.
814
• Alternate.
• Forward.
• Backward.
The Multilayer parameter allows to remove a rough material by several layers.
• The Off value correspond to the single-layer machining.
• Monodirectional – multilayer machining, direction of passes on each layer equally.
• Zigzag – multilayer machining, a root pass direction correspond the Machining direction, and
the each following layer is opposite to the previous layer.
If multilayer is active then the Depth step defines the maximal distance to plunge the tool on each
layer. It can be defined either by depth directly, or by number of layers.
Thread finishing group. If it is enabled, then finish passes are allocated along a threaded groove
profile is set in the job assignment.
Finish step – step between the adjacent passes, calculated by the profile length. The step can be
defined by count of passes or by distance directly.
The Machining direction parameter defines sequence of finish passes:
• Forward.
815
© 2024 SprutCAM Tech Ltd.
SprutCAM X User Manual
Lathe machining
• Backward.
• Bidirectional.
Threading cycle types
The toolpath of threading operations can be generated using various output formats. We consider
each of them separately.
Multipass thread cycle (ISO G76) allows you to use a single frame of the NC-program to set all
parameters necessary for machine to make a standard form thread. Required depth is reached
automatically by generating several passes. Among the parameters of the cycle there are start and
finish point coordinates, taper angle (for taper threads), size of chamfer for tool out, profile angles,
thread depth, passes count, plunge strategy and others. See NC control documentation for more
information.
© 2024 SprutCAM Tech Ltd.
816
Example of NC program
G01
G01
G76
G76
G00
X70 Z5.0 F1.0 M08
(Approach to start point)
X70 Z5.0 F1.0 M08
(Approach to start point)
P010060
X57.4 Z-24.0 P1.3 Q0.35 F2.0 (Calling G76 multipass thread cycle)
X200.0 Z150.0 M09
(Retract)
Single pass thread cycle ISO G92 (can be G92, G78, G21 and others in different NC controls) generates
closed set of moves for one threading pass. Picture below shows processing schema. Before calling
this cycle tool is in Start point. Cycle is called by one frame of NC-program, defines thread start point,
step, taper size, chamfer size and others. As a result of this frame the tool goes from Start to TSP
point, thread to TEP point and returns to Start point. Usually threading is processed by several
passes, so NC-program consists several cycle calls with various thread diameters. Therefore, it can be
used for both standard-shaped threads and free-form threads.
Example of NC-program
X60.0 Z20.0 M08
G01 Z10.0 F1.0
G92 X29.4 Z-52.0 F2.0
X28.9
value)
X28.5
value)
X28.1
value)
X27.8
value)
X27.56
value)
X27.36
value)
X27.26
value)
G00 X200.0Z150.0M09
817
(Approach to Start point)
(Calling cycle for one threading pass)
(Modal calling G92 cycle with another diameter
(Modal calling G92 cycle with another diameter
(Modal calling G92 cycle with another diameter
(Modal calling G92 cycle with another diameter
(Modal calling G92 cycle with another diameter
(Modal calling G92 cycle with another diameter
(Modal calling G92 cycle with another diameter
(Retract)
© 2024 SprutCAM Tech Ltd.
SprutCAM X User Manual
Lathe machining
Advanced (expanded) thread machining is processed by using ISO G32/G33 (can be different in
various machines). This command activates continuous cylindrical, taper or face threading mode with
constant step. In this mode synchronization between tool movement and spindle rotation is enabled.
All tool movements will processed in thread mode until the interpolation switching or rapid toolpath
command will be detected. If tool moves parallel to the spindle rotation axis, cylindric thread will be
formed. If tool moves both parallel and perpendicular to spindle rotation axis simultaneously, taper
thread will be formed. It is possible to form special face thread, if tool moves perpendicular to spindle
rotation axis. In this case groove looks like spiral of Archimedes will be formed at face.
G32/G33 command does not generate any moves, so all working tool moves, approaches, retracts,
transitions to the next passes must be programmed in NC program directly. It can be used for both
standard-shaped threads and free-form threads.
Example of NC program
G00 X60.0 Z10.0 M08
G00 X29.4
G32 Z-52.0 F2.0
G00 X60.0
Z10.0
X28.9
G32 Z-52.0
G00 X60.0
Z10.0
X28.5
G32 Z-52.0
G00 X60.0
Z10.0
X28.1
G32 Z-52.0
G00 X60.0
Z10.0
X27.8
G32 Z-52.0
G00 X60.0
Z10.0
X27.56
G32 Z-52.0
G00 X60.0
Z10.0
X27.36
G32 Z-52.0
G00 X60.0
Z10.0
X27.26
G32 Z-52.0
G00 X60.0
Z10.0
X200.0 Z150.0 M09
(Approach to Start point)
(Approach to start of pass 1)
(Threading synchronized with spindle)
(Return to Start)
(Approach to start of pass 2)
(Threading synchronized with spindle)
(Return to Start)
(Approach to start of pass 3)
(Threading synchronized with spindle)
(Return to Start)
(Approach to start of pass 4)
(Threading synchronized with spindle)
(Return to Start)
(Approach to start of pass 5)
(Threading synchronized with spindle)
(Return to Start)
(Approach to start of pass 6)
(Threading synchronized with spindle)
(Return to Start)
(Approach to start of pass 7)
(Threading synchronized with spindle)
(Return to Start)
(Approach to start of pass 8)
(Threading synchronized with spindle)
(Return to Start)
(Retract)
© 2024 SprutCAM Tech Ltd.
818
5.6.3.10 Zigzag cycle
Zigzag lathe cycle generates toolpath useful for machining areas which are closed from both sides
with neutral tool. The tool is lowered down layer by layer, and performs horizontal moves with
changing direction for each layer.
Common parameter of the cycle
Zigzag cycle generates rough and finish passes. Tool path parameter defines what passes must be
generated.
819
© 2024 SprutCAM Tech Ltd.
SprutCAM X User Manual
Lathe machining
If Finish only is selected then finish pass only will be generated and the dialog will show only the
parameters for the finish path. If Rough only is selected then the rough path will be generated and
the parameter for the rough pass only is shown in the dialog. If Rough and finish is selected then all
parameters are shown.
Safe distance parameter defines the distance from the groove top to the level of the rapid motions.
To edit the safe distance it is possible to drag the point in the graphical window or input the value in
the dialog.
Parameters of the finish path
Insert width compensation defines the correctors using.
• Computer mode generates the tool path for the first corrector only.
Parameters of the rough path
Rough step defines the distance between the rough passes. It can be defined in the percents of the
tool width or in the units of the length.
© 2024 SprutCAM Tech Ltd.
820
Rough stock defines the additional stock for the rough passes.
Check workpiece option removes all idle parts of the working motions that really do not cut the
workpiece.
See also:
Lathe Machining
Lathe cycles
5.6.3.11 4-axis turning
4-axis turning cycle allows to machine hard-to-reach areas of a part with just one operation by
continuously changing of the tool inclination angle in the process of moving along a contour (using
the 4-th axis of the machine, if available). This reduces the number of tool changes, thus increasing
productivity. In addition to the defined contour geometry to calculate the toolpath information about
the tool inclination angles in some points of the contour also is used. The user can specify any number
of angles of the tool, which can be set at an arbitrary point of the contour.
821
© 2024 SprutCAM Tech Ltd.
SprutCAM X User Manual
Lathe machining
Almost all of the parameters for this type of machining can be specified interactively in a graphical
window. Immediately after adding the "4-axis turning" item with some contour just the specified
contour with start and end markers will appear. There will be no of additional visible tool inclination
vectors. In this case, after calculating the toolpath angle of the tool will remain the same, so what, he
specified in the operation's initial state properties inspector.
However, if you move the mouse cursor in the area of the nodal points of the contour then tool
inclination vectors will be highlighted. By default, they are invisible, because the angle of the tool in
these points is already corresponds to these vectors.
© 2024 SprutCAM Tech Ltd.
822
If you want to change the tool angle in the highlighted point, you can clutch and drag the vector. In
this case the display will show angular dimension, which determines the angle of the tool relative to
the axis of rotation, as well as the profile of the tool. Desired angle of the tool at a point can be
achieved either directly by dragging with the mouse or by entering a specific value of the angle in the
field that appears when you click at dimension's digits.
Now if you click anywhere on the screen then this vector becomes unselected and will remain visible.
This way you can add new vectors. To define the inclination vector in the intermediate not nodal
point of the contour you can clutch the cross at the bottom of vector and drag it. Vector will move
behind the mouse pointer along the contour. If hold down Ctrl at this time, then the copy of the
original vector will be changed.
823
© 2024 SprutCAM Tech Ltd.
SprutCAM X User Manual
Lathe machining
The slope between two given vectors vary continuously from the first vector to the second. It can be
checked by clutching the tool profile, that appears when you select a vector, and drag it along the
contour. The tool will move following the mouse pointer along the whole contour. The slope of the
tool, will also vary continuously, and will conform to the slope of vector at the current point. Thus, If
you turn on the visibility of part or workpiece, you can easily control the position of the tool for the
presence of collisions, as well as to achieve optimal cutting angle.
© 2024 SprutCAM Tech Ltd.
824
To delete unwanted inclination vectors of the tool you can select them on the screen and press the
Del key on your keyboard.
The remaining machining parameters for the "4-axis turning" item have no differences from other job
assigment items of the lathe operations. They can be edited in the properties window of the job
assignment item.
See also:
Lathe Machining
Job assignment element parameters
Contour editing modes
Lathe cycles
5.6.3.12 Parting-off cycle
825
© 2024 SprutCAM Tech Ltd.
SprutCAM X User Manual
Lathe machining
The Lathe part-off cycle designed to make possible simply separate ready machined part from the
remaining workpiece with the simultaneous finishing of the opposite face of a part. The working
contour determined automatically as maximal (left or right) side of the part from highest to lowest
point of the workpiece.
You can define parameters of the chamfer or rounding to get smooth edge at the finished face of a
ready part. It is also possible to enable chip breaking while parting off and delay at the bottom or
every peak.
Return to the top level can be disabled if you want to use current tool as a stopper for the bar ejected
from a feeder.
If insert width compensation is enabled, it can automatically add tool width to the axial coordinate of
machining face. Actual tool length corrector left or right can be simply switched.
© 2024 SprutCAM Tech Ltd.
826
Counterspindle back off parameter allows to define distance which counterspindle must move back
after finishing the cut. Axis name that makes axial moves of the counterspindle must be determined
here.
See also:
Lathe Machining
Lathe cycles
5.6.3.13 Peck groving/drillling cycle
The grooving cycle generates one from both canned cycles ISO G74 or ISO G75 based on the box of
the defined profile. The cycle parameters can be defined in the properties window. Direction property
switch between G74 and G75.
The extract from the Fanuc Operator's manual about cycles G74/G75 is shown below.
The following program generates the cutting path shown in the picture below. Chip breaking is
possible in this cycle as shown below. if X(u) and P are omitted, operation only in the Z axis results, to
be used for drilling.
827
© 2024 SprutCAM Tech Ltd.
SprutCAM X User Manual
Lathe machining
© 2024 SprutCAM Tech Ltd.
828
See also:
Lathe Machining
Lathe cycles
829
© 2024 SprutCAM Tech Ltd.
SprutCAM X User Manual
Lathe machining
5.6.3.14 Adaptive roughing (turning)
More than 2 times faster than traditional lathe grooving operation. This is achieved due to the high
work speed and the optimized tool path. It uses tool with round insert.
This turning operation based on milling Adaptive SC operation.
Common parameter of the cycle:
Step defines the distance between the passes. It can be defined in the percents of the tool width or in
the units of the length.
© 2024 SprutCAM Tech Ltd.
830
Backward stepover defines backward stepover in % of forward stepover (active if Bidirectional).
Direction defines direction of passes.
Rough rounding radius defines radius of cut in and cut out toolpath.
Linking radius
831
© 2024 SprutCAM Tech Ltd.
SprutCAM X User Manual
Lathe machining
Lead Safe distance
Safe distance parameter defines the distance between the top groove level and the top curve point.
Although, when you turn on "check workpiece", the top level groove level will be selected
automatically, and this option will not be active.
Check workpiece option removes all idle parts of the working motions that really do not cut the
workpiece.
5.6.4 Operations setup
The parameters of an operation define what is to be machined and the way it is to be machined.
Selecting a parameter node inside the operation tree changes the bottom side of the tab to display
the tools used to define and edit the parameter properties.
© 2024 SprutCAM Tech Ltd.
832
See also:
Common principles of technology creation
Geometrical parameters of an operation
Defining part, workpiece and fixtures
Positioning of part at machine
Tool selection window
Tool change position
Operation local coordinate system
5 axes positioning
Approach and return rules
User operations
5.6.4.1 Job assignment of the lathe operations
The Lathe operations lets generate toolpath along the specified contour. Operations use the
simplified path calculation algorithm which frequently does not consider geometrical sizes of the tool
holder and its admissible cutting directions. Tool nose radius and its plunge angle are considered
only. Current workpiece state also is not considered if not enabled. Any curve (imported, drawn in
2DGeometry mode or turn generatrix of the part) can be specified as processing contour. Key
difference of operation from other operations is possibility of editing specified contour in a Job
assignment formation mode. The specified contour can be issued as standard cycles for stock
removing, machining of grooves or thread. This possibilities allows engineer to generate necessary
toolpath.
Job assignment element adding ways:
833
© 2024 SprutCAM Tech Ltd.
SprutCAM X User Manual
Lathe machining
1. Adding existing curve. To do this select the desired curve (or set of curves) in the graphic window
and click "Add" button for desired item (cycle) type.
2. Adding generatrix of surfaces group. To do this select the desired surfaces in the graphic window
and click "Add" button for desired item (cycle) type.
3. Adding generatrix of the whole part. To do this click "Add" button for desired item (cycle) type
without select any geometrical elements in the graphic window.
See also:
Lathe machining
Lathe cycles
Job assignment item properties
Contour editing modes
Job assignment element parameters
Basic Parameters:
After adding contour to the job assignment elements list it displays in a graphical window. Arrows
defines machining direction and machining side are displayed opposite to a contour start point. It is
possible to change machining direction by clicking left mouse button to blue arrow. It is possible to
change machining side by clicking left mouse button on to yellow arrow.
Contour parameters window is available by clicking right mouse button to any of this arrows or by
clicking elements 'Parameters' button.
© 2024 SprutCAM Tech Ltd.
834
Cycle type defines the way of forming toolpath based on specified contour.
Rounding radius defines arc radius, with which all outer sharp corners of the contour will be
rounded. If this value is zero corners will not be rounded.
Interpolation tolerance allows to change contour by uniting set of its segments by arcs or lines. In
this case, the resulting contour will be different from the original by not more than the specified value.
This function is very convenient for splain curve processing.
Stocks allows to move contour at the radial, axial and equidistant direction. Stocks positive (+)
direction is defined by contours machining side.
Sew tolerance is used when create the turn generatrix from the set of curves and surfaces.
Roll by arcs allows to more accurately determine the toolpath along the contour by adding arcs to
the outer corners of the toolpath. This function is convenient for a tool with a large radius.
Tool radius compensation modes:
If correction is turned off (Off) NC program uses original contour without any transformations. Using
this mode at complex contours can appear lines or defects, so it is necessary to be carefully when
machining simulation.
If the correction mode is "Computer" then equidistant based on tool nose radius will be built to the
original contour, and then it shifts to tooling point. Usually this leads to shift in the inclined segments,
increasing external radiuses and decreasing internal radiuses of contour circle arcs by the tool nose
radius.The starting points are also shifted by the tool nose radius.
835
© 2024 SprutCAM Tech Ltd.
SprutCAM X User Manual
Lathe machining
If correction mode is "Control" NC program uses original contour without any transformations.
Correction commands are included before approach and retract frames (ISO G41/42/40).
In the Wear and Reverse wear modes contours geometry transforms like in "Computer" mode. But
correction commands are included before approach and retract frames too, like in the "Control"
mode. Reverse wear mode differs from wear mode by correction direction.
"Machine under axis" parameter allows to create toolpath below rotation axis. So, all radial
coordinates becomes negative.
If "Rounding radius" parameter enabled and compensation mode is "Wear" or "Computer" then in
outer corners of a contour the arcs with radius equal to tool nose radius will be formed. Sometimes it
helps reduce the vibration of the machine from the abrupt change in direction of movement of the
tool.
Engage, retract and transition between the elements.
Before the beginning and in the end of each contour one special element is added. These elements
are called respectively the engage and retract. When tool nose radius compensation is used, engage is
compensation switch on cut, retract is compensation switch off cut. Engage and retract geometrical
parameters can be set in a graphical field. Both an end point and length of a cut can be set here.
Engage/retract can be processed by the line or by the arc. Click to the selected engage one more time
on the screen for switching arc/cut. Engage and retract geometrical parameters also can be set in the
next window.
If there are several elements in operation transitions between them will be processed by rapid feed.
The way of the approach to the first point of a contour from last point of the previous element is
defined by an approach mode.
© 2024 SprutCAM Tech Ltd.
836
In axial mode approach is processed by axial direction first, and then by radial direction. In radial
mode approach is processed by radial direction first, and then by axial direction. "Straight" mode
generates transition by straight line. "Auto" mode chooses the radial or axial approach depending on
last point of the previous contour and the side of a processed contour. Transition processing feed can
be specified also.
Feed control
By default each contour machining is processed by feed specified at operation parameters. To specify
feed for each element of job assignment use element parameters window.
If "Override feeds" checkbox is not checked then contour feed is specified by operation parameters,
else contour feed is specified in this window.
Tool angles restrictions
It is necessary to consider tool angles restrictions at grooving to prevent overlines and tool breakages.
This angles can be set at parameters window. There are 6 tool angles restrictions mode.
Tool angles restrictions is turn off by default for simple contours. Contour correction by tool angles is
not processed in this case. If contour have grooves, overlines becomes very possible.
Absolute restrict angles mode allows to correct contour independently of tools real angles. These
angles are measured from the horizontal line and are shown in the following figure.
837
© 2024 SprutCAM Tech Ltd.
SprutCAM X User Manual
Lathe machining
"Without plunge" mode allows to prevent tool plunge to face and cylindrical grooves. When the outer
groove is processed in the left spindle this mode is equal to set first angle to 0 and second angle to 90
degrees.
"All" mode allows to plunge to face and side grooves so far as tool allows. Back clearance angle and
front clearance angle define absolute angles relative to tool real angles.
"Flat" mode allows tool to plunge to cylindrical grooves, but not to face grooves. When the outer
groove is processed in the left spindle this mode is equal to set second absolute angle to 90 degrees
and back clearance angle is used.
© 2024 SprutCAM Tech Ltd.
838
"Steeply inclined" mode allows tool to plunge to face grooves, but not to cylindrical grooves. When
the outer groove is processed in the left spindle this mode is equal to set first absolute angle to 0 and
front clearance angle is used.
See also:
Lathe machining
Job assignment
Contour editing modes
Activation of contour editing mode
To activate the contour edit mode, you need to switch to the job assignment, and add an element of
the job assignment, if necessary.
Checkbox to the left of the elements allow to hide elements that do not require editing. If the window
has at least one visible item and the job assignment visibility button is pressed
contour editing toolbar will appear in graphic window
, then the
.
Contour elements selecting methods
Mouse click allows to select segment or contour vertex. Selected objects are marked by color.
Rectangle selection (mouse down in first vertex of rectangle and mouse up in second) marks all
elements entering in this rectangle. Double click to line selects all lines lies at the same straight.
Double click to arc selects all arcs with same radius. Double click to chamfer selects all chamfers with
same size. If "Ctrl" is pressed all elements connects selected element with previous selected element
will be marked.
Contour editing operations
1. It is possible to drag vertexes.
2. It is possible to drag selected items by equidistant. It is necessary to select elements, not vertexes.
3. There are 2 ways to change arc radius. To change arc radius by the first way drag marked arc to the
new position. Arc center moves so that its sibling elements don't change their position. To change arc
radius by the second way mark arc by clicking them. Arc center will be shown. After that you can
change sibling elements, but arc center will be constant.
4. It is possible to delete selected items by 'Del' key or
839
button
© 2024 SprutCAM Tech Ltd.
SprutCAM X User Manual
Lathe machining
5. It is possible to delete constructive element by
be deleted, sibling elements will be connected.
button or "Shift+Del". Selected elements will
6. To add chamfer select vertex and press corresponding button at the panel.
7. It is possible to undo and redo actions by clicking corresponding buttons at the panel.
Assignment of exact dimensions
After selecting item dimension lines becomes visible. Click to dimension to set exact value. It is
possible to use mouse wheel. If element has been changed, dimensions relative to elements original
position are shown too.
System tries to recognize grooves automatically at selecting element. If groove is recognized its width
shows. It is possible to select shifting groove side by clicking to green arrows.
On arc radius editing it is possible to set changed object (center coordinates or sibling elements)
mode by clicking button in value editing field
See also:
Lathe machining
Job assignment
5.6.4.2 Cutting conditions of lathe operations
The feed rates and spindle speed of the current lathe operation are defined on the federates page of
parameters window. The is shown below:
© 2024 SprutCAM Tech Ltd.
840
Speed
There are two ways to define the spindle rotation speed: Directly rotations per minutes <RPM> and
with constant surface speed <CSS>. In the first way the rotations speed is constant. In the second way
the NC control calculates the rotations speed depends on the current machining diameter. In this
case the maximum spindle speed restricts the <RPM>. It is also possible to call calculator for speeds
and feeds.
RPM before CSS
If the tool is located in the tool change position and spindle is enabled in CSS mode then spindle has
slow rotations because the tool is too far from the workpiece axis. At the first rapid motion the spindle
has huge acceleration because the tool goes to the axis. It is not good for the machine. To resolve this
problem some machine builders recommends enable spindle in RPM mode and switch it to the CSS
mode in the point with the work feed. So "RPM before CSS" enable the spindle in RPM mode on the
rotations that must be equal to the RPM in the first work point. And after approach it switch to CSS
mode.
Range
Range is the speeds range specific to the machine (with mechanical gear box).
Feed
It is possible to set the feed for the different tool path segments. Depends on the operation type the
tool path can contains the different segments, so the count of the feeds is changed.
All feed types are listed in the table below:
841
© 2024 SprutCAM Tech Ltd.
SprutCAM X User Manual
Lathe machining
All auxiliary feed
All feeds where the shaving is not performed.
Used to move the tool in work path start.
All work feeds
All feeds where shaving is performed.
Rapid feed
Used when moving throw the safe planes.
The tool path segments that have the rapid
feed are shown as red. To switch to the rapid
feed the RAPID command of CLData is used.
© 2024 SprutCAM Tech Ltd.
842
Cut feed
Defines the feed of the work motion. It is the
main feed. All other feeds can be defined as a
percent of the cut feed.
Approach feed
Defines the feed for the tool engage in the
cutting zone to the start point of the first
approach from the Start point.
Return feed
Defines the feed for the tool return from the
last point of the last path to the Finish point.
843
© 2024 SprutCAM Tech Ltd.
SprutCAM X User Manual
Lathe machining
Engage feed
Defines the feed that is used in the engage to
the first point of the work path. It is equal to
the work feed as default.
Retract feed
Defines the feed that is used on the retraction
from the surface after the work stroke. It is
equal to the work feed as default.
First cut feed
Defines the feed that is used to remove the
first layer from the workpiece. If the
workpiece has the crust then the first feed
must be less than the cut feed.
© 2024 SprutCAM Tech Ltd.
844
Finish cut feed
In the rough operations defines the feed of
the motion along the machining surface to
get the required roughness.
Traversal feed
Defines the feed that is used to make the
motion to the next work pass.
The feeds values can be defined in the defined in:
• <mm/min> – defines the feed value as a motion length per minute
• <mm/rev> – defines the feed value as the tool motion length per one spindle rotation;
• <in % of the cut feed> – defines the feed in the percent of the cut feed value. For instance if the
value is 100% then the feed is equal to the cut feed. If the value is 50% then the feed is equal to
the half of the cut feed.
Note: If the cut feed is changed than the all feeds defined as a percent of the cut feed will be
modified.
See also:
Lathe machining
5.6.4.3 Job assignment for hole machining operation
845
© 2024 SprutCAM Tech Ltd.
SprutCAM X User Manual
•
•
•
•
— Create hole by center point
— Create hole by coordinates input
— Automatically recognize holes in the part
— Create holes array by pattern
•
•
Lathe machining
— Properties of the selected items
— Delete selected items
When defining the parameters for the hole machining operation it is possible to define the data for
holes to be drilled. In the hole machining operation, the holes list defines the number, sequence and
parameters of the holes to be machined. The order can be altered by mouse dragging.
Each hole is defined by the coordinates for it's center, the diameter and also the value of the upper
and bottom levels. There are two methods to define the center coordinates of holes: by coordinates
or by a geometrical "point" object.
Regardless of the center definition method used, the depth of the hole is defined directly on the
<Model> page. The holes specified by coordinates are marked with the
sign while the holes
defined by center point are marked with the
icon. To define the top and the bottom levels, it is
necessary to select the desired points from the list on the right and enter the <Zmax> and <Zmin>
values.
Hole Machining operation supports two ways to specify drilling direction for each hole center. Use the
Job Assignment dialog window's <Inverse> field or specify the normal in the graphical window.
• <Zmax> – defines the Z coordinate of the top of the hole. The coordinate can be defined either
directly or calculated automatically. When calculating automatically, transition to work feed is
performed using the safe distance from the workpiece.
• <Zmin> – defines the Z coordinate of the bottom of the hole. The coordinate can be defined
either directly or calculated automatically. When calculating automatically, the coordinate is
taken from the model being machined.
In addition to the <ZMin> parameter operation can have the <Drill tip compensation> parameter
specified. This parameter can be one of the following:
• <Off> – the drill tip descends to the <ZMin> level.
• <Drill tip> – drill descends below the <ZMin> level to the value of the tapered part of the drill,
thus providing cylindrical drilling area to the <ZMin> depth.
• <Length> – drill top descends below the <ZMin> level to the specified value.
Select holes in the holes list and use the context menu <Export selected in DXF> item to export the list
into the DXF-file.
To sort holes with different parameter values use the <Sorting>.
See also:
Mill machining
Defining holes by coordinates
Defining holes by using a geometrical point object
Automatic hole recognition
Creating hole pattern
© 2024 SprutCAM Tech Ltd.
846
Defining holes by coordinates
The window that opens is designed for parameter assignment of new or existing holes. To edit the
parameters of an existing hole, double click the required hole in the list.
To create a hole the user should define the values of its parameters (position, diameter, depth) and
press the <Ok> button. The created hole will be automatically added to the list.
When hole's parameters are being altered, the changes are displayed in the graphic window.
<Z max> - top level mode:
• <By workpiece>;
• <By feature>;
• <Default> – parentheses will indicate the default value selected in the <Default settings>
window;
• <Manual> – user set value manually.
<Z min> - bottom level mode:
• <By feature>;
• <By model>;
• <Default> – parentheses will indicate the default value selected in the <Default settings>
window;
• <Manual> – user set value manually.
<Drill tip compensation> - choose the way the hole depth is specified:
• <Off> – last tool path point matches the drill tooling point;
• <Drill tip> – last tool path point matches the drill tip point;
• <Length> – same as <Off> but the drill travels the specified value down from the drill tooling
point;
• <Auto> – hole depth is defined by the system based on whether the hole is blind or through.
<Default settings> button allows you to open window to set default values for <Z max> and <Z min>.
These settings will be applied for the whole system, not just for a current project.
Also you can set <Z max> and <Z min> mode in graphics window. Click on top or bottom level
and you see action menu. Each mode is displayed differently:
847
© 2024 SprutCAM Tech Ltd.
SprutCAM X User Manual
Lathe machining
See also:
Job assignment for hole machining operation
Defining holes by using a geometrical point object
The window that opens is designed for parameter assignment of new or existing holes. To edit the
parameters of an existing hole, double click the required hole in the list.
© 2024 SprutCAM Tech Ltd.
848
To create a hole the user should define the values of its parameters (position, diameter, depth) and
press the <Ok> button. The created hole will be automatically added to the list.
When hole's parameters are being altered, the changes are displayed in the graphic window.
See also:
Job assignment for hole machining operation
Automatic hole recognition
The holes are found in the part. When a hole is found, it will be automatically added to the holes list.
Hole recognition is performed according to the selected search options. Only those holes that lie
within the defined range will be added to the list. All holes are divided into three types:
• <Through> – holes, which go through the model, or with a bottom level that is lower than the
bottom machining level of the operation.
• <Blind> – holes, the end of which lie in the model between the top and the bottom levels for
the operation.
• <Others> – holes, for which only the center coordinates, can be defined but not the diameter
and/or the depth of the hole. Such holes might have a variable diameter e.g. with facets, or
just be curves.
849
© 2024 SprutCAM Tech Ltd.
SprutCAM X User Manual
Lathe machining
Parameters for the holes found in a search operation can be edited. When the parameters for a hole
are being edited, the hole is highlighted in the graphic area. The parameters for holes can be altered
by left clicking on it in the search window and typing the new values.
When the <Ok> button is pressed, all holes selected with a tick will be added to the holes list. Left
clicking on the heading of the first column will activate or deactivate all holes.
FNOT PRINT>
See also:
Job assignment for hole machining operation
Creating hole pattern
The system uses five types of pattern: <Linear>, <Circular>, <Angular>, <Concentric> and
<Parallelogram>.
• On the <Linear> page user can create linear holes pattern:
© 2024 SprutCAM Tech Ltd.
850
• On the <Circular> page user can create circular holes pattern:
851
© 2024 SprutCAM Tech Ltd.
SprutCAM X User Manual
Lathe machining
• On the <Angular> page user can create linear holes pattern:
© 2024 SprutCAM Tech Ltd.
852
• On the <Concentric> page user can create concentric holes pattern:
853
© 2024 SprutCAM Tech Ltd.
SprutCAM X User Manual
Lathe machining
• On the <Parallelogram> page user can create parallelogram pattern:
© 2024 SprutCAM Tech Ltd.
854
Using the hole patterns together with automatic determination of hole levels allows someone
perform roughing machining of the part by the axial plunging strategy.
855
© 2024 SprutCAM Tech Ltd.
SprutCAM X User Manual
Mill-turn Machining
See also:
Job assignment for hole machining operation
5.7 Mill-turn Machining
Algorithm of preparing NC program for lathe-milling processing center is similar for other types
machines, but it has some features. This features will be described in current part.
1. First of all, a machine is chosen, on which a treatment will be processing. SprutCAM X can
program several types of lathe-milling processing center, which have fundamental differences
in structure, including Swiss lathes machines.
2. If a machine is supply with a machining turret for it a setup tooling is forming.
3. After this describe a processing of part, workpiece and fixtures and its fixing mode. You can
define several parts in one project, see Multi parts projects for more.
4. Next the point of tool interchange is determined.
5. After that different operations may be created, both turning and milling so long as the billet
will be manufactured. For getting an objective view in simulation mode, while setting a cutting
tool it is necessary to set holder and overhang.
6. Some turning machines do not support standard cycle of processing holes during work with
the driving tool. In this case it is necessary to use Hole machining operation with the expanded
style of toolpath. This operation may generate standard cycles in expanded state.
7. If machine had not equipment with Y axis, a polar interpolation may be used for face plane
milling.
8. For milling on cylinder surface by radial tools a cylinder interpolation may be used.
9. If detail has repeating elements, this way advisability to use that possibilities of the system as
multiplication around an axis.
10. After calculation of every operation a trajectory is checking for a correctness in simulation
mode.
11. Before finally generation of NC program it is necessarily to check operations parameters in
summary table.
1. Check an accuracy in setting numbers of tools. System doesn't control if in different
operations various tools set on the same numbers.
© 2024 SprutCAM Tech Ltd.
856
2. Necessarily to check turning tools point in all operations. With wrong turning point simulation
works correctly, but NC-program is generate with serious slip which can bring to tool fracture
or even machine breakage.
3. Switch to control condition of cutting mode, check direction of spindle rotation, heatremoving and correctness of feeding values.
4. After any settings changing and recalculating make sure in absence of exclamation marks.
12. Generate a NC-program.
See also:
Lathe-milling machines types
Swiss lathes programming
Multi parts projects
Setting-up tooling
Positioning of part
The point of tool interchange
Positioning of tool
Obligatory testings before the final generation
5.7.1 Lathe-milling machines types
SprutCAM X make possible to generate NC-programs for turret lathe processing centers, turning
machines as "Swiss-type" and many others.
Mori Seiki NL 2500 machine's scheme:
857
© 2024 SprutCAM Tech Ltd.
SprutCAM X User Manual
Mill-turn Machining
"Swiss-Type" Po Ly gim mini-88Y machine's scheme:
Using of machines kinematics allows to realize a visual inspection of collision all executing agency
such as poppethead, collar plate, tool turrent and a tool prominent from it.
See also:
Treatment at lathe-milling processing centers
5.7.2 Setting-up tooling
The kinematics of many machines may be appreciably changed by its changeover. For a possibility
of quick and controlled machine changing in kinematics provided special node-switcher.
© 2024 SprutCAM Tech Ltd.
858
Node switcher at kinematic scheme of machine
Node – switcher make possible to join to parent node of machine one from alternatives nodes. If in
scheme presents a node-switcher, it shows in tree like drop-down list, from which one of alternatives
node may be chosen.
For example, on turning-revolver center in tool turrent position one from several types of blocks may
be attaching. Blocks make available to set axial or radial immovable (turning) tool, and axial or radial
driving tool. Moreover block may have different dimension-type.
Sample of description for tool turrent
Block settings realized in chose machine window by double click on machine or by button
<Parameters>
859
© 2024 SprutCAM Tech Ltd.
SprutCAM X User Manual
Mill-turn Machining
See also:
Treatment at lathe-milling processing centers
5.7.3 Positioning of part
After choosing a machine and after setting a capstan on it is necessary to set up position of detail. As
a rule, on lathe-milling machines bodies of revolution are processing. Detail may be imported from
CAD system, or setting by generatrix, built in 2D geometry mode. If the detail is importing then its
generatrix restoring on 3D model base. This process does not always work correctly. When errors
exists, recommended to import generatrix as a curve and setup the detail with it.
Necessary to discriminate part coordinate system and machine coordinate system. Detail coordinate
system attached to detail and e.g. rotate with the detail when a spindle was rotated. Machine
coordinate system is shown in left bottom corner of the screen when the machine is visible.
© 2024 SprutCAM Tech Ltd.
860
When visibility of machine is OFF auxiliary axles show a part coordinate system.
At setup detail for processing on lathe machines necessary to align detail axle with X axle. There are
two ways to do this: by moving the detail or by creating new local coordinate system. Routine is to set
an origin of coordinates on right butt of detail.
861
© 2024 SprutCAM Tech Ltd.
SprutCAM X User Manual
Mill-turn Machining
For created coordinate system become a set, necessary to indicate it in machine parameters or active
operation. After this the system will superpose zero points of part and machine.
Machine zero point usually sets on a spindle nose. As result a detail will appear inside of machine. For
a correct visualization necessary to set a detail zero point in machine coordinate system.
See also:
Treatment at lathe-milling processing centers
© 2024 SprutCAM Tech Ltd.
862
5.7.4 Tool change position
The coordinates of the point of tool interchange are counted off from the 0 of the machine. In
SprutCAM X system, as a rule, 0 of lathe Z-direction is located on the spindle nose. So, the coordinate
of Z of the point of tool interchange may be calculated by the following formula:
Z tool interchange = length of the part + overhang of the longest axed tool + safe distance
The position of tool interchange determines the distance of the center of the turret block from the
axle of spindle, so:
X tool interchange = billet radius + overhang of the longest radial tool + revolver radius + safe
distance
863
© 2024 SprutCAM Tech Ltd.
SprutCAM X User Manual
Mill-turn Machining
In some schemes of the machine the point of affixment on the revolver head may be dislocated in Xdirection on some distance. In this case the definition of the point of interchange are chosen
experimentally.
It is necessary to note that during the forming of axled or radial relieves, the point of tool interchange
influences the NC program. For example radial relief to the point of interchange is executing in two
steps, the first step move the tip of the tool in X-direction so that the center of a revolver head is found
in the coordinate X tool interchange. So the following coordinate will be included in the NC program.
X=X tool interchange - the tool overhang by the axle - the radius of revolver head
The following step is executing by the command <GOHOME> (G28), in other words it doesn't give
coordinates.
See also:
Treatment at lathe-milling processing centers
5.7.5 Positioning of tool
After setup positioning of part and defining tool change point you can create new operation. One of
main feature of operation is operation tool. For turret machine tool connector position (turret
position number) define tool number for NC program output. So when you change tool connector
then tool number is changed also. But otherwise when you change the tool number, tool connector
number is not changed.
© 2024 SprutCAM Tech Ltd.
864
Tool overhang have action to NC program for move tool to tool change point. Tool overhang value
influence to tool definition point at turret coordinate system. Setup tool overhang at window <Tool>
at <Technology> mode.
See also:
Treatment at lathe-milling processing centers
The point of tool interchange
865
© 2024 SprutCAM Tech Ltd.
SprutCAM X User Manual
Mill-turn Machining
5.7.6 Obligatory testings before the final generation
The final control of parameters is executed in summary window of operations. To open the window
choose root operation (the machine) and press the button <Parameters>.
The window allows to edit one-type parameters of several operations at once. For that it is necessary
to indicate the required operations holding down the button [Shift] or [Ctrl], after that input required
values into the fields of input, located in the right part of the window. The window has two regimes:
the regime of tools' editing and regime of editing of cutting regimes.
1. Check up the accuracy of installed tool numbers. The system doesn't control if in different
operations under the same numbers different tools are installed.
2. It is obligatory to check up the tuning point of the tool in all the operations. If it is not correct
simulation works correctly, and NC program is generating with a serious slip, such fact may
lead to tool breakage or may be even the machine.
3. Switch to the regime of control of cutting conditions, check up the direction of spindle
rotation, cooling and accuracy of supply values.
4. After any changes of parameters and trajectory recalculation once more model the process of
working and be sure in absence of exclamation marks.
See also:
Treatment at lathe-milling processing centers
5.7.7 Counter spindle machining
Counter spindle machines allow machining of parts in single fixing, reducing idle time and increasing
machining precision. Also, counter spindle presence eliminates need for locating tools. There are
© 2024 SprutCAM Tech Ltd.
866
machining centers with two machining turrets in addition to counter spindle. These machines
optimize idle time and virtually replace two machines.
SprutCAM X can create NC-programs for counter spindle machining for both lathe and lathe-milling
machining technologies.
For a more detailed explanation of SprutCAM X approach to the counter spindle machining please
take a look at the following sample project of shaft machining.
The machine is the <MaxTurn 65 with Counter Spindle>.
What is necessary to know before developing counter spindle machining process:
1. Spindle in which the machining will start.
2. Workpiece coordinate system (position in which the workpiece will be set). In the properties of
this coordinate system specify it as <Machine coordinate system>, G54 for example. It is
recommended to bind workpiece coordinate system to the non-fixed workpiece end.
First create the Setup Stage or Part operation which defines the initial position of the workpiece.
Workpiece coordinate system and spindle where workpiece is fixed are specified on the <Setup> tab
in the <Workpiece connector>, <Workpiece setup> and <WCS> fields respectively.
After defining workpiece location the exposed part elements should be machined.
867
© 2024 SprutCAM Tech Ltd.
SprutCAM X User Manual
Mill-turn Machining
Please note: To avoid mistaking active spindle in consequent operations specify <Frоm the
previous operation> value for the <Current workpiece holder> field.
To refix workpiece from one spindle to another create a "Stage" or "Part" operation. For more
information on the multi part projects see Multi parts projects. To simulate the transfer of the part
from the main to counter spindle you can use the Turn take over operation.
After refixing create operations to machine the rest surfaces. Operations can be either lathe or lathemilling.
In the Setup Stage or Part operation specify that machining is performed in another counter spindle.
To do this specify, <2-Counter Spindle> in the <Workpiece connector> field, and specify new
coordinate system in the <WCS> field.
Specify the appropriate hand of tool in the toolholder parameters on the <Tool> page.
© 2024 SprutCAM Tech Ltd.
868
SprutCAM X simulates both the machining operations and auxiliary operations so that user can
control workpiece and machine movement and provide necessary modifications.
See also:
Multi parts projects
Swiss lathes programming
Turn take over
Sub spindle working
869
© 2024 SprutCAM Tech Ltd.
SprutCAM X User Manual
Mill-turn Machining
5.7.8 U-axis turning
5.7.8.1 About machine tools with U-axis
U-axis turning feature is designed to machine the large unbalanced parts. On these machine tools the
workpiece is placed STATIONARY and the tool is rotated. U-axis is used to change the machining
radius.
5.7.8.2 Machine schema requirements
The example of the schema with U-axis is included in standard package (Machine name "LR521"). It
has the special section <TrevisanSubMachine> in the list of submachines. In this section the name of
U-axis is defined. More details about submachines you can read here.
Trevisan submachine definition example
<TrevisanSubMachine>
<!--turning-->
<ToolNode>AxisU</ToolNode>
<WrkNode>Workpiece1</WrkNode>
<XAxisID>AxisX</XAxisID>
<YAxisID>AxisY</YAxisID>
<ZAxisID>AxisZ</ZAxisID>
<ToolAxisID></ToolAxisID>
<UAxisID>AxisU</UAxisID>
<OriginG54BaseNode>AxisW</OriginG54BaseNode>
<ApproachRule>G53 Z0; G53 B; LHPos;U;XY; G53 W;Z;</ApproachRule>
<ReturnRule>Z10;XY </ReturnRule>
</TrevisanSubMachine>
5.7.8.3 Project and tool path
The example of project is included into the standard package (project name "U-axis turning.stcp").
The turning axis always is going through the workpiece zero (G54-G59). Define the correct Origin (G54-
© 2024 SprutCAM Tech Ltd.
870
G59) and B-axis position before create the lathe operation. SprutCAM calculates the generatrix, based
on the defined axis, and draw the solid of revolution.
Generated CLData will contain the command to switch the interpolation axes X/U. This command
must be analyzed in the postprocessor. Tool tip point also depends on this mode.
5.8 Machining on cutting machines
The cutting machines – equipment intended for the cutting of flat parts from different types of sheet
material. The equipment is divided in two groups by the way of cutting. The most widely distributed
machines are based on such methods:
• <Plasmic cutting> uses compressed electric arc which is blew by gas. Blowing the arc, gas is
warming and decomposing to positive and negative charged particles (ionizing). The charged
particles are transformed into compact current of plasma with the temperature up to 15000 C.
• <Laser cutting> is one of the most modern technology which allows to make patterns from any
shift material at contour. At the heart of this technology there is the work of in-focus laser
beam. Such instrument is suitable for cutting of different types of sheet materials. The main
value of in-focus laser beam – the smooth surface of the cut, and high accuracy of the cutted
lines.
• <Oxygen cutting> – a method of cutting hardware, based on the properties of metals, heated
till the temperature of inflammation, to burn in technically pure oxygen. At the oxygen cutting,
oxygen stream burning through metal and cutting it, is directed to metal, heated up to
1200-1300 C.
• <Hydroabrasive cutting> is based on the appliance of water stream of high pressure (400 MP )
mixed with pomegranate sand. The big power of the stream support cutting, exactly speaking,
destruction of solid structure on molecular level. This method allows qualitatively cut not only
any kinds of metal and fusions, including intractable (non-rusting and heat-resistant steel,
871
© 2024 SprutCAM Tech Ltd.
SprutCAM X User Manual
Machining on cutting machines
solid and titanic fusions) but also granite, ceramics, fire-proof and bullet-proof glass, rubber,
paper, felt, composite and other materials).
Cutting operations are available in the list of operations in the "Cutting" group if the selected machine
supports the appropriate type of machining only (has in its structure tool connector with enabled
"Support / JetCutter" property). To make it available in the machine in which it is disabled by default,
you should enable "Supported applications - Jet cutting" check box in the tool properties section of
the machine parameters, as shown in the figure below.
See also:
Jet cutting
Jet cutting job assignment
Jet cutting 4D operation
© 2024 SprutCAM Tech Ltd.
872
Jet cutting 5D operation
Job assignment of Jet cutting 4D operation
5.8.1 Jet cutting
The operation is intended to carve the details from the sheet workpiece. The contours of the detail are
defined by the curves projections.
The main differences from the 2D contouring is: the machining order, the definition bridges and the
step over strategy. At the first the inner contours are machined. The outer contour is always machined
at the last. The reason of this rule is the next. In the outer contour is machined at the first then it is
impossible to carve the inner holes because the detail is not fixed yet.
Use the panel below to define the machining order. The panel is located on the <Strategy> page of the
parameters window.
873
© 2024 SprutCAM Tech Ltd.
SprutCAM X User Manual
Machining on cutting machines
If the option is ticked then the contours with the maximal nesting is machined at the first. The
contours with the progressively less nesting are machined at the nest. And the outer contours are
machined at the last.
If the option is off then the machining is performed by groups. The contours are machined from with
the maximal nesting ones to the outer ones. After that the next group is machined. This machining has
not much idle motions.
Every model item (contours) has the machining parameters. The contour can be machined from the
left or from the right side. It is possible to set the tool.
© 2024 SprutCAM Tech Ltd.
874
Every object can have its own machining method: either the tool center passes along the contour or
by touching it with the left or right of the tool. If the contour is machined from right or left, then it is
possible to define an additional stock for it. Positive stock is laid off towards machining. If the center
of the mill follows the contour, then the stock value will be ignored, for it is impossible to define
exactly which side the additional stock should be laid off.
If in the operation there is a workpiece or restricted areas that have been defined, only those areas of
the defined contours will be machined, which lie within the workpiece and outside the restricted
areas. If neither a workpiece nor restricted areas are defined, then the system will machine all the
defined contours without any limitations.
The operation tool is the cylindrical milling cutter or the jet. It is assumed that the tool length is
unbounded. So the machining levels (top, bottom and safe levels) are not defined.
If the operation is performed using a local coordinate system or if using a swivel head then the system
performs machining using the XY plane of the local coordinate system, and all work passes are
consequently parallel to the XY plane of the local coordinate system.
The start point for machining an open curve corresponds to its first or last point (depending on the
settings used on the <Model> page and <Inverse> tick, and also the <Allow reverse direction> setting).
For closed curves, if the initial point has not been defined on the <Model> page, approach to the first
machining point is performed to an external corner or to the longest section automatically, to
optimize the tool movements.
When the joining of the resulting toolpaths is calculated, the approach type selected will be added at
the beginning of each toolpath and the retraction type at the end. The toolpath joining sequence
depends on a combination of the settings of: curve/offset, compensation.
If <Allow reverse direction> is selected, then the cutting order will be set with regard to the <Idling
Minimization> setting. The side of contour machining will not change. Otherwise the contours are
machined in the order that they appear on the <Model> page. It is possible to define a start point for
each of the profiles being machined.
Modes of definition of quantity of bridges:
• <None> – a mode of processing without bridges.
875
© 2024 SprutCAM Tech Ltd.
SprutCAM X User Manual
Machining on cutting machines
• <Count> – is defined concrete quantity of bridges. The equal quantity of bridges for all curves
(for not closed curves a quantity of bridges on 1 less) will turn out.
• <Length (L)> – quantity of bridges is defined as length of a curve divided into the size specified
in parameter <C> (for not closed curves a quantity of bridges on 1 less). The quantity of bridges
for each curve varies proportionally to its length.
• <Area (A)> – quantity of bridges is defined as the curve area divided into the size specified in
parameter <C> (the opened curves are processed without bridges). The quantity of bridges for
each curve varies proportionally its areas.
Parameter of <Minimal count> defines is minimum possible quantity of bridges for a separate curve. If
under settlement formulas the quantity of bridges turns out smaller the quantity of bridges is
accepting equal to parameter of <Minimal count>.
Parameter the <Bridge size> defines length of a bridge (it is calculate along a curve).
The flag a <Cut off bridges> allows to leave bridges and to process them after processing of all curves.
At the established flag after processing of curves the command an additional stop (<OPSTOP>) will be
deduced, then will be made machining of bridges.
<Exclude motion above machining parts> establishes how to carry out transitions between contours.
At the switched off strategy transitions will be made at safe level on the shortest distance between
points. At included transitions are made so that the tool did not pass over contours already cut out
earlier.
See also:
Processing on cut machines
5.8.2 Jet cutting 4D
Cutting 4D operation allows you to create not only purely 2D toolpath when the tool axis is oriented
vertically, as well as more complex 4D toolpath when the tool axis is tilted according to the wall angle
of the working geometry. At the same time, the tip of the tool is always positioned in the same plane,
so the Z coordinate remains constant within the same contour. Accordingly, the processed geometry
can be defined either as a flat curve (2D case), either two curves (upper and lower, 4D case), and the
synchronization line also. They connect these contours and determine the tool angle in each position,
as shown below. Working geometry is specified in the Job assignment window.
© 2024 SprutCAM Tech Ltd.
876
The tool of this operation by default is a Jet cutter that have properties listed below.
•
•
•
•
Jet length - the length of the jet or beam that removes material in simulation mode.
Diameter - jet or beam diameter at the exit point of the nozzle.
Taper angle, if it has tapering.
Nozzle distance - distance from the lower edge of the nozzle to the tool contact point, i.e. a
point which will move on the upper level of the working contour defined in job assignment. By
default, this point is the same with the tuning point of the tool, that is output to an NC code.
Cutting conditions definition window allows to specify parameters of the each offset pass individually
(if you need more than one pass).
877
© 2024 SprutCAM Tech Ltd.
SprutCAM X User Manual
•
•
•
•
Machining on cutting machines
Feedrate
Cutting condition code
Offset distance for exact level
Offset code or radius corrector number.
On the Strategy tab of parameters window you can set parameters such as order and direction
optimization, multi pass machining options, bridges etc.
See also:
Processing on cut machines
Jet cutting 4D job assignment
Cutting conditions of Jet cutting 4D
Strategy of Jet cutting 4D
5.8.3 Jet cutting 5D
Operation "Jet cutting 5D" is designed for the cutting on the shaped spatial surfaces. It is based on
the operation "5D contouring" excluding multipass machining feature unnecessary for this kind of
application.
The "way of definition of the machining profiles" and other parameters, which are not described in
this chapter, is written in the description of the operation 5D contouring.
The operation requires at least 5 degrees of freedom. So active machine must have a minimum of
three linear and two-three rotary axes. Very often the industrial robots are used for the cutting. If the
machine schema doesn't support all degrees of freedom, then the generated tool path will be
incorrect.
In the job assignment you should define the contours along which cutting will be performed:
© 2024 SprutCAM Tech Ltd.
878
• edges of the model then the tool orientation vectors will be calculated from the neighboring
faces of the edge,
• simple curves drawn in the CAD,
• spatial spline curves drawn in the CAM directly.
In the last two cases the tool orientation angles will be calculated from the nearest faces of the part.
After the contours are set, you can switch to the custom vector editing mode, and adjust the exact
tool angles at each of the curve points in the graphics window directly.
Also you should define the correct tool orientation law in the parameters. The operation contains a
rich set of strategies. Click the smart hint button
information.
879
next to the each parameter to get additional
© 2024 SprutCAM Tech Ltd.
SprutCAM X User Manual
Machining on cutting machines
Also in Links/Leads tab you can use punch distance. This distance allows the tool to be retracted to
the distance required for punching.
There is two value:
1. mm (entered value is calculated in mm)
2. rel. to feed dist (the entered value is calculated relative to Feed distance)
This parameter is also available in Plasma Operations.
5.8.4 Operations setup
5.8.4.1 Jet cutting job assignment
The Jet cutting operation allow the user to create a toolpath from a selected curve. At a very basic
level, using this operation, a curve can be transformed into an NC program. Curves that are to be used
for creating a toolpath should be added into operation's Job assignment curve list. To define a circle
model element can be added as a point with a stock. To add the point (circle center) as a model
element add it in the Job assignment dialog and assign it an additional stock equal to the radius of
the circle.
If several curves are selected for machining and idling minimization mode is deselected on the
<Strategy> page in the <Operation parameters> window, then the order of their machining will
correspond to the order in the list. To change the sequence of the geometrical objects in the list use
the mouse dragging.
The machining direction for a selected curve can be reversed by clicking in the <Inversion> column.
Jet cutting operation assumes plasma jet, fluid jet, or laser beam as the cutting tool. The toolpath can
pass either at left to the curve or at right to the curve or along the curve.
© 2024 SprutCAM Tech Ltd.
880
If toolpath passes <Along the curve> then NC-program will represent the curve itself. The tool radius
compensation command is output into the program if the appropriate flag is checked. This is the
simplest way of converting a custom CAD-defined curve to a CNC-code.
For toolpath passing <At the left> or <At the right> of the curve the appropriate offset curve is output
into the NC-program. The offset value is specified in the <Curves properties> panel. If compensation is
switched off then the offset amount is an arithmetic sum of the used tool radius and the operation
stock value. If the operation stock is less than zero, the offset amount will be reduced by its value.
Enabling the <Compensation> forces the generated toolpath to contain the <G41>, <G42>, <G40>
commands with appropriate correctors' numbers. A typical series of actions to generate a toolpath
with turned on compensation is: check the <Compensation> box in the <Curves properties> panel,
than select the side of machining (left or right) in the same dialog, than enable the tool <Radius
compensation> on the <Tool> tab of the operation parameters panel and set the appropriate
compensation value.
The Jet cutting operation's toolpath is the movement path of the central axis of the cutter.
If a tool is required to return along an already machined contour then click in the <With return>
column and the tool will travel along the selected contour, and then travel back along the contour to
the original point. The picture above shows an example of machining along a contour with return. The
stepover from contour to contour is performed around the workpiece at the same level as the work
contours.
Modern CNC controls allow the programmer to use the actual component coordinates, and the
operator enters the tool radius into the control. This allows the operator to for example, adjust for
stock material for roughing/finishing operations. This can sometimes lead to situations where the
offset toolpath calculated by the CNC control cannot be produced and causes error messages. An
example is when using a tool that has a radius which will cause the offset contour to overlap. In the
picture to the left the offset toolpath calculated by a CNC system can be seen, and to the right by a
881
© 2024 SprutCAM Tech Ltd.
SprutCAM X User Manual
Machining on cutting machines
CAM system. Some older CNC's do not have the ability to calculate an offset toolpath. In these cases
the task of offset toolpath calculation regarding the tool radius, the gap or the stock have to be
performed in a CAM system..
The point on a curve to start machining is defined automatically by default. Where are some ways to
change the start point. Open the <Curve properties> window by double click on item or from the
popup menu.
This window contains the detailed information about item.
The start point can be input by coordinates or selected from the list. Along with geometry elements
the list contains the following constants:
•
•
•
•
<Auto> – the curve is being machined from the begin to the end;
<Curve begin> – the machining will start from the curve begin;
<Curve end> – the machining will stop in the end of curve;
<Custom> – the point is defined by coordinates in the fields X and Y.
If the defined point does not lay on the curve then the machining will start from the point that is
nearest to the defined ones.
The start point can be defined interactively by mouse from the screen. It is possible if the item contain
one curve or one point only. If the machining parameters can be defined interactively then the picture
below will appear near the selected item.
Where:
© 2024 SprutCAM Tech Ltd.
882
1. machining direction,
2. tool profile sketch,
3. end point.
The start point is shown by the tool (1) and machining direction (2).
There are two kind of the end point.
– if the curve is closed.
– if the curve is unclosed.
When you change start and end points positions point-snapping mode is activated and the end point
mark looks like
.
To specify the start point move the mouse pointer over the tool (2), then press and hold the left
button and drag the start point to the desired position. To specify the end point use the same method
on the end point sign (3).
The machining direction can be altered by clicking on the arrow (1).
See also:
Processing on cut machines
5.8.4.2 Job assignment of EDM and Jet cutting 4D operations
Job assignment for the wire EDM machining operations have a list of job assignment items. These
items are machining geometry and also technology parameters. Job items can be viewed in short or
full form. Each item may be a single contour or a folder which contains several contours.
The short view is a list of job assignment items, you can see it below:
The operation <4D Contouring> allows to add 2D contour. The operation <2D Contouring> can not
add 4D contour.
The following functions are available:
• <Wire EDM item 2D> – add selected item as 2D job assignment.
• <Wire EDM item 4D> – add selected item as 4D job assignment. One of contour will be taken as
upper, the second one will be taken as lower contour. This button is available only for <4D
Contouring>
• <Properties> – opens a window with full view of the job assignment item properties. Several
items can be edited at one time, just use the standard Windows keys combinations to select
them.
• <Delete> – deletes the selected items from the list.
For call parameters window and delete items it is possible to use buttons on the pop-up panel:
It is possible to select several items with several parameters.
883
© 2024 SprutCAM Tech Ltd.
SprutCAM X User Manual
Machining on cutting machines
The contour can be closed and open. Start and end points of the contour can be changed in the
graphics window:
The system allows you to edit the contour directly in the graphics window. Editing principles are
similar to those used in Lathe operations.
See also:
Wire EDM machining
2D job assignment item properties
4D job assignment item properties
Synchronization lines
Bridges
Multiselect feature
Wire EDM feature
2D job assignment item properties
Each element of the job assignment has a set of properties.
To view or edit the properties of 2D job assignment item select the item and click the <Properties>
button, or double-click the item.
This is the item properties dialog:
© 2024 SprutCAM Tech Ltd.
884
• <Top level> – plane for the top guide of the EDM-machine.To set the top guide level via the
graphic window move the top level sign:
• <Bottom level> – plane for the bottom guide of the machine.To set the bottom guide level via
the graphic window move the bottom level sign:
885
© 2024 SprutCAM Tech Ltd.
SprutCAM X User Manual
Machining on cutting machines
To set the exact level of the top or bottom guide click the sign of the level and input the value:
• <Profile stock> – additional stock for the resulting contour. The value of the stock can be
either positive or negative.
• <Overlap before pass> – value of overlap at the beginning of the job assignment item.
• <Overlap after pass> – sets the value of overlap at the end of the job assignment item.
• <Auto bridge count> – number of bridges. Bridges properties can be set in the graphic
window.
• <Taper parameters> – if turned off the wire will be positioned at normal to the XY plane and
the result of the machining will be a cylindric surface. To machine a conical surface turn on the
feature and set the taper angle value and direction for each contour. To set the taper angle
click the synchronization line and input the value.
© 2024 SprutCAM Tech Ltd.
886
•
When
taper is turned on the taper angle value will be output into each NC frame (for example <G01
X30 Y45 A5>). Turning the taper feature on enables additional parameters.
• <Taper application> can be one of the following values:
• <All passes> – taper will be applied for all passes of the contours.
• <Apply after pass> – taper will be applied after the pass number set in the <Pass #> field. Taper
will be disabled for the N passes, passes starting with N+1 will have taper enabled.
• <Cancel after pass> – taper will be canceled after the pass number set in the <Pass #> field.
Taper will be enabled for N passes, passes starting with N+1 will have taper disabled.
• <Corners rolling> – Modern EDM NC-controllers support automatic rolling of sharp corners in
the wire path. SprutCAM X can use this feature of NC-controller. <Corners rolling> panel
contains properties that are used to setup corners rolling feature of the NC. When the feature is
enabled the output of contour coordinates into the NC-program are the same (the contour is
not changed). However, in the NC-frames where the corners rolling is required additional
words defining the rolling radii are output. Rolling radii can be defined separately for the top
and bottom contours. For example, <G01 X95.24 Y53.09 R1.5 R5.3> – the first <R> word defines
rolling radius for the bottom contour, the second <R> word defines rolling radius for the top
contour 5.3.
Remark: SprutCAM X simulation supports visualization of the wire path modified by the NCcontroller corners rolling.
SprutCAM X supports various modes of corners rolling which can be set separately for inner(<Inner
corners rolling>) and outer corners(<Outer corners rolling>). Whether the corner is inner or outer is
determined by the angle value inside the part. Inner corner has the angle of 180° or more, outer has
the angle less than 180°.
<Inner corner>
887
<Outer corner>
© 2024 SprutCAM Tech Ltd.
SprutCAM X User Manual
Machining on cutting machines
The following modes of rolling are supported:
• <Off> – in this mode corners rolling feature is disabled, rolling radii are not output into the NCprogram.
• <Sharp> – in this mode only the bottom contour corners are rolled, top level corners are not
rolled. Therefore only the <Bottom radius> input field is enabled.
© 2024 SprutCAM Tech Ltd.
888
• <Conical> – in this mode the bottom contour corner rolling radius is set in the appropriate
input field. Top contour rolling radius is defined a sum of bottom radius and a value depending
on the taper angle and difference of top and bottom contour levels:
R top = R bottom ± h · tg α
Thereby, a conical surface is machined on the part in the place of corner rolling.
• <Cylindrical> – corner rolling radius is always equal for the top and bottom levels and is input
in the <Bottom radius> field. Thereby, a cylindrical surface is machined in the place of corner
rolling.
889
© 2024 SprutCAM Tech Ltd.
SprutCAM X User Manual
Machining on cutting machines
• <Fixed> – radii of rolling at top and bottom levels are defined independently in the respective
fields and can be set to arbitrary positive values.
Use the second tab of the properties dialog to specify direction and side of the machining for each job
assignment item.
© 2024 SprutCAM Tech Ltd.
890
In the graphic window direction is shown with a sky-blue arrow, machining side is shown with a lime
arrow.
This parameters can be modified either via the properties dialog or by clicking in the arrow in the
graphic window.
See also:
Wire EDM machining
Job assignment of wire EDM machining operations
4D job assignment item properties
Synchronization lines
Bridges
Multiselect feature
Wire EDM feature
4D job assignment item properties
Each element of the job assignment has a set of properties.
To view or edit the properties of 4D job assignment item select the item and click the <Properties>
button, or double-click the item.
This is the item properties dialog:
891
© 2024 SprutCAM Tech Ltd.
SprutCAM X User Manual
Machining on cutting machines
All properties are the same as the 2D job assignment item properties.
Use the second tab of the dialog to set direction and side of machining for each job assignment item.
<Direction> and <Side> properties are the same as the 2D job assignment item properties.
• <Swap chains> – swaps the top and bottom levels.
• <Inverse bottom chain> – inverses the direction of the bottom level contour.
• <Inverse top chain> – inverses the direction of the top level contour.
See also:
Wire EDM machining
Job assignment of wire EDM machining operations
2D job assignment item properties
Synchronization lines
Bridges
Multiselect feature
Wire EDM feature
© 2024 SprutCAM Tech Ltd.
892
Synchronization lines
In the <Wire EDM 2d Contouring> operation synchronization lines are shown as two points connected
by a line. Synchronization lines can be used to define taper angle.
In the <Wire EDM 4d Contouring> operation in addition to moving synchronization lines line points
positioning can be changed. To move the line position the mouse pointer at the middle of the line(2),
and to move the points position the mouse at the point itself (1 or 3).
Synchronization lines can be copied and deleted in the graphic window.
To copy select the item and holding the [Ctrl] and left mouse button drag the item to desired position.
To delete an item select it by clicking it and press the [Del] button.
To create a new synchronization line position the mouse pointer over a fracture in the job assignment
element and drag the created line to desired position.
893
© 2024 SprutCAM Tech Ltd.
SprutCAM X User Manual
Machining on cutting machines
See also:
Wire EDM machining
Job assignment of wire EDM machining operations
2D job assignment item properties
4D job assignment item properties
Bridges
Multiselect feature
Wire EDM feature
Approaches/returns
Lead-in and lead-out are the parts of the tool path, defined at the start and the end of each contour
tool path. These are used for the correct machining at the start and end of a contour. These moves are
used to enable various interpolation functions such as compensation, taper, multi axial interpolation,
etc. To enable these features, it's needed to include one or two additional moves.
Approach to start point has these steps:
1. Approach at rapid feed to wire load point.
2. Wire loading, setup mode of cut and mode of correction and interpolation.
3. First part of lead-in – linear move from wire load point. On this step enabled modes are turned
on.
4. Second part of lead-in – move to the start point of machining contour. It is necessary for
composite lead-in, for example, "line and arc" lead-in.
Retract from end point does the sequence in reverse:
© 2024 SprutCAM Tech Ltd.
894
1. Move to end point of machining contour.
2. First step of lead-out – non-linear move. It is necessary for composite lead-out, for example, for
"line and arc" lead-out.
3. Turn off correction and interpolation.
4. Second step of lead-out – linear move.
5. Wire break point.
The lead-in/lead-out parameters are defined in the graphics window.
Approach\returns markers are available for each element of the job assignment and becomes
available after the calculation of the operation. After changing the parameters it is necessary to
recalculate the operation. The approach is green, return is yellow.
Approaches\returns markers are fully interactive. It is possible to move them and specify dimensions.
Dimensions can be set as relative to other elements, as well as relative to the coordinate system.
It is possible to select lead mode in the pop-up panel:
895
© 2024 SprutCAM Tech Ltd.
SprutCAM X User Manual
Machining on cutting machines
<Lead-type> – this panel is used to setup the lead type. There are several available lead types in the
drop-down list:
• <Line> – linear motion from wire load point to start point of machining contour. The length of
the linear move is determined by the position of the wire load point.
• <Arc> – lead-in has a linear motion from the wire load point to an arc start point. The arc move
is tangent to the start of the machining contour.
• <Line and arc> – the first linear motion moves from the wire load point to the arc center point,
then to the arc start point. Then the arc moves tangent to the start point on the contour.
© 2024 SprutCAM Tech Ltd.
896
Attention: All wire load or wire break points that are used when an operation is calculated, can be
viewed on the <Technology> panel <Holes>. Also, you can export this list of points to use in another
SprutCAM X project or other application. The export command is accessed from the main menu of
SprutCAM X or from the context menu of hole list <Export selected in DXF...>.
Wire radius compensation options
897
© 2024 SprutCAM Tech Ltd.
SprutCAM X User Manual
Machining on cutting machines
SprutCAM X can calculate, view and simulate wire motion using compensation for the wire radius.
When compensation is used, there are commands to turn compensation on and turn off included in
the CLData. These are usually <G41>, <G42>, <G40> codes with a compensation number. SprutCAM X
will draw the path of the wire motion and can simulate the machining with compensation of the wire
radius.
Different NC machines can use different methods for applying / canceling compensation. SprutCAM X
have several options which can be used to 'tune' SprutCAM X's wire radius compensation so that it
matches those used by the machine control. These options are available in the <Machine: ...
Parameters> window on the <Machines> tab. There is a node called <Control parameters> –> <Radius
compensation> a property editor, the properties are used for tuning the SprutCAM X simulation of
radius compensation.
Use these properties:
• <Normal approach> – used for tuning the motion on approach and retract.
When <Normal approach> is on.
When <Normal approach> is off.
Start and end machining point stay on normal
to contour.
Start and end machining points are shifted by
radius compensation value.
© 2024 SprutCAM Tech Ltd.
898
• <Sharp corner> – this value defines the method of rounding a corner. If the angle between the
moves is greater than this value then the motion will be extended to intersect. Otherwise, if the
angle is less, then each motion will extended by the value of the radius compensation and
connected by a linear move. In the drawing below are shown an example where the "left"
corner is greater than the sharp corner value, but the one on the "right" is less.
See also:
Wire EDM machining
Bridges
<Bridges> are parts of contour that should be cut after the contour itself.
Bridges can be either disabled or set automatically. Use the <Auto bridge count> property to change
the number of bridges.
899
© 2024 SprutCAM Tech Ltd.
SprutCAM X User Manual
Machining on cutting machines
Auto bridges are placed at equal distance from each other. Change the parameters of bridges in the
graphics window.
Click a bridge and drag it to a desired position.
The size of bridge can be set by the dimension line, either by dragging the edge of the bridges on the
required distance. The edges of the bridge are synchronization lines.
© 2024 SprutCAM Tech Ltd.
900
Synchronization lines can be copied and deleted in the graphic window.
To copy select the item and holding the [Ctrl] and left mouse button drag the item to desired position.
To delete an item select it by clicking it and press the [Del] button. It is also possible to use button on
the pop-up panel:
It is possible to select several bridges with several parameters.
See also:
Wire EDM machining
Job assignment of wire EDM machining operations
2D job assignment item properties
4D job assignment item properties
Synchronization lines
Multiselect feature
Wire EDM feature
901
© 2024 SprutCAM Tech Ltd.
SprutCAM X User Manual
Machining on cutting machines
Multiselect feature
Use the floating actionbar to select items that have common attributes. Select any item and activate
the activate the multiselect option.
Pop-up panel will show properties of the selected item. Use checkboxes to filter selection based on
the values of properties of selected element. If a property is checked only items with equal value of
that property are selected. For example to check all items that have stock of 0mm select one such
item and check the <Profile stock> property.
See also:
Wire EDM machining
Job assignment of wire EDM machining operations
2D job assignment item properties
4D job assignment item properties
Synchronization lines
Bridges
Wire EDM feature
Wire EDM feature
Wire EDM feature is a chain of ruled surfaces with top and bottom edges lying in horizontal planes.
SprutCAM X automatically recognizes top and bottom curves of the element, also it places
synchronization lines in appropriate parts of contours.
© 2024 SprutCAM Tech Ltd.
902
For a convenient and rapid creation of new Wire EDM operation to machine a 3D model select any of
faces belonging t constructive elements you want to machine and create a new operation by selecting
it in the drop-down list of the <New> button. SprutCAM X auto detects constructive elements you
marked, adds them to the job assignment and setups properties of the operation according to
parameters of constructive elements.
To add a constructive element to existing operation select a surface belonging to the constructive
element in the graphic window and press one of buttons <Add cap> or <Add hole>. SprutCAM X will
setup operation parameters according to the constructive element properties if the job assignment
was empty.
See also:
Wire EDM machining
Job assignment of wire EDM machining operations
2D job assignment item properties
4D job assignment item properties
Synchronization lines
Bridges
Multiselect feature
903
© 2024 SprutCAM Tech Ltd.
SprutCAM X User Manual
Machining on cutting machines
5.8.4.3 Machining conditions of EDM and Jet cutting 4D operations
Defining of machining conditions is defined in operation parameters window on <Feeds/Speeds>
page.
Present days NC-controls can to support various assignments of machining conditions, but many of
them is using following algorithm. At the same time many parameters is exists and they defines
specific machining conditions. Definite power characteristics (frequency, current strength, generator
operating regime, etc), wire feed speed and wire offset can be assigned in subject to height and
material of workpiece, diameter and material of wire and surface roughness. Usually equipment
producers puts in NC-controls already defined table of process parameters or gives means to infill this
table. Every set of parameters is named by definite code. Then in corresponding registers easily puts
this codes when G-code is builds. NC-control compares codes with specific process parameters
automatically.
An specific for every machine information about machining conditions can be filled and saved in
special cutting parameters library. It is saved in single *.csv file. The current library file is shown on
<Name> field in <Library> panel. From the list of this field can be selected one of the libraries from
standard libraries folder of SprutCAM. The library can be assigned also from another place with help
of standard file-dialogue window, that activated by the
additional text information about selected library.
button. In <Commentary> field is shown
Machining technology library consists of so-called process technologies list. Every process technology
contains following menu:
•
•
•
•
<Technology> – unique text identifier of process technology.
<Workpiece height> – height of processed workpiece.
<Wire diameter> – diameter of wire for selected technology.
<Surface finish (Ra)> – roughness of surface, that will be provided by the selected technology.
© 2024 SprutCAM Tech Ltd.
904
• <Workpiece material> – material of workpiece, for which selected technology is assigned.
• <Wire material> – material of wire, whereby machining is does.
• <Pass Parameters> – list of passes with process parameters for every pass.
The <Pass> term is one pass, that wire is does along the contour and following list of parameters is
assigned for.
• <Pass name> – text description of the pass.
• <Condition code> – is a value, that is specific for every machine and it is corresponding to
number of register in NC-control. Its code defines process conditions. Usually registers <C>,
<E>, <S> is used. For more information about the codes of process conditions see manual of
used machine.
• <Offset Code> – is a number of wire offset register (number of compensation radius). For more
information see manual of used machine.
• <Offset Value> – is a wire offset value for selected offset code. The value takes into account
wire radius, overburning value and special stock for every pass. The value is send to
postprocessor and can be used for initialization of registers, which is responsible for wire
offset. Usually this registers is <H> and <D>. The offset value is used for compensation
modeling with general stock jointly.
• <Feedrate> – is a rate of wire feeding. The value is measured in mm per minute or inch per
minute subject to system settings. Many of wire EDM machines is not use feedrate, but the
value is available if its will be needed for specific NC-control. This value is used also by system
for cutting time calculation.
• <Misc Pass Parameters> – is an array of additional parameters of the pass. Every parameter is
presented by line like <Parameter> – <Type> – <Value>. There <Parameter> is text description
of it. <Type> is a type of parameter, it can to be <Integer> or <Float>. <Value> is a numerical
value of the parameter. This parameters array and other parameters of the pass is sent to the
postprocessor with <PPFUN WEDMConditions(56)> command and can be used for specific
purposes in each specific case.
905
© 2024 SprutCAM Tech Ltd.
SprutCAM X User Manual
Machining on cutting machines
Working with conditions library does on the <Machining technology library> page:
At every instant only one active technology of library is edited. Its name is shown in the <Technology>
field. In drop-down list of the field is shown list of all technologies, which library is contain. There is
following functions to work with it:
•
<New technology> – adds new technology to the list.
•
<Rename technology> – renames active process technology.
•
<Remove technology> – deletes active technology from the list.
•
<Save library> – saves all changes to a library file.
•
<Reload library> – loads information from a library file anew. All changes in technologies
will be lost.
•
<Select technology> – copies active technology parameters from the library to the
operation technology.
Editing of current technology parameters does by changing values on the <Technology parameters>
panel. The <Passes list> panel shows passes names, which active technology has. There is two
functions available:
•
<Add pass> – adds new pass to the list.
•
<Delete pass> – removes selected pass from the list.
When one of the passes is selected, on the <Pass Parameters> panel its properties is shown. As stated
above, in addition to basic parameters the pass has additional ones. Consisting of this parameters
can be changed by user in a table on the <Misc Pass Parameters> panel. Input of names and values is
performed by mouse click on corresponding cell. Below the table is three control buttons:
© 2024 SprutCAM Tech Ltd.
906
•
<Add parameter> – adds a new line to the table of additional parameters of
selected pass.
•
<Remove parameter> – removes active line from additional parameters table.
•
– copies additional parameters table of selected pass to all
passes of active technology.
Each wire EDM operation has its own process technology, that contains the same set of properties as
a technology from machining technology library. When operation is calculating, it is follow technology
from its parameters, but not from the library. Therefore, in order to apply active technology from the
library, there is need to copy its parameters to the operation by pressing
<Select technology>
button. Properties of operation is shown on the <Operation technology> tab. They can to be edited
even if the library is an empty. Library can be filled from this tab also by pressing
library> button.
<Save to
If there is filled library of processing conditions exists, then can be used quick search of machining
technology with required parameters. After pressing the
button system will analyze
fields values from <Operation technology> tab and will look for closest technology in the library by
using following algorithm. Among all technologies of library system will select those, that has
workpiece material, wire material and diameter the same, as defined. Next, the system will look from
founded for a technology, that will guarantee higher and closest surface roughness. At the same time
system will take into account, that workpiece height must not to be less from defined and to be the
closest. If there proper technology is exists, then system will go on <Machining technology library> tab
and will activate this technology. Now need to press
<Select technology> button to apply the
technology. System will return to the <Operation technology> tab and new parameters can to be
edited again to fit specific case of the machining.
On this tab is <Start pass #> parameter is exists. It allows to define number of the pass, from which
machining will be begin. Default value is 1. However, cases can appears, when necessary to do
machining by selected technology, but not from the very outset. For example, this necessity can arise
in case of cutting separation of one part section to some operations. In that case in the strategy of first
operation the number of passes is defined less then technology has. In the next operation the starting
pass is defined different from 1. Closest sequence of passes with its numbers is shown on the <Passes
display list> info panel on the <Strategy> tab of operation parameters window.
See also:
Wire EDM machining
5.8.4.4 Strategy of EDM and Jet cutting 4D operations
Alteration of the many available parameters for the machining strategy are made in the
<Parameters> –> <Strategy> window. This window is accessed by clicking the <Parameters> button
which is located in the <Machining> mode. On the <Strategy> tab there are many panels with input
fields and explanatory images. The composition of these panels are determined by the type of current
operation.
Wire EDM machining operation of contours includes the following set of parameters:
• <Compensation type> – determines the way in which the offset of the wire is performed on a
given contour.
907
© 2024 SprutCAM Tech Ltd.
SprutCAM X User Manual
Machining on cutting machines
The following compensation types are available:
• <Computer> – the system itself calculates the corrected wire toolpath and the codes to enable
compensation are not output in the G-code. In the registers responsible for compensation, the
values of the offset are not added.
• <Control> – the system outputs into the G-code the codes to enable compensation, and does
not offset the wire. The registers responsible for the value of compensation, record the values
of the offset for each pass. Compensation is calculated by the CNC control.
• <Both> – the system outputs into the G-code the toolpath with provision for offsets already,
but into G-code are outputted codes enable of compensation also. Registers that are
responsible for the value of the compensation aren't filled.
• <Reverse Both> – correction is calculated similarly in the <Both> regime, but the direction of
the compensation changes to the opposite.
• <Off> – wire offset values entered for the contour are not produced. Codes for compensation
into the G-code are not output. Registers that are responsible for the amount of the
compensation system are not used.
The value of compensation for each pass is defined as an <Offset value>, in the <Feeds/Speeds> tab,
plus the stock value of the operation. For the compensation types <Computer>, <Both> and <Reverse
Both> the value is used to construct an equidistant path, and for the <Control> type the value is
entered into the register with a number equal to the <Offset code>, specified for the corresponding
pass in the <Feeds/Speeds> tab.
The direction of compensation can be set for each contour individually within the <Job assignment>
of an operation.
• <Reverse machining direction> – if you enable this option, the system will choose the direction
for the pass, which provides the smallest length of the toolpath. If the option is disabled, then
the direction of the pass will always correspond to that specified in the <Job assignment> for
the contour.
• <Optimize order> – this strategy determines the order of contours passes when the job
assignment has more than one contour. The length of transitions between the contours will be
minimal if the <Optimize order> option is enabled. If this option is disabled, then the order of
the passes would be consistent with the order of the contours in the <Job assignment>.
© 2024 SprutCAM Tech Ltd.
908
• <Passes before bridges> this panel determine the number of passes that will be performed for
each contour of the job assignment, to trim bridges. If the formation of the bridges is disabled,
then these parameters determine the total number of passes for each contour. If the option
<Perform rough pass> is included, then one rough pass for each contour will be executed, as
well as the number of passes as defined in the <Finish pass count> field. When you turn this
option off, rough and finish cuts to trim the bridges are not made. Approximate sequence of
passes, depending on the set parameters displayed on <Passes display list>.
• <Bridges>. In some cases, for example, if the job assignment is a series of closed contours,
passage of the full contour details may lead to an undesirable deposition of parts of the
workpiece. The system provides a set of parameters that allow to keep the special sections
without machining on the workpiece, these are called bridges. When the wire approaches such
zones, the system can be add a <Stop command position>, to allow additional steps to fix
certain parts of the workpiece, then the bridges can be automatically trimmed. Location of the
bridges can be specified for each contour individually in the <Job assignment> section. In the
<Bridges> section it is possible to configure the number of passes for cutting bridges, the
number of passes for cleaning the contour after clipping of the bridges, and the parameters
determining the sequence of these passes. If the <Enabled> is not selected then no bridges are
cut and no clean cut after cutting bridges is available, accordingly, all fields on the panel are
unavailable.
909
© 2024 SprutCAM Tech Ltd.
SprutCAM X User Manual
Machining on cutting machines
The <Bridge pass count> field sets the number of passes which will be performed for each bridge
cutting on each contour. When the option <Reset pass number on bridge cuts> is enabled, then the
count rates for the passes that define the cutting conditions for the bridge cutting moves are reset to
the start value, ie from the value that is set on the <Feeds/Speeds> tab in the <Start pass #> field,
otherwise, the count rates of the bridge cut passes will continue. For example: if the last contour pass
prior to the bridge cutting was #2, the first bridge cutting pass would be #3 and the next #4 etc.
If the option <Make bridge сutoff move with finish pass> is enabled, then the bridge(s) will be cut on
the final pass followed by the lead out move, then, if the bridge pass count is greater than one, the
subsequent bridge cuts will be performed. If <Make bridge сutoff move with finish pass> is disabled,
on the last contour pass, the lead out move will be performed leaving the bridge, and then the bridge
cutting move will be preformed.
The fields <Passes after bridge together> and <Passes after bridge separately> together determine the
number of finishing passes after bridge trimming that will be performed along the length of each
contour as a 'clean up' pass. The difference between these two options is only affected if there is more
than 1 contour feature. Example sequences for both types of final passes are shown in the pictures
below:
The sequence of execution of "together"
passages:
The sequence of execution of "separate"
passes:
© 2024 SprutCAM Tech Ltd.
910
In the drop-down <Group passes> menu You can choose the way of grouping different types of passes
for when working with several contours.The following options are available:
• <All passes together> – all roughing passes, bridge cutting passes and finish passes are
performed for each contour, only when completed is the next contour started.
• <Bridges and finish together> – all rough passes for all contours are performed, then all bridge
cutting and finish passes are performed together for each contour.
• <Rough, bridges and finish separately> – first, all contours rough passes are run without bridge
cutting, then the bridge cutting is performed for all contours without finishing, and finally, the
finish cuts for all contours are performed.
The approximate sequence of the passes, depending on the selected parameters, are displayed in the
<Passes display list>.
• <Passes display list>. On the <Strategy> tab for the Wire EDM operation there are many
available options for contour machining that control the manner and the order of processing
for the contours of the job assignment. To better understand the impact of a particular
parameter on the machining sequence, there is an information panel available called <Passes
display list>. When you change a value or parameter which influences the strategy process,
this also changes the contents of this information panel. The main area of the panel takes the
form of two-level tree type display. In this tree, the top-level displays the contours, and the
lower level displays the types of and number of passes that defines the cutting conditions. In
the bottom of the panel is a box that display the total number of passes which are made for
each contour using the current settings.
Note: The information panel <Passes display list> only displays information and all of the fields
are read-only. Alteration of the information displayed can only be made using the parameter options
that are available in the main window. The information shown in the panel is approximate and may
911
© 2024 SprutCAM Tech Ltd.
SprutCAM X User Manual
Machining on cutting machines
not correspond to the exact sequence of machining since its formation does not take into account the
actual geometry of the contours that are in the job assignment of operations. By default, the list
always contains two abstract contours.
Note: When specifying the number of passes in the strategy, these should be closely monitored so
that the number of passes in the field <Total passes for each contour> coincides with the number of
passes defined for the cutting conditions on the <Feeds/Speeds>tab. If there is a discrepancy in the
number of passes, then the machined contours may have material remaining upon completion.
• <Stop command position>. The options located on this panel allow control over the output of
the stop commands in the G-code for the bridge cutting passes. The stop commands are only
output into the G-code when the <Enabled> option is selected. The next two parameters define
the time of output for the stop command. The <Before bridges> option enables the stop
command which will be output after the bridge approach move, prior to its cutting. The <After
bridge> option enables the stop command which will be output after the cutting of the bridge
but before the lead out move from the endpoint to the wire cut point. These parameters
operate independently, ie they can be set simultaneously.
The drop-down list <Application> determines how the bridges should use the technological stops. The
options include:
• <For every bridge> – stop command will be output for the bridge cutting move for every bridge
specified in the operation.
• <For first bridge in each contour> – stop command will be output only for the first bridge of
each contour.
• <For first bridge in operation> – stop command output only when cutting the first bridge of the
operation.
<Command type> this parameter defines a specific type of output stop command, and can take one of
two values:
• <Glue stop (M01)> – the "optional" or "additional" stop allows, in contrast to the usual stop
command (M00), when the switch on the CNC control panel is selected, it allows the operator
to decide whether the process should stop. Typically, this command corresponds to the
auxiliary code <M01>.
• <Stop (M00)> – this command causes an unconditional interruption of the G-code execution.
Usually, it corresponds to the auxiliary code <M00>.
• <Correct degenerate frames> this feature is available in the <Wire EDM 4D Contouring>
operation. Sometimes parts of a given contour can equate to a near zero or zero length. In the
example below, the arcs in the left hand figure on the lower contour cause the geometry on the
upper contour to degenerate to zero. Often a CNC control cannot handle such cases because
© 2024 SprutCAM Tech Ltd.
912
they lack the geometric information required in the degenerated frame to be able to calculate
for example an offset path, therefore, these cases should be avoided. This is achieved either by
manually specifying correspondences in the job assignment, or, by using the correcting
function for degenerate frames. In the latter case, the system automatically detects on a
contour any very small lengths and "extends" them by an optional amount, as shown in the
figure below right.
Contour with degenerate frames:
Contour with a corrected frame:
In the <Correct degenerate frames> section you can enable or disable the function and enter the
amount on which to extend the degenerated elements. In the <Clearance> dropdown the following
items are available:
• <Off> – when you select this item, the correction degenerated frames is disabled.
• <Distance> – this enables the function. The fixed amount of the required extension is entered
into the <Value> field. The value relates to the currently selected units (millimeters or inches).
• <% of the wire D> – this enables the function. The amount of the required extension is entered
into the <Value> field as a percentage of the current wire diameter. The value relates to the
currently selected units (millimeters or inches).
See also:
Wire EDM machining
5.9 Knife cutting
SprutCAM X has 2 special operations for the knife cutting:
913
© 2024 SprutCAM Tech Ltd.
SprutCAM X User Manual
Knife cutting
• Knife cutting 2D
• Knife cutting 6D
These operations must be purchased additionally as a option. "Knife cutting 6D" can be included into
the configuration that supports the continues 5axis milling. ( see configurations ). Both operations
are available in the trial version.
The knife must be directed along the motion. It requires the additional rotary axis on the machine. if
the active machine schema doesn't support this axis, then knife cutting operations give the wrong
result.
5.9.1 Cutting tool - "knife"
The knife dimensions are defined by 7 parameters:
RD - distance from the tool tip to the right cutting edge
LD - distance from the tool tip to the left cutting edge
RA - inclination angle of the right cutting edge
LA - inclination angle of the left cutting edge
D - blade width
L - blade length
H- the depth of cutting by default. This value is constant for every knife tool, so it's saved in the tools
database.
Knife thickness is not used while calculation. It is calculated automatically for the visualization
purposes.
See also:
KnifeCutting
© 2024 SprutCAM Tech Ltd.
914
5.9.2 Knife cutting 2D
Operation "knife cutting 2D" is designed for the programming of sheet workpiece cutting. It is based
on the "2D contouring".
The "way of definition of the machining profiles" and other parameters, which are not described in
this chapter, is written in the description of the operation 2D contouring.
The knife usage adds the additional requirements for the machine. The machine has to have, except
the Linear X,Y,Z-axes, the additional rotary axis that rotates the tool around. This axis must be defined
in the machine schema. If it is absent, then the generated tool path will be incorrect.
The knife behavior in the sharp corners are defined by parameter "corner retraction".
See also:
KnifeCutting
5.9.3 Knife cutting 6D
915
© 2024 SprutCAM Tech Ltd.
SprutCAM X User Manual
Knife cutting
Operation "Knife cutting 6D" is designed for the carving on the shaped spatial surfaces. It is based on
the operation "5D contouring".
The "way of definition of the machining profiles" and other parameters, which are not described in
this chapter, is written in the description of the operation 5D contouring.
In the every point of tool path the knife blade must be directed along the motion. It requires all 6
degrees of freedom. So active machine must have a minimum of three linear and three rotary axes.
Very often the industrial robots are used for the knife cutting. If the machine schema doesn't support
all degrees of freedom, then the generated tool path will be incorrect.
The knife behavior in the sharp corners are defined by parameter "corner retraction".
See also:
KnifeCutting
5.9.4 Knife corner retraction
In every point of tool path the knife blade is rotated to be directed along the motion. The maximal
rotation in one cut is limited by "max motion rotation". The maximal transition is also limited by
"max motion length". (see picture below)
If the motion needs more rotation then few blocks will be generated to rotate the tool in the point.
If you want to retract the knife in the corner, then enable the option "corner retraction" and define
the retraction value. The retraction will be performed if the corner is sharper than defined value
"sharp corner".
© 2024 SprutCAM Tech Ltd.
916
See also:
KnifeCutting
5.10 Wire EDM machining
The main principle of wire EDM cutting is the application of electrical discharges (sparks) on a part,
that are generated as a result of pulsating current passing between a charged wire and the workpiece
(electrodes) at a frequency ranging from 50 hertz to hundreds of kilohertz. The workpiece and wire are
separated by a dielectric liquid. As result of the electrical discharges, microparticles are removed from
the wire and workpiece and carried from the spark gap by the dielectrics stream. Moreover, the
dielectric is a decomposition catalyst, under the high temperature of a discharge, the dielectric liquid
is gasified around the spark gap and these vapour's that cannot immediately escape cause a
complementary 'micro explosion'.
From a physical chemistry point of view, the high thermal temperatures destroy the crystal lattice of
the workpiece, and the metal ions then lose contact with surface. When viewed, this process looks like
the charged wire is eroding the metal and slowly sinks into the workpiece. The brass wire creates an
opening in the workpiece which creates the required contour.
Wire EDM machining is used when traditional machining is difficult or uneconomic because of
wastage or difficult to machine (hardened) metals.
CNC Wire EDM machines are used for cutting sheet metals by electro-erosion. Machines are available
with 2 or 4 axes that can cut curvilinear contours with either vertical or tapered sides.
917
© 2024 SprutCAM Tech Ltd.
SprutCAM X User Manual
Wire EDM machining
SprutCAM X can to create NC-programs for wire EDM machines with either 2 or 4 axes:
• <Wire EDM 2d Contouring>,
• <Wire EDM 4d Contouring>.
Contouring operations are used for the wire path generation utilising a 2D contour for 2 axis
contouring or simultaneously along two contours: upper and lower, for 4 axis contouring. it is possible
to process several contours in one operation. The list of contours that are required for machining are
selected in the <Job assignment>. In job assignment, the user can also specify the required machining
direction. The compensation direction is calculated automatically depending on the contour type and
the machining direction. For every contour it is possible to define start and stop points for machining,
load and part wire points and draft angles, etc.
For the start and finish points of every contour, it is possible to create additional approach and
retraction moves. Use of these additional moves helps ensure the correct machining of the start and
finish points. The Approach and Retraction methods and their parameters are defined on the <Lead
In/Lead Out> page of the operation parameters window.
To ensure a good surface finish, it is sometimes necessary to do several passes along a contour.
SprutCAM X allows various different methods for these passes: rough, finish, bridges, cutoff, etc.
Enabling and disabling of these passes and defining of their additional parameters are made on the
<Strategy> page in the operation parameters window. There are various options available for this
purpose: optimised path direction, selected compensation type, etc.
Most modern Wire EDM NC-systems allow the loading into the CNC-control of a table of
predetermined cutting modes for each pass along a contour. During the machining process one of
these table sets is selected by including in the g-code a special instruction for that cutting mode.
SprutCAM X supports this method for cutting mode assignment in Wire EDM operations. Modification
of these machining conditions tables is made in the <Feeds/Speeds> page on the operation
parameters window. On this page it is possible to edit the machining conditions for each pass
including the wire offset value and several other parameters: the height and material of the
workpiece, the diameter and material of the wire, and the required surface finish. The tables of
machining conditions can to be selected from machining technology libraries or defined in every
operation manually. Working with machining technology libraries is undertaken in the same window
on a separate tab.
© 2024 SprutCAM Tech Ltd.
918
Specific properties for each operation are defined on the <Parameters> page of the operation
parameters window. As a consequence, this windows looks different for <Wire EDM 2d Contouring>
and <Wire EDM 4d Contouring>.
When machining the part with repeated items (holes of the same type, grooves, etc.) it is advisable to
use <Transformation>, this reduces calculation time and decreases the time needed for NC data
debugging. The function is available in the operation parameters window.
See also:
Wire EDM 2d Contouring
Wire EDM 4d Contouring
Job assignment of wire EDM machining operations
Machining conditions of wire EDM machining operations
Approaches/returns of wire EDM machining operations
Strategy of wire EDM machining operations
5.10.1 Wire EDM machining operations
No content in this page. See child topics
5.10.1.1 Wire EDM 2d Contouring
The <Wire EDM 2d Contouring> operation is designed for wire path generation along flat contours as
well as along flat contours with wire slope angle (taper) or 3d contouring. The resulting wire path is
based on contours that lie on a single plane, unlike with the 4d contouring operation where contours
must be selected for the lower plane (working contours plane XY) and the upper plane (leading
contours plane UV).
Specific options for every operation are defined in the operation parameters window on the
<Parameters> page.
919
© 2024 SprutCAM Tech Ltd.
SprutCAM X User Manual
Wire EDM machining
There are the following operation properties available:
• <Working levels>:
• <Rapid level> – defines the Z level where the rapid moves are performed. Its must be
positioned above all working levels so that the rapid moves are performed at a height that is
clear of fixtures etc.
• <Upper Guide> – defines the Z level for the upper guide of the wire EDM machine.
• <Lead curve level> – For 4d-machining this defines the Z level of the upper leading (UV)
contour. For 2d-machining it defines the height at which the "virtual" upper contour will be
produced.
• <Work Curve level> – Usually the Z level of the working (program) contour.
• <Lower Guide level> – defines Z level for the lower guide of the wire EDM machine
• <Stock> – value of the additional remaining stock that is to be used for all contours in
operation. Calculation method for the value is dependant on the selected <Compensation
type> from the <Strategy> page. Compensation value for each pass is the sum of <Offset
Value> from <Feeds/Speeds> page and the <Stock> value. The system will create an
equidistant curve based on this value in the <Computer>, <Both> and <Reverse Both>
compensation types. In <Control> type the value will placed in the register with the <Offset
Code> number from <Feeds/Speeds> page.
• <Tolerance> is a calculation tolerance that defines the maximum deviation of the wires
approximate path from the ideal. If the tolerance is set too high, then the calculation time
could be excessive, conversely, if the tolerance is set too low, then unacceptable gouges may
start to appear on the part.
• <Sharp corners angle> permits the determination of which corners are sharp. If the modulus of
an angle is greater than defined value, then it is defined as obtuse and will not be rolled.
See also:
© 2024 SprutCAM Tech Ltd.
920
Wire EDM machining
5.10.1.2 Wire EDM 4d Contouring
The <Wire EDM 4d Contouring> operation is designed for wire path generation along two flat contours
simultaneously. One of these contours moves the lower guide of the wire EDM machine, to put it more
precisely – it moves the working (XY) contour plane. The second contour moves the upper guide of the
wire EDM machine – the leading (UV) contour. Thus, in operation the upper and lower wire ends can
move on different paths.
Specific options for every operation are defined in the operation parameters window on the
<Parameters> page.
921
© 2024 SprutCAM Tech Ltd.
SprutCAM X User Manual
Wire EDM machining
There is available following operation properties:
• <Working levels>:
• <Rapid Level> – defines the Z level where the rapid moves are performed. Its must be
positioned above all working levels so that the rapid moves are performed at a height that is
clear of fixtures etc.
• <Upper Guide Level> – defines the Z level for the upper guide of the wire EDM machine.
• <Lead curve level> – defines the Z level of the upper leading (UV) contour.
• <Work curve level> – Usually the Z level of the working (program) contour.
• <Lower Guide Level> – defines Z level for the lower guide of the wire EDM machine
• <Stock> – value of the additional remaining stock that is to be used for all contours in
operation. Calculation method for the value is dependant on the selected <Compensation
type> from the <Strategy> page. Compensation value for each pass is the sum of <Offset
Value> from <Feeds/Speeds> page and the <Stock> value. The system will create an
equidistant curve based on this value in the <Computer>, <Both> and <Reverse Both>
compensation types. In <Control> type the value will placed in the register with the <Offset
Code> number from <Feeds/Speeds> page.
• <Tolerance> is a calculation tolerance that defines the maximum deviation of the wires
approximate path from the ideal. If the tolerance is set too high, then the calculation time
could be excessive, conversely, if the tolerance is set too low, then unacceptable gouges may
start to appear on the part.
• <NC Format> – on this panel can be selected one of two formats for the G-code:
• <Only Lines> – all arcs in the source contours will be approximated to linear segments
(<Lines>). The G-code will contain only linear moves. NC-blocks in this case simultaneously
contain coordinates of the lower contour (X, Y) and the upper contour (U, V). NC-block will look
like the following way:
G01 X65.852 Y-89.422 U-3.902 V19.616
© 2024 SprutCAM Tech Ltd.
922
• <Lines and Arcs> – G-code can contain linear segments and arcs. Usually the NC-block in this
format consist of two parts, which are separated by colon. On the left part of the block are the
moves for the lower contour and on a right are the moves for the upper contour. NC-block will
look like the following way:
G03 X60. Y90. I-30. J0. : G03 X60. Y70. I-10. J0.
See also:
Wire EDM machining
5.10.1.3 Wire EDM coreless pocketing
Wire EDM coreless pocketing is designed to remove material from areas without falling pieces of
metal. The wire path usually begins in the pre-machined holes are located closer to the center of the
workpiece. It consists of equidistant or zigzag passes, subsequently removed all of the material inside
the pockets.
923
© 2024 SprutCAM Tech Ltd.
SprutCAM X User Manual
Wire EDM machining
When using a pocketing you must specify in the job assignment closed contours only. This contours
can be nested in each other and describe the islands as well as holes (pockets). In addition to the job
assignment items workpiece must be specified too for the correct pocketing wire path calculation.
Job assignment
Workpiece
Wire EDM pocketing is not a separate operation of SprutCAM. It is made as an additional option,
which is included in existing 2D and 4D EDM contouring operations. Thus, the wire EDM pocketing
performs removal of the rough material, and then passes along the contours perform finish
machining of the part using special cutting conditions.
To enable a pocketing set the appropriate checkbox in the wire EDM operation parameters window
on the Pocketing page.
© 2024 SprutCAM Tech Ltd.
924
When this checkbox is enabled the parameters editing panels become available (such as machining
strategy and step, ways to group passes, etc.). Many of these parameters are similar to the
corresponding parameters in milling operations.
If you need to perform only rough material pocketing without performing finish passes along the
contour, then you should turn off the checkbox "Perform rough passes" on the "Strategy" page of the
operation parameters window.
See also:
Wire EDM machining
Pocketing parameters
Wire thread points
Pocketing parameters
To enable a pocketing set the appropriate checkbox in the wire EDM operation parameters window
on the Pocketing page.
925
© 2024 SprutCAM Tech Ltd.
SprutCAM X User Manual
Wire EDM machining
<Machining strategy> allows you to define the shape of the wire path. When choosing the
"equidistant" strategy the shape of the working passes will repeat the form of the original contours. If
"parallel" strategy selected, then the working passes will be parallel lines. In the latter case, you can
optionally specify the angle of these parallel lines in the plan.
<Machining step> determines the distance between two adjacent work passes. For convenience, the
step value can be defined in several ways.
• Distance. The value is given an absolute value and does not change when you change other
settings.
• %D of wire. The actual step size is specified percentage of the wire diameter and, therefore,
varies by changing the wire.
If you enable <Finish pass> a little additional stock will be left on the part. It will be removed by the
last finishing pass, which always runs along the initial contour (at equidistant). This allows, for
example, to remove the scallops after parallel roughing passes (if you specify a parallel machining
strategy) and get higher quality of finished surface. This stock is relative to the base stock for
finishing.
The <Stock> parameter allows you to specify the value of the material, which should be left to
machine with finishing passes along the contour. Stock can also provide the necessary reserve to
compensate the difference between the wire diameter and the size of the burned material. It can be
defined in several ways.
• Absolute. In this case, the stock specified in the current units of the system (millimeters or
inches) and is relative to the source contour specified in the job assignment.
• Increment. When using the relative method of defining the stock, it is also specified in current
units (millimeters or inches), however it is measured based on the number of finishing passes
along the contour and the offset given to them. In addition the radius of the wire is added.
© 2024 SprutCAM Tech Ltd.
926
• %D of wire. Stock, as in the Absolute case, is relative to the source contour specified in the job
assignment. However, its value is given as a percentage of the wire diameter.
The <Smooth radius> provides a rounding of the wire path when machining internal corners. This
reduces vibration and increases machining speed. The "Radius" specifies the radius of the circular
arcs that are added to the trajectory in the corners. Separately, you can point to the need to perform
smoothing on the last pass.
If the operation includes both the rough passes (pocketing) and finishing passes along the contour,
you can additionally specify in what order should perform the machining. <Group passes> parameter
is designed for this. If you select "Pocketing and finish together" moving on to the next contour will
not be made until the fully machined this contour. If you select "Pocketing and finish separately", the
first rough pocketing of all pockets will be made, and only then finishing passes along the contours
will be performed.
The <Short link> parameter defines a method for constructing the transition when connecting work
passes. When the connecting points of the wire path are located at the distance greater than specified
value, then the transition is performed on the rapid feed with the breaking of wire. Otherwise, the
transition is performed on the shortest distance without breaking the wire at the special specified
transition feed (transitions cutting condition code).
Machining conditions for wire EDM pocketing can be set separately for working passes and
transitions. As with contouring cutting conditions are determined by a special code of machining
conditions. According to it, the CNC control of the machine determines specific cutting parameters
from the table. There are two ways to specify the cutting condition code.
• Condition code. In this case, given a specific number of code.
• Same with the first finish pass. When selecting this option condition code is automatically
taken from the cutting conditions table for finishing passes along contours and will be same
with the code of the first finishing pass.
Approach and Return options allow you to specify the mode and the value of the approach to the
beginning of the pass, or return from the end of the pass for wire EDM pocketing separately. In the
Mode field you can select the method to construct it.
• Off. Approach and return are not built.
• Normal. Constructed by normal to the working pass.
• Tangent. Constructed by tangent to the working pass.
If the approach / return is enabled then its size can be set either in the current system units
(millimeters or inches) or a percentage of the wire diameter.
See also:
Wire EDM machining
Wire EDM coreless pocketing
Wire thread points
927
© 2024 SprutCAM Tech Ltd.
SprutCAM X User Manual
Wire EDM machining
Wire thread points
In the wire EDM machining operations trajectory typically begins from the pre-machined holes in the
workpiece. If the holes already exist in the model of workpiece specified for operation, then the
location for the entry of the wire will be determined automatically in places where there is no
material. If the workpiece specified simply as solid piece of material without holes, it is possible to
explicitly specify the holes through which should thread the wire. To do this you need to select
desired wire EDM operation in the "Technology" mode and then select the "Holes" tab in the lower
left corner of main window.
The holes can be added to this list by manually entering the coordinates, by selecting of geometric
primitives, or automatically when recognition of 3D model. Working with this window is no different
from filling the list of holes for the Hole machining operation.
In addition, wire EDM operations support the mode of reverse engineering. If the operation cannot
find suitable hole in this list at the calculation time, it automatically creates a new hole for drilling and
adds it to the list. Then the holes from this list can be exported to an external file (DXF). Later this file
with holes can be loaded into another project or another application, in which is performed the
design of workpiece for machine this part.
To export a list of holes you can use the pop-up menu of this window or <File / Export / Export holes>
main menu item.
See also:
Wire EDM machining
Wire EDM coreless pocketing
Pocketing parameters
© 2024 SprutCAM Tech Ltd.
928
5.10.2 Operations setup
5.10.2.1 Job assignment of EDM and Jet cutting 4D operations
Job assignment for the wire EDM machining operations have a list of job assignment items. These
items are machining geometry and also technology parameters. Job items can be viewed in short or
full form. Each item may be a single contour or a folder which contains several contours.
The short view is a list of job assignment items, you can see it below:
The operation <4D Contouring> allows to add 2D contour. The operation <2D Contouring> can not
add 4D contour.
The following functions are available:
• <Wire EDM item 2D> – add selected item as 2D job assignment.
• <Wire EDM item 4D> – add selected item as 4D job assignment. One of contour will be taken as
upper, the second one will be taken as lower contour. This button is available only for <4D
Contouring>
• <Properties> – opens a window with full view of the job assignment item properties. Several
items can be edited at one time, just use the standard Windows keys combinations to select
them.
• <Delete> – deletes the selected items from the list.
For call parameters window and delete items it is possible to use buttons on the pop-up panel:
It is possible to select several items with several parameters.
The contour can be closed and open. Start and end points of the contour can be changed in the
graphics window:
929
© 2024 SprutCAM Tech Ltd.
SprutCAM X User Manual
Wire EDM machining
The system allows you to edit the contour directly in the graphics window. Editing principles are
similar to those used in Lathe operations.
See also:
Wire EDM machining
2D job assignment item properties
4D job assignment item properties
Synchronization lines
Bridges
Multiselect feature
Wire EDM feature
2D job assignment item properties
Each element of the job assignment has a set of properties.
To view or edit the properties of 2D job assignment item select the item and click the <Properties>
button, or double-click the item.
This is the item properties dialog:
• <Top level> – plane for the top guide of the EDM-machine.To set the top guide level via the
graphic window move the top level sign:
© 2024 SprutCAM Tech Ltd.
930
• <Bottom level> – plane for the bottom guide of the machine.To set the bottom guide level via
the graphic window move the bottom level sign:
To set the exact level of the top or bottom guide click the sign of the level and input the value:
• <Profile stock> – additional stock for the resulting contour. The value of the stock can be
either positive or negative.
• <Overlap before pass> – value of overlap at the beginning of the job assignment item.
• <Overlap after pass> – sets the value of overlap at the end of the job assignment item.
931
© 2024 SprutCAM Tech Ltd.
SprutCAM X User Manual
Wire EDM machining
• <Auto bridge count> – number of bridges. Bridges properties can be set in the graphic
window.
• <Taper parameters> – if turned off the wire will be positioned at normal to the XY plane and
the result of the machining will be a cylindric surface. To machine a conical surface turn on the
feature and set the taper angle value and direction for each contour. To set the taper angle
click the synchronization line and input the value.
•
When
taper is turned on the taper angle value will be output into each NC frame (for example <G01
X30 Y45 A5>). Turning the taper feature on enables additional parameters.
• <Taper application> can be one of the following values:
• <All passes> – taper will be applied for all passes of the contours.
• <Apply after pass> – taper will be applied after the pass number set in the <Pass #> field. Taper
will be disabled for the N passes, passes starting with N+1 will have taper enabled.
• <Cancel after pass> – taper will be canceled after the pass number set in the <Pass #> field.
Taper will be enabled for N passes, passes starting with N+1 will have taper disabled.
• <Corners rolling> – Modern EDM NC-controllers support automatic rolling of sharp corners in
the wire path. SprutCAM X can use this feature of NC-controller. <Corners rolling> panel
contains properties that are used to setup corners rolling feature of the NC. When the feature is
enabled the output of contour coordinates into the NC-program are the same (the contour is
not changed). However, in the NC-frames where the corners rolling is required additional
words defining the rolling radii are output. Rolling radii can be defined separately for the top
and bottom contours. For example, <G01 X95.24 Y53.09 R1.5 R5.3> – the first <R> word defines
rolling radius for the bottom contour, the second <R> word defines rolling radius for the top
contour 5.3.
Remark: SprutCAM X simulation supports visualization of the wire path modified by the NCcontroller corners rolling.
SprutCAM X supports various modes of corners rolling which can be set separately for inner(<Inner
corners rolling>) and outer corners(<Outer corners rolling>). Whether the corner is inner or outer is
determined by the angle value inside the part. Inner corner has the angle of 180° or more, outer has
the angle less than 180°.
<Inner corner>
<Outer corner>
© 2024 SprutCAM Tech Ltd.
932
The following modes of rolling are supported:
• <Off> – in this mode corners rolling feature is disabled, rolling radii are not output into the NCprogram.
• <Sharp> – in this mode only the bottom contour corners are rolled, top level corners are not
rolled. Therefore only the <Bottom radius> input field is enabled.
933
© 2024 SprutCAM Tech Ltd.
SprutCAM X User Manual
Wire EDM machining
• <Conical> – in this mode the bottom contour corner rolling radius is set in the appropriate
input field. Top contour rolling radius is defined a sum of bottom radius and a value depending
on the taper angle and difference of top and bottom contour levels:
R top = R bottom ± h · tg α
Thereby, a conical surface is machined on the part in the place of corner rolling.
• <Cylindrical> – corner rolling radius is always equal for the top and bottom levels and is input
in the <Bottom radius> field. Thereby, a cylindrical surface is machined in the place of corner
rolling.
© 2024 SprutCAM Tech Ltd.
934
• <Fixed> – radii of rolling at top and bottom levels are defined independently in the respective
fields and can be set to arbitrary positive values.
Use the second tab of the properties dialog to specify direction and side of the machining for each job
assignment item.
935
© 2024 SprutCAM Tech Ltd.
SprutCAM X User Manual
Wire EDM machining
In the graphic window direction is shown with a sky-blue arrow, machining side is shown with a lime
arrow.
This parameters can be modified either via the properties dialog or by clicking in the arrow in the
graphic window.
See also:
Wire EDM machining
Job assignment of wire EDM machining operations
4D job assignment item properties
Synchronization lines
Bridges
Multiselect feature
Wire EDM feature
4D job assignment item properties
Each element of the job assignment has a set of properties.
To view or edit the properties of 4D job assignment item select the item and click the <Properties>
button, or double-click the item.
This is the item properties dialog:
© 2024 SprutCAM Tech Ltd.
936
All properties are the same as the 2D job assignment item properties.
Use the second tab of the dialog to set direction and side of machining for each job assignment item.
<Direction> and <Side> properties are the same as the 2D job assignment item properties.
• <Swap chains> – swaps the top and bottom levels.
• <Inverse bottom chain> – inverses the direction of the bottom level contour.
• <Inverse top chain> – inverses the direction of the top level contour.
See also:
Wire EDM machining
Job assignment of wire EDM machining operations
2D job assignment item properties
Synchronization lines
Bridges
Multiselect feature
Wire EDM feature
937
© 2024 SprutCAM Tech Ltd.
SprutCAM X User Manual
Wire EDM machining
Approaches/returns
Lead-in and lead-out are the parts of the tool path, defined at the start and the end of each contour
tool path. These are used for the correct machining at the start and end of a contour. These moves are
used to enable various interpolation functions such as compensation, taper, multi axial interpolation,
etc. To enable these features, it's needed to include one or two additional moves.
Approach to start point has these steps:
1. Approach at rapid feed to wire load point.
2. Wire loading, setup mode of cut and mode of correction and interpolation.
3. First part of lead-in – linear move from wire load point. On this step enabled modes are turned
on.
4. Second part of lead-in – move to the start point of machining contour. It is necessary for
composite lead-in, for example, "line and arc" lead-in.
Retract from end point does the sequence in reverse:
1. Move to end point of machining contour.
2. First step of lead-out – non-linear move. It is necessary for composite lead-out, for example, for
"line and arc" lead-out.
3. Turn off correction and interpolation.
4. Second step of lead-out – linear move.
5. Wire break point.
The lead-in/lead-out parameters are defined in the graphics window.
© 2024 SprutCAM Tech Ltd.
938
Approach\returns markers are available for each element of the job assignment and becomes
available after the calculation of the operation. After changing the parameters it is necessary to
recalculate the operation. The approach is green, return is yellow.
Approaches\returns markers are fully interactive. It is possible to move them and specify dimensions.
Dimensions can be set as relative to other elements, as well as relative to the coordinate system.
It is possible to select lead mode in the pop-up panel:
<Lead-type> – this panel is used to setup the lead type. There are several available lead types in the
drop-down list:
• <Line> – linear motion from wire load point to start point of machining contour. The length of
the linear move is determined by the position of the wire load point.
• <Arc> – lead-in has a linear motion from the wire load point to an arc start point. The arc move
is tangent to the start of the machining contour.
939
© 2024 SprutCAM Tech Ltd.
SprutCAM X User Manual
Wire EDM machining
• <Line and arc> – the first linear motion moves from the wire load point to the arc center point,
then to the arc start point. Then the arc moves tangent to the start point on the contour.
© 2024 SprutCAM Tech Ltd.
940
Attention: All wire load or wire break points that are used when an operation is calculated, can be
viewed on the <Technology> panel <Holes>. Also, you can export this list of points to use in another
SprutCAM X project or other application. The export command is accessed from the main menu of
SprutCAM X or from the context menu of hole list <Export selected in DXF...>.
Wire radius compensation options
941
© 2024 SprutCAM Tech Ltd.
SprutCAM X User Manual
Wire EDM machining
SprutCAM X can calculate, view and simulate wire motion using compensation for the wire radius.
When compensation is used, there are commands to turn compensation on and turn off included in
the CLData. These are usually <G41>, <G42>, <G40> codes with a compensation number. SprutCAM X
will draw the path of the wire motion and can simulate the machining with compensation of the wire
radius.
Different NC machines can use different methods for applying / canceling compensation. SprutCAM X
have several options which can be used to 'tune' SprutCAM X's wire radius compensation so that it
matches those used by the machine control. These options are available in the <Machine: ...
Parameters> window on the <Machines> tab. There is a node called <Control parameters> –> <Radius
compensation> a property editor, the properties are used for tuning the SprutCAM X simulation of
radius compensation.
Use these properties:
• <Normal approach> – used for tuning the motion on approach and retract.
When <Normal approach> is on.
When <Normal approach> is off.
Start and end machining point stay on normal
to contour.
Start and end machining points are shifted by
radius compensation value.
© 2024 SprutCAM Tech Ltd.
942
• <Sharp corner> – this value defines the method of rounding a corner. If the angle between the
moves is greater than this value then the motion will be extended to intersect. Otherwise, if the
angle is less, then each motion will extended by the value of the radius compensation and
connected by a linear move. In the drawing below are shown an example where the "left"
corner is greater than the sharp corner value, but the one on the "right" is less.
See also:
Wire EDM machining
Bridges
<Bridges> are parts of contour that should be cut after the contour itself.
Bridges can be either disabled or set automatically. Use the <Auto bridge count> property to change
the number of bridges.
943
© 2024 SprutCAM Tech Ltd.
SprutCAM X User Manual
Wire EDM machining
Auto bridges are placed at equal distance from each other. Change the parameters of bridges in the
graphics window.
Click a bridge and drag it to a desired position.
The size of bridge can be set by the dimension line, either by dragging the edge of the bridges on the
required distance. The edges of the bridge are synchronization lines.
© 2024 SprutCAM Tech Ltd.
944
Synchronization lines can be copied and deleted in the graphic window.
To copy select the item and holding the [Ctrl] and left mouse button drag the item to desired position.
To delete an item select it by clicking it and press the [Del] button. It is also possible to use button on
the pop-up panel:
It is possible to select several bridges with several parameters.
See also:
Wire EDM machining
Job assignment of wire EDM machining operations
2D job assignment item properties
4D job assignment item properties
Synchronization lines
Multiselect feature
Wire EDM feature
945
© 2024 SprutCAM Tech Ltd.
SprutCAM X User Manual
Wire EDM machining
Multiselect feature
Use the floating actionbar to select items that have common attributes. Select any item and activate
the activate the multiselect option.
Pop-up panel will show properties of the selected item. Use checkboxes to filter selection based on
the values of properties of selected element. If a property is checked only items with equal value of
that property are selected. For example to check all items that have stock of 0mm select one such
item and check the <Profile stock> property.
See also:
Wire EDM machining
Job assignment of wire EDM machining operations
2D job assignment item properties
4D job assignment item properties
Synchronization lines
Bridges
Wire EDM feature
Synchronization lines
In the <Wire EDM 2d Contouring> operation synchronization lines are shown as two points connected
by a line. Synchronization lines can be used to define taper angle.
In the <Wire EDM 4d Contouring> operation in addition to moving synchronization lines line points
positioning can be changed. To move the line position the mouse pointer at the middle of the line(2),
and to move the points position the mouse at the point itself (1 or 3).
© 2024 SprutCAM Tech Ltd.
946
Synchronization lines can be copied and deleted in the graphic window.
To copy select the item and holding the [Ctrl] and left mouse button drag the item to desired position.
To delete an item select it by clicking it and press the [Del] button.
To create a new synchronization line position the mouse pointer over a fracture in the job assignment
element and drag the created line to desired position.
See also:
Wire EDM machining
Job assignment of wire EDM machining operations
2D job assignment item properties
4D job assignment item properties
Bridges
947
© 2024 SprutCAM Tech Ltd.
SprutCAM X User Manual
Wire EDM machining
Multiselect feature
Wire EDM feature
Wire EDM feature
Wire EDM feature is a chain of ruled surfaces with top and bottom edges lying in horizontal planes.
SprutCAM X automatically recognizes top and bottom curves of the element, also it places
synchronization lines in appropriate parts of contours.
For a convenient and rapid creation of new Wire EDM operation to machine a 3D model select any of
faces belonging t constructive elements you want to machine and create a new operation by selecting
it in the drop-down list of the <New> button. SprutCAM X auto detects constructive elements you
marked, adds them to the job assignment and setups properties of the operation according to
parameters of constructive elements.
To add a constructive element to existing operation select a surface belonging to the constructive
element in the graphic window and press one of buttons <Add cap> or <Add hole>. SprutCAM X will
setup operation parameters according to the constructive element properties if the job assignment
was empty.
See also:
Wire EDM machining
© 2024 SprutCAM Tech Ltd.
948
Job assignment of wire EDM machining operations
2D job assignment item properties
4D job assignment item properties
Synchronization lines
Bridges
Multiselect feature
5.10.2.2 Machining conditions of EDM and Jet cutting 4D operations
Defining of machining conditions is defined in operation parameters window on <Feeds/Speeds>
page.
Present days NC-controls can to support various assignments of machining conditions, but many of
them is using following algorithm. At the same time many parameters is exists and they defines
specific machining conditions. Definite power characteristics (frequency, current strength, generator
operating regime, etc), wire feed speed and wire offset can be assigned in subject to height and
material of workpiece, diameter and material of wire and surface roughness. Usually equipment
producers puts in NC-controls already defined table of process parameters or gives means to infill this
table. Every set of parameters is named by definite code. Then in corresponding registers easily puts
this codes when G-code is builds. NC-control compares codes with specific process parameters
automatically.
An specific for every machine information about machining conditions can be filled and saved in
special cutting parameters library. It is saved in single *.csv file. The current library file is shown on
<Name> field in <Library> panel. From the list of this field can be selected one of the libraries from
949
© 2024 SprutCAM Tech Ltd.
SprutCAM X User Manual
Wire EDM machining
standard libraries folder of SprutCAM. The library can be assigned also from another place with help
of standard file-dialogue window, that activated by the
additional text information about selected library.
button. In <Commentary> field is shown
Machining technology library consists of so-called process technologies list. Every process technology
contains following menu:
•
•
•
•
•
•
•
<Technology> – unique text identifier of process technology.
<Workpiece height> – height of processed workpiece.
<Wire diameter> – diameter of wire for selected technology.
<Surface finish (Ra)> – roughness of surface, that will be provided by the selected technology.
<Workpiece material> – material of workpiece, for which selected technology is assigned.
<Wire material> – material of wire, whereby machining is does.
<Pass Parameters> – list of passes with process parameters for every pass.
The <Pass> term is one pass, that wire is does along the contour and following list of parameters is
assigned for.
• <Pass name> – text description of the pass.
• <Condition code> – is a value, that is specific for every machine and it is corresponding to
number of register in NC-control. Its code defines process conditions. Usually registers <C>,
<E>, <S> is used. For more information about the codes of process conditions see manual of
used machine.
• <Offset Code> – is a number of wire offset register (number of compensation radius). For more
information see manual of used machine.
• <Offset Value> – is a wire offset value for selected offset code. The value takes into account
wire radius, overburning value and special stock for every pass. The value is send to
postprocessor and can be used for initialization of registers, which is responsible for wire
offset. Usually this registers is <H> and <D>. The offset value is used for compensation
modeling with general stock jointly.
• <Feedrate> – is a rate of wire feeding. The value is measured in mm per minute or inch per
minute subject to system settings. Many of wire EDM machines is not use feedrate, but the
value is available if its will be needed for specific NC-control. This value is used also by system
for cutting time calculation.
• <Misc Pass Parameters> – is an array of additional parameters of the pass. Every parameter is
presented by line like <Parameter> – <Type> – <Value>. There <Parameter> is text description
of it. <Type> is a type of parameter, it can to be <Integer> or <Float>. <Value> is a numerical
value of the parameter. This parameters array and other parameters of the pass is sent to the
postprocessor with <PPFUN WEDMConditions(56)> command and can be used for specific
purposes in each specific case.
© 2024 SprutCAM Tech Ltd.
950
Working with conditions library does on the <Machining technology library> page:
951
© 2024 SprutCAM Tech Ltd.
SprutCAM X User Manual
Wire EDM machining
At every instant only one active technology of library is edited. Its name is shown in the <Technology>
field. In drop-down list of the field is shown list of all technologies, which library is contain. There is
following functions to work with it:
•
<New technology> – adds new technology to the list.
•
<Rename technology> – renames active process technology.
•
<Remove technology> – deletes active technology from the list.
•
<Save library> – saves all changes to a library file.
•
<Reload library> – loads information from a library file anew. All changes in technologies
will be lost.
•
<Select technology> – copies active technology parameters from the library to the
operation technology.
Editing of current technology parameters does by changing values on the <Technology parameters>
panel. The <Passes list> panel shows passes names, which active technology has. There is two
functions available:
•
<Add pass> – adds new pass to the list.
•
<Delete pass> – removes selected pass from the list.
When one of the passes is selected, on the <Pass Parameters> panel its properties is shown. As stated
above, in addition to basic parameters the pass has additional ones. Consisting of this parameters
can be changed by user in a table on the <Misc Pass Parameters> panel. Input of names and values is
performed by mouse click on corresponding cell. Below the table is three control buttons:
•
<Add parameter> – adds a new line to the table of additional parameters of
selected pass.
© 2024 SprutCAM Tech Ltd.
952
•
<Remove parameter> – removes active line from additional parameters table.
•
– copies additional parameters table of selected pass to all
passes of active technology.
Each wire EDM operation has its own process technology, that contains the same set of properties as
a technology from machining technology library. When operation is calculating, it is follow technology
from its parameters, but not from the library. Therefore, in order to apply active technology from the
library, there is need to copy its parameters to the operation by pressing
<Select technology>
button. Properties of operation is shown on the <Operation technology> tab. They can to be edited
even if the library is an empty. Library can be filled from this tab also by pressing
library> button.
<Save to
If there is filled library of processing conditions exists, then can be used quick search of machining
technology with required parameters. After pressing the
button system will analyze
fields values from <Operation technology> tab and will look for closest technology in the library by
using following algorithm. Among all technologies of library system will select those, that has
workpiece material, wire material and diameter the same, as defined. Next, the system will look from
founded for a technology, that will guarantee higher and closest surface roughness. At the same time
system will take into account, that workpiece height must not to be less from defined and to be the
closest. If there proper technology is exists, then system will go on <Machining technology library> tab
and will activate this technology. Now need to press
<Select technology> button to apply the
technology. System will return to the <Operation technology> tab and new parameters can to be
edited again to fit specific case of the machining.
On this tab is <Start pass #> parameter is exists. It allows to define number of the pass, from which
machining will be begin. Default value is 1. However, cases can appears, when necessary to do
machining by selected technology, but not from the very outset. For example, this necessity can arise
in case of cutting separation of one part section to some operations. In that case in the strategy of first
operation the number of passes is defined less then technology has. In the next operation the starting
pass is defined different from 1. Closest sequence of passes with its numbers is shown on the <Passes
display list> info panel on the <Strategy> tab of operation parameters window.
See also:
Wire EDM machining
5.10.2.3 Strategy of EDM and Jet cutting 4D operations
Alteration of the many available parameters for the machining strategy are made in the
<Parameters> –> <Strategy> window. This window is accessed by clicking the <Parameters> button
which is located in the <Machining> mode. On the <Strategy> tab there are many panels with input
fields and explanatory images. The composition of these panels are determined by the type of current
operation.
Wire EDM machining operation of contours includes the following set of parameters:
• <Compensation type> – determines the way in which the offset of the wire is performed on a
given contour.
953
© 2024 SprutCAM Tech Ltd.
SprutCAM X User Manual
Wire EDM machining
The following compensation types are available:
• <Computer> – the system itself calculates the corrected wire toolpath and the codes to enable
compensation are not output in the G-code. In the registers responsible for compensation, the
values of the offset are not added.
• <Control> – the system outputs into the G-code the codes to enable compensation, and does
not offset the wire. The registers responsible for the value of compensation, record the values
of the offset for each pass. Compensation is calculated by the CNC control.
• <Both> – the system outputs into the G-code the toolpath with provision for offsets already,
but into G-code are outputted codes enable of compensation also. Registers that are
responsible for the value of the compensation aren't filled.
• <Reverse Both> – correction is calculated similarly in the <Both> regime, but the direction of
the compensation changes to the opposite.
• <Off> – wire offset values entered for the contour are not produced. Codes for compensation
into the G-code are not output. Registers that are responsible for the amount of the
compensation system are not used.
The value of compensation for each pass is defined as an <Offset value>, in the <Feeds/Speeds> tab,
plus the stock value of the operation. For the compensation types <Computer>, <Both> and <Reverse
Both> the value is used to construct an equidistant path, and for the <Control> type the value is
entered into the register with a number equal to the <Offset code>, specified for the corresponding
pass in the <Feeds/Speeds> tab.
The direction of compensation can be set for each contour individually within the <Job assignment>
of an operation.
• <Reverse machining direction> – if you enable this option, the system will choose the direction
for the pass, which provides the smallest length of the toolpath. If the option is disabled, then
the direction of the pass will always correspond to that specified in the <Job assignment> for
the contour.
• <Optimize order> – this strategy determines the order of contours passes when the job
assignment has more than one contour. The length of transitions between the contours will be
minimal if the <Optimize order> option is enabled. If this option is disabled, then the order of
the passes would be consistent with the order of the contours in the <Job assignment>.
© 2024 SprutCAM Tech Ltd.
954
• <Passes before bridges> this panel determine the number of passes that will be performed for
each contour of the job assignment, to trim bridges. If the formation of the bridges is disabled,
then these parameters determine the total number of passes for each contour. If the option
<Perform rough pass> is included, then one rough pass for each contour will be executed, as
well as the number of passes as defined in the <Finish pass count> field. When you turn this
option off, rough and finish cuts to trim the bridges are not made. Approximate sequence of
passes, depending on the set parameters displayed on <Passes display list>.
• <Bridges>. In some cases, for example, if the job assignment is a series of closed contours,
passage of the full contour details may lead to an undesirable deposition of parts of the
workpiece. The system provides a set of parameters that allow to keep the special sections
without machining on the workpiece, these are called bridges. When the wire approaches such
zones, the system can be add a <Stop command position>, to allow additional steps to fix
certain parts of the workpiece, then the bridges can be automatically trimmed. Location of the
bridges can be specified for each contour individually in the <Job assignment> section. In the
<Bridges> section it is possible to configure the number of passes for cutting bridges, the
number of passes for cleaning the contour after clipping of the bridges, and the parameters
determining the sequence of these passes. If the <Enabled> is not selected then no bridges are
cut and no clean cut after cutting bridges is available, accordingly, all fields on the panel are
unavailable.
955
© 2024 SprutCAM Tech Ltd.
SprutCAM X User Manual
Wire EDM machining
The <Bridge pass count> field sets the number of passes which will be performed for each bridge
cutting on each contour. When the option <Reset pass number on bridge cuts> is enabled, then the
count rates for the passes that define the cutting conditions for the bridge cutting moves are reset to
the start value, ie from the value that is set on the <Feeds/Speeds> tab in the <Start pass #> field,
otherwise, the count rates of the bridge cut passes will continue. For example: if the last contour pass
prior to the bridge cutting was #2, the first bridge cutting pass would be #3 and the next #4 etc.
If the option <Make bridge сutoff move with finish pass> is enabled, then the bridge(s) will be cut on
the final pass followed by the lead out move, then, if the bridge pass count is greater than one, the
subsequent bridge cuts will be performed. If <Make bridge сutoff move with finish pass> is disabled,
on the last contour pass, the lead out move will be performed leaving the bridge, and then the bridge
cutting move will be preformed.
The fields <Passes after bridge together> and <Passes after bridge separately> together determine the
number of finishing passes after bridge trimming that will be performed along the length of each
contour as a 'clean up' pass. The difference between these two options is only affected if there is more
than 1 contour feature. Example sequences for both types of final passes are shown in the pictures
below:
The sequence of execution of "together"
passages:
The sequence of execution of "separate"
passes:
© 2024 SprutCAM Tech Ltd.
956
In the drop-down <Group passes> menu You can choose the way of grouping different types of passes
for when working with several contours.The following options are available:
• <All passes together> – all roughing passes, bridge cutting passes and finish passes are
performed for each contour, only when completed is the next contour started.
• <Bridges and finish together> – all rough passes for all contours are performed, then all bridge
cutting and finish passes are performed together for each contour.
• <Rough, bridges and finish separately> – first, all contours rough passes are run without bridge
cutting, then the bridge cutting is performed for all contours without finishing, and finally, the
finish cuts for all contours are performed.
The approximate sequence of the passes, depending on the selected parameters, are displayed in the
<Passes display list>.
• <Passes display list>. On the <Strategy> tab for the Wire EDM operation there are many
available options for contour machining that control the manner and the order of processing
for the contours of the job assignment. To better understand the impact of a particular
parameter on the machining sequence, there is an information panel available called <Passes
display list>. When you change a value or parameter which influences the strategy process,
this also changes the contents of this information panel. The main area of the panel takes the
form of two-level tree type display. In this tree, the top-level displays the contours, and the
lower level displays the types of and number of passes that defines the cutting conditions. In
the bottom of the panel is a box that display the total number of passes which are made for
each contour using the current settings.
Note: The information panel <Passes display list> only displays information and all of the fields
are read-only. Alteration of the information displayed can only be made using the parameter options
that are available in the main window. The information shown in the panel is approximate and may
957
© 2024 SprutCAM Tech Ltd.
SprutCAM X User Manual
Wire EDM machining
not correspond to the exact sequence of machining since its formation does not take into account the
actual geometry of the contours that are in the job assignment of operations. By default, the list
always contains two abstract contours.
Note: When specifying the number of passes in the strategy, these should be closely monitored so
that the number of passes in the field <Total passes for each contour> coincides with the number of
passes defined for the cutting conditions on the <Feeds/Speeds>tab. If there is a discrepancy in the
number of passes, then the machined contours may have material remaining upon completion.
• <Stop command position>. The options located on this panel allow control over the output of
the stop commands in the G-code for the bridge cutting passes. The stop commands are only
output into the G-code when the <Enabled> option is selected. The next two parameters define
the time of output for the stop command. The <Before bridges> option enables the stop
command which will be output after the bridge approach move, prior to its cutting. The <After
bridge> option enables the stop command which will be output after the cutting of the bridge
but before the lead out move from the endpoint to the wire cut point. These parameters
operate independently, ie they can be set simultaneously.
The drop-down list <Application> determines how the bridges should use the technological stops. The
options include:
• <For every bridge> – stop command will be output for the bridge cutting move for every bridge
specified in the operation.
• <For first bridge in each contour> – stop command will be output only for the first bridge of
each contour.
• <For first bridge in operation> – stop command output only when cutting the first bridge of the
operation.
<Command type> this parameter defines a specific type of output stop command, and can take one of
two values:
• <Glue stop (M01)> – the "optional" or "additional" stop allows, in contrast to the usual stop
command (M00), when the switch on the CNC control panel is selected, it allows the operator
to decide whether the process should stop. Typically, this command corresponds to the
auxiliary code <M01>.
• <Stop (M00)> – this command causes an unconditional interruption of the G-code execution.
Usually, it corresponds to the auxiliary code <M00>.
• <Correct degenerate frames> this feature is available in the <Wire EDM 4D Contouring>
operation. Sometimes parts of a given contour can equate to a near zero or zero length. In the
example below, the arcs in the left hand figure on the lower contour cause the geometry on the
upper contour to degenerate to zero. Often a CNC control cannot handle such cases because
© 2024 SprutCAM Tech Ltd.
958
they lack the geometric information required in the degenerated frame to be able to calculate
for example an offset path, therefore, these cases should be avoided. This is achieved either by
manually specifying correspondences in the job assignment, or, by using the correcting
function for degenerate frames. In the latter case, the system automatically detects on a
contour any very small lengths and "extends" them by an optional amount, as shown in the
figure below right.
Contour with degenerate frames:
Contour with a corrected frame:
In the <Correct degenerate frames> section you can enable or disable the function and enter the
amount on which to extend the degenerated elements. In the <Clearance> dropdown the following
items are available:
• <Off> – when you select this item, the correction degenerated frames is disabled.
• <Distance> – this enables the function. The fixed amount of the required extension is entered
into the <Value> field. The value relates to the currently selected units (millimeters or inches).
• <% of the wire D> – this enables the function. The amount of the required extension is entered
into the <Value> field as a percentage of the current wire diameter. The value relates to the
currently selected units (millimeters or inches).
See also:
Wire EDM machining
5.11 Machining on industrial robots
SprutCAM X can be used to program industrial robots (articulated) for cutting, milling, painting,
welding and other applications. The programming process of an industrial robot is basically the same
959
© 2024 SprutCAM Tech Ltd.
SprutCAM X User Manual
Machining on industrial robots
as one of a conventional milling machine, except the robot usually has 6 degrees of freedom (versus 5
degrees of freedom required to position a cutter relative to a workpiece) plus optionally additional
degrees of freedom of various types of workpiece positioners (like rotary tables) and robot positioners
(like rails). Therefore, when used with a robot SprutCAM X operations offer additional set of
parameters to control those excessive degrees of freedom (DOFs).
In addition to excessive degrees of freedom a robot can reach the desired position of the tool relative
to the workpiece in several different states. The state to be used in the operation can be specified in
the Operation Setup with the <flip base>, <flip elbow>, <flip wrist> checkboxes as well.
In this chapter the following robot programming features are covered:
Setting the coordinate system of the tool and the workpiece
Programming of the robot's 6th axis
Programming of rails position
© 2024 SprutCAM Tech Ltd.
960
Programming the rotary table
Avoiding out-of-reach zones and singularities
Programming robot's transitions (obsolete method)
The feature is available in the following SprutCAM X configurations:
• Robots
• Master
• Pro
5.11.1 Setting the coordinate system of the tool and the workpiece
When programming a robot it is necessary to define the tool and the workpiece coordinate systems
(the Tool Frame and the User Frame).
Defining the tool coordinate system
The tool coordinate system is defined by specifying the origin and the rotation angles of the tool CS
relative to the base robot flange coordinate system, and the tool overhang.
1. Set up the position and the orientation of the tool head for the project
• As the first step perform the calibration of the tool coordinate system on the real robot
following the instructions from the robot's manual. Ensure the positive Z axis of the tool CS
looks down the direction of the tool overhang after the calibration.
• In SprutCAM X at the Technology tab select the robot node in the job tree and at the Machine
setup tab in the inspector enter the values you've just obtained after the Tool CS calibration
into the <Machine dimensions.Tool> fields (see the first picture below). The values of the
rotation angles A, B, C (W, P, R) usually need to be updated only when the tool head
configuration is changed (the tool head is either modified or replaced).
• If a tool was used when calibrating the robot (see the second picture), enter the tool length
into the <Tool overhang> field, otherwise leave this field as 0.
• The <Spindle 3D model> parameters define the additional transformation of the tool head 3d
model relative to the tool coordinate system (for visualization and simulation). They do not
affect the orientation of the tool and the resulting toolpaths in any way.
• If you want the entered values were used as the default values for the current robot in all new
projects, you have to edit the robot's .xml file. For example:
<X DefaultValue="134.83"/>).
961
© 2024 SprutCAM Tech Ltd.
SprutCAM X User Manual
Machining on industrial robots
2. Set the tool overhang for an operation
For every new tool you'll be using in the operations of the project you have to specify the tool
overhang. To do so activate the <Tool> tab
in the operation parameters inspector and click on
the <Overhang> parameter (As shown in the picture below). The tool overhang (the lime dimension)
and the three coordinates of the tool center point (TCP) in the tool flange coordinate system (X-red, Ygreen, Z-blue) will be shown in the graphic view. You can edit the dimensions by clicking on them and
entering the values with the keyboard or by the mouse wheel scrolling. All the four dimensions are
interrelated, so when one of them is edited, the others are recalculated in such a way that only the
tool overhang is changed.
© 2024 SprutCAM Tech Ltd.
962
Different ways of defining coordinate systems
Robots from different manufacturers may have different ways of defining the coordinate system
rotation angles. For example, the Fanuc robots have the order of rotations first around the X axis, then
around Y, then around Z, while the KUKA robots have the order of rotations first around the Z axis,
then around Y, then around X.
In SprutCAM X the correct order of rotations for the specific robot is used by default, but if you want to
use a non-standard rotation scheme to define a coordinate system you can always do so by selecting
the rotation scheme in the <Type of rotation angles> window which is available in the <Definition of
new coordinate system>, <Spatial transformations> and <Workpiece setup> dialogs by pressing the
corresponding button.
Defining the user coordinate system of the workpiece
Here is the recommended way.
963
© 2024 SprutCAM Tech Ltd.
SprutCAM X User Manual
Machining on industrial robots
1) On the real robot define the new user coordinate system by specifying three points on the
workpiece (most robots support this way of defining a coordinate system). The first point is the CS
origin, the second and the third points specify the directions of the X and Y axes. As the result you will
get the id (the number) of the coordinate system and the coordinate system parameters XYZ ABC
(WPR, RxRyRz, q1q2q3q4 ).
2) In SprutCAM X create a new coordinate system using exactly the same approach you used on the
actual robot:
• Create a new coordinate system by selecting the <Creation of CS by setting starting point CS
and direction of X and Y axes> command and click the three points on the model of the
workpiece you have just been using when defining the user coordinate system on the real
robot.
• In the <Workpiece setup> dialog select the newly created coordinate system as the
<Geometrical CS>. In the boxes for the Translation and the Rotation enter the values XYZ ABC
(WPR, RxRyRz, q1, q2, q3, q4) obtained on the robot.
• In the <Workpiece CS> dialog select the newly created coordinate system for the <Mode (way
of assignment):>. Enter the number of the coordinate system that will be used in the program
into the <LCS number> box. (Default is 54, because it is the standard coordinate system of
most machines).
After that the position of the workpiece and the fixtures in SprutCAM X have to reflect the position of
the real workpiece relative to the real robot.
It is recommended to set up the user workpiece coordinate system in the root of the job tree (the very
first item with the robot icon and caption in the tree) rather than in operations.
© 2024 SprutCAM Tech Ltd.
964
3) The position of the user coordinate system can be saved in the robot .xml file as the default value
for the new projects. It will simplify the further use of SprutCAM X as newly imported models of parts
will be placed in more predictable positions relative to the robot.
965
© 2024 SprutCAM Tech Ltd.
SprutCAM X User Manual
Machining on industrial robots
5.11.2 Programming the robot's 6th axis
To position a rotating tool relative to the workpiece five degrees of freedom is enough, yet most of the
robots have 6 degrees of freedom. The last 6th DOF is represented by an additional joint at the tool
flange and is used to extend the robot's flexibility and the reach zone (by fixing the tool position and
orientation and by changing the angle of the 6th joint the other joints of the robot are moving, and
this helps avoid various types of kinematic and mechanical collisions when machining).
In SprutCAM X there are two ways of programming the 6th axis:
• automatic,
• manual.
You can control it on the operation's properties inspector.
© 2024 SprutCAM Tech Ltd.
966
The automatic way is represented by the few modes of the 6th axis control property.
• <Fixed vector>,
• <Direct to point>
• <Toolpath>.
Fixed vector 6th axis control mode
In this mode you define the axis (the 3d vector) along which the Z axis of the robot's tool flange (the
tool flange vector) is aligned.
967
© 2024 SprutCAM Tech Ltd.
SprutCAM X User Manual
Machining on industrial robots
Direct to point 6th axis control mode
In this mode you specify a 3d point to which the robot's tool flange vector is directed during the
machining.
The point can be either
• the robot base point, or
• the robot elbow point,
• or a custom point.
© 2024 SprutCAM Tech Ltd.
968
Toolpath 6th axis control mode
In this mode one axis of TCP is aligned with the toolpath tangent direction.
Optionally you can also define the Tangent approximation tolerance and the constant angular
deviation relative to the tangent of toolpath at each point.
969
© 2024 SprutCAM Tech Ltd.
SprutCAM X User Manual
Machining on industrial robots
The manual way of programming the 6th axis is by using the Robot Axes Map (also known as the
Robot Extra Axes Optimizer). It is possible to combine both approaches: use the automatic law for the
most of the toolpath and apply additional corrections to the 6th axis control in the Robot Axes Map.
5.11.3 Programming the rails position
Often to increase the reach zone of an industrial robot, the robot is mounted on rails. SprutCAM X
allows simultaneous control of up to 3 rail positioners.
If the kinematic scheme of a robotic cell contains a rail or multiple rails, the following parameters
become available for each rail in the operation parameters.
1. The initial rail position for the operation (E1 (External axis 1 position) in the picture).
2. The Move Up rail axis mode check box (Move up E1 check box in the picture)
© 2024 SprutCAM Tech Ltd.
970
Move Up <the rail axis>
If this mode is enabled, the robot is automatically moved on the rail during machining in such a way
that the current tool center programming point appears under the robot base zero point (or as close
to it as possible).
Attention!
Having the tool center point just under the robot base zero point is not always optimal. This position
may lead to singularities of the first joint. In this case it is necessary to adjust the rail position in the
Robot Axes Map (adding an additional shift).
5.11.4 Programming the rotary table
971
© 2024 SprutCAM Tech Ltd.
SprutCAM X User Manual
Machining on industrial robots
A robotic cell can be equipped with a rotary or a tilting rotary table which have one and two
additional rotary axes respectively.
If the kinematic scheme of a robotic cell contains a rotary table, the following parameters become
available in the operation setup.
1.
2.
3.
4.
The Rotary axes initial positions for the operation.
The Rotate <rotary axis> options.
The Flip table option.
Additional parameters for the rotary table control.
© 2024 SprutCAM Tech Ltd.
972
Rotate table parameters
The automatic table rotation feature allows to rotate table during the machining in such a way that
the tool always stays on one side of the table. By using the <Rotary table vector> you can set on which
side of the table the tool will be positioned (the direction vector of the tool axis to the center of the
table in the global coordinate system of the robot).
In the diagram below the examples of a vectors for different angles are shown.
973
© 2024 SprutCAM Tech Ltd.
SprutCAM X User Manual
Machining on industrial robots
© 2024 SprutCAM Tech Ltd.
974
5.11.5 Robot axes map
The Robot Axes Map allows to define manual and fine-tune automatic control laws for the excessive
degrees of freedom of a robot (the 6th axis, the rails axes, the rotary table axes). The feature is
available at the Operation Setup by pressing the ellipsis button next to the Robot axes map
parameter.
975
© 2024 SprutCAM Tech Ltd.
SprutCAM X User Manual
Machining on industrial robots
The feature is available in the following SprutCAM X configurations:
• Robots
• Master
• Pro
Remark: need additional "Advanced robots" module licence.
5.11.5.1 Available for optimizing axes/parameters
The following axes/parameters can be controlled through axes map:
• Robot external axes (rotary table or rail). More precisely, these are the robot axes which affect
the position of the tool or workpiece of the operation, and are not one of the joints (A1-A5
axes)
• Robot A6 axis
• Lead/Lean angle
• "C axis" of the 5-axis machine (see here for more information)
• Arbitrary machine axis - with the special flag. See "Arbitrary machine parameter control"
section for more info
5.11.5.2 Robot configuration
First you have to choose the robot configuration/state to be used in the operation. It's the same
configuration/state that you can edit in the Operation Setup under the Robot Axes Map parameter.
The robot configuration is defined by the "Flips" - the alternative positions of robot's joints (base,
elbow, wrist) which allow the same position of the tool relative to the workpiece - and the modes of
positioning of excessive axes such as rails and rotary tables (Move Up E1, Rotate E2).
Optimized axis
In the Optimized Axis combobox you select the axis that you define the control law for at the moment.
5.11.5.3 Collision map
Collision map is the visual representation of collision zones in the toolpath. Along the X axis is the
position of the tool on the toolpath from the beginning measured by length. Along the Y axis is the
value of the optimized axis. The following types of collisions are detected.
© 2024 SprutCAM Tech Ltd.
976
1. Out of reach zones (maroon) are zones which the robot can not reach.
2. Out of limits zones (purple) are zones which the robot can reach but some of the robot's axes
go out of its' defined limits.
3. Singularity zones (yellow) are zones where the robot's joints move at extreme speeds.
4. Collision zones (orange) are zones where the robot parts collide with each other or with the
workpiece.
The map resolution can be set in the Resolution box as the amount of steps along the Y axis to be
calculated.
To build or refresh the map hit the Build map button.
5.11.5.4 Check part and workpiece
Under the 'Collisions' checkbox there are 2 checkboxes for specifying whether part and/or workpiece
are accounted for in the collision detection. They are enabled only if the parent 'Collisions' checkbox
is set to 'True'. It is advisable to switch them depending on the type of machining - cutting, additive
machining, or welding.
5.11.5.5 Axis control spline
The axis control law is defined as a spline curve. By default there is no spline. It means the optimized
axis value either stays the same (in manual mode) or is controlled automatically (in the automatic
mode) for the entire toolpath (the horizontal gray dashed line).
The goal is to create the nicest curve possible that passes through the collision-free white zone from
left to right.
977
© 2024 SprutCAM Tech Ltd.
SprutCAM X User Manual
Machining on industrial robots
To create a new spline double-click on points in the empty space the spline has to pass through. Two
points is enough. After the spline is created you can change it's shape by dragging the spline control
points with the mouse, by deleting the control points (by right clicking on a point) or adding new
points (just pull the spline with the mouse).
Use the Clear button to erase the spline.
Use the Build automatically button to build the collision avoiding spline automatically.
Verification
In this area the status of the current toolpath is displayed. If there are no collisions in the toolpath the
green Ok is displayed, if there are any collisions, the number of collisions is displayed in red. The
status is updated every time you change the axis control spline.
At the same time in the graphic view the collision zones in the actual toolpath curve are also marked
with thick strokes of the corresponding collision type color.
You can either click on the empty space in the axes map or move the mouse while holding the left
mouse button to position the tool to the corresponding position of the toolpath.
Regenerate toolpath
To apply the axis control law to the toolpath click the Regenerate toolpath button.
5.11.5.6 Rotary axes overturns detection and avoidance
It is possible to use the redundant axis map to check for the potential problems in the toolpath
caused by the rotary axes overturns. Overturns happen if the rotary axis reaches one of its limits and
in order to continue machining it needs to do one full rotation (360°) forward or backward. In previous
versions no information about the overturns was available to user because, despite the overturn, the
axis always stays within its limits.
The light dashed and dark solid lines show the possible overturn locations in the toolpath in case the
spline intersects with them. Different rotary axes, which can have overturns, have different line colors.
The intersection doesn't always correspond to overturn; the true overturn locations are additionally
highlighted on the spline as bold red points with the "overturn" sign. Also if there are overturns in the
toolpath, their count is displayed in the "Verification" status bar. There can be 2 types of overturns:
• the overturn happens after the axis minimum is reached (shown with the dashed lines)
• after the axis maximum is reached (solid lines)
Toggle the "Show map legend" check box to view the overturn lines color/style info and
other additional map notations
© 2024 SprutCAM Tech Ltd.
978
Screenshot 1. The toolpath contains 2 overturns
Screenshot 2. The spline was moved lower, so there are no intersections with the overturn lines. As a
result, there are no overturns in the toolpath now.
If the operation's toolpath contains overturns, you can try to avoid them by moving the spline so it
doesn't intersect the given lines or the intersections are "fake" (the rotary axis value did not reach its
limit yet in this