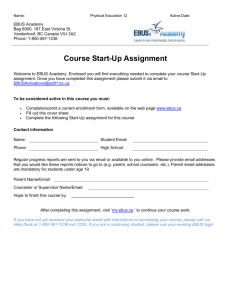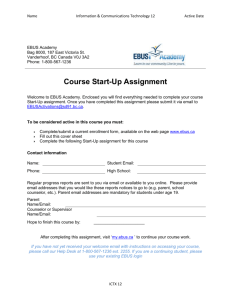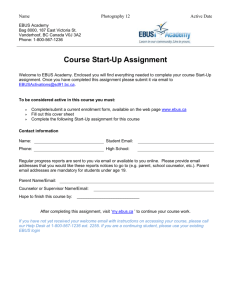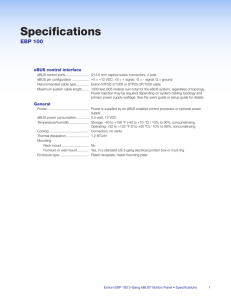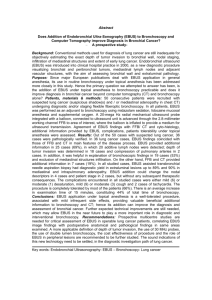PLEORA TECHNOLOGIES INC. eBUS Player User Guide eBUS Player Toolkit and eBUS SDK 6.3 Installing, Uninstalling, and Starting the Software Applications a Copyright © 2023 Pleora Technologies Inc. These products are not intended for use in life support appliances, devices, or systems where malfunction of these products can reasonably be expected to result in personal injury. Pleora Technologies Inc. (Pleora) customers using or selling these products for use in such applications do so at their own risk and agree to indemnify Pleora for any damages resulting from such improper use or sale. Trademarks CoreGEV, PureGEV, eBUS, iPORT, vDisplay, AutoGEV, AutoGen, AI Gateway, eBUS Studio, and all product logos are trademarks of Pleora Technologies. Third party copyrights and trademarks are the property of their respective owners. Notice of Rights All information provided in this manual is believed to be accurate and reliable. No responsibility is assumed by Pleora for its use. Pleora reserves the right to make changes to this information without notice. Redistribution of this manual in whole or in part, by any means, is prohibited without obtaining prior permission from Pleora. Document Number EX001-017-0009 Version 13.0, 4/13/23 Table of Contents About this Guide . . . . . . . . . . . . . . . . . . . . . . . . . . . . . . . . . . . . . . . . . . . . . . . . . . . . . . . . . 1 What this Guide Provides. . . . . . . . . . . . . . . . . . . . . . . . . . . . . . . . . . . . . . . . . . . . . . . . . . . . . . . . . 2 Related Guides . . . . . . . . . . . . . . . . . . . . . . . . . . . . . . . . . . . . . . . . . . . . . . . . . . . . . . . . . . . . . . . . . 2 About eBUS Player . . . . . . . . . . . . . . . . . . . . . . . . . . . . . . . . . . . . . . . . . . . . . . . . . . . . . . . . 3 Installing and Launching eBUS Player . . . . . . . . . . . . . . . . . . . . . . . . . . . . . . . . . . . . . . . . . . . . . . . 4 Windows Operating System . . . . . . . . . . . . . . . . . . . . . . . . . . . . . . . . . . . . . . . . . . . . . . . . . . . . . 4 Linux Operating System . . . . . . . . . . . . . . . . . . . . . . . . . . . . . . . . . . . . . . . . . . . . . . . . . . . . . . . . 4 System Requirements . . . . . . . . . . . . . . . . . . . . . . . . . . . . . . . . . . . . . . . . . . . . . . . . . . . . . . . . . . 4 Working with eBUS Player. . . . . . . . . . . . . . . . . . . . . . . . . . . . . . . . . . . . . . . . . . . . . . . . . . . . . . . . 5 GigE Vision and USB3 Vision Support . . . . . . . . . . . . . . . . . . . . . . . . . . . . . . . . . . . . . . . . . . . . . . 6 Choosing a Driver. . . . . . . . . . . . . . . . . . . . . . . . . . . . . . . . . . . . . . . . . . . . . . . . . . . . . . . . . 7 Comparing Drivers. . . . . . . . . . . . . . . . . . . . . . . . . . . . . . . . . . . . . . . . . . . . . . . . . . . . . . . . . . . . . . 8 Using the eBUS Driver Installation Tool . . . . . . . . . . . . . . . . . . . . . . . . . . . . . . . . . . . . . . . . . . . . . 9 Configuring the Network Adapter . . . . . . . . . . . . . . . . . . . . . . . . . . . . . . . . . . . . . . . . . . . . . . . . . 10 Configuring Firewalls to Allow Communication With GigE Vision Devices . . . . . . . . . . .11 Pleora GigE Vision Devices Support Firewall Compatibility Features. . . . . . . . . . . . . . . . . . . . . . . 12 Third-Party Devices . . . . . . . . . . . . . . . . . . . . . . . . . . . . . . . . . . . . . . . . . . . . . . . . . . . . . . . . . . 12 Disabling the Windows Firewall. . . . . . . . . . . . . . . . . . . . . . . . . . . . . . . . . . . . . . . . . . . . . . . . . . . 13 Controlling GigE Vision and USB3 Vision Devices . . . . . . . . . . . . . . . . . . . . . . . . . . . . . .15 Connecting to a Device . . . . . . . . . . . . . . . . . . . . . . . . . . . . . . . . . . . . . . . . . . . . . . . . . . . . . . . . . 16 Configuring a Persistent IP Address for a GigE Vision Device . . . . . . . . . . . . . . . . . . . . . . . . . . . . 18 Acquiring Images . . . . . . . . . . . . . . . . . . . . . . . . . . . . . . . . . . . . . . . . . . . . . . . . . . . . . . . . . . . . . . 20 Adjusting Image Displays . . . . . . . . . . . . . . . . . . . . . . . . . . . . . . . . . . . . . . . . . . . . . . . . . . . . . . . . 22 Reconstructing Images from a Multi-Tap Camera . . . . . . . . . . . . . . . . . . . . . . . . . . . . . . . . . . . . . 24 Using the Histogram Feature to Remap the Dynamic Range of Images and Video. . . . . . . . . . . . . 26 Displaying Chunk Data . . . . . . . . . . . . . . . . . . . . . . . . . . . . . . . . . . . . . . . . . . . . . . . . . . . . . . . . . 29 Saving Images and Video . . . . . . . . . . . . . . . . . . . . . . . . . . . . . . . . . . . . . . . . . . . . . . . . . . . . . . . . 30 Configuring How Images are Acquired. . . . . . . . . . . . . . . . . . . . . . . . . . . . . . . . . . . . . . . . . . . . . . 32 Recording and Readout Modes, Available on Pleora Devices . . . . . . . . . . . . . . . . . . . . . . . . . . . 34 Reviewing the Acquisition Status . . . . . . . . . . . . . . . . . . . . . . . . . . . . . . . . . . . . . . . . . . . . . . . . . . 34 Configuring eBUS Player as a Controller or Data Receiver. . . . . . . . . . . . . . . . . . . . . . . . . . . . . . . 35 Configuring the Stream Destination for GigE Vision Devices: Unicast or Multicast . . . . . . . . . . . 37 Accessing the Communication Settings . . . . . . . . . . . . . . . . . . . . . . . . . . . . . . . . . . . . . . . . . . . . . 37 Accessing the Device Settings . . . . . . . . . . . . . . . . . . . . . . . . . . . . . . . . . . . . . . . . . . . . . . . . . . . . . 40 Connection Section . . . . . . . . . . . . . . . . . . . . . . . . . . . . . . . . . . . . . . . . . . . . . . . . . . . . . . . . . . 41 Acquisition Control Section . . . . . . . . . . . . . . . . . . . . . . . . . . . . . . . . . . . . . . . . . . . . . . . . . . . . 42 Display Section. . . . . . . . . . . . . . . . . . . . . . . . . . . . . . . . . . . . . . . . . . . . . . . . . . . . . . . . . . . . . . 43 Monitoring Performance . . . . . . . . . . . . . . . . . . . . . . . . . . . . . . . . . . . . . . . . . . . . . . . . . . . . . . . . 47 Using the Event Monitor . . . . . . . . . . . . . . . . . . . . . . . . . . . . . . . . . . . . . . . . . . . . . . . . . . . . . . . . 49 Using the Device Serial Ports . . . . . . . . . . . . . . . . . . . . . . . . . . . . . . . . . . . . . . . . . . . . . . . . . . . . . 50 Configuring the Serial Ports . . . . . . . . . . . . . . . . . . . . . . . . . . . . . . . . . . . . . . . . . . . . . . . . . . . . 50 Setting the Baud Rate for Serial Ports . . . . . . . . . . . . . . . . . . . . . . . . . . . . . . . . . . . . . . . . . . . . . 51 i Establishing Communication Between a Camera and Third-Party Camera Configuration Software. . 57 Saving eBUS Player and Device Settings . . . . . . . . . . . . . . . . . . . . . . . . . . . . . . . . . . . . .59 Saving Your eBUS Player and Device Settings to a Configuration File . . . . . . . . . . . . . . . . . . . . . . 60 Saving Your eBUS Player Preferences . . . . . . . . . . . . . . . . . . . . . . . . . . . . . . . . . . . . . . . . . . . . . . . 61 Saving Your Device Configuration Settings to the Device’s Flash Memory. . . . . . . . . . . . . . . . . . . 61 Technical Support . . . . . . . . . . . . . . . . . . . . . . . . . . . . . . . . . . . . . . . . . . . . . . . . . . . . . . .63 ii eBUS Player User Guide Chapter 1 About this Guide This chapter describes the purpose and scope of this guide, and provides a list of complementary guides. The following topics are covered in this chapter: • “What this Guide Provides” on page 2 • “Related Guides” on page 2 About this Guide 1 What this Guide Provides This guide provides in-depth details about setting up and using the eBUS Player software application to control your GigE Vision or USB3 Vision compliant video transmitters (cameras) and receivers. Related Guides The eBUS Player User Guide is complemented by the following Pleora Technologies documents, which are available on the Pleora Technologies Support Center (supportcenter.pleora.com): • eBUS Player User Guide for macOS • vDisplay User Guide • eBUS SDK for Linux Quick Start Guide • Licensing Overview Knowledge Base Article • Configuring Your Computer and Network Adapters for Best Performance Knowledge Base Article Software developers who are looking to create image acquisition software can also consult the following guides for information about creating custom image acquisition software: • eBUS SDK API Quick Start Guides, available for C++, .NET, Python, Linux, and macOS, which are available on the Pleora Support Center at supportcenter.pleora.com. • eBUS SDK API Help Files, which are included with the eBUS SDK. These help files are installed on your computer when you install the eBUS SDK. They are located in different places depending on the API and OS: • eBUS SDK C++ API Windows: access this documentation from the Windows Start menu under “eBUS” Linux: /opt/pleora/ebus_sdk/<distribution_targeted>/share/doc/python/ index.html • eBUS .NET API Windows: access this documentation from the Windows Start menu under “eBUS” Linux: .NET API is not available on Linux • eBUS SDK Python API Windows: C:\Users\<username>\AppData\Local\Programs\Python\Python<version>\Lib\site -packages\ebus-python\docs\index.html Linux: /opt/pleora/ebus_sdk/<distribution targeted>/share/doc/python/ index.html 2 eBUS Player User Guide Chapter 2 About eBUS Player eBUS Player is a sample application that allows you to control the parameters of GigE Vision and USB3 Vision compliant devices by providing access to the GenICam-compliant XML files built into all GigE Vision and USB3 Vision compliant devices. The XML file provides access to the GigE Vision and USB3 Vision device features, which are controlled with the GenICam API and a GenICam node map. eBUS Player allows you to save GenICam XML information retrieved from a device; you can also load the saved GenICam XML file information to a device. Not just a controller, eBUS Player also receives and allows you to view streaming data. While viewing the image data, you can use eBUS Player to balance the colors, and save video, images, and device configuration settings. You can use the tools in eBUS Player to determine the optimal settings for your Vision system. As you become more familiar with GigE Vision, USB3 Vision, and GenICam, you can continue to control your GigE Vision and USB3 Vision devices using eBUS Player, or you can build your own software application using the eBUS SDK. The following topics are covered in this chapter: • “Installing and Launching eBUS Player” on page 4 • “System Requirements” on page 4 • “Working with eBUS Player” on page 5 • “GigE Vision and USB3 Vision Support” on page 6 About eBUS Player 3 Installing and Launching eBUS Player The eBUS Player application is installed with the eBUS Player Toolkit (Windows operating system) or eBUS SDK (Windows, Linux, and macOS operating systems). Windows Operating System Follow the installation wizard prompts to install the eBUS Player Toolkit (available for free download) or the eBUS SDK, which includes the eBUS Player (available for purchase from the Pleora Store). Please note that runtime packages are also available for the eBUS SDK, for easy integration into applications developed with the eBUS SDK. The runtime packages install only the items that are required to run an application created with the eBUS SDK (including GigE Vision and USB3 Vision drivers). They exclude the items that are used to create applications with the eBUS SDK (such as header files, libraries, sample code, and API Help files). You can launch eBUS Player from the Windows Start menu, under eBUS. You can access the installation files from the Pleora Support Center at supportcenter.pleora.com. Linux Operating System Detailed instructions for installing and starting eBUS Player on the Linux operating system are provided in the eBUS SDK for Linux Quick Start Guide, available on the Pleora Support Center at supportcenter.pleora.com. System Requirements Ensure the computer on which you install the eBUS Player Toolkit or eBUS SDK meets the following recommended requirements: • At least one Gigabit Ethernet NIC (if you are using GigE Vision devices) or at least one USB 3.0 port (if you are using USB3 Vision devices). One of the following operating systems: • Microsoft Windows 11, 64-bit • Microsoft Windows 10, 32-bit or 64-bit • Microsoft Windows 8.1, 32-bit or 64-bit • Microsoft Windows 7 with Service Pack 1 (or later), 32-bit or 64-bit • For the x86 Linux platform: • Ubuntu 22.04 LTS 64-bit • Ubuntu 20.04 LTS 64-bit 4 eBUS Player User Guide • Ubuntu 18.04 LTS 64-bit • Red Hat Enterprise Linux 8, 64-bit • CentOS Stream 8, 64-bit • For the Linux for ARM platform: • NVIDIA Jetson TX2, Jetson Nano, Jetson Xavier NX, Jetson AGX Xavier, Jetson TX2 NX running JetPack4.6 (Ubuntu 18.04) • NVIDIA Jetson AGX Xavier, Jetson Xavier NX, Jetson AGX Orin, Jetson Orin NX running JetPack 5,1 (Ubuntu 20.04) Working with eBUS Player The main screen of eBUS Player consists of two main sections. You can select, connect to, and acquire images from your GigE Vision or USB3 Vision device using the functions in the Connection section on the left side of the main screen, and you can view video in the Display section on the right side of the main screen. For more detailed information about how to use eBUS Player to control your GigE Vision or USB3 Vision devices, please see “Controlling GigE Vision and USB3 Vision Devices” on page 15. About eBUS Player 5 GigE Vision and USB3 Vision Support eBUS Player provides the flexibility to communicate with both GigE Vision devices and USB3 Vision devices. As you work with eBUS Player, you will notice that the available options in the user interface vary, depending on the type of device to which eBUS Player is connected. eBUS Player can communicate with GigE Vision devices using either a direct Ethernet connection or through a GigE switch. For USB3 Vision devices, eBUS Player uses a direct USB 3.0 connection. Chapter 3 Choosing a Driver This chapter describes the drivers that are available, and provides guidance on selecting the driver that is best suited for your system. The following topics are covered in this chapter: • “Comparing Drivers” on page 8 • “Using the eBUS Driver Installation Tool” on page 9 Choosing a Driver 7 Comparing Drivers The eBUS Player Toolkit and eBUS SDK provide you with drivers you can install to: • Optimize the performance of your GigE Vision system • Connect to, control, and receive images from USB3 Vision devices You can use the eBUS Driver Installation Tool to install or change drivers. The Driver Installation Tool can be launched from the Windows Start menu, under eBUS. Table 1: Available Drivers Driver Description Manufacturer Driver Provides functionality developed by the card’s manufacturer. For GigE Vision systems, you can use the default network stack on your computer or laptop when it is not desirable or possible for you to install a driver. The network stack offers acceptable performance in most scenarios, but applications will consume greater processor resources during operation, and throughput may be limited. For USB3 Vision systems, if you are using a USB3 Vision device without installing the USB3 Vision driver, eBUS Player will detect a USB3 Vision device, but you cannot connect to the device, control the device, or stream images. To perform these activities, you must install the eBUS Universal Pro for USB3 Vision Driver. 8 Universal Pro for GigE Vision Driver Provides the best performance and excellent compatibility with most network adapters. For use with GigE Vision devices. Universal Pro for USB3 Vision Driver Provides control and streaming capabilities. For use with USB3 Vision devices. Note: Some USB 3.0 host controllers allow you to enable or disable power management. We recommend that you disable power management. eBUS Player User Guide Using the eBUS Driver Installation Tool Included in the eBUS Player Toolkit and eBUS SDK is the eBUS Driver Installation Tool. You can use this tool to install or uninstall a Pleora driver. You can choose to install Pleora drivers as part of the eBUS SDK installation wizard, or you can use the eBUS Driver Installation Tool to install or uninstall a driver. To install a Pleora driver 1. On the Windows Start menu, click eBUS > eBUS Driver Installation Tool. 2. Under the driver that matches the types of devices you will connect to, click Install. The USB3 Vision driver is installed across all USB3 Vision devices on your computer. The GigE Vision driver is installed across all network adapters on your computer. If you want to disable the driver for a particular network adapter, see “Configuring the Network Adapter” on page 10. 3. Close the eBUS Driver Installation Tool. You may be required to restart your computer. To see the versions of the installed drivers, click Help > About. Choosing a Driver 9 Configuring the Network Adapter For GigE Vision devices, you can configure your network adapter to reduce CPU utilization, and enhance receive and transmit performance. In the eBUS Driver Installation Tool, click Advanced to configure your network adapter. In the Network Adapter Configuration dialog box that appears, you can perform the following tasks for the selected network adapter: • Enable or disable the eBUS Universal Pro for Ethernet driver. • Enable or disable jumbo packets. • Change the number of receive and transmit buffers. • Open the Windows Device Manager to configure additional network adapter properties or to configure settings that are unavailable in this dialog box. • Open the Windows Internet Protocol version 4 Properties dialog box to configure the IP address and subnet. The Network Adapter Configuration dialog box provides detailed descriptions of these settings and explains the impact of these settings on latency and memory consumption. As you adjust the settings the changes are applied to the selected network adapter. 10 eBUS Player User Guide Chapter 4 Configuring Firewalls to Allow Communication With GigE Vision Devices It is important to note that in most cases, you do not need to disable the computer firewall. Some third-party GigE Vision devices do not support the optional features introduced in version 1.1 (and later) of the GigE Vision standard, which ensure compatibility with firewalls. This restriction requires you to disable the computer firewall to properly use devices that do not support the optional features. This chapter provides you with instructions for disabling the firewall in the Windows 8 and Windows 7 operating systems. This chapter only applies to systems that include GigE Vision devices; it does not apply to systems that use USB3 Vision devices. For more detailed information about how firewalls function, including how firewalls can affect GigE Vision devices, see the Pleora Technologies knowledge base article, Correcting Firewall Issues with 3rd Party GigE Vision Devices, available on the Pleora Support Center at supportcenter.pleora.com. The following topics are covered in this chapter: • “Pleora GigE Vision Devices Support Firewall Compatibility Features” on page 12 • “Disabling the Windows Firewall” on page 13 Configuring Firewalls to Allow Communication With GigE Vision Devices 11 Pleora GigE Vision Devices Support Firewall Compatibility Features Pleora GigE Vision devices support the firewall compatibility features introduced in version 1.1 (and later) of the GigE Vision standard. These features allow devices to report the device-side UDP ports they use for streaming and messaging channels. This reporting feature allows the SDK to know exactly where to send the packets that are used to keep the firewall open. The eBUS SDK operates correctly with Windows firewalls when used with Pleora GigE Vision devices. You should not have to lower the firewall or take any specific action. Third-Party Devices Version 1.1 of the GigE Vision standard added optional features, allowing devices to report which deviceside UDP port is used for streaming each available streaming channel, and for the messaging channel. This mechanism allows the eBUS SDK to know exactly where to send the packet that is used to keep the firewall open. It is important to understand that this GigE Vision 1.1 feature is optional. Not all third-party devices support it, even if they report using GigE Vision 1.1 (or later). If your third-party devices support the firewall compatibility features, your system should work without having to disable the firewall. If your third-party devices do not support the firewall compatibility features, the firewall needs to be deactivated for your system to stream, or use the messaging channel. eBUS SDK 6.1 (and later) supports GigE Vision 2.1 (and earlier). 12 eBUS Player User Guide Disabling the Windows Firewall This section provides you with the steps to take to disable the Windows firewall. You can control the firewall setting for domain networks (corporate), home or private networks (behind a secured router, such as a home or SOHO network), or a public network. We recommend that you do not deactivate the firewall on a public network, such as a wireless access point at a coffee house or hotel. If you are on a corporate or home network, but Windows behaves as if you are on a public network, you might need to set the correct type of network used by your NIC. Note: If your device is connected to a network, network policy settings might prevent you from completing these steps. For more info, contact your administrator. To disable the Windows 11 firewall 1. On the Windows Search menu, search for Firewall. 2. Open Windows Defender Firewall. 3. Click Turn Windows Defender Firewall on or off. 4. For the given network type (Domain, Private or Public), select the Turn off Windows Defender Firewall (not recommended) To disable the Windows 10 firewall 5. On the Windows Start menu, open Windows Defender Security Center. 6. Click Firewall & network protection. 7. Choose a network profile. 8. Under Windows Firewall, turn it off. To disable the Windows 8 firewall 1. Open Windows Firewall by pointing to the upper-right corner of the screen, moving the mouse pointer down, and then clicking Search. 2. In the search box, type firewall. 3. Click Settings. 4. Click Windows Firewall. 5. In the left pane, click Turn Windows Firewall on or off. You might be asked for an admin password or to confirm your choice. 6. Click Turn off Windows Firewall (not recommended) for the appropriate network locations. 7. Click OK. Configuring Firewalls to Allow Communication With GigE Vision Devices 13 To set the network type for the Windows 7 firewall 1. Click Start > Control Panel. 2. Click Network and Internet. 3. Click Network and Sharing Center. 4. Adjust the network settings. 5. Close the Control Panel. To disable the Windows 7 firewall 1. Click Start > Control Panel. 2. Click System and Security. 3. Click Windows Firewall. 4. In the Control Panel Home, click Turn Windows Firewall On or Off. 5. Select Turn Off Windows Firewall for the appropriate network locations. 6. Close the Control Panel. 14 eBUS Player User Guide Chapter 5 Controlling GigE Vision and USB3 Vision Devices After you have assembled and powered up the GigE Vision and USB3 Vision devices in your video system, you can connect to and adjust the settings of the devices using eBUS Player. The following topics are covered in this chapter: • “Connecting to a Device” on page 16 • “Configuring a Persistent IP Address for a GigE Vision Device” on page 18 • “Acquiring Images” on page 20 • “Adjusting Image Displays” on page 22 • “Reconstructing Images from a Multi-Tap Camera” on page 24 • “Using the Histogram Feature to Remap the Dynamic Range of Images and Video” on page 26 • “Displaying Chunk Data” on page 29 • “Saving Images and Video” on page 30 • “Configuring How Images are Acquired” on page 32 • “Reviewing the Acquisition Status” on page 34 • “Configuring eBUS Player as a Controller or Data Receiver” on page 35 • “Configuring the Stream Destination for GigE Vision Devices: Unicast or Multicast” on page 37 • “Accessing the Communication Settings” on page 37 • “Accessing the Device Settings” on page 40 • “Monitoring Performance” on page 47 • “Using the Event Monitor” on page 49 • “Using the Device Serial Ports” on page 50 Controlling GigE Vision and USB3 Vision Devices 15 Connecting to a Device When you click Select/Connect on the main page of eBUS Player, eBUS Player automatically detects: • GigE Vision devices connected to your computer’s NIC(s) or switch • USB3 Vision devices connected to your computer’s USB port or hub For GigE Vision devices, it is important for eBUS Player to be installed on a computer that is configured for the same subnet as the GigE Vision device to which you want to connect. To connect to a device 1. On the Windows Start menu, click eBUS > eBUS Player. 2. Under Connection, click Select/Connect. 3. Click the GigE Vision or USB3 Vision device in the Available Devices list, and then click OK. 4. If you are using the manufacturer driver, a message may appear, indicating that you are not using an eBUS driver. Keep in mind the following information about drivers: • GigE Vision devices. For optimal streaming performance, we recommend you use the GigE Vision driver. • USB3 Vision devices. The manufacturer driver allows eBUS Player to detect USB3 Vision devices, but you cannot control the devices or stream images. To perform these activities, you must install the USB3 Vision driver. For more information, see “Choosing a Driver” on page 7. 16 eBUS Player User Guide If your GigE Vision device does not appear in the Available Devices list (possibly because eBUS Player and the GigE Vision device are not on the same subnet) you can do one of the following: • Click Show unreachable Network Devices. If the IP address is not valid (that is, the device is on a different subnet than the computer running eBUS Player), a red warning icon appears. Click Set IP Address and enter a temporary IP address, subnet mask, and default gateway in the Set IP Address dialog box. Click OK to close the Set IP Address dialog box. Please note that this information is temporary and is reset when you power down the device. To enter an IP address that is permanently used on the GigE Vision device, see “To configure a persistent IP address for a GigE Vision device” on page 18. • If you know the IP address of the device, click Select from IP Address. In the Select From IP Address dialog box, type the IP address and then click OK. Please note that your device must be on the same subnet as the computer running eBUS Player. Warnings and errors related to the USB3 Vision device and host controller may appear in the right-hand panel of the Device Selection dialog box. For example, a warning may appear if you have connected your USB3 Vision device to a USB 2.0 port. 5. Click OK in the Device Selection dialog box. 6. If you are connecting to a Camera Link external frame grabber, such as the CL-GigE, CL-U3, or CL-Ten External Frame Grabbers, you are asked how you plan to control the camera. You can do one of the following: • If you are only interested in seeing the image stream and will configure camera control later, click I will manually configure how the camera is controlled. • If you already have a CL Protocol library on your computer, it will appear under I have a a CL Protocol library that can be used to control my camera. You can select this option to connect to the external frame grabber and control the camera. • If your camera is GenCP compliant, click My camera is GenCP compliant to connect to the external frame grabber and control the camera. For more information about these options, see “Establishing Communication Between a Camera and Third-Party Camera Configuration Software” on page 57. 7. If you are using the vDisplay HDI-Pro External Frame Grabber with your GigE Vision device, the first time you start eBUS Player and connect to a vDisplay HDI-Pro External Frame Grabber, the following message may appear. Click Yes. Roles are discussed later in this guide, in “Configuring eBUS Player as a Controller or Data Receiver” on page 35. 8. Now that you have connected to the device, here are some common tasks that you can perform: • Configure a persistent IP address for the device, which will persist across power cycles, as outlined in “Configuring a Persistent IP Address for a GigE Vision Device” on page 18. • Acquire images to see the image stream or the Pleora test pattern, as outlined in “Acquiring Images” on page 20. Controlling GigE Vision and USB3 Vision Devices 17 Configuring a Persistent IP Address for a GigE Vision Device As specified by the GigE Vision standard, compliant devices are configured to automatically acquire an IP address using Dynamic Host Configuration Protocol (DHCP) or Link Local Addresses (LLA), provided no persistent IP address has been assigned. This allows you to immediately connect to the device at first-time deployment, and then, if you choose to, provide it with a persistent IP address. If you provide the device with a persistent IP address, it will use this persistent IP address each time it is powered up and connected to the network. The device can use the persistent IP address each time it is powered up as long as the IP address is valid and there are no IP address conflicts. To configure a persistent IP address for a GigE Vision device 1. Start eBUS Player and click Select/Connect. 2. Click the device in the Available Devices list. 3. Click OK in the bottom right corner. 4. Under Parameters and Controls click Device control. 5. In the TransportLayerControl section of the Device Control dialog box, enter the expected persistent IP address and a subnet mask in the GevPersistentIPAddress and GevPersistentSubnetMask boxes, respectively. 6. Enter a default gateway in the GevPersistentDefaultGateway box. The subnet gateway value can remain at 0.0.0.0. 18 eBUS Player User Guide 7. Click True in the GevCurrentIPConfigurationPersistentIP list. 8. Enter the persistent IP address in the GevPersistentIPAddress box. Controlling GigE Vision and USB3 Vision Devices 19 9. Close the Device Control dialog box. The device uses the persistent IP address first, but if this option if set to False, it uses the IP address provided by DHCP next, and if this fails, uses LLA to find an available IP address. LLA cannot be disabled and is True by default. Acquiring Images Because most devices start up in a state that is ready to send images, you can start acquiring images as soon as you apply power and connect the transmitter to the network (for GigE Vision devices) or USB 3.0 port on your computer (for USB3 Vision devices with the USB3 Vision driver installed). Pleora GigE Vision and USB3 Vision devices can transmit a test pattern, which is a test image generated by the device and can be used when a camera head is not available (most devices transmit a test pattern by default). If you have a camera head, you can turn the test pattern off to see the image stream. If you are using eBUS Player to connect to a vDisplay HDI-Pro External Frame Grabber, this section does not apply. A vDisplay HDI-Pro External Frame Grabber acts as a controller and/or receiver, which means that it does not transmit video over the network. Instead, skip this section and go to “Configuring eBUS Player as a Controller or Data Receiver” on page 35. To turn the test pattern on or off 1. Start eBUS Player and click Select/Connect. 2. Click the device in the Available Devices list. 3. Click OK in the bottom right corner. 4. Under Parameters and Controls, click Device control. 20 eBUS Player User Guide 5. Under ImageFormatControl, click a test pattern option in the TestPattern (or TestImageSelector for some devices) list. 6. Close the Device Control dialog box. To acquire images 1. Start eBUS Player and click Select/Connect. 2. Click the device in the Available Devices list. 3. Click OK in the bottom right corner. 4. For multi-source GigE Vision devices, click the source to which a camera is connected under Source. If you do not have a camera connected, you can use the test pattern. For more information, see “To turn the test pattern on or off” on page 20. 5. In the Mode list, click Continuous, which configures the device to send a stream of continuous images (instead of a single image). For other acquisition modes, see “Configuring How Images are Acquired” on page 32. 6. Click Play. The images appear in the Display section. Some of the core GenICam commands are executed when you click buttons and make selections in the Player window. For example, when you click Play or Stop and you are working with a GigE Vision device, the AcquisitionStart and AcquisitionStop commands are executed. When you select a source for a multisource GigE Vision device, the GevStreamChannelSelector feature is accessed. Controlling GigE Vision and USB3 Vision Devices 21 We recommend that you do not use the AcquisitionStart and AcquisitionStop features in the Device Control dialog to start and stop streaming. Instead, you should use the Play and Stop buttons in the Player window. Adjusting Image Displays eBUS Player provides you with tools to adjust your images. To adjust the display frame rate • On the Tools menu, click Display and then click a display rate. - Or Click Disabled to turn off the display of images. This can be useful when benchmarking the performance of the eBUS SDK. To zoom the image in or out • Right-click the image and click a zoom setting. 22 eBUS Player User Guide To use RGB filtering to adjust the image color 1. On the Tools menu, click Image Filtering. 2. Under RGB Filtering, select the Enabled check box. 3. Adjust the image color. Gains are multipliers for all R, G, and/or B color values. Offsets are values that are added to all R, G, and/or B color values. Clicking White Balance adjusts the gains so that the last acquired image is balanced to average gray. As you make adjustments, the image is updated in the Display section. 4. Close the dialog box when your adjustments are complete. To change Bayer interpolation to display images 1. On the Tools menu, click Image Filtering. Controlling GigE Vision and USB3 Vision Devices 23 2. Under Bayer Interpolation, click an interpolation method to display images: Simple (2 x 2) or Interpolation (3 x 3). 3. Close the dialog box. Reconstructing Images from a Multi-Tap Camera For multi-tap cameras, pixels may not be received in order from the camera, depending on its tap geometry. Using the tap reconstruction option in eBUS Player, you can specify the tap geometry that corresponds to your camera, which allows the eBUS Player to reconstruct the image before it appears on your display and before it is saved in image or MP4 format. Some Pleora devices, perform reconstruction for selected tap geometries, allowing the image to be reconstructed before it is transmitted. For more information, see the user guide that accompanies your Pleora device. A variety of tap geometries can be reconstructed using eBUS Player. For descriptions of the tap geometries, see the GenICam Standard Features Naming Convention (SFNC), available from the European Machine Vision Association at www.emva.org. 24 eBUS Player User Guide To reconstruct the pixels from a multi-tap camera 1. On the Tools menu, click Image Filtering. 2. Under Tap Reconstruction, select a tap configuration. The change is applied immediately and the image updates (if it is already playing in eBUS Player). Controlling GigE Vision and USB3 Vision Devices 25 Using the Histogram Feature to Remap the Dynamic Range of Images and Video For pixel formats that have more than 8 bits per component, the least significant bits (LSB) are not shown in the eBUS Player display. Depending on your image, this may make it difficult to see objects in the camera’s field of view clearly. You can use the histogram feature to remap the dynamic range of images that are displayed in eBUS Player or exported as H.264 video. This can help make the image or video clearer. The histogram shows the number of pixels with the pixel value and the range of colors. Number of pixels with this value Darkest portion of the image 26 Lightest portion of the image eBUS Player User Guide By adjusting the Light and Dark sliders, you can constrain the pixel values used for display. To remap the dynamic range of images displayed in eBUS Player or exported as H.264 video 1. On the Tools menu, click Image Filtering. 2. Under Histogram, select the Enabled check box. Controlling GigE Vision and USB3 Vision Devices 27 3. Do one of the following: • Move the Dark and Light sliders to constrain the pixel values that are used for display. • Click the Auto Configure button to move the sliders to the lightest and darkest points on the histogram. 28 eBUS Player User Guide Displaying Chunk Data You can choose to overlay chunk data as text on top of images in the Display section. Chunk data is often used to provide the status of external devices at the moment that the image was captured. The ability to overlay chunk data on images is available for devices that are compatible with version 2.0 (and later) of the GigE Vision standard or version 1.0 (and later) of the USB3 Vision standard. Examples of chunk data In a quality inspection system where a rotary encoder (or shaft encoder) is used on a conveyor belt, chunk data can include the position of the conveyor belt at the moment that the image was captured or a count of position changes. For systems that pre-process images, such as systems that perform edge detection, chunk data can include the result of the pre-processing operation (for example, chunk data can indicate where the edges are). To use this feature, your GigE Vision or USB3 Vision device must be configured for chunk data. For more information, see the documentation accompanying your device. For detailed information about the extended chunk mode feature, see the iPORT Advanced Features User Guide, available on the Pleora Support Center at supportcenter.pleora.com. To display chunk data • On the Tools menu, click Display Chunk Data. If the chunk data consists of printable characters, it is overlaid on top of the image. Chunk data is overlaid on top of the image in eBUS Player. Controlling GigE Vision and USB3 Vision Devices 29 Saving Images and Video eBUS Player allows you to save acquired images in image format (BMP, TIFF, or raw binary format) or MP4 video format. Notes about Saving Video in MP4 Format • When saving H.264 video in an MP4 container on the Windows operating system, eBUS Player uses the Microsoft Media Foundation H.264 video encoder. The default video encoder settings are used, with the exception of the frame rate and average bit rate. The video is encoded at 30 frames per second. And the average bit rate is set to the value specified in the eBUS Player Image and Video Saving Options dialog box (see step 5 in the procedure below). To save images and video periodically 1. On the Tools menu, click Save Images or Video. 2. Select the Enable Image or Video Saving check box. 3. Click the browse button to select a location to save image or video files, and then click OK. 4. In the Format list, click the format in which you want to save images: • Image format, converted to RGB before saving: • Device independent bitmap (BMP) • Image format: • Tagged Image File Format (TIFF), converted to Mono16 before saving Note: When saving to TIFF format, 8-bit pixel types are saved as 8-bit TIFF monochrome images. 12, 14, and 16-bit monochrome images are saved as 16-bit TIFF monochrome images, and the data is normalized to 16-bit (the pixel data is shifted right of 6, 4, and 2, respectively) during conversion. • Raw binary data • Video format: • H.264 video in MP4 container If you changed any of the options in the Image Filtering dialog box (Tools > Image Filtering), please note the following: • TIFF or raw binary format. The image filtering configuration is not used for the image files that you save. Images are saved without any modification, which is beneficial if you are performing image processing. • BMP or MP4 video format. The image filtering configuration is used for video that you save, which can provide greater clarity. 5. If you selected H.264 video in MP4 container in step 4, specify the data rate of the video file in the Target encoding bitrate box. 30 eBUS Player User Guide 6. Under Throttling options, specify when you want to save images. Images are saved in image format or MP4 video format in the location specified in 3. • Save one image out of every [ ] captured images. • Save a maximum of one image every [ ] ms. The display thread saves an image if at least X ms has elapsed since the last image was saved. • Throttle throughput to HDD. Maintain [ ] Mbits/s average. The throughput of saved images is monitored to stay as close to X Mbits/s as possible. • No throttling (Limited by CPU, HDD, etc. Images may be dropped). The display thread attempts to save every image. 7. Click OK. The Display section changes to red, the word RECORDING appears, and statistics about the recording appear, including the image count, the size of the file, the frame rate, and the data rate. The file name of the saved image or video files contains the image index and the image timestamp. The timestamp reflects the number of milliseconds that have elapsed since the computer was started. The raw binary data format also includes the width, height, pixel format, and tap geometry (if applicable) of the image. This information is used by the eBUS Raw Image Viewer application to display raw binary data images properly. For more information about the eBUS Raw Image Viewer, see the Using the eBUS Raw Image Viewer Application to View Raw Binary Images knowledge base article at supportcenter.pleora.com. If you are displaying chunk data, only the image is saved (because the chunk data is overlaid on top of the image, it is not part of the image or video). If you are saving images in MP4 format and have selected the Save one image out of every [ ] captured images, stopping recording before the entire image has been stored in the file will result in an incomplete MP4 file that cannot be played. Controlling GigE Vision and USB3 Vision Devices 31 To save the current image • On the Tools menu, click Save Current Image. By default, the image is saved as a bitmap file in your Pictures library. To change the file type or location, see “To change the location and format in which the current image is saved”, below. Please note that Save Current Image saves BMP, TIFF, or raw binary data, not MP4 video. To change the location and format in which the current image is saved 1. On the Tools menu, click Save Images or Video. 2. Select the Enable Image Saving check box. 3. Click the browse button to select a location to save images, and then click OK. 4. In the Format list, click the format in which you want to save images: • Device Independent bitmap (BMP) • Tagged Image File Format (TIFF) • Raw binary data You can use the eBUS Raw Image Viewer to open raw binary files saved using eBUS Player (or applications created with the eBUS SDK). For more information, see the eBUS Raw Image Viewer knowledge base article on the Pleora Support Center (supportcenter.pleora.com). 5. You do not need to change the Throttling options, as only a single image will be saved. 6. Click OK. Note: When you close and re-open eBUS Player, the default image format and save folder are used. Configuring How Images are Acquired Depending on the device you use, eBUS Player provides you with a list of image acquisition modes. The modes allow you to acquire images continuously or frame-by-frame. You can also save images to the device’s onboard memory so that you can retrieve them later. The acquisition modes supported by a device are enumerated by the GenApi AcquisitionMode feature. Modes Standard on Most GigE Vision and USB3 Vision Compliant Devices Continuous, SingleFrame, and MultiFrame modes are usually standard for devices. Acquisition starts when the Play button is pressed (the AcquisitionStart command is executed). Continuous Mode This mode allows you to acquire images continuously and is the default mode for most devices. SingleFrame Mode This mode allows you to acquire a single image. 32 eBUS Player User Guide MultiFrame Mode This mode allows you to acquire a fixed number of images. To configure the number of images, set the device’s AcquisitionControl > AcquisitionFrameCount feature. You can set the AcquisitionControl > AcquisitionFrameCount feature in the Device Control dialog box, as shown in the following image. Controlling GigE Vision and USB3 Vision Devices 33 Recording and Readout Modes, Available on Pleora Devices The recording acquisition modes allow you to capture images from a camera and store them in the Pleora device’s onboard memory. The readout acquisition modes allow images to be acquired from the device’s memory at a slower rate, ensuring images are not lost. These modes are helpful when you are working with a camera that transmits images at a rate that exceeds the connection between the Pleora device and the computer, resulting in dropped images. By using the recording and readout modes, you can capture and stream images from the camera without losing any images (as long as there is space in the onboard memory). The recording acquisition modes (ContinuousRecording, MultiFrameRecording, and SingleFrameRecording) support back-to-back recording, which allows you to click the Stop and Play buttons multiple consecutive times without clearing the onboard memory. Acquisition starts when the Play button is pressed (the AcquisitionStart command is executed) when one of the recording modes is selected. For more information about how many images can be stored in the Pleroa device’s onboard memory and to understand when images will be removed, see the user guide that accompanies the Pleora external frame grabber or embedded video interface. User guides are available on the Pleora Support Center at supportcenter.pleora.com. Reviewing the Acquisition Status During image acquisition, information about the stream appears under the image, in addition to any errors or warnings that have occurred. In most cases, errors will not appear if you are connecting to a device for the first time. If an error appears, click Image stream control and review the information in the Counters section. If anything other than zero appears in the features within this section and you are using a GigE Vision device, consult the Stream Control Technical Note, available at the Pleora Support Center, to determine which feature is causing the error and for guidance on how to correct the error. 34 eBUS Player User Guide Configuring eBUS Player as a Controller or Data Receiver Depending on your system, you may need to configure the eBUS Player role, which lets you specify whether you want to use eBUS Player to control a GigE Vision or USB3 Vision device, or receive images, or simply connect to a device to view its parameters and settings. The following roles are available: Table 2: Roles Role Description Controller and Data Receiver Select this role if you are using eBUS Player to connect to and control a GigE Vision or USB3 Vision transmitter AND if you want eBUS Player to receive streaming video from the transmitter. This setting is ideal when you want to control an iPORT device and see streaming video with eBUS Player. This is the default setting. Controller Select this role if you are using eBUS Player to connect to and control a GigE Vision or USB3 Vision device. eBUS Player does not receive streaming video from the device if this option is selected. This setting is often used to connect eBUS Player to a receiver, such as the Pleora vDisplay HDI-Pro External Frame Grabber (for use with GigE Vision devices). Data Receiver Select this role if you are using eBUS Player to connect to and receive streaming video from a GigE Vision or USB3 Vision device. You cannot control the device if this option is selected. The vDisplay HDI-Pro External Frame Grabber receives video from the GigE Vision network and makes it available for display on an attached monitor. Controlling GigE Vision and USB3 Vision Devices 35 To configure eBUS Player as a controller or data receiver 1. Start eBUS Player and select Setup on the Tools menu. 2. Select a role. 3. For multi-channel GigE Vision devices, select the default channel under Stream Channel. For multi-channel GigE Vision devices, eBUS Player queries the GenICam interface of the device (in most cases) to determine which channel should be used with the source. In cases where eBUS Player cannot determine the channel to use, the default channel that you specify is used. This can occur when you are using a data receiver that does not have access to device control. If you are multicasting and want to set up a pure data receiver, you need to specify the channel on which to listen by typing the Default channel. 4. Click OK. If eBUS Player is already connected to a device, you must close the Setup dialog box and disconnect from the device before you can select an eBUS Player role. 36 eBUS Player User Guide Configuring the Stream Destination for GigE Vision Devices: Unicast or Multicast You can configure a GigE Vision stream destination to send images to a single location or to multiple locations. Table 3: GigE Vision Stream Destination Options Option Description Unicast, automatic Select this option to configure the camera to stream video directly to the eBUS Player computer using an automatically-selected port. Unicast, specific local port Select this option to configure the camera to stream video directly to a user-defined port on the eBUS Player computer. Unicast, other destination Select this option to configure the camera to stream video directly to a computer or a vDisplay External Frame Grabber (a destination other than the eBUS Player computer). Multicast Select this option to configure the camera to join a multicast group (specified by the IP address and port), and to begin streaming to that group. The vDisplay External Frame Grabber or any other receiver (such as a computer), must be configured to receive streaming video at the same multicast address. If eBUS Player is configured as a multicast receiver, it allows you to view video from the camera streaming video to the same multicast address. Accessing the Communication Settings You can access the communication settings to adjust how the host computer connects to, and communicates with, GigE Vision or USB3 Vision devices. Before you connect to a GigE Vision or USB3 Vision device, you can set the default communication parameters that will be used for the connection. If the connection is already established, you can adjust the communication settings as required. Controlling GigE Vision and USB3 Vision Devices 37 To set the default communication parameters for the initial device connection 1. Start eBUS Player. 2. On the Tools menu, click Default GigE Vision Communication Parameters or Default USB3 Vision Communication Parameters. The Default GigE Vision Communication Parameters or Default USB3 Vision Communication Parameters dialog box appears. 3. Customize the communication settings as required and then close the dialog box. When you connect to the GigE Vision or USB3 Vision device, the communication settings that you specified will be used. For information about connecting to a device, see “To connect to a device” on page 16. 38 eBUS Player User Guide To change the communication settings 1. Start eBUS Player and click Select/Connect. 2. Click the GigE Vision or USB3 Vision device in the Available Devices list. 3. Click OK in the bottom right corner. 4. Under Parameters and Controls, click Communication control. 5. The Communication Control dialog box appears. Customize the communication settings as required by adjusting the features in the dialog box. The Communication control button is only available when eBUS Player is connected to a device. To configure the communication settings before a connection is established with a GigE Vision or USB3 Vision device, see “To set the default communication parameters for the initial device connection” on page 38. Controlling GigE Vision and USB3 Vision Devices 39 Accessing the Device Settings To change the device settings, you can access the eBUS Player Device Control dialog box. This dialog box lets you specify the settings related to your device, including transport layer settings, image processing settings, image mode and formatting settings, display timing settings, channel settings, autonomous control settings, and messaging settings. By changing the values of controls in the eBUS Player control dialog boxes, you can change how the GigE Vision or USB3 Vision device (and connection between the device and the host computer) performs. System configuration is comprised of the following three categories, and provides a set of controls for each category in a separate dialog box: • Communication Control dialog box. Controls connection and communication settings between the host computer and the GigE Vision or USB3 Vision device. For information about the communication settings, see “Accessing the Communication Settings” on page 37. • Device Control dialog box. Controls all device settings, including transport layer settings, image processing settings, image mode and formatting settings, display timing settings, channel settings, autonomous control settings, and messaging settings. • Image Stream Control dialog box. Controls image stream settings and provides performance statistics. We recommend that you do not use the AcquisitionStart and AcquisitionStop features in the Device Control dialog to start and stop streaming. Instead, you should use the Play and Stop buttons in the Player window. While the available communication control and stream control features do not change based on device, the available device control features are retrieved from the device’s XML file. The device control features will vary depending on the device you are working with. To help you locate features in the Communication Control, Device Control, and Image Stream Control dialog boxes, you can use the search box. By default the search box is hidden. To make it available, open any of these dialog boxes (ensuring the dialog box has focus) and press CTRL + F. 40 eBUS Player User Guide Connection Section The following table shows the relationship between the controls in the Device Control dialog box and the controls in the Connection section. Table 4: Connection Section Controls and Features Connection section control Corresponding feature IP address field (GigE Vision devices only) Device Control dialog box > TransportLayerControl / GevCurrentIPAddress MAC address field (GigE Vision devices only) Device Control dialog box > TransportLayerControl / GevMACAddress GUID field (USB3 Vision devices only) Communication Control dialog box > Connection / DeviceGUID (not shown below) Vendor field Device Control dialog box > DeviceControl / DeviceVendorName (not shown below) Model field Device Control dialog box > DeviceControl / DeviceModelName (not shown below) Controlling GigE Vision and USB3 Vision Devices 41 Acquisition Control Section The following table shows the relationship between the controls in the Device Control dialog box and the controls in the Acquisition Control section. Table 5: Acquisition Control Section Controls and Features Acquisition Control section control Feature in the Device Control dialog box Source list (for multi-source GigE Vision devices) TransportLayerControl / GevStreamChannelSelector Mode list AcquisitionControl / AcquisitionMode Play button AcquisitionControl / AcquisitionStart (GigE Vision devices only) Stop button AcquisitionControl / AcquisitionStop (GigE Vision devices only) If you use the AcquisitionStart and AcquisitionStop features in the Device Control dialog box to start and stop streaming from a GigE Vision device, please note that the TLParamsLocked feature is not activated, allowing you to change features that are normally locked during image streaming, such as width and height. This may cause unexpected results. Whenever possible, we recommend that you use the Play and Stop buttons to start and stop streaming. 42 eBUS Player User Guide Display Section The following table shows the relationship between the information in the Device Control dialog box and the controls in the Display section. Table 6: Display Section Controls and Features Display section information Feature in the Image Stream Control dialog box Image count (nnn images) Statistics / General / BlockCount Frame rate (xxx FPS) Statistics / General / AcquisitionRateAverage Data rate (yyy Mbps) Statistics / General / BandwidthAverage For transmitters that do not timestamp packets, an asterisk (*) appears next to the frame rate (FPS) and data rate (Mbps) in the Display section, which indicates that host-side timestamps values were used to calculate the frame and data rates. You can set the SDK to use the receiving computer’s time to do the calculation by clicking Image Stream Control and setting the Statistics > General >TimestampSourcePreferred feature to Software. Controlling GigE Vision and USB3 Vision Devices 43 To change the device settings 1. Start eBUS Player and click Select/Connect. 2. Click a GigE Vision or USB3 Vision device in the Available Devices list. 3. Click OK in the bottom right corner. 4. Under Parameters and Controls, click Device control. The Device Control dialog box appears. Customize the settings as required by adjusting the features in the dialog box. 44 eBUS Player User Guide Features that are light blue are dependent on features that are dark blue (selectors) in eBUS Player. For example, the UserSetLoad feature depends on the option that is selected in the UserSetSelector. If Default is selected, the default User Set is loaded when this command is executed. If UserSet1 is selected, User Set 1 is loaded. Please note that depending on the feature order in the GenICam XML file (and sometimes depending on the GenICam Standard Feature Naming Convention requirements), the features that are light blue may not fall directly under the dark blue features (selectors). Dark blue (selector) feature, example Light blue feature, example To adjust the display of features • Use the options listed in the following table when working with features. For eBUS Player on Windows, to access the Search functionality, you must press Ctrl+F when the Device Control dialog is open. For eBUS Player on Linux, this functionality is exposed by default. Controlling GigE Vision and USB3 Vision Devices 45 Expand All, Collapse All buttons Visibility list Browser Options button Minus button Refresh button Search box-- NOTE: For eBUS Player on Windows, to access the Search functionality, you must press Ctrl+F when the Device Control dialog is open. For eBUS Player on Linux, this functionality is exposed by default. Plus button Device Control Dialog Box Browser Options Dialog Box Table 7: Adjusting the Display of Features Adjustment tool Description Expand All button Expands the categories (when the Tree view is selected in the Browser Options dialog box). Collapse All button Collapses the categories (when the Tree view is selected in the Browser Options dialog box). Search box Performs a keyword search. Press CTRL + F to make the search box appear in the dialog box. Search results are highlighted in the dialog box. To move through the results, use the arrow buttons beside the search box. Visibility list Filters the list of features to suit your level of video network responsibility and understanding. There are more controls available for the Guru level than the Beginner level; some controls are not available in the Beginner level. Browser Options button Opens the Browser Options dialog box, which allows you to: • Choose whether the features are displayed as an alphabetical list or a feature tree. • Show the features using either the feature name or the display name. • Specify whether the device features are refreshed automatically, based on polling time (as defined in the GenApi XML file that was used to build the node map), or manually refreshed (using the Refresh button). 46 eBUS Player User Guide Table 7: Adjusting the Display of Features (Continued) Adjustment tool Description Refresh button Refreshes the features of a GigE Vision or USB3 Vision device (such as a transmitter or receiver) that are displayed in the Device Control dialog box. The following refresh options are available in the Browser Options dialog box: • Polling. Features that are defined for polling are automatically refreshed (if the polling time configured for the feature has elapsed). • Automatic. The features are automatically refreshed every few seconds. This is the default setting. • Manual. You can manually refresh the features in the Device Control dialog box. Minus button Collapses a category (when the Tree view is selected in the Browser Options dialog box). Plus button Expands a category (when the Tree view is selected in the Browser Options dialog box). Monitoring Performance As your device receives images from your camera and sends them to your computer, it keeps track of image errors (such as missing lines), network errors (such as lost packets), and other performance-related statistics. You can view a complete list of error counts in the Image Stream Control dialog box. Performance metrics are grouped under Statistics. You can view a summarized list of error counts at the bottom of the Display section. The Display section shows the total number of images displayed (BlockCount), the instantaneous frame rate (AcquisitionRateAverage), and the data rate (BandwidthAverage). Controlling GigE Vision and USB3 Vision Devices 47 For transmitters that do not timestamp packets, an asterisk (*) appears next to the frame rate (FPS) and data rate (Mbps) in the Display section, to indicate that these values are not available. In this case, the SDK uses the receiving computer’s time to calculate the values. You can change this behavior by clicking Image Stream Control and changing the Statistics > General >TimeStampSourcePreferred feature. 48 eBUS Player User Guide Using the Event Monitor The Event Monitor is a valuable tool that you can use to determine causes of issues that may occur during the use of your device. When enabled, you can view time-stamped records of all GenICam parameter updates and PvStream buffer errors, as well as the successful PvStream buffers. You can clear the log content, and you can save the content to your hard drive. To access the Event Monitor 1. Start eBUS Player and connect to the device. 2. Click Play. 3. On the Tools menu, click Event Monitor. 4. Select the information that you want to display in the Event Monitor: • GenICam parameter updates. Reports all device GenICam parameter invalidation events (as triggered by GenApi) as event monitor log events. • Messaging channel events. Reports all GigE Vision or USB3 Vision events to the Event Monitor before they are raised as GenICam parameter invalidation events. Please note that a large number of events will appear. • Buffer errors. Reports all buffers retrieved from the PvPipeline by the application display thread that have an operation result other than OK. • All buffer events. Reports all buffers retrieved from the PvPipeline by the application display thread, regardless of the operation result. Please note that a large number of events will appear. • Chunk data. Reports chunk data (when chunk data is enabled). • eBUS SDK log events. Reports interactions between the eBUS SDK (including eBUS Player) and the device. For example, when you start or stop a stream you will see a log event. • Device serial communication. Echos all serial communication. For example, requests for parameter values and data that is sent through the Device Serial Communication dialog box. Controlling GigE Vision and USB3 Vision Devices 49 To save events in the monitor • In the Event Monitor, select the Save to file check box and browse to the desired location. Future events will be saved to a file on your computer. Using the Device Serial Ports If you have a thorough understanding of the serial protocol to be used, you can communicate with a camera or other external devices through serial ports connected to your Pleora device. eBUS Player allows you to control the serial ports of a GigE Vision or USB3 Vision device that is integrated with a Pleora device. You can also transfer files to the device using the serial port, such as a Non-Uniformity Correction (NUC) file, a Look-Up Table (LUT), or camera firmware. Configuring the Serial Ports The controls to configure the serial ports are available in the Device Control dialog box, as shown in the following image. The available serial ports vary, depending on the device you are using. 50 eBUS Player User Guide Setting the Baud Rate for Serial Ports You must set the baud rate for the serial ports if the default value is not acceptable. To set the baud rate for serial ports 1. Start eBUS Player and connect to your camera. 2. Click the Device control button to open the Device Control dialog box. 3. Scroll to the IP Engine > PortCommunication section. Ensure you are using the Guru visibility level. 4. Depending on the type of device you are controlling, do one of the following: • In the Uart0 section, set the baud rate using the Uart0BaudRate control. • In the Uart1 section, set the baud rate using the Uart1BaudRate control. • In the PortCommunication section, use the BulkBaudRate control to set the baud rate. Controlling GigE Vision and USB3 Vision Devices 51 Note: The baud rate can also be set in the Device Serial Communication dialog box that is described later in this section. Other settings, such as parity and the number of stop bits, should also be configured by entering the appropriate values for the settings in the PortCommunication section. a 52 eBUS Player User Guide To communicate with a camera or other external device using a serial port 1. Start eBUS Player and connect to your camera. 2. On the Tools menu, click Device Serial Communication. 3. In the Port Selection list, click a serial or bulk port, depending on your device. Controlling GigE Vision and USB3 Vision Devices 53 4. In the Speed list, select the baud rate that matches your GigE Vision or USB3 Vision device. Additional settings, such as parity and the number of stop bits can also be configured. For more information, see “Configuring the Serial Ports” on page 50. 5. Under Send as, click either ASCII (text only) or Hexadecimal to select the data transmission sequence format. 6. In the Data box, type the data string. For hexadecimal, enter a pair of hexadecimal digits for each byte, separated by spaces. For example, 01 23 45 67 89 AB CD EF. 7. Select one of the trailer options that appears beside Append. Trailer options are not mutually exclusive; they append in the order shown. Select Other for ASCII and hexadecimal sequences in custom trailers for devices that do not use the trailer options in the order shown, for example, CR and LF. 8. Click Send to transmit the data sequence. 9. Wait for the device to reply. 10. Close the Device Serial Communication dialog box. 54 eBUS Player User Guide To transfer a file to a device using a serial port 1. Start eBUS Player and connect to your camera. 2. On the Tools menu, click Device Serial Communication. 3. In the Speed list, select the baud rate that matches your GigE Vision or USB3 Vision device. Additional settings, such as parity and the number of stop bits can also be configured. For more information, see “Configuring the Serial Ports” on page 50. 4. Click the browse button that appears beside Send file, and click the file that you want to upload to the device. 5. Click Open. 6. For validation that the file was uploaded, select the Loopback validation check box. For loopback validation to work, you must enable loopback mode for the serial port. Note: If the device does not send loopback data back to the computer as quickly as it is transmitted, congestion may occur in the serial FIFO, which can affect loopback performance. Controlling GigE Vision and USB3 Vision Devices 55 7. Click Send file. The content of the files being transferred appears under Transcript. When the transfer is complete, a brief message appears at the end of the transmitted content in the Transcript section. 56 eBUS Player User Guide Establishing Communication Between a Camera and ThirdParty Camera Configuration Software In some systems, you may be required to use an existing third-party camera configuration application (for example, the software application that was provided with the camera), a third-party application relying on a Camera Link DLL, or a Camera Link camera that has a CLProtocol DLL. In each of these cases, the system requires that applications send serial commands to a camera through a Pleora video interface, such as an embedded video interface or external frame grabber. Pleora’s eBUS Player (and eBUS SDK) contain functionality that allows you to establish a bridge to facilitate communication between eBUS Player and a camera. For information about establishing a communication bridge, see one of the following knowledge base articles on the Pleora Support Center (supportcenter.pleora.com). • Knowledge Base Article: Establishing a Serial Bridge through Camera Link DLL Communication. This article is for users who have a third-party camera configuration application that requires them to use a Camera Link DLL to send serial commands to the camera. • Knowledge Base Article: Establishing a Serial Bridge through a Serial Port (COM Port) Link. This article is for users who have a third-party camera configuration application and want to use a serial port on their computer to send serial commands to the camera, or would like to use a joystick connected to a serial port on their computer to control the camera. • Knowledge Base Article: Establishing a Camera Bridge with a CLProtocol DLL and GenICam CLProtocol. This article is for users who have a CLProtocol DLL (provided by the camera manufacturer) that allows them to configure and monitor settings within the camera using GenICam. • Knowledge Base Article: Establishing a Camera Bridge through GenCP. This article is for users with a camera that supports the GenCP device control protocol. Controlling GigE Vision and USB3 Vision Devices 57 58 eBUS Player User Guide Chapter 6 Saving eBUS Player and Device Settings There are several options to save eBUS Player and device settings: • Save current session settings to a configuration file. Save the eBUS Player preferences and device settings to a configuration file, which you can use to start a new session or load during future sessions. • eBUS Player preferences only. Save the eBUS Player preferences, such as the frame rate used to display video in eBUS Player, as your default eBUS Player settings. This method also saves the Communication control settings, which are used to communicate with your device, such as a specific default heartbeat interval and answer timeout value. • Device settings. Save the settings to the device’s flash memory as a User Set, allowing the device settings to persist over power cycles. A supplementary document is available on the Pleora Support Center that lists the settings that are saved with each of the options listed in this chapter. For more information, see Saving eBUS Player and Device Settings. The following topics are covered in this chapter: • “Saving Your eBUS Player and Device Settings to a Configuration File” on page 60 • “Saving Your eBUS Player Preferences” on page 61 • “Saving Your Device Configuration Settings to the Device’s Flash Memory” on page 61 Saving eBUS Player and Device Settings 59 Saving Your eBUS Player and Device Settings to a Configuration File If you want to save the eBUS Player and device settings for a particular device, you can create a configuration file, which you can load during future sessions. When you save your settings to a configuration file, all of the eBUS Player preferences, Communication Control settings, Image Stream Control settings, and device settings (for the particular device) are saved. To save your eBUS Player and device settings to a configuration file 1. On the File menu, click Save. 2. Select the location in which you want to save the configuration file. To load eBUS Player and device configuration settings from a configuration file 1. On the File menu, click Open. 2. Select the configuration file that you want to open. If eBUS Player is not connected to a GigE Vision or USB3 Vision device, eBUS Player opens the file and attempts to connect to the device from which the configuration file was created. Please note, eBUS Player attempts to establish a connection based on the MAC address or USB 3.0 GUID of the device. For GigE Vision devices, using the MAC address (instead of the IP address) allows eBUS Player to connect to the device even if its IP address has changed. If eBUS Player is connected to a GigE Vision or USB3 Vision device, a message appears to warn you that the settings will be applied to the device. Click Yes to apply the settings that are stored in the configuration file, or No to cancel the operation (and then disconnect from the device and connect to a different device). 60 eBUS Player User Guide Saving Your eBUS Player Preferences eBUS Player allows you to save the eBUS Player preferences as your default eBUS Player settings. This feature is useful when you prefer certain settings, for example, you like to use a high frame rate to display video in eBUS Player. It is also useful if you use Communication control settings to communicate with your GigE Vision or USB3 Vision devices, such as a specific heartbeat interval and answer timeout value. If you want to revert back to the original eBUS Player default preferences, you can do so at any time. To save your eBUS Player preferences • On the eBUS Player Tools menu, click Save Preferences. The eBUS Player preferences, including the Communication control options, are saved. The Device control settings and the Image stream control settings are not saved when you click Save Preferences. The Device control settings can be saved as part of the device “user sets”. For more information, see “Saving Your Device Configuration Settings to the Device’s Flash Memory” on page 61. If the Image stream control settings do not meet your needs, you must configure them every time you connect to a device. You can revert back to the original eBUS Player default preferences by clicking Restore Default Preferences on the Tools menu. Saving Your Device Configuration Settings to the Device’s Flash Memory The changes that you make to your device are temporary and will not be persisted across power cycles. To save the changes to the device, you can use the options available in the UserSetControl section of the Device Control dialog box. Once saved, the changes (saved as “User Sets”) can persist across power cycles. Most iPORT devices support two User Sets: UserSet1, which consists of the user-configured settings, and Default, which consists of the pre-configured settings, to which you can always revert. Settings identified as Default in the Device Control dialog box cannot be changed. The following table describes the options available in UserSetControl. Table 8: Saving Configuration Settings to a GigE Vision or USB3 Vision Device Setting Description UserSetSelector Selects the User Set to load or save. UserSetLoad Loads the User Set specified by UserSetSelector to the device and makes it active. UserSetSave Saves configuration data to the User Set specified by UserSetSelector, which is part of the non-volatile memory of the device. Saving eBUS Player and Device Settings 61 Table 8: Saving Configuration Settings to a GigE Vision or USB3 Vision Device (Continued) Setting Description UserSetDefaultSelector Selects the User Set to load and make active when the device is reset. UserSetLoadLastUserSet Shows the last User Set executed by the device from a UserSetLoad command, or as a result of a reset of the device. UserSetLoadStatus Indicates the success or failure of the last User Set applied. The User Set can be applied through a power cycle or through user selection. To save a configuration change to UserSet1 1. In the Device Control dialog box, make the required configuration changes. 2. Scroll to the UserSetControl section and change the UserSetSelector setting to UserSet1. 3. Click UserSetSave. To load the default configuration settings (one-time) 1. In the UserSetControl section of the Device Control dialog box, select Default in the UserSetSelector box. 2. Click the UserSetLoad setting and then click the UserSetLoad button that appears to the right. The default settings are applied to the GigE Vision or USB3 Vision device. To specify the persistent settings that are loaded every time the device is reset • In the UserSetControl section of the Device Control dialog box, select a User Set in the UserSetDefaultSelector box and then close the Device Control dialog box. The next time the GigE Vision or USB3 Vision device is reset, the User Set that you selected is loaded. 62 eBUS Player User Guide Chapter 7 Technical Support On the Pleora Support Center, you can: • Download the latest software and firmware. • Log a support issue. • View documentation for current and past releases. • Browse for solutions to problems other customers have encountered. • Read knowledge base articles for information about common tasks. To visit the Pleora Support Center • Go to supportcenter.pleora.com. Most material is available without logging in to a Support Center account. To access software and firmware downloads, in addition to other content, log in to the Support Center. If you do not have an account, click Request Account. Accounts are usually validated within one business day. Technical Support 63