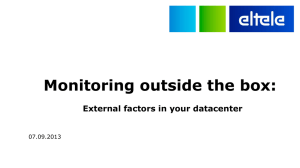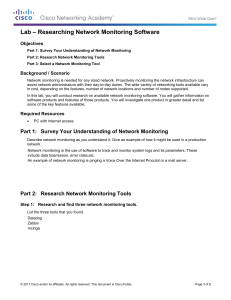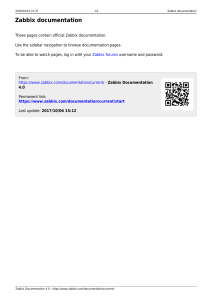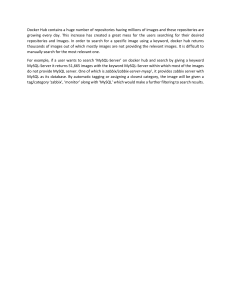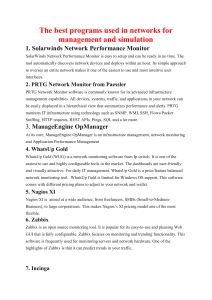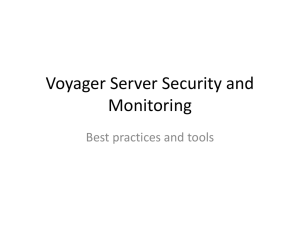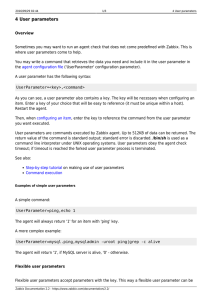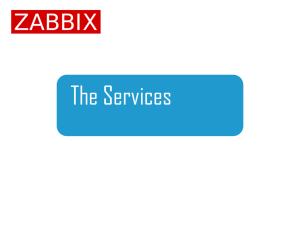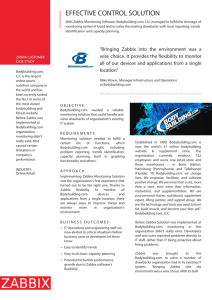Second Edition
This updated second edition of the Zabbix 6 IT Infrastructure Monitoring Cookbook brings you new recipes,
updated with Zabbix 6 functionality. You'll learn how to set up Zabbix with built-in high availability, use the
improved Business Service Monitoring, set up automatic reporting, and create advanced triggers. Zabbix
offers useful insights into your infrastructure performance and issues and enables you to enhance your
monitoring setup with its powerful features. This book covers hands-on, easy-to-follow recipes for using
Zabbix 6 to monitor effectively the performance of devices and applications over the network.
You'll start by working your way through the installation and most prominent features of Zabbix and
make the right design choices for building a scalable and easily manageable environment. This Zabbix
book contains recipes for building items and triggers for different types of monitoring, building templates,
and using Zabbix proxies. Next, you'll use the Zabbix API for customization and manage your Zabbix
server and database efficiently. Finally, you'll find quick solutions to the common and not-so-common
problems that you may encounter in your Zabbix monitoring work.
Zabbix 6 IT Infrastructure Monitoring Cookbook
Second Edition
Nathan Liefting | Brian van Baekel
Zabbix 6 IT Infrastructure Monitoring
Cookbook
Zabbix 6
IT Infrastructure Monitoring
Cookbook
Second Edition
Explore the new features of Zabbix 6 for designing,
building, and maintaining your Zabbix setup
By the end of this book, you'll be able to use Zabbix for all your monitoring needs and build a solid Zabbix
setup by leveraging its key functionalities.
Things you will learn:
•
•
•
•
Implement your high-availability
Zabbix setup
Build templates and explore the
different types of monitoring available
in Zabbix 6
Use Zabbix proxies to scale your
environment effectively
Work with custom integrations and
the Zabbix API
•
•
•
•
Set up advanced triggers and
effective alerting
Maintain your Zabbix setup for
scaling, backups, and upgrades
Discover how to perform advanced
Zabbix database management
Monitor cloud-based products such
as Amazon Web Services (AWS),
Azure, and Docker
Nathan Liefting | Brian van Baekel
Foreword by Dmitry Lambert
Zabbix 6 IT
Infrastructure
Monitoring
Cookbook
Second Edition
Explore the new features of Zabbix 6 for designing,
building, and maintaining your Zabbix setup
Nathan Liefting
Brian van Baekel
BIRMINGHAM—MUMBAI
Zabbix 6 IT Infrastructure Monitoring Cookbook
Second Edition
Copyright © 2022 Packt Publishing
All rights reserved. No part of this book may be reproduced, stored in a retrieval system, or transmitted in
any form or by any means, without the prior written permission of the publisher, except in the case of brief
quotations embedded in critical articles or reviews.
Every effort has been made in the preparation of this book to ensure the accuracy of the information
presented. However, the information contained in this book is sold without warranty, either express or
implied. Neither the authors, nor Packt Publishing or its dealers and distributors, will be held liable for any
damages caused or alleged to have been caused directly or indirectly by this book.
Packt Publishing has endeavored to provide trademark information about all of the companies and
products mentioned in this book by the appropriate use of capitals. However, Packt Publishing cannot
guarantee the accuracy of this information.
Group Product Manager: Vijin Boricha
Publishing Product Manager: Vijin Boricha
Senior Editor: Arun Nadar
Content Development Editor: Romy Dias
Technical Editor: Shruthi Shetty
Copy Editor: Safis Editing
Project Coordinator: Shagun Saini
Proofreader: Safis Editing
Indexer: Manju Arasan
Production Designer: Sinhayna Bias
Marketing Coordinator: Nimisha Dua
First published: January 2021
Second edition: March 2022
Production reference: 1180322
Published by Packt Publishing Ltd.
Livery Place
35 Livery Street
Birmingham
B3 2PB, UK.
ISBN 978-1-80324-691-8
www.packt.com
To my grandparents, for supporting my education, my brother, for always
being at the ready, and my mom and stepdad, for cheering me on. To my
girlfriend, for always supporting whatever new idea I get into my head. To
my colleagues throughout the years, my first mentor, Sander F., for inspiring
me, and Brian, for making it all possible.
– Nathan Liefting
Foreword
Despite all the challenges brought to us in recent years, IT technology progress inevitably
continues with increasing speed. No matter how far in the past we look, we can
understand that IT nowadays is not like it was a year or two ago. For monitoring solutions,
there is always an ongoing rush after new technology trends just to be able to support new
solutions and comply with growing requirements from businesses that expect more and
more from their monitoring solutions.
As an area that is covered in product growth, monitoring also becomes more saturated and
flexible, which can also make it more complicated, especially for beginners that are just
starting their journey in the world of monitoring. And thus, here comes the beauty of open
source, where the community bands together and makes a huge effort to help each other
with different ideas, approaches, and best practices. This collaboration with the community
is what I try to take part in myself, by creating various videos about Zabbix functionality,
monitoring ideas, and different use cases. It is important to understand that nobody will be
able to provide a solution to any request, but our goal is to give insights into how to use tools
that you should use to build solutions adopted precisely as per your needs.
Community drive and a feeling of one team who shares the same goals cannot be missed
by anyone who works with the Zabbix monitoring solution. I'm sure that it is only because
of the active community that I have had the chance to meet Brian and Nathan. Many years
ago, when Brian was participating in a Zabbix certified specialist course, on day 1, he made
it clear that his skills are far beyond an average specialist and even back then, he did his best
to share his experience and help students who were on their first days with Zabbix. It is great
to see that after all these years, the passion is still there. Now, with the tremendous help of
Nathan and the huge experience gained by working with different Zabbix installations and
different requirements, these guys have not only acquired a huge baggage of experience to
share with you but have also learned the best ways to deliver this information to someone
who may be far from an expert in Zabbix and monitoring.
I'm sure that for all of us, the main goal is to make Zabbix accessible to anyone in any place
with any skill level. That is the purpose of my videos and that is the purpose of this book: to
put all-out experience and lessons learned in one place for our community.
Dmitry Lambert
Creator of the Zabbix YouTube channel
https://www.youtube.com/c/ZabbixCookBook
Contributors
About the authors
Nathan Liefting, also known as Larcorba, is an IT consultant, trainer, and content
creator (artist). He has more than 6 years of professional experience in IT. His experience
ranges from managing networks running EVPN/VXLAN to Linux environments and
programming. Nathan started working with Zabbix in 2016 when it was still at Zabbix 2
and Zabbix 3 was just released.
He now works for Opensource ICT Solutions BV in the Netherlands as a Zabbix trainer
and consultant, designing and building professional Zabbix environments and Zabbix
components for some of the biggest companies around the world.
Brian van Baekel quickly discovered how powerful Zabbix is during his career as
a network engineer. Ever since, he has been working with Zabbix in various (large)
environments, leading to his official Zabbix Certified Trainer certification in early 2017.
In 2018, Brian founded Opensource ICT Solutions BV in the Netherlands and
Opensource ICT Solutions LLC in the US. Both companies primarily focus on building
Zabbix environments all over the world. In 2021, further expansion of the business was
established by opening a subsidiary in the United Kingdom with a full focus on the Zabbix
product. All companies provide support, training, and consultancy services, which means
Brian works with the Zabbix product 24/7.
Fun fact: Even his cat is named Zabbix.
About the reviewers
Patrik Uytterhoeven has about 20 years of experience in IT, mostly with HP UNIX and
Red Hat Linux. In late 2012, he joined Open-Future, a leading open source integrator
and the first Zabbix reseller and training partner in Belgium. When Patrik joined OpenFuture, he also became a Zabbix-certified trainer. Since then, he has provided onsite
training and public demonstrations around the world in Europe, America, and Asia.
His next step was to author a book, so the first Zabbix Cookbook was born. Because Patrik
also has a deep interest in configuration management, he wrote some Ansible roles. Patrik
was also a technical reviewer of Learning Ansible and Ansible Configuration Management.
Later, Patrik rewrote the popular Zabbix network monitoring book by Richard Olups and
Zabbix 4 Network Monitoring was born.
Roy van Baekel is an experienced network architect and Linux system administrator with
more than 10 years of experience building internet service provider networks (MPLS,
QoS, BGP, EVPN, and so on) and highly available Linux platforms (Apache, MySQL,
Leepalived, KVM, and OpenStack). All these systems are as good as their monitoring
capabilities, and as such, Roy has in-depth experience with common monitoring tools
such as PRTG, Icinga, and Zabbix. Roy loves to automate repeating tasks – using tools
such as Ansible or Puppet. With experience in multiple programming languages,
everything is tied together to provide the best solution to customers.
Julio Daniel Zanette is a Christian and technology enthusiast with over 10 years of
experience in information technology. Born in Brazil and moving to the UK in 2018, he
graduated in information technology management. Having worked for many years as a
Sysadmin and always looking for new knowledge and challenges, in recent years, he has
moved to the DevOps role. Having been introduced to Zabbix in 2015, he soon began to call
himself a Zabbix enthusiast. In 2017, he passed the certification exams for Zabbix Specialist
and Zabbix Professional, and in 2019, he went to Zabbix SIA in Latvia for Zabbix Certified
Expert training, returning home with the title of Zabbix Certified Expert.
I'd like to thank God first, for His almighty guidance on whatever decisions
I make. I would like to thank my wife, Fernanda, and my three daughters,
Tata, Nana, and Duda, for their daily support and patience. And to the
awesome Zabbix team, for making this incredible software.
Table of Contents
Preface
1
Installing Zabbix and Getting Started Using the Frontend
Technical requirements
Installing the Zabbix server
2
2
Getting ready
How to do it…
How it works…
2
2
5
Setting up the Zabbix frontend
6
Getting ready
How to do it…
How it works…
There's more...
6
7
11
11
Enabling Zabbix server
high availability
12
Getting ready
How to do it…
How it works...
There's more...
12
13
22
24
Using the Zabbix frontend
25
Getting ready
How to do it…
25
26
Navigating the frontend
32
Getting ready
How to do it…
32
32
2
Getting Things Ready with Zabbix User Management
Technical requirements
Creating user groups
42
42
Getting ready
How to do it…
There's more...
42
43
47
Using the new Zabbix user roles 47
Getting ready
How to do it...
How it works...
There's more...
48
48
51
54
x Table of Contents
Creating your first users
54
Getting ready
How to do it…
55
56
Advanced user authentication
with SAML
60
Getting ready
How to do it…
How it works…
There's more…
61
62
66
67
How to do it…
How it works…
102
104
3
Setting Up Zabbix Monitoring
Technical requirements
Setting up Zabbix agent
2 monitoring
70
Getting ready
How to do it…
How it works…
See also
70
70
77
79
70
Working with SNMP monitoring 79
Getting ready
How to do it…
How it works…
79
79
84
Creating Zabbix simple checks
and the Zabbix trapper
85
Getting ready
How to do it…
How it works…
85
85
92
Working with calculated and
dependent items
94
Getting ready
How to do it…
How it works…
Creating external checks
Getting ready
94
94
100
102
102
Setting up JMX monitoring
Getting ready
How to do it…
How it works…
See also
104
104
105
107
107
Setting up database monitoring108
Getting ready
How to do it…
How it works…
There's more…
Setting up HTTP
agent monitoring
Getting ready
How to do it…
How it works…
Using Zabbix preprocessing
to alter item values
Getting started
How to do it…
How it works…
See also
108
108
111
112
112
112
112
115
115
115
116
121
122
Table of Contents xi
4
Working with Triggers and Alerts
Technical requirements
Setting up triggers
Getting ready
How to do it…
How it works…
There's more…
See also
Setting up advanced triggers
Getting ready
How to do it…
How it works…
There's more…
Setting up alerts
124
124
124
124
129
135
135
135
136
136
140
143
144
Getting ready
How to do it…
How it works…
There's more…
Keeping alerts effective
Getting ready
How to do it…
How it works…
There's more…
Customizing alerts
Getting ready
How to do it…
How it works…
144
145
153
154
154
154
154
156
157
158
158
158
160
5
Building Your Own Structured Templates
Technical requirements
162
Creating your Zabbix template 162
How it works…
See also
Getting ready
How to do it…
How it works…
There's more…
Creating template triggers
162
162
164
165
Setting up template-level tags 165
Getting ready
How to do it…
How it works…
See also
Creating template items
Getting ready
How to do it…
166
166
167
167
168
168
168
Getting ready
How to do it…
How it works…
171
172
172
172
172
174
Setting up different kinds of
macros174
Getting ready
How to do it…
How it works…
There's more…
Using LLD on templates
Getting ready
174
174
177
178
179
179
xii Table of Contents
How to do it…
How it works…
See also
179
186
189
Nesting Zabbix templates
Getting ready
How to do it…
How it works…
190
190
190
192
6
Visualizing Data, Inventory, and Reporting
Technical requirements
Creating graphs to access
visual data
Getting ready
How to do it…
How it works…
Creating maps to keep an eye
on infrastructure
Getting ready
How to do it…
How it works…
Creating dashboards to get
the right overview
Getting ready
How to do it…
How it works…
Setting up Zabbix inventory
Getting ready
How to do it…
How it works…
196
Using the new Zabbix
Geomap widget
196
Getting ready
How to do it…
How it works…
196
197
203
204
204
204
211
212
212
212
221
222
222
222
223
Working through
Zabbix reporting
Getting ready
How to do it…
Setting up scheduled
PDF reports Getting ready
How to do it…
How it works…
Setting up improved business
service monitoring
Getting ready
How to do it…
How it works…
There's more...
224
224
224
227
229
229
229
233
234
234
237
238
238
238
252
255
7
Using Discovery for Automatic Creation
Technical requirements
Setting up Zabbix
agent discovery
258
258
Getting ready
How to do it…
How it works…
258
258
264
Table of Contents xiii
There's more…
Setting up Zabbix
SNMP discovery
Getting ready
How to do it…
How it works…
Working with active
agent autoregistration
Getting ready
How to do it…
How it works…
265
265
265
265
269
270
270
270
275
There's more…
275
Using the new Windows
performance counter discovery 276
Getting ready
How to do it…
How it works…
Discovering JMX objects
Getting ready
How to do it…
How it works…
There's more…
276
276
282
284
284
284
288
288
8
Setting Up
Zabbix Proxies
Technical requirements
Setting up a Zabbix proxy
Getting ready
How to do it…
How it works…
There's more…
Working with passive
Zabbix proxies
Getting ready
How to do it…
How it works…
Working with active
Zabbix proxies
Getting ready
How to do it…
How it works…
290
290
290
291
292
293
293
293
294
295
296
296
296
299
Monitoring hosts with
Zabbix proxy
Getting ready
How to do it…
How it works…
There's more…
See also
Using discovery with
Zabbix proxies
Getting ready
How to do it…
How it works…
299
299
300
301
303
304
304
304
304
307
Monitoring your Zabbix proxies 307
Getting ready
How to do it…
How it works…
307
308
313
xiv Table of Contents
9
Integrating Zabbix with External Services
Technical requirements
Setting up Slack alerting
with Zabbix
Getting ready
How to do it…
How it works…
See also
Setting up Microsoft Teams
alerting with Zabbix
Getting ready
How to do it…
How it works…
See also
318
Using Telegram bots
with Zabbix
318
Getting ready
How to do it…
How it works…
There's more…
See also
319
319
330
331
331
331
332
338
339
Integrating Atlassian
Opsgenie with Zabbix
Getting ready
How to do it…
How it works…
There's more…
339
339
340
348
349
349
349
350
350
356
357
10
Extending Zabbix Functionality with Custom Scripts and the
Zabbix API
Technical requirements
Setting up and managing
API tokens
Getting ready
How to do it…
How it works…
Using the Zabbix API for
extending functionality
Getting ready
How to do it…
How it works…
See also
Building a jumphost using the
Zabbix API and Python
Getting ready
360
360
360
360
364
365
365
365
369
371
371
371
How to do it…
How it works…
See also
372
376
376
Creating maintenance periods
as a Zabbix user
377
Getting ready
How to do it…
How it works…
See also
Enabling and disabling a host
from Zabbix maps
Getting ready
How to do it…
How it works…
See also
377
377
383
383
384
384
384
389
389
Table of Contents xv
11
Maintaining Your Zabbix Setup
Technical requirements
392
Setting Zabbix maintenance
periods392
Getting ready
How to do it…
How it works…
Backing up your Zabbix setup
Getting ready
How to do it…
How it works…
There's more…
Optionally upgrading the
Zabbix backend from PHP 7.2
to PHP 7.4
Getting ready
How to do it…
How it works…
392
392
394
395
395
395
398
399
399
399
400
401
Upgrading a Zabbix database
from older MariaDB versions to
MariaDB 10.6
402
Getting ready
How to do it…
How it works…
There's more...
Upgrading your Zabbix setup
Getting ready
How to do it…
How it works…
See also
Maintaining Zabbix
performance over time
Getting ready
How to do it…
How it works…
There's more…
402
403
405
406
406
406
407
411
412
412
412
412
418
421
12
Advanced Zabbix Database Management
Technical requirements
Setting up MySQL partitioning
for your Zabbix database
Getting ready
How to do it…
How it works…
See also
Using the PostgreSQL
TimescaleDB functionality
424
424
424
425
432
434
434
Getting ready
How to do it…
How it works…
See also
434
434
439
440
Securing your Zabbix MySQL
database440
Getting ready
How to do it…
How it works…
440
441
449
xvi Table of Contents
13
Bringing Zabbix to the Cloud with Zabbix Cloud Integration
Technical requirements
Setting up AWS monitoring
Getting ready
How to do it…
How it works…
There's more…
Setting up Microsoft
Azure monitoring
Getting ready
454
454
454
455
460
462
462
462
Index
Other Books You May Enjoy
How to do it…
How it works…
There's more…
463
466
467
Building your Zabbix Docker
monitoring467
Getting ready
How to do it…
How it works…
There's more…
467
468
469
470
Preface
Welcome to Zabbix 6 IT Infrastructure Monitoring Cookbook. IT infrastructure ranges
from Windows and Linux to networking and development, and basically anything that
runs on computer hardware. In this book, we will go over various topics useful to anyone
in IT that wants to use Zabbix to monitor their IT infrastructure.
Who this book is for
Monitoring systems are often overlooked within IT organizations, but they can provide an
overview that will save you time, money, and headaches. This book is for IT engineers that
want to learn about Zabbix 6 and how to use it to bring their IT environments to the next
level.
What this book covers
Chapter 1, Installing Zabbix and Getting Started Using the Frontend, covers how to set up
Zabbix, optionally with HA. We will also work our way through the Zabbix frontend.
Chapter 2, Getting Things Ready with Zabbix User Management, covers how to set up your
first users, user groups, and user roles.
Chapter 3, Setting Up Zabbix Monitoring, covers how to set up almost any type of
monitoring within Zabbix.
Chapter 4, Working with Triggers and Alerts, covers how to set up triggers and get alerts
from them.
Chapter 5, Building Your Own Structured Templates, covers how to build templates that are
structured, which will work wonders for keeping your Zabbix setup organized.
Chapter 6, Visualizing Data, Inventory, and Reporting, covers how to visualize data in
graphs, maps, and dashboards. It also covers how to use the Zabbix inventory, reporting,
and business service monitoring functionality.
xviii
Preface
Chapter 7, Using Discovery for Automatic Creation, covers how to use Zabbix discovery for
automatic host creation as well as items, triggers, and more with agents, SNMP, WMI, and
JMX.
Chapter 8, Setting Up Zabbix Proxies, teaches you how to set up Zabbix proxies correctly
for use in a production environment.
Chapter 9, Integrating Zabbix with External Services, teaches you how to integrate Zabbix
with external services for alerting.
Chapter 10, Extending Zabbix Functionality with Custom Scripts and the Zabbix API,
covers how to extend Zabbix functionality by using custom scripts and the Zabbix API.
Chapter 11, Maintaining Your Zabbix Setup, covers how to maintain a Zabbix setup and
keep its performance up over time.
Chapter 12, Advanced Zabbix Database Management, teaches you how to manage Zabbix
databases for an advanced setup.
Chapter 13, Bringing Zabbix to the Cloud with Zabbix Cloud Integration, covers how to use
Zabbix in the cloud with services such as AWS, Azure, and Docker.
To get the most out of this book
You should have a good basis in IT to understand the terminology used in this book. This
book is best for people with at least a starting knowledge of monitoring systems, Linux,
and network engineering.
Make sure you have a virtualization environment ready to create virtual machines for use
with the recipes. VirtualBox, VMware, or any type of client/hypervisor will do.
Throughout the book, we will make use of VIM to edit files, so make sure to install it. If
you do not feel comfortable using VIM, you can substitute the command for NANO or
anything else you prefer.
Preface
xix
If you are using the digital version of this book, we advise you to type the code yourself
or access the code from the book's GitHub repository (a link is available in the next
section). Doing so will help you avoid any potential errors related to the copying and
pasting of code.
Download the example code files
You can download the example code files for this book from GitHub at:
https://github.com/PacktPublishing/Zabbix-6-IT-InfrastructureMonitoring-Cookbook
If there's an update to the code, it will be updated in the GitHub repository.
We also have other code bundles from our rich catalog of books and videos available at:
https://github.com/PacktPublishing/
Check them out!
Download the color images
We also provide a PDF file that has color images of the screenshots and diagrams used
in this book. You can download it here:
https://static.packt-cdn.com/downloads/9781803246918_
ColorImages.pdf
Conventions used
There are a number of text conventions used throughout this book.
Code in text: Indicates code words in text, database table names, folder names,
filenames, file extensions, pathnames, dummy URLs, user input, and Twitter handles.
Here is an example: "It's important to back up all of our Zabbix configuration data, which
is located in the /etc/zabbix/ folder."
A block of code is set as follows:
# MariaDB Server
# To use a different major version of the server, or to pin to
a specific minor version, change URI below.
deb [arch=amd64] http://downloads.mariadb.com/MariaDB/
mariadb-10.5/repo/ubuntu xenial main
xx
Preface
Any command-line input or output is written as follows:
systemctl start mariadb
Bold: Indicates a new term, an important word, or words that you see onscreen. For
instance, words in menus or dialog boxes appear in bold. Here is an example: "Then we
navigate to Monitoring | Hosts and click on Latest data for the Zabbix server host."
Tips or Important Notes
Appear like this.
Get in touch
Feedback from our readers is always welcome.
General feedback: If you have questions about any aspect of this book, email us at
customercare@packtpub.com and mention the book title in the subject of your
message.
Errata: Although we have taken every care to ensure the accuracy of our content, mistakes
do happen. If you have found a mistake in this book, we would be grateful if you would
report this to us. Please visit www.packtpub.com/support/errata and fill in the
form.
Piracy: If you come across any illegal copies of our works in any form on the internet,
we would be grateful if you would provide us with the location address or website name.
Please contact us at copyright@packt.com with a link to the material.
If you are interested in becoming an author: If there is a topic that you have expertise in
and you are interested in either writing or contributing to a book, please visit authors.
packtpub.com.
Preface
xxi
Share Your Thoughts
Once you've read Zabbix 6 IT Infrastructure Monitoring Cookbook - Second Edition,
we'd love to hear your thoughts! Please click here to go straight to the
Amazon review page for this book and share your feedback.
Your review is important to us and the tech community and will help us make sure we're
delivering excellent quality content.
1
Installing Zabbix
and Getting Started
Using the Frontend
Zabbix 6 is like a continuation of Zabbix 5, as this time around we aren't looking at big UI
changes. However, in Zabbix 6, you will still find a lot of improvements, both to the UI
and core components. For example, the introduction of high availability for the Zabbix
server. We will detail all of the important changes throughout the book.
In this chapter, we will install the Zabbix server and explore the Zabbix UI to get you
familiar with it. We will go over finding your hosts, triggers, dashboards, and more to
make sure you feel confident diving into the deeper material later on in this book. The
Zabbix UI has a lot of options to explore, so if you are just getting started, don't get
overwhelmed. It's quite structurally built and once you get the hang of it, I am confident
you will find your way without issues. You will learn all about these subjects in the
following recipes:
• Installing the Zabbix server
• Setting up the Zabbix frontend
• Enabling Zabbix server high availability
2
Installing Zabbix and Getting Started Using the Frontend
• Using the Zabbix frontend
• Navigating the Zabbix frontend
Technical requirements
We'll be starting this chapter with an empty Linux (virtual) machine. Feel free to choose
a RHEL- or Debian-based Linux distribution. We will then set up a Zabbix server from
scratch on this host.
So before jumping in, make sure you have your Linux host at the ready.
Installing the Zabbix server
Before doing anything within Zabbix, we need to install it and get ready to start working
with it. In this recipe, we are going to discover how to install Zabbix server 6.
Getting ready
Before we actually install the Zabbix server, we are going to need to fulfill some
prerequisite requirements. We will be using MariaDB mostly throughout this book.
MariaDB is popular and a lot of information is available on the use of it with Zabbix.
At this point, you should have a prepared Linux server in front of you running either a
RHEL- or Debian-based distribution. I'll be installing CentOS and Ubuntu 20.04 on my
server; let's call them lar-book-centos and lar-book-ubuntu.
When you have your server ready, we can start the installation process.
How to do it…
1. Let's start by adding the Zabbix 6.0 repository to our system.
For RHEL-based systems:
rpm -Uvh https://repo.zabbix.com/zabbix/6.0/rhel/8/
x86_64/zabbix-release-6.0-1.el8.noarch.rpm
dnf clean all
For Ubuntu systems:
wget https://repo.zabbix.com/zabbix/6.0/ubuntu/pool/
main/z/zabbix-release/zabbix-release_6.0-1+ubuntu20.04_
all.deb
Installing the Zabbix server
dpkg -i zabbix-release_6.0-1+ubuntu20.04_all.deb
apt update
2. Now that the repository is added, let's add the MariaDB repository on our server:
wget https://downloads.mariadb.com/MariaDB/mariadb_repo_
setup
chmod +x mariadb_repo_setup
./mariadb_repo_setup
3. Then install and enable it using the following commands:
For RHEL-based systems:
dnf install mariadb-server
systemctl enable mariadb
systemctl start mariadb
For Ubuntu systems:
apt install mariadb-server
systemctl enable mariadb
systemctl start mariadb
4. After installing MariaDB, make sure to secure your installation with the following
command:
/usr/bin/mariadb-secure-installation
5. Make sure to answer the questions with yes (Y) and configure a root password
that's secure.
6. Run through the secure installation setup and make sure to save your password
somewhere. It's highly recommended to use a password vault.
7. Now, let's install our Zabbix server with MySQL support.
For RHEL-based systems:
dnf install zabbix-server-mysql zabbix-sql-scripts
For Ubuntu systems:
apt install zabbix-server-mysql zabbix-sql-scripts
3
4
Installing Zabbix and Getting Started Using the Frontend
8. With the Zabbix server installed, we are ready to create our Zabbix database. Log in
to MariaDB with the following:
mysql -u root -p
9. Enter the password you set up during the secure installation and create the Zabbix
database with the following commands. Do not forget to change password in the
second command:
create database zabbix character set utf8mb4 collate
utf8mb4_bin;
create user zabbix@localhost identified by 'password';
grant all privileges on zabbix.* to zabbix@localhost
identified by 'password';
flush privileges;
quit
Tip
For those who might require it, Zabbix does also support utf8mb4 now.
We've changed utf8 to utf8mb4 in the command above and everything
will work. For a reference, check the Zabbix support ticket here: https://
support.zabbix.com/browse/ZBXNEXT-3706.
10. Now we need to import our Zabbix database scheme to our newly created Zabbix
database:
zcat /usr/share/doc/zabbix-sql-scripts/mysql/server.sql.
gz | mysql -u zabbix -p zabbix
Important Note
At this point, it might look like you are stuck and the system is not responding.
Do not worry though as it will just take a while to import the SQL scheme.
We are now done with the preparations for our MariaDB side and are ready to move on to
the next step, which will be configuring the Zabbix server:
1. The Zabbix server is configured using the Zabbix server config file. This file is
located in /etc/zabbix/. Let's open this file with our favorite editor; I'll be using
Vim throughout the book:
vim /etc/zabbix/zabbix_server.conf
Installing the Zabbix server
5
2. Now, make sure the following lines in the file match your database name, database
user username, and database user password:
DBName=zabbix
DBUser=zabbix
DBPassword=password
Tip
Before starting the Zabbix server, you should configure SELinux or AppArmor
to allow the use of the Zabbix server. If this is a test machine, you can use a
permissive stance for SELinux or disable AppArmor, but it is recommended to
not do this in production.
3. All done; we are now ready to start our Zabbix server:
systemctl enable zabbix-server
systemctl start zabbix-server
4. Check whether everything is starting up as expected with the following:
systemctl status zabbix-server
5. Alternatively, monitor the log file, which provides a detailed description of the
Zabbix startup process:
tail -f /var/log/zabbix/zabbix_server.log
6. Most of the messages in this file are fine and can be ignored safely, but make sure to
read well and see if there are any issues with your Zabbix server starting.
How it works…
The Zabbix server is the main process for our Zabbix setup. It is responsible for our
monitoring, problem alerting, and a lot of the other tasks described in this book. A
complete Zabbix stack consists of at least the following:
• A database (MySQL, PostgreSQL, or Oracle)
• A Zabbix server
• Apache or NGINX running the Zabbix frontend with PHP 7.2+, but PHP 8 is
currently not supported
6
Installing Zabbix and Getting Started Using the Frontend
We can see the components and how they communicate with each other in the following
figure:
Figure 1.1 – Zabbix setup communications diagram
We've just set up the Zabbix server and database; by running these two, we are basically
ready to start monitoring. The Zabbix server communicates with the Zabbix database to
write collected values to it.
There is still one problem though: we cannot configure our Zabbix server to do anything.
For this, we are going to need our Zabbix frontend, which we'll set up in the next recipe.
Setting up the Zabbix frontend
The Zabbix frontend is the face of our server. It's where we will configure all of our hosts,
templates, dashboards, maps, and everything else. Without it, we would be blind to what's
going on, on the server side. So, let's set up our Zabbix frontend in this recipe.
Getting ready
We are going to set up the Zabbix frontend using Apache. Before starting with this recipe,
make sure you are running the Zabbix server on a Linux distribution of your choice. I'll be
using the lar-book-centos and lar-book-ubuntu hosts in these recipes to show
the setup process on CentOS 8 and Ubuntu 20.
Setting up the Zabbix frontend
How to do it…
1. Let's jump right in and install the frontend. Issue the following command to get
started.
For RHEL-based systems:
dnf install zabbix-web-mysql zabbix-apache-conf
For Ubuntu systems:
apt install zabbix-frontend-php zabbix-apache-conf
Tip
Don't forget to allow ports 80 and 443 in your firewall if you are using one.
Without this, you won't be able to connect to the frontend.
2. Restart the Zabbix components and make sure they start up when the server is
booted with the following.
For RHEL-based systems:
systemctl enable httpd php-fpm
systemctl restart zabbix-server httpd php-fpm
For Ubuntu systems:
systemctl enable apache2
systemctl restart zabbix-server apache2
3. We should now be able to navigate to our Zabbix frontend without any issues and
start the final steps to set up the Zabbix frontend.
4. Let's go to our browser and navigate to our server's IP. It should look like this:
http://<your_server_ip>/zabbix
7
8
Installing Zabbix and Getting Started Using the Frontend
5. We should now see the following web page:
Figure 1.2 – The Zabbix welcome screen
If you don't see this web page, it's possible you have missed some steps in the setup
process. Retrace your steps and double-check your configuration files; even the
smallest typo could prevent the web page from serving.
6. Let's continue by clicking Next step on this page, which will serve you with the
next page:
Figure 1.3 – The Zabbix installation pre-requisites page
Setting up the Zabbix frontend
9
7. Every single option here should be showing OK now; if not, fix the mistake it's
showing you. If everything is OK, you may proceed by clicking Next step again,
which will take you to the next page:
Figure 1.4 – The Zabbix installation DB connection page
8. Here, we need to tell our Zabbix frontend where our MySQL database is located.
Since we installed it on localhost, we just need to make sure we issue the right
database name, database user username, and database user password.
9. This should make the Zabbix frontend able to communicate with the database. Let's
proceed by clicking Next step again:
Figure 1.5 – The Zabbix installation server details page
10
Installing Zabbix and Getting Started Using the Frontend
Next up is the Zabbix server configuration. Make sure to name your server something
useful or something cool. For example, I've set up a production server called
Meeseeks because every time we got an alert, we could make Zabbix say "I'm Mr.
Meeseeks look at me." But something like zabbix.example.com also works.
10. Let's name our server, set up the time zone to match our own time zone and
proceed to the next step:
Figure 1.6 – The Zabbix installation summary page
11. Verify your settings and proceed to click Next step one more time.
Figure 1.7 – The Zabbix installation finish page
Setting up the Zabbix frontend
11
12. You have successfully installed the Zabbix frontend. You may now click the Finish
button and we can start using the frontend. You'll be served with a login page where
you can use the following default credentials:
Username: Admin
Password: zabbix
How it works…
Now that we've installed our Zabbix frontend, our Zabbix setup is complete and we are
ready to start working with it. Our Zabbix frontend will connect to our database to edit
the configuration values of our setup, as we can see in the following figure:
Figure 1.8 – Zabbix setup communications diagram
The Zabbix frontend will also talk to our Zabbix server, but this is just to make sure the
Zabbix server is up and running. Now that we know how to set up the Zabbix frontend,
we can start using it. Let's check this out after the next recipe.
There's more...
Zabbix provides a very convenient setup guide, which contains a lot of detail regarding the
installation of Zabbix. I would always recommend keeping this page open during a Zabbix
installation, as it contains information like the link to the latest repository. Check it out here:
https://www.zabbix.com/download
12
Installing Zabbix and Getting Started Using the Frontend
Enabling Zabbix server high availability
Zabbix 6 is here, with one of the most anticipated features of all time. High availability will
bring your Zabbix setup to the next level by making sure that if one of your Zabbix servers
is having issues, another one will take over.
A great thing about this implementation is that it supports an easy proprietary way to put
one to many Zabbix servers in a cluster. A great way of making sure your monitoring stays
in the air at all times (or at least as much as possible).
Now I do have to be honest, we cannot do anything like load balancing yet. But that is
included on the Zabbix roadmap using the Zabbix proxies in a later version. Keep an eye
out for any updates regarding that here:
https://www.zabbix.com/roadmap
Getting ready
Before getting started, please note that creating a high availability setup is considered an
advanced topic. It might be more difficult than other recipes in this chapter.
For this setup, we will need three new virtual machines, as we are going to create a split
Zabbix setup, unlike the setup that we created in the first recipe of this chapter. Let's take
a look at how I have named our three new virtual machines and what their IP addresses
will be:
• lar-book-ha1 (192.168.0.1)
• lar-book-ha2 (192.168.0.2)
• lar-book-ha-db (192.168.0.10)
Two of these servers will run our Zabbix server cluster and a Zabbix frontend. The other
server is just for our MySQL database. Please take note that the IP addresses used in the
example may be different for you. Use the correct ones for your environment.
We will also need a virtual IP address for our cluster nodes. We will use 192.168.0.5 in
the example.
Tip
In our setup, we are using only one MySQL Zabbix database. For making sure
all parts of Zabbix are set up as highly available, it might be worth looking into
setting up MySQL in a master/master setup. This would be a great combination
with the Zabbix server's high availability.
Enabling Zabbix server high availability
13
This cookbook will NOT use SELinux or AppArmor, so make sure to disable those or add
the correct policies before using this guide. Additionally, this guide also does not detail
how to set up your firewall, so make sure to do this beforehand as well.
How to do it…
For your convenience, we've split this How to do it… section into three parts. One is
setting up the database, the other is setting up the Zabbix server cluster, and the last is
how to set up the Zabbix frontend redundantly. The How it works… section will then
provide an explanation about the entire setup.
Setting up the database
Let's start with setting up our Zabbix database, ready to be used in a highly available
Zabbix server setup:
1. Log in to lar-book-ha-db and install the MariaDB repository with the following
command on RedHat based systems:
wget https://downloads.mariadb.com/MariaDB/mariadb_repo_
setup
chmod +x mariadb_repo_setup
./mariadb_repo_setup
2. Then, let's install the MariaDB server application with the following command.
For RHEL-based systems:
dnf install mariadb-server
systemctl enable mariadb
systemctl start mariadb
For Ubuntu systems:
apt install mariadb-server
systemctl enable mariadb
systemctl start mariadb
3. After installing MariaDB, make sure to secure your installation with the following
command:
/usr/bin/mariadb_secure_installation
14
Installing Zabbix and Getting Started Using the Frontend
4. Make sure to answer the questions with yes (Y) and configure a root password that's
secure. It's highly recommended to use a password vault for storing it.
5. Now let's create our Zabbix database for our Zabbix servers to connect to. Log in to
MariaDB with the following command:
mysql -u root -p
6. Enter the password you set up during the secure installation and create the Zabbix
database with the following commands. Do not forget to change the password in
the second, third, and fourth commands:
create database zabbix character set utf8mb4 collate
utf8mb4_bin;
create user zabbix@'192.168.0.1' identified by
'password';
create user zabbix@'192.168.0.2' identified by
'password';
create user zabbix@'192.168.0.5' identified by
'password';
grant all privileges on zabbix.* to
'zabbix'@'192.168.0.1' identified by 'password';
grant all privileges on zabbix.* to
'zabbix'@'192.168.0.2' identified by 'password';
grant all privileges on zabbix.* to
'zabbix'@'192.168.0.5' identified by 'password';
flush privileges;
quit
7. Lastly, we need to import the initial Zabbix database configuration, but for that, we
need to install the Zabbix repository.
For RHEL-based systems:
rpm -Uvh https://repo.zabbix.com/zabbix/6.0/rhel/8/
x86_64/zabbix-release-6.0-1.el8.noarch.rpm
dnf clean all
For Ubuntu systems:
wget https://repo.zabbix.com/zabbix/6.0/ubuntu/pool/
main/z/zabbix-release/zabbix-release_6.0-1+ubuntu20.04_
all.deb
Enabling Zabbix server high availability
15
dpkg -i zabbix-release_6.0-1+ubuntu20.04_all.deb
apt update
8. Then, we need to install the SQL scripts Zabbix module.
For RHEL-based systems:
dnf install zabbix-sql-scripts
For Ubuntu systems:
apt install zabbix-sql-scripts
9. Then, we issue the following command, which might take a while so be patient until
it is done:
zcat /usr/share/doc/zabbix-sql-scripts/mysql/server.sql.
gz | mysql -uroot -p zabbix
Setting up the Zabbix server cluster nodes
Setting up the cluster nodes works in the same way as setting up any new Zabbix server.
The only difference is that we will need to specify some new configuration parameters.
1. Let's start by adding the Zabbix 6.0 repository to our systems lar-book-ha1 and
lar-book-ha2:
rpm -Uvh https://repo.zabbix.com/zabbix/6.0/rhel/8/
x86_64/zabbix-release-6.0-1.el8.noarch.rpm
dnf clean all
For Ubuntu systems, use the following command:
wget https://repo.zabbix.com/zabbix/6.0/ubuntu/pool/
main/z/zabbix-release/zabbix-release_6.0-1+ubuntu20.04_
all.deb
dpkg -i zabbix-release_6.0-1+ubuntu20.04_all.deb
apt update
2. Now let's install the Zabbix server application with the following command.
For RHEL-based systems:
dnf install zabbix-server-mysql
For Ubuntu systems:
apt install zabbix-server-mysql
16
Installing Zabbix and Getting Started Using the Frontend
3. We will now edit the Zabbix server configuration files, starting with
lar-book-ha1. Issue the following command:
vim /etc/zabbix/zabbix_server.conf
4. Then, add the following lines to allow a database connection:
DBHost=192.168.0.10
DBPassword=password
5. To enable high availability on this host, add the following lines in the same file:
HANodeName=lar-book-ha1
6. To make sure our Zabbix frontend knows where to connect to if there is a node fail
over, fill in the following:
NodeAddress=192.168.0.1
7. Save the file and let's do the same for our lar-book-ha2 host by editing its file:
vim /etc/zabbix/zabbix_server.conf
8. Then, add the following lines to allow a database connection:
DBHost=192.168.0.10
DBPassword=password
9. To enable high availability on this host, add the following lines in the same file:
HANodeName=lar-book-ha2
10. To make sure our Zabbix frontend knows where to connect to if there is a node fail
over, fill in the following:
NodeAddress=192.168.0.2
11. Save the file and let's start our Zabbix server:
systemctl enable zabbix-server
systemctl start zabbix-server
Enabling Zabbix server high availability
17
Setting up Apache with high availability
To make sure our frontend is also set up in such a way that if one Zabbix server has issues
it fails over, we will set them up with keepalived. Let's see how we can do this.
1. Let's start by logging in to both lar-book-ha1 and lar-book-ha2 and
installing keepalived.
For RHEL-based systems:
dnf install -y keepalived
For Ubuntu systems:
apt install keepalived
2. Then, on lar-book-ha1, edit the keepalived configuration with the following
command:
vim /etc/keepalived/keepalived.conf
3. Delete everything from this file and add the following text to the file:
vrrp_track_process chk_apache_httpd {
process httpd
weight 10
}
vrrp_instance ZBX_1 {
state MASTER
interface ens192
virtual_router_id 51
priority 244
advert_int 1
authentication {
auth_type PASS
auth_pass password
}
track_process {
chk_apache_httpd
}
virtual_ipaddress {
18
Installing Zabbix and Getting Started Using the Frontend
192.168.0.5/24
}
}
4. Do not forget to update password to something secure and edit the interface
ens192 to your own interface name/number. For Ubuntu, change httpd to
apache2.
Important Note
In the previous file, we specified virtual_router_id 51. make sure
the virtual router ID 51 isn't used anywhere in the network yet. If it is, simply
change the virtual router ID throughout this recipe.
5. On lar-book-ha2, edit the same file with the following command:
vim /etc/keepalived/keepalived.conf
6. Delete everything from the file with dG and this time we will add the following
information:
vrrp_track_process chk_apache_httpd {
process httpd
weight 10
}
vrrp_instance ZBX_1 {
state BACKUP
interface ens192
virtual_router_id 51
priority 243
advert_int 1
authentication {
auth_type PASS
auth_pass password
}
track_process {
chk_apache_httpd
}
virtual_ipaddress {
Enabling Zabbix server high availability
19
192.168.0.5/24
}
}
7. Once again, do not forget to update password to something secure and edit the
interface ens192 to your own interface name/number. For Ubuntu, change httpd
to apache2.
8. Now let's install the Zabbix frontend with the following command.
For RHEL-based systems:
dnf install httpd zabbix-web-mysql zabbix-apache-conf
For Ubuntu systems:
apt install apache2 zabbix-frontend-php zabbix-apacheconf
9. Start the web server and keepalived to make your Zabbix frontend available with the
following command:
systemctl enable httpd keepalived
systemctl start httpd keepalived
10. Then, we are ready to configure our Zabbix frontend. Navigate to your virtual IP
address (in the example IP case, http://192.168.0.5/zabbix) and you will
see the following page:
Figure 1.9 – The Zabbix initial configuration window
20
Installing Zabbix and Getting Started Using the Frontend
11. Click on Next step twice until you see the following page:
Figure 1.10 – The Zabbix database configuration window for lar-book-ha1
12. Make sure to fill in Database host with the IP address of our Zabbix MariaDB
database (192.168.0.10). Then, fill in the database password for our zabbix
database user.
13. Then, for the last step, for our first node, set up the Zabbix server name as
lar-book-ha1 and select your time zone as seen in the following screenshot.
Figure 1.11 – The Zabbix server settings window for lar-book-ha1
Enabling Zabbix server high availability
14. Then click Next step and Finish.
15. Now we need to do the same thing to our second frontend. Log in to
lar-book-ha1 and issue the following.
On RHEL-based systems:
systemctl stop httpd
For Ubuntu systems:
systemctl stop apache2
16. When navigating to your virtual IP (in the example IP case,
http://192.168.0.5/zabbix), you will see the same configuration wizard
again.
17. Fill out the database details again:
Figure 1.12 – The Zabbix database configuration window for lar-book-ha2
21
22
Installing Zabbix and Getting Started Using the Frontend
18. Then make sure to set up the Zabbix server name as lar-book-ha2 as seen in
the screenshot.
Figure 1.13 – The Zabbix server settings window for lar-book-ha2
19. Now we need to reenable the lar-book-ha1 frontend by issuing the following.
On RHEL-based systems:
systemctl start httpd
For Ubuntu systems:
systemctl start apache2
That should be our last step. Everything should now be working as expected. Make sure to
check your Zabbix server log file to see if the HA nodes are running as expected.
How it works...
Now that we have done it, how does the Zabbix server actually work in a high availability
mode? Let's start by checking out the Reports | System information page in our Zabbix
frontend.
Enabling Zabbix server high availability
23
Figure 1.14 – The Zabbix server system information with HA information
We can now see that we have some new information available. For example, the High
availability cluster parameter. This parameter is now telling us if high availability is
enabled or not and what the fail over delay is. In our case, this is 1 minute, meaning that it
could take up to 1 minute before fail over is initiated.
Furthermore, we can see every single node in our cluster. As Zabbix now supports one to
many nodes in a cluster, we can see every single one taking part in our cluster right here.
Let's take a look at the setup we have built:
Figure 1.15 – The Zabbix server HA setup
24
Installing Zabbix and Getting Started Using the Frontend
As you can see in the setup, we have connected our two Zabbix server nodes lar-book-ha1
and lar-book-ha2 to our single Zabbix database lar-book-ha-db. Because our Zabbix
database is our single source of truth, it can be used to keep our cluster configuration as well.
In the end, everything Zabbix does is always kept in the database, from host configuration
to history data to the high availability information. That's why building a Zabbix cluster is as
simple as putting the HANodeName in the Zabbix server configuration file.
We also included the NodeAddress parameter in the configuration file. This parameter
is used by the Zabbix frontend to make sure that our system information (widget) and
Zabbix server are not running frontend notification work. The NodeAddress parameter
will tell the frontend what IP address to connect to for each respective server once it
becomes the active Zabbix server.
To take things a bit further, I have added a simple keepalived setup to this installation as
well. Keepalived is a way to build simple VRRP fail over setups between Linux servers.
In our case, we have entered the VIP as 192.168.0.5 and added the chk_apache_
httpd process monitoring to determine when to fail over. Our fail over works as follows:
lar-book-ha1 has priority 244
lar-book-ha2 has priority 243
If HTTPd or Apache 2 is running on our node, that adds a weight of 10 to our priority,
leading to the total priority of 254 and 253, respectively. Now let's imagine that
lar-book-ha1 no longer has the web server process running. That means its priority
drops to 244, which is lower than 253 on lar-book-ha2, which does have the web
server process running.
Whichever host has the highest priority is the host that will have the VIP 192.168.0.5,
meaning that host is running the Zabbix frontend which will be served.
Combining these two ways of setting up high availability, we have just created redundancy
for two of the parts that make up our Zabbix setup, making sure we can keep outages to a
minimum.
There's more...
Now you may wonder, what if I wanted to go further in terms of setting up high
availability. First, the Zabbix high availability feature is built to be simple and
understandable to the entire Zabbix user base. Meaning that as of now, you might not see
the same amount of features you would get with a third-party implementation.
Using the Zabbix frontend
Nevertheless, the new Zabbix server high availability feature has proved itself to be a
long-awaited feature that really adds something to the table. If you want to run a high
availability setup like this, the best way to add one more level of complexity to high
availability is a MySQL master/master setup. Setting up the Zabbix database with high
availability, which is the main source of truth, will make sure that your Zabbix setup
really is reliable in as many ways as possible. For more information regarding MariaDB
replication, check out the documentation here: https://mariadb.com/kb/en/
standard-replication/.
Using the Zabbix frontend
If this is your first time using Zabbix, congratulations on getting to the UI. If you are a
returning Zabbix user, there have been some changes to the Zabbix 6 UI that you might
notice. We'll be going over some of the different elements that we can find in the Zabbix
frontend so that during this book, you'll feel confident in finding everything you need.
Getting ready
To get started with the Zabbix UI, all we need to do is log in to the frontend. You will
be served with the following page at the IP on which your server is running the Zabbix
frontend:
Figure 1.16 – The Zabbix login screen
Make sure you log in to the Zabbix frontend with the default credentials:
• Username: Admin
• Password: zabbix
25
26
Installing Zabbix and Getting Started Using the Frontend
Tip
Just like in Linux, Zabbix is case-sensitive in most places. When entering your
username, make sure to include the right cases; otherwise, you won't be able to
log in!
How to do it…
After you log in, you'll be served with the default page, which is the default dashboard.
This is what Zabbix has called Global view and it provides us with a nice overview of
what's going on. We can completely customize this and all the other dashboards that
Zabbix supplies, but it's a good idea to familiarize yourself with the default setup before
building something new:
Figure 1.17 – The Global view dashboard
So, let's get started on getting to know this Zabbix 6 frontend by looking at the default
dashboard. Please follow along in the frontend by clicking and checking out the content
mentioned.
Zabbix uses dashboards and they are filled with widgets to show you the information. Let's
go over the different widgets in the default dashboard and detail their information.
From left to right, let's start with the System information widget:
Using the Zabbix frontend
27
Figure 1.18 – The System information widget
This is the System information widget, which as you might have guessed details all the
system information for you. This way, we can keep an eye on what's going on with our
Zabbix server and see whether our Zabbix is even running. Let's go over the parameters:
• Zabbix server is running: Informs us whether the Zabbix server backend is actually
running and where it is running. In this case, it's running, and it's running on
localhost:10051.
• Number of hosts: This will detail the number of hosts enabled (11), the number of
hosts disabled (0), and the number of templates we have (235). It gives us a quick
overview of our Zabbix server host information.
• Number of items: Here, we can see details of our Zabbix server's items—in this
case, enabled (287), disabled (0), and not supported (35).
• Number of triggers: This details the number of triggers. We can see how many are
enabled (120) and disabled (0), but also how many are in a problem state (8) and
how many are in an ok state (112).
• Number of users (online): The first value details the total number of users. The
second value details the numbers of users currently logged in to the Zabbix frontend.
28
Installing Zabbix and Getting Started Using the Frontend
• Required server performance, new values per second: Perhaps I'm introducing
you to a completely new concept here, which is New Values Per Second, or NVPS.
A server receives or requests values through items and writes these to our MariaDB
database (or another database). The NVPS information detailed here shows the
estimated number of NVPS received by the Zabbix server. Keep a close eye on this
as your Zabbix server grows, as it's a good indicator to see how quickly you should
scale up.
• High availability cluster: If you are running a Zabbix server high availability
cluster, you will see if it is enabled here and what the fail over delay is. Additionally,
the System information page will display additional high availability information.
You might also see three additional values here depending on your setup:
• Database history tables upgraded: If you see this, it's indicating that one of your
database history tables hasn't been upgraded yet. Numeric (float) tables have been
expanded to allow for more characters to be saved per data point. This table isn't
upgraded automatically coming from Zabbix 4 to 5 or higher, as not everyone needs
it and it might take a long time to upgrade.
• Database name: If you see the name of your database with the value of your version
it might indicate you are running a non-supported database version. You could see
a message like: Warning! Unsupported <DATABASE NAME> database
server version. Should be at least <DATABASE VERSION>.
Now, that's one of the most important widgets when it comes to your Zabbix server
and it's a great one to keep on your main dashboard if you ask me.
Let's move on to the next widget, Host availability:
Figure 1.19 – The Host availability widget
Using the Zabbix frontend
29
The Host availability widget is a quick overview widget showing you everything you want
to know about your monitored host's availability status. In this widget, it shows whether
the host is Available, Not Available, or Unknown. This way, you get a good overview of
the availability of all the hosts you could be monitoring with your Zabbix server in a single
widget.
On top of that, it also shows you how many hosts currently have a trigger in a certain
state. There are several default severities in Zabbix:
• Disaster
• High
• Average
• Warning
• Information
• Not classified
We can fully customize the severity levels and colors; for example, what severity levels we
want to put on which triggers. So, if you are worried about the severities right now, don't
be; we'll get to that later.
Tip
Customizing the severity levels and colors can be very useful to your
organization. We can customize the severity levels to match levels used
throughout our company or even to match some of our other monitoring
systems used.
The next widget is Local:
Figure 1.20 – The Local widget, indicating a time
30
Installing Zabbix and Getting Started Using the Frontend
It's a clock with the local Linux system time. Need I say more? Let's move on to the
Problems widget:
Figure 1.21 – One of the Problems widgets available
Now, this is an interesting widget that I use a lot. We see our current problems on this
screen, so if we have our triggers set up correctly, we get valuable information here. A
quick overview of how many hosts are having problems is one thing, but the Problems
page also gives us more details about the problem:
• Time: At what time this problem was first noticed by the Zabbix server
• Info: Information about the event, with Manual close and Suppressed statuses being
represented here.
• Host: What host this problem occurred on.
• Problem/Severity: What the problem is and how severe it is. The severity is shown
in a color, in this case, orange meaning Average.
• Duration: How long this has been a problem.
• Ack: Whether this problem has been acknowledged or not by yourself or another
Zabbix user.
• Actions: What actions have been taken after this problem occurred, for example,
a custom script that executes on problem creation. If you hover over any action, it
will show you detailed information about all actions that have been taken for this
problem.
• Tags: What tags are assigned to this problem.
The Problems widget is very useful. We have different types of this widget available and
as mentioned before, it is completely customizable, based on how this widget shows our
problems to us. Take a quick look at some of the options, which we'll detail further in a
later chapter:
Using the Zabbix frontend
Figure 1.22 – The Edit widget screen
Tip
We can hide severity levels from these widgets to make sure we only see
important ones. Sometimes, we don't want to see informational severity
problems on our dashboards; it can distract you from a more important problem.
Keep your dashboards clean by customizing the widget to its full extent.
31
32
Installing Zabbix and Getting Started Using the Frontend
Now, there are two more widgets that are completely empty on our default dashboard.
These are the Favourite maps and Favourite graphs widgets. These widgets can be filled
with a quick link to your favorite maps and graphs, respectively, giving you a fast way to
access them without clicking through the menus:
Figure 1.23 – The Favourite widgets
Now we know how to work with the Zabbix frontend and we can continue further on with
how to navigate our instance.
Navigating the frontend
Navigating the Zabbix frontend is easier than it looks at first glance, especially with some
of the amazing changes made to the UI starting from Zabbix 5.0. Let's explore the Zabbix
navigational UI some more in this recipe by looking at the navigation bar and what it has
to offer.
Getting ready
Now that we've seen the first page after logging in with the default dashboard, it is time
to start navigating through the Zabbix UI and see some of the other pages available. We'll
move through the sidebar and explore the pages available in our Zabbix installation so
that when we start monitoring our networks and applications, we know where we can find
everything.
So, before continuing, make sure you have the Zabbix server ready as set up in the
previous recipes.
How to do it…
The Zabbix navigation bar is the gateway to all of our powerful tools and configuration
settings. Zabbix uses a left-side navigation bar to keep our UI as clean as possible. On top
of that, they have made the sidebar disappear so that we can keep a close look at all of our
content, without the sidebar blocking our vision.
Navigating the frontend
33
Tip
We cannot change the Zabbix navigation menu location, but it is possible to
hide it to a smaller form or completely hide it. If you want the navigation bar
to hide (or not), click the first icon on the right side of the Zabbix logo. If you
want to fully hide the navigation bar, click the second icon on the right side of
the Zabbix logo.
Let's take a look at the Zabbix sidebar as we see it from our default page and get to know
it. Please follow along in the frontend by clicking and checking out the content mentioned:
Figure 1.24 – The default Zabbix page as seen in your own web browser
We've got some categories here to choose from, and one level below the categories, we've
got our different pages. First, let's start by detailing the categories:
• Monitoring: The Monitoring category is where we can find all of our information
about our collected data. It's basically the category you want to use when you're
working with Zabbix to read any collected information you've worked hard to acquire.
• Services: The Services category is new to Zabbix 6 and comes as part of the
improved Business Service Monitoring features. We can find all of the information
regarding service and SLA monitoring here.
• Inventory: The Inventory category is a cool extra feature in Zabbix that we can use
to look at our host-related inventory information. You can add stuff such as software
versions or serial numbers to hosts and look at them here.
34
Installing Zabbix and Getting Started Using the Frontend
• Reports: The Reports category contains a variety of predefined and usercustomizable reports focused on displaying an overview of parameters such as
system information, triggers, and gathered data.
• Configuration: The Configuration category is where we build everything we want
to see in Monitoring, Inventory, and Reporting. We can edit our settings to suit
our every need so that Zabbix can show us that data in a useful way.
• Administration: The Administration category is where we administer the Zabbix
server. You'll find all your settings from the server here to enable you and your
colleagues to have a good working Zabbix experience.
You'll go over all of these quite a lot while using this book, so remember them well. Let's
dive a little deeper into the categories by looking at them one by one. Let's start with the
Monitoring category:
Figure 1.25 – The Monitoring section of the sidebar
The Monitoring tab contains the following pages:
• Dashboard: This is where you will find the default dashboard we showed in Figure
1.24. It is also where we can add many more dashboards for everything we can
think of.
• Problems: We can look at our current problem in detail here. We are provided with
a bunch of filter options to narrow down our problem search if needed.
• Hosts: Hosts will provide a quick overview of what's going on with hosts. It also
provides links to navigate to pages showing the data for our hosts.
• Latest data: Here is a page we're going to use quite a lot throughout our professional
Zabbix lifetime. The Latest data page is where we can find collected values for every
single host, which we can of course filter on.
Navigating the frontend
35
• Maps: Maps are a very helpful tool in Zabbix to get an overview of your
infrastructure. We can use them for network overviews and such.
• Discovery: This page provides us with an overview of discovered devices. We'll
work more on this later.
Next, we have the Services category:
Figure 1.26 – The Services section of the sidebar
This part of the sidebar contains the following pages:
• Services: This is where we configure all of our services that we want to monitor.
• Service actions: The section where we can set up any actions for our configured
services. You'll find options like sending our notifications for SLAs and more.
• SLA: We can configure any SLAs here that we can then use in our services.
• SLA report: A detailed overview of configured services with their SLAs and if they
are being met or not.
Then, we have the Inventory category:
Figure 1.27 – The Inventory section of the sidebar
The Inventory tab contains the following pages:
• Overview: A quick overview page for your inventory information.
• Hosts: A more detailed look into inventory values on a per-host basis.
36
Installing Zabbix and Getting Started Using the Frontend
Next, we have the Reports category:
Figure 1.28 – The Reports section of the sidebar
The Reports tab contains the following pages:
• System information: You can look at the system information here; it contains the
same information as the System information widget.
• Scheduled reports: This is where we configure any automatic PDF reporting that
we might want to send out.
• Availability report: On this page, we can see the percentage of time a trigger has
been in a problem state compared to the ok state. This is a helpful way of seeing for
how long certain items are actually healthy.
• Triggers top 100: The top 100 triggers that have changed their state most often
within a period of time.
• Audit: We can see who changed what on our Zabbix server here. This is a great way
to see which colleague locked you out by accident or whether it was on purpose.
• Action log: We can see a list of actions that have been taken, for example, due to
triggers going to a problem or ok state.
• Notifications: On this page, we can see the number of notifications sent to our users.
Navigating the frontend
37
Next, we have the Configuration category:
Figure 1.29 – The Configuration section of the sidebar
The Configuration tab contains the following pages:
• Host groups: We configure our host groups here; for instance, a group for all
Linux servers.
• Templates: This is where we configure our templates that we can use to monitor
hosts from the Zabbix server.
• Hosts: Another hosts tab, but this time it is not for checking the data. This is where
we add and configure host settings.
• Maintenance: In Zabbix, we have the availability to set maintenance periods; this
way, triggers or notifications won't disturb you while you take something offline for
maintenance, for example.
• Actions: Remember how I mentioned we can configure actions for when a trigger
changes state? This is where we configure those actions.
• Event correlation: We can correlate problems here to reduce noise or prevent event
storms. This is achieved by closing new or old problems when they correlate to
other problems.
• Discovery: This is where we configure Zabbix discovery for automatic host creation.
38
Installing Zabbix and Getting Started Using the Frontend
Finally, we have the Administration category:
Figure 1.30 – The Administration section of the sidebar
The Administration tab contains the following pages:
• General: The general page contains our Zabbix server configuration. Settings
ranging from housekeeper to frontend theme are found here.
• Proxies: This is where we configure proxies that should be connected to this
Zabbix server.
• Authentication: We can find our authentication settings here, such as LDAP,
SAML, and HTTP.
• User groups: This is where we configure user groups and the permissions for these
user groups.
• User roles: It's possible to configure different users' roles here, to limit or extend
certain frontend functionality to certain users.
• Users: Add users to this page.
• Media types: There are several media types pre-configured in Zabbix, which you'll
find here already. We can also add custom media types.
Navigating the frontend
39
• Scripts: This is where we can add custom scripts, for extending Zabbix functionality
in the frontend.
• Queue: View your Zabbix server queue here. Items might be stuck in a queue due to
data collection or performance issues.
Tip
When using Zabbix authentication such as HTTP, LDAP, or SAML, we still
need to create our users internally with the right permissions. Configure your
users to match your authentication method's username in Zabbix and use
the authentication method for password management. Keep an eye on the
following Zabbix case to see updates on the implementation or leave a vote:
https://support.zabbix.com/browse/ZBXNEXT-276
2
Getting Things
Ready with Zabbix
User Management
In this chapter, we will work on creating our first user groups, users, and user roles. It's
very important to set these up in the correct manner, as they will give people access to
your Zabbix environment with the correct permissions. By going over these things step
by step, we will make sure we have a structured Zabbix setup before continuing on with
this book.
As a bonus, we will also set up some advanced user authentication using SAML to
make things easier for your Zabbix users and provide them with a way to use the login
credentials they might already be using throughout your company. We will go over all
these steps in order of the following recipes:
• Creating user groups
• Using the new Zabbix user roles
• Creating your first users
• Advanced user authentication with SAML
42
Getting Things Ready with Zabbix User Management
Technical requirements
We can do all of the work in this chapter with any installed Zabbix setup. If you haven't
installed Zabbix yet, check out the previous chapter to learn how to do so. We will go
through our Zabbix setup to get everything ready for our users to start logging in and
using the Zabbix frontend.
Creating user groups
To log in to the Zabbix frontend, we are going to need users. Right now, we are logged in
with the default user, which is logical because we need a user to create users. This isn't a
safe setup though, because we don't want to keep using zabbix as a password. So, we are
going to learn how to create new users and group them accordingly.
It's important to choose how you want to manage users in Zabbix before setting up user
accounts. If you want to use something such as LDAP or SAML, it's a smart idea to make
the choice to use one of those authentication methods right away, so you won't have any
migration trouble.
Getting ready
Now that we know how the Zabbix UI is structured and we know how to navigate it, we
can start doing some actual configuration. We'll start out by creating some user groups
to get familiar with the process and start using them. This way, our Zabbix setup gets not
only more structured but also more secure.
To get started with this, we'll need a Zabbix server like the one we used in the previous
recipes and the knowledge we've acquired there to navigate to the correct frontend sections.
Looking at the following figure, we can see how our example company, Cloud Hoster, is set
up. We will create the users seen in the diagram to create a structured and solid user setup:
Creating user groups
43
Figure 2.1 – Cloud Hoster department diagram
So, Cloud Hoster has some departments that need access to the Zabbix frontend and
others who don't need it at all. Let's say we want to give the following departments access
to the Zabbix frontend:
• Networking: To configure and monitor their network devices
• Infrastructure: To configure and monitor their Linux servers
• Buying and Inventory: To look at inventory information and compare it to other
internal tools
How to do it…
Let's get started with creating these three groups in our Zabbix UI:
44
Getting Things Ready with Zabbix User Management
1. To do this, navigate to Administration | User groups, which will show you the
following page:
Figure 2.2 – The Zabbix User groups window
2. Now, let's start by creating the Networking group by clicking Create user group in
the top-right corner. This will bring you to the following screen:
Figure 2.3 – The Zabbix User groups configuration window
Creating user groups
45
We will need to fill in the information, starting with Group name, which of course
will be Networking. There are no users for this group yet, so we'll skip that one.
Frontend access is the option to provide us with authentication; if you select LDAP
here, LDAP authentication will be used for authenticating. We will keep it as System
default, which is the internal Zabbix authentication.
3. Now, let's navigate to the next tab on this page, which is Permissions:
Figure 2.4 – The Zabbix User groups Permissions configuration window
Here, we can specify what host groups our group will have access to. There's a
default host group for Networking already, which we will use in this example.
4. Click Select to take you to a pop-up window with host groups available. Select
Templates/Network devices here and it'll take you back to the previous window,
with the group filled in.
5. Select Read-write and click the smaller-text Add button to add these permissions.
6. We won't be adding anything else, so click the bigger blue Add button to finish
creating this host group.
Tip
When using Zabbix authentication such as HTTP, LDAP, or SAML, we still
need to create our users internally with the right permissions. Configure your
users to match your authentication method's username in Zabbix and use the
authentication method for password management.
46
Getting Things Ready with Zabbix User Management
Now we will have a new host group called Networking that is only allowed to read
and write to the Templates/Network devices host group:
Figure 2.5 – The Zabbix User groups window
7. Let's repeat this process for the Infrastructure host group, except instead of adding
the Templates/Network devices host group, we'll add the Linux servers host group,
like this:
Figure 2.6 – The Zabbix User groups Permissions configuration window with one host group
8. Click Add to save this host group.
9. Repeat the steps again and to add Buying and Inventory, we'll do something
differently. We'll repeat the process we've just done except for the part with the
permissions. We want Buying and Inventory to be able to read our inventory
data, but we don't want them to actually change our host configuration. Add both
Templates/Network devices and Linux servers to the group, but with only Read
permissions like this:
Using the new Zabbix user roles
47
Figure 2.7 – The Zabbix User groups Permissions configuration window with two host groups
Congratulations! Finishing this means you've ended up with three different host groups
and we can continue to create our first new users! Let's get to it.
There's more...
Zabbix user groups are quite extensive and there is a lot more to it than there seems at
first. As the entire permission system is based on what user group(s) and user role(s) you
are part of, it is always a good idea to read the Zabbix documentation first: https://
www.zabbix.com/documentation/current/en/manual/config/users_
and_usergroups/usergroup.
Using the new Zabbix user roles
New functionality has been introduced to this Zabbix 6.0 LTS release. It is now possible to
create your own user roles in Zabbix. In older Zabbix versions, we had the ability to assign
one of three user types:
• User
• Admin
• Super admin
48
Getting Things Ready with Zabbix User Management
What these user types did in earlier releases was restrict what Zabbix users could see in
the frontend. This was always pre-defined though. Now with the addition of user roles that
we can create ourselves, we can set up our own frontend-related restrictions, making it
possible to only show certain parts of the UI to certain Zabbix users, while still respecting
the permissions set up using user groups.
Getting ready
For this recipe, we will need a Zabbix server, preferably the one set up in the previous
recipe. In the previous recipe, we set up different user groups, to provide for different
permissions on host groups. Completely separate from the user group, we will apply
certain user roles to our users to determine what they can see in the UI. Let's check out
how to set up our user roles.
How to do it...
1. First, navigate to the Zabbix frontend and go to Administration | User roles. This
will show us the default user roles as you know them from older Zabbix versions.
Figure 2.8 – The default Zabbix User roles configuration window
2. Here, we can click on the blue Create user role button in the top-right corner.
3. We'll set up a new user role called User+ role. This role will be for Zabbix
users that will only have read permissions, but who need more access than just the
Monitoring, Inventory, and Reports navigational elements.
Using the new Zabbix user roles
Figure 2.9 – The top part of a new Zabbix User role configuration window
4. First things first, make sure to fill out Name as User+ role.
5. Let's focus on the part where it states Access to UI elements first. When User is
selected for User type, we are not able to add some access to the user role. So let's
change the User type by selecting Admin in the dropdown.
49
50
Getting Things Ready with Zabbix User Management
6. I specifically want this user role named User+ role to have the ability to access
the maintenance page. Setting this up will look like this:
Figure 2.10 – A new Zabbix User+ role with access to Maintenance
7. Make sure to also change the Access to actions section of the form by deselecting
Manage scheduled reports as follows:
Using the new Zabbix user roles
51
Figure 2.11 – A new Zabbix User+ role with correct Access to actions settings
8. Last but not least, click on the blue Add button at the bottom of the form to add this
new user role.
How it works...
First, let's break down the options we have when creating user roles in Zabbix:
• Name: We can set a custom name for our user role here.
• User type: User types still exist in Zabbix 6, although now they are a part of user
roles. There's still a limit to what can be seen by a certain user type and the Super
admin type is still unrestricted when it comes to permissions.
• Access to UI elements: Here, we can restrict what a user can see on the Zabbix UI
when they are assigned to this user role.
• Access to services: Service or SLA monitoring can be restricted here, as we might
not want all users to have access to it.
• Access to modules: Custom Zabbix frontend modules are fully integrated into the
user role system, meaning we can select what frontend modules a Zabbix user can see.
52
Getting Things Ready with Zabbix User Management
• Access to API: The Zabbix API can be restricted to certain user roles. For example,
you might only want a specific API user role, limiting the rest of the users' access to
the Zabbix API.
• Access to actions: In Zabbix user roles, certain actions can be limited, like the
ability to edit dashboards, maintenance API tokens, and more.
Now, let's look at what we've changed between the user role called User role and the
user role called User+ role. The default user role called User role has the following
access to UI elements:
Figure 2.12 – Default Zabbix user role called User role Access to UI elements
By default, we have three user roles in Zabbix 6, which mirror the user types that are
available. The user role we see here in Name mirrors the user type we have called User. It
gives us access to the UI elements seen above, restricting the user role called User role
to only be able to see certain things and make no configuration changes.
Using the new Zabbix user roles
53
For example, it's considered an impactful permission to be able to set Maintenance.
Because of course, you could restrict important notifications by setting Maintenance.
But here comes the catch, what if you explicitly want a Zabbix user to only be able to
read information but still not have access to configuration pages? In Zabbix 5.0, this
wasn't possible because you could only select the User, Admin, or Super admin type,
immediately giving access to the entire configuration section when using the Admin and
Super admin user types.
Now, let's see what we did by creating a new user role called User+ role:
Figure 2.13 – New Zabbix user role called User+ role Access to UI elements
Here, we can see what happens if we change the user type to Admin but do not select all
the available Access to UI elements. We now have a user role with no access to important
configuration pages, but with access to Maintenance.
Combining that with the settings for Access to actions, where we added the Create
and edit maintenance setting as seen in Figure 2.11, we would have full access to
maintenance settings.
54
Getting Things Ready with Zabbix User Management
When we assign this role to a user in the next recipe and log in to that user, we will be able
to see the following in our Zabbix sidebar.
Figure 2.14 – Custom User role Zabbix sidebar
This, of course, is just one of the many types of configurations you can use. You have the
ability to allow Zabbix users access to menus and options through a number of parameters
under a bunch of custom user roles. You are free to set this up however you feel like,
adding a lot of user flexibility within Zabbix.
There's more...
Zabbix is currently in the process of working out user roles further, meaning that some
parts might still be missing or you might see issues with them. As it is a new feature, it is
constantly being improved and extended. Check out the Zabbix documentation for more
information regarding this feature: https://www.zabbix.com/documentation/
current/en/manual/web_interface/frontend_sections/
administration/user_roles.
Creating your first users
With our newly created user groups, we've taken our first step toward a more structured and
secure Zabbix setup. The next step is to actually assign some users to the newly created user
groups to make sure they are assigned our new user permissions from the group.
Creating your first users
55
Getting ready
To get started, we'll need the server and the newly created user groups from the last recipe.
So, let's start the configuration.
Now we know there are three departments in the company called Cloud Hoster that are
going to use our Zabbix installation. We've created host groups for them but there are also
users in those departments that actually want to use our installation. Let's meet them:
Figure 2.15 – Cloud Hoster users diagram
These are the users we need to configure for Cloud Hoster to use.
56
Getting Things Ready with Zabbix User Management
How to do it…
Let's start creating the users. We will start with our Networking department:
1. Navigate to Administration | Users, which will bring you to this page:
Figure 2.16 – The Zabbix Users window
2. This is where all the user creation magic is happening, as we will be managing all of
our users from this page. To create our first Networking department user named
s_network, click the Create user button in the top-right corner, bringing us to the
following screen:
Figure 2.17 – The Zabbix Users configuration window
Creating your first users
57
3. Fill out Username to provide us with the username this user will be using, which
will be s_network.
4. Also, it's important to add this user to the group we have just created to give our
user the right permissions. Click Select and pick our group called Networking.
5. Last but not least, set a secure password in the Password fields; don't forget it
because we will be using it later.
6. After this, move on to the Permissions tab as we won't be configuring Media just yet:
Figure 2.18 – The Zabbix user Permissions configuration window
7. Select the Role option named Super admin role here. This will enable our user to
access all UI elements and see and edit information about all host groups in the
Zabbix server.
The following user roles are available in Zabbix by default:
Figure 2.19 – A table detailing the different Zabbix user roles
58
Getting Things Ready with Zabbix User Management
8. Let's repeat the previous steps for the user named y_network but in the
Permissions tab, select the Admin role option like this:
Figure 2.20 – The Zabbix user Permissions configuration window
After creating these two users, let's move on to create the infrastructure user,
r_ infra. Repeat the steps we took for s_network, changing the Username,
of course. Then, add this user to the group and give our user the right permissions.
Click Select and pick our group called Infrastructure. It will look like this:
Figure 2.21 – The Zabbix user configuration window for r_infra
Creating your first users
59
Lastly, make this user another Super admin.
9. Now, for our last user, let's repeat our steps again, changing the Username and the
group in the User tab like this:
Figure 2.22 – The Zabbix User configuration window for e_buy
60
Getting Things Ready with Zabbix User Management
10. If you didn't follow the previous recipe, you can change this user's Role to User
role at the Permissions tab. But if you did follow the previous recipe, we can use
the User+ role we created like this:
Figure 2.23 – The Zabbix user configuration window for e_buy
Setting the user up with the User+ role will also let the user e_buy create
maintenance periods.
When you're done, you'll end up with the following:
• s_network: A user with access to the Networking user group permissions and
that has the Super admin role.
• y_network: A user with access to the Networking user group permissions and
that has the Admin role.
• r_infra: A user with access to the Infrastructure user group permissions and
that has the Super admin role.
• e_buy: A user with access to the Buying and Inventory user group permissions
and that has the User role or the User+ role.
Advanced user authentication with SAML
In this recipe, we will use SAML authentication, a widely used form of authentication in
the IT world. We'll be using this as a form of managing passwords for our Zabbix users.
Please note that if you've worked with Zabbix before and you've configured LDAP, SAML,
like LDAP, allows user authentication with passwords. You still have to create users with
their permissions.
Advanced user authentication with SAML
61
Getting ready
To get started with SAML authentication, we will need our configured Zabbix server from
the previous recipe. It's important that we have all the configured users from the previous
recipe. We will also need something to authenticate with SAML. We will be using Azure
Active Directory (AD) SAML.
Make sure to set up users in your (Azure) AD before continuing with this recipe. You
can use your existing AD users for authentication, so you can use this recipe with your
existing AD setup.
We will be using the s_network user as an example:
Figure 2.24 – The Azure Users and groups window
These are our user details:
Figure 2.25 – The Azure user details window
62
Getting Things Ready with Zabbix User Management
To set up SAML, retrieve your SAML settings from your AD or another SAML provider.
To work with Zabbix, we will need the following:
• IdP entity ID
• SSO service URL
• SLO service URL
• Username attribute
• SP entity ID
• SP name ID format
How to do it…
Now that we have our Azure AD ready, let's see how we can configure SAML using
our setup:
1. Let's navigate to the following URL: portal.azure.com.
2. After logging in, navigate to Azure AD and click on Enterprise Applications.
3. Now click on + New Application to create our new application. At the next window,
click on Create your own application:
Figure 2.26 – The Azure enterprise application creation page
Advanced user authentication with SAML
63
4. In the next window, name your new application Zabbix and click on the blue
Create button:
Figure 2.27 – The Azure enterprise new application page
5. Select your new application from the list and click on Assign Users and Groups to
add the correct users. In our case, this will be s_network:
Figure 2.28 – The Azure enterprise application Users and Groups page
6. Click on Select and then Assign.
7. Now let's move on to the SAML settings by clicking on Single sign-on in the sidebar.
8. Now click on SAML on the page shown in the following screenshot and continue:
Figure 2.29 – The Azure enterprise application SAML option
64
Getting Things Ready with Zabbix User Management
9. Now at 1, we can add the following information, where the black marks are our
Zabbix server URL:
Figure 2.30 – The Azure SAML setting 1
10. At 2, fill out the following:
Figure 2.31 – The Azure SAML setting 2
11. Number 3 will be automatically filled. Click on Download for Certificate (Base64):
Figure 2.32 – The Azure SAML setting 3
12. Log in to the Zabbix server CLI and create a new file with the following command:
vim /usr/share/zabbix/conf/certs/idp.cert
13. Paste the contents from the downloaded file in Step 11 here and save the file.
Advanced user authentication with SAML
14. Now back at Azure for 4, we will get the following information:
Figure 2.33 – The Azure SAML setting 4
15. At the Zabbix frontend, go to the Administration | Authentication | SAML
settings page and fill in the following information and click on Update:
Figure 2.34 – The Zabbix SAML settings
65
66
Getting Things Ready with Zabbix User Management
16. Navigate to Administration | Users and change the s_network user to include the
used Azure domain, for example:
Figure 2.35 – The Zabbix edit user screen for our SAML setup
17. After following these steps, it should now be possible to log in with your user
configured in Zabbix and use the password set in Azure AD for this:
Figure 2.36 – The Zabbix login window
How it works…
Zabbix advanced user authentication is used to centralize password management. While
we are not able to actually assign user groups and permissions to users via this setup, we
can use it for password management.
Advanced user authentication with SAML
67
This way, we can make sure it is easier for users to keep their passwords centralized in
medium to big office environments:
Figure 2.37 – Zabbix SAML authentication diagram
Zabbix communicates with our Azure AD SAML component when we click the Sign in
button. The user is then authenticated against your Azure AD user and a confirmation
is sent back to the Zabbix server. Congratulations, you are now logged in to your Zabbix
server!
There's more…
We can do this kind of authentication not only with SAML but also with HTTP and
LDAP. This way, you can choose the right form of advanced authentication for your
organization.
Check out the Zabbix documentation for more information on the different forms of
authentication:
https://www.zabbix.com/documentation/current/en/manual/web_
interface/frontend_sections/administration/authentication
It's also possible to work with an identity provider such as Okta, OneLogin, or any other.
Meaning your options aren't limited to Azure AD, as long as it supports SAML you can
use it to authenticate against your Zabbix server.
3
Setting Up Zabbix
Monitoring
Zabbix is built to be flexible and should be able to monitor just about anything you could
ever require. In this chapter, we will learn more about working with Zabbix to build a lot
of different options for monitoring. We'll go over them recipe by recipe, so you'll end up
with a solid understanding of how they work. We'll cover the following recipes on the
different monitoring types:
• Setting up Zabbix agent monitoring
• Working with SNMP monitoring
• Creating Zabbix simple checks and Zabbix trapper
• Working with calculated and dependent items
• Creating external checks
• Setting up JMX monitoring
• Setting up database monitoring
• Setting up HTTP agent monitoring
• Using Zabbix preprocessing to alter item values
70
Setting Up Zabbix Monitoring
Technical requirements
We will need a Zabbix server capable of performing monitoring, with the following
requirements:
• A server with Zabbix server installed on a Linux distribution of your choice, such
as CentOS or Ubuntu, but a distribution such as Debian, Rocky Linux, or anything
else will suit you just as well
• A MariaDB server to monitor
I'll be using the same server as we used in the previous chapter, but any Zabbix server
should do.
Setting up Zabbix agent 2 monitoring
Starting from the release of Zabbix 5, Zabbix also officially started support for the new
Zabbix agent 2. Zabbix agent 2 brings some major improvements and is even written in
another coding language, which is Golang instead of C. In this recipe, we will be exploring
how to work with Zabbix agent 2 and explore some of the new features introduced by it.
Getting ready
To get started with Zabbix agent 2, all we need to do is install it on a host that we want
to monitor. Make sure you have an empty Red Hat Enterprise Linux (RHEL)-based or
Ubuntu Linux host ready to monitor.
How to do it…
Let's see how to install Zabbix agent 2 and then move on to actually working with it.
Installing Zabbix agent 2
Let's start by installing Zabbix agent 2 on the Linux host we want to monitor. I'll be
showing you how to do the steps on both RHEL and Ubuntu systems:
1. Issue the following command to add the repository:
For RHEL-based systems:
rpm -Uvh https://repo.zabbix.com/zabbix/6.0/rhel/8/
x86_64/zabbix-release-6.0-1.el8.noarch.rpm
Setting up Zabbix agent 2 monitoring
71
For Ubuntu systems:
wget https://repo.zabbix.com/zabbix/6.0/ubuntu/pool/
main/z/zabbix-release/zabbix-release_6.0-1+ubuntu20.04_
all.deb
dpkg -i zabbix-release_6.0-1+ubuntu20.04_all.deb
2. Then issue the following command to install Zabbix agent 2:
For RHEL-based systems:
dnf -y install zabbix-agent2
For Ubuntu systems:
apt install zabbix-agent2
Congratulations, Zabbix agent 2 is now installed and ready to use.
Important note
When adding new repositories to your system, always check out the Zabbix
download page. We can find the right up-to-date repository for our system
here:
https://www.zabbix.com/download
Using a Zabbix agent in passive mode
Let's start by building a Zabbix agent with passive checks:
1. After installing Zabbix agent 2, let's open the Zabbix agent configuration file for
editing:
vim /etc/zabbix/zabbix_agent2.conf
In this file, we edit all the Zabbix agent configuration values we could need from the
server side.
2. Let's start by editing the following parameters:
Server=127.0.0.1
Hostname=Zabbix server
72
Setting Up Zabbix Monitoring
3. Change the value of Server to the IP of the Zabbix server that will monitor this
passive agent. Change the value for Hostname to the hostname of the monitored
server. We can get the IP address of our server with the following command:
ip addr
4. Now restart the Zabbix agent 2 process:
systemctl enable zabbix-agent2
systemctl restart zabbix-agent2
5. Next, move to the frontend of your Zabbix server and add this host for monitoring.
6. Go to Configuration | Hosts in your Zabbix frontend and click Create host in the
top-right corner.
7. To create this host in our Zabbix server, we need to fill in the values as seen in the
following screenshot:
Figure 3.1 – The Zabbix host creation page for host lar-book-agent
Setting up Zabbix agent 2 monitoring
73
It's important to add the following:
Host name: To identify this host.
Groups: To logically group hosts.
Interfaces: To monitor this host on a specific interface. No interface means no
communication. It's possible to have a host without an interface in Zabbix 6, if
we don't need it. In the case of a Zabbix agent monitored host, we need an agent
interface.
8. Make sure to add the correct IP address to the Agent interface configuration.
9. It is also important to add a template to this host, which with Zabbix 6 must be done
on the same tab. As this is a Linux server monitored by a Zabbix agent, let's add the
correct out-of-the-box template, as shown in the following screenshot:
Figure 3.2 – The Zabbix host template page for host lar-book-agent
10. Click the blue Add button and you're done creating this agent host. Now that you've
got this host, make sure the ZBX icon turns green, indicating that this host is up
and being monitored by the passive Zabbix agent:
Figure 3.3 – The Zabbix configuration hosts page, host lar-book-agent
74
Setting Up Zabbix Monitoring
11. Because we configured our host and added a template with items, we can now
see the values received on items for this host by going to Monitoring | Hosts and
checking the Latest data button. Please note that the values could take a while to
show up:
Figure 3.4 – The Zabbix Latest data page for host lar-book-agent
Using a Zabbix agent in active mode
Now let's check out how to configure the Zabbix agent with active checks. We need to
change some values on the monitored Linux server host side:
1. Start by executing the following command:
vim /etc/zabbix/zabbix_agent2.conf
2. Now let's edit the following value to change this host to an active agent:
ServerActive=127.0.0.1
3. Change the value for ServerActive to the IP of the Zabbix server that will
monitor this passive agent and also change the value of Hostname to lar-bookagent:
Hostname=lar-book-agent
Setting up Zabbix agent 2 monitoring
75
Important note
Keep in mind that if you are working with multiple Zabbix servers or Zabbix
proxies, for example when you are running Zabbix server in high availability,
that you need to fill in all the Zabbix servers' or Zabbix proxies' their IP
addresses at the ServerActive parameter. High Availability (HA) nodes are
delimited by a semicolon (;) and different Zabbix environment IPs by a comma
(,).
4. Now restart the Zabbix agent 2 process:
systemctl restart zabbix-agent2
5. Then move to the frontend of your Zabbix server and let's add another host with a
template to do active checks instead of passive ones.
6. First, let's rename our passive host. To do that, go to Configuration | Hosts in your
Zabbix frontend and click the host we just created. Change Host name as follows:
Figure 3.5 – The Zabbix host configuration page for host lar-book-agent_passive
We are doing this because for an active Zabbix agent, the hostname in the Zabbix
agent configuration file needs to match the configuration of our host as seen on the
Zabbix frontend.
7. Click on the blue Update button to save the changes.
8. Go to Configuration | Hosts in your Zabbix frontend and click Create host in the
top-right corner.
76
Setting Up Zabbix Monitoring
9. Now let's create the host as follows:
Figure 3.6 – The Zabbix host configuration page for host lar-book-agent
10. Also, make sure to add the correct template, named Linux by Zabbix agent
active:
Figure 3.7 – The Zabbix host template page for host lar-book-agent
Setting up Zabbix agent 2 monitoring
77
Please note that the ZBX icon won't turn green for an active agent. But when we navigate
to Monitoring | Hosts and check Latest data, we can see our active data coming in.
Tip
As you might have noticed just now, a Zabbix agent can run in both passive
and active mode at the same time. Keep this in mind when creating your own
Zabbix agent templates, as sometimes you might want to combine the check
types.
How it works…
Now that we have configured our Zabbix agents and know how they should be set up, let's
see how the different modes work.
Passive agent
The passive agent works by collecting data from our host with the Zabbix agent. Every
time an item on our host reaches its update interval, the Zabbix server asks the Zabbix
agent what the value is now:
Figure 3.8 – Communication diagram between server and passive agent
Passive agents are great when working in environments where you want to keep
communication initiated from the Zabbix server or Zabbix proxy side, for example, when
there is a firewall that is only allowing outgoing traffic, as seen from the Zabbix server or
proxy side.
78
Setting Up Zabbix Monitoring
Active agent
The active agent works by sending data from the Zabbix agent to a Zabbix server or
Zabbix proxy. Every time an item on our agent reaches its update interval, the agent will
send the value to our server.
Figure 3.9 – Communication diagram between server and active agent
The active agent is great when working with an environment where there is a firewall that
is only accepting outgoing connections, as seen from the Zabbix agent side. This is the
case in a lot of environments, and it can mitigate one of the main security concerns that is
mostly associated with monitoring hosts.
On the other hand, the Zabbix agent working in active mode can also be a lot more
efficient. Most of the load that comes from getting data to your Zabbix server is now on
the Zabbix agent side. Because there are more Zabbix agents out there than you have
Zabbix servers or proxies, offloading load like this is a great idea.
As mentioned, we can use both types of checks at the same time, giving us the freedom to
configure every type of check we could possibly need. Our setup would then look like this:
Figure 3.10 – Communication diagram between server and both agent types
This might be the case in situations where we want to mainly monitor passively, but, for
example, log file monitoring with the Zabbix agent must be done with an active Zabbix
agent. We can then combine our modes and make sure to use the full scale of our features
provided in the Zabbix agent.
Working with SNMP monitoring
79
See also
There's a lot of stuff going on under the hood of Zabbix agent 2; if you're interested in
learning more about the core of Zabbix agent 2, check out this cool blog post by Alexey
Petrov: https://blog.zabbix.com/magic-of-new-zabbix-agent/8460/.
Working with SNMP monitoring
Now let's do something I enjoy most when working with Zabbix: build SNMP monitoring.
My professional roots lie in network engineering, and I have worked a lot with SNMP
monitoring to monitor all these different network devices.
Getting ready
To get started, we need the two Linux hosts we used in the previous recipes:
• Our Zabbix server host
• The host we used in the previous recipe to monitor via the Zabbix active agent
How to do it…
Monitoring via SNMP polling is easy and very powerful. We will start by configuring
SNMPv3 on our monitored Linux host:
1. Let's start by issuing the following commands to install SNMP on our host.
For RHEL-based systems:
dnf install net-snmp net-snmp-utils
For Ubuntu systems:
apt install snmp snmpd libsnmp-dev
2. Now, let's create the new SNMPv3 user that we will use to monitor our host. Please
note that we'll be using insecure passwords, but make sure to use secure passwords
for your production environments. Issue the following command:
net-snmp-create-v3-user -ro -a my_authpass -x my_privpass
-A SHA -X AES snmpv3user
This will create an SNMPv3 user with the username snmpv3user, the
authentication password my_authpass, and the privilege password my_
privpass.
80
Setting Up Zabbix Monitoring
3. Make sure to edit the SNMP configuration file to allow us to read all SNMP objects:
vim /etc/snmp/snmpd.conf
4. Add the following line at the rest of the view systemview lines:
view
systemview
included
.1
5. Now start and enable the snmpd daemon to allow us to start monitoring this server:
systemctl enable snmpd
systemctl start snmpd
This is all we need to do on the Linux host side; we can now go to the Zabbix
frontend to configure our host. Go to Configuration | Hosts in your Zabbix
frontend and click Create host in the top-right corner.
6. Now fill in the host configuration page:
Figure 3.11 – Zabbix host configuration page for host lar-book-agent_snmp
Working with SNMP monitoring
81
7. Don't forget to change the IP address of the SNMP interface to your own value.
8. Make sure to add the right out-of-the-box template as shown in the following
screenshot:
Figure 3.12 – Adding the template Linux SNMP to the host
Tip
While upgrading from an earlier Zabbix version to Zabbix 6, you won't get
all the new out-of-the-box templates. If you feel like you are missing some
templates, you can download them at the Zabbix Git repository: https://
git.zabbix.com/projects/ZBX/repos/zabbix/browse/
templates.
9. We are using some macros in our configuration here for the username and
password. We can use these macros to actually add a bunch of hosts with the same
credentials. This is very useful, for instance, if you have a bunch of switches with the
same SNMPv3 credentials.
82
Setting Up Zabbix Monitoring
Let's fill in the macros under Administration | General and use the dropdown to
select Macros. Fill in the macros like this:
Figure 3.13 – Zabbix global macro page with SNMP macros
Tip
A cool feature in Zabbix 6 is the ability to hide macros in the frontend by using
the macro type Secret text. Do keep in mind that macros of the type Secret
text are still unencrypted in the Zabbix database, and for fully encrypted
macros we would need something like HashiCorp Vault. Check out the
documentation for more information: https://www.zabbix.com/
documentation/current/en/manual/config/secrets.
10. Use the dropdown to change {$SNMPV3_AUTH} and {$SNMPV3_PRIV} to
Secret text:
Figure 3.14 – Zabbix Secret text used for hiding sensitive (authentication) data
Working with SNMP monitoring
83
11. Now, after applying these changes by clicking Update, we should be able to monitor
our Linux server via SNMPv3. Let's go to Monitoring | Hosts and check the Latest
data page for our new host:
Figure 3.15 – SNMP Latest data for host lar-book-agent_snmp
Do note that it might take some time for your data to show up here.
Tip
When working with macros, there are three levels in cascading order: Global-,
Template-, and Host-level macros. When working with Global level macros,
keep in mind that they are not exported with templates or hosts. You want
to use Template level and Host level for most cases, to keep your exports
independent of Zabbix global settings.
84
Setting Up Zabbix Monitoring
How it works…
When we create a host as we did in step 4, Zabbix polls the host using SNMP. Polling
SNMP like this works with SNMP OIDs. For instance, when we poll the item called Free
memory, we ask the SNMP agent running on our Linux host to provide us the value for
1.3.6.1.4.1.2021.4.6.0. That value is then returned to us on the Zabbix server:
Figure 3.16 – Diagram showing communication between Zabbix server and SNMP host
SNMPv3 adds authentication and encryption to this process, making sure that when our
Zabbix server requests information, that request is first encrypted and the data is sent
back encrypted as well.
We also included the option to use Bulk requests when configuring our host. Bulk
requests request several OIDs in the same stream, making this the preferred method of
doing SNMP requests as it is more efficient. Only disable it for hosts that do not support
bulk requests.
Lastly, let's take a look at SNMP OIDs, the most important part of our SNMP request.
OIDs work in a tree-like structure, meaning that every number behind the dot can
contain another value. For example, let's look at this OID for our host:
1.3.6.1.4.1.2021.4 = UCD-SNMP-MIB::memory
If we poll that OID with either the SnmpWalk CLI tool or our Zabbix server, we will get
several OIDs back:
.1.3.6.1.4.1.2021.4.1.0
.1.3.6.1.4.1.2021.4.2.0
.1.3.6.1.4.1.2021.4.3.0
.1.3.6.1.4.1.2021.4.4.0
.1.3.6.1.4.1.2021.4.5.0
.1.3.6.1.4.1.2021.4.6.0
=
=
=
=
=
=
INTEGER: 0
STRING: swap
INTEGER: 1679356 kB
INTEGER: 1674464 kB
INTEGER: 1872872 kB
INTEGER: 184068 kB
Creating Zabbix simple checks and the Zabbix trapper
85
That includes our 1.3.6.1.4.1.2021.4.6.0 OID with the value that contains our
free memory. This is how SNMP is built, like a tree.
Creating Zabbix simple checks and the Zabbix
trapper
In this recipe, we will go over two checks that can help you build some more customized
setups. The Zabbix simple checks provide you with an easy way to monitor some specific
data. The Zabbix trapper combines with Zabbix sender to get data from your hosts into
the server, allowing for some scripting options. Let's get started.
Getting ready
To create these checks, we will need a Zabbix server and a Linux host to monitor. We can
use the host with a Zabbix agent and SNMP monitoring from the previous recipes.
Do note for these checks that we do not actually need the Zabbix agent.
How to do it…
Working with simple checks is quite simple, as the name suggests, so let's start.
86
Setting Up Zabbix Monitoring
Creating simple checks
We will create a simple check to monitor whether a service is running and accepting TCP
connections on a certain port:
1. To get this done, we will need to create a new host in the Zabbix frontend. Go
to Configuration | Hosts in your Zabbix frontend and click Create host in the
top-right corner.
2. Create a host with the following settings:
Figure 3.17 – Zabbix host configuration page for host lar-book-agent_simple
3. Now go to Configuration | Hosts, click the newly created host, and go to Items. We
want to create a new item here by clicking the Create item button.
We will create a new item with the following values, and after doing so, we will click
the Add button at the bottom of the page:
Creating Zabbix simple checks and the Zabbix trapper
87
Figure 3.18 – The Zabbix item configuration page for the port 22 check on the lar-book-agent_simple
host
88
Setting Up Zabbix Monitoring
4. Make sure to add a tag to the item as well, as we need this in several places to filter
and find our item when working with Zabbix. Set it up like this:
Figure 3.19 – Zabbix SSH port item, Tag tab
Important note
We are adding the item key net.tcp.services[ssh,,22] here. The
port in this case is optional, as we can specify the service SSH with a different
port if we want to.
5. Now we should be able to see whether our server is accepting SSH connections on
port 22 on our Latest data screen. Navigate to Monitoring | Hosts and check the
Latest data screen for our new value:
Figure 3.20 – Zabbix Latest data page for host lar-book-agent_simple, item port 22 check
Creating Zabbix simple checks and the Zabbix trapper
6. There is one more thing wrong here. As you can see, we do not currently have a
value mapping setup. The Last value is just displaying a 1 or 0. To change this,
navigate back to Configuration | Hosts and edit the lar-book-agent_simple host.
7. Click on the Value mapping tab and click the small Add button to add a value
mapping. Create the following:
Figure 3.21 – Host lar-book-agent_simple, value mapping window
8. Click on the blue Add button and click on the blue Update button.
9. Then, back at the full Configuration | Hosts list, navigate to our lar-bookagent_simple host and click on Items for this host.
10. Edit the Check if port 22 is available item and add the value mapping as follows:
Figure 3.22 – Host lar-book-agent_simple, edit item window
89
90
Setting Up Zabbix Monitoring
That's all there is to creating your simple checks in Zabbix. The latest data page will now
look like this:
Figure 3.23 – Latest data page for our port 22 check item
As you can see, there is a human-readable value now displaying either Up or Down,
giving us a human-readable entry, which is easier to understand. Now let's move on to the
Zabbix trapper item.
Creating a trapper
We can do some cool stuff with Zabbix trapper items once we get more advanced setups.
But for now, let's create an item on our lar-book-agent_simple host:
1. Go to Configuration | Hosts and click the host, then go to Items. We want to create
a new item here again by clicking the Create item button.
Creating Zabbix simple checks and the Zabbix trapper
Now let's create the following item and click the Add button:
Figure 3.24 – Zabbix item trap receiver configuration screen for host lar-book-agent_simple
2. Make sure to also navigate to the Tags tab and add a tag that we will use later for
filtering:
Figure 3.25 – Zabbix item trap receiver tag configuration screen for host lar-book-agent_simple
91
92
Setting Up Zabbix Monitoring
3. If we go to the CLI of our monitored server, we can now execute the following to
install Zabbix sender:
RHEL-based systems:
dnf -y install zabbix-sender
Ubuntu systems:
apt install zabbix-sender
4. After installation, we can use Zabbix sender to send some information to our server:
zabbix_sender -z 10.16.16.152 -s "lar-book-agent_simple"
-k trap -o "Let's test this book trapper"
Now we should be able to see whether our monitored host has sent out the Zabbix
trap and the Zabbix server has received this trap for processing.
5. Navigate to Monitoring | Hosts and check the Latest data screen for our new value:
Figure 3.26 – Zabbix Latest data page for host lar-book-agent_simple, item trap receiver
There it is, our Zabbix trap in our Zabbix frontend.
How it works…
Now that we have built our new items, let's see how they work by diving into the
theoretical side of Zabbix simple checks and trappers.
Simple checks
Zabbix simple checks are basically a list of built-in checks made for monitoring certain
values. There is a list and description available on the Zabbix documentation for all the
simple checks that are available here: https://www.zabbix.com/documentation/
current/manual/config/items/itemtypes/simple_checks.
All of these checks are performed by the Zabbix server to collect data from a monitored
host. For example, when we do the Zabbix simple check to check whether a port is open,
our Zabbix server requests whether it can reach that port and turns that into a status we
can then see in our Zabbix frontend.
Creating Zabbix simple checks and the Zabbix trapper
93
This means that if your monitored host's firewall is blocking port 22 from Zabbix server,
we'll get a service is down value. However, this does not necessarily mean that SSH isn't
running on the server; it simply means SSH is down as seen from the side of the Zabbix
server or proxy.
Figure 3.27 – Zabbix server-to-host communication diagram
Tip
Keep in mind that working with simple checks is dependent on external factors
such as the firewall settings on the monitored host. When you build your own
simple checks, make sure to check these factors as well.
Trappers
When working with Zabbix sender, we are doing exactly the opposite of most checks.
We are building an item on our Zabbix server, which allows us to capture trap items.
This allows us to build some custom checks to send data to our Zabbix server from a
monitored host:
Figure 3.28 – Zabbix server trap receiver diagram
Let's say, for instance, that you want to build a custom Python script that, at the end of
running the scripts, sends output to the Zabbix server. We could ask Python to send this
data using the Zabbix sender utility, and then you'd have this data available for processing
on the Zabbix server.
For example, it is used by some companies who write their own software to completely
integrate their software into Zabbix. As you can see, we can greatly extend our options
with Zabbix trapper and customize our Zabbix server even further.
94
Setting Up Zabbix Monitoring
Working with calculated and dependent items
Calculated and dependent items are used in Zabbix to produce additional values from
existing values. Sometimes, we have already collected a value and we need to do more
with the values created by that item. We can do exactly that by using calculated and
dependent items.
Getting ready
To work with calculated items and dependent items, we are going to need the Zabbix
server and monitored hosts from the previous recipes. We will add the items on the
lar-book-agent_passive host and our Zabbix server (or any MySQL server) host,
so we already have some items available to calculate and make dependent.
How to do it…
Let's see how we can extend our items by getting started with the calculated items.
Working with calculated items
1. Let's navigate to our host configuration by going to Configuration | Hosts and
clicking on our lar-book-agent_passive host's items. In the filter field
named Name, enter memory and you will get the following output:
Figure 3.29 – Zabbix item page for host lar-book-agent_passive
Working with calculated and dependent items
95
2. What we are going to do now is create a calculated item that is going to show us the
average memory utilization over a period of 15 minutes. We can use this value to
determine how busy our host was during that period, without having to look at
the graphs.
3. Let's click the Create item button and start creating our new calculated item. We
want our item to have the following values:
Figure 3.30 – Zabbix item configuration page, average memory used
96
Setting Up Zabbix Monitoring
4. Make sure to also navigate to the Tags tab and add a tag that we will use later for
filtering:
Figure 3.31 – Calculated item Tags tab
5. Now if we go to check our Monitoring | Hosts page and select Latest data, we can
check out our value. Make sure to filter in the Name field for memory, so we see the
correct values:
Figure 3.32 – Zabbix Latest data page for host lar-book-agent_passive, memory items
Now we can clearly see that we are calculating the 15-minute average of the memory
utilization on our newly created item.
Working with dependent items
Time to make our first dependent item. I'll use the lar-book-agent_centos host or
our (as it's called by default) Zabbix server, but any MySQL database server should work.
Let's say we want to request some variables from our MySQL database in one big batch.
We can then create dependent items on top of the first item to further process the data:
1. Let's start by creating the main check. Navigate to Configuration | Hosts, select our
host, and then let's click the Create item button to start creating our first new item.
We want an item with the following variables:
Working with calculated and dependent items
Figure 3.33 – Zabbix item configuration page, database status
97
98
Setting Up Zabbix Monitoring
Now, this item is an SSH check that logs in to our Zabbix server host using SSH and
then executes the code as entered in the Executed script field. This code will then
log in to our MariaDB database and it will print the status. Make sure to enter your
credentials correctly.
Tip
Instead of using plain text credentials in the MySQL command, which is not
recommended. Use macros in your Executed script field. This way, you can use
the macro type Secret text to make sure no one can read your password from
the frontend.
2. Before saving this new item, make sure to also add a tag like this:
Figure 3.34 – Zabbix master item configuration page, Tags tab
3. Now click the blue Add button to save this new item.
4. Back at the list of items, let's click on this host's hostname and then Macros. Create
a new {$USERNAME} and {$PASSWORD} macro with your SSH username and
password as the Value.
5. Next, go to Monitoring | Latest data and check out the data for our new check.
There should be a long list of MariaDB values. If so, we can continue with our next
step of creating the dependent item.
6. To create the dependent item, navigate to Configuration | Hosts, select our host,
and let's click the Create item button. We want this item to get the following
variables:
Working with calculated and dependent items
Figure 3.35 – Zabbix item configuration page, MariaDB aborted clients
7. Make sure to add the tag, as follows:
Figure 3.36 – Zabbix dependent item configuration page, Tags tab
99
100
Setting Up Zabbix Monitoring
8. It's very important to add preprocessing to this item as well, otherwise, we will
simply get the same data as our master item. So, let's add the following:
Figure 3.37 – Zabbix item Preprocessing page, MariaDB aborted clients
With the preprocessing added, the result will be the number of aborted clients for
our MariaDB instance:
Figure 3.38 – Zabbix Latest data page, MariaDB aborted clients
As you can see, using a dependent item, we can use already available information from
other Zabbix items and split them up into dependent items.
How it works…
The types we've discussed in this How to do it… section can be quite complicated; let's go
over how the items actually work.
Calculated items
Working with calculated items can be a great way to get even more statistics out of your
existing data. Sometimes you just need to combine multiple items into one specific value.
What we did just now works by taking several values of 1 item in a period of 15 minutes
and calculating the average, as follows:
Working with calculated and dependent items
101
Figure 3.39 – Zabbix dependent item diagram
We're taking those values and calculating the average every 15 minutes. It gives us a nice
indication of what we are doing over a set period of time.
Dependent items
Dependent items work simply by taking the data from a master item and processing that
data into other data. This way, we can structure our data and keep our check interval for
all these items the same:
Figure 3.40 – Dependent item diagram
102
Setting Up Zabbix Monitoring
As seen here, dependent items basically work as duplicators, with additional preprocessing
options. Do note that preprocessing must be used to extract data from the master item.
Without preprocessing, our data will be exactly the same as the master item.
Tip
Sometimes we do not require our master item to be saved in our database; we
already have the information in our dependent items. When we don't want the
master item to be saved, we simply select the Do not keep history option on
that master item.
Creating external checks
To further extend Zabbix functionality, we can use our own custom scripts, which are
used by Zabbix external checks. Not everything that we want to monitor will always be
standard in Zabbix, although a lot is. There's always something that could be missing, and
external checks are just a way to bypass some of these.
Getting ready
For this recipe, we are going to need just our Zabbix server. We can create an item on our
lar-book-centos host, which is our Zabbix server monitored host.
How to do it…
1. First, let's make sure our Zabbix server configuration is set up correctly. Execute the
following on the Zabbix server CLI:
cat /etc/zabbix/zabbix_server.conf | grep ExternalScripts=
2. This should show us the path where we will place the script that is used
by the Zabbix external check. By default, this is /usr/lib/zabbix/
externalscripts/, and we will create a new script called test_external in
this folder with the following command:
vim /usr/lib/zabbix/externalscripts/test_external
Add the following code to this file and save:
#!/bin/bash
echo $1
Creating external checks
103
3. Make sure our Zabbix server can execute the script by adding the right permissions
to the file. The zabbix user on your Linux server needs to be able to access and
execute the file:
chmod +x /usr/lib/zabbix/externalscripts/test_external
chown zabbix:zabbix /usr/lib/zabbix/externalscripts/test_
external
4. Now we are ready to go to our host to create a new item. Navigate to Configuration
| Hosts, select our host, lar-book-centos, and click the Create item button. We want
this item to get the following variables:
Figure 3.41 – Zabbix item configuration page
5. After adding this new item, let's navigate to Monitoring | Hosts and check the
Latest data page for our host. We should get our Test variable returned by our
script as the Last value in Zabbix, as shown in the following screenshot:
Figure 3.42 – Zabbix Latest data page
104
Setting Up Zabbix Monitoring
Tip
Use the macros in the frontend as variables to send data from your frontend to
your scripts. You can further automate your checks with this to enhance your
external checks.
How it works…
External checks seem like they have a steep learning curve, but they are actually quite
simple from the Zabbix side. All we do is send a command to an external script and
expect a result output:
Figure 3.43 – Zabbix server external script communication diagram
Like in our example, we sent the value Test to our script, which the script then, in turn,
echoed back to us as $1.
When you have good knowledge of a programming language such as Python, you can use
this function to build a lot more expansions on top of the current existing Zabbix feature
set – a simple yet powerful tool to work with.
Setting up JMX monitoring
Built into Zabbix is JMX monitoring, so we can monitor our Java applications. In this
recipe, we'll check out how to monitor Apache Tomcat with Zabbix JMX so we can get
a feel for what this monitoring option is all about.
Getting ready
To get ready for this recipe, we are going to need our Zabbix server to monitor our JMX
application.
I used a CentOS 7 machine for the example in this recipe, with Tomcat installed. It can
be quite tricky to use Tomcat on later CentOS versions due to package dependencies, so
I recommend sticking with CentOS 7 for the example. You can add the following to your
Tomcat configuration after installation to get it working in our recipe:
JAVA_OPTS="-Djava.rmi.server.hostname=10.16.16.155
dcom.sun.management.jmxremote
Setting up JMX monitoring
105
dcom.sun.management.jmxremote.port=12345
dcom.sun.management.jmxremote.authenticate=false
dcom.sun.management.jmxremote.ssl=false"
If you want to set up JMX monitoring in your production environment, you can use the
settings you have probably already set up there. Simply change the port and IP address
accordingly.
How to do it…
To set up JMX monitoring, we are going to add a host to our Zabbix server that will
monitor our Apache Tomcat installation. But first, we will need to add some settings to
our /etc/zabbix/zabbix_server.conf file:
1. Let's edit the zabbix_server.conf file by logging in to our Zabbix server and
executing the following command:
vim /etc/zabbix/zabbix_server.conf
2. We will then need to add the following lines to this file:
JavaGateway=127.0.0.1
StartJavaPollers=5
Tip
It's possible to install your Java gateway to a separate host from your Zabbix.
This way we can spread the load and scale more easily. Simply install it
to a separate host and add the IP address of that host to the JavaGateway
parameter. We won't be doing this in the example, but keep the Java gateway
setup on the Zabbix server host itself.
3. We will also need to install the zabbix-java-gateway application on our
Zabbix server with the following command.
RHEL-based systems:
dnf install zabbix-java-gateway
systemctl enable zabbix-java-gateway
systemctl start zabbix-java-gateway
systemctl restart zabbix-server
106
Setting Up Zabbix Monitoring
Ubuntu systems:
apt install zabbix-java-gateway
systemctl enable zabbix-java-gateway
systemctl start zabbix-java-gateway
systemctl restart zabbix-server
That is all we need to do on the server side of things to get JMX monitoring to work.
Zabbix doesn't include these settings by default, so therefore we need to add the text
to our file and install the application.
4. To get started with monitoring our JMX host, go to Configuration | Hosts in your
Zabbix frontend and click Create host in the top-right corner.
We will then add a host with the following settings:
Figure 3.44 – Zabbix item configuration page
Setting up JMX monitoring
107
5. After this, our JMX icon should turn green; let's check this under Monitoring |
Hosts. It should look like this:
Figure 3.45 – Zabbix Monitoring | Hosts page
6. If we click on Latest data for our new JMX monitored host, we should also see our
incoming data. Check it out; it should return stats like these:
Figure 3.46 – Zabbix Latest data page
How it works…
Zabbix utilizes a Java gateway either hosted on the Zabbix server itself or hosted on
another server (proxy) to monitor JMX applications:
Figure 3.47 – Communication diagram between Zabbix server and Java
Zabbix polls the Java gateway and the Java gateway, in turn, communicates with our JMX
application, as it does with Tomcat in our example. The data in turn is then returned
through the same path and we can see our data in our Zabbix server.
See also
There are loads of applications that can be monitored through Zabbix JMX. Check out
the Zabbix monitoring and integrations page for more uses of Zabbix JMX monitoring:
https://www.zabbix.com/integrations/jmx.
108
Setting Up Zabbix Monitoring
Setting up database monitoring
Databases are a black hole to a lot of engineers; there's data being written to them and
there's something being done with this data. But what if you want to know more about the
health of your database? That's where Zabbix database monitoring comes in – we can use
it to monitor the health of our database.
Getting ready
We'll be monitoring our Zabbix database, for convenience. This means that all we are
going to need is our installed Zabbix server with our database on it. We'll be using
MariaDB in this example, so if you have a PostgreSQL setup, make sure to install a
MariaDB instance on a Linux host.
How to do it…
Before getting started with the item configuration, we'll have to do some stuff on the CLI
side of the server:
1. Let's start by installing the required modules on our server.
RHEL-based systems:
dnf install unixODBC mariadb-connector-odbc
Ubuntu systems:
apt install odbc-mariadb unixodbc unixodbc-dev odbcinst
2. Now let's verify whether our Open Database Connectivity (ODBC) configuration
files exist:
odbcinst -j
Your output should look as follows:
unixODBC 2.3.7
DRIVERS............:
SYSTEM DATA SOURCES:
FILE DATA SOURCES..:
USER DATA SOURCES..:
SQLULEN Size.......:
SQLLEN Size........:
SQLSETPOSIROW Size.:
/etc/odbcinst.ini
/etc/odbc.ini
/etc/ODBCDataSources
/root/.odbc.ini
8
8
8
Setting up database monitoring
109
3. If the output is correct, we can go to the Linux CLI and continue by editing odbc.
ini to connect to our database:
vim /etc/odbc.ini
Now fill in your Zabbix database information. It will look like this:
[book]
Description
Driver
Server
Port
Database
=
=
=
=
=
MySQL book test database
mariadb
127.0.0.1
3306
zabbix
4. Now let's test whether our connection is working as expected by executing this:
isql -v book
You should get a message saying Connected; if you don't, then check your
configuration files and try again.
5. Now let's move to the Zabbix frontend to configure our first database check.
Navigate to Configuration | Hosts and click the host called lar-book-centos,
or it might still be called Zabbix server. Now go to Items; we want to create a new
item here by clicking the Create item button.
Tip
If you haven't already, a great way to keep your Zabbix structured is to keep all
hostnames in Zabbix equal to the real server hostname. Rename your default
Zabbix server host in the frontend to what you've actually called your server.
110
Setting Up Zabbix Monitoring
We want to add an item with the following parameters:
Figure 3.48 – Zabbix item configuration page, items in Zabbix database
6. Make sure to also add a tag to the item:
Figure 3.49 – Zabbix item configuration page, items in Zabbix database, Tags tab
Setting up database monitoring
111
7. Now click the Add button and click on the name of the host to add the macros,
as follows:
Figure 3.50 – Zabbix host macro configuration page
8. Now if you go to Monitoring | Hosts and click on Latest data for our host, you'll
get to see this:
Figure 3.51 – Zabbix Latest data page for host lar-book-centos, items in Zabbix database
We can now see directly from the database how many items are written to it.
How it works…
The Zabbix database monitoring works by connecting to your database with the ODBC
middleware API. Any database supported by ODBC can be queried with Zabbix database
monitoring:
Figure 3.52 – A diagram showing communication between the Zabbix server and ODBC
112
Setting Up Zabbix Monitoring
Basically, your Zabbix server sends a command with, for instance, your MySQL query to
the ODBC connector. Your ODBC connecter sends this query to the database through the
ODBC API, which in turn returns a value to ODBC. ODBC then forwards the value to the
Zabbix server and hey presto: we have a value under our item.
There's more…
You can do loads of queries to your databases with Zabbix database monitoring, but
keep in mind that you are working with actual queries. Querying a database takes time
and processing power, so keep your database monitoring structured and define the right
execution times.
Alternatively, we can use Zabbix agent 2 to monitor most databases natively. This can
improve security and performance and keep complexity lower.
Setting up HTTP agent monitoring
With the Zabbix HTTP agent, we can monitor a web page or API by retrieving data from
it. For instance, if there's a counter on a web page and we want to keep an eye on that
counter value, we can do so with the Zabbix HTTP monitor.
Getting ready
We are going to need a web page to monitor and we will need our Zabbix server. For your
convenience, we've added a page to our own website to retrieve a value from. Here's the
page: https://oicts.com/book-page/.
Please also note that your Zabbix server will need an active internet connection for this
recipe.
How to do it…
Let's poll the special web page we've created for you showing a visitor count that's
currently configured on it. This is a real counter for the number of times (unique) visitors
have opened the URL:
1. Navigate to your Zabbix frontend and navigate to Configuration | Hosts, then click
the host called lar-book-agent_simple.
Setting up HTTP agent monitoring
2. Now go to Items; we want to create a new item here by clicking the Create item
button. We are going to need to create an HTTP agent item as shown in the
following screenshot:
Figure 3.53 – Zabbix Item configuration page, visitor count on the oicts.com page
113
114
Setting Up Zabbix Monitoring
3. Do not forget to edit Type of information.
Figure 3.54 – Zabbix Item configuration page, visitor count on oicts.com page, lower part of the page
4. We'll also need to add a tag to this item.
Figure 3.55 – Zabbix Item configuration page, visitor count on oicts.com page, Tags tab
5. Use the following preprocessing steps:
Figure 3.56 – Zabbix Item configuration page, visitor count on oicts.com page, Preprocessing tab
6. Now navigate to Monitoring | Hosts and open the Latest data page for our
lar-book-agent_simple host. If everything is working as it should, we should
now be requesting this page's visitor count every 15 minutes as follows:
Figure 3.57 – Zabbix Latest data page
Using Zabbix preprocessing to alter item values
115
How it works…
What we do here is request the complete web page from Zabbix by navigating to the page
with the HTTP agent and downloading it. When we have the complete content of the
page, in this case, an HTML/PHP page, we can process the data:
Figure 3.58 – Diagram showing Zabbix HTTP agent communication
We ask our preprocessor via a regex to go through the requested code and only show the
number behind where it says Total Page Visits:.
All that's left is the number, ready for us to use in graphs and other types of data
visualization.
Using Zabbix preprocessing to alter item
values
Preprocessing item values is an important functionality in Zabbix; we can use it to create
all kinds of checks. We've already done some preprocessing in this chapter, but let's take
a deeper dive into it and what it does.
Getting started
We are going to need a Zabbix server to create our check for. We will also need a passive
Zabbix agent on a Linux host to get our values from and preprocess them. We can use
the agent that is running on our Zabbix server for this; in my case, this is lar-bookcentos.
116
Setting Up Zabbix Monitoring
How to do it…
1. Let's start by logging in to our Zabbix frontend and going to Configuration | Hosts.
2. Click on your Zabbix server host; in my case, it's called lar-book-centos.
3. Now go to Items and click on the blue Create item button in the top-right corner.
Let's create a new item with the following information:
Figure 3.59 – New item creation screen, Get traffic statistics from CLI
4. Do not forget to add your tag:
Figure 3.60 – New item creation screen, Get traffic statistics from CLI, Tags tab
Using Zabbix preprocessing to alter item values
117
5. Make sure to change ens192 to your own primary network interface. You can find
your primary network interface by logging in to the Linux CLI and executing the
following:
Ifconfig
6. Back at the create item screen, click on the blue Add button. This item will use the
Zabbix agent to execute a remote command on the Linux CLI.
7. When we navigate to this new item, we can see that the item becomes unsupported.
This is because when we use the system.run key, we need to allow it in the
Zabbix agent configuration:
Figure 3.61 – Unsupported item information, Unknown metric system.run
8. Log in to the Linux CLI of the monitored host and edit the Zabbix agent
configuration with this:
vim /etc/zabbix/zabbix_agent2.conf
9. Go to the Option: AllowKey line and add AllowKey=system.run[*] as shown here:
Figure 3.62 – Zabbix agent configuration file, AllowKey=system.run[*]
118
Setting Up Zabbix Monitoring
10. Save the file and restart the Zabbix agent with this:
systemctl restart zabbix-agent2
11. Back at the Zabbix frontend, the error we noticed in step 7 should be gone after a
few minutes.
12. Navigate to Monitoring | Latest data and filter on your Zabbix server host
lar-book-centos and the name of the new Get traffic statistics from CLI item.
13. The value should now be pulled from the host. If we click on History, we can see
the full value; it should look as follows:
Figure 3.63 – Zabbix agent system.run command executing ifconfig ens192 results
14. The information seen in the image is way too much for just one item. We need
to split this up. Let's use preprocessing to get the number of RX bytes from the
information.
15. Go back to Configuration | Hosts and click on your Zabbix server host. Go to
Items on this host.
16. Click on the Get traffic statistics from CLI item to edit it. Change the name to
Total RX traffic in bytes for ens192 and add B to Units, where B
stands for bytes. It will look like this:
Using Zabbix preprocessing to alter item values
Figure 3.64 – Zabbix agent system.run item
17. Add your tag:
Figure 3.65 – New item creation screen, Get traffic statistics from CLI, Tags tab
18. Now click on Preprocessing and click on the underlined Add button.
119
120
Setting Up Zabbix Monitoring
19. A Regular expression (regex) field will be added, which we are going to fill to
match the total number of bytes for your interface. Fill in the following:
Figure 3.66 – Zabbix agent system.run item preprocessing
20. Make sure to also select the box under Custom on fail.
21. Let's click on the underlined Add button again and use the drop-down menu for
this new step to select Discard unchanged. The end result will look like this:
Figure 3.67 – Zabbix agent system.run item preprocessing
22. We can now click the blue Update button to finish editing this item.
23. Navigate back to Monitoring | Latest data and filter on your host and the new item
name, Total RX traffic in bytes for ens192. Make sure to use your own interface
name.
24. We can now see our value coming in, and we have an item displaying our total RX
traffic for our main interface:
Figure 3.68 – Zabbix Total RX traffic item latest data
Using Zabbix preprocessing to alter item values
121
How it works…
We've already done some preprocessing in the Working with calculated and dependent
items recipe to get data from a master item. We also used preprocessing in the Setting up
HTTP agent monitoring recipe to get a specific value from a web page. We didn't go over
the preprocessing concepts used in those recipes, though, so let's go over them.
When working with preprocessing, it's important to know the basic setup. Let's take a look
at the incoming data before we used preprocessing:
Figure 3.69 – Zabbix agent system.run command executing ifconfig ens192 results
This is a lot of information. When we look at how Zabbix items are used, we try to put
graspable information in a single item. Luckily, we can preprocess this item before we
store the value in Zabbix. In the following figure, we can see the preprocessing steps we
added to our item:
Figure 3.70 – Zabbix agent system.run item preprocessing with two steps
Our first step is a regex. This step will make sure to only use the numbers we need. We
match on the word RX, then the word bytes, and a sequence of numbers after them. This
way, we end up with the total number of RX bytes in capture group 2. This is why we fill in
\2 in the output field. We also specify Custom on fail, which will discard any value if the
regex doesn't match.
122
Setting Up Zabbix Monitoring
Our second step is to discard any values that are the same as the value received before.
Instead of storing duplicate values, we simply discard them and save some space in our
Zabbix database.
Tip
It's a lot easier to build a regex when using an online tool such as https://
regex101.com/. You can see what number your capture groups will get,
and there's a lot of valuable information in the tools as well.
It's important to note here that steps are executed in the sequence they are defined in the
frontend. If the first step fails, the item becomes unsupported unless Custom on fail is set
to do something else.
By adding preprocessing to Zabbix, we open up a whole range of options for our items,
and we are able to alter our data in almost any way required. These two steps are just the
beginning of the options opened up when diving into the world of Zabbix preprocessing.
See also
Preprocessing in Zabbix is an important subject, and it's impossible to cover every aspect
of it in a single recipe. The two preprocessing steps in this recipe's example are just two
of the many options we can use. Check out the official Zabbix documentation to see the
other options we can use:
https://www.zabbix.com/documentation/current/en/manual/config/
items/preprocessing
4
Working with
Triggers and Alerts
Now, what use would all of that collected data in Zabbix be without actually doing
some alerting with it? Of course, we can use Zabbix to collect our data and just go
over it manually, but Zabbix gets a lot more useful when we actually start sending out
notifications to users. This way, we don't have to always keep an eye on our Zabbix
frontend, but we can just let our triggers and alerts do the work for us, redirecting us to
the frontend only when we need it.
In Zabbix 6, you will find a new trigger expressions syntax compared to Zabbix 5. This
syntax has been available since Zabbix 5.4, so this is the first time we'll be working with it
in an LTS release. If you've worked with Zabbix before version 6, keep in mind that you
might need to get used to this new syntax.
We will learn all about setting up effective triggers with the new expression format and
about alerts in the following recipes:
• Setting up triggers
• Setting up advanced triggers
• Setting up alerts
• Keeping alerts effective
• Customizing alerts
124
Working with Triggers and Alerts
Technical requirements
For this chapter, we will need a Zabbix server—for instance, the one used in the previous
chapter, which would be the following:
• A server with Zabbix server installed on a Linux distribution of your choice, such as
CentOS or Ubuntu, but a distribution such as Debian or any other will suit you just
as well
• MariaDB set up to work with your Zabbix server
• NGINX or Apache set up to serve the Zabbix frontend
We will also need a Linux host to monitor so that we can actually build some cool triggers
to use.
Setting up triggers
Triggers are important in Zabbix because they notify you as to what's going on with your
data. We want to get a trigger when our data reaches a certain threshold.
So, let's get started with setting up some cool triggers. There are loads of different options
for defining triggers, but after reading this recipe you should be able to set up some of the
most prominent triggers. Let's take your trigger experience to the next level.
Getting ready
For this recipe, we will need our Zabbix server ready and we will need a Linux host. I will
use the lar-book-agent_simple host from the previous chapter because we already
have some items on that.
We'll also need one more host that is monitored by the Zabbix agent with the Zabbix
agent template. We'll use one of the items on this host to create a trigger. This will be the
lar-book-agent_passive host from the previous chapter.
On this host, we will already have some triggers available, but we will extend these triggers
further to inform us even better.
How to do it…
In this section, we are going to create three triggers to monitor state changes. Let's get
started by creating our first trigger.
Setting up triggers
125
Trigger 1 – SSH service monitoring
Let's create a simple trigger on the lar-book-agent_simple host. We made a simple
check on this host called Check if port 22 is available, but we haven't created
anything to notify us on this yet:
1. First, let's get started by going to Configuration | Hosts, then clicking the host and
going to Triggers. This is where we will find our triggers and where we can create
them. We want to create a new trigger here by clicking the blue Create trigger
button in the top-right corner.
2. Let's create a new trigger with the following information:
Figure 4.1 – The Zabbix trigger creation page, Service unreachable
126
Working with Triggers and Alerts
3. Click on Add and finish creating the trigger. This will create a trigger for us that will
fire when our Secure Shell (SSH) port goes down.
4. Let's test this by navigating to our host command-line interface (CLI) and
executing some commands to shut our Zabbix server off from port 22. We will add
an iptables rule to block off all incoming traffic on port 22 (SSH):
iptables -A INPUT -p tcp -i ens192 -s 10.16.16.152
--destination-port 22 -j DROP
5. Make sure to change the network card ens192 and the IP address 10.16.16.152
to your own values respectively. You can use the following command to get that
information:
ip addr
6. Now, if we check out Monitoring | Dashboard, after a while we should see the
following:
Figure 4.2 – The Zabbix problem page, port 22 down
Trigger 2 – Triggering on-page visitor count
Now, to create our second trigger, let's ramp it up a bit. If you followed Chapter 3, Setting
Up Zabbix Monitoring, in the recipe titled Setting up HTTP agent monitoring, we created
an item that polls one of our website pages for its visitor count. Now, what we probably
want to do ourselves is keep an eye out for how well all of our readers are doing reaching
the web page part of the book and building an item for it:
1. Let's navigate to Configuration | Hosts and click the lar-book-agent_simple
host.
Setting up triggers
127
2. Now, go to Triggers and click the Create trigger button. We will build our trigger
with the following settings:
Figure 4.3 – The Zabbix trigger creation page, More than 50 visitors trigger
3. Click on Add and finish creating the trigger.
4. Now, this might not actually trigger for you in the frontend, but I'll explain to you
just how this trigger works in the How it works… section of this recipe.
128
Working with Triggers and Alerts
Trigger 3 – Using multiple items in a trigger
We have seen triggers that use one item, but we can also use multiple items in a single
trigger. Let's build a new trigger by using multiple items in the same expression:
1. Let's navigate to Configuration | Hosts and click the lar-book-agent_
passive host. Now, go to Triggers and click the Create trigger button.
2. We are going to create a trigger with the following settings:
Figure 4.4 – The Zabbix trigger creation page, inbound or outbound packets trigger
Setting up triggers
129
3. Please note that your item keys might actually need different interface names. In my
case, the interface is called ens192, so use the correct name for your interface in its
place. Use the following Linux command to get the interface on your host:
ip addr
4. Click on Add and finish creating the trigger.
Tip: On the trigger creation page, use the Add button next to the Expression field
to add a condition and build your expression easily. For example, we can use the
Select button to pick an item from a list. Also very useful, when using the Function
drop-down menu, there's a short explanation for every trigger function included:
Figure 4.5 – Trigger creation page
5. That's all we need to do to build a trigger that will function on two items.
How it works…
We need a good understanding of how to build triggers and how they work, so we can
create a well-set-up monitoring system. Especially important here is that we make sure
that our triggers are set up correctly and we test them well. Triggers are a very important
part of Zabbix as they will be informing you of things actively. Configure your triggers
too loosely and you will be missing things. Configure them too strictly and you will be
overloaded with information.
In all of these triggers, we have also included a trigger severity, as we can see in the
screenshot below.
Figure 4.6 – A Zabbix trigger severity selector
130
Working with Triggers and Alerts
These severities are important to make sure your alerts will be correctly defined by
importance. We can also filter on these severities in several places in the Zabbix frontend
and even in things like actions.
Now, let's discover why we built our triggers as we did.
Trigger 1 – SSH service monitoring
This is a very simple but effective trigger to set up in Zabbix. When our value returns us
either a 1 for UP or a 0 for DOWN, we can easily create triggers such as these—not just for
monitoring logical ports that are up or down, but for everything that returns us a simple
value change from, for example, 1 to 0 and vice versa.
Now, if we break down our expression, we will see the following:
Figure 4.7 – A Zabbix trigger expression, port 22 (SSH)
When building an expression, we have four parts:
• Trigger function: The trigger function is the part of the expression that determines
what we expect of the value, such as whether we want just the value or an average
value over a period of time.
• Host: The host part of the expression is where we define which host we are using to
trigger on. Most of the time, it's simply just the host (or template) we are working on.
• Item key: The item key is the part of the expression where we define which item key
we'll be using to retrieve a value on a host.
Setting up triggers
131
• Operator: The operator determines what our function will use to calculate the
trigger expression against the constant or another item. The operator can be
anything like the following:
Table 4.1 – Operators and their functions
• Constant: The constant is the actual constant (often a value) that our trigger function
uses to determine whether the trigger should be in an OK or a PROBLEM state.
Now, for our first trigger, we defined our host and the item that gives us the SSH status.
What we are asking in the trigger function is that we want the last value to be 0 before
triggering it.
For this item, that would mean it would trigger within a minute because in our item we
specified the following:
Figure 4.8 – The Zabbix item configuration page, port 22 availability item
132
Working with Triggers and Alerts
Looking at the Update interval field on the Item configuration page, we can determine
that when building this trigger, we are expecting our value to be 0 and that it will take a
maximum of 1 minute of SSH port 22 downtime due to the 1-minute interval.
Trigger 2 – Triggering on-page visitor count
Now, for our second trigger, we did something different. We not only made an expression
for triggering this problem, but also one for recovering from the trigger. What we do in
the Problem expression option is define a trigger function, telling our host to compare
the last value with the latest value and calculate the difference between the values. We then
state this trigger function has to be >=50, meaning equal to or higher than 50.
Figure 4.9 – A Zabbix trigger expression, HTTPS check
So, our trigger will only be activated when we have more than or equal to 50 visitors
between the last and previous value for this specific page. Now, we could do the same with
the previous trigger and let it recover once it hits the same value again, but the other way
around. This means that, for this trigger, it would recover once our visitor count between
the last and previous value drops below 50 again. But I want to keep this trigger in the
PROBLEM state just a little longer.
Therefore, I defined a recovery expression as well. I'm telling it that this problem can only
recover if the visitor count between the last and previous value has dropped below or was
equal to 40. Check out the recovery expression up close:
Figure 4.10 – Another Zabbix trigger expression, HTTPS check with different value
Setting up triggers
133
Recovery expressions are powerful when you want to extend your trigger functionality
with just a bit more control over when it comes back into the OK state.
Tip
You can use the recovery expression for extending the trigger's PROBLEM
state beyond what you defined in the Problem expression option. This way,
we know we are still close to the PROBLEM state. We define that we only want
the trigger to go back to the OK state after we've reached another threshold as
defined in the recovery expression.
Trigger 3 – Using multiple items in a trigger
Now, trigger 3 might seem complicated because we've used more than one item, but it's
basically the same setup:
Figure 4.11 – A Zabbix trigger expression using several items
We have the same setup for the expression, with function/host/item key/value. Yet when
we are working with multiple items, we can add an or statement between the items. This
way, we can say we need to match one of the items before triggering the PROBLEM state. In
this case, we trigger when either item reaches above the threshold.
Important Note
In this trigger expression, we have some empty lines between the different item
expressions. Empty lines between item expressions are totally fine and actually
make for good readability. Use this wisely when building triggers.
134
Working with Triggers and Alerts
Old versus new trigger expression syntax
Now if you've worked with Zabbix before, the next part might be interesting to you. As
mentioned in our introduction, there is a big update to expressions within Zabbix. Trigger
expressions now work in a new way, which is the same way as you will see in calculated
items and other places for a unified experience.
Let's take a look at the old expression syntax as seen in Zabbix 5.2 and older versions:
Figure 4.12 – A Zabbix trigger expression using the old syntax
In the old syntax, we always started with a curly bracket and then the hostname or
template name. Between the hostname or template name and the item key, we had a
colon. Marking the end of the item key we had a dot, but item keys can also include dots
themselves. Then after the dot, we have the trigger function followed by the ending curly
bracket. Then all we have left is the operator and constant we want to hold the expression
against.
As you might see, this could become confusing at times, especially when using dots in
item keys. Now let's check out the new trigger syntax:
Figure 4.13 – A Zabbix trigger expression using the new syntax
Setting up advanced triggers
135
Our new trigger syntax starts off right away with our trigger function; no hassle, just
immediately showing you what we're doing with this line. This is followed by a bracket and
a forward slash before entering the host or template name. We then use another forward
slash to divide the hostname or template name and the item key. We end with a bracket
and then all we have left is the operator and value we want to hold the expression against.
Starting with the trigger function makes for a clear indicator of what your line is doing.
Putting the hostname or template name into brackets and then dividing it with forward
slashes from the item key make for a more cohesive experience when writing expressions.
We also don't have confusing extra dots any longer. Altogether a very nice change to the
trigger syntax, which in all honesty might take a bit of time to get used to.
It's the small stuff that makes the entire software feel more professional and thought out.
Zabbix including changes like these really helps that along.
There's more…
Not only can we match one of the items in a trigger expression—but we can also do an
and statement. This way, you can make sure our trigger only goes into a PROBLEM state
when multiple items are reaching a certain value. Triggers are very powerful like this,
allowing us to define our own criteria in great detail. There's no predefinition—we can
add as many and/not/or statements and different functions as we like in the trigger
expressions. Customize your triggers to exactly what you need, and suddenly you are
going to have a lot more peace of mind because you know your triggers will notify you
when something is up.
See also
To know more about trigger expressions, check out the Zabbix documentation. There's
a lot of information on which functions you can use to build the perfect trigger. For
more details, go to https://www.zabbix.com/documentation/current/en/
manual/config/triggers/expression.
Setting up advanced triggers
Triggers in Zabbix keep getting more advanced and it might be hard to keep up. For
people working with Zabbix 5.2 or older and upgrading to Zabbix 6, not only is there a
new Zabbix trigger syntax but there's also a whole new array of functions.
Let's dive into setting up some more advanced triggers in Zabbix 6.
136
Working with Triggers and Alerts
Getting ready
For this recipe, we will need our Zabbix server ready and we'll need one host that is
monitored by a Zabbix agent with the Zabbix agent template. We'll use the items on
this host to create triggers. Let's use the lar-book-agent_passive host from the
previous chapter.
If you don't have this host from the previous chapters, simply hook up a new host with the
default passive Linux monitoring template called Linux by Zabbix agent.
We'll also be touching on some more advanced topics that are discussed later in the book.
If you don't know how to use Low-Level Discovery (LLD) for example, it might be smart
to dive into Chapter 7, Using Discovery for Automatic Creation, first.
How to do it…
Let's take a look at three more advanced triggers, compared to the three we've seen in the
previous recipe: trendavg for going through trend data, timeleft to predict values in
the future, and time shifting to compare to the past.
Advanced trigger 1 – Trend average function
First, we'll take a look at one of the newer trigger functionalities, the trend average
function:
1. Let's start off by creating a new trigger in our frontend. Navigate to Configuration |
Hosts and select lar-book-agent_passive.
2. Navigate to Triggers and click on the blue Create trigger button in the top-right
corner.
3. Next to the Expression field, click on the white Add button. Fill out the trigger
using the expression builder:
Figure 4.14 – trendavg trigger expression builder
Setting up advanced triggers
137
4. Click on Insert and add a name. It will look like this if done correctly.
Figure 4.15 – trendavg trigger form filled out
5. Now let's click the blue Add button at the bottom of the page to finish creating
this trigger.
That's all for creating this trigger. Check out the How it works… section of this recipe to
get more information about the trigger.
Advanced trigger 2 – Time left function
Next up is our timeleft function, which is very useful for things like space utilization.
Let's take a look:
1. We'll create a new trigger in our Zabbix frontend. Navigate to Configuration |
Hosts and select lar-book-agent_passive.
2. Navigate to Discovery rules and click on Trigger prototype next to Mounted
filesystem discovery.
Important Note
In this case, we are creating the trigger prototype directly on the host, using
an existing template discovery rule. If you want to apply a trigger like this
to every host using a template, make sure to create the trigger on a template
level. Furthermore, discovery rules are explained further in Chapter 7, Using
Discovery for Automatic Creation, of this book.
138
Working with Triggers and Alerts
3. Click on Create trigger prototype.
4. Next to the Expression field, click on the white Add button. Fill out the trigger
using the expression builder:
Figure 4.16 – timeleft trigger expression builder
Important Note
Using short intervals in predictive triggers to predict long time periods is not
recommended. Make sure to use the right data set for the time period we want
to use in relation to the time we want to predict.
5. Click the blue Insert button and the finished trigger will look like this.
Figure 4.17 – timeleft trigger form filled out
Setting up advanced triggers
139
6. Click the blue Add button at the bottom of the page to finish setting up the trigger.
We now have a new trigger using the timeleft function to tell us when hard disks are
filling up within a week. Check out the How it works… section of this recipe to get more
information about the trigger.
Advanced trigger 3 – Time shifting using mathematical functions
Lastly, we are going to work with time shifting and in this case, we'll do so in combination
with a mathematical function. Time shifting is a little bit of a difficult example, so bear
with me.
1. Let's navigate to Configuration | Hosts and select our host lar-book-agent_
passive.
2. Go to Triggers and click the blue Create trigger button.
3. Add the following trigger, as seen in the screenshot.
Figure 4.18 – Time shifting average trigger form filled out
This is a very complex trigger to set up, so let's dive right into how it's set up in the How it
works… section.
140
Working with Triggers and Alerts
How it works…
Advanced triggers can get very complex. The triggers we have just set up are just the
tip of the iceberg. Do not worry if these triggers seem intimidating, as there is plentiful
documentation out there to help you set them up, which we can find here: https://
www.zabbix.com/documentation/current/en/manual/config/
triggers.
It's near impossible to cover every single use case in this book, so the triggers we set up
will show you what's possible. Use what you have learned in the examples in your own
scenarios, but make sure to apply your own thinking to it.
Advanced trigger 1 – Trend average function
Let's start off the How it works… section with the trend average. Trend average is one of
the few trigger functions that use trend data instead of history data. Let's do a short crash
course on the history and trend data in Zabbix. History data is the exact value every time
an item reaches its configured update interval. Trend data is the average, minimum, and
maximum value over one hour (1h) created from the history data and a count of the
number of values.
Now, let's look at the available functions for creating triggers using trend data:
• trendavg: For getting the average value from trend values within a time period.
• trendmax: For getting the maximum value from trend values within a time period.
• trendmin: For getting the minimum value from trend values within a time period.
• trendcount: For getting the number of retrieved trend values within a time
period.
• trendsum: For getting a sum of trend values within a time period.
As I said, all of these will use our trend values. The values used are stored in a special
Zabbix trend cache, for use in our trigger. We've used the trendavg function. Let's check
out how we used it in our trigger expression again.
Figure 4.19 – trendavg trigger expression
Setting up advanced triggers
141
We start off our trigger with the function trendavg and then the host/template and item
key as we've seen earlier in our last recipe. What's new here is the part where we state
1w:now-1w. This is the time period where we state to use a value from one week ago.
What this means is that, if the average value from our trends 1 week ago is above 800
Mbps, then this trigger will go into a problem state.
Advanced trigger 2 – Time left function
timeleft is another very interesting trigger function. We can use timeleft to create
triggers that only fire when it expects something to reach a certain threshold in the future.
This is called a predictive trigger, as it makes a prediction based on older data.
Let's check out our trigger expression again.
Figure 4.20 – timeleft trigger expression
As we can see, we start our expression as usual: the trigger function, host/template, and
our item key. In this case, we combine that with a time period we want to use for our
predictive trigger to define its prediction. We use 7h, to tell this expression to use 7 hours
of historic data. Combine that with a threshold of 100, to make sure this will trigger if we
expect to reach 100% disk space usage. Now we only need one more element to complete
this, the expected result, which in this case is <1w.
To sum it all up, this trigger expression looks at 7 hours of historic data and if it expects to
reach 100% disk space in less than 1 week, it will go into a problem state, alerting you that
you will need to make sure your disks don't run out of space.
Tip: Combine the timeleft trigger function with other functions to limit how many
times you get alerted. For example, with disk space, we might expect a disk to fill up in
a week, but you might not want to see that unless the used space is at least less than 50
Gigabytes. Add another expression and you are golden:
Figure 4.21 – timeleft trigger function expression
142
Working with Triggers and Alerts
Advanced trigger 3 – Time shifting using mathematical functions
As a Zabbix trainer, time shifting trigger expressions is where I and my students always
need to spend some additional time on what they are all doing exactly. This makes sense,
as it is one of the more complex expressions, and in this example, we even combined it
with some mathematical functions.
So let's take another look at our expression and break it down.
Figure 4.22 – Time shifting trigger expression
I've added line numbers for our convenience. Now we can go over each line and explain
what they mean.
1. This is the opening bracket for our mathematical statement, using the operator
between two items.
2. Our first item, using the time shift function. This item will get our memory
availability as a percentage from 1 week ago starting from this moment exactly. If
the current date and time is Monday the 24th of November at 14:00, it will get the
1-hour average value for Monday the 17th of November between 13:00 and 14:00.
3. Our mathematical operator, stating a minus. Meaning, we'll subtract the first item
from the second item.
4. This is our second item, not using a time shift. This item will be filled with a 1-hour
average value of the last hour.
5. The closing bracket ends our mathematical statement.
6. Finally, an operator and constant. Stating that this trigger will only trigger if the
mathematical result is higher than 20.
Setting up advanced triggers
143
That's it for looking at the lines. Now that we know what they do, let's take a look at how
it performs in a real-life scenario. We're going to fill out the values manually and see if the
expression is TRUE or FALSE. TRUE means that there is a problem and FALSE means
everything is fine. So the math is as follows:
(Last week - This week) = Result
If the Result is higher than 20 then the expression is True
This expression is: TRUE/FALSE
Filling it out with 80% memory available last week and only 50% available this week, we
can see the following happening:
(80 - 50) = 30
If 30 is higher than 20 the expression is TRUE
This expression is TRUE
Let's do it one more time but with 80% memory available last week and 70% this week:
(80 - 70) = 10
If 10 is higher than 20 the expression is TRUE
This expression is FALSE
This is how you should go about setting up your time shifting expressions. Simply use a
notebook or whatever you like, write down your expression in simple text for yourself,
and do the calculations.
There's more…
Trigger expressions can also be tested within Zabbix itself. If we go to Configuration |
Hosts, then Triggers and we select any of our three advanced triggers, we can do a little
test. For example, using the time shifting trigger, we can click Expression constructor.
Figure 4.23 – Time shifting trigger expression constructor
144
Working with Triggers and Alerts
Over here, we can select Test and then fill out our values. Let's use the same 80% and 50%
we did in the earlier example.
Figure 4.24 – Time shifting trigger expression constructor, Test
As you can see, this will tell us whether our expression ends up being TRUE or FALSE,
using any values we want to fill. In short, if you want to be sure your math on paper is
doing the same thing directly in Zabbix, use the Expression constructor to test it.
Setting up alerts
Alerting can be a very important part of your Zabbix setup. When we set up alerts,
we want the person on the other end to be informed of just what is going on. It's also
important to not spam someone with alerts; we want it to be effective.
So, in this recipe, we will go over the basics of setting up alerts, so we know just how to get
it right from the start.
Getting ready
For this recipe, we will only need two things. We will have to use our Zabbix server to
create our alerts and we will need some triggers, like the triggers from the previous recipe.
The triggers will be used to initiate the alerting process to see just how the Zabbix server
will convey this information.
Setting up alerts
How to do it…
1. Let's start by setting up our action in the Zabbix frontend. To do this, we will
navigate to Configuration | Actions and we will be served with this screen:
Figure 4.25 – The Zabbix Trigger actions page with 1 trigger action
There already is one action set up to notify Zabbix administrators of problem
events. In Zabbix 6, a lot of features such as Actions and Media are predefined.
Most of the time, all we need to do is enable them and fill out some information.
2. We will set up our own action, so let's create a new action to notify a user in the
Zabbix administrators group of our new triggers. Click the blue Create action
button to be taken to the next page:
Figure 4.26 – The Zabbix Action creation page, notify book reader
145
146
Working with Triggers and Alerts
3. On this page, we are going to want to check the Enabled checkmark to make sure
that this action will actually do something. Make sure to name your action clearly so
that you won't have any issues differentiating between actions.
4. Now, move on to our Operations tab:
Figure 4.27 – The Zabbix Action creation page at the Operations tab, notify book reader
Setting up alerts
147
5. The Operations tab is empty by default, so we are going to want to create some
operations here. There are three forms of operation that we are going to create
here—let's start with the Operations operation by clicking Add:
Figure 4.28 – Zabbix Operation details page, notify book reader
6. We have the option to add Users and User groups here that we want to alert. If
you've followed along with Chapter 1, Installing Zabbix and Getting Started Using the
Frontend, we can just select the Networking user group here. If not, selecting just
your Zabbix administrators group is fine.
7. After clicking the blue Add button at the bottom of the form, we will be taken back
to the Actions screen.
148
Working with Triggers and Alerts
8. Now, we will create the next operation, named Recovery operations. What we do
here is create an operation, as follows:
Figure 4.29 – Zabbix Recovery operations details, notify book reader
9. This option will notify all users involved in the initial operation defined earlier. All
users that got a PROBLEM generation notification will also receive the recovery this
way. Click Add, and let's continue.
Now, if you're like me and you want to stay on top of things, you are able to
create an update notification. This way, we know that—for instance—someone
acknowledged a problem and is working on it. Normally, I would select different
channels for stuff such as this—for instance, using SMS for high-priority alerts and
a Slack or Teams channel for everything else.
10. Let's click Add under Update operations to add the following to our setup:
Figure 4.30 – Zabbix Update operation details, notify book reader
11. We will do the same thing here as we did for the Recovery operations option.
Notify all users involved of any update to this problem. After clicking Add here,
click the blue Add button again on our Actions screen to finish creating the action.
Setting up alerts
149
12. Now, the next thing we want to do is create a media type for actually notifying our
users of the issue. Go to Administration | Media types, and you will be presented
with the following screen:
Figure 4.31 – The Zabbix Media types page with predefined media options
As you can see, there are quite a lot of predefined media types in Zabbix 6. We have
them for Slack, Opsgenie, and even Telegram. Let's start with something almost
everyone has, though: email.
150
Working with Triggers and Alerts
13. Click the Email media type and let's edit this one to suit our needs:
Figure 4.32 – The Zabbix Media type creation page for email
14. I set it up to reflect my Office 365 settings, but any Simple Mail Transfer Protocol
(SMTP) server should work. Fill in your SMTP settings, and we should be able to
receive notifications.
Setting up alerts
151
15. Be sure to also check the next tab, Message templates. For example, the message
template for a Problem generation event looks like this:
Figure 4.33 – The default Zabbix Message template page for problems
We set this up like this so that we get a message telling us just what's going on. This
is fully customizable as well, to reflect just what we want to know.
16. Let's keep the default settings for now. Last, but not least, go to Administration |
Users and edit a user in the Zabbix administrators or Networking group. I will use
the Admin user as an example:
Figure 4.34 – The Zabbix User Media page for the Admin user
152
Working with Triggers and Alerts
17. At this Users edit window, go to Media and click the Add button. We want to add
the following to notify us of all trigger severities at our email address:
Figure 4.35 – The Zabbix User Media creation page for the Admin user
18. Now, click on the blue Add button and finish creating this user media.
Setting up alerts
153
How it works…
Now, that's how we set up alerts in Zabbix. You will now receive alerts on your email
address, as shown in the following flowchart:
Figure 4.36 – Diagram showing Zabbix problem flow
When something breaks, a PROBLEM in Zabbix is triggered by our trigger configuration.
Our ACTION will then be triggered by our PROBLEM event and it will use the Media
Type and User Media configuration to notify our user. Our user then fixes the issue (for
instance, rebooting a stuck server), and then an OK event will be generated. We will then
trigger the ACTION again and get an OK message.
Tip
Before building alerts such as this, make a workflow (as shown in Figure 4.36)
for yourself, specifying just which user groups and users should be notified.
This way, you keep it clear for yourself just how you will use Zabbix for alerting.
154
Working with Triggers and Alerts
There's more…
There are loads of media types and integrations, and we've just touched the tip of the
iceberg by seeing a list of predefined ones. Make sure to check out the Zabbix integration
list (https://www.zabbix.com/integrations) for more options or build your
own using the Zabbix webhooks and other extensions available.
Keeping alerts effective
It's important to keep our alerts effective to make sure we are neither overwhelmed nor
underwhelmed by notifications. To do this, we will change our trigger and the Email
media type to reflect just what we want to see.
Getting ready
We will be using Trigger 1 from the first recipe and the default email media type in Zabbix.
Furthermore, of course, we'll also be using our Zabbix server.
How to do it…
To create effective alerts, let's follow these steps:
1. Let's get started on Trigger 1, which we created in this chapter's Setting up triggers
recipe. Navigate to our lar-agent-simple host by going to Configuration |
Hosts and clicking Trigger for the host.
2. Here, sometimes people use a different trigger name like the one we see below:
Figure 4.37 – Trigger 1 from the previous recipe
Keeping alerts effective
155
Even when you've used the macro {HOST.NAME} in the trigger, it's quite simple, so
fortunately there isn't a lot to change here. If you've used the hostname in the trigger
name, we can change the name to reflect a message that is clearer.
3. Make sure to use a short and descriptive trigger name, like the following:
Figure 4.38 – New trigger 1 name
4. Next, navigate to the Tags page to add a tag for keeping the triggers organized. Let's
add the following:
Figure 4.39 – Trigger 1 tags
5. Another great way of keeping everything organized is changing media type
messages. Let's change a media type to reflect our own structured needs. Navigate to
Administrations | Media types and select our media type named Email.
6. Select Message templates and click Edit next to our first problem. This will bring us
to the following window:
Figure 4.40 – Standard email media type message
156
Working with Triggers and Alerts
Now, Zabbix uses the default configured message under the media type when we
do not use a custom message. But if we want to change that message, we can do that
here by creating a custom message. Our default under the Email media type looks
like the previous screenshot.
7. We can change the message on the media type. For instance, if we don't want to see
the Original problem ID or when we want a more customized message, simply
remove that line, as shown in the following screenshot:
Figure 4.41 – Custom email media type message
How it works…
We've done two things in this recipe. We've changed our trigger name and we've added a
tag to our trigger.
Keeping trigger names clear and defined in a structured way is important to keeping our
Zabbix environment structured. Instead of just naming our trigger Port 22 SSH down
on {HOST.NAME}, we've added standardization to our setup and can now do cool
structuration such as this with our future triggers:
Figure 4.42 – Trigger structure diagram
Keeping alerts effective
157
Our triggers are all clear and we can immediately see which host, port, and service are down.
On top of that, we've added a tag for the service that is down, which will now immediately
display our service in a clear way, alerting us to exactly what is going on:
Figure 4.43 – Trigger down, structured
In Zabbix 6.0 there is a new tag policy. As we created the item used in the trigger with a
component tag and we just added a trigger tag for scope, we followed the new standard.
In the problem view in the screenshot above, it becomes immediately apparent that we
have a problem affecting the availability of the TCP service SSH. The scope tag generally
contains either one of 5 options: availability, performance, notification,
security, and capacity.
For more information about the new Zabbix 6.0 tag policy, check out the link below:
https://blog.zabbix.com/tags-in-zabbix-6-0-lts-usagesubfilters-and-guidelines/19565/
Another thing we've done is remove the macro {HOST.NAME} if you've used it before. As
we can already see which host this trigger is on by checking the Host field, we do not need to
add the {HOST.NAME} macro. We need to keep trigger names short and effective and use
the hostname macros in Media or simply use the field already available in the frontend.
We've also changed our action in this recipe. Changing a message on Media types is a
powerful way to keep our problem channels structured. Sometimes, we want to see less
or more information on certain channels and changing media type messages is one way
to do this.
We can also create custom messages on an Action level, changing all the messages sent to
the selected channels.
There's more…
What I'm trying to show you in this recipe is that although it might be simple to set
up Zabbix, it is not simple to set up a good monitoring solution with Zabbix—or any
monitoring tool, for that matter—if you don't plan. Carefully plan out how you want your
triggers to be structured before you build everything in your Zabbix installation.
An engineer that works in a structured way and that takes time to build a good
monitoring solution will save a lot of hours in the future because they will understand the
problem before anyone else.
158
Working with Triggers and Alerts
Customizing alerts
Alerting is very useful, especially in combination with some of the tricks we've learned in
this book so far to keep everything structured. But sometimes, we need a little more from
our alerts than what we are already getting from Zabbix out of the box.
In this recipe, we'll do a small bit of customization to make the alerts more our own.
Getting ready
For this chapter, all we are going to need is our current Zabbix server installation.
How to do it…
To customize alerts, follow these steps:
1. Let's create some custom severities in our Zabbix server to reflect our organization's
needs. Navigate to Administration | General and select Trigger displaying options
from the side menu:
Figure 4.44 – Side menu at Administration | General
Customizing alerts
After selecting this, we'll be taken to our next page. This window contains the
default Zabbix Trigger severities, as shown in the following screenshot:
Figure 4.45 – Default Trigger severities window page
159
160
Working with Triggers and Alerts
2. Next up, we could customize the default Trigger severities, as follows:
Figure 4.46 – Custom Trigger severities window page
3. Do not forget to click the blue Update button at the bottom of the page to save
the changes.
How it works…
Not all companies like using terms such as High and Disaster, but prefer using different
severities such as P1 and P2. Using custom severities, we can customize Zabbix to make it
more our own and thus reflect what we've already been using in different tools, for example.
Changing custom severities is not a necessity by any means, but it can be a good way to
adopt Zabbix more easily if you are used to something different.
5
Building Your
Own Structured
Templates
It's time to start with one of the most important tasks in Zabbix: building structured
templates. A good Zabbix setup relies heavily on templating, and there is a huge difference
between a good and a bad template. So, if you're new to Zabbix or you haven't started
building your own templates yet, then pay close attention to this chapter.
In this chapter, we will go over how to set up your templates, and how to fill them with
the right items and triggers. Also, it is important to make use of macros and Low-Level
Discovery (LLD) in the right way. After following these recipes, you will be more than
ready to build solid Zabbix templates with the right format, and even LLD.
In this chapter, we'll cover the following recipes:
• Creating your Zabbix template
• Setting up template-level tags
• Creating template items
• Creating template triggers
162
Building Your Own Structured Templates
• Setting up different kinds of macros
• Using LLD on templates
• Nesting Zabbix templates
Technical requirements
We will need our Zabbix server from Chapter 4, Working with Triggers and Alerts, to
monitor our Simple Network Management Protocol (SNMP) host. For the SNMP host,
we can use the host we set up in the Working with SNMP monitoring recipe in Chapter 3,
Setting Up Zabbix Monitoring.
Creating your Zabbix template
In this recipe, we will start with the basics of creating a Zabbix template. We will go over
the structure of Zabbix templating and why we need to pay attention to certain aspects of
templating.
Getting ready
All you will need in this recipe is your Zabbix server.
How to do it…
Now, let's get started with building our structured Zabbix template:
1. Open your Zabbix frontend and navigate to Configuration | Templates.
2. On this page, click the Create template button in the top-right corner. This will lead
you to the following page:
Creating your Zabbix template
163
Figure 5.1 – The create template page, empty
At this point, we are going to need to name our template and assign a group to it.
We will be creating an SNMP template to monitor a Linux host. I'll be using SNMP
in the example to show how the templates are structured.
Important Note
Use SNMP to monitor network equipment, custom equipment supporting
SNMP, and more. SNMP is very versatile and easy to understand, and is
implemented by a lot of hardware manufacturers. For Linux hosts, I'd still
recommend the very powerful Zabbix agent, which we covered in the Setting
up Zabbix agent monitoring recipe in Chapter 3, Setting Up Zabbix Monitoring.
3. Create your template with the following information:
Figure 5.2 – The create template page filled with information for the SNMP template
164
Building Your Own Structured Templates
We will not link any Templates, Tags, and Macros yet, but we'll address some of these
functionalities later. That's all there is to creating our template, but there's nothing in it
besides a name, group, and description so far.
How it works…
There's not a lot of work involved in creating our first template—it's quite straightforward.
What we need to keep in mind is the right naming convention here.
Now, you might think to yourself: Why is naming a template so important? Well, we are
going to create a lot of templates when working with Zabbix. For example, this is a small
part of the list of out-of-the-box templates:
Figure 5.3 – Some out-of-the-box templates
As you can see, this is already a large list, and all of these templates are following a
singular straightforward naming convention. Looking at the name of the template we have
just built ourselves and, for example, the built-in Apache template, they follow the same
convention. Breaking down the convention, it looks like this:
Setting up template-level tags
165
Figure 5.4 – Template naming convention explanation
Looking at the list and comparing it to the naming convention we went over in Figure 5.4,
we can see the following pattern:
• What are we monitoring?: (Linux) We name the template—in this case, we'll call it
Linux because the OS we monitor will be Linux.
• Monitoring type: (by SNMP) We will add our data collection method at the end of
the template as we might monitor the Linux OS in other ways besides SNMP, like
the Zabbix agent.
Adhering to the guidelines in this naming convention and thus using the correct template
names is our first step in creating the correct structure for our template. This makes it easy
to find out which templates we want to use on which hosts.
In our case, we've also added a short custom prefix to make sure we can distinguish our
template from others already created in the Zabbix setup. Normally we can omit this
prefix, but for the book it's useful. Alternatively, you could prefix or suffix your template
names with a company name to not overwrite the default templates.
There's more…
When building templates, adhere to the Zabbix guidelines. That's what we will do in this
book as well, combined with our experience in creating templates. If you want to learn
more about Zabbix templating guidelines, check the following URL: https://www.
zabbix.com/documentation/guidelines/en/thosts.
Setting up template-level tags
Our next step in setting up our Zabbix template is setting up template-level tags. Tags on
a template level are used to give every single event (problem) created on a host by this
template a tag. The tag is then used to filter events in things like dashboards, actions, and
the Monitoring | Problems view.
166
Building Your Own Structured Templates
Getting ready
To get started with this recipe, you will need a Zabbix server and a template on that server,
preferably our template created in the previous recipe.
How to do it…
Creating template-level tags is a way to make sure that only events created by a certain
template will get a configured tag. To get started, the first thing you will need to do is
navigate to the template and follow these steps:
1. Go to Configuration | Templates and click on our template, called Custom Linux
by SNMP.
2. Here, you will click the Tags tab at the top of the form and you'll be taken to this tab:
Figure 5.5 – Zabbix Tags tab for the SNMP template
Now, the first thing we can do is create a tag, OS:Linux, to make sure we know all
events from this template will be Linux-related.
3. Start creating tags by clicking the dotted-underlined Add button and filling out
Name as class. Then, in the Value field, we fill in os.
4. Click the small Add button and fill in the Name for the second tag as target.
Then, in the Value field, we fill in linux. It will look like this.
Figure 5.6 – Zabbix Tags tab filled out for the SNMP template
5. Do not forget to click the blue Update button to save your tag to this template.
Setting up template-level tags
167
How it works…
Now, there's a lot more to creating tags than it might seem at first through following this
recipe. Tags play a key part in keeping your Zabbix environment structured. You will use
the template-level tags to filter in a lot of places like the Monitoring | Problems window,
and with a lot of events created by one host, they will create readability by making
problems easy to filter.
For example, once we have configured some triggers later in this recipe when checking the
Monitoring | Problems page for our host, we could see something like the following:
Figure 5.7 – Example Monitoring | Problems page for host lar-book-agent_snmp
As you can see the problem we are looking at here is displaying the tags target:linux and
class:os at the end of the page. The event was tagged with the template-level tag and we
can now see that it will always carry that tag, allowing us to filter.
This gives us loads of opportunities, because we aren't limited to template-level tags. We
also have host-level tags, item-level tags, and trigger-level tags. We could tag everything
from a template with target:linux and class:os or even tag a specific trigger with
something like department:architecture.
We could then, for example, create an action that sends out everything Linuxrelated to a certain Linux engineering email address or Teams/Slack channel based
on the class:linux tag, but only send specific problems with a trigger-level tag like
department:architecture to a more specific email address or Teams/Slack channel.
For more information regarding the tag policy starting from Zabbix 6, check out the
following link:
https://blog.zabbix.com/tags-in-zabbix-6-0-lts-usagesubfilters-and-guidelines/19565/
See also
In this chapter, the recipe titled Using LLD on templates will also explain tag prototypes,
where we will create tags automatically based on the LLD settings. Tag prototypes are the
recommended way of working with tags when creating discovery and are amazing for
keeping templates structured. More about that later.
168
Building Your Own Structured Templates
Creating template items
Let's get started with finally creating some real template items because, in the end, items
are what it is all about in Zabbix. Without items, we don't have data, and without data, we
do not have anything to work with in our monitoring system.
Getting ready
Now, moving along, we are going to need our Zabbix server and a host that we can
monitor with SNMP. In Chapter 3, Setting Up Zabbix Monitoring, we monitored a host
with SNMP, so we can use this host again. We'll also use the Zabbix template from the
previous recipes.
How to do it…
1. First of all, let's log in to our Zabbix server command-line interface (CLI) and
enter snmpwalk, with the following command:
snmpwalk -v3 -l authPriv -u snmpv3user -a SHA -A "my_
authpass" -x AES -X "my_privpass" 10.16.16.153 .1
Make sure to change the IP address 10.16.16.153 to your own correct value. We
will receive an answer such as this:
Figure 5.8 – snmpwalk reply
Creating template items
169
Now, let's capture our hostname in our template first, as it is an important item to
have. When working with SNMP, I always like to work with untranslated SNMP
Object Identifiers (OIDs). For our hostname, this is .1.3.6.1.2.1.1.5.0.
2. If we have an Management Information Base (MIB), we can translate this OID
to make sure it is actually the system name. Enter the following command at the
Zabbix server CLI:
snmptranslate .1.3.6.1.2.1.1.5.0
Which will return the following reply:
Figure 5.9 – snmptranslate reply
Tip
Using -On in your SNMP command makes sure that we are receiving the
OIDs instead of the MIB translation. If we want to work the other way around,
we can omit the -On in our command and snmptranslate the translated
OID.
3. Now that we know how to get our hostname, add this to our template. Navigate to
Configuration | Templates and select our Custom Linux by SNMP template.
4. Here, we will go to Items. In the upper-right corner, select Create item to create the
following item:
Figure 5.10 – Item for sysName SNMP OID
170
Building Your Own Structured Templates
5. Make sure to also add an item-level tag. These are important for grouping and
filtering items. Click the Tags tab and add the following:
Figure 5.11 – Item for sysName SNMP OID, Tags tab
Now that we have our first item, let's create a host as well and assign this template to
that host.
6. Navigate to Configuration | Hosts and click Create host in the top-right corner.
Create a host with the following settings.
Figure 5.12 – New host with our self-created template
Creating template items
171
7. Don't forget to add the macros to our new host before clicking the Add button.
Click on Macros and fill in the following information:
Figure 5.13 – Add macros tab on a host
8. Now, you can click the Add button, and our new host will be monitored.
How it works…
When we create items such as this on our template when assigning the template to our
hosts, the item will also be created on the host. The great thing about this is that we can
assign a template to multiple hosts, meaning we only have to configure the item on the
template level once, instead of creating the item on every single host. For instance, our
newly created host will show the following latest data:
Figure 5.14 – Monitoring | Latest data for our new host
The value for this item will then be different for all your monitored hosts, depending on
the value received by that host.
Important Note
When creating an SNMP item, keep the following in mind. The Item SNMP
OID always contains the non-translated OID. This is to make sure that we do
not actually need MIB files for our templates to work.
172
Building Your Own Structured Templates
Furthermore, the item key will be based on the translated OID. In our case, the translated
OID was sysName, which we then turned into the sysName item key. These are general
rules that we should all abide by when creating our templates, to make sure they are
structured the same for everyone.
See also
To learn more about Zabbix and SNMP OIDs/MIBs, check out this awesome blog post by
Zabbix's head of customer support, Dmitry Lambert:
https://blog.zabbix.com/zabbix-snmp-what-you-need-to-know-andhow-to-configure-it/10345/#snmp-oid
Creating template triggers
Now, creating templated triggers works in about the same way as creating templated
items or normal triggers. Let's go over the process, to see how we do it and how to keep it
structured.
Getting ready
We will need the Zabbix server and the host from the previous recipe for this recipe.
How to do it…
We have configured one item on our template so far, so let's create a trigger for this item.
1. Navigate to Configuration | Templates in our Zabbix frontend and select our
Custom Linux by SNMP template.
2. Now, click Triggers and then Create Trigger in the top-right corner. This will take
us to the next page, where we will enter the following information:
Creating template triggers
173
Figure 5.15 – Create trigger window for the SNMP template
3. As discussed in the previous chapter, for triggers there's also the scope tag that we
need to add:
Figure 5.16 – Create trigger window for the SNMP template – tag
4. Last, but not least, let's edit the hostname on our host to see if the trigger is working
correctly. Change the hostname entry by executing the following command on the
Linux host CLI:
hostnamectl set-hostname lar-book-agent-t
5. Then, make sure the changes take effect by executing the following command:
exec bash
systemctl restart snmpd
174
Building Your Own Structured Templates
How it works…
When editing the template, the created trigger will immediately be added to our host
named lar-book-templated_snmp. This is because when we edited the template, the
host was already configured with this template. When we have changed the hostname, the
trigger can immediately be triggered after the item is polled again:
Figure 5.17 – Hostname has changed trigger for host lar-book-templated_snmp
Because we used the change function in our trigger, the second time we poll this item
the problem will automatically go away again. In our case, this will happen after 30
minutes.
Important Note
Like a lot of other Zabbix users, I always liked to use the {HOST.NAME}
macro in trigger names, but according to Zabbix guidelines, this isn't
recommended. If you prefer this you can still use it, but it's a lot more useful
to use the Host fields throughout the Zabbix frontend and the built-in
macros for notifications. This will keep trigger names short and won't show us
redundant information.
Setting up different kinds of macros
Now, when we are working with templates, a very efficient way to make your templates
more useful is through the use of macros. In this recipe, we'll discover how to use macros
to do this.
Getting ready
We are going to need our Zabbix server and our SNMP-monitored host from the previous
recipes. We'll also need our Zabbix template, as created in the previous recipe.
How to do it…
Now, let's start with creating some macros on a template level. We'll be making two
different types of macros.
Setting up different kinds of macros
175
Defining a user macro
1. Now, let's start this recipe off by defining a user macro on our template. Navigate to
Configuration | Templates and click our Custom Linux by SNMP template.
2. Here, we will go to Macros and fill in the following fields:
Figure 5.18 – Template-level macros
3. Click on Update, and let's move to Trigger to define a new trigger:
Figure 5.19 – Trigger creation window for the SNMP template
4. Let's also add the trigger tag:
Figure 5.20 – Trigger creation window for the SNMP template – tag
176
Building Your Own Structured Templates
5. Now, change the hostname entry by executing the following command on the
host CLI:
hostnamectl set-hostname dev-book-agent
6. Then, make sure the changes take effect by executing the following command:
exec bash
systemctl restart snmpd
7. Our trigger should fire, as shown in the following screenshot.
Figure 5.21 – Trigger created problem for hostname prefix on host lar-book-templated_snmp
Defining a built-in macro
1. Now, let's work on defining a built-in macro on our template. Navigate to
Configuration | Templates and click on our Custom Linux by SNMP template.
2. Now, click Triggers, and in the top-right corner, click on Create trigger. Create a
trigger with the following settings:
Figure 5.22 – Trigger creation window for hostname match
Setting up different kinds of macros
177
3. Let's also add the trigger tag:
Figure 5.23 – Trigger creation window for the SNMP template – tag
4. This will then trigger a problem, as expected.
Figure 5.24 – Trigger created problem Hostname does not match
How it works…
There are three types of macros: built-in, user, and LLD. All of these macros can be used
on templates, but also directly on hosts. Macros are powerful for creating unique values in
places that would otherwise contain static information.
Let's discover how they work in this How it works… section.
How a user macro works
Now, because we want all of our hosts on this template to contain lar as a prefix, we
create a user macro on a template level. This way, the user macro that will be used on
every host with this template will be the same.
We then define our user macro in our trigger to use the value, which is lar- in this case.
We can reuse this user macro in other triggers, items, and more. The great thing is that
defining a user macro on a template level isn't the end of our possibilities. We can override
template-level user macros by defining a host-level user macro. So, if we want a single host
to contain a different prefix, we simply use that to override the template-level macro, like
this:
Figure 5.25 – Host-level macros page
178
Building Your Own Structured Templates
If we then look at the inherited and host-level macros screen on our host, we will see the
following:
Figure 5.26 – Inherited and host-level macros page
We see the effective value now would be dev-, not lar-, which is exactly what we would
be expecting to happen here.
How a built-in macro works
Now, a built-in macro comes from a predefined list of macros, defined by Zabbix. They are
used to get Zabbix elements and put them in items, triggers, and more. This means that
our built-in macro used in this case already contains a value.
In this case, we used {HOST.HOST}, which is the hostname we defined on our Zabbix
host, like this:
Figure 5.27 – Zabbix host configuration page for host lar-book-templated_snmp
For every single host, this built-in macro would be different as our Host name value will
be unique. This means that our trigger, although defined on a template level, will always
be unique as well. This method is a very powerful way to use built-in macros in triggers, as
we'll pull information from Zabbix directly into Zabbix again.
There's more…
A complete list of supported (built-in) macros can be found here:
Using LLD on templates
179
https://www.zabbix.com/documentation/current/en/manual/
appendix/macros/supported_by_location
This list will be updated by Zabbix, just as with every good Zabbix documentation page.
This way, you can always use this page as a reference for up-to-date (built-in) macros for
building your Zabbix elements.
Using LLD on templates
Now, let's get started on my favorite part of template creation: LLD. I think this is one of
the most powerful and most used parts of Zabbix.
Getting ready
To get ready for this recipe, you will need your Zabbix server, the SNMP-monitored host
from the previous recipes, and our template from the previous recipe.
Working knowledge of the SNMP tree structure is also recommended. So, make sure
to read the Working with SNMP monitoring recipe in Chapter 3, Setting Up Zabbix
Monitoring, thoroughly.
How to do it…
1. Let's get started by navigating to Configuration | Templates and selecting our
Custom Linux by SNMP template.
Important Note
First, we will add a value mapping, which we'll use for multiple item
prototypes. Keep in mind, value mappings in Zabbix 6 are no longer global,
but template- or host-specific. This is to make sure that the templates and hosts
(once exported) are even more independent from the global Zabbix settings,
starting with Zabbix 6.
180
Building Your Own Structured Templates
2. Click on the Value mapping tab and the dotted Add button. Add the following.
Figure 5.28 – Zabbix add Value mapping page
3. Make sure to save this change by clicking the blue Add button and then the blue
Update button.
4. Now, go back to the template and go to Discovery rules, and in the top-right
corner, click Create discovery rule. This will lead you to the LLD creation page:
Using LLD on templates
Figure 5.29 – Zabbix LLD creation page, empty
Now, we will be making a discovery rule to discover our interfaces on the Linux
host. The Linux SNMP tree for interfaces is at OID .1.3.6.1.2.1.2.
Important Note
Make sure that Linux net-snmp is configured correctly in the /etc/
snmp/snmpd.conf file. It's important to change the view in this file
to show everything from .1 and up, like this: view systemview
included .1
181
182
Building Your Own Structured Templates
5. Now, let's continue with creating our LLD rule by adding the following to our LLD
creation page:
Figure 5.30 – Zabbix LLD creation page filled with our information for network interface discovery
6. After clicking the Add button, we can navigate back to our template at
Configuration | Templates and click Custom Linux by SNMP.
Important Note
We define a Keep lost resources period of 0 days; we do this because this is
a test template. This option is used by LLD to remove created resources (like
items and triggers) if they are no longer present on our monitored host. Using
0 days can lead to lost resources because we might get a resource back within
a set amount of time, so make sure to adjust this value to your production
environment's standard.
Using LLD on templates
183
7. Go to Discovery rules and click our newly created rule, Discover Network
interfaces.
8. Now, we will go to Item prototypes and click Create item prototype in the
top-right corner. This will take us to the Item prototype creation screen, as shown
in the following screenshot:
Figure 5.31 – Zabbix LLD Item prototype creation page, empty
Here, we will create our first prototype for creating items from LLD. This means we
have to fill it with the information we want our items to contain.
184
Building Your Own Structured Templates
9. Let's start by filling in an item prototype for the interface operational status, like this:
Figure 5.32 – Zabbix LLD item prototype creation page filled with our information for interface
operational status
10. At the Tags tab, make sure to also add a tag prototype as follows:
Figure 5.33 – Zabbix LLD item prototype tag creation tab
Tip
In the next step, we'll create an item that is very similar to the item we just
created. It's super useful to use the Clone button instead of filling in the entire
form from scratch again.
Using LLD on templates
11. After clicking the Add button, let's repeat the process and also add the following
item prototype:
Figure 5.34 – Zabbix LLD item prototype creation page filled with our information for interface
admin status
12. Do not forget the Tags tab:
Figure 5.35 – Zabbix LLD item 2 prototype tag creation tab
185
186
Building Your Own Structured Templates
13. Now, move over to the Trigger prototype page and click the Create trigger
prototype button in the top-right corner, and create the following trigger:
Figure 5.36 – Zabbix LLD trigger prototype creation page filled with our information for interface
link status
14. Last, but not least, add the trigger tag:
Figure 5.37 – Zabbix LLD trigger prototype creation page Tags tab
How it works…
Now, LLD is quite an extensive topic in Zabbix, but by following the steps in this recipe
you should be able to build almost every form of LLD there is to configure in Zabbix. First
of all, let's look at how the discovery works.
In the discovery rule, we just configured the following:
Figure 5.38 – Zabbix LLD discovery key and OID for key net.if.discovery
Using LLD on templates
187
What we are basically saying here is for every interface after OID
.1.3.6.1.2.1.2.2.1.2, fill the {#IFNAME} LLD macro. In our case, this would be
the following OIDs:
.1.3.6.1.2.1.2.2.1.2.1 = STRING: lo
.1.3.6.1.2.1.2.2.1.2.2 = STRING: ens192
So, we are saving these for use in our prototypes. Now, when we look at what we did to
our Operational status prototype, this all comes together:
Figure 5.39 – Zabbix LLD item prototype name, type, key, and OID
We are telling our item prototype to create an item for every single {#IFNAME} value
using the key defined plus the {#SNMPINDEX} LLD macro. The SNMPINDEX is the last
number of our SNMP poll. In this case, we would see the following:
.1.3.6.1.2.1.2.2.1.8.1 = INTEGER: up(1)
.1.3.6.1.2.1.2.2.1.8.2 = INTEGER: up(1)
188
Building Your Own Structured Templates
For all the vendors in the world, there's a set of predefined SNMP rules they need
to abide by. Our first interface entry when polling .1.3.6.1.2.1.2.2.1.2
was the .1 SNMPINDEX with the value lo. This means that when polling
.1.3.6.1.2.1.2.2.1.8, the .1 SNMPINDEX here should still contain a value for
lo.
Zabbix LLD will now create an item with the name Interface lo: Operational
status, which will poll the SNMP OID:
.1.3.6.1.2.1.2.2.1.8.1 = INTEGER: up(1)
It will also create an item with the name Interface ens192: Operational
status, which will poll the SNMP OID:
.1.3.6.1.2.1.2.2.1.8.2 = INTEGER: up(1)
The created items will then look like this:
Figure 5.40 – Zabbix latest data screen for our SNMP-monitored host
Besides creating these LLD items, we also created an LLD trigger prototype. This works in
the same manner as item prototypes. If we check our host triggers, we can see two created
triggers:
Figure 5.41 – Our SNMP-monitored host triggers
Using LLD on templates
189
These triggers have been created in the same manner as the items and are then filled with
the correct items for triggering on:
Figure 5.42 – Our SNMP-monitored host trigger for ens192
We can see that for the interface operation status we have an SNMPINDEX of 2, and for
the Interface ens192: Admin status item as well. Our trigger will now trigger
when the operation status is 0 (down) and our admin status is 1 (up).
A neat trigger, to make sure we only have a problem when the admin status is up; after all,
we want our interface down when we configure it to be admin down.
Tip
It's possible to use discovery filters to only add the interfaces that have admin
status up to our monitoring. This way, we keep our required Zabbix server
performance lower and our data cleaner. Consider using discovery filters for
use cases such as this.
See also
Discovery is an extensive subject and takes a while to master. It's something that can be
used like we did in this chapter with SNMP, but also with the Zabbix agent, and for a lot of
other use cases. Once you start working with Zabbix discovery and you keep it structured,
that's when you'll start building the best templates you've seen yet.
190
Building Your Own Structured Templates
Check out the following link for the Zabbix LLD documentation:
https://www.zabbix.com/documentation/current/en/manual/
discovery/low_level_discovery
Nesting Zabbix templates
Now, using a simple template per device or group of devices is one way to create Zabbix
templates, but it isn't the only way. We can also use nested templates to break pieces of
them apart and put them back together in the highest template in the nest.
In this recipe, we'll go over how to configure this and why.
Getting ready
We are going to need our Zabbix server, our SNMP-monitored host, and the template we
created in the previous recipe.
How to do it…
1. Let's start by navigating to our Configuration | Templates page and clicking the
Create template button in the top-right corner.
2. We are going to create a new template for monitoring the uptime of our SNMP host.
Input the following information:
Figure 5.43 – New template creation page for uptime with SNMP
Nesting Zabbix templates
191
3. Next, we are going to click the Add button and click our Custom Linux uptime by
SNMP template name. This will take us to our template edit screen.
4. Click on Items and Create item in the top-right corner. We will create an example
item here, like this:
Figure 5.44 – New item on the template creation page, System Uptime
5. Do not forget to add a tag as shown in the screenshot by going to the Tags tab:
Figure 5.45 – New item on the template creation page, System Uptime, Tags tab
6. Make sure to click the blue Add button to finish adding this item.
7. Now, let's navigate to our original template by going back to the Configuration |
Templates page and clicking Custom Linux by SNMP.
192
Building Your Own Structured Templates
8. On this page, link a template to the current template by adding it in the Templates
entry field, like this:
Figure 5.46 – Template link page for master SNMP template
9. Click on the blue Update button to finish linking the template.
10. Last, but not least, navigate to Configuration | Hosts, click our lar-booktemplated_snmp SNMP-monitored host, and check out the Items page if the
item is present:
Figure 5.47 – Our Hosts | Items page for host lar-book-templated_snmp
The item is present, and it shows it's actually from another template. That's all there is to
do to actually link a template—easy to work with but harder to keep it structured. Let's see
how this works.
How it works…
Now, nesting templates work with a simple tree structure, just like this:
Figure 5.48 – Template nesting tree structure
Nesting Zabbix templates
193
So, we have our Zabbix-monitored host, which in turn has Custom Linux by SNMP
linked as the only template. Now, because we have a nested template on Custom Linux
by SNMP (which is, of course, Custom Linux uptime by SNMP), the items on that
template will also be linked to our Zabbix-monitored host.
We can use this for a great deal of cases—one of my favorites is for networking equipment.
If we have a Juniper EX (or Cisco Catalyst) and a Juniper QFX (or Cisco Nexus) series
switch, both series of switches use the same SNMP discovery for interfaces. So, we can
create a template for interfaces and nest this in the main template of the EX or QFX series,
which do use different SNMP OIDs for other values.
This way, we don't have to write the same discovery rules, items, graphs, and everything
else on a template a hundred times. We can simply do it once and nest the template neatly.
6
Visualizing Data,
Inventory, and
Reporting
When working with Zabbix, it is important that collected data is put to good use. After
all, the data is of no use if we do not have a place to easily access it. Zabbix already puts
our data to good use with the Latest data page and with problems created from triggers,
but we can also put our data to good use by building some stuff ourselves, such as graphs,
maps, and inventory, and by using reporting.
After working through these recipes, you'll be able to set up the most important parts
of Zabbix data visualization. You'll also be able to make good use of your inventory and
reporting systems, to get the most out of their useful features.
In this chapter, we'll go over these subjects to show you how to achieve good results in
these recipes:
• Creating graphs to access visual data
• Creating maps to keep an eye on infrastructure
• Creating dashboards to get the right overview
196
Visualizing Data, Inventory, and Reporting
• Setting up Zabbix inventory
• Working through Zabbix reporting
• Setting up scheduled PDF reports
• Setting up improved business service monitoring
Technical requirements
For this chapter, we will need our Zabbix server, our System Network Management
Protocol (SNMP)-monitored host from Chapter 5, Building Your Own Structured
Templates. We'll be doing most of our work in the frontend of Zabbix, so have your
mouse at the ready.
The code files can also be accessed from the GitHub repository here:
https://github.com/PacktPublishing/Zabbix-6-IT-InfrastructureMonitoring-Cookbook/tree/main/chapter06
Creating graphs to access visual data
Graphs in Zabbix are a powerful tool to show what's going on with your collected data.
You might have already found some graphs by using the Latest data page, but we can
also create our own predefined graphs. In this recipe, we will go over doing just that.
Getting ready
Make sure to get your Zabbix server ready, along with a Linux host that we can monitor
(with SNMP). If you have followed along with the recipes in Chapter 5, Building Your
Own Structured Templates, you should already have created your own personal template.
Alternatively, download the templates here:
https://github.com/PacktPublishing/Zabbix-6-IT-InfrastructureMonitoring-Cookbook/tree/main/chapter6
If you are using the downloaded templates, download and import Template OS Linux
uptime by SNMP first, and then Linux by SNMP. Importing a template can be done at
Configuration | Templates by clicking the blue Import button in the top-right corner.
Make sure to put the template on a host and monitor it.
Creating graphs to access visual data
197
How to do it…
1. Let's start by navigating to our templates by going to Configuration | Templates
and selecting the template. For me, it is still called Custom Linux by SNMP.
2. Go to Items and create the following item on the template:
Figure 6.1 – ICMP Item creation page
3. Make sure to go to the Tags tab and add a tag as follows:
Figure 6.2 – ICMP Item creation page, Tags tab
4. Click the blue Add button to save this item.
5. Now, back at the template configuration page, go to Graphs. This is where we can
see all of our configured graphs in this template; at the moment, there are none.
198
Visualizing Data, Inventory, and Reporting
6. Click Create graph in the top-right corner. This will take you to the graph
creation page:
Figure 6.3 – Graph creation page
This is where we can create graphs for standalone items. Let's create a graph to see
our uptime.
7. Fill in the graph creation page with the following information:
Creating graphs to access visual data
199
Figure 6.4 – Graph creation page filled with our information
Tip
When working with graphs, it's a good idea to keep colorblind people in mind.
Worldwide, about 8% of all males and 0.5% of all females are affected by this
condition. There are great sources online that explain which colors to use for
your production environment. You can find one such source here: https://
www.tableau.com/about/blog/2016/4/examining-dataviz-rules-dont-use-red-green-together-53463
8. Now, ping your SNMP-monitored host for a while. Do this from your Zabbix server
command-line interface (CLI):
ping 10.16.16.153
9. Afterward, navigate to Monitoring | Hosts and click the Graphs button next to your
host. In my case, the host is still called lar-book-templated_snmp.
200
Visualizing Data, Inventory, and Reporting
10. Now, this will immediately take us to an overview of graphs for this host, where we
can see our new Incoming ICMP messages graph:
Figure 6.5 – Monitoring | Hosts graph page with our graph
We can also make graphs for discovery items; this is called a graph prototype. They work
in about the same way as our item prototypes. Let's create one of these as well:
1. Navigate to Configuration | Templates and select our Linux by SNMP template.
2. Go to Discovery rules, and then, for the Discover Network Interfaces discovery
rule, click on Item prototypes. In the top-right corner, click Create item prototype
and create the following item prototype:
Figure 6.6 – Item prototype Incoming bits page filled with our information
Creating graphs to access visual data
3. Then let's add a tag on the Tags tab:
Figure 6.7 – Item prototype Incoming bits, Tags tab
4. Lastly, make sure to add the following on the Preprocessing page:
Figure 6.8 – Item prototype Incoming bits Preprocessing tab filled with our information
Important note
Preprocessing is quite an extensive topic. In short, the preprocessing in this
step will make sure that 1: Our data is calculated as change per second, with the
mathematical formula (value-prev_value)/(time-prev_time), and 2: Our data
is multiplied by 8 to change from bytes to bits.
5. Click the blue Add button to finish creating this item prototype.
6. Now, back at our discovery rule Discover Network interfaces, click the Graph
prototypes button.
201
202
Visualizing Data, Inventory, and Reporting
7. In the top-right corner, click Create graph prototype and fill the next page with the
following information:
Figure 6.9 – Graph prototype Incoming bits page filled with our information
8. Now, if we go back to Monitoring | Hosts and we click the Graphs button, we can
see two new graphs:
Creating graphs to access visual data
203
Figure 6.10 – Graphs page for our host
It might take some time for the graph to fill up with data, as we just added the item. Give it
some time and you will start to see this graph fill up.
How it works…
Now, graphs work simply by putting your collected values in a visual form. We collect our
data from our host—through SNMP, for example—and we put that data in our database.
Our graphs in turn collect this data from the database and put it in this visual form. For
us, this is a lot better to read, and we can interpret the data easily.
204
Visualizing Data, Inventory, and Reporting
The graph prototype works in almost the same way as our item prototype. For every
single discovered interface, we create a graph using a name containing the {#IFNAME}
Low-Level Discovery (LLD) macro. This way, we get a versatile structured environment
because when a new interface is created (or deleted), a new graph is also created
(or deleted).
Creating maps to keep an eye on
infrastructure
Maps in Zabbix are a great way to get an overview of infrastructure—for instance,
they're amazing for following traffic flows or seeing where something is going off in your
environment. They're not only super-useful for network overviews but also for server
management overviews, and even for a lot of cool customization.
Getting ready
We will need our Zabbix server, our SNMP-monitored host, and the templates from the
previous recipe.
How to do it…
1. Let's start this recipe off by navigating to Configuration | Template and selecting
our Linux by SNMP template.
2. Go to Discovery rules and then Item prototypes. Create the following item
prototype by filling in the fields in the Item prototype creation page:
Figure 6.11 – Item prototype creation page
Creating maps to keep an eye on infrastructure
3. We'll also need to go to Tags to add a new tag, like the one in the following
screenshot:
Figure 6.12 – Item prototype creation page, Tags tab
4. Lastly, do not forget to add preprocessing by going to the Preprocessing tab.
Figure 6.13 – Item prototype Preprocessing creation page
5. Click on the blue Add button to finish.
205
206
Visualizing Data, Inventory, and Reporting
6. Next up, navigate to Monitoring | Maps. There's already a default map here
included in all Zabbix server installs, titled Local network. Feel free to check it out:
Figure 6.14 – The default Local network map
7. There's not much to see here, besides your local Zabbix server host and if it is in a
problem state or not. So, let's click on All maps.
8. We are going to create our own map, so click the Create map button in the top-right
corner. Create the map by filling in the following fields:
Figure 6.15 – Map creation page
Creating maps to keep an eye on infrastructure
207
9. After clicking the blue Add button, the frontend will take you back to the Map
overview page. Click the newly created Templated SNMP host map here.
10. Click Edit map in the top-right corner to start editing the map.
11. Now, what we want to do here is select the Add button next to Map element, which
is in the horizontal menu at the top of the map. This will add the following element:
Figure 6.16 – The added element
12. Click the newly added element—this will open the following screen:
Figure 6.17 – New Map element edit window
208
Visualizing Data, Inventory, and Reporting
13. Now, here we can fill out our host information. Let's add the following information
to the fields:
Figure 6.18 – Map element lar-book-templated_snmp edit window
Click Apply and move the element by dragging it to X:400 and Y:200
(see Figure 6.20).
14. Now, add another element by clicking the Add button next to Map element. Edit
the new element and add the following information.
Creating maps to keep an eye on infrastructure
209
Figure 6.19 – Map element Vswitch edit window filled with information
After creating both elements, let's move the new switch element to X:150 and
Y:200, as seen in Figure 6.20.
15. Now, select both elements by holding the Ctrl key (Command on a Mac) on
your keyboard.
16. Then, click Add next to Link to add a link between the two elements. It should now
look like this:
Figure 6.20 – Our newly created map
210
Visualizing Data, Inventory, and Reporting
17. Edit the information for our server again after creating the link by clicking
on our icon. Click on Edit next to the newly created link, as shown in the
following screenshot:
Figure 6.21 – Edit link in the Map element edit window
18. Add the following information to the window:
Figure 6.22 – Edit the link in the Map element edit window with our information
19. Let's also click Add in the Link indicators section and add the following trigger
with the color red:
Figure 6.23 – Link indicator filled with a trigger
20. Now, click Apply at the bottom of the window and then Update in the top-right
corner of the page. That's our first map created!
Creating maps to keep an eye on infrastructure
211
How it works…
Now, after creating and opening our map, we can see the following:
Figure 6.24 – Our newly created map
The map shows our switch (which is not a monitored host at the moment) and our server
(which is a monitored host). This means that when something is wrong with our server,
the OK status will turn into a PROBLEM status on the map.
We can also see our configured label (see Figure 6.24), which is showing us real-time
information of traffic statistics. Now, when we break down the label, we get the following:
Figure 6.25 – Map label breakdown
We can pull real-time statistics into a label by defining which statistics we want to pull into
the label between {}. In this case, we collect our values for interface traffic and put them
directly in the label, creating a real-time traffic analysis map.
We also put a trigger on this link. The cool thing about putting triggers such as this on our
map is that when our link goes down, we can see the following happen:
Figure 6.26 – Map showing problems
212
Visualizing Data, Inventory, and Reporting
Traffic stopped flowing because the link is now down, and our line has turned red. Also,
our host is now showing a PROBLEM state under the hostname.
We can even create orange lines with triggers that state 50% traffic utilization like this and
trace Distributed Denial of Service (DDoS) traffic through our network.
Creating dashboards to get the right overview
Now that we've created some graphs and a map, let's continue on by not only visualizing
our data but also getting the visualization in an overview. We're going to create a
dashboard for our Linux-monitored hosts.
Getting ready
Make sure you followed the previous two recipes and that you have your Zabbix server
ready. We'll be using our SNMP-monitored host from the previous recipe, as well as our
item, triggers, and map.
How to do it…
1. Navigate to Monitoring | Dashboards and click All dashboards in the left corner
of the page.
2. Now, click the Create dashboard button in the top-right corner and fill in your
dashboard name, like this:
Figure 6.27 – Create dashboard window
Creating dashboards to get the right overview
Tip
Keeping Zabbix elements such as maps and dashboards owned by the Zabbix
Admin user is a great idea. This way, they aren't dependent on a single user
who might leave your environment at a later stage. The elements can be owned
by a disabled user as well.
3. Now, click Apply, and you'll be taken to your dashboard immediately:
Figure 6.28 – New empty dashboard
After creating our dashboard, we will see that it is empty. We need to fill it with
several widgets to create a good overview.
213
214
Visualizing Data, Inventory, and Reporting
4. Let's start by adding a problem widget. Click + Add widget in the top-right corner.
Add the following widget by filling out all the fields:
Figure 6.29 – New problem widget creation window
5. Click Add, and we have our first widget on our dashboard, displaying all
Unacknowledged Problems. It will only show them for the Severity warning and
higher on all Linux servers:
Creating dashboards to get the right overview
Figure 6.30 – Our Unacknowledged Problems widget
6. Let's immediately add some more widgets, starting with our Map widget. Click
+ Add widget in the top-right corner, and add the following widget:
Figure 6.31 – New Map widget creation window
7. Also, add a Graph type widget by clicking + Add widget in the top-right corner
again. This one is a bit more difficult. Let's add our name first:
Figure 6.32 – New Graph widget creation window
215
216
Visualizing Data, Inventory, and Reporting
8. Then, we need to add our first Data set, like this:
Figure 6.33 – Adding data set in New Graph widget creation window
9. Then, add a second one by clicking + Add new data set and adding the following:
Figure 6.34 – Adding another dataset in the New Graph widget creation window
10. We can then click Add, and our graph will be added to our dashboard.
Creating dashboards to get the right overview
217
11. Let's also add the Item value widget to the page. Click on + Add widget again. Then
set up the following widget:
Figure 6.35 – Adding the widget Item value
If you are interested in changing exactly how this widget looks, be sure to use the
Show and Advanced configuration fields in this widget configuration screen.
12. Another we personally love is the very useful new Top hosts widget. Let's add it by
using the + Add widget button again.
13. On the widget configuration screen, set up the Host groups as Linux servers.
14. Next, click on the Add button next to Columns to add a column with information.
Fill out the form like this:
Figure 6.36 – Top hosts widget 1, column 1
218
Visualizing Data, Inventory, and Reporting
15. Click on the Add button next to Columns again and add the following:
Figure 6.37 – Top hosts widget 1, column 2
16. The end result should look like this:
Figure 6.38 – Top hosts widget 1
Creating dashboards to get the right overview
219
17. Do not forget to click the blue Add button at the bottom of the form to save
the changes.
18. Let's create one more Top hosts widget by using the + Add widget button again.
19. Set up the Host groups as Linux servers again. Then click on the Add button
next to Columns again. Add the following:
Figure 6.39 – Top hosts widget 2, column 1
20. Click on the Add button next to Columns again and add the following:
Figure 6.40 – Top hosts widget 2, column 2
220
Visualizing Data, Inventory, and Reporting
21. The end result will look like this:
Figure 6.41 – Top hosts widget 2
Creating dashboards to get the right overview
221
22. We can then freely move around the widgets until we get this, for example:
Figure 6.42 – Our dashboard with information
23. Click Save changes in the top-right corner, and you are done.
How it works…
Creating dashboards is the best way to create overviews for quick access to data during
troubleshooting, day-to-day problem monitoring, and—of course—for use with big TV
walls. We've probably all seen the big operation centers with TVs displaying data. Zabbix
is great for all these purposes and more, as you can see from this recipe.
Important note
Zabbix has removed the Screens functionality, which is why you might be
confused about where it went. Screens is fully replaced by Dashboards, and
thus we will only be working with building dashboards now. Dashboards have
the slideshow and host-specific functionality now.
222
Visualizing Data, Inventory, and Reporting
Setting up Zabbix inventory
Zabbix inventory is a feature I personally love, but it hasn't had a lot of love from the
Zabbix development team lately. Sorry—I still love you, Zabbix developers, but if you're
reading this, feel free to put some time into the feature!
The feature makes it possible for us to automatically put collected data in a visual
inventory in the Zabbix frontend. Let's get started.
Getting ready
Make sure to log in to the Zabbix frontend and keep your SNMP-monitored host from the
previous recipes ready.
How to do it…
1. Let's start by making sure our Zabbix server puts all of our hosts' inventory
information into the fields. I like to do this by going to Administration | General
and then selecting Other from the dropdown in the top-left corner.
2. We can then set our Default host inventory mode parameter to Automatic. Don't
forget to click Update:
Figure 6.43 – Administration | General | Other configuration parameters page
3. Alternatively, we can do this at a host level. Go to Configuration | Hosts and select
our lar-book-templated_snmp SNMP-monitored host.
Setting up Zabbix inventory
223
4. Select Inventory and set it to Automatic here as well. As you may have noticed, the
default applies only to newly created hosts from now on.
Important note
Changing the global setting does not apply it to all existing hosts but only to
newly created hosts. It might be a good idea to run a Mass update for all the
hosts, or change the inventory mode manually, host by host.
5. Now let's go to Configuration | Templates and select Linux by SNMP.
6. Go to Items and edit System hostname. We have to change the Populates host
inventory field setting, like this:
Figure 6.44 – Edit item page
7. Click Update and navigate to Inventory | Hosts. You will see the following:
Figure 6.45 – Inventory | Hosts page
How it works…
Zabbix inventory is simple but underdeveloped at the moment. It's not amazing to filter to
a point where it shows exactly what we want to see, but it can be very useful nonetheless.
If you are working with a lot of equipment, such as in a managed service provider (MSP)
environment, it can become overwhelming to log in to every device and get the serial
number by hand. If you poll the serial number and you populate the inventory field,
suddenly you have an active list of up-to-date serial numbers.
The same of course works with anything from hardware information to software versions.
We could get the active operating system versions from devices and generate an extensive
list of all our operating system versions: very useful if you ever have to patch something,
for example.
Use Zabbix inventory wisely when creating items, and put the population to Automatic,
like we did in this chapter—you'll then never even have to think too much about the
feature. You configure it almost automatically this way, and have nice lists waiting for
you when you are in need of them.
224
Visualizing Data, Inventory, and Reporting
Using the new Zabbix Geomap widget
Now that we have seen how to create dashboards in the previous recipe, let's set up
another dashboard. We'll use this one to create a full-fledged geographical overview of
some of our hosts in Zabbix. We'll do this by using the Zabbix inventory functionality
we have just learned how to use.
Getting ready
All we need for this recipe is our Zabbix setup with access to the frontend. It is also
smart to follow the previous two recipes about dashboards and inventory. If you have
not followed those yet, it is recommended to follow them first.
How to do it…
Using the Zabbix Geomap functionality is quite easy. We simply need to use our Zabbix
inventory on our hosts in combination with a dashboard widget:
1. First, let's navigate to our Configuration | Hosts page and edit one of our hosts. I'll
be using the lar-book-templated_snmp host.
2. Go to the Inventory tab and make sure that it is set to Manual or Automatic.
Figure 6.46 – Inventory mode selector on the Zabbix host Inventory tab
3. Now, in the Location latitude and Location longitude fields, fill in the following:
Figure 6.47 – Inventory tab fields on a Zabbix host
4. Click on the blue Update button to save these changes.
5. Back at Configuration | Hosts, let's do the same thing for another host. I'll use
lar-book-agent_simple.
Using the new Zabbix Geomap widget
225
6. Go to the Inventory tab and fill in the Location latitude and Location longitude
fields again:
Figure 6.48 – Inventory tab fields on another Zabbix host
7. Click on the blue Update button to save these changes.
8. Now let's go to Monitoring | Dashboards and, at All dashboards, create a new
dashboard or use our existing Linux servers dashboard, which is what I'll do.
9. Click on the blue Edit dashboard button in the top-right corner and use the Add
button dropdown to click on Add page:
Figure 6.49 – Existing dashboard Add page button
10. We'll add the following new page.
Figure 6.50 – Existing dashboard Add page properties
11. Click on Apply to add this new page.
226
Visualizing Data, Inventory, and Reporting
12. We can now add our Geomap widget simply by clicking anywhere on the page. Fill
it in as follows.
Figure 6.51 – Zabbix Geomap widget properties
13. Click on Apply to save the widget configuration.
14. We can now click on the blue Save changes button in the top-right corner to save
our dashboard changes.
Using the new Zabbix Geomap widget
227
15. This will take us back to our dashboard, where we can click the Geomap page of this
dashboard.
Figure 6.52 – Zabbix Geomap widget on a dashboard with two hosts
We now have a functioning Geomap in our Zabbix dashboard, using the latitude and
longitude that are available in our Zabbix inventory.
How it works…
Instead of creating an entire new Monitoring | Geomap page, Zabbix has chosen
to include this new feature using a widget, giving us the option to create even more
advanced dashboards. It's important to note here that Zabbix also made the choice to use
existing inventory data. Because it is possible to automatically fill in inventory data as we
have seen in the Setting up Zabbix inventory recipe, we can also automate our Geomap
widget content.
So, whether you go the manual route or the automatic route, the Geomap widget is a
valuable extension of our dashboard. In general, Zabbix is extending the dashboard
functionality quite a bit by including a bunch of new widgets in Zabbix 6.
228
Visualizing Data, Inventory, and Reporting
We will also set up our Zabbix automatic reporting in this chapter of the book, which will
also use the dashboard functionality. If you'd like you can combine a Geomap widget with
your automatic report to send out a geographical report. The key takeaway here is that
Zabbix is building interoperability between components and giving us flexibility in the
way we want to use a new widget like this.
When working with the initial release of the Geomap widget, some people asked us if
it was possible to change the kind of map used by the Geomap widget. If we navigate
to Administration | Geographical maps we can actually choose a number of built-in
map providers:
Figure 6.53 – Zabbix Administration | Geographical maps options
If that is not enough, it is also possible to add our own custom map provider using the
Other option under Tile provider. Simply fill in the form and you are all set:
Figure 6.54 – Zabbix Administration | Geographical maps other form
A lot of possibilities have been added through this single widget, as you can see. One of
the most requested features from the Zabbix community, we can now set it up and use it
in the latest Zabbix releases.
Working through Zabbix reporting
229
Working through Zabbix reporting
Zabbix reporting got some well-deserved love from Zabbix development, especially with
regard to getting reports out of the system and improving the audit log. First, let's take a
look at some powerful features to show you exactly what's going on with your statistics
right from the Zabbix frontend. Then, in the next recipe, we will take a look at how to
create automatic PDF reports, a new and much-anticipated feature.
Getting ready
For this recipe, all you'll need is the Zabbix frontend and a monitored host. I'll be using the
SNMP-monitored host from the previous recipes.
How to do it…
There isn't anything to configure really, as reporting is present in Zabbix from the start. So,
let's dive into what each page of reporting offers us.
System information
If you navigate to Reports | System information, you will find the following table:
Figure 6.55 – Reports | System information page
230
Visualizing Data, Inventory, and Reporting
You might have seen this table before, as it is also configurable as a dashboard widget.
This page gives us all of the quick information we need about our Zabbix server, such as
the following:
• Zabbix server is running: Informs us whether the Zabbix server backend is actually
running and where it is running. In this case, it's running, and it's running on
localhost:10051.
• Number of hosts: This will detail to us the number of hosts enabled (7), the
number of hosts disabled (0), and the number of templates we have (146).
It gives us a quick overview of our Zabbix server host information.
• Number of items: Here, we can see details of our Zabbix server's items—in this
case, enabled (318), disabled (1), and not supported (38).
• Number of triggers: This details the number of triggers to us. We can see how many
are enabled (151) and disabled (1), but also how many are in a problem state (7)
and how many are in an ok state (144).
• Number of users (online): The first value details the total number of users. The
second value details the numbers of users currently logged in to the Zabbix frontend.
• Required server performance, new values per second: Perhaps I'm introducing
you to a completely new concept here, which is New Values Per Second, or NVPS.
A server receives or requests values through items and writes this to our MariaDB
database (or another database). The NVPS information detailed here shows the
estimated number of NVPS received by the Zabbix server. Keep a close eye on this
as your Zabbix server grows, as it's a good indicator to see how quickly you should
scale up.
You might also see three additional values here depending on your setup:
• Database history tables upgraded: If you see this, it's indicating that one of your
database history tables hasn't been upgraded yet. Numeric (float) tables have been
expanded to allow for more characters to be saved per data point. This table isn't
upgraded automatically coming from Zabbix 4 to 5 or higher, as not everyone
needs it and it might take a long time to upgrade.
• Database name: If you see the name of your database with the value of your version
it might indicate you are running a non-supported database version. You could see
a message like Warning! Unsupported <DATABASE NAME> database
server version. Should be at least <DATABASE VERSION>.
• High availability cluster: If you are running a Zabbix server high availability cluster
you will see if it is enabled here and what the failover delay is. Additionally, the
System information page will display additional high availability information.
Working through Zabbix reporting
231
Availability report
Navigating to Reports | Availability report will give us some useful information
about how long a trigger has been in a Problems state versus an Ok state for a certain
time period:
Figure 6.56 – Reports | Availability report page
Looking at one of our hosts, we can see that in the last 30 days, the Zabbix agent is not
available (for 3m) trigger has been in a Problems state for 10.6665% of the time. This
might be useful for us to know so that we can define how often a certain problem arises.
Trigger top 100
Navigating to Reports | Trigger top 100, we will find the top 100 triggers that have been
firing in a certain amount of time:
Figure 6.57 – Reports | Trigger top 100 page
For my Zabbix server, the busiest trigger was a Disk read/write trigger on a server. It's a
useful page to see what we are putting most of our time into, problem-wise.
232
Visualizing Data, Inventory, and Reporting
Audit
The audit log, which is a small addition to Zabbix, is found at Reports | Audit:
Figure 6.58 – Reports | Audit log page
We can see which user has done what on our Zabbix server—identifying a culprit for
something that shouldn't have been done, for instance.
Action log
When we go to Reports | Action log, we land on a page that shows which actions have
been fired. If you've configured Actions, then you can get a list here, like this:
Figure 6.59 – Reports | Action log page
If you're not sure if your action succeeded, then look at this list. It is very useful to
troubleshoot your actions to a point where you get them up and running as you want.
When you hover over the Info box, you also get to see what went wrong. For example,
for the Failed items on my Zabbix instance, I should define the appropriate media type
for the Admin user:
Setting up scheduled PDF reports
233
Figure 6.60 – Reports | Action log info box
Notifications
Last, but not least, navigating to Reports | Notifications will show us the number of
notifications sent to a certain user for a period of time:
Figure 6.61 – Reports | Notifications page
In my case, 50 notifications have been sent to the Admin user this year, and 0 to other users.
Setting up scheduled PDF reports
This much-wanted feature was added in Zabbix 5.4 and is now finally available in an LTS
release starting from Zabbix 6.0: sending automatic PDF reports through email. Now, let
me start off by stating that this implementation might not fully cover every Zabbix user's
situation yet. What this feature does is basically take a screenshot of any Zabbix dashboard
and send it through email. It's the first setup from the Zabbix developers and I think we
should really appreciate it for what it is.
234
Visualizing Data, Inventory, and Reporting
On top of that, it is a very flexible way of implementing this, as we can choose any kind
of widget with filters to send in an automatic report. On top of that it gives the Zabbix
development team the flexibility to add new widgets on the fly, which immediately work
with your PDF reports.
Getting ready
We will need an existing Zabbix installation with access to the frontend and the CLI. We
can use the server we have been using throughout this book for this or you can use your
own installation.
In the case of a multi-host setup, the easiest method is to install this where the Zabbix
server is also running, but it is possible to run this on any host. In the example, we've
used our single-host installation.
You will also need to have set up a user with an email media type.
How to do it…
To get started with Zabbix scheduled reports, we need to install some things to our Zabbix
server first:
1. Let's log in to our Zabbix server CLI and execute the following command to install
the Google Chrome browser.
On RHEL-based systems:
wget https://dl.google.com/linux/direct/google-chromestable_current_x86_64.rpm
dnf install google-chrome-stable_current_x86_64.rpm
On Ubuntu systems:
wget https://dl.google.com/linux/direct/google-chromestable_current_amd64.deb
apt install google-chrome-stable_current_amd64.deb
2. Now let's install our required Zabbix web services package with the following
commands.
On RHEL-based systems:
yum install zabbix-web-service
On Ubuntu systems:
apt install install zabbix-web-service
Setting up scheduled PDF reports
235
3. Now let's edit our new Zabbix web service configuration file:
vim /etc/zabbix/zabbix_web_service.conf
4. We can find a bunch of Zabbix web-service-specific parameters here, including
encryption. Make sure the following line is set up to match your Zabbix server(s)
IP(s):
AllowedIP=127.0.0.1,::1
5. Now let's edit our Zabbix server configuration file:
vim /etc/zabbix/zabbix_server.conf
6. Edit the WebServiceURL parameter to match your Zabbix web service IP and
StartReportWriters to make sure we have a reporting subprocess:
WebServiceURL=https://localhost:10053/report
StartReportWriters=3
Important note
For scheduled reporting to work you will need to set up SSL encryption for
your Zabbix frontend; we recommend using Let's Encrypt. Alternatively, set the
IgnoreURLCertErrors=1 parameter in /etc/zabbix/zabbix_
web_service.conf.
7. That's it for the CLI part. Let's log in to our frontend and navigate to Administration |
General | Other.
8. Make sure to fill out the Frontend URL parameter on this page with your own
frontend URL like this:
Figure 6.62 – Administration | General | Others page with Frontend URL filled in
236
Visualizing Data, Inventory, and Reporting
9. Click the blue Update button at the bottom of the page and navigate to Reports |
Scheduled reports.
10. Now we are on the page where we set up and maintain our scheduled reports, so
let's create a new one using the blue Create report button in the top-right corner.
11. This will take us to a new page where we can set up a new report. Let's set up a
weekly report using our existing dashboard Global view. First, we'll name this
report Weekly overview of the Global view dashboard.
12. Select the dashboard's Global view by clicking the Select button next to
Dashboard.
13. Put Cycle on Weekly with a start time of 9:00 and set Repeat on to Monday.
Figure 6.63 – Reports | Scheduled reports, create new report page top part
14. Also, make sure to fill in Subject and Message and set up the Subscriptions to
match users that have media with the type of email set on their user profile.
Setting up scheduled PDF reports
237
Figure 6.64 – Reports | Scheduled reports, create new report page bottom part
15. You can now click the Test button to see if the report is working. Once it is, use the
blue Add button to finish setting up this scheduled report.
How it works…
This feature is long awaited and finally here, but it's not finished and is simply still a
building block for more advanced scheduled reports coming later. There are some key
things to keep in mind with this new reporting functionality. I always state that Zabbix
development tries to keep everything as customizable as possible by adding features and
interconnecting them to make sure we can use existing functionality in new ways.
The Zabbix development team could have decided to create a fully-fledged PDF reporting
engine for Zabbix. But by going the way of using Zabbix dashboards as building blocks
for all your PDF reports, they have created versatility and customizability. Every single
new dashboard widget that is added is now available for you to use in your PDF reports,
and my guess is that more and more reporting-focused widgets will be added in the
near future.
238
Visualizing Data, Inventory, and Reporting
Zabbix simply grabs the information from your dashboard and sends it to you in a PDF
form using the new Zabbix web services module and the Google Chrome browser. Once
we get these prerequisites out of the way, we are provided with a way to send PDF reports
to any of our Zabbix users, provided they have an email media type set up.
Setting up improved business service
monitoring
In Zabbix 6, business service monitoring has had an entire overhaul. If you've set it up in
older versions, it might be wise to spend some time rediscovering the basics using this
recipe. If you are entirely new to business service monitoring, do not worry as we will
go through setting it up step by step in this recipe.
Getting ready
We will need our Zabbix server and access to its frontend. I'll be using my lar-bookcentos host with the configuration we have done so far. We will also need a monitored
host, for which I will use the Zabbix server itself.
How to do it…
I'll be using the Zabbix frontend as an example to set up business service monitoring, for
which we will create a new host called lar-book-zabbix-frontend with some items
and triggers.
Setting up the items and triggers
If you have followed the previous recipes, by now you should have a good understanding
of setting up items and triggers. Let's go through it again and set up some for our business
service monitoring example:
1. First, let's create a new template by logging in to our Zabbix frontend and navigating
to Configuration | Templates.
2. Click on the blue Create template button in the top-right corner and fill in the page
as follows:
Setting up improved business service monitoring
Figure 6.65 – New Zabbix frontend template configuration page
3. Make sure to save this new template by clicking the blue Add button.
4. Then let's set up our new host navigating to Configuration | Hosts.
5. Click on the blue Create host button in the top-right corner and fill in the page
as follows:
Figure 6.66 – New Zabbix frontend host configuration page
239
240
Visualizing Data, Inventory, and Reporting
6. Then, add the following tag by navigating to the Tags page:
Figure 6.67 – New Zabbix frontend host configuration page, Tags tab
7. Click the blue Add button to save this new host configuration and navigate to
Configuration | Templates.
8. Edit the Zabbix frontend by Zabbix agent template and go to Value mapping.
9. Click on the small Add button with the blue dotted line under it and add the
following value mapping:
Figure 6.68 – Template Zabbix frontend by Zabbix agent, Service state value mapping
10. Make sure to click the blue Update button. Then, back on the template, go to Items.
Setting up improved business service monitoring
11. Click on the blue Create item button and add the following:
Figure 6.69 – ICMP ping item
12. Before adding the item, make sure to also add the Value mapping as follows:
Figure 6.70 – ICMP ping item value mapping
13. Then we will also go to the Tags page to add some tags to this item:
Figure 6.71 – ICMP ping item Tags tab
14. Now click the blue Add button at the bottom of the page.
241
242
Visualizing Data, Inventory, and Reporting
15. Back at Items, click on the blue Create item button to create another item. Fill in
the following:
Figure 6.72 – Agent ping item
16. Then we will also go to the Tags page to add some tags to this item:
Figure 6.73 – HTTP service state item Tags tab
17. Now save the new item by clicking the blue Add button at the bottom of the page.
18. Now that we have two new items, let's navigate to the Triggers for this template.
Setting up improved business service monitoring
243
19. Click the Create trigger button in the top-right corner and add the following trigger:
Figure 6.74 – ICMP down trigger configuration
20. On the Tags tab, let's also add a new tag, indicating that this trigger will be used in
our SLA monitoring:
Figure 6.75 – ICMP down trigger Tags tab
21. Now let's click the blue Add button to add this trigger. Then create another trigger
using the Create trigger button in the top-right corner.
244
Visualizing Data, Inventory, and Reporting
22. Let's add the following trigger:
Figure 6.76 – Agent unreachable trigger configuration
23. Make sure to add a tag for the SLA on this trigger as well on the Tags tab.
Figure 6.77 – Agent unreachable trigger Tags tab
24. Click the blue Add button to finish setting up this trigger.
Setting up improved business service monitoring
245
Adding the business service monitoring configuration
That concludes our item and trigger configuration. We can now continue with actually
setting up our business service monitoring:
1. First, let's define our SLA period by going to Services | SLA and clicking on the blue
Create SLA button in the top-right corner. We'll define the following SLA:
Figure 6.78 – Services | SLA, Zabbix SLA setup
2. Click on Add at the bottom of the window to save this SLA.
3. Next, go to Services | Services and select Edit using the slider in the top-right
corner.
246
Visualizing Data, Inventory, and Reporting
4. Now click Create service in the top-right corner to add a new service. We will add a
new service for our Zabbix setup.
Figure 6.79 – Services | Services, Zabbix setup service
5. On the Tags tab, also make sure to add the following:
Figure 6.80 – Services | Services, Zabbix setup service, SLA
Setting up improved business service monitoring
247
6. Click on the blue Add button at the bottom of the window to add this new service.
Then click Create service in the top-right corner again to add the following:
Figure 6.81 – Services | Services, Zabbix server service
7. At the Tags tab also make sure to add the following:
Figure 6.82 – Services | Services, Zabbix server service, SLA
248
Visualizing Data, Inventory, and Reporting
8. Click the blue Add button again and then Create service in the top-right corner
again. We'll add another service on the same level as follows:
Figure 6.83 – Services | Services, Zabbix database service
9. On the Tags tab, also make sure to add the following:
Figure 6.84 – Services | Services, Zabbix database service, SLA
10. Let's click Add again to add this service.
Setting up improved business service monitoring
249
11. Then we'll add the last child of the Zabbix setup by clicking the Create service
button again.
Figure 6.85 – Services | Services, Zabbix frontend service
12. Then select Advanced configuration and click on Add at Additional rules. We will
add the following calculation here:
Figure 6.86 – Services | Services, Zabbix frontend service, additional rules
250
Visualizing Data, Inventory, and Reporting
13. On the Tags tab, also make sure to add the following:
Figure 6.87 – Services | Services, Zabbix database service, SLA
14. Finish setting up this service by clicking the Add button at the bottom of
the window.
15. Now, we'll have to add two more services, but this time under the Zabbix frontend.
Click on Zabbix frontend and then Create service again and add the following:
Figure 6.88 – Services | Services, Zabbix frontend, ICMP status child service
Setting up improved business service monitoring
16. Click the blue Add button and then Create service again to add the last service.
17. Let's also add the following service:
Figure 6.89 – Services | Services, Zabbix frontend, Zabbix agent status child service
18. Click the blue Add button to add this service and let's see if it works as expected.
251
252
Visualizing Data, Inventory, and Reporting
How it works…
Let's take a look at what we have set up in our current configuration. We've used business
service monitoring to monitor part of our Zabbix stack. Look at business service
monitoring as a tree, where we just created two levels. Our initial level is the Zabbix setup,
which consists of our Zabbix frontend, Zabbix server, and Zabbix database.
Beneath the Zabbix frontend level, we have one more level where we have defined two
more services that represent the status of ICMP and the Zabbix agent. We only want to
calculate the SLA if both ICMP and Zabbix agent are in a problem state.
Figure 6.90 – Business service monitoring tree structure example
As you can see, we have a distinct tree structure forming once we start to visualize this in
a drawing. The part where the magic happens in this case is the Zabbix frontend service,
though, because this is where we defined what should happen to our SLA once something
goes wrong with services.
Setting up improved business service monitoring
253
Let's take another look at that level:
Figure 6.91 – Zabbix frontend service completed
Because we defined that the service should always Set status to OK, it will only use what
we defined in our Additional rules section. This is where we specified that we only want
to affect our SLA calculation: If at least 2 child services have High status or above.
Effectively, this means that our SLA is only going down if both the Zabbix agent is not
reachable and ICMP is down.
We've built in a security measure for ourselves here, making sure that if someone stops the
Zabbix agent but the server is still reachable by ICMP, the SLA won't be affected.
254
Visualizing Data, Inventory, and Reporting
Now let's take a look at the end result that we can use to monitor these SLAs. Over at
Services | SLA report, we can find all we need to know about if our SLA is being met.
We can set the filter to a time period we want to find the SLA for and it will result in
something like the following screenshot:
Figure 6.92 – Services | SLA report, all services with our SLA:24x7 tag
We can see now see our monthly 24x7 SLA where an SLA of 99.9% is being expected. For
our Zabbix set up back in October 2021 the SLA was 100, so we met our required SLA.
Then in November 2021, we notice that the SLA dropped below 100, clearly indicating in
red that our SLA was not met.
Drilling down even further and selecting our specific service Zabbix setup, we can create a
more detailed overview:
Figure 6.93 – Services | SLA report, Zabbix setup services with our SLA:24x7 tag
Setting up improved business service monitoring
255
Over here, we can see all the details regarding the up and downtime of our service and
what our leftover error budget is like.
Using business service monitoring calculations like this, we can narrow down our services
and how well they are calculated. In this case, we used a simple example with ICMP and
the Zabbix agent trigger we know well by now, but the possibilities are endless using
services in combination with tags.
There's more...
One of the main concerns with the old way of monitoring services through business
service monitoring was the inability to automate and customize it. The automation
has been mostly resolved through the use of tags, as we can now define tags on the
host, template, or trigger level to define what's used in the business service monitoring
configuration.
In terms of customization, Zabbix has given us a lot more options to do calculations.
Figure 6.94 – Zabbix service, additional rule options
Looking at the numerous options here, we can see that we have a lot more to play around
with. Not only can we specify the exact number of child services we'd like to use in our
calculations, but we can also even work with weights and percentages, giving us the
options we might need to build more complex setups.
7
Using Discovery for
Automatic Creation
This chapter is going to be all about making sure that you as a Zabbix administrator are
doing as little work as possible on host and item creation. We are going to learn how to
perform (or perfect, maybe) automatic host creation. Check out the recipes featured here
to see just what we are going to discover.
In this chapter, we will first learn how to set up Zabbix discovery with Zabbix agent
and Simple Network Management Protocol (SNMP). We will then set up active agent
autoregistration. Later, we will also cover the automatic creation of Windows performance
counters and Java Managements Extension (JMX) items.
In this chapter, we will cover the following recipes:
• Setting up Zabbix agent discovery
• Setting up Zabbix SNMP discovery
• Working with active agent autoregistration
• Using the new Windows performance counter discovery
• Discovering JMX objects
258
Using Discovery for Automatic Creation
Technical requirements
As this chapter is all about host and item discovery, besides our Zabbix server we will
need one new Linux host and a Windows host. Both these hosts will need Zabbix agent 2
installed, but not configured just yet.
Furthermore, we are going to need our JMX host, as configured in Chapter 3, Setting Up
Zabbix Monitoring, and a new host with SNMP set up. To learn more about setting up an
SNMP-monitored host, check out the Working with SNMP monitoring recipe in Chapter 3,
Setting Up Zabbix Monitoring.
Setting up Zabbix agent discovery
A lot of Zabbix administrators use Zabbix agent extensively and thus spend a lot of time
creating Zabbix agent hosts by hand. Maybe they don't know how to set up Zabbix agent
discovery, maybe they didn't have time to set it up yet, or maybe they just prefer it this
way. If you are ready to get started with Zabbix agent discovery, in this recipe we will learn
just how easy it is to set it up.
Getting ready
Besides our Zabbix server, in this chapter's introduction I mentioned that we will need
two (empty) hosts with Zabbix agent 2 installed: one Windows host and one Linux
host. If you don't know how to install Zabbix agent 2, check out Chapter 3, Setting Up
Zabbix Monitoring, or see the Zabbix documentation at https://www.zabbix.com/
documentation/current/en/manual/concepts/agent2.
Let's give the servers the following hostnames:
• lar-book-disc-lnx: For the Linux host (use Zabbix agent 2)
• lar-book-disc-win: For the Windows host (use Zabbix agent 2)
How to do it…
1. Let's get started by logging in to our lar-book-disc-lnx Linux host and editing
the following file:
vim /etc/zabbix/zabbix_agent2.conf
2. Now, make sure your Zabbix agent 2 configuration file contains at least the
following line:
Hostname=lar-book-disc-lnx
Setting up Zabbix agent discovery
3. For your Windows Zabbix agent, it's important to do the same. Edit the
following file:
C:\Program Files\Zabbix Agent 2\zabbix_agent2.conf
4. Now, change the hostname by editing the following line:
Hostname=lar-book-disc-win
5. Next up, in our Zabbix frontend, navigate to Configuration | Discovery, and on
this page, we are going to create a rule with the following settings:
Figure 7.1 – Discovery rules page for Zabbix agent hosts
259
260
Using Discovery for Automatic Creation
Important note
We are using an Update interval of 1 minute in this example. As this might
take up a lot of resources on your server, make sure to adjust this value for your
production environment. For example, 1 hour is a much better production
value.
6. Click the blue Add button to move on.
7. After setting up the discovery rule, we will also need to set up an action to actually
create the host with the right template. Navigate to Configuration | Actions |
Discovery actions:
Figure 7.2 – Main-menu at Configuration | Actions
8. Here, we will click the Create action button in the top-right corner and fill out the
next page with the following information:
Setting up Zabbix agent discovery
Figure 7.3 – Create Discovery action page for Zabbix agent hosts
Tip
When creating Zabbix actions, it's important to keep the order of creation for
Conditions in mind. The labels seen in the preceding screenshot will be added
in order of creation. This means that it's easier to keep track of your Zabbix
actions if you keep the order of creation the same for all actions.
9. Next up, click the Operations tab. This is where we will add the following:
Figure 7.4 – Create Discovery action | Operations page for Zabbix agent hosts
261
262
Using Discovery for Automatic Creation
10. That's it for the Linux agent. Click the blue Add button, and let's continue to our
Windows discovery rule.
11. Navigate to Configuration | Host groups. Create a host group for our Windows
hosts by clicking Create host group in the top-right corner and filling out the group
name:
Figure 7.5 – Create host group page for Windows server hosts
12. Click the blue Add button and navigate to Configuration | Actions.
13. Go to Discovery actions again and click Create action. We will fill out the same
thing but for our Windows hosts this time:
Figure 7.6 – Create Discovery action page for Windows Zabbix agents
Setting up Zabbix agent discovery
263
14. Before clicking Add, let's also fill out the Operations page with the Operations
shown in the following screenshot:
Figure 7.7 – Create Discovery action Operations page for Windows Zabbix agents
15. Now, we can click the blue Add button, and our second discovery action is present.
16. Move on to Monitoring | Discovery. This is where we can see if and when our hosts
are discovered:
Figure 7.8 – Monitoring | Discovery page
264
Using Discovery for Automatic Creation
Tip
Use the Monitoring | Discovery page to keep a close eye on the hosts you
expect to show up in your Zabbix setup. It's very useful to track new hosts
coming in and see which Zabbix discovery rule was used to create the host.
How it works…
Network discovery might not be very hard to set up initially, but there are loads of options
to configure. For this example, we made the choice to use the agent.hostname key as
our check. We create the Zabbix hostname based on what's configured in the Zabbix agent
config file.
What happens is that Zabbix network discovery finds our hosts and performs our
check. In this case, the check is: What is the hostname used by the Zabbix agent? This
information, plus our IP address, is then triggering the action. Our action then performs
our configured checks:
• Does the hostname contain lnx or win?
• Is the discovery status UP?
• Is the service type Zabbix Agent?
If all of those checks are true, our action will then create our newly discovered host with
the following:
• Our configured host group plus the default Discovered hosts host group
• Our template as configured in our action
We will end up with two newly created hosts, with all the right settings:
Figure 7.9 – Configuration | Hosts page with our new hosts, Windows and Linux
Setting up Zabbix SNMP discovery
265
There's more…
Creating the host by using the configuration file settings isn't always the right way to go,
but it's a solid start to working with network discovery.
If you want a more flexible environment where you don't have to even touch the Zabbix
agent configuration file, then you might want to use different checks on the discovery
rule. Check out which keys we can use to build different discovery rules in the Zabbix
documentation at https://www.zabbix.com/documentation/current/en/
manual/config/items/itemtypes/zabbix_agent.
Setting up Zabbix SNMP discovery
If you work with a lot of SNMP devices but don't always want to set up monitoring
manually, network discovery is the way to go. Zabbix network discovery uses the same
functionality as Zabbix agent discovery, but with a different configuration approach.
Getting ready
To get started with network discovery, we are going to need a host that we can monitor
with SNMP. If you don't know how to set up a host such as this, check out the Working
with SNMP monitoring recipe in Chapter 3, Setting Up Zabbix Monitoring. We'll also need
our Zabbix server.
How to do it…
1. First, log in to your new SNMP-monitored host and change the hostname to
the following:
hostnamectl set-hostname lar-book-disc-snmp
2. Then, restart the SNMP daemon using the following command:
exec bash
systemctl restart snmpd
3. Now, navigate to Configuration | Discovery and click on Create discovery rule in
the top-right corner.
266
Using Discovery for Automatic Creation
4. We are going to create a new SNMP discovery rule, with an SNMP Object
Identifier (OID) check type. Fill out the Name and IP range fields first, like this:
Figure 7.10 – Configuration | Discovery, discovery rule creation page for SNMPv2 agents
5. Make sure to fill out your own IP range in the IP range field.
6. Now, we are going to create our SNMP check. Click on Add next to Checks, and
you'll see the following pop-up screen:
Figure 7.11 – Configuration | Discovery, discovery check creation pop-up window
7. We want our Check type to be SNMPv2 agent and we want to fill it with our
community and a useful OID, which in this case will be the OID for the system
name. Fill it out like this:
Figure 7.12 – Configuration | Discovery, discovery check creation pop-up
window filled for SNMPv2 agents
Setting up Zabbix SNMP discovery
267
Important note
Please note that our check type is not SNMP version-independent. We have
three SNMP versions and thus three different check types to choose from,
unlike with our new SNMP interface selection on the Zabbix 6 host screen.
8. After clicking Add again, fill out the rest of the page, as follows:
Figure 7.13 – Configuration | Discovery page for SNMPv2 agents
9. Last, but not least, click the Add button at the bottom of the page. This concludes
creating our Zabbix discovery rule.
10. We will also need an action for creating our hosts from the discovery rule. Navigate
to Configuration | Actions, and after using the dropdown to select Discovery
actions, click on Create action.
268
Using Discovery for Automatic Creation
11. We will fill out the page with the following information:
Figure 7.14 – Configuration | Actions, action creation page for SNMPv2 agents
12. Before clicking Add, navigate to Operations and fill out this page with the
following details:
Figure 7.15 – Configuration | Actions, action creation Operations tab for SNMPv2 agents
Setting up Zabbix SNMP discovery
269
13. Now, click Add and navigate to Monitoring | Discovery to see if our host gets
created:
Figure 7.16 – Monitoring | Discovery page for SNMPv2 agents
How it works…
In this recipe, we've created another discovery rule, but this time for SNMP. As you've
noticed, the principle remains the same, but the application is a bit different.
When we created this Zabbix discovery rule, we gave it two checks instead of the
one check we did in the previous recipe. We created one check on SNMP OID
.1.3.6.1.2.1.1.5.0 to retrieve the hostname of the device through SNMP. We
then put the hostname retrieved from the system into Zabbix as the Zabbix hostname
of the system.
We also created a check on SNMP OID .1.3.6.1.2.1.25.1.4.0. This check will
retrieve the following string, if present:
"BOOT_IMAGE=(hd0,gpt2)/vmlinuz-4.18.0-193.6.3.el8_2.x86_64
root=/dev/mapper/cl-root ro crashkernel=auto resume=/dev/
mapper/cl-swa"
If the string is present, it means that the boot image is Linux on this host. This is a
perfect example of how we can retrieve multiple OIDs to do multiple checks in our
Zabbix discovery rules. If we'd been monitoring a networking device, for instance, we
could have picked an OID to see if it was a Cisco or a Juniper device. We would replace
.1.3.6.1.2.1.25.1.4.0 with any OID and poll it. Then, we would create our action
based on what we received (Juniper or Cisco) and add our templates accordingly.
270
Using Discovery for Automatic Creation
Important note
General knowledge of SNMP structure is very important when creating Zabbix
discovery rules. We want to make sure we use the right SNMP OIDs as checks.
Make sure to do your research well, utilize SNMP walks, and plan out what
OIDs you want to use to discover SNMP agents. This way, you'll end up with a
solid monitoring infrastructure.
Working with active agent autoregistration
Using discovery to set up your Zabbix agents is a very useful method to automate your
host creation. But what if we want to be even more upfront with our environment
and automate further? That's when we use a Zabbix feature called active agent
autoregistration.
Getting ready
For this recipe, we will need a new Linux host. We will call this host lar-book-lnxagent-auto. Make sure to install the Zabbix agent 2 to this host. Besides this new host,
we'll also need our Zabbix server.
How to do it…
1. Let's start by logging in to our new lar-book-lnx-agent-auto host and
change the following file:
vim /etc/zabbix/zabbix_agent2.conf
2. We will then edit the following line in the file. Make sure to enter your Zabbix server
IP on this line:
ServerActive=10.16.16.152
3. We can also change the following line in the file if we want to set our hostname in
the file manually:
Hostname=lar-book—lnx-agent-auto
This is not a requirement though, as Zabbix agent will use the system hostname if it
is not filled out.
Working with active agent autoregistration
271
4. Next up, we will navigate to our Zabbix frontend, where we'll go to Configuration |
Actions.
5. Use the drop-down menu to go to Autoregistration actions, as in the following
screenshot:
Figure 7.17 – Configuration | Actions page drop-down menu
6. Now, we will click the blue Create action button in the top-right corner to create a
new action.
7. Fill out Name and then click on the Add text link:
Figure 7.18 – Configuration | Actions, create new action page
272
Using Discovery for Automatic Creation
8. We can set up a condition here to only register hosts with a certain hostname. Let's
do this by filling out the window like this:
Figure 7.19 – Create action page, New condition window for host lar-book-lnx
Your page should now look like this:
Figure 7.20 – Create action page, filled with our information for host lar-book-lnx
Tip
We can set up conditions for different types of hosts. For instance, if we want
to add Windows hosts, we set up a new action with a different hostname filter.
This way, it is easy to maintain the right groups and templates, even with
autoregistration.
9. Before clicking the blue Add button, let's go to the Operations tab.
Working with active agent autoregistration
273
10. Click on the Add text link, and you will see the following window:
Figure 7.21 – Create action operations page, new operation window, Send message for host lar-book-lnx
11. Create an action to add the host to the Linux servers host group:
Figure 7.22 – Create action operations page, new operation window, Add to host group, lar-book-lnx
274
Using Discovery for Automatic Creation
12. Create an action to add the host to the Template OS Linux by Zabbix
agent active template:
Figure 7.23 – Create action operations page, new operation window, Link to template, lar-book-lnx
13. Your finalized Operations page should now look like this, and we can click the blue
Add button:
Figure 7.24 – Create action operations page, filled with our information, lar-book-lnx
14. Navigate to Configuration | Hosts, and we can see our new active autoregistered
host:
Figure 7.25 – Configuration | Hosts page with host lar-book-lnx-agent-auto
Working with active agent autoregistration
275
How it works…
Active agent autoregistration is a solid method to let a host register itself. Once the
ServerActive= line is set up with the Zabbix server IP, the host agent will start
requesting configuration data from the Zabbix server. The Zabbix server will receive these
requests, and if there is an action set up in Zabbix (as we just did in this recipe), the host
autoregisters to Zabbix:
Figure 7.26 – Host autoregistration process
We can do a bunch of cool automations with this functionality. We could create a script
to fill up our Zabbix agent configuration file with the right ServerActive= line on our
hosts in a certain IP pool.
It would also be super-easy to set up new hosts with Ansible. We can automate the
Zabbix agent installation with Ansible and we can add the ServerActive= line in
the /etc/zabbix/zabbix_agent2.conf file using Ansible as well. Our Zabbix
server autoregistration action will take care of the rest from here.
Zabbix agent autoregistration is a perfect way to get a zero-touch monitoring environment
that's always up to date with our latest new hosts.
There's more…
Not every company uses hostnames that reflect the machine's OS or other attributes. This
is when Zabbix HostMetadata can come in very useful. We can add this field to the
active Zabbix agent configuration to reflect the attributes of the machine.
Afterward, we can use this HostMetadata in our Zabbix discovery action to do the
same kind of filtering we did on the hostname.
276
Using Discovery for Automatic Creation
We also have the HostInterface and HostInterfaceItem parameters in the Zabbix agent
configuration file, which are used for autoregistration. The host will use the specified IP or
DNS name as its Zabbix agent interface IP or DNS, as seen in the Zabbix frontend. We can
also use this functionality to enable passive agent monitoring while using autoregistration
to create the host.
Check out this link for more information:
https://www.zabbix.com/documentation/current/manual/discovery/
auto_registration#using_host_metadata
Using the new Windows performance counter
discovery
In Zabbix 6, it is possible to discover Windows performance counters. In this recipe, we
will go over the process of discovering Windows performance counters to use in our
environments.
Discovering Windows performance counters might seem to be a little tricky at first, as it
uses both Windows- and Zabbix-specific concepts. But once we finish this recipe you'll
know exactly how to set it up.
Getting ready
In this chapter, we added the lar-book-disc-win host to our setup, which is the host
used in our Zabbix agent discovery process. We can reuse this host to discover Windows
performance counters easily.
Of course, we'll also need our Zabbix server.
How to do it…
1. Let's start by navigating to Configuration | Templates and creating a new template
by clicking Create template in the top-right corner.
2. Create the following template:
Using the new Windows performance counter discovery
277
Figure 7.27 – Configuration | Templates, Create template page, Windows performance by Zabbix agent
3. Click on the blue Add button, which will bring you back to Configuration |
Templates. Select the new template.
4. Now, before continuing with our template, navigate to your Windows frontend and
open perfmon.exe:
Figure 7.28 – Windows search bar, perfmon.exe
278
Using Discovery for Automatic Creation
5. This will open the following window:
Figure 7.29 – Windows perfmon.exe
6. Let's click on Performance Monitor and then on the green + icon. This will show
you all the available Windows performance counters.
7. Let's start by using the Processor counter.
8. Go back to the Configuration | Template page in Zabbix and edit our new
Template Module Windows performance by Zabbix agent template.
9. When you are at the Edit template page, click on Discovery rules in the bar next
to your template name.
Using the new Windows performance counter discovery
279
10. Click on Create new discovery rule in the top-right corner and add the
following rule:
Figure 7.30 – Create Low-Level Discovery (LLD) rule page, Discover counter Processor
Important note
We are using an Update interval of 1 minute in this example. As this might
take up a lot of resources on your server, make sure to adjust this value to your
production environment. For example, 1 hour is a much better production
value.
11. Click the blue Add button at the bottom and click our new Discover counter
Processor discovery rule.
280
Using Discovery for Automatic Creation
12. Click on Item prototypes, and in the top-right corner click on Create item
prototype. We will then create the following item prototype:
Figure 7.31 – Create LLD item prototype page, CPU instance C1 time
13. On the Tags tab, do not forget to add some new tags as follows:
Figure 7.32 – Create LLD item prototype page tag tab, CPU instance C1 time
14. Save the new Item prototype, go to Configuration | Hosts, and click on
lar-book-disc-win.
Using the new Windows performance counter discovery
281
15. Add our Windows performance by Zabbix agent template:
Figure 7.33 – Create LLD item prototype page, add Templates for lar-book-disc-win
16. After clicking on the blue Update button, we can navigate to Monitoring | Latest
data. Add the following filters:
Figure 7.34 – Latest data filter on host lar-book-disc-win
282
Using Discovery for Automatic Creation
17. We can now see our three newly created items:
Figure 7.35 – Monitoring | Latest data page for our host lar-book-disc-win
How it works…
Windows performance counters have been around for a long time and they are very
important to anyone who wants to monitor Windows machines with Zabbix. Using
Low-Level Discovery (LLD) in combination with Windows performance counters makes
it a lot easier and more flexible to build solid Windows monitoring.
In this recipe, we created a very simple but effective Windows performance
counter discovery rule by adding the discovery rule with the perf_instance.
discovery[Processor] item key. The [Processor] part of this item key directly
correlates to the perfmon.exe window we saw. If we look at the following screenshot,
we already see Processor listed:
Figure 7.36 – perfmon.exe | Add Counters, Processor
When our discovery rule polls this item key, Zabbix agent will return the following value
for our host:
[{"{#INSTANCE}":"0"},{"{#INSTANCE}":"1"},{"{#INSTANCE}":"_
Total"}]
Using the new Windows performance counter discovery
283
This value means that Zabbix will fill the {#INSTANCE} macro with three values:
• 0
• 1
• _Total
We can then use these three values by using the {#INSTANCE} macro in our Item
prototype, like we did here:
Figure 7.37 – Our created Item prototype, CPU C1 time
It will then create three items with our macro values, with the right keys to monitor the
second part of our counter—% C1 time. If you expand the window in your perfmon.
exe file, you can see all the different counters we could add to our item prototypes to
monitor more Windows performance counters:
Figure 7.38 – Perfmon.exe | Add Counters, Processor expanded
284
Using Discovery for Automatic Creation
Discovering JMX objects
In Chapter 3, Setting Up Zabbix Monitoring, we went over setting up JMX monitoring
in the recipe titled Setting up JMX monitoring. What we didn't cover yet though was
discovering JMX objects.
In this recipe, we will go over how to set up JMX objects with LLD, and after you've
finished this recipe, you'll know just how to set it up.
Getting ready
For this recipe, we will need the JMX host that you set up for the Setting up JMX
monitoring recipe in Chapter 3, Setting Up Zabbix Monitoring. Make sure to finish that
recipe before working on this one.
We will also need our Zabbix server with our Zabbix JMX host titled lar-book-jmx.
How to do it…
1. Let's start this recipe off by logging in to our Zabbix frontend and navigating to
Configuration | Templates.
2. Create a new template by clicking on Create template in the top-right corner. Fill in
the following fields:
Figure 7.39 – Configuration | Templates, Create new template page, Apache Tomcat JMX discovery
Discovering JMX objects
285
3. After clicking the blue Add button, you will be taken back to Configuration |
Templates. Click on your new Template App Apache Tomcat JMX discovery
template.
4. We will now add our JMX discovery rule. Click on Discovery rules next to our
template name.
5. Now, click on Create discovery rule and fill in the following fields:
Figure 7.40 – Configuration | Templates, create new template page, Discover JMX object MemoryPool
6. Click on the blue Add button at the bottom of the page. Then, click on Item
prototypes next to your newly created Discover JMX object MemoryPool
discovery rule.
286
Using Discovery for Automatic Creation
7. We will now click on the Create item prototype button in the top-right corner and
create the following item prototype:
Figure 7.41 – Item prototype creation page, MemoryPool Memory type
8. Also make sure that on the Tags tab you add a new tag as component | memory
pool:
Figure 7.42 – Item prototype creation page tag tab, MemoryPool Memory type
9. Let's click on the blue Add button and move on.
Discovering JMX objects
10. Go to Configuration | Hosts and click on lar-book-jmx. We will add our
template to this host.
11. Click on Templates and add the template, like this:
Figure 7.43 – Configuration | Hosts, add template to host lar-book-jmx
12. Click on the blue Update button.
13. When we navigate to Monitoring | Latest data now, we will filter on Hosts |
lar-book-jmx and Tag | component with Value | memory pool, like this:
Figure 7.44 – Monitoring | Latest data page filters, host lar-book-jmx
14. We will then see the following results:
Figure 7.45 – Monitoring | Latest data page for host lar-book-jmx with our results
287
288
Using Discovery for Automatic Creation
How it works…
Monitoring JMX applications can be quite daunting at first, as there is a lot of work to
figure out while building your own LLD rules. But now that you've built your first LLD
rule for JMX, there is a clear structure in it.
First, for our discovery rule, we've picked the item key:
jmx.discovery[beans,"*:type=MemoryPool,name=*"]
MemoryPool is what we call an MBean object in Java. We poll this MBean object for
several JMX objects and fill the macros accordingly.
We picked the name=* object to fill the {#JMXNAME} macro in this discovery rule.
Our macro is then used in our item prototype to create our items.
Our items are then created, like this:
Figure 7.46 – Items on our JMX-monitored host
If we look at the keys of the items, we can see that we poll the Type JMX attribute on every
MemoryPool with different names.
That's how we create JMX LLD rules with ease.
There's more…
If you are not familiar with MBeans objects, then make sure to check out the Java
documentation. This will explain to you a lot about what MBeans are and how they can
be used for monitoring JMX attributes: https://docs.oracle.com/javase/
tutorial/jmx/mbeans/index.html
Tip
Before diving deeper into using JMX object discovery, dive deeper into the
preceding JMX object documentation. There's a lot of information in it and it
will greatly improve your skills in creating these LLD rules.
8
Setting Up
Zabbix Proxies
You can't preach about Zabbix without actually preaching about the use of Zabbix
proxies—a nice addition at first, but a no-brainer by now. Anyone that's expecting to set
up a Zabbix environment of a medium/larger size will need proxies. The main reason to
use proxies is scalability, as Zabbix proxies offload the data collection and preprocessing
load from the Zabbix server. This way we can scale up our Zabbix environment further
and with greater ease.
In this chapter, we will first learn how to set up a Zabbix proxy. We will then learn how to
work with passive and active Zabbix proxies, and also how to monitor hosts with either
form of the Zabbix proxy. We will also cover some Zabbix network discovery using the
proxies, and we'll learn how to monitor Zabbix proxies to keep them healthy. After these
recipes, you'll have no more excuses for not setting up the proxies, as we'll cover most of
the possible forms of proxy use in this chapter.
So, let's go through the following recipes and check out how to work with Zabbix proxies:
• Setting up a Zabbix proxy
• Working with passive Zabbix proxies
• Working with active Zabbix proxies
290
Setting Up Zabbix Proxies
• Monitoring hosts with a Zabbix proxy
• Using discovery with Zabbix proxies
• Monitoring your Zabbix proxies
Technical requirements
We are going to need several new Linux hosts for this chapter, as we'll be building them as
Zabbix proxies.
Set up two proxies by installing CentOS (or your preferred Linux distribution) on the
following two new hosts:
• lar-book-proxy-passive
• lar-book-proxy-active
You'll also need the Zabbix server, with at least one monitored host. We'll be using the
following new host with a Zabbix agent installed:
• lar-book-agent-by-proxy
Setting up a Zabbix proxy
Setting up a Zabbix proxy can be quite daunting if you don't have a lot of experience
with Linux, but the task is quite simple once you get the hang of it. We will install a
Zabbix proxy on our lar-book-proxy-passive server; you can repeat the task on
lar-book-proxy-active.
Getting ready
Make sure to have your new Linux host ready and installed. We won't need our Zabbix
server in this recipe yet.
You'll need a Zabbix repository for this recipe as well. Check out the following link to find
the latest version: https://www.zabbix.com/download.
Setting up a Zabbix proxy
291
How to do it…
1. Let's start by logging in to the command-line interface (CLI) of our new
lar-book-proxy-passive host.
2. Now, execute the following command to add the Zabbix repository for CentOS 8:
rpm -Uvh https://repo.zabbix.com/zabbix/6.0/rhel/8/
x86_64/zabbix-release-6.0-1.el8.noarch.rpm
dnf clean all
For Ubuntu, execute this command:
wget https://repo.zabbix.com/zabbix/6.0/ubuntu/pool/
main/z/zabbix-release/zabbix-release_6.0-1+ubuntu20.04_
all.deb
dpkg -i zabbix-release_6.0-1+ubuntu20.04_all.deb
apt update
3. Now, install Zabbix proxy by executing the following command.
RHEL-based systems:
dnf install zabbix-proxy-sqlite3
Ubuntu systems:
apt install zabbix-proxy-sqlite3
Tip
On RHEL-based servers, don't forget to set Security-Enhanced Linux
(SELinux) to permissive or allow Zabbix proxy in SELinux for production.
For lab environments it is fine to set SELinux to permissive, but in production
I would recommend leaving it enabled. For Ubuntu systems, in a lab
environment, we can disable AppArmor.
4. Now, edit the Zabbix proxy configuration by executing the following command:
vim /etc/zabbix/zabbix_proxy.conf
5. Let's start by setting the proxy mode on the passive proxy. The mode will be 1 on
this proxy. On the active proxy, this will be 0:
ProxyMode=1
292
Setting Up Zabbix Proxies
6. Change the following line to your Zabbix server address:
Server=10.16.16.152
Important note
When working with a Zabbix server in High Availability (HA), make sure to
add the Zabbix server IP addresses here for every single node in your cluster.
The proxy will only be sending data to the active node. Keep in mind that HA
nodes are delimited by a semi-colon (;) instead of a comma (,).
7. Change the following line to your proxy hostname:
Hostname=lar-book-proxy-passive
8. As we'll be using the sqlite version of the proxy for the example, change the
DBName parameter to the following:
DBName=/tmp/zabbix_proxy.db
9. You can now enable Zabbix proxy and start it with the following two commands:
systemctl enable zabbix-proxy
systemctl start zabbix-proxy
10. You might want to check that the Zabbix proxy logs will restart, with the following
command:
tail -f /var/log/zabbix/zabbix_proxy.log
How it works…
There are three versions of Zabbix proxy to work with:
• zabbix-proxy-mysql
• zabbix-proxy-pgsql
• zabbix-proxy-sqlite3
We've just done the setup for the zabbix-proxy-sqlite3 package, which is the
easiest method, if you ask me. The sqlite3 version of Zabbix proxy makes it possible for
us to set up a Zabbix proxy with great ease as we don't actually need to worry too much
about database setup.
Working with passive Zabbix proxies
293
Please do note that the sqlite3 versions might not be suited to Zabbix proxies with a
lot of hosts and items. You get more options to scale a mysql or pgsql version of Zabbix
proxy by the fine-tuning mechanisms installed with those database types.
Tip
Always pick the right type of Zabbix proxy for what you expect to need in the
future. Although it is easy to switch proxies later, don't go too easy on this
choice as you might save yourself hours in the future.
The amazing part about the sqlite3 version is that if we run into database issues, it's
very easy to just run the following:
rm -rf /tmp/zabbix_proxy.db
Zabbix proxy then creates a new database on startup, and we're all ready to start collecting
again. Do note that we might lose some information that is in the proxy database and that
has not yet been sent to the Zabbix server.
There's more…
More information about installing Zabbix proxies can be found here:
https://www.zabbix.com/documentation/current/manual/
installation/install_from_packages
Choose the distribution you are using, and you can find the guides for all the different
variants of proxy installations.
Working with passive Zabbix proxies
Now that we have installed our Zabbix proxy in the previous recipe, we can start working
with it. Let's start by setting up our passive Zabbix proxy in the frontend and see what we
can do with it from the start.
Getting ready
You will need the lar-book-proxy-passive host for this recipe ready and installed
with Zabbix proxy. We will also be using our Zabbix server in this recipe again.
294
Setting Up Zabbix Proxies
How to do it…
1. Let's start by logging in to our Zabbix frontend and navigating to Administration |
Proxies:
Figure 8.1 – Administration | Proxies page, no passive proxies
Our Proxies page is where we do all proxy-related configuration.
2. Let's add a new proxy with the blue Create proxy button in the top-right corner.
3. This will take us to the Create proxy page, where we will fill out the following
information:
Figure 8.2 – Administration | Proxies, Create proxy page, lar-book-proxy-passive
Working with passive Zabbix proxies
295
4. Before clicking the blue Add button, let's take a look at the Encryption tab:
Figure 8.3 – Administration | Proxies, Create proxy Encryption page, lar-book-proxy-passive
5. By default, No encryption is checked here, which we'll leave be for this recipe.
Important note
A lot of valuable information is exchanged between Zabbix servers and
Zabbix proxies. If you are working with insecure networks or just need an
extra layer of security, use Zabbix proxy encryption. You can find more
information on Zabbix encryption here: https://www.zabbix.com/
documentation/current/en/manual/encryption
6. Now, click the blue Add button, which will take us back to our proxy overview page.
7. The Last seen (age) part of your newly added proxy should now show a time value,
instead of Never:
Figure 8.4 – Administration | Proxies page, Last seen (age)
How it works…
Adding proxies isn't the hardest task after we've already done the installation part. After
the steps we took in this recipe, we are ready to start monitoring with this proxy.
296
Setting Up Zabbix Proxies
The proxy we just added is a passive proxy. These proxies work by receiving configuration
from the Zabbix server, which the Zabbix server sends to the Zabbix proxy on
port 10051:
Figure 8.5 – Diagram showing active proxy connection
Once the passive proxy knows what to monitor, every time the Zabbix server polls for
data, data is sent back in the same TCP stream. This means that the connection is always
initiated from the Zabbix server side. Once it's set up, the Zabbix server will keep sending
configuration changes and it will keep polling for new data.
Working with active Zabbix proxies
We now know how to install and add proxies. Let's set up our active proxy, like we did
with the passive proxy in the previous recipe, and see how it works.
Getting ready
You will need the lar-book-proxy-active host for this recipe, ready and installed
with Zabbix proxy. We will also be using our Zabbix server in this recipe.
How to do it…
1. Let's start by logging in to our Zabbix frontend and navigating to Administration |
Proxies:
Figure 8.6 – Administration | Proxies page, no active proxies
Working with active Zabbix proxies
2. Our Proxies page is where we do all configuration that's proxy-related.
3. Let's add a new proxy by clicking the blue Create proxy button in the top-right
corner.
4. This will take us to the Create proxy page, where we will fill out the following
information:
Figure 8.7 – Administration | Proxies, Create proxy page, lar-book-proxy-active
Tip
The Proxy address is actually optional for our active proxy. You do not have to
add this for the Zabbix proxy to function, but it is recommended to keep things
clear. Adding the Proxy address also functions as a sort of whitelist in this case,
as only the IP address listed will be allowed to connect.
5. Before clicking the blue Add button, let's take a look at the Encryption tab:
Figure 8.8 – Administration | Proxies, Create proxy Encryption page, lar-book-proxy-active
297
298
Setting Up Zabbix Proxies
6. By default, No encryption is checked here, which we'll leave be for this recipe.
7. Now, click the blue Add button, which will take us back to the proxy overview page.
8. Log in to the CLI and check the configuration with the following command:
vim /etc/zabbix/zabbix_proxy.conf
9. By default, the frequency at which the proxy requests configuration changes is 3,600
seconds (that is, 1 hour):
Figure 8.9 – Zabbix proxy configuration file, ConfigFrequency
Tip
For active Zabbix proxies, it is also possible to force the Zabbix proxy to
request configuration data from the Zabbix server with zabbix_proxy
-R config_cache_reload. Keep in mind that this will not work on a
passive Zabbix proxy!
10. The Last seen (age) part of your newly added proxy should now show a time value,
instead of Never.
Figure 8.10 – Administration | proxies page, Last seen (age)
Depending on your setting in the proxy configuration file, the Last seen (age) part may
take a while to change.
Important note
Polling the Zabbix server for configuration too often might increase load
but polling too infrequently will leave your Zabbix proxy waiting for a new
configuration. Choose a frequency that is best suited to your environment.
Monitoring hosts with Zabbix proxy
299
How it works…
If you followed the Working with passive Zabbix proxies recipe from this chapter, the steps
are about the same, except for the part where we add the proxy mode and the part where
we checked the ConfigFrequency value.
The proxy we just added is an active proxy that works by requesting a configuration from
the Zabbix server on port 10051.
Figure 8.11 – Diagram showing active proxy connection
The Zabbix proxy keeps requesting configuration changes, and it keeps sending any new
collected data to the Zabbix server every second or it sends out a heartbeat if no data is
available.
Important note
It is recommended to use active Zabbix proxies, as we can use them to reduce
the load on our Zabbix server. Use the passive proxy only when you have a
good reason to do so.
Monitoring hosts with Zabbix proxy
We have our active and passive Zabbix proxies ready to use, so it's now time to add
some hosts to them. Setting up the Zabbix frontend to monitor hosts with Zabbix proxies
works in about the same way as monitoring directly from the Zabbix server. The backend
and design change completely though, which I'll explain in the How it works… section of
this recipe.
Getting ready
Make sure you have your lar-book-proxy-passive passive proxy and your
lar-book-proxy-active active proxy ready by following all of the previous recipes
in this chapter.
300
Setting Up Zabbix Proxies
You will also need your Zabbix server and at least two hosts to monitor. We will be using
lar-book-agent_snmp and lar-book-agent in the example, but any host with an
active and passive Zabbix agent will work.
How to do it…
We'll configure a host on both our active and our passive proxies to show you what the
difference is between these two. Let's start with the passive proxy.
Passive proxy
1. Let's start off this recipe by logging in to our Zabbix frontend and navigating to
Configuration | Hosts.
2. Let's add the host with the passive agent to our passive proxy. In my case, this is the
lar-book-agent_snmp host.
3. Click on the lar-book-agent_snmp host and change the Monitored by proxy
field to lar-book-proxy-passive, as in the following screenshot:
Figure 8.12– Configuration | Hosts, Edit host page for host lar-book-agent_snmp
4. Now, click on the blue Update button. Our host will now be monitored by the
Zabbix proxy.
Important note
Due to the configuration update interval of 1 hour, we can see the SNMP
icon turn gray temporarily, and it may take up to 1 hour before monitoring
continues. Be patient or force a configuration cache reload on both the Zabbix
server and Zabbix proxy.
Monitoring hosts with Zabbix proxy
301
Active proxy
1. Let's do the same for our other lar-book-agent host by navigating back to
Configuration | Hosts.
2. Click on the lar-book-agent host and edit the Monitored by proxy field to
lar-book-proxy-active, as in the following screenshot:
Figure 8.13 – Configuration | Hosts, Edit host page for host lar-book-agent
3. Now, click on the blue Update button.
4. On the CLI of our monitored Linux host lar-book-agent host, execute the
following command:
vim /etc/zabbix/zabbix_agent2.conf
5. When working with an active Zabbix agent we need to make sure to add the proxy
IP address to the following line:
ServerActive=
Our host will now be monitored by the Zabbix proxy. Once again, this might take
up to an hour.
How it works…
Monitoring hosts with a Zabbix proxy in passive or active mode works in the same way
from the frontend. We merely configure which host is monitored by which proxy in our
Zabbix frontend, and it will be done.
302
Setting Up Zabbix Proxies
Let's take a look at how our Simple Network Management Protocol (SNMP) agent is
now monitored by the passive proxy:
Figure 8.14 – A completely passive Zabbix setup with proxy
Our passive Zabbix proxy now collects data from our SNMP agent, and after this is
collected, Zabbix server collects this data from our Zabbix proxy. Sounds like a whole
process already, right?
Let's look at our active Zabbix proxy setup:
Figure 8.15 – A completely active Zabbix setup with proxy
Our active Zabbix proxy receives data from our active Zabbix agent and then sends this
data to our Zabbix server. We've eliminated all the timers in this proxy setup altogether
and are now receiving all of our data in the Zabbix server as soon as it's available.
This is why I would always recommend working with active proxies—and even active
agents—as much as possible. If we look at the following screenshot, we can see a setup that
you might see at a company:
Figure 8.16 – An active Zabbix proxy setup with different monitored types
Monitoring hosts with Zabbix proxy
303
Fortunately, we have the option of using a lot of different combinations of setups. It is
perfectly possible—and even logical—to combine your checks from a proxy, just as much
as it would be with a Zabbix server. We can monitor all types from our proxy, whether it's
a Zabbix agent, SNMP, or even Java Management Extensions (JMX) and the Intelligent
Platform Management Interface (IPMI).
Tip
When designing a new Zabbix hosting infrastructure, start with adding proxies
if possible. This way, you don't have to change a lot later. It's easy to add and
change proxies, but it's harder to go from just using Zabbix server to using
Zabbix proxies in your design.
There's more…
We now have a solid setup with some proxies up and running. We've figured out the
difference between active and passive proxies and how they affect monitoring. But why
would we build a setup like this? Well, Zabbix proxies are great for many environments—
not just the big ones, but even sometimes in the smallest ones.
We can use Zabbix proxies to offload polling and preprocessing from our main Zabbix
server, thus keeping the server clear for handling data like when writing to the Zabbix
database.
We can use Zabbix proxies to monitor offsite locations, such as when you're a Managed
Service Provider (MSP) and want to monitor a big customer network. We simply place
a proxy on-site and monitor it. We can use industry-standard techniques like monitoring
through a virtual private network (VPN) or simply set up a connection using built-in
Zabbix proxy encryption.
When the VPN goes down, our proxy will keep collecting data on-site and send this to
our Zabbix server when the VPN comes back up.
We can also use the Zabbix proxy to bypass firewall complications. When we place a proxy
behind a firewall in a monitored network, we only need one firewall rule between the
Zabbix server and the Zabbix proxy. Our Zabbix proxy then monitors the different hosts
and sends the collected data in one stream to the Zabbix server.
With this, you have loads of options to use Zabbix proxies already.
304
Setting Up Zabbix Proxies
See also
Check out this interesting blog post by Dmitry Lambert about some more cool hidden
benefits of Zabbix proxies: https://blog.zabbix.com/hidden-benefits-ofzabbix-proxy/9359/.
Dmitry is an experienced Zabbix engineer and head of Zabbix Customer Support. His
blog posts are easy to understand and provide some new angles to look at Zabbix from.
Using discovery with Zabbix proxies
In Chapter 7, Using Discovery for Automatic Creation, we talked about Zabbix and
discovery. It is a very good idea to edit your discovery rules if you followed along with that
chapter. Let's see how this would work in this recipe.
Getting ready
You'll need to have finished Chapter 7, Using Discovery for Automatic Creation, or have
some discovery rules and active agent autoregistration set up.
I'll be using lar-book-lnx-agent-auto, lar-book-disc-lnx, and lar-bookdisc-win hosts in this example. We will also need our Zabbix server.
How to do it…
Let's start with editing our discovery rule and then move on to editing our active agent to
autoregister to the proxy.
Discovery rules
Starting with Zabbix discovery rules, let's look at how to make sure we do this from the
Zabbix proxy:
1. Log in to the CLI of lar-book-disc-lnx and edit the /etc/zabbix/
zabbix_agent2.conf file. Edit the following lines to include our Zabbix proxy
address:
Server=127.0.0.1,10.16.16.152,10.16.16.160,10.16.16.161
ServerActive=10.16.16.160
2. Restart your Zabbix agent by executing the following command:
systemctl restart zabbix-agent2
Using discovery with Zabbix proxies
305
3. Now, make sure to log in to lar-book-disc-win and edit the C:\Program
Files\Zabbix agent\zabbix_agent2 file. Edit the following lines to
include our Zabbix proxy address:
Server=127.0.0.1,10.16.16.152,10.16.16.160,10.16.16.161
ServerActive=10.16.16.160
Important note
On the ServerActive lines in our configuration files, make sure to only
include the Zabbix proxy we want to send data to. The Zabbix agent will
actively try to send data to all our Zabbix proxies or Zabbix servers listed here,
so we should only list the one we want to use.
4. Restart your Zabbix agent by executing the following commands in the Windows
command line:
zabbix_agent2.exe --stop
zabbix_agent2.exe --start
5. Next, navigate to Configuration | Hosts and delete the discovered hosts:
lar-book-disc-lnx
lar-book-disc-win
We do this to prevent duplicate hosts.
6. Now, navigate to Configuration | Discovery.
7. Click on Discover Zabbix Agent hosts and change the Discovered by proxy field,
as shown in the following screenshot:
Figure 8.17 – Configuration | Actions, drop-down menu for discovery by proxy lar-book-proxy-active
8. Click on the blue Update button, and that's all there is to editing your discovery rule
to be monitored by a proxy.
306
Setting Up Zabbix Proxies
9. You can now check out your newly discovered hosts under Configuration | Hosts
and see that they are monitored by the proxy:
Figure 8.18 – Configuration | Hosts screen for discovered hosts
Active agent autoregistration
Moving on to active agent autoregistration, let's see how we can do this from our
Zabbix proxy:
1. Start by navigating to Configuration | Hosts and deleting lar-book-lnxagent-auto.
2. To do active agent autoregistration to a proxy, we have to log in to our lar-booklnx-agent-auto host CLI.
3. Edit the Zabbix agent configuration file with the following command:
vim /etc/zabbix/zabbix_agent2.conf
4. Make sure to edit the following line to the Zabbix proxy address instead of the
Zabbix server address:
ServerActive=10.16.16.160
5. Restart the Zabbix agent:
systemctl restart zabbix-agent2
Monitoring your Zabbix proxies
307
6. We can now see our host autoregister to the Zabbix proxy instead of the
Zabbix server:
Figure 8.19 – Configuration | Hosts screen for our two auto registered hosts
How it works…
Discovery with a Zabbix proxy works exactly the same as discovery with a Zabbix server.
The only thing that changes is the location of where we are registering to or discovering
from.
If you want to learn more about the process of discovery and auto registration, check out
Chapter 7, Using Discovery for Automatic Creation, if you haven't already.
Monitoring your Zabbix proxies
A lot of Zabbix users—or even monitoring users in general—forget a very important part
of their monitoring. They forget to monitor the monitoring infrastructure. I want to make
sure that when you set up Zabbix proxies, you also know how to monitor the health of
these proxies.
Let's check out how to do so in this recipe.
Getting ready
For this recipe, we will need our new lar-book-proxy-active Zabbix proxy. We will
also need our Zabbix server to monitor the Zabbix proxy.
308
Setting Up Zabbix Proxies
How to do it…
We are going to build some monitoring in our Zabbix frontend, but we'll also check the
integrated monitoring options for Zabbix proxies. Let's start by building our own.
Monitoring the proxy with Zabbix
We can monitor our Zabbix proxy with Zabbix proxy itself to make sure we know exactly
what's going on:
1. Let's start by logging in to our lar-book-proxy-active Zabbix proxy CLI.
2. Issue the following command to install Zabbix agent 2 for RHEL-based systems:
dnf install zabbix-agent2
For Ubuntu, issue this command:
apt install zabbix-agent2
3. Edit the Zabbix agent configuration file by issuing the following command:
vim /etc/zabbix/zabbix_agent2.conf
4. Edit the following lines to point toward localhost:
Server=127.0.0.1
ServerActive=127.0.0.1
5. Also, make sure to add the hostname to the Zabbix agent file:
Hostname=lar-book-proxy-active
6. Now, log in to the Zabbix frontend and navigate to Configuration | Hosts.
Monitoring your Zabbix proxies
309
7. Click on the blue Create host button in the top-right corner and add the
following host:
Figure 8.20 – Configuration | Hosts, Create host page, lar-book-proxy-active
8. Take extra care at the Monitored by proxy field—we want to monitor from the
proxy because we are doing Zabbix internal checks, which need to be handled by
the Zabbix daemon that received this configuration.
9. Before clicking the blue Add button, make sure to add the Templates. Add the
following templates to the host:
Figure 8.21 – Configuration | Hosts, Create host page Templates tab for host lar-book-proxy-active
10. We can now click the blue Add button to create the host.
310
Setting Up Zabbix Proxies
11. Now, navigate to Monitoring | Latest data and add the following filters:
Figure 8.22 – Monitoring | Latest data page with filters, host lar-book-proxy-active
12. We can now see our Zabbix proxy statistics, such as Number of processed values
per second and Utilization of configuration syncer internal processes:
Figure 8.23 – Monitoring | Latest data page with data from our Zabbix proxy
Monitoring the proxy remotely from our Zabbix server
We can also monitor our Zabbix proxy remotely from our Zabbix server, so let's see how
that works:
1. Let's start by logging in to our lar-book-proxy-active host CLI and editing
the following file:
vim /etc/zabbix/zabbix_agent2.conf
Monitoring your Zabbix proxies
2. Edit the following lines to match your Zabbix server address (every node in an
HA cluster):
Server=127.0.0.1,10.16.16.152
ServerActive=127.0.0.1,10.16.16.152
3. Also, edit the following file:
vim /etc/zabbix/zabbix_proxy.conf
4. Edit the following line to match your Zabbix server address:
StatsAllowedIP=127.0.0.1,10.16.16.152
5. Now, navigate to the Zabbix frontend and go to Configuration | Hosts.
6. Click on the blue Create host button in the top-right corner and add the
following host:
Figure 8.24 – Configuration | Hosts, Create host page, lar-book-proxy-active_remotely
311
312
Setting Up Zabbix Proxies
7. Before clicking the blue Add button, make sure to add the right Templates. Add the
following templates to the host:
Figure 8.25 – Configuration | Hosts, create new host page, Templates tab, lar-book-proxy-active_
remotely
8. We can now click the blue Add button to create the host.
9. Back at Configuration | Hosts, click on your new lar-book-proxy-active_
remotely host.
10. Go to Macros and add the following two macros:
Figure 8.26 – Configuration | Hosts, Edit host page, Macros tab, lar-book-proxy-active_remotely
11. Now, click on the blue Update button, and that's it for this host.
12. If we navigate to Monitoring | Latest data and check the items for this host, we can
see data coming in:
Figure 8.27 – Monitoring | Latest data page for host lar-book-proxy-active_remotely
Monitoring your Zabbix proxies
313
Monitoring the proxy from the Zabbix frontend
1. Let's start this off by navigating to Administration | Queue.
2. Use the drop-down menu to go to Queue overview by proxy:
Figure 8.28 – Administration | Queue page drop-down menu
This will bring us to the page shown in the following screenshot:
Figure 8.29 – Administration | Queue page
How it works…
Monitoring your Zabbix proxies is an important task, thus we need to make sure
that whenever we add a new Zabbix proxy, we are taking care of it like we would any
other host.
Monitoring the proxy with Zabbix
By adding the Zabbix proxy as a host, we can make sure the Linux system that is running
our Zabbix proxy is healthy. We also make sure that the Zabbix proxy applications
running on this server are in good health.
Besides having the right triggers in these templates, we also get a load of options to
troubleshoot issues with Zabbix proxy.
Zabbix proxy works just like Zabbix server when it comes to monitoring. This means that
just as with Zabbix server, we need to keep the proxies in great health by tweaking the
Zabbix proxy configuration file to our needs.
314
Setting Up Zabbix Proxies
Scaling your proxies becomes a lot easier once you figure out what's going on with them.
So, this is why we make sure to always monitor them. We monitor them from the proxy
itself to make sure that we get the right information with the Zabbix internal checks.
Monitoring the proxy remotely from our Zabbix server
Now, when we monitor with the Remote Zabbix proxy health, things go a little
differently. Instead of doing our checks from the Zabbix proxy itself, we do them remotely
from the Zabbix server by defining the Zabbix proxy address and port in the macros. The
Zabbix internal check type will still be used for this, executing the checks from the Zabbix
server to the Zabbix proxy remotely in this case.
On top of that, it is of course still recommended that we also keep our Zabbix agent
running in either passive or active mode.
Figure 8.30 – Zabbix agent running on Zabbix proxy monitored by Zabbix server
This way, our Zabbix server is the one requesting and receiving information. Even when
the proxy is having issues, the checks will still be done by Zabbix server.
We can use this template as a way to keep a closer eye on our proxy if we suspect issues
with internal checks being performed locally, or we can use this template to bypass certain
firewall setups. Both are valid reasons.
Monitoring the proxy from the Zabbix frontend
From the frontend, we can use the Administration | Queue page to monitor our proxies.
The Zabbix Queue page is an important page, but a lot of new users neither know nor
fully utilize this page.
When a part of Zabbix starts performing poorly, such as our example Zabbix proxy here,
that's when we can see stuff happening in the queue. There are six options in the Zabbix
Queue:
• 5 seconds
• 10 seconds
• 30 seconds
Monitoring your Zabbix proxies
315
• 1 minute
• 5 minutes
• More than 10 minutes
What the options in the Queue mean is that the Zabbix proxy has been waiting on
receiving a value that's configured more than expected. I would state that anything up to
1 minute doesn't necessarily have to be an issue, but this depends on the type of check.
The 5 minutes or More than 10 minutes options can mean serious performance issues
with your Zabbix proxy, and you would have to troubleshoot this issue. Make sure to
keep a good eye on the Zabbix queue when you suspect issues, which are also included as
triggers in the templates we added to monitor our Zabbix proxies.
9
Integrating Zabbix
with External
Services
In this chapter, we are going to set up some of the useful external service integrations
that Zabbix has to offer. We can use these external services to notify our Zabbix users of
ongoing problems.
We will start by learning how to set up in-company chat applications such as Slack and
Microsoft Teams. Then, we will learn how to use a personal chat application such as
Telegram before learning how to integrate Atlassian Opsgenie for even more extensive
alerting.
Once you've completed these recipes, you will be able to effectively integrate certain
services with Zabbix. This is a good starting point for working with external services in
general and the easiest way to set up Slack, Teams, Opsgenie, and Telegram.
318
Integrating Zabbix with External Services
In this chapter, we will cover the following recipes:
• Setting up Slack alerting with Zabbix
• Setting up Microsoft Teams alerting with Zabbix
• Using Telegram bots with Zabbix
• Integrating Atlassian Opsgenie with Zabbix
Let's get started!
Technical requirements
For this chapter, we are going to need our Zabbix server, preferably how we set it up
throughout this book, though any Zabbix 6 server with some alerts on it will do.
We will also need access to a few external services, as follows:
• Slack (free, to an extent)
https://slack.com/
• Microsoft Teams (free, to an extent)
https://www.microsoft.com/microsoft-teams
• Opsgenie (free, to an extent)
https://www.atlassian.com/software/opsgenie/
• Telegram (free)
https://telegram.org/
We will not cover how to set up the services themselves, but how to integrate them with
Zabbix. Make sure you have set up the required service by following a guide and that you
have some knowledge of the services in general.
Setting up Slack alerting with Zabbix
Slack is a widely used tool for easy text messaging, voice/video chat, and collaboration. In
this recipe, we will learn how to use Zabbix Slack integration to send our Zabbix problem
information to Slack so that we can gain a good overview of issues.
Setting up Slack alerting with Zabbix
319
Getting ready
Make sure you have Slack set up. You can go to https://slack.com/intl/en-in/
and set it up for free there. We will also need a Zabbix server with some active problems.
How to do it…
Follow these steps to complete this recipe:
1. Once you have set up and opened Slack, you should see the following page:
Figure 9.1 – Slack's default page
320
Integrating Zabbix with External Services
2. Let's create a new channel for our Zabbix notifications by clicking the +Add channels
button. Then, from the dropdown that appears, click Create a new channel:
Figure 9.2 – Slack – Create a channel window
3. Click the green Create button. Then, on the next window, click the green Done
button to add all members:
Figure 9.3 – Slack – Add people window
Setting up Slack alerting with Zabbix
4. Now, navigate to the following link to create a Slack bot for working with Zabbix:
https://api.slack.com/apps.
5. You will see the option Create New App on this page. Click the Create New App
button, which brings us here:
Figure 9.4 – Slack API – Create an app page
6. After clicking the Create New App button, we have to click on From scratch.
7. Then we'll see a pop-up window where we can set up our new Slack bot:
Figure 9.5 – Slack API – Name app & choose workspace window
321
322
Integrating Zabbix with External Services
8. Click on Create App. This will take you to the Add features and functionality
page. On this page, click on Bots, as highlighted in the following screenshot:
Figure 9.6 – Slack API – Add features and functionality page
9. This will take you to the new app's Home page. On the left-hand side of the page,
click the OAuth & Permissions option.
10. Scroll down to Scopes and click on Add an OAuth Scope:
Figure 9.7 – Slack API – Scopes
Setting up Slack alerting with Zabbix
11. From the drop-down menu, click on chat:write to allow our bot to write to
a channel:
Figure 9.8 – Slack API – Add an OAuth Scope dropdown
12. Do the same for im:write and groups:write.
13. Scroll back up and click on the Install to Workspace button to finish setting up
this app:
Figure 9.9 – Slack API – Install to Workspace button
14. Next, you will see a pop-up message. Click the green Allow button that appears.
323
324
Integrating Zabbix with External Services
15. After clicking Allow, you will see your new token. Copy the token by clicking the
Copy button:
Figure 9.10 – Slack API – Our new Bot User OAuth Token
16. Lastly, add your bot to the #zabbix-notifications channel by going back to your
Slack channel, clicking on the members in the top-right corner, and selecting
Integrations:
Figure 9.11 – Slack – Connect an app to a channel
Setting up Slack alerting with Zabbix
325
17. Click on Add an App.
18. Simply add Zabbix-Alert-Bot by clicking the white Add button:
Figure 9.12 – Slack – Connect an app with a bot
19. Now, navigate to your Zabbix frontend and go to Administration | Media types.
20. Click on Slack to edit the Slack media type. You will see a whole list of
preconfigured parameters. We need to paste our OAuth token into the bot_token
parameter, like this:
Figure 9.13 – Zabbix Slack media type – Edit page
326
Integrating Zabbix with External Services
21. At the Message templates tab, we already have five message types configured. We
can edit these to our liking if we would like to do so.
Figure 9.14 – Zabbix media type Slack – Edit page for message types
22. Now, let's create a new user group for our media types by navigating to
Administration | User groups and clicking the Create user group button in the
top-right corner. Add the following user group:
Figure 9.15 – Zabbix – Create user group page for the External Services group
23. Click on the Permissions tab and then click on Select. Make sure that you select all
the groups and subgroups with at least Read permissions, like so:
Figure 9.16 – Zabbix – Create user group permissions page for the External Services group
Setting up Slack alerting with Zabbix
Important Note
When applying permissions to the user group, make sure that you only add the
host groups you want to receive notifications from. In my lab and even some
production environments, I add all groups, but sometimes, we want to filter
the notifications down. A great way to do this is to use different user groups
and users so that you only receive notifications from host groups in certain
channels. For a more in-depth look into Zabbix user permissions and triggers,
check out Chapter 2, Getting Things Ready with Zabbix User Management, and
Chapter 4, Working with Triggers and Alerts, respectively.
24. Now, click on the blue Add button and finish creating this user group.
25. Next, navigate to Administration | Users to create a Slack user. Click on the blue
Create user button in the top-right corner.
26. Add the following user to your Zabbix server:
Figure 9.17 – Zabbix – Create user page for user Slack
327
328
Integrating Zabbix with External Services
27. Now, click on the Media tab and click on the underlined Add text. We will add the
following media to this user:
Figure 9.18 – Zabbix – Create user media page for user Slack
28. All users will also need a User role. To add it, go to Permissions and add
the following:
Figure 9.19 – Zabbix, Create user media page for user Slack, Permissions
Important Note
For convenience, we are adding the user in the Super admin user role in the
example. This overrides the read-only permissions we assigned on the External
Services user group. To limit the permissions, choose a User or Admin role for
your user, which will adhere to the host group permissions we assigned earlier.
29. Click on the blue Add button at the bottom of the window and then on the blue
Add button at the bottom of the page.
Setting up Slack alerting with Zabbix
329
30. We will also need to add a macro to Administration | General. Use the drop-down
menu to select Macros and add the following macro, which contains your Zabbix
URL:
Figure 9.20 – Zabbix – Administration | General macros page with Zabbix URL
31. Click on the blue Update button.
32. Last but not least, go to Administration | Actions and on the Trigger Actions page,
click on the blue Create action button.
33. Use Notify external services for the name of the action. We won't set up
any conditions for this example, but it's recommended to do so in most cases.
34. Go to Operations and add the following operations:
Figure 9.21 – Zabbix – Create action operations page for Notify external services
Tip
We could also use Notify all involved here to send a message to all the users
involved in the Operations steps.
330
Integrating Zabbix with External Services
35. Now, click on the blue Add button. With that, you're done. You can now view any
new problems (once they are generated by Zabbix) in your Slack channel:
Figure 9.22 – Slack – Zabbix notification sent from our Zabbix server
How it works…
Working with media types might be something completely new to you, or you might have
done it in the past. Regardless, starting from Zabbix 5, the process has changed a bit. In
the days of Zabbix before Zabbix 5, we had to find the right media types online or make
them ourselves.
Now, with Zabbix 6, we get a lot of preconfigured media types that are ready to be used.
We just need to do the necessary setup and fill in the right information, just like we just
did for Slack. We are then ready to send our problem-related information from Zabbix 6
to Slack every time a media type is created.
In this recipe, we told our Zabbix server to only send problem-related information with a
severity of warning or higher to Slack, as shown in the following screenshot:
Figure 9.23 – Zabbix Media page for the Slack user
We can fully customize these severities, but we can also fully customize what severities we
send to our Slack setup.
What we configured in this recipe is called a Zabbix webhook. A problem gets created in
Zabbix and this problem matches our configured criteria, such as its severity. Our media
type gets triggered and sends it to the configured links:
Setting up Microsoft Teams alerting with Zabbix
331
Figure 9.24 – Zabbix Slack integration diagram
Zabbix sends the problem to the Slack API, and then the API processes it has configured
there. Then, the app we configured in Slack posts the problem to our channel.
Now that we've completed this recipe, we can view problems in Slack and keep an eye on
our Zabbix alerts from there.
See also
If you want to do more with this integration, check out the Slack API documentation.
There's a lot we can do with this API, and we can build a number of awesome apps/bots
for our channels: https://api.slack.com/.
Setting up Microsoft Teams alerting with
Zabbix
At the time of writing this book, I'm living in the Netherlands during the COVID-19
crisis. A lot of IT companies have been requested to make their employees work from
home. Due to this, there's been a rise in the use of Microsoft Teams and applications like
it. Suddenly, a lot of companies have started using Microsoft Teams and others to make
working from home and collaboration easier.
Let's learn how we can make working with Microsoft Teams even better by integrating our
Zabbix alerting into it.
Getting ready
We will need our Zabbix server to be able to create some problems for us. For this, you can
use lar-book-centos from our previous chapters or any Zabbix server that you prefer.
332
Integrating Zabbix with External Services
We will also need general Microsoft Teams knowledge and, of course, Microsoft Teams
itself set up and ready to go.
How to do it…
Follow these steps to complete this recipe:
1. Let's start by opening our Microsoft Teams application on either Windows, macOS,
or Linux and creating a new channel. Go to Teams and click on the three dots (…)
next to your team name, as shown in the following screenshot:
Figure 9.25 – MS Teams, Add channel option
2. In the Add channel window, fill in the following information to create our new
channel:
Figure 9.26 – MS Teams, Add channel window
Setting up Microsoft Teams alerting with Zabbix
333
3. Now, click the purple Add button to add the channel. Upon doing this, we will be
able to see our new channel in the list.
4. Click on the three dots (…) next to your channel, as shown in the following
screenshot:
Figure 9.27 – MS Teams, Connectors option
5. We want to select the Connectors option from this drop-down menu. This allows
us to add our Microsoft Teams connector to this channel.
6. We are using the search field here to find the official Zabbix Webhook connector:
Figure 9.28 – MS Teams, Add connectors window
334
Integrating Zabbix with External Services
7. Click on the purple Add button next to the Zabbix Webhook connector to add this
connector to our channel. This will open another pop-up window, where we must
click the purple Add button again.
8. You will get another pop-up window, where you need to copy the webhook URL.
Do this by clicking the white Copy button:
Figure 9.29 – MS Teams – Webhook URL
9. Now, click the purple Save button. Upon doing this, you can close the pop-up
window.
10. Go to the Zabbix frontend and navigate to Administration | Media types. Click on
the MS Teams media type here.
11. Scroll down until you see teams_endpoint. Paste the URL you copied previously
here, as shown in the following screenshot:
Figure 9.30 – Zabbix Administration | Media types, edit MS Teams page
12. Now, click the blue Update button at the bottom of the page.
13. If you didn't follow the previous recipe, then create a new user group for our media
types by navigating to Administration | User groups and clicking the Create user
group button in the top-right corner. Add the following user group:
Setting up Microsoft Teams alerting with Zabbix
335
Figure 9.31 – Zabbix, Create user group page, the External Services group
14. Click on the Permissions tab and click on Select. Make sure that you select all the
groups and subgroups with Read permissions. The Permissions tab will look like this:
Figure 9.32 – Zabbix – Create user group permissions page, the External Services group
15. Now, click on the blue Add button and finish creating this user group.
16. Navigate to Administration | Users and click on the blue Create user button in the
top-right corner. Add the following user:
Figure 9.33 – Zabbix Administration | Media types – Create new user page, MS Teams
336
Integrating Zabbix with External Services
17. Next, go to the Media tab of the Create user page. Click the underlined Add text
here to create the following media:
Figure 9.34 – Zabbix Administration | Media types – Create new user page, MS Teams
18. All users will also need a User role. To add it, go to Permissions and add the
following:
Figure 9.35 – Zabbix – Create user media page, user Slack, Permissions
Important Note
For convenience, we are adding the user in the Super admin user role in the
example. This overrides the read-only permissions we assigned on the External
Services user group. To limit the permissions, choose a User or Admin role for
your user, which will adhere to the host group permissions we assigned earlier.
19. Once you've filled in this information, click the blue Add button at the bottom of
the window and then the blue Add button at the bottom of the page.
20. If you didn't follow the previous recipe, then you will also need to add a macro to
Administration | General. Use the drop-down menu on this page to select Macros
and add the following macro, which contains your Zabbix URL:
Setting up Microsoft Teams alerting with Zabbix
337
Figure 9.36 – Zabbix Administration | General macros page, Zabbix URL for use with MS Teams
21. Click on the blue Update button. You will also need to go to Administration |
Actions if you didn't follow the previous recipe and, on the Trigger Actions page,
click on the blue Create action button.
22. Use Notify external services for the name of the action. We won't set up
any conditions for this example, but it's recommended to do so in most cases.
23. Go to Operations and add the following operations:
Figure 9.37 – Zabbix – Create action Operations page, Notify external services for use with MS Teams
Tip
We could also use Notify all involved here to send a message to all the users
involved in the Operations steps.
338
Integrating Zabbix with External Services
24. Now, click on the blue Add button and you'll be done. You can now view new
problems as they occur in your MS Teams channel:
Figure 9.38 – A Zabbix problem in an MS Teams channel
How it works…
Microsoft Teams works in about the same way as our Slack setup. A problem is created in
the Zabbix server and if that problem matches our configured conditions in Zabbix, we
send that problem to our Microsoft Teams connector.
For instance, we configured Zabbix so that it only sends problems with a severity of
warning or higher to Microsoft Teams, as shown here:
Figure 9.39 – Zabbix Media page for MS Teams users
Our Microsoft Teams connector catches our problem and since this connector is
configured directly on our channel, it posts a notification to the channel:
Using Telegram bots with Zabbix
339
Figure 9.40 – Zabbix Microsoft Teams integration diagram
Now, we can see our Teams notifications in our channel and keep up to date with all our
Zabbix issues directly via Microsoft Teams.
See also
For more information about the Zabbix webhook connector, check out this page:
https://appsource.microsoft.com/en-us/product/office/
WA200001837?tab=Overview.
Using Telegram bots with Zabbix
If you love automation in chat applications, you might have heard of or used Telegram
messenger. Telegram has an extensive API and amazing bot features.
In this recipe, we are going to use a Telegram bot to create a Telegram group for Zabbix
alerts. Let's get started.
Getting ready
Make sure you have your Zabbix server ready. You can use lar-book-centos or any
Zabbix server capable of sending some alerts.
It would be useful if you have some knowledge of Telegram, but I'll be describing how to
set it up step by step, even for those of you who have never used Telegram bots. Just make
sure that you have the Telegram app on your computer and that your account is set up.
340
Integrating Zabbix with External Services
How to do it…
Follow these steps to complete this recipe:
1. First, let's create a new channel in Telegram. Click on the create icon next to the
search box and select New Group:
Figure 9.41 – Telegram – New Group button
2. Add another user – someone in your team that needs to get notifications as well. Fill
in a group name and add a picture if you want:
Figure 9.42 – Telegram – New Group page
3. Now, click on the Create button in the top-right corner. This will take you to the
New Group page.
Using Telegram bots with Zabbix
341
4. Working with Telegram bots is made easy with the @BotFather user on Telegram.
We can start creating our bot by searching for botfather and clicking the
specified contact:
Figure 9.43 – Telegram – BotFather user
5. Let's start by issuing the /start command in the chat. This will provide you with a
list of commands you can use:
Figure 9.44 – Telegram – BotFather user help list
342
Integrating Zabbix with External Services
6. Now, let's immediately create a new bot by typing /newbot into the BotFather
chat. Press Enter to send your message. This will give us the following result:
Figure 9.45 – Telegram – BotFather /newbot command
7. Type in the new name of the bot; we will call it zabbix-notfication-bot.
Press Enter to send your name:
Figure 9.46 – Telegram – BotFather bot username
8. You will then be asked what username you want to give the bot. I will use lar_
zbx_notfication_bot:
Figure 9.47 – Telegram – BotFather bot token
Using Telegram bots with Zabbix
Important Note
Your bot username must be unique, so you can't use lar_zbx_
notification_bot here. Pick a unique bot name that suits you and use
that name throughout this recipe.
9. Make sure that you save the HTTP API key somewhere safe.
10. Let's go back to our Zabbix Notifications group and add our bot. Click on the
group in your list of chats and click on the group's name.
11. Now, click on Add to add the bot, as follows:
Figure 9.48 – Telegram – Add user to group button
12. Next, you will need to search for your bot using its username, as shown in the
following screenshot:
Figure 9.49 – Telegram – Add user to group page
343
344
Integrating Zabbix with External Services
13. Click on the bot and click on the Add button. With that, your bot has been added to
the channel.
14. Let's navigate to the Zabbix frontend and go to Administration | Media types.
Click on the media type titled Telegram.
15. Here, you must add the HTTP API key you generated earlier to the Token field of
our media type:
Figure 9.50 – Zabbix Administration | Media types – Edit Telegram Media type page
16. Click on the blue Update button at the bottom of the page to finish editing the
Telegram media type.
17. Now, let's go back to Telegram and add another bot to our group. Go to our new
group and click on the group's name. Click on Add to add the following user:
Figure 9.51 – Add user page for a Telegram group
18. Click on the user and click on Add. Then, navigate back to the Zabbix frontend.
19. If you haven't followed any of the preceding recipes, create a new user group for our
media types by navigating to Administration | User groups and clicking the Create
user group button in the top-right corner. Add the following user group:
Using Telegram bots with Zabbix
345
Figure 9.52 – Zabbix – Create user group page, External Services for use with Telegram
20. Click on the Permissions tab and click on Select. Make sure that you select all the
groups and subgroups with Read permissions, as follows:
Figure 9.53 – Zabbix – Create user group permissions page, External Services for use with Telegram
21. Now, click on the blue Add button and finish creating this user group.
22. At this point, you must create a new user in Zabbix. However, to create this
user, you are going to need our new group ID. Go back to Telegram and issue
/getgroupid@myidbot in the group chat. You will receive a value that you
will need to copy:
Figure 9.54 – Telegram user group ID
346
Integrating Zabbix with External Services
23. Let's navigate to Administration | Users and click the blue Create user button.
Add the following user:
Figure 9.55 – Zabbix – Create user page, user Telegram
24. Now, select the Media tab and click on the underlined Add text. Add the
following media:
Figure 9.56 – Zabbix – Create user media page, user Telegram
25. All users will also need a User role. To add it, go to Permissions and add
the following:
Using Telegram bots with Zabbix
347
Figure 9.57 – Zabbix – Create user media page, user Slack, Permissions
Important Note
For convenience, we are adding the user in the Super admin user role in the
example. This overrides the read-only permissions we assigned on the External
Services user group. To limit the permissions, choose a User or Admin role for
your user, which will adhere to the host group permissions we assigned earlier.
26. Make sure that you add the group ID to the Send to field without the – text and
click on the blue Add button.
27. If you haven't followed the previous recipes, you will also need to go to
Administration | Actions. Then, on the Trigger Actions page, click on the blue
Create action button.
28. Use Notify external services for the name of the action. We won't set up
any conditions for this example, but it's recommended to do so in most cases.
29. Go to Operations and add the following operations:
Figure 9.58 – Zabbix – Create action operations page, Notify external services for use with Telegram
348
Integrating Zabbix with External Services
Tip
We could also use Notify all involved here to send a message to all the users
involved in the Operations steps.
30. Now, click on the blue Add button. With that, you're done. You can now view new
problems in your Telegram group:
Figure 9.59 – Zabbix notifications in Telegram chat
How it works…
Slack apps, Microsoft connectors, and Telegram bots – they all work the same in the
end. There's just another backend provided by the respective companies, but the Zabbix
webhook remains.
Now that we've added our Zabbix Telegram integration, we are receiving notifications in
our Telegram group via the Zabbix webhook:
Figure 9.60 – Zabbix Administration | Users – Edit user media page
However, we will only receive these notifications if they match our configured settings.
For instance, we've added our media type so that it only sends problems with a severity of
warning or higher to our Telegram bot:
Integrating Atlassian Opsgenie with Zabbix
349
Figure 9.61 – Zabbix Telegram integration diagram
Our Zabbix server is now sending our problems that match the Action conditions to
our Telegram bot. The bot catches these problems successfully. Because our bot is in our
Telegram group, the problems are posted in our Telegram group.
There's more…
There's a very cool Zabbix community group on Telegram. Now that you have Telegram,
do not forget to join using the following invite link: https://t.me/ZabbixTech.
See also
Make sure that you check out all the awesome features Telegram bots have to offer.
There's a lot of information available directly from Telegram, and you can build amazing
integrations by using them: https://core.telegram.org/bots.
Integrating Atlassian Opsgenie with Zabbix
Atlassian Opsgenie is so much more than just another integration service for receiving
notifications. Opsgenie offers us a call system, an SMS system, iOS and Android apps,
two-way acknowledgments, and even an on-call schedule.
I think Opsgenie is the best tool for replacing old-school call and SMS systems and fully
integrating them with Zabbix. So, let's get started with Opsgenie and see how we can get
this amazing tool set up.
350
Integrating Zabbix with External Services
Getting ready
Ensure that your Zabbix server is ready. I'll be using the lar-book-centos server, but
any Zabbix server ready to send problems should work.
You are also going to need an Atlassian Opsgenie account with Opsgenie ready to go.
I won't show you how to create accounts, but we'll start this recipe with Opsgenie ready
to go.
How to do it…
Follow these steps to complete this recipe:
1. Let's start by logging into our Atlassian Opsgenie setup and going to Settings on the
home page. From the left sidebar, click on Notifications.
2. Make sure that you add your email and phone number here by using the + Add
email and + Add phone number buttons. We need these in order to receive
notifications:
Figure 9.62 – Opsgenie profile – Contact methods
3. Your settings will be automatically saved once you've added them, which means we
can navigate away from Settings to Teams using the top bar.
4. From the Teams tab, click on the blue Add team button in the top-right corner.
Then, add the following information:
Integrating Atlassian Opsgenie with Zabbix
351
Figure 9.63 – Opsgenie – Add team window
5. I've set up our Consultancy team with two users that are part of this team. Click on
the blue Add button at the bottom of the window to add the new team.
6. This will take you to the new Consultancy team page. Click on Integrations and
click on the blue Add integration button in the top-right corner.
7. When we use the search field to search for the Zabbix integration, we can see it
immediately, as shown in the following screenshot:
Figure 9.64 – Opsgenie – Add integration page
352
Integrating Zabbix with External Services
8. Hover over the Zabbix integration and click the blue Add button. This will take you
to the next page, where a Name and API Key will be generated:
Figure 9.65 – Opsgenie – Add Zabbix integration page
9. Copy the API Key information and scroll to the bottom of the page. Here, click on
the blue Save integration button.
10. Now, navigate to your Zabbix server CLI and execute the following code:
For RHEL-based systems:
wget https://github.com/opsgenie/oec-scripts/releases/
download/Zabbix-1.1.6_oec-1.1.3/opsgenie-zabbix1.1.6.x86_64.rpm
For Ubuntu systems:
wget https://github.com/opsgenie/oec-scripts/releases/
download/Zabbix-1.1.6_oec-1.1.3/opsgenie-zabbix_1.1.6_
amd64.deb
11. We can now install the downloaded Zabbix Opsgenie plugin by issuing the
following command(s):
For RHEL-based systems:
rpm -i opsgenie-zabbix-1.1.6.x86_64.rpm
For Ubuntu systems:
dpkg -i opsgenie-zabbix_1.1.6_amd64.deb
Integrating Atlassian Opsgenie with Zabbix
353
12. Once you've installed the plugin, go to the Zabbix frontend. If you haven't followed
any of the previous recipes, create a new user group for our media types by
navigating to Administration | User groups and clicking the Create user group
button in the top-right corner. Add the following user group:
Figure 9.66 – Zabbix – Create user group page, the External Services group for use with Opsgenie
13. Click on the Permissions tab and click on Select. Make sure that you select all the
groups and subgroups with Read permissions, as follows:
Figure 9.67 – Zabbix – Create user group permissions page, the External Services group for use
with Opsgenie
14. Now, click on the blue Add button and finish creating this user group.
15. Next, navigate to Administration | Actions. On the Trigger actions page, click on
the blue Create action button in the top-right corner.
354
Integrating Zabbix with External Services
16. In the Name field, type Opsgenie action and add the following items to
Conditions:
Figure 9.68 – Zabbix – Create new action page, Opsgenie action
17. Now, click on the Operations tab.
18. Click the underlined Add text option next to Operations to add your first
operation. Set Operation type to Remote command and paste in the contents of
the /home/opsgenie/oec/opsgenie-zabbix/actionCommand.txt file,
as shown in the following screenshot:
Figure 9.69 – Zabbix – Create action operations window, Opsgenie action
Integrating Atlassian Opsgenie with Zabbix
355
19. Repeat step 17 for Recovery operations and Update operations. It should look like
this:
Figure 9.70 – Zabbix – Create action operations page, Opsgenie action
20. Click on the blue Add button at the bottom of the page to finish setting up the
action.
21. Now, you must configure the Opsgenie-to-Zabbix integration. Edit the config
file with the following command:
vim /home/opsgenie/oec/conf/config.json
22. Make sure that you edit the apiKey, command_url, user, and password lines,
as shown in the following screenshot:
Figure 9.71 – Opsgenie config.json file
356
Integrating Zabbix with External Services
Important Note
You will need to edit baseUrl if you are not located in the United States. I
am in Europe, so I changed it to https://api.eu.opsgenie.com.
23. That's it! You can now see your alerts coming in and acknowledge them from
Opsgenie:
Figure 9.72 – Opsgenie alert from Zabbix
How it works…
When an alert is created in Zabbix, it is sent to Opsgenie via the Zabbix integration.
This integration utilizes the Opsgenie API to catch our Zabbix information and send
back a reply if required. This way, we have two-way communication between the two
applications:
Figure 9.73 – Opsgenie setup diagram
Opsgenie is an amazing tool that can take several tasks away from your Zabbix server.
I've used it in the past to migrate away from another monitoring tool to Zabbix. Opsgenie
makes it easy to receive alerts from our products and centralize notifications:
Integrating Atlassian Opsgenie with Zabbix
357
Figure 9.74 – Opsgenie setup example, inspired by Wadie
Another great feature of Atlassian Opsgenie is the integration it offers with other Atlassian
products. We can build a setup like the one shown in the preceding diagram to integrate
all the products used in our company.
There's more…
If you are interested in more information about Opsgenie, check out the following
blog post:
https://blog.zabbix.com/scheduling-and-escalation-made-easyzabbix-and-opsgenie-integration/10005/
10
Extending Zabbix
Functionality with
Custom Scripts and
the Zabbix API
Zabbix offers a lot of functionality out of the box. But where Zabbix really shines is
customization, not only through the default frontend but especially with scripts and the
Zabbix API.
In this chapter, I will go over the basics of using the Zabbix API. We will then see
how a Python script can utilize the API to build something cool, such as a jumphost.
After that, we'll use some scripts written by Brian van Baekel to schedule maintenance
periods as a Zabbix user and to enable and disable hosts with limited permissions from
a Zabbix map.
After following these recipes, you'll be more than ready to tackle the Zabbix API and
you'll know how to use scripts to extend Zabbix functionality. This chapter will expand
your possibilities with Zabbix to almost endless proportions and you'll be ready to become
a professional Zabbix user yourself.
360
Extending Zabbix Functionality with Custom Scripts and the Zabbix API
In this chapter, we will cover the following topics:
• Setting up and managing API tokens
• Using the Zabbix API for extending functionality
• Building a jumphost using the Zabbix API and Python
• Creating maintenance periods as a Zabbix user
• Enabling and disabling a host from Zabbix maps
Technical requirements
We are going to need a Zabbix server as well as some new Linux hosts. We will also need
to have general knowledge of scripting and programming. We are going to use Python to
extend some functionality of Zabbix, which we'll provide scripts for.
The code required for the chapter can be found at the following link:
https://github.com/PacktPublishing/Zabbix-6-IT-InfrastructureMonitoring-Cookbook/tree/main/chapter10
Make sure to keep all of this ready and you'll be sure to nail these recipes.
Setting up and managing API tokens
Let's start off our chapter by doing some pre-configuration for working with APIs in
Zabbix. If you've worked with the Zabbix API before you might know it can be quite
a hassle to use API calls to authenticate and get an API token for using it in your scripts.
This is no longer the case, as we can generate API tokens using the Zabbix frontend.
Getting ready
For this recipe, all we'll need is the Zabbix setup running. We'll be using the frontend to
generate the API token. From here we can use the API token in any of our integrations
further on in this chapter.
How to do it…
1. First, let's log in to the Zabbix frontend as a Super admin user.
2. Navigate to Administration | User groups and click the blue Create user group
button in the top-right corner.
Setting up and managing API tokens
3. Here we'll create a new user group. Fill in the Group name field as API users.
4. Switch to the Permissions tab and give your API user group permission to every
user group by clicking the Select button and selecting every host group.
Figure 10.1 – Zabbix Administration | User groups, create user group page, API Users
361
362
Extending Zabbix Functionality with Custom Scripts and the Zabbix API
5. Click the blue Select button at the bottom of this popup and click on Read-write
then the small dotted Add button. It should now look like this:
Figure 10.2 – Zabbix Administration | User groups, user group permissions page, API Users
Tip
Instead of creating the API user as Super admin, we can also limit the
permissions by limiting the host group access on the API Users user group.
This could be preferred in your environment, as you might want to limit API
access. Use whatever fits your preference.
6. Click the blue Add button at the bottom of the page to add this new user group.
7. Now let's go to Administration | Users and click the blue Create user button in the
top-right corner.
8. Here we will create a new user called the API user. Create the user as follows:
Figure 10.3 – Zabbix Administration | Users, user creation page, API user
Setting up and managing API tokens
363
9. Before adding the user, switch to the Permissions tab and add the Super
admin role.
Figure 10.4 – Zabbix Administration | Users, user permissions page, API user
10. We can now add the user by clicking the blue Add button at the bottom of the page.
11. Next up we need to create some API tokens for this user. Navigate to
Administration | General | API tokens.
12. Let's click the blue Create API token button in the top-right corner and fill in our
User as API and our Name field as API book key. Set Expires at to somewhere
far in the future or whatever you think might be secure. It will look like this:
Figure 10.5 – Administration | General | API token, API token creation page
364
Extending Zabbix Functionality with Custom Scripts and the Zabbix API
13. Click the blue Add button at the bottom of the page to generate the new API token.
This will bring us to the next page:
Figure 10.6 – Zabbix API user API token generated page
14. Make sure to save the Auth token to a secure location, like a password vault. It will
be important later in the labs.
15. We can click the Close button at the bottom of this page now. This will bring us
back to the API tokens page where we can manage all of our created API tokens.
Figure 10.7 – Zabbix API user API tokens page
How it works…
Because Zabbix now comes with built-in API token management, it has become a lot
easier to work with the Zabbix API. Using a dedicated API user, we can manage all
of our tokens in a single location or we can set up private API tokens under our own
user account.
Using the Zabbix API for extending functionality
365
In this case, we created a new API Users group. This is important because our API tokens
still respect user permissions. If we create an API user under any other role than Super
admin we can restrict our API access using the API Users group.
Make sure that you apply the role to the user and the permissions to the user group as you
see fit in your environment. Also, make sure to set a reasonable expiration date for your
API tokens, so we can make sure to regenerate them from time to time.
There's not much else to say about setting up and managing your API tokens, but let's see
how we can apply what we have learned in this recipe in the next recipes.
Using the Zabbix API for extending
functionality
An API is your gateway to getting started with extending the functionality of any piece
of software. Luckily, Zabbix offers a solid working API that we can use to extend our
functionality with ease.
In this recipe, we'll explore the use of the Zabbix API to do some tasks, creating a good
basis to start working with the Zabbix API in your actual production environments.
Getting ready
We are going to need a Zabbix server with some hosts. I'll be using our host lar-bookcentos from the previous chapters, but feel free to use any Zabbix server. I will also use
another Linux host to do the API calls from, but this can be done from any Linux host.
We will need to install Python 3 on the Linux host, though, as we'll be using this to create
our API calls.
Also, make sure you have an API user with an API token. It is recommended to use the
one we created in the first recipe.
How to do it…
1. First, on our Linux CLI let's move to a new directory:
cd /home/
2. Install Python 3 on the host with the following command:
For RHEL-based systems:
dnf install python3
366
Extending Zabbix Functionality with Custom Scripts and the Zabbix API
For Ubuntu systems:
apt install python3
3. Python pip should've been installed with this package by default as well. If not,
issue the following command:
For RHEL-based systems:
dnf install python3-pip
For Ubuntu systems:
apt install python3-pip
4. Now let's install our dependencies using Python pip. We'll need these
dependencies as they'll be used in the script:
pip3 install requests
5. Download the start of our script from the Packt GitHub repo by issuing the
following command:
wget https://raw.githubusercontent.com/PacktPublishing/
Zabbix-6-IT-Infrastructure-Monitoring-Cookbook/main/
chapter10/api_test.py
6. If you can't use wget from your host, you can download the script at the following
URL: https://github.com/PacktPublishing/Zabbix-6-ITInfrastructure-Monitoring-Cookbook/tree/main/chapter10/
api_test.py.
7. Next up, we are going to edit our newly downloaded script by executing the
following command:
vim api_test.py
8. First, let's change the IP address 10.16.16.152 in the url variable to the IP
or DNS of your Zabbix server. Then make sure to edit the api_token variable by
replacing PUT_YOUR_TOKEN_HERE with the API token we generated in the first
recipe of this chapter:
url = "http://10.16.16.152/zabbix/api_jsonrpc.php"
api_token = "c01ce8726bfdbce02664ec8750f99
da1bbbcb3cb295d924932e2f2808846273"
Using the Zabbix API for extending functionality
367
9. We will also add some lines of code to our script to retrieve our host ID, hostname,
and the interfaces of all our Zabbix hosts. Make sure to add your new code between
the comments shown in the following screenshot:
Figure 10.8 – Comments showing where to put code
10. Now add the following lines of code:
#Function to retrieve the hosts and interfaces
def get_hosts(api_token, url):
payload = {
"jsonrpc": "2.0",
"method": "host.get",
"params": {
"output": [
"hostid",
"host"
],
"selectInterfaces": [
"interfaceid",
"ip",
"main"
]
},
"id": 2,
"auth": api_token
}
resp = requests.post(url=url, json=payload )
out = resp.json()
return out['result']
368
Extending Zabbix Functionality with Custom Scripts and the Zabbix API
11. Then, we'll also add lines to write the requested information to a file so we can see
what happens after execution:
#Write the results to a file
def generate_host_file(hosts,host_file):
hostname = None
f = open(host_file, "w")
#Write the host entries retrieved from Zabbix
for host in hosts:
hostname = host['host']
for interface in host["interfaces"]:
if interface["main"] == "1":
f.write(hostname + " " + interface["ip"]
+ "\n")
f.close()
return
12. You should be able to execute this now by executing the following:
python3 api_test.py
13. This should run but it won't give you any output. If this doesn't work, make sure to
retrace your steps.
14. Let's check out the file to see what happened by executing the following:
cat /home/results
Using the Zabbix API for extending functionality
369
15. The output of the preceding command should look like this:
Figure 10.9 – The cat command with our results showing in the file
We've now written a short script in Python to use the Zabbix API.
How it works…
Coding with the Zabbix API can be done with Python, but it's definitely not our only
option. We can use a wide variety of coding languages, including Perl, Go, C#, and Java.
In our example though, we've used Python, so let's see what we do here. If we look at the
script, we have two main functions:
• get_hosts
• generate_host_file
370
Extending Zabbix Functionality with Custom Scripts and the Zabbix API
First, we filled in our api_token and url variables, which are used to authenticate
against the Zabbix API. We then use these to call on the get_hosts function to retrieve
information from the Zabbix API:
Figure 10.10 – Python function Zabbix API payload
Looking at the code, we use a JSON payload to request information such as host for the
hostname, hostid for the host ID, and ip for the interface's IP address.
Now, if we look at our last function, generate_host_file, we can see that we write
the host with an interface IP to the /home/results file. This way we have a solid script
for writing host information to a file.
If you're not familiar with Python or coding in general, working with the Zabbix API
might be a big step to take. Let's take a look at how the API actually works:
Figure 10.11 – Python script Zabbix API functionality diagram
Building a jumphost using the Zabbix API and Python
371
In step 1, we make an API call, using our target URL and API token as specified in our
variables for authentication. Next, in step 2, we receive the data as requested in our Python
function from Zabbix to further use in our Python script.
Step 3 is our data processing step. We can do anything we want with the data received
from the Zabbix API, but in our case, we format the data and write it to a file. That's how
we use the Zabbix API for extending functionality. This is the step where our file gets filled
with hostnames and IP information.
See also
If you are interested in learning more about the Zabbix API, check out the Zabbix
documentation at https://www.zabbix.com/documentation/current/en/
manual/api.
Building a jumphost using the Zabbix API and
Python
A lot of organizations have a jumphost (sometimes referred to as a bastion host) to access
servers, switches, and their other equipment from a host. A jumphost generally has all the
firewall rules needed to access everything important. Now if we keep our monitoring up
to date, we should have every single host in there as well.
My friend, ex-colleague, and fellow Zabbix geek, Yadvir Singh, had the amazing idea to
create a Python script to export all Zabbix hosts with their IPs to the /etc/hosts file on
another Linux host. Let's see how we can build a jumphost just like his.
Getting ready
We are going to need a new host for this recipe with Linux installed and ready.
We'll call this host lar-book-jump. We will also need our Zabbix server, for which
I'll use lar-book-centos.
Also, it is important to navigate to Yadvir's GitHub account, drop him a follow, and star
his repository if you think this is a cool script: https://github.com/cheatas/
zabbix_scripts.
372
Extending Zabbix Functionality with Custom Scripts and the Zabbix API
Important Note
Setting up this script will override your /etc/hosts file every time the
script is executed. Only use this script when you understand what it's doing,
make sure you use an empty host for this lab, and check the default /etc/
hosts settings.
How to do it…
1. If you haven't already created an API user with an API token, make sure to check
out the first recipe of this chapter first.
2. Install Python 3 on the host CLI with the following command:
For RHEL-based systems:
dnf install python3
For Ubuntu systems:
apt-get install python3
3. Python pip should've been installed with this package by default as well. If not, issue
the following command:
For RHEL-based systems:
dnf install python3-pip
For Ubuntu systems:
apt-get install python3-pip
4. Now let's install our dependencies using Python pip. We'll need these
dependencies as they'll be used in the script:
pip3 install requests
5. First things first, log in to our new Linux host, lar-book-jump, and download
Yadvir's script to your Linux host with the following command:
wget https://raw.githubusercontent.com/cheatas/zabbix_
scripts/main/host_pull_zabbix.py
6. If you can't use wget from your host, you can download the script at the following
URL: https://github.com/cheatas/zabbix_scripts/blob/main/
host_pull_zabbix.py.
Building a jumphost using the Zabbix API and Python
373
7. As a backup, we also provide this script in the Packt repository. You may download
this version at https://github.com/PacktPublishing/Zabbix-6-ITInfrastructure-Monitoring-Cookbook/tree/main/chapter10/
host_pull_zabbix.py.
8. Now let's edit the script by executing the following command:
vim host_pull_zabbix.py
9. First, let's edit the zabbix_url variable by replacing https://myzabbix.
com/api_jsonrpc.php with the IP address or DNS name of our
Zabbix frontend:
zabbix_url = "http://10.16.16.152/zabbix/api_jsonrpc.php"
10. We do not need to fill out our username and password as that was only required on
older Zabbix versions. Instead, we will need an API token, as generated in the first
recipe in this chapter. Fill in the api_token variable in the script as follows:
api_token = "c01ce8726bfdbce02664ec8750f99da1bbbcb3cb295
d924932e2f2808846273"
11. We also need to uncomment the following lines:
zabbix_hosts = get_hosts(api_token,zabbix_url)
generate_host_file(zabbix_hosts,"/etc/hosts")
12. The end of the script should now look like this:
Figure 10.12 – End of the script after receiving the API token and with commenting removed
374
Extending Zabbix Functionality with Custom Scripts and the Zabbix API
13. Last but not least, make sure to comment and uncomment the right lines for your
Linux distro. It will look like this:
Ubuntu:
Figure 10.13 – Print to file for Ubuntu systems
For RHEL-based systems:
Figure 10.14 – Print to file for RHEL-based systems
14. That's all there is to do, so we can now execute the script again and start using it.
Let's execute the script as follows:
python3 host_pull_zabbix.py
Building a jumphost using the Zabbix API and Python
375
15. Test whether it worked by looking at the host file with the following command:
cat /etc/hosts
This should give us an output like that in the following screenshot:
Figure 10.15 – /etc/hosts filled with our script information
16. We can now try to SSH directly to the name of a host, instead of having to use the
IP, by issuing the following command:
ssh lar-book-agent_passive
17. We can also use it to find hosts from the file with the following command:
cat /etc/hosts | grep agent
18. Let's do one more thing. We want this script to be as up to date as possible. So, let's
add a cronjob. Issue the following command to add a cronjob:
crontab -e
19. Then add the following line, making sure to fill in the right script location for your
setup:
*/15 * * * * $(which python3) /home/host_pull_zabbix.py
>> ~/cron.log 2>&1
That's it – we will now have an up-to-date /etc/hosts file all the time with our new
Python script and Zabbix.
376
Extending Zabbix Functionality with Custom Scripts and the Zabbix API
How it works…
If your organization uses Zabbix as the main monitoring system, you now have the skills
and knowledge to create an organized, reliably up-to-date, and easy-to-use jumphost.
Jumphosts are super useful when set up correctly, but it's important to keep them clean
so that they are easy to update.
By using this script, we only add Python 3 and a simple script as a requirement to the
server, but the end result is a jumphost that knows about all hosts in the environment.
If you've followed along with the previous Using the Zabbix API for extending functionality
recipe, then you might notice that it works in roughly the same way. We can see in the
following diagram how we utilize the script:
Figure 10.16 – Jumphost using script functionality diagram
After editing, our script will start at step 1 of the diagram to request data with an API call,
where we use the API token to authenticate. We receive this data in step 2. In the script,
we add our default values and then write all the hostnames and IP addresses to the /etc/
hosts file.
Now, because a Linux host uses the /etc/hosts file for hostname-to-IP translation,
we can use the real names of servers in Zabbix to SSH to the hosts. This makes it easier for
us to use the jumphost, as we can use the same name as the hostname we know from the
Zabbix frontend.
See also
Yadvir will keep updating the script after writing this recipe (we've been using version
1.0 so far). Make sure to follow his GitHub account and star his repository to get
the updates. Also, if you have some cool ideas for additions, you can always open
a pull request.
Creating maintenance periods as a Zabbix user
377
The Zabbix community is all about sharing cool ideas and useful scripts like this one.
As Yadvir has shown, we can get very valuable stuff from each other. Be like Yadvir – use
the Zabbix community GitHub and support other Zabbix users by adding to their GitHub
repositories. We can find the Zabbix community GitHub using the link here:
https://github.com/zabbix/community-templates
Creating maintenance periods as a Zabbix user
It used to not be possible to schedule maintenance periods as a Zabbix user, which is
why we created these scripts. In Zabbix 6, we can actually make it possible by using user
roles, but these scripts are still relevant to provide quick access to maintenance creation.
For some companies, this may be very useful, to limit the number of navigation actions
required to do things using the frontend. In this recipe, I will show you just how to work
with this Python script.
Getting ready
For this recipe, all we are going to need is our Zabbix server, some knowledge of Python,
and some knowledge of the Zabbix API.
How to do it…
1. First, let's log in to our Zabbix server CLI and create a new directory:
mkdir /etc/zabbix/frontendscripts
2. Change to the new directory:
cd /etc/zabbix/frontendscripts
3. Now download the Public script from the Opensource ICT Solutions GitHub:
wget https://github.com/OpensourceICTSolutions/zabbixmaintenance-from-frontend/archive/v2.0.tar.gz
4. If you can't use wget from your host, check out the script here: https://
github.com/OpensourceICTSolutions/zabbix-maintenance-fromfrontend/releases/tag/v2.0.
5. Unzip the file with the following command:
tar -xvzf v2.0.tar.gz
378
Extending Zabbix Functionality with Custom Scripts and the Zabbix API
6. Remove the tar file using the following command:
rm v2.0.tar.gz
7. Move the script over from the newly created folder with the following command:
mv zabbix-maintenance-from-frontend-2.0/maintenance.py ./
8. We are going to need Python to use this script so let's install it as follows:
For RHEL-based systems:
dnf install python3 python3-pip
For Ubuntu systems:
apt-get install python python-pip
9. We will also need the requests module from pip, so let's install it with the
following command:
pip3 install requests
10. Now let's edit the script with the following command:
vim maintenance.py
11. In this file, we will change the url and token variables. Change the url variable
to match your own Zabbix frontend IP or DNS name. Then replace PUT_YOUR_
TOKEN_HERE with your Zabbix API token. I will fill in the following, but be sure
to enter your own information:
url = 'http://10.16.16.152/zabbix/api_jsonrpc.php?'
token = "
c01ce8726bfdbce02664ec8750f99da1bbbcb3cb295d924932
e2f2808846273 "
12. Now we can move on to our Zabbix frontend to add a frontend script. Navigate
to Administration | Scripts, then click the blue Create script button in the
top-right corner.
Creating maintenance periods as a Zabbix user
13. Now add the following script:
Figure 10.17 – Zabbix Administration | Scripts, create script page, 1 hour maintenance period
14. Click on the blue Add button and then, on the next page, click the blue Create
script button in the top-right corner again.
379
380
Extending Zabbix Functionality with Custom Scripts and the Zabbix API
15. Add the second script as follows:
Figure 10.18 – Zabbix Administration | Scripts, Create script page, 24 hour maintenance period
16. Click on the blue Add button and then, on the next page, click the blue Create
script button in the top-right corner again.
Creating maintenance periods as a Zabbix user
381
17. Add the third and final script as follows:
Figure 10.19 – Zabbix Administration | Scripts, Create script page, delete maintenance period
18. Now click the blue Add button to finish adding the final script.
19. Let's test the script by navigating to Monitoring | Hosts. Here we can click on any
hostname available.
382
Extending Zabbix Functionality with Custom Scripts and the Zabbix API
20. This will then open a drop-down menu where we can select to schedule
maintenance for this host:
Figure 10.20 – Zabbix Monitoring | Hosts page with dropdown from underlined hostname
21. If we click on 1 hour maintenance period, we get a confirmation window to
execute the scheduling of our maintenance period:
Figure 10.21 – Zabbix confirmation window before execution
22. Click on Execute and then navigate to Configuration | Maintenance. We can now
see our new maintenance period:
Figure 10.22 – Zabbix Configuration | Maintenance page showing host lar-book-agent
Creating maintenance periods as a Zabbix user
383
How it works…
The script we just used was built in Python utilizing the Zabbix API. With this script,
we can now schedule maintenance periods from the Zabbix frontend as a Zabbix user.
This works because the Monitoring | Hosts option is available even to Zabbix users.
Instead of using the user's frontend permissions, our script uses the API user for
execution. Because our Zabbix API user has more user permissions, it can execute the
script that gets host information from a Zabbix database and creates a maintenance
period using the information. Looking at the following diagram, we can see the process
of this script:
Figure 10.23 – Python script maintenance.py execution diagram
As we can see in the preceding diagram, our script follows roughly the same steps as other
Zabbix API utilities. Since the Zabbix API is very flexible, we can pull data and write data
to do almost anything we could do from the frontend.
We can now use this new function from anywhere in the Zabbix frontend where we see
a dotted line with the hostname, even from Zabbix maps. We can see an example of when
we clicked on such a dotted line in Figure 10.20.
See also
Brian van Baekel created the script used in this recipe for a customer at Opensource ICT
Solutions and then open sourced it. Because Zabbix has a very cool community working to
extend the possibilities of Zabbix even further, we too upload some of our scripts. Sharing
is caring, so check out the other open-sourced scripts on the GitHub repo at https://
github.com/OpensourceICTSolutions.
384
Extending Zabbix Functionality with Custom Scripts and the Zabbix API
Enabling and disabling a host from
Zabbix maps
We've noticed that it is not possible to enable and disable hosts as a Zabbix user. For some
companies, this may be a requirement, so we've created an extension for it. In this recipe,
I will show you just how to work with this Python script and execute it from a map.
Getting ready
For this recipe, all we are going to need is our Zabbix server, some knowledge of Python,
and some knowledge of the Zabbix API.
How to do it…
1. First, let's log in to our Zabbix server CLI and create a new directory:
mkdir /etc/zabbix/frontendscripts
2. Change to the new directory:
cd /etc/zabbix/frontendscripts
3. Now download the public script from the Opensource ICT Solutions GitHub:
wget https://github.com/OpensourceICTSolutions/zabbixtoggle-hosts-from-frontend/archive/v2.0.tar.gz
4. If you can't use wget from your host, you can check out the script here: https://
github.com/OpensourceICTSolutions/zabbix-toggle-hostsfrom-frontend/releases/tag/v2.0.
5. Unzip the file with the following command:
tar -xvzf v2.0.tar.gz
6. Remove the tar file using the following command:
rm v2.0.tar.gz
Enabling and disabling a host from Zabbix maps
385
7. Move the script over from the newly created folder with the following command:
mv zabbix-toggle-hosts-from-frontend-2.0/enable_disablehost.py ./
8. We are going to need Python to use this script, so let's install it as follows:
For RHEL-based systems:
dnf install python3 python3-pip
For Ubuntu systems:
apt-get install python python-pip
9. We will also need the requests module from pip. Install it as follows:
pip3 install requests
10. Now let's edit the script with the following command:
vim enable_disable-host.py
11. In this file, we will change the url and token variables. Change the url variable
to match your own Zabbix frontend IP or DNS name. Then replace PUT_YOUR_
TOKEN_HERE with your Zabbix API token. I will fill in the following, but be sure to
enter your own information:
url = 'http://10.16.16.152/zabbix/api_jsonrpc.php?'
token = " c01ce8726bfdbce02664ec8750f99da1bbbcb3cb295d
924932e2f2808846273 "
12. Now, we can move on to our Zabbix frontend to add a frontend script. Navigate to
Administration | Scripts, then click the blue Create script button at the top right.
386
Extending Zabbix Functionality with Custom Scripts and the Zabbix API
13. Add the following script:
Figure 10.24 – Zabbix Administration | Scripts, Create script page, Enable
14. Click on the blue Add button and then, on the next page, click the blue Create
script button in the top-right corner again.
Enabling and disabling a host from Zabbix maps
387
15. Now add the second and final script as follows:
Figure 10.25 – Zabbix Administration | Scripts, Create script page, Disable
16. Now navigate to Monitoring | Maps, and you should see a map called Local
network here, as it's included with Zabbix by default. Click this map (or any other
map with hosts in it).
388
Extending Zabbix Functionality with Custom Scripts and the Zabbix API
17. Now, if you click on a host on the map, you will see a drop-down menu like this:
Figure 10.26 – Zabbix Monitoring | Maps, Local network map drop-down menu
18. If we click on Disable here, we will get a pop-up message as follows:
Figure 10.27 – Zabbix script confirmation window
Enabling and disabling a host from Zabbix maps
389
19. Click on the blue Execute button and this host will be disabled. Navigate to
Monitoring | Hosts to confirm if this worked. You should see that the host
is Disabled.
20. Back at Monitoring | Maps, you can enable the host again with the same
drop-down menu. This time, select Enable.
How it works…
The script we just used was built in Python utilizing the Zabbix API. With this script,
we can now enable and disable hosts from the Zabbix frontend as a Zabbix user.
This works because the Monitoring | Maps option is available even to Zabbix users. This
script uses the API user for execution though. Since our Zabbix API user has more user
permissions, it can execute the script that gets host information from a Zabbix database
and creates a maintenance period using the information. As we can see in the following
diagram, our script follows roughly the same steps as the other Zabbix API utilities:
Figure 10.28 – Python script maintenance.py execution diagram
Because the Zabbix API is very flexible, we can pull data and write data to do almost
anything we could do from the frontend.
We can now use this cool function from anywhere in the Zabbix frontend where we see
a dotted line with the hostname, even from Monitoring | Hosts.
See also
Brian van Baekel created this script for a customer at Opensource ICT Solutions and then
open sourced it. Because Zabbix has a very cool community that continues to extend
the possibilities of Zabbix even further, we too upload some of our scripts. Sharing
is caring, so check out the other open-sourced scripts at https://github.com/
OpensourceICTSolutions.
11
Maintaining Your
Zabbix Setup
Like any good piece of software, Zabbix needs to be maintained in order to keep working
over the years. A lot of users have been running their setups since the days of Zabbix 2.0.
It's perfectly viable to do this if you bring the right knowledge of Zabbix to the equation.
In this chapter, I am going to show you how to do some of the most important parts of
Zabbix maintenance to make sure you can keep your setup available and running smoothly.
We are going to cover creating maintenance periods, how to make backups, how to upgrade
Zabbix and various Zabbix components, and how to do some performance maintenance.
We'll cover these in the following recipes:
• Setting Zabbix maintenance periods
• Backing up your Zabbix setup
• Upgrading the Zabbix backend from older PHP versions to PHP 7.2 or higher
• Upgrading a Zabbix database from older MariaDB versions to MariaDB 10.5
• Upgrading your Zabbix setup
• Maintaining Zabbix performance over time
392
Maintaining Your Zabbix Setup
Technical requirements
We are going to need several important servers for these recipes. First of all, we are going
to need a running Zabbix 6 server for which to set up maintenance periods and do
performance tuning.
We will need one of the following servers:
• A CentOS 8 server running Zabbix server 5, a PHP version before 7.4, and a
MariaDB version before 10.6
• An Ubuntu 18.04 or 20.04 server running Zabbix server 5.0, a PHP version before
7.4, and a MariaDB version before 10.6
I will call this server lar-book-zbx5, which you can run with a distribution of
your choice.
If you do not have any prior experience with Zabbix, this chapter may prove a good
challenge, as we are going to go into the more advanced Zabbix processes in depth.
Setting Zabbix maintenance periods
When we are working on our Zabbix server or on other hosts, it's super useful to set up
maintenance periods in the Zabbix frontend. With maintenance periods we can make sure
that our Zabbix users don't get alerts going off because of our maintenance. Let's see how
we can schedule maintenance periods in this recipe.
Getting ready
All we are going to need in this recipe is our Zabbix server, for which I'll use lar-bookcentos. The server will need at least some hosts and host groups to create maintenance
periods for. Furthermore, we'll need to know how to navigate the Zabbix frontend.
How to do it…
1. Let's get started with this recipe by logging in to our frontend and navigating
to Configuration | Maintenance.
2. We are going to click on the blue Create maintenance period button in the
top-right corner.
Setting Zabbix maintenance periods
393
3. This will bring us to the next page, where we can set up our maintenance period.
On the first tab, Maintenance, fill in the following:
Figure 11.1 – Zabbix Configuration | Maintenance, create maintenance page, Patch Tuesday
4. Now, at the Periods part, we'll create a new maintenance period. We need to click
on the underlined Add text.
5. This will bring us to a pop-up window where we can set the maintenance period.
We need to fill in the following information:
Figure 11.2 – Zabbix Configuration | Maintenance, create maintenance period window, Patch Tuesday
6. Now click the blue Add button to continue. You should now see that our
maintenance period is filled in:
Figure 11.3 – Zabbix Configuration | Maintenance, create maintenance period page, Patch Tuesday
394
Maintaining Your Zabbix Setup
7. Now click on the Hosts and groups tab to fill out what hosts will be affected by the
maintenance.
8. Next to Host groups, click on the Select button and select the host group Linux
servers. Our page should look like this:
Figure 11.4 – Zabbix Configuration | Maintenance, add hosts to maintenance page, Patch Tuesday
9. Now click on the blue Add button at the bottom of the page to finish creating the
maintenance period. This will bring us back to our Maintenance periods page,
where we should see that our maintenance window has been created.
How it works…
When configuring actions in Zabbix, we tell Zabbix to do a certain defined operation
when a trigger is fired. Maintenance periods work by suppressing these Zabbix operations
for the time period defined in the maintenance period. We do this to make sure that no
Zabbix users are notified of any problems going on as maintenance is being done on
a host. Of course, it's a good idea to only use this during the time that we are actually
working on the hosts in question.
In the case of this recipe, we've created a recurring maintenance period for the entire year,
2022. Let's say the organization we're working for has a lot of Linux hosts that need to be
patched weekly. We set up the maintenance period to recur weekly every Tuesday
between 22:00 and 04:00.
Backing up your Zabbix setup
395
Now keep in mind that after December 31, 2022, Zabbix will stop this maintenance
period as it won't be active any longer. We have two time/date values to bear in mind
when setting up scheduled maintenance. The Active since/Active till time/date value of
the maintenance period and the period's time/date value of the maintenance period. This
allows us to create more flexible periods and recurring ones like we just did.
Also, take note that this maintenance period is With data collection. We can also create
a maintenance period with the option of No data collection. When we use the With data
collection option, we will keep collecting data but won't send any problems to Zabbix
Users. If we want to stop collecting the data, simply select the No data collection option.
Lastly, keep in mind that Zabbix calculates a new maintenance period every minute on
0 seconds. If you create a maintenance period in the very near future or on the exact
minute, you might have to wait a bit for it to take effect.
Backing up your Zabbix setup
Before working on any Zabbix setup, it is vital to make a backup of everything important.
In this recipe, I will take you through some of the most important steps you should always
take before doing maintenance on your Zabbix setup.
Getting ready
We are going to need our Zabbix server, for which I'll use lar-book-centos. Make
sure to get the CLI to the server ready, as this whole recipe will use the Linux CLI.
How to do it…
1. Let's start by logging in to our Zabbix server via the Linux CLI and create some new
directories that we are going to use for our Zabbix backups. Preferably, this directory
would be on another partition:
mkdir
mkdir
mkdir
mkdir
mkdir
mkdir
mkdir
/opt/zbx-backup/
/opt/zbx-backup/database/
/opt/zbx-backup/zbx-config/
/opt/zbx-backup/web-config/
/opt/zbx-backup/shared/
/opt/zbx-backup/shared/zabbix/
/opt/zbx-backup/shared/doc/
396
Maintaining Your Zabbix Setup
2. It's important to back up all of our Zabbix configuration data, which is located at
/etc/zabbix/. We can manually copy the data from our current folder to our
new backup folder by issuing the following command:
cp -r /etc/zabbix/ /opt/zbx-backup/zbx-config/
3. Now, let's do the same for our httpd configuration:
cp /etc/httpd/conf.d/zabbix.conf /opt/zbx-backup/
web-config/
Important Note
Please note that if you are using NGINX or Apache2 on a Debian-based system,
your web configuration location might be different. Adjust your command
accordingly.
4. It's also important to keep our Zabbix PHP files and binaries backed up. We can do
that using the following commands:
cp -r /usr/share/zabbix/ /opt/zbx-backup/shared/zabbix/
cp -r /usr/share/doc/zabbix-* /opt/zbx-backup/shared/doc/
5. We could also create a cronjob to automatically compress and back up these files
for us every day at 00:00. Simply issue the following command:
crontab -e
6. And add the following information:
0 0 * * * tar -zcvf /opt/zbx-backup/zbx-config/zabbix.
tar.gz /etc/zabbix/ >/dev/null 2>&1
0 0 * * * tar -zcvf /opt/zbx-backup/web-config/zabbixweb.tar.gz /etc/httpd/conf.d/zabbix.conf >/dev/null 2>&1
0 0 * * * tar -zcvf /opt/zbx-backup/shared/zabbix/zabbix_
usr_share.tar.gz /usr/share/zabbix/ >/dev/null 2>&1
0 0 * * * tar -zcvf /opt/zbx-backup/shared/doc/zabbix_
usr_share_doc.tar.gz /usr/share/doc/ >/dev/null 2>&1
7. These are all of the most important files we need to back up from our Zabbix
stack. Let's move on to our database. We could now additionally use a rotation
tool such as logrotate to manage our files.
Backing up your Zabbix setup
397
8. Backing up our database is quite easy. We can simply use the built-in tools
provided by MySQL and PostgreSQL. Issue the following command for your
respective database:
For MySQL databases:
mysqldump --add-drop-table --add-locks --extended-insert
--single-transaction --quick -u zabbixuser -p zabbixdb >
/opt/zbx-backup/database/backup_zabbixDB_<DATE>.sql
For PostgreSQL databases:
pg_dump zabbixdb > /opt/zbx-backup/database/backup_
zabbixDB_<DATE>.bak
Important Note
For MySQL databases, there are also tools like ExtraBackup and for Postgres we
could use PGBarman. It's never a bad idea to look into tools like this to create
the backups for your system, but the built-in examples provided here can prove
to be just as useful.
9. Make sure to add the right location, as the database dump will be quite large if the
database itself is large. Preferably, dump to another disk/partition or even better,
another machine.
10. We can also do this with a cronjob by issuing the following command:
crontab -e
11. Then for MySQL, add the following line where -u is the username, -p is the
password, and the database name is zabbix. This is the command for MySQL:
* * * * 6 mysqldump -u'zabbixuser' -p'password' zabbixdb
> /opt/zbx-backup/database/backup_zabbixDB.sql
12. If you want to back up a PostgreSQL database with a cronjob, we will need to create
a file in our user's home directory:
vim ~/.pgpass
13. We add the following to this file, where zabbixuser is the username and
zabbixdb is the database name:
#hostname:port:database:username:password
localhost:5432:zabbixuser:zabbixdb:password
398
Maintaining Your Zabbix Setup
14. Then we can add a cronjob for PostgreSQL as follows:
* * * * 6 pg_dump --no-password -U zabbixuser zabbixdb >
/opt/zbx-backup/database/backup_zabbixDB_date.bak
15. We can also add a cronjob to only keep a certain number of days' worth of backups.
Issue the following command:
crontab -e
16. Then add the following line, where +60 is the number of days you want to keep
backups for:
* * * * 6 find /opt/zbx-backup/database/-mtime +60 -type
f -delete
17. That concludes our demonstration of backing up our Zabbix components the
easy way.
How it works…
A Zabbix setup consists of several components. We have the Zabbix frontend, Zabbix
server, and Zabbix database. These components in this setup require different pieces
of software to run on, as shown in the following diagram:
Figure 11.5 – Zabbix key components setup diagram
Looking at the preceding diagram, we can see that our Zabbix frontend runs on a web
engine such as Apache or NGINX. We also need PHP to run our Zabbix web pages. This
means that we have to back up two components:
• The web engine: Apache, NGINX, or another
• PHP
Optionally upgrading the Zabbix backend from PHP 7.2 to PHP 7.4
399
The Zabbix server is a proprietary application designed by Zabbix, so we only need to back
up one thing here:
• The Zabbix server config files
Then last, but definitely not least, we need to make a backup of our database. The most
common databases used are MySQL and PostgreSQL, so we only need to do one thing
for this:
• Create a dump of the Zabbix database.
There's more…
Backing up your Zabbix setup like this is one thing, but of course, it's not everything.
Make sure you have the correct backups of your Linux system, using snapshots and other
technologies.
When you follow standard backup implementations, you should be prepared against any
unforeseen circumstances with your Zabbix setup.
Optionally upgrading the Zabbix backend from
PHP 7.2 to PHP 7.4
RHEL7, Ubuntu 16.04, and Debian 9 (Stretch) are no longer supported by Zabbix, thus
our upgrade recipe no longer includes any information about the upgrade path from PHP
versions before 7.2 to version 7.2 or higher. All the newer Linux versions already ship with
PHP7.2 or higher, which means that when we are upgrading a Zabbix setup from Zabbix
version 5 to Zabbix 6, we can upgrade immediately.
The PHP requirement for Zabbix 6 is the same as it was for Zabbix 5, meaning that as long
as we are running PHP 7.2 or higher, we can run the latest Zabbix 6 release. Nevertheless,
I like to work in a "future-proofing" kind of way, so in this recipe, we will go over how to
upgrade PHP 7.2 to 7.4.
Getting ready
For this recipe, we will need our server installed with a RHEL8-based system, which will
be running Zabbix server 5 with PHP version 7.2.
Another possibility is that you have a server running a Debian-based distribution like
Ubuntu 18.04, Debian 10, or a newer version of those Linux distributions. These also
include PHP version 7.2 or higher by default.
400
Maintaining Your Zabbix Setup
I will call either server lar-book-zbx5 throughout this recipe.
Lastly, make sure to take backups of your system and read the release notes for the new
version you're installing.
How to do it…
This recipe is split into two different sections, one for RHEL8-based systems and another
for Ubuntu systems. We will start by going through the steps for RHEL8.
RHEL8-based systems
If you are already running PHP version 7.2 on a RHEL8-based system, the upgrade
process is a bit simpler. Let's check out how we can upgrade our server lar-book-zbx5
in this case.
1. First, always verify what PHP version we are running with the following command:
php-fpm --version
2. If the version is older than 7.4, we can continue with the next step. We'll execute
the following:
dnf module list php
3. This will show us something like the following screenshot:
Figure 11.6 – RHEL8 DNF Module list for PHP
4. If your screen looks about the same, with 7.2 or 7.3 being the default PHP module,
reset your already available PHP modules:
dnf module reset php
5. Make sure to answer with Y. Then we will enable the latest PHP version with the
following command:
dnf module enable php:7.4
Optionally upgrading the Zabbix backend from PHP 7.2 to PHP 7.4
401
6. Answer with Y again to enable PHP 7.4 and then we can upgrade our PHP version
by using the dnf update command.
7. Answer Y again and your PHP version will now be running the latest PHP 7.4 version.
These steps have been tested on both a CentOS 8 and Rocky Linux RHEL system, so they
should work with any RHEL8-based system either in Stream or when it's a full rebuilt.
Ubuntu systems
1. Let's start by adding the PPA repository to our host with the following command:
apt install software-properties-common
add-apt-repository ppa:ondrej/php
2. Now update the repositories with the following command:
apt update
3. On some installations, the key of the repository might not be available, so you might
see an error reading key is not available. You can fix this with the following
command, where PUB_KEY_HERE is the key shown in the error:
apt-key adv --keyserver keyserver.ubuntu.com --recv- keys
PUB_KEY_HERE
4. Now we can install PHP version 7.4 with the following command:
apt install -y php7.4 php7.4-fpm php7.4-mysql php7.4bcmath php-7.4-mbstring php-7.4-gd php-7.4-xml
5. That's it, the version of PHP should now be the one we want. Check the version of
PHP with the following command:
php --version
How it works…
Because Zabbix server 6 requires us to install PHP version 7.2 or higher, we do not need
to upgrade the PHP version first. It's the same requirement we already had for Zabbix 5.
If you are still running RHEL7, Ubuntu 16.04, or Debian 9 (Stretch), then you will need
to upgrade your Linux system first. Zabbix 6 has dropped support for these older Linux
versions in favor of installation simplicity in terms of package management.
402
Maintaining Your Zabbix Setup
Now, it is still possible to run Zabbix on older Linux versions by building from packages,
but it is not recommended.
In this recipe, we did do an upgrade from PHP 7.2 (or 7.3) to PHP 7.4, which is the latest
supported stable version at the time of writing. Doing this upgrade will not break our
current Zabbix server installation, as PHP is backward-compatible. As mentioned, this is
an optional upgrade as PHP 7.2 is enough to run Zabbix 6, but it is always good to run the
latest stable release of software to make sure that you are ready for the future.
Now that we have upgraded PHP, we are ready to move on to upgrading the Zabbix
database engine.
Upgrading a Zabbix database from older
MariaDB versions to MariaDB 10.6
For our Zabbix 6 installation, we are going to need MariaDB 10.5 or a newer supported
version, so, it is a good idea to keep your database version up to date. MariaDB regularly
makes improvements
to how MySQL handles certain aspects of performance.
This recipe details how to upgrade MariaDB to the latest stable version, which is MariaDB
10.6 at the time of writing.
Getting ready
For this recipe, we will need our server which we called lar-book-zbx5. At this point,
the server is running a RHEL8-based distribution.
Another option is that you have a server running a Debian-based distribution like Ubuntu
18.04, Debian 10, or a newer version of those Linux distributions. We will be upgrading
the MariaDB instance on this server to version 10.6.
If you've followed the Optionally upgrading the Zabbix backend from PHP 7.2 to PHP 7.4
recipe, your server will now be running PHP version 7.4. If not, it's a good idea to follow
that recipe first.
Also, make sure to take backups of your system and read the release notes for the new
version you're installing.
Upgrading a Zabbix database from older MariaDB versions to MariaDB 10.6
403
How to do it…
1. First things first, let's log in to our Linux host CLI to check out our versions. Issue
the following commands:
For Zabbix server:
zabbix_server --version
For PHP:
php-fpm --version
For MariaDB:
mysql --version
2. After verifying our versions match the versions mentioned in the Getting ready
section of this recipe, let's move on to upgrade our version of MariaDB.
RHEL-based systems
1. On our RHEL-based server, the first thing we'll do after checking the versions is to
stop our MariaDB server:
systemctl stop mariadb
2. Now set up a repository file for MariaDB with the following command:
vim /etc/yum.repos.d/MariaDB.repo
3. We will add the following code to this new file. Make sure to add the correct
architecture after baseurl if using anything other than amd64:
# MariaDB 10.6 CentOS repository list
# http://downloads.mariadb.org/mariadb/repositories/
[mariadb]
name = MariaDB
baseurl = http://yum.mariadb.org/10.6/rhel8-amd64
gpgkey=https://yum.mariadb.org/RPM-GPG-KEY-MariaDB
gpgcheck=1
4. Now upgrade your MariaDB server with the following command:
dnf install MariaDB-client MariaDB-server
404
Maintaining Your Zabbix Setup
5. Restart the MariaDB service with the following command:
systemctl start mariadb
6. That's it, MariaDB should now be upgraded to the intended version. Check the
version again with the following command to make sure:
mysql --version
Ubuntu systems
1. On our Ubuntu server, the first thing we'll do after checking the versions is to stop
our MariaDB server:
systemctl stop mariadb
2. We can use the MariaDB repository setup script to update to the right repository.
Execute the following command:
curl -sS https://downloads.mariadb.com/MariaDB/mariadb_
repo_setup | bash
3. This will add the latest MariaDB package to the /etc/apt/sources.list.d/
mariadb.list file. To see if it is on version 10.6, check it with the following
command:
vim /etc/apt/sources.list.d/mariadb.list
4. The file should look like the following code block. If it doesn't look right, edit it to
match. Make sure to add the correct architecture on the deb lines if using anything
other than amd64:
# MariaDB Server
# To use a different major version of the server, or to
pin to a specific minor version, change URI below.
deb [arch=amd64] http://downloads.mariadb.com/MariaDB/
mariadb-10.6/repo/ubuntu focal main
# MariaDB MaxScale
# To use the latest stable release of MaxScale, use
"latest" as the version
# To use the latest beta (or stable if no current beta)
release of MaxScale, use "beta" as the version
Upgrading a Zabbix database from older MariaDB versions to MariaDB 10.6
405
deb [arch=amd64] http://downloads.mariadb.com/MaxScale/
latest/ubuntu focal main
# MariaDB Tools
deb [arch=amd64] http://downloads.mariadb.com/Tools/
ubuntu focal main
5. We need to remove our old MariaDB packages with the following command:
apt remove --purge mariadb-server mariadb-client zabbixserver-mysql
6. Now upgrade the MariaDB server version with the following command:
apt install mariadb-server mariadb-client zabbix-servermysql
7. Restart MariaDB with the following command:
systemctl restart mariadb-server
8. Then issue the upgrade command:
mariadb-upgrade
9. That's it, MariaDB should now be upgraded to the correct version. Check the
version again with the following command:
mysql --version
How it works…
Now, while it might not be a requirement, it is a smart idea to upgrade your database
version regularly. New versions of your database engine might include improvements to
stability and performance, both of which could improve your Zabbix server greatly.
Do keep the release notes and bug reports on your scope though. MariaDB 10.6 is, at the
time of writing, the newest version on the market. You might want to stick back one or
two releases as these are still in support and have been running in production for a while
already. After all, nobody likes unforeseen issues such as bugs.
For Zabbix 6, we do need to install at least MariaDB 10.5 or a newer supported version
though, so keep that in mind.
406
Maintaining Your Zabbix Setup
There's more...
If you really cannot upgrade to MariaDB version 10.5 or, if you are running another
database, the supported version for that one, then there's a new Zabbix feature. Zabbix
6 now allows us to run unsupported database versions. When we edit the Zabbix server
configuration files at /etc/zabbix/zabbix_server.conf, we can add the following
parameter:
AllowUnsupportedDBVersions=1
This will allow you to run an older version of your database, but keep in mind that it is not
recommended to do so. Check out the current Zabbix LTS installation requirements here:
https://www.zabbix.com/documentation/current/en/manual/
installation/requirements
Upgrading your Zabbix setup
As we've seen throughout the book already, Zabbix 6 offers a great deal of cool new
features. Zabbix 6.0 is a Long-Term Support (LTS) release, so just like 4.0 and 5.0, you
will receive long-term support for it. Let's see how we can upgrade a Zabbix server from
version 5.0 to version 6.0.
Getting ready
For this recipe, we will need our server called lar-book-zbx5. At this point, your server
will be running either a RHEL8-based Linux distribution or a Debian-based distribution
like Ubuntu 18.04, Debian 10, or newer versions of those distributions.
If you've followed the Optionally upgrading the Zabbix backend from PHP 7.2 to PHP 7.4
recipe, your server will now be running PHP version 7.4. If not, it's a good option to follow
that recipe first.
If you've followed the Upgrading a Zabbix database from older MariaDB versions to
MariaDB 10.5 recipe, it will now be running MariaDB version 10.5. If not, it's wise to
follow that recipe first.
Also, make sure to take backups of your system and read the release notes for the new
version you're installing.
Upgrading your Zabbix setup
How to do it…
First things first, let's log in to our Linux host CLI to check out our software versions:
1. Issue the following commands to check the software versions respectively:
For Zabbix server:
zabbix_server --version
For PHP:
php-fpm --version
For MariaDB:
mysql --version
2. After verifying our versions match the versions mentioned in the Getting ready
section of this recipe, let's move on to upgrade our Zabbix server.
RHEL-based systems
First, we will start with upgrading the Zabbix server on a RHEL-based system:
1. Let's stop our Zabbix server components with the following command:
systemctl stop zabbix-server zabbix-agent2
2. On our server, let's issue the following command to add the new Zabbix 6.0
repository:
rpm -Uvh https://repo.zabbix.com/zabbix/6.0/rhel/8/
x86_64/zabbix-release-6.0-1.el8noarch.rpm
3. Run the following command to clean the repositories:
dnf clean all
4. Now upgrade the Zabbix setup with the following command:
dnf upgrade zabbix-server-mysql zabbix-web-mysql zabbixagent2
5. Additionally, install the Zabbix Apache configuration:
dnf install zabbix-apache-conf
407
408
Maintaining Your Zabbix Setup
6. Start the Zabbix components with the following command:
systemctl restart zabbix-server zabbix-agent
7. When we check if the server is running, it should say Active (running) when we
issue the following command:
systemctl status zabbix-server
8. If not, we check the logs with the following command, so we can see what is
happening:
tail -f /var/log/zabbix/zabbix_server.log
9. Check the log file for any notable errors and if you find any, fix them before
continuing.
10. If we start the server again, this error should be gone and the Zabbix server should
keep running:
systemctl restart zabbix-server
11. Then, upgrade the Apache frontend configuration with the following commands:
dnf clean all
dnf install zabbix-apache-conf
12. Do not forget to update the time zone of the php-fpm module with the following
command:
vim /etc/php-fpm.d/zabbix.conf
13. Now restart the Zabbix components with the following command:
systemctl restart httpd php-fpm zabbix-server mariadb
Upgrading your Zabbix setup
409
14. Now everything should be working as expected and we should see the new Zabbix 6
frontend, as shown in the following screenshot:
Figure 11.7 – Zabbix 6 frontend after the CentOS upgrade
Ubuntu systems
1. First, let's stop our Zabbix server components with the following command:
systemctl stop zabbix-server zabbix-agent2
2. Now add the new repository for Zabbix 6 on Ubuntu with the following commands:
wget https://repo.zabbix.com/zabbix/6.0/ubuntu/pool/
main/z/zabbix-release/zabbix-release_6.0-1+ubuntu20.04_
all.deb
dpkg -i zabbix-release_6.0-1+ubuntu20.04_all.deb
Important Note
Always check zabbix.com/download to get the right repository for your
systems. In the example, I used the Ubuntu repository. Switch this out for the
right repository for your system.
410
Maintaining Your Zabbix Setup
3. Update the repository information with the following command:
apt update
4. Now upgrade the Zabbix server components with the following command:
apt install –only-upgrade zabbix-server-mysql zabbixfrontend-php zabbix-agent2
5. Make sure to not overwrite your Zabbix server configuration. If you do overwrite
your configuration file, you can restore it from the backup taken in the Backup up
your Zabbix setup recipe.
6. Then install the new Zabbix Apache configuration with the following command:
apt install zabbix-frontend-php
7. Restart the Zabbix server components with the following command and you should
be done:
systemctl restart zabbix-server httpd zabbix-agent2
8. We check the logs with the following command so we can see what is happening:
tail -f /var/log/zabbix/zabbix_server.log
9. Check the log file for any notable errors and if you find any, fix them before
continuing.
10. If we start the server again, this error should be gone and the Zabbix server should
keep running:
systemctl restart zabbix-server
Upgrading your Zabbix setup
411
11. This should conclude the upgrade process, and if we go to the frontend, we should
see the new Zabbix 6 frontend:
Figure 11.8 – Zabbix 6 frontend after the Ubuntu upgrade
How it works…
Upgrading Zabbix can be an easy task when we are running the latest version of Linux.
When we are running older versions of software though, we might run into some issues.
The recipe we've just followed shows us the upgrade process for a Zabbix 5 instance
resulting in a setup running Zabbix 6, along with the most common issues we might
run into.
Important Note
While upgrading, make sure to keep an eye on your zabbix_server.log
file, as this file will tell you if something is wrong during the upgrade process.
412
Maintaining Your Zabbix Setup
We already had a PHP version higher than 7.2 as this was the requirement for Zabbix 5,
making the upgrade process to Zabbix 6 quite straightforward. For the database though,
Zabbix introduced some new requirements, for example, requiring MariaDB 10.5 or a
newer supported version for your Zabbix setup.
Now that you've upgraded all the components, you should be ready to work with Zabbix
6 and your setup will be future-proof for a while – of course, until Zabbix 7 comes out,
when we might see some new requirements come along.
See also
Make sure to check out the Zabbix documentation for the versions you are upgrading
from and to. Zabbix always includes detailed descriptions of the requirements and
processes to make it as easy as possible for you to upgrade. Check out the right
documentation for your version at:
https://www.zabbix.com/documentation/current/en/manual/
installation/upgrade
Maintaining Zabbix performance over time
It's important to make sure that your Zabbix setup keeps performing well over time. There
are several key components that are important to keep your Zabbix setup performing
optimally. Let's see how to work on some of these components and keep your Zabbix
setup running smoothly.
Getting ready
All we are going to need for this recipe is a Zabbix 6 server configured with either a
MySQL or PostgreSQL database backend.
How to do it…
We will go through three of the main problems people face whilst maintaining Zabbix
server performance. First things first, let's look at the Zabbix processes and how to
edit them.
Zabbix processes
A regular problem people face is a Zabbix process being too busy. Let's log in to our
Zabbix frontend and check out how this problem might look.
Maintaining Zabbix performance over time
413
First, let's start by logging in to our Zabbix server frontend and check out some messages:
1. When we navigate to Monitoring | Dashboard and then select the default
dashboard Global view, we might see something like this:
Figure 11.09 – Zabbix problem from our Zabbix server, discoverer processes 75% busy
2. Then we navigate to Monitoring | Hosts and click on Latest data for the Zabbix
server host (in my case, called lar-book-centos). This will take us to the latest
data for our host.
3. For the filters, type discoverer in the Name field, then click on Graph. This will
show you the following graph:
Figure 11.10 – Zabbix server discoverer graph, Utilization of discoverer data collector in %
This graph is at 100% almost all the time, which explains why we see the problem
shown in Figure 11.10 on our dashboard.
4. Let's log in to the Linux CLI of our Zabbix server to edit this process.
5. Edit the following file on your Zabbix server:
vim /etc/zabbix/zabbix_server.conf
6. Now, if we want to give our Zabbix server's discoverer process more room, we
need to edit the correct parameter. Scroll down until you see the following:
Figure 11.11 – Zabbix server configuration file, StartDiscoverers default
414
Maintaining Your Zabbix Setup
7. Now add a new line under this and add the following line:
StartDiscoverers=2
8. If your file now looks like the following screenshot, you can save and exit the file:
Figure 11.12 – Zabbix server configuration file, StartDiscoverers 2
9. For the changes to take effect, we will need to restart the Zabbix server with the
following command:
systemctl restart zabbix-server
10. Now if we go back to our Zabbix frontend, we should still be at our graph so we can
see the following:
Figure 11.13 – Zabbix server discoverer graph
The utilization of our discoverer process has gone down, which means our problem won't
show up anymore. That's how we edit Zabbix server processes.
Maintaining Zabbix performance over time
415
Zabbix housekeeper
Another very common problem people face is the Zabbix housekeeper process being too
busy. Let's log in to our Zabbix frontend and check out the problem:
1. When we navigate to Monitoring | Dashboard and then select the default
dashboard Global view, we might see something like this:
Figure 11.14 – Zabbix problem for Zabbix housekeeper
2. Similar to editing any Zabbix process, we can also edit the Zabbix housekeeper
process. Let's log in to the Linux CLI of our Zabbix server to edit our process.
3. Edit the following file on your Zabbix server:
vim /etc/zabbix/zabbix_server.conf
4. Now, if we want to edit this process, we need to edit the correct parameters. Scroll
down until you see the following:
Figure 11.15 – Zabbix configuration file, HousekeepingFrequency 1
5. This is our first housekeeper parameter. Let's edit this parameter by adding the
following line under this block:
HousekeepingFrequency=2
416
Maintaining Your Zabbix Setup
Important Note
Making the interval longer is not going to solve your issue; at most, you are
delaying the inevitable. It is only recommended to change this setting to make
it till the next maintenance window and it should be avoided as much as
possible.
6. Now scroll down until you see the following:
Figure 11.16 – Zabbix configuration file, HousekeepingDelete 5000
7. The preceding screenshot shows our second housekeeper parameter. Let's edit this
parameter by adding the following line under this code block:
MaxHousekeeperDelete=20000
8. For the changes to take effect, we will need to restart the Zabbix server with the
following command:
systemctl restart zabbix-server
Tuning a MySQL database
1. Let's see how we can tune a MySQL database with ease. First off, let's go to the
following link in our browser: https://github.com/major/MySQLTunerperl.
2. This link brings us to an open source GitHub project started by Major Hayden. Be
sure to follow the repository and do all you can to help out. Let's download the
script from the GitHub repository or simply use the following command:
wget https://raw.githubusercontent.com/major/ MySQLTunerperl/master/mysqltuner.pl
Maintaining Zabbix performance over time
417
3. Now we can execute this script with the following command:
perl mysqltuner.pl
4. This will bring us to a prompt for our MySQL database credentials. Fill them out
and continue:
Figure 11.17 – MySQL tuner script execution
5. Now, the script will output a lot of information that you will need to read carefully, but
the most important part is at the end – everything after Variables to adjust:
Figure 11.18 – MySQL tuner script output
Important Note
DO NOT simply copy over the output from this script. The script is simply
giving us an indicator of what might be tuned in our MySQL settings. Always
look up the settings suggested and read about the best practices for those
settings.
6. We can edit these variables in the MySQL my.cnf file. In my case, I edit it with the
following command:
vim /etc/my.cnf.d/server.cnf
7. Now, you simply edit or add the variables that are suggested in the script and then
restart your MySQL server:
systemctl restart mariadb
418
Maintaining Your Zabbix Setup
How it works…
We've just done three of the main performance tweaks we can do for a Zabbix server, but
there's a lot more to do. Let's take a look at what we've just edited, consider why we've
edited it, and find out whether it's really that simple.
Zabbix processes
Zabbix processes are a big part of your Zabbix server setup and must be edited with care.
In this recipe, we've only just edited the discoverer process on a small installation. This
problem was easy as the server had more than enough resources to account for another
process running.
Now if we look at the following diagram, we can see the situation as it was before we
added a new discoverer process:
Figure 11.19 – Zabbix server single-process setup diagram
We can see our Linux host running our Zabbix server application and we can see our
LLDProcessors 1 process discovering LLD rule 1. LLD rule 2 and LLD rule 3 are
queueing up as one LLDProcessor subprocess can only handle one rule at a time.
As we've seen that this is apparently too heavy for our system, we have added another
LLDProcessor:
Figure 11.20 – Zabbix server multiple-process setup diagram
Maintaining Zabbix performance over time
419
Our new setup will balance the load to a certain extent. It's only possible for a discovery
rule to be handled by a single discoverer process. This means that if we have multiple
discovery rules, we can add discoverers like this to make sure there are enough resources
available per discovery rule. It works the same for the other processes – more processes
mean better distributions of tasks.
However, there are several things to be careful of here. First of all, not all issues can be
solved by simply throwing more resources at them. Some Zabbix setups are configured
poorly, where there's something in the configuration making our processes unnecessarily
busy. If we deal with the poor configuration aspect, we can take away the high load, thus
we need fewer processes.
The second thing I'd like to stress is that we can keep adding processes to our Zabbix
server configuration – within limits. Before we reach those limits though, you are
definitely going to reach the roof of what our Linux host hardware is capable of. Make sure
you have enough RAM and CPU power to actually run all these processes or use Zabbix
proxies for offloading.
Zabbix housekeeper
Now for the housekeeper, a very important process for Zabbix administrators that haven't
set up MySQL partitioning or PostgreSQL TimescaleDB partitioning yet. The Zabbix
housekeeper process is a process that connects to our database and then drops information
line by line that has expired. You might think, how do you mean expired? Well, we can set
limits in the Zabbix server for how long an item should be kept in the database.
If we look at Administration | General and then use the drop-down menu to go to
Housekeeping, part of what we will see is shown in the following screenshot:
Figure 11.21 – Zabbix server history and trends housekeeping setup
420
Maintaining Your Zabbix Setup
These are our global History and Trends housekeeping parameters. This defines how long
an item's data should be kept in our database. If we look at an item on a template or host,
we can also see these parameters:
Figure 11.22 – Zabbix item history and trends housekeeping parameters
These settings override the global settings so you can tweak the housekeeper further.
That's how the housekeeper keeps your database in check.
But now, let's look at the tweaks we made in our Zabbix server configuration file, the first
of which is HousekeepingFrequency. Housekeeping frequency is how often the
housekeeper process is started. We've lowered this from every hour to every two hours.
Now you might think that's worse, but it doesn't have to be. A lot of the time, we see that
housekeeping is not done after one hour and then it just keeps going on and on.
We also changed the MaxHousekeeperDelete parameter, which is something
completely different. This determines how many database rows our Zabbix housekeeper
is allowed to delete in each run. The default settings determined that every hour, we can
delete 5,000 database rows. With our new settings, we can now delete 20,000 database
rows every two hours.
How does this change anything at all? Well, it might not. It completely depends on your
setup. Tweaking the Zabbix housekeeper is different for every setup, and you will have to
determine your optimum settings for yourself. Try to balance what you see in your graphs
with the two settings we've discussed here to see how well you can optimize it.
However, at one point, your Zabbix setup might grow big enough and Zabbix
housekeeping won't be able to keep up. This is when you'll need to look at MySQL
partitioning or PostgreSQL TimescaleDB. There's no predefined point where the
Zabbix housekeeper won't be able to keep up, so it is smarter to just start with MySQL
partitioning or PostgreSQL TimescaleDB right from the start. After all, any setup might
grow larger than expected, right?
Tuning a MySQL database
Now for tuning your MySQL database with the mysqltuner.pl script. This script does
a lot in the background, but we can summarize it as follows: it looks at what the current
utilization of your MySQL database is, and then outputs what it thinks the correct tuning
variables would be.
Maintaining Zabbix performance over time
421
Do not take the script output as a given, as with Zabbix housekeeping, there is no way to
give you a definitive setup for your database. Databases are simply more complicated than
just doing some tweaks and being done with it.
The script will definitely help you tweak your MySQL database to an extent, especially
for smaller setups. But make sure to extend your knowledge by reading blogs, guides,
and books about databases regularly.
There's more…
We went over how to tune a MySQL database, but we didn't go over how to tune a
PostgreSQL instance. There's a wide variety of options out there to do this, so for more on
that I recommend checking out the PostgreSQL wiki at https://wiki.postgresql.
org/wiki/Performance_Optimization. There are different varieties and different
preferences at play here. Make sure to check them all out well and pick the one that works
the best for you.
12
Advanced
Zabbix Database
Management
Whether you've been using Zabbix for a while or you are looking toward setting up your
first production instance, database management is important right from the start. A lot
of the time, people set up their Zabbix database and don't know yet that it will be a big
database. The Zabbix housekeeper just can't keep up when your database grows beyond
a certain size and that's where we need to look toward different options.
In this chapter, we'll look into keeping our Zabbix database from using up 100% disk space
when the Zabbix housekeeper is not keeping up. For MySQL users, we'll look into using
database partitioning to keep our database in check. For PostgreSQL users, we'll look
toward the brand-new TimescaleDB support. Last but not least, we'll also check out
how to secure our connection between the Zabbix server and database.
We'll do all this in the following recipes:
• Setting up MySQL partitioning for your Zabbix database
• Using the PostgreSQL TimescaleDB functionality
• Securing your Zabbix MySQL database
424
Advanced Zabbix Database Management
Without further ado, let's get started on these recipes and learn all about managing
our database.
Technical requirements
We are going to need some new servers for these recipes. One Linux server needs to run
Zabbix server 6 with MySQL (MariaDB) set up; we'll call this host lar-book-mysqlmgmt. We will also need a Linux server running Zabbix server 6 with PostgreSQL, which
we'll call lar-book-postgresql-mgmt.
We'll also need two servers for creating a secure Zabbix database setup. One server will be
running the MySQL (MariaDB) database; let's call this server lar-book-secure-db.
Then, connecting externally to a Zabbix database, we'll have our Zabbix server, which we'll
call lar-book-secure-zbx.
The code files can also be accessed from the GitHub repository here:
https://github.com/PacktPublishing/Zabbix-6-IT-InfrastructureMonitoring-Cookbook/tree/main/chapter12
Setting up MySQL partitioning for your Zabbix
database
When working with a MySQL database, the biggest issue we face is how MySQL stores its
data by default. There is no real order to the data that we can use if we want to drop large
chunks of data. MySQL partitioning solves this issue; let's see how we can configure it to
use for our Zabbix database.
Important Note
Here at Opensource ICT Solutions, we have fixed the script to work
with MySQL 8. The script should work for any MySQL setup once more.
Check out the link for more information: https://github.com/
OpensourceICTSolutions/zabbix-mysql-partitioningperl.
Getting ready
For this recipe, we are going to need a running Zabbix server with a MySQL database. I'll be
using MariaDB in my example, but any MySQL flavor should be the same. The Linux host
I'll be using is called lar-book-mysql-mgmt, which already meets the requirements.
Setting up MySQL partitioning for your Zabbix database
425
If you are running these steps in a production environment, make sure to create your
database backups first as things can always go wrong.
How to do it…
1. First things first, let's log in to our Linux CLI to execute our commands.
2. It's a good idea to use TMUX because partitioning can take several days for big
databases. If TMUX is not installed, install it first before proceeding.
The RHEL-based command is as follows:
dnf install tmux
The Ubuntu command is as follows:
apt install tmux
3. Open a new tmux session by issuing the following command:
tmux
Important Note
It's not required to run partitioning in a tmux window, but definitely smart.
Partitioning a big database can take a long time. You could move your database
to another machine with ample resources (CPU, memory, disk speed) to
partition, or if that's not a possibility stop the Zabbix server process for the
duration of the partitioning process.
4. Now, let's log in to the MySQL application as the root user with the following
command:
mysql -u root -p
5. Now, move to use the Zabbix database with the following command:
USE zabbix;
6. We are going to need to partition some tables here, but to do this, we need to know
the UNIX timestamp on our tables:
SELECT FROM_UNIXTIME(MIN(clock)) FROM 'history';
426
Advanced Zabbix Database Management
You will receive an output like this:
Figure 12.1 – MySQL returning a timestamp on the table history
7. This timestamp should be about the same for every single table we are going to
partition. Verify this by running the same query for the remaining history tables:
SELECT
SELECT
SELECT
SELECT
SELECT
FROM_UNIXTIME(MIN(clock))
FROM_UNIXTIME(MIN(clock))
FROM_UNIXTIME(MIN(clock))
FROM_UNIXTIME(MIN(clock))
FROM_UNIXTIME(MIN(clock))
FROM
FROM
FROM
FROM
FROM
'history';
'history_uint';
'history_str';
'history_text';
'history_log';
8. A table might return a different value or even no value at all. We need to take this
into account when creating our partitions. A partition showing NULL has no data,
but an earlier date means we need an earlier partition:
Figure 12.2 – MySQL returning a timestamp on the history_log table
9. Let's start with the history table. We are going to partition this table by day, and
we are going to do this up until the date it is today; for me, it is 11-11-2020. Let's
prepare the following MySQL query (for example, in a notepad):
ALTER TABLE 'history' PARTITION BY RANGE ( clock)
(PARTITION p2020_11_05 VALUES LESS THAN (UNIX_
TIMESTAMP("2020-11-06 00:00:00")) ENGINE = InnoDB,
PARTITION p2020_11_06 VALUES LESS THAN (UNIX_
TIMESTAMP("2020-11-07 00:00:00")) ENGINE = InnoDB,
PARTITION p2020_11_07 VALUES LESS THAN (UNIX_
TIMESTAMP("2020-11-08 00:00:00")) ENGINE = InnoDB,
PARTITION p2020_11_08 VALUES LESS THAN (UNIX_
TIMESTAMP("2020-11-09 00:00:00")) ENGINE = InnoDB,
Setting up MySQL partitioning for your Zabbix database
427
PARTITION p2020_11_09 VALUES LESS THAN (UNIX_
TIMESTAMP("2020-11-10 00:00:00")) ENGINE = InnoDB,
PARTITION p2020_11_10 VALUES LESS THAN (UNIX_
TIMESTAMP("2020-11-11 00:00:00")) ENGINE = InnoDB,
PARTITION p2020_11_11 VALUES LESS THAN (UNIX_
TIMESTAMP("2020-11-12 00:00:00")) ENGINE = InnoDB);
Tip
If we only have 7 days of history data, creating this list by hand is not that hard.
If we want to do it on a big existing database, it can be a big list to edit by hand.
It's easy to create a big list using software like Excel or by creating a small script.
10. Make sure that the oldest partition here matches the timestamp we collected in Step
9. In my case, the oldest data was from November 5, so this is my oldest partition.
Also, make sure that your newest partition matches the date you are partitioning on.
11. Copy and paste the prepared MySQL query from Step 9 and press Enter. This
might take a while, as your table might be quite large. After you're done, you will
see the following:
Figure 12.3 – MySQL returning a successful query result for the history table
12. Do the same partitioning for the remaining history tables; make sure to use the
other UNIX timestamps for the earliest partition:
history_uint
history_str
history_text
history_log
13. Once you've partitioned all the history tables, let's partition the trends tables.
We have two of these called trends and trends_uint.
428
Advanced Zabbix Database Management
14. We are going to check the timestamps again with the following:
SELECT FROM_UNIXTIME(MIN(clock)) FROM 'trends';
SELECT FROM_UNIXTIME(MIN(clock)) FROM 'trends_uint';
15. For these tables, it's important to focus on what the earliest month is. For my tables,
this is month 11 of the year 2020.
16. Now, let's prepare and execute the partitioning for this table. Let's do three extra
partitions starting from the earliest date seen in the timestamp at Step 14:
ALTER TABLE 'trends' PARTITION BY RANGE ( clock)
(PARTITION p2020_11 VALUES LESS THAN (UNIX_
TIMESTAMP("2020-12-01 00:00:00")) ENGINE = InnoDB,
PARTITION p2020_12 VALUES LESS THAN (UNIX_
TIMESTAMP("2021-01-01 00:00:00")) ENGINE = InnoDB,
PARTITION p2021_01 VALUES LESS THAN (UNIX_
TIMESTAMP("2021-02-01 00:00:00")) ENGINE = InnoDB);
17. Again, we partition from the earliest collected UNIX timestamp, up until the current
month. But there's no harm in creating some new partitions for future data:
Figure 12.4 – MySQL returning a successful query result for the trends table
18. Do the same thing for the trends_uint table.
19. That concludes the actual partitioning of the database. Let's make sure our
partitions remain managed. On your Linux host, download the partitioning script
with the following command:
wget https://raw.githubusercontent.com/
OpensourceICTSolutions/zabbix-mysql-partitioning-perl/
main/mysql_zbx_part.pl
20. If you can't use wget, simply download the script from the following link:
https://github.com/OpensourceICTSolutions/zabbix-mysqlpartitioning-perl/blob/main/mysql_zbx_part.pl.
Setting up MySQL partitioning for your Zabbix database
429
Alternatively, you can download the partitioning script using the Packt GitHub here:
https://github.com/PacktPublishing/Zabbix-6-ITInfrastructure-Monitoring-Cookbook/tree/main/chapter12/
mysql_zbx_part.pl
21. Now, create the directory and move the script to the /usr/lib/zabbix/ folder
with the following command:
mkdir /usr/lib/zabbix/
mv mysql_zbx_part.pl /usr/lib/zabbix/
22. We are going to customize some details in the script. Edit the script with the following:
vim /usr/lib/zabbix/mysql_zbx_part.pl
We need to edit some text at the following part:
Figure 12.5 – MySQL Zabbix partitioning script user parameters
23. Edit $db_schema to match your Zabbix database name.
24. Edit $db_user_name to match your Zabbix database username.
25. Edit $db_password to match your Zabbix database password.
26. Now, at the $tables variable, we are going to add some of the most important
details. This is where we'll add how many days of history data we want to keep and
how many months of trends data. Add your values; the default settings keep 30 days
of history data and 12 months of trends data.
27. Also, make sure to edit the my $curr_tz = 'Europe/Amsterdam'; line to
match your own time zone.
430
Advanced Zabbix Database Management
Tip
If you are using a version of Zabbix before 2.2 or a MySQL version before 5.6
or if you are running MySQL 8, then there are some extra lines of configuration
that need to be commented and uncommented in the script. If this applies to
you, read the comments in the mysql_zbx_part.pl script file and edit it.
Additionally, check out the GitHub repo mentioned in the introduction of
this recipe.
28. Before executing the script, we are going to need to install some Perl dependencies.
On RHEL 8, we will need the PowerTools repo. Install the dependencies with the
following.
The RHEL-based commands are as follows:
dnf
dnf
dnf
dnf
config-manager --set-enabled PowerTools
update
install perl-Sys-Syslog
install perl-DateTime
The Ubuntu commands are as follows:
apt install liblogger-syslog-perl
apt install libdatetime-perl
29. Make the script executable with the following command:
chmod +x /usr/lib/zabbix/mysql_zbx_part.pl
30. Then, this is the moment where we should be ready to execute the script to see
whether it is working. Let's execute it:
/usr/lib/zabbix/mysql_zbx_part.pl
31. Once your script has finished running, let's see whether it was successful with the
following command:
journalctl -t mysql_zbx_part
32. You should see an output like this:
Setting up MySQL partitioning for your Zabbix database
431
Figure 12.6 – MySQL Zabbix partitioning script results
33. Now, execute the following command:
crontab -e
34. To automate the execution of the script, add the following line to the file:
0 0 * * * /usr/lib/zabbix/mysql_zbx_part.pl
35. The last thing we are going to need to do is to go to the Zabbix frontend. Navigate
to Administration | General.
36. Now, use the drop-down menu to go to Housekeeping:
Figure 12.7 – Zabbix Administration | General drop-down menu, Housekeeping option
432
Advanced Zabbix Database Management
37. As the script will take over database History and Trend deletion, the housekeeping
for the History and Trends tables must be disabled. It will look like the following:
Figure 12.8 – Zabbix Administration | General | Housekeeping disabled for History and Trends
That concludes our Zabbix database partitioning setup.
How it works…
Database partitioning seems like a daring task at first, but once you break it down into
chunks, it is not that hard to do. It is simply the process of breaking down our most
important Zabbix database tables into time-based partitions. Once these partitions
are set up, we simply need to manage these tables with a script and we're ready.
Look at the following figure and let's say today is 07-11-2020. We have a lot of partitions
managed by the script. All of our History data today is going to be written to the partition
for this day and all of our Trends data is going to be written into the partition for
this month:
Setting up MySQL partitioning for your Zabbix database
433
Figure 12.9 – Zabbix partitioning illustration
The actual script does only two things. It creates new partitions and it deletes old partitions.
For deleting partitions, once a partition reaches an age older than specified in the
$tables variable, it drops the entire partition.
For creating partitions, every time the script is run, it creates 10 partitions in the future
starting from today. Except of course when a partition already exists.
This is better than using the housekeeper for one clear reason. It's simply faster! The
Zabbix housekeeper goes through our database data line by line to check the UNIX
timestamp and then it deletes that line when it reaches data older than specified. This takes
time and resources. Dropping a partition, though, is almost instant.
One downside of partitioning a Zabbix database, though, is that we can no longer use
the frontend item history and trend configuration. This means we can't specify different
history and trends for different items; it's all global now.
434
Advanced Zabbix Database Management
See also
When I first started using Zabbix, I did not have a book like this one. Instead, I relied
heavily on the resources available online and my own skillset. There are loads of great
guides for partitioning and other stuff available on the internet. If something isn't
mentioned in this book, make sure to Google it and see if there's something available
online. You might also want to check out some amazing books written by our Zabbix
peers, and of course, if you've figured out something by yourself, sharing is caring!
Using the PostgreSQL TimescaleDB
functionality
TimescaleDB is an open source relational PostgreSQL database extension for time-based
series data. Using PostgreSQL TimescaleDB is a solid way to work around using the Zabbix
housekeeper to manage your PostgreSQL database. In this recipe, we will go over the
installation of PostgreSQL TimescaleDB on a new server and how to set it up with Zabbix.
Getting ready
We will need an empty Linux server. I'll be using my server called lar-bookpostgresql-mgmt.
How to do it…
We have a bit of a different process for RHEL-based and Ubuntu systems, which is why
we have split this How to do it… section in two. We will start with Ubuntu systems.
Ubuntu installation
1. Let's log in to our Linux CLI and add the PostgreSQL repo with the following
commands:
echo "deb http://apt.postgresql.org/pub/repos/apt/ $(lsb_
release -c -s)-pgdg main" | tee /etc/apt/sources.list.d/
pgdg.list
wget --quiet -O -https://www.postgresql.org/media/keys/
ACCC4CF8.asc | apt-key add apt update
Using the PostgreSQL TimescaleDB functionality
435
2. Now, add the TimescaleDB repository:
add-apt-repository ppa:timescale/timescaledb-ppa
apt update
3. Now, install TimescaleDB with the installation command:
apt install timescaledb-postgresql
4. Start and enable PostgreSQL 12:
systemctl enable postgresql
systemctl start postgresql
5. Now, continue with the TimescaleDB configuration section of this recipe.
RHEL-based installation
1. Let's start by logging in to our Linux CLI. We will need PostgreSQL version 11 or
higher. Let's install version 12; first, disable AppStream:
dnf -qy module disable postgresql
2. Add the correct repository:
dnf install https://download.postgresql.org/pub/repos/
yum/reporpms/EL-8-x86_64/pgdg-redhat-repo-latest.noarch.
rpm
3. Then, install PostgreSQL:
dnf install postgresql13 postgresql13-server
4. Make sure to initialize the database:
/usr/pgsql-13/bin/postgresql-13-setup initdb
5. Now, edit the following file:
vim /etc/yum.repos.d/timescale_timescaledb.repo
436
Advanced Zabbix Database Management
6. Add the repo information to the file and save it:
[timescale_timescaledb]
name=timescale_timescaledb
baseurl=https://packagecloud.io/timescale/timescaledb/
el/7/$basearch
repo_gpgcheck=1
gpgcheck=0
enabled=1
gpgkey=https://packagecloud.io/timescale/timescaledb/
gpgkey
sslverify=1
sslcacert=/etc/pki/tls/certs/ca-bundle.crt
metadata_expire=300
7. Install TimescaleDB with the installation command:
dnf install timescaledb-postgresql-12
8. Now, continue with the TimescaleDB configuration section of this recipe.
TimescaleDB configuration
In this section, we'll go over how to set up TimescaleDB after finishing the installation
process. There's a lot more to configure, so let's check it out:
1. Let's start by running the following command:
timescaledb-tune
2. Sometimes this does not work, and you want to specify the PostgreSQL location
like this:
timescaledb-tune --pg-config=/usr/pgsql-12/bin/pg_config
3. Go through the steps and answer the questions with yes or no accordingly. For
a first-time setup, yes on everything is good.
4. Now, restart PostgreSQL:
systemctl restart postgresql
Using the PostgreSQL TimescaleDB functionality
437
5. If you haven't already, download and install Zabbix with the following. The RHELbased commands are as follows:
rpm -Uvh https://repo.zabbix.com/zabbix/6.0/rhel/8/
x86_64/zabbix-release-6.0-1.el8.noarch.rpm
dnf clean all
dnf install zabbix-server-pgsql zabbix-web-pgsql zabbixapache-conf zabbix-agent2
The Ubuntu commands are as follows:
wget https://repo.zabbix.com/zabbix/6.0/ubuntu/pool/
main/z/zabbix-release/zabbix-release_6.0-1+ubuntu20.04_
all.deb
dpkg -i zabbix-release_6.0-1+ubuntu20.04_all.deb
apt update
apt install zabbix-server-pgsql zabbix-frontend-phpphppgsql zabbix-apache-conf zabbix-agent
6. Create the initial database with the following:
sudo -u postgres createuser --pwprompt zabbix
sudo -u postgres createdb -O zabbix zabbix
7. Import the database schema for PostgreSQL:
zcat /usr/share/doc/zabbix-server-pgsql*/create.sql.gz |
sudo -u zabbix psql zabbix
8. Add the database password to the Zabbix configuration file by editing it:
vim /etc/zabbix/zabbix_server.conf
9. Add the following lines, where password is your password as set in Step 6 and
DBHost is empty:
DBHost=
DBPassword=password
10. Now, enable the TimescaleDB extension with the following command:
echo "CREATE EXTENSION IF NOT EXISTS timescaledb
CASCADE;" | sudo -u postgres psql zabbix
438
Advanced Zabbix Database Management
11. Unpack the timescale.sql script located in your Zabbix share folder:
gunzip /usr/share/doc/zabbix-sql-scripts/postgresql/
timescaledb.sql.gz
12. Now, let's run timescale.sql:
cat /usr/share/doc/zabbix-sql-scripts/postgresql/
timescaledb.sql| sudo -u zabbix psql zabbix
13. One more thing before moving to the frontend. We need to edit the pg_hba.conf
file to allow our Zabbix frontend to connect. Edit the following file:
vim /var/lib/pgsql/12/data/pg_hba.conf
14. Make sure the following lines match in your file; they need to end with md5:
# "local" is for Unix domain socket connections only
local all all
md5
# IPv4 local connections:
host all all 127.0.0.1/32
md5
# IPv6 local connections:
host all all ::1/128
md5
15. Now, start Zabbix and finish the frontend setup using the following commands:
On RHEL-based systems:
systemctl restart zabbix-server zabbix-agent2 httpd
php-fpm
systemctl enable zabbix-server zabbix-agent2 httpd
php-fpm
On Ubuntu systems:
systemctl restart zabbix-server zabbix-agent2 apache2
php-fpm
systemctl enable zabbix-server zabbix-agent2 apache2
php-fpm
16. Once we navigate to the frontend and we've logged in to our setup, navigate to
Administration | General. Use the drop-down menu to select Housekeeping.
Using the PostgreSQL TimescaleDB functionality
439
17. We can now edit the following parameters to match our preferences and
TimescaleDB will take care of maintaining the data retention period:
Figure 12.10 – Zabbix Administration | General | Housekeeping, TimescaleDB-specific options
How it works…
Using the TimescaleDB functionality with your Zabbix setup is a solid integration with
your PostgreSQL database. The extension is supported by Zabbix and you can expect it
to only get better in the near future.
Now, how TimescaleDB works is by dividing up your PostgreSQL hypertable into timebased chunks. If we look at the following figure, we can see how that looks:
Figure 12.11 – TimescaleDB hypertable chunks diagram
440
Advanced Zabbix Database Management
These time-based chunks are a lot faster to drop from the database than using the Zabbix
housekeeper. The Zabbix housekeeper goes through our database data line by line to check
the UNIX timestamp and then it drops the line when it reaches data older than specified.
This takes time and resources. Dropping a chunk though is almost instant.
Another great thing about using TimescaleDB with a Zabbix database is that we can still
use the frontend item history and trend configuration. On top of that, TimescaleDB can
compress our data, to keep databases smaller.
The downside is that we can't specify different history and trends for different items; it's all
global now.
See also
This recipe details the installation of PostgreSQL TimescaleDB. As this process is
constantly changing, you might need to include some new information from the official
TimescaleDB documentation. Check out their documentation here:
https://docs.timescale.com/latest/getting-started/
installation/rhel-centos/installation-yum
Securing your Zabbix MySQL database
Another great added feature for the Zabbix server is the ability to encrypt data between
the database and Zabbix components. This is particularly useful when you are running a
split database and the Zabbix server over the network. A Man in the Middle (MITM) or
other attacks can be executed on the network to gain access to your monitoring data.
In this recipe, we'll set up MySQL encryption between Zabbix components and the
database to add another layer of security.
Getting ready
We are going to need a Zabbix setup that uses an external database. I'll be using the Linux
lar-book-secure-db and lar-book-secure-zbx hosts.
The new server called lar-book-secure-zbx will be used to connect externally to
the lar-book-secure-db database server. The database servers won't run our Zabbix
server; this process will run on lar-book-secure-zbx.
Securing your Zabbix MySQL database
441
Make sure that MariaDB is already installed on the lar-book-secure-db host and
that you are running a recent supported version that is able to use encryption. If you don't
know how to upgrade your database, check out, in Chapter 11, Maintaining Your Zabbix
Setup, the recipe named Upgrading Zabbix database from older MariaDB versions to
MariaDB 10.5, or check the documentation online.
How to do it…
1. Make sure your host files on both hosts from the Getting ready section contain the
hostname and IP for your Linux hosts and edit the file with the following:
vim /etc/hosts
2. Then, fill in the file with your hostnames and IPs. It will look like this:
10.16.16.170 lar-book-secure-db
10.16.16.171 lar-book-secure-zbx
3. On the lar-book-secure-db MySQL server, if you haven't already, create the
Zabbix database by logging in to MySQL:
mysql -u root -p
4. Then, issue the following command to create the database:
create database zabbix character set utf8mb4 collate
utf8mb4_ bin;
5. Also, make sure to create a user that will be able to access the database securely.
Make sure the IP matches the IP from the Zabbix server (and one for the Zabbix
frontend if separated):
create user 'zabbix'@'10.16.16.171' identified BY
'password';
grant all privileges on zabbix.* to
'zabbix'@'10.16.16.171';
flush privileges;
6. Quit MySQL and then make sure to run the secure mysql script with the following:
mariadb_secure_installation
442
Advanced Zabbix Database Management
7. Log in to lar-book-secure-zbx and install the Zabbix server repo with the
following command:
rpm -Uvh https://repo.zabbix.com/zabbix/6.0/rhel/8/
x86_64/zabbix-release-6.0-1.el8.noarch.rpm
dnf clean all
8. Let's add the MariaDB repository on our server:
wget https://downloads.mariadb.com/MariaDB/mariadb_repo_
setup
chmod +x mariadb_repo_setup
./mariadb_repo_setup
9. Then, install the Zabbix server and its required components. Use the following
RHEL-based command:
dnf install zabbix-server-mysql zabbix-web-mysql zabbixapache-conf zabbix-agent2 zabbix-sql-scripts mariadbclient
Use the following Ubuntu command:
apt install zabbix-server-mysql zabbix-frontend-php
zabbix-apache-conf zabbix-agent2 mariadb-client
10. From the Zabbix server, connect to the remote database server and import the
database schema and default data with the following command:
zcat /usr/share/doc/zabbix-sql-scripts/mysql/server.sql.
gz | mysql -h 10.16.16.170 -uzabbix -p zabbix
11. Now we are going to open the file called openssl.cnf and edit it by issuing the
following command:
vim /etc/pki/tls/openssl.cnf
12. In this file, we need to edit the following lines:
countryName_default = XX
stateOrProvinceName_default = Default Province
localityName_default = Default City
0.organizationName_default = Default Company Ltd
organizationalUnitName_default.=
Securing your Zabbix MySQL database
443
13. It will look like this filled out completely:
Figure 12.12 – OpenSSL config file with our personal defaults
14. We can also see this line:
dir = /etc/pki/CA
# Where everything is kept
15. This means the default directory is /etc/pki/CA; if yours is different, act
accordingly. Close the file by saving and continue.
16. Let's create a new folder for our private certificates using the following command:
mkdir -p /etc/pki/CA/private
17. Now, let's create our key pair in the new folder. Issue the following command:
openssl req -new -x509 -keyout /etc/pki/CA/private/
cakey.pem -out /etc/pki/CA/cacert.pem -days 3650 -newkey
rsa:4096
444
Advanced Zabbix Database Management
18. You will be prompted for a password now:
Figure 12.13 – Certificate generation response asking for a password
19. You might also be promoted to enter some information about your company.
It will use the default we filled in earlier, so you can just press Enter up until
Common Name.
20. Fill in Root CA for Common Name and add your email address like this:
Figure 12.14 – Certificate generation response asking for information, Root CA
21. Next up is creating the actual signed certificates that our Zabbix server will use.
Let's make sure that OpenSSL has the right files to keep track of signed certificates:
touch /etc/pki/CA/index.txt
echo 01 > /etc/pki/CA/serial
22. Then, create the folders to keep our certificates in:
mkdir /etc/pki/CA/unsigned
mkdir /etc/pki/CA/newcerts
mkdir /etc/pki/CA/certs
23. Now, let's create our certificate signing request for the lar-book-secure-zbx
Zabbix server with the following command:
openssl req -nodes -new -keyout /etc/pki/CA/private/
zbx-srv_key.pem -out /etc/pki/CA/unsigned/zbx-srv_req.pem
-newkey rsa:2048
Securing your Zabbix MySQL database
445
24. You will be prompted to add a password and your company information again. Use
the default up until Common Name. We will fill out our Common Name, which will
be the server hostname, and we'll add our email address like this:
Figure 12.15 – Certificate generation response asking for information, lar-book-secure-zbx
25. Let's do the same for our lar-book-secure-db server:
openssl req -nodes -new -keyout /etc/pki/CA/private/
mysql-srv_key.pem -out /etc/pki/CA/unsigned/mysql-srv_
req.pem -newkey rsa:2048
The response will look like this:
Figure 12.16 – Certificate generation response asking for information, lar-book-secure-db
Important Note
Our certificates need to be created without a password; otherwise, our
MariaDB and Zabbix applications won't be able to use them. Make sure to
specify the -nodes option.
26. Now, sign the certificate for lar-book-secure-zbx with the following command:
openssl ca -policy policy_anything -days 365 -out /
etc/pki/CA/certs/zbx-srv_crt.pem -infiles /etc/pki/CA/
unsigned/zbx-srv_req.pem
27. You will be prompted with the question Sign the certificate? [y/n].
Answer this and all the following questions with Y.
28. Now, let's do the same thing for the lar-book-secure-db certificate:
openssl ca -policy policy_anything -days 365 -out/etc/
pki/CA/certs/mysql-srv_crt.pem -infiles/etc/pki/CA/
unsigned/mysql-srv_req.pem
446
Advanced Zabbix Database Management
29. Let's log in to the lar-book-secure-db MySQL server and create a directory
for our newly created certificates:
mkdir /etc/my.cnf.d/certificates/
30. Add the right permissions to the folder:
chown -R mysql. /etc/my.cnf.d/certificates/
31. Now, back at the new lar-book-secure-zbx Zabbix server, copy over the files
to the database server with the following commands:
scp /etc/pki/CA/private/mysql-srv_key.pem
root@10.16.16.170:/etc/my.cnf.d/certificates/mysql-srv.
key
scp /etc/pki/CA/certs/mysql-srv_crt.pem
root@10.16.16.170:/etc/my.cnf.d/certificates/mysql-srv.
crt
scp /etc/pki/CA/cacert.pem root@10.16.16.170:/etc/
my.cnf.d/certificates/cacert.crt
32. Now, back at the lar-book-secure-db MySQL server, add the right permissions
to the files:
chown
chmod
chmod
chmod
-R mysql:mysql /etc/my.cnf.d/certificates/
400 /etc/my.cnf.d/certificates/mysql-srv.key
444 /etc/my.cnf.d/certificates/mysql-srv.crt
444 /etc/my.cnf.d/certificates/cacert.crt
33. Edit the MariaDB configuration file with the following command:
vim /etc/my.cnf.d/server.cnf
34. Add the following lines to the configuration file under the [mysqld] block:
bind-address=lar-book-secure-db
ssl-ca=/etc/my.cnf.d/certificates/cacert.crt
ssl-cert=/etc/my.cnf.d/certificates/mysql-srv.crt
ssl-key=/etc/my.cnf.d/certificates/mysql-srv.key
35. Log in to MySQL with the following command:
mysql -u root -p
Securing your Zabbix MySQL database
447
36. Make sure our Zabbix MySQL user requires SSL encryption with the following:
alter user 'zabbix'@'10.16.16.152' require ssl;
flush privileges;
Make sure the IP matches the IP from the Zabbix server (and one for the Zabbix
frontend, if separated), just like we did in Step 2.
37. Quit out of the MariaDB CLI and then restart MariaDB with the following command:
systemctl restart mariadb
38. Now, back on the lar-book-secure-zbx Zabbix server, create a new folder for
our certificates:
mkdir -p /var/lib/zabbix/ssl/
39. Copy the certificates over to this folder with the following:
cp /etc/pki/CA/cacert.pem /var/lib/zabbix/ssl/
cp /etc/pki/CA/certs/zbx-srv_crt.pem/var/lib/zabbix/ssl/
zbx-srv.crt
cp /etc/pki/CA/private/zbx-srv_key.pem/var/lib/zabbix/
ssl/zbx-srv.key
40. Edit the Zabbix server configuration file to use these certificates:
vim /etc/zabbix/zabbix_server.conf
41. Make sure the following lines match our lar-book-secure-db database
server's setup:
DBHost=lar-book-secure-db
DBName=zabbix
DBUser=zabbix
DBPassword=password
42. Now, make sure our SSL-related configuration matches our new files:
DBTLSConnect=verify_full
DBTLSCAFile=/var/lib/zabbix/ssl/cacert.pem
DBTLSCertFile=/var/lib/zabbix/ssl/zbx-srv.crt
DBTLSKeyFile=/var/lib/zabbix/ssl/zbx-srv.key
448
Advanced Zabbix Database Management
43. Also, make sure to add the right permissions to the SSL-related files:
chown
chmod
chmod
chmod
-R zabbix:zabbix /var/lib/zabbix/ssl/
400 /var/lib/zabbix/ssl/zbx-srv.key
444 /var/lib/zabbix/ssl/zbx-srv.crt
444 /var/lib/zabbix/ssl/cacert.pem
44. Start and enable the Zabbix server with the following:
RHEL-based systems:
systemctl restart zabbix-server zabbix-agent2 httpd
php-fpm
systemctl enable zabbix-server zabbix-agent2 httpd
php-fpm
Ubuntu systems:
systemctl restart zabbix-server zabbix-agent2 apache2
php-fpm
systemctl enable zabbix-server zabbix-agent2 apache2
php-fpm
45. Then, navigate to the Zabbix frontend and fill in the right information as shown in
the following screenshot:
Figure 12.17 – Zabbix frontend configuration, database step
Securing your Zabbix MySQL database
449
46. When we click Next step, we need to fill out some more information:
Figure 12.18 – Zabbix frontend configuration, server details step
47. Then, after clicking Next step, Next step, and Finish, the frontend should now be
configured and working.
How it works…
This was quite a long recipe, so let's break it down quickly:
• In Steps 1 through 9, we prepared our servers
• In Steps 10 through 37, we executed everything needed to create our certificates
• In Steps 38 through 47, we set up our Zabbix frontend for encryption
Going through all these steps, setting up your Zabbix database securely can seem like quite
a daunting task, and it can be. Certificates, login procedures, loads of settings, and more
can all add up to become very complicated, which is why I'd always recommend diving
deeper into encryption methods before trying to set this up yourself.
If your setup requires encryption, though, this recipe is a solid starting point for your firsttime setup. It works very well in an internal setting, as we are using private certificates.
Make sure to renew them yearly, as they are only valid for 365 days.
450
Advanced Zabbix Database Management
All Zabbix components, except for communication between the Zabbix server and Zabbix
frontend, can be encrypted as shown in the following diagram:
Figure 12.19 – Zabbix encryption scheme possibilities
We've set up encryption between the following:
• The Zabbix server and MariaDB
• The Zabbix frontend and MariaDB
This means that when our Zabbix server or frontend requests or writes data to our
database, it will be encrypted. Because our Zabbix applications are running on a different
server than our Zabbix database, this might be important. For example, our setup might
look like this:
Figure 12.20 – Zabbix setup with an external network diagram
Securing your Zabbix MySQL database
451
Let's say the cloud is called Some company in a network that isn't managed by us. There
are several switches and routers in this network that are used for numerous clients with
their own VLANs. If one of these devices gets compromised somehow, all of our Zabbix
data could be seen by others.
Even if the network equipment is ours, there might still be a compromised device in the
network and our data can be seen. This is why you might want to add encryption, to add
that extra layer of security. Whether it's breaches in other companies and their network
that you want to secure against or whether it's against your own breaches, securing your
database as we did in this recipe might just save you from leaking all
that data.
13
Bringing Zabbix
to the Cloud with
Zabbix Cloud
Integration
For the last chapter, we have prepared something special. As a long-time Zabbix user, the
importance of cloud integration for tools such as Zabbix has not gone unnoticed. For
some people, the cloud can be daunting, and thus with this chapter, I want to show you
just how easy it can be to start working with the most popular cloud providers and Zabbix.
We are going to start by talking about monitoring the Amazon Web Services (AWS)
cloud with Zabbix. Then we will also see how the same things are done using Microsoft
Azure so we can clearly see the differences.
454
Bringing Zabbix to the Cloud with Zabbix Cloud Integration
After going through these cloud products, we'll also check out container monitoring
with Docker, a very popular product that can also benefit greatly from setting up Zabbix
monitoring. Follow these recipes closely and you will be able to monitor all of these
products easily and work to extend the products using Zabbix. This chapter comprises
the following recipes:
• Setting up AWS monitoring
• Setting up Microsoft Azure monitoring
• Building your Zabbix Docker monitoring
Technical requirements
As this chapter focuses on AWS, Microsoft Azure, and Docker monitoring, we are going to
need a working AWS, Microsoft Azure, or Docker setup. The recipe does not cover how to
set these up, so make sure to have your own infrastructure at the ready.
Furthermore, we are going to need our Zabbix server running Zabbix 6. We will call this
server zbx-home in this chapter.
You can download the code files for this chapter from the following GitHub link:
https://github.com/PacktPublishing/Zabbix-6-IT-InfrastructureMonitoring-Cookbook/tree/main/chapter13.
Setting up AWS monitoring
A lot of infrastructure is moving toward the cloud these days and it's important to keep
an eye on this infrastructure as much as you would if it were your own hardware. In this
recipe, we are going to discover how to monitor Relational Database Service (RDS)
instances and S3 buckets with our Zabbix setup.
Getting ready
For this recipe, we are going to need our AWS cloud with some S3 buckets and/or RDS
instances in it already. Of course, we will also need our Zabbix server, which we'll call
zbx-home in this recipe.
Setting up AWS monitoring
455
Then, last but not least, we will require some templates and hosts, which we can import.
We can download the XML files here: https://github.com/PacktPublishing/
Zabbix-6-IT-Infrastructure-Monitoring-Cookbook/tree/main/
chapter13.
Important Note
Using Amazon CloudWatch is not free, so you will incur costs. Make sure
you check out the Amazon pricing for AWS CloudWatch before proceeding:
https://aws.amazon.com/cloudwatch/pricing/.
How to do it…
Setting up AWS monitoring might seem like a daunting task at first, but once we get the
hang of the technique it's not that difficult. Let's waste no more time and check out one of
the methods we could use:
1. Let's start by logging in to our Zabbix server with the hostname zbx-home.
2. On the Zabbix server, download the AWS CLI installation package with the
following command:
curl https://awscli.amazonaws.com/awscli-exelinux-x86_64.zip -o "awscliv2.zip"
The result will look like this:
Figure 13.1 – curl command execution for AWS CLI
3. If you haven't already done so, install unzip with the following command.
For RHEL-based systems:
dnf install unzip
For Ubuntu systems:
apt install unzip
456
Bringing Zabbix to the Cloud with Zabbix Cloud Integration
4. After installing the unzip application, we can use it to unzip our AWS CLI
installation package with the following command:
unzip -q awscliv2.zip
5. We are now ready to install our AWS CLI with the following command:
./aws/install
The output will look like this:
Figure 13.2 – AWS CLI install command execution
6. Next up, log in to your AWS account by navigating to the following URL in your
browser: https://signin.aws.amazon.com/.
7. Once logged in, we can navigate to My Security Credentials listed in your user
profile in the top-right corner:
Figure 12.3 – AWS web frontend user profile
Setting up AWS monitoring
457
8. On the next page, click on Access keys (access key ID and secret access key). This
will open up the following screen:
Figure 13.4 – AWS access keys page
9. Click on Create New Access Key to create a new access key. You should see
the following:
Figure 13.5 – AWS access key details
10. Make sure to note down the access key ID and the secret access key as we will need
them later.
458
Bringing Zabbix to the Cloud with Zabbix Cloud Integration
11. Back in the Linux CLI, let's create some folders:
mkdir /var/lib/zabbix
chown zabbix:zabbix /var/lib/zabbix/
12. Then, let's log in to our zabbix user. It is important to execute the following
commands on the correct Linux users, so switch to the zabbix user with the
help of the following command:
su -s /bin/bash zabbix
13. Under the zabbix user, enter the following command:
aws configure
14. Fill in the AWS Access Key ID and AWS Secret Access Key fields we
noted down earlier. Also, make sure to change your default region to your preferred
region and set the output format to json. It will look like this:
Figure 13.6 – AWS configure command on the Linux CLI
15. Configuration under the zabbix user is now complete and you can switch back
with the following command:
exit
16. Now, switch directories with the help of the following command:
cd /usr/lib/zabbix/externalscripts
17. Then, create a new script file called aws_script.sh in this directory with the
help of the following command:
vim aws_script.sh
Setting up AWS monitoring
459
18. Add the following lines to the script and save the file:
#!/bin/bash
instance=$1
metric=$2
now=$(date +%s)
aws cloudwatch get-metric-statistics --metric-name
$metric --start-time "$(echo "$now - 300" | bc)"
--end-time "$now" --period 300 --namespace AWS/RDS
--dimensions Name=DBInstanceIdentifier,Value="$instance"
--statistics Average—dimension
Name=DBInstanceIdentifier,Value="$instance" --statistics
Average
19. Make sure the zabbix Linux user can execute this script by setting the permissions
with the following command:
chown zabbix:zabbix aws_script.sh
chmod 700 aws_script.sh
20. We also need to add functionality to the Zabbix agent. Do this by adding user
parameters. On the Zabbix server Linux CLI, switch directory with the help of
the following command.
For the Zabbix agent:
cd /etc/zabbix/zabbix_agentd.d/
For the Zabbix agent 2:
cd /etc/zabbix/zabbix_agent2.d/
21. Now, create a new file with the following command:
vim userparameter_aws.conf
22. Then, insert the following lines:
#Buckets
UserParameter=bucket.discovery,aws s3api list-buckets
--query "Buckets[]"
UserParameter=bucket.get[*], aws s3api list-objects
--bucket "$1" --output json --query "[sum(Contents[].
Size), length(Contents[])]"
460
Bringing Zabbix to the Cloud with Zabbix Cloud Integration
#RDS
UserParameter=rds.discovery,aws rds describe-db-instances
--output json --query "DBInstances"
UserParameter=rds.metrics.discovery[*],aws cloudwatch
list-metrics --namespace AWS/RDS --dimensions
Name=DBInstanceIdentifier,Value="$1" --output json
--query "Metrics"
23. Reload your Zabbix agent user parameters as follows:
zabbix_agentd -R userparameter_reload
Tip
Using user parameters will work with both the Zabbix agent and Zabbix agent
2. This means that irrespective of whether you are required to run the old or
new agent, you can set up AWS monitoring without any issues.
24. Let's now confirm whether it is working. Navigate to your Zabbix frontend and go
to Configuration | Templates.
25. Click on the blue Import button and add the template_aws.xml file, which we
can download from Packt's GitHub repository at the following link: https://
github.com/PacktPublishing/Zabbix-6-IT-InfrastructureMonitoring-Cookbook/tree/main/chapter13/template_aws.xml.
26. Then, navigate to Configuration | Hosts, click on the blue Import button, and
import the aws_hosts.xml file, which we can download from Packt's GitHub
repository at the following link: https://github.com/PacktPublishing/
Zabbix-6-IT-Infrastructure-Monitoring-Cookbook/tree/main/
chapter13/aws_hosts.xml.
27. This will import an AWS template called Template AWS discovery and add two
AWS hosts – Bucket discovery and RDS discovery.
That's the final step for this recipe. Check out the new templates, hosts, and how it all fits
together in the How it works… section.
How it works…
Now that we've done all the setup at the Linux CLI level and have imported the templates
and hosts, let's see what they do. Under Configuration | Hosts, we can now see two
new hosts.
Setting up AWS monitoring
461
First, let's look at the AWS Bucket discovery host. This host will discover our AWS
buckets, such as the S3 bucket. We can see that the host only has one configuration, which
is a discovery rule. If we go to this discovery rule, called Bucket discovery, we can see
that it uses the item key bucket.discovery. This item key is defined by us in the
user parameters and executes the following command:
aws s3api list-buckets --query "Buckets[]"
We do this to get every single AWS bucket and put it in the {#NAME} LLD macro.
Furthermore, there are three item prototypes on the discovery rule. The most important
item prototype is the one called {#NAME}, which will use the Zabbix agent to execute the
user parameter with the bucket.get item key for every bucket found for the {#NAME}
LLD macro we just discovered in the discovery rule.
The bucket.get item key then executes the command we defined, which is the following:
aws s3api list-objects --bucket "$1" --output json --query
"[sum(Contents[].Size), length(Contents[])]"
This command gets all of our information from the AWS buckets found and adds them
to an item on our AWS Bucket discovery host. We can then use dependent items as in
the two examples cited to extract the information from the item and put them in different
items. Check out Chapter 3, Setting Up Zabbix Monitoring, for more information on
dependent items.
We also have our AWS RDS discovery host, which will discover AWS RDS instances. If we
check out the host, we can see only one configuration, which is the discovery rule Instance
discovery. This discovery rule has one host prototype on it to create new hosts from every
RDS found in our AWS setup. It uses the rds.discovery item key, which executes the
following command:
aws rds describe-db-instances --output json --query
"DBInstances"
This puts every RDS instance in the {#NAME} LLD macro and creates a new Zabbix
host for it. After creating the host, it will also make sure that the AWS RDS discovery
template is linked to the new host. The template has a discovery rule to get some RDS
metrics from the RDS instance using the item key rds.metrics.discovery, which
executes the following command:
aws cloudwatch list-metrics --namespace AWS/RDS --dimensions
Name=DBInstanceIdentifier,Value="$1" --output json --query
"Metrics"
462
Bringing Zabbix to the Cloud with Zabbix Cloud Integration
What we are doing here is using the AWS CLI to execute commands on our Zabbix server
through the Zabbix agent user parameters. The Zabbix agent runs the AWS CLI command
and retrieves data from AWS CloudWatch. These metrics are stored in the database and
then used in our items.
Now that we've seen how to use AWS CloudWatch, we can extend the Zabbix agent
further by adding extra user parameters or by creating more dependent items and using
this information.
There's more…
It takes time to start monitoring with AWS CloudWatch as we need a good understanding
of the AWS CLI commands with the use of CloudWatch. When you use the templates
provided in this recipe as a basis, you have a solid foundation on which to build.
Make sure to check out the AWS documentation for more information on the commands
that we can use at the following link:
https://docs.aws.amazon.com/cli/latest/reference/#availableservices
Setting up Microsoft Azure monitoring
The Microsoft Azure cloud is a big player in the cloud market these days and it's
important to keep an eye on this infrastructure as much as you would your own hardware.
In this recipe, we are going to discover how to monitor Azure instances with our Zabbix
setup.
Getting ready
For this recipe, we are going to need our Azure cloud with an Azure DB instance in it
already. The recipe does not cover how to set up an Azure DB instance, so make sure to
have this in advance. We will also need our Zabbix server, which we'll call zbx-home in
this recipe.
We have split up the Azure CLI installation aspect into RHEL-based and Ubuntu systems.
Make sure to use the guide that is appropriate for you.
Then, last but not least, we will require some templates and hosts, which we can import.
We can download the XML files here: https://github.com/PacktPublishing/
Zabbix-6-IT-Infrastructure-Monitoring-Cookbook/tree/main/
chapter13.
Setting up Microsoft Azure monitoring
463
How to do it…
For Azure monitoring, we face some of the same techniques as we do for AWS monitoring.
It is a bit daunting, but easier than it looks. Let's check out one of the techniques we can
use for Azure monitoring:
1. First things first, log in to the Zabbix server Linux CLI.
2. We are going to install the Azure CLI on our Zabbix server.
Let's cover RHEL-based systems first.
RHEL-based Azure CLI installation
First things first, let's check out the installation process on a RHEL-based host:
1. Let's import the Azure repository key:
rpm --import https://packages.microsoft.com/keys/
microsoft.asc
2. Then, create the repository file with the following command:
echo -e "[azure-cli]
name=Azure CLI
baseurl=https://packages.microsoft.com/yumrepos/azure-cli
enabled=1
gpgcheck=1
gpgkey=https://packages.microsoft.com/keys/microsoft.
asc"| tee /etc/yum.repos.d/azure-cli.repo
3. Now, run the installation command to install the Azure CLI with the following
command:
dnf -y install azure-cli
Ubuntu Azure CLI installation
Now, let's check out the installation process on a Ubuntu host:
1. Install the required dependent packages with the following command:
apt install ca-certificates curl apt-transport-https
lsb-release gnupg
464
Bringing Zabbix to the Cloud with Zabbix Cloud Integration
2. Now, download and install the Microsoft signing key with the help of the following
command:
curl -sL https://packages.microsoft.com/keys/microsoft.
asc |gpg --dearmor | tee /etc/apt/trusted.gpg.d/
microsoft.gpg > /dev/null
3. Then, add the Azure CLI repository with the following command:
AZ_REPO=$(lsb_release -cs)
echo "deb [arch=amd64] https://packages.microsoft.com/
repos/azure-cli/ $AZ_REPO main" | tee /etc/apt/sources.
list.d/azure-cli.list
4. Then, update the repository information and install the Azure CLI with the
following command:
apt update
apt install azure-cli
Setting up Azure monitoring
Now that we've installed the Azure CLI we can start setting up the Azure monitoring:
1. We will need to log in as the zabbix user. Make sure to use a Bash terminal with
the zabbix user. Use the following command:
su -s /bin/bash zabbix
2. As the zabbix user, we can now use the following command to log in to the
Azure CLI:
az login
3. You will be asked to provide Azure with the key and a token shown in the Azure
CLI. Use the Key and Token options on the following web page: https://aka.
ms/devicelogin.
4. Once you've logged in successfully, log out from the zabbix user with the help of
the following command:
exit
5. Now, let's add some functionality to the Zabbix agent on our Zabbix server by using
user parameters.
Setting up Microsoft Azure monitoring
465
6. Still on the Zabbix server CLI, switch to the Zabbix agent directory with the help of
the following command.
For the Zabbix agent:
cd /etc/zabbix/zabbix_agentd.d/
For the Zabbix agent 2:
cd /etc/zabbix/zabbix_agent2.d/
7. Create a new file with the following command:
vim userparameter_azure.conf
8. In this file, insert the following lines:
UserParameter=azure.db.discovery,az resource list
--resource-type "Microsoft.DBforMySQL/servers"
9. We will also require a Zabbix externalscript. Let's switch directory with the
following command:
cd /usr/lib/zabbix/externalscripts/
10. Then, create an azure_script.sh script by executing the following command:
vim azure_script.sh
11. We then need to add the following lines:
#!/bin/bash
id=$1
metric=$2
curr=$(date --utc +%Y-%m-%dT%H:%M:%SZ)
new=$(date --utc -d "($curr) -5minutes" +%Y-%m%dT%H:%M:%SZ)
az monitor metrics list --resource $id --metric "$metric"
--start-time "$new" --end-time "$curr" --interval PT5M
12. Save the file and make sure to set the correct permissions with the help of the
following command:
chown zabbix:zabbix azure_script.sh
chmod 700 azure_script.sh
466
Bringing Zabbix to the Cloud with Zabbix Cloud Integration
13. We can now restart our Zabbix agent with the following command.
For the Zabbix agent:
systemctl restart zabbix-agent
For the Zabbix agent 2:
systemctl restart zabbix-agent2
14. We can now configure our Zabbix frontend by importing a template and a host.
15. Open your Zabbix frontend and navigate to Configuration | Templates. Here, we
need to click on the blue Import button and import the template_azure.xml
file, which we can download at https://github.com/PacktPublishing/
Zabbix-6-IT-Infrastructure-Monitoring-Cookbook/tree/main/
chapter13/template_azure.xml.
16. We will also need to import a host. Go to Configuration | Hosts and click on
the blue Import button to import the azure_host.xml file, which can be
downloaded here: https://github.com/PacktPublishing/Zabbix-6IT-Infrastructure-Monitoring-Cookbook/blob/main/chapter13/
azure_host.xml.
That's the final step for this recipe. Let's stay with the frontend and check out the new
templates, hosts, and how it all fits together in the How it works… section.
How it works…
If you've followed the recipe regarding AWS monitoring, you might think that Azure
monitoring works the same. In fact, we employ a different Zabbix monitoring technique
here, so let's check it out.
After adding the template and the host to our Zabbix server, we can go to Configuration
| Hosts and check out our new host. We can see one new host here called Discover Azure
DBs. When we examine this host, we can see that it only has one configuration, which is a
discovery rule called Discover Azure DBs, like the host.
Under this discovery rule, we find a single host prototype called {#NAME}. This host
prototype uses the discovery rule's azure.db.discovery item key to execute the
following command:
az resource list --resource-type "Microsoft.DBforMySQL/servers"
Building your Zabbix Docker monitoring
467
With this command, the {#NAME} LLD macro is filled with our Azure DB instances, and
we create a new host for every single Azure DB instance found. The new hosts then get the
Azure DB template added to it.
When we check out the template under Configuration | Templates, we can see that
it has 12 items. Let's check out the item CPU Load. This item is of the External check
type, which uses its azure_script.sh[{$ID},cpu_percent] item key to execute
the external script azure_script.sh and feed it the parameters {$ID} and
cpu_percent. The script that is executed uses the Azure CLI to retrieve the values
and we put this value in the Zabbix database.
There's more…
We can discover way more from Azure using the method applied in this recipe. The script
we employed is used to get metrics from Azure, which we can put in items by feeding
them the correct parameters.
Check out the Azure CLI documentation for more information on the metrics retrieved
using the script at the following link:
https://docs.microsoft.com/en-us/cli/azure/monitor/
metrics?view=azure-cli-latest
Building your Zabbix Docker monitoring
Ever since the release of Zabbix 5, monitoring your Docker containers became a lot easier
with the introduction of Zabbix agent 2 and plugins. Using the Zabbix agent 2 and Zabbix
6, we are able to monitor our Docker containers out of the box.
In this recipe, we are going to see how to set this up and how it works.
Getting ready
For this recipe, we require some Docker containers. We won't go over the setup of Docker
containers, so make sure to do this yourself. Furthermore, we are going to need Zabbix
agent 2 installed on those Docker containers. Zabbix agent does not work in relation to
this recipe; Zabbix agent 2 is required.
We also need our Zabbix server to actually monitor the Docker containers. We will call
our Zabbix server zbx-home.
468
Bringing Zabbix to the Cloud with Zabbix Cloud Integration
How to do it…
Let's waste no more time and dive right into the process of monitoring your Docker setup
with Zabbix:
1. First things first, log in to the Linux CLI of your Docker container.
2. Add the repository for installing Zabbix components.
For RHEL-based systems:
rpm -Uvh https://repo.zabbix.com/zabbix/6.0/rhel/8x86_64/
zabbix-release-6.0-1.el8.noarch.rpm
dnf clean all
For Ubuntu systems:
wget https://repo.zabbix.com/zabbix/6.0/ubuntu/pool/
main/z/zabbix-release/zabbix-release_6.0-1+ubuntu20.04_
all.deb
dpkg -i zabbix-release_6.0-1+ubuntu20.04_all.deb
apt update
3. Now, install Zabbix agent 2 with the following command.
For RHEL-based systems:
dnf install zabbix-agent2
For Ubuntu systems:
apt install zabbix-agent2
4. Following installation, make sure to edit the configuration file of the newly installed
Zabbix agent 2 with the help of the following command:
vim /etc/zabbix/zabbix_agent2.conf
5. Find the line that says Server and add your Zabbix server IP address to the file
as follows:
Server=10.16.16.102
6. Make sure to save the file and then restart Zabbix agent 2 with the following
command:
systemctl restart zabbix-agent2
Building your Zabbix Docker monitoring
469
7. Now, we need to add the zabbix user to the Docker group by executing the
following command:
gpasswd -a zabbix docker
8. Now, navigate to your Zabbix server frontend. Go to Configuration | Hosts and
click on the blue Create host button.
9. Let's create a new host called Docker containers and make sure to link the
Docker by Zabbix agent 2 template to the host.
Figure 13.7 – New Docker host configuration
That's all there is to monitoring Docker containers with Zabbix server. Let's now see how
it works.
How it works…
Docker monitoring in Zabbix these days is easy, due to the new Zabbix agent 2 support
and default templates. On occasion though, a default template does not cut it, so let's break
down the items used.
Almost all the items we can see on our host are dependent items, most of which are
dependent on the master item, Docker: Get info. This master item is the most
important item on our Docker template. It executes the docker.info item key, which
is built into the new Zabbix agent 2. This item retrieves a list with all kinds of information
from our Docker setup. We use the dependent items and preprocessing to get the values
we want from this master item.
470
Bringing Zabbix to the Cloud with Zabbix Cloud Integration
The Docker template also contains two Zabbix discovery rules, one to discover Docker
images and one to discover Docker containers. If we check out the discovery rule for
Docker containers called Containers discovery, we can see what happens. Our
Zabbix Docker host will use the docker.containers.discovery item key to find
every container and put this in the {#NAME} LLD macro. In the item prototypes, we then
use this {#NAME} LLD macro to discover statistics with another master item, such as
docker.container_info. From this master item, we then use the dependent items
and preprocessing again to include this information in other item prototypes as well. We
are now monitoring a bunch of statistics straight from our Docker setup.
If you want to get values from Docker that aren't in the default template, check out the
information collected with the master items on the template. Use a new dependent item
(prototype) and then use preprocessing to get the correct data from the master item.
There's more…
If you want to learn more about the Zabbix agent 2 Docker item keys, check out the
supported item key list for Zabbix agent 2 under the Zabbix documentation:
https://www.zabbix.com/documentation/current/en/manual/config/
items/itemtypes/zabbix_agent/zabbix_agent2?s[]=docker.s
Index
A
active agent 78
active agent autoregistration
about 270, 306
reference link 276
working with 270-276
active mode
Zabbix agent, using 74-76
active proxy 301
active Zabbix proxies
working with 296-299
advanced triggers
comparing 136-140
setting up 135
working with 140-143
advanced user authentication
with SAML 60-67
alerts
customizing 158-160
keeping, effective 154-157
setting up 144-153
Amazon pricing, for Amazon CloudWatch
reference link 455
Apache
setting up, with high availability 17-22
API tokens
managing 364
setting up 364
Atlassian Opsgenie
about 349
integrating, with Zabbix 350-355
AWS monitoring
setting up 454-462
B
built-in macro
defining 176, 177
reference link 178
working 178
business service monitoring
configuration, adding 245-251
items, setting up 238-244
setting up 238-255
triggers, setting up 238-244
472
Index
C
calculated items
working with 94-96, 100, 101
Cloud Hoster 42
command-line interface
(CLI) 126, 168, 199, 291
D
dashboards
creating, to obtain right
overview 212-221
database monitoring
setting up 108-112
dependent items
working with 94-102
discovery rules
about 304-306
using, with Zabbix proxy 304, 307
Distributed Denial of Service (DDoS) 212
E
external checks
creating 102-103
G
Global level macros 83
graphs
creating, to access visual data 196-204
H
High Availability (HA) 292
Host level macros 83
HostMetadata
using 275
hosts
enabling and disabling, from
Zabbix maps 384-389
monitoring, with Zabbix proxy 299-303
HTTP agent monitoring
setting up 112-115
I
Intelligent Platform Management
Interface (IPMI) 303
item values
altering, with Zabbix
preprocessing 115-122
J
Java Management Extensions (JMX) 303
JMX monitoring
setting up 104-107
JMX objects
discovering 284-288
working 288
jumphost
building, with Python 371-376
building, with Zabbix API 371-376
L
Long-Term Support (LTS) 406
Low-Level Discovery (LLD)
about 136, 189, 204, 282
reference link 190
using, on templates 179-186
working 186-189
Index 473
M
O
macros
built-in macro, defining 176, 177
creating 174
setting up 174
types 177
user macro, defining 175
Managed Service Provider (MSP) 223, 303
Management Information Base (MIB) 169
Man in the Middle (MITM) attack 440
maps
creating, to obtain overview of
infrastructure 204-212
MariaDB 2
MBean object
about 288
reference link 288
Microsoft Azure monitoring
setting up 462-467
Microsoft Teams alerting
setting up with Zabbix 331-337
MySQL database
tuning 416-418, 420
MySQL encryption
setting up, for Zabbix database 440-451
MySQL partitioning
setting up, for Zabbix database 424-432
Object Identifiers (OIDs) 169, 266
old trigger expression syntax
versus new trigger expression
syntax 134, 135
Open Database Connectivity (ODBC) 108
N
naming convention, Zabbix template
monitoring type pattern 165
what are we monitoring pattern 165
new trigger expression syntax
versus old trigger expression
syntax 134, 135
New Values Per Second (NVPS) 28, 230
P
passive agent 77
passive mode
Zabbix agent, using 71-73
passive proxy 300
passive Zabbix proxies
working with 293- 295
PostgreSQL TimescaleDB
configuring 436-439
reference link 440
RHEL-based installation 435, 436
Ubuntu installation 434, 435
using 434
working 439, 440
PostgreSQL wiki
reference link 421
Python
used, for building jumphost 371-376
R
regex
URL 122
Relational Database Service (RDS) 454
RHEL-based Azure CLI
installation process 463
RHEL-based installation,
PostgreSQL TimescaleDB
performing 435
474
Index
S
SAML
advanced user authentication with 60-67
scheduled PDF reports
setting up 233-238
Secret text
about 82
reference link 82
Secure Shell (SSH) 126
Security-Enhanced Linux (SELinux) 291
Simple Mail Transfer Protocol
(SMTP) 150
Simple Network Management
Protocol (SNMP) 302
Slack alerting
about 318
setting up, with Zabbix 318-330
URL 319
Slack API documentation
reference link 331
SNMP monitoring
working with 79-85
SNMP OIDs/MIBs
reference link 172
T
tag policy
reference link
tag prototypes 167
Telegram bots
reference link 349
using, with Zabbix 339-348
template items
creating 168-172
Template level macros 83
template-level tags
setting up 165, 166
working 167
template nesting
tree structure 193
working 192
template triggers
creating 172, 173
working 174
time left function 137-139, 141
timeleft trigger expression 141
timeleft trigger expression builder 138
TimescaleDB 434
time shifting average trigger 139
time shifting trigger
mathematical functions, using 139
time shifting trigger expression 142, 143
trend average function 136, 137, 140
trendavg trigger expression 141
trendavg trigger expression builder 137
trigger expressions
testing, in Zabbix 143, 144
triggers
about 231
creating 125-127
multiple items, using 128, 129
setting up 124, 129
working 130-133
U
Ubuntu
PostgreSQL TimescaleDB,
installing 434, 435
Ubuntu Azure CLI
installation process 463
user groups
creating 42-47
users, assigning 54-60
Index 475
user macro
defining 175
working 177
V
version upgrades, Zabbix
reference link 412
virtual private network (VPN) 303
visual data
accessing, by creating graphs 196-204
W
Windows performance counter discovery
using 276-281
working 282, 283
X
XML files
download link 455
Z
Zabbix
Atlassian Opsgenie, integrating
with 349-355
download link 290
Microsoft Teams alerting,
setting up with 331-337
Slack alerting, setting up with 319,-330
Telegram bots, using with 339-347
trigger expressions, testing 143, 144
Zabbix 6.0 406
Zabbix agent
active agent 78
passive agent 77
reference link 79, 265
using, in active mode 74-76
using, in passive mode 71-73
Zabbix agent 2
installing 70, 71
reference link 258
working 264
Zabbix agent 2, Docker item keys
reference link 470
Zabbix agent 2 monitoring
setting up 70
Zabbix agent discovery
setting up 258-263
Zabbix API
reference link 371
used, for building jumphost 371-376
used, for extending
functionality 365-371
Zabbix backend, upgrading optionally
from PHP 7.2 to PHP 7.4
about 399
RHEL8-based systems 400, 401
Ubuntu systems 401
working 401
Zabbix community group, on Telegram
reference link 349
Zabbix database
MySQL partitioning, setting up 424-432
setting up 13-15
Zabbix database partitioning
working 432, 433
Zabbix database, upgrading from older
MariaDB versions to MariaDB 10.6
about 402
RHEL-based systems 403
Ubuntu systems 404, 405
working 405
476
Index
Zabbix Docker monitoring
building 467- 470
Zabbix encryption
reference link 295
Zabbix frontend
navigating 32-38
setting up 6-11
using 25-32
Zabbix Geomap widget
using 224, 225, 227, 228
Zabbix Git repository
reference link 81
Zabbix housekeeper
issues 415, 416
process 419, 420
Zabbix integration list
reference link 154
Zabbix inventory
setting up 222, 223
Zabbix item configuration page 132
Zabbix JMX monitoring
reference link 107
Zabbix LTS installation, requirements
reference link 406
Zabbix maintenance periods
setting 392-395
Zabbix maps
host, enabling and disabling
from 384-389
Zabbix Microsoft Teams integration
working 338, 339
Zabbix MySQL database
securing 440-451
Zabbix Opsgenie integration
reference link 357
working 356, 357
Zabbix performance over time
maintaining 412
Zabbix preprocessing
reference link 122
used, for altering item values 115-122
Zabbix processes
editing 418, 419
issues 412-414
Zabbix proxies
discovery rules, using 304-307
monitoring 307, 309, 313, 314
monitoring, from Zabbix
frontend 313-315
monitoring, remotely from Zabbix
server 310-312, 314
setting up 290-292
used, for monitoring hosts 299, 301-303
versions 292
working 292, 293
Zabbix proxy benefits
reference link 304
Zabbix proxy installation
reference link 293
Zabbix reporting
Audit log page 232
availability report page 231
Notifications page 233
System information page 229, 230
working with 229
Zabbix server
Apache, setting up with high
availability 17-22
cluster nodes, setting up 15, 16
high availability, enabling 12, 13, 22-24
installing 2-6
Zabbix setup
backing up 395-398
Zabbix setup, upgrading
about 406, 407
RHEL-based systems 407-409
Index 477
Ubuntu systems 409-411
working 411, 412
Zabbix simple checks
creating 85-90, 92
reference link 92
Zabbix Slack integration
working 330
Zabbix SNMP discovery
setting up 265-268
working 269
Zabbix Telegram integration
working 348, 349
Zabbix template
creating 162-164
LLD, using 179-186
naming convention 164
nesting 190-192
reference link 165
Zabbix trapper
creating 85, 90-93
Zabbix trigger expression
building 130, 131
items, matching 135
reference link 135
Zabbix trigger severity 129, 130
Zabbix user
maintenance periods,
creating as 377-383
Zabbix user roles
using 47-54
Zabbix webhook
about 330
connector, reference link 339
Packt.com
Subscribe to our online digital library for full access to over 7,000 books and videos, as
well as industry leading tools to help you plan your personal development and advance
your career. For more information, please visit our website.
Why subscribe?
• Spend less time learning and more time coding with practical eBooks and Videos
from over 4,000 industry professionals
• Improve your learning with Skill Plans built especially for you
• Get a free eBook or video every month
• Fully searchable for easy access to vital information
• Copy and paste, print, and bookmark content
Did you know that Packt offers eBook versions of every book published, with PDF and
ePub files available? You can upgrade to the eBook version at packt.com and as a print
book customer, you are entitled to a discount on the eBook copy. Get in touch with us at
customercare@packtpub.com for more details.
At www.packt.com, you can also read a collection of free technical articles, sign up for
a range of free newsletters, and receive exclusive discounts and offers on Packt books and
eBooks.
480
Other Books You May Enjoy
Other Books You
May Enjoy
If you enjoyed this book, you may be interested in these other books by Packt:
Linux Service Management Made Easy with systemd
Donald A. Tevault
ISBN: 9781801811644
• Use basic systemd utilities to manage a system
• Create and edit your own systemd units
• Create services for Podman-Docker containers
• Enhance system security by adding security-related parameters
• Find important information with journald
• Analyze boot-up problems
• Configure system settings with systemd utilities
Other Books You May Enjoy
481
Mastering Linux Administration
Alexandru Calcatinge, Julian Balog
ISBN: 9781789954272
• Understand how Linux works and learn basic to advanced Linux administration
skills
• Explore the most widely used commands for managing the Linux filesystem,
network, security, and more
• Get to grips with different networking and messaging protocols
• Find out how Linux security works and how to configure SELinux, AppArmor, and
Linux iptables
• Work with virtual machines and containers and understand container orchestration
with Kubernetes
• Work with containerized workflows using Docker and Kubernetes
• Automate your configuration management workloads with Ansible
482
Packt is searching for authors like you
If you're interested in becoming an author for Packt, please visit authors.
packtpub.com and apply today. We have worked with thousands of developers and
tech professionals, just like you, to help them share their insight with the global tech
community. You can make a general application, apply for a specific hot topic that we are
recruiting an author for, or submit your own idea.
Share Your Thoughts
Now you've finished Zabbix 6 IT Infrastructure Monitoring Cookbook - Second Edition,
we'd love to hear your thoughts! If you purchased the book from Amazon, please
click here to go straight to the Amazon review page for this book
and share your feedback or leave a review on the site that you purchased it from.
Your review is important to us and the tech community and will help us make sure we're
delivering excellent quality content.