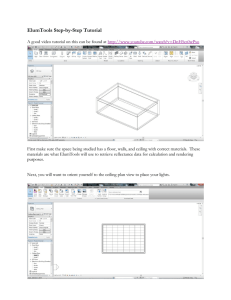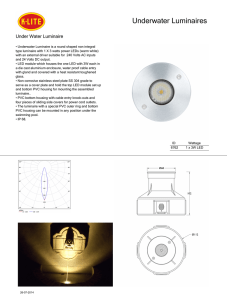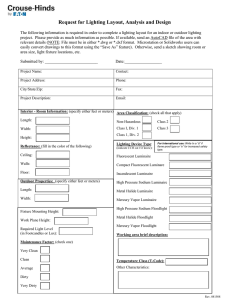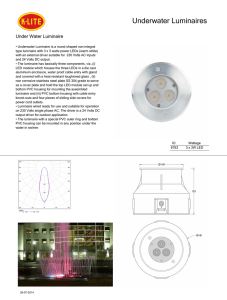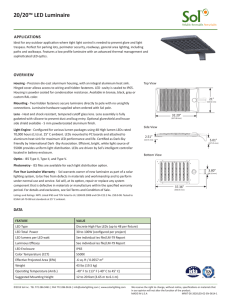ElumTools 2020 Starter Guide Installation: Setup file for all versions of ElumTools can be found at the directory: G:\BLD\Elumtools Admin credentials required to install ElumTools version must match the version of Revit required for a project (eg. ElumTools 2018 must be used with Revit 2018 and vice versa) Activating License Subscription (first use only): Must use email address used in registration process. For the current license, this addresses are Sameer.Mustafa@aecom.com & Jonathan.Constantinou@aecom.com Enter LAI number: LAA0219 Name and computer name are optional parameters After clicking ‘submit’, Sameer / Jonathan (or whoever the future license registrar is) will need to verify the registration through their email inbox. Until that occurs, the license status will show as: After the registrar has verified the registration, the license has successfully been activated and ElumTools can be used. You will see the following screen: Using ElumTools With an Existing Project: Once an existing project has been opened, navigate to the ‘ElumTools’ ribbon, and click “Activate Multi-User License”. This must be done every time. Then click “Initialize Project”, which only needs to be done the first time using ElumTools with the project. To enable creation of spaces (required for the placement of calculation points) ensure room bounding is enabled in the architectural model link. Tick the “Room Bounding” box in the type properties of the architectural model. “Spaces” need to be added to all rooms where calculation points are required. Open the “Analyze” ribbon, click “Space” and in the top right of screen, select “Spaces Automatically” to apply to all rooms. Alternatively, individual rooms can be selected. Calculation settings can be changed through the Settings button in the ‘ElumTools’ ribbon. This allows you to show or hide certain statistics (min/avg ratio, points count, min, max, average etc). For irregularly shaped rooms, use ‘filled regions’ instead of spaces. This allows you to manually specify the calculation area. To add a ‘filled region’ to a room where a space has previously been added, the space must first be deleted. NOTE that due to associating spaces to all rooms creates a large overhead which would then slow down other users of a project, the most efficient workflow is to use filled regions instead of spaces wherever possible (ie. always). Placing Calculation Points: Under the ‘ElumTools’ ribbon, click ‘Add Points’ and select the space or filled region you have previously added to a room. Other options exist under the drop down menu (multiple room average, etc.). You will then be able to specify your calculation points: Under the General tab, enter point spacing and workplane heights Under the Area-Based tab, enter Boundary Offset (1000mm as stated in AS1680.1) Various other settings can be changed here Once finalized, click ok and the calculation points are created, along with a 3D family called “ElumTools Calc Points”. This object must be kept inside the room being measured, or the calculation will not be successful (all values will be 0). Adding .ies Files to ElumTools: Under the ‘ElumTools’ ribbon, open the ‘Luminaire Manager’ A list of family types is shown here. Click the family you wish to add an .ies file to, and in the topright hand corner of screen click the folder icon to select a previously downloaded .ies file. Once loaded in, characteristics like LLF and lamp count can be edited from the Luminaire Manager. If a family does not allow a source .ies file to be added to it (the luminaire manager will show “no source” next to it if this is the case) the family must be modified. See limitations section. Viewing Results: Use the ‘Create Schedule’ button under the ‘ElumTools’ ribbon to select which statistics you wish to see. This will produce a list of rooms each with the selected statistics as generated by the calculation. This can then be found under the Schedules/Quantities of the project browser in Revit. The rendered view also shows individual calculation points. ‘ To turn off furniture for calculations: Locater the view “3D View: ElumTools_WorkingView”, and turn off the “furniture” model category. For irregular room regions, use a “filled region” instead of a space. Filled regions are only creatable in certain views (eg. “???”,“Floor Plan: Ground Floor” for DFSS) Analysis Display Styles: View the properties tab for the selected view, and click on the “Default analysis display style” to edit display characteristics (font, colour, etc.) Using Layout Assistant: Currently not working due to family limitations. Additional Information: http://www.elumtools.com/docs/2018/Default_Left.htm#CSHID=1000|StartTopic=Content%2FAbout%2 0ElumTools%2FGetting%20Started.htm|SkinName=ElumTools_Web_Skin https://www.augi.com/articles/detail/lighting-design-and-analysis-in-revit http://www.elumtools.com/docs/2018/Content/Using%20ElumTools/Settings.htm http://planta1.com/blog/rotating-a-revit-model-family-in-3-different-axes-by-reference-lines/ Basic overview of workflow: https://lightinganalysts.com/software-products/elumtools/workflow/ Using .ies Files With Linear Extrusion Lighting & Tilted Luminaires (DUPLICATE TYPE METHOD) https://support.agi32.com/support/solutions/articles/22000177642-adapting-an-ies-file-fordifferent-luminaire-configurationsOpen a the continuous luminaire’s .rfa file and tick the “light source” option Select the light source (yellow), and in the modify ribbon click “Light Source Definition”. Change these values to “Line” and “Photometric Web”. A new duplicate family type must be created for each different length (eg. A 2m family, a 4m family, etc.) A new duplicate family type must be created for each different tilt angle (eg a 2m 45° family, a 2m 20° family, a 4m 20° family etc.) To adjust the angle of the photometric web, select the light source in the .rfa file and change the tilt angle (after creating a duplicate family). 90° commonly (not always) corresponds to pointing down. To adjust the center-point from which the photometric web emits, select the light source in the .rfa file and change the “Emit from Line Length” value to HALF of the entire length. Load the edited .rfa file into the project. To adjust the length of a continuous family, open ElumTools’ “Luminaire Manager” and select the continuous luminaire duplicate created. After adding an .ies file, click the “Light Source” tab on the right hand side of the luminaire manager and set this to the length of the luminaire you are creating. Click the “Definition” tab of the luminaire manager and change the “Proration Factor”. This value should equal a multiple of the photometric length as specified in the .ies file. For example, if the .ies file specifies the photometric length as 1m and we are creating a 2.5m extrusion, the proration factor should equal 2.5. This method solves a number of problems. The 3d geometry of each duplicated family remains flat, and so should still show on the sheets/views even when the photometric length is angular. Solves both tilting and differing length issues Current Limitations A new Revit standard font size smaller that all existing fonts is required to view individual points. Current available fonts are too large to view with a 200mm spacing. Fixed. Need to find a way to be more flexible with calculation points boundary offsets. So far I can only offset from the boundary uniformly around a room. However in a room where there is a desk with a computer up against a wall, we might want to take calc points right up against this boundary, but take the rest of the boundaries from 1m in. Possible Solution: Filled Regions instead of boundary offset works. Cannot apply planar regions to furniture items yet, have successfully applied to walls. Must first remove existing space to apply region. Ability to turn off furniture (small desks, chairs) for calculations, as these can interfere with accuracy depending on working plane height (shadows/blocked light). Simply turning them off their visibility is not adequate, as they are still included for purposes of calculation. We can hide them, but can’t turn them off in ELumtools calcs. Turn off furniture in “3D View: Elumtools_LuminairesView”. Remove calculations points in a portion of a room we don’t want to calculate (eg. inside a structural pillar). Possible Solution: Filled Region, or Room Separator Need a way to associate a luminaire to a room (for use with the “Layout Assistant”). Eg. In DFSS, in the sample space, the luminaire no longer shows on the Ground Floor Plan sheet after 2300mm, and is therefore no longer associated with the space. Solution to place luminaire onto ceiling rather than “place on work plane” as is currently standard practice? Are ceilings already placed, if so, how are they selected? Which view can they be viewed in? Not critical to use ‘Layout Assistant’, can be ignored. COMPUTATION HEIGHT IS REQUIRED FOR VOLUME CALCULATIONS in layout assistant (for a level). Is this currently used for anything else? Not critical to use ‘Layout Assistant’, can be ignored. Tilting, Rolling, Spinning, Orienting luminaires not possible with ElumTools commands? Tilt variable now editable in the luminaire family properties. A new family type needed for each angle of luminaire? Possible Solution: Untick the “Always vertical” box in the family editor should allow rotation in all 3 dimensions. Will this interfere with workflow elsewhere? Does not interfere in other project if we change the family, but the photometric web needs to be readjusted depending on type of fitting (linear, downlight). JUST ADDING THE .IES FILE WILL NOT AUTOMATICALLY ADJUST PHOTOMETRIC WEB. Revit begins to slow significantly. Laptops or Remote PC? Took 20 Mins to calculate 18 Rooms. If we use “Calculate Multiple”, ElumTools will give us a summary of all rooms calculated instead of individual room Illuminances. See below: Add points individually per room/space/region. No problem if we press “”Calculate Multiple” if individual points are placed. Some Luminaire families in Revit do not have electrical connectors (strip lighting), so we can’t associate any .ies file with them. E.g. Continuous strip lighting. Can be fixed once Elumtools is given go ahead. SOLVED. SEE “DUPLICATE TYPE METHOD”. CAN “ALWAYS VERTICAL” AND “LIGHT SOURCE” OPTIONS BE TICKED AND SAVED FOR LUMINAIRE FAMILIES, AND WILL THIS FIX EITHER PROBLEM? Suggestion by Russell to compare ElumTools with DiaLux: 1. It is easier to calculate in Dialux (more user freedom) compared to ElumTools. 2. IFC model can be exported for Dialux use i.e. no need to make a new model like in AGi32. Simultaneously, IFC model does not have as much loaded information as the Revit model does (mech, hydraulic, fire etc), making it faster to calculate and to set up the calcs. Although, transfer of luminaire locations into Revit performed the same way as in AGi32. 3. Expected functionality in Dialux to include automated transfer of luminaire locations to Revit directly. 4. “I have looked more into the ifc workflow, I haven’t been able to correct the issues with the arch model I was testing. At this stage it’s still in BETA so I think it’s best to park it until future major release.” – Russell. Be sure to check architectural Revit model before starting calculations. The default offsets might affect what planes are taken as part of the calculations. E.g. Workplane (700mm) can be at 1500mm if the room offset was placed at 800mm. Make sure reflectance of objects is accurate. If not possible, override material reflectance values with manual input values. Elumtools calculated values are lower than AGI32 values by ~ 10%. This difference is still being investigated as to why it exists.