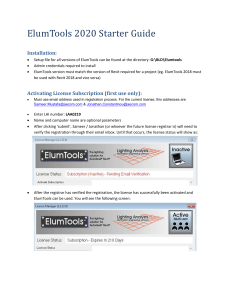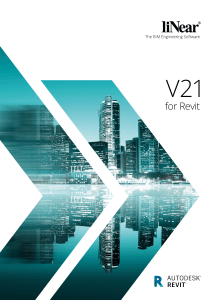ElumTools Step-by-Step Tutorial
advertisement

ElumTools Step-by-Step Tutorial A good video tutorial on this can be found at http://www.youtube.com/watch?v=DnH5es0wPso First make sure the space being studied has a floor, walls, and ceiling with correct materials. These materials are what ElumTools will use to retrieve reflectance data for calculation and rendering purposes. Next, you will want to orient yourself to the ceiling plan view to place your lights. More and more manufacturers are coming with Revit Families for their luminaires. You can find and download these at http://www.seek.autodesk.com, http://www.arcat.com, & http://www.revitcity.com just to name a few good sites. After loading the family into your Revit model, you can place a luminaire through the “Place a Component” button on the home tab and then select “Place on Work Plane” to place your luminaire while in the ceiling plan view. To double check the placement of your luminaires, it’s always good to go to a wireframe 3d view make sure things are where you intended them to be. If you have not already done so, click the “Room” button on the home tab, hover over your space and click once. This should give your room a tag like in the image above. This creates the room boundaries for which ElumTools will run its calculations Next, in the “Room & Area” dropdown tab (located right below the “Room” button you just clicked), click “Area and Volume Computations”. This will bring up the window shown below. You will need to select the Areas and Volumes option. Now we are ready for ElumTools. Go into the ElumTools tab and select the “Luminaire Manager” button. This will bring up the above window. Select your light fixture (orange arrow) and its respective photometric information will show up to the right. Here you can apply a ballast factor, light loss factor, change lamp lumens, etc. For the fixture use in the tutorial you will notice that the Revit photometric web (yellow) and the ElumTools photometric web (red) do not line up. To fix this go to the Light Source tab, then the Source Position tab. From here you can offset and rotate the ElumTools photometric web to align with the Revit photometric web. Note: ElumTools will run its calculations based off the ElumTools web (red) NOT the Revit web (yellow). Next we will want to place calculation points. Click the “Add Points” button and select your room. The above window will show up where you can specify point spacing, workplane height, etc. To calculate, click the “Single Room” button, then click your room. This will bring up the “ElumTools Calculation Viewer” window. Here you will see ElumTools run its calculations. This may take a few minutes. In this window you can do a wide variety of things. You can view luminance values and illuminance values. You view the space in real color or pseudo color. You can turn the calculation points on and off. You can also move around in the space to view it however you want. By clicking the small floppy disk button, you can save your view as an image.