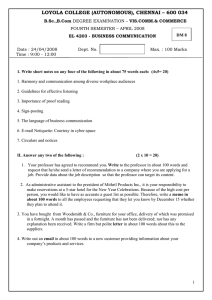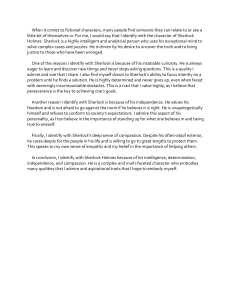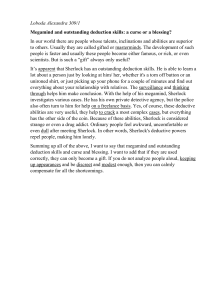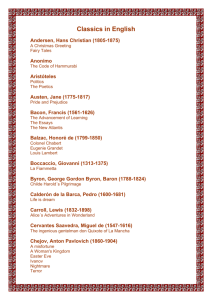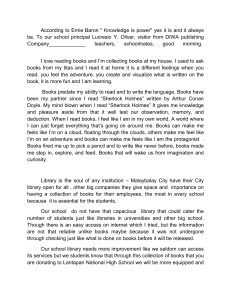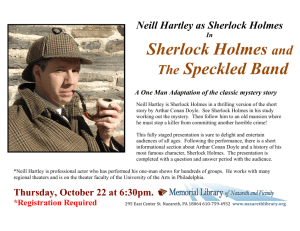Developing a Visual Basic .NET interface for a Sherlock 7 investigation Overview Although a Sherlock 7 investigation can be run from the Sherlock IDE, it is often desirable, and sometimes necessary, to hide the Sherlock GUI behind a custom interface. This tutorial walks you through the steps of creating a Visual Basic .NET front end for a Sherlock 7 investigation. Requirements To follow the steps in this tutorial, you will need • Sherlock 7 • Microsoft Visual Basic .NET 2005 or newer1,2 • Familiarity with Visual Basic .NET 1A separate tutorial explains how to create an interface using Visual Basic 6 2 No claim is made for the applicability of this tutorial to earlier versions of Visual Basic .NET (i.e., 2002 and 2003) Five steps The five steps in creating a Visual Basic .NET (from here on, VB) front end for a Sherlock 7 investigation: 1. Add a reference to the Sherlock runtime engine 2. Declare and create a Sherlock object 3. Set up Sherlock display (optional, but common) 4. Use the Sherlock object to load, execute, control and communicate with an investigation 5. Destroy the Sherlock object Add the Sherlock reference Open a new VB Windows Application project. From the project’s main menu, select Project Add Reference... On the Add Reference dialog, click the COM tab, select IpeEngCtrl 1.0 Type Library, and click the OK button. Create the Sherlock object The Sherlock object must be created and initialized before you call any of its methods. Public Class Form1 Private WithEvents hSherlock As IpeEngCtrlLib.Engine Dim nErr As IpeEngCtrlLib.I_ENG_ERROR Public Sub New() InitializeComponent() hSherlock = New IpeEngCtrlLib.Engine nErr = hSherlock.EngInitialize() End Sub Load an investigation The Form_Load subroutine is usually a good place to load the investigation you want to run. Private Sub Form_Load(ByVal...SystemEventArgs) Handles MyBase.Load nErr = hSherlock.InvLoad("Widget.ivs") End Sub If you have several investigations that can use the same VB front end (for example, different but similar parts to be analyzed), the investigation name can be contained in a variable that is filled based on user input or some other mechanism. Autocomplete and pop-up tips As you type Sherlock object code, autocomplete displays a list of the matching methods… …and pop-up tips show you the required parameters for the methods. Name of the Sherlock Boolean variable to read, as a String Returned value of the variable, as a Boolean Error return of the function call Add the IpeDspCtrl control To display an image window on the VB form, you must add an IpeDspCtrl display control. On the VB Toolbox, open the Components tab. From the VB project’s main menu, select Tools Choose Toolbox Items… On the Choose Toolbox Items dialog, click the COM Components tab, select IpeDspCtrl Control, and click the OK button. The IpeDspCtrl tool is added to the Components tab. Add display controls You can add as many display controls to your VB form as you need. Their default names are AxIpeDspCtrl1, AxIpeDspCtrl2, etc., but you can rename them. Connect a display to an image window To display an image window, you must connect it to a display control. You do not have to display any image windows, but it is common to display at least one. Private Sub Form_Load() nErr = hSherlock.InvLoad("Widget.ivs") ' Connect the display object to Sherlock AxIpeDspCtrl1.ConnectEngine(hSherlock.GetEngineObj()) ' Connect the display object to a Sherlock image window AxIpeDspCtrl1.ConnectImgWindow("imgA") End Sub Run the investigation Commands to run the investigation are usually executed in response to command button or menu item events. Private Sub btnRunOnce_Click(ByVal...System.EventArgs) Handles btnRunOnce.Click ' Run the investigation once nErr = hSherlock.InvModeSet(IpeEngCtrlLib.I_MODE.I_EXE_MODE_ONCE) End Sub Private Sub btnRunContinuous_Click (ByVal...System.EventArgs) Handles btnRunContinuous.Click ' Run the investigation continuously nErr = hSherlock.InvModeSet(IpeEngCtrlLib.I_MODE.I_EXE_MODE_CONT) End Sub Run the investigation Private Sub btnHalt_Click(ByVal...System.EventArgs) Handles btnHalt.Click ' Halt a running investigation after the current iteration nErr = hSherlock.InvModeSet (IpeEngCtrlLib.I_MODE.I_EXE_MODE_HALT_AFTER_ITERATION) End Sub Private Sub btnAbort_Click(ByVal...System.EventArgs) Handles btnAbort.Click ' Abort a running investigation nErr = hSherlock.InvModeSet(IpeEngCtrlLib.I_MODE.I_EXE_MODE_HALT) End Sub RunCompleted At the end of every iteration of the investigation, the RunCompleted subroutine is automatically called. RunCompleted Add code to this subroutine to read Sherlock algorithm readings, read and write Sherlock variables, update the VB form, etc. Private Sub hSherlock_RunCompleted() Handles Sherlock.RunCompleted Dim dblCount as Double, dblAreas() as Double nErr = hSherlock.VarGetDouble("varCount", dblCount) labelBlobCount.Text = dblCount nErr = hSherlock.VarGetDoubleArray("varAreas", dblAreas) … End Sub Destroy the Sherlock object It is “best practice” to destroy the Sherlock object before the VB application terminates. Protected Overrides Sub Dispose(ByVal disposing As Boolean) If disposing Then If Not (hSherlock Is Nothing) Then hSherlock.EngTerminate() hSherlock = Nothing End If If Not (components Is Nothing) Then components.Dispose() End If MyBase.Dispose(disposing) End If End Sub Things to Note 1. Every call to the Sherlock object function generates a return value. Best practice is to check this value: nErr = hSherlock. VarGetDouble("varCount", dblCount) If Not (nErr = IpeEngCtrlLib.I_ENG_ERROR.I_OK) Then ' Error-handling code End If 2. To resize the contents of an image window to fill a display control that is either larger or smaller than the image window, call the method AxIpeDspCtrl.SetZoom(0).