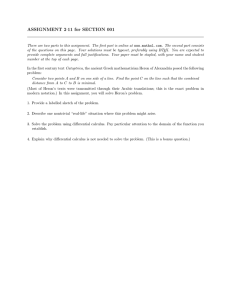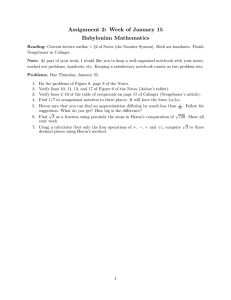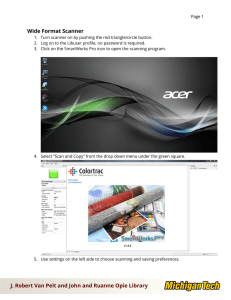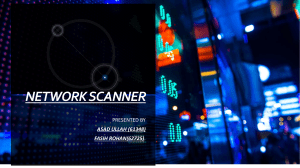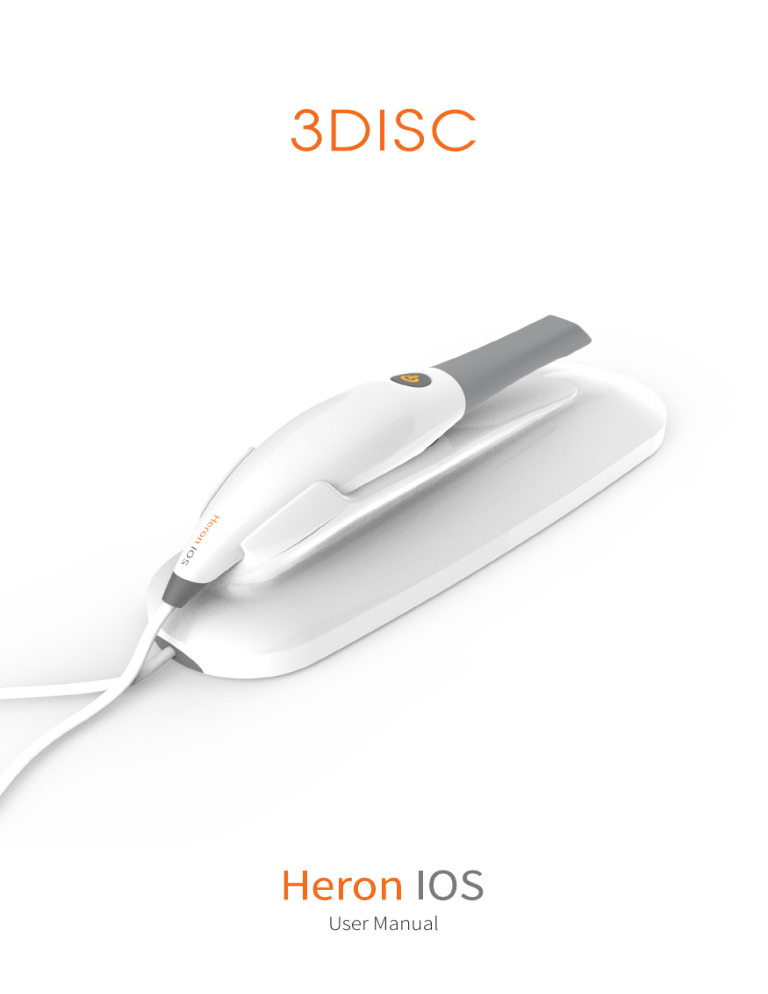
User Manual Small Scanner. Great Comfort. 1. Introducing the Heron™ IOS Solution 1.1. Introduction . . . . . . . . . . . . . . . . . . . . . . . . . . . . . . . . . . . . . . . . . . . . . . . . . . . . . . . . . . . . . . . . . . . . 1.2 Indications supported. . . . . . . . . . . . . . . . . . . . . . . . . . . . . . . . . . . . . . . . . . . . . . . . . . . . . . . . . . . . 1.3 Certification and compliance . . . . . . . . . . . . . . . . . . . . . . . . . . . . . . . . . . . . . . . . . . . . . . . . . . . . . 1.4 Regulatory . . . . . . . . . . . . . . . . . . . . . . . . . . . . . . . . . . . . . . . . . . . . . . . . . . . . . . . . . . . . . . . . . . . . . . 1.5 Intended Use . . . . . . . . . . . . . . . . . . . . . . . . . . . . . . . . . . . . . . . . . . . . . . . . . . . . . . . . . . . . . . . . . . . . 1.6 Classifications . . . . . . . . . . . . . . . . . . . . . . . . . . . . . . . . . . . . . . . . . . . . . . . . . . . . . . . . . . . . . . . . . . . 6 6 6 7 7 7 2. What’s in the Box 3. System Requirements and Specifications 3.1 System Specifications. . . . . . . . . . . . . . . . . . . . . . . . . . . . . . . . . . . . . . . . . . . . . . . . . . . . . . . . . . . . 9 3.1.1 Scanner . . . . . . . . . . . . . . . . . . . . . . . . . . . . . . . . . . . . . . . . . . . . . . . . . . . . . . . . . . . . . . . . . . . . . . . 9 3.1.2 Scanning Process. . . . . . . . . . . . . . . . . . . . . . . . . . . . . . . . . . . . . . . . . . . . . . . . . . . . . . . . . . . . . . . 9 3.1.3 Software & Lab Integration. . . . . . . . . . . . . . . . . . . . . . . . . . . . . . . . . . . . . . . . . . . . . . . . . . . . . 10 3.2 Computer Requirements . . . . . . . . . . . . . . . . . . . . . . . . . . . . . . . . . . . . . . . . . . . . . . . . . . . . . . . . 10 3.2.1 Required Software and Misc. . . . . . . . . . . . . . . . . . . . . . . . . . . . . . . . . . . . . . . . . . . . . . . . . . . . 10 3.2.2 Required Hardware. . . . . . . . . . . . . . . . . . . . . . . . . . . . . . . . . . . . . . . . . . . . . . . . . . . . . . . . . . . . 10 3.3 Environment Conditions. . . . . . . . . . . . . . . . . . . . . . . . . . . . . . . . . . . . . . . . . . . . . . . . . . . . . . . . . 11 3.4 Power Input . . . . . . . . . . . . . . . . . . . . . . . . . . . . . . . . . . . . . . . . . . . . . . . . . . . . . . . . . . . . . . . . . . . . 11 3.5 Reusable Tips . . . . . . . . . . . . . . . . . . . . . . . . . . . . . . . . . . . . . . . . . . . . . . . . . . . . . . . . . . . . . . . . . . 11 3.6 Scanner – Base and Handpiece . . . . . . . . . . . . . . . . . . . . . . . . . . . . . . . . . . . . . . . . . . . . . . . . . . 11 4. How to Connect & Set up the Heron™ IOS Solution 4.1 Setting Up and Connecting the Heron™ IOS . . . . . . . . . . . . . . . . . . . . . . . . . . . . . . . . . . . . . . 4.2 Heron™ IOS Components Overview . . . . . . . . . . . . . . . . . . . . . . . . . . . . . . . . . . . . . . . . . . . . . . 4.3 Settings . . . . . . . . . . . . . . . . . . . . . . . . . . . . . . . . . . . . . . . . . . . . . . . . . . . . . . . . . . . . . . . . . . . . . . . . 4.4 cloud storage . . . . . . . . . . . . . . . . . . . . . . . . . . . . . . . . . . . . . . . . . . . . . . . . . . . . . . . . . . . . . . . . . . . 5. Operating the Heron™ IOS Solution 5.1 Getting Started. . . . . . . . . . . . . . . . . . . . . . . . . . . . . . . . . . . . . . . . . . . . . . . . . . . . . . . . . . . . . . . . . . 5.1.0 Communication with the Lab19 5.1.1 Case Management Software Overview. . . . . . . . . . . . . . . . . . . . . . . . . . . . . . . . . . . . . . . . . . 5.2 Indication workflows . . . . . . . . . . . . . . . . . . . . . . . . . . . . . . . . . . . . . . . . . . . . . . . . . . . . . . . . . . . . 5.2.1 Create new order. . . . . . . . . . . . . . . . . . . . . . . . . . . . . . . . . . . . . . . . . . . . . . . . . . . . . . . . . . . . . . 5.3. Important things to know before scanning . . . . . . . . . . . . . . . . . . . . . . . . . . . . . . . . . . . . . . . 5.4 Operating the scanner. . . . . . . . . . . . . . . . . . . . . . . . . . . . . . . . . . . . . . . . . . . . . . . . . . . . . . . . . . . 5.4.1 Scanning . . . . . . . . . . . . . . . . . . . . . . . . . . . . . . . . . . . . . . . . . . . . . . . . . . . . . . . . . . . . . . . . . . . . . 5.4.2 Mandibular and Maxillary Scanning. . . . . . . . . . . . . . . . . . . . . . . . . . . . . . . . . . . . . . . . . . . . . 5.4.3 Bite Alignment . . . . . . . . . . . . . . . . . . . . . . . . . . . . . . . . . . . . . . . . . . . . . . . . . . . . . . . . . . . . . . . . 5.4.4 Tip . . . . . . . . . . . . . . . . . . . . . . . . . . . . . . . . . . . . . . . . . . . . . . . . . . . . . . . . . . . . . . . . . . . . . . . . . . . 5.5 Scanning Tools. . . . . . . . . . . . . . . . . . . . . . . . . . . . . . . . . . . . . . . . . . . . . . . . . . . . . . . . . . . . . . . . . . 12 14 14 16 18 20 23 24 26 26 26 27 28 29 30 6. Maintenance 6.1 Cleaning the Handpiece . . . . . . . . . . . . . . . . . . . . . . . . . . . . . . . . . . . . . . . . . . . . . . . . . . . . . . . . . 6.2 Cleaning and Sterilization of Tip. . . . . . . . . . . . . . . . . . . . . . . . . . . . . . . . . . . . . . . . . . . . . . . . . . 6.3 Disposal . . . . . . . . . . . . . . . . . . . . . . . . . . . . . . . . . . . . . . . . . . . . . . . . . . . . . . . . . . . . . . . . . . . . . . . 6.4 Calibration . . . . . . . . . . . . . . . . . . . . . . . . . . . . . . . . . . . . . . . . . . . . . . . . . . . . . . . . . . . . . . . . . . . . . 7. Safety Guidelines and Warnings 7.1 Warnings and Symbols . . . . . . . . . . . . . . . . . . . . . . . . . . . . . . . . . . . . . . . . . . . . . . . . . . . . . . . . . . 7.2 General Guidelines . . . . . . . . . . . . . . . . . . . . . . . . . . . . . . . . . . . . . . . . . . . . . . . . . . . . . . . . . . . . . . 7.3 General Warnings . . . . . . . . . . . . . . . . . . . . . . . . . . . . . . . . . . . . . . . . . . . . . . . . . . . . . . . . . . . . . . . 7.3.1 System Modification . . . . . . . . . . . . . . . . . . . . . . . . . . . . . . . . . . . . . . . . . . . . . . . . . . . . . . . . . . 7.3.2 Approved Software . . . . . . . . . . . . . . . . . . . . . . . . . . . . . . . . . . . . . . . . . . . . . . . . . . . . . . . . . . . . 7.3.3 Equipment Failure. . . . . . . . . . . . . . . . . . . . . . . . . . . . . . . . . . . . . . . . . . . . . . . . . . . . . . . . . . . . . 7.4 Mechanical Hazards . . . . . . . . . . . . . . . . . . . . . . . . . . . . . . . . . . . . . . . . . . . . . . . . . . . . . . . . . . . . 7.4.1 Moving Parts . . . . . . . . . . . . . . . . . . . . . . . . . . . . . . . . . . . . . . . . . . . . . . . . . . . . . . . . . . . . . . . . . . 7.4.2 Dropped Equipment . . . . . . . . . . . . . . . . . . . . . . . . . . . . . . . . . . . . . . . . . . . . . . . . . . . . . . . . . . 7.4.3 Base . . . . . . . . . . . . . . . . . . . . . . . . . . . . . . . . . . . . . . . . . . . . . . . . . . . . . . . . . . . . . . . . . . . . . . . . 7.5 Electrical Safety . . . . . . . . . . . . . . . . . . . . . . . . . . . . . . . . . . . . . . . . . . . . . . . . . . . . . . . . . . . . . . . . 7.5.1 Electrical Shock . . . . . . . . . . . . . . . . . . . . . . . . . . . . . . . . . . . . . . . . . . . . . . . . . . . . . . . . . . . . . . . 7.5.2 Stress on Cables . . . . . . . . . . . . . . . . . . . . . . . . . . . . . . . . . . . . . . . . . . . . . . . . . . . . . . . . . . . . . . 7.6 Eye Safety . . . . . . . . . . . . . . . . . . . . . . . . . . . . . . . . . . . . . . . . . . . . . . . . . . . . . . . . . . . . . . . . . . . . . . 7.7 Hygiene . . . . . . . . . . . . . . . . . . . . . . . . . . . . . . . . . . . . . . . . . . . . . . . . . . . . . . . . . . . . . . . . . . . . . . . . 7.8 During Systems Operation . . . . . . . . . . . . . . . . . . . . . . . . . . . . . . . . . . . . . . . . . . . . . . . . . . . . . . . 7.9 Symbols on the Heron and Transport Case. . . . . . . . . . . . . . . . . . . . . . . . . . . . . . . . . . . . . . . . 8. Support, Warranty and Repair Service 8.1 Support . . . . . . . . . . . . . . . . . . . . . . . . . . . . . . . . . . . . . . . . . . . . . . . . . . . . . . . . . . . . . . . . . . . . . . . . 8.2 Standard Warranty . . . . . . . . . . . . . . . . . . . . . . . . . . . . . . . . . . . . . . . . . . . . . . . . . . . . . . . . . . . . . . 8.3 Repair Service . . . . . . . . . . . . . . . . . . . . . . . . . . . . . . . . . . . . . . . . . . . . . . . . . . . . . . . . . . . . . . . . . . 8.4 Out of Warranty Repair Service . . . . . . . . . . . . . . . . . . . . . . . . . . . . . . . . . . . . . . . . . . . . . . . . . . 31 31 33 33 33 34 34 34 34 35 35 35 35 35 36 36 36 36 36 37 38 39 39 39 40 1. Introducing the Heron™ IOS Solution 1.1. Introduction Thank you for purchasing the Heron™ IOS solution from 3DISC. The Heron™ IOS solution is designed and developed to produce high-quality digital intraoral scans, or models, for dental restoration or analysis. The Heron™ IOS solution is designed with you as a dentist and your patient in mind. The scanner is lightweight, small and easy to use, enabling a fast, accurate scanning and great patient experience. The Case management application is order management as you know it and designed for easy and intuitive use. Enjoy your new intraoral scanner solution! 1.2 Indications supported Heron™ IOS can be used for the following indications: ∙ Anatomic crowns ∙ Copings ∙ Provisional crowns ∙ Anatomical pontics ∙ Reduced pontics ∙ Provisional pontics ∙ Inlays/Onlays ∙ Implant abutments ∙ 3-unit implant bridges ∙ Up to 5-unit bridges ∙ Orthodontic aligners ∙ Nightguards ∙ Splints ∙ Retainers ∙ Bleach trays ∙ Sleep appliances 1.3 Certification and compliance The system has been tested and conforms to the following standards: • IEC 60601-1, Medical electrical equipment - Part 1: General requirements for basic safety and essential performance • IEC 60601-1-2, Medical electrical equipment - Part 1-2: General requirements for basic safety and essential performance - Collateral Standard: Electromagnetic disturbances - Requirements and tests • IEC 62471, Photobiological safety of lamps and lamp systems Page 6 1.4 Regulatory The Heron™ IOS is manufactured and marketed in accordance with US FDA Regulations and EU Medical Device Directive 93-42-EEC. 1.5 Intended Use The Heron™ IOS is an optical impression system. It is used to record the topographical characteristics of teeth, dental impressions, or stone models for use in the computer-aided design (CAD) and computer-aided manufacturing (CAM) of dental restorative prosthetic devices. CAUTION: Rx only - Federal law restricts this device to be sold by or on the order of a Dentist. WARNING: Unintended use of the system can result in physical injury to the patient and operator, and damage to the system. 1.6 Classifications The Heron™ IOS system has the following classifications • Protection against electrical shock: Type B Applied Part • Protection against harmful ingress of water: Ordinary equipment (IPX0) • Safety of application in the presence of a flammable anesthetic material with air or with oxygen or nitrous oxide: Equipment not suitable for use in the presence of a flammable anesthetic mixture with air or with oxygen or nitrous oxide. Page 7 2. What’s in the Box The Heron™ IOS system includes the following Name Heron™ IOS System (Includes 3 Tips) USB 3.0 Cable AC/DC Power Adapter Part Number IOS-FP-71-001 IOS-CP-00-043 IOS-CP-00-088 Save the Box: It is highly recommended that you store the box in a safe place and do not throw it away. The box is optimal for any necessary transportation or shipment of the Heron™ IOS. Page 8 3. System Requirements and Specifications 3.1 System Specifications 3.1.1 Scanner Scanner Type Hand-held (chairside) scanner that creates optical impressions for dental restorations. Design Compact, lightweight, ergonomic – designed to be operated with little physical effort. Dimensions Base Size: L 306mm, W 98mm, H 72mm Dimensions Scanner Weight: 150 grams Size: L 256mm, W 43mm, H 43mm Power Requirement DC5.0V / 4A (Power supply included) Scanner Tip Reusable, sterilize using steam autoclave Heating Element Prevents formation of fog on the optics Acquisition Method Intraoral camera – active stereo imaging Color Scanning 24-bit (8-bit per channel) 3.1.2 Scanning Process Tooth Preparation No powder or spray required Scanning Principle Continuously scanning and accumulating (stitching) depth and color data Distance Scanner - Tooth 0 – 12mm Possible contact duration by operator 10 min ≤ t Note: May vary with hardware configuration Operator Accessible Part Handpiece Possible contact duration by patient 10 min ≤ t Patient accessible part (Type B Applied Part) Tip Computer – Scanner Interface USB 3.0 Page 9 3.1.3 Software & Lab Integration Output File Format STL, PLY, OBJ Compatibility with CAD/CAM Systems Open Architecture Output format STL, PLY, OBJ Compatible with most Dental CAD systems Case Management application Interface Touchscreen support 3.2 Computer Requirements 3.2.1 Required Software and Misc. Operating System Windows 10 (Excluding Windows 10 S, now defunct) Administrative rights required Disk Space 100 GB of free disk space or greater Ports 1 x USB 3.0 port (SuperSpeed) 2 x USB port 3.2.2 Required Hardware CPU Type Intel i7 - 4 Cores or greater (e.g. i7 8700) CPU Clock 2.8 GHz clock or greater Memory 16 GB of RAM or greater (DDR4 or better) GPU NVIDIA GeForce Graphics Processor000 Series (GTX): 1070 or Greater 1000 Series (GTX): 1070 or greater - At least 6 GB video memory 2000 Series (RTX): 2060 or greater - At least 6 GB video memory NOTE: AMD GPU’s are NOT compatible with the Heron™ IOS. Not meeting minimum hardware requirements will affect the performance of the scanner. Page 10 3.3 Environment Conditions Operating Temperature 10°C ~ 40°C Operating Relative Humidity 10% ~ 80% (non-condensing) Storage Temperature - 20°C ~ 60°C Storage Relative Humidity 10% ~ 80% (non-condensing) Indoor use only Installation Category 1 Pollution Degree 2 Ingress of Liquids IPXO Protective Class Class IIIb Overvoltage category I (Supplied from output DC source, max. 5 V. dc, 600 mA) of notebook or non-medical grade PC certified by IEC60950-1 Max. working condition Continuous cycles with image capture and transmission from/to Notebook or non-medical grade PC. Other possible accessories (IEC60601-1 3rd, Cl. 16) Notebook with AC/DC Adapter. Equipment Maintenance No user maintenance is required, and no user service is allowed. Please contact technical support if there is a problem. Cleaning Do not try to clean the inside of the device. Refer to Chapter 6 for cleaning and sterilization. 3.4 Power Input The power adapter input is 5V DC, 100-240V AC, 50-60Hz. 3.5 Reusable Tips Scanner tip is autoclavable up to 50 times in a steam autoclave. See chapter 6. 3.6 Scanner – Base and Handpiece The scanner body consists of the Base and Handpiece, which are connected by a flexible, non-detachable cable. Page 11 4. How to Connect & Set up the Heron™ IOS Solution 4.1 Setting Up and Connecting the Heron™ IOS Install the system according to the following steps You can download the software from https://www.3disc.com/support/ Step 1: Place the base on a flat, stable surface and place the Heron™ IOS handpiece securely in its base. Step 2: Connect the AC/DC power adapter cable to the Base; the connector socket is located underneath the Base. Step 3: Connect the provided USB 3.0 cable to the Base; the connector socket is located underneath the Base. NOTE: Using a USB cable other than the one provided may result in system malfunction or reduced performance. Step 4: Connect the other end of the USB cable to the computer. Page 12 NOTE: It is strongly recommended to plug the USB cable to a USB port located at the back of the computer; not doing so may result in system malfunction or reduced performance. Make sure to use a USB port that is compatible with USB 3.0 (SuperSpeed), usually indicated by the following symbol: not doing so may result system malfunction or reduced performance. If using a laptop computer, make sure the power supply is connected to an outlet and not running on battery power. Step 5: Connect the AC/DC power adapter to a power outlet. WARNING: Unsuitable Installation sites • Locations with excessive humidity or dust • Locations subject to high temperature • Locations subject to shaking or vibration • Locations exposed to considerable electrical or magnetic noise, or other forms of electromagnetic energy Page 13 4.2 Heron™ IOS Components Overview Please review the Heron™ IOS features shown in this section. This will help you locate the features when they are described in sections 5-7. 1. The base and scanner 2. Tip 1 3. Scan Button 4. Handpiece 5. USB 3.0 Cable 6. AC/DC Power Adapter 4.3 Settings General • Language, Currently only English. • 3D Output format can be STL, PLY, OBJ. • Picture formats can be PNG, JPG. • Preferred start page can be chosen to be Recent Patients or Recent Cases. • The workflow Fast Scan can be enabled if Patient or Case is not needed. • View Software version (Copy function to the right) • View Scanning module version (Copy function to the right) • Manual software Update check. Automatic check is done at every launch. • Link to User manual and to 3DISC support homepage. Page 14 System Under system the option to export or import the patient database. Sounds Select to use the sound during scanning or not.Pre select volume and select between different sound effects. Users Add, edit and delete users with Emai name and picture Also Passwords can be added on the user. Lab Connections Setup and select connections with Labs. Also setup the preferred Lab as default. Order Form Select Tooth numbering system. Shade system can be selected. Patient names can be hidden in case needed. New materials can be imported and exported. Also special materials can be created and edited. Page 15 4.4 cloud storage Heron Cloud is the file transfer cloud supplied with your Heron system. It can be found on HeronCloud.com Labs and users create an account and share the files free via the cloud. Logging in will give an overview of the cases created by the user or cases sent to the user with current status. The interface supports the following languages: English, Danish, German, Spanish, French, Chinese, Korean Connections with Labs and dentists is managed by clicking the connections button Options for the Cloud 1. Edit Profile enables to edit name, mail and so on. 2. Possibility to Change password. 3. Groups can be created. 4. Settings can change the look of the Case view. Page 16 Opening a case from the list will show all the information needed. Possibilities for changing status, looking at scans in 3D Viewer, downloading files and adding files are found here. Page 17 5. Operating the Heron™ IOS Solution 5.1 Getting Started Sign in and Creating a new account A new account needs to be created before it can be linked to a user in the software. On Heroncloud.com click “Create New Account”. Fill in the required fields (marked with a red *) and click “Create”. A mail will be sent to confirm the mail address. Click the confirmation link and you are ready to log in to the cloud. Page 18 5.1.0 Communication with the Lab The Case Management application, HeronClinic™, contains two built-in methods for communicating with the lab. You can either 1. Access the scans directly by clicking the “export files” tab, select desired files and drag and drop in your desired platform. 2. Use HeronCloud™ 1. Share files directly by locating the file in the “open in Explorer” tab and copying the file into Dropbox, wetransfer.com, email etc. 2b. After you have created your account you can now connect with a lab by going to connections menu and adding connection. 2c. Add your HeronCloud™ connection to settings, your connected labs will now appear as options. 2d. Send the cases via HeronCloud™ in the finalize page. Page 19 Login screen User login page is the first page when the software is started. Select the user and type in password if the user is set up with that. 5.1.1 Case Management Software Overview Start Screen Patients When logged in you will have Patients or Cases as default view (selected in settings). Select an already created patient, in the left side of the screen, to view and/or create new cases for the patient. Create new Patient or case by using the buttons in the main part of the screen. Settings are found in the upper right corner by clicking the gearwheel. Clicking on the user in the upper right corner will give the option to log out. Page 20 Start Screen Cases When logged in you will have Patients or Cases as default view (selected in settings). Select an already created case, in the left side of the screen, to view the scans and continue to all the cases for the same patient. Create new Patient or case by using the buttons in the main part of the screen. Settings are found in the upper right corner by clicking the gearwheel. Clicking on the user in the upper right corner will give the option to log out. Filters Patients and cases can be sorted with filters or with a search for a specific word/name. Filters are chosen via this button: Page 21 Creating a new Patient Creating a new patient will open the screen to the right. Fill in the data. Patient ID is automatically created but it is possible to change to a different ID if needed. First and Last name are mandatory. When filled in click create and you will be ready to create cases. Delete a Patient It is possible to delete a Patient by clicking the 3 dots to the right of the name and selecting Delete. Note that only patients with no cases can be deleted so any cases under the patient must be deleted first. It is done by clicking the 3 dots next to the case. Multiple cases can be deleted simultaneously. Page 22 Create a new Case when Patient is selected. When a patient is selected a preview will appear with name and cases already on the patient. Here you also have the option to create a new case for the same patient , by pressing add case . 5.2 Indication workflows HeronClinic™ supports the following restorations and appliances: Anatomic crowns Copings Provisional crowns Anatomical pontics Reduced pontics Provisional pontics Inlays/Onlays Implant abutments 3-unit implant bridges Up to 5-unit bridges Orthodontic aligners Nightguards Splints Retainers Bleach trays Sleep appliances Page 23 5.2.1 Create new order To create a new patient order for the above-mentioned indications, follow the steps below. Create new Case When creating a new case the Order Form will be displayed. Check the correct patient and Lab is selected and the desired delivery date from the Lab. Selecting the Restoration Select the teeth and choose the restoration type. Teeth are selected by clicking on them and multiple teeth can be selected simultaniously. Antagonist are selected automatically but can be de-selected if needed. Pre-op scan can be selected if desired. Page 24 After Restoration is selected The colour and material is chosen. Note a bridge is shown by the outer lines and dots next to the coloured teeth. Push Next when the Order Form is finished. Scanning Page The live View window in the lower left is showing what the Heron is actually seeing. It can be changed In size. Small, Medium and Large. The 3D building of the scan is shown in the middle of the screen. You can capture 2D images by pressing “C” Page 25 5.3. Important things to know before scanning If doing a crown, prepare the tooth with a gingiva retraction cord. This is optional however highly recommended. Prior to scanning, remove the retraction cord and dry the surface of any blood or saliva using an air/water syringe or a 2x2 gauze 5.4 Operating the scanner 5.4.1 Scanning 1. Start Scan To begin scanning, press the button on the top of the scanner or you may click ‘scan’ on the right tool bar window. Recommended distance from tip to tooth is from 0-12 mm. 2. Green Image When the green box is present, it indicates the scan is successfully stitching together. To maintain the green indicator, remain steady and precise with your movements. 3. Red Image In the event of a red box, the scan has lost it’s track and is no longer stitching the scan together. This is caused by unsteady and sudden movements of the handpiece as well as a lack of cheek/tongue retraction. 4. Restart If your scan has lost track, simply place the scan tip on the occlusal surface of an already scanned tooth. The occlusal surface has the most detail and will allow the software to recognize its position quickly. Facial surfaces are difficult to recognize as their surfaces are flatter. Page 26 5.4.2 Mandibular and Maxillary Scanning 1. Begin your scan by starting on the arch of chosen restoration. If scanning both arches, you may select either arch to begin. 2a. For a full arch, follow a scan path of occlusal, lingual then buccal. Beginning on the posterior terminal molar, working across the entire occlusal plane of the arch, you will end at the opposing terminal molar. When scanning the anterior region, ensure to slightly roll the scan tip at least 1mm over the incisal edges to capture some facial surface. 2b. The live view window to the left is the main point of reference. While scanning, what is shown in the live window will appear on the 3D image. Ensure the anatomy of the tooth is centered in the view window with little to no cheek or tissue present. 3. When finished scanning the occlusal, starting at the terminal molar, slightly rotate the scanner to 45 degrees scanning the entire lingual surface of the entire arch ending at the opposing terminal molar. 4. To scan the buccal surface, again beginning on the posterior terminal molar, you will rotate at 45 degrees scanning the buccal segment stopping at the midline. You will repeat the process on the opposing terminal molar to connect the midlines. Ensure you do not scan all the way around the entire arch on the buccal facial surfaces. Finalize in scanning the buccal side of the molars with the scanner in a 90 degree angle being sure to capture at least 5mm of gingiva. 5. When scan is complete, turn the scanner off by the power button on the handle of the scanner. If scanning both arches, select the other arch now in the software. 6. Repeat the same scan path and strategy for both arches. Page 27 5.4.3 Bite Alignment In the event of a quadrant scan, you will be asked to scan only the side of the quadrant. When doing full arch scans, you will be prompted to scan bilateral. When selecting ‘bite’, allow a few seconds for the arch scans to load. 1. Scanning the occlusion 1a. To capture the bite, you will begin scanning on the central molars capturing both mandibular and maxillary teeth in the first pass. Then scan only the Maxillary molars and gingiva till the arch 1b. Once the arch is locked, the arch will get the initial scan overlayed and a green checkmark will apper like described below indicating you are finished scanning that arch. Once the arch is complete, repeat the process for the opposing arch. 1c. When the bite alignment is complete, you may rotate the 3D image to confirm correct patient occlusion. 2. Finalizing When scanning is done we get the overview of the case incl 3D preview of the scans. Additional notes can be added and pictures or similar can be attached to the case. If connected to a Lab via HeronCloud the whole case can now be sent to the lab. Additionally the scans and order form can be exported to a different location on the PC. 3D Viewer Each of the scans can be opened in the full screen 3D viewer for closer investigation. Page 28 3. In the event you may feel that the alignment needs modification, you or your lab can upload the file into a design software for fine tuning. Access the files directly in Explorer like this. 5.4.4 Tip 1. Attach the tip with the mirror side facing downward. Firmly press the tip onto the scanner until you hear it lock into place. 2 1 2. Detach the tip by pressing the button located on the bottom of the handpiece (1) while pulling away from the scanner (2). 2 3. Rotate the tip 180 degrees for maxillary scanning by pressing the button (1) located on the bottom of the handpiece. 1 *It is not required to rotate the tip for maxillary scanning. 2 1 Page 29 5.5 Scanning Tools A Scan Enables the start of scanning as well as pausing the scan. B Reset Reset will delete the current scan. C Adjust Zoom level You may change the zoom level, ( helpful for touch screens ) D Center Scan on Screen Moves the scan in the center of the screen E Color on/off Toggles between color and non color scan F Brush tool Used to mark areas on the scan for modification/deletion G Measurement tool Places points to measure distance H Finalize tool Forces final processing of the scan Page 30 6. Maintenance 6.1 Cleaning the Handpiece The entire body, cord and base of the scanner must be wiped down using a Federal Environmental Protection Agency (EPA) approved disinfectant that is labeled and specified for tuberculocidal/ mycobactericidal activity. Do not use disinfectant on the nozzle. NOTE: All components of the scanner (excluding the tips) must be wiped down and not sprayed. Avoid getting any moisture, alcohol or disinfectant inside the open scanner chamber. Recommended and approved surface disinfectants: • Birex Wipes: TB Claim= 10 minutes- ‘Phenolic (Dual) Water-Based’ • Prospray Wipes: TB Claim=10 minutes- ‘Phenolic (Dual) Water-Based’ • Cavicide Wipes: TB Claim=3 minutes- ‘Phenolics (Dual) Alcohol-Based’ • DisCide ULTRA Wipes: TB Claim-1 minute- ‘Phenolics (Dual) Alcohol-Based’ • Maxiwipe Germicidal Cloth: TB Claim=5 minutes- ‘Phenolics (Dual) Alcohol-Based’ • Ster 1 Plus: TB Claim=5 minutes- ‘Quaternary ammonium and Alc ohol-Based’ 6.2 Cleaning and Sterilization of Tip NOTE: The included tips must be autoclaved prior to use as they do not come pre-sterilized. NOTE: Ensure that the surface of the mirror does not show residues, smudges, scratches, or any damage, as this would affect the performance of the device. Page 31 Page 31 Step-by-Step Procedure Step 1: Clean the tip with soapy water, ensuring that the mirror is clean and free of smudges, stains, or any residue. Avoid using abrasive cloth materials as this will scratch the mirror. Step 2: After drying the tip exterior, carefully dry the interior and mirror with lint free wipes ensuring you do not scratch the surface. The mirror should be free of any noticeable debris or water spots. Step 3: Insert and seal the tip into a sterilization pouch. Make sure the seal is airtight. Each tip should be packaged individually. Step 4: Sterilize the wrapped tip in a steam autoclave at following parameters: • 132°C (270°F) at 4 minutes, or • 134°C (273°F) at 4 minutes Step 5: Ensure the dry cycle is complete prior to removing the tip from the autoclave. If the pouch is damp with moisture, proper sterilization cannot be guaranteed. WARNING: Always autoclave the tip wrapped in a sealed sterilization pouch; failure to do so will result in permanent stains on the mirror. WARNING: Do not autoclave the handpiece of the device. NOTE: Tips should not be placed in an ultrasonic cleaner or any cold sterile solutions. The sterilant solutions will leave a sticky residue or film on the mirror when drying. WARNING: Do not remove the pouch before the sterilizer completes its full dry cycle. If the pouch is wet or has any signs of moisture, this can potentially leave water spots on the mirror which can affect image quality during scanning. WARNING: Use extreme caution when cleaning the mirror as it is very delicate and is prone to scratching. Page 32 6.3 Disposal The Heron is an electrical device with electronical components inside and should be disposed of in accordance with local environmental laws and regulations. 6.4 Calibration The Heron™ IOS is calibrated in the factory and therefore does not require calibration when installed. WARNING: General prohibition indication. The functionality of the system can be destroyed in the case of incorrect use. If unauthorized changes have been made to the delivered system and accessories, the warranty by 3DISC becomes void. 3DISC will not accept any responsibility or liability for the improper functioning of the product in such a case. If the Heron™ IOS begins to have problems scanning and recognizing teeth models, the system should be examined, which may result in the system being returned for repair/ calibration. See Section 8.4 for further info. 7. Safety Guidelines and Warnings 7.1 Warnings and Symbols NOTE: Notes represent information that is important to know but which do not affect the functionality of the system. WARNING: The functionality of the system will be limited in the case of incorrect use. Page 33 7.2 General Guidelines • Do not spill liquids on the body of the device • Never operate the device in a wet environment. • Keep the device away from radiators and heat sources. • Use the device only with the accessories supplied. • Do not alter the device or open enclosures. WARNING: General prohibition indication. The functionality of the system can be destroyed in the case of incorrect use. If unauthorized changes have been made to delivered system and accessories, the warranty by 3D Imaging and Simulation Corp. Americas becomes void. 3D Imaging and Simulation Corp. Americas will not accept any responsibility or liability for the improper functioning of the product in such a case. If any of the following conditions occur, unplug the device from the electrical outlet and contact authorized service personnel: • The power cord or power adapter is damaged. • The device has been exposed to water. • The device has been damaged. • The device does not operate correctly when the operating instructions are followed. 7.3 General Warnings 7.3.1 System Modification WARNING: Modifying the system may result in physical injury to the patient and operator, and damage to the system. 7.3.2 Approved Software The Heron™ IOS device is designed to operate with the HeronClinic™ software. See section 4 for details. WARNING: The Heron™ IOS scanner should only be used with approved, compatible software. Page 34 7.3.3 Equipment Failure WARNING: In case of system malfunction or failure, you should: Prevent any contact between the system and the patient. Unplug the system from the power outlet and the computer. Store the system away so it cannot be used by someone else. Contact service personal. 7.4 Mechanical Hazards 7.4.1 Moving Parts NOTE: All moving parts are inside handheld scanner so do not open the unit. 7.4.2 Dropped Equipment WARNING: If the scanner tip is dropped, ensure that the mirror is not damaged and that it is not detached; if the tip is damaged it should be disposed of immediately. If the scanner handpiece is dropped or bumped, ensure that no part of the system is damaged as it could affect performance. 7.4.3 Base NOTE: When not in use, always rest the handpiece on the Base Do not place the Base on a slanted surface. Place the cables (power cable and USB cable) where people cannot accidentally get caught in them and potentially damage the system. Page 35 7.5 Electrical Safety 7.5.1 Electrical Shock WARNING: There is a risk of electrical shock when opening or attempting to open any part of the system; only qualified service personal should open parts of the system. 7.5.2 Stress on Cables WARNING: Care should be taken not to apply unnecessary stress on the cables of the system, whether it is the power cable, the USB cable or the cable between the handpiece and the Base. WARNING: Only use the power adapter supplied as a part of the system. 7.6 Eye Safety WARNING: During operation, the system emits a bright, flashing light from its tip. Although the system complies with standard IEC 62471 (Photobiological safety of lamps and lamp systems), prolonged exposure to flashing light may result in discomfort, seizure or eye irritation. 7.7 Hygiene WARNING: In order to maintain safety for the patient, wear surgical gloves when handling any parts of the system. Always ensure that the tip is mounted on the handpiece before inserting it into the mouth of the patient. Before using the system with a new patient, ensure that the system is disinfected, and the tip is sterilized. Page 36 7.8 During Systems Operation WARNING: The Heron™ IOS system contains delicate optical and mechanical elements and therefore should be handled carefully. Do not drop, bump, or shake the handpiece or the tip. Always place the handpiece on the Base when not in use. Do not put stress on the cable connecting the handpiece to the Base. Do not submerge the handpiece or the Base in any liquid. Do not place the handpiece or the Base on wet or heated surfaces. Hold the handpiece with a firm grip when handling it. NOTE: During operation of the system, the handpiece and the tip may get slightly warm; this is normal. WARNING: In order to prevent over-heating of the system, the ventilation opening at the bottom of the handpiece should never be obstructed. Page 37 7.9 Symbols on the Heron and Transport Case Symbol Description Manufacturer’s trade name and address (ISO 15223-1w) Date of manufacture (ISO 15223-1) Equipment Power On/Off (push/push) USB plug Warning, Consult Accompanying Documents General mandatory action manual General prohibition indication User Manual Reference Directive on Waste Electrical and Electronic Equipment EC REP Authorized Representative in the European Community Warning label for LED Non-ionizing electromagnetic radiation Direct Current Type(B) Level of protection against electric shock i Consult operating instruction for use. European Conformity mark Prescription symbol Non-sterile (Scanner-Tips) i 3disc.com/support Page 38 User manuals are available electronically at the link provided 8. Support, Warranty and Repair Service 8.1 Support If you have questions about the software, please consult the manual and Help menu in the software. If you are experiencing issues with your software, please check the list of common issues provided in section 8.6 prior to contacting a dealer. It could be simply a question of a minor issue that can be fixed quickly. However, if you’re still experiencing problems after following the recommendations in this section, then please contact the dealer where you bought the equipment. 8.2 Standard Warranty 3DISC warrants its non-consumable hardware products to be free from defects in materials and workmanship. The warranty covers the cost of parts and labor to repair the product. Please keep the shipping container for future use. Products returned to the factory for repair should be properly packaged. To obtain warranty service, follow the procedure described in the Repair Service section. Failure to do so will cause delays and additional expense to the customer. The warranty is valid when the product is used for its intended purpose and does not cover products which have been modified without written permission from 3D Imaging and Simulation Corp. Americas, or which have been damaged by abuse, accident or connection to incompatible equipment. This warranty is in lieu of all other warranties, expressed or implied. 8.3 Repair Service The Heron™ IOS cannot be serviced locally. In the event of a hardware malfunction, contact your dealer to arrange for a swap unit (same model or newer) so your unit can be replaced, and work can continue. Some testing might be needed in order to verify the Hardware/Software error or malfunction. The company reserves the right to cease providing repair, maintenance, parts and technical support for its non-consumable hardware products five years after a product is discontinued. Technical support for old versions of software products will cease 12 months after they are upgraded or discontinued. Page 39 8.4 Out of Warranty Repair Service Out of warranty repair service is available in selected geographical locations. Contact the supplier for current terms and rates. Issue Recommendation There’s a memory full error message that Clear some space on the C Drive pops up when the software is open. The status in the Live view window is “Disconnected”. Check that you have external power to the Heron and that the USB cable is connected to a USB 3 Port. Scanning is very slow. Check that the Laptop is connected to an external power source. The corners are cut in the live view window. Check that the Tip is correctly mounted and when rotating it is locking in place with a click. There is a red aquare in the scan window Go back to a tooth that is scanned and start from there again No images appear when scanned but everything else (e.g. live window image, sounds, FPS) works fine. The scanner might need to be recalibrated. Please contact your local dealer for support. There are spots on the Live view window. Check and clean the mirror of the tip. Where can I get the Heron™ IOS software and manuals? Page 40 Please find them in the Support section of 3DISC website. We hope this Quick Guide was helpful to you. For additional material and user information go to 3disc.com/support. Heron IOS Usermanual Heron IOS How-to Vidoes Heron IOS Training Videos 3disc.com/support Page 41 USA & Canada Europe, Middle East & Africa EC 3D Imaging and Simulations Corp. Americas 365 Herndon Pkwy #18 Herndon, VA 20170 United States Tel: +1 703 430 6080 Tel: +1 800 670 0363 (Toll free) Contact 3DISC Info@3DISC.com Asia Pacific & Australia REP 3DISC Europe Gydevang 39-41 3450 Alleroed Denmark Tel: +45 88 276 650 3DISC Asia #912, 165, Magokjungang-ro Gangseo-gu, Seul Rep of Korea Tel: +82 2 6101 3110 Contact support support@3DISC.com IOS-FPM-71-002-EN_JAN20