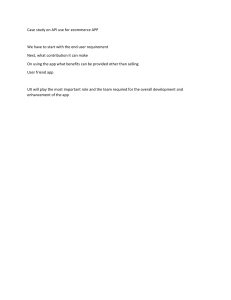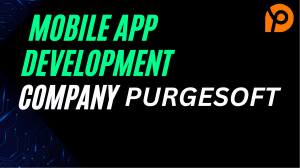Laura Sach Martin O’Hanlon Create Graphical User Interfaces with Python How to build windows, buttons, and widgets for your Python projects www.dbooks.org 2 CREATE GRAPHICAL USER INTERFACES WITH PYTHON CREATE GRAPHICAL USER INTERFACES WITH PYTHON First published in 2020 by Raspberry Pi Trading Ltd, Maurice Wilkes Building, St. John's Innovation Park, Cowley Road, Cambridge, CB4 0DS Publishing Director: Russell Barnes • Editor: Phil King Design: Critical Media CEO: Eben Upton ISBN: 978-1-912047-91-8 The publisher and contributors accept no responsibility in respect of any omissions or errors relating to goods, products or services referred to or advertised in this book. Except where otherwise noted, the content of this book is licensed under a Creative Commons Attribution-NonCommercial-ShareAlike 3.0 Unported (CC BY-NC-SA 3.0) www.dbooks.org 3 About the authors... Martin O'Hanlon Martin works in the learning team at the Raspberry Pi Foundation, where he creates online courses, projects, and learning resources. He contributes to the development of many open-source projects and Python libraries, including guizero. As a child, he wanted to be a computer scientist, astronaut, or snowboard instructor. Laura Sach Laura leads the A Level team at the Raspberry Pi Foundation, creating resources for students to learn about Computer Science. She somehow also manages to make cakes, hug cats, and wrangle a toddler. 4 CREATE GRAPHICAL USER INTERFACES WITH PYTHON CREATE GRAPHICAL USER INTERFACES WITH PYTHON Welcome! T his book will show you how to use Python to create some fun graphical user interfaces (GUIs) using the guizero library. The guizero library started with the belief that there must be an easier way for students in school to create Python GUIs. The library itself was born one day on a long train journey from Cambridge, as the side project of a secondary school teacher. Guizero has grown significantly in terms of features, yet remained true to its original aim of being simple but flexible. It is a library for all beginners to create with, for teachers to scaffold learning with and for experts to save time with. We hope that these projects and guizero brings you that little spark of excitement to your Python programs. That spark might be anything from a button that does something when you click it, to colours in your otherwise black and white Python programming, to a full multicoloured Waffle. It turns out that with open-source software, even if you don't know how to get the whole way there, if you start, someone will help you. We are grateful to the many contributors who have put time and effort into creating guizero, and to the thousands of people who have used it in their projects. Enjoy your journey and be proud of your creations. Laura and Martin www.dbooks.org 5 Contents Chapter 1: Introduction to GUIs 008 How to install guizero and create your first app Chapter 2: Wanted Poster 012 Use styled text and an image to create a poster Chapter 3: Spy Name Chooser 018 Make an interactive GUI application Chapter 4: Meme Generator 026 Create a GUI application which draws memes Chapter 5: World’s Worst GUI 036 Learn good GUI design by doing it all wrong first! Chapter 6: Tic-tac-toe 044 Use your GUI to control a simple game Chapter 7: Destroy the Dots Learn how to use a Waffle to create a tasty game 6 CREATE GRAPHICAL USER INTERFACES WITH PYTHON 062 CREATE GRAPHICAL USER INTERFACES WITH PYTHON Chapter 8: Flood It 078 Create a more complex Waffle-based puzzle game Chapter 9: Emoji Match 092 Make a fun picture-matching game Chapter 10: Paint 110 Create a simple drawing application Chapter 11: Stop-frame Animation 124 Build your own stop-frame animated GIF creator Appendix A: Setting up 138 Learn how install Python and an IDE Appendix B: Get started with Python 142 How to start coding in Python Appendix C: Widgets in guizero 148 An overview of the widgets used in guizero www.dbooks.org 7 Chapter 1 Introduction to GUIs How to install guizero and create your first app Pi, Apple Mac, Windows or Linux PC) and A an internet connection for the software different components called ‘widgets’ to your installation. You will also need the interface, allowing lots of different ways for following software installed: information to be entered in to the program WHAT YOU'LL NEED You will need a computer (e.g. Raspberry • Python 3 (python.org) – see Appendix A • An IDE (code editor), e.g.: pronounced ‘gooey’) is a way of making your Python programs easier to use and more exciting. You can add and displayed as output. You might want to allow people to push a button, to display a piece of text, or even let them choose an IDLE (installed with Python 3), Thonny option from a menu. In this book we will use (thonny.org), Mu (codewith.mu), the guizero library, which has been developed PyCharm (jetbrains.com/pycharm) with the aim of helping beginners to easily • The guizero Python library (lawsie.github.io/guizero) 8 graphical user interface (GUI, create GUIs. Python’s standard GUI package is called tkinter, and is already installed with Python CREATE GRAPHICAL USER INTERFACES WITH PYTHON CREATE GRAPHICAL USER INTERFACES WITH PYTHON on most platforms. The guizero library is a wrapper for tkinter – this means that it offers a much simpler way of using Python’s standard GUI library. Installing guizero You will need to install the guizero (lawsie.github.io/guizero) Python library to create the programs in this book. It is An alternative way to install guizero is to download the zip file from GitHub available as a Python package, which is reusable code you can download, install, and then use in your programs. How you install of guizero will depend on your operating system and the permissions you have to control your computer. If you have access to the command line / terminal, you can use the following command: pip3 install guizero Comprehensive installation instructions for guizero are available at lawsie.github.io/guizero, including options for installing when you have no administration rights to your computer and downloadable installations for Windows. Hello World Now that you have guizero installed, let’s check that it’s working and write a small ‘hello world’ app which is traditional for programmers to write as their first program when using a new tool or language. AIMS OF GUIZERO • Able to be used without installation • Remove unnecessary code new learners find difficult to understand • Sensible widget names • Accessible to young children, but able be used for advanced projects • Good-quality documentation with examples • Generate helpful error messages Chapter 1 Introduction to GUIs www.dbooks.org 9 Open up the editor where you will write your Python code. At the start of every guizero program, you will choose the widgets you need from the guizero library and import them. You only need to import each widget once, and then you can use it in your program as many times as you like. At the top of the page, add this code to import the App widget: from guizero import App Figure 1 Your first guizero app All guizero projects begin with a main window which is a container widget called an App. At the end of every guizero program, you must tell the program to display the app you have just created. Add these two lines of code underneath the line where you imported the App widget: app = App(title="Hello world") app.display() Now save and run your code. You should see a GUI window with the title ‘Hello world’ (Figure 1). Congratulations, you’ve just created your first guizero app! Adding widgets Widgets are the things which appear on the GUI, such as text boxes, buttons, sliders, and even plain old pieces of text. All widgets go between the line of code to create the App and the app.display() line. Here is the app you just made, but in this example we have added a Text widget: from guizero import App, Text app = App(title="Hello world") message = Text(app, text="Welcome to the app") app.display() Did you notice that there are two changes (Figure 2)? There is now an extra line of code to add the Text widget, and we have also added Text to the list of widgets to import on the very first line. Let’s look at the Text widget code in a bit more detail: message = Text(app, text="Welcome to the app") 10 CREATE GRAPHICAL USER INTERFACES WITH PYTHON CREATE GRAPHICAL USER INTERFACES WITH PYTHON Just like any variable in Python, a widget needs a name. This one is called ‘message’. Then we specify that we would like this to be a ‘Text’ widget. Inside the brackets are some parameters to tell the Text widget what it should look like. The first one, ‘app’, tells the Text where it will live. All widgets need to live inside a container widget. Most of the time your widgets will live directly inside an App, but you will discover later that there are also some other types of container widget you can put things in too. Finally, we tell the widget to contain the text “Welcome to the app”. Figure 2 Add a text message 01-helloworld.py / Python 3 from guizero import App, Text app = App(title="Hello world") message = Text(app, text="Welcome to the app") app.display() Chapter 1 Introduction to GUIs www.dbooks.org DOWNLOAD magpi.cc/guizerocode 11 Chapter 2 Wanted Poster Use styled text and an image to create a poster N ow that you can create a basic GUI, let’s make it look a bit more exciting. You can add text in different fonts, sizes and colours, change the background colour, and add pictures too. To practise all of this, let’s create a ‘Wanted’ poster. First of all, you need to start off by creating an app. In your editor, add this code to create the most basic app window: from guizero import App app = App("Wanted!") app.display() Save and run your code and you should see an app that looks like a plain grey square with the title ‘Wanted!’ at the top (Figure 1). Figure 1 The basic app 12 CREATE GRAPHICAL USER INTERFACES WITH PYTHON CREATE GRAPHICAL USER INTERFACES WITH PYTHON Background colours Let's make the background of the app a bit different. Traditionally, wanted posters look like they are made of parchment, so let’s add a pale yellow colour instead as the background. Find the line of code where you create the app. Immediately after this line of code, add one more line of code to modify the bg property of the window. In this case, bg is short for ‘background’ and will let us change the colour of the background. Now your code should look like this: Figure 2 Background colour from guizero import App app = App("Wanted!") app.bg = "yellow" app.display() This is called editing a property. In the code, you need to specify the widget you are talking about (app), the property you want to change (bg) and the value you want to change it to. You might think this colour (Figure 2) is a bit too yellow, so let's look up the hex code of a different yellow colour. There are lots of websites where you can search for colours, for example you could try htmlcolorcodes.com (Figure 3). Figure 3 Selecting a shade on htmlcolorcodes.com Chapter 2 Wanted Poster www.dbooks.org 13 When you have selected the colour you want, you will see its code displayed on the site either as hexadecimal (in this case #FBFBD0) or as RGB (251, 251, 208). You can use both of these formats for setting colours in guizero; for example, you could delete the code for making your background yellow and then try one of these options in your program: app.bg = "#FBFBD0" app.bg = (251, 251, 208) Figure 4 Pale background Add some text Your app should look something like Figure 4. Now let’s add some text to the GUI. We will begin by adding the text that all good wanted posters need – the word ‘Wanted’! First, look for the line of code you already have where you imported the App. from guizero import App You need to import Text to be able to create a piece of text, so add it to the end of the list. Now the line looks like this: from guizero import App, Text Every time you want to use a new type of widget, add its name to the end of the list. There is no need to keep adding whole new lines of code: just stick with one list so that your program doesn’t get too confusing. Now that you can use text, let's add a piece of text. Remember that all widgets on the GUI must be added between the line of code where you create the App and the line of code where you display it. Your code should now look like this: from guizero import App, Text app = App("Wanted!") app.bg = "#FBFBD0" wanted_text = Text(app, "WANTED") app.display() 14 CREATE GRAPHICAL USER INTERFACES WITH PYTHON CREATE GRAPHICAL USER INTERFACES WITH PYTHON Let’s take a closer look at that line of code you just added. wanted_text = Text(app, "WANTED") Here, wanted_text is the name of the piece of text. This is so that we can talk about it later on in the code – think of it like a person's name. (You could even call your piece of text Dave if you want – the computer won’t care!) Inside the brackets we have two things. The second one, "WANTED", is straightforward as it is the text we would like to display on the screen. The first is the container which controls this piece of text, which is called its ‘master’. In this case we are saying that this text should be controlled by the app. When you first start creating GUIs, most of your widgets will have the app as their master, but there are other containers that can store widgets that you will learn about later on. Change text size and colour Uh oh, this text is pretty small (Figure 5). Let's change the text_size property in exactly the same way as you did when we changed the background colour of the app. Remember that you needed to specify three things: 1. The name of the widget 2. Which property to change 3. The new value to change it to So, in this case you are going to specify the widget Figure 5 Text is too small (wanted_text), the property to change (text_size) and the new value (50). Add one new line of code immediately under the line where you created the text, to change the property. wanted_text = Text(app, "WANTED") wanted_text.text_size = 50 You now have larger text on your poster (Figure 6). See if you can now change the font of this text to something different. Which fonts are available depends on which operating system you are using, so here are some suggestions: • Times New Roman • Verdana • Courier • Impact Figure 6 Larger text Chapter 2 Wanted Poster www.dbooks.org 15 No ‘wanted’ poster would be complete without a picture, so let’s add one. My poster is going to be for my cat, because she is always scratching things she shouldn’t be. Save a copy of the image you would like to use in the same folder as your GUI program. You can use images in other folders, but if you do you will have to provide the path to the image, so it’s a lot easier to just store them in the same folder when you are starting out. IMAGE MANIPULATION Because guizero is a library for beginners and we wanted to make it as easy as possible to install, it does not come with the fancier image manipulation functions as these require an extra library called 'pillow'. You can always use non-animated GIF images on any platform, and PNG images on all platforms except Mac, so if you're not sure whether you have installed the extra image manipulation functions, stick to those image types. Hopefully you’re now getting used to adding widgets. Remember that they must always be imported at the top of the program, and then the widget created with a sensible name after the line of code where you create the App, but before the final app.display() line. Add 'Picture' to the list of widgets to import at the start of the program. from guizero import App, Text, Picture Now create a Picture widget with two parameters: the app and the file name of the picture. This is the code we used because our picture was called tabitha.png. cat = Picture(app, image="tabitha.png") Run your code (which should look like 02-wanted.py) again and you should see the picture displaying below your text (Figure 7). Now it's up to you to use your new GUI customisation skills to style your poster however you would like. Figure 7 The finished poster 16 CREATE GRAPHICAL USER INTERFACES WITH PYTHON CREATE GRAPHICAL USER INTERFACES WITH PYTHON READING THE DOCS You might be wondering how to find out what properties a particular widget has that you can change. Even if you are a complete beginner programmer, it is worth learning how to read documentation because it will let you use the full power of guizero and any other libraries you come across. The guizero documentation can be found at lawsie.github.io/guizero. Once you are there, click on the widget you would like to change, and scroll down until you reach the properties section. For example, if you select ‘Text’ under the heading of widgets, you will see all of the properties of a piece of Text that you can possibly change. Documentation also often contains helpful snippets of code which show you how to use a particular property or method, so don't be scared of having a look through – you never know what you might learn! 02-wanted.py / Python 3 from guizero import App, Text, Picture DOWNLOAD magpi.cc/guizerocode app = App("Wanted!") app.bg = "#FBFBD0" wanted_text = Text(app, "WANTED") wanted_text.text_size = 50 wanted_text.font = "Times New Roman" cat = Picture(app, image="tabitha.png") app.display() Chapter 2 Wanted Poster www.dbooks.org 17 Chapter 3 Spy Name Chooser Make an interactive GUI application S o far you've learnt how to customise your GUI with a variety of different options. It's now time to get into the really interactive Figure 1 Displaying the text in a window part and make a GUI application that actually responds to input from the user. Who could resist pushing a big red button to generate a super secret spy name? Since you already know how to create an app, why not go ahead and create a basic window and add some text if you like? Here is some code to get you started, and this code also includes some comments (the lines that start with a #) to help you structure your program: # Imports --------------from guizero import App, Text # Functions ------------- 18 CREATE GRAPHICAL USER INTERFACES WITH PYTHON CREATE GRAPHICAL USER INTERFACES WITH PYTHON # App ------------------app = App("TOP SECRET") # Widgets --------------title = Text(app, "Push the red button to find out your spy name") # Display --------------app.display() Run this code and you should see a window with the text (Figure 1). Add a button Let's go ahead and add a button to the GUI. Add PushButton to your list of imports so that you can use buttons. (Be careful to use a capital B!) Underneath the Text widget, but before the app displays, add a line of code to create a button. button = PushButton(app, choose_name, text="Tell me!") Your code should now look like spy1.py (page 22). Run it and no button will appear, but you’ll see an error in the shell window: NameError: name 'choose_name' is not defined This is because choose_name is the name of a command which runs when the button is pressed. Most GUI components can have a command attached to them. For a button, attaching a command Figure 2 You now have a button means “when the button is pressed, run this command.” A GUI program works differently to other Python programs you might have written because the order in which the commands are run in the program depends entirely on the order in which the user presses the buttons, moves the sliders, ticks the boxes or interacts with whichever other widgets you are using. The actual command is almost always the name of a function to run. Chapter 3 Spy Name Chooser www.dbooks.org 19 Create a function Let's write the function choose_name so your button has something it can do when it is pressed. Look at your program and find the functions section. This is where you Figure 3 Text is output to the shell window should write all of the functions which will be attached to GUI widgets, to keep them separate from the code for displaying the widget. Add this code in the functions section: def choose_name(): print("Button was pressed") Your code should now look like spy2.py. The button will now appear (Figure 2). If you press the button, it may appear that nothing has happened, but if you look in your shell or output window, you will see that some text has appeared there (Figure 3). Instructing your function to first print out some dummy text is a useful way of confirming that the button is activating its command function correctly when it is pressed. You can then replace the print statement with the actual code for the task you would like your button to perform. Inside your choose_name function, type a # symbol in front of the line of code that prints "Button was pressed". Programmers call this ‘commenting out’, and what you have done here is told the computer to treat this line of code as if it were a comment, or in other words you have instructed the computer to ignore it. The benefit of commenting a line of code out instead of just deleting it is so that if you ever want to use that code again, you can easily make it part of your program again by removing the # symbol. BIG RED BUTTON At the moment, your button is not big or red! You used properties in the previous chapter to change the appearance of your text on the ‘Wanted’ poster, so can you use the properties of the PushButton widget to change the background colour and the text size? Note that it may not bepossible to change the colour of a button on macOS, as some versions of the operating system will not allow you to do so, but you should still be able to alter the text size. 20 CREATE GRAPHICAL USER INTERFACES WITH PYTHON CREATE GRAPHICAL USER INTERFACES WITH PYTHON Add some names On a new line, add a list of first names. You can choose the names in your list and there can be as many names as you like, but make sure that each name is between quotes, and the names are each Figure 4 Outputting a spy name separated by a comma. A collection of letters, numbers, and/or punctuation between quotation marks is called a string, so we say that each name must be a string. first_names = ["Barbara", "Woody", "Tiberius", "Smokey", "Jennifer", "Ruby"] Now add a list of last names as well: last_names = ["Spindleshanks", "Mysterioso", "Dungeon", "Catseye", "Darkmeyer", "Flamingobreath"] Now you will need to add a way of choosing a random name from each list to form your spy name. Your first job is to add a new import line in your imports section: from random import choice This tells the program that you would like to use a function called choice which chooses a random item from a list. Someone else has written the code which does this for you, and it is included with Python for you to use. In your code for the choose_name function, just below your lists of names, add a line of code to choose your spy's first name, and then concatenate it together with the last name, with a space in between. Concatenate is a fancy word that means ‘join two strings together’ and the symbol in Python for concatenation is a plus (+). spy_name = choice(first_names) + " " + choice(last_names) print(spy_name) Your code should now resemble spy3.py. Save and run it. When you press the button, you should see that a randomly generated spy name appears in your console or shell, in the same place where the original "Button was pressed" message showed up before (Figure 4). Chapter 3 Spy Name Chooser www.dbooks.org 21 Put the name in the GUI That's good, but wouldn't it be nicer if the spy name appeared on the GUI? Let's make another Text widget and use it to display the spy name. In the widgets section, add a new Text widget which will display the spy name: Figure 5 The finished spy name chooser name = Text(app, text="") When you create the widget, you don't want it to display any text at all as the person won't have pressed the button yet, so you can set the text to "", which is called an ‘empty string’ and displays nothing. Inside your choose_name function, comment out the line of code where you print out the spy name. Now add a new line of code at the end of the function to set the value of the name Text widget to the spy_name you just created. This will cause the Text widget to update itself and display the name. name.value = spy_name Your final code should be as in 03-spy-name-chooser.py. Run it and press the button to see your spy name displayed proudly on the GUI (Figure 5). You can press the button again if you don't like the name you are given, and the program will randomly generate another name for you. spy1.py / Python 3 # Imports --------------from guizero import App, Text, PushButton DOWNLOAD magpi.cc/guizerocode # Functions ------------# App ------------------app = App("TOP SECRET") # Widgets --------------title = Text(app, "Push the red button to find out your spy name") button = PushButton(app, choose_name, text="Tell me!") # Display --------------app.display() 22 CREATE GRAPHICAL USER INTERFACES WITH PYTHON CREATE GRAPHICAL USER INTERFACES WITH PYTHON spy2.py / Python 3 # Imports --------------from guizero import App, Text, PushButton # Functions ------------def choose_name(): print("Button was pressed") # App ------------------app = App("TOP SECRET") # Widgets --------------title = Text(app, "Push the red button to find out your spy name") button = PushButton(app, choose_name, text="Tell me!") # Display --------------app.display() spy3.py / Python 3 # Imports --------------from guizero import App, Text, PushButton from random import choice # Functions ------------def choose_name(): #print("Button was pressed") first_names = ["Barbara", "Woody", "Tiberius", "Smokey", "Jennifer", "Ruby"] last_names = ["Spindleshanks", "Mysterioso", "Dungeon", "Catseye", "Darkmeyer", "Flamingobreath"] spy_name = choice(first_names) + " " + choice(last_names) print(spy_name) # App ------------------app = App("TOP SECRET") # Widgets --------------title = Text(app, "Push the red button to find out your spy name") button = PushButton(app, choose_name, text="Tell me!") button.bg = "red" button.text_size = 30 # Display --------------app.display() Chapter 3 Spy Name Chooser www.dbooks.org 23 03-spy-name-chooser.py / Python 3 # Imports --------------from guizero import App, Text, PushButton from random import choice # Functions ------------def choose_name(): #print("Button was pressed") first_names = ["Barbara", "Woody", "Tiberius", "Smokey", "Jennifer", "Ruby"] last_names = ["Spindleshanks", "Mysterioso", "Dungeon", "Catseye", "Darkmeyer", "Flamingobreath"] spy_name = choice(first_names) + " " + choice(last_names) #print(spy_name) name.value = spy_name # App ------------------app = App("TOP SECRET") # Widgets --------------title = Text(app, "Push the red button to find out your spy name") button = PushButton(app, choose_name, text="Tell me!") button.bg = "red" button.text_size = 30 name = Text(app, text="") # Display --------------app.display() 24 CREATE GRAPHICAL USER INTERFACES WITH PYTHON CREATE GRAPHICAL USER INTERFACES WITH PYTHON Chapter 3 Spy Name Chooser www.dbooks.org 25 Chapter 4 Meme Generator Create a GUI application which draws memes L et's take the lessons you learnt from the previous chapters to create a GUI which draws memes. You will input the text and image name and your GUI will combine them into your own meme using the Drawing widget. Start by creating a simple GUI with two text boxes for the top and bottom text. This is where you will enter the text which will be inserted over your picture to create your meme. Add this line to import the widgets needed. from guizero import App, TextBox, Drawing Then add this code for the app: app = App("meme") top_text = TextBox(app, "top text") bottom_text = TextBox(app, "bottom text") app.display() 26 CREATE GRAPHICAL USER INTERFACES WITH PYTHON CREATE GRAPHICAL USER INTERFACES WITH PYTHON The meme will be created on a Drawing widget which will hold the image and text. Create a meme Add it to the GUI by inserting this code just before the app.display() line. The Drawing widget’s height and width should be set to ‘fill’ the rest of the GUI. meme = Drawing(app, width="fill", height="fill") The meme will be created when the text in the top and bottom text boxes changes. To do that, we will need to create a function which draws the meme. The function should clear the drawing, create an image (we're using a photo of a woodpecker, but you can use any you want) and insert the text at the top and bottom of the image. Remember when you used name.value to set the value of the Text widget with the spy name in Chapter 3? You can also use the value property to get the value of a Text widget, so in this case top_text.value means ‘please get the value that is typed in the top_text box’. def draw_meme(): meme.clear() meme.image(0, 0, "woodpecker.png") meme.text(20, 20, top_text.value) meme.text(20, 320, bottom_text.value) The first two numbers in meme.image(0, 0) and meme.text(20, 20) are the x, y co-ordinates of where to draw the image and text. The image is drawn at position 0, 0, which is the top-left corner, so the image covers the whole of the drawing. Finally, call your draw_meme function just before you display the app. Insert this code just before the app.display line: draw_meme() Your code should now look like meme1.py. Figure 1 Meme with unstyled text Chapter 4 Meme Generator www.dbooks.org 27 If you run your app (Figure 1) and try changing the top and bottom text, you will notice that it doesn’t update in the meme. To get this working, you will have to change your program to call the draw_meme function when the text changes, by adding a command to the two TextBox widgets to the app. top_text = TextBox(app, "top text", command=draw_meme) bottom_text = TextBox(app, "bottom text", command=draw_meme) Your code should now look like that in meme2.py. Run it and update your meme by changing the top and bottom text. You can then look of your meme by changing the color, size, and font parameters of the text. For example: meme.text( 20, 20, top_text.value, color="orange", size=40, font="courier") meme.text( 20, 320, bottom_text.value, color="blue", size=28, font="times new roman", ) TIP These lines of code were starting to get very long, so we have split them over a number of lines to make it easier to read. It doesn’t affect what the program does, just how it looks. Your code should now look like meme3.py. Try different styles until you find something you like (Figure 2). Customise your meme generator For a truly interactive meme generator, the user should be able to set the font, size, and colour themselves. You can provide additional widgets on the GUI to allow them to do this. The number of options available for the colour and font are limited, so you could use a drop-down list, also known as a Combo, for this. The size could be set using a Slider widget. Figure 2 Alter the fonts and colours 28 CREATE GRAPHICAL USER INTERFACES WITH PYTHON CREATE GRAPHICAL USER INTERFACES WITH PYTHON First, modify your import statement to include the Combo and Slider widgets. from guizero import App, TextBox, Drawing, Combo, Slider After you have created your TextBox widgets for the top and bottom text, create a new Combo widget so the user can select a colour. bottom_text = TextBox(app, "bottom text", command=draw_meme) color = Combo(app, options=["black", "white", "red", "green", "blue", "orange"], command=draw_meme) The options parameter sets what colours the user can select from the Combo. Each colour is an element in a list. You can add any other colours you want to the list. The options are displayed in the order in which you put them in the list. The first option is the default, which is displayed first. If you want to have a different option as the default, you can do it using the selected parameter, e.g. "blue". color = Combo(app, options=["black", "white", "red", "green", "blue", "orange"], command=draw_meme, selected="blue") Now your user can select a colour. Next, you need to change the draw_meme function to use Combo’s value when creating the text in your the meme. For example: meme.text( 20, 20, top_text.value, color=color.value, size=40, font="courier") Do the same for the bottom-text block of code. Your program should now resemble meme4.py. Following the steps above, add a second Combo to your application so the user can select a font from this list of options: ["times new roman", "verdana", "courier", "impact"]. Remember to change the draw_meme function to use the font value when adding the text. Create a new Slider widget to set the size of the text your user wants. size = Slider(app, start=20, end=40, command=draw_meme) Chapter 4 Meme Generator www.dbooks.org 29 The range of the slider is set using the start and end parameters. So, in this example, the smallest text available will be 20 and the largest 40. Modify the draw_meme function to use the value from your size slider when creating the meme's text. meme.text( 20, 20, top_text.value, color=color.value, size=size.value, font=font.value) Your code should now resemble that in 04-meme-generator.py. Try running it and you should see something like Figure 3. Can you change the GUI so that the name of the image file can be entered into a TextBox or perhaps selected from a list in a Combo? This would make your application capable of generating memes with different images too. Figure 3 The finished meme generator DRAWING WIDGET The Drawing widget is really versatile and can be used to display lots of different shapes, patterns, and images. To find out more about the Drawing widget, see Appendix C, or take a look at the online documentation: lawsie.github.io/guizero/drawing. 30 CREATE GRAPHICAL USER INTERFACES WITH PYTHON CREATE GRAPHICAL USER INTERFACES WITH PYTHON meme1.py / Python 3 DOWNLOAD # Imports --------------- magpi.cc/guizerocode from guizero import App, TextBox, Drawing # Functions ------------def draw_meme(): meme.clear() meme.image(0, 0, "woodpecker.png") meme.text(20, 20, top_text.value) meme.text(20, 320, bottom_text.value) # App ------------------app = App("meme") top_text = TextBox(app, "top text") bottom_text = TextBox(app, "bottom text") meme = Drawing(app, width="fill", height="fill") draw_meme() app.display() meme2.py / Python 3 # Imports --------------from guizero import App, TextBox, Drawing # Functions ------------def draw_meme(): meme.clear() meme.image(0, 0, "woodpecker.png") meme.text(20, 20, top_text.value) meme.text(20, 320, bottom_text.value) Chapter 4 Meme Generator www.dbooks.org 31 meme2.py (cont.) / Python 3 # App ------------------app = App("meme") top_text = TextBox(app, "top text", command=draw_meme) bottom_text = TextBox(app, "bottom text", command=draw_meme) meme = Drawing(app, width="fill", height="fill") draw_meme() app.display() meme3.py / Python 3 # Imports --------------from guizero import App, TextBox, Drawing # Functions ------------def draw_meme(): meme.clear() meme.image(0, 0, "woodpecker.png") meme.text( 20, 20, top_text.value, color="orange", size=40, font="courier") meme.text( 20, 320, bottom_text.value, color="blue", size=28, font="times new roman", ) 32 CREATE GRAPHICAL USER INTERFACES WITH PYTHON CREATE GRAPHICAL USER INTERFACES WITH PYTHON meme3.py (cont.) / Python 3 # App ------------------app = App("meme") top_text = TextBox(app, "top text", command=draw_meme) bottom_text = TextBox(app, "bottom text", command=draw_meme) meme = Drawing(app, width="fill", height="fill") draw_meme() app.display() meme4.py / Python 3 # Imports --------------from guizero import App, TextBox, Drawing, Combo, Slider # Functions ------------def draw_meme(): meme.clear() meme.image(0, 0, "woodpecker.png") meme.text( 20, 20, top_text.value, color=color.value, size=40, font="courier") meme.text( 20, 320, bottom_text.value, color=color.value, size=28, font="times new roman", ) # App ------------------- Chapter 4 Meme Generator www.dbooks.org 33 meme4.py (cont.) / Python 3 app = App("meme") top_text = TextBox(app, "top text", command=draw_meme) bottom_text = TextBox(app, "bottom text", command=draw_meme) color = Combo(app, options=["black", "white", "red", "green", "blue", "orange"], command=draw_meme, selected="blue") meme = Drawing(app, width="fill", height="fill") draw_meme() app.display() 04-meme-generator.py / Python 3 # Imports --------------from guizero import App, TextBox, Drawing, Combo, Slider # Functions ------------def draw_meme(): meme.clear() meme.image(0, 0, "woodpecker.png") meme.text( 20, 20, top_text.value, color=color.value, size=size.value, font=font.value) meme.text( 20, 320, bottom_text.value, color=color.value, size=size.value, font=font.value, ) 34 CREATE GRAPHICAL USER INTERFACES WITH PYTHON CREATE GRAPHICAL USER INTERFACES WITH PYTHON 04-meme-generator.py / Python 3 # App ------------------app = App("meme") top_text = TextBox(app, "top text", command=draw_meme) bottom_text = TextBox(app, "bottom text", command=draw_meme) color = Combo(app, options=["black", "white", "red", "green", "blue", "orange"], command=draw_meme, selected="blue") font = Combo(app, options=["times new roman", "verdana", "courier", "impact"], command=draw_meme) size = Slider(app, start=20, end=50, command=draw_meme) meme = Drawing(app, width="fill", height="fill") draw_meme() app.display() Chapter 4 Meme Generator www.dbooks.org 35 Chapter 5 World’s Worst GUI Learn good GUI design by doing it all wrong first! #13A751 Well done! Well done! Well done! You started Well done! You started Well done! You started the application. You started the application. You started the application. the theapplication. application. #EA5F10 #289099 Areyou yousure? sure? Are Are you sure? YES YES YES I NO NO NO ts time to really go to town with your GUIs and experiment with different widgets, colours, fonts, and features. Like most experiments, it’s likely that you won’t get it right first time! In fact, you are going to explore the wrong way to approach creating your GUI. It’s hard to read The right choice of GUI colour and font are important. It’s important that the contrast between background and text colour ensure that your GUI is easily readable. What you shouldn't do it is use two very similar colours. Import the widgets at the top of the code: from guizero import App, Text Create an app with a title: app = App("it's all gone wrong") title = Text(app, text="Some hard to read text") 36 CREATE GRAPHICAL USER INTERFACES WITH PYTHON CREATE GRAPHICAL USER INTERFACES WITH PYTHON app.display() Experiment by changing the colours, font, and text size (see worst1.py listing, page 41). My choices are not the best! app = App("it's all gone wrong", bg="dark green") title = Text(app, text="Some hard-to-read text", size="14", font="Comic Sans", color="green") It’s important that text on a GUI also stays around long enough to be read. It certainly shouldn't disappear or start flashing. All widgets in guizero can be made invisible (or visible again) using the hide() and show() functions. Using the repeat function in guizero to run a function every second, you can make your text hide and show itself and appear to flash. Create a function which will hide the text if it’s visible and show it if it’s not: def flash_text(): if title.visible: title.hide() else: title.show() Before the app is displayed, use repeat to make the flash_text function run every 1000 milliseconds (1 second). app.repeat(1000, flash_text) app.display() Your code should now look like worst2.py. Test your app: the title text should flash, appearing and disappearing once every second. The wrong widget Using an appropriate widget can be the difference between a great GUI and one which is completely unusable. Which widget would you use to enter a date? A TextBox? Multiple Combos? A TextBox would be more flexible but would require validation and formatting. Multiple Combos for year, month, and day wouldn't require validating but would be slower to use. Chapter 5 World’s Worst GUI www.dbooks.org 37 Figure 1 A slider to set date and time Figure 2 Combos to choose letters Using a Slider to set a date and time (Figure 1), as in the worst3.py code example, is not a great idea, though. The Slider widget returns a number between 0 and 999,999,999. This is the number of seconds since 1 January 1970. The function ctime() is used to turn this number into a date and time. Getting text from your user is simple: a TextBox or a multi-line TextBox should fulfil all your needs. Is it too simple, though. Does this require too much typing? What about the user who just wants to use a mouse? Perhaps a series of Combos each containing all the letters in the alphabet would be better (Figure 2)? Start by importing the guizero widgets and ascii_letters. from guizero import App, Combo from string import ascii_letters ascii_letters is a list containing all the ‘printable’ ASCII characters which you can use as the options for the Combo. Create a single Combo which contains all the letters and displays the app. a_letter = Combo(app, options=" " + ascii_letters, align="left") app.display() Your program should now resemble worst4.py. Running it, you will see a single Combo which contains all the letters plus a space and is aligned to the left of the window. To get a line of letters together, you could continually add Combo widgets to your app, e.g.: a_letter = Combo(app, options=" " + ascii_letters, align="left") b_letter = Combo(app, options=" " + ascii_letters, align="left") c_letter = Combo(app, options=" " + ascii_letters, align="left") 38 CREATE GRAPHICAL USER INTERFACES WITH PYTHON CREATE GRAPHICAL USER INTERFACES WITH PYTHON By aligning each Combo widget to the left, the widgets are displayed next to each other against the left edge. Alternatively, you could use a for loop, create a list of letters, and append each letter to the list, as shown in worst5.py. Try both these approaches and see which you prefer. The for loop is more flexible as it allows you to create as many letters as you like. Pop-ups No terrible GUI would be complete without a pop-up box. guizero contains a number of pop-up boxes, which can be used to let users Figure 3 Pointless pop-up know something important or gather useful information. They can also be used to irritate and annoy users! First, create an application which pops up a pointless box at the start to let you know the application has started. from guizero import App app = App(title="pointless pop-ups") app.info("Application started", "Well done you started the application") app.display() Running your application, you will see that an ‘info’ box appears (Figure 3). The first parameter passed to info is the title of the window; the second parameter is the message. You can change the style of this simple pop-up by using warn or error instead of info. Pop-up boxes can also be used to get information from the user. The simplest is a yesno which will ask the user a question and get a True or False response. This is useful if you want a user to confirm before doing something, such as deleting a file. Perhaps not every time they press a button, though! Import the PushButton widget into your application: from guizero import App, PushButton Create a function which uses the yesno pop-up to ask for confirmation. Chapter 5 World’s Worst GUI www.dbooks.org 39 def are_you_sure(): if app.yesno("Confirmation", "Are you sure?"): app.info("Thanks", "Button pressed") else: app.error("Ok", "Cancelling") Add the button to your GUI which calls the function when it is pressed. button = PushButton(app, command=are_you_sure) Your code should now resemble 05-worlds-worst-gui.py. When you run the application and press the button, you will see a pop-up asking to you confirm with a Yes or No (Figure 4). You can find out more about the pop-up boxes in guizero at lawsie.github.io/guizero/alerts. How about combining all of these ‘features’ into one Figure 4 Yes, we’re sure! great GUI? WINDOW WIDGET Pop-up boxes can be used to ask users You can control whether a Window is on screen questions, but they are really simple. using the show() and hide() methods. If you want to do show additional information or ask for supplementary data, you could use the window.show() Window widget to create multiple windows. window.hide() Window is used in a similar way to App and has many of the same functions. An app can be made to wait for a window to be closed after it has been shown, by passing True from guizero import App, Window to the wait parameter of show. For example: app = App("Main window") window.show(wait=True) window = Window(app, "2nd Window") You can find out more about how to use multiple app.display() windows in the guizero documentation: lawsie.github.io/guizero/multiple_windows. 40 CREATE GRAPHICAL USER INTERFACES WITH PYTHON CREATE GRAPHICAL USER INTERFACES WITH PYTHON worst1.py / Python 3 DOWNLOAD # Imports --------------- magpi.cc/guizerocode from guizero import App, Text # App ------------------app = App("its all gone wrong", bg="dark green") title = Text(app, text="Hard to read", size="14", font="Comic Sans", color="green") app.display() worst2.py / Python 3 # Imports --------------from guizero import App, Text # Functions ------------def flash_text(): if title.visible: title.hide() else: title.show() # App ------------------app = App("its all gone wrong", bg="dark green") title = Text(app, text="Hard to read", size="14", font="Comic Sans", color="green") app.repeat(1000, flash_text) app.display() Chapter 5 World’s Worst GUI www.dbooks.org 41 worst3.py / Python 3 # Imports --------------from guizero import App, Slider, Text from time import ctime # Functions ------------def update_date(): the_date.value = ctime(date_slider.value) # App ------------------app = App("Set the date with the slider") the_date = Text(app) date_slider = Slider(app, start=0, end=999999999, command=update_ date) app.display() worst4.py / Python 3 # Imports --------------from guizero import App, Combo from string import ascii_letters # App ------------------app = App("Enter your name") a_letter = Combo(app, options=" " + ascii_letters, align="left") app.display() 42 CREATE GRAPHICAL USER INTERFACES WITH PYTHON CREATE GRAPHICAL USER INTERFACES WITH PYTHON worst5.py / Python 3 # Imports --------------from guizero import App, Combo from string import ascii_letters # App ------------------app = App("Enter your name") name_letters = [] for count in range(10): a_letter = Combo(app, options=" " + ascii_letters, align="left") name_letters.append(a_letter) app.display() 05-worlds-worst-gui.py / Python 3 from guizero import App, PushButton def are_you_sure(): if app.yesno("Confirmation", "Are you sure?"): app.info("Thanks", "Button pressed") else: app.error("Ok", "Cancelling") app = App(title="pointless pop-ups") button = PushButton(app, command=are_you_sure) app.info("Application started", "Well done you started the application") app.display() Chapter 5 World’s Worst GUI www.dbooks.org 43 Chapter 6 Tic-tac-toe Use your GUI to control a simple game N ow that you have learnt how to make a basic GUI, let's add some more programming logic behind the scenes to make your GUI work as the means of controlling a game of tic-tac-toe (also known as noughts and crosses). Create a new file with the following code: # Imports --------------from guizero import App # Functions ------------# Variables ------------# App ------------------app = App("Tic tac toe") app.display() 44 CREATE GRAPHICAL USER INTERFACES WITH PYTHON CREATE GRAPHICAL USER INTERFACES WITH PYTHON Create the board Let’s begin by creating the widgets which will make up the game board. A traditional tic-tac-toe board looks like the one shown in Figure 1. You’ll use buttons to represent each of the positions on the board, so that the player can click on one of the buttons indicating where they would like to move. To be able to lay out the buttons on a grid, let's create a new type of guizero widget called a Box. A Box is a container widget. This means that it is used for containing other widgets and grouping them together. Add it to the imports at the top of your code: Figure 1 A typical game of tic-tac-toe from guizero import App, Box, Set the Box to have a grid layout and add it to your app – before the app.display() line, as with all widgets. board = Box(app, layout="grid") If you run your program at this point, you won't see anything on the screen because the Box itself is invisible. Now let's create the buttons to go inside it. You will need nine buttons in total, so instead of creating them individually, you can use a nested loop to generate them all automatically and give them co-ordinates. First, add PushButton to your list of widgets to import and then add this code immediately after the code for the board you just created. for x in range(3): for y in range(3): button = PushButton( board, text="", grid=[x, y], width=3 ) Chapter 6 Tic-tac-toe www.dbooks.org 45 Figure 2 A grid of nine buttons to play tic-tac-toe Notice that there are two loop variables: x from 0 to 2 and y from 0 to 2. As we iterate and generate buttons, each button will be added to the board, which is the Box container you created earlier. The button will be given the grid co-ordinates x,y, meaning that each button is neatly placed on a grid at a different position! Your code should now look like tictactoe1.py. The result of running it is shown in Figure 2. Underlying data structure You might notice that when you create the buttons using a loop, you are creating nine buttons automatically and every single one is called button. How will you be able to refer to each of these buttons in the program? The answer is that you need an underlying data structure to hold a reference to each button, and for this you will use a two-dimensional list. Let's create a function which we can call to clear the board. It is a good idea to do this in a function so that you can reuse the code once the game has been played to reset the board and allow the player to begin a fresh game. In the functions section, add a new function called clear_board. def clear_board(): Your first job inside this function is to initialise the data structure for the board. Let's assume at this point you have not created any buttons, so you can initialise each position on the board as None – the element in the list now exists but does not yet have a value. Add the following line, indented, to your function. new_board = [[None, None, None], [None, None, None], [None, None, None]] 46 CREATE GRAPHICAL USER INTERFACES WITH PYTHON CREATE GRAPHICAL USER INTERFACES WITH PYTHON Next, move the nested loop code from your app section into the clear_board function. Make sure the indentation is correct. Inside the inner (y) loop, add a line of code to store a reference to each button at its x,y coordinate position within the two-dimensional list so that you can refer to it later. new_board[x][y] = button Finally, after the loops end, return the new_board you have just created. Your function should look like this: def clear_board(): new_board = [[None, None, None], [None, None, None], [None, None, None]] for x in range(3): for y in range(3): button = PushButton( board, text="", grid=[x, y], width=3 ) new_board[x][y] = button return new_board In the app section, initialise a list called board_squares and set it to call the new function you just created. board_squares = clear_board() This variable will be assigned the value of the new_board you created within the function, which should be a blank board with nine buttons. Make sure that you create this variable after the code for creating the Box, otherwise you will be trying to add buttons to a container that does not yet exist. Your code will now resemble tictactoe2.py. Save and run the program and you should see an identical result to the one you had at the end of the last step, but now you have a hidden two-dimensional list data structure to let you reference and manipulate the buttons. If you want to see what your 2D list looks like, you could add a print command to print the board_squares list: print(board_squares). You should then see nine lots of [PushButton] object with text "" appear in the shell. Chapter 6 Tic-tac-toe www.dbooks.org 47 Make the buttons work At the moment, your buttons don't do anything when you press them. Let’s make a function to attach to the button, so that when it is pressed, the button displays either X or O depending on which player chose it. First, create a variable in the variables section to record whose turn it is. You can choose to start with either player, but we will choose to start with X. turn = "X" This now means that you need to display on the GUI whose turn it is (Figure 3) so the players don't get confused. Add Text to your list of widgets to import: from guizero import App, Box, PushButton, Text Then add a new Text widget in the app section to display the turn. message = Text(app, text="It is your turn, " + turn) Move to the functions section and create a new function called choose_square. def choose_square(x, y): You will notice that this function takes two arguments – x and y. This is so that you know which square on the board has been clicked. Figure 3 Let your players know whose turn it is 48 CREATE GRAPHICAL USER INTERFACES WITH PYTHON CREATE GRAPHICAL USER INTERFACES WITH PYTHON Add the following code (indented) inside the function to set the text inside the button that was clicked to the symbol of the current player, and then disable the button so it cannot be clicked on again. board_squares[x][y].text = turn board_squares[x][y].disable() Finally, connect this function to the button. Find this line of code inside your clear_board function: button = PushButton(board, text="", grid=[x, y], width=3) Modify it so that it looks like the line below: button = PushButton(board, text="", grid=[x, y], width=3, command=choose_square, args=[x,y]) You have added two things here. Firstly, you are attaching a command, just as before. When the button is pressed, the function with this name will be called. Secondly, you are also providing arguments to this function, which are the co-ordinates x and y of the button which was pressed, so that you can find that button again in the list. Your program should now look like tictactoe3.py. Save and run it. You will now be able to click on a button and it will change to an X. Unfortunately, in this version of the game it is permanently X’s turn! Alternating between players Once one player has taken their turn, the turn variable should toggle to be the other player. Here is a function which will toggle from X to O and vice versa. def toggle_player(): global turn if turn == "X": turn = "O" else: turn = "X" Add the code in your functions section. Notice the first line in the function: global turn. You need to specify this so that you are allowed to modify the global version of the turn variable, i.e. the one you already created. If you don’t specify this, Python will create a local variable called turn and modify that instead, but that change won't be saved once the function exits. Chapter 6 Tic-tac-toe www.dbooks.org 49 You also need to make sure that the Text widget accurately reports the current player’s turn. After the if/else statement in the toggle_player function, update the message like this: message.value = "It is your turn, " + turn Go back to your choose_square function and call the toggle_player function – with toggle_player() – once you have set the text and disabled the button. Your code should now resemble tictactoe4.py. Save and test the program again and you should find that you can click squares and they will alternately be designated either X or O. Do we have a winner? Finally, you need to write a function which will check whether there is a row, column, or diagonal of three Xs or Os, and if so will report the winner of the game. Although it seems very inelegant, by far the easiest way to check if someone has won is to hard-code the checks for each vertical, horizontal, and diagonal line individually. The following code is for one vertical line, one horizontal line, and one diagonal – can you add the rest? def check_win(): winner = None # Vertical lines if ( board_squares[0][0].text == board_squares[0][1].text == board_squares[0][2].text ) and board_squares[0][2].text in ["X", "O"]: winner = board_squares[0][0] # Horizontal lines elif ( board_squares[0][0].text == board_squares[1][0].text == board_squares[2][0].text ) and board_squares[2][0].text in ["X", "O"]: winner = board_squares[0][0] # Diagonals elif ( board_squares[0][0].text == board_squares[1][1].text == board_squares[2][2].text 50 CREATE GRAPHICAL USER INTERFACES WITH PYTHON CREATE GRAPHICAL USER INTERFACES WITH PYTHON ) and board_squares[2][2].text in ["X", "O"]: winner = board_squares[0][0] Notice that the function begins by creating a Boolean variable called winner. If by the time the long if/elif statement has been executed, the value of this variable is True, you know that someone has won the game. After adding the remaining winning line checks, add some code at the end of the function to change the display message if there has been a winner: if winner is not None: message.value = winner.text + " wins!" You now need to make sure that this function is called each time an X or O is placed, which corresponds to any time a button is pressed. Add a call to check_win at the end of the choose_square function, just in case the square that was chosen was the winning square. Your program should now look like tictactoe5.py. Run it and test the game. If you wrote the tests in the check_win function correctly, you should find that the game detects correctly when a player has won. RESET THE GAME At the start, you wrote a function called clear_board. This may have seemed unnecessary at the time, but in actual fact it was thinking ahead to when the game has ended. Since tic-tac-toe is quite a short game, it is likely that someone might want to play more than one game in a row. Can you add a reset button to your game, which only appears once either someone has won the game, or the game was a draw? The button should call the clear_board function and reset the turn variable as well as the message reporting whose turn it is. Hint: You will need to check the guizero documentation to find out how to hide and show widgets, so that your button is not visible all of the time during the game. Hint: Create a new function which takes care of everything you need to do to reset the game, and call that function when the reset button is pressed. Don't forget that in your function you'll need to specify some variables as global. Chapter 6 Tic-tac-toe www.dbooks.org 51 Draw game At the moment, the game will allow you to continue playing even after it has been won, until all of the squares are selected. It will also not tell you if the game was a draw. You could stop at this point, but if you really want to put the icing on the cake, adding a few more little touches could make your game more polished. First, let's add some code to detect whether the game is a draw. The game is a draw if all of the squares contain either an X or an O, and no one has won. In the functions section, create a new function called moves_taken: def moves_taken(): You’re going to use this function to count the number of moves which have been made, so let’s start a variable to keep count, initially beginning at 0. def moves_taken(): moves = 0 Now, remember when we created the board_squares, we used a nested loop to create all of the squares on the grid? We’re going to need another nested loop here to check each and every square and determine whether it has been filled in with an X or O, or whether it is blank. GLOBAL VARIABLES It is arguably a bad idea to use global variables because if you have many functions in a large program, it can become extremely confusing as to which code modifies the value of a variable and when. In a small program like this, it is not too difficult to keep track. Remember that it is possible to read and use the value of a global variable from inside a function without declaring it global, but in order to modify its value you will need to explicitly declare this. The functions in this program (and most GUI programs in this book) are actually modifying the values of your widgets as global variables. For example, when someone wins the game, you set the value of the message to display who won: message.value = winner.text + " wins!" In this example, message is a global variable. So how can we modify its value without declaring it as global? The answer is because we are using a property of the message widget, the property called value. Essentially what this code is saying is “Hey Python, you know that widget over there called message? Well, could you modify its value property please?” Python will allow modification through object properties in the global scope, but it won't allow you to directly modify the value of a variable without declaring it global. 52 CREATE GRAPHICAL USER INTERFACES WITH PYTHON CREATE GRAPHICAL USER INTERFACES WITH PYTHON Add this code for a nested loop to the moves_taken function: for row in board_squares: for col in row: Inside the loop, we need to check whether that particular square is filled in with an X or an O. If it is, add 1 to the moves variable to record that square has been counted. if col.text == "X" or col.text == "O": moves = moves + 1 Finally, once the loops have finished, add a return statement to return the number of moves taken. return moves Now, call this function inside the check_win function, to check for a draw. Add this code after the code that checks for a winner: if winner is not None: message.value = winner.text + " wins!" # Add this code elif moves_taken() == 9: message.value = "It's a draw" Your code should resemble 06-tictactoe.py. When run, the game will now check whether nine moves have been taken; if they have, it will change the message to report that the game was a draw. Chapter 6 Tic-tac-toe www.dbooks.org 53 tictactoe1.py / Python 3 # Imports --------------from guizero import App, Box, PushButton DOWNLOAD magpi.cc/guizerocode # Functions ------------# Variables ------------# App ------------------app = App("Tic tac toe") board = Box(app, layout="grid") for x in range(3): for y in range(3): button = PushButton(board, text="", grid=[x, y], width=3) app.display() tictactoe2.py / Python 3 # Imports --------------from guizero import App, Box, PushButton # Functions ------------def clear_board(): new_board = [[None, None, None], [None, None, None], [None, None, None]] for x in range(3): for y in range(3): button = PushButton( board, text="", grid=[x, y], width=3) new_board[x][y] = button return new_board # Variables ------------# App ------------------app = App("Tic tac toe") board = Box(app, layout="grid") board_squares = clear_board() app.display() 54 CREATE GRAPHICAL USER INTERFACES WITH PYTHON CREATE GRAPHICAL USER INTERFACES WITH PYTHON tictactoe3.py / Python 3 # Imports --------------from guizero import App, Box, PushButton, Text # Functions ------------def clear_board(): new_board = [[None, None, None], [None, None, None], [None, None, None]] for x in range(3): for y in range(3): button = PushButton(board, text="", grid=[x, y], width=3, command=choose_square, args=[x,y]) new_board[x][y] = button return new_board def choose_square(x, y): board_squares[x][y].text = turn board_squares[x][y].disable() # Variables ------------turn = "X" # App ------------------app = App("Tic tac toe") board = Box(app, layout="grid") board_squares = clear_board() message = Text(app, text="It is your turn, " + turn) app.display() Chapter 6 Tic-tac-toe www.dbooks.org 55 tictactoe4.py / Python 3 # Imports --------------from guizero import App, Box, PushButton, Text # Functions ------------def clear_board(): new_board = [[None, None, None], [None, None, None], [None, None, None]] for x in range(3): for y in range(3): button = PushButton(board, text="", grid=[x, y], width=3, command=choose_square, args=[x,y]) new_board[x][y] = button return new_board def choose_square(x, y): board_squares[x][y].text = turn board_squares[x][y].disable() toggle_player() def toggle_player(): global turn if turn == "X": turn = "O" else: turn = "X" message.value = "It is your turn, " + turn # Variables ------------turn = "X" # App ------------------app = App("Tic tac toe") board = Box(app, layout="grid") board_squares = clear_board() message = Text(app, text="It is your turn, " + turn) app.display() 56 CREATE GRAPHICAL USER INTERFACES WITH PYTHON CREATE GRAPHICAL USER INTERFACES WITH PYTHON tictactoe5.py / Python 3 # Imports --------------from guizero import App, Box, PushButton, Text # Functions ------------def clear_board(): new_board = [[None, None, None], [None, None, None], [None, None, None]] for x in range(3): for y in range(3): button = PushButton(board, text="", grid=[x, y], width=3, command=choose_square, args=[x,y]) new_board[x][y] = button return new_board def choose_square(x, y): board_squares[x][y].text = turn board_squares[x][y].disable() toggle_player() check_win() def toggle_player(): global turn if turn == "X": turn = "O" else: turn = "X" message.value = "It is your turn, " + turn def check_win(): winner = None # Vertical lines if ( board_squares[0][0].text == board_squares[0][1].text == board_squares[0][2].text ) and board_squares[0][2].text in ["X", "O"]: winner = board_squares[0][0] elif ( board_squares[1][0].text == board_squares[1][1].text == board_squares[1][2].text ) and board_squares[1][2].text in ["X", "O"]: winner = board_squares[1][0] elif ( board_squares[2][0].text == board_squares[2][1].text == board_squares[2][2].text ) and board_squares[2][2].text in ["X", "O"]: Chapter 6 Tic-tac-toe www.dbooks.org 57 tictactoe5.py (cont.) / Python 3 winner = board_squares[2][0] # Horizontal lines elif ( board_squares[0][0].text == board_squares[1][0].text == board_squares[2][0].text ) and board_squares[2][0].text in ["X", "O"]: winner = board_squares[0][0] elif ( board_squares[0][1].text == board_squares[1][1].text == board_squares[2][1].text ) and board_squares[2][1].text in ["X", "O"]: winner = board_squares[0][1] elif ( board_squares[0][2].text == board_squares[1][2].text == board_squares[2][2].text ) and board_squares[2][2].text in ["X", "O"]: winner = board_squares[0][2] # Diagonals elif ( board_squares[0][0].text == board_squares[1][1].text == board_squares[2][2].text ) and board_squares[2][2].text in ["X", "O"]: winner = board_squares[0][0] elif ( board_squares[2][0].text == board_squares[1][1].text == board_squares[0][2].text ) and board_squares[0][2].text in ["X", "O"]: winner = board_squares[0][2] if winner is not None: message.value = winner.text + " wins!" # Variables ------------turn = "X" # App ------------------app = App("Tic tac toe") board = Box(app, layout="grid") board_squares = clear_board() message = Text(app, text="It is your turn, " + turn) app.display() 58 CREATE GRAPHICAL USER INTERFACES WITH PYTHON CREATE GRAPHICAL USER INTERFACES WITH PYTHON 06-tictactoe.py / Python 3 # Imports --------------from guizero import App, Box, PushButton, Text # Functions ------------def clear_board(): new_board = [[None, None, None], [None, None, None], [None, None, None]] for x in range(3): for y in range(3): button = PushButton(board, text="", grid=[x, y], width=3, command=choose_square, args=[x,y]) new_board[x][y] = button return new_board def choose_square(x, y): board_squares[x][y].text = turn board_squares[x][y].disable() toggle_player() check_win() def toggle_player(): global turn if turn == "X": turn = "O" else: turn = "X" message.value = "It is your turn, " + turn def check_win(): winner = None # Vertical lines if ( board_squares[0][0].text == board_squares[0][1].text == board_squares[0][2].text ) and board_squares[0][2].text in ["X", "O"]: winner = board_squares[0][0] elif ( board_squares[1][0].text == board_squares[1][1].text == board_squares[1][2].text ) and board_squares[1][2].text in ["X", "O"]: winner = board_squares[1][0] elif ( board_squares[2][0].text == board_squares[2][1].text == board_squares[2][2].text Chapter 6 Tic-tac-toe www.dbooks.org 59 06-tictactoe.py (cont.) / Python 3 ) and board_squares[2][2].text in ["X", "O"]: winner = board_squares[2][0] # Horizontal lines elif ( board_squares[0][0].text == board_squares[1][0].text == board_squares[2][0].text ) and board_squares[2][0].text in ["X", "O"]: winner = board_squares[0][0] elif ( board_squares[0][1].text == board_squares[1][1].text == board_squares[2][1].text ) and board_squares[2][1].text in ["X", "O"]: winner = board_squares[0][1] elif ( board_squares[0][2].text == board_squares[1][2].text == board_squares[2][2].text ) and board_squares[2][2].text in ["X", "O"]: winner = board_squares[0][2] # Diagonals elif ( board_squares[0][0].text == board_squares[1][1].text == board_squares[2][2].text ) and board_squares[2][2].text in ["X", "O"]: winner = board_squares[0][0] elif ( board_squares[2][0].text == board_squares[1][1].text == board_squares[0][2].text ) and board_squares[0][2].text in ["X", "O"]: winner = board_squares[0][2] if winner is not None: message.value = winner.text + " wins!" elif moves_taken() == 9: message.value = "It's a draw" def moves_taken(): moves = 0 for row in board_squares: for col in row: if col.text == "X" or col.text == "O": moves = moves + 1 return moves 60 CREATE GRAPHICAL USER INTERFACES WITH PYTHON CREATE GRAPHICAL USER INTERFACES WITH PYTHON 06-tictactoe.py (cont.) / Python 3 # Variables ------------turn = "X" # App ------------------app = App("Tic tac toe") board = Box(app, layout="grid") board_squares = clear_board() message = Text(app, text="It is your turn, " + turn) app.display() Chapter 6 Tic-tac-toe www.dbooks.org 61 Chapter 7 Destroy the Dots Learn how to use a Waffle to create a tasty game Y ou saw in the Tic-tac-toe game how to create a GUI on a grid layout in order to present the player with a grid-like board. If you are making a game involving a larger grid, there is a type of guizero widget called a Waffle which can instantly create a grid for you, and is really useful for creating all kinds of fun games. A Waffle was originally a grid of squares in early versions of guizero. This game is called ‘Destroy the dots’ and it came about because Martin thought it was a good idea to allow a Waffle widget to contain a mixture of squares and dots. Aim of the game In this game, you need to destroy the dots before they destroy you! The board consists of a grid of squares. The squares will gradually turn into dots. To destroy a dot, click on the dot and it will turn back into a square. The aim of the game is to last as long as possible before being overrun by dots (Figure 1). 62 CREATE GRAPHICAL USER INTERFACES WITH PYTHON CREATE GRAPHICAL USER INTERFACES WITH PYTHON Figure 1 Destroy the red dots before they take over the board Set up the game Let’s start by making a guizero program which contains the instructions for the game and a Waffle. By now you should be familiar with the layout of a standard guizero program with sections for imports, functions, variables, and the app itself. First, create an App and inside it add a Text widget for the instructions and a Waffle widget for the board: # Imports --------------from guizero import App, Text, Waffle # App ------------------app = App("Destroy the dots") instructions = Text(app, text="Click the dots to destroy them") board = Waffle(app) app.display() If you run your program, you will see a small 3×3 grid of white squares. If you want to make your grid bigger than this, you can add width and height properties to your Waffle: Chapter 7 Destroy the Dots www.dbooks.org 63 board = Waffle(app, width=5, height=5) Your code should now resemble destroy1.py (page 71). Bring on the dots Next you need to write a function to find a random square on the board and turn it into a dot. Begin a new function in your functions section called add_dot(): def add_dot(): To choose a random square on the board, you need to be able to generate a random pair of integers as co-ordinates. Add a line in your imports section to import the randint function from the random library, which lets you generate a random integer. from random import randint Let’s generate two variables, x and y, which you can use to reference a co-ordinate on the grid. Inside your add_dot() function, begin your code like this: x, y = randint(0,4), randint(0,4) Notice that you have generated two random integers between 0 and 4, because earlier on you set the width and height of the grid to be 5 – the rows and columns will be numbered from 0. If you chose different values earlier on, you will need to adjust the values here to fit the size of your grid. However, there is a better way to manage aspects like this (see ‘Using constants’ box on page 70). Dot or not? Now that you know about constants, you can use the following function to generate a random co-ordinate on the grid: def add_dot(): x, y = randint(0,GRID_SIZE-1), randint(0,GRID_SIZE-1) At this point, you don’t know whether the randomly chosen co-ordinate is already a dot or not. This might not seem to make any difference at the start of a game when the board is mostly squares, but as the board gets filled up with dots, you need to make sure that the space is actually a square, otherwise the game will be too easy. One way to achieve this is to run a loop which checks whether the chosen square is already a dot, and if it is, chooses another random square: 64 CREATE GRAPHICAL USER INTERFACES WITH PYTHON CREATE GRAPHICAL USER INTERFACES WITH PYTHON Figure 2 Generating a random red dot x, y = randint(0,GRID_SIZE-1), randint(0,GRID_SIZE-1) while board[x, y].dotty == True: x, y = randint(0,GRID_SIZE-1), randint(0,GRID_SIZE-1) You might realise that this isn't a particularly efficient method of choosing a random square that is not a dot, but it will do for what we need in this game. As soon as this loop finishes, you can be sure that the randomly chosen x, y co-ordinate is definitely a square. Let's convert it to a red dot – following (not inside) your while loop, add the following lines: board[x, y].dotty = True board.set_pixel(x, y, "red") Add a call to your new add_dot() function in the app section after you've created the board. Your program should now resemble destroy2.py. When you run it, you should see a single random red dot in the grid. If you run the program again, the dot will probably be in a different random place (Figure 2). Destroy the dot So far there is only one dot – let’s destroy it! Don’t worry: you'll add more dots to destroy later on, but once you can destroy one, you can destroy them all! Make a new function in your functions section with a really satisfying name – destroy_dot – and give it two parameters, x and y. def destroy_dot(x, y): Chapter 7 Destroy the Dots www.dbooks.org 65 This function will check whether the co-ordinate x,y is a dot (rather than a square). You can do this using the same code as the code to create a dot – the code board[x, y].dotty will return True if that coordinate is a dot, and False if it is a square. if board[x,y].dotty == True: If the co-ordinate is a dot, change it to a square by setting its dotty property to False, and also change its colour back to white: if board[x,y].dotty == True: board[x,y].dotty = False board.set_pixel(x, y, "white") This function needs to be triggered whenever the board is clicked. Find the line of code you already have which creates the board, and add a command like this: board = Waffle(app, width=GRID_SIZE, height=GRID_SIZE, command=destroy_dot) This will call the destroy_dot function whenever a space on the board is clicked. Note that a Waffle widget will automatically pass two parameters to any command function; these will always be the x and y co-ordinates of the pixel that was clicked on to trigger the command. Your code should now look like destroy3.py. Test your program by running it and clicking on the dot. You should see the dot turn back into a white square. If you click on a square that is not a dot, nothing should happen. More dots! Now it’s time to actually make the game a challenge, by adding continually spawning dots. Let's start off by adding a new random dot every second. To do this, you need to schedule a call to the add_dot function every second using a built-in feature of guizero called after. In your app section, remove the call to add_dot() and replace it with a new line of code: board.after(1000, add_dot) This line of code means ‘after 1000 milliseconds (1 second), call the function add_dot’. If you run the program now, you’ll still get a single dot, but it will appear on the grid after a delay of 1 second. Here's the clever bit. Find your add_dot function and add the same line of code to it, at the end of the function. 66 CREATE GRAPHICAL USER INTERFACES WITH PYTHON CREATE GRAPHICAL USER INTERFACES WITH PYTHON Figure 3 Every second, a new dot will appear This will schedule a new call to add_dot every time a new dot finishes being added. The next dot is scheduled to appear in 1 second as well, so if you run the program you should see a new dot appearing on the grid every second (Figure 3). Try running your program, which should now look like destroy4.py. Since you already wrote the method to destroy a dot, clicking on any dot should remove it. However, if you play the game for a while you will notice it is pretty easy to keep up with the pace of one dot every second and it is almost impossible to lose the game. You still need to add two things – a score to keep track of how many dots you have destroyed, and a way of making the game get more difficult so that it becomes a challenge. Add a score Adding a score is pretty straightforward and takes three steps: • Add a variable to keep track of the score; the variable should start at 0. • Display a message on the GUI with the current score. • Any time the destroy_dot function is called and a dot is destroyed, add 1 to score and update the message display. Try to add the code yourself using what you have already learnt. Hint: To update the score variable from the destroy_dot function, you will need to declare it a global. Hint: If you get an error saying that the variable score is referenced before assignment, make sure your variables section comes before your functions section in your program. The solution is shown overleaf if you are stuck… Chapter 7 Destroy the Dots www.dbooks.org 67 Solution: add a score First, add a variable in your variables section score = 0 Next, add a new Text widget in the app section to display the score: score_display = Text(app, text="Your score is " + str(score)) Finally, add 1 to the score every time a dot is destroyed: def destroy_dot(x,y): # Declare score global global score # This code already exists if board[x,y].dotty == True: board[x,y].dotty = False board.set_pixel(x, y, "white") # Add 1 to score and display it on the GUI score += 1 score_display.value = "Your score is " + str(score) Your code (without the optional comments) should now resemble destroy5.py. Test your game and you should see your score go up by 1 every time you click on a dot. Put the player under pressure Now that you can track the player's score, you can use it to put the player under pressure and speed up the spawn of dots if they are doing well. Remember that you used an after call inside the add_dot function to schedule another dot in 1000 milliseconds (or 1 second)? Go back and find that line – you're going to change it a bit. First, create a variable speed and set it to 1000. Then, instead of scheduling a call to add a dot after 1000 ms, schedule it to add a dot after speed milliseconds. This will have absolutely no effect on the game… yet. You are still scheduling the next call after 1000 ms, but that figure is now coming from the variable speed instead of being hard-coded as a magic number. speed = 1000 board.after(speed, add_dot) 68 CREATE GRAPHICAL USER INTERFACES WITH PYTHON CREATE GRAPHICAL USER INTERFACES WITH PYTHON Now here's how you can ramp up the pressure. Between these two lines of code, you can add some code to set the speed of dots depending on the current score. Here is an example: speed = 1000 if score > 30: speed = 200 elif score > 20: speed = 400 elif score > 10: speed = 500 board.after(speed, add_dot) Here, you can see that if the player has got more than 10 points, the new dots will appear every 500ms, if they have more than 20 points a dot will appear every 400ms, and so on. This makes the game much harder the more points you have. Save your code – destroy6.py – and test the game to see the difference. You can alter the numbers or add more elif conditions if you want to increase the difficulty even further. Game over All that remains is to figure out when the player has lost the game; this happens when every square has turned into a red dot. Remember that when you made Tic-tac-toe, you used nested loops to check whether all squares were filled and the game was a draw? You can use the same method here too, to loop through every square on the grid and check if it is a red dot. In your add_dot function, just before the call to after, add some code for a nested loop to loop through all squares on the board: all_red = True for x in range(GRID_SIZE): for y in range(GRID_SIZE): The first line begins by assuming that all squares are red. The nested loop will provide the coordinates of every square on the grid in turn, as the values x and y so that you can check whether this is true. Add some code inside the second loop to find out whether the current pixel is red, and if it is not, change the all_red variable to False. all_red = True for x in range(GRID_SIZE): for y in range(GRID_SIZE): if board[x,y].color != "red": all_red = False Chapter 7 Destroy the Dots www.dbooks.org 69 After both loops end (make sure you unindent the following code), check whether the grid was all red dots. If it is, the player has lost so display a message: if all_red: score_display.value = "You lost! Score: " + str(score) If the player hasn't lost, the game should continue. Add an else: and inside it, indent the after method you already have, as we only want to add a new dot if the player has not lost: else: board.after(speed, add_dot) Be careful to indent the after line you already have here rather than adding another one, or your game will start behaving strangely and generate multiple dots per second! Your final code should resemble 07-destroy-the-dots.py. Enjoy the game. USING CONSTANTS Setting the height and width of your Waffle to 5 is known as using a ‘magic number’ in a program, because the specific number is hard-coded into the program. If you want to change the size of the grid, you will need to find everywhere in the program this number appears and change it, which might be messy. Better programming practice would be to define a constant in your variables section called GRID_SIZE and set it equal to 5: GRID_SIZE = 5 Then, instead of defining your Waffle's dimensions with a magic number 5, you can put: board = Waffle(app, width=GRID_SIZE, height=GRID_SIZE) If you decide to change the size of the grid, you can just change the value of this constant. Thinking about this type of thing at the time you write the program will help you to avoid headaches later if you decide to change it. CHALLENGE • Can you add a reset button which allows the player to begin a new game without having to rerun the program? • Can you put even more pressure on the player by calculating how many red dots are on the board, and increasing the speed in proportion to the number of red dots? 70 CREATE GRAPHICAL USER INTERFACES WITH PYTHON CREATE GRAPHICAL USER INTERFACES WITH PYTHON destroy1.py / Python 3 # Imports --------------- DOWNLOAD magpi.cc/guizerocode from guizero import App, Text, Waffle # Variables ------------- # Functions ------------- # App ------------------app = App("Destroy the dots") instructions = Text(app, text="Click the dots to destroy them") board = Waffle(app, width=5, height=5) app.display() destroy2.py / Python 3 # Imports --------------from guizero import App, Text, Waffle from random import randint # Variables ------------GRID_SIZE = 5 # Functions ------------def add_dot(): x, y = randint(0,GRID_SIZE-1), randint(0,GRID_SIZE-1) while board[x, y].dotty == True: x, y = randint(0,GRID_SIZE-1), randint(0,GRID_SIZE-1) board[x, y].dotty = True Chapter 7 Destroy the Dots www.dbooks.org 71 destroy2.py (cont.) / Python 3 board.set_pixel(x, y, "red") # App ------------------app = App("Destroy the dots") instructions = Text(app, text="Click the dots to destroy them") board = Waffle(app, width=5, height=5) add_dot() app.display() destroy3.py / Python 3 # Imports --------------from guizero import App, Text, Waffle from random import randint # Variables ------------GRID_SIZE = 5 # Functions ------------def add_dot(): x, y = randint(0,GRID_SIZE-1), randint(0,GRID_SIZE-1) while board[x, y].dotty == True: x, y = randint(0,GRID_SIZE-1), randint(0,GRID_SIZE-1) board[x, y].dotty = True board.set_pixel(x, y, "red") def destroy_dot(x, y): if board[x,y].dotty == True: board[x,y].dotty = False board.set_pixel(x, y, "white") 72 CREATE GRAPHICAL USER INTERFACES WITH PYTHON CREATE GRAPHICAL USER INTERFACES WITH PYTHON destroy3.py (cont.) / Python 3 # App ------------------app = App("Destroy the dots") instructions = Text(app, text="Click the dots to destroy them") board = Waffle(app, width=GRID_SIZE, height=GRID_SIZE, command=destroy_dot) add_dot() app.display() destroy4.py / Python 3 # Imports --------------from guizero import App, Text, Waffle from random import randint # Variables ------------GRID_SIZE = 5 # Functions ------------def add_dot(): x, y = randint(0,GRID_SIZE-1), randint(0,GRID_SIZE-1) while board[x, y].dotty == True: x, y = randint(0,GRID_SIZE-1), randint(0,GRID_SIZE-1) board[x, y].dotty = True board.set_pixel(x, y, "red") board.after(1000, add_dot) def destroy_dot(x,y): if board[x,y].dotty == True: board[x,y].dotty = False board.set_pixel(x, y, "white") # App ------------------- Chapter 7 Destroy the Dots www.dbooks.org 73 destroy4.py (cont.) / Python 3 app = App("Destroy the dots") instructions = Text(app, text="Click the dots to destroy them") board = Waffle(app, width=GRID_SIZE, height=GRID_SIZE, command=destroy_dot) board.after(1000, add_dot) app.display() destroy5.py / Python 3 # Imports --------------from guizero import App, Text, Waffle from random import randint # Variables ------------GRID_SIZE = 5 score = 0 # Functions ------------def add_dot(): x, y = randint(0,GRID_SIZE-1), randint(0,GRID_SIZE-1) while board[x, y].dotty == True: x, y = randint(0,GRID_SIZE-1), randint(0,GRID_SIZE-1) board[x, y].dotty = True board.set_pixel(x, y, "red") board.after(1000, add_dot) def destroy_dot(x,y): global score if board[x,y].dotty == True: board[x,y].dotty = False board.set_pixel(x, y, "white") score += 1 score_display.value = "Your score is " + str(score) 74 CREATE GRAPHICAL USER INTERFACES WITH PYTHON CREATE GRAPHICAL USER INTERFACES WITH PYTHON destroy5.py (cont.) / Python 3 # App ------------------app = App("Destroy the dots") instructions = Text(app, text="Click the dots to destroy them") board = Waffle(app, width=GRID_SIZE, height=GRID_SIZE, command=destroy_dot) board.after(1000, add_dot) score_display = Text(app, text="Your score is " + str(score)) app.display() destroy6.py / Python 3 # Imports --------------from guizero import App, Text, Waffle from random import randint # Variables ------------GRID_SIZE = 5 score = 0 # Functions ------------def add_dot(): x, y = randint(0,GRID_SIZE-1), randint(0,GRID_SIZE-1) while board[x, y].dotty == True: x, y = randint(0,GRID_SIZE-1), randint(0,GRID_SIZE-1) board[x, y].dotty = True board.set_pixel(x, y, "red") speed = 1000 if score > 30: speed = 200 elif score > 20: speed = 400 elif score > 10: Chapter 7 Destroy the Dots www.dbooks.org 75 destroy6.py (cont.) / Python 3 speed = 500 board.after(speed, add_dot) def destroy_dot(x,y): global score if board[x,y].dotty == True: board[x,y].dotty = False board.set_pixel(x, y, "white") score += 1 score_display.value = "Your score is " + str(score) # App ------------------app = App("Destroy the dots") instructions = Text(app, text="Click the dots to destroy them") board = Waffle(app, width=GRID_SIZE, height=GRID_SIZE, command=destroy_dot) board.after(1000, add_dot) score_display = Text(app, text="Your score is " + str(score)) app.display() 07-destroy-the-dots.py / Python 3 # Imports --------------from guizero import App, Text, Waffle from random import randint # Variables ------------GRID_SIZE = 5 score = 0 # Functions ------------def add_dot(): x, y = randint(0,GRID_SIZE-1), randint(0,GRID_SIZE-1) while board[x, y].dotty == True: 76 CREATE GRAPHICAL USER INTERFACES WITH PYTHON CREATE GRAPHICAL USER INTERFACES WITH PYTHON 07-destroy-the-dots.py (cont.) / Python 3 x, y = randint(0,GRID_SIZE-1), randint(0,GRID_SIZE-1) board[x, y].dotty = True board.set_pixel(x, y, "red") speed = 1000 if score > 30: speed = 200 elif score > 20: speed = 400 elif score > 10: speed = 500 all_red = True for x in range(GRID_SIZE): for y in range(GRID_SIZE): if board[x,y].color != "red": all_red = False if all_red: score_display.value = "You lost! Score: " + str(score) else: board.after(speed, add_dot) def destroy_dot(x,y): global score if board[x,y].dotty == True: board[x,y].dotty = False board.set_pixel(x, y, "white") score += 1 score_display.value = "Your score is " + str(score) # App ------------------app = App("Destroy the dots") instructions = Text(app, text="Click the dots to destroy them") board = Waffle(app, width=GRID_SIZE, height=GRID_SIZE, command=destroy_dot) board.after(1000, add_dot) score_display = Text(app, text="Your score is " + str(score)) app.display() Chapter 7 Destroy the Dots www.dbooks.org 77 Chapter 8 Flood It Create a more complex Waffle-based puzzle game YOU WIN! 5 MOVES REMAINING F ‘ lood It’ is a game where the aim is to flood the board with all squares the same colour. Beginning with the top-left square, players choose a colour to flood into. It offers a slightly more complex Waffle-based game. Aim of the game In this example (Figure 1), the top-left square is blue. The player could either choose to flood into the single purple square below, or to flood into the yellow square to the right. Flooding the yellow square would be a better move because all adjoining yellow squares would also be flooded, and the player is only allowed a limited amount of moves before the game ends. Figure 1 Flood the squares with one colour 78 CREATE GRAPHICAL USER INTERFACES WITH PYTHON CREATE GRAPHICAL USER INTERFACES WITH PYTHON Set up Download (from magpi.cc/floodit) and open the starter file, floodit_starter.py. Save it in a sensible place. In the variables section, give the variables some values: • colours – a list of six colours as strings. These can either be common colour names or hex colours. The colour names "white", "black", "red", "green", "blue", "cyan", "yellow", and "magenta" will always be available. • board_size – the width/height of the board as an integer; we chose 14. The board is • moves_limit – how many moves the player is allowed before they lose, as an integer; we always a square. chose 25. In the app section, create an App widget and give it a title. app = App("Flood it") app.display() Running this will result in a standard labelled window (Figure 2). Figure 2 The usual labelled window Create the board The board is a grid of squares, each containing a randomly selected colour from the list you created earlier. Inside the app, add a Waffle widget. This will create a grid which will be the board. board = Waffle(app) Chapter 8 Flood it www.dbooks.org 79 Figure 3 The grid squares are too small Run your program and you will see that the grid is a bit too small (Figure 3). Add to the line of code you just wrote to specify parameters for the width and height of the Waffle, and make the padding between the grid squares zero. board = Waffle(app, width=board_size, height=board_size, pad=0) That‘s better (Figure 4). Figure 4 A grid of the correct board size, with no padding 80 CREATE GRAPHICAL USER INTERFACES WITH PYTHON CREATE GRAPHICAL USER INTERFACES WITH PYTHON Palette Figure 5 You’ll need a palette for the player to choose a colour Create the palette The palette shows the player which colours they can click on to flood the board. They will click on these colours to play the game. The palette from the finished game is shown in Figure 5. On the line after you created the board, create another Waffle, but this time it should be called palette. palette = Waffle(app) Remember when you added the parameters to the board Waffle in the previous step? This time, add these parameters to the palette Waffle with each one separated by a comma: width = 6 (the number of colours we have) height = 1 dotty = True (this makes the squares into circles) Chapter 8 Flood it www.dbooks.org 81 Figure 6 A blank palette So, now you should have: palette = Waffle(app, width=6, height=1, dotty=True) Run the code to see a blank palette (Figure 6). Colour in the board The board should start off with each square as a randomly chosen colour from the colours list you created earlier. On the line below your palette, write a call to a function fill_board() Find the functions section in your program, and begin writing the code for this new function: def fill_board(): You can write a nested loop to loop through every row and column in the board. Each pixel will be coloured with a randomly chosen colour from the list. To colour in a pixel, you will use this code, where the ? symbols will be replaced with the x, y co-ordinates of the pixel: board.set_pixel(?, ?, random.choice(colours)) Try to write the code yourself using what you have learnt about nested loops in the previous chapters – the solution is provided on page 83 if you get stuck. Hint: Use the board_size variable to know how many times to loop. When you run your code, you should see a colourful board. If you see a white board, doublecheck that you put in the function call to fill_board() (Figure 7). 82 CREATE GRAPHICAL USER INTERFACES WITH PYTHON CREATE GRAPHICAL USER INTERFACES WITH PYTHON Figure 7 Each square of the board is coloured randomly Here is one solution, but there are many ways you could do this: def fill_board(): for x in range(board_size): for y in range(board_size): board.set_pixel(x, y, random.choice(colours)) An alternative solution which uses a more advanced feature called a list comprehension: def fill_board(): [board.set_pixel(x, y, random.choice(colours)) for y in range(board_size) for x in range(board_size)] Colour in the palette Now that you have a colourful board, let’s colour in the palette. On the line below your fill_board() code, write a call to a function: init_palette() Find the functions section in your program, and begin writing the code for this new function: Chapter 8 Flood it www.dbooks.org 83 def init_palette(): The idea here is to loop through all of the colours in the list, assigning one to each of the circles in the palette. You can use the same set_pixel method as you used for the board to change the colour of the circles in the palette. Have a go at writing the code yourself. If you get stuck, some possible solutions are shown in the ‘How many ways can you colour the palette’ box. Hint: All of the circles in the palette are in row 0 of the Waffle. HOW MANY WAYS CAN YOU COLOUR THE PALETTE? Here is a solution which uses a loop and a variable to keep track of which column you are colouring in: def init_palette(): column = 0 for colour in colours: palette.set_pixel(column, 0, colour) column += 1 Here is a similar solution which uses a range inside the for loop instead of a counter variable: def init_palette(): for x in range(len(colours)): palette.set_pixel(x, 0, colours[x]) Here is a different solution which uses the index function colours.index(colour). This code says ‘In the colours list, find me the position in the list of colour’. So, for example if your list was ["green", "blue", "red"] then the index of green would be 0, the index of blue would be 1, etc., remembering that we count starting from zero. def init_palette(): for colour in colours: palette.set_pixel(colours.index(colour), 0, colour) You can use any of these solutions, or you may have come up with a different way by yourself. None of them is the 'right answer': there are often many different ways of coding a solution. 84 CREATE GRAPHICAL USER INTERFACES WITH PYTHON CREATE GRAPHICAL USER INTERFACES WITH PYTHON Start the flood When the player clicks on a colour in the palette, the board should flood with that colour, beginning with the top-left square. In the functions section, create a new function called start_flood in exactly the same way as you did for the last two functions. This function needs to take two parameters which will be the x, y co-ordinates of the square that was clicked on. Add these between the brackets so that you end up with your code looking like this: def start_flood(x, y): Add a line of code (indented) to the function get the name of the colour that was clicked on: flood_colour = palette.get_pixel(x,y) This will be the colour to flood the board with. Add a line of code to get the current colour of the starting pixel – this is always the pixel in the top left of the board, at co-ordinates 0, 0. target = board.get_pixel(0,0) Now call the flood function, which has already been written for you in the starter file. This function starts at 0,0 and floods all the pixels connected to the top-left pixel that are the same colour with the flood_colour. flood(0, 0, target, flood_colour) This function should run whenever someone clicks on a colour in the palette, so find the line of code where you created the palette. palette = Waffle(app, width=6, height=1, dotty=True) Add another parameter which is a command. When a circle on the palette is clicked, this command will be executed. The command is the function start_flood, so your code should now look like this: palette = Waffle(app, width=6, height=1, dotty=True, command=start_flood) Chapter 8 Flood it www.dbooks.org 85 Test out your code by clicking on the circles on the palette. The top-left square is green (Figure 8). If you click purple on the palette, the topleft square will turn purple and connect to the purple square below (Figure 9). Now there are five purple squares connected to the top-left square. Let’s click pink to connect up the pink squares Figure 8 Here, the top-left square is green underneath (Figure 10). Now there is a large chain of pink squares. Continue the game by pressing different colours in the palette. The aim is to eventually get all of the squares the same colour. Winning the game At the moment, if the player manages to Figure 9 Clicking purple turns it purple get all of the squares in the grid the same colour, nothing happens. The player is also allowed an infinite number of turns, as the number of moves they have taken is not tracked. First let’s add a piece of text to the GUI to display whether the player has won or lost. The text will start off blank. Underneath the code for the palette, add a Text widget called win_text. Figure 10 Click pink for a chain of pink win_text = Text(app) In the variables section, add another variable called moves_taken and set it to 0. Now create a function called win_check to check after each move whether the player has won. First, you need to specify that you would like to be allowed to change the value of the global variable moves_taken. global moves_taken 86 CREATE GRAPHICAL USER INTERFACES WITH PYTHON CREATE GRAPHICAL USER INTERFACES WITH PYTHON Then add 1 to the moves_taken variable – each time this function is called, we will add one more move. moves_taken += 1 Check if the moves_taken is less than the moves_limit or not: if moves_taken < moves_limit: else: If the moves_taken is not within the limit, this means the playher has run out of moves, so update the text to say that they lost: if moves_taken < moves_limit: else: win_text.value = "You lost :(" If the number of moves taken is less than the limit, check whether all of the squares are the same colour by calling the function already written for you in the starter file. Make sure the following code is indented below the first if statement: if all_squares_are_the_same(): win_text.value = "You win!" The completed piece of code should look like this: def win_check(): moves_taken += 1 if moves_taken <= moves_limit: if all_squares_are_the_same(): win_text.value = "You win!" else: win_text.value = "You lost :(" Finally, you must call the win_check function whenever a square is clicked on. The easiest way to do this is to add the function call at the end of the start_flood function. Now it’s time to test the game. An example code listing is shown in 08-floodit.py, overleaf. Chapter 8 Flood it www.dbooks.org 87 Test your game You can test whether the game works by playing it; however, it might take a long time to test whether you can win! An easier way to check is to change the board_size variable to something small such as 5, and then play the game on a much smaller grid to see whether you can win. You can easily test whether the game causes you to lose properly by clicking on the same colour 25 times! CHALLENGE • If the player wins or the player loses, disable the palette to prevent them clicking on it any more and causing an error. The code to disable the palette is palette.disable(). • Display how many moves are left as a piece of text on the GUI. • Add a button which displays instructions for how to play. • Add a reset button to let the player start a new game. Don’t forget, you will also have to reset the colours on the board, reset the moves_taken variable, and re-enable the palette if you disabled it (palette.enable()). 88 CREATE GRAPHICAL USER INTERFACES WITH PYTHON CREATE GRAPHICAL USER INTERFACES WITH PYTHON 08-floodit.py / Python 3 DOWNLOAD # -----------------------------# Imports # ------------------------------ magpi.cc/guizerocode from guizero import App, Waffle, Text, PushButton, info import random # -----------------------------# Variables # -----------------------------colours = ["red", "blue", "green", "yellow", "magenta", "purple"] board_size = 14 moves_limit = 25 moves_taken = 0 # -----------------------------# Functions # -----------------------------# Recursively floods adjacent squares def flood(x, y, target, replacement): # Algorithm from https://en.wikipedia.org/wiki/Flood_fill if target == replacement: return False if board.get_pixel(x, y) != target: return False board.set_pixel(x, y, replacement) if y+1 <= board_size-1: # South flood(x, y+1, target, replacement) if y-1 >= 0: # North flood(x, y-1, target, replacement) if x+1 <= board_size-1: # East flood(x+1, y, target, replacement) if x-1 >= 0: # West flood(x-1, y, target, replacement) # Check whether all squares are the same def all_squares_are_the_same(): squares = board.get_all() if all(colour == squares[0] for colour in squares): return True Chapter 8 Flood it www.dbooks.org 89 08-floodit.py (cont.) / Python 3 else: return False def win_check(): global moves_taken moves_taken += 1 if moves_taken <= moves_limit: if all_squares_are_the_same(): win_text.value = "You win!" else: win_text.value = "You lost :(" def fill_board(): for x in range(board_size): for y in range(board_size): board.set_pixel(x, y, random.choice(colours)) def init_palette(): for colour in colours: palette.set_pixel(colours.index(colour), 0, colour) def start_flood(x, y): flood_colour = palette.get_pixel(x,y) target = board.get_pixel(0,0) flood(0, 0, target, flood_colour) win_check() # -----------------------------# App # -----------------------------app = App("Flood it") board = Waffle(app, width=board_size, height=board_size, pad=0) palette = Waffle(app, width=6, height=1, dotty=True, command=start_flood) win_text = Text(app) fill_board() init_palette() app.display() 90 CREATE GRAPHICAL USER INTERFACES WITH PYTHON CREATE GRAPHICAL USER INTERFACES WITH PYTHON Chapter 8 Flood it www.dbooks.org 91 Chapter 9 Emoji Match Create a fun picture-matching game Y ou are going to build an emoji picture-matching game (Figure 1). The object of the game is to spot the one emoji that appears in two different sets. You get a point for each correct match and lose a point for an incorrect match. Loading emojis To create the game, you will need emojis. You can use the emojis created for Twitter (twemoji.twitter.com). Download the emojis.zip file from magpi.cc/guizeroemojis, open the zip file, and copy the emojis folder to the folder where you save your code. The game will need to choose nine emojis at random and arrange them into a grid. A simple way to do this is to put all of the emojis into a list and randomly shuffle them. The following code creates a shuffled list of items, each in the form path/emoji_file_name. Create a new program with the usual commented lines for different sections (Imports, Variables, Functions, App). Under imports, add: import os from random import shuffle 92 CREATE GRAPHICAL USER INTERFACES WITH PYTHON CREATE GRAPHICAL USER INTERFACES WITH PYTHON Then, under variables, enter this code which creates a shuffled list of emojis, each in the form path/emoji_file_name. # set the path to the emoji folder on your computer emojis_dir = "emojis" emojis = [os.path.join(emojis_dir, f) for f in os.listdir(emojis_ dir)] shuffle(emojis) The emojis_dir variable is the path of the emojis on your computer; it will tell the code that loads the emojis where to find them. Test your program. Try printing the emojis list to the screen with print(emojis). You should see a long list of file names. The list should be in a different order each time you run it. Displaying the emojis Next, the code needs to create two 3×3 grids of Picture and PushButton widgets which will show the emojis. Modify your program to create a guizero Figure 1 The finished game app and a Box to hold the picture widgets using a "grid" layout. In the imports section, add this line to import the required widgets: from guizero import App, Box In the app section, add the following code: app = App("emoji match") pictures_box = Box(app, layout="grid") The Box widget is really useful for laying out your GUI. It’s an invisible area of your GUI where you can group widgets together. A Box can have its own layout, size, and bg Chapter 9 Emoji Match www.dbooks.org 93 (background). They can also be hidden or shown, meaning you can easily make a collection of widgets invisible. If you wish to see the Box, you can add a border by setting the parameter to True. pictures_box = Box(app, layout="grid", border=True) Now, add the Picture widget to your imports: from guizero import App, Box, Picture In the app section, add in the code to create the Picture widgets and add them to a list. pictures = [] for x in range(0,3): for y in range(0,3): picture = Picture(pictures_box, grid=[x,y]) pictures.append(picture) To assign co-ordinates to each Picture widget, two for loops are used. They both run through the range 0–2; one assigns its value to the variable x and the other to the variable y. The grid position of each widget is set using the x and y values. The widgets are appended to a list so they can be referenced later in the game. Do the same for PushButton widgets to create the second 3×3 grid. First, add the widget to your imports: from guizero import App, Box, Picture, PushButton In the app section, add lines so it looks like this: app = App("emoji match") pictures_box = Box(app, layout="grid") buttons_box = Box(app, layout="grid") pictures = [] buttons = [] for x in range(0,3): for y in range(0,3): 94 CREATE GRAPHICAL USER INTERFACES WITH PYTHON CREATE GRAPHICAL USER INTERFACES WITH PYTHON picture = Picture(pictures_box, grid=[x,y]) pictures.append(picture) button = PushButton(buttons_box, grid=[x,y]) buttons.append(button) In the functions section, create a function to set up each round of the game. def setup_round(): for picture in pictures: picture.image = emojis.pop() for button in buttons: button.image = emojis.pop() To assign each picture and button widget an emoji, the image property is set to an item from the emojis list. Emojis are selected using pop(), which chooses the last item in a list and then removes it from the list. I've used this function because it will prevent any emoji appearing in the game more than once. At the bottom of your program, call the setup_round function and display the app. setup_round() app.display() Your program should now resemble emoji1.py (page 99). Test it and you should see two grids of nine emojis. Matching emojis At the moment, all of the emojis in your app will be different (Figure 2). In the next step, you will pick another emoji to match, and update one picture and one button so they have the same matching emoji. Add randint to your random import line. Figure 2 No matching emojis This is used to obtain a number from 0 to 8 for each picture and button. from random import shuffle, randint Chapter 9 Emoji Match www.dbooks.org 95 Then add this code (indented) to the bottom of the setup_round function to pop another emoji from the list and set it to be the image of a random picture and button. matched_emoji = emojis.pop() random_picture = randint(0,8) pictures[random_picture].image = matched_emoji random_button = randint(0,8) buttons[random_button].image = matched_emoji Your code should now look like emoji2.py. Run your program now; one of the emojis should match. Look carefully – the matching emoji can be hard to spot. Check the guess Each time one of the PushButtons is pressed, it will need to check if this is the matching emoji and put the result ‘correct’ or ‘incorrect’ on the screen. After the player’s guess, a new round will be set up and different set of emojis displayed. Your app will need a Text widget display the result. Add it to your imports: from guizero import App, Box, Picture, PushButton, Text Add this line in your app section: result = Text(app) Create a new function which will be called when one of the emoji buttons is pressed. It will display ‘correct’ or ‘incorrect’ and call setup_round to create the next set of emojis. def match_emoji(matched): if matched: result.value = "correct" else: result.value = "incorrect" setup_round() The incorrect emoji buttons will pass False to the match_emoji function; the matching emoji will pass True. 96 CREATE GRAPHICAL USER INTERFACES WITH PYTHON CREATE GRAPHICAL USER INTERFACES WITH PYTHON Update the setup_round function so that all the ‘incorrect’ buttons call the match_emoji function. for button in buttons: button.image = emojis.pop() button.update_command(match_emoji, args=[False]) The update_command method sets the function which will be called when the button is pressed. The args list [False] will be used as the parameters to the match_emoji function. Finally, update the command for the matching button so it calls match_emoji, but this time passes True as the argument. buttons[random_button].update_command(match_emoji, [True]) Your code should now resemble emoji3.py. Play the game. In each round there will be a matching emoji – press the matching picture button. Did you get it right? Adding a score and timer At the moment, the game continues forever (or until you run out of emojis in the list). Add a score and a timer which counts down to the end of the game to give a challenge. In the app section, create two Text widgets to show the score and the timer. score = Text(app, text="0") timer = Text(app, text="30") The timer is set to "30", which will be the number of seconds in each round. Modify the match_emoji function to either add or subtract 1 to/from the player’s score. def match_emoji(matched): if matched: result.value = "correct" score.value = int(score.value) + 1 else: result.value = "incorrect" score.value = int(score.value) - 1 To create the timer, you will use a feature of guizero which allows you to ask the application to continuously call a function every 1 second. Create a function which will reduce the value of the timer by 1. Chapter 9 Emoji Match www.dbooks.org 97 def reduce_time(): timer.value = int(timer.value) - 1 Before the app is displayed, use the app.repeat() function to call the reduce_time function every second (1000 milliseconds). app.repeat(1000, reduce_time) app.display() Running your game now, you will notice that the timer counts down from 30. Unfortunately, it will continue counting down past 0 and never stop. Update the reduce_time function to check if the timer is less than zero and then stop the game. def reduce_time(): timer.value = int(timer.value) - 1 # is it game over? if int(timer.value) < 0: result.value = "Game over! Score = " + score.value # hide the game pictures_box.hide() buttons_box.hide() timer.hide() score.hide() When the timer is less than 0, the message ‘game over’ is displayed and the game's widgets are hidden so the user can no longer play. See emoji4.py to get an idea of how your code should now look. Run it and play the emoji match game. Challenge a friend or family member to a game. You may want to put the score and timer widgets into a Box so they can be laid out better (Figure 3) – see the complete 09-emoji-match.py listing for how to do this. Figure 3 With box for score and timer 98 CREATE GRAPHICAL USER INTERFACES WITH PYTHON CREATE GRAPHICAL USER INTERFACES WITH PYTHON CHALLENGE At the moment, the only way to start a new round of the game is restart the program. Can you change the code to introduce a button to start a new round? USING OTHER IMAGES The emoji match game uses picture buttons to allow the user to pick which emoji matches. You can make any PushButton widget into a picture button by setting the image parameter; for example: button = PushButton(app, image="my_picture.gif") The button will scale to fit the size of your image. The type of image you can use is determined by your operating system and how you installed guizero, although any setup will support GIF images. To find the image file types supported by your setup, you can run: from guizero import system_config print(system_config.supported_image_types) You can find out more about image support in guizero at lawsie.github.io/guizero/images. emoji1.py / Python 3 DOWNLOAD # -----------------------------# Imports # ------------------------------ magpi.cc/guizerocode import os from random import shuffle from guizero import App, Box, Picture, PushButton # -----------------------------# Variables # -----------------------------# set the path to the emoji folder on your computer emojis_dir = "emojis" Chapter 9 Emoji Match www.dbooks.org 99 emoji1.py (cont.) / Python 3 emojis = [os.path.join(emojis_dir, f) for f in os.listdir(emojis_ dir)] shuffle(emojis) # -----------------------------# Functions # -----------------------------def setup_round(): for picture in pictures: picture.image = emojis.pop() for button in buttons: button.image = emojis.pop() # -----------------------------# App # -----------------------------app = App("emoji match") pictures_box = Box(app, layout="grid") buttons_box = Box(app, layout="grid") pictures = [] buttons = [] for x in range(0,3): for y in range(0,3): picture = Picture(pictures_box, grid=[x,y]) pictures.append(picture) button = PushButton(buttons_box, grid=[x,y]) buttons.append(button) setup_round() app.display() 100 CREATE GRAPHICAL USER INTERFACES WITH PYTHON CREATE GRAPHICAL USER INTERFACES WITH PYTHON emoji2.py / Python 3 # -----------------------------# Imports # -----------------------------import os from random import shuffle, randint from guizero import App, Box, Picture, PushButton # -----------------------------# Variables # -----------------------------# set the path to the emoji folder on your computer emojis_dir = "emojis" emojis = [os.path.join(emojis_dir, f) for f in os.listdir(emojis_ dir)] shuffle(emojis) # -----------------------------# Functions # -----------------------------def setup_round(): for picture in pictures: picture.image = emojis.pop() for button in buttons: button.image = emojis.pop() matched_emoji = emojis.pop() random_picture = randint(0,8) pictures[random_picture].image = matched_emoji random_button = randint(0,8) buttons[random_button].image = matched_emoji Chapter 9 Emoji Match www.dbooks.org 101 emoji2.py (cont.) / Python 3 # -----------------------------# App # -----------------------------app = App("emoji match") pictures_box = Box(app, layout="grid") buttons_box = Box(app, layout="grid") pictures = [] buttons = [] for x in range(0,3): for y in range(0,3): picture = Picture(pictures_box, grid=[x,y]) pictures.append(picture) button = PushButton(buttons_box, grid=[x,y]) buttons.append(button) setup_round() app.display() emoji3.py / Python 3 # -----------------------------# Imports # -----------------------------import os from random import shuffle, randint from guizero import App, Box, Picture, PushButton, Text # -----------------------------# Variables # -----------------------------# set the path to the emoji folder on your computer 102 CREATE GRAPHICAL USER INTERFACES WITH PYTHON CREATE GRAPHICAL USER INTERFACES WITH PYTHON emoji3.py (cont.) / Python 3 emojis_dir = "emojis" emojis = [os.path.join(emojis_dir, f) for f in os.listdir(emojis_ dir)] shuffle(emojis) # -----------------------------# Functions # -----------------------------def setup_round(): for picture in pictures: picture.image = emojis.pop() for button in buttons: button.image = emojis.pop() button.update_command(match_emoji, args=[False]) matched_emoji = emojis.pop() random_picture = randint(0,8) pictures[random_picture].image = matched_emoji random_button = randint(0,8) buttons[random_button].image = matched_emoji buttons[random_button].update_command(match_emoji, [True]) def match_emoji(matched): if matched: result.value = "correct" else: result.value = "incorrect" setup_round() # -----------------------------# App # ------------------------------ Chapter 9 Emoji Match www.dbooks.org 103 emoji3.py (cont.) / Python 3 app = App("emoji match") pictures_box = Box(app, layout="grid") buttons_box = Box(app, layout="grid") pictures = [] buttons = [] for x in range(0,3): for y in range(0,3): picture = Picture(pictures_box, grid=[x,y]) pictures.append(picture) button = PushButton(buttons_box, grid=[x,y]) buttons.append(button) result = Text(app) setup_round() app.display() emoji4.py / Python 3 # -----------------------------# Imports # -----------------------------import os from random import shuffle, randint from guizero import App, Box, Picture, PushButton, Text # -----------------------------# Variables # -----------------------------# set the path to the emoji folder on your computer emojis_dir = "emojis" emojis = [os.path.join(emojis_dir, f) for f in os.listdir(emojis_ 104 CREATE GRAPHICAL USER INTERFACES WITH PYTHON CREATE GRAPHICAL USER INTERFACES WITH PYTHON emoji4.py (cont.) / Python 3 dir)] shuffle(emojis) # -----------------------------# Functions # -----------------------------def setup_round(): for picture in pictures: picture.image = emojis.pop() for button in buttons: button.image = emojis.pop() button.update_command(match_emoji, args=[False]) matched_emoji = emojis.pop() random_picture = randint(0,8) pictures[random_picture].image = matched_emoji random_button = randint(0,8) buttons[random_button].image = matched_emoji buttons[random_button].update_command(match_emoji, [True]) def match_emoji(matched): if matched: result.value = "correct" score.value = int(score.value) + 1 else: result.value = "incorrect" score.value = int(score.value) - 1 setup_round() def reduce_time(): timer.value = int(timer.value) - 1 # is it game over? if int(timer.value) < 0: result.value = "Game over! Score = " + score.value Chapter 9 Emoji Match www.dbooks.org 105 emoji4.py (cont.) / Python 3 # hide the game pictures_box.hide() buttons_box.hide() timer.hide() score.hide() # -----------------------------# App # -----------------------------app = App("emoji match") score = Text(app, text="0") timer = Text(app, text="30") pictures_box = Box(app, layout="grid") buttons_box = Box(app, layout="grid") pictures = [] buttons = [] for x in range(0,3): for y in range(0,3): picture = Picture(pictures_box, grid=[x,y]) pictures.append(picture) button = PushButton(buttons_box, grid=[x,y]) buttons.append(button) result = Text(app) setup_round() app.repeat(1000, reduce_time) app.display() 106 CREATE GRAPHICAL USER INTERFACES WITH PYTHON CREATE GRAPHICAL USER INTERFACES WITH PYTHON 09-emoji-match.py / Python 3 # -----------------------------# Imports # -----------------------------import os from random import shuffle, randint from guizero import App, Box, Picture, PushButton, Text # -----------------------------# Variables # -----------------------------# set the path to the emoji folder on your computer emojis_dir = "emojis" emojis = [os.path.join(emojis_dir, f) for f in os.listdir(emojis_ dir)] shuffle(emojis) # -----------------------------# Functions # -----------------------------def setup_round(): for picture in pictures: picture.image = emojis.pop() for button in buttons: button.image = emojis.pop() button.update_command(match_emoji, args=[False]) matched_emoji = emojis.pop() random_picture = randint(0,8) pictures[random_picture].image = matched_emoji random_button = randint(0,8) buttons[random_button].image = matched_emoji buttons[random_button].update_command(match_emoji, [True]) Chapter 9 Emoji Match www.dbooks.org 107 09-emoji-match.py (cont.) / Python 3 def match_emoji(matched): if matched: result.value = "correct" score.value = int(score.value) + 1 else: result.value = "incorrect" score.value = int(score.value) - 1 setup_round() def reduce_time(): timer.value = int(timer.value) - 1 # is it game over? if int(timer.value) < 0: result.value = "Game over! Score = " + score.value # hide the game game_box.hide() # -----------------------------# App # -----------------------------app = App("emoji match") game_box = Box(app, align="top") top_box = Box(game_box, align="top", width="fill") Text(top_box, align="left", text="Score ") score = Text(top_box, text="4", align="left") timer = Text(top_box, text="30", align="right") Text(top_box, text="Time", align="right") pictures_box = Box(game_box, layout="grid") buttons_box = Box(game_box, layout="grid") pictures = [] buttons = [] for x in range(0,3): 108 CREATE GRAPHICAL USER INTERFACES WITH PYTHON CREATE GRAPHICAL USER INTERFACES WITH PYTHON 09-emoji-match.py (cont.) / Python 3 for y in range(0,3): picture = Picture(pictures_box, grid=[x,y]) pictures.append(picture) button = PushButton(buttons_box, grid=[x,y]) buttons.append(button) result = Text(app) setup_round() app.repeat(1000, reduce_time) app.display() Chapter 9 Emoji Match www.dbooks.org 109 Chapter 10 Paint Create a simple drawing application Y ou are going to build a simple application which will allow you to paint using lines and shapes (Figure 1). You will create your paint application in four stages: • drawing dots which follow the mouse • draw lines between the dots • adding colours and line width modifier • drawing shapes Note that you can style your application anyway you want – it doesn't have to look like this one. 110 Figure 1 Our simple paint application CREATE GRAPHICAL USER INTERFACES WITH PYTHON CREATE GRAPHICAL USER INTERFACES WITH PYTHON Drawing dots The first step is to create a simple application which will use the Drawing widget and the when_mouse_dragged event to draw dots (or ovals on the screen). In the imports section of your otherwise blank program, add the widgets: from guizero import App, Drawing Create a new function: def draw(event): painting.oval( event.x - 1, event.y - 1, event.x + 1, event.y + 1, color="black") Add this code to the app section: app = App("Paint") painting = Drawing(app, width="fill", height="fill") painting.when_mouse_dragged = draw app.display() Your code should resemble paint1.py (page 116). The Drawing widget fills all the available space on the window. When the mouse is dragged across the drawing, the function draw is called which draws ovals on the painting. The draw function is called each time an event is raised. The event which contains the x and y position of the mouse is passed as a variable to the function. There is a problem, though. Unless you move your mouse very slowly, a series of dots is drawn by your program, not a continuous line (Figure 2). It’s not a very good paintbrush! There are gaps between the dots because an event is not raised for every pixel the mouse crosses. Figure 2 Not a very good paintbrush Chapter 10 Paint www.dbooks.org 111 Lines between the dots To solve this problem, you are going to change the program to draw lines between the dots. That way the line made will be continuous and be more like a pen or paintbrush. You will need to use a when_left_button_pressed event to store the position of where the line starts. Then draw a straight line between where the line starts and next position the mouse was dragged too. Create a new function which will be called when the mouse is pressed. def start(event): painting.last_event = event Add this to the app section: painting.when_left_button_pressed = start The position of where the line starts is stored in the last_event variable. Modify the draw function to draw a line between where the line starts and where the mouse has been dragged to. def draw(event): painting.line( painting.last_event.x, painting.last_event.y, event.x, event.y, color="black", width=3 ) painting.last_event = event By updating the last_event variable to be the current position of the mouse, the next time the mouse is dragged, it will draw another line between this point and the next. Your program should look like paint2.py. Test it and make sure your paintbrush now works properly. Change the line width and colour You only have one colour and thickness for your paintbrush, which limits the drawing you can create. Next, you will amend your GUI so you can pick different colours and line widths. Add two widgets to the GUI capture a colour and width for the line. from guizero import App, Drawing, Combo, Slider 112 CREATE GRAPHICAL USER INTERFACES WITH PYTHON CREATE GRAPHICAL USER INTERFACES WITH PYTHON Add these line to the app section: color = Combo(app, options=["black", "white", "red", "green", "blue"]) width = Slider(app, start=1, end=10) You may also want to change the background colour of your painting to be different. Also, we have used a Combo and a Slider, but you could choose different widgets. Modify the draw function to use the colour and width values when painting the line. painting.line( painting.last_event.x, painting.last_event.y, event.x, event.y, color=color.value, width=width.value ) Test your code, which should be like paint3.py, and you can now select the colour and line width. Drawing shapes You are going to extend your paint application so you can draw filled rectangles. When the mouse is pressed, the rectangle will appear and grow as the mouse is dragged across the screen. When the mouse button is released, the rectangle will drawn onto the screen. To do this, you will modify your program to continuously draw and delete rectangles until the mouse button is released. Let's add a widget to your GUI so you can select whether to draw a line or a rectangle. Add this to the app section: shape = Combo(app, options=["line", "rectangle"]) Modify the draw function to only draw lines if the "line" option is selected. if shape.value == "line": painting.line( painting.last_event.x, painting.last_event.y, event.x, event.y, color=color.value, width=width.value ) Test your program to make sure that the line still works and nothing happens when "rectangle" is selected. Chapter 10 Paint www.dbooks.org 113 Create two new variables to keep track of the first event and the last shape drawn when the mouse button is pressed. def start(event): painting.last_event = event painting.first_event = event painting.last_shape = None These variables will be used when drawing and deleting the rectangle before the mouse button is released. Add this code to your draw function to draw a rectangle when the mouse is dragged. if shape.value == "rectangle": if painting.last_shape is not None: painting.delete(painting.last_shape) rectangle = painting.rectangle( painting.first_event.x, painting.first_event.y, event.x, event.y, color=color.value ) painting.last_shape = rectangle The program will continually draw a rectangle, then delete it, then draw it again until you release the button. Your complete program should look similar to paint4.py. Have fun trying it out – what pictures can you create? ADD OVALS When you first created the Paint application, you used ovals to draw dots across the screen. Can you modify your program to draw ovals again, using a similar process to how rectangles are drawn? Hint: see the 10-paint.py listing, which also styles up the tools and aligns them neatly in a box. The Drawing widget also supports drawing triangles and polygons. Take a look at the documentation (lawsie.github.io/guizero/drawing) and see how you might use this function to create other shapes. 114 CREATE GRAPHICAL USER INTERFACES WITH PYTHON CREATE GRAPHICAL USER INTERFACES WITH PYTHON CUSTOM EVENTS To get your paint application to react to the mouse position, you have used custom events. The events work very similar to the normal widget command parameter in that you set them to a function, which is called when that event occurs. When your function is called, a variable is passed which contains information about the event that has occurred, such as the x and y co-ordinates of the mouse. Most widgets, including the App itself, support the following events: • when clicked – when_clicked • when the left mouse button is pressed – when_left_button_pressed • when the left mouse button is released – when_left_button_released • when the right mouse button is pressed – when_right_button_pressed • when the right mouse button is released – when_right_button_released • when a key is pressed – when_key_pressed • when a key is released – when_key_released • when the mouse enters a widget – when_mouse_enters • when the mouse leaves a widget – when_mouse_leaves • when the mouse is dragged across a widget – when_mouse_dragged These events can be used to make your GUIs more interactive. Chapter 10 Paint www.dbooks.org 115 paint1.py / Python 3 # simple paint app, just draw dots DOWNLOAD magpi.cc/guizerocode # -----------------------------# Imports # -----------------------------from guizero import App, Drawing # -----------------------------# Functions # -----------------------------def draw(event): painting.oval( event.x - 1, event.y - 1, event.x + 1, event.y + 1, color="black") # -----------------------------# App # -----------------------------app = App("Paint") painting = Drawing(app, width="fill", height="fill") painting.when_mouse_dragged = draw app.display() 116 CREATE GRAPHICAL USER INTERFACES WITH PYTHON CREATE GRAPHICAL USER INTERFACES WITH PYTHON paint2.py / Python 3 # drawing lines by tracking when the mouse is clicked # -----------------------------# Imports # -----------------------------from guizero import App, Drawing # -----------------------------# Functions # -----------------------------def start(event): painting.last_event = event def draw(event): painting.line( painting.last_event.x, painting.last_event.y, event.x, event.y, color="black", width=3 ) painting.last_event = event # -----------------------------# App # -----------------------------app = App("Paint") painting = Drawing(app, width="fill", height="fill") painting.when_left_button_pressed = start painting.when_mouse_dragged = draw app.display() Chapter 10 Paint www.dbooks.org 117 paint3.py / Python 3 # widgets to set the color and width # -----------------------------# Imports # -----------------------------from guizero import App, Drawing, Combo, Slider # -----------------------------# Functions # -----------------------------def start(event): painting.last_event = event def draw(event): painting.line( painting.last_event.x, painting.last_event.y, event.x, event.y, color=color.value, width=width.value ) painting.last_event = event # -----------------------------# App # -----------------------------app = App("Paint") color = Combo(app, options=["black", "white", "red", "green", "blue"]) width = Slider(app, start=1, end=10) painting = Drawing(app, width="fill", height="fill") painting.when_left_button_pressed = start painting.when_mouse_dragged = draw app.display() 118 CREATE GRAPHICAL USER INTERFACES WITH PYTHON CREATE GRAPHICAL USER INTERFACES WITH PYTHON paint4.py / Python 3 # adding different drawing shapes # -----------------------------# Imports # -----------------------------from guizero import App, Drawing, Combo, Slider # -----------------------------# Functions # -----------------------------def start(event): painting.last_event = event painting.first_event = event painting.last_shape = None def draw(event): if shape.value == "line": painting.line( painting.last_event.x, painting.last_event.y, event.x, event.y, color=color.value, width=width.value ) if shape.value == "rectangle": if painting.last_shape is not None: painting.delete(painting.last_shape) rectangle = painting.rectangle( painting.first_event.x, painting.first_event.y, event.x, event.y, color=color.value ) painting.last_shape = rectangle painting.last_event = event # -----------------------------# App Chapter 10 Paint www.dbooks.org 119 paint4.py (cont.) / Python 3 # -----------------------------app = App("Paint") color = Combo(app, options=["black", "white", "red", "green", "blue"]) width = Slider(app, start=1, end=10) shape = Combo(app, options=["line", "rectangle"]) painting = Drawing(app, width="fill", height="fill") painting.when_left_button_pressed = start painting.when_mouse_dragged = draw app.display() 120 CREATE GRAPHICAL USER INTERFACES WITH PYTHON CREATE GRAPHICAL USER INTERFACES WITH PYTHON 10-paint.py / Python 3 # styled up # -----------------------------# Imports # -----------------------------from guizero import App, Drawing, Combo, Slider, Box, Text # -----------------------------# Functions # -----------------------------def start(event): painting.last_event = event painting.first_event = event painting.last_shape = None def draw(event): if shape.value == "line": painting.line( painting.last_event.x, painting.last_event.y, event.x, event.y, color=color.value, width=width.value ) else: if painting.last_shape is not None: painting.delete(painting.last_shape) if shape.value == "rectangle": painting.last_shape = painting.rectangle( painting.first_event.x, painting.first_event.y, event.x, event.y, color=color.value ) if shape.value == "oval": painting.last_shape = painting.oval( painting.first_event.x, painting.first_event.y, event.x, event.y, color=color.value Chapter 10 Paint www.dbooks.org 121 10-paint.py (cont.) / Python 3 ) painting.last_event = event # -----------------------------# App # -----------------------------app = App("Paint") app.font = "impact" tools = Box(app, align="top", width="fill", border=True) Text(tools, text="Tool", align="left") shape = Combo(tools, options=["line", "rectangle", "oval"], align="left") Text(tools, text="Colour", align="left") color = Combo(tools, options=["black", "white", "red", "green", "blue"], align="left") Text(tools, text="Width", align="left") width = Slider(tools, start=1, end=10, align="left") painting = Drawing(app, width="fill", height="fill") painting.when_left_button_pressed = start painting.when_mouse_dragged = draw app.display() 122 CREATE GRAPHICAL USER INTERFACES WITH PYTHON CREATE GRAPHICAL USER INTERFACES WITH PYTHON Chapter 10 Paint www.dbooks.org 123 Chapter 11 Stop-frame Animation Build your own stop-frame animated GIF creator T his projects uses a Raspberry Pi Camera Module and guizero to make a stop-frame animation application (Figure 1). To complete this project, you will need a Raspberry Pi with an official Camera Module (or High Quality Camera). If you need help connecting up the Camera Module, take a look at the ‘Getting started with the Camera Module’ guide at rpf.io/picamera. You will need guizero installed with the optional ‘images’ functionality, which you can install by running this command in the terminal: pip3 install guizero[images] If using the Thonny IDE, you may also need to switch to Regular Mode, go to Tools > Manager packages, select guizero, click on the ‘…’ button, check the box for ‘Upgrade dependencies’, and click on Install. 124 CREATE GRAPHICAL USER INTERFACES WITH PYTHON CREATE GRAPHICAL USER INTERFACES WITH PYTHON This project is broken down into stages: 1. Taking a picture with the camera and displaying it on a GUI 2. Taking multiple pictures and saving them to a GIF file 3. Allowing the user to change the GIF 4. Tidying up the GUI Take a picture Figure 1 A simple stop-frame animation Start by creating this program. # Imports --------------from guizero import App, Picture, PushButton from picamera import PiCamera # Functions ------------def capture_image(): camera.capture("frame.jpg") viewer.image = "frame.jpg" # Variables ------------camera = PiCamera(resolution="400x400") # App ------------------app = App(title="Stop frame animation") take_next_picture = PushButton(app, text="Take picture", command=capture_image) viewer = Picture(app) app.display() Note that the higher the resolution, the greater the processing time. 400×400 is small but really quick to process. Chapter 11 Stop-frame Animation www.dbooks.org 125 The GUI contains a PushButton and Picture. When the button is pressed, the capture_image function is called. The function uses the camera to capture an image and save it as frame.jpg. The picture is then displayed in the Picture widget. Test the program (stopframe1.py, page 131). When you click the ‘Take picture‘ button, the image should be displayed on the GUI (Figure 2). Take multiple images and save to a GIF An animation is made of multiple pictures, known as frames. Each frame in the Figure 2 Take a picture animation will be slightly different to the last and when played together at speed, the animation will appear to move. In this step, you will change your GUI to keep a list of all the frames taken and use PIL (Python Imaging Library) to save the frames as an animated GIF which will be displayed in the viewer. At the top of your program, import the Image module from PIL: from PIL import Image Create a list to store the frames of your animation: frames = [] To keep track of how many frames have been taken, import a Text widget, add it to your app, and set it to 0. from guizero import App, Picture, PushButton, Text total_frames = Text(app, text="0") Each time a new image is captured, you will need to open it and append it to your list of frames: 126 CREATE GRAPHICAL USER INTERFACES WITH PYTHON CREATE GRAPHICAL USER INTERFACES WITH PYTHON def capture_image(): camera.capture("frame.jpg") viewer.image = "frame.jpg" frame = Image.open("frame.jpg") frames.append(frame) total_frames.value = len(frames) The len (length) of the frames list is then used to update the text in total_frames. Your program should now look similar to stopframe2.py. Test it and make sure the number of frames increases each time you take a picture. Save as a GIF You can PIL to save all the frames as one animated GIF. Create a new save_animation function to save the frames as animation.gif. def save_animation(): if len(frames) > 0: viewer.show() frames[0].save( "animation.gif", save_all=True, append_images=frames[1:]) viewer.image = "animation.gif" else: viewer.hide() There is a lot happening here, but by breaking down the code you can see how this works. If the number of frames in the list is greater than 0, then the viewer is shown, otherwise it is hidden: if len(frames) > 0: viewer.show() ... else: viewer.hide() The frames are then saved to a file called animation.gif. The first frame (frames[0]) is saved, the remaining frames (frames[1:]) are appended, and all are saved to the animated GIF: Chapter 11 Stop-frame Animation www.dbooks.org 127 frames[0].save( "animation.gif", save_all=True, append_images=frames[1:]) The animation.gif is then shown in the viewer: viewer.image = "animation.gif" Call the save_animation function at the end of the capture_image function to create and display the animation: def capture_image(): camera.capture("frame.jpg") viewer.image = "frame.jpg" save_animation() Your code should now be similar to stopframe3.py. Test it out. Delete the last frame At the moment, if you make a mistake while creating your animated GIF, you have to start again from the beginning. You should modify your GUI to allow the last frame taken to be deleted, so if a mistake is made you can undo the change. Create a new function which will remove or pop the last frame from the list, save the changed animation, and then display it. def delete_frame(): if len(frames) > 0: frames.pop() total_frames.value = len(frames) save_animation() The length of the frames list is checked before attempting to pop the last item. An error would be raised if you tried to pop an item from an empty list. Add a PushButton to the GUI to call the delete_frame function, by inserting this code in your app: 128 CREATE GRAPHICAL USER INTERFACES WITH PYTHON CREATE GRAPHICAL USER INTERFACES WITH PYTHON delete_last_picture = PushButton(controls, align="left", text="Delete last", command=delete_frame) Note: You could also modify the GUI to allow you to delete any frame, not just the last one. Changing the timing Each frame is displayed for the default duration time of 100 milliseconds. Include a Slider widget in your GUI to allow the duration to be changed. Add it to the list of imports. from guizero import App, Picture, PushButton, Text, Slider Then create the widget in the app. Text(app, text="Duration") duration = Slider(app, start=100, end=1000, command=save_ animation) The start and end parameters will be the minimum and maximum times you can set for the frame duration. Each time the slider is changed, the save_animation function will be run. Update the save_animation function to use the duration value when saving the GIF. frames[0].save( "animation.gif", save_all=True, append_images=frames[1:], duration=duration.value) Your code should now resemble stopframe4.py. Try it out. Chapter 11 Stop-frame Animation www.dbooks.org 129 CONSISTENT CAPTURES As the camera is using "auto", each time a image is captured, the setting used may change. This will cause each image to be slightly different and will cause a flickering in your animation. By fixing the camera settings when the program starts, you can stop this from happening. The required settings will depend on the lighting where you are taking picture. This article from the picamera documentation provides more information and example settings: rpf.io/picamera-consistent. Align the controls At the moment, the controls are taking up a lot of room stacked at the top of the GUI (Figure 3). Create a Box and align it to the top of the GUI to hold the controls, first adding it to the imports. from guizero import App, Picture, PushButton, Text, Slider, Box controls = Box(app, align="top") Modify the widgets so that they are in the controls box and set the align parameter to "left". For example: total_frames = Text(controls, text="0", align="left") Aligning widgets to the left inside the box will make them stack up next to each other. Repeat this for rest of the controls so they are all put into the top box and lined up next to each other. Your complete program should look similar to 11-stop-frame.py. Figure 3 Controls stacked at the top 130 CREATE GRAPHICAL USER INTERFACES WITH PYTHON CREATE GRAPHICAL USER INTERFACES WITH PYTHON stopframe1.py / Python 3 # Imports --------------- DOWNLOAD magpi.cc/guizerocode from guizero import App, Picture, PushButton from picamera import PiCamera # Functions ------------def capture_image(): camera.capture("frame.jpg") viewer.image = "frame.jpg" # App ------------------app = App(title="Stop frame animation") camera = PiCamera(resolution="400x400") take_next_picture = PushButton(app, text="Take picture", command=capture_image) viewer = Picture(app) app.display() stopframe2.py / Python 3 # Imports --------------from guizero import App, Picture, PushButton, Text from picamera import PiCamera from PIL import Image # Functions ------------def capture_image(): camera.capture("frame.jpg") viewer.image = "frame.jpg" Chapter 11 Stop-frame Animation www.dbooks.org 131 stopframe2.py (cont.) / Python 3 frame = Image.open("frame.jpg") frames.append(frame) total_frames.value = len(frames) # Variables ------------frames = [] camera = PiCamera(resolution="400x400") # App ------------------app = App(title="Stop frame animation") total_frames = Text(app, text="0") take_next_picture = PushButton(app, text="Take picture", command=capture_image) viewer = Picture(app) app.display() stopframe3.py / Python 3 # Imports --------------from guizero import App, Picture, PushButton, Text from picamera import PiCamera from PIL import Image # Functions ------------def capture_image(): camera.capture("frame.jpg") viewer.image = "frame.jpg" frame = Image.open("frame.jpg") 132 CREATE GRAPHICAL USER INTERFACES WITH PYTHON CREATE GRAPHICAL USER INTERFACES WITH PYTHON stopframe3.py (cont.) / Python 3 frames.append(frame) total_frames.value = len(frames) save_animation() def save_animation(): if len(frames) > 0: viewer.show() frames[0].save( "animation.gif", save_all=True, append_images=frames[1:]) viewer.image = "animation.gif" else: viewer.hide() # Variables ------------frames = [] camera = PiCamera(resolution="400x400") # App ------------------app = App(title="Stop frame animation") total_frames = Text(app, text="0") take_next_picture = PushButton(app, text="Take picture", command=capture_image) viewer = Picture(app) app.display() Chapter 11 Stop-frame Animation www.dbooks.org 133 stopframe4.py / Python 3 # Imports --------------from guizero import App, Picture, PushButton, Text, Slider from picamera import PiCamera from PIL import Image # Functions ------------def capture_image(): camera.capture("frame.jpg") viewer.image = "frame.jpg" frame = Image.open("frame.jpg") frames.append(frame) total_frames.value = len(frames) save_animation() def save_animation(): if len(frames) > 0: viewer.show() frames[0].save( "animation.gif", save_all=True, append_images=frames[1:], duration=duration.value) viewer.image = "animation.gif" else: viewer.hide() def delete_frame(): if len(frames) > 0: frames.pop() total_frames.value = len(frames) save_animation() # Variables ------------frames = [] camera = PiCamera(resolution="400x400") 134 CREATE GRAPHICAL USER INTERFACES WITH PYTHON CREATE GRAPHICAL USER INTERFACES WITH PYTHON stopframe4.py (cont.) / Python 3 # App ------------------app = App(title="Stop frame animation") total_frames = Text(app, text="0") take_next_picture = PushButton(app, text="Take picture", command=capture_image) delete_last_picture = PushButton(app, text="Delete last", command=delete_frame) Text(app, text="Duration") duration = Slider(app, start=100, end=1000, command=save_ animation) viewer = Picture(app) app.display() 11-stop-frame.py / Python 3 # Imports --------------from guizero import App, Picture, PushButton, Text, Slider, Box from picamera import PiCamera from PIL import Image # Functions ------------def capture_image(): camera.capture("frame.jpg") viewer.image = "frame.jpg" frame = Image.open("frame.jpg") frames.append(frame) total_frames.value = len(frames) save_animation() def save_animation(): if len(frames) > 0: viewer.show() frames[0].save( Chapter 11 Stop-frame Animation www.dbooks.org 135 11-stop-frame.py (cont.) / Python 3 "animation.gif", save_all=True, append_images=frames[1:], duration=duration.value) viewer.image = "animation.gif" else: viewer.hide() def delete_frame(): if len(frames) > 0: frames.pop() total_frames.value = len(frames) save_animation() # Variables ------------frames = [] camera = PiCamera(resolution="400x400") # App ------------------app = App(title="Stop frame animation") controls = Box(app, align="top") total_frames = Text(controls, text="0", align="left") take_next_picture = PushButton(controls, align="left", text="Take picture", command=capture_image) delete_last_picture = PushButton(controls, align="left", text="Delete last", command=delete_frame) Text(controls, align="left", text="Duration") duration = Slider(controls, align="left", start=100, end=1000, command=save_animation) viewer = Picture(app) app.display() 136 CREATE GRAPHICAL USER INTERFACES WITH PYTHON CREATE GRAPHICAL USER INTERFACES WITH PYTHON Chapter 11 Stop-frame Animation www.dbooks.org 137 Appendix A Setting up Learn how install Python and an IDE H ere we will show you how to set everything up on your computer in order to create Python programs with graphical user interfaces. To be able to run and edit the applications in this book, you’ll need three things: 1. The Python interpreter – this is the software that allows you to run programs written in Python. 2. An integrated development environment (IDE) – software which includes a code editor and the ability to run a program from that editor. Python comes bundled with an IDE called IDLE, but you might choose to use a different IDE. 3. The guizero Python library – instructions for installing this are given in Chapter 1, but if you are using Thonny please refer to the section below as the instructions are slightly different. There are many IDEs available; here we’re going to look at two of them – IDLE and Thonny. IDLE is a very simple IDE which comes bundled with Python for Windows and Mac, and is installed by default on some versions of Raspberry Pi OS. Thonny has some additional features, but it is still geared towards beginners. Occasionally, errors can occur while trying to get everything installed and running – especially on older computers. If you experience errors while trying to use a particular IDE or version of Python, try another IDE or Python version. 138 CREATE GRAPHICAL USER INTERFACES WITH PYTHON CREATE GRAPHICAL USER INTERFACES WITH PYTHON Installing Python and IDLE Windows Windows does not come with Python 3 pre-installed. If you think you may have installed Python previously, you can check this by looking for ‘Python’ in the Start menu or under ‘Apps and Features’ within Settings. If you intend to use Thonny as your IDE, you can skip ahead to the ‘Thonny’ section as Python is automatically installed alongside it. Go to python.org, mouse-over Downloads and click on Windows. Choose the option to directly download the latest stable Python 3 release (most people will need the one labelled Windows x86-64 executable installer, but this may vary depending on your computer). Once the download is complete, run the program either via your web browser or from your Downloads folder. Click ‘Install now’ to install using the default options. IDLE will also be installed and can be opened via the Start menu or by searching for it by name. Alternatively, if you have Windows 10, you could download the Microsoft Store package of the latest Python version (currently 3.8). If you have any difficulties, full installation instructions can be found at rpf.io/python-windows. Mac Although most versions of macOS come with a Python interpreter, it’s version 2.7 which is not compatible with guizero. You will need to install Python 3 alongside the existing installation. Go to python.org, mouse-over Downloads and click on Mac OS X. Choose the latest stable release, and click on macOS 64-bit installer. Once the download is complete, run the program either via your web browser or from your Downloads folder. Install using the default options. IDLE will also be installed and can now be opened from the Launchpad or Applications folder. Raspberry Pi Raspberry Pi OS (previously known as Raspbian) comes with Python already installed. However, recent versions of the OS come with the Thonny but do not include IDLE. To install IDLE, make sure you are connected to the internet, then open a Terminal and type: sudo apt-get install idle3 If you have any problems getting the code in this book to run, try upgrading to the most recent version of Raspberry Pi OS. Appendix A Setting up www.dbooks.org 139 IDLE usually comes pre-installed with Python IDEs IDLE IDLE is a basic IDE which is usually automatically installed alongside Python. Once IDLE starts, the first thing you’ll see is a window titled ‘Python 3.8.5 Shell’ (the number may be different depending on which exact version you have). This window is called the shell and you can use it to type a line of Python code and see the code run straight away. For example, try typing the following: 6 + 2 Use the File menu > New file to open a Python file. A file allows you to type multiple lines of code and then run them all, rather than each line running immediately when you press ENTER. You can run the program by going to the Run menu and choosing Run Module – or by pressing F5 on the keyboard. If an error occurs, you will see any error messages in the shell window. 140 CREATE GRAPHICAL USER INTERFACES WITH PYTHON CREATE GRAPHICAL USER INTERFACES WITH PYTHON Thonny includes a debugger which may prove useful Thonny Thonny comes installed with recent versions of Raspberry Pi OS. For Windows and Mac computers, you can download and install it from thonny.org. By default, Thonny uses a version of Python which comes packaged with it, so even if you have already installed Python, Thonny will ignore that version and use its own. Use the File menu > New to open a Python file. You will type your code in the top white box which has a number 1 to the left side. You can run the program by selecting the ‘Run current script’ button, or by pressing F5 on the keyboard. If an error occurs, you will see any error messages in the shell area at the bottom of the screen. Thonny includes a debugger which allows you to step through the code one line at a time and see how the variables change. Because Thonny uses its own Python installation, you will need to install guizero from inside Thonny in order for Thonny to be able to access it. Make sure you are connected to the internet, then click on the Tools menu > Manage packages. In the window that appears, type guizero in the box and click ‘Find package from PyPI’. Thonny will locate the package for you; click Install to install guizero within Thonny's own Python environment. Appendix A Setting up www.dbooks.org 141 Appendix B Get started with Python If you’re a complete beginner, here’s how to start coding in Python U nlike a visual, block-based coding environment like Scratch, Python is text-based: you write instructions, using a simplified language and specific format, which the computer then carries out. Python is a great next step for those who have already used Scratch, offering increased flexibility and a more ‘traditional’ programming environment. In the following examples, we’re using the Thonny IDE (integrated development environment), but you can use an alternative IDE if you prefer (see Appendix A). First program The top white box in the Thonny window is where you write your program script. Click in this box and type the following code: print ("Hello, World!") Now click the Run icon in the Thonny toolbar and you will be asked to save your program first; type a descriptive name, like ‘Hello World’, and click the Save button. Once your program has saved, you’ll see two messages appear in the Python shell area: >>> %Run 'Hello World.py' Hello, World! Congratulations, you have successfully written and run a Python script! You will use the same method for all of the programs in this book – write the code in the script area and then run it. 142 CREATE GRAPHICAL USER INTERFACES WITH PYTHON CREATE GRAPHICAL USER INTERFACES WITH PYTHON Loops and code indentation Just as Scratch uses stacks of jigsaw-like blocks to control which bits of the program are connected to which other bits, Python has its own way of controlling the sequence in which its programs run: indentation. Create a new program by clicking on the New icon in the Thonny toolbar. You won’t lose your existing program; instead, Thonny will create a new tab above the script area. Type in the following code: print ("Loop starting!") for i in range(10): print ("Loop") Click the Run icon in the Thonny toolbar, save your program with the name ‘Indentation’, and watch the shell area for its output. See if you can work out what is happening. The first line prints a message to the shell, just like your Hello World program. The second tells Python to start a loop which runs 10 times – the number of times the loop runs is controlled by the range(10) instruction. The third line is indented, which means it is pushed inwards compared to the other lines. This indentation is how Python tells the difference between instructions outside the loop and instructions inside the loop. In Scratch, the instructions to be included in the loop are placed within the C-shaped block, and in Python they are indented. So this means that the instruction to print the word ‘Loop’ is repeated 10 times. You’ll notice that when you pressed ENTER at the end of the third line, Thonny automatically indented the next line, assuming it would be part of the loop. To remove this, just press the BACKSPACE key once and then type a fourth and final line: print ("Loop finished!") Your four-line program is now complete. The first line sits outside the loop, and will only run once; the second line sets up the loop; the third sits inside the loop and will run once for each time the loop loops; and the fourth line sits outside the loop once again. Appendix B Get started with Python www.dbooks.org 143 Run the program again. If you haven’t made the Thonny window larger, you may need to use the scroll bar to the right of the shell area to see its full output: Loop starting! Loop Loop Loop Loop Loop Loop Loop Loop Loop Loop Loop finished! Run the program and see the result in the shell area below 144 CREATE GRAPHICAL USER INTERFACES WITH PYTHON CREATE GRAPHICAL USER INTERFACES WITH PYTHON Indentation is a powerful part of Python, and one of the most common reasons for a program to not work as you expected. When looking for problems in a program, always double-check the indentation. Conditionals and Variables You can create variables in your program to store values; for example, you might want to store some data the user typed in, or the result of a calculation. Start a new program by clicking the New icon on the Thonny menu, then type the following into the script area: my_name = input("What is your name? ") Click the Run icon, save your program with the name ‘Input test’, and watch what happens in the shell area: you’ll be asked for your name. Type your name and press ENTER. The variables area to the right of the Thonny window will automatically display the name of the variable Variable names and values are shown in the area on the right Appendix B Get started with Python www.dbooks.org 145 (my_name) and its value (e.g. ‘Laura’). If you can't see the variables area, check on the View menu that there is a tick next to Variables. This information remains displayed even when the program isn’t running, making it easy to see what your program has been doing. The program has saved what you typed as your name as the value of the variable called my_name. Using the input command is useful for basic Python programs, but when you attempt the GUI programs in this book, you will learn about other ways to capture input from the user and store it in variables to be used in your program. To make your program do something useful with the name, add a conditional statement by typing the following: if my_name == "Clark Kent": print ("You are Superman!") else: print ("You are not Superman!") Unless you enter your name is entered as Clark Kent, you’re not Superman 146 CREATE GRAPHICAL USER INTERFACES WITH PYTHON CREATE GRAPHICAL USER INTERFACES WITH PYTHON Remember that when Thonny sees that your code needs to be indented, it will do so automatically – but it doesn’t know when your code needs to stop being indented, so you’ll have to delete the spaces yourself. Click the Run icon and type your name into the shell area, as before. Unless your name happens to be Clark Kent, you’ll see an additional message ‘You are not Superman!’ in the shell area. Click Run again, and this time type in the name ‘Clark Kent’ – making sure to write it exactly as in the program, with a capital C and a capital K. This time, the program recognises that you are, in fact, Superman. The == symbol tells Python to compare two values. In this case it will look to see if the value of the variable my_name matches the text "Clark Kent". USING = AND == We have now seen two different operators – the single equals sign (=) and the double equals sign (==). They mean different things and it is important to know the difference. The single equals (=) means “it IS equal to this value,” while a double equals (==) means “IS IT equal to this value?” The first is used to assign a value to a variable, and the second is used to compare two values. When you are creating the programs in this book, you will collect input from the user, store data in variables, display information on the screen, and use loops. The examples we have worked through in this section are very basic and only allow the user to interact with the program via text. We hope that now you know the basics of how to write a Python program you will enjoy creating GUIs as a more graphical way of interacting with your program. Appendix B Get started with Python www.dbooks.org 147 Appendix C Widgets in guizero An overview of the widgets used in guizero W idgets in guizero are how you create your graphical user interface. They are the things which appear on the GUI, everything from the app itself to text boxes, buttons and pictures. Note: This is an overview of the widgets in guizero. Be sure to view the specific online documentation for each widget for more information: lawsie.github.io/guizero. Widgets App The App object is the basis of all GUIs created using guizero. It is the main window which contains all of the other widgets. app = App() app.display() Box The Box object is an invisible container which can contain other widgets. box = Box(app) box = Box(app, border=True) 148 CREATE GRAPHICAL USER INTERFACES WITH PYTHON CREATE GRAPHICAL USER INTERFACES WITH PYTHON ButtonGroup The ButtonGroup object displays a group of radio buttons, allowing the user to choose a single option. choice = ButtonGroup(app, options=["cheese", "ham", "salad"]) CheckBox The CheckBox object displays a check box to allow an option to be ticked or un-ticked. checkbox = CheckBox(app, text="salad ?") Combo The Combo object displays a drop-down box allowing a single item to be selected from a list of options. combo = Combo(app, options=["cheese", "ham", "salad"]) Drawing The Drawing object allows shapes, images, and text to be created. drawing = Drawing(app) ListBox The ListBox object displays a list of items from which either single or multiple items can be selected. listbox = ListBox(app, items=["cheese", "ham", "salad"]) Appendix C Widgets in guizero www.dbooks.org 149 Picture The Picture object displays an image. picture = Picture(app, image="guizero. png") PushButton The PushButton object displays a button with text or an image, which calls a function when pressed. def do_nothing(): print("button pressed") button = PushButton(app, command=do_nothing) Slider The Slider object displays a bar and selector which can be used to specify a value in a range. slider = Slider(app) Text The Text object displays non-editable text in your app – useful for titles, labels, and instructions. text = Text(app, text="Hello World") TextBox The TextBox object displays a text box which the user can type in. textbox = TextBox(app) 150 CREATE GRAPHICAL USER INTERFACES WITH PYTHON CREATE GRAPHICAL USER INTERFACES WITH PYTHON Waffle The Waffle object displays an n×n grid of squares with custom dimensions and padding. waffle = Waffle(app) Window The Window object creates a new window in guizero. window = Window(app) Properties All widgets are customisable through their properties. These properties are typical for most widgets. Check a widget’s online documentation (e.g. lawsie.github.io/guizero/app) for details. PROPERTY DATA TYPE DESCRIPTION align string The alignment of this widget within its container bg string, List The background colour of the widget enabled boolean True if the widget is enabled font string The font of the text grid List [x,y] co-ordinates of this widget if in a ‘grid’ height int, string The height of the widget master App, Window, Box The container to which this widget belongs value int, string, bool The widget’s current ‘value’, e.g. the text in a TextBox visible boolean If this widget is visible width size The width of the widget ext_size int The size of the text ext_color color The colour of the text Appendix C Widgets in guizero www.dbooks.org 151 Methods Widgets can be interacted with through their methods. The methods supported are dependent on the widget, so check the documentation. These methods are typical across most widgets. METHOD DESCRIPTION after(time, command, Schedules a single call to command after time args=None) milliseconds cancel(command) Cancels a scheduled call to command destroy() Destroys the widget disable() Disables the widget so that it cannot be interacted with enable() Enables the widget focus() Gives focus to the widget hide() Hides the widget from view repeat(time, command, args=None) resize(width, height) Sets the width and height of the widget show() Displays the widget if it was previously hidden update_command(command, args=None) 152 Schedules a call to command every time milliseconds Updates the function to call when the widget is used CREATE GRAPHICAL USER INTERFACES WITH PYTHON CREATE GRAPHICAL USER INTERFACES WITH PYTHON Appendix C Widgets in guizero www.dbooks.org 153 154 CREATE GRAPHICAL USER INTERFACES WITH PYTHON CREATE GRAPHICAL USER INTERFACES WITH PYTHON Appendix C Widgets in guizero www.dbooks.org 155 Create your own graphical user interfaces on any computer Would you like to add buttons, boxes, pictures and colours and more to your Python programs? This book will show you how to create Python desktop applications using the guizero library, which is quick, accessible, and understandable for all. This book is suitable for everyone, from beginners to experienced Python programmers who want to explore graphical user interfaces (GUIs). There are ten fun projects for you to create, including a painting program, an emoji match game, and a stop-motion animation creator. ✓ Create games and fun Python programs ✓ Learn how to create your own graphical user interfaces ✓ Use windows, text boxes, buttons, images, and more ✓ Learn about event-based programming ✓ Explore good (and bad) user interface design