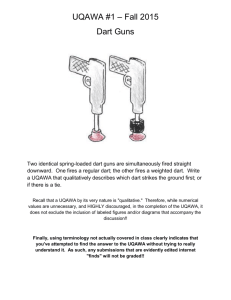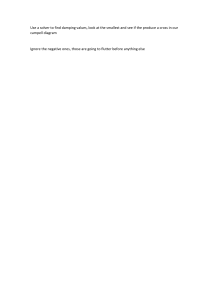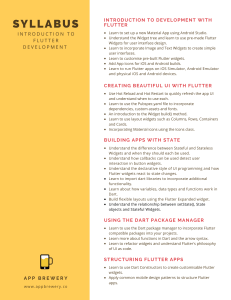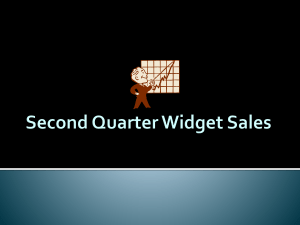Flutter & Dart Tutorial: Build Mobile Apps for Beginners
advertisement

Beginning Flutter with Dart
A Step by Step Guide for Beginners to Build
a Basic Android or iOS Mobile Application
Sanjib Sinha
This book is for sale at http://leanpub.com/beginningflutterwithdart
This version was published on 2020-11-19
*****
This is a Leanpub book. Leanpub empowers authors and publishers with the
Lean Publishing process. Lean Publishing is the act of publishing an inprogress ebook using lightweight tools and many iterations to get reader
feedback, pivot until you have the right book and build traction once you
do.
*****
© 2020 Sanjib Sinha
Table of Contents
1. Getting Started
Who should read this book?
Flutter for Windows
Flutter for macOS and Linux
Relation between Flutter and Dart
Functions and Objects
Building the mobile application from scratch
2. Flutter and Dart Architecture: Understanding
Class and Object
A Short Introduction to Class and Objects
How two objects interact
More about classes and objects
How Flutter and Dart work together
Positional and Named argument
3. Dart Language Basic and its implementation
in Flutter
Variables Store References
Built-in Types in Dart
Suppose, you don’t like Variables
More about built-in types
Understanding Strings
To be True or to be False
Introduction to Collections: Arrays are Lists in Dart
Get, Set and Go
Operators are Useful
Equality and relational operators
Type test operators
Assignment operators
Summary of this Part
Implementing Dart concepts to Flutter
4. Digging Deep into Dart to learn Flutter
Logic
Control the flow of your code
If and Else
Conditional Expression
Looking at Looping
While and Do-While
Understanding the Looping Patterns
For Loop Labels
Continue with For Loop
Decision making with Switch and case
Digging Deep into Object-Oriented Programming
More about Constructors
How to implement Classes
More on Functions or Methods
Lexical Scope in Function
A few words about Getter and Setter
More than one Constructor
Changing the UI of the Flutter projects
5. How to build Flutter UI using Widgets
Common Widgets in Flutter
Powerful Basic Widgets
Anonymous Functions: Lambda, Higher Order Functions,
and Lexical Closures
Exploring Higher-Order Functions
Inheritance and Mixins in Dart
Mixins: Adding more Features to a Class
6. Layouts in Flutter, Tips and Tricks
Customize child Widgets
Layout mechanism of Flutter
Library of layout widgets
Abstract Class and Methods
Advantage of Interfaces
Static Variables and Methods
The ‘Closure’ is a Special Function
Data Structures and Collections
Lists: Fixed Length and Growable
Set: An Unordered Collections of Unique Items
Maps: the Key, Value Pair
Queue is Open-Ended
Callable Classes
Exception Handling
Dart Packages and Libraries
7. Introduction to State Management and Form
Validation in Flutter and Dart
State is mutable
Life cycle of State
Role of Controller in TextField Widget
How List and Map used in StateFul DropdownButton
Widget
How to Valiadate a Form using State Management
8. Provider: A recommended approach to
manage State and Model-View-Controller
Pattern
Different approaches to state management
A Step by Step guide to use Provider
Model-View-Controller Patterns
9. What Next…
1. Getting Started
To start with, we need to download the Flutter framework.
That is our first task. We need to go to The installation page of Flutter page
from where we will download and install Flutter according to your
operating system.
We will start with Windows, first.
Want to read more Flutter related Articles and resources? For more Flutter
related Articles and Resources
Before that we want to make one thing clear.
Who should read this book?
Are you an absolute beginner who without having any prior knowledge of
programming language wants to build a mobile application? Well, then this
book is for you. This book is not for intermediate or experienced learners or
developers.
We will try to add two things to our knowledge so that we will start
building your mobile application. First we will learn Flutter, a framework or
tool that helps us to build the mobile application. Second, we will learn a
programming language called Dart, with which Flutter works.
If we do not understand the basic syntax and semantics of Dart, we will not
be able to understand the internal activities of Flutter.
We will learn both, Flutter and Dart side by side. For instance, if we find
something like function and object or named parameters in a constructor,
we will learn that concept in Dart.
If you have no knowledge of programming language, or you have not
written a single line of code, you need not worry. We will go very smooth,
we will have plenty of screenshots that will explain what we are going to
do. We will also learn the basic concepts of programming language through
Dart; it is important, because otherwise we will not be able to understand
how Flutter framework works.
If you have any question, please do not hesitate to send me a mail at:
<sanjib12sinha@gmail.com >
Flutter for Windows
Clicking the download button will automatically start downloading ziped
Flutter in your Download folder. It would be around 700 MB in size. While
extracting the file it would take around 1.30 GB place of your hard drive.
You may copy that extracted file to elsewhere, or you may keep it there
(figure 1.1).
Figure 1.1 – Downloading Flutter for Windows
We have kept the extracted flutter folder there and created a new
‘environment’ path for the user. Because we want to work through the
command prompt, in future, we have created this global environment path.
Creating a new environment variable path in any Windows operating
system is also easy. In the Windows 10 operating system, we type
‘environment variable’ in the search prompt, it will automatically open up
the related window for us.
We can copy and paste the whole path there as the following:
1
“C:\Users\Downloads\flutter\bin”.
Figure 1.2 – Creating the new environment variable path in Windows 10
Now, we can open the command prompt and type ‘flutter doctor’ to see
whether we have any Flutter related IDE installed already. It will also check
whether we have any connected device or not.
We have not installed Android Studio or any other Flutter related IDE
beforehand. The command ‘flutter doctor’ has detected that (Figure 1.3).
To work with Flutter, we need a good IDE. In fact, when we were
downloading Flutter, it indicated that we should install Android Studio or
any good IDE where we would have a connected device. The connected
device is nothing but a virtual mobile device where we can see and test our
mobile application.
Android Studio should be the best choice. It is widely used and Flutter
home page also suggests to download and install that IDE.
Figure 1.3 – Flutter Doctor Summary in Windows 10
In Flutter Doctor summary, we have found that Android Studio has not been
installed and there is no device available.
We will do that in our macOS and Linux machines, because we will use any
one of that operating system to learn Flutter and Dart together.
Flutter for macOS and Linux
Downloading Flutter for macOS and Linux is same. It will download the
“flutter_linux_1.17.2-stable.tar.xz” file in your “Downloads” folder.
Next we will issue the following command to extract Flutter, on our
terminal:
1
//code 1.1
2
tar xf flutter_linux_1.17.2-stable.tar.xz
Now we can copy this extracted ‘flutter’ directory to a suitable place, where
we will build our first mobile application. In the ‘Documents’ directory, we
have created another directory named ‘development’. We will keep the
extracted ‘flutter’ directory there.
Just like Windows 10, we will now set the global path for ‘flutter’, so that
we can use ‘flutter’ command, anywhere in our machine, in the future.
We will do that using ‘vim’ or ‘nano’ text editor, that works on the terminal.
By the way, the commands are same for any macOS or Linux operating
system.
If you type the following command, the nano text editor will open up the
‘bashrc’ file.
1
//code 1.2
2
nano ~/.bashrc
At the end of the ‘bashrc’ file we will add this line:
1
//code 1.3
2
3
export PATH=$PATH:/home/ss/Documents/development/flutter/bin:$PATH
We have to mention the full path as given above. We have kept our
extracted ‘flutter/bin’ folder in the ‘/home/ss/Documents/development’
directory.
Our next step will be to download the Android Studio. Download the
zipped folder and extract it anywhere in the machine. We have kept it in our
‘/home/’ directory. Next, issue this command:
1
//code 1.4
2
ss@ss-desktop:~$ cd android-studio/bin/
3
ss@ss-desktop:~/android-studio/bin$ ./studio.sh
It will open up the Android Studio for us (figure 1.4). Once the Android
Studio opens up, you can go to the ‘open folder’ option and choose the
flutter project we have created already. How we have created it, we will
come to that point in a minute.
Before that, we need to see the Android Studio and our newly created
virtual device.
Figure 1.4 – Android Studio and our first flutter project
Before opening the Android Studio, we have opened up our terminal, and
typed the following commands to reach to the newly installed ‘flutter’
directory.
1
//code 1.5
2
ss@ss-desktop:~$ cd Documents/development/flutter/
3
ss@ss-desktop:~/Documents/development/flutter$ flutter doctor
4
Doctor summary (to see all details, run flutter doctor -v):
5
[✓] Flutter (Channel stable, v1.17.2, on Linux, locale en_IN)
6
7
[✓] Android toolchain - develop for Android devices (Android SDK version
29.0.3)
8
[✓] Android Studio (version 3.5)
9
[✓] Android Studio (version 4.0)
10
[✓] IntelliJ IDEA Community Edition (version 2019.3)
11
[✓] VS Code (version 1.43.2)
12
[!] Connected device
13
! No devices available
14
15
! Doctor found issues in 1 category.
16
ss@ss-desktop:~/Documents/development/flutter$
As you have seen in the above output, ‘flutter doctor’ has found only one
issue. It has not found any connected device. Otherwise, we have already
installed Android Studio (version 4.0), which is the latest at the time of
writing this book. We have also installed IntelliJ IDEA Community Edition,
and we have also Visual Studio Code IDE.
We can use the virtual device from Android Studio, but we can use the
Visual Studio Code IDE or IntelliJ IDEA Community Edition IDE for
writing our code. They will automatically synchronize with the connected
device. However, before that we need to create our first flutter project with
the help of flutter command as the following:
1
//code 1.6
2
flutter create my_first_flutter_app
Remember one thing. When we want to create a new flutter project, we
should always create like this. The naming convention is important here.
We can only use the underscore between the words. No hyphen or space is
allowed.
Now the time has come to go back to the Android Studio. We will pick up
the ‘open folder’ option and choose to open the newly created flutter
project. We have named it as: ‘my_first_flutter_app’.
Figure 1.5 – Open the Android Virtual Device (AVD) manager from tools
menu
To open up the connected device, we need to open the Android Virtual
Device manager, or AVD manager in short.
You will get that from the ‘tools’ menu.
Select any one of them and click the ‘green’ play button on the far right
hand side of any virtual device. It will automatically open up the ‘connected
device’ (Figure 1.6).
Figure 1.6 – We have the connected device on which we can test our first
mobile application
Now everything is ready. We can start building our first mobile application
from scratch using Flutter and Dart. Before closing down this section, we
should know a few good tips. Usually, the beginners encounter a few errors
when they try to run the command:
1
flutter doctor
If it gives any error, try this command:
1
flutter doctor --android-licenses
It will ask you to accept the license. Accept it, and it will not give any error
anymore. Another problem often gives trouble to the new developers.
As a beginning Flutter developer, people often are stuck with this issue.
They cannot launch the virtual mobile device while working with Android
Studio.
We want that every code we write should reflect on the virtual device. It can
be done by going to the ‘AVD manager’ from tools. But sometimes an ugly
error pops up its head and tells that ‘/dev/kvm permission denied’. In
Ubuntu 18 or Mac OS, you can give user the permission by issuing this
command:
1
//code 1.7
2
sudo chmod 777 -R /dev/kvm
But it has a drawback. If someone else uses your machine, then the other
user also gets the permission. The best remedy is – give permission to
yourself only by the following commands:
1
//code 1.8
2
sudo apt install qemu-kvm
3
sudo adduser your-username kvm
4
sudo chown your-username /dev/kvm
It will solve the issue for ever. Now you can launch any virtual device you
want. You can launch the device with your Android Studio, and work with
any other IDE like IntelliJ or Visual Studio.
Relation between Flutter and Dart
We have found out that Flutter is a framework or tool that we need to create
beautiful mobile applications. Flutter is written in Dart programming
language. To understand how Flutter works, we need to understand Dart
also.
Before digging deep to find out the relation between Flutter and Dart, let us
try to understand one key concept of programming. There are two distinct
parts of programming. One is abstraction and the other is concretion. We
need to convert our abstract ideas into concretion, or a concrete shape or
form.
Any mobile application is an abstract idea. We need a tool like Flutter to
give it a concrete shape. Take a more real life example. Justice is an
abstraction, but law is a tool. When we say that ‘justice is done’, the
abstract idea of Justice gets a concrete shape. And it is ‘done’ by using the
tool called ‘law’.
We hope that now we get a more clear picture why we need a tool like
Flutter. Because we want to convert our abstract idea of making a mobile
application we need a tool like Flutter.
While we use Flutter, we will encounter many terms like function, class,
constructor, positional parameter, named parameter, object, Widget, etc, etc.
As an absolute beginner if you search the Internet, you will find that before
Flutter developers used either Ionic or React Native to build mobile
applications. Android developers used Java also. You can use Java to build
Android application. Therefore, Flutter is not doing anything new. People
used to do that before using other tools. Reading until this point, we may
ask, then why we should learn Flutter. We could have learned something
else,some other tools. Some other languages.
This question is pertinent to our discussion.
Flutter has some benefits. You enjoy some more privileges not enjoyed by
other developers. To use the Flutter tool, you need to learn one
programming language – Dart, and Flutter has a single code-base that can
be used to build Android and native iOS mobile application.
It is a specialty, special advantage not enjoyed by all who use other tools.
Therefore, as an absolute beginner, you need to remember that Dart is a
programming language. And Flutter uses Dart language building mobile
applications on top of Dart platform. Flutter has some more components,
such as Software Development Kit or SDK, flutter engine, foundation
libraries and Widgets that are design specific.
As a programming language, Dart has other functionalities.
We can build web or desktop applications with Dart. Feel free to differ, but
Dart seems to be a mixture of C and Java. If you have already learned these
two languages, Dart will appear to be less daunting. Flutter runs in the Dart
virtual machine. Just like we have seen earlier in Java Virtual Machine or
JVM.
We do not want to be more specific on Flutter internals, as this book is
aimed for the absolute beginners.
To be more specific on how Flutter and Dart work together, we will create
another Dart project in our IntelliJ IDEA Community Edition IDE. In that
Dart project we will learn Dart simultaneously as we progress with Flutter
in a different project. We hope that will make sense.
To create a separate Dart project, we will open our IntelliJ IDE and add the
Dart and Flutter plugins first. After that, we will open up our IntelliJ IDE to
create a console based Dart application (Figure 1.7).
Figure 1.7 – A Dart Console project in IntelliJ IDE
As in the above image, we are going to create a Dart Console application.
In this command line application sample, we will write different type of
Dart code to learn the language basics.
The language basics is enough to give us a brief and primary idea about
how Flutter works and builds a mobile application.
We are keeping these two projects separate. For Dart we have a console
sample application named ‘beginning_flutter_with_dart’ and for the Flutter
project we have ‘my_first_flutter_app’.
We have saved these two separate projects in two separate folders.
When we have created the Dart project, it comes up with two ‘.dart’ files.
The ‘main.dart’ is in the ‘bin’ folder, and the
‘beginning_flutter_with_dart.dart’ file is in the ‘lib’ folder.
Like ‘C’, ‘C++’ or ‘Java’, Dart application runs through the ‘main()’
function. Therefore, the ‘main.dart’ file in the ‘bin’ folder is the main file
through which our Dart console sample application will run.
What is the role of the ‘lib’ folder? We will place other dart files in the ‘lib’
folder, just like the ‘beginning_flutter_with_dart.dart’ file.
When we open up the ‘beginning_flutter_with_dart.dart’ file, we find a
function inside.
1
// code 1.9
2
int calculate() {
3
return 6 * 7;
4
}
And the ‘main.dart’ file has this code inside:
1
//
code
1.10
2
import
'package:beginning_flutter_with_dart/beginning_flutter_with_dart.dart'
3
as
beginning_flutter_with_dart
;
4
5
main
(
List
<
String
>
arguments
)
{
6
print
(
'Hello world: ${beginning_flutter_with_dart.calculate()}!'
);
7
}
If we run this code we get this output:
1
//output of code 1.10
2
Hello world: 42!
If you are an absolute beginner, it really makes no sense. Let us tolerate this
for a moment and try to understand what is actually happening.
As a beginner, try to understand programming language from the standpoint
of natural language. In a natural language, we start with letters or alphabets.
Then we form words by arranging those alphabets. After that we need to
learn grammar, which is a set of rules that teaches us to make meaningful
sentences. Only after learning to create sentences, we can think of writing a
paragraph, an essay, a story, even a novel.
With the help of a programming language we also try to write an
application, a software. A natural language works with words, and a
programming language deals with data. This Dart console application gives
us two types of data. One is ‘String’ data that gives the output: Hello World;
and, it also gives us an ‘integer’ data, which gives us an output of 42.
Watch the code 1.9 carefully, it is a function of integer data type, and it has
a name ‘calculate()’, and it returns an integer value of multiplication
between two numbers 6 and 7. Quite predictably it has returned 42.
Therefore, we have learned one important concept, a function returns a
value. If we mention what type of data type it will return, it will return that
data type and in the main() function, we can call this function and get the
desired output.
However, in the main() function, there are many more things that we should
also discuss. If we take a look at the code 1.10, we see that in the
‘main.dart’ file we have imported the ‘beginning_flutter_with_dart.dart’ file
from the ‘lib’ folder as a package. When we have created the Dart
application, it automatically gives it a name, the same name that we used
while creating the console sample application.
Now, inside the print() function, that usually prints an output, Dart uses that
name (beginning_flutter_with_dart) and adds a ‘.’ symbol to call the
‘calculate()’ function. Why this is happening? It is because Dart is an
object-oriented programming language, and in Dart treats everything as an
object. Through that object Dart calls any function as it has called here.
Now let us change the code 1.10 to this:
1
//
code
1.11
2
import
'package:beginning_flutter_with_dart/beginning_flutter_with_dart.dart'
3
as
an_object
;
4
5
main
(
List
<
String
>
arguments
)
{
6
print
(
'Hello world: ${an_object.calculate()}!'
);
7
}
Simultaneously, we have changed the code 1.9 to this, where we have
changed the inside value of calculate() function.
1
// code 1.12
2
int calculate() {
3
return 6 * 12;
4
}
If we run this program, it works and gives us this output:
1
//output of code 1.11
2
Hello world: 72!
We have learned a few important concepts. Dart converts everything into an
object. We can call that object by any name. At the time of creation, the
object was named ‘beginning_flutter_with_dart’; later we have changed the
name to a more generic name, such as ‘an_object’. After changing the
name, we have called the same function that was written into the Dart file,
inside the ‘lib’ folder.
Can we create another function in the ‘lib’ folder?
Let us try. Creating a new function is very simple process. We will click the
second mouse on the ‘lib’ folder in our IntelliJ IDE, it will automatically
ask for creating different types of file. We have chosen a Dart file and
named it ‘a_new_function’. A new Dart file is generated inside the ‘lib’
folder.
We are trying to add two numbers through that function and returns its
value. The code snippet looks like this:
1
// code 1.13
2
int addingTwoNumbers(var x, var y){
3
return x + y;
4
}
Now we will call this function inside the main() function just like before.
1
//
code
1.14
2
import
'package:beginning_flutter_with_dart/beginning_flutter_with_dart.dart'
3
as
an_object
;
4
import
'package:beginning_flutter_with_dart/a_new_function.dart'
5
as
a_new_function
;
6
7
main
(
List
<
String
>
arguments
)
{
8
print
(
'Hello world: ${an_object.calculate()}!'
);
9
print
(
'Adding 10 and 20: ${a_new_function.addingTwoNumbers(10, 20)}'
);
10
}
The output is quite predictable.
1
//output of code 1.14
2
Hello world: 72!
3
Adding 10 and 20: 30
We have passed two variables ‘x’ and ‘y’ as parameters through the
function addingTwoNumbers(var x, var y); instead of using the word ‘var’
we could have written ‘int’. Dart is strongly typed programming language,
so we can mention what data type we are passing. Otherwise, we can use
only ‘var’, that stands for variable, and Dart will automatically infer it as
integers; in this case we wanted to return an integer data type.
If you look at the meaning of the word in natural language,the word
‘function’ is used as noun as well as verb. When you use it as noun, one of
the meanings tells us something like this: the actions and activities assigned
to or required or expected of a person or group. And as a verb, its meaning
is quite straight forward: perform as expected when applied.
In the programming paradigm, a function() does not always return
something. It could be void. That means it does not return anything. Take a
look at the main() function. Before the main() function, have seen any data
type like ‘int’ or ‘String’? The main() function always calls other functions
and gives us the output.
Can we create a void function and call it inside a main function?
Yes, we can do. Let us add a void function inside the ‘a_new_function.dart’
file and the code 1.13 looks like this:
1
// code 1.15
2
int addingTwoNumbers(var x, var y){
3
return x + y;
4
}
5
6
void doNothing(){
7
print('Do nothing');
8
}
Now we can call this void function just like any other regular function,
inside the man() function.
1
//
code
1.16
2
import
'package:beginning_flutter_with_dart/beginning_flutter_with_dart.dart'
3
as
an_object
;
4
import
'package:beginning_flutter_with_dart/a_new_function.dart'
5
as
a_new_function
;
6
7
main
(
List
<
String
>
arguments
)
{
8
print
(
'Hello world: ${an_object.calculate()}!'
);
9
print
(
'Adding 10 and 20: ${a_new_function.addingTwoNumbers(10, 20)}'
);
10
a_new_function
.
doNothing
();
11
}
12
13
//
output
14
Hello
world
:
72
!
15
Adding
10
and
20
:
30
16
Do
nothing
Since inside the void function we have used a print() function and passed a
String object - ‘Do nothing’. We get the same output.
We may ask, what is the function of this functions inside the Flutter project?
Do this functions will have to do anything with our first mobile application?
To get that answer, we need to close our Dart project for a time being and
move to the Flutter project ‘my_first_flutter_app’. Let us open the Android
Studio.
When the Flutter project was created it came with a main() file, just like we
have just seen in the Dart project.
The code snippet is quite long, but we want to see the whole code here,
because we want to see if we can find something familiar as an absolute
beginner. So far, we have learned to create functions, and we have heard
that everything in Dart is object, but we still do not understand it very
much.
Let us see the whole code snippets, without the comments, first.
1
//
code
1.17
2
import
'package:flutter/material.dart'
;
3
4
void
main
()
{
5
runApp
(
MyApp
());
6
}
7
8
class
MyApp
extends
StatelessWidget
{
9
//
This
widget
is
the
root
of
your
application
.
10
@override
11
Widget
build
(
BuildContext
context
)
{
12
return
MaterialApp
(
13
title
:
'Flutter Demo'
,
14
theme
:
ThemeData
(
15
16
primarySwatch
:
Colors
.
blue
,
17
18
visualDensity
:
VisualDensity
.
adaptivePlatformDensity
,
19
),
20
home
:
MyHomePage
(
title
:
'Flutter Demo Home Page'
),
21
);
22
}
23
}
24
25
class
MyHomePage
extends
StatefulWidget
{
26
MyHomePage
({
Key
key
,
this
.
title
})
:
super
(
key
:
key
);
27
28
final
String
title
;
29
30
@override
31
_MyHomePageState
createState
()
=>
_MyHomePageState
();
32
}
33
34
class
_MyHomePageState
extends
State
<
MyHomePage
>
{
35
int
_counter
=
0
;
36
37
void
_incrementCounter
()
{
38
setState
(()
{
39
40
_counter
++
;
41
});
42
}
43
44
@override
45
Widget
build
(
BuildContext
context
)
{
46
47
return
Scaffold
(
48
appBar
:
AppBar
(
49
50
title
:
Text
(
widget
.
title
),
51
),
52
body
:
Center
(
53
54
child
:
Column
(
55
56
mainAxisAlignment
:
MainAxisAlignment
.
center
,
57
children
:
<
Widget
>
[
58
Text
(
59
'You have pushed the button this many times:'
,
60
),
61
Text
(
62
'$_counter'
,
63
style
:
Theme
.
of
(
context
)
.
textTheme
.
headline4
,
64
),
65
],
66
),
67
),
68
floatingActionButton
:
FloatingActionButton
(
69
onPressed
:
_incrementCounter
,
70
tooltip
:
'Increment'
,
71
child
:
Icon
(
Icons
.
add
),
72
),
73
);
74
}
75
}
Watching the above code, we can say that, yes, we have found one familiar
thing, a main() function. And the main()function here directly calls a
function runApp(); inside that runApp() function, Flutter has passed a
parameter MyApp(), which also looks like a function. But it is not a regular
function. It is an object that has been instantiated from the class MyApp().
Because of this code our virtual device looks like the figure 1.6.
We will remove all the code and build our mobile application from the
scratch so that we can follow the building process step by step.
But before that, we will try to understand the code. We have already found
one familiar function main() inside the Flutter ‘main.dart’ file. The second
most important thing we have noticed a comment that tells us that ‘// This
widget is the root of your application’.
Basically, in Flutter, Widget plays the key role. We can summarize that it is
all about Widget. Our mobile application is a collection of many parent and
child Widgets. The Widget tree contains different child Widgets, they draw
the image on the mobile screen pixel by pixel.
At the top there is a header section, after that just below of the header starts
the body part. Again, the body part contains many other Widgets. Things go
on like this. In Flutter you cannot drag and drop your Widgets; we have to
code them in different folders and after that we can import them as
packages.
At the top of the Flutter ‘main.dart’ file we have seen this line:
1
import
'package:flutter/material.dart'
;
This ‘material.dart’ file has been supplied by Flutter. This file has many
core functionalities that we can call in the ‘main.dart’ file.
We have also noticed a line like this:
1
class
MyApp
extends
StatelessWidget
{}
As an absolute beginner, we have learned function(), but we have not found
out what class is. Moreover, we also do not know how ‘class’ and ‘object’
are connected; yet it is said that in Dart everything is object. Therefore, we
will again, go back to our Dart console sample application; we will learn
this core concepts and after that we will again come back to the Flutter
project and build our mobile application from the scratch.
However, we feel that we need to understand the concepts of function in
detail, especially in the context of object-oriented programming paradigm.
Functions and Objects
When we say: functions are objects in Dart, it seems confusing to the
absolute beginners. The seasoned programmers may get the hint: Dart is an
out and out object-oriented language. So even functions are objects and
have a type called – Function.
It means many things. One of the key things is you can assign a function to
a variable, and even you can pass a function as arguments to other
functions. We have seen it in the Flutter ‘main.dart’ file as the following:
1
void main() {
2
runApp(MyApp());
3
}
To understand objects, you need to have an introduction to object-oriented
programming. In this section, we will have an introduction to objectoriented programming. Otherwise, we cannot follow how Flutter works
with its objects.
We have already seen how functions work. Although that was a basic
introduction; we will cover this topic later in detail when we will discuss
‘methods’ in object-oriented programming.
Before writing a function, we need to remember a few major points:
1
1. It is a good practice to define a type of function. So type annotation is
recomme\
2
nded.
3
2. Although Dart recommends type annotation, a function still works without any
"typ\
4
e declaration". So you can omit the type and write it straight.
5
3. However, the most important thing to remember in Dart is: whatever value you
want\
6
to ‘return’, from a function, you need to change the ‘type’ of that function
accord\
7
ingly. If you want an ‘integer’ value to ‘return’, you should change the ‘type’
of t\
8
he function to ‘integer’.
9
4. For ‘void’, nothing is returned from a function. So whenever you use the
keyword \
10
‘void’ before the function, you need to use the ‘print(object)’ option.
So far we have seen integer and String data types that return numbers and
texts respectively. However, there is another major data type in every
programming language, Dart is no exception. It is called ‘boolean’. It
returns either ‘true’ or ‘false’. In our Flutter project, we will need this data
type, especially while building the app logic.
Let us see some examples, it will give us a clear picture of how boolean
data work. In our Dart project, in the ‘lib’ folder, we will create a new file
‘boolean_function.dart’. We have written this following code inside that
file:
1
// code 1.18
2
bool isTrue(){
3
return true;
4
}
5
bool isFalse(){
6
return false;
7
}
We should also change the ‘main.dart’ file accordingly.
1
//
code
1.19
2
import
'package:beginning_flutter_with_dart/boolean_function.dart'
3
as
boolean_object
;
4
5
dynamic
main
(
List
<
String
>
arguments
)
{
6
7
print
(
'It is true: ${boolean_object.isTrue()}'
);
8
print
(
'It is false: ${boolean_object.isFalse()}'
);
9
10
}
11
//
output
12
13
It
is
true
:
true
14
It
is
true
:
false
If we did not mention the boolean type in the code 1.18, it would still work.
But Dart strongly recommends to define the type. It makes your code more
clear. By the way,we should know about a few other good practices.
According to the naming convention, it is recommended that a function
name should always be like this: ‘aFunction()’; it is called camel case. The
initial word will start with lower case, and the next word should start with
an upper case. If we want to mean a single verb action, we can use one
word like ‘build()’, which Flutter has done in its ‘main.dart’ file.
In the Flutter code, it means, the Widget control is building the first
application.
When we name a class, we will use Pascal case, such as ‘MyApp’ used in
the Flutter ‘main.dart’ file; in this case,both words start with upper case.
The names of function and class should always be meaningful and should
be synchronized with your application. If we take a close look at the Flutter
‘main.dart’ file, we will understand that every name of class, function is
meaningful.
To understand this naming convention, we should take a look at the Flutter
‘main.dart’ code again. Watch this code snippets from code 1.17:
1
class
MyApp
extends
StatelessWidget
{
2
// This widget is the root of your application.
3
@override
4
Widget
build
(
BuildContext
context
)
{
5
return
MaterialApp
(
6
title
:
'Flutter Demo'
,
7
theme
: ThemeData
(
8
9
primarySwatch
: Colors.blue
,
10
11
visualDensity
: VisualDensity.adaptivePlatformDensity
,
12
),
13
home
: MyHomePage
(
title
:
'Flutter Demo Home Page'
),
14
);
15
}
16
}
We can clearly see that the MaterialApp() calls another function
ThemeData() inside it. Therefore, we can call another function inside a
function.
We will go back to the Flutter project again, but before that, let us open our
IntelliJ IDE and try to pass the ‘ThemeData()’ function inside the function
‘MaterialApp() ’. To do that we need to create
‘passing_a_function_inside_function.dart’. Inside that file, we write a
simple function that passes a function as its parameter.
1
// code 1.20
2
String MaterialApp(page()){
3
return page();
4
}
Now in the ‘main.dart’ file we call that ‘MaterialApp(page())’ function and
try to pass another function as its parameter.
1
//
code
1.21
2
import
'package:beginning_flutter_with_dart/passing_a_function_inside_function.dart'
3
as
passing_function
;
4
5
//
ignore
:
always_declare_return_types
6
main
(
List
<
String
>
arguments
)
{
7
8
//
ignore
:
always_declare_return_types
9
themeData
(){
10
return
'Home Page'
;
11
}
12
13
print
(
'Passing function inside a function: ${passing_function.MaterialApp(themeData)
\
14
}'
);
15
16
}
17
18
//
output
19
Passing
function
inside
a
function
:
Home
Page
We have just done what we have seen in the Flutter ‘main.dart’ file. Of
course, we have done in a microscopic form. Flutter uses the same concepts
in a much bigger way. But we have at least started understanding what is
happening inside. Yet, we need to understand class and objects. When we
use a function inside a class, it is usually called a method.
A class may extend functionalities of other classes. Flutter tool uses
hundreds of such classes, and extend many more classes to use their
functionalities and give the application a concrete shape.
Before going to understand classes and objects, let us go back to our Flutter
project again. This time, we will remove the in-built code and after that, we
will try to write a small piece of code, to change the appearance of the
virtual device.
Building the mobile application from scratch
Let us open the Android Studio and start our virtual device. To start
building our first mobile application, we need to remove all the in-built
code from the ‘main.dart’ file.
Let us name our application “MyFirstApp”. The very first thing we need to
do is, write a main() function inside the ‘main.dart’ file. Any Flutter project
will always launch through the main() function.
We are not going to do anything special. Displaying a text,such as ‘My First
Flutter app from scratch…’ will be enough at the beginning. Let us write
our code, the following way:
1
//
code
1.22
2
import
'package:flutter/material.dart'
;
3
4
void
main
()
{
5
runApp
(
MyFirstApp
());
6
}
7
8
class
MyFirstApp
extends
StatelessWidget
{
9
Widget
build
(
BuildContext
context
)
{
10
return
MaterialApp
(
home
:
Text
(
'My First Flutter app from scratch...'
),
11
);
12
}
13
}
Before running our code we will take a look at the virtual device that comes
up with the creation of the Flutter project. Think about the code 1.17, which
was created on the original ‘main.dart’ file. It created a virtual device,which
displays a counter. Clicking the button raise the counter number by 1.
The virtual device initially looked like the following image (Figure 1.8).
Figure 1.8 – The virtual device at the time of creation of Flutter App
Now we have changed the original ‘main.dart’ file and building our first
flutter application from scratch. Let us run the new ‘main.dart’ file, and we
get this output in our virtual device (Figure 1.9). It is not a good looking
application, at present, but to add more functionalities we need to
understand more core concepts, such as how class and object work in Dart.
We have kept the main() file as it was. Only we have changed our
application’s name from ‘MyApp’ to ‘MyFirstApp’.
1
void main() {
2
runApp(MyFirstApp());
3
}
We have also changed the original class configuration. Now ‘MyFirstApp()
{}’ class extends another class ‘StatelessWidget(){}’, which also passes the
Widget method build(). The Widget build() method also passes another
‘BuildContext’ object called ‘context’ as its parameter. This build() method
returns another class constructor ‘MaterialApp()’ that returns a ‘named
parameter’ Text() class constructor. Inside the Text() class constructor we
have passed a String parameter ‘My First Flutter app from scratch…’.
As an absolute beginner, it appears to be very difficult if you do not know
anything about class and objects. However, our first code works and change
the appearance of the virtual device.
Figure 1.9 – Building our first mobile application from scratch
It does not look good. But we have just started building the application. It
will look better as the application progresses. However, before progressing
any further with our first Flutter application, we have to understand how
class and object work. To understand that we need to go back to our Dart
project again.
2. Flutter and Dart Architecture:
Understanding Class and Object
So far, we have understood one key concept. Flutter has many in-built
classes and objects that interacting with each other and build application.
This is a complex process and it runs on Dart platform.
We have also seen that in any Dart code, ‘package’ or libraries play the key
role. In a Flutter project, everything runs through the ‘main.dart’ file, or
through the main() function.
Now it is impossible to write hundreds of classes and creating thousands of
objects inside one ‘main.dart’ file. The key concept of object-oriented
programming is modularity. Breaking the application into several different
parts will enhance the ability to organize our code.
Therefore, we need to understand the key concepts of class and objects.
A Short Introduction to Class and Objects
As we know, Dart is an object-oriented language with classes and objects.
Every object is an instance of a class and all classes descend from Object.
For absolute beginners, it is a conflicting statement. Class is behind every
object. And it says, behind classes there are objects. What does it actually
mean? It means a class could have many classes inside. It can inherit
properties and methods of other classes, when that class has an instance or
object, we can say that the object is behind many classes.
In Dart, there is a concept called ‘Mixin-based’ inheritance. It means every
class has exactly one superclass, and a class body can be reused in multiple
hierarchies. This concept is a little bit advanced for absolute beginners. So
we will cover ‘Mixin-based’ inheritance at the end of this book.
To begin with, we start with a simple class and an object. So far we have
seen variables and functions. We have seen how we can pass variables as
parameters.
Let us think about something that will hold variables and functions inside.
We call it a class. You should think this way: an object has states, like a
person object has ‘colorOfEyes’. It is a state. A state can always be
changed. Therefore, an object can also change its state. So, we can conclude
that an object has some states and it can also change its states. The way or
method that are used in changing object-states are called ‘methods’. You
can also call it ‘function’. Many languages use the keyword function, and
some other use the term method. Extending our person object, which has
state like ‘colorOfEyes’, we can say that the person object has one method
called ‘wearContactLens()’. Now, using that method, the person object can
change its state ‘colorOfEyes’ .
A class always acts like a blueprint of an object. What will be the states,
and how those states can be changed, all are predefined in a class.
In the next section we will see a long list of code, which will create mainly
two objects; a person from a Person class, and a robot object from a Robot
class. If you do not understand it at the first glance, do not worry. It takes
time.
How two objects interact
Before starting to learn how two objects interact, we must remember that
Dart is an object-oriented programming language. It means, in Dart,
everything is an object.
Behind every object, there is a blueprint or class that decides how an object
will change its states using different methods.
We will discuss about objects in more detail, as we progress. For the sake of
simplicity, you only know that we are all objects. Actually, any objectoriented language simulates the real world.
Here, in the coming application mobile game, we assume that one person
object owns one robot object. The person object and the robot object have
names, and they can do some actions. An object ideally should have a state
and it can also change its state by using methods.
Consider a simple example. Besides having names, the robot object has
state like ‘number of bullets’ that it can fire at something. We can change
the state of the number of bullets by using a method called ‘canFire(number
of bullets)’, passing the number of bullets as its parameter.
When a person owns a robot, he or she can use it to fire at some other
person objects. And the person object that has been fired at, can strike back
to the person object who fires at him.
By now, you understand that we are talking about four different objects.
They are interacting with one another. In any application, be it a software,
or a mobile application, or a web application, these interactions between
various objects keep going on.
Our, programmer’s job is to design the application most efficiently.
Okay, enough talking, let us watch some code now. Here is the first code
snippet, where we have written two classes, Person and Robot. We have
also created two objects, belonging to each of them.
In the bottom section, we have commented out some actions that we are
going to write in the next code snippet.
1
// code 2.1
2
class
Person
{
3
String
name
;
4
Person
(
this
.
name
);
5
}
6
7
class
Robot
{
8
String
name
;
9
Robot
(
this
.
name
);
10
}
11
12
// ignore: always_declare_return_types
13
main
(
List
<
String
>
arguments
)
{
14
var
personOne
=
Person
(
'John'
);
15
var
robotOne
=
Robot
(
'ROBO_COP'
);
16
print
(
'The first person object has a name : ${personOne.name}'
);
17
print
(
'The first robot object has a name : ${robotOne.name}'
);
18
19
// robot.canFire(any number of bullets)
20
// person.getsARobot(robotOne)
21
// personOne.robotOne.fireAt(personTwo)
22
// personTwo.getsARobot(robotTwo)
23
// personTwo.robotOne.fireAt(personOne)
24
}
25
26
//output
27
The
first
person
object
has
a
name
: John
28
The
first
robot
object
has
a
name
: ROBO_COP
So, we have successfully created two objects, belonging to Person and
Robot. Now the person must have this robot, which is called ROBO_COP.
A Person class is written like this:
1
class
Person
{
2
String
name
;
3
Person
(
this
.
name
);
4
}
Inside the Person class, we have two things – one is a state (name), which is
represented by a data type String. Therefore, it will be text. Next we have a
special method called constructor. The name of the constructor should
always be name of the class. Here the name of constructor is Person().
There could be many constructors, we will see to that later.
In this case, we have one constructor that passes a parameter ‘this.name’. It
means, through that special method or function called constructor we can
change the state of the ‘person’ object. Now we are able to create different
person objects with different names. A person can now own a Robot object.
We have followed the same procedure for the Robot class.
By the way, the person constructor can also be written like this also.
1
class
Person
{
2
String
name
;
3
4
Person
(
String
name
){
5
this
.
name
=
name
;
6
}
7
}
We have commented out the parts of our code in the below, which we are
going to implement in the future course of our program.
After owning this robot he can do some actions using that. Therefore, in our
next code snippet we have added a few lines.
1
// code 2.2
2
class
Person
{
3
String
name
;
4
5
Person
(
String
name
){
6
this
.
name
=
name
;
7
}
8
}
9
10
class
Robot
{
11
String
name
;
12
int
numberOfBullets
;
13
14
Robot
(
String
name
){
15
this
.
name
=
name
;
16
}
17
18
int
canFire
(
int
numberOfBullets
){
19
this
.
numberOfBullets
=
numberOfBullets
;
20
return
numberOfBullets
;
21
}
22
23
24
25
}
26
27
void
main
(){
28
var
personOne
=
Person
(
"John"
);
29
var
robotOne
=
Robot
(
"ROBO_COP"
);
30
print
(
"The first person object has a name : ${personOne.name}"
);
31
print
(
"The first robot object has a name : ${robotOne.name}"
);
32
33
// robot.canFire(number of bullets)
34
// person.getsARobot(robotOne)
35
// personOne.robotOne.fireAt(personTwo)
36
// personTwo.getsARobot(robotTwo)
37
// personTwo.robotOne.fireAt(personOne)
38
39
print
(
"${robotOne.name} can fire ${robotOne.canFire(100)} bullets"
);
40
}
41
42
// output:
43
44
The
first
person
object
has
a
name
: John
45
The
first
robot
object
has
a
name
: ROBO_COP
46
ROBO_COP
can
fire
100
bullets
So, every robot can fire and fire up to 100 bullets. Now, this person object
John can use this robot to fire at someone else. To make that happen, we
need to create another Person object and Robot object, but before that John
must own this ROBO_COP.
In the next code snippet we will try that, first.
1
// code 2.3
2
class
Person
{
3
String
name
;
4
Robot
robot
;
5
6
Person
(
String
name
){
7
this
.
name
=
name
;
8
}
9
10
String
getsARobot
(
Robot
robot
){
11
this
.
robot
=
robot
;
12
return
robot
.
name
;
13
}
14
}
15
16
class
Robot
{
17
String
name
;
18
int
numberOfBullets
;
19
20
Robot
(
String
name
){
21
this
.
name
=
name
;
22
}
23
24
int
canFire
(
int
numberOfBullets
){
25
this
.
numberOfBullets
=
numberOfBullets
;
26
return
numberOfBullets
;
27
}
28
29
30
31
}
32
33
void
main
(){
34
var
personOne
=
Person
(
"John"
);
35
var
robotOne
=
Robot
(
"ROBO_COP"
);
36
print
(
"The first person object has a name : ${personOne.name}"
);
37
print
(
"The first robot object has a name : ${robotOne.name}"
);
38
39
// robot.canFire(number of bullets)
40
// person.getsARobot(robotOne)
41
// personOne.robotOne.fireAt(personTwo)
42
// personTwo.getsARobot(robotTwo)
43
// personTwo.robotOne.fireAt(personOne)
44
45
print
(
"${robotOne.name} can fire ${robotOne.canFire(100)} bullets"
);
46
print
(
"${personOne.name} has a robot called ${personOne.getsARobot(robotOne)}"
);
47
}
Let us watch the output to check whether this person John has owned this
robot object or not.
1
The first person object has a name : John
2
The first robot object has a name : ROBO_COP
3
ROBO_COP can fire 100 bullets
4
John has a robot called ROBO_COP
Therefore, John has owned ROBO_COP. Now, he can use this robot to fire
at someone. Right? But, to do that we need some more person and robot
objects.
The next code snippet shows us the same thing.
1
// code 2.4
2
class
Person
{
3
String
name
;
4
Robot
robot
;
5
6
Person
(
String
name
){
7
this
.
name
=
name
;
8
}
9
10
String
getsARobot
(
Robot
robot
){
11
this
.
robot
=
robot
;
12
return
robot
.
name
;
13
}
14
}
15
16
class
Robot
{
17
String
name
;
18
int
numberOfBullets
;
19
Person
person
;
20
21
Robot
(
String
name
){
22
this
.
name
=
name
;
23
}
24
25
int
canFire
(
int
numberOfBullets
){
26
this
.
numberOfBullets
=
numberOfBullets
;
27
return
numberOfBullets
;
28
}
29
30
String
fireAt
(
Person
person
){
31
this
.
person
=
person
;
32
return
person
.
name
;
33
}
34
35
36
}
37
38
void
main
(){
39
var
personOne
=
Person
(
"John"
);
40
var
robotOne
=
Robot
(
"ROBO_COP"
);
41
print
(
"The first person object has a name : ${personOne.name}"
);
42
print
(
"The first robot object has a name : ${robotOne.name}"
);
43
var
personTwo
=
Person
(
"Hicky"
);
44
print
(
"The second person object has a name : ${personTwo.name}"
);
45
46
// personOne.robotOne.fireAt(personTwo)
47
// personTwo.getsARobot(robotTwo)
48
// personTwo.robotOne.fireAt(personOne)
49
50
print
(
"${robotOne.name} can fire ${robotOne.canFire(100)} bullets"
);
51
print
(
"${personOne.name} has a robot called ${personOne.getsARobot(robotOne)}"
);
52
print
(
"${personOne.name} uses ${personOne.getsARobot(robotOne)} "
53
"to fire at ${robotOne.fireAt(personTwo)}"
);
54
55
}
Once a new person object Hicky comes into picture, John uses his robot to
fire at the new person, Hicky. Here is the output:
1
//output
2
The first person object has a name : John
3
The first robot object has a name : ROBO_COP
4
The second person object has a name : Hicky
5
ROBO_COP can fire 100 bullets
6
John has a robot called ROBO_COP
7
John uses ROBO_COP to fire at Hicky
We can also manipulate the number of bullets in the run-time. Let us change
the last line of the above code snippet.
1
print("${
personOne
.
name
}
uses ${
personOne
.
getsARobot
(
robotOne
)
}
"
2
"to fire ${
personOne
.
robot
.
canFire
(
50
)
}
bullets at ${
robotOne
.
fireAt
(
personTwo
)
}
\
3
");
It changes the output, if we re-run the code.
1
//output
2
The first person object has a name : John
3
The first robot object has a name : ROBO_COP
4
The second person object has a name : Hicky
5
ROBO_COP can fire 100 bullets
6
John has a robot called ROBO_COP
7
John uses ROBO_COP to fire 50 bullets at Hicky
Now, Hicky should be able to retaliate. Otherwise, how we can make our
futuristic mobile application look interesting? Therefore, in the next code
snippet, we have managed to solve that problem.
1
// code 2.5
2
class
Person
{
3
String
name
;
4
Robot
robot
;
5
Person
person
;
6
7
Person
(
String
name
){
8
this
.
name
=
name
;
9
}
10
11
String
getsARobot
(
Robot
robot
){
12
this
.
robot
=
robot
;
13
return
robot
.
name
;
14
}
15
16
String
strikeBack
(
Person
person
){
17
this
.
person
=
person
;
18
return
person
.
name
;
19
}
20
}
21
22
class
Robot
{
23
String
name
;
24
int
numberOfBullets
;
25
Person
person
;
26
27
Robot
(
String
name
){
28
this
.
name
=
name
;
29
}
30
31
int
canFire
(
int
numberOfBullets
){
32
this
.
numberOfBullets
=
numberOfBullets
;
33
return
numberOfBullets
;
34
}
35
36
String
fireAt
(
Person
person
){
37
this
.
person
=
person
;
38
return
person
.
name
;
39
}
40
41
42
}
43
44
void
main
(){
45
var
personOne
=
Person
(
"John"
);
46
var
robotOne
=
Robot
(
"ROBO_COP"
);
47
print
(
"The first person object has a name : ${personOne.name}"
);
48
print
(
"The first robot object has a name : ${robotOne.name}"
);
49
var
personTwo
=
Person
(
"Hicky"
);
50
print
(
"The second person object has a name : ${personTwo.name}"
);
51
var
robotTwo
=
Robot
(
"ROBO_MACHINE"
);
52
print
(
"The second robot object has a name : ${robotTwo.name}"
);
53
54
print
(
"${robotOne.name} can fire ${robotOne.canFire(100)} bullets"
);
55
print
(
"${personOne.name} has a robot called ${personOne.getsARobot(robotOne)}"
);
56
print
(
"${personOne.name} uses ${personOne.getsARobot(robotOne)} "
57
"to fire ${personOne.robot.canFire(50)} bullets at
${robotOne.fireAt(personTwo)}\
58
"
);
59
print
(
"${personTwo.name} has a robot called ${personTwo.getsARobot(robotTwo)}"
);
60
print
(
"${personTwo.name} uses ${personTwo.getsARobot(robotTwo)} "
61
"to fire ${personTwo.robot.canFire(100)} bullets at
${robotTwo.fireAt(personOne)\
62
}"
);
63
print
(
"${personTwo.name} strikes back at ${personTwo.strikeBack(personOne)}"
);
64
65
}
Look, in the above code snippet, we don’t have any commented out sections
anymore, because we have implemented everything that we have wanted to
do. Therefore, the output changes as follows:
1
//output
2
The first person object has a name : John
3
The first robot object has a name : ROBO_COP
4
The second person object has a name : Hicky
5
The second robot object has a name : ROBO_MACHINE
6
ROBO_COP can fire 100 bullets
7
John has a robot called ROBO_COP
8
John uses ROBO_COP to fire 50 bullets at Hicky
9
Hicky has a robot called ROBO_MACHINE
10
Hicky uses ROBO_MACHINE to fire 100 bullets at John
11
Hicky strikes back at John
So, we can make this battle more interesting; moreover, we can add more
features. However, to do that, we need to design the software, data
structures, and algorithm in the most efficient manner.
All we have done is, we have created a few objects, building relationship
between them by passing objects through various classes. After that they
start interacting with each other. Of course, we can do this job more
efficiently. But, to do that, we need to learn the language basics, first. Only
after learning that, we can design our first Flutter application more
efficiently.
More about classes and objects
At the very beginning, we have seen Person and Robot class. We have also
seen how we have created various objects that interacted with each other.
Now, in every programming language, it is a customary that when we
explain class and object, we give examples of Car class. Some also use Dog
and Cat class. Thinking that animal right could be violated, we have
restricted ourselves to Car class.
Suppose we have a car class. It has two properties: name, and model
number. It has also a method (outside object-oriented paradigm we call it
function) called ‘isTurnedOn(bool)’ we have passed a ‘boolean type’
argument through that function or method. Consider it as the “action part”
of the class ‘Car’. When we pass ‘boolean value true’, the car starts and
when we pass ‘boolean value false’, the car stops.
Now imagine a manufacturer company wants to build many cars that have
separate names, model numbers but each one has one method
‘isTurnedOn(bool)’. In this scenario, each car is an object or instance of
‘Car’ class. Consider the code below.
1
//code 2.6
2
main
(
List
<
String
>
arguments
)
{
3
var
newCar
=
new
Car
();
4
newCar
.
carName
=
"Red Angel"
;
5
newCar
.
carModel
=
256
;
6
if
(
newCar
.
isTurnedOn
(
true
)){
7
print
(
"${newCar.carName} starts. It has model number ${newCar.carModel}"
);
8
}
else
print
(
"${newCar.carName} stops. It has model number ${newCar.carModel}"
);
9
}
10
class
Car
{
11
int
carModel
=
123
;
12
String
carName
=
"Blue Angel"
;
13
bool
isTurnedOn
(
bool
){
14
return
false
;
15
}
16
}
It gives us this output:
1
//output
2
Red Angel stops. It has model number 256
Watch the ‘Car’ class. It has two properties or attributes (or states):
‘carName’ and ‘carModel’. Treat them as variables, but since they are
inside a class, we will call them properties, members, or attributes, or states.
These values can be changed when we will create an instance. In fact, we
have done the same, inside the ‘main()’ function.
The default values were ‘123’ and ‘Blue Angel’. But we have an output
where the name changes to ‘Red Angel’. And the model has been changed
to ‘256’. We have created an instance or object of the ‘Car’ class, by simply
writing this line:
1
var newCar = new Car();
Next , we have defined the name and the model number as:
1
newCar.carName = "Red Angel";
2
newCar.carModel = 256;
The next step is vital, because we have declared the method
‘isTurnedOn(bool)’ as ‘true’.
1
if(newCar.isTurnedOn(true)){
2
print("${
newCar
.
carName
}
starts. It has model number ${
newCar
.
carModel
}
");
3
} else print("${
newCar
.
carName
}
stops. It has model number ${
newCar
.
carModel
}
");
Now according to our logic, if the method ‘isTurnedOn(bbol)’ is ‘true’, it
should start. But in the output, we have seen that it ‘stops’.
Why it happens?
It happens because in our ‘Car’ class, we have already set that value ‘false.’
Let us change it to ‘true’ and see the output again:
1
//code 2.7
2
main
(
List
<
String
>
arguments
)
{
3
var
newCar
=
new
Car
();
4
newCar
.
carName
=
"Red Angel"
;
5
newCar
.
carModel
=
256
;
6
if
(
newCar
.
isTurnedOn
(
true
)){
7
print
(
"${newCar.carName} starts. It has model number ${newCar.carModel}"
);
8
}
else
print
(
"${newCar.carName} stops. It has model number ${newCar.carModel}"
);
9
}
10
class
Car
{
11
int
carModel
=
123
;
12
String
carName
=
"Blue Angel"
;
13
bool
isTurnedOn
(
bool
){
14
return
true
;
15
}
16
}
17
18
//Watch the output again:
19
20
//output
21
Red
Angel
starts
.
It
has
model
number
256
From this example, we can conclude one thing: a class is a blueprint of an
object. An object or an instance of a class is extremely powerful, it is not
like simple variables, holding one reference to a spot in the memory where
we can only store a value. Through an ‘app’ object we can run a large
complicated application, moreover, we can make a series of complex layers
of logic behind an object.
How Flutter and Dart work together
Now we have an introduction to class and object-oriented programming
paradigms. Now in the light of new insights we have just learned, we can
define Flutter more precisely. Flutter is a tool that builds native crossplatform (here cross-platform means for iOS and Android platforms, both)
mobile applications with one programming language Dart and one codebase.
Flutter has its own SDK or Software Development Kit that converts our
code to native machine code. SDK also helps us to develop our application
more eloquently.
Due to the presence of the SDK Flutter works as a framework or Widget
library that produces reusable User Interface or UI that builds different
types of blocks, utility functions and packages.
Although Dart is an object-oriented programming language, for Flutter its
role is more focused on front-end specific. It means with the help of Dart
we will build different types of User Interfaces.
As we progress we will understand this core concepts more and more while
building our first Flutter application. Understanding Dart language basic is
important as it helps Flutter to build UI as code. Since Flutter is mainly
different types of Widget trees, we have to write different types of code in
Dart.
The advantage of Flutter is that it provides iOS specific code, as well as
Android specific code from a single code-base. When we run a Flutter
application on our smartphone, we actually see a bunch of Widgets. From
the top to the bottom of the mobile screen Flutter divides its Widgets
accordingly.
We may think these Widgets as controls that we create by writing code in
Dart. In fact, we do not have to do the low level plumbing each time. Flutter
framework and Widget libraries provide us the required assistance.
All we need to do is to memorize common rules of building basic Widgets,
and moreover, we need to understand the core Dart language basic like
function, class and object-oriented style of programming, different types of
parameters and their roles in Flutter Widgets, etc.
As we have said, any Flutter application is a bunch of Widgets, we also
mean that what we see on the mobile application is Widget trees. However
complex application it appears to be, it is actually a bunch of Widget trees.
Since there is no Visual Editor code assistance, there is no drag-and-drop
facility. We have to code the entire application. Although it sounds daunting
at the beginning, in reality, it is not. Because Flutter SDK has come up with
almost every kind of solutions, we just need to add those functionalities.
We will find different types of buttons, text boxes, text decorations
available. The Flutter API comes up with two distinct facilities; one is
Utility functions, and the other is Widget libraries. They are written in Dart,
and Dart complies every code we write with the help of SDK, and finally
we get the native code for iOS and Android. The iOS platform has different
types of buttons, so the Android. Flutter tackles this problem in its own
way, it has a custom implementation. Every pixel is drawn on the mobile
screen. For that reason, the platform specific limitations are tackled without
any hitch.
If we think of a minimal Flutter app, it calls the runApp()function inside the
main() function. We could have called the runApp() function with a Widget.
Instead we passed a parameter MyFirstApp(), which is a class that extends
‘StatelessWidget’ class (code 1.22).
Now we are going to change the code 1.22 to get an idea of how Flutter can
run minimally based only on runApp() function.
1
//
code
2.8
2
import
'package:flutter/material.dart'
;
3
4
void
main
()
{
5
runApp
(
6
Center
(
7
child
:
Text
(
8
'My First Flutter App is running!'
,
9
textDirection
:
TextDirection
.
ltr
,
10
),
11
),
12
);
13
}
We have run the Flutter default Center() class constructor inside the
runApp() function. It automatically changes the look of the virtual device
(Figure 2.1).
Of course, this is not the way one should build a Flutter app. We will also
do not take this way. However, getting an idea of how a Flutter app runs
will not hurt the learning process.
Figure 2.1 – A minimal version of Flutter App
The above image gives us another idea of writing our code, which is
preferable especially for macOS and Linux users.
We can run the virtual device from Android Studio, and after that we can
open the same Flutter project using Visual Studio IDE. The virtual device
will automatically synchronize with Visual Studio (VS); the advantage of
using VS IDE is it gives you chance to ‘hot reload’ property. Each time we
change the code, we will just click the ‘hot reload’ button that hangs loosely
over the VS IDE. We can immediately see the change on the connected
Virtual Device.
Now, we will get back to our old code snippet that gave us an ugly looking
text output (Figure 1.9).
We will start building our code from the following code that we had seen in
code snippets 1.22: import ‘package:flutter/material.dart’;
1
void
main() {
2
runApp
(
MyFirstApp
());
3
}
4
5
class
MyFirstApp
extends
StatelessWidget
{
6
Widget
build
(
BuildContext
context
)
{
7
return
MaterialApp
(
home
: Text
(
'My First Flutter app from scratch...'
),
8
);
9
}
10
}
Let us try to understand how our first Flutter Application ‘MyFirstApp’
gives the text output. First of all, it is a generic class that extends another
Widget class StatelessWidget(). The ‘material.dart’ file has defined all these
in-built classes.
Inside our ‘MyFirstApp’ class we have called a Widget class method build()
that passes an object ‘context’ that is an instance of class ‘BuildContext’.
As we have said earlier, in Dart, everything is Widget. For that reason,
inside the build() method of Widget class we have returned another Widget
‘MaterialApp()’, which draws everything from the ‘material.dart’ file.
We need to study this part of code more closely to know a few key concepts
of Dart language. A function sometimes passes positional argument or
parameter; and, sometimes a function passes named argument. Look at this
line of code:
1
Widget build(BuildContext context)
Here, the ‘context’ object is a positional argument. But the ‘MaterialApp()’
Widget passes named argument, like this:
1
return MaterialApp(home: Text('My First Flutter app from scratch...'),
We need to understand this key concept, first. After that we will again come
back to our Flutter project and keeps on building our first platform
independent mobile application using Flutter.
Positional and Named argument
Whether in a class method or in a function, sometimes you need to pass
values. We call them arguments or parameters, whichever you like.
Dart is so flexible, it gives ample opportunity to the developers to
manipulate the parameters. We may use the default parameters, in such
cases, you need to pass the parameters. That is compulsory. But there are
two other options available in Dart. You can use ‘positional parameter’ or
‘named parameter’.
Let us see that in a code where we have used default and positional
parameters:
1
//code 2.9
2
//default parameters
3
String
defaultParameters
(
String
name
,
String
address
,
{
int
age
=
10
}){
4
return
"$name and $address and age $age"
;
5
}
6
//optional parameters
7
String
optionalParameters
(
String
name
,
String
address
,
[
int
age
]
){
8
return
"$name and $address and $age"
;
9
}
10
void
main
(){
11
print
(
defaultParameters
(
"John"
,
"Jericho"
));
12
print
(
optionalParameters
(
"John"
,
"Form Chikago"
));
13
// overriding the default age
14
print
(
defaultParameters
(
"JOhn"
,
"Jericho"
,
age
:
20
));
15
}
Inside the main() function, in our default parameter function, we have
passed only two values: name and address. We did not pass the ‘age’. We
did not have to, because it had already been defined in our function: {int
age = 10}. Remember to use the curly brace to define the default parameter.
Can we override the default parameter? Yes, we can. See this part inside the
main() function:
1
// overriding the default age
2
print(defaultParameters("JOhn", "Jericho", age : 20));
We have overridden the default age and made it from 10 to 20.
Next, in the optional parameter function, we have made the age optional by
keeping the value inside the second bracket opened and closed.
1
//optional parameters
2
String
optionalParameters
(
String
name
,
String
address
,
[
int
age
]
){
3
return
"$name and $address and $age"
;
4
}
Since the parameter ‘age’ is optional, we can either pass it or can ignore it.
However, ignoring the optional parameter will return ‘null’. So the output
of the above code will be like this:
1
//output
2
John and
3
John and
4
JOhn and
of code 3.22
Jericho and age 10
Form Chikago and null
Jericho and age 20
In the case of the ‘named parameter’, we can swap the value and it has got a
very high flexibility. Here sequence does not matter. Let us consider this
code:
1
//
code
2
.
10
2
//
named
parameter
3
int
findTheVolume
(
int
length
,
{
int
height,
int
breadth
}
)
{
4
return
length
*
height
*
breadth
;
5
}
6
void
main
()
{
7
//sequence
does
not
matter
8
var
result1
=
findTheVolume(10,
height
:
20
,
breadth
:
30
);
9
var
result2
=
findTheVolume(10,
breadth
:
30
,
height
:
10
);
10
print(result1)
;
11
print(result2)
;
12
}
In the above code, we have placed ‘height and breadth’ inside curly braces.
So they are named parameters that we can interchange while passing the
values. Interchanging the value will not affect our code. In the case of
named parameters or arguments, position does not matter anymore. That is
the advantage of named parameters.
Now, again we will go back to our Flutter project and watch the code 1.22,
the very first code that we have written to run our first Flutter application. It
is a positional argument:
1
Widget build(BuildContext context)
And this is a named argument:
1
return MaterialApp(home: Text('My First Flutter app from scratch...'),
Flutter SDK and Widget libraries have done all the heavy lifting for us.
However, we should be aware of the very basic programming paradigms,
otherwise, the Flutter code will not appear meaningful to us.
In the next chapter, we will try to learn a few basic rules regarding the Dart
programming language. We should have a clear knowledge about how
variables work, what are data types, etc. Moreover, we should know about
the programming logic and basic idea about data structures and algorithm
by learning the control flow.
After learning the language basic of Dart, we will again come back to our
Flutter project. That will help us to understand the Flutter app logic.
Want to read more Flutter related Articles and resources? For more Flutter
related Articles and Resources
3. Dart Language Basic and its
implementation in Flutter
In this chapter, we will discuss some initial key concepts of Dart that are
absolutely necessary for the beginners.
First of all, like C++, or Java, Dart is also an object-oriented programming
language. Everything is an object here. It means a lot to the modern day
programming paradigm. Every object in Dart has a class behind it. All the
objects inherit from the “Object” class.
Consider a whole number like 2. In nature, it is a positive integer. In Dart
all integers are objects. Even functions and null are also objects. I know, the
term “object” may fill a beginner with bewilderment. We have already
discussed object-oriented programming a little bit. Besides that, we should
know what are variables, what are constants and what is function in more
detail. Otherwise, we could not follow the Flutter App logic in coming
chapters.
Like other programming languages, Dart has also several types, such as
integers, strings, boolean, etc. Although Dart is strongly typed language, it
also allows you to be duck typed.
What is that? In normal circumstances, in Dart, we mention what type we
are going to use. If we use integers and strings, we write it like this:
1
//code 3.1
2
int myAge = 12;
3
String myName = “John Smith”;
In the above examples, we have explicitly declared the type that would be
inferred. In the next example we do the same thing, but implicitly.
Therefore, you can also write the same code this way:
1
//code 3.2
2
var myAge = 12;
3
var myName = “John Smith”;
Variables Store References
Explicit or implicit, we have actually created two variables and initialized
them with values. Variables store references to objects. In other words, you
may say, a variable is a spot on the memory or a container that contains
some references to some values. Since the name is “variable”, the reference
can change.
Now, the question is: with the change of reference, does the type also
change? Please read on.
In the above code snippets, variable ‘myAge’ store a value 12 and reference
it to an integer object. The same way, ‘myAge’ variable store a value ‘John
Smith’ and reference it to a ‘String’ object. The type of the ‘myName’
variable is inferred to string-specific but you can change it. If you don’t
want a specific or restricted type, specify ‘Object’ or ‘dynamic’ type.
1
dynamic myName = “John Smith”;
If you don’t initialize a variable, the default value is set to be ‘null’. Let us
consider the following code: int myNumber;
Although it is an integer, it is not initialized. Therefore the default value is
NULL. Let us run the code and watch the output.
1
//code 3.3
2
main() {
3
print("Hello World!");
4
int myNumber;
5
print(myNumber);
6
}
The output is as expected:
1
Hello World!
2
null
Before the discussion of ‘const’ and ‘final’ let us know what are the ‘Builtin Types’ in Dart. So far we have seen some of the types, such as number
and string. We have not seen the others.
Built-in Types in Dart
The Dart language has special support for the following types and you can
always follow the strongly typed or duck typed pattern to initialize them:
1
1.
2
2.
3
3.
4
4.
5
5.
6
6.
7
7.
8
8.
numbers
strings
boolean
lists (also known as arrays)
sets
maps
runes (for expressing Unicode characters in a string)
symbols
You can initialize an object of any of these special types using a literal. For
example, ‘Hello John Smith’ is a string literal, and “false” is a boolean
literal. Consider this code:
1
//code 3.4
2
main() {
3
String saySomething = "Hello John Smith";
4
var isFalse = true;
5
if(saySomething == null){
6
print("It is ${
isFalse
}
");
7
}else print("It is not ${
isFalse
}
");
8
}
Since the string variable is not ‘null’, the output should be:
1
It is not true
Since the string variable is not ‘null’, the output came out as ‘not true’.
We will encounter the first four built-in types most often. We will find the
usages of other built-in types also as situation demands.
Suppose, you don’t like Variables
Well, in some cases, you need the value to be constant. There are two ways
that you can follow where you never intend to change the value of a
variable. You may use ‘const’ instead of ‘var’ or ‘String, int or bool’ type
declaration.
You may also use ‘final’; but remember, ‘final’ variable can be set only
once. So there is a difference between these two keywords: ‘const’ and
‘final’. We will again come back to this topic when we will discuss objectoriented programming. Because instance variable can be ‘final’ but not
‘const’; unless we start learning object-oriented programming we are in no
position to discuss what instance variable is.
Consider this code:
1
//code 3.5
2
main() {
3
const firstName = "Sanjib";
4
final lastName = "Sinha";
5
String firstName = "John";
6
String lastName = "Sinha";
7
}
Watch the output full of errors:
1
//output
2
bin/main.dart:8:10: Error: 'firstName' is already declared in this scope.
3
String firstName = "John";
4
^^^^^^^^^
5
bin/main.dart:5:9: Context: Previous declaration of 'firstName'.
6
const firstName = "Sanjib";
7
^^^^^^^^^
8
bin/main.dart:9:10: Error: 'lastName' is already declared in this scope.
9
String lastName = "Sinha";
10
^^^^^^^^
11
bin/main.dart:6:9: Context: Previous declaration of 'lastName'.
12
final lastName = "Sinha";
When you want a variable to be compile-time constants, use ‘const’; and
use ‘final’ for the instance variable that you will never change.
More about built-in types
In a quick review, we will first check the numbers. Then one after another
we will learn about string, boolean, and other types.
Dart numbers are of two types: integers and decimals. We write them as
‘int’ and ‘double. Integers are numbers without decimal points. Examples:
1, 2, 22, etc. Doubles do have a decimal point like this: 1.5, 3.723, etc. Both
‘int’ and ‘double’ types are sub-types of ‘num’. The ‘num’ type includes
basic Arithmatic operators such as “+, -, /, and *”; and they represent ‘plus,
minus. division and multiplication’ signs. We can call them arithmetic
operators and it also includes modulo, that is, remainder and the sign is:
‘%’.
Let us see some interesting examples:
1
//code 3.6
2
main() {
3
var one = int.parse('1');
4
print(one);
5
if(one.isOdd){
6
print("It is an odd number.");
7
} else print("It is an even number.");
8
}
We have converted a string into an integer, or number.
1
//output
2
1
3
It is an odd number.
We can also turn a string to a double number. Let us change the above code
a little bit:
1
//code 3.7
2
main() {
3
var one = int.parse('1');
4
var doubleToString = double.parse('23.564');
5
print(one);
6
print(doubleToString);
7
if(one.isOdd && doubleToString.isFinite){
8
print("The first number is an odd number and the second one is a double
${double\
9
ToString} and a finite number.");
10
} else print("It is an even number and the second one is not a double
${doubleToStri\
11
ng} and a non-finite number.");
12
}
The output is quite expected. Both statements are true so the relational
operation takes to this output:
1
//output
2
1
3
23.564
A first number is an odd number and the second one is a double 23.564 and
a finite number. We can do the vice versa too. We are going to turn an
integer to string.
1
//code 3.8
2
main() {
3
int myNUmber = 542;
4
double myDouble = 3.42;
5
String numberToString = myNUmber.toString();
6
String doubleToString = myDouble.toString();
7
if ((numberToString == '542' &&
myNUmber.isEven) &&
(doubleToString == '3.42' &&
myD\
8
ouble.isFinite)){
9
print("Both have been converted from an even number ${
myNUmber
}
and a finite dou\
10
ble ${
myDouble
}
to string. ");
11
} else print("Number and double have not been converted to string.");
12
}
13
14
//the output
15
Both have been converted from an even number 542 and a finite double 3.42 to
string.
As we progress, we will find, Dart is extremely flexible language and the
syntax are simple to remember with lots of help from the core libraries.
Understanding Strings
A Dart string is a sequence of UTF-16 code units. For absolute beginners, I
am going to give a short note on UTF-8, UTF-16, and UTF-32. They all
store Unicode but use different bytes. Let us first try to understand the
advantages of using UTF-16 code over the other two. Let us know about
UTF-8.
Where ASCII characters represent the majority of texts, UTF-8 has an
advantage. Like ASCII, UTF-8 also encodes all characters into 8 bits. It is
the opposite for UTF-16; where ASCII is not predominant, UTF-16 has an
advantage. UTF-16 remains at just 2 bytes for most characters. However,
UTF-32 tries to cover all possible characters in 4 bytes, it means, processors
have extra load making it pretty bloated.
The Unicode support makes Dart more powerful and you can make your
mobile and web applications in any language. Let us see one example
where I have tried some Bengali script.
1
//code 3.9
2
main(List<String>
arguments) {
3
//print("Hello World ${
IdeaProjects
.
calculate
()
}
");
4
String bengaliString = "
";
5
String englisgString = "This is some English text.";
6
print("Here is some Bengali script - ${
bengaliString
}
and some English script ${
engl
\
7
isgString
}
");
8
}
9
10
11
//output
12
Here is some Bengali script Englis\
13
h text.
and some English script This is some
While handling strings, we should remember a few things. We can use both
single quote(‘’) and double quote(“”).
1
//code 3.10
2
main(List<String>
arguments) {
3
String stringWithSingleQuote = 'I\'m a single quote';
4
String stringWithDoubleQuote = "I'm a double quote.";
5
print("Using delimiter in single quote - ${
stringWithSingleQuote
}
and using delimite\
6
r in double quote - ${
stringWithDoubleQuote
}
");
7
}
We can use the delimiter in both cases, but the double quote is more helpful
in such cases. Watch the output:
1
//output
2
Using delimiter in the single quote - I'm a single quote and using delimiter in
the \
3
double quote - I'm a double quote
We have put the value of expression inside a string by using our variable in
this way: ${stringWithSingleQuote}.
If you are about to express the variable in normal circumstances, you do not
have to use the curly braces {}. You can use the variable this way:
print(”$stringWithSingleQuote”); or print($stringWithSingleQuote); String
interpolation, concatenation and even making it multi-line is quite easy in
Dart. Consider this code:
1
//code 3.11
2
main(List<String> arguments) {
3
String stringInterpolation = 'string ' + 'interpolation';
4
print(stringInterpolation);
5
String multiLIneString = """
6
This is
7
a multi line
8
string.
9
""";
10
print(multiLIneString);
11
}
Watch the output here, we have used a triple quote with either single or
double quotation marks:
1
//output
2
string interpolation
3
This is
4
a multi line
5
string.
If you want to store some constant value inside a constant string, the value
cannot be variables. Consider this code:
1
//code 3.12
2
main(List<String>
arguments) {
3
const aConstantInteger = 12;
4
const aConstantBoolean = true;
5
const aConstantString = "I am a constant string.";
6
const aValidConstantString = "this is a constant integer: ${
aConstantInteger
}
, a con\
7
stant boolean: ${
aConstantBoolean
}
, a constant string: ${
aConstantString
}
";
8
print("This is a valid constant string and the output is: $aValidConstantString
");
9
}
We have created a valid constant string by storing constant value inside
them. The output is perfectly OK.
1
//output
2
This is a valid constant string and the output is: this is a constant integer:
12, a\
3
constant boolean: true, a constant string: I am a constant string.
It will not work if you want to hold variable data inside a constant string.
We have changed the code 2.10 to this:
1
//code 3.13
2
main(List<String>
arguments) {
3
var aConstantInteger = 12;
4
var aConstantBoolean = true;
5
var aConstantString = "I am a constant string.";
6
const aValidConstantString = "this is a constant integer: ${
aConstantInteger
}
, a con\
7
stant boolean: ${
aConstantBoolean
}
, a constant string: ${
aConstantString
}
";
8
print("This is a valid constant string and the output is: $aValidConstantString
");
9
}
It does not work, it will give us errors. As we progress, we will learn more
about string, because understanding string is very important in the context
of making Flutter applications. In the next section, we will try to understand
boolean; that also plays a vital role in building algorithms.
To be True or to be False
We have already seen that Dart has a type called ‘bool’. The boolean literals
‘true’ and ‘false’ have type ‘bool’. They are compiled time constants.
Consider this code:
1
//code 3.14
2
main(List<String> arguments) {
3
bool isTrue = true;
4
bool isFalse = false;
5
if(isFalse || isTrue){
6
print("It is true.");
7
} else print("It is false.");
8
}
We have set two boolean literals: true and false; and after that, we try to
find out between two boolean literals using ‘if control logic’. Between
‘true’ and ‘false’, use ‘OR’ conditional operator, it always chooses the
‘true’.
Hence the output is:
1
//output
2
It is true.
What happens if we use ‘AND’ conditional operator? Let us check the
code:
1
//code 3.15
2
main(List<String> arguments) {
3
bool isTrue = true;
4
bool isFalse = false;
5
if(isFalse && isTrue){
6
print("It is true.");
7
} else print("It is false.");
8
}
Use ‘AND’, it chooses ‘false’.
1
//output
2
It is false.
This is an extremely important concept in computer science because, in our
control structure, we always depend on whether a statement is ‘true’ or
‘false’. At the same time,we got a hint of relational operation; which we
will discuss in a minute.
Introduction to Collections: Arrays are Lists
in Dart
This is the most common collection in every programming language: array
or an “ordered group of objects”. In Dart, arrays are List objects. We will
address them as ‘lists’ in our future discussion. At the time of building
Flutter application, we will use ‘list’ quite extensively.
Therefore, this is a very key concept. It is also the first step to learn data
structures.
JavaScript array literals look like Dart lists. Here is a sample code we may
consider to understand why this concept is important:
1
//code 3.15
2
main(List<String> arguments) {
3
List fruitCollection = ['Mango', 'Apple', 'Jack fruit'];
4
print(fruitCollection[0]);
5
}
Consider another piece of code:
1
//code 3.16
2
main(List<String> arguments) {
3
List fruitCollection = ['Mango', 'Apple', 'Jack fruit'];
4
var myIntegers = [1, 2, 3];
5
print(myIntegers[2]);
6
print(fruitCollection[0]);
7
}
What is the difference between these two code snippets? In the above code
2.14, we have explicitly mentioned that we are going to declare a collection
of fruits. And we can pick any item from that collection from the key. As
we know, when in an array key is not mentioned with the value pair, it
automatically infers that the key starts from 0.
Therefore, the output of code 2.14 is ‘Mango’. In the second instance we do
not have any explicit declaration about the ‘myInteger’ lists. We have
written: var myIntegers = [1, 2, 3]; however, Dart infers that list has type
List<int>. Let us see the output of the code 2.15:
1
//output
2
3
3
Mango
If we try to inject non-integer objects to the ‘myInteger’ list, what happens?
1
//code 3.17
2
main(List<String> arguments) {
3
List fruitCollection = ['Mango', 'Apple', 'Jack fruit'];
4
var myIntegers = [1, 2, 3, 'non-integer object'];
5
print(myIntegers[3]);
6
print(fruitCollection[0]);
7
}
It did not raise any error. See the output:
1
//output
2
non-integer object
3
Mango
Only remember, Dart Lists use zero-based indexing like all other collections
we have seen in other programming languages. Just think it as a key⇒value
pair, where 0 is the index of the first value or element. As we progress, we
will discuss Lists as there are other useful methods around that we will use
when we will build our first mobile application. Dart Lists have many
handy methods.
Get, Set and Go
In Dart, a Set is an unordered collection of unique items. There are small
difference in syntax between List and Set. Let us see an example first to
know more about the difference.
1
//code 3.18
2
main(List<String> arguments) {
3
var fruitCollection = {'Mango', 'Apple', 'Jack fruit'};
4
print(fruitCollection.lookup('Apple'));
5
}
6
7
//output
8
Apple
We can search the Set using the lookup() method. If we search something
else, it returns ‘null’.
1
//code 3.19
2
main(List<String> arguments) {
3
var fruitCollection = {'Mango', 'Apple', 'Jack fruit'};
4
print(fruitCollection.lookup('Something Else'));
5
}
6
//output of code 2.19
7
null
Remember one key point regarding Set and Map. When we write:
1
var myInteger = {};
It does not create a Set, but a Map. The syntax for map literals is similar to
that of for set literals. Why does it happen? Because map literals came first,
the literal {} is a default to the Map type. We can prove this by a simple
test:
1
//code 3.20
2
main(List<String> arguments) {
3
var myInteger = {};
4
if(myInteger.isEmpty){
5
print("It is a map that has no key, value pair.");
6
} else print("It is a set that has no key, value pair.");
7
}
8
9
//output
10
It is a map that has no key, value pair.
It means the map is empty. If it was a set, we would have got the output in
that direction. We will see lots of examples of Sets in the future, while we
build our mobile application. At present just remember, in general, a map is
an object that associates keys and values. The set has also keys, but that are
implicit. In cases of Sets, we call it indexes.
Let us see one example of Map type by map literals. While writing keys and
values, it is important to note that each key occurs only once, but you can
use the same value many times.
1
//code 3.21
2
main(List<String> arguments) {
3
var myProducts = {
4
'first' : 'TV',
5
'second' : 'Refrigerator',
6
'third' : 'Mobile',
7
'fourth' : 'Tablet',
8
'fifth' : 'Computer'
9
};
10
print(myProducts['third']);
11
}
The output is obvious : ‘Mobile’. Dart understands that the ‘myProducts’
has the type Map<String, String>(Map<Key, Value>); we could have made
the key integers or number type, instead of a string type. In any Flutter
application, the implementation of ‘map’ takes place very often.
1
//code 3.22
2
main(List<String> arguments) {
3
var myProducts = {
4
1 : 'TV',
5
2 : 'Refrigerator',
6
3 : 'Mobile',
7
4 : 'Tablet',
8
5 : 'Computer'
9
};
10
print(myProducts[3]);
11
}
The output is the same as before – mobile. Can we add a Set type collection
of value inside a Map? Yes, we can. Consider this code:
1
//code 3.23
2
main(List<String> arguments) {
3
Set mySet = {1, 2, 3};
4
var myProducts = {
5
1 : 'TV',
6
2 : 'Refrigerator',
7
3 : mySet.lookup(2),
8
4 : 'Tablet',
9
5 : 'Computer'
10
};
11
print(myProducts[3]);
12
}
In the above code (3.23) we have injected a collection of Set type and we
also have looked up for the defining value through the Map key. Here,
inside the Map key, value pair we have added the set element number 2, this
way: 3 : mySet.lookup(2), and later we have told our Android Studio editor
to display the value of the Map type ‘myProducts’ . The output is quite
expected: 2.
You can create the same products lists by Map constructor. For the
beginners, the term “constructor” might seem difficult. We will discuss this
term in detail in our object-oriented programming category. Consider this
code:
1
//code
3.24
2
main
(List
<String>
arguments
) {
3
var
myProducts
= Map
();
4
myProducts
['first'
] ='TV'
;
5
myProducts
['second'
] ='Mobile'
;
6
myProducts
['third'
] ='Refrigerator'
;
7
if
(myProducts
.containsValue
('Mobile'
)){
8
print
("Our products’ list has ${myProducts['second']}"
);
9
}
10
}
11
12
//output
13
Our
products'
list
has
Mobile
Since we have had an instance (in code 3.24) of Map class, the seasoned
programmer might have expected ‘new Map()’ instead of only ‘Map()’.
As of Dart 2, the new keyword is optional. We will learn about these, in
detail, in the coming object-oriented programming chapter.
We will also have a separate “Collections” chapter later, where we will
learn more about List, Set and Map.
Operators are Useful
In Dart, when you use operators, you actually create expressions. If you are
a seasoned programmer, you may skip this section entirely. If you are
completely new, then please go on reading. Here expressions mean such
examples: a++, a + b, a * b, a/b, a~/b, a%b etc. There are many types of
operators in Dart. Even absolute beginners probably have heard of
arithmetic operators. Relational operators are extremely useful for the
control structures.
We will have a look at them one after another.
Usual arithmetic operators are - add (+), subtract (-), multiply (*), divide (/),
and modulo or remainder (%); a special operator divide, returning an
integer is like this: ~/.
Let us see one example:
1
//code 3.25
2
main(List<String> arguments) {
3
int aNum = 12;
4
double aDouble = 2.25;
5
var theResult = aNum ~/ aDouble;
6
print(theResult);
7
}
8
//output of code 3.25
9
5
Note this special operator has displayed an integer; not a double. However,
if we had divided it in a plain fashion, it would have this output:
1
//code 3.26
2
main(List<String> arguments) {
3
int aNum = 12;
4
double aDouble = 2.25;
5
var theResult = aNum / aDouble;
6
print(theResult);
7
}
8
9
//output of code 2.26
10
5.333333333333333
One key feature of Dart is it supports both prefix and postfix increment and
decrement operators. Let us see an example:
1
//code 3.27
2
main(List<String> arguments) {
3
int aNum = 12;
4
aNum++;
5
++aNum;
6
int anotherNum = aNum + 1;
7
print(anotherNum);
8
}
The output is as expected: 15. Prefix and postfix, both work in case of ‘–’
also.
Equality and relational operators
The seasoned programmers know what relational operators actually mean.
It is also called equality operators because ‘==’ means equal and other
relational operators usually check the equality in various forms. Let us
consider some code snippets which would show us many types of relational
operators at one glance.
1
//code 3.28
2
main(List<String> arguments) {
3
int firstNum = 40;
4
int secondNum = 41;
5
if (firstNum != secondNum){
6
print("$firstNum is not equal to the $secondNum");
7
} else print("$firstNum is equal to the $secondNum");
8
}
9
//output of code 3.28
10
40 is not equal to the 41
The output is quite expected. Let us change this code a little bit:
1
//code 3.29
2
main(List<String> arguments) {
3
int firstNum = 40;
4
int secondNum = 40;
5
if (firstNum == secondNum){
6
print("$firstNum is equal to the $secondNum");
7
} else print("$firstNum is not equal to the $secondNum");
8
}
Quite expected, it will give us the first output. Since the condition is true.
Two values are equal. Let us add some more logic to our code:
1
//code 3.30
2
main(List<String> arguments) {
3
int firstNum = 40;
4
int secondNum = 40;
5
int thirdNum = 74;
6
int fourthNum = 56;
7
if (firstNum == secondNum || thirdNum == fourthNum){
8
print("If choice between 'true' or 'false', the 'true' gets the
precedence.");
9
} else print("If choice between 'true' or 'false', the 'false' gets the
precedence."\
10
);
11
}
12
13
//output of code 3.30
14
If choice between 'true' or 'false', the 'true' gets the precedence.
We have learned a key concept when one value is true and another value is
false, if we use ‘OR’, ‘||’ operator, the ‘true’ value gets preceded. It is not
true for the ‘AND’, ‘&&’ relational operator. Watch this code:
1
//code 3.31
2
main(List<String> arguments) {
3
int firstNum = 40;
4
int secondNum = 40;
5
int thirdNum = 74;
6
int fourthNum = 56;
7
if (firstNum == secondNum && thirdNum == fourthNum){
8
print("If choice between 'true' or 'false', in this case the 'true' gets
the pre\
9
cedence.");
10
} else print("If choice between 'true' or 'false', in this case the 'false'
gets the\
11
precedence.");
12
}
13
14
//output of code 3.31
15
If choice between 'true' or 'false', in this case the 'false' gets the
precedence.
We have used the ‘&&’ conditional operator and here the ‘false’ gets
preceded. The ‘!’ sign has many roles. Consider this code snippet:
1
//code 3.32
2
main(List<String> arguments) {
3
int aNUmber = 35;
4
if(!(aNUmber != 150) && aNUmber <= 150){
5
print("It's true");
6
} else print("It's false.");
7
}
Can you guess what would be the output? The first statement is false
because we have negated a true statement by using ‘!’ sign and the second
statement is true, value is less than or equal to 150. Since the logical
operator is ‘&&’ or ‘AND’ here, it will be false. Had we used the ‘||’, ‘OR’
logical operator, the output would have come out as true.
Just to remember, the ‘>=’ operator means greater than or equal to. It is ‘>’
greater than, it is ‘<’ less than. Just play around your logical or relational
operators as because this is one of the main pillars of computer science.
Type test operators
The “as, is, and is!” operators are handy for checking types at runtime.
Consider this code:
1
//code 3.33
2
main(List<String> arguments) {
3
int myNumber = 13;
4
bool isTrue = true;
5
print(myNumber is int);
6
print(myNumber is! int);
7
print(myNumber is! bool);
8
print(myNumber is bool);
9
}
10
11
//output of code 2.33
12
true
13
false
14
true
15
false
Assignment operators
While assigning a value we use ‘=’ operator. What happens when the
assigned-to value is null? We use a special type of operator - ‘??=’.
Consider this code:
1
//code 3.34
2
main(List<String>
arguments) {
3
int firstNum = 10;
4
int secondNum;
5
if(firstNum == 10) print("The value of ${
firstNum
}
is set.");
6
if (secondNum == null) print("It is true.");
7
secondNum ??= firstNum;
8
print(secondNum);
9
}
10
11
//output of code 2.34
12
The value of 10 is set.
13
It is true.
14
10
In the above code 2.34, we have assigned the value of ‘firstNum’ to 10 and
the type is an integer. So we can say,the value of ‘firstNum’ is set. At the
same time, we have not assigned any value to the ‘secondNum’, so by
default, it is null. After that, we have assigned a null value to an integer
value by this special operator: ‘??=’.
Almost the same thing happens in the case of compound assignment
operators. Now we are going to write the above code in this way:
1
//code 3.35
2
main(List<String>
arguments) {
3
int firstNum = 10;
4
int secondNum;
5
if(firstNum == 10) print("The value of ${
firstNum
}
is set.");
6
if (secondNum == null) print("It is true.");
7
secondNum ??= firstNum;
8
print(secondNum);
9
print("After using an assignment operator, the value changes.");
10
secondNum += secondNum;
11
print(secondNum);
12
print("After using an assignment operator, the value changes again.");
13
secondNum -= secondNum;
14
print(secondNum);
15
if (secondNum == null) print("It is true.");
16
else print("it is false, because the 'secondNUm' has the value of ${
secondNum
}
now."\
17
);
18
}
Watch the output where it is evident that we have changed the value of
‘secondNum’ consecutively and finally get this output:
1
//output
2
The value of 10 is set.
3
It is true.
4
10
5
After using an assignment operator, the value changes.
6
20
7
After using an assignment operator, the value changes again.
8
0
9
it is false, because the 'secondNUm' has the value of 0 now.
As we progress, we will find more examples of operators.
Summary of this Part
Numbers, Strings and Boolean, all they are Literals in Dart.
Consider these Literals: 1, 2.3, “Some Strings”, true, false. We need to
remember a few things, such as the following:
1
var isValid = true;
2
1. var→data type
3
2. isValid→Variable Name (or Spot in the Memory)
4
3. true→Literal
5
4. We can mention the data type of the variable as ‘int’,
‘boo\
6
l’. If we don’t, we can simply refer to them as ‘var’. In
mentione\
7
d, the data type is inferred.
8
5. String Interpolation is a good practice. Don’t use ‘+’
strings.
9
6. We should not use the expression for a single variable
name
}
. \
10
We should write $name
, instead.
11
7. Use expression for operators such as: ${
number1
+
number2
}
.
‘double’, ‘String’ or
that case, if not
sign to add two
name, like this: ${
12
8. What will be your choice? The ‘final’ or ‘const’? It is a difficult choice.
You n\
13
eed to remember a few things: when you choose ‘final’, it is initialized and
when it\
14
is accessed, the memory is allocated for it. The ‘const’ is implicitly
‘final’; it \
15
means when while compilation it is initialized, the memory is allocated for it.
So far we have learned a few key concepts of Dart language;now, we would
like to implement those lessons to our first Flutter application.
Implementing Dart concepts to Flutter
As we have said earlier, Flutter is all about Widgets. Because we have just
started to learn Flutter we will concentrate on basic Widgets. We will try to
learn them, master them, and after that, we will proceed to the less known
facts about Flutter framework.
Widgets are of two types. One is visible, and the other is invisible. In
Flutter, Text() class passes a String data, which is visible. We have already
passed a String data, although it does not look good, yet it is visible. The
same way, we are going to use different types of buttons, those are also
visible.
In a few minute we are going to use a Widget, ‘RaisedButton()’; that will be
also very much visible.
Incidentally, there are Widgets that are not visible, such as Column(),
Row(), and many more other Widgets that we will use in the future when
we will build our application. With reference to the invisible Widgets, we
would like to mind you that these invisible Widgets actually help the visible
Widgets to draw every pixel on the mobile screen. Therefore, they depend
on each other.
To return to the previous subject of implementing our Dart concepts to our
Flutter project, let us start from that point where we had left.
Our first challenge is to change the look of our application. To do that we
should think our mobile screen as the ‘home’. At that ‘home’ we should
have separate sections, such as the header part, the body part, etc. We have
seen in our last code Widget build() method passes one object as an
argument; the name of the object is ‘context’. At the same time, Flutter
returns a class constructor MaterialApp() Widget through that method.
This MaterialApp() Widget is getting its all materials from the flutter
package ‘material.dart’. There are hundreds of classes extending one
another, weaving together and form a synchronized effect on the UI design.
Now, it is our duty to code that UI design with the help of many ‘named
parameters’.
At the very beginning of MaterialApp() Widget, we will call another
Widget Scaffold(). As the word ‘scaffold’ literally means, it is the base
platform from where we can execute our other important commands.
First of all, we need a header section where we will display the name of the
application we are going to build. There is a named parameter called
‘appbar’. It directly points to the another class AppBar(). Through the
AppBar() class constructor we can pass another named parameter ‘title’,
which points to the Text() constructor. Our next code snippet will show you
how we are going to organize our first Flutter project:
1
//
code
3.36
2
import
'package:flutter/material.dart'
;
3
4
void
main
()
{
5
runApp
(
MyFirstApp
());
6
}
7
8
class
MyFirstApp
extends
StatelessWidget
{
9
10
@override
11
Widget
build
(
BuildContext
context
)
{
12
return
MaterialApp
(
13
home
:
Scaffold
(
14
appBar
:
AppBar
(
15
title
:
Text
(
16
'Test Your Personality...'
,
17
style
:
TextStyle
(),
18
),
19
backgroundColor
:
Color
(
0123
,),
20
)
21
)
22
);
23
}
24
}
It will change the look of the application considerably (Figure 3.1).
Although, that is just a temporary change.
Figure 3.1 – Changing the look of the Flutter application
In any case, we need to change the look considerably better. If we had not
used any Text() class constructor, and just left the Scaffold() empty, it
would give us a white background (Figure 3.2).
Figure 3.2 – Scaffold() class constructor empty
We could have only passed the Text() class constructor Widget with a
message inside the Scaffold() Widget. That would also give us an output,
where no styling would have maintained.
The following image (Figure 3.3) gives us an idea.
Figure 3.3 – Changing the look of the application
We have started understanding one core feature of Flutter, it mixes many
Widgets, and can render a beautiful UI design. Nonetheless, it is needless to
say that we need to code that design. To do that, we need to change the
previous code snippet, adding many other Widgets.
1
//
code
3.38
2
import
'package:flutter/material.dart'
;
3
4
void
main
()
{
5
runApp
(
MyFirstApp
());
6
}
7
8
class
MyFirstApp
extends
StatelessWidget
{
9
@override
10
Widget
build
(
BuildContext
context
)
{
11
return
MaterialApp
(
12
home
:
Scaffold
(
13
appBar
:
AppBar
(
14
title
:
Text
(
15
'Test Your Personality...'
,
16
style
:
TextStyle
(
17
fontSize
:
36
,
18
),
19
),
20
backgroundColor
:
Color
(
21
0125
,
22
),
23
),
24
),
25
);
26
}
27
}
We have changed the background color of the ‘appBar’ Text, adding more
styling. The font size has also been changed.
All together, many different types of Widgets have acted upon collectively.
It now consecutively changes the look of the application (Figure 3.4).
Figure 3.4 – The header text has different background color and font size
Now, we should think about the ‘body’ part of our application. This is the
main part, where we need to do many things. We need to use many
Widgets, class constructors, named parameters, etc.
If you are still not feeling quite sure about Dart programming concepts has
been implemented, do not worry.
As an absolute beginner, we all have to take time to understand the core
features of any programming language. We do not want to code our UI
design without understanding what we are doing actually. In the next code
snippet, we will introduce a Widget, which is ‘list’.
We have already covered ‘list’ data structure before. If you do not feel very
sure about it, please go back to the previous lessons, and try to understand
them first.
1
//
code
3.39
2
import
'package:flutter/material.dart'
;
3
4
void
main
()
{
5
runApp
(
MyFirstApp
());
6
}
7
8
class
MyFirstApp
extends
StatelessWidget
{
9
@override
10
Widget
build
(
BuildContext
context
)
{
11
return
MaterialApp
(
12
home
:
Scaffold
(
13
appBar
:
AppBar
(
14
title
:
Text
(
15
'Test Your Personality...'
,
16
style
:
TextStyle
(
17
fontSize
:
36
,
18
),
19
),
20
backgroundColor
:
Color
(
21
0125
,
22
),
23
),
24
body
:
Column
(
children
:
<
Widget
>
[],),
25
),
26
);
27
}
28
}
We have added a new line where the named parameter ‘body’ points to a
Column Widget. As we have learned before, Column Widget is invisible,
but it helps other visible Widgets to get displayed on the screen.
Watch this line:
1
body
:
Column
(
children
:
<
Widget
>[],),
Column Widget constructor class passes one named parameter ‘children’,
which directly points out to a Widget ‘list’. How do we know it represents a
‘list’ data structure? By the symbol - []. We see the second bracket open and
close.
Inside that we can keep a collection of data.
We will discuss more about ‘collection’ and data structure when times
comes. Until then, we will remember that in a collection of data structure,
we can keep more than one data.
The next code snippet will clear the picture:
1
//
code
3.40
2
import
'package:flutter/material.dart'
;
3
4
void
main
()
{
5
runApp
(
MyFirstApp
());
6
}
7
8
class
MyFirstApp
extends
StatelessWidget
{
9
@override
10
Widget
build
(
BuildContext
context
)
{
11
return
MaterialApp
(
12
home
:
Scaffold
(
13
appBar
:
AppBar
(
14
title
:
Text
(
15
'Test Your Personality...'
,
16
style
:
TextStyle
(
17
fontSize
:
36
,
18
),
19
),
20
backgroundColor
:
Color
(
21
0125
,
22
),
23
),
24
body
:
Column
(
25
children
:
[
26
Text
(
27
'You need to answer a few questions'
,
28
style
:
TextStyle
(
29
fontSize
:
22
,
30
),
31
),
32
],
33
),
34
),
35
);
36
}
37
}
It will change the look of the connected virtual device. Inside the Column
Widget, we have passed a list or collection. Now, we are not only able to
pass more than one Text() class constructor, but also many more other
Widgets.
Before doing that, let us check the different look that Flutter has drawn on
the screen.
Figure 3.5 – We have successfully added more Text Widget in the body
part
Watch this part of the code snippet, where we have added one element
inside the list. It is a Text Widget with font size
1
children: [
2
Text(
3
'You need to answer a few questions',
4
style: TextStyle(
5
fontSize: 22,
6
),
7
),
8
],
Now, inside the ‘children’ list, the following part is one element.
1
Text(
2
'You need to answer a few questions',
3
style: TextStyle(
4
fontSize: 22,
5
),
6
),
We can add more elements. It can be button Widget, because when you ask
a question to your user, you expect an answer. Moreover, there should be
more than one choices or options that the user can click.
In Flutter, there is a Widget called RaisedButton(). It is a visible Widget,
and that will deliver a button to click. We can add three buttons, with three
different values like the following code snippet:
1
//
code
3.41
2
import
'package:flutter/material.dart'
;
3
4
void
main
()
{
5
runApp
(
MyFirstApp
());
6
}
7
8
class
MyFirstApp
extends
StatelessWidget
{
9
@override
10
Widget
build
(
BuildContext
context
)
{
11
return
MaterialApp
(
12
home
:
Scaffold
(
13
appBar
:
AppBar
(
14
title
:
Text
(
15
'Test Your Personality...'
,
16
style
:
TextStyle
(
17
fontSize
:
36
,
18
),
19
),
20
backgroundColor
:
Color
(
21
0125
,
22
),
23
),
24
body
:
Column
(
25
children
:
[
26
Text
(
27
'You need to answer a few questions'
,
28
style
:
TextStyle
(
29
fontSize
:
22
,
30
),
31
),
32
RaisedButton
(
33
child
:
Text
(
'You have chosen answer 1'
),
34
onPressed
:
null
,
35
),
36
RaisedButton
(
37
child
:
Text
(
'You have chosen answer 1'
),
38
onPressed
:
null
,
39
),
40
RaisedButton
(
41
child
:
Text
(
'You have chosen answer 1'
),
42
onPressed
:
null
,
43
),
44
],
45
),
46
),
47
);
48
}
49
}
Automatically it will render three buttons with text ‘You have chosen
answer 1’. It should be in order, that is 1, 2,and 3. We will correct that in
our next code. Before that, let us take a look at the following image (Figure
3.6).
Figure 3.6 – Rendering header question and three buttons
Although we have reacted successfully to the challenge of adding more
elements (here RaisedButton() Widget) to our list, yet we are not satisfied
with the look. The text inside the button appears to be small. We want to
make them bigger.
Now, we have learned how to add more than one Widgets inside one
Widget. Therefore, it should not give us anymore trouble.
1
//
code
3.42
2
import
'package:flutter/material.dart'
;
3
4
void
main
()
{
5
runApp
(
MyFirstApp
());
6
}
7
8
class
MyFirstApp
extends
StatelessWidget
{
9
@override
10
Widget
build
(
BuildContext
context
)
{
11
return
MaterialApp
(
12
home
:
Scaffold
(
13
appBar
:
AppBar
(
14
title
:
Text
(
15
'Test Your Personality...'
,
16
style
:
TextStyle
(
17
fontSize
:
36
,
18
),
19
),
20
backgroundColor
:
Color
(
21
0125
,
22
),
23
),
24
body
:
Column
(
25
children
:
[
26
Text
(
27
'You need to answer a few questions'
,
28
style
:
TextStyle
(
29
fontSize
:
22
,
30
),
31
),
32
RaisedButton
(
33
child
:
Text
(
34
'You have chosen answer 1'
,
35
style
:
TextStyle
(
36
fontSize
:
18
,
37
),
38
),
39
onPressed
:
null
,
40
),
41
RaisedButton
(
42
child
:
Text
(
43
'You have chosen answer 2'
,
44
style
:
TextStyle
(
45
fontSize
:
18
,
46
),
47
),
48
onPressed
:
null
,
49
),
50
RaisedButton
(
51
child
:
Text
(
52
'You have chosen answer 3'
,
53
style
:
TextStyle
(
54
fontSize
:
18
,
55
),
56
),
57
onPressed
:
null
,
58
),
59
],
60
),
61
),
62
);
63
}
64
}
We have added TextStyle() Widget inside the RaisedButton() Widget and
change the font size to 18. As we had previously changed the look of the
connected virtual device, this time, the body part gets a new makeover
(Figure 3.7).
Figure 3.7 – The font size of the button has been increased
Although we have added three buttons to our question, when we click the
button nothing happens.
It is happening, because we have kept the ‘onPressed’ named parameter to
‘null’. This property is also related to the State management of any
application. We will learn that in the coming chapters.
Before that, in the coming chapter, we will learn a few more features of
Dart language, so that we will be able to proceed with our flutter
application.
Want to read more Flutter related Articles and resources?
For more Flutter related Articles and Resources
4. Digging Deep into Dart to learn
Flutter Logic
When we say: functions are objects in Dart, it seems confusing to the
absolute beginners. The seasoned programmers may get the hint: Dart is an
out and out object-oriented language. So even functions are objects and
have a type called – Function. It means many things. One of the key things
is you can assign a function to a variable, and even you can pass a function
as arguments to other functions. In our Flutter app, we will see many
implementations of this concept. We have already seen examples. You can
also call an instance of a Dart class as if it were a function. However, to
understand this key concepts that we are going to implement in our Flutter
app, we need to know some more functionalities.
Control the flow of your code
Controlling the flow of your code is very important. Every programmer
wants to control the logic for many reasons; one of the main reasons is the
user of the software should have many options open to them. You do not
know the conditions beforehand. You can only guess and as a developer,
you should open as many avenues before the user as possible. There are
several techniques adopted for controlling the flow of the code. The ‘if and
else’ logic is very popular.
If and Else
Let us see an example where it works to control the flow of the code:
1
//code 4.1
2
main(List<String> arguments) {
3
bool firstButtonTouch = true;
4
bool secondButtonTouch = false;
5
bool thirdButtonTouch = true;
6
bool fourthButtonTouch = false;
7
if(firstButtonTouch) print("The giant starts running.");
8
else print("To stop the giant please touch the second button.");
9
if(secondButtonTouch) print("The giant stops.");
10
else print("You have not touched the second button.");
11
print("Touch any button to start the game.");
12
if(thirdButtonTouch) print("The giant goes to sleep.");
13
else print("You have not touched any button.");
14
if(fourthButtonTouch) print("The giant wakes up.");
15
else print("You have not touched any button.");
16
}
17
18
//output of code
19
The giant starts running.
20
You have not touched the second button.
21
Touch any button to start the game.
22
The giant goes to sleep.
23
You have not touched any button.
Now you can make this small code snippet more complicated.
1
//code 4.2
2
main(List<String> arguments) {
3
bool firstButtonTouch = true;
4
var firstButtonUntouch;
5
bool secondButtonTouch = false;
6
bool thirdButtonTouch = true;
7
bool fourthButtonTouch = false;
8
firstButtonUntouch ??= firstButtonTouch;
9
firstButtonUntouch = false;
10
if (firstButtonUntouch == false || firstButtonTouch == true) print("The giant
is sle\
11
eping.");
12
else print("You need to wake up the giant. Touch the first button.");
13
if(firstButtonTouch == true && firstButtonUntouch == false) print("The giant
starts \
14
running.");
15
print("To stop the giant please touch the second button.");
16
if((secondButtonTouch == true && thirdButtonTouch == true) || fourthButtonTouch
== f\
17
alse) print("The giant stops.");
18
else print("You have not touched the second button.");
19
print("Touch any button to start the game.");
20
if(thirdButtonTouch) print("The giant goes to sleep.");
21
else print("You have not touched any button.");
22
if(fourthButtonTouch) print("The giant wakes up.");
23
else print("You have not touched any button.");
24
}
According to your complexity of code, you should arrange your ‘if and
else’ logic. And your output varies.
1
//output
2
The giant is sleeping.
3
The giant starts running.
4
To stop the giant please touch the second button.
5
The giant stops.
6
Touch any button to start the game.
7
The giant goes to sleep.
8
You have not touched any button.
For ‘if and else’ logic always remember these golden rules. 1. 1. When both
conditions are true, the result is true. 2. 2. When both conditions are false,
the result is false. 3. 3. When one condition is true and the other condition is
false, the result is false. 4. 4. When one condition is true or one condition is
false, the result is true.
In the above code, I just try to give you an idea about how you can use ‘if
and else’ logic where you really need it. However, this example is too
simple. It can be complex when relational operators get added and the logic
may become complex.
Finally, before leaving this section, I would like to show you another code
snippet where the existing set of rules or principles has been changed.
1
//code 4.3
2
main(List<String> arguments) {
3
bool firstButtonTouch = true;
4
var firstButtonUntouch;
5
bool secondButtonTouch = false;
6
bool thirdButtonTouch = true;
7
bool fourthButtonTouch = false;
8
firstButtonUntouch ??= firstButtonTouch;
9
firstButtonUntouch = false;
10
if (firstButtonUntouch == false || firstButtonTouch == true) print("The giant
is sle\
11
eping.");
12
else if (thirdButtonTouch) print("You need to wake up the giant. Touch the
first but\
13
ton.");
14
else if(firstButtonTouch == true && firstButtonUntouch == false) print("The
giant st\
15
arts running.");
16
else if (secondButtonTouch) print("To stop the giant please touch the second
button.\
17
");
18
else if((secondButtonTouch == true && thirdButtonTouch == true) ||
fourthButtonTouch\
19
== false) print("The giant stops.");
20
else if (thirdButtonTouch) print("You have not touched the second button.");
21
else if (secondButtonTouch) print("Touch any button to start the game.");
22
else if(thirdButtonTouch) print("The giant goes to sleep.");
23
else if (firstButtonUntouch) print("You have not touched any button.");
24
if(fourthButtonTouch) print("The giant wakes up.");
25
else print("You have not touched any button.");
26
}
27
28
//output of code
29
The giant is sleeping.
30
You have not touched any button.
31
You can change the pattern and see what happens.
Conditional Expression
Consider this code where we check only one condition :
1
//
condition
?
exp1
:
exp2
;
2
int
num1
=
20
;
3
int
num2
=
30
;
4
int
smallerNumber
=
num1
<
num2
?
num1
:
num2
;
5
//
it
is
expected
that
num1
will
always
be
smaller
6
int
smallNumber
=
num1
??
"Default number $num2"
;
7
8
TIPS
:
For
small
operations
,
we
can
use
this
conditional
expression
;
it
is
extremely
\
9
handy
and
useful
.
When
we
know
the
output
,
we
can
go
for
the
second
one
.
When
there
\
10
are
two
numbers
,
we
can
go
for
the
first
one
.
Looking at Looping
For loop is necessary for iterating any collections of data, with the standard
‘for’ loop. Here is a typical example of ‘for’ loop.
1
//code 4.4
2
main(List<String> arguments) {
3
var proverb = StringBuffer('As Dark as a Dungeon.');
4
for(var x = 0; x <= 10; x++){
5
proverb.write("!");
6
print(proverb);
7
}
8
}
In the above code we have used two in-built functions, in our following
‘functions’ and ‘object-oriented programming’ chapters, we will discuss it
later. The output is as follows:
1
//output
2
As Dark as
3
As Dark as
4
As Dark as
5
As Dark as
6
As Dark as
7
As Dark as
a Dungeon.!
a Dungeon.!!
a Dungeon.!!!
a Dungeon.!!!!
a Dungeon.!!!!!
a Dungeon.!!!!!!
8
As
9
As
10
As
11
As
12
As
Dark as a Dungeon.!!!!!!!
Dark as a Dungeon.!!!!!!!!
Dark as a Dungeon.!!!!!!!!!
Dark as a Dungeon.!!!!!!!!!!
Dark as a Dungeon.!!!!!!!!!!!
In our future discussions, we will use ‘for loop’ quite extensively, so at
present, we stop here. I hope you get the concept.
I am going to tell you about a very interesting feature of iterating
collections such as ‘Set’ and ‘Map’. When the object you are going to
iterate is Iterable, you can use ‘forEach()’ method. We are about to present
two sets of collections; one is Set and the other is Map. In our Flutter app
we will use the concept of Map. Without using Map data structure, we
cannot add interactivity in our Flutter application.
1
//code 4.5
2
main(List<String>
arguments) {
3
Set mySet = {1, 2, 3};
4
var myProducts = {
5
1 : 'TV',
6
2 : 'Refrigerator',
7
3 : mySet.lookup(2),
8
4 : 'Tablet',
9
5 : 'Computer'
10
};
11
var userCollection = {"name": "John Smith", 'Email': 'john@sanjib.site'};
12
myProducts.forEach((x, y) => print("${
x
}
: ${
y
}
"));
13
userCollection.forEach((k,v) => print('${
k
}
: ${
v
}
'));
14
}
15
16
//output of code
17
1 : TV
18
2 : Refrigerator
19
3 : 2
20
4 : Tablet
21
5 : Computer
22
name: John Smith
23
Email: john@sanjib.site
When we do not know the current iteration counter, the ‘forEach()’ method
is a good option. In usual cases, Iterable classes, such as, List and Set also
support the ‘for()’ loop form of iteration. Consider this code:
1
//code 4.6
2
main(List<String>
arguments) {
3
var myCollection = [1, 2, 3, 4];
4
for(var x in myCollection){
5
print("${
x
}
");
6
}
7
}
8
9
//output of code
10
1
11
2
12
3
13
4
While and Do-While
Be careful about handling the while loop. Since a while loop evaluates the
condition before the loop, you must know to stop the loop at right time
before it enters into infinity.
This is the pretty basic concept, but people often get confused about it.
1
//code 4.7
2
main(List<String>
arguments) {
3
var num = 5;
4
var factorial = 1;
5
print("The value of the variable 'num' is decreasing this way:");
6
while(num >=1) {
7
factorial = factorial * num;
8
num--;
9
print("'=>' ${
num
}
");
10
}
11
print("The factorial is ${
factorial
}
");
12
}
In the above code, before the loop begins, the while() loop evaluates the
condition. Since the value of the variable ‘num’ is 5 and it is greater than or
equal to 1, the condition is true. So the loop begins. As the loop begins, we
have also kept reducing the value of the variable ‘num’; otherwise, it would
have been entered an infinite loop.
The value of the variable reduces this way:
1
//output of code
2
The value of the variable 'num' is decreasing this way:
3
'=>' 4
4
'=>' 3
5
'=>' 2
6
'=>' 1
7
'=>' 0
8
The factorial is 120
In case of do-while loop, it evaluates the condition after the loop.
1
//code 4.8
2
main(List<String>
arguments) {
3
var num = 5;
4
var factorial = 1;
5
do {
6
factorial = factorial * num;
7
num--;
8
print("The value of the variable 'num' is decreasing to : ${
num
}
");
9
print("The factorial is ${
factorial
}
");
10
}
11
while(num >=1);
12
}
We have slightly changed the code snippet so that it will show the reducing
value of the variable and at the same time it will show you how the value of
the factorial increases.
1
//output of code
2
The value of the variable 'num' is decreasing to : 4
3
The
4
The
5
The
6
The
7
The
8
The
9
The
10
The
11
The
factorial
is 5
value of the variable 'num' is decreasing to : 3
factorial
is 20
value of the variable 'num' is decreasing to : 2
factorial
is 60
value of the variable 'num' is decreasing to : 1
factorial
is 120
value of the variable 'num' is decreasing to : 0
factorial
is 120
We can summarize the whole looping system. Actually they have a pattern.
Once you understand the pattern, you can easily choose between ‘for’ ,
‘while’ or ‘do-while’.
Understanding the Looping Patterns
I have met many students who feel confused about the ‘while’ loop. People
often do not know that a ‘for’ loop can also turn into an infinite loop if it is
not handled properly.
Actually, the concept of ‘loop’ is the same for every loop;be it ‘for’, ‘while’
or ‘do-while’. There are three things to remember:
1
1. 1. counter variable
2
2. 2. condition checking
3
3. 3. according to the condition, increment or decrement.
Let us consider a code snippet:
1
void forLoopFunction(){
2
for(var i = 0; i <= 5; i ++){
3
print(i);
4
}
5
}
6
void whileLoopFunction (){
7
var i = 0;
8
while(i <= 5){
9
print(i);
10
i++;
11
}
12
}
13
void doWhileLoop (){
14
var i = 0;
15
do{
16
print(i);
17
i++;
18
} while(i <= 5);
19
}
20
main(){
21
//print(smallerNumber);
22
//print(smallNumber);
23
forLoopFunction();
24
print("");
25
whileLoopFunction();
26
print("");
27
doWhileLoop();
28
}
I did not display the output, because you know what the output could have
been. Let us consider the ‘for’ loop first.
1
for(var i = 0; i <= 5; i ++){
2
print(i);
3
}
We have started with the ‘counter variable’, here ‘i = 0’. Then we have
checked the condition: ‘i <= 5’. After the second step, we have the third and
the final step, according to the condition, we have incremented the value:
‘i++’.
The steps are quite logical. We could not have decremented the value. It
would have taken us to the infinite loop. Because in the ‘condition
checking’ step, we will stop when the value of ‘i’ either less than or equal
to 5.
If we had decremented the value of ‘i’, by writing ‘i–’, the condition
checking would have never stopped until our computer’s memory permits.
Now we have done the same thing in ‘while’ loop. Only the steps are a little
bit different.
1
var i = 0;
2
while(i <= 5){
3
print(i);
4
i++;
5
}
In the above code, the ‘counter variable’ comes before the ‘while loop’
originally starts. The ‘while loop’ starts with the ‘condition checking: i <=
5’; the same thing we have seen in the second step of ‘for’ loop. After that,
according to the condition, we have incremented the value of ‘i’ inside the
‘while loop’. Once the value of ‘i’ equals 5, it immediately stops.
Now check the ‘do-while loop’ code. We start with the counter variable.
And then we increment or decrement the value.
1
var i = 0;
2
do{
3
print(i);
4
i++;
5
} while(i <= 5);
In the last stage we check the condition inside the ‘while loop’.
You may ask which one is better. Actually, it depends on the context. In
some situations, ‘for loop’ is enough. In fact, in most cases, we can manage
with the ‘for loop’. However, in some situations, we have to use while loop.
In our Flutter application, we will face such situations. At that point, we
will understand the actual mechanism of looping.
For Loop Labels
In some situations, we use nested for loops. Inside a ‘for loop’, we can run
another ‘for loop’; in many cases, it is essential. In Dart, there is a concept
called ‘Label’. We can handle the ‘outer loop’ and the ‘inner loop’
separately.
Let us see this code first:
1
void
labelsLoop
()
{
2
outerloop
:
for
(
var
x
=
1
;
x
<=
3
;
x
++
)
{
3
print
(
"One cycle of outerloop with $x starts and the whole innerloop runs."
);
4
innerloop
:
for
(
var
y
=
1
;
y
<=
3
;
y
++
)
{
5
if
(
x
==
1
&&
y
==
1
)
{
6
print
(
"Since outerloop $x and innerloop $y both are 1, it gives no output."
);
7
break
innerloop
;
8
}
9
print
(
y
);
10
}
11
print
(
"One cycle of outerloop ends with $x"
);
12
}
13
}
14
main
(
List
<
String
>
arguments
)
{
15
labelsLoop()
;
16
}
If you look at the output, you can understand how it works: One cycle of
the outer loop with 1 starts and the whole inner loop runs.
1
Since outer loop
2
One cycle of the
3
One cycle of the
4
1
5
2
6
3
7
One cycle of the
8
One cycle of the
9
1
10
2
11
3
12
One cycle of the
1 and inner loop 1 both are 1, it gives no output.
outer loop ends with 1
outer loop with 2 starts and the whole inner loop runs.
outer loop ends with 2
outer loop with 3 starts and the whole inner loop runs.
outer loop ends with 3
As you see in the above code the counter variable, condition checking and
the increment parts are the same in both cases: the outer loop and the inner
loop. So when the outer loop starts with 1, the inner loop inside the outer
loop also starts with 1 and it should have completed the whole cycle. But
we have injected an ‘if clause’ and told the program that when the value of
the outer loop and the inner loop both are 1, break the ‘inner loop’. We have
used the ‘Label’: ‘outer loop’ and ‘inner loop’ to demarcate the loops. For
the ‘if clause’ that particular cycle of ‘inner loop’ could not complete the
whole cycle. However, after that, it goes on as usual.
The ‘Label’ is a very distinctive concept of Dart. Although, we have seen
the same concept in Java.
Continue with For Loop
You have just seen how we have explicitly broken the inner loop and
stopped one cycle of the inner loop. So ‘break’ is a very important concept
while using ‘for loop’. At the same breath, the ‘continue’ keyword also
plays a very key role in ‘for loop’. Let us consider this code snippet:
1
void loopContinue(){
2
for(var num = 1; num <= 5; num++){
3
if(num % 2 == 0 ){
4
print("These are all even numbers. $num");
5
continue;
6
} print("These are all odd numbers. $num");
7
}
8
}
9
main(List<String> arguments){
10
loopContinue();
11
}
Watch the output and you will understand how the keyword ‘continue’
works.
1
These
2
These
3
These
4
These
5
These
are all odd numbers. 1
are all even numbers. 2
are all odd numbers. 3
are all even numbers. 4
are all odd numbers. 5
Let us change the above code a little bit and see how the output changes
accordingly.
1
void loopContinue(){
2
for(var num = 1; num <= 5; num++){
3
if(num % 2 == 0 ){
4
//print("These are all even numbers. $num");
5
continue;
6
} print("These are all
7
}
8
}
9
10
// output
11
These are all odd numbers.
12
These are all odd numbers.
13
These are all odd numbers.
odd numbers. $num");
1
3
5
According to the context, the keyword ‘continue’ means when the value is
divisible by 2 and there is no remainder,just skip printing. Let us change the
code again and see the output.
1
void loopContinue(){
2
for(var num = 1; num <= 5; num++){
3
if(num % 2 == 0 ){
4
print("These are all even numbers. $num");
5
continue;
6
} //print("These are all odd numbers. $num");
7
}
8
}
9
10
// output
11
12
These are all even numbers. 2
13
These are all even numbers. 4
Now our context has changed. When the value is divisible by 2 and there is
no remainder, the keyword ‘continue’ tells the program to continue with
printing the value as long as the ‘if clause’ stays true.
‘Break and Continue’ are two very important concepts not only in Dart, but
in every programming language.
Decision making with Switch and case
In some cases, decision making seems to be easier, when you use ‘Switch’
instead of ‘if and else’ logic. Switch statements in Dart compare integers,
string, or compile-time constants using the double equal sign ‘==’; it
maintains a rule though, the compared objects must be instances of the
same class and not of any of its sub types.
However, Switch statements in Dart are intended for limited circumstances,
such as in interpreters or scanners. Let us see an example first to have an
first-hand experience.
1
//code 4.9
2
main(List<String>
arguments) {
3
//that could be the input value that would take inputs from users
4
var startingTime = 5;
5
switch (startingTime) {
6
case 5:
7
print("Printer Ready");
8
break;
9
case 6:
10
print("Start printing");
11
break;
12
case 7:
13
print("Stop for a second");
14
break;
15
case 8:
16
print("Loading a tray and roll the paper.");
17
break;
18
case 9:
19
print("Printer Ready, start priniting.");
20
break;
21
default:
22
print("Default ${
startingTime
}
");
23
}
24
}
When someone starts the printer it gives us output like this:
1
//output
2
Printer Ready
We have used a default clause to execute code when no case clause
matches.
Controlling the flow of code is essential for many reasons. This is the base
of any algorithms that instruct the machines to behave in a certain way.
Building a mobile or web application needs a hundred and thousands of
such instructions; algorithms could be complex and the set of algorithms
require an understanding of a few other key concepts such as data
structures, functions and object-oriented programming.
Digging Deep into Object-Oriented
Programming
When we use a (.) notation, we usually refer to object properties or
methods. A class may have properties and methods. After all, it is a
blueprint of how an object will behave. How an object will behave in the
future, depends on the class that has already been written. Whether a car
object will start or stop, depends on that blueprint.
So we can say that objects have members consisting of functions and data;
when you call a method you actually invoke it on an object.
Let us see some more examples to get acquainted with the idea of class and
object. To start with let us assume a father bear is eating 6 fishes. To create
the object of father bear, we need to have a bear class first where we should
have one member variable or property ‘number of fish’ and one member
method ‘eating that number of fish’. Ideally, both the property and the
method should be annotated with the type ‘int’.
1
//code 4.10
2
class
Bear
{
3
int
numberOfFish
;
4
int
eatFish
(
int
numberOfFish
){
5
return
numberOfFish
;
6
}
7
}
8
main
(
List
<
String
>
arguments
){
9
var
fatherBear
=
new
Bear
();
10
print
(
"Father bear eats ${fatherBear.eatFish(6)} number of fish."
);
11
}
Very simple program. We have this output:
1
//output
2
Father bear eats 6 number of fish.
Can we take this code to the next level? As father bear eats fish and sleeps
for some hours, he gains weight. Consider this code:
1
//code 4.11
2
class
Bear
{
3
int
numberOfFish
;
4
int
hourOfSleep
;
5
int
weightGain
;
6
int
eatFish
(
int
numberOfFish
){
7
return
numberOfFish
;
8
}
9
int
sleepAfterEatingFish
(
int
hourOfSleep
){
10
return
hourOfSleep
;
11
}
12
int
weightGaining
(
int
weightGain
){
13
weightGain
=
numberOfFish
*
hourOfSleep
;
14
return
weightGain
;
15
}
16
}
17
main
(
List
<
String
>
arguments
){
18
var
fatherBear
=
new
Bear
();
19
fatherBear
.
numberOfFish
=
6
;
20
fatherBear
.
hourOfSleep
=
10
;
21
fatherBear
.
weightGain
=
fatherBear
.
numberOfFish
*
fatherBear
.
hourOfSleep
;
22
print
(
"Father bear eats ${fatherBear.eatFish(fatherBear.numberOfFish)} number of fis\
23
h. And he sleeps for ${fatherBear.sleepAfterEatingFish(fatherBear.hourOfSleep)}
hour\
24
s."
);
25
print
(
"Father bear has gained ${fatherBear.weightGaining(fatherBear.weightGain)} pou\
26
nds of weight."
);
27
}
With the previous code we have added a few things, such as ‘hourOfSleep’
and ‘weightGain’; further we have added two related methods:
‘sleepAfterEatingFish(hourOfSleep)’ and ‘weightGaining(weightGain)’. As
you see, we have passed two related parameters through those methods.
Father bear sleeps after eating the fish and gains weight. The value of
weight he gains comes from the multiplication of ‘hourOfSleep’ and
‘weightGain’.
So we get this output while running this small program:
1
//output
2
Father bear eats 6 number of fish. And he sleeps for 10 hours.
3
Father bear has gained 60 pounds of weight.
Dart is extremely flexible language. You can write the same code in fewer
lines. You do not have to use typical curly braces, and even you can omit
the ‘return’ keyword to return the value automatically. You can also omit
the ‘new’ word to create an instance. We are going to write the same code
in this way now:
1
//code 4.12
2
class
Bear
{
3
int
numberOfFish
;
4
int
hourOfSleep
;
5
int
weightGain
;
6
//changing the styles of the methods completely
7
int
eatFish
(
int
numberOfFish
)
=>
numberOfFish
;
8
int
sleepAfterEatingFish
(
int
hourOfSleep
)
=>
hourOfSleep
;
9
int
weightGaining
(
int
weightGain
)
=>
weightGain
=
numberOfFish
*
hourOfSleep
;
10
}
11
main
(
List
<
String
>
arguments
){
12
var
fatherBear
=
Bear
();
//omitted the ‘new’ word
13
fatherBear
.
numberOfFish
=
7
;
14
fatherBear
.
hourOfSleep
=
20
;
15
fatherBear
.
weightGain
=
fatherBear
.
numberOfFish
*
fatherBear
.
hourOfSleep
;
16
print
(
"Father bear eats ${fatherBear.eatFish(fatherBear.numberOfFish)} fishes. And h\
17
e sleeps for ${fatherBear.sleepAfterEatingFish(fatherBear.hourOfSleep)} hours."
);
18
print
(
"Father bear has gained ${fatherBear.weightGaining(fatherBear.weightGain)} pou\
19
nds of weight."
);
20
}
We have slightly changed the value of hours and the number of fishes. And
the output also changes:
1
//output
2
Father bear eats 7 fishes. And he sleeps for 20 hours.
3
Father bear has gained 140 pounds of weight.
Before creating an object, we should have a clear picture of what that object
is going to do. How we will use that object? According to that plan, we
should have a blueprint,and write down the algorithms.
To make our life easier, in object-oriented programming, there is a concept
called “constructor”. Whenever you create an instance or object by using or
by not using the ‘new’ keyword, inside the class, a method is automatically
called, it is called the constructor method. In the next section, we will try to
understand the concept.
More about Constructors
The first and foremost task of constructors is the construction of objects. In
our Flutter app logic, we have already encountered such situations, where a
Widget class constructor passes another Widget class constructor or
methods.
Whenever we try to create an object the constructor is called first.
1
var fatherBear = Bear();
In the above code snippet, the left hand side of the equation represents the
reference type of variable, which indicates to the new Bear object that has
just been created in some memory place.
We actually try to arrange a spot in the memory for that object. The real
work begins when we connect that spot with class properties and methods.
Using ‘constructor’ we can do that job more efficiently. Not only that, Dart
allows to create more than one ‘constructor’, which is a great advantage.
Let us write our ‘Bear’ class in a new way of using constructor:
1
//code 4.13
2
class
Bear
{
3
int
numberOfFish
;
4
int
hourOfSleep
;
5
int
weightGain
;
6
Bear
(
this
.
numberOfFish
,
this
.
hourOfSleep
);
7
int
eatFish
(
int
numberOfFish
)
=>
numberOfFish
;
8
int
sleepAfterEatingFish
(
int
hourOfSleep
)
=>
hourOfSleep
;
9
int
weightGaining
(
int
weightGain
)
=>
weightGain
=
numberOfFish
*
hourOfSleep
;
10
}
11
main
(
List
<
String
>
arguments
){
12
var
fatherBear
=
Bear
(
6
,
10
);
13
fatherBear
.
weightGain
=
fatherBear
.
numberOfFish
*
fatherBear
.
hourOfSleep
;
14
print
(
"Father bear eats ${fatherBear.eatFish(fatherBear.numberOfFish)} fishes. And h\
15
e sleeps for ${fatherBear.sleepAfterEatingFish(fatherBear.hourOfSleep)} hours."
);
16
print
(
"Father bear has gained ${fatherBear.weightGaining(fatherBear.weightGain)} pou\
17
nds of weight."
);
18
}
Creating ‘constructor’ is extremely easy. Watch this line:
Bear(this.numberOfFish, this.hourOfSleep);
The same class name works as a function or method and we have passed
two arguments through that method. Once we get those values, we would
calculate the third variable. Writing constructor this way is known as
“Syntactic Sugar”. In the later section of the book we will know more about
the constructor.
Now it gets easier to pass the two values while creating the object. We
could have done the same by creating constructor this way, which is more
traditional:
1
//code 4.14
2
class
Bear
{
3
int
numberOfFish
;
4
int
hourOfSleep
;
5
int
weightGain
;
6
Bear
(
int
numOfFish
,
int
hourOfSleep
){
7
this
.
numberOfFish
=
numOfFish
;
8
this
.
hourOfSleep
=
hourOfSleep
;
9
}
10
//Bear(this.numberOfFish, this.hourOfSleep);
11
int
eatFish
(
int
numberOfFish
)
=>
numberOfFish
;
12
int
sleepAfterEatingFish
(
int
hourOfSleep
)
=>
hourOfSleep
;
13
int
weightGaining
(
int
weightGain
)
=>
weightGain
=
numberOfFish
*
hourOfSleep
;
14
}
15
main
(
List
<
String
>
arguments
){
16
var
fatherBear
=
Bear
(
6
,
10
);
17
fatherBear
.
weightGain
=
fatherBear
.
numberOfFish
*
fatherBear
.
hourOfSleep
;
18
print
(
"Father bear eats ${fatherBear.eatFish(fatherBear.numberOfFish)} fishes. And h\
19
e sleeps for ${fatherBear.sleepAfterEatingFish(fatherBear.hourOfSleep)} hours."
);
20
print
(
"Father bear has gained ${fatherBear.weightGaining(fatherBear.weightGain)} pou\
21
nds of weight."
);
22
}
In both cases, the output is same as before:
1
//output
2
Father bear eats 6 fishes. And he sleeps for 10 hours.
3
Father bear has gained 60 pounds of weight.
In the above code, you can even get the object’s type very easily. We can
change the type of value quite easily. Watch the main() function again:
1
//code
4.15
2
main
(List
<String>
arguments
){
3
var
fatherBear
= Bear
(6
, 10
);
4
fatherBear
.weightGain
= fatherBear
.numberOfFish
* fatherBear
.hourOfSleep
;
5
print
("Father bear eats ${fatherBear.eatFish(fatherBear.numberOfFish)} fishes. And
h\
6
e sleeps for ${fatherBear.sleepAfterEatingFish(fatherBear.hourOfSleep)} hours."
);
7
print
("Father bear has gained ${fatherBear.weightGaining(fatherBear.weightGain)}
pou\
8
nds of weight."
);
9
print
("The type of the object : ${fatherBear.weightGain.runtimeType}"
);
10
String
weightGained
= fatherBear
.weightGain
.toString
();
11
print
("The type of the same object has changed to : ${weightGained.runtimeType}"
);
12
}
13
14
//output
of
code
15
Father
bear
eats
6
fishes
. And
he
sleeps
for
10
hours
.
16
Father
bear
has
gained
60
pounds
of
weight
.
17
The
type
of
the
object
: int
18
The
type
of
the
same
object
has
changed
to
: String
How to implement Classes
Now we have an idea of how classes and objects work together. A class is a
blueprint that has some instance variables and methods. A class might have
many tasks; but, it is a good practice and one of the major paradigms of
object-oriented programming – a single class should have a single task.
When many classes work together they should not be tightly coupled. They
should be loosely coupled. It is a principle that is known as SOLID design
principle. In Dart, we might implement the same principle while creating
classes. We create a single class with a single task. We are going to create a
class that will check whether the URL is secured or not.
1
//code 4.16
2
class
CheckHTTPS
{
3
String
urlCheck
;
4
CheckHTTPS
(
this
.
urlCheck
);
5
bool
checkingURL
(
String
urlCheck
){
6
if
(
this
.
urlCheck
.
contains
(
"https"
)){
7
return
true
;
8
}
else
return
false
;
9
}
10
}
11
main
(
List
<
String
>
arguments
){
12
var
newURL
=
CheckHTTPS
(
'http://example.com'
);
13
print
(
"The URL ${newURL.urlCheck} is not secured"
);
14
}
We get this output after checking the URL:
1
//output of code
2
The URL http://example.com is not secured
So we have some basic steps to follow. Whenever we want to create a class
we should have a clear vision about what this class will do. What will be its
task?
First, we need some variables. Next, we need one or more methods where
we can play with these variables.
1
//code 4.17
2
class
MyClass
{
3
String
myVariable
;
//property or instance variable, initially null
4
MyClass
(
this
.
myVariable
);
//constructor
5
String
myMethod
(){
//method declaration
6
return
"This is my method and this is ${myVariable}"
;
//returning value
7
}
8
}
9
main
(
List
<
String
>
arguments
){
10
var
myObject
=
MyClass
(
"My String"
);
//creating new instance of class MyClass
11
print
(
"${myObject.myMethod()}"
);
//printing the value
12
}
Watch the code: we have declared an instance variable first. It is of ‘String’
type. Since we have not initialized the variable, it is initially null. In the
next step, we have constructed an object by declaring a constructor where
we have passed the instance variable.
Our method’s type is also ‘String’. In the method, we have returned the
instance variable.
In the ‘main()’ function, we have created an object declaring the class
‘MyClass’; and at the same time, we passed a string value through the class
name. We have done this for one reason: when we constructed the object by
declaring the constructor, one instance variable had been passed through it.
Finally, we have called the class method and display the output.
From the above example, one thing is certain. We need to know more about
the functions. So in the next section, we will write some functions and will
try to understand how the functions work. Remember, inside a class, we
usually call a function by a different name – method. Methods are essential
parts of any class because these are the action part. So we need to
understand it properly.
More on Functions or Methods
We need to understand a few important features of functions before we dig
deep into object-oriented programming again. The proper understanding of
functions will help us to understand methods inside a class. First of all there
are functions that just do nothing. It called: ‘void’.
Let us consider this code:
1
//code 4.18
2
main(List<String>
arguments){
3
print(showConnection());
4
}
5
//optional positional parameter
6
String myConnection(String dbName, String hostname, String username, [String
optiona\
7
lPassword]){
8
if(optionalPassword == null){
9
return "${
dbName
}
, ${
hostname
}
, $username
";
10
} else return "${
dbName
}
, ${
hostname
}
, $username
, $optionalPassword
";
11
}
12
void showConnection(){
13
myConnection("MySQL", "localhost", "root", "*******");
14
}
We have declared the function ‘showConnection()’ as ‘void’ and want to
return it through the ‘main()’ function. We have this output:
1
//output
2
bin/main.dart:4:9: Error: This expression has type 'void' and can't be used.
3
print(showConnection());
We cannot use the type ‘void’. If we use, we cannot return something
through that function. So from a function we always expect something. We
want a function to return a value. So we are going to change the above code
and write it this way:
1
//code 4.19
2
main(List<String>
arguments){
3
var myConnect = myConnection("MySQL", "localhost", "root", "*******");
4
print(myConnect);
5
}
6
//optional positional parameter
7
String myConnection(String dbName, String hostname, String username, [String
optiona\
8
lPassword]){
9
if(optionalPassword == null){
10
return "${
dbName
}
, ${
hostname
}
, $username
";
11
} else return "${
dbName
}
, ${
hostname
}
, $username
, $optionalPassword
";
12
}
The above code displays a simple program to express the “database
connections” using parameters. In the above code, we have used a new
concept called the optional parameter. You have already known that if we
declare parameters or arguments in our functions, we have to pass them as it
is. Otherwise, it gives us errors. However, we can use the concept of
‘optional parameters’. In the function ‘myConnections()’ we have passed
four arguments. Watch this line:
1
String myConnection(String dbName, String hostname, String username, [String
optiona\
2
lPassword]){}
We have written the last argument as [String optionalPassword]. It means
this argument is optional. If you study the Flutter packages, and default
code libraries, you will find many instances of such optional parameters. In
fact, we have already seen examples of named parameters and positional
parameters.
You do not have to pass it when you call the function. Here the logic is
simple. If the optional parameter ‘optionalPassword’ is not defined when
we pass it inside the ‘main()’ function, it is treated as ‘null’. Since it has
been defined and passed it afterward, it is not null. Therefore, we have got
this output:
1
//output of code
2
MySQL, localhost, root, *******
Now, we change the above code slightly and will not pass that argument
anymore.
1
//code 4.20
2
main(List<String>
arguments){
3
var myConnect = myConnection("MySQL", "localhost", "root");
4
print(myConnect);
5
}
6
//optional positional parameter
7
String myConnection(String dbName, String hostname, String username, [String
optiona\
8
lPassword]){
9
if(optionalPassword == null){
10
return "${
dbName
}
, ${
hostname
}
, $username
";
11
} else return "${
dbName
}
, ${
hostname
}
, $username
, $optionalPassword
";
12
}
13
14
// The output also changes:
15
16
//output of code
17
MySQL, localhost, root
Compare these two lines before and after and we will only then understand
why optional parameter is important:
1
//code 4.21
2
var myConnect = myConnection("MySQL", "localhost", "root", "*******");
3
4
//code 4.22
5
var myConnect = myConnection("MySQL", "localhost", "root");
If we did not declare it as optional, it would have given us an error. Let us
change the optional parameter and see what type of error we get.
1
//code 4.23
2
main(List<String>
arguments){
3
var myConnect = myConnection("MySQL", "localhost", "root");
4
print(myConnect);
5
}
6
//optional positional parameter is no more
7
String myConnection(String dbName, String hostname, String username, String
optional\
8
Password){
9
if(optionalPassword == null){
10
return "${
dbName
}
, ${
hostname
}
, $username
";
11
} else return "${
dbName
}
, ${
hostname
}
, $username
, $optionalPassword
";
12
}
Now optional parameter is no more, and for that reason, we encounter this
error in the output:
1
//output of code
2
bin/main.dart:3:31: Error: Too few positional arguments: 4 required, 3 given.
3
var myConnect = myConnection("MySQL", "localhost", "root");
4
^
5
bin/main.dart:8:8: Context: Found this candidate, but the arguments don't
match.
6
String myConnection(String dbName, String hostname, String username, String
optional\
7
Password){
Since there was no optional parameter we had to pass the fourth argument.
In the previous code snippets, we did not have to do that.
In Dart, a function is an object, for that reason, the same concept is true in
case of methods and you will find it when we will discuss object-oriented
programming again.
Lexical Scope in Function
This concept is extremely important as long as Dart functions are
concerned. In building Flutter application this concept is also crucial.
In the later chapters, when we will dig more deeply into the object-oriented
programming, we will see how the concepts of ‘access’ play vital roles in
Dart, as well as Flutter.
Let us be back into functions again. Fist watch the code below and read the
comments added with the lines:
1
//code 4.24
2
var outsideVariable = "I am an outsider.";
3
main(List<String> arguments){
4
//we can access the outside variable
5
print(outsideVariable);
6
// we cannot access the insider variable, it gives us error
7
//print(insiderVariable);
8
// it is an insider function
9
String insiderFunction(){
10
// I can access the outside variable, no problem
11
print("This is from the insider function.");
12
print(outsideVariable);
13
String insiderVariable = "I am an insider";
14
print(insiderVariable); // it's okay to access this insider
15
}
16
insiderFunction();
17
}
First, we have declared a variable outside our ‘main()’ function. It is called
‘outsideVariable’. We can access that variable inside the main() function as
an object. Remember, everything in Dart is an object or an instance of a
class.
Second, we have declared an insider function called: ‘insiderFunction()’ of
type ‘String’. Now inside that insider function, we can safely call the
outsider variable. Besides, if we create another insider variable, we can also
call that.
So we get this output:
1
//output of code
2
I am an outsider.
3
This is from the insider function.
4
I am an outsider.
5
I am an insider
As such, there is no problem regarding the output. However,it will not be
the same experience if we try to call the insider variable from outside the
scope of our insider function.
1
//code 4.25
2
var outsideVariable = "I am an outsider.";
3
main(List<String> arguments){
4
//we can access the outside variable
5
print(outsideVariable);
6
// we cannot access the insider variable, it gives us error
7
print(insiderVariable);
8
// it is an insider function
9
String insiderFunction(){
10
// I can access the outisde variable, no problem
11
print("This is from the insider function.");
12
print(outsideVariable);
13
String insiderVariable = "I am an insider";
14
print(insiderVariable); // it's okay to access this insider
15
}
16
insiderFunction();
17
}
18
19
// Now, watch the output:
20
//output of code
21
bin/main.dart:11:9: Error: Getter not found: 'insiderVariable'.
22
print(insiderVariable);
23
^^^^^^^^^^^^^^^
This output takes us to another interesting concept, ‘getter’. We will see it
in a minute. Before that, we should understand this ‘inside and outside’
case. This is called Lexical scope. You can call an outside variable inside
‘main()’ function. However, if you define an object inside a function, you
cannot call it outside.
A few words about Getter and Setter
We again come back to object-oriented programming with a key concept
‘getter and setter’. Whenever we write a class,it implicitly sets the value
and we can get that value by using the ‘.’ notation. We can explicitly set the
value and get it in this way:
1
//code 4.26
2
class
myClass
{
3
String
name
;
4
String
get
getName
=>
name
;
5
set
setName
(
String
aValue
)
=>
name
=
aValue
;
6
}
7
main
(
List
<
String
>
arguments
){
8
var
myObject
=
myClass
();
9
myObject
.
setName
=
"Sanjib"
;
10
print
(
myObject
.
getName
);
11
}
It gives us the output ‘Sanjib’ as usual. But how does this happen? In
‘myClass’, we have ‘set’ the ‘setName()’ method by passing a parameter
‘aValue’. Later we have accessed that value through an instance
(myObject.setName) of the class ‘myClass’. The interesting thing is, the
method ‘setName(String aValue)’ defined inside the ‘myClass’, now works
as an attribute.
You may ask why should we use ‘getter and setter’ when every class has
been associated with default ‘getter and setter’?
Actually, it is a kind of overriding the default value by explicitly defining
the ‘getter and setter’. The advantage is a getter has no parameter and
returns a value, and the setter has one parameter and does not return a
value.
More than one Constructor
In any class, there are many types of constructors that can be used in any
application. As usual, we have a default constructor. We can pass
parameters through it. We also have named parameters. When we call any
Flutter Widget, there are hundreds of in-built classes that have many
constructors defined for our use.
Let us see them in a code snippet and try to understand how they work.
1
//code 4.27
2
class
Bear
{
3
//reference variable
4
int
collarID
;
5
//default and parameterized constructor
6
Bear
(
this
.
collarID
);
7
//first named constructor
8
Bear
.
firstNamedConstructor
(
this
.
collarID
);
9
//second named constructor
10
Bear
.
secondNamedConstructor
(
this
.
collarID
);
11
void
trackingBear() {
12
String
color
;
// local variable
13
print
(
"Tracking the bear with collar ID ${collarID}"
);
14
}
15
}
16
main
(
List
<
String
>
arguments
){
17
// bear1 is reference variable
18
// Bear() is object
19
var
bear1
=
Bear
(
1
);
20
bear1
.
trackingBear
();
21
var
bear2
=
Bear
.
firstNamedConstructor
(
2
);
22
bear2
.
trackingBear
();
23
var
bear3
=
Bear
.
secondNamedConstructor
(
3
);
24
bear3
.
trackingBear
();
25
}
In the above code, by Dart convention, when we write a class, we might
have many things in place. First of all, we have a reference variable here:
int collarID;
Inside the main() function, when we create an instance, we will again have
a reference variable:
1
// bear1 is reference variable
2
// Bear() is object
3
var bear1 = Bear(1);
According to the Dart convention, the default Bear() constructor is the
object here. We have passed the class level reference variable ‘collar ID’
through this constructor.
So while defining a class and afterward creating an instance, we have two
types of reference variable: the first is class level reference variable, which
can be pointed out as class properties or attributes; and the second one is
object level or instance level reference variable.
In the constructor part we have one default and parameterized constructor:
1
//default and parameterized constructor
2
Bear(this.collarID);
3
Besides, we have two named constructors.
4
//first named constructor
5
Bear.firstNamedConstructor(this.collarID);
6
//second named constructor
7
Bear.secondNamedConstructor(this.collarID);
Through the named constructors, we have created three bear instances;
moreover, each instance works as if we are using the default constructors.
Finally, when you run the code, you cannot distinguish between the default
and the named constructors.
1
Tracking the bear with collar ID 1
2
Tracking the bear with collar ID 2
3
Tracking the bear with collar ID 3
In the following code snippets, we will see how we follow this central idea
of Flutter. We will code our UI and change the view of the application with
the help of different widgets.
With the help of widgets we will describe what the view of the application
should look look like. Suppose we want to add an icon of search, or an icon
of menu button, there are default widgets available for that. Suppose we
want to place the title in the middle of the body section. There are widgets
for that.
Primarily every widget has two key things – configuration and state. We
will discuss about State later in chapter seven. In the next chapter, we will
discuss about widgets in great detail, we will also try to understand how we
can configure the widgets. Whenever, we change the configuration or state
of the widgets, the change takes place in the description part.
Changing the UI of the Flutter projects
In this chapter, we have learned many Dart language basic concepts. These
concepts are implemented through the widget trees.
We can think of our UI as a collection of hundreds and hundreds of widgets.
One widget consists of many widgets, which again consist of several other
widgets, and by doing this we change the view of the Flutter application.
Inside the main function of the Flutter project, we have seen the runApp()
function. We pass our application object as parameter or argument inside
that function like this:
1
void main() {
2
runApp(MyFirstApp());
3
}
But, what is this ‘MyFirstApp()’, it actually extends another Widget
‘StatelessWidget’. The widget tree is building in that way. According to our
code, ‘MyFirstApp()’ becomes the root widget when we pass it through the
runApp() function. The root widget sits on the top of the widget tree
structure. Below that tree, we start connecting other widgets and our tree
grows bigger and bigger.
In the coming chapter, we will discuss this widget tree structure in great
detail, because this is the core concept of any Flutter application.
In this section, we are going to change the UI of the existing Flutter
application by adding and altering some widgets.
Quite naturally, the code is getting bigger and bigger, however, if we can
focus on widget tree structure, we will understand how one widget consists
of another widget. Just use ‘CTRL+SHIFT and I’, it will auto-format your
code and give the perfect shape of the widget tree structure. We will also
inspect the changes, especially those changes that modifies our UI design.
1
//
code
4.28
2
import
'package:flutter/material.dart'
;
3
4
void
main
()
{
5
runApp
(
MyFirstApp
());
6
}
7
8
class
MyFirstApp
extends
StatelessWidget
{
9
@override
10
Widget
build
(
BuildContext
context
)
{
11
12
return
MaterialApp
(
13
home
:
Scaffold
(
14
appBar
:
AppBar
(
15
leading
:
IconButton
(
16
icon
:
Icon
(
Icons
.
menu
),
17
tooltip
:
'Navigation menu'
,
18
onPressed
:
null
,
19
),
20
title
:
Text
(
'Test Your Knowledge...'
,
21
style
:
TextStyle
(
fontSize
:
25.00
,
22
fontStyle
:
FontStyle
.
normal
,
23
),
24
),
25
actions
:
<
Widget
>
[
26
IconButton
(
27
icon
:
Icon
(
Icons
.
search
),
28
tooltip
:
'Search'
,
29
onPressed
:
null
,
30
),
31
],
32
),
33
34
body
:
Center
(
35
child
:
Text
(
'First Flutter Application...'
,
36
style
:
TextStyle
(
fontSize
:
20.00
,
37
fontStyle
:
FontStyle
.
italic
,
38
),
39
),
40
),
41
floatingActionButton
:
FloatingActionButton
(
42
tooltip
:
'Add'
,
43
child
:
Icon
(
Icons
.
add
),
44
onPressed
:
null
,
45
),
46
),
47
);
48
}
49
}
Running this code will build the new UI for us with the help of new widgets
(Figure 4.1). We will change the the title of the application from ‘Test your
personality…’ to ‘Test Your Knowledge…’. The background color has also
been changed.
There is a change in the look of the ‘body’ section. Here Scaffold() widget
is the main layout of the major material components.
For the reason, under the Scaffold() widget, comes the ‘appBar’ widget
tree.
Let us first see the new look of our Flutter application first. After that we
will discuss how changing of the widgets affects the old UI design.
Figure 4.1 – Figure 4.1 – New widgets build a new UI for the Flutter
application
Watch the ‘appBar’ section especially.
1
appBar
:
AppBar
(
2
leading
:
IconButton
(
3
icon
:
Icon
(
Icons
.
menu
),
4
tooltip
:
'Navigation menu'
,
5
onPressed
:
null
,
6
),
7
title
:
Text
(
'Test Your Knowledge...'
,
8
style
:
TextStyle
(
fontSize
:
25.00
,
9
fontStyle
:
FontStyle
.
normal
,
10
),
11
),
12
actions
:
<
Widget
>[
13
IconButton
(
14
icon
:
Icon
(
Icons
.
search
),
15
tooltip
:
'Search'
,
16
onPressed
:
null
,
17
),
18
],
19
),
Now the appearance has been completely changed. In the upper part, we
have ‘leading’ widget that has three sub-trees under it - ‘icon’, ‘tooltip and
‘onPressed’. Obviously, these widgets act as named parameters. They
describe what will be the view of the header section. For that reason, on the
left side of the text ‘Test Your Knowledge…’ we have a menu button, and
on the right side,we have a ‘search’ icon.
Until now, the body part is quite straight forward. Inside the ‘body’ widget,
we have three sub-trees - ‘child’, ‘style’, and ‘fontStyle’.
In the lower part of the body section, we have this code:
1
floatingActionButton
:
FloatingActionButton
(
2
3
tooltip
:
'Add'
,
4
child
:
Icon
(
Icons
.
add
),
5
onPressed
:
null
,
6
),
The ‘floatingActionButton’ widget has again three widget sub-trees ‘tooltip’, ‘child’, and ‘onPressed’.
In the next figure (Figure 4.2), we have not brought a considerable change
in the UI design. We have brought back the three RaisedButton() widget,
just like before. Below the figure we have our changed source code snippet.
Figure 4.2 – Bringing back the RaisedButton() widgets
We have changed mainly the body part. Altering the body part gives us the
above image.
1
//
code
4.29
2
import
'package:flutter/material.dart'
;
3
4
void
main
()
{
5
runApp
(
MyFirstApp
());
6
}
7
8
class
MyFirstApp
extends
StatelessWidget
{
9
@override
10
Widget
build
(
BuildContext
context
)
{
11
return
MaterialApp
(
12
home
:
Scaffold
(
13
appBar
:
AppBar
(
14
leading
:
IconButton
(
15
icon
:
Icon
(
Icons
.
menu
),
16
tooltip
:
'Navigation menu'
,
17
onPressed
:
null
,
18
),
19
title
:
Text
(
20
'Test Your Knowledge...'
,
21
style
:
TextStyle
(
22
fontSize
:
25.00
,
23
fontStyle
:
FontStyle
.
normal
,
24
),
25
),
26
actions
:
<
Widget
>
[
27
IconButton
(
28
icon
:
Icon
(
Icons
.
search
),
29
tooltip
:
'Search'
,
30
onPressed
:
null
,
31
),
32
],
33
),
34
35
body
:
Column
(
36
children
:
[
37
Text
(
38
'You need to answer a few questions'
,
39
style
:
TextStyle
(
40
fontSize
:
25
,
41
),
42
),
43
RaisedButton
(
44
child
:
Text
(
45
'You have chosen answer 1'
,
46
style
:
TextStyle
(
47
fontSize
:
22
,
48
),
49
),
50
onPressed
:
null
,
51
),
52
RaisedButton
(
53
child
:
Text
(
54
'You have chosen answer 2'
,
55
style
:
TextStyle
(
56
fontSize
:
22
,
57
),
58
),
59
onPressed
:
null
,
60
),
61
RaisedButton
(
62
child
:
Text
(
63
'You have chosen answer 3'
,
64
style
:
TextStyle
(
65
fontSize
:
22
,
66
),
67
),
68
onPressed
:
null
,
69
),
70
],
71
),
72
floatingActionButton
:
FloatingActionButton
(
73
tooltip
:
'Add'
,
//
we
can
add
more
questions
later
74
child
:
Icon
(
Icons
.
add
),
75
onPressed
:
null
,
76
),
77
),
78
);
79
}
80
}
Now, the tree structure is getting clearer than before. We have one widget,
and under that widget, we add many other widgets. It goes on like this.
However, the next figure (Figure 4.3) will show you how we have changed
the entire look by adding more widgets inside our existing tree structure.
Figure 4.3 – A completely new look of our existing Flutter application
First, we will see the entire code. The previous code have slightly been
changed. It makes our Flutter application more presentable.
1
//
code
4.30
2
3
import
'package:flutter/material.dart'
;
4
5
void
main
()
{
6
runApp
(
MyFirstApp
());
7
}
8
9
class
MyFirstApp
extends
StatelessWidget
{
10
@override
11
Widget
build
(
BuildContext
context
)
{
12
return
MaterialApp
(
13
home
:
Scaffold
(
14
appBar
:
AppBar
(
15
leading
:
IconButton
(
16
icon
:
Icon
(
Icons
.
menu
),
17
tooltip
:
'Navigation menu'
,
18
onPressed
:
null
,
19
),
20
title
:
Text
(
21
'Test Your Knowledge...'
,
22
style
:
TextStyle
(
23
fontSize
:
25.00
,
24
fontStyle
:
FontStyle
.
normal
,
25
),
26
),
27
actions
:
<
Widget
>
[
28
IconButton
(
29
icon
:
Icon
(
Icons
.
search
),
30
tooltip
:
'Search'
,
31
onPressed
:
null
,
32
),
33
],
34
backgroundColor
:
Colors
.
redAccent
,
35
),
36
37
body
:
Column
(
38
children
:
[
39
Text
(
40
'Answer a few questions and know your level...'
,
41
textAlign
:
TextAlign
.
center
,
42
style
:
TextStyle
(
43
fontSize
:
25
,
44
),
45
),
46
RaisedButton
(
47
child
:
Text
(
48
'You have chosen answer 1'
,
49
style
:
TextStyle
(
50
fontSize
:
22
,
51
color
:
Colors
.
blueGrey
,
52
),
53
),
54
disabledColor
:
Colors
.
redAccent
,
55
onPressed
:
null
,
56
),
57
RaisedButton
(
58
child
:
Text
(
59
'You have chosen answer 2'
,
60
style
:
TextStyle
(
61
fontSize
:
22
,
62
color
:
Colors
.
blueGrey
,
63
),
64
),
65
disabledColor
:
Colors
.
redAccent
,
66
onPressed
:
null
,
67
),
68
RaisedButton
(
69
child
:
Text
(
70
'You have chosen answer 3'
,
71
style
:
TextStyle
(
72
fontSize
:
22
,
73
color
:
Colors
.
blueGrey
,
74
),
75
),
76
disabledColor
:
Colors
.
redAccent
,
77
onPressed
:
null
,
78
),
79
],
80
),
81
floatingActionButton
:
FloatingActionButton
(
82
tooltip
:
'Add'
,
//
we
can
add
more
questions
later
83
backgroundColor
:
Colors
.
redAccent
,
84
child
:
Icon
(
Icons
.
add
),
85
onPressed
:
null
,
86
),
87
),
88
);
89
}
90
}
So far, we have understood that Widgets are everything in a Flutter project.
In the next chapter we will mainly discuss the Widget part. There we will
dissect the above code and see what fires this change in the look
Want to read more Flutter related Articles and resources?
For more Flutter related Articles and Resources
5. How to build Flutter UI using
Widgets
We have already learned that Flutter UI is built out of Widgets. In that
sense, widgets are everything in Flutter. First of all, we need to memorize
the basic widgets, without which we cannot start building our Flutter UI
design. For another thing, we need to know how to build our widgets tree
logically. Depending on how widgets sub-trees are arranged, the User
Interface gets the final shape. Finally, while writing our application, we will
use widgets that are sub-classes of either ‘StatelessWidget or
StatefulWidget’.
We will discuss State management, and ‘StatefulWidget’ in chapter seven;
although in this chapter, we are going to get a glimpse of how
‘StatefulWidget’ works.
In general, the main job of a widget is the implementation of a build()
function. This build() function returns the root widget, which in turn builds
the UI with the help of lower-level widgets.
The job of Flutter framework is to build those widgets, synchronizing one
widget with another, keeping the process moving on until the process
reaches the low point to represent the ‘RenderObject’, which computes and
gives the representation of the final UI design.
We need to remember that widgets are passed as arguments to other
widgets. We have already seen how one widget takes a number of different
widgets as named arguments. We have seen that our Flutter application
‘MyFirstApp()’ extends ‘StatelessWidget’ class and the calls the Widget
build() function that passes ‘BuildContext context’ as its only argument.
The ‘MaterialApp’ widget acts as the root widget. By and large, it passes
two named arguments ‘title’ and ‘home’. The ‘title’ could be a simple text,
the title of the application we are going to build. Both are passed as
arguments to other widgets, one of them is Scaffold(), another important
widget.
In turn, the Scaffold widget takes a number of different widgets as named
arguments, of which ‘AppBar’ widget plays a major role. The ‘AppBar’
widget again passes different types of widgets as named arguments.
We can define our title widget here also. This pattern of calling and adding
lower-level widgets one after another, goes on until your design is
complete.
Common Widgets in Flutter
As we were saying, we need to use hundreds of widgets to build our UI.
However, keeping all the widgets in one place, especially in ‘main.dart’ file,
does not look clean. It also makes our code unnecessarily lengthy, hard to
debug.
The advantage of object-oriented programming is that we can use our
objects as different module. It keeps the modularity. The objects are not
tightly coupled, they should remain loosely coupled.
For that reason, we will use break our code snippets in different dart files
and finally import them in the ‘main.dart’ file.
We will see the code snippet first, after that we will see how it affects our
UI design. After that we will discuss the widgets used in our code.
1
//
code
5.1
2
//
my_appbar
.
dart
3
import
'package:flutter/material.dart'
;
4
5
class
MyAppBar
extends
StatelessWidget
{
6
MyAppBar
({
this
.
title
});
7
8
final
Widget
title
;
9
10
@override
11
Widget
build
(
BuildContext
context
)
{
12
return
Container
(
13
height
:
116.0
,
14
decoration
:
BoxDecoration
(
color
:
Colors
.
redAccent
),
15
16
child
:
Row
(
17
18
children
:
<
Widget
>
[
19
IconButton
(
20
icon
:
Icon
(
Icons
.
menu
),
21
tooltip
:
'Navigation menu'
,
22
onPressed
:
null
,
23
),
24
25
Expanded
(
26
child
:
title
,
27
),
28
IconButton
(
29
icon
:
Icon
(
Icons
.
search
),
30
tooltip
:
'Search'
,
31
onPressed
:
null
,
32
),
33
],
34
),
35
);
36
}
37
}
38
39
----------------40
41
//
my_scaffold
.
dart
42
import
'package:flutter/material.dart'
;
43
import
'package:my_first_flutter_app/chap5_widgets/my_appbar.dart'
;
44
45
class
MyScaffold
extends
StatelessWidget
{
46
@override
47
Widget
build
(
BuildContext
context
)
{
48
49
return
Material
(
50
51
child
:
Column
(
52
children
:
<
Widget
>
[
53
MyAppBar
(
54
title
:
Text
(
55
'Test Your Knowledge...'
,
56
style
:
Theme
.
of
(
context
)
.
primaryTextTheme
.
headline6
,
57
),
58
),
59
Expanded
(
60
child
:
Center
(
61
child
:
Text
(
'Here we will place our body widget...'
,
62
style
:
TextStyle
(
fontSize
:
25
),
63
),
64
),
65
),
66
],
67
),
68
);
69
}
70
}
71
72
-------------------73
//
main
.
dart
74
import
'package:flutter/material.dart'
;
75
import
'package:my_first_flutter_app/chap5_widgets/my_scaffold.dart'
;
76
77
void
main
()
{
78
runApp
(
MyFirstApp
());
79
}
80
81
class
MyFirstApp
extends
StatelessWidget
{
82
@override
83
Widget
build
(
BuildContext
context
)
{
84
return
MaterialApp
(
85
title
:
'My app'
,
86
home
:
MyScaffold
(),
87
);
88
}
89
}
We have used three different Dart files. While talking about this, we need to
remember that either we can keep these files in ‘lib’ folder along with the
‘main.dart’ file, or we can create separate folders inside the ‘lib’ folder, and
keep those files there. Wherever, we keep this file, while importing we have
to mention the full path. We will come to that point in a minute, before we
need to see how our widgets build the UI.
Figure 5.1 – How widgets build the UI of the application
It represents a simple UI design. To make it happen we have used three
different Dart files to make our code clean.
Now, let us watch the widgets used in those files. Let us start with
‘my_appbar.dart’ file. It describes the ‘AppBar’ widget. We could have
called it directly, while building the UI. However, we have decided to keep
it in a generic class, where we have passed one named argument ‘tile’
through its constructor.
1
MyAppBar({this.title});
2
3
final Widget title;
Fields (here ‘title’) in a Widget subclass (here ‘MyAppBar’) are always
marked “final”. It is a convention, and we will maintain always.
Here as a lower-level widget we first use the ‘Container’. That widget, in
turn, passes many named arguments as lower-level widgets. As the ‘child’ it
passes the ‘Row’ widget and inside passes a list of ‘children’ widgets.
1
children: <Widget>[]
The above line describes what type of Widget we should pass as a list. We
have learned the syntax of list data structure in Dart.
Whenever we use the lower-level widgets we always maintain the structure
of hierarchies. A mobile screen will finally render this UI design. We have
to build our widget trees keeping that in our mind.
Powerful Basic Widgets
Flutter tools come with hundreds of powerful widgets. We will start with
some most commonly used basic widgets that we have already seen. Text
widget helps us to build a load of styled text within our application. We will
see their implementation as we progress.
Then come Row and Column. Both have extreme flexibility to create our
layouts. When we want to build layout in horizontal, linear directions, we
use Row. If we need vertically aligned layout, we use Column widget.
Container widget is another very important widget that we will use in our
application. It creates a rectangular visual element. We can skew the whole
Container widget using matrix, we can also decorate with a
‘BoxDecoration’ that helps to build background, border, or a shadow. The
size of the Container can be controlled by margins, padding, and other
constraints.
AppBar class produces one of the most commonly used widgets. In the
previous code, we have seen its implementation. It mainly displays the
toolbar widgets, leading, title, icons, and other actions. For rendering
different types of icons, it uses IconButton widget, that also has many subtrees of widgets that we will see in a minute.
AppBar is a material design app bar that we may treat as the header section.
It comes under the Scaffold widget, which is also one of the most
commonly used widgets. Let us see our next code snippet and the figure of
our changed application. After that, we will discuss the Scaffold widget.
1
//
code
5.2
2
//
testing_my_first_app
.
dart
3
import
'package:flutter/material.dart'
;
4
5
class
MyFirstApp
extends
StatelessWidget
{
6
@override
7
Widget
build
(
BuildContext
context
)
{
8
9
return
Scaffold
(
10
appBar
:
AppBar
(
11
leading
:
IconButton
(
12
icon
:
Icon
(
Icons
.
menu
),
13
tooltip
:
'Navigation menu'
,
14
onPressed
:
null
,
15
),
16
title
:
Text
(
17
'Test Your Knowledge...'
,
18
style
:
TextStyle
(
19
fontSize
:
25.00
,
20
fontStyle
:
FontStyle
.
normal
,
21
),
22
),
23
actions
:
<
Widget
>
[
24
IconButton
(
25
icon
:
Icon
(
Icons
.
search
),
26
tooltip
:
'Search'
,
27
onPressed
:
null
,
28
),
29
],
30
backgroundColor
:
Colors
.
redAccent
,
31
),
32
33
body
:
Column
(
34
children
:
[
35
Text
(
36
'Answer a few questions and know your level...'
,
37
textAlign
:
TextAlign
.
center
,
38
style
:
TextStyle
(
39
fontSize
:
25
,
40
),
41
),
42
RaisedButton
(
43
child
:
Text
(
44
'You have chosen answer 1'
,
45
style
:
TextStyle
(
46
fontSize
:
22
,
47
color
:
Colors
.
blueGrey
,
48
),
49
),
50
disabledColor
:
Colors
.
redAccent
,
51
onPressed
:
null
,
52
),
53
RaisedButton
(
54
child
:
Text
(
55
'You have chosen answer 2'
,
56
style
:
TextStyle
(
57
fontSize
:
22
,
58
color
:
Colors
.
blueGrey
,
59
),
60
),
61
disabledColor
:
Colors
.
redAccent
,
62
onPressed
:
null
,
63
),
64
RaisedButton
(
65
child
:
Text
(
66
'You have chosen answer 3'
,
67
style
:
TextStyle
(
68
fontSize
:
22
,
69
color
:
Colors
.
blueGrey
,
70
),
71
),
72
disabledColor
:
Colors
.
redAccent
,
73
onPressed
:
null
,
74
),
75
],
76
),
77
floatingActionButton
:
FloatingActionButton
(
78
tooltip
:
'Add'
,
79
child
:
Icon
(
Icons
.
add
),
80
onPressed
:
null
,
81
),
82
);
83
}
84
}
85
86
//
Scaffold
is
a
layout
for
the
major
Material
Components
.
87
//
body
is
the
majority
of
the
screen
.
88
89
//
main
.
dart
90
import
'package:flutter/material.dart'
;
91
import
'package:my_first_flutter_app/chap5_widgets/my_first_app.dart'
;
92
93
void
main
(
List
<
String
>
args
)
=>
runApp
(
MyFirstApp
());
We have used two Dart files, ‘testing_my_first_app.dart’ and the
‘main.dart’. We have made our ‘main.dart’ file just a one-line code:
1
void main(List<String> args) => runApp(MyFirstApp());
We have seen the fat arrow notation ‘⇒’ before in our Dart practices. It can
reduce any function to one line of code, when it calls one function.
The ‘testing_my_first_app.dart’ file starts with the Scaffold widget that has
two main sub-trees widgets – appbar, and body. Let us see some code
snippets from the appbar widget first.
1
appBar
:
AppBar
(
2
leading
:
IconButton
(
3
icon
:
Icon
(
Icons
.
menu
),
4
tooltip
:
'Navigation menu'
,
5
onPressed
:
null
,
6
),
7
title
:
Text
(
8
'Test Your Knowledge...'
,
9
style
:
TextStyle
(
10
fontSize
:
25.00
,
11
fontStyle
:
FontStyle
.
normal
,
12
),
13
),
14
actions
:
<
Widget
>[
15
IconButton
(
16
icon
:
Icon
(
Icons
.
search
),
17
tooltip
:
'Search'
,
18
onPressed
:
null
,
19
),
20
],
21
backgroundColor
:
Colors
.
redAccent
,
22
),
The ‘appbar’ named argument points to AppBar Class constructor that
passes three main widgets, leading, title and actions. Between these three
widgets, ‘actions’ is a list widget. Although, at present, we have only one
element, IconButton class constructor that passes several other widgets as
named parameters.
We are not repeating the ‘body’ widget, that as a named argument points to
the one of the most commonly used widgets, Column. The Column has
many other widgets that are being pointed by the named parameter
‘children’ which represents a ‘list’ data structure (Figure 5.2).
Figure 5.2 – The Scaffold widget and its widget sub-trees
So far, we have tried to maintain our code design as it was. Now we are
going to add more functionalities to our application. So far we have used
the ‘StatelessWidget’. For the first time, we are going to change the state of
our application. As we have found before, ‘state’ is used to maintain the
data or information used by the application. When a user logs into our
application, we should try to maintain the state as long as the user gets
logged in.
We will discuss this elaborately in the coming chapter seven. We will also
implement that in our application in due course. For the time being, we
must remember that the ‘Widget state’ holds the current user input. Suppose
we click a button, or icon, it automatically gives us a Text output and
maintains that state for a few seconds. For the ‘App state’, this duration
could be longer, because a user may want to gets logged in to our
application for hours.
To get an idea, we have created three separate Dart files,
‘my_stateless_scaffold.dart’, ‘my_first_app.dart’, and the ‘main.dart’ file,
as usual.
We have also created a folder ‘chap5_widgets’ inside the ‘lib’ folder, where
we put our code snippets. We need to import the full path so that the
application works in a synchronized way.
1
//
code
5.3
2
//
my_stateless_scaffold
.
dart
3
import
'package:flutter/material.dart'
;
4
5
final
GlobalKey
<
ScaffoldState
>
scaffoldKey
=
GlobalKey
<
ScaffoldState
>
();
6
final
SnackBar
snackBarOne
=
const
SnackBar
(
7
content
:
Text
(
8
'Alert has been pressed!'
,
9
style
:
TextStyle
(
fontSize
:
30
),
10
));
11
final
SnackBar
snackBarTwo
=
const
SnackBar
(
12
content
:
Text
(
13
'Search has been pressed!'
,
14
style
:
TextStyle
(
fontSize
:
30
),
15
));
16
final
SnackBar
snackBarThree
=
const
SnackBar
(
17
content
:
Text
(
18
'Navigation has been pressed!'
,
19
style
:
TextStyle
(
fontSize
:
30
),
20
));
21
22
void
clickNextPage
(
BuildContext
context
)
{
23
Navigator
.
push
(
context
,
MaterialPageRoute
(
24
builder
:
(
BuildContext
context
)
{
25
return
Scaffold
(
26
appBar
:
AppBar
(
27
title
:
const
Text
(
'Know Yourself...'
),
28
),
29
body
:
const
Center
(
30
child
:
Text
(
31
'Dig deep into every layer of your mind to find yourself...'
,
32
style
:
TextStyle
(
fontSize
:
24
),
33
textAlign
:
TextAlign
.
center
,
34
),
35
),
36
);
37
},
38
));
39
}
40
41
class
MyStatelessScaffoldWidget
extends
StatelessWidget
{
42
43
MyStatelessScaffoldWidget
({
Key
key
})
:
super
(
key
:
key
);
44
45
@override
46
Widget
build
(
BuildContext
context
)
{
47
return
Scaffold
(
48
key
:
scaffoldKey
,
49
appBar
:
AppBar
(
50
actions
:
<
Widget
>
[
51
IconButton
(
52
icon
:
const
Icon
(
Icons
.
add_alert
),
53
tooltip
:
'Show Snackbar'
,
54
onPressed
:
()
{
55
scaffoldKey
.
currentState
.
showSnackBar
(
snackBarOne
);
56
},
57
),
58
IconButton
(
59
icon
:
Icon
(
Icons
.
search
),
60
tooltip
:
'Search'
,
61
onPressed
:
()
{
62
scaffoldKey
.
currentState
.
showSnackBar
(
snackBarTwo
);
63
},
64
),
65
IconButton
(
66
icon
:
const
Icon
(
Icons
.
navigate_next
),
67
tooltip
:
'Next page'
,
68
onPressed
:
()
{
69
clickNextPage
(
context
);
70
},
71
),
72
],
73
leading
:
IconButton
(
74
icon
:
Icon
(
Icons
.
menu
),
75
tooltip
:
'Navigation menu'
,
76
onPressed
:
()
{
77
scaffoldKey
.
currentState
.
showSnackBar
(
snackBarThree
);
78
},
79
),
80
title
:
Text
(
81
'Knowledge Test'
,
82
style
:
TextStyle
(
83
fontSize
:
25.00
,
84
fontStyle
:
FontStyle
.
normal
,
85
),
86
),
87
backgroundColor
:
Colors
.
redAccent
,
88
),
89
body
:
Column
(
90
children
:
[
91
Text
(
92
'Answer a few questions and know your level...'
,
93
textAlign
:
TextAlign
.
center
,
94
style
:
TextStyle
(
95
fontSize
:
25
,
96
),
97
),
98
RaisedButton
(
99
child
:
Text
(
100
'You have chosen answer 1'
,
101
style
:
TextStyle
(
102
fontSize
:
22
,
103
color
:
Colors
.
blueGrey
,
104
),
105
),
106
disabledColor
:
Colors
.
redAccent
,
107
onPressed
:
null
,
108
),
109
RaisedButton
(
110
child
:
Text
(
111
'You have chosen answer 2'
,
112
style
:
TextStyle
(
113
fontSize
:
22
,
114
color
:
Colors
.
blueGrey
,
115
),
116
),
117
disabledColor
:
Colors
.
redAccent
,
118
onPressed
:
null
,
119
),
120
RaisedButton
(
121
child
:
Text
(
122
'You have chosen answer 3'
,
123
style
:
TextStyle
(
124
fontSize
:
22
,
125
color
:
Colors
.
blueGrey
,
126
),
127
),
128
disabledColor
:
Colors
.
redAccent
,
129
onPressed
:
null
,
130
),
131
],
132
),
133
floatingActionButton
:
FloatingActionButton
(
134
tooltip
:
'Add'
,
//
we
can
add
more
questions
later
135
backgroundColor
:
Colors
.
redAccent
,
136
child
:
Icon
(
Icons
.
add
),
137
onPressed
:
null
,
138
),
139
);
140
}
141
}
142
143
//
my_first_app
.
dart
144
import
'package:flutter/material.dart'
;
145
import
'package:my_first_flutter_app/chap5_widgets/my_stateless_scaffold.dart'
;
146
147
class
MyFirstApp
extends
StatelessWidget
{
148
149
@override
150
Widget
build
(
BuildContext
context
)
{
151
return
MaterialApp
(
152
home
:
MyStatelessScaffoldWidget
()
153
);
154
}
155
}
156
157
//
main
.
dart
158
import
'package:flutter/material.dart'
;
159
import
'package:my_first_flutter_app/chap5_widgets/my_first_app.dart'
;
160
161
void
main
(
List
<
String
>
args
)
=>
runApp
(
MyFirstApp
());
Although the whole code snippets look pretty lengthy, most parts are
repeating the old code, especially the ‘body’ part.
In the ‘appbar’ section, we have some few new features, like ‘alert’ icon
and the ‘arrow’ that points to a completely new page.
Let us first see the display. Now the ‘appbar’ section has a complete new
look with more icons and the arrow symbol.
Figure 5.3 – A complete new look of ‘appbar’ widget, where widget state
has been managed
Now the named parameter ‘appbar’ points to the AppBar class constructor
that passes many named parameters, of which ‘actions’ points to a widget
‘list’.
1
actions: <Widget>[
2
IconButton(
3
icon: const Icon(Icons.add_alert),
4
tooltip: 'Show Snackbar',
5
onPressed: () {
6
scaffoldKey.currentState.showSnackBar(snackBarOne);
7
},
8
),
9
IconButton(
10
icon: Icon(Icons.search),
11
tooltip: 'Search',
12
onPressed: () {
13
scaffoldKey.currentState.showSnackBar(snackBarTwo);
14
},
15
),
16
IconButton(
17
icon: const Icon(Icons.navigate_next),
18
tooltip: 'Next page',
19
onPressed: () {
20
clickNextPage(context);
21
},
22
),
23
],
24
leading: IconButton(
25
icon: Icon(Icons.menu),
26
tooltip: 'Navigation menu',
27
onPressed: () {
28
scaffoldKey.currentState.showSnackBar(snackBarThree);
29
},
30
),
So far we have maintained the ‘onPressed’ to ‘null’. For the first time we
have used an anonymous function that returns a chained method that
connects different widget methods. In the later sections of this chapter, we
have discussed anonymous or lambda function of Dart. If you are a
beginner, please go through it.
Let us take a look at the last one:
1
leading
:
IconButton
(
2
icon
:
Icon
(
Icons
.
menu
),
3
tooltip
:
'Navigation menu'
,
4
onPressed
:
()
{
5
scaffoldKey
.
currentState
.
showSnackBar
(
snackBarThree
);
6
},
7
),
It leads us to the Navigation menu. Here according to the ‘tooltip’ name, we
have chosen the ‘Icons.menu’ field in the Icon class constructor.
Let us see what happens when we press the ‘alert’ icon (Figure 5.4).
Figure 5.4 – The message ‘Alert has been pressed’ pops up at the bottom
Pressing the ‘alert’ icon gives us a message and that takes place due to the
change of state. It stays for a few seconds.
Same thing happens, when we press the ‘search’ icon (Figure 5.5).
Figure 5.5 – The ‘search’ icon has been pressed
Now the time has come to go to the next page. We have created a special
method for that purpose only.
1
void clickNextPage(BuildContext context) {
2
Navigator.push(context, MaterialPageRoute(
3
builder: (BuildContext context) {
4
return Scaffold(
5
appBar: AppBar(
6
title: const Text('Know Yourself...'),
7
),
8
body: const Center(
9
child: Text(
10
'Dig deep into every layer of your mind to find yourself...',
11
style: TextStyle(fontSize: 24),
12
textAlign: TextAlign.center,
13
),
14
),
15
);
16
},
17
));
18
}
After that, we have called that function or method, in this part of our code:
1
IconButton(
2
icon: const Icon(Icons.navigate_next),
3
tooltip: 'Next page',
4
onPressed: () {
5
clickNextPage(context);
6
},
7
),
Here as a named parameter, ‘onPressed’ passes an anonymous function that
calls the ‘clickNextPage(context)’ method. The ‘actions’ widget list has that
‘IconButton’ widget. Clicking the navigation arrow takes us to the next
page(Figure 5.6).
We have also defined a simple page inside that function just to get an idea
how Flutter widgets manage these UI designs out of the box.
Figure 5.6 – We have navigated to the next page
Now our application becomes more interactive, maintaining the state also.
However, we want to see the Container widget separately, because in the
later part of our application, we will use that widget for other purpose.
The next code snippet will take us to a different type of display where we
will only show the Container widget.
1
//
code
5.4
2
//
my_container
.
dart
3
import
'package:flutter/material.dart'
;
4
5
class
MyContainerWidget
extends
StatelessWidget
{
6
@override
7
Widget
build
(
BuildContext
context
)
{
8
return
Scaffold
(
9
appBar
:
AppBar
(
10
title
:
Text
(
11
'Knowledge Test'
,
12
style
:
TextStyle
(
13
fontSize
:
25.00
,
14
fontStyle
:
FontStyle
.
normal
,
15
),
16
),
17
backgroundColor
:
Colors
.
redAccent
,
18
),
19
body
:
Container
(
20
constraints
:
BoxConstraints
.
expand
(
21
height
:
Theme
.
of
(
context
)
.
textTheme
.
headline4
.
fontSize
*
1.1
+
200.0
,
22
),
23
padding
:
const
EdgeInsets
.
all
(
8.0
),
24
color
:
Colors
.
blue
[
600
],
25
alignment
:
Alignment
.
center
,
26
child
:
Text
(
'This is Container Widget'
,
27
style
:
Theme
.
of
(
context
)
28
.
textTheme
29
.
headline4
30
.
copyWith
(
color
:
Colors
.
white
)),
31
transform
:
Matrix4
.
rotationZ
(
0.2
),
32
),
33
34
floatingActionButton
:
FloatingActionButton
(
35
tooltip
:
'Add'
,
//
we
can
add
more
questions
later
36
backgroundColor
:
Colors
.
redAccent
,
37
child
:
Icon
(
Icons
.
add
),
38
onPressed
:
null
,
39
),
40
);
41
}
42
}
43
44
//
my_first_app
.
dart
45
import
'package:flutter/material.dart'
;
46
import
'package:my_first_flutter_app/chap5_widgets/my_container.dart'
;
47
//
import
'package:my_first_flutter_app/chap5_widgets/my_stateless_scaffold.dart'
;
48
49
class
MyFirstApp
extends
StatelessWidget
{
50
51
@override
52
Widget
build
(
BuildContext
context
)
{
53
return
MaterialApp
(
54
home
:
MyContainerWidget
()
55
);
56
}
57
}
58
59
//
main
.
dart
60
import
'package:flutter/material.dart'
;
61
import
'package:my_first_flutter_app/chap5_widgets/my_first_app.dart'
;
62
63
void
main
(
List
<
String
>
args
)
=>
runApp
(
MyFirstApp
());
The only new file is ‘my_container.dart’ where in the ‘body’ part, we have
used the Container widget to get an idea, how we can use the ‘matrix’.
Watch this part:
1
body
:
Container
(
2
constraints
:
BoxConstraints
.
expand
(
3
height
:
Theme
.
of
(
context
).
textTheme
.
headline4
.
fontSize
*
1.1
+
200.0
,
4
),
5
padding
:
const
EdgeInsets
.
all
(
8.0
),
6
color
:
Colors
.
blue
[
600
],
7
alignment
:
Alignment
.
center
,
8
child
:
Text
(
'This is Container Widget'
,
9
style
:
Theme
.
of
(
context
)
10
.
textTheme
11
.
headline4
12
.
copyWith
(
color
:
Colors
.
white
)),
13
transform
:
Matrix4
.
rotationZ
(0.2
),
14
),
We can control many things of this Text element. With the Text widget, we
cannot do those staff (Figure 5.7). Container widget is extremely handy tool
that combines many other widgets, which in turn, controls padding,
positioning and sizing.
The most amazing part of the Container class is it transforms the Text in
different angles that can be controlled by changing the parameter values.
transform: Matrix4.rotationZ(-0.2),
We can also control the background and foreground colors. If we do not use
‘children’, the Container can be as big as we want to make it look like, as
well as we can also make it very small.
Moreover, with children, the Container controls its size according to the
size of the children.
Figure 5.7 – A sample of Container Widget
Just like Container class, the Icon widget or class also plays a major role to
build the design of our application UI. By default Icon class is not
interactive. If we want to make it interactive we need to use material’s
‘IconButton’ widget.
We will see to that later in our application. Here we again come back to our
original Flutter application, the only difference is we have used Icon widget
inside the ‘RaisedButton’ widget.
We will see this code snippet where many things have been repeated. For
brevity, we are not going to repeat other snippets, such as ‘main.dart’, etc.
We want to see only the ‘MyStatelessScaffoldWidget’ class, where we have
used the Icon class widget.
1
//
code
5.5
2
//
my_stateless_scaffold
.
dart
3
import
'package:flutter/material.dart'
;
4
5
6
class
MyStatelessScaffoldWidget
extends
StatelessWidget
{
7
MyStatelessScaffoldWidget
({
Key
key
})
:
super
(
key
:
key
);
8
9
@override
10
Widget
build
(
BuildContext
context
)
{
11
return
Scaffold
(
12
key
:
scaffoldKey
,
13
appBar
:
AppBar
(
14
actions
:
<
Widget
>
[
15
IconButton
(
16
icon
:
const
Icon
(
Icons
.
add_alert
),
17
tooltip
:
'Show Snackbar'
,
18
onPressed
:
()
{
19
scaffoldKey
.
currentState
.
showSnackBar
(
snackBarOne
);
20
},
21
),
22
IconButton
(
23
icon
:
Icon
(
Icons
.
search
),
24
tooltip
:
'Search'
,
25
onPressed
:
()
{
26
scaffoldKey
.
currentState
.
showSnackBar
(
snackBarTwo
);
27
},
28
),
29
IconButton
(
30
icon
:
const
Icon
(
Icons
.
navigate_next
),
31
tooltip
:
'Next page'
,
32
onPressed
:
()
{
33
clickNextPage
(
context
);
34
},
35
),
36
],
37
leading
:
IconButton
(
38
icon
:
Icon
(
Icons
.
menu
),
39
tooltip
:
'Navigation menu'
,
40
onPressed
:
()
{
41
scaffoldKey
.
currentState
.
showSnackBar
(
snackBarThree
);
42
},
43
),
44
title
:
Text
(
45
'Knowledge Test'
,
46
style
:
TextStyle
(
47
fontSize
:
25.00
,
48
fontStyle
:
FontStyle
.
normal
,
49
),
50
),
51
backgroundColor
:
Colors
.
redAccent
,
52
),
53
body
:
Column
(
54
children
:
[
55
Text
(
56
'Answer a few questions and know your level...'
,
57
textAlign
:
TextAlign
.
center
,
58
style
:
TextStyle
(
59
fontSize
:
25
,
60
),
61
),
62
RaisedButton
(
63
child
:
Text
(
64
'You have chosen answer 1'
,
65
style
:
TextStyle
(
66
fontSize
:
22
,
67
color
:
Colors
.
blueGrey
,
68
),
69
),
70
disabledColor
:
Colors
.
redAccent
,
71
onPressed
:
null
,
72
),
73
Icon
(
74
Icons
.
favorite
,
75
color
:
Colors
.
pink
,
76
size
:
24.0
,
77
semanticLabel
:
'Text to announce in accessibility modes'
,
78
),
79
RaisedButton
(
80
child
:
Text
(
81
'You have chosen answer 2'
,
82
style
:
TextStyle
(
83
fontSize
:
22
,
84
color
:
Colors
.
blueGrey
,
85
),
86
),
87
disabledColor
:
Colors
.
redAccent
,
88
onPressed
:
null
,
89
),
90
Icon
(
91
Icons
.
audiotrack
,
92
color
:
Colors
.
green
,
93
size
:
30.0
,
94
),
95
RaisedButton
(
96
child
:
Text
(
97
'You have chosen answer 3'
,
98
style
:
TextStyle
(
99
fontSize
:
22
,
100
color
:
Colors
.
blueGrey
,
101
),
102
),
103
disabledColor
:
Colors
.
redAccent
,
104
onPressed
:
null
,
105
),
106
Icon
(
107
Icons
.
beach_access
,
108
color
:
Colors
.
blue
,
109
size
:
36.0
,
110
),
111
],
112
),
113
floatingActionButton
:
FloatingActionButton
(
114
tooltip
:
'Add'
,
//
we
can
add
more
questions
later
115
backgroundColor
:
Colors
.
redAccent
,
116
child
:
Icon
(
Icons
.
add
),
117
onPressed
:
null
,
118
),
119
);
120
}
121
}
The change in the above code snippet automatically changes the look of our
application that we have been building (Figure 5.8).
Figure 5.8 – Icon widgets have changed the look of the application
We will see to more widgets later, as we will keep building our Flutter
application.
Before closing this chapter, we will take a look at the anonymous or lambda
functions of Dart. Besides that, we will also try to understand some core
features of object-oriented programming in Dart. It includes, parent-child
relationship, extending a class, and many more.
Anonymous Functions: Lambda, Higher
Order Functions, and Lexical Closures
Lambda, Higher Order functions, and Lexical Closures have some
similarities. In their namelessness and anonymity, these features of Dart are
very interesting. Let us start with Lambda. Then we will discuss Higher
Order functions and Closures. In reality, you will find that Lambda actually
implements Higher-Order Functions. This features have been widely used
in our Flutter project.
As the name suggests, Lambda is a nameless function and we can use it in
two ways. We can use it in a traditional method and also we can use the ‘Fat
Arrow’. Consider the first code snippet:
1
//code 5.6
2
class
LambdaCode
{
3
// here addingTwonumbers is a nameless function
4
Function
addingTwonumbers
=
(
int
x
,
int
y
){
5
var
sum
=
x
+
y
;
6
return
sum
;
7
};
8
}
9
main
(
List
<
String
>
arguments
){
10
var
lambdaShow
=
LambdaCode
();
11
print
(
lambdaShow
.
addingTwonumbers
(
12
,
47
));
12
}
We will give the output after adding the ‘Fat Arrow’ method. The whole
code snippet looks like this:
1
//code 5.7
2
class
LambdaCode
{
3
// here addingTwonumbers is a nameless function
4
Function
addingTwonumbers
=
(
int
x
,
int
y
){
5
var
sum
=
x
+
y
;
6
return
sum
;
7
};
8
Function
divideByFour
=
(
int
num
)
=>
num
~
/ 4;
9
}
10
main
(
List
<
String
>
arguments
){
11
var
lambdaShow
=
LambdaCode
();
12
print
(
lambdaShow
.
addingTwonumbers
(
12
,
47
));
13
print
(
lambdaShow
.
divideByFour
(
56
));
14
}
The output is quite expected, in the first anonymous function ‘Function
addingTwonumbers’ we have passed two parameters and added them. And
using the ‘Fat Arrow’ method, we have passed a number through another
nameless function ‘Function divideByFour’ and divided it by 4.
1
//output
2
59
3
14
While building a native iOS or Android app, we have seen how these
nameless functions come to your help. Remember the ‘onPress’ named
parameter that points to the anonymous function.
Exploring Higher-Order Functions
The specialty of Higher Order functions is it can accept a function as a
parameter. That is why it is named the Higher Order Function. It not only
can accept a function as a parameter, it can also return it; actually, it can do
both. This concept also has widely used in Flutter tools. We will see a very
simple code snippet to get accustomed to the idea.
1
//code 5.8
2
//returning a function
3
Function DividingByFour(){
4
Function LetUsDivide = (int x) => x ~/ 4;
5
return LetUsDivide;
6
}
7
main(List<String> arguments){
8
var result = DividingByFour();
9
print(result(56));
10
}
11
12
The output is 14.
So we have passed a nameless function ‘Function LetUsDivide’ as a
parameter and returned the value of the division through a higher order
function ‘Function DividingByFour()’.
Inheritance and Mixins in Dart
One of the key features of object-oriented programming is being able to
extend your classes. We extend to create a class and the extended class is
known as a subclass. The subclass inherits reference variables and class
methods from the parent class, which is known as a superclass. In our
Flutter project we have seen a lot extensions. One Widget class extends
other class that also extends other, and the process goes on.
Consider this simple example where we have extended an Animal class to a
Cat class.
1
//code 5.9
2
class
Animal
{
3
String
name
=
"Animal"
;
4
Animal
(){
5
print
(
"I am Animal class constructor."
);
6
}
7
Animal
.
namedConstructor
(){
8
print
(
"This is parent animal named constructor."
);
9
}
10
void
showName
(){
11
print
(
this
.
name
);
12
}
13
void
eat
(){
14
print
(
"Animals eat everything depending on whay type it is."
);
15
}
16
}
17
class
Cat
extends
Animal
{
18
//overriding parent constructor
19
//although constructors are not inherited
20
Cat
()
:
super
(){
21
print
(
"I am child cat class overriding super Animal class."
);
22
}
23
Cat
.
namedCatConstructor
()
:
super
.
namedConstructor
(){
24
print
(
"The child cat named constructor overrides the parent animal named constru\
25
ctor."
);
26
}
27
@override
28
void
showName
(){
29
print
(
"Hi from cat."
);
30
}
31
@override
32
void
eat
(){
33
super
.
eat
();
34
print
(
"Cat doesn't eat vegetables.."
);
35
}
36
}
37
main
(
List
<
String
>
arguments
){
38
var
cat
=
Cat
();
39
cat
.
name
=
"Meaow"
;
40
cat
.
showName
();
41
cat
.
eat
();
42
var
anotherCat
=
Cat
.
namedCatConstructor
();
43
}
Watching these code snippets, automatically helps us to remember one
Widget class extends either ‘StatelessWidget’,or ‘StatefulWidget’.
Let us first see the output and after that we will discuss the features of
subclass and superclass.
1
//output
2
I am Animal class constructor.
3
I am child cat class overriding super Animal class.
4
Hi from cat.
5
Animals eat everything depending on what type it is.
6
Cat doesn't eat vegetables..
7
This is parent animal named constructor.
8
The child cat named constructor overrides the parent animal named constructor.
The code is quite simple to follow; the superclass ‘Animal’ has two
constructors: default and named constructor. The subclass ‘Cat’ overrides
both the constructors. Superclass constructors are not inherited. Therefore, a
subclass always has its own constructor; either default parameterized or
named one. However, a subclass can always override the superclass
constructors. That is what we have done here.
Mixins: Adding more Features to a Class
Dart has lot to offer when re-usability of classes are needed; there is a very
important concept called ‘mixins’. It is a way of reusing any class’ code in
multiple class hierarchies. We have seen the same features while building
our Flutter project.
We can rewrite the above code using ‘mixins’. All we need to do is use the
keyword ‘with’. Suppose we have another class ‘Dog’ that has a method
‘canRun()’. A cat object can also run, isn’t it? Let us try the same code in a
slight different way.
1
//code 5.10
2
class
Animal
{
3
String
name
=
"Animal"
;
4
Animal
(){
5
print
(
"I am Animal class constructor."
);
6
}
7
Animal
.
namedConstructor
(){
8
print
(
"This is parent animal named constructor."
);
9
}
10
void
showName
(){
11
print
(
this
.
name
);
12
}
13
void
eat
(){
14
print
(
"Animals eat everything depending on what type it is."
);
15
}
16
}
17
class
Dog
{
18
void
canRun
(){
19
print
(
"I can run."
);
20
}
21
}
22
class
Cat
extends
Animal
with
Dog
{
23
//overriding parent constructor
24
//although constructors are not inherited
25
Cat
()
:
super
(){
26
print
(
"I am child cat class overriding super Animal class."
);
27
}
28
Cat
.
namedCatConstructor
()
:
super
.
namedConstructor
(){
29
print
(
"The child cat named constructor overrides the parent animal named constru\
30
ctor."
);
31
}
32
@override
33
void
showName
(){
34
print
(
"Hi from cat."
);
35
}
36
@override
37
void
eat
(){
38
super
.
eat
();
39
print
(
"Cat doesn't eat vegetables.."
);
40
}
41
}
42
main
(
List
<
String
>
arguments
){
43
var
cat
=
Cat
();
44
cat
.
name
=
"Meaow"
;
45
cat
.
showName
();
46
cat
.
eat
();
47
var
anotherCat
=
Cat
.
namedCatConstructor
();
48
anotherCat
.
canRun
();
49
}
The subclass ‘Cat’ has been extended and at the same it has used ‘mixins’
by reusing the ‘Dog’ class’ code. Watch this line:
1
class
Cat
extends
Animal
with
Dog
{
…
}
And in the main() function the ‘Cat’ object uses the ‘Dog’ class’ method
this way:
1
anotherCat.canRun();
The output has not been changed except the last line:
1
//output
2
I am Animal class constructor.
3
I am child cat class overriding super Animal class.
4
Hi from cat.
5
Animals eat everything depending on what type it is.
6
Cat doesn't eat vegetables..
7
This is parent animal named constructor.
8
The child cat named constructor overrides the parent animal named constructor.
9
I can run.
Remember, for ‘mixin’ we need to use the ‘with’ keyword followed by one
or more ‘mixin’ names. Support for the ‘mixin’ keyword was introduced in
Dart 2.1. Before that, in such cases, the abstract class was used.
We will learn how to use abstract class in the coming chapters.
Want to read more Flutter related Articles and resources?
For more Flutter related Articles and Resources
6. Layouts in Flutter, Tips and Tricks
Any type of UI design is always concerned with layouts. Flutter’s layout
mechanism, in its core, has nothing but widgets. We have found it earlier, in
Flutter, almost everything is widgets.
While designing a layout, we need mainly images, icons, text, etc. These
are all visible widgets. However, there are a few invisible widgets, too.
These inconspicuous widgets play crucial roles in building a proper layout
by placing all the visible widgets in right places. Widgets like Column,
Row, Grid, and many others have the quality of not being perceivable by
the eye.
We create a layout by using different types of widgets to create more
complex widgets.
For example, the first screenshot of this chapter below shows two icons
with a label under each one (Figure 6.1).
Figure 6.1 – creating a layout by using widgets
Next, the below code snippets show us how we have used column,
container and card widgets to create this simple basic layout.
//code 6.1 // layout_first_example.dart
import ‘package:flutter/material.dart’;
class MyStatelessLayoutWidget extends StatelessWidget { @override
Widget build(Object context) {
1
return
Scaffold
(
2
appBar
:
AppBar
(
3
actions
:
<
Widget
>
[
4
IconButton
(
5
icon
:
const
Icon
(
Icons.add_alert
),
6
tooltip
:
'Show Snackbar'
,
7
onPressed
:
()
{
8
Text
(
9
'Nothing'
,
10
);
11
},
12
),
13
IconButton
(
14
icon
:
Icon
(
Icons.search
),
15
tooltip
:
'Search'
,
16
onPressed
:
()
{
17
Text
(
18
'Nothing'
,
19
);
20
},
21
),
22
IconButton
(
23
icon
:
const
Icon
(
Icons.navigate_next
),
24
tooltip
:
'Next page'
,
25
onPressed
:
()
{
26
Text
(
27
'Nothing'
,
28
);
29
},
30
),
31
]
,
32
leading
:
IconButton
(
33
icon
:
Icon
(
Icons
.
menu
),
34
tooltip
:
'Navigation menu'
,
35
onPressed
:
()
{
36
Text(
37
'Nothing',
38
)
;
39
}
,
40
),
41
title
:
Text
(
42
'Knowledge Test'
,
43
style
:
TextStyle
(
44
fontSize
:
25
.
00
,
45
fontStyle
:
FontStyle
.
normal
,
46
),
47
),
48
backgroundColor
:
Colors
.
redAccent
,
49
),
50
body
:
Column
(
51
mainAxisAlignment
:
MainAxisAlignment
.
spaceAround
,
52
children
:
<
Widget
>
[
53
Container
(
54
margin
:
EdgeInsets.symmetric
(
55
vertical
:
10
,
56
horizontal
:
15
,
57
),
58
decoration
:
BoxDecoration
(
59
border
:
Border.all
(
60
color
:
Colors.black
,
61
width
:
1
,
62
),
63
),
64
padding
:
EdgeInsets.all
(
10
),
65
width
:
150
,
66
child
:
Card
(
67
elevation
:
12
,
68
color
:
Colors.red
,
69
child
:
Text
(
70
'Questions...'
,
71
style
:
TextStyle
(
72
fontSize
:
16
,
73
color
:
Colors.white
,
74
),
75
),
76
),
77
),
78
Card
(
79
color
:
Colors.red
,
80
child
:
Text
(
81
'Questions...'
,
82
style
:
TextStyle
(
83
fontSize
:
16
,
84
color
:
Colors.white
,
85
),
86
),
87
),
88
]
,
89
),
90
);
91
}
}
// my_first_app.dart
import ‘package:flutter/material.dart’; import
‘package:my_first_flutter_app/chap6_layout_widgets/layout_first_example.
dart’;
class MyFirstApp extends StatelessWidget {
1
@override
2
Widget build(BuildContext context) {
3
return MaterialApp(
4
home: MyStatelessLayoutWidget()
5
);
6
}
}
As we progress, these code snippets will grow bigger and bigger. We will
try to maintain the modularity so that we can understand what is happening
under the hood.
In the above code, we will take a look at the ‘body’ section, where the
actual layout part is getting built. The ‘body’ named parameter primarily
points to column widget.
body: Column( mainAxisAlignment: MainAxisAlignment.spaceAround,
children: <Widget>[
Container( …
First of all, we can adjust the alignment of the column through another
widgets. Then comes the ‘children’, a named parameter, and a widget that
holds a list of other widgets. At the very beginning we see container widget.
Inside the container widget, we have a ‘child’ widget ‘Card’.
child: Card( elevation: 12,
color: Colors.red, child: Text( ‘Questions…’, style: TextStyle( fontSize: 16,
color: Colors.white, ), ), ),
After that, we come out of the container widget, and again use another card
widget. We can move forward to see whether, we can create more complex
layout, step by step, in this chapter.
The next screenshot shows you how we try to organize the quiz app (Figure
6.2) using other layout widgets.
Figure 6.2 – creating complex layout step-by-step
We have also changed our code adding more layout related widgets.
Before we go to the next code snippets, let us take a close look at the
Container widget. It is one of the most common and important layout
widgets that we will use again and again.
Customize child Widgets
The Container widget class allows you to customize its child widgets.
Therefore, it is very handy to create a complex layout using the Container
as the root widget of the body sections. There are other advantages of using
the Container widget. We can control padding, margins, borders,
background colors and many more other capabilities.
1
//
code
6.2
2
//
layout_first_example
.
dart
3
4
import
'package:flutter/material.dart'
;
5
6
final
GlobalKey
<
ScaffoldState
>
scaffoldKey
=
GlobalKey
<
ScaffoldState
>
();
7
final
SnackBar
snackBarOne
=
const
SnackBar
(
8
content
:
Text
(
9
'Alert has been pressed!'
,
10
style
:
TextStyle
(
fontSize
:
30
),
11
));
12
final
SnackBar
snackBarTwo
=
const
SnackBar
(
13
content
:
Text
(
14
'Search has been pressed!'
,
15
style
:
TextStyle
(
fontSize
:
30
),
16
));
17
final
SnackBar
snackBarThree
=
const
SnackBar
(
18
content
:
Text
(
19
'Navigation has been pressed!'
,
20
style
:
TextStyle
(
fontSize
:
30
),
21
));
22
23
void
clickNextPage
(
BuildContext
context
)
{
24
Navigator
.
push
(
context
,
MaterialPageRoute
(
25
builder
:
(
BuildContext
context
)
{
26
return
Scaffold
(
27
appBar
:
AppBar
(
28
title
:
const
Text
(
'Know Yourself...'
),
29
),
30
body
:
const
Center
(
31
child
:
Text
(
32
'Dig deep into every layer of your mind to find yourself...'
,
33
style
:
TextStyle
(
fontSize
:
24
),
34
textAlign
:
TextAlign
.
center
,
35
),
36
),
37
);
38
},
39
));
40
}
41
42
class
MyStatelessLayoutWidget
extends
StatelessWidget
{
43
@override
44
Widget
build
(
Object
context
)
{
45
return
Scaffold
(
46
key
:
scaffoldKey
,
47
appBar
:
AppBar
(
48
actions
:
<
Widget
>
[
49
IconButton
(
50
icon
:
const
Icon
(
Icons
.
add_alert
),
51
tooltip
:
'Show Snackbar'
,
52
onPressed
:
()
{
53
scaffoldKey
.
currentState
.
showSnackBar
(
snackBarOne
);
54
},
55
),
56
IconButton
(
57
icon
:
Icon
(
Icons
.
search
),
58
tooltip
:
'Search'
,
59
onPressed
:
()
{
60
scaffoldKey
.
currentState
.
showSnackBar
(
snackBarTwo
);
61
},
62
),
63
IconButton
(
64
icon
:
const
Icon
(
Icons
.
navigate_next
),
65
tooltip
:
'Next page'
,
66
onPressed
:
()
{
67
clickNextPage
(
context
);
68
},
69
),
70
],
71
leading
:
IconButton
(
72
icon
:
Icon
(
Icons
.
menu
),
73
tooltip
:
'Navigation menu'
,
74
onPressed
:
()
{
75
scaffoldKey
.
currentState
.
showSnackBar
(
snackBarThree
);
76
},
77
),
78
title
:
Text
(
79
'Knowledge Test'
,
80
style
:
TextStyle
(
81
fontSize
:
25.00
,
82
fontStyle
:
FontStyle
.
normal
,
83
),
84
),
85
backgroundColor
:
Colors
.
redAccent
,
86
),
87
body
:
Column
(
88
mainAxisAlignment
:
MainAxisAlignment
.
start
,
89
children
:
<
Widget
>
[
90
Text
(
91
'Answer a few questions and know your level...'
,
92
textAlign
:
TextAlign
.
center
,
93
style
:
TextStyle
(
94
fontSize
:
25
,
95
),
96
),
97
Container
(
98
margin
:
EdgeInsets
.
symmetric
(
99
vertical
:
10
,
100
horizontal
:
15
,
101
),
102
decoration
:
BoxDecoration
(
103
border
:
Border
.
all
(
104
color
:
Colors
.
black
,
105
width
:
1
,
106
),
107
),
108
padding
:
EdgeInsets
.
all
(
10
),
109
width
:
350
,
110
child
:
Card
(
111
elevation
:
20
,
112
color
:
Colors
.
red
,
113
child
:
RaisedButton
(
114
child
:
Text
(
115
'You have chosen answer 1'
,
116
style
:
TextStyle
(
117
fontSize
:
22
,
118
color
:
Colors
.
white
,
119
),
120
),
121
disabledColor
:
Colors
.
redAccent
,
122
onPressed
:
null
,
123
),
124
),
125
),
126
Container
(
127
margin
:
EdgeInsets
.
symmetric
(
128
vertical
:
10
,
129
horizontal
:
15
,
130
),
131
decoration
:
BoxDecoration
(
132
border
:
Border
.
all
(
133
color
:
Colors
.
black
,
134
width
:
1
,
135
),
136
),
137
padding
:
EdgeInsets
.
all
(
10
),
138
width
:
350
,
139
child
:
Card
(
140
elevation
:
20
,
141
color
:
Colors
.
red
,
142
child
:
RaisedButton
(
143
child
:
Text
(
144
'You have chosen answer 2'
,
145
style
:
TextStyle
(
146
fontSize
:
22
,
147
color
:
Colors
.
white
,
148
),
149
),
150
disabledColor
:
Colors
.
redAccent
,
151
onPressed
:
null
,
152
),
153
),
154
),
155
Container
(
156
margin
:
EdgeInsets
.
symmetric
(
157
vertical
:
10
,
158
horizontal
:
15
,
159
),
160
decoration
:
BoxDecoration
(
161
border
:
Border
.
all
(
162
color
:
Colors
.
black
,
163
width
:
1
,
164
),
165
),
166
padding
:
EdgeInsets
.
all
(
10
),
167
width
:
350
,
168
child
:
Card
(
169
elevation
:
20
,
170
color
:
Colors
.
red
,
171
child
:
RaisedButton
(
172
child
:
Text
(
173
'You have chosen answer 3'
,
174
style
:
TextStyle
(
175
fontSize
:
22
,
176
color
:
Colors
.
white
,
177
),
178
),
179
disabledColor
:
Colors
.
redAccent
,
180
onPressed
:
null
,
181
),
182
),
183
),
184
],
185
),
186
);
187
}
188
}
Let us examine the the Container part especially, where we have added such
capabilities that we have just discussed.
We take one instance of Container class widget. We have used three to get
the display.
Container( margin: EdgeInsets.symmetric( vertical: 10, horizontal: 15, ),
decoration: BoxDecoration( border: Border.all( color: Colors.black, width:
1, ), ), padding: EdgeInsets.all(10), width: 350, child: Card( elevation: 20,
color: Colors.red, child: RaisedButton( child: Text( ‘You have chosen
answer 3’, style: TextStyle( fontSize: 22, color: Colors.white, ), ),
disabledColor: Colors.redAccent, onPressed: null, ), ), ),
We have added margins, padding, width, etc. Inside the Container class
widget we have used different types of ‘child’ widgets, such as Card. Inside
Card class widget we have used another ‘child’ widget ‘RaisedButton’.
Layout mechanism of Flutter
Flutter’s layout mechanism is controlled by the widgets. In the above
example, each Text widget is placed in a RaisedButton widget, which is
inside the Card widget, and the Card widget is again placed inside the
Container widget.
While adding these widget trees, we have controlled many layout
capabilities, such as the padding, margins, width, etc. And by this way, we
have designed our UI.
Let us modify our code so that we could make our UI more interactive with
the help of ‘SnackBar’ and ‘ScaffoldState’ widget classes. We have also
added an extra Dart file ‘questions.dart’, where we have defined a
‘Questions’ class and through the constructor passed a named parameter.
1
//
code
6.3
2
//
layout_first_example
.
dart
3
4
import
'package:flutter/material.dart'
;
5
import
'package:my_first_flutter_app/chap6_layout_widgets/questions.dart'
;
6
7
final
GlobalKey
<
ScaffoldState
>
scaffoldKey
=
GlobalKey
<
ScaffoldState
>
();
8
final
SnackBar
snackBarOne
=
const
SnackBar
(
9
content
:
Text
(
10
'Alert has been pressed!'
,
11
style
:
TextStyle
(
fontSize
:
30
),
12
));
13
final
SnackBar
snackBarTwo
=
const
SnackBar
(
14
content
:
Text
(
15
'Search has been pressed!'
,
16
style
:
TextStyle
(
fontSize
:
30
),
17
));
18
final
SnackBar
snackBarThree
=
const
SnackBar
(
19
content
:
Text
(
20
'Navigation has been pressed!'
,
21
style
:
TextStyle
(
fontSize
:
30
),
22
));
23
24
void
clickNextPage
(
BuildContext
context
)
{
25
Navigator
.
push
(
context
,
MaterialPageRoute
(
26
builder
:
(
BuildContext
context
)
{
27
return
Scaffold
(
28
appBar
:
AppBar
(
29
title
:
const
Text
(
'Know Yourself...'
),
30
),
31
body
:
const
Center
(
32
child
:
Text
(
33
'Dig deep into every layer of your mind to find yourself...'
,
34
style
:
TextStyle
(
fontSize
:
24
),
35
textAlign
:
TextAlign
.
center
,
36
),
37
),
38
);
39
},
40
));
41
}
42
43
class
MyStatelessLayoutWidget
extends
StatelessWidget
{
44
final
questions
=
[
45
Questions
(
questions
:
'Are you impulsive?'
),
46
Questions
(
questions
:
'Do you get angry easily?'
),
47
Questions
(
questions
:
'Are you sloth?'
),
48
Questions
(
questions
:
'Do you cheat others?'
),
49
];
50
@override
51
Widget
build
(
Object
context
)
{
52
return
Scaffold
(
53
key
:
scaffoldKey
,
54
appBar
:
AppBar
(
55
actions
:
<
Widget
>
[
56
IconButton
(
57
icon
:
const
Icon
(
Icons
.
add_alert
),
58
tooltip
:
'Show Snackbar'
,
59
onPressed
:
()
{
60
scaffoldKey
.
currentState
.
showSnackBar
(
snackBarOne
);
61
},
62
),
63
IconButton
(
64
icon
:
Icon
(
Icons
.
search
),
65
tooltip
:
'Search'
,
66
onPressed
:
()
{
67
scaffoldKey
.
currentState
.
showSnackBar
(
snackBarTwo
);
68
},
69
),
70
IconButton
(
71
icon
:
const
Icon
(
Icons
.
navigate_next
),
72
tooltip
:
'Next page'
,
73
onPressed
:
()
{
74
clickNextPage
(
context
);
75
},
76
),
77
],
78
leading
:
IconButton
(
79
icon
:
Icon
(
Icons
.
menu
),
80
tooltip
:
'Navigation menu'
,
81
onPressed
:
()
{
82
scaffoldKey
.
currentState
.
showSnackBar
(
snackBarThree
);
83
},
84
),
85
title
:
Text
(
86
'Knowledge Test'
,
87
style
:
TextStyle
(
88
fontSize
:
25.00
,
89
fontStyle
:
FontStyle
.
normal
,
90
),
91
),
92
backgroundColor
:
Colors
.
redAccent
,
93
),
94
body
:
Column
(
95
mainAxisAlignment
:
MainAxisAlignment
.
start
,
96
children
:
<
Widget
>
[
97
Text
(
98
'${questions[0].questions}'
,
99
textAlign
:
TextAlign
.
center
,
100
style
:
TextStyle
(
101
fontSize
:
25
,
102
),
103
),
104
Container
(
105
margin
:
EdgeInsets
.
symmetric
(
106
vertical
:
10
,
107
horizontal
:
15
,
108
),
109
decoration
:
BoxDecoration
(
110
border
:
Border
.
all
(
111
color
:
Colors
.
black
,
112
width
:
1
,
113
),
114
),
115
padding
:
EdgeInsets
.
all
(
10
),
116
width
:
350
,
117
child
:
Card
(
118
elevation
:
20
,
119
color
:
Colors
.
red
,
120
child
:
RaisedButton
(
121
child
:
Text
(
122
'No. Not at all...'
,
123
style
:
TextStyle
(
124
fontSize
:
22
,
125
color
:
Colors
.
white
,
126
),
127
),
128
disabledColor
:
Colors
.
redAccent
,
129
onPressed
:
null
,
130
),
131
),
132
),
133
Container
(
134
margin
:
EdgeInsets
.
symmetric
(
135
vertical
:
10
,
136
horizontal
:
15
,
137
),
138
decoration
:
BoxDecoration
(
139
border
:
Border
.
all
(
140
color
:
Colors
.
black
,
141
width
:
1
,
142
),
143
),
144
padding
:
EdgeInsets
.
all
(
10
),
145
width
:
350
,
146
child
:
Card
(
147
elevation
:
20
,
148
color
:
Colors
.
red
,
149
child
:
RaisedButton
(
150
child
:
Text
(
151
'I try to control it...'
,
152
style
:
TextStyle
(
153
fontSize
:
22
,
154
color
:
Colors
.
white
,
155
),
156
),
157
disabledColor
:
Colors
.
redAccent
,
158
onPressed
:
null
,
159
),
160
),
161
),
162
Container
(
163
margin
:
EdgeInsets
.
symmetric
(
164
vertical
:
10
,
165
horizontal
:
15
,
166
),
167
decoration
:
BoxDecoration
(
168
border
:
Border
.
all
(
169
color
:
Colors
.
black
,
170
width
:
1
,
171
),
172
),
173
padding
:
EdgeInsets
.
all
(
10
),
174
width
:
350
,
175
child
:
Card
(
176
elevation
:
20
,
177
color
:
Colors
.
red
,
178
child
:
RaisedButton
(
179
child
:
Text
(
180
'I am very impulsive.'
,
181
style
:
TextStyle
(
182
fontSize
:
22
,
183
color
:
Colors
.
white
,
184
),
185
),
186
disabledColor
:
Colors
.
redAccent
,
187
onPressed
:
null
,
188
),
189
),
190
),
191
],
192
),
193
);
194
}
195
}
196
197
//
questions
.
dart
198
199
class
Questions
{
200
final
String
questions
;
201
Questions
({
this
.
questions
});
202
}
The next screenshot shows you how our quiz application looks like.
Figure 6.3 – Taking the application to the next level
What happens if we click the buttons? It is now interactive, so at the
bottom, it will keep displaying the answers. We are testing our knowledge
about ourselves. Therefore, it will give the correct output (Figure 6.4).
Figure 6.4 – clicking the buttons gives us the related answers
Now we can add more modularity to our code snippets by taking the
‘SnackBar’ class widget to a different file and import it to our layout first
example code, like this.
1
//
code
6.4
2
//
snackbar
.
dart
3
4
import
'package:flutter/material.dart'
;
5
6
final
SnackBar
snackBarOne
=
const
SnackBar
(
7
content
:
Text
(
8
'Alert has been pressed!'
,
9
style
:
TextStyle
(
fontSize
:
30
),
10
));
11
final
SnackBar
snackBarTwo
=
const
SnackBar
(
12
content
:
Text
(
13
'Search has been pressed!'
,
14
style
:
TextStyle
(
fontSize
:
30
),
15
));
16
final
SnackBar
snackBarThree
=
const
SnackBar
(
17
content
:
Text
(
18
'Navigation has been pressed!'
,
19
style
:
TextStyle
(
fontSize
:
30
),
20
));
21
final
SnackBar
snackBarFour
=
const
SnackBar
(
22
content
:
Text
(
23
'You have chosen one. You are at safe zone!'
,
24
style
:
TextStyle
(
fontSize
:
30
),
25
));
26
final
SnackBar
snackBarFive
=
const
SnackBar
(
27
content
:
Text
(
28
'You have chosen two. You need to be careful!'
,
29
style
:
TextStyle
(
fontSize
:
30
),
30
));
31
final
SnackBar
snackBarSix
=
const
SnackBar
(
32
content
:
Text
(
33
'You have chosen three. You are at danger zone!'
,
34
style
:
TextStyle
(
fontSize
:
30
),
35
));
36
////
layout_first_example
.
dart
37
38
import
'package:flutter/material.dart'
;
39
import
'package:my_first_flutter_app/chap6_layout_widgets/questions.dart'
;
40
import
'package:my_first_flutter_app/chap6_layout_widgets/snackbar.dart'
;
41
42
final
GlobalKey
<
ScaffoldState
>
scaffoldKey
=
GlobalKey
<
ScaffoldState
>
();
43
…
The code snippets have been shortened for brevity. However, in the next
code snippets, we will use the full code so that we can go the next question.
1
//
code
6.5
2
//
layout_first_example
.
dart
3
4
import
'package:flutter/material.dart'
;
5
import
'package:my_first_flutter_app/chap6_layout_widgets/next_page.dart'
6
as
next_page
;
7
import
'package:my_first_flutter_app/chap6_layout_widgets/questions.dart'
;
8
import
'package:my_first_flutter_app/chap6_layout_widgets/snackbar.dart'
;
9
10
final
GlobalKey
<
ScaffoldState
>
scaffoldKey
=
GlobalKey
<
ScaffoldState
>
();
11
12
class
MyStatelessLayoutWidget
extends
StatelessWidget
{
13
final
questions
=
[
14
Questions
(
questions
:
'Are you impulsive?'
),
15
Questions
(
questions
:
'Do you get angry easily?'
),
16
Questions
(
questions
:
'Are you sloth?'
),
17
Questions
(
questions
:
'Do you cheat others?'
),
18
];
19
@override
20
Widget
build
(
Object
context
)
{
21
return
Scaffold
(
22
key
:
scaffoldKey
,
23
appBar
:
AppBar
(
24
actions
:
<
Widget
>
[
25
IconButton
(
26
icon
:
const
Icon
(
Icons
.
add_alert
),
27
tooltip
:
'Show Snackbar'
,
28
onPressed
:
()
{
29
scaffoldKey
.
currentState
.
showSnackBar
(
snackBarOne
);
30
},
31
),
32
IconButton
(
33
icon
:
Icon
(
Icons
.
search
),
34
tooltip
:
'Search'
,
35
onPressed
:
()
{
36
scaffoldKey
.
currentState
.
showSnackBar
(
snackBarTwo
);
37
},
38
),
39
IconButton
(
40
icon
:
const
Icon
(
Icons
.
navigate_next
),
41
tooltip
:
'Next page'
,
42
onPressed
:
()
{
43
next_page
.
clickNextPage
(
context
);
44
},
45
),
46
],
47
leading
:
IconButton
(
48
icon
:
Icon
(
Icons
.
menu
),
49
tooltip
:
'Navigation menu'
,
50
onPressed
:
()
{
51
scaffoldKey
.
currentState
.
showSnackBar
(
snackBarThree
);
52
},
53
),
54
title
:
Text
(
55
'Knowledge Test'
,
56
style
:
TextStyle
(
57
fontSize
:
25.00
,
58
fontStyle
:
FontStyle
.
normal
,
59
),
60
),
61
backgroundColor
:
Colors
.
redAccent
,
62
),
63
body
:
Column
(
64
mainAxisAlignment
:
MainAxisAlignment
.
start
,
65
children
:
<
Widget
>
[
66
Text
(
67
'${questions[0].questions}'
,
68
textAlign
:
TextAlign
.
center
,
69
style
:
TextStyle
(
70
fontSize
:
25
,
71
),
72
),
73
Container
(
74
margin
:
EdgeInsets
.
symmetric
(
75
vertical
:
10
,
76
horizontal
:
15
,
77
),
78
decoration
:
BoxDecoration
(
79
border
:
Border
.
all
(
80
color
:
Colors
.
black
,
81
width
:
1
,
82
),
83
),
84
padding
:
EdgeInsets
.
all
(
10
),
85
width
:
350
,
86
child
:
Card
(
87
elevation
:
20
,
88
color
:
Colors
.
red
,
89
child
:
RaisedButton
(
90
child
:
Text
(
91
'No. Not at all...'
,
92
style
:
TextStyle
(
93
fontSize
:
22
,
94
color
:
Colors
.
black
,
95
),
96
),
97
disabledColor
:
Colors
.
redAccent
,
98
onPressed
:
()
{
99
scaffoldKey
.
currentState
.
showSnackBar
(
snackBarFour
);
100
},
101
),
102
),
103
),
104
Container
(
105
margin
:
EdgeInsets
.
symmetric
(
106
vertical
:
10
,
107
horizontal
:
15
,
108
),
109
decoration
:
BoxDecoration
(
110
border
:
Border
.
all
(
111
color
:
Colors
.
black
,
112
width
:
1
,
113
),
114
),
115
padding
:
EdgeInsets
.
all
(
10
),
116
width
:
350
,
117
child
:
Card
(
118
elevation
:
20
,
119
color
:
Colors
.
red
,
120
child
:
RaisedButton
(
121
child
:
Text
(
122
'I try to control it...'
,
123
style
:
TextStyle
(
124
fontSize
:
22
,
125
color
:
Colors
.
black
,
126
),
127
),
128
disabledColor
:
Colors
.
redAccent
,
129
onPressed
:
()
{
130
scaffoldKey
.
currentState
.
showSnackBar
(
snackBarFive
);
131
},
132
),
133
),
134
),
135
Container
(
136
margin
:
EdgeInsets
.
symmetric
(
137
vertical
:
10
,
138
horizontal
:
15
,
139
),
140
decoration
:
BoxDecoration
(
141
border
:
Border
.
all
(
142
color
:
Colors
.
black
,
143
width
:
1
,
144
),
145
),
146
padding
:
EdgeInsets
.
all
(
10
),
147
width
:
350
,
148
child
:
Card
(
149
elevation
:
20
,
150
color
:
Colors
.
red
,
151
child
:
RaisedButton
(
152
child
:
Text
(
153
'I am very impulsive.'
,
154
style
:
TextStyle
(
155
fontSize
:
22
,
156
color
:
Colors
.
black
,
157
),
158
),
159
disabledColor
:
Colors
.
redAccent
,
160
onPressed
:
()
{
161
scaffoldKey
.
currentState
.
showSnackBar
(
snackBarSix
);
162
},
163
),
164
),
165
),
166
RaisedButton
(
167
child
:
Text
(
168
'Next Question'
,
169
style
:
TextStyle
(
170
fontSize
:
22
,
171
color
:
Colors
.
blueGrey
,
172
),
173
),
174
onPressed
:
()
{
175
next_page
.
clickNextQuestion
(
context
);
176
},
177
),
178
IconButton
(
179
icon
:
const
Icon
(
Icons
.
navigate_next
),
180
tooltip
:
'Next Question'
,
181
onPressed
:
()
{
182
next_page
.
clickNextQuestion
(
context
);
183
},
184
),
185
],
186
),
187
);
188
}
189
}
190
191
192
//
next_page
.
dart
193
194
import
'package:flutter/material.dart'
;
195
import
'package:my_first_flutter_app/chap5_widgets/my_stateless_scaffold.dart'
;
196
import
'package:my_first_flutter_app/chap6_layout_widgets/questions.dart'
;
197
import
'package:my_first_flutter_app/chap6_layout_widgets/snackbar.dart'
;
198
199
void
clickNextPage
(
BuildContext
context
)
{
200
Navigator
.
push
(
context
,
MaterialPageRoute
(
201
builder
:
(
BuildContext
context
)
{
202
return
Scaffold
(
203
appBar
:
AppBar
(
204
title
:
const
Text
(
'Know Yourself...'
),
205
),
206
body
:
const
Center
(
207
child
:
Text
(
208
'Dig deep into every layer of your mind to find yourself...'
,
209
style
:
TextStyle
(
fontSize
:
24
),
210
textAlign
:
TextAlign
.
center
,
211
),
212
),
213
);
214
},
215
));
216
}
217
218
void
clickNextQuestion
(
BuildContext
context
)
{
219
Navigator
.
push
(
context
,
MaterialPageRoute
(
220
builder
:
(
BuildContext
context
)
{
221
222
final
questions
=
[
223
Questions
(
questions
:
'Are you impulsive?'
),
224
Questions
(
questions
:
'Do you get angry easily?'
),
225
Questions
(
questions
:
'Are you sloth?'
),
226
Questions
(
questions
:
'Do you cheat others?'
),
227
];
228
229
return
Scaffold
(
230
key
:
scaffoldKey
,
231
appBar
:
AppBar
(
232
title
:
const
Text
(
'Know Yourself...'
),
233
),
234
body
:
Column
(
235
mainAxisAlignment
:
MainAxisAlignment
.
start
,
236
children
:
<
Widget
>
[
237
Text
(
238
'${questions[1].questions}'
,
239
textAlign
:
TextAlign
.
center
,
240
style
:
TextStyle
(
241
fontSize
:
25
,
242
),
243
),
244
Container
(
245
margin
:
EdgeInsets
.
symmetric
(
246
vertical
:
10
,
247
horizontal
:
15
,
248
),
249
decoration
:
BoxDecoration
(
250
border
:
Border
.
all
(
251
color
:
Colors
.
black
,
252
width
:
1
,
253
),
254
),
255
padding
:
EdgeInsets
.
all
(
10
),
256
width
:
350
,
257
child
:
Card
(
258
elevation
:
20
,
259
color
:
Colors
.
red
,
260
child
:
RaisedButton
(
261
child
:
Text
(
262
'No. Not at all...'
,
263
style
:
TextStyle
(
264
fontSize
:
22
,
265
color
:
Colors
.
black
,
266
),
267
),
268
disabledColor
:
Colors
.
redAccent
,
269
onPressed
:
()
{
270
scaffoldKey
.
currentState
.
showSnackBar
(
snackBarFour
);
271
},
272
),
273
),
274
),
275
Container
(
276
margin
:
EdgeInsets
.
symmetric
(
277
vertical
:
10
,
278
horizontal
:
15
,
279
),
280
decoration
:
BoxDecoration
(
281
border
:
Border
.
all
(
282
color
:
Colors
.
black
,
283
width
:
1
,
284
),
285
),
286
padding
:
EdgeInsets
.
all
(
10
),
287
width
:
350
,
288
child
:
Card
(
289
elevation
:
20
,
290
color
:
Colors
.
red
,
291
child
:
RaisedButton
(
292
child
:
Text
(
293
'I try to control it...'
,
294
style
:
TextStyle
(
295
fontSize
:
22
,
296
color
:
Colors
.
black
,
297
),
298
),
299
disabledColor
:
Colors
.
redAccent
,
300
onPressed
:
()
{
301
scaffoldKey
.
currentState
.
showSnackBar
(
snackBarFive
);
302
},
303
),
304
),
305
),
306
Container
(
307
margin
:
EdgeInsets
.
symmetric
(
308
vertical
:
10
,
309
horizontal
:
15
,
310
),
311
decoration
:
BoxDecoration
(
312
border
:
Border
.
all
(
313
color
:
Colors
.
black
,
314
width
:
1
,
315
),
316
),
317
padding
:
EdgeInsets
.
all
(
10
),
318
width
:
350
,
319
child
:
Card
(
320
elevation
:
20
,
321
color
:
Colors
.
red
,
322
child
:
RaisedButton
(
323
child
:
Text
(
324
'I cannot control it.'
,
325
style
:
TextStyle
(
326
fontSize
:
22
,
327
color
:
Colors
.
black
,
328
),
329
),
330
disabledColor
:
Colors
.
redAccent
,
331
onPressed
:
()
{
332
scaffoldKey
.
currentState
.
showSnackBar
(
snackBarSix
);
333
},
334
),
335
),
336
),
337
RaisedButton
(
338
child
:
Text
(
339
'Next Question'
,
340
style
:
TextStyle
(
341
fontSize
:
22
,
342
color
:
Colors
.
blueGrey
,
343
),
344
),
345
onPressed
:
()
{
346
clickNextQuestion
(
context
);
347
},
348
),
349
IconButton
(
350
icon
:
const
Icon
(
Icons
.
navigate_next
),
351
tooltip
:
'Next Question'
,
352
onPressed
:
()
{
353
clickNextQuestion
(
context
);
354
},
355
),
356
],
357
),
358
);
359
},
360
));
361
}
To go to the next question, we need these widgets. We could have used any
one of them – either RaisedButton or Icon. We have used both, to get an
idea how it works.
RaisedButton( child: Text( ‘Next Question’, style: TextStyle( fontSize: 22,
color: Colors.blueGrey, ), ), onPressed: () {
next_page.clickNextQuestion(context); }, ), IconButton( icon: const
Icon(Icons.navigate_next), tooltip: ‘Next Question’, onPressed: () {
next_page.clickNextQuestion(context); }, ),
Now, after answering the first question, if we press the ‘Next Question’
button, or press the arrow Icon below, we reach to the next page, where we
get the second question. In the ‘next_page.dart’ file this part of the ‘body’
widget is important.
final questions = [ Questions(questions: ‘Are you impulsive?’),
Questions(questions: ‘Do you get angry easily?’), Questions(questions:
‘Are you sloth?’), Questions(questions: ‘Do you cheat others?’), ];
1
return Scaffold(
2
key: scaffoldKey,
3
appBar: AppBar(
4
title: const Text('Know Yourself...'),
5
),
6
body: Column(
7
mainAxisAlignment: MainAxisAlignment.start,
8
children: <Widget>
[
9
Text(
10
'${
questions
[
1
]
.
questions
}
',
11
textAlign: TextAlign.center,
12
style: TextStyle(
13
fontSize: 25,
14
),
15
),
…
The code is incomplete for brevity. However, we have got the second
question for these two lines:
Questions(questions: ‘Do you get angry easily?’),
‘${questions[1].questions}’,
Any list index starts with 0. We have tried to get the second element, that is
why we have passed the index number 1.
Incidentally, it takes us to the next question, in the next page. The layout
mechanism of the next page, or the second question is a little bit simple. We
have not worked on the AppBar class widget, this time.
Because it gives us an idea, we have skipped that part. While practicing,
and modifying the code, we can of course add more layout capabilities.
The next screenshot will show us how it looks like.
Figure 6.6 – Reaching to the second question
In the next code snippets, we are going to use another widget, Card class
widget.
Library of layout widgets
There is a rich library of layout widgets in Flutter. A few of them are
commonly used, such as Container, Card, Stack, GridView, ListView, etc.
In Flutter’s official documentation the Widget catalog we will get the
complete list. There are two categories of layout widgets. We can get the
standard widgets from the widgets library, and the specialized widgets from
the Material library. One of the most commonly used is Container class
widget, where besides using padding, margins, borders or width, we can
change the device’s background by changing the background color or
image. Because we are going to use the Stack class widget in the next code
snippets, we will try to understand how this layout widget functions.
When we use Stack widget, the first one is base widget. It could be an
image, or any type of colored shapes, where we can use icons, etc. The
second one always overlaps the first one. The third one overlaps the second
one. Things go on like this, just like a Stack.
The Stack is a list of children of which the first one is the base widget. We
keep on adding the subsequent widgets as children on top of the base
widget.
Let us see the final code snippets of this chapter. It will give us an idea of
how we can manipulate the layout mechanism with different types of layout
widgets. Let us first see the full code first, after that we will see the
screenshot of the UI that has been produced by this code snippets.
//code 6.6 //my_new_layout.dart
import ‘package:flutter/material.dart’; import
‘package:my_first_flutter_app/chap6_layout_widgets/snackbar_and_page.d
art’;
class MyNewLayout extends StatelessWidget { MyNewLayout({Key key})
: super(key: key);
1
Widget
build
(
BuildContext
context
)
{
2
return
Scaffold(
3
key
:
scaffoldKey
,
4
appBar
:
AppBar
(
5
actions
:
<
Widget
>
[
6
IconButton
(
7
icon
:
const
Icon
(
Icons.add_alert
),
8
tooltip
:
'Show Snackbar'
,
9
onPressed
:
()
{
10
scaffoldKey.currentState.showSnackBar
(
snackBarOne
);
11
},
12
),
13
IconButton
(
14
icon
:
Icon
(
Icons.search
),
15
tooltip
:
'Search'
,
16
onPressed
:
()
{
17
scaffoldKey.currentState.showSnackBar
(
snackBarTwo
);
18
},
19
),
20
IconButton
(
21
icon
:
const
Icon
(
Icons.navigate_next
),
22
tooltip
:
'Next page'
,
23
onPressed
:
()
{
24
clickNextPage
(
context
);
25
},
26
),
27
]
,
28
leading
:
IconButton
(
29
icon
:
Icon
(
Icons
.
menu
),
30
tooltip
:
'Navigation menu'
,
31
onPressed
:
(
)
{
32
scaffoldKey
.
currentState
.
showSnackBar
(
snackBarThree
)
;
33
}
,
34
),
35
title
:
Text
(
36
'War Quiz App'
,
37
style
:
TextStyle
(
38
fontSize
:
25.00
,
39
fontStyle
:
FontStyle
.
normal
,
40
),
41
),
42
backgroundColor
:
Colors
.
redAccent
,
43
),
44
body
:
Center
(
45
child
:
Column
(
46
mainAxisAlignment
:
MainAxisAlignment
.
start
,
47
children
:
<
Widget
>
[
48
Stack
(
49
alignment
:
Alignment.topCenter
,
50
children
:
<
Widget
>
[
51
Container
(
52
margin
:
EdgeInsets.only
(
top
:
25.00
),
53
height
:
60
,
54
width
:
60
,
55
decoration
:
BoxDecoration
(
56
borderRadius
:
BorderRadius.circular
(
100.00
),
57
color
:
Colors.redAccent
,
58
),
59
child
:
Icon
(
Icons.landscape
,
color
:
Colors.brown
),
60
),
61
Container
(
62
margin
:
EdgeInsets.only
(
top
:
70.00
,
right
:
50.00
),
63
height
:
60
,
64
width
:
60
,
65
decoration
:
BoxDecoration
(
66
borderRadius
:
BorderRadius.circular
(
100.00
),
67
color
:
Colors.green
,
68
),
69
child
:
Icon
(
Icons.keyboard_arrow_down
,
color
:
Colors.black
),
70
),
71
Container
(
72
margin
:
EdgeInsets.only
(
left
:
50.00
,
top
:
70.00
),
73
height
:
60
,
74
width
:
60
,
75
decoration
:
BoxDecoration
(
76
borderRadius
:
BorderRadius.circular
(
100.00
),
77
color
:
Colors.blueAccent
,
78
),
79
child
:
Icon
(
Icons.keyboard_arrow_up
,
color
:
Colors.black
),
80
),
81
]
,
82
),
83
Row
(
84
mainAxisAlignment
:
MainAxisAlignment
.
center
,
85
children
:
<
Widget
>
[
86
Text
(
87
'Take a Quick War Quiz!'
,
88
style
:
TextStyle
(
89
fontSize
:
35.00
,
90
fontStyle
:
FontStyle.normal
,
91
),
92
),
93
]
,
94
),
95
Column
(
96
children
:
[
97
Text
(
98
'Answer a few Questions to test your Knowledge, Scores will
decide..
\
99
.'
,
100
textAlign
:
TextAlign.center
,
101
style
:
TextStyle
(
102
fontSize
:
25
,
103
),
104
),
105
Text
(
106
'...EITHER...'
,
107
style
:
TextStyle
(
108
fontSize
:
22
,
109
fontStyle
:
FontStyle.italic
,
110
color
:
Colors.deepOrangeAccent
,
111
),
112
),
113
RaisedButton
(
114
child
:
Text
(
115
'You are a War Expert!'
,
116
style
:
TextStyle
(
117
fontSize
:
22
,
118
color
:
Colors.white
,
119
),
120
),
121
disabledColor
:
Colors.redAccent
,
122
onPressed
:
null
,
123
),
124
Icon
(
125
Icons.favorite
,
126
color
:
Colors.pink
,
127
size
:
24.0
,
128
),
129
Text
(
130
'...OR ...'
,
131
style
:
TextStyle
(
132
fontSize
:
22
,
133
fontStyle
:
FontStyle.italic
,
134
color
:
Colors.deepOrangeAccent
,
135
),
136
),
137
RaisedButton
(
138
child
:
Text
(
139
'You are a Learned Person!'
,
140
style
:
TextStyle
(
141
fontSize
:
22
,
142
color
:
Colors.white
,
143
),
144
),
145
disabledColor
:
Colors.redAccent
,
146
onPressed
:
null
,
147
),
148
Icon
(
149
Icons.audiotrack
,
150
color
:
Colors.green
,
151
size
:
30.0
,
152
),
153
Text
(
154
'...FINALLY...'
,
155
style
:
TextStyle
(
156
fontSize
:
22
,
157
fontStyle
:
FontStyle.italic
,
158
color
:
Colors.deepOrangeAccent
,
159
),
160
),
161
RaisedButton
(
162
child
:
Text
(
163
'You need to Study More!'
,
164
style
:
TextStyle
(
165
fontSize
:
22
,
166
color
:
Colors.white
,
167
),
168
),
169
disabledColor
:
Colors.redAccent
,
170
onPressed
:
null
,
171
),
172
Row
(
173
mainAxisAlignment
:
MainAxisAlignment.center
,
174
children
:
<
Widget
>
[
175
Expanded
(
176
child
:
Padding
(
177
padding
:
EdgeInsets.all
(
20.00
),
178
child
:
Container
(
179
alignment
:
Alignment.center
,
180
height
:
40.00
,
181
decoration
:
BoxDecoration
(
182
color
:
Colors.blueGrey
,
183
borderRadius
:
BorderRadius.circular
(
30.00
),
184
),
185
child
:
RaisedButton
(
186
child
:
Text
(
187
'Let
\'
s Start...'
,
188
style
:
TextStyle
(
189
fontSize
:
22
,
190
color
:
Colors.blue
,
191
),
192
),
193
//disabledColor: Colors.redAccent,
194
onPressed
:
(){
195
clickNextPage
(
context
);
196
},
197
),
198
),
199
),
200
),
201
]
,
202
),
203
]
,
204
),
205
],
206
),
207
),
208
);
209
}
}
// snackbar_and_page.dart
import ‘package:flutter/material.dart’;
final GlobalKey<ScaffoldState> scaffoldKey = GlobalKey<ScaffoldState>
(); final SnackBar snackBarOne = const SnackBar( content: Text( ‘Alert has
been pressed!’, style: TextStyle(fontSize: 30), )); final SnackBar
snackBarTwo = const SnackBar( content: Text( ‘Search has been pressed!’,
style: TextStyle(fontSize: 30), )); final SnackBar snackBarThree = const
SnackBar( content: Text( ‘Navigation has been pressed!’, style:
TextStyle(fontSize: 30), ));
void clickNextPage(BuildContext context) { Navigator.push(context,
MaterialPageRoute( builder: (BuildContext context) { return Scaffold(
appBar: AppBar( title: const Text(‘Know Yourself…’), ), body: const
Center( child: Text( ‘Dig deep into every layer of your mind to find
yourself…’, style: TextStyle(fontSize: 24), textAlign: TextAlign.center, ), ),
); }, )); }
The next screenshot shows us how this layout widgets work (Figure 6.7).
We have not used any image. We created the logo of the page simply by
using Stack and Icons widget classes.
Figure 6.7 – A complete new look of our application
We will take a look at some particular spots in our ‘body’ widget, where we
have designed the logo, and after that in a series of Row and Column
widget classes we have added more layout capabilities.
body: Center( child: Column( mainAxisAlignment:
MainAxisAlignment.start, children: <Widget>[ Stack( alignment:
Alignment.topCenter, children: <Widget>[ Container( margin:
EdgeInsets.only(top: 25.00), height: 60, width: 60, decoration:
BoxDecoration( borderRadius: BorderRadius.circular(100.00), color:
Colors.redAccent, ), child: Icon(Icons.landscape, color: Colors.brown), ),
Container( margin: EdgeInsets.only(top: 70.00, right: 50.00), height: 60,
width: 60, decoration: BoxDecoration( borderRadius:
BorderRadius.circular(100.00), color: Colors.green, ), child:
Icon(Icons.keyboard_arrow_down, color: Colors.black), ), Container(
margin: EdgeInsets.only(left: 50.00, top: 70.00), height: 60, width: 60,
decoration: BoxDecoration( borderRadius: BorderRadius.circular(100.00),
color: Colors.blueAccent, ), child: Icon(Icons.keyboard_arrow_up, color:
Colors.black), ), ], ), Row( mainAxisAlignment:
MainAxisAlignment.center, children: <Widget>[ Text( ‘Take a Quick War
Quiz!’, style: TextStyle( fontSize: 35.00, fontStyle: FontStyle.normal, ), ), ],
), Column( children: [ Text( ‘Answer a few Questions to test your
Knowledge, Scores will decide…’, textAlign: TextAlign.center, style:
TextStyle( fontSize: 25, ), ), Text( ‘…EITHER…’, style: TextStyle(
fontSize: 22, fontStyle: FontStyle.italic, color: Colors.deepOrangeAccent, ),
), RaisedButton( child: Text( ‘You are a War Expert!’, style: TextStyle(
fontSize: 22, color: Colors.white, ), ), disabledColor: Colors.redAccent,
onPressed: null, ), Icon( Icons.favorite, color: Colors.pink, size: 24.0, ), …
The code has been shortened as we need not repeat the same snippets again
and again. Especially watch the Stack class widget, which uses children
widget of Container class widgets. We have used three Containers, and by
modifying the padding, margins, etc.
Take a close look at one Container class widget that has been placed inside
the Stack class widget.
Container( margin: EdgeInsets.only(left: 50.00, top: 70.00), height: 60,
width: 60, decoration: BoxDecoration( borderRadius:
BorderRadius.circular(100.00), color: Colors.blueAccent, ), child:
Icon(Icons.keyboard_arrow_up, color: Colors.black), ),
By changing the ‘EdgeInsets’ class widget we can control the position of
the Icons. Although we are not going to use this layout when we will create
the final application, yet hopefully this layout mechanism gives us an idea
of how we can add or modify different type of layout capabilities.
Abstract Class and Methods
Let us look back to some Dart programming concepts again to understand a
few more capabilities of Flutter layout mechanism.
An abstract class is something where we define an interface but leaving its
implementation up to other classes. Quite naturally, abstract methods can
only exist in abstract classes. In abstract methods, we just leave a semicolon
(;) at the end of the method name. We don’t define the method body.
1
//code 6.7
2
//we cannot instantiate any abstract class
3
abstract
class
volume
{
4
//we can declare instance variable
5
int
age
;
6
void
increase
();
7
void
decrease
();
8
// a normal function
9
void
anyNormalFunction
(
int
age
){
10
print
(
"This is a normal function to know the $age."
);
11
}
12
}
13
class
soundSystem
extends
volume
{
14
void
increase
(){
15
print
(
"Sound is up."
);
16
}
17
void
decrease
(){
18
print
(
"Sound is down."
);
19
}
20
//it is optional to override the normal function
21
void
anyNormalFunction
(
int
age
){
22
print
(
"This is a normal function to know how old the sound system is: $age."
);
23
}
24
}
25
main
(
List
<
String
>
arguments
){
26
var
newSystem
=
soundSystem
();
27
newSystem
.
increase
();
28
newSystem
.
decrease
();
29
newSystem
.
anyNormalFunction
(
10
);
30
}
31
And
here
is
the
output
of
code
5.1
.
32
Sound
is
up
.
33
Sound
is
down
.
34
This
is
a
normal
function
to
know
how
old
the
sound
system
is
: 10.
We have used the abstract modifier to define an abstract class and it cannot
be instantiated. So we can say, the abstract class and methods summarize
the main ideas; and we can extend that idea. There are a few things to
remember:
1. In abstract class, we can use normal properties and methods.
2. It is optional that we would override the method.
3. We can also define instance variables in the abstract class.
Advantage of Interfaces
In some cases, we need to use reference variables and methods of many
classes at the same time. ‘Mixins’ may come to our help. No doubt. But
there is another good feature in Dart, we can also use – interfaces. Let us
see the code first then we will discuss it in detail.
1
//code 6.8
2
// interface in dart is class, but we don't extend, we implement it
3
class
Vehicle
{
4
void
steerTheVehicle() {
5
print
(
"The vehicle is moving."
);
6
}
7
}
8
class
Engine
{
9
//in the interface, but only visible when used publicly
10
final
_name
;
11
//not in the interface, since it is a constructor
12
Engine
(
this
.
_name
);
13
String
lessOilConsumption
(){
14
return
"It consumes less oil."
;
15
}
16
}
17
class
Car
implements
Vehicle
,
Engine
{
18
get
_name
=>
""
;
19
void
carName
(
String
name
)
=>
print
(
"$name"
);
20
void
steerTheVehicle() {
21
print
(
"The car is moving."
);
22
}
23
String
lessOilConsumption
(){
24
print
(
"This model of car consumes less oil."
);
25
}
26
void
ridingExperience
(
Engine
engine
)
=>
print
(
"This car gives good ride, because the\
27
engine is ${engine._name}"
);
28
}
29
main
(
List
<
String
>
arguments
){
30
var
car
=
Car
();
31
car
.
carName
(
"Opel"
);
32
car
.
steerTheVehicle
();
33
car
.
lessOilConsumption
();
34
car
.
ridingExperience
(
Engine
(
"Suzuki"
));
35
}
36
Here
is
the
output
of
code
6.1
:
37
Opel
38
The
car
is
moving
.
39
This
model
of
car
consumes
less
oil
.
40
This
car
gives
a
good
ride
because
the
engine
is
Suzuki
When a class implements an interface, it implicitly defines all the instance
members of the implemented class. A class implements one or more than
one interfaces at a time by declaring the ‘implement’ clause.
Considering the above code, we see that class Car supports class Vehicle
and class Engine’s API and for that requirement, the class Car implements
class Vehicle and class Engine’s interfaces.
A class cannot extend more than one classes. But it can implement more
than one interface by declaring the implement clause.
Therefore, a few things to remember:
1. The biggest advantage of the interface is that we can implement
multiple classes.
2. We cannot inherit multiple classes through inheritance.
Static Variables and Methods
To implement class-wide variables and methods, we use the static keyword.
Static variables are also called class variables. Let us first see a code snippet
and after that, we will discuss the advantages and disadvantages of static
variables and methods.
1
//code 6.9
2
// static variables and methods consume less memory
3
// they are lazily initialized
4
class
Circle
{
5
static
const
pi
=
3.14
;
6
static
Function
drawACircle
(){
7
//from static method you cannot call a normal function
8
print
(
pi
);
9
}
10
Function
aNonStaticFunction
(){
11
//from a normal function ou can call a static meethod
12
Circle
.
drawACircle
();
13
print
(
"This is normal function."
);
14
}
15
}
16
main
(
List
<
String
>
arguments
){
17
var
circle
=
Circle
();
18
circle
.
aNonStaticFunction
();
19
Circle
.
drawACircle
();
20
}
21
And
here
is
the
output
:
22
3.14
23
This
is
normal
function
.
24
3.14
As you see, static variables are useful for class-wide state and constants. So
in the main() method we can add this line at the end:
1
main(List<String> arguments){
2
var circle = Circle();
3
circle.aNonStaticFunction();
4
Circle.drawACircle();
5
print(Circle.pi);
6
}
And get the value of constant ‘pi’ again. Here, ‘Circle.pi’ is the class
variable. And the class method is: ‘Circle.drawACircle();’. The biggest
advantage of using static variables and methods is it consumes less
memory. An instance variable once instantiated, consumes memory whether
it is being used or not. The static variables and methods are not initialized
until they are used in the program. It consumes memory when they are
used.
A few things to remember:
1. From a normal function, you can call a static method.
2. From a static method, you cannot call a normal function.
3. In a static method, you cannot use the ‘this’ keyword. It is because the
static methods do not operate on an instance and thus do not have
access to this.
So, in the end, we can conclude that using static variables and methods
depend on the context and situations. In the next part of the book, where we
will build native iOS and Android mobile apps with the help of Flutter
framework, you will see how and when we use static variables and
methods.
The ‘Closure’ is a Special Function
We can define Closure in two ways. According to the first definition, we
can say that Closure is the only function that has access to the parent scope,
even after the scope is closed.
To understand this definition, let us see a very short code snippet:
1
//code 6.10
2
//a closure can modify the parent scope
3
String message = "Any Parent String";
4
Function overridingParentScope = (){
5
String message = "Overriding the parent scope";
6
print(message);
7
};
8
main(List<String> arguments){
9
print(message);
10
overridingParentScope();
11
}
12
The output is:
13
Any Parent String
14
Overriding the parent scope
By the second definition, we can say that a Closure is a function object that
has access to the variables in its lexical scope, even when the function is
used outside of its original scope.
1
//code 6.11
2
Function show = (){
3
String pathToImage = "This is an old path.";
4
Function gettingImage(){
5
String path = "This is a new path to image.";
6
print(path);
7
}
8
return gettingImage;
9
};
10
main(List<String> arguments){
11
var showing = show();
12
showing();
13
}
Here is the output: This is a new path to image.
It actually returns a function object ‘gettingImage’ that has accessed the
variable in its lexical scope. So at the end of this section, we can summarize
the points about Closure.
1. In several other languages, you are not allowed to modify the parent
variable.
2. However, within a closure, you can mutate or modify the values of
variables present in the parent scope.
Now we will conclude our whole journey to study the nameless functions in
one single code base, and we will also see the output.
1
//code 6.12
2
//Lambda is an anonymous function
3
class
AboutLambdas
{
4
//first way of expressing Lambda or anonymous function
5
Function
addingNumbers
=
(
int
a
,
int
b
){
6
var
sum
=
a
+
b
;
7
//print(sum);
8
return
sum
;
9
};
10
Function
multiplyWithEight
=
(
int
num
){
11
return
num
*
8
;
12
};
13
//second way of expressing Lambda by Fat Arrow
14
Function
showName
=
(
String
name
)
=>
name
;
15
//higher order functions pass function as parameter
16
int
higherOrderFunction
(
Function
myFunction
){
17
int
a
=
10
;
18
int
b
=
20
;
19
print
(
myFunction
(
a
,
b
));
20
}
21
//returning a function
22
Function
returningAFunction
(){
23
Function
showAge
=
(
int
age
)
=>
age
;
24
return
showAge
;
25
}
26
//a closure can modify the parent scope
27
String
anyString
=
"Any Parent String"
;
28
Function
overridingParentScope
=
(){
29
String
message
=
"Overriding the parent scope"
;
30
print
(
message
);
31
};
32
Function
show
=
(){
33
String
pathToImage
=
"This is an old path."
;
34
Function
gettingImage
(){
35
String
path
=
"This is a new path to image."
;
36
print
(
path
);
37
}
38
return
gettingImage
;
39
};
40
}
41
main
(
List
<
String
>
arguments
){
42
var
add
=
AboutLambdas
();
43
var
addition
=
add
.
addingNumbers
(
5
,
10
);
44
print
(
addition
);
45
var
mul
=
AboutLambdas
();
46
var
result
=
mul
.
multiplyWithEight
(
4
);
47
print
(
result
);
48
var
name
=
AboutLambdas
();
49
var
myName
=
name
.
showName
(
"Sanjib"
);
50
print
(
myName
);
51
var
higher
=
AboutLambdas
();
52
var
higherOrder
=
higher
.
higherOrderFunction
(
add
.
addingNumbers
);
53
higherOrder
;
54
var
showAge
=
AboutLambdas
();
55
var
showingAge
=
showAge
.
returningAFunction
();
56
print
(
showingAge
(
25
));
57
var
sayMessage
=
AboutLambdas
();
58
sayMessage
.
overridingParentScope
();
59
var
image
=
AboutLambdas
();
60
var
imagePath
=
image
.
show
();
61
imagePath
();
62
}
And in the output we will see how the nameless functions work in different
ways.
1
//output
2
15
3
32
4
Sanjib
5
30
6
25
7
Overriding the parent scope
8
This is a new path to image.
Data Structures and Collections
Understanding the concepts of data structures and collections, as a whole,
plays a crucial role in your future Dart programming. We will see in a
minute that there are four types of data structures in Dart: List, Set,Map,
and Queue. In my opinion, Lists and Maps will cover almost everything, so
you hardly need the other two types in your programming life, except a few
occasions.
Anyway, although we have seen an introduction to collections before, we
will learn these data structures concepts exclusively in this chapter. We will
cover all the concepts of Dart collections in detail.
In a nutshell, data structures are something that helps you to organize
information for storage and later retrieval.
Although Sets are not necessary for day-to-day programming like Lists and
Maps, it is good on some occasions, especially, when your data elements
are unique. We will see them in a minute. Remember, learning data
structures properly will definitely make you a good Dart programmer in the
future.
So let us start with Lists.
Lists: Fixed Length and Growable
If you are a complete beginner, you may not have heard about ‘array’. Of
course, you have heard it, if you have already had a programming
background. You won’t find the terms like ‘array’ or ‘associative array’ in
Dart. But Dart collections can be used to duplicate the data structures like
an array.
Now, what is List?
The list is a simple ordered group of objects. Creating a List seems easy
because Dart core libraries have the necessary support and a List class.
There are two types of Lists.
1. Fixed Length List
2. Growable List
In the Fixed Length List, the length of Lists cannot change at run-time;
however, in the second type, Growable List, the length can change at runtime. We will see them separately.
1
//code 6.13
2
int listFunction(){
3
List<int>
nameOfTest = List(3);
4
nameOfTest[0] = 1;
5
nameOfTest[1] = 2;
6
nameOfTest[2] = 3;
7
//there are three methods to capture the list
8
//1. method
9
for(int element in nameOfTest){
10
print(element);
11
}
12
print("-----------");
13
//2. method
14
nameOfTest.forEach((v) => print('${
v
}
'));
15
print("-----------");
16
//3. method
17
for(int i = 0; i < nameOfTest.length
;
i++){
18
print(nameOfTest[i]);
19
}
20
}
21
main(List<String
>
arguments){
22
listFunction();
23
}
As you see this is an ordered list of 3 numbers. We are getting the output by
using three methods, very simple and straight forward.
1
//output
2
1
3
2
4
3
5
----------6
1
7
2
8
3
9
----------10
1
11
2
12
3
Now we will see an example of Growable List.
1
//code 6.14
2
Function growableList(){
3
//1. method
4
List<String>
names = List();
5
names.add("Mana");
6
names.add("Babu");
7
names.add("Gopal");
8
names.add("Pota");
9
//there are two methods to capture the list
10
print("-----------");
11
//1. method
12
names.forEach((v) => print('${
v
}
'));
13
print("-----------");
14
//2. method
15
for(int i = 0; i < names.length
;
i++){
16
print(names[i]);
17
}
18
}
19
main(List<String
>
arguments){
20
growableList();
21
}
It is also very straight forward, we have not passed any number through the
List() and keeping it open lets us add any number of elements into it. Here
we have added a few names. And we can capture the List elements through
two methods, instead of three. The output is quite expected.
1
//output
2
----------3
Mana
4
Babu
5
Gopal
6
Pota
7
----------8
Mana
9
Babu
10
Gopal
11
Pota
So it is evident from the output and the code that Growable Lists are
dynamic in nature. We can dynamically add any number of elements and
we can also remove it by a simple method: ‘ names.remove(“any name”)’.
We can also use the key; as this ordered list starts from 0. So we can
remove the first name just by passing this key value: ‘ names.removeAt(0)’.
We use the ‘removeAt(key)’ method for that operation. We can also clear
the Lists just by typing: ‘ names.clear()’.
Set: An Unordered Collections of Unique
Items
The headline says everything. A Set represents a collection of objects in
which each object can occur only once; it literally stands for the uniqueness
of the items. In the dart core library, there is a Set class that supports to
achieve this criterion.
Since Set is an unordered collection of unique items, you cannot get
element1s by the INDEX. There is a concept called ‘HashSet’ that actually
implements the unordered Set and it is based on hash-table based Set
implementation. We will look into those features in a minute.
1
//code 6.15
2
void setFunction(){
3
//set is an unordered collections of unique items
4
//cannot get elements by INDEX since the items are unordered
5
//1. method of creating Set
6
Set<String>
countries = Set.from(['India', 'England', 'US']);
7
Set<int>
numbers = Set.from([1, 45, 58]);
8
Set<int>
moreNumbers = Set();
9
moreNumbers.add(178);
10
moreNumbers.add(568);
11
moreNumbers.add(569);
12
//1. method
13
for(int element in numbers){
14
print(element);
15
}
16
print("-----------");
17
//2. method
18
countries.forEach((v) => print('${
v
}
'));
19
print("-----------");
20
for(int element in moreNumbers){
21
if(moreNumbers.lookup(178) == 178){
22
print(moreNumbers);
23
break;
24
}
25
}
26
//set
27
var fruitCollection = {'Mango', 'Apple', 'Jack fruit'};
28
print(fruitCollection.lookup('Something Else'));
29
//it gives null
30
//lists
31
List fruitCollections = ['Mango', 'Apple', 'Jack fruit'];
32
var myIntegers = [1, 2, 3, 'non-integer object'];
33
print(myIntegers[3]);
34
print(fruitCollections[0]);
35
}
36
main(List<String>
arguments){
37
setFunction();
38
}
Let us see the output first, then we will be able to understand what happens.
1
//output
2
1
3
45
4
58
5
----------6
India
7
England
8
US
9
----------10
{178, 568, 569}
11
null
12
non-integer object
13
Mango
We have created Set of ‘countries’, ‘numbers’ and ‘morenumbers’; finally
we have created a List at the end to distinguish between the characters of
Lists and Sets. These three methods have created Lists:
1
Set<String> countries = Set.from(['India', 'England', 'US']);
2
Set<int> numbers = Set.from([1, 45, 58]);
3
Set<int> moreNumbers = Set();
We get the output of the first one we have by this method:
1
countries.forEach((v) => print('${
v
}
'));
2
The second List has been retrieved by this method:
3
for(int element in numbers){
4
print(element);
5
}
And the values of the third Set we have captured using this method:
1
for(int element in moreNumbers){
2
if(moreNumbers.lookup(178) == 178){
3
print(moreNumbers);
4
break;
5
}
6
}
To manipulate a Set there are lots of methods available in Dart core
libraries. You can use ‘moreNumbers.contains(value)’,
‘moreNumbers.remove(value)’ or ‘moreNumbers.isEmpty’ etc.
In this code snippet, the return value is ‘null’, since there is no such value
present in the Set.
1
//set
2
var fruitCollection = {'Mango', 'Apple', 'Jack fruit'};
3
print(fruitCollection.lookup('Something Else'));
We need to remember one thing, when the Set type is integer, it is easier to
use ‘for’ loop to loop over the elements. Otherwise, it will be wise to use
‘foreach’ as we have used in the above code:
1
countries.forEach((v) => print('${
v
}
'));
In the next section we will see how Map in Dart works.
Maps: the Key, Value Pair
An unordered collection of Key-Value pair is known as Map in Dart. The
main advantage of Map is the Key-Value pair can be of any type. In the
next chapter, where we will discuss state management in Flutter, we will
use Map, and the key-value pair.
To begin with, let us start with some points that we should remember while
working with Map.
1. Each Key in a Map should be unique.
2. The value can be repeated.
3. The Map can commonly be called hash or dictionary.
4. Size of a Map is not fixed, it can either increase or decrease as per the
number of elements. In other words, Maps can grow or shrink at
runtime.
5. HashMap is an implementation of a Map and it is based on a Hash
table.
Let us see a code snippet to understand how a Map works in Dart.
1
//
code
6
.
16
2
void
mapFunction
()
{
3
//unordered
collection
of
key=>value
pair
4
Map<String,
String>
countries
=
Map()
;
5
countries
[
'India'
]
=
"Asia"
;
6
countries
[
"German"
]
=
"Europe"
;
7
countries
[
"France"
]
=
"Europe"
;
8
countries
[
"Brazil"
]
=
"South
America"
;
9
//1.
method
we
can
obtain
key
or
value
10
for(var
key
in
countries.keys){
11
print("Countries'
name
:
$
key
");
12
}
13
print("
----------");
14
for(String value in countries.values){
15
print("
Continents
' name: $value");
16
}
17
//2. method
18
countries.forEach((key, value) => print("Country: $key and Continent:
$value"));
19
//we can update any map very easily
20
if(countries.containsKey("German")){
21
countries.update("German", (value) => "European Union");
22
print("Updated country German.");
23
countries.forEach((key, value) => print("Country: $key and Continent:
$value"));
24
}
25
//we can remove any country
26
countries.remove("Brazil");
27
countries.forEach((key, value) => print("Country: $key and Continent:
$value"));
28
print("Barzil has been removed successfully.");
29
print("-----------");
30
//3. method of creating a map
31
Map<String, int> telephoneNumbersOfCustomers = {
32
"John" : 1234,
33
"Mac" : 7534,
34
"Molly" : 8934,
35
"Plywod" : 1275,
36
"Hagudu" : 2534
37
};
38
telephoneNumbersOfCustomers.forEach((key, value) => print("Customer: $key and
Contac\
39
t NUmber: $value"));
40
}
41
main(List<String> arguments){
42
mapFunction();
43
}
44
45
And here is the output
46
Countries'
name
:
India
47
Countries
' name: German
48
Countries'
name
:
France
49
Countries
' name: Brazil
50
----------51
Continents'
name
:
Asia
52
Continents
' name: Europe
53
Continents'
name
:
Europe
54
Continents
'
name
:
South
America
55
Country
:
India
and
Continent
:
Asia
56
Country
:
German
and
Continent
:
Europe
57
Country
:
France
and
Continent
:
Europe
58
Country
:
Brazil
and
Continent
:
South
America
59
Updated
country
German
.
60
Country
:
India
and
Continent
:
Asia
61
Country
:
German
and
Continent
:
European
Union
62
Country
:
France
and
Continent
:
Europe
63
Country
:
Brazil
and
Continent
:
South
America
64
Country
:
India
and
Continent
:
Asia
65
Country
:
German
and
Continent
:
European
Union
66
Country
:
France
and
Continent
:
Europe
67
Barzil
has
been
removed
successfully
.
68
----------69
Customer
:
John
and
Contact
NUmber
:
1234
70
Customer
:
Mac
and
Contact
NUmber
:
7534
71
Customer
:
Molly
and
Contact
NUmber
:
8934
72
Customer
:
Plywod
and
Contact
NUmber
:
1275
73
Customer
:
Hagudu
and
Contact
NUmber
:
2534
There are three methods that we use to retrieve the values of a Map.
1
//
1
.
method
we
can
obtain
key
or
value
2
for
(
var
key
in
countries
.
keys
)
{
3
print("Countries'
name
:
$
key
");
4
}
5
print("
----------");
6
//2. Method
7
for(String value in countries.values){
8
print("
Continents
'
name
:
$
value
");
9
}
10
//3. method
11
countries.forEach((key, value) => print("
Country
:
$
key
and
Continent
:
$
value
"
));
Besides, there are several methods to add, update or remove the elements in
a Map. As we progress and build apps in native iOS or Android, we will see
more features of Map. Lastly we will see another collection feature in Map,
which is called Queue.
Queue is Open-Ended
The queue is useful when you try to build a collection that can be added
from one end and can be deleted from another end. The values are removed
or read in the order of their insertion.
Consider this code:
1
//
code
6.16
2
import
'dart:collection'
;
3
main
(
List
<
String
>
arguments
){
4
Queue
myQueue
=
new
Queue
();
5
print
(
"Default implementation ${myQueue.runtimeType}"
);
6
myQueue
.
add
(
"Sanjib"
);
7
myQueue
.
add
(
54
);
8
myQueue
.
add
(
"Howrah"
);
9
myQueue
.
add
(
"sanjib12sinha@gmail.com"
);
10
for
(
var
allTheQueues
in
myQueue
){
11
print
(
allTheQueues
);
12
}
13
print
(
"----------"
);
14
print
(
"We are removing the first element ${myQueue.elementAt(0)}."
);
15
myQueue
.
removeFirst
();
16
for
(
var
allTheQueues
in
myQueue
){
17
print
(
allTheQueues
);
18
}
19
print
(
"----------"
);
20
print
(
"We are removing the last element ${myQueue.elementAt(2)}."
);
21
myQueue
.
removeLast
();
22
for
(
var
allTheQueues
in
myQueue
){
23
print
(
allTheQueues
);
24
}
25
}
The output is as expected; it gives us the full lists of what we have added in
the Queue. After that we have removed the first and the last element1.
1
//output
2
Default implementation ListQueue<dynamic>
3
Sanjib
4
54
5
Howrah
6
sanjib12sinha@gmail.com
7
----------
8
We are removing the first element Sanjib.
9
54
10
Howrah
11
sanjib12sinha@gmail.com
12
---------13
We are removing the last element sanjib12sinha@gmail.com.
14
54
15
Howrah
In most cases, as I have said earlier at the beginning of Data Structures
chapter, we can handle with Lists and Maps. So Queue is an option that you
may need some time; but not very often.
Callable Classes
It is a very interesting feature in Dart, where we can call a Class like a
function. All we need to do is just implement the call() function.
1
//code 6.17
2
//when dart class is callable like a function, use call() function
3
class
Person
{
4
String
name
;
5
String
call
(
String
message
,
[
name
]){
6
return
"This message: '$message', has been passed to the person $name."
;
7
}
8
}
9
main
(
List
<
String
>
arguments
){
10
var
John
=
Person
();
11
John
.
name
=
"John Smith"
;
12
String
name
=
John
.
name
;
13
String
msgAndName
=
John
(
"Hi John how are you?"
,
name
);
14
print
(
msgAndName
);
15
}
16
And
here
is
the
output
:
17
This
message
:
'Hi John how are you?'
,
has
been
passed
to
the
person
John
Smith
.
Here, ‘John’ is the instance variable and the ‘Person()’ is the class object.
The class ‘Person’ is called like a function because we have implemented
the call() function, through which we have passed two parameters:’String
message’ and the optional parameter ‘name’. Finally, we have passed both
and captured the value through ‘msgAndName’.
Exception Handling
During the execution of any program, if Exception occurs, the program is
disrupted. The normal flow of the program gets disturbed.
For the complete beginners, these concepts may seem a little bit tough.
Seasoned programmers will understand how to catch the exceptions and
display them in a nice formatted way. From the complete beginners’
perspective, we can say, there are some errors that usually disrupt the flow
of program automatically.
Suppose you want to divide a number by zero.
It is an impossible task and will disrupt the flow resulting in some errors.
However, you cannot control a user’s behavior, so you need to take every
precaution to avoid getting such ugly errors.
Dart programmers have thought about it and they have included many builtin exceptions. One of them is: ‘IntegerDivisionByZeroException’; it is
thrown when a number is divided by zero. Likewise, when a scheduled
timeout happens while waiting for an ‘async’ result, the ‘Timeout’
exception occurs. If deferred libraries fail to load, there is
‘DeferredLoadException’ happens.
Suppose a string data cannot be parsed because it does not have the proper
format. In that case, ‘FormatException’ exception occurs. Any input and
output related exceptions are captured through ‘IOException’ class.
In Dart, everything is an Object and behind an object, there must be a class.
In the exception handling cases, the class ‘Exception’ plays the main role to
prevent the application from terminating abruptly.
Let us see some code snippets so that we can understand easily how we can
catch the exceptions.
1
//code 6.18
2
main(List<String> arguments){
3
try{
4
int result = 10 ~/ 0;
5
print("The result is $result");
6
} on IntegerDivisionByZeroException{
7
print("We cannot divide by zero");
8
}
9
try{
10
int result = 10 ~/ 0;
11
print("The result is $result");
12
} catch(e){
13
print(e);
14
}
15
try{
16
int result = 10 ~/ 0;
17
print("The result is $result");
18
} catch(e){
19
print("The exception is : $e");
20
} finally{
21
print("This is Finally and it always is executed.");
22
}
23
}
24
25
//Here is the output:
26
We cannot divide by zero
27
IntegerDivisionByZeroException
28
The exception is : IntegerDivisionByZeroException
29
This is Finally and it always is executed.
As you see in the output, there are several methods through which we can
catch the exceptions. If we know the type of exception, we can use try/on.
As we have used in the above code:
1
try{
2
int result = 10 ~/ 0;
3
print("The result is $result");
4
} on IntegerDivisionByZeroException{
5
print("We cannot divide by zero");
6
}
In this case, we did know what type of exception could be generated. So we
have used “try/on”. But what happens, when we do not know the
exception? The syntax of handling exception is as given below:
1
try{
2
int result = 10 ~/ 0;
3
print("The result is $result");
4
} catch(e){
5
print(e);
6
}
The catch block is used when the handler needs the exception object.
The try block may be followed by finally block after the catch block. We
have used the same thing in the above code:
1
try{
2
int result = 10 ~/ 0;
3
print("The result is $result");
4
} catch(e){
5
print("The exception is : $e");
6
} finally{
7
print("This is Finally and it always is executed.");
8
}
The final block will be executed at the end, whatever be the outcome:
1
The exception is : IntegerDivisionByZeroException
2
This is Finally and it always is executed.
In case, an exception occurs in the try block, the control goes to the catch
block; and at the end, the final block gives the output.
Dart Packages and Libraries
Dart programmings very heavily rely on libraries. There are several
common libraries that serve many purposes while we build any Dart
application. So far you have seen many built-in functions that we have used
in many user-defined functions; such as ‘dart:core’ libraries provide
assistance for numbers, string-specific operations or collections. With the
help of ‘dart:math’ we can do many types of mathematical operations quite
easily.
We can also build our own libraries. In fact, as you progress you will feel
the necessity of creating your own libraries. Besides, you can get additional
libraries by importing them from packages.
We should also know why we need libraries? To create a modular and
shareable code base, we need a good organization of the code base. It is an
essential part of object-oriented programming. Libraries not only provide
support for modular, object-oriented programming, it also gives you a kind
of privacy in your own code.
Identifiers, starting with (_) underscore, are only visible in your libraries.
Libraries also give you good support to avoid name conflicts which is an
essential part of coding. How it does so? Let us see an example to clarify
those points. First, we have created a ‘RelationalOperators.dart’ file inside
the ‘lib’ folder.
1
//code 6.19
2
//lib/ RelationalOperators.dart
3
class
TrueOrFalse
{
4
int
firstNum
=
40
;
5
int
secondNum
=
40
;
6
int
thirdNum
=
74
;
7
int
fourthNum
=
56
;
8
void
BetweenTrueOrFalse
(){
9
if
(
firstNum
==
secondNum
||
thirdNum
==
fourthNum
){
10
print
(
"If choice between 'true' or 'false', in this case the 'TRUE' gets the pre\
11
cedence. $firstNum is equal to $secondNum"
);
12
}
else
print
(
"Nothing happens."
);
13
}
14
void
BetweenTrueAndFalse
(){
15
if
(
firstNum
==
secondNum
&&
thirdNum
==
fourthNum
){
16
print
(
"It will go to else clause"
);
17
}
else
print
(
"If choice between 'true' and 'false', in this case the 'FALSE' get\
18
s the precedence. $thirdNum is not equal to $fourthNum"
);
19
}
20
}
Next, we create a file ‘PowProject.dart’ inside the ‘lib’ folder.
1
//code 6.20
2
//lib/PowProject.dart
3
class
PowProject
{
4
void
MultiplyByAGivenNumber
(
int
fixedNumber
,
int
givenNumber
){
5
int
result
=
fixedNumber
*
givenNumber
;
6
print
(
result
);
7
}
8
void
pow
(
int
x
,
int
y
){
9
int
addition
=
x
+
y
;
10
print
(
addition
);
11
}
12
}
Now take a look at the ‘main()’ function body:
1
//
code
6.21
2
import
'dart:math'
as
math
;
3
import
'package:IdeaProjects/PowProject.dart'
;
4
import
'package:IdeaProjects/RelationalOperators.dart'
as
Relation
;
5
main
(
List
<
String
>
arguments
){
6
print
(
"Prinitng 2 to the power 5 using Dart's built-in 'dart:math' library."
);
7
var
int
=
math
.
pow
(
2
,
5
);
8
print
(
int
);
9
print
(
"Now we are going to use another 'pow()' function from our own library."
);
10
var
anotherPowObject
=
PowProject
();
11
anotherPowObject
.
MultiplyByAGivenNumber
(
4
,
3
);
12
anotherPowObject
.
pow
(
2
,
12
);
13
print
(
"Now we are going to use another library to test the relational operators."
);
14
var
trueOrFalse
=
Relation
.
TrueOrFalse
();
15
trueOrFalse
.
BetweenTrueOrFalse
();
16
trueOrFalse
.
BetweenTrueAndFalse
();
17
}
In the ‘lib’ or libraries folder we have created two classes. One of them has
a function called: ‘pow()’. But we know that the built-in ‘dart:math’ library
has a function of the same name: ‘pow()’. By any way, we cannot use those
same-name functions consecutively. It will give us errors. So to avoid the
name conflict what we have done,we created our own library and defined it
inside the class. Quite naturally, for the book’s sake, our created ‘pow()’
function is doing something different than calculating the power of a
number.
Look at the top of the main() function.
1
import
'dart:math'
as
math
;
2
import
'package:IdeaProjects/PowProject.dart'
;
3
import
'package:IdeaProjects/RelationalOperators.dart'
as
Relation
;
We have used the keyword ‘import’ to specify how our libraries, besides the
core libraries can be used. After the ‘import’ we need to pass an argument
which is nothing but a URI (Uniform Resource Identifier) specifying the
libraries. For any built-in libraries, the URI has the special ‘dart:…’
scheme. For other libraries, you can use the file system path or the
‘package:…’ scheme. We have used the ‘package:…’ scheme; it is easy and
it is provided b the package manager such as the ‘pub’ tool. When we
directly use the libraries, we use a normal line like this:
1
import
'package:IdeaProjects/PowProject.dart'
;
In that case, we can directly create the class object that belongs to that
particular library, such as:
1
var anotherPowObject = PowProject();
However, there is another good method; we can call any library by a name,
like this:
1
import
'package:IdeaProjects/RelationalOperators.dart'
as
Relation
;
The advantage is, now we can create any class object belonging to that
library, such as:
1
var trueOrFalse = Relation.TrueOrFalse();
These prefixes basically are used to avoid name conflicts. You can write
same-name classes in libraries and you can use them by giving them any
name.
There are a few good built-in libraries that come with Dart; you need not
write them again. Here are some of them:
1. ‘dart:core’ : It gives us many core functionalities. It is automatically
imported into every Dart program.
2. ‘dart:math’ : You have seen how we have used the core mathematical
libraries in our program. We can do many types of mathematical
operations using that library; we can generate random numbers.
3. ‘dart:convert’ : Converting between different data representations is
made easy through this library; this conversion includes JSON and
UTF-8.
4. ‘dart:async’ : This library is beyond the scope of this book. I have
written a separate book on Dart advanced programming. Please consult
that book to know how Dart helps asynchronous programming, with
classes such as Future and Stream.
Before concluding this book, we will have a look at the user-defined
libraries again, that time for Flutter libraries. Usually, you can create any
package libraries inside the ‘/lib’ directory and ‘import’ them, as we have
done. Besides, you can also create sub-folders inside ‘/lib’ and create the
hierarchies as needed.
Want to read more Flutter related Articles and resources?
For more Flutter related Articles and Resources
7. Introduction to State Management
and Form Validation in Flutter and
Dart
Some form of user interaction with the system is needed in any application,
be it a mobile application or web application. If you already have some web
development experience, you may have managed state in one way or other.
Because of ‘state’, we have persistent data all along any application.
Therefore, state is some kind of app data, which is persistent all over its life
cycle.
State of any application can be managed by various ways; in Flutter also, it
is true. Although there are several state management patterns in flutter, we
cannot dive deep into every pattern here, for many reasons. Because this
book is aimed for absolute beginners, we will try to stick around the basic.
We want to understand what state management is, and how it works in
flutter.
As we have already said that state represents some kind of user interactions.
A user presses a button and it gives her some output. She presses again, it
gives another output; it might keep going on until the output list is
exhausted.
It cannot be achieved by a ‘StateLess’ widget. By using a ‘StateLess’
widget we can represent a ‘RaisedButton’, however, it won’t work or won’t
give some output, until we ‘set state’. Setting state can only be done by the
‘StateFul’ widget. With the help of ‘Stateful’ widget we can build from
simple to complex user interactions. Probably we have noticed that
whenever we create a flutter application it comes up with a ‘StateFul’
widget counter, where pressing the ‘plus’ button increases the number.
This is Google’s BLoC pattern. The advantage of this pattern is we do not
need any type of outside libraries. Therefore, we can use this pattern for any
type of application, simple or complex.
Flutter renders the widgets by building the ‘element’ trees. Just picture this:
a Container widget has a child element, which has a Padding widget, which
has a child element that has a Row widget, which has a children widget,and
so on.
Now inside a ‘StateLess’ widget, we can have a RaisedButton widget,
which passes a parameter called ‘onPress’; it is an anonymous void function
that could call another named function that returns a value.
Now in that named function, we can set the state. When we create a
‘StateFulWidget’, its variables are immutable just like any
‘StateLessWidget’; you can only declare any ‘final’ property, which is
immutable. However, ‘StateFulWidget’ creates an associated state object by
‘createState()’ method.
State is mutable
Let us first see an image, which represents a simple button.
Figure 7.1 – A simple RaisedButton
If we press this button, it will give us different quotes, until the list is
exhausted. The state object holds to the app data persistently throughout its
life-cycle. Let us see the full code and after that we will dissect the code
and try to understand how it works.
1
//
code
7.1
2
import
'package:flutter/material.dart'
;
3
4
/**
5
*
inheriting
StatefulWidget
makes
a
class
immutable
6
*/
7
8
class
FormValidationAndStateApp
extends
StatefulWidget
{
9
/**
10
*
the
widget
returns
the
state
in
createState
()
method
11
*/
12
@override
13
_FormValidationAndStateAppState
createState
()
=>
_FormValidationAndStateAppState
();
14
}
15
/**
16
*
a
simple
example
of
state
where
user
presses
a
button
to
see
a
list
of
quotes
17
*/
18
class
_FormValidationAndStateAppState
extends
State
<
FormValidationAndStateApp
>
{
19
20
var
_quotes
=
[
21
''
,
22
'Life is a Tragedy'
,
23
'Life is Beautiful'
,
24
'Life consists of problems to solve'
,
25
];
26
27
int
_questionIndex
=
0
;
28
29
int
_answerQuestions
()
{
30
/**
31
*
calling
the
setState
()
method
makes
the
change
and
redraw
the
widget
32
*/
33
setState
(()
{
34
_questionIndex
=
_questionIndex
+
1
;
35
});
36
if
(
_questionIndex
==
4
)
{
37
_questionIndex
=
0
;
38
}
39
return
_questionIndex
;
40
}
41
42
@override
43
Widget
build
(
BuildContext
context
)
{
44
return
Scaffold
(
45
body
:
Container
(
46
alignment
:
Alignment
.
center
,
47
child
:
Column
(
48
mainAxisAlignment
:
MainAxisAlignment
.
center
,
49
//
crossAxisAlignment
:
CrossAxisAlignment
.
start
,
50
children
:
<
Widget
>
[
51
RaisedButton
(
52
padding
:
EdgeInsets
.
all
(
32.0
),
53
child
:
Text
(
54
'Press the button to see a new quote!'
,
55
style
:
TextStyle
(
56
fontSize
:
22
,
57
//
color
:
Colors
.
blue
,
58
),
59
),
60
onPressed
:
()
{
61
_answerQuestions
();
62
},
63
disabledColor
:
Colors
.
blueAccent
,
64
),
65
SizedBox
(
height
:
10.0
,),
66
Text
(
67
'${_quotes[_questionIndex]}'
,
68
style
:
TextStyle
(
69
fontSize
:
40.0
,
70
),
71
textAlign
:
TextAlign
.
center
,
72
),
73
],
74
),
75
),
76
);
77
}
78
}
79
80
81
import
'package:flutter/material.dart'
;
82
import
'package:form_validation_stateful_app/controllers/form_validation_state_one.d
\
83
art'
;
84
import
'package:form_validation_stateful_app/controllers/text_field_example.dart'
;
85
86
/**
87
*
the
state
is
mutable
and
might
change
during
the
lifetime
of
the
widget
88
*
each
time
it
redraws
the
widget
whenever
the
state
is
changed
89
*
CheckBox
,
TextField
,
RadioButton
or
Form
are
examples
of
Stateful
widgets
90
*
in
this
repository
,
which
is
linked
to
the
chapter
7
of
the
book
91
*
Beginning
Flutter
with
Dart
,
we
will
learn
how
to
work
with
these
widgets
92
*/
93
94
void
main
()
=>
runApp
(
HomePage
());
95
96
class
HomePage
extends
StatelessWidget
{
97
@override
98
Widget
build
(
BuildContext
context
)
{
99
return
MaterialApp
(
100
debugShowCheckedModeBanner
:
false
,
101
title
:
'Form validation and State'
,
102
home
:
FormValidationAndStateApp
(),
103
);
104
}
105
}
Now we are going to study the above code part by part, so that we could
understand how it works.
1
/**
2
* inheriting StatefulWidget makes a class immutable
3
*/
4
5
class
FormValidationAndStateApp
extends
StatefulWidget
{
6
/**
7
* the widget returns the state in createState() method
8
*/
9
@override
10
_FormValidationAndStateAppState
createState
()
=>
_FormValidationAndStateAppState
();
11
}
Our ‘FormValidationAndStateApp’ extends a ‘StateFulWidget’; and it
makes the class immutable. However, at the same time it creates a state
object. The next step is to use that state object.
1
/**
2
* a simple example of state where user presses a button to see a list of quotes
3
*/
4
class
_FormValidationAndStateAppState
extends
State
<
FormValidationAndStateApp
>
{
}
In between the curly braces, we will now write our code. To hold the state
and iterate the list values using its index, we need to use the ‘setState()’
method.
1
var _quotes = [
2
'',
3
'Life is a Tragedy',
4
'Life is Beautiful',
5
'Life consists of problems to solve',
6
];
7
8
int _questionIndex = 0;
9
10
int _answerQuestions() {
11
/**
12
* calling the setState() method makes the change and redraw the widget
13
*/
14
setState(() {
15
_questionIndex = _questionIndex + 1;
16
});
17
if(_questionIndex == 4) {
18
_questionIndex = 0;
19
}
20
return _questionIndex;
21
}
We have increased the question index value by 1, and finally when the
index value reaches 4, it comes back to 0 again. Using a simple trick we
have used a blank string to start with. We could have used a ‘reset’ button.
We will see such examples later in this chapter.
With the help of two ‘StateLessWidget’ - the RaisedButton and Text, we
press the button and catch the value.
1
RaisedButton(
2
padding: EdgeInsets.all(32.0),
3
child: Text(
4
'Press the button to see a new quote!',
5
style: TextStyle(
6
fontSize: 22,
7
//color: Colors.blue,
8
),
9
),
10
onPressed: () {
11
_answerQuestions();
12
},
13
disabledColor: Colors.blueAccent,
14
),
15
SizedBox(height: 10.0,),
16
Text(
17
'${
_quotes
[
_questionIndex
]
}
',
18
style: TextStyle(
19
fontSize: 40.0,
20
),
21
textAlign: TextAlign.center,
22
),
The next image shows the above example, where a user presses the button
and gets the quote.
Figure 7.2 – Pressing the button gives an output
The state object is associated with the StateFulWidget’s life-cycle. Flutter
manages this complex process internally and with each sequence it re-draws
the screen.
That never happens with the Stateless widget.
Life cycle of State
The state is mutable and it changes with the life-cycle of the widget. Each
time the state changes, Flutter re-draws the widget.
The next examples will make the abstraction clearer than before. The
TexField widget is by default a Stateful widget. It has a property
‘onChanged’; the named parameter points to the anonymous function that
passes the string value which the user types on the mobile screen.
Whenever some text is is being typed through the ‘TextField’, the text is
reflected on the screen.
1
/// it reflects the text input on the screen while typing
2
onChanged: (String name) {
3
setState(() {
4
yourName = name;
5
});
6
},
7
),
However, it has also another property ‘onSubmitted’, which takes the input
and gives the output on the screen.
1
onSubmitted: (String name) {
2
setState(() {
3
yourName = name;
4
});
5
},
Let us see how it looks like. The next image shows us how it looks like on
the screen.
Figure 7.3 – The TextField Stateful widget
There is nothing fancy in the following code snippets. A simple TextField
widget, where we would write any name and pressing the blue button below
on the mobile keypad gives us an output.
1
//
code
7.2
2
3
import
'package:flutter/material.dart'
;
4
5
class
TextFieldExample
extends
StatefulWidget
{
6
@override
7
_TextFieldExampleState
createState
()
=>
_TextFieldExampleState
();
8
}
9
/**
10
*
a
simple
example
of
TextField
,
where
one
can
type
the
name
11
*
and
see
the
output
below
;
each
time
user
types
a
String
data
type
or
text
,
a
state
\
12
ful
widget
13
*
is
created
,
however
,
after
that
when
she
re
type
another
text
,
the
set
state
is
ca
\
14
lled
,
which
15
*
tells
the
framework
to
redraw
the
TextFieldExampleState
widget
and
it
's created ag
\
16
ain
17
*/
18
19
class
_TextFieldExampleState
extends
State
<
TextFieldExample
>
{
20
21
String
yourName
=
''
;
22
23
@override
24
Widget
build
(
BuildContext
context
)
{
25
return
Scaffold
(
26
body
:
Container
(
27
margin
:
EdgeInsets
.
all
(
20.0
),
28
child
:
Column
(
29
mainAxisAlignment
:
MainAxisAlignment
.
center
,
30
crossAxisAlignment
:
CrossAxisAlignment
.
start
,
31
children
:
<
Widget
>
[
32
Padding
(
33
padding
:
const
EdgeInsets
.
all
(
32.0
),
34
child
:
Text
(
35
'Type your name below!'
,
36
style
:
TextStyle
(
37
fontSize
:
30.0
,
38
),
39
),
40
),
41
TextField
(
42
/*
43
onSubmitted
:
(
String
name
)
{
44
setState
(()
{
45
yourName
=
name
;
46
});
47
},
48
*/
49
///
it
reflects
the
text
input
on
the
screen
while
typing
50
onChanged
:
(
String
name
)
{
51
setState
(()
{
52
yourName
=
name
;
53
});
54
},
55
),
56
Padding
(
57
padding
:
const
EdgeInsets
.
all
(
32.0
),
58
child
:
Text
(
59
yourName
,
60
style
:
TextStyle
(
61
fontSize
:
30.0
,
62
),
63
),
64
),
65
],
66
),
67
),
68
69
);
70
}
71
}
72
73
74
import
'package:flutter/material.dart'
;
75
import
'package:form_validation_stateful_app/controllers/form_validation_state_one.d
\
76
art'
;
77
import
'package:form_validation_stateful_app/controllers/text_field_example.dart'
;
78
79
void
main
()
=>
runApp
(
HomePage
());
80
81
class
HomePage
extends
StatelessWidget
{
82
@override
83
Widget
build
(
BuildContext
context
)
{
84
return
MaterialApp
(
85
debugShowCheckedModeBanner
:
false
,
86
title
:
'Form validation and State'
,
87
home
:
TextFieldExample
(),
88
);
89
}
90
}
In the comments section we have written what is happening under the hood.
Whenever we type some text and press the button, it gives us the output.
Moreover, when we re-type any text, the set state is called, which tells the
framework to redraw the assigned widget and it’s created again.
Figure 7.4 – The TextField widget gives us an output
As we have learned before, changing the ‘onSubmitted’ property to
‘onChanged’ gives us a visual representation of what we are typing on the
screen. The next image shows us how this magical activity takes place
directly on the screen.
Figure 7.5 – While typing using TextField widget the text is being shown
on the screen
If we want to use any button click to get the output, we can use the
TextField widget as well. The next code snippet will give you an idea.
1
//
code
7.3
2
3
import
'package:flutter/material.dart'
;
4
5
class
TextFieldApp
extends
StatefulWidget
{
6
@override
7
_TextFieldAppState
createState
()
=>
_TextFieldAppState
();
8
}
9
10
class
_TextFieldAppState
extends
State
<
TextFieldApp
>
{
11
12
TextEditingController
textOfName
=
TextEditingController
();
13
14
String
_displayText
=
''
;
15
16
String
displayAllSelectedValue
()
{
17
String
name
=
textOfName
.
text
;
18
String
result
=
'Name is: ${name}'
;
19
return
result
;
20
}
21
22
23
@override
24
Widget
build
(
BuildContext
context
)
{
25
return
Scaffold
(
26
body
:
Container
(
27
alignment
:
Alignment
.
center
,
28
child
:
Padding
(
29
padding
:
EdgeInsets
.
all
(
20.0
),
30
child
:
ListView
(
31
children
:
<
Widget
>
[
32
TextField
(
33
keyboardType
:
TextInputType
.
text
,
34
controller
:
textOfName
,
35
style
:
TextStyle
(
36
fontSize
:
16.0
,
37
color
:
Colors
.
blue
,
38
),
39
decoration
:
InputDecoration
(
40
labelText
:
'Your Nmae'
,
41
hintText
:
'In text...'
,
42
labelStyle
:
TextStyle
(
43
fontSize
:
17.0
,
44
color
:
Colors
.
red
,
45
),
46
border
:
OutlineInputBorder
(
47
borderRadius
:
BorderRadius
.
circular
(
5.0
),
48
),
49
),
50
),
51
SizedBox
(
height
:
10.0
,),
52
Row
(
53
children
:
<
Widget
>
[
54
Container
(
55
width
:
150.0
,
56
child
:
RaisedButton
(
57
color
:
Colors
.
white24
,
58
textColor
:
Colors
.
redAccent
,
59
child
:
Text
(
'Press'
),
60
onPressed
:
()
{
61
setState
(()
{
62
this
.
_displayText
=
displayAllSelectedValue
();
63
});
64
},
65
),
66
),
67
],
68
),
69
SizedBox
(
height
:
10.0
,),
70
Text
(
71
'${_displayText}'
,
72
style
:
TextStyle
(
73
fontSize
:
20.0
,
74
color
:
Colors
.
redAccent
,
75
),
76
),
77
],
78
),
79
),
80
),
81
);
82
}
83
}
Role of Controller in TextField Widget
However, there is a big change in the TextField widget; as we have to use a
new property, a named parameter called ‘controller’. Now this controller
will check what type of input we type using the TextField widget.
1
TextField(
2
keyboardType: TextInputType.text,
3
controller: textOfName,
4
style: TextStyle(
5
fontSize: 16.0,
6
color: Colors.blue,
7
),
8
decoration: InputDecoration(
9
labelText: 'Your Nmae',
10
hintText: 'In text...',
11
labelStyle: TextStyle(
12
fontSize: 17.0,
13
color: Colors.red,
14
),
15
border: OutlineInputBorder(
16
borderRadius: BorderRadius.circular(5.0),
17
),
18
),
19
),
Visibly there is a lot of change when we have described the TextField
widget. We have added a controller name and we have added some styling.
The function that we have used to display the text, used that controller
object. TextEditingController textOfName = TextEditingController();
1
String _displayText = '';
2
3
String displayAllSelectedValue() {
4
String name = textOfName.text;
5
String result = 'Name is: ${
name
}
';
6
return result;
7
}
The above code shows us that because we use the controller object, we are
in a better position to control the nature of user inputs. Instead only text, we
can handle integer data type also.
The next code snippets and the associated images will give us a good idea
of how it is being done. We have also used inside the code a new Stateful
widget ‘DropdownButton’ that uses String value to give users a chance to
select the correct input. Let us see the code and the associated images; after
that we will discuss the code snippets in detail.
Let us first see the image, where the user is asked to give some inputs, such
as name, age using the TextField widget. Besides, the user will choose the
name of the city where she lives currently. For that we have used the
‘DropdownButton’.
Above each TextField there are label text and inside it, there is hint text
also.
As we have clicked the button, the user will be given the required output.
Beside the submit button, we have also placed a button called ‘reset’;
whenever it is pressed, every output will disappear from the screen and
Flutter re-draws every widget. It is a little bit complex examples of state
management, where we have not only used the ‘setState()’ but also override
the ‘initState()’ function for the first time to clean the DropdownButton
widget.
Figure 7.6 - A complex state management example
Let us see the code snippets first, and afterward we will see the next image
where the reset button has been pressed.
1
//
code
7.4
2
3
import
'package:flutter/material.dart'
;
4
5
class
DropDownExample
extends
StatefulWidget
{
6
@override
7
_DropDownExampleState
createState
()
=>
_DropDownExampleState
();
8
}
9
10
class
_DropDownExampleState
extends
State
<
DropDownExample
>
{
11
12
String
yourName
=
''
;
13
String
yourAge
=
''
;
14
var
_cities
=
[
"Calcutta"
,
"Delhi"
,
"Mumbai"
,
"Chennai"
,
"Bangalore"
];
15
String
_youHaveSelected
=
''
;
16
String
_displayText
=
''
;
17
18
@override
19
void
initState
()
{
20
super
.
initState
();
21
_youHaveSelected
=
_cities
[
0
];
22
}
23
24
TextEditingController
textOfAge
=
TextEditingController
();
25
TextEditingController
textOfName
=
TextEditingController
();
26
27
void
selectedDropDownItem
(
String
theValueSelected
)
{
28
setState
(()
{
29
this
.
_youHaveSelected
=
theValueSelected
;
30
});
31
}
32
33
String
displayAllSelectedValue
()
{
34
35
String
name
=
textOfName
.
text
;
36
int
age
=
int
.
parse
(
textOfAge
.
text
);
37
String
city
=
_youHaveSelected
;
38
39
String
displayAllSelectedValues
=
'Your name is ${name}, your age is ${age}'
40
' and you live in ${city}'
;
41
42
return
displayAllSelectedValues
;
43
44
}
45
46
void
_resetButton
()
{
47
48
textOfName
.
text
=
''
;
49
textOfAge
.
text
=
''
;
50
_youHaveSelected
=
_cities
[
0
];
51
_displayText
=
''
;
52
53
}
54
55
@override
56
Widget
build
(
BuildContext
context
)
{
57
return
Scaffold
(
58
//
resizeToAvoidBottomPadding
:
false
,
59
body
:
Container
(
60
margin
:
EdgeInsets
.
all
(
20.0
),
61
child
:
ListView
(
62
children
:
<
Widget
>
[
63
Padding
(
64
padding
:
const
EdgeInsets
.
all
(
10.0
),
65
child
:
Text
(
66
'Type your name, age, and select the city from the drop down
menu be
\
67
low.'
,
68
style
:
TextStyle
(
69
fontSize
:
25.0
,
70
),
71
),
72
),
73
TextField
(
74
keyboardType
:
TextInputType
.
text
,
75
controller
:
textOfName
,
76
style
:
TextStyle
(
77
fontSize
:
16.0
,
78
color
:
Colors
.
blue
,
79
),
80
decoration
:
InputDecoration
(
81
labelText
:
'Your Name'
,
82
hintText
:
'In text...'
,
83
labelStyle
:
TextStyle
(
84
fontSize
:
17.0
,
85
color
:
Colors
.
red
,
86
),
87
border
:
OutlineInputBorder
(
88
borderRadius
:
BorderRadius
.
circular
(
5.0
),
89
),
90
),
91
),
92
SizedBox
(
height
:
10.0
,),
93
TextField
(
94
keyboardType
:
TextInputType
.
text
,
95
controller
:
textOfAge
,
96
style
:
TextStyle
(
97
fontSize
:
16.0
,
98
color
:
Colors
.
blue
,
99
),
100
decoration
:
InputDecoration
(
101
labelText
:
'Your Age'
,
102
hintText
:
'In number...'
,
103
labelStyle
:
TextStyle
(
104
fontSize
:
17.0
,
105
color
:
Colors
.
red
,
106
),
107
border
:
OutlineInputBorder
(
108
borderRadius
:
BorderRadius
.
circular
(
5.0
),
109
),
110
),
111
),
112
SizedBox
(
height
:
10.0
,),
113
Padding
(
114
padding
:
const
EdgeInsets
.
only
(
left
:
32.0
,
top
:
10.0
),
115
child
:
DropdownButton
<
String
>
(
116
items
:
_cities
.
map
((
String
nameOfCities
)
{
117
return
DropdownMenuItem
<
String
>
(
118
value
:
nameOfCities
,
119
child
:
Text
(
nameOfCities
),
120
);
121
})
.
toList
(),
122
onChanged
:
(
String
theValueSelected
)
{
123
selectedDropDownItem
(
theValueSelected
);
124
},
125
value
:
_youHaveSelected
,
126
iconSize
:
50.0
,
127
),
128
),
129
SizedBox
(
height
:
100.0
,),
130
Row
(
131
children
:
<
Widget
>
[
132
Container
(
133
width
:
150.0
,
134
child
:
RaisedButton
(
135
color
:
Colors
.
white24
,
136
textColor
:
Colors
.
redAccent
,
137
child
:
Text
(
'Press'
,
style
:
TextStyle
(
fontSize
:
25.0
),),
138
onPressed
:
()
{
139
setState
(()
{
140
this
.
_displayText
=
displayAllSelectedValue
();
141
});
142
},
143
),
144
),
145
Container
(
width
:
25.0
,),
146
Container
(
147
width
:
150.0
,
148
child
:
RaisedButton
(
149
color
:
Colors
.
black
,
150
textColor
:
Colors
.
yellow
,
151
child
:
Text
(
'Reset'
,
style
:
TextStyle
(
fontSize
:
25.0
),),
152
onPressed
:
()
{
153
setState
(()
{
154
_resetButton
();
155
});
156
},
157
),
158
),
159
],
160
),
161
Padding
(
162
padding
:
const
EdgeInsets
.
all
(
8.0
),
163
child
:
Text
(
164
'${_displayText}'
,
165
style
:
TextStyle
(
166
fontSize
:
30.0
,
167
color
:
Colors
.
blueAccent
,
168
),
169
),
170
),
171
],
172
),
173
),
174
);
175
}
176
}
Let us see the initial state when the reset button has been pressed.
Figure 7.7 – After the reset button has been pressed
The following part of the code snippets has helped us to maintain this
complex state management successfully. We have used the concepts of list
and later in the
How List and Map used in StateFul
DropdownButton Widget
DropdownButton widget used the concepts of map to get the Drop down
Menu Item.
1
String yourName = '';
2
String yourAge = '';
3
var _cities = ["Calcutta", "Delhi", "Mumbai", "Chennai", "Bangalore"];
4
String _youHaveSelected = '';
5
String _displayText = '';
6
7
@override
8
void initState() {
9
super.initState();
10
_youHaveSelected = _cities[0];
11
}
12
13
TextEditingController textOfAge = TextEditingController();
14
TextEditingController textOfName = TextEditingController();
15
16
void selectedDropDownItem(String theValueSelected) {
17
setState(() {
18
this._youHaveSelected = theValueSelected;
19
});
20
}
21
22
String displayAllSelectedValue() {
23
24
String name = textOfName.text;
25
int age = int.parse(textOfAge.text);
26
String city = _youHaveSelected;
27
28
String displayAllSelectedValues = 'Your name is ${
name
}
, your age is ${
age
}
'
29
' and you live in ${
city
}
';
30
31
return displayAllSelectedValues;
32
33
}
34
35
void _resetButton() {
36
37
textOfName.text = '';
38
textOfAge.text = '';
39
_youHaveSelected = _cities[0];
40
_displayText = '';
41
42
}
43
…
44
child: DropdownButton<String>
(
45
items: _cities.map((String nameOfCities) {
46
return DropdownMenuItem<String>
(
47
value: nameOfCities,
48
child: Text(nameOfCities),
49
);
50
}).toList(),
51
onChanged: (String theValueSelected) {
52
selectedDropDownItem(theValueSelected);
53
},
54
value: _youHaveSelected,
55
iconSize: 50.0,
56
),
57
),
As we have seen, managing state is not difficult, but we need to be careful
to follow the correct design patterns. Google’s bloc pattern is simple and
user friendly. We can easily set the state and when necessary, intiState()
method can be overridden to make some complex operations possible.
Finally, in this chapter, we will learn how to use validation, so the user will
be prompted to fill the required fields properly.
How to Valiadate a Form using State
Management
Let us see the code snippets, after that we will see the associated image;
once that is done, we can discuss the code in parts.
1
//
code
7.5
2
//
form_validation_app
.
dart
3
4
import
'package:flutter/material.dart'
;
5
6
class
FormValidationApp
extends
StatefulWidget
{
7
@override
8
_FormValidationAppState
createState
()
=>
_FormValidationAppState
();
9
}
10
11
class
_FormValidationAppState
extends
State
<
FormValidationApp
>
{
12
13
//
we
have
initialized
the
form
key
with
super
class
FormState
14
//
in
future
,
this
key
will
be
used
to
identify
the
form
instance
15
var
_formKey
=
GlobalKey
<
FormState
>
();
16
17
String
yourName
=
''
;
18
String
yourAge
=
''
;
19
var
_cities
=
[
"Calcutta"
,
"Delhi"
,
"Mumbai"
,
"Chennai"
,
"Bangalore"
];
20
String
_youHaveSelected
=
''
;
21
String
_displayText
=
''
;
22
23
@override
24
void
initState
()
{
25
super
.
initState
();
26
_youHaveSelected
=
_cities
[
0
];
27
}
28
29
TextEditingController
textOfAge
=
TextEditingController
();
30
TextEditingController
textOfName
=
TextEditingController
();
31
32
void
selectedDropDownItem
(
String
theValueSelected
)
{
33
setState
(()
{
34
this
.
_youHaveSelected
=
theValueSelected
;
35
});
36
}
37
38
String
displayAllSelectedValue
()
{
39
40
String
name
=
textOfName
.
text
;
41
int
age
=
int
.
parse
(
textOfAge
.
text
);
42
String
city
=
_youHaveSelected
;
43
44
String
displayAllSelectedValues
=
'Your name is ${name}, your age is ${age}'
45
' and you live in ${city}'
;
46
47
return
displayAllSelectedValues
;
48
49
}
50
51
void
_resetButton
()
{
52
53
textOfName
.
text
=
''
;
54
textOfAge
.
text
=
''
;
55
_youHaveSelected
=
_cities
[
0
];
56
_displayText
=
''
;
57
58
}
59
60
@override
61
Widget
build
(
BuildContext
context
)
{
62
return
Scaffold
(
63
//
resizeToAvoidBottomPadding
:
false
,
64
//
we
have
changed
the
previous
container
widget
to
Form
65
//
since
Form
does
not
allow
margin
,
we
need
to
add
some
padding
around
ListView
66
body
:
Form
(
67
//
later
this
key
will
act
as
an
identifier
68
//
and
it
will
let
us
know
the
current
status
of
the
form
69
key
:
_formKey
,
70
child
:
Padding
(
71
padding
:
const
EdgeInsets
.
all
(
8.0
),
72
child
:
ListView
(
73
children
:
<
Widget
>
[
74
Padding
(
75
padding
:
const
EdgeInsets
.
all
(
10.0
),
76
child
:
Text
(
77
'Type your name, age, and select the city from the drop down
menu be
\
78
low.'
,
79
style
:
TextStyle
(
80
fontSize
:
25.0
,
81
),
82
),
83
),
84
//
we
will
change
the
TextField
to
TextFormField
so
that
we
can
use
the
v
\
85
alidator
86
TextFormField
(
87
keyboardType
:
TextInputType
.
text
,
88
controller
:
textOfName
,
89
validator
:
(
String
validationValue
)
{
90
if
(
validationValue
.
isEmpty
)
{
91
return
'Please fill up the form with correct input!'
;
92
}
93
},
94
style
:
TextStyle
(
95
fontSize
:
16.0
,
96
color
:
Colors
.
blue
,
97
),
98
//
because
we
are
using
TextFormField
,
and
use
the
validation
99
//
we
can
use
customize
the
error
style
100
decoration
:
InputDecoration
(
101
labelText
:
'Your Name'
,
102
hintText
:
'In text...'
,
103
labelStyle
:
TextStyle
(
104
fontSize
:
17.0
,
105
color
:
Colors
.
red
,
106
),
107
border
:
OutlineInputBorder
(
108
borderRadius
:
BorderRadius
.
circular
(
5.0
),
109
),
110
errorStyle
:
TextStyle
(
111
color
:
Colors
.
deepPurple
,
112
fontSize
:
20.0
,
113
),
114
),
115
),
116
SizedBox
(
height
:
10.0
,),
117
TextFormField
(
118
keyboardType
:
TextInputType
.
text
,
119
controller
:
textOfAge
,
120
validator
:
(
String
validationValue
)
{
121
if
(
validationValue
.
isEmpty
)
{
122
return
'Please fill up the form with correct input!'
;
123
}
124
},
125
style
:
TextStyle
(
126
fontSize
:
16.0
,
127
color
:
Colors
.
blue
,
128
),
129
decoration
:
InputDecoration
(
130
labelText
:
'Your Age'
,
131
hintText
:
'In number...'
,
132
labelStyle
:
TextStyle
(
133
fontSize
:
17.0
,
134
color
:
Colors
.
red
,
135
),
136
border
:
OutlineInputBorder
(
137
borderRadius
:
BorderRadius
.
circular
(
5.0
),
138
),
139
errorStyle
:
TextStyle
(
140
color
:
Colors
.
deepPurple
,
141
fontSize
:
20.0
,
142
),
143
),
144
),
145
SizedBox
(
height
:
10.0
,),
146
Padding
(
147
padding
:
const
EdgeInsets
.
only
(
left
:
32.0
,
top
:
10.0
),
148
child
:
DropdownButton
<
String
>
(
149
items
:
_cities
.
map
((
String
nameOfCities
)
{
150
return
DropdownMenuItem
<
String
>
(
151
value
:
nameOfCities
,
152
child
:
Text
(
nameOfCities
),
153
);
154
})
.
toList
(),
155
onChanged
:
(
String
theValueSelected
)
{
156
selectedDropDownItem
(
theValueSelected
);
157
},
158
value
:
_youHaveSelected
,
159
iconSize
:
50.0
,
160
),
161
),
162
SizedBox
(
height
:
100.0
,),
163
Row
(
164
children
:
<
Widget
>
[
165
Container
(
166
width
:
150.0
,
167
child
:
RaisedButton
(
168
color
:
Colors
.
white24
,
169
textColor
:
Colors
.
redAccent
,
170
child
:
Text
(
'Press'
,
style
:
TextStyle
(
fontSize
:
25.0
),),
171
onPressed
:
()
{
172
setState
(()
{
173
//
if
the
form
's current state validates, only then proceed
174
if
(
_formKey
.
currentState
.
validate
())
{
175
this
.
_displayText
=
displayAllSelectedValue
();
176
}
177
});
178
},
179
),
180
),
181
Container
(
width
:
25.0
,),
182
Container
(
183
width
:
150.0
,
184
child
:
RaisedButton
(
185
color
:
Colors
.
black
,
186
textColor
:
Colors
.
yellow
,
187
child
:
Text
(
'Reset'
,
style
:
TextStyle
(
fontSize
:
25.0
),),
188
onPressed
:
()
{
189
setState
(()
{
190
_resetButton
();
191
});
192
},
193
),
194
),
195
],
196
),
197
Padding
(
198
padding
:
const
EdgeInsets
.
all
(
8.0
),
199
child
:
Text
(
200
'${_displayText}'
,
201
style
:
TextStyle
(
202
fontSize
:
30.0
,
203
color
:
Colors
.
blueAccent
,
204
),
205
),
206
),
207
],
208
),
209
),
210
),
211
);
212
}
213
}
We have changed our old code (7.4) a little bit; all we have done is we have
added some some extra functionalities and changed the Container widget to
the Form widget. This Form widget has many other features, without which
we could not have achieved what we wanted to do.
Let us see the image, and we will have an idea how this code works.
Figure 7.8 – How form validation works in state management
The major change is in the following section:
1
//we have changed the previous container widget to Form
2
//since Form does not allow margin, we need to add some padding around
ListView
3
body: Form(
4
//later this key will act as an identifier
5
//and it will let us know the current status of the form
6
key: _formKey,
7
…
The next big change in the TextField section.
1
//we will change the TextField to TextFormField so that we can use the
validator
2
TextFormField(
3
keyboardType: TextInputType.text,
4
controller: textOfName,
5
validator: (String validationValue) {
6
if (validationValue.isEmpty) {
7
return 'Please fill up the form with correct input!';
8
}
9
},
10
style: TextStyle(
11
fontSize: 16.0,
12
color: Colors.blue,
13
),
14
//because we are using TextFormField, and use the validation
15
// we can use customize the error style
16
decoration: InputDecoration(
17
labelText: 'Your Name',
18
hintText: 'In text...',
19
labelStyle: TextStyle(
20
fontSize: 17.0,
21
color: Colors.red,
22
),
23
border: OutlineInputBorder(
24
borderRadius: BorderRadius.circular(5.0),
25
),
26
errorStyle: TextStyle(
27
color: Colors.deepPurple,
28
fontSize: 20.0,
29
),
30
),
31
),
32
….
In the comments we have mentioned why we are doing these changes.
Every change is purposeful here, because we want to validate the Form
properly.
The Form key plays a major role here. It holds on to the state of the form;
for that reason, this following part is extremely important.
1
Form(
2
//later this key will act as an identifier
3
//and it will let us know the current status of the form
4
key: _formKey,
5
….
It is clearly stated why we are using the key. Later, inside the RaisedButton
widget, it plays the key role. Watch this code snippets:
1
child
:
RaisedButton
(
2
color
:
Colors
.
white24
,
3
textColor
:
Colors
.
redAccent
,
4
child
:
Text
(
'Press'
,
style
:
TextStyle
(
fontSize
:
25.0
),),
5
onPressed
:
()
{
6
setState
(()
{
7
//if the form's current state validates, only then
proceed
8
if
(
_formKey
.
currentState
.
validate
())
{
9
this
.
_displayText
=
displayAllSelectedValue
();
10
}
11
});
12
},
13
),
14
),
15
...
Here the logic is also quite clear. If the form key’s current state validates,
only then the output will be given on the screen. Otherwise, it will give us
errors that we have customized.
However, Google announced at Google I/O ’19 that Provider is now its
preferred package for state management. Provider is a package written in
2018 by Remi Rousselet. Because it is simple and flexible, we will also
learn how to use Provider to manage state without rebuilding the whole UI
widget tree.
Of course, you can still use others, because there are others, ans some of
them is really good. But, keep in mind that Google recommends going with
Provider.
In the next chapter, we will find the simplicity and flexibility of using
Provider to manage state in a better way. We will also learn how to use
Model-View-Controller design pattern to implement Provider.
Want to read more Flutter related Articles and resources?
For more Flutter related Articles and Resources
8. Provider: A recommended
approach to manage State and ModelView-Controller Pattern
When an app is running, if we want something to exist in memory, we can
call it ‘state’. In the previous chapter, we have already discussed ‘state’ and
learned a few tricks to manage it. However, that is an introduction. We need
to understand the concept of ‘state’, because it is extremely important to
build any type of complex app, that handles multiple screens, different
variables, user sessions, etc. State can include anything – the app’s assets,
as we said, all the variables that the Flutter framework keeps about the UI,
user sessions that can be shared in different parts of the app, etc.
Whenever we design an app, and start building it, we don’t have to manage
every state. Flutter framework takes care of a large sections, like textures.
Despite that, we need some data to rebuild our UI at any moment in time.
The simplest example is we press a button and the text changes on the
screen. Again we press the restore button, and the text disappears. We need
to provide the business logic so that it happens.
Consider a complex example, where a user adds an item to cart and that
item remains at that cart as long as user is logged in. Notwithstanding, state
is of two types – ephemeral and app state.
We know the meaning of the word ephemeral, it means short-lived. Some
kind of state is very short-lived. We may contain it in a single widget. That
is why it is also called local state. Suppose we want to show the current
progress of a complex animation. Once it is done, the UI is rebuilt, and we
don’t want it anymore.
For that reason, we don’t have to need any specialized state management
techniques like ‘Provider’ for that. There are many other techniques as well,
but in this chapter we will only learn Provider, because Google
recommends it.
For ephemeral state management using setState() and a field inside the
StatefulWidget’s State class is enough, because, a single widget needs it, no
other part of the device can access its single private variable. An app state
or application state is not like that. We want to share the app state across
many parts of our app, not only that, we may want it to keep between user
sessions. In like manner, we can call it shared state.
To manage app state we can opt for several options. Nevertheless, Google
recommends Provider, we will have a brief look at other options as well.
Different approaches to state management
As we have said before, Provider is the recommended approach. Provider
helps you to manage state efficiently, in a very simple and it has great
flexibility. We will learn that techniques in a minute.
Before that, let us see other approaches to manage state. Using setState()
and a field inside the StatefulWidget’s State class is another approach; yet
that is good and recommended for the ephemeral state. This lower-level
approach is made up when we create a new Flutter application.
InheritedWidget & InheritedModel approach is another lower-level
approach that communicates between ancestors and children in the widget
tree.
Redux is another approach that is familiar to the web developers. It is a
state container approach, which is also very popular among Flutter
developers.
BLoC is another stream and observable based patterns, in fact before
Provider has stepped in, BLoC was very popular. Still the flutter community
adores BLoC.
Otherwise we might use MobX or GetX approach; the first one is a popular
library based conceptualization on observables and reactions, and the
second one is a simplified reactive state management solution.
There are plenty of open source resources available to learn any one of
them, thoroughly. In this chapter, we will learn only Provider, the state
management recommended by Google, creator of Dart programming
language and Flutter framework.
A Step by Step guide to use Provider
First thing first, we have add the dependency on provider to our
‘pubspec.yaml’ file.
1
// pubspec.yaml
2
# ...
3
4
dependencies:
5
flutter:
6
sdk: flutter
7
8
provider: ^4.0.0
At the time of writing this book, provider package is 4 and above. We will
always check the latest version.
The app state is something that we need to modify from many different
places, and to do that we have to pass around a lot of callbacks; for a
complex widget tree, it will be suicidal to replace several widgets again and
again. To understand this mechanism we need to find out a solution that will
not disturb the widget tree as a whole, yet the app state will modify a few
widgets deep down the tree. Suppose we need to modify one widget that
has hundred widgets on top of it. Without disturbing top hundred widgets,
we can successfully handle the app state using Provider.
Flutter has in-built mechanisms for widgets to provide data and services to
their distant descendants, it means not just the immediate children, but any
widgets below them.
Provider makes it possible to forget the callbacks and InheritedWidgets. We
need to understand three primary concepts:
1
ChangeNotifier
2
ChangeNotifierProvider
3
Consumer
ChangeNotifier is an in-built class included in the Flutter SDK, this class
notifies the listeners when any change in the state of the ChangeNotifier
class takes place. Any widget having hundreds widgets on the top, can
subscribe to its changes.
ChangeNotifierProvider, unlike ChangeNotifier, comes from the Provider
package and it provides an instance of a ChangeNotifier to the widgets,
which have already subscribed to it.
Where we should place the ChangeNotifierProvider? Just above the widgets
that need to access it.
1
void main() {
2
runApp(
3
ChangeNotifierProvider(
4
create: (context) => AnyModel(),
5
child: HomeApp(),
6
),
7
);
8
}
Or we can even use MultiProvider, if we want to use multiple classes.
1
void main() {
2
runApp(
3
MultiProvider(
4
providers: [
5
ChangeNotifierProvider(create: (context) => FirstModel()),
6
Provider(create: (context) => SecondClass()),
7
],
8
child: HomeApp(),
9
),
10
);
11
}
Once our designed Model is provided to the desired widgets in our app
through the ChangeNotifierProvider declaration at the top, the Consumer
widgets that have subscribed to the notifications can use it.
1
return Consumer<FirstModel>
(
2
builder: (context, value, child) {
3
return Text("The value : ${
value
.
firstModelVariable
}
");
4
},
5
);
The first rule of using Consumer widget is we need to be specific about the
type of the model that we want to access. Suppose, we want ‘FirstModel’,
so we write Consumer<FirstModel>. If the generic type <FirstModel> is
not specified, the Provider package cannot help us. The Provider package is
based on ‘type’. Therefore, we must mention the type.
The second most important rule is we must supply the ‘builder’ argument of
the Consumer widget. This is the only required argument of the Consumer
widget. Whenever in the model class ChangeNotifier changes, the builder
argument is called. Let us try to understand what is happening. Whenever
the ChangeNotifier changes, the method notifyListeners() is called, and at
the same time, all the builder methods of all the corresponding Consumer
widgets are called.
The ‘builder’ is called with three arguments, the first one is quite familiar,
‘context’; we get it in every build method. The second argument ‘value’ is
the instance of the ChangeNotifier. Using that instance we can define the
app state, and along with it, we can also use the data in the model according
to our requirement.
The role of the third argument ‘child’ is quite interesting. Suppose we have
a large widget subtree under our Consumer that does not change when our
model changes. We can also get it through the builder argument ‘child’. We
have done enough talking, tried to understand the interaction between
Provider, and Consumer. Nonetheless, we won’t understand this concepts
unless we try to implement them.
Let us start with a very simple counter model. Through Provider, we will
change the counter number. We have two buttons – Increase and Decrease
(Figure 8.1). Imagine a number line, using these buttons, we can either
move towards the right side (positive), or towards the left side (negative).
Figure 8.1 – Simple Provider example
The next two images will show you how we have increased the value and
decreased the value tapping these two buttons respectively.
But before that we need to see the code and try to understand how we have
used the Provider package.
1
//
code
8.1
2
3
import
'package:flutter/widgets.dart'
;
4
5
///
using
the
mixin
concept
of
dart
that
we
have
discussed
6
///
in
our
previous
chapter
7
class
CountingTheNumber
with
ChangeNotifier
{
8
int
value
=
0
;
9
void
incrementTheValue
()
{
10
value
++
;
11
notifyListeners
();
12
}
13
14
void
decreaseValue
()
{
15
value
-;
16
notifyListeners
();
17
}
18
}
The above code snippets is quite simple. This is our model class through
which we want to manage the state of the counter in a ChangeNotifier.
Next, we need to use the ChangeNotifierProvider in the right place.
Because we need to call two methods, using Consumer is wasteful. We
don’t want to change the whole UI with the help of our model data.
That is why we will use another concept - ‘Provider.of’, instead of using
Consumer.
1
//
code
8.2
2
3
import
'package:flutter/cupertino.dart'
;
4
import
'package:flutter/material.dart'
;
5
import
'package:provider/provider.dart'
;
6
7
import
'counter_class.dart'
;
8
9
class
MyApp
extends
StatelessWidget
{
10
//
This
widget
is
the
root
of
your
application
.
11
@override
12
Widget
build
(
BuildContext
context
)
{
13
return
MaterialApp
(
14
title
:
'Flutter Demo'
,
15
theme
:
ThemeData
(
16
primarySwatch
:
Colors
.
blue
,
17
visualDensity
:
VisualDensity
.
adaptivePlatformDensity
,
18
),
19
home
:
ChangeNotifierProvider
<
CountingTheNumber
>
(
20
//
it
will
not
redraw
the
whole
widget
tree
anymore
21
create
:
(
BuildContext
context
)
=>
CountingTheNumber
(),
22
child
:
MyHomePage
()),
23
);
24
}
25
}
26
27
class
MyHomePage
extends
StatelessWidget
{
28
/*
29
MyHomePage
({
Key
key
,
this
.
title
})
:
super
(
key
:
key
);
30
31
final
String
title
;
32
*/
33
34
@override
35
Widget
build
(
BuildContext
context
)
{
36
final
counter
=
Provider
.
of
<
CountingTheNumber
>
(
context
);
37
return
Scaffold
(
38
appBar
:
AppBar
(
39
title
:
Text
(
'Using Provider Example One'
),
40
),
41
body
:
Center
(
42
child
:
Column
(
43
mainAxisAlignment
:
MainAxisAlignment
.
center
,
44
children
:
<
Widget
>
[
45
Text
(
46
'You have pushed the button this many times:'
,
47
),
48
//
only
Text
widget
listens
to
the
notification
49
Text
(
50
'${counter.value}'
,
51
style
:
Theme
.
of
(
context
)
.
textTheme
.
headline4
,
52
),
53
SizedBox
(
54
height
:
10.0
,
55
),
56
RaisedButton
(
57
onPressed
:
()
=>
counter
.
incrementTheValue
(),
58
child
:
Text
(
59
'Increase'
,
60
style
:
TextStyle
(
61
fontSize
:
20.0
,
62
),
63
),
64
),
65
SizedBox
(
66
height
:
10.0
,
67
),
68
RaisedButton
(
69
onPressed
:
()
=>
counter
.
decreaseValue
(),
70
child
:
Text
(
71
'Decrease'
,
72
style
:
TextStyle
(
73
fontSize
:
20.0
,
74
),
75
),
76
),
77
],
78
),
79
),
80
//
This
trailing
comma
makes
auto
formatting
nicer
for
build
methods
.
81
);
82
}
83
}
Now, we can run the app and by tapping two buttons change the value.
Before that, let us have a close look at some parts of the above code.
1
final counter = Provider.of<CountingTheNumber>(context);
‘Provider.of’, just like Consumer needs to know the type of the model. We
need to specify the model ‘CountingTheNumber’. Now using the ‘counter’
we have accessed the model data.
1
Text(
2
'${
counter
.
value
}
',
3
style: Theme.of(context).textTheme.headline4,
4
),
5
…
6
RaisedButton(
7
onPressed: () => counter.incrementTheValue(),
8
child: Text(
9
'Increase',
10
style: TextStyle(
11
fontSize: 20.0,
12
),
13
),
14
),
15
…
16
RaisedButton(
17
onPressed: () => counter.decreaseValue(),
18
child: Text(
19
'Decrease',
20
style: TextStyle(
21
fontSize: 20.0,
22
),
23
),
24
),
The next step is running the app.
1
//
code
8.3
2
3
import
'package:flutter/material.dart'
;
4
import
'utilities/first_provider_example.dart'
;
5
6
void
main
()
{
7
runApp
(
MyApp
());
8
}
Now we can tap the increase button (Figure 8.2).
Figure 8.2 – We have tapped the increase button 4 times
After that, we can run the app once again, and it turns the counter value to
0. Now, we can test the decrease button (Figure 8.3).
Figure 8.3 – Tapping the decrease button
The above code snippets give us an idea of how Provider package works.
Now we will take closer looks and use multi Providers and multi models to
understand this process. This time we will use Consumer.
Let us start with an image. We have extended our old code added a few
more generic models.
Now we can press the counter button, and besides, we will press a button to
change the text below. After that, we can also press the restore button to
clear that data and give an output of that.
Figure 8.4 – Provider example with many models
In the above image, it is evident that we have pressed the decrease button 4
times, however, the default text data - ‘Some Data’, has not been affected.
Let us see the code:
1
//
code
8.4
2
3
//
main
.
dart
4
5
import
'models/providers/first_model_provider.dart'
;
6
7
import
'models/providers/counter_model_provider.dart'
;
8
import
'package:flutter/material.dart'
;
9
import
'package:provider/provider.dart'
;
10
import
'models/providers/second_model_provider.dart'
;
11
import
'views/my_app.dart'
;
12
13
void
main
()
{
14
runApp
(
MultiProvider
(
15
providers
:
[
16
ChangeNotifierProvider
(
17
create
:
(
context
)
=>
CountingTheNumber
(),
18
),
19
ChangeNotifierProvider
(
20
create
:
(
context
)
=>
FirstModelProvider
(),
21
),
22
],
23
child
:
MyApp
(),
24
));
25
}
26
27
28
//
first_model_provider
.
dart
29
30
import
'package:flutter/widgets.dart'
;
31
32
class
FirstModelProvider
with
ChangeNotifier
{
33
String
someDate
=
'Some Date'
;
34
35
void
supplyFirstData
()
{
36
someDate
=
'Data Changed!'
;
37
print
(
someDate
);
38
notifyListeners
();
39
}
40
41
void
clearData
()
{
42
someDate
=
'Data Cleared!'
;
43
print
(
someDate
);
44
notifyListeners
();
45
}
46
}
47
48
49
//
my_home_page
.
dart
50
51
import
'package:all_about_flutter_provider/models/providers/first_model_provider.dar
\
52
t'
;
53
import
'package:all_about_flutter_provider/models/providers/second_model_provider.da
\
54
rt'
;
55
import
'package:flutter/cupertino.dart'
;
56
import
'package:flutter/material.dart'
;
57
import
'package:provider/provider.dart'
;
58
59
import
'../models/providers/counter_model_provider.dart'
;
60
61
class
MyHomePage
extends
StatelessWidget
{
62
/*
63
MyHomePage
({
Key
key
,
this
.
title
})
:
super
(
key
:
key
);
64
65
final
String
title
;
66
*/
67
final
String
title
=
'Using Provider Examples'
;
68
69
@override
70
Widget
build
(
BuildContext
context
)
{
71
///
MyHomePage
is
rebuilt
when
counter
changes
72
final
counter
=
Provider
.
of
<
CountingTheNumber
>
(
context
);
73
74
return
Scaffold
(
75
appBar
:
AppBar
(
76
title
:
Text
(
title
),
77
),
78
body
:
SafeArea
(
79
child
:
ListView
(
80
padding
:
const
EdgeInsets
.
all
(
10.0
),
81
children
:
<
Widget
>
[
82
Text
(
83
'You have pushed the button this many times:'
,
84
style
:
TextStyle
(
fontSize
:
25.0
),
85
textAlign
:
TextAlign
.
center
,
86
),
87
88
///
consumer
or
selector
89
Text
(
90
'${counter.value}'
,
91
style
:
Theme
.
of
(
context
)
.
textTheme
.
headline4
,
92
textAlign
:
TextAlign
.
center
,
93
),
94
SizedBox
(
95
height
:
10.0
,
96
),
97
Row
(
98
mainAxisAlignment
:
MainAxisAlignment
.
spaceEvenly
,
99
children
:
<
Widget
>
[
100
RaisedButton
(
101
onPressed
:
()
=>
counter
.
increaseValue
(),
102
child
:
Text
(
103
'Increase'
,
104
style
:
TextStyle
(
105
fontSize
:
20.0
,
106
),
107
),
108
),
109
SizedBox
(
110
height
:
10.0
,
111
),
112
RaisedButton
(
113
onPressed
:
()
=>
counter
.
decreaseValue
(),
114
child
:
Text
(
115
'Decrease'
,
116
style
:
TextStyle
(
117
fontSize
:
20.0
,
118
),
119
),
120
),
121
],
122
),
123
SizedBox
(
124
height
:
10.0
,
125
),
126
Column
(
127
mainAxisAlignment
:
MainAxisAlignment
.
spaceEvenly
,
128
children
:
<
Widget
>
[
129
Container
(
130
padding
:
const
EdgeInsets
.
all
(
10.0
),
131
color
:
Colors
.
red
,
132
child
:
Consumer
<
FirstModelProvider
>
(
133
builder
:
(
context
,
firstModelProvider
,
child
)
=>
134
RaisedButton
(
135
child
:
Text
(
136
'Press me!'
,
137
style
:
TextStyle
(
fontSize
:
20.0
),
138
),
139
onPressed
:
()
{
140
firstModelProvider
.
supplyFirstData
();
141
},
142
),
143
),
144
),
145
Container
(
146
padding
:
const
EdgeInsets
.
all
(
10.0
),
147
color
:
Colors
.
white30
,
148
child
:
Consumer
<
FirstModelProvider
>
(
149
builder
:
(
context
,
firstModelProvider
,
child
)
=>
Text
(
150
firstModelProvider
.
someDate
,
151
style
:
TextStyle
(
fontSize
:
40.0
),
152
),
153
),
154
),
155
SizedBox
(
156
height
:
10.0
,
157
),
158
Container
(
159
padding
:
const
EdgeInsets
.
all
(
10.0
),
160
color
:
Colors
.
red
[
200
],
161
child
:
Consumer
<
FirstModelProvider
>
(
162
builder
:
(
context
,
firstModelProvider
,
child
)
=>
163
RaisedButton
(
164
child
:
Text
(
165
'Reset'
,
166
style
:
TextStyle
(
fontSize
:
20.0
),
167
),
168
onPressed
:
()
{
169
firstModelProvider
.
clearData
();
170
},
171
),
172
),
173
),
174
],
175
),
176
],
177
),
178
),
179
180
///
This
trailing
comma
makes
auto
formatting
nicer
for
build
methods
.
181
);
182
}
183
}
In the above code, we have used two Providers, inside the main() function.
1
runApp(MultiProvider(
2
providers: [
3
ChangeNotifierProvider(
4
create: (context) => CountingTheNumber(),
5
),
6
ChangeNotifierProvider(
7
create: (context) => FirstModelProvider(),
8
),
9
],
10
child: MyApp(),
11
));
Along with the ‘CountingTheNumber’ model, we have used a new
‘ChangeNotifier’ model - ‘FirstModelProvider’ class. And finally, inside
the ‘MyHomePage’ widget, we have used the Consumer concepts.
1
child
:
Consumer
<
FirstModelProvider
>(
2
builder
:
(
context
,
firstModelProvider
,
child
)
=>
3
RaisedButton
(
4
child
:
Text
(
5
'Press me!'
,
6
style
:
TextStyle
(
fontSize
:
20.0
),
7
),
8
onPressed
:
()
{
9
firstModelProvider
.
supplyFirstData
();
10
},
11
),
12
),
Because this Consumer’s builder argument returns a RaisedButton() widget,
we have used the onPressed() argument to call one of model methods. It
gives us the next figure (Figure 8.5).
Figure 8.5 – The ‘Press me’ button has been pressed and the value of the
model class has also been changed
If we click the ‘Reset’ button, the data has been cleared. The following
figure (Figure 8.5) shows that display of the screen.
Figure 8.6 – We have pressed the ‘Reset’ button, and the corresponding
value of model class is displayed
Now we are going to add another model class in the next code snippets. It
will add another button that will display the first name.
1
//
code
8.5
2
3
//
main
.
dart
4
5
import
'models/providers/first_model_provider.dart'
;
6
7
import
'models/providers/counter_model_provider.dart'
;
8
import
'package:flutter/material.dart'
;
9
import
'package:provider/provider.dart'
;
10
import
'models/providers/second_model_provider.dart'
;
11
import
'views/my_app.dart'
;
12
13
void
main
()
{
14
runApp
(
MultiProvider
(
15
providers
:
[
16
ChangeNotifierProvider
(
17
create
:
(
context
)
=>
CountingTheNumber
(),
18
),
19
ChangeNotifierProvider
(
20
create
:
(
context
)
=>
FirstModelProvider
(),
21
),
22
ChangeNotifierProvider
(
23
create
:
(
context
)
=>
SecondModelProvider
(),
24
),
25
],
26
child
:
MyApp
(),
27
));
28
}
29
30
31
//
second_model_provider
.
dart
32
33
import
'package:flutter/widgets.dart'
;
34
35
class
SecondModelProvider
with
ChangeNotifier
{
36
String
name
=
'Some Name'
;
37
int
age
=
0
;
38
39
void
getFirstName
()
{
40
name
=
'Json'
;
41
print
(
name
);
42
notifyListeners
();
43
}
44
}
45
46
47
//
my_home_page
.
dart
48
49
import
'package:all_about_flutter_provider/models/providers/first_model_provider.dar
\
50
t'
;
51
import
'package:all_about_flutter_provider/models/providers/second_model_provider.da
\
52
rt'
;
53
import
'package:flutter/cupertino.dart'
;
54
import
'package:flutter/material.dart'
;
55
import
'package:provider/provider.dart'
;
56
57
import
'../models/providers/counter_model_provider.dart'
;
58
59
class
MyHomePage
extends
StatelessWidget
{
60
/*
61
MyHomePage
({
Key
key
,
this
.
title
})
:
super
(
key
:
key
);
62
63
final
String
title
;
64
*/
65
final
String
title
=
'Using Provider Examples'
;
66
67
@override
68
Widget
build
(
BuildContext
context
)
{
69
///
MyHomePage
is
rebuilt
when
counter
changes
70
final
counter
=
Provider
.
of
<
CountingTheNumber
>
(
context
);
71
72
return
Scaffold
(
73
appBar
:
AppBar
(
74
title
:
Text
(
title
),
75
),
76
body
:
SafeArea
(
77
child
:
ListView
(
78
padding
:
const
EdgeInsets
.
all
(
10.0
),
79
children
:
<
Widget
>
[
80
Text
(
81
'You have pushed the button this many times:'
,
82
style
:
TextStyle
(
fontSize
:
25.0
),
83
textAlign
:
TextAlign
.
center
,
84
),
85
86
///
consumer
or
selector
87
Text
(
88
'${counter.value}'
,
89
style
:
Theme
.
of
(
context
)
.
textTheme
.
headline4
,
90
textAlign
:
TextAlign
.
center
,
91
),
92
SizedBox
(
93
height
:
10.0
,
94
),
95
Row
(
96
mainAxisAlignment
:
MainAxisAlignment
.
spaceEvenly
,
97
children
:
<
Widget
>
[
98
RaisedButton
(
99
onPressed
:
()
=>
counter
.
increaseValue
(),
100
child
:
Text
(
101
'Increase'
,
102
style
:
TextStyle
(
103
fontSize
:
20.0
,
104
),
105
),
106
),
107
SizedBox
(
108
height
:
10.0
,
109
),
110
RaisedButton
(
111
onPressed
:
()
=>
counter
.
decreaseValue
(),
112
child
:
Text
(
113
'Decrease'
,
114
style
:
TextStyle
(
115
fontSize
:
20.0
,
116
),
117
),
118
),
119
],
120
),
121
SizedBox
(
122
height
:
10.0
,
123
),
124
Column
(
125
mainAxisAlignment
:
MainAxisAlignment
.
spaceEvenly
,
126
children
:
<
Widget
>
[
127
Container
(
128
padding
:
const
EdgeInsets
.
all
(
10.0
),
129
color
:
Colors
.
red
,
130
child
:
Consumer
<
FirstModelProvider
>
(
131
builder
:
(
context
,
firstModelProvider
,
child
)
=>
132
RaisedButton
(
133
child
:
Text
(
134
'Press me!'
,
135
style
:
TextStyle
(
fontSize
:
20.0
),
136
),
137
onPressed
:
()
{
138
firstModelProvider
.
supplyFirstData
();
139
},
140
),
141
),
142
),
143
Container
(
144
padding
:
const
EdgeInsets
.
all
(
10.0
),
145
color
:
Colors
.
white30
,
146
child
:
Consumer
<
FirstModelProvider
>
(
147
builder
:
(
context
,
firstModelProvider
,
child
)
=>
Text
(
148
firstModelProvider
.
someDate
,
149
style
:
TextStyle
(
fontSize
:
40.0
),
150
),
151
),
152
),
153
SizedBox
(
154
height
:
10.0
,
155
),
156
Container
(
157
padding
:
const
EdgeInsets
.
all
(
10.0
),
158
color
:
Colors
.
red
[
200
],
159
child
:
Consumer
<
FirstModelProvider
>
(
160
builder
:
(
context
,
firstModelProvider
,
child
)
=>
161
RaisedButton
(
162
child
:
Text
(
163
'Reset'
,
164
style
:
TextStyle
(
fontSize
:
20.0
),
165
),
166
onPressed
:
()
{
167
firstModelProvider
.
clearData
();
168
},
169
),
170
),
171
),
172
SizedBox
(
173
height
:
10.0
,
174
),
175
Container
(
176
padding
:
const
EdgeInsets
.
all
(
10.0
),
177
color
:
Colors
.
white30
,
178
child
:
Consumer
<
SecondModelProvider
>
(
179
builder
:
(
context
,
secondModel
,
child
)
=>
Text
(
180
secondModel
.
name
,
181
style
:
TextStyle
(
fontSize
:
40.0
),
182
),
183
),
184
),
185
SizedBox
(
186
height
:
10.0
,
187
),
188
Container
(
189
padding
:
const
EdgeInsets
.
all
(
10.0
),
190
color
:
Colors
.
red
[
200
],
191
child
:
Consumer
<
SecondModelProvider
>
(
192
builder
:
(
context
,
secondModel
,
child
)
=>
RaisedButton
(
193
child
:
Text
(
194
'Get First Name'
,
195
style
:
TextStyle
(
fontSize
:
20.0
),
196
),
197
onPressed
:
()
{
198
secondModel
.
getFirstName
();
199
},
200
),
201
),
202
),
203
],
204
),
205
],
206
),
207
),
208
209
///
This
trailing
comma
makes
auto
formatting
nicer
for
build
methods
.
210
);
211
}
212
}
This part of the code has handled the Consumer section. Therefore, let us
check that part first.
1
Container
(
2
padding
:
const
EdgeInsets
.
all
(
10
.
0
),
3
color
:
Colors
.
white30
,
4
child
:
Consumer
<
SecondModelProvider
>(
5
builder
:
(
context
,
secondModel
,
child
)
=>
Text
(
6
secondModel
.
name
,
7
style
:
TextStyle
(
fontSize
:
40
.
0
),
8
),
9
),
10
),
11
SizedBox
(
12
height
:
10
.
0
,
13
),
14
Container
(
15
padding
:
const
EdgeInsets
.
all
(
10
.
0
),
16
color
:
Colors
.
red
[
200
]
,
17
child
:
Consumer
<
SecondModelProvider
>(
18
builder
:
(
context
,
secondModel
,
child
)
=>
RaisedButton
(
19
child
:
Text
(
20
'Get First Name'
,
21
style
:
TextStyle
(
fontSize
:
20
.
0
),
22
),
23
onPressed
:
()
{
24
secondModel.getFirstName()
;
25
}
,
26
),
27
),
28
),
We are able to add another feature of state management through Provider.
The second model Provider is a simple class.
1
//
second_model_provider
.
dart
2
3
import
'package:flutter/widgets.dart'
;
4
5
class
SecondModelProvider
with
ChangeNotifier
{
6
String
name
=
'Some Name'
;
7
int
age
=
0
;
8
9
void
getFirstName
()
{
10
name
=
'Json'
;
11
print
(
name
);
12
notifyListeners
();
13
}
14
}
The next figure (Figure 8.7) will show how Provider and Consumer work
together. First, we have pressed the decrease button for 3 times. Next, we
have pressed the ‘Press me’ button, and the ‘Data Changed’. After that,
finally, we have pressed the ‘Get First Name’ button, and the name appears
on the screen. Each Consumer widget has persisted its state, one buttonpress does not affect the other. The changed-data stays on the screen.
Before concluding this chapter, we will learn how we can separate business
logic, application logic and screen-view.
To do that, we will keep our models inside the ‘model’ folder and keep our
business logic there. We will keep our application logic inside the
‘controller’ folder, and finally we get the screen-view inside the ‘view’
folder.
Model-View-Controller Patterns
First of all, we need to update pubspec.yaml, because we want some special
fonts to be displayed.
1
//code 8.6
2
3
dependencies:
4
flutter:
5
sdk: flutter
6
provider: ^4.3.2
7
8
# To add assets to your application, add an assets section, like this:
9
assets: [images/]
10
11
fonts:
12
#
- family: Schyler
13
#
fonts:
14
#
- asset: fonts/Schyler.ttf
15
#
- asset: fonts/Schyler-Italic.ttf
16
#
style: italic
17
- family: Trajan Pro
18
fonts:
19
- asset: fonts/Trajan Pro Regular.ttf
20
#
21
#
22
- asset: fonts/TrajanPro_Bold.ttf
weight: 700
- family: Sacramento
23
fonts:
24
- asset: fonts/Sacramento-Regular.ttf
Next, we need two different models, ChangeNotifier, in our models folder.
The first one is the following ‘FirstModel’ class.
1
//
code
8.7
2
3
model
/
first_model
.
dart
4
5
import
'package:flutter/widgets.dart'
;
6
7
class
FirstModel
with
ChangeNotifier
{
8
String
name
=
'name'
;
9
void
changeName
()
{
10
name
=
'Name Changed!'
;
11
print
(
name
);
12
notifyListeners
();
13
}
14
15
void
clearName
()
{
16
name
=
' '
;
17
print
(
name
);
18
notifyListeners
();
19
}
20
}
And the second model class is the ‘MobileModel’ that has a list of selected
colors of which we will choose one for the background, and another for the
mobile. We will display the mobile color on the foreground, and the
background will be different. Pressing the icon of the respective mobile will
change the color of both – foreground and background. At the same time a
text will be displayed to make us aware that foreground and background
colors have been changed.
1
//
code
8.8
2
3
model
/
mobile_model
.
dart
4
5
import
'package:flutter/material.dart'
;
6
import
'package:flutter/widgets.dart'
;
7
8
class
MobileModel
with
ChangeNotifier
{
9
String
backgroundColorOfFirst
=
'Background'
;
10
String
mobileColorOfFirst
=
'Mobile'
;
11
String
backgroundColorOfSecond
=
'Background'
;
12
String
mobileColorOfSecond
=
'Mobile'
;
13
List
<
Color
>
selection
=
[
14
Colors
.
yellow
,
15
Colors
.
blue
,
16
Colors
.
orange
,
17
Colors
.
pinkAccent
,
18
Colors
.
green
,
19
Colors
.
limeAccent
,
20
];
21
22
void
changeColorToPurple
()
{
23
backgroundColorOfFirst
=
'Background
\n
Purle'
;
24
mobileColorOfFirst
=
'Mobile
\n
White.'
;
25
selection
[
0
]
=
Colors
.
purple
;
26
selection
[
4
]
=
Colors
.
white
;
27
notifyListeners
();
28
}
29
30
void
changeColorToRed
()
{
31
backgroundColorOfSecond
=
'Background
\n
Black'
;
32
mobileColorOfSecond
=
'Mobile
\n
Red.'
;
33
selection
[
1
]
=
Colors
.
black
;
34
selection
[
5
]
=
Colors
.
red
;
35
notifyListeners
();
36
}
37
38
void
restoreOldColorOfFirstMobile
()
{
39
backgroundColorOfFirst
=
'Background
\n
Yellow'
;
40
mobileColorOfFirst
=
'Mobile
\n
Green.'
;
41
selection
[
0
]
=
Colors
.
yellow
;
42
selection
[
4
]
=
Colors
.
green
;
43
notifyListeners
();
44
}
45
46
void
restoreOldColorOfSecondMobile
()
{
47
backgroundColorOfSecond
=
'Background
\n
Blue'
;
48
mobileColorOfSecond
=
'Mobile
\n
Limeaccent.'
;
49
selection
[
1
]
=
Colors
.
blue
;
50
selection
[
5
]
=
Colors
.
limeAccent
;
51
notifyListeners
();
52
}
53
}
The model classes are the sources of date. That data should be displayed on
the screen-view. Not only that, that data must be changed on the tap of the
icon.
Therefore, we need some subscribers or Consumers who will get that data
and pass them to the view accordingly. Who will control that? The
controllers. The controller will stay between model and view; the
controllers’ job is simple, it will play the role of the communicator who will
manage the communication between model and view.
The data-source or model does not know where its data are going. The view
does not know where from the data are coming. The controller knows
everything. It controls every operation.
We have many controller widgets that will control different types of
operations, such as one will control the foreground color, another will
change background color,one controller will manage the text display,
another will restore the value again, etc. Even we have some controllers that
will also decide what type of text style we will follow.
We have kept those controllers in two separate files inside ‘controller’
folder. One controller file is mobile specific. Another is page specific. The
mobile specific controllers are as follows:
1
//
code
8.9
2
3
//
controller
/
mobile_controller
.
dart
4
5
import
'package:first_flutter_app/model/mobile_model.dart'
;
6
import
'package:flutter/material.dart'
;
7
import
'package:flutter/widgets.dart'
;
8
import
'package:provider/provider.dart'
;
9
10
Widget
changeColorButtonToPurple
()
=>
Column
(
11
children
:
[
12
Container
(
13
padding
:
const
EdgeInsets
.
all
(
10.0
),
14
child
:
Consumer
<
MobileModel
>
(
15
builder
:
(
context
,
value
,
child
)
=>
Container
(
16
padding
:
const
EdgeInsets
.
all
(
15.0
),
17
child
:
FloatingActionButton
(
18
backgroundColor
:
value
.
selection
[
0
],
19
onPressed
:
()
{
20
value
.
changeColorToPurple
();
21
},
22
child
:
Icon
(
23
Icons
.
mobile_screen_share
,
24
color
:
value
.
selection
[
4
],
25
),
26
),
27
),
28
),
29
),
30
Divider
(
31
thickness
:
2.0
,
32
),
33
Consumer
<
MobileModel
>
(
34
builder
:
(
context
,
value
,
_
)
=>
Text
(
35
value
.
backgroundColorOfFirst
,
36
style
:
TextStyle
(
37
fontFamily
:
'Trajan Pro'
,
38
fontSize
:
20.0
,
39
fontWeight
:
FontWeight
.
bold
,
40
),
41
),
42
),
43
Divider
(
44
thickness
:
2.0
,
45
),
46
Consumer
<
MobileModel
>
(
47
builder
:
(
context
,
value
,
_
)
=>
Text
(
value
.
mobileColorOfFirst
,
48
style
:
TextStyle
(
49
fontFamily
:
'Trajan Pro'
,
50
fontSize
:
20.0
,
51
fontWeight
:
FontWeight
.
bold
,
52
)),
53
),
54
],
55
);
56
57
Widget
changeColorButtonToRed
()
=>
Column
(
58
children
:
[
59
Container
(
60
padding
:
const
EdgeInsets
.
all
(
10.0
),
61
child
:
Consumer
<
MobileModel
>
(
62
builder
:
(
context
,
value
,
child
)
=>
Container
(
63
padding
:
const
EdgeInsets
.
all
(
15.0
),
64
child
:
FloatingActionButton
(
65
backgroundColor
:
value
.
selection
[
1
],
66
onPressed
:
()
{
67
value
.
changeColorToRed
();
68
},
69
child
:
Icon
(
70
Icons
.
mobile_screen_share
,
71
color
:
value
.
selection
[
5
],
72
),
73
),
74
),
75
),
76
),
77
Divider
(
78
thickness
:
2.0
,
79
),
80
Consumer
<
MobileModel
>
(
81
builder
:
(
context
,
value
,
_
)
=>
Text
(
82
value
.
backgroundColorOfSecond
,
83
style
:
TextStyle
(
84
fontFamily
:
'Trajan Pro'
,
85
fontSize
:
20.0
,
86
fontWeight
:
FontWeight
.
bold
,
87
),
88
),
89
),
90
Divider
(
91
thickness
:
2.0
,
92
),
93
Consumer
<
MobileModel
>
(
94
builder
:
(
context
,
value
,
_
)
=>
Text
(
value
.
mobileColorOfSecond
,
95
style
:
TextStyle
(
96
fontFamily
:
'Trajan Pro'
,
97
fontSize
:
20.0
,
98
fontWeight
:
FontWeight
.
bold
,
99
)),
100
),
101
],
102
);
103
104
Widget
restoreOldColorOfFirstMobile
()
=>
Container
(
105
padding
:
const
EdgeInsets
.
all
(
10.0
),
106
child
:
Consumer
<
MobileModel
>
(
107
builder
:
(
context
,
value
,
child
)
=>
Container
(
108
padding
:
const
EdgeInsets
.
all
(
10.0
),
109
child
:
RaisedButton
(
110
onPressed
:
()
=>
value
.
restoreOldColorOfFirstMobile
(),
111
child
:
Text
(
112
'Restore'
,
113
style
:
TextStyle
(
114
fontFamily
:
'Sacramento'
,
115
fontSize
:
25.0
,
116
fontWeight
:
FontWeight
.
bold
,
117
),
118
),
119
),
120
),
121
),
122
);
123
124
Widget
restoreOldColorOfSecondMobile
()
=>
Container
(
125
padding
:
const
EdgeInsets
.
all
(
10.0
),
126
child
:
Consumer
<
MobileModel
>
(
127
builder
:
(
context
,
value
,
child
)
=>
Container
(
128
padding
:
const
EdgeInsets
.
all
(
10.0
),
129
child
:
RaisedButton
(
130
onPressed
:
()
=>
value
.
restoreOldColorOfSecondMobile
(),
131
child
:
Text
(
132
'Restore'
,
133
style
:
TextStyle
(
134
fontFamily
:
'Sacramento'
,
135
fontSize
:
25.0
,
136
fontWeight
:
FontWeight
.
bold
,
137
),
138
),
139
),
140
),
141
),
142
);
If we go through the above code, we will see several Consumers that have
subscribed to those model classes. The role of these controllers are simple.
They will pass those data to the screen-view pages, which we will see in a
minute.
Next goes the page-specific controller file:
1
//
code
8.10
2
3
//
controller
/
second_home_page_controller
.
dart
4
5
import
'package:first_flutter_app/model/first_model.dart'
;
6
import
'package:flutter/material.dart'
;
7
import
'package:provider/provider.dart'
;
8
9
Widget
textStyleTrajanPro
(
String
trajan
)
=>
Text
(
10
trajan
,
11
style
:
TextStyle
(
12
fontFamily
:
'Trajan Pro'
,
13
fontSize
:
35.0
,
14
fontWeight
:
FontWeight
.
bold
,
15
),
16
textAlign
:
TextAlign
.
center
,
17
);
18
19
Widget
textStyleSacramento
(
String
sacramento
)
=>
Text
(
20
sacramento
,
21
style
:
TextStyle
(
22
fontFamily
:
'Sacramento'
,
23
fontSize
:
55.0
,
24
),
25
textAlign
:
TextAlign
.
center
,
26
);
27
28
Widget
changeNameButton
()
=>
Container
(
29
padding
:
const
EdgeInsets
.
all
(
30.0
),
30
child
:
Consumer
<
FirstModel
>
(
31
builder
:
(
context
,
value
,
child
)
=>
Container
(
32
padding
:
const
EdgeInsets
.
all
(
25.0
),
33
child
:
RaisedButton
(
34
child
:
Text
(
35
'Change Name'
,
36
style
:
TextStyle
(
37
fontSize
:
35.0
,
38
fontWeight
:
FontWeight
.
bold
,
39
),
40
),
41
onPressed
:
()
{
42
value
.
changeName
();
43
},
44
),
45
),
46
),
47
);
48
49
Widget
clearNameButton
()
=>
Container
(
50
padding
:
const
EdgeInsets
.
all
(
30.0
),
51
child
:
Consumer
<
FirstModel
>
(
52
builder
:
(
context
,
value
,
child
)
=>
Container
(
53
padding
:
const
EdgeInsets
.
all
(
25.0
),
54
child
:
RaisedButton
(
55
child
:
Text
(
56
'Clear Name'
,
57
style
:
TextStyle
(
58
fontSize
:
35.0
,
59
fontWeight
:
FontWeight
.
bold
,
60
),
61
),
62
onPressed
:
()
{
63
value
.
clearName
();
64
},
65
),
66
),
67
),
68
);
In the above code, there are one or two Consumers, not as much as the
mobile-specific controllers. Before going to read the screen-view code, we
will take a look at how our flutter application looks like:
Figure 8.8 – The first look of the application that we are going to build
Now we can scroll down to the bottom and see what are waiting for us. At
the bottom part, we have two buttons, and below those buttons, we have
two mobile icons and respective text that tells us about the foreground and
background colors.
If we click the ‘Change Name’ button, it will display a text ‘Name
Changed’. Just below that text we have the ‘Clear name’ button. Pressing
that button will clear the text (Figure 8.9).
Figure 8.9 – The bottom part of our application
At the very bottom two mobile icons are visible. We can also see the name
of the foreground and background color in text. Tapping any icon will
change the foreground and background color, and at the same time, the
description of color displayed in text will also change.
Finally, let us see the screen-view page and the main method.
1
//
code
8.11
2
3
//
view
/
second_home_app
.
dart
4
5
6
import
'package:first_flutter_app/controller/mobile_controller.dart'
;
7
import
'package:first_flutter_app/controller/second_home_page_controller.dart'
;
8
import
'package:first_flutter_app/model/first_model.dart'
;
9
import
'package:flutter/material.dart'
;
10
import
'package:provider/provider.dart'
;
11
12
class
SecondHomeAppPage
extends
StatelessWidget
{
13
@override
14
Widget
build
(
BuildContext
context
)
{
15
return
MaterialApp
(
16
debugShowCheckedModeBanner
:
false
,
17
title
:
'Second Provider Example'
,
18
home
:
Scaffold
(
19
body
:
SafeArea
(
20
child
:
ListView
(
21
children
:
[
22
textStyleSacramento
(
'Provider Examples'
),
23
Container
(
24
padding
:
const
EdgeInsets
.
all
(
20.0
),
25
child
:
Image
.
asset
(
26
'images/sea1.jpg'
,
27
width
:
300
,
28
),
29
),
30
textStyleTrajanPro
(
'We can add humongous widget tree below...'
),
31
changeNameButton
(),
32
Container
(
33
padding
:
const
EdgeInsets
.
all
(
30.0
),
34
child
:
textStyleSacramento
(
35
Provider
.
of
<
FirstModel
>
(
context
,
listen
:
true
)
.
name
),
36
),
37
clearNameButton
(),
38
SizedBox
(
39
height
:
10.0
,
40
),
41
Row
(
42
mainAxisAlignment
:
MainAxisAlignment
.
spaceEvenly
,
43
children
:
[
44
changeColorButtonToPurple
(),
45
VerticalLine
(),
46
changeColorButtonToRed
(),
47
],
48
),
49
SizedBox
(
50
height
:
10.0
,
51
),
52
Row
(
53
mainAxisAlignment
:
MainAxisAlignment
.
spaceEvenly
,
54
children
:
[
55
restoreOldColorOfFirstMobile
(),
56
VerticalLine
(),
57
restoreOldColorOfSecondMobile
(),
58
],
59
),
60
],
61
),
62
),
63
),
64
);
65
}
66
}
67
68
class
VerticalLine
extends
StatelessWidget
{
69
const
VerticalLine
({
70
Key
key
,
71
})
:
super
(
key
:
key
);
72
73
@override
74
Widget
build
(
BuildContext
context
)
{
75
return
Center
(
76
child
:
Container
(
77
height
:
MediaQuery
.
of
(
context
)
.
size
.
height
*
0.2
,
78
width
:
3
,
79
color
:
Colors
.
black45
,
80
),
81
);
82
}
83
}
84
85
class
HorizontalLine
extends
StatelessWidget
{
86
const
HorizontalLine
({
87
Key
key
,
88
})
:
super
(
key
:
key
);
89
90
@override
91
Widget
build
(
BuildContext
context
)
{
92
return
Center
(
93
child
:
Container
(
94
width
:
MediaQuery
.
of
(
context
)
.
size
.
width
*
0.2
,
95
height
:
3
,
96
color
:
Colors
.
black45
,
97
),
98
);
99
}
100
}
And the main method is as the following where we have used multi
Provider :
1
//
code
8.12
2
3
//
main
.
dart
4
5
import
'package:first_flutter_app/model/first_model.dart'
;
6
import
'package:first_flutter_app/view/second_home_app.dart'
;
7
import
'package:flutter/material.dart'
;
8
import
'package:provider/provider.dart'
;
9
10
import
'model/mobile_model.dart'
;
11
12
void
main
()
{
13
runApp
(
14
MultiProvider
(
15
providers
:
[
16
ChangeNotifierProvider
(
create
:
(
context
)
=>
FirstModel
()),
17
ChangeNotifierProvider
(
create
:
(
context
)
=>
MobileModel
()),
18
],
19
child
:
SecondHomeAppPage
(),
20
),
21
);
22
}
Now, we can press the ‘Change Name’ button, and get the text. Let us do
that, and take a look at the lower bottom part.
Figure 8.10 – The lower bottom part of our application
Next, we will start operating at the lower bottom part. Remember, we have
already pressed the ‘Change Name’ button,and got the text displayed on the
top of the screen-view. Now we are going to change the first mobile icon
color, foreground and background, both.
Let us see the image first, after that, we will discuss the code.
Figure 8.11 – The first mobile icon’s foreground and background color
have been changed and it has been reflected on the below text
We can clearly watch that the first mobile icon’s foreground has been
changed to white from green; at the same time the background color has
been changed from yellow to purple.
Let us see this coding part in the mobile model class.
1
void changeColorToPurple() {
2
backgroundColorOfFirst = 'Background \n Purle';
3
mobileColorOfFirst = 'Mobile \n White.';
4
selection[0] = Colors.purple;
5
selection[4] = Colors.white;
6
notifyListeners();
7
}
After that, we will take a look at the related mobile controller’s coding part.
1
Widget
changeColorButtonToPurple
()
=>
Column
(
2
children
:
[
3
Container
(
4
padding
:
const
EdgeInsets.all
(
10.0
),
5
child
:
Consumer
<
MobileModel
>
(
6
builder
:
(
context
,
value
,
child
)
=>
Container
(
7
padding
:
const
EdgeInsets.all
(
15.0
),
8
child
:
FloatingActionButton
(
9
backgroundColor
:
value.selection
[
0
]
,
10
onPressed
:
()
{
11
value.changeColorToPurple()
;
12
}
,
13
child
:
Icon
(
14
Icons
.
mobile_screen_share
,
15
color
:
value
.
selection
[
4
]
,
16
),
17
),
18
),
19
),
20
),
21
Divider
(
22
thickness
:
2
.
0
,
23
),
24
Consumer
<
MobileModel
>(
25
builder
:
(
context
,
value
,
_
)
=>
Text
(
26
value
.
backgroundColorOfFirst
,
27
style
:
TextStyle
(
28
fontFamily
:
'Trajan Pro'
,
29
fontSize
:
20
.
0
,
30
fontWeight
:
FontWeight
.
bold
,
31
),
32
),
33
),
34
Divider
(
35
thickness
:
2
.
0
,
36
),
37
Consumer
<
MobileModel
>(
38
builder
:
(
context
,
value
,
_
)
=>
Text
(
value
.
mobileColorOfFirst
,
39
style
:
TextStyle
(
40
fontFamily
:
'Trajan Pro'
,
41
fontSize
:
20
.
0
,
42
fontWeight
:
FontWeight
.
bold
,
43
)),
44
),
45
],
46
);
And, finally we can watch the screen-view page part, where we have called
this controller.
1
Row(
2
mainAxisAlignment: MainAxisAlignment.spaceEvenly,
3
children: [
4
changeColorButtonToPurple(),
5
VerticalLine(),
6
changeColorButtonToRed(),
7
],
8
),
In the same row, we can call both controllers that will change the
foreground and background color.
Therefore, in the next image, we will see that the second mobile icon’s
foreground and background color have also been changed, because we have
tapped the second icon.
Figure 8.12 – The second mobile icon’s foreground and background color
have been changed
We can clearly see that the second mobile icon’s foreground changed to red,
and the background changed to black. The below text has also displayed the
name of the color respectively.
One thing is also evident, although two controllers belong to the same Row
widget, one change does not affect the other.
Our next step will be to restore the old data. First, we will click the restore
button below the first mobile icon. Secondly, we will click the second
restore button below the second mobile icon.
And finally, we will click the ‘Clear name’ button on the upper half of the
screen. It will first restore the old color of the first mobile icon, next, it will
change the second mobile icon; and finally it will clear the ‘name’ that was
stuck on the upper half of the screen.
Figure 8.13 – The final screen shot of our application
We have learned how we can use Provider package, and Consumer widget
to manage state efficiently. We have also learned how without rebuilding
the whole widget tree, we can change and persist state of our application.
In the next chapter, we will learn how to navigate from one screen to others
and come back.
Want to read more Flutter related Articles and resources?
For more Flutter related Articles and Resources
9. What Next…
Although this book is not complete, I hope it gives you an idea about Flutter
and Dart work together.
There are lot of things to cover.
We will definitely meet in the next book where we will learn Mobile app
building using Flutter again
Till then, for more Flutter tutorials, For more Flutter tutorials please visit
The second code repository for this book