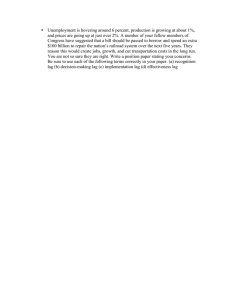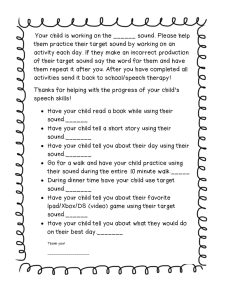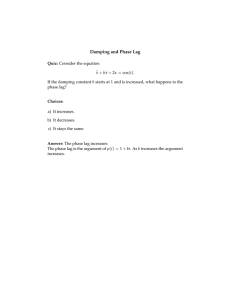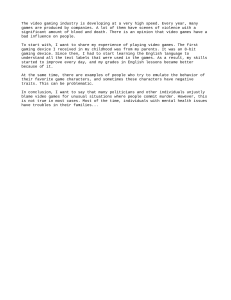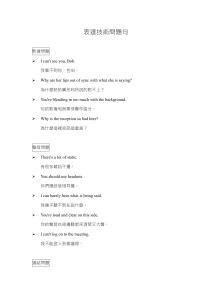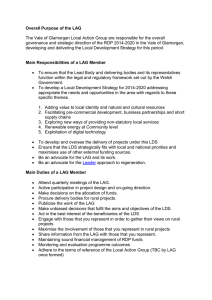Understanding and Fixing Input Lag on Xbox Gaming on Xbox can be an immersive and thrilling experience, but nothing can be more frustrating than dealing with input lag. Input lag is the delay between pressing a button on your controller and seeing the corresponding action on your screen. In this comprehensive guide, we will delve into the causes of input lag and explore effective solutions to ensure a seamless gaming experience. What Causes Input Lag? Wireless vs. Wired Connection One of the primary contributors to input lag is the choice of connection between your Xbox and controller. Wireless controllers may introduce a slight delay, especially in environments with interference. Switching to a wired connection can significantly reduce input lag, providing a more responsive gaming experience. TV Settings and Game Mode The settings on your TV can play a crucial role in causing input lag. Many modern TVs come with advanced features that can inadvertently increase latency. Enabling Game Mode on your TV optimizes settings for gaming, disabling unnecessary image processing and reducing input lag. Network Issues A stable internet connection is essential for online gaming. If your Xbox is connected to the internet via Wi-Fi, consider switching to a wired connection for lower latency. Additionally, ensure that other devices on your network are not consuming excessive bandwidth, leading to lag spikes. Solutions to Reduce & Fix Input Lag on Xbox Wired Controllers and Adapters Switching to a wired controller or using a wired adapter for your wireless controller can provide a direct and responsive connection to your Xbox, minimizing input lag. This is particularly beneficial in competitive gaming scenarios where split-second reactions are crucial. TV Calibration and Game Mode Calibrating your TV settings can significantly impact input lag. Adjust the picture settings, disable unnecessary features, and make sure to activate Game Mode. Game Mode prioritizes performance over visual enhancements, ensuring a smoother gaming experience with minimal input lag. Optimize Network Connection For online gaming, a stable and fast internet connection is vital. Position your Xbox closer to the router or use a powerline adapter for a wired connection. Additionally, prioritize gaming traffic on your router settings to minimize latency during online gameplay. Update Firmware and Drivers Ensure that your Xbox console, controller, and TV firmware are up to date. Manufacturers often release updates that address performance issues, including input lag. Similarly, check for updates on third-party accessories, such as headsets or adapters, to ensure optimal compatibility. Reduce Background Applications Running multiple applications in the background can strain your Xbox's resources, potentially leading to input lag. Close unnecessary apps, limit downloads, and ensure that your Xbox has ample resources dedicated to gaming for a smoother experience. For a detailed guide to Fix Input Lag on Xbox click here. Advanced Techniques for Input Lag Reduction Monitor and Refresh Rate Consider using a gaming monitor with a higher refresh rate. Monitors with refresh rates above 60Hz can provide smoother visuals and reduced input lag compared to traditional TVs. Ensure that your Xbox and monitor support the same refresh rate for optimal performance. Controller Customization Some controllers allow for customization of trigger sensitivity and button response times. Experimenting with these settings can help find a balance that suits your gaming style, minimizing input lag and enhancing overall responsiveness. Upgrade Your Hardware If you consistently experience input lag and other performance issues, it may be time to consider upgrading your Xbox console or components. The latest hardware often comes with improvements in processing power and connectivity, offering a smoother gaming experience. Conclusion In conclusion, input lag on Xbox can be a frustrating obstacle, but with the right adjustments and optimizations, it is possible to enjoy a responsive and seamless gaming experience. From choosing the right connection type to fine-tuning your TV settings and optimizing your network, the solutions provided in this guide cater to both basic and advanced users.