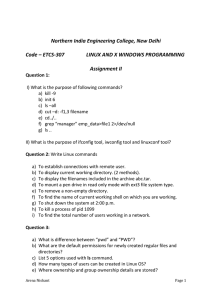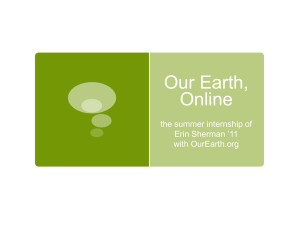ULI101: INTRODUCTION TO UNIX / LINUX AND THE INTERNET WEEK2: LESSON 1 UNIX & LINUX FILE MANAGEMENT CONCEPTS MANAGING DIRECTORIES PHOTOS AND ICONS USED IN THIS SLIDE SHOW ARE LICENSED UNDER CC BY-SA LESSON 1 TOPICS Unix / Linux File Management Concepts • Purpose of Directories • Directory Pathnames / Tree Diagrams • Filename Rules Managing Directories • Creating / Viewing Contents of / Manipulating / Removing Directories: mkdir –p, rmdir, rm -r –i, ls -l -d –R , tree, cp –R, mv • Demonstration Homework • Perform Tutorial 2: Unix / Linux File Management (Investigation 1) Perform LINUX PRACTICE QUESTIONS (1 – 8) LINUX FILE MANAGEMENT CONCEPTS Purpose of Unix / Linux Directories To better organize files (eg. text, images, documents, spreadsheets, programs) within your Matrix account, they should be stored in directories. To further organize many files, directories may contain sub-directories. Learning how to issue Linux commands for navigating and manipulating directory and files within the the Linux filesystem are essential skills for Linux users and Linux system administrators (i.e. sysadmins). LINUX FILE MANAGEMENT CONCEPTS Purpose of Unix / Linux Directories The Unix/Linux file system is hierarchical, like other operating systems such as Windows, Mac OSX, etc. In Unix / Linux (as opposed to MS Windows), there are no drive letters such as C:, or D: All files and directories appear under a single ancestor directory called the "root directory". In the Linux (Unix) OS, the "root directory" / is the starting directory, and other "child directories", "grandchild directories", etc. can be created as required. The hierarchical structure resembles an "upside-down tree". There is actually a command called tree that displays a "directory tree diagram"! LINUX FILE MANAGEMENT CONCEPTS Directory Pathnames A pathname is used to specify the location of a file within the file system. A pathname points to a file system location by following the directory tree hierarchy expressed in a string of characters in which path components, separated by a delimiting character, represent each directory. The delimiting character is most commonly the slash character ("/"). Reference: https://en.wikipedia.org/wiki/Path_(computing) Example: /home/your-seneca-id LINUX FILE MANAGEMENT CONCEPTS Common Unix / Linux Directories Below are several common Unix / Linux Directories and their purpose: Directory Pathame Purpose / Root directory (ancestor to all directories) /home Used to store users’ home directories /home/username A specific User's Home Directory /bin , /usr/bin Common system binaries (commands) /usr/sbin Common utilities for system administration /etc System administration files (eg. passwd) /var Dynamic files (log and mail files) /tmp , /var/tmp Temporary files for programs /dev Device driver files (terminals, printers, etc.) LINUX FILE MANAGEMENT CONCEPTS Directory File Naming Rules Before learning to create directories, it is important to understand what represents an appropriate directory filename. Here are some rules: Unix / Linux File Naming Rules Unix/Linux characters are case sensitive (e.g. always use lowercase letters) Adopt a consistent directory naming scheme (this will help you to better navigate within your directory structure) Make your directory names meaningful (short but descriptive) Avoid using spaces for directory names (consider periods, hyphens, and underscores instead) Avoid non-alphanumeric characters, as they may have a special meaning to the system that will make your work more difficult when changing to directories, etc. MANAGING DIRECTORIES Managing Directories Below are some common Unix / Linux commands to manage Directories: Directory Pathame Purpose mkdir -p Creates a directory. The -p option creates parent directories then directory pathnames specified. rmdir Removes empty directories. rm -r -i Removes files, but when used with -r option, will remove non-empty directories and their contents.The -i option is used to prompt user to confirm deletion of directory contents ls List directory contents. Useful to verify if directory was created. The -d option lists the directory itself (not contents) The -R option displays directories and subdirectory contents. The tree command displays diagram of directory structure. -l -d –R , tree cp -R Copies directory and its contents (recursive) to a different directory mv Moves directory and its contents to a different directory MANAGING DIRECTORIES Managing Directories Demonstration Your instructor will demonstrate how to manage directories by issuing Unix / Linux commands: • Create directory structure as shown in diagram to the right • View / Verify created directories • Copy directories • Move directories • Remove empty directories • Remove non-empty directories MANAGING DIRECTORIES Determine Type of File When issuing the ls command to view directory contents of viewing a directory, the –l option can be used to help determine it file type. ls -l drwxr-xr-x 2 murray.saul users 6 Jan 11 09:42 documents -rw-r--r-- 1 murray.saul users 0 Jan 11 09:42 file.txt crw-rw-rw- 1 root root 1, 3 Dec 2 07:25 /dev/null The first character on the left of the output indicates the type of file: d: directory file -: regular file b or c: device file MANAGING DIRECTORIES Hidden Files A file is hidden if its name starts with a period “.” This can hide both regular files and directory files. Why make files hidden? • To clean up directories • To hide backups • To protect important files from accidental deletion If you issued the ls command without arguments, hidden files do NOT appear. The ls command with the -a option will show all files including hidden and non-hidden. Current and Parent directories ( . and ..) are displayed The ls command with the -A option will show all files including hidden and non-hidden. Current and Parent directories ( . and ..) are NOT displayed HANDS-ON TIME / HOMEWORK Getting Practice To get practice to help perform online assignment #1, perform the online tutorial Tutorial2: Unix / Linux File Management (ctrl-click to open link): • INVESTIGATION 1: MANAGING DIRECTORIES • LINUX PRACTICE QUESTIONS (Questions 1 – 8) ULI101: INTRODUCTION TO UNIX / LINUX AND THE INTERNET WEEK2: LESSON 2 MANAGING TEXT FILES: USING TEXT EDITORS TO CREATE & EDIT A TEXT FILE MANAGING TEXT FILE CONTENT PHOTOS AND ICONS USED IN THIS SLIDE SHOW ARE LICENSED UNDER CC BY-SA LESSON 2 TOPICS Creating Text Files • Purpose of a Text Editor • Using the nano Text Editor / Demonstration • Using the vi Text Editor / Demonstration Managing / Manipulating Text Files • Linux Commands: touch, cat, more/less, cp, mv, rm, diff, file, find • Demonstration Homework • Perform Tutorial 2: Unix / Linux File Management (Investigation 2) Perform LINUX PRACTICE QUESTIONS (9 – 16) • Continue Assignment #1 (Sections: 1 and 2) CREATING TEXT FILES Text Editors A Text Editor allows users to create, modify and save editing changes of text files. Although programming students can use graphical IDE's to code and compile programs, students can create source code using a text editor and compile their source code in their Matrix account to generate executable programs. CREATING TEXT FILES Text Editors Networking and Tech Support students use a text editor to edit configuration files. Throughout their program, students will become familiar with the process of installing, configuring, and running network services on their Linux servers. Text editors are an important tools to help setup but also "tweak" or make periodic changes in networking services configuration. CREATING TEXT FILES Text Editors Regardless of the IT stream that they are in, it is useful for students to expose themselves to different text editors and then use one that they feel most comfortable working with. The two most readily-available command line text editors in Linux are nano and vi. CREATING TEXT FILES Nano Text Editor The nano text editor is considered to be an easiy-to-use text editor. When using the nano text editor, you are placed in INPUT mode, to enter text immediately. Nano editing commands typically consist of the ^ symbol which represents the <ctrl> key followed by a character NOTE: There is no undo command in Nano! The table on the right list a few Nano commands and their purpose. Refer to week 2 notes for a nano reference sheet. NOTE: In the Nano reference sheet, the letter M represents the <esc> key Key Combination Purpose <ctrl><space> , <esc><space> Move forward / backward one word <ctrl>a , <ctrl>e Move to beginning / end of line <ctrl>k Cut line <esc>6 Copy Line <ctrl>u Paste Cut / Copied Text <ctrl>g Display help screen <ctrl>x Save and exit editing session MANAGING DIRECTORIES Instructor Demonstration Your instructor will demonstrate how to create and edit a text file using the nano text editor. CREATING TEXT FILES vi Text Editor The vi (vim) text editor (although taking longer to learn) has outstanding features to increase coding productivity.. The major different between nano and vi is that vi starts in COMMAND LINE mode. You need to issue letter commands to perform text editing or press colon “: ” to enter last line mode to issue more complex commands. Key Combination Purpose i Enter INSERT mode <esc> Return to COMMAND mode To make it easier to learn how to use this text editor, an online tutorial was created (two decades ago) to provide you "handson" experience in command editing techniques. B , W Move forward / backward one word 0 , $ Move to beginning / end of line dd Cut line yy Copy Line p , P Paste below / above line :help Display help screen :x Save and exit editing session To run this tutorial, issue the following command in Matrix: /home/murray.saul/vi-tutorial You can refer to your week 2 notes for a vi command reference sheet. MANAGING DIRECTORIES Instructor Demonstration Your instructor will demonstrate how to create and edit a text file using the vi text editor. MANAGING TEXT FILES Purpose It is essential for students in this course not only to create text files but also to learn how to manage text files. Students need to learn how to create empty files, copy files for backup purposes, move or rename incorrectly spelled filenames, edit files as well as view text file contents without the danger of editing or corrupting those files. Students also need to learn how to remove files, check for differences between a couple of files as well as obtain information regarding the status of a file and information regarding the file’s content. MANAGING TEXT FILES Text File Management Commands Here are common text file management commands: Linux Command Purpose touch Create empty file(s) / Updates Existing File's Date/Time Stamp cat Display text file's contents without editing (small files) more , less Display / Navigate within large text files without editing head , tail View lines at top/bottom of file grep Display lines in file that match a pattern cp Copy text file(s) mv Move / Rename text files rm Remove text file(s) diff Displays differences between 2 files MANAGING TEXT FILES Text File Management Commands Here are some additional text file management commands: Linux Command Purpose sort Display contents of file in sorted order uniq Display identical adjacent lines only once file Gives info about the contents of the file (e.g. file with no extension) find To find files matching specified characteristics: find . -name "file*” lists pathname of any filenames beginning with "file", from the current directory and any subdirectories find . -size +50k lists pathname of any files larger than 50 kb, from the current directory and any subdirectories find . -mmin -5 lists files modified less than 5 minutes ago MANAGING DIRECTORIES Managing Manipulating Text Files Your instructor will demonstrate how to manage / manipulate text files • Create empty files • View small and large text files • Sort files • Display matched pattern file content • Remove duplicate lines • Compare files for differences • Obtain file information / List file pathnames HANDS-ON TIME / HOMEWORK Getting Practice To get practice to help perform assignment #1, perform the online tutorial Tutorial2: Unix / Linux File Management (ctrl-click to open link): • INVESTIGATION 2: MANAGING TEXT FILES • LINUX PRACTICE QUESTIONS (Questions 9 – 16) Perform section 2: Basic Unix Commands (parts 4, 5 and 6) of your online assignment #1. NOTE: You should have completed the first two sections of assignment #1. By the end of next week, you should have all the skills to complete the remainder of your assignment #1!