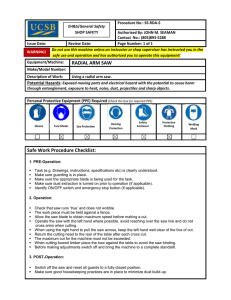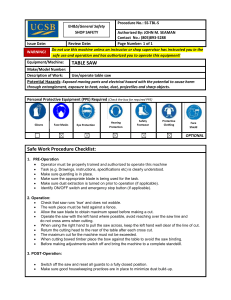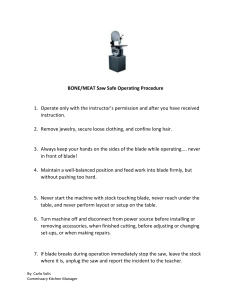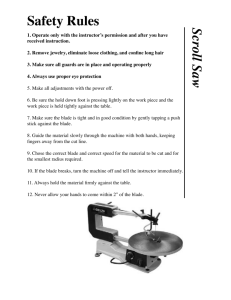Contents Ⅰ.Precautions…………………………………………………............................2 Ⅱ. Introduction for main parts………………............................…....3-6 Ⅲ. Technical parameters………….…..............................................7-8 Ⅳ. Bracket assembly diagram……..…………..............................….9-12 Ⅴ.Blade assembly……...............................................................13-15 Ⅵ. How to use the product…......................................................16-23 Ⅶ.How to connect products to software............................................24 Ⅷ. Software and driver installation…........................................25-30 Ⅸ. Connection of software and machine…...............................31-34 Ⅹ.Troubleshooting..................................................................35-37 1 Ⅰ.Precautions 1. Protective material must be removed before turning on the cutting plotter. 2. Check the label on the back side of the plotter to confirm that the rated voltage required by the plotter matches the voltage of the power base. 3. Firstly make sure that the power switch is off, then plug the power supply into grounded power outlet. 4. Please do not touch the power cord with wet hands to avoid electric shock. 5. Please only use the power cord, data cable provided with this product, or manufacturer-approved replacements. 6. Please do not drop metal objects and liquids into the machine to avoid malfunction. 7. After shutting down, you must wait another 5 seconds to turn on the cutting plotter again, otherwise it will cause damage to the cutting plotter. 8. In thunderstorms, turn the power switch to OFF and unplug the power cord. 9. Please do not privately change the manufacturer's components. 10. Manufacturer reserves the right to change product specifications without prior notice. 11. The manufacturer only bears the legal obligations of the product itself sold to the users, and does not bear other losses caused by the malfunction of the products. 12. Without our company’s permit, no part of this manual can be copied or transmitted in any name. 13. Do NOT drag the carriage by hand. 14. If there is an abnormal sound after powering on the machine, please turn off the power immediately and contact the after-sales department for feedback. 2 Ⅱ. Introduction for main parts KH Model 1.Cover for rail guide 3. Roller for feeding paper 5. Reset switch 7. Buttons 2. 4. 6. 8. Pinch roller kit Carriage Screen The right cover 9. Blade clamp 10. The left cover 11.Power connection 12.Fuse holder 13.Power switch 14.USB port 15.COM port Left side Right side 3 1 2 3 4 5 6 10 9 7 8 KI Model 1.Cover for rail guide 3. Roller for feeding paper 5. Screen 7. The right cover 2. 4. 6. 8. 9. Blade clamp 10. The left cover Left side Pinch roller kit Carriage Buttons Reset switch 11.Power connection 12.Fuse holder 13.Power switch 14.USB port 15.COM port Right side 4 EH Model 1.Cover for rail guide 3. Roller for feeding paper 5. Reset switch 7. Buttons 2. 4. 6. 8. Pinch roller kit Carriage Screen The right cover 9. Blade clamp 10. The left cover 11.Power connection 12.Fuse holder 13.Power switch 14.USB port 15.COM port 16.U-disk port Left side Right side 5 SK Model 1.Cover for rail guide 3. Roller for feeding paper 5. Screen 7. The right cover 2. 4. 6. 8. Pinch roller kit Carriage Buttons Reset switch 9. Blade clamp 10. The left cover 11.Power connection 12.Fuse holder 13.Power switch 14.USB port 15.COM port Left side Right side 6 Ⅲ. Technical parameters Model Item Max. feeding width 375 720 870 1350 375mm 720mm 870mm 1350mm Max. cutting width 285mm 630mm 780mm 1260mm Cutting thickness Speed/Pressure ≤1mm 20-1200mm/s 20-1000g Buffer 1-4M LCD display CN/EN Real-time Speed adjusting Interface Support COM+USB / COM+USB+U-DISK Re-cutting function Support Re-cutting accuracy 0.127mm Resolution Ratio 0.0245mm/step Language format DMPL/HPGL Voltage AC85-264V 7 Accessory box Item Quantity Unit 1 Cutting plotter 1 Set 2 Power supply cable 1 Pc 3 Blade 1 Box 4 Blade holder 1 Pc 5 Pen holder 1 Pc 6 Ball pen core 1 Pc 7 COM connection cable 1 Pc 8 USB cable 1 Pc 9 Spanner 1 Pc 10 USB driver 1 Pc 11 Bracket screws 1 Bag To protect the machine, use only the accessories in this accessory box 8 Ⅳ. Bracket assembly diagram 1-1 Iron bracket assembly diagram 1. M6*40 Hex bolts 9 8pcs 1-2 Al bracket assembly diagram 10 1-3 Sheet metal racket assembly diagram 11 1-4 AI bracket assembly diagram 2-1 lnstall the machine on the bracket 12 Ⅴ. Blade assembly 1 Unscrew the cap from the Blade Carriage. 5 Screw the cap back onto the Blade Carriage. 2 Set Brass Ring on Blade Carriage to the fully down position. 3 Remove the protective cover from a newblade. 6 Adjust the carriage cap until the blade is protruding approximately 1/64 of an inch. 4 Insert the blade into the top of the Blade Carriage. 7 Adjust the Brass Ring until it fi ts snug against the Cap. This will help keep the cap in place during operation. Blades should be replaced every 6 months. Your blade may need to be replaced more often if you are cutting thicker material such as fl ock, glitter, or refl ectives. 13 1). Assembly the blade into holder, see as below: (Appearance view) (Exploded view) 2). Loosen the blade adjustment nut and rotate the shank to adjust the length of the exposed blade tip. Determine the tip length according to the thickness of the material. Correct Blade tip is too long Blade tip is too short 3)Press the pressing rod when you want to change blade. Take out the blade when it is exposed. Tips: Do not touch the blade tip by finger, otherwise, your finger will be injured and the tip will be blunt. 14 CARRIAGE SLOT LOCKING KNOB 1 Loosen the locking knob on the carriage arm. Holds the blade carriage in place. Allows access to the blade/pen carriage slots for exchanging/replacing carriages. 2 Place blade carriage into the carriage arm. 15 3 Tighten the locking knob on the carriage arm. Ⅵ.How to use the product KI Model SK Model KH Model EH Model The main screen of the cutter allows you to set the main settings of the cutter including the cutting speed and cutting force options. It also allows you to cut a test pattern or check the amount of force that is currently set. 16 Reset BUTTON Resets by stopping the cutter, and setting the origin of the carriage arm to its right most position. Offline/Leave/Option BUTTON Accesses the Offline/Pause mode. SETUP BUTTON Accesses the Setup mode. Will cut a small test shape so that the current force and TEST/Move BUTTON speed settings of the cutter can be tested. You can use this to determine the proper cutting speed and force settings needed for dierent materials without wasting large amounts of material from cutting full designs. Used to test z-axis functionality (by dropping the blade down ORIGIN BUTTON if the carriage is functioning properly) or to set a new origin point when the machine is in its Offline mode Adjusts the cutting speed. A cutting speed of 300 mm/s is a reasonable default speed that can be used for most cuts. V+ / V- BUTTONS When working with smaller and more detailed images, a slower speed may be required. When working with larger and less detailed images, a higher speed can be used to shorten the operation time. Adjusts the cutting force. A cutting force of 100g is a good general starting place to work from when trying to determine F+ / F- BUTTONS the force needed for a specific material. All cut able materials will dier in the amount of force needed so proper testing should always be made to determine the amount of force to use. The amount of force used should be enough to fully penetrate the material to be cut while not enough to cut through the backing material. 17 KI Model SK Model KH Model EH Model Offline mode is used to reposition the cutting material and blade so that a new starting position can be set for the next design. Offline mode can also be accessed while the cutter is in operation and will pause the current cutting process. Although changes can be made to the material and blade positions if Offline /Pause mode is accessed during cutting, making changes to either setting is not normally recommended. 18 Reset BUTTON Resets by stopping the cutter, and setting the origin of the carriage arm to its right most position. Ignores any changes that have been made to the Offline/Leave/Option BUTTON SETUP BUTTON TEST/Move BUTTON material or blade positions and exits Offline ine/Pause mode, returning the cutter to the main screen. Resumes any cutting that was taking place when Offline ine/Pause mode was entered. Has no function in this mode. Accepts any changes that have been made to the material or blade positions and exits Offline /Pause mode returning the cutter to the main screen. Resumes any cutting that was taking place when Offline /Pause mode was entered from the new blade/material positions. Accepts any changes that have been made to the material or blade ORIGIN BUTTON positions and exits Offline /Pause mode returning the cutter to the main screen. Resumes any cutting that was taking place when Offline /Pause mode was entered from the new blade/material positions. V+ / V- BUTTONS F+ / F- BUTTONS Reposition the material by moving the feed rollers. After movements are made you can confirm the changes by pressing the TEST or ORIGIN buttons or cancel by pressing the OFFLINE/PAUSE button. Reposition the blade by moving the carriage arm. After movements are made you can confirm the changes by pressing the TEST or ORIGIN buttons or cancel by pressing the OFFLINE/PAUSE button. 19 1 Place the roll on top of the stand rollers. For heat press vinyl, please fl ip the roll. 2 Release the pinch rollers release levers. 3 Feed the vinyl underneath the pinch rollers (ifworking from a single sheet instead of a roll, the vinyl can also be feed from the front). 4 Adjust the pinch rollers so there is one roller located on each side of the vinyl (and, on models with 3 or more rollers, one roller near the center). Avoid lowering a pinch roller to the gap between the two feed rollers. 20 5 Leave a gap of between1/2”-1 1/2” from the edge of the roller and the edge of the vinyl on both sides. 6 Engage the Pinch Rollers by pushing down on the Pinch Roller Release Levers. If the cutter is not already on, turn it on now. 21 If you would like to change the position of where the cut will be made: 1 Press the OFFLINE/PAUSE button to enter offline mode. 2 Adjust the vinyl to where you want to make your cut to start by using the Up and Down arrow keys on the control panel. 3 Now, adjust the blade to where you want your cut to start by using the Left and Right arrow keys. 22 4 Now press the Origin button to tell the cutter that this is the location where you would like the cut to begin. When choosing a starting location for your design, remember that the process will start in the bottom right area of the design.Please leave enough room to the left of and behind the starting location to finish your cut. If you would like to make other adjustments to the pressure, speed, or other settings you can do so now. If you are setting up for your first cut with the machine then the default values should be a good starting point. If you make any adjustments to your cutter, make sure that you return to the main screen before you attempt to cut. 23 Ⅶ How to connect products to software Attach the power cord to the cutter and then plug in the unit and turn on the power. If you are using a Serial Cable to connect your cutter to a computer then no further setup is necessary. Simply connect one end of the cable to the cutter and the other end to a computer and setup is complete. If you have more than one serial connection on your computer or you are experiencing communication issues between your cutter and computer then you may wish to verify that the correct COM port is being used in your software setup, but for most users the COM port will be COM1. If using the USB Cable to connect your cutter to a computer: INSTALLING VINYL MASTER SOFTWARE Your comes bundled with SignMaster software, an easy to use software with the tools to help you take your projects from concept to a ready to cut computer image file. The driver is automatically installed during software installation. You do not need to install the driver separately. 24 Ⅷ. Software and driver installation 1. Open the software box (pic 1), take the disk and put it into CD optical drive (pic 2) (pic 1) (pic 2) 2. Open the computer, double click or right click optical drive to install the software. (pic 3) (pic 3) 25 3. After opening optical drive, click Install Software (pic 4) Click on the icon in the red box Select the language (pic 4-2) (pic 4-1) Enter the PSN code Agree to click next (pic 4-3) (pic 4-4) PSN code can be found at left side of opened software box. 26 Default installation path, click next (pic 4-5) Select the unit (pic 4-6) 27 Select machine model (pic 4-7) Nex t The selected machine model can be viewed in the label above the machine power socket (pic 4-8) 28 The installation is complete (pic 4-10) This activation window appears when you open the software 29 (pic 4-11) Click activate and enter your email twice (pic 4-12) Activation successful, exit (pic 4-13) 30 Ⅸ. Connection of software and machine 1.Open the software, select cut content, and click send to the cutting plotter Click the cutter icon in the red box (pic 5-1) Click properties (pic 5-2) 31 Click connect (pic 5-3) Select machine model Select Direct USB Port (pic 5-5) 32 Drop-down select driver (pic 5-6) Click finish Click cut now (pic 5-7) (pic 5-8) 33 Click cut now (pic 5-9) The output is completed, the cutting plotter is cutting (pic 5-10) Note: Specific operation can refer to USB flash drive operation video, including as follows 1. Ordinary cutting video 2. Automatic contour video 3. Automatic deviation correction video 4. Software installation video 34 Ⅹ.Troubleshooting 1.The computer does not have the CD drive cannot load the CD installation software how to do. Solution: The software installation package is included in the usb flash drive. You can also download the software from the following link:https://fcws6.com/downloads/signmaster/SignMaster_UniverDSR_35_ GW.exe 2.Product cannot connect to software. Solution:Software port Settings, as shown below: 35 3.Paper deviation occurred during cutting. Solution: Because the tension of paper press is inconsistent, rotate the two yellow copper nuts on each paper press to the same height, then the pressure is balanced, as shown below: High inconsistency Rotate to the same height 4.The effect of small graphics cutting is not ideal. Solution: When the cutting height is 3-5 mm letters, the software compensation value is set to 0.45 and the speed is adjusted to 400mm/s. When the cutting height is more than 5 mm letters, the software compensation value is set to 0.3 and the speed is adjusted to 600mm/s or more. Cutting height for 3-5 mm Cutting height is more than compensation Settings 5mm compensation setting 36 5.Often repeated cutting, cutting before automatic paper and other problems. Solution: Cancel the automatic paper feeding function after cutting in the software, as shown below: 6.The cutting process stops and does not return to the origin. Solution:Do not use any data conversion connector. Data may be lost and the cutting process may stop. Please plug the data line directly into the computer interface. 37