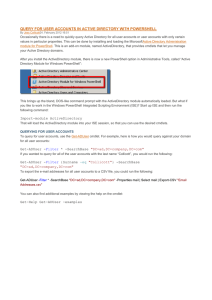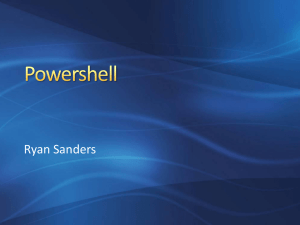Copyright
© 2009 BBS Technologies
ALL RIGHTS RESERVED. No part of this work covered by the copyright herein may be reproduced,
transmitted, stored, or used in any form or by any means graphic, electronic, or mechanical,
including but not limited to photocopying, recording, scanning, digitizing, taping, Web distribution,
information networks, or information storage and retrieval systems except as permitted under
Section 107 or 108 of the 1976 United States Copyright Act without the prior written permission of
the publisher.
For permission to use material from the text please contact Idera at info@idera.com.
Microsoft® Windows PowerShell® and Microsoft® SQL Server® are registered trademarks of
Microsoft Corporation in the United Stated and other countries. All other trademarks are the
property of their respective owners.
About the Author
Dr. Tobias Weltner is one of the most visible PowerShell MVPs in Europe. He has
published more than 80 books on Windows and Scripting Techniques with Microsoft
Press and other publishers, is a regular speaker at conferences and road shows and
does high level PowerShell and Scripting trainings for companies throughout
Europe. He created the powershell.com website and community in an effort to help
people adopt and use PowerShell more efficiently. As software architect, he created
a number of award-winning scripting tools such as SystemScripter (VBScript), the
original PowerShell IDE and PowerShell Plus, a comprehensive integrated
PowerShell development system.
Acknowledgments
First and foremost, I’d like to thank my family who is always a source of inspiration
and encouragement. A special thanks to Idera, Rick Pleczko, David Fargo, Richard
Giles, Conley Smith and David Twamley for helping to bring this book to the English
speaking world. It has been a pleasure working with you all. You are all great
friends and partners. For Aleksandar Nikolic, our technical editor and very good
friend, I thank you very much for all your hard work. You not only edited the book,
but many times your insight and attention to detail improved the overall value as
well. Finally, I'd like to thank my dog and close companion Cofi for his loyal faith
and for pulling me away from work from time to time to enjoy life.
Sincerely,
Dr. Tobias Weltner
Windows PowerShell MVP
Mastering PowerShell
Chapters
1. The PowerShell Console
11. Finding and Avoiding Errors
2. Interactive PowerShell
12. Command Discovery and Scriptblocks
3. Variables
13. Text and Regular Expressions
4. Arrays and Hashtables
14. XML
5. The PowerShell Pipeline
15. The File System
6. Using Objects
16. The Registry
7. Conditions
17. Processes, Services, Event Logs
8. Loops
18. Windows Management Instrumentation
9. Functions
19. User Management
10. Scripts
20. Your Own Cmdlets and Extensions
Extras
Copyright Notice
About the Author
Acknowledgments
About Idera's PowerShell Plus
Sponsors
Additional Resources
CHAPTER 1.
The PowerShell Console
Welcome to PowerShell! This chapter will introduce you to the PowerShell console and show you how
to configure it, including font colors and sizes, editing and display options.
Topics Covered:
•
•
•
•
•
Starting PowerShell
• Figure 1.1: How to always open PowerShell with administrator rights
First Steps with the Console
• Figure 1.2: First commands in the PowerShell console
• Incomplete and Multi-line Entries
• Important Keyboard Shortcuts
• Deleting Incorrect Entries
• Overtype Mode
• Command History: Reusing Entered Commands
• Automatically Completing Input
• Scrolling Console Contents
• Selecting and Inserting Text
• QuickEdit Mode
• Figure 1.3: Marking and copying text areas in QuickEdit mode
• Standard Mode
Customizing the Console
• Opening Console Properties
• Figure 1.4: Opening console properties
• Defining Options
• Figure 1.5: Defining the QuickEdit and Insert modes
• Specifying Fonts and Font Sizes
• Figure 1.6: Specifying new fonts and font sizes
• Setting Window and Buffer Size
• Figure 1.7: Specifying the size of the window buffer
• Selecting Colors
• Figure 1.8: Select better colors for your console
• Directly Assigning Modifications in PowerShell
• Saving Changes
Piping and Routing
• Piping: Outputting Information Page by Page
• Redirecting: Storing Information in Files
Summary
• Table 1.1: Important keys and their meaning in the PowerShell console
Table of Contents | About PowerShell Plus
6
Sponsors | Resources | © BBS Technologies
Starting PowerShell
After you installed PowerShell, you'll find the PowerShell icon on the Start Menu in the program
folder Windows PowerShell. Open this program folder and click on Windows PowerShell and the
PowerShell console comes up. By the way, if you aren't able to find the program folder, PowerShell
is probably not installed on your computer. It is an optional download from Microsoft for Windows
XP, Server 2003, and Windows Vista.
You can also start PowerShell directly. Just press (Windows)+(R) to open the Run window and then
enter powershell (Enter). If you use PowerShell often, you should open the program folder for
Windows PowerShell and right-click on Windows PowerShell. That will give you several options:
•
•
•
•
Add to the start menu: On the context menu, click on Pin to Start Menu so that PowerShell
will be displayed directly on your start menu from now on and you won't need to open its
program folder first.
Quick Launch toolbar: Click Add to Quick Launch toolbar if you use Windows Vista and
would like to see PowerShell right on the Quick Launch toolbar inside your taskbar. Windows
XP lacks this command so XP users will have to add PowerShell to the Quick Launch toolbar
manually.
Keyboard shortcuts: Administrators particularly prefer using a keyboard instead of a
mouse. If you select Properties on the context menu, you can specify a key combination in
the hot-key field. Just click on this field and press the key combination intended to start
PowerShell, such as (Alt)+(P). In the properties window, you also have the option of setting
the default window size to start PowerShell in a normal, minimized, or maximized window.
Autostart: If you use PowerShell daily, it makes sense to Autostart the application. Then, it
will automatically launch the PowerShell window when Windows starts up so all you have to
do to bring it up is to click on its window button on the taskbar. If you want to set up a
PowerShell autostart, open the Windows PowerShell 1.0 program folder and right-click on
Windows PowerShell on the All Programs menu of your start menu. On the context menu,
select Copy. Next, open Startup folder, right-click on a blank area, and select paste on the
context menu. This will place a PowerShell shortcut in the folder. All you have to do now is
click on the shortcut with the right button of your mouse and choose Properties. Specify the
window size as Minimized.
Here is a special note for Vista users: The default settings of
Windows Vista start all programs without administrator privileges.
This applies to the PowerShell console as well. So, even if you have
administrator privileges, you will initially have no access to your
administrator rights when using the PowerShell console. That's a
new security feature that does make sense. You'd be surprised to see how
many routine tasks can be performed without these powerful (and potentially
dangerous) rights.
If you need more privileges because commands aren't working right or your
system complains about lacking administrator rights, then request your full
administrator privileges. To do so, right-click on the PowerShell entry on your
start menu and select Run As Administrator on the context menu. The
PowerShell console window won't show by default whether you have enabled
full administrator privileges, but you can add that feature later (see Chapter
9).
Table of Contents | About PowerShell Plus
7
Sponsors | Resources | © BBS Technologies
If you'd like to always launch PowerShell with full administrator privileges,
click on the shortcut on the start menu with the right button of your mouse
and choose Properties. Then click below right on Advanced and activate the
option Run As Administrator.
Figure 1.1: How to always open PowerShell with administrator rights
(Run without administrative privileges whenever possible)
First Steps with the Console
After PowerShell starts, its console window opens, and you see a blinking text prompt, asking for
your input with no icons or menus. PowerShell is a command console and almost entirely operated
via keyboard input. The prompt begins with "PS" and after it is the path name of the directory where
you are located. Start by trying out a few commands. For example, type:
hello (Enter)
As soon as you press (Enter), your entry will be sent to PowerShell. Because PowerShell has never
heard of the command "hello" you will be confronted with an error message highlighted in red.
Table of Contents | About PowerShell Plus
8
Sponsors | Resources | © BBS Technologies
Figure 1.2: First commands in the PowerShell console
For example, if you'd like to see which files and folders are in your current directory, then type dir
(Enter). You'll get a text listing of all the files in the directory. PowerShell's communication with you
is always text-based. PowerShell can do much more than display simple directory lists. Just pick a
different command as the next one provides a list of all running processes:
Get-Process (Enter)
PowerShell's advantage is its tremendous flexibility since it allows you to control and display nearly
all the information and operations on your computer. The command cls deletes the contents of the
console window and the exit command ends PowerShell.
Incomplete and Multi-line Entries
Whenever you enter something PowerShell cannot understand, you get a red error message,
explaining what went wrong. However, if you enter something that isn't wrong but incomplete (like a
string with one missing closing quote), PowerShell gives you a chance to complete your input. You
then see a double-prompt (">>"), and once you completed the line and pressed ENTER twice,
PowerShell executes the command. You can also bail out at any time and cancel the current
command or input by pressing: (Ctrl)+(C).
The "incomplete input" prompt will also appear when you enter an incomplete arithmetic problem
like this one:
2 + (Enter)
>> 6 (Enter)
>> (Enter)
8
Table of Contents | About PowerShell Plus
9
Sponsors | Resources | © BBS Technologies
This feature enables you to make multi-line PowerShell entries:
"This is my little multiline entry.(Enter)
>> I'm now writing a text of several lines. (Enter)
>> And I'll keep on writing until it's no longer fun."(Enter)
>>(Enter)
This is my little multiline entry.
I'm now writing a text of several lines.
And I'll keep on writing until it's no longer fun.
The continuation prompt generally takes its cue from initial and terminal characters like open and
closed brackets or quotation marks at both ends of a string. As long as the symmetry of these
characters is incorrect, you'll continue to see the prompt. However, you can activate it even in other
cases:
dir `(Enter)
>> -recurse(Enter)
>>(Enter)
So, if the last character of a line is what is called a "backtick" character, the line will be continued.
You can retrieve that special character by pressing (`).
Important Keyboard Shortcuts
Shortcuts are important since almost everything in PowerShell is keyboard-based. For example, by
pressing the keys (Arrow left) and (Arrow right), you can move the blinking cursor to the left or
right. Use it to go back and correct a typo. If you want to move the cursor word by word, hold down
(Ctrl) while pressing the arrow keys. To place the cursor at the beginning of a line, hit (Home).
Pressing (End) will send the cursor to the end of a line.
If you haven't entered anything, then the cursor won't move since
it will only move within entered text. There's one exception: if
you've already entered a line and pressed (Enter) to execute the
line, you can make this line appear again character-by-character
by pressing (Arrow right).
Deleting Incorrect Entries
If you've mistyped something, press (Backspace) to delete the character to the left of the blinking
cursor. (Del) erases the character to the right of the cursor. And you can use (Esc) to delete your
entire current line.
The hotkey (Ctrl)+(Home) works more selectively: it deletes all the characters at the current
position up to the beginning of the line. Characters to the right of the current position (if there are
any) remain intact. (Ctrl)+(End) does it the other way around and deletes everything from the
Table of Contents | About PowerShell Plus
10
Sponsors | Resources | © BBS Technologies
current position up to the end of the line. Both combinations are useful only after you've pressed
(Arrow left) to move the cursor to the middle of a line, specifically when text is both to the left and
to the right of the cursor.
Overtype Mode
If you enter new characters and they overwrite existing characters, then you know you are in typeover mode. By pressing (Insert) you can switch between insert and type-over modes. The default
input mode depends on the console settings you select. You'll learn more about console settings
soon.
Command History: Reusing Entered Commands
For example, you don't have to re-type commands to edit them. Simply press (Arrow up) to redisplay the command that you entered. Press (Arrow up) and (Arrow down) to scroll up and down
your command history. Using (F5) and (F8) do the same as the up and down arrow keys.
This command history feature is extremely useful. Later, you'll learn how to configure the number of
commands the console "remembers." The default setting is the last 50 commands. You can display
all the commands in your history by pressing (F7) and then scrolling up and down the list to select
commands using (Arrow up) and (Arrow down) and (Enter).
The numbers before the commands in the Command History list
only denote the sequence number. You cannot enter a number to
select the associated command. What you can do is move up and
down the list by hitting the arrow keys.
Simply press (F9) to 'activate' the numbers so that you can select a
command by its number. This opens a menu that accepts the numbers and
returns the desired command.
The keyboard sequence (Alt)+(F7) will clear the command history and start
you off with a new list.
(F8) provides more functionality than (Arrow up) as it doesn't just show the last command you
entered, but keeps a record of the characters you've already typed in. If, for example, you'd like to
see all the commands you've entered that begin with "d", type:
d(F8)
Press (F8) several times. Every time you press a key another command will be displayed from the
command history provided that you've already typed in commands with an initial "d."
Table of Contents | About PowerShell Plus
11
Sponsors | Resources | © BBS Technologies
Automatically Completing Input
An especially important key is (Tab). It will save you a great deal of typing (and typing errors).
When you press this key, PowerShell will attempt to complete your input automatically. For example,
type:
cd(Tab)
The command cd changes the directory in which you are currently working. Put at least one space
behind the command and then press (Tab). PowerShell suggests a subdirectory. Press (Tab) again to
see other suggestions. If (Tab) doesn't come up with any suggestions, then there probably aren't
any subdirectories available.
This feature is called AutoComplete, which works in many places. For example, you just learned how
to use the command Get-Process, which lists all running processes. If you want to know what other
commands there are that begin with "Get-", then type:
Get-(Tab)
Just make sure that there's no space before the cursor when you press (Tab). Keep hitting (Tab) to
see all the commands that begin with "Get-".
A more complete review of the AutoComplete feature is available in
Chapter 9.
AutoComplete works really well with long path names that require a lot of typing. For example:
c:\p(Tab)
Every time you press (Tab), PowerShell will prompt you with a new directory or a new file that
begins with "c:\p." So, the more characters you type, the fewer options there will be. In practice,
you should type in at least four or five characters to reduce the number of suggestions.
When the list of suggestions is long, it can take a second or two until PowerShell has compiled all the
possible suggestions and displays the first one.
Wildcards are allowed in path names. For example, if you enter c:\
pr*e (Tab) in a typical Windows system, PowerShell will respond
with "c:\Program Files".
PowerShell will automatically put the entire response inside double quotation
marks if the response contains whitespace characters.
Table of Contents | About PowerShell Plus
12
Sponsors | Resources | © BBS Technologies
Scrolling Console Contents
The visible part of your console depends on the size of your console window, which you can change
with your mouse. Drag the window border while holding down your left mouse button until the
window is the size you want. Note that the actual contents of the console, the "screen buffer," don't
change. So, if the window is too small to show everything, you should use the scroll bars.
Selecting and Inserting Text
Use your mouse if you'd like to select text inside the PowerShell window and copy it onto the
clipboard. Move the mouse pointer to the beginning of the selected text, hold down the left mouse
button and drag it over the text area that you want to select.
QuickEdit Mode
QuickEdit is the default mode for selecting and copying text in PowerShell. Select the text using your
mouse and PowerShell will highlight it. After you've selected the text, press (Enter) or right-click on
the marked area. This will copy the selected text to the clipboard. which you can now paste into
other applications. To unselect press (Esc).
You can also insert the text in your console at the blinking command line by right-clicking your
mouse.
Figure 1.3: Marking and copying text areas in QuickEdit mode
Table of Contents | About PowerShell Plus
13
Sponsors | Resources | © BBS Technologies
Standard Mode
If QuickEdit is turned off and you are in Standard mode, the simplest way to mark and copy text is
to right-click in the console window. If QuickEdit is turned off, a context menu will open.
Select Mark to mark text and Paste if you want to insert the marked text (or other text contents that
you've copied to the clipboard) in the console.
It's usually more practical to activate QuickEdit mode so that you won't have to use to the context
menu.
Customizing the Console
You can customize a variety of settings in the console including edit mode, screen buffer size, font
colors, font sizes etc.
Opening Console Properties
The basic settings of your PowerShell console are configured in a special Properties dialog box. Click
on the PowerShell icon on the far left of the title bar of the console window to open it.
Figure 1.4: Opening console properties
That will open a context menu. You should select Properties and A dialog box will open.
To get help, click on the question mark button on the title bar of the window. A question mark is
then pinned to your mouse pointer. Next, click on the option you need help for. The help appears as
a ScreenTip window.
Table of Contents | About PowerShell Plus
14
Sponsors | Resources | © BBS Technologies
Defining Options
Under the heading Options are four panels of options:
Figure 1.5: Defining the QuickEdit and Insert modes
•
•
•
•
Edit options: You should select the QuickEdit mode as well as the insert mode. We've
already discussed the advantages of the QuickEdit mode: it makes it much easier to select,
copy, and insert text. The insert mode makes sure that new characters don't overwrite
existing input so new characters will be added without erasing text you've already typed in
when you're editing command lines.
Cursor size: Here is where you specify the size of the blinking cursor.
Display options: Determine whether the console should be displayed as a window or full
screen. The "window" option is best so that you can switch to other windows when you're
working. The full screen display option is not available on all operating systems.
Command history: Here you can choose how many command inputs the console
"remembers". This allows you to select a command from the list by pressing (Arrow up) or
(F7). The option Discard Old Duplicates ensures that the list doesn't have any duplicate
entries. So, if you enter one command twice, it will appear only once in the history list.
Specifying Fonts and Font Sizes
On the Font tab, you can choose both the font and the font size displayed in the console.
The console often uses the raster font as its default. This font is available in a specific range of sizes
with available sizes shown in the "Size" list. Scalable TrueType fonts are much more flexible. They're
marked in the list by a "TT" symbol. When you select a TrueType font, you can choose any size in
the size list or enter them as text in the text box. TrueType fonts can be dynamically scaled.
Table of Contents | About PowerShell Plus
15
Sponsors | Resources | © BBS Technologies
Figure 1.6: Specifying new fonts and font sizes
You should also try experimenting with TrueType fonts by using the "bold fonts" option. TrueType
fonts are often more readable if they're displayed in bold.
Your choice of fonts may at first seem a bit limited. To get more
font choices, you can add them to the console font list. The limited
default font list is supposed to prevent you from choosing
unsuitable fonts for your console.
One reason for this is that the console always uses the same width for each
character (fixed width fonts). This restricts the use of most Windows fonts
because they're proportional typefaces: every character has its own width.
For example, an "" is narrower than an "m". If you're sure that a certain font
will work in the console, then here's how to add the font to the console font
list.
Open your registry editor. In the key
HKEY_LOCAL_MACHINE\SOFTWARE\Microsoft\Windows NT\
CurrentVersion\Console\TrueTypeFont insert a new "string value" and give
this entry the name "00" (numbers, not letters).
If there's already an entry that has this name, then call the new entry "000"
or add as many zeroes as required to avoid conflicts with existing entries.
You should then double-click your new entry to open it and enter the name of
the font. The name must be exactly the same as the official font name, just
the way it's stated under the key
HKEY_LOCAL_MACHINE\SOFTWARE\Microsoft\Windows
NT\CurrentVersion\Fonts.
Table of Contents | About PowerShell Plus
16
Sponsors | Resources | © BBS Technologies
The newly added font will now turn up in the console's option field. However,
the new font will work only after you either log off at least once or restart
your computer. If you fail to do so, the console will ignore your new font
when you select it in the dialog box.
Setting Window and Buffer Size
On the Layout tab, you can specify how large the screen buffer should be, meaning how much
information the console should "remember" and how far back you can scroll with the scroll bars.
You should select a width of at least 120 characters in the window buffer size area with the height
should be at least 1,000 lines or larger. This gives you the opportunity to use the scroll bars to scroll
the window contents back up so that you can look at all the results of your previous commands.
Figure 1.7: Specifying the size of the window buffer
You can also set the window size and position on this tab if you'd like your console to open at a
certain size and screen position on your display. Choose the option Let system position window and
Windows will automatically determine at what location the console window will open.
Selecting Colors
On the Colors tab, you can select your own colors for four areas:
Table of Contents | About PowerShell Plus
17
Sponsors | Resources | © BBS Technologies
•
•
•
•
Screen text: Console font
Screen background: Console background color
Popup text: Popup window font, such as command history's (F7)
Popup background: Popup window background color
You have a palette of 16 colors for these four areas. So, if you want to specify a new font color, you
should first select the option Screen Text and click on one of the 16 colors. If you don't like any of
the 16 colors, then you can mix your own special shade of color. Just click on a palette color and
choose your desired color value at the upper right from the primary colors red, green, and blue.
Figure 1.8: Select better colors for your console
Directly Assigning Modifications in PowerShell
Some of the console configuration can also be done from within PowerShell code. You'll hear more
about this later. To give you a quick impression, take a look at this:
$host.ui.rawui (Enter)
$host.ui.rawui.ForegroundColor = "Yellow" (Enter)
$host.ui.rawui.WindowTitle = "My Console" (Enter)
These changes will only be temporary. Once you close and re-open PowerShell, the changes are
gone. You would have to include these lines into one of your "profile scripts," which run every time
you launch PowerShell, to make them permanent. You can read more about this in Chapter 10.
Table of Contents | About PowerShell Plus
18
Sponsors | Resources | © BBS Technologies
Saving Changes
Once you've successfully specified all your settings in the dialog box, you can close the dialog box. If
you're using Windows Vista, all changes will be saved immediately, and when you start PowerShell
the next time, your new settings will already be in effect. You may need Admin rights to save
settings if you launched PowerShell with a link in your start menu that applies for all users.
If you're using Windows XP, you'll see an additional window and a message asking you whether you
want to save changes temporarily (Apply properties to current window only) or permanently (Modify
shortcut that started this window).
Piping and Routing
You may want to view the information page by page or save it in a file since some commands output
a lot of information.
Piping: Outputting Information Page by Page
The pipe command more outputs information screen page by screen page. You will need to press a
button (like Space) to continue to the next page.
Piping uses the vertical bar (|). The results of the command to the left of the pipe symbol are then
fed into the command on the right side of the pipe symbol. This kind of piping is also known in
PowerShell as the "pipeline":
Get-Process | more (Enter)
You can press (Ctrl)+(C) to stop output. Piping also works with other commands, not just more. For
example, if you'd like to get a sorted directory listing, pipe the result to Sort-Object and specify the
columns you would like to sort:
dir | Sort-Object -property Length, Name (Enter)
You'll find more background information on piping as well as many useful examples in Chapter 5.
Redirecting: Storing Information in Files
If you'd like to redirect the result of a command to a file, you can use the redirection symbol ">":
Help > help.txt
(Enter)
The information won't appear in the console but will instead be redirected to the specified file. You
can then open the file.
However, opening a file in PowerShell is different from opening a file in the classic console:
Table of Contents | About PowerShell Plus
19
Sponsors | Resources | © BBS Technologies
help.txt (Enter)
The term "help.txt" is not recognized as a cmdlet, function,
operable program, or script file. Verify the term and try again.
At line:1 character:8
+ help.txt <<<<
If you only specify the file name, PowerShell will look for it in all folders listed in the PATH
environment variable. So to open a file, you will have to specify its absolute or relative path name.
For example:
.\help.txt (Enter)
Or, to make it even simpler, you can use AutoComplete and hit (Tab) after the file name:
help.txt(Tab)
The file name will automatically be completed with the absolute path name, and then you can open
it by pressing (Enter):
& "C:\Users\UserA\help.txt" (Enter)
You can also append data to an existing file. For example, if you'd like to supplement the help
information in the file with help on native commands, you can attach this information to the existing
file with the redirection symbol ">>":
Cmd /c help >> help.txt (Enter)
If you'd like to directly process the result of a command, you won't need traditional redirection at all
because PowerShell can also store the result of any command to a variable:
$result = Ping 10.10.10.10
$result
Reply from 10.10.10.10: bytes=32 time<1ms TTL=128
Reply from 10.10.10.10: bytes=32 time<1ms TTL=128
Reply from 10.10.10.10: bytes=32 time<1ms TTL=128
Reply from 10.10.10.10: bytes=32 time<1ms TTL=128
Ping statistics for 10.10.10.10:
Packets: Sent = 4, Received = 4, Lost = 0 (0% loss),
Approximate round trip times in milli-seconds:
Minimum = 0ms, Maximum = 0ms, Average = 0ms
Variables are universal data storage and variable names always start with a "$". You'll find out more
about variables in Chapter 3.
Table of Contents | About PowerShell Plus
20
Sponsors | Resources | © BBS Technologies
Summary
PowerShell is an optional component for Windows XP and better. You will have to download and
install PowerShell before using it. Beginning with Windows Server 2008, PowerShell is included with
Windows by default. It still needs to be enabled in Windows software feature list. You will find
PowerShell, like any other program, in the start menu below "All Programs." It is located in the
program folder Windows PowerShell 1.0. The program file name is "powershell.exe."
PowerShell is a basic console program that relies heavily on text input. There are plenty of special
keys listed in Table 1.1.
Key
Meaning
(Alt)+(F7)
Deletes the current command history
(PgUp), (PgDn)
Display the first (PgUp) or last (PgDn) command you used
in current session
(Enter)
Send the entered lines to PowerShell for execution
(End)
Moves the editing cursor to the end of the command line
(Del)
Deletes the character to the right of the insertion point
(Esc)
Deletes current command line
(F2)
Moves in current command line to the next character
corresponding to specified character
(F4)
Deletes all characters to the right of the insertion point up
to specified character
(F7)
Displays last entered commands in a dialog box
(F8)
Displays commands from command history beginning with
the character that you already entered in the command
line
(F9)
Opens a dialog box in which you can enter the number of
a command from your command history to return the
command. (F7) displays numbers of commands in
Table of Contents | About PowerShell Plus
21
Sponsors | Resources | © BBS Technologies
command history
(Left arrow),
(Right arrow)
Move one character to the left or right respectively
(Arrow up), (Arrow
Repeat the last previously entered command
down), (F5), (F8)
(Home)
Moves editing cursor to beginning of command line
(Backspace)
Deletes character to the left of the insertion point
(Ctrl)+(C)
Cancels command execution
(Ctrl)+(End)
Deletes all characters from current position to end of
command line
(Ctrl)+(Arrow
left), (Ctrl)+
(Arrow right)
Move insertion point one word to the left or right
respectively
(Ctrl)+(Home)
Deletes all characters of current position up to beginning
of command line
(Tab)
Automatically completes current entry, if possible
Table 1.1: Important keys and their meaning in the PowerShell console
You will find that the keys (Arrow up), which repeats the last command, and (Tab), which completes
the current entry, are particularly useful. By hitting (Enter), you complete an entry and send it to
PowerShell. If PowerShell can't understand a command, an error message appears highlighted in red
stating the possible reasons for the error. Two special commands are cls (deletes the contents of the
console) and exit (ends PowerShell).
You can use your mouse to select information in the console and copy it to the Clipboard by pressing
(Enter) or by right-clicking when you have turned on the QuickEdit mode. With QuickEdit mode
turned off, you will have to right-click inside the console and then select Mark in a context menu.
The basic settings of the console—QuickEdit mode as well as colors, fonts, and font sizes—can be
customized in the properties window of the console. This can be accessed by right-clicking the icon
to the far left in the title bar of the console window. In the dialog box, select Properties.
Table of Contents | About PowerShell Plus
22
Sponsors | Resources | © BBS Technologies
Along with the commands, a number of characters in the console have special meanings as you have
already become acquainted with three of them:
•
•
Piping: The vertical bar "|" symbol pipes the results of a command to the next. When you
pipe the results to the command more, the screen output will be paused once the screen is
full, and continued when you press a key.
Redirection: The symbol ">" redirects the results of a command to a file. You can then open
and view the file contents. The symbol ">>" appends information to an existing file.
Table of Contents | About PowerShell Plus
23
Sponsors | Resources | © BBS Technologies
CHAPTER 2.
Interactive PowerShell
PowerShell has two faces: interactivity and script automation. In this chapter, you will first learn
how to work with PowerShell interactively. Then, we will take a look at PowerShell scripts.
Topics Covered:
•
•
•
•
•
•
•
PowerShell as a Calculator
• Calculating with Number Systems and Units
• Table 2.1: Arithmetic operators
Executing External Commands
• Starting the "Old" Console
• Discovering Useful Console Commands
• Figure 2.1: Run PowerShell as administrator
• Security Restrictions at Program Start
• Trustworthy Subdirectories
Cmdlets: "Genuine" PowerShell Commands
• Table 2.2: The most important standard actions and their descriptions
• Using Parameters
• Using Named Parameters
• Switch Parameter
• Positional Parameters
• Common Parameters
• Table 2.3: Common parameters in effect for (nearly) all cmdlets
Aliases: Giving Commands Other Names
• Resolving Aliases
• Creating Your Own Aliases
• Removing—or Permanently Retaining—an Alias
• Overwriting Alias Definitions and Deleting Them Manually
Functions: "Expanded" Aliases
• Calling Commands with Arguments
• Creating Shortcut Commands
Invoking Files and Scripts
• Starting Scripts
• Running Batch Files
• Running VBScript Files
• Running PowerShell Scripts
Summary
PowerShell as a Calculator
You can use the PowerShell console to execute arithmetic operations the same way you would with a
calculator. Just enter a math expression and PowerShell will give you the result:
2+4 (Enter)
Table of Contents | About PowerShell Plus
24
Sponsors | Resources | © BBS Technologies
6
You can use all of the usual basic arithmetic operations. Even parentheses will work just the way
they do when you use your pocket calculator:
(12+5) * 3 / 4.5 (Enter)
11.3333333333333
Parentheses play a special role in PowerShell as they always works
from the inside out: the results inside the parentheses are
produced before evaluating the expressions outside of the
parentheses, i.e. (2*2)*2 = 4*2. For example, operations
performed within parentheses have priority and ensure that
multiplication operations do not take precedence over addition operations.
Parentheses are also important when using PowerShell commands, as you'll
discover in upcoming chapters. For example, you could list the contents of
subdirectories with the dir command and then determine the number of files
in a folder by enclosing the dir command in parentheses.
(Dir *.txt).Count (Enter)
12
Using a comma instead of a decimal point seems to return the wrong result:
4,3 + 2 (Enter)
4
3
2
In the example above, PowerShell simply displayed the numbers again. The comma always creates
an array. The important thing to remember is that the decimal point is always a point and not a
comma in PowerShell.
Calculating with Number Systems and Units
The next arithmetic problem is a little unusual.
4GB / 720MB (Enter)
5.68888888888889
Table of Contents | About PowerShell Plus
25
Sponsors | Resources | © BBS Technologies
The example above calculates how many CD-ROMs can be stored on a DVD. PowerShell supports
units like kilobyte, megabyte, and gigabyte. Just make sure you do not use a space between number
and unit.
1mb (Enter)
1048576
The units KB, MB, and GB can be upper or lower case—how you
write them doesn't matter to PowerShell. However, white space
characters do matter. Units of measure must directly follow the
number and must not be separated from it by a space. Otherwise,
PowerShell will interpret the unit as a new command.
Take a look at the following command line:
12 + 0xAF (Enter)
187
PowerShell can easily understand hexadecimal values: simply prefix the number with "0x":
0xAFFE (Enter)
45054
Here is a quick summary:
•
•
•
•
•
•
Operators: Arithmetic problems can be solved with the help of operators. Operators evaluate
the two values to the left and the right. For basic operations, a total of five operators are
available, which are also called "arithmetic operators" (Table 2.1).
Brackets: Brackets group statements and ensure that expressions in parentheses are
evaluated first.
Decimal point: Fractions use a point as decimal separator (never a comma).
Comma: Commas create arrays and so are irrelevant for normal arithmetic operations.
Special conversions: Hexadecimal numbers are designated by the prefix "0x", which
ensures that they are automatically converted into decimal values. If you add one of the KB,
MB, or GB units to a number, the number will be multiplied by the unit. White space
characters aren't allowed between numbers and values.
Results and formats: Numeric results are always returned as decimal values. If you'd like
to see the results presented in a different way, use a format operator like -f, which will be
discussed in detail later in this book.
Operator Description
example
result
+
5 + 4.5
9.5
Adds two values
Table of Contents | About PowerShell Plus
26
Sponsors | Resources | © BBS Technologies
-
*
/
%
Subtracts two values
Multiplies two values
Divides two values
Supplies the rest of
division
2gb + 120mb
2273312768
0x100 + 5
261
"Hello " +
"there"
"Hello there"
5 - 4.5
0.5
12gb - 4.5gb
8053063680
200 - 0xAB
29
5 * 4.5
22.5
4mb * 3
12582912
12 * 0xC0
2304
"x" * 5
"xxxxx"
5 / 4.5
1.1111111111111
1
1mb / 30kb
34.133333333333
3
0xFFAB / 0xC
5454,25
5%4.5
0.5
Table 2.1: Arithmetic operators
Table of Contents | About PowerShell Plus
27
Sponsors | Resources | © BBS Technologies
Executing External Commands
PowerShell can also launch external programs in very much the same way the classic console does.
For example, if you want to examine the settings of your network card, enter the command ipconfig
—it works in PowerShell the same way it does in the traditional console:
Ipconfig
Windows IP Configuration
Wireless LAN adapter Wireless Network Connection:
Connection-specific DNS Suffix:
Connection location IPv6 Address . : fe80::6093:8889:257e:8d1%8
IPv4 address . . . . . . . . . . : 192.168.1.35
Subnet Mask . . . . . . . . . . : 255.255.255.0
Standard Gateway . . . . . . . . . : 192.168.1.1
This following command enables you to verify if a Web site is online and tells you the route the data
packets are sent between a Web server and your computer:
Tracert powershell.com
Trace route to powershell.com [74.208.54.218] over a maximum of 30 hops:
1
12 ms
7 ms
11 ms TobiasWeltner-PC [192.168.1.1]
2
15 ms
16 ms
16 ms dslb-088-070-064-001.pools.arcor-ip.net
3
15 ms
16 ms
16 ms han-145-254-11-105.arcor-ip.net
(...)
17
150 ms
151 ms
152 ms vl-987.gw-ps2.slr.lxa.oneandone.net
18
145 ms
145 ms
149 ms ratdog.info
You can execute any Windows programs. Just type notepad (Enter)
or explorer (Enter).
There's a difference between text-based commands like ipconfig
and Windows programs like Notepad. Text-based commands are executed
synchronously, and the console waits for the commands to complete.
Windows-based programs are executed asynchronously. Press (Ctrl)+(C) to
cancel a text-based command, which may take longer than expected and is
blocking the console.
To clear the console screen type cls (Enter).
Table of Contents | About PowerShell Plus
28
Sponsors | Resources | © BBS Technologies
Starting the "Old" Console
To temporarily switch back to the "old" console, simply enter cmd (Enter). Since the old console is
just another text-based command, you can easily launch it from within PowerShell. To leave the old
console, type exit (Enter). Even PowerShell can be closed by entering exit. Most text-based
commands use exit to quit. Occasionally, the command quit is required in commands instead of exit.
Discovering Useful Console Commands
The cmd command can be used for just one command when you specify the parameter /c. This is
useful for invoking an old console command like help. This command has no external program that
you can access directly from PowerShell, it's only available inside the classic console. Using this
command will return a list of many other useful external console commands.
Cmd /c Help
For more
ASSOC
AT
ATTRIB
BREAK
CACLS
CALL
CD
CHCP
CHDIR
CHKDSK
CHKNTFS
CLS
CMD
COLOR
COMP
COMPACT
information on a specific command, type HELP command-name
Displays or modifies file extension associations.
Schedules commands and programs to run on a computer.
Displays or changes file attributes.
Sets or clears extended CTRL+C checking.
Displays or modifies access control lists (ACLs) of files.
Calls one batch program from another.
Displays the name of or changes the current directory.
Displays or sets the active code page number.
Displays the name of or changes the current directory.
Checks a disk and displays a status report.
Displays or modifies the checking of disk at boot time.
Clears the screen.
Starts a new instance of the Windows command interpreter.
Sets the default console foreground and background colors.
Compares the contents of two files or sets of files.
Displays or alters the compression of files on NTFS
partitions.
CONVERT Converts FAT volumes to NTFS. You cannot convert the
current drive.
COPY
Copies one or more files to another location.
DATE
Displays or sets the date.
DEL
Deletes one or more files.
DIR
Displays a list of files and subdirectories in a directory.
DISKCOMP Compares the contents of two floppy disks.
DISKCOPY Copies the contents of one floppy disk to another.
DOSKEY
Edits command lines, recalls Windows commands, and creates
macros.
ECHO
Displays messages, or turns command echoing on or off.
ENDLOCAL Ends localization of environment changes in a batch file.
ERASE
Deletes one or more files.
EXIT
Quits the CMD.EXE program (command interpreter).
FC
Compares two files or sets of files, and displays the
differences between them.
FIND
Searches for a text string in a file or files.
Table of Contents | About PowerShell Plus
29
Sponsors | Resources | © BBS Technologies
FINDSTR
FOR
FORMAT
FTYPE
Searches for strings in files.
Runs a specified command for each file in a set of files.
Formats a disk for use with Windows.
Displays or modifies file types used in file extension
associations.
GOTO
Directs the Windows command interpreter to a labeled line
in a batch program.
GRAFTABL Enables Windows to display an extended character set in
graphics mode.
HELP
Provides Help information for Windows commands.
IF
Performs conditional processing in batch programs.
LABEL
Creates, changes, or deletes the volume label of a disk.
MD
Creates a directory.
MKDIR
Creates a directory.
MODE
Configures a system device.
MORE
Displays output one screen at a time.
MOVE
Moves one or more files from one directory to another
directory.
PATH
Displays or sets a search path for executable files.
PAUSE
Suspends processing of a batch file and displays a message.
POPD
Restores the previous value of the current directory saved
by PUSHD.
PRINT
Prints a text file.
PROMPT
Changes the Windows command prompt.
PUSHD
Saves the current directory then changes it.
RD
Removes a directory.
RECOVER Recovers readable information from a bad or defective disk.
REM
Records comments (remarks) in batch files or CONFIG.SYS.
REN
Renames a file or files.
RENAME
Renames a file or files.
REPLACE Replaces files.
RMDIR
Removes a directory.
SET
Displays, sets, or removes Windows environment variables.
SETLOCAL Begins localization of environment changes in a batch file.
SHIFT
Shifts the position of replaceable parameters in batch
files.
SORT
Sorts input.
START
Starts a separate window to run a specified program or
command.
SUBST
Associates a path with a drive letter.
TIME
Displays or sets the system time.
TITLE
Sets the window title for a CMD.EXE session.
TREE
Graphically displays the directory structure of a drive or
path.
TYPE
Displays the contents of a text file.
VER
Displays the Windows version.
VERIFY
Tells Windows whether to verify that your files are written
correctly to a disk.
VOL
Displays a disk volume label and serial number.
XCOPY
Copies files and directory trees.
You can use all of the above commands in your PowerShell console. To try this, pick some
commands from the list. For example:
Table of Contents | About PowerShell Plus
30
Sponsors | Resources | © BBS Technologies
Cmd /c help vol
As an added safety net, you should run PowerShell without
administrator privileges when experimenting with new commands.
That will protect you against mistakes, because most dangerous
commands can no longer be executed without administrator rights:
defrag c:
You must have Administrator privileges to defragment a
volume.
Use an administrator command line and then run the program
again.
If you must use admin privileges and have enabled User Account Control on
Windows Vista, remember to start your PowerShell explicitly with
administrator rights. To do this, right-click PowerShell.exe and in the context
menu, select Run as Administrator.
Figure 2.1: Run PowerShell as administrator.
(Run without administrator privileges whenever possible)
Table of Contents | About PowerShell Plus
31
Sponsors | Resources | © BBS Technologies
Security Restrictions at Program Start
Strangely enough, it seems that some programs can't be launched from PowerShell. While you can
launch notepad, you cannot launch wordpad:
wordpad
The term "wordpad" is not recognized as a cmdlet, function,
operable program or script file. Verify the term and try again.
At line:1 char:7
+ wordpad <<<<
PowerShell always needs to know where the program is stored. So, if you know the exact path name
of Wordpad, PowerShell launches Wordpad after all - almost:
C:\programs\Windows NT\accessories\wordpad.exe
The term "C:\programs\Windows" is not recognized as a
cmdlet, function, operable program or script file.
Verify the term and try again.
At line:1 char:21
+ C:\programs\Windows <<<< NT\accessories\wordpad.exe
Because the path name includes white space characters and because PowerShell interprets white
space characters as separators, PowerShell is actually trying to start the program
C:\programs\Windows. An error message is generated because this path doesn't exist. If path
names include spaces, the path must be enclosed in quotation marks. But that causes another
problem:
"C:\programs\Windows NT\accessories\wordpad.exe"
C:\programs\Windows NT\accessories\wordpad.exe
PowerShell treats text in quotation marks as a string and immediately returns this string. To ensure
that PowerShell executes the text in the quotation marks, type an ampersand in front of it:
& "C:\programs\Windows NT\accessories\wordpad.exe"
Finally, WordPad successfully starts. Hmmm. Wouldn't it be easier to switch from the current
subdirectory to the subdirectory where the program we're looking for is located?
Cd "C:\programs\Windows NT\accessories"
wordpad.exe
The term "wordpad" is not recognized as a cmdlet,
function, operable program or script file.
Verify the term and try again.
At line:1 char:11
+ wordpad.exe <<<<
Table of Contents | About PowerShell Plus
32
Sponsors | Resources | © BBS Technologies
This results in another error because PowerShell requires a relative or absolute path. The absolute
path name is the complete path while a relative path name always refers to the current directory. To
launch a program in your current subdirectory, you use this relative path:
.\wordpad.exe
Trustworthy Subdirectories
PowerShell distinguishes between trustworthy folders and all other folders. You won't need to
provide the path name or append the file extension to the command name if the program is located
in a trustworthy folder. Commands like ping or ipconfig work as-is because they are in located a
trustworthy folder, while the program in our last example, WordPad, is not.
The Windows environment variable Path determines whether a folder is trustworthy or not. All
folders listed in this environment variable are treated as "trustworthy" by PowerShell. You could put
all your important programs in one of the folders listed in the environment variable Path. You can
find out this list by entering:
$env:Path
C:\Windows\system32;C:\Windows;C:\Windows\System32\Wbem;C:\program
Files\Softex\OmniPass;C:\Windows\System32\WindowsPowerShell\v1.0\;c
:\program Files\Microsoft SQL Server\90\Tools\binn\;C:\program File
s\ATI Technologies\ATI.ACE\Core-Static;C:\program Files\MakeMsi\;C:
\program Files\QuickTime\QTSystem\
You'll find more on variables as well as special environment
variables in the next chapter.
As a clever alternative, you can add other folders containing important programs to your Path
environment variables, such as:
$env:path += ";C:\programs\Windows NT\accessories"
wordpad.exe
After this change, you can suddenly launch WordPad just by entering its program name. Note that
your change to the environment variable Path is valid only as long as PowerShell is running. Once
you end PowerShell, your modification is discarded. So, if you'd like to permanently extend Path,
you need to add the line for the extension to one of your profile scripts. Profile scripts start
automatically when PowerShell starts and their purpose is to customize your PowerShell
environment. You read more about profile scripts in Chapter 10.
•
Programs in special subdirectories: You can simply enter the program name to launch the
program if the program is located in one of the special folders specified in the Path
environment variable. Almost all relevant tools can be launched that way.
Table of Contents | About PowerShell Plus
33
Sponsors | Resources | © BBS Technologies
•
•
•
Specifying a path: You must tell the console where it is if the program is located somewhere
else. To do so, specify the absolute or relative path name of the program.
Watch out for white space characters: if white space characters occur in path names,
enclose the entire path in quotes so that PowerShell doesn't interpret white space characters
as separators. It doesn't matter whether you use double quotation marks ("") or single
quotation marks ( ' ' ); you just have to be consistent. Stick to single quotes. For example,
PowerShell "resolves" text in double quotation marks, replacing variables with their values.
The "&" changes string into commands: PowerShell doesn't treat text in quotes as a
command. Prefix string with "&" to actually execute it. The "&" symbol allows you to execute
any string just as if you had entered the text directly on the command line.
& ("note" + "pad")
If you have to enter a very long path names, remember (Tab), the
key for automatic completion:
C:\(Tab)
Press (Tab) again and again until the suggested subdirectory is the one you
are seeking. Add a "\" and press (Tab) once again in order to specify the next
subdirectory.
The moment a white space character turns up in a path, AutoComplete also
puts the path in quotation marks and inserts an "&" before it. However, if you
want to add further subdirectories, you must first remove the last quotation
mark with (Backspace).
Cmdlets: "Genuine" PowerShell Commands
PowerShells internal commands are called 'cmdlets'. The "mother" of all cmdlets is called GetCommand:
Get-Command -commandType cmdlet
It retrieves a list of all available cmdlets. Cmdlet names always consist of an action (verb) and
something that is acted on (noun). This naming convention helps you to find the right command.
Let's take a look at how the system works.
If you're looking for a command for a certain task, you should first select the action that best
describes the task. There are relatively few actions that the strict PowerShell naming conditions
permit (Table 2.2). If you know that you want to obtain something, the proper action is "get." That
already gives you the first part of the command name, and all you have to do now is to take a look
at a list of commands that are likely candidates:
Get-Command -verb get
CommandType
Name
Table of Contents | About PowerShell Plus
Definition
34
Sponsors | Resources | © BBS Technologies
----------cmdlet
cmdlet
cmdlet
cmdlet
cmdlet
cmdlet
cmdlet
cmdlet
cmdlet
cmdlet
cmdlet
cmdlet
cmdlet
cmdlet
cmdlet
cmdlet
cmdlet
cmdlet
cmdlet
cmdlet
cmdlet
cmdlet
cmdlet
cmdlet
cmdlet
cmdlet
cmdlet
cmdlet
cmdlet
---Get-Acl
Get-Alias
Get-Authenticode
Signature
Get-ChildItem
Get-Command
Get-Content
Get-Credential
Get-Culture
Get-Date
Get-EventLog
Get-Execution
Policy
Get-Help
Get-History
Get-Host
Get-Item
Get-ItemProperty
Get-Location
Get-Member
Get-PfxCertificate
Get-Process
Get-PSDrive
Get-PSProvider
Get-PSSnapin
Get-Service
Get-TraceSource
Get-UICulture
Get-Unique
Get-Variable
Get-WmiObject
---------Get-Acl [[-Path] <String[]>] [-A...
Get-alias [[-Name] <String[]>] [...
Get-AuthenticodeSignature [-File...
Get-ChildItem [[-Path] <String[]...
Get-Command [[-ArgumentList] <Ob...
Get-Content [-Path] <String[]> [...
Get-Credential [-Credential] <PS...
Get-Culture [-Verbose] [-Debug] ...
Get-Date [[-Date] <DateTime>] [-...
Get-EventLog [-LogName] <String>...
Get-ExecutionPolicy [-Verbose] [...
Get-Help [[-Name] <String>] [-Ca...
Get-History [[-Id] <Int64[]>] [[...
Get-Host [-Verbose] [-Debug] [-E...
Get-Item [-Path] <String[]> [-Fi...
Get-ItemProperty [-Path] <String...
Get-Location [-PSProvider <Strin...
Get-Member [[-Name] <String[]>] ...
Get-PfxCertificate [-FilePath] <...
Get-Process [[-Name] <String[]>]...
Get-PSDrive [[-Name] <String[]>]...
Get-PSProvider [[-PSProvider] <S...
Get-PSSnapin [[-Name] <String[]>...
Get-Service [[-Name] <String[]>]...
Get-TraceSource [[-Name] <String...
Get-UICulture [-Verbose] [-Debug...
Get-Unique [-InputObject <PSObje...
Get-Variable [[-Name] <String[]>...
Get-WmiObject [-Class] <String> ...
As you see, the relevant cmdlet Get-Command comes from the "get" group.
Action
Description
Add
Add
Clear
Delete
Compare
Compare
Convert
Convert
Copy
Copy
Table of Contents | About PowerShell Plus
35
Sponsors | Resources | © BBS Technologies
Export
Export
Format
Format
Get
Acquire
Group
Group
Import
Import
Measure
Measure
Move
Move
New
Create new
Out
Output
Read
Read
Remove
Remove
Rename
Rename
Resolve
Resolve
Restart
Restart
Resume
Resume
Select
Select
Set
Set
Sort
Sort
Split
Split
Table of Contents | About PowerShell Plus
36
Sponsors | Resources | © BBS Technologies
Start
Start
Stop
Stop
Suspend
Suspend
Tee
Split up
Test
Test
Trace
Trace
Update
Update
Write
Write
Table 2.2: The most important standard actions and their descriptions
You can look up help for any cmdlet using Get-Help:
Get-Help Get-Command -detailed
You can easily discover commands for certain actions because Get-Command also allows wildcards:
Get-Command *help* -CommandType cmdlet
CommandType
----------cmdlet
Name
---Get-Help
Definition
---------Get-Help [[-Name] <String>] [-Category...
Using Parameters
Parameters add information so a cmdlet knows what to do. Once again, Get-Help will show you
which parameter are supported by any given cmdlet. For example, the cmdlet Get-ChildItem lists
the contents of the current subdirectory. The contents of the current folder will be listed if you enter
the cmdlet without additional parameters:
Get-ChildItem
For example, if you'd prefer to get a list of the contents of another subdirectory, you should enter
the subdirectory name after the cmdlet:
Table of Contents | About PowerShell Plus
37
Sponsors | Resources | © BBS Technologies
Get-ChildItem c:\windows
You can use Get-Help to output full help on Get-ChildItem to find out which parameters are
supported:
Get-Help Get-ChildItem -full
This will give you comprehensive information as well as several examples. Of particular interest is
the "Parameters" section:
-path <string[]>
Specifies a path to one or more locations. Wildcards are permitted. The default location is the
current directory (.).
Required?
false
Position?
1
Default value
<NOTE: if not specified uses the Current
location>
Accept pipeline input?
true (ByValue, ByPropertyName)
Accept wildcard characters?
true
-include <string[]>
Retrieves only the specified items. The value of this parameter qualifies the Path parameter. Enter a
path element or pattern, such as "*.txt". Wildcards are permitted.
The Include parameter is effective only when the command includes the Recurse parameter or the
path leads to the contents of a directory, such as C:\Windows\*, where the wildcard character
specifies the contents of the C:\Windows directory.
Required?
false
Position?
named
Default value
Accept pipeline input?
Table of Contents | About PowerShell Plus
false
38
Sponsors | Resources | © BBS Technologies
Accept wildcard characters?
true
-exclude <string[]>
Omits the specified items. The value of this parameter qualifies the Path parameter. Enter a path
element or pattern, such as "*.txt". Wildcards are permitted.
This parameter does not work properly in this cmdlet.
Required?
false
Position?
named
Default value
Accept pipeline input?
false
Accept wildcard characters?
true
-filter <string>
Specifies a filter in the provider's format or language. The value of this parameter qualifies the Path
parameter. The syntax of the filter, including the use of wildcards, depends on the provider. Filters
are more efficient than other parameters, because the provider applies them when retrieving the
objects, rather than having Windows PowerShell filter the objects after they are retrieved.
Required?
false
Position?
2
Default value
Accept pipeline input?
false
Accept wildcard characters?
true
Table of Contents | About PowerShell Plus
39
Sponsors | Resources | © BBS Technologies
-name <SwitchParameter>
Retrieves only the names of the items in the locations. If you pipe the output of this command to
another command, only the item names are sent.
Required?
false
Position?
named
Default value
False
Accept pipeline input?
false
Accept wildcard characters?
false
-recurse <SwitchParameter>
Gets the items in the specified locations and in all child items of the locations.
Recurse works only when the path points to a container that has child items, such as C:\Windows or
C:\Windows\*, and not when it points to items that do not have child items, such as
C:\Windows\*.exe.
Required?
false
Position?
named
Default value
False
Accept pipeline input?
false
Accept wildcard characters?
false
-force <SwitchParameter>
Overrides restrictions that prevent the command from succeeding, just so the changes do not
compromise security. For example, Force will override the read-only attribute or create directories to
complete a file path, but it will not attempt to change file permissions.
Table of Contents | About PowerShell Plus
40
Sponsors | Resources | © BBS Technologies
Required?
false
Position?
named
Default value
False
Accept pipeline input?
false
Accept wildcard characters?
false
-codeSigningCert <SwitchParameter>
Retrieves only the certificates that have code signing authority. This parameter is valid only when
using the Windows PowerShell Certificate provider. For more information, type "get-help
about_provider" and "get-help about_signing".
Required?
false
Position?
named
Default value
Accept pipeline input?
false
Accept wildcard characters?
false
-literalPath <string[]>
Specifies a path to one or more locations. Unlike Path, the value of LiteralPath is used exactly as it is
typed. No characters are interpreted as wildcards. If the path includes escape characters, enclose it
in single quotation marks. Single quotation marks tell Windows PowerShell not to interpret any
characters as escape sequences
Required?
true
Position?
1
Default value
Table of Contents | About PowerShell Plus
41
Sponsors | Resources | © BBS Technologies
Accept pipeline input?
true (ByPropertyName)
Accept wildcard characters?
false
<CommonParameters>
This cmdlet supports the common parameters: -Verbose, -Debug, -ErrorAction, -ErrorVariable, and OutVariable. For more information, type, "get-help about_commonparameters".
Get-ChildItem supports a total of its own eight parameters as well as several CommonParameters.
Every parameter has a specific name that begins with a hyphen.
Using Named Parameters
Named parameters really work like key-value pairs. You specify the name of a parameter (which
always starts with a hyphen), then a space, then the value you want to assign to the parameter. If
you ever used VBA (Visual Basic for Applications), it is similar to named parameters there. Let's say
you'd like to list all files with the extension *.exe that are located somewhere in the folder
c:\windows or in one of its subdirectories, you could use this command:
Get-ChildItem -path c:\windows -filter *.exe -recurse -name
There are clever tricks to make life easier. You don't have to specify the complete parameter name
as it is OK to type out just enough to make clear which parameters you mean:
Get-ChildItem -pa c:\windows -fi *.exe -r -n
Don't worry: If you are getting too lazy and shorten parameter names too much, PowerShell will
report ambiguities and specify the parameter it can no longer assign clearly:
Get-ChildItem -pa c:\windows -f *.exe -r -n
Get-ChildItem : Parameter cannot be processed because
the parameter name 'f' is ambiguous. Possible matches
include: -Filter -Force.
At line:1 char:14
+ Get-ChildItem <<<< -pa c:\windows -f *.exe -r -n
You can also turn off parameter recognition. This is necessary in
the rare event that an argument reads like a parameter name, and
so must be entered in such a way that it is not interpreted as a
parameter. So, if you need to output the text "-BackgroundColor"
Table of Contents | About PowerShell Plus
42
Sponsors | Resources | © BBS Technologies
with Write-Host, this will likely result in a conflict. PowerShell would assume
that you meant -BackgroundColor and notify you that the argument for this
parameter is missing.
Write-Host -BackgroundColor
Write-Host : Missing an argument for parameter
'BackgroundColor'. Specify a parameter of type
"System.consoleColor" and try again.
At line:1 char:27
+ Write-Host -BackgroundColor <<<<
You always have the choice of including the text in quotes. Or you can
expressly turn off parameter recognition by typing "--". Everything following
these two symbols will no longer be recognized as a parameter:
Write-Host "-BackgroundColor"
-BackgroundColor
Write-Host -- -BackgroundColor
-BackgroundColor
Switch Parameter
Sometimes, parameters really are no key-value pairs. Whenever a parameter represents a boolean
value (true or false), most often it is used as a switch parameter (present or not). So, switch
parameters stand for themselves, no values follow. If they're specified, they turn on a certain
function. If they're left out, they don't turn on the function. For example, the parameter -recurse
ensures that Get-ChildItem searches not only the -path specified subdirectories but all
subdirectories. And the switch parameter -name makes Get-ChildItem output only the names of files
(as string rather than rich file and folder objects).
The help on Get-ChildItem clearly identifies switch parameters. "<SwitchParameter>" follows the
parameter names:
-recurse <SwitchParameter>
Gets the items in the specified locations and all child
items of the locations.
(...)
Table of Contents | About PowerShell Plus
43
Sponsors | Resources | © BBS Technologies
Positional Parameters
Some parameters have fixed positions while others are "named" - you can find out in Help when you
look at the cmdlet parameters and check out their "Position" property. Named parameters are easy:
they always need to be named so you always have to specify the parameter name, a space, and
then the parameter value. Positional parameters work the same but you can also specify them as
positional. So when a parameter has a position of 1, the first "unnamed" parameter is assigned to it.
That's why you could have expressed the command we just discussed in one of the following ways:
Get-ChildItem c:\windows *.exe -recurse -name
Get-ChildItem -recurse -name c:\windows *.exe
Get-ChildItem -name c:\windows *.exe -recurse
In all three cases, PowerShell identifies and eliminates the named arguments -recurse and -name
first because they are clearly specified. The remaining are arguments are "unnamed" and need to be
assigned based on their position:
Get-ChildItem c:\windows *.exe
The parameter -path has the position 1, and no value has yet been assigned to it. So, PowerShell
attaches the first remaining argument to this parameter.
-path <string[]>
Specifies a path to one or more locations. Wildcards are
permitted. The default location is the current directory (.).
Required?
false
Position?
1
Standard value used
<NOTE: if not specified uses
the Current location>
Accept pipeline input?
true (ByValue, ByPropertyName)
Accept wildcard characters? true
The parameter -filter has the position 2. Consequently, it is assigned the second remaining
argument. The position specification makes it easier to use a cmdlet because you don't have to
specify any parameter names for the most frequently and commonly used parameters.
Here is a tip: In daily interactive PowerShell scripting, you want short and fast commands so use
aliases, positional parameters, and abbreviated parameter names. Once you write PowerShell
scripts, you should not use these shortcuts and instead use the true cmdlet names and stick to fully
named parameters. One reason is that scripts should be portable and not depend on specific aliases
you may have defined. Second, scripts are more complex and need to be as readable and
understandable as possible. Named parameters help other people better understand what you are
doing.
Common Parameters
Cmdlets also support a set of generic "CommonParameters":
<CommonParameters>
Table of Contents | About PowerShell Plus
44
Sponsors | Resources | © BBS Technologies
This cmdlet supports the common parameters: -Verbose,
-Debug, -ErrorAction, -ErrorVariable, and -OutVariable.
For more information, type "get-help about_commonparameters".
These parameters are called "common" because they are permitted for (nearly) all cmdlets and
behave the same way.
Common
Parameter
Type
Description
-Verbose
Switch
Generates as much information as possible. Without
this switch, the cmdlet restricts itself to displaying
only essential information
-Debug
Switch
Outputs additional warnings and error messages that
help programmers find the causes of errors. You can
find more information in Chapter 11.
-ErrorAction
Value
Determines how the cmdlet responds when an error
occurs. Permitted values:
NotifyContinue: reports error and continues (default)
NotifyStop: reports error and stops
SilentContinue: displays no error message, continues
SilentStop: displays no error message, stops
Inquire: asks how to proceed
You can find more information in Chapter 11.
-ErrorVariable
Value
Name of a variable in which in the event of an error
information about the error is stored. You can find
more information in Chapter 11.
Name of a variable in which the result of a cmdlet is
to be stored. This parameter is usually superfluous
because you can directly assign the value to a
variable. The difference is that it will no longer be
displayed in the console if you assign the result to a
variable.
-OutVariable
Value
$result = Get-ChildItem
It will be output to the console and stored in a
variable if you assign the result additionally to a
variable:
Get-ChildItem -OutVariable result
Table of Contents | About PowerShell Plus
45
Sponsors | Resources | © BBS Technologies
Table 2.3: Common parameters in effect for (nearly) all cmdlets
Aliases: Giving Commands Other Names
Cmdlet names with their verb-noun convention are very systematic, yet not very practical. In every
day admin life, you want short and familiar commands. This is why PowerShell has a built-in alias
system as it comes with a lot of predefined aliases. This is why in PowerShell, both Windows admins
and UNIX admins can list folder contents. There are predefined aliases called "dir" and "ls" which
both point to the PowerShell cmdlet Get-ChildItem.
Get-ChildItem c:\
Dir c:\
ls c:\
So, aliases have two important tasks in PowerShell:
•
•
Historical: New commands are designed to be accessed under old conventional names to
facilitate the transition to PowerShell
Comfort: Frequently used commands are meant to be accessed over short and concise
commands
Resolving Aliases
Use these lines if you'd like to know what "genuine" command is hidden in an alias:
$alias:Dir
Get-ChildItem
$alias:ls
Get-ChildItem
$alias:Dir lists the element Dir of the drive alias:. That may seem somewhat surprising because
there is no drive called alias: in the classic console. In contrast, PowerShell works with many
different virtual drives, and alias: is only one of them. If you want to know more, the cmdlet GetPSDrive lists them all. You can also list alias: like any other drive with Dir. The result would be a list
of aliases in their entirety:
Dir alias:
CommandType
----------alias
alias
alias
(...)
Name
---ac
asnp
clc
Definition
---------Add-Content
Add-PSSnapin
Clear-Content
Table of Contents | About PowerShell Plus
46
Sponsors | Resources | © BBS Technologies
You can also get the list of aliases using the cmdlet Get-Alias. You receive a list of individual alias
definitions by using its parameter -name:
Get-alias -name Dir
Get-ChildItem
It's a little more complex to list all aliases for a given cmdlet. Just use the PowerShell pipeline which
feeds the result of a command into the next one and chains together commands. The concept of the
pipeline will be discussed in detail in Chapter 5. You may not really grasp the significance of the next
command until after you've read this chapter. Nevertheless, here it is:
Get-Alias | Where-Object {$_.Definition -eq "Get-ChildItem"}
Here, the list of aliases that Get-Alias generates is fed into the next cmdlet, Where-Object. This
cmdlet is a pipeline filter and allows only those objects to pass through that meet the specified
condition. In this case, the condition is called "$_.Definition -eq 'Get-ChildItem' ". $_ represents the
current pipeline object. The condition checks the Definition property in this object, and if it equals
the "Get-ChildItem" string, the object can continue to pass through the pipeline. If not, it is filtered
out.
CommandType
----------alias
alias
alias
Name
---gci
ls
Dir
Definition
---------Get-ChildItem
Get-ChildItem
Get-ChildItem
As it turns out, there's even a third alias for Get-ChildItem called "gci". Generally speaking,
PowerShell allows you to find several approaches to the same goal so you could have found the
same result by entering:
Dir alias: | Out-String -Stream | Select-String "Get-ChildItem"
Here, the PowerShell pipeline works with conventional string, not objects. Out-String converts the
objects that Dir alias: generates into string. The parameter -Stream makes sure each objects' string
representation is immediately forwarded to the next command in the pipeline. Select-String filters a
string, allowing only a string to pass through that includes the search word you specified.
Don't worry; all the techniques scratched here will be covered in detail in upcoming chapters. Here is
another example for you to try out the power of the PowerShell pipeline:
Dir alias: | Group-Object definition
Here, the individual alias definitions are again fed through the PowerShell pipeline, yet this time the
cmdlet Group-Object grouped the objects by their definition property. That's why Group-Object
generates a neatly ordered list of all cmdlets, for which there are shorthand expressions for aliases.
In the Group column, you'll find the respective aliases in braces ({}).
Count
----1
1
1
Name
---Add-Content
Add-PSSnapin
Clear-Content
Table of Contents | About PowerShell Plus
Group
----{ac}
{asnp}
{clc}
47
Sponsors | Resources | © BBS Technologies
1
1
1
3
1
1
1
1
1
1
1
2
1
1
1
3
3
1
1
3
1
2
1
1
2
1
1
1
1
1
1
1
2
1
1
1
3
1
1
2
1
1
1
1
6
2
1
1
1
1
1
1
1
Clear-Item
Clear-ItemProperty
Clear-Variable
Copy-Item
Copy-ItemProperty
Convert-Path
Compare-Object
Export-Alias
Export-Csv
Format-Custom
Format-List
ForEach-Object
Format-Table
Format-Wide
Get-Alias
Get-Content
Get-ChildItem
Get-Command
Get-PSDrive
Get-History
Get-Item
Get-Location
Get-Member
Get-ItemProperty
Get-Process
Group-Object
Get-Service
Get-PSSnapin
Get-Unique
Get-Variable
Get-WmiObject
Invoke-Expression
Invoke-History
Invoke-Item
Import-Alias
Import-Csv
Move-Item
Move-ItemProperty
New-Alias
New-PSDrive
New-Item
New-Variable
Out-Host
Remove-PSDrive
Remove-Item
Rename-Item
Rename-ItemProperty
Remove-ItemProperty
Remove-PSSnapin
Remove-Variable
Resolve-Path
Set-Alias
Start-Service
Table of Contents | About PowerShell Plus
{cli}
{clp}
{clv}
{cpi, cp, copy}
{cpp}
{cvpa}
{diff}
{epal}
{epcsv}
{fc}
{fl}
{foreach, %}
{ft}
{fw}
{gal}
{gc, cat, type}
{gci, ls, Dir}
{gcm}
{gdr}
{ghy, h, history}
{gi}
{gl, pwd}
{gm}
{gp}
{gps, ps}
{group}
{gsv}
{gsnp}
{gu}
{gv}
{gwmi}
{iex}
{ihy, r}
{ii}
{ipal}
{ipcsv}
{mi, mv, move}
{mp}
{nal}
{ndr, mount}
{ni}
{nv}
{oh}
{rdr}
{ri, rm, rmdir, del...}
{rni, ren}
{rnp}
{rp}
{rsnp}
{rv}
{rvpa}
{sal}
{sasv}
48
Sponsors | Resources | © BBS Technologies
1
1
1
3
1
1
1
2
1
2
1
2
2
2
1
1
1
Set-Content
Select-Object
Set-Item
Set-Location
Start-Sleep
Sort-Object
Set-ItemProperty
Stop-Process
Stop-Service
Set-Variable
Tee-Object
Where-Object
Write-Output
Clear-Host
Out-Printer
Pop-Location
Push-Location
{sc}
{select}
{si}
{sl, cd, chdir}
{sleep}
{sort}
{sp}
{spps, kill}
{spsv}
{sv, set}
{tee}
{where, ?}
{write, echo}
{clear, cls}
{lp}
{popd}
{pushd}
Creating Your Own Aliases
Anyone can create a new alias, which is a shortcut for another command. The cmdlet Set-Alias adds
additional alias definitions. You could actually override commands with aliases since aliases have
precedence over other commands. Take a look at the next example:
Edit
Set-Alias edit notepad.exe
Edit
Edit typically launches the console-based Editor program. To exit without completely closing the
console window, press (Alt)+(F) and then (X).
If you create a new alias called "Edit" and set it to "notepad.exe", the command Edit will be reprogrammed. The next time you enter it, PowerShell will no longer run the old Editor program, but
the Notepad.
$alias:edit
Removing—or Permanently Retaining—an Alias
How do you remove aliases? You don't. All new aliases are discarded as soon as you exit PowerShell.
All of your own aliases will be gone the next time you start PowerShell. "Built-in" aliases like "dir"
and "cd" will still be there.
If you'd like to keep your own aliases permanently, you have the following options:
•
•
Manually each time: Set your aliases after every start manually using Set-Alias. That is, of
course, rather theoretical.
Automated in a profile: Let your alias be set automatically when PowerShell starts: add
your aliases to a start profile. You'll learn how to do this in Chapter 10.
Table of Contents | About PowerShell Plus
49
Sponsors | Resources | © BBS Technologies
•
Import and export: You can use the built-in import and export function for aliases.
For example, if you'd like to export all currently defined aliases as a list to a file, enter:
Export-Alias
Because you haven't entered any file names after Export-Alias, the command will ask you what the
name are under which you want to save the list. Type in:
alias1 (Enter)
The list will be saved. You can look at the list afterwards and manipulate it. For example, you might
want the list to include a few of your own alias definitions:
Notepad alias1
You can import the list to activate the alias definitions:
Import-Alias alias1
Import-Alias : Alias not allowed because an alias with the
name "ac" already exists.
At line:1 char:13
+ Import-Alias <<<< alias1
Import-Alias notifies you that it couldn't create some aliases of the list because these aliases already
exist. Specify additionally the option -Force to ensure that Import-Alias overwrites existing aliases, :
Import-Alias alias1 -Force
You could add the Import-Alias instruction to your start profile and
specify a permanent path to the alias list. This would make
PowerShell automatically read this alias list when it starts. Later,
you can add new aliases. Then, it would suffice to update the alias
list with Export-Alias and to write over the old file. This is one way
for you to keep your aliases permanently.
Overwriting Alias Definitions and Deleting Them Manually
You can overwrite aliases with new definitions any time. Just redefine the alias with the cmdlet SetAlias. Use this command if you'd like to remove an alias completely and don't want to wait until you
end PowerShell:
Del alias:edit
Table of Contents | About PowerShell Plus
50
Sponsors | Resources | © BBS Technologies
This instruction deletes the "Edit" alias. Here, the uniform provider approach becomes evident. The
very same "Del" command would allow you to delete files and subdirectories in the file system as
well. Perhaps you're already familiar with the command from the classic console:
Del C:\garbage.txt
Here is an example that finds all aliases that point to no valid
target, which is a great way of finding outdated or damaged
aliases:
Get-Alias | ForEach-Object {
if (!(Get-Command $_.Definition -ea SilentlyContinue)) {$_}}
Functions: "Expanded" Aliases
Aliases are simple shortcuts to call commands with another name (shortcut names), or to make the
transition to PowerShell easier (familiar names). The arguments of a command can never be
included in an alias, though. If you want that, you will need to use functions.
Calling Commands with Arguments
If you find yourself using the command ping quite often to verify network addresses, you may want
to make this easier by creating a shortcut that not only calls ping.exe, but also appends standard
arguments to it. Let's see how you could automate this call:
Ping -n 1 -w 100 10.10.10.10
Aliases won't work in this case because they can't specify command arguments. Functions can since
they are more flexible:
function quickping { ping -n 1 -w 100 $args }
quickping 10.10.10.10
Pinging 10.10.10.10 with 32 bytes of data:
Reply from 10.10.10.10: bytes=32 time<1ms TTL=128
Ping statistics for 10.10.10.10:
Packets: Sent = 1, Received = 1, Lost = 0 (0% loss),
Approximate round trip times in milli-seconds:
Minimum = 0ms, Maximum = 0ms, Average = 0ms
Set-Alias qp quickping
qp 10.10.10.10
Pinging 10.10.10.10 with 32 bytes of data:
Reply from 10.10.10.10: bytes=32 time<1ms TTL=128
Table of Contents | About PowerShell Plus
51
Sponsors | Resources | © BBS Technologies
Ping statistics for 10.10.10.10:
Packets: Sent = 1, Received = 1, Lost = 0 (0% loss),
Approximate round trip times in milli-seconds:
Minimum = 0ms, Maximum = 0ms, Average = 0ms
Unlike alias definitions, you can specify complex code inside of braces in functions. So, you are no
longer limited to just specify a single command, but can also add any argument you want to be part
of the call. $args in this connection acts as placeholder for the arguments that you assign to the
function.
Creating Shortcut Commands
You may have noticed that PowerShell doesn't accept console commands like the following one,
which do work in the classic console:
Cd..
The term "Cd.." is not recognized as a cmdlet, function, operable
program, or script file. Verify the term and try again.
At line:1 char:14
+ Set-Location.. <<<<
The reason is that PowerShell is more strict and needs a space as delimiter between command and
argument. Cd is an alias and points to the cmdlet Set-Location. If you omit a space, PowerShell tried
to find a command called "Cd.." and since it can't find one, it outputs an exception. The solution is
rather easy: you should define your own "cd.." command by defining a function with that name:
function Cd.. { Cd .. }
Cd..
The entry Cd.. works immediately because now PowerShell is running your new function. You can
add many other shortcuts this way.
Functions have exactly the same lifespan as aliases. As soon as
you exit PowerShell, it "forgets" all new aliases and functions that
you added. If you want to retain your PowerShell functions, you
should put them into one of the profile scripts that PowerShell runs
automatically when it starts. This is covered in Chapter 10.
Invoking Files and Scripts
To run files (like documents or scripts), PowerShell uses the same rules that apply to executables:
either, you specify an absolute or relative path, or the file needs to be located in one of the special
trustworthy folders defined in the Path environment variable.
Table of Contents | About PowerShell Plus
52
Sponsors | Resources | © BBS Technologies
# Save information on all running processes to HTML file
# (lasts several seconds):
Get-Process | ConvertTo-Html | Out-File test.htm
# File cannot be opened directly:
test.htm
The term "test.htm" is not recognized as a cmdlet, function,
operable program, or script file. Verify the term and try again.
At line:1 char:8
+ test.htm <<<<
# Specify a relative or absolute path name:
.\test.htm
Starting Scripts
Scripts and batch files are pseudo-executables as they contain script code that can be executed by a
command line interpreter.
Running Batch Files
Batch files are text files with the extension ".bat". They may include all the commands allowed in a
classic cmd.exe console. When a batch file is opened, the classic console immediately starts to
execute the commands it contains. Let's check it out. First, create this test file:
Notepad ping.bat
Now enter this text:
@echo off
echo An attacker can do dangerous things here
pause
Dir %windir%
pause
Dir %windir%\system
Save the text and close Notepad. Your batch file is ready for action. Try to launch the batch file by
entering its name:
Ping
The batch file won't run. Because it has the same name and you didn't specify any IP address or
Web site address, the Ping command spits out its internal help message. If you want to launch your
batch file, you're going to have to specify either the relative or absolute path name.
.\ping
Your batch file opens, then immediately run the commands it contains.
Table of Contents | About PowerShell Plus
53
Sponsors | Resources | © BBS Technologies
PowerShell has just defended a clever attack. If you were using the classic console, you would have
been fooled by the attacker. All you have to do is switch over to the classic console and see for
yourself:
Cmd
Ping 10.10.10.10
An attacker can do dangerous things here
Press any key . . .
If an attacker had smuggled a batch file named "ping.bat" into your current folder, then the Ping
command, harmless though it might seem, could have had catastrophic consequences. A classic
console doesn't distinguish between files and commands. It looks first in the current folder, finds the
batch file, and executes it immediately. Such a mix-up would never happen in the PowerShell
console. So, return to your much safer PowerShell environment:
Exit
Running VBScript Files
VBScript is another popular automation language as its scripts are tagged with the file extension
".vbs". What we have just discussed about batch files also applies to these scripts:
Notepad test.vbs
Enter this VBScript code in Notepad:
Set wmi = GetObject("winmgmts:")
Set collection = wmi.ExecQuery("select * from Win32_Process")
For Each process in collection
WScript.Echo process.getObjectText_
Next
You should know how to run this script:
.\test.vbs (Enter)
You should first switch the Windows Script Host into the console
display before running the script so it will output its results directly
within the console. If you don't do this, every output will be shown
in its own window and you'll have to manually close each one.
Wscript //H:CScript
And this is the way to switch it back to Windows display:
WScript //H:WScript
Table of Contents | About PowerShell Plus
54
Sponsors | Resources | © BBS Technologies
You can also run your VBS script without switching as a console script by
directly specifying the script host you want:
CScript test.vbs
The script lists all running processes and provides many interesting details on
every process. VBScript is a very versatile and powerful automation
language, and it's important to show how you can use VBScript files in
PowerShell.
Running PowerShell Scripts
PowerShell has its own script files with the file extension ".ps1". While you will learn much more
about PowerShell scripts in Chapter 10, you already know enough to write your first script:
Notepad test.ps1
Enter in Notepad any PowerShell command you like. Everything you've successfully entered in the
console up to now is allowed. PowerShell scripts function very much like the batch files of the classic
console: if the script is opened later, PowerShell works through everything in your script one step at
a time, just as if you had directly entered each line one-by-one in the console.
Dir
Get-PSProvider
help Dir
Try to bring it to life after you've saved your script:
.\test.ps1
File "C:\Users\UserA\test.ps1" cannot be loaded because the
execution of scripts is disabled on this system. Please see
"get-help about_signing" for more details.
At line:1 char:10
+ .\test.ps1 <<<<
You'll probably receive an error message similar to the one in the above example. In PowerShell, all
scripts are at first disabled and cannot be started. PowerShell will start scripts only once you enabled
them (for which you need admin privileges since a regular user cannot change this setting). You can
give your permission by entering Set-ExecutionPolicy:
Set-ExecutionPolicy RemoteSigned
Table of Contents | About PowerShell Plus
55
Sponsors | Resources | © BBS Technologies
This grants permission to run locally stored PowerShell scripts as scripts from the Internet remain
prohibited unless they have a valid signature. The implications of signatures and other security
settings will be discussed in Chapter 10. For now, the command described above should be enough
for you to experiment with your own PowerShell scripts. To restore the original setting and prohibit
PowerShell scripts, you should enter:
Set-ExecutionPolicy Default
Summary
The PowerShell console runs all kinds of commands interactively: you enter a command, and the
console will more or less immediately return the results.
Cmdlets are PowerShell's own internal commands. A cmdlet name always consists of a description of
an action (verb), and the object of the action (noun). The cmdlet Get-Command will provide a list of
all cmdlets. Get-Help will also offer information about a particular cmdlet and can also search for
cmdlet names when you specify a search phrase and wildcards: Get-Command *Service*
In addition, you can use aliases, functions, and scripts in PowerShell. An alias is a shortcut name for
any other command, enabling you to create your own convenient shorthand expressions for
commands you use frequently. Functions and scripts combine several PowerShell commands. If you
enter a command and execute it by pressing (Enter), PowerShell looks for the command in this
order:
•
•
•
•
•
•
Alias: It will first look to see if your command corresponds to an alias. If it does, the
command will be executed that the alias designates. You can "overwrite" any other command
with an alias by using the cmdlet Set-Alias because aliases have highest priority.
Function: If no alias could be found, PowerShell looks next for a function, which resembles
an alias, but can consist of many PowerShell instructions. You can wrap commands, including
frequently used arguments, in functions.
Cmdlet: If it's not possible to find a function, PowerShell looks for cmdlets, which are internal
PowerShell commands that conform to strict naming rules and whose names always consist of
a verb and a noun.
Application: PowerShell looks first for a cmdlet, and if it can't find any, it then searches for
external commands in the subdirectories specified in the Path environment variables. If you'd
like to use a command at some other location, then you must specify a relative or absolute
path name.
Script: If PowerShell can't find any external commands, it looks next for a script with the file
extension ".ps1". However, scripts are executed only when restrictions of the ExecutionPolicy
are eased, allowing PowerShell scripts to be run.
Files: If no PowerShell scripts are found, PowerShell keeps looking for other files. PowerShell
reports an error if your command doesn't match any files.
Again, use Get-Command to find out if there are any ambiguities.
The next line will list all commands that PowerShell knows that use
"ping" as a name.
Get-Command ping
Table of Contents | About PowerShell Plus
56
Sponsors | Resources | © BBS Technologies
Type this if you'd like to find out whether there are commands with the same
names in differently named categories that conflict:
Get-Command -type cmdlet,function,alias | Group-Object name |
Where-Object {$_.count -gt 1}
Table of Contents | About PowerShell Plus
57
Sponsors | Resources | © BBS Technologies
CHAPTER 3.
Variables
It is time to combine commands whenever a single PowerShell command can't solve your problem.
One way of doing this is by using variables. PowerShell can store results of one command in a
variable and then pass the variable to another command.
In addition, variables are rich 'objects' and can do much more than simply store data. In this
chapter, we'll explain what variables are and how you can use them to solve complex problems.
Topics Covered:
•
•
•
•
•
•
•
Your Own Variables
• Selecting Variable Names
• Assigning and Returning Values
• Populating Several Variables with Values Simultaneously
• Exchanging the Contents of Variables
• Assigning Different Values to Several Variables
• Overview of Variables in Use
• Finding Variables
• Verify Whether a Variable Exists
• Deleting Variables
• Using Special Variable Cmdlets
• Table 3.1: Cmdlets for managing variables
• Write-Protecting Variables: Creating Constants
• Variables with Description
"Automatic" PowerShell Variables
Environment Variables
• Reading Particular Environment Variables
• Searching for Environment Variables
• Creating New Environment Variables
• Deleting and Modifying Environment Variables
• Permanent Modifications of Environment Variables
Drive Variables
• Directly Accessing File Paths
• Table 3.2: Variable areas made available by external providers
• Ad-hoc Variables: Sub-Expressions
Scope of Variables
• Automatic Restriction
• Changing Variable Visibility
• Advantage of Lifting Visibility Restrictions: Clear and Unambiguous Start Conditions
• Setting the Scope of Individual Variables
• Table 3.3: Variable scopes and validity of variables
• Table 3.4: Practical usage of scope allocations
Variable Types and "Strongly Typing"
• Assigning Fixed Types
• The Advantages of Specialized Types
• Table 3.5: Variable types
Variable Management: Behind the Scenes
Table of Contents | About PowerShell Plus
58
Sponsors | Resources | © BBS Technologies
•
• Subsequent Modification of Variables Options
• Activating Write-Protection
• Table 3.6: Options of a PowerShell variable
• Type Specification of Variables
• Verifying and Validating Variable Contents
• Table 3.7: Available variable validation classes
Summary
Your Own Variables
Variables store information temporarily so you can take the information contained in a variable and
process it in further steps.
# Create variables and assign to values
$amount = 120
$VAT = 0.19
# Calculate:
$result = $amount * $VAT
# Output result
$result
22.8
# Replace variables in text with values:
$text = "Net amount $amount matches gross amount $result"
$text
Net amount 120 matches gross amount 142.8
PowerShell creates new variables automatically so there is no need to specifically "declare"
variables. Simply assign data to a variable. The only thing you need to know is that variable names
are always prefixed with a "$".
You can then output the variable content by entering the variable name, or you can merge the
variable content into text strings. To do that, just make sure the string is delimited by doublequotes. Single-quoted text will not resolve variables.
Selecting Variable Names
In PowerShell, a variable name always begins with a dollar sign "$". The rest of the name may
consist of almost anything you want: letters, numbers, and the underline character. PowerShell
variable names are not case sensitive.
There is only one exception: certain special characters have special meaning for PowerShell. While
you can still use those special characters in variable names, you will then need to enclose the
variable name in braces. The best suggestion is not to use PowerShell's special characters in variable
names to avoid braces:
Table of Contents | About PowerShell Plus
59
Sponsors | Resources | © BBS Technologies
# Variable names with special characters belong in braces:
${this variable name is "unusual," but permitted} = "Hello World"
${this variable name is "unusual," but permitted}
Hello World
Assigning and Returning Values
The assignment operator "=" sets a variable to a specified value. You can assign almost anything to
a variable, even complete command results:
# Temporarily store results of a cmdlet:
$listing = Get-ChildItem c:\
$listing
Directory: Microsoft.PowerShell.Core\FileSystem::C:\
Mode
LastWriteTime
Length Name
--------------------- ---d---06.26.2007
15:36
2420
d---05.04.2007
21:06
ATI
d---08.28.2006
18:22
Documents and settings
d---08.08.2007
21:46
EFSTMPWP
d---04.28.2007
02:18
perflogs
(...)
# Temporarily store the result of a legacy external command:
$result = ipconfig
$result
Windows IP Configuration
Ethernet adapter LAN Connection:
Media state
. . . . . . . . . . . : Medium disconnected
Connection-specific DNS Suffix:
Ethernet adapter LAN Connection 2:
Media state
. . . . . . . . . . . : Medium disconnected
Connection-specific DNS Suffix:
Wireless LAN adapter wireless network connection:
Media state
. . . . . . . . . . . : Medium disconnected
Connection-specific DNS Suffix:
Populating Several Variables with Values Simultaneously
Not only can the assignment operator assign values to a single variable, it can set the contents of
several variables in one step. For example, you could set a whole series of variables to one shared
initial value:
Table of Contents | About PowerShell Plus
60
Sponsors | Resources | © BBS Technologies
# Populate several variables with the same value in one step:
$a = $b = $c = 1
$a
1
$b
1
$c
1
Exchanging the Contents of Variables
Now and then you might want to exchange the contents of two variables. In traditional programming
languages, that would require several steps:
$Value1
$Value2
$Temp =
$Value1
$Value2
= 10
= 20
$Value1
= $Value2
= $Temp
With PowerShell, swapping variable content is much easier. First of all, you can write several
statements in one line if you separate the statements from each other by semi-colon. Second,
assignment operators will accept several variables on each side that replace each other:
# Exchange variable values:
$Value1 = 10; $Value2 = 20
$Value1, $Value2 = $Value2, $Value1
Assigning Different Values to Several Variables
The real trick in the last example is the comma. PowerShell always uses the comma to create a
variable array (a variable that holds more than one value). We'll be exploring these arrays in depth
in Chapter 4, but it is important for you to know now that the assignment operator also processes
arrays. If you state to its left and right an array having the same number of elements, then it will
assign the elements of the array on the right side to the elements of the array on the left side. This
is a way for you to use a single assignment operator to populate different variables with different
values. It can thus simplify the previous example even more:
# Populate several variables with the same value in one step:
$Value1, $Value2 = 10,20
$Value1, $Value2 = $Value2, $Value1
Table of Contents | About PowerShell Plus
61
Sponsors | Resources | © BBS Technologies
Overview of Variables in Use
PowerShell keeps a record of all variable assignments, which is accessible via a virtual drive called
variable:. To see all currently defined variables, you should just output this drive to a list:
Dir variable:
Don't be surprised to see not only variables you've created yourself, but also many more. The
reason: PowerShell also defines variables and calls them "automatic variables." You'll learn more
about this soon.
Finding Variables
Using the variable: virtual drive makes it easy to find variables by allowing wildcards, just like in the
file system. If you'd like to see all the variables whose name begins with the letters "value", try this:
Dir variable:value*
Name
---value2
value1
Value
----20
10
Dir lists the two variables $value1 and $value2 as well as returning their current contents. You can
also use the Dir parameters -include and -exclude (the alias for Get-ChildItem). The next example
uses the -exclude parameter to find all the variables that begin with the letters "value" but don't use
an "l" in their names:
Dir variable: -include value* -exclude *1*
Name
---value2
Value
----20
If you'd like to know which variables currently contain the value 20, the solution isn't quite so
simple, yet it is still doable. It consists of several commands piped together.
dir variable: | Out-String -stream | Select-String " 20 "
value2
$
20
20
Here, the output from Dir is passed on to Out-String,which converts the results of Dir into text. The
parameter -stream ensures that every variable supplied by Dir is separately output as text. SelectString selects the lines that include the desired value, filtering out the rest. To ensure that only the
desired value is found and not other values that contain the number 20 (like 200), white space is
added before and after the number 20.
Table of Contents | About PowerShell Plus
62
Sponsors | Resources | © BBS Technologies
Verify Whether a Variable Exists
To find out whether a variable already exists, you should again do as you would with the file system.
Using the cmdlet Test-Path, you can verify whether a certain file exists. Similar to files, variables are
stored in their own "drive" called variable:and every variable has a path name that you can verify
with Test-Path:
# Verify whether the variable $value2 exists:
Test-Path variable:\value2
True
# verify whether the variable $server exists:
Test-Path variable:\server
False
Whether a variable already exists or not doesn't usually matter. When you assign a value to an
existing variable, the new value will simply overwrite the old one. However, sometimes you might
want to assign a value only when the variable doesn't exist yet. Also, variables can be writeprotected so that you cannot easily overwrite an existing variable.
Deleting Variables
Because variables are deleted automatically as soon as you exit PowerShell, you don't necessarily
need to clean them up manually. If you'd like to delete a variable immediately, again, do exactly as
you would in the file system:
# create a test variable:
$test = 1
# verify that the variable exists:
Dir variable:\te*
# delete variable:
del variable:\test
# variable is removed from the listing:
Dir variable:\te*
Using Special Variable Cmdlets
To manage your variables, PowerShell provides you with the five separate cmdlets listed in Table
3.1. You won't need these for everyday tasks because, as you've just seen, the virtual drive
variable: enables you to perform the most important management tasks just as you do in the file
system. Only two of the five cmdlets really offer you new options:
1. New-Variable enables you to specify options, such as a description or write protection. This
makes a variable into a constant. Set-Variable does the same for existing variables.
2. Get-Variable enables you to retrieve the internal PowerShell variables store.
Table of Contents | About PowerShell Plus
63
Sponsors | Resources | © BBS Technologies
Cmdlet
Description
Example
ClearVariable
Clears the contents of a variable, but not the variable
itself. The subsequent value of the variable is NULL
(empty). If a data or object type is specified for the
variable, by using Clear-Variable the type of the
objected stored in the variable will be preserved.
ClearVariable a
same as:
$a = $null
GetVariable
Gets the variable object, not the value in which the
variable is stored.
Get-Variable
a
NewVariable
Creates a new variable and can set special variable
options.
NewVariable
value 12
RemoveVariable
Deletes the variable, and its contents, as long as the
variable is not a constant or is created by the
system.
RemoveVariable a
same as:
del
variable:\a
SetVariable
Resets the value of variable or variable options such
as a description and creates a variable if it does not
exist.
Set-Variable
a 12
same as:
$a = 12
Table 3.1: Cmdlets for managing variables
Write-Protecting Variables: Creating Constants
Constants store a constant value that cannot be modified. They work like variables with a writeprotection.
PowerShell doesn't distinguish between variables and constants. However, it does offer you the
option of write-protecting a variable. In the following example, the write-protected variable $test is
created with a fixed value of 100. In addition, a description is attached to the variable.
# Create new variable with description and write-protection:
New-Variable test -value 100 -description `
"test variable with write-protection" -option ReadOnly
$test
100
Table of Contents | About PowerShell Plus
64
Sponsors | Resources | © BBS Technologies
# Variable contents cannot be modified:
$test = 200
The variable "test" cannot be overwritten since it is a
constant or read-only.
At line:1 char:6
+ $test <<<< = 200
The variable is now write-protected and its value may no longer be changed. You'll receive an error
message if you try to change it. You must delete the variable and re-define it if you want to modify
its value. Because the variable is write-protected, it behaves like a read-only file. You'll have to
specify the parameter -force to delete it:
del variable:\test -force
$test = 200
A write-protected variable can still be modified by deleting it and creating a new copy of it. If you
need strong protection like in traditional constants, you should create a variable with the Constant
option. This will change the variable to a proper constant that may neither be modified nor deleted.
Only when you quit PowerShell are constants removed. Variables with the Constant option may only
be created with New-Variable. You'll get an error message if a variable already exists that has the
specified name:
#New-Variable cannot write over existing variables:
New-Variable test -value 100 -description `
"test variable with copy protection" -option Constant
New-Variable : A variable named "test" already exists.
At line:1 Char:13
+ New-Variable <<<< test -value 100 -description
"test variable with copy protection" -option Constant
# If existing variable is deleted, New-Variable can create
# a new one with the "Constant" option:
del variable:\test -force
New-Variable test -value 100 -description `
"test variable with copy protection" `
-option Constant
# variables with the "Constant" option may neither be
# modified nor deleted:
del variable:\test -force
Remove-Item : variable "test" may not be removed since it is a
constant or write-protected. If the variable is write-protected,
carry out the process with the Force parameter.
At line:1 Char:4
+ del <<<< variable:\test -force
You can overwrite an existing variable by using the -force parameter of New-Variable. Of course, this
is only possible if the existing variable wasn't created with the Constant option. Variables of the
constant type are unchangeable once they have been created, and -force does not change this:
Table of Contents | About PowerShell Plus
65
Sponsors | Resources | © BBS Technologies
# Parameter -force overwrites existing variables if these do not
# use the "Constant" option:
New-Variable test -value 100 -description "test variable" -force
New-Variable : variable "test" may not be removed since it is a
constant or write-protected.
At line:1 char:13
+ New-Variable <<<< test -value 100 -description "test variable"
# normal variables may be overwritten with -force without difficulty.
$available = 123
New-Variable available -value 100 -description "test variable" -force
Variables with Description
Variables can have an optional description that helps you keep track of what the variable was
intended for. However, this description appears to be invisible:
# Create variable with description:
New-Variable myvariable -value 100 -description "test variable" -force
# Variable returns only the value:
$myvariable
100
# Dir and Get-Variable also do not deliver the description:
Dir variable:\myvariable
Name
---myvariable
Value
----100
Get-Variable myvariable
Name
---myvariable
Value
----100
By default, PowerShell only shows the most important properties of an object, and the description of
a variable isn't one of them. If you'd like to see the description, you have to explicitly request it. You
can do this by using the cmdlet Format-Table (you'll learn much about this in Chapter 5). Using
Format-Table, you can specify the properties of the object that you want to see:
# variable contains a description:
dir variable:\myvariable |
Format-Table Name, Value, Description -autosize
Name Value Description
---- ----- ----------test
100 test variable
Table of Contents | About PowerShell Plus
66
Sponsors | Resources | © BBS Technologies
"Automatic" PowerShell Variables
PowerShell uses variables, too, for internal purposes and calls those "automatic variables." These
variables are available right after you start PowerShell since PowerShell has defined them during
launch. The drive variable: provides you with an overview of all variables:
Dir variable:
Name
---Error
DebugPreference
PROFILE
Value
----{}
SilentlyContinue
C:\Users\Tobias Weltner\Documents\
WindowsPowerShell\Micro...
C:\Users\Tobias Weltner
HOME
(...)
To understand the meaning of automatic variables, you can simply view their description:
Dir variable: | Sort-Object Name |
Format-Table Name, Description -autosize -wrap
Name
---$
?
^
_
ConfirmPreference
ConsoleFileName
DebugPreference
Error
ErrorAction
Preference
ErrorView
ExecutionContext
false
FormatEnumeration
Limit
HOME
Host
MaximumAliasCount
Description
----------Execution status of last command.
Dictates when confirmation should be requested.
Confirmation is requested when the ConfirmImpact
of the operation is equal to or greater than
$ConfirmPreference. If $ConfirmPreference is
None, actions will only be confirmed when
Confirm is specified.
Name of the current console file.
Dictates action taken when an Debug message is
delivered.
Dictates action taken when an Error message is
delivered.
Dictates the view mode to use when displaying
errors.
The execution objects available to cmdlets.
Boolean False
Dictates the limit of enumeration on formatting
IEnumerable objects.
Folder containing the current user's profile.
This is a reference to the host of this
Runspace.
The maximum number of aliases allowed in a
session.
Table of Contents | About PowerShell Plus
67
Sponsors | Resources | © BBS Technologies
MaximumDriveCount
MaximumErrorCount
MaximumFunctionCount
MaximumHistoryCount
MaximumVariableCount
MyInvocation
NestedPromptLevel
null
OutputEncoding
PID
PROFILE
ProgressPreference
PSHOME
PWD
ReportErrorShow
ExceptionClass
ReportErrorShow
InnerException
ReportErrorShow
Source
ReportErrorShow
StackTrace
ShellId
StackTrace
true
VerbosePreference
WarningPreference
WhatIfPreference
The maximum number
session.
The maximum number
session.
The maximum number
session.
The maximum number
in a session.
The maximum number
session.
of drives allowed in a
of errors to retain in a
of functions allowed in a
of history objects to retain
of variables allowed in a
Dictates what type of prompt should be
displayed for the current nesting level.
References to the null variable always return
the null value. Assignments have no effect.
The text encoding used when piping text to a
native executable.
Current process ID.
Dictates action taken when Progress Records
are delivered.
Parent folder of the host application of this
Runspace.
Causes errors to be
of the error class.
Causes errors to be
exceptions.
Causes errors to be
the error.
Causes errors to be
trace.
displayed with a description
displayed with the inner
displayed with the source of
displayed with a stack
The ShellID identifies the current shell.
is used by #Requires.
This
Boolean True
Dictates the action taken when a Verbose message
is delivered.
Dictates the action taken when a Warning message
is delivered.
If true, WhatIf is considered to be enabled for
all commands.
Most automatic variables are very well documented. Variables are assigned to three categories:
•
•
User information: PowerShell permanently stores some important information. For
example, the path name of the standard profile in $HOME. In addition, some standard
variables, like $true and $false, are set.
Fine adjustments: Numerous default settings allow the behavior of PowerShell to be
modified and customized. For example, you can set how detailed error messages are
reported, or whether a command should continue to execute, in the event of an error. You'll
learn more about this in Chapter 11.
Table of Contents | About PowerShell Plus
68
Sponsors | Resources | © BBS Technologies
•
Running time information: PowerShell returns valuable information when it executes
statements. For example, a function can determine who calls it, or a script can determine the
location of its folder.
In other respects, automatic variables are no different from the variables you define yourself as you
can read the contents and use them in much the same way:
# Verify user profile:
$HOME
C:\Users\UserA
# Verify PowerShell Process -id and access profile:
"current process -ID of PowerShell is $PID"
current process -ID of PowerShell is 6116
Get-Process -id $PID
Handles
------656
NPM(K)
-----22
PM(K)
----107620
WS(K) VM(M)
----- ----72344
334
CPU(s)
-----118,69
Id ProcessName
-- ----------6116 PowerShell
# Open the standard user profile in notepad for editing:
notepad $profile
To find out more, use Get-Help:
Get-Help about_Automatic_variables
PowerShell write protects several of its automatic variables. While you
can read them, you can't modify them. That makes sense because
information, like the process-ID of the PowerShell console or the root
directory, should not be modified.
$pid = 12
Cannot overwrite variable "PID" because it is read-only or
constant.
At line:1 char:5
+ $pid <<<< = 12
A little later in this chapter, you'll find out more about how write-protection
works. You'll then be able to turn write-protection off and on for variables that
already exist. However, you should never do this for automatic variables because
that can cause the PowerShell console to crash. One reason is because
PowerShell continually modifies some variables. If you set them to read-only,
PowerShell may stop and not respond to any inputs.
Table of Contents | About PowerShell Plus
69
Sponsors | Resources | © BBS Technologies
Environment Variables
Older consoles do not typically have a variable system of their own that was as sophisticated as
PowerShell's. Instead, those consoles relied on "environment variables," which are managed by
Windows itself. Environment variables are important sources of information for PowerShell because
they include many details about the operating system. Moreover, while PowerShell's variable are
visible only inside of the current PowerShell session, environment variables can persist and thus can
be readable by other programs.
Working with environment variables in PowerShell is just as easy as working with internal
PowerShell variables. All you have to do is to tell PowerShell precisely which variable you mean. To
do this, you should specify the variable source at the beginning of the variable name. For
environment variables, it's env:.
Reading Particular Environment Variables
You can read the location of the Windows folder of the current computer from a Windows
environment variable:
$env:windir
C:\Windows
By adding env:, you've instructed PowerShell not to look for the variable windir in the normal
PowerShell variable store, but in Windows environment variables. In other respects, the variable
behaves just like any other PowerShell variable. For example, you could embed it in the text:
"The Windows folder is here: $env:windir"
The Windows folder is here: C:\Windows
You can just as easily use the variable with commands and switch over temporarily to the Windows
folder in the following way:
# save in current folder:
Push-Location
# change to Windows folder
cd $env:windir
Dir
# change back to initial location after executed task
Pop-Location
Searching for Environment Variables
PowerShell keeps track of Windows environment variables and lists them in the env: virtual drive.
So, if you'd like an overview of all existing environment variables, you should just list the contents of
the env: drive:
Dir env:
Table of Contents | About PowerShell Plus
70
Sponsors | Resources | © BBS Technologies
Name
---Path
TEMP
ProgramData
PATHEXT
ALLUSERSPROFILE
PUBLIC
OS
USERPROFILE
HOMEDRIVE
(...)
Value
----C:\Windows\system32;C:\Windows;C:\Windows\System32
\Wbem;C:\
C:\Users\TOBIAS~1\AppData\Local\Temp
C:\ProgramData
.COM;.EXE;.BAT;.CMD;.VBS;.VBE;.JS;.JSE;.WSF;.WSH;
.MSC;.4mm
C:\ProgramData
C:\Users\Public
Windows_NT
C:\Users\Tobias Weltner
C:
You'll be able to retrieve the information it contains when you've located the appropriate
environment variable and you know its name:
$env:userprofile
C:\Users\Tobias Weltner
Creating New Environment Variables
You can create completely new environment variables in the same way you create normal variables.
Just specify in which area the variable is to be created, with env:
$env:TestVar = 12
Dir env:\t*
Name
---TMP
TEMP
TestVar
Value
----C:\Users\TOBIAS~1\AppData\Local\Temp
C:\Users\TOBIAS~1\AppData\Local\Temp
12
Deleting and Modifying Environment Variables
Deleting and modifying environment variables are done in the same way as normal PowerShell
variables. For example, if you'd like to remove the environment variable windir, just delete it from
the env:drive:
# Environment variable will be deleted:
del env:\windir
# Deleted environment variables are no longer available:
$env:windir
You can modify environment variables by simply assigning new variables to them. The next line will
turn your system into an Apple computer—at least to all appearances:
Table of Contents | About PowerShell Plus
71
Sponsors | Resources | © BBS Technologies
$env:OS = "Apple MacIntosh OS X"
Dir env:
Name
---Path
(...)
OS
USERPROFILE
HOMEDRIVE
Value
----C:\Windows\system32;C:\Windows;
C:\Windows\System32\Wbem;C:\
Apple MacIntosh OS X
C:\Users\Tobias Weltner
C:
Aren't these changes dangerous? After all, the environment variables control the entire system.
Fortunately, all changes you make are completely safe and reversible. PowerShell works with a copy
of real environment variables, the so called "process" set. After closing and restarting PowerShell,
the environment variables will return to their previous state. Your changes only affect the current
PowerShell session. Use direct .NET framework methods to change environment variables
persistently. We cover those in a moment.
You can add new folders to the list of trustworthy folders by changing or appending environment
variables. You have read in Chapter 2 that content in trustworthy folders (documents, scripts,
programs) can be launched in PowerShell without having to specify an absolute or relative path
name or even a file extension.
# Create a special folder:
md c:\myTools
# Create an example script in this folder:
" 'Hello!' " > c:\myTools\sayHello.ps1
# Usually, you would have to specify a qualified path name:
C:\myTools\sayHello.ps1
Hello!
# The folder is now added to the path environment:
$env:path += ";C:\myTools"
# All scripts and commands can be started immediately in this
# folder simply by entering their name:
sayHello
Hello!
Permanent Modifications of Environment Variables
All changes to environment variables only affect the local copy that your PowerShell session is using.
To make changes permanent, you have two choices. You can either make the changes in one of your
profile scripts, which get executed each time you launch PowerShell or you can use sophisticated
.NET methods directly to change the underlying original environment variables. When you do this
your changes are permanent.
$oldValue = [environment]::GetEnvironmentvariable("Path", "User")
Table of Contents | About PowerShell Plus
72
Sponsors | Resources | © BBS Technologies
$newValue = ";c:\myTools"
[environment]::SetEnvironmentvariable("Path", $newValue, "User")
Access to commands of the .NET Framework as shown in this
example will be described in depth in Chapter 6.
When you close and restart PowerShell, the Path environment variable will now retain the changed
value. You can easily check this:
$env:Path
The permanent change you just made applies only to you, the logged-on user. If you'd like the
change to be in effect for all computer users, replace the "User" argument by "Machine." You will
need full administrator privileges to do that.
Change environment variables permanently only when there is no
other way. For most purposes, it is completely sufficient to change
the temporary process set from within PowerShell.
Drive Variables
When you access variables outside of PowerShell's own variable system (like the environment
variables), the prefix to the variable name really is just the name of the virtual drive that gives
access to the information. Let's take a closer look:
$env:windir
Using this statement, you've just read the contents of the environment variable windir. However, in
reality, env:windir is a file path and leads to the "file" windir on the env:drive. So, if you specify a
path name behind "$", this variable will furnish the contents of the specified "file".
Directly Accessing File Paths
This actually works with (nearly) all drives, even with real data drives. In this case, the direct
variable returns the contents of the actual file. The path must be enclosed in braces because normal
files paths include special characters like ":" and "\", which PowerShell can misinterpret:
${c:\autoexec.bat}
REM Dummy file for NTVDM
Table of Contents | About PowerShell Plus
73
Sponsors | Resources | © BBS Technologies
And there's yet another restriction: the path behind "$" is always interpreted literally. You cannot
use variables or environment variables in it. As a result, the following command would be useless
because PowerShell wouldn't find the file:
${$env:windir\windowsupdate.log}
This problem could be solved by the cmdlet Invoke-Expression. It
executes any kind of command that you pass as a string. Here, you
could assemble the path name and pass it to Invoke-Expression:
$command = "`${$env:windir\windowsupdate.log}"
Invoke-Expression $command
The "`" character in front of the first "$", by the way, is not a typo but a
character as it's known as the "backtick" character. You specify it in front of
all characters that normally have a special meaning that you want to override
during the current operation. Without the backtick character, PowerShell
would interpret the contents in the first line as a direct variable and replace it
with the value of the variable. But after a backtick, the "$" character remains
a normal text character.
Why didn't we enclose the text in the first line in simple quotation marks?
Because then PowerShell wouldn't have made any automatic replacements.
The environment variable $env:windir wouldn't have been resolved, either.
Consequently, you need the backtick character in text whenever you want to
resolve only part of the text.
Direct variables work with most (but not all) drives that Get-PSDrive reports. For example, you
would address the function with your path name to see the definition of a function:
$function:tabexpansion
You can also load functions in Notepad in this way:
$function:tabexpansion > function.ps1; notepad function.ps1
Area allocator
Description
env:
Environment variables
function:
Functions
variable:
Variables
Table of Contents | About PowerShell Plus
74
Sponsors | Resources | © BBS Technologies
[Path name]
File system
Table 3.2: Variable areas made available by external providers
Ad-hoc Variables: Sub-Expressions
There are also variables that are never assigned a value in the first place. Instead, the variable
contains an expression. The expression is evaluated and yields the result each time you query the
variable. The code in the parentheses always recalculates the content of this "variable."
$(2+2)
4
Why not just simply write:
(2+2)
4
Or even simpler:
2+2
4
$(2+2) is a variable and, consequently, like all other variables, can be embedded. For example, in
text:
"Result = $(2+2)"
Result = 4
You'll find that ad hoc variables are important once you're working with objects and want to output a
particular object property. We'll discuss objects in more detail later in Chapter 6. Until then, the
following example should make the principle clear:
# Get file:
$file = Dir c:\autoexec.bat
# File size given by length property:
$file.length
# To embed the file size in text, ad hoc variables are required:
"The size of the file is $($file.Length) bytes."
Try this without ad hoc variables. PowerShell would only have replaced $file with the value of the
variable and appended ".Length" as static text:
Table of Contents | About PowerShell Plus
75
Sponsors | Resources | © BBS Technologies
"The size of the file is $($file.Length) bytes."
The size of the file is
C:\autoexec.bat.Length bytes.
Scope of Variables
PowerShell variables can have a "scope" which determines where a variable is available. PowerShell
supports four special variable scopes: global, local, private, and script. These scopes allow you to
restrict variable visibility in functions or scripts.
Automatic Restriction
If you don't do anything at all, PowerShell will automatically restrict the visibility of its variables. To
see how this works, create a little test script:
Notepad test1.ps1
Notepad will open. Type the following script, save it, and then close Notepad:
$windows = $env:windir
"Windows Folder: $windows"
Now call your script:
.\test.ps1
If your script doesn't start, script execution may be turned off. By
entering the command Set-ExecutionPolicy RemoteSigned, you can
grant PowerShell permission to run scripts. You'll learn more about
this in Chapter 10.
The script reports the Windows folder. From within the script, the folder path is stored in the variable
$windows. After the script has done its work, take a look to see what variables the script has left
behind: retrieve the variable $windows. It's empty. The variables in your script were defined in a
different scope than the variables within your console and so were isolated from each other.
$windows in the console and $windows in your script are, in fact, completely different variables as
shown by this script:
$windows = "Hello"
.\test1.ps1
$windows
"Hello"
Table of Contents | About PowerShell Plus
76
Sponsors | Resources | © BBS Technologies
Although the script in its variable $windows stored other information, the variable $windows in your
console retains its value. PowerShell normally creates its own variable scope for every script and
every function.
Changing Variable Visibility
You can easily find out how the result would have looked without automatic restrictions on variable
visibility. All you do is type a single dot "." before the script file path to turn off restrictions on
visibility. Type a dot and a space in front of the script:
$windows = "Hello"
. .\test1.ps1
$windows
"C:\Windows"
This time, the variables within the script will take effect on variables in the console. If you launch the
script "dot-sourced," PowerShell won't create new variables for your script. Instead, it uses the
variable scope of the caller. That has advantages and disadvantages that you'll have to weigh
carefully in each application.
Advantage of Lifting Visibility Restrictions: Clear and
Unambiguous Start Conditions
Imagine an example in which a script creates a read-only variable as a constant. Such variables may
neither be modified nor removed. This won't be a problem if you start the script with scoping
restrictions because the constant is created in the variable scope of the script. The entire variable
scope will be completely disposed of when the script ends. Constants that you create in scripts are
therefore write-protected only within the script. You can create another test script to verify that:
Notepad test2.ps1
Type in it the following code, which creates a read-only constant:
New-Variable a -value 1 -option Constant
"Value: $a"
Save the test script and close Notepad. The write-protected constant will be created when you start
the script the way you would normally, , but it will also be removed when the script ends. You can
run the script as often as you wish:
.\test2.ps1
Value: 1
.\test2.ps1
Value: 1
Table of Contents | About PowerShell Plus
77
Sponsors | Resources | © BBS Technologies
Now try to call the "dot-sourced" script. Because it doesn't include any scoping restrictions anymore,
the constant will not be created in the variable scope of the script, but in the variable scope of the
caller, i.e., the console. The constant will be preserved when the script ends. If you call the script a
second time, it will fail because it can't overwrite the constant that still exists from the script that
was last invoked:
. .\test2.ps1
Value: 1
. .\test2.ps1
New-Variable : A variable with the name "a" already exists.
At C:\Users\Tobias Weltner\test2.ps1:1 char:13
+ New-Variable <<<< a -value 1 -option Constant
It's interesting that you can still always run the script, despite the existing variable $a, if you start it
again normally and with its own variable scope:
.\test2.ps1
Value: 1
The script now takes all variables from the caller's variable scope, and so the existing variable $a as
well, but when new variables are created or existing ones modified, this happens exclusively in the
script's own variable scope. Therefore, conflicts are minimized when scoping restriction is active.
This works conversely, too: use the AllScope option if you'd like to
expressly prevent the own variable scope from redefining a variable
from another variable scope. This way, the variable will be copied
automatically to every new variable scope and created there as a
local variable. This enables you to prevent constants from being redefined in another variable scope:
# Test function with its own local variable scope tries to
# redefine the variable $setValue:
Function Test {$setValue = 99; $setValue }
# Read-only variable is created. Test function may modify this
# value nevertheless by creating a new local variable:
New-Variable setValue -option "ReadOnly" -value 200
Test
99
# Variable is created with the AllScope option and automatically
# copied to local variable scope. Overwriting is now no longer
# possible.
Remove-Variable setValue -force
New-Variable setValue -option "ReadOnly,<b>AllScope</b>" -value
Table of Contents | About PowerShell Plus
78
Sponsors | Resources | © BBS Technologies
200
The variable "setValue" cannot be overwritten since it is a
constant or read-only.
At line:1 char:27
+ Function Test {$setValue <<<< = 99; $setValue }
200
Setting the Scope of Individual Variables
Up to now, the governing principle was "all or nothing": either all variables of a function or a script
were private or they were public (global). Now, let's use the scope modifiers private, local, script,
and global.
Scope
allocation
Description
$private:tes
t=1
The variable will be created only in the current scope and not
passed to other scopes. Consequently, it can only be read and
written in the current scope.
$local:test
=1
Variables will be created only in the local scope. That is the
default for variables that are specified without a scope. Local
variables can be read from scopes originating from the current
scope, but they cannot be modified.
$script:test
=1
The variable is valid only in a script, but valid everywhere in it.
Consequently, a function in a script can address other variables,
which, while defined in a script, are outside the function.
$global:test
=1
The variable is valid everywhere, even outside functions and
scripts.
Table 3.3: Variable scopes and validity of variables
PowerShell automatically creates scopes, even when you first start the PowerShell console. It gets
the first (global) scope. Additional scopes will be added when you use functions and scripts. Every
function and every script acquires its own scope. As long as you work from within the PowerShell
console, there will be only one scope. In this case, all scope allocations will function in exactly the
same way:
Table of Contents | About PowerShell Plus
79
Sponsors | Resources | © BBS Technologies
$test = 1
$local:test
1
$script:test = 12
$global:test
12
$private:test
12
Create a second scope by defining a function. As soon as you call the function, PowerShell will switch
to the function's own new scope. And now things appear somewhat confusing: which rules apply to
variables and their validity? Let's take a look at what happens to variables that you create in the
scope of the console and then read or modify in the scope of the function:
# Define test function:
Function test { "variable = $a"; $a = 1000 }
# Create variable in console scope and call test function:
$a = 12
Test
variable = 12
# After calling test function, control modifications in console scope:
$a
12
When you don't use any special scope allocators, a new scope can read the variables of the old
scope, but not change them. If the new scope modifies a variable from the old scope, as in the
example above, then the modification will be automatically created in a new local variable of the new
scope. The modification has no effect on the old scope.
Is it possible to prevent variables from the old scope from being read by a new scope? The answer is
yes. Variables are private for the allocator, since the variables that you create with it are not passed
to other scopes. The function then reports "variable = ", because the variable $a is suddenly
invisible to the function.
# Define test function:
Function test { "variable = $a"; $a = 1000 }
# Create variable in console scope and call test function:
$private:a = 12
Test
variable =
# Check variable for modifications after calling test function in console scope:
Table of Contents | About PowerShell Plus
80
Sponsors | Resources | © BBS Technologies
$a
12
Only when you create a completely new variable by using $private:
is it in fact private. If the variable already existed, PowerShell will
not reset the scope of the existing variable. That is (somewhat)
logical, because there is only one scope in the console scope. The
existing variable is found under the private: allocator and so is not
created again.
To achieve the result you expect, you must either first remove the existing
variable $a using the statement Remove-Variable a before you create it
again, or manually allocate the status of a private variable to an existing
variable: (Get-Variable a).Options = "Private". Also, by using (Get-Variable
a).Options = "None" you can make a variable become a local variable again.
The scope of a variable is disclosed, as shown in Table 3.6, by selecting the
Options property.
It works conversely too as the function can also modify the variable in the console scope. That's the
purpose of the global: allocator. If it's specified, then the statement changes the variable in all
existing scopes:
# Define test function:
Function test { "variable = $a"; $global:a = 1000 }
# Create variable in console scope and call test function:
Remove-Variable a
$private:a = 12
Test
variable =
# After calling test function check variable for modifications
# in console:
$a
1000
The allocator script: works in a very similar way. It makes a variable global inside of a script, but
does not touch variables outside of the script. If you call the function directly from within the
console, then global: and script: will supply the same result. But when you use script: from within
PowerShell scripts, you will create variables that are valid everywhere within the script. However,
after termination of the script, will have no effect on the console used to call the script.
Scope
Use
$global
The variable is valid in all scopes and is preserved when a script or a
Table of Contents | About PowerShell Plus
81
Sponsors | Resources | © BBS Technologies
function ends its work.
$script
The variable is valid only within a script, but everywhere within it.
Once the script is executed, the variable is removed.
$private
The variable is valid only in the current scope, either a script or a
function. It cannot be passed to other scopes.
$local
The variable is valid only in the current scope. All scopes called with
it can read, but not change, the contents of the variable.
Modifications are also stored in new local variables of the current
scope. $local: is the default if you don't specify a particular scope.
Table 3.4: Practical usage of scope allocations
Variable Types and "Strongly Typing"
Variables store arbitrary information when PowerShell automatically picks the appropriate data type.
You don't have to do anything. However, by appending the command .GetType().Name to a
variable, you can verify the data type that PowerShell has chosen for a variable. You don't even
need the variable. Type the value in parentheses and call .GetType().Name to find out in which data
type PowerShell stores the value:
(12).GetType().Name
Int32
(1000000000000).GetType().Name
Int64
(12.5).GetType().Name
Double
(12d).GetType().Name
Decimal
("H").GetType().Name
String
(Get-Date).GetType().Name
Table of Contents | About PowerShell Plus
82
Sponsors | Resources | © BBS Technologies
DateTime
PowerShell assigns the best-fit primitive data type for a given value. If a number is too large for a
32-bit integer, it will use a 64-bit integer. If it's a decimal number, then the Double data type will be
used. In the case of text, PowerShell uses the String data type. Date and time values are stored in
DateTime objects.
This process of automatic selection is called "weakly typed," and while easy, it's also often restrictive
—or even risky. If PowerShell picks the wrong data type, strange things can happen. For example,
let's say a variable should really store the number of files to be copied. If you erroneously assign a
text value instead of a numeric value to this variable, PowerShell will happily store the text, not the
number. The variable type will be automatically modified. This is why professional programmers and
script developers often prefer strongly typed variables that specify the exact type of data to be
stored, rather than delivering error messages when a wrong data type is assigned.
Another reason for a strong type specification: Every data type has its own set of helper functions.
In fact, PowerShell doesn't always select the best data type for a particular value. For example,
date, time and XML, are by default stored as plain text in a String data type. This is somewhat
unfortunate, because you'll have to do without many useful date or XML commands that use
specialized DateTime or XML data types. So, in practice, there are two important reasons for you to
set the variable type yourself:
•
•
Type safety: If you have assigned a type to a variable yourself, then the type will be
preserved no matter what happens and will never be automatically modified. You can be
absolutely sure that a value of the correct type is stored in the variable. If later on someone
were to mistakenly assign a value to the variable that doesn't match the originally chosen
type, this will cause an error message to be delivered.
Special variable types: When automatically assigning a variable type, PowerShell takes into
consideration only general variable types like Int32 or String. Often, it's appropriate to store
values in a specialized variable type like DateTime in order to be able to use the special
commands and options available for this variable type.
Assigning Fixed Types
To assign a particular type to a variable, enclose it in square brackets before the variable name. For
example, if you know that a particular variable should hold only numbers in the range 0 to 255, you
could create this variable explicitly with the Byte type:
[Byte]$flag = 12
$flag.GetType().Name
Byte
The variable will now store your contents in a single byte, which is not only very economical, but it
will also flag it with an error if a value outside the permissible range is specified:
$flag = 300
The value "300" cannot be converted to the type "System.Byte".
Error: "The value for an unsigned byte was too large or too small."
At line:1 char:6
Table of Contents | About PowerShell Plus
83
Sponsors | Resources | © BBS Technologies
+ $flag
<<<< = 300
The Advantages of Specialized Types
There is an additional and important reason to assign data types manually because every data type
has its own set of special commands. For example, a date can be stored as text in a String data
type. And that's just exactly what PowerShell does: it's not clever enough to automatically guess
that this really is a date or time:
$date = "November 12, 2004"
$date
November 12, 2004
If you store a date as String, then you'll have no access to special date functions. Only DateTime
objects make them available. So, if you're working with date and time indicators, it's better to store
them explicitly as DateTime:
[datetime]$date = "November 12, 2004"
$date
Friday, November 12, 2004 00:00:00
The output of the variable will now immediately tell you the day of the week corresponding to the
date, and also enable comprehensive date and time calculation commands. That makes it easy, for
example, to find the date 60 days later:
$date.AddDays(60)
Tuesday, January 11, 2005 00:00:00
PowerShell supports all the usual .NET variable types that you find in Table 3.5. XML documents can
be much better processed using the XML data type then the standard String data type:
# PowerShell stores a text in XML format as a string:
$t = "<servers><server name='PC1' ip='10.10.10.10'/>" +
"<server name='PC2' ip='10.10.10.12'/></servers>"
$t
<servers><server name='PC1' ip='10.10.10.10'/>
<server name='PC2' ip='10.10.10.12'/></servers>
# If you assign the text to a data type[xml], you'll
# suddenly be able to access the XML structure:
[xml]$list = $t
$list.servers
server
-----{PC1, PC2}
Table of Contents | About PowerShell Plus
84
Sponsors | Resources | © BBS Technologies
$list.servers.server
name
---PC1
PC2
ip
-10.10.10.10
10.10.10.12
# Even changes to the XML contents are possible:
$list.servers.server[0].ip = "10.10.10.11"
$list.servers
name
---PC1
PC2
ip
-10.10.10.11
10.10.10.12
# The result could be output again as text, including the
# modification:
$list.get_InnerXML()
<servers><server name="PC1" ip="10.10.10.11" />
<server name="PC2" ip="10.10.10.12" /></servers>
Variable
type
Description
[array]
An array
[bool]
Yes-no value
[boolean]$flag = $true
[byte]
Unsigned 8-bit integer, 0...255
[byte]$value = 12
[char]
Individual unicode character
[char]$a = "t"
[datetime]
Date and time indications
[datetime]$date =
"12.Nov 2004 12:30"
[decimal]
Decimal number
[decimal]$a = 12
$a = 12d
[double]
Double-precision floating point
decimal
$amount = 12.45
[guid]
Globally unambiguous 32-byte
[guid]$id =
Table of Contents | About PowerShell Plus
Example
85
Sponsors | Resources | © BBS Technologies
[System.Guid]::NewGuid(
)
$id.toString()
identification number
[hashtable]
Hash table
[int16]
16-bit integer with characters
[int16]$value = 1000
[int32],
[int]
32-bit integers with characters
[int32]$value = 5000
[int64],
[long]
64-bit integers with characters
[int64]$value = 4GB
[nullable]
Widens another data type to include
the ability to contain null values. It
can be used, among others, to
implement optional parameters
[Nullable``1[[System.Dat
eTime]]]$test = Get-Date
$test = $null
[psobject]
PowerShell object
[regex]
Regular expression
$text = "Hello World"
[regex]::split($text, "lo")
[sbyte]
8-bit integers with characters
[sbyte]$value = -12
[scriptblock] PowerShell scriptblock
[single],
[float]
Single-precision floating point
number
[single]$amount = 44.67
[string]
String
[string]$text = "Hello"
[switch]
PowerShell switch parameter
[timespan]
Time interval
[type]
Type
Table of Contents | About PowerShell Plus
[timespan]$t = NewTimeSpan $(Get-Date)
"1.Sep 07"
86
Sponsors | Resources | © BBS Technologies
[uint16]
Unsigned 16-bit integer
[uint16]$value = 1000
[uint32]
Unsigned 32-bit integer
[uint32]$value = 5000
[uint64]
Unsigned 64-bit integer
[uint64]$value = 4GB
[xml]
XML document
Table 3.5: Variable types
Variable Management: Behind the Scenes
Whenever you create a new variable in PowerShell, it will be stored "behind the scenes" in a
PSVariable object. This object contains not just the value of the variable, but also other information,
such as the description that you assigned to the variable or additional options like write-protection.
If you retrieve a variable in PowerShell, PowerShell will return only the variable value. If you'd like to
see the remaining information that was assigned to the variable, you'll need the underlying
PSVariable object. Get-Variable will get it to you:
$testvariable = "Hello"
$psvariable = Get-Variable testvariable
You can now display all the information about $testvariable by outputting $psvariable. To see all
object properties and not just the default properties, pipe the output to the cmdlet Format-List:
$psvariable | Format-List
Name
Description
Value
Options
Attributes
•
•
•
•
:
:
:
:
:
testvariable
Hello
None
{}
Description: The description you specified for the variable.
Value: the value assigned currently to the variable (i.e. its contents).
Options: Options that have been set such as write-protection or AllScope.
Attributes: Additional features, such as permitted data type of a variable for strongly typed
variables. The brackets behind Attributes indicate that this is an array, which can consist of
several values that can be combined with each other.
Table of Contents | About PowerShell Plus
87
Sponsors | Resources | © BBS Technologies
Subsequent Modification of Variables Options
One reason for dealing with the PSVariable object of a variable is to modify the variable's settings.
Use either the cmdlet Set-Variable or directly modify the PSVariable object. For example, if you'd
like to change the description of a variable, get the appropriate PSVariable object and modify its
Description property:
# Create new variable:
$test = "New variable"
# Create PSVariable object:
$psvariable = Get-Variable test
# Modify description:
$psvariable.Description = "Subsequently added description"
Dir variable:\test | Format-Table name, description
Name
---test
Description
----------Subsequently added description
# Get PSVariable object and directly modify the description:
(Get-Variable test).Description =
"An additional modification of the description."
Dir variable:\test | Format-Table name, description
Name
---test
Description
----------An additional modification of the description.
# Modify a description of an existing variable with Set-Variable:
Set-Variable test -description "Another modification"
Dir variable:\test | Format-Table name, description
Name
---test
Description
----------Another modification
As you can see in the example above, you do not need to store the PSVariable object in its own
variable to access its Description property. Instead, use a sub-expression, i.e. a statement in
parentheses. PowerShell will then evaluate the contents of the sub-expression separately. The
expression directly returns the required PSVariable object so you can then call the Description
property directly from the result of the sub-expression. You could have done the same thing by
using Set-Variable. Reading the settings works only with the PSVariable object:
(Get-Variable test).Description
An additional modification of the description.
Table of Contents | About PowerShell Plus
88
Sponsors | Resources | © BBS Technologies
Activating Write-Protection
You can manipulate other variable properties, too. For example, if you'd like to write-protect a
variable, do this:
$Example = 10
# Put option directly in PSVariable object:
(Get-Variable Example).Options = "ReadOnly"
# Modify option as wish with Set-Variable; because the variable
# is read-only, -force is required:
Set-Variable Example -option "None" -force
# Write-protection turned off again; variable contents may now
# be modified freely:
$Example = 20
The Constant option must be set when a variable is created because you may not convert an
existing variable into a constant.
# A normal variable may not be converted into a constant:
$constant = 12345
(Get-Variable constant).Options = "Constant"
Exception in setting "Options": "The existing variable "constant"
may not be set as a constant. Variables may only be set as
constants when they are created."
At line:1 char:26
+ (Get-Variable constant).O <<<< options = "Constant"
The remaining two options, Private and AllScope, are the basis for local and global variables as they
can then be extracted using the method described above.
Option
Description
"None"
NO option (default)
"ReadOnly Variable contents may only be modified by means of the -force
"
parameter
"Constant
"
Variable contents can't be modified at all. This option must already
be specified when the variable is created. Once specified this
option cannot be changed.
"Private"
The variable is visible only in a particular context (local variable).
"AllScope" The variable is automatically copied in a new variable scope.
Table of Contents | About PowerShell Plus
89
Sponsors | Resources | © BBS Technologies
Table 3.6: Options of a PowerShell variable
Type Specification of Variables
PowerShell stores the strict data type of a variable in the Attributes property if you specified a
special type. As long as Attributes is empty, the variable will store any type of data and PowerShell
will automatically select the appropriate data type.
Once you assign a fixed data type to a variable, the data type will be stored in the Attributes
property, setting the variable to the assigned data type. If you delete the Attributes property, the
variable will be un-typed again and stores all kinds of data:
# List attributes and delete:
(Get-Variable a).Attributes
TypeId
-----System.Management.Automation.ArgumentTypeConverterAttribute
# Delete type specification:
(Get-Variable a).Attributes.Clear()
# Strong type specification is removed; now the variable can
# store text again:
$a = "Test"
Verifying and Validating Variable Contents
The Attributes property of a PSVariable object can include additional conditions, such as the
maximum length of a variable. In the following example, a valid length from 2 to 8 characters is
assigned to a variable. An error will be generated if you try to store text that is shorter than 2
characters or longer than 8 characters:
$a = "Hello"
$aa = Get-Variable a
$aa.Attributes.Add($(New-Object `
System.Management.Automation.ValidateLengthAttribute `
-argumentList 2,8))
$a = "Permitted"
$a = "Prohibited because its length is not from 2 to 8 characters"
Because of an invalid value verification (Prohibited because
its length is not from 2 to 8 characters) may not be carried out for
the variable "a".
At line:1 char:3
+ $a <<<< = "Prohibited because its length is not from 2 to 8
In the above example Add() added a new .NET object to the attributes with New-Object. You'll learn
more about New-Object in Chapter 6. Along with ValidateLengthAttribute, there are additional
restrictions that you can place on variables.
Table of Contents | About PowerShell Plus
90
Sponsors | Resources | © BBS Technologies
Restriction
Category
Variable may not be zero
ValidateNotNullAttribute
Variable may not be zero or empty
ValidateNotNullOrEmptyAttribut
e
Variable must match a Regular Expression
ValidatePatternAttribute
Variable must match a particular number
range
ValidateRangeAttribute
Variable may have only a particular set value ValidateSetAttribute
Table 3.7: Available variable validation classes
In the following example, the variable must contain a valid e-mail address or all values not matching
an e-mail address will generate an error. The e-mail address is defined by what is called a Regular
Expression. You'll learn more about Regular Expressions in Chapter 13.
$email = "tobias.weltner@powershell.com"
$v = Get-Variable email
$pattern = "\b[A-Z0-9._%+-]+@[A-Z0-9.-]+\.[A-Z]{2,4}\b"
$v.Attributes.Add($(New-Object `
System.Management.Automation.ValidatePatternAttribute `
-argumentList $pattern))
$email = "valid@email.de"
$email = "invalid@email"
Because of an invalid value verification (invalid@email) may not
be carried out for the variable "email".
At line:1 char:7
+ $email <<<< = "invalid@email"
If you want to assign a set number range to a variable, use ValidateRangeAttribute. The variable
$age accepts only numbers from 5 to 100:
$age = 18
$v = Get-Variable age
$v.Attributes.Add($(New-Object `
System.Management.Automation.ValidateRangeAttribute `
-argumentList 5,100))
$age = 30
$age = 110
Table of Contents | About PowerShell Plus
91
Sponsors | Resources | © BBS Technologies
Because of an invalid value verification (110) may not be
carried out for the variable "age".
At line:1 char:7
+ $age <<<< = 110
If you would like to limit a variable to special key values, ValidateSetAttribute is the right option. The
variable $option accepts only the contents yes, no, or perhaps:
$option = "yes"
$v = Get-Variable option
$v.Attributes.Add($(New-Object `
System.Management.Automation.ValidateSetAttribute `
-argumentList "yes", "no", "perhaps"))
$option = "no"
$option = "perhaps"
$option = "don't know"
Verification cannot be performed because of an invalid value
(don't know) for the variable "option".
At line:1 char:8
+ $option <<<< = "don't know"
The validations that you applied to variables in the above example
were originally designed for cmdlets, but you can also use them for
variables as well.
If you'd like to find out more about the parameters that a cmdlet accepts,
you should simply examine the attribute of the cmdlet parameter and look for
validation entries. The following example examines all parameters of the GetChildItem cmdlet and takes a closer look at the range of permitted values of
the -OutBuffer parameter:
# Output all parametersets:
(Get-Command Get-ChildItem).ParameterSets
(...)
# Output names of parametersets:
(Get-Command Get-ChildItem).ParameterSets |
ForEach-Object { $_.Name }
Items
LiteralItems
# List all parameters of all parametersets:
(Get-Command Get-ChildItem).ParameterSets |
ForEach-Object { $_.Parameters } | ForEach-Object { $_.Name }
# Select one parameter:
$parameter = (Get-Command Get-ChildItem).ParameterSets |
ForEach-Object { $_.Parameters } |
Table of Contents | About PowerShell Plus
92
Sponsors | Resources | © BBS Technologies
Where-Object { $_.Name -eq "OutBuffer" } |
Select-Object -first 1
$parameter
Name
ParameterType
IsMandatory
IsDynamic
Position
ValueFromPipeline
ValueFromPipelineByPropertyName
ValueFromRemainingArguments
HelpMessage
Aliases
Attributes
{System.Management.Automation.
:
:
:
:
:
:
:
:
:
:
:
OutBuffer
System.Int32
False
False
-2147483648
False
False
False
{ob}
AliasAttribute,
__AllParameter
Sets,System.Management.Auto
mat
ion.ValidateRangeAttribute}
# Determine permitted values:
$parameter.Attributes |
Where-Object { $_.TypeId -match "ValidateRangeAttribute" }
MinRange
-------0
MaxRange
-------2147483647
TypeId
-----System.Management.Automat...
Summary
Variables store any information. The variable name always begins with the dollar sign "$". The
variable name can consist of numbers, characters, and special characters like the underline
character "_". Variables are not case-sensitive. If you'd like to use characters in variable names with
special meaning to PowerShell (like parenthesis), the variable name must be enclosed in braces.
PowerShell doesn't require that variables be specifically created or declared before use.
Aside from the variables that you create yourself, there are predefined variables that PowerShell
creates called "automatic variables." These variables function like self-defined variables, but they
already include useful key system data or configuration data for PowerShell.
PowerShell always stores variables internally in a PSVariable object. For example, it contains settings
that write-protect a variable or attach a description to it (Table 3.6). It's easiest for you to activate
this special function by using the New-Variable or Set-Variable cmdlets (Table 3.1).
Table of Contents | About PowerShell Plus
93
Sponsors | Resources | © BBS Technologies
By default, variables store any values you want. PowerShell automatically ensures that the variable
type matches the value. If you'd like to set variables to a particular variable type ("strong type
specification"), specify the desired type (Table 3.5) in square brackets before the variable name.
Then the variable will store only the values that match the type. In addition, the variable will now
enable the special commands associated with the variable type, such as date manipulation and math
with the DateTime variable type.
Every variable is created in a fixed scope, which PowerShell uses to determine the valid scope of a
variable. When PowerShell starts, an initial variable scope is created, and every script and every
function receive their own respective scope. You may specify a special scope by typing the name of
the desired scope before the variable name and separating it with a colon from the variable name.
You can use the local:, private:, script:, and global: scopes, to address local and global variables. In
addition, further providers can make their own scopes available, which enable you to address their
information just like normal variables. For example, environment variables, which can be accessed
through env: (Table 3.2).
Finally, direct variables are special variable types. Variable names determine their values. Either a
valid file path is specified as a valid file path, and the variable outputs the contents of this data
object, or the variable name consists of PowerShell code in parentheses. PowerShell then
recalculates the respective "contents" of the variable.
Table of Contents | About PowerShell Plus
94
Sponsors | Resources | © BBS Technologies
CHAPTER 4.
Arrays and Hash Tables
No matter how many results a command returns, you can always store the results in a variable
because of a clever trick. PowerShell automatically wraps results into an array when there is more
than one result. In this chapter, you'll learn how arrays work.
You'll also discover a special type of array, a hash table. While normal arrays use a numeric index to
access their elements, hash tables use key-value-pairs.
Topics Covered:
•
•
•
•
•
•
•
PowerShell Commands Return Arrays
• Storing Results in Arrays
• Further Processing of Array Elements in a Pipeline
• Working with Real Objects
Creating New Arrays
• Polymorphic Arrays
• Arrays With Only One (Or No) Element
Addressing Array Elements
• Choosing Several Elements from an Array
• Adding Elements to an Array and Removing Them
Using Hash Tables
• Creating a New Hash Table
• Storing Arrays in Hash Tables
• Inserting New Keys in an Existing Hash Table
• Modifying and Removing Values
• Using Hash Tables for Output Formatting
Copying Arrays and Hash Tables
Strongly Typed Arrays
Summary
PowerShell Commands Return Arrays
If you store the result of a command in a variable and then output it, you might at first think that
the variable contains plain text:
$a = ipconfig
$a
Windows IP Configuration
Ethernet adapter LAN Connection
Media state
. . . . . . . . . . . : Medium disconnected
Connection-specific DNS Suffix:
Connection location IPv6 Address
Table of Contents | About PowerShell Plus
. : fe80::6093:8889:257e:8d1%8
95
Sponsors | Resources | © BBS Technologies
IPv4 address . . . . . . . . . . . : 192.168.1.35
Subnet Mask . . . . . . . . . . . . : 255.255.255.0
Standard Gateway . . . . . . . . . . : 192.168.1.1
However, that's not true. Each line is stored as a separate value in your variable and the variable is
really an array. This happens automatically whenever a command returns more than one result.
Storing Results in Arrays
This is how you identify arrays:
$a = "Hello"
$a -is [Array]
False
$a = ipconfig
$a -is [Array]
True
If the result is an array, you can find the number of elements stored in it by using the Count
property:
$a.Count
53
In this example, the ipconfig command returned 53 single results that are all stored in $a. If you'd
like to examine a single array element, specify its index number. If an array has 53 elements, its
valid index numbers are 0 to 52 (the index always starts at 0).
# Show the second element:
$a[1]
Windows IP Configuration
Whether or not the result is an array depends on the number of
results that were returned. If more than one, PowerShell returns
an array. Otherwise, it returns the result directly so the same
command can behave differently from case to case, depending on
the number of results.
$result = Dir
$result -is [array]
True
Table of Contents | About PowerShell Plus
96
Sponsors | Resources | © BBS Technologies
$result = Dir C:\autoexec.bat
$result -is [array]
False
Use the construct @() if you'd like to force a command to always return its
result in an array. This way the command will always return an array, even if
the command returns only one result or none at all. This way you find out the
number of files in a folder:
$result = @(Dir)
$result.Count
Or in a line:
@(Dir).Count
Further Processing of Array Elements in a Pipeline
Ipconfig returns each line of text as array, enabling you to process them individually:
# Store result of an array and then pass along a pipeline to Select-String:
$result = ipconfig
$result | Select-String "Address"
Connection location IPv6 Address . . . : fe80::6093:8889:257e:8d1%8
IPv4 address . . . . . . . . . . . : 192.168.1.35
Connection location IPv6 Address . : fe80::5efe:192.168.1.35%16
Connection location IPv6 Address . . . : fe80::14ab:a532:a7b9:cd3a%11
# Everything in one line: output only lines including the
# word "address":
ipconfig | Select-String "Address"
Connection location IPv6
IPv4-Adress . . . . .
Connection location IPv6
Connection location IPv6
Address
. . . .
Address
Address
.
.
.
.
.
.
.
.
.
.
.
.
:
:
:
:
fe80::6093:8889:257e:8d1%8
192.168.1.35
fe80::5efe:192.168.1.35%16
fe80::14ab:a532:a7b9:cd3a%11
The result of ipconfig was passed to Select-String,which is a text filter that allows only text lines that
include the searched word through the PowerShell pipeline. With minimal effort, you can reduce the
results of ipconfig to the information you find relevant.
Table of Contents | About PowerShell Plus
97
Sponsors | Resources | © BBS Technologies
Working with Real Objects
Ipconfig is a legacy command, not a modern PowerShell cmdlet. While it is a command that returns
individual information stored in arrays, this individual information consists of text. Real PowerShell
cmdlets return rich objects, not text, even though this is not apparent at first:
Dir
Directory: Microsoft.PowerShell.Core\FileSystem::C:\Users\
Tobias Weltner
Mode
LastWriteTime
Length Name
--------------------- ---d---10/01/2007
16:09
Application Data
d---07/26/2007
11:03
Backup
d-r-04/13/2007
15:05
Contacts
d---06/28/2007
18:33
Debug
d-r-10/04/2007
14:21
Desktop
d-r-10/04/2007
21:23
Documents
d-r-10/09/2007
12:21
Downloads
(...)
Let's check if the return value is an array:
$result = Dir
$result.Count
82
Every element in an array represents a file or a directory. So if you output an element from the
array to the console, PowerShell automatically converts the object back into text:
# Access the fifth element:
$result[4]
Directory: Microsoft.PowerShell.Core\FileSystem::C:\Users\
Tobias Weltner
Mode
LastWriteTime
Length Name
--------------------- ---d-r-04.10.2007
14:21
Desktop
You will realize that each element is much more than plain text when you pass it to the Format-List
cmdlet and use an asterisk to see all of its properties:
# Display all properties of this element:
$result[4] | Format-List *
PSPath
PSParentPath
: Microsoft.PowerShell.Core\FileSystem::
C:\Users\Tobias Weltner\Desktop
: Microsoft.PowerShell.Core\FileSystem::
Table of Contents | About PowerShell Plus
98
Sponsors | Resources | © BBS Technologies
PSChildName
PSDrive
PSProvider
PSIsContainer
Mode
Name
Parent
Exists
Root
FullName
Extension
CreationTime
CreationTimeUtc
LastAccessTime
LastAccessTimeUtc
LastWriteTime
LastWriteTimeUtc
Attributes
:
:
:
:
:
:
:
:
:
:
:
:
:
:
:
:
:
:
C:\Users\Tobias Weltner
Desktop
C
Microsoft.PowerShell.Core\FileSystem
True
d-r-Desktop
Tobias Weltner
True
C:\
C:\Users\Tobias Weltner\Desktop
04/13/2007 01:54:53
04/12/2007 23:54:53
10/04/2007 14:21:20
10/04/2007 12:21:20
10/04/2007 14:21:20
10/04/2007 12:21:20
ReadOnly, Directory
You'll learn more about these types of objects in Chapter 5.
Creating New Arrays
You can create your own arrays, too. The easiest way is to use the comma operator:
$array = 1,2,3,4
$array
1
2
3
4
Specify the single elements that you want to store in the array and then separate them by a comma.
There's even a special shortcut for sequential numbers:
$array = 1..4
$array
1
2
3
4
Table of Contents | About PowerShell Plus
99
Sponsors | Resources | © BBS Technologies
Polymorphic Arrays
Just like variables, individual elements of an array can store any type of value you assign. This way,
you can store whatever you want in an array, even a mixture of different data types. You can
separate the elements using commas:
$array = "Hello", "World", 1, 2, (Get-Date)
$array
Hello
World
1
2
Tuesday, August 21, 2007 12:12:28
Why is the Get-Date cmdlet in the last example enclosed in
parentheses? Just try it without parentheses. Arrays can only store
data. Get-Date is a command and no data. Since you want
PowerShell to evaluate the command first and then put its result
into the array, you need to use parentheses. Parentheses identify a
sub-expression and tell PowerShell to evaluate and process it first.
Arrays With Only One (Or No) Element
How do you create arrays with just one single element? Here's how:
$array = ,1
$array.Length
1
You'll need to use the construct @(...)to create an array without any elements at all:
$array = @()
$array.Length
0
$array = @(12)
$array
12
$array = @(1,2,3,"Hello")
$array
Table of Contents | About PowerShell Plus
100
Sponsors | Resources | © BBS Technologies
1
2
3
Hello
Addressing Array Elements
Every element in an array is addressed using its index number. Negative index numbers count from
last to first. You can also use expressions that calculate the index value:
# Create your own new array:
$array = -5..12
# Access the first element:
$array[0]
-5
# Access the last element (several methods):
$array[-1]
12
$array[$array.Count-1]
12
$array[$array.length-1]
12
# Access a dynamically generated array that is not stored in a variable:
(-5..12)[2]
-3
Remember, the first element in your array always has the index number 0. The index -1 will always
give you the last element in an array. The example demonstrates that the total number of all
elements will be returned in two properties: Count and Length. Both of these properties will behave
identically.
Choosing Several Elements from an Array
You can use square brackets to select multiple elements in an array. In doing that, you get a new
array containing only the selected elements from the old array:
# Store directory listing in a variable:
$list = dir
# Output only the 2nd, 5th, 8th, and 13th entry:
Table of Contents | About PowerShell Plus
101
Sponsors | Resources | © BBS Technologies
$list[1,4,7,12]
Directory: Microsoft.PowerShell.Core\FileSystem::C:\Users\
Tobias Weltner
Mode
LastWriteTime
Length Name
--------------------- ---d---07/26/2007
11:03
Backup
d-r-08/20/2007
07:52
Desktop
d-r-08/12/2007
10:21
Favorites
d-r-04/13/2007
01:55
Saved Games
The second line selects the second, fifth, eighth, and thirteenth elements (remember that the index
begins at 0). You can use this approach to reverse the contents of an array:
# Create an array with values from 1 to 10
$array = 1..10
# Select the elements from 9 to 0 (output array contents
# in reverse order):
$array = $array[($array.length-1)..0]
$array
10
9
...
1
Reversing the contents of an array using the approach (described
above) is not particularly efficient because PowerShell has to store
the result in a new array. Instead, you should use the special array
functions of the .NET Framework (see Chapter 6). They enable you
to reverse the contents of an array very efficiently:
# Create an array containing text and output contents:
$a = ipconfig
$a
# Reverse array contents and then output it again:
[array]::Reverse($a)
$a
Adding Elements to an Array and Removing Them
Arrays always contain a fixed number of elements. You'll have to make a new copy of the array with
a new size to add or remove elements later. You can simply use the "+=" operator to do that and
then add new elements to an existing array:
# Add a new element to an existing array:
$array += "New Value"
Table of Contents | About PowerShell Plus
102
Sponsors | Resources | © BBS Technologies
$array
1
2
3
New Value
Array sizes can't be modified so PowerShell will work behind the scenes to create a brand-new,
larger array, copying the contents of the old array into it, and adding the new element. PowerShell
works exactly the same way when you want to delete elements from an array. Here, too, the original
array is copied to a new, smaller array while disposing of the old array. For example, the next line
removes elements 4 and 5 using the indexes 3 and 4:
$array = $array[0..2] + $array[5..10]
$array.Count
9
Using Hash Tables
Hash tables store "key-value pairs." So, in hash tables you do not use a numeric index to address
individual elements, but rather the key you assigned to a value.
Creating a New Hash Table
To create a new hash table, use @{} instead of @(), and specify the key-value pair that is to be
stored in your new hash table. Use semi-colons to separate key-value pairs:
# Create a new hash table with key-value pairs
$list = @{Name = "PC01"; IP="10.10.10.10"; User="Tobias Weltner"}
Name
---Name
IP
User
Value
----PC01
10.10.10.10
Tobias Weltner
# Access to the key "IP" returns the assigned value:
$list["IP"]
10.10.10.10
# As for arrays, several elements can be selected at the same time:
$list["Name", "IP"]
PC01
10.10.10.10
Table of Contents | About PowerShell Plus
103
Sponsors | Resources | © BBS Technologies
# A key can also be specified by dot notation:
$list.IP
10.10.10.10
# A key can even be stored in a variable:
$key = "IP"
$list.$key
10.10.10.10
# Keys returns all keys in the hash table:
$list.keys
Name
IP
User
# If you combine this, you can output all values in the hash table
$list[$list.keys]
PC01
10.10.10.10
Tobias Weltner
The example shows that you retrieve the values in the hash table using the assigned key. There are
two forms of notation you can use to do this:
•
•
Square brackets: Either you use square brackets, like in arrays;
Dot notation: Or you use dot notation, like with objects, and specify respectively the key
name with the value you want to return. The key name can be specified as a variable.
The square brackets can return several values at the same time exactly like arrays if you specify
several keys and separate them by a comma. Note that the key names in square brackets must be
enclosed in quotation marks (you don't have to do this if you use dot notation).
Storing Arrays in Hash Tables
You can store classic array inside of hash tables, too. This is possible because hash tables use the
semi-colon as key-value-pair separators, leaving the comma available to create classic arrays:
# Create hash table with arrays as value:
$test = @{ value1 = 12; value2 = 1,2,3 }
# Return values (value 2 is an array with three elements):
$test.value1
12
$test.value2
Table of Contents | About PowerShell Plus
104
Sponsors | Resources | © BBS Technologies
1
2
3
Inserting New Keys in an Existing Hash Table
If you'd like to insert new key-value pairs in an existing hash table, just specify the new key and the
value that is to be assigned to the new key. Again, you can choose between the square brackets and
dot notations.
# Create a new hash table with key-value pairs
$list = @{Name = "PC01"; IP="10.10.10.10"; User="Tobias Weltner"}
# Insert two new key-value pairs in the list (two different
# notations are possible):
$list.Date = Get-Date
$list["Location"] = "Hanover"
# Check result:
$list
Name
---Name
Location
Date
IP
User
Value
----PC01
Hanover
08/21/2007 13:00:18
10.10.10.10
Tobias Weltner
Because it's easy to insert new keys in an existing hash table you can create empty hash tables and
then insert keys as needed:
# Create empty hash table
$list = @{}
# Subsequently insert key-value pairs when required
$list.Name = "PC01"
$list.Location = "Hanover"
(...)
Modifying and Removing Values
If all you want to do is to change the value of an existing key in your hash table, just overwrite the
value:
# Overwrite the value of an existing key with a new value (two possible notations):
$list["Date"] = (Get-Date).AddDays(-1)
$list.Location = "New York"
Name
---Name
Table of Contents | About PowerShell Plus
Value
----PC01
105
Sponsors | Resources | © BBS Technologies
Location
Date
IP
User
New York
08/20/2007 13:10:12
10.10.10.10
Tobias Weltner
If you'd like to completely remove a key from the hash table, use Remove() and as an argument
specify the key that you want to remove:
$list.remove("Date")
Using Hash Tables for Output Formatting
An interesting use for hash tables is to format text. Normally, PowerShell outputs the result of most
commands as a table and internally uses the cmdlet Format-Table:
# Both lines return the same result:
Dir
Dir | Format-Table
If you use Format-Table, you can pass it a hash table with formatting specifications. This enables
you to control how the result of the command is formatted.
Every column is defined with its own hash table. In the hash table, values are assigned to the
following four keys:
•
•
•
•
Expression: The name of object property to be displayed in this column
Width: Character width of the column
Label: Column heading
Alignment: Right or left justification of the column
All you need to do is to pass your format definitions to Format-Table to ensure that your listing
shows just the name and date of the last modification in two columns:
# Setting formatting specifications for each column in a hash table:
$column1 = @{expression="Name"; width=30; `
label="filename"; alignment="left"}
$column2 = @{expression="LastWriteTime"; width=40; `
label="last modification"; alignment="right"}
# Output contents of a hash table:
$column1
Name
---alignment
label
width
expression
Value
----left
File name
30
Name
# Output Dir command result with format table and
# selected formatting:
Table of Contents | About PowerShell Plus
106
Sponsors | Resources | © BBS Technologies
Dir | Format-Table $column1, $column2
File Name
--------Application Data
Backup
Contacts
Debug
Desktop
Documents
(...)
Last Modification
--------------10/1/2007 16:09:57
07/26/2007 11:03:07
04/13/2007 15:05:30
06/28/2007 18:33:29
10/4/2007 14:21:20
10/4/2007 21:23:10
You'll learn more about format cmdlets like Format-Table in the Chapter 5.
Copying Arrays and Hash Tables
Copying arrays or hash tables from one variable to another works, but may produce unexpected
results. The reason is that arrays and hash tables are not stored directly in variables, which always
store only a single value. When you work with arrays and hash tables, you are dealing with a
reference to the array or hash table. So, if you copy the contents of a variable to another, only the
reference will be copied, not the array or the hash table. That could result in the following
unexpected behavior:
$array1 = 1,2,3
$array2 = $array1
$array2[0] = 99
$array1[0]
99
Although the contents of $array2 were changed in this example, this affects $array1 as well,
because they are both identical. The variables $array1 and $array2 internally reference the same
storage area. Therefore, you have to create a copy if you want to copy arrays or hash tables,:
$array1 = 1,2,3
$array2 = $array1.Clone()
$array2[0] = 99
$array1[0]
1
Whenever you add new elements to an array (or a hash table) or remove existing ones, a copy
action takes place automatically in the background and its results are stored in a new array or hash
table. The following example clearly shows the consequences:
# Create array and store pointer to array in $array2:
$array1 = 1,2,3
$array2 = $array1
# Assign a new element to $array2. A new array is created in the process and stored
in $array2:
Table of Contents | About PowerShell Plus
107
Sponsors | Resources | © BBS Technologies
$array2 += 4
$array2[0]=99
# $array1 continues to point to the old array:
$array1[0]
1
Strongly Typed Arrays
Arrays are typically polymorphic: you can store any type of value you want in any element.
PowerShell automatically selects the appropriate type for each element. If you want to limit the type
of data that can be stored in an array, use "strong typing" and predefine a particular type. You
should specify the desired variable type in square brackets. You also specify an open and closed
square bracket behind the variable type because this is an array and not a normal variable:
# Create a strongly typed array that can store whole numbers only:
[int[]]$array = 1,2,3
# Everything that can be converted into a number is allowed
# (including strings):
$array += 4
$array += 12.56
$array += "123"
# If a value cannot be converted into a whole number, an error
# will be reported:
$array += "Hello"
The value "Hello" cannot be converted into the type "System.Int32".
Error: "Input string was not in a correct format."
At line:1 char:6
+ $array <<<< += "Hello"
In the example, $array was defined as an array of the Integer type. Now, the array is able to store
only whole numbers. If you try to store values in it that cannot be turned into whole numbers, an
error will be reported.
Summary
Arrays and hash tables can store as many separate elements as you like. Arrays assign a sequential
index number to elements that always begin at 0. Hash tables in contrast use a key name. That's
why every element in hash tables consists of a key-value pair.
You create new arrays with @(Element1, Element2, ...). You can also leave out @() for arrays and
only use the comma operator. You create new hash tables with @{key1=value1;key2=value2; ...).
@{} must always be specified for hash tables. Semi-colons by themselves are not sufficient to
create a new hash table.
Table of Contents | About PowerShell Plus
108
Sponsors | Resources | © BBS Technologies
You can address single elements of an array or hash able by using square brackets. Specify either
the index number (for arrays) or the key (for hash tables) of the desired element in the square
brackets. Using this approach you can select and retrieve several elements at the same time.
Table of Contents | About PowerShell Plus
109
Sponsors | Resources | © BBS Technologies
CHAPTER 5.
The PowerShell Pipeline
The PowerShell pipeline chains together a number of commands similar to a production assembly.
So, one command hands over its result to the next, and at the end, you receive the result.
Topics Covered:
•
•
•
•
•
•
•
Using the PowerShell Pipeline
• Object-oriented Pipeline
• Text Not Converted Until the End
• Table 5.1: Typical pipeline cmdlets and functions
• Streaming: Real-time Processing or Not?
• "Blocking" Pipeline Commands
Converting Objects into Text
• Making Object Properties Visible
• Formatting Pipeline Results
• Displaying Particular Properties
• Using Wildcard Characters
• Scriptblocks and "Synthetic" Properties
• Changing Column Headings
• Optimizing Column Width
• PropertySets and Views
Sorting and Grouping Pipeline Results
• Sort Object and Hash Tables
• Grouping Information
• Using Grouping Expressions
• Using Formatting Cmdlets to Form Groups
Filtering Pipeline Results
• Filtering Objects Out of the Pipeline
• Selecting Object Properties
• Limiting Number of Objects
• Processing All Pipeline Results Simultaneously
• Removing Doubles
Analyzing and Comparing Results
• Statistical Calculations
• Comparing Objects
• Comparing Before-and-After Conditions
• Detecting Changes to Objects
• Comparing File Contents
• Saving Snapshots for Later Use
Exporting Pipeline Results
• Suppressing Results
• Changing Pipeline Formatting
• Forcing Text Display
• Excel: Exporting Objects
• HTML Outputs
The Extended Type System (Part One)
• Rendering Text as Text and Only Text
• Your Wish Has Priority
Table of Contents | About PowerShell Plus
110
Sponsors | Resources | © BBS Technologies
•
• Known Objects and Formatting
• Unknown Objects
• Emergency Mode
• "The Case of the Vanished Column"
• ETS Enhancement
• Planning Enhancement
Summary
Using the PowerShell Pipeline
Instruction chains are really nothing new. The old console was able to forward (or "pipe") the results
of a command to the next with the "pipe" operator "|". One of the more known usages was to pipe
data to the tool more, which then would present the data screen page by screen page:
Dir | more
In contrast to the traditional concept of text piping, the PowerShell pipeline takes an object-oriented
approach and implements it in real time. Have a look:
Dir | Sort-Object Length | Select-Object Name, Length |
ConvertTo-Html | Out-File report.htm
.\report.htm
It returns an HTML report on the current directory contents sorted by file size. All of this starts with
a Dir command, which then passes its result to Sort-Object. The sorted result then gets limited to
only the properties you want in the report. ConvertTo-Html converts the objects to HTML which is
then written to a file.
Object-oriented Pipeline
What you see here is a true object-oriented pipeline so the results from a command remain rich
objects. Only at the end of the pipeline will the results be reduced to text or HTML or whatever you
choose for output. Take a look at Sort-Object. It sorts the directory listing by file size. If the pipeline
had simply fed plain text into Sort-Object, you would have had to tell Sort-Object just where the file
size information was to be found in the raw text. You would also have had to tell Sort-Object to sort
this information numerically and not alphabetically. Not so here. All you need to do is tell SortObject which object property you want to sort. The object nature tells Sort-Object all it needs to
know: where the information you want to sort is found, and whether it is numeric or letters.
You only have to tell Sort-Object which object property to use for sorting because PowerShell sends
results as rich .NET objects through the pipeline. Sort-Objectdoes all the rest automatically. Simply
replace Length with another object property, such as Name or LastWriteTime, to sort according to
these criteria. Unlike text, information in an object is clearly structured: this is a crucial PowerShell
pipeline advantage.
Table of Contents | About PowerShell Plus
111
Sponsors | Resources | © BBS Technologies
Text Not Converted Until the End
The PowerShell pipeline is always used, even when you provide only a single command. PowerShell
attaches to your input the cmdlet Out-Default which converts the resulting objects into text at the
end of the pipeline.
Even a simple Dir command is appended internally and converted into a pipeline command:
Dir | Out-Default
Of course, the real pipeline benefits show only when you start adding more commands. The chaining
of several commands allows you to use commands like Lego building blocks to assemble a complete
solution from single commands. The following command would output only a directory's text files
listing in alphabetical order:
Dir *.txt | Sort-Object
The cmdlets in Table 5.1 have been specially developed for the pipeline and the tasks frequently
performed in it. They will all be demonstrated in the following pages of this chapter.
Just make sure that the commands you use in a pipeline actually
do process information from the pipeline. The following line, while
it is technically OK, is really useless because notepad.exe cannot
process pipeline results:
Dir | Sort-Object | notepad
If you'd like to open pipeline results in an editor, you should put the results in
a file first and then open the file with the editor:
Dir | Sort-Object | Out-File result.txt; notepad result.txt
Cmdlet/Functi
on
Description
Compare-Object
Compares two objects or object collections and marks their
differences
ConvertTo-Html
Converts objects into HTML code
Export-Clixml
Saves objects to a file (serialization)
Export-Csv
Saves objects in a comma-separated values file
Table of Contents | About PowerShell Plus
112
Sponsors | Resources | © BBS Technologies
ForEach-Object
Returns each pipeline object one after the other
Format-List
Outputs results as a list
Format-Table
Outputs results as a table
Format-Wide
Outputs results in several columns
Get-Unique
Removes duplicates from a list of values
Group-Object
Groups results according to a criterion
Import-Clixml
Imports objects from a file and creates objects out of them
(deserialization)
Measure-Object
Calculates the statistical frequency distribution of object
values or texts
more
Returns text one page at a time
Out-File
Writes results to a file
Out-Host
Outputs results in the console
Out-Host
-paging
Returns text one page at a time
Out-Null
Deletes results
Out-Printer
Sends results to printer
Out-String
Converts results into plain text
Select-Object
Filters properties of an object and limits number of results
as requested
Sort-Object
Sorts results
Tee-Object
Copies the pipeline's contents and saves it to a file or a
Table of Contents | About PowerShell Plus
113
Sponsors | Resources | © BBS Technologies
variable
Where-Object
Filters results according to a criterion
Table 5.1: Typical pipeline cmdlets and functions
Streaming: Real-time Processing or Not?
When you combine several commands in a pipeline, you'll want to ask when each separate
command will actually be processed: consecutively or at the same time? The pipeline processes the
results in real time, at least when the commands chained together in the pipeline support real-time
processing. That's why there are two pipeline modes:
•
•
Sequential (slow) mode: In sequential mode, pipeline commands are executed one at a
time. So the command's results are passed on to the next one only after the command has
completely performed its task. This mode is slow and hogs memory because results are
returned only after all commands finish their work and the pipeline has to store the entire
results of each command. The sequential mode basically corresponds to the variable concept
that first saves the result of a command to a variable before forwarding it to the next
command.
Streaming Mode (quick): The streaming mode immediately processes each command
result. Every single result is directly passed onto the subsequent command. It rushes through
the entire pipeline and is immediately output. This quick mode saves memory because results
are output while the pipeline commands are still performing their tasks. The pipeline doesn't
have to store all of the command's results, but only one single result at a time.
"Blocking" Pipeline Commands
You can sort pipeline results through a blocking operation because sorting can only take place when
all results are available. This also means there can be long processing times and it can even cause
instability if you don't pay attention to memory requirements:
# Attention: danger!
Dir C:\ -recurse | Sort-Object
If you execute this extreme example, you won't see any signs of
life from PowerShell for a long time. If you let the command run
too long, you may even lose control of your computer and have to
reboot it because it runs out of memory. What's going on here?
In this example Dir returns all files and directors of C:\. These results are
passed by the pipeline to Sort-Object, and because Sort-Objectcan only sort
the results when all of them are available, it collects the results as they come
in. Those results then create a "data jam" in the pipeline. The two problem
Table of Contents | About PowerShell Plus
114
Sponsors | Resources | © BBS Technologies
areas in sequential mode are:
First problem: You won't see any activity as long as data is being collected.
The more data that has to be acquired, the longer the wait time will be. In
the above example, it can take several minutes.
Second problem: Because enormous amounts of data have to be stored
temporarily before Sort-Object can process them, the memory space
requirement is very high. In this case, it's even higher that the entire
Windows system will respond more and more clumsily until finally you won't
be able to control it any longer.
That's not all. In this specific case, confusing error messages will pile up: if
you have Dir output a complete recurse folder listing, it may encounter
subdirectories where you have no access rights. This will lead to (benign)
error messages that will always be immediately output. Since the results of
the Dir command are passed along the pipeline to the following command,
which collects it before outputting it, error messages will appear out of the
blue.
So, if you use sequential pipeline commands like Sort-Object, which block the
pipeline and wait for all results, make sure the pipeline is not processing
excessive amount of data.
Whether a command supports streaming is up to the programmer. For Sort-Object, there are
technical reasons why this command must first wait for all results. Otherwise, it wouldn't be able to
sort the results. If you use commands that are not designed for PowerShell then clearly their original
programmers could not have taken into account the special demands of PowerShell. For example, if
you use the traditional command more.com to output information one page at a time, it will work
but more.com is also a blocking command that could interrupt pipeline streaming:
# If the preceding command can execute its task quickly,
# you may not notice that it can be a block:
Dir | more.com
# If the preceding command requires much time,
# its blocking action may cause issues:
Dir c:\ -recurse | more.com
But also genuine PowerShell cmdlets, functions, or scripts can block pipelines if the programmer
doesn't use streaming. Surprisingly, PowerShell developers forgot to add streaming support to the
integrated more function. This is why more essentially doesn't behave much differently than the
ancient more.com command:
# The more function doesn't support streaming, either,
# and that means you'll have to wait:
Dir c:\ -recurse | more
Table of Contents | About PowerShell Plus
115
Sponsors | Resources | © BBS Technologies
The cmdlet Out-Host means you don't have to wait. Its parameter -paging also supports page-bypage outputs. Because this cmdlet supports streaming, you won't have to sit in front of the console
twiddling your thumbs:
Dir c:\ -recurse | Out-Host -paging
In Chapters 9 and 10, you'll learn what a programmer has to watch
out for so that PowerShell cmdlets, functions, or scripts will support
the pipeline streaming mode.
Converting Objects into Text
At the end of a day, you want commands to return visible results, not objects. So, while results stay
rich data objects while traveling the pipeline, at the end of the pipeline, they must be converted into
text. This is done by (internally) adding Out-Default to your input. The following commands are
identical:
Dir
Dir | Out-Default
Out-Default transforms the pipeline result into visible text. To do so, it first calls Format-Table (or
Format-List when there are more than five properties to output) internally, followed by Out-Host.
Out-Host outputs the text in the console. So, this is what happens internally:
Dir | Format-Table | Out-Host
Making Object Properties Visible
To really see all the object properties and not just the ones PowerShell "thinks" are important, use
Format-Table and add a "*" to select all object properties.
Dir | Format-Table *
PSPat PSPar PSChi PSDri PSPro PSIsC Mode Name Pare Exis Root Full
h
entPa ldNam ve
vider ontai
nt
ts
Name
th
e
ner
----Mi...
Mi...
Mi...
Mi...
Mi...
----Mi...
Mi...
Mi...
Mi...
Mi...
----Ap...
Ba...
Co...
Debug
De...
----C
C
C
C
C
----- ----- ---- ---- ---- ---- ---Mi... True d... A... T... True C:\
Mi... True d... B... T... True C:\
Mi... True d... C... T... True C:\
Mi... True d... D... T... True C:\
Mi... True d... D... T... True C:\
Table of Contents | About PowerShell Plus
116
---C...
C...
C...
C...
C...
Sponsors | Resources | © BBS Technologies
You now get so much information that columns shrink to an unreadable format.
For example, if you'd prefer not to reduce visual display because of
lacking space, use the -wrap parameter, like this:
Dir | Format-Table * -wrap
Still, the horizontal table design is unsuitable for more than just a handful of properties. This is why
PowerShell uses Format-List instead of Format-Table whenever there are more than five properties
to display, and you should do the same:
Dir | Format-List *
You will now see a list of several lines for each object's property. For a folder, it might look like this:
PSPath
: Microsoft.PowerShell.Core\FileSystem::C:\
Users\Tobias Weltner\Music
PSParentPath
: Microsoft.PowerShell.Core\FileSystem::C:\
Users\Tobias Weltner
PSChildName
: Music
PSDrive
: C
PSProvider
: Microsoft.PowerShell.Core\FileSystem
PSIsContainer
: True
Mode
: d-r-Name
: Music
Parent
: Tobias Weltner
Exists
: True
Root
: C:\
FullName
: C:\Users\Tobias Weltner\Music
Extension
:
CreationTime
: 13.04.2007 01:54:53
CreationTimeUtc
: 12.04.2007 23:54:53
LastAccessTime
: 10.05.2007 21:37:26
LastAccessTimeUtc : 10.05.2007 19:37:26
LastWriteTime
: 10.05.2007 21:37:26
LastWriteTimeUtc : 10.05.2007 19:37:26
Attributes
: ReadOnly, Directory
A file has slightly different properties:
PSPath
PSParentPath
PSChildName
PSDrive
PSProvider
PSIsContainer
Mode
: Microsoft.PowerShell.Core\FileSystem::C:\
Users\Tobias Weltner\views.PS1
: Microsoft.PowerShell.Core\FileSystem::C:\
Users\Tobias Weltner
: views.PS1
: C
: Microsoft.PowerShell.Core\FileSystem
: False
: -a---
Table of Contents | About PowerShell Plus
117
Sponsors | Resources | © BBS Technologies
Name
Length
DirectoryName
Directory
IsReadOnly
Exists
FullName
Extension
CreationTime
CreationTimeUtc
LastAccessTime
LastAccessTimeUtc
LastWriteTime
LastWriteTimeUtc
Attributes
:
:
:
:
:
:
:
:
:
:
:
:
:
:
:
views.PS1
4045
C:\Users\Tobias Weltner
C:\Users\Tobias Weltner
False
True
C:\Users\Tobias Weltner\views.PS1
.PS1
18.09.2007 16:30:13
18.09.2007 14:30:13
18.09.2007 16:30:13
18.09.2007 14:30:13
18.09.2007 16:46:12
18.09.2007 14:46:12
Archive
The property names are located on the left and their content on the right. You now know how to find
out which properties an object contains.
Formatting Pipeline Results
Transforming objects produced by the pipeline is carried out by formatting cmdlets. There are four
choices:
Get-Command -verb format
CommandType
----------Cmdlet
Cmdlet
Cmdlet
Cmdlet
Name
---Format-Custom
Format-List
Format-Table
Format-Wide
Definition
---------Format-Custom [[-Property] <Objec...
Format-List [[-Property] <Object[...
Format-Table [[-Property] <Object...
Format-Wide [[-Property] <Object>...
These formatting cmdlets are not just useful for converting all of an object's properties into text but
you can also select the properties you want to see.
Displaying Particular Properties
To do so, you should type the property that you want to see and not just an asterisk behind the
cmdlet. The next instruction gets you a directory listing with only Name and Length. Because
subdirectories don't have a property called Length, the Length column for the subdirectory is empty:
Dir | Format-Table Name, Length
Name
---Sources
Test
172.16.50.16150.dat
Length
------
16
Table of Contents | About PowerShell Plus
118
Sponsors | Resources | © BBS Technologies
172.16.50.17100.dat
output.htm
output.txt
16
10834
1338
Using Wildcard Characters
Wildcard characters are allowed so the next command outputs all running processes that begin with
"l". All properties starting with "pe" and ending in "64" are output:
Get-Process i* | Format-Table name,pe*64
Name
---IAAnotif
IAANTmon
Idle
ieuser
iexplore
IfxPsdSv
IFXSPMGT
IFXTCS
iPodService
iTunesHelper
PeakPagedMemory
Size64
--------------3432448
761856
0
12193792
37224448
1396736
3670016
3375104
3231744
2408448
PeakWorkingSet64
---------------6496256
2363392
0
25616384
52764672
3436544
9932800
7675904
5177344
5935104
PeakVirtualMemory
Size64
----------------81596416
25346048
0
180887552
203845632
43646976
73412608
72654848
57401344
70582272
If you want to use even more complex wildcards, regular expressions are permitted (more
information coming in Chapter 13). For example, WMI objects that are returned by Get-WmiObject
contain a number of properties that PowerShell returns and that all begin with the "__" character. To
exclude these properties, you should use a wildcard like this one:
Get-WmiObject Win32_Share | Format-List [a-z]*
Status
Type
Name
AccessMask
AllowMaximum
Caption
Description
InstallDate
MaximumAllowed
Path
Status
Type
Name
AccessMask
AllowMaximum
Caption
Description
InstallDate
MaximumAllowed
:
:
:
:
:
:
:
:
:
:
:
:
:
:
:
:
:
:
:
OK
2147483648
ADMIN$
True
Remote Admin
Remote Admin
C:\Windows
OK
2147483648
C$
True
Default share
Default share
Table of Contents | About PowerShell Plus
119
Sponsors | Resources | © BBS Technologies
Path
(...)
: C:\
Scriptblocks and "Synthetic" Properties
Scriptblocks can be used as columns as they basically act as PowerShell instructions included in
braces that work like synthetic properties to calculate their value. Within a scriptblock, the variable
$_ contains the actual object. The scriptblock could convert the Length property into kilobytes if
you'd like to output file sizes in kilobytes rather than bytes:
Dir | Format-Table Name, { [int]($_.Length/1KB) }
Name
---output.htm
output.txt
backup.pfx
cmdlet.txt
[int]($_.Length/1KB)
-------------------11
13
2
23
Or perhaps you'd like your directory listing to denote how many days have passed since a file or a
subdirectory was last modified. While the file object doesn't furnish such information, you could
calculate this by means of available properties and provide it its own new property. In the
LastWriteTime property, the date of the last modification is indicated. By using the New-TimeSpan
cmdlet, you can calculate how much time has elapsed up to the current date. To see how this works,
look at the line below as an example that calculates the time difference between January 1, 2000,
and the current date:
New-TimeSpan "01/01/2000" (Get-Date)
Days
Hours
Minutes
Seconds
Milliseconds
Ticks
TotalDays
TotalHours
TotalMinutes
TotalSeconds
TotalMilliseconds
:
:
:
:
:
:
:
:
:
:
:
2818
11
59
3
699
2435183436996134
2818,49934837516
67643,9843610037
4058639,06166022
243518343,699613
243518343699,613
Use this scriptblock to output how many days have elapsed from the LastWriteTime property up to
the current date and to read it out in its own column:
{(New-TimeSpan $_.LastWriteTime (Get-Date)).Days}
Dir would then return a subdirectory listing that shows how old the file is in days:
Dir | Format-Table Name, Length, `
{(New-TimeSpan $_.LastWriteTime (Get-Date)).Days} -autosize
Table of Contents | About PowerShell Plus
120
Sponsors | Resources | © BBS Technologies
Name
---Application Data
Backup
Contacts
Debug
Desktop
Documents
(...)
Length (New-TimeSpan
$_.LastWriteTime
(Get-Date)).Days
------ ---------------61
55
158
82
19
1
Changing Column Headings
As you use synthetic properties, you'll notice that column headings look strange because PowerShell
puts code in them that computes the column contents. However, after reading the last chapter, you
know that you can use a hash table to format columns more effectively and that you can also
rename them:
$column = @{Expression={ [int]($_.Length/1KB) }; Label="KB" }
Dir | Format-Table Name, $column
Name
---output.htm
output.txt
backup.pfx
cmdlet.txt
KB
-11
13
2
23
Optimizing Column Width
Text output conforms to the width of your PowerShell console's display buffer as it tries to
accommodate as much data as possible. Because the pipeline processes results in real time, FormatTable cannot know how wide of a space the column elements will occupy. As a result, the cmdlet
tends to be generous in sizing columns. If you specify the -auto parameter, Format-Table will collect
all results first before setting the maximum width for all elements. You can optimize output, but the
results will no longer be output in real time:
$column = @{Expression={ [int]($_.Length/1KB) }; Label="KB" }
Dir | Format-Table Name, $column -auto
Name
---output.htm
output.txt
backup.pfx
cmdlet.txt
KB
-11
13
2
23
Table of Contents | About PowerShell Plus
121
Sponsors | Resources | © BBS Technologies
PropertySets and Views
If you don't specify any particular properties behind the formatting cmdlet, PowerShell will
determine which object properties to convert into text. This automatic feature comes from what is
known as the Extended Type System (ETS), which you'll learn more about a bit later. For many
commands, PowerShell supplies PropertySets,which are compilations of especially important object
properties. They make it unnecessary to specify properties manually, yet still receive basic
information.
If you output the result of Get-Process without further specifications, PowerShell will routinely
convert the following Process properties objects into text:
Get-Process
Handles
------36
328
105
NPM(K)
-----2
9
3
PM(K)
----712
16620
1044
WS(K)
----48
3752
592
VM(M)
----21
114
37
CPU(s)
------
Id
-2616
464
1228
ProcessName
----------agrsmsvc
AppSvc32
Ati2evxx
You can set quite a different priority by specifying a PropertySet like PSResources after FormatTable:
Get-Process | Format-Table PSResources
Name
---agrsmsvc
AppSvc32
Ati2evxx
Ati2evxx
ATSwpNav
(...)
Id
Handle
Count
Working
Set
PagedMem
orySize
-2616
464
1228
1732
2064
-----36
328
105
130
79
------49152
3842048
606208
3743744
1069056
-------729088
17018880
1069056
2097152
4808704
Private
Memory
Size
-------729088
17018880
1069056
2097152
4808704
VirtualMe Total
morySize Process
or Time
--------- ------21884928
119091200
38473728
50249728
60739584
00:09
And PowerShell will select other properties when you use the PropertySet PSConfiguration:
Get-Process | Format-Table PSConfiguration
Name
---agrsmsvc
AppSvc32
Ati2evxx
Ati2evxx
ATSwpNav
Id PriorityClass
-- ------------2616
464
1228
1732
2064 Normal
FileVersion
-----------
7, 7, 0, 25
This raises the question of what exactly is a PropertySet and how to find out what they are about.
PropertySets are defined for each cmdlet. If you want to see which PropertySets are available for the
Get-Process cmdlet, use Get-Member to list all members of the PropertySet type:
Table of Contents | About PowerShell Plus
122
Sponsors | Resources | © BBS Technologies
Get-Process | Get-Member -MemberType PropertySet
TypeName: System.Diagnostics.Process
Name
MemberType Definition
------------- ---------PSConfiguration PropertySet PSConfiguration {Name, Id,
PriorityClass, FileVersion}
PSResources
PropertySet PSResources {Name, Id, Handlecount,
WorkingSet, NonPagedMemorySize,
PagedMemory...
The properties that make a PropertySetvisible are listed after the respective PropertySet. As you
see, two PropertySets exist for the Get-Process cmdlet. No practical PropertySets are defined for
most other cmdlets, but you make up for that. In the section about the ETS toward the end of this
chapter, you'll learn how to define a command's properties that are most important for you as a
PropertySet.
Views work in a similar way as they set not just the properties that are to be converted into text, but
they can also specify column names or widths and even group information.
# All running
Get-Process |
# All running
Get-Process |
processes grouped after start time:
Format-Table -view StartTime
processes grouped according to priority:
Format-Table -view Priority
Views are highly specific and always apply to particular object types and particular formatting
cmdlets. The Priority view applies only to Format-Table and only when you display Process objects
with it. This view doesn't work for Format-List:
Get-Process | Format-List -view Priority
Format-List : View name Priority cannot be found.
At line:1 char:26
+ Get-Process | Format-List <<<< -view Priority
You'll get an error message if you try to use it to format a file listing and not processes,:
Dir | Format-Table -view Priority
Format-Table : View name Priority cannot be found.
At line:1 char:19
+ Dir | Format-Table <<<< -view Priority
Unfortunately, there is no built-in option for finding out which views are available. In the section on
the ETS, you'll learn solutions to this problem, and you'll also read about how to define your own
views.
Table of Contents | About PowerShell Plus
123
Sponsors | Resources | © BBS Technologies
Sorting and Grouping Pipeline Results
Your first task is to process and concentrate this information since PowerShell commands often
return large amounts of data. Using the cmdlets Sort-Object and Group-Object, you can sort and
group other command results. In the simplest scenario, just append Sort-Object to a pipeline
command and your output will already be sorted. It's really very simple:
Dir | Sort-Object
When you do that, Sort-Object selects the property it uses for sorting. It's better to choose the
sorting criterion yourself as every object property may be used as a sorting criterion. For example,
you could use one to create a descending list of a subdirectory's largest files:
Dir
| Sort-Object -property Length -descending
So that you can make good use of Sort-Object and all the other
following cmdlets, you must also know which properties are
available for the objects traveling through the pipeline. In the last
section, you learned how to do that. Send the result of Dir to
Format-List * first, then you'll see all properties and you can select
one to use for subsequent sorting:
Dir | Format-List *
The parameter -property allows you to use any object property as a sorting criterion. In this case,
Length is used and Sort-Object does the rest of the work itself. You need only describe where the file
size is located (it is clearly available in the Length object property). You do not have to state
explicitly that the file size is numeric and so has to be sorted numerically, not alphabetically. SortObject can sort by more than one property at the same time. For example, if you'd like to
alphabetize all the files in a subdirectory by type first (Extension property) and then by name (Name
property), specify both properties:
Dir | Sort-Object Extension, Name
Sort Object and Hash Tables
Sort-Object not only uses properties for sorting operations. You may also use hash tables as an
alternative. Let's assume that you want to sort a subdirectory listing by file size and name, while the
file size must be sorted in descending and names in ascending order. How do you accomplish that?
In any case, not like this:
Dir | Sort-Object Length, Name -descending, -ascending
Sort-Object : A parameter could not be found that matches
parameter name "System.Object[]".
At line:1 char:18
Table of Contents | About PowerShell Plus
124
Sponsors | Resources | © BBS Technologies
+ Dir | Sort-Object
<<<< Length, Name -descending, -ascending
You can solve this problem by passing Sort-Object to a hash table (see Chapter 4).
Dir | Sort-Object @{expression="Length";Descending=$true}, `
@{expression="Name";Ascending=$true}
The hash table makes it possible to append additional information to a property, so you can
separately specify for each property the sorting sequence you prefer.
Apropos hash tables: can you sort these, too? At first glance, it would seem so:
$hash=@{"Tobias"=90;"Martina"=90;"Cofi"=80;"Zumsel"=100}
$hash | Sort-Object Value -descending
Name
---Tobias
McGuffin
Cofi
Martina
Value
----90
100
80
90
Yet it does work if you pass the enumerator directly to Sort-Object. This is what you'll get with
GetEnumerator():
$hash.GetEnumerator() | Sort-Object Value -descending
Name
---Zumsel
Martina
Tobias
Cofi
Value
----100
90
90
80
Grouping Information
Group-Object works by grouping similar objects and then reporting their number. You only need
specify the property to Group-Object as your grouping criterion. The next line returns a good status
overview of services:
Get-Service | Group-Object Status
Count
----91
Name
---Running
67
Stopped
Group
----{AeLookupSvc, AgereModemAudio, Appinfo, Ati
External Event Utility...}
{ALG, AppMgmt, Automatic LiveUpdate - Scheduler,
BthServ...}
Table of Contents | About PowerShell Plus
125
Sponsors | Resources | © BBS Technologies
In this case, Group-Object returns an object for every group. The number of groups depends only on
how many different values could be found in the property specified in the grouping operation. The
Status property always returns either the values "running" or "stopped" for services. This is why
Group-Object returned exactly two objects in this example.
The results' object always contains the properties Count, Name, and Group. Services are grouped
according to the desired criteria in the Group property. The following shows how you could obtain a
list of all currently running services:
$result = Get-Service | Group-Object Status
$result[0].Group
It works in a very similar way for other objects. In a file system, Group-Object would put file types
in a subdirectory and list their frequency if you use Extension as grouping property:
Dir | Group-Object Extension
Of course, you could subsequently also sort the result:
Dir | Group-Object Extension | Sort-Object Count -descending
Count
----22
16
12
4
3
2
2
Name
---.ps1
.txt
.csv
.bat
.xml
.htm
Group
----{Application Data, Backup, Contacts, Debug...}
{filter.ps1, findview.PS1, findview2.PS1, findvi...}
{output.txt, cmdlet.txt, ergebnis.txt, error.txt...}
{ergebnis.csv, history.csv, test.csv, test1.csv}
{ping.bat, safetycopy.bat, test.bat}
{export.xml, now.xml}
{output.htm, report.htm}
Using Grouping Expressions
Group-Object not only groups by set properties but also can use PowerShell expressions. These must
be specified in braces behind Group-Object. The respective object is within the expression as is
customary for a $_ variable. The expression can report back on any results. Then Group-Object
groups the objects accordingly.
In the following line, the expression returns True if the file size exceeds 100 KB or False as the line
returns two groups, True and False. All files larger than 100KB are in the True group:
Dir | Group-Object {$_.Length -gt 100KB}
Count
----67
2
Name
---False
True
Group
----{Application Data, Backup, Contacts, Debug...}
{export.xml, now.xml} in the column Count...
Table of Contents | About PowerShell Plus
126
Sponsors | Resources | © BBS Technologies
However, the expression's return value doesn't have to be either True or False, but is arbitrary. In
the next line, the expression determines the file name's first letter and returns this in capitals. The
result: Group-Object groups the subdirectory contents by first letters:
Dir | Group-Object {$_.name.SubString(0,1).toUpper()}
Count
----4
2
2
5
5
3
3
3
7
15
2
1
1
4
4
1
2
3
2
Name
---A
B
C
D
F
L
M
P
S
T
V
[
1
E
H
I
N
R
U
Group
----{Application Data, alias1, output.htm, output.txt}
{Backup, backup.pfx}
{Contacts, cmdlet.txt}
{Debug, Desktop, Documents, Downloads...}
{Favorites, filter.ps1, findview.PS1, findview2.PS1...}
{Links, layout.lxy, liste.txt}
{MSI, Music, meinskript.ps1}
{Pictures, p1.nrproj, ping.bat}
{Saved Games, Searches, Sources, SyntaxEditor...}
{Test, test.bat, test.csv, test.ps1...}
{Videos, views.PS1}
{[test]}
{1}
{result.csv, result.txt, error.txt, export.xml}
{mainscript.ps1, help.txt, help2.txt, history.csv}
{info.txt}
{netto.ps1, now.xml}
{countfunctions.ps1, report.htm, root.cer}
{unsigned.ps1, .ps1}
If you take a closer look at the Group-Object result, you'll notice that after each group name is an
array in which single group objects are summarized. So, you could output a practical, alphabetically
grouped directory view from this result:
Dir | Group-Object {$_.name.SubString(0,1).toUpper()} |
ForEach-Object { ($_.Name)*7; "======="; $_.Group}
(...)
BBBBBBB
=======
d----a--CCCCCCC
=======
d-r--a--DDDDDDD
=======
d---d-r-d-r-d-r--a--(...)
26.07.2007
17.09.2007
11:03
16:05
Backup
1732 backup.pfx
13.04.2007
13.08.2007
15:05
13:41
Contacts
23586 cmdlet.txt
28.06.2007
30.08.2007
17.09.2007
24.09.2007
26.04.2007
18:33
15:56
13:29
11:22
11:43
Debug
Desktop
Documents
Downloads
1046 drive.vbs
Table of Contents | About PowerShell Plus
127
Sponsors | Resources | © BBS Technologies
Of course, it will cost a little memory space to store the grouped objects in arrays. Use the
parameter -noelement if you don't need the grouped objects.. You could then receive a quick listing
of how many processes of which companies are running on your computer. However, because of the
-noelement parameter, you will not be able to see any longer which processes these are in detail:
Get-Process | Group-Object -property Company -noelement
Count
----50
1
2
1
2
30
1
1
1
1
2
1
1
2
1
1
1
Name
---AuthenTec, Inc.
LG Electronics Inc.
Symantec Corporation
ATI Technologies Inc.
Microsoft Corporation
Adobe Systems, Inc.
BIT LEADER
LG Electronics
Intel Corporation
Apple Inc.
BlazeVideo Company
ShellTools LLC
Infineon Technologies AG
Just Great Software
Realtek Semiconductor
Synaptics, Inc.
Using Formatting Cmdlets to Form Groups
Group-Object isn't the only option for grouping information. Formatting cmdlets like Format-Table or
Format-List can also group information if you use the -groupBy parameter. You can specify the
property that you want to use as a grouping criterion after it. For example, if you'd like to group a
subdirectory's contents by file type, use the Extension property:
Dir | Format-Table -groupBy Extension
The result appears to be correct at first glance. However, if you look more carefully, you'll find many
groups repeated as Format-Table tried not to disrupt the streaming pipeline and processed the files
unleashed by Dir running through the pipeline in real time. This leads to a continual accumulation of
new groups as files pass through the pipeline that no longer fit into the current group. So, if you
want to form groups, you will need to interrupt pipeline streaming and sort the files first, based on
the criterion you want to group them afterwards:
Dir | Sort-Object Extension, Name | Format-Table -groupBy Extension
Directory: Microsoft.PowerShell.Core\FileSystem::C:\Users\
Tobias Weltner
Mode
LastWriteTime
Length Name
--------------------- ----a--10.08.2007
11:28
116 ping.bat
Table of Contents | About PowerShell Plus
128
Sponsors | Resources | © BBS Technologies
-a--18.09.2006
23:43
24 backupcopy.bat
-a--15.08.2007
20:00
569 test.bat
Directory: Microsoft.PowerShell.Core\FileSystem::C:\Users\
Tobias Weltner
Mode
LastWriteTime
Length Name
--------------------- ----a--15.08.2007
08:44
307 history.csv
-a--15.08.2007
09:35
8160 test.csv
In this example, the result of Dir is directly sorted by Sort-Object
according to two properties, first by extension and then by name.
The result is that the groups are sorted alphabetically by name.
Filtering Pipeline Results
Pipeline filters allow only certain objects or object properties through the pipeline. That's practical,
because often you will want all results that a command returns. Where-Object permits only those
objects to pass through that meet certain criterion. Select-Object also allows only certain object
properties to travel through the pipeline. You can use ForEach-Object to process all objects in the
pipeline sequentially, enabling you to make your own filters. Finally, Get-Unique removes pipeline
duplicates. Let's take a closer look at filters.
Filtering Objects Out of the Pipeline
If you're only interested in certain objects, assign Where-Object the task of closely examining all
objects and allowing only those through that meet your criterion, which consists of object properties.
For example, if you don't want to view all services returned by Get-Service, but only currently
running services, you'll first have to know which service object property reveals whether the service
is running or not. You will need more detailed knowledge about the properties supported by an
object.
You already know how to ferret out these properties. If you'll recall, Format-List neatly lists all of an
object's properties when you use the asterisk character as an argument. You will only need an object
example that you can examine with Format-List.
To do so, use the same command that you will want to use later in your pipeline, such as GetService and save its result to a variable. As commands return their results in arrays and store each
object in it as array elements, you can take the first element you find out of the array and pass it to
Format-List:
$result = Get-Service
$result[0] | Format-List *
Name
: AeLookupSvc
CanPauseAndContinue : False
CanShutdown
: False
Table of Contents | About PowerShell Plus
129
Sponsors | Resources | © BBS Technologies
CanStop
DisplayName
DependentServices
MachineName
ServiceName
ServicesDependedOn
ServiceHandle
Status
ServiceType
Site
Container
:
:
:
:
:
:
:
:
:
:
:
True
Applicationlookup
{}
.
AeLookupSvc
{}
Running
Win32ShareProcess
Now, you can already see all of the object's properties and then its current values. It should be
obvious right away that the information sought can be found in the Status property, so you only
want to view the objects whose Status property contains the "running" value. You're now ready to
use the pipeline filter:
Get-Service | Where-Object { $_.Status -eq "Running" }
Status
-----Running
Running
Running
Running
Running
Running
Running
Running
Running
(...)
Name
---AeLookupSvc
AgereModemAudio
Appinfo
AppMgmt
Ati External Ev...
AudioEndpointBu...
Audiosrv
BFE
BITS
DisplayName
----------Applicationlookup
Agere Modem Call Progress Audio
Applicationinformation
Applicationmanagement
Ati External Event Utility
Windows-Audio-Endpoint-building
Windows-Audio
Basis Filter Engine
Intelligent Background Transmiss...
In fact, it works just the way you want it to work so that now you can see only those services that
are actually running. How does Where-Object function? The cmdlet expects you to type a PowerShell
command in braces and evaluate the command for every pipeline object. The object that WhereObject was just examining can always be found in the variable $_. $_.Status returns the Status
property content and needs only be compared to the value that you want to let through.
In reality, the instruction behind Where-Object works like a condition (see Chapter 7): if the
expression results in $true, the object will be let through. That's why you may formulate conditions
as complex as you like, but you must only make sure that your instruction results in either $true or
$false.
The pipeline filter's principle may be applied to all object types and works in the same way
everywhere. As an experienced administrator, you may be a little disappointed that the service
objects returned by Get-Service contain relatively little information. If you want to list all services
that would automatically start, but at the moment aren't running, you can leverage the built-in
Windows Management Instrumentation (WMI) infrastructure as an information source to supply
more data. You'll harvest much more information when you ask it about services:
$services = Get-WmiObject Win32_Service
$services[0] | Format-List *
Table of Contents | About PowerShell Plus
130
Sponsors | Resources | © BBS Technologies
Name
Status
ExitCode
DesktopInteract
ErrorControl
PathName
ServiceType
StartMode
__GENUS
__CLASS
__SUPERCLASS
__DYNASTY
__RELPATH
__PROPERTY_COUNT
__DERIVATION
:
:
:
:
:
:
:
:
:
:
:
:
:
:
:
__SERVER
__NAMESPACE
__PATH
:
:
:
AcceptPause
AcceptStop
Caption
CheckPoint
CreationClassName
Description
:
:
:
:
:
:
DisplayName
InstallDate
ProcessId
ServiceSpecificExitCode
Started
StartName
State
SystemCreationClassName
SystemName
TagId
WaitHint
:
:
:
:
:
:
:
:
:
:
:
AeLookupSvc
OK
0
False
Normal
C:\Windows\system32\svchost.exe -k netsvcs
Share Process
Auto
2
Win32_Service
Win32_BaseService
CIM_ManagedSystemElement
Win32_Service.Name="AeLookupSvc"
25
{Win32_BaseService, CIM_Service, CIM_Logic
alElement, CIM_ManagedSystemElement}
TOBIASWELTNE-PC
root\cimv2
\\TOBIASWELTNE-PC\root\cimv2:Win32_Service.
Name="AeLookupSvc"
False
True
Applicationlookup
0
Win32_Service
Processes application compatibility cache
requirements when applications start.
Applicationlookup
1276
0
True
localSystem
Running
Win32_ComputerSystem
TOBIASWELTNE-PC
0
0
The information needed for your criteria are located in the Started and StartMode properties. And
because the Where-Object pipeline filter is used very often, there exists a practical abbreviation for
it: "?". Here is an example of what your pipeline filter could look like:
Get-WmiObject Win32_Service |
? {($_.Started -eq $false) -and ($_.StartMode -eq "Auto")} |
Format-Table
ExitCode
-------0
0
0
Name
---Automatic...
ehstart
LiveUpdate...
ProcessId
--------0 Auto
0 Auto
0 Auto
Table of Contents | About PowerShell Plus
StartMode
--------Stopped
Stopped
Stopped
131
State
----OK
OK
OK
Status
------
Sponsors | Resources | © BBS Technologies
0 WinDefend
0 Auto
Stopped
OK
If everything works properly, these lines shouldn't report any services at all because services in the
"auto" start-up mode are automatically started and, for this reason, should be running. If you're
notified of services, you should verify whether these services are (no longer) running despite auto
start. One cause could be that the service has completed its task and was then ended as scheduled.
Incidentally, because WMI objects are not on the internal PowerShell list, results are always
displayed as lists. For this reason, at the end our above example, we set a table format using
Format-Table, which is much clearer.
The internal WMI service will provide you with helpful information
about your computer in response to almost any question. You'll
find out exactly what it is in Chapter 18. If you use the -query
parameter, you can pass SQL-type queries to this service so that
the command will automatically return only the information sought
and make pipeline filtering superfluous. You should always keep in mind
when using any command that the pipeline filter is practical and easy to use,
but not particularly economical. It limits results that are already available. It
is better right at the beginning to ask only about the information needed, as
it is not as easy to do for all commands as it is for Get-WmiObject:
Get-WmiObject -query "select * from win32_Service where `
Started=false and StartMode='Auto'" | Format-Table
ExitCode
-------0
0
0
0
Name
ProcessId StartMode State
Status
------------ --------- ---------Automatic Li...
0 Auto
Stopped OK
ehstart
0 Auto
Stopped OK
LiveUpdate N...
0 Auto
Stopped OK
WinDefend
0 Auto
Stopped OK
Selecting Object Properties
The information contained in individual objects may be limited as well. You've just seen that some
objects, depending on type, may contain many properties of which you often need only a few. By
using Select-Object, you can select those properties that really interest you. All other properties will
not be allowed through by Select-Object. For example, the following lines will acquire the user object
for the integrated Guest account of your computer:
Get-WmiObject Win32_UserAccount -filter `
"LocalAccount=True AND Name='guest'"
AccountType : 512
Caption
: TobiasWeltne-PC\guest
Domain
: TobiasWeltne-PC
Table of Contents | About PowerShell Plus
132
Sponsors | Resources | © BBS Technologies
SID
FullName
Name
: S-1-5-21-3347592486-2700198336-2512522042-501
:
: guest
Most of these properties won't interest you, so Select-Object was able to remove them. In the
following, just three of your specified properties were returned:
Get-WmiObject Win32_UserAccount -filter `
"LocalAccount=True AND Name='guest'" |
Select-Object Name, Disabled, Description
Name
---guest
Disabled
-------True
Description
----------Default account for guests...
You could have had the same result if you had used a formatting cmdlet. That would even have been
to your advantage since you could use the -autosize parameter to optimize column width:
Get-WmiObject Win32_UserAccount -filter `
"LocalAccount=True AND Name='guest'" |
Format-Table Name, Disabled, Description -autosize
Name Disabled Description
---- -------- ----------guest
True Default account for guest access to computer or domain
The significant difference: Format-Table converts properties specified to the object into text. In
contrast, Select-Object creates a completely new object containing just these specified properties:
Get-WmiObject Win32_UserAccount -filter `
"LocalAccount=True AND Name='guest'" |
Select-Object Name, Disabled, Description |
Format-Table *
Name Disabled Description
---- -------- ----------guest
True Default account for guest access to computer or domain
You should make sparing use of Select-Object because it takes a
disproportionate effort to create a new object. Instead, use
formatting cmdlets to specify which object properties are to be
displayed. Select-Object is particularly useful when you don't want
to convert a pipeline result into text, but instead want to output a
comma-separated list using Export-Csv or HTML code using ConvertTo-Html.
If you type an asterisk as wildcard character after Select-Object, all properties will be marked as
relevant. Formatting cmdlets will now output all object properties:
Table of Contents | About PowerShell Plus
133
Sponsors | Resources | © BBS Technologies
Dir | Select-Object * | Format-Table -wrap
If you'd like to view nearly all of an object's properties, it's easier to display only the properties you
don't want by typing the parameter -exclude to specify those properties you want to remove from
the object. The next line will output all of a file's properties and directory objects, except for those
beginning with "PS" (and show internal PowerShell help properties):
Dir | Select-Object * -exclude PS*
Limiting Number of Objects
Select-Object filters not only object properties but can also, if you prefer, reduce the number of
objects allowed to traverse the pipeline. This function is considerably more interesting because it
allows you to view, among others, the five largest files of a directory or the five processes that have
been running the longest:
# List the five largest files in a directory:
Dir | Sort-Object Length -descending |
Select-Object -first 5
# List the five longest-running processes:
Get-Process | Sort-Object StartTime |
Select-Object -last 5 | Format-Table ProcessName, StartTime
# Alias shortcuts make the line shorter but also harder to read:
gps | sort StartTime -ea SilentlyContinue |
select -last 5 | ft ProcessName, StartTime
ProcessName
----------iexplore
iexplore
iexplore
PowerShellPlus.vshost
iexplore
StartTime
--------20.09.2007
20.09.2007
20.09.2007
20.09.2007
20.09.2007
15:00:20
15:05:26
15:30:51
16:07:54
16:56:20
A couple of things are interesting here. For example, if you sort a list of processes by StartTime,
you'll presumably get several error messages. If you aren't logged on with administrator privileges,
you may not retrieve the information from some processes. However, you can avoid this difficulty by
setting Sort-Object with parameter -ErrorAction (in short: -ea) to SilentlyContinue. This option is
available for nearly every cmdlet and makes sure that error messages won't be displayed.
As a result of such restricted access, not all processes will have any control at all over StartTime.
Wherever you can't read the start time because you don't have administrator privileges, a null value
will be returned, which messes up the sorting result. You wouldn't get the right results if you wanted
to use -first to view the processes that last started running,:
Get-Process | Sort-Object StartTime |
Select-Object -first 5 |
Format-Table ProcessName, StartTime
ProcessName
-----------
StartTime
---------
Table of Contents | About PowerShell Plus
134
Sponsors | Resources | © BBS Technologies
services
SLsvc
SearchIndexer
opvapp
sdclt
Sort-Object uses the value 0 for empty properties. That's why PowerShell gives you the processes
for which it couldn't find any start times. This is interesting since those would be exactly the
processes which you have no full access rights. However, this is a problem you can solve, and you
already know how: by using the pipeline as just previously described. You should simply filter all of
the pipeline's objects out that have an empty StartTime property so that you can better understand
what those processes actually are, and then add the Description property in the output. That's where
process objects record a brief description of the process:
Get-Process | Where-Object {$_.StartTime -ne $null} |
Sort-Object StartTime | Select-Object -first 5 |
Format-Table ProcessName, StartTime, Description
ProcessName
----------taskeng
dwm
explorer
GiljabiStart
ATSwpNav
StartTime
--------19.09.2007
19.09.2007
19.09.2007
19.09.2007
19.09.2007
09:35:19
09:35:19
09:35:19
09:35:21
09:35:21
Description
----------Task planning module
Desktop window manager
Windows Explorer
Giljabi Start
ATSwpNav Application
If you concatenate several commands in the pipeline, you can use
Tee-Object to skim off intermediate results: either because you
need this information somewhere else, too, or because you want to
check how the pipeline is working.
Get-Process | Tee-Object -variable a1 |
Select-Object Name, Description |
Tee-Object -variable a2 |
Sort-Object Name
Get-Process first returns all running processes in this pipeline. Select-Object
removes every object property except for Name and Description. It then sorts
the processes by name. At two locations in this pipeline, Tee-Object accesses
the current pipeline result and stores it in a variable without further slowing
or influencing pipeline execution. After the pipeline has done its work, you'll
find the intermediate result in the variables $a1 and $a2, and you'll be able
to analyze it in more depth or use it somewhere else.
If you decide not to set Tee-Object to the -variable parameter, the
intermediate result will be saved to a file, and Tee-Object will expect you to
provide a file path name. The same applies if you expressly specify the
-filePath parameter.
Table of Contents | About PowerShell Plus
135
Sponsors | Resources | © BBS Technologies
Processing All Pipeline Results Simultaneously
If you prefer, you may also submit the results separately to the pipeline and then decide on a caseby-case basis what to do with them. The right tool is the ForEach-Object cmdlet that can convert
objects into text:
Get-Service | ForEach-Object {
"The service {0} is called '{1}': {2}" -f `
$_.Name, $_.DisplayName, $_.Status }
The service AeLookupSvc is called 'Application Lookup': Running
The service AgereModemAudio is called 'Agere Modem Call Progress
Audio': Running
The service ALG is called 'Application Layer Gateway Service': Stopped
The service Appinfo is called 'Application Information': Running
The service AppMgmt is called 'Application Management': Stopped
The service Ati External Event Utility is called 'Ati External Event
Utility': Running
The service AudioEndpointBuilder is called 'Windows-Audio-EndpointGenerator': Running
(...)
An instruction block in braces follows ForEach-Object so you can execute as many PowerShell
commands as you like as long as you separate the commands by ";". This statement block is
executed for every single pipeline object: within the block the current object is available in the $_
variable. In the example, ForEach-Object output a text for every service retrieved by Get-Service
and inserts into the text the three properties Name, DisplayName, and Status.
In case you're asking yourself right now what "-f" is and how to insert
information into text: look it up in Chapter 13, where all the tasks
involving text are explained in detail.
ForEach-Object is actually just Where-Object's big brother; ForEach-Object,
Where-Object, can filter out pipeline objects by criterion. To enable ForEachObject to do this, you merely use a condition. That is, only if the condition is met
will the object you want be back in the pipeline. The following lines all lead to the
same result:
Get-Service
Get-Service
Get-Service
}
Get-Service
| Where-Object { $_.Status -eq "Running" }
| ? { $_.Status -eq "Running" }
| ForEach-Object { if ($_.Status -eq "Running") { $_ }
| % { if ($_.Status -eq "Running") { $_ } }
All four lines retrieve a list of currently running services. You see that WhereObject can be shortened with "?" and ForEach-Object with "%". You also can see
that Where-Object is actually only ForEach-Object with a built-in condition. For
Where-Object, the condition is directly within the braces, and for ForEach-Object
in parentheses after the If statement. The rationale for the existence of Where-
Table of Contents | About PowerShell Plus
136
Sponsors | Resources | © BBS Technologies
Object is comfort and clarity.
ForEach-Object actually executes three script blocks, not just one.
If you specify only one script block in braces after ForEach-Object,
it will be executed once for every pipeline object. If you specify two
script blocks, the first will be executed once and before the first
pipeline object. If you specify three script blocks, the last will be
executed once after the last pipeline object. The following will help you carry
out initialization and tidying tasks or simply output initial and ending
messages:
Get-Service | ForEach-Object {"Running services:"}{
if ($_.Status -eq "Running") { $_ } }{"Done."}
The three script blocks of ForEach-Object actually correspond to the three
script blocks begin, process, and end, which you'll examine in more detail in
Chapters 9 and 12. You'll understand after reading these chapters that
functions, cmdlets like ForEach-Object and script blocks, are all three
basically the same.
Removing Doubles
Get-Unique removes duplicate entries from a sorted list as it presumes that the list was initially
sorted according to criterion to make things easier. Get-Unique goes through every element on the
list and compares it with the preceding ones. If two are identical, the new object is discarded. So, if
you haven't done any sorting, Get-Unique won't work:
1,2,3,1,2,3,1,2,3 | Get-Unique
1,2,3,1,2,3,1,2,3
Only after you sort the list—in this case, an array—will doubles be removed:
1,2,3,1,2,3,1,2,3 | Sort-Object | Get-Unique
1,2,3
This method is particularly interesting when you break down text files' contents into single words.
You can use the following line to do so:
$filename = "c:\autoexec.bat"
$(foreach ($line in Get-Content $filename) {
$line.tolower().split(" ")})
Table of Contents | About PowerShell Plus
137
Sponsors | Resources | © BBS Technologies
Then, you could sort this list of each word of a file and then either send it to Get-Unique (the list of
all words that are in a text) or to Group-Object (the number of words used in a text):
$filename = "c:\autoexec.bat"
$(foreach ($line in Get-Content $filename) {
$line.tolower().split(" ")}) | Sort-Object | Get-Unique
$(foreach ($line in Get-Content $filename) {
$line.tolower().split(" ")}) | Sort-Object | Group-Object
Analyzing and Comparing Results
Using the cmdlets Measure-Object and Compare-Object, you can measure and evaluate PowerShell
command results. For example, Measure-Object allows you to determine how often particular object
properties are distributed. Compare-Object enables you to compare before-and-after snapshots.
Statistical Calculations
Using the Measure-Object cmdlet, you can carry out statistical calculations so you can work out
minimal, maximal, and average values for a particular object property. For example, if you want to
know how files sizes are distributed in a directory, let Dir give you a directory listing and then
examine the Length property:
Dir | Measure-Object Length
Count
Average
Sum
Maximum
Minimum
Property
: 50
:
:
:
:
: Length
Measure-Object counts by default only the specified property's frequency. You should now know that
there are 50 objects that have the Length property. Use the relevant parameters if you'd also like to
receive the other statistical statements:
Dir | Measure-Object Length -average -maximum -minimum -sum
Count
Average
Sum
Maximum
Minimum
Property
:
:
:
:
:
:
50
36771,76
1838588
794050
0
Length
Measure-Object can also search through other text files and ascertain the frequency of characters,
words, and lines in them:
Get-Content c:\autoexec.bat | Measure-Object -character -line -word
Table of Contents | About PowerShell Plus
138
Sponsors | Resources | © BBS Technologies
Lines
----1
Words
----5
Characters Property
---------- -------24
Comparing Objects
You may often want to compare "before-and-after" conditions to find out which processes have
restarted since a certain point in time, or which services have changed in comparison to a particular
initial state. The Compare-Object cmdlet can perform this task by making use of the fact that
PowerShell commands do not retrieve text internally, but real objects.
Comparing Before-and-After Conditions
For example, you should take a snapshot first if you want to find out whether new processes have
started up, or running processes, have terminated in a certain period of time::
$before = Get-Process
All processes will now be stored in the variable $before. To be exact, $before is an array in which
every process is represented by a process object. You can now compare the current state at any
time you like with this snapshot. Just pass the snapshot list and the list of currently running
processes to Compare-Object,which will subsequently establish the differences between the two
lists:
Compare-Object -referenceObject $before `
-differenceObject (Get-Process)
InputObject
SideIndicator
----------------------System.Diagnostics.Process (regedit)
=>
System.Diagnostics.Process (SearchFilterHost)
<=
System.Diagnostics.Process (SearchProtocolHost) <=
If you're wondering right now why the current list of processes
after -differenceObject is enclosed in parentheses, just remember
that parameters expect actual results. In the example, the list of
currently running processes is acquired as they are newly
generated by the Get-Process cmdlet. This command must be
placed between parentheses because Get-Process is a cmdlet and the list in
question... Everything in parentheses will be executed by PowerShell first and
the call result returned afterwards. Compare-Object can work with this result.
If you had left out the parentheses, -differenceObject wouldn't have known
what to do with the Get-Process specification.
Alternatively, you could, of course, have stored the list of current processes
in a variable first, and then passed this variable, even without parentheses,
Table of Contents | About PowerShell Plus
139
Sponsors | Resources | © BBS Technologies
to Compare-Object. It's not absolutely necessary to specify the parameter
name if you state the arguments in the right order at the very beginning, that
is, first the list with the "before" state, and then the list with the "after"
state:
$after = Get-Process
Compare-Object $before $after
The SideIndicator column (line?) reports whether a new process has started running ("=>") or has
been ended in the meantime ("<="). Consequently, Compare-Object returns only those processes
that are different. Use -includeEqual as an additional parameter, if you want to see the processes
that have not been changed. Use the additional parameter -excludeDifferent, if you'd like to see only
those processes that have not been modified.
Detecting Changes to Objects
If you use Compare-Object as described above, it will only check whether every object in one list is
matched in another list. While comparing them to their initial state, may be sufficient to determine
whether objects were removed or added, you can't use this approach to establish whether an
object's inner status has changed.
For example, if you'd like to verify whether services have stopped or started in comparison to their
defined initial state, Compare-Object won't initially help you because when a service is stopped it
still exists: only its inner status has changed. You should instead instruct Compare-Object to
compare one or more of the object's properties by using Format-List to easily determine which
properties are available to you. You should. first acquire a service object and experiment around
with it a little:
# Pick out Windows Update Service:
$service = Get-Service wuauserv
# Inspect all properties of this services:
$service | Format-List *
Name
CanPauseAndContinue
CanShutdown
CanStop
DisplayName
DependentServices
MachineName
ServiceName
ServicesDependedOn
ServiceHandle
Status
ServiceType
Site
Container
:
:
:
:
:
:
:
:
:
:
:
:
:
:
wuauserv
False
True
True
Windows Update
{}
.
wuauserv
{rpcss}
Running
Win32ShareProcess
Table of Contents | About PowerShell Plus
140
Sponsors | Resources | © BBS Technologies
It quickly turns out that the Status property retrieves the desired information. So, you could first
make another snapshot of all services, stop a service subsequently, and then instruct CompareObject to use the Status property to ascertain differences:
# Save current state:
$before = Get-Service
# Pick out a service and stop this service:
# (Note: this usually requires administrator rights.
# Stop services only if you are sure that the service
# is absolutely not required.
$service = Get-Service wuauserv
$service.Stop()
# Record after state:
$after = Get-Service
# A simple comparison will not find differences because
# the service existed before and after:
Compare-Object $before $after
# A comparison of the Status property reports the halted
# service but not its name:
Compare-Object $before $after -Property Status
Status
-----Stopped
Running
SideIndicator
------------=>
<=
# A comparison with the Status and Name properties returns
# the required information:
Compare-Object $before $after -Property Status, Name
Status
-----Stopped
Running
Name
---wuauserv
wuauserv
SideIndicator
------------=>
<=
If you instruct Compare-Object with the parameter -property to compare the Status and Name
properties, you'll receive the information you want: the service wuauserv was executed in the list in
$before, but not in the list in $after. So it was stopped.
This example shows how to stop services. In the next chapter,
you'll learn more about the methods (commands) built into objects.
What's important to note here is only that you change the state of
any service. You could also accomplish that by using the Microsoft
Management Console Snapin for services:
services.msc
Start or stop only those services that you know won't incur any risk when you
start or stop them. If an error message pops up when you try to modify a
service, this is usually because you don't have administrator rights. Just
Table of Contents | About PowerShell Plus
141
Sponsors | Resources | © BBS Technologies
remember that for Vista, or when group policies are in effect, that you must
start up PowerShell with administrator rights. Otherwise, you're only a
normal user, even if you log on with an administrator account.
Since the Compare-Object results consist of objects, you could make a further analysis of the result.
Perhaps all that interests you are executed modifications. Use a pipeline filter, such as WhereObject, to specify to the filter that you're interested in only those objects in which the SideIndicator
property corresponds to the value "=":
Compare-Object $before $after -property Status, Name |
Where-Object { $_.SideIndicator -eq "=>" }
Status
-----Stopped
Name
---wuauserv
SideIndicator
------------=>
If you'd like to formulate the result in plain text, use a loop, such as, Where-Object, and use the
information in the retrieved objects to put together the plain text:
Compare-Object $before $after -property Status, Name |
Where-Object { $_.SideIndicator -eq "=>" } |
ForEach-Object { "The service {0} has changed its status to {1}" `
-f $_.Name, $_.Status}
The service wuauserv has changed its status to Stopped
You can use this same procedure for widely varying monitoring tasks. Think in advance about which
command you could use to determine an object's status to be monitored and, which of the object's
properties will describe its status. For example, if you want to find out whether files in a directory
have changed, the right command would be Dir and the property could be Length (because of the
changed file size) or LastWriteTime (the contents could have been changed even if its size is just as
large as it was before). Here's an example:
# Create test file and Before snapshot of the directory:
"Hello" > test.txt
$before = Dir
# Modify test file and create After snapshot of the directory:
"Hello world" > test.txt
$after = Dir
# Compare-Object reports all files whose size has changed:
Compare-Object $before $after -property Length, Name
Length
-----26
16
Name
---test.txt
test.txt
SideIndicator
------------=>
<=
# Files whose size is unchanged, however, were not recognized
Table of Contents | About PowerShell Plus
142
Sponsors | Resources | © BBS Technologies
# although they were changed:
"Hey!" > test.txt
$after = Dir
Compare-Object $before $after -property Length, Name
# So, when comparing, it is crucial to select a meaningful
# property, e.g., LastWriteTime:
Compare-Object $before $after -property Length, LastWriteTime, Name
Length
-----16
16
LastWriteTime
------------20.09.2007 14:13:09
20.09.2007 14:13:02
Name
---test.txt
test.txt
SideIndicator
------------=>
<=
Comparing File Contents
A special form of the "snapshot" is a file's text contents. If you read text contents using GetContent, you'll get an array with lines of text. Compare-Object can compare this array again and
determine which lines within text files have changed: Here's another example:
# Create first test file:
@"
>> Hello
>> world
>> "@ > test1.txt
>>
# Create second test file:
@"
>> Hello
>> beautiful
>> world
>> "@ > test2.txt
>>
# Compare both files and show only differing lines:
Compare-Object -referenceObject $(Get-Content test1.txt) `
-differenceObject $(Get-Content test2.txt)
InputObject
----------beautiful
SideIndicator
------------=>
Compare-Object -referenceObject $(Get-Content test1.txt) `
-differenceObject $(Get-Content test2.txt) -includeEqual
InputObject
----------Hello
world
beautiful
SideIndicator
------------==
==
=>
Table of Contents | About PowerShell Plus
143
Sponsors | Resources | © BBS Technologies
Saving Snapshots for Later Use
Some before-and-after comparisons may not be able to be completed in one day. Perhaps you would
like to compare operating states over a longer time period, and are not sure if the computer (and
your PowerShell) is running the entire time without interruptions. Or maybe you would like to use
the same precisely set initial state. In this case, you can "serialize" the objects in the initial state. In
other words, the objects are stored as a file in a special data format, more or less "frozen." Later,
you can load the object at any time from the file and use them for comparison.
The Export-Clixml cmdlet carries out serialization. All you need to do is to specify a file name under
which the objects can be saved. For example, the following line saves a list of all running processes
to the file before.xml:
Get-Process | Export-Clixml before.xml
Because the initial state is now stored as a file, you could close PowerShell and reboot your
computer. As soon as you are ready to compare the current processes with the stored initial status,
you can load the file back in PowerShell:
$before = Import-Clixml before.xml
However, if you try to compare the contents of $before with the current list of processes, CompareObject will output an endless list of deviations:
$after = Get-Process
Compare-Object $before $after
In the simplest scenario, Compare-Object only verifies whether the objects are in both lists. But as
soon as you serialize or "freeze" objects, your object type changes. If you use Import-Clixml later to
input these objects, the information will be brought back to life in a different type while the objects
will continue to contain all information. Why? Because the re-input objects no longer correspond to
running processes but are the "unfrozen" older processes.
You already know the solution to the problem: simply instruct Compare-Object to compare particular
properties because the revived objects continue to contain all the important information. As soon as
you compare objects, Compare-Object doesn't care at all about the object type as long as the
objects to be compared support the same properties:
Compare-Object $before $after -property Name
Name
---notepad
regedit
SideIndicator
------------=>
<=
You now know that a process called notepad has been added since the snapshot and a process called
regedit was ended. However, you wouldn't yet know whether the processes that have the same
name are in fact identical. To find out, you would have to include additional object properties in the
comparison, such as the process ID, which clearly identifies processes:
Compare-Object $basis (Get-Process) -property Id, Name
Table of Contents | About PowerShell Plus
144
Sponsors | Resources | © BBS Technologies
Id
--
Name
----
SideIndicator
-------------
7788
8004
3032
344
notepad
PowerShellPlus.vshost
PowerShellPlus.vshost
regedit
=>
=>
<=
<=
Now, you can see as well that PowerShell was started up again once. The instance of PowerShell
with the process ID 8004 was ended and in its place a new instance of PowerShell with the process
ID 3032 was started.
Exporting Pipeline Results
You have learned that pipeline results are converted into text when they reach the pipeline's end at
the latest and are output in the console because PowerShell appends the Out-Default cmdlet to the
end of every entry. As a result, this cmdlet decided where pipeline results will be output. Along with
Out-Default, there are a number of additional output cmdlets that you can put at your pipeline's end
so the result is redirected to a file or printed out rather than output in the console. The pipeline
stops its work on reaching the first output cmdlet; if you enter one, Out-Host, which PowerShell
appends automatically, won't go into operation:
Get-Command -verb out
CommandType
----------Cmdlet
Cmdlet
Cmdlet
Cmdlet
Cmdlet
Cmdlet
Name
---Out-Default
Out-File
Out-Host
Out-Null
Out-Printer
Out-String
Definition
---------Out-Default [-InputObject <PSObject>]...
Out-File [-FilePath] <String> [[-Enco...
Out-Host [-Paging] [-InputObject <PSO...
Out-Null [-InputObject <PSObject>] [-...
Out-Printer [[-Name] <String>] [-Inpu...
Out-String [-Stream] [-Width <Int32>]...
Dir | Out-File output.txt
.\output.txt
Dir | Out-Printer
Out-File supports the parameter -encoding, which you can use to
determine the format in which information is written to a file. If
you don't remember which encoding formats are allowed, just
specify a value which you know is absolutely false, and then the
error message will tell you which values are allowed:
Dir | Out-File -encoding Dunno
Out-File : Cannot validate argument "Dunno" because it does
not
belong to the set "unicode, utf7, utf8, utf32, ascii,
bigendianunicode, default, oem".
Table of Contents | About PowerShell Plus
145
Sponsors | Resources | © BBS Technologies
At line:1 char:25
+ Dir | Out-File -encoding
<<<< Dunno
An alternative to Out-File is Export-Csv. You can specify comma-separated
lists with this cmdlet. You'll read more about that a little later on.
Suppressing Results
Send the output to Out-Null if you want to suppress command output:
# This command not only creates a new directory but also returns
# the new directory:
md testdirectory
Directory: Microsoft.PowerShell.Core\FileSystem::C:\Users\
Tobias Weltner
Mode
LastWriteTime
Length Name
--------------------- ---d---- 19.09.2007 14:31
testdirectory
rm testdirectory
# Here the command
md testdirectory |
rm testdirectory
# That matches the
md testdirectory >
rm testdirectory
output is sent to "nothing"
Out-Null
following redirection:
$null
Changing Pipeline Formatting
At first glance, Out-Host seems somewhat superfluous since all results will end up in the console
when you don't specify any output cmdlet. So what's the use of Out-Host? On the one hand, this
cmdlet supports optional parameters like -paging, which can be used to output information page by
page. You already tried that at the beginning of this chapter. In addition, you can use Out-Host to
control pipeline formatting, which in itself is much more important.
The reason is that all output cmdlets not only output all pipeline results to the relevant output
device, but also automatically convert pipeline objects into readable text. You've already learned
how this conversion works by formatting cmdlets like Format-Table. This gets interesting when you
specify neither a formatting nor an output cmdlet in your pipeline. Then, PowerShell takes action
automatically, though sometimes the result can be confusing.
For example, can you explain why the next instruction outputs all services in table form, but the
following in list form?
# Outputs services in table form:
Table of Contents | About PowerShell Plus
146
Sponsors | Resources | © BBS Technologies
Get-Service
# Outputs services in list form:
Get-Location; Get-Service
In the second line, the results of two commands are mixed. That's permitted, and you just have to
remember to separate individual commands by a semicolon. None of the two commands outputs its
results by using an output cmdlet. That's why all results remain in the pipeline and are automatically
processed at the end by Out-Host. That's exactly what causes the problem since PowerShell extends
the line in the following way behind the scenes:
& {Get-Location; Get-Service} | Out-Default
Out-Default determines whether you gave one of the formatting cmdlets a particular format. If not,
it tries to find an appropriate format. In doing so, it takes a cue from the first object in the result,
the path name of Get-Location. However, an unexpectedly colorful series of Get-Service services
follows so no predefined format exists with which this muddled medley can be displayed, OutDefault falls back on the list format. You can encounter the problem described here in many places.
It also affects, among others, functions or scripts:
# Example of problem when using a function:
function test {
Get-Location
Get-Service
}
test
# Example of problem when using a script:
@"
Get-Location
Get-Service
"@ > test.ps1
.\test.ps1
The solution to this problem: either specify a format for the pipeline yourself or send the results of
individual commands to the console:
# Specify the output format yourself so that PowerShell won't need
# to specify the format:
Get-Location | Format-Table; Get-Service
# Or send the intermediate results to the console so that no mixed
# results appear:
Get-Location | Out-Host; Get-Service
Forcing Text Display
PowerShell delays conversion until the last possible moment and converts pipeline objects into text
only until they reach the end of the pipeline since information is typically lost when objects are
converted into text. However, by using Out-String, you can force PowerShell to convert objects into
text any time you like. Out-String is the only output cmdlet that continues the pipeline instead of
terminating it. Out-String puts the objects it receives back into the pipeline as text. You can assign
the result to a variable Because it behaves like a normal pipeline command.:
Table of Contents | About PowerShell Plus
147
Sponsors | Resources | © BBS Technologies
$text = Dir | Out-String
$text.toUpper()
The result of Out-String is always a single, complete text. That also means that Out-String blocks
the pipeline stream and waits until all results arrive. If you'd prefer getting the text line by line in an
array, use the -stream parameter; then Out-String will transform incoming objects into single blocks
of text in real time and won't block the pipeline:
Dir | Out-String -stream | ForEach-Object { $_.toUpper() }
If possible, you should avoid turning objects into text because that
makes them lose the structure and many options that only original
objects offer.
Excel: Exporting Objects
All output cmdlets convert pipeline results into text that may be displayed haphazardly. An
alternative are comma-separated lists generated by Export-Csv. Comma-Separated Value (CSV) files
that can then be opened in programs like Microsoft Excel allows you to continue working smoothly
with the data retrieved by PowerShell. You can then turn columns of numbers into expressive
graphics.
Dir | Export-Csv test.csv
.\test.csv
The objects returned by Dir are converted into text along with all their properties. Open the resulting
CSV file and, if you have installed Microsoft Excel, the information will be displayed column-bycolumn as an Excel spreadsheet. You could also display the information in a text editor if you don't
have Excel.
While Excel can open a CSV file, but cannot identify the columns
correctly, the fault may lie with your country settings. Export-CSV
uses as default separator the list separator "," that is internationally
customary. For example, if you're using a German system, the
Windows control panel country settings would use the not very
customary tab character as list separator. So that Excel can import commaseparated lists correctly, you must change either the list separator character in
your regional settings or change the separator character from a comma to a tab
in the resulting CSV file:
# Make a comma-separated list
Dir | Export-Csv test1.csv
# Replace a comma by a tab respectively in this list
Get-Content test1.csv | ForEach-Object { $_.replace(',', "`t") }
|
Out-File test2.csv
Table of Contents | About PowerShell Plus
148
Sponsors | Resources | © BBS Technologies
# A German system will now assign columns correctly in Excel:
.\test2.csv
However, this is a case of a very simple replacement so it doesn't take into
consideration the commas that could be found in column text.
Export-Csv consequently takes care of the formatting data job by writing all object properties as
arrays in comma-separated files. What happens when you mess things up by using a formatting
cmdlet is shown by the next example:
Dir | Format-Table | Export-Csv test.csv
.\test.csv
The information in the CSV file is now nearly unreadable, and it becomes clear how formatting
cmdlets do their work behind the scenes by embedding objects in their own formatting instructions.
That's why you may never use formatting cmdlets if you want to use Export-Csv to store raw
information in a file. In general, you should also use formatting cmdlets only at the end of your
pipeline so that formatting instructions will not disrupt other commands.
A question remains: if you use formatting cmdlets to specify which of an object's properties you're
interested in, how then can you determine which properties are written into the CSV file? The
answer is to strip away the unwanted properties from the objects by using Select-Object. You can
then state the property that you want to keep. All the others will be removed from the object. That's
the solution, for Export-Csv always writes all (remaining) properties into the CSV file:
Dir | Select-Object Name, Length, LastWriteTime | Export-Csv test.csv
.\test.csv
HTML Outputs
If you'd like, PowerShell can also pack its results into (rudimentary) HTML files. Converting objects
into HTML formats is done by ConvertTo-Html:
Get-Process | ConvertTo-Html | Out-File output.htm
.\output.htm
But don't be alarmed if the procedure takes a while because PowerShell has to read out all of the
objects' properties and save them as a HTML table. If you want to see only particular properties as a
HTML report, as in the case of Export-Csv, you should never use formatting cmdlets. It would be
better for you to use Select-Object here. You could also take this opportunity to give the HTML page
a title by using the -title parameter. The title will turn up later on the title bar of the browser that is
displaying your file. Unfortunately, the cmdlet doesn't have formatting options that go beyond this:
Get-Process | Select-Object Name, Description |
ConvertTo-Html -title "Process Report" |
Out-File output.htm
.\output.htm
Table of Contents | About PowerShell Plus
149
Sponsors | Resources | © BBS Technologies
The Extended Type System (Part One)
One of the PowerShell console's most remarkable capabilities is converting any object into text. You
have seen how different formatting cmdlets can turn object properties into text and output them as
text either beside or below each other.
What is striking in this connection is above all that PowerShell succeeds in only converting an
object's essential properties into text. PowerShell would have to fail right from the beginning if it had
to convert absolutely all of an object's properties into text, for then even a simple directory listing
would generate a confusing amount of information:
Dir | Format-Table * -wrap
PSPat PSPar PSChi PSDri PSPro PSIsC Mode
h
entPa ldNam ve
vider ontai
th
e
ner
----Micro
soft.
Power
Shell
.Core
\File
Syste
m::C:
\User
s\Tob
ias W
eltne
r\App
licit
ion D
ata
Micro
soft.
Power
Shell
.Core
\File
Syste
m::C:
\User
s\Tob
ias W
eltne
r\Bac
kup
(...)
----Micro
soft.
Power
Shell
.Core
\File
Syste
m::C:
\User
s\Tob
ias W
eltne
r
Paren Exist Root
t
s
Full
Name
----- ----- ----- ----- ---- ---- ----- ----- ---Appli C
Micro True d---- Appli Tobia True C:\
catio
soft.
catio s Wel
n Dat
Power
n Dat tner
a
Shell
a
.Core
\File
Syste
m
---C:\U
sers
\Tob
ias
Welt
ner\
Appl
icat
ion
Data
Micro Backu C
soft. p
Power
Shell
.Core
\File
Syste
m::C:
\User
s\Tob
ias W
eltne
r
Micro
soft.
Power
Shell
.Core
\File
Syste
m
Table of Contents | About PowerShell Plus
Name
True d---- Backu Tobia
p
s Wel
tner
150
True C:\
C:\U
sers
\Tob
ias
Welt
ner\
Back
up
Sponsors | Resources | © BBS Technologies
You don't have to make do with this raw, completely unserviceable text conversion of object
properties. You can convert text in a way that makes sense in a practical way by using the Extended
Type System (ETS),. Only the ETS can enable PowerShell to process internal objects, waiting until
they reach the end of the pipeline before transforming them into understandable text.
Dir
Directory: Microsoft.PowerShell.Core\FileSystem::C:\Users\
Tobias Weltner
Mode
LastWriteTime
Length Name
--------------------- ---d---01.10.2007
16:09
Application Data
d---26.07.2007
11:03
Backup
(...)
The ETS consists of two parts. One part takes care of formatting objects and will be described next.
The other part attends to object properties and will be explained in the next chapter.
Rendering Text as Text and Only Text
The ETS goes into action only when objects are output in the console. The ETS does nothing if the
data is already available as text. So, if you wanted to use Out-String to convert a directory listing
into text right from the beginning and then pass it through one of the formatting cmdlets, it would
not be rendered any differently:
# Convert directory listing objects into plain text:
$text = Dir | Out-String
# All additional outputs will return the identical result,
# for text will not be converted:
$text
$text | Format-Table
$text | Format-List
Your Wish Has Priority
The ETS will still remain inactive if you specify after a formatting cmdlet like Format-Table which
properties should be converted into text., The conversion of objects into text is not the problem, but
the selection and differentiation of important and unimportant properties is the issue. If you specify
which properties should be converted, you won't let the ETS make this decision:
# If you specify the properties, ETS will no longer select them:
Dir | Format-Table Name, Length, LastWriteTime
Table of Contents | About PowerShell Plus
151
Sponsors | Resources | © BBS Technologies
Known Objects and Formatting
If you use a formatting cmdlet like Format-Table without selecting properties after it, the ETS will go
into action for the first time, because the way in which these objects are to be displayed and which
properties are to be shown now must be selected automatically. To do this, the ETS first determines
what kinds of objects are to be converted into text:
Dir | ForEach-Object { $_.GetType().FullName }
Dir returns files in a System.IO.FileInfo object and files in a System.IO.DirectoryInfo object. Then,
the ETS looks in its own internal records to see how these objects must be converted into text. The
records are stored in the form of XML files that have the file extension ".ps1xml":
Dir $pshome\*.format.ps1xml
Mode
----a---a---a---a---a---a---a---
LastWriteTime
------------13.04.2007 19:40
13.04.2007 19:40
13.04.2007 19:40
13.04.2007 19:40
13.04.2007 19:40
13.04.2007 19:40
13.04.2007 19:40
Length
-----22120
60703
19730
250197
65283
13394
13540
Name
---Certificate.format.ps1xml
DotNetTypes.format.ps1xml
FileSystem.format.ps1xml
Help.format.ps1xml
PowerShellCore.format.ps1xml
PowerShellTrace.format.ps1xml
Registry.format.ps1xml
Every object is precisely defined in these XML files. Among others, the definition includes which
object properties are supposed to be converted into text and whether the object should be displayed
in the form of a list or table.
The ETS runs into trouble only when you mix several object types
that don't really fit together, as is the case here:
Get-Process; Dir | Format-Table
(...)
out-lineoutput : Object of type
"Microsoft.PowerShell.Commands.
Internal.Format.FormatStartData" is not legal or not in the
correct sequence. This is likely caused by a user-specified
"format-table" command which is conflicting with the default
formatting.
The files and directories that Dir outputs cannot be displayed by the
formatting that PowerShell uses for Processes. So, they won't allow
themselves to be mixed. One solution would be to send the objects
individually to the fitting formatter:
Get-Process | Format-Table; Dir | Format-Table
Table of Contents | About PowerShell Plus
152
Sponsors | Resources | © BBS Technologies
Another solution would be not to use any formatting cmdlets at all, because
then the ETS would nose around automatically until it found the fitting format
—as you will see soon.
Unknown Objects
If the object that the ETS is supposed to convert into text is unknown because it isn't defined in one
of the ps1xml records, the ETS will flatly convert all properties of the object into text. Then, the
question becomes whether the object is to be displayed as a table or a list. If there are fewer than
five, the ETS uses a table view, otherwise a list view. You can verify that easily enough yourself by
fabricating your own "homemade" objects:
# Create a new empty object:
$object = New-Object PSObject
# Attach a new property:
Add-Member NoteProperty "a" 1 -inputObject $object
# Powershell outputs the object with Format-Table and show the
# single property:
$object
a
1
# Add three additional properties:
Add-Member NoteProperty "b" 1 -inputObject $object
Add-Member NoteProperty "c" 1 -inputObject $object
Add-Member NoteProperty "d" 1 -inputObject $object
# The object is still shown as a table:
$object
a
1
b
1
c
1
d
1
# The fifth property makes a difference:
Add-Member NoteProperty "e" 1 -inputObject $object
# Now the object is converted with Format-List (properties below
# and not beside each other):
$object
a
b
c
d
e
:
:
:
:
:
1
1
1
1
1
Table of Contents | About PowerShell Plus
153
Sponsors | Resources | © BBS Technologies
Emergency Mode
If during output the ETS discovers a critical condition, it will automatically switch over to list view.
Such a critical condition can arise, for example, when the ETS encounters unexpected objects. The
following instruction will initially output the list of running processes in table view, but because file
system objects turn up suddenly and unexpectedly, during the output the ETS switches over to
emergency mode and lines up the remaining objects in list view.
Get-Process; Dir
"The Case of the Vanished Column"
When encountering unknown objects, the ETS always takes its cue from the first object that it
outputs. That can cause a strange phenomenon. The ETS always shows all object properties for an
unknown object, but only all object properties of the first object that the ETS outputs. If further
objects follow with more properties, the present selection of properties remains and information is
suppressed.
The following example shows how information can be withheld: Get-Process returns a list of running
processes. They are sorted by the property StartTime and subsequently the only properties that are
output are Name and StartTime:
Get-Process | Sort-Object StartTime | Select-Object Name,StartTime
When you execute these lines, you may possibly get a lot of error messages, but that's not your
fault. Without administrator privileges, you aren't allowed to access many processes: you can't even
ask what the start-up time was. As a result, you'll get a list of processes of which only a few are
listed with their start times. Only the process names are output. The start times of all processes is
simply suppressed. Why?
Whenever you use Select-Object to take a property away from an object, you change the object
type. Get-Process retrieves Process objects, and you cannot simply cancel the properties of these
objects. That's why Select-Object wraps the information of the incoming Process objects in new
objects, which it creates new:
Get-Process | Sort-Object StartTime |
Select-Object Name,StartTime |
ForEach-Object { $_.GetType().FullName }
System.Management.Automation.PSCustomObject
(...)
The new objects are of the PSCustomObject type. There is no entry in the ETS record for this object
type, and so the ETS outputs all the properties of the first object. Because you had used Sort-Object
to sort the output by ascending start times, the list begins with the objects that have no start time
because of access restrictions.
As a result, the ETS recognizes only one property, Name, in the first object. It doesn't find the start
time in the first object and so start times are not output for the following objects. You can solve this
problem by not relying on the ETS, but instead selecting the object you want:
Table of Contents | About PowerShell Plus
154
Sponsors | Resources | © BBS Technologies
Get-Process | Sort-Object StartTime |
Select-Object Name,StartTime |
Format-Table Name, StartTime
ETS Enhancement
If the ETS is familiar with a certain object type, it can convert it into text optimally. For unknown
objects, conversion is far less elegant, possibly even useless. Fortunately, the ETS can be enhanced:
all you need to do is to teach ETS how to handle new object types so that they, too, can be
displayed as text optimally.
Planning Enhancement
The first step of ETS enhancement is to determine which object type you want to display better. You
may frequently use Get-WmiObject to get information from the WMI service, but you're not happy
with the way PowerShell displays these objects:
Get-WmiObject Win32_Processor
__GENUS
__CLASS
__SUPERCLASS
__DYNASTY
__RELPATH
__PROPERTY_COUNT
__DERIVATION
:
:
:
:
:
:
:
__SERVER
__NAMESPACE
__PATH
:
:
:
AddressWidth
Architecture
Availability
Caption
ConfigManagerErrorCode
ConfigManagerUserConfig
CpuStatus
CreationClassName
CurrentClockSpeed
CurrentVoltage
DataWidth
Description
DeviceID
ErrorCleared
ErrorDescription
ExtClock
Family
:
:
:
:
:
:
:
:
:
:
:
:
:
:
:
:
:
Table of Contents | About PowerShell Plus
2
Win32_Processor
CIM_Processor
CIM_ManagedSystemElement
Win32_Processor.DeviceID="CPU0"
48
{CIM_Processor, CIM_LogicalDevice,
CIM_LogicalElement, CIM_Managed
SystemElement}
TOBIASWELTNE-PC
root\cimv2
\\TOBIASWELTNE-PC\root\cimv2:Win32_
Processor.DeviceID="CPU0"
32
9
3
x64 Family 6 Model 15 Stepping 6
1
Win32_Processor
1000
12
64
x64 Family 6 Model 15 Stepping 6
CPU0
1
155
Sponsors | Resources | © BBS Technologies
InstallDate
L2CacheSize
L2CacheSpeed
L3CacheSize
L3CacheSpeed
LastErrorCode
Level
LoadPercentage
Manufacturer
MaxClockSpeed
Name
NumberOfCores
NumberOfLogicalProcessors
OtherFamilyDescription
PNPDeviceID
PowerManagementCapabilities
PowerManagementSupported
ProcessorId
ProcessorType
Revision
Role
SocketDesignation
Status
StatusInfo
Stepping
SystemCreationClassName
SystemName
UniqueId
UpgradeMethod
Version
VoltageCaps
:
:
:
:
:
:
:
:
:
:
:
:
:
:
:
:
:
:
:
:
:
:
:
:
:
:
:
:
:
:
:
4096
0
0
6
GenuineIntel
2167
Intel(R) Core(TM)2 CPU T7400 @ 2.16GHz
2
2
False
BFEBFBFF000006F6
3
3846
CPU
U1
OK
3
6
Win32_ComputerSystem
TOBIASWELTNE-PC
8
Modell 15, Stepping 6
First, find out what type of object is returned by the command:
$object = Get-WmiObject Win32_Processor | Select-Object -first 1
$object.GetType().FullName
System.Management.ManagementObject
This shows you that you need an ETS enhancement for objects of the type
System.Management.ManagementObject. Next, take a look at this object's properties and select one
that you want the ETS to convert into text. For example, DeviceID, Name, and ProcessorID. Then,
formulate the definition of the object in XML. In the TableHeaders area, set column headers, and in
the TableRowEntries area, set object properties.
<Configuration>
<ViewDefinitions>
<View>
<Name>CustomView</Name>
<ViewSelectedBy>
<TypeName>System.Management.ManagementObject</TypeName>
</ViewSelectedBy>
Table of Contents | About PowerShell Plus
156
Sponsors | Resources | © BBS Technologies
<TableControl>
<TableHeaders>
<TableColumnHeader>
<Label>Name</Label>
<Width>12</Width>
</TableColumnHeader>
<TableColumnHeader>
<Label>Description</Label>
<Width>30</Width>
</TableColumnHeader>
<TableColumnHeader>
<Label>ID</Label>
</TableColumnHeader>
</TableHeaders>
<TableRowEntries>
<TableRowEntry>
<TableColumnItems>
<TableColumnItem>
<PropertyName>DeviceID</PropertyName>
</TableColumnItem>
<TableColumnItem>
<PropertyName>Description</PropertyName>
</TableColumnItem>
<TableColumnItem>
<PropertyName>ProcessorID</PropertyName>
</TableColumnItem>
</TableColumnItems>
</TableRowEntry>
</TableRowEntries>
</TableControl>
</View>
</ViewDefinitions>
</Configuration>
Store this XML code in a file called Win32_Processor.format.ps1xml.Thhen, use Update-FormatData
to read it into the ETS:
Update-FormatData Win32_Processor.format.ps1xml
Now, the result will be much easier to understand when you output Win32_Processorobjects again:
Get-WmiObject Win32_Processor
Name
---CPU0
Description
ID
-----------x64 Family 6 Model 15 Stepp... BFEBFBFF000006F6
However, in this particular instance a mishap occurred. When you acquire other WMI objects, these
will now also be displayed in the format that you just defined:
Get-WmiObject Win32_Share
Table of Contents | About PowerShell Plus
157
Sponsors | Resources | © BBS Technologies
Name
----
Description
----------Remote Admin
Default share
Default share
Remote IPC
Default share
ID
--
The reason has to do with special features of the WMI. It returns all WMI objects in a
System.Management.ManagementObject type.
$object = Get-WmiObject Win32_Service | Select-Object -first 1
$object.GetType().FullName
System.Management.ManagementObject
So, the ETS didn't make a mistake. Instead, the culprit is the WMI as for WMI objects (and only for
these), ETS enhancements must be more specific since the type name alone is not enough. That's
why WMI objects are assigned to additional object types that you can find in the PSTypeNames
property:
$object = Get-WmiObject Win32_Processor | Select-Object -first 1
$object.PSTypeNames
System.Management.ManagementObject#root\cimv2\Win32_Processor
System.Management.ManagementObject
System.Management.ManagementBaseObject
System.ComponentModel.Component
System.MarshalByRefObject
System.Object
The object name that is specific to Win32_Processor objects is called
System.Management.ManagementObject#root\cimv2\Win32_Processor. So, you would have to
specify this object name in your ETS enhancement so that the enhancement applies only to
Win32_Processor WMI objects:
<Configuration>
<ViewDefinitions>
<View>
<Name>CustomView</Name>
<ViewSelectedBy>
<TypeName>System.Management.ManagementObject#root
\cimv2\Win32_Processor</TypeName>
</ViewSelectedBy>
<TableControl>
<TableHeaders>
<TableColumnHeader>
(...)
Modify your enhancement accordingly, and read it again with Update-FormatData. You can safely
ignore the resulting error message. After updating, your enhancement will be valid only for
Win32_Process WMI objects.
Table of Contents | About PowerShell Plus
158
Sponsors | Resources | © BBS Technologies
Summary
PowerShell uses a pipeline for all command entries, which feeds the results of the preceding
command directly into the subsequent command. The pipeline is active even when you enter only a
single command because PowerShell always automatically adds the Out-Default cmdlet at the
pipeline's end so that it always results in a two-member instruction chain.
Single command results are passed as objects. The cmdlets shown in Table 5.1 can filter, sort,
compare, measure, expand, and restrict pipeline elements. All cmdlets accomplish this on the basis
of object properties. In the process, the pipeline distinguishes between sequential and streaming
modes. In streaming mode, command results are each collected, and then passed in mass onto the
next command. Which mode you use depends solely on the pipeline commands used. Output
cmdlets dispose of output. If you specify none, PowerShell automatically uses Out-Host to output the
results in the console. However, you could just as well send results to a file or printer.
All output cmdlets convert objects into readable text while formatting cmdlets are responsible for
conversion. Normally, formatting cmdlets convert only the most important, but if requested, all
objects into text. The Extended Type System (ETS) helps convert objects into text. The ETS uses
internal records that specify the best way of converting a particular object type into text. If an object
type isn't in an ETS internal record, the ETS resorts to a heuristic method, which is guided by,
among other things, how many properties are contained in the unknown object.
In addition to traditional output cmdlets, export cmdlets store objects either as comma-separated
lists that can be opened in Excel or serialized in an XML format. Serialized objects can be
comfortably converted back into objects at a later time. Because when exporting, in contrast to
outputting, only plain object properties, without cosmetic formatting, are stored so that no
formatting cmdlets are used.
Table of Contents | About PowerShell Plus
159
Sponsors | Resources | © BBS Technologies
CHAPTER 6.
Using Objects
PowerShell always works with objects. Whenever you output objects into the PowerShell console,
PowerShell automatically converts the rich objects into readable text. In this chapter, you will learn
what objects are and how to get your hands on PowerShell objects before they get converted to
simple text.
Topics Covered:
•
•
•
•
•
•
Objects = Properties + Methods
• Creating a New Object
• Adding Properties
• Adding Methods
Properties: What an Object "Is"
• Properties Containing Objects
• Read-Only and Read-Write Properties
• Table 6.1: Properties of the RawUI object
• Property Types
• Listing All Properties
Methods: What an Object "Can Do"
• Eliminating "Internal" Methods
• Get_ and Set_ Methods
• Standard Methods
• Table 6.2: Standard methods of a .NET object
• Calling a Method
• Call Methods with Arguments
• Which Arguments are Required?
• Low-Level Functions
• Several Method "Signatures"
• Playing with PromptForChoice
Working with Real-Life Objects
• Storing Results in Variables
• Using Object Properties
• PowerShell-Specific Properties
• Table 6.3: Different property types
• Using Object Methods
• Different Method Types
• Table 6.4: Different types of methods
Using Static Methods
• Table 6.5: Mathematical functions from the [Math] library
• Finding Interesting .NET Types
• Converting Object Types
• Using Static Type Members
• Using Dynamic Object Instance Members
• Listing Assemblies
• EndFinding Interesting Classes (Types)
• Looking for Methods
Creating New Objects
• Creating New Objects with New-Object
Table of Contents | About PowerShell Plus
160
Sponsors | Resources | © BBS Technologies
• Using Constructors
New Objects by Conversion
Loading Additional Assemblies: Improved Internet Download
Using COM Objects
• Which COM Objects Are Available?
• How Do You Use COM Objects?
Summary
•
•
•
•
Objects = Properties + Methods
In real life, you probably already know what an object is: everything you can touch. Objects in
PowerShell are actually quite similar. Let's turn a typical real-world object like a pocketknife into a
PowerShell object.
How would you describe this object to someone, let's say over a phone line? You would probably
carefully examine the object and then describe what it is and what it can do:
•
•
Properties: a pocketknife has particular properties, such as its color, manufacturer, size, or
number of blades. The object is red, weights 55 grams, has three blades, and is made by the
firm Idera. So properties describe what an object is.
Methods: in addition, you can do things with this object, such as cut, turn screws, or pull
corks out of wine bottles. The object can cut, screw, and remove corks. Everything that an
object can is called its methods.
In the computing world, an object is very similar: its nature is described by properties, and the
actions it can perform are called its methods. Properties and methods are called members.
Creating a New Object
Let's turn our real-life pocketknife into a virtual pocketknife. Using New-Object, PowerShell can
generate new objects, even a virtual pocketknife. First you need a new and empty object:
$pocketknife = New-Object Object
This new object is actually pretty useless right now. If you call it, PowerShell will literally return
"nothing":
$pocketknife
Adding Properties
Next, let's start describing what our object is. To do that, add properties to the object.
# Adding a new property:
Add-Member -memberType NoteProperty -name Color -value Red -inputObject
$pocketknife
Table of Contents | About PowerShell Plus
161
Sponsors | Resources | © BBS Technologies
Use the Add-Member cmdlet to add properties. Here, you added the property Color with the value
Red to the object $pocketknife. If you call the object now, it suddenly has a first property telling the
world that its color is red:
$pocketknife
Color
----Red
In the same way, you now add more properties to describe the object even better. Remember that
you don't need to completely write out parameter names. It is enough to write only as much as to
make the parameter name unambiguous:
# Shorten parameter names:
Add-Member -Me NoteProperty -In $pocketknife -Na Weight -Value 55
In fact, you don't need to specify parameter names for some of the parameters at all because some
of them are positional: provided you specify parameters in the right order, PowerShell can
automatically assign your values to the correct parameter. Adding new properties to your object
becomes even easier:
# Specify arguments without parameter names by position data:
Add-Member -inputObject $pocketknife NoteProperty Manufacturer Idera
Most PowerShell cmdlets can receive their input objects either by parameter (-inputObject) or via
the pipeline, so you can add properties to your object in yet another way:
# Specify "inputObject" through the pipeline:
$pocketknife | Add-Member NoteProperty Blades 3
By now, you've described the object in $pocketknife with a total of four properties. If you output the
object in $pocketknife in the PowerShell console, PowerShell automatically converts the object into
readable text:
# Show all properties of the object all at once:
$pocketknife
Color
----Red
Weight
-----55
Manufacturer
-----------Idera
Blades
------3
Outputting an object to the console gets you a quick overview over its properties. To access the
value of a specific property, add a dot and then the property name:
# Display a particular property:
$pocketknife.manufacturer
Idera
Table of Contents | About PowerShell Plus
162
Sponsors | Resources | © BBS Technologies
Adding Methods
With every new property you added to your object, $pocketknife has been gradually taking shape,
but it still really can't do anything. Properties only describe what an object is, not what it can do.
The actions your object can do are called its methods. So let's teach your object a few useful
methods:
# Adding a new method:
Add-Member -memberType ScriptMethod -In $pocketknife `
-name cut -Value { "I'm whittling now" }
# Specify arguments without parameter names by position data:
Add-Member -in $pocketknife ScriptMethod screw { "Phew...it's in!" }
# Specifying "InputObject" directly through the pipeline:
$pocketknife | Add-Member ScriptMethod corkscrew { "Pop! Cheers!" }
Again, you used the Add-Member cmdlet, but this time you added a method instead of a property (in
this case, a ScriptMethod). The value is a scriptblock marked by braces, which contains the
PowerShell instructions you want the method to perform. If you output your object, it will still look
the same because PowerShell only visualizes object properties, not methods:
$pocketknife
Color
----Red
Weight
-----55
Manufacturer
-----------Idera
Blades
------3
To use any of the three newly added methods, add a dot and then the method name followed by two
parentheses, which are what distinguish properties from methods. For example, if you'd like to
remove a cork with your virtual pocketknife, enter this instruction:
$pocketknife.corkscrew()
Pop! Cheers!
Your object really does carry out the exact script commands you assigned to the corkscrew()
method. So, methods perform actions, while properties merely provide information. Always
remember to add parentheses to method names. If you forget them, something interesting
happens:
# If you don't use parentheses, you'll retrieve information on a method:
$pocketknife.corkscrew
Script
OverloadDefinitions
MemberType
TypeNameOfValue
Value
Name
IsInstance
:
:
:
:
:
:
:
"Pop! Cheers!"
{System.Object corkscrew();}
ScriptMethod
System.Object
System.Object corkscrew();
corkscrew
True
Table of Contents | About PowerShell Plus
163
Sponsors | Resources | © BBS Technologies
You just received a method description. What's interesting about this is mainly the
OverloadDefinitions property. As you'll see later, it reveals the exact way to use a command for any
method. In fact, the OverloadDefinitions information is in an additional object. For PowerShell,
absolutely everything is an object so you could store the object in a variable and then specifically
ask the OverloadDefinitions property for information:
# Information about a method is returned in an object of its own:
$info = $pocketknife.corkscrew
$info.OverloadDefinitions
System.Object corkscrew();
The "virtual pocketknife" example reveals that objects are containers that contain data (properties)
and actions (methods).
Our virtual pocketknife was a somewhat artificial object with no real use. Next, let's take a look at a
more interesting object which PowerShell stores in the variable $host.
Properties: What an Object "Is"
Properties describe an object. Object properties are automatically converted into text when you
output the object to the console. That's enough to investigate any object. Check out the properties
in $host!
$host
Name
Version
InstanceId
UI
:
:
:
:
ConsoleHost
1.0.0.0
e32debaf-3d10-4c4c-9bc6-ea58f8f17a8f
System.Management.Automation.Internal.
Host.InternalHostUserInterface
CurrentCulture
: en-US
CurrentUICulture : en-US
PrivateData
: Microsoft.PowerShell.ConsoleHost+ConsoleColorProxy
The object stored in the variable $host apparently contains seven properties. The properties' names
are listed in the first column. So, if you want to find out which PowerShell version you're using, you
could access and return the Version property:
$host.Version
Major
----1
Minor
----0
Build
----0
Revision
-------0
It works—the version is displayed. However, the version isn't displayed as a single number. Rather,
PowerShell displays four columns: Major, Minor, Build and Revision. Whenever you see columns, you
know these are the object properties that PowerShell has just converted into text. Let's check out
the data type that the Version property uses:
Table of Contents | About PowerShell Plus
164
Sponsors | Resources | © BBS Technologies
$version = $host.Version
$version.GetType().FullName
System.Version
The version is not stored as a String object but as a System.Version object. This object type is
perfect for storing versions, allowing you to easily read all details about any given version:
$host.Version.Major
1
$host.Version.Build
0
Knowing an object type is very useful because once you know there is a type called System.Version,
you can use it for your own purposes as well. Try and convert a simple string of your choice into a
rich version object! To do that, simply make sure the string consists of four numbers separated by
dots (the typical format for versions), then make PowerShell convert the string into a
System.Version type. You convert things by adding the target type in square brackets in front of the
string:
[System.Version]'12.55.3.28334'
Major
----12
Minor
----55
Build
----3
Revision
-------28334
The CurrentCulture property is just another example of the same concept. Read this property and
find out its type:
$host.CurrentCulture
LCID
---1033
Name
---en-US
DisplayName
----------English (United States)
$host.CurrentCulture.GetType().FullName
System.Globalization.CultureInfo
Country properties are again stored in a highly specialized type that describes a culture with the
properties LCID, Name, and DisplayName. If you wanted to know which international version of
PowerShell you are using, read the DisplayName property:
$host.CurrentCulture.DisplayName
English (United States)
$host.CurrentCulture.DisplayName.GetType().FullName
Table of Contents | About PowerShell Plus
165
Sponsors | Resources | © BBS Technologies
System.String
Likewise, you could convert any suitable string into a CultureInfo-object. So if you wanted to find out
details about the 'de-DE' locale, do this:
[System.Globalization.CultureInfo]'de-DE'
LCID
---1031
Name
---de-DE
DisplayName
----------German (Germany)
You could also convert the LCID into a CultureInfo object by converting a suitable number:
[System.Globalization.CultureInfo]1033
LCID
---1033
Name
---en-US
DisplayName
----------English (United States)
Properties Containing Objects
The properties of an object store data, and this data is, in turn, stored in various other objects. Two
properties in $host seem to be special: UI and PrivateData. When you output $host into the console,
all other properties are converted into readable text - except for the properties UI and PrivateData:
$host
Name
Version
InstanceId
UI
:
:
:
:
ConsoleHost
1.0.0.0
e32debaf-3d10-4c4c-9bc6-ea58f8f17a8f
System.Management.Automation.Internal.
Host.InternalHostUserInterface
CurrentCulture
: en-US
CurrentUICulture : en-US
PrivateData
: Microsoft.PowerShell.ConsoleHost+ConsoleColorProxy
The reason is that both these properties contain an object that, as the only property, provides, in
turn, an object. If you'd like to find out what is actually stored in the UI property, read the property:
$host.UI
RawUI
----System.Management.Automation.Internal.
Host.InternalHostRawUserInterface
You see that the property UI contains only a single property called RawUI, in which yet another
object is stored. Let's see what sort of object is stored in the RawUI property:
$host.ui.rawui
Table of Contents | About PowerShell Plus
166
Sponsors | Resources | © BBS Technologies
ForegroundColor
BackgroundColor
CursorPosition
WindowPosition
CursorSize
BufferSize
WindowSize
MaxWindowSize
MaxPhysicalWindowSize
KeyAvailable
WindowTitle
:
:
:
:
:
:
:
:
:
:
:
DarkYellow
DarkMagenta
0,136
0,87
25
120,3000
120,50
120,62
140,62
False
PowerShell
"RawUI" stands for "Raw User Interface" and exposes the raw user interface settings your
PowerShell console uses. You can read all of these properties, but can you also change them?
Read-Only and Read-Write Properties
Can you actually change properties, too? And if you can, what happens then?
Properties need to accurately describe an object, so if you modify a property, the underlying object
has to also be modified to reflect that change. If that is not possible, the property cannot be
changed and is called "read-only."
Console background and foreground colors are a great example of properties you can easily change.
If you do, the console will change colors accordingly. Your property changes are reflected by the
object, and the changed properties still accurately describe the object.
$host.ui.rawui.BackgroundColor = "Green"
$host.ui.rawui.ForegroundColor = "White"
Type cls so the entire console adopts this color scheme.
Other properties cannot be changed. If you try anyway, you'll get an error message:
$host.ui.rawui.keyavailable = $true
"KeyAvailable" is a ReadOnly-property.
At line:1 char:16
+ $host.ui.rawui.k <<<< eyavailable = $true
Whether the console receives key press input, or not, depends on whether you pressed a key or not.
You cannot control that by changing a property, so this property refuses to be changed. You can
only read it.
Property
Description
ForegroundColor
Text color. Optional values are Black, DarkBlue,
Table of Contents | About PowerShell Plus
167
Sponsors | Resources | © BBS Technologies
DarkGreen, DarkCyan, DarkRed, DarkMagenta,
DarkYellow, Gray, DarkGray, Blue, Green, Cyan, Red,
Magenta, Yellow, and White.
BackgroundColor
Background color. Optional values are Black,
DarkBlue, DarkGreen, DarkCyan, DarkRed,
DarkMagenta, DarkYellow, Gray, DarkGray, Blue,
Green, Cyan, Red, Magenta, Yellow, and White.
CursorPosition
Current position of the cursor
WindowPosition
Current position of the window
CursorSize
Size of the cursor
BufferSize
Size of the screen buffer
WindowSize
Size of the visible window
MaxWindowSize
Maximally permissible window size
MaxPhysicalWindowSiz
e
Maximum possible window size
KeyAvailable
Makes key press input available
WindowTitle
Text in the window title bar
Table 6.1: Properties of the RawUI object
Property Types
Some properties accept numeric values. For example, the size of a blinking cursor is specified as a
number from 0 to 100 and corresponds to the fill percentage. The next line sets a cursor size of
75%. Values outside the 0-100 numeric range generate an error:
# A value from 0 to 100 is permitted:
$host.ui.rawui.cursorsize = 75
# Values outside this range will generate an error:
$host.ui.rawui.cursorsize = 1000
Table of Contents | About PowerShell Plus
168
Sponsors | Resources | © BBS Technologies
Exception setting "CursorSize": "Cannot process "CursorSize"
because the cursor size specified is invalid.
Parameter name: value
Actual value was 1000."
At line:1 char:16
+ $host.ui.rawui.c <<<< ursorsize = 1000
Other properties expect color settings. You cannot specify any color that comes to your mind,
though. Instead, PowerShell expects a "valid" color, and if your color is unknown, you receive an
error message listing the colors you can use:
# Colors are specified as text (in quotation marks):
$host.ui.rawui.ForegroundColor = "yellow"
# Not all colors are allowed:
$host.ui.rawui.ForegroundColor = "pink"
Exception setting "ForegroundColor": "Cannot convert value "pink" to
type "System.ConsoleColor" due to invalid enumeration values. Specify
one of the following enumeration values and try again. The possible
enumeration values are "Black, DarkBlue, DarkGreen, DarkCyan, DarkRed,
DarkMagenta, DarkYellow, Gray, DarkGray, Blue, Green, Cyan, Red,
Magenta, Yellow, White."
At line:1 char:16
+ $host.ui.rawui.F <<<< oregroundColor = "pink"
If you assign an invalid value to the property ForegroundColor, the
error message lists the possible values. If you assign an invalid value
to the property CursorSize, you get no hint. Why?
Every property expects a certain object type. Some object types are more
specific than others. Use Get-Member to find out which object types a given
property expects:
$host.ui.RawUI | Get-Member -memberType Property
TypeName: System.Management.Automation.Internal.Host.
InternalHostRawUserInterface
Name
MemberType Definition
------------- ---------BackgroundColor
Property
System.ConsoleColor
BackgroundColor {get;set;}
BufferSize
Property
System.Management.Automation.
Host.Size BufferSize
{get;set;}
CursorPosition
Property
System.Management.Automation.
Host.Coordinates
CursorPosition {get;set;}
CursorSize
Property
System.Int32 CursorSize
{get;set;}
ForegroundColor
Property
System.ConsoleColor
ForegroundColor {get;set;}
Table of Contents | About PowerShell Plus
169
Sponsors | Resources | © BBS Technologies
KeyAvailable
Property
MaxPhysicalWindowSize Property
System.Boolean
KeyAvailable {get;}
System.Management.Automation.
Host.Size
MaxPhysicalWindowSize
MaxWindowSize
Property
WindowPosition
Property
WindowSize
Property
WindowTitle
Property
{get;}
System.Management.Automation.
Host.Size MaxWindowSize
{get;}
System.Management.Automation.
Host.Coordinates
WindowPosition {get;set;}
System.Management.Automation.
Host.Size WindowSize
{get;set;}
System.String WindowTitle
{get;set;}
As you see, ForegroundColor expects a System.ConsoleColor type. This type is
a highly specialized type, a list of possible values, a so called enumeration:
[system.ConsoleColor].IsEnum
True
Whenever a type is an enumeration, you can use a special .NET method called
GetNames() to list the possible values defined in that enumeration:
[System.Enum]::GetNames([System.ConsoleColor])
Black
DarkBlue
DarkGreen
DarkCyan
DarkRed
DarkMagenta
DarkYellow
Gray
DarkGray
Blue
Green
Cyan
Red
Magenta
Yellow
White
If you specify anything not contained in the enumeration, the error message
will simply return the enumeration's contents.
Table of Contents | About PowerShell Plus
170
Sponsors | Resources | © BBS Technologies
CursorSize stores its data in a System.Int32 object, which is simply a 32bit
number. So, if you try to set the cursor size to 1000, you are actually not
violating the object boundaries because the value of 1000 can be stored in a
System.Int32 object. You get an error message anyway because of the
validation code that the CursorSize property executes internally. So, whether
you get detailed error information really depends on the property's definition.
In the case of CursorSize, you would receive only an indication that your value
is invalid, but not the reason why.
Sometimes, a property expects a value wrapped in a specific object. For example, if you'd like to
change the PowerShell window size, you could use the WindowSize property. As it turns out, the
property expects a new window size wrapped in an object of type
System.Management.Automation.Host.Size. Where can you get an object like that?
$host.ui.rawui.WindowSize = 100,100
Exception setting "WindowSize": "Cannot convert "System.Object[]"
to "System.Management.Automation.Host.Size"."
At line:1 char:16
+ $host.ui.rawui.W <<<< indowSize = 100,100
There are a number of ways to provide specialized objects for
properties. The easiest approach: read the existing value of a
property (which will get you the object type you need), change the
result, and then write back the changes. For example, here's how
you would change the PowerShell window size to 80 x 30
characters:
$value = $host.ui.rawui.WindowSize
$value
Width
----110
Height
-----64
$value.Width = 80
$value.Height = 30
$host.ui.rawui.WindowSize = $value
Or, you can freshly create the object you need by using New-Object:
$value = New-Object `
System.Management.Automation.Host.Size(80,30)
$host.ui.rawui.WindowSize = $value
Or in a line:
Table of Contents | About PowerShell Plus
171
Sponsors | Resources | © BBS Technologies
$host.ui.rawui.WindowSize = New-Object `
System.Management.Automation.Host.Size(80,30)
Listing All Properties
Because properties and methods are all members of an object, Get-Member returns detailed
information about them. Let's use Get-Member to examine all properties defined in $host. To limit
Get-Member to only properties, use the memberType parameter and specify "property":
$host | Get-Member -memberType property
Name
---CurrentCulture
MemberType Definition
---------- ---------Property
System.Globalization.CultureInfo
CurrentCulture {get;}
CurrentUICulture Property
System.Globalization.CultureInfo
CurrentUICulture {get;}
InstanceId
Property
System.Guid InstanceId {get;}
Name
Property
System.String Name {get;}
PrivateData
Property
System.Management.Automation.PSObject
PrivateData {get;}
UI
Property
System.Management.Automation.Host.
PSHostUserInterface UI {get;}
Version
Property
System.Version Version {get;}
In the column Name, you now see all supported properties in $host. In the column Definition, the
property object type is listed first. For example, you can see that the Name property stores a text as
System.String type. The Version property uses the System.Version type.
At the end of each definition, braces report whether the property is read-only ({get;}) or can also be
modified ({get;set;}). You can see at a glance that all properties of the $host object are only
readable. Now, take a look at the $host.ui.rawui object:
$host.ui.rawui | Get-Member -memberType property
BackgroundColor
Property
BufferSize
Property
CursorPosition
Property
CursorSize
ForegroundColor
KeyAvailable
MaxPhysicalWindowSize
Property
Property
Property
Property
MaxWindowSize
Property
Table of Contents | About PowerShell Plus
System.ConsoleColor BackgroundColor
{get;set;}
System.Management.Automation.Host.
Size BufferSize {get;set;}
System.Management.Automation.Host.
Coordinates CursorPosition {get;set;}
System.Int32 CursorSize {get;set;}
System.ConsoleColor ForegroundColor {get;set;}
System.Boolean KeyAvailable {get;}
System.Management.Automation.Host.Size
MaxPhysicalWindowSize {get;}
System.Management.Automation.Host.Size
172
Sponsors | Resources | © BBS Technologies
WindowPosition
Property
WindowSize
Property
WindowTitle
Property
MaxWindowSize {get;}
System.Management.Automation.Host.
Coordinates WindowPosition {get;set;}
System.Management.Automation.Host.Size
WindowSize {get;set;}
System.String WindowTitle {get;set;}
This result is more differentiated. It shows you that some properties could be changed, while others
could not.
There are different "sorts" of properties. Most properties are of the
Property type, but PowerShell can add additional properties like
ScriptProperty. So if you really want to list all properties, use the
memberType parameter and assign it a value of *Property. The
wildcard in front of "property" will also select all specialized
properties like "ScriptProperty".
Methods: What an Object "Can Do"
Methods are things that an object can do. When you output an object to the console, only its
properties are converted into readable text. Its methods remain invisible. To list the methods of an
object, use Get-Member and use the parameter "memberType" with the value "method":
$host | Get-Member -memberType Method
Name
---EnterNestedPrompt
Equals
ExitNestedPrompt
GetHashCode
GetType
get_CurrentCulture
MemberType
---------Method
Method
Method
Method
Method
Method
get_CurrentUICulture
Method
get_InstanceId
get_Name
get_PrivateData
Method
Method
Method
get_UI
Method
get_Version
NotifyBeginApplication
NotifyEndApplication
SetShouldExit
Method
Method
Method
Method
Table of Contents | About PowerShell Plus
Definition
---------System.Void EnterNestedPrompt()
System.Boolean Equals(Object obj)
System.Void ExitNestedPrompt()
System.Int32 GetHashCode()
System.Type GetType()
System.Globalization.CultureInfo
get_CurrentCulture()
System.Globalization.CultureInfo
get_CurrentUICulture()
System.Guid get_InstanceId()
System.String get_Name()
System.Management.Automation.PSObject
get_PrivateData()
System.Management.Automation.Host.
PSHostUserInterface get_UI()
System.Version get_Version()
System.Void NotifyBeginApplication()
System.Void NotifyEndApplication()
System.Void SetShouldExit(Int32
exitCode)
173
Sponsors | Resources | © BBS Technologies
ToString
Method
System.String ToString()
Eliminating "Internal" Methods
Get-Member lists all methods defined by an object. Not all of them are really useful to you. Let's
check out why some of the listed methods are really only of limited use.
Get_ and Set_ Methods
Any method that starts with "get_" is really a method to retrieve a property value. So the method
"get_someInfo()" is getting you the very same information you could also have retrieved with the
"someInfo" property.
# Query property:
$host.version
Major
----1
Minor
----0
Build
----0
Revision
-------0
# Query property value using getter method:
$host.get_Version()
Major
----1
Minor
----0
Build
----0
Revision
-------0
The same is true for Set_ methods: they change a property value and exist for properties that are
read/writeable. Note in this example: all properties of the $host object can only be read so there are
no Set_ methods. There can be more internal methods like this, such as Add_ and Remove_
methods. Generally speaking, when a method name contains an underscore, it most likely is an
internal method.
Standard Methods
In addition, nearly every object contains a number of "inherited" methods that are also not specific
to the object but perform general tasks for every object:
Method
Description
Equals
Verifies whether the object is identical to a comparison object
GetHashCode Retrieves an object's digital "fingerprint"
Table of Contents | About PowerShell Plus
174
Sponsors | Resources | © BBS Technologies
GetType
Retrieves the underlying object type
ToString
Converts the object into readable text
Table 6.2: Standard methods of a .NET object
To sort out all methods that contain an underscore, you could use Where-Object and the comparison
operator -notlike:
$host | Get-Member -memberType *method |
Where-Object { $_.Name -notlike '*_*' }
The $host object really only contains these unique and useful methods:
Name
---EnterNestedPrompt
ExitNestedPrompt
NotifyBeginApplication
NotifyEndApplication
SetShouldExit
MemberType
---------Method
Method
Method
Method
Method
Definition
---------System.Void
System.Void
System.Void
System.Void
System.Void
exitCode)
EnterNestedPrompt()
ExitNestedPrompt()
NotifyBeginApplication()
NotifyEndApplication()
SetShouldExit(Int32
Calling a Method
Watch out: before you invoke a method: make sure you know what the method will do. Methods are
commands that do something, and what a command does can be dangerous. To call a method, add
a dot to the object and then the method name. Add an opened and closed parenthesis, like this:
$host.EnterNestedPrompt()
The PowerShell prompt changes to ">>". You have used EnterNestedPrompt() to open a nested
prompt. Nested prompts are not especially useful in a normal console, so exit it again using the exit
command or call $host.ExitNestedPrompt().
Nested prompts are very useful in functions or scripts because they work like breakpoints and can
temporarily stop a function or script so you can verify variable contents or make code changes, after
which you continue the code by entering exit. You'll learn more about this in Chapter 11.
Call Methods with Arguments
There are a bunch of useful methods in the UI object. Here's how you get a good overview:
$host.ui | Get-Member -memberType Method
Table of Contents | About PowerShell Plus
175
Sponsors | Resources | © BBS Technologies
TypeName: System.Management.Automation.Internal.Host.
InternalHostUserInterface
Name
MemberType Definition
------------- ---------Equals
Method
System.Boolean Equals(Object obj)
GetHashCode
Method
System.Int32 GetHashCode()
GetType
Method
System.Type GetType()
get_RawUI
Method
System.Management.Automation.Host.
PSHostRawUserInterface get_RawUI()
Prompt
Method
System.Collections.Generic.Dictionary
`2[[System.String, mscorlib, ...
PromptForChoice
Method
System.Int32 PromptForChoice(String
caption, String message, ...
PromptForCredential
Method
System.Management.Automation.
PSCredential PromptForCredential...
ReadLine
Method
System.String ReadLine()
ReadLineAsSecureString Method
System.Security.SecureString
ReadLineAsSecureString()
ToString
Method
System.String ToString()
Write
Method
System.Void Write(String value),
System.Void Write(ConsoleColor...
WriteDebugLine
Method
System.Void WriteDebugLine(String
message)
WriteErrorLine
Method
System.Void WriteErrorLine(String
value)
WriteLine
Method
System.Void WriteLine(), System.Void
WriteLine(String value)...
WriteProgress
Method
System.Void WriteProgress(Int64
sourceId, ProgressRecord record)
WriteVerboseLine
Method
System.Void WriteVerboseLine(String
message)
WriteWarningLine
Method
System.Void WriteWarningLine(String
message)
Most methods require additional arguments from you, which are listed in the Definition column.
Which Arguments are Required?
Pick out a method from the list, and ask Get-Member to get you more info. Let's pick
WriteDebugLine():
# Ask for data on the WriteDebugLine method
# in $host.ui:
$info = $host.UI | Get-Member WriteDebugLine
# $info contains all the data on this method:
$info
TypeName: System.Management.Automation.
Internal.Host.InternalHostUserInterface
Name
MemberType Definition
------------- ---------Table of Contents | About PowerShell Plus
176
Sponsors | Resources | © BBS Technologies
WriteDebugLine Method
System.Void
WriteDebugLine
(String message)
# Definition shows which arguments are required
# and which result will be returned:
$info.Definition
System.Void WriteDebugLine(String message)
The Definition property tells you how to call the method. Every definition starts with the object type
that a method returns. In this example it is System.Void, a special object type because it represents
"nothing": the method doesn't return anything at all. A method "returning" System.Void is really a
procedure, not a function.
Next, a method's name follows, which is then followed by required arguments. WriteDebugLine
needs exactly one argument called message, which is of String type. Here is how you call
WriteDebugLine():
$host.ui.WriteDebugLine("Hello!")
Hello!
Low-Level Functions
WriteDebugLine() really does nothing spectacular. In fact, most methods found in the $host object
are really only low-level commands used by the standard PowerShell cmdlets. For example, you
could also have output the debug notification by using the following cmdlet:
Write-Debug "Hello!"
However, there are differences: No matter what—WriteDebugText() always writes out yellow debug
messages. The high-level Write-Debug cmdlet only outputs the debug message when the
$DebugPreference variable is set to anything other than "SilentlyContinue" (which is the default).
The same applies to the WriteErrorLine, WriteVerboseLine, and WriteWarningLine methods, which
are the low-level functions for the Write-Error, Write-Verbose, and Write-Warning cmdlets.
So, if you'd like to output error or warning messages that are independent of the various preference
settings in PowerShell, use the low-level commands in $host.UI.RawUI instead of the cmdlets.
Several Method "Signatures"
Some methods accept different argument types or even different numbers of arguments. To find out
which "signatures" a method supports, use Get-Member again and look at the Definition property:
$info = $host.UI | Get-Member WriteLine
$info.Definition
Table of Contents | About PowerShell Plus
177
Sponsors | Resources | © BBS Technologies
System.Void WriteLine(),
System.Void WriteLine(String value),
System.Void WriteLine(
ConsoleColor foregroundColor,
ConsoleColor backgroundColor,
String value)
Unfortunately, the definition is hard to read at first. Make it more readable by using Replace() to add
line breaks.
Remember the strange "backtick" character ("`"). It introduces
special characters; "`n" stands for a line break.
$info.Definition.Replace("), ", ")`n")
System.Void WriteLine()
System.Void WriteLine(String value)
System.Void WriteLine(
ConsoleColor foregroundColor,
ConsoleColor backgroundColor,
String value)
This definition tells you: You do not necessarily need to supply arguments:
$host.ui.WriteLine()
The result is an empty line.
To output text, you specify one argument only, the text itself:
$host.ui.WriteLine("Hello world!")
Hello world!
The third variant adds support for foreground and background colors:
$host.ui.WriteLine("Red", "White", "Alarm!")
WriteLine() actually is the low-level function of the Write-Host cmdlet:
Write-Host
Write-Host "Hello World!"
Write-Host -foregroundColor Red `
-backgroundColor White Alarm!
Table of Contents | About PowerShell Plus
178
Sponsors | Resources | © BBS Technologies
Playing with PromptForChoice
Most methods you examined so far turned out to be low-level commands for cmdlets. This is also
true for the following methods: Write() (corresponds to Write-Host -noNewLine) or
ReadLine()/ReadLineAsSecureString() (Read-Host -asSecureString) or PromptForCredential() (GetCredential).
A new functionality is exposed by the method PromptForChoice(). Let's first examine which
arguments this method expects:
$info = $host.UI | Get-Member PromptForChoice
$info.Definition
System.Int32 PromptForChoice(String caption,
String message, Collection`1 choices,
Int32 defaultChoice)
You can get the same information if you call the method without
parentheses:
$host.ui.PromptForChoice
MemberType
: Method
OverloadDefinitions : {System.Int32 PromptForChoice(
String caption, String message,
Collection`1 choices,
Int32 defaultChoice)}
TypeNameOfValue
: System.Management.Automation.PSMethod
Value
: System.Int32 PromptForChoice(
String caption, String message,
Collection`1 choices,
Int32 defaultChoice)
Name
: PromptForChoice
IsInstance
: True
The definition reveals that this method returns a numeric value (System.Int32). It requires a
heading and a message respectively as text (String). The third argument is a bit strange:
Collection`1 choices. The fourth argument is a number (Int32), the standard selection. You should
have noticed by now the limitations of PowerShell's built-in description.
This is how you could use PromptForChoice() to create a simple menu:
$yes = ([System.Management.Automation.Host.ChoiceDescription]"&yes")
$no = ([System.Management.Automation.Host.ChoiceDescription]"&no")
$selection = [System.Management.Automation.Host.ChoiceDescription[]] `
($yes,$no)
$answer = $host.ui.PromptForChoice('Reboot',
'May the system now be rebooted?',$selection,1)
Table of Contents | About PowerShell Plus
179
Sponsors | Resources | © BBS Technologies
$selection[$answer]
if ($selection -eq 0) {
"Reboot"
} else {
"OK, then not"
}
Working with Real-Life Objects
Every single PowerShell command returns objects, which is a good thing. However, it is not that
easy to get your hands on objects because whenever objects hit the PowerShell console, they will be
converted to text and lose a lot of their information.
Storing Results in Variables
Do not output command results to the console to prevent PowerShell from converting objects into
simple strings. The console is a hostile place for objects because anything output to the PowerShell
console will end up as text. Instead, save the command result in a variable, which is a safe place for
objects.
$listing = Dir
However, variables are only safe places for objects until you dump their content to the console: the
objects stored inside of your variable would again be converted to text.
$listing
Directory: Microsoft.PowerShell.Core\FileSystem::
C:\Users\Tobias Weltner
Mode
LastWriteTime Length Name
---------------- ------ ---d---04.03.2009
11:37
Application Data
d---05.03.2009
11:03
Backup
d-r-13.02.2009
15:05
Contacts
d---28.01.2009
18:33
Debug
(...)
So, to get in touch with the real objects, you can directly access them inside of a variable. Dir has
stored its directory listing in $listing. Since the listing consists of more than one entry, it is wrapped
in an array. Access an array element to get your hands on a real object:
# Access first element in listing
$object = $listing[0]
# Object is converted into text when you output it in the console
$object
Directory: Microsoft.PowerShell.Core\FileSystem::
C:\Users\Tobias Weltner
Mode
LastWriteTime Length Name
Table of Contents | About PowerShell Plus
180
Sponsors | Resources | © BBS Technologies
---d----
------------0.07.2007
11:37
------ ---Application Data
The object picked here happens to match the folder Application Data; so it represents a directory. If
you would prefer to directly pick a particular directory or file, you can do this:
# Address
$object =
# Address
$object =
a particular file:
Dir c:\autoexec.bat
the Windows directory:
Get-Item $env:winDir
Using Object Properties
You can now use Get-Member again to produce a list of all available properties:
# $object is a fully functional object that
# describes the "Application Data" directory
# First, list all object properties:
$object | Get-Member -memberType *property
TypeName: System.IO.DirectoryInfo
Name
MemberType
Definition
---------------------PSChildName
NoteProperty
System.String PSChildName=
Application Data
PSDrive
NoteProperty
System.Management.Automation.
PSDriveInfo PSDrive=C
PSIsContainer
NoteProperty
System.Boolean PSIsContainer=
True
PSParentPath
NoteProperty
System.String PSParentPath=
Microsoft.PowerShell.Core\
FileSystem::C:\Users...
PSPath
NoteProperty
System.String PSPath=Microsoft.
PowerShell.Core\FileSystem::
C:\Users\Tobia...
PSProvider
NoteProperty
System.Management.Automation.
ProviderInfo PSProvider=
Microsoft.PowerShell...
Attributes
Property
System.IO.FileAttributes
Attributes {get;set;}
CreationTime
Property
System.DateTime CreationTime
{get;set;}
CreationTimeUtc
Property
System.DateTime CreationTimeUtc
{get;set;}
Exists
Property
System.Boolean Exists {get;}
Extension
Property
System.String Extension {get;}
FullName
Property
System.String FullName {get;}
LastAccessTime
Property
System.DateTime LastAccessTime
{get;set;}
LastAccessTimeUtc Property
System.DateTime LastAccessTimeUtc
{get;set;}
Table of Contents | About PowerShell Plus
181
Sponsors | Resources | © BBS Technologies
LastWriteTime
LastWriteTimeUtc
Name
Parent
Root
Mode
Property
System.DateTime LastWriteTime
{get;set;}
Property
System.DateTime LastWriteTimeUtc
{get;set;}
Property
System.String Name {get;}
Property
System.IO.DirectoryInfo
Parent {get;}
Property
System.IO.DirectoryInfo
Root {get;}
ScriptProperty System.Object Mode
{get=$catr = "";...
Properties marked with {get;set;} in the column Definition may also be modified:
# Determine last access date:
$object.LastAccessTime
Wednesday, January 14, 2009 11:37:39
# Change Date:
$object.LastAccessTime = Get-Date
# Change was accepted:
$object.LastAccessTime
Saturday, March 7, 2009 15:31:41
PowerShell-Specific Properties
PowerShell can add additional properties to an object. Whenever that occurs, Get-Member labels the
property accordingly in the MemberType column. Native properties are just called "Property."
Properties added by PowerShell use a prefix, such as "ScriptProperty" or "NoteProperty."
A NoteProperty like PSChildName contains static data. PowerShell adds it to tag additional
information to an object. A ScriptProperty like Mode executes PowerShell script code that calculates
the property's value.
If you want to see the script code being executed when you call the ScriptProperty Mode, ask GetMember to list the property definition:
$info = $object | Get-Member Mode
$info.Definition
System.Object Mode {get=$catr
if ( $this.Attributes -band
else { $catr += "z" };
if ( $this.Attributes -band
else { $catr += "-" };
if ( $this.Attributes -band
else { $catr += "-" };
if ( $this.Attributes -band
Table of Contents | About PowerShell Plus
= "";
16 ) { $catr += "d" }
32 ) { $catr += "a" }
1 )
{ $catr += "r" }
2 )
{ $catr += "h" }
182
Sponsors | Resources | © BBS Technologies
else { $catr += "-" };
if ( $this.Attributes -band 4 )
else { $catr += "-" };
$catr;}
{ $catr += "s" }
As it turns out, Mode evaluates the native Attributes property which is a bitmask. Binary bitmasks
are hard to read so that is why the new Mode script property converts the binary information into a
more user friendly format.
MemberType
Description
AliasProperty
Alternative name for a property that already exists
CodeProperty
Static .NET method returns property contents
Property
Genuine property
NoteProperty
Subsequently added property with set data value
ScriptProperty
Subsequently added property whose value is calculated
by a script
ParameterizedPropert
y
Property requiring additional arguments
Table 6.3: Different property types
Using Object Methods
Use Get-Member again to find out the methods that an object supports:
# List all methods of the object:
$object | Get-Member -memberType *method
TypeName: System.IO.DirectoryInfo
Name
MemberType Definition
------------- ---------Create
Method
System.Void Create(),
System.Void Create(
DirectorySecurity DirectoryS...
CreateObjRef
Method
System.Runtime.Remoting.ObjRef
CreateObjRef(Type requestedType)
CreateSubDirectory
Method
System.IO.DirectoryInfo
Table of Contents | About PowerShell Plus
183
Sponsors | Resources | © BBS Technologies
Delete
Method
Equals
GetAccessControl
Method
Method
GetDirectories
Method
GetFiles
Method
GetFileSystemInfos
Method
GetHashCode
GetLifetimeService
GetObjectData
Method
Method
Method
GetType
get_Attributes
Method
Method
get_CreationTime
get_CreationTimeUtc
get_Exists
get_Extension
get_FullName
get_LastAccessTime
get_LastAccessTimeUtc
Method
Method
Method
Method
Method
Method
Method
get_LastWriteTime
get_LastWriteTimeUtc
Method
Method
get_Name
get_Parent
get_Root
InitializeLifetimeService
Method
Method
Method
Method
MoveTo
Refresh
SetAccessControl
Method
Method
Method
set_Attributes
Method
set_CreationTime
Method
set_CreationTimeUtc
Method
set_LastAccessTime
Method
set_LastAccessTimeUtc
Method
Table of Contents | About PowerShell Plus
CreateSubDirectory(String path),
System.IO.Di...
System.Void Delete(), System.Void
Delete(Boolean recursive)
System.Boolean Equals(Object obj)
System.Security.AccessControl.
DirectorySecurity GetAccessCo...
System.IO.DirectoryInfo[]
GetDirectories(), System.IO.
DirectoryInfo[]...
System.IO.FileInfo[] GetFiles(
String searchPattern), System.IO.
FileIn...
System.IO.FileSystemInfo[]
GetFileSystemInfos(String
searchPattern), ...
System.Int32 GetHashCode()
System.Object GetLifetimeService()
System.Void GetObjectData(
SerializationInfo info,
StreamingContext co...
System.Type GetType()
System.IO.FileAttributes
get_Attributes()
System.DateTime get_CreationTime()
System.DateTime get_CreationTimeUtc()
System.Boolean get_Exists()
System.String get_Extension()
System.String get_FullName()
System.DateTime get_LastAccessTime()
System.DateTime
get_LastAccessTimeUtc()
System.DateTime get_LastWriteTime()
System.DateTime
get_LastWriteTimeUtc()
System.String get_Name()
System.IO.DirectoryInfo get_Parent()
System.IO.DirectoryInfo get_Root()
System.Object
InitializeLifetimeService()
System.Void MoveTo(String destDirName)
System.Void Refresh()
System.Void SetAccessControl(
DirectorySecurity DirectorySecurity)
System.Void set_Attributes(
FileAttributes value)
System.Void set_CreationTime(
DateTime value)
System.Void set_CreationTimeUtc(
DateTime value)
System.Void set_LastAccessTime(
DateTime value)
System.Void set_LastAccessTimeUtc(
184
Sponsors | Resources | © BBS Technologies
set_LastWriteTime
Method
set_LastWriteTimeUtc
Method
ToString
Method
DateTime value)
System.Void set_LastWriteTime(
DateTime value)
System.Void set_LastWriteTimeUtc(
DateTime value)
System.String ToString()
Again, standard methods are displayed in bold font so you can
safely ignore them because they exist in every object or match
properties.
You can apply methods just like you did in the previous examples. For example, use the
CreateSubDirectory method if you'd like to create a new subdirectory. Find out first which arguments
this method requires and what it returns:
$info = $object | Get-Member CreateSubDirectory
$info.Definition.Replace("), ", ")`n")
System.IO.DirectoryInfo CreateSubDirectory(String path)
System.IO.DirectoryInfo CreateSubDirectory(String path,
DirectorySecurity DirectorySecurity)
You can see that the method has two signatures. Use the first to create a subdirectory and the
second to add access permissions.
The next line creates a subdirectory called "My New Directory" without any special access privileges:
$object.CreateSubDirectory("My New Directory")
Mode
---d----
LastWriteTime
------------03.07.200915:49
Length Name
------ ---My New Directory
Because the method returns a DirectoryInfo object as result and you haven't caught and stored this
object in a variable, the pipeline converts it into text and outputs it. You could just as well have
stored the result of the method in a variable:
$subdirectory = $object.CreateSubDirectory("Another subdirectory")
$subdirectory.CreationTime = "September 1, 1980"
$subdirectory.CreationTime
Monday, September 1, 1980 00:00:00
Different Method Types
Similarly to properties, PowerShell can also add additional methods to an object.
Table of Contents | About PowerShell Plus
185
Sponsors | Resources | © BBS Technologies
MemberType
Description
CodeMethod
Method mapped to a static .NET method
Method
Genuine method
ScriptMethod
Method invokes PowerShell code
Table 6.4: Different types of methods
Using Static Methods
By now, you know that PowerShell stores information in objects, and objects always have a type.
You know that simple text is stored in objects of type System.String and that a date, for example, is
stored in an object of type System.DateTime. You also know by now that each .NET object has a
GetType() method with a FullName property which tells you the name of the type this object was
derived from:
$date = Get-Date
$date.GetType().FullName
System.DateTime
Every type can have its own set of private members called "static" members. Simply specify a type
in square brackets, then pipe it to Get-Member and use the -static parameter to see the static
members of a type.
[System.DateTime] | Get-Member -static -memberType *method
TypeName: System.DateTime
Name
MemberType Definition
------------- ---------Compare
Method
static System.Int32 Compare(
DateTime t1, DateTime t2)
DaysInMonth
Method
static System.Int32 DaysInMonth(
Int32 year, Int32 month)
Equals
Method
static System.Boolean Equals(
DateTime t1, DateTime t2),
static Sys...
FromBinary
Method
static System.DateTime FromBinary(
Int64 dateData)
FromFileTime
Method
static System.DateTime
FromFileTime(Int64 fileTime)
FromFileTimeUtc
Method
static System.DateTime
FromFileTimeUtc(Int64 fileTime)
Table of Contents | About PowerShell Plus
186
Sponsors | Resources | © BBS Technologies
FromOADate
Method
get_Now
get_Today
get_UtcNow
IsLeapYear
Method
Method
Method
Method
op_Addition
Method
op_Equality
Method
op_GreaterThan
Method
op_GreaterThanOrEqual Method
op_Inequality
Method
op_LessThan
Method
op_LessThanOrEqual
Method
op_Subtraction
Method
Parse
Method
ParseExact
Method
ReferenceEquals
Method
SpecifyKind
Method
TryParse
Method
TryParseExact
Method
Table of Contents | About PowerShell Plus
static System.DateTime FromOADate(
Double d)
static System.DateTime get_Now()
static System.DateTime get_Today()
static System.DateTime get_UtcNow()
static System.Boolean IsLeapYear(
Int32 year)
static System.DateTime
op_Addition(DateTime d,
TimeSpan t)
static System.Boolean
op_Equality(DateTime d1,
DateTime d2)
static System.Boolean
op_GreaterThan(DateTime t1,
DateTime t2)
static System.Boolean
op_GreaterThanOrEqual(DateTime t1,
DateTime t2)
static System.Boolean
op_Inequality(DateTime d1,
DateTime d2)
static System.Boolean
op_LessThan(DateTime t1,
DateTime t2)
static System.Boolean
op_LessThanOrEqual(DateTime t1,
DateTime t2)
static System.DateTime
op_Subtraction(DateTime d,
TimeSpan t), sta...
static System.DateTime
Parse(String s), static System.
DateTime Par...
static System.DateTime
ParseExact(String s, String
format, IFormat...
static System.Boolean
ReferenceEquals(Object objA,
Object objB)
static System.DateTime
SpecifyKind(DateTime value,
DateTimeKind kind)
static System.Boolean
TryParse(String s, DateTime&
result), static...
static System.Boolean
TryParseExact(String s,
String format, IFo...
187
Sponsors | Resources | © BBS Technologies
values.
There are a lot of method names starting with "op_," with "op"
standing for "operator." These are methods called internally
whenever you use this data type with an operator.
op_GreaterThanOrEqual is the method that does the internal work
when you use the PowerShell comparison operator "-ge" with date
The System.DateTime class supplies you with a bunch of important date and time methods. For
example, to convert a date string into a real DateTime object and use the current locale, use
Parse():
[System.DateTime]::Parse("March 12, 1999")
Friday, March 12, 1999 00:00:00
You could easily find out whether a certain year is a leap year:
[System.DateTime]::isLeapYear(2010)
False
for ($x=2000; $x -lt 2010; $x++) {
if( [System.DateTime]::isLeapYear($x) )
{ "$x is a leap year!" } }
2000 is a leap year!
2004 is a leap year!
2008 is a leap year!
Or you'd like to tell your children with absolute precision how much time will elapse before they get
their Christmas gifts:
[DateTime]"12/24/2007 18:00" - [DateTime]::now
Days
Hours
Minutes
Seconds
Milliseconds
Ticks
TotalDays
TotalHours
TotalMinutes
TotalSeconds
TotalMilliseconds
:
:
:
:
:
:
:
:
:
:
:
74
6
28
49
215
64169292156000
74.2700140694444
1782,48033766667
106948,82026
6416929,2156
6416929215,6
Two dates are being subtracted from each other here so you now know what happened during this
operation:
Table of Contents | About PowerShell Plus
188
Sponsors | Resources | © BBS Technologies
•
•
•
The first time indication is actually text. For it to become a DateTime object, you must specify
the desired object type in square brackets. Important: Converting a String to a DateTime this
way always uses the US locale. To convert a String to a DateTime using your current locale,
use the Parse() method as shown a couple of moments ago!
The second time comes from the Now static property, which returns the current time as
DateTime object. This is the same as calling the Get-Date cmdlet (which you'd then need to
put in parenthesis because you wouldn't want to subtract the Get-Date cmdlet but rather the
result of the Get-Date cmdlet).
The two timestamps are subtracted from each other using the subtraction operator ("-"). This
was possible because the DateTime class defined the op_Subtraction() static method, which
is needed for this operator.
Of course, you could have called the static method yourself and received the same result:
[DateTime]::op_Subtraction("12/24/2007 18:00", [DateTime]::Now)
Now it's your turn. In the System.Math class, you'll find a lot of useful mathematical methods. Try to
put some of these methods to work.
Function
Description
Example
Abs
Returns the absolute value of a
specified number (without signs).
[Math]::Abs(-5)
Acos
Returns the angle whose cosine is the
specified number.
[Math]::Acos(0.6)
Asin
Returns the angle whose sine is the
specified number.
[Math]::Asin(0.6)
Atan
Returns the angle whose tangent is the
specified number.
[Math]::Atan(90)
Atan2
Returns the angle whose tangent is the
quotient of two specified numbers.
[Math]::Atan2(90,
15)
BigMul
Calculates the complete product of two
32-bit numbers.
[Math]::BigMul(1gb,
6)
Ceiling
Returns the smallest integer greater
than or equal to the specified number.
[Math]::Ceiling(5.7)
Cos
Returns the cosine of the specified
angle.
[Math]::Cos(90)
Table of Contents | About PowerShell Plus
189
Sponsors | Resources | © BBS Technologies
Cosh
Returns the hyperbolic cosine of the
specified angle.
[Math]::Cosh(90)
DivRem
Calculates the quotient of two numbers
and returns the remainder in an output
parameter.
$a = 0
[Math]::DivRem(10,3
,[ref]$a)
$a
Exp
Returns the specified power of e
(2.7182818).
[Math]::Exp(12)
Floor
Returns the largest integer less than or
equal to the specified number.
[Math]::Floor(5.7)
IEEERemainde Returns the remainder of division of
r
two specified numbers.
[Math]::IEEERemaind
er(5,2)
Log
Returns the natural logarithm of the
specified number.
[Math]::Log(1)
Log10
Returns the base 10 logarithm of the
specified number.
[Math]::Log10(6)
Max
Returns the larger of two specified
numbers.
[Math]::Max(-5, 12)
Min
Returns the smaller of two specified
numbers.
[Math]::Min(-5, 12)
Pow
Returns a specified number raised to
the specified power.
[Math]::Pow(6,2)
Round
Rounds a value to the nearest integer
or to the specified number of decimal
places.
[Math]::Round(5.51)
Sign
Returns a value indicating the sign of a
number.
[Math]::Sign(-12)
Sin
Returns the sine of the specified angle.
[Math]::Sin(90)
Sinh
Returns the hyperbolic sine of the
[Math]::Sinh(90)
Table of Contents | About PowerShell Plus
190
Sponsors | Resources | © BBS Technologies
specified angle.
Sqrt
Returns the square root of a specified
number.
[Math]::Sqrt(64)
Tan
Returns the tangent of the specified
angle.
[Math]::Tan(45)
Tanh
Returns the hyperbolic tangent of the
specified angle.
[Math]::Tanh(45)
Truncate
Calculates the integral part of a
number.
[Math]::Truncate(5.6
7)
Table 6.5: Mathematical functions from the [Math] library
Finding Interesting .NET Types
The .NET framework consists of thousands of types, and maybe you are getting hungry for more.
Are there other interesting types? There are actually plenty! Here are the three things you can do
with .NET types:
Converting Object Types
For example, use System.Net.IPAddress to work with IP addresses. This is an example of a .NET
type conversion where a string is converted into a System.Net.IPAddress type:
[system.Net.IPAddress]'127.0.0.1'
IPAddressToString
Address
AddressFamily
ScopeId
IsIPv6Multicast
IsIPv6LinkLocal
IsIPv6SiteLocal
:
:
:
:
:
:
:
127.0.0.1
16777343
InterNetwork
False
False
False
Using Static Type Members
Or use System.Net.DNS to resolve host names. This is an example of accessing a static type method
like GetHostByAddress():
Table of Contents | About PowerShell Plus
191
Sponsors | Resources | © BBS Technologies
[system.Net.Dns]::GetHostByAddress("127.0.0.1")
HostName
-------PCNEU01
Aliases
------{}
AddressList
----------{127.0.0.1}
Using Dynamic Object Instance Members
Or you can derive an instance of a type and use its dynamic members. For example, to download a
file from the Internet:
# Download address of a file:
$address = "http://powershell.com/cs/media/p/467/download.aspx"
# Save the file to this location:
$target = "$home\chart_drive_space.V2.ps1"
# Carry out download:
$object = New-Object Net.WebClient
$object.DownloadFile($address, $target)
"File was downloaded!"
Listing Assemblies
The search for interesting types begins with assemblies as they contain the types. First, you need to
get a list of all the assemblies that PowerShell has loaded. Use the AppDomain type to find out the
loaded assemblies. Its CurrentDomain() static method will give you access to the internal PowerShell
.NET framework where you'll find the GetAssemblies() dynamic method, which will enable you to get
a list of the loaded assemblies:
[AppDomain]::CurrentDomain
FriendlyName
: DefaultDomain
Id
: 1
ApplicationDescription :
BaseDirectory
: C:\WINDOWS\system32\WindowsPowerShell\v1.0\
DynamicDirectory
:
RelativeSearchPath
:
SetupInformation
: System.AppDomainSetup
ShadowCopyFiles
: False
[AppDomain]::CurrentDomain.GetAssemblies()
GAC
Version
Location
---------------True
v2.0.50727
C:\Windows\Microsoft.NET\Framework\
v2.0.50727\mscorlib.dll
True
v2.0.50727
C:\Windows\assembly\GAC_MSIL\Microsoft.
PowerShell.ConsoleHost\...
True
v2.0.50727
C:\Windows\assembly\GAC_MSIL\System\
2.0.0.0__b77a5c561934e089\...
True
v2.0.50727
C:\Windows\assembly\GAC_MSIL\System.
Management.Automation\1.0....
Table of Contents | About PowerShell Plus
192
Sponsors | Resources | © BBS Technologies
True
v2.0.50727
True
v2.0.50727
True
v2.0.50727
True
v2.0.50727
True
v2.0
True
v2.0.50727
True
v2.0.50727
True
v2.0.50727
True
v2.0.50727
True
v2.0
True
v2.0.50727
True
v2.0
True
v2.0
True
v2.0.50727
C:\Windows\assembly\GAC_MSIL\System.
Configuration.Install\2.0....
C:\Windows\assembly\GAC_MSIL\Microsoft.
PowerShell.Commands.Man...
C:\Windows\assembly\GAC_MSIL\Microsoft.
PowerShell.Security\1.0...
C:\Windows\assembly\GAC_MSIL\Microsoft.
PowerShell.Commands.Uti...
C:\Windows\assembly\GAC_MSIL\Microsoft.
PowerShell.ConsoleHost....
C:\Windows\assembly\GAC_32\System.
Data\2.0.0.0__b77a5c561934e0...
C:\Windows\assembly\GAC_MSIL\System.
Xml\2.0.0.0__b77a5c561934e...
C:\Windows\assembly\GAC_MSIL\System.
DirectoryServices\2.0.0.0_...
C:\Windows\assembly\GAC_MSIL\System.
Management\2.0.0.0__b03f5f...
C:\Windows\assembly\GAC_MSIL\System.
Management.Automation.reso...
C:\Windows\Microsoft.NET\Framework\
v2.0.50727\mscorlib.dll
C:\Windows\assembly\GAC_MSIL\Microsoft.
PowerShell.Security.res...
C:\Windows\assembly\GAC_MSIL\Microsoft.
PowerShell.Commands.Uti...
C:\Windows\assembly\GAC_MSIL\System.
Configuration\2.0.0.0__b03...
You may see more assemblies than listed above. Any PowerShell
snap-in loads its own assemblies, and the
System.Reflection.Assembly type provides methods to manually
load additional assemblies from .NET DLL files or the global
assembly cache.
Finding Interesting Classes (Types)
To find out which types are located in an assembly, use the GetExportedTypes() method provided by
an assembly. Since most assemblies contain way too many types you could search for a specific
keyword. This code list all types that include the search word "environment":
$searchtext = "*Environment*"
[AppDomain]::CurrentDomain.GetAssemblies() |
ForEach-Object { $_.GetExportedTypes() } |
Where-Object { $_ -like $searchtext } |
ForEach-Object { $_.FullName }
System.EnvironmentVariableTarget
Table of Contents | About PowerShell Plus
193
Sponsors | Resources | © BBS Technologies
System.Environment
System.Environment+SpecialFolder
System.Runtime.InteropServices.RuntimeEnvironment
System.Security.Permissions.EnvironmentPermissionAccess
System.Security.Permissions.EnvironmentPermission
System.Security.Permissions.EnvironmentPermissionAttribute
System.ComponentModel.Design.Data.IDataEnvironment
Microsoft.PowerShell.Commands.EnvironmentProvider
System.Web.Configuration.HostingEnvironmentSection
System.Web.Hosting.HostingEnvironment
One of the types that show up is the type System.Environment. The System.Environment type can
do very useful things. Let's list its static members:
[System.Environment] | Get-Member -static
TypeName: System.Environment
Name
MemberType Definition
------------- ---------Exit
Method
static System.Void
Exit(Int32 exitCode)
ExpandEnvironmentVariables Method
static System.String
ExpandEnvironmentVariables...
FailFast
Method
static System.Void
FailFast(String message)
GetCommandLineArgs
Method
static System.String[]
GetCommandLineArgs()
GetEnvironmentVariable
Method
static System.String
GetEnvironmentVariable(...
GetEnvironmentVariables
Method
static System.Collections.
IDictionary GetEnvironmentV...
GetFolderPath
Method
static System.String
GetFolderPath(SpecialFolder...
GetLogicalDrives
Method
static System.String[]
GetLogicalDrives()
SetEnvironmentVariable
Method
static System.Void
SetEnvironmentVariable(...
CommandLine
Property
static System.String
CommandLine {get;}
CurrentDirectory
Property
static System.String
CurrentDirectory {get;set;}
ExitCode
Property
static System.Int32 ExitCode
{get;set;}
HasShutdownStarted
Property
static System.Boolean
HasShutdownStarted {get;}
MachineName
Property
static System.String
MachineName {get;}
NewLine
Property
static System.String
NewLine {get;}
OSVersion
Property
static System.
OperatingSystem OSVersion
{get;}
Table of Contents | About PowerShell Plus
194
Sponsors | Resources | © BBS Technologies
ProcessorCount
Property
StackTrace
Property
SystemDirectory
Property
TickCount
Property
UserDomainName
Property
UserInteractive
Property
UserName
Property
Version
Property
WorkingSet
Property
static System.Int32
ProcessorCount {get;}
static System.String
StackTrace {get;}
static System.String
SystemDirectory {get;}
static System.Int32
TickCount {get;}
static System.String
UserDomainName {get;}
static System.Boolean
UserInteractive {get;}
static System.String
UserName {get;}
static System.Version
Version {get;}
static System.Int64
WorkingSet {get;}
For example, the static methods of the System.Environment class will show you which user has
executed the script on which machine:
[system.Environment]::UserDomainName +
"\" + [System.Environment]::UserName +
" on " + [System.Environment]::MachineName
Idera\Tobias Weltner on PC12
Using GetFolderPath(), the class will also reveal the paths to all important Windows folders. To find
out the proper values for an argument, specify an invalid argument, and the error message will list
all valid argument values:
[System.Environment]::GetFolderPath("HH")
Cannot convert argument "0", with value: "HH", for
"GetFolderPath" to type "System.Environment+SpecialFolder":
"Cannot convert value "HH" to type "System.Environment+
SpecialFolder" due to invalid enumeration values. Specify
one of the following enumeration values and try again.
The possible enumeration values are "Desktop, Programs,
Personal, MyDocuments, Favorites, Startup, Recent, SendTo,
StartMenu, MyMusic, DesktopDirectory, MyComputer,Templates,
ApplicationData, LocalApplicationData, InternetCache,
Cookies, History, CommonApplicationData, System,
ProgramFiles, MyPictures, CommonProgramFiles"."
So, if you'd like to know where the picture folder is on your computer, use MyPictures.
[System.Environment]::GetFolderPath("MyPictures")
C:\Users\Tobias Weltner\Pictures
Table of Contents | About PowerShell Plus
195
Sponsors | Resources | © BBS Technologies
Looking for Methods
Next, let's search for some interesting methods. Here's a way for you to find the GetFolderPath()
method of the previous example:
$searchtext = "*getfolder*"
[AppDomain]::CurrentDomain.GetAssemblies() |
ForEach-Object { $_.GetExportedTypes() } |
ForEach-Object { $_.getmembers() } |
Where-Object { $_.isStatic} |
Where-Object { $_ -like $searchtext } |
ForEach-Object { "[{0}]::{1} --> {2}" -f `
$_.declaringtype, $_.toString().SubString( `
$_.toString().IndexOf(" ")+1), $_.ReturnType }
[System.Environment]::GetFolderPath(SpecialFolder)
--> System.String
The search can easily take a few minutes because PowerShell examines every single method in
every type exposed by every loaded assembly.
Creating New Objects
You have seen that many .NET types contain useful static methods. In addition, you can create new
objects (instances) that are derived from a specific type. To create new instances, you can either
convert an existing object to a new type, or you can create a new instance using New-Object. In
addition, you may be able to call some cmdlet or method that happens to return the object type you
are after:
$datetime = [System.DateTime] '1.1.2000'
$datetime.GetType().Fullname
System.DateTime
$datetime = New-Object System.DateTime
$datetime.GetType().Fullname
System.DateTime
$datetime = Get-Date
$datetime.GetType().Fullname
System.DateTime
$datetime = [System.DateTime]::Parse('1.1.2000')
$datetime.GetType().Fullname
System.DateTime
Table of Contents | About PowerShell Plus
196
Sponsors | Resources | © BBS Technologies
Creating New Objects with New-Object
You can create a .NET object with New-Object, which gives you full access to all type "constructors."
These are invisible methods that create the new object. To create a new instance of a type, the type
needs to have at least one constructor. If it has none, you cannot create instances of this type.
The DateTime type has one constructor that takes no argument. If you create a new instance of a
DateTime object, you get back a date set to the very first date a DateTime type can represent which
happens to be January 1, 0001:
New-Object System.DateTime
Monday, January 01, 0001 12:00:00 AM
To create a specific date, you would use a different constructor. There is one that takes three
numbers for year, month, and day:
New-Object System.DateTime(2000,5,1)
Monday, May 01, 2000 12:00:00 AM
If you simply add a number, yet another constructor is used which interprets the number as ticks,
the smallest time unit a computer can process:
New-Object System.DateTime(568687676789080999)
Monday, February 07, 1803 7:54:38 AM
Using Constructors
When you create a new object using New-Object, you can submit additional arguments by adding
argument values as a comma separated list enclosed in parentheses. New-Object in fact is calling a
method called ctor which is the type constructor. Like any other method, it can support different
argument signatures.
Let's check out how you can discover the different constructors a type supports. The next line
creates a new instance of a System.String and uses a constructor that accepts a character and a
number:
New-Object System.String(".", 100)
..................................................
..................................................
To list the available constructors for a type, use the GetConstructors() method available in each
type. For example, you could find out which constructors are offered by the System.String type to
produce System.String objects:
[System.String].GetConstructors() |
Table of Contents | About PowerShell Plus
197
Sponsors | Resources | © BBS Technologies
ForEach-Object { $_.toString() }
Void .ctor(Char*)
Void .ctor(Char*, Int32, Int32)
Void .ctor(SByte*)
Void .ctor(SByte*, Int32, Int32)
Void .ctor(SByte*, Int32, Int32,
System.Text.Encoding)
Void .ctor(Char[], Int32, Int32)
Void .ctor(Char[])
Void .ctor(Char, Int32)
In fact, there are eight different signatures to create a new object of the System.String type. You
just used the last variant: the first argument is the character, and the second a number that
specifies how often the character is to be repeated. PowerShell itself uses the next to last
constructor so if you specify text in quotation marks, it will interpret text in quotation marks as a
field with nothing but characters (Char[]).
New Objects by Conversion
Objects can often be created without New-Object by using type casting instead. You've already seen
how it's done for variables in Chapter 3:
# PowerShell normally wraps text as a System.String:
$date = "November 1, 2007"
$date.GetType().FullName
System.String
$date
November 1, 2007
# Use strong typing to set the object type of $date:
[System.DateTime]$date = "November 1, 2007"
$date.GetType().FullName
System.DateTime
$date
Thursday, November 1, 2007 00:00:00
So, if you enclose the desired .NET type in square brackets and put it in front of a variable name,
PowerShell will require you to use precisely the specified object type for this variable. If you assign a
value to the variable, PowerShell automatically converts it to that type. That process is sometimes
called "implicit type conversion." Explicit type conversion works a little different. Here, the desired
type is put in square brackets again but placed on the right side of the assignment operator:
$value = [DateTime]"November 1, 2007"
Table of Contents | About PowerShell Plus
198
Sponsors | Resources | © BBS Technologies
$value
Thursday, November 1, 2007 00:00:00
PowerShell would first convert the text into a date because of the type specification and then assign
it to the variable $value, which itself remains a regular variable without type specification. Because
$value is not limited to DateTime types, you can assign other data types to the variable later on.
$value = "McGuffin"
Using the type casting, you can also create entirely new objects without New-Object. First, create an
object using New-Object:
New-Object system.diagnostics.eventlog("System")
Max(K) Retain OverflowAction
------ ------ -------------20,480
0 OverwriteAsNeeded
Entries Name
------- ---64,230 System
You could have accomplished the same thing without New-Object:
[System.Diagnostics.EventLog]"System"
Max(K) Retain OverflowAction
------ ------ -------------20,480
0 OverwriteAsNeeded
Entries Name
------- ---64,230 System
In the second example, the string System was converted into the System.Diagnostics.Eventlog type:
The result is an EventLog object representing the System event log.
So, when should you use New-Object and when type conversion? It is largely a matter of taste, but
whenever a type has more than one constructor and you want to select the constructor, use NewObject and specify the arguments for the constructor of your choice. Type conversion automatically
chooses one constructor, and you have no control over which constructor is picked.
# Using New-Object, you can select the
# constructor you wish of the type yourself:
New-Object System.String(".", 100)
..................................................
..................................................
#
#
#
#
#
#
#
#
#
When casting types, PowerShell selects the
constructor automatically. For the System.String
type, a constructor will be chosen that requires
no arguments. Your arguments will then be
interpreted as a PowerShell subexpression in
which an array will be created. PowerShell will
change this array into a System.String type.
PowerShell changes arrays into text by separating
elements from each other with whitespace:
Table of Contents | About PowerShell Plus
199
Sponsors | Resources | © BBS Technologies
[system.string](".",100)
. 100
# If your arguments are not in round brackets,
# they will be interpreted as an array and the first
# array element cast in the System.String type:
[system.string]".", 100
.
100
Type conversion can also include type arrays (identified by "[]")
and can be a multi-step process where you convert from one type
over another type to a final type. This is how you would convert
string text into a character array:
[char[]]"Hello!"
H
e
l
l
o
!
You could then convert each character into integers to get the character
codes:
[Int[]][Char[]]"Hello World!"
72
97
108
108
111
32
87
101
108
116
33
Conversely, you could make a numeric list out of a numeric array, and turn
that into a string:
[string][char[]](65..90)
A B C D E F G H I J K L M N O P Q R S T U V W X Y Z
Table of Contents | About PowerShell Plus
200
Sponsors | Resources | © BBS Technologies
$OFS = ","
[string][char[]](65..90)
A,B,C,D,E,F,G,H,I,J,K,L,M,N,O,P,Q,R,S,T,U,V,W,X,Y,Z
Just remember: if arrays are converted into a string, PowerShell uses the
separator in the $OFS automatic variable as a separator between the array
elements.
Loading Additional Assemblies: Improved Internet Download
To get access to even more functionality, you can load additional assemblies with more types and
members. If you have ever written VBScript scripts, you may want to get back some of your beloved
VisualBasic methods such as MsgBox() or InputBox(). Simply load the Microsoft.VisualBasic
assembly, which is located in the global assembly cache:
# Load required assembly:
[void][reflection.assembly]::`
LoadWithPartialName("Microsoft.VisualBasic")
Once you did that, you have access to a whole bunch of new types:
[Microsoft.VisualBasic.Interaction] | Get-Member -static
TypeName: Microsoft.VisualBasic.Interaction
Name
MemberType Definition
------------- ---------AppActivate
Method
static System.Void
AppActivate(Int32 Proces...
Beep
Method
static System.Void
Beep()
CallByName
Method
static System.Object
CallByName(Object Obje...
Choose
Method
static System.Object
Choose(Double Index, P...
Command
Method
static System.String
Command()
CreateObject
Method
static System.Object
CreateObject(String Pr...
DeleteSetting
Method
static System.Void
DeleteSetting(String App...
Environ
Method
static System.String
Environ(Int32 Expressi...
Equals
Method
static System.Boolean
Equals(Object objA, O...
GetAllSettings Method
static System.String[,]
GetAllSettings(Stri...
Table of Contents | About PowerShell Plus
201
Sponsors | Resources | © BBS Technologies
GetObject
Method
GetSetting
Method
IIf
Method
InputBox
Method
MsgBox
Method
Partition
Method
ReferenceEquals Method
SaveSetting
Method
Shell
Method
Switch
Method
static System.Object
GetObject(String PathN...
static System.String
GetSetting(String AppN...
static System.Object
IIf(Boolean Expression...
static System.String
InputBox(String Prompt...
static Microsoft.VisualBasic.
MsgBoxResult M...
static System.String
Partition(Int64 Number...
static System.Boolean
ReferenceEquals(Objec...
static System.Void
SaveSetting(String AppNa...
static System.Int32
Shell(String PathName, ...
static System.Object
Switch(Params Object[]...
[microsoft.VisualBasic.Interaction]::`
InputBox("Enter Name", "Name", "$env:username")
Tobias
Or, you could use a much-improved download method, which shows a progress bar while
downloading files from the Internet:
# Reload required assembly:
[void][reflection.assembly]::`
LoadWithPartialName("Microsoft.VisualBasic")
# Download address of a file:
$address = "http://powershell.com/cs/" +
"media/p/467/download.aspx"
# This is where the file should be saved:
$target = "$home\chart_drive_space.V2.ps1"
# Download will be carried out:
$object = New-Object `
Microsoft.VisualBasic.Devices.Network
$object.DownloadFile(
$address, $target, "", "",
$true, 500, $true, "DoNothing")
Using COM Objects
In addition to .NET, PowerShell can also load and access COM objects which work similar to .NET
types and objects but use an older technology.
Table of Contents | About PowerShell Plus
202
Sponsors | Resources | © BBS Technologies
Which COM Objects Are Available?
COM objects each have a unique name known as ProgID or Programmatic Identifier, which is stored
in the registry. So, if you want to look up COM objects available on your computer, visit the registry:
Dir REGISTRY::HKEY_CLASSES_ROOT\CLSID `
-include PROGID -recurse |
foreach {$_.GetValue("")}
How Do You Use COM Objects?
Once you know the ProgID of a COM component, use New-Object to put it to work in PowerShell.
Just specify the additional parameter -comObject:
$object = New-Object -comObject WScript.Shell
You'll get an object which behaves very similar to .NET objects. It will contain properties with data
and methods that you can execute. And, as always, Get-Member finds all object members for you.
Let's look at its methods:
# Make the methods of the COM objects visible:
$object | Get-Member -memberType *method
TypeName: System.__ComObject#{41904400-be1811d3-a28b-00104bd35090}
Name
MemberType Definition
------------- ---------AppActivate
Method
bool AppActivate (Variant, Variant)
CreateShortcut Method
IDispatch CreateShortcut (string)
Exec
Method
IWshExec Exec (string)
ExpandEnviron Method
string ExpandEnvironmentStrings
mentStrings
(string)
LogEvent
Method
bool LogEvent (Variant, string,
string)
Popup
Method
int Popup (string, Variant,
Variant, Variant)
RegDelete
Method
void RegDelete (string)
RegRead
Method
Variant RegRead (string)
RegWrite
Method
void RegWrite (string, Variant,
Variant)
Run
Method
int Run (string, Variant, Variant)
SendKeys
Method
void SendKeys (string, Variant)
The information required to understand how to use a method can be inadequate. Only the expected
object types are given, but not why the arguments exist. If you want to know more about a COM
command, the Internet can help you. Go to a search site of your choice and enter two keywords: the
ProgID of the COM components (in this case, it will be WScript.Shell) and the name of the method
that you want to use.
Table of Contents | About PowerShell Plus
203
Sponsors | Resources | © BBS Technologies
Some of the commonly used COM objects are WScript.Shell, WScript.Network,
Scripting.FileSystemObject, InternetExplorer.Application, Word.Application, and Shell.Application.
Let's create a shortcut to powershell.exe using WScript.Shell Com object and its method
CreateShorcut():
# Create an object:
$wshell = New-Object -comObject WScript.Shell
# Assign a path to Desktop to the variable $path
$path = [system.Environment]::GetFolderPath('Desktop')
# Create a link object
$link = $wshell.CreateShortcut("$path\PowerShell.lnk")
# $link is an object and has the properties and methods
$link | Get-Member
TypeName: System.__ComObject#{f935dc23-1cf0-11d0-adb9-00c04fd58a0b}
Name
MemberType
Definition
---------------------Load
Method
void Load (string)
Save
Method
void Save ()
Arguments
Property
string Arguments () {get} {set}
Description
Property
string Description () {get} {set}
FullName
Property
string FullName () {get}
Hotkey
Property
string Hotkey () {get} {set}
IconLocation
Property
string IconLocation () {get} {set}
RelativePath
Property
{get} {set}
TargetPath
Property
string TargetPath () {get} {set}
WindowStyle
Property
int WindowStyle () {get} {set}
WorkingDirectory Property
string WorkingDirectory () {get} {set}
# We can populate some of the properties
$link.TargetPath = 'powershell.exe'
$link.Description = 'Launch Windows PowerShell console'
$link.WorkingDirectory = $profile
$link.IconLocation = 'powershell.exe'
# And save the changes using Save() method
$link.Save()
Summary
Everything in PowerShell is represented by objects that have exactly two aspects: properties and
methods, which both form the members of the object. While properties store data, methods are
executable commands.
Objects are the result of all PowerShell commands and are not converted to readable text until you
output the objects to the console. However if you save a command's result in a variable, you will get
a handle on the original objects and be able to evaluate their properties or call their commands. If
you would like to see all of an object's properties, then pass the object to Format-List and type an
asterisk after it. In this way, all—and not only the most important—properties will be output as text.
Table of Contents | About PowerShell Plus
204
Sponsors | Resources | © BBS Technologies
The Get-Member cmdlet retrieves even more data, enabling you to output detailed information on
the properties and methods of any object.
All the objects with which you work in PowerShell originate from .NET framework, on which
PowerShell is layered. Aside from the objects that PowerShell commands provide you as results, you
can also invoke objects directly from the .NET framework and gain access to a powerful arsenal of
new commands. Along with the dynamic methods furnished by objects, there are also static
methods, which are provided directly by the class from which objects are also derived.
If you cannot perform a task either with the cmdlets, regular console commands, or methods of
the .NET framework, you can resort to the unmanaged world outside the .NET framework. Either
directly access the low-level API functions, the foundation of the .NET framework, or use COM
components.
Table of Contents | About PowerShell Plus
205
Sponsors | Resources | © BBS Technologies
CHAPTER 7.
Conditions
You'll need a condition first to compose intelligent PowerShell code capable of making decisions.
That's why you'll learn in the first part of this Chapter how to formulate questions as conditions.
In the second part, you'll employ conditions to execute PowerShell instructions only if a particular
condition is actually met.
Topics Covered:
•
•
•
•
•
Formulating Conditions
• Table 7.1: Comparison operators
• Carrying Out a Comparison
• "Reversing" Comparisons
• Combining Comparisons
• Table 7.2: Logical operators
• Comparisons with Arrays and Collections
• Verifying Whether an Array Contains a Particular Element
Where-Object
• Filtering Results in the Pipeline
• Formulating a Condition
• Using Alias
If-ElseIf-Else
Switch
• Testing Range of Values
• No Applicable Condition
• Several Applicable Conditions
• Using String Comparisons
• Case Sensitivity
• Wildcard Characters
• Regular Expressions
• Processing Several Values Simultaneously
Summary
Formulating Conditions
A condition is nothing more than a question that can be answered clearly in the positive (true) or in
the negative (false). Nearly all questions are phrased with the help of comparisons. The following
PowerShell comparison operators allow you to compare values:
Operator
Conventional Description
Example
Result
-eq, -ceq, -ieq
=
10 -eq 15
$false
Table of Contents | About PowerShell Plus
equals
206
Sponsors | Resources | © BBS Technologies
-ne, -cne, -ine
<>
not equal
10 -ne 15
$true
-gt, -cgt, -igt
>
greater than
10 -gt 15
$false
-ge, -cge, -ige
>=
greater than or
equal to
10 -ge 15
$false
-lt, -clt, -ilt
<
less than
10 -lt 15
$true
-le, -cle, -ile
<=
less than or equal
to
10 -le 15
$true
-contains,
-ccontains,
-icontains
contains
1,2,3 -contains 1
$true
-notcontains,
-cnotcontains,
-inotcontains
does not contain
1,2,3 -notcontains
$false
1
Table 7.1: Comparison operators
PowerShell doesn't use the traditional comparison operators that
you may know from other programming languages. In particular,
the "=" operator is purely an assignment operator in PowerShell,
while ">" and "<" operators are used for redirection.
There are three variants of all comparison operators. The basic variant is case-insensitive when
making comparisons. If you'd like to explicitly specify whether case sensitivity should be taken into
account, use variants that begin with "c" (case-sensitive) or "i" (case-insensitive).
Carrying Out a Comparison
You can carry out comparisons immediately and directly in the PowerShell console. First, enter a
value, then a comparison operator, and then the second value that you want to compare with the
first. As soon as you hit (enter), the comparison will be performed. The result should always be True
(condition is correct) or False (condition is incorrect).
4 -eq 10
Table of Contents | About PowerShell Plus
207
Sponsors | Resources | © BBS Technologies
False
"secret" -ieq "SECRET"
True
As long as you compare only numbers or only strings, comparisons are very easy to grasp and
return exactly the result that you expect:
123 -lt 123.5
True
However, you can also compare different data types. These results are not always as logical as the
previous one:
12 -eq "Hello"
False
12 -eq "000012"
True
"12" -eq 12
True
"12" -eq 012
True
"012" -eq 012
False
123 -lt 123.4
True
123 -lt "123.4"
False
123 -lt "123.5"
True
Table of Contents | About PowerShell Plus
208
Sponsors | Resources | © BBS Technologies
Would you have expected these results? Some comparisons return peculiar results. That's precisely
what happens when you compare different data types, and the reason is that PowerShell actually
cannot compare different data types at all. PowerShell tries to convert the data types into a common
data type that can be compared. However, this automatic conversion doesn't always return the
result that you would intuitively expect, so you should avoid comparisons of differing data types.
"Reversing" Comparisons
A comparison always returns a result that is either true or false, and you've seen that there are
complementary comparison operators for most comparisons: -eq and -ne (equal and not equal) or gt and -lt (greater than and less than).
In addition, with the logical operator -not you have the option of "reversing" the result of a
comparison. It expects an expression on the right side that is either true or false, and it turns this
around. Instead of -not, you may also use the abbreviated "!":
$a = 10
$a -gt 5
True
-not ($a -gt 5)
False
# Shorthand: instead of -not "!" can also be used:
!($a -gt 5)
False
Make generous use of parentheses if you're working with logical
operators like -not. Logical operators are always interested in the
result of a comparison, but not in the comparison itself. That's why
the comparison should always be in parentheses.
Combining Comparisons
Because every comparison returns either True or False, you can combine several comparisons with
logical operators. The following conditional statement would evaluate to true only if both
comparisons evaluate to true:
( ($age -ge 18) -and ($sex -eq "m") )
Put separate comparisons in parentheses because you only want to link the results of these
comparisons, certainly not the comparisons themselves.
Table of Contents | About PowerShell Plus
209
Sponsors | Resources | © BBS Technologies
Operator Description
Left Value
Right
Value
Result
-and
Both conditions must be met
True
False
False
True
False
True
False
True
False
False
False
True
-or
At least one of the two conditions
must be met
True
False
False
True
False
True
False
True
True
True
False
True
-xor
One or the other condition must be
met, but not both
True
False
False
True
True
False
True
False
False
False
True
True
-not
Reverses the result
(not
applicable)
True
False
False
True
Table 7.2: Logical operators
Comparisons with Arrays and Collections
Up to now, you've only used the comparison operators in Table 7.1 to compare single values. In
Chapter 4, you've already become familiar with arrays. The question is: how do comparison
operators react to arrays? To which element of an array is the comparison applied? The simple
answer: to all of them.
But the result is not a long list of True and False. In this case, comparison operators return an array
in which precisely those elements of the initial array reappear in the matched comparison—
resembling a sort of filter. In the simplest case, use the comparison operator -eq (equal) to find all
elements in an array equal to the specified value:
1,2,3,4,3,2,1 -eq 3
3
3
Two elements having the value of 3 are in the initial array. Only these two elements were returned.
It works conversely, too: if you'd like to see only the elements of an array that don't match the
comparison value, use -ne (not equal) operator:
1,2,3,4,3,2,1 -ne 3
Table of Contents | About PowerShell Plus
210
Sponsors | Resources | © BBS Technologies
1
2
4
2
1
Verifying Whether an Array Contains a Particular Element
How can you find out whether an array contains a particular element? As you have seen, -eq
provides no answer to this question. That's why there are the comparison operators -contains and
-notcontains. They verify whether a certain value exists in an array.
# -eq returns only those elements matching the criterion:
1,2,3 -eq 5
# -contains answers the question of whether the sought element is included in the
array:
1,2,3 -contains 5
False
1,2,3 -notcontains 5
True
Where-Object
Let's now apply conditions in real life. The first area of application is the PowerShell pipeline, which
you became acquainted with in Chapter 5. In the pipeline, the results of a command are forwarded
directly to the next one, and the Where-Object cmdlet works like a filter, allowing only those objects
through the pipeline that meet a certain condition. To make this work, specify your condition to
Where-Object.
Filtering Results in the Pipeline
The cmdlet Get-Process, will return all running processes. However, you are not likely to be
interested in all processes, but instead you want an answer to a specific problem. For instance, you
would like to find out currently running instances of the Notepad. First, get an initial overview of
which properties the processes contain by using Get-Process. That's important, because you'll use
these properties afterwards as the basis for your condition. This is how you can find the available
properties:
Get-Process | Select-Object -first 1 | Format-List *
__NounName
Name
Handles
Table of Contents | About PowerShell Plus
: Process
: agrsmsvc
: 36
211
Sponsors | Resources | © BBS Technologies
VM
WS
PM
NPM
Path
Company
CPU
FileVersion
ProductVersion
Description
Product
Id
PriorityClass
HandleCount
WorkingSet
PagedMemorySize
PrivateMemorySize
VirtualMemorySize
TotalProcessorTime
BasePriority
ExitCode
HasExited
ExitTime
Handle
MachineName
MainWindowHandle
MainWindowTitle
MainModule
MaxWorkingSet
MinWorkingSet
Modules
NonpagedSystemMemorySize
NonpagedSystemMemorySize64
PagedMemorySize64
PagedSystemMemorySize
PagedSystemMemorySize64
PeakPagedMemorySize
PeakPagedMemorySize64
PeakWorkingSet
PeakWorkingSet64
PeakVirtualMemorySize
PeakVirtualMemorySize64
PriorityBoostEnabled
PrivateMemorySize64
PrivilegedProcessorTime
ProcessName
ProcessorAffinity
Responding
SessionId
StartInfo
StartTime
SynchronizingObject
Threads
Table of Contents | About PowerShell Plus
:
:
:
:
:
:
:
:
:
:
:
:
:
:
:
:
:
:
:
:
:
:
:
:
:
:
:
:
:
:
:
:
:
:
:
:
:
:
:
:
:
:
:
:
:
:
:
:
:
:
:
:
:
21884928
57344
716800
1768
1316
36
57344
716800
716800
21884928
8
.
0
1768
1768
716800
24860
24860
716800
716800
2387968
2387968
21884928
21884928
716800
agrsmsvc
True
0
System.Diagnostics.ProcessStartInfo
{1964, 1000}
212
Sponsors | Resources | © BBS Technologies
UserProcessorTime
VirtualMemorySize64
EnableRaisingEvents
StandardInput
StandardOutput
StandardError
WorkingSet64
Site
Container
:
: 21884928
: False
:
:
:
: 57344
:
:
Formulating a Condition
The name of a process can be found in the Name property. If you're just looking for the processes of
the Notepad, your condition should be name -eq 'notepad'. Now, supply this condition to WhereObject:
Get-Process | Where-Object { $_.name -eq 'notepad' }
Handles NPM(K) PM(K) WS(K) VM(M) CPU(s)
Id ProcessName
------- ------ ----- ----- ----- ------- ----------68
4 1636 8744
62
0,14 7732 notepad
68
4 1632 8764
62
0,05 7812 notepad
The pipeline now returns only those processes that meet your condition. If you're not currently
running the Notepad, nothing will be returned. If you take a closer look at Where-Object, you'll see
that your condition is specified in braces after the cmdlet. The $_ variable contains the current
pipeline object.
The next one-liner would retrieve all processes whose company name begins with "Micro" and
output for each process its name, description, and company name:
Get-Process | Where-Object { $_.company -like 'micro*' } |
Format-Table name, description, company
Name
---conime
dwm
ehmsas
ehtray
EXCEL
explorer
GrooveMonitor
ieuser
iexplore
msnmsgr
notepad
notepad
sidebar
taskeng
WINWORD
Description
----------Console IME
Desktopwindow-Manager
Media Center Media Statu...
Media Center Tray Applet
Microsoft Office Excel
Windows-Explorer
GrooveMonitor Utility
Internet Explorer
Internet Explorer
Messenger
Editor
Editor
Windows-Sidebar
Task Scheduler Engine
Microsoft Office Word
Table of Contents | About PowerShell Plus
213
Company
------Microsoft
Microsoft
Microsoft
Microsoft
Microsoft
Microsoft
Microsoft
Microsoft
Microsoft
Microsoft
Microsoft
Microsoft
Microsoft
Microsoft
Microsoft
Corporation
Corporation
Corporation
Corporation
Corporation
Corporation
Corporation
Corporation
Corporation
Corporation
Corporation
Corporation
Corporation
Corporation
Corporation
Sponsors | Resources | © BBS Technologies
wmpnscfg
wpcumi
Windows Media Player Net... Microsoft Corporation
Windows Parental Control... Microsoft Corporation
In Chapter 6 you learned that every single process in this list is
actually an object that not only has the properties that you just
made visible in the previous example, but also has methods. That
means you could go on to process the result of your condition
object by object and, in doing so, invoke methods for every object.
To do so, you need loops, which will be explained in more detail in the next
Chapter. However, for the time being, here's a little preview: the next line
ends all Notepad processes. Watch out: the processes will be ended
immediately and without request for confirmation. All data that you haven't
saved will be lost:
# Attention: all instances of Notepad will be terminated
# immediately and without further notification:
Get-Process | Where-Object { $_.name -eq 'notepad' } |
Foreach-Object { $_.Kill() }
Using Alias
Because you often need conditions in the pipeline, an alias exists for Where-Object: "?". So, instead
of Where-Object, you may also use "?'".
# The two following instructions return the same result:
# all running services
Get-Service | ForEach-Object {$_.Status -eq 'Running' }
Get-Service | ? {$_.Status -eq 'Running' }
If-ElseIf-Else
Where-object works splendidly in the pipeline, but it is inappropriate if you want to make longer
code segments dependent on meeting a condition. Here, the If..ElseIf..Else statement works much
better. In the simplest case, the statement looks like this:
If (condition) {
# If the condition applies,
# this code will be executed
}
The condition must be enclosed in parentheses and follow the keyword If. If the condition is met, the
code in the braces after it will be executed, otherwise not. Try it out:
If ($a -gt 10) { "$a is larger than 10" }
Table of Contents | About PowerShell Plus
214
Sponsors | Resources | © BBS Technologies
It's likely, though, that you won't (yet) see a result. The condition was not met, and so the code in
the braces wasn't executed. To get an answer, make sure that the condition is met:
$a = 11
If ($a -gt 10) { "$a is larger than 10" }
11 is larger than 10
Now the comparison is correct, and the If statement ensures that the code in the braces returns a
result. As it is, that clearly shows that the simplest If statement usually doesn't suffice in itself,
because you would like to always get a result, even when the condition isn't met. To accomplish
that, expand the If statement with Else:
If ($a -gt 10)
{
"$a is larger than 10"
}
Else
{
"$a is less than or equal to 10"
}
Now the code in the braces after If is executed if the condition is met; if the preceding condition isn't
true, the code in the braces after Else is executed. If you have several conditions you may insert as
many ElseIf blocks between If and Else as you like:
If ($a -gt 10)
{
"$a is larger than 10"
}
ElseIf ($a -eq 10)
{
"$a is exactly 10"
}
Else
{
"$a is less than 10"
}
The If statement here always executes the code in the braces after the condition that is met. The
code after Else will be executed when none of the preceding conditions are true. What happens if
several conditions are true? Then the code after the first applicable condition will be executed and all
other applicable conditions will be ignored.
If ($a -gt 10)
{
"$a is larger than 10"
}
ElseIf ($a -eq 10)
{
"$a is exactly 10"
}
Table of Contents | About PowerShell Plus
215
Sponsors | Resources | © BBS Technologies
ElseIf ($a -ge 10)
{
"$a is larger than or equal to 10"
}
Else
{
"$a is smaller than 10"
}
The fact is that the If statement doesn't care at all about the condition that
you state. All that the If statement evaluates is $true or $false. If condition
evaluates $true, the code in the braces after it will be executed, otherwise
not. Conditions are only a way to return one of the requested values $true
or $false. But the value could come from another function or from a
variable:
# Returns True from 14:00 on, otherwise False:
Function isAfternoon { (Get-Date).Hour -gt 13 }
isAfternoon
True
# Result of the function determines which code the If statement
executes:
If (isAfternoon) { "Time for break!" } Else { "It's still early." }
Time for break!
The example shows that the condition after If must always be in parentheses, but it
can also come from any source as long as it is $true or $false. In addition, you may
also write the If statement in a single line. If you'd like to execute more than one
command in the braces without having to use new lines, separate the commands with
a semicolon ";".
Switch
If you'd like to test a value against many comparison values, the If statement could quickly become
confusing. The Switch statement is much clearer and quicker:
# Test a value against several comparison values (with If statement):
$value = 1
If ($value -eq 1)
{
" Number 1"
}
ElseIf ($value -eq 2)
{
Table of Contents | About PowerShell Plus
216
Sponsors | Resources | © BBS Technologies
" Number 2"
}
ElseIf ($value -eq 3)
{
" Number 3"
}
Number 1
# Test
$value
Switch
{
1 {
2 {
3 {
}
a value against several comparison values (with Switch statement):
= 1
($value)
"Number 1" }
"Number 2" }
"Number 3" }
Number 1
This is how to use the Switch statement: the value to switch on is in the parentheses after the
Switch keyword. That value is matched with each of the conditions case by case. If a match is found,
the action associated with that condition is performed. Default comparison operator is the -eq
operator to verify equality.
Testing Range of Values
The default comparison operator is -eq operator, but you could also compare a value with your own
conditions. Formulate your own condition and put it in braces. Condition must result in either true or
false:
$value = 8
Switch ($value)
{
# Instead of a standard value, a code block is used
# that results in True for numbers smaller than 5:
{$__-le 5} { "Number from 1 to 5" }
# A value is used here; Switch checks whether this
# value matches $value:
6 { "Number 6" }
# Complex conditions are allowed as they are here,
# where -and is used to combine two comparisons:
{(($__-gt 6) -and ($__-le 10))} { "Number from 7 to 10" }
}
Number from 7 to 10
•
The code block {$_ -le 5} includes all numbers less than or equal to 5.
Table of Contents | About PowerShell Plus
217
Sponsors | Resources | © BBS Technologies
•
The code block {(($_ -gt 6) -and ($_ -le 10))} combines two conditions and results in true if
the number is either larger than 6 or less than-equal to 10. Consequently, you may combine
any PowerShell statements in the code block and also use the logical operators listed in Table
7.2.
Here, you used the initial value stored in $_ for your conditions, but because $_ is generally
available anywhere in the Switch block, you could just as well have put it to work in the result code:
$value = 8
Switch ($value)
{
# The initial value (here it is in $value)
# is available in the variable $_:
{$_ -le 5} { "$_ is a number from 1 to 5" }
6 { "Number 6" }
{(($_ -gt 6) -and ($_ -le 10))}
{ "$_ is a number from 7 to 10" }
}
8 is a number from 7 to 10
No Applicable Condition
In a similar manner as an If statement, the Switch statement executes code only if at least one of
the specified conditions is met. The keyword, which for the If statement is called Else, is called
default for Switch statement. When no other condition matches, the default clause is run.
$value = 50
Switch ($value)
{
{$_ -le 5} { "$_is a number from 1 to 5" }
6 { "Number 6" }
{(($_ -gt 6) -and ($_ -le 10))}
{ "$_ is a number from 7 to 10" }
# The code after the next statement will be
# executed if no other condition has been met:
default {"$_ is a number outside the range from 1 to 10" }
}
50 is a number outside the range from 1 to 10
Several Applicable Conditions
If more than one condition applies, then Switch will behave differently than If. For If, only the first
applicable condition was executed. For Switch, all applicable conditions are executed:
$value = 50
Switch ($value)
{
Table of Contents | About PowerShell Plus
218
Sponsors | Resources | © BBS Technologies
50 { "the number 50" }
{$_ -gt 10} {"larger than 10"}
{$_ -is [int]} {"Integer number"}
}
The Number 50
Larger than 10
Integer number
Consequently, all applicable conditions ensure that the following code is executed, and so in some
circumstances you may get more than one result.
Try out that example, but assign 50.0 to $value. In this case, you'll
get just two results instead of three. Do you have any idea why?
That's right: the third condition is no longer fulfilled because the
number in $value is no longer an integer number. The other two
conditions, however, remain fulfilled.
If you'd like to receive only one result, while consequently making sure that only the first applicable
condition is performed, then append the break statement to the code.
$value = 50
Switch ($value)
{
50 { "the number 50"; break }
{$_ -gt 10} {"larger than 10"; break}
{$_ -is [int]} {"Integer number"; break}
}
The number 50
In fact, now you get only the first applicable result. The keyword break indicates that no more
processing will occur and the Switch statement will exit.
Using String Comparisons
The previous examples have always compared numbers. You could also naturally compare strings
since you now know that behind the scenes Switch uses only the normal -eq comparison operator
and that there string comparisons are also permitted. The following code could be the basic structure
of a command evaluation. A different action will be performed, depending on the specified
command:
$action = "sAVe"
Switch ($action)
{
"save" { "I save..." }
"open" { "I open..." }
Table of Contents | About PowerShell Plus
219
Sponsors | Resources | © BBS Technologies
"print"
Default
{ "I print..." }
{ "Unknown command" }
}
I save...
Case Sensitivity
Since the -eq comparison operator doesn't distinguish between lower and upper case, case
sensitivity doesn't play any role in comparisons. If you want to distinguish between them, then use
the -case option. Working behind the scene, it will replace the -eq comparison operator with -ceq,
after which case sensitivity will suddenly become crucial:
$action = "sAVe"
Switch -case ($action)
{
"save" { "I save..." }
"open" { "I open..." }
"print" { "I print..." }
Default { "Unknown command" }
}
Unknown command
Wildcard Characters
In fact, you can also exchange a standard comparison operator for -like and -match operators and
then carry out wildcard comparisons. Using the -wildcard option, activate the -like operator, which is
conversant, among others, with the "*" wildcard character:
$text = "IP address: 10.10.10.10"
Switch -wildcard ($text)
{
"IP*" { "The text begins with IP: $_" }
"*.*.*.*" { "The text contains an IP " +
"address string pattern: $_" }
"*dress*" { "The text contains the string " +
"'dress' in arbitrary locations: $_" }
}
The text begins with IP: IP address: 10.10.10.10
The text contains an IP address string pattern:
IP address: 10.10.10.10
The text contains the string 'dress' in arbitrary
locations: IP address: 10.10.10.10
Table of Contents | About PowerShell Plus
220
Sponsors | Resources | © BBS Technologies
Regular Expressions
Simple wildcard characters can't always be used for recognizing patterns. Regular expressions are
much more efficient. But they assume much more basic knowledge, a reason for you to now take a
peek ahead at Chapter 13, which discusses regular expression in greater detail.
With the -regex option, you can ensure that Switch uses the -match comparison operator instead of
-eq, and thus employs regular expressions. Using regular expressions, you can identify a pattern
much more precisely than by using simple wildcard characters. But that's not all: as was the case
with the -match operator, you will usually get back the text that matches the pattern in the
$matches variable. This way, you could even parse information out of the text:
$text = "IP address: 10.10.10.10"
Switch -regex ($text)
{
"^IP" { "The text begins with IP: " +
"$($matches[0])" }
"\d{1,3}\.\d{1,3}\.\d{1,3}\.\d{1,3}" {
"The text contains an IP address " +
"string pattern: $($matches[0])" }
"\b.*?dress.*?\b" { " The text " +
"contains the string 'dress' in " +
"arbitrary locations: $($matches[0])" }
}
The text begins with IP: IP
The text contains an IP address string
pattern: 10.10.10.10
The text contains the string 'dress' in
arbitrary locations: IP address
The result of the -match comparison with the regular expression is
returned in $matches, a hash table with each result, because
regular expressions can, depending on their form, return several
results. In the example, only the first result should interest you,
the one you got by using $matches[0]. To ensure that this result
appears in the output text, the entire expression is embedded in $(...).
Processing Several Values Simultaneously
Until now, you have always passed to Switch just one value for evaluation. But Switch can also
process several values at the same time. To do so, pass to Switch the values in an array or a
collection. In the following example, Switch is passed an array containing five elements. Switch
automatically takes all the elements one at a time from the array and compares each of them, one
by one:
$array = 1..5
Table of Contents | About PowerShell Plus
221
Sponsors | Resources | © BBS Technologies
Switch ($array)
{
{$_ % 2} { "$_ is odd."}
Default { "$_ is even."}
}
1
2
3
4
5
is
is
is
is
is
odd.
even.
odd.
even.
odd.
There you have it: Switch accepts not only single values but also entire arrays and collections. As
such, Switch would actually be an ideal candidate for evaluating results on the PowerShell pipeline
because the pipeline character ("|") is used to forward results as arrays or collections from one
command to the next.
The next line queries Get-Process for all running processes and pipes the result to a script block (&
{...}). In the script block, Switch evaluates the result of the pipeline, which is available in $input. If
the WS property of a process is larger than one megabyte, this process is output Switch will filter all
the processes whose WS property is less than or equal to one megabyte:
Get-Process | & { Switch($input) { {$_.WS -gt 1MB} { $_ }}}
However, this line is extremely hard to read and seems complicated. By using Where-Object, you
can formulate the condition in a much clearer way:
Get-Process | Where-Object { $_.WS -gt 1MB }
This variant is also quicker because Switch had to wait until the pipeline had collected the entire
results of the preceding command in $input. In Where-Object, it processes the results of the
preceding command precisely when the results are ready. This difference is especially striking for
elaborate commands:
# Switch returns all files beginning with "a":
Dir | & { Switch($input) {
{$_.name.StartsWith("a")} { $_ } }}
# But it doesn't do so until Dir has retrieved
# all data, and that can take a long time:
Dir -Recurse | & { Switch($input) {
{$_.name.StartsWith("a")} { $_ } }}
# Where-Object processes the incoming results
# immediately:
Dir -recurse | Where-Object {
$_.name.StartsWith("a") }
# The alias of Where-Object ("?") works
# exactly the same way:
Dir -recurse | ? { $_.name.StartsWith("a") }
Table of Contents | About PowerShell Plus
222
Sponsors | Resources | © BBS Technologies
Summary
Intelligent decisions are based on conditions, which in the simplest form can be reduced to plain Yes
or No answers. Using the comparison operators listed in Table 7.1, you can formulate such
conditions and can even combine these with the logical operators listed in Table 7.2 to form complex
queries.
The simple Yes/No answers of your conditions determine whether particular PowerShell instructions
should be carried out or not. In the simplest form, you can use the Where-Object cmdlet in the
pipeline. It functions there like a filter, allowing only those results through the pipeline that
correspond to your condition.
If you would like more control, or would like to execute larger code segments independently of
conditions, use the If statement, which evaluates as many different conditions as you wish and,
depending on the result, executes the allocated code. This is the typical "If-Then" scenario: if certain
conditions are met, then certain code segments will be executed.
An alternative to the If statement is the Switch statement: using it, you can compare a fixed initial
value with various possibilities. Switch is the right choice when you want to check a particular
variable against many different possible values.
Table of Contents | About PowerShell Plus
223
Sponsors | Resources | © BBS Technologies
CHAPTER 8.
Loops
Loops are a good example that iterations do not have to be boring. They repeat particular
PowerShell statements with the pipeline being one of the areas where you can benefit from loops.
Most PowerShell commands wrap their results in arrays, and you'll need a loop when you want to
examine single elements in an array more closely.
Topics Covered:
•
•
•
•
•
•
•
ForEach-Object
• Evaluating Pipeline Objects Separately
• Integrating Conditions
• Invoking Methods
Foreach
Do and While
• Continuation and Abort Conditions
• Using Variables as Continuation Criteria
• Endless Loops without Continuation Criteria
For
• For Loops: Just Special Types of the While Loop
• Unusual Uses for the For Loop
Switch
• Processing File Contents Line by Line
Exiting Loops Early
• Continue: Skipping Loop Cycles
• Nested Loops and Labels
Summary
ForEach-Object
The PowerShell pipeline works like an assembly line. Each command is tied to the next and hands
over its result to the following command, pretty much like assembly line robots. So, the results from
the initial command will be processed by all other commands in real time. If you'd like to look more
closely at these objects, you'll need the ForEach-Object cmdlet. It executes the code that you specify
after it for every object that is guided through the pipeline. This is one of the most important ways
to acquire native PowerShell objects. At the same time, it's the simplest form of a loop.
Evaluating Pipeline Objects Separately
If you use Get-WmiObject to retrieve all information about all running services, Get-WmiObject will
acquire the services as objects and direct them through the pipeline. Normally, PowerShell converts
these objects into text when they reach the end of the pipeline; at most, you could format the
output by using the formatting cmdlets described in Chapter 5:
Get-WmiObject Win32_Service |
Table of Contents | About PowerShell Plus
224
Sponsors | Resources | © BBS Technologies
Format-Table Name, StartMode, PathName
Name
---AeLookupSvc
StartMode PathName
--------- -------Auto
C:\Windows\system32\
svchost.ex...
AgereModemAudio
Auto
C:\Windows\system32\
agrsmsvc.exe
ALG
Manual
C:\Windows\System32\
alg.exe
Appinfo
Manual
C:\Windows\system32\
svchost.ex...
AppMgmt
Manual
C:\Windows\system32\
svchost.ex...
Ati External Event Utility Auto
C:\Windows\system32\
Ati2evxx.exe
AudioEndpointBuilder
Auto
C:\Windows\System32\
svchost.ex...
Audiosrv
Auto
C:\Windows\System32\
svchost.ex...
Automatic LiveUpdate...
Auto
"C:\Program Files\
Symantec\Liv...
(...)
ForEach-Object gives you more options. It enables you to access all the properties and methods of
each object. The ForEach-Object cmdlet executes a block of statements for every single object in a
pipeline. Automatic variable $_ contains the current pipeline object.
Get-WmiObject Win32_Service |
ForEach-Object { "{0} ({1}): Path: {2}" `
-f $_.Name, $_.StartMode, $_.PathName }
AeLookupSvc (Auto): Path: C:\Windows\system32\svchost.exe -k netsvcs
AgereModemAudio (Auto): Path: C:\Windows\system32\agrsmsvc.exe
ALG (Manual): Path: C:\Windows\System32\alg.exe
Appinfo (Manual): Path: C:\Windows\system32\svchost.exe -k netsvcs
AppMgmt (Manual): Path: C:\Windows\system32\svchost.exe -k netsvcs
(...)
Integrating Conditions
In the script block after ForEach-Object, all PowerShell commands and statements are permitted, so
you could output only running services along with their descriptions:
Get-WmiObject Win32_Service |
ForEach-Object {
if ($_.Started) {
"{0}({1}) = {2}" -f $_.Caption, $_.Name, $_.Description
}
}
Table of Contents | About PowerShell Plus
225
Sponsors | Resources | © BBS Technologies
Windows Audio Endpoint Builder = Manages audio devices
for the Windows Audio service. If this service is stopped,
audio devices and effects will not function properly. If
this service is disabled, any services that explicitly
depend on it will no longer start.
Windows-Audio(Audiosrv) = Manages audio devices for
Windows-based programs. If this service is stopped, audio
devices and effects will not function properly. If this
service is disabled, any services that explicitly depend
on it will fail to start.
Base Filtering Engine (BFE) = The Base Filtering Engine
is a service that manages firewall and Internet Protocol
security (Ipsec) policies and implements user mode
filtering. Stopping or disabling the BFE service will
significantly reduce the security of the system. It will
also result in unpredictable behavior in IPsec management
and firewall applications.
Remember the building-block principle of the pipeline and keep it
simple and modular! Although it is permitted to specify conditions
and complex instructions in the script block after ForEach-Object,
the pipeline will be easier to read and more flexible if you subdivide each task into separate steps and use the Where-Object
cmdlet described in Chapter 7 as a condition:
Get-WmiObject Win32_Service |
Where-Object { $_.Started -eq $true } |
ForEach-Object {"{0}({1}) = {2}" -f `
$_.Caption, $_.Name, $_.Description}
Don't forget the conditions covered in Chapter 7: they must result in $true or
$false—that's the only requirement. If a variable already contains $true or
$false, its result can be used immediately. So, it doesn't matter at all
whether you formulate $_.Started -eq $true as a condition or the shorter
$_.Started, because in either case, the result will be either $true or $false.
Because the Where-Object and ForEach-Object building blocks are often used in practice, you can
use aliases: "?" stands for Where-Object and "%" stands for ForEach-Object. This won't make the
lines more readable, but they'll be shorter and easier to enter:
Get-WmiObject Win32_Service | ? { $_.Started } | % {
"{0}({1}) = {2}"-f $_.Caption, $_.Name, $_.Description }
Table of Contents | About PowerShell Plus
226
Sponsors | Resources | © BBS Technologies
Invoking Methods
Because ForEach-Object gives you access to each object in a pipeline, you can invoke the methods
of these objects. In Chapter 7, you already learned how to take advantage of this to close all
instances of the Notepad.
Get-Process notepad | ForEach-Object { $_.Kill() }
However, this instruction closes all processes called notepad, even the Notepads that you had
opened much earlier. Because PowerShell always works with objects, and because you have access
to all object properties and methods within the scope of the ForEach-Object cmdlet, you could select
just some of them. For example, you could stop only those Notepad processes that haven't been
running for longer than three minutes. How can you find out how long a process has already been
running?
Notepad
$process = @(Get-Process notepad)[0]
$process.StartTime
Sunday, March 8, 2009 08:17:27
The time difference between the current and the start time is calculated by the New-TimeSpan
cmdlet:
New-TimeSpan $process.StartTime (Get-Date)
Days
Hours
Minutes
Seconds
Milliseconds
Ticks
TotalDays
TotalHours
TotalMinutes
TotalSeconds
TotalMilliseconds
:
:
:
:
:
:
:
:
:
:
:
0
0
3
7
766
1877660000
0,00217321759259259
0,0521572222222222
3,12943333333333
187,766
187766
And that's how the command line could look that ends all processes called Notepad that have not
been running for longer than three minutes:
Get-Process notepad | ForEach-Object {
$time = (New-TimeSpan $_.StartTime (Get-Date)).TotalSeconds;
if ($time -lt 180) {
"Stop process $($_.id) after $time seconds...";
$_.Kill()
}
else {
"Process $($_.id) has been running for " +
"$time seconds and have not be stopped."
}
Table of Contents | About PowerShell Plus
227
Sponsors | Resources | © BBS Technologies
}
These lines function extremely well, but are somewhat unclear. The ForEach-Object loop contains a
condition. That's actually where Where-Object can come in:
Get-Process notepad |
Where-Object {
$time = (New-TimeSpan $_.StartTime (Get-Date)).TotalSeconds;
($time -lt 180)
} |
ForEach-Object {
"Stop process $($_.id) after $time seconds...";
$_.Kill()
}
This works, too. Now, while you have separated condition and loop, you have been confronted with a
disadvantage of Where-Object: this cmdlet allows only those objects to pass that match your
condition. All the others will quietly vanish. That's why this approach doesn't have any option to
output a notification about processes that have already been running for a longer period of time and
have not been stopped. Perhaps you still remember from Chapter 7 that Switch combines the
features of a loop and a condition. If you need both, Switch can be a useful solution:
Switch (Get-Process notepad) {
{
$time = (New-TimeSpan $_.StartTime (Get-Date)).TotalSeconds;
$time -le 180
}
{
"Stop process $($_.id) after $time seconds...";
$_.Kill()
}
default {"Process $($_.id) has been running for some time and will not be
stopped."}
}
Foreach
Aside from ForEach-Object, PowerShell also comes with the Foreach statement. At first glance, both
appear to work nearly identically. While ForEach-Object obtains its entries from the pipeline, the
Foreach statement iterates over a collection of objects:
# ForEach-Object lists each element in a pipeline:
Dir C:\ | ForEach-Object { $_.name }
# Foreach loop lists each element in a colection:
Foreach ($element in Dir C:\) { $element.name }
Table of Contents | About PowerShell Plus
228
Sponsors | Resources | © BBS Technologies
And here is precisely the basic difference between them. ForEach-Object works best in a pipeline,
where each result is returned by the preceding command in real time. Foreach can only process
objects that are already completely available. Foreach blocks PowerShell until all results are
available; for complex commands that can take a very long time. Foreach processes the objects only
after Dir has retrieved them:
# Foreach loop lists each element in a collection:
Foreach ($element in Dir C:\ -recurse) { $element.name }
Now you won't see anything at all for a long time—at most a few strange error messages. The
reason is that you have assigned Dir the task of recursively retrieving the directory listing for the
entire C:\ drive, and that can take some time. The error messages that may appear come from
directories for which you have no read rights. The Foreach loop cannot go into action until the Dir
result is completely available.
The PowerShell pipeline does a better job. In it, Dir gets its results one at a time so that ForEachObject can already work through them while Dir is still performing its task. This means that there's
no delay, and everything proceeds in real time. In other words, ForEach-Object processes the results
of Dir while Dir returns them:
# ForEach-Object lists each element in a pipeline:
Dir C:\ -recurse | ForEach-Object { $_.name }
What are the special strengths of Foreach? It is the better choice whenever the results that you want
to evaluate are already completely available, such as in a variable, because it is considerably
quicker.
Let's read all elements of an array using a Foreach loop.
# Create your own array:
$array = 3,6,"Hello",12
# Read out this array element by element:
Foreach ($element in $array) {"Current element: $element"}
Current
Current
Current
Current
element:
element:
element:
element:
3
6
Hello
12
ForEach-Object and the pipeline could also iterate through an
array:
$array = 3,6,"Hello",12
$array | ForEach-Object { "Current element: $_" }
But Foreach is significantly quicker. You can find out how dramatic the time
advantage is by using Measure-Command cmdlet:
(Measure-Command {
$array | ForEach-Object { "Current element: $_" }
Table of Contents | About PowerShell Plus
229
Sponsors | Resources | © BBS Technologies
}).totalmilliseconds
2.8
(Measure-Command {
Foreach ($element in $array) {"Current element: $element"}
}).totalmilliseconds
0.2
If the objects are already in a variable, it's more than 10 times faster to use
Foreach to evaluate them directly than to drive them through the pipeline.
The following rules can be deduced:
•
•
ForEach-Object: If you have to acquire the results first, and if this acquisition lasts longer
than a few milliseconds, then use ForEach-Object and the pipeline so that you won't have to
wait for long periods of time and the results are processed immediately where they are
available.
Foreach: If you have the results already available in a variable or if their acquisition is very
fast, then use Foreach because of its speed advantage.
Foreach functions in principle with any kind of collection. For example, you could use Dir to obtain a
directory listing and then use Foreach to further process each file and directory:
# Process all files and subdirectories in a directory separately:
Foreach ($entry in dir c:\) {
# Either embed the data as subexpressions in a text:
"File $($entry.name) is $($entry.length) bytes large"
# Or use wildcards and the -f formatting operator:
"File {0} is {1} bytes large" -f $entry.name, $entry.length
}
File autoexec.bat
File autoexec.bat
File BOOTSECT.BAK
File BOOTSECT.BAK
(...)
is
is
is
is
24 bytes large
24 bytes large
8192 bytes large
8192 bytes large
The Foreach loop can also handle empty collections and even
objects that aren't even collections. If Dir doesn't retrieve any files
at all, the loop won't run a single time. If Dir returns just one file,
then Foreach will automatically recognize that this is one single
object, and it will run the loop exactly one time.
Table of Contents | About PowerShell Plus
230
Sponsors | Resources | © BBS Technologies
You could just as well have used the Get-WmiObject cmdlet to look for instances of a WMI class and
had it retrieve all running services on your system. Foreach would then examine each of the services
and generate a list with the general service names, as well as the localized service names:
# Use WMI to query all services of the system:
$services = Get-WmiObject Win32_Service
# Output the Name and Caption properties for every service:
Foreach ($service in $services) { $service.Name +
" = " + $service.Caption }
AeLookupSvc = Application Experience Lookup
AgereModemAudio = Agere Modem Call Progress Audio
ALG = Application Layer Gateway Service
Appinfo = Application Information
(...)
That, however, pushes things to the limit because Get-WmiObject may require several seconds in
some circumstances. It would probably be better for you to use ForEach-Object.
In principle, Foreach requires only a collection of objects. Such collections, when you look closely,
are widely distributed. The Resolve-Path cmdlet uses wildcards to change a path specification to an
array with all actual paths matching the wildcard characters. The next example lists all the text files
in your user profile:
Resolve-Path -Path "$home\*.txt"
Path
---C:\Users\Tobias
C:\Users\Tobias
C:\Users\Tobias
C:\Users\Tobias
C:\Users\Tobias
Weltner\output.txt
Weltner\cmdlet.txt
Weltner\error.txt
Weltner\list.txt
Weltner\snapshot.txt
The Foreach loop could now go through the result of Resolve-Path and open every single file it found
in the Notepad:
function open-editor ([string]$path="$home\*.txt") {
$list = Resolve-Path -Path $path
Foreach ($file in $list) {
"Open File $file..."
notepad $file
}
}
This line would then open all log files in your Windows subdirectory in the Notepad:
open-editor $env:windir\*.log
Now and then, commands like Dir (or Get-Childitem) retrieve several different object types, FileInfo
objects for files and DirectoryInfo objects for directories. That doesn't matter to Foreach: every time
a loop cycle is completed, Foreach will get an object until all objects are processed. However, it
Table of Contents | About PowerShell Plus
231
Sponsors | Resources | © BBS Technologies
should matter a little to you, and so you could use a condition to test whether the retrieved object
matches the desired type. The following loop gets different objects depending on whether it is a
directory or a file:
# Process all files and subdirectories in a directory one by one:
Foreach ($entry in dir c:\) {
# Is it a FileInfo object?
if ($entry -is [System.IO.FileInfo]) {
# If yes, output name and size:
"File {0} is {1} bytes large" -f $entry.name, $entry.length
}
# Or is it perhaps a DirectoryInfo object?
elseif ($entry -is [System.IO.DirectoryInfo]) {
# If yes, output name and creation time:
"Subdirectory {0} was created on {1:}" -f $entry.name,
$entry.CreationTime
}
}
Documents and Settings subdirectory was created on
08.28.2006 19:15:14
Program Files subdirectory was created on 11.02.2006 12:18:33
Programs subdirectory was created on 08.28.2006 19:15:47
Users subdirectory was created on 11.02.2006 12:18:33
Windows subdirectory was created on 11.02.2006 12:18:34
autoexec.bat file is 24 bytes large
BOOTSECT.BAK file is 8192 bytes large
config.sys file is 10 bytes large
Do and While
Do and While generate endless loops. Endless loops are practical if you don't know exactly how long
the loop should iterate. To prevent an endless loop to really run endlessly, you must set additional
abort conditions. The loop will end when the conditions are met.
Continuation and Abort Conditions
A typical example of an endless loop is a user query that you want to iterate until the user gives a
valid answer. How long that lasts and how often the query will iterate depends on the user and his
ability to grasp what you want.
Do {
$input = Read-Host "Your homepage"
} While (!($input -like "www.*.*"))
Table of Contents | About PowerShell Plus
232
Sponsors | Resources | © BBS Technologies
This loop asks the user for his home page Web address. At the end of the loop after While is the
criteria that has to be met so that the loop can be iterated once again. In the example, -like is used
to verify whether the input matches the www.*.* pattern. While that's only an approximate
verification, usually it suffices. To refine your verification you could also use regular expressions.
Both procedures will be explained in detail in Chapter 13.
This loop is supposed to iterate only if the input is false. That's why "!" is used to simply invert the
result of the condition. The loop will then be iterated until the input does not match a Web address.
In this type of endless loop, verification of the loop criteria doesn't take place until the end. The loop
will go through its iteration at least once, because before you can check the criteria, you have to
query the user at least once.
However, there are also cases in which the criteria is supposed to be verified at the beginning and
not at the end of the loop, namely whenever there are certain conditions when the loop must not go
through any iteration. An example could be a text file that you want to read one line at a time. The
file could be empty and the loop should check before its first iteration whether there's anything at all
to read. To accomplish this, just put the While statement and its criteria at the beginning of the loop
(and leave out Do, which is no longer of any use):
# Open a file for reading:
$file = [system.io.file]::OpenText("C:\autoexec.bat")
# Continue loop until the end of the file has been reached:
While (!($file.EndOfStream)) {
# Read and output current line from the file:
$file.ReadLine()
}
# Close file again:
$file.close
Using Variables as Continuation Criteria
The fact is that the continuation criteria after While works like a simple switch. If the expression is
$true, then the loop will be iterated; if it is $false, then it won't. Conditions are therefore not
obligatory, but just simply provide the required $true or $false. You could just as well have
presented the loop with a variable as criteria as long as the variable contained $true or $false.
In such a way, you could have verified the criteria in the loop as well and stored the result in a
variable. Then you could have used the verification result in the loop and output an explanatory text
when the user gave false input so that he would know why he was being queried a second time:
Do {
$input = Read-Host "Your Homepage"
if ($input -like "www.*.*") {
# Input correct, no further query:
$furtherquery = $false
} else {
# Input incorrect, give explanation and query again:
Write-Host -Fore "Red" "Please give a valid web address."
$furtherquery = $true
}
Table of Contents | About PowerShell Plus
233
Sponsors | Resources | © BBS Technologies
} While ($furtherquery)
Your Homepage: hjkh
Please give a valid web address.
Your Homepage: www.powershell.com
Endless Loops without Continuation Criteria
In extreme cases, you should not use any continuation criteria at all but simply type the fixed value
$true after While. The loop will then become a genuinely endless loop, which from then on will no
longer stop on its own. Of course, that makes sense only if you exit the loop in some other way. The
break statement makes that possible:
While ($true) {
$input = Read-Host "Your homepage"
if ($input -like "www.*.*") {
# Input correct, no further query:
break
} else {
# Input incorrect, give explanation and ask again:
Write-Host -Fore "Red" "Please give a valid web address."
}
}
Your homepage: hjkh
Please give a valid web address.
Your homepage: www.powershell.com
For
If you know exactly how often you want to iterate a particular code segment, then use the For loop.
For loops are counting loops, and when the loop is iterated often enough, it will end its iterations
automatically. To define the number of iterations, specify the number at which the loop begins and
at which number it will end, as well as which increments will be used for counting. The following loop
will retrieve exactly seven lottery numbers for you. It begins counting at 0, counts until the value is
less than seven, and increases the value by one with every new iteration.
# Create random number generator
$random = New-Object system.random
# Output seven random numbers from 1 to 49
For ($i=0; $i -lt 7; $i++) {
$random.next(1,49)
}
32
29
44
43
6
Table of Contents | About PowerShell Plus
234
Sponsors | Resources | © BBS Technologies
38
9
For Loops: Just Special Types of the While Loop
If you take a closer look at the For loop, you'll quickly notice that it is actually only a specialized
form of the While loop. The For loop, in contrast to the While loop, evaluates not only one but three
expressions:
•
•
•
Initialization: The first expression is evaluated when the loop begins.
Continuation criteria: The second expression is evaluated before every iteration. It
basically corresponds to the continuation criteria of the While loop. If this expression is $true,
the loop will iterate.
Increment: The third expression is likewise re-evaluated with every looping, but it is not
responsible for iterating. Be careful: this expression cannot generate output.
These three expressions are used to initialize a control variable, to verify whether a final value is
achieved, and to change a control variable with a particular increment at every iteration of the loop.
Of course, it is entirely up to you whether you want to use the For loop solely for this purpose.
A For loop can become a While loop if you ignore the first and the third expression and only use the
second expression, the continuation criteria:
# First expression: simple While loop:
$i = 0
While ($i -lt 5) {
$i++
$i
}
1
2
3
4
5
# Second expression: the For loop behaves like the While loop:
$i = 0
For (;$i -lt 5;) {
$i++
$i
}
1
2
3
4
5
Table of Contents | About PowerShell Plus
235
Sponsors | Resources | © BBS Technologies
Unusual Uses for the For Loop
Of course, it might have been preferable in this case to use the While loop right from the beginning.
It certainly makes more sense not to ignore the other two expressions of the For loop, but to use
them for other purposes. The first expression of the For loop can be used in general for initialization
tasks. The third expression could set the increment of a control variable as well as perform different
tasks in the loop. You could also use it, in fact, in the user query example we just had:
For ($input=""; !($input -like "www.*.*");
$input = Read-Host "Your homepage") {
Write-Host -fore "Red" " Please give a valid web address."
}
In the first expression, the $input variable is set to an empty string. The second expression checks
whether a valid Web address is in $input, and if it is, it uses "!" to invert the result so that it is $true
if an invalid Web address is in $input. In this case, the loop is iterated. In the third expression, the
user is queried for a Web address. Really nothing more needs to be in the loop. In the example, an
explanatory text is output.
In addition, the line-by-line reading of a text file can be implemented by a For loop with less code:
For ($file = [system.io.file]::OpenText("C:\autoexec.bat");
!($file.EndOfStream); $line = $file.ReadLine())
{
# Output read line:
$line
}
$file.close()
REM Dummy file for NTVDM
In this example, the first expression of the loop opened the file so it could be read. In the second
expression, a check is made whether the end of the file has been reached. The "!" operator inverts
the result again so that it returns $true if the end of the file hasn't been reached yet so that the loop
will iterate in this case. The third expression reads a line from the file. The read line is then output in
the loop.
The third expression of the For loop is executed before every loop
cycle. In the example, the current line from the text file is read.
This third expression is always executed invisibly; that means you
can't use it to output any text. So, the contents of the line are
output within the loop.
Table of Contents | About PowerShell Plus
236
Sponsors | Resources | © BBS Technologies
Switch
Do you still remember the Switch statement discussed in Chapter 7? Switch is not only a condition
but also functions like a loop. That makes Switch one of the most powerful statements in
PowerShell. Switch works almost exactly like the Foreach loop. Moreover, it can evaluate conditions.
For a demonstration, take a look at the following simple Foreach loop:
$array = 1..5
Foreach ($element in $array)
{
"Current element: $element"
}
Current
Current
Current
Current
Current
element:
element:
element:
element:
element:
1
2
3
4
5
If you used Switch, this loop would look like this:
$array = 1..5
Switch ($array)
{
Default { "Current element: $_" }
}
Current
Current
Current
Current
Current
element:
element:
element:
element:
element:
1
2
3
4
5
The control variable that returns the current element of the array for every loop cycle cannot be
named for Switch, as it can for Foreach, but is always called $_. The external part of the loop
functions in exactly the same way. Inside the loop, there's an additional difference: while Foreach
always executes the same code every time the loop cycles, Switch can utilize conditions to execute
optionally different code for every loop. In the simplest case, the Switch loop contains only the
default statement. The code that is to be executed follows it in braces.
That means Foreach is the right choice if you want to execute exactly the same statements for every
loop cycle anyway. On the other hand, if you'd like to process each element of an array according to
its contents, it would be preferable to use Switch:
$array = 1..5
Switch ($array)
{
1 { "The number 1" }
{$_ -lt 3} { "$_ is less than 3" }
{$_ % 2} { "$_ is odd" }
Default { "$_ is even" }
Table of Contents | About PowerShell Plus
237
Sponsors | Resources | © BBS Technologies
}
The number 1
1 is less than 3
1 is odd
2 is less than 3
3 is odd
4 is even
5 is odd
If you're wondering why Switch returned this result, take a look at Chapter 7 where you'll find an
explanation of how Switch evaluates conditions. What's important here is the other, loop-like aspect
of Switch.
Processing File Contents Line by Line
If you need conditions in your loop, Switch is a clever alternative to Foreach. The same thing is true
when you want to process text files, because if you wish Switch will treat a text file like an array and
the lines it contains like elements in the array. This means that you don't have to worry about how
to open files for reading; you can just leave that up to Switch.
For example, an interesting text file is windowsupdate.log in the Windows subdirectory because it
records all updates of the operating system. Because the system often has exclusive access to this
file, the following code copies the file and then uses Switch to output its contents line by line.
Afterwards, the copy is deleted:
Copy-Item $env:windir\windowsupdate.log example.log
Switch -file example.log
{
Default { "read: $_" }
}
Remove-Item example.log
Switch is really too sophisticated a tool for just opening a text file and outputting its contents line by
line. If all you were interested in was the entire text content of the file, you could have output it
more easily:
Get-Content $env:windir\windowsupdate.log
The strength of Switch lies in its ability to evaluate single lines of a text file and then output only
particular data. Because this is really a case for regular expressions, you'll find numerous examples
in Chapter 13.
Exiting Loops Early
You can exit all loops by using the Break statement, which gives you the additional option of defining
additional stop criteria in the loop. The following is a little example that asks for a password and
then uses Break to exit the loop as soon as the password "secret" is entered.
Table of Contents | About PowerShell Plus
238
Sponsors | Resources | © BBS Technologies
While ($true)
{
$password = Read-Host "Enter password"
If ($password -eq "secret") {break}
}
The Break statement is actually unnecessary in this loop because you could have also stopped the
loop by using the usual continuation criteria. You just have to consider here whether the iteration
criteria should be verified at the beginning (and then you'd use While) or at the end (and then
Do...While) of the loop:
Do
{
$password = Read-Host "Enter password"
} While ($password -ne "secret")
It would make more sense to use Break in For loops, because in For loops you can optimally
combine the unscheduled Break with the scheduled iteration criteria of the loop. Perhaps you'd like
to give users just three tries at entering a correct password. The following loop asks for a password
a maximum three times, but can, thanks to Break, be exited earlier when the correct password is
entered:
For ($i=0; $i -lt 3; $i++)
{
$password = Read-Host "Enter password ($i. try)"
If ($password -eq "secret") {break}
}
But the For loop would not only give up after a maximum three tries, but would also grant you
access even without the right password. To prevent that from happening, after the third
unsuccessful try, you should trigger an error:
For ($i=1; $i -lt 4; $i++)
{
$password = Read-Host "Enter password ($i. try)"
If ($password -eq "secret") {break}
If ($i -ge 3) { Throw "The entered password was incorrect." }
}
What you see here is only a very simple password query showing
the password in plain text. Secure password queries that have
encrypted input will be covered in Chapter 13 in connection with
the feature called SecureStrings.
Table of Contents | About PowerShell Plus
239
Sponsors | Resources | © BBS Technologies
Continue: Skipping Loop Cycles
The Continue statement operates somewhat more mildly than Break, because Continue won't force
you to exit the entire loop right away but will only skip the current loop cycle. Let's look at the
Foreach loop that cycles through all elements of a collection. In this case, Dir will supply the
collection and the collection will hold the contents of a directory. These contents can consist of files
and subdirectories; and, as you should know by now, files are represented by a FileInfo and subdirectories by a DirectoryInfo object.
So, when you want to process just files and not directories in the Foreach loop, then you should
initially verify the type of the respective object. If the type doesn't match the FileInfo object, provide
the Continue statement: the loop will then stop its current cycle immediately and continue with the
next element:
Foreach ($entry in Dir $env:windir)
{
# If the current element matches the desired type,
# continue immediately with the next element:
If (!($entry -is [System.IO.FileInfo])) { Continue }
"File {0} is {1} bytes large." -f $entry.name, $entry.length
}
Of course, you could have also achieved the same thing if you had used a condition to sub-divide the
entire contents of the loop, though usually that is substantially less clear:
Foreach ($entry in Dir $env:windir)
{
If ($entry -is [System.IO.FileInfo]) {
"File {0} is {1} bytes large." -f $entry.name, $entry.length
}
}
Nested Loops and Labels
Loops may be nested within each other. However, if you do nest loops, the question arises of how
their Break and Continue statements will behave. Of course, they will behave for the time being the
way you expect them to and will always have an effect on the current loop in which they were
invoked.
The next example nests two Foreach loops. The first (outer) loop cycles through a field with three
WMI class names. The second (inner) loop runs through all instances of the respective WMI class. In
this way, you could output all instances of all three WMI classes. The inner loop checks whether the
name of the current instance begins with "a"; if not, the inner loop invokes Continue and so skips all
instances not beginning with "a." The result is a list of all services, user accounts, and running
processes that begin with "a":
Foreach ($wmiclass in "Win32_Service","Win32_UserAccount","Win32_Process")
{
Foreach ($instance in Get-WmiObject $wmiclass) {
If (!(($instance.name.toLower()).StartsWith("a"))) {continue}
Table of Contents | About PowerShell Plus
240
Sponsors | Resources | © BBS Technologies
"{0}: {1}" -f $instance.__CLASS, $instance.name
}
}
Win32_Service: AeLookupSvc
Win32_Service: AgereModemAudio
Win32_Service: ALG
Win32_Service: Appinfo
Win32_Service: AppMgmt
Win32_Service: Ati External Event Utility
Win32_Service: AudioEndpointBuilder
Win32_Service: Audiosrv
Win32_Service: Automatic LiveUpdate - Scheduler
Win32_UserAccount: Administrator
Win32_Process: Ati2evxx.exe
Win32_Process: audiodg.exe
Win32_Process: Ati2evxx.exe
Win32_Process: AppSvc32.exe
Win32_Process: agrsmsvc.exe
Win32_Process: ATSwpNav.exe
As expected, the Continue statement in the inner loop had an effect on the inner loop in which the
statement was contained. But how should you proceed if you'd like to see only the first respective
element of all services, user accounts, and processes that begins with "a"? Actually, nearly the exact
same way, only in this case Continue would have to have an effect on the outer loop. As soon as an
element is found that begins with "a," the outer loop should jump to the next WMI class.
So that statements like Continue or Break know which loop they are supposed to relate to, you
should give loops unambiguous names and then specify these names after Continue or Break:
:WMIClasses Foreach ($wmiclass in
"Win32_Service","Win32_UserAccount","Win32_Process") {
:ExamineClasses Foreach ($instance in
Get-WmiObject $wmiclass) {
If (($instance.name.toLower()).StartsWith("a")) {
"{0}: {1}" -f $instance.__CLASS, $instance.name
continue WMIClasses
}
}
}
Win32_Service: AeLookupSvc
Win32_UserAccount: Administrator
Win32_Process: Ati2evxx.exe
Table of Contents | About PowerShell Plus
241
Sponsors | Resources | © BBS Technologies
Summary
The cmdlet ForEach-Object gives you the option of processing single objects of the PowerShell
pipeline, such as to output the data contained in object properties as text or to invoke methods of
the object. Foreach is a similar type of loop whose contents do not come from the pipeline, but from
an array or a collection.
In addition, there are endless loops that iterate a code block until a particular condition is met. The
simplest type of such loops is While, in which continuation criteria are checked at the beginning of
the loop. If you want to do the checking at the end of the loop, choose Do...While. The For loop is an
extended While loop, because it can count loop cycles and automatically terminate the loop after a
designated number of iterations.
This means that For is suited mainly for loops in which counts are to be made or which must
complete a set number of iterations. Do...While and While, on the other hand, are suited for loops
that have to be iterated as long as the respective situation and running time conditions require it.
Finally, Switch is a combined Foreach loop with integrated conditions so that you can immediately
implement different actions independently of the read element. Moreover, Switch can step through
the contents of text files line by line and evaluate even log files of substantial size.
All loops can exit ahead of schedule with the help of Break and skip the current loop cycle with the
help of Continue. In the case of nested loops, you can assign an unambiguous name to the loops
and then use this name to apply Break or Continue to nested loops.
Table of Contents | About PowerShell Plus
242
Sponsors | Resources | © BBS Technologies
CHAPTER 9.
Functions
PowerShell has the purpose of solving problems, and the smallest tool it comes equipped with for
this is commands. By now you should be able to appreciate the great diversity of the PowerShell
command repertoire: in the first two chapters, you already learned how to use the built-in
PowerShell commands called cmdlets, as well as innumerable external commands, such as ping or
ipconfig. In Chapter 6, the objects of the .NET framework, and COM objects were added, providing
you with a powerful arsenal of commands.
In Chapters 3, 4, and 5, command chains forged out of these countless single commands combined
statements either by using variables or the PowerShell pipeline.
The next highest level of automation is functions, which are self-defined commands that internally
use all of the PowerShell mechanisms you already know, including the loops and conditions covered
in the last two chapters.
Topics Covered:
•
•
•
•
Creating New Functions
• First Example: Shorthand Functions
• Second Example: Combining Several Steps
• Comfortably Entering Functions of Several Lines
• Reducing a Function to a Single Line
• Using Text Editors
• Understanding NextFreeDrive
• Processing and Modifying Functions
• Removing Functions
Passing Arguments to Functions
• $args: Arbitrary Arguments
• Using the Argument Parser of $args
• Setting Parameters
• Arguments Having Predefined Default Values
• Using Strongly Typed Arguments
• Only Numbers Allowed
• Date Required
• "Switch" Parameter Is Like a Switch
Specifying Return Values of a Function
• One or More Return Values?
• The Return Statement
• Accessing Return Values
• Excluding Output from the Function Result
• Excluding Text Output from the Result
• Using Debugging Reports
• Suppressing Error Messages
Inspecting Available Functions
• Table 9.1: Predefined PowerShell functions
• Prompt: A Better Prompt
• Outputting Information Text at Any Location
Table of Contents | About PowerShell Plus
243
Sponsors | Resources | © BBS Technologies
•
•
• Using the Windows Title Bar
• Administrator Warning
• Clear-Host: Deleting the Screen Buffer
• Predefined Functions Once Again: A:, B:, C:
Functions, Filters and the Pipeline
• The Slow Sequential Mode: $input
• Filter: Rapid Streaming Mode
• Developing Genuine Pipeline Functions
Summary
Creating New Functions
Functions are self-defined new commands consisting of general PowerShell building blocks. They
have in principle three tasks:
•
•
•
Shorthand: very simple shorthand for commands and immediately give the commands
arguments to take along
Combining: functions can make your work easier by combining several steps
Encapsulating and extending: small but highly complex programs consisting of many
hundreds of statements and providing entirely new functionalities
The basic structure of a function is the same in all three instances: after the Function statement
follows the name of the function, and after that the PowerShell code in braces. Let's take a look at
couple of examples:
First Example: Shorthand Functions
Perhaps you'd simply like to create comfortable shorthand for the customary console commands you
already know. If PowerShell doesn't accept the "Cd.." entry because the mandatory blank character
isn't interposed between command and argument, then create the appropriate shorthand function on
the spot—and the problem will be solved right away:
Function Cd.. { Cd .. }
Cd..
Whenever you enter the Cd.. command afterwards, you won't get any error messages because
PowerShell will invoke your function.
When you find yourself still repeatedly entering the same lengthy commands, functions may be the
remedy. For example, if you're frequently using ping.exe with certain parameters, like ping.exe -w
100 -n 1 10.10.10.10, then this function will save you time:
Function myPing { ping.exe -w 100 -n 1 10.10.10.10 }
myPing
Pinging 10.10.10.10 with 32 bytes of data:
Reply from 88.70.64.1: destination host unreachable.
Table of Contents | About PowerShell Plus
244
Sponsors | Resources | © BBS Technologies
However, this function would be inflexible in practice; it would ping the same network address again
and again. That's why most functions use arguments. Everything the caller specifies after the
function name is in the $args variable. Let's modify our myPing function to ping any address.
Function myPing { ping.exe -w 100 -n 1 $args }
myPing www.microsoft.com
Pinging lb1.www.ms.akadns.net [207.46.193.254] with 32 bytes of data:
Request timed out.
Ping statistics for 207.46.193.254:
Packets: Sent = 1, Received = 0, Lost = 1 (100% Loss),
As you see, you only need to type the function again in order to overwrite the old version.
Second Example: Combining Several Steps
You might often need the nearest unallocated drive letter. The NextFreeDrive function can locate it.
But before you try out the function and think about how to make it work, you should first answer the
question of how to enter such a lengthy function.
Function NextFreeDrive
{
For ($x=67; $x -le 90; $x++)
{
$driveletter = [char]$x + ":"
If (!(Test-Path $driveletter))
{
$driveletter
break
}
}
}
Comfortably Entering Functions of Several Lines
Typing short functions is no problem but when a function consists of more than one line, PowerShell
immediately activates its multiline mode, alerting you by the prompt symbol ">>":
Function NextFreeDrive
>> {
>> For ($x=67; $x -le 90; $x++)
(...)
Once the multiline mode is turned on, you have to type the entire function to the end. The prompt
symbol ">>" will appear a last time, but when you press (Enter), the function will be operational.
This kind of typing is not very user friendly, and when you make a typing mistake somewhere and
forget a brace or quotation mark, you won't even be able to exit the multiline mode. Then it's time
to cancel the multiline mode by hitting (Ctrl)+(C) and to begin all over again or to think about other
options.
Table of Contents | About PowerShell Plus
245
Sponsors | Resources | © BBS Technologies
Reducing a Function to a Single Line
You could enter the function in just a single line, but it's not necessarily wise because then the
function will hardly be understandable. If you want to reduce functions to a single line, then add a
semi-colon after every command:
Function NextFreeDrive{For($x=67;$x -le 90;$x++){$driveletter=[char]$x+":";
If(!(Test-Path $driveletter)){$driveletter;break}}}
Using Text Editors
Functions can be written more easily in text editors. Even the Notepad is adequate. Start the
Notepad with the Notepad command, type the function and when it's done, mark the entire text and
copy it to the Clipboard. Afterwards, switch to the PowerShell console and right-click in it. If
QuickEdit mode is active (see Chapter 1), the function code will be immediately inserted; if not,
select Paste from the context menu. Special PowerShell editors like PowerShellPlus by Idera offer
even more help.
Understanding NextFreeDrive
NextFreeDrive is an example of a function that doesn't require any arguments but supplies a return
value:
NextFreeDrive
D:
$lw = NextFreeDrive
$lw
D:
So, let's take a look at how NextFreeDrive finds the next free drive letter and then reports back on it
with a return value. The core of the function is a For loop (see Chapter 8) that counts from 67 to 90:
For ($x=67; $x -le 90; $x++)
{ $x }
67
68
69
(...)
89
90
The function needs drive letters and it makes use of the fact that every letter is layered over ANSI
code and the letters from "C" to "Z" have the ANSI codes from 67 to 90. To turn these numbers into
letters, the function uses the type conversion we saw in Chapter 6 and converts the number into a
character:
Table of Contents | About PowerShell Plus
246
Sponsors | Resources | © BBS Technologies
For ($x=67; $x -le 90; $x++)
{ [char]$x }
C
D
E
F
(...)
X
Y
Z
So, the loop returns letters, and the function in $driveletter changes them to drive letters by
appending a colon. Test-Path cmdlet can verify whether this path already exists. If yes, the letter is
already allocated. The function must return the first letter that is not allocated, so the result of that
test has to be inverted by "!".
So, if Test-Path returns False, the drive letter is still unallocated. By using "!", If gets True, the
condition is met, and the code in the braces after If is executed. It defines the return value of the
function by outputting the contents of $driveletter. Because the drive letter has been located, the
For loop can now be interrupted by break.
Processing and Modifying Functions
If you'd like to make a change to an existing function, the usual advice is to just enter the function
again. New version automatically overwrites old version. If you haven't stored the code of your
function in an external editor, it's no fun to type it all over again, especially for really long functions.
You can also convert functions into a script, an external file that has the ".psl" file extension.
# The next two commands both store the content of the tabexpansion function in a
file:
$function:tabexpansion | Out-File myscript.ps1
$function:tabexpansion > myscript.ps1
# Notepad opens the file:
notepad $$
The last line used to open the file in the Notepad is a little unusual. You can specify the name of the
file after notepad, but $$ is shorter and easier. This special variable always contains the last token of
the last pipeline. In this case, the last token was the name of the file.
Does it really matter whether you use Out-File or the redirection character to write the code of the
function to a file? If you have to take care of encoding, use the Out-File cmdlet. It allows you to use
the -encoding parameter to define encoding yourself.
Do you still remember how you write-protected variables in Chapter 3 or
declared them as constants? This always works for functions as you can
create write-protected functions that can't be modified:
Table of Contents | About PowerShell Plus
247
Sponsors | Resources | © BBS Technologies
Set-Item function:test {
"This function can neither be deleted nor modified."} -option
constant
test
Try to use Del function:test to delete the function or function test { "Hello" } to
overwrite it—both will fail. The function will not be deleted until PowerShell exits. If
you create the function right away when PowerShell starts as part of a self-starting
profile script (see the next chapter), nobody will be able to make any more changes
to the function.
Removing Functions
Normally, you don't need to remove functions yourself. That's taken care of when you exit
PowerShell. However, if you'd like to delete a function immediately, here is how you'd accomplish it:
# Remove the function called "test":
Del function:test
# The "test" function is deleted and can no longer be found:
test
The term "test" is not recognized as a cmdlet, function, operable
program, or script file. Verify the term and try again.
At line:1 char:4
+ test <<<<
Passing Arguments to Functions
It's true that functions can work completely autonomously, executing exactly the same commands
whenever they're called. But usually that doesn't make sense. It's more often the case that you want
functions to process given data or to control them to a certain extent. You can accomplish that by
using arguments, which is additional information that you pass when calling a function. How you
pass these arguments to your function is a matter of personal preference:
•
•
•
•
Arbitrary arguments: the $args variable contains all the arguments that are passed to a
function. This is a good solution to implementing optional (voluntary) arguments.
Named arguments: a function can also assign a fixed name to arguments, ensuring that
these arguments are mandatory. In addition, users can use parameters to name named
arguments so that they won't have to be specified in a set sequence.
Predefined arguments: arguments may include default values. If the caller doesn't specify
any of his own arguments to the function, the appropriate default value will be used.
Typed arguments: arguments can be defined for particular data types to make sure that the
arguments correspond to a certain data type. This works in principle exactly like the typed
variables covered in Chapter 3.
Table of Contents | About PowerShell Plus
248
Sponsors | Resources | © BBS Technologies
•
Special argument types: aside from conventional data types, arguments can also act like a
switch: if a switch (i.e., the name of the argument) is specified, the argument has the $true
value.
$args: Arbitrary Arguments
The simplest way to pass arguments to a function is to use the $args variable. It contains the
arguments specified when a function is called, and then it is entirely up to the function itself to
decide what to do with the contents of $args.
Because a function has no mandatory requirement for arguments, none have to be given.
Arguments are voluntary or optional. Moreover, because $args can hold any number of arguments, a
function isn't restricted to a limited number of arguments either. Here's a test function that will give
you your first overview of how $args works:
function Howdy {
If ($args -ne $null) {
"You specified: $args"
"Argument number: $($args.count)"
$args | ForEach-Object { $i++; "$i. Argument: $_" }
} Else {
"You haven't specified any arguments!"
}
}
When you call this function without any arguments, it will detect that $args is empty and will output
the relevant text. Now, try how the function behaves with various arguments:
# The function notices when you haven't specified any arguments:
Howdy
You haven't specified any arguments!
# Arguments are specified directly after the function name:
Howdy Tobias
You specified: Tobias
Argument number: 1
1. Argument: Tobias
# Several arguments are separated by blank characters:
Howdy Tobias Weltner
You specified: Tobias Weltner
Argument number: 2
1. Argument: Tobias
2. Argument: Weltner
# Text in quotation marks is evaluated as a single argument:
Howdy "Tobias Weltner"
Table of Contents | About PowerShell Plus
249
Sponsors | Resources | © BBS Technologies
You specified: Tobias Weltner
Argument number: 1
1. Argument: Tobias Weltner
# When used in PowerShell, the comma generally creates an array
Howdy Tobias, Weltner
You specified: System.Object[]
Argument number: 1
1. Argument: Tobias Weltner
The most important insight is that arguments are separated by blank characters, and if there's any
white space in a text, the text has to be placed within quotation marks. This isn't a new rule. It
applies to everything in PowerShell, including to cmdlets and their parameters. You'll find individual
arguments as elements in the $args array. The first argument will be in $args[0], the second in
$args[1], and so on.
In contrast, if you use commas to separate arguments, you'll be generating an array (see Chapter
4). The entire array can be found as a single argument in $args. Just take a look:
function test {
Foreach ($element in $args) {
$i++
If ($element -is [array]) {
"$i. Argument is an array: $element"
} Else {
"$i. Argument is not an array: $element"
}
}
}
test Hello test
1. Argument is not an array: Hello
2. Argument is not an array: test
test Hello,test value1 value2
1. Argument is an array: Hello test
2. Argument is not an array: value1
3. Argument is not an array: value2
It's important to realize that if you'd like to assign more than one value to an argument, then you
should make a list of comma-separated values and pass an array to this argument. This works the
same way for cmdlets and is a very important basic PowerShell principle. For example, the following
line would list the directory contents of C:\ and C:\Users as well as all DLL files beginning with "p" in
the Windows system directory:
Dir c:\, c:\users, $env:windir\system32\p*.dll
This is possible because Dir in this case contains only one single argument of yours, but it is an array
that includes three elements. If you wanted to enable your own functions to accept arrays as
arguments as well, you could try this:
Table of Contents | About PowerShell Plus
250
Sponsors | Resources | © BBS Technologies
function SaySomething {
# No argument was given:
If ($args -eq $null)
{
"No arguments"
# An array was specified as the first argument,
# so the function calls itself again
# for every argument in the array:
}
ElseIf ($args[0] -is [array])
{
Foreach ($element in $args[0])
{
SaySomething $element
}
# The first argument is not an array; the actual task was not completed:
}
Else
{
"Howdy, $args"
}
}
If you pass a comma-separated list to the function, it will recognize that the first argument
($args[0]) is an array. The function then picks out the array elements separately in a Foreach loop
and invokes itself again with each separate element. Now your function is just as flexible as most
cmdlets and can process an individual argument as well as a comma-separated list:
SaySomething Tobias
Howdy, Tobias
SaySomething Tobias, Martina, Cof
Howdy, Tobias
Howdy, Martina
Howdy, Cof
If you'd like to refer to certain arguments, just remember again that $args is an array. That means
you can refer to each argument as you would with an array, by using an index, beginning at position
0. So, you'll find the first argument in $args[0]. Knowing this, you can make your own little function
that adds two numbers together:
Add function{ $args[0] + $args[1]}
Add 1 2
3
Because $args is an array and you can find out at any time which elements are in this array, you
could reformulate the function so that it would add as many numbers as you wish:
Add function
Table of Contents | About PowerShell Plus
251
Sponsors | Resources | © BBS Technologies
{
Foreach ($number in $args)
{
$result += $number
}
"Total: $result"
}
Add 1 4 5 12 436
Total: 458
Setting Parameters
While $args contains all the arguments that you pass to a function, that really isn't so useful.
Because $args is an array, you're continually forced to access unreadable array elements. It would
be easier if the passed arguments were available with their own names in separate variables. That is
possible without too much effort by using a trick. In Chapter 3, you learned that you can assign
variables not only separate values but also fill several variables with different values in one fell
swoop.
The trick here is arrays. If you specify on the left side of an assignment operator a commaseparated variable list, then the contents of an array on the right side will be assigned to it. $args is
an array, and that's why you could use this method of assigning to sub-divide the contents of $args
into separate variables that are easier to handle:
function Add {
$Value1, $Value2 = $args
$Value1 + $Value2
}
Add 1 6
7
You no longer need to access the elements in $args within the function, but can use the named
variables into which you sub-divided the contents of $args. However, the arguments used in this
approach are still always optional. You can also specify fewer or more than two arguments, which
becomes a problem as soon as you specify more than two arguments:
Add 1 2 3
"System.Object[]" cannot be converted to "System.Int32".
At line:3 char:9
+ $value1 + <<<< $value2
To understand why, take a look at the following example. The user had specified three arguments as
$args contained three elements. The function distributed these three elements between two
variables. The first variable got the first element and the second variable got all the others:
$value1, $value2 = 1,2,3
$value1
Table of Contents | About PowerShell Plus
252
Sponsors | Resources | © BBS Technologies
1
$value2
2
3
Despite all of PowerShell's capabilities, it cannot add a number with an array so you get an error.
The reason is that the function accepts any number of arguments. If you want to specify a fixed
number of arguments instead of any number of arguments, then lock in the expected arguments in
the function description by defining the parameters:
Function subtract($Value1, $Value2) {
$value1 - $value2
}
Subtract 5 2
3
Subtract 5
5
By the way, arguments and parameters, while not the same, at
least have a friendly relationship. What the user passes to a
function in the way of additional information are arguments. They
originate from whatever invokes the function. The function itself
can define parameters. The user's arguments are then assigned to
the parameters.
However, both parameters are not really mandatory. They only make sure that the user's arguments
won't end up any more in the $args general container, but are clearly assigned to particular
parameters: parameter binding. If the user doesn't specify an argument that you required, the
parameter will automatically be assigned an empty value ($null) instead of generating an error.
You'll read a little later about how you can ensure that the arguments you require really do get
specified.
A great advantage of parameters is that arguments no longer need to be given in a fixed order. If
you want to specify the argument for the Value2 parameter first and only afterwards the argument
for the Value1 parameter, then type the parameter name before every argument for which it is
meant. Writing it this way is nothing new: all cmdlets also work according to this principle:
# Named arguments can be assigned using parameters;
# a fixed sequence isn't necessary:
Subtract -Value1 12 2
10
Table of Contents | About PowerShell Plus
253
Sponsors | Resources | © BBS Technologies
Subtract -Value2 12 2
-10
At first, PowerShell "binds" the arguments that you have locked in to a parameter in the above way.
Subsequently, all the other arguments not yet assigned to a parameter will be bound in the specified
order to the parameters yet to be taken care of. So, if you bind the first argument to the Value2
parameter, the second argument, the number 2, remains. It can now be assigned to the first
parameter that hasn't been looked after yet, Value1.
A second advantage is that your function will now be immune to additionally specified arguments. If
the user gives more arguments than you asked for, nothing bad will happen. His additional
statement will simply be ignored.
# Unnecessary arguments will be ignored:
Subtract 5 2 3
3
However, they won't really be ignored. All the arguments that you didn't assign to unnamed
arguments will end up in $args again. As a result, you can check or query any number of additional
voluntary statements to see whether additional arguments have been specified, and then use Throw
to generate an appropriate error message:
# This function won't accept any optional arguments:
Subtract function($Value1, $Value2)
{
# Verify whether there are additional inputs;
# if yes, generate an error message:
If ($args.Count -ne 0) {
Throw "I don't need any more than just two arguments." }
$value1 - $value2
}
Subtract 1 2
-1
# If there are more than the two required arguments,
# the function will generate an error message:
Subtract 1 2 3
I don't need any more than just two arguments.
At line:2 char:31
+ If ($args.Count -ne 0) { Throw <<<<
"I don't need any more than just two arguments."}
Table of Contents | About PowerShell Plus
254
Sponsors | Resources | © BBS Technologies
Arguments Having Predefined Default Values
You have just seen that functions with fixed parameters will not output errors if fewer arguments are
given than what are asked for. Instead, parameters that haven't been taken care of yet will just
simply be left empty. However, they don't have to remain empty, because by using default values
you can determine which value a parameter is supposed to have if a user omits the argument.
# This function uses fixed default values for its parameters:
function subtract($Value1=10, $Value2=20)
{
$value1 - $value2
}
# If no argument is given, the function
# will use the supplied default value:
Subtract
-10
# If arguments are incomplete, the function will use the
# following defaults for the missing arguments:
Subtract -Value1 30
10
Subtract -Value2 100
-90
Can you require that the user must give the requested arguments? That will also work because fixed
values are not only allowed as default values: sub-expressions are, too. Do you remember? Subexpressions are always enclosed in parentheses and evaluated separately. The result of the subexpression will be reported subsequently if you put a "$" before it. Take advantage of that if you
want to make it mandatory for an argument to be specified for a parameter: as default value, assign
to the parameter for which you make an argument obligatory a sub-expression that output an error
message.
If the function is invoked without the mandatory argument, the function will try to use the default
value and evaluate the sub-expression. The error message it contains will be output. This sounds
much more complicated than it really is, as the next example shows:
# This function will report an error if the
# argument for "Value1" is not specified:
Subtract function($Value1=$(Throw "Value1 wasn't specified!"), $Value2=20)
{
$value1 - $value2
}
# The second argument may be omitted; the default value will be used:
Subtract 10
-10
Table of Contents | About PowerShell Plus
255
Sponsors | Resources | © BBS Technologies
# The first argument may not be omitted because
# the default value is an error message:
Subtract
Value1 wasn't specified!
At line:1 char:36
+ Subtract function($Value1=$(Throw <<<< "Value1
wasn't specified!"), $Value2=20) {
The fact that you may use complete sub-expressions as default values for parameters is useful in
other situations as well. You can adjust parameters to current daily requirements, such as date,
logon names, or any other information that has default value at the moment in which the function is
invoked:
function Weekday ($date=$(Get-Date))
{
$date.DayOfWeek
}
If you invoke your Weekday function without an argument, it will output the current day of the
week. The standard value of the $date parameter is reset by the sub-expression, with the help of
Get-Date, every time the function is invoked. If you specify another date after your function, you
will, theoretically, find out on what day of the week the date falls. In practice, nothing at all
happens. To find out why the function (still) doesn't work using its own arguments, read the next
section.
Using Strongly Typed Arguments
You've just seen that things can get really muddled when the user's arguments are assigned to
function parameters. The culprit is the argument parser, which takes the user's unprocessed
arguments and distributes them among the function parameters.
The argument parser of functions is usually an arrogant guy who is completely indifferent to what
information you give as argument. The argument parser is only interested in neatly splitting the raw
data specified after the function into separate arguments and then passing these to the function
parameters.
Of course, the function "sees" that quite differently because it must solve a very specific problem
with the passed arguments and it doesn't care at all about what sort of arguments they are. That
leads to trouble when the function expects arguments of a particular data type. This problem was
already evident in the preceding examples, and you'll learn how to solve it in this section.
Only Numbers Allowed
Subtract function instantly throws an error if you pass string to it instead of numbers because it's
impossible to "count" string:
Subtract Hello world
Table of Contents | About PowerShell Plus
256
Sponsors | Resources | © BBS Technologies
Method invocation failed because [System.String]
doesn't contain a method named "op_Subtraction".
At line:3 char:9
+ $value1 - <<<< $value2
Errors caused by mismatching data types are difficult to locate and remove because the resulting
error message sounds confusing and the error is reported in a completely wrong location where the
process is trying to get something done with an inappropriate data type.
It would make much more sense if the argument parser of the function hadn't accepted the
mismatching arguments in the first place, which brings us to the solution: you can tell the argument
parser which data types the parameters of your function can use. If the user specifies the wrong
data types as an argument anyway, the argument parser will refuse to accept it and report the
mistake with a much more explicit error message:
# This function accepts nothing but numbers as an argument:
function Subtract([int]$Value1, [int]$Value2)
{ $value1 - $value2 }
Subtract 5 2
3
# As long as the argument can be converted
# to a number, the function is satisfied:
Subtract "5" 2
3
# The function will accept no inputs that cannot
# be converted to numbers
Subtract Hello world
subtract : cannot convert value "Hello" to type "System.Int32".
Error: "input string was not in a correct format."
At line:1 char:12
+ Subtract <<<< Hello world
To get the argument parser to accept nothing but very specific data types, you should use the strong
type specification that you learned about in Chapter 3. For that purpose, jot down the desired data
type in brackets in front of the parameter. Effective immediately, the parameter will accept only
numbers or information that can be changed to numbers. If the user specifies the wrong data type,
an error will be generated that will now describe the cause with much greater clarity.
But watch out when you choose the data type for your arguments. Do you have any idea why your
function returns the following results?
Subtract 8.2 0.2
8
Subtract 8.2 1.4
Table of Contents | About PowerShell Plus
257
Sponsors | Resources | © BBS Technologies
7
Subtract 8.2 1.9
6
Because your function expects the Integer data type for arguments, the specified floating point
numbers are changed automatically to whole numbers and rounded off. To a certain extent, the
same thing happens here:
[int]1.4
1
[int]1.9
2
So, if you'd like your function to handle floating point numbers properly, then you may not set the
data type of the argument to Integer([int]). Instead, use the ([double]) floating point data type and
the computational results will be correct:
function Subtract ([double]$Value1, [double]$Value2)
{
$value1 - $value2
}
Subtract 8.2 0.2
8
Subtract 8.2 1.4
6.8
Subtract 8.2 1.9
6.3
You can find an overview of the most used data types in Chapter 3.
Date Required
However, strong type specification is not only useful for rejecting mismatching data types. It can
also be put to work to convert data types into a better format. You must surely remember the
mysterious Weekday function, which would output the day of the week for the current date but not
for the date that you specified. Without strong type specification, PowerShell automatically
transformed your argument into the presumably matching data type, namely a string.
Table of Contents | About PowerShell Plus
258
Sponsors | Resources | © BBS Technologies
The function uses the DayOfWeek method to determine the weekday and because the String data
type doesn't contain this method, the function consequently didn't return a result. You should know
the solution by now: require the argument to be of the DateTime type. Then, the argument parser
will, if possible, convert the input automatically into this type. If it isn't possible for it to convert the
argument, an error will be generated:
function Weekday([datetime]$date=$(Get-Date))
{ $date.DayOfWeek }
Weekday 1.1.1980
Tuesday
Weekday 1.2.1980
Friday
Weekday sometime
Weekday : Cannot convert value "sometime" to type
"System.DateTime". Error: "The string was not
recognized as a valid DateTime. There is an unknown
word starting at index 0."
At line:1 char:10
+ Weekday <<<< sometime
"Switch" Parameter Is Like a Switch
The simplest conceivable parameter of a function contains just a binary yes/no value. This simple
feature can (as an exception) even be represented entirely without an argument: if the parameter
exists, then it will contain $true(for "yes"), otherwise $false(for "no"). If your function can utilize
such yes/no decisions, then it can employ the simplified "switch" parameters, which are used most
frequently to select special options. The following function, WriteText, writes text in the console. If
you specify the -inverse switch, then the text will be output inversely:
Function WriteText([Switch]$inverse, $text)
{
If ($inverse) {
Write-Host -ForegroundColor "Black" `
-BackgroundColor "White" $text
} Else {
$text
}
}
If -inverse is specified as an argument, nothing new will happen: the argument parser will recognize
that it is a parameter name. Normally, the parser would now assign the argument after -inverse to
the parameter $inverse. However, because this parameter is of the [Switch] type, the argument
parser "knows" that it is a simple parameter that can contain only $true or $false, and assigns it the
$true value. On the other hand, if you don't specify -inverse, then the automatic default value of the
parameter is $false.
Table of Contents | About PowerShell Plus
259
Sponsors | Resources | © BBS Technologies
Specifying Return Values of a Function
A function should ultimately return a result to whatever invoked the function. The examples of
functions in this chapter have done their best to show that already. But exactly how functions return
results is a highly interesting matter because functions work completely differently in PowerShell
than in all other programming languages. That's reason enough to take a closer look at this aspect
of functions.
One or More Return Values?
In fact, PowerShell functions don't return a single particular value. They simply return everything
that they output at one juncture or another, while a function does its work. In the simplest case,
that's just a single value, like the one in the following example. If you invoke the function
interactively, the result will be output in the console. But you could just as well store the result of
the function in a variable and process it further:
Function VAT([double]$amount=0)
{
$amount * 0.19
}
# An interactively invoked function
# output results in the console:
VAT 130.67
24.8273
# But the result of the function can
# also be assign to a variable:
$result = VAT 130.67
$result
24.8273
# The result is a single number value
# of the "double" type:
$result.GetType().Name
Double
In this example, the function returned a single number value. But what would happen if the function
returned more than one result? To test that, we only need a function that output more than one
result:
Function VAT([double]$amount=0)
{
$factor = 0.19
$total = $amount * $factor
"Value added tax {0:C}" -f $total
"Value added tax rate: {0:P}" -f $factor
}
Table of Contents | About PowerShell Plus
260
Sponsors | Resources | © BBS Technologies
# The function returns two results:
VAT 130.67
Value added tax $24.83
Value added tax rate: 19.00%
# All results are stored in a single variable:
$result = VAT 130.67
$result
Value added tax $24.83
Value added tax rate: 19.00%
# Several results are automatically stored in an array:
$result.GetType().Name
Object[]
# You can get each separate result of the
# function by using the index number:
$result[0]
Value added tax $24.83
# The data type of the respective array element
# corresponds to the included data:
$result[0].GetType().Name
String
To summarize, if a function outputs only one value, then this value will be returned immediately. In
this respect, functions behave very much like functions in other programming languages. On the
other hand, if a function returns more than one value, then all the values will be wrapped in an
array. However, often you won't even notice because PowerShell cleverly converted each of the
elements in the array into string and output them one below the other when you output the array.
As a result, at first sight it looks like all the output of the function had merged together to form a
joint text.
That's not the case, as shown by the preceding example. Each result of the function is neatly
segregated as a separate result so that you could pick a specific result out of the array and output it.
The Return Statement
You now know that functions basically return as a result everything that you output somewhere in
the function. How to understand the special return statement that you see in the next example?
Might it influence what a function returns as a result or does it even determine the result?
Function Add([double]$Value1, [double]$Value2)
{
return $Value1 + $Value2
Table of Contents | About PowerShell Plus
261
Sponsors | Resources | © BBS Technologies
}
# The function returns the value that comes after "return":
Add 1 6
7
It seems so—at least at first. In fact, return works quite differently. The function still returns as a
result everything that is output in the function. But in addition (and not instead of this), a result is
returned of what follows return. So, you could just as well have omitted return. That raises the
question of why return was even invented.
•
•
First, return exists for stylistic reasons because in many other programming languages it is
customary to expressly specify values a function returns by using a statement like return.
Unfortunately, return causes more confusion than it helps since it conceals the fact that all
the other output of the function was returned, as well and not just what follows return.
Second, to some extent return also acts like a break statement. All further statements after
return are ignored. Therefore, you could immediately leave the function in a loop or a
condition, provided that some particular interrupt criterion is met.
Function Add([double]$value1, [double]$value2)
{
# This time the function returns a whole
# series of oddly assorted results:
"Here the result follows:"
1
2
3
# Return also returns a further result:
return $value1 + $value2
# This statement will no longer be executed
# because the function will exit when return is used:
"Another text"
}
Add 1 6
Here the result follows:
1
2
3
7
$result = Add 1 6
$result
Here the result follows:
1
2
3
7
Table of Contents | About PowerShell Plus
262
Sponsors | Resources | © BBS Technologies
Accessing Return Values
Whether a function returns one or several results is something you can verify with the returned data
type. If it is an array, then several results were returned, otherwise only one. To examine this more
closely, we will need a function that returns, depending on the situation, either one or several
results. We could use the lottery number generator in the following example, which outputs random
lottery numbers from 1 to 49. You can use the $number parameter to determine how many lottery
numbers are returned. If you don't specify anything, exactly one lottery number will be generated.
Your task now is to find out whether a function will retrieve exactly one or several results.
Function lottery([int]$number=1)
{
$rand = New-Object system.random
For ($i=1; $i -le $number; $i++) {
$rand.next(1,50)
}
}
# If a lottery number is queried, the result is not an array:
$result = lottery
$result -is [array]
False
# If there are several lottery numbers, the result is an array:
$result = lottery 10
$result -is [array]
True
Why should you be interested in whether the outcome of a function is one or several results? Among
other things, you would like to find out exactly how many elements a result returns. In the case of
our lottery number generator, of course, it makes less sense, because you can specify how many
numbers it's supposed to generate. However, for other functions and cmdlets, the question can be
decisive. Take the example of the Dir command, which lists the contents of a directory. If you want
to know how many files are actually in a directory, then it's inevitable that you concern yourself with
the question of whether Dir found none, exactly one, or many files.
If the directory holds more than one file, Dir will return an array, and you can ascertain the number
of the elements (files) in the array by using Count:
(Dir c:\).Count
25
Here, in the parentheses again is a sub-expression which must be evaluated first. You could just as
well have written:
$list = Dir c:\
$list.count
25
Table of Contents | About PowerShell Plus
263
Sponsors | Resources | © BBS Technologies
Things get thorny when Dir finds only one or no file at all, because then it doesn't return anymore
arrays, and you can't use Count. An error will not be reported, just nothing at all:
(Dir *.MacGuffin).Count
You could now, as shown above, verify whether Dir returns an array or not, and if what it returns is
not an array, see whether one file or none at all was found. There's a far more elegant method for
doing this, though. The result of a function (or of a cmdlet) can always be wrapped in an array, even
if there is only one result or none. Use the @(...) construction that you already know from Chapter
4. You can usually use this construction to create new array. The result is wrapped in an array. If the
result is an array anyway, naturally it will remain an array, but if the result is not an array, after this
it will be one.
@(Dir c:\).count
25
@(Dir *.MacGuffin).count
0
Excluding Output from the Function Result
Now the result that the function is supposed to return just needs to be output somewhere in the
function, which is convenient. But you'll still have to watch out that you don't mistakenly output
anything that isn't part of the function result.
Excluding Text Output from the Result
During development, many script authors insert a little text output in the code so that they have a
better grasp of whether a function is really doing what it should be doing. But you know now that
this text output also ends up in the function result, causing considerable confusion. Take a look:
Function Test
{
"Calculation will be performed"
$a = 12 * 10
"Result will be emitted"
"Result is: $a"
"Done"
}
Test
Calculation will be performed
Result will be emitted
Result is: 120
Done
Table of Contents | About PowerShell Plus
264
Sponsors | Resources | © BBS Technologies
At first everything looks absolutely impeccable: the function documents its internal sequence of
operations by additional text output. But as soon as you fail to use the function interactively, storing
the result in a variable instead, things change quite suddenly because your text comments will now
no longer be output when the function runs but end up in the result:
# Your debugging report will not be emitted:
$result = Test
# In fact some debugging reports as well as all other output are in the result:
$result
Calculation will be performed
Result will be emitted
Result is: 120
Done
So, if you want to output text that is supposed to appear immediately and not flow into the function
result, then this output must be sent directly to the console, which can be accomplished by using the
Write-Host cmdlet:
Function Test
{
Write-Host "Calculation will be performed"
$a = 12 * 10
Write-Host "Result will be emitted"
"Result is: $a"
Write-Host "Done"
}
# This time your debugging reports will already
# be output when the function is executed:
$result = test
Calculation will be performed
Result will be emitted
Done
# The result will no long include your debugging reports:
$result
Result is: 120
Using Debugging Reports
You would have to go to some trouble to remove these temporary messages when the function is
ready and can be used in a production environment. You can save yourself the trouble by using the
Write-Debug cmdlet for temporary text output.
Function Test
{
Write-Debug "Calculation will be performed"
$a = 12 * 10
Write-Debug "Result will be emitted"
Table of Contents | About PowerShell Plus
265
Sponsors | Resources | © BBS Technologies
"Result is: $a"
Write-Debug "Done"
}
# Debugging reports will remain completely
# invisible in the production environment:
$result = Test
# If you would like to debug your function,
# turn on reporting:
$DebugPreference = "Continue"
# Your debugging reports will now be output
# with the "DEBUG:" prefix and output in yellow:
$result = Test
DEBUG: Calculation will be performed
DEBUG: Result will be emitted
DEBUG: Done
# They are not contained in the result:
$result
Result is: 120
# Everything is running the way you wish;
# turn off debugging:
$DebugPreference = "SilentlyContinue"
$result = Test
Write-Debug has a number of advantages. First, your debugging reports will be clearly marked and
output in another color. Second, these reports will appear only if you expressly turn on the
debugging mode. If your function is being used in a normal production environment, PowerShell will
simply ignore the Write-Debug instruction. As a result, you won't have to take the trouble to remove
your debugging output when the script is done.
Suppressing Error Messages
Errors cropping up inside your function normally cause error messages, and these error message will
always be output immediately. So unlike normal output, error messages will not become part of the
result of your function.
Function Test
{
Stop-Process -name "Unavailableprocess"
}
# Normally error messages are always output immediately:
$result = Test
Stop-Process : Cannot find a process with the name
"Unavailableprocess". Verify the process name and call
the cmdlet again.
At line:2 char:13
+ Stop-Process <<<< -name "Unavailableprocess"
Table of Contents | About PowerShell Plus
266
Sponsors | Resources | © BBS Technologies
Obviously, this is very sensible because errors are not supposed to crop up, and if they do
nevertheless, you should be alerted to their presence immediately. However, if you want to
expressly make the error message "vanish" because you find it unimportant, turn off the error
message output inside your function. But remember that from then on all error messages inside the
function will no longer be generated:
Function Test
{
# Suppress all error messages from now on:
$ErrorActionPreference = "SilentlyContinue"
Stop-Process -name "Unavailableprocess"
}
# All error messages inside the function are suppressed:
$result = Test
Of course, this is only wise if you're absolutely sure that you can afford to ignore the error. Even
then, you shouldn't in general suppress errors inside your function, but only where it is really
necessary so that you won't overlook other (and perhaps completely unexpected) errors:
Function Test
{
# Suppress all error messages from now on:
$ErrorActionPreference = "SilentlyContinue"
Stop-Process -name "Unavailableprocess"
# Immediately begin outputting all error messages again:
$ErrorActionPreference = "Continue"
1/$null
}
# Error messages will be suppressed in certain
# areas but not in others:
$result = Test
Attempted to divide by zero.
At line:5 char:3
+ 1/$ <<<< zero
It would be far better for you not to ignore errors in general. Instead, you should take note and
respond to them. You'll learn more about this in Chapter 11.
Inspecting Available Functions
PowerShell already contains some predefined functions that you can access through function:
PSDrive. If you would like to see all available functions use Dir:
Dir function:
CommandType
----------Function
Function
Name
---prompt
TabExpansion
Table of Contents | About PowerShell Plus
Definition
---------'PS ' + $(Get-Location) + $(If ($nested...
param($line, $lastWord) &amp;{...
267
Sponsors | Resources | © BBS Technologies
Function
Function
Function
Function
Function
Function
Function
Function
(...)
Clear-Host
more
help
man
mkdir
md
A:
B:
$spaceType = [System.Management.Automat...
param([string[]]$paths); If(($paths -n...
param([string]$Name,[string[]]$Category...
param([string]$Name,[string[]]$Category...
param([string[]]$paths); New-Item -type...
param([string[]]$paths); New-Item -type...
Set-Location A:
Set-Location B:
The result will tell you not only the names of functions but also their contents, which will be in the
Definition column. If you would like to examine the definition of a particular function more closely,
then directly access the function:
$function:prompt
'PS ' + $(Get-Location) + $(If ($nestedpromptlevel -ge 1) { '>>' }) + '> '
Many of the predefined functions already perform important tasks in PowerShell. Let's now look a
little more closely at a few examples:
Function
Description
Clear-Host
Deletes the screen buffer
help, man
Retrieves get-help internally and outputs help text one page at
a time if you use the -detailed or -full switches
mkdir, md
Creates a new subdirectory using New-Item
more
Outputs either pipeline contents one page at a time or—if you
specify one or more path names after more—the contents of
specified files one page at a time
prompt
Returns prompt text
TabExpansio
n
This function is called when you press (Tab) so that
AutoComplete is activated. This tab completion mechanism uses
the two variables $line and $lastword, in which you can find the
line and the word requested for AutoComplete. Apart from the
original Microsoft function TabExpansion supplied along with
PowerShell, dedicated PowerShell users have developed
numerous improved alternatives to enhance AutoComplete with
many new options and functions.
X:
Invokes Set-Location for the specified drive letter. A pure alias
Table of Contents | About PowerShell Plus
268
Sponsors | Resources | © BBS Technologies
could not accomplish this; functions can invoke cmdlets
combined with arguments, while alias names cannot.
Table 9.1: Predefined PowerShell functions
If you'd like to know how many functions are currently defined in
your PowerShell environment, type:
(Dir Function:).Count
Prompt: A Better Prompt
Every time a command is successfully executed and the blinking cursor reappears, PowerShell
invokes the Prompt function to receive new commands. In default setting, the prompt displays "PS",
the path name of the current directory (retrieved by get-location), and after that one ">" or " >>"
signs depending on whether the console is in normal mode or in a nested prompt. Because a publicly
accessible function retrieves the prompt, you can make any changes you wish to the prompt. All you
have to do is to reset the Prompt function. The relevant changes to the prompt will be made
immediately:
Function Prompt { "Type something. >" }
Type something. >
How do you get the old prompt back? When you change a function,
the old function will be overwritten. You can't just get the old
function back. However, all functions will be deleted the moment
you end PowerShell. So, when you end and restart PowerShell,
you'll get back your familiar prompt.
Of course, that raises the question of how you can permanently modify the
prompt, as well as from where PowerShell actually got the original Prompt
function. You can specify permanent changes to the functions in one of your
PowerShell profiles, which contain scripts that are automatically executed
after PowerShell starts. PowerShell also defines its own functions in profiles
so that's where you can change them permanently. You'll find out more about
profiles in Chapter 10.
Table of Contents | About PowerShell Plus
269
Sponsors | Resources | © BBS Technologies
Outputting Information Text at Any Location
Because the console contents are actually in the screen buffer, which you can access one line or
character at a time, you also have the option of displaying additional information at any position in
the screen buffer. The next function shows you how to do that. Access the screen buffer by using
$host.ui.rawui. The CursorPosition function will furnish the current position of the blinking cursor as
X (column) and Y (line). The function will note the current position in $curPos and specify the new
position as an additional 60 characters to the right. Then it relocates the cursor at the new position
and outputs the time and date. Finally, the old cursor position is restored so that the prompt
reappears at its usual location:
function prompt
{
$curPos = $host.ui.rawui.CursorPosition
$newPos = $curPos
$newPos.X+=60
$host.ui.rawui.CursorPosition = $newPos
Write-Host ("{0:D} {0:T}" -f (Get-Date)) `
-foregroundcolor Yellow
$host.ui.rawui.CursorPosition = $curPos
Write-Host ("PS " + $(get-location) +">") `
-nonewline -foregroundcolor Green
" "
}
Using the Windows Title Bar
There is also room for information in the Windows console title bar where your prompt function could
put useful information, such as the name of the user who is currently logged on or the current line.
Use $host.ui.rawui.WindowTitle to set the text of the Windows title bar.
The next example specifies the name of the user who is currently logged on. We'll use the
GetCurrent .NET static method to get the name from the WindowsIdentity object. Because invoking
this function can consume several seconds of computing time and should not be executed again
every time a new prompt is displayed, the user name is specified outside the function as a global
variable:
$global:CurrentUser = `
[System.Security.Principal.WindowsIdentity]::GetCurrent()
function prompt
{
$host.ui.rawui.WindowTitle = "Line: " `
+ $host.UI.RawUI.CursorPosition.Y + " " `
+ $CurrentUser.Name + " " + $Host.Name `
+ " " + $Host.Version
Write-Host ("PS " + $(get-location) +">") `
-nonewline -foregroundcolor Green
return " "
}
Table of Contents | About PowerShell Plus
270
Sponsors | Resources | © BBS Technologies
The example incidentally shows how long lines in particular can be
split up into several shorter lines. If you type a backtick character
("`") at the end of a line, the line will be continued in the next line.
Administrator Warning
The Prompt function can also warn you if you're using PowerShell with elevated privileges. Use
WindowsPrincipal to find out your current user identity to determine whether or not you currently
have administrator privileges. You don't need to understand the .NET code. It will return a global
variable in $Admin to you that contains $true if you have administrator rights.
This variable evaluates the Prompt function. If you're working with elevated privileges, the word
"Administrator:" will appear in the Windows title bar and the ">" sign of the prompt will be displayed
in red:
$CurrentUser = `
[System.Security.Principal.WindowsIdentity]::GetCurrent()
$principal = new-object `
System.Security.principal.windowsprincipal($CurrentUser)
$global:Admin = `
$principal.IsInRole( `
[System.Security.Principal.WindowsBuiltInRole]::Administrator)
Function prompt
{
# Output standard prompt:
Write-Host ("PS " + $(get-location)) -nonewline
# The rest depends on whether you have admin rights or not:
If ($admin) {
$oldtitle = $host.ui.rawui.WindowTitle
# "Administrator: " displayed in title bar
# if its not already included:
If (!$oldtitle.StartsWith("Administrator: ")) {
$host.ui.rawui.WindowTitle =
"Administrator: " + $oldtitle
}
# End prompt in red:
Write-Host ">" -nonewline -foregroundcolor Red
} Else {
Write-Host ">" -nonewline
}
return " "
}
Table of Contents | About PowerShell Plus
271
Sponsors | Resources | © BBS Technologies
Clear-Host: Deleting the Screen Buffer
No doubt, you've already noticed that the cls command deletes the screen buffer. In fact, cls is
actually only an alias for the Clear-Host function. At first, though, you can't see the contents of this
function:
$function:Clear-Host
You must provide a value expression on
the right-hand side of the "-" operator.
At line:1 char:17
+ $function:clear-h <<<< ost
The "-" sign is a special character for PowerShell and, as always, if names contain special characters,
put the entire expression in braces (remove line breaks to collapse to one line):
${function:Clear-Host}
$spaceType = [System.Management.Automation.Host.BufferCell];
$space = [System.Activator]::CreateInstance($spaceType);
$space.Character = ' ';
$space.ForegroundColor = $host.ui.rawui.ForegroundColor;
$space.BackgroundColor = $host.ui.rawui.BackgroundColor;
$rectType = [System.Management.Automation.Host.Rectangle];
$rect = [System.Activator]::CreateInstance($rectType);
$rect.Top = $rect.Bottom = $rect.Right = $rect.Left = -1;
$Host.UI.RawUI.SetBufferContents($rect, $space);
$coordType = [System.Management.Automation.Host.Coordinates];
$origin = [System.Activator]::CreateInstance($coordType);
$Host.UI.RawUI.CursorPosition = $origin;
This function is very hard to read because it has been written as one long one-liner. The function
could be read better in this way:
$spaceType = [System.Management.Automation.Host.BufferCell]
$space = [System.Activator]::CreateInstance($spaceType)
$space.Character = ' '
$space.ForegroundColor = $host.ui.rawui.ForegroundColor
$space.BackgroundColor = $host.ui.rawui.BackgroundColor
$rectType = [System.Management.Automation.Host.Rectangle]
$rect = [System.Activator]::CreateInstance($rectType)
$rect.Top = $rect.Bottom = $rect.Right = $rect.Left = -1
$Host.UI.RawUI.SetBufferContents($rect, $space)
$coordType = [System.Management.Automation.Host.Coordinates]
$origin = [System.Activator]::CreateInstance($coordType)
$Host.UI.RawUI.CursorPosition = $origin
It doesn't make much sense to customize the Clear-Host function because what it is supposed to do
—clearing the console contents—it does well. Nevertheless, you could easily override the function:
function Clear-Host { }
cls
Table of Contents | About PowerShell Plus
272
Sponsors | Resources | © BBS Technologies
Because Clear-Host is now "empty" and isn't doing anything, you won't be able to delete the screen
contents any more—not even by using cls, because this alias will internally invoke the same
function. To get back Clear-Host, restart PowerShell.
Predefined Functions Once Again: A:, B:, C:
The list of functions shows that even drive letters are independent functions. How could that be?
And, above all: when can that be? Let's first look at what the function D: is actually doing:
${function:D:}
Set-Location D:
The function does nothing other than switch over to the "D:" drive, much like Cd d:. But now the
question arises: just when is that doing? Or, in other words: when does PowerShell actually invoke
the D: function? If you type "D:", for example, after a statement, this entry will be interpreted as
normal text. That means the built-in D: function will not be invoked:
Write-Host D:
D:
Dir D:
Only when "D:" itself becomes a statement, for example, because the term is the first in a line, or
because the term is a sub-expression in parentheses, the D: function will be executed:
PS C:\> Dir (D:)
Directory: Microsoft.PowerShell.Core\FileSystem::D:\
Mode
LastWriteTime
Length Name
--------------------- ---d---08.03.2007 16:17
M
d---07.26.2007 10:29
n1
d---07.26.2007 09:16
nst
PS D:\>
The astonishing result: the D: function is invoked and switches over first to the D: drive. Dir then
lists the current drive, that is, D:. In conclusion, D: remains the current drive. That means that
within a line you have not only changed the current drive, but also then listed this drive. But that's
not really so spectacular because usually what is enclosed in parentheses is executed first, and you
could also have typed the following in them:
Dir (Cd e:)
X: functions are interesting more for the reason that they show how you can access statements
along with arguments under new and concise names. Aliases like Cd (for Set-Location) can
abbreviate unwieldy command names, but they can't predefine additional arguments. In contrast,
Table of Contents | About PowerShell Plus
273
Sponsors | Resources | © BBS Technologies
functions can invoke other commands as well with predefined arguments. They are designed to
ensure that by simply typing a drive name you can switch to that drive just like you would when
using the older console:
# Actually, a function is being invoked here:
e:
Dir
Functions, Filters and the Pipeline
Can functions actually read and further process the results of other commands? They can, namely by
the pipeline, which PowerShell uses to connect more than one command to each other (see Chapter
5). In Chapter 5, you learned that the pipeline can command two modes: a slow sequential mode
and a rapid streaming mode. In which of the two modes the pipeline can operate really depends on
the statements used in the pipeline, and how you define your functions.
The Slow Sequential Mode: $input
In the simplest case, your function doesn't really support the pipeline. Your function is limited
merely to processing the results of the preceding pipeline command if the command has completed
its work. The results of the preceding command are always in the $input automatic variable. $input
is an array: depending on the circumstances, it can contain many elements, exactly one element, or
no element at all.
In the simplest case, a function will merely output the contents of $input again:
Function output
{
$input
}
# The function, when invoked alone,
# will return nothing because no pipeline
# results are available:
output
# If you create an array in the pipeline,
# the function will output the array:
1,2,3 | output
1
2
3
# The function is completely indifferent to
# which type of data is in the pipeline:
Dir | output
Directory: Microsoft.PowerShell.Core\FileSystem::
C:\Users\Tobias Weltner
Mode
LastWriteTime
Length Name
Table of Contents | About PowerShell Plus
274
Sponsors | Resources | © BBS Technologies
---d---d---d-r-(...)
------------07.20.2007 11:37
07.26.2007 11:03
04.13.2007 15:05
------ ---Application Data
Backup
Contacts
Up to now, the function has merely output the pipeline results, and the result wasn't exactly
spectacular. In the next step, the function should process each pipeline result separately. We want
to create a function called MarkEXE, which will inspect the result of Dir and highlight executable
programs having the ".exe" file extension in a red color:
Function MarkEXE
{
# Note old foreground color
$oldcolor = $host.ui.rawui.ForegroundColor
# Inspect each pipeline element separately in a loop
Foreach ($element in $input) {
# If the name ends in ".exe", change the foreground color to red:
If ($element.name.toLower().endsWith(".exe")) {
$host.ui.Rawui.ForegroundColor = "red"
} Else {
# Otherwise, use the normal foreground color:
$host.ui.Rawui.ForegroundColor = $oldcolor
}
# Output element
$element
}
# Finally, restore the old foreground color:
$host.ui.Rawui.ForegroundColor = $oldcolor
}
When you pass on the result of Dir to this function, you will immediately receive directory listings in
which executable programs are listed in red:
Dir $env:windir
| MarkEXE
Filter: Rapid Streaming Mode
The slow sequential mode of the pipeline that you became accustomed to can be a problem when
you have to process large quantities of data, resulting in enormous memory consumption and
waiting periods. If your function supports the rapid streaming mode of the pipeline, in which the
results of preceding commands are processed in real time while using minimal memory, then all you
need is a little trick: use the Filter keyword instead of the Function keyword.
You would actually just need to replace the first "function" keyword by "filter" in your MarkEXE
function, and it would begin to use the rapid streaming mode right away. Now, without having to
endure long waits and the risk of a crash, you could use your filter to process recursive directory
listings, even extremely lengthy ones:
Dir c:\ -recurse | MarkEXE
Table of Contents | About PowerShell Plus
275
Sponsors | Resources | © BBS Technologies
While your MarkEXE would be invoked only a single time, after Dir has done its work, the MarkEXE
filter would be invoked again and again for every single element. For filters, $input always contains
only a single result. That's why $input in filters is not useful at all. It's better for you to use the $_
variable in filters because it contains the current result of the preceding command immediately. That
simplifies code because from then on you no longer need any more loops:
Filter MarkEXE {
# Note old foreground color
$oldcolor = $host.ui.rawui.ForegroundColor
# The current pipeline element is in $_
# If the name ends in ".exe", change
# the foreground color to red:
If ($_.name.toLower().endsWith(".exe")) {
$host.ui.Rawui.ForegroundColor = "red"
} Else {
# Otherwise, use the normal foreground color:
$host.ui.Rawui.ForegroundColor = $oldcolor
}
# Output element
$_
# Finally, restore the old foreground color:
$host.ui.Rawui.ForegroundColor = $oldcolor
}
Developing Genuine Pipeline Functions
Filters are superior to normal functions in pipelines because they immediately process every single
result of the preceding command and don't have to wait until the preceding command has completed
all its tasks. However, filters must be invoked repeatedly for every single result of the preceding
command. That's difficult because certain tasks, like initialization or tidying, have to be carried out
again every single time the filter is invoked. The MarkEXE function, for example, notes the current
console foreground color when it begins and restores it when it finishes. The filter would then have
to perform this task repeatedly for every single result of the preceding command. That costs time
and resources.
In reality, filters are nothing more than special functions. If a function is used inside a pipeline, then
you can define three fundamentally different task areas: the first initialization in which the function
completes preparatory steps; the processing of each single result that traverses the pipeline from
the preceding command; and the tidying chores at the end. These three task areas can be defined in
functions by using begin, process and end blocks.
It turns into a filter as soon as a function defines at least the process block. A filter is nothing more
than a function with a process block. Unlike a filter, a function, can also define begin and end block.
That's why the following MarkEXE function is, of all our examples, the most efficient approach
because the initialization and cleanup tasks need to be performed only once:
Function MarkEXE {
begin {
# Note old foreground color
$oldcolor = $host.ui.rawui.ForegroundColor
}
Table of Contents | About PowerShell Plus
276
Sponsors | Resources | © BBS Technologies
process {
# The current pipeline element is in $_
# If the name ends in ".exe", change
# the foreground color to red:
If ($_.name.toLower().endsWith(".exe")) {
$host.ui.Rawui.ForegroundColor = "red"
} Else {
# Otherwise, use the normal foreground color:
$host.ui.Rawui.ForegroundColor = $oldcolor
}
# Output element
$_
}
end {
# Finally, restore the old foreground color:
$host.ui.Rawui.ForegroundColor = $oldcolor
}
}
The next example will show that a filter is actually only a normal
function that has a process block. First, it defines a filter:
filter Test { "Output: " + $_ }
Let's look now at the definition of the filter:
$function:Test
process {
"Output: " + $_
}
PowerShell has translated its filter instruction into a normal function and set
the code in a process block. Therefore, filters are functions that have a
process block; nothing more.
Summary
Functions bring together one or more PowerShell commands under one name. If a function is
invoked, it will execute the commands defined in it one after the other.
PowerShell uses this concept for internal purposes too; that's why it comes equipped with a number
of predefined functions (see Table 9.1). You may modify these predefined functions if you'd like to
change how PowerShell behaves.
Table of Contents | About PowerShell Plus
277
Sponsors | Resources | © BBS Technologies
You have the freedom of creating your own additional functions. For example, you can invent your
own convenient shorthand for tasks that would otherwise require the execution of several steps or
statements. In the simplest case, specify the name of your new function after the Function keyword
and append the commands in braces that are supposed to carry out the function.
Functions will be more flexible if you pass them arguments that include additional information telling
the function precisely what it is to do. The function can either access these arguments through the
$args variable or define its own parameters. The arguments will then be automatically assigned to
these parameters ("parameter binding") and all the arguments that might be left over will turn up
again in $args. The parameters of a function can also be typed (in which case they will accept only a
particular data type), and they may contain default values. Default values can also consist of
PowerShell commands.
The result of a function includes everything that the function has output anywhere within its code.
Therefore, a function can return zero results, exactly one result, or very many results. As soon as
the result consists of more than one value, the function wraps it automatically in an array. It
remains unaltered by the optional return statement, which merely has the purpose of exiting a
function ahead of time.
In the PowerShell pipeline, functions also play a role in that they have the option of reading the
results of the preceding command and processing them further. The results of the preceding
command are in the $input variable. A function can implement the process block so that functions
will not have to wait until the preceding command has completely carried out its work. This block will
immediately step through every single result of the preceding command, and the respective result of
the preceding command will then be provided in the $_ variable. Filter functions exactly like
functions with a process block. In addition, functions can implement a begin and end block, which
runs just once respectively and serves the purpose of executing preparatory and follow-up tasks.
Table of Contents | About PowerShell Plus
278
Sponsors | Resources | © BBS Technologies
CHAPTER 10.
Scripts
PowerShell scripts function like batch files in the traditional console: scripts are text files that can
include any PowerShell code. If you run a PowerShell script, PowerShell will read the instructions in
it, and then execute them. As a result, scripts are ideal for complex automation tasks. In this
chapter, you'll learn how to create and execute scripts.
PowerShell makes certain requirements mandatory for their execution because scripts can contain
potentially dangerous statements. Depending on the security setting and storage location, scripts
must have a digital signature or be specified with their absolute or relative path names. These
security aspects will also be covered in this chapter.
Topics Covered:
•
•
•
•
•
•
Writing and Starting PowerShell Scripts
• Using Redirection to Create Scripts
• Creating Scripts with an Editor
• Starting Scripts
• Execution restrictions
• Table 10.1: Execution policy setting options
• Invoking Scripts like Commands
Passing Arguments to Scripts
• $args Returns All Arguments
• $args is an Array
• Accessing Separate Arguments in $args
• Using Parameters in Scripts
• Validating Parameters
• Scopes: Ranges of Validity in Scripts
• #requires: Script Requirements
Making Scripts Understandable
• Using Functions in Scripts
• Separating Scripts into Work Scripts and Libraries
• Library Scripts Central Directory
Creating Pipeline Scripts
• Slow Sequential Mode
• Quicker Streaming Mode
• Writing Pipeline Results
Profile: Autostart Scripts
• Four Different Profile Scripts
• Table 10.2: PowerShell profiles
• Creating Your Own Profile
• Create a Global Profile for All Users
Digital Signatures for Your Scripts
• Finding an Appropriate Certificate
• Figure 10.1: Using an option dialog to select a certificate
• Creating a New Certificate
• Creating Self-Signed Certificates
• Examining the Code-Signing Certificate
• Declaring a Certificate "Trusted"
Table of Contents | About PowerShell Plus
279
Sponsors | Resources | © BBS Technologies
•
• Figure 10.2: Certificates must be declared trusted
• Figure 10.3: The trusted certificate may now be used for signatures
• Signing PowerShell Scripts
• Using the First Available Certificate
• Recursively Signing All PowerShell Scripts
• Selecting Certificates Using the Dialog Box
• Validating Signed PowerShell Scripts
• Manual Validation
• Table 10.3: Status reports of signature validation and their causes
• Automatic Validation
• Building a Miniature PKI
• Creating a Root Certificate
• Creating Staff Certificates
• Creating a Backup
• Installing Enterprise-Wide Root Certificates
Summary
Writing and Starting PowerShell Scripts
A PowerShell script is nothing more than a text file containing PowerShell code. If the text file is
executed, PowerShell steps through its statements and executes them. PowerShell scripts work very
much like the batch files of older consoles: you can create PowerShell scripts with much the same
simplicity you could using batch files.
Using Redirection to Create Scripts
If your script is short, you could create it directly from within the console by redirecting the script
code to a file:
' "Hello world" ' > myscript.ps1
But because you must use quotation marks to enclose text, it can be confusing to use quotation
marks inside the script code. Or you may like to specify multi-line text. So, using "here-strings"
would work better in this example:
@'
"Hello world"
"One more line"
Get-Process
Dir
'@ > myscript.ps1
Here-strings always begin with @' and end with '@. Everything in between is stored as text,
including all special characters and line breaks. If you use double instead of single quotation marks,
PowerShell will expand all variables in your here-string.
Table of Contents | About PowerShell Plus
280
Sponsors | Resources | © BBS Technologies
Creating Scripts with an Editor
Considerably more convenient are genuine text editors, such as Notepad. Assign it the task of
creating a new file:
Notepad myscript.ps1
Notepad will open and offer to create the myscript.ps1 file. Click Yes. Now you can write your script
in Notepad. Just enter the same statements in Notepad that you would otherwise have typed
interactively in the console:
"Howdy!"
Then use File/Save to save your script and close the Notepad.
Starting Scripts
While your script was created, it can't be started just like that. If you enter the file name of your
script file, you'll get an error message:
myscript.ps1
The term "myscript.ps1" is not recognized as a
cmdlet, function, operable program, or script file.
Verify the term and try again.
At line:1 char:14
+ myscript.ps1 <<<<
It won't work until you specify at least the relative path name of the script, which is .\myscript.ps1:
.\myscript.ps1
Howdy!
Execution restrictions
PowerShell always initially prohibits scripts from running. Whether scripts can be started or not is
determined by the execution policy:
.\myscript.ps1
File "C:\Users\Tobias Weltner\myscript.ps1"
cannot be loaded because the execution of scripts
is disabled on this system. Please see "get-help
about_signing" for more details.
At line:1 char:16
+ .\myscript.ps1 <<<<
Table of Contents | About PowerShell Plus
281
Sponsors | Resources | © BBS Technologies
Only an administrator can change this setting. The Get-ExecutionPolicy cmdlet will tell you the
current setting of your execution policy:
Get-ExecutionPolicy
Restricted
If you want to run scripts, choose another setting from Table 10.1 for the execution policy and use
Set-ExecutionPolicy to specify it. You just need to change this setting once. PowerShell will make a
permanent note of it.
Setting
Description
Restricted
Script execution is absolutely prohibited.
Default
Standard system setting normally corresponding to
"Restricted".
AllSigned
Only scripts having valid digital signatures may be executed.
Signatures ensure that the script comes from a trusted source
and has not been altered. You'll read more about signatures
later on.
RemoteSigne
d
Scripts downloaded from the Internet or from some other
"public" location must be signed. Locally stored scripts may be
executed even if they aren't signed. Whether a script is
"remote" or "local" is determined by a feature called Zone
Identifier, depending on whether your mail client or Internet
browser correctly marks the zone. Moreover, it will work only if
downloaded scripts are stored on drives formatted with the
NTFS file system.
Unrestricted
PowerShell will execute any script.
Table 10.1: Execution policy setting options
Usually, the best "liberal" setting is RemoteSigned because you can run your own locally stored
scripts and potentially dangerous scripts downloaded from the Internet are not allowed:
Set-ExecutionPolicy RemoteSigned
.\myscript.ps1
Howdy!
Table of Contents | About PowerShell Plus
282
Sponsors | Resources | © BBS Technologies
If you want PowerShell to run only those scripts that you approve,
you can sign your scripts digitally. You'll find out how to do that at
the end of this chapter. The RemoteSigned setting requires that all
the scripts you download from the Internet must be signed. If you
select AllSigned, this will apply to local scripts as well. Digital or
Authenticode signatures are an excellent means for firms to provide a "stamp
of quality" for their PowerShell scripts. They allow only verified and
authorized scripts while preventing the execution of potentially hazardous
scripts from unknown sources.
Invoking Scripts like Commands
To actually invoke scripts just as easily as normal commands—without having to specify relative or
absolute paths and the ".psl" file extension—you can employ two simple tricks. The simplest is alias
names. You could define a new alias name for invoking a script:
Set-Alias dosomething .\myscript.ps1
You could immediately launch you script by entering the dosomething command:
dosomething
Howdy!
However, this alias would only work in the same directory in which the script is stored because it
uses a relative path name. If you store your scripts in fixed locations, you'd better specify an
absolute path name or use environment variables. You could put your script in a central directory
and in a profile for all users:
md $env:appdata\PSScripts
directory: Microsoft.PowerShell.Core\FileSystem::
C:\Users\Tobias Weltner\AppData\Roaming
Mode
LastWriteTime Length Name
---------------- ------ ---d---- 09.14.2007 10:00
PSScripts
Then copy the script to this directory:
copy myscript.ps1 $env:appdata\PSScripts\myscript.ps1
Now, specify a fixed destination path independently of the current directory:
Set-Alias dosomething $env:appdata\PSScripts\myscript.ps1
Table of Contents | About PowerShell Plus
283
Sponsors | Resources | © BBS Technologies
Alternatively, you could declare the directory in which your scripts are stored as a trusted location:
include this directory in the Windows Path environment variable. All PowerShell scripts in this
directory will no longer require you to specify them by using relative or absolute path names. You no
longer even have to append the "ps1" file extension in this connection. Try it out:
# Create a directory for your scripts
md c:\PSScripts
Directory: Microsoft.PowerShell.Core\FileSystem::C:\
Mode
LastWriteTime Length Name
---------------- ------ ---d---- 09.14.2007 10:08
PSScripts
# Copy the script under another name to this directory
copy myscript.ps1 c:\PSScripts\myscript.ps1
# Invoking failed:
myscript
The term "myscript" is not recognized as a
cmdlet, function, operable program or script
file. Verify the term and try again.
At line:1 char:4
+ myscript <<<< 100
# Include the directory in the PATH environment variable:
$env:path += "; c:\PSScripts"
# Invoking succeeded:
myscript
Howdy!
Changes to the Windows environment variable can be risky
because they also can have an impact outside the PowerShell
console. That's why PowerShell always stores changes to the
Windows environment variable only temporarily for the current
session. The modifications would be revoked after closing and
reopening the PowerShell console.
If you want to make permanent changes to environment variables like Path,
do it either outside the PowerShell console or, even better, re-define your
preferred settings every time PowerShell starts. You could use profile scripts
that run automatically when PowerShell starts. You'll learn about them in the
next section.
Table of Contents | About PowerShell Plus
284
Sponsors | Resources | © BBS Technologies
Passing Arguments to Scripts
You can write scripts that interact with the user, who can then pass arguments to a script. That
works for scripts just as it does for the functions in the last chapter. Let's look at how you can
modify your first simple script so that its output is not an unchangeable text, but a welcome text
that a user can modify.
$args Returns All Arguments
Arguments that you pass to a function or a script are located in the $args variable. To get your script
to output the text that the user specifies after the script name when the script is invoked, make the
appropriate changes to your script. First, load it back in Notepad as in the following example:
notepad myscript.ps1
Now, change your script in the Notepad and replace the lines in it with these:
"Hello, $args!"
Save the change and try out your modified script.
.\myscript.ps1
Hello, !
The script works, but no text in particular was output. That's obvious because you haven't specified
any arguments yet. So, try out the script with an argument:
# The argument is integrated into the text:
.\myscript.ps1 Tobias
Hello, Tobias!
It works and everything that you specify after the script name will be passed as an argument to your
script.
$args is an Array
The data you specify after your script when it is invoked are called arguments. PowerShell evaluates
these arguments and uses spaces to separate each argument from the other, which explains why
your script brings together several spaces in succession:
# Spaces separate arguments. Several spaces
# following each other are combined into one:
.\myscript.ps1 This
text
has
a
lot
of
spaces!
Hello, This text has a lot of spaces!!
Table of Contents | About PowerShell Plus
285
Sponsors | Resources | © BBS Technologies
PowerShell has identified seven separate arguments from the data that follows your script. You'll
find them all afterwards in $args, which is in reality an array. If you would like to use spaces in an
argument, and avoid PowerShell interpreting them as separators, your argument must be enclosed
in quotation marks:
# Text in quotation marks is understood as precisely one argument:
.\myscript.ps1 "This
text
has
a
lot
of
spaces!"
Hello, This
text
has
a
lot
of
spaces!!
Now all the spaces are output.
Accessing Separate Arguments in $args
Because $args is an array, you could also process each element of the array separately. In Chapter
4, you familiarized yourself with arrays so you know now that you can access elements in an array
through an index. So, your script might look like this if you'd like to process the first argument:
"Hello, $($args[0])!"
However,$args[0] can no longer be simply integrated into the output text because PowerShell
resolves only simple variables. The entire expression must be wrapped in a direct variable $(...).
Save your script, and then look at how your script handles your arguments now:
# Arguments are separated by spaces. "Weltner"
# is the second argument and will not be output:
.\myscript.ps1 Tobias Weltner
Hello, Tobias!
# If you'd like to use arguments with spaces,
# put them in quotation marks:
.\myscript.ps1 "Tobias Weltner"
Hello, Tobias Weltner!
Using Parameters in Scripts
While$args is a simple way to pass user data to a script, it's entirely up to you to find out which
argument the user specified and in which order. If the user didn't enter his arguments in exactly the
same order you anticipated, the script will get muddled and may not interpret his arguments
correctly. In addition, the user won't get any feedback from the script telling him which arguments
are permitted or required.
In older script languages, a lot of effort was required to validate passed arguments and to allocate
them properly. But PowerShell has this option and it works very much like the parameters of the
functions in the last chapter. For functions, parameters specified in parentheses after the function
name:
Table of Contents | About PowerShell Plus
286
Sponsors | Resources | © BBS Technologies
function Test($path, $name) {
"The path is: $path"
"The name is: $name"
}
Test "The path" "The name"
The path is: The path
The name is: The name
Test -name "The name" -path "The path"
The path is: The path
The name is: The name
This works exactly the same way for scripts, just that the question arises of where to put the
parameters for a script. While functions are always located in a function Name(Parameter) {...}
construct, such a framework isn't available for scripts. That's why scripts have to use the param
statement.
Let's translate the function with the two parameters $path and $name into a script. Open your script
again for processing in Notepad:
notepad myscript.ps1
Now type this code:
param($path, $name)
"The path is: $path"
"The name is: $name"
Save your script and try it out:
.\myscript.ps1 "the path" "the name"
The path is: the path
The name is: the name
.\myscript.ps1 -name "the name" -path "the path"
The path is: the path
The name is: the name
It works: your script responds now just like the function and uses parameters instead of unnamed
arguments. The data in parentheses after param exactly match the same data that you put after the
function names in parentheses for functions.
Table of Contents | About PowerShell Plus
287
Sponsors | Resources | © BBS Technologies
Validating Parameters
After reading the last chapter, you should know how to formulate arguments so that PowerShell can
verify that they were specified. The next script requires an argument called name and another called
age. It establishes exactly which data type is necessary for each argument and also determines that
an error message will be output if the argument is not specified:
param([string]$Name=$( `
Throw "Parameter missing: -name Name"),
[int]$age=$( `
Throw "Parameter missing: -age x as number")) `
"Hello $name, you are $age years old!"
Save this script and execute it. If you forget to specify one of the two arguments, or if you specify
the parameter with an invalid value, PowerShell will automatically output an appropriate error
message:
# Parameter missing:
.\testscript.ps1
Parameter missing: -name Name
At C:\Users\Tobias Weltner\testscript.ps1:1 char:28
+ param([string]$Name=$(Throw <<<< "Parameter
missing: -name Name"), [int]$age=$(Throw
"Parameter missing: -age x as number"))
# Parameter missing:
.\testscript.ps1 -name Tobias
Parameter missing: -age x as number
At C:\Users\Tobias Weltner\testscript.ps1:1 char:80
+ param([string]$Name=$(Throw "Parameter missing:
-name Name"), [int]$age=$(Throw <<<< "Parameter
missing: -age x as number"))
# Parameter value is invalid:
.\testscript.ps1 -name Tobias -age willibald
C:\Users\Tobias Weltner\testscript.ps1 : Cannot
convert value "willibald" to type "System.Int32".
Error: "Input string was not in a correct format."
At line:1 char:37
+ .\testscript.ps1 -name Tobias -age <<<< willibald
# Parameters are okay:
.\testscript.ps1 -name Tobias -age 212
Hello Tobias, you are 212 years old!
Table of Contents | About PowerShell Plus
288
Sponsors | Resources | © BBS Technologies
Strictly speaking, there are not any difference at all between
functions and scripts. The statements in parentheses after the
function name are also translated for functions into exactly the
same param statement as they are for scripts. You can easily
convince yourself that this is the case by typing the Test function in
the preceding example and then outputting the source code of the function.
You'll see that the function framework has vanished and the param statement
is now in the script block:
$function:test
param($path, $name) "The path is: $path"
"The name is: $name"
Scopes: Ranges of Validity in Scripts
To prevent scripts from having unintentional effects on other scripts or their interactive consoles,
they are usually executed in isolation. Here, "isolation" means that all the variables and functions
you create in a script are valid only inside the script. If you want to remove isolation, you can "dot
source" scripts and functions when you invoke them: this just means putting a single dot or period
in front of scripts and functions when you call them. If you want to define the scope of each variable
or function separately, use the identifiers described in Chapter 3.
PowerShell stores all the variables in the interactive console in the global: area. All the variables that
a script creates are stored in the script: area. When a script has completed its work, its script: area
is deleted. That's how PowerShell removes only the variables that the script created. Variables that
are already there remain untouched because of their location in the global: area.
This raises an interesting question of how scripts handle variables that have already been defined
previously. If a variable doesn't exist in the current scope, PowerShell will try to find it in the parent
scope. So, if you created a variable called $test in the console, your script would be able to read this
variable. However, change is constant in the current scope: if you modify the contents of the $test
variable inside your script, PowerShell would create a new variable called $test in the script: area.
The result would be two variables: one in the global: area and one in the script: area. Your script
would use the new variable because when you invoke $test inside the script, PowerShell will always
look in the current scope first and will not proceed to the parent scope until it cannot locate the
sought word. The script can read this variable since $test was created in the current scope. Here's a
little test script:
"Variable contents: $test"
$test = "modified"
"Variable contents: $test"
Take a look at how the script handles the $test variable:
# Invoke your script:
.\myscript.ps1
# The $test variable was not defined in the
# global area, and so it is empty:
Table of Contents | About PowerShell Plus
289
Sponsors | Resources | © BBS Technologies
Variable contents:
# Then the script modifies $test and uses its
# own version in the script: area:
Variable contents: modified
# We will now set a value for $test in the
# global area and restart the script
$test = "default"
.\myscript.ps1
# The script finds the value in $test that was
# set outside the script:
Variable contents: default
# The script can change the value of $test,
# so it uses its own version in the script:
Variable contents: modified
# As soon as the script ends, $test regains
# the old value because the script:
$test
default
You are free to specify which variable store (or area) you want to
access by typing the requested area in front of the variable name.
In this way, it is entirely possible for a script to make permanent
variable changes that will continue to exist after the script is
ended. To see how that works, change your script as follows and
take another look at the results afterwards:
$test = "default"
# Create a script:
@' "default contents: $test";
$global:test = "modified";
"Variable contents: $test" '@ > myscript.ps1
# Execute a script:
.\myscript.ps1
Variable contents: default
Variable contents: modified
$test
modified
You'll find more details on directly accessing the variable store in Chapter 3.
However, in practice it's often sufficient to decide whether a script should be
Table of Contents | About PowerShell Plus
290
Sponsors | Resources | © BBS Technologies
generally isolated or not isolated.
#requires: Script Requirements
Scripts may have certain requirements for their execution. Cmdlets are not necessarily limited to
just the ones included in PowerShell. Third-party suppliers offer additional cmdlets. For example, if
you're using Microsoft Exchange you'll have many additional special Exchange cmdlets at your
disposal.
The cmdlets are part of an additional snap-in that Exchange includes. All additional snap-ins are
loaded on the basis of an automatically starting profile script by using Add-PSSnapin. Get-PSSnapin
can show you which snap-ins are currently in use by your PowerShell console:
get-pssnapin
Name
: Microsoft.PowerShell.Core
PSVersion
: 1.0
Description : This Windows PowerShell snap-in contains Windows
PowerShell management cmdlets used to manage
components of Windows PowerShell.
Name
: Microsoft.PowerShell.Host
PSVersion
: 1.0
Description : This Windows PowerShell snap-in contains cmdlets
used by the Windows PowerShell host.
Name
: Microsoft.PowerShell.Management
PSVersion
: 1.0
Description : This Windows PowerShell snap-in contains management
cmdlets used to manage Windows components.
Name
: Microsoft.PowerShell.Security
PSVersion
: 1.0
Description : This Windows PowerShell snap-in contains cmdlets to
manage Windows PowerShell security.
Name
: Microsoft.PowerShell.Utility
PSVersion
: 1.0
Description : This Windows PowerShell snap-in contains utility
Cmdlets used to manipulate data.
If a script uses commands from an additional snap-in, it can indicate that by using the #requires
statement. For example, specify a snap-in after #requires that is essential for the script. If the snapin is missing, PowerShell won't start the script and will instead output an error message. This is how
such a script might look:
#requires -PSSnapin Microsoft.PowerShell.Host
#requires -PSSnapin something.unavailable
"It worked"
Table of Contents | About PowerShell Plus
291
Sponsors | Resources | © BBS Technologies
While the first requirement appears to be met because this snap-in is part of the basic snap-ins, the
second required snap-in is missing. If you try to run the script, you'll get an error message informing
you why the script couldn't be started:
.\test1.ps1
The script 'test1.ps1' cannot be run because the following
Windows PowerShell snap-ins that are specified by its
"#requires" statements are missing: something.unavailable.
At line:1 char:11
+ .\test1.ps1 <<<<
If you want to lock in a script to a particular version of PowerShell, use the -Version parameter.
Scripts that use new V2-specific features will be able to use #requires -Version 2 to specify that they
can't be run with the older version.
Note that you are able to use -ShellID to limit execution of scripts to particular PowerShell consoles.
-ShellID is a PowerShell console identifier and is located in the $ShellID automatic variable. For the
Microsoft console, the tag is Microsoft.PowerShell. Use #requires -ShellID Microsoft.PowerShell if
you'd like to ensure that a script may be executed in Microsoft consoles only.
Making Scripts Understandable
Scripts may be as long as you'd like but typically the longer a script is, the harder it will be to read
it. For this reason, lengthy scripts use two methods to keep script code understandable:
•
•
Functions: Consolidate smaller tasks in functions, which not only make code easier to grasp
but can also be reused conveniently. Once you've created a function for a certain task, you
can use it later in other scripts as well.
Libraries: Embed required functions as a library into your script so you won't need to copy
your basic functions into every script, inflating them artificially. Your basic functions can
remain in a single script while your current script focuses on just the one task it needs to
complete.
Using Functions in Scripts
To be able to use a function inside a script, simply insert the function into the script code. Look at a
lengthier script to see how this is done. Open Notepad again:
notepad net.ps1
Then enter the following script and save it:
param ([double]$amount = $(Throw "You have to specify a sum."))
$tax = VAT($amount)
$total = $amount + $tax
"{1:C} VAT is payable on the amount of {0:C}: {2:C}" `
-f $amount, $tax, $total
function VAT($net)
Table of Contents | About PowerShell Plus
292
Sponsors | Resources | © BBS Technologies
{
$factor = 0.19
$net * $factor
}
This script uses param first to define the amount parameter because the script is supposed to
calculate the value-added tax payable on a net sum. The script utilizes the strong type specification
we saw in Chapter 3 to set the amount parameter as a floating point number (type: double). If the
user doesn't name a number, an error message will be generated.
.\net.ps1
You have to specify a sum.
At C:\Users\Tobias Weltner\net.ps1:1 char:33
+ param ([double]$amount = $(Throw <<<<
"You have to specify a sum."))
If you then specify a sum, the script will generate an error message anyway and will return an
incorrect result:
.\net.ps1 100
The term "VAT" is not recognized as a cmdlet,
function, operable program, or script file.
Verify the term and try again.
At C:\Users\Tobias Weltner\net.ps1:3 char:15
+ $tax = VAT( <<<< $amount)
VAT is payable on the amount of $100.00: $100.00
Apparently, the script couldn't locate the VAT function. Unlike most other script languages,
PowerShell functions that you define inside your script must be at the beginning of your script. The
functions come into play only after PowerShell has read and created the functions with PowerShell
reading scripts rigidly from top to bottom. So, a correctly written script should look like this:
param ([double]$amount = $(Throw "You have to specify a sum."))
function VAT($net)
{
$factor = 0.19
$net * $factor
}
$tax = VAT($amount)
$total = $amount + $tax
"{1:C} VAT is payable on the amount of {0:C}: {2:C}" `
-f $amount, $tax, $total
After this transposition, the script now works as expected:
.\net.ps1 100
$19.00 VAT is payable on the amount of $100.00: $119.00
Table of Contents | About PowerShell Plus
293
Sponsors | Resources | © BBS Technologies
Separating Scripts into Work Scripts and Libraries
Genuine scripts developed to solve practical problems usually include many more than just one
function. The scripts may become unclear when function definitions pile up at the beginning of
scripts. Functions, once you have created, tested, and approved them, should really not be eyecatching. Prevent that by using script libraries. Save your functions in a separate script file for later
inclusion in all your scripts. The scripts can then use the functions saved in the file. Try it out. First,
create a script library:
notepad calcfunctions.ps1
Then, enter this function in Notepad and save the script:
function VAT($net)
{
$factor = 0.19
$net * $factor
}
After this step, create a work script. The work script shouldn't include any general functions.
Instead, it simply loads the functions it requires from the script library.
notepad net.ps1
Enter the following code and save the script:
param ([double]$amount = $(Throw "You have to specify a sum."))
# Functions will be loaded dot sourced from the library:
. .\calcfunctions.ps1
$tax = VAT($amount)
$total = $amount + $tax
"{1:C} VAT is payable on the amount of {0:C}: {2:C}" `
-f $amount, $tax, $total
The work script will execute the script with the functions first, and then this script will create the
required functions. Note that all variables and functions that create a script are as a rule "private"
and are valid only within the script. That's critical because scripts must not have unintentional
effects on each other. However, because in this case you want the library script to affect the work
script (namely by creating new functions that will be disclosed in the work script), the "dot sourced"
library script will be invoked: a single dot will be placed in front of the invoked script. The dot will
cancel script isolation, and all the functions that the library script creates will also be valid in your
work script.
This method is enabling you to load any number of script libraries in your work script. The result is
that your work script stays clear and concise while the functions in the libraries can be developed
separately.
•
Work script: work scripts shouldn't include any general functions, just the code needed to
perform current tasks. Required functions are implemented from external scripts. These must
be called by using dot sourcing.
Table of Contents | About PowerShell Plus
294
Sponsors | Resources | © BBS Technologies
•
Library: libraries may contain only function definitions and no code except for function
definitions because the code would otherwise be immediately executed when the library is
reloaded.
Library Scripts Central Directory
You should work out a strategy for optimal storage of library scripts as soon as you start using
library scripts in your work scripts. One option would be to store the library scripts in the same
directory as the work scripts. That way your work scripts could always access its library scripts over
a relative path specification, as seen in the preceding example. Another option would be to copy
your work scripts to another location, but in then you would have to remember to copy your library
scripts as well.
If you'd prefer to store your library scripts in a central location because you want to deny general
access to them, or because the library scripts should be stored in a directory that grants users
authorization to read them only, and then type absolute path names in your work script. Utilize
environment variables to specify the directory where the library script is. If library scripts are in a
user profile in the PSLib directory, you could modify your work script in the following way:
param ([double]$amount = $(Throw "You have to specify a sum."))
# Functions will be loaded dot sourced from the library:
. $env:appdata\PSLib\calcfunctions.ps1
$tax = VAT($amount)
$total = $amount + $tax
"{1:C} VAT is payable on the amount of {0:C}: {2:C}" `
-f $amount, $tax, $total
You could use the following lines to create the PSLib directory in a user profile and to copy your
locally stored library in this area to which all users could have access:
# Create a directory for commonly used script libraries:
md $env:appdata\PSLib
directory: Microsoft.PowerShell.Core\FileSystem::
C:\Users\Tobias Weltner\AppData\Roaming
Mode
LastWriteTime Length Name
---------------- ------ ---d---- 14.09.2007 09:42
PSLib
# Copy the locally stored library to the central directory:
copy calcfunctions.ps1 $env:appdata\PSLib\calcfunctions.ps1
Use the $MyInvocation automatic variable if you want to know
where a script is stored from within a script, to give library scripts
an absolute path name that are located in the same directory.
Here's an example of a script, which when executed states its
name and the directory where it is located:
Table of Contents | About PowerShell Plus
295
Sponsors | Resources | © BBS Technologies
function get-scriptname
{
if ($myInvocation.ScriptName) { $myInvocation.ScriptName }
else { $myInvocation.MyCommand.Definition; "second" }
}
$myPath = get-scriptname
$myPath
$myParent = split-path $myPath
$myParent
Creating Pipeline Scripts
PowerShell scripts can be used as building blocks in the pipeline just like functions, which were
covered in the last chapter. Moreover, what applies to functions applies to scripts as well: depending
on how you program the script, you can either force the pipeline to adopt the slow and memoryintensive sequential mode or enable the rapid streaming mode.
Slow Sequential Mode
If you use a script inside the pipeline, the script will collect the results of the preceding statement in
the $input automatic variable. But the script also blocks up the pipeline because the pipeline has to
wait first until the preceding statement has fully completed its task. Only then can the pipeline pass
on its result in $input to the script. Try out a new test script:
notepad filter.ps1
Type this code:
Foreach ($element in $input)
{
If ($element.name.contains(".exe"))
{
Write-Host -fore "red" $element
}
Else
{
Write-Host $element
}
}
The script will read the results in $input and mark every line in red that includes the ".exe" term.
The script functions flawlessly in the pipeline:
Dir $env:windir | .\filter.ps1
Table of Contents | About PowerShell Plus
296
Sponsors | Resources | © BBS Technologies
Long waiting periods occur because the script doesn't go into action until Dir has done its work.
Moreover, because all the results of the preceding statement have to be stored temporarily first,
memory consumption is extremely high and may even make Windows unstable:
Dir c:\ -recurse | .\filter.ps1
Quicker Streaming Mode
There are reasons why scripts used in the pipeline should support the rapid streaming mode. It
works for scripts just as it does for functions: all you need to do is to define the begin, process, and
end script blocks in your script. The code in the begin block will be executed once at the beginning
and can carry out initialization tasks or output messages to the user. The code in the process block
will be executed in real time for every incoming result of the preceding statement, and the code in
the end block will be executed at the end. It could carry out cleanup chores or simply report that the
operation is concluded. Your filter script would function in real time as follows:
begin
{
"Evaluation is beginning... one moment, please."
}
process
{
if ($_.name.contains(".exe"))
{
Write-Host -fore "Red" $_
}
else
{
Write-Host $_
}
}
end
{
"Evaluation is concluded."
}
A normal script that doesn't implement any of the begin, process or
end blocks will automatically get what amounts to an end block.
However, you can't combine them. As soon as you insert one of the
begin, process or end blocks in your script, no more script code
may be left outside one of these blocks. If you do, you will receive
an error message like this one:
No combined Begin/Process/End clauses with command
text could be processed. A script or a function can
decide over begin/process/end clauses or command
text, but not over both.
At C:\Users\Tobias Weltner\filter.ps1:23 char:9
+ "Done!" <<<<
Table of Contents | About PowerShell Plus
297
Sponsors | Resources | © BBS Technologies
Writing Pipeline Results
While your script did process the results of the preceding statement faultlessly, it ended the pipeline.
That's wasn't as noticeable because no additional statements followed after your script in the
pipeline. The reason: your script received the results of the preceding statement, processed them,
and then used Write-Host to write them directly in the console. The results were therefore not
passed on in the pipeline. That's OK if your script concludes the pipeline.
However, if you want to write an authentic pipeline script that not only receives pipeline data but
hands them on to the next statement, you need to make sure that the processed data are
subsequently put back into the pipeline. The next script does that by using a Switch condition to
validate a number of file extensions. In this specific example, changing the characters of the names
to upper case works:
begin
{
Write-Host " Evaluation is beginning... one moment, please."
}
process
{
$element = $_
Switch($_.Extension.toLower())
{
".ps1" { $element.name.toUpper() }
".vbs" { $element.name.toUpper() }
".txt" { $element.name.toUpper() }
".xml" { $element.name.toUpper() }
default { $element.name.toLower() }
}
}
end
{
Write-Host "Evaluation is concluded."
}
This script simply outputs the results in the process block to the pipeline. In this way, it allows the
other following statements to process the results. For this reason, you could use Out-File afterwards
to wrap the results in a text file:
Dir | .\filter.ps1 | Out-File list.txt
.\list.txt
Table of Contents | About PowerShell Plus
298
Sponsors | Resources | © BBS Technologies
Perhaps you noticed that the list includes only the file names and
not the start and end messages of the script. As in the preceding
example, Write-Host output these two messages. But Write-Host
didn't output the file names. That shows the importance of the role
Write-Host plays: use it for all messages that are supposed to
appear immediately and never be redirected.
Profile: Autostart Scripts
Many changes you make in the PowerShell console are in effect for just a limited period of time. All
alias definitions, functions, and changes to Windows environment variables are valid only until you
close the PowerShell console. That's why you should use profiles to make basic changes permanent.
Profiles are special scripts that PowerShell runs automatically when you start it. Locate all your
initialization tasks in profiles so that PowerShell will always use exactly the configuration you want it
to use when it starts.
Four Different Profile Scripts
On the whole, PowerShell supports four different profile scripts, which enable you to select a profile
that fits your initialization tasks. The first question to ask is: should the initialization tasks apply to
you personally or to all users? If you'd like the script to apply to you personally, use your own
"current user" profile. However, if your statements are supposed to run for all users whenever
PowerShell is started, the correct profile to use is "all users."
Profile
Description
Location
All users
Common profile for all users
$pshome\profile.ps1
All users
(private)
Common profile for all users;
valid only in powershell.exe
$pshome\Microsoft.PowerShell
_profile.ps1
Current user
Current user profile
$((Split-Path $profile -Parent)
+ "\profile.ps1")
Current user
(private)
Current user profile; valid only
$profile
in powershell.exe
Table 10.2: PowerShell profiles
Table of Contents | About PowerShell Plus
299
Sponsors | Resources | © BBS Technologies
There are also "private" options for these two profiles. These only function if you use the Microsoft
Windows PowerShell console. Are there others? Indeed there are. More and more companies are
supporting PowerShell. Alternative consoles already exist that you could use instead of
powershell.exe. Use the general profile if you'd like to have your modifications executed when
PowerShell starts with applications developed by other companies. Use the private profile If you
want your modifications to be executed only when using the original PowerShell console.
Table 10.2 lists the four PowerShell profiles and also tells you
where each profile can be found. You might notice a PowerShell
design weakness here: the private profile for the current user can
be accessed easily by using the predefined variable $profile. That
could lead to many users (and add-on developers) stored their
extensions in this profile. However, because it is a private profile, it can only
be run by the original Microsoft console. And that could become a problem
right away if you switch to another company's PowerShell product.
For this reason, you should try not to use private profiles as much as possible
so that you can be prepared for future developments. Use the general profile
instead, even if it isn't quite so easy to control.
Creating Your Own Profile
Profiles aren't mandatory. That's why you might not have an available profile. You've already seen
how easy it is create new PowerShell scripts and it's just as easy to create profile scripts
Perhaps you've created some useful alias shortcuts and would like these alias definitions to be
automatically activated whenever PowerShell starts. You can achieve that by creating your own
personal profile:
notepad $((Split-Path $profile -Parent) + "\profile.ps1")
This opens Notepad. It will show whether a profile already exists. If not, it will offer to create a new,
empty script. Click Yes.
If a profile script already exists, you should inspect it first. In all probability it originates from some
PowerShell extension or other that you downloaded and installed. In this case, simply add some
statements to the script. For example, insert the following statement into the profile script to set up
a new alias called edit, which will allow you to start Notepad conveniently:
Set-Alias edit notepad.exe
Save the script after that, and then close and reopen the PowerShell console. Your profile script will
run invisibly in the background, and your new alias command will be created automatically. You can
use it for convenient editing of PowerShell scripts:
edit $((Split-Path $profile -Parent) + "\profile.ps1")
Table of Contents | About PowerShell Plus
300
Sponsors | Resources | © BBS Technologies
Create a Global Profile for All Users
You can create global profile scripts that all system users can use just as easily by specifying the
location of the "all users" profile:
notepad $pshome\profile.ps1
Note that this is permitted only if you have administrator privileges. Otherwise, any user could
manipulate the start of another user's console. If you aren't the administrator, Windows will deny
you permission to store anything at this location.
Windows Vista is a special case. Even when you log on as administrator, Vista will deprive you of
administrator status: you're a normal user, at least if you haven't turned off the User Account
Control (UAC). Consequently, to create or work on a global profile, you must first activate your full
administrator privileges. To accomplish that, don't start PowerShell by clicking in the normal way.
Instead, use the right mouse button, and then select Run as Administrator in the shortcut menu.
Your PowerShell console will run with full administrator privileges for all programs that you call from
within the console, including the Notepad, which you could then use to modify the global profile.
Some editors issue no problem reports if you work on the global
profile without administrator privileges. Apparently, these editors
have the capacity to make changes to the global profile, as shown
by the fact that these changes go into effect when you restart
PowerShell—and yet that's not security vulnerability. In reality,
Windows Vista just deceives such editors. For compatibility reasons, Vista redirects the attempt to modify the protected profile file to a hidden shadow
area where editors can change profile files in whatever way they wish.
When PowerShell starts again the same thing happens: PowerShell processes
the concealed shadow file instead of the protected profile file when no
authentic global file is available. Could someone take advantage of this to
foist a start script onto other users?
No, there's no risk. The hidden file actually exists only in the user profile of
the user who created it. It has no effect on other users and basically behaves
exactly like the user's private profile file. You can then find shadow file copies
in this directory:
Cd $env:localappdata\VirtualStore
The shadow copy of the global profile is located in the
Windows\System32\WindowsPowerShell\v1.0 subdirectory.
Table of Contents | About PowerShell Plus
301
Sponsors | Resources | © BBS Technologies
Digital Signatures for Your Scripts
Scripts can be easily faked or modified since they are simple text files. . Digital signatures provide
greater security because they confirm the identity of the script author and guarantee that the script
has not been altered since it was signed. To the extent that you trust the script publisher, you can
be sure that nobody is trying to palm off malicious code on you. Even many experts don't completely
understand how that works because these mechanisms are based on wickedly complex theories.
Fortunately, in the practical world you need not concern yourself about these theories. What's
important is that you familiarize yourself with the mechanisms and procedures. For this reason, all
the important steps involved in using signatures will be embedded in easily understandable
examples in the following sections.
Finding an Appropriate Certificate
Since it is hardly possible to use a classic fountain pen to sign PowerShell scripts (not to mention all
other digital data), you'll need another instrument: a certificate as well as a private and secret key.
The certificate is your electronic identity and is proof of who produced the signature. The private and
secret key ensures that only the certificate owner can use the certificate to produce signatures.
So you're going to need a suitable certificate before you can digitally sign your own PowerShell
scripts. The intended "code signing" purpose must be entered into the certificate and you'll also need
a private and secret key for the certificate. PowerShell can find out whether certificates that meet
these criteria are available on your computer system because all certificates are located in the cert:
virtual drive:
Dir cert: -Recurse -codeSigningCert
directory: Microsoft.PowerShell.Security\Certificate::CurrentUser\My
Thumbprint
---------E24D967BE9519595D7D1AC527B6449455F949C77
Subject
------CN=PowerShellTestCert
The -codeSigningCert parameter ensures that only those certificates are located that are approved
for the intended "code signing" purpose and for which you have a private and secret key.
In this case, just one certificate was found, but it could have been more or even none at all. If you
have exactly one personal code-signing certificate, you could access it over this line:
Dir cert:\CurrentUser\My -codeSigningCert
What is the difference between Dir cert:\CurrentUser\My and Dir
cert:CurrentUser\My? The answer: the first path specification is
absolute and consequently always works no matter what your
current directory. The second path specification is relative and will
go amiss if you have set your current directory to a subdirectory of
the certificate store. For this reason, always type a "\" character after cert:.
Table of Contents | About PowerShell Plus
302
Sponsors | Resources | © BBS Technologies
If you have a choice of several certificates, you have to narrow your choices down to one. In this
example, you would specify the certificate name as your choice:
$certificate = Dir cert:\CurrentUser\My |
Where-Object { $_.Subject -eq "CN=PowerShellTestCert" }
You can even use SelectFromCollection() to open an option dialog and easily select a certificate
provided that you address the internal functions of the .NET framework from within PowerShell. But
first you would have to use LoadWithPartialName() to load the System.Security.dll in advance:
$Store = New-Object `
system.security.cryptography.X509Certificates.x509Store( `
"My", "CurrentUser")
$store.Open("ReadOnly")
[System.Reflection.Assembly]::`
LoadWithPartialName("System.Security")
$certificate = `
[System.Security.Cryptography.x509Certificates.X509Certificate2UI]::`
SelectFromCollection($store.certificates, `
"Your certificates", "Please select", 0)
$store.Close()
$certificate
Thumbprint
---------372883FA3B386F72BCE5F475180CE938CE1B8674
Subject
------CN=MyCertificate
Figure 10.1: Using an option dialog to select a certificate
Creating a New Certificate
In most cases, you won't find any code-signing certificates on your computer so you'll have to obtain
one from one of several sources:
Table of Contents | About PowerShell Plus
303
Sponsors | Resources | © BBS Technologies
•
•
•
Private: Companies that run their own Public Key Infrastructure (PKI) will provide you with a
private PKI. Typically, only business firms that have their own computing centers or
universities can offer this option because a PKI is complex and expensive. Moreover, such
certificates are usually valid within their own sphere of influence only.
Purchased: Well-known and recognized certification companies like VeriSign or Thawte will
be happy to sell you code-signing certificates in return for payment. You won't need your own
private PKI, and such certificates are valid worldwide. However, the transaction is expensive
and must usually be repeated regularly, such as every year. In addition, you have to go
through elaborate procedures to prove your identity to the certifying enterprise.
Self-signed:An individual certificate basically requires no complicated PKI. You can simply
act as your own signing authority and issue one to yourself. You can then test and tinker with
all aspects of the digital signature. Nobody will prevent you from using your own self-signed
certificates productively. However, self-signed certificates are not managed by any certifying
authorities. You are solely responsible for these certificates and their integrity. If a self-signed
certificate lands in the wrong hands, nobody will be able to help you limit damages. For this
reason, self-signed certificates are mostly used solely in testing environments and later
replaced with certificates issued by a recognized PKI signing authority.
Creating Self-Signed Certificates
The key to making self-signed certificates is the Microsoft tool makecert.exe. Unfortunately, this tool
can't be downloaded separately and it may not be spread widely. You have to download it as part of
a free "Software Development Kit" (SDK). Makecert.exe is in the .NET framework SDK which you can
find athttp://msdn2.microsoft.com/en-us/netframework/aa731542.aspx.
After the SDK is installed, you'll find makecert.exe on your computer and be able to issue a new
code-signing certificate with a name you specify by typing the following lines:
$name = "PowerShellTestCert"
pushd
Cd "$env:programfiles\Microsoft Visual Studio 8\SDK\v2.0\Bin"
.\makecert.exe -pe -r -n "CN=$name" -eku 1.3.6.1.5.5.7.3.3 -ss "my"
popd
It will be automatically saved to the \CurrentUser\My certificate store. From this location, you can
now call and use any other certificate:
$name = "PowerShellTestCert"
$certificate = Dir cert:\CurrentUser\My |
Where-Object { $_.Subject -eq "CN=$name"}
Examining the Code-Signing Certificate
The code-signing certificate represents your digital identity. But let's first take a look at what the
certificate "knows" about you. To do so, first call the certificate and store it in a variable:
# Call all code-signing certificates and store them in a field:
$certs = @(Dir cert:CurrentUser\My -codeSigningCert)
"{0} certificates were found." -f $certs.count
Table of Contents | About PowerShell Plus
304
Sponsors | Resources | © BBS Technologies
3 certificates were found.
# Use the first certificate that was found:
$certificate = $certs[0]
# Who is represented by this certificate?
$certificate.subject
CN=PowerShellTestCert
# Who issued this certificate?
$certificate.issuer
CN=PowerShellTestCert
Declaring a Certificate "Trusted"
As you will quickly see, the certificate naturally contains only data than you specified yourself when
creating the certificate. Even falsehoods are allowed. Nobody is going to prevent you from assuming
someone else's identity when you create a certificate yourself. This means that certificates are not
tamper-proof. The certificate itself "knows" this: if you use Verify() to check whether you can trust
the data given in the certificate, PowerShell will respond with False in the case of self-signed
certificates: the certificate is not trusted.
$certificate.Verify()
False
And why is the certificate untrustworthy? You can use a little trick to find out the answer. PowerShell
can access the options of the System.Security.dll library of the .NET framework to get
DisplayCertificate() to display all the data about the certificate in a clearly understandable dialog
box. But first you'll have to use LoadWithPartialName() to reload the library:
# Show all the certificate data in a dialog box:
[System.Reflection.Assembly]::`
LoadWithPartialName("System.Security")
[System.Security.Cryptography.x509Certificates.X509Certificate2UI]::`
DisplayCertificate($certificate)
The dialog box tells you what's wrong with the certificate: "This CA Root certificate is not to be
trusted. To enable trust, install this certificate in the Trusted Root Certificates Authorities store." In
the area below this, the dialog box reports that issued by and issued for are identical, meaning that
this is a self-signed certificate not issued by any external PKI. To make this certificate trusted, it
must be stored additionally in the certificate store of trusted root certification authorities.
Table of Contents | About PowerShell Plus
305
Sponsors | Resources | © BBS Technologies
Figure 10.2: Certificates must be declared trusted
In the case of certificates issued by a PKI, there is a difference
between the references to issued by and issued for: after issued
by, you'll find the name of the signing authority. This is precisely
the advantage of PKI: all you need to do is to copy the signing
authority just once to the store of trusted root certificate
authorities. From then on, all certificates issued by this authority are
automatically accepted as trusted. You can use their certificates immediately
because the most important commercial certificate authorities are already
registered in the store of root certificate authorities and they are valid as a
standard of trust.
You can get this done either manually or by letting PowerShell do it for you. The following lines will
copy the certificate in $certificate to the store of root certificate authorities:
$Store = New-Object `
system.security.cryptography.X509Certificates.x509Store( `
"root", "CurrentUser")
$Store.Open("ReadWrite")
$Store.Add($certificate)
$Store.Close()
Table of Contents | About PowerShell Plus
306
Sponsors | Resources | © BBS Technologies
Whenever you put new certificates into the certificate store, a
dialog box will ask you whether you really want to do it. This
prevents you from running this script unsupervised.
The certificate is immediately trusted; you can use Verify() to check it, and the result will now be
True:
$certificate.Verify()
True
If you open the certificate properties again in the dialog box, this will also tell you that the certificate
is acceptable. Click the Certification Path tab, and you will see the enabled trust. For self-signed
certificates, it is the certificate itself. For certificates issued by a PKI, you will see which signing
authority certifies that the certificate on your computer is trusted. The uppermost certificate in this
view is always in your store of trusted root certificate authorities.
Figure 10.3: The trusted certificate may now be used for signatures
To find out what exactly happened and how to also perform this procedure manually, take a look at
your certificate store:
certmgr.msc
Table of Contents | About PowerShell Plus
307
Sponsors | Resources | © BBS Technologies
Microsoft Management Console (MMC) opens and shows you your certificate store. In the Personal
Certificates\Certificates branch, you'll find all your personal certificates, including the code-signing
certificates that you created yourself, so you'll also find a copy of your self-signed certificate. If you
delete the certificate, it will no longer be trusted. If you use your right mouse button to drag your
self-signed certificate from the Personal Certificates\Certificates branch to the Trusted Root
Certification Authorities\Certificates branch, you will only need to select Copy here to carry out the
same copy procedure that your PowerShell code just automated for you.
Signing PowerShell Scripts
PowerShell script signatures require only two things: a valid code-signing certificate and the script
that you want to sign. The cmdlet Set-AuthenticodeSignature takes care of the rest.
Using the First Available Certificate
Dir along with the parameter -codeSigningCert will retrieve appropriate code-signing certificates. In
the most rudimentary case, you can use the first available certificate to sign one—or even all—
PowerShell scripts in your current directory. The following lines will create a simple PowerShell script
named test.ps1 and sign this script file with first available code-signing certificate:
' "Hello world" ' > test.ps1
$certificate = @(Dir cert:CurrentUser\My `
-codeSigningCert -recurse)[0]
Set-AuthenticodeSignature test.ps1 $certificate
directory: C:\Users\Tobias Weltner
SignerCertificate
----------------E24D967BE9519595D7D1AC527B6449455F949C77
Status
-----Valid
Path
---test.ps1
The signature will be directly inserted into the script as a data block and consist of a digital
fingerprint of the script (also known as a hash), which can be encrypted using the private key of the
certificate. You'll find out how useful this is in the next section.
# Disclose the signature in the script file:
type test.ps1
"Hello world"
# SIG # Begin signature block
# MIIEEQYJKoZIhvcNAQcCoIIEAjCCA/4CAQExCzAJBgUrDgMCGgUAMGkGCisGAQQB
# gjcCAQSgWzBZMDQGCisGAQQBgjcCAR4wJgIDAQAABBAfzDtgWUsITrck0sYpfvNR
# AgEAAgEAAgEAAgEAAgEAMCEwCQYFKw4DAhoFAAQUf02ePVE/w2QMUVYbQhkeTsl4
# AdqgggIqMIICJjCCAY+gAwIBAgIQ0+Yc503n6LJKxel1bq1xtTANBgkqhkiG9w0B
# AQQFADAdMRswGQYDVQQDExJQb3dlclNoZWxsVGVzdENlcnQwHhcNMDcwOTE0MTAz
# MTE0WhcNMzkxMjMxMjM1OTU5WjAdMRswGQYDVQQDExJQb3dlclNoZWxsVGVzdENl
# cnQwgZ8wDQYJKoZIhvcNAQEBBQADgY0AMIGJAoGBAO99s+DoANjTbcx1AYfvlR0q
# MnoWKkHm9oc+F8hLAXpI8fPiBnxlqrwhZcmiuE1dE1rYIFktomNNtS0i70G2d445
# o5mUKRtZ9THuwYGnCY+luDBM5cmN0sjcJK9iPHGgtIjFylYwMXhgHA8bBODc8zf0
Table of Contents | About PowerShell Plus
308
Sponsors | Resources | © BBS Technologies
#
#
#
#
#
#
#
#
#
#
#
#
#
#
54lSoH5NTOB7uZ4fijVfAgMBAAGjZzBlMBMGA1UdJQQMMAoGCCsGAQUFBwMDME4G
A1UdAQRHMEWAEAtDyFc0PeNlfKpgXP1kDKahHzAdMRswGQYDVQQDExJQb3dlclNo
ZWxsVGVzdENlcnSCENPmHOdN5+iySsXpdW6tcbUwDQYJKoZIhvcNAQEEBQADgYEA
lkCaA6rqq9f/RJifhLY3gZPABVtymP6SGbm6LgASLKzYfdhcmsDxOnwQjAzo4xDk
nLux4JccT9vFM+0tR/5d3alsY9rH8E+y8gs6opZNsg0ls4CCDrEWCMD3BOk70ch5
yVCv0PDqtLboO/O4dcJiGt9HViUNISHMEYnlR1qgBJExggFRMIIBTQIBATAxMB0x
GzAZBgNVBAMTElBvd2VyU2hlbGxUZXN0Q2VydAIQ0+Yc503n6LJKxel1bq1xtTAJ
BgUrDgMCGgUAoHgwGAYKKwYBBAGCNwIBDDEKMAigAoAAoQKAADAZBgkqhkiG9w0B
CQMxDAYKKwYBBAGCNwIBBDAcBgorBgEEAYI3AgELMQ4wDAYKKwYBBAGCNwIBFTAj
BgkqhkiG9w0BCQQxFgQUwY+7iwxEhe2RiHMICRnV/mGny5gwDQYJKoZIhvcNAQEB
BQAEgYAyscnxSQsTeqIkmh92ros8NBS+L7tvwRDl8KwAwvBVsMTy7cFzz3lnqc5T
/25KFjcVp0Id6oKsQgHW07zdlcR7mC9nfwSKPBTE2G1+tmLHNopMqlcwjH0YriBW
f25oYXEKRMMgzsuwC4IjblrVGBe+MdcJy1Cmd2qR3UQXm3m6ZA==
SIG # End signature block
Recursively Signing All PowerShell Scripts
Set-AuthenticodeSignature allows you to sign not only individual scripts, but also many scripts at
once in one operation. That means you could use a few lines to sign all your personal PowerShell
scripts with your digital signature. Set-AuthenticodeSignature will also accept arrays as file names
that can contain any number of separate file names. Instead of a fixed file name, enclose in
parentheses a subexpression in your statement, and let Dir list all the PowerShell scripts in the
current directory. They will all be signed immediately.
$certificate = @(Dir cert:CurrentUser\My -codeSigningCert -recurse)[0]
Set-AuthenticodeSignature (Dir *.ps1) $certificate
SignerCertificate
----------------E24D967BE9519595D7D1AC527B6449455F949C77
E24D967BE9519595D7D1AC527B6449455F949C77
E24D967BE9519595D7D1AC527B6449455F949C77
E24D967BE9519595D7D1AC527B6449455F949C77
E24D967BE9519595D7D1AC527B6449455F949C77
E24D967BE9519595D7D1AC527B6449455F949C77
E24D967BE9519595D7D1AC527B6449455F949C77
E24D967BE9519595D7D1AC527B6449455F949C77
E24D967BE9519595D7D1AC527B6449455F949C77
Status
-----Valid
Valid
Valid
Valid
Valid
Valid
Valid
Valid
Valid
Path
---filter.ps1
myscript.ps1
net.ps1
calcfunctions.ps1
test.ps1
test1.ps1
test3.ps1
testscript.ps1
unsigned.ps1
If you'd like to sign the scripts in your current directory as well as all PowerShell scripts in all
subdirectories, the invocation is just as clear because you only need to use the -recurse parameter:
Set-AuthenticodeSignature (Dir -recurse -include *.ps1) $certificate
Selecting Certificates Using the Dialog Box
If there's more than one code-signing certificate on your computer, such as certificates used for
diverse purposes, then you surely wouldn't want to use the first available certificate but the most
suitable one. One option is to use the certificate name if you know it:
Table of Contents | About PowerShell Plus
309
Sponsors | Resources | © BBS Technologies
$certificate = Dir cert:\CurrentUser\My |
Where-Object { $_.Subject -eq "CN=PowerShellTestCert" }
Another option is to use the built-in dialog box of .NET framework. It lists all certificates for selection
that you pass to SelectFromCollection(). Before you can do this, you must wrap the certificates in a
special collection. In the simplest scenario, you should offer all code-signing certificates for
selection:
# Text for the dialog box:
$title = "Available identities"
$text = "Please select a certificate for signing"
# Find certificates:
$certificates = Dir cert:\ -recurse -codeSigningCert
# Load System.Security librara and wrap
# certificates in a collection:
[System.Reflection.Assembly]::`
LoadWithPartialName("System.Security")
$collection = New-Object `
System.Security.Cryptography.X509Certificates.X509Certificate2Collection
$certificates | ForEach-Object { $collection.Add($_) }
# Display options:
$certificate = `
[System.Security.Cryptography.x509Certificates.X509Certificate2UI]::`
SelectFromCollection($collection, $title, $text, 0)
# Use selected certificate to sign
Set-AuthenticodeSignature -Certificate $certificate[0] `
-FilePath test.ps1
directory: C:\Users\Tobias Weltner
SignerCertificate
----------------372883FA3B386F72BCE5F475180CE938CE1B8674
Status
-----Valid
Path
---test.ps1
Validating Signed PowerShell Scripts
How exactly do signatures in scripts benefit you and others? The simple answer is they can be
validated, both manually and automatically, and tell you whether a PowerShell is trusted or may
contain malicious code.
•
•
Validate it yourself: For manual validation, check whether a signature is in a PowerShell
script and if it is, whether it is unobjectionable. Among other things, you can find out who
signed the script, whether the script code was changed, and whether whoever signed the
script is someone you trust.
Validate automatically: If you set the PowerShell execution policy to AllSigned, PowerShell
will carry out validation automatically as soon as you attempt to run the script. The script will
run only if the script issuer is trusted and the signature has not been altered since it was
signed.
Table of Contents | About PowerShell Plus
310
Sponsors | Resources | © BBS Technologies
Manual Validation
The cmdlet Get-AuthenticodeSignature validates signatures. This cmdlet requires the name of the
script file that you want to examine. The script file doesn't have to include a signature. Whether it
does or doesn't, the StatusMessage property will tell you the script status:
' "Hello" ' > unsigned.ps1
$check = Get-AuthenticodeSignature unsigned.ps1
$check.StatusMessage
The file "C:\Users\Tobias Weltner\unsigned.ps1"
is not digitally signed. The script will not execute
on the system. Please see "get-help about_signing"
for more details.
Note that this text conveys exactly the same message that you would receive if you ran an unsigned
script, even though the execution policy is set to RemoteSigned or AllSigned. This means that
PowerShell carries out precisely the same validation procedure internally when, depending on the
current execution policy, it examines the scripts you try to start. Another equally useful property is
Status, which summarizes the script status in just one concise phrase:
$check.Status
NotSigned
What happens when you inspect script signatures? Table 10.3 provides an overview of possible
validation results, as well as causes. You can use get-authenticodesignature to easily ascertain the
security status of scripts, which scripts have a valid signature, and which scripts lack signatures or
whose contents have been modified:
Get-AuthenticodeSignature (Dir *.ps1)
directory: C:\Users\Tobias Weltner
SignerCertificate
----------------E24D967BE9519595D7D1AC527B6449455F949C77
E24D967BE9519595D7D1AC527B6449455F949C77
E24D967BE9519595D7D1AC527B6449455F949C77
E24D967BE9519595D7D1AC527B6449455F949C77
E24D967BE9519595D7D1AC527B6449455F949C77
E24D967BE9519595D7D1AC527B6449455F949C77
E24D967BE9519595D7D1AC527B6449455F949C77
E24D967BE9519595D7D1AC527B6449455F949C77
E24D967BE9519595D7D1AC527B6449455F949C77
E24D967BE9519595D7D1AC527B6449455F949C77
Status
-----Valid
Valid
Valid
Valid
Valid
Valid
HashMismatch
UnknownError
Valid
Valid
NotSigned
Path
---filter.ps1
hauptskript.ps1
myscript.ps1
net.ps1
calcfunctions.ps1
test.ps1
test1.ps1
test3.ps1
testscript.ps1
unsigned.ps1
unterskript.ps1
If you want to see only those scripts that are potentially malicious, whose contents have been
tampered with since they were signed (HashMismatch), or whose signature comes from an untrusted
certificate (UnknownError), use Where-Object to filter your results:
Table of Contents | About PowerShell Plus
311
Sponsors | Resources | © BBS Technologies
Get-AuthenticodeSignature (Dir *.ps1) |
Where-Object {(($_.Status -eq "HashMismatch") `
-or ($_.Status -eq "UnknownError"))}
directory: C:\Users\Tobias Weltner
SignerCertificate
----------------E24D967BE9519595D7D1AC527B6449455F949C77
94FD1387CE1CA1340E59A7B16541C6179FDEEC7D
Status
-----HashMismatch
UnknownError
Path
---test1.ps1
test3.ps1
Status
Message
Description
NotSigned
The file "xyz" is not digitally
signed. The script will not
execute on the system. Please
see "get-help about_signing"
for more details.
Since the file has no digital
signature, you must use SetAuthenticodeSignature to
sign the file.
The file "xyz" cannot be loaded.
A certificate chain processed,
UnknownError but ended in a root certificate
which is not trusted by the
trust provider.
The used certificate is
unknown. Add the certificate
publisher to the trusted root
certificates authorities store.
File XXX check this cannot be
loaded. The contents of file
"…" may have been tampered
because the hash of the file
does not match the hash stored
HashMismatch
in the digital signature. The
script will not execute on the
system. Please see "get-help
about_signing" for more
details.
The file contents were
changed. If you changed the
contents yourself, resign the
file.
Valid
The file contents match the
signature and the signature is
valid.
Signature was validated.
Table 10.3: Status reports of signature validation and their causes
Table of Contents | About PowerShell Plus
312
Sponsors | Resources | © BBS Technologies
Automatic Validation
You don't need to validate the signatures of your script files because PowerShell will carry out
validation automatically when you try to start a script. The script will run only if the script file
signature is valid. In all other cases, you will get an error message like those in Table 10.3. In this
way, you can ensure that only those scripts will run that were inspected by a trusted authority and
were found to be valid (that is, signed). Automatic validation will alert you as well if the script
contents have been subsequently modified.
Automatic validation is always active when you use Set-ExecutionPolicy to set the execution policy
either to AllSigned or RemoteSigned. All scripts will be tested in principle if you choose AllSigned.
If you set your execution policy to AllSigned, you should make sure
that your profile scripts are correctly signed. Otherwise, PowerShell
will no longer execute the profile scripts.
If you select RemoteSigned, only those scripts will be checked that you downloaded from the
Internet, received as an e-mail attachment, or from some other unreliable source. Here's a little
test:
# Set ExecutionPolicy to AllSigned. All
# scripts must now have a valid signature:
Set-ExecutionPolicy AllSigned
# Create an unsigned test script file.
# It will not be able to run:
' "Hello world" ' > test1.ps1
.\test1.ps1
The file "C:\Users\Tobias Weltner\test1.ps1"
cannot be loaded. The file "C:\Users\Tobias
Weltner\test1.ps1" is not digitally signed.
The script will not execute on the system. Please see
"get-help about_signing" for more details.
At line:1 char:11
+ .\test1.ps1 <<<<
# Sign the script file with an untrusted certificate:
$certificate = Dir cert:\CurrentUser\My |
Where-Object { $_.Subject -eq "CN=malicious certificate" }
Set-AuthenticodeSignature test1.ps1 $certificate
directory: C:\Users\Tobias Weltner
SignerCertificate
----------------94FD1387CE1CA1340E59A7B16541C6179FDEEC7D
Status
-----Valid
Path
---test1.ps1
# If the certificate is not trusted,
# you will always get an error message:
Table of Contents | About PowerShell Plus
313
Sponsors | Resources | © BBS Technologies
.\test1.ps1
The file "C:\Users\Tobias Weltner\test1.ps1"
cannot be loaded. A certificate chain processed,
but ended in a root certificate which is not
trusted by the trust provider.
At line:1 char:11
+ .\test1.ps1 <<<<
# Sign the script with a trusted certificate:
$certificate = Dir cert:\CurrentUser\My |
Where-Object { $_.Subject -eq "CN=PowerShellTestCert" }
Set-AuthenticodeSignature test1.ps1 $certificate
directory: C:\Users\Tobias Weltner
SignerCertificate
----------------E24D967BE9519595D7D1AC527B6449455F949C77
Status
-----Valid
Path
---test1.ps1
# If you used a trusted certificate for the signature,
# the script will be allowed to run:
.\test1.ps1
Hello world
The sole difference between a trusted and an untrusted certificate
is the question of whether the certificate publisher is specified in
the special trusted root certificates authorities store. But even
when you invoke a script signed with a trusted certificate, your first
invocation will be accompanied by an additional query:
Do you want to run software from this untrusted publisher?
The file "C:\Users\Tobias Weltner\testscript.ps1" is
published
by "CN=PowerShellTestCert". This publisher is not trusted on
your system. Only run scripts from trusted publishers.
[E] Never run [N] Do not run [M] Run once [A] Always run
[?] Help (default is "N"):
Only when you answer by selecting "A" for "Always run" will the certificate
publisher be placed in the trusted root certificates authorities store. Then,
you won't be pestered with further queries for all the scripts signed with this
certificate. If you'd like to avoid this query from the start, simply add the
publisher of your script to the list of trusted root certificates authorities and
also to the list of trusted publishers. With self-signed certificates, you could
type:
# Select certificate:
$name = "PowerShellTestCert"
Table of Contents | About PowerShell Plus
314
Sponsors | Resources | © BBS Technologies
$certificate = Dir cert:\CurrentUser\My |
Where-Object { $_.Subject -eq "CN=$name " }
# Declare certificate publisher to be generally trusted
$Store = New-Object `
system.security.cryptography.X509Certificates.x509Store( `
"root", "CurrentUser")
$Store.Open("ReadWrite")
$Store.Add($certificate)
$Store.Close()
# Run certificates of this publisher:
$Store = New-Object `
system.security.cryptography.X509Certificates.x509Store( `
"TrustedPublisher", "CurrentUser")
$Store.Open("ReadWrite")
$Store.Add($certificate)
$Store.Close()
Building a Miniature PKI
You've seen that you can use self-signed certificates to fully utilize PowerShell security functions
without an elaborate PKI. While a managed PKI is the better approach, you should also look at how
you can build your own miniature PKI with the help of the Microsoft tool makecert.exe. before you
decide to entirely forego the security of digital signatures just because you have no PKI available.
In the following example, the intended aim is to allow a business department to sign PowerShell
scripts created by you with valid signatures. The signatures are to be valid across the enterprise. In
addition, every staff member of the department will receive a personal certificate so that it will be
possible to trace who has signed which script.
Creating a Root Certificate
The first step is to create for the department a root certificate, which will not actually be used later
for signing purposes. It serves merely as publisher of staff certificates. The root certificate will not be
created in the certificate store of the current user but in the Local Machine store so you will require
administrator privileges. This is how to create a root certificate:
$departmentname = "IT Department 23"
pushd
Cd "$env:programfiles\Microsoft Visual Studio 8\SDK\v2.0\Bin"
.\makecert -n "CN=$departmentname" -a sha1 -eku 1.3.6.1.5.5.7.3.3 `
-r -sv root.pvk root.cer -ss Root -sr localMachine
Succeeded
Popd
Table of Contents | About PowerShell Plus
315
Sponsors | Resources | © BBS Technologies
Makecert has created the root certificate as well as the files root.pvk and root.cer. Both will be used
later but right now you should verify that the certificate was created properly:
$certificate = Dir cert:\LocalMachine\Root |
Where-Object { $_.Subject -eq "CN=$departmentname" }
$certificate
directory: Microsoft.PowerShell.Security\Certificate::
LocalMachine\Root
Thumbprint
Subject
---------------AD68EC74428B4F294B1FDF7EB8A64D5ED327F84B CN=IT Department 23
Creating Staff Certificates
With the help of the root certificate, you can now create any number of staff certificates as long as
you know the secret password that you stipulated when creating the root certificate. Ideally, only
the department head knows the password. This is how you would proceed to create a new staff
certificate:
$staff = "Tobias Weltner"
pushd
Cd "$env:programfiles\Microsoft Visual Studio 8\SDK\v2.0\Bin"
.\makecert -pe -n "CN=$staff" -ss MY -a sha1 -eku 1.3.6.1.5.5.7.3.3 `
-iv root.pvk -ic root.cer
Succeeded
popd
Makecert registers the previous root certificate as publisher in the
new staff certificate. This information is loaded by makecert from
the root.pvk and root.cer files, which were generated when the
root certificate was created. You should store these two files in a
safe location as soon as all staff certificates have been created. You
will need these two files if you want to create additional staff certificates
later. Protect in particular the root.pvk file from unauthorized access, because
whoever has this file (as well as the secret access code you invented when
you created the root certificates) can make new staff certificates.
Verify that the staff certificate was created properly:
$staff = "Tobias Weltner"
$certificate = Dir cert:\CurrentUser\My |
Where-Object { $_.Subject -eq "CN=$staff" }
[System.Reflection.Assembly]::`
Table of Contents | About PowerShell Plus
316
Sponsors | Resources | © BBS Technologies
LoadWithPartialName("System.Security")
[System.Security.Cryptography.x509Certificates.X509Certificate2UI]::`
DisplayCertificate($certificate)
The dialog box will now show differing specifications for Issued by and Issued for. The issuer of the
staff certificate is now your new root certificate, and if you click the Certification path tab, you'll then
see a genuine chain of trust starting with the root certificate for your department. That has great
advantages because now all that remains to be done is to register your root certificate in the store of
trusted root certification authorities in the entire enterprise. All the staff certificates originating from
your root certificate are now automatically trusted.
Creating a Backup
Every staff member should save a copy of his staff certificate and store it in a protected location.
The backup can be done directly from within PowerShell. The following lines will create a passwordprotected PFX file with the name backup.pfx in the current directory. In the example, the password
is set to "strictlyconfidential" and, of course, should never be modified. The certificate, along with its
secret and private key can be imported again only if the specified password is known.
$filename = "$(get-location)\backup.pfx"
$pwd = "strictlyconfidential"
[System.Reflection.Assembly]::LoadWithPartialName("System.Security")
$collection = New-Object `
System.Security.Cryptography.X509Certificates.X509Certificate2Collection
$collection.Add($certificate)
$bytes = $collection.Export(3, $pwd)
$filestream = New-Object System.IO.FileStream($filename, "Create")
$filestream.Write($bytes, 0, $bytes.Length)
$filestream.Close()
If you assume the role of department head, you can now create a code-signing certificate for every
staff member, generate a respective pfx backup copy, and then forward this to every staff member.
To open this pfx file, a staff member would only need to double-click the file, enter the assigned
password, and confirm all further settings. Finally, the certificate could be installed in its own
certificate store, and staff members could begin to sign their scripts.
Installing Enterprise-Wide Root Certificates
Your "miniature PKI" should already be functioning on the computer where you stored the root
certificate. So that your new staff certificates are recognized enterprise-wide, register the root
certificate across the enterprise in the store of trusted root certification authorities. You can do that
either manually or you can use Group Policy guidelines in an Active Directory for automatic
distribution.
PowerShell installs the root certificate in the root.cer file in the system-wide store of trusted root
certification authorities in the following way:
copy "$env:programfiles\Microsoft Visual Studio 8\SDK\v2.0\Bin\root.cer" `
"root.cer"
$Store = New-Object `
Table of Contents | About PowerShell Plus
317
Sponsors | Resources | © BBS Technologies
system.security.cryptography.X509Certificates.x509Store( `
"root", "LocalMachine")
$filename = "$(get-location)\root.cer"
$store.Open("ReadWrite")
$collection = New-Object `
System.Security.Cryptography.X509Certificates.X509Certificate2Collection
$collection.Import($filename)
$store.Add($collection[0])
$store.Close()
You could likewise open the root.cer file by double-clicking it or invoke it from within PowerShell:
.\root.cer
In this case, you would install the certificate interactively with the help of an assistant. In the dialog
box, click the Install certificate button. Follow the directions of the assistant, and select the option
Save all certificates in the following store. Click Search.
A further dialog box should open. Select the option Display physical store. Then select in the upper
tree structure the following branch: Trusted root certification authorities/Local computer. Click OK
and then Continue to install the certificate.
Summary
PowerShell scripts are text files with a ".psl" file extension. They function like the batch files of older
consoles and may include any PowerShell statements. If you start a PowerShell script, PowerShell
will execute its included statements.
You can't start scripts without the permission of the execution policy. This setting initially prohibits
scripts from starting, but an administrator can use Set-ExecutionPolicy to change the setting (see
Table 10.1) and specify which scripts are allowed to start. The execution policy can specify that only
those scripts may run that have a valid digital signature; it can also distinguish between local scripts
and scripts originating from the Internet.
To execute a PowerShell script, the script must be invoked with its relative or absolute path name.
For this reason, it does not suffice to specify only the script name unless the script is in a trusted
directory, meaning all directories that are named in the Path environment variable. Another way to
launch scripts comfortably is to use an alias name that you assign to the script with the help of SetAlias.
Arguments can be passed to scripts. PowerShell automatically analyzes all the data that you specify
after a script name when you invoke a script, and it uses a space as separator for arguments. The
arguments are provided to the script in $args. Alternatively, the script can also bind arguments to
set parameters. To do so, the parameters, much like functions, are defined inside the script by using
the Param statement.
So to ensure that elaborate scripts remain clearly understandable, individual tasks should be
encapsulated as functions. Functions must always be located at the beginning of a script. However,
they can be relocated to an external library script that is subsequently reloaded by a work script
similar to an Include statement.
Table of Contents | About PowerShell Plus
318
Sponsors | Resources | © BBS Technologies
PowerShell scripts may be used inside the pipeline. So that scripts do not block the pipeline, they
must, like functions, define at least one process block. The block is separately invoked for every
object in the pipeline.
All variables and functions that a script creates are private and apply only within the script. If you
want to cancel their isolation, carry out a dot-sourced invocation of scripts and functions, such as
typing a single dot in front of them when they are called. Set the validity of separate variable and
function layers by using area designators like script: and global:.
When starting, PowerShell automatically looks for a series of profile scripts. If they are present,
PowerShell runs them automatically provided that the execution policy allows their execution. You
can set up the PowerShell work environment in the profile scripts and define alias names or
functions that are to be provided automatically after PowerShell starts.
Digital signatures ensure that a script originates from a trusted source and has not been
subsequently modified. You can imagine such scripts as a stamp of quality. Depending on the
execution policy setting, PowerShell will permit only those scripts to run that have this stamp of
quality.
Table of Contents | About PowerShell Plus
319
Sponsors | Resources | © BBS Technologies
CHAPTER 11.
Finding and Avoiding Errors
The more complex your commands, pipelines, functions, or scripts become, the more often that
errors can creep in. PowerShell has its own remedies for finding and correcting errors at various
levels of complexity.
In simple cases, use "what-if" scenarios to check whether a command or a pipeline is really doing
what you expect it to do. With the help of such scenarios, you can simulate the result of commands
without actually executing the commands. You can permit commands to do their work only after
you're convinced that the commands will function flawlessly.
If you've written your own functions or scripts, PowerShell can also step through the code and halt
its execution at locations called breakpoints, which allow you to examine functions or scripts more
closely at these locations. You can verify whether variables actually do contain an expected result.
Moreover, PowerShell offers you the option of integrating debugging messages into functions or
scripts. This enables your code to output progress reports to you at key locations when your code is
in the development stage.
Topics Covered:
•
•
•
•
•
•
•
"What-if" Scenarios
• Dry Runs: Simulating Operations
• Stepped Confirmation: Separate Queries
• Table 11.1: Selection options in stepped confirmation
• Automatic Confirmation of Dangerous Actions
Defining Fault tolerance
• Table 11.2: Setting options for ErrorAction and $ErrorActionPreference
Recognizing and Responding to Errors
• Error Status in $?
• Using Traps
• Traps Require Unhandled Exceptions
• Using Break and Continue to Determine What Happens after an Error
• Finding Out Error Details
Error Records: Error Details
• Error Record by Redirection
• Table 11.3: Properties of an error record
• Error Record(s) Through the -ErrorVariable Parameter
• Error Records Through $Error
• Error Record Through Traps
Understanding Exceptions
• Handling Particular Exceptions
• Throwing Your Own Exceptions
Catching Errors in Functions and Scripts
Stepping Through Code: Breakpoints
• Table 11.4: Settings for $DebugPreference
• Table 11.5: Fine adjustments of the PowerShell console
• Tracing: Displaying Executed Statements
• Stepping: Executing Code Step-by-Step
Table of Contents | About PowerShell Plus
320
Sponsors | Resources | © BBS Technologies
•
Summary
"What-if" Scenarios
Automation is enormously convenient, but it you can also automate errors into the process that can
wreak total havoc. That's why PowerShell has some mechanisms t to check and protect against
potentially dangerous processes: these mechanisms are simulation and stepped confirmation.
Dry Runs: Simulating Operations
If you'd like to first find out what effects a particular command could have when you use it, try
simulation. PowerShell will make no changes to your system but show you what would happen if you
were to run a command without simulation. Use the -whatif parameter, which many cmdlets
support, to turn on simulation.
# What exactly would happen if Stop-Process
# ended all processes beginning with "c"?
Stop-Process -Name c* -WhatIf
WhatIf:
WhatIf:
WhatIf:
WhatIf:
WhatIf:
WhatIf:
"Stop-Process"
"Stop-Process"
"Stop-Process"
"Stop-Process"
"Stop-Process"
"Stop-Process"
operation
operation
operation
operation
operation
operation
is
is
is
is
is
is
run
run
run
run
run
run
for
for
for
for
for
for
the
the
the
the
the
the
target
target
target
target
target
target
"ccApp (920)".
"CCC (5612)".
"ccSvcHst (1848)".
"conime (5280)".
"csrss (632)".
"csrss (688)".
Of course, your own functions and scripts will support simulation only if you integrate them. Do this
by simply defining a switch parameter called whatif:
function MapDrive([string]$driveletter, `
[string]$target, [switch]$whatif)
{
If ($whatif)
{
Write-Host "WhatIf: creation of a network drive " + `
"with the letter ${driveletter}: at destination $target"
}
Else
{
New-PSDrive $driveletter FileSystem $target
}
}
# Simulate the command first to see what it does:
MapDrive k \\127.0.0.1\c$ -whatif
WhatIf: creation of a network drive
with letter k: at destination \\127.0.0.1\c$
# Execute command:
Table of Contents | About PowerShell Plus
321
Sponsors | Resources | © BBS Technologies
MapDrive k \\127.0.0.1\c$
Name
---k
Provider
-------FileSystem
Root
---\\127.0.0.1\c$
Stepped Confirmation: Separate Queries
As you've seen, PowerShell commands, mainly by using wildcards like "*", are capable of carrying
out several tasks at once. To prevent unintentional operations from running, you can give the
command the task of asking for confirmation before carrying out every single operation. In contrast
to simulation, stepped confirmation gives you the option of actually carrying out operations one at a
time, or all at once. Use the -Confirm parameter to turn on stepping:
Stop-Service a* -Confirm
Confirm
Are you sure you want to perform this action?
Performing operation "Stop-Service" on Target "ApplicationLookup (AeLookupSvc)".
|Y| Yes |A| Yes to All
|N| No |L| No to All |S| Suspend |?| Help :
Confirm
Are you sure you want to perform this action?
Performing operation "Stop-Service" on Target "Agere Modem Call Progress Audio
(AgereModemAudio)".
|Y| Yes |A| Yes to All
|N| No |L| No to All |S| Suspend |?| Help:
The confirming procedure offers you six options for each action that can be selected by pressing a
button.
Option
Description
Yes
Action will be carried out
Yes to
all
Action will be carried out and all remaining actions will also be
carried out without further queries
No
Action will not be carried out
No to all
Action will not be carried out and the remaining actions will also not
be carried out without further queries (terminate)
The action will be interrupted and you will be returned to the
Suspend prompt, where you can carry out additional checks. As soon as you
type the command "exit", you will continue the interrupted action
Table of Contents | About PowerShell Plus
322
Sponsors | Resources | © BBS Technologies
Help
Supplies Help information
Table 11.1: Selection options in stepped confirmation
Automatic Confirmation of Dangerous Actions
Because some operations are more critical than others, developers of PowerShell cmdlets have
assigned a risk evaluation to each command. There are three settings to choose from: Low, Medium,
and High.
The Stop-Process cmdlet, which is used to stop running processes and programs, is set to Medium
because while it is somewhat risky to stop processes, you normally shouldn't expect any irreversible
damage. The Exchange cmdlet, used to remove a user mailbox, is categorized as High because when
a mailbox is deleted all of its contents are lost as well.
You may not change this risk assessment, but you can respond to it. PowerShell's default setting
requires that it check with you automatically about operations in the High risk category even if you
haven't specified the -Confirm parameter. This standard setting is stored in the $ConfirmPreference
variable so you can respond by making the default less or more rigorous. If you set
$ConfirmPreference to "Low"(and use quotation marks), PowerShell will automatically question all
actions. But if you set $ConfirmPreference to "None", PowerShell will no longer automatically
question any actions, even if cmdlets are set to High.
# Calculator may be started and stopped without being called
# into question because Stop-Process is in the Medium category:
Calc
Stop-Process -Name calc
# If the default setting is changed from High to Low,
# PowerShell will automatically question every action:
$ConfirmPreference = "Low"
calc
Stop-Process -Name calc
Confirm
Are you sure you want to perform this action?
"Stop-Process" operation is run for the target "calc(2388)".
|Y| Yes |A| Yes to All
|N| No |L| No to All |S| Suspend
|?| Help:
Two consequences result from this:
•
•
High-risk environment: If you are uncertain, or working in an environment in which the
slightest error can have far-reaching consequences, set $ConfirmPreference to "Low" so that
you will be queried even for actions that aren't so hazardous.
Unintentional execution:If actions run unintentionally, then no interactive queries should
appear, not even for risky actions. In such cases, turn off querying by using the -Confirm:
$false parameter for a single command. Alternatively, turn off automatic querying in general
Table of Contents | About PowerShell Plus
323
Sponsors | Resources | © BBS Technologies
by setting $ConfirmPreference="None". If you'd like to turn off automatic querying for scripts
only but still keep the console in interactive mode, then set
$script:ConfirmPreference="None" inside your script.
Defining Fault tolerance
PowerShell is very tolerant when errors occur: it simply continues execution—and that is often
exactly the mode you want. For example, imagine if you started a file copying action that takes
several hours. Returning to your system some time later, you wouldn't be pleased to find out that
the operation had already been halted after the fifth data file because of an error. PowerShell default
settings take this into account and carry out your tasks to the greatest possible extent rather than
stopping them because of errors.
If an error fails to cause PowerShell to halt an entire task, you can end up with undesired
consequences. Although PowerShell can't locate the file in the previous example and can't delete it
for this reason, the subsequent command is executed anyway, and PowerShell concludes its work
with a cheerful "Done!".
Del "nosuchthing"; Write-Host "Done!"
Remove-Item : Cannot find "C:\Users\Tobias Weltner\nosuchthing"
because it does not exist.
At line:1 char:4
+ Del <<<< "nosuchthing"; Write-Host "Done!"
Done!
If you set the $ErrorView automatic variable to the CategoryView
value, PowerShell will sum up error messages briefly in just one
line, and that's the better policy for real professionals:
$errorview
NormalView
1/$null
Attempted to divide by zero.
At line:1 char:3
+ 1/$ <<<< null
$errorview = "categoryview"
1/$null
NotSpecified: (:) [], RuntimeException
Table of Contents | About PowerShell Plus
324
Sponsors | Resources | © BBS Technologies
To determine how PowerShell handles errors, use ErrorAction, which specifies whether an error may
terminate or may not terminate an operation. The default setting is "Continue", meaning that
PowerShell will report an error but continue. Set ErrorAction to "Stop" so that PowerShell doesn't
just go on processing the next statement but stops if a terminating error crops up. This setting will
be in effect for all subsequent commands or only for a particular one as the case may be.
If the setting is supposed to apply to one particular command, use the -ErrorAction parameter of the
command to set ErrorAction. Then the next command will halt the action and will no longer output
any messages that the action was successful:
Del "nosuchthing" -ErrorAction "Stop"; Write-Host "Done!"
Remove-Item : Command execution stopped because the shell variable
"ErrorActionPreference" is set to Stop: Cannot find path
"C:\Users\Tobias Weltner\nosuchthing" because it does not exist.
At line:1 char:4
+ Del <<<< "nosuchthing" -ErrorAction "Stop"; Write-Host "Done!"
On the other hand, if you want the setting to apply universally as a new default to all commands,
then assign it to the $ErrorActionPreference variable. Take the example of a script: type this
statement at the beginning of your script if you prefer actions in general to be stopped when errors
occur:
$script:ErrorActionPreference = "Stop"
Whenever you let a cmdlet run, PowerShell checks first to see
whether you used the -ErrorAction parameter to set the
ErrorAction for the cmdlet. If not, PowerShell will use as an
alternative the value deposited in $ErrorActionPreference. If you
would like to change the default in scripts only and not in the
interactive console, then use a local variable in the script the way you did in
the above example. Local variables begin with the "script:" prefix.
Setting
Description
SilentlyContinu
e
Suppress error message; continue to run the next command
Continue
Output error message; continue to run next command
(default)
Stop
Halt the execution
Inquire
Query
Table of Contents | About PowerShell Plus
325
Sponsors | Resources | © BBS Technologies
Table 11.2: Setting options for ErrorAction and $ErrorActionPreference
Recognizing and Responding to Errors
If you want to react to errors yourself so you can output your own, more readable error messages,
you'll need two things: first, a way to suppress the built-in error message; second, a mechanism
telling you whether an error has arisen or not. You already know how to suppress error messages
because you have, once again, dealt with by ErrorAction. If you set it to "SilentlyContinue", then
PowerShell will no longer output any error messages. You've already taken the first step:
Del "nosuchthing" -ErrorAction "SilentlyContinue"
Error Status in $?
Evaluate the $? variable as well to give the user feedback about whether an action was successful or
not. . It will tell you whether an error has occurred. If one has, the variable will contain the value
$false. This should give you enough to write a little evaluation script:
Del "nosuchthing" -ErrorAction "SilentlyContinue"
If (!$?) { "Didn't work!"; break }; "Everything's okay!"
If you're now wondering about the peculiarity of the conglomeration "(!$?)", here's a brief refresher:
"!" stands for the logical "Not" operator. The condition is met if the $? variable doesn't contain the
$true value (meaning that an error has occurred). Break ensures that the string doesn't keep on
running. The result is that the text "Everything's okay!" will be output only if an error hasn't
occurred.
If you'd like to find out just what sort of error came up, inspect the element 0 in the $error array.
PowerShell keeps a record of all errors in $error. The most recent one is in the element 0:
Del "nosuchthing" -ErrorAction "SilentlyContinue"
If (!$?) { "Error: $($error[0])"; break }; "Everything's okay!"
Error: Cannot find path "u:\nosuchthing" because it does not exist.
Using Traps
Alternatively, you can use so-called "traps". If you know that a particular command may not execute
successfully under runtime conditions, then note in front of it what should happen if an error occurs:
Trap { "A dreadful error has occurred!"} 1/$null
A dreadful error has occurred!
Attempted to divide by zero.
At line:1 char:53
+ Trap { "A dreadful error has occurred!"} 1/$ <<<< null
Table of Contents | About PowerShell Plus
326
Sponsors | Resources | © BBS Technologies
This shows that the Trap statement specifies PowerShell code that is meant to run as soon as an
error occurs that cannot be handled in any other way.
Traps Require Unhandled Exceptions
To get this to work, an error really does have to occur or, to be precise, an unhandled exception has
to come up. In the next example, you'll see that this is not always the case because the code after
Trap is not executed, even though an error message pops up:
Trap { "A dreadful error has occurred!"} 1/0
Attempted to divide by zero.
At line:1 char:53
+ Trap { "A dreadful error has occurred!"} 1/0 <<<<
The reason: the 1/0 statement consists exclusively of constant values; that's why PowerShell
evaluates it even as it is being compiled. The parser that performs this task recognizes entirely on its
own that the statement is an invalid numerical value and handles the error itself. So, it isn't even
reported to Trap. Very much the same thing happens with most cmdlets because when a cmdlet
triggers an error, the error is likewise processed internally by the cmdlet and is not reported to Trap:
Trap { "A dreadful error has occurred!" } Del "nosuchthing"
Remove-Item : Cannot find path "C:\Users\Tobias Weltner\nosuchthing"
because it does not exist.
At line:1 char:54
+ Trap { "A dreadful error has occurred!"} Del <<<< "nosuchthing"
Surely, it must be possible to catch an error inside a cmdlet? Yes, but only if you set the ErrorAction
of the cmdlet to "Stop", which ensures that the error does in fact get reported back to the caller and
that the cmdlet doesn't snare it internally:
Trap { "A dreadful error has occurred!" } `
Del "nosuchthing" -ErrorAction "Stop"
A dreadful error has occurred!
Remove-Item : Command execution stopped because the
shell variable "ErrorActionPreference" is set to Stop:
Cannot find path "C:\Users\Tobias Weltner\nosuchthing"
because it does not exist.
At line:1 char:54
+ Trap { "A dreadful error has occurred!"} Del <<<< "nosuchthing"
Table of Contents | About PowerShell Plus
327
Sponsors | Resources | © BBS Technologies
Using Break and Continue to Determine What Happens after an Error
After Trap has processed the error by executing the code you specified after Trap, it continues
execution. That means that PowerShell will output the error message about the current error and
continue execution with the next command just as if nothing at all had happened. That's why in the
next example your own error message is output first, then PowerShell's, and finally all further
commands, which in this case means the text "Hello":
Trap { "A dreadful error has occurred!" } `
Del "nosuchthing" -ErrorAction "Stop"; "Hello"
A dreadful error has occurred!
Remove-Item : Command execution stopped because the shell variable
"ErrorActionPreference" is set to Stop: Cannot find path
"C:\Users\Tobias Weltner\nosuchthing" because it does not exist.
At line:1 char:54
+ Trap { "A dreadful error has occurred!"} Del <<<< "nosuchthing"
Hello
If you would like a different response, use the keyword Break or Continue in the Trap statement. If
you specify Continue, Trap will behave to a certain extent like the ErrorAction "SilentlyContinue" and
will suppress the integrated PowerShell error message:
Trap {"A dreadful error has occurred!";Continue} `
Del "nosuchthing" -ea "Stop"; "Hello"
A dreadful error has occurred!
Hello
Trap continues execution with the next statement, which is in the same block as Trap itself. That
might seem to be hedged in with too many clauses, but that doesn't play any role in this example
because there's only one area. A little later on, you'll see that such a subtlety is actually very crucial.
If you use the Break statement instead of Continue, Trap will respond to a certain extent like the
ErrorAction "Stop" and will generate its built-in error message. Subsequent statements will no longer
be executed.
Finding Out Error Details
Inside the code after Trap, PowerShell automatically inserts the $_ variable, which includes all
details about the current error. Your "universal" Trap might look like this if you want to catch an
error and output details:
Trap { Write-Host -Fore Red -back White $_.Exception.Message; `
Continue }; 1/$null
Table of Contents | About PowerShell Plus
328
Sponsors | Resources | © BBS Technologies
Error Records: Error Details
You have just output details about the error using the $error automatic variable and $_ inside the
Trap block. Let's take a closer look at what is actually stored in these variables and how an Error
Record looks. Error Records are precisely what the name says, namely what you normally see when
an error occurs in PowerShell: the actual error message, which PowerShell displays in red:
Dir MacGuffin
Get-ChildItem : Cannot find path "C:\Users\Tobias Weltner\MacGuffin"
because it does not exist.
At line:1 char:4
+ Dir <<<< MacGuffin
You may have already asked yourself where does PowerShell
actually set the color of its error message? This setting is located in
$host.PrivateData. The following lines will set error message colors
to red on a white background:
$host.PrivateData.ErrorForegroundColor = "Red"
$host.PrivateData.ErrorBackgroundColor = "White"
You can also find additional properties in the same location which enable you
to change the colors of warning and debugging messages.
However, this is only how Error Records look when you output the records in the console because
PowerShell, as always, reduces the object with its wealth of information to text. Just how do you
access the actual Error Record object? There are four approaches:
•
•
Redirection: Redirect the error stream to a variable.
The -ErrorVariable parameter: The error record will be stored in this variable if you use
the -ErrorVariable parameter to specify a variable name.
If you put a plus sign in front of the variable name, the error will
be added to the variable so that you could store several errors in
the variable: -ErrorVariable +listing
•
•
$error: All errors will be stored as an error record in the $error variable. As a result, the last
error is in $error[0].
Traps and $_:Inside the Trap statement, the current error record is provided in $_.
Table of Contents | About PowerShell Plus
329
Sponsors | Resources | © BBS Technologies
Error Record by Redirection
If you want to redirect a command result, use the redirection operator ">":
Dir MacGuffin > error.txt
Get-Content error.txt
Unfortunately, that won't help if the command outputs an error, because errors are not written in
the standard stream but in the Error stream. If you want to redirect it, the redirection operator must
be "2>":
Dir MacGuffin 2> error.txt
Get-Content error.txt
Get-ChildItem : Cannot find path "C:\Users\Tobias Weltner\MacGuffin"
because it does not exist.
At line:1 char:4
+ Dir <<<< MacGuffin 2> error.txt
It works: the error message—the Error Record—was in fact redirected and written in a file that GetContent subsequently reads. However, Error Record is actually not text at all but, like nearly
everything else in PowerShell, an object containing much more information than its plain text
representation. When you redirect Error Record to a file, much of the data contained in Error Record
gets lost in the process. The clever method is this:
# Redirect Error Record and move it into the pipeline and
# assign it to $myerror afterwards
$myerror = Del "nosuchthing" 2>&1
# $myerror now contains the Error Record in object form
# so that error details can be queried:
# Error message:
$myerror.Exception.Message
Cannot find path "C:\Users\Tobias Weltner\nosuchthing"
because it does not exist.
# Error cause:
$myerror.InvocationInfo
MyCommand
ScriptLineNumber
OffsetInLine
ScriptName
Line
PositionMessage
:
:
:
:
:
:
Remove-Item
1
-2147483648
$myerror = Del "nosuchthing" 2>&1
At line:1 char:15
+ $myerror = Del <<<< "nosuchthing" 2>&1
InvocationName
: Del
PipelineLength
: 1
PipelinePosition : 1
Table of Contents | About PowerShell Plus
330
Sponsors | Resources | © BBS Technologies
# Clearly erroneous identification:
$myerror.FullyQualifiedErrorId
PathNotFound,Microsoft.PowerShell.Commands.RemoveItemCommand
The central point of this example is the redirection to &1, a character combination that stands for
the output pipeline. Think about this for a moment: If you had passed a valid directory name to the
Dir command, the command would have retrieved the directory listing, and you could have stored
the result in a variable without any difficulty. Nobody would have wondered:
$result = Dir
By using the "2>&1" redirection operator, you can simply send just the error information— Error
Record—over the same route, and that's why you can directly allocate Error Record to a variable and
evaluate it afterwards. The properties of Error Record listed in Table 11.3 are available to you.
Property
Description
CategoryInfo
The error is assigned to broad category, activity, cause,
caller, and call type. In this way, similar errors of
differing origin can be recognized and jointly handled.
ErrorDetails
Often this is null; developers can deposit additional
information here about the error.
Exception
The underlying .NET exception matching the error.
Exception.Message provides you the error message.
FullyQualifiedErrorI
D
Specific and special misidentification allowing you to
identify the error and enable appropriate follow-up
action.
InvocationInfo
Supplies information about where the error occurred,
such as the script name and its location in the script.
TargetObject
The object that was operated on when the error
occurred. Often null or text corresponding to the
argument that a cmdlet could not process.
Table 11.3: Properties of an error record
But note that you are given these properties only if the error record was actually output visibly
without redirection. The following statement returns "null":
Table of Contents | About PowerShell Plus
331
Sponsors | Resources | © BBS Technologies
$myerror = Del "nosuchthing" -ea "SilentlyContinue" 2>& amp;1
Error Record(s) Through the -ErrorVariable Parameter
Redirection isn't always necessary. Most cmdlets support the -ErrorVariable parameter after you
specify the name of a variable. The Error Record will then be stored in this variable independently of
the current ErrorAction:
Del "nosuchthing" -ErrorVariable myError -ErrorAction "SilentlyContinue"
However, what is now present in $myError isn't quite identical to what redirection stored in
$myError. In the redirection process, exactly one Error Record was stored—namely the one that
would have otherwise been visibly displayed as an error message. The -ErrorVariable parameter
always returns an array. The array has only one element, but if you want to evaluate the Error
Record and its manifold properties, you will have to specifically access this array element:
$myError[0].Exception.Message
Cannot find path "C:\Users\Tobias Weltner\nosuchthing" because it does not exist.
And why is Error Record stored in an array? Isn't that totally superfluous when, after all, there's only
one Error Record? Several Error Records can in fact exist. In the next example, the directory listings
will be retrieved from three different directories where none exists. The result is three Error Records:
Dir nosuchthing,notthere,whereisit `
-ErrorVariable myError -ErrorAction "SilentlyContinue"
$myError.Count
3
You can also collect the Error Records of several statements in your variable to document entire
sequences of errors. Just type a "+" in front of the variable name for the -ErrorVariable parameter.
Cd notthere -ErrorVariable listing -ErrorAction "SilentlyContinue"
Del nosuchthing -ErrorVariable + listing -ErrorAction "SilentlyContinue"
$listing
Set-Location : Cannot find path "C:\Users\Tobias Weltner\notthere"
because it does not exist.
At line:1 char:3
+ Cd <<<< notthere -ErrorVariable listing -ErrorAction "SilentlyContinue"
Remove-Item : Cannot find path "C:\Users\Tobias Weltner\nosuchthing"
because it does not exist.
At line:1 char:4
+ Del <<<< nosuchthing -ErrorVariable +listing -ErrorAction "SilentlyContinue"
Table of Contents | About PowerShell Plus
332
Sponsors | Resources | © BBS Technologies
In case you're asking yourself why PowerShell outputs all Error
Records at the same time when you're outputting $listing in the
example, remember that PowerShell converts the contents of an
array into text automatically if you fail to explicitly select a specific
element from it.
Error Records Through $Error
There's still another way to get to Error Records. PowerShell keeps exacting records of all errors and
stores these records in the $Error variable. So, even if you've forgotten to redirect the Error Record
in time or to specify the -ErrorVariable parameter, you can still get to the Error Record of an error.
$Error is an array, too. The most current error always ends up as the first entry (with the index 0)
and all other errors move up their position once. The number of errors stored is limited to ensure
enough storage space when many errors are recorded. The maximum number is set in
$MaximumErrorCount.
Error Record Through Traps
Finally, the Trap statement also offers a way to get to the current Error Record. Access is gained
through the $_ variable inside the Trap statement, and you could use Trap to generate your own
error messages very easily:
Trap {"Oops, error: $($_.Exception.Message)";Continue} `
Del nosuchthing -ea Stop
Oops, error: Command execution stopped because the shell variable
"ErrorActionPreference" is set to Stop: Cannot find path
"C:\Users\Tobias Weltner\nosuchthing" because it does not exist.
Understanding Exceptions
"Exceptions" are not everyday occurrences. In the contemporary IT world, the terms "errors" or
"bugs" tend to be avoided. Instead, a more elegant word, "exception," is used. When an error
occurs, an exception is thrown and has to be "remedied." Either the command responsible for the
error rectifies the error or the exception escalates and it has to be remedied at the next-highest
level. If nobody tackles the error, it will end up highlighted in red in the PowerShell console.
Because there are different types of exceptions, it is interesting to examine the exception type of an
error more closely. This is a way for you to initiate different actions according to the approximate
cause of an error. Take a look at how you can flush the exception of an error out into the open:
# List exception type of the last error:
$error[0].Exception.GetType().Name
Table of Contents | About PowerShell Plus
333
Sponsors | Resources | © BBS Technologies
RuntimeException
# Output all exception types for all errors in this PS session:
$error | Foreach-Object { $_.Exception.GetType().FullName }
System.Management.Automation.CommandNotFoundException
System.Management.Automation.RuntimeException
System.Management.Automation.ItemNotFoundException
You cannot use the NULL value to call a method for an expression.
At line:1 char:47
+ $error | Foreach-Object { $_.Exception.GetType( <<<< ).FullName }
Both examples presuppose that errors were actually listed previously, because otherwise $error
would be null.
When you get errors in the listing that complain about a NULL
value, then you'll know that some error records are contained in
$error that were not thrown by an exception.
Handling Particular Exceptions
The code set by Trap is normally executed for any exception. As you've just seen, there are
exception groups, and if you'd prefer to use one or several groups of different error handlers, go
ahead. Just write several Trap statements and specify for each the type of exception for which the
statement is responsible:
function Test
{
Trap [System.DivideByZeroException] {
"Divided by null!"; Continue
}
Trap [System.Management.Automation.ParameterBindingException] {
"Incorrect parameter!"; Continue
}
1/$null
Dir -MacGuffin
}
Test
Divided by null!
Incorrect parameter!
Table of Contents | About PowerShell Plus
334
Sponsors | Resources | © BBS Technologies
Throwing Your Own Exceptions
If you're writing your own functions or scripts, sooner or later you'll want to output your own error
messages in them. You should never output unchangeable error messages to enable your functions
and scripts to be inserted like building blocks in PowerShell just like all the previous cmdlets and
functions you've already seen.,. Instead, it would be better to use Throw to throw exceptions and to
leave it up to the system to handle your exception.
function TextOutput([string]$text)
{
If ($text -eq "")
{
Throw "You have to enter some text."
}
Else
{
"OUTPUT: $text"
}
}
# An error message will be thrown if no text is entered:
TextOutput
You have to enter some text.
At line:5 char:10
+
Throw <<<< "You have to enter some text."
# No error will be output in text output:
TextOutput Hello
OUTPUT: Hello
Of course, you already know from your reading of Chapter 9 that it's best for you to define error
messages about the arguments of a function as default values. The previous example was supposed
to be just a general demonstration of how exceptions are thrown inside a function. If the objective is
merely to validate the correct arguments, the function can be simplified considerably:
function TextOutput([string]$text = $(Throw "You have to enter some text."))
{ "OUTPUT: $text" }
But the main thing is that your function should not output its own error messages in the event of a
fault, but instead throw an exception. That leaves it up to the user of the function to decide what to
do with the exception you have thrown:
Trap { "Oh, an error."; Continue} ; TextOutput
Oh, an error.
Table of Contents | About PowerShell Plus
335
Sponsors | Resources | © BBS Technologies
Catching Errors in Functions and Scripts
Error handling basically works in your own functions or scripts just as it does in the console. Use
traps if you want to catch errors. In this connection, it isn't important where you exactly situate the
Trap statement. No matter if you put the statement at the beginning or at the end, as soon as an
error occurs inside the function, the Trap statement code will be executed. This means that the
following two functions would behave in exactly the same way:
function malfunction1
{
Trap { "An error occurred." }
1/$null
Get-Process "nosuchthing"
Dir xyz:
}
malfunction1
An error occurred.
Attempted to divide by zero.
At line:3 char:5
+
1/$ <<<< null
Get-Process : Cannot find a process with the name "nosuchthing".
Verify the process name and call the cmdlet again.
At line:4 char:14
+
Get-Process <<<< "nosuchthing"Get-ChildItem : Cannot find drive.
A drive with name "xyz" does not exist.
At line:5 char:6
+
Dir <<<< xyz:
The result of the function example is interesting and confusing at the same time. The first statement
inside the function doesn't cause an error. That's why the code after Trap is executed and returns
the error message "An error occurred". PowerShell's error message follows afterwards because
ErrorAction is not set to SilentlyContinue. The remaining two faulty commands are also executed. To
be precise, they are executed this time without renewed execution of the Trap block.
You already know the reason why: Trap can only capture errors that it can see. Cmdlets use the
standard setting Continue as ErrorAction. In this setting, cmdlets do not report errors to the caller
but handle errors themselves. If you'd like your trap to deal with such errors, you must reset
ErrorAction to Stop:
function malfunction1
{
Trap { "An error occurred."}
1/$null
Get-Process "nosuchthing" -ea Stop
Dir xyz: -ea Stop
}
malfunction1
An error occurred.
Attempted to divide by zero.
Table of Contents | About PowerShell Plus
336
Sponsors | Resources | © BBS Technologies
At line:4 char:5
+
1/$ <<<< null
An error occurred.
Get-Process : Command execution stopped because the shell variable
"ErrorActionPreference" is set to Stop: Cannot find a process with
the name "nosuchthing". Verify the process name and call the cmdlet again.
At line:5 char:14
+
Get-Process <<<< "nosuchthing" -ea Stop
An error occurred.
Get-ChildItem : Command execution stopped because the shell variable
"ErrorActionPreference" is set to Stop: Cannot find drive. A drive with
name "xyz" does not exist.
At line:6 char:6
+
Dir <<<< xyz: -ea Stop
Now, the function works the way it was expected to originally. The trap is called for every single
error. However, internal PowerShell error messages are still generated subsequently. Error
messages will no longer appear if you use Continue to instruct your trap to keep on going after the
error. Your trap should return an explanatory comment so that you can also find out which error
actually occurred.
function malfunction1
{
Trap {"Oops, error: $($_.Exception.Message)";Continue}
1/$null
Get-Process "nosuchthing" -ea Stop
Dir xyz: -ea Stop
}
malfunction1
Oops, error: Attempted to divide by zero.
Oops, error: Command execution stopped because the
shell variable "ErrorActionPreference" is set to Stop:
Cannot find a process with the name "nosuchthing". Verify
the process name and call the cmdlet again.
Oops, error: Command execution stopped because the
shell variable "ErrorActionPreference" is set to Stop: Cannot find drive. A drive
with name "xyz" does not exist.
If you would prefer that the function stops when the first error occurs, you should use the Break
statement inside Trap: instead of Continue.
function malfunction1
{
Trap {"Oops, error: $($_.Exception.Message)"; Break}
1/$null
Get-Process "nosuchthing" -ea Stop
Dir xyz: -ea Stop
}
malfunction1
Oops, error: Attempted to divide by zero.
Table of Contents | About PowerShell Plus
337
Sponsors | Resources | © BBS Technologies
Attempted to divide by zero.
At line:4 char:5
+
1/$ <<<< null
Now the function is stopped when the first error occurs, but the internal PowerShell message turns
up again after your own error message. Break does stop execution in the current area, but does this
by throwing the original error again and letting PowerShell handle it. This means that when you use
Break you'll always get the PowerShell error message.
If you would prefer that a function stops after the first error without PowerShell adding its own error
message, you must do without Break and understand a little better what the Continue statement is
actually doing. Continue carries on execution after an error with the next statement that is in the
same area as Trap. So, if the Trap statement is inside your function, and if an error occurs, then
Continue would carry on with the next command inside the function. However, you must move Trap
to the parent area since you want the function to stop after the first faulty command. You could call
the function from within a second function:
function Caller
{
Trap {"Oops, error: $($_.Exception.Message)"; Continue}
malfunction
}
function malfunction
{
1/$null
Get-Process "nosuchthing" -ea Stop
Dir xyz: -ea Stop
}
Caller
Oops, error: Attempted to divide by zero.
Now the sequence of operations functions as requested. Trap recognizes the first error in the
Malfunction function and because of Continue carries on execution with the next statement: not with
the next statement in Malfunction but with the next statement in Caller, because that's where Trap
was defined.
Of course, this type of call is little peculiar. Do you really have to bother about a second separate
caller function just so you can stop a function when the first error occurs and take care of the error
yourself? You don't. You just need to make sure that the Trap statement is in another area than the
one in which the rest of the function is located. For example, you could define an additional one
inside your function and then call it:
function malfunction
{
# Trap is defined in the outer area of the function:
Trap {"Oops, error: $($_.Exception.Message)"; Continue}
# The rest of the function is your own
function InnerCore
{
1/$null
Get-Process "nosuchthing" -ea Stop
Table of Contents | About PowerShell Plus
338
Sponsors | Resources | © BBS Technologies
Dir xyz: -ea Stop
}
InnerCore
}
It is indeed possible for you to nest functions in PowerShell. The
InnerCore function is then a private function that is valid only
inside the Malfunction function. However, it does not suffice to only
define the InnerCore function, which naturally must also be
specifically called so that it completes its task. Because the faulty
lines now run in their own encapsulated function and Trap is defined outside
it, Continue doesn't execute the next statement in InnerCore but the next
statement in Malfunction.
In the next chapter, you'll find out in detail how PowerShell really implements functions. You'll learn
more about scriptblocks. You don't necessarily have to create your own nested subfunctions. It
suffices for you to put critical instruction lines in their own scriptblock and to use the call operator
"&" to execute the block:
function malfunction
{
# Trap is defined in the outer area of the function:
Trap {"Oops, error: $($_.Exception.Message)"; Continue}
# The rest of the function is in its own scriptblock
# that is immediately executed by using "&":
& {
1/$null
Get-Process "nosuchthing" -ea Stop
Dir xyz: -ea Stop
}
}
malfunction
Oops, error: Attempted to divide by zero.
Stepping Through Code: Breakpoints
You can stop PowerShell code inside your functions and scripts at any point to see whether
everything is working the way it should. To do so, use breakpoints, which are nothing more than
commands. In less complicated cases, you can input the breakpoint command right in the
PowerShell console:
Write-Debug "I'll just stop for a moment."
Table of Contents | About PowerShell Plus
339
Sponsors | Resources | © BBS Technologies
Surprisingly, this command appears to have no effect whatsoever. Nothing happens. The reason is
that the $DebugPreference variable is set as default for the "SilentlyContinue" variable.
"SilentlyContinue" corresponds exactly to what you've already seen it do: output nothing, continue.
As long as $DebugPreference is set to this value, debugging is turned off. If you want to turn it on,
set $DebugPreference to another one of the values listed in Table 11.4.
Setting
Description
SilentlyContinu
e
Debugging is turned off
Stop
Execution is stopped because debugging makes less sense
Continue
Debugging information is output and the statement
immediately continued
Inquire
You receive the selection and, you can temporarily suspend
execution to examine your code
Table 11.4: Settings for $DebugPreference
There you have the tools you need for a little debugging kit:
•
•
•
•
Installing breakpoints: Use Write-Debug at all locations inside a function or a script that
you want to monitor more closely and have Write-Debug output useful comments.
Simple debugging: Switch $DebugPreference to "Continue" so that Write-Debug will output
its comments, allowing you to follow the sequence of code operations.
Extended debugging: Switch $DebugPreference to "Inquire" so that Write-Debug works like
a real breakpoint. Execution is then stopped for every Write-Debug, and you can use the
suspend option to get back to a prompt and from there use customary PowerShell
commands, such as to verify the contents of variables. Execution will be continued as soon as
you type the exit command.
Turning off debugging again: If you would like to stop debugging again, simply set
$DebugPreference to the initial value "SilentlyContinue". All Write-Debug statements will
immediately be ignored so that you won't need to remove these statements. Perhaps you
would like to debug the code later again. As long as $DebugPreference is set to
"SilentlyContinue", these statements will have no effect.
The following loop shows how your breakpoints will respond to different settings for
$DebugPreference. If you use the default for execution, 10 numbers will be output:
For ($i=0; $i -lt 10; $i++) { Write-Debug "Counter is at $i"; $i }
0
1
2
Table of Contents | About PowerShell Plus
340
Sponsors | Resources | © BBS Technologies
3
(...)
If you turn on simple debugging, the Write-Debug comments will be highlighted in yellow:
$Debug-Preference = "Continue"
For ($i=0; $i -lt 10; $i++) { Write-Debug "Counter is at $i"; $i }
DEBUG: Counter is at 0
0
DEBUG: Counter is at 1
1
DEBUG: Counter is at 2
2
(...)
By using extended debugging, you can convert Write-Debug statements into genuine breakpoints.
You could also interrupt execution, inspect variables, and even make changes. As soon as you enter
the Exit command, execution will continue:
# Activate full debugging:
$Debug-Preference = "Inquire"
For ($i=0; $i -lt 10; $i++) { Write-Debug "Counter is at $i"; $i }
DEBUG: Counter is at 0
Confirm
Continue with this operation?
|Y| Yes |A| Yes to All
|B| Suspend command
"J"):
|S| Suspend
|?| Help (default is
(H)
>>
# Execution is suspended; you may inspect variables and make changes:
>> $i
0
>> $i=7
>> # Use the Exit command to continue execution
>> exit
Confirm
Continue with this operation?
|Y| Yes |A| Yes to All
|B| Suspend command
"Y"):
|S| Suspend
|?| Help (default is
(A)
7
(...)
Table of Contents | About PowerShell Plus
341
Sponsors | Resources | © BBS Technologies
Aside from the automatic variable $DebugPreference, which you can use to determine whether and
how debugging messages are output, there are a number of additional automatic variables that work
in a similar way and define how PowerShell should respond if you make no further specifications
(Table 11.5).
Variable
Description
ConfirmPreference
Specifies when confirmation should be
requested. Confirmation is requested when
"ConfirmImpact" of the operation is greater
than or equal to "$ConfirmPreference". If
"$ConfirmPreference" is set to "None",
actions will be confirmed only if "Confirm" is
specified.
DebugPreference
Specifies the action to take when a debugging
message is conveyed.
ErrorActionPreference
Specifies the action to take when an error
message is conveyed.
ErrorView
Specifies the display mode for showing
errors.
ProgressPreference
Specifies the action to take when status files
are conveyed.
ReportErrorShowExceptionClas
s
Results in display of errors with a description
of the exception class.
ReportErrorShowInnerExceptio
n
Results in display of errors with inner
exceptions.
ReportErrorShowSource
Results in display of errors with cause of
errors.
ReportErrorShowStackTrace
Results in display of errors with stack trace.
VerbosePreference
Specifies the action to take when a detailed
message is conveyed. Permitted values are
"SilentlyContinue", "Stop", "Continue" and
"Inquire".
Table of Contents | About PowerShell Plus
342
Sponsors | Resources | © BBS Technologies
WarningPreference
Specifies the action to take when a warning
message is conveyed.
WhatIfPreference
If "true", "WhatIf" is regarded as enabled for
all commands.
Table 11.5: Fine adjustments of the PowerShell console
Tracing: Displaying Executed Statements
You don't necessarily have to insert debugging statements into your code since sometimes it's not
your code that is even being executed. .However, you do have the option to enable tracing. This
allows PowerShell to output each statement automatically as a debugging message. The cmdlet SetPSDebug manages tracing.
Set-PSDebug -trace 1
Dir *.txt
DEBUG:
DEBUG:
DEBUG:
DEBUG:
1+
1+
1+
2+
Dir *.txt
$_.PSParentPath
$catr = "";
If ( $this.Attributes -band 16 ) { $catr += "d" }
Else { $catr += "-" } ;
DEBUG:
2+ If ( $this.Attributes -band 16 ) { $catr += "d" }
Else { $catr += "-" } ;
DEBUG:
3+ If ( $this.Attributes -band 32 ) { $catr += "a" }
Else { $catr += "-" } ;
DEBUG:
3+ If ( $this.Attributes -band 32 ) { $catr += "a" }
Else { $catr += "-" } ;
DEBUG:
4+ If ( $this.Attributes -band 1 ) { $catr += "r" }
Else { $catr += "-" } ;
DEBUG:
4+ If ( $this.Attributes -band 1 ) { $catr += "r" }
Else { $catr += "-" } ;
DEBUG:
5+ If ( $this.Attributes -band 2 ) { $catr += "h" }
Else { $catr += "-" } ;
DEBUG:
5+ If ( $this.Attributes -band 2 ) { $catr += "h" }
Else { $catr += "-" } ;
DEBUG:
6+ If ( $this.Attributes -band 4 ) { $catr += "s" }
Else { $catr += "-" } ;
DEBUG:
6+ If ( $this.Attributes -band 4 ) { $catr += "s" }
Else { $catr += "-" } ;
DEBUG:
7+ $catr
DEBUG:
2+ [String]::Format("{0,10} {1,8}", $_.LastWriteTime.
ToString("d"), $_.LastWriteTime.ToString("t"))
Directory: Microsoft.PowerShell.Core\FileSystem::C:\Users\Tobias Weltner
Mode
LastWriteTime
Length Name
--------------------- ---Table of Contents | About PowerShell Plus
343
Sponsors | Resources | © BBS Technologies
-a---
19.09.2007
14:30
13386 output.txt
Here, PowerShell lists the PowerShell code of the ScriptProperty Mode, which is executed when you
output a directory listing.
Simple tracing will show you only PowerShell statements executed in the current context. If you
invoke a function or a script, only the invocation will be shown but not the code of the function or
script. If you would like to see the code, turn on detailed traced by using the -trace 2 parameter.
Set-PSDebug -trace 2
If you would like to turn off tracing again, select 0:
Set-PSDebug -trace 0
Stepping: Executing Code Step-by-Step
You don't even need your own breakpoints to run PowerShell code one step at a time. Just turn on
automatic stepping:
Set-PSDebug -step
From then on, PowerShell will ask you when every single statement is displayed whether you want
to execute the statement, skip it, or temporarily suspend the code.
If you choose Suspend by pressing "H", you will end up in a nested prompt, which you will recognize
by the ">>" sign at the prompt. The code will then be interrupted so you could analyze the system
in the console or check variable contents. As soon as you enter Exit, execution of the code will
continue. Just select the "A" operation for "Yes to All" in order to turn off the stepping mode.
By the way, you can also create your own breakpoints by using nested prompts: call
$host.EnterNestedPrompt() inside a script or a function.
Set-PSDebug has another important parameter called -strict. It
ensures that unknown variables will throw an error. Without the
Strict option, PowerShell will simply set a null value for unknown
variables.
Summary
By using "what-if" scenarios, you can validate the consequences of commands in safe dry runs. One
option is to specify the -whatif parameter if you'd like to see what a command might do. The other
option is to specify the -Confirm parameter if you would like to confirm every single operation
manually before execution (Table 11.1). Most cmdlets support both parameters so you can
reproduce this functionality in your own functions or scripts by using self-defined switch parameters.
Table of Contents | About PowerShell Plus
344
Sponsors | Resources | © BBS Technologies
Code in functions and scripts can be provided with debugging messages and breakpoints for
diagnostic purposes. Insert Write-Debug statements into the code and use $DebugPreference to
determine whether Write-Debug outputs a message or is actually supposed to suspend the code at
the location (Table 11.4). If the code is suspended, you can make a detailed examination of the
variables of your function or script in the console. Type Exit when you end the breakpoint and want
to continue execution of code.
PowerShell includes other automatic variables that enable you to determine whether and when
commands have to be confirmed and how detailed error reports should be (Table 11.5). Among
these variables is $ErrorActionPreference, which you can use to specify whether PowerShell should
continue execution even if errors occur, or stop execution. The default setting does not stop
execution when errors occur unexpectedly.
You can evaluate a number of variables if you prefer responding to errors yourself. The $? variable
contains $false if the last command caused an error. PowerShell lists error details in the $error
array, in which every error is stored as an Error Record.
You can gain more control over errors by using traps, which are statements executed when an error
occurs. So that traps work, the error really must throw an exception and may not be caught by the
command that caused it. For this reason, traps can react to errors only if you have previously
switched ErrorAction from Continue to Stop.
Within the code after Trap, you'll be provided with all the details on the current error in the $_
variable, which contains the Error Record of the error. Your Trap statement can also use the Break
and Continue statements to determine what will happen next. If you specify Break, then execution
will be ended in the code block where Trap is defined. PowerShell will output the error message of
the current error. If you specify Continue, PowerShell will continue execution with the next
statement in the same block where Trap is defined. PowerShell will not output any error message.
Table of Contents | About PowerShell Plus
345
Sponsors | Resources | © BBS Technologies
CHAPTER 12.
Command Discovery and Scriptblocks
In previous chapters you learned step by step how to use various PowerShell command types and
mechanisms. After 11 chapters, we have reached the end of the list. You'll now put together
everything you've seen. All of it can actually be reduced to just two PowerShell basic principles:
command discovery and scriptblocks.
The purpose of this chapter is to tie up the many loose ends of previous chapters and to weave them
into a larger whole: the basics are complete and the remaining chapters will put the knowledge
gained to the test of daily tasks.
Topics Covered:
•
•
•
•
•
Command Discovery
The Call Operator "&"
• The Call Operator Only Accepts Single Commands
• The Call Operator Executes CommandInfo Objects
• Identically Named Commands: Which is Running?
• Table 12.1: Various PowerShell command types
Using Scriptblocks
• Executing Entire Instruction Lines
• Invoke-Expression
• Pipeline: ForEach-Object
• Loops: If and For
• Functions Are Named "Scriptblocks"
• Building Scriptblocks
• Passing Arguments to Scriptblocks
• Begin, Process, End Pipeline Blocks
• Validity of Variables
ExecutionContext
• InvokeCommand
• Table 12.2: Important special characters and the internal methods underlying
them
• Resolving Variables
• Creating Scriptblocks
• Executing Instruction Lines
• SessionState
• Managing Variables
• Managing Drives
• Path Specifications
• Table 12.3: Path cmdlets and underlying low-level methods of the
SessionState object
Summary
Table of Contents | About PowerShell Plus
346
Sponsors | Resources | © BBS Technologies
Command Discovery
From the user's point of view, it's rather easy to assign tasks to PowerShell: you type the command
in the console, press (Enter), and the command is immediately carried out. But much more complex
things are happening behind the scenes. PowerShell has to first find out which command you
actually meant. This operation is called command discovery and is usually performed automatically.
Use the Get-Command cmdlet if you want to run command discovery yourself to understand what is
actually taking place.
If you'd like to know what the Dir command actually is, pass it to Get-Command:
Get-Command Dir
CommandType
----------Alias
Name
---Dir
Definition
---------Get-ChildItem
Get-Command correctly identifies your command in the CommandType column as Alias and reports
in the Definition column which actual command PowerShell invoked. Basically, this is the way it
functions for all commands—even if you invoke the external programs:
Get-Command ping
CommandType
----------Application
Name
---PING.EXE
Definition
---------C:\Windows\system32\PING.EXE
This time the CommandType column reports the Application type, and in the definition the exact
path is output to the external program.
In fact, Get-Command returns a CommandInfo object that contains much more information. From
Chapter 5 you know how to make all object properties visible: send the object to a formatting
cmdlet like Format-List and type an asterisk after it:
# Get-Command returns a CommandInfo object that exists
# in various subtypes:
$info = Get-Command ping
$info.GetType().FullName
System.Management.Automation.ApplicationInfo
# Send the object to Format-List and append an asterisk
# to see all properties:
$info | Format-List *
FileVersionInfo : File:
InternalName:
OriginalFilename:
FileVersion:
FileDescription:
Product:
Table of Contents | About PowerShell Plus
C:\Windows\system32\PING.EXE
ping.exe
ping.exe.mui
6.0.6000.16386 (vista_rtm.061101-2205)
TCP/IP Ping Command
Microsoft® Windows® operating system
347
Sponsors | Resources | © BBS Technologies
Path
Extension
Definition
Name
CommandType
:
:
:
:
:
ProductVersion:
6.0.6000.16386
Debug:
False
Patched:
False
PreRelease:
False
PrivateBuild:
False
SpecialBuild:
False
Language:
English (United States)
C:\Windows\system32\PING.EXE
.EXE
C:\Windows\system32\PING.EXE
PING.EXE
Application
Command discovery gets really interesting when there are several commands that have the same
name. The question is which of these commands PowerShell is executing:
Get-Command more
CommandType
----------Function
Application
Name
---more
more.com
Definition
---------param([string[]]$paths); If(($paths -ne...
C:\Windows\system32\more.com
As you see, there are two commands called more. One is a PowerShell function (CommandType:
Function) and the other an external program called more.com (CommandType: Application). If you
use more as a command, PowerShell will automatically choose the one it uses based on its own
internal priority list from among several commands having the same name. Because PowerShell
functions have a higher priority than external applications, the internal PowerShell functions will
always be the first in line:
Dir | more
If you'd prefer using the external program more.com, you must specify it explicitly:
Dir | more.com
That works because if you specify the command name more.com there's no danger of confusing the
names:
Get-Command more.com
CommandType
----------Application
Name
---more.com
Definition
---------C:\Windows\system32\more.com
However, there's no guarantee because there could be an alias called more.com on your system.
That's why you'll soon learn better methods to execute exactly the command you want to execute
with utter precision. But first you'll have to know how PowerShell actually invokes commands.
Table of Contents | About PowerShell Plus
348
Sponsors | Resources | © BBS Technologies
The Call Operator "&"
The little call operator "&" gives you great discretionary power over the execution of PowerShell
commands. If you place this operator in front of a string (or a string variable), the string will be
interpreted as a command and executed just as if you had input it directly into the console.
# Store a command in a variable:
$command = "Dir"
# If you output the contents of the variable,
# only string will be output:
$command
Dir
# If you type the call operator "&" in front of it,
# the command will be executed:
& $command
Directory: Microsoft.PowerShell.Core\FileSystem::C:\Users\Tobias Weltner
Mode
LastWriteTime Length Name
---------------- ------ ---d---- 10.01.2007 16:09
Application Data
d---- 07.26.2007 11:03
Backup
(...)
The call operator also comes to the rescue when the command
name contains special characters like white space and can't be
input directly into the console. Put the name in quotation marks to
turn it into string and use the call operator to run it:
& "A command with whitespace"
The Call Operator Only Accepts Single Commands
However, the call operator won't run an entire instruction line but always precisely one command. If
you had assigned not just a single command, like Dir in the variable but several commands, or if you
had also specified arguments for the command, an error would have been generated:
$command = "Dir C:\"
& $command
The term "Dir c:\" is not recognized as a cmdlet, function,
operable program, or script file. Verify the term and try again.
At line:1 Char:2
+ & <<<< $command
Table of Contents | About PowerShell Plus
349
Sponsors | Resources | © BBS Technologies
Why is that? The reason: in the murky depths of PowerShell, the call operator calls Get-Command to
find out what it is supposed to actually be running. Get-Command always gets only a single
command, never entire instruction lines:
# A single command is recognized correctly:
Get-Command "Dir"
CommandType
----------Alias
Name
---Dir
Definition
---------Get-ChildItem
# A command with arguments or several commands is not recognized:
Get-Command "Dir C:\"
Get-Command : The term "Dir c:\" is not recognized as a
cmdlet, function, operable program, or script file. Verify
the term and try again.
At line:1 Char:12
+ Get-Command <<<< "Dir C:\"
The Call Operator Executes CommandInfo Objects
The call operator initially passes what you specify as a command to Get-Command, which returns a
CommandInfo object that the call operator then executes. In fact, the call operator can also accept a
CommandInfo object directly and save itself the roundabout Get-Command:
# Get the CommandInfo object of a command:
$command = Get-Command ping
$command
CommandType
----------Application
Name
---PING.EXE
Definition
---------C:\Windows\system32\PING.EXE
# Use the call operator "&" to call the CommandInfo object:
& $command -n 1 -w 100 10.10.10.10
Pinging 10.10.10.10 with 32 bytes of data:
Reply from 10.10.10.10: Bytes=32 Time<1ms TTL=128
Ping statistics for 10.10.10.10:
Packets: Sent = 1, Received = 1, Lost = 0 (0% Loss),
Ca. time in millisec:
Minimum = 2ms, Maximum = 2ms, Average = 2ms
The & $command calls the command in $command. You may
specify any arguments after it, but you can't wrap the arguments
directly in $command because the call operator always executes
only one single command without arguments.
Table of Contents | About PowerShell Plus
350
Sponsors | Resources | © BBS Technologies
# not allowed:
& "Dir C:\"
Did you just have a little déjà -vu experience? Aliases behave exactly the
same way and can provide only single commands under another name, but
not commands with arguments. Aliases are nothing more than named call
operators. If you input the alias, PowerShell will internally invoke the call
operator for the command that you assigned to the alias.
Identically Named Commands: Which is Running?
PowerShell supports a great many commands of the most diverse types, cmdlets, functions, aliases,
or external commands. Within this range of command types, command names should not be
ambiguous as there can never be more than one function or alias having the same name. However,
among the various command types, names can be identical; usually, that's even highly desirable.
If there are several commands having identical names, PowerShell will examine its own internal
priority list (Table 12.1) and decide which command will be executed. For example, you can use
aliases to set up "command redirection" because aliases have a higher priority than external
programs.
# Run an external command:
ping -n 1 10.10.10.10
Pinging 10.10.10.10 with 32 bytes of data:
Reply from 10.10.10.10: Bytes=32 Time<1ms TTL=128
Ping statistics for 10.10.10.10:
Packets: Sent = 1, Received = 1, Lost = 0 (0% Loss),
Ca. time in millisec:
Minimum = 2ms, Maximum = 2ms, Average = 2ms
# Create a function having the same name:
function Ping { "Ping is not allowed." }
# Function has priority over external program and turns off command:
ping -n 1 10.10.10.10
Ping is not allowed.
PowerShell functions have a higher priority than external commands, and that's why PowerShell has
executed its new Ping function instead of the old Ping command. You have seemingly brought the
Ping command to a halt. Instead of a function, you could also have created an alias, which has an
even higher priority so that your newly created function would then no longer be invoked.
Set-Alias ping echo
ping -n 1 10.10.10.10
-n
Table of Contents | About PowerShell Plus
351
Sponsors | Resources | © BBS Technologies
1
10.10.10.10
Now, Ping calls the Echo command, which is an alias for Write-Output and simply outputs the
parameters that you may have specified after Ping in the console.
If you'd like to see all the commands of a particular type, specify the -commandType parameter. The
next statement lists all commands of the Filter type:
Get-Command -commandType Filter
CommandType Description
Priority
Alias
An alias for another command added by using SetAlias
1
Function
A PowerShell function defined by using function
2
Filter
A PowerShell filter defined by using filter (a
function with a process block)
2
Cmdlet
A PowerShell cmdlet from a registered snap-in
3
Application
An external Win32 application
4
ExternalScript
An external script file with the file extension ".ps1"
5
Script
A scriptblock
-
Table 12.1: Various PowerShell command types
If you enter the Ping command in this example, Get-Command will first find out which commands
are possible:
Get-Command Ping
CommandType
----------Function
Alias
Application
Name
---Ping
ping
PING.EXE
Table of Contents | About PowerShell Plus
Definition
---------"Ping is not allowed."
echo
C:\Windows\system32\PING.EXE
352
Sponsors | Resources | © BBS Technologies
Based on the internal PowerShell priority list, the command of the alias type is selected from these
three commands and executed. If you'd rather run another Ping command, you will have to
circumvent automatic selection.
You've seen that the call operator accepts commands in two ways: either as a string (in which case
it tasks Get-Command with automatically choosing an appropriate command) or as a CommandInfo
object (in which case it is clear which command is meant). So, if you'd like to run a particular
command yourself, get its CommandInfo object. That will retrieve Get-Command. If you'd like to run
the original Ping command, the third array element is suitable:
# Get all commands named "Ping":
$commands = Get-Command Ping
# Call the third command (array index 2):
& $commands[2] -n 1 10.10.10.10
Pinging 10.10.10.10 with 32 bytes of data:
Reply from 10.10.10.10: Bytes=32 Time<1ms TTL=128
Ping statistics for 10.10.10.10:
Packets: Sent = 1, Received = 1, Lost = 0 (0% Loss),
Ca. time in millisec:
Minimum = 2ms, Maximum = 2ms, Average = 2ms
However, calling by means of an array index is usually not a good idea because you don't know
whether several identically named commands exist, and if they do, in which order the commands
were defined. It's better to specify right from the beginning the type you want, which Get-Command
always reports in the CommandType column. Name conflicts are out of the question because there
can be only one command having a particular name for each type.
The original Ping command is of the Application type. So, if you'd like to invoke this command,
instruct Get-Command to retrieve for you the Ping command of the Application type. It shouldn't be
important to you at all whether there are any other identically named commands of other types.
PowerShell will start the original Ping command in any case:
# Return and then start the "Ping" command of the "Application" type:
$command = Get-Command -commandType Application Ping
& $command -n 1 10.10.10.10
Pinging 10.10.10.10 with 32 bytes of data:
Reply from 10.10.10.10: Bytes=32 Time<1ms TTL=128
Ping statistics for 10.10.10.10:
Packets: Sent = 1, Received = 1, Lost = 0 (0% Loss),
Ca. time in millisec:
Minimum = 2ms, Maximum = 2ms, Average = 2ms
# Call in only one line:
& (Get-Command -commandType Application Ping) -n 1 10.10.10.10
Pinging 10.10.10.10 with 32 bytes of data:
Reply from 10.10.10.10: Bytes=32 Time<1ms TTL=128
Ping statistics for 10.10.10.10:
Packets: Sent = 1, Received = 1, Lost = 0 (0% Loss),
Ca. time in millisec:
Table of Contents | About PowerShell Plus
353
Sponsors | Resources | © BBS Technologies
Minimum = 2ms, Maximum = 2ms, Average = 2ms
You now know how PowerShell finds out which command is supposed to be run and how you can use
the call operator to invoke your own commands. However, the call operator does have one nasty
limitation: it can never execute more than one single command, nor can it execute any instruction
lines, nor commands with arguments. If the call operator is calling the shots behind the scenes, how
can it execute the entire instruction lines that you type in the console? To clear that up, you'll need
another very important PowerShell basic element - scriptblocks.
Using Scriptblocks
The scriptblock is a special form of command. The scriptblock can contain as much PowerShell code
as you like. It is defined by braces. The smallest possible scriptblock is just the minimal amount of
PowerShell code in braces. You can use the previously described call operator to execute a
scriptblock:
& { "Today's date: " + (get-date) }
Today's date: 10/07/2007 12:32:39
Executing Entire Instruction Lines
Perhaps you're beginning to realize how scriptblocks enable the call operator to execute not just
single commands, but entire instruction lines. The call operator normally runs just single commands,
but among the permitted commands, according to Table 12.1, are commands of the script type, the
scriptblocks. This is the solution to running whole lines of instructions since scriptblocks can consist
of any number of commands. In the next example, the call operator runs several statements in the
line:
# The call operator "&" can run several commands
# if these are enclosed in braces:
& {Get-Process | Where-Object { $_.Name -like 'a*'}}
This is the way command entry works in the PowerShell console: if you type an instruction line in the
console, PowerShell will turn the line into a scriptblock and execute it just the way it did in the
previous example. Scriptblocks are the universal basic element of PowerShell. Many PowerShell
commands and structures, upon closer examination, are nothing more than scriptblocks. Let's take a
look at all the places where scriptblocks are hidden in PowerShell.
Invoke-Expression
You've seen above that the call operator can process whole instruction lines with the help of a
scriptblock. Actually, this function corresponds to the Invoke-Expression cmdlet, which is nothing
more than a scriptblock that is passed to the call operator:
Invoke-Expression 'Get-Process | Where-Object { $_.Name -like "a*"}'
Table of Contents | About PowerShell Plus
354
Sponsors | Resources | © BBS Technologies
Handles
------36
311
105
130
79
99
NPM(K)
-----2
9
3
5
4
3
PM(K)
----712
10988
1044
2056
4612
11892
WS(K) VM(M)
----- ----48
21
3324
112
736
37
3916
48
1092
58
7600
45
CPU(s)
------
2,75
Id
-2616
464
1228
1732
2064
1432
ProcessName
----------agrsmsvc
AppSvc32
Ati2evxx
Ati2evxx
ATSwpNav
audiodg
Just remember to put code after Invoke-Expression in single
quotation marks. If you use double quotation marks, PowerShell
will replace all the variable names in the string with the variable
contents. Because part of the $_ variable in the last example is
part of the code to be executed, it would be incorrectly replaced
with "null" and generate an error:
# Don't enclose the string after Invoke-Expression
# in double quotation marks:
Invoke-Expression "Get-Process |
Where-Object { $_.Name -like 'a*'}"
The term ".Name" is not recognized as a cmdlet,
function, operable program, or script file. Verify
the term and try again.
At line:1 Char:35
+ Get-Process | Where-Object { .Name <<<< -like 'a*'}
The following statement is completely identical:
& {Get-Process | Where-Object { $_.Name -like 'a*'}}
Pipeline: ForEach-Object
In Chapter 5, you used the ForEach-Object cmdlet in the pipeline, which loops over every pipeline
object one by one. PowerShell code follows ForEach-Object in braces, so it is actually a scriptblock.
The following scriptblock was executed for every object in the pipeline:
Get-Process | ForEach-Object { $_.name }
Loops: If and For
Do you remember Chapter 7? You worked with conditions, which also use scriptblocks, as they do in
this example:
$age = 21
If ($age -lt 21)
Table of Contents | About PowerShell Plus
355
Sponsors | Resources | © BBS Technologies
{
"You're too young."
}
Else
{
"You may drink a wine."
}
The If statement uses two scriptblocks. The first is executed if the condition after If is met; the
second, if it is not met. You saw much the same thing for the loops in Chapter 8:
For ($x=1; $x -le 10; $x++)
{
$x
}
Again, here's a scriptblock in braces that iterates until the termination condition of the loop is met.
Functions Are Named "Scriptblocks"
A new light is shed on the functions from Chapter 9, because functions and scriptblocks are basically
identical. Functions are nothing more than named scriptblocks that you can call directly through a
set name. Take a look:
function Test { "Hello world!" }
The identifier function sets a name for the scriptblock that follows it in braces. That's why this
scriptblock will be run when you specify the assigned name:
Test
Hello world!
You can see that the function actually consists of just one conventional scriptblock when you get the
scriptblock of the function:
$scriptblock = $function:Test
$scriptblock
"Hello world!"
$scriptblock.GetType().Name
ScriptBlock
You could reprogram the function by allocating another scriptblock to it:
# Allocate scriptblock in braces:
$function:Test = { "Morning!" }
Test
Table of Contents | About PowerShell Plus
356
Sponsors | Resources | © BBS Technologies
Morning!
# String will be automatically changed to a scriptblock type:
$function:Test = ' "Morning!" '
Test
Morning!
# Don't use braces inside a string:
$function:Test = "{ 'Morning!' }"
Test
'Morning!'
Just remember not to use braces in a string. If you do anyway the
braces will not delimit the scriptblock but ensure that any special
characters in the string are not evaluated as special characters.
That's why the Test function in the last example outputs a string
along with the quotation marks.
If you like, you could use your newly acquired skills to even create functions entirely without the
Function statement:
# Directly create a new function:
New-Item function:newFunction -value {"Hello world!"} -force
CommandType
----------Function
Name
---newFunction
Definition
---------"Hello world!"
newFunction
Hello world!
Building Scriptblocks
Because functions are nothing more than named scriptblocks, which support all the features that
distinguish functions. Let's see whether that's really true.
Passing Arguments to Scriptblocks
Parameters may be specified in parentheses after the name of a function so that the user of the
function can pass additional arguments to it later. The following simple function example defines a
parameter called $text and outputs only what was passed to the function as an argument:
Table of Contents | About PowerShell Plus
357
Sponsors | Resources | © BBS Technologies
function TextOutput($text)
{
$text
}
TextOutput "Hello"
Hello
How can a scriptblock offer the same functionality? After all, a scriptblock doesn't have a function
statement after which you could define a parameter. In reality, every function is only a scriptblock.
Have a look here to see how a scriptblock embeds parameters:
$function:TextOutput
param($text) $text
A scriptblock uses the param statement to define a parameter. Think of Chapter 10 and scripts,
which do precisely the same thing. So scripts are also nothing more than scriptblocks, although they
tend to be very extensive ones. You could easily define your own anonymous scriptblock (i.e., one
you don't have to name) that processes arguments. The following scriptblock accepts two
parameters and multiplies them:
{ param($value1, $value2)
$value1 * $value2 }
To invoke the scriptblock, use the call operator again:
& { param($value1, $value2)
$value1 * $value2 } 10 5
50
& { param($value1, $value2)
$value1 * $value2 } "Hello" 10
HelloHelloHelloHelloHelloHelloHelloHelloHelloHello
Begin, Process, End Pipeline Blocks
A further characteristic of functions is their ability to define three blocks called begin, process, and
end in order to process PowerShell pipeline results in real time. Do you still remember Chapter 9? If
a function is used inside a pipeline, it initially runs code in the begin block, then once again in the
process block for every pipeline object, and finally in the end block. If the three blocks aren't
defined, the function can't process pipeline results in real time, but blocks the pipeline until all
results are available.
Scriptblocks can also define these three blocks and be used in the pipeline. In fact, the ForEachObject cmdlet is basically nothing more than a scriptblock that has in itself a process block:
# The ForEach-Object cmdlet...
Get-Process | ForEach-Object { $_.Name }
# ...is a scriptblock that has a process block in itself:
Get-Process | & { process { $_.Name } }
Table of Contents | About PowerShell Plus
358
Sponsors | Resources | © BBS Technologies
The Where-Object cmdlet works in a similar way:
# The Where-Object cmdlet...
Get-Process | Where-Object { $_.Name -like "a*" }
# ...is a scriptblock with a process and a condition:
Get-Process | & { process { If ($_.Name -like "a*") { $_ } } }
Validity of Variables
All the variables that are created inside a function are private and valid (only inside the function)
unless you expressly specify another validity in the variable name. In the following example, the
Test function defines two variables. The variable $value1 is created without any particular validity
identifier and consequently is private. This variable is valid only inside the function. On the other
hand, the variable $value2, is created with the global: validity identifier and consequently is also
valid outside the function:
function Test
{
$value1 = 10
$global:value2 = 20
}
Test
$value1
$value2
20
Let's try the same thing with a scriptblock:
& { $value1 = 10; $global:value2 = 20 }
$value1
$value2
20
As it turns out, scriptblocks determine the validity of variables. All the variables that you define
without any particular validity identifier inside a scriptblock are valid only inside the scriptblock. This
behavior is not confined to functions but applies in all scriptblocks invoked by using the "&" call
operator. In contrast, PowerShell runs scriptblocks executed inside loops or conditions in the current
context. That's why the $text variable is valid outside the condition as well:
If ($age -ge 18)
{
$text = "You are of age"
}
Else
{
$text = "You are under age"
}
$text
Table of Contents | About PowerShell Plus
359
Sponsors | Resources | © BBS Technologies
You are under age
ExecutionContext
PowerShell provides a very special object, the automatic variable $ExecutionContext, which you will
rarely need but which will help you better understand PowerShell internal operations. This object
offers two main properties:InvokeCommand and SessionState.
InvokeCommand
By now, you should be familiar with three important special characters that PowerShell uses in the
console. Double quotation marks define not only a string but also ensure at the same time that
variable names in the string are replaced with variable contents. The ampersand, "&", is the call
operator and runs commands. Finally, braces create new scriptblocks.
In fact, behind these special characters are internal methods that perform the actual tasks. You can
control these methods directly. The automatic variable $ExecutionContext makes these methods
accessible through its InvokeCommand property. It is important to know how PowerShell works
internally, even though you usually won't need these methods because the special characters are
easier to get to.
Special Character
Definition
Internal Method
"
Resolves variables in a string
ExpandString()
&
Executes commands
InvokeScript()
{}
Creates a new scriptblock
NewScriptBlock()
Table 12.2: Important special characters and the internal methods underlying them
Resolving Variables
Whenever you assign a string in double quotation marks to a variable, PowerShell resolves the
variable and replaces it with matching variable contents:
$name = 'Tobias Weltner'
# String variables in double quotation marks will be resolved:
$text = "Your name is $name"
$text
Your name is Tobias Weltner
Table of Contents | About PowerShell Plus
360
Sponsors | Resources | © BBS Technologies
The method ExpandString() carries out this resolution internally. This means that variables can also
be resolved in the following way:
$name = 'Tobias Weltner'
# String variables in single quotation marks will not be resolved:
$text = 'Your name is $name'
$text
Your name is $name
# The method ExpandString() actually resolves the variable:
$executioncontext.InvokeCommand.ExpandString($text)
Your name is Tobias Weltner
Creating Scriptblocks
If you place PowerShell code in braces, PowerShell will make a scriptblock out of the code. You've
seen how you can either use the call operator to immediately execute a scriptblock or to assign it to
a function. The method NewScriptBlock() is used to generate new scriptblocks:
# Create a new scriptblock
$sb = { 4*5 }
$sb.GetType().Name
ScriptBlock
& $sb
20
# Do the same using the low level function NewScriptBlock():
$sb = $executioncontext.InvokeCommand.NewScriptBlock('4*5')
$sb.GetType().Name
ScriptBlock
& $sb
20
Executing Instruction Lines
Input instruction lines are executed internally by the InvokeScript() method. The following three
commands accomplish the same thing:
Invoke-Expression '4*5'
Table of Contents | About PowerShell Plus
361
Sponsors | Resources | © BBS Technologies
20
& { 4*5 }
20
$executioncontext.InvokeCommand.InvokeScript('4*5')
20
SessionState
SessionState is an object that reflects the current state of your PowerShell environment. You can
likewise locate this object in the $ExecutionContext automatic variable:
$executioncontext.SessionState | Format-List *
Drive
: System.Management.Automation.DriveManagementIntrinsics
Provider
: System.Management.Automation.CmdletProviderManagementIntrinsics
Path
: System.Management.Automation.PathIntrinsics
PSVariable : System.Management.Automation.PSVariableIntrinsics
The four properties Drive, Provider, Path and PSVariable, are subobjects that you can use to query
the current state of these PowerShell areas as well as to modify them.
Managing Variables
PSVariable will retrieve the value of any variable and can also be used to modify variables:
$value = "Test"
# Retrieve variable contents:
$executioncontext.SessionState.PSVariable.GetValue("value")
Test
# Modify variable contents:
$executioncontext.SessionState.PSVariable.Set("value", 100)
$value
100
Managing Drives
Drive manages drives in PowerShell. You could define the current drive in the following way:
$executioncontext.SessionState.Drive.Current
Name
---C
Provider
-------FileSystem
Table of Contents | About PowerShell Plus
Root
---C:\
CurrentLocation
--------------Users\Tobias Weltner
362
Sponsors | Resources | © BBS Technologies
GetAll() lists all available drives and as such is equivalent to the Get-PSDrive cmdlet:
$executioncontext.SessionState.Drive.GetAll()
Name
---Alias
Env
C
D
Function
HKLM
HKCU
Variable
cert
Provider
-------Alias
Environment
FileSystem
FileSystem
Function
Registry
Registry
Variable
Certificate
Root
----
CurrentLocation
---------------
C:\
D:\
Users\Tobias Weltner
HKEY_LOCAL_MACHINE
HKEY_CURRENT_USER
\
If you are interested only in the drives of a particular provider, such as only in genuine data file
drives, use GetAllForProvider() and specify the provider you want:
$executioncontext.SessionState.Drive.GetAllForProvider("FileSystem")
Name
---C
D
Provider
-------FileSystem
FileSystem
Root
---C:\
CurrentLocation
--------------Users\Tobias Weltner
Path Specifications
Path returns several methods that cover all aspects of path names that are usually taken care of by
cmdlets (Table 12.3). Moreover, the object offers some additional methods that you can use:
# Put together a path name from a directory part and a file part:
$executioncontext.SessionState.Path.Combine("C:", "test.txt")
C:\test.txt
Method
Description
Cmdlet
CurrentLocation
Current working directory
GetLocation
PopLocation()
Retrieve stored directory
PopLocation
PushCurrentLocation()
Store current working directory
PushLocation
Table of Contents | About PowerShell Plus
363
Sponsors | Resources | © BBS Technologies
SetLocation()
Set new directory as current
working directory
SetLocation
GetResolvedPSPathFromPSPat
h()
Return absolute path name for
specified relative path name
ResolvePath
Table 12.3: Path cmdlets and underlying low-level methods of the SessionState object
Summary
Whenever you assign the task of running a command to PowerShell, it relies on command discovery
to look up which command is intended. If the command is unclear because several commands have
the same name, PowerShell uses a priority list (Table 12.1) and automatically selects a command
from it.
You can use the call operator character, "&", to run commands that you do not directly input in the
console. The call operator carries out the same command discovery process as the console does for
direct command inputs. Alternatively, you can use Get-Command to carry out command discovery
and to pass the result directly to the call operator. This allows you to determine which identically
named commands should be executed so that the choice is made by you and not by the integrated
PowerShell priority list.
Put everything together in a scriptblock if you would like to invoke more than a single command or
to pass arguments to a command. Scriptblocks are nothing more than any piece of PowerShell code
enclosed in braces. You can run scriptblocks by using the call operator. It is interesting to note that
scriptblocks are the foundation of PowerShell. They provide the basis for many cmdlets and are the
"soul" of every function and script.
If you'd like to take a look behind the scenes to see how PowerShell actually does run commands or
create scriptblocks, you will need the object in the $ExecutionContext automatic variable. It offers
you access to many low-level functions, which actually perform the tasks involved when you create
scriptblocks or use the call operator (Table 12.2).
Table of Contents | About PowerShell Plus
364
Sponsors | Resources | © BBS Technologies
CHAPTER 13.
Text and Regular Expressions
PowerShell distinguishes sharply between text in single quotation marks and text in double quotation
marks. PowerShell won't modify text wrapped in single quotation marks but it does inspect text in
single quotation marks and may modify it by inserting variable contents automatically. Enclosing
text in double quotation marks is the foremost and easiest way to couple results and descriptions.
The formatting operator -f, one of many specialized string operators, offers more options. For
example, you can use -f to output text column-by-column and to set it flush. Other string commands
are also important. They can replace selected text, change case, and much more.
Pattern recognition adds a layer of complexity because it uses wildcard characters to match
patterns. In simple cases, you can use the same wildcards that you use in the file system.
Substantially more powerful, but also more complex, are regular expressions.
Topics Covered:
•
•
•
•
Defining Text
• Special Characters in Text
• Resolving Variables
• Inserting Special Characters
• Table 13.1: Special characters and "escape" sequences for text
• "Here-Strings": Acquiring Text of Several Lines
• Communicating with the User
• Querying User Name and Password
• Figure 13.1: Querying user passwords using the integrated secure dialog
box
Using Special Text Commands
• String Operators
• Table 13.2: Operators used for handling string
• Formatting String
• Setting Numeric Formats
• Table 13.3: Formatting numbers
• Table 13.4: Formatting date values
• Table 13.5: Customized date value formats
• Outputting Values in Tabular Form: Fixed Width
• String Object Methods
• Table 13.6: The methods of a string object
• Analyzing Methods: Split() as Example
• Using String Class Commands
• Join(): Changing Arrays to Text
• Concat(): Assembling a String Out of Several Parts
Simple Pattern Recognition
• Table 13.7: Using simple placeholders
Regular Expressions
• Describing Patterns
• Table 13.8: Placeholders for characters
• Quantifiers
Table of Contents | About PowerShell Plus
365
Sponsors | Resources | © BBS Technologies
• Table 13.9: Quantifiers for patterns
Anchors
• Table 13.10: Anchor boundaries
• Recognizing IP Addresses
• Validating E-Mail Addresses
• Simultaneous Searches for Different Terms
• Case Sensitivity
• Table 13.11: Regular expression elements
• Finding Information in Text
• Searching for Several Keywords
• Forming Groups
• Further Use of Sub-Expressions
• Greedy or Lazy? Detailed or Concise Results...
• Finding String Segments
• Replacing a String
• Using Back References
• Putting Characters First at Line Beginnings
• Removing Superfluous White Space
• Finding and Removing Doubled Words
Summary
•
•
Defining Text
Use quotation marks to delimit it if you'd like to save text in a variable or to output it. Use single
quotation marks if you want text to be stored in a variable in (literally) exactly the same way you
specified it:
$text = 'This text may also contain $env:windir `: $(2+2)'
This text may also contain $env:windir `: $(2+2)
Text will have an entirely different character when you wrap it in (conventional) double quotation
marks because enclosed special characters will be evaluated:
$text = "This text may also contain $env:windir `: $(2+2)"
This text may also contain C:\Windows: 4
Special Characters in Text
If text is enclosed in double quotation marks, PowerShell will look for particular special characters in
it. Two special characters are important in this regard: "$" and the special backtick character, "`".
Resolving Variables
If PowerShell encounters one of the variables from Chapter 3, it will assign the variable its value:
Table of Contents | About PowerShell Plus
366
Sponsors | Resources | © BBS Technologies
$windir = "The Windows directory is here: $env:windir"
$windir
The Windows directory is here: C:\Windows
This also applies to direct variables, which calculate their value themselves:
$result = "One CD has the capacity of $(720MB / 1.44MB) diskettes."
$result
One CD has the capacity of 500 diskettes.
Inserting Special Characters
The peculiar backtick character, "`", has two tasks: if you type it before characters that are
particularly important for PowerShell, such as "$" or quotation marks, PowerShell will interpret the
characters following the backtick as normal text characters. You could output quotation marks in
text like this:
"This text includes `" quotation marks`""
This text includes "quotation marks"
If one of the letters listed in Table 13.1 follows the backtick character, PowerShell will insert special
characters:
$text = "This text consists of`ntwo lines."
This text consists of
two lines!
Escape Sequence
Special Characters
`n
New line
`r
Carriage return
`t
Tabulator
`a
Alarm
`b
Backspace
`'
Single quotation mark
Table of Contents | About PowerShell Plus
367
Sponsors | Resources | © BBS Technologies
`"
Double quotation mark
`0
Null
``
Backtick character
Table 13.1: Special characters and "escape" sequences for text
"Here-Strings": Acquiring Text of Several Lines
Using "here-strings" is the best way to acquire long text consisting of several lines or many special
characters. "Here-strings" are called by this name because they enable you to acquire text exactly
the way you want to store it in a text variable, much like a text editor. Here-strings are preceded by
the @" character and terminated by the "@ character. Note here once again that PowerShell will
automatically resolve (assign variable values and evaluate backtick characters in) text enclosed by
@" and "@ characters. If you use single quotation marks instead, the text will remain exactly the
way you typed it:
$text = @"
Here-Strings can easily stretch over several lines and may also include
"quotation marks". Nevertheless, here, too, variables are replaced with
their values: C:\Windows, and subexpressions like 4 are likewise replaced
with their result. The text will be concluded only if you terminate the
here-string with the termination symbol "@.
"@
$text
Here-Strings can easily stretch over several lines and may also include
"quotation marks". Nevertheless, here, too, variables are replaced with
their values: C:\Windows, and subexpressions like 4 are likewise replaced
with their result. The text will be concluded only if you terminate the
here-string with the termination symbol "@.
Communicating with the User
If you'd like to request users to input text, use Read-Host:
$text = Read-Host "Your entry"
Your entry: Hello world!
$text
Hello world!
Table of Contents | About PowerShell Plus
368
Sponsors | Resources | © BBS Technologies
Text acquired by Read-Host behaves like text enclosed in single quotation marks. Consequently,
special characters and variables are not resolved. Manually use the ExpandString() method if you
want to resolve the contents of a text variable later on, that is, have the variables and special
characters in it replaced. PowerShell normally uses this method internally when you allocate text in
double quotation marks:
# Query and output text entry by user:
$text = Read-Host "Your entry"
Your entry: $env:windir
$text
$env:windir
# Treat entered text as if it were in double quotation marks:
$ExecutionContext.InvokeCommand.ExpandString($text)
$text
C:\Windows
If you'd like to use Read-Host to acquire sensitive data, passwords, use the -asSecureString
parameter. The screen entries will be masked by asterisks. The result will be a so-called
SecureString. To be able to work on the encrypted SecureString as a normal text entry, it must be
changed to plain text first:
$pwd = Read-Host -asSecureString "Password"
Password: *************
$pwd
System.Security.SecureString
[Runtime.InteropServices.Marshal]::`
PtrToStringAuto([Runtime.InteropServices.Marshal]::`
SecureStringToBSTR($pwd))
strictly confidential
Querying User Name and Password
If you'd like to authenticate a user, such as query his name and password, use Get-Credential. This
cmdlet uses the secure dialog boxes that are integrated into Windows to request user name and
password:
Get-Credential -Credential "Your name?"
UserName
-------\Your name
Password
-------System.Security.SecureString
Table of Contents | About PowerShell Plus
369
Sponsors | Resources | © BBS Technologies
The result is an object having two properties: the given user name is in UserName and the
encrypted password is in Password as an instance of SecureString:
Figure 13.1: Querying user passwords using the integrated secure dialog box
Normally, Get-Credential is used if logon data are actually needed, such as to run a program under a
particular user name:
$logon = Get-Credential
$startinfo = new-object System.Diagnostics.ProcessStartInfo
$startinfo.UserName = $logon.UserName
$startinfo.Password = $logon.Password
$startinfo.FileName = "$env:windir\regedit.exe"
$startinfo.UseShellExecute = $false
[System.Diagnostics.Process]::Start($startinfo)
However, the user context that creates the Secure String can turn it into readable text whenever
you wish, as was the case for Read-Host. For this reason, you can also use Get-Credential to query
sensitive information that you can work on subsequently in plain text:
$logon = Get-Credential
[Runtime.InteropServices.Marshal]::`
PtrToStringAuto([Runtime.InteropServices.Marshal]::`
SecureStringToBSTR($logon.Password))
MySecretPassword
Using Special Text Commands
Often, results need to be properly output and provided with descriptions. The simplest approach
doesn't require any special commands: insert the result as a variable or sub-expression directly into
text and make sure that text is enclosed in double quotation marks.
# Embedding a subexpression in text:
"One CD has the capacity of $(720MB / 1.44MB) diskettes."
Table of Contents | About PowerShell Plus
370
Sponsors | Resources | © BBS Technologies
One CD has the capacity of 500 diskettes.
# Embedding a variable in text:
$result = 720MB / 1.44MB
"One CD has the capacity of $result diskettes."
One CD has the capacity of 500 diskettes.
More options are offered by special text commands that PowerShell furnishes from three different
areas:
•
•
•
String operators: PowerShell includes a number of string operators for general text tasks,
which you can use to replace text and to compare text (Table 13.2).
Dynamic methods: the String data type, which saves text, includes its own set of text
statements that you can use to search through, dismantle, reassemble, and modify text in
diverse ways (Table 13.6).
Static methods:finally, the String .NET class includes static methods bound to no particular
text.
String Operators
The -f format operator is the most important PowerShell string operator. You'll soon be using it to
format numeric values for easier reading:
"{0} diskettes per CD" -f (720mb/1.44mb)
500 diskettes per CD
All operators function in basically the same way: they anticipate data from the left and the right that
they can link together. For example, you can use -replace to substitute parts of the string for other
parts:
"Hello Carl" -replace "Carl", "Eddie"
Hello Eddie
There are three implementations of the -replace operator; many other string operators also have
three implementations. Its basic version is case insensitive. If you'd like to distinguish between
lowercase and uppercase, use the version beginning with "c" (for case-sensitive):
# No replacement because case sensitivity was turned off this time:
"Hello Carl" -creplace "carl", "eddie"
Hello Carl
The third type begins with "i" (for insensitive) and is case insensitive. This means that this version is
actually superfluous because it works the same way as -replace. The third version is merely
demonstrative: if you use -ireplace instead of -replace, you'll make clear that you expressly do not
want to distinguish between uppercase and lowercase.
Table of Contents | About PowerShell Plus
371
Sponsors | Resources | © BBS Technologies
Operator
Description
Example
*
Repeats a string
"=" * 20
+
Combines two string parts
"Hello " + "World"
-replace,
-ireplace
Substitutes a string; case insensitive
"Hello Carl"
-replace "Carl",
"Eddie"
-creplace
Substitutes a string; case sensitive
"Hello Carl"
-creplace "carl",
"eddie"
-eq, -ieq
Verifies equality; case insensitive
"Carl" -eq "carl"
-ceq
Verifies equality; case sensitive
"Carl" -ceq "carl"
-like, -ilike
Verifies whether a string is included in
another string (wildcards are permitted;
case insensitive)
"Carl" -like "*AR*"
-clike
Verifies whether a string is included in
another string (wildcards are permitted;
case sensitive)
"Carl" -clike
"*AR*"
-notlike,
-inotlike
Verifies whether a string is not included
in another string (wildcards are
permitted; case insensitive)
"Carl" -notlike
"*AR*"
-cnotlike
Verifies whether a string is included in
another string (wildcards are permitted;
case sensitive)
"Carl" -cnotlike
"*AR*"
-match,
-imatch
Verifies whether a pattern is in a string;
case insensitive
"Hello" -match
"[ao]"
-cmatch
Verifies whether a pattern is in a string;
case sensitive
"Hello" -cmatch
"[ao]"
Table of Contents | About PowerShell Plus
372
Sponsors | Resources | © BBS Technologies
-notmatch,
-inotmatch
Verifies whether a pattern is not in a
string; case insensitive
"Hello" -notmatch
"[ao]"
-cnotmatch
Verifies whether a pattern is not in a
string; case sensitive
"Hello" -cnotmatch
"[ao]"
Table 13.2: Operators used for handling string
Formatting String
The format operator -f formats a string and requires a string, along with wildcards on its left side
and on its right side, that the results are to be inserted into the string instead of the wildcards:
"{0} diskettes per CD" -f (720mb/1.44mb)
500 diskettes per CD
It is absolutely necessary that exactly the same results are on the right side that are to be used in
the string are also on the left side. If you want to just calculate a result, then the calculation should
be in parentheses. As is generally true in PowerShell, the parentheses ensure that the enclosed
statement is evaluated first and separately and that subsequently, the result is processed instead of
the parentheses. Without parentheses, -f would report an error:
"{0} diskettes per CD" -f 720mb/1.44mb
Bad numeric constant: 754974720 diskettes per CD.
At line:1 char:33
+ "{0} diskettes per CD" -f 720mb/1 <<<< .44mb
You may use as many wildcard characters as you wish. The number in the braces states which value
will appear later in the wildcard and in which order:
"{0} {3} at {2}MB fit into one CD at {1}MB" `
-f (720mb/1.44mb), 720, 1.44, "diskettes"
500 diskettes at 1.44MB fit into one CD at 720MB
Setting Numeric Formats
The formatting operator -f can insert values into text as well as format the values. Every wildcard
used has the following formal structure: {index[,alignment][:format]}:
Table of Contents | About PowerShell Plus
373
Sponsors | Resources | © BBS Technologies
•
•
•
Index: This number indicates which value is to be used for this wildcard. For example, you
could use several wildcards with the same index if you want to output one and the same
value several times, or in various display formats. The index number is the only obligatory
specification. The other two specifications are voluntary.
Alignment: Positive or negative numbers can be specified that determine whether the value
is right justified (positive number) or left justified (negative number). The number states the
desired width. If the value is wider than the specified width, the specified width will be
ignored. However, if the value is narrower than the specified width, the width will be filled
with blank characters. This allows columns to be set flush.
Format: The value can be formatted in very different ways. Here you can use the relevant
format name to specify the format you wish. You'll find an overview of available formats
below.
Formatting statements are case sensitive in different ways than
what is usual in PowerShell. You can see how large the differences
can be when you format dates:
# Formatting with a small letter d:
"Date: {0:d}" -f (Get-Date)
Date: 08/28/2007
# Formatting with a large letter D:
"Date: {0:D}" -f (Get-Date)
Date: Tuesday, August 28, 2007
Symbol Type
Call
Result
#
Digit placeholder
"{0:(#).##}" -f $value
(1000000)
%
Percentage
"{0:0%}" -f $value
100000000%
,
Thousands separator
"{0:0,0}" -f $value
1,000,000
,.
Integral multiple of
1,000
"{0:0,.} " -f $value
1000
.
Decimal point
"{0:0.0}" -f $value
1000000.0
0
0 placeholder
"{0:00.0000}" -f
$value
1000000.0000
Table of Contents | About PowerShell Plus
374
Sponsors | Resources | © BBS Technologies
c
Currency
"{0:c}" -f $value
1,000,000.00
€
d
Decimal
"{0:d}" -f $value
1000000
e
Scientific notation
"{0:e}" -f $value
1.000000e+006
e
Exponent wildcard
"{0:00e+0}" -f $value
10e+5
f
Fixed point
"{0:f}" -f $value
1000000.00
g
General
"{0:g}" -f $value
1000000
n
Thousands separator
"{0:n}" -f $value
1,000,000.00
x
Hexadecimal
"0x{0:x4}" -f $value
0x4240
Table 13.3: Formatting numbers
Using the formats in Table 13.3, you can format numbers quickly and comfortably. No need for you
to squint your eyes any longer trying to decipher whether a number is a million or 10 million:
10000000000
"{0:N0}" -f 10000000000
10,000,000,000
There's also a very wide range of time and date formats. The relevant formats are listed in Table
13.4 and their operation is shown in the following lines:
$date= Get-Date
Foreach ($format in "d","D","f","F","g","G","m","r","s","t","T", `
"u","U","y","dddd, MMMM dd yyyy","M/yy","dd-MM-yy") {
"DATE with $format : {0}" -f $date.ToString($format) }
DATE
DATE
DATE
DATE
DATE
DATE
DATE
DATE
DATE
DATE
with
with
with
with
with
with
with
with
with
with
d
D
f
F
g
G
m
r
s
t
:
:
:
:
:
:
:
:
:
:
10/15/2007
Monday, 15 October, 2007
Monday, 15 October, 2007 02:17 PM
Monday, 15 October, 2007 02:17:02 PM
10/15/2007 02:17
10/15/2007 02:17:02
October 15
Mon, 15 Oct 2007 02:17:02 GMT
2007-10-15T02:17:02
02:17 PM
Table of Contents | About PowerShell Plus
375
Sponsors | Resources | © BBS Technologies
DATE
DATE
DATE
DATE
DATE
DATE
DATE
with
with
with
with
with
with
with
T : 02:17:02 PM
u : 2007-10-15 02:17:02Z
U : Monday, 15 October, 2007 00:17:02
y : October, 2007
dddd, MMMM dd yyyy : Monday, October 15 2007
M/yy : 10/07
dd-MM-yy : 15-10-07
Symbol Type
Call
Result
d
Short date format
"{0:d}" -f
$value
09/07/2007
D
Long date format
"{0:D}" -f
$value
Friday, September 7, 2007
t
Short time format
"{0:t}" -f
$value
10:53 AM
T
Long time format
"{0:T}" -f
$value
10:53:56 AM
f
Full date and time
(short)
"{0:f}" -f
$value
Friday, September 7, 2007
10:53 AM
F
Full date and time (long)
"{0:F}" -f
$value
Friday, September 7, 2007
10:53:56 AM
g
Standard date (short)
"{0:g}" -f
$value
09/07/2007 10:53 AM
G
Standard date (long)
"{0:G}" -f
$value
09/07/2007 10:53:56 AM
M
Day of month
"{0:M}" -f
$value
September 07
r
RFC1123 date format
"{0:r}" -f
$value
Fri, 07 Sep 2007 10:53:56
GMT
s
Sortable date format
"{0:s}" -f
$value
2007-09-07T10:53:56
Table of Contents | About PowerShell Plus
376
Sponsors | Resources | © BBS Technologies
u
Universally sortable date
format
"{0:u}" -f
$value
2007-09-07 10:53:56Z
U
Universally sortable GMT
date format
"{0:U}" -f
$value
Friday, September 7, 2007
08:53:56
Y
Year/month format
pattern
"{0:Y}" -f
$value
September 2007
Table 13.4: Formatting date values
If you want to find out which type of formatting options are supported, you need only look for .NET
types that support the toString() method:
[appdomain]::currentdomain.getassemblies() | ForEach-Object {
$_.GetExportedTypes() | Where-Object {! $_.IsSubclassof([System.Enum])}
} | ForEach-Object {
$Methods = $_.getmethods() | Where-Object {$_.name -eq "tostring"} |%{"$_"};
If ($methods -eq "System.String ToString(System.String)") {
$_.fullname
}
}
System.Enum
System.DateTime
System.Byte
System.Convert
System.Decimal
System.Double
System.Guid
System.Int16
System.Int32
System.Int64
System.IntPtr
System.SByte
System.Single
System.UInt16
System.UInt32
System.UInt64
Microsoft.PowerShell.Commands.MatchInfo
For example, among the supported data types is the "globally unique identifier" System.Guid.
Because you'll frequently require GUID, which is clearly understood worldwide, here's a brief
example showing how to create and format a GUID:
$guid = [GUID]::NewGUID()
Foreach ($format in "N","D","B","P") {
"GUID with $format : {0}" -f $GUID.ToString($format)}
Table of Contents | About PowerShell Plus
377
Sponsors | Resources | © BBS Technologies
GUID
GUID
GUID
GUID
with
with
with
with
N
D
B
P
:
:
:
:
0c4d2c4c8af84d198b698e57c1aee780
0c4d2c4c-8af8-4d19-8b69-8e57c1aee780
{0c4d2c4c-8af8-4d19-8b69-8e57c1aee780}
(0c4d2c4c-8af8-4d19-8b69-8e57c1aee780)
Symbol Type
Call
Result
dd
Day of month
"{0:dd}" -f $value
07
ddd
Abbreviated name of day
"{0:ddd}" -f $value
Fri
dddd
Full name of day
"{0:dddd}" -f $value
Friday
gg
Era
"{0:gg}" -f $value
A. D.
hh
Hours from 01 to 12
"{0:hh}" -f $value
10
HH
Hours from 0 to 23
"{0:HH}" -f $value
10
mm
Minute
"{0:mm}" -f $value
53
MM
Month
"{0:MM}" -f $value
09
MMM
Abbreviated month name
"{0:MMM}" -f $value
Sep
MMMM
Full month name
"{0:MMMM}" -f $value September
ss
Second
"{0:ss}" -f $value
tt
AM or PM
"{0:tt}" -f $value
yy
Year in two digits
"{0:yy}" -f $value
07
yyyy
Year in four digits
"{0:YY}" -f $value
2007
zz
Time zone including leading
zero
"{0:zz}" -f $value
+02
zzz
Time zone in hours and minutes "{0:zzz}" -f $value
Table of Contents | About PowerShell Plus
378
56
+02:00
Sponsors | Resources | © BBS Technologies
Table 13.5: Customized date value formats
Outputting Values in Tabular Form: Fixed Width
To display the output of several lines in a fixed-width font and align them one below the other, each
column of the output must have a fixed width. A formatting operator can set outputs to a fixed
width.
In the following example, Dir returns a directory listing, from which a subsequent loop outputs file
names and file sizes. Because file names and sizes vary, the result is ragged right and hard to read:
dir | ForEach-Object { "$($_.name) = $($_.Length) Bytes" }
history.csv = 307 Bytes
info.txt = 8562 Bytes
layout.lxy = 1280 Bytes
list.txt = 164186 Bytes
p1.nrproj = 5808 Bytes
ping.bat = 116 Bytes
SilentlyContinue = 0 Bytes
The following result with fixed column widths is far more legible. To set widths, add a comma to the
sequential number of the wildcard and after it specify the number of characters available to the
wildcard. Positive numbers will set values to right alignment, negative numbers to left alignment:
dir | ForEach-Object { "{0,-20} = {1,10} Bytes" -f $_.name, $_.Length }
history.csv
info.txt
layout.lxy
list.txt
p1.nrproj
ping.bat
SilentlyContinue
=
=
=
=
=
=
=
307
8562
1280
164186
5808
116
0
Bytes
Bytes
Bytes
Bytes
Bytes
Bytes
Bytes
String Object Methods
You know from Chapter 6 that PowerShell stores everything in objects and that every object
contains a set of instructions known as methods. Text is stored in a String object, which includes a
number of useful commands for working with text. For example, to ascertain the file extension of a
file name, use LastIndexOf() to determine the position of the last "." character, and then use
Substring() to extract text starting from the position:
$path = "c:\test\Example.bat"
Table of Contents | About PowerShell Plus
379
Sponsors | Resources | © BBS Technologies
$path.Substring( $path.LastIndexOf(".")+1 )
bat
Another approach uses the dot as separator and Split() to split up the path into an array. The result
is that the last element of the array (-1 index number) will include the file extension:
$path.Split(".")[-1]
bat
Table 13.6 provides an overview of all the methods that include a string object.
Function
Description
Example
CompareTo()
Compares one string to another
("Hello").CompareTo(
"Hello")
Contains()
Returns "True" if a specified
comparison string is in a string or if
the comparison string is empty
("Hello").Contains("ll"
)
CopyTo()
Copies part of a string to another
string
$a = ("Hello
World").toCharArray()
("User!").CopyTo(0,
$a, 6, 5)
$a
EndsWith()
Tests whether the string ends with
a specified string
("Hello").EndsWith("lo
")
Equals()
Tests whether one string is identical
("Hello").Equals($a)
to another string
IndexOf()
Returns the index of the first
occurrence of a comparison string
("Hello").IndexOf("l")
IndexOfAny()
Returns the index of the first
occurrence of any character in a
comparison string
("Hello").IndexOfAny(
"loe")
Insert()
Inserts new string at a specified
index in an existing string
("Hello
World").Insert(6,
"brave ")
Table of Contents | About PowerShell Plus
380
Sponsors | Resources | © BBS Technologies
GetEnumerator()
Retrieves a new object that can
enumerate all characters of a string
("Hello").GetEnumera
tor()
LastIndexOf()
Finds the index of the last
occurrence of a specified character
("Hello").LastIndexOf(
"l")
Finds the index of the last
LastIndexOfAny() occurrence of any character of a
specified string
("Hello").LastIndexOf
Any("loe")
PadLeft()
Pads a string to a specified length
and adds blank characters to the
left (right-aligned string)
("Hello").PadLeft(10)
PadRight()
Pads string to a specified length
and adds blank characters to the
right (left-aligned string)
("Hello").PadRight(10
) + "World!"
Remove()
Removes any requested number of
characters starting from a specified
position
("Hello
World").Remove(5,6)
Replace()
Replaces a character with another
character
("Hello
World").Replace("l",
"x")
Split()
Converts a string with specified
splitting points into an array
("Hello
World").Split("l")
StartsWith()
Tests whether a string begins with
a specified character
("Hello
World").StartsWith("H
e")
Substring()
Extracts characters from a string
("Hello
World").Substring(4,
3)
ToCharArray()
Converts a string into a character
array
("Hello
World").toCharArray()
ToLower()
Converts a string to lowercase
("Hello
World").toLower()
Table of Contents | About PowerShell Plus
381
Sponsors | Resources | © BBS Technologies
ToLowerInvariant
()
Converts a string to lowercase
using casing rules of the invariant
language
("Hello
World").toLowerInvari
ant()
ToUpper()
Converts a string to uppercase
("Hello
World").toUpper()
ToUpperInvariant
()
Converts a string to uppercase
using casing rules of the invariant
language
("Hello
World").ToUpperInvar
iant()
Trim()
Removes blank characters to the
right and left
(" Hello ").Trim() +
"World"
TrimEnd()
Removes blank characters to the
right
(" Hello ").TrimEnd()
+ "World"
TrimStart()
Removes blank characters to the
left
(" Hello ").TrimStart()
+ "World"
Chars()
Provides a character at the
specified position
("Hello").Chars(0)
Table 13.6: The methods of a string object
Analyzing Methods: Split() as Example
You already know in detail from Chapter 6 how to use Get-Member to find out which methods an
object contains and how to invoke them. Just as a quick refresher, let's look again at an example of
the Split() method to see how it works.
("something" | Get-Member Split).definition
System.String[] Split(Params Char[] separator), System.String[] Split(
Char[] separator, Int32 count), System.String[] Split(Char[] separator,
StringSplitOptions options), System.String[] Split(Char[] separator,
Int32 count, StringSplitOptions options), System.String[] Split(String[]
separator, StringSplitOptions options), System.String[] Split(String[]
separator, Int32 count, StringSplitOptions options)
Definition gets output, but it isn't very easy to read. Because Definition is also a string object, you
can use methods from Table 13.6, including Replace(), to insert a line break where appropriate. That
makes the result much more understandable:
Table of Contents | About PowerShell Plus
382
Sponsors | Resources | © BBS Technologies
("something" | Get-Member Split).Definition.Replace("), ", ")`n")
System.String[] Split(Params Char[] separator)
System.String[] Split(Char[] separator, Int32 count)
System.String[] Split(Char[] separator, StringSplitOptions options)
System.String[] Split(Char[] separator, Int32 count,
StringSplitOptions options)
System.String[] Split(String[] separator, StringSplitOptions options)
System.String[] Split(String[] separator, Int32 count,
StringSplitOptions options)
There are six different ways to invoke Split(). In simple cases, you might use Split() with only one
argument, Split(), you will expect a character array and will use every single character as a possible
splitting separator. That's important because it means that you may use several separators at once:
"a,b;c,d;e;f".Split(",;")
a
b
c
d
e
f
If the splitting separator itself consists of several characters, then it has got to be a string and not a
single Char character. There are only two signatures that meet this condition:
System.String[] Split(String[] separator,
StringSplitOptions options)
System.String[] Split(String[] separator, Int32 count,
StringSplitOptions options)
You must make sure that you pass data types to the signature that is exactly right for it to be able
to use a particular signature. If you want to use the first signature, the first argument must be of the
String[] type and the second argument of the StringSplitOptions type. The simplest way for you to
meet this requirement is by assigning arguments first to a strongly typed variable. Create the
variable with exactly the type that the signature requires:
# Create a variable of the [StringSplitOptions] type:
[StringSplitOptions]$option = "None"
# Create a variable of the String[] type:
[string[]]$separator = ",;"
# Invoke Split with the wished signature and use a two-character long separator:
("a,b;c,;d,e;f,;g").Split($separator, $option)
a,b;c
d,e;f
g
Split() in fact now uses a separator consisting of several characters. It splits the string only at the
points where it finds precisely the characters that were specified. There does remain the question of
how do you know it is necessary to assign the value "None" to the StringSplitOptions data type. The
Table of Contents | About PowerShell Plus
383
Sponsors | Resources | © BBS Technologies
simple answer is: you don't know and it isn't necessary to know. If you assign a value to an
unknown data type that can't handle the value, the data type will automatically notify you of all valid
values:
[StringSplitOptions]$option = "werner wallbach"
Cannot convert value "werner wallbach" to type
"System.StringSplitOptions" due to invalid enumeration
values. Specify one of the following enumeration values
and try again. The possible enumeration values are
"None, RemoveEmptyEntries".
At line:1 char:28
+ [StringSplitOptions]$option <<<< = "werner wallbach"
By now it should be clear to you what the purpose is of the given valid values and their names. For
example, what was RemoveEmptyEntries() able to accomplish? If Split() runs into several separators
following each other, empty array elements will be the consequence. RemoveEmptyEntries() deletes
such empty entries. You could use it to remove redundant blank characters from a text:
[StringSplitOptions]$option = "RemoveEmptyEntries"
"This
text
has
too
much
whitespace".Split(" ", $option)
This
text
has
too
much
whitespace
Now all you need is just a method that can convert the elements of an array back into text. The
method is called Join(); it is not in a String object but in the String class.
Using String Class Commands
Chapter 6 clearly defined the distinction between classes and objects (or instances). Just to refresh
your memory: every String object is derived from the String class. Both include diverse methods.
You can see these methods at work when you press (Tab) after the following instruction, which
activates AutoComplete:
[String]::(Tab)
Get-Member will return a list of all methods. This time, specify the -Static parameter in addition:
"sometext" | Get-Member -Static -MemberType Method
You've already used static methods. In reality, the -f format operator corresponds to the Format()
static method, and that's why the following two statements work in exactly the same way:
# Using a format operator:
"Hex value of 180 is &h{0:X}" -f 180
Table of Contents | About PowerShell Plus
384
Sponsors | Resources | © BBS Technologies
Hex value of 180 is &hB4
# The static method Format has the same result:
[string]::Format("Hex value of 180 is &h{0:X}", 180)
Hex value of 180 is &hB4
The Format() static method is very important but is usually ignored because -f is much easier to
handle. But you wouldn't be able to do without two other static methods: Join() and Concat().
Join(): Changing Arrays to Text
Join() is the counterpart of Split() discussed above. Join() assembles an array of string elements into
a string. It enables you to complete the above example and to make a function that removes
superfluous white space characters from the string:
function RemoveSpace([string]$text) {
$private:array = $text.Split(" ", `
[StringSplitOptions]::RemoveEmptyEntries)
[string]::Join(" ", $array)
}
RemoveSpace "Hello,
this
text
has
too
much
whitespace."
Hello, this text has too much whitespace.
Concat(): Assembling a String Out of Several Parts
Concat() assembles a string out of several separate parts. At first glance, it works like the "+"
operator:
"Hello" + " " + "World!"
Hello World!
But note that the "+" operator always acts strangely when the first value isn't a string:
# Everything will be fine if the first value is string:
"Today is " + (Get-Date)
Today is 08/29/2007 11:02:24
# If the first value is not text, errors may result:
(Get-Date) + " is a great date!"
Cannot convert argument "1", with value: " is a great date!",
for "op_Addition" to type "System.TimeSpan": "Cannot convert
value " is a great date!" to type "System.TimeSpan". Error:
"Input string was not in a correct format.""
At line:1 char:13
Table of Contents | About PowerShell Plus
385
Sponsors | Resources | © BBS Technologies
+ (Get-Date) +
<<<< " is a great date!
If the first value of the calculation is a string, all other values will be put into the string form and
assembled as requested into a complete string. If the first value is not a string—in the example, it
was a date value—all the other values will be changed to this type. That's just what causes an error,
because it is impossible to change "is a great date!" to a date value. For this reason, the "+"
operator is an unreliable tool for assembling a string.
Concat() causes fewer problems: it turns everything you specify to the method into a string.
Concat(), when converting, also takes into account your current regional settings; it will provide, for
example, U.S. English date and time formats:
[string]::Concat("Today is ", (Get-Date))
Today is 8/29/2007 11:06:00 AM
[string]::Concat((Get-Date), " is a great date!")
8/29/2007 11:06:24 AM is a great date!
Simple Pattern Recognition
Recognizing patterns is a frequent task that is necessary for verifying user entries, such as to
determine whether a user has given a valid network ID or valid e-mail address. Useful and effective
pattern recognition requires wildcard characters that represent a certain number and type of
characters.
A simple form of wildcards was invented for the file system many years ago and it still works today.
In fact, you've doubtlessly used it before in one form or another:
# List all files in the current directory that
# have the txt file extension:
Dir *.txt
# List all files in the Windows directory that
# begin with "n" or "w":
dir $env:windir\[nw]*.*
# List all files whose file extensions begin with
# "t" and which are exactly 3 characters long:
Dir *.t??
# List all files that end in one of the letters
# from "e" to "z"
dir *[e-z].*
Wildcar
d
Description
Example
*
Any number of any character (including no characters
Dir *.txt
Table of Contents | About PowerShell Plus
386
Sponsors | Resources | © BBS Technologies
at all)
?
Exactly one of any characters
Dir *.??t
[xyz]
One of specified characters
Dir
[abc]*.*
[x-z]
One of the characters in the specified area
Dir *[p-z].*
Table 13.7: Using simple placeholders
The placeholders in Table 13.7 not only work in the file system, but also in conjunction with string
operators like -like and -notlike. This makes child's play of pattern recognition. For example, if you
want to verify whether a user has given a valid IP address, you could do so in the following way:
$ip = Read-Host "IP address"
If ($ip -like "*.*.*.*") { "valid" } Else { "invalid" }
If you want to verify whether a valid e-mail address is in a variable, you could check the pattern in
the following way:
$email = "tobias.weltner@powershell.de"
$email -like "*.*@*.*"
However, such wildcards only reveal the worst errors and are not very exact:
# Wildcards are appropriate only for very simple pattern
# recognition and leave room for erroneous entries:
$ip = "300.werner.6666."
If ($ip -like "*.*.*.*") { "valid" } Else { "invalid" }
valid
# The following invalid e-mail address was not identified as false:
$email = ".@."
$email -like "*.*@*.*"
True
Regular Expressions
Use regular expressions for more accurate pattern recognition if you require it. Regular expressions
offer many more wildcard characters; for this reason, they can describe patterns in much greater
detail. For the very same reason, however, regular expressions are also much more complicated.
Table of Contents | About PowerShell Plus
387
Sponsors | Resources | © BBS Technologies
Describing Patterns
Using the regular expression elements listed in Table 13.11, you can describe patterns with much
greater precision. These elements are grouped into three categories:
•
•
•
Char: The Char represents a single character and a collection of Char objects represents a
string.
Quantifier: Allows you to determine how often a character or a string occurs in a pattern.
Anchor: Allows you to determine whether a pattern is a separate word or must be at the
beginning or end of a sentence.
The pattern represented by a regular expression may consist of four different character types:
•
•
•
•
Literal characterslike "abc" that exactly matches the "abc" string.
Masked or "escaped" characters with special meanings in regular expressions; when
preceded by "\", they are understood as literal characters: "\[test\]" looks for the "[test]"
string. The following characters have special meanings and for this reason must be masked if
used literally: ". ^ $ * + ? { [ ] \ | ( )".
Predefined wildcard charactersthat represent a particular character category and work
like placeholders. For example, "\d" represents any number from 0 to 9.
Custom wildcard characters: They consist of square brackets, within which the characters
are specified that the wildcard represents. If you want to use any character except for the
specified characters, use "^" as the first character in the square brackets. For example, the
placeholder "[^f-h]" stands for all characters except for "f", "g", and "h".
Element Description
.
Exactly one character of any kind except for a line break (equivalent
to [^\n])
[^abc]
All characters except for those specified in brackets
[^a-z]
All characters except for those in the range specified in the brackets
[abc]
One of the characters specified in brackets
[a-z]
Any character in the range indicated in brackets
\a
Bell alarm (ASCII 7)
\c
Any character allowed in an XML name
\cA-\cZ
Control+A to Control+Z, equivalent to ASCII 0 to ASCII 26
Table of Contents | About PowerShell Plus
388
Sponsors | Resources | © BBS Technologies
\d
A number (equivalent to [0-9])
\D
Any character except for numbers
\e
Escape (ASCII 9)
\f
Form feed (ASCII 15)
\n
New line
\r
Carriage return
\s
Any whitespace character like a blank character, tab, or line break
\S
Any character except for a blank character, tab, or line break
\t
Tab character
\uFFFF
Unicode character with the hexadecimal code FFFF. For example,
the Euro symbol has the code 20AC
\v
Vertical tab (ASCII 11)
\w
Letter, digit, or underline
\W
Any character except for letters
\xnn
Particular character, where nn specifies the hexadecimal ASCII code
.*
Any number of any character (including no characters at all)
Table 13.8: Placeholders for characters
Table of Contents | About PowerShell Plus
389
Sponsors | Resources | © BBS Technologies
Quantifiers
Every wildcard listed in Table 13.8 is represented by exactly one character. Using quantifiers, you
can more precisely determine how many characters are respectively represented. For example,
"\d{1,3}" stands for a number occurring one to three times for a one-to-three digit number.
Element Description
*
Preceding expression is not matched or matched once or several
times (matches as much as possible)
*?
Preceding expression is not matched or matched once or several
times (matches as little as possible)
.*
Any number of any character (including no characters at all)
?
Preceding expression is not matched or matched once (matches as
much as possible)
??
Preceding expression is not matched or matched once (matches as
little as possible)
{n,}
n or more matches
{n,m}
Inclusive matches between n and m
{n}
Exactly n matches
+
Preceding expression is matched once
Table 13.9: Quantifiers for patterns
Anchors
Anchors determine whether a pattern has to be at the beginning or ending of a string. For example,
the regular expression "\b\d{1,3}" finds numbers only up to three digits if these turn up separately
in a string. The number "123" in the string "Bart123" would not be found.
Elements Description
Table of Contents | About PowerShell Plus
390
Sponsors | Resources | © BBS Technologies
$
Matches at end of a string (\Z is less ambiguous for multi-line
texts)
\A
Matches at beginning of a string, including multi-line texts
\b
Matches on word boundary (first or last characters in words)
\B
Must not match on word boundary
\Z
Must match at end of string, including multi-line texts
^
Must match at beginning of a string (\A is less ambiguous for
multi-line texts)
Table 13.10: Anchor boundaries
Recognizing IP Addresses
The patterns, such as an IP address, can be much more precisely described by regular expressions
than by simple wildcard characters. Usually, you would use a combination of characters and
quantifiers to specify which characters may occur in a string and how often:
$ip = "10.10.10.10"
$ip -match "\b\d{1,3}\.\d{1,3}\.\d{1,3}\.\d{1,3}\b"
True
$ip = "a.10.10.10"
$ip -match "\b\d{1,3}\.\d{1,3}\.\d{1,3}\.\d{1,3}\b"
False
$ip = "1000.10.10.10"
$ip -match "\b\d{1,3}\.\d{1,3}\.\d{1,3}\.\d{1,3}\b"
False
The pattern is described here as four numbers (char: \d) between one and three digits (using the
quantifier {1,3}) and anchored on word boundaries (using the anchor \b), meaning that it is
surrounded by white space like blank characters, tabs, or line breaks. Checking is far from perfect
since it is not verified whether the numbers really do lie in the permitted number range from 0 to
255.
# There still are entries incorrectly identified as valid IP addresses:
Table of Contents | About PowerShell Plus
391
Sponsors | Resources | © BBS Technologies
$ip = "300.400.500.999"
$ip -match "\b\d{1,3}\.\d{1,3}\.\d{1,3}\.\d{1,3}\b"
True
Validating E-Mail Addresses
If you'd like to verify whether a user has given a valid e-mail address, use the following regular
expression:
$email = "test@somewhere.com"
$email -match "\b[A-Z0-9._%+-]+@[A-Z0-9.-]+\.[A-Z]{2,4}\b"
True
$email = ".@."
$email -match "\b[A-Z0-9._%+-]+@[A-Z0-9.-]+\.[A-Z]{2,4}\b"
False
Whenever you look for an expression that occurs as a single "word" in text, delimit your regular
expression by word boundaries (anchor: \b). The regular expression will then know you're interested
only in those passages that are demarcated from the rest of the text by white space like blank
characters, tabs, or line breaks.
The regular expression subsequently specifies which characters may be included in an e-mail
address. Permissible characters are in square brackets and consist of "ranges" (for example, "A-Z09") and single characters (such as "._%+-"). The "+" behind the square brackets is a quantifier and
means that at least one of the given characters must be present. However, you can also stipulate as
many more characters as you wish.
Following this is "@" and, if you like, after it a text again having the same characters as those in
front of "@". A dot (\.) in the e-mail address follows. This dot is introduced with a "\" character
because the dot actually has a different meaning in regular expressions if it isn't within square
brackets. The backslash ensures that the regular expression understands the dot behind it literally.
After the dot is the domain identifier, which may consist solely of letters ([A-Z]). A quantifier ({2,4})
again follows the square brackets. It specifies that the domain identifier may consist of at least two
and at most four of the given characters.
However, this regular expression still has one flaw. While it does verify whether a valid e-mail
address is in the text somewhere, there could be another text before or after it:
$email = "Email please to test@somewhere.com and reply!"
$email -match "\b[A-Z0-9._%+-]+@[A-Z0-9.-]+\.[A-Z]{2,4}\b"
True
Table of Contents | About PowerShell Plus
392
Sponsors | Resources | © BBS Technologies
Because of "\b", when your regular expression searches for a pattern somewhere in the text, it only
takes into account word boundaries. If you prefer to check whether the entire text corresponds to an
authentic e-mail, use the elements for sentence beginnings (anchor: "^") and endings (anchor:
"$"):instead of word boundaries.
$email -match "^[A-Z0-9._%+-]+@[A-Z0-9.-]+\.[A-Z]{2,4}$"
Simultaneous Searches for Different Terms
Sometimes, search terms are ambiguous because there may be several ways to write them. You can
use the "?" quantifier to mark parts of the search term as optional. In simple cases, put a "?" after
an optional character. Then the character in front of "?" may, but doesn't have to, turn up in the
search term:
"color" -match "colou?r"
True
"colour" -match "colou?r"
True
The "?" character here doesn't represent any character at all, as
you might expect after using simple wildcards. For regular
expressions, "?" is a quantifier and always specifies how often a
character or expression in front of it may occur. In the example,
therefore, "u?" ensures that the letter "u" may, but not necessarily,
be in the specified location in the pattern. Other quantifiers are "*" (may also
match more than one character) and "+" (must match characters at least
once).
If you prefer to mark more than one character as optional, put the character in a sub-expression,
which are placed in parentheses. The following example recognizes both the month designator "Nov"
and "November":
"Nov" -match "\bNov(ember)?\b"
True
"November" -match "\bNov(ember)?\b"
True
If you'd rather use several alternative search terms, use the OR character "|":
"Bob and Ted" -match "Alice|Bob"
True
Table of Contents | About PowerShell Plus
393
Sponsors | Resources | © BBS Technologies
And if you want to mix alternative search terms with fixed text, use sub-expressions again:
# finds "and Bob":
"Peter and Bob" -match "and (Bob|Willy)"
True
# does not find "and Bob":
"Bob and Peter" -match "and (Bob|Willy)"
False
Case Sensitivity
In keeping with customary PowerShell practice, the -match operator is case insensitive. Use the
operator -cmatch as alternative if you'd prefer case sensitivity.:
# -match is case insensitive:
"hello" -match "heLLO"
True
# -cmatch is case sensitive:
"hello" -cmatch "heLLO"
False
If you want case sensitivity in only some pattern segments, use -match. Also, specify in your regular
expression which text segments are case sensitive and which are insensitive. Anything following the
"(?i)" construct is case insensitive. Conversely, anything following "(?-i)" is case sensitive. This
explains why the word "test" in the below example is recognized only if its last two characters are
lowercase, while case sensitivity has no importance for the first two characters:
"TEst" -match "(?i)te(?-i)st"
True
"TEST" -match "(?i)te(?-i)st"
False
If you use a .NET framework RegEx object instead of -match, the RegEx object will automatically
sense shifts between uppercase and lowercase, behaving like -cmatch. If you prefer case
insensitivity, either use the above construct to specify an option in your regular expression or avail
yourself of "IgnoreCase" to tell the RegEx object your preference:
[regex]::matches("test", "TEST", "IgnoreCase")
Table of Contents | About PowerShell Plus
394
Sponsors | Resources | © BBS Technologies
Element Description
Category
(xyz)
Sub-expression
|
Alternation construct
Selection
\
When followed by a character, the character is not
recognized as a formatting character but as a literal
character
Escape
x?
Changes the x quantifier into a "lazy" quantifier
Option
(?xyz)
Activates of deactivates special modes, among others,
case sensitivity
Option
x+
Turns the x quantifier into a "greedy" quantifier
Option
?:
Does not backtrack
Reference
?
<name>
Specifies name for back references
Reference
Table 13.11: Regular expression elements
Of course, a regular expression can perform any number of
detailed checks, such as verifying whether numbers in an IP
address lie within the permissible range from 0 to 255. The
problem is that this makes regular expressions long and hard to
understand. Fortunately, you generally won't need to invest much
time in learning complex regular expressions like the ones coming up. It's
enough to know which regular expression to use for a particular pattern.
Regular expressions for nearly all standard patterns can be downloaded from
the Internet. In the following example, we'll look more closely at a complex
regular expression that evidently is entirely made up of the conventional
elements listed in Table 13.11:
$ip = "300.400.500.999"
$ip -match "\b(?:(?:25[0-5]|2[0-4][0-9]|[01]?[0-9][0-9]?)\.)" +
`
"{3}(?:25[0-5]|2[0-4][0-9]|[01]?[0-9][0-9]?)\b"
Table of Contents | About PowerShell Plus
395
Sponsors | Resources | © BBS Technologies
False
The expression validates only expressions running into word boundaries (the
anchor is \b). The following sub-expression defines every single number:
(?:25[0-5]|2[0-4][0-9]|[01]?[0-9][0-9]?)
The construct ?: is optional and enhances speed. After it come three
alternatively permitted number formats separated by the alternation
construct "|". 25[0-5] is a number from 250 through 255. 2[0-4][0-9] is a
number from 200 through 249. Finally, [01]?[0-9][0-9]? is a number from 09 or 00-99 or 100-199. The quantifier "?" ensures that the preceding pattern
must be included. The result is that the sub-expression describes numbers
from 0 through 255. An IP address consists of four such numbers. A dot
always follows the first three numbers. For this reason, the following
expression includes a definition of the number:
(?:(?:25[0-5]|2[0-4][0-9]|[01]?[0-9][0-9]?)\.){3}
A dot, (\.), is appended to the number. This construct is supposed to be
present three times ({3}). When the fourth number is also appended, the
regular expression is complete. You have learned to create sub-expressions
(by using parentheses) and how to iterate sub-expressions (by indicating the
number of iterations in braces after the sub-expression), so you should now
be able to shorten the first used IP address regular expression:
$ip = "10.10.10.10"
$ip -match "\b\d{1,3}\.\d{1,3}\.\d{1,3}\.\d{1,3}\b"
True
$ip -match "\b(?:\d{1,3}\.){3}\d{1,3}\b"
True
Finding Information in Text
Regular expressions can recognize patterns. They can also filter out data corresponding to certain
patterns from text. As such, regular expressions are excellent tools for parsing raw data. For
example, use the same regular expression as the one above to identify e-mail addresses if you want
to extract an e-mail address from a letter. Afterwards, look in the $matches variable to see which
results were returned. The $matches variable is created automatically when you use the -match
operator (or one of its siblings, like -cmatch).
$matches is a hash table (Chapter 4), so you can either output the entire hash table or access single
elements in it by using their names, which you must specify in square brackets:
Table of Contents | About PowerShell Plus
396
Sponsors | Resources | © BBS Technologies
$rawtext = "If it interests you, my e-mail address is tobias@powershell.com."
# Simple pattern recognition:
$rawtext -match "\b[A-Z0-9._%+-]+@[A-Z0-9.-]+\.[A-Z]{2,4}\b"
True
# Reading data matching the pattern from raw text:
$matches
Name
---0
Value
----tobias@powershell.com
$matches[0]
tobias@powershell.com
Does that also work for more than one e-mail addresses in text? Unfortunately, it doesn't do so right
away. The -match operator looks only for the first matching expression. So, if you want to find more
than one occurrence of a pattern in raw text, you have to switch over to the RegEx object underlying
the -match operator and use it directly.
In one essential respect, the RegEx object behaves unlike the
-match operator. Case sensitivity is the default for the RegEx
object, but not for -match. For this reason, you must put the "(?i)"
option in front of the regular expression to eliminate confusion,
making sure the expression is evaluated without taking case
sensitivity into account.
# A raw text contains several e-mail addresses. -match finds the first one only:
$rawtext = "test@test.com sent an e-mail that was forwarded to spam@muell.de."
$rawtext -match "\b[A-Z0-9._%+-]+@[A-Z0-9.-]+\.[A-Z]{2,4}\b"
True
$matches
Name
---0
Value
----test@test.com
# A RegEx object can find any pattern but is case sensitive by default:
$regex = [regex]"(?i)\b[A-Z0-9._%+-]+@[A-Z0-9.-]+\.[A-Z]{2,4}\b"
$regex.Matches($rawtext)
Groups
: {test@test.com}
Success : True
Captures : {test@test.com}
Table of Contents | About PowerShell Plus
397
Sponsors | Resources | © BBS Technologies
Index
Length
Value
Groups
Success
Captures
Index
Length
Value
:
:
:
:
:
:
:
:
:
4
13
test@test.com
{spam@muell.de}
True
{spam@muell.de}
42
13
spam@muell.de
# Limit result to e-mail addresses:
$regex.Matches($rawtext) | Select-Object -Property Value
Value
----test@test.com
spam@muell.de
# Continue processing e-mail addresses:
$regex.Matches($rawtext) | ForEach-Object { "found: $($_.Value)" }
found: test@test.com
found: spam@muell.de
Searching for Several Keywords
You can use the alternation construct "|" to search for a group of keywords, and then find out which
keyword was actually found in the string:
"Set a=1" -match "Get|GetValue|Set|SetValue"
True
$matches
Name
---0
Value
----Set
$matches tells you which keyword actually occurs in the string. But note the order of keywords in
your regular expression—it's crucial because the first matching keyword is the one selected. In this
example, the result would be incorrect:
"SetValue a=1" -match "Get|GetValue|Set|SetValue"
True
$matches[0]
Set
Table of Contents | About PowerShell Plus
398
Sponsors | Resources | © BBS Technologies
Either change the order of keywords so that longer keywords are checked before shorter ones …:
"SetValue a=1" -match "GetValue|Get|SetValue|Set"
True
$matches[0]
SetValue
... or make sure that your regular expression is precisely formulated, and remember that you're
actually searching for single words. Insert word boundaries into your regular expression so that
sequential order no longer plays a role:
"SetValue a=1" -match "\b(Get|GetValue|Set|SetValue)\b"
True
$matches[0]
SetValue
It's true here, too, that -match finds only the first match. If your raw text has several occurrences of
the keyword, use a RegEx object again:
$regex = [regex]"\b(Get|GetValue|Set|SetValue)\b"
$regex.Matches("Set a=1; GetValue a; SetValue b=12")
Groups
Success
Captures
Index
Length
Value
Groups
Success
Captures
Index
Length
Value
Groups
Success
Captures
Index
Length
Value
:
:
:
:
:
:
:
:
:
:
:
:
:
:
:
:
:
:
{Set, Set}
True
{Set}
0
3
Set
{GetValue, GetValue}
True
{GetValue}
9
8
GetValue
{SetValue, SetValue}
True
{SetValue}
21
8
SetValue
Table of Contents | About PowerShell Plus
399
Sponsors | Resources | © BBS Technologies
Forming Groups
A raw text line is often a heaping trove of useful data. You can use parentheses to collect this data in
sub-expressions so that it can be evaluated separately later. The basic principle is that all the data
that you want to find in a pattern should be wrapped in parentheses because $matches will return
the results of these sub-expressions as independent elements. For example, if a text line contains a
date first, then text, and if both are separated by tabs, you could describe the pattern like this:
# Defining pattern: two characters separated by a tab
$pattern = "(.*)\t(.*)"
# Generate example line with tab character
$line = "12/01/2009`tDescription"
# Use regular expression to parse line:
$line -match $pattern
True
# Show result:
$matches
Name
---2
1
0
Value
----Description
12/01/2009
12/01/2009
Description
$matches[1]
12/01/2009
$matches[2]
Description
When you use sub-expressions, $matches will contain the entire searched pattern in the first array
element named "0". Sub-expressions defined in parentheses follow in additional elements. To make
them easier to read and understand, you can assign sub-expressions their own names and later use
the names to call results. To assign names to a sub-expression, type ?<Name> in parentheses for
the first statement:
# Assign subexpressions their own names:
$pattern = "(?<Date>.*)\t(?<Text>.*)"
# Generate example line with tab character:
$line = "12/01/2009`tDescription"
# Use a regular expression to parse line:
$line -match $pattern
True
# Show result:
$matches
Table of Contents | About PowerShell Plus
400
Sponsors | Resources | © BBS Technologies
Name
---Text
Date
0
Value
----Description
12/01/2009
12/01/2009
Description
$matches.Date
12/01/2009
$matches.Text
Description
Each result retrieved by $matches for each sub-expression naturally requires storage space. If you
don't need the results, discard them to increase the speed of your regular expression. To do so, type
"?:" as the first statement in your sub-expression:
# Don't return a result for the second subexpression:
$pattern = "(?<Date>.*)\t(?:.*)"
# Generate example line with tab character:
$line = "12/01/2009`tDescription"
# Use a regular expression to parse line:
$line -match $pattern
True
# No more results will be returned for the second subexpression:
$matches
Name
---Date
0
Value
----12/01/2009
12/01/2009
Description
Further Use of Sub-Expressions
With the help of results from each sub-expression, you can create surprisingly flexible regular
expressions. For example, how could you define a Web site HTML tag as a pattern? A tag always has
the same structure: <tagname [parameter]>...</tagname>. This means that a pattern for one
particular strictly predefined HTML tag can be found quickly:
"<body background=1>contents</body>" -match "<body\b[^>]*>(.*?)</body>"
True
$matches[1]
Contents
Table of Contents | About PowerShell Plus
401
Sponsors | Resources | © BBS Technologies
The pattern begins with the fixed text "<body". Any additional words, separated by word
boundaries, may follow with the exception of ">". The concluding ">" follows and then the contents
of the body tag, which may consist of any number of any characters (.*?). The expression, enclosed
in parentheses, is a sub-expression and will be returned later as a result in $matches so that you'll
know what is inside the body tag. The concluding part of the tag follows in the form of fixed text
("</body").
This regular expression works fine for body tags, but not for other tags. Does this mean that a
regular expression has to be defined for every HTML tag? Naturally not. There's a simpler solution.
The problem is that the name of the tag in the regular expression occurs twice, once initially
("<body...>") and once terminally ("</body>"). If the regular expression is supposed to be able to
process any tags, then it would have to be able to find out the name of the tag automatically and
use it in both locations. How to accomplish that? Like this:
"<body background=2>Contents</body>" -match "<([A-Z][A-Z0-9]*)[^>]*>(.*?)</\1>"
True
$matches
Name
---2
1
0
Value
----Contents
body
<body background=2>Contents</body>
This regular expression no longer contains a strictly predefined tag name and works for any tags
matching the pattern. How does that work? The initial tag in parentheses is defined as a subexpression, more specifically as a word that begins with a letter and that can consist of any
additional alphanumeric characters.
([A-Z][A-Z0-9]*)
The name of the tag revealed here must subsequently be iterated in the terminal part. Here you'll
find "</\1>". "\1" refers to the result of the first sub-expression. The first sub-expression evaluated
the tag name and so this name is used automatically for the terminal part.
The following RegEx object could directly return the contents of any HTML tag:
$regexTag = [regex]"(?i)<([A-Z][A-Z0-9]*)[^>]*>(.*?)</\1>"
$result = $regexTag.Matches("<button>Press here</button>")
$result[0].Groups[2].Value + " is in tag " + $result[0].Groups[1].Value
Press here is in tag button
Table of Contents | About PowerShell Plus
402
Sponsors | Resources | © BBS Technologies
Greedy or Lazy? Detailed or Concise Results...
Readers who have paid careful attention may wonder why the contents of the HTML tag were
defined by ".*?" and not simply by ".*" in regard to regular expressions. . After all, ".*" should
suffice so that an arbitrary character (char: ".") can turn up any number of times (quantifier: "*").
At first glance, the difference between ".*" and ".*? is not easy to recognize; but a short example
should make it clear.
Assume that you would like to evaluate month specifications in a logging file, but the months are not
all specified in the same way. Sometimes you use the short form, other times the long form of the
month name is used. As you've seen, that's no problem for regular expressions, because subexpressions allow parts of a keyword to be declared optional:
"Feb" -match "Feb(ruary)?"
True
$matches[0]
Feb
"February" -match "Feb(ruary)?"
True
$matches[0]
February
In both cases, the regular expression recognizes the month, but returns different results in
$matches. By default, the regular expression is "greedy" and wants to achieve a match in as much
detail as possible. If the text is "February," then the expression will search for a match starting with
"Feb" and then continue searching "greedily" to check whether even more characters match the
pattern. If they do, the entire (detailed) text is reported back.
However, if your main concern is just standardizing the names of months, you would probably prefer
getting back the shortest common text. That's exactly what the "??" quantifier does, which in
contrast to the regular expression is "lazy." As soon as it recognizes a pattern, it returns it without
checking whether additional characters might match the pattern optionally.
"Feb" -match "Feb(ruary)?"
True
$matches[0]
Feb
"February" -match "Feb(ruary)?"
Table of Contents | About PowerShell Plus
403
Sponsors | Resources | © BBS Technologies
True
$matches[0]
Feb
Just what is the connection between the "??" quantifier of this example and the "*?" if the preceding
example? In reality, "*?" is not a self-contained quantifier. It just turns a normally "greedy"
quantifier into a "lazy" quantifier. This means you could use "?" to force the quantifier "*" to be
"lazy" and to return the shortest possible result. That's exactly what happened with our regular
expressions for HTML tags. You can see how important this is if you use the greedy quantifier "*"
instead of "*?", then it will attempt to retrieve a result in as much detail as possible. That can go
wrong:
# The greedy quantifier * returns results in as much detail as possible:
"<body background=1>Contents</body></body>" -match "<body\b[^>]*>(.*)</body>"
True
$matches[1]
Contents<\body>
# The right quantifier is *?, the lazy one, which returns results that
# are as short as possible
"<body background=1>Contents</body></body>" -match "<body\b[^>]*>(.*?)</body>"
True
$matches[1]
Contents
According to the definition of the regular expression, any characters are allowed inside the tag.
Moreover, the entire expression must end with "</body>". If "</body>" is also inside the tag, the
following will happen: the greedy quantifier ("*"), coming across the first "</body>", will at first
assume that the pattern is already completely matched. But because it is greedy, it will continue to
look and will discover the second "</body>" that also fits the pattern. The result is that it will take
both "</body>" specifications into account, allocate one to the contents of the tag, and use the
other as the conclusion of the tag.
I this example, it would be better to use the lazy quantifier ("*?") that notices when it encounters
the first "</body>" that the pattern is already correctly matched and consequently doesn't go to the
trouble of continuing to search. It will ignore the second "</body>" and use the first to conclude the
tag.
Table of Contents | About PowerShell Plus
404
Sponsors | Resources | © BBS Technologies
Finding String Segments
Entire books have been written about the uses of regular expressions. That's why it would go beyond
the scope of this book to discuss more details. However, our last example, which locates text
segments, shows how you can use the elements listed in Table 13.11 to easily harvest surprising
search results. If you type two words, the regular expression will retrieve the text segment between
the two words if at least one word is, and not more than six other words are, between the two
words:
"Find word segments from start to end" -match "\bstart\W+(?:\w+\W+){1,6}?end\b"
True
$matches[0]
Name
---0
Value
----start to end
Replacing a String
You already know how to replace a string because you were already introduced to the -replace
operator. Simply tell the operator what term you want to replace in a string and the task is done:
"Hello, Ralph" -replace "Ralph", "Martina"
Hello, Martina
But simple replacement isn't always sufficient, so you need to use regular expressions for
replacements. Some of the following interesting examples show how that could be useful.
Perhaps you'd like to replace several different terms in a string with one other term. Without regular
expressions, you'd have to replace each term separately. Or use instead the alternation operator,
"|", with regular expressions:
"Mr. Miller and Mrs. Meyer" -replace "(Mr.|Mrs.)", "Our client"
Our client Miller and Our client Meyer
You can type any term in parentheses and use the "|" symbol to separate them. All the terms will be
replaced with the replacement string you specify.
Using Back References
This last example replaces specified keywords anywhere in a string. Often, that's sufficient, but
sometimes you don't want to replace a keyword everywhere it occurs but only when it occurs in a
certain context. In such cases, the context must be defined in some way in the pattern. How could
you change the regular expression so that it replaces only the names Miller and Meyer? Like this:
"Mr. Miller, Mrs. Meyer and Mr. Werner" `
Table of Contents | About PowerShell Plus
405
Sponsors | Resources | © BBS Technologies
-replace "(Mr.|Mrs.)\s*(Miller|Meyer)", "Our client"
Our client, Our client and Mr. Werner
The result looks a little peculiar, but the pattern you're looking for was correctly identified. The only
replacements were Mr. or Mrs. Miller and Mr. or Mrs. Meyer. The term "Mr. Werner" wasn't replaced.
Unfortunately, the result also shows that it doesn't make any sense here to replace the entire
pattern. At least the name of the person should be retained. Is that possible?
This is where the back referencing you've already seen comes into play. Whenever you use
parentheses in your regular expression, the result inside the parentheses is evaluated separately,
and you can use these separate results in your replacement string. The first sub-expression always
reports whether a "Mr." or a "Mrs." was found in the string. The second sub-expression returns the
name of the person. The terms "$1" and "$2" provide you the sub-expressions in the replacement
string (the number is consequently a sequential number; you could also use "$3" and so on for
additional sub-expressions).
"Mr. Miller, Mrs. Meyer and Mr. Werner" `
-replace "(Mr.|Mrs.)\s*(Miller|Meyer)", "Our client $2"
Our client , Our client
and Mr. Werner
Strangely enough, at first the back references don't seem to work. The cause can be found quickly:
"$1" and "$2" look like PowerShell variables, but in reality they are regular terms of the -replace
operator. As a result, if you put the replacement string inside double quotation marks, PowerShell
will replace "$2" with the PowerShell variable $2, which is normally empty. So that replacement with
back references works, consequently, you must either put the replacement string inside single
quotation marks or add a backtick to the "$" special character so that PowerShell won't recognize it
as its own variable and replace it:
# Replacement text must be inside single quotation marks
# so that the PS variable $2:
"Mr. Miller, Mrs. Meyer and Mr. Werner" -replace `
"(Mr.|Mrs.)\s*(Miller|Meyer)", 'Our client $2'
Our client Miller, Our client Meyer and Mr. Werner
# Alternatively, $ can also be masked by `$:
"Mr. Miller, Mrs. Meyer and Mr. Werner" -replace `
"(Mr.|Mrs.)\s*(Miller|Meyer)", "Our client `$2"
Our client Miller, Our client Meyer and Mr. Werner
Putting Characters First at Line Beginnings
Replacements can also be made in multiple instances in text of several lines. For example, when you
respond to an e-mail, usually the text of the old e-mail is quoted in your new e-mail as and marked
with ">" at the beginning of each line. Regular expressions can do the marking.
Table of Contents | About PowerShell Plus
406
Sponsors | Resources | © BBS Technologies
However, to accomplish this, you need to know a little more about "multi-line" mode. Normally, this
mode is turned off, and the "^" anchor represents the text beginning and the "$" the text ending. So
that these two anchors refer respectively to the line beginning and line ending of a text of several
lines, the multi-line mode must be turned on with the "(?m)" statement. Only then will -replace
substitute the pattern in every single line. Once the multi-line mode is turned on, the anchors "^"
and "\A", as well as "$" and "\Z", will suddenly behave differently. "\A" will continue to indicate the
text beginning, while "^" will mark the line ending; "\Z" will indicate the text ending, while "$" will
mark the line ending.
# Using Here-String to create a text of several lines:
$text = @"
Here is a little text.
I want to attach this text to an e-mail as a quote.
That's why I would put a ">" before every line.
"@
$text
Here is a little text.
I want to attach this text to an e-mail as a quote.
That's why I would put a ">" before every line.
# Normally, -replace doesn't work in multiline mode.
# For this reason, only the first line is replaced:
$text -replace "^", "> "
> Here is a little text.
I want to attach this text to an e-mail as a quote.
That's why I would put a ">" before every line.
# If you turn on multiline mode, replacement will work in every line:
$text -replace "(?m)^", "> "
> Here is a little text.
> I want to attach this text to an e-mail as a quote.
> That's why I would put a ">" before every line.
# The same can also be accomplished by using a RegEx object,
# where the multiline option must be specified:
[regex]::Replace($text, "^", "> ", `
[Text.RegularExpressions.RegExOptions]::Multiline)
> Here is a little text.
> I want to attach this text to an e-mail as a quote.
> That's why I would put a ">" before every line.
# In multiline mode, \A stands for the text beginning
# and ^ for the line beginning:
[regex]::Replace($text, "\A", "> ", `
[Text.RegularExpressions.RegExOptions]::Multiline)
> Here is a little text.
I want to attach this text to an e-mail as a quote.
Table of Contents | About PowerShell Plus
407
Sponsors | Resources | © BBS Technologies
That's why I would put a ">" before every line.
Removing Superfluous White Space
Regular expressions can perform routine tasks as well, such as remove superfluous white space. The
pattern describes a blank character (char: "\s") that occurs at least twice (quantifier: "{2,}"). That is
replaced with a normal blank character.
"Too
many
blank
characters" -replace "\s{2,}", " "
Too many blank characters
Finding and Removing Doubled Words
How is it possible to find and remove doubled words in text? Here, you can use back referencing
again. The pattern could be described as follows:
"\b(\w+)(\s+\1){1,}\b"
The pattern searched for is a word (anchor: "\b"). It consists of one word (the character "\w" and
quantifier "+"). A blank character follows (the character "\s" and quantifier "?"). This pattern, the
blank character and the repeated word, must occur at least once (at least one and any number of
iterations of the word, quantifier "{1,}"). The entire pattern is then replaced with the first back
reference, that is, the first located word.
# Find and remove doubled words in a text:
"This this this is a test" -replace "\b(\w+)(\s+\1){1,}\b", '$1'
This is a test
Summary
Text is demarcated either by single or double quotation marks. If you use double quotation marks,
PowerShell will replace PowerShell variables and special characters in text. Text enclosed in single
quotation marks will remain unchanged. The same is true for characters in text marked with the
backtick character, which can be used to insert special characters in the text (Table 13.1).
The user can query text directly through the Read-Host cmdlet. Lengthier text, text of several lines,
can also be inputted through Here-Strings, which are begun with @"(Enter) and ended with
"@(Enter).
By using the format operator -f, you can output formatted text. This gives you the option to display
text in different ways or to set fixed widths to output text in aligned columns (Table 13.3 through
Table 13.5). Along with the formatting operator, PowerShell has a number of further string operators
you can use to validate patterns or to replace a string (Table 13.2). Most of these operators are also
available in two special forms, which are either case-insensitive (preceded by "i") or case-sensitive
(preceded by "c").
Table of Contents | About PowerShell Plus
408
Sponsors | Resources | © BBS Technologies
PowerShell stores text in string objects, which contain dynamic methods to work on the stored text.
You can use these methods by typing a dot after the string object (or the variable in which the text
is stored) and then activating auto complete (Table 13.6). Along with the dynamic methods that
always refer to text stored in a string object, there are also static methods that are provided directly
by the string data type by qualifying the string object with "[string]::".
The simplest way to describe patterns is to use the simple wildcards in Table 13.7. This allows you to
check whether text is recognized in a particular pattern. However, simple wildcards are appropriate
tools only for rudimentary pattern recognition. Moreover, simple wildcards can only recognize
patterns; they cannot extract data from them. A far more sophisticated tool is regular expressions.
They consist of the diverse elements listed in Table 13.11, consisting basically of the categories
"character," "quantifier," and "anchor." Regular expressions describe any complex pattern and can
be used along with the operators -match or -replace. Use the .NET object [regex] if you want to be
very specific and utilize advanced functionality of regular expressions.
The -match operator reports whether the string contains the pattern you're looking for and
subsequently retrieves the contents of the pattern in the $matches variable. This means that you
can use -match not only to recognize patterns, but also to parse unstructured data directly. The
-replace operator searches for a pattern and replaces it with an alternative string. Both operators
also support back references, whose use was explained in detail in several chapter examples.
Table of Contents | About PowerShell Plus
409
Sponsors | Resources | © BBS Technologies
CHAPTER 14.
XML
Raw information used to be stored in comma-separated lists or .ini files, but for some years the XML
standard has prevailed. XML is an acronym for Extensible Markup Language and is a descriptive
language for any structured information. In the past, handling XML was difficult, but PowerShell now
has excellent XML support. With its help, you can comfortably wrap data in XML as well as read
existing XML files.
Topics Covered:
•
•
•
XML Structure
Loading and Processing XML Files
• Accessing Single Nodes and Modifying Data
• Using SelectNodes() to Choose Nodes
• Accessing Attributes
• Adding New Nodes
Exploring the Extended Type System
• The XML Data of the Extended Type System
• Finding Predefined Views
XML Structure
XML uses tags to uniquely identify pieces of information. A tag is a pair of angle brackets like the
ones used for HTML documents in a Web site. Typically, a piece of information is delimited by a start
and end tag. The end tag is preceded by "/"; the result is known as a node, which in this case is
called Name:
<Name>Tobias Weltner</Name>
In addition, nodes possess attributes, or information relating to the node itself. This information is in
the introductory tag:
<staff branch="Hanover" Type="sales">...</staff>
If a node is empty, the start and end tags can be collapsed. The ending symbol "/" drifts toward the
end of the tag. If the branch office in Hanover doesn't have any staff currently working in the sales
department, the tag will look like this:
<staff branch="Hanover" Type="sales"/>
Usually, though, nodes aren't empty and they contain further information, which in turn is included
in tags. This allows reproduction of information structures that can be nested as deeply as you like.
The following XML structure describes two staff members of the Hanover branch office who are
working in the sales department.
<staff branch="Hanover" Type="sales">
Table of Contents | About PowerShell Plus
410
Sponsors | Resources | © BBS Technologies
<employee>
<Name>Tobias Weltner</Name>
<function>management</function>
<age>39</age>
</employee>
<employee>
<Name>Cofi Heidecke</Name>
<function>security</function>
<age>4</age>
</employee>
</staff>
So that XML files can be recognized as such, they usually begin with a header, which in a very
simple case might look like this:
<?xml version="1.0" ?>
This header declares that the subsequent XML conforms to the specifications of XML version 1.0.
What is known as a "schema" could also be given here. Specifically, a schema has the form of an
XSD (XML Schema Definition) file and describes what the valid structure of the XML file should be to
fulfill a certain purpose. In the previous example, the schema could specify that there must always
be a node called "staff" as part of staff information, which in turn could include as many sub-nodes
named "staff" as required. The schema would also specify that information relating to name and
function must also be defined for each staff member.
Because XML files consist of plain text, you can easily create them using any editor or directly from
within PowerShell. Let's save the previous staff list as an xml file:
$xml = @'
<?xml version="1.0" standalone="yes"?>
<staff branch="Hanover" Type="sales">
<employee>
<Name>Tobias Weltner</Name>
<function>management</function>
<age>39</age>
</employee>
<employee>
<Name>Cofi Heidecke</Name>
<function>security</function>
<age>4</age>
</employee>
</staff>
'@ | Out-File employee.xml
XML is case-sensitive!
Table of Contents | About PowerShell Plus
411
Sponsors | Resources | © BBS Technologies
Loading and Processing XML Files
If you want to process XML files as actual XML and not as text, the text contents must be converted
into the XML type. The type conversion covered in Chapter 6 performs this task in just one line:
$xmldata = [xml](Get-Content employee.xml)
Use Get-Content to read the XML from the previously saved xml file and [xml] to convert the XML
into genuine XML. You could just as easily have directly specified the XML from the $xml variable:
$xmldata = [xml]$xml
However, conversion works only if the specified XML is also valid and contains no syntactic errors.
You'll get an error when trying to convert if the structure of your XML is faulty.
The structure of information that describes the XML is now included in $xmldata. From now on, it will
be very easy to retrieve single pieces of information because the XML object represents each node
as attributes. You can get a staff list like this:
$xmldata.staff.employee
Name
---Tobias Weltner
Cofi Heidecke
Function
----management
security
Age
----39
4
Accessing Single Nodes and Modifying Data
If a node in your XML is unique, you can access it by typing a dot as in the previous example. Often,
however, XML documents contain many similar nodes (known as siblings) just as the last example
includes individual employees. For example, you could use the PowerShell pipeline if you'd like to
access a particular employee to modify his data:
$xmldata.staff.employee |
Where-Object { $_.Name -match "Tobias Weltner" }
Name
---Tobias Weltner
function
----management
Age
----39
$employee = $xmldata.staff.employee |
Where-Object { $_.Name -match "Tobias Weltner" }
$employee.function = "vacation"
$xmldata.staff.employee
Name
---Tobias Weltner
Cofi Heidecke
function
----vacation
security
Table of Contents | About PowerShell Plus
Age
----39
4
412
Sponsors | Resources | © BBS Technologies
Using SelectNodes() to Choose Nodes
The SelectNodes() method, which the XPath query language supports, also allows you to select
nodes. XPath specifies the "path name" to a node:
$xmldata = [xml](Get-Content employee.xml)
$xmldata.SelectNodes("staff/employee")
Name
---Tobias Weltner
Cofi Heidecke
function
----management
security
Age
----39
4
The result looks just like the direct accessing of attributes in the preceding example. However, XPath
supports wildcards enclosed in square brackets. The next statement retrieves just the first employee
node:
$xmldata.SelectNodes("staff/employee[1]")
Name
---Tobias Weltner
function
----management
Age
----39
If you'd like, you can get a list of all employees who are under the age of 18:
$xmldata.SelectNodes("staff/employee[age<18]")
Name
---Cofi Heidecke
function
----security
Age
----4
In a similar way, the query language will also retrieve the last employee on the list. Position
specifications are also possible:
$xmldata.SelectNodes("staff/employee[last()]")
$xmldata.SelectNodes("staff/employee[position()>1]")
Alternatively, you can also use what is known as the XpathNavigator,
which you get by multiple type conversion from XML text:
# Create navigator for XML:
$xpath = [System.XML.XPath.XPathDocument]`
[System.IO.TextReader][System.IO.StringReader]`
(Get-Content employee.xml | out-string)
$navigator = $xpath.CreateNavigator()
# Output the last employee name of the Hanover branch office:
$query = "/staff[@branch='Hanover']/employee[last()]/Name"
$navigator.Select($query) | Format-Table Value
Table of Contents | About PowerShell Plus
413
Sponsors | Resources | © BBS Technologies
Value
----Cofi Heidecke
# Output all employees for the Hanover branch office
# except for Tobias Weltner:
$query = "/staff[@branch='Hanover']/employee[Name!='Tobias
Weltner']"
$navigator.Select($query) | Format-Table Value
Value
----Cofi Heideckesecurity4
Accessing Attributes
Attributes are information defined in an XML tag. If you'd like to see the attributes of a node, use
get_Attributes():
$xmldata.staff.get_Attributes()
#text
----Hanover
sales
Use GetAttribute() i f you'd like to query a particular attribute:
$xmldata.staff.GetAttribute("branch")
Hanover
Use SetAttribute() to specify new attributes or modify (overwrite) existing ones:
$xmldata.staff.SetAttribute("branch", "New York")
$xmldata.staff.GetAttribute("branch")
New York
Adding New Nodes
If you'd like to add the names of new employees to the employee list, first use CreateElement() to
create an employee element and then to lay down its inner structure. Afterwards, the element can
be inserted at the desired location in the XML structure:
Table of Contents | About PowerShell Plus
414
Sponsors | Resources | © BBS Technologies
# Load XML from file:
$xmldata = [xml](Get-Content employee.xml)
# Create new node:
$newemployee = $xmldata.CreateElement("employee")
$newemployee.set_InnerXML( `
"<Name>Bernd Seiler</Name><function>expert</function>")
# Write nodes in XML:
$xmldata.staff.AppendChild($newemployee)
# Check result:
$xmldata.staff.employee
Name
---Tobias Weltner
Cofi Heidecke
Bernd Seiler
Function
----management
security
expert
Age
----39
4
# Output plain text:
$xmldata.get_InnerXml()
<?xml version="1.0"?><Branch office staff="Hanover" Type="sales">
<employee><Name>Tobias Weltner</Name><function>management</function>
<age>39</age></employee><employee><Name>Cofi Heidecke</Name>
<function>security</function><age>4</age></employee><employee>
<Name>Bernd Seiler</Name><function>expert</function></employee></staff>
Exploring the Extended Type System
The PowerShell Extended Type System (ETS) ensures that objects can be converted into meaningful
text; moreover, it can pass additional properties and methods to objects. The precise instructions for
these operations are laid down in XML files having the .ps1xml file extension.
The XML Data of the Extended Type System
Whenever PowerShell has to convert an object into text, it searches through several of its own
internal records to find any that describe the object and its conversion. The right files contain XML;
their name ends with .format.ps1xml. These files are located in the PowerShell root directory
$pshome:
Dir $pshome\*.format.ps1xml
Mode
----a---a---a---a---a---a---
LastWriteTime
------------4/13/2007
19:40
4/13/2007
19:40
4/13/2007
19:40
4/13/2007
19:40
4/13/2007
19:40
4/13/2007
19:40
Table of Contents | About PowerShell Plus
Length
-----22120
60703
19730
250197
65283
13394
415
Name
---Certificate.format.ps1xml
DotNetTypes.format.ps1xml
FileSystem.format.ps1xml
Help.format.ps1xml
PowerShellCore.format.ps1xml
PowerShellTrace.format.ps1xml
Sponsors | Resources | © BBS Technologies
-a---
4/13/2007
19:40
13540 Registry.format.ps1xml
All these files define a multitude of Views, which you can examine using PowerShell XML support.
[xml]$file = Get-Content "$pshome\dotnettypes.format.ps1xml"
$file.Configuration.ViewDefinitions.View
Name
---System.Reflection.Assembly
System.Reflection.AssemblyName
System.Globalization.CultureInfo
System.Diagnostics.FileVersionInfo
System.Diagnostics.EventLogEntry
System.Diagnostics.EventLog
System.Version
System.Drawing.Printing.PrintDo...
Dictionary
ProcessModule
process
PSSnapInInfo
PSSnapInInfo
Priority
StartTime
service
(...)
ViewSelectedBy
-------------ViewSelectedBy
ViewSelectedBy
ViewSelectedBy
ViewSelectedBy
ViewSelectedBy
ViewSelectedBy
ViewSelectedBy
ViewSelectedBy
ViewSelectedBy
ViewSelectedBy
ViewSelectedBy
ViewSelectedBy
ViewSelectedBy
ViewSelectedBy
ViewSelectedBy
ViewSelectedBy
TableControl
-----------TableControl
TableControl
TableControl
TableControl
TableControl
TableControl
TableControl
TableControl
TableControl
TableControl
TableControl
TableControl
TableControl
TableControl
TableControl
Finding Predefined Views
Predefined views are highly interesting because you can use the -view parameter to make extensive
adjustments and modifications of results given by formatting cmdlets like Format-Table or FormatList.
Get-Process | Format-Table -view Priority
Get-Process | Format-Table -view StartTime
Unfortunately, there's nobody to inform you of the availability of the Priority and StartTime
predefined views or of other views. You can look in the relevant XML files. The view shows that
every view node contains the child nodes Name, ViewSelectedBy, and TableControl. But the raw XML
data of the view may look confusing and unclear at first:
$xmldata = $file.Configuration.ViewDefinitions.View |
Select-Object -first 1
$xmldata.get_OuterXML()
A little re-formatting results in text that's easier to read:
$xmldata.get_OuterXML().Replace("<", "`t<").Replace(">", ">`t")`
.Replace(">`t`t<", ">`t<").Split("`t") |
ForEach-Object {$x=0}{ If ($_.StartsWith("</")) {$x--} `
Table of Contents | About PowerShell Plus
416
Sponsors | Resources | © BBS Technologies
ElseIf($_.StartsWith("<")) { $x++}; (" " * ($x)) + $_; `
if ($_.StartsWith("</")) { $x--} elseif `
($_.StartsWith("<")) {$x++} }
<View>
<Name>
System.Reflection.Assembly
</Name>
<ViewSelectedBy>
<TypeName>
System.Reflection.Assembly
</TypeName>
</ViewSelectedBy>
<TableControl>
<TableHeaders>
<TableColumnHeader>
<Label>
GAC
</Label>
<Width>
6
</Width>
</TableColumnHeader>
<TableColumnHeader>
<Label>
Version
</Label>
<Width>
14
</Width>
</TableColumnHeader>
<TableColumnHeader />
</TableHeaders>
<TableRowEntries>
<TableRowEntry>
<TableColumnItems>
<TableColumnItem>
<PropertyName>
GlobalAssemblyCache
</PropertyName>
</TableColumnItem>
<TableColumnItem>
<PropertyName>
ImageRuntimeVersion
</PropertyName>
</TableColumnItem>
<TableColumnItem>
<PropertyName>
Location
</PropertyName>
</TableColumnItem>
</TableColumnItems>
</TableRowEntry>
Table of Contents | About PowerShell Plus
417
Sponsors | Resources | © BBS Technologies
</TableRowEntries>
</TableControl>
</View>
Each view consists of a Name, a .NET type in ViewSelectedBy for which the view is valid, as well as
the TableControl node specifying how the object is supposed to be converted into text. Just use
Format-Table to output the data if you want to output all the views specified in the XML file in
columns, . Then, select the properties that you want to show in the summary:
[xml]$file = Get-Content "$pshome\dotnettypes.format.ps1xml"
$file.Configuration.ViewDefinitions.View |
Format-Table Name, {$_.ViewSelectedBy.TypeName}
Name
---System.Reflection.Assembly
System.Reflection.AssemblyName
System.Globalization.CultureInfo
System.Diagnostics.FileVersionInfo
System.Diagnostics.EventLogEntry
System.Diagnostics.EventLog
System.Version
System.Drawing.Printing.PrintDocument
System.Drawing.Printing.PrintDocument
Dictionary
ProcessModule
process
Deserialized.Sy...
PSSnapInInfo
System.Management.Automation.PSSnapInInfo
PSSnapInInfo
System.Management.Automation.PSSnapInInfo
Priority
StartTime
service
System.ServiceProcess.ServiceController
System.Diagnostics.FileVersionInfo
System.Diagnostics.EventLogEntry
System.Diagnostics.EventLog
System.TimeSpan
System.TimeSpan
System.TimeSpan
System.AppDomain
System.ServiceProcess.ServiceController
System.ServiceProcess.ServiceController
System.Reflection.Assembly
System.Collections.DictionaryEntry
process
DateTime
System.Security.AccessControl.ObjectSecurity
System.Security.AccessControl.ObjectSecurity
Table of Contents | About PowerShell Plus
418
$_.ViewSelectedBy.TypeName
-------------------------System.Reflection.Assembly
System.Reflection.AssemblyName
System.Globalization.CultureInfo
System.Diagnostics.FileVersionInfo
System.Diagnostics.EventLogEntry
System.Diagnostics.EventLog
System.Version
System.Collections.DictionaryEntry
System.Diagnostics.ProcessModule
{System.Diagnostics.Process,
System.Diagnostics.Process
System.Diagnostics.Process
System.Diagnostics.FileVersionInfo
System.Diagnostics.EventLogEntry
System.Diagnostics.EventLog
System.TimeSpan
System.TimeSpan
System.TimeSpan
System.AppDomain
System.Reflection.Assembly
System.Collections.DictionaryEntry
System.Diagnostics.Process
System.DateTime
Sponsors | Resources | © BBS Technologies
System.Security.AccessControl.ObjectSecurity
System.Security.AccessControl.ObjectSecurity
System.Management.ManagementClass
System.Management.ManagementClass
Here you see all of the views defined in this XML file. The object types for which the views are
defined are in the second column. The Priority and StartTime views, which we just used, are also on
the list. After a look at the second column, it should be clear that the views are intended for
System.Diagnostics.Process objects, precisely the objects that Get-Process retrieves:
(Get-Process | Select-Object -first 1).GetType().FullName
System.Diagnostics.Process
Surprisingly, doubles of some names crop up. The reason is that, along with the TableControl node
in the last example, other nodes convert objects: ListControl, WideControl and CustomControl.
These nodes weren't displayed in the first overview simply because only one node of this kind is
allowed for each view. A TableControl was output more or less randomly since PowerShell bases its
text conversion of unknown objects on the first record.
You are now in a position to extract all required information from the XML file. First, sort the views
by ViewSelectedBy.TypeName, and then group them by this criterion. You can sort out all the views
that match only once for a particular object type. You need only those views of which several exist
for an object type, making it worthwhile to use the -view parameter for the selection.
[xml]$file = Get-Content "$pshome\dotnettypes.format.ps1xml"
$file.Configuration.ViewDefinitions.View |
Sort-Object {$_.ViewSelectedBy.TypeName} |
Group-Object {$_.ViewSelectedBy.TypeName} |
Where-Object { $_.Count -gt 1} |
ForEach-Object { $_.Group} |
Format-Table Name, {$_.ViewSelectedBy.TypeName}, `
@{expression={if ($_.TableControl) { "Table" } elseif `
($_.ListControl) { "List" } elseif ($_.WideControl) { "Wide" } `
elseif ($_.CustomControl) { "Custom" }};label="Type"} -wrap
If you're wondering about the formatting of these lines, take a look
again at Chapter 5, which covered formatting. What's important
about formatting cmdlets like Format-Table and others is that they
make it possible for you to specify object properties or scriptblocks
as columns. Sub-expressions are mandatory as long as what you
want to display in a column is not the direct but subordinate property of the
object. Because you aren't interested in the direct property ViewSelectedBy
but rather in its sub-property TypeName, the column would have to be
defined as a scriptblock. The third column is also a scriptblock. Because its
length conflicts with the column heading, a formatting hash table should be
applied here to permit you to select the column heading.
Table of Contents | About PowerShell Plus
419
Sponsors | Resources | © BBS Technologies
The result is an edited list that provides you with the names of all the views in the first column. The
view that is appropriate for a respective object type is in the second column. The third column shows
whether a view is meant for Format-Table, Format-List, Format-Wide or Format-Custom.
Name
---Dictionary
System.Collections.
DictionaryEntry
System.Diagnostics.
EventLog
System.Diagnostics.
EventLog
System.Diagnostics.
EventLogEntry
System.Diagnostics.
EventLogEntry
System.Diagnostics.
FileVersionInfo
System.Diagnostics.
FileVersionInfo
Priority
process
StartTime
PSSnapInInfo
PSSnapInInfo
System.Reflection.
Assembly
System.Reflection.
Assembly
System.Security.
AccessControl.
ObjectSecurity
System.Security.
AccessControl.
ObjectSecurity
service
$_.ViewSelectedBy.TypeName
-------------------------System.Collections.DictionaryEntry
System.Collections.DictionaryEntry
Type
---Table
List
System.Diagnostics.EventLog
Table
System.Diagnostics.EventLog
List
System.Diagnostics.EventLogEntry
List
System.Diagnostics.EventLogEntry
Table
System.Diagnostics.FileVersionInfo
Table
System.Diagnostics.FileVersionInfo
List
System.Diagnostics.Process
System.Diagnostics.Process
System.Diagnostics.Process
System.Management.Automation.
PSSnapInInfo
System.Management.Automation.
PSSnapInInfo
System.Reflection.Assembly
Table
Wide
Table
List
System.Reflection.Assembly
List
System.Security.AccessControl.
ObjectSecurity
List
System.Security.AccessControl.
ObjectSecurity
Table
System.ServiceProcess.
ServiceController
System.ServiceProcess. System.ServiceProcess.
ServiceController
ServiceController
System.TimeSpan
System.TimeSpan
System.TimeSpan
System.TimeSpan
System.TimeSpan
System.TimeSpan
Table
Table
Table
List
List
Wide
Table
Remember that there are several XML files containing formatting information. You'll only get a full
overview of them when you generate a list for all formatting XML files.
Table of Contents | About PowerShell Plus
420
Sponsors | Resources | © BBS Technologies
CHAPTER 15.
The File System
The file system has special importance within the PowerShell console. One obvious reason is that
administrators perform many tasks that involve the file system. Another is that the file system is the
prototype of a hierarchically structured information system. In coming chapters, you'll see that
PowerShell controls other hierarchical information systems on this basis. You can easily apply what
you have learned about drives, directories, and files in PowerShell to other areas, including the
registry or Microsoft Exchange.
Topics Covered:
•
•
•
•
•
Table 15.1: Overview of the most important file system commands
Accessing Files and Directories
• Listing Directory Contents
• Recursively Searching the Entire File System
• Filter and Exclusion Criterion
• Getting File and Directory Contents
• Passing Files to Cmdlets, Functions, or Scripts
Navigating the File System
• Relative and Absolute Paths
• Table 15.2: Important special characters used for relative path specifications
• Converting Relative Paths into Absolute Paths
• Figure 15.1: Using Resolve-Path to select several files and opening them
by querying
• Saving Directory Locations
• Finding Special Directories
• Table 15.3: Important Windows directories that are stored in environment
variables
• Constructing Paths
• Table 15.4: Methods for constructing paths
Working with Files and Directories
• Creating New Directories
• Creating New Files
• Creating New Drives
• Reading the Contents of Text Files
• Processing Comma-Separated Lists
• Parsing Text Contents and Extracting Information
• Reading Binary Contents
• Moving and Copying Files and Directories
• Renaming Files and Directories
• Numerous Renames
• Changing File Extensions
• Sorting Out File Names
• Deleting Files and Directories
• Deleting Directory Contents
• Deleting Directories and Their Contents
Managing Access Permissions
• Checking Effective Security Settings
• Establishing the Identity of the Owner
Table of Contents | About PowerShell Plus
421
Sponsors | Resources | © BBS Technologies
•
• Listing Access Permissions
Creating New Permissions
• "Cloning" Permissions
• Figure 15.2: Modifying security settings of the directory using a dialog
box
• Using SDDL to Set Permissions
• Manually Creating New Permissions
A number of cmdlets in Table 15.1 do the main work as they are rarely accessed under their real
names. Aliases are much more useful and the aliases of cmdlets come from both the Windows and
the UNIX worlds. This makes it easy for new learners to find the right cmdlets quickly.
Alias
Description
Cmdlet
ac
Adds the contents of a file
Add-Content
cls, clear
Clears the console window
Clear-Host
cli
Clears file of its contents, but not the file
itself
Clear-Item
copy, cp, cpi
Copies file or directory
Copy-Item
Dir, ls, gci
Lists directory contents
Get-Childitem
type, cat, gc
Reads contents of text-based file
Get-Content
gi
Accesses specific file or directory
Get-Item
gp
Reads property of a file or directory
GetItemProperty
ii
Invokes file or directory using allocated
Windows program
Invoke-Item
-
Joins two parts of a path into one path, for
example, a drive and a file name
Join-Path
mi, mv, move
Moves files and directories
Move-Item
ni
Creates new file or new directory
New-Item
Table of Contents | About PowerShell Plus
422
Sponsors | Resources | © BBS Technologies
ri, rm, rmdir,
del, erase, rd
Deletes empty directory or file
Remove-Item
rni, ren
Renames file or directory
Rename-Item
rvpa
Resolves relative path or path including
wildcard characters
Resolve-Path
sp
Sets property of file or directory
SetItemProperty
Cd, chdir, sl
Changes to specified directory
Set-Location
-
Extracts a specific part of a path like the
parent path, drive, or file name
Split-Path
-
Returns True if the specified path exists
Test-Path
Table 15.1: Overview of the most important file system commands
Accessing Files and Directories
Use Get-ChildItem to list the contents of a directory. The predefined aliases for this are Dir and ls.
Get-ChildItem perform a number of important tasks:
•
•
•
•
Making directory contents visible
Searching through the file system recursively and finding certain files
Getting files and directory objects
Passing files to other cmdlets, functions, or scripts
Because Windows administrators use the alias Dir in practice, not
the cmdlet Get-ChildItem by its name, Dir is used in the following
examples. Dir can also be replaced by ls (UNIX) or Get-ChildItem
in all examples.
Table of Contents | About PowerShell Plus
423
Sponsors | Resources | © BBS Technologies
Listing Directory Contents
In rudimentary cases, you may simply want to know which files are in a certain directory. If you
don't specify another one, Dir lists the contents of the current directory. If you specify a directory
after Dir, its contents will be listed. Also, if you use the -recurse parameter, Dir will list the contents
of all subdirectories. Wildcard characters are also allowed.
For example, if you want to get a list of all PowerShell script files stored in the current directory,
type this command:
Dir *.ps1
Dir even accepts arrays, which allow you to list different drives at the same time. The following
instruction lists all the PowerShell scripts in the PowerShell root directory, as well as all log files in
the Windows directory:
Dir $pshome\*.ps1, $env:windir\*.log
If you're interested only in the names of items in one directory, use the parameter -name. Dir will
not retrieve objects (files and directories), but just their names in plain text.
Dir -name
Some characters have a special meaning in PowerShell, such as
square brackets. Square brackets always designate array elements
(see Chapter 4). That's why using file names can cause confusion.
All special characters will be evaluated as path segments and won't
be interpreted by PowerShell if you use the -literalPath parameter
to specify file names.
Recursively Searching the Entire File System
Use the -recurse parameter if you want your search to include every subdirectory. However, note
the failure of the following invocation:
Dir *.ps1 -recurse
You need to know a few more details about how -recurse works to understand why this happens,.
Dir always retrieves directory contents as file and directory objects. If you set the -recurse switch,
Dir will invoke directory objects recursively. Because you instructed Dir in the last example to
retrieve only those files that had the .ps1 extension, Dir found no directories that -recurse could
have stepped through. The concept may be hard to get used to at first, but it explains why in the
following example you get a recursive directory listing, even when you use wildcards:
Dir $home\d* -recurse
Table of Contents | About PowerShell Plus
424
Sponsors | Resources | © BBS Technologies
Here, Dir retrieves all the items from your root directory that begin with the letter "D". The
directories are searched recursively as well because directories are among them.
Filter and Exclusion Criterion
But let's return to our initial problem: how to get a recursive listing of all files of one type, such as
PowerShell scripts. The answer is to instruct Dir to list the directory contents completely and to
specify a filter additionally. Dir then filters the files you want out of all the files:
Dir $home -filter *.ps1 -recurse
In addition to -filter, there is a parameter that at first glance works in a very similar way: -include:
Dir $home -include *.ps1 -recurse
You'll see some dramatic speed differences: -filter is much quicker than -include.
(Measure-Command {Dir $home -filter *.ps1 -recurse}).TotalSeconds
4,6830099
(Measure-Command {Dir $home -include *.ps1 -recurse}).TotalSeconds
28,1017376
The reason is that -include supports regular expressions, which are fundamentally more
complicated, while -filter only understands simple wildcard characters. That's why you could use
-include to make even more complex filters than the following ones, which find all script files
beginning with one of the letters from "A" to "F". That's beyond the capacity of -filter:
# -filter looks for all files that begin with "[A-F]" and finds none:
Dir $home -filter [a-f]*.ps1 -recurse
# -include understands regular expressions and looks for files that begin with a-f
and end with .ps1:
Dir $home -include [a-f]*.ps1 -recurse
Directory: Microsoft.PowerShell.Core\FileSystem::C:\Users\Tobias
Weltner\Documents
Mode
LastWriteTime
Length Name
--------------------- ----a--28.09.2007
23:59
1442 finddouble3.ps1
Directory: Microsoft.PowerShell.Core\FileSystem::C:\Users\Tobias
Weltner\Downloads\PowerShell
CX-24134\Branches\Developer\rlehrbaum\Src\Pscx\Profile
Mode
LastWriteTime
Length Name
--------------------- ----a--30.07.2007
08:40
6225 Cd.ps1
-a--30.07.2007
08:40
2083 Debug.ps1
-a--30.07.2007
08:40
1930 Dir.ps1
-a--30.07.2007
08:40
2279 Environment.ps1
Table of Contents | About PowerShell Plus
425
Sponsors | Resources | © BBS Technologies
-a---a---a---a---a---
30.07.2007
30.07.2007
30.07.2007
30.07.2007
30.07.2007
08:40
08:40
08:40
08:40
08:40
2898
1588
2096
2254
591
Environment.VisualStudio2005.ps1
EyeCandy.Jachym.ps1
EyeCandy.Keith.ps1
EyeCandy.ps1
FileSystem.ps1
The counterpart to -include is -exclude. Use -exclude if you would like to suppress certain files.
Unlike -filter, the -include and -exclude parameters accept arrays, which enables you to get a list of
all image files in your profile:
Dir $home -recurse -include *.bmp,*.png,*.jpg, *.gif
Avoid just one thing: don't combine -filter and -include. Choose one of the two parameters.
Specifically you should use -filter when you don't need any regular expressions or arrays because of
its enormous speed advantage.
You can't use Dir to list files that have a certain size because with
its filters, Dir can apply restrictions only at the level of file and
directory names. If you want to filter results returned by Dir using
other criteria, use Where-Object (Chapter 5).
The next example retrieves the biggest memory hogs in your user profile,
specifically files that are at least 100 MB large:
Dir $home -recurse | Where-Object { $_.length -gt 100MB }
If you want to know just how many items Dir found, instruct Dir to retrieve
its result as an array and set its Count property. The next instruction will tell
you how many images are stored in your user profile (an operation that can
take a long time):
@(Dir $home -recurse -include *.bmp,*.png,*.jpg, *.gif).Count
6386
Getting File and Directory Contents
You can use Dir to directly access individual files because Dir returns the contents of a directory in
the form of file and directory objects. This enables you to obtain the FileInfo object of each file:
$file = Dir c:\autoexec.bat
$file | Format-List *
PSPath
PSParentPath
PSChildName
PSDrive
PSProvider
:
:
:
:
:
Microsoft.PowerShell.Core\FileSystem::C:\autoexec.bat
Microsoft.PowerShell.Core\FileSystem::C:\
autoexec.bat
C
Microsoft.PowerShell.Core\FileSystem
Table of Contents | About PowerShell Plus
426
Sponsors | Resources | © BBS Technologies
PSIsContainer
Mode
Name
Length
DirectoryName
IsReadOnly
Exists
FullName
Extension
CreationTime
CreationTimeUtc
LastAccessTime
LastAccessTimeUtc
LastWriteTime
LastWriteTimeUtc
Attributes
:
:
:
:
:
:
:
:
:
:
:
:
:
:
:
:
False
-a--autoexec.bat
24
C:\: C:\
False
True
C:\autoexec.bat
.bat
11.02.2006 11:23:09
11.02.2006 10:23:09
11.02.2006 11:23:09
11.02.2006 10:23:09
09.18.2006 23:43:36
09.18.2006 21:43:36
Archive
This is how you could read the properties of single files as well as modify them if their properties
allow modification:
$file.Attributes
Archive
$file.Mode
-a--Get-Item uses another approach to access the file object. All three commands return the same
result, which is the file object of the specified file.
$file = Dir c:\autoexec.bat
$file = Get-Childitem c:\autoexec.bat
$file = Get-Item c:\autoexec.bat
However, Get-Childitem and Get-Item act very differently when accessing directories instead of files:
# Dir or Get-Childitem retrieve the CONTENTS of a directory:
$directory = Dir c:\windows
$directory = Get-Childitem c:\windows
$directory
Directory: Microsoft.PowerShell.Core\FileSystem::C:\windows
Mode
LastWriteTime
Length Name
--------------------- ---d---11.02.2006
13:35
addins
d---10.11.2007
03:18
AppPatch
d-r-s
08.31.2007
13:42
assembly
(...)
Table of Contents | About PowerShell Plus
427
Sponsors | Resources | © BBS Technologies
# Get-Item retrieves the directory object itself:
$directory = Get-Item c:\windows
$directory
Directory: Microsoft.PowerShell.Core\FileSystem::C:\
Mode
LastWriteTime
Length Name
--------------------- ---d---11.10.2007
03:07
windows
$directory | Format-List *
PSPath
PSParentPath
PSChildName
PSDrive
PSProvider
PSIsContainer
Mode
Name
Parent
Exists
Root
FullName
Extension
CreationTime
CreationTimeUtc
LastAccessTime
LastAccessTimeUtc
LastWriteTime
LastWriteTimeUtc
Attributes
:
:
:
:
:
:
:
:
:
:
:
:
:
:
:
:
:
:
:
:
Microsoft.PowerShell.Core\FileSystem::C:\windows
Microsoft.PowerShell.Core\FileSystem::C:\
windows
C
Microsoft.PowerShell.Core\FileSystem
True
d---windows
True
C:\
C:\windows
02.11.2006
02.11.2006
11.10.2007
11.10.2007
11.10.2007
11.10.2007
65552
12:18:34
11:18:34
03:07:30
01:07:30
03:07:30
01:07:30
Passing Files to Cmdlets, Functions, or Scripts
Because Dir returns individual file and directory objects in its result, Dir can pass these objects
directly to other cmdlets or to your own functions and scripts. This makes Dir an important selection
command, which you can very conveniently use to recursively find all files having the type you're
looking for on the entire hard disk drive or even on several drives.
To do so, process the result of Dir in the pipeline either by using Where-Object and then ForEachObject (Chapter 5), or write your own pipeline filter (Chapter 9).
You can also combine the results of several separate Dir commands. In the
following example, two separate Dir commands generate two separate file
listings, which PowerShell combines into a total list and sends on for further
processing in the pipeline. The example takes all the DLL files from the Windows
system directory and all program installation directories, and then returns a list
Table of Contents | About PowerShell Plus
428
Sponsors | Resources | © BBS Technologies
with the name, version, and description of DLL files:
$list1 = Dir $env:windir\system32\*.dll
$list2 = Dir $env:programfiles -recurse -filter *.dll
$totallist = $list1 + $list2
$totallist | ForEach-Object {
$info =
[system.diagnostics.fileversioninfo]::GetVersionInfo($_.FullName);
"{0,-30} {1,15} {2,-20}" -f $_.Name, `
$info.ProductVersion, $info.FileDescription
}
aaclient.dll
accessibilitycpl.dll
acctres.dll
acledit.dll
aclui.dll
(...)
6.0.6000.16386
6.0.6000.16386
6.0.6000.16386
6.0.6000.16386
6.0.6000.16386
Anywhere access client
Ease of access control panel
Microsoft Internet Account...
Access Control List Editor
Security Descriptor Editor
Because Dir retrieves directories as well as files, it can sometimes be important to limit the result of
Dir only to files or only to directories. There are several ways to do this. You can either validate the
attribute of the returned object, the PowerShell PSIsContainer property, or the object type:
# List directories
Dir | Where-Object
Dir | Where-Object
Dir | Where-Object
# List files only:
Dir | Where-Object
Dir | Where-Object
Dir | Where-Object
only::
{ $_ -is [System.IO.DirectoryInfo] }
{ $_.PSIsContainer }
{ $_.Mode.Substring(0,1) -eq "d" }
{ $_ -is [System.IO.FileInfo] }
{ $_.PSIsContainer -eq $false}
{ $_.Mode.Substring(0,1) -ne "d" }
The first variant (controlling object types) is the fastest by far while the latter (text comparison) is
more complex and slower as a result of it complexity.
Where-Object can filter files according to other criteron as well.
For example, use the following pipeline filter if you'd like to locate only files that were created after
May 12, 2007:
Dir | Where-Object { $_.CreationTime -gt [datetime]::Parse("May 12, 2007") }
You can use relative data if all you want to see are files that have been changed in the last two
weeks:
Dir | Where-Object { $_.CreationTime -gt (Get-Date).AddDays(-14) }
Table of Contents | About PowerShell Plus
429
Sponsors | Resources | © BBS Technologies
Navigating the File System
Unless you changed your prompt in the way described in Chapter 9, the current directory in which
you are working inside the PowerShell console is named at the command line prompt. You can find
out what the current directory is by using Get-Location:
Get-Location
Path
---C:\Users\Tobias Weltner\Sources
If you want to navigate to another location in the file system, use Set-Location or the Cd alias:
# One directory higher (relative):
Cd ..
# In the parent directory of the current drive (relative):
Cd \
# In a specified directory (absolute):
Cd c:\windows
# Take directory name from environment variable (absolute):
Cd $env:windir
# Take directory name from variable (absolute):
Cd $home
Relative and Absolute Paths
Path specifications can be either relative or absolute. In the last example you used both types.
Relative path specifications depend on the current directory, and the .\test.txt specification always
refers to the test.txt file in the current directory while ..\test.txt refers to the test.txt file in the
parent directory. Relative path specifications are useful, for example, if you want to use library
scripts that are located in the same directory as your work script. Your work script will then be able
to locate library scripts under relative paths—no matter what the directory is called. Absolute paths
are always unique and are independent of your current directory.
Character Meaning
Example Result
.
Current
directory
ii .
Opens the current directory in Windows
Explorer
..
Parent
directory
Cd ..
Changes to the parent directory
\
Root
Cd \
Changes to the topmost directory of a
Table of Contents | About PowerShell Plus
430
Sponsors | Resources | © BBS Technologies
directory
~
Home
directory
drive
Changes to the directory that PowerShell
initially creates automatically
Cd ~
Table 15.2: Important special characters used for relative path specifications
Converting Relative Paths into Absolute Paths
Whenever you use relative paths, PowerShell must convert these relative paths into absolute paths.
That occurs automatically when you invoke a file or a command using relative paths. You can resolve
them yourself by using Resolve-Path.
Resolve-Path .\test.txt
Path
---C:\Users\Tobias Weltner\test.txt
Resolve-Path, however, only works for files that actually exist. If there is no file in your current
directory that's called test.txt, Resolve-Path will report an error.
Resolve-Path can have more than one result if the path that you specify includes wildcard
characters. The following invocation will retrieve the names of all the ps1xml files in the PowerShell
home directory:
Resolve-Path $pshome\*.ps1xml
Path
---C:\Windows\System32\WindowsPowerShell\v1.0\Certificate.format.ps1xml
C:\Windows\System32\WindowsPowerShell\v1.0\DotNetTypes.format.ps1xml
C:\Windows\System32\WindowsPowerShell\v1.0\FileSystem.format.ps1xml
C:\Windows\System32\WindowsPowerShell\v1.0\Help.format.ps1xml
C:\Windows\System32\WindowsPowerShell\v1.0\PowerShellCore.format.ps1xml
C:\Windows\System32\WindowsPowerShell\v1.0\PowerShellTrace.format.ps1xml
C:\Windows\System32\WindowsPowerShell\v1.0\Registry.format.ps1xml
C:\Windows\System32\WindowsPowerShell\v1.0\types.ps1xml
Like Dir, Resolve-Path can act as a selection filter for a downstream function. The following example
shows opening a file in Notepad for processing. The command calls Notepad to open a file by using
Resolve-Path.
Table of Contents | About PowerShell Plus
431
Sponsors | Resources | © BBS Technologies
Figure 15.1: Using Resolve-Path to select several files and opening them by querying
If there are no files at all that conform to the criterion, Resolve-Path will throw an error, which will
be noted in the $? variable (Chapter 11). The expression !$? is always satisfied when an error
occurs, and in such a case the function reports that no file was found.
The result is an array if Resolve-Path finds more than one file. In this case, the function lists the files
that were found so not too many files will be unexpectedly opened in the event of a faulty entry. The
function uses the internal PowerShell function PromptForChoice() that we saw in Chapter 6 to
request the user for confirmation.
The Call operator we saw in Chapter 12 launches the file(s). Of course, this will only work if an
application is allocated to the respective file type.
function edit-file([string]$path=$(Throw "Specify a relative path!"))
{
# Resolve relative path and suppress error:
$files = Resolve-Path $path -ea SilentlyContinue
# Verify whether an error was generated:
if (!$?)
{
# If yes, no file met the criterion, give notification and stop:
"No file met your criterion."; break
}
# If several files are found, $files is an array:
if ($files -is [array])
{
# In this case, list all found files:
Write-Host -foregroundColor "Red" -backgroundColor "White" `
"Do you want to open these files?"
foreach ($file in $files)
{
Table of Contents | About PowerShell Plus
432
Sponsors | Resources | © BBS Technologies
"- " + $file.Path
}
# Then query whether all these files should really be opened:
$yes = ([System.Management.Automation.Host.ChoiceDescription]"&yes")
$no = ([System.Management.Automation.Host.ChoiceDescription]"&no")
$choices = [System.Management.Automation.Host.ChoiceDescription[]]($yes,$no)
$result = $host.ui.PromptForChoice('Open files','Open these files?',$choices,1)
# If yes, invoke all files with the "&" call operator:
if ($result -eq 0)
{
foreach ($file in $files)
{
& $file
}
}
}
else
{
# If there is only a single file, this is directly located
# in $files and can be started using "&":
& $files
}
}
Saving Directory Locations
The current directory where you are working can be "pushed" to the top of a list of locations, called
a "stack," by using Push-Location. Each Push-Location adds a new directory to the top of the stack.
Use Pop-Location to get it back again.
So, to perform a task that forces you to leave your current directory, first type Push-Location to
store your current location. Then, you can complete your task and when ready, use Pop-Location to
retrieve your stored location.
Cd $home will always take you back to your home directory.
Moreover, both Push-Location and Pop-Location support the -stack
parameter. This enables you to create as many stacks as you want,
such as one for each task. Push-Location -stack job1 puts the
current directory not on the standard stack, but on the stack called
"job1"; you can use Pop-Location -stack job1 to restore the initial directory
from this stack.
Table of Contents | About PowerShell Plus
433
Sponsors | Resources | © BBS Technologies
Finding Special Directories
Windows uses a number of special directories which, depending on installation, may be found at
different locations. The paths of the most important directories are located in the Windows
environment variables so that PowerShell can clearly allocate these special directories. You can find
many other special directories through the Environment class of the .NET framework.
Special directory
Description
Access
Application data
Application data locally stored
on the machine
$env:localappdata
User profile
User directory
$env:userprofile
Data used in
common
Directory for data used by all
programs
$env:commonprogramfil
es
Public directory
Common directory of all local
users
$env:public
Program directory
Directory in which programs are
$env:programfiles
installed
Roaming Profiles
Application data for roaming
profiles
$env:appdata
Temporary files
(private)
Directory for temporary files of
the user
$env:tmp
Temporary files
Directory for temporary files
$env:temp
Windows directory
Directory in which Windows is
installed
$env:windir
Table 15.3: Important Windows directories that are stored in environment variables
Environment variables return only a few, and by far not all, of the paths of special directories. For
example, if you'd like to put a file directly on a user's Desktop, you'll need the path to the Desktop
that the environment variables can't retrieve for you. However, The GetFolderPath() method of the
environment class of the .NET framework (Chapter 6) can do that. The following shows how you
could put a link on the Desktop.
Table of Contents | About PowerShell Plus
434
Sponsors | Resources | © BBS Technologies
[Environment]::GetFolderPath("Desktop")
C:\Users\Tobias Weltner\Desktop
# Put a link on the Desktop:
$path = [Environment]::GetFolderPath("Desktop") + "\EditorStart.lnk"
$comobject = New-Object -comObject WScript.Shell
$link = $comobject.CreateShortcut($path)
$link.targetpath = "notepad.exe"
$link.IconLocation = "notepad.exe,0"
$link.Save()
The types of directories that GetFolderPath() can find are noted in the SpecialFolder enumeration.
You should use the following line to view its contents:
[System.Environment+SpecialFolder] | Get-Member -static -memberType Property
TypeName: System.Environment+SpecialFolder
Name
MemberType Definition
------------- ---------ApplicationData
Property
static System.Environment+SpecialFolder
ApplicationData {get;}
CommonApplicationData Property
static System.Environment+SpecialFolder
CommonApplicationData ...
CommonProgramFiles
Property
static System.Environment+SpecialFolder
CommonProgramFiles {get;}
Cookies
Property
static System.Environment+SpecialFolder
{get;}
Desktop
Property
static System.Environment+SpecialFolder
{get;}
DesktopDirectory
Property
static System.Environment+SpecialFolder
DesktopDirectory {get;}
Favorites
Property
static System.Environment+SpecialFolder
Favorites {get;}
History
Property
static System.Environment+SpecialFolder
{get;}
InternetCache
Property
static System.Environment+SpecialFolder
InternetCache {get;}
LocalApplicationData Property
static System.Environment+SpecialFolder
LocalApplicationData {...
MyComputer
Property
static System.Environment+SpecialFolder
MyComputer {get;}
MyDocuments
Property
static System.Environment+SpecialFolder
MyDocuments {get;}
MyMusic
Property
static System.Environment+SpecialFolder
{get;}
MyPictures
Property
static System.Environment+SpecialFolder
MyPictures {get;}
Personal
Property
static System.Environment+SpecialFolder
{get;}
ProgramFiles
Property
static System.Environment+SpecialFolder
ProgramFiles {get;}
Programs
Property
static System.Environment+SpecialFolder
{get;}
Table of Contents | About PowerShell Plus
435
Cookies
Desktop
History
MyMusic
Personal
Programs
Sponsors | Resources | © BBS Technologies
Recent
{get;}
SendTo
{get;}
StartMenu
StartMenu {get;}
Startup
{get;}
System
{get;}
Templates
Templates {get;}
Property
static System.Environment+SpecialFolder Recent
Property
static System.Environment+SpecialFolder SendTo
Property
static System.Environment+SpecialFolder
Property
static System.Environment+SpecialFolder Startup
Property
static System.Environment+SpecialFolder System
Property
static System.Environment+SpecialFolder
If you want an overview of all the directories that GetFolderPath() can locate, you can retrieve that
as follows:
[System.Environment+SpecialFolder] |
Get-Member -static -memberType Property |
ForEach-Object { "{0,-25}= {1}" -f $_.name, `
[Environment]::GetFolderPath($_.Name) }
ApplicationData
= C:\Users\Tobias Weltner\AppData\Roaming
CommonApplicationData
= C:\ProgramData
CommonProgramFiles
= C:\Program Files\Common Files
Cookies
= C:\Users\Tobias
Weltner\AppData\Roaming\Microsoft\Windows\Cookies
Desktop
= C:\Users\Tobias Weltner\Desktop
DesktopDirectory
= C:\Users\Tobias Weltner\Desktop
Favorites
= C:\Users\Tobias Weltner\Favorites
History
= C:\Users\Tobias
Weltner\AppData\Local\Microsoft\Windows\History
InternetCache
= C:\Users\Tobias
Weltner\AppData\Local\Microsoft\Windows\Temporary Internet Files
LocalApplicationData
= C:\Users\Tobias Weltner\AppData\Local
MyComputer
=
MyDocuments
= C:\Users\Tobias Weltner\Documents
MyMusic
= C:\Users\Tobias Weltner\Music
MyPictures
= C:\Users\Tobias Weltner\Pictures
Personal
= C:\Users\Tobias Weltner\Documents
ProgramFiles
= C:\Program Files
Programs
= C:\Users\Tobias
Weltner\AppData\Roaming\Microsoft\Windows\Start Menu\Programs
Recent
= C:\Users\Tobias
Weltner\AppData\Roaming\Microsoft\Windows\Recent
SendTo
= C:\Users\Tobias
Weltner\AppData\Roaming\Microsoft\Windows\SendTo
StartMenu
= C:\Users\Tobias
Weltner\AppData\Roaming\Microsoft\Windows\Start Menu
Startup
= C:\Users\Tobias
Weltner\AppData\Roaming\Microsoft\Windows\
Start Menu\Programs\Startup
System
= C:\Windows\system32
Table of Contents | About PowerShell Plus
436
Sponsors | Resources | © BBS Technologies
Templates
= C:\Users\Tobias
Weltner\AppData\Roaming\Microsoft\Windows\Templates
Constructing Paths
Path names consist of text so you can construct them however you like. You saw above how you can
construct the path of a file that is intended to be on a user's Desktop:
$path = [Environment]::GetFolderPath("Desktop") + "\file.txt"
$path
C:\Users\Tobias Weltner\Desktop\file.txt
Be absolutely sure that you put the right number of backward slashes in your path. That's why a
backward slash was specified in front of the file name in the last example. A more reliable way would
be to put together paths using Join-Path or the methods of the Path .NET class:
$path = Join-Path ([Environment]::GetFolderPath("Desktop")) "test.txt"
$path
C:\Users\Tobias Weltner\Desktop\test.txt
$path = [System.IO.Path]::Combine([Environment]::`
GetFolderPath("Desktop"), "test.txt")
$path
C:\Users\Tobias Weltner\Desktop\test.txt
The Path class includes a number of additionally useful methods that you can use to put together
paths or extract information from paths. Just insert [System.IO.Path]:: in front of the methods listed
in Table 15.4, for example:
[System.IO.Path]::ChangeExtension("test.txt", "ps1")
test.ps1
Method
Description
Example
ChangeExtension()
Changes the
file extension
ChangeExtension("test.txt",
"ps1")
Combine()
Combines path
strings;
Combine("C:\test", "test.txt")
corresponds to
Join-Path
GetDirectoryName()
Returns the
Table of Contents | About PowerShell Plus
437
GetDirectoryName("c:\test\file.
Sponsors | Resources | © BBS Technologies
directory;
corresponds to
txt")
Split-Path
-parent
GetExtension()
Returns the
file extension
GetFileName()
Returns the
file name;
GetFileName("c:\test\file.txt")
corresponds to
Split-Path -leaf
GetFileNameWithoutExtensio
n()
Returns the
file name
GetFileNameWithoutExtension(
without the file "c:\test\file.txt")
extension
GetFullPath()
Returns the
absolute path
GetInvalidFileNameChars()
Lists all
characters that
are not
GetInvalidFileNameChars()
allowed in a
file name
GetInvalidPathChars()
Lists all
characters that
are not
GetInvalidPathChars()
allowed in a
path
GetPathRoot()
Gets the root
directory;
corresponds to GetPathRoot("c:\test\file.txt")
Split-Path
-qualifier
GetRandomFileName()
Returns a
random file
name
GetTempFileName()
Table of Contents | About PowerShell Plus
Returns a
temporary file
438
GetExtension("c:\test\file.txt")
GetFullPath(".\test.txt")
GetRandomFileName()
GetTempFileName()
Sponsors | Resources | © BBS Technologies
name in the
Temp directory
GetTempPath()
Returns the
path of the
GetTempPath()
directory for
temporary files
HasExtension()
True, if the
path includes a HasExtension("c:\test\file.txt")
file extension
IsPathRooted()
True, if the
path is
absolute;
IsPathRooted("c:\test\file.txt")
corresponds to
Split-Path
-isAbsolute
Table 15.4: Methods for constructing paths
Working with Files and Directories
The cmdlets Get-ChildItem and Get-Item can get you file and directory items that already exist. You
can also create your own new files and directories, rename them, fill them with content, copy them,
move them, and, of course, delete them.
Creating New Directories
The easiest way to create new directories is to use the Md function, which invokes the cmdlet NewItem internally and specifies as -type parameter the Directory value:
# "md" is the predefined function and creates new directories:
md Test1
Directory: Microsoft.PowerShell.Core\FileSystem::C:\users\Tobias Weltner
Mode
LastWriteTime
Length Name
--------------------- ---d---12.10.2007
17:14
Test1
# "New-Item" can do that, too, but takes more effort:
New-Item Test2 -type Directory
Table of Contents | About PowerShell Plus
439
Sponsors | Resources | © BBS Technologies
Directory: Microsoft.PowerShell.Core\FileSystem::C:\users\Tobias Weltner
Mode
LastWriteTime
Length Name
--------------------- ---d---12.10.2007
17:14
Test2
You can also create several subdirectories in one step as
PowerShell automatically creates all the directories that don't exist
yet in the specified path:
md test\subdirectory\somethingelse
Three subdirectories will be created as long as the directories Test and
Subdirectory are not in the current directory.
Creating New Files
You could also use New-Item to create new files, but they would be completely empty:
New-Item "new file.txt" -type File
Directory: Microsoft.PowerShell.Core\FileSystem::C:\users\Tobias Weltner
Mode
LastWriteTime
Length Name
--------------------- ----a--10.12.2007
17:16
0 new file.txt
Files are usually automatically created when you save data results because empty files are not
particularly useful,. Redirection and the cmdlets Out-File and Set-Content can help you:
Dir > info1.txt
.\info1.txt
Dir | Out-File info2.txt
.\info2.txt
Dir | Set-Content info3.txt
.\info3.txt
Set-Content info4.txt (Get-Date)
.\info4.txt
As it turns out, redirection and Out-File are very similar in operation: when PowerShell converts
pipeline results, file contents look just like they would if you output the information in the console.
Set-Content works differently as it only returns directory listing names because when you use SetContent PowerShell doesn't turn objects into text automatically. Instead, Set-Content takes out a
standard property from an object. In this case, the property is Name.
Normally, you would use Set-Content to write any text to a file. This last line shows how you could
write a date to a file. For example, if you manually convert the pipeline result by using ConvertToHTML, Out-File and Set-Content will behave alike.
Table of Contents | About PowerShell Plus
440
Sponsors | Resources | © BBS Technologies
Dir | ConvertTo-HTML | Out-File report1.htm
.\report1.htm
Dir | ConvertTo-HTML | Set-Content report2.htm
.\report2.htm
If you want to determine which object properties are displayed on
a HTML page, use Select-Object, which was discussed in Chapter 5,
to filter out the properties before conversion into HTML:
Dir | Select-Object name, length, LastWriteTime |
ConvertTo-HTML | Out-File report.htm
.\report.htm
During redirection, the encoding of the console is used automatically to
specify how special characters will be displayed in text. You can manually set
encoding for Out-File.by using the -encoding parameter.
If you prefer to export the result as a comma-separated list, use the ExportCsv cmdlet instead of Out-File.
You can use either double redirection or Add-Content if you want to attach information to a text file:
Set-Content info.txt "First line"
"Second line" >> info.txt
Add-Content info.txt "Third line"
Get-Content info.txt
First Line
S e c o n d
Third line
L i n e
The result may surprise you: the double redirection arrow worked, but text was displayed in spaced
characters. The redirection operations basically use the console encoding , and this can lead to
unexpected results if you happen to mix together the ANSI and Unicode character sets. Instead, use
the cmdlets Set-Content, Add-Content, and Out-File without the redirections to avoid this risk. All
three commands support the -encoding parameter, which you can use to select a character set.
Creating New Drives
It may surprise you that PowerShell allows you to create new drives. You're not limited to network
drives only. You can also use drives as convenient shortcuts to other important locations in your file
system and even beyond your file system.
Use New-PSDrive to create new drives. To set up a network drive, proceed as follows:
New-PSDrive -name network -psProvider FileSystem -root \\127.0.0.1\c$
Table of Contents | About PowerShell Plus
441
Sponsors | Resources | © BBS Technologies
Name
---network
Provider
-------FileSystem
Root
---\\127.0.0.1\c$
You can now access the network drive through the new virtual drive network: like this:
Dir network:
It's also easy to create convenient shortcuts in working locations. The next lines create the drives
desktop: and docs:, which represent your Desktop and the Windows folder "My Documents":
New-PSDrive desktop FileSystem `
([Environment]::GetFolderPath("Desktop")) | out-null
New-PSDrive docs FileSystem `
([Environment]::GetFolderPath("MyDocuments")) | out-null
If you want to change to your Desktop later on, type:
Cd desktop:
Use Remove-PSDrive to remove a virtual drive you have created. You can't remove the drive if the
drive is in use. Note that drive letters for New-PSDrive and Remove-PSDrive are specified without
colons. On the other hand, when working with drives using customary file system commands, you do
have to specify a colon.
Remove-PSDrive desktop
Reading the Contents of Text Files
Use Get-Content to retrieve the contents of a text-based file:
Get-Content $env:windir\windowsupdate.log
There is a shortcut that uses variable notation if you know the absolute path of the file:
${c:\windows\windowsupdate.log}
However, this notation usually isn't very practical because it doesn't allow any variables inside
braces. In most cases, the file path can't be accessed through the same absolute path on all
computer systems.
Get-Content reads the contents of a file line by line and passes on every line of text through the
pipeline. So, you should add Select-Object if you wanted to read only the first 10 lines of a very long
file:
Get-Content $env:windir\windowsupdate.log | Select-Object -first 10
Use Select-String to filter out the information you want from text files. The next line gets only those
lines from the windowsupdate.log file that contain the phrase "added update":
Table of Contents | About PowerShell Plus
442
Sponsors | Resources | © BBS Technologies
Get-Content $env:windir\windowsupdate.log | Select-String "Added update"
Processing Comma-Separated Lists
You should use Import-Csv if you want to process information from comma-separated lists in
PowerShell. For test purposes, first create a comma-separated list:
Set-Content
Add-Content
Add-Content
Add-Content
Get-Content
user.txt
user.txt
user.txt
user.txt
user.txt
"Username,Function,Passwordage"
"Tobias,Normal,10"
"Martina,Normal,15"
"Cofi,Administrator,-1"
Username,Function,Passwordage
Tobias,Normal,10
Martina,Normal,15
Cofi,Administrator,-1
Now, use Import-Csv to input this comma-separated list:
Import-Csv user.txt
Username
-----------Tobias
Martina
Cofi
Function
----Normal
Normal
Administrator
Passwordage
------------10
15
-1
As you see, Import-Csv understands the comma format and displays the data column by column.
Save yourself the substantial effort usually involved in parsing a comma-separated value file:
Import-Csv will do it for you. The first line is read as a column heading. You could then conveniently
use the data in the comma-separated value as an input, such as to create user accounts.
Import-Csv user.txt | ForEach-Object { $_.Username }
Tobias
Martina
Cofi
Instead of a ForEach-Object loop, you can use a scriptblock in
braces. The scriptblock is invoked inside the pipeline for every
pipeline object and must be bound to a cmdlet parameter. In the
following example, every user name in a comma-separated file is
returned by the parameter -InputObject to echo and output.
Import-Csv user.txt | echo -InputObject {$_.Username }
Table of Contents | About PowerShell Plus
443
Sponsors | Resources | © BBS Technologies
Parsing Text Contents and Extracting Information
One frequent task is parsing raw data, such as log files , to get a structured readout of all the data.
An example of such a log file is the windowsupdate.log file, which keeps a record of all Windows
updates details (and which was misused as a guinea pig in previous examples). This file contains
numerous data that at first glance seems scarcely readable. Initial analysis shows that the file stores
information line by line and separates each piece of data by tab characters.
Regular expressions offer the easiest way to describe such a text format, which you already used in
Chapter 13. You could use regular expressions to correctly describe the windowsupdate.log file
contents as follows:
# The text pattern consists of six text arrays separated by tabs:
$pattern = "(.*)\t(.*)\t(.*)\t(.*)\t(.*)\t(.*)" (Enter)
# Inputting log:
$text = Get-Content $env:windir\windowsupdate.log (Enter)
# Take out any (here the 21st) line from the log and parse it:
$text[20] -match $pattern
True
$matches
Name
---6
5
4
3
2
1
0
Value
----* Added update {C14637DF-43D9-4201-9C0F-615D43943635}.101 to search result
Agent
2400
1248
09:18:02:087
2007-05-19
2007-05-19
09:18:02:087
1248
2400
Agent
* Added update...
$matches returns a hit here for every expression in parentheses so you could address each text
array on every line through the index numbers. For example, if you are only interested in the date
and the description in a line y, then format it as follows:
"On {0} this took place: {1}" -f $matches[1], $matches[6]
On 2007-05-19 this took place:
* Added update {C14637DF-43D9-4201-9C0F-615D43943635}.101
to search result
Here, it is recommended that you give every subexpression its own name, which you can use later
to query the result:
# This time, subexpressions have their own name:
$pattern = "(?<Datum>.*)\t(?<time>.*)\t(?<Code1>.*)" + `
"\t(?<Code2>.*)\t(?<Program>.*)\t(?<Text>.*)"
# Inputting log:
$text = Get-Content $env:windir\windowsupdate.log
Table of Contents | About PowerShell Plus
444
Sponsors | Resources | © BBS Technologies
# Take out any (here the 21st) line from the log and parse it:
$text[20] -match $pattern
True
# You can retrieve the information in $matches
# directly through the assigned name:
$matches.time + $matches.text
09:18:02:087 * Added update {C14637DF-43D9-4201
-9C0F-615D43943635}.101 to search result
You could now read in the entire log file, line by line, by using Get-Content, and then parse every
line just the way it was above. This means that you could collect all the information you need, even
from a gigantic log file, quickly and relatively efficiently. The next example does exactly that by
listing only those lines in whose description is the phrase "woken up". This helps you find out
whether a computer was woken up from the standby or sleep mode by automatic updates:
Get-Content $env:windir\windowsupdate.log |
ForEach-Object { if ($_ -match "woken up") { $_ } }
2007-05-24
03:00:34:609
1276
1490
AU
2007-05-24
03:00:34:609
1276
1490
AU
2007-06-28
03:00:11:563
1272
fe0
AU
The machine was woken up by
Windows Update
The system was woken up by
Windows Update, but found to be
running on battery power. Skip
the forcedinstall.
The machine was woken up by
Windows Update
If the loop is successful, it will output the entire line that was stored in $_. You now know how you
could use a further regular expression to split up this line into arrays to output from it only certain
pieces of information.
However, there is a second, and a much more sophisticated, way to select individual text lines of the
file: Switch. Merely tell this statement which file you want to examine and how the pattern looks
that you're looking for. Switch will do the rest. The next statement gets all log entries showing
installed automatic updates, and it does so considerably faster than if you had used Get-Content and
ForEach-Object. Just remember that in regular expressions ".*" can represent any number of any
characters.
Switch -regex -file $env:windir\wu1.log {
'START.*Agent: Install.*AutomaticUpdates' { $_ }}
2007-05-19
09:22:04:113
1248
1d0c
Agent
**START**
Agent: Installing updates [CallerId = AutomaticUpdates]
2007-05-24
22:31:51:046
1276
c38
Agent
**START**
Agent: Installing updates [CallerId = AutomaticUpdates]
2007-06-13
12:05:44:366
1252
228c
Agent
**START**
Agent: Installing updates [CallerId = AutomaticUpdates]
(...)
Table of Contents | About PowerShell Plus
445
Sponsors | Resources | © BBS Technologies
Just substitute "SMS" or "Defender" for "automatic updates" in your regular expression if you'd like
to find out when other updating programs, such as SMS or Defender, have installed updates. In fact,
Switch can look for more than one pattern, and depending on the pattern it finds, carry out the
instructions in the braces that follow it. This means you need only a few lines of code to find out how
many updates you received and from which service:
# Create new hash table for the results:
result = @{Defender=0; AutoUpdate=0; SMS=0}
# Parse update log and keep record of installations in hash table:
Switch -regex -file $env:windir\wu1.log
{
'START.*Agent: Install.*Defender' { $result.Defender += 1 };
'START.*Agent: Install.*AutomaticUpdates' { $result.AutoUpdate +=1 };
'START.*Agent: Install.*SMS' { $result.SMS += 1}
}
# Output result:
$result
Name
---SMS
Defender
AutoUpdate
Value
----0
1
8
Reading Binary Contents
Not all files contain text. Sometimes, it's necessary to read information from binary files. Normally,
the visible file extension of a file plays the greatest role because it determines which program
Windows uses to open the file. However, in many binary files, a header is also tightly integrated with
the file. The header includes an internal type designation that provides information about what sort
of file it is. Get-Content can obtain these "magic bytes" with the help of the parameters -readCount
and -totalCount. The parameter -readCount indicates how many bytes are read in one step;
-totalCount determines the number of bytes that you want to read from the file. In this case, the
bytes you're looking for are the first four bytes of the file:
function Get-MagicNumber ($path)
{
Resolve-Path $path | ForEach-Object {
$magicnumber = Get-Content -encoding byte $_ -read 4 -total 4
$hex1 = ("{0:x}" -f ($magicnumber[0] * `
256 + $magicnumber[1])).PadLeft(4, "0")
$hex2 = ("{0:x}" -f ($magicnumber[2] * `
256 + $magicnumber[3])).PadLeft(4, "0")
[string] $chars = $magicnumber| %{ if ([char]::IsLetterOrDigit($_))
{ [char] $_ } else { "." }}
"{0} {1} '{2}'" -f $hex1, $hex2, $chars
}
}
Get-MagicNumber "$env:windir\explorer.exe"
4d5a 9000 'M Z . .'
Table of Contents | About PowerShell Plus
446
Sponsors | Resources | © BBS Technologies
The first four bytes of the Explorer are 4d, 5a, 90, and 00—or are given as the text MZ. Those are
the initials of Mark Zbikowski, one of the developers of Microsoft DOS. The tag MZ represents
executable programs. The tag looks different for graphics:
Get-MagicNumber "$env:windir\web\wallpaper\*.*"
ffd8 ffe0 'ÿ Ø ÿ à '
ffd8 ffe0 'ÿ Ø ÿ à '
ffd8 ffe0 'ÿ Ø ÿ à '
ffd8 ffe0 'ÿ Ø ÿ à '
ffd8 ffe0 'ÿ Ø ÿ à '
ffd8 ffe0 'ÿ Ø ÿ à '
(...)
You've seen that Get-Content can also read binary files, one byte
at a time. Specify in the -readCount parameter how many bytes
should be read for each step. -totalCount determines the total
number of bytes that you want to read. If you assign the
parameter -1, the file will be read to the end. You can assemble a
little viewer for yourself that outputs data in hexadecimal form because
binary data doesn't particularly look good as text:
function Get-HexDump($path,$width=10, $bytes=-1)
{
$OFS=""
Get-Content -encoding byte $path -readCount $width `
-totalCount $bytes | ForEach-Object {
$characters = $_
if (($characters -eq 0).count -ne $width)
{
$hex = $characters | ForEach-Object {
" " + ("{0:x}" -f $_).PadLeft(2,"0")}
$char = $characters | ForEach-Object {
if ([char]::IsLetterOrDigit($_))
{ [char] $_ } else { "." }}
"$hex $char"
}
}
}
Get-HexDump $env:windir\explorer.exe -width 15 -bytes 150
4d 5a 90 00 03 00 00 00 04 00 00 00 ff ff 00 MZ..........ÿÿ.
00 b8 00 00 00 00 00 00 00 40 00 00 00 00 00 ...............
d8 00 00 00 0e 1f ba 0e 00 b4 09 Cd 21 b8 01 Ø.....º....Í...
4c Cd 21 54 68 69 73 20 70 72 6f 67 72 61 6d LÍ.This.program
20 63 61 6e 6e 6f 74 20 62 65 20 72 75 6e 20 .cannot.be.run.
69 6e 20 44 4f 53 20 6d 6f 64 65 2e 0d 0d 0a in.DOS.mode....
24 00 00 00 00 00 00 00 ec 53 20 a3 a8 32 4e ........ìS...2N
f0 a8 32 4e f0 a8 32 4e f0 8f f4 33 f0 ae 32 ð.2Nð.2Nð.ô3ð.2
Table of Contents | About PowerShell Plus
447
Sponsors | Resources | © BBS Technologies
Moving and Copying Files and Directories
Move-Item and Copy-Item perform moving and copying operations. You may use wildcard
characters with them. The following statement copies all PowerShell scripts from your home
directory to the Desktop:
Copy-Item $home\*.ps1 ([Environment]::GetFolderPath("Desktop"))
However, only those scripts were copied that are directly available in the $home directory. While
Copy-Item is familiar with the -recurse parameter, the parameter, similar to Dir, won't work if your
initial path no longer contains any directories.
Copy-Item -recurse $home\*.ps1 ([Environment]::GetFolderPath("Desktop"))
Use Dir to copy all the PowerShell scripts to your Desktop anyway. Let it find the PowerShell scripts
for you, and then pass the result on to Copy-Item:
Dir -filter *.ps1 -recurse | ForEach-Object {
Copy-Item $_.FullName ([Environment]::GetFolderPath("Desktop")) }
You might be tempted to reduce this line because every file object
has an integrated CopyTo() method:
Dir -filter *.ps1 -recurse | ForEach-Object {
$_.CopyTo([Environment]::GetFolderPath("Desktop")) }
But the result would be an error. CopyTo() is a low-level function and needs
the destination path for the file that is to be copied. Because you just want to
copy all the files to the Desktop, you specified the path of the destination
directory. CopyTo() will try to copy the file under precisely this name, which
naturally cannot succeed because the Desktop already exists as a directory.
Copy-Item is smarter: the file will be copied to this directory if the
destination is a directory.
Because by now your Desktop is probably teeming with PowerShell scripts, it would be better to
store them in their own subdirectory. You should create a new subdirectory on the Desktop, and
move all your PowerShell scripts on the Desktop into this subdirectory:
$desktop = [Environment]::GetFolderPath("Desktop")
md ($desktop + "\PS Scripts")
Move-Item ($desktop + "\*.ps1") ($desktop + "\PS Scripts")
Your Desktop is now tidy again, and all your scripts are safely stored in a common directory on your
Desktop.
Table of Contents | About PowerShell Plus
448
Sponsors | Resources | © BBS Technologies
Renaming Files and Directories
Use Rename-Item if you want to give a file or a directory another name. But be careful when you do
this because Windows could be ruined if you rename system directories or files. Even if you rename
the file extensions of files, you may not be able to open these files and display them properly any
more.
Set-Content testfile.txt "Hello,this,is,an,enumeration"
# File is opened in editor:
.\testfile.txt
# File is opened in Excel:
Rename-Item testfile.txt testfile.csv
.\testfile.csv
Numerous Renames
Because Rename-Item can be used as a building block in the pipeline, it provides surprisingly simple
solutions to complex tasks. For example, if you want to remove the term "x86" from a directory and
all its subdirectories, as well as all the included files, this instruction will suffice:
Dir | ForEach-Object {
Rename-Item $_.Name $_.Name.replace("-x86", "") }
However, this command will now actually attempt to rename all the files and directories, even if the
term you're looking for isn't even in the file name. That generates errors and is very timeconsuming. To greatly speed things up, sort out in advance all the files and directories that are in
question by using Where-Object, which can increase speed by a factor of 50:
Dir | Where-Object { $_.Name -contains "-x86" } | ForEach-Object {
Rename-Item $_.Name $_.Name.replace("-x86", "") }
Changing File Extensions
If you want to change the file extension, be aware first of the consequences: the file will
subsequently be recognized as another file type, and possibly be opened by the wrong application
program or perhaps not be able to be opened by any application at all. The next instruction renames
all PowerShell scripts in the current directory and changes the file extension from ".ps1" to ".bak".
Dir *.ps1 | ForEach-Object { Rename-Item $_.Name `
([System.IO.Path]::GetFileNameWithoutExtension($_.FullName) + `
".bak") -whatIf }
What if: Performing operation "Rename file" on Target
"Element: C:\Users\Tobias Weltner\tabexpansion.ps1
Destination: C:\Users\Tobias Weltner\tabexpansion.bak".
Because of the -whatIf parameter, initially the statement only indicates which renaming operation
you could carry out.
Table of Contents | About PowerShell Plus
449
Sponsors | Resources | © BBS Technologies
Sorting Out File Names
Data collections often grow over time. If you want to sort out a directory, you could give all the files
it contains uniform names and sequential numbers, or you could synthesize file names from some
specific properties of files. Remember that PowerShell script folder that we just created on your
Desktop? Let's properly number the PowerShell scripts in the folder in sequence:
$directory = [Environment]::GetFolderPath("Desktop") + "\PS Scripts"
Dir $directory\*.ps1
Directory: Microsoft.PowerShell.Core\FileSystem::C:\Users\Tobias Weltner\Desktop\
PS Scripts
Mode
LastWriteTime
Length Name
--------------------- ----a--02.08.2007
17:21
46 a.ps1
-a--02.08.2007
17:32
146 b.ps1
-a--20.06.2007
16:41
766 clearhost.ps1
-a--20.06.2007
14:47
768 clearhost2.PS1
-a--02.08.2007
18:51
46 d.PS1
-a--18.06.2007
13:32
869 findCommandName.ps1
-a--27.04.2007
23:39
200 getdlls.ps1
-a--10.05.2007
14:53
1138 installfont.ps1
-a--02.08.2007
18:53
15 k.PS1
-a--27.04.2007
13:19
264 myinvoke.ps1
-a--20.06.2007
12:08
27 junk.PS1
-a--21.06.2007
08:15
2742 prereqs.ps1
-a--27.06.2007
14:11
495 profile.ps1
-a--26.04.2007
21:59
250 progress.ps1
-a--15.06.2007
15:44
4366 tabexpansion.ps1
-a--08.06.2007
12:56
176 test - Copy (2).ps1
-a--08.06.2007
12:56
176 test - Copy (3).ps1
-a--08.06.2007
12:56
176 test - Copy (4).ps1
-a--08.06.2007
12:56
176 test - Copy (5).ps1
-a--08.06.2007
12:56
176 test - Copy.ps1
-a--08.06.2007
12:56
176 test.ps1
-a--27.04.2007
20:42
106 test2.ps1
-a--20.06.2007
14:42
766 Untitled.ps1
Dir $directory\*.ps1 | ForEach-Object {$x=0} {
Rename-Item $_ ("Script " + $x + ".ps1"); $x++ } {"Finished!"}
Dir $directory\*.ps1
Directory: Microsoft.PowerShell.Core\FileSystem::C:\Users\Tobias Weltner\Desktop\
PS Scripts
Mode
LastWriteTime
Length Name
--------------------- ----a--08.02.2007
17:21
46 Script 0.ps1
-a--08.02.2007
17:32
146 Script 1.ps1
-a--06.08.2007
12:56
176 Script 10.ps1
-a--06.08.2007
12:56
176 Script 11.ps1
Table of Contents | About PowerShell Plus
450
Sponsors | Resources | © BBS Technologies
-a---a---a---a---a---a---a---a---a---a---a---a---a---a---a---a---a---a---a---
06.20.2007
06.08.2007
04.27.2007
06.20.2007
06.20.2007
08.02.2007
06.18.2007
04.27.2007
06.20.2007
05.10.2007
02.08.2007
04.27.2007
06.21.2007
06.27.2007
04.26.2007
06.15.2007
08.06.2007
08.06.2007
08.06.2007
16:41
12:56
20:42
14:42
14:47
18:51
13:32
23:39
12:08
14:53
18:53
13:19
08:15
14:11
21:59
15:44
12:56
12:56
12:56
766
176
106
766
768
46
869
200
27
1138
15
264
2742
495
250
4366
176
176
176
Script
Script
Script
Script
Script
Script
Script
Script
Script
Script
Script
Script
Script
Script
Script
Script
Script
Script
Script
12.ps1
13.ps1
14.ps1
15.ps1
16.ps1
17.ps1
18.ps1
19.ps1
2.ps1
20.ps1
21.ps1
22.ps1
3.ps1
4.ps1
5.ps1
.ps1
7.ps1
8.ps1
9.ps1
Deleting Files and Directories
Use Remove-Item or the Del alias to remove files and directories, which deletes files and directories
irrevocably. If a file is write-protected, you'll have to specify the -force parameter.
# Create an example file:
$file = New-Item testfile.txt -type file
# There is no write protection:
$file.isReadOnly
False
# Activate write protection:
$file.isReadOnly = $true
$file.isReadOnly
True
# Write-protected file may be deleted only by using the -Force parameter:
del testfile.txt
Remove-Item : Cannot remove item C:\Users\Tobias Weltner\testfile.txt: Not enough
permission to perform operation.
At line:1 char:4
+ del <<<< testfile.txt
del testfile.txt -force
Table of Contents | About PowerShell Plus
451
Sponsors | Resources | © BBS Technologies
Deleting Directory Contents
Use wildcard characters if all you want to do is to delete the contents of a directory, but still keep
the directory. The following line, for example, will delete the contents of the Recent directory, which
corresponds to "My Recent Documents" on the start menu. Because deleting files and directories is
not something to be taken lightly and can have serious consequences, you can just simulate their
deletion first by using -whatIf to see what happens:
$recents = [Environment]::GetFolderPath("Recent")
del $recents\*.* -whatIf
If you are convinced that your command is correct, and that it will delete the correct files, repeat the
statement without -whatIf. On the other hand, if you're still unsure, you can also use -confirm,
which makes every deletion contingent on your approval.
Deleting Directories and Their Contents
If a directory is deleted, its entire contents will be lost. PowerShell requests confirmation whenever
you attempt to erase a directory along with its contents to prevent you from unintentionally
destroying large quantities of data. Only the deletion of empty directories does not require
confirmation:
# Create a test directory:
md testdirectory
Directory: Microsoft.PowerShell.Core\FileSystem::C:\Users\Tobias Weltner\Sources\
docs
Mode
LastWriteTime
Length Name
--------------------- ---d---13.10.2007
13:31
testdirectory
# Create a file in the directory:
Set-Content .\testdirectory\testfile.txt "Hello"
# Delete directory:
del testdirectory
Confirm
The item at "C:\Users\Tobias Weltner\Sources\docs\testdirectory" has children
and the Recurse parameter was not specified. If you continue, all children
will be removed with the item. Are you sure you want to continue?
|Y| Yes |A| Yes to All |N| No |L| No to All |S| Suspend |?| Help (default is
"Y"):
But if you had specified the -recurse parameter, PowerShell would have deleted the directory,
including its contents, immediately and without asking for confirmation:
del testdirectory -recurse
Table of Contents | About PowerShell Plus
452
Sponsors | Resources | © BBS Technologies
Managing Access Permissions
For NTFS drives, access permissions determine which users may access files and directories. For
each file and directory, security data is laid down in what is known as a "security descriptor" (SD).
The security descriptor determines whether security settings are valid only for the current directory
or whether they can be passed on other files and directories. The real access permissions are on
access control lists (ACL). An access control entry (ACE) for every single access permission is on the
ACL.
File and directory access permissions are equivalent to complex
electronic locks. If used properly, you can make them into an
effective security system. However if improperly used, you can just
as easily lock yourself out, lose access to important data, or
damage the Windows operating system (when you unintentionally
block access to key system directories). As owner of a file or directory, you
always have the option of correcting permissions, and as an administrator,
you can always assume ownership of a file or directory. But that's a back
door you can't rely on: you should change permissions only when you are
fully aware of what will be the consequences. It's better to experiment
initially with test directories and files.
PowerShell uses the cmdlets Get-Acl und Set-Acl to manage permissions. In addition, traditionally
proven commands like cacls are available to you in the PowerShell console. Often, they can modify
access permissions more quickly than PowerShell cmdlets, particularly when you're working with
very many files and directories. Since Windows Vista was released, cacls has been regarded as
outdated. If possible, use its successor, icacls.
cacls /?
NOTE: Cacls is now deprecated, please use Icacls.
Displays or modifies access control lists (ACLs) of files
CACLS Filename [/T] [/M] [/L] [/S[:SDDL]] [/E] [/C]
[/G user:perm] [/R user [...]]
[/P user:perm [...]]
[/D user [...]]
Filename
Displays ACLs.
/T
Changes ACLs of specified files in
the current directory and all subdirectories.
/L
Performs the action on a symbolic link versus its destination.
/M
Changes ACLs of volumes mounted to a directory.
/S
Displays the SDDL string for the DACL.
/S:SDDL
Replaces the ACLs with those specified in the SDDL string
(not valid with /E, /G, /R, /P, or /D).
/E
Edit ACL instead of replacing it.
/C
Continue on access denied errors.
/G user:perm Grant specified user access permissions.
Perm can be: R Read
W Write
Table of Contents | About PowerShell Plus
453
Sponsors | Resources | © BBS Technologies
/R user
/P user:perm
/D user
C Change (write)
F Full control
Revoke specified user's access permissions (only valid with /E).
Replace specified user's access permissions
Perm can be: N None
R Read
W Write
C Change (write)
F Full control
Deny specified user access.
Wildcards can be used to specify more than one file in a command.
You can specify more than one user in a command.
Abbreviations:
CI - Container Inherit.
Checking Effective Security Settings
Effective security settings of directories and files are on the access control list, and PowerShell
retrieves the contents of this list when you use Get-Acl. So, if you would like to find out who has
access to a certain file or a certain directory, proceed as follows:
# list permissions for Windows directory:
Get-Acl $env:windir
Directory: Microsoft.PowerShell.Core\FileSystem::C:\
Path
Owner
Access
------------Windows NT SERVICE\TrustedInstaller CREATOR OWNER Allow
268435...
Establishing the Identity of the Owner
The owner of a file or directory has special rights. For example, the owner can always get access and
you can find the owner in the Owner property:
(Get-Acl $env:windir).Owner
NT SERVICE\TrustedInstaller
Listing Access Permissions
Actual access permissions—who may do what—are output in the Access property:
(Get-Acl $env:windir).Access | Format-Table -wrap
FileSystem Access IdentityReference IsInhe InheritanceFlags PropagationFlags
Rights Control
rited
Type
Table of Contents | About PowerShell Plus
454
Sponsors | Resources | © BBS Technologies
---------- ------- ----------------- ------ ---------------268435456 Allow
CREATOR OWNER
False ContainerInherit,
ObjectInherit
268435456 Allow
NT AUTHORITY\
False ContainerInherit,
SYSTEM
ObjectInherit
Modify, Sync Allow
NT AUTHORITY\
False None
hronize
SYSTEM
268435456 Allow
BUILTIN\Admi
False ContainerInherit,
nistrators
ObjectInherit
Modify, Sync Allow
BUILTIN\Admi
False None
hronize
nistrators
-1610612736 Allow
BUILTIN\Users
False ContainerInherit,
ObjectInherit
ReadAndExecu Allow
BUILTIN\Users
False None
te, Synchron
ize
268435456 Allow
NT SERVICE\Truste False ContainerInherit
dInstaller
FullControl Allow
NT SERVICE\Truste False None
dInstaller
---------------InheritOnly
InheritOnly
None
InheritOnly
None
InheritOnly
None
InheritOnly
None
The IdentityReference column of this overview tells you who has special permission; the
FileSystemRights column also tell you the type of permission. The AccessControlType column is
particularly important because if it shows Deny instead of Allow, you will know who is restricted and
who has access.
Creating New Permissions
The object returned by Get-Acl contains a number of methods that you can use to modify
permissions or assume ownership. If you'd like to set permissions yourself, you don't necessarily
have to delve deeply into the world of security descriptors. Often, it suffices either to read the
security descriptor of an existing file and to transfer it to another or to specify the security
information in the form of a text in the special SDDL language.
Whether you want to modify the structure of the security descriptor yourself or acquire a complete
security descriptor: use Set-Acl to assign the security descriptor to a new object.
The below examples will acquaint you with all the usual
procedures. Note two aspects: don't forget proven tools, like cacls,
because you may be able to do your work more quickly with it than
with PowerShell. Moreover, the Get-Acl and Set-Acl team work not
only on the file level, but also everywhere where security
descriptors control access, such as in the Windows registry (see next
chapter).
Table of Contents | About PowerShell Plus
455
Sponsors | Resources | © BBS Technologies
"Cloning" Permissions
In a rudimentary case, you wouldn't create any new permissions but would "clone" permissions by
transferring the access control list of an existing directory (or a file) to another. The advantage is
that this enables you to use a graphic interface to set permissions, which are often complex.
Because the manual adjustment of security settings is a job for
professionals, non-commercial Windows versions like Windows XP
Home do not have this option. Nevertheless, you can use
PowerShell to modify file and directory permissions used in these
Windows versions as well.
To begin, create two directories as a test:
md Prototype | out-null
md Protected | out-null
Now, open Explorer, and change the security settings of the Prototype directory.
explorer .
In Explorer, right-click the Prototype directory and select Properties. Then, click the Security tab.
Figure 15.2: Modifying security settings of the directory using a dialog box
Click Modify and add additional people to change the security settings of the test directory. Set
permissions for the new persons in the lower area of the dialog box.
Table of Contents | About PowerShell Plus
456
Sponsors | Resources | © BBS Technologies
You may also deny users permission by putting a check mark after
permission in the Deny column. You have to be very careful when
doing this since restrictions always have priority over permissions.
For example, if you were to grant yourself full access but deny
access for the Everyone group, you would shut yourself out of your
own system. You also belong to the Everyone group, and since restrictions
have priority, the restrictions also apply to you—even though you granted
yourself full access.
After you've changed permissions, take a look at the permissions of the second test directory,
Protected, in Explorer. This directory is still assigned default permissions. In the next step, the new
permissions of the Prototype directory will be transferred to the Protected directory:
$acl = Get-Acl Prototype
Set-Acl Protected $acl
You need special rights to set permissions. If you're operating
PowerShell using the Windows Vista operating system and User
Account Control is active, you won't have these permissions and
you'll get an error message. Run PowerShell as administrator to
obtain the permissions.
That's all there is to it. The Protected directory is now just as secure as the Prototype directory, and
when you check their security settings in Explorer, you'll see that all their settings are identical.
Using SDDL to Set Permissions
The previous example was very simple because all you did was transfer the security settings of an
existing directory to another. In your daily work, you'll always require a Prototype directory, and
that's often unwanted. But you can also summarize the security settings of a security descriptor as
text. Each security setting is defined in the special Security Descriptor Description Language (SDDL).
It enables you to read out the security information of the Prototype directory as text and use it later
without having to resort to the Prototype directory.
Let's delete the old Protected test directory, and then save the security information of the Prototype
directory in the SDDL:
Del Protected
$acl = Get-Acl Prototype
$sddl = $acl.Sddl
$sddl
O:S-1-5-21-3347592486-2700198336-2512522042-1000G:S-1-5-21-33475924862700198336-2512522042-513D:AI(A;OICI;0x1200a9;;;WD)(A;OICI;FA;;;LA)(A;ID;
Table of Contents | About PowerShell Plus
457
Sponsors | Resources | © BBS Technologies
FA;;;S-1-5-21-3347592486-2700198336-2512522042-1000)(A;OICIIOID;GA;;;S-15-21-3347592486-2700198336-2512522042-1000)(A;ID;FA;;;SY)(A;OICIIOID;GA;;
;SY)(A;ID;FA;;;BA)(A;OICIIOID;GA;;;BA)
You could now include the SDDL text in a second script and assign its security settings to any
directory .
# Create new directory
Md Protected
# Security description in SDDL (one line):
$sddl = "O:S-1-5-21-3347592486-2700198336-2512522042-1000G:" + `
"S-1-5-21-3347592486-2700198336-2512522042-513D:" + `
"AI(A;OICI;0x1200a9;;;WD)(A;OICI;FA;;;LA)" + `
"(A;ID;FA;;;S-1-5-21-3347592486-2700198336-2512522042-1000)" + `
"(A;OICIIOID;GA;;;S-1-5-21-3347592486-2700198336-2512522042-1000)" + `
"(A;ID;FA;;;SY)(A;OICIIOID;GA;;;SY)(A;ID;FA;;;BA)(A;OICIIOID;GA;;;BA)"
# Get security description of the directory:
$acl = Get-Acl Protected
# Replace security description with the SDDL definition:
$acl.SetSecurityDescriptorSddlForm($sddl)
# Write back modification
Set-Acl Protected $acl
Your second script is completely independent of your Prototype
directory. What you've done is use the Prototype directory only
temporarily to generate the SDDL definition of your security
settings with the help of the user interface.
However, the SDDL cannot be simply transferred to other computers. If you
take a second look, you'll see that each authorized person is not identified by
name, but by a security identifier (SID). This SID differs from person to
person so even if there were accounts on several computers that have the
same name, they would be different accounts, in reality, with different SIDs.
However inside a domain, the SIDs of user accounts is the same on all
computers because the domain centrally manages them. As a result, the
SDDL solution is ideal for domain-based company networks. Nevertheless, if
you're working in a small peer-to-peer network, SDDL can be useful. You just
have to use "copy & paste" to replace the SIDs of respective accounts. It
would be even simpler, though, to use the commands cacls or icacls in peerto-peer networks.
Manually Creating New Permissions
Permissions can also be created manually. The advantage is that you specify authorized users by
name so that this approach would work on any computer in the same way—even if there is no
central domain.
Table of Contents | About PowerShell Plus
458
Sponsors | Resources | © BBS Technologies
But note that this involves extra effort because then you would have to create the security descriptor
entirely on your own. The next example will show you how to do this. However in practice, this
procedure is usually too time-consuming. It's simpler in this case to use commands like cacls or
icacls. Now, let's delete the Protected test directory again and create a new one so that the directory
is again assigned default access rights:
Del Protected
Md Protected
Ultimately, this directory should have general read access permission for the Everyone group and full
access to the Administrator account. To accomplish this, use AddAccessRule() to add two new access
rules to the security descriptor:
$acl = Get-Acl Protected
# Add first rule:
$person = [System.Security.Principal.NTAccount]"Administrator"
$access = [System.Security.AccessControl.FileSystemRights]"FullControl"
$inheritance = [System.Security.AccessControl.InheritanceFlags] `
"ObjectInherit,ContainerInherit"
$propagation = [System.Security.AccessControl.PropagationFlags]"None"
$type = [System.Security.AccessControl.AccessControlType]"Allow"
$rule = New-Object System.Security.AccessControl.FileSystemAccessRule( `
$person,$access,$inheritance,$propagation,$type)
$acl.AddAccessRule($rule)
# Add second rule:
$person = [System.Security.Principal.NTAccount]"Everyone"
$access = [System.Security.AccessControl.FileSystemRights]"ReadAndExecute"
$inheritance = [System.Security.AccessControl.InheritanceFlags] `
"ObjectInherit,ContainerInherit"
$propagation = [System.Security.AccessControl.PropagationFlags]"None"
$type = [System.Security.AccessControl.AccessControlType]"Allow"
$rule = New-Object System.Security.AccessControl.FileSystemAccessRule( `
$person,$access,$inheritance,$propagation,$type)
$acl.AddAccessRule($rule)
# Write back changed permissions:
Set-Acl Protected $acl
Next, let's look at how each access rule is defined. Five details are required for each rule:
•
•
•
•
•
Person: Here the person or the group is specified to which the rule is supposed to apply.
Access: Here permissions are selected that the rule controls.
Inheritance: Here the objects are selected to which the rule applies.The rule can, and
normally also is, granted to child objects, so it applies automatically to files that are in a
directory.
Propagation: Determines whether permissions are passed to child objects (such as
subdirectories and files). Normally, the setting is None and permissions are merely granted.
Type: This enables you to set either a permission or restriction. If restriction, the permissions
that were specified will expressly not be granted.
The next question is: which values are allowed for these specifications? The example shows that
specifications are given in the form of special .NET objects (Chapter 6). You can list all the permitted
values for access permissions by using the following trick:
Table of Contents | About PowerShell Plus
459
Sponsors | Resources | © BBS Technologies
[System.Enum]::GetNames([System.Security.AccessControl.FileSystemRights])
ListDirectory
ReadData
WriteData
CreateFiles
CreateDirectories
AppendData
ReadExtendedAttributes
WriteExtendedAttributes
Traverse
ExecuteFile
DeleteSubdirectoriesAndFiles
ReadAttributes
WriteAttributes
Write
Delete
ReadPermissions
Read
ReadAndExecute
Modify
ChangePermissions
TakeOwnership
Synchronize
FullControl
You would actually have to combine the relevant values from the list if you want to set access
permissions, such as like this:
$access = [System.Security.AccessControl.FileSystemRights]::Read `
-bor [System.Security.AccessControl.FileSystemRights]::Write
$access
131209
The result is a number, the bitmask for permissions to read and write. In the above example, you
achieved the same result more easily because you are allowed to specify wanted items, even if they
are comma-separated items and enclosed in brackets, after a .NET enumeration:
$access = [System.Security.AccessControl.FileSystemRights]"Read,Write"
$access
Write, Read
[int]$access
131209
Because you didn't carry out any binary -bor calculations here, the result is readable text. But in this
case the bitmask is at work here, as the conversion to the Integer data type proves. You can find out
what the underlying value of a setting is at any time like this:
Table of Contents | About PowerShell Plus
460
Sponsors | Resources | © BBS Technologies
[int][System.Security.AccessControl.InheritanceFlags] `
"ObjectInherit,ContainerInherit"
3
The significance of this for you is that you can now examine the permitted values for the other .NET
enumerations and convert these into numbers. While it won't make your commands more readable,
they will be shorter because the following lines do the same thing as the lines in the preceding
example:
Del Protected
Md Protected
$acl = Get-Acl Protected
$rule = New-Object System.Security.AccessControl.FileSystemAccessRule( `
"Administrator",2032127,3,0,0)
$acl.AddAccessRule($rule)
$rule = New-Object System.Security.AccessControl.FileSystemAccessRule( `
"Everyone",131241,3,0,0)
$acl.AddAccessRule($rule)
# Write back changed permissions:
Set-Acl Protected $acl
Finally, let's look at how PowerShell specifies persons to whom permissions apply. In the above
examples, you specified the names of users or of groups. Because permissions are not responsive to
names, but to the unique SIDs of user accounts, names are changed internally to SIDs. You can also
change names manually to see whether a specified user account in fact exists:
$Account = [System.Security.Principal.NTAccount]"Administrators"
$SID = $Account.translate([System.Security.Principal.Securityidentifier])
$SID
BinaryLength
-----------16
AccountDomainSid
----------------
Value
----S-1-5-32-544
An NTAccount object describes a security principal, which is something to which permissions can be
granted. In practice, this is users and groups. The NTAccount object can use Translate() to output
the information it contains through the principal into its SID. However, this will only work if the
specified account in fact exists. Otherwise, you will get an error, so you should use Translate() to
validate the existence of the account.
The unique SID that Translate() retrieves is also useful. If you look closely, you'll discover that the
SID of the Administrators group clearly differs from the SID of your own user account:
([System.Security.Principal.NTAccount]"$env:userdomain\$env:username").`
Translate([System.Security.Principal.Securityidentifier]).Value
S-1-5-21-3347592486-2700198336-2512522042-1000
([System.Security.Principal.NTAccount]"Administrators").`
Translate([System.Security.Principal.Securityidentifier]).Value
Table of Contents | About PowerShell Plus
461
Sponsors | Resources | © BBS Technologies
S-1-5-32-544
The SID of the Administrators group is not only much shorter, but also unique. For its integrated
accounts, Windows uses so-called "well-known" SIDs, which are the same in all Windows systems.
This is important because if you were to run your above script on a German system, it would fail
since the Administrators group is called "Administratoren," and the "Everyone" group is called
"Jeder" on systems localized for Germany. The SIDs of these groups are identical, and knowing this
for integrated accounts, you should use SIDs instead of localized names. This is how you turn a SID
into the name of a user account:
$sid = [System.Security.Principal.SecurityIdentifier]"S-1-1-0"
$sid.Translate([System.Security.Principal.NTAccount])
Value
----Everyone
And this is how your script could work flawlessly in international localizations:
Del Protected
Md Protected
$acl = Get-Acl Protected
# Full access for Administrators:
$sid = [System.Security.Principal.SecurityIdentifier]"S-1-5-32-544"
$access = [System.Security.AccessControl.FileSystemRights]"FullControl"
$rule = New-Object System.Security.AccessControl.FileSystemAccessRule( `
$sid,$access,3,0,0)
$acl.AddAccessRule($rule)
# Read access for all:
$sid = [System.Security.Principal.SecurityIdentifier]"S-1-1-0"
$access = [System.Security.AccessControl.FileSystemRights]"ReadAndExecute"
$rule = New-Object System.Security.AccessControl.FileSystemAccessRule( `
$sid,$access,3,0,0)
$acl.AddAccessRule($rule)
# Write back changed permissions:
Set-Acl Protected $acl
Table of Contents | About PowerShell Plus
462
Sponsors | Resources | © BBS Technologies
CHAPTER 16.
The Registry
You can navigate the Windows registry just as you would the file system because PowerShell treats
the file system concept discussed in Chapter 15 as a prototype for all hierarchical information
systems.
Topics Covered:
•
•
•
•
•
Table 16.1: The most important commands for working with the registry
"Provider": Locations Outside the File System
• Available Providers
• Table 16.2: Default providers
• Creating Drives
• Figure 16.1: Roots in the registry
Searching the Registry
• Recursive Search
• Individual Registry Keys
• Table 16.3: Properties of a Microsoft.Win32.Registry object (registry key)
• How PowerShell Addresses Registry Keys
• Figure 16.2: PowerShell settings in the registry editor
• Values of Keys
• Subkey of a Key
Creating and Deleting Keys and Values
• Table 16.4: Permitted ItemTypes in the registry
• Deleting Keys with Contents
• Setting, Changing, and Deleting Values of Keys
• Adding New Values
• Figure 16.3: Writing various data types in the registry
• Reading Values
• Deleting Values
• Default Entry
• Example: Extending the Context Menu
• Executing and Editing PowerShell Scripts
Permissions in the Registry
• Taking Ownership
• Setting New Access Permissions
• Removing an Access Rule
• Controlling Access to Subkeys
• Revealing Inheritance
• Controlling Your Own Inheritance
You can navigate the Windows registry just as you would the file system because PowerShell treats
the file system concept discussed in Chapter 15 as a prototype for all hierarchical information
systems:
Cd HKCU:Dir
SKC
VC Name
Table of Contents | About PowerShell Plus
Property
463
Sponsors | Resources | © BBS Technologies
--- -- ---2
0 AppEvents
17
1 Console
15
0 Control Panel
0
3 Environment
4
0 EUDC
1
6 Identities
User ID...}
3
0 Keyboard Layout
0
0 Network
4
0 Printers
55
1 Software
2
0 System
0
1 SessionInformation
1
8 Volatile Environment
-------{}
{CurrentPage}
{}
{PATH, TEMP, TMP}
{}
{Identity Ordinal, Migrated7, Last Username, Last
{}
{}
{}
{(default)}
{}
{ProgramCount}
{LOGONSERVER, USERDOMAIN, USERNAME, USERPROFILE...}
The keys in the registry correspond to directories in the file system. However, key values don't quite
behave analogously to files in the file system. Instead, they are managed as properties of keys and
are displayed in the Property column. Table 16.1 lists all the commands that you require for access
to the registry.
Command
Description
Dir, Get-ChildItem
Lists the contents of a key
Cd, Set-Location
Changes current directory (key)
HKCU:, HKLM:
Predefined drives for the two most important roots of
the registry
Get-ItemProperty
Reads the value of a key
Set-ItemProperty
Modifies the value of a key
New-ItemProperty
Creates a new value for a key
Clear-ItemProperty
Deletes the value contents of a key
RemoveItemProperty
Removes the value of a key
New-Item, md
Creates a new key
Remove-Item, Del
Deletes a key
Table of Contents | About PowerShell Plus
464
Sponsors | Resources | © BBS Technologies
Test-Path
Verifies whether a key exists
Table 16.1: The most important commands for working with the registry
The registry stores nearly all central Windows settings. That's why
it's an important location for reading information and modifying the
Windows configuration. Incorrect entries or erroneous deletion and
modification represent a serious risk and can damage Windows or
make it unbootable.
You'll find the most important settings in the HKEY_LOCAL_MACHINE root
key, which Windows protects by requiring administrator rights to make
changes there.
"Provider": Locations Outside the File System
PowerShell has a modular structure and uses what are called "providers," Which are responsible for
a particular information store. In the last chapter, you used a file system provider so you'll need a
registry provider if you want to access the Windows registry instead of the file system. In other
respects, everything works the way it did in the last chapter. You use the same commands in the
registry that you use in the file system.
Available Providers
Get-PSProvider retrieves a list of all installed providers. Your list could be longer than in the
following example, because providers can be added later on. For example, PowerShell doesn't have
its own provider for Active Directory.
Get-PSProvider
Name
---Alias
Environment
FileSystem
Function
Registry
Variable
Certificate
Capabilities
-----------ShouldProcess
ShouldProcess
Filter, ShouldProcess
ShouldProcess
ShouldProcess
ShouldProcess
ShouldProcess
Table of Contents | About PowerShell Plus
465
Drives
-----{Alias}
{Env}
{C, E, S, D}
{Function}
{HKLM, HKCU}
{Variable}
{cert}
Sponsors | Resources | © BBS Technologies
What's interesting here is the "Drives" column, which names the drives that are managed by
respective providers. As you see, the registry provider mounts the drives HKLM: (for the registry
root HKEY_LOCAL_MACHINE) and HKCU: (for the registry root HKEY_CURRENT_USER). These drives
work just like traditional file system drives. Try this out:
Cd HKCU:
Dir
Hive: Microsoft.PowerShell.Core\Registry::HKEY_CURRENT_USER
SKC VC Name
Property
--- -- ----------2
0 AppEvents
{}
7
1 Console
{CurrentPage}
15
0 Control Panel
{}
0
2 Environment
{TEMP, TMP}
4
0 EUDC
{}
1
6 Identities
{Identity Ordinal, Migrated7, Last ...
3
0 Keyboard Layout
{}
0
0 Network
{}
4
0 Printers
{}
38
1 Software
{(default)}
2
0 System
{}
0
1 SessionInformation
{ProgramCount}
1
8 Volatile Environment
{LOGONSERVER, USERDOMAIN, USERNAME,...
From this location, you could navigate through the "subdirectory" in exactly the same way you did
through a genuine file system. The same special characters apply here as well. The symbol for the
root directory "~" is unknown in the registry and generates an error.
While the other providers do not have a role in this chapter since we will be focusing on the registry,
they are listed in Table 16.2 for reference.
Provider
Description
Alias
Manages aliases, which enable you to address a
Dir Alias:
command under another name. You'll learn
$alias:Dir
more about aliases in Chapter 2.
Environmen
t
Provides access to the environment variables of Dir env:
the system. More in Chapter 3.
$env:windir
Function
Lists all defined functions. Functions operate
much like macros and can combine several
Dir function:
commands under one name. Functions can also $function:tabex
be an alternative to aliases and will be
pansion
described in detail in Chapter 9.
Table of Contents | About PowerShell Plus
Example
466
Sponsors | Resources | © BBS Technologies
FileSystem
Provides access to drives, directories and files.
Dir c:
$
(c:\autoexec.ba
t)
Registry
Provides access to branches of the Windows
registry.
Dir HKCU:
Dir HKLM:
Variable
Manages all the variables that are defined in
the PowerShell console. Variables are covered
in Chapter 3.
Dir variable:
$variable:psho
me
Certificate
Provides access to the certificate store with all
its digital certificates. These are examined in
detail in Chapter 10.
Dir cert:
Dir cert:
-recurse
Table 16.2: Default providers
Creating Drives
Registry provider provides access to the registry. You address them through drives. If you would like
to see which drives are already used by registry provider, use Get-PSDrive with -PSProvider:
Get-PSDrive -PSProvider Registry
Name
---HKCU
HKLM
Provider
-------Registry
Registry
Root
---HKEY_CURRENT_USER
HKEY_LOCAL_MACHINE
Here it might have struck your attention that the registry consists of more roots than just these two.
Table of Contents | About PowerShell Plus
467
Sponsors | Resources | © BBS Technologies
Figure 16.1: Roots in the registry
The root HKEY_CLASSES_ROOT is actually not an independent root but corresponds to
HKEY_LOCAL_MACHINE\SOFTWARE\Classes. That means you could use New-PSDrive to create a
new drive that has its starting point there:
New-PSDrive -name HKCR -PSProvider registry -root HKLM:\SOFTWARE\Classes
Dir HKCR:
You already have access to this registry branch. In fact, you could get direct access to any of the
roots listed in Figure 16.1.
Remove-PSDrive HKCR
New-PSDrive -name HKCR -PSProvider registry -root HKEY_CLASSES_ROOT
Dir HKCR:
You could create any additional drives you like when you're working
extensively in a specific registry area:
New-PSDrive job1 registry `
"HKLM:\Software\Microsoft\Windows NT\CurrentVersion"
Dir job1:
Hive: Microsoft.PowerShell.Core\Registry::
HKEY_LOCAL_MACHINE\Software\Microsoft\Windows NT\CurrentVersion
SKC VC Name
Property
--- -- ----------1
0 Accessibility
{}
1
3 AeDebug
{UserDebuggerHotKey, Auto,
Debugger}
0 10 APITracing
{LogFileDirectory,
InstalledManifests,
LogApiNamesOnly, ...
4
1 AppCompatFlags
{ApphelpUIExe}
Table of Contents | About PowerShell Plus
468
Sponsors | Resources | © BBS Technologies
1
0 ASR
0 174 Compatibility
0
1 Compatibility32
3
0 Console
1
2 CorruptedFileRecovery
0
3 DefaultProductKey
2
1 DiskDiagnostics
(...)
{}
{_3DPC, _BNOTES, _LNOTES, ACAD...}
{winword}
{}
{RunCount, TraceLevel}
{ProductId, DigitalProductId,
DigitalProductId4}
{DFDCollectorInvokeTimes}
Searching the Registry
Using Dir, you can search the registry just like you did the file system in Chapter 15. Simply use the
new drives that the registry provider uses. The drive HKCU: provides an overview of the contents of
the HKEY_CURRENT_USER root key:
Cd HKCU:
Dir
Redirect the result to Format-List if you'd rather list contents below each other:
Dir | Format-List
Dir | Format-List Name
Dir | Format-List *
Recursive Search
The registry provider doesn't support any filters so you may not use the Dir parameter -filter when
you search the registry. However, the parameters -recurse, -include, and -exclude are supported;
you used them in the last chapter to search the file system recursively. This works in the registry as
well. For example, if you wanted to know the location of registry entries that include the word
"PowerShell", you could search using:
Dir HKCU:, HKLM: -recurse -include *PowerShell*
This instruction searches the HKEY_CURRENT_USER root first and then the HKEY_LOCAL_MACHINE
root. It finds all the keys that contain the word "PowerShell." Because there could be a large number
of these, search for registry keys that have the word "PowerShell" in their names without using any
wildcard characters. Search operations of this kind usually generate error messages because when
you search, segments of the registry are read to which you may have no access authorization. To
filter the messages out of the result, use the parameter -ErrorAction and set its value to
SilentlyContinue:
Dir HKCU:, HKLM: -recurse -include PowerShell -ErrorAction SilentlyContinue
Table of Contents | About PowerShell Plus
469
Sponsors | Resources | © BBS Technologies
Hive: Microsoft.PowerShell.Core\Registry::
HKEY_LOCAL_MACHINE\SOFTWARE\Classes\Directory\shell
SKC VC Name
Property
--- -- ----------1
1 PowerShell
{(default)}
Hive: Microsoft.PowerShell.Core\Registry::
HKEY_LOCAL_MACHINE\SOFTWARE\Classes\Drive\shell
SKC VC Name
Property
--- -- ----------1
1 PowerShell
{(default)}
Hive: Microsoft.PowerShell.Core\Registry::
HKEY_LOCAL_MACHINE\SOFTWARE\Microsoft
SKC VC Name
Property
--- -- ----------1
0 PowerShell
{}
Individual Registry Keys
Every element that Dir retrieves corresponds to a registry key (Microsoft.Win32.Registry object) that
includes these important properties:
$key = Dir HKCU: | Select-Object -first 1
$key.GetType().FullName
Microsoft.Win32.RegistryKey
$key | Get-Member -memberType *Property
TypeName: Microsoft.Win32.RegistryKey
Name
MemberType
Definition
---------------------Property
NoteProperty System.String[] Property=System.String[]
PSChildName
NoteProperty System.String PSChildName=AppEvents
PSDrive
NoteProperty System.Management.Automation.PSDriveInfo PSDrive=HKCU
PSIsContainer NoteProperty System.Boolean PSIsContainer=True
PSParentPath NoteProperty System.String
PSParentPath=Microsoft.PowerShell.Core\Registry::HKEY_...
PSPath
NoteProperty System.String
PSPath=Microsoft.PowerShell.Core\Registry::HKEY_CURREN...
PSProvider
NoteProperty System.Management.Automation.ProviderInfo
PSProvider=Microsoft.Power...
Name
Property
System.String Name {get;}
SubKeyCount
Property
System.Int32 SubKeyCount {get;}
ValueCount
Property
System.Int32 ValueCount {get;}
Property
Description
Name
Path of a key as displayed in the registry editor
Table of Contents | About PowerShell Plus
470
Sponsors | Resources | © BBS Technologies
Property
Array including names of values stored in a key
PSChildName
Name of current key
PSDrive
Registry root for a key
PSParentPath
Parent key
PSPath
PowerShell path of a key. Use Dir to view contents of a key
under this path
PSProvider
Name of provider: Registry
SubKeyCount
(SKC)
Number of keys stored in a key
ValueCount (VC)
Number of values stored in a key
PSIsContainer
Always True
Table 16.3: Properties of a Microsoft.Win32.Registry object (registry key)
How PowerShell Addresses Registry Keys
Let's take a closer look at the allocation of individual properties to a real key. In the example, the
HKLM:\Software\Microsoft\PowerShell\1 key is used and in Figure 16.2 shown as displayed in the
registry editor. This is the registry location where PowerShell stores its internal settings.
Table of Contents | About PowerShell Plus
471
Sponsors | Resources | © BBS Technologies
Figure 16.2: PowerShell settings in the registry editor
Use Get-Item from within PowerShell to access the key:
$key = Get-Item HKLM:\Software\Microsoft\PowerShell\1
$key.Name
HKEY_LOCAL_MACHINE\Software\Microsoft\PowerShell\1
# Read PowerShell properties:
$key | Format-List ps*
PSPath
:
Microsoft.PowerShell.Core\Registry::HKEY_LOCAL_MACHINE\Software\Microsoft\PowerSh
ell\1
PSParentPath :
Microsoft.PowerShell.Core\Registry::HKEY_LOCAL_MACHINE\Software\Microsoft\PowerSh
ell
PSChildName
: 1
PSDrive
: HKLM
PSProvider
: Microsoft.PowerShell.Core\Registry
PSIsContainer : True
As expected, the Name property retrieves the complete name of the key. Of greater interest are the
properties that begin with "PS" and which PowerShell subsequently adds. They split the path of the
registry key into various segments.
Values of Keys
Values of keys are in Figure 16.2 in the right column of the registry editor. There are three values.
PowerShell reports just two values:
$key.ValueCount
2
Table of Contents | About PowerShell Plus
472
Sponsors | Resources | © BBS Technologies
One value seems to be missing. You'll see which values PowerShell records if you look more closely
at the Property property:
$key.Property
Install
PID
These names correspond to the names of values in Figure 16.2. The value (Default) is missing, and
rightly so, because as you can see in Figure 16.2, the default value is empty. The registry editor,
Regedit, reports: (value not set).
If you want to retrieve the contents of values, use Get-ItemProperty and pass the path from the
PSPath property:
Get-ItemProperty $key.PSPath
PSPath
:
Microsoft.PowerShell.Core\Registry::HKEY_LOCAL_MACHINE\Software\Microsoft\PowerSh
ell\1
PSParentPath :
Microsoft.PowerShell.Core\Registry::HKEY_LOCAL_MACHINE\Software\Microsoft\PowerSh
ell
PSChildName : 1
PSProvider
: Microsoft.PowerShell.Core\Registry
Install
: 1
PID
: 89383-100-0001260-04309
In this way, all the values of the registry key are automatically retrieved and displayed. As you see,
along with usual properties, the value contains other properties added by PowerShell. You should
access their corresponding properties if you want to retrieve only some particular values:
# Retrieve all values of a registry key
$values = Get-ItemProperty $key.PSPath
# Obtain value for Install:
$values.Install
1
# Obtain value for PID:
$values.PID
89383-100-0001260-04309
If you want to retrieve all the values of a key, without including the properties added by PowerShell,
you could proceed as follows:
$key = Get-Item HKLM:\Software\Microsoft\PowerShell\1
$values = Get-ItemProperty $key.PSPath
foreach ($value in $key.Property) { $value + "=" + $values.$value }
Table of Contents | About PowerShell Plus
473
Sponsors | Resources | © BBS Technologies
Install=1
PID=89383-100-0001260-04309
Once you have navigated through the registry to the key whose values you want
to examine, you can list values using a second method:
Cd HKLM:\Software\Microsoft\PowerShell\1
(Get-ItemProperty .).PID
89383-100-0001260-04309
Here "." was used to pass Get-ItemProperty to the relative path of the registry key. For this
to work, you should use Cd first to switch to the key so your current directory must
correspond to the registry key that you are interested in:
Get-ItemProperty
You should use Dir if you'd like to output the values of several keys. The result of Dir can be
passed along in the pipeline to ForEach-Object. In this way, you could evaluate all the
subkeys of a key one after the other and, for example, access the respective values of the
key. The next line lists all the subkeys of Uninstall and then reports the values DisplayName
and MoreInfoURL. This provides you with a rough list of installed programs:
Dir hklm:\software\microsoft\windows\currentversion\uninstall |
ForEach-Object { Write-Host -ForegroundColor Yellow "Installed
Products:" }{
$values = Get-ItemProperty $_.PSPath;
"{0:-30} {1:20}" -f $values.DisplayName, $values.MoreInfoURL
}{Write-Host -ForegroundColor Yellow "Finished!"}
Subkey of a Key
In Figure 16.2, you can see in the left column that this key contains four subkeys. PowerShell also
reports four subkeys:
$key.SubKeyCount
4
Dir retrieves the names of subkeys. To accomplish this, pass to Dir the PowerShell path of the key
that you find in the PSPath property:
Dir $key.PSPath
Hive:
Microsoft.PowerShell.Core\Registry::HKEY_LOCAL_MACHINE\Software\Microsoft\PowerSh
ell\1
Table of Contents | About PowerShell Plus
474
Sponsors | Resources | © BBS Technologies
SKC VC Name
--- -- ---0
1 1033
0
5 PowerShellEngine
ConsoleHostAssemblyNam...
1
0 PowerShellSnapIns
1
0 ShellIds
Property
-------{Install}
{ApplicationBase, RuntimeVersion,
{}
{}
Creating and Deleting Keys and Values
Use New-item or the md function to create new keys. Keys in the registry behave like directories in
the file system.
New-Item -type Directory HKCU:\Software\Test1
Hive: Microsoft.PowerShell.Core\Registry::HKEY_CURRENT_USER\Software
SKC VC Name
Property
--- -- ----------0
0 Test1
{}
md HKCU:\Software\Test2
Hive: Microsoft.PowerShell.Core\Registry::HKEY_CURRENT_USER\Software
SKC VC Name
Property
--- -- ----------0
0 Test2
{}
But the two statements create a key that is completely empty: its default value is not defined. If you
want to define the default value of a key, use New-Item instead of md, and specify one of the values
in Table 16.4 as -itemType. Set the value of the default entry using the -value parameter:
New-Item -itemType String HKCU:\Software\Test3 -value "A default value"
Hive: Microsoft.PowerShell.Core\Registry::HKEY_CURRENT_USER\Software
SKC VC Name
Property
--- -- ----------0
1 Test3
{(default)}
If you want to delete a key, proceed the way you did in the file system and use Remove-Item or the
short Del:
Remove-Item HKCU:\Software\Test1
Del HKCU:\Software\Test2
Del HKCU:\Software\Test3
ItemType
Description
Table of Contents | About PowerShell Plus
DataType
475
Sponsors | Resources | © BBS Technologies
String
A string
REG_SZ
ExpandStrin
g
A string with environment variables that are
resolved when invoked
REG_EXPAND
_SZ
Binary
Binary values
REG_BINARY
DWord
Numeric values
REG_DWORD
MultiString
Text of several lines
REG_MULTI_S
Z
QWord
64-bit numeric values
REG_QWORD
Table 16.4: Permitted ItemTypes in the registry
Deleting Keys with Contents
If a key name includes blank characters, enclose the path in quotation marks. Unfortunately, you
can't create more than one key in one step the way you could in the file system. The parent key has
to exist. That's why this statement has caused an error; the parent key, First key, was missing:
md "HKCU:\Software\First key\Second key"
New-Item : The registry key at the specified path does not exist.
At line:1 char:34
+ param([string[]]$paths); New-Item <<<< -type directory -path $paths
You have to split up the statement into several steps:
md "HKCU:\Software\First key" | Out-Null
md "HKCU:\Software\First key\Second key" | Out-Null
If you try to delete the First key now, you'll be queried, like you were in the file system, because the
key includes subkeys and isn't empty:
Del "HKCU:\Software\First key"
Confirm
The item at "HKCU:\Software\First key" has children and the Recurse
parameter was not specified. If you continue, all children will be
Table of Contents | About PowerShell Plus
476
Sponsors | Resources | © BBS Technologies
removed with the item. Are you sure you want to continue?
|Y| Yes |A| Yes to All |N| No |L| No to All |S| Suspend
|?| Help (default is "Y"):
Use the -recurse parameter to explicitly delete keys that have contents:
Del "HKCU:\Software\First key" -recurse
Setting, Changing, and Deleting Values of Keys
The registry editor distinguishes between keys and values in a well-structured way: keys are in the
left column with values in the right. The keys correspond to directories in the file system, and values
correspond to files in the directory. If you want to create a new key, use md as you did above or,
even better, New-Item, and then use New-Item and the -itemType and -value parameters to assign
a default value to your new key.
New-Item HKCU:\Software\Testkey -itemType String -value "A test value" |
Out-Null
Adding New Values
Unfortunately, the file system analogy won't help you if you want to add additional values to a key,
because normally you would use Set-Content to create new files inside a directory. But the registry
provider is not the right tool:
Set-Content HKCU:\Software\Testkey\Value1 "Contents"
Set-Content : Cannot use interface. The IcontentCmdletProvider
interface is not implemented by this provider.
At line:1 char:12
+ Set-Content <<<< HKCU:\Software\Testkey\Value1 "Contents"
Instead, use Set-ItemProperty to add new values to a key:
Set-ItemProperty HKCU:\Software\Testkey -name "Entry1" -value "123"
The values that you add in this way are automatically registered as REG_SZ values in the registry,
that is, as a string. If you want to use another data type, use New-ItemProperty and the
-propertyType parameter. It accepts the types listed in Table 16.4:
# Create Testkey if you haven't done so already:
if (!(Test-Path HKCU:\Software\Testkey)) { md HKCU:\Software\Testkey }
New-ItemProperty HKCU:\Software\Testkey -name "Entry2" `
-value "123" -propertyType dword
PSPath
: Microsoft.PowerShell.Core\Registry::
HKEY_CURRENT_USER\Software\Testkey
PSParentPath : Microsoft.PowerShell.Core\Registry::
HKEY_CURRENT_USER\Software
Table of Contents | About PowerShell Plus
477
Sponsors | Resources | © BBS Technologies
PSChildName
PSDrive
PSProvider
Entry2
:
:
:
:
Testkey
HKCU
Microsoft.PowerShell.Core\Registry
123
New-ItemProperty HKCU:\Software\Testkey Entry3 `
-value "Windows is in %windir%" -propertyType string
New-ItemProperty HKCU:\Software\Testkey Entry4 `
-value "Windows is in %windir%" -propertyType expandstring
New-ItemProperty HKCU:\Software\Testkey Entry5 `
-value "One","Two","Three" -propertyType multistring
New-ItemProperty HKCU:\Software\Testkey Entry6 `
-value 1,2,3,4,5 -propertyType binary
New-ItemProperty HKCU:\Software\Testkey Entry7 `
-value 100 -propertyType dword
New-ItemProperty HKCU:\Software\Testkey Entry8 `
-value 100 -propertyType qword
The registry editor shows the result in Figure 16.3.
Figure 16.3: Writing various data types in the registry
If you have the Microsoft.Win32.Registry object of a key available, you can add and read out
additional values easily by using the SetValue() and GetValue() methods. When you use md or NewItem to create a new key, this object is what you will get as a result, and all you have to do is to
save it so that you can add additional values to it in the next step:
# Creating key having several values:
$key = md HKCU:\Software\Test2
$key.SetValue("Entry1", "123")
$key.SetValue("Entry2", "123", "Dword")
$key.SetValue("Entry3", "%windir%", "ExpandString")
$key.GetValue("Entry3")
C:\Windows
Table of Contents | About PowerShell Plus
478
Sponsors | Resources | © BBS Technologies
The SetValue() method works only for keys that you created again
using New-Item or md because PowerShell will open only those
keys that have write permissions. Existing keys that you get by
using Get-Item will be opened in read-only mode. You can't use
SetValue() to change values in this instance. Instead, use SetItemProperty(see below).
Reading Values
Reading registry values is the only area in which the rules are not particularly clear. Normally, you
would assume that values created using Set-ItemProperty could be read using Get-ItemProperty.
Unfortunately, that's only partly true because when you use Get-ItemProperty, PowerShell retrieves
not only the value you're looking for but also an object with extraneous PowerShell properties:
Get-ItemProperty HKCU:\Software\Testkey Entry3
PSPath
: Microsoft.PowerShell.Core\Registry::
HKEY_CURRENT_USER\Software\Testkey
PSParentPath : Microsoft.PowerShell.Core\Registry::
HKEY_CURRENT_USER\Software
PSChildName : Testkey
PSDrive
: HKCU
PSProvider
: Microsoft.PowerShell.Core\Registry
Entry3
: Windows is in %windir%
You'll get the information you want only when you explicitly retrieve the right property from the
object that That is, Get-ItemProperty retrieves the name of the value that interests you. An
incidental consequence is that the difference between the file types REG_SZ and REG_EXPAND_SZ
becomes clear.
(Get-ItemProperty HKCU:\Software\Testkey Entry3).Entry3
Windows is in %windir%
(Get-ItemProperty HKCU:\Software\Testkey Entry4).Entry4
Windows is in C:\Windows
Because Entry3 was stored as a REG_SZ value, you will get the precise string value that was stored
there when you read it. Entry4 is of the REG_EXPAND_SZ type. Windows automatically resolves
environment variables contained in the string when they are retrieved. That's why the Windows
directory was retrieved, instead of the environment variable.
Table of Contents | About PowerShell Plus
479
Sponsors | Resources | © BBS Technologies
Perhaps you're wondering why in the last examples the name of
the value that you want to read out occurred twice:
(Get-ItemProperty HKCU:\Software\Testkey Entry3).Entry3
In this example, Get-ItemProperty retrieves the Entry3 value. However,
you've seen that what Get-ItemProperty retrieves is an object that has
several properties. You can enclose your invocation in parentheses so that
your subexpression will be evaluated first since you're only interested in the
Entry3 value.,. Finally, get the property you want from the returned object,
Entry3.
The following statement seems to do exactly that or at least it returns the
same result:
(Get-ItemProperty HKCU:\Software\Testkey).Entry3
Here, however, you should instruct Get-ItemProperty to get all the values of
the key, which will be far more than you'll actually need.
Deleting Values
Use Remove-ItemProperty to remove a value. The next instruction deletes the Entry5 value that you
created in the previous example:
Remove-ItemProperty HKCU:\Software\Testkey Entry5
Clear-ItemProperty deletes only the contents of a value, but not
the value itself.
Default Entry
The default entry of the key plays a special role. It is always shown in the right column under the
name (default). But this entry is actually unnamed: it is the only value of a key that has no name.
The default value of a key doesn't have to be defined. If the value isn't set, the registry editor will
display "value not set." Normally, you would set a value when using New-Item and the -value
parameter to create new keys. But you can also directly address the value by the name (default):
# Create an empty Testkey
md HKCU:\Software\Test3
# Verify creation of the default value:
Table of Contents | About PowerShell Plus
480
Sponsors | Resources | © BBS Technologies
Get-ItemProperty HKCU:\Software\Test3 "(default)"
Get-ItemProperty : Property (default) does not exist
at path HKEY_CURRENT_USER\Software\Test3.
At line:1 char:17
+ Get-ItemProperty <<<< HKCU:\Software\Test3 "(default)"
# Create default value:
New-ItemProperty HKCU:\Software\Test3 "(default)" -value "A value"
# Verify creation of the default value:
Get-ItemProperty HKCU:\Software\Test3 "(default)"
PSPath
: Microsoft.PowerShell.Core\Registry::
HKEY_CURRENT_USER\Software\Test3
PSParentPath : Microsoft.PowerShell.Core\Registry::
HKEY_CURRENT_USER\Software
PSChildName : Test3
PSDrive
: HKCU
PSProvider
: Microsoft.PowerShell.Core\Registry
(default)
: A value
# Read contents of the default value
(Get-ItemProperty HKCU:\Software\Test3 "(default)")."(default)"
A value
# Delete default value:
# Owing to a PowerShell bug you can set the default value
# to "empty" only. Remove-ItemProperty will not function here:
Clear-ItemProperty HKCU:\Software\Test3 "(default)"
Be sure to delete your test key in the registry asthe registry is no
place to leave irrelevant entries behind:
Del HKCU:\Software\Testkey -recurse
Del HKCU:\Software\Test2 -recurse
Del HKCU:\Software\Test3 -recurse
Example: Extending the Context Menu
Entries in the registry can have widely varying consequences. Among others, this is where Windows
sets the entries for the Explorer context menu. In the next example, you will, as a test, add three
new commands to the context menu for PowerShell scripts: "Execute and Leave Open," "Execute
and Close," and "Edit".
Table of Contents | About PowerShell Plus
481
Sponsors | Resources | © BBS Technologies
Executing and Editing PowerShell Scripts
To do this, you have to know first how to launch PowerShell scripts outside the PowerShell console.
It's easy. First, create a little example script:
Cd $home
# Create an example script
'"Hello world!"' | Out-File test.ps1
Inside the PowerShell console, invoke the script by typing its relative or absolute path:
.\test.ps1
But how to invoke PowerShell scripts outside the PowerShell console? Start powershell.exe and
specify the -NoExit option so that the console will stay open after the script has been processed,
allowing you to see and evaluate the results of the script. After the -Command parameter, specify
the command line that PowerShell is supposed to execute. Enclose the path in single quotation
marks and put the call operator in front of it because you don't know whether the path of the script
contains blank characters. Put this command inside double quotation marks:
powershell.exe -NoExit -Command "& '.\test.ps1'"
If you would like to edit a script, the command is much simpler: invoke the editor of your choice and
pass the script to it:
notepad.exe ".\test.ps1"
The context menu extension will be entered into the registry next. This requires administrator
privileges:
# Create shortcut for HKEY_CLASSES_ROOT:
New-PSDrive -Name HKCR -PSProvider registry -root HKEY_CLASSES_ROOT | Out-Null
# Find out key name that is assinged to the PS1 file:
$keyname = (Get-ItemProperty HKCR:\.ps1)."(default)"
# Add three new commands:
New-Item ("HKCR:\$keyname\shell\execute1") -value `
'Execute and Leave Open' -type String
New-Item ("HKCR:\$keyname\shell\execute1\command") -value `
"powershell.exe -NoExit -Command `"& '%L'`"" -type String
New-Item ("HKCR:\$keyname\shell\execute2") -value `
'Execute and Close' -type String
New-Item ("HKCR:\$keyname\shell\execute2\command") -value `
"powershell.exe -Command `"& '%L'`"" -type String
New-Item ("HKCR:\$keyname\shell\editnotepad") -value `
'Edit with Notepad' -type String
New-Item ("HKCR:\$keyname\shell\editnotepad\command") -value `
'notepad.exe "%L"' -type String
# Set icon
# Delete if it already exists:
if (Test-Path ("HKCR:\$keyname\DefaultIcon")) {
Del ("HKCR:\$keyname\DefaultIcon") }
$icon = '%windir%\System32\WindowsPowerShell\v1.0\powershell.exe,0'
Table of Contents | About PowerShell Plus
482
Sponsors | Resources | © BBS Technologies
New-Item ("HKCR:\$keyname\DefaultIcon") -value $icon -type ExpandString
Permissions in the Registry
In Chapter 15, you learned in detail how to control permissions for files and directories. The same
mechanisms also work in the registry as you could use Get-Acl to show current permissions of a key:
md HKCU:\Software\Testkey
Get-Acl HKCU:\Software\Testkey
Path
Owner
Access
------------Microsoft.PowerShell.Core... TobiasWeltne-PC\Tobias Weltner TobiasWeltnePC\Tobias Weltner A...
Because you manage permissions exactly the way you do in the file system, you should take another
look at Chapter 15 and review the basics before assigning new permissions to a registry key.
The .NET classes that are required for permissions in the registry are a little different from the ones
in the file system. Instead of a FilesystemAccessRule, you will need a RegistryAccessRule, and the
fundamental difference between them is the diverging access rights that can be set in them. In a
RegistryAccessRule, permissions do not correpond to the FilesystemRights enumeration, but to
RegistryRights:
[System.Enum]::GetNames([System.Security.AccessControl.RegistryRights])
QueryValues
SetValue
CreateSubKey
EnumerateSubKeys
Notify
CreateLink
Delete
ReadPermissions
WriteKey
ExecuteKey
ReadKey
ChangePermissions
TakeOwnership
FullControl
Taking Ownership
Make sure that you are the "owner" of the key before modifying key permissions as a test. Only if
you are the owner you will be able to undo possible mistakes. This is how to take ownership of a
registry key (to the extent that your permissions allow it):
$acl = Get-Acl HKCU:\Software\Testkey
$acl.Owner
Table of Contents | About PowerShell Plus
483
Sponsors | Resources | © BBS Technologies
scriptinternals\TobiasWeltner
$me = [System.Security.Principal.NTAccount]"$env:userdomain\$env:username"
$acl.SetOwner($me)
Setting New Access Permissions
The next step is to assign new permissions to the key. The group "Everyone" is prohibited from
making changes to this key:
$acl = Get-Acl HKCU:\Software\Testkeys
$person = [System.Security.Principal.NTAccount]"Everyone"
$access = [System.Security.AccessControl.RegistryRights]"WriteKey"
$inheritance = [System.Security.AccessControl.InheritanceFlags]"None"
$propagation = [System.Security.AccessControl.PropagationFlags]"None"
$type = [System.Security.AccessControl.AccessControlType]"Deny"
$rule = New-Object System.Security.AccessControl.RegistryAccessRule( `
$person,$access,$inheritance,$propagation,$type)
$acl.AddAccessRule($rule)
Set-Acl HKCU:\Software\Testkey $acl
The modifications immediately go into effect.Try creating new subkeys in the registry editor or from
within PowerShell to check and you'll get an error message:
md HKCU:\Software\Testkey\subkey
New-Item : Requested registry access is not allowed.
At line:1 char:34
+ param([string[]]$paths); New-Item <<<< -type directory -path $paths
If you're asking yourself why the restriction also applies to you
because as administrator you're supposed to have full access:
restrictions always have priority over permissions, and because
everyone is a member of the Everyone group, the restriction
applies to you as well.
Removing an Access Rule
The new rule for Everyone was a complete waste of time and didn't stand the test. So, how do you
go about removing a rule? You can use RemoveAccessRule() to remove a particular rule, and
RemoveAccessRuleAll() to remove all rules of the same type (permission or restriction) for the user
named in the specified rule. ModifyAccessRule() changes an existing rule, and PurgeAccessRules()
removes all rules for a certain user.
To remove the rule that was just inserted, proceed as follows:
Table of Contents | About PowerShell Plus
484
Sponsors | Resources | © BBS Technologies
$acl = Get-Acl HKCU:\Software\Testkey
$person = [System.Security.Principal.NTAccount]"Everyone"
$access = [System.Security.AccessControl.RegistryRights]"WriteKey"
$inheritance = [System.Security.AccessControl.InheritanceFlags]"None"
$propagation = [System.Security.AccessControl.PropagationFlags]"None"
$type = [System.Security.AccessControl.AccessControlType]"Deny"
$rule = New-Object System.Security.AccessControl.RegistryAccessRule( `
$person,$access,$inheritance,$propagation,$type)
$acl.RemoveAccessRule($rule)
Set-Acl HKCU:\Software\Testkey $acl -force
However, removing your access rule may not work the way you expect because you have now
locked yourself out. Because you no longer have the right to modify the key, that also applies to
changes to your security settings. You can correct the problem only if you take ownership of the key.
If this occurs, open the registry editor, navigate to the key, and by right-clicking and then selecting
Permissions open the security dialog box and manually remove the entry for Everyone.
You've just seen how easy it is to lock yourself out. Be especially
careful when you work with the Everyone group, where, if at all
possible, you should employ no restrictions because they often
have far greater consequences than you would like.
Controlling Access to Subkeys
In the next example, you can do things better and use rules not on restrictions but on permissions.
In the following test key, only administrators are supposed to be able to modify the values of the
key. However, all others, may read the key:
md HKCU:\Software\Testkey2
$acl = Get-Acl HKCU:\Software\Testkey2
# Admins may do everything:
$person = [System.Security.Principal.NTAccount]"Administrators"
$access = [System.Security.AccessControl.RegistryRights]"FullControl"
$inheritance = [System.Security.AccessControl.InheritanceFlags]"None"
$propagation = [System.Security.AccessControl.PropagationFlags]"None"
$type = [System.Security.AccessControl.AccessControlType]"Allow"
$rule = New-Object System.Security.AccessControl.RegistryAccessRule( `
$person,$access,$inheritance,$propagation,$type)
$acl.ResetAccessRule($rule)
# Everyone may only read and create subkeys:
$person = [System.Security.Principal.NTAccount]"Everyone"
$access = [System.Security.AccessControl.RegistryRights]"ReadKey"
$inheritance = [System.Security.AccessControl.InheritanceFlags]"None"
$propagation = [System.Security.AccessControl.PropagationFlags]"None"
$type = [System.Security.AccessControl.AccessControlType]"Allow"
$rule = New-Object System.Security.AccessControl.RegistryAccessRule( `
$person,$access,$inheritance,$propagation,$type)
$acl.ResetAccessRule($rule)
Table of Contents | About PowerShell Plus
485
Sponsors | Resources | © BBS Technologies
Set-Acl HKCU:\Software\Testkey2 $acl
Note that in this case the new rules were not entered by using AddAccessRule() but by
ResetAccessRule(). This results in removal of all existing permissions for respective users.
Nevertheless, the result still isn't right because normal users can still create subkeys in the key and
write values:
md hkcu:\software\Testkey2\Subkey
Hive: Microsoft.PowerShell.Core\Registry::HKEY_CURRENT_USER\software\Testkey2
SKC VC Name
Property
--- -- ----------0
0 Subkey
{}
Set-ItemProperty HKCU:\Software\Testkey2 Value1 "Here is text"
Revealing Inheritance
Look at the current permissions of the key: to determine why your permissions may not be working
the way you planned:
(Get-Acl HKCU:\Software\Testkey2).Access | Format-Table -wrap
Registry Access
Rights
Control
Type
-------- ------ReadKey
Allow
FullCont
Allow
rol
FullCont
Allow
rol
FullCont
Allow
rol
FullCont
Allow
rol
ReadKey
Allow
IdentityReference IsInhe
rited
InheritanceFlags
Propagat
ionFlags
----------------- ------ ----------------Everyone
False
None
BUILT-IN\
False
None
Administrators
TobiasWeltner-PC\
True ContainerInherit,
Tobias Weltner
ObjectInherit
NT AUTHORITY\
True ContainerInherit,
SYSTEM
ObjectInherit
BUILT-IN\
True ContainerInherit,
Administrators
ObjectInherit
NT AUTHORITY\
True ContainerInherit,
RESTRICTED ACCESS
ObjectInherit
-------None
None
None
None
None
None
The key includes many more permissions than what you assigned to it so it gets these additional
permissions by inheritance from parent keys. If you want to turn off inheritance, use
SetAccessRuleProtection():
$acl = Get-Acl HKCU:\Software\Testkey2
$acl.SetAccessRuleProtection($true, $false)
Set-Acl HKCU:\Software\Testkey2 $acl
Now, when you look at the permissions, the key will contain only the permissions that you explicitly
set so it no longer inherits any permissions from parent keys:
Table of Contents | About PowerShell Plus
486
Sponsors | Resources | © BBS Technologies
(Get-Acl HKCU:\Software\Testkey2).Access | Format-Table -wrap
Registry Access
Rights
Control
Type
-------- ------ReadKey
Allow
FullCont
Allow
rol
IdentityReference IsInhe
rited
InheritanceFlags
Propagat
ionFlags
----------------- ------ ----------------Everyone
False
None
BUILT-IN\
False
None
Administrators
-------None
None
Controlling Your Own Inheritance
Inheritance is a sword that cuts both ways. You have just turned off the inheritance of permissions
from parent keys, but what about your own inheritance permissions? Launch a PowerShell console
with administrator privileges so that you can create additional subkeys for your protected key:
md HKCU:\Software\Testkey2\Subkey1
md HKCU:\Software\Testkey2\Subkey1\Subkey2
Then take a look at the permissions for these new subkeys:
(Get-Acl HKCU:\Software\Testkey2\Subkey1\Subkey2).Access | Format-Table -wrap
Registry Access
Rights
Control
Type
-------- ------FullCont
Allow
rol
FullCont
Allow
rol
CreateLi
Allow
nk, Read
Key
IdentityReference IsInhe
rited
InheritanceFlags
Propagat
ionFlags
----------------- ------ ----------------NT AUTHORITY\
False
None
SYSTEM
BUILT-IN\
False
None
Administrators
S-1-5-5-0-344927
False
None
-------None
None
None
The result doesn't correspond to the access permissions that you set. The reason: you specified
None as inheritance. If you want to pass on your permissions to subdirectories, change the setting:
del HKCU:\Software\Testkey2
md HKCU:\Software\Testkey2
$acl = Get-Acl HKCU:\Software\Testkey2
# Admins may do anything:
$person = [System.Security.Principal.NTAccount]"Administrators"
$access = [System.Security.AccessControl.RegistryRights]"FullControl"
$inheritance = [System.Security.AccessControl.InheritanceFlags]`
"ObjectInherit,ContainerInherit"
$propagation = [System.Security.AccessControl.PropagationFlags]"None"
$type = [System.Security.AccessControl.AccessControlType]"Allow"
$rule = New-Object System.Security.AccessControl.RegistryAccessRule( `
$person,$access,$inheritance,$propagation,$type)
Table of Contents | About PowerShell Plus
487
Sponsors | Resources | © BBS Technologies
$acl.ResetAccessRule($rule)
# Everyone may only read and create subkeys:
$person = [System.Security.Principal.NTAccount]"Everyone"
$access = [System.Security.AccessControl.RegistryRights]"ReadKey"
$inheritance = [System.Security.AccessControl.InheritanceFlags]`
"ObjectInherit,ContainerInherit"
$propagation = [System.Security.AccessControl.PropagationFlags]"None"
$type = [System.Security.AccessControl.AccessControlType]"Allow"
$rule = New-Object System.Security.AccessControl.RegistryAccessRule( `
$person,$access,$inheritance,$propagation,$type)
$acl.ResetAccessRule($rule)
Set-Acl HKCU:\Software\Testkey2 $acl
Table of Contents | About PowerShell Plus
488
Sponsors | Resources | © BBS Technologies
CHAPTER 17.
Processes, Services, Event Logs
In your daily work as an administrator, you often have to deal with programs (processes), services,
and innumerable entries in event logs so this is a good opportunity to put into practice the basic
knowledge you gained from the first 12 chapters. The examples and topics covered in this chapter
are meant to give you an idea of the full range of options.
In the course of your reading, you will no doubt rack your brains occasionally and find yourself
flipping back pages to the introductory chapters. What's really astonishing are the many and diverse
options you have in using the PowerShell pipeline (as discussed in Chapter 5) and associated
formatting cmdlets to wring out every last bit of data from pipeline objects. What was just dry
theory in Chapter 5 will now become very interesting in the following.
Topics Covered:
•
•
•
Processes
• Starting Processes
• Monitoring Processes
• Filtering and Clearly Displaying Processes
• Counting Processes
• Accessing Process Objects
• Stopping Processes
Services
• Table 17.1: Cmdlets for managing services
• Listing Services
• Starting, Stopping, Suspending, Resuming Services
• Figure 17.1: Use the services snap-in to check your modifications
Event Log
• Figure 17.2: Picking out PowerShell events and exporting them to Excel
• Writing Entries to the Event Log
• Figure 17.3: Events you make may look a little strange
Processes
Processes are basically running programs as most routine tasks can be mastered using the cmdlets
Get-Process and Stop-Process. In addition, processes can also be controlled directly by the objects
and methods of the .NET framework.
Starting Processes
Starting processes is inherent in the console. You can launch any executable program in a directory
named in the PATH environment variable simply by typing its name:
notepad
regedit
Table of Contents | About PowerShell Plus
489
Sponsors | Resources | © BBS Technologies
explorer .
But note how PowerShell loses control over Windows applications. After applications start, they are
left to their own devices since PowerShell can't directly access these processes once they've started.
Direct control of a process is only possible if you start the process using the Start() .NET method,
which enables you to check whether a process still responds or is terminated. You can also force a
process to stop running:
$process = [System.Diagnostics.Process]::Start("notepad")
$process.Responding
True
$process.HasExited
False
$process.Kill()
You can even use WaitForExit() to get PowerShell to wait until the process exits, which comes in
handy inside PowerShell scripts when you want to make sure that a process has completed its task
before you go on to the next step:
$process = [System.Diagnostics.Process]::Start("notepad")
$process.WaitForExit()
Monitoring Processes
Get-Process retrieves all running processes. What applies here applies in general to PowerShell: the
cmdlet retrieves Process objects as result, not text. Text will appear only if you output the result of
Get-Process to the console:
# Output all processes beginning with "P":
Get-Process p*
Handles
------377
184
NPM(K)
-----8
7
PM(K)
----21224
10328
WS(K)
----13344
9528
VM(M)
----167
85
CPU(s)
-----1,84
2,28
Id
-7144
5652
ProcessName
----------powershell
PSDrt
Each Process object contains more information than is displayed in the console. To view all
properties, send the result to a formatting cmdlet like Format-List and append with an asterisk:
Get-Process powershell | Format-List *
__NounName
Name
Handles
VM
WS
Table of Contents | About PowerShell Plus
:
:
:
:
:
Process
powershell
377
175292416
13664256
490
Sponsors | Resources | © BBS Technologies
PM
NPM
Path
: 21733376
: 8268
: C:\WINDOWS\system32\WindowsPowerShell\
v1.0\powershell.exe
Company
: Microsoft Corporation
CPU
: 1,8408118
FileVersion
: 6.0.6000.16386 (winmain(wmbla).070112-1312)
ProductVersion
: 6.0.6000.16386
Description
: PowerShell.EXE
Product
: Microsoft® Windows® PowerShell
Id
: 7144
PriorityClass
: Normal
HandleCount
: 377
WorkingSet
: 13664256
PagedMemorySize
: 21733376
PrivateMemorySize
: 21733376
VirtualMemorySize
: 175292416
TotalProcessorTime
: 00:00:01.8408118
BasePriority
: 8
ExitCode
:
HasExited
: False
ExitTime
:
Handle
: 1648
MachineName
: .
MainWindowHandle
: 1774772
MainWindowTitle
: Windows PowerShell
MainModule
: System.Diagnostics.ProcessModule
(powershell.exe)
MaxWorkingSet
: 1413120
MinWorkingSet
: 204800
Modules
: {powershell.exe, ntdll.dll, kernel32.dll,
ADVAPI32.dll...}
NonpagedSystemMemorySize
: 8268
NonpagedSystemMemorySize64 : 8268
PagedMemorySize64
: 21733376
PagedSystemMemorySize
: 137688
PagedSystemMemorySize64
: 137688
PeakPagedMemorySize
: 43565056
PeakPagedMemorySize64
: 43565056
PeakWorkingSet
: 32870400
PeakWorkingSet64
: 32870400
PeakVirtualMemorySize
: 195878912
PeakVirtualMemorySize64
: 195878912
PriorityBoostEnabled
: True
PrivateMemorySize64
: 21733376
PrivilegedProcessorTime
: 00:00:00.5928038
ProcessName
: powershell
ProcessorAffinity
: 3
Responding
: True
SessionId
: 1
StartInfo
: System.Diagnostics.ProcessStartInfo
StartTime
: 16.10.2007 13:32:55
SynchronizingObject
:
Table of Contents | About PowerShell Plus
491
Sponsors | Resources | © BBS Technologies
Threads
UserProcessorTime
VirtualMemorySize64
EnableRaisingEvents
StandardInput
StandardOutput
StandardError
WorkingSet64
Site
Container
:
:
:
:
:
:
:
:
:
:
{6584, 6816, 7032, 6412}
00:00:01.2480080
175292416
False
13664256
Filtering and Clearly Displaying Processes
As described in Chapter 5, you can use pipeline filters to work on lists of processes. If you were only
interested in processes that have been running for less than three hours, you could find them like
this:
Get-Process | Where-Object { $_.StartTime -gt `
(Get-Date).AddMinutes(-180) } | Format-Table
Handles
------671
571
51
411
110
303
844
NPM(K)
-----75
29
3
17
3
6
35
PM(K)
----50944
60180
1248
69892
3072
5136
50480
WS(K)
----41392
40824
5468
54936
5320
8668
107004
VM(M)
----316
213
56
291
54
69
381
CPU(s)
-----13,96
71,09
0,19
27,42
0,06
0,09
141,02
Id
-4408
8076
5932
7224
1508
7096
6460
ProcessName
----------devenv
iexplore
notepad
PowerShellPlus.vshost
SearchFilterHost
SearchProtocolHost
WINWORD
If you want start times displayed, append the property you seek to Format-Table. As shown in
Chapter 5, the next statement adds a new Minutes column that calculates the elapsed time in
minutes since a program began running:
Get-Process | Where-Object { $_.StartTime -gt (Get-Date).AddMinutes(-180) } |
Format-Table Name, Id, StartTime, @{expression={ [int](New-TimeSpan `
$_.StartTime (get-date) ).TotalMinutes }; label="Minutes" } -autosize
Name
---devenv
iexplore
notepad
PowerShellPlus.vshost
SearchFilterHost
SearchProtocolHost
taskeng
WINWORD
Id
-4408
8076
5932
7224
4584
7884
2864
6460
Table of Contents | About PowerShell Plus
StartTime
--------10.16.2007
10.16.2007
10.16.2007
10.16.2007
10.16.2007
10.16.2007
10.16.2007
10.16.2007
492
16:06:42
16:15:48
17:35:16
16:32:26
18:14:21
18:14:21
18:11:55
17:29:01
Minutes
------129
119
40
103
1
1
3
46
Sponsors | Resources | © BBS Technologies
Use the option described in Chapter 5: with Format-Table or FormatList to output calculated columns. This allows you to select from
current properties of a Process object, as well as properties of child
objects, and you can also obtain or calculate entirely new data.
In the following example, Get-Process returns for each process not only its name
but also the directory from which the process was started, as well as a
description of the process. The start directory is a property of a child object in
MainModule. The static .NET method GetVersionInfo() will obtain a description of
the process if it is given the path of the process. That can be found in the Path
property:
Get-Process | Format-Table Name, @{ex={ $_.MainModule.FileName };
la="StartDirectory"},
@{ex={([system.diagnostics.fileversioninfo]::`
GetVersionInfo($_.Path)).FileDescription}; la="Description"} -wrap
Name
---agrsmsvc
AppSvc32
Ati2evxx
ATSwpNav
BatteryMiser5
ccApp
StartDirectory
----------C:\Windows\system32\
agrsmsvc.exe
C:\Program Files\Common
Files\Symantec Shared\App
Core\AppSvc32.exe
C:\Windows\system32\
Ati2evxx.exe
C:\Program Files\Finger
print Sensor\ATSwpNav
.exe
C:\Program Files\LG
Software\Battery Miser\
BatteryMiser5.exe
C:\Program Files\Common
Files\Symantec Shared\
ccApp.exe
Description
-----------Agere Soft Modem Call
Progress Service
Symantec Application
Core Service
ATI External Event
Utility EXE Module
ATSwpNav Application
Battery Miser
Symantec User Session
(...)
Counting Processes
Processes can be counted rather easily because the result of Get-Process is (nearly) always an array,
which comes with the Count property. Get-Process won't necessarily return the result as an array;
only if the result is a single process or no process at all. That's why you should always first convert
the result into an array before you determine the number of array elements:
# Determine the number of notepads:
@(Get-Process notepad).Count
1
Table of Contents | About PowerShell Plus
493
Sponsors | Resources | © BBS Technologies
Another sort of "measurement" is carried out by Measure-Object. It makes a statistical evaluation of
a particular object property. For example, if you wanted to know what the minimum, maximum, and
average values of the PagedSystemMemorySize property are, proceed as follows:
Get-Process | Measure-Object -Average -Maximum `
-Minimum -Property PagedSystemMemorySize
Count
Average
Sum
Maximum
Minimum
Property
:
:
:
:
:
:
112
86227,2857142857
369472
0
PagedSystemMemorySize
Accessing Process Objects
Each Process object contains methods and properties. As discussed in detail in Chapter 6, many
properties may be read as well as modified, and methods can be executed like commands. This
allows you to control many fine settings of processes. For example, you can specifically raise or
lower the priority of a process. The next statement lowers the priority of all Notepads:
Get-Process notepad |
ForEach-Object { $_.PriorityClass = "BelowNormal" }
Stopping Processes
You can use Stop-Process to stop running processes, but that can be risky because PowerShell
makes it so very easy to do. The following statement closes all opened Notepads and does so
without asking for confirmation—even when the Notepads contain unsaved text:
Stop-Process -name Notepad
However, a small safety measure is integrated that forces you to specify the -name parameter. The
standard parameter that you can use even without a parameter name is for Stop-Process the
process ID.
Use the -whatif option for Stop-Process to check in advance what
the command would do. Use -confirm when you want to have each
step confirmed to avoid risks.
Table of Contents | About PowerShell Plus
494
Sponsors | Resources | © BBS Technologies
Services
Services are special programs, which are executed unsupervised and require no interactive logon
session. Services provide functions usually not linked to any individual user. You should use the
following PowerShell cmdlets to manage services:
Cmdlet
Description
Get-Service
Lists services
New-Service
Registers a service
RestartService
Stops a service and then restarts it. For example, to allow
modifications of settings to take effect
ResumeService
Resumes a stopped service
Set-Service
Modifies settings of a service
Start-Service
Starts a service
Stop-Service
Stops a service
SuspendService
Suspends a service
Table 17.1: Cmdlets for managing services
Listing Services
Get-Service works like Get-Process and Get-ChildItem: it returns service objects that meet your
criterion. All services will be listed if you don't specify any criterion. Use Where-Object in the pipeline
if you want to filter the result:
# List all services beginning with "A":
Get-Service a*
# Only running services beginning with "A":
Get-Service a* | Where-Object { $_.status -eq 'Running' }
Status
Name
Table of Contents | About PowerShell Plus
DisplayName
495
Sponsors | Resources | © BBS Technologies
-----Running
Running
Running
Running
Running
Running
---AeLookupSvc
AgereModemAudio
Appinfo
Ati External Ev...
AudioEndpointBu...
Audiosrv
----------Application Experience Lookup
Agere Modem Call Progress Audio
Application information
Ati External Event Utility
Windows Audio Endpoint Builder
Windows Audio
Starting, Stopping, Suspending, Resuming Services
To start, stop, temporarily suspend, or restart a service, all you have to do is to clearly identify the
service. Get-Service will retrieve the service for you, which you can then pass on to one of the other
cmdlets listed in Table 17.1.
Most services perform important tasks. Be cautious when you stop
or start services. Pick out a harmless service, and if you're not sure
whether a service is harmless, it's wiser not to experiment.
For example, the following statement stops the service called Parental Controls on Windows Vista. Of
course, this will only work if you have administrator rights (and the service has to be running as
well):
Get-Service | Where-Object { $_.DisplayName -eq `
'Parental Controls' } | Stop-Service
Stop-Service : Service "Parental Controls (WPCSvc)"
cannot be stopped due to the following error: Cannot
stop WPCSvc service on computer '.'.
At line:1 char:79
+ Get-Service | Where-Object { $_.DisplayName -eq
'Parental Controls' } | Stop-Service <<<<
Use the DisplayName property if you want to identify a service by
its language-localized name. Be absolutely sure that the service
name is enclosed in single and not double quotation marks,
because some service names include the "$" character. If the
character is in text wrapped in double quotation marks, PowerShell
will automatically recognize it as identifying a variable and remove it. Start it
if you want to track the consequences of your Windows services snap-in
modifications:
services.msc
But don't forget to refresh your display because it lags behind and will not
display your current changes.
Table of Contents | About PowerShell Plus
496
Sponsors | Resources | © BBS Technologies
Figure 17.1: Use the services snap-in to check your modifications
Event Log
Windows makes records of all malfunctions, warnings, and other information in its event logs. You
can use the Get-Eventlog cmdlet to access log entries. That's a prudent thing to do because event
logs are jam-packed with information, and PowerShell is absolutely the right tool to extract the
important information they contain.
Use the -list parameter to find out what event logs are on your system. The Entries column should
already give you a rough idea of how much information is being collected in some of your event
logs:
Get-EventLog -List
Max(K) Retain OverflowAction
------ ------ -------------512
7 OverwriteOlder
20,480
0 OverwriteAsNeeded
15,168
0 OverwriteAsNeeded
20,480
0 OverwriteAsNeeded
512
512
8,192
16,384
7
7
0
0
Entries
------659
21,032
0
0
OverwriteOlder
OverwriteOlder
OverwriteAsNeeded
OverwriteAsNeeded
Table of Contents | About PowerShell Plus
0
0
0
8
497
Name
---ACEEventLog
Application
DFS Replication
Microsoft-WindowsForwarding/Operational
Internet Explorer
Key Management Service
Media Center
Microsoft Office
Sponsors | Resources | © BBS Technologies
0 OverwriteAsNeeded
20,480
15,360
0 OverwriteAsNeeded
0 OverwriteAsNeeded
Diagnostics
524 Microsoft Office
Sessions
61,829 System
18,465 Windows PowerShell
16,384
If you wanted to get a display of all the entries in the System log, you would no doubt agree that
there's just too much information to be helpful:
Get-EventLog System
Index
----...81
...80
...79
...78
...77
...76
...75
...74
...73
Time
---Oct 16
Oct 16
Oct 16
Oct 16
Oct 16
Oct 16
Oct 16
Oct 16
Oct 16
19:02
18:59
18:59
18:59
18:59
18:59
18:45
18:29
18:29
Type
---Info
Info
Info
Info
Info
Info
Info
Info
Info
Source
-----Service
Service
Tcpip
Tcpip
Dhcp
BROWSER
Service
Service
Tcpip
EventID Message
------- ------7036 The description for...
7036 The description for...
4201 Network adapter "wi...
4201 Network adapter "wi...
1103 Network address was...
8033 Search service has ...
7036 The description for...
7036 The description for...
4201 Network adapter "wi...
...
...
...
...
That's why you should use the PowerShell filters. Use Where-Object to pass the information
retrieved by Get-Eventlog through the pipeline while allowing only those entries through that meet
your criteria. The next statement reads only those events from the PowerShell event log that match
the type, "Information", and have today's date. To do so, PowerShell compares the contents of the
TimeWrittenproperty with today's date. Since only the date, and not the time, are supposed to be
compared, PowerShell compares the result of Date(), a method of the DateTime type that sets the
time to zero.
Get-Eventlog "Windows PowerShell" |
Where-Object {$_.EntryType -eq "Information"} |
Where-Object {($_.TimeWritten).Date -eq (Get-Date).Date}
Index
----60339
60338
60337
60336
60335
60334
60333
60332
60331
60330
60329
(...)
Time
---Oct 16
Oct 16
Oct 16
Oct 16
Oct 16
Oct 16
Oct 16
Oct 16
Oct 16
Oct 16
Oct 16
16:32
16:32
16:32
16:32
16:32
16:32
16:32
16:32
16:27
16:27
16:27
Type
---Info
Info
Info
Info
Info
Info
Info
Info
Info
Info
Info
Table of Contents | About PowerShell Plus
Source
-----PowerShell
PowerShell
PowerShell
PowerShell
PowerShell
PowerShell
PowerShell
PowerShell
PowerShell
PowerShell
PowerShell
EventID
------400
600
600
600
600
600
600
600
400
600
600
498
Message
------Engine state is cha...
Provider "Certifica...
Provider "Variable"...
Provider "Registry"...
Provider "Function"...
Provider "FileSyste...
Provider "Environme...
Provider "Alias" is...
Engine state is cha...
Provider "Certifica...
Provider "Variable"...
Sponsors | Resources | © BBS Technologies
Access to the event logs is easy, but it's a more difficult matter to find your way around the
information in the logs and to create the right filters to extract the right information. However, once
you have mastered that, you can process information in Excel by using Export-Csv:
Get-Eventlog "System" |
Where-Object {$_.EntryType -eq "Warning"} |
Where-Object {($_.TimeWritten).Date -eq (Get-Date).Date} |
Select-Object EventID, Message |
Export-Csv report2.csv
.\report2.csv
Figure 17.2: Picking out PowerShell events and exporting them to Excel
For PowerShell, filtering event logs takes place mostly on the client
side, so access is slow and ineffective. In the case of huge event
logs, all their results have to pass through the PowerShell pipeline.
The Windows Management Instrumentation (WMI) service, which
you will use in another chapter, is better at managing event logs
since it filters events on the server side.
Writing Entries to the Event Log
PowerShell officially supports only the reading of events. However, since you can always resort to
the methods of the .NET framework, making your own entries is no problem:
[Diagnostics.EventLog]::WriteEntry("Application","PS Script started","Warning")
The Event Viewer shows you that it was successful:
eventvwr.msc
Table of Contents | About PowerShell Plus
499
Sponsors | Resources | © BBS Technologies
Figure 17.3: Events you make may look a little strange
What happened here is that the event you made was properly written, but because you aren't known
as an event log source, the event display is hard to understand.
Table of Contents | About PowerShell Plus
500
Sponsors | Resources | © BBS Technologies
CHAPTER 18.
WMI: Windows Management
Instrumentation
It might have escaped your attention, but the Windows Management Instrumentation (WMI) service
introduced with Windows 2000 has been part of every Windows version since then. The WMI service
is important because it can retrieve information about nearly every aspect of your system and can
even make some modifications. However, it would be beyond the scope of this book to go into WMI
in greater depth because that alone could fill another volume. For this reason, we will focus on how
the WMI service basically works and how PowerShell handles it.
Topics Covered:
•
•
•
•
•
WMI Classes and Instances
• Instances of a Class
• Displaying All Properties
• Filtering Out PowerShell Properties
• Selecting Particular Instances
• Directly Accessing Instances
• Modifying Properties
• Viewing Class Descriptions
Invoking WMI Methods
• Instance-based Methods
• Listing Methods
• Static Methods
• Help with Classes and Methods
• Figure 18.1: WMI classes and their methods are documented in detail on the Internet
WMI Events
Remote Access and Namespaces
• Accessing WMI Objects on another Computer
• Namespaces: WMI Extensions
WMI and the Extended Type System
• Converting the WMI Date Format
• Adding On a Type Converter
WMI Classes and Instances
WMI represents the insides of your computer in the form of classes. WMI provides classes for nearly
everything: processor, BIOS, memory, user accounts, services, etc. The name of a class usually
consists of the "Win32" prefix and the English-language name of what that class is meant to
describe. For example, the Win32_Service describes services.
Table of Contents | About PowerShell Plus
501
Sponsors | Resources | © BBS Technologies
Instances of a Class
If you already know the name of a WMI class, Get-WmiObject will retrieve all instances of the class
for you:
Get-WmiObject Win32_BIOS
SMBIOSBIOSVersion
Manufacturer
Name
SerialNumber
Version
:
:
:
:
:
RKYWSF21
Phoenix Technologies LTD
Phoenix TrustedCore(tm) NB Release SP1 1.0
701KIXB007922
PTLTD - 6040000
If you can't remember the name of a WMI class, use the -list parameter:
Get-WmiObject -list
(...)
Win32_HeatPipe
Win32_Refrigeration
Win32_Fan
Win32_Printer
CIM_ManagementController
Win32_SCSIController
Win32_InfraredDevice
(...)
CIM_Refrigeration
CIM_Fan
CIM_Printer
CIM_Controller
CIM_SCSIController
CIM_InfraredController
CIM_PCIController
You'll then get a list of all the WMI classes of the current namespaces. The
list can be very long. The class names don't all begin with "Win32_". Classes
that begin with an underline character are designated for internal purposes
and would seldom be useful to you. Classes that begin with "CIM" are
usually basic classes. Specialized classes derived from these begin with
"Win32" and are more appropriate. So, if you're looking for a particular class, focus on
class names that begin with "Win32". Here's a simple way to find all WMI classes that
have anything to do with the subject of "printing":
Get-WmiObject -list | Select-String -InputObject { $_.Name }
Win32_Print*
Win32_PrinterConfiguration
Win32_PrinterSetting
Win32_PrintJob
Win32_Printer
Win32_PrinterDriver
Win32_PrinterShare
Win32_PrinterDriverDll
Win32_PrinterController
Table of Contents | About PowerShell Plus
502
Sponsors | Resources | © BBS Technologies
Displaying All Properties
Often, only the most important properties of instances are displayed. You may remember the reason
why from Chapter 5 and only if you want to display all properties. Specify one of the formatting
cmdlets with an asterisk:
Get-WmiObject Win32_BIOS | Format-List *
Status
Name
Caption
SMBIOSPresent
__GENUS
__CLASS
__SUPERCLASS
__DYNASTY
__RELPATH
:
:
:
:
:
:
:
:
:
__PROPERTY_COUNT
__DERIVATION
:
:
__SERVER
__NAMESPACE
__PATH
:
:
:
BiosCharacteristics
BIOSVersion
:
:
BuildNumber
CodeSet
CurrentLanguage
Description
IdentificationCode
InstallableLanguages
InstallDate
LanguageEdition
ListOfLanguages
Manufacturer
OtherTargetOS
PrimaryBIOS
ReleaseDate
SerialNumber
SMBIOSBIOSVersion
SMBIOSMajorVersion
SMBIOSMinorVersion
SoftwareElementID
:
:
:
:
:
:
:
:
:
:
:
:
:
:
:
:
:
:
OK
Phoenix TrustedCore(tm) NB Release SP1 1.0
Phoenix TrustedCore(tm) NB Release SP1 1.0
True
2
Win32_BIOS
CIM_BIOSElement
CIM_ManagedSystemElement
Win32_BIOS.Name="Phoenix TrustedCore(tm) NB
Release SP1 1.0",SoftwareElementID="Phoenix
TrustedCore(tm) NB Release SP1 1.0",Software
ElementState=3,TargetOperatingSystem=0,Versi
on="PTLTD - 6040000"
27
{CIM_BIOSElement, CIM_SoftwareElement, CIM_L
ogicalElement, CIM_ManagedSystemElement}
JSMITH-PC
root\cimv2
\\JSMITH-PC\root\cimv2:Win32_BIOS.Name="Phoen
ix TrustedCore(tm) NB Release SP1 1.0",Softwa
reElementID="Phoenix TrustedCore(tm) NB Relea
se SP1 1.0",SoftwareElementState=3,TargetOper
atingSystem=0,Version="PTLTD - 6040000"
{4, 7, 8, 9...}
{PTLTD - 6040000, Phoenix TrustedCore(tm) NB
Release SP1 1.0, Ver 1.00PARTTBL}
Phoenix TrustedCore(tm) NB Release SP1 1.0
Phoenix Technologies LTD
True
20061110000000.000000+000
701KIXB007922
RKYWSF21
2
4
Phoenix TrustedCore(tm) NB Release SP1 1.0
Table of Contents | About PowerShell Plus
503
Sponsors | Resources | © BBS Technologies
SoftwareElementState : 3
TargetOperatingSystem : 0
Version
: PTLTD
- 6040000
Filtering Out PowerShell Properties
PowerShell binds to every WMI object a number of properties that begin with a double underline
character but aren't actually part of the object. PowerShell uses these additional properties to
manage WMI objects, something that will become very important a little later on in connection with
the PowerShell Extended Type System. You can filter out any additional properties that distract you:
Get-WmiObject Win32_BIOS | Format-List [a-z]*
Now only those properties will be displayed that begin with a letter.
Selecting Particular Instances
It's seldom that you'll find a real use for all instances of a class. That's why you should use filters.
The simplest (and slowest) filter is PowerShell itself. By using Where-Object, you can make sure that
only those instances that have certain properties will be listed, such as all processes that have a
specific name:
Get-WmiObject Win32_Process |
Where-Object { $_.Name -eq 'powershell.exe' }
It would be more efficient to pass this filter directly to WMI so that WMI will return only the
instances you wanted right from the outset. To do so, use the -filter parameter. The filter that you
specify with this parameter is not in PowerShell code but in the WMI query language (WQL), which in
turn borrows a great deal from the SQL database query language.
Get-WmiObject Win32_Process -filter 'name = "powershell.exe"'
In addition, you can use the -query parameter if you would like to choose which properties of the
instance should be returned by WMI. The next line returns the Caption and Commandline properties
for all processes beginning with the letter "p":
Get-WmiObject -query `
'select caption,commandline from Win32_Process where name like "p%"'
The result is hard to understand because PowerShell supplements every WMI object with additional
internal properties. For this reason, pass it to Format-Table and specify the properties that you want
to make visible:
Get-WmiObject -query `
'select caption,commandline from Win32_Process where name like "p%"' |
Format-Table [a-z]* -wrap
Caption
CommandL Scope
ine
Table of Contents | About PowerShell Plus
Options
ClassPa Propert SystemP Qualifi
th
ies
roperti ers
504
Sponsors | Resources | © BBS Technologies
------PowerShe
llPlus.e
xe
-------"C:\Prog
ram File
s\Idera\
PowerShe
llPlus\p
owershel
lplus.ex
e"
----System.M
anagemen
t.Manage
mentScop
e
es
------- ------- ------- ------System.M Win32_P {Captio {__GENU
anagemen rocess n, Comm S, __CL
t.Object
andLine ASS, __
GetOptio
}
SUPERCL
ns
ASS, __
DYNASTY
...}
------{dynami
c, Loca
le, pro
vider,
UUID}
PowerShell supports the [WmiSearcher] type accelerator, which
you can use to achieve basically the same thing you just did with
the -query parameter:
$searcher = [WmiSearcher]"select caption,commandline from `
Win32_Process where name like 'p%'"
$searcher.Get() | Format-Table [a-z]* -wrap
Directly Accessing Instances
Every WMI instance has its own unique path. This path is important if you want to access a
particular instance directly. The path of a WMI object is located in the __PATH property. First get a
display of this property if you want to find out how the path of a specific object is structured:
Get-WmiObject Win32_Service | ForEach-Object { $_.__PATH }
\\JSMITH-PC\root\cimv2:Win32_Service.Name="AeLookupSvc"
\\JSMITH-PC\root\cimv2:Win32_Service.Name="AgereModemAudio"
\\JSMITH-PC\root\cimv2:Win32_Service.Name="ALG"
\\JSMITH-PC\root\cimv2:Win32_Service.Name="Appinfo"
\\JSMITH-PC\root\cimv2:Win32_Service.Name="AppMgmt"
\\JSMITH-PC\root\cimv2:Win32_Service.Name="Ati External Event Utility"
\\JSMITH-PC\root\cimv2:Win32_Service.Name="AudioEndpointBuilder"
\\JSMITH-PC\root\cimv2:Win32_Service.Name="Audiosrv"
\\JSMITH-PC\root\cimv2:Win32_Service.Name="Automatic LiveUpdate - Scheduler"
\\JSMITH-PC\root\cimv2:Win32_Service.Name="BFE"
\\JSMITH-PC\root\cimv2:Win32_Service.Name="BITS"
\\JSMITH-PC\root\cimv2:Win32_Service.Name="Browser"
(...)
The path consists basically of the class name as well as one or more key properties. For services, the
key property is Name and is the English-language name of the service. If you want to work directly
with a particular service through WMI, specify its path and do a type conversion. Use either the
[wmi] type accelerator or the underlying [System.Management.ManagementObject] .NET type:
[wmi]"Win32_Service.Name='Fax'"
Table of Contents | About PowerShell Plus
505
Sponsors | Resources | © BBS Technologies
ExitCode
Name
ProcessId
StartMode
State
Status
:
:
:
:
:
:
1077
Fax
0
Manual
Stopped
OK
In fact, you don't necessarily need to specify the name of the key property as long as you at least
specify its value. This way, you'll find all the properties of a specific WMI instance right away.
$disk = [wmi]'Win32_LogicalDisk="C:"'
$disk.FreeSpace
10181373952
[int]($disk.FreeSpace / 1MB)
9710
$disk | Format-List [a-z]*
Status
Availability
DeviceID
StatusInfo
Access
BlockSize
Caption
Compressed
ConfigManagerErrorCode
ConfigManagerUserConfig
CreationClassName
Description
DriveType
ErrorCleared
ErrorDescription
ErrorMethodology
FileSystem
FreeSpace
InstallDate
LastErrorCode
MaximumComponentLength
MediaType
Name
NumberOfBlocks
PNPDeviceID
PowerManagementCapabilities
PowerManagementSupported
ProviderName
Purpose
QuotasDisabled
QuotasIncomplete
Table of Contents | About PowerShell Plus
:
:
:
:
:
:
:
:
:
:
:
:
:
:
:
:
:
:
:
:
:
:
:
:
:
:
:
:
:
:
:
C:
0
C:
False
Win32_LogicalDisk
Local hard drive
3
NTFS
10181373952
255
12
C:
506
Sponsors | Resources | © BBS Technologies
QuotasRebuilding
Size
SupportsDiskQuotas
SupportsFileBasedCompression
SystemCreationClassName
SystemName
VolumeDirty
VolumeName
VolumeSerialNumber
:
:
:
:
:
:
:
:
:
100944637952
False
True
Win32_ComputerSystem
JSMITH-PC
AC039C05
Modifying Properties
Most of the properties that you find in WMI objects are read-only. There are few, though, that can
be modified. For example, if you want to change the description of a drive, add new text to the
VolumeName property of the drive:
$drive = [wmi]"Win32_logicaldisk='C:'"
$drive.VolumeName = "My Harddrive"
$drive.Put()
Path
RelativePath
Server
NamespacePath
ClassName
IsClass
IsInstance
IsSingleton
:
:
:
:
:
:
:
:
\\.\root\cimv2:Win32_LogicalDisk.DeviceID="C:"
Win32_LogicalDisk.DeviceID="C:"
.
root\cimv2
Win32_LogicalDisk
False
True
False
Three conditions must be met before you can modify a property:
•
•
•
The property must allow modifications in general. Most properties are read-only.
You require the proper permissions for modifications. The drive description applies to all users
of a computer so only administrators may modify them.
You must use Put()to save the modification. Without Put(), the modification will not take
effect.
Viewing Class Descriptions
Nearly every WMI class has a built-in description that explains its purpose. You can view this
description only if you first set a hidden option called UseAmendedQualifiers to $true. Once that's
done, the WMI class will readily supply information about its function:
$class = [wmiclass]'Win32_LogicalDisk'
$class.psbase.Options.UseAmendedQualifiers = $true
($class.psbase.qualifiers["description"]).Value
The Win32_LogicalDisk class represents a data source
that resolves to an actual local storage device on a
Table of Contents | About PowerShell Plus
507
Sponsors | Resources | © BBS Technologies
Win32 system. The class returns both local as well as
mapped logical disks. However, the recommended approach
is to use this class for obtaining information on local
disks and to use the Win32_MappedLogicalDisk for
information on mapped logical disk.
In a similarly thorough way, all the properties of the class are documented. Look it up if you want to
know the intended aim of the VolumeDirty property:
$class = [wmiclass]'Win32_LogicalDisk'
$class.psbase.Options.UseAmendedQualifiers = $true
$voldirty = $class.psbase.properties["VolumeDirty"]
$voldirty.Type
Boolean
($voldirty.Qualifiers["Description"]).Value
The VolumeDirty property indicates whether the disk
requires chkdsk to be run at next boot up time. The
property is applicable to only those instances of
logical disk that represent a physical disk in the
machine. It is not applicable to mapped logical
drives.
Invoking WMI Methods
Basically, the same thing applies to WMI as it does to the .NET framework, and in Chapter 6 you
learned that both classes and instances can provide methods, such as executable commands.
Instance-Based Methods
The instances of the Win32_Process class offer you, among other things, the Terminate() method
with which you can force a process to stop running. To use Terminate(), you just need
Win32_Process instances. Get-WmiObject can retrieve these for you. The next line ends all running
Notepad instances. However, any unsaved work will be lost:
Get-WmiObject Win32_Process -filter "name='notepad.exe'" |
ForEach-Object { $_.Terminate() }
For every instance that Terminate() closes, it retrieves an object that is displayed in the console and
that reports in ReturnValue whether the operation was carried out properly. If you want to verify its
success, capture the object and inspect the ReturnValue property:
Get-WmiObject Win32_Process -filter "name='notepad.exe'" |
ForEach-Object {"Close all Notepads."; $good=0; $bad=0} {
$result=$_.Terminate();
if($result.ReturnValue -eq 0) {$good++} else {$bad++}
Table of Contents | About PowerShell Plus
508
Sponsors | Resources | © BBS Technologies
} { "Have closed $good instances. Problems arose in the `
case of $bad instances." }
Close all Notepads.
Have closed 2 instances. Problems arose in the case of 0 instances.
If you already know the process ID of a process, you can work on
the process directly just as you did in the last section because the
process ID is the key property of processes. For example, you
could terminate the process with the ID 1234 like this:
([wmi]"Win32_Process='1234'").Terminate()
If you'd rather check your hard disk drive C:\ for errors, the proper
invocation is:
([wmi]"Win32_LogicalDisk='C:'").Chkdsk(...
However, since this method requires additional arguments, the question here
is what you should specify. Invoke the method without parentheses in order
to get initial brief instructions:
([wmi]"Win32_LogicalDisk='C:'").Chkdsk
MemberType
: Method
OverloadDefinitions : {System.Management.ManagementBaseObject
Chkdsk(System.Boolean FixErrors,
System.
Boolean VigorousIndexCheck,
System.Boole
an SkipFolderCycle, System.Boolean
Force
Dismount, System.Boolean
RecoverBadSecto
rs, System.Boolean OkToRunAtBootUp)}
TypeNameOfValue
: System.Management.Automation.PSMethod
Value
: System.Management.ManagementBaseObject
Chkdsk(System.Boolean FixErrors,
System.
Boolean VigorousIndexCheck,
System.Boole
an SkipFolderCycle, System.Boolean
Force
Dismount, System.Boolean
RecoverBadSecto
rs, System.Boolean OkToRunAtBootUp)
Name
: Chkdsk
IsInstance
: True
Table of Contents | About PowerShell Plus
509
Sponsors | Resources | © BBS Technologies
Listing Methods
Get-Member will tell you which methods a WMI object supports:
$object = Get-WmiObject Win32_Process |
Select-Object -first 1
$object | Get-Member -memberType Method
TypeName: System.Management.ManagementObject#
root\cimv2\Win32_Process
Name
MemberType Definition
------------- ---------AttachDebugger Method
System.Management.Management
BaseObject AttachDebugger()
GetOwner
Method
System.Management.Management
BaseObject GetOwner()
GetOwnerSid
Method
System.Management.Management
BaseObject GetOwnerSid()
SetPriority
Method
System.Management.Management
BaseObject SetPriority(System.
Int32 Priority)
Terminate
Method
System.Management.Management
BaseObject Terminate(System.
UInt32 Reason)
Static Methods
A WMI class directly supplies static methods, very much like static methods of a .NET class. If you
want to renew the IP addresses of all network cards, use the Win32_NetworkAdapterConfiguration
class and its static method RenewDHCPLeaseAll():
([wmiclass]"Win32_NetworkAdapterConfiguration").RenewDHCPLeaseAll()
You get the WMI class by using type conversion. You can either use the [wmiclass] type accelerator
or the underlying [System.Management.ManagementClass] .NET type. Get-Member will again
retrieve the methods of the class:
[wmiclass]"Win32_NetworkAdapterConfiguration" |
Get-Member -memberType Method
TypeName: System.Management.ManagementClass#
ROOT\cimv2\Win32_NetworkAdapterConfiguration
Name
MemberType Definition
------------- ---------EnableDNS
Method
System.Management.Management
BaseObject EnableDNS(System.
String ...
EnableIPFilterSec
Method
System.Management.Management
Table of Contents | About PowerShell Plus
510
Sponsors | Resources | © BBS Technologies
EnableWINS
Method
ReleaseDHCPLeaseAll
Method
RenewDHCPLeaseAll
Method
SetArpAlwaysSourceRoute
Method
SetArpUseEtherSNAP
Method
SetDatabasePath
Method
SetDeadGWDetect
Method
SetDefaultTOS
Method
SetDefaultTTL
Method
SetDNSSuffixSearchOrder
Method
SetForwardBufferMemory
Method
SetIGMPLevel
Method
SetIPUseZeroBroadcast
Method
SetIPXVirtualNetworkNumber
Method
SetKeepAliveInterval
Method
SetKeepAliveTime
Method
SetMTU
Method
Table of Contents | About PowerShell Plus
511
BaseObject EnableIPFilterSec
(System...
System.Management.Management
BaseObject EnableWINS(System
.Boolea...
System.Management.Management
BaseObject ReleaseDHCPLeaseA
ll()
System.Management.Management
BaseObject RenewDHCPLeaseAll
()
System.Management.Management
BaseObject SetArpAlwaysSourc
eRoute(...
System.Management.Management
BaseObject SetArpUseEtherSNA
P(Syste...
System.Management.Management
BaseObject SetDatabasePath(S
ystem.S...
System.Management.Management
BaseObject SetDeadGWDetect(S
ystem.B...
System.Management.Management
BaseObject SetDefaultTOS(Sys
tem.Byt...
System.Management.Management
BaseObject SetDefaultTTL(Sys
tem.Byt...
System.Management.Management
BaseObject SetDNSSuffixSearc
hOrder(...
System.Management.Management
BaseObject SetForwardBufferM
emory(S...
System.Management.Management
BaseObject SetIGMPLevel(Syst
em.Byte...
System.Management.Management
BaseObject SetIPUseZeroBroad
cast(Sy...
System.Management.Management
BaseObject SetIPXVirtualNetw
orkNumb...
System.Management.Management
BaseObject SetKeepAliveInter
val(Sys...
System.Management.Management
BaseObject SetKeepAliveTime(
System....
System.Management.Management
BaseObject SetMTU(System.UIn
t32 MTU)
Sponsors | Resources | © BBS Technologies
SetNumForwardPackets
Method
SetPMTUBHDetect
Method
SetPMTUDiscovery
Method
SetTcpMaxConnectRetransmissions Method
SetTcpMaxDataRetransmissions
Method
SetTcpNumConnections
Method
SetTcpUseRFC1122UrgentPointer
Method
SetTcpWindowSize
Method
System.Management.Management
BaseObject SetNumForwardPack
ets(Sys...
System.Management.Management
BaseObject SetPMTUBHDetect(S
ystem.B...
System.Management.Management
BaseObject SetPMTUDiscovery(
System....
System.Management.Management
BaseObject SetTcpMaxConnectR
etransm...
System.Management.Management
BaseObject SetTcpMaxDataRetr
ansmiss...
System.Management.Management
BaseObject SetTcpNumConnecti
ons(Sys...
System.Management.Management
BaseObject SetTcpUseRFC1122U
rgentPo...
System.Management.Management
BaseObject SetTcpWindowSize(
System....
Help with Classes and Methods
The methods of a WMI class are also documented in detail inside WMI. For example, you get the
description of the Win32Shutdown() method of the Win32_OperatingSystem class like this:
$class = [wmiclass]'Win32_OperatingSystem'
$class.psbase.Options.UseAmendedQualifiers = $true
(($class.psbase.methods["Win32Shutdown"]).Qualifiers["Description"]).Value
The Win32Shutdown method provides the full set of shutdown
options supported by Win32 operating systems. The method returns
an integer value that can be interpretted as follows:
0 - Successful completion.
Other - For integer values other than those listed above, refer
to Win32 error code documentation.
Moreover, nearly all WMI classes have excellent documentation on the Internet. That's a good thing,
too, because it's not easy to find out what the method wants from you, especially when WMI
methods require arguments.
If you'd like to learn more about a WMI class or a method, navigate to an Internet search page like
Google and specify as keyword the WMI class name, as well as the method. It's best to limit your
search to the Microsoft MSDN pages: Win32_NetworkAdapterConfiguration RenewDHCPLeaseAll
site:msdn2.microsoft.com.
Table of Contents | About PowerShell Plus
512
Sponsors | Resources | © BBS Technologies
Figure 18.1: WMI classes and their methods are documented in detail on the Internet
WMI Events
WMI returns not only information but can also wait for certain events. If the events occur, an action
will be started. In the process, WMI can alert you when one of the following things involving a WMI
instance happens:
•
•
•
•
__InstanceCreationEvent: A new instance was added such as a new process was started or
a new file created.
__InstanceModificationEvent: The properties of an instance changed. For example, the
FreeSpace property of a drive was modified.
__InstanceDeletionEvent: An instance was deleted, such as a program was shut down or a
file deleted.
__InstanceOperationEvent: This is triggered in all three cases.
You can use these to set up an alarm signal. For example, if you want to be informed as soon as
Notepad is started, type:
Select * from __InstanceCreationEvent WITHIN 1
WHERE targetinstance isa 'Win32_Process' AND
targetinstance.name = 'notepad.exe'
Table of Contents | About PowerShell Plus
513
Sponsors | Resources | © BBS Technologies
WITHIN specifies the time interval of the inspection and "WITHIN 1" means that you want to be
informed no later than one second after the event occurs. The shorter you set the interval, the more
effort involved, which means that WMI will require commensurately more computing power to
perform your task. As long as the interval is kept at not less than one second, the computation effort
will be scarcely perceptible. Here is an example:
$alarm = New-Object Management.EventQuery
$alarm.QueryString = "Select * from __InstanceCreationEvent `
WITHIN 1 WHERE targetinstance isa 'Win32_Process' AND `
targetinstance.name = 'notepad.exe'"
$watch = New-Object Management.ManagementEventWatcher $alarm
#Start Notepad after issuing a wait command:
$result = $watch.WaitForNextEvent()
#Get target instance of Notepad:
$result.targetinstance
#Access the live instance:
$path = $result.targetinstance.__path
$live = [wmi]$path
# Close Notepad using the live instance
$live.terminate()
Remote Access and Namespaces
Maybe you have the impression that WMI intersects with some cmdlets. That is in fact correct.
Whether you use Get-WmiObject Win32_Process or better Get-Process to inspect running processes
is often just a matter of taste. Even Get-WmiObject Win32_Service and Get-Service can return
similar results—at least, at first glance.
WMI objects come from an entirely different source than the results of cmdlets, which is why they
contain different, often additional information. Moreover, there are innumerable WMI classes for
which cmdlets do not exist, because WMI is extensible and many third-party vendors create WMI
extensions in additional namespaces. Finally, WMI works locally as well as remotely while most
PowerShell cmdlets work only locally.
Accessing WMI Objects on another Computer
Using WMI makes remote access very easy and convenient provided that you have a network
connection to the target system, sufficient permissions on that system, and no firewall is operating
between you and the target system. Use the -ComputerName parameter of Get-WmiObject to
access another computer system using WMI. Then specify the name of the computer after it:
Get-WmiObject -computername pc023 Win32_Process
If you want to log on to the target system using another user account, use the -Credential
parameter to specify additional log on data as in this example:
$credential = Get-Credential
Get-WmiObject -computername pc023 -credential $credential Win32_Process
Table of Contents | About PowerShell Plus
514
Sponsors | Resources | © BBS Technologies
Namespaces: WMI Extensions
WMI has a hierarchical structure much like a file system does. Up to now, all the classes that you
have used have come from the WMI "directory" root\cimv2. Third-party vendors can create
additional WMI directories, known as Namespaces, and put in them their own classes, which you can
use to control software, like Microsoft Office or hardware like switches and other equipment.
Because the topmost directory in WMI is always named root, from its location you can inspect
existing namespaces. Get a display first of the namespaces on this level:
Get-WmiObject -Namespace root __Namespace | Format-Wide Name
subscription
MicrosoftDfs
Cli
SECURITY
Infineon
directory
ServiceModel
MSAPPS12
aspnet
DEFAULT
CIMV2
nap
RSOP
WMI
Policy
SecurityCenter
Microsoft
As you can see, the cimv2 directory is only one of them. What other directories are shown here
depends on the software and hardware that you use. For example, if you use Microsoft Office, you
may find a directory called MSAPPS12. Take a look at the classes in it:
Get-WmiObject -Namespace root\msapps12 -list |
Where-Object { $_.Name.StartsWith("Win32_") }
Win32_PowerPoint12Tables
Win32_Publisher12Hyperlink
Win32_Word12Fonts
Win32_OutlookDefaultFileLocation
Win32_ExcelAddIns
Win32_ADOCoreComponents
Win32_Word12CharacterStyle
Win32_OutlookSummary
Win32_WordComAddins
Win32_OutlookComAddins
Win32_Word12Settings
Win32_OdbcDriver
Win32_Word12StartupFileLocation
Win32_FrontPagePageProperty
Win32_Language
Win32_Word12PageSetup
Win32_ServerExtension
Win32_Word12Addin
Win32_PowerPoint12PageNumber
Win32_Publisher12Fonts
Win32_OutlookAlternateStartupFile
Win32_Access12ComAddins
Win32_Word12FileConverters
Table of Contents | About PowerShell Plus
Win32_Publisher12PageNumber
Win32_PowerPointSummary
Win32_PowerPointActivePresent...
Win32_Word12Document
Win32_PowerPoint12Table
Win32_Publisher12SelectedTable
Win32_Word12Styles
Win32_Word12DefaultFileLocation
Win32_PowerPoint12AlternateSt...
Win32_ExcelCharts
Win32_FrontPageActiveWeb
Win32_AccessProject
Win32_ExcelActiveWorkbook
Win32_Publisher12MailMerge
Win32_FrontPageAddIns
Win32_Word12HeaderAndFooter
Win32_Publisher12ActiveDocume...
Win32_WordComAddin
Win32_JetCoreComponents
Win32_Word12Table
Win32_Word12Tables
Win32_Excel12AlternateStartup...
Win32_Access12StartupFolder
515
Sponsors | Resources | © BBS Technologies
Win32_Word12ParagraphStyle
Win32_Excel12StartupFolder
Win32_FrontPageWebProperty
Win32_Publisher12StartupFolder
Win32_ExcelSheet
Win32_FrontPageTheme
Win32_Word12Template
Win32_Access12AlternateStartupFileLoc
Win32_PublisherSummary
Win32_Word12Field
Win32_PowerPoint12ComAddin
Win32_PowerPoint12DefaultFileLoc
Win32_OutlookStartupFolder
Win32_Word12ActiveDocumentNotable
Win32_Word12Hyperlinks
Win32_Word12FileConverter
Win32_FrontPageActivePage
Win32_OleDbProvider
Win32_Word12SelectedTable
Win32_OdbcCoreComponent
Win32_FrontPageSummary
Win32_Word12Hyperlink
Win32_Publisher12Font
Win32_AccessDatabase
Win32_Publisher12ActiveDocument
Win32_PowerPoint12Fonts
Win32_ExcelComAddin
Win32_Word12Fields
Win32_Publisher12COMAddIn
Win32_OutlookComAddin
Win32_FrontPageAddIn
Win32_WebConnectionError
Win32_RDOCoreComponents
Win32_Publisher12ParagraphStyle
Win32_Transport
Win32_FrontPageThemes
Win32_ExcelAddIn
Win32_PowerPoint12SelectedTable
Win32_Access12ComAddin
Win32_PowerPointPresentation
Win32_Publisher12Table
Win32_WebConnectionErrorText
Win32_Publisher12Tables
Win32_PowerPoint12ComAddins
Win32_ExcelComAddins
Win32_Word12ActiveDocument
Win32_Publisher12DefaultFileL...
Win32_Publisher12Hyperlinks
Win32_PowerPoint12Hyperlink
Win32_Publisher12Sections
Win32_Access12JetComponents
Win32_Publisher12CharacterStyle
Win32_Word12MailMerge
Win32_PowerPoint12Hyperlinks
Win32_Word12Summary
Win32_Publisher12PageSetup
Win32_PowerPoint12StartupFolder
Win32_PowerPoint12PageSetup
Win32_AccessSummary
Win32_OfficeWatsonLog
Win32_WebConnectionErrorMessage
Win32_Publisher12Styles
Win32_Word12AlternateStartupF...
Win32_Word12Sections
Win32_Excel12DefaultFileLoc
Win32_ExcelActiveWorkbookNotable
Win32_ExcelWorkbook
Win32_PowerPoint12Font
Win32_ExcelChart
Win32_Word12Font
Win32_Word12PageNumber
Win32_Publisher12COMAddIns
Win32_Access12DefaultFileLoc
Win32_ExcelSummary
Win32_Publisher12AlternateSta...
WMI and the Extended Type System
In Chapters 5 and 6, you learned a few things about the PowerShell Extended Type System. With its
help, you can give objects new properties and methods. That is very useful in the case of WMI. The
Extended Type System can do more: it can be used to add on type converters. You'll see later why
that's useful.
Table of Contents | About PowerShell Plus
516
Sponsors | Resources | © BBS Technologies
Converting the WMI Date Format
WMI includes some untypical date formats. Particularly, the date and time format looks very weird.
For example, look at the example of the Win32_OperatingSystem class:
Get-WmiObject win32_Operatingsystem | Format-List *time*
CurrentTimeZone : 120
LastBootUpTime : 20071016085609.375199+120
LocalDateTime
: 20071016153922.498000+120
The date and time are given as a sequence of numbers, first the year, then the month, and finally
the day. Following this is the time in hours, minutes, and milliseconds, and then the time zone. This
is the so-called DMTF, which is hard to read. However, you can use ToDateTime() of the
ManagementDateTimeConverter.NET class to decipher this cryptic format:
$boottime = (Get-WmiObject win32_Operatingsystem).LastBootUpTime
$boottime
20071016085609.375199+120
$realtime = [System.Management.ManagementDateTimeConverter]::`
ToDateTime($boottime)
$realtime
Tuesday, October 16, 2007 8:56:09 AM
You only need to take one look to see what the date and the time are now. Moreover, you can also
continue to work with the time indicator in various ways, such as using New-TimeSpan to calculate
current system uptime:
New-TimeSpan $realtime (get-date)
Days
Hours
Minutes
Seconds
Milliseconds
Ticks
TotalDays
TotalHours
TotalMinutes
TotalSeconds
TotalMilliseconds
:
:
:
:
:
:
:
:
:
:
:
0
6
47
9
762
244297628189
0.282751884478009
6.78604522747222
407.162713648333
24429.7628189
24429762.8189
Adding On a Type Converter
It would be much more logical if you could convert the WMI date format by type conversion into a
DateTime format, such as like this:
Table of Contents | About PowerShell Plus
517
Sponsors | Resources | © BBS Technologies
[datetime]"20071016085609.375199+120"
Cannot convert value "20071016085609.375199+120" to
type "System.DateTime". Error: "String was not recognized
as a valid DateTime."
At line:1 char:11
+ [datetime]" <<<< 20071016085609.375199+120"
This fails because the standard type converter is not the right tool for this conversion. But the
Extended Type System can add on not only properties and methods, but also type converters. To
see how, make a type converter first:
notepad typeconverter.cs
Notepad offers to create a new file. Agree, and then type this code:
using System.Management.Automation;
using System;
using System.IO;
using System.Management;
namespace WMItoDate
{
public class DateTimeTypeConverter : PSTypeConverter
{
public override bool CanConvertFrom(Object sourceValue, Type destinationType)
{
string src = sourceValue as string;
if (src != null)
{
try
{
DateTime Date = ManagementDateTimeConverter.ToDateTime(src);
if (Date != null) return true;
}
catch (Exception)
{
return false;
}
}
return false;
}
public override object ConvertFrom(object sourceValue, Type destinationType,
IFormatProvider provider, bool IgnoreCase)
{
if (sourceValue == null) throw new InvalidCastException("Conversion error");
if (this.CanConvertFrom(sourceValue, destinationType))
{
try
{
string src = sourceValue as string;
DateTime Date = ManagementDateTimeConverter.ToDateTime(src);
return Date;
Table of Contents | About PowerShell Plus
518
Sponsors | Resources | © BBS Technologies
}
catch (Exception)
{
throw new InvalidCastException("Conversion error");
}
}
throw new InvalidCastException("Conversion error");
}
public override bool CanConvertTo(object Value, Type destinationType)
{
return false;
}
public override object ConvertTo(object Value, Type destinationType,
IFormatProvider provider, bool IgnoreCase)
{
throw new InvalidCastException("Conversion error");
}
}
}
Save the code as the code has to be compiled in a DLL library. PowerShell can take care of this
chore for you:
$compiler = "$env:windir/Microsoft.NET/Framework/v2.0.50727/csc"
$ref = [PsObject].Assembly.Location
&$compiler /target:library /reference:$ref typeconverter.cs
The result is the file typeconverter.dll. Now all you have to do is load it in PowerShell:
$path = resolve-path .\typeconverter.dll
[void][System.Reflection.Assembly]::LoadFrom($path)
The Extended Type System must be informed that a new type converter is available. To do so,
create a ps1xml file that basically contains XML data:
notepad typeconverter.wmi.ps1xml
Agree to creation of the file, and type this code:
<Types>
<Type>
<Name>System.DateTime</Name>
<TypeConverter>
<TypeName>WMItoDate.DateTimeTypeConverter</TypeName>
</TypeConverter>
</Type>
</Types>
Save the file and import the extension into the Extended Type System:
Update-TypeData typeconverter.wmi.ps1xml
Table of Contents | About PowerShell Plus
519
Sponsors | Resources | © BBS Technologies
Finally, try out the extension. From now on, PowerShell can use type conversion to convert WMI
dates into DateTime specifications:
[datetime]"20071016085609.375199+120"
Tuesday, October 16, 2007 8:56:09 AM
So that the extension automatically remains in operation, you have
to load your DLL library into one of your PowerShell start profiles.
You also have to load the type extension into the profile using
Update-TypeData.
Table of Contents | About PowerShell Plus
520
Sponsors | Resources | © BBS Technologies
CHAPTER 19.
User Management
For many administrators, managing users is an important part of their work. PowerShell V1 does not
contain any cmdlets to manage users. However, you can add them from third-party vendors. But if
you do not want any dependencies on third-party tools and snap-ins, you will learn in this chapter
how to use native .NET framework methods for user management.
Topics Covered:
•
•
•
•
•
•
Connecting to a Domain
• Logging On Under Other User Names
Accessing a Container
• Listing Container Contents
Accessing Individual Users or Groups
• Using Filters and the Pipeline
• Directly Accessing Elements
• Obtaining Elements from a Container
• Searching for Elements
• Table 19.1: Examples of LDAP queries
• Accessing Elements Using GUID
Reading and Modifying Properties
• Just What Properties Are There?
• Practical Approach: Look
• Theoretical Approach: Much More Thorough
• Reading Properties
• Modifying Properties
• Deleting Properties
• Table 19.2: PutEx() operations
• The Schema of Domains
• Setting Properties Having Several Values
Invoking Methods
• Changing Passwords
• Controlling Group Memberships
• In Which Groups Is a User a Member?
• Which Users Are Members of a Group?
• Adding Users to a Group
Creating New Objects
• Creating New Organizational Units
• Create New Groups
• Table 19.3: Group Types
• Creating New Users
Connecting to a Domain
If your computer is a member of a domain, the first step in managing users is to connect to a logon
domain. You can set up a connection like this:
Table of Contents | About PowerShell Plus
521
Sponsors | Resources | © BBS Technologies
$domain = [ADSI]""
$domain
distinguishedName
----------------{DC=scriptinternals,DC=technet}
If your computer isn't a member of a domain, the connection setup will fail and generate an error
message:
out-lineoutput : Exception retrieving member
"ClassId2e4f51ef21dd47e99d3c952918aff9cd": "The specified
domain either does not exist or could not be contacted."
If you want to manage local user accounts and groups, instead of
LDAP: use the WinNT: moniker. But watch out: case-sensitivity is
in effect. For example, you can access the local administrator
account like this:
$user = [ADSI]"WinNT://./Administrator,user"
$user | Format-List *
We won't go into local user accounts in any more detail in the following
examples.
Logging On Under Other User Names
Behind the name [ADSI] is a PowerShell type accelerator. [ADSI] actually corresponds to the
DirectoryServices.DirectoryEntry .NET type. That's why you could have set up the previous
connection this way as well:
$domain = [DirectoryServices.DirectoryEntry]""
$domain
distinguishedName
----------------{DC=scriptinternals,DC=technet}
This is important to know if you don't want to log on with your current user account but with another
account. The [ADSI] type accelerator always logs you on using your current identity. By comparison,
the underlying DirectoryServices.DirectoryEntry .NET type gives you the option of logging on with
another identity. But why would anyone want to do something like that? Here are a few reasons:
•
External consultant: You may be visiting a company as an external consultant and have
brought along your own notebook computer, which isn't a member of the company domain.
This prevents you from setting up a connection to the company domain. But if you have a
Table of Contents | About PowerShell Plus
522
Sponsors | Resources | © BBS Technologies
•
valid user account along with its password at your disposal, you can use your notebook and
this identity to access the company domain. Your notebook doesn't have to be a domain
member to access the domain.
Several domains: Your company has several domains and you want to manage one of
them, but it isn't your logon domain. More likely than not, you'll have to log on to the new
domain with an identity known to it.
Logging onto a domain that isn't your own with another identity works like this:
$domain = New-Object DirectoryServices.DirectoryEntry(
"LDAP://10.10.10.1","domain\user", "secret")
$domain.name
scriptinternals
$domain.distinguishedName
DC=scriptinternals,DC=technet
Two things are important for ADSI paths. First, their names are
case-sensitive. That's why the two following approaches are wrong:
$domain = [ADSI]"ldap://10.10.10.1"
Wrong!
$useraccount = [ADSI]"Winnt://./Administrator,user"
#
# Wrong!
Second, surprisingly enough, ADSI paths use a normal slash. A backslash like
the one commonly used in the file system would generate error messages:
$domain = [ADSI]"LDAP:\\10.10.10.1"
$useraccount = [ADSI]"WinNT:\\.\Administrator,user"
# Wrong!
# Wrong!
If you don't want to put logon data in plain text in your code, use Get-Credential. Since the
password has to be given when logging on in plain text, and Get-Credential returns the password in
encrypted form, an intermediate step is required in which it is converted into plain text:
$cred = Get-Credential
$pwd = [Runtime.InteropServices.Marshal]::PtrToStringAuto(
[Runtime.InteropServices.Marshal]::SecureStringToBSTR($cred.Password))
$domain = New-Object DirectoryServices.DirectoryEntry(
"LDAP://10.10.10.1",$cred.UserName, $pwd)
$domain.name
scriptinternals
Table of Contents | About PowerShell Plus
523
Sponsors | Resources | © BBS Technologies
Logon errors are initially invisible. PowerShell reports errors only when you
try to connect with a domain. This procedure is known as "binding." Calling
the $domain.Name property won't cause any errors because when the
connection fails, there isn't even any property called Name in the object in
$domain.
So, how can you find out whether a connection was successful or not? Just invoke the
Bind() method, which does the binding. Bind() always throws an exception and Trap
can capture this error.
The code called by Bind() must be in its own scriptblock, which means it must be
enclosed in braces. If an error occurs in the block, PowerShell will cut off the block
and execute the Trap code, where the error will be stored in a variable. This is
created using script: so that the rest of the script can use the variable. Then If
verifies whether an error occurred. A connection error always exists if the exception
thrown by Bind() has the -2147352570error code. In this event, If outputs the text of
the error message and stops further instructions from running by using Break.
$cred = Get-Credential
$pwd = [Runtime.InteropServices.Marshal]::PtrToStringAuto(
[Runtime.InteropServices.Marshal]::SecureStringToBSTR($cred.Password
))
$domain = New-Object DirectoryServices.DirectoryEntry(
"LDAP://10.10.10.1",$cred.UserName, $pwd)
trap { $script:err = $_ ; continue } &{
$domain.Bind($true); $script:err = $null }
if ($err.Exception.ErrorCode -ne -2147352570)
{
Write-Host -Fore Red $err.Exception.Message
break
}
else
{
Write-Host -Fore Green "Connection established."
}
Logon failure: unknown user name or bad password.
By the way, the error code -2147352570 means that although the connection was
established, Bind() didn't find an object to which it could bind itself. That's OK
because you didn't specify any particular object in your LDAP path when the
connection was being set up..
Table of Contents | About PowerShell Plus
524
Sponsors | Resources | © BBS Technologies
Accessing a Container
Domains have a hierarchical structure like the file system directory structure. Containers inside the
domain are either predefined directories or subsequently created organizational units. If you want to
access a container, specify the LDAP path to the container. For example, if you want to access the
predefined directory Users, you could access like this:
$ldap = "/CN=Users,DC=scriptinternals,DC=technet"
$cred = Get-Credential
$pwd = [Runtime.InteropServices.Marshal]::PtrToStringAuto(
[Runtime.InteropServices.Marshal]::SecureStringToBSTR($cred.Password))
$users = New-Object DirectoryServices.DirectoryEntry(
"LDAP://10.10.10.1$ldap",$cred.UserName, $pwd)
$users
distinguishedName
----------------{CN=Users,DC=scriptinternals,DC=technet}
The fact that you are logged on as a domain member naturally simplifies the procedure considerably
because now you need neither the IP address of the domain controller nor logon data. The LDAP
name of the domain is also returned to you by the domain itself in the distinguishedName property.
All you have to do is specify the container that you want to visit:
$ldap = "CN=Users"
$domain = [ADSI]""
$dn = $domain.distinguishedName
$users = [ADSI]"LDAP://$ldap,$dn"
$users
While in the LDAP language predefined containers use names including CN=, specify OU= for
organizational units. So, when you log on as a user to connect to the sales OU, which is located in
the company OU, you should type:
$ldap = "OU=sales,OU=company"
$domain = [ADSI]""
$dn = $domain.distinguishedName
$users = [ADSI]"LDAP://$ldap,$dn"
$users
Listing Container Contents
At some point, you'd like to know who or what the container contains to which you have set up a
connection. The approach here is somewhat less intuitive because now you need the PSBase object.
PowerShell wraps Active Directory objects and adds new properties and methods while removing
others. Unfortunately, PowerShell also in the process gets rid of the necessary means to get to the
contents of a container. PSBase returns the original (raw) object just like PowerShell received it
before conversion, and this object knows the Children property:
$ldap = "CN=Users"
Table of Contents | About PowerShell Plus
525
Sponsors | Resources | © BBS Technologies
$domain = [ADSI]""
$dn = $domain.distinguishedName
$users = [ADSI]"LDAP://$ldap,$dn"
$users.PSBase.Children
distinguishedName
----------------{CN=admin,CN=Users,DC=scriptinternals,DC=technet}
{CN=Administrator,CN=Users,DC=scriptinternals,DC=technet}
{CN=All,CN=Users,DC=scriptinternals,DC=technet}
{CN=ASPNET,CN=Users,DC=scriptinternals,DC=technet}
{CN=Belle,CN=Users,DC=scriptinternals,DC=technet}
{CN=Consultation2,CN=Users,DC=scriptinternals,DC=technet}
{CN=Consultation3,CN=Users,DC=scriptinternals,DC=technet}
{CN=ceimler,CN=Users,DC=scriptinternals,DC=technet}
(...)
Accessing Individual Users or Groups
There are various ways to access individual users or groups. For example, you can filter the contents
of a container. You can also specifically select individual items from a container or access them
directly through their LDAP path. And you can search for items across directories.
Using Filters and the Pipeline
Children gets back fully structured objects that, as shown in Chapter 5, you can process further in
the PowerShell pipeline. Among other things, if you want to list only users, not groups, you could
query the sAMAccountType property and use it as a filter criterion:
$ldap = "CN=Users"
$domain = [ADSI]""
$dn = $domain.distinguishedName
$users = [ADSI]"LDAP://$ldap,$dn"
$users.PSBase.Children |
Where-Object { $_.sAMAccountType -eq 805306368 }
Another approach makes use of the class that you can always find in the objectClass property.
$users.PSBase.Children |
Select-Object -first 1 |
ForEach-Object { $_.sAMAccountName + $_.objectClass }
admin
top
person
organizationalPerson
user
Table of Contents | About PowerShell Plus
526
Sponsors | Resources | © BBS Technologies
As it happens, the objectClass property contains an array with all the classes from which the object
is derived. The listing process proceeds from the general to the specific so you can find only those
elements that are derived from the user class:
$users.PSBase.Children |
Where-Object { $_.objectClass -contains "user" }
distinguishedName
----------------{CN=admin,CN=Users,DC=scriptinternals,DC=technet}
{CN=Administrator,CN=Users,DC=scriptinternals,DC=technet}
{CN=ASPNET,CN=Users,DC=scriptinternals,DC=technet}
{CN=Belle,CN=Users,DC=scriptinternals,DC=technet}
(...)
Directly Accessing Elements
If you know the ADSI path to a particular object, you don't have to resort to a circuitous approach
but can access it directly through the pipeline filter. You can find the path of an object in the
distinguishedName property:
$users.PSBase.Children |
Format-Table sAMAccountName, distinguishedName -wrap
sAMAccountName
-------------{admin}
{Administrator}
{All}
{ASPNET}
{Belle}
{consultation2}
{consultation3}
distinguishedName
----------------{CN=admin,CN=Users,DC=scriptinternals,
DC=technet}
{CN=Administrator,CN=Users,DC=scriptin
ternals,DC=technet}
{CN=All,CN=Users,DC=scriptinternals,DC
=technet}
{CN=ASPNET,CN=Users,DC=scriptinternals
,DC=technet}
{CN=Belle,CN=Users,DC=scriptinternals,
DC=technet}
{CN=consultation2,CN=Users,DC=scriptin
ternals,DC=technet}
{CN=consultation3,CN=Users,DC=scriptin
ternals,DC=technet}
(...)
For example, if you want to access the Guest account directly, specify its distinguishedName. If
you're a domain member, you don't have to go to the trouble of using the distinguishedName of the
domain:
$ldap = "CN=Guest,CN=Users"
$domain = [ADSI]""
$dn = $domain.distinguishedName
$guest = [ADSI]"LDAP://$ldap,$dn"
$guest | Format-List *
Table of Contents | About PowerShell Plus
527
Sponsors | Resources | © BBS Technologies
objectClass
cn
description
: {top, person, organizationalPerson, user}
: {Guest}
: {Predefined account for guest access to the
computer or domain)
distinguishedName
: {CN=Guest,CN=Users,DC=scriptinternals,DC=
technet}
instanceType
: {4}
whenCreated
: {12.11.2005 12:31:31 PM}
whenChanged
: {06.27.2006 09:59:59 AM}
uSNCreated
: {System.__ComObject}
memberOf
: {CN=Guests,CN=Builtin,DC=scriptinternals,DC=
technet}
uSNChanged
: {System.__ComObject}
name
: {Guest}
objectGUID
: {240 255 168 180 1 206 85 73 179 24 192 164
100 28 221 74}
userAccountControl
: {66080}
badPwdCount
: {0}
codePage
: {0}
countryCode
: {0}
badPasswordTime
: {System.__ComObject}
lastLogoff
: {System.__ComObject}
lastLogon
: {System.__ComObject}
logonHours
: {255 255 255 255 255 255 255 255 255 255 255
255 255 255 255 255 255 255 255 255 255}
pwdLastSet
: {System.__ComObject}
primaryGroupID
: {514}
objectSid
: {1 5 0 0 0 0 0 5 21 0 0 0 184 88 34 189 250
183 7 172 165 75 78 29 245 1 0 0}
accountExpires
: {System.__ComObject}
logonCount
: {0}
sAMAccountName
: {Guest}
sAMAccountType
: {805306368}
objectCategory
: {CN=Person,CN=Schema,CN=Configuration,DC=
scriptinternals,DC=technet}
isCriticalSystemObject : {True}
nTSecurityDescriptor
: {System.__ComObject}
Using the asterisk as wildcard character, Format-Listmakes all the properties of an ADSI object
visible so that you can easily see which information is contained in it and under which names.
Obtaining Elements from a Container
You already know what to use to read out all the elements in a container: PSBase.Children.
However, by using PSBase.Find() you can also retrieve individual elements from a container:
$domain = [ADSI]""
$users = $domain.psbase.Children.Find("CN=Users")
$useraccount = $users.psbase.Children.Find("CN=Administrator")
$useraccount.Description
Table of Contents | About PowerShell Plus
528
Sponsors | Resources | © BBS Technologies
Predefined account for managing the computer or domain.
Searching for Elements
You've had to know exactly where in the hierarchy of domain a particular element is stored to access
it. In larger domains, it can be really difficult to relocate a particular user account or group. That's
why a domain can be accessed and searched like a database.
Once you have logged on to a domain that you want to search, you need only the following few lines
to find all of the user accounts that match the user name in $UserName. Wildcard characters are
allowed:
$UserName = "*mini*"
$searcher = New-Object DirectoryServices.DirectorySearcher([ADSI]"")
$searcher.filter = "(&(objectClass=user)(sAMAccountName= $UserName))"
$searcher.findall()
If you haven't logged onto the domain that you want to search, get the domain object through the
logon:
$domain = New-Object DirectoryServices.DirectoryEntry(
"LDAP://10.10.10.1","domain\user", "secret")
$UserName = "*mini*"
$searcher = New-Object DirectoryServices.DirectorySearcher($domain)
$searcher.filter = "(&(objectClass=user)(sAMAccountName= $UserName))"
$searcher.findall() | Format-Table -wrap
The results of the search are all the objects that contain the string "mini" in their names, no matter
where they're located in the domain:
Path
---LDAP://10.10.10.1/CN=Administrator,
CN=Users,DC=scriptinternals,
DC=technet
Properties
---------{samaccounttype, lastlogon,
objectsid, whencreated...}
The crucial part takes place in the search filter, which looks a bit strange in this example:
$searcher.filter = "(&(objectClass=user)(sAMAccountName= $UserName))"
The filter merely compares certain properties of elements according to certain requirements. It
checks accordingly whether the term user turns up in the objectClass property and whether the
sAMAccountName property matches the specified user name. Both criteria are combined by the "&"
character, so they both have to be met. This would enable you to assemble a convenient search
function.
Table of Contents | About PowerShell Plus
529
Sponsors | Resources | © BBS Technologies
The search function Get-LDAPUser searches the current logon
domain by default. If you want to log on to another domain, note
the appropriate lines in the function and specify your logon data.
function Get-LDAPUser([string]$UserName, [string]$Start)
{
# Use current logon domain:
$domain = [ADSI]""
# OR: log on to another domain:
#
$domain = New-Object DirectoryServices.DirectoryEntry(
#
"LDAP://10.10.10.1","domain\user", "secret")
If ($start -ne "")
{
$startelement = $domain.psbase.Children.Find($start)
}
else
{
$startelement = $domain
}
$searcher = New-Object DirectoryServices.DirectorySearcher($startelement)
$searcher.filter = "(&(objectClass=user)(sAMAccountName=$UserName))"
$Searcher.CacheResults = $true
$Searcher.SearchScope = "Subtree"
$Searcher.PageSize = 1000
$searcher.findall()
}
Get-LDAPUser can be used very flexibly and locates user accounts everywhere inside the domain.
Just specify the name you're looking for or a part of it:
# Find all users who have an "e" in their names:
Get-LDAPUser *e*
# Find only users with "e" in their names that are
# in the "main office" OU or come under it.
Get-LDAPUser *e* "OU=main office,OU=company"
Get-LDAPUser gets the found user objects right back. You can subsequently process them in the
PowerShell pipeline—just like the elements that you previously got directly from children. How does
Get-LDAPUser manage to search only the part of the domain you want it to? The following snippet of
code is the reason:
If ($start -ne "")
{
$startelement = $domain.psbase.Children.Find($start)
}
else
{
$startelement = $domain
}
Table of Contents | About PowerShell Plus
530
Sponsors | Resources | © BBS Technologies
First, we checked whether the user specified the $start second parameter. If yes, Find() is used to
access the specified container in the domain container (of the topmost level) and this is defined as
the starting point for the search. If $start is missing, the starting point is the topmost level of the
domain, meaning that every location is searched.
The function also specifies some options that are defined by the
user:
$Searcher.CacheResults = $true
$Searcher.SearchScope = "Subtree"
$Searcher.PageSize = 1000
SearchScope determines whether all child directories should also be searched
recursively beginning from the starting point, or whether the search should
be limited to the start directory. PageSize specifies in which "chunk" the
results of the domain are to be retrieved. If you reduce the PageSize, your
script may respond more freely, but will also require more network traffic. If
you request more, the respective "chunk" will still include only 1,000 data
records.
You could now freely extend the example function by extending or modifying the search filter. Here
are some useful examples:
Search Filter
Description
(&(objectCategory=person)(objectClass=User))
Find only user
accounts, not
computer accounts
(sAMAccountType=805306368)
Find only user
accounts (much
quicker, but harder
to read)
(&amp;(objectClass=user)(sn=Weltner)
(givenName=Tobias))
Find user accounts
with a particular
name
(&(objectCategory=person)(objectClass=user)
(msNPAllowDialin=TRUE))
Find user with dialin permission
(&(objectCategory=person)(objectClass=user)
(pwdLastSet=0))
Find user who has
to change password
Table of Contents | About PowerShell Plus
531
Sponsors | Resources | © BBS Technologies
at next logon
(&(objectCategory=computer)(!description=*))
Find all computer
accounts having no
description
(&(objectCategory=person)(description=*))
Find all user
accounts having no
description
(&(objectCategory=person)(objectClass=user)
(whenCreated>=20050318000000.0Z))
Find all elements
created after March
18, 2005
(&(objectCategory=person)(objectClass=user)
(|(accountExpires=9223372036854775807)
(accountExpires=0)))
Find all users whose
account never
expires (OR
condition, where
only one condition
must be met)
(&(objectClass=user)(userAccountControl:
1.2.840.113556.1.4.803:=2))
Find all disabled
user accounts
(bitmask logical
AND)
(&(objectCategory=person)(objectClass=user)
(userAccountControl:1.2.840.113556.1.4.803:=32
))
Find all users whose
password never
expires
(&(objectClass=user)(!userAccountControl:
1.2.840.113556.1.4.803:=65536))
Find all users whose
password expires
(logical NOT using
"!")
(&(objectCategory=group)(!groupType:
1.2.840.113556.1.4.803:=2147483648))
Finding all
distribution groups
(&(objectCategory=Computer)(!
userAccountControl
:1.2.840.113556.1.4.803:=8192))
Finding all computer
accounts that are
not domain
controllers
Table of Contents | About PowerShell Plus
532
Sponsors | Resources | © BBS Technologies
Table 19.1: Examples of LDAP queries
Accessing Elements Using GUID
Elements in a domain are subject to change. The only thing that is really constant is the so-called
GUID of an account. A GUID is assigned just one single time, namely when the object is created,
after which it always remains the same. You can find out the GUID of an element by accessing the
account. For example, use the practical Get-LDAPUser function above:
$searchuser = Get-LDAPUser "Guest"
$useraccount = $searchuser.GetDirectoryEntry()
$useraccount.psbase.NativeGUID
f0ffa8b401ce5549b318c0a4641cdd4a
Because the results returned by the search include no "genuine" user objects, but only reduced
SearchResult objects, you must first use GetDirectoryEntry() to get the real user object. This step is
only necessary if you want to process search results. You can find the GUID of an account in
PSBase.NativeGUID.
In the future, you can access precisely this account via its GUID. Then you won't have to care
whether the location, the name, or some other property of the user accounts changes. The GUID will
always remain constant:
$acccount = [ADSI]"LDAP://<GUID=f0ffa8b401ce5549b318c0a4641cdd4a>"
$acccount
distinguishedName
----------------{CN=Guest,CN=Users,DC=scriptinternals,DC=technet}
Specify the GUID when you log on if you want to log on to the domain:
$guid = "<GUID=f0ffa8b401ce5549b318c0a4641cdd4a>"
$acccount = New-Object DirectoryServices.DirectoryEntry(
"LDAP://10.10.10.1/$guid","domain\user", "secret")
distinguishedName
----------------{CN=Guest,CN=Users,DC=scriptinternals,DC=technet}
Reading and Modifying Properties
In the last section, you learned how to access individual elements inside a domain: either directly
through the ADSI path, the GUID, searching through directory contents, or launching a search
across domains.
Table of Contents | About PowerShell Plus
533
Sponsors | Resources | © BBS Technologies
The elements you get this way are full-fledged objects. You use the methods and properties of these
elements to control them. Basically, everything applies that you read about in Chapter 6. In the case
of ADSI, there are some additional special features:
•
•
•
Twin objects: Every ADSI object actually exists twice: first, as an object PowerShell
synthesizes and then as a raw ADSI object. You can access the underlying raw object via the
PSBase property of the processed object. The processed object contains all Active Directory
attributes, including possible schema extensions. The underlying base object contains the
.NET properties and methods you need for general management. You already saw how to
access these two objects when you used Children to list the contents of a container.
Phantom objects: Search results of a cross-domain search look like original objects only at
first sight. In reality, these are reduced SearchResult objects. You can get the real ADSI
object by using the GetDirectoryEntry() method. You just saw how that happens in the
section on GUIDs.
Properties: All the changes you made to ADSI properties won't come into effect until you
invoke the SetInfo() method.
In the following examples, we will use the Get-LDAPUser function
described above to access user accounts, but you can also get at
user accounts with one of the other described approaches.
Just What Properties Are There?
There are theoretical and a practical approaches to establishing which properties any ADSI object
contains.
Practical Approach: Look
The practical approach is the simplest one: if you output the object to the console, PowerShell will
convert all the properties it contains into text so that you not only see the properties, but also right
away which values are assigned to the properties. In the following example, the user object is the
result of an ADSI search, to be precise, of the above-mentioned Get-LDAPUser function:
$useraccount = Get-LDAPUser Guest
$useraccount | Format-List *
Path
: LDAP://10.10.10.1/CN=Guest,CN=Users,
DC=scriptinternals,DC=technet
Properties : {samaccounttype, lastlogon, objectsid,
whencreated...}
The result is meager but, as you know by now, search queries only return a reduced SearchResult
object. You get the real user object from it by calling GetDirectoryEntry(). Then you'll get more
information:
$useraccount = $useraccount.GetDirectoryEntry()
Table of Contents | About PowerShell Plus
534
Sponsors | Resources | © BBS Technologies
$useraccount | Format-List *
objectClass
cn
description
: {top, person, organizationalPerson, user}
: {Guest}
: {Predefined account for guest access to
the computer or domain)
distinguishedName
: {CN=Guest,CN=Users,DC=scriptinternals,
DC=technet}
instanceType
: {4}
whenCreated
: {12.12.2005 12:31:31 PM}
whenChanged
: {06.27.2006 09:59:59 AM}
uSNCreated
: {System.__ComObject}
memberOf
: {CN=Guests,CN=Builtin,DC=scriptinternals,
DC=technet}
uSNChanged
: {System.__ComObject}
name
: {Guest}
objectGUID
: {240 255 168 180 1 206 85 73 179 24 192
164 100 28 221 74}
userAccountControl
: {66080}
badPwdCount
: {0}
codePage
: {0}
countryCode
: {0}
badPasswordTime
: {System.__ComObject}
lastLogoff
: {System.__ComObject}
lastLogon
: {System.__ComObject}
logonHours
: {255 255 255 255 255 255 255 255 255 255 255
255 255 255 255 255 255 255 255 255 255}
pwdLastSet
: {System.__ComObject}
primaryGroupID
: {514}
objectSid
: {1 5 0 0 0 0 0 5 21 0 0 0 184 88 34 189 250
183 7 172 165 75 78 29 245 1 0 0}
accountExpires
: {System.__ComObject}
logonCount
: {0}
sAMAccountName
: {Guest}
sAMAccountType
: {805306368}
objectCategory
: {CN=Person,CN=Schema,CN=Configuration,
DC=scriptinternals,DC=technet}
isCriticalSystemObject : {True}
nTSecurityDescriptor
: {System.__ComObject}
In addition, further properties are available in the underlying base object:
$useraccount.PSBase | Format-List *
AuthenticationType
Children
Guid
ObjectSecurity
Name
NativeGuid
NativeObject
:
:
:
:
Secure
{}
b4a8fff0-ce01-4955-b318-c0a4641cdd4a
System.DirectoryServices.ActiveDirec
torySecurity
: CN=Guest
: f0ffa8b401ce5549b318c0a4641cdd4a
: {}
Table of Contents | About PowerShell Plus
535
Sponsors | Resources | © BBS Technologies
Parent
Password
Path
Properties
SchemaClassName
SchemaEntry
UsePropertyCache
Username
Options
Site
Container
: System.DirectoryServices.Directory
Entry
:
: LDAP://10.10.10.1/CN=Guest,CN=Users,
DC=scriptinternals,DC=technet
: {objectClass, cn, description, disti
nguishedName...}
: user
: System.DirectoryServices.Directory
Entry
: True
: scriptinternals\Administrator
: System.DirectoryServices.Directory
EntryConfiguration
:
:
The difference between these two objects: the object that was returned first represents the
respective user. The underlying base object is responsible for the ADSI object itself and, for
example, reports where it is stored inside a domain or what is its unique GUID. The UserName
property, among others, does not state whom the user account represents (which in this case is
Guest), but who called it (Administrator).
Theoretical Approach: Much More Thorough
The practical approach we just saw is quick and returns a lot of information, but it is also
incomplete. PowerShell shows only those properties in the output that actually do include a value
right then (even if it is an empty value). In reality, many more properties are available so the tool
you need to list them is Get-Member:
$useraccount | Get-Member -memberType *Property
Name
---accountExpires
badPasswordTime
badPwdCount
cn
codePage
countryCode
MemberType Definition
---------- ---------Property
System.DirectoryServices.
PropertyValueCollection
accountExpires {get;set;}
Property
System.DirectoryServices.
PropertyValueCollection
badPasswordTime {get;set;}
Property
System.DirectoryServices.
PropertyValueCollection
badPwdCount {get;set;}
Property
System.DirectoryServices.
PropertyValueCollection
cn {get;set;}
Property
System.DirectoryServices.
PropertyValueCollection
codePage {get;set;}
Property
System.DirectoryServices.
PropertyValueCollection
Table of Contents | About PowerShell Plus
536
Sponsors | Resources | © BBS Technologies
description
Property
distinguishedName
Property
instanceType
Property
isCriticalSystemObject Property
lastLogoff
Property
lastLogon
Property
logonCount
Property
logonHours
Property
memberOf
Property
name
Property
nTSecurityDescriptor
Property
objectCategory
Property
objectClass
Property
objectGUID
Property
objectSid
Property
primaryGroupID
Property
pwdLastSet
Property
sAMAccountName
Property
Table of Contents | About PowerShell Plus
countryCode {get;set;}
System.DirectoryServices.
PropertyValueCollection
description {get;set;}
System.DirectoryServices.
PropertyValueCollection
distinguishedName {get;...
System.DirectoryServices.
PropertyValueCollection
instanceType {get;set;}
System.DirectoryServices.
PropertyValueCollection
isCriticalSystemObject ...
System.DirectoryServices.
PropertyValueCollection
lastLogoff {get;set;}
System.DirectoryServices.
PropertyValueCollection
lastLogon {get;set;}
System.DirectoryServices.
PropertyValueCollection
logonCount {get;set;}
System.DirectoryServices.
PropertyValueCollection
logonHours {get;set;}
System.DirectoryServices.
PropertyValueCollection
memberOf {get;set;}
System.DirectoryServices.
PropertyValueCollection
name {get;set;}
System.DirectoryServices.
PropertyValueCollection
nTSecurityDescriptor {g...
System.DirectoryServices.
PropertyValueCollection
objectCategory {get;set;}
System.DirectoryServices.
PropertyValueCollection
objectClass {get;set;}
System.DirectoryServices.
PropertyValueCollection
objectGUID {get;set;}
System.DirectoryServices.
PropertyValueCollection
objectSid {get;set;}
System.DirectoryServices.
PropertyValueCollection
primaryGroupID {get;set;}
System.DirectoryServices.
PropertyValueCollection
pwdLastSet {get;set;}
System.DirectoryServices.
537
Sponsors | Resources | © BBS Technologies
sAMAccountType
Property
userAccountControl
Property
uSNChanged
Property
uSNCreated
Property
whenChanged
Property
whenCreated
Property
PropertyValueCollection
sAMAccountName {get;set;}
System.DirectoryServices.
PropertyValueCollection
sAMAccountType {get;set;}
System.DirectoryServices.
PropertyValueCollection
userAccountControl {get...
System.DirectoryServices.
PropertyValueCollection
uSNChanged {get;set;}
System.DirectoryServices.
PropertyValueCollection
uSNCreated {get;set;}
System.DirectoryServices.
PropertyValueCollection
whenChanged {get;set;}
System.DirectoryServices.
PropertyValueCollection
whenCreated {get;set;}
In this list, you will also learn whether properties are only readable or if they can also be modified.
Modifiable properties are designated by {get;set;} and read-only by {get;}. If you change a
property, the modification won't come into effect until you subsequently call SetInfo().
$useraccount.Description = "guest account"
$useraccount.SetInfo()
Moreover, Get-Member can supply information about the underlying PSBase object:
$useraccount.PSBase | Get-Member -MemberType *Property
TypeName: System.Management.Automation.PSMemberSet
Name
MemberType Definition
------------- ---------AuthenticationType Property
System.DirectoryServices.
AuthenticationTypes Authe
nticationType {get;set;}
Children
Property
System.DirectoryServices.
DirectoryEntries Children
{get;}
Container
Property
System.ComponentModel.
IContainer Container {get;}
Guid
Property
System.Guid Guid {get;}
Name
Property
System.String Name {get;}
NativeGuid
Property
System.String NativeGuid
{get;}
NativeObject
Property
System.Object NativeObject
{get;}
ObjectSecurity
Property
System.DirectoryServices.
ActiveDirectorySecurity
Table of Contents | About PowerShell Plus
538
Sponsors | Resources | © BBS Technologies
Options
Property
Parent
Property
Password
Property
Path
Property
Properties
Property
SchemaClassName
Property
SchemaEntry
Property
Site
Property
UsePropertyCache
Property
Username
Property
ObjectSecurity {get;set;}
System.DirectoryServices.
DirectoryEntryConfiguration
Options {get;}
System.DirectoryServices.
DirectoryEntry Parent
{get;}
System.String Password
{set;}
System.String Path
{get;set;}
System.DirectoryServices.
PropertyCollection
Properties {get;}
System.String SchemaClass
Name {get;}
System.DirectoryServices.
DirectoryEntry SchemaEntry
{get;}
System.ComponentModel.ISite
Site {get;set;}
System.Boolean UseProperty
Cache {get;set;}
System.String Username
{get;set;}
Reading Properties
The convention is that object properties are read using a dot, just like all other objects (see Chapter
6). So, if you want to find out what is in the Description property of the $useraccount object,
formulate:
$useraccount.Description
Predefined account for guest access
But there are also two other options and they look like this:
$useraccount.Get("Description")
$useraccount.psbase.InvokeGet("Description")
At first glance, both seem to work identically. However, differences become evident when you query
another property: AccountDisabled.
$useraccount.AccountDisabled
$useraccount.Get("AccountDisabled")
Exception calling "Get" with 1 Argument(s):
"The directory property cannot be found in the cache."
At line:1 Char:14
Table of Contents | About PowerShell Plus
539
Sponsors | Resources | © BBS Technologies
+ $useraccount.Get( <<<< "AccountDisabled")
$useraccount.psbase.InvokeGet("AccountDisabled")
False
The first variant returns no information at all, the second an error message, and only the third the
right result. What happened here?
The object in $useraccount is an object processed by PowerShell. All attributes (directory properties)
become visible in this object as properties. However, ADSI objects can contain additional properties,
and among these is AccountDisabled. PowerShell doesn't take these additional properties into
consideration. The use of a dot categorically suppresses all errors as only Get() reports the problem:
nothing was found for this element in the LDAP directory under the name AccountDisabled.
In fact, AccountDisabled is located in another interface of the element as only the underlying PSBase
object, with its InvokeGet() method, does everything correctly and returns the contents of this
property.
As long as you want to work on properties that are displayed when
you use Format-List * to output the object to the console, you
won't have any difficulty using a dot or Get(). For all other
properties, you'll have to use PSBase.InvokeGet().Use GetEx() iIf
you want to have the contents of a property returned as an array.
Modifying Properties
In a rudimentary case, you can modify properties like any other object: use a dot to assign a new
value to the property. Don't forget afterwards to call SetInfo() so that the modification is saved.
That's a special feature of ADSI. For example, the following line adds a standard description for all
users in the user directory if there isn't already one:
$ldap = "CN=Users"
$domain = [ADSI]""
$dn = $domain.distinguishedName
$users = [ADSI]"LDAP://$ldap,$dn"
$users.PSBase.Children |
Where-Object { $_.sAMAccountType -eq 805306368 } |
Where-Object { $_.Description.toString() -eq "" } |
ForEach-Object { $_.Description = "Standard description"; `
$_.SetInfo(); $_.sAMAccountName + " was changed." }
In fact, there are also a total of three approaches to modifying a property. That will soon become
very important as the three ways behave differently in some respects:
$searchuser = Get-LDAPUser Guest
$useraccount = $searchuser.GetDirectoryEntry()
Table of Contents | About PowerShell Plus
540
Sponsors | Resources | © BBS Technologies
# Method 1:
$useraccount.Description = "A new description"
$useraccount.SetInfo()
# Method 2:
$useraccount.Put("Description", "Another new description")
$useraccount.SetInfo()
# Method 3:
$useraccount.PSBase.InvokeSet("Description", "A third description")
$useraccount.SetInfo()
As long as you change the normal directory attributes of an object, all three methods will work in the
same way. Difficulties arise when you modify properties that have special functions. For example
among these is the AccountDisabled property, which determines whether an account is disabled or
not. The Guest account is normally disabled:
$useraccount.AccountDisabled
The result is "nothing" because this property is—as you already know from the last section—not one
of the directory attributes that PowerShell manages in this object. That's not good because
something very peculiar will occur in PowerShell if you now try to set this property to another value:
$useraccount.AccountDisabled = $false
$useraccount.SetInfo()
Exception calling "SetInfo" with 0 Argument(s):
"The specified directory service attribute or value
already exists. (Exception from HRESULT: 0x8007200A)"
At line:1 Char:18
+ $useraccount.SetInfo( <<<< )
$useraccount.AccountDisabled
False
PowerShell has summarily input to the object a new property called AccountDisabled. If you try to
pass this object to the domain, it will resist: the AccountDisabled property added by PowerShell does
not match the AccountDisabled domain property. This problem always occurs when you want to set
a property of an ADSI object that hadn't previously been specified.
To eliminate the problem, you have to first return the object to its original state so you basically
remove the property that PowerShell added behind your back. You can do that by using GetInfo() to
reload the object from the domain. This shows that GetInfo() is the opposite member of SetInfo():
$useraccount.GetInfo()
Once PowerShell has added an "illegal" property to the object, all
further attempts will fail to store this object in the domain by using
SetInfo(). You must call GetInfo() or create the object again.
Table of Contents | About PowerShell Plus
541
Sponsors | Resources | © BBS Technologies
Finally, use the third above-mentioned variant to set the property, namely not via the normal object
processed by PowerShell, but via its underlying raw version:
$useraccount.psbase.InvokeSet("AccountDisabled", $false)
$useraccount.SetInfo()
Now the modification works. The lesson: the only method that can reliably and flawlessly modify
properties is InvokeSet() from the underlying PSBase object. The other two methods that modify the
object processed by PowerShell will only work properly with the properties that the object does
display when you output it to the console.
Deleting Properties
If you want to completely delete a property, you don't have to set its contents to 0 or empty text. If
you delete a property, it will be completely removed. PutEx() can delete properties and also supports
properties that store arrays. PutEx() requires three arguments. The first specifies what PutEx() is
supposed to do and corresponds to the values listed in Table 19.2. The second argument is the
property name that is supposed to be modified. Finally, the third argument is the value that you
assign to the property or want to remove from it.
Numerical Value
Meaning
1
Delete property value (property remains intact)
2
Replace property value completely
3
Add information to a property
4
Delete parts of a property
Table 19.2: PutEx() operations
To completely remove the Description property, use PutEx() with these parameters:
$useraccount.PutEx(1, "Description", 0)
$useraccount.SetInfo()
Then, the Description property will be gone completely when you call all the properties of the object:
$useraccount | Format-List *
objectClass
cn
: {top, person, organizationalPerson,
user}
: {Guest}
Table of Contents | About PowerShell Plus
542
Sponsors | Resources | © BBS Technologies
distinguishedName
: {CN=Guest,CN=Users,DC=scriptinternals,
DC=technet}
instanceType
: {4}
whenCreated
: {11.12.2005 12:31:31}
whenChanged
: {17.10.2007 11:59:36}
uSNCreated
: {System.__ComObject}
memberOf
: {CN=Guests,CN=Builtin,DC=scriptintern
als,DC=technet}
uSNChanged
: {System.__ComObject}
name
: {Guest}
objectGUID
: {240 255 168 180 1 206 85 73 179 24
192 164 100 28 221 74}
userAccountControl
: {66080}
badPwdCount
: {0}
codePage
: {0}
countryCode
: {0}
badPasswordTime
: {System.__ComObject}
lastLogoff
: {System.__ComObject}
lastLogon
: {System.__ComObject}
logonHours
: {255 255 255 255 255 255 255 255 255
255 255 255 255 255 255 255 255 255
255 255 255}
pwdLastSet
: {System.__ComObject}
primaryGroupID
: {514}
objectSid
: {1 5 0 0 0 0 0 5 21 0 0 0 184 88 34
189 250 183 7 172 165 75 78 29 245 1
0 0}
accountExpires
: {System.__ComObject}
logonCount
: {0}
sAMAccountName
: {Guest}
sAMAccountType
: {805306368}
objectCategory
: {CN=Person,CN=Schema,CN=Configur
ation,DC=scriptinternals,DC=technet}
isCriticalSystemObject : {True}
nTSecurityDescriptor
: {System.__ComObject}
Even Get-Member won't return to you any more indications of the
Description property. That's a real deficiency as you have no way
to recognize what other properties the ADSI object may possibly
support as long as you're using PowerShell's own resources.
PowerShell always shows only properties that are defined.
However, this doesn't mean that the Description property is now gone forever. You can create a new
one any time:
$useraccount.Description = "New description"
$useraccount.SetInfo()
Table of Contents | About PowerShell Plus
543
Sponsors | Resources | © BBS Technologies
Interesting, isn't it? This means you could add entirely different properties that the object didn't
have before:
$useraccount.wwwHomePage = "http://www.powershell.com"
$useraccount.favoritefood = "Meatballs"
Cannot set the Value property for PSMemberInfo
object of type "System.Management.Automation.PSMethod".
At line:1 Char:11
+ $useraccount.L <<<< oritefood = "Meatballs"
$useraccount.SetInfo()
It turns out that the user account accepts the wwwHomePage property (and so sets the Web page of
the user on user properties), while "favoritefood" was rejected. Only properties allowed by the
schema can be set.
The Schema of Domains
The directory service comes equipped with a list of permitted data called a Schema to prevent
meaningless garbage from getting stored in the directory service. Some information is mandatory
and has to be specified for every object of the type, others (like a home page) are optional. The
internal list enables you to get to the properties that you may deposit in an ADSI object. The
SchemaClass property will tell you which "operating manual" you need for the object:
$useraccount.psbase.SchemaClassName
user
Take a look under this name in the schema of the domain. The result is the schema object for user
objects, which returns the names of all permitted properties in SystemMayContain.
$schema = $domain.PSBase.Children.find(
"CN=user,CN=Schema,CN=Configuration")
$schema.systemMayContain | Sort-Object
accountExpires
aCSPolicyName
adminCount
badPasswordTime
badPwdCount
businessCategory
codepage
controlAccessRights
dBCSPwd
defaultClassStore
desktopProfile
dynamicLDAPServer
groupMembershipSAM
groupPriority
groupsToIgnore
Table of Contents | About PowerShell Plus
544
Sponsors | Resources | © BBS Technologies
homeDirectory
homeDrive
homePhone
initials
lastLogoff
lastLogon
lastLogonTimestamp
lmPwdHistory
localeID
lockoutTime
logonCount
logonHours
logonWorkstation
mail
manager
maxStorage
mobile
msCOM-UserPartitionSetLink
msDRM-IdentityCertificate
msDS-Cached-Membership
msDS-Cached-Membership-Time-Stamp
mS-DS-CreatorSID
msDS-Site-Affinity
msDS-User-Account-Control-Computed
msIIS-FTPDir
msIIS-FTPRoot
mSMQDigests
mSMQDigestsMig
mSMQSignCertificates
mSMQSignCertificatesMig
msNPAllowDialin
msNPCallingStationID
msNPSavedCallingStationID
msRADIUSCallbackNumber
msRADIUSFramedIPAddress
msRADIUSFramedRoute
msRADIUSServiceType
msRASSavedCallbackNumber
msRASSavedFramedIPAddress
msRASSavedFramedRoute
networkAddress
ntPwdHistory
o
operatorCount
otherLoginWorkstations
pager
preferredOU
primaryGroupID
profilePath
pwdLastSet
scriptPath
servicePrincipalName
terminalServer
Table of Contents | About PowerShell Plus
545
Sponsors | Resources | © BBS Technologies
unicodePwd
userAccountControl
userCertificate
userParameters
userPrincipalName
userSharedFolder
userSharedFolderOther
userWorkstations
Setting Properties Having Several Values
PutEx() is not only the right tool for deleting properties but also for properties that have more than
one value. Among these is otherHomePhone, the list of a user's supplementary telephone contacts.
The property can store just one telephone number or several, which is how you can reset the
property telephone numbers:
$useraccount.PutEx(2, "otherHomePhone", @("123", "456", "789"))
$useraccount.SetInfo()
But note that this would delete any other previously entered telephone numbers. If you want to add
a new telephone number to an existing list, proceed as follows:
$useraccount.PutEx(3, "otherHomePhone", @("555"))
$useraccount.SetInfo()
A very similar method allows you to delete selected telephone numbers on the list:
$useraccount.PutEx(4, "otherHomePhone", @("456", "789"))
$useraccount.SetInfo()
Invoking Methods
All the objects that you've been working with up to now contain not only properties, but also
methods. In contrast to properties, methods do not require you to call SetInfo() when you invoke a
method that modifies an object. To find out which methods an object contains, use Get-Member to
make them visible (see Chapter 6):
$guest | Get-Member -memberType *Method
Surprisingly, the result is something of a disappointment because the ADSI object PowerShell
delivers contains no methods. The true functionality is in the base object, which you get by using
PSBase:
$guest.psbase | Get-Member -memberType *Method
TypeName: System.Management.Automation.PSMemberSet
Name
MemberType Definition
------------- ---------Table of Contents | About PowerShell Plus
546
Sponsors | Resources | © BBS Technologies
add_Disposed
Method
Close
CommitChanges
Method
Method
CopyTo
Method
CreateObjRef
Method
DeleteTree
Dispose
Equals
Method
Method
Method
GetHashCode
Method
GetLifetimeService
Method
GetType
get_AuthenticationType
Method
Method
get_Children
Method
get_Container
Method
get_Guid
get_Name
get_NativeGuid
Method
Method
Method
get_ObjectSecurity
Method
get_Options
Method
get_Parent
Method
get_Path
get_Properties
Method
Method
get_SchemaClassName
Method
get_SchemaEntry
Method
get_Site
Method
Table of Contents | About PowerShell Plus
System.Void add_Disposed
(EventHandler value)
System.Void Close()
System.Void CommitChanges
()
System.DirectoryServices.
DirectoryEntry CopyTo(Dir
ectoryEntry newPare...
System.Runtime.Remoting.
ObjRef CreateObjRef(Type
requestedType)
System.Void DeleteTree()
System.Void Dispose()
System.Boolean Equals(
Object obj)
System.Int32 GetHashCode
()
System.Object GetLifetime
Service()
System.Type GetType()
System.DirectoryServices.
AuthenticationTypes get_
AuthenticationType()
System.DirectoryServices.
DirectoryEntries get_
Children()
System.ComponentModel.
IContainer get_Container
()
System.Guid get_Guid()
System.String get_Name()
System.String get_Native
Guid()
System.DirectoryServices.
ActiveDirectorySecurity
get_ObjectSecurity()
System.DirectoryServices.
DirectoryEntryConfigura
tion get_Options()
System.DirectoryServices.
DirectoryEntry get_
Parent()
System.String get_Path()
System.DirectoryServices.
PropertyCollection get_
Properties()
System.String get_Schema
ClassName()
System.DirectoryServices.
DirectoryEntry get_
SchemaEntry()
System.ComponentModel.
ISite get_Site()
547
Sponsors | Resources | © BBS Technologies
get_UsePropertyCache
Method
get_Username
Method
InitializeLifetimeService Method
Invoke
Method
InvokeGet
Method
InvokeSet
Method
MoveTo
Method
RefreshCache
Method
remove_Disposed
Method
Rename
Method
set_AuthenticationType
Method
set_ObjectSecurity
Method
set_Password
Method
set_Path
Method
set_Site
Method
set_UsePropertyCache
Method
set_Username
Method
ToString
Method
System.Boolean get_Use
PropertyCache()
System.String get_User
name()
System.Object Initialize
LifetimeService()
System.Object Invoke(
String methodName,
Params Object[] args)
System.Object InvokeGet(
String propertyName)
System.Void InvokeSet(
String propertyName,
Params Object[] args)
System.Void MoveTo(Direct
oryEntry newParent),
System.Void MoveTo(Dire...
System.Void RefreshCache(),
System.Void RefreshCache(
String[] propert...
System.Void remove_Dis
posed(EventHandler value)
System.Void Rename(String
newName)
System.Void set_Authentic
ationType(Authentication
Types value)
System.Void set_ObjectSec
urity(ActiveDirectorySec
urity value)
System.Void set_Password
(String value)
System.Void set_Path(
String value)
System.Void set_Site(
ISite value)
System.Void set_Use
PropertyCache(Boolean
value)
System.Void set_Username(
String value)
System.String ToString()
Changing Passwords
The password of a user account is an example of information that isn't stored in a property. That's
why you can't just read out user accounts. Instead, methods ensure the immediate generation of a
completely confidential hash value out of the user account and that it is deposited in a secure
location. You can use the SetPassword() and ChangePassword() methods to change passwords:
$useraccount.SetPassword("New password")
Table of Contents | About PowerShell Plus
548
Sponsors | Resources | © BBS Technologies
$useraccount.ChangePassword("Old password", "New password")
Here, too, the deficiencies of Get-Member become evident when it
is used with ADSI objects because Get-Member suppresses both
methods instead of displaying them. You just have to "know" that
they exist.
SetPassword() requires administrator privileges and simply resets the password. That can be risky
because in the process you lose access to all your certificates outside a domain, including the crucial
certificate for the Encrypting File System (EFS), though it's necessary when users forget their
passwords. ChangePassword doesn't need any higher level of permission because confirmation
requires giving the old password.
When you change a password, be sure that it meets the demands of the domain. Otherwise, you'll
be rewarded with an error message like this one:
Exception calling "SetPassword" with 1 Argument(s):
"The password does not meet the password policy
requirements. Check the minimum password length,
password complexity and password history requirements.
(Exception from HRESULT: 0x800708C5)"
At line:1 Char:22
+ $realuser.SetPassword( <<<< "secret")
Controlling Group Memberships
Methods also set group memberships. Of course, the first thing you need is the groups in which a
user becomes a member. That basically works just like user accounts as you could specify the ADSI
path to a group to access the group. Alternatively, you can use a universal function that helpfully
picks out groups for you:
function Get-LDAPGroup([string]$UserName, [string]$Start)
{
# Use current logon domain:
$domain = [ADSI]""
# OR: log on to another domain:
#
$domain = New-Object DirectoryServices.DirectoryEntry(
#
"LDAP://10.10.10.1","domain\user", "secret")
If ($start -ne "")
{
$startelement = $domain.psbase.Children.Find($start)
}
else
{
$startelement = $domain
}
$searcher = New-Object DirectoryServices.DirectorySearcher($startelement)
Table of Contents | About PowerShell Plus
549
Sponsors | Resources | © BBS Technologies
$searcher.filter = "(&(objectClass=group)(sAMAccountName=$UserName))"
$Searcher.CacheResults = $true
$Searcher.SearchScope = "Subtree"
$Searcher.PageSize = 1000
$searcher.findall()
}
In Which Groups Is a User a Member?
There are two sides to group memberships. Once you get the user account object, the memberOf
property will return the groups in which the user is a member:
$guest = (Get-LDAPUser Guest).GetDirectoryEntry()
$guest.memberOf
CN=Guests,CN=Builtin,DC=scriptinternals,DC=technet
Which Users Are Members of a Group?
The other way of looking at it starts out from the group: members are in the Member property in
group objects:
$admin = (Get-LDAPGroup "Domain Admins").GetDirectoryEntry()
$admin.member
CN=Tobias Weltner,CN=Users,DC=scriptinternals,DC=technet
CN=Markus2,CN=Users,DC=scriptinternals,DC=technet
CN=Belle,CN=Users,DC=scriptinternals,DC=technet
CN=Administrator,CN=Users,DC=scriptinternals,DC=technet
Groups on their part can also be members in other groups. So,
every group object has not only the Member property with its
members, but also memberOf with the groups in which this group
is itself a member.
Adding Users to a Group
To add a new user to a group, you need the group object as well as (at least) the ADSI path of the
user, who is supposed to become a member. To do this, use Add():
$administrators = (Get-LDAPGroup "Domain Admins").GetDirectoryEntry()
$user = (Get-LDAPUser Cofi1).GetDirectoryEntry()
$administrators.Add($user.psbase.Path)
$administrators.SetInfo()
Table of Contents | About PowerShell Plus
550
Sponsors | Resources | © BBS Technologies
In the example, the user Cofi1 is added to the group of Domain Admins. It would have sufficed to
specify the user's correct ADSI path to the Add() method. But it's easier to get the user and pass the
path property of the PSBase object.
Aside from Add(), there are other ways to add users to groups:
$administrators.Member = $administrators.Member + $user.distinguishedName
$administrators.SetInfo()
$administrators.Member += $user.distinguishedName
$administrators.SetInfo()
Instead of Add() use the Remove() method to remove users from the group again.
Creating New Objects
The containers at the beginning of this chapter also know how to handle properties and methods.
So, if you want to create new organizational units, groups, and users, all you have to do is to decide
where these elements should be stored inside a domain. Then, use the Create() method of the
respective container.
Creating New Organizational Units
Let's begin experimenting with new organizational units that are supposed to represent the structure
of a company. Since the first organizational unit should be created on the topmost domain level, get
a domain object:
$domain = [ADSI]""
Next, create a new organizational unit called "company" and under it some additional organizational
units:
$company = $domain.Create("organizationalUnit", "OU=Idera")
$company.SetInfo()
$sales = $company.Create("organizationalUnit", "OU=Sales")
$sales.SetInfo()
$marketing = $company.Create("organizationalUnit", "OU=Marketing")
$marketing.SetInfo()
$service = $company.Create("organizationalUnit", "OU=Service")
$service.SetInfo()
Create New Groups
Groups can be created as easily as organizational units. You should decide again in which container
the group is to be created and specify the name of the group. In addition, define with the groupType
property the type of group that you want to create, because in contrast to organizational units there
are several different types of groups:
Table of Contents | About PowerShell Plus
551
Sponsors | Resources | © BBS Technologies
Group
Code
Global
2
Local
4
Universal
8
As security group
Add -2147483648
Table 19.3: Group Types
Security groups have their own security ID so you can assign permissions to them. Distribution
groups organize only members, but have no security function. In the following example, a global
security group and a global distribution group are created:
$group_marketing = $marketing.Create("group", "CN=Marketinglights")
$group_marketing.psbase.InvokeSet("groupType", -2147483648 + 2)
$group_marketing.SetInfo()
$group_newsletter = $company.Create("group", "CN=Newsletter")
$group_newsletter.psbase.InvokeSet("groupType", 2)
$group_newsletter.SetInfo()
Creating New Users
To create a new user, proceed analogously, and first create the new user object in a container of
your choice. Then, you can fill out the required properties and set the password using
SetPassword(). Using the AccountDisabled property, enable the account. The following lines create a
new user account in the previously created organization unit "Sales":
$user = $sales.Create("User", "CN=MyNewUser")
$user.SetInfo()
$user.Description = "My New User"
$user.SetPassword("TopSecret99")
$user.psbase.InvokeSet('AccountDisabled', $false)
$user.SetInfo()
Instead of Create() use the Delete() method to delete objects.
Table of Contents | About PowerShell Plus
552
Sponsors | Resources | © BBS Technologies
CHAPTER 20.
Your Own Cmdlets and Extensions
Since PowerShell is layered on the .NET framework, you already know from Chapter 6 how you can
use .NET code in PowerShell to make up for missing functions. In this chapter, we'll take up this idea
once again. You'll learn about the options PowerShell has for creating command extensions on the
basis of the .NET framework. You should be able to even create your own cmdlets at the end of this
chapter.
Topics Covered:
•
•
•
Compiling Your Own .NET Expansions
• Extension for the Clipboard
• In-Memory Compiling
• DLL Compilation
Building Your Own Cmdlets
• How Cmdlets Are Structured
• Step 1: Compiling the Snap-In
• Step 2: Registering Snap-Ins
• Step 3: Loading Snap-Ins
The Structure of Cmdlets
• The Snap-In
• The Cmdlet
• Begin, Process, End
Compiling Your Own .NET Expansions
Many functionalities of the .NET framework are available right in PowerShell. For example, the
following two lines suffices to set up a dialog window:
[System.Reflection.Assembly]::`
LoadWithPartialName("Microsoft.VisualBasic")
[Microsoft.VisualBasic.Interaction]::`
MsgBox("Do you agree?", "YesNoCancel,Question", "Question")
In Chapter 6, you learned in detail about how this works and what an "assembly" is. To briefly
explain what happened here, PowerShell used LoadWithPartialName() to load a system library and
was then able to use the classes from it to call a static method like MsgBox().
That's extremely practical when there is already a system library that offers the method you're
looking for, but for some functionality even the .NET framework doesn't have any right commands.
For example, you have to rely on your own resources if you want to move text to the clipboard. The
only way to get it done is to access the low-level API functions outside the .NET framework.
Table of Contents | About PowerShell Plus
553
Sponsors | Resources | © BBS Technologies
Extension for the Clipboard
As soon as you need more than just a few lines of code or access to API functions to implement the
kinds of extensions you want, it makes sense to write the extension directly in .NET program code.
The following example shows how a method called CopyToClipboard() might look in VB.NET. The
VB.NET code is directly assigned in the form of a Here string to the $code variable:
$code = @'
Imports Microsoft.VisualBasic
Imports System
Namespace ClipboardAddon
Public Class Utility
Private Declare Function OpenClipboard Lib "user32" _
(ByVal hwnd As Integer) As Integer
Private Declare Function EmptyClipboard Lib "user32" _
() As Integer
Private Declare Function CloseClipboard Lib "user32" _
() As Integer
Private Declare Function SetClipboardData Lib "user32" _
(ByVal wFormat As Integer, ByVal hMem As Integer) As Integer
Private Declare Function GlobalAlloc Lib "kernel32" _
(ByVal wFlags As Integer, ByVal dwBytes As Integer) As Integer
Private Declare Function GlobalLock Lib "kernel32" _
(ByVal hMem As Integer) As Integer
Private Declare Function GlobalUnlock Lib "kernel32" _
(ByVal hMem As Integer) As Integer
Private Declare Function lstrcpy Lib "kernel32" (ByVal _
lpString1 As Integer, ByVal lpString2 As String) As Integer
Public Sub CopyToClipboard(ByVal text As String)
Dim result As Boolean = False
Dim mem As Integer = GlobalAlloc(&H42, text.Length + 1)
Dim lockedmem As Integer = GlobalLock(mem)
lstrcpy(lockedmem, text)
If GlobalUnlock(mem) = 0 Then
If OpenClipboard(0) Then
EmptyClipboard()
result = SetClipboardData(1, mem)
CloseClipboard()
End If
End If
End Sub
End Class
End Namespace
'@
You have to first compile the code before PowerShell can execute it. Compilation is a translation of
your source code into machine-readable intermediate language (IL). There are two options here.
Table of Contents | About PowerShell Plus
554
Sponsors | Resources | © BBS Technologies
In-Memory Compiling
In a very simple case, you can task PowerShell to use CompileAssemblyFromSource() to translate
your source code directly in a memory. The result is a new .NET assembly. As soon as the assembly
is compiled, PowerShell can use the methods in it as well as CopyToClipboard() to move text to the
clipboard:
$provider = New-Object Microsoft.VisualBasic.VBCodeProvider
$params = New-Object System.CodeDom.Compiler.CompilerParameters
$params.GenerateInMemory = $True
$refs = "System.dll","Microsoft.VisualBasic.dll"
$params.ReferencedAssemblies.AddRange($refs)
$results = $provider.CompileAssemblyFromSource($params, $code)
$object = New-Object clipboardaddon.Utility
$object.CopyToClipboard("Hi Everyone!")
You might be asking yourself why you have to use New-Object first
to create a new object in order to call your CopyToClipboard()
method? That wasn't necessary in the first example of the
MsgBox() method.
CopyToClipboard() is created in your source code as a dynamic method,
which requires you to first create an instance of the class, and that's exactly
what New-Object does. Then the instance can call the method.
Alternatively, methods can also be static. For example, MsgBox() in the first
example is a static method. To call static methods, you need neither NewObject nor any instances. Static methods are called directly through the class
in which they are defined.
If you would rather use CopyToClipboard()as a static method, all you need to
do is to make a slight change to your source code. Replace this line:
Public Sub CopyToClipboard(ByVal text As String)
Type this line instead:
Public Shared Sub CopyToClipboard(ByVal text As String)
Once you have compiled your source code, then you can immediately call the
method like this:
$provider = New-Object Microsoft.VisualBasic.VBCodeProvider
$params = New-Object System.CodeDom.Compiler.CompilerParameters
$params.GenerateInMemory = $True
$refs = "System.dll","Microsoft.VisualBasic.dll"
$params.ReferencedAssemblies.AddRange($refs)
$results = $provider.CompileAssemblyFromSource($params, $code)
[clipboardaddon.Utility]::CopyToClipboard("Hi Everyone!")
Table of Contents | About PowerShell Plus
555
Sponsors | Resources | © BBS Technologies
DLL Compilation
You'll lose your compilation in the memory as soon as you end PowerShell, which means you would
have to do everything all over again every time you need the CopyToClipboard() method. An often
better approach is to compile your source code in a Dynamic Link Library (DLL), whose file can then
be loaded whenever you need it or passed on to friends and colleagues.
To make a DLL file from your source code, call the vbc.exe VB.NET compiler directly:
$code | Out-File sourcecode.vb
$path = Resolve-Path sourcecode.vb
$compiler = "$env:windir/Microsoft.NET/Framework/v2.0.50727/vbc"
&$compiler /target:library $path
dir sourcecode.dll
The result is the sourcecode.dll file. If you want to put it to work, all you have left to do now is to
use LoadFrom() to load it in PowerShell:
$path = Resolve-Path sourcecode.dll
[System.Reflection.Assembly]::LoadFrom($path)
$object = New-Object clipboardaddon.Utility
$object.CopyToClipboard("Hi Everyone!")
If you'd rather compile c# code, simply use the csc.exe c#
compiler instead of vbc.exe. Use LoadFrom() if you want to load
assemblies from any DLLs again and LoadWithPartialName() if you
want to load system assemblies that are registered in the
central .NET Global Assembly Cache (GAC).
Building Your Own Cmdlets
Command extensions based on DLLs that you compile yourself are an interesting alternative, but
somewhat unwieldy. You would have to already know exactly where to find the DLL, use LoadFrom()
to load it, and still have to know which method in the assembly is the right one. A further
disadvantage is that methods from external DLLs don't support the PowerShell pipeline.
Your command extension will work much more conveniently if you turn it into a cmdlet. Your own
new cmdlet will behave just like cmdlets that already exist. You can put it to work inside the
pipeline, and it won't require any unusual method invocations.
Table of Contents | About PowerShell Plus
556
Sponsors | Resources | © BBS Technologies
How Cmdlets Are Structured
Every cmdlet represents a single command. These are wrapped as a package in the form of a snapin so that PowerShell can use your cmdlets. The following example makes use of your clipboard
function above in the Out-Clipboard cmdlet and wraps this in the ClipboardSnapin snap-in. A little
later, it will be explained just how the following source code works. First, take a look at what steps
are necessary to make this source code into a functioning cmdlet:
$code = @'
Imports System
Imports System.Configuration.Install
Imports System.Collections.Generic
Imports System.Text
Imports System.ComponentModel
Imports System.Management.Automation
Namespace MSPressBuch.PowerShell.Cmdlets
<RunInstaller(True)> Public Class ClipboardSnapin
Inherits PSSnapIn
Public Sub New()
MyBase.New()
End Sub
Public Overrides ReadOnly Property Name() As String
Get
Return "Clipboard-Tool"
End Get
End Property
Public Overrides ReadOnly Property Vendor() As String
Get
Return "Dr. Tobias Weltner"
End Get
End Property
Public Overrides ReadOnly Property VendorResource() As String
Get
Return String.Format("{0},{1}", Name, Vendor)
End Get
End Property
Public Overrides ReadOnly Property Description() As String
Get
Return "Copy text to clipboard"
End Get
End Property
Public Overrides ReadOnly Property _
DescriptionResource() As String
Get
Return String.Format("{0},{1}", Name, Description)
End Get
End Property
End Class
<Cmdlet(VerbsData.Out, "Clipboard")> Public Class ClipboardHelper
Inherits Cmdlet
Private data As String = ""
Table of Contents | About PowerShell Plus
557
Sponsors | Resources | © BBS Technologies
Private _Text() As String
Private linefeed as string = ""
<Parameter(Mandatory:=False, _
Position:=0, _
ValueFromPipeline:=True, _
HelpMessage:="Text to copy to Clipboard"), _
ValidateNotNullOrEmpty()> _
Public Property Text() As String()
Get
Return _Text
End Get
Set(ByVal value As String())
_Text = value
End Set
End Property
Protected Overrides Sub BeginProcessing()
WriteDebug("Enter BeginProcessing")
data = ""
MyBase.BeginProcessing()
End Sub
Protected Overrides Sub EndProcessing()
WriteDebug("Enter EndProcessing")
Utility.CopyToClipboard(data)
MyBase.EndProcessing()
End Sub
Protected Overrides Sub ProcessRecord()
WriteDebug("Processing Record")
Try
For Each Line As String In _Text
data += Line
data += linefeed
linefeed = (chr(13) + chr(10))
Next
Catch ex as Exception
WriteDebug("Failure: " & ex.Message)
End Try
WriteDebug("Done Processing Record")
End Sub
End Class
Public Class Utility
Private Declare Function OpenClipboard Lib "user32" _
(ByVal hwnd As Integer) As Integer
Private Declare Function EmptyClipboard Lib "user32" _
() As Integer
Private Declare Function CloseClipboard Lib "user32" _
() As Integer
Private Declare Function SetClipboardData Lib "user32" _
(ByVal wFormat As Integer, ByVal hMem As Integer) _
As Integer
Private Declare Function GlobalAlloc Lib "kernel32" _
(ByVal wFlags As Integer, ByVal dwBytes As Integer) _
As Integer
Private Declare Function GlobalLock Lib "kernel32" _
Table of Contents | About PowerShell Plus
558
Sponsors | Resources | © BBS Technologies
(ByVal hMem As Integer) As Integer
Private Declare Function GlobalUnlock Lib "kernel32" _
(ByVal hMem As Integer) As Integer
Private Declare Function lstrcpy Lib "kernel32" _
(ByVal lpString1 As Integer, ByVal lpString2 As _
String) As Integer
Public Shared Sub CopyToClipboard(ByVal text As String)
Dim result As Boolean = False
Dim mem As Integer = GlobalAlloc(&H42, text.Length + 1)
Dim lockedmem As Integer = GlobalLock(mem)
lstrcpy(lockedmem, text)
If GlobalUnlock(mem) = 0 Then
If OpenClipboard(0) Then
EmptyClipboard()
result = SetClipboardData(1, mem)
CloseClipboard()
End If
End If
End Sub
End Class
End Namespace
'@
Step 1: Compiling the Snap-In
As in the first examples, your source code must first be compiled. Again, use the vbc.exe VB.NET
compiler. However, because your cmdlet uses classes like Cmdlet and PSSnapIn, which PowerShell
provides, the compiler has to be given a reference to the PowerShell libraries. Use the /reference
switch to give this reference. The simplest way to find the location of the PowerShell libraries is to
query the Assembly.Location property of the PSObject type.
$code | Out-File cmdlet.vb
$path = Resolve-Path cmdlet.vb
$compiler = "$env:windir/Microsoft.NET/Framework/v2.0.50727/vbc"
$ref = [PsObject].Assembly.Location
&$compiler /target:library /reference:$ref $path
dir cmdlet.dll
Directory: Microsoft.PowerShell.Core\FileSystem::
C:\Users\Tobias Weltner
Mode
LastWriteTime
Length Name
--------------------- ----a--10.24.2007
12:13
8192 cmdlet.dll
If you haven't made any typing errors in $code of your source code, you'll get the file cmdlet.dll:
your new snap-in, which includes your cmdlet.
Table of Contents | About PowerShell Plus
559
Sponsors | Resources | © BBS Technologies
Step 2: Registering Snap-Ins
Before you can use a snap-in, it has to be registered. The installutil.exe utility program of the .NET
framework handles registration. Using it is roughly like using regsvr32.exe to register COM
components in the old COM world. It makes some registry entries so that PowerShell can find your
snap-in later.
Registering PowerShell snap-ins requires administrator privileges.
The following lines implement registration:
$path = Resolve-Path cmdlet.dll
$register = "$env:windir/Microsoft.NET/Framework/v2.0.50727/installutil"
&$register $path
Microsoft (R) .NET Framework Installation utility Version
2.0.50727.312
Copyright (c) Microsoft Corporation. All rights reserved.
Running a transacted installation.
Beginning the Install phase of the installation.
See the contents of the log file for the C:\Users\
Tobias Weltner\cmdlet.dll assembly's progress.
The file is located at C:\Users\Tobias Weltner\
cmdlet.InstallLog.
Installing assembly 'C:\Users\Tobias Weltner\cmdlet.dll'.
Affected parameters are:
logtoconsole =
assemblypath = C:\Users\Tobias Weltner\cmdlet.dll
logfile = C:\Users\Tobias Weltner\cmdlet.InstallLog
The Install phase completed successfully, and the
Commit phase is beginning.
See the contents of the log file for the C:\Users\
Tobias Weltner\cmdlet.dll assembly's progress.
The file is located at C:\Users\Tobias Weltner\
cmdlet.InstallLog.
Installing assembly 'C:\Users\Tobias Weltner\cmdlet.dll'.
Affected parameters:
logtoconsole =
assemblypath = C:\Users\Tobias Weltner\cmdlet.dll
logfile = C:\Users\Tobias Weltner\cmdlet.InstallLog
The Commit phase completed successfully.
The transacted install has completed.
Table of Contents | About PowerShell Plus
560
Sponsors | Resources | © BBS Technologies
Step 3: Loading Snap-Ins
You use the Get-PSSnapin cmdlet to manage all registered snap-ins. This cmdlet allows you to find
out which snap-ins that you are currently using:
Get-PSSnapin
Name
: Microsoft.PowerShell.Core
PSVersion
: 1.0
Description : This Windows PowerShell snap-in contains Windows
PowerShell management cmdlets used to manage
components of Windows PowerShell.
Name
: Microsoft.PowerShell.Host
PSVersion
: 1.0
Description : This Windows PowerShell snap-in contains cmdlets
used by the Windows PowerShell host.
Name
: Microsoft.PowerShell.Management
PSVersion
: 1.0
Description : This Windows PowerShell snap-in contains management
cmdlets used to manage Windows components.
Name
: Microsoft.PowerShell.Security
PSVersion
: 1.0
Description : This Windows PowerShell snap-in contains cmdlets to
manage Windows PowerShell security.
Name
: Microsoft.PowerShell.Utility
PSVersion
: 1.0
Description : This Windows PowerShell snap-in contains utility
Cmdlets used to manipulate data.
As you see, all cmdlets come from snap-ins. Even the tightly built-in cmdlets are not at all as tightly
built-in as it seems. When PowerShell starts, it loads them from various snap-ins. So, it might be
that some additional snap-ins are on your system, such as to manage Microsoft Exchange or to
perform other tasks.
But Get-PSSnapin not only displays snap-ins that are already loaded, but any others as well. Using
the -registered parameter instructs Get-PSSnapin to list all registered snap-ins. Since you already
registered your own snap-in, it should be in this list:
Get-PSSnapin -registered
Name
PSVersion
Description
Name
PSVersion
Description
:
:
:
:
:
:
Clipboard-Tool
1.0
Copy text to clipboard
Pscx
1.0
PowerShell Community Extensions (PSCX) base snapin
which implements a general purpose set of cmdlets.
If you want to use a new snap-in, you have to load it using Add-PSSnapin. You need to do it once for
every PowerShell session so, if you need the snap-in often, you should get it to automatically load
right into one of your PowerShell profile scripts (see Chapter 10).
Table of Contents | About PowerShell Plus
561
Sponsors | Resources | © BBS Technologies
Add-PSSnapin Clipboard-Tool
As soon as the snap-in is loaded, all the cmdlets it contains will be available. You could call your new
Out-Clipboard cmdlet to move text to the clipboard:
Out-Clipboard -text "Hi there"
Out-Clipboard "Hi there"
It may also be used inside the pipeline since your cmdlet supports the PowerShell pipeline. The next
line will copy your output to the clipboard:
Dir | Out-Clipboard
However, if you insert text from the clipboard into a program like Notepad, you may ask why just
the file name and not the complete directory listing are displayed.
The answer lies in the PowerShell pipeline, which, remember, transports objects. The result of Dir is
individual objects, while Out-Clipboard is expecting text. That's why only one object property, the
name, is passed onto the clipboard. If you really want to move the entire directory listing in the form
in which it is normally displayed in the console to the clipboard, you should first use Out-String to
convert the objects into text:
Dir | Out-String | Out-Clipboard
By the way, your new cmdlet also supports many other aspects of cmdlets like debugging messages.
If you specify the -debug parameter, your cmdlet will output all the reports that were written to your
source code using WriteDebug(). Depending on the debugging settings in $debugpreference, you
can either have your computer ask you to confirm each step or just show yellow-colored debugging
messages.
Out-Clipboard Hello -debug
DEBUG: Enter BeginProcessing
Confirm
Continue action?
|Y| Yes |A| Yes to All |H| Halt Command
y
DEBUG: Processing Record
Confirm
Continue action?
|Y| Yes |A| Yes to All |H| Halt Command
a
DEBUG: Done Processing Record
DEBUG: Enter EndProcessing
|S| Suspend |?| Help (default is "Y"):
|S| Suspend |?| Help (default is "Y"):
The Structure of Cmdlets
Now, let's look a little more closely at the source code of your cmdlet, which actually consists of
three classes:
Table of Contents | About PowerShell Plus
562
Sponsors | Resources | © BBS Technologies
•
•
•
Snap-Ins: The first class defines the snap-in, that is, the general container for all following
cmdlets.
Cmdlet: The second class defines the Out-Clipboard cmdlet.
Helper classes: Finally, the third class corresponds to clipboard functionality and is used by
the cmdlet to copy text to the clipboard.
The Snap-In
The snap-in enables installation of the cmdlet package using the RunInstaller attribute. The
installutil registration tool can automatically enter this snap-in in the registry.
The second task of the snap-in is to retrieve information about maker, version, and function of the
package. The ClipboardSnapin class is derived from the PSSnapin prototype using Inherit so that this
information can be called for every snap-in while always using the same properties. This enables the
class to be assigned standard properties that the class later defines more precisely using Overrides.
<RunInstaller(True)> Public
Inherits PSSnapIn
Public Sub New()
(...)
End Sub
Public Overrides ReadOnly
(...)
End Property
Public Overrides ReadOnly
(...)
End Property
Public Overrides ReadOnly
(...)
End Property
Public Overrides ReadOnly
(...)
End Property
Public Overrides ReadOnly
(...)
End Property
End Class
Class ClipboardSnapin
Property Name() As String
Property Vendor() As String
Property VendorResource() As String
Property Description() As String
Property DescriptionResource() As String
The Cmdlet
The actual cmdlet is an additional class that is derived this time from the Cmdlet prototype. The
Cmdlet attribute defines the name of the cmdlet. Only certain names are allowed as verbs because
the names of all cmdlets obey strict naming rules. That's why the verb out comes from the
VerbsData list, which sets the permitted name. In contrast, the noun part of the name can be freely
selected and is specified as Clipboard. As a result, the complete name of this cmdlet is OutClipboard.
<Cmdlet(VerbsData.Out, "Clipboard")> Public Class ClipboardHelper
Inherits Cmdlet
Table of Contents | About PowerShell Plus
563
Sponsors | Resources | © BBS Technologies
There follow the parameters of the cmdlet. In this case, only one parameter called Text is set. Its
position is 0, which means that if no parameter name is specified, Out-Clipboard will bind the first
specified argument to the parameter. For this reason, you may type both Out-Clipboard -text Hello
and Out-Clipboard Hello.
So that your cmdlet can also get input from the pipeline, ValueFromPipeline is set to True,making it
possible for you to use your cmdlet inside the pipeline: Dir | Out-Clipboard.
<Parameter(Mandatory:=False, Position:=0, ValueFromPipeline:=True, _
HelpMessage:="Text to copy to Clipboard"), ValidateNotNullOrEmpty()> _
Public Property Text() As String()
Get
Return _Text
End Get
Set(ByVal value As String())
_Text = value
End Set
End Property
Begin, Process, End
In conclusion, you should specify what will happen when your cmdlet is called. Like the functions we
saw in Chapter 9, three phases must be distinguished. BeginProcessing() is called when the cmdlet
is activated (initialization). EndProcessing() is called when the cmdlet has ended its work (tidying
tasks). And ProcessRecord() is called for every single object that is passed to the cmdlet.
Protected Overrides Sub BeginProcessing()
(...)
End Sub
Protected Overrides Sub EndProcessing()
(...)
End Sub
Protected Overrides Sub ProcessRecord()
(...)
End Sub
It is best for you to look at what happens in practice by calling your cmdlet using the -debug
parameter, which enables you to read the debugging messages that are in your source text with
WriteDebug() and that tell you exactly when each part was executed.
Table of Contents | About PowerShell Plus
564
Sponsors | Resources | © BBS Technologies
About Idera's PowerShell Plus
Architected and developed by Dr. Tobias Weltner, Idera’s PowerShell Plus is the most advanced
Interactive Development Environment for Windows PowerShell available today. Designed to help
administrators and developers quickly learn and master Windows PowerShell, it also dramatically
increases the productivity of expert users. Try PowerShell Plus free for 14-days and see how much
more productive you can be!
PowerShell Plus Interactive Console
Enables you to work interactively with
PowerShell from a feature rich Windows
UI. This integration makes working with
PowerShell faster and easier to use than
ever before!
Advanced Script Editor
The advanced debugger and script editor
lets you build and test complex PowerShell
scripts, try one line PowerShell commands
from an embedded console window, and
sign your script with a security certificate…
All from a single workspace!
Comprehensive Learning Center
The Comprehensive Learning Center helps
you experience PowerShell by example.
Short tutorials guide you through basic
concepts at your own pace. The
Comprehensive Learning Center also
includes dynamically created help topics
from currently installed PowerShell
CmdLets, Snap-Ins and WMI objects.
» Try PowerShell Plus Free for 14-Days
Table of Contents | About PowerShell Plus
565
Sponsors | Resources | © BBS Technologies
Sponsors
Idera
Idera delivers a new generation of tools for managing, administering, and securing
Microsoft Windows Servers. Idera's products help companies ensure server
performance and availability and reduce administrative overhead and expense.
Idera provides solutions for SQL Server, SharePoint and PowerShell. Headquartered
in Houston, Texas, Idera's products are sold and supported directly and via
authorized resellers and distributors around the globe. To learn more, please
contact Idera at +1-713.523.4433 or visit www.idera.com.
PowerShell.com
Created by Dr. Tobias Weltner, PowerShell.com is a leading PowerShell resource to
help increase the adoption and use of PowerShell by providing free scripts, videos
and other learning materials, expert guidance, news, forums and libraries for
sharing best practices. The site is designed to serve as a place for Windows
PowerShell people to congregate, communicate, collaborate and construct new
ideas. www.powershell.com.
Compellent
Compellent is a leading provider of enterprise-class network storage solutions that
are highly scalable, feature-rich and designed to be easy to use and cost effective.
Compellent Technologies’ principal offices are located in Eden Prairie, Minn.
www.compellent.com/powershell.
/n software
/n software is a leading provider of software components for Internet, security, and
E-Business development. Founded in 1994, /n software (pronounced 'n software') is
based in Research Triangle Park, North Carolina. You can reach the company via
email at info@nsoftware.com, on the World Wide Web at www.nsoftware.com or by
calling US: (800) 225-4190 or International: (919) 544-7070.
Table of Contents | About PowerShell Plus
566
Sponsors | Resources | © BBS Technologies
Additional Resources
» PowerShell.com
» Practical PowerShell Video Series
» Latest Twitter Streams
» Concentrated Technology
» PowerShellCommunity.org
Table of Contents | About PowerShell Plus
567
Sponsors | Resources | © BBS Technologies