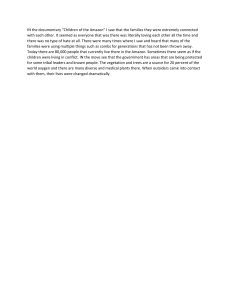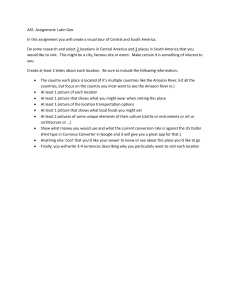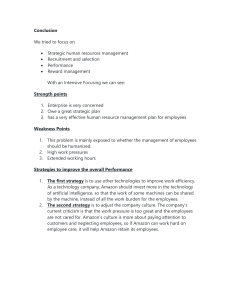Welcome to Day 1! Let’s get you started. This guide will help you log into your PillPack laptop and accounts on your first day. Once you’ve successfully logged in, you should focus on completing the required compliance training before moving on to anything else. Instructions on accessing these trainings can be found in step 7 of this guide. IT setup instructions will consist of 7 tasks. Check off the below tasks in order for a successful result. You also should have received the following items in your work from home kit. If you didn’t receive any of these items, please advise your Day 1 trainer or IT Onboarding Coordinator. • • • • • • PillPack Laptop Set of (2) USB-C Security Keys with (1) USB adapter Headset Keyboard and Mouse Monitors Associated Power and Video Cables Step 1: Log into your Laptop In this step, you will log into your PillPack-issued laptop. Your laptop should have arrived in a sealed bag or with tamper seals applied to it. If the bag was broken or the seals were broken, please stop and report this to your Day 1 trainer or IT Onboarding Coordinator. ☐ ☐ Unbox your device and connect the power adapter. Press the power button on the top left of the keyboard. Take the USB adapter and USB-C security key you received and plug them into your laptop. The USB-C security key should be plugged into the USB adapter and then into a USB port on your device. At the login screen, click the globe Wi-Fi icon in the bottom right corner to connect to your home network. ☐ Security Key Adapter After connecting to your home network, click on the Network Sign-In icon. This icon looks like 2 computer monitors back to back. ☐ You will be taken to a login screen that says PillPack VPN across the top. Login using your PillPack username and default password. • ☐ • Username: firstname.lastname Default password: ____________________ Your IT Onboarding Coordinator or Hiring Manager will provide the default password to you. This username and default password will be used multiple times throughout the set-up process so please note it. ☐ Your computer may take a few minutes to sign you in for the first time. When ready, it will display the Windows desktop screen. Step 2: Log into Okta Okta is a single-sign on platform used to authenticate or log into a variety of Pharmacy systems. Some useful apps that can be found within Okta are the IT Support Portal, Slack and Amazon A to Z, among others. ☐ ☐ Ensure your security key is plugged into your laptop. In the Google Chrome window, click the (+) icon at the top of the page to open a new tab. Type pillpack.okta.com into the top address bar. Login using your PillPack credentials. These are the same credentials you used during step 1 to log into the laptop. • Username: firstname.lastname • Default password: _______________ ☐ Your IT Onboarding Coordinator or Hiring Manager will provide the default password to you. You will be prompted to set up multifactor authentication. Click Setup next to Security Key or Biometric Authenticator. ☐ Click Enroll. ☐ Two pop-ups will appear asking to set up the key, click OK for both. ☐ You will be prompted to touch your security key. Press your finger to the top of the key and hold for 3-5 seconds until the window disappears. ☐ ☐ The security key will appear as an Enrolled Factor with a green checkmark next to it. Scroll down to the bottom of the page and click Finish. You will be prompted to reset your Okta password to one of your own choosing. In the Old Password field, type in the default password, then type in a new password. Click Change Password once done. ☐ ☐ You will be prompted to finish creating your PillPack account. You can select to not input a secondary email and then continue with steps to choose a forgot password question, add a phone number and select an image. ☐ Once complete, click Create My Account. You will then be directed to your My Apps Dashboard where you will see a variety of applications available. Clicking on a tile will sign you into the application. Continue on in this guide to learn more about some of these applications. Step 3: Log into your PillPack Email Google Chrome is the web browser of choice for Pharmacy systems. We currently host PillPack email through Gmail and the majority of our systems should be accessed using Chrome. It is also recommended to use Google Drive to save all your documents instead of on your computer. Follow the steps below to access your PillPack email. Verify you have the Google Chrome icon on your desktop. ☒ ☐ If you don’t, open an alternate browser like Firefox or Microsoft Edge and type in “download Google Chrome”. Click the first link and follow the installation steps. If a pop-up appears requesting administrative credentials, click Cancel and the installation should continue. Double-click on the Google Chrome icon on your laptop screen to open a new window. Type gmail.com into the top bar and press the Enter key on the keyboard. ☐ Type in your PillPack email alias (provided below) and then click Next. PillPack email alias: firstname.lastname@pillpack.com ☐ Type in the default password and click Next. Your IT Onboarding Coordinator or Hiring Manager will provide the default password to you. ☐ ☐ You will be prompted to reset your password. Follow the onscreen prompts to change from the default password to one of your own choosing. Take note of your new email password! As an organization, we require 2step verification be set up in your email for security purposes. ☐ Click the grouping of dots at the top right of the page and then click Account. Tip: Clicking the grouping of dots also provides options for accessing Google Drive and Docs. We recommend storing files in the Drive versus the local device. Click Security on the left side of the page. ☐ Scroll down and click on 2-Step Verification under the Signing in to Google section. ☐ Scroll down and select the Voice or text message option. ☐ Follow the on-screen prompts to add a phone number. ☐ Before moving on, it’s recommended you bookmark the Gmail page for easy access in Google Chrome. ☐ If you don’t see your bookmarks under the top address bar, be sure to click Show bookmarks bar. Step 4: Access Slack Slack is the messaging system used by Amazon Pharmacy to communicate with team members. You can chat via direct message with team members or collaborate with your team using channels. Slack is available on your Okta profile. ☐ Log into pillpack.okta.com following the steps in Step 3 of this guide. From your My Apps Dashboard, click on the PillPack Slack tile. ☐ ☐ You will be redirected to Slack. On the left side of the screen, you will be able to browse channels or direct message team members. Step 5: Reset your laptop password In this step, you will reset your laptop password to one of your own choosing. Verify you are still signed into the VPN by clicking the Wi-Fi icon located on the bottom right of your laptop screen. ☐ ☐ It should state Connected where the PillPack VPN is listed. If it isn’t, click Connect and input the same credentials from Step 1 of this guide when you originally logged into the laptop. Press the CTRL+ALT+DEL keys on your keyboard simultaneously. A blue screen will appear, click Change a password. ☐ ☐ When prompted to input an old password, use the original default password. Type in a new password and confirm. Step 4: Access Amazon A to Z Amazon A to Z has all the tools, resources and news for Amazon Pharmacy employees. You can use A to Z to punch in/out, check your schedule, request time off and view your paycheck. A to Z also sends you important alerts and reminders and grants you access to a number of HR resources. Amazon A to Z is available on your Okta profile. ☐ Log into pillpack.okta.com following the steps in Step 3 of this guide. From your My Apps Dashboard, click on the Amazon A to Z tile. ☐ You will be redirected to the Amazon A to Z login page. You will access this system using your Amazon credentials, not PillPack. ☐ As Pharmacy employees, we keep Amazon and Pharmacy systems separate to keep patient information secure. It is important to note both sets of credentials and use them appropriately. Amazon systems will not be available on your PillPack laptop, you will access through a workspace that your trainer will help you access on Day 2. Amazon credentials will be provided to you by your IT Onboarding Coordinator or Hiring Manager. • • Amazon login: Amazon alias Default password: ___________ You will be prompted to verify your identity and then be logged into A to Z. ☐ ☐ Training will provide detail on how to use this resource and how to reset your Amazon password to one of your own choosing. Step 6: Register your Security Key In this step, you will register your security key to your Amazon profile. Various Amazon systems require using your security key to connect to internal services. Your security key will also be used to authenticate you into your Amazon workspace on your PillPack device which is used to access Amazon tools on the Amazon network. Your trainer will help you log into your workspace on Day 2. On Day 1, you will have received an email with a temporary security pin to your personal email address. Open this email ☐ and forward it to your PillPack email address so that you can easily copy and paste the pin in the next steps. Double-click the Google Chrome or Firefox icon and type midwayauth.amazon.com into the top address bar. ☐ At the sign in screen, use your Amazon username. This is the same alias used in Step 4 of this guide that was provided to you by the IT Onboarding Coordinator or Hiring Manager. ☐ • • ☐ Amazon username: Amazon alias PIN: This is the temporary pin sent to your personal email. Copy and paste this from the email into this field. Click Sign in. You’ll receive a Welcome message. Click on security key registration portal to continue. On the following page, click Register Security Key. ☐ Click Begin Registration on the following page. ☐ Select on the security key that matches the one you received. It should be the Yubikey USB C Nano option. ☐ ☐ You will be prompted to enter a one-time password (OTP) generated by the security key. Click in the empty text box that says “Your OTP will appear here, do not type in this box”. Press and hold the security key until a string of text appears in the box. ☐ If you’re pressing the key and nothing appears, click the text box and touch the key again. You will then be directed to select a new PIN. Type in a PIN number in the New PIN and Confirm new PIN fields, then click Continue. ☐ Take note of your Security PIN! You will need to use this whenever accessing Amazon systems. ☐ ☐ On the page that begins with “Please read all instructions…”, click Continue. You will be prompted to press and hold your security key once more. You should then see a message stating you successfully registered your security key. You can stop now and move onto the next step. You may not receive this message and instead be prompted to enter a PIN, if this is the case, proceed. If you were prompted to input a PIN, type the security PIN you previously set into the PIN and Confirm PIN fields and then click Next. ☐ ☐ Once you click Next, you will be prompted to press and hold your security key again. You may get a pop-up requesting more information about your key, click Allow. You should now receive the successful registration message. Step 7: Access Compliance Training One of the most important tasks for Day 1 is completion of compliance modules. KNET is our learning management system and provides access to compliance and job specific training modules as well as continuing education. Amazon Pharmacy Learning is available on your Okta profile. Log into KNET by going to learn.amazon.com. ☐ If prompted, select the option to sign in with Amazon A to Z. Sign in using your Amazon A to Z credentials. See Step 4 for instructions on accessing Amazon A to Z. ☐ Once you sign in, you will be directed to the Amazon Learn home page. Your transcript will populate and show all required modules. ☐ Please prioritize the below modules as these are Day 1 requirements. • • • HIPAA Compliance for the Pharmacy FWA Prevention and General Compliance in the Pharmacy Drug Supply Chain Security Act (DSCSA) and the Pharmacy