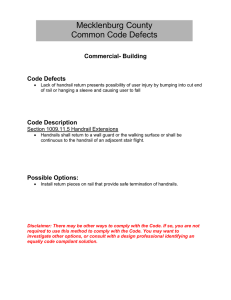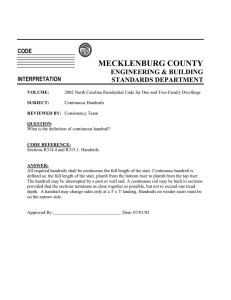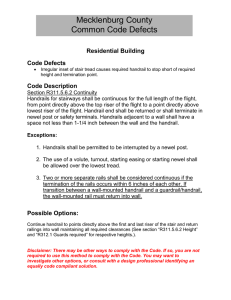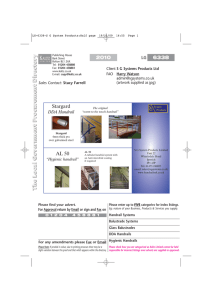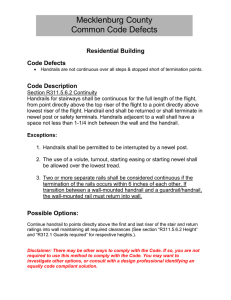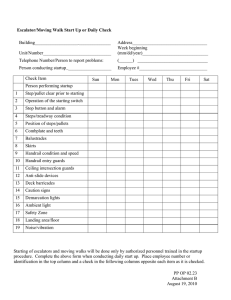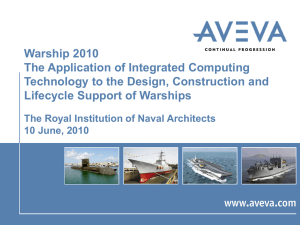AVEVA Everything3D Training: Stairs, Ladders, Handrail Modeling
advertisement

Training Guide TM-1813 AVEVA Everything3D™ (1.1) Stairs, Ladders and Handrail Modelling AVEVA Everything3D™ (1.1) Stairs, Ladders and Handrail Modelling TM-1813 © Copyright 2012 to current year. AVEVA Solutions Limited and its subsidiaries. All rights reserved. 2 www.aveva.com AVEVA Everything3D™ (1.1) Stairs, Ladders and Handrail Modelling TM-1813 Revision Log Date Revision Description Author 07/02/2013 0.1 Issued for Review Everything3D™ (1.1) 28/03/2013 0.2 Reviewed 22/04/2013 1.0 Issued for Training AVEVA E3D™ (1.1)KB Reviewed Approved KB KB NG NG SH Updates Change highlighting will be employed for all revisions. Where new or changed information is presented section headings will be highlighted in Yellow. Suggestion / Problems If you have a suggestion about this manual or the system to which it refers please report it to AVEVA Training & Product Support at tps@aveva.com This manual provides documentation relating to products to which you may not have access or which may not be licensed to you. For further information on which products are licensed to you please refer to your licence conditions. Visit our website at http://www.aveva.com Disclaimer 1.1 AVEVA does not warrant that the use of the AVEVA software will be uninterrupted, error-free or free from viruses. 1.2 AVEVA shall not be liable for: loss of profits; loss of business; depletion of goodwill and/or similar losses; loss of anticipated savings; loss of goods; loss of contract; loss of use; loss or corruption of data or information; any special, indirect, consequential or pure economic loss, costs, damages, charges or expenses which may be suffered by the user, including any loss suffered by the user resulting from the inaccuracy or invalidity of any data created by the AVEVA software, irrespective of whether such losses are suffered directly or indirectly, or arise in contract, tort (including negligence) or otherwise. 1.3 AVEVA's total liability in contract, tort (including negligence), or otherwise, arising in connection with the performance of the AVEVA software shall be limited to 100% of the licence fees paid in the year in which the user's claim is brought. 1.4 Clauses 1.1 to 1.3 shall apply to the fullest extent permissible at law. 1.5 In the event of any conflict between the above clauses and the analogous clauses in the software licence under which the AVEVA software was purchased, the clauses in the software licence shall take precedence. © Copyright 2012 to current year. AVEVA Solutions Limited and its subsidiaries. All rights reserved. 3 www.aveva.com AVEVA Everything3D™ (1.1) Stairs, Ladders and Handrail Modelling TM-1813 Copyright All intellectual property rights, including but not limited to, copyright in this manual and the associated software, (including source code, object code, and any data) belongs to or is validly licensed by AVEVA Solutions Limited or its subsidiaries. All rights are reserved to AVEVA Solutions Limited and its subsidiaries. The information contained in this document is commercially sensitive, and shall not be copied, reproduced, stored in a retrieval system, or transmitted without the prior written permission of AVEVA Solutions Limited. Where such permission is granted, it expressly requires that this Disclaimer and Copyright notice is prominently displayed at the beginning of every copy that is made. The manual and associated documentation may not be adapted, reproduced, or copied, in any material or electronic form, without the prior written permission of AVEVA Solutions Limited. The user may also not reverse engineer, decompile, copy, or adapt the associated software. Neither the whole, nor part of the product described in this publication may be incorporated into any third-party software, product, machine, or system without the prior written permission of AVEVA Solutions Limited, save as permitted by law. Any such unauthorised action is strictly prohibited, and may give rise to civil liabilities and criminal prosecution. The AVEVA products described in this guide are to be installed and operated strictly in accordance with the terms and conditions of the respective licence agreements, and in accordance with the relevant User Documentation. Unauthorised or unlicensed use of the product is strictly prohibited. Copyright 2012 to current year. AVEVA Solutions Limited and its subsidiaries. All rights reserved. AVEVA shall not be liable for any breach or infringement of a third party's intellectual property rights where such breach results from a user's modification of the AVEVA software or associated documentation. The AVEVA Everything3D™ user interface is based on the Microsoft® Office Fluent™ user interface. Trademark AVEVA™, AVEVA Everything3D™, and AVEVA E3D™ are registered trademarks of AVEVA Group plc or its subsidiaries. AVEVA product names are trademarks or registered trademarks of AVEVA Solutions Limited or its subsidiaries. Unauthorised use of trademarks belonging to AVEVA Group plc or its subsidiaries is strictly forbidden. Fluent is a trademark of Microsoft Corporation and the Fluent user interface is licensed from Microsoft Corporation. The Microsoft Office User Interface is subject to protection under U.S. and international intellectual property laws and is used by AVEVA Solutions Limited under license from Microsoft. AVEVA product/software names are trademarks or registered trademarks of AVEVA Solutions Limited or its subsidiaries, registered in the UK, Europe and other countries (worldwide). The copyright, trademark rights, or other intellectual property rights in any other product or software, its name or logo belongs to its respective owner. AVEVA Solutions Limited, High Cross, Madingley Road, Cambridge, CB3 0HB, United Kingdom. © Copyright 2012 to current year. AVEVA Solutions Limited and its subsidiaries. All rights reserved. 4 www.aveva.com CONTENTS 1 Introduction ............... .................. ................ ................. ................ ................. ................ ......... 7 1.1 1.2 1.3 1.4 1.5 1.6 2 Aim ..................................................................................................................................................... 7 Objectives .......................................................................................................................................... 7 Prerequisites ..................................................................................................................................... 7 Course Structure ............................................................................................................................... 7 Using this Guide ............................................................................................................................... 7 Setting up the Training Course ....................................................................................................... 8 Overview of the Stairs, Ladders and Handrail Application ............ .......... ......... ......... ......... 9 2.1 Principles Emplo yed in the Application ......................................................................................... 9 2.1.1 Standards and Defaults ............................................................................................................... 9 2.1.2 Assemblies ................................................................................................................................ 10 2.1.3 Representation Modes .............................................................................................................. 11 2.1.4 Progressive Disclosure .............................................................................................................. 12 2.2 Accessing the AVEVA E3D SL H Application ............................................................................... 13 2.3 The SLH User Interface .................................................................................................................. 14 2.4 SLH Form Layout and Features .................................................................................................... 15 2.5 Data Hiera rchy and Element Types ............................................................................................... 17 3 Stair Flights ............... .................. ................ ................. ................ ................. ................ ....... 19 3.1 Stair Flight Hierarchy Overview .................................................................................................... 19 3.2 Creating a Stair Flight ..................................................................................................................... 20 3.2.1 Reference Point Options ........................................................................................................... 21 3.2.2 Connections to Supporting Elements ........................................................................................ 21 3.2.3 Stair Configurations ................................................................................................................... 22 3.3 Modifying a Stair Flight .................................................................................................................. 24 3.3.1 Positioning Options .................................................................................................................... 24 3.4 Creating and Modifying Stair Flights – A Worked Example ....................................................... 26 3.4.1 Setting up the 3D View .............................................................................................................. 26 3.4.2 Creating a Stair Flight in Layout Mode ...................................................................................... 26 3.4.3 Creating a Stair Flight in Detail Mode ........................................................................................ 31 Exercise 1 - Creating and Modifying Stairs............................................................................... 36 4 Rung Ladders ............... ................. ................. ................. ................ ................. ................. ... 37 4.1 Rung Ladd er Hier archy O verview ................................................................................................. 37 4.2 Creating a Rung Ladder ................................................................................................................. 38 4.2.1 Ladder Representation Options................................................................................................. 39 4.2.2 Top Exit Edge ............................................................................................................................ 40 4.2.3 Bottom Rung Spacing Options .................................................................................................. 42 4.3 Modifying a Rung Ladder ............................................................................................................... 42 4.3.1 Positioning Options .................................................................................................................... 42 4.4 Creating and Modifying Rung Ladders – A Work ed Example .................................................... 43 4.4.1 Setting up the 3D View .............................................................................................................. 43 4.4.2 Creating a Rung Ladder in Layout Mode .................................................................................. 44 4.4.3 Creating a Rung Ladder in Detail Mode .................................................................................... 48 Exercise 2 – Creating and Modifying Ladders .......................................................................... 52 5 Handrails............... ................ .................. ................ ................. ................ ................. ............ 53 5.1 Handrail Hierarchy Overview ........................................................................... .............................. 56 53 5.2 Creating Handrail ........................................................................ .................................................... 5.2.1 Route Definition – Planar Elements........................................................................................... 56 5.2.2 Route Definition – Stair Flights .................................................................................................. 58 5.3 Modifying Handrail.......................................................................................................................... 59 5.3.1 The Modify Handrail Form ......................................................................................................... 59 5.3.2 The Modify Handrail Components Form ................................................................................... 60 5.3.3 Splitting ...................................................................................................................................... 60 5.3.4 Merging ...................................................................................................................................... 62 5.4 Creating and Modifying Handrail – A Worked Example .............................................................. 63 5.4.1 Creating Handrail in Layout Mode ............................................................................................. 63 5.4.2 Creating Handrail in Detail Mode ............................................................................................... 69 © Copyright 2012 to current year. AVEVA Solutions Limited and its subsidiaries. All rights reserved. 5 www.aveva.com AVEVA Everything3D™ (1.1) Stairs, Ladders and Handrail Modelling TM-1813 Exercise 3 – Creating and Modifying Handrail ......................................................................... 73 6 SLH Utilities ............... .................. ................ ................. ................ ................. ................ ....... 75 6.1 The Model Editor ............................................................................................................................. 75 6.1.1 Model Editing ............................................................................................................................. 75 6.1.2 Shape Editing ............................................................................................................................ 76 6.1.3 Quick Routing ............................................................................................................................ 77 6.2 The Checker Utilit y ......................................................................................................................... 78 6.3 Reports ............................................................................................................................................ 79 6.3.1 The Attributes Form ................................................................................................................... 79 6.3.2 Mass Properties ......................................................................................................................... 80 6.3.3 Reports ...................................................................................................................................... 81 Exercise 4 – Data Checks and Reports ..................................................................................... 82 © Copyright 2012 to current year. AVEVA Solutions Limited and its subsidiaries. All rights reserved. 6 www.aveva.com CHAPTER 1 1 Introduction The AVEVA Everything3D™ (AVEVA E3D™) Stairs, Ladders, and Handrail application is part of the STRUCTURES discipline that enables designers to construct accurate and detailed 3D models. This training guide provides specific training for the AVEVA E3D™ Stairs, Ladders and Handrail application. 1.1 Aim The aim of this training guide is to provide designers with the skills and knowledge necessary to create, modify and report on, stair, ladder, and handrail elements using the AVEVA E3D Stairs, Ladders and Handrail application. 1.2 Objectives The objectives of the training course are to: 1.3 Introduce concepts specific to the application. Outline the administrative elements required by the application. Explain how to create and modify stair, ladder and handrail elements. Explain how to use the data checking utility. Demonstrate how to run suitable reports. Prerequisites It is expected that trainees will have completed the TM-1812 AVEVA Everything3D ™ Structural Modelling course. 1.4 Course Structure Training will consist of oral and visual presentations, demonstrations, worked examples and set exercises. Each workstation will have a training project populated with model objects. This will be used by the trainees to practice their methods and complete the set exercises. 1.5 Using this Guide Certain text styles are used to indicate special situations throughout this document. Button clicks are indicated by bold turquoise text. Information the user has to enter will be bold red text. Additional information notes and references to other documentation will be indicated in the styles below. Additional information Refer to other documentation System prompts will be bold, italic and in inverted commas, i.e. 'Choose function' . Example files or inputs will be in the courier © Copyright 2012 to current year. AVEVA Solutions Limited and its subsidiaries. All rights reserved. new font. 7 www.aveva.com AVEVA Everything3D™ (1.1) Stairs, Ladders and Handrail Modelling TM-1813 1.6 Setting up the Training Course Double click the AVEVA E3D 1.1 desktop icon or select Start > All Programs > AVEVA Plant > Design > AVEVA Everything3D 1.1 from the Start menu to display the Login form. Login to AVEVA E3D using the details below: Project: Training (TRA) User: A.STEELMAN Password: A MDB: A-STRUCTURAL After entering the login details click the Model tile. The details above are indicative of typical entry to AVEVA E3D projects. Alternative login details may be supplied by the Trainer. In order to complete the exercises and worked examples in the training guide it is necessary to configure the training model. On the TOOLS tab in the Training group, click the Setup button to display the Training Setup form. Navigate to the Structural tab, select the Stairs, Ladders & Handrail radio button. Check the Setup Training Course checkbox and click the Apply button and close the form. © Copyright 2012 to current year. AVEVA Solutions Limited and its subsidiaries. All rights reserved. 8 www.aveva.com CHAPTER 2 2 Overview of the Stairs, Ladders and Handrail Application The Stairs, Ladders, and Handrails (SLH) application allows designers to create and modify detailed access and demarcation components within 3D models. The application is integrated with other AVEVA E3D structural utilities. 2.1 Principles Employed in the Application There are a number of features employed in the AVEVA E3D SLH application. Standards and Defaults. Pre-defined assembly elements. Two representation modes. Progressive disclosure concepts. 2.1.1 Standards and Defaults AVEVA E3D SLH utilises Standards and Defaults to control the creation of stair, ladder and handrail elements within the 3D model. The Standards used by AVEVA E3D SLH are a set of geometric constraints. National, project, or industry standards can be used in the determination of geometry for stair, ladder, and handrail elements. Any number of standards may be used in a project. Defaults provide an interpretation of a referenced standard and allow SLH Administrators to implement preferred working practises. This gives SLH Administrators control over the displayed and pre-populated options within forms for a number of SLH elements. The values used within a Default must comply with the maximum and minimum values of the Standard it references. In addition, SLH Administrators may stipulate valid values for certain geometric parameters. For example, the width between stair stringers may be limited to a series of values that coincide with the width of supplied stair treads. Defaults are also used to associate assemblies with standards. The range of elements available for selection in the Creation and Modification forms will be governed by the Default selected. Forms relating to the settings Standards and Defaults are only accessible to SLH Administrators. An example of these forms and a typical user form referencing a default and standard are shown overleaf. © Copyright 2012 to current year. AVEVA Solutions Limited and its subsidiaries. All rights reserved. 9 www.aveva.com AVEVA Everything3D™ (1.1) Stairs, Ladders and Handrail Modelling TM-1813 Detailed guidance on the administration of the AVEVA E3D SLH application is provided in the TM-1864 AVEVA Everything3D™ Stairs, Ladders and Handrail Administration training guide. 2.1.2 Assemblies AVEVA E3D SLH utilises a range of pre-defined assemblies to represent SLH model elements. A number of sample assemblies are provided. Further assemblies can be created using SLH assembly constructors in conjunction with standard catalogue and template functionality. A typical assembly selection is displayed below. The ability to modify the representation of SLH elements is subject to the mode of operation being used and the degree of customisation applied to user defined assemblies. © Copyright 2012 to current year. AVEVA Solutions Limited and its subsidiaries. All rights reserved. 10 www.aveva.com AVEVA Everything3D™ (1.1) Stairs, Ladders and Handrail Modelling TM-1813 2.1.3 Representation Modes The AVEVA E3D SLH application enables elements to be created in Layout mode or Detail mode, as described in the following sections. 2.1.3.1 Layout Mode Layout mode allows designers to implement a range of SLH elements, compliant to the referred standard, without the need to specify an exact representation. The representation is intended as an indicative display and its representation cannot be significantly modified by the user. The created elements do not own traditional structural elements (e.g. sections, panels) and assemblies containing such elements cannot be selected. As with all SLH elements, aid graphics are used to provide an initial representation of the elements geometry, position and orientation. Elements created in Layout mode can be clash checked, reported on, and displayed in drawings. Due to the use of default representations, detailed Material Take Off reports cannot be generated for items created in Layout mode. Elements created in Layout mode can be converted to fully detailed elements at a later stage. 2.1.3.2 Detail Mode Detail mode enables designers to provide greater accuracy and representation to modelled elements. A range of assembly options, governed by the default selected, allow the designer to view and select the exact representation of the element. The range of assemblies available in detailed mode is controlled by the SLH Administrator. © Copyright 2012 to current year. AVEVA Solutions Limited and its subsidiaries. All rights reserved. 11 www.aveva.com AVEVA Everything3D™ (1.1) Stairs, Ladders and Handrail Modelling TM-1813 Model elements created in Detail mode cannot be converted to Layout mode. Equally, Layout mode elements that are converted to Detail mode can never be reverted to Layout mode. 2.1.4 Progressive Disclosure Progressive disclosure concepts are used to provide the user with suitable information and options at appropriate times in the design process. The forms used in the AVEVA E3D SLH application are designed to guide the user through the design process while still allowing flexibility to review previously entered information and allow editing. Each form utilises a number of context sensitive pages reflected in the top section of the form. Visual references, as to progress through the design process, are provided at the top of the form. Successfully completed pages are marked with a blue tick, while outstanding mandatory information is noted by an orange triangle. The user can navigate between pages using Next and Back link labels or by clicking the link labels relating to successfully completed pages. Where possible, feedback relating to options selected and information entered is provided within the form. In addition, any fields that cannot be populated are greyed out. Where mandatory fields are not completed, or incorrect information is entered into the form, the user will be prevented from navigating to subsequent pages. © Copyright 2012 to current year. AVEVA Solutions Limited and its subsidiaries. All rights reserved. 12 www.aveva.com AVEVA Everything3D™ (1.1) Stairs, Ladders and Handrail Modelling TM-1813 2.2 Accessing the AVEVA E3D SLH Application AVEVA E3D SLH may be started by using the start menu icons or the desktop icons (provided both options were selected on installation). Both methods display the E3D Login form. After entering suitable login credentials the E3D interface is displayed. © Copyright 2012 to current year. AVEVA Solutions Limited and its subsidiaries. All rights reserved. 13 www.aveva.com AVEVA Everything3D™ (1.1) Stairs, Ladders and Handrail Modelling TM-1813 The SLH application is accessed by selecting STRUCTURES from the discipline options list on the Quick Access Toolbar. The four tabs that make up the STRUCTURES discipline are displayed. The STAIRS LADDERS HANDRAIL tab contains the SLH application specific functions. The S TA IR S LA DDE R S HA ND R A IL tab will generally be referred to as the S LH tab in this training guide. 2.3 The SLH User Interface As with many other AVEVA E3D applications, SLH is a Microsoft® Office Fluent™ – based user interface. A series of tabs are displayed at the top of the screen. Some tabs are common across all design disciplines, while other tabs are specific to the application being used. The STAIRS LADDERS HANDRAIL tab is one of four tab in the STRUCTURES discipline and is the focal point for creation and modification of SLH elements. Within the STAIRS LADDERS HANDRAIL tab, key functions are held in Groups (e.g. Create, Modify, Tools). Specific functions are invoked by clicking the appropriate button in each group. Once the user clicks the required button a task form will be displayed. The form will usually be docked to the right hand side of the UI. © Copyright 2012 to current year. AVEVA Solutions Limited and its subsidiaries. All rights reserved. 14 www.aveva.com AVEVA Everything3D™ (1.1) Stairs, Ladders and Handrail Modelling TM-1813 2.4 SLH Form Layout and Features Throughout the AVEVA E3D SLH application, common form layout and features have been used, an overview of which is given in the following sections. The general layout of both the Create and Modify forms are the same. The top section of the form allows Representation Mode selection and displays the pages to be completed as part of the creation process. The number of pages will vary with both the element type and Representation Mode being used. The mid-section of the form allows users to enter information pertinent to the page being considered. This may consist of text fields, graphical selection processes, and checkbox options. The lower section of the form provides summary information (when available) and provides action buttons and link labels to facilitate the creation or modification process. A small number of forms available within adhere to the of common functions. Where this is the case additional explanation willthe be application provided in do thenot relevant section the guide. © Copyright 2012 to current year. AVEVA Solutions Limited and its subsidiaries. All rights reserved. 15 www.aveva.com AVEVA Everything3D™ (1.1) Stairs, Ladders and Handrail Modelling TM-1813 Some fields or buttons in the forms may be inactive. Inactive fields or buttons are greyed out and usually arise as a result of: Missing mandatory information in a page. Geometry errors in component creation. Default settings made by an Administrator. On successful completion of a page the text displaying the name of the page in the top part of the form changes to become a link label. This allows the user to navigate between completed pages and edit any previous settings. Similar functionality is reflected in the summary frame at the bottom of the form. Successfully selected geometry parameters change to link labels; allowing the user to navigate to the appropriate page and edit the parameter. © Copyright 2012 to current year. AVEVA Solutions Limited and its subsidiaries. All rights reserved. 16 www.aveva.com AVEVA Everything3D™ (1.1) Stairs, Ladders and Handrail Modelling TM-1813 Some other common form functions are explained below: Mandatory – indicates mandatory information is still required. Completed – indicates that mandatory information is completed. Autonaming – names the element being created using pre-defined naming rules. Show Dimension – displays a graphical aid showing the geometry parameter being considered. Checkbox – Allows users to toggle options in forms. Flip – allows the user to change the direction of the element. Next – link label that takes the user to the next page of the form. Back – link label that takes the user to the previous page of the form. 2.5 Data Hierarchy and Element Types The data hierarchy employed by SLH is similar to that used by other structural utilities. A brief overview of the SLH hierarchy is provided below. Before physical model elements can be created a number of administrative elements must be in place. Administrative elements divide the model into structured areas and own the geometric elements that make up the physical representation of the model. As with all AVEVA E3D databases, the uppermost element is the World represented symbolically as /*. SITE and ZONE elements are also required to own hierarchy elements relating to the structural disciplines. Typical Stairs, Ladders, and Handrail Hierarchy © Copyright 2012 to current year. AVEVA Solutions Limited and its subsidiaries. All rights reserved. 17 www.aveva.com AVEVA Everything3D™ (1.1) Stairs, Ladders and Handrail Modelling TM-1813 Structure (STRU), Framework (FRMW), or Sub-frame (SBFR) elements are all legal owners of SLH elements. Within the SLH hierarchy further administrative elements exist for Handrail (HANDRA), Stair Flights (STRFLT ), and Ladders (RLADDR). The data components owned by these items will vary depending on the mode used to create the elements and the type of SLH element created. Mode and element specific hierarchies are provided in relevant chapters. © Copyright 2012 to current year. AVEVA Solutions Limited and its subsidiaries. All rights reserved. 18 www.aveva.com CHAPTER 3 3 Stair Flights This chapter covers the creation and modification of Stair Flight (STRFLT ) elements. The hierarchy of both Layout mode and Detail mode stair flights is explained, along with a number of unique features relating to creation and modification of stair flights. 3.1 Stair Flight Hierarchy Overview The administrative hierarchy is the same as other SLH elements; however the component hierarchy varies depending on the Representation Mode used. The diagrams below illustrate typical component hierarchies for a Stair Flight. Hierarchy for Layout Mode Element Description STRFLT Stair Flight element HANDRA Handrail element RPATH Route Path element POINTR Route Point element The hierarchy diagram represents a stair flight created in Layout mode with handrail applied to both stringers. A STRFLT element owns an RPATH element defining the stair flight centreline route and two HANDRA elements. In turn, the HANDRA elements own RPATH elements that define the handrail route along each stringer. Pre-defined element representations are applied to the RPATH, providing the physical representation of the stair flight in the model. © Copyright 2012 to current year. AVEVA Solutions Limited and its subsidiaries. All rights reserved. 19 www.aveva.com AVEVA Everything3D™ (1.1) Stairs, Ladders and Handrail Modelling TM-1813 Hierarchy for Detail Mode Element Description BOTEXT Bottom Extension element STRSTR Stair Stringer element TREADS Tread Set element TREAD Tread element INTLNG Intermediate Landing element TOPEXT Top Extension element This hierarchy represents a stair flight created in Detail mode with top and bottom extensions, an intermediate landing, and handrail on both stringer elements. To support this degree of detail, a broader hierarchy of elements is required. Some elements within the hierarchy may own template items. Handrail elements within detailed stair flights are more complex and are considered in greater detail later in this guide. 3.2 Creating a Stair Flight The SLH application enables users to create stair flights with a variety of pitch and stringer configurations. The available configurations are held in the Defaults assigned to each project. On the SLH tab, in the Create group, clicking the Stair Flight button displays the Create Stair Flight form. Depending on the Representation Mode selected, the form has four or five pages for the creation process. Creating stair flights using both representation modes is described in the worked examples later in this chapter. The format of the Create Stair Flight form is typical of other creation forms within the SLH application. It makes use of many of the common functions and features noted in previous sections. However, there are some features unique to the creation of which are described in the following sections. © Copyright 2012 to current year. AVEVA Solutions Limited and its subsidiaries. All rights reserved. 20 www.aveva.com AVEVA Everything3D™ (1.1) Stairs, Ladders and Handrail Modelling TM-1813 3.2.1 Reference Point Options A number of options relate to picking reference points. Reference points allow the user to specify the edge from which a stair flight will start and the edge, or plane, at which the stair flight will terminate . The start and end points of the stair flight are noted as the FROM and TO reference points. The FROM reference point has particular significance as it uses the selected edge to set the direction of the stair flight. The direction of the stair flight will be perpendicular to the direction of the selected edge. The FROM Reference Point must initially be set by making a graphical selection via the Pick Edge (FFL) button. Thereafter, its position may be adjusted by clicking the Pick button again and picking a new edge or by clicking the Edge Modify(FFL) Position… link label. Clicking the Modify Position… link label displays an Explicit Positioning form allowing the user to specify an explicit co-ordinate with respect to a datum. When selecting the TO Reference Point, the user can select from two methods; connecting to an Edge or connecting to a Plane. If the Edge option is selected, the same process as that of the FROM reference point described previously must be followed. If the Plane option is selected, the user must pick a suitable planar element, or an elevation can be entered in the Elevation textbox. If the direction of the stair flight is incorrect, as shown by the aid graphics, the Flip Direction button can be used to change the direction by 180°. 3.2.2 Connections to Supporting Elements Stairs created in Detail mode can be connected to supporting structural members. After selecting the FROM or TO Reference Point the Pick Support Element button is activated. Clicking the Pick Support Element button allows the user to pick a supporting element for the stair flight. The supporting element must be a Section or a Gensec. The selected element will be highlighted red in the graphical display. © Copyright 2012 to current year. AVEVA Solutions Limited and its subsidiaries. All rights reserved. 21 www.aveva.com AVEVA Everything3D™ (1.1) Stairs, Ladders and Handrail Modelling TM-1813 The floor thickness field is also updated when the user selects a supporting beam. The application determines the distance between the FFL and the supporting element. It adjusts the thickness of the panel element used to represent the first tread (or last if appropriate) to ensure the stair flight terminates flush with the selected reference position. Where a stair flight terminates at a plane the Connect checkbox is not presented to the user. However, a supporting element can still be selected. The floor thickness field is updated and this information can be used later in the process to supporting extend theelement. stringers through the floor to creation the elevation of the If a connection is required to the supporting element, the Connect checkbox can be selected. If a connection is selected, the floor thickness value will be retained for use with the Modify Stair Flight form. It also creates the necessary hierarchy to allow a structural joint to be applied at the connection. Joints must be applied as a separate activity. AVEVA E3D is not currently supplied with sample joints of this nature. 3.2.3 Stair Configurations The AVEVA E3D SLH application supports a variety of basic stair configurations suitable for stair flights spanning between two edges, or between an edge and a planar surface. In addition to the basic stair flight shapes the application also supports minor configuration customisations such as the inclusion of intermediate landings and the cranking of stringer profiles. The ability to customise the shape of a stair flight is sometimes mode dependent. Six configurations are available between two edges and two configurations are available for stair flights to planar surfaces. The supported configurations are detailed below. Edge to Plane Configurations: Configuration Description To Plane with No Extensions – The stair flight must have a planar element as its TO reference point. No extension is allowed at the upper edge or at the lower planar element. To Plane with Extension – The stair flight must have a planar element as its TO reference point. An extension is permitted at the upper edge. © Copyright 2012 to current year. AVEVA Solutions Limited and its subsidiaries. All rights reserved. 22 www.aveva.com AVEVA Everything3D™ (1.1) Stairs, Ladders and Handrail Modelling TM-1813 Edge to Edge Configurations: Configuration Description No Extensions – No extensions are allowed between the selected edges of the stair flight. Bottom Extension – An extension is only allowed at the lower edge of the stair flight. Top Extension – An extension is only allowed at the upper edge of the stair flight. Top and Bottom Extension – An extension is allowed at the upper and lower edge of the stair flight. Initial Rise without Extension – An initial rise is created at the lower edge of the stair flight. The nosing of the first tread is positioned vertically above the lower edge position. No extension is allowed at the upper edge of the stair flight. Initial Rise with Extension – An initial rise is created at the lower edge of the stair flight. The nosing of the first tread is positioned vertically above the lower edge position. An extension is allowed at the upper edge of the stair flight. The availability of stair flight configurations and customisation options is controlled by the SLH Administrator via settings in the SLH Defaults. A minimum of one configuration is needed for both edge to edge stair flights and edge to plane stair flights. Different defaults may allow different combinations of stair flight to be available. The SLH Default used throughout this training course only allows four edge to edge configurations. Initial rise stair configurations have been excluded. Stair flights are initially assessed on the Pitch value set in the Default. Subject to the configuration selected, other pitch options that conform to the referenced Standard are investigated during the creation process. When Detailed mode is used, the lower section of the Stair Configuration page contains a Pitch Validation frame. The desired pitch and obtained pitch are reported to the user in this area, along with stair rise information that conforms to the obtained pitch. If an alternative pitch is required the user can select it using the up and down arrows adjacent to the Desired Pitch text field, or a valid pitch can be typed into the Desired Pitch text field directly. If an invalid pitch value is entered, the text field will revert to the closest maximum or minimum pitch allowable in the default. © Copyright 2012 to current year. AVEVA Solutions Limited and its subsidiaries. All rights reserved. 23 www.aveva.com AVEVA Everything3D™ (1.1) Stairs, Ladders and Handrail Modelling TM-1813 When a new pitch value is validated the aid graphics will update to reflect the new geometry. 3.3 Modifying a Stair Flight On the SLH tab, in the Modify group, clicking the Modify Stair Flight button displays the Modify Stair Flight form, which enables the user to change Layout stair flights to Detail stair flights in addition to changing any of the design parameters set during the creation process. It is not possible to modify a Detail mode stair to become a Layout mode stair. 3.3.1 Positioning Options Stair Flights can be re-positioned using a number of methods. New reference points can be selected graphically using the Pick Edge (FFL) buttons. Alternatively the position of the Reference Points can be modified by clicking the Modify Position… link labels and entering explicit co-ordinate. Both of these methods will instigate a geometry check to ensure the stair remains valid. Stair flights may also be moved in their X axis direction using the X Offset the Stair by Configuration page. or Nudge options on © Copyright 2012 to current year. AVEVA Solutions Limited and its subsidiaries. All rights reserved. 24 www.aveva.com AVEVA Everything3D™ (1.1) Stairs, Ladders and Handrail Modelling TM-1813 When using the X Offset the user can enter a positive or negative value in the textbox. This value is then used in conjunction with the adjacent X Offset from pick button to provide an offset position from a model element. The Nudge textbox enables users to enter a distance to move the stair element by. The right and left arrow buttons can then be used to move the stair by the specified increment. © Copyright 2012 to current year. AVEVA Solutions Limited and its subsidiaries. All rights reserved. 25 www.aveva.com AVEVA Everything3D™ (1.1) Stairs, Ladders and Handrail Modelling TM-1813 3.4 Creating and Modifying Stair Flights – A Worked Example This worked example, and the exercise that follows, will populate sections of SITE-STRUCTURAL-AREA02 of the training model. Worked examples will typically focus on building B01 within this site, while exercises will typically use building B02. 3.4.1 Setting up the 3D View In Model Explorer, navigate to SITE-STRUCTURAL-AREA02 and expand the hierarchy. Select ZONE BUILDING_B01 and add it to the 3D View. Set the viewing direction to Iso 4. Remove the exterior Level 1 and Level 2 walls on the North side of the building from the Drawlist. BUILDING_B01 – Iso 4 View A stair flight will be created using two individual flights in the central bay between Level 1 and Level 2. The first stair flight will be created and modified in Layout mode and the second stair flight will be created in Detail mode. 3.4.2 Creating a Stair Flight in Layout Mode In Model Explorer navigate to BUILDING_B01 and expand the hierarchy for LEVEL 01 and make FRMW B01_LEVEL_01_STAIRS the current element. On the SLH tab, in the Create group, click the Stair Flight button to display the Create Stair Flight form. Ensure the Layout radio button is selected for the Representation Mode . In Layout mode four pages of information are required: General Attributes, Reference Points, Stair Configuration and Extensions and Landings. © Copyright 2012 to current year. AVEVA Solutions Limited and its subsidiaries. All rights reserved. 26 www.aveva.com AVEVA Everything3D™ (1.1) Stairs, Ladders and Handrail Modelling TM-1813 3.4.2.1 General Attributes In the General Attributes frame select SLH Training from the Default options list. The Standard associated with this Default, ISO 14122, is displayed below the Default options list. Note that the Mandatory information symbol has disappeared and the General Attributes text at the top of the form has a blue tick adjacent to it and the text is now a link label. This indicates that the mandatory information for this page is complete and the next page is available, however, further information may be added. Enter B01_LEV01_STAIR_1A in the Name textbox. Enter Internal Access Stair in the Description textbox. Select the Width option list and note the three valid values contained within this default. Select 800mm from the Width options list. Click the Next link label to move to the next page. 3.4.2.2 Reference Points Reference Points marking the beginning and end of the stair flight must now be selected. Click the Pick Edge (FFL) button. A graphical selection must be made of the first reference point (the FROM point). Select a point along the edge of the landing panel , at the finished floor level, somewhere near the midpoint. A second reference point (the TO point) is also required. This flight will extend between the floor of level 01 and the stair landing. Select the Plane radio button and click the Pick Elevation button. © Copyright 2012 to current year. AVEVA Solutions Limited and its subsidiaries. All rights reserved. 27 www.aveva.com AVEVA Everything3D™ (1.1) Stairs, Ladders and Handrail Modelling TM-1813 The user will be prompted to ‘SLH Stair Flight - Pick F ace or E dge ’. Pick the floor of Level 01. The 3D View is updated to show three aid lines representing the stair flight centreline and the stringer extremities. Click the Next link label. By default, the TO Reference Point will always be considered perpendicular to the edge selected when the FROM reference point is established. 3.4.2.3 Stair Configuration Available configurations are determined by the selected Default being used and the type of pick made for the TO reference point (in this case Connect to Plane). All permitted options will be displayed. On the Stair Configuration page an improved aid graphic representation is displayed. The updated representation reflects the configuration selected and including a corresponding obstruction volume. Enhanced aid graphics are only displayed for valid stair configurations. If a valid stair cannot be selected three aid lines will continue to be displayed. Where the pitch exactly matches the criteria found in the default, a Green filled circle will be placed in the header of the configuration. © Copyright 2012 to current year. AVEVA Solutions Limited and its subsidiaries. All rights reserved. 28 www.aveva.com AVEVA Everything3D™ (1.1) Stairs, Ladders and Handrail Modelling TM-1813 Where a stair flight configuration geometry meets the Standard, but does not exactly match the default, an Orange filled circle is used. Details of the parameters that do not fully comply with the default can be obtained by clicking the Information link label. If it is not possible to create a stair flight with Geometry that meets the Standard from the given criteria, a Red filled circle is used with an explanation note. The user is also prevented from progressing to subsequent pages (without altering other parameters). Select the To plane with top extension configuration from the Stair Configuration list. The stair flight can be moved to its correct position by using either the X Offset textbox or the Nudge arrows. Regardless of the method used, it is important to remember that the adjustment is applied to the centreline of the stair flight. Enter a value of -400 in the X Offset textbox and click the Pick button to activate the Positioning Control for. Select the Graphics and Snap buttons. Select the North east corner of the stair landing . The aid representing the stair stringer should now be aligned with the edge of the landing. To ensure access is not impaired by the buildings steelwork the stair flight will be moved south by 100mm. Make sure a value of 100 is displayed in the Nudge textbox then click the left hand Nudge button. © Copyright 2012 to current year. AVEVA Solutions Limited and its subsidiaries. All rights reserved. 29 www.aveva.com AVEVA Everything3D™ (1.1) Stairs, Ladders and Handrail Modelling TM-1813 Select Both Sides from the Handrail Configuration options list. Additional aid graphics representing the handrail are displayed. Click the Next link label. View South 3.4.2.4 Extensions and Landings The Extensions and Landings page allows the user to further customise the stair flight, provided the selected configuration and geometry requirements allow. As the selected configuration only uses an upper extension, the Extension Length textbox for the Lower extension is inactive. The value used in the extension will default to the minimum value set in the Defaults. Check the Landing checkbox. As the stair flight goes down to a plane, an intermediate landing can be added without affecting the pitch of the stair flight. The Landing Length and Landing Thickness values are pre-populated basedThickness on valuesat held the Default. Leave the Landing the in default value. Enter a value of 1000 in the Landing Length textbox. By default, landings are positioned as close to the middle of the stair flight as possible, i.e. with an equal number of risers above and below the intermediate landing. Users can adjust the position of the landing by clicking the up and down arrows on the Rises Above or Rises Below counters. Alternatively, a graphical selection can be made by clicking the Pick Tread button adjacent to the rise counters. View South © Copyright 2012 to current year. AVEVA Solutions Limited and its subsidiaries. All rights reserved. 30 www.aveva.com AVEVA Everything3D™ (1.1) Stairs, Ladders and Handrail Modelling TM-1813 Valid stair tread positions for the landing are displayed as shaded treads in the aid graphics. Clicking a highlighted tread updates the intermediate landing position and associated aid graphics. A minimum of three treads is required in any stair flight. As such, the valid treads are limited in each flight. Set the Rises Above counter to 6. As all mandatory information is now complete, click the now active Build Stair Flight button to create the stair flight. Navigate to the newly created stair flight in Model Explorer. Note the elements created for a Layout mode stair flight. Save Work. 3.4.3 Creating a Stair Flight in Detail Mode Stair B01_LEV01_STAIR_1B will be in Detail mode. Onthe SLH tab, inradio the Create group, click flight the Stair Flight button to display thecreated Createdirectly Stair Flight form. Select Detail button for the Representation Mode. The process of creating a stair flight in Detail mode is similar to that of Layout mode. However, in Detail mode five pages of information are required, i.e. General Attributes, Reference Points , Stair Configuration , Extensions and Landings and Specifications . 3.4.3.1 General Attributes In the General Attributes frame the SLH Training default is remembered from the previous stair flight. Enter B01_LEV01_STAIR_1B in the Name textbox. Enter Internal Access Stair in the Description textbox. Select 800mm from the Width options list. Click the Next link label. © Copyright 2012 to current year. AVEVA Solutions Limited and its subsidiaries. All rights reserved. 31 www.aveva.com AVEVA Everything3D™ (1.1) Stairs, Ladders and Handrail Modelling TM-1813 3.4.3.2 Reference Points The stair flight will extend from the stair landing to Level 02 of the building. Click the Pick Edge (FFL) button in the FROM Reference Point frame. Select a point along the edge of the landing panel between stair B01_LEV01_STAIR_1A and the southern end of the landing. Click the Pick Support Element button. Pick the profile below the stair landing panel. The selected beam will be highlighted in red. Plan View West Check the Connect checkbox in the FROM Reference Point frame. This creates a connection between the picked supporting element and the stair flight stringers that allows the application of a suitable joint. Sample connection joints for SLH elements are not included in sample or training data. © Copyright 2012 to current year. AVEVA Solutions Limited and its subsidiaries. All rights reserved. 32 www.aveva.com AVEVA Everything3D™ (1.1) Stairs, Ladders and Handrail Modelling TM-1813 The TO Reference Point will be located along the edge of Floor 02. In the TO Reference Point frame select the Edge radio button. Click the Pick Edge (FFL) button then select the eastern edge of the stair well on Floor 02. Three aid lines are displayed representing the stair flight. Click the Next link label. The representation of the aid lines and the position of the stair flight can now be refined. 3.4.3.3 Stair Configurations As noted previously, the available configurations are determined by the Default being used and the type of pick made for the TO reference point. Select the Top and bottom extension configuration from the Stair Configuration list. View South Stair flight B01_LEV01_STAIR_1A has been removed for clarity. The stair flight can be positioned by using the X Offset or Nudge functions in a similar manner to the Layout mode stair flight previously created. © Copyright 2012 to current year. AVEVA Solutions Limited and its subsidiaries. All rights reserved. 33 www.aveva.com AVEVA Everything3D™ (1.1) Stairs, Ladders and Handrail Modelling TM-1813 Position the stair flight centreline by entering a value of -400 in the X Offset textbox and then clicking the adjacent Pick button. On the Positioning Control form ensure the Graphics and Snap buttons are selected. Pick the southeast corner of the stair landing. The aid representing the stair stringer is now aligned with the edge of the landing. The stair flight needs to be moved North by 100mm . Enter a value of 100 in the Nudge textbox and click the left hand Nudge button. Creating stair flight in Detail mode allows the user to validate a variety of pitches for a selected configuration. The application will try to use the default pitch set in the selected Default., however other valid pitches can be attempted by modifying the Desired Pitch. The Desired Pitch can be adjusted either by using the adjacent up and down counter arrows or a value can be entered in the textbox. The Default being used for stair flights has an optimum pitch of 36°. Adjust the Desired Pitch to 33. The application re-calculates the stair flight geometry to check if the desired pitch is achievable. The Stair Configuration list and Pitch Validation frame are subsequently updated. In this example, the default pitch could not be obtained. However, the application has calculated the closest pitch possible that would still produce a valid stair flight for the selected configuration. Feedback of the changes required to maintain the configuration are provided in the Obtained Pitch textbox and the Stair Configuration list Ensure the Top and bottom extension configuration is selected then set the Desired Pitch to 36 degrees with the arrow counter buttons. Unlike Layout mode, handrail cannot be added to stair flights during the creation process in Detail mode. This must be done as a separate activity within the handrail utility. Click the Next link label. © Copyright 2012 to current year. AVEVA Solutions Limited and its subsidiaries. All rights reserved. 34 www.aveva.com AVEVA Everything3D™ (1.1) Stairs, Ladders and Handrail Modelling TM-1813 3.4.3.4 Extensions and Landings As this configuration has both an upper and lower extension, both Extension Length textboxes are active and, by default, the top and bottom extension lengths are equal. For this example the Lower extension length will be matched to the Upper extension length of stair flight B01_LEV01_STAIR_1B. Enter 250 in the Lower Extension Length textbox. The application will re-calculate the upper extension length to manage the overall space requirements without changing the stair flight pitch. Note that an intermediate landing is not permitted with this configuration due to the limitations of stair pitch. Click the Next link label. 3.4.3.5 Specifications The Specifications page allows the user to choose appropriate sections and catalogue items to use in the representation of the stair flight. The available items are controlled by the default file. In addition, the displayed tread elements are filtered based on the width of the stair flight and the going that has been calculated. Select the BS-SPEC/200x75x23PFC LTOC stringer profile from the Stringer Specification option list. Select the Catalogue Variable tread profile from the Tread Specification option list. A 3D view of the selected tread is displayed below the option list. Standard 3D view rotation and zoom functions are available to the user. As all mandatory information is now complete, click the now active Build Stair Flight button to create the stair flight. Navigate to the newly created stair flight in Model Explorer. Note the elements created for a Detail mode stair flight. Save Work. © Copyright 2012 to current year. AVEVA Solutions Limited and its subsidiaries. All rights reserved. 35 www.aveva.com AVEVA Everything3D™ (1.1) Stairs, Ladders and Handrail Modelling TM-1813 Exercise 1 - Creating and Modifying Stairs The northwest corner of building B02 contains a cavity for a stair tower. Using the SLH Training Default and the information provided below, create a series of 1000mm wide stair flights for this tower. Use the hierarchy contained within the FRMW STAIR-TOWER under the STRU B02-ACCESS. Use the BSSPEC/200x75x23PFC LTOC stringer profile and the Catalogue Variable tread profile for stairs created in detail mode. Inset each stair flight 200mm from the East/West edge of the landing platforms. Plan North Stair Number Creation Mode 1 Detail 2 Detail 3 Detail 4 Detail 5 Detail 6 Layout View East Configuration Type (Handrail both sides) Save Work. © Copyright 2012 to current year. AVEVA Solutions Limited and its subsidiaries. All rights reserved. 36 www.aveva.com CHAPTER 4 4 Rung Ladders This chapter covers the creation and modification of Rung Ladder (RLADDR) elements. The hierarchy of both Layout mode and Detail mode rung ladders is explained, along with a number of unique features relating to creation and modification of Rung Ladders. 4.1 Rung Ladder Hierarchy Overview The administrative hierarchy is the same as other SLH elements; however the component hierarchy varies depending on the Representation Mode used. The diagrams below illustrate typical component hierarchies for a Rung Ladder. Hierarchy for Layout Mode Element Description RLADDR Rung Ladder element RLCAGE Rung Ladder Cage element RLGATE Rung Ladder Gate element This hierarchy represents a ladder created in Layout mode. The ladder has a cage and a gate. The RLADDR element owns the cage (RLCAGE) and gate (RLGATE) elements. Although the ladder stiles do not appear in the hierarchy, all major attributes relating to the ladders geometry are owned by the RLADDR element. In Layout mode, the representation rung ladder elements in the model is provided by a pre-defined representations that are applied to the geometric attributes. © Copyright 2012 to current year. AVEVA Solutions Limited and its subsidiaries. All rights reserved. 37 www.aveva.com AVEVA Everything3D™ (1.1) Stairs, Ladders and Handrail Modelling TM-1813 Hierarchy for Detail Mode Element Description RLADDR Rung Ladder element RUNGSE Rung Set element RLCAGE LDRSTR Rung Ladder Cage element Ladder Stile element CAGSEG Cage Segment element LDRRUN Ladder Rung element HOOPSE Hoop Set element This hierarchy represents a ladder created in Detail mode. The ladder has a cage and a gate as in Layout mode, but a detailed hierarchy is used to support the detailed representation. For a Detail mode rung ladder the RLADDR element owns a Rung Set (RUNGSE), a Rung Ladder Cage (RLCAGE), and Rung Ladder Stiles (LDRSTR) elements. The RUNGSE owns a number of Rung (LDRRUN) elements while the LDRSTR element owns GENSECs corresponding to the left and right stiles. The RLCAGE owns a Rung Ladder Gate (RLGATE) element (if created) and a series of Cage Segment (CAGSEG) elements, one for each part of the cage. Within each CAGSEG are a number of GENSECs representing the vertical bars of the cage and a Hoop Set ( HOOPSE) element that owns a number of GENSECs representing the horizontal hoops of the cage. 4.2 Creating a Rung Ladder The SLH application enables the user to create Rung Ladders with a variety of cage and exit configurations. Some dependencies are inherent to the application. If a user selects an invalid task or action, a suitable error message will be displayed. On the SLH tab, in the Create group, clicking the Rung Ladder button displays the Create Rung Ladder form. © Copyright 2012 to current year. AVEVA Solutions Limited and its subsidiaries. All rights reserved. 38 www.aveva.com AVEVA Everything3D™ (1.1) Stairs, Ladders and Handrail Modelling TM-1813 Depending on the Representation Mode selected, the form has two or five pages for the creation process. Creating rung ladders using both representation modes is described in the worked examples later in this chapter. The format of the Create Rung Ladder form is typical of other creation forms within the SLH application. It makes use of many of the common functions and features noted in previous sections. However, there are some features unique to the creation of Rung Ladders. These features are described in the following sections. 4.2.1 Ladder Representation Options Within the General Attributes page are a number of representation options that allow the user to significantly alter the manner in which ladders are created in the model. The display of these options is controlled by the SLH Administrator via the Default. The Truncate Stile checkbox enables the bottom of the rung ladder stiles to cut back. If this option is selected an additional textbox is displayed allowing the specification of the length of stile that will extend below the bottom rung or the clearance of the stile The fromtextbox the bottom dependingwith on athe option in the Default. will beFFL, pre-populated default value. The Omit Cage checkbox enables a rung ladder to be built without a safety cage, irrespective of the climbing height. As safety gates require a safety cage, the Safety Gate options list becomes inactive. If Detail mode is selected, specification selections and ladder detail fields pertinent to cages and gates also become inactive. The Omit Top Rung checkbox enables the removal of the top rung from the rung ladder. On selecting this option an additional textbox is displayed allowing the Stile Extension length above the top rung to be specified. This option automatically selects the Omit Cage checkbox and invokes its associated effects. The Omit Cage and Omit Top Rung functions are incorporated to allow modelling of ladders suitable for entering confined spaces where access requirements are unique and may be outside standard design codes. In addition to the representation checkboxes, the SLH application theSide ladder on the ladder Exit also Typerestricts selected. exitspitch are depending not permitted for inclined ladders. If the user selects a side exit, the Pitch field becomes inactive. Changes to the pitch value are only possible for front exit ladders. If the user selects a pitch less than 90 degrees, then selects a side exit, the application reverts the Pitch to 90 degrees. Priority is given to the exit type selected. © Copyright 2012 to current year. AVEVA Solutions Limited and its subsidiaries. All rights reserved. 39 www.aveva.com AVEVA Everything3D™ (1.1) Stairs, Ladders and Handrail Modelling TM-1813 4.2.2 Top Exit Edge The edge selected for the Top Exit Edge needs to reflect the Exit Type selected earlier in the creation process. It also dictates the orientation of the ladder relative to other elements. This can be seen in the following examples. Consider the structure below and two choices of exit edge available, labelled points 1 and 2. Applying a front exit ladder to the two Top Exit Edge positions produces the following results: © Copyright 2012 to current year. AVEVA Solutions Limited and its subsidiaries. All rights reserved. 40 www.aveva.com AVEVA Everything3D™ (1.1) Stairs, Ladders and Handrail Modelling TM-1813 Applying a left side exit to the two Top Exit Edges produces the following results: Picking the top exit edge at position 1 allows the ladder to be supported by the nearby perpendicular wall. However, picking the exit edge at position 2 will result in the ladder being orientated in a manner that would require an additional supporting structure. Applying a right side exit to the two Top Exit Edges produces the following results: In this case, applying the top exit edge to position 2 is appropriate provided the ladder is positioned closer to the nearby perpendicular wall. Selecting position 1 for the top exit edge would require an additional supporting structure for the ladder. © Copyright 2012 to current year. AVEVA Solutions Limited and its subsidiaries. All rights reserved. 41 www.aveva.com AVEVA Everything3D™ (1.1) Stairs, Ladders and Handrail Modelling TM-1813 4.2.3 Bottom Rung Spacing Options A number of Standards allow the bottom rung spacing to differ from the standard rung spacing. By default, all rungs are spaced equally. If the rung spacing is modified, the bottom rung is re-calculated and checked against the referenced Standard. If the user wishes to revert the spacing to equal increments this can be achieved by clicking the Equals button adjacent to the Bottom Rung Spacing field. 4.3 Modifying a Rung Ladder On the SLH tab, in the Modify group, clicking the Rung Ladder button displays the Modify Rung Ladder form which enables the user to change Layout rung ladders to Detail rung ladders in addition to changing any of the design parameters set during the creation process. It is not possible to modify a Detail mode rung ladder to become a Layout mode rung ladder. 4.3.1 Positioning Options Like stair flights, Rung Ladders can be re-positioned using a number of methods. New reference points can be selected graphically using the Pick Top Exit Edge (FFL) and Pick Bottom Elevation (FFL) buttons. The user could also modify the position of the Top Position reference point by clicking the Modify Position… link label and entering explicit co-ordinates. Bothrung of these methods the ladder remainsinstigate valid. a geometry check to ensure © Copyright 2012 to current year. AVEVA Solutions Limited and its subsidiaries. All rights reserved. 42 www.aveva.com AVEVA Everything3D™ (1.1) Stairs, Ladders and Handrail Modelling TM-1813 Ladders can also be moved in their X axis direction by using the X Offset or Nudge options on the Position and Elevation page. When using the X Offset function the user can enter a positive or negative value in the textbox. This value is then used in conjunction with the adjacent Pick Offset Edge button to provide an offset position from a model element. The Positioning Control form can be used when making picks for the offset position. The Nudge textbox allows users to enter a distance to move the rung ladder by along its X-axis. The right and left arrows button are then used to move the rung ladder by the entered increment. 4.4 Creating and Modifying Rung Ladders – A Worked Example This worked example will add further model elements to SITE-STRUCTURAL-AREA02 of the training model. A rung ladder will be created in Layout mode on the North wall of building B01 and an inclined rung ladder will be created in Detail mode, linking the roof areas of building B01 and B02. 4.4.1 Setting up the 3D View A ladder will be created between the roof of building B01 and the base slab of AREA02. If it is not already displayed, add ZONE BUILDING_B01 to the Drawlist and set the viewing direction to Iso 4. Ensure the exterior Level 1 and Level 2 walls are displayed. Add the element :SLAB BASE_SLAB_2 to the Drawlist from SITE-CIVIL-AREA02 . BUILDING B01 and BASE_SLAB_2 - Iso 4 View © Copyright 2012 to current year. AVEVA Solutions Limited and its subsidiaries. All rights reserved. 43 www.aveva.com AVEVA Everything3D™ (1.1) Stairs, Ladders and Handrail Modelling TM-1813 4.4.2 Creating a Rung Ladder in Layout Mode In Model Explorer navigate to ZONE BUILDING_ B01, hierarchy for Level 01 and make FRMW B01_LEVEL_01_LADDERS the current element. On the SLH tab, in the Create group, click the Rung Ladder button to display the Create Rung Ladder form. Ensure the Layout radio button is selected for the Representation Mode. In Layout mode two pages of information are required, General Attributes and Position and Elevation. 4.4.2.1 General Attributes In the General Attributes frame select SLH Training from the Default options list. The Standard associated with this Default, 14122, is displayed below the Defaulttext options that has the Mandatory information symbol ISO has disappeared and the General Attributes at the list. top ofNote the form a blue tick adjacent to it and the text is now a link label. This indicates that the mandatory information for this page is complete and the next page is available, however, further information may be added. Enter B01_LEV01_LADDER_1A in the Name textbox. Enter Escape Ladder B01 in the Description textbox. Select Front Exit from the Exit Type options list. As a front exit ladder has been selected, it is permissible to change the pitch to create an inclined rung ladder. However, for this example the default pitch of 90 degrees will be used. Move the mouse pointer over the Width inside stiles textbox. A tool tip displaying the minimum and maximum allowable values, as defined in the Default, is displayed. Enter 500 in the Width textbox. This ladder will extend to the base slab level and due to the overall climbing height will require a cage. As such, the checkboxes under the Width inside Stiles field can be ignored. A Safety Gate is required. Select Right-side Hinge from the Safety Gate options list. All information for this page is now complete. Click the Next link label. 4.4.2.2 Position and Elevation Top and bottom Reference Points are required for the rung ladder. The Top Position reference point must be at the Finished Floor Level (FFL) of the top landing area. An edge is picked for the top reference point as this determines the direction of the rung ladder, i.e. the Y direction of the rung ladder will be perpendicular to the picked edge. Click the Pick Top Exit Edge (FFL) button and pick the northern edge of the roof panel near the western end. The exact position does not matter as the ladder will be accurately positioned after the elevations have been established. An aid point and label are displayed at the picked position. © Copyright 2012 to current year. AVEVA Solutions Limited and its subsidiaries. All rights reserved. 44 www.aveva.com AVEVA Everything3D™ (1.1) Stairs, Ladders and Handrail Modelling TM-1813 The Top Elevation (FFL) textbox is populated with the elevation derived from the edge pick. The elevation may be changed manually by entering another value in the textbox or, similarly to stair flights, clicking the Modify Position… link label to display the Rung Ladder Position form. However, the edge pick is required to establish the direction of the rung ladder. Note that the mandatory information symbol for the Top Position frame has disappeared. The Bottom Elevation reference point also needs to be at the FFL of the bottom landing area. Click the Pick Bottom Elevation (FFL) button and pick the top of BASE_SLAB_2 in the 3D View. It does not matter where the pick is made as the bottom reference point initial position will be determined using the top reference point and the pitch of the ladder. The Bottom Elevation (FFL) textbox is populated with the elevation derived from the pick. The elevation may be changed manually by entering another value in the textbox. An initial evaluation is made of the climbing height of the ladder against the range given in the Standard and, if within the limits, the mandatory information is complete and the rung ladder is displayed in aid graphics. Note that the message in the Evaluation frame is updated, the mandatory information symbols in the Bottom Position frame and the Evaluation frame have disappeared and the Build Rung Ladder button is active. If the evaluation is unsuccessful, i.e. the climbing height is outside the range specified in the Standard, a suitable error message is displayed and the mandatory symbol is retained until a valid climbing height is obtained. © Copyright 2012 to current year. AVEVA Solutions Limited and its subsidiaries. All rights reserved. 45 www.aveva.com AVEVA Everything3D™ (1.1) Stairs, Ladders and Handrail Modelling TM-1813 Pick the northern edge of the roof panel near the western end. An aid point and label are displayed at the picked position. The rung ladder is displayed in aid graphics When the Top Exit Edge (FFL) is picked, the Y direction of the rung ladder is set to be perpendicular to the picked edge and the application determines the ‘outside’ of the picked edge such that the ladder is built on that side of the edge. However, on some occasions the incorrect side of the edge is determined, or the ladder is required to be built on the ‘inside’ of the picked edge. In the Positioning Tools frame clicking the Flip Rung Ladder Direction button sets the rung ladder Y direction to be the opposite direction to the direction first determined, i.e. 180° different. This has the effect of mirroring the ladder around the picked edge. The centre of the rung ladder, i.e. the centre of the rungs and the mid-point between the stiles, is built at the Foot Clearance criteria default distance away from the picked exit edge. Flipping the ladder maintains the offset. In some instances the Foot Clearance at the top exit may not be sufficient, if there is an obstruction closer to the rung ladder within its climbingi.e. height. © Copyright 2012 to current year. AVEVA Solutions Limited and its subsidiaries. All rights reserved. 46 www.aveva.com AVEVA Everything3D™ (1.1) Stairs, Ladders and Handrail Modelling TM-1813 In the Positioning Tools frame the clicking the Pick Foot Clearance Edge button displays the prompt ‘SLH Rung Ladder – Pick Foot Clearance Edge:’ Picking a suitable edge moves the rung ladder in its –Y direction such that the default Foot Clearance value is maintained at the picked edge. The distance from the picked Top Exit Edge will increase and may need to be in-filled, depending on the Standard being used. In this example, all obstructions are in the same plane as the reference points, so no further action is required. The X Offset and Nudge positioning tools work in the same way as described for Stair Flights. Enter a value of -4750 in the X Offset field then click the Pick On the Positioning Control form click the Graphics and Cursor buttons. Pick the northwest corner of the roof panel to locate the rung ladder as shown. Rung Ladders are positioned based on their srcin, which is at the mid-point between the stiles in line with the ladder rungs at the picked Top Exit Edge. All mandatory information is now complete and the rung ladder is correctly positioned. Click the Build Rung Ladder button and close the form. The aid graphics are converted to the Layout representation. © Copyright 2012 to current year. AVEVA Solutions Limited and its subsidiaries. All rights reserved. 47 www.aveva.com AVEVA Everything3D™ (1.1) Stairs, Ladders and Handrail Modelling TM-1813 Navigate to the newly created RLADDR element in Model Explorer and expand the hierarchy. Note the elements created for the Layout mode rung ladder. Save Work. 4.4.3 Creating a Rung Ladder in Detail Mode An inclined ladder will be created to provide access between the roof top of building B01 and the rooftop of building B02. Ensure both buildings are displayed in the 3D view. Make FRMW B01_LEVEL_03_LADDERS the current element. On the SLH tab, in the Create group, click the Rung Ladder button to display the Create Rung Ladder form. Ensure the Detail radio button is selected for the Representation Mode. The process of creating a rung ladder in Detail mode is similar to that of Layout mode. However, in Detail mode five pages of information are required, General Attributes, Position and Elevation, Ladder Assembly, Specifications and Ladder Details. 4.4.3.1 General Attributes In the General Attributes frame select the SLH Training default, if not already selected. Enter B01_LEV03_LADDER_1A in the Name textbox. Enter Escape Ladder B01 in the Description textbox. This rung ladder is inclined, therefore, enter 80 in the Pitch textbox. Select a Left Side from the Exit Type options list. Note that the Pitch value reverts to 90 degrees and that the Pitch field can no longer be edited. This is because side exits are no permitted on side exit rung ladders Select Front from the Exit Type options list and re-enter 80 in the Pitch textbox. Leave the Width inside Stiles set to the default value of 400mm. Select Left-side Hinge from the Safety Gate options list. Click the Next link label. © Copyright 2012 to current year. AVEVA Solutions Limited and its subsidiaries. All rights reserved. 48 www.aveva.com AVEVA Everything3D™ (1.1) Stairs, Ladders and Handrail Modelling TM-1813 4.4.3.2 Position and Elevation Click the Pick Top Exit Edge (FFL) button and pick the edge of the roof panel of building B02, somewhere near the southwest corner to display an aid point and label. Click the Pick Bottom Elevation (FFL) button and, using the Positioning Control form settings of Graphics and Cursor, select the roof panel of building B01. Aid graphics representing the ladder are displayed. If the aid graphics are incorrectly orientated use the Flip Ladder Direction button in the Positioning Tools frame to correct the rung ladder direction. The rung ladder is to be positioned 6300mm from the southwest corner of building B02. Enter a value of -6300 in the X Offset textbox and click the adjacent Pick button. Using the Positioning Control form settings of Graphics and Cursor, pick the southwest corner of the roof panel of building B02. The aid graphics update to reflect the new offset position. Click the Next link label. © Copyright 2012 to current year. AVEVA Solutions Limited and its subsidiaries. All rights reserved. 49 www.aveva.com AVEVA Everything3D™ (1.1) Stairs, Ladders and Handrail Modelling TM-1813 4.4.3.3 Ladder Assembly In the Ladder Assemblies frame select the AVEVA_Rung_Ladder_Assembly_with_Flare assembly from the list A preview of the selected assembly is shown below the table in a 3D View. The preview 3D view behaves in the same manner as the regular 3D View used in Model. Users can rotate, pan and zoom into the previewed assembly to ensure the correct item is selected. With the AVEVA_Rung_Ladder_Assembly_with_Flare assembly selected, click the Next link label. 4.4.3.4 Specifications The Specifications page enables the user to select appropriate profile specifications and catalogue items, limited by the Default being used, for the rung ladder being built. Specifications are grouped in three frames for rung ladders. In the Ladder Specifications frame the Rung and Stile elements are grouped together Select the SLH/RB/15.0-Bar-Round GG (PROFILE) Rung profile SLH/FB/100.0x8x6.91 for the Stile profile from their respective option lists. In the Cage Specifications frame the Hoop and Bar elements are grouped together. For the Cage Specifications select the SLH/FB/50.0x5x1.96 RBOS Hoop profile and the SLH/FB/50.0x5x1.96 LEFT Bar profile from their respective option lists. In the Gate Specification frame a safety gate may be selected from the options list. This option will be greyed out if no safety gate has been specified on the General Attributes page. A preview displayed in the form 3D View. Select Variable_Rung_Ladder_Gate from the options list. Click the Next link label. © Copyright 2012 to current year. AVEVA Solutions Limited and its subsidiaries. All rights reserved. 50 www.aveva.com AVEVA Everything3D™ (1.1) Stairs, Ladders and Handrail Modelling TM-1813 4.4.3.5 Ladder Details The Ladder Details page enables the user to check any of the main geometry attributes of the rung ladder. Some attributes may be modified with the range of the Standards criteria. Tool tips provide the range values from the Standard associated with the selected Default. If the user is uncertain of how the parameter is defined a check can button. be made by clicking the adjacent Show Dimension Some attributes will not be active if design elements, such as cages, have been omitted. By default the Rung Spacing and Bottom Rung Spacing values are equal, however, the returned value may not be suitable for fabrication. Enter 240 in the Rung Spacing textbox and note that the Bottom Rung Spacing has been re-calculated. The Rung Spacing and Bottom Rung Spacing may be made equal again by clicking the Equal button adjacent to the Bottom Rung Spacing caption. A similar mechanism is available for cage Top Hoop Spacing . Click the Equal button adjacent to the Bottom Rung Spacing caption. Leave the remaining Ladder Details as they have been calculated. All mandatory information is now complete and the rung ladder is correctly positioned. Click the Build Rung Ladder button and close the form. The aid graphics are replaced with the profiles and catalogue elements previously selected. Navigate to the newly created rung ladder in the Model Explorer. Note the wider range of elements created using this method compared to Layout mode. Save Work. © Copyright 2012 to current year. AVEVA Solutions Limited and its subsidiaries. All rights reserved. 51 www.aveva.com AVEVA Everything3D™ (1.1) Stairs, Ladders and Handrail Modelling TM-1813 Exercise 2 – Creating and Modifying Ladders The roof area of building B02 requires an access rung ladder to the top of the stairwell structure. Using the SLH Training Default and the information provided below create the required ladder Use the FRMW LADDERS owned by STRU B02-ACCESS to build the rung ladder The srcin of the ladder should be positioned western wall of the stairwell structure. 750mm from the Plan North Feature Requirement Representation Mode Detail Exit Type Front Pitch 90 degrees Width 600mm Truncate Stile 50mm Safety Gate Left-side Hinge Assembly AVEVA_Rung_Ladder_Assembly_no_flare Rung Specification SLH_Complex_Variable Stile Specification SLH/FB/100.0x10x7.85 Hoop Specification SLH/FB/50.0X5X1.96 RBOS Bar Specification SLH/FB/50.0X5X1.96 LEFT Gate Specification 600mm_Rung_Ladder_Double_Chain Save Work. © Copyright 2012 to current year. AVEVA Solutions Limited and its subsidiaries. All rights reserved. 52 www.aveva.com CHAPTER 5 5 Handrails This chapter covers the creation and modification of Handrail (HANDRA) elements. The hierarchy of both Layout mode and Detail mode stair flights is explained, along with a number of unique features relating to creation and modification of handrail. Handrail may be top mounted or side mounted in continuous or panelled styles, however, in Layout mode, handrail is represented by continuous, two rail, top mounted handrail. 5.1 Handrail Hierarchy Overview The administrative hierarchy is the same as other SLH elements; however the component hierarchy vary depending on the Representation Mode used, the style of handrail required, and the use of template or catalogue elements The diagrams below illustrate typical component hierarchies for Handrail. Layout Mode Element Description HANDRA Handrail element HRFEAT Handrail Feature element HRGATE Handrail Gate element RPATH Route Path element POINTR Route Point element This hierarchy represents a handrail created in Layout mode. A handrail element (HANDRA) owns a route path (RPATH), which in turn owns a number of route point elements (POINTR). Any openings or gates created in the handrail are considered HRGATE elements. These elements are owned by a handrail feature (HRFEAT), which in turn is directly owned by the HANDRA element. Pre-defined representations are applied to the RPATH, providing the physical representation of the handrail in the model. © Copyright 2012 to current year. AVEVA Solutions Limited and its subsidiaries. All rights reserved. 53 www.aveva.com AVEVA Everything3D™ (1.1) Stairs, Ladders and Handrail Modelling TM-1813 Detail Mode – Continuous style Element Description HANDRA Handrail element POSTSE Post Set element HRPOST Handrail Post element RAILSE Rail Set element RAIL Rail element HRTERM Hand Rail Termination element RPATH Route Path element POINTR Route Point element HRKPSE Handrail Kick Plate Set element KICKPL Kick Plate element HRFEAT Handrail Feature element HRGATE Handrail Gate element This hierarchy represents a continuous handrail created in Detail mode. The handrail element (HANDRA) owns a number of administrative elements that relate to significant components of a handrail. The route of the handrail path is defined by a Route Path (RPATH) element that owns a series of Route Point (POINTR) elements. Post Set (POSTSE ) element owns a number of handrail Post (HRPOST ) elements. HRPOST elements may be GENSECs, catalogue components or templates. Rail Set (RAILSE) elements own one or more Rail (RAIL) elements and any Handrail Termination (HRTERM) elements, if created. RAIL elements have a profile specification reference and HRTERM elements may be a catalogue component or a template. Kickplate Set (HRKPSE) elements own Kickplate (KICKPL) elements which have a specification reference. As with Layout mode handrail, openings and gates created in the handrail are considered HRGATE elements that are owned by a Handrail Feature (HRFEAT) element. © Copyright 2012 to current year. AVEVA Solutions Limited and its subsidiaries. All rights reserved. 54 www.aveva.com AVEVA Everything3D™ (1.1) Stairs, Ladders and Handrail Modelling TM-1813 Detail Mode - Panelled style Element Description HANDRA Handrail element HRPNSE Handrail Panel Set element HRPANE Handrail Panel element TMPL Template element GENSEC General Section element PANE Panel element DPSE Data Point Set element DDSE Design Data Set element RPATH Route Path element POINTR Route Point element HRFEAT Handrail Feature element HRGATE Handrail Gate element This hierarchy represents a panelled handrail created in Detail mode that utilises template panels. In this case the handrail element (HANDRA) only owns three administrative elements. As with the other handrail types described previously, the route of the handrail path is held as a series of Route Point (POINTR ) elements owned by a Route Path (RPATH) element. Openings and gates are both considered HRGATE elements and are owned by a Handrail Feature (HRFEAT) element. For panelled handrail a Handrail Panel Set (HRPNSE) element that owns a number of Handrail Panel elements (HRPANE). In this example a Template (TMPL ) element is used to provide physical representation of the panel elements. This allows administrators to utilise the advantages of Data Points and Data Sets in conjunction with standard structural elements. © Copyright 2012 to current year. AVEVA Solutions Limited and its subsidiaries. All rights reserved. 55 www.aveva.com AVEVA Everything3D™ (1.1) Stairs, Ladders and Handrail Modelling TM-1813 The Layout and Detail hierarchies used for handrail elements can be also be owned by Stair Flight (STRFLT ) elements. 5.2 Creating Handrail Available handrail assemblies for Detail mode, both continuous and panelled, are held in the Default. On the SLH tab, in the Create group, clicking the Create Handrail button displays the Create Handrail form. Depending on the Representation Mode selected, the form has four or five pages for the creation process. Creating handrail using both representation modes is described in the worked examples later in this chapter. Although displayed as if mandatory, it is not necessary to navigate to the Openings page in order to create Layout or Detail handrail. The format of the Create Handrail form is typical of other creation forms within the AVEVA E3D SLH application. It makes use of many of the common functions and features noted in previous sections. There are some features unique to the creation of handrail. These features are described in the sections that follow. 5.2.1 Route Definition – Planar Elements Within the handrail utility there are a number of ways in which the handrail path can be defined. Route Points can be created individually, the Create Route Point functionality, or a Route Path, with two or more Route Points, can be derived from other elements in the mode, the Copy Route Path functionality. The SLH Administrator can control the availability of the Copy Route Path functionality via the Default. The Copy Route Path functionality is limited to certain elements within the model. Valid elements are generally planar elements, although there are some exceptions to this rule, e.g. stair flights and GENSECs. Where the user selects an invalid element to copy the path from an error message is returned to the user. When an element is selected to copy the path from, a confirmation message is displayed asking if all route points should be copied. © Copyright 2012 to current year. AVEVA Solutions Limited and its subsidiaries. All rights reserved. 56 www.aveva.com AVEVA Everything3D™ (1.1) Stairs, Ladders and Handrail Modelling TM-1813 Clicking the Yes button creates Route Points at the significant vertex points of the element. The total number of route points is displayed in the Route Points frame. The Path Start position of the Route Path and the Current Route Point are marked in the 3D View. The aid graphic indicating the selected Finished Floor Level (FFL) re-positions to Currentrepresenting Route Point. aidthe graphics theAdditional handrail are displayed around the extremities of the panel. Clicking the No button displays numbered aid spheres at each significant vertex of the element and the prompt ‘Pick first route point:’ is displayed. An aid sphere is must be picked as the start of the Route Path. Once an aid sphere has been picked, a Start marker is displayed at the picked point and the prompt ‘Pick last route point:’ displayed. On picking a second point, a confirmation message is displayed asking the user about the direction in which the Route Path should be defined. Clicking the Yes button creates the Route Path as stated in the confirmation message, while clicking the No button creates the opposite route. Numbers Ascending Numbers Descending Other Route Point editing and creation functions can be employed after the Copy Route Path function has been used. The Copy Route Path function can also be re-selected and applied to other valid elements. © Copyright 2012 to current year. AVEVA Solutions Limited and its subsidiaries. All rights reserved. 57 www.aveva.com AVEVA Everything3D™ (1.1) Stairs, Ladders and Handrail Modelling TM-1813 5.2.2 Route Definition – Stair Flights Stair Flight elements can also be used to create a Route Path using the Copy Route Path functionality. The position and orientation of the path will vary with the graphical pick made, i.e. which part of the stair flight is picked, the Finished Floor Level selected and whether or not the handrail starts at the stair flight. Selecting the Copy Route Path… button followed by a stair stringer will create route points along the centre of the stringer. If no route points exist for the handrail (i.e. the stringer is the picked) theathandrail be created withfirst theelement current route point the endwill of the stringer at the FFL selected. If the user selects the stair treads or landing rather than a specific stringer, the application will route the path up the right hand side of the stair as viewed from the lower reference point. Where a Layout handrail is being applied to a Layout stair flight a confirmation message is displayed. Clicking the No button routes the handrail along the left side of the stair flight. Stair flights can also be used to position route points in a conventional sense. By clicking the Create Route Points… button components of the stair flight (e.g. stringers) can be used to establish the position of route points at the selected FFL. © Copyright 2012 to current year. AVEVA Solutions Limited and its subsidiaries. All rights reserved. 58 www.aveva.com AVEVA Everything3D™ (1.1) Stairs, Ladders and Handrail Modelling TM-1813 5.3 Modifying Handrail The extent to which handrail elements can be modified is considerable when compared to either stairs or ladders. There are five modification tools and forms available for use in the SLH application: The Modify Handrail form. The Modify Handrail Component form. The Split Rails form. The Split Handrail tool. The Merge Handrail tool. As with other SLH elements, detailed handrail cannot be modified to Layout handrail. Each of these tools is designed to modify the handrail in a different way. For example, the Modify Handrail form allows the user to make changes effecting the entire handrail. In contrast, the Modify Handrail Components form allows specific elements within an established handrail to be edited. In order to avoid unnecessary re-work; it is important to ensure that the path of the handrail, and the positioning of openings within that path, are well established prior to detailing the handrail. It is recommended that handrail modification tasks be considered in the following order: Route changes and extensions. Splitting into new handrail elements. Significant specification or spacing changes for posts or rails. Addition of gates or openings. Merging of handrail elements. Placing additional posts. Individual post specification changes. Splitting rails between posts or around obstructions. Terminations and any other fittings. To ensure that a modified handrail still complies with the srcinal standard, a data checker can be used to validate the design. Use of the Data Checker with SLH elements is described later in this training guide. 5.3.1 The Modify Handrail Form On the SLH tab, in the Modify group, clicking the Modify Handrail button displays the Modify Handrail form which enables the user to change Layout handrails to Detail handrails in addition to changing any of the design parameters set during the creation process. This form is used when fundamental changes are required to the design of the handrail, e.g. the handrail height or post spacing is to be changed, or the Route Path is to be re-defined. Minor modifications or additions and modifications to individual elements of the handrail must be carried out using the Modify Handrail Components form. © Copyright 2012 to current year. AVEVA Solutions Limited and its subsidiaries. All rights reserved. 59 www.aveva.com AVEVA Everything3D™ (1.1) Stairs, Ladders and Handrail Modelling TM-1813 5.3.2 The Modify Handrail Components Form On the SLH tab, in the Tools group, clicking the Components button displays the Modify Handrail Components form. This form enables the user to fine tune aspects of the handrail relating to gates, posts, terminations, rails, kickplate and panels. The upper section of the form is arranged into a series of tabs each relating to a handrail component . The components, present in the current handrail, are listed in a grid. Below this grid the individual parameters that relate to the component type are displayed. Where applicable, the lower section of the form contains a thumbnail 3D view. Individual items selected from the grid can be viewed in this area. 5.3.3 Splitting In order to split a handrail another item must physically intersect it. Where the same item intersects the handrail in a number of places, individual splits must be undertaken at each location. Once the handrail has been split a new HANDRA element and RPATH element are created. Where a handrail forms a closed loop new HANDRA and RPATH elements are created only after a second split is made. Care should to besplit taken when selecting pointsdirection. to ensure the direction of the handrail is consistent, as it is not possible a handrail where itsplit changes Two types of splitting function are available for modifying handrail; Split Handrail and Split Rails. Each function uses different methods and fulfils different purposes. © Copyright 2012 to current year. AVEVA Solutions Limited and its subsidiaries. All rights reserved. 60 www.aveva.com AVEVA Everything3D™ (1.1) Stairs, Ladders and Handrail Modelling TM-1813 The Split Handrail functionality allows the user to create new handrail elements . This type of splitting allows a long run of handrail to be broken into many parts in order to obtain the correct layout for various sections of the handrail. Using this method of splitting will remove any specific detailing that may have been added to the handrail. As such, it is important to consider how the handrail is sectioned early in the modelling process. Panel handrail and handrail created using layout mode can only be split using the Split Handrail utility. The Split Rails functionality is designed for use at a later stage in the modelling process. It allows the user to split the handrail around clashing items in the path of the handrail or to remove localised sections of rail and kickplate. Any splits created using this functionality will be treated as other editing tasks. If a significant modification is made using one of the other modification tools the split detailing will be lost. The Split Rails on Element button utilises the limits box of the element intersecting the handrail. The utility works out which rail and kickplate elements of the selected handrail intersect the limits box of the penetrating element. It then splits the effected rail/kickplate at the extremities of the limits box and removes any rail/kickplate elements within the limits box. A Clearance value can be entered in the textbox of the Split Rails form. The Clearance value sets the cut plane the specified distance from the edges of the limits box, removing handrail elements from a wider area. Consider the example shown, where an HVAC element runs through the handrail element creating a clash at the intermediate rail. Entering a Clearance value of 100mm then selecting the Split Rails on Element button prompts the user to ‘Pick the element on which to split the rails/kickplate: ’. Selecting the bend intersecting the rail will result in the representation below. © Copyright 2012 to current year. AVEVA Solutions Limited and its subsidiaries. All rights reserved. 61 www.aveva.com AVEVA Everything3D™ (1.1) Stairs, Ladders and Handrail Modelling TM-1813 A similar result could be achieved by using the Split Rails between 2 points button. This functionality requires the user to make a series of graphical selections to identify the rail or kickplate element to be split and two split points. Consider the HVAC and handrail example outlined previously. Using the Split Rails between 2 points button prompts the user to ‘Pi ck rail or ki ckplate to s plit: ’. Upon picking the mid-rail of the selected handrail, further prompts to select the split positions are displayed. In this example the posts either side of the HVAC element can be used as split points. On making the second split point selection the selected rail is removed between the identified split points. 5.3.4 Merging Two handrail elements can be merged to form one handrail element using the Merge Handrails functionality. With a handrail as the current element, on the SLH tab, in the Tools group, clicking the Merge Handrails button displays the prompt ‘Pick handrail to be merged to the current handrail:’ If the current handrail is a Detail handrail a confirmation message will be displayed as merging Detail handrails causes detailing modifications made previously to be removed. The current handrail when clicking the Merge Handrail button is the dominant handrail for the merge, i.e. the attributes of that handrail will be inherited by the handrail picked to merge into the current handrail. Detail and Layout handrails can be merged, however the first handrail selected must be a Detail handrail. This follows the wider principle inherent to the SLH application that Detail elements cannot be reverted to the Layout mode. Handrails do not need to be co-linear in order to be merged. Offset handrail can be merged however, to ensure the model representation is appropriate, the distance between handrails should allow sufficient space to fit an S-curve, i.e. a length of at least two tangent offset values. In addition to the Merge Handrails function the Modify Handrail Components form can be used to extend individual rails. The form can be used to create co-incident start and end positions of rails from different handrails. Although not a true merge in terms of hierarchy, the graphical appearance is similar. © Copyright 2012 to current year. AVEVA Solutions Limited and its subsidiaries. All rights reserved. 62 www.aveva.com AVEVA Everything3D™ (1.1) Stairs, Ladders and Handrail Modelling TM-1813 5.4 Creating and Modifying Handrail – A Worked Example Handrails will be created around the roof area of building B01 and added to the detail stair flight create previously within the same building. The handrail created for the roof area will be modelled using the Layout representation and a combination of route definition methods. The handrail added to the stair flight will be modelled using the Detail representation mode. 5.4.1 Creating Handrail in Layout Mode Clear the Drawlist. In Model Explorer, navigate to ZONE BUILDING_B01, add it to the 3D View and expand the hierarchy. Select FRMW B01_LEVEL_03_HANDRAIL to make it the current element. Set the viewing direction to Iso 4. On the SLH tab, in the Create group, click the Create Handrail button to display the Create Handrail form. Ensure the Layout radio button is selected for the Representation Mode. In Layout mode four pages of information are required one of which is optional, General Attributes, Handrail Details, Route Definition and Openings (optional). 5.4.1.1 General Attributes In the General Attributes frame select SLH Training from the Default options list. The Standard associated this Default, ISO 14122, is displayed below the Default options list Enter B01_LEV03_HANDRAIL_1 in the Name textbox. Enter Roof Handrail. In the Description textbox. The Height textbox is pre-populated based on the selected Default. Leave the Height value as the default 1100mm . In Layout mode it is possible to create handrail consisting of only a single rail. Checking the Single Rail checkbox displays two further buttons in the General Attributes frame that allow the user to select how the rail is supported; either side mounted (e.g. handrail fastened to a wall) or floor mounted. This example does not use single rail handrail so ensure the Single Rail checkbox is not checked. Click the Next link label. 5.4.1.2 Handrail Details Details relating to the displayed geometry of the handrail can be adjusted using the Handrail Details frame. The values displayed in the Continuous Handrail frame are pre-populated based on the selected Default. Enter 1000 in the Post Spacing textbox. Enter 150 in the Bend Radius textbox. © Copyright 2012 to current year. AVEVA Solutions Limited and its subsidiaries. All rights reserved. 63 www.aveva.com AVEVA Everything3D™ (1.1) Stairs, Ladders and Handrail Modelling TM-1813 The Kickplate frame enables the kickplate representation to be selected. The three buttons are: Segmented Kickplate – this option creates a new KICKPL element at every change in direction of the handrail. The corners of the kickplate are not curved. Continuous Kickplate – this option creates a single KICKPL element that is curved at the corners. No Kickplate – this option does no create a KICKPL element. From the Kickplate frame click the Continuous Kickplate button. Click the Next link label. 5.4.1.3 Route Definition The path of the handrail is defined by a series of route points that are owned by an RPATH element. Route points can be created individually or by copying points from another element. For Layout mode handrail, the handrail posts and rails are constructed directly on the route path. As handrail heights are measured above Finished Floor Level (FFL), this level must be established prior to any route points being created. The route path will be created at the FFL, which may be re-selected during route point definition. In the Route Definition frame click the Pick FFL… button to display the prompt ‘Pick Finished Floor Level:’ Note that all other options in the frame are greyed out. Pick the top surface of the roof of building B01. The FFL textbox updates to displayed the picked elevation. This value can be adjusted by typing a new value into the textbox. Alternatively, an increment can be entered into the adjacent field and the associated up and down arrow buttons used to modify the elevation With the FFL established, the functions in the Route Points frame are now active. A minimum of two route points are required for a handrail to be constructed. In this example, the vertices of the FLOOR element that forms the roof of building B01 will be used to create the route points. In the Route Points frame, click the Copy Route Path button to display the prompt ‘Pick element to copy route path from:’. Pick the roof of building B01. A confirmation message is displayed asking if all the route points are to be copied. Click the No button. © Copyright 2012 to current year. AVEVA Solutions Limited and its subsidiaries. All rights reserved. 64 www.aveva.com AVEVA Everything3D™ (1.1) Stairs, Ladders and Handrail Modelling TM-1813 The vertex points of the selected FLOOR element are marked with an aid sphere and number. The numbering correlates to the order in which the FLOOR vertex points were created. Clicking the No button on the confirmation message enables the pick the vertices which will be used to create the route path. On more complex elements, i.e. with more potential route points, this enables the exact path required to be created. The prompt ‘Pick first route point:’ is displayed. Click the aid sphere labelled 5. The point is labelled 5 – Start . The prompt ‘Pick last route point:’ is displayed. Click the aid sphere labelled 4. A confirmation message is displayed. Clicking the Yes button would create a route path directly between points 5 and 4, i.e. a straight line. Clicking the No button would create a route path from point 5 to 4 through points 1 and 2, i.e. along three edges of the FLOOR element. Click the No button. The handrail is displayed in aid graphics extending around the south of building B01. As two or more route points have now been created, the buttons in the Route Path Tools frame are now active. Click the Close Handrail button to form a closed loop around the roof of the building. Click the Build Handrail button. The aid graphics are replaced with the Layout mode representation of continuous handrail. © Copyright 2012 to current year. AVEVA Solutions Limited and its subsidiaries. All rights reserved. 65 www.aveva.com AVEVA Everything3D™ (1.1) Stairs, Ladders and Handrail Modelling TM-1813 5.4.1.4 Modifying the Handrail The route path of the handrail is located at the edge of the FLOOR element. As the Layout mode representation is top mounted handrail, the route path would normally be inset from the edge of the roof. The access ladder and safety gate located on the northern wall of the building must also be taken into consideration. The section of the handrail along the northern edge will be re-positioned using Model Editor. Zoom in to the northeast corner of the roof of building B01. Double click any of the handrail elements, e.g. a post, a rail, etc. to display the Model Editor handle at the srcin of the route path. Ensure the cursor is outside the area of the Model Editor handle and right click to display the Model Editor pop-up menu and select the Shape Editing option. The route path and route points are highlighted in red and the current route point, i.e. the start, highlighted in turquoise. © Copyright 2012 to current year. AVEVA Solutions Limited and its subsidiaries. All rights reserved. 66 www.aveva.com AVEVA Everything3D™ (1.1) Stairs, Ladders and Handrail Modelling TM-1813 At this point the current route point could be manipulated using the Model Editor. Each route point could be modified to obtain the correct position. However, with shape editing the edge can be modified. Pick the highlighted route path along the northern edge of building B01. The route points at either end of the northern edge and the route path in this section are highlighted turquoise. Move the cursor over the Model Editor Y Axis Linear handle and right click to display the pop-up menu and select the Align with Feature option. Pan to the rung ladder created earlier on the northern wall of building B01. Click one of the P-points associated with the safety gate of the rung ladder. The handrail along the northern edge of the building has now been aligned with the safety gate of the ladder. The handrail requires a gap for the ladder safety gate. On the SLH tab, in the Modify group, click the Modify Handrail button to display the Modify Handrail form. The handrail reverts to aid line representation. Navigate to the Openings page using the link label. The Openings frame contains a grid where information relating to any openings in the current handrail are displayed. Adjacent to the grid are three buttons allowing the user to add an opening, remove an opening or pick a new position for a selected opening. The width of the opening is displayed below the grid and is prepopulated with a value from the Default. Other widths may be entered via the Width textbox. Click the Add Opening … button on the form to display the prompt ‘Pick position to insert gate:’ and the Positioning Control form. © Copyright 2012 to current year. AVEVA Solutions Limited and its subsidiaries. All rights reserved. 67 www.aveva.com AVEVA Everything3D™ (1.1) Stairs, Ladders and Handrail Modelling TM-1813 Set the Positioning Control options to Graphics and Mid-point and pick the top rung of the rung ladder. The gate is represented in aid graphics and an aid marker, labelled GATE 1, is displayed at the srcin of the opening. In the Openings frame the grid is updated with the new opening details and additional buttons for the opening are displayed beneath the Width textbox. In Layout mode, the buttons enable the opening to be displayed with or without a gate. As the ladder already owns a safety gate click the No Gate button. Click the Modify Handrail button. Navigate to the handrail element in Model Editor and expand the hierarchy. Note the range of elements created using Layout mode. Save Work. © Copyright 2012 to current year. AVEVA Solutions Limited and its subsidiaries. All rights reserved. 68 www.aveva.com AVEVA Everything3D™ (1.1) Stairs, Ladders and Handrail Modelling TM-1813 5.4.2 Creating Handrail in Detail Mode Manipulate the display of building B01 to view the detailed stair flight created in Chapter 4. Navigate to STRFLT B01_LEV01_STAIR_1B in Model Explorer to make it the current element. On the SLH tab, in the Create group, click the Create Handrail button to display the Create Handrail form. Click the Detail radio button for the Representation Mode. In Detail mode five pages of information are required, General Attributes, Select Assembly, Handrail Details, Route Definition and Openings (optional). 5.4.2.1 General Attributes In the General Attributes frame select the SLH Training Default. The standard associated with this default Enter B01_LEV01_STAIR_HR_L in the Name textbox. Enter Stair Handrail in the Description textbox. The Height from the selected Default. Leavetextbox the valueisat pre-populated 1100mm. Click the Next link label. © Copyright 2012 to current year. AVEVA Solutions Limited and its subsidiaries. All rights reserved. 69 www.aveva.com AVEVA Everything3D™ (1.1) Stairs, Ladders and Handrail Modelling TM-1813 5.4.2.2 Select Assembly When handrail is created for detailed stair flights each side of the stair flight must be created individually. This allows different assemblies to be applied on each side of the stair flight. In the Select Assembly frame select Continuous Handrail, Floor Mounted from the list of assemblies. A preview of the selected assembly is displayed in the Current Assembly 3D View. The assembly is displayed relative to the route path. Users need to be aware of this relationship when defining the route path. It is possible to change the handing of the assembly relative to the route path by checking the Flip Left/Right Handing checkbox. Click the Next link label. 5.4.2.3 Handrail Details In Detail mode, some handrail details are determined by the assembly. In this example the rail spacing is fixed within the assembly so the Rail Spacing textbox is inactive. Leave the remaining values as they are populated. Click the Next link label. 5.4.2.4 Route Definition The route for the handrail will be defined using Copy Route Path functionality applied to the stair stringer after the selection of an appropriate FFL. In the Route Definition frame, click the Pick FFL… button and pick the FLOOR element at the top of the stair flight, i.e. B01_LEV02_FLOORS . In the Route Points frame click the Copy Route Path… button and pick the stringer on the left side of the stair (when viewed from the lower landing) to display aid graphics of the handrail along the stringer. © Copyright 2012 to current year. AVEVA Solutions Limited and its subsidiaries. All rights reserved. 70 www.aveva.com AVEVA Everything3D™ (1.1) Stairs, Ladders and Handrail Modelling TM-1813 The handrail will be returned to an adjacent column to close off the stair well area. In the Route Points frame click the Create Route Points… button. Change the settings of the Positioning Control form to Graphics and Intersect and pick the edge of the floor element next to the stair cavity followed by the LBOS Pline of the column. The aid graphics display the handrail returned to the column. Click the Build Handrail button. The selected handrail assembly has been designed with an offset in the Z direction. To bring the post baseplates to the correct position the Modify Handrail Components form must be used. Make the new HANDRA element the CE and on the SLH tab, in the Tools group, click the Components button to display the Modify Handrail Components form. Select the Posts tab then select all the posts displayed in the grid using the SHIFT key and the left mouse button. Enter 0 in the Z Offset textbox. The handrails updates dynamically to adjust all of the handrail posts. The Z-offset adjusts the distance from the RPATH to the bottom of the post. Close the Modify Handrail Components form. © Copyright 2012 to current year. AVEVA Solutions Limited and its subsidiaries. All rights reserved. 71 www.aveva.com AVEVA Everything3D™ (1.1) Stairs, Ladders and Handrail Modelling TM-1813 The handrail should now look like this. Navigate to STRFLT B01_LEV01_STAIR_1B in Model Explorer and expand the hierarchy. Note the HANDRA element that has been created is a member of the stair flight. Expand the hierarchy of the handrail element and note the variety of elements created compared to that of Layout mode. Save Work. © Copyright 2012 to current year. AVEVA Solutions Limited and its subsidiaries. All rights reserved. 72 www.aveva.com AVEVA Everything3D™ (1.1) Stairs, Ladders and Handrail Modelling TM-1813 Exercise 3 – Creating and Modifying Handrail The roof area of building B02 requires handrail around the perimeter. Using the SLH Training Default and the information provided below create a suitable handrail for this area. Use the hierarchy FRMW B02_LEVEL_04_HANDRAILS under the STRU BUILDING_02_LEVEL_04. Initially model the handrail in Layout mode. Use the Copy Route Path functionality to create the initial path of the handrail. Using Model Editor shape editing functionality inset the handrail by 200mm on all edges. Split the handrail to account for the stair tower structure. Delete the handrail segment that goes through the stair tower structure. Add the access ladder to B01 into the 3D View. Using the Modify Handrail form create a gap in the handrail to allow the access ladder safety gate to be accommodated. Modify the handrail representation to a Detail mode. Select the Key Clamp Handrail Size 8 assembly. Keep the post spacing at 1000mm. Using Key Clamp Handrail Size 8 components and the Modify Components form: Swap Mid-Posts for Corner-Posts at all corner positions. Change the post justification to suit the location. Swap Mid-Posts for Railing-End-Section terminations where the gap has been created for the access ladder. Add Wall-Terminations where the handrail intersect the stair tower structure. Add a kickplate to the handrail segments. Save Work. © Copyright 2012 to current year. AVEVA Solutions Limited and its subsidiaries. All rights reserved. 73 www.aveva.com AVEVA Everything3D™ (1.1) Stairs, Ladders and Handrail Modelling TM-1813 © Copyright 2012 to current year. AVEVA Solutions Limited and its subsidiaries. All rights reserved. 74 www.aveva.com CHAPTER 6 6 SLH Utilities AVEVA E3D has a number of utilities are available for use by designers and administrators. This chapter provides an overview of some common utilities that supplement the AVEVA E3D SLH application. 6.1 The Model Editor As with other E3D model elements, SLH elements support the use of Model Editor which can be used to modify both Layout and Detail mode SLH elements. Three main functions are contained within Model Editor: Model Editing Shape Editing Quick Routing. These areas of functionality, with respect to SLH elements, are considered in the sections that follow. For detailed instruction in the use of Model Editor refer to the TM – 1801 AVEVA E3D™ Foundations training guide. 6.1.1 Model Editing This functionality is ideal for moving elements as a whole, based on their srcin or an adjusted Model Editor handle position. Moving an entire element, rather than constituent parts, helps to maintain the design integrity inherent to the SLH creation processes. Linear and Planar handles can be used to reposition elements. Standard drag, align and offset functions are available and can be used in conjunction with feature snapping . While Rotation handles are available, their use is not recommended as some geometric parameters of RLADDR and STRFLT elements are plane specific and unexpected or unintended results will be achieved. © Copyright 1974 to current year. AVEVA Solutions Limited and its subsidiaries. All rights reserved. 75 www.aveva.com AVEVA Everything3D™ (1.1) Stairs, Ladders and Handrail Modelling TM-1813 6.1.2 Shape Editing As seen in the previous chapter, Shape Editing functionality allows users to manipulate R-path components of handrail elements. Shape editing functionality is restricted to handrail elements. Where a handrail is owned by a stair flight shape editing functionality is also restricted. With a handrail element selected and Model Editor invoked, selecting Shape Editing from the right click pop-up menu invokes Shape Editing mode. The user should ensure that right click action is undertaken away from the area of the Model Editor handle. Shape Editing may also be invoked by double clicking the handrail twice when in Model Editor. Once in Shape Editing mode the Route Points are displayed as aid spheres and the Route Path as aid lines. The Current Route Point is highlighted in a different colour. Another route point can be made the Current Route Point by clicking the aid sphere associated with it. Multiple be selected holding down the CTRL keyroute while points clicking can the required Routeby Points. The Route Path between Route Points can be selected in a similar manner by clicking the Route Path aid representation between two Route Points. The Route Path segment and the Route Points at either end of the segment are highlighted. Multiple Route Path segments can also be selected. Typical Model Editor functionality, i.e. drag, offset and align, is available in shape editing mode. Route Path segments and Route Points can be de-selected by clicking on the appropriate aid representation. © Copyright 2012 to current year. AVEVA Solutions Limited and its subsidiaries. All rights reserved. 76 www.aveva.com AVEVA Everything3D™ (1.1) Stairs, Ladders and Handrail Modelling TM-1813 6.1.3 Quick Routing Quick Routing functionality allows RPATH elements to be lengthened or shortened and changes in direction made. In the context of SLH it should only be used for Handrail elements. With a handrail element selected and Model Editor invoked, selecting Quick Routing from the right click pop-up menu invokes Quick Routing. The user should ensure that right click action is undertaken away from the area of the model editor handles. Quick Routing may also be invoked by double clicking the handrail when in Model Editor. Once Quick Routing is invoked, Quick Routing handles are displayed at the start Route Point and end Route Point of the handrail. The handle at one end has multiple axes whilst the other has a single, smaller axis. One axis has an arrow and is the active axis which can be dragged. Clicking any of the other axis makes it the active axis Clicking, holding down the left mouse button and dragging any of the principle axes extends (or shortens) the Route Path in that direction. Clicking on the smaller, single axis handle ‘swaps’ the handles such that the other end of the Route Path can be modified. Double clicking in a blank area of the 3D View exits Quick Routing and Model Editor mode. © Copyright 2012 to current year. AVEVA Solutions Limited and its subsidiaries. All rights reserved. 77 www.aveva.com AVEVA Everything3D™ (1.1) Stairs, Ladders and Handrail Modelling TM-1813 6.2 The Checker Utility AVEVA E3D contains a Checker utility that can be used across a variety of applications in the Model module. The Checker utility enables the user to check the status and validity of SLH model elements. It can be used to visually highlight elements that do not comply to Standards. On the SLH tab, in the Common group, clicking the Checker button displays the Checker form. The Checker utility is installed separately from AVEVA Everything3D ™. If the Checker form does not display, or no checks are available, contact your administrator. The Checker form contains four form menus: The Control menu allows the user to Save existing checks or Load a previously failed check. It also allows an administrator to load newly created checks using the Reload Checks option. The Add menu allows the user to populate the Check Items list using CE, CE Members, Pick, Current Collection and Failed List options. The Remove menu allows the user to remove elements from the Check Item list using All, Selected , CE, CE Members , Pick or Current Collection options. The Highlight menu allows the user to set the colours that will be used to represent items that have passed or failed data checks. The form includes a class of checks specific to SLH elements. AVEVA provide a sample set of checks to introduce users to this powerful utility. The functionality of the Checker can be customised or modified using AVEVA PML functions to suit specific needs. The checks are stored in a file named com-checks.pmldat located in the company or projects directory. The user can organise the checks by Class and Groups. Checks can be configured using the Data Checker Configuration form accessed by clicking the Config button in the Data Checker group on the A DMIN tab. The Classes options list enables the user to select the type of model element to be checked. This filters the selections available in the Groups option list. The Groups options the SLH element and general type of check list thatdetermines will be performed. The content of the options list is influenced by the Class that has been set. © Copyright 2012 to current year. AVEVA Solutions Limited and its subsidiaries. All rights reserved. 78 www.aveva.com AVEVA Everything3D™ (1.1) Stairs, Ladders and Handrail Modelling TM-1813 Once the Groups selection has been made the Checks list is populated enabling the required check to be selected. At this point the Check button at the base of the form will become active. Selecting the Check button will instigate the checking process and open the Checker Results form. The results of the check are displayed in the Checker Results form and can be highlighted graphically in the 3D view. The Checker Results form is split into two lists. The Passed list displays all elements that successfully pass the check. The Failed list displays the elements that have failed the check and a brief description of the reason for the failure. The representation of the graphical view and the Checker Results form is controlled via the Highlight menu on the Checker form. 6.3 Reports In addition to the feedback provided in the main create and modify forms a range of other queries and reports can be used with SLH elements. 6.3.1 The Attributes Form Attributes and pseudo attributes can be checked and used for reports. Selecting the Attributes button from the Common group displays the Attributes form . © Copyright 2012 to current year. AVEVA Solutions Limited and its subsidiaries. All rights reserved. 79 www.aveva.com AVEVA Everything3D™ (1.1) Stairs, Ladders and Handrail Modelling TM-1813 The displayed attributes can be grouped and sorted using standard options available via the right click context menu . SLH elements also utilise pseudo attributes. Pseudo attributes can be displayed by selecting the option from the right click menu. Attributes can be exported to Excel for further grouping and sorting if required. 6.3.2 Mass Properties Reports relating to mass properties can be run for any SLH element which has a material reference set. Material can be assigned to SLH elements by selecting the Material button from the Tools group of the SLH tab. A suitable material can then be selected from the Set Material form. The material can be applied to individual components or cascaded to all elements within a selected part of the model hierarchy. Mass properties of SLH elements can be calculated using the standard mass property forms supplied with AVEVA E3D. Mass property forms are accessed by navigating to the Tools tab then selecting an appropriate query from the Model Query group . detailed instruction in the use of the Mass For Properties forms refer to the TM – 1802 AVEVA E3D ™ Model Utilities training guide. © Copyright 2012 to current year. AVEVA Solutions Limited and its subsidiaries. All rights reserved. 80 www.aveva.com AVEVA Everything3D™ (1.1) Stairs, Ladders and Handrail Modelling TM-1813 6.3.3 Reports Attributes of SLH elements can be used with the Reporting tools supplied with AVEVA E3D. Reporting tools are accessed from the TOOLS tab and making an appropriate selection from the Report group. The Report group are three buttons: Run Report – allows the user to run a report from a previously create report template. Designer – opens the Report Designer where report templates can be created or modified, if access rights allow. Simple Report – allows the user to create a report ‘on the fly’ for temporary use. For details of the reporting tools refer to the TM – 1803 AVEVA E3D™ Reporting training guide. © Copyright 2012 to current year. AVEVA Solutions Limited and its subsidiaries. All rights reserved. 81 www.aveva.com AVEVA Everything3D™ (1.1) Stairs, Ladders and Handrail Modelling TM-1813 Exercise 4 – Data Checks and Reports Use the Data Checker utility to investigate the status of handrails in building B02. Set the highlight colour for passed elements to be yellow and failed elements to be green. Run a basic report for Rung Ladder elements in SITE-STRUCTURAL-AREA02. Use the Browse option to search for report SLH-LADDERS. The report template is located in the Training Setup folder, typically located at C:\AVEVA\Plant\E3DTraining\Training\Reports . © Copyright 2012 to current year. AVEVA Solutions Limited and its subsidiaries. All rights reserved. 82 www.aveva.com