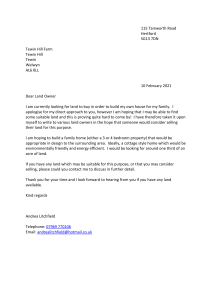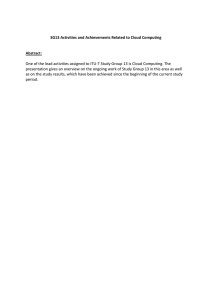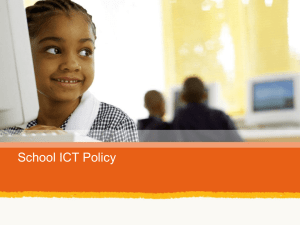LESSON PLANS ICT ICT - LESSON PLANS Teacher Pack Issue 1.1 14-Nov-17 Page 1 © Institute of the Motor Industry, Fanshaws, Brickendon, Hertford SG13 8PQ, UK LESSON PLANS ICT Content Thank you for downloading our FREE ICT course. This pack includes: 12 lesson plans. Full lesson plans Resources Maximum 60 minutes per lesson Mapped to National Curriculum (England) Key Stage 3 & 4 computing programmes of study Please add/remove/change tasks activities and resources if required for student differentiation and time restrictions. Introduction About The IMI and IMI Autocity Lesson 7 Microsoft Excel Notes: Curriculum Content Lesson 8 Microsoft Outlook Basic Lesson 1 Understanding Hardware and Software Lesson 9 Microsoft Outlook Advanced Lesson 2 Technology & Safety Lesson 10 Microsoft PowerPoint Lesson 3 Online Reputation Lesson 11 Microsoft PowerPoint Advanced Lesson 4 Microsoft Word Basic Lesson 12 Presentation of PowerPoint Lesson 5 Microsoft Word Advanced Additional Information: Student Feedback Lesson 6 Microsoft Excel Issue 1.1 14-Nov-17 Page 2 © Institute of the Motor Industry, Fanshaws, Brickendon, Hertford SG13 8PQ, UK LESSON PLANS ICT Lesson Titles and Resource Reference Numbers Lesson 1 - Understanding Hardware and Software Lesson plan 1 Task 1 – External Hardware handout Task 1 – Internal Hardware handout Task 2 – Hardware / Software handout Ref. no. 001 002 003 004 Lesson 2 - Technology & Safety Lesson plan 2 Task 1 – Comprehension & Class discussion Task 2 – Inappropriate comments handout Task 3 – Group activity 005 006 007 008 Lesson 3 – Online Reputation Lesson plan 3 Task 1 – Reading activity 008 009 Lesson 4 – Microsoft Word Lesson plan 4 Task 1 – Create a cover letter 010 011 Lesson 5 – Microsoft Word Lesson plan 5 Task 1 – Edit document 012 013 Lesson 6 & 7 – Microsoft Excel Lesson plan 6 & 7 Task 1 – Create a price list 014 015 Lesson 8 – Microsoft Outlook Lesson plan 8 Task 1 – Create and send an email 016 017 Lesson 9 – Microsoft Outlook Further Lesson plan 9 Task 1 – Send a meeting request Task 2 – Create and save a task Task 3 – Save and create a new contact 018 019 020 021 Lesson 10 – Microsoft Power Point Lesson plan 10 Task 1 – Create and save a presentation Issue 1.1 14-Nov-17 022 023 Page 3 © Institute of the Motor Industry, Fanshaws, Brickendon, Hertford SG13 8PQ, UK LESSON PLANS ICT Lesson 11 – Microsoft PowerPoint Further Lesson plan 12 Task 1 – Edit a presentation and save it 024 025 Lesson 12 – The Presentation Lesson plan 14 Task 1 – Present their PowerPoint Rules_Automotive Family Fortunes 026 027 A Automotive Family Fortunes_Questions B Automotive Family Fortunes_Slides C Course Feedback Form_Student D Lesson plan KEY Prizes Resources Dark blue underlined text Teacher information Bold or non-bold red text (T) Teacher/Tutor’s role End of lesson 8 = YES (1 prize) (ALL) Students’ role (Individual, group or whole class is indicated) End of lesson 17 = YES (2 prizes) Monitor: Teacher/Tutor to monitor student progress and offer support Issue 1.1 14-Nov-17 Page 4 © Institute of the Motor Industry, Fanshaws, Brickendon, Hertford SG13 8PQ, UK LESSON PLANS ICT Introduction The automotive industry influences everyone, from delivering goods on time to commuters travelling to work and emerging services being able to respond to crisis, the motor industry helps keep the country moving. About The IMI The Institute of The Motor Industry is the professional body for individuals working in the motor industry and the authoritative voice of the retail automotive sector. The IMI’s aim is to ensure that the automotive retail sector has a skilled, competent and professional workforce that is fully equipped to keep pace with the demands of new technology and changing markets. A key part of business for manufacturers and dealers is to encourage the best and brightest people to join their business in a variety of roles. www.theimi.org.uk/autocity IMI Autocity is the one-stop-shop for impartial careers information and advice on careers in the Retail Motor Industry. Whether you are an individual looking to start or progress your career, or a teacher or careers advisor who supports others in making their career choices, Autocity is the place to start. With over 150 #MotorCareers to choose from Autocity provides you with all things Automotive! Issue 1.1 14-Nov-17 Page 5 © Institute of the Motor Industry, Fanshaws, Brickendon, Hertford SG13 8PQ, UK LESSON PLANS ICT NOTES Curriculum content Please note: The following points are not covered on the ICT Lessons. Candidates should be able to: design, use and evaluate computational abstractions that model the state and behaviour of real-world problems and physical systems understand several key algorithms that reflect computational thinking [for example, ones for sorting and searching]; use logical reasoning to compare the utility of alternative algorithms for the same problem use two or more programming languages, at least one of which is textual, to solve a variety of computational problems; make appropriate use of data structures [for example, lists, tables or arrays]; design and develop modular programs that use procedures or functions understand simple Boolean logic [for example, AND, OR and NOT] and some of its uses in circuits and programming; understand how numbers can be represented in binary, and be able to carry out simple operations on binary numbers [for example, binary addition, and conversion between binary and decimal] understand how instructions are stored and executed within a computer system; understand how data of various types (including text, sounds and pictures) can be represented and manipulated digitally, in the form of binary digits create, re-use, revise and re-purpose digital artefacts for a given audience, with attention to trustworthiness, design and usability Issue 1.1 14-Nov-17 Page 6 © Institute of the Motor Industry, Fanshaws, Brickendon, Hertford SG13 8PQ, UK LESSON PLANS ICT LESSON 1: ICT Understanding Hardware & Software Learning objectives: Know the difference between hardware and software. Understand what hardware and software are found in a home computer. Be able to label hardware and software correctly. Key words and phrases: Hardware Software Resources: Student hand outs Task 2 – Internal hardware handout 001 Lesson plan 1 003 002 Task 1 – External hardware handout 004 Task 3 - Hardware / Software handout Teacher’s resources A External Hardware handout B Internal hardware handout C Hardware / software handout D PowerPoint Presentation Pre-class preparation: Task 1: Print one external hardware handout per student Task 2: Print one internal hardware handout per student Task 3: Print one hardware / software handout per student Lesson begins… Course ice breaker Automotive Family Fortunes Explain the rules if necessary (See Resource A Rules Automotive Family Fortunes) They will be split into two teams for this game (same teams over the 17 lessons) Issue 1.1 14-Nov-17 Page 7 © Institute of the Motor Industry, Fanshaws, Brickendon, Hertford SG13 8PQ, UK LESSON PLANS ICT The winning team will receive a prize in the final lesson Show example question and scoring on slides Check everyone knows how to play Start the game: Divide the class into two teams, ask the first player from each team to come to the front desk – and ask them both the first question. We asked 100 people… 1. Name an animal that would not fit into a Smart Car … 2. What are the most popular car colours in the UK? Elephant Lion Hippo Giraffe Mouse Silver 41% said… Black 17% Blue 16% Red 15% White 11% 4. What are the most popular cars of all time in the UK? 43% said… 18% 16% 14% 9% 3. What are the most crashed cars in the UK? Renault Clio Ford Fiesta Alfa 147 Porsche Boxster BMW Convertible 38% said… 20% 18% 15% 9% Ford Fiesta Ford Escort Vauxhall Astra Ford Cortina Vauxhall Corsa 45% said… 28% 12% 8% 7% 5. Name 5 of the most reliable cars … 6. Name 5 of the most unreliable cars … Honda Toyota Lexus Suzuki Subaru Land Rover BMW Porsche Volvo Mercedes 36% said… 30% 21% 9% 4% 39% said… 22% 16% 14% 9% Lesson objective/aims: (T) Using the PowerPoint presentation explain the learning objectives. Discuss what hardware is – both internal and external. Issue 1.1 14-Nov-17 Page 8 © Institute of the Motor Industry, Fanshaws, Brickendon, Hertford SG13 8PQ, UK LESSON PLANS ICT Task 1: (T) Ask students if they can name each piece of external hardware in the picture (ALL) Students give their answers. (T) Show them the slide with other examples of external hardware. Then, (T) Hand out the external hardware worksheet and ask the students to fill it in. (ALL) Students discuss their answers and fill in the sheet of missing answers Task 2: (T) Explain internal hardware using the PowerPoint presentation. (ALL) Students to discuss with teacher (T) Hand out the internal hardware worksheet and ask the students to fill it in (ALL) Work with a partner to check and improve your work (T) Ensure learners are happy with their knowledge internal and external components. Task 3 (T) Discuss what software is. (ALL) Discuss the different examples of software and their functions. (T) Give the students the software handout and ask them to complete it. (ALL) Swap / Review your work with a partner – how many did you get right? (T) Ensure learners are happy with both internal and external hardware and the software components of a computer. Lesson ends Issue 1.1 14-Nov-17 Page 9 © Institute of the Motor Industry, Fanshaws, Brickendon, Hertford SG13 8PQ, UK LESSON PLANS ICT HANDOUT 002: External Hardware Task 1 Label as many pieces of hardware as you can on this picture: Issue 1.1 14-Nov-17 Page 10 © Institute of the Motor Industry, Fanshaws, Brickendon, Hertford SG13 8PQ, UK LESSON PLANS ICT HANDOUT 003: Internal Hardware Task 2 Label as many pieces of hardware as you can on this picture: Issue 1.1 14-Nov-17 Page 11 © Institute of the Motor Industry, Fanshaws, Brickendon, Hertford SG13 8PQ, UK LESSON PLANS ICT HANDOUT 004: Hardware or Software Task 3 Hardware Issue 1.1 Software 14-Nov-17 Page 12 © Institute of the Motor Industry, Fanshaws, Brickendon, Hertford SG13 8PQ, UK LESSON PLANS ICT Graphics Card Speakers Microsoft Paint Keyboard Windows 8 Driving Test Theory CDROM Adobe Photoshop Webcam Microphone Monitor Windows Media Player RAM Power Supply CPU Sim City Game Hard Disc Drive Norton Anti-Virus Microsoft Outlook Assassin’s Creed 3 Download Microsoft Word Issue 1.1 14-Nov-17 Page 13 © Institute of the Motor Industry, Fanshaws, Brickendon, Hertford SG13 8PQ, UK LESSON PLANS ICT LESSON 2: ICT Technology & Safety Learning objectives: • Know how to use technology safely. • Understand how to protect your online identity and privacy. • Be able to recognise inappropriate content and know how to report it. Key words and phrases: Privacy Responsibility Identity Theft Protect Respect Inappropriate Comments Secure Resources: Student hand outs 005 007 Lesson plan 2 Task 2: Inappropriate Comments work sheet Misc. Computers / Laptops Pens 006 Task 1: Online Conversation Task 008 Task 3: Identity Theft Worksheets Post-it notes (green, red, orange or yellow) Teacher’s resources A Automotive Family Fortunes Questions B Automotive Family Fortunes Slides Pre-class preparation: Task 1: Print handout Task 2: Print handout Task 3: Print handout Lesson begins… Starter Activity Issue 1.1 14-Nov-17 Page 14 © Institute of the Motor Industry, Fanshaws, Brickendon, Hertford SG13 8PQ, UK LESSON PLANS ICT Go to https://www.typingclub.com/typing-qwerty-en.html and practice your typing skills. Keep note of where you left off so as you can start at that point next lesson! ______________________________________________________________________________________ (T) Explain the objectives. (T) Discuss how teenagers could encounter issues online (ALL) Discuss issues when using a computer and how safe/unsafe it can be (T) Using the PowerPoint (Lesson 2 ICT) presentation discuss Cyberbullying / dealing with cyberbullying (ALL) Discuss ‘speaking with people online’ and what you would do if you suspect someone isn’t who they say they are – Use the links to read about real life situations that have occurred! Task 1: (ALL) Read the online messaging conversation on the handout and answer the questions (ALL) Go through the answers and discuss – Look at the You don’t know!!! (T) Explain the information on the ‘inappropriate content’ slide (ALL) Discuss what is inappropriate and why. Has it ever happened to you? Task 2 (T) Hand out the worksheets to the students (ALL) Circle which comments you would find inappropriate if you saw them on Social Media (ALL) Reflect on your answers with the class (T) Discuss identity theft using the slides – Task 3: (T) Issue 1.1 Spilt the class into groups - Hand out the Task 3 handout on Privacy & Identity Theft 14-Nov-17 Page 15 © Institute of the Motor Industry, Fanshaws, Brickendon, Hertford SG13 8PQ, UK LESSON PLANS ICT (ALL) In your groups take 4 minutes to discuss and fill in the sheet of 10 things you should never give out online. (T) Ask each group to share their answers with the class and to jot down any answers they may have missed. Hand out sheet – ‘What other things could happen if you give out your personal information online?’ (ALL) In the same groups – take 4 minutes to discuss and fill in the handout. Again, share your answers with the class and fil in any answers you may have missed. (T) Discuss Viruses and the damage they can cause using the slides Feedback to teacher (T) Ask students if they feel the learning objective & aims have been met using Post-its. Explain what the colours mean and give an example. Give out Post-its. Green = YES Red = NO Amber OR Yellow = not sure Ask students to give their reasons. (ALL) Hold up a Post-it and volunteer reasons. (T) Collect in Post-its held up/count no. of each colour and keep a written record. Lesson ends Issue 1.1 14-Nov-17 Page 16 © Institute of the Motor Industry, Fanshaws, Brickendon, Hertford SG13 8PQ, UK LESSON PLANS ICT HANDOUT 006: Lesson 2: Technology & Safety Online Conversation Task 1 Read the following online conversation then answer the questions: Chris: Hey you’re friends with Amy right? Saw you on her Facebook friends, are you in her class? Sarah: Yeah, where do you know her from? Chris: She lives near me, are you going Corn Exchange on Friday with her? Sarah: Might do, dunno. You in our year? Which school? Chris: Yeah, am at all boys Sarah: Bugger! Lol. do you know Tim Peters? Chris: No, must be a different form – think my brother does. He’s away with our parents this week. Sarah: So you’ve got a free house? Cool. Party?! ;) Chris: Maybe ;), they go away a lot. Do yours? Issue 1.1 14-Nov-17 Page 17 © Institute of the Motor Industry, Fanshaws, Brickendon, Hertford SG13 8PQ, UK LESSON PLANS ICT Pretend you are Sarah: QUESTION ANSWER What is the name of the person you are speaking to? What year are they in? How do they know you? What school are they at? Where do they live? Are they male or female? Do they have a family? What would you reply to their last question? Issue 1.1 14-Nov-17 Page 18 © Institute of the Motor Industry, Fanshaws, Brickendon, Hertford SG13 8PQ, UK LESSON PLANS ICT HANDOUT 007: Inappropriate Comments Task 2 Circle which comments you would find inappropriate if you saw them on Facebook or Twitter: Just hit a cyclist on way to work, oh well. Shut up you idiot! This is my video of my friend hitting a puppy, isn’t it funny? All Welsh people are dumb. I don’t talk to people from Scotland because I can’t understand them. Some people are really annoying! I’m not racist, I just don’t like people from China. I wish I was Irish, the English are boring. All French people eat frogs and snails. Issue 1.1 14-Nov-17 Page 19 © Institute of the Motor Industry, Fanshaws, Brickendon, Hertford SG13 8PQ, UK LESSON PLANS ICT HANDOUT 008: Privacy & Identity Theft Task 3 Work in groups and list 10 things you should never give out online. 1. 2. 3. 4. 5. 6. 7. 8. 9. 10. Issue 1.1 14-Nov-17 Page 20 © Institute of the Motor Industry, Fanshaws, Brickendon, Hertford SG13 8PQ, UK LESSON PLANS ICT Apart from Identity Theft, what other things could happen if you give out your personal information online? 1. 2. 3. 4. 5. Issue 1.1 14-Nov-17 Page 21 © Institute of the Motor Industry, Fanshaws, Brickendon, Hertford SG13 8PQ, UK LESSON PLANS ICT LESSON 3: ICT Online Reputation Learning objectives: • Know what your online reputation is. • Understand why it is important to protect your online reputation. • Be able to manage online accounts safely, securely and appropriately. Key words and phrases: Internet Reputation Facebook Twitter Upload Sexting Online Texting Resources: Student hand outs 009 011 Lesson plan 3 Case Study 010 Task 1 Future You B Automotive Family Fortunes Questions Teacher’s resources A Automotive Family Fortunes Slides Websites NONE Misc. Post-it notes (green, red, orange or yellow) Smart board & Flip chart paper Blue Tack Blank paper and marker pens Pre-class preparation: Task 1: Print 010 Future You Task 1 Print 011 case study Task 2: Research what a Dealer Principle is using - http://www.autocity.org.uk/world-of-work Lesson begins… Issue 1.1 14-Nov-17 Page 22 © Institute of the Motor Industry, Fanshaws, Brickendon, Hertford SG13 8PQ, UK LESSON PLANS ICT Starter Activity Automotive Family Fortunes (4-5 minutes) Use Resources: Automotive Family Fortunes_Slides AND Automotive Family Fortunes Questions Explain the rules if necessary (See Resource A Rules Automotive Family Fortunes) They will be split into two teams for this game (same teams over the 17 lessons). The winning team will receive a prize in the final lesson. Show example question and scoring on slides: Check everyone knows how to play. Start the game: Divide the class into two teams, ask the first player from each team to come to the front desk – and ask them both the first question. 7. Name 5 past and present Top Gear presenters … 8. Name the most popular, past and present, Top Gear presenter … Jeremy Clarkson 43% said… Richard Hammond 28% James May 12% Chris Evans 11% Matt Le Blanc 6% 9. Name the oldest, past and present, Top Gear presenter … Jeremy Clarkson 39% said… Richard Hammond 31% James May 15% Matt Le Blanc 9% Chris Evans 6% 10. Name the youngest, past and present, Top Gear presenter … Jeremy Clarkson (55) James May (53) Chris Evans (49) Matt Le Blanc (48) Richard Hammond (46) Richard Hammond (46) Matt Le Blanc (48) Chris Evans (49) James May (53) Jeremy Clarkson (55) 34% said… 33% 30% 2% 1% 11. Name 5 of their most favourite cars featured on Top Gear … 12. Name 5 supercars … Lamborghini Ferrari Audi BMW Alfa Romeo Bugatti Ferrari Aston Martin Lamborghini Porsche 28% said… 26% 24% 15% 7% 46% said… 43% 6% 3% 2% 24% said… 22% 21% 19% 14% _______________________________________________________________________ Issue 1.1 14-Nov-17 Page 23 © Institute of the Motor Industry, Fanshaws, Brickendon, Hertford SG13 8PQ, UK LESSON PLANS ICT Lesson objective/aims: (T) Explain the objectives. Task 1: (T) Using the power point slides, discuss your online reputation and why is it important to have a positive Hand out the Future you handout Read the future you story on the handout – fill in the sheet answering online or offline to the comments. (ALL) (T) Bask students to read out their answers in class and discuss the reason for choosing their answer – discuss the repercussions of seeing posts online using the PowerPoint presentation. (ALL) Case study – Read the case study about Kent youth PCC Paris Brown investigated over tweets. (T) Continue through the PowerPoint presentation discussing the importance of having a positive online reputation and posting pictures online. (ALL) Class discussion on - What is safe to post online? IF THERE IS TIME: Task 2: (T) Research what a Dealer Principle is using - http://www.autocity.org.uk Feedback to teacher (T) Ask students if they feel the learning objective & aims have been met using Post-its. Explain what the colours mean and give an example. Give out Post-its. Green = YES Red = NO Amber OR Yellow = not sure Ask students to give their reasons. (ALL) Hold up a Post-it and volunteer reasons. (T) Collect in Post-its held up/count no. of each colour and keep a written record. Issue 1.1 14-Nov-17 Page 24 © Institute of the Motor Industry, Fanshaws, Brickendon, Hertford SG13 8PQ, UK LESSON PLANS ICT Lesson ends Issue 1.1 14-Nov-17 Page 25 © Institute of the Motor Industry, Fanshaws, Brickendon, Hertford SG13 8PQ, UK LESSON PLANS ICT HANDOUT 010: Future You Task 1 You are now 40 years old, married and have 2 children. You own 4 car dealerships and are a respected member of your local Institute of the Motor Industry, Membership Association. A local reporter is writing an article on you and decides to dig around online to see what he can find out about you when you were younger. If you had posted any of the things below online the reporter will be able to find them and will use them in his article, which all your friends and family will see. Knowing this, which of the following would you post online and which would you keep off the internet? Information Online or Offline? A picture of you coming out of a party, drunk and wearing only underwear. A picture of you and your friends at your university graduation. A video of you singing karaoke in a nightclub in Ibiza. A post where you have written that you think all people of a certain nationality shouldn’t be allowed in the UK. A video of your dog. A picture of you with your parents A picture of you swearing at the camera. Issue 1.1 14-Nov-17 Page 26 © Institute of the Motor Industry, Fanshaws, Brickendon, Hertford SG13 8PQ, UK LESSON PLANS ICT HANDOUT 011: Case Study Kent youth PCC Paris Brown investigated over tweets (www.bbc.co.uk ) Paris Brown, an apprentice with Swale Borough Council, is due to begin the PCC job in the summer Comments posted on Twitter by Britain's first youth police and crime commissioner are being investigated for possible criminal offences. Paris Brown, 17, posted what could have been considered racist and anti-gay tweets from the ages of 14 to 16. She was appointed to the £15,000-a-year post last week by Kent PCC Ann Barnes, who said she would stand by her. Kent Police said it was investigating the circumstances to determine whether any offences had been committed. The force said it had received on Monday a number of complaints about statements posted on social media. Earlier, the teenager was urged to resign from the post. Two Kent MPs - Laura Sandys and Damian Collins - said Paris should step down. Labour's home affairs select committee chairman Keith Vaz said he believed her views were "incompatible with holding office but at the end of the day it is a matter for the police and crime commissioner to decide". The teenager, from Sheerness, made a tearful apology for the tweets after the Mail on Sunday reported she had boasted about her sex life, drug taking and drinking on her account @vilulabelle on the social networking website. She said: "I deeply apologise for any offence caused by my use of inappropriate language and for any inference of inappropriate views. "I am not homophobic, racist or violent and am against the taking of drugs. Issue 1.1 14-Nov-17 Page 27 © Institute of the Motor Industry, Fanshaws, Brickendon, Hertford SG13 8PQ, UK LESSON PLANS ICT "If I'm guilty of anything it's showing off and wildly exaggerating on Twitter and I am very ashamed of myself." The Twitter page has since been removed. Ms Barnes, 67, who is paying £5,000 of Paris's salary from her own pay, said her tweets or Facebook page were not vetted when she was offered the job. "Perhaps that is a lesson for the future," she said. "We went through a perfectly normal recruitment process. We had her vetted by the force and nobody normally looks through anybody's Twitter feed." Ms Barnes added: "A lot of young people use them and say the most horrible things. They don't even think about what they are saying and I think this is what's happened with Paris." She said the teenager was one of 164 applicants for the job and was the best one and a "confident and articulate woman". Paris, who is currently an apprentice at Swale Borough Council, is due to begin the one-year PCC post in July or August. Paris resigned 2 days after this new story came out. http://www.bbc.co.uk/news/uk-england-22083032 Issue 1.1 14-Nov-17 Page 28 © Institute of the Motor Industry, Fanshaws, Brickendon, Hertford SG13 8PQ, UK LESSON PLANS ICT LESSON 4: ICT Microsoft Word – The Basics Learning objectives: Know what Microsoft Word is. Understand what documents can be created in Microsoft Word. Be able to create documents and use basic functions Key words and phrases: Internet Reputation Facebook Twitter Upload Sexting Online Texting Resources: Student hand outs 012 Lesson plan 4 014 Example Letter 013 Task 1 Write a letter B Automotive Family Fortunes Questions Teacher’s resources A Automotive Family Fortunes Slides Misc. Post-it notes (green, red, orange or yellow) Printer Computers Pre-class preparation: Task 1: Lesson begins… Starter Activity Go to https://www.typingclub.com/typing-qwerty-en.html and practice your typing skills. Keep note of where you left off so as you can start at that point next lesson! ____________________________________________________________________ Issue 1.1 14-Nov-17 Page 29 © Institute of the Motor Industry, Fanshaws, Brickendon, Hertford SG13 8PQ, UK LESSON PLANS ICT Lesson objective/aims: (T) Explain the objectives. Task 1: (T) Explain to the students what Microsoft word is and why you would use it. (T) Demonstrate the look and layout of Microsoft word, to include; (ALL) Turn on your computers and open Microsoft Word. (T) Handout the Activity sheet and the example of a letter. Ensure students are comfortable using Feedback to teacher (T) Ask students if they feel the learning objective & aims have been met using Post-its. Explain what the colours mean and give an example. Give out Post-its. Green = YES Red = NO Amber OR Yellow = not sure Ask students to give their reasons. (ALL) Hold up a Post-it and volunteer reasons. (T) Collect in Post-its held up/count no. of each colour and keep a written record. Lesson ends Issue 1.1 14-Nov-17 Page 30 © Institute of the Motor Industry, Fanshaws, Brickendon, Hertford SG13 8PQ, UK LESSON PLANS ICT HANDOUT 013: Microsoft Word Type a Covering Letter You are going to write a letter to a local company applying for an apprenticeship that you have seen them advertising. Go to http://jobs.theimi.org.uk/ and search for an apprenticeship. Pick one vacancy that you are going to apply for. Open Microsoft Word by clicking on the icon that looks like this: (Yours might be 2007 or another year) Letters should have certain information in them: Your address Your contact phone number and email address The company’s address The date The name of the person you are writing to or, if you do not know the name, put ‘Dear Sir or Madam’. The main section of the letter states why you are writing. In this case it will include the position that you want to apply for, where you saw it advertised and why you think you’d be good at the job Finish the letter with ‘Yours sincerely’ (or ‘Yours faithfully’ if your letter is address to ‘Dear Sir or Madam’ and your full name. Now try writing a letter In Microsoft Word with all these things in it, an example is on the next page. Issue 1.1 14-Nov-17 Page 31 © Institute of the Motor Industry, Fanshaws, Brickendon, Hertford SG13 8PQ, UK LESSON PLANS ICT HANDOUT 014: Microsoft Word Amy Beech 123 Road Avenue Townland Countyland AB1 2CD Contact no: 01234 567890 Email: Amy.Beech@email.co.uk Motors Ltd 1 Road Way Townland Countyland AB1 3EF 1st September 2017 Dear Sir / Madam, I would like to apply for the apprenticeship vacancy of Light Vehicle Maintenance and Repair Technician that I saw advertised on the IMI Jobs Website. I have always been interested in fixing cars and would like to turn this hobby into a career. I can work as part of a team and have been volunteering at my local go-kart track at weekends. I look forward to hearing from you. Yours sincerely, Amy Beech Issue 1.1 14-Nov-17 Page 32 © Institute of the Motor Industry, Fanshaws, Brickendon, Hertford SG13 8PQ, UK LESSON PLANS ICT Notes on using Microsoft Word: Make sure that all the writing is in the same font. To change the font; select all the writing on the page and left click on the font box in the bar along the top, you can then select a different font by left clicking on it. Change to font to Arial now using this box, then use the box next to it to make sure all your writing is the same size (12): To make your address appear on the right hand side of the page you need to type it in normally, then select the writing you want to move and use the ‘alignment’ buttons on the right of the text box. You can also use these to make sure the company’s address is aligned to the left hand side of the page. Issue 1.1 14-Nov-17 Page 33 © Institute of the Motor Industry, Fanshaws, Brickendon, Hertford SG13 8PQ, UK LESSON PLANS ICT Once you have written your letter make sure you have no spelling mistakes by doing a spell check (you should do this on any document you create). Click ‘Review’ at the top of the page and then the first icon, Spelling and Grammar: A box will appear that will change any words you have spelt wrong – remember do not just accept what it tells you, it might be changing the word. Make sure you read it carefully and think what you want to say. You now need to save your document. Click the Windows Icon (or File), and select ‘Save As’ and ‘Word Document’: Issue 1.1 14-Nov-17 Page 34 © Institute of the Motor Industry, Fanshaws, Brickendon, Hertford SG13 8PQ, UK LESSON PLANS ICT You can then select where you want to save the document (ask your teacher) and what to call it: Now you need to make sure the letter prints properly. Go back to the Word document that is your letter and select the Windows Icon again, and hover your mouse over ‘Print’, the select ‘Print Preview’: Issue 1.1 14-Nov-17 Page 35 © Institute of the Motor Industry, Fanshaws, Brickendon, Hertford SG13 8PQ, UK LESSON PLANS ICT Once you have clicked Print Preview you will see your letter displayed in a preview screen: If you are happy with how your letter looks then press print in the top left corner. When the print box comes up check that the right printer is selected (ask your teacher) and press ok. Check your printed letter, if it is on more than one page, does not look right or has bits missing you need to change it in Microsoft Word, save it and re-print it. Issue 1.1 14-Nov-17 Page 36 © Institute of the Motor Industry, Fanshaws, Brickendon, Hertford SG13 8PQ, UK LESSON PLANS ICT LESSON 5: Microsoft Word Document to Edit Learning objectives: Know how to edit a Microsoft Word document Understand what you can display in a Microsoft Word document Be able to edit documents and add additional information into them Key words and phrases: Internet Reputation Facebook Twitter Upload Sexting Online Texting Resources: Student hand outs 015 Lesson plan 5 016 Task 1 – Saved Letter B Automotive Family Fortunes Questions Teacher’s resources A Automotive Family Fortunes Slides Websites https://www.typingclub.com/typing-qwerty-en.html Misc. Post-it notes (green, red, orange or yellow) Printer Computers / Laptops Email Pre-class preparation: Task 1: Save the letter and picture into a central location so as the learner have access from their computers. Lesson begins… Starter Activity Go to https://www.typingclub.com/typing-qwerty-en.html and practice your typing skills. Keep note of where you left off so as you can start at that point next lesson! Issue 1.1 14-Nov-17 Page 37 © Institute of the Motor Industry, Fanshaws, Brickendon, Hertford SG13 8PQ, UK LESSON PLANS ICT _________________________________________________________________________________ (T) Lesson objective/aims: (T) Explain the objectives. (T) Ask the students why they would need to edit documents Task 1: (T) Ask the students to open the letter – saved in a central location. Demonstrate how to open the letter using the overhead projector. (ALL) Open the letter and save it into your files (T) Direct Students to carry out the following tasks on the letter: Add a picture of a Ford Focus air filter top the letter Demonstrate to the students how you would do this by using an overhead projector. (ALL) Insert the picture - saved in a central location. Save the letter so as not to lose any of your work. (ALL) Print the document IF THERE IS TIME: Task 2: (T) Write a cover letter that you can send to potential employers in a letter or email format. Feedback to teacher (T) Ask students if they feel the learning objective & aims have been met using Post-its. Explain what the colours mean and give an example. Give out Post-its. Green = YES Red = NO Amber OR Yellow = not sure Ask students to give their reasons. (ALL) Issue 1.1 Hold up a Post-it and volunteer reasons. 14-Nov-17 Page 38 © Institute of the Motor Industry, Fanshaws, Brickendon, Hertford SG13 8PQ, UK LESSON PLANS ICT (T) Collect in Post-its held up/count no. of each colour and keep a written record. Lesson ends Issue 1.1 14-Nov-17 Page 39 © Institute of the Motor Industry, Fanshaws, Brickendon, Hertford SG13 8PQ, UK LESSON PLANS ICT HANDOUT 016: Document to edit Document to Edit 123 Garage The Road The Town AB1 1AB 01234 567890 Bob’s Parts 1 Road Town BA1 1AB 1st September 2017 Dear Bob, I am trying to find an air filter for a Ford Focus. Please can you let me know if you have any? Many Thanks A. Garage Issue 1.1 14-Nov-17 Page 40 © Institute of the Motor Industry, Fanshaws, Brickendon, Hertford SG13 8PQ, UK LESSON PLANS ICT LESSON 6 & 7: ICT Microsoft Excel Learning objectives: Know what Microsoft Excel is Understand what documents can be created in Microsoft Excel Be able to create spreadsheets and use basic functions Key words and phrases: Column Spreadsheet VAT Sum Cells Formulas Currency Resources: Student hand outs 017 019 Lesson Plan 6 & 7 Notes - How to Create a Spreadsheet 018 Task 1 Create a Spreadsheet B Automotive Family Fortunes Questions Teacher’s resources A Automotive Family Fortunes Slides Websites http://jobs.theimi.org.uk/ Misc. Post-it notes (green, red, orange or yellow) Power Point Computers / Laptops Pre-class preparation: Task 1: Print resource 016 Lesson begins… Starter Activity Automotive Family Fortunes (4-5 minutes) Issue 1.1 14-Nov-17 Page 41 © Institute of the Motor Industry, Fanshaws, Brickendon, Hertford SG13 8PQ, UK LESSON PLANS ICT Use Resources: Automotive Family Fortunes Slides AND Automotive Family Fortunes Questions Explain the rules if necessary (See Resource A Rules Automotive Family Fortunes) They will be split into two teams for this game (same teams over the 17 lessons). The winning team will receive a prize in the final lesson. Show example question and scoring on slides: Check everyone knows how to play. Start the game: Divide the class into two teams, ask the first player from each team to come to the front desk – and ask them both the first question. Yamaha MT-09 Tracer 35% said… Honda CBF 125 M 25% BMW R 1200 S 18% BMW S1000 RR 13% Honda CBR 125 R 9% 15. Name 5 common reasons for motorbike accidents in the UK … 14. Name 5 major motorbike race circuits in the UK … Brands Hatch (South West) 36% said… Silverstone (East Midlands) 31% Oulton Park (North West) 16% Donnington Park (East Midlands) 14% Anglesey (North Wales) 3% 16. Name 5 of the most famous motorcycle racing World Champions … Bends on country roads Collisions at junctions Collisions while overtaking Loss of control Road surface conditions Valentino Rossi Jorge Lorenzo Marc Marquez Danni Pedrosa Bradley Smith 13. Name 5 of the top selling motorbikes … 43% said… 28% 15% 8% 6% 48% said… 20% 17% 9% 6% 17. Name 5 commonly replaced parts on a motorbike (due to wear and tear) … 18. Name 5 commonly modified motorbike parts … Tyres Brake pads Oil filter Air filter Bulbs Exhausts Brake pads Mirrors Windscreens Crash protection 37% said… 30% 13% 12% 8% 32% said… 24% 18% 16% 10% 19. Name 5 job roles related to motorbikes 20. Name 5 popular motorbike colours Service/Parts advisor Motorcycle technician Motorcycle sales executive Ignition component engineer Mechanical / Restoration engineer Black Silver Blue Red White Issue 1.1 35% said… 31% 23% 8% 3% 14-Nov-17 38% said… 23% 17% 15% 7% Page 42 © Institute of the Motor Industry, Fanshaws, Brickendon, Hertford SG13 8PQ, UK LESSON PLANS ICT 21. Name 4 cars from a TV programme … 22. Name 5 films featuring cars … 23. Name 5 commonly misspelt car names … Lamborghini 46% said… Ferrari 29% Subaru 10% Porsche 8% Mitsubishi 7% Fast and Furious 27% said… Transformers 22% Chitty Chitty Bang Bang 19% The Italian Job 17% Gone in 60 secs 15% 24. Name 5 car manufacturers that often advertise on TV … Renault 34% said… Toyota 28% Volkswagen 20% Peugeot 17% Citroen 5% 25. Name 5 car manufacturers … 26. Name 5 companies that offer car insurance … BMW Ford Audi Volkswagen Vauxhall Direct Line Aviva Tesco Churchill LV Batmobile Kit (Knight Rider) The Mystery Machine Transformers 38% said… 22% 21% 19% 32% said… 28% 20% 12% 8% 39% said… 26% 18% 10% 7% __________________________________________________________________________________________ Lesson objective/aims: (T) Explain the objectives (T) Task 1: Discuss Microsoft Excel and what you would use it for. (T) Each student is to create a price list on an excel spreadsheet (ALL) Go to http://jobs.theimi.org.uk/ and search for an apprenticeship, pick one that interesteds you and apply for it. (T) Ask the students to open a blank Microsoft Exel spreadsheet. Discuss: Price lists should have certain information in them and so should pice lists; Spreadsheet title Colum titles Names of each part you are listing Amount in currency that each part costs (Trade Price) Issue 1.1 14-Nov-17 Page 43 © Institute of the Motor Industry, Fanshaws, Brickendon, Hertford SG13 8PQ, UK LESSON PLANS ICT How much the VAT on each part is (%) How much you sell each part for (Retail Price) Task 2: (ALL) Create a price list in Microsoft Work with the following information in it: Spreadsheet Title in Box 1A Column Titles in Row 2: Part, Trade Price, VAT Amount, Retail Price Put the following parts in Column A: Exhaust Wing Mirror Radiator Tyre Battery Headlight Bulb Windscreen Wiper (T) Demonstrate how to make the box size bigger / smaller so as you can read all the words in each column. (ALL) Put the following prices in the Trade Price column: Exhaust 40 Wing Mirror 25 Radiator 100 Tyre 33 Battery 27 Headlight Bulb 2.50 Windscreen Wiper 21.75 (T) (ALL) Demonstrate to the learners how to change the numbers into currency using £ signs. Change the numbers you have just inserted into currency using the £ sign. Then; (T) Explain and demonstrate how to calculate the VAT value using the appropriate formula. (ALL) Calculate the VAT for each of the items by using the appropriate formula. (T) Issue 1.1 All formula’s in Excel start with the equals symbol = Then add the cell that you want to apply the formula to, in this case B3 Then select the multiply symbol on your keyboard – this will show as * Now type 0.2 and hit enter and the box should display the VAT amount of £8.00, you will still be able to see the formula in the top bar once the £8 is displayed. Demonstrate how to copy a formula from one cell to another; 14-Nov-17 Page 44 © Institute of the Motor Industry, Fanshaws, Brickendon, Hertford SG13 8PQ, UK LESSON PLANS ICT To use the same formula on each price in this column you do not need to type it into each box, put your mouse arrow over the bottom right hand corner of cell C3 that shows the answer to your last formula (you can see a little box in the corner of the cell). Your arrow will change to a cross, when it does this left click and pull the box down until it covers all the cells you want the formula applied to. (ALL) Copy the formula from the first cell so as to calculate the VAT for each item. (ALL) Now you must calculate the retail price for each item. (T) Demonstrate to the students how to calculate the Retail Price – Start the formula as it always has to be with = Now type the name of the cell with the trade price, B3 and the add symbol + then the cell with the VAT amount, C3. Click enter Copy the formula down the row (ALL) You will now need to save your spread sheet – before doing this you need to edit the heading; Select cells A1 to D1, then we are going to merge the cells – this means turning them into one big cell. Feedback to teacher (T) Ask students if they feel the learning objective & aims have been met using Post-its. Explain what the colours mean and give an example. Give out Post-its. Green = YES Red = NO Amber OR Yellow = not sure Ask students to give their reasons. (ALL) Hold up a Post-it and volunteer reasons. (T) Collect in Post-its held up/count no. of each colour and keep a written record. Lesson ends Issue 1.1 14-Nov-17 Page 45 © Institute of the Motor Industry, Fanshaws, Brickendon, Hertford SG13 8PQ, UK LESSON PLANS ICT HANDOUT 016: Production Methods Now try creating a price list in Microsoft Work with the following information in it: Spreadsheet Title in Box 1A Column Titles in Row 2: Part, Trade Price, VAT Amount, Retail Price Put the following parts in Column A: Exhaust Wing Mirror Radiator Tyre Battery Headlight Bulb Windscreen Wiper Make sure that you can read all of the words in each column by making the columns wider, put the mouse arrow over the line between two columns until you see the symbol below then left-click and drag until the column is the right size: Issue 1.1 14-Nov-17 Page 46 © Institute of the Motor Industry, Fanshaws, Brickendon, Hertford SG13 8PQ, UK LESSON PLANS ICT Put the following prices in the Trade Price column: Exhaust 40 Wing Mirror 25 Radiator 100 Tyre 33 Battery 27 Headlight Bulb 2.50 Windscreen Wiper 12.75 To make these numbers appear as pounds we need to turn them into currency. Highlight the cells that have the numbers in by clicking on the top box and dragging the mouse down until they are all highlighted: Then select the currency button at the top – it looks like notes and coins: All the prices should now appear in this format: £40.00 To calculate the VAT amount we can use a formula. Formulas are the reason that Excel is used so much when any calculations need to be made to sets of numbers; the spreadsheet does it for you! In this case we will need to work out 20% of the Trade Price, to do this you need to multiply the trade price by 0.2. Issue 1.1 14-Nov-17 Page 47 © Institute of the Motor Industry, Fanshaws, Brickendon, Hertford SG13 8PQ, UK LESSON PLANS ICT All formula’s in Excel start with the equals symbol = Then add the cell that you want to apply the formula to, in this case B3 Then select the multiply symbol on your keyboard – this will show as * Now type 0.2 and hit enter and the box should display the VAT amount of £8.00, you will still be able to see the formula in the top bar once the £8 is displayed: To use the same formula on each price in this column you do not need to type it into each box, put your mouse arrow over the bottom right hand corner of cell C3 that shows the answer to your last formula (you can see a little box in the corner of the cell). Your arrow will change to a cross, when it does this left click and pull the box down until it covers all the cells you want the formula applied to: Issue 1.1 14-Nov-17 Page 48 © Institute of the Motor Industry, Fanshaws, Brickendon, Hertford SG13 8PQ, UK LESSON PLANS ICT When you let go of the mouse the correct VAT amounts should show in each cell: Are yours correct? If not go back and work through the formula again. To calculate the Retail Prices we are going to use another formula. This time we need to add together the Trade Price with it’s VAT and this will give the retail price. Make sure you have clicked in the square where you want the answer to be, in this case D3 Start the formula as it always has to be with = Now type the name of the cell with the trade price, B3and the add symbol + then the cell with the VAT amount, C3. As you do this the cells you are selected will be outlined in different colours: Issue 1.1 14-Nov-17 Page 49 © Institute of the Motor Industry, Fanshaws, Brickendon, Hertford SG13 8PQ, UK LESSON PLANS ICT Hit enter and the total should be shown: Repeat the process to copy the formula down into all of the cells where you need to calculate the retail price. Does your spreadsheet look like this: If not go back and start the formula process again. Issue 1.1 14-Nov-17 Page 50 © Institute of the Motor Industry, Fanshaws, Brickendon, Hertford SG13 8PQ, UK LESSON PLANS ICT Now you need to save your spreadsheet. Select the Windows icon, or File, and Save As, then select Excel Workbook: You will then need to follow your teacher’s directions to save your spreadsheet in the right place. The name of your Spreadsheet is not very easily read so we are going to edit Row 1 to make it look more like a heading. Select cells A1 to D1, then we are going to merge the cells – this means turning them into one big cell: Issue 1.1 14-Nov-17 Page 51 © Institute of the Motor Industry, Fanshaws, Brickendon, Hertford SG13 8PQ, UK LESSON PLANS ICT Once you have clicked ‘Merge & Centre’ the heading should move into the middle of your table, leave the cell selected and make the text bold so it stands out: You now need to put the list of parts into alphabetical order so it is easier to find what you are looking for – this might not seem important here but if you have 100 rows of parts you might find it useful. To do this you need to select the column that you want to Sort, you do this by clicking on the ‘A’ button at the very top of the column: Issue 1.1 14-Nov-17 Page 52 © Institute of the Motor Industry, Fanshaws, Brickendon, Hertford SG13 8PQ, UK LESSON PLANS ICT You will then need to select the ‘Sort & Filter’ button from the right hand side of the top toolbar, and select ‘Sort A – Z’: When you select this the spreadsheet will ask you if you want to expand your selection (so that all the prices stay in line with the parts) or continue with current selection (which will just change the order of the part names and leave the prices where they are). You need to Expand the Selection as you want to keep all the right prices with the right part: Issue 1.1 14-Nov-17 Page 53 © Institute of the Motor Industry, Fanshaws, Brickendon, Hertford SG13 8PQ, UK LESSON PLANS ICT Click ‘Sort’, does your sheet now look like this: If not go back to the beginning of the process to filter the Part names A-Z and try again. Once it looks like this save your document by clicking the blue disk circled above. You now need to print your spreadsheet, select the windows icon, or file, and Print, then select Print Preview – it is always a good idea to preview your print, especially when using Excel to make sure that it all shows on one page: Issue 1.1 14-Nov-17 Page 54 © Institute of the Motor Industry, Fanshaws, Brickendon, Hertford SG13 8PQ, UK LESSON PLANS ICT How do you think it looks in the Print Preview? Is it clear and easy to read? With spreadsheets it is often easier to read if the gridlines between all the cells are shown when it is printed. To do this select Page Setup while still in the Print Preview: Then the Sheet tab and tick the box marked Gridlines: Issue 1.1 14-Nov-17 Page 55 © Institute of the Motor Industry, Fanshaws, Brickendon, Hertford SG13 8PQ, UK LESSON PLANS ICT Then click ok and it should now look like this: If you are happy with how it is shown, click Print and check that the correct printer is selected (check with your teacher), then select ‘ok’. Make sure your name is on your work and hand in to your teacher. Issue 1.1 14-Nov-17 Page 56 © Institute of the Motor Industry, Fanshaws, Brickendon, Hertford SG13 8PQ, UK LESSON PLANS ICT LESSON 8: ICT Creating an Email Learning objectives: Know what Microsoft Outlook is Understand what Microsoft Outlook can do. Be able to create emails, tasks and use basic functions Key words and phrases: Outlook Inbox Sent Junk E-Mail Reply Deleted Items Sent Items Attachment Address Book Email Forward Resources: Student hand outs 019 Lesson Plan 8 021 Notes – Creating an email 020 Task 2 – Create an email B Automotive Family Fortunes Questions Teacher’s resources A Automotive Family Fortunes Slides Misc. Post-it notes (green, red, orange or yellow) Computer / Laptops Pre-class preparation: Task 1: Print handout 020: Market research Lesson begins… Starter Activity Automotive Family Fortunes Explain the rules if necessary (See Resource A Rules Automotive Family Fortunes) They will be split into two teams for this game (same teams over the 17 lessons). The winning team will receive a prize in the final lesson. Issue 1.1 14-Nov-17 Page 57 © Institute of the Motor Industry, Fanshaws, Brickendon, Hertford SG13 8PQ, UK LESSON PLANS ICT Show example question and scoring on slides: Check everyone knows how to play. Start the game: Divide the class into two teams, ask the first player from each team to come to the front desk – and ask them both the first question. 27. Name 5 of the most expensive cars in the world … 28. Name 5 car manufacturers beginning with the letter ‘m’ … Bugatti Veyron 41% said… Lamborghini 17% Ferrari 16% Pagani Zonda 15% Aston Martin 11% 29. Name 5 car manufacturers beginning with the letter ‘s’ … Saab 38% said… Subaru 20% Skoda 18% Seat 15% Smart 9% 31. Name 5 car manufacturers whose logo features an animal … Maserati Mercedes Benz Mazda Mini Mitsubishi Ferrari (horse) Porsche (horse) Lamborghini (bull) Jaguar Alfa Romeo (dragon) Audi Mercedes Benz Renault Toyota Honda 40% said… 27% 13% 11% 9% 39% said… 26% 18% 10% 7% 30. Name 5 German car manufacturers … Audi 41% said… Mercedes Benz 17% BMW 16% Volkswagen 15% Porsche 11% 32. Name 5 car manufacturers whose logos are completely silver … 36% said… 22% 20% 13% 9% __________________________________________________________________________________________ Lesson objective/aims: (T) Explain the objectives. (T) Discuss why you would use Microsoft Outlook (ALL) List some day to day reasons you might use Microsoft Outlook. (T) Discuss and demonstrate the day to day uses of Outlook. Issue 1.1 14-Nov-17 Page 58 © Institute of the Motor Industry, Fanshaws, Brickendon, Hertford SG13 8PQ, UK LESSON PLANS ICT Task 1: (ALL) Go to http://jobs.theimi.org.uk and search for an apprenticeship. Pick one vacancy that you are going to apply for. Demonstrate to the learners how to search on IMI Auto Jobs for an apprenticeship. Once you have found the apprenticeship you would like to apply for you need to ensure your cover letter (which is your email) and CV skills match the skills required to do the position. Task 2 (T) Ask the learners to write an email in application for the apprenticeship they would like to apply for. Take the learners through step for step on how to send an email, attach a CV and send the email. (ALL) Use your notes to bring you through the process of writing, sending and attaching to an email. Tips; Ensure the font is the same size and type throughout Us the spell check tool to ensure you have no spelling mistakes in your email Ensure you have the email address correct Feedback to teacher (T) Ask students if they feel the learning objective & aims have been met using Post-its. Explain what the colours mean and give an example. Give out Post-its. Green = YES Red = NO Amber OR Yellow = not sure Ask students to give their reasons. (ALL) Hold up a Post-it and volunteer reasons. (T) Collect in Post-its held up/count no. of each colour and keep a written record. Lesson ends Issue 1.1 14-Nov-17 Page 59 © Institute of the Motor Industry, Fanshaws, Brickendon, Hertford SG13 8PQ, UK LESSON PLANS ICT HANDOUT 020: Market Research You are going to write an email to a local company applying for an apprenticeship that you have seen them advertising. Go to http://jobs.theimi.org.uk and search for an apprenticeship. Pick one vacancy that you are going to apply for. Open Microsoft Outlook by clicking on the icon that looks like this: (Yours might be 2007 or another year) When you are applying for a job, the email is your cover letter and should always have certain things in: The email address of the person you are sending it to Your email address to send a copy of the email to A Subject It should be addressed to the correct person, if you do not know the name, put ‘Dear Sir or Madam’. The main section of the email will state why you are writing. In this case it will include the position that you want to apply for, where you saw it advertised and why you think you’d be good at the job Finish the letter with ‘Yours sincerely’ (or ‘Yours faithfully’ if your letter was address to ‘Dear Sir or Madam’) and your full name. Your CV will need to be attached to the email When you open Microsoft Outlook you will need to create a new email: Put the email address in of the person you want to send the email to (in this case the one your teacher has given you). Issue 1.1 14-Nov-17 Page 60 © Institute of the Motor Industry, Fanshaws, Brickendon, Hertford SG13 8PQ, UK LESSON PLANS ICT You then want to put your own email address into the ‘CC’ line, this stands for Carbon Copy and sends a copy of the email to yourself so you remember what you have applied for. You also have the option of sending an email to someone ‘BCC’, this means Blind Carbon Copy and means that the person you send the email to cannot see that you also sent a copy to the BCC person. You must always put a subject into an email; most companies have systems set up that will reject any email that comes in without a subject as ‘Junk’ or ‘Spam’, so to make sure your email gets through always put something in the subject box. This can be very simple and straight forward, in this case: ‘Application for Vacancy’ is all that is needed. Issue 1.1 14-Nov-17 Page 61 © Institute of the Motor Industry, Fanshaws, Brickendon, Hertford SG13 8PQ, UK LESSON PLANS ICT You then need to write your email, you MUST write something in the main body of the email or, again, many companies Spam filters will reject it. Plus – it looks strange, if an employer receives an email with a CV attached but nothing written in the email how do they know why you have sent your CV? The email is not very different to the cover letter that you created in Word except you do not need to put any postal addresses or the date at the top. Do not think that because it is an email it can be informal; this is still you applying for an apprenticeship, or job role, and your first contact with an employer. If it’s badly written they will just delete it. Now write your email. Did yours look like this? Make sure that all the writing is in the same font. To change the font; select all the writing on the page and left click on the font box in the bar along the top, you can then select a different font by left clicking on it. Issue 1.1 14-Nov-17 Page 62 © Institute of the Motor Industry, Fanshaws, Brickendon, Hertford SG13 8PQ, UK LESSON PLANS ICT Change to font to Arial now using this box, then use the box next to it to make sure all your writing is the same size (12): Once you have written your email make sure you have no spelling mistakes by doing a spell check (you should do this on any email you create). Click ‘Spelling’ on the top menu: A box will appear that will change any words you have spelt wrong – remember do not just accept what it tells you, it might be changing the word. Make sure you read it carefully and think what you want to say. Issue 1.1 14-Nov-17 Page 63 © Institute of the Motor Industry, Fanshaws, Brickendon, Hertford SG13 8PQ, UK LESSON PLANS ICT You now need to attach your CV to the email, using the file your teacher tells you, select the paper clip icon: This will open a box and you need to find the file you are attaching then click insert: Issue 1.1 14-Nov-17 Page 64 © Institute of the Motor Industry, Fanshaws, Brickendon, Hertford SG13 8PQ, UK LESSON PLANS ICT The attachment will now show on your email: Read over your email again and make sure you are happy with everything. If you are, click Send. Issue 1.1 14-Nov-17 Page 65 © Institute of the Motor Industry, Fanshaws, Brickendon, Hertford SG13 8PQ, UK LESSON PLANS ICT LESSON 9: ICT Creating a Meeting, Task & Contact Learning objectives: Know what Microsoft Outlook is Understand what Microsoft Outlook can do. Be able to create tasks and calendar appointments Key words and phrases: Outlook Inbox Sent Junk E-Mail Reply Deleted Items Sent Items Attachment Address Book Email Forward Resources: Student hand outs 022 Handout: Creating a meeting 023 024 Handout: Creating a contact 025 Teacher’s resources B Automotive Family Fortunes_Slides Misc. Post-it notes (green, red, orange or yellow) Smart board & Flip chart paper C Handout: Creating a task Automotive Family Fortunes_Questions Blue Tack Blank paper and marker pens Pre-class preparation: Task 1: Print handout 022: Creating a meeting Task 2: Print handout 023: Creating a task Task 3: Print handout 024: Creating a contact Lesson begins… Starter Activity Automotive Family Fortunes (4-5 minutes) Issue 1.1 14-Nov-17 Page 66 © Institute of the Motor Industry, Fanshaws, Brickendon, Hertford SG13 8PQ, UK LESSON PLANS ICT Use Resources: Automotive Family Fortunes_Slides AND Automotive Family Fortunes Questions Automotive Family Fortunes Explain the rules if necessary (See Resource A Rules Automotive Family Fortunes) They will be split into two teams for this game (same teams over the 17 lessons). The winning team will receive a prize in the final lesson. Show example question and scoring on slides: Check everyone knows how to play. Start the game: Divide the class into two teams, ask the first player from each team to come to the front desk – and ask them both the first question. __________________________________________________________________________________________ Lesson objective/aims: (T) Explain the objectives. Discuss what else Microsoft Outlook can be used for in an office environment (diary, meetings manager and contacts database) Meetings: where you can create and invite people to meetings, check other people’s calendars and manage your time. You can also use it to create a task list or save contacts. (ALL) List some reasons why you may use Microsoft Outlook in an office Task 1: (ALL) Go to Microsoft Outlook and use their handout to bring you through the process of creating a meeting in outlook Task 2: (ALL) Issue 1.1 Go to Microsoft Outlook and use their handout to bring you through the process of creating a task in outlook 14-Nov-17 Page 67 © Institute of the Motor Industry, Fanshaws, Brickendon, Hertford SG13 8PQ, UK LESSON PLANS ICT Task 3: (ALL) Go to Microsoft Outlook and use their handout to bring you through the process of creating a contact in outlook Feedback to teacher (T) Ask students if they feel the learning objective & aims have been met using Post-its. Explain what the colours mean and give an example. Give out Post-its. Green = YES Red = NO Amber OR Yellow = not sure Ask students to give their reasons. (ALL) Hold up a Post-it and volunteer reasons. (T) Collect in Post-its held up/count no. of each colour and keep a written record. Lesson ends Issue 1.1 14-Nov-17 Page 68 © Institute of the Motor Industry, Fanshaws, Brickendon, Hertford SG13 8PQ, UK LESSON PLANS ICT HANDOUT 022: Creating a Meeting You are going to create a meeting between you and your teacher to discuss your Career Options. Open Microsoft Outlook by clicking on the icon that looks like this: (Yours might be 2007 or another year) You will be using the Microsoft Excel calendar and it is important to fill in all the fields that it asks you for. Go to your calendar in Microsoft Outlook by selecting the Calendar icon on the left hand menu: Issue 1.1 14-Nov-17 Page 69 © Institute of the Motor Industry, Fanshaws, Brickendon, Hertford SG13 8PQ, UK LESSON PLANS ICT You can view your calendar a day, week or month at a time. Select ‘New’ from the top menu bar (circled above) and this will open a new calendar event: Issue 1.1 14-Nov-17 Page 70 © Institute of the Motor Industry, Fanshaws, Brickendon, Hertford SG13 8PQ, UK LESSON PLANS ICT You now need to fill in the details of your meeting. First you need to put the subject and location: You then need to put the correct day and time, set your meeting for tomorrow at 2pm by using the drop down boxes: You will then need to write a brief description to tell the other person what your meeting is about. Issue 1.1 14-Nov-17 Page 71 © Institute of the Motor Industry, Fanshaws, Brickendon, Hertford SG13 8PQ, UK LESSON PLANS ICT You need to do this every time, even if they already know as if you were planning a meeting for in a few months’ time they may have forgotten what it was about by then! Now Spell-check what you have written using the blue tick on the menu bar (circled). If you are happy with what you have written you need to invite the people that you want at the meeting. Click ‘Invite Attendees’: Issue 1.1 14-Nov-17 Page 72 © Institute of the Motor Industry, Fanshaws, Brickendon, Hertford SG13 8PQ, UK LESSON PLANS ICT This will open a box similar to when you add an email address: Write the email address of the person to send it to in this line (your teacher will give you this) and check the meeting again to check everything is right: If you are happy, click send. Issue 1.1 14-Nov-17 Page 73 © Institute of the Motor Industry, Fanshaws, Brickendon, Hertford SG13 8PQ, UK LESSON PLANS ICT HANDOUT 023: Creating a task You are going to create a task on Microsoft Outlook. A task list is like a to-do list, it helps you remember everything you need to do for work and mark it as complete when you have finished. Open Microsoft Outlook by clicking on the icon that looks like this: (Yours might be 2007 or another year) Then go to the Tasks section of Outlook: Issue 1.1 14-Nov-17 Page 74 © Institute of the Motor Industry, Fanshaws, Brickendon, Hertford SG13 8PQ, UK LESSON PLANS ICT Your task list will be blank at the moment, you need to select ‘New’ from the menu: Select ‘New’ from the top menu bar (circled above) and this will open a new task: Issue 1.1 14-Nov-17 Page 75 © Institute of the Motor Industry, Fanshaws, Brickendon, Hertford SG13 8PQ, UK LESSON PLANS ICT You now need to fill in the details of your task. First you need to put the subject: You then need to put the Start Date (the date that you plan to start the task), and the Due Date (the date you need to finish the task by). Put that start date as tomorrow and the due date as 2 weeks after that using the drop down buttons: Issue 1.1 14-Nov-17 Page 76 © Institute of the Motor Industry, Fanshaws, Brickendon, Hertford SG13 8PQ, UK LESSON PLANS ICT You will see that you can change the ‘Status’ of the task, see what option you have by clicking on the drop down menu and select the most appropriate status for your task. Set the Priority of the task to ‘High’: Set a reminder for your task for 5 days before it is due at 10am using the drop down buttons: Issue 1.1 14-Nov-17 Page 77 © Institute of the Motor Industry, Fanshaws, Brickendon, Hertford SG13 8PQ, UK LESSON PLANS ICT Now put a brief description of what you need to do in the box; this is your task list so you do not have to write it formally. You can now click ‘Save & Close’: Issue 1.1 14-Nov-17 Page 78 © Institute of the Motor Industry, Fanshaws, Brickendon, Hertford SG13 8PQ, UK LESSON PLANS ICT The task will now appear in your Outlook Task List: Once you have completed the task you can tick the box to the left of it and it will draw a line through it to show it is complete: Issue 1.1 14-Nov-17 Page 79 © Institute of the Motor Industry, Fanshaws, Brickendon, Hertford SG13 8PQ, UK LESSON PLANS ICT HANDOUT 023: Creating a contact You are going to create a contact on Microsoft Outlook. Your Contacts are like your phone book, you can save people’s emails, phone numbers and addresses that you might want for work. Open Microsoft Outlook by clicking on the icon that looks like this: (Yours might be 2007 or another year) Then go to the Contacts section of Outlook: Issue 1.1 14-Nov-17 Page 80 © Institute of the Motor Industry, Fanshaws, Brickendon, Hertford SG13 8PQ, UK LESSON PLANS ICT Your contact list will be blank at the moment, you need to select ‘New’ from the menu: Select ‘New’ from the top menu bar (circled above) and this will open a new contact: Issue 1.1 14-Nov-17 Page 81 © Institute of the Motor Industry, Fanshaws, Brickendon, Hertford SG13 8PQ, UK LESSON PLANS ICT You now need to fill in the details of your contact. Fill this one in for yourself, you will notice as you start to fill in different information the contact card starts to fill them in as well (make up the information you do not have): You can add a picture of your contact if you like by clicking on the picture square (circled above). Issue 1.1 14-Nov-17 Page 82 © Institute of the Motor Industry, Fanshaws, Brickendon, Hertford SG13 8PQ, UK LESSON PLANS ICT You can also add notes into the contact, for example how you met them or what you discussed: When you are happy with the record click ‘Save & Close’ circled above. Your contact will now appear in your contacts list: Now add another contact to the list with a different surname and see how they are saved. Issue 1.1 14-Nov-17 Page 83 © Institute of the Motor Industry, Fanshaws, Brickendon, Hertford SG13 8PQ, UK LESSON PLANS ICT LESSON 10: ICT Microsoft PowerPoint Learning objectives: Know: what Microsoft PowerPoint is Understand: what Microsoft PowerPoint can create and be used for Be able to: create a Presentation based on a researched subject Resources: Student hand outs 026 Handout: Creating a presentation 027 028 Teacher’s resources B Automotive Family Fortunes_Slides Misc. COMPUTERS Smart board & Flip chart paper C Automotive Family Fortunes_Questions Post-it notes (green, red, orange or yellow) Blue Tack, blank paper and marker pens Pre-class preparation: Task 1: access to computers Task 2: printout Handout 026 creating a presentation Lesson begins… Starter Activity Go to https://www.typingclub.com/typing-qwerty-en.html and practice your typing skills. Keep note of where you left off so as you can start at that point next lesson! _________________________________________________________________________________________ Issue 1.1 14-Nov-17 Page 84 © Institute of the Motor Industry, Fanshaws, Brickendon, Hertford SG13 8PQ, UK LESSON PLANS ICT Lesson objective/aims: (T) Explain the objectives. Task 1: (T) Discuss the number of job roles available in the retail automotive industry (150), that they can be found on www.theimi.org.uk/autocity and that today they are going to develop a 5 min presentation on a job role they did not know existed (ALL) Discuss different job roles they know exist and list on the board Visit the www.theimi.org.uk/autocity website and find a job role they are interested in they did not know about before today Task 2: (T) Go to PowerPoint and use their handout to bring you through the process of creating a presentation Feedback to teacher (T) Ask students if they feel the learning objective & aims have been met using Post-its. Explain what the colours mean and give an example. Give out Post-its. Green = YES Red = NO Amber OR Yellow = not sure Ask students to give their reasons. (ALL) Hold up a Post-it and volunteer reasons. (T) Collect in Post-its held up/count no. of each colour and keep a written record. Lesson ends Issue 1.1 14-Nov-17 Page 85 © Institute of the Motor Industry, Fanshaws, Brickendon, Hertford SG13 8PQ, UK LESSON PLANS ICT HANDOUT 026: Creating a Presentation You are going to create a 5 minute presentation to describe an automotive job role that you did not know existed. Go to www.autocity.org.uk and decide which job role you are going to do your presentation on, then research it and find out some basic information that you will include in your slidesOpen Microsoft Open PowerPoint by clicking on the icon that looks like this: (Yours might be 2007 or another year) You can then start to put your information in the slides. Issue 1.1 14-Nov-17 Page 86 © Institute of the Motor Industry, Fanshaws, Brickendon, Hertford SG13 8PQ, UK LESSON PLANS ICT Follow the instructions to add a title and subtitle into your presentation: When you have done this click on ‘New Slide’ in the top toolbar to create the next slide: Issue 1.1 14-Nov-17 Page 87 © Institute of the Motor Industry, Fanshaws, Brickendon, Hertford SG13 8PQ, UK LESSON PLANS ICT This will appear like this: You can now create the slide using similar items to a Word document, add a title and text, you can use bullet points and change the font you use: Issue 1.1 14-Nov-17 Page 88 © Institute of the Motor Industry, Fanshaws, Brickendon, Hertford SG13 8PQ, UK LESSON PLANS ICT Repeat this process to add more slides to your presentation and put the information that you wish to include on your chosen job role. You might want to include what qualifications you need, how much you can earn, where you work and what the best bits of the job are. Keep going back to the information on the job role using www.autocity.org.uk/world-of-work to make sure you are including lots of relevant information. Remember not to put everything onto the slides so you’ll just read off them, put key bots of information on the slide and then if you need to have notes in front of you to remind you about the detail of what you’re going to say. Once you have finished your presentation save it by clicking on the Windows or File button and clicking ‘Save As’ and then ‘PowerPoint Presentation’: Then save it where your teacher tells you to. Issue 1.1 14-Nov-17 Page 89 © Institute of the Motor Industry, Fanshaws, Brickendon, Hertford SG13 8PQ, UK LESSON PLANS ICT LESSON 11: ICT Editing a Presentation Learning objectives: Know: how to edit a Microsoft PowerPoint presentation Understand: what can be included in a PowerPoint presentation Be able to: add animations, backgrounds and images to a presentation. Resources: Student hand outs 026 Editing a presentation 027 028 Teacher’s resources B Automotive Family Fortunes_Slides C Misc. COMPUTERS Smart board & Flip chart paper Automotive Family Fortunes_Questions Post-it notes (green, red, orange or yellow) Blue Tack, blank paper and marker pens Pre-class preparation: Task 1: Access to presentations form last lesson Print out handout on editing a presentation Lesson begins… Starter Activity Automotive Family Fortunes Explain the rules if necessary (See Resource A Rules Automotive Family Fortunes) They will be split into two teams for this game (same teams over the 17 lessons). The winning team will receive a prize in the final lesson. Show example question and scoring on slides: Issue 1.1 14-Nov-17 Page 90 © Institute of the Motor Industry, Fanshaws, Brickendon, Hertford SG13 8PQ, UK LESSON PLANS ICT Check everyone knows how to play. Start the game: Divide the class into two teams, ask the first player from each team to come to the front desk – and ask them both the first question. 33. Name 5 car tyre brands … Continental 31% said… Michelin 29% Goodyear 22% Pirelli 10% Bridgestone 8% 35. Name 5 different kinds of lights a car has … Headlight 34% said… Indicator 25% Fog light 21% Full beam 11% Reverse light 9% 34. Name 5 petrol brands that you see out and about … Shell 26% said… BP 24% Esso 22% Texaco 17% Total 12% 36. Name 5 safety features designed to protect passengers … Seat belts 39% said… Airbags 34% Anti-lock braking system 15% Traction control 9% Safety cage 3% ______________________________________________________________________________________ Lesson objective/aims: (T) Explain the objectives. Task 1: (T) Review last lessons presentation skills Task 2: (ALL) Follow handouts on editing your presentation Feedback to teacher (T) Ask students if they feel the learning objective & aims have been met using Post-its. Explain what the colours mean and give an example. Give out Post-its. Green = YES Red = NO Amber OR Yellow = not sure Ask students to give their reasons. Issue 1.1 14-Nov-17 Page 91 © Institute of the Motor Industry, Fanshaws, Brickendon, Hertford SG13 8PQ, UK LESSON PLANS ICT (ALL) Hold up a Post-it and volunteer reasons. (T) Collect in Post-its held up/count no. of each colour and keep a written record. Lesson ends Issue 1.1 14-Nov-17 Page 92 © Institute of the Motor Industry, Fanshaws, Brickendon, Hertford SG13 8PQ, UK LESSON PLANS ICT HANDOUT 028: Editing a Presentation You are now going to edit your presentation. Open Microsoft PowerPoint by clicking on the icon that looks like this: (Yours might be 2007 or another year) Then click the Windows or File button, select Open and then open your presentation from where it was saved: Issue 1.1 14-Nov-17 Page 93 © Institute of the Motor Industry, Fanshaws, Brickendon, Hertford SG13 8PQ, UK LESSON PLANS ICT First change the background colour of your slides, to do this you can use a pre-set design, click on the ‘Design’ tab in the top menu and then select which colour scheme you would like to use: Once you have selected a design you can change the colours of it by clicking the ‘Colours’ drop down menu: Try out a few different designs and colours now. Issue 1.1 14-Nov-17 Page 94 © Institute of the Motor Industry, Fanshaws, Brickendon, Hertford SG13 8PQ, UK LESSON PLANS ICT Now you can add some images into your presentation, your teacher will tell you where the motor industry images are saved. Simply left click the mouse to the place in a slide where you would like to put a picture and then click ‘Insert’ from the top Menu, and then ‘Picture’: Select the picture you would like to put in your slide and click ‘Insert’: Issue 1.1 14-Nov-17 Page 95 © Institute of the Motor Industry, Fanshaws, Brickendon, Hertford SG13 8PQ, UK LESSON PLANS ICT The picture will then appear on the slide: Obviously this picture is too big, so use the boxes on each corner of the picture to make it the size you want. Then move it to where you want it on the slide by clicking in the middle of the picture and dragging it to where you want before letting go of the mouse button. Issue 1.1 14-Nov-17 Page 96 © Institute of the Motor Industry, Fanshaws, Brickendon, Hertford SG13 8PQ, UK LESSON PLANS ICT Repeat this process to put pictures anywhere you would like them in your presentation using the saved motor industry ones. Now you can add in some animations, these make lines of text or pictures move / appear in different ways. Highlight a word or sentence that you would like to animate, then click on the ‘Animations’ tab and then on the ‘Custom Animation’ button: This will open a box on the right hand side of the screen. Issue 1.1 14-Nov-17 Page 97 © Institute of the Motor Industry, Fanshaws, Brickendon, Hertford SG13 8PQ, UK LESSON PLANS ICT Click on the ‘Add Effect’ drop down and this will give you the options relating to WHEN you want the animation to happen. We are going to make the words move when they appear so chose ‘Entrance’ and then select the style you would like out of the options: See what happens to the text you had highlighted. Try some different animations on some different words or lines of text until you decide on the ones you want to keep. Remember not to use too many or it distracts your audience! Issue 1.1 14-Nov-17 Page 98 © Institute of the Motor Industry, Fanshaws, Brickendon, Hertford SG13 8PQ, UK LESSON PLANS ICT When you are happy with your presentation go back to the first slide and click the ‘Slideshow’ tab and select ‘From Beginning’; this will now play though your slideshow as it would when you are actually presenting (including all the animations): Move from slide to slide by clicking the right arrow on your keyboard or the space bar and check you are happy with how the presentation looks and how all the animations work. Press ‘Esc’ on your keyboard at any time to go back into PowerPoint and change anything you are not happy with. Once you have finished your presentation save it by clicking on the Windows or File button and clicking ‘Save As’ and then ‘PowerPoint Presentation’: Then save it where your teacher tells you to. Issue 1.1 14-Nov-17 Page 99 © Institute of the Motor Industry, Fanshaws, Brickendon, Hertford SG13 8PQ, UK LESSON PLANS ICT LESSON 12: ICT Presentation Evaluation Learning objectives: Know: how to give a presentation using PowerPoint Understand: how to present and move through the PowerPoint document Be able to: present their own PowerPoint presentation on a subject they have researched that includes text, images, animations and background designs / colours. Resources: Student hand outs 026 Handout: Presentation evaluation 027 Additional Information : ICT C Automotive Family Fortunes Questions Teacher’s resources B Automotive Family Fortunes Slides Misc. COMPUTERS Smart board & Flip chart paper Post-it notes (green, red, orange or yellow) Blue Tack, blank paper and marker pens Pre-class preparation: Task 1: Print out feedback documents Task 2: Access to a projector for the presentations Task 4: Print out overall feedback on ICT lesson plans for The IMI Lesson begins… Starter Activity Go to https://www.typingclub.com/typing-qwerty-en.html and practice your typing skills. Keep note of where you left off so as you can start at that point next lesson! _________________________________________________________________________________________ Lesson objective/aims: Issue 1.1 14-Nov-17 Page 100 © Institute of the Motor Industry, Fanshaws, Brickendon, Hertford SG13 8PQ, UK LESSON PLANS ICT (T) Explain the objectives. Task 1: (T) Revise what we did last lesson with presentations, explain all students will have 5 mins each to present their PowerPoint and the rest of the class will fill in the feedback documents. Task 2: (ALL) Each student has 5mins to present their work Students complete feedback document on each presentation Task 3: (ALL) Feedback form documents on good points from presentations Task 4: (ALL) Students fill in overall ICT Literacy feedback evaluation forms on all previous 12 lesson (T) Sends feedback back to the Careers Team at The IMI careers@theimi.org.uk along with any particularly good presentations to showcase on IMI Autocity website www.theimi.org.uk/autocity Feedback to teacher (T) Ask students if they feel the learning objective & aims have been met using Post-its. Explain what the colours mean and give an example. Give out Post-its. Green = YES Red = NO Amber OR Yellow = not sure Ask students to give their reasons. (ALL) Hold up a Post-it and volunteer reasons. (T) Collect in Post-its held up/count no. of each colour and keep a written record. Lesson ends Issue 1.1 14-Nov-17 Page 101 © Institute of the Motor Industry, Fanshaws, Brickendon, Hertford SG13 8PQ, UK LESSON PLANS ICT HANDOUT 026: Presentation Evaluation Speaker’s Name Date Title of presentation What do you remember most? What was good? What was great? What could have been better? When you are assessing someone’s presentation, look for these success criteria: Body Language Voice and Clarity Eye contact Clear pronunciation Posture Volume Gestures Good pace Poise Content and Research Audience Appeal Main ideas Interesting Well-argued (makes sense) Answers Questions Well-organised (introduction-body-conclusion) Persuasive Confident Additional comments: Issue 1.1 14-Nov-17 Page 102 © Institute of the Motor Industry, Fanshaws, Brickendon, Hertford SG13 8PQ, UK LESSON PLANS ICT HANDOUT: Additional Information: ICT Course feedback – Student The Institute of the Motor Industry is very interested to hear your thoughts and opinions on the ICT course you have completed. School or college name Your name Year group Please tick one of these boxes: Question Strongly disagree Disagree Neither agree or disagree Agree Strongly agree Course aims & objectives Resources Accurately described the content and propose Useful online resources Useful paper handouts Useful presentation slides Course topic Interesting Contained enough detail Course Useful and relevant activities Fun and interesting Enough time to complete each one A good mix of group and individual activities Homework Relevant and achievable Course speed Appropriate Difficulty level Appropriate My interest in ICT has increased My ICT knowledge has increased My increased ICT knowledge will help me in the future Overall the ICT course has met my expectations I would recommend the ICT course to other students What was positive and or negative about the ICT course? What suggestions do you have for improving the ICT course? Thank you for your feedback! careers@theimi.org.uk Issue 1.1 14-Nov-17 Page 103 © Institute of the Motor Industry, Fanshaws, Brickendon, Hertford SG13 8PQ, UK LESSON PLANS ICT TEACHING RESOURCE: Automotive Family Fortunes – 36 Questions We asked 100 people… Lesson 1 – Understanding Hardware & Software 37. Name an animal that would not fit into a Smart car 38. Name the most popular car colours in the UK Elephant 43% said… Lion 18% Hippo 16% Giraffe 14% Mouse 9% 39. What are the most crashed cars in the UK? Silver 41% said… Black 17% Blue 16% Red 15% White 11% 40. What are the most popular cars of all time in the UK? Renault Clio Ford Fiesta Alfa 147 Porsche Boxter BMW Convertible Ford Fiesta Ford Escort Vauxhall Astra Ford Cortina Vauxhall Corsa 38% said… 20% 18% 15% 9% 41. Name 5 of the most reliable cars Honda Toyota Lexus Suzuki Subaru 43% said… 28% 12% 11% 6% 41% said… 17% 16% 15% 11% 42. Name 5 of the most unreliable cars Land Rover BMW Porsche Volvo Mercedes 38% said… 20% 18% 15% 9% Lesson 3 – Online Reputation 43. Name 5 past and present Top Gear presenters Chris Evans Jeremy Clarkson Richard Hammond James May Matt Le Blanc Issue 1.1 43% said… 28% 12% 11% 6% 44. Name the most popular (past and present) Top Gear presenter Jeremy Clarkson James May Chris Evans Richard Hammond Matt Le Blanc 14-Nov-17 38% said… 20% 18% 15% 9% Page 104 © Institute of the Motor Industry, Fanshaws, Brickendon, Hertford SG13 8PQ, UK LESSON PLANS ICT 45. Name the oldest (past and present) Top Gear presenter Jeremy Clarkson (55) James May (53) Chris Evans (49) Matt Le Blanc (48) Richard Hammond (46) 41% said… 17% 16% 15% 11% 47. Name 5 of their most favourite cars featured on Top Gear so far Audi Lamborghini Ferrari BMW Alfa Romeo 41% said… 17% 16% 15% 11% 46. Name the youngest (past and present) Top Gear presenter Richard Hammond (46) Matt Le Blanc (48) Chris Evans (49) James May (53) Jeremy Clarkson (55) 43% said… 28% 12% 11% 6% 48. Name 5 supercars Bugatti Ferrari Aston Martin Lamborghini Porsche 38% said… 20% 18% 15% 9% Lesson 6 – Microsoft Excel 49. Name 5 of the top selling motorbikes Yamaha MT-09 Tracer 38% said… Honda CBF 125 M 20% BMW R 1200 S 18% BMW S1000 RR 15% Honda CBR 125 R 9% 51. Name 5 common reasons for motorbike accidents in the UK Brands Hatch (South West) 41% said… Silverstone (East Midlands) 17% Oulton Park (North West) 16% Donnington Park (East Midlands) 15% Anglesey (North Wales) 11% 52. Name 5 of the most famous motorcycle racing World Champions Bends on country roads Collisions at junctions Collisions while overtaking Loss of control Road surface conditions Valentino Rossi Jorge Lorenzo Marc Marquez Danni Pedrosa Bradley Smith 43% said… 28% 12% 11% 6% 53. Name 5 commonly replaced motorbike parts – due to wear and tear Tyres 38% said… Brake Pads 20% Oil filters 18% Air filters 15% Bulbs 9% Issue 1.1 50. Name 5 major motorbike race circuits in the UK 38% said… 20% 18% 15% 9% 54. Name 5 commonly modified motorbike parts Exhausts Brake pads Mirrors Wind screens Crash protection 14-Nov-17 41% said… 17% 16% 15% 11% Page 105 © Institute of the Motor Industry, Fanshaws, Brickendon, Hertford SG13 8PQ, UK LESSON PLANS ICT 55. Name 5 job roles related to motorbikes Service OR Parts adviser Motorcycle technician Motorcycle sales executive Ignition component engineer Mechanical / Restoration engineer 43% said… 28% 12% 11% 6% 56. Name 5 popular motorbike colours. Black Silver Blue Red White 38% said… 20% 18% 15% 9% Lesson 7 – Microsoft Excel 57. Name 4 cars from TV programmes Batmobile Kit (Knight Rider) The Mystery Machine Transformers 38% said… 22% 21% 19% 59. Name 5 commonly misspelt car names Lamborghini 43% said… Ferrari 28% Subaru 12% Porsche 11% Mitsubishi 6% 61. Name 5 car manufacturers BMW Ford Toyota Audi Vauxhall 41% said… 17% 16% 15% 11% 58. Name 5 films featuring cars Transformers 41% said… The Fast and the Furious 17% Chitty Chitty Bang Bang 16% Mad Max / Gone in 60 secs 15% Italian Job 11% 60. Name 5 car manufacturers that often advertise on TV BMW 38% said… Toyota 20% Volkswagen 18% Seat 15% Skoda 9% 62. Name 5 companies offering car insurance Direct Line Aviva Tesco RAC AA 38% said… 20% 18% 15% 9% Lesson 8 – Microsoft Outlook 63. Name 5 of the most expensive cars in the world Ferrari Bugatti Mercedes Benz Pagani Aston Martin Issue 1.1 41% said… 17% 16% 15% 11% 64. Name 5 manufacturers beginning with the letter ‘m’ Maserati Mercedes-Benz Mazda Mini Mitsubishi 43% said… 28% 12% 11% 6% 14-Nov-17 Page 106 © Institute of the Motor Industry, Fanshaws, Brickendon, Hertford SG13 8PQ, UK LESSON PLANS ICT 65. Name 5 car manufacturers beginning with the letter ‘s’ Saab 38% said… Subaru 20% Skoda 18% Seat 15% Smart 9% 67. Name 5 car manufacturer’s logos featuring animals Audi Mercedes-Benz BMW Volkswagen Porsche Ferrari Porsche Lamborghini Jaguar Alfa Romeo Audi Mercedes-Benz Renault Toyota Honda 43% said… 28% 12% 11% 6% 66. Name 5 German car manufacturers 41% said… 17% 16% 15% 11% 68. Name 5 completely silver car logos 38% said… 20% 18% 15% 9% Lesson 11 – Microsoft PowerPoint Further 69. Name 5 car tyre brands Continental 38% said… Michelin 20% Goodyear 18% Pirelli 15% Bridgestone 9% 71. Name 5 different kinds of lights that a car has Headlight 41% said… Indicator 17% Fog light 16% Full beam 15% Reverse light 11% Issue 1.1 70. Name 5 petrol brands visible on the roads Shell 43% said… BP 28% Esso 12% Texaco 11% Total 6% 72. Name 5 safety features designed to protect passengers Seat belts 38% said… Airbags 20% Anti-lock braking system 18% Traction control 15% Safety cage 9% 14-Nov-17 Page 107 © Institute of the Motor Industry, Fanshaws, Brickendon, Hertford SG13 8PQ, UK LESSON PLANS ICT We hope you have enjoyed using the ICT Lesson Plans. If you have any feedback please get in touch with careers@theimi.org.uk Issue 1.1 14-Nov-17 Page 108 © Institute of the Motor Industry, Fanshaws, Brickendon, Hertford SG13 8PQ, UK