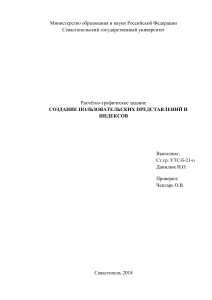Липецкий государственный технический университет Лабораторная работа по дисциплине «Системы управления базами данных» на тему: «Введение в СУБД ACCESS» Студент ___________ Чуриков Е.В. подпись, дата фамилия, инициалы Группа З-УТ-20-1 Руководитель к.т.н. доцент ___________ Батищев Р.В. ученая степень, ученое звание подпись, дата фамилия, инициалы Липецк 2023г. 1. Начало Запуск СУБД (Система Управления Базами Данных) производим через ярлык на рабочем столе (изображение ключа ) или меню Пуск ⇒ Программы. Если и там нет, то найдем ярлык по адресу C:\ Program files\Microsoft Office\Office и ярлык с названием Access. Создать новую базу данных Создать таблицу Магазин. Начнем создавать таблицы, они являются основой любой реляционной. БД. Таблицы – они везде таблицы, что в Word, Excel или Access. Только здесь мы должны заранее описать свойства таблиц (список полей и их 2 свойства, их связи в БД), а конкретные данные вводить только после создания структуры таблиц. 2. Таблицы Создаем 4 таблицы с полями: 1) Справочник товаров a) Код товара b) Наименование c) Ед_изм d) Срок хранения 2) Остаток начальный a) Код товара b) Ост_нач 3) Поступления a) № накладной b) Код товара c) Количество d) Дата поступления e) Поставщик 4) Остаток конечный a) Код товара b) Ост_кон Начнем с главной таблицы – Справочника товаров. Будем ориентироваться на создание таблицы в режиме Конструктора. 3 А это окно БД наше, уже после создания таблиц. Ознакомьтесь, но мы все проделаем неспешно, шаг за шагом, но основательно. Сначала откроем Объект Таблица, у нас три инструмента Создание … и выше просто Создать. Выберем первый: Создание таблицы в режиме конструктора⇒ раскроется окно таблица1: таблица, поочередно будем вводить имена полей и их свойства: Код товара, тип данных - Числовое (выбираем из списка), а в нижнем подокне свойства поля по умолчанию стоит Длинное целое, в Описание напишем: Это поле ключевое, самое главное, каждый ключ уникален! Ключ мы поставим просто: пока активно поле Код (курсор в любой позиции строки) нажмем на инструмент Ключ или контекстное меню ⇒ Ключевое поле (см. картинки ниже). Наименование - Текстовое, длина до 30 ( в размер поля 50 зам. на 30) Ед_изм - Текстовое, до 4-х символов, а вот в нижнем окне Свойства поля зададим Значение по умолчанию кг Срок хранения - Числовое, до 120 дней, по умолчанию 1. Свойства полей посмотрите ниже, копии экранов прилагаются с избытком. Каждый кадр отображает свойства одного из полей, обычно по порядку. Ваша задача – почитывать текст указаний и выполнять все действия по шагам (⇒), ориентируясь на рисунки – копии экрана. 4 5 После всего закроем окно таблицы через X, нас попросят озаглавить ⇒ Справочник. Данные пока не вводим. Для таблицы Ост_нач будут два поля: Код тов и Ост_нач. Код как ключевое поле, и мы его в свойствах полей укажем как выбор из полей таблицы Справочник, но попозже. А сейчас его тип – Числовое, длинное целое. Ост – тоже Числовое, длинное целое, но совпадения уже допускаются. 6 Таблицу Ост_кон – идентично Для таблицы «Поступления» (см. рисунки ниже) выберем поля и типы данных.: № накладной – Счетчик (автоматическое присвоение номера), ключевое Код товара – числовой Количество – числовой Для поля «Поставщики» сперва выберем тип данных текстовый, а затем самый нижний - мастер подстановок, в появившемся окне укажем «фиксированный набор значений» и введем трех поставщиков в виде таблицы (обычно в устойчивой экономике поставщики уже определились) Т.к. основным поставщиком является ОАО «Хлеб», то его оставим по умолчанию. 7 8 Дату поступления также сделаем по умолчанию текущую (Функция Date () без параметра из построителя выражений, можно набрать вручную, а лучше вызвать построитель). Дополнительно ограничим, чтобы введенная дата не превышала текущую (Условие на значение <=Date). Ниже окно построителя и пример выбора встроенной функции Date. Построитель выражений – это … или знак на панели инструментов. 9 До ввода данных в таблицы через Конструктор (выделить таблицу и нажать на Конструктор) переустановите свойства этого поля во всех трех ведомых таблицах!!! Вариант для таблицы «Остаток конечный» приведен. Выделить поле код товара ⇒ Тип данных⇒Мастер подстановок⇒ выбрать …из таблицы или запроса ⇒ Справочник⇒ 10 ⇒из Справочника выбираем Код товара ⇒ Готово. 11 В результате будут созданы 4 таблицы (пока пустые). Заполнение таблиц начнем с Главной (ведущей) таблицы – Справочник. Для учебных целей пока все таблицы заполняем один к одному, как на рисунках. При заполнении 3 других таблиц попробуйте ввести некорректные данные, чтобы проверить реакцию СУБД (например, дата поступления больше текущей, срок хранения больше 120 и т.д.). В таблицы Ост_ кон и Ост_нач: добавьте самостоятельно 5-7 записей. Естественно, что коды товаров будут выбираться только выбором из списка со справочника. 12 Дата поступления пусть остается внутренней датой компьютера, а не та, которая в рисунке от 2003 года. Когда надо будет – измените или добавите с другой датой при построении запросов. Примерный вид таблицы Поступления смотри через страницу в Фильтрах таблиц. После всех упражнений таблицы должны иметь примерно следующий вид: 13 2.1. Фильтры в таблицах Часто в больших базах данных в режиме просмотра таблиц возникает необходимость фильтрации записей по тем или иным условиям. Access представляет прекрасную возможность через встроенные инструменты фильтрации отбирать нужные записи. Для примера откроем таблицу Поступления ⇒ ⇒нажмем на кнопку Изменить фильтр ⇒ и наберем условие выборки по номеру накладной между 5 и 10 записями (логические операторы знакомы со времен программирования на языках царя Гороха(Or, And, Not, Xor и т.д.) >5 and <10 ⇒ Применение фильтра⇒и получим отфильтрованный список товаров. Для того, чтобы показать поставки от ОАО «Хлеб»,нужно по колонке Поставщик выделить строку и применить Фильтр по выделенному. Соседние кнопки служат для сортировки по выбранным полям (у нас по убыванию значения кол-во). Потренируйтесь самостоятельно. Самостоятельная 2.1. Выдать список всех товаров, поступивших за вчерашний день Выдать список всех товаров, поступивших от МУП «Хлебушко» за последний Месяц Выдать список товаров по коду 201 или 301, поступивших вчера 2.2. Маски ввода Для некоторых типов данных можно создавать и шаблоны для ввода информации (иногда их называют масками). Например, для облегчения ввода даты. При помощи Конструктора откроем таблицу Поступления⇒для поля дата поступления в Свойствах поля нажмем на Построитель … в Масках 14 ввода⇒ ДА ⇒ выберем Краткий формат даты, щелчок на Пробу⇒ Готово. Попробуем ввести дату поступления по маске. Введите 3-4 записи, уже остаточно 6-ти цифр через цифровую клавиатуру.Вот пример попытки ввода 14-го месяца. У кого ума хватит – могут поупражняться и вводом данных за 31 июня. А теперь перескакиваем схему данных (мы там уже были) и Go to на Формы. 3. Схема данных Установление связей между таблицами или концептуальной модели базы данных является наиболее ответственным этапом проектирования БД. Попробуем связать все эти таблицы между собой – построим схему данных. Сервис ⇒ схема данных. Основной таблицей будет считаться Справочник, он связывает все другие таблицы через Код товара. Тип связи 15 для Справочника с другими таблицами везде будет по второму типу объединения. Почему нужно именно так – поймете попозже при строительстве запросов. Через этот же справочник все другие таблицы тоже окажутся связанными между собой. Связи, которые строим сами, называются прямыми и отражаются в схеме данных, но иногда СУБД сама может установить прямые связи после неоднозначно определенных запросов по своему разумению и пониманию, по умолчанию первого типа, внутренние. Прямые связи как раз и отражены при открытии таблиц в виде кнопки раскрытия списка + . У Вас должна быть примерно следующая картина (какие-то связи могут уже быть из-за введения подстановок до установления схемы данных. Эти связи по умолчанию внутренние, по первому типу объединения), но для чистоты эксперимента мы их удалим: выделить мышью линию связи и клавиша Del. Добавим остальные таблицы при помощи контекстного меню Схемы данных и свяжем, как сможем. Левой кнопкой мыши схватить код товара в Справочнике и перетащить на такие же поля код товара в других таблицах (естественно, все эти действия повторить для каждой из таблиц отдельно!) ⇒ Обеспечение целостности ⇒ Объединение, а затем из Параметров объединения выберем 2-ой тип (отношения типа 1 : 1 для ключевых полей и 1: ∞ для ключевого и не ключевого полей ставятся автоматически (один-ко-многим - один и тот же товар может поступать несколько раз за день или несколько дней)⇒ и Создать. Если чтото не так изменить свойства связи можно через контекстное меню линий связи. После всего этого схема должна выглядеть следующим образом: 16 4. Формы Часто таблицы лучше просматриваются и редактируются в виде Форм. Попробуем создать простые формы для наших таблиц тремя вариантами (пока только ознакомьтесь, задание ниже) : 1. Создать ⇒ Автоформа: в столбец и выбрать таблицу. 2. Создать ⇒ Мастер форм и далее по шагам. 3. Для создания составных, подчиненных форм будут следующие шаги: Создать ⇒ Мастер форм ⇒ выбрать Справочник, ОК ⇒ со Справочника все поля, тут же выбрать таблицу Поступления, оттуда все записи, кроме кода товара (он уже выбран) ⇒ далее ⇒ Подчиненная форма ⇒ далее ⇒ Табличная ⇒ Стиль ⇒ любой, Готово. В окне Формы появятся две формы (см. рис.). Задание 4.1. Создать для всех таблиц первыми 2 способами (автоформа и Мастер) по одной форме, поупражняться вводом новых записей и 17 редактированием старых, после этого создать подчиненную форму Справочник 1 по шагам варианта 3. Картинки прилагаются. Простые первые 4 формы самостоятельно, вид одной из них приводится. Для подчиненной пояснений больше. Это простая форма для таблицы Справочник (первые 2 способа), а ниже будут картинки для подчиненной (3 способ). Ниже вариант, как строить подчиненные (связанные между собой) формы. Когда построите формы для таблиц, то попробуйте ввести другие данные, скорректировать старые или удалить некоторые уже через формы. Вид подчиненной формы: 5. Запросы Запросы – это труированные из азных связанных таблиц в виде одной новой. 5.1. Простые запросы на выборку Запрос на выборку является наиболее часто используемым типом запроса. Запросы этого типа возвращают данные из одной или нескольких таблиц и отображают их в виде таблицы, записи в которой можно обновлять (с некоторыми ограничениями). Запросы на выборку можно также использовать для группировки записей и вычисления сумм, средних значений, подсчета записей и нахождения других типов итоговых значений. Справочник и Ост_нач создадим первый запрос. 18 Создать ⇒ простой запрос ⇒ выбрать таблицу Справочник, оттуда Код товара и Наименование, выбрать другую таблицу Ост_нач, оттуда поле Ост ⇒ подробный ⇒ имя неизменим, Готово. Картинки приведены ниже. У Вас должен получиться примерно такой запрос. В данном запросе выдаются все записи из Справочника, но выводить записи с пустым значением остатка нерезонно. Поэтому построим другой запрос без пустых записей чуть по-другому, в режиме Конструктора. Другой вариант того же запроса: Создание при помощи конструктора ⇒ Поочередно добавим таблицы Справочник и Ост_нач, закрыть, перетащим мышью Код товара со справочника в поле первое (см.), а третье поле (Остаток нач) вставим для разнообразия чуть по-другому: щелчок на пустое третье поле запроса, раскроется список доступных полей, из них и выберем нужный ⇒ Условие отбора >0, и закроем, сохранив запрос под именем по умолчанию. 19 И у нас получится то, что надо. Самостоятельно создайте аналогичный запрос на Остаток товаров конечный, тоже 2 разновидности. Теперь у вас 4 запроса и друг (помощник). 20 Самостоятельная 4.1. Создать запросы на выборку из таблицы Поступления (наименование из справочника) и озаглавьте Сам411-Сам415: Всех товаров за сегодняшний день (внутреннее время компьютера) Всех товаров за вчерашний день Всех товаров за вчерашний день со сроком хранения 1 сутки Всех товаров группы 2, поступивших за последний месяц Всех товаров с усл. отбора по № накл. <>0 (имя по умолч.) Запрос 3) 5.2. Перекрестный запрос Перекрестный запрос подсчитывает сумму, среднее, число значений или выполняет другие статистические расчеты, после чего результаты группируются в виде таблицы по двум наборам данных, один из которых определяет заголовки столбцов, а другой — заголовки строк. Более наглядно посмотрим на примере. Но для начала создадим запрос попроще из Справочника и Поступления: Создать ⇒ Простой запрос ⇒ выбрать Код и Наим из Справ, другие с Поступления ⇒ Итоговый, Итоги, галочка в поле кол-во на Sum ⇒ выбрать интервалпо дате и времени ⇒ просмотр, готово. Получилась примерно такая петрушка. Т.к. в Поступления много записей с одинаковым кодом, то произошла автоматическая группировка записей по умолчанию – как раз то, что нам надо. В новых именах полей присоединенный индекс First означает, что из нескольких значений высветился лишь первый, зато сумма итоговая по количеству уже подсчитана. 21 В условие отбора по полю №накл. поставили <>0, поэтому товары с пустыми записями не видны (101, 401,502). Желающие могут открыть таблицу Поступления или Запрос 3, и убедиться в том, что итоги по каждому товары подсчитаны. 22 Но это была лишь прелюдия перед настоящим перекрестным запросом. Теперь построим запрос из предыдущего Запроса 3, с раскладкой товаров по всем поступлениям: Создать ⇒ перекрестный ⇒ выбираем Запрос 3 ⇒ Заголовки строк (Код товара и Наим.).⇒ Заголовки столбцов – Дата пост.⇒ Дата/время ⇒ по кол-во выбираем Сумма ⇒ Запрос3_перекрестный, готово. А теперь в качестве самостоятельной создайте запрос4_перекрестный с колонками Поставщик. (Предварительно создайте простой запрос, чтобы поле Поставщик тоже присутствовало). 5.3. Варианты запросов 5.3.1. Групповые операции. Попробуем создать другой вариант запроса для поступивших товаров, с применением групповых операций: Создать через Конструктор⇒ Выбрать Поступления и из него 2 поля ( Код товара и кол-во) ⇒ Нажать кнопку Группировка ∑ на панели или через контекстное меню ⇒ для поля Кол-во в строке Групповые операции выбрать Sum⇒ Закрыть, сохр,имя Поступило. Когда откроем запрос Поступило для просмотра, то будет такая картинка: 23 А мы для начала попробуем изменить название поля Sum-кол-во на Итого: Вызовем запрос Поступления через конструктор ⇒ контекстное меню ⇒ режим SQL⇒ в этом окне и меняем «шило на мыло»⇒ закроем, сохранив изменения и посмотрим: название поля в запросе изменилось. 5.3.2. Пустые значения в арифметических операциях (Функция Nz) Для нашей БД рассмотрим реальную задачу. В некотором магазине введен компьютерный учет всех поставок, раз в месяц производится что-то вроде инвентаризации – известны остатки на начало и конец периода. Но магазин до ежедневного учета каждого проданного товара еще не дорос. Поэтому объем продаж за учетный период будем определять через запрос по формуле Продано = Ост_нач + Поступило (как раз сумма по кол с пред. запроса Поступило) – Ост_кон. Создать ⇒ Простой запрос ⇒ выбор полей из 3 таблиц и 1 запроса ⇒ Подробный ⇒ имя Продано. Запрос будет выведен, но мы еще не сформировали поле продано. Поэтому зайдем через конструктор в Продано и сформируем поле через построитель. Вот такая картина. Обратите внимание на связи между таблицами, слегка растащив их вверх и вниз. На самом деле все они связаны через Справочник, а связь с запросом Поступило установлена автоматически, мы ее не создавали, и в схеме данных ее все равно нет!!! Посмотрите, не ленитесь, 24 убедитесь! Этакие связи и есть внутренние в современных реляционных СУБД, они существуют, пока жив сам запрос. Поле Продано сформируем при помощи Построителя (см.), имена полей указываем двойным щелчком, Ок. В имени поля стоит Выражение1: . вместо него напишем свое имя Продано: и сохраним, откроем для просмотра. Не для всех товаров подсчитаны по формуле результаты продажи, имеются только для тех, когда во всех трех полях выражения непустые значения. Это проявляется одна из особенностей СУБД: в математических операциях даже при одной пустой (отсутствующей) переменной общий результат выражения не будет подсчитан. Но для таких случаев есть функция Nz из категории Преобразования. Еще раз вызовем запрос через Конструктор и исправим наше выражение: Продано: Nz([Остаток начальный])+Nz([Sum-кол-во]) - Nz([Ост_кон]) 25 Вот и все. Теперь колонка Продано сформирована для всех товаров. 5.3.3. Запросы с параметрами Часто в запросах условия отбора проще задавать не фиксированные, а вводить при каждом запросе как параметр. Например, при отборе записей из таблицы Поступления поступления товаров за определенный промежуток времени при каждом запросе задать начальную дату и конечную в условии отбора по полю Дата пост. Само выражение простое: >=[С какого числа] And <=[по какое]. Попробуйте. Запрос озаглавьте как Запрос_параметр1. Не забудьте про формат даты: дд.мм.гг Попробуйте и другой вариант определения границ формата Дата: Between [С какого числа] And [по какое]. Самостоятельная 5.5.3: Создать запрос-выборку с параметром списка товаров по группе (первый символ в коде товара из Справочника) Создать запрос-выборку с параметром Список поступивших товаров от поставщика Х за день У 5.4. Запросы на обновление Иногда возникает необходимость обновления таблицы или запроса новыми данными или удаления старых записей. Например, для нашего магазина после каждого решения задачи на учет проданных товаров остаток на конец текущего периода должен стать остатком начальным на следующий период (т.н. переходящий остаток по терминологии бухгалтерского учета). Это можно реализовать через Запрос на обновление. Попробуем, но сперва запрос попроще – на удаление. 26 5.4.1. Запрос на удаление Нам потребуется удаление старых записей из таблицы Поступления. Дату удаления можно задавать с пульта или сделать автоматическим, используя внутреннее время через функцию Date (). Создать⇒Конструктор⇒добавить таблицу Поступления⇒выбрать тип запроса удаление и перетащить два поля (* и Дата пост.) на бланк запроса согласно рис.⇒ Добавить условие отбора <[До какой даты удалить]⇒ закрыть, имя пусть Запрос_Удаление. И попробуйте открыть: Вас обязательно предупредят перед удалением! 27 Будет сообщение о количестве записей на удаление. Если удаляемых записей будет много, то можете 5.4.2. Запрос на обновление Нам надо обновить Ост_кон на Ост_нач следующего периода. Сделаем это в три этапа: сначала удалим все записи из Ост_нач старый, а потом добавим в уже пустую таблицу все записи из Ост_кон, а сам Ост_кон обнулим (удалим все записи). Но сами таблицы и данные нам могут еще пригодиться, поэтому мы немного схитрим, будем работать только с их копиями. Для этого в режиме таблицы выделить таблицу Ост и через контекстное меню таблицы Сохранить как сохранить как копии (см.). 1) Создать⇒Конструктор⇒добавить таблицу Ост_Нач ⇒ выбрать тип запроса удаление и перетащить все поля (*) на бланк запроса ⇒ имя «Удал_ост_нач» 2) Создать⇒Конструктор⇒добавить таблицу Ост_Кон ⇒ выбрать тип запроса Добавление ⇒добавить таблицу Ост_нач и перетащить оба поля в бланк запрос, а в строку Добавление вставить Ост_начальный (см. ниже)⇒ имя «Добавл_ост_нач» 3) Создать ⇒ Конструктор ⇒ добавить таблицу Ост_кон ⇒ выбрать тип запроса удаление и перетащить все поля (*) на бланк запроса ⇒ «Удал_ост_кон» 28 Ну, а теперь попробуйте выполнить эти запросы поочередно. 6. Отчеты Отчеты – это бумажный вариант запросов и таблиц, дополнительно которые можно группировать, итоги подсчитывать и т.д. Поэтому здесь зацикливаться 11 не будем, посмотрим 1-2 примера. 6.1. Остатки на начало Отчеты ⇒ Создать ⇒ Мастер отчетов⇒ выбрать Запрос1⇒ Все поля⇒ Уровни группировки не добавлять (сейчас не нужны) ⇒ Сортировка по умолчанию по первому полю Код_тов, поэтому просто вперед ⇒ Макет табличный, ориентация книжная, галочка в подборе ширины ⇒ Стиль можно строгий ⇒ Имя Отчет_остнач ⇒ Просмотреть ⇒ Готово. Немного приукрасим наш отчет через Конструктор. Окно конструктора отчетов примерно выглядит так: Слева видна вертикальная панель кнопок, все элементы шаблона графические и подчиняются их законам корректировки: можно перетаскивать при помощи изображения руки, менять размеры и т.д. Мы сейчас заголовок чуть перетащим в центр, раздвинем вниз Примечание отчета, и при помощи ab(поле) будем подсчитывать общий итог. Место для итога подберем под полем Остаток, будет следующая картина. Поле11 – это надпись Итого:, Свободный – поле вычисляемое по формуле Sum(Остаток нач), но для этого применим контекстное меню и в нем Свойства для нашего поля. Сейчас следует щёлкнуть на Поле(ab), нарисовать его местоположение на Примечании отчета, (когда рисуем поле, то слева автоматически будет ставиться его надпись в виде значка Поле такое-то, то внутренние, по умолчанию имена подписей, которые мы можем изменить через Свойства поля) Если все правильно, то выделим поле11 и тоже через контекстный построитель изменим Подпись поля на Итого: Закрыть и посмотреть, что-нибудь да высветится… 29 6.2. Отчет о поступлениях Создать ⇒ Мастер отчетов ⇒ выбрать Поступления и Спр., из них поля Код, Наим., Кол-во, Дата, Поставщик ⇒ Вид представления Поступления ⇒ Уровни группировки Код ⇒ Сортировку по умолчанию Код (оставить пустым), Итоги – Sum по кол-во, данные и итоги, ОК ⇒ Ступенчатый ⇒ Спокойный ⇒ Поступления, готово. Посмотрим фрагмент отчета. Он мне не очень нравится. Проще всего отчеты создавать через мастер отчетов из уже готовых запросов, а дальше под свой вкус корректировать при помощи конструктора, что мы и сделаем. Сейчас вызовем конструктор, Друг уже на месте, он нам поможет... Немного порисуем: Наименование из области данных через вырезать и вставить или (просто перетащить) поставим в Заголовок группы, Область данных через свойства зальем светлой краской, вместо подписи Sum напишем Всего и т.д., и примерно вот что получим: Фрагмент отчета будет выглядеть так: А Вы можете приукрасить на свой вкус: разделитель групп, фон и т.д. Самостоятельные 6.2: Создать отчет для запроса Продано Создать отчет для запроса о наличии товаров с истекшим сроком хранения (дата выпуска = дата поступления – 1 день) 7. Макросы Для начала создадим три макроса, запускающие три последовательных запроса на upgrade. 30 Макросы ⇒ создать ⇒ Включить кнопку Имена макросов и дать имя Обнова, в колонке Макрокоманды выбрать Сообщение и ниже в аргументах кое-что добавить ⇒ Дальше смотри на картинки, делай как я и закрой макрос ⇒ Запустить макрос можно через кнопку Запуск⇒ Вот и запускайте на здоровье. А если хотите, можно назначить кнопки для запуска, например, внутри какой-то формы. Самостоятельные 7.1: Создать макросы на открытие отчетов и их свертывание после информационного сообщения 8. Кнопочные формы В приложениях Access можно автоматизировать многие операции, которые в других БД выполняются отдельно, по шагам. Специальный интерфейс приложений делает обслуживание баз данных максимально удобным для «чайников» и юбителей кнопочных форм. Для таких целей имеется даже свой Диспетчер кнопочных форм в меню Сервис. Попробуем и мы что-нибудь изобразить… Сервис ⇒ Служебные программы ⇒ Диспетчер кнопочных форм ⇒ Создать и будем создавать последовательно 4 кнопочные формы (Поступления, Отчеты, Макросы, Закрыть БД). Они расположатся рядом в Странице кнопочных форм (вам надо будет последовательно 4 раза нажать на Создать и присвоить имя каждой из форм, пока больше ничего). После этого выделим Main Switchboard ⇒ Изменить ⇒ Создать 4 кнопочные формы с одинаковой у всех командой – Перейти к соответствующей кнопочной форме. Каждую из форм последовательно выделить ⇒ Изменить ⇒ внутри через Создать создавать переходные кнопки (элементы кнопочных форм). После того, как будут созданы все элементы данной формы (обязательно с кнопкой возврат к кнопочной форме предыдущего уровня!), то окно можно Закрыть и вернуться к предыдущему 31 уровню. А там дальше через Изменить корректировать содержание других кнопочных форм. И так для каждой. Картинки прилагаются. Если что-то не так – вы всегда можете удалить «не те» формы, только главную не трогайте, пусть живет и процветает во имя Microsoft и Билла Гейтса. Main Switchboard (Default) – это главная кнопочная форма (по умолчанию), его лучше не трогать. Она запускается по умолчанию, а все другие формы входят в нее и управляются ею. Кнопки Вверх и Вниз позволяют менять местоположение элементов внутри формы. А это окончательная форма после некоторых украшений. Рисунки вставляются через Конструктор и контекстное меню, картинки и панель элементов прилагаются. А чтобы она открывалась при каждом открытии БД – можно задать через Сервис параметры запуска (смотри ниже). Если со вставкой рисунков и редактированием не разобрались, то Вам этого и не надо – наверное, просто это не Ваше… 32