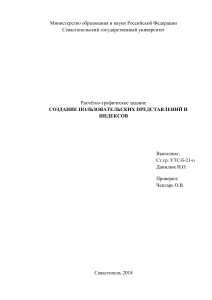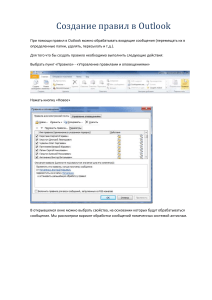Федеральное агентство по образованию Государственное образовательное учреждение высшего профессионального образования «УФИМСКИЙ ГОСУДАРСТВЕННЫЙ АВИАЦИОННЫЙ ТЕХНИЧЕСКИЙ УНИВЕРСИТЕТ» Кафедра экономической информатики Курсовая работа по информатике тема: Проектирование и создание БД «Агентство недвижимости» Разработка информационной системы (ИС) «Агентство недвижимости» Выполнил: Проверил: Уфа 2007 2 СОДЕРЖАНИЕ 1. ВВЕДЕНИЕ .................................................................................................... 3 1.1. ПОНЯТИЕ БАЗЫ ДАННЫХ.............................................................................. 3 1.2. ОСНОВНЫЕ ТЕРМИНЫ ДЛЯ РАБОТЫ С БАЗАМИ ДАННЫХ. ............................. 4 2. ПОСТАНОВКА ЗАДАЧИ .............................................................................. 5 2.1. СТРУКТУРЫ БАЗОВЫХ ТАБЛИЦ .................................................................... 5 2.2. ОПРЕДЕЛЕНИЕ СВЯЗЕЙ МЕЖДУ ТАБЛИЦАМИ. .............................................. 6 3. ОПИСАНИЕ ВЫПОЛНЕНИЯ РАБОТЫ ..................................................... 7 3.1. СОЗДАНИЕ ТАБЛИЦЫ В БАЗЕ ДАННЫХ ......................................................... 7 3.2. СОЗДАНИЕ НОВОЙ БД В РЕЖИМЕ КОНСТРУКТОР ......................................... 8 3.3. УСТАНОВКА СВЯЗЕЙ МЕЖДУ ТАБЛИЦАМИ................................................... 9 3.4. ЗАПРОСЫ .................................................................................................... 10 3.4.1. Создание запроса с помощью Конструктора ................................ 11 3.4.2. Описание созданных запросов.......................................................... 12 3.4.3. Запросы с параметрами ................................................................... 14 3.4.4. Итоговые запросы ............................................................................ 15 3.4.5. Запрос с вычисляемым полем .......................................................... 16 3.4.6. Перекрестный запрос ....................................................................... 17 3.4.7. Запрос на Обновление ....................................................................... 18 3.5. СОЗДАНИЕ ОТЧЕТОВ................................................................................... 19 3.6. СОЗДАНИЕ ФОРМ ........................................................................................ 21 3.7.СОЗДАНИЕ ПОДЧИНЕННЫХ ФОРМ .............................................................. 22 3.8. СОЗДАНИЕ КНОПОЧНОЙ ФОРМЫ ................................................................ 25 4. ИНСТРУКЦИЯ ПО ИСПОЛЬЗОВАНИЮ БАЗЫ ДАННЫХ ................. 26 5. ЗАКЛЮЧЕНИЕ ............................................................................................. 29 СПИСОК ЛИТЕРАТУРЫ ................................................................................ 30 3 1. ВВЕДЕНИЕ 1.1. Понятие базы данных. Большие массивы данных об объектах и явлениях реального мира вместе с программно-аппаратными средствами для хранения данных и манипулирования ими называют информационными системами (ИС). Основа информационной системы, объект ее разработки - база данных. База данных (БД) - набор данных, содержательно связанных между собой общей темой или назначением. Карточки сотрудников предприятия в картотеке - набор данных, является базой данных. Обычно БД создается для одной конкретной прикладной задачи. Любую структуру данных можно преобразовать в простую двумерную таблицу. Такое представление является наиболее удобным для пользователя и для машины. Таблицы данных, которые состоят из двумерных таблиц, называют реляционными. Каждая таблица состоит из фиксированного числа столбцов и некоторого количества строк. Каждый столбец представляет конкретное данное. На языке БД столбцы таблицы называются полями, причем для каждого поля разработчик должен определить уникальное имя поля. Каждое поле может входить в несколько таблиц. Строки БД называют записями. Запись является стандартным блоком для хранения данных в таблице, выборке данных в запросе, форме, выводимой на экран. СУБД Access является системой управления базами данных реляционного типа. Данные хранятся в такой базе в виде таблиц, строки (записи) которых состоят из наборов полей определенных типов. С каждой таблицей Access могут быть связаны индексы (ключи), задающие нужные пользователю порядки на множестве строк. Таблицы могут иметь однотипные поля (столбцы), и это позволяет устанавливать между ними связи. Типичными операциями над базами данных являются: - определение, создание и удаление таблиц, - модификация определений (структур, схем) существующих таблиц, - поиск данных в таблицах по определенным критериям (выполнение запросов), - создание форм и отчетов о содержимом базы данных. Запрос (на выборку) – средство отбора данных из одной или нескольких таблиц при помощи определенного пользователем условия. Запросы 4 позволяют создавать виртуальные таблицы, которые состоят из вычисляемых полей или полей, взятых из других таблиц. Форма – средство отображения данных на экране и управления ими. Отчет – средство отображения данных при выводе на печать. Ключевое поле – поле, значения которого служат для однозначного определения записи в таблице. Ключ – одно или несколько ключевых полей, позволяющих идентифицировать записи таблицы или организовать связи между таблицами. 1.2. Основные термины для работы с базами данных. Индекс — средство автоматической сортировки записей в таблице по значению индексируемого поля. Существуют два вида индексов: допускающие и не допускающие повторение значений поля. Область выделения записи — прямоугольная зона слева от строки, которая позволяет выделить строку целиком. Область выделения поля — зона заголовка поля. Щелчок в этом месте позволяет выделить поле целиком. Полоса прокрутки — объект с двумя кнопками и бегунком, позволяющий сдвигать данные в окне или списке. Вкладка — объект, позволяющий увеличить информационную емкость окна диалога, используемого для ввода параметров. Внешне она похожа на карточку из обычной картотеки и снабжена именем. Вкладки расположены в окне диалога таким образом, что полностью видна только одна из них. Щелчок на имени вкладки позволяет сделать ее доступной для просмотра и редактирования. Параметры распределены по вкладкам тематически, в соответствии с их назначением. Конструктор — режим определения свойств объектов базы данных (таблиц, запросов, форм, отчетов, макросов, модулей). Конструктор имеет свое окно, в котором расположена таблица для задания свойств объекта — бланк. Режим конструктора является альтернативой режиму просмотра данных. Указатель (мыши) — подвижный значок, связанный с мышью. В процессе работы он принимает самые разные виды, что облегчает пользователю обращение с объектами и служит своего рода подсказкой. Переключатель — элемент управления, который позволяет выбирать один и только один из нескольких вариантов установки параметров. Флажок — элемент управления, который может находиться в одном из двух положений: установлен или сброшен. Контекстное меню — меню, связанное с объектом. Оно раскрывается после щелчка правой кнопкой мыши на объекте и содержит команды, относящиеся только к данному объекту. 5 Мастер — программа, нацеленная на решение определенной, узкой задачи. Мастера ведут диалог с пользователем, в процессе которого приложение получает необходимые для решения задачи сведения. Для удобства работа Мастера состоит из нескольких этапов или шагов. Пользователь, при необходимости, может вернуться к предыдущему шагу или пропустить ненужный. 2. Постановка задачи Разработать структуру базовых таблиц (не менее четырех) базы данных Агентство недвижимости. Наша БД содержит информацию: сведения о недвижимости; сведения о клиентах: фамилия, имя и отчество, адрес, телефон, стоимость недвижимости или аренды недвижимости; сведения о сотрудниках: фамилия, имя и отчество сотрудника; сведения об операциях с недвижимостью. Распределим эту информацию по трем таблицам: Клиенты, Недвижимость, Операции, Сотрудники. 2.1. Структуры базовых таблиц Структуры таблиц базы данных показаны в таблицах 2.1, 2.2, 2.3, 2.4. Таблица 2.1. Структура таблицы Операции. Поле Тип Размер Обязательное Индексированное Код операции Числовой Целое Да Название операции Текстовый 15 Да Да (Совпадения не допускаются) Да (Совпадения не допускаются) Таблица 2.2. Структура таблицы Недвижимость. Поле Тип Код Недвижи- Числовой мости Название ТекстоНедвижимости вый Размер Обязательное Индексированное Целое Да 35 Да Да (Совпадения не допускаются ) Да (Совпадения не допускаются ) 6 Таблица 2.3. Структура таблицы Клиенты. Поле Тип Размер Обязательное Индексированное 40 Да 30 Да Телефон Текстовый Текстовый Числовой Целое Да Операция Числовой Целое Да Код недвижимости Стоимость Числовой Целое Да Денежный Код Сотрудника Числовой Денежный Целый Да Да(Совпадения допускаются) Да(Совпадения допускаются) Да(Совпадения допускаются) Да(Совпадения допускаются) Да(Совпадения допускаются) Да(Совпадения допускаются) Да (Совпадения допускаются) ФИО Адрес Да Таблица 2.4. Структура таблицы Сотрудники. Поле Тип Код Сотрудника Числовой ФИО Сотрудника Текстовый Размер Обязательное Индексированное Целое Да 35 Да Да(Совпадения не допускаются ) Да(Совпадения не допускаются ) 2.2. Определение связей между таблицами. Поле Код Операции таблицы Операции и поле Код операции в таблице Клиенты имеют своим значением Код Операции. Так как одну операцию могут осуществлять несколько клиентов, то тип связи Один – ко - многим. Поле Код Недвижимости таблицы Недвижимость и поле Код Недвижимости в таблице Клиенты имеют своим значением Код Недвижимости. Так как один и тот же вид недвижимости может принадлежать разным клиентам, то и между этими таблицами имеем тип связи Один – ко - многим. Поле Код Сотрудника таблицы Сотрудники и поле Код Сотрудника в таблице Клиенты имеют своим значением Код Сотрудника. Так 7 как один Сотрудник агентства может работать с разными клиентами и осуществлять разные операции, то и между этими таблицами имеем тип связи Один – ко - многим. 3. Описание выполнения работы 3.1. Создание таблицы в базе данных Сразу после запуска Ассеss открывает два окна диалога. В первом окне Файл новой базы данных нужно выбрать диск и указать путь, где мы будем хранить нашу базу данных. В другом, Создание файла - пользователю предлагается выбрать один из следующих вариантов: Открытие файла – открыть существующую базу данных; Создание новой базы данных; Создание из имеющегося файла; Создание с помощью шаблона - запустить Мастер по созданию базы данных. В окне Создание файла выбираю Новая база данных пункта Создание, а затем указываю место хранения в окне Файл новой базы данных и набираю имя файла Агентство недвижимости и нажимаем Enter, программа откроет окно базы данных (рис. 1). Оно содержит вкладки Таблицы, Запросы, Формы, Отчеты, Макросы, Модули. Выбираю Таблицы. После нажатия на кнопку Создать программа откроет окно диалога Новая таблица, предлагающее несколько способов ее создания. Выбираю Конструктор и щелкаю по кнопке Ok. Рис. 1. Окно базы данных. 8 3.2. Создание новой БД в режиме Конструктор Окно таблицы в режиме конструктора имеет вид как на рис. 2. В верхней части окна расположен бланк таблицы. В нем содержится перечень всех полей, их типов и заголовков. Первоначально бланк в верхней части окна пуст. Для создания таблицы необходимо, как минимум, заполнить графы «Имя поля» и «Тип данных». Для того чтобы задать тип поля, надо щелкнуть в соответствующей ячейке столбца «Тип данных». Это приведет к появлению символа списка справа в выбранной ячейке. Надо открыть его и выбрать нужный тип. Одно из полей таблицы должно быть определено как ключевое. Чтобы создать его, устанавливаю курсор на нужную строку бланка и нажимаю кнопку Ключевое поле на панели инструментов или выбираю команду Ключевое поле из контекстного меню, связанного с данной строкой. Рис. 2. Окно таблицы в режиме Конструктор Описание создания таблицы Сотрудники Ввожу в графу «Имя поля» имя первого поля таблицы Сотрудники Код Сотрудника, щелкаю правой кнопкой мыши в графе «Тип поля » этой строки, а потом по треугольнику. В появившемся списке выбираю «Числовой». Это поле таблицы должно быть определено как ключевое. Чтобы создать его, устанавливаю курсор на строку бланка, щелкаю правой кнопкой мыши и выбираю команду Ключевое поле из контекстного меню. 9 В нижней части бланка ввожу свойства поля. Для этого щелкаю правой кнопкой мыши по соответствующей строке. В появившемся списке выбираю значение, соответствующее структуре таблицы Сотрудники: Размер поля Целое, Значение по умолчанию 0, Обязательное поле Да, Индексированное поле Да (Совпадения не допускаются). В последнем свойстве при выборе Да есть два варианта. Выбираю Да (Совпадения не допускаются), так как ключевое поле не должно повторяться, оно уникально. На следующих строках бланка аналогично ввожу имя и тип оставшегося поля – ФИО Сотрудника. Выбираю тип и свойства этого поля. После заполнения бланка заказа нужно его сохранить. Чтобы сохранить спецификации новой таблицы, щелкаю на кнопке «Закрыть» в правом верхнем углу окна. Программа просит указать имя таблицы. В появившемся окне ввожу Сотрудники и щелкаю Ok. Аналогично создаю другие таблицы. 3.3. Установка связей между таблицами Установка связи начинается с открытия окна Схема данных и выбора таблиц или запросов, между которыми следует установить связь. Для этого находясь в окне базы данных, выбираем опцию Схема данных в меню Сервис (или нажимаем кнопку Схема данных на панели инструментов). Рис. 3 Окно установки связи между таблицами 10 Если вы ранее просматривали или изменяли связи, то диалоговое окно будет содержать последнюю сохраненную вами схему данных. При первом открытии этого окна для текущей базы данных, оно будет пусто, откроется диалоговое окно Добавление таблицы. Щелкаю кнопкой мыши по имени первой таблицы Операции, а затем по кнопке Добавить. В окне Схемы данных отображается выбранная таблица со всеми своими полями. Также выбираю остальные таблицы Клиенты, Сотрудники, Недвижимость. После выбора таблиц щелкаю по кнопке Закрыть. На экране появится диалоговое окно Схемы данных. Мы видим выбранные таблицы со своими полями, ключевые поля выделяются полужирным начертанием. Щелкаю в таблице Операции по полю Код Операции и, не отпуская кнопки мыши, подвожу курсор мыши к полю операция таблицы Клиенты. Затем отпускаю кнопку мыши. На экране появится диалоговое окно Связи. Для того чтобы поддерживать целостность данных для связи, следует установить флажок Обеспечение целостности данных. В нижней части окна выводится тип связи Один - ко - многим. Щелкаю по кнопке Создать. Программа установит указанную связь и проведет линию между связанными полями в списках полей. Аналогично устанавливаю связь между таблицами Клиенты и Недвижимость, Сотрудники и Клиенты. Результат показан на рис. 3. 3.4. Запросы С помощью запроса можно задать вопрос о данных, хранящихся в таблицах. Наиболее часто используются запросы-выборки, с помощью которых можно просматривать, анализировать и даже изменять данные исходной или сразу нескольких таблиц. Рис. 4. Создание запросов 11 Чтобы создать запрос надо щелкнуть левой кнопкой мыши на вкладке Запросы. Появится окно создания запросов как показано на рис. 4, в котором предлагается два способа их создания: создания запроса в режиме Конструктора; создания запроса с помощью Мастера. 3.4.1. Создание запроса с помощью Конструктора Чтобы создать запрос с помощью Конструктора надо выполнить следующее: 1. Находясь в окне базы данных, выбрать вкладку Запрос. 2. Нажать кнопку Создать. На экране появится диалоговое окно Новый запрос (рис. 4). 3. Выбрать создание запроса с помощью Конструктора и щелкнуть кнопку ОК. На экране появится окно Запрос на выборку, а поверх него диалоговое окно Добавление таблицы со списком таблиц и запросов, хранящихся в текущей базе данных (рис. 5.). 4. Выбрать таблицу, содержащую данные, которые следует включить в запрос, и нажать кнопку Добавить. В окне запроса появится список полей для каждой из выбранных таблиц. 5. Нажать кнопку Закрыть. Затем появится окно Запрос на выборку как на рис. 6. Это основное средство для работы с запросами. В верхней половине окна показаны связи между таблицами, а нижняя часть – бланк запроса - содержит описание запроса в табличной форме. Каждая колонка в нем отвечает одному полю. Рис.5. Окно создания запроса с помощью Конструктора 12 Рис.6. Окно создания запроса с помощью Конструктора Строки Поле и Имя таблицы содержат списки, определяющие нужное поле. Щелкнуть левой кнопкой мыши на имени выбираемого поля и перенести в строку Поле бланка запроса. В строке Имя таблицы программа внесет имя таблицы, откуда выбрали поле для создания запроса. Сохранение запроса Сохраненный запрос становится частью базы данных. Программа Мicrosoft Ассеss автоматически выбирает для него стандартное имя. Рекомендуется присваивать запросам более осмысленные имена. Чтобы сохранить запрос и присвоить ему имя нужно: 1. Выбрать опцию Сохранить в меню Файл (или нажать кнопку Сохранить на панели инструментов). 2. Если сохраняется новый запрос, следует ввести для него имя, а затем ОК. Имена запросов могут достигать 64 символов и содержать пробелы. 3.4.2. Описание созданных запросов 1. Запрос на выборку Для его создания выполняю: - выбираю в окне Добавление таблицы поочередно все таблицы как на рис. 6; - Поля в таблице располагаю в последовательности: Название Недвижимости, ФИО, Адрес, Телефон, Название операции, стоимость, ФИО Сотрудника как на рис. 6: 13 Рис. 7. Запрос на выборку - Название недвижимости из таблицы Недвижимость; ФИО, Адрес, Телефон, Стоимость из таблицы Клиенты; Название Операции из таблицы Операции; ФИО Сотрудника из таблицы Сотрудники. Все поля вывожу на экран: в строке Вывод на экран изображенный в ней квадратик не пустой. Условий отбора не указываю. Затем щелкаю на кнопке Закрыть в правом верхнем углу окна. Щелкнув на кнопке Открыть все записи по нашему запросу выведутся на экран как на рис. 7. 2. Сортировка Создаю запрос на сортировку по Видам операций полученной в Запросе-выборка. Для этого сначала выполняю все действия как в предыдущем пункте, затем в бланке запроса в поле Сортировка для столбца Название Операции выбираю По возрастанию (рис. 8). Результат на рис.9. Рис. 8. Создание запроса сортировки 14 Рис. 9. Запрос сортировки 3.4.3. Запросы с параметрами Запрос с параметрами - это запрос, при выполнении которого в его диалоговом окне пользователю выдается приглашение ввести данные, например, условие для возвращения записей или значение, которое должно содержаться в поле. Создаю запрос на выборку, какие клиенты хотят выполнить указанные операции. Для этого: - Выбираю таблицы Клиенты, Недвижимость, Операции. - В режиме конструктора запроса перемещаю с помощью мыши поля ФИО из таблицы Клиенты, Название недвижимости из таблицы Клиенты, Название Операции и Код Операции из таблицы Операции в бланк запроса (рис. 10а). - Для поля Код Операции, которое используется как параметр, ввожу в ячейку строки Условие отбора текст приглашения [Укажите код операции], заключенный в квадратные скобки. Это приглашение будет выводиться при запуске запроса. Для просмотра результатов нажимаю кнопку Вид на панели инструментов и ввожу значения параметров как на рис.10б. Для возвращения в режим конструктора запроса снова нажмите кнопку Вид на панели инструментов. На рис.10. показаны бланк описанного Запроса с параметрами и его выполнение, т.е. вывод на экран тех клиентов, которые хотят осуществить покупку недвижимости. 15 А) Бланк создания Запроса с параметрами Б) Выполнение Запроса с параметрами Рис. 10. Запрос с параметрами 3.4.4. Итоговые запросы Итоговый запрос создаю с помощью конструктора: определяю сумму сделок каждого сотрудника. Для этого: 1. Находясь в окне базы данных, выбираю вкладку Запрос. 2. Нажимаю кнопку Создать. На экране появится диалоговое окно Новый запрос. 16 3. Выбираю создание запроса с помощью Конструктора и нажимаю кнопку ОК. На экране появится окно Запрос на выборку, а поверх него диалоговое окно Добавление таблицы со списком таблиц и запросов, хранящихся в текущей базе данных. Выбираю таблицы Клиенты и Сотрудники. 4. В бланке запроса ввожу поля из выбранных таблиц: ФИО Сотрудника из таблицы Сотрудники, Стоимость из таблицы Клиенты. 5. Щелкаю по кнопке Групповые операции на панели инструментов. В бланке заказа появляется строка Групповая операция. В колонке Стоимость щелкаю кнопкой мыши в строке Групповая операция. В появившемся списке выбираю Sum. В итоге мы вычислили суммарную стоимость всех операций по каждому сотруднику. Результат на рис. 11. Рис. 11 Выполнение итогового запроса. 3.4.5. Запрос с вычисляемым полем Существует ряд вычислений, которые можно выполнить в запросе, например, найти сумму или среднее по значениям одного поля, перемножить значения двух полей. Результаты вычислений, выводящиеся в поле, не запоминаются в базовой таблице. Вместо этого, вычисления снова производятся всякий раз, когда выполняется запрос, поэтому результаты всегда представляют текущее содержимое базы данных. Обновить вычисленные результаты вручную невозможно. Описание создания запроса с вычисляемым полем Создадим запрос с вычислением заработанной платы сотрудников. Заработанная плата сотрудника эквивалентна 0,0015 % от сделки. Для этого скопируем предыдущий запрос, а в вычисляемом поле введем выражение: зар плата: [Итоговый запрос]![Sum-стоимость]*0,0015. Результат на рисунке 12. 17 Рис. 12. Выполнение запроса с вычисляемыми полями. 3.4.6. Перекрестный запрос Перекрестный запрос – это операция построения таблицы для вычисления итоговых значений на основе существующей таблицы или запроса. Для запуска Мастера перекрестного запроса надо нажать кнопку Создать на вкладке Запросы. Выбираем из списка Перекрестный запрос и нажимаем Ok. Описание создания Перекрестного запроса. Для создания этого запроса, назовем его Перекрестный запрос, нужно: 1. Нажать кнопку Создать на вкладке Запросы. 2. Выбираем из списка Перекрестный запрос и нажимаем Ok. На первом шаге надо выбрать таблицу или запрос. Я выбираю Запрос на выборку (рис.13). Рис. 13. Создание перекрестного запроса 18 3. На втором шаге надо выбрать поле, значения которого будут использованы для формирования строк таблицы и их заголовков. Выбираю поле ФИО. Каждому уникальному значению указанного поля будет соответствовать свой столбец в новой таблице. 4. На третьем шаге необходимо выбрать поле, значения которого будут использованы для создания столбцов таблицы. Выбираю поле Наименование операции, нажимаю кнопку “Далее”. 5. На следующем шаге надо выбрать поле и функцию, которая будет использоваться для подведения итога. В данном случае можно применить к поле Сумма функцию Sum. Нажимаю кнопку “Далее”. 6. На последнем шаге надо набрать имя запроса Запрос перекрестный и нажать кнопку “Готово”. Выполнение итогового запроса показано на рисунке 14. Рис. 14. Перекрестный запрос 3.4.7. Запрос на Обновление Разработаем Запрос на Обновление. Допустим ситуацию, когда поднялись цену на аренду квартир (код операций 3 и 4). Для этого необходимо в режиме Конструктора выбрать таблицы Операции и Клиенты. Затем преобразуем в окне Конструктора в Запрос на обновление при выборе команды Обновление Контекстного меню, появляющегося при нажатии кнопки Тип запроса на панели инструментов конструктора запросов, или команды меню Запрос/Обновление. После выполнения этой команды в бланке запроса появляется строка Обновление. Введем в строку Обновление выражение, определяющее новое значение поля *1,2, и заполним строку Условие отбора: 3 or 4 (рис. 15). После выполнения команды Запрос/Запуск открывается диалоговое окно с сообщением о числе обновляемых записей и вопросом о продолжении операции обновления. 19 Рис.15. Окно создания запроса на обновление 3.5. Создание отчетов Самый простой способ создать отчет – поручить сделать это программе, так называемые автоотчеты (то есть отчеты, создаваемые автоматически). Для того чтобы построить автоотчет необходимо: 1. Нажать кнопку Создать на вкладке Отчеты. 2. Выбрать Автоотчет: в столбец или ленточный и указать имя таблицы или запроса. Далее программа работает самостоятельно. На экране появляется полученный отчет (рис. 16). Рис. 16. Автоотчет: в столбец 20 3. Закрыть отчет (щелкнуть на кнопке Закрыть в правом верхнем углу окна отчета). 4. Программа просит Сохранить? Отвечаю Да. 5. Программа имя для сохранения отчета, предлагая имя таблицы или запроса, на основе которого составлялся отчет. Если желаете дать более осмысленное имя, то вводите его. Нажимаете кнопку Ok. Теперь можно подкорректировать заголовок отчета, названия колонок или строк, выбрать тип и размер шрифта, выбрать цвет текста. Для этого нужно в режиме конструктора выделить заголовок отчета и напечатать в нем новый текст. Аналогично поступаем и с названиями колонок или строк. Так же, можно создавать отчёты с помощью Мастера отчётов. 1. В объектах выбираем «Отчёты», нажимаем на «Мастер Отчётов». 2. Выбираем из поля таблицы и запросы объект, по которому будет создаваться отчёт (рис. 17). Рис. 17. Создание отчёта с помощью Мастера отчётов 3. Выбираем поля, интересующие нас, для создания отчётов (можно выбирать из разных запросов и таблиц). 4. Выбираем параметры отчёта, порядок сортировки, стиль, имя, нажимаем готово. Созданный отчёт по запросу сортировки показан на рисунке 18. 21 Рис. 18. Отчёт по Запросу на выборку 3.6. Создание форм В тех случаях, когда пользователей не удовлетворяет представление данных в виде таблицы, они могут построить форму, которая позволяет расположить данные на экране так, как это требуется. На вкладке Формы нажмем кнопку Создать, затем Автоформа. Выбираю в столбец в окне Новая форма. Все поля такой таблицы выстроены на ней «в столбец». На экран выводится одна из записей таблицы. Ленточная форма это и есть обычная таблица, имеющая статус формы. Каждая запись занимает отдельную строку — «ленту» (рис.19). 22 Для форм, создаваемых автоматически, программа сама выбирает новый рисунок. Рис 19. Автоформа «Обороты сотрудников» 3.7. Создание Подчиненных форм Подчиненная форма – это форма, которая входит в состав другой формы и отображает данные из связанной таблицы. Подчиненная форма создается для размещения данных из таблиц, связанных связью «один-ко-многим», в одном документе. Рис. 20. Создание форм с помощью Мастера 1. В окне базы данных в списке Объекты выбрать Формы. 2. На панели инструментов окна базы данных нажать кнопку Создать. 3. В диалоговом окне Новая форма дважды щелкните строку Мастер форм. 4. В 1-м шаге мастера выбираю Запрос - сортировка (рис. 20). 23 5. Дважды щелкаю по всем полям этого запроса, которые затем включатся в форму – щелкаю Далее. 6. На втором шаге выбираю вид представления данных и устанавливаю переключатель Подчиненные формы – щелкаю Далее (рис.21). Рис. 21. Окно создания подчиненных форм Рис 22. Окно создания подчиненных форм: выбор стиля 24 Рис 23. Окно создания подчиненных форм: Выбор названия форм. 7. На третьем шаге выбираю вид Подчиненной формы – устанавливаю переключатель на табличный. Рис. 24. Вид подчиненной формы. 8. На четвертом шаге выбираю стиль Промышленный– щелкаю Далее (Рис.22). 9. Программа предлагает задать имена двум формам: Недвижимость и Клиенты подчинённая форма, щелкаю кнопку Готово (Рис. 23). Подчиненная форма имеет вид, представленный на рисунке 24. 25 3.8. Создание кнопочной формы Кнопочная форма-меню создаётся для быстрого доступа к созданным формам и отчётам Для создания, изменения и удаления кнопочных форм служит диспетчер кнопочных форм, необходимо выполнить следующее: 1. Открываю базу данных. 2. В меню Сервис выбираю команду Служебные программы, а затем Диспетчер кнопочных форм. 3. Выводится запрос на подтверждение создания кнопочной формы, нажимаю кнопку Да. 4. Нажимаю кнопку Создать. 5. Ввожу имя новой кнопочной формы и нажимаю кнопку OK. 6. Добавим новую кнопочную форму: Добавление данных в таблицу, для обеспечения удобства работы при добавлении новых данных в таблицу. 7. Определяю элемент кнопочной формы. Нажимаю кнопку Создать. Откроется окно Изменение элемента кнопочной формы. Выбираю в поле Команда «Открыть форму для добавления», а в поле Формы - форму Недвижимость. В поле Текст окна Изменение элемента кнопочной формы ввожу имя элемента кнопочной формы Недвижимость. Нажимаю кнопку ОК. 8. Далее добавляем остальные данные для подкнопочной формы «Добавление данных в таблицу». 9. Аналогично создаём подкнопочные формы «Изменение данных таблицы» и «Отчёты». При создании подкнопочной формы «Отчёты», выбираем команду «Открыть отчёт». 10. После того как мы создали все страницы кнопочной формы: «Добавление данных в таблицу», «Изменение данных таблицы», «Отчёты», Переходим к главной кнопочной форме, которая будет запускаться при загрузке нашей базы данных: Нажимаю кнопку Создать. Откроется окно Изменение элемента кнопочной формы. Выбираю в поле Команда «перейти к кнопочной форме», а в поле Кнопочная Форма – поочерёдно все созданные нами формы. Нажимаю кнопку ОК 26 Для того чтобы можно было выйти из БД через главную кнопочную форму создаю ещё один элемент, в поле команды выбираю «Выйти из приложения», а в поле Текст ввожу Выход. Чтобы Главная кнопочная форма запускалась при загрузке Базы данных «Сборка и реализация компьютеров» Выберем команду Сервис > Параметры запуска. В списке Форма найдем имя созданной кнопочной формы. 4. ИНСТРУКЦИЯ ПО ИСПОЛЬЗОВАНИЮ БАЗЫ ДАННЫХ Для работы с базой данных нужно: 1. Открыть базу данных: выполнить двойной щелчок на файле, содержащем её, т.е. на файле с именем Агентство недвижимости.mdb. В результате запустится программа Access и откроется окно базы данных с Главной кнопочной формой (рис. 25). Рис. 25. Результат открытия базы данных 2. Пользователю достаточно выбрать пункт меню на Главной кнопочной форме, соответствующий заданию, и выполнить щелчок левой кнопкой мыши. 3. Чтобы добавить данные таблиц, выбираем пункт Добавление данных. В результате появится подменю – Подкнопочная форма Таблицы для добавления (рис. 26). Затем нужно выбрать пункт меню, со- 27 ответствующий таблице, например, Недвижимость. Рядом откроется новое окно (рис. 27), содержащее поля таблицы Недвижимость для ввода данных. Пользователь набирает значения полей. После появления на экране самой таблицы установить указатель мыши на первой колонке строки с изображением звездочки, щелкнуть внутри ячейки и набрать желаемое значение. Для перехода в соседнюю ячейку строки нажать Tab или Enter. Пополненные записи в таблицах отразятся в созданных формах и отчетах. 4. Чтобы перейти в основное меню Главной кнопочной формы нужно выполнить щелчок на пункте НАЗАД. Рис. 26. Подкнопочная форма Таблицы для добавления Рис. 27. Окно ввода данных таблицы Недвижимость 28 Рис. 28. Изменение данных таблицы Недвижимость базы данных 5. Чтобы изменить или посмотреть значения таблиц базы данных, нужно выбрать пункт Изменение данных на Главной кнопочной форме. Если мы откроем таблицу Недвижимость, то увидим, что наша таблица пополнилась (рис. 28). 6. Чтобы посмотреть полученные отчеты, выбираем пункт Отчеты на Главной кнопочной форме. 7. Для печати отчетов нужно после открытия самого отчета выполнить щелчок на кнопке Печать панели инструментов Access. 8. Для выхода из программы щелкнуть на кнопке Закрыть в заголовочной строке программы Access. 29 5. ЗАКЛЮЧЕНИЕ СУБД МS Ассеss является в настоящее время одной из самых популярных среди настольных систем. Среди причин такой популярности следует отметить: - удобство ввода и редактирования данных таблиц, т.к. программа создает интерфейс по выбору пользователя; - производит поиск данных в таблицах по определенным критериям; - контролирует ключевые поля; - создает любые формы отчетов, в которых можно менять содержание и стиль оформления; - дает возможность пополнять базу данных новыми таблицами и решать новые задачи, т.е. составлять новые отчеты и формы. Все это позволяет считать Access надежной программой. 30 СПИСОК ЛИТЕРАТУРЫ 1. Информатика. Базовый курс: Учебник для вузов / Под ред. С.В.Симоновича.-СПб.: Питер, 2007.-640 с. 2. Хомоненко А. Д. Базы данных: Учебник для вузов / А. Д. Хомоненко, В. М. Цыганков, М. Г. Мальцев; под ред. А. Д. Хомоненко.-СПб: КОРОНАпринт, 2004.-736 с.; 3. Робинсон С. Microsoft Access 2000: учебный курс. СПб: «Питер». 2000. 4. Электронный учебник Microsoft Access 7.0. 5. Лекции БД. УГАТУ, 2006. 6. Методические указания к лабораторным работам по дисциплине «Информатика»