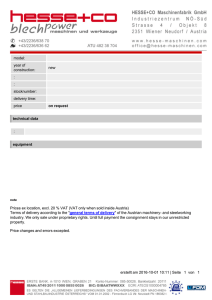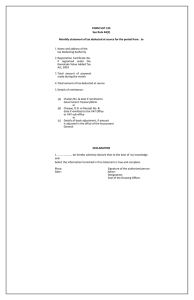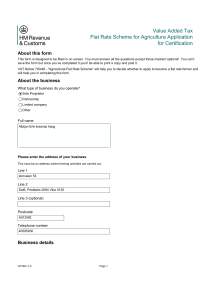PUBLIC ISO 9001:2015 CERTIFIED DOMESTIC TAXES DEPARTMENT STEP-BY-STEP GUIDE ON FILING OF THE AUTO-POPULATED VAT RETURN IN iTAX 1.0 Introduction The auto-populated VAT return is an enhancement of the VAT return that is due to be rolled out in January 2024. The objective of the auto-populated VAT return is to enhance VAT compliance and transparency in return declarations. In time, the return is aimed at improving customer experience through a simplified return filing process and fast-tracking the VAT refunds validation process. Notwithstanding the enhancement above, Section 28 of the Tax Procedures Act 2015 assigns the obligation for self-assessment and correct declaration to the taxpayer despite the return containing some information available to the Commissioner. 2.0 Step-by-Step Process 1. Log into the iTax Portal and select the option for ‘File Return’ under the Returns menu. 2. Select the tax obligation ‘Value Added Tax (VAT)’ and proceed to the next step of the filing process. 1 PUBLIC ISO 9001:2015 CERTIFIED 3. Click on the button ‘Download Auto populated VAT return’ and then proceed to click ‘Ok’ to download the pre filled form. 2 PUBLIC ISO 9001:2015 CERTIFIED 4. Once the return zip file has been downloaded, open it to view the VAT return Excel template and the CSV files that are to be imported to the respective sheets of the VAT return. 5. Open the VAT return Excel template which will have prefilled details under the basic information sheet (PIN, Type of Return, Entity Type, Tax Period), payment details and relevant tax due sheet details (credit b/f, WHVAT credits, Refund Claim Lodged, Credit Adjustment Voucher, Debit Adjustment Voucher where applicable). The return will also have prefilled values for the following sections; a) Section B General Rated Supplies– Total Sales and VAT to Customers not registered for VAT – This value is derived from the electronic invoices issued and transmitted for sales with VAT at 16% to final consumers whose PINs were not captured, and also those with PINs without VAT Obligation. 3 PUBLIC ISO 9001:2015 CERTIFIED The sales amount should be edited upwards to capture additional sales for the tax period where applicable. b) Section D Zero Rated Supplies - Total Sales and VAT to Customers not registered for VAT - This value is derived from the electronic invoices issued and transmitted for vatable sales at 0% to final consumers whose PINs were not captured and also those with PINs without VAT Obligation. The sales amount can be edited upwards to capture additional sales for the tax period where applicable. c) Section E Exempt Supplies - Total Sales and VAT to Customers not registered for VAT. This value is derived from the electronic invoices issued and transmitted for exempt sales to final consumers whose PINs were not captured and also those with PINs without VAT Obligation. The sales amount can be edited upwards to capture additional sales for the tax period where applicable. 4 PUBLIC ISO 9001:2015 CERTIFIED 6. Import the extracted CSV file for Section B for total sales and VAT to customers registered for VAT labelled ‘SEC_B_WITH_VAT_PIN1’ The generic description of goods/services can be edited to capture the actual description where applicable in the CSV. This should be saved and imported. Kindly note that the CSV file labelled ‘SEC_B_WITHOUT_PIN_AND_NON-VAT_PIN1’ should not be imported. The purpose of this CSV file is simply to verify the populated lump sum amount in sheet B of the VAT return and provide the taxpayer with visibility of the transactions made to customers not registered for VAT. A CSV will have transactions up to a maximum of 50,000 entries hence this section can have more than one CSV e.g SEC_B1_WITH_VAT_PIN1, SEC_B1_WITH_VAT_PIN2 etc Section B currently allows importing a maximum of 75,000 invoices on a line item hence some of the invoices taxable value above 75,000 can be declared under the lumpsum sales field where applicable. 5 PUBLIC ISO 9001:2015 CERTIFIED 7. Import the extracted CSV file for Section D1 for total sales and VAT to customers registered for VAT labelled ‘SEC_D1_WITH_VAT_PIN1’ The generic description of goods/services can be edited to capture the actual description where applicable in the CSV. This should be saved and the CSV file imported. Kindly note that the CSV file labelled ‘SEC_D1_WITHOUT_PIN_AND_NON-VAT_PIN1’ should not be imported. The purpose of this CSV file is simply to verify the populated lump sum amount in sheet D of the VAT return and provide the taxpayer with visibility of the transactions made to customers not registered for VAT. A CSV will have transactions up to a maximum of 50,000 entries hence this section can have more than one CSV e.g SEC_D1_WITH_VAT_PIN1, SEC_D1_WITH_VAT_PIN2 etc 8. Import the extracted CSV file for Section E for total sales and VAT to customers registered for VAT labelled ‘SEC_E_WITH_VAT_PIN1’ 6 PUBLIC ISO 9001:2015 CERTIFIED The generic description of goods/services can be edited to capture the actual description where applicable in the CSV, save it and then import the CSV file. Kindly note that the CSV file labelled ‘SEC_E_WITHOUT_PIN_AND_NON-VAT_PIN1’ should not be imported. The purpose of this file is simply to verify the populated lump sum amount in sheet E of the VAT return and provide the taxpayer with visibility of the transactions made to customers not registered for VAT. A CSV will have transactions up to a maximum of 50,000 entries hence this section can have more than one CSV e.g SEC_E1_WITH_VAT_PIN1, SEC_E1_WITH_VAT_PIN2 etc 9. Import the extracted CSV file for Section F for total purchases and VAT from suppliers registered for VAT labelled ‘SEC_F_WITH_VAT_PIN1’ 7 PUBLIC ISO 9001:2015 CERTIFIED The generic description of goods/services can be edited to capture the actual description where applicable in the CSV. This should be saved and the CSV file imported. When importing the CSV file for sheet F where you have local, imports, and digital purchases (from non-residents without permanent establishment supplying digital services), you will be required to merge the three different types of purchases under sheet F (local purchases, imports and Digital purchases) CSV files where applicable into one. You can open the local purchases CSV SEC_F_WITH_VAT_PIN1, then open the Imports and Digital Purchases CSVs and copy the respective transactions to the local purchases CSV, save it as total purchases for sheet F and import the CSV which will contain all your purchases at general rate. The taxpayer should analyse sheet F purchases CSVs before importing them to the return to disallow any prohibited input tax under section 17(4) of the VAT Act 2013 relating to; Passenger cars or minibuses, and the repair and maintenance thereof including spare parts, unless the passenger cars or mini buses are acquired by the registered person exclusively for the purpose of making a taxable supply of that automobile in the ordinary course of a continuous and regular business of selling or dealing in or hiring of passenger cars or minibuses. Entertainment, restaurant and accommodation services unless the services are provided in the ordinary course of the business carried on by the person to provide the services and the services are not supplied to an associate or employee; or the services are provided while the recipient is away from home for the purposes of the business of the recipient or the recipient’s employer. 8 PUBLIC ISO 9001:2015 CERTIFIED The taxable value under sheet F can be edited downwards where applicable before importing the CSV or in the VAT return once imported. A purchase invoice in a CSV can be deleted/disallowed in full where applicable before importing the CSV. Debit and Credit notes should be declared where applicable on a line item and with the relevant details. A CSV will have transactions up to a maximum of 50,000 entries hence this section can have more than one CSV e.g SEC_F1_WITH_VAT_PIN1, SEC_F1_WITH_VAT_PIN2 etc Section F currently allows importing a maximum of 75,000 invoices on a line item. 10. Import the extracted CSV file for Section H for total purchases and VAT from suppliers registered for VAT labelled ‘SEC_H_WITH_VAT_PIN1’ The generic description of goods/services can be edited to capture the actual description where applicable in the CSV. This should be saved and the CSV file imported. When importing the CSV file for Sheet H where you have both local purchases and imports which are zero-rated, you will be required to merge the two different types of purchase CSV files where applicable into one. You can open the local purchases CSV SEC_H_WITH_VAT_PIN1, then open the Imports CSV and copy the respective transactions to the local purchases CSV, save it total purchases for sheet H and import the CSV which will contain all your purchases at zero rate. The taxable value under sheet H can be edited downwards where applicable before importing the CSV or in the VAT return once imported. A purchase invoice in a CSV can be deleted/disallowed in full where applicable before importing the CSV. 9 PUBLIC ISO 9001:2015 CERTIFIED A CSV will have transactions up to a maximum of 50,000 entries hence this section can have more than one CSV e.g SEC_H1_WITH_VAT_PIN1, SEC_H1_WITH_VAT_PIN2 etc 11. Repeat the above processes for Purchases under sheet I for exempt purchases where applicable. Sheet I also allows you to capture all other local purchases from taxpayers where VAT was not incurred as a lump sum where applicable. 12. Taxpayers who have paid VAT on Imported Services in the tax period will be required to declare the details in sheet J of the VAT return. To the extent that part of the VAT on Imported Services paid is not an allowable deduction, the taxpayer should capture the disallowed component under row 16 or 17 of the tax due sheet. 13. Where the taxpayer has both taxable and exempt supplies, they will be required to disallow in full the input tax attributable to exempt supplies and apportion the common/shared input tax as provided under section 17(6) of the VAT Act 2013. For the disallowed input tax attributable to exempt supplies, enter the input tax amount under row 16 of the tax due sheet if it had been claimed in full under sheets F and G where applicable. For the common/shared input tax incurred for both taxable and exempt supplies like stationery, utilities, rent, transport, computer hardware and software, repairs etc, enter their total input tax under row 17 of the tax due sheet if it had been claimed in full in sheet F and G where applicable. The return will calculate the deductible input tax after considering the above. 10 PUBLIC ISO 9001:2015 CERTIFIED 14. Once all the relevant CSV files have been imported, confirm you have captured all details, and the return has calculated the correct VAT due. Proceed to validate the VAT return. 15. Then proceed to upload the zip file from documents folder, agree to the terms and click the ‘OK’ button to file the return. 11 PUBLIC ISO 9001:2015 CERTIFIED 16. Upon successful submission of the Value Added Tax (VAT) return, proceed to download the return receipt. A copy of the return receipt will be sent to your iTax registered email. The return receipt can be downloaded under the useful links menu through the following steps; Go to the consult and reprint acknowledgements receipts and certificates. Select business process as tax returns processing and sub-process as original filing. Select obligation and enter the return number (can be retrieved under the view filed return option under the returns menu). Consult and download the acknowledgement receipt. 12 PUBLIC ISO 9001:2015 CERTIFIED 17. If the taxpayer is in a payable position, they will click on the payments button below the ‘download returns receipt’ link or proceed to the payments menu and follow the steps below; Select payment registration, click next and select tax head as VAT and Tax Sub Head as Value Added Tax. Select payment type as self-assessment, then the tax period and liability details for the tax period will populate. Click add, select mode of payment and submit. Thereafter make payments through any of the agent banks, mobile money or debit and credit cards. For mobile money, the pay bill number is 222222 and the account number is the payment registration number – PRN. For payments by debit card, credit card or Mpesa Express Option/Web checkout, use the Make Payment Option under the payments menu or click on the payment option provided once you submit the PRN details and follow the steps provided. …………END………… 13