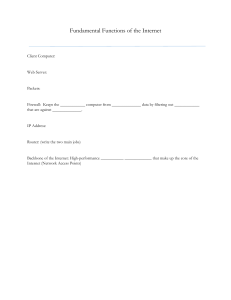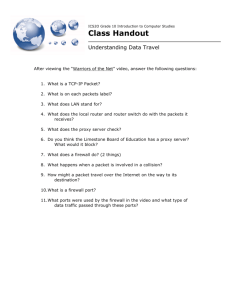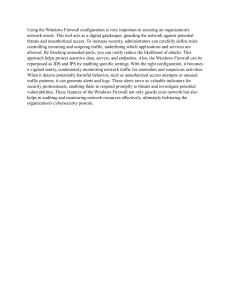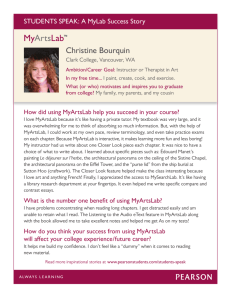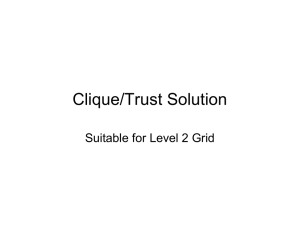Contents
1. Mastering Palo Alto Networks
2. Why subscribe?
3. Contributors
4. About the author
5. About the reviewers
6. Packt is searching for authors like you
7. Preface
1. Who this book is for
2. What this book covers
3. To get the most out of this book
4. Download the example code files
5. Code in Action
6. Download the color images
7. Conventions used
8. Get in touch
9. Reviews
8. Section 1: First Steps and Basic Configuration
9. Chapter 1: Understanding the Core Technologies
1. Technical requirements
2. Understanding the zone-based firewall
1. Expected behavior when determining zones
3. Understanding App-ID and Content-ID
1. How App-ID gives more control
2. How Content-ID makes things safe
4. The management and data plane
5. Authenticating users with User-ID
6. Summary
10. Chapter 2: Setting Up a New Device
1. Technical requirements
2. Gaining access to the user interface
1. Connecting to the web interface and CLI
3. Adding licenses and setting up dynamic updates
1. Creating a new account
2. Registering a new device
3. Activating licenses
4. Downloading and scheduling dynamic updates
4. Upgrading the firewall
1. Understanding the partitions
2. Upgrade considerations
3. Upgrading via the CLI
4. Upgrading via the web interface
5. Hardening the management interface
1. Limiting access via an access List
2. Accessing internet resources from offline
management
3. Admin accounts
6. Understanding the interface types
1. VWire
2. The Layer 3 interface
3. The Layer 2 interface and VLANs
4. The loopback interface
5. The tunnel interface
6. Subinterfaces
7. HA interfaces
8. AE interfaces
9. Tap interfaces
10. The Decryption Port Mirror interface
11. Section 2: Advanced Configuration and Putting the Features to
Work
12. Chapter 3: Building Strong Policies
1. Technical requirements
2. Understanding and preparing security profiles
1. The Antivirus profile
2. The Anti-Spyware profile
3. The Vulnerability Protection profile
4. URL filtering
5. The file blocking profile
6. The WildFire Analysis profile
7. Custom objects
8. Security profile groups
3. Understanding and building security rules
1. Dropping "bad" traffic
2. Allowing applications
3. Controlling logging and schedules
4. Address objects
5. Tags
6. Policy Optimizer
4. Creating NAT rules
1. Inbound NAT
2. Outbound NAT
5. Summary
13. Chapter 4: Taking Control of Sessions
1. Technical requirements
2. Controlling the bandwidth with quality of service policies
1. DSCP and ToS headers
2. QoS enforcement in the firewall
3. Leveraging SSL decryption to break open encrypted
sessions
1. SSH proxy
2. SSL forward proxy
3. SSL Inbound Inspection
4. Redirecting sessions over different paths using policybased forwarding
1. Redirecting critical traffic
2. Load balancing
5. Summary
14. Chapter 5: Services and Operational Modes
1. Technical requirements
2. Applying a DHCP client and DHCP server
1. DHCP client
2. DHCP server and relay
3. Configuring a DNS proxy
4. Setting up high availability
1. Active/Passive mode
2. Active/Active mode
3. Firewall states
4. High-availability interfaces
5. Setting up Active/Passive mode
6. Setting up Active/Active
5. Enabling virtual systems
1. Creating a new VSYS
2. Inter-VSYS routing
3. Creating a shared gateway
6. Managing certificates
7. Summary
15. Chapter 6: Identifying Users and Controlling Access
1. Technical requirements
2. User-ID basics
1. Preparing Active Directory and setting up the
agents
3. Configuring group mapping
4. Setting up a captive portal
1. Authenticating users
5. Using an API for User-ID
6. User credential detection
7. Summary
16. Chapter 7: Managing Firewalls through Panorama
1. Technical requirements
2. Setting up Panorama
1. Initial Panorama configuration
2. Panorama logging
3. Device groups
1. Adding managed devices
2. Preparing device groups
3. Creating policies and objects
4. Important things to know when creating
objects in device groups
4. Setting up templates and template stacks
5. Panorama management
1. Device deployment
2. Migrating unmanaged to managed devices
3. Panorama HA
4. Tips and tricks
6. Summary
17. Section 3: Maintenance and Troubleshooting
18. Chapter 8: Upgrading Firewalls and Panorama
1. Technical requirements
2. Documenting the key aspects
1. Upgrade considerations
3. Preparing for the upgrade
4. The upgrade process
1. Upgrading a single Panorama instance
2. Upgrading a Panorama HA cluster
3. Upgrading a single firewall
4. Upgrading a firewall cluster
5. Upgrading log collectors (or firewalls) through
Panorama
6. After the upgrade
5. The rollback procedure
6. Special case for upgrading older hardware
7. The downgrade procedure
8. Summary
19. Chapter 9: Logging and Reporting
1. Technical requirements
2. Log storage and forwarding
3. Configuring log collectors and log collector groups
4. Logging Service
5. External logging
6. Configuring log forwarding
1. System logs
2. Session logs
7. Reporting
1. Pre-defined reports
2. Custom reports
8. The Application Command Center
9. Filtering logs
10. Summary
20. z: VPN and Advanced Protection
1. Technical requirements
2. Setting up the VPN
1. Configuring the IPSec site-to-site VPN
2. Configuring GlobalProtect
3. Custom applications and threats
1. Application override
2. Signature-based custom applications
3. Custom threats
4. Zone protection and DoS protection
1. System protection settings
2. Configuring zone protection
3. Configuring DoS protection
5. Summary
21. Chapter 11: Troubleshooting Common Session Issues
1. Technical requirements
2. Using the tools at our disposal
1. Log files
2. Packet captures
3. Botnet reports
3. Interpreting session details
4. Using the troubleshooting tool
5. Using maintenance mode to resolve and recover from
system issues
6. Summary
22. Chapter 12: A Deep Dive into Troubleshooting
1. Technical requirements
2. Understanding global counters
3. Analyzing session flows
1. Preparation
2. Execution
3. Cleanup
4. A practical example
4. Debugging processes
5. CLI troubleshooting commands cheat sheet
6. Summary
23. Chapter 13: Supporting Tools
1. Technical requirements
2. Integrating Palo Alto Networks with Splunk
3. Monitoring with Pan(w)achrome
4. Threat intelligence with MineMeld
5. Exploring the API
6. Summary
24. Other Books You May Enjoy
1. Leave a review - let other readers know what you think
Landmarks
1. Cover
2. Table of Contents
Mastering Palo Alto Networks
Deploy and manage industry-leading PAN-OS 10.x
solutions to secure your users and infrastructure
BIRMINGHAM—MUMBAI
Mastering Palo Alto Networks
Copyright © 2020 Packt Publishing
All rights reserved. No part of this book may be
reproduced, stored in a retrieval system, or transmitted
in any form or by any means, without the prior written
permission of the publisher, except in the case of brief
quotations embedded in critical articles or reviews.
Every effort has been made in the preparation of this
book to ensure the accuracy of the information
presented. However, the information contained in this
book is sold without warranty, either express or implied.
Neither the author(s), nor Packt Publishing or its dealers
and distributors, will be held liable for any damages
caused or alleged to have been caused directly or
indirectly by this book.
Packt Publishing has endeavored to provide trademark
information about all of the companies and products
mentioned in this book by the appropriate use of
capitals. However, Packt Publishing cannot guarantee
the accuracy of this information.
Commissioning Editor: Vijin Boricha
Acquisition Editor: Paulson Philip
Senior Editor: Shazeen Iqbal
Content Development Editor: Ronn Kurien
Technical Editor: Sarvesh Jaywant
Copy Editor: Safis Editing
Project Coordinator: Neil Dmello
Proofreader: Safis Editing
Indexer: Rekha Nair
Production Designer: Alishon Mendonca
First published: September 2020
Production reference: 1060820
Published by Packt Publishing Ltd.
Livery Place
35 Livery Street
Birmingham
B3 2PB, UK.
ISBN 978-1-78995-637-5
www.packt.com
Packt.com
Subscribe to our online digital library for full access to
over 7,000 books and videos, as well as industry leading
tools to help you plan your personal development and
advance your career. For more information, please visit
our website.
Why subscribe?
Spend less time learning and
more time coding with practical
eBooks and Videos from over
4,000 industry professionals
Improve your learning with Skill
Plans built especially for you
Get a free eBook or video every
month
Fully searchable for easy access
to vital information
Copy and paste, print, and
bookmark content
Did you know that Packt offers eBook versions of every
book published, with PDF and ePub files available? You
can upgrade to the eBook version at packt.com and as a
print book customer, you are entitled to a discount on
the eBook copy. Get in touch with us at
customercare@packtpub.com for more details.
At www.packt.com, you can also read a collection of free
technical articles, sign up for a range of free newsletters,
and receive exclusive discounts and offers on Packt
books and eBooks.
Contributors
About the author
Tom Piens, PCNSE, CISSP, and founder of PANgurus,
has nearly 10 years of experience working with Palo Alto
Networks customers. Tom has been at the forefront of
engaging with customers, responding to questions, and
analyzing unique needs to apply the best possible
solutions or workarounds. He has authored a great many
articles on the Palo Alto Networks knowledge base and
discussion forum solutions, including the popular
Getting Started series. Also known as “reaper” on the
PANgurus and LIVEcommunity forums, and
@PANWreaper on Twitter, Tom has been recognized by
Palo Alto Networks user groups and community
members, and by countless thankful customers.
I am extremely lucky to have a loving and supporting
wife and son that helped me stay inspired working long
hours into the night writing this book.
Special mentions to Kim Wens and Ron Cowen for
making sure my content is accurate, and Kris “Ndx” for
sharing his insights.
I am very grateful to Gail Wilson and Ronn Kurien for
their editorial insights and Gina Hancher for her
mentorship.
Special thanks to Andrea Simon for always being there.
About the reviewers
Kim Wens has been an IT network and IT security
enthusiast for over 23 years. All these years of experience
have molded Kim into a solution-minded security
engineer with a take-action mentality. Kim also loves to
share his acquired knowledge through discussion
forums, technical writings, and educational videos. Kim
has worked together with the author for over 20 years for
different companies.
Ron Cowen has been in the network security industry
for over a decade, spanning roles at AT&T, Juniper
Networks, and his current position as a security architect
for Palo Alto Networks. He is based in Seattle, WA.
I’d like to acknowledge and thank all of those who have
supported, and those who continue to support, my
growth as a network security professional, as well as
my wife and our two daughters.
Packt is searching for authors like
you
If you’re interested in becoming an author for Packt,
please visit authors.packtpub.com and apply today. We
have worked with thousands of developers and tech
professionals, just like you, to help them share their
insight with the global tech community. You can make a
general application, apply for a specific hot topic that we
are recruiting an author for, or submit your own idea.
Table of Contents
Preface
Section 1: First Steps and Basic
Configuration
Chapter 1: Understanding the
Core Technologies
TECHNICAL REQUIREMENTS 16
UNDERSTANDING THE ZONE-BASED
FIREWALL 16
EXPECTED BEHAVIOR WHEN
DETERMINING ZONES 19
UNDERSTANDING APP-ID AND
CONTENT-ID 20
HOW APP-ID GIVES MORE
CONTROL 21
HOW CONTENT-ID MAKES THINGS
SAFE 23
THE MANAGEMENT AND DATA
PLANE 24
AUTHENTICATING USERS WITH
USER-ID 25
SUMMARY 25
Chapter 2: Setting Up a New
Device
TECHNICAL REQUIREMENTS 28
GAINING ACCESS TO THE USER
INTERFACE 28
CONNECTING TO THE WEB
INTERFACE AND CLI 33
ADDING LICENSES AND SETTING UP
DYNAMIC UPDATES 35
CREATING A NEW ACCOUNT 35
REGISTERING A NEW DEVICE 36
ACTIVATING LICENSES 37
DOWNLOADING AND SCHEDULING
DYNAMIC UPDATES 42
UPGRADING THE FIREWALL 46
UNDERSTANDING THE
PARTITIONS 46
UPGRADE CONSIDERATIONS 48
UPGRADING VIA THE CLI 49
UPGRADING VIA THE WEB
INTERFACE 51
HARDENING THE MANAGEMENT
INTERFACE 54
LIMITING ACCESS VIA AN ACCESS
LIST 54
ACCESSING INTERNET RESOURCES
FROM OFFLINE MANAGEMENT 57
ADMIN ACCOUNTS 58
UNDERSTANDING THE INTERFACE
TYPES 74
VWIRE 74
THE LAYER 3 INTERFACE 76
THE LAYER 2 INTERFACE AND
VLANS 81
THE LOOPBACK INTERFACE 83
THE TUNNEL INTERFACE 84
SUBINTERFACES 86
HA INTERFACES 86
AE INTERFACES 87
TAP INTERFACES 89
THE DECRYPTION PORT MIRROR
INTERFACE 90
Section 2: Advanced
Configuration and Putting the
Features to Work
Chapter 3: Building Strong Policies
TECHNICAL REQUIREMENTS 95
UNDERSTANDING AND PREPARING
SECURITY PROFILES 96
THE ANTIVIRUS PROFILE 96
THE ANTI-SPYWARE PROFILE 97
THE VULNERABILITY PROTECTION
PROFILE 102
URL FILTERING 105
THE FILE BLOCKING PROFILE 111
THE WILDFIRE ANALYSIS
PROFILE 113
CUSTOM OBJECTS 113
SECURITY PROFILE GROUPS 119
UNDERSTANDING AND BUILDING
SECURITY RULES 119
DROPPING "BAD" TRAFFIC 120
ALLOWING APPLICATIONS 123
CONTROLLING LOGGING AND
SCHEDULES 128
ADDRESS OBJECTS 130
TAGS 131
POLICY OPTIMIZER 132
CREATING NAT RULES 132
INBOUND NAT 133
OUTBOUND NAT 135
SUMMARY 143
Chapter 4: Taking Control of
Sessions
TECHNICAL REQUIREMENTS 145
CONTROLLING THE BANDWIDTH
WITH QUALITY OF SERVICE
POLICIES 146
DSCP AND TOS HEADERS 146
QOS ENFORCEMENT IN THE
FIREWALL 147
LEVERAGING SSL DECRYPTION TO
BREAK OPEN ENCRYPTED
SESSIONS 160
SSH PROXY 160
SSL FORWARD PROXY 160
SSL INBOUND INSPECTION 166
REDIRECTING SESSIONS OVER
DIFFERENT PATHS USING POLICYBASED FORWARDING 168
REDIRECTING CRITICAL TRAFFIC 168
LOAD BALANCING 171
SUMMARY 174
Chapter 5: Services and
Operational Modes
TECHNICAL REQUIREMENTS 176
APPLYING A DHCP CLIENT AND DHCP
SERVER 176
DHCP CLIENT 176
DHCP SERVER AND RELAY 178
CONFIGURING A DNS PROXY 180
SETTING UP HIGH AVAILABILITY 182
ACTIVE/PASSIVE MODE 184
ACTIVE/ACTIVE MODE 185
FIREWALL STATES 186
HIGH-AVAILABILITY INTERFACES 187
SETTING UP ACTIVE/PASSIVE
MODE 190
SETTING UP ACTIVE/ACTIVE 193
ENABLING VIRTUAL SYSTEMS 199
CREATING A NEW VSYS 200
INTER-VSYS ROUTING 204
CREATING A SHARED GATEWAY 206
MANAGING CERTIFICATES 208
SUMMARY 212
Chapter 6: Identifying Users and
Controlling Access
TECHNICAL REQUIREMENTS 214
USER-ID BASICS 214
PREPARING ACTIVE DIRECTORY AND
SETTING UP THE AGENTS 215
CONFIGURING GROUP MAPPING 230
SETTING UP A CAPTIVE PORTAL 236
AUTHENTICATING USERS 236
USING AN API FOR USER-ID 245
USER CREDENTIAL DETECTION 249
SUMMARY 252
Chapter 7: Managing Firewalls
through Panorama
TECHNICAL REQUIREMENTS 254
SETTING UP PANORAMA 254
INITIAL PANORAMA
CONFIGURATION 254
PANORAMA LOGGING 259
DEVICE GROUPS 265
ADDING MANAGED DEVICES 266
PREPARING DEVICE GROUPS 268
CREATING POLICIES AND
OBJECTS 269
IMPORTANT THINGS TO KNOW
WHEN CREATING OBJECTS IN DEVICE
GROUPS 271
SETTING UP TEMPLATES AND
TEMPLATE STACKS 273
PANORAMA MANAGEMENT 275
DEVICE DEPLOYMENT 275
MIGRATING UNMANAGED TO
MANAGED DEVICES 278
PANORAMA HA 279
TIPS AND TRICKS 280
SUMMARY 283
Section 3: Maintenance and
Troubleshooting
Chapter 8: Upgrading Firewalls
and Panorama
TECHNICAL REQUIREMENTS 288
DOCUMENTING THE KEY
ASPECTS 288
UPGRADE CONSIDERATIONS 289
PREPARING FOR THE UPGRADE 290
THE UPGRADE PROCESS 293
UPGRADING A SINGLE PANORAMA
INSTANCE 293
UPGRADING A PANORAMA HA
CLUSTER 294
UPGRADING A SINGLE FIREWALL 296
UPGRADING A FIREWALL
CLUSTER 297
UPGRADING LOG COLLECTORS (OR
FIREWALLS) THROUGH
PANORAMA 300
AFTER THE UPGRADE 301
THE ROLLBACK PROCEDURE 302
SPECIAL CASE FOR UPGRADING
OLDER HARDWARE 303
THE DOWNGRADE PROCEDURE 304
SUMMARY 305
Chapter 9: Logging and Reporting
TECHNICAL REQUIREMENTS 308
LOG STORAGE AND
FORWARDING 308
CONFIGURING LOG COLLECTORS
AND LOG COLLECTOR GROUPS 309
LOGGING SERVICE 312
EXTERNAL LOGGING 314
CONFIGURING LOG
FORWARDING 315
SYSTEM LOGS 315
SESSION LOGS 317
REPORTING 320
PRE-DEFINED REPORTS 320
CUSTOM REPORTS 322
THE APPLICATION COMMAND
CENTER 328
FILTERING LOGS 333
SUMMARY 339
z: VPN and Advanced Protection
TECHNICAL REQUIREMENTS 342
SETTING UP THE VPN 342
CONFIGURING THE IPSEC SITE-TOSITE VPN 343
CONFIGURING GLOBALPROTECT 354
CUSTOM APPLICATIONS AND
THREATS 372
APPLICATION OVERRIDE 373
SIGNATURE-BASED CUSTOM
APPLICATIONS 376
CUSTOM THREATS 379
ZONE PROTECTION AND DOS
PROTECTION 385
SYSTEM PROTECTION SETTINGS 385
CONFIGURING ZONE
PROTECTION 389
CONFIGURING DOS
PROTECTION 396
SUMMARY 399
Chapter 11: Troubleshooting
Common Session Issues
TECHNICAL REQUIREMENTS 402
USING THE TOOLS AT OUR
DISPOSAL 402
LOG FILES 402
PACKET CAPTURES 405
BOTNET REPORTS 410
INTERPRETING SESSION
DETAILS 411
USING THE TROUBLESHOOTING
TOOL 420
USING MAINTENANCE MODE TO
RESOLVE AND RECOVER FROM
SYSTEM ISSUES 426
SUMMARY 430
Chapter 12: A Deep Dive into
Troubleshooting
TECHNICAL REQUIREMENTS 431
UNDERSTANDING GLOBAL
COUNTERS 432
ANALYZING SESSION FLOWS 439
PREPARATION 441
EXECUTION 442
CLEANUP 443
A PRACTICAL EXAMPLE 444
DEBUGGING PROCESSES 462
CLI TROUBLESHOOTING COMMANDS
CHEAT SHEET 465
SUMMARY 470
Chapter 13: Supporting Tools
TECHNICAL REQUIREMENTS 472
INTEGRATING PALO ALTO NETWORKS
WITH SPLUNK 472
MONITORING WITH
PAN(W)ACHROME 478
THREAT INTELLIGENCE WITH
MINEMELD 482
EXPLORING THE API 490
SUMMARY 494
Other Books You May Enjoy
LEAVE A REVIEW - LET OTHER
READERS KNOW WHAT YOU
THINK 497
Preface
Mastering Palo Alto Networks covers all aspects of
configuring and maintaining Palo Alto Networks
firewalls and Panorama management systems. We start
with setting up a new system from the factory default
settings and learning how the technology works, and
move on to building advanced configurations and
leveraging next-generation features to safeguard the
network and its users. Plenty of tricks, gotchas, and
advanced commands are revealed to help administrators
gain a firm hold on their deployments.
Who this book is for
This book is for admins at any level of expertise. Anyone
who is new to Palo Alto Networks will find their way
around the basic configurations and will be able to set up
a complex configuration after finishing this book. Expert
admins will pick up solid tips and tricks to make their
config and methodologies even better.
What this book covers
Chapter 1, Understanding the Core Technologies,
introduces PAN-OS functions and explains the core nextgeneration firewall features.
Chapter 2, Setting Up a New Device, provides
everything that’s needed to get a fresh device or VM up
and running.
Chapter 3, Building Strong Policies, explains how to
create and optimize rules to their maximum potential.
Chapter 4, Taking Control of Sessions, demonstrates
how shaping and redirecting sessions over alternate links
can optimize bandwidth usage. It also covers how to
apply decryption to inspect encrypted sessions.
Chapter 5, Services and Operational Modes, covers
configuring supportive services such as DHCP and DNS
proxy and explains how to increase resilience with logical
instances and high availability.
Chapter 6, Identifying Users and Controlling Access,
explains how to leverage User-ID to control user access
regardless of their IP address and physical location.
Chapter 7, Managing Firewalls through Panorama,
demonstrates setting up the Panorama central
management system, building shared policies, and
system configuration.
Chapter 8, Upgrading Firewalls and Panorama,
provides a straightforward and complete process to
upgrade any system.
Chapter 9, Logging and Reporting, demonstrates how to
configure log collectors and log forwarding, and explains
how to customize and schedule reports
Chapter 10, VPN and Advanced Protection, shows how
to set up site-to-site and user VPNs, as well as how to
configure DDoS protection and custom signatures.
Chapter 11, Troubleshooting Common Session Issues,
guides you through basic troubleshooting steps and
session details.
Chapter 12, A Deep Dive into Troubleshooting, explains
advanced troubleshooting techniques, leveraging flow
analysis and global counters.
Chapter 13, Supporting Tools, discusses integrating with
third-party tools to gain advanced visibility and control.
To get the most out of this book
To follow all the topics we will be covering, it will be
helpful if you have access to an up-to-date firewall and
Panorama in a lab environment. Being able to spin up
test devices that can serve as domain controllers,
authentication servers, clients, Docker hosts, and generic
web servers will be helpful with some of the more
involved chapters. It will also allow you to test your new
skills before implementing them in a production
environment. Basic networking and system
administration skills are needed.
You will need an SSH- and TTY-capable client such as
PuTTY or Terminal to access the command line and
console interfaces.
If you are using the digital version of this book,
we advise you to type the code yourself or access
the code via the GitHub repository (link available
in the next section). Doing so will help you avoid
any potential errors related to the copy/pasting
of code.
Download the example code files
You can download the example code files for this book
from your account at www.packt.com. If you purchased
this book elsewhere, you can visit
www.packtpub.com/support and register to have the
files emailed directly to you.
You can download the code files by following these steps:
1. Log in or register at
www.packt.com.
2. Select the Support tab.
3. Click on Code Downloads.
4. Enter the name of the book in
the Search box and follow the
onscreen instructions.
Once the file is downloaded, please make sure that you
unzip or extract the folder using the latest version of:
WinRAR/7-Zip for Windows
Zipeg/iZip/UnRarX for Mac
7-Zip/PeaZip for Linux
The code bundle for the book is also hosted on GitHub at
https://github.com/PacktPublishing/Mastering-PaloAlto-Networks. In case there’s an update to the code, it
will be updated on the existing GitHub repository.
We also have other code bundles from our rich catalog of
books and videos available at
https://github.com/PacktPublishing/. Check them out!
Code in Action
Code in Action videos for this book can be viewed at
https://bit.ly/2DhrTBp
Download the color images
We also provide a PDF file that has color images of the
screenshots/diagrams used in this book. You can
download it here:
http://www.packtpub.com/sites/default/files/download
s/9781789956375_ColorImages.pdf
Conventions used
There are a number of text conventions used throughout
this book.
Code in text: Indicates code words in text, database
table names, folder names, filenames, file extensions,
pathnames, dummy URLs, user input, and Twitter
handles. Here is an example: "Before you can create a
VWire interface, you first need to set two interfaces to
the Virtual Wire type and assign each of them a
different zone."
Any command-line input or output is written as follows:
configure
set deviceconfig system type static
set deviceconfig system ip-address <IP>
set deviceconfig system netmask
<x.x.x.x>
set deviceconfig system default-gateway
<IP>
set deviceconfig system dns-setting
servers primary <IP>
set deviceconfig system dns-setting
servers secondary <IP>
commit
Bold: Indicates a new term, an important word, or
words that you see onscreen. For example, words in
menus or dialog boxes appear in the text like this. Here is
an example: "If you already have an account, log in and
click on Register a Device from the home page"
Tips or important notes
Appear like this.
Get in touch
Feedback from our readers is always welcome.
General feedback: If you have questions about any
aspect of this book, mention the book title in the subject
of your message and email us at
customercare@packtpub.com.
Errata: Although we have taken every care to ensure the
accuracy of our content, mistakes do happen. If you have
found a mistake in this book, we would be grateful if you
would report this to us. Please visit
www.packtpub.com/support/errata, selecting your book,
clicking on the Errata Submission Form link, and
entering the details.
Piracy: If you come across any illegal copies of our
works in any form on the Internet, we would be grateful
if you would provide us with the location address or
website name. Please contact us at copyright@packt.com
with a link to the material.
If you are interested in becoming an author: If
there is a topic that you have expertise in and you are
interested in either writing or contributing to a book,
please visit authors.packtpub.com.
Reviews
Please leave a review. Once you have read and used this
book, why not leave a review on the site that you
purchased it from? Potential readers can then see and
use your unbiased opinion to make purchase decisions,
we at Packt can understand what you think about our
products, and our authors can see your feedback on their
book. Thank you!
For more information about Packt, please visit
packt.com.
Section 1: First Steps and Basic
Configuration
In this section, you’ll learn about the core technologies
that make up the Palo Alto Networks next-generation
firewall, and how to connect to a freshly booted firewall
appliance or virtual machine. You’ll also learn how to
apply the basic configuration for you to get up and
running.
This section comprises the following chapters:
Chapter 1, Understanding the
Core Technologies
Chapter 2, Setting Up a New
Device
Chapter 1: Understanding the
Core Technologies
In this chapter, we're going to examine the core
technologies that make up the Palo Alto Networks
firewall.
We are going to take a closer look at how security zones
control how security, Network Address Translation
(NAT), and routing verdicts are made. We will review
the mechanics behind App-ID and Content-ID so you get
a deeper understanding of how packets are processed
and security decisions are made by the firewall, and we
will review how User-ID contributes to a more robust
security stance by applying group-based or user-based
access control.
This chapter will cover the following topics:
Understanding the zone-based
firewall
Understanding App-ID and
Content-ID
The management and data plane
Authenticating users with UserID
Technical requirements
For this chapter, no physical installation is required; the
technology is only explained. It is helpful if you've
already worked with Palo Alto Networks firewalls, but it
is not required. Some experience with firewalls or web
proxies in general is recommended, as this will make the
subject matter more tangible.
Understanding the zone-based
firewall
Traditionally, when considering the firewall as an
element of your network, most likely you will imagine a
network design like the one in the following image, with
two to four areas surrounding a box. Most of the time,
whatever is placed in the north is considered dangerous,
east and west are somewhat grey areas, and the south is
the happy place where users do their daily tasks. The box
in the middle is the firewall.
Figure 1.1 – Basic network topology
In reality, a network design may look a lot more complex
due to network segregation, segmentation, remote offices
being connected to the headquarters via all sorts of
different technologies, and the adoption of cloud
vendors.
In a route-based firewall, zones are simply an
architectural or topological concept that helps identify
which areas comprise the global network that is used by
the company and are usually represented by tags that can
be attached to a subnet object. They hold no bearing in
any of the security decisions made by the system when
processing security policies.
The zone-based firewall, on the other hand, will use
zones as a means to internally classify the source and
destination in its state table. When a packet is first
received, a source zone lookup is performed. If the
source zone has a protection profile associated with it,
the packet is evaluated against the profile configuration.
If the first packet is a TCP packet, it will also be
evaluated against TCP state where the first packet needs
to be a SYN packet, and a SYN-cookie is triggered if the
protection profile threshold is reached. Then, a
destination zone is determined by checking the PolicyBased Forwarding (PBF) rules and if no results are
found, the routing table is consulted. Lastly, the NAT
policy is evaluated as the destination IP may be changed
by a NAT rule action, thereby changing the destination
interface and zone in the routing table. This would
require a secondary forwarding lookup to determine the
post-NAT egress interface and zone:
Figure 1.2 – Phases of packet processing
After these zone lookups have been performed, the
firewall will continue to the security policy evaluation.
The policy evaluation then uses the 'six tuple' (6-Tuple)
to match establishing sessions to security rules:
1. Source IP
2. Source Port
3. Destination IP
4. Destination Port
5. Source Zone
6. Protocol
Zones are attached to a physical, virtual, or sub interface.
Each interface can only be part of one single zone. Zones
can be created to suit any naming convention and can be
very descriptive in their purpose (untrust, dmz, lan,
and so on), which ensures that from an administrative
standpoint, each area is easily identifiable.
It is best practice to use zones in all security rules and
leveraging a clear naming convention prevents
misconfiguration and makes security rules very readable.
Networks that are physically separated for whatever
reason but are supposed to be connected topologically
(for example, users spread over two buildings that come
into the firewall on two separate interfaces) can be
combined into the same zone, which simplifies policies.
It is important to note that there are implied rules that
influence intra- or interzone sessions. These rules can be
found at the bottom of the security policy:
Default intrazone connections:
Packets flowing from and to the
same zone will be implicitly
allowed.
Default interzone connections:
Packets flowing from one zone to
a different zone are implicitly
blocked.
Security rules can also be set to only accept traffic within
the same zone, between different zones only, or both.
This way, an administrator could set a specific rule for
the intrazone setting and allow all applications without
inadvertently allowing this full access to be open to a
different network. Adding a second zone to that same
rule would allow the same access inside the new zone,
but there would not be any access granted between the
zones; that would require a new interzone or universal
rule:
Figure 1.3 – Different security rule types and
default rules
Let's now look at the expected behavior when
determining zones.
Expected behavior when
determining zones
When a packet arrives on an interface, the PBF policy or
routing table will be consulted to determine the
destination zone based on the original IP address in the
packet header.
Let's consider the following routing table:
> show routing route
flags: A:active, ?:loose, C:connect,
H:host, S:static, ~:internal, R:rip,
O:ospf, B:bgp,
Oi:ospf intra-area, Oo:ospf
inter-area, O1:ospf ext-type-1, O2:ospf
ext-type-2, E:ecmp, M:multicast
VIRTUAL ROUTER: default (id 1)
==========
destination
flags interface
nexthop
metric
0.0.0.0/0
S
ethernet1/1
198.51.100.1
10
A
198.51.100.0/24
C
ethernet1/1
198.51.100.2
0
A
198.51.100.2/32
H
0.0.0.0
0
A
192.168.0.0/24
C
ethernet1/2
192.168.0.1
0
A
192.168.0.1/32
H
0.0.0.0
0
A
172.16.0.0/24
C
ethernet1/3
172.16.0.1
0
A
172.16.0.1/32
H
0.0.0.0
0
A
total routes shown: 7
Let's assume ethernet1/1 is the external interface with
IP address 198.51.100.2 set to zone external,
ethernet1/2 is the DMZ interface with IP address
192.168.0.1 set to zone dmz, and ethernet1/3 is
the LAN interface with IP 172.16.0.1 and set to zone
lan. The default route is going out of interface
ethernet1/1 to 198.51.100.1 as next-hop. There
are a few scenarios that will influence how the zone is
determined:
Scenario 1: A packet is received
from client PC 172.16.0.5
with destination IP 1.1.1.1.
The firewall quickly determines
the source zone is lan and a
route lookup determines the
destination IP is not a connected
network, so the default route
needs to be followed to the
internet. The destination zone
must be external because the
egress interface is
ethernet1/1.
Scenario 2: A packet is
received from client PC
172.16.0.5 with destination
IP 1.1.1.1 but a PBF rule
exists that forces all traffic for
1.1.1.1 to the next-hop IP
192.168.0.25. As PBF
overrides the routing table, the
destination zone will become
dmz as the egress interface is
now ethernet1/2.
Scenario 3: A packet is
received from internet IP
203.0.113.1 with destination
IP 198.51.100.2. This is a
typical example of what NAT
looks like to the firewall: It
receives a packet with its
external IP address as the
destination. From the
perspective of the NAT policy,
the source zone will be external
as the IP is not from a connected
network and no static route
exists, and the destination zone
will also be external as the IP is
connected to that interface.
From a security aspect, however,
once NAT is applied, the
destination zone will change to
whatever NAT action is applied.
Important note
Remember that NAT policy
evaluation happens after the
initial zones have been
determined, but before the
security policy is evaluated.
Understanding App-ID and
Content-ID
App-ID and Content-ID are two technologies that go
hand in hand and make up the core inspection
mechanism. They ensure applications are identified and
act as expected, threats are intercepted and action is
applied based on a configurable policy, and data
exfiltration is prevented.
How App-ID gives more control
Determining which application is contained within a
specific data flow is the cornerstone of any nextgeneration firewall. It can no longer be assumed that any
sessions using TCP port 80 and 443 are simply plaintext
or encrypted web browsing, as today's applications
predominantly use these ports as their base transport
and many malware developers have leveraged this
convergence to well-known ports in an attempt to
masquerade their malware as legitimate web traffic while
exfiltrating sensitive information or downloading more
malicious payloads into an infected host:
Figure 1.4 – How App-ID classifies applications
When a packet is received, App-ID will go through
several stages to identify just what something is. First,
the 6-Tuple is checked against the security policy to
verify whether a certain source, destination, protocol,
and port combination is allowed or not. This will take
care of low-hanging fruit if all the unnecessary ports have
been closed off and unusual destination ports can
already be rejected. Next, the packets will be checked
against known application signatures and the app cache
to see if the session can be rapidly identified, followed by
a second security policy check against the application,
now adding App-ID to the required set of identifiers for
the security policy to allow the session through.
If at this time or in future policy checks, it is determined
that the application is SSH, TLS, or SSL, a secondary
policy check is performed to verify whether decryption
needs to be applied. If a decryption policy exists, the
session will go through decryption and will then be
checked again for a known application signature, as the
session encapsulated inside TLS or SSH may be
something entirely different.
If in this step, the application has not been identified (a
maximum of 4 packets after the handshake, or 2,000
bytes), App-ID will use the base protocol to determine
which decoder to use to analyze the packets more deeply.
If the protocol is known, the decoder will go ahead and
decode the protocol, then run the payload against the
known application signatures again. The outcome could
either be a known application, or an unknown generic
application, like unknown-tcp. The session is then
again re-matched against the security policy to
determine whether it is allowed to pass or needs to be
rejected or dropped.
If the protocol is unknown, App-ID will apply heuristics
to try and determine which protocol is used in the
session. Once it is determined which protocol is used,
another security policy check is performed. Once the
application has been identified or all options have been
exhausted, App-ID will stop processing the packets for
identification.Throughout the life of a session, the
identified application may change several times as more
information is learned from the session through
inspecting packet after packet. A TCP session may be
identified as SSL, which is the HTTPS application as the
firewall detects an SSL handshake. The decryption
engine and protocol decoders will then be initiated to
decrypt the session and identify what is contained inside
the encrypted session. Next, it may detect application
web-browsing as the decoder identifies typical
browsing behavior such as an HTTP GET. App-ID can
then apply known application signatures to identify
flickr. Each time the application context changes, the
firewall will quickly check whether this particular
application is allowed in its security rule base.
If at this point flickr is allowed, the same session may
later switch contexts again as the user tries to upload a
photo, which will trigger another security policy check.
The session that was previously allowed may now get
blocked by the firewall as the sub-application flickruploading may not be allowed.
Once the App-ID process has settled on an application,
the application decoder will continuously scan the
session for expected and deviant behavior, in case the
application changes to a sub-application or a malicious
actor is trying to tunnel a different application or
protocol over the existing session.
How Content-ID makes things
safe
Meanwhile, if the appropriate security profiles have been
enabled in the security rules, the Content-ID engine will
apply the URL filtering policy and will continuously, and
in parallel, scan the session for threats like vulnerability
exploits, virus or worm infections, suspicious DNS
queries, command and control (C&C or C2)
signatures, DoS attacks, port scans, malformed
protocols, or data patterns matching sensitive data
exfiltration. TCP reassembly and IP defragmentation are
performed to prevent packet-level evasion techniques:
Figure 1.5 – How Content-ID scans packets
All of this happens in parallel because the hardware and
software were designed so that each packet is
simultaneously processed by an App-ID decoder and a
Content-ID stream-based engine, each in a dedicated
chip on the chassis or through a dedicated process in a
Virtual Machine (VM). This design reduces latency
versus serial processing, which means that enabling
more security profiles does not come at an exponential
cost to performance as is the case with other firewall and
IPS solutions.
Hardware and VM design is centered on enabling the
best performance for parallel processing while still
performing tasks that cost processing power that could
impede the speed at which flows are able to pass through
the system. For this reason, each platform is split up into
so-called planes, which we'll learn about in the next
section.
The management and data plane
There are two main planes that make up a firewall, the
data plane and the management plane, which are
physical or logical boards that perform specific functions.
All platforms have a management plane. Larger
platforms like the PA-5200 come with 2 to 3 data planes
and the largest platforms have replaceable hardware
blades (line cards) that have up to 3 data plane
equivalents per line card and can hold up to 10 line
cards. The smaller platforms like the PA-220 only have
the one hardware board that virtually splits up
responsibilities among its CPU cores.
The management plane is where all administrative
tasks happen. It serves the web interfaces used by the
system to allow configuration, provide URL filtering
block pages, and serve the client VPN portal. It performs
cloud lookups for URL filtering and DNS security, and
downloads and installs content updates onto the data
plane. It also performs the logic part of routing and
communicates with dynamic routing peers and
neighbors. Authentication, User-ID, logging, and many
other supporting functions that are not directly related to
processing packets.
The data plane is responsible for processing flows and
performs all the security features associated with the
next-generation firewall. It scans sessions for patterns
and heuristics. It maintains IPSec VPN connections and
has hardware offloading to provide wire-speed
throughputs. Due to its architecture and the use of
interconnected specialty chips, all types of scanning can
happen in parallel as each chip processes packets
simultaneously and reports its findings.
A switch fabric enables communication between planes
so the data plane can send lookup requests to the
management plane, and the management plane can send
configuration updates and content updates.
Another important feature is the ability to identify users
and apply different security policies based on identity or
group membership.
Authenticating users with User-ID
Frequently neglected but very powerful when set up
properly is a standard feature called User-ID. Through
several mechanisms, the firewall can learn who is
initiating which sessions, regardless of their device,
operating system, or source IP. Additionally, security
policies can be set so users are granted access or
restricted in their capabilities based on their individual
ID or group membership.
User-ID expands functionality with granular control of
who is accessing certain resources and provides
customizable reporting capabilities for forensic or
managerial reporting.
Users can be identified through several different
methods:
Server monitoring:
--Microsoft Active Directory
security log reading for log-on
events
--Microsoft Exchange Server logon events
--Novell eDirectory log-on
events
The interception of XForward-For (XFF) headers,
forwarded by a downstream
proxy server
Client probing using Netbios and
WMI probes
Direct user authentication
-- The Captive Portal to intercept
web requests and serve a user
authentication form or
transparently authenticate using
Kerberos
-- GlobalProtect VPN client
integration
Port mapping on a multiuser
platform such as Citrix or
Microsoft Terminal Server where
multiple users will originate
from the same source IP
The XML API
A syslog listener to receive
forwarded logs from external
authentication systems
Summary
You should now understand which basic technologies
make up the security ecosystem on the Palo Alto
Networks firewall. It's okay if this seems a bit vague as
we will see more practical applications, and implications,
in the next two chapters. We will be taking a closer look
at how security and NAT rules behave once you start
playing with zones, and how to anticipate expected
behavior by simply glancing at the rules.
Chapter 2: Setting Up a New
Device
In this chapter, we will cover how you can gain access to
the console and web interface of a fresh-out-of-the-box
firewall appliance or a cleanly staged Virtual Machine
(VM). You will learn how to license, update, and upgrade
the firewall so that the latest features are available when
you start building your security policy, and the latest
signatures are always loaded onto the device to protect
your users and infrastructure from malware and
vulnerability exploits.
We are going to harden your management configuration
to ensure a rigid security stance, and we will also look at
the different types of network interface modes—
aggregated interfaces and routing.
In this chapter, we're going to cover the following main
topics:
Gaining access to the user
interface
Adding licenses and setting up
dynamic updates
Upgrading the firewall
Hardening the management
interface
Understanding the interface
types
Technical requirements
For this chapter, a basic understanding of network
appliances is required as we will be looking at physically
connecting to a device, configuring the management
environment, and choosing the data plane interface's
deployment mode. Basic knowledge of standing up a
virtual appliance in a virtual environment, including
connecting it to virtual switches or virtual interfaces and
providing it with network access on a hypervisor, is also
required.
Gaining access to the user
interface
If you are deploying your firewall on a cloud provider,
you can skip this step and go directly to the Connecting
to the web interface and CLI section.
When taking a new device out of the box or setting up a
VM on a local hypervisor, such as VMware ESXi, Fusion,
NSX, Hyper-V, and KVM, one of the first things you may
need to do is to connect a console cable to gain access to
the Command-Line Interface (CLI). You will need a
standard DB9 to RJ45 console cable with the following
pinout:
1 - Empty - Data Carrier Detect (DCD)
2 - 3 - Receive Data (RXD)
3 - 6 - Transmit Data - (TXD)
4 - 7 - Data Terminal Ready (DTR)
5 - 4 - Ground (GND)
6 - 2 - Data Set Ready (DSR)
7 - 8 - Request To Send (RTS)
8 - 1 - Clear to Send - (CTS)
9 - Empty - Ringing Indicator (RI)
Here is an example of an RJ45 to DB9 console cable:
Figure 2.1 – RJ45 to DB9 console cable
Some models also come with a micro USB port, which
allows a console connection to be made using a standard
USB-A to micro USB cable, as in the following diagram:
Figure 2.2 – PA-220 RJ45 and the micro USB
console ports
In all cases, you will need to find which COM or TTY port
is being used on your computer's operating system.
On a Windows machine, you can access the Control
Panel and access Devices and Printers. For a micro
USB connection, double-click on the MCP2221 USB
device and remember the COM port it uses. For the DB9
to RJ45 cable, find Ports (COM & LPT) to see which
ports are in use. If you are using a USB to DB9 dongle,
find the USB device and double-click it to see which
COM ports are assigned.
On Windows, you will need a terminal emulation client
to connect to the console. You can use a free client for
this, such as PuTTY from https://www.putty.org. Besides
the COM port, you may need to provide more settings to
be able to connect. If asked, use these settings:
Bits per second : 9600
: 8
Parity : none
Stop bits : 1 Flow control :
none
Data Bits
On macOS X and Linux, a USB serial connection will
usually create a new tty (TeleTYpewriter) entry in the
/dev/ directory; a USB to DB9 dongle may create a
Call-Up (CU) entry in the /dev/ directory.
Find the proper device by searching with either of these
commands:
ls /dev/tty.*
ls /dev/cu.*
You will find /dev/cu.usbserialxxxxx or
/dev/tty.usbmodemxxxxx, where xxxxx is the serial
device name.
Once you determine the appropriate device, you can
connect to the console port by using the screen
command set to 9600 bits per second:
screen /dev/tty.usbmodemxxxxx 9600
Now, go ahead and connect the console cable or micro
USB to your laptop and appliance. If you have a port free
on your management network, go ahead and connect the
firewall's MGT port to the switch. If you don't have a
management connection available yet, you will need to
connect your laptop directly to the MGT port for easier
access once the IP is set up on the management interface.
Lastly, plug in the power cable
If the firewall is loaded in a VM or cloud entity, hit the
Start button to boot up the virtual appliance.
Once you've logged on to the console, you will see the
operating system boot up, and if the firewall is already
connected to a DHCP-enabled management network,
you will see something similar to the following, where
the DHCP address is already listed for your convenience:
Figure 2.3 – PA-VM post-boot DHCP information
If you missed this information, you can log on and use
the following command to see the DHCP information:
admin@PA-220> show system info
hostname: PA-220
ip-address: 192.168.27.116
public-ip-address: unknown
netmask: 255.255.255.0
default-gateway: 192.168.27.1
ip-assignment: dhcp
Important note
The default username and password for a factory
settings appliance or VM are as follows:
Username: admin
Password: admin
If, for some reason, you have not received a DHCP
address yet from your DHCP server, you can initiate a
renew action from the CLI by using a > request dhcp
client management-interface renew command.
If your network does not have a DHCP server, or you
connected the firewall directly to your laptop, you will
need to set an IP address manually. Copy and paste the
following sheet into a text file and alter the <IP> entries
with the appropriate IP for your management interface,
the default gateway it will use to reach out to the
internet, and the DNS servers it will use to resolve the
domain names. Type the netmask in quad decimals, not
in CIDR (slash notation subnet, such as /16 and /24):
configure
set deviceconfig system type static
set deviceconfig system ip-address <IP>
set deviceconfig system netmask
<x.x.x.x>
set deviceconfig system default-gateway
<IP>
set deviceconfig system dns-setting
servers primary <IP>
set deviceconfig system dns-setting
servers secondary <IP>
commit
You can chain set commands that belong in the same
path and class so that you do not need to set each
attribute in each set command; instead, you can add all
the desired settings all at once. In the next example, I
went into the configuration mode, switched the
management interface from DHCP to static
configuration, and then combined all the configuration
parameters for the management interface into one set
command. Start by changing the default password to a
new one, and then add the interface configuration:
admin@PA-220> set password
Enter old password :
Enter new password :
Confirm password :
Password changed
admin@PA-220> configure
Entering configuration mode
[edit] admin@PA-220# set deviceconfig
system type static
[edit] admin@PA-220# set deviceconfig
system ip-address 192.168.27.5 netmask
255.255.255.0 default-gateway
192.168.27.1 dns-setting servers primary
1.1.1.1 secondary 1.0.0.1
[edit] admin@PA-220# commit
Commit job 2 is in progress. Use Ctrl+C
to return to command prompt
........................................
...55%....75%.....98%...................
....100%
Configuration committed successfully
[edit] admin@PA-220#
You may need to log back in after running the commit
statement as the admin password was changed.
Important note
The > prompt in username@hostname> indicates that
you are in operational mode and can execute runtime
commands. The # prompt in username@hostname#
indicates that you are in configuration mode and can
add configuration parameters.
Operational commands can be run from config mode by
prefixing run to a command—for example,
user@host# run show clock.
Once the commit job finishes, you will be able to connect
to the web interface through https://<IP> or by using
an SSH client, such as PuTTY, or the ssh command in
Linux or macOS.
Connecting to the web interface
and CLI
Now that your device has an IP address, you can connect
to its web interface via any browser using
https://<IP>.
You will be met with an unfriendly error message, as in
the following screenshots. This is due to the web
interface using a self-signed certificate that has not been
validated by any authority. For now, this can be safely
ignored:
Figure 2.4 – Certificate warnings in Chrome and
Firefox
An SSH client will provide you with a slightly friendlier
question:
tom$ ssh -l admin 192.168.27.115
The authenticity of host '192.168.27.115
(192.168.27.115)' can't be established.
RSA key fingerprint is
SHA256:Qmre8VyePwwGlaDmm6JTYtjou42d1i/Ru
6xZmmEk8Yc.
Are you sure you want to continue
connecting (yes/no)?
The SSH connection will provide you with mostly the
same user experience as the console connection, but SSH
is more responsive and secure, and you can now access
your device from anywhere on the management network.
The web interface provides you with a whole new user
experience. When prompted for your username and
password, input the default admin/admin combination
or the username and password you created on the cloud
provider.
Once your are logged in, the first screen you will see is
the dashboard, which contains some general information
about the health of your system, config changes, and
which admins are logged on. The dashboard can be
customized and additional widgets can be added from a
list of prepared widgets, or widgets can be removed if
they are not relevant. For now, the General
Information widget contains the most important
information as you will need the serial number of the
physical device, or the CPU ID and UUID on a virtual
device, as shown:
Figure 2.5 – On the left is a PA-220 device, and
on the right is a PA-VM device
We will now look at licenses and updates.
Adding licenses and setting up
dynamic updates
Before we can start adding licenses, the device needs to
be registered. You will need to note down the device's
serial number or, if you do not have a support portal
account, the sales order number to create a new account.
Open a new tab or browser and navigate to
https://support.paloaltonetworks.com
If you do not have an account yet, create a new one.
Creating a new account
When creating a new account, you will be asked for an
email address and whether you want to register using a
serial number or an Authorization (auth) code, as in
the following screenshot. The serial number is needed
when registering a hardware appliance; the auth code is
used when registering a VM device:
Figure 2.6 – Serial or authorization code device
registration
Alternatively, if you have set up a virtual appliance on
one of the cloud providers, you can pick which provider
your device is running on (such as Amazon Web Services,
Azure, and Google Cloud Platform).
You then need to provide some basic details, such as the
address, password, the device's serial number, the auth
code, and the sales order number or customer ID, if your
company already has an account:
Figure 2.7 – General information and device and
sales order details
After creating your Support Portal account, you can
go ahead and register your devices.
Registering a new device
If you already have an account, log in and click on
Register a Device from the home page:
Figure 2.8 – Register a Device from the support
portal home page
You will be presented with the option to register using a
serial number or an auth code. The serial number is
needed when registering a hardware appliance and the
auth code is used when registering a VM device:
Figure 2.9 – Serial or auth code device
registration
Register Device using Serial Number or
Authorization Code will ask you for the serial
number, a friendly device name, and a tag if you have
several "pools" of devices in your account already. It will
also request address details as to where the device will be
deployed for RMA purposes.
If you deployed a cloud instance, you can choose to
register usage-based VM series models. You'll be asked
for the serial number, CPUID, and UUID:
Figure 2.10 – Adding a cloud instance to the
assets
Now that the devices are registered, it is time to activate
the feature and support licenses.
Activating licenses
Once the device is registered, you can add the licenses.
You will have received one (a bundle) or several auth
codes that you need to enter on the portal or via the
device licenses tab to activate the license and start
using the feature on your device.
Some of the most common licenses include the
following:
Support: Platinum, premium,
standard, or partner-enabled.
Threat prevention: Antivirus,
anti-spyware, threat prevention,
and daily updates.
PAN-DB URL filtering.
GlobalProtect portal: Enables
mobile applications on Android,
iOS, Win10 UWP, Chrome OS,
and Linux. It enables Host
Information Profile (HIP)
checks and agentless VPNs.
DNS security: Dynamic DNS
signature lookups.
WildFire: Threat signature feed
and updates every minute
Decryption port mirroring:
Allows decrypted sessions to be
copied to a different device
More features are being added as Palo Alto Networks
announces new products.
ACTIVATING LICENSES VIA THE
CUSTOMER SUPPORT PORTAL
In the Customer Support Portal (CSP), you can find
your registered devices under the Assets tab as a device.
There's a pencil icon that allows you to activate auth
codes:
Figure 2.11 – The Devices page in the CSP
You will notice there is already a software warranty
support license active for a limited amount of time. This
is a temporary support license that allows a Return
Merchandise Authorization (RMA) to be started if
your device arrives broken in the box. To add the actual
support license and any feature licenses, click on the
pencil icon:
Figure 2.12 – Adding auth codes to activate
services
Once you've added all your licenses, the device should
look something like this:
Figure 2.13 – A fully licensed device
Important note
The little download icons next to each license allow you
to download the license key file so that you can upload
the key onto the firewall. This is required if you intend
to run the firewall without an internet connection and
want to be able to upload signature files and enforce
security profiles.
Besides activating licenses via the support portal, they
can also be activated directly from the firewall interface.
ACTIVATING LICENSES VIA THE WEB
INTERFACE
You can also activate licenses by navigating to Device |
Licenses.
If you activated the licenses in the CSP and then
proceeded to download the license key files, you can click
on Manually upload license key.
If you activated the licenses on the CSP and want to fetch
the licenses, click Retrieve license keys from license
server. Make sure the firewall has been set up with a
functional default gateway and DNS servers.
If you want to activate new licenses with an auth code,
click on Activate feature using authorization code
and you will see a popup where you can enter each auth
code individually:
Figure 2.14 – Activating a license using an auth
code
With each added license, a section will be added
containing the license information:
Figure 2.15 – Active licenses on the device
To activate the support license, you may need to activate
the auth key through the Support menu item:
Figure 2.16 – Activate support using an
authorization code
Important note
The support license is more like a contract than a license
required for a feature to work; a support person will
take your call if something goes wrong, a replacement
device will be sent if your unit is broken, and so on. This
is the only license that does not need to be on the device
necessarily.
After all licenses are activated on the device, the next
step is to start downloading and scheduling updates to
the different databases.
Downloading and scheduling
dynamic updates
Now that all the licenses are active, you can set up
dynamic updates and start downloading all the content
packages.
Navigate to the Dynamic Updates menu under the
Device tab, where you can manually download content
packages and set up schedules and installation
preferences. The first time you visit this menu, it may
look a bit off as the available content has not been loaded
onto the device yet. Click the Check Now button to
connect to the updates server and fetch the available
packages for your system, as shown:
Figure 2.17 – The initial Dynamic Updates view
Once the updates have been fetched, you may still notice
that some antivirus packages are missing. This is because
the device first needs to be brought up to date with all
the app ID and content ID application and decoder
updates before further packages can be loaded onto the
system. Go ahead and download the latest Applications
and Threats package:
Important note
If no threat prevention license has been activated, there
will only be an Applications package available for
download.
Figure 2.18 – Downloading the first Applications
and Threats package
Once the package has been downloaded, click Install.
Once the installation has completed, click Check Now
again, and the antivirus will become available. Go ahead
and download and install the latest package of antivirus
updates.
Important note
URL filtering and DNS security do not have update
packages because URLs are looked up against the cloud
service and then stored in the local cache.
You can now start building schedules by clicking on the
blue None option after Schedule:
Figure 2.19 – The antivirus and WildFire
schedules
The antivirus and WildFire schedules look very similar.
Recurrence tells the firewall how regularly it needs to
check for updates. The update interval options for
Antivirus are Weekly, Daily, Hourly, or Manual.
The update interval options for WildFire are Realtime, Every minute, 15 minutes, 30 minutes, 1
hour, or Never. When Recurrence is set to any value
higher than 1 minute, you can additionally set at which
minute within the frame the actual check should take
place. This helps prevent conflicting update connections
to the update server in cases where the outgoing internet
bandwidth is restricted. The action can be set to simply
download or to download and install. If the action is set
to download, manual installation is required.
Threshold is a feature that the antivirus update shares
with Applications and Threats:
Figure 2.20 – Antivirus and WildFire schedules
Threshold is a setting that delays the installation of a
content package for a set amount of hours. At the time
that this threshold expires, the firewall checks for a new
update package. If a new package is found, the new
package is downloaded and Threshold is reset for one
more attempt. If yet another update package is found
after the first reset, the schedule will reset until the next
full occurrence. If no new packages are detected, the
package will be installed as defined by Threshold.
Important note
The threshold delay is a mechanism to prevent
installing faulty packages; A delay is set in hours which
allows other accounts to experience any faults and
report the content issue back to the support teams. If the
content package is rolled back before the threshold
expires, the package is not installed. This thresholding
option correlates a company's tolerance for the risk of
vendor errors and the balance of new emerging threats
to the organization.
The Application content package also has an option to
completely disable all new app IDs or enable a separate
threshold on the app IDs only. The reasoning here is that
what is identified as web browsing today may change
into a unique application after installing the
Application content package tomorrow. If the security
policy has been set up to only allow previously known
applications, this could potentially cause issues with
users who suddenly can't access that specific application.
The Threshold setting allows you to schedule a review
period to see whether any applications need to be
accounted for in the security policy before they become
active. If no action is needed, the applications will
become active automatically. The Disable new apps in
content update option will not activate any new
applications until you manually review and activate all
new applications.
Important note
At the time of writing, the release schedule for new
applications is every third Thursday of each month.
Regular threat package updates happen on Tuesdays,
but urgent updates are sent our immediately.
The following section provides a quick set of
recommendations for scheduling Dynamic Updates on.
DYNAMIC UPDATES CHEAT SHEET
1. Click on Check Now.
2. Download and install the latest
panupv2-all-contents or
panupv2-all-apps package.
3. Click Check Now.
4. Download and install the latest
panup-all-antivirus
package.
5. Set an Antivirus update
schedule:
--Hourly recurrence
--15 minutes after the hour
--Download and install
--5 hour threshold
6. Set a WildFire update
schedule:
--Every minute
--Download and install
7. Set an Applications and
Threats update schedule:
--Hourly recurrence
--34 minutes past the hour
--Download and Install
--5 hour threshold
--24 hour threshold (or
more) on new App-ID if the
security team wishes to
review new applications
before they are activated.
Let's now have a look at the steps needed to upgrade
your firewall.
Upgrading the firewall
In this section, you will learn how to upgrade your
firewall and what steps need to be taken to ensure a
smooth process. We will review important information to
keep in mind when preparing your maintenance window
and providing for a contingency plan.
Understanding the partitions
Before we start the upgrade procedure, there's an
important bit of information you need to know. Like
most Linux systems, the hard disk has been partitioned
into specific segments. These segments serve a specific
purpose.
A few important ones are as follows:
/ is the root partition, which is
where the operating system is
installed.
/opt/pancfg is where the
configuration files and dynamic
update files are kept.
/opt/panrepo is the repository
for downloaded operating
system (PAN-OS) images.
/opt/panlogs is the partition
where logdatabase is stored.
The disk space usage can be viewed with the following
command:
admin@PA-220> show system disk-space
Filesystem Size Used Avail Use% Mounted
on
/dev/root 3.8G 1.7G 1.9G 48% /
none 2.0G 60K 2.0G 1% /dev
/dev/mmcblk0p5 12G 3.3G 7.5G 31%
/opt/pancfg
/dev/mmcblk0p6 3.8G 2.2G 1.5G 59%
/opt/panrepo
tmpfs 2.0G 247M 1.8G 13% /dev/shm
cgroup_root 2.0G 0 2.0G 0% /cgroup
/dev/mmcblk0p8 4.6G 3.5G 942M 79%
/opt/panlogs
/dev/loop0 111M 5.6M 100M 6%
/opt/panlogs/wildfire/tmpfile
tmpfs 12M 0 12M 0%
/opt/pancfg/mgmt/lcaas/ssl/private
None
The cool thing about the / root partition is that it is
actually one of two sysroot partitions. The system has
actually been partitioned with two operating systemspecific partitions, of which just one is mounted at a
time. The upgrade procedure actually installs the new
PAN-OS onto the inactive partition. This allows inline
upgrades without interrupting the production. Once the
new operating system has been installed, the GRUB
bootloader is configured to load the other sysroot
partition at the next boot, causing the new PAN-OS to
become active:
admin@PA-220> debug swm status
Partition State Version
------------------------------------------sysroot0 REVERTABLE 9.0.3
sysroot1 RUNNING-ACTIVE 9.0.5
maint EMPTY None
This mechanism also allows a smooth rollback in case an
upgrade fails and it is decided you need to go back to the
previous situation. You can trigger the > debug swm
revert debug command to tell the bootloader to switch
the toggle again to the previous sysroot partition and
reboot the system via > request restart system,
and after the device has rebooted, you are back on the
previous PAN-OS with the pre-upgrade configuration
loaded.
Upgrade considerations
When upgrading, you will need to map out where you
are, where you need to go, and how you need to get there.
Finding where you are can be achieved by looking at the
dashboard's General Information section and looking
for the software version. Deciding where you need to go
may require some research and consideration:
Which features are
required? Determining which
features are contained in each
PAN-OS version requires the
most research. You can open
https://docs.paloaltonetworks.c
om and search Feature
Guide, which will return all the
new feature guides for the major
PAN-OS versions.
Is the code train "mature?"
Maturity can be estimated by
looking at the maintenance
release version. All PAN-OS
versions are made up of three
numbers: PAN-OS X.Y.Z (for
example, 9.0.5):
--X is the number of the major
software release.
--Y is the number of the feature
version release.
--Z is the number of the
maintenance release.
X will change when a new major
software version is released
containing new functionality and
usually containing some changes
in its expected behavior and
possibly a new look and feel.
Each new software release is
usually followed by a new feature
version around 6 to 9 months
after its release, mostly
containing some new features.
Maintenance release versions are
released for all code trains
anywhere between 5 to 9 weeks
and mostly contain bug fixes.
There will occasionally be PANOS version names that end in hx, which denotes a hotfix. This
is a maintenance release that
was published ahead of schedule
and usually only contains one or
a few critical hotfixes (for
example, 9.0.2-h1).
A code train will reach a reliable
maturity around the x.x.4 or
x.x.5 maintenance release
version when it is somewhat safe
to assume most critical bugs
have been found and addressed.
Check the release notes for any
known issues so that you can
appropriately prepare if there
are any caveats:
https://docs.paloaltonetworks.c
om/pan-os/9-1/pan-os-releasenotes.html
Are there outstanding advisories
that trump the required
features? Advisories regarding
which maintenance release
versions to choose or to avoid
can be found at
https://securityadvisories.paloal
tonetworks.com/ and
https://live.paloaltonetworks.co
m/t5/Customer-Resources/.
Required and optional
versions: Each major version
has a base image, usually the
x.x.0 version, which contains all
the vital parts of the PAN-OS
image. This allows the following
maintenance versions to be
smaller in size, containing only
critical updates. The base image
needs to be downloaded onto the
system before a maintenance
version can be installed. It is not
required for the base image to be
installed in order to be able to
install the maintenance version
when upgrading from a lower
major version. It is also not
required to install any
intermediate maintenance
versions unless the release notes
explicitly mention that there is
an issue that requires a step in
between.
Say, for example, that your
firewall is currently on PAN-OS
8.1.4 and you need to get to
PAN-OS 9.0.5. You can
download a PAN-OS 9.0.0 base
image, followed by PAN-OS
9.0.5, and then directly install
and reboot PAN-OS 9.0.5. Your
system will be directly upgraded
from 8.1.4 to 9.0.5.
If your firewall is currently on
PAN-OS 8.0.10 and you want to
go to PAN-OS 9.0.5, you do need
to download, install, and reboot
to a PAN-OS 8.1.0 base image
before you can install PAN-OS
9.0.5
Important note
In the latter case, it is
recommended, but not
mandatory, to download and
install the preferred
maintenance release (see the
previous Customer Resources
URL) in the PAN-OS 8.1 code
train to prevent running into
bugs that could halt the upgrade
process.
Upgrading via the CLI
You first need to retrieve the available software images
that can be installed on your system. You won't be able to
download any images before the list is retrieved:
admin@PA-220> request system software
check
Version Size Released on Downloaded
------------------------------------------------------------9.0.5 349MB 2019/11/14 00:54:41 no
9.0.4 304MB 2019/09/26 11:22:07 no
9.0.3 301MB 2019/07/12 10:29:30 no
9.0.3-h3 301MB 2019/08/20 20:30:53 no
9.0.3-h2 301MB 2019/08/08 13:11:19 no
9.0.2 295MB 2019/05/09 07:33:51 no
9.0.2-h4 302MB 2019/06/27 11:45:18 no
9.0.1 287MB 2019/03/28 00:43:23 no
9.0.0 472MB 2019/02/06 00:34:51 yes
Next, you can download the desired PAN-OS version:
admin@PA-220> request system software
download version 9.0.5
Download job enqueued with jobid 31
You can track the download status with the following
command:
admin@PA-220> show jobs id 31
Enqueued Dequeued ID Type Status Result
Completed
------------------------------------------------------------2019/12/17 23:24:15 23:24:15 31 Downld
FIN OK 23:25:31
Warnings:
Details:Successfully downloaded
Preloading into software manager
Successfully loaded into software
manager
When the software is successfully downloaded, you can
commence installing it onto the system. You will be
prompted that a reboot is required to complete the
installation and to confirm whether you are sure that you
want to continue. Type Y to proceed with the installation:
admin@PA-220> request system software
install version 9.0.5
Executing this command will
new version of software. It
take effect until system is
Do you want to continue? (y
install a
will not
restarted.
or n)
Software install job enqueued with jobid
32. Run 'show jobs id 32' to monitor its
status. Please reboot the device after
the installation is done.
You can track the installation progress through the show
jobs command:
admin@PA-220> show jobs id 32
Enqueued Dequeued ID Type Status Result
Completed
------------------------------------------------------------2019/12/17 23:35:28 23:35:28 32
SWInstall FIN OK 23:38:59
Warnings:
Details:Software installation
successfully completed. Please reboot to
switch to the new version.
To complete the installation, reboot the firewall. Type Y
into the dialog if you are certain that you want to go
ahead with the reboot. Rebooting will cause all sessions
to be interrupted and no new sessions to be accepted
until the firewall has completed the autocommit job:
admin@PA-200> request restart system
Executing this command will disconnect
the current session. Do you want to
continue? (y or n)
The autocommit job runs right after a reboot and serves
to load the configuration onto the data plane. After a
software upgrade, this process can take a while:
admin@PA-200> show jobs all
Enqueued Dequeued ID Type Status Result
Completed
------------------------------------------------------------2019/12/17 15:06:27 15:06:27 1 AutoCom
FIN OK 15:07:36
Next, we will upgrade the firewall via the web interface.
Upgrading via the web interface
Software images can be downloaded and installed from
the Device | Software menu. The first time you access
this page, you will be presented with an error message
because no repository has been loaded yet:
Figure 2.21 – Error message on the first visit to
the software page
You can ignore this warning; click Close and then click
Check Now. Once the repository has loaded, you will
see all the available software images:
Figure 2.22 – Software management page
Click the download link next to the PAN-OS version you
want to upgrade to and wait for the download dialog to
complete.
Once the new PAN-OS package is downloaded, it will be
listed as such on the Software page, as shown. Click the
Install link next to the image to start the installation:
Figure 2.23 – Image downloaded and ready to
install
At the end of the installation, you will be prompted to
reboot. You can skip the reboot if you want to postpone
the actual upgrade to a later time. Otherwise, click Yes,
as shown:
Figure 2.24 – Post-installation reboot dialog
We will now check the upgrade cheat sheet.
UPGRADE CHEAT SHEET
The next steps outline a solid methodology to get to a
stable PAN-OS version before placing the firewall in
production:
1. Go to
https://live.paloaltonetworks.co
m/t5/Customer-Resources/for
release recommendations.
2. In Device | Software , click on
Check Now to load the latest
list of available PAN-OS images.
3. Download and install the
recommended image of your
current release.
4. When the installation completes,
a dialog window will ask if you
want to reboot the device. Click
Yes.
5. Wait for the unit to boot up
again and download the base
image for the next major version.
6. Download and install the
recommended maintenance
release for the next major
version.
7. When the dialog asks you to
reboot the device, click Yes.
8. Repeat steps 5 through 7 until
you're on the version you need to
reach.
Remember that for an HA cluster or panorama
environment, you need to do the following:
Disable preemption in the High
Availability configuration before
you start and re-enable it after
the upgrade is completed on
both members.
Check both members for
functionality before you start.
The upgraded device will become
non-functional until the lowest
member has caught up (the
cluster favors the lowest
software member).
Upgrade the panorama
centralized management first.
Once the devices are upgraded to the appropriate
version, it is time to complete the management
configuration.
Hardening the management
interface
It is paramount that the management interface is kept
secure and access is limited to only those administrators
that need access. It is recommended to place the physical
management interface in an Out-of-Band (oob)
network, which limits exposure to the broader network.
If access is needed to the management server from a
different network, it is best to set up a dual-homes
bastion host that mediates the connection, either
through only allowing admins to log into it and use
services from there, or having it set as a (transparent)
proxy with a log of all sessions and limiting the source
users and IP subnets as much as possible.
Limiting access via an access List
The management interface local access list can be edited
by navigating to Device | Setup | Interfaces and
clicking on the Management Interface:
Figure 2.25 – Management interface access list
The associated CLI configure mode command is as
follows:
admin@PA-220>configure
admin@PA-220#set deviceconfig system
permitted-ip 192.168.27.0/24 description
"management net"
You can also attach an interface management profile
(seen in the following screenshot) to an interface, which
enables the selected services (SSH and HTTPS, usually)
on the IP address of the assigned data plane interface.
This is not recommended as it introduces significant risk
if not implemented properly:
Figure 2.26 – Interface Management Profile
If you must enable this profile, make sure it is on a
sufficiently shielded interface, preferably a loopback
interface, that has security policies associated with
gaining access to the management services. As a
secondary measure, also enable an access list on the
profile. These profiles can be configured in Network |
Network Profiles | Interface Management Profile
and then attached to an interface in Network |
Interfaces under the Advanced tab of the selected
interface:
Figure 2.27 – An interface management profile
attached to an interface
The CLI command to create an interface management
profile, sets its services to HTTPS and SSH, and adds an
ACL as follows:
# set network profiles interfacemanagement-profile mgmt https yes ssh
yes permitted-ip 10.15.15.37
The subsequent ACL items can be set via the following
command:
# set network profiles interfacemanagement-profile mgmt permitted-ip
192.168.0.5
Now that access to the management interface has been
set, let's look at access from the management interface.
Accessing internet resources from
offline management
If the management interface does not have access to the
internet, this can create interesting challenges as it will
not be able to retrieve updates or perform cloud lookups.
A workaround is to enable service routes that route
specific applications, services, or protocols via the
backplane onto a designated data plane interface,
allowing the management plane to reach out to the
internet while its physical interface does not have access
outside of its management LAN.
Service routes can be configured from the Device |
Setup | Services menu, where you can click on
Service Route Configuration to get the following
dialog:
Figure 2.28 – Service Route Configuration
Once you set the radio button from the Use
Management Interface for all to Customize, you
will be able to select which source interface will be used
for each service. From the Destination tab, you can also
add specific IP addresses or entire subnets that need to
be routed out of a specific interface. The routing table
used by the target interface will be used to determine
how the session is routed to the destination.
The associated CLI configuration command to set a
service route is as follows:
#set deviceconfig system route service
dns source interface ethernet1/8
Important note
If you want to see a full list of all the available services,
hit the Tab key after typing service:
#set deviceconfig system route service
<Tab>
autofocus
Cloud
AutoFocus
crl-status
servers
CRL
ddns
server(s)
DDNS
...
This will enable access to resources that are normally not
accessible through the management network. In the next
section, we'll prepare administrator accounts and
provide access as needed.
Admin accounts
'Admin' accounts are probably one of the most abused
accounts in internet history, so your next task is to get
rid of it.
There are two types of admin accounts: dynamic and
role-based:
Figure 2.29 – Creating a new admin account
DYNAMIC ACCOUNTS
Dynamic accounts are comprised of superusers, who
can do everything, and device administrators, who
can do everything besides create new users or virtual
systems. Virtual system-capable devices also have
virtual system administrators, who are also device
administrators and are restricted to one or several
specific virtual systems. There are also read-only flavors
of both that can view everything but not make changes.
Your first account will need to be a new superuser to
replace the default admin account.
PASSWORD SECURITY
You will need to add a password profile by going to
Device | Password Profiles to ensure that the
password is changed on a regular basis:
Figure 2.30 – Password Profiles
These are the configurable settings in the Password
Profile:
The change period indicates how
long a password is valid.
The expiration warning pops up
a warning when an admin logs
on if their password is about to
expire.
The post-expiration login feature
allows the admin to log on a
certain number of times, even
after their password has expired.
The post-expiration grace period
indicates how long an admin will
be able to log on after their
account has expired before it is
locked permanently and will
require intervention from a
different admin.
Additionally, you should enforce a minimum password
complexity for local accounts to ensure no weak
passwords are used by administrators via Device |
Setup | Management | Minimum Password
Complexity:
Figure 2.31 – Minimum Password Complexity
NIST has an extensive guideline on authentication and
life cycle management that can be found at
https://pages.nist.gov/800-63-3/sp800-63b.html.
ROLE-BASED ADMINISTRATORS
Once all the required superusers and device
administrators are created, additional role-based
administrators can be added for teams that only require
limited functionality.
Role-based administrators can be customized down to
individual menu items so that they can do anything or
have read-only or no access.
The roles can be configured through the Device |
Admin Roles menu:
Figure 2.32 – Admin Role Profile
Set each topic to one of the following options by clicking
the icon to cycle to the option you need:
A red cross indicates that these
administrators will not see the
menu item.
A lock indicates that the admin
will be able to see objects or
menu items, but not make any
changes.
A green checkmark indicates
that the admin has full access to
this menu item and can make
changes to objects or
configuration within it.
In the XML API/REST API tabs, each role can be
granted or denied access to certain API calls:
Figure 2.33 – XML API/REST API
In the Command Line tab, each role can be granted a
certain level of access or denied access altogether:
Figure 2.34 – The Command Line permissions
Let's now look at the external authentication factors.
EXTERNAL AUTHENTICATION
It is best to use external authentication factors, such as
Kerberos, LDAP, RADIUS, or SAML, to keep control over
credentials in a centralized system, which enables
admins to only change passwords once for multiple
devices or to be locked out of all critical infrastructure at
once if they leave the organization.
You first need to create a server profile from the Device
| Server Profiles menu. Each server type has its own
configuration parameters.
The TACACS+ server profile
TACACS+ requires you to choose between Password
Authentication Protocol (PAP) and ChallengeHandshake Authentication Protocol (CHAP) and
set the secret associated with connecting to the
TACACS+ authentication server. Optionally, you can set
the profile so that it can only be used for administrator
authentication, and set the profile to use a single session
for all authentication events, rather than a new session
per authentication event:
Figure 2.35 – TACACS+ Server Profile
While TACACS+ is somewhat rare, LDAP authentication
is very common:
The LDAP server profile
For an LDAP profile, you need to provide the type of the
LDAP server, which can be active-directory, Edirectory, sun, or other.
One thing to remember is that when you configure the
server IPs and you have Require SSL/TLS secured
connection enabled, the default port for LDAP is 636,
rather than 389.
You need to provide a Base DN value, which is the
domain name (or the distinguished name) of the LDAP
tree. The Bind DN field is for the user account that will
be used to connect to the LDAP server and perform the
request and its password. Bind DN can be fully
qualified, as shown in the following screenshot, or be a
user principal name (user@domain):
Figure 2.36 – LDAP Server Profile
If your LDAP server has an externally signed certificate,
enable Verify Server Certificate for SSL sessions
to ensure the authenticity of your server. For the
certificate check to work, the LDAP server root and
intermediary certificates need to be in the device
certificate store in Device | Certificate Management
| Certificates | Device Certificates. The server name
in the profile must match the Fully Qualified Domain
Name (FQDN) certificate and Subject AltName
attribute for this check to pass.
The RADIUS server profile
RADIUS is one of the more popular authentication
methods and supports the following authentication
protocols:
PEAP-MSCHAPv2: Protected
Extensible Authentication
Protocol (PEAP) with
Microsoft CHAP v2 provides
improved security over PAP or
CHAP by transmitting both the
username and password in an
encrypted tunnel.
PEAP with Generic Token
Card (GTC): PEAP with GTC
enables the use of one-time
tokens in an encrypted tunnel.
EAP-TTLS with PAP: EAP with
Tunneled Transport Layer
Security (TTLS) and PAP is
used to transport plain text
credentials for PAP in an
encrypted tunnel.
CHAP: Used if the RADIUS
server does not support EAP or
PAP or is not configured for it.
PAP: Used if the RADIUS server
does not support EAP or CHAP
or is not configured for it.
Palo Alto Networks uses vendor
code 25461.
Like the other profiles, RADIUS can be set so that it is
only used for administrator authentication. The Allow
users to change password after expiry option is
limited to GlobalProtect users if the profile is also used to
authenticate GlobalProtect inbound connections. The
Make Outer Identity Anonymous option ensures the
admin username is not visible for anyone sniffing the
authentication sessions if PEAP-MSCHAPv2, PEAP with
GTC, or EAP-TTLS are used and the server supports this:
Figure 2.37 – RADIUS Server Profile
The certificate verification for RADIUS server profiles
requires a certificate profile that allows more checks to
be performed than just having the root certificate in the
trusted certificate store compared to TACACS+. Several
mechanisms can be used to verify server validity and
actions can be taken if particular conditions are met with
the certificate check, such as opting to allow or block a
session if the certificate is valid but has expired:
Figure 2.38 – Certificate Profile
Next, we will have a look at the Kerberos server profile.
The Kerberos server profile
The Kerberos server profile is very simple to configure as
it only requires an IP or FQDN and a port number, but it
does require a few specific configuration settings:
The firewall needs to have the
domain set from Device |
Setup | Management |
General Settings.
The firewall is synced to an NTP
server from Device | Setup |
Services so that its clock is in
sync with the local
ActiveDirectory server.
Its DNS servers need to be set to
internal DNS servers that are
joined to the domain, rather
than external DNS servers.
With Single Sign-On adoption on the rise and many
authentication services making a move to the cloud, so is
the popularity of SAML authentication increasing:
The SAML server profile
The SAML profile enables authentication against an
external Single Sign-On (SSO) provider (such as
PingID and Okta).
Your Identity Provider (IdP) should provide you with
the following:
An identifier so that it can certify
whether the authentication
session originates from you.
The root and intermediary
certificates, which you can load
to Device | Certificate
Management | Device
Certificates to verify the
identity of the SSO and Single
Log Out (SLO) sites
An SSO URL
An SLO URL
SAML HTTP binding provides an option to post, which
sends a Base64-encoded HTML form to the IdP, or
redirect, in which case the firewall will send Base64encoded and URL-encoded SSO messages within the
URL parameters.
You can sign SAML messages to the IdP with
Certificate for Signing Requests, which can
be configured in the authentication profile:
Figure 2.39 – SAML Identity Provider Server
Profile
It is highly recommended to add Multi-Factor
authentication as regular passwords require good
hygiene from each administrator and could be
inadvertently shared, stolen, or guessed.
The multi-factor authentication profile
Currently, four Multi-Factor Authentication (MFA)
providers are supported: Duo, Okta, RSA, and PingID.
To configure this profile, you will need some parameters
from the provider. Settings such as the API host may
depend on your geolocation and keys and secrets will be
unique identifiers to your account:
Figure 2.40 – Multi Factor Authentication Server
Profile
Once the appropriate server profiles have been set up,
they need to be added to an authentication profile.
Authentication profile
Now that the appropriate server profile has been
configured for your environment, we can go ahead and
set up an authentication profile, which will set the stage
for the administrators to sign in. Go to Device |
Authentication Profile and create a new
authentication profile.
The Authentication tab lets you choose the type of
authentication you want to use for this profile; this will
match the server profile you configured in one of the
previous steps. You can then add additional parameters,
such as setting sAMAccountName or
userPrincipalName for LDAP. Username Modifier
lets you control how the username that the end user
enters is translated and sent to the authentication server.
This allows you to simply forward what the user inputs
or add the user domain in User Principal Name
(UPN) format (user@domain) or traditional
domain\user backslash format:
%USERINPUT%
%USERDOMAIN%\%USERINPUT%
%USERINPUT%@%USERDOMAIN%
This may be necessary in a multi-forest domain
environment:
Figure 2.41 – Authentication profile LDAP
example
In the Factors tab, you can add a profile for an MFA
policy that will trigger the secondary authentication once
an administrator logs in:
Figure 2.42 – Authentication profile MFA
The Advanced tab creates a bit of a chicken-and-egg
situation as it requires you to tell the firewall which
usernames are allowed to attempt authentication, but the
list of users is only populated after you have properly set
up the user ID. If you have not set up a user ID yet, set
the user to all until you can return and narrow down the
list to the actual admins.
For security purposes, you should configure a lockout
policy that prevents logins for an amount of time after
several failed attempts to log in:
Figure 2.43 – Authentication Profile allowed
users
When the profile is created, you can use it instead of a
static password when creating administrator accounts.
This will replace the static password for the
administrator with remote authentication:
Figure 2.44 – Admin account with an
authentication profile
In the next section, we will learn about the different
types of interfaces.
Understanding the interface types
When you open the Network | Interfaces menu, you
will see an assortment of physical interfaces.
There are four basic interface types that determine how
an interface will behave, which we will discuss in this
section:
Virtual Wire (VWire)
Layer 3
Layer 2
Tap
Let's discuss them in more detail.
VWire
Just as the name suggests, VWire is intended to be a
"bump in the wire." VWire always consists of two
physical interfaces—no more and no less. There is no
low-level interference with VLAN tags and there are no
routing options; packets are inspected in flow.
Using a VWire interface can be an easy way to "drop in a
firewall" without needing to interfere with an existing
routing or switching environment. It easily plugs in in
front of an ISP router or can be placed in between a
Honeypot and the network to add a layer of detection.
Before you can create a VWire interface, you first need to
set two interfaces to the Virtual Wire type and assign
each of them a different zone:
Figure 2.45 – VWire interface
You can now create a new VWire interface by going to
Network | Virtual Wires.
You will need to select the two interfaces that you will
connect over VWire. If the VWire interface is placed over
a trunked link (one that contains the VLAN/802.1Q
tags), you need to indicate which ones are allowed. If you
want to allow all tags, set 0-4094. If you want to add
single tags or ranges, you can add integers or ranges,
separated by commas (for example, 5,15,30-70,100110,4000). Multicast firewalling needs to be checked if
you want to be able to block or otherwise apply security
policies to multicast traffic. If unchecked, multicast is
forwarded across VWire.
Link State Pass Through brings the opposite
interface down if one side loses its connection. This
ensures that both the client and server sides see the link
go down and respond accordingly:
Figure 2.46 – VWire configuration
Next, let's look at the Layer 3 interface.
The Layer 3 interface
A Layer 3 interface is a routed interface. This means it
has an IP address and can be used as a default gateway
for clients on the inside connected to it. On the outside, it
can communicate with ISP routers and forward traffic
out to the internet.
In the Config tab of the interface, you need to assign a
Virtual Router (VR) and a security zone. This zone
will represent the subnet(s) connected to it when traffic
needs to flow from one interface to another:
Figure 2.47 – Layer 3 interface configuration
The IP configuration can be statically configured as an
IP/subnet. If needed, multiple IP/subnets can be added
to represent additional networks that are directly
connected to the interface. Remotely connected networks
(located behind a router) can be configured in the VR
field:
Figure 2.48 – Layer 3 interface IP
A Layer 3 interface can also be set as a Point-to-Point
Protocol over Ethernet (PPPoE) client if the
upstream connection is provided by a broadband ISP
over cable or DSL. In the General tab, the ISP
authentication username and password can be
configured:
Figure 2.49 – Layer 3 PPPoE
In the Advanced tab, you set the authentication
protocol to PAP, CHAP, auto, or none. If the ISP has
provided you with a static IP, you can configure it here
and you can add an access concentrator and service
string if the ISP requires them to be able to connect. If
required, you can disable adding the default route
received by the ISP to the routing table. Some ISPs
require PPPoE clients to be in a passive state as they
initiate the connection. You can enable this here:
Figure 2.50 – Layer 3 PPPoE advanced options
Once you've configured the interface and have
committed the change, click on Show PPPoE Client
Runtime Info to return information on the connection.
From the CLI, you can issue the following command to
see the same output:
admin@PA-220> show pppoe interface
<interface>
For the layer 3 subnets and IP addresses to be reachable
across interfaces, they need to be added to a routing
table; this is accomplished in the virtual router.
VIRTUAL ROUTER
A VR is the routing element of the firewall, but, as the
name suggests, it is not made up of a single engine, but
rather a routing set that an interface is subscribed to.
Each Layer 3, loopback, and VLAN interface needs to be
associated with a VR, but multiple VRs can be used on a
system. Not all interfaces need to be associated with the
same VR. You can configure the default VR or add new
VRs from the Network | Virtual Routers menu.
In the Router Settings tab of a VR, you can see and
add interfaces associated with this VR, and adjust the
administrative distances if needed. An administrative
distance associates a priority with a routing protocol. By
default, static routes have a higher priority (lower
administrative distance) than OSPF (Open Shortest
Path First), but you can change this priority if you want
OSPF routes to have priority and only use static routes if
OSPF becomes unavailable. Routes within the same
routing protocol can be assigned a metric to give them a
higher (lower metric) or lower (higher metric) priority.
Routes with the same metric are prioritized based on the
size of their subnet. A smaller subnet (for example, /32)
will have priority over a larger subnet (for example,
/16):
Figure 2.51 – VR settings
In the Static Routes tab, you can add destination
routes as needed. By default, the firewall loads all the
connected (configured on a Layer 3, loopback, or VLAN
interface) networks in the routing table; adding static
routes makes remote networks available from a routing
perspective.
One of the first routes you may need to configure is the
"default route," which allows clients to connect to the
internet.
The destination for the default route is 0.0.0.0/0. A
regular route could have a smaller subnet, such as
172.16.0.0/24.
The Interface option indicates what the egress interface
will be. If the route is pointing to the internet, the
interface will be the one where the ISP router is
connected.
Next Hop has several options:
IP Address: The IP of the
upstream router to forward
packets to.
Next VR: Whether the packet
needs to be handed over to a
different VR on the same device.
FQDN: If the upstream router
has a dynamic IP, it could be
useful to use an FQDN that is
dynamically updated.
Discard: Routes can be set to
"black hole" certain subnets.
This can be used to prevent any
packets from reaching a
connected out-of-band network,
even if a security policy were to
allow this.
None: Routes may not have a
next hop, such as packets routed
into a VPN tunnel.
The Admin Distance and Metric settings can be
changed for each route if necessary.
Route Table is used to add routes to regular unicast
routing, to multicast routing, or to both.
You can, if you have redundancy available, use Path
Monitoring to send a heartbeat ping over the route. If
the ping fails a configured amount of times, the route will
be disabled. The routing table will be re-evaluated for
matching packets and the next best match will be used to
route packets (that is, a route with a higher metric or
larger subnet):
Figure 2.52 – VR default route
The Layer 2 interface and VLANs
Setting interfaces to the Layer 2 type enables the firewall
to function in a similar way to placing a switch in the
network. Each interface acts as the equivalent of an
access port (if you need trunk functionality, refer to the
Subinterfaces topic) on a switch, and you can add as
many interfaces as you need.
Each interface should use a different zone so that
security policy can be leveraged to control traffic between
the interfaces. Interfaces set to the same zone will, by
default, exchange traffic without inspection and require a
catch-all security policy to enable inspection.
To group the interfaces into a logical "switch," you need
to create a VLAN object by going to Networks | VLANs
and adding the interfaces you previously set to Layer 2
and want to be connected:
Figure 2.53 – VLAN group
The VLAN Interface option adds routing functionality
to the group as a logical Layer 3 interface. This can be
useful if you have an upstream ISP router or a different
subnet connected to a Layer 3 interface that you need to
interact with.
You can configure the VLAN Interface by going to
Network | Interfaces | VLAN. Assign it to the VLAN
group you created, fill in the Virtual Router field, and
assign it a zone. This zone will represent Layer 2
interfaces when interacting with Layer 3 interfaces for
security policies:
Figure 2.54 – VLAN Interface configuration
You will also need to assign the VLAN interface an IP
address that the clients on Layer 2 interfaces can use as a
default gateway or routing next hop. Make sure it is in
the same subnet as your clients on the Layer 2 interfaces:
Figure 2.55 – VLAN Interface IP address
Besides Ethernet interfaces, there are also three different
logical interfaces:
Loopback
Tunnel
VLAN
We covered VLAN interfaces in the Layer 2 topic, so let's
now take a look at the Swiss army knife of interfaces, the
loopback.
The loopback interface
A loopback interface is a logical Layer 3 interface that
can serve many purposes. It needs to be configured with
an IP address (only a single IP per loopback interface is
supported) and a security zone and it needs to be
associated with a VR.
It can be set to a new IP address in the same subnet and
zone as one of the Layer 3 interfaces, so services such as
Management Profile, Captive Portal, and
GlobalProtect can be hosted on a different IP than the
main IP of the physical interface.
To add extra security, it can also be set to a different zone
so that a matching security rule is needed for clients to
be able to connect to the loopback interface:
Figure 2.56 – Loopback interface
The number next to Interface Name is an
identification number for the logical interface.
The tunnel interface
Tunnel interfaces are logical interfaces that serve as the
ingress and egress point of tunneled traffic, both site-tosite VPN and GlobalProtect SSL and IPSec. The physical
tunnel is terminated on a Layer 3 or loopback interface,
but the packets that need to be encrypted should be
routed to the tunnel interface:
Figure 2.57 – Static route for a VPN tunnel
This interface needs to be associated with a VR and a
security zone, as you can see in the following screenshot:
Important note
For a strong security posture, set a separate zone for
individual VPN connections, even for known locations.
Treating each zone and remote network as "trust but
verify" ensures adequate visibility and control. A
remote office could be exposed to malware (think
WannaCry) and infect other offices if the VPN tunnel is
set to the same zone for all remote offices. The default
intrazone security rule allows all sessions to run and
does not apply scanning.
Figure 2.58 – Tunnel Interface
The number next to Interface Name is an
identification number for the logical interface.
There are also several "special" interface types that
provide a specific functionality:
Subinterfaces
High Availability (HA)
Aggregate Ethernet (AE)
The tap interface
Decryption Port Mirror
When a switch uplink needs to contain multiple 802.1q
VLAN tags, it can be configured as a trunk and, on the
firewall, subinterfaces can be created to correspond to
each VLAN tag.
Subinterfaces
All physical (that is, Layer2, Layer3, VWire, and
Aggregate) interfaces can have subinterfaces. You can
create these by selecting the desired physical interface
and clicking on Add Subinterface:
Figure 2.59 – Creating a subinterface
A subinterface is used when the physical interface is
connected to a trunked link containing VLAN (802.1Q)
tagged packets. The physical interface is not able to
interpret the tags, but subinterfaces are. For each VLAN
carried by the trunk, you can create a subinterface to
represent the virtual network coming from the switch.
The advantage of using subinterfaces is that each VLAN
can be associated with its own security zone.
The subinterface will mimic all the configuration
specifics of its parent physical interface, but interface
types cannot be different from the physical interface type
(for example, a Layer 3 physical interface cannot host a
Layer 2 subinterface).
HA interfaces
HA interfaces are required when setting up a cluster of
two firewalls. Some chassis will have built-in dedicated
HA interfaces, in which case you may not need to create
any HA interfaces yourself. If no onboard HA interfaces
are available, or additional interfaces are required to
serve as back-up HA links, data plane interfaces can be
selected to fulfill this role and are connected to the HA
peer.
AE interfaces
To increase available bandwidth above the physical
limitations of the interfaces, interfaces can be bundled
into an AE group using the 802.1AX protocol. Up to eight
interfaces can be combined into a logical bundle.
A new group can be created by clicking on Add
Aggregate Group under Network | Interfaces |
Ethernet.
You first need to set the type to Layer 2, Layer 3,
VWire, or HA, which will require the same
configuration as the physical interface equivalent (that is,
security zone, VR, or VLAN or VWire).
Additionally, you can configure the Link Aggregation
Control Protocol (LACP) to improve interface failure
detection. LACP enables link failure detection on the
physical and data link layer, while the default protocol
only detects physical link failure.
You can set whether the firewall is in Active or Passive
mode. This configuration setting needs to be reviewed
with the LACP peer (typically the switch) as only one
peer can be configured as Active, but LACP will not
work if both are set to Passive.
The transmission rate will have an impact on the
responsiveness of link failure detection, but it will also
have an overhead. Slow transmission means every 30
seconds, while fast transmission means every second.
Fast Failover will fail to an operational interface within
1 second when an interface goes down. Traditional
failover happens after 3 seconds.
System Priority determines which peer determines
port priorities.
Maximum Interfaces determines how many
interfaces can be active at the same time within the
aggregate group. This number should not exceed the
number of physical interfaces you assign to the group,
but can be leveraged to limit total available bandwidth
while keeping hot interfaces in reserve in case of failure
(for example, if a total bandwidth of 4 gigabits is needed
for an aggregate group, but you also do not want to
exceed this bandwidth to preserve system resources, you
can assign five or more interfaces to the aggregate group,
and set Maximum Interfaces to 4. Only when an
interface fails will another one be activated to pick up the
work):
Figure 2.60 – Link Aggregation Control Protocol
When the Aggregate Group is created, you can add
the interfaces by setting the Interface Type to
Aggregate Ethernet and selecting the desired
Aggregate Group:
Figure 2.61 – A physical interface in an aggregate
group
In some cases, you may need to be able to connect to a
port mirror on a switch and just listen without
participating. For such instances, you can configure a
TAP interface.
Tap interfaces
Tap interfaces can be used as a passive sniffing port. If a
different network device is set up with portmirroring, its
egress port can be connected to the tap interface to
intercept all packets and apply the app ID and content
ID. As long as the tap interface is sent all packets of a
session, it will be able to inspect the traffic as if it is
flowing through the firewall. There are, however, a few
limitations:
As the firewall is not actively
participating in the processing of
packets, it cannot take action if it
detects a threat; it can only
report it.
SSL decryption can only be
applied to inbound connections
if the server certificate can be
loaded onto the firewall with its
private key.
The tap interface only needs to be configured with a
security zone:
Figure 2.62 – The tap interface
To optimally benefit from the tap functionality, a security
rule will need to be created that allows all operations, or
a specific subset, if you want to limit the scope. The
firewall will discard all packets in the background, but
setting the security rule to drop would discard the
packets before inspection:
Figure 2.63 – The tap security rule
Similar to listening in on a port mirror, the firewall can
send all unencrypted session data to a third-party DLP
(Data Loss Prevention) or threat intelligence device.
It can do so via a Decryption port mirror interface.
The Decryption Port Mirror
interface
The Decryption Port Mirror interface allows the
forwarding of decrypted packets to an external device for
further inspection. This can be useful for data loss
prevention, for example. The license can be activated for
free via the support portal by browsing to
https://support.paloaltonetworks.com and then going to
Assets | Devices. There, you can find your firewall and
click the actions button. If you choose to activate a
feature license, you will be able to activate Decryption
Port Mirror:
Figure 2.64 – Activating a Decryption Port
Mirror license
To activate the license on the firewall, follow these steps:
1. From Device | Licenses, select
Retrieve license keys from
license server.
2. In Device | Setup | Content
ID | Content-ID settings,
enable Allow forwarding of
decrypted content.
3. In Network | Interfaces |
Ethernet, set an interface to the
Decrypt Mirror type.
4. In Objects | Decryption |
Decryption Profiles, open the
decryption profile and add the
interface to Decryption
Mirroring.
5. In Policies | Decryption,
create decryption rules that use
the decryption profile.
6. Save the changes and connect
the Decryption Port Mirror
interface.
You are now able to set up the interfaces you need in
order to connect your firewall to any environment.
Summary
In this chapter, you learned how to create a support
account, register a new device, and add licenses. You can
now upgrade and update a device so that its firmware is
up to date and the latest application and threat
signatures are loaded to protect the network. You learned
how to protect the management interface so that only
legitimate users can connect, and you can now assign
different accesses and privileges to administrators. You
should understand what all the physical and logical
interfaces are for and how to leverage them in your
network.
In the next chapter, we will start building robust security
policies and learn how to set a strong security posture for
network traffic.
In this section, we will start to build a more advanced
configuration. You will learn how to create strong
security policies and build security profiles that will
enforce a strong security posture automatically.
This section comprises the following chapters:
Chapter 3, Building Strong
Policies
Chapter 4, Taking Control of
Sessions
Chapter 5, Services and
Operational Modes
Chapter 6, Identifying Users
and Controlling Access
Chapter 7, Managing Firewalls
through Panorama
Section 2: Advanced
Configuration and Putting the
Features to Work
Chapter 3: Building Strong Policies
In this chapter, you will get comfortable with configuring
security profiles, building rule bases for security, and
Network Address Translation (NAT). We will learn
what each setting does, what its expected behavior is,
and how it can be leveraged to lead to the desired
outcome. Taking full control over all of the features
available in the different rule bases will enable you to
adopt a strong security stance.
In this chapter, we're going to cover the following main
topics:
Understanding and preparing
security profiles
Understanding and building
security rules
Setting up NAT in all possible
directions
Technical requirements
Before you get started, your firewall must have
connectivity between at least two networks, with one
preferably being your Internet Service Provider
(ISP), to fully benefit from the information provided in
this chapter.
Understanding and preparing
security profiles
Before you can start building a solid security rule base,
you need to create at least one set of security profiles to
use in all of your security rules.
Important note
Security profiles are evaluated by the first security rule
that a session is matched against. If a six-tuple is
matched against a security rule with no or limited
security profiles, no scanning can take place until there
is an application shift and the security policy is reevaluated. It is important for all security rules to have
security profiles.
The Antivirus profile
The Antivirus profile has three sections that depend on
different licenses and dynamic update settings. The
actions under ACTION rely on the threat prevention
license and antivirus updates, WILDFIRE ACTION
relies on the WildFire license and the WildFire updates
that are set to periodical updates (1 minute or longer
intervals), and DYNAMIC CLASSIFICATION
ACTION relies on WildFire set to real time. If any of
these licenses are missing from your system, the actions
listed in their columns will not be applied. Application
Exception allows you to change the action associated
with a decoder for individual applications as needed. The
actions that can be set for both threat prevention and
WildFire antivirus actions are as follows:
allow: Allows matching
signatures without logging
drop: Drops matching
signatures and writes an entry in
the threat log
alert: Allows matching
signatures to pass but writes an
entry in the threat log
reset-client: Drops matching
packets, sends a TCP RST to the
client, and writes an entry in the
threat log
reset-server: Drops matching
packets, sends a TCP RST to the
server, and writes an entry in the
threat log
reset-both: Drops matching
packets, sends a TCP RST to the
client and server, and writes an
entry in the threat log
Packet captures can be enabled for further analysis by
the security team or as forensic evidence. They are
attached to the threat log and are limited to packets
containing matched signatures.
Create a new Antivirus profile by going to Objects |
Security Profiles | Antivirus.
As the following screenshot shows, we will use all the
default settings:
Figure 3.1 – Antivirus Profile
We will now have a look at the Anti-Spyware profile.
The Anti-Spyware profile
The Anti-Spyware profile is extremely customizable and
is built by a set of rules within the profile. These rules
serve to change the default actions associated with each
threat; so, if no rules are created at all, the profile will
simply apply the default action for a specific signature
when it is detected.
Anti-Spyware supports the same actions as Antivirus
(allow, drop, alert, reset-client, reset-server, and
reset-both), as well as block-ip:
block-ip can track by source or
source-destination pair and will
block the offending IP for a
duration of 1-3600 seconds.
Tracking by source will block all
connections from the client for
the duration of the block, while
tracking by source-destination
will only block connections from
the client to the target
destination and will not block
the same client from connecting
to other destinations.
The Packet capture options include none, singlepacket, and extended-capture. While singlepacket only captures the packet containing the payload
matching a signature, extended-capture enables the
capture of multiple packets to help analyze a threat. The
number of packets captured by extended-capture can
be configured via Device | Setup | Content-ID. The
default is 5.
Important note
Enabling packet capture on all threats does require
some CPU cycles. The impact will not be very large, but
if the system is already very taxed, some caution is
advised.
Severity indicates the severity level of the threat that
applies to this rule.
Create a new Anti-Spyware profile, as in the following
screenshot, and add the following rules:
POLICY NAME: simplecritical
--SEVERITY: critical
--ACTION: block-ip
(source, 120)
--PACKET CAPTURE:
single-packet
POLICY NAME: simplehigh
--SEVERITY: high
--ACTION: reset-both
--PACKET CAPTURE:
single-packet
POLICY NAME: simplemedium
--SEVERITY: medium
--ACTION: reset-both
--PACKET CAPTURE:
single-packet
POLICY NAME: simplelow-info
--SEVERITY: low,
informational
--ACTION: default
--PACKET CAPTURE:
disable
Your profile will now look like this:
Figure 3.2 – Anti-Spyware Profile
As you can see in the following screenshot, we need to
make sure we review Category as this allows a finegrained approach to each specific type of threat if
granularity and individualized actions are needed at a
later stage:
Figure 3.3 – Anti-Spyware categories
The Anti-Spyware profile also contains DNS signatures,
which are split into two databases for the subscription
services.
The content DNS signatures are downloaded with the
threat prevention dynamic updates. The DNS Security
database uses dynamic cloud lookups.
The elements in each database can be set to Alert,
Allow, Block, or Sinkhole. Sinkhole uses a DNS
poisoning technique that replaces the IP in the DNS
reply packet, so the client does get a valid DNS reply, but
with an altered destination IP. This ensures that infected
endpoints can easily be found by filtering traffic logs for
sessions going to the sinkhole IP. You can keep using the
Palo Alto Networks default sinkhole,
sinkhole.paloaltonetworks.com, or use your
preferred IP.
The way that the DNS sinkhole works is illustrated by the
following steps and diagram:
1. The client sends a DNS query to
resolve a malicious domain to
the internal DNS server.
2. The internal DNS relays the DNS
lookup to an internet DNS
server.
3. The firewall forges a poisoned
reply to the DNS query and
replies to the internal DNS
server with a record pointing to
the sinkhole IP.
4. The DNS reply is forwarded to
the client.
5. The client makes an outbound
connection to the sinkhole IP,
instead of the malicious server.
The admin immediately knows
which host is potentially infected
and is trying to set up
Command and Control (C2)
connections:
Figure 3.4 – How a DNS sinkhole works
Blocking instead of sinkholing these DNS queries would
implicate the internal DNS server as requests are relayed
through it. Make sure you set the DNS Security action to
sinkhole if you have the subscription license.
The default action for the Command and Control and
Malware domains is to block and change them to
sinkholes, as shown. For research purposes, you can
enable packet capture:
Figure 3.5 – Anti-Spyware DNS signatures
Let's now look at the Vulnerability Protection profile.
The Vulnerability Protection
profile
The Vulnerability Protection profile also uses rules to
control how certain network-based attacks are handled.
ACTION contains the same options as Anti-Spyware:
allow, drop, alert, reset-client, reset-server, resetboth, and block-ip. The reset actions send TCP RST
packets. block-ip blocks all packets coming from a
source and can be set to monitor source to block
everything, or a source destination, to only block packets
to a specific destination for an amount of time.
Host Type helps determine whether the rule applies to
a threat originating from a client (upload), server
(download), or either.
Make sure you review Category, as in the following
screenshot, as this allows a fine-grained approach to
each specific type of threat if granularity and
individualized actions are needed at a later stage:
Figure 3.6 – The Vulnerability Protection profile
categories
Create the following rules:
Rule Name: simpleclient-critical
--Host Type: client
--Severity: critical
--Action: block-ip
(source, 120)
--Packet Capture: singlepacket
Rule Name: simpleclient-high
--Host Type: client
--Severity: high
--Action: reset-both
--Packet Capture: singlepacket
Rule Name: simpleclient-medium
--Host Type: client
--Severity: medium
--Action: reset-both
--Packet Capture: singlepacket
Rule Name: simpleserver-critical
--Host Type: server
--Severity: critical
--Action: block-ip
(source, 120)
--Packet Capture: singlepacket
Rule Name: simpleserver-high
--Host Type: server
--Severity: high
--Action: reset-both
--Packet Capture: singlepacket
Rule Name: simpleserver-medium
--Host Type: server
--Severity: medium
--Action: reset-both
--Packet Capture: singlepacket
Rule Name: simple-lowinfo
--Host Type: any
--Severity: low,
informational
--Action: default
--Packet Capture: disable
Your profile should now look like this:
Figure: 3.7 – Vulnerability Protection Profile
In the next subsection, we will learn about URL filtering
and its categories.
URL filtering
URL filtering leverages URL categories to determine
what action to take for each category.
There are two groups of categories: custom URL
categories and the dynamic categories provided by the
URL filtering license.
CUSTOM URL CATEGORIES
Custom URL categories do not require a license, so you
can create these objects and apply URL filtering even
without access to the URL filtering license.
Go to Objects | Custom Objects | URL Category to
create a new custom category and add websites. It takes a
light form of Regular Expression (RegEx) matched
against the address, so neither http:// nor https://
are required to match.
The string used in a custom URL category is divided up
into substrings, or tokens, by separators. The ./?&=;+
characters are considered separators, so
www.example.com has three tokens and two
separators. Each token can be replaced by a wildcard (*)
to match subdomains or entire Top-Level Domains
(TLDs). Wildcards cannot be used as part of a token; for
example, www.ex*.com is an illegal wildcard. Each
string can be closed by a forward slash (/) or be left open
by not adding an end slash. Not ending a string could
have consequences if the string is very short or very
common as it could match unintended longer addresses.
For example, the *.com string could match
www.communicationexample.org, so adding an
ending slash would prevent this.
URL FILTERING PROFILE
When configuring the URL filtering profile, you need to
select which action to apply.
Some possible actions are as follows:
Allow: Allows a category
without logging.
Alert: Allows a category and
logs the access in the URL
filtering log.
Block: Blocks the request,
injecting an HTTP 503 error and
a redirect to a page hosted on the
firewall explaining to the user
their access was declined and the
action logged.
Continue: Injects an interactive
web page informing the user that
they are about to access a
restricted website and provides a
Continue button for them to
acknowledge the risk associated
with accessing the site.
Override: Injects an interactive
web page that allows the user to
continue if they are able to
provide a password to continue.
This password can be set in
Device | Setup | Content-ID |
URL Admin Override. An
Interface Management
profile (Network | Network
Profiles | Interface Mgmt)
needs to be created, with the
Response pages service
enabled and added to the
interface where users connect to
for this page to work, as follows:
Figure 3.8 – Interface Management Profile
As you can see in the following screenshot, the URL
filtering profile requires each CATEGORY field to be set
to an action individually for site access, and if USER
CREDENTIAL SUBMISSION is enabled, additional
filtering can be applied to decide whether a user is
allowed to submit corporate credentials to a certain
category. This helps prevent phishing attacks:
Figure 3.9 – URL Filtering Profile
As you can see in the following screenshot, if you want to
change a lot (or all) of the actions at once, there's a
shortcut to help you. If you hover your mouse over SITE
ACCESS or USER CREDENTIAL SUBMISSION,
there will be a little arrow that lets you select Set All
Actions or Set Selected Actions:
Figure 3.10 – Set All Actions in URL Filtering
Profile
A good baseline URL filtering policy can be set up as
follows:
1. Set all of the categories to
Alert. This will ensure that all
of the URL categories are logged.
2. Set Adult, Command and
Control, Copyright
Infringement, Extremism,
Malware, Peer-to-Peer, and
Phishing and Proxy
Avoidance and
Anonymizers to Block.
3. Set Dating, Gambling,
Games, Hacking,
Insufficient Content, NotResolved, Parked,
Questionable, Unknown, and
Web Advertisements to
Continue.
4. Tweak the settings in accordance
with your company policy or
local laws and regulations (some
URL categories cannot be logged
by law, for example).
The Categories set to Continue are commonly on the
fringes of acceptance, but may still need to be accessed
for legitimate purposes. The Continue action gives the
user the opportunity to ensure that they are intending to
go to this URL before actually opening the web page.
The URL filtering settings contain several logging
options that may come in handy depending on your
needs:
Log container page only:
This setting only logs the actual
access a user is requesting and
will suppress related web links,
such as embedded
advertisements and content links
on the page that the user is
visiting, reducing the log
volume.
Safe Search Enforcement:
This blocks access to search
providers if strict safe search is
not enabled on the client side.
Currently, Google, Bing, Yahoo,
Yandex, and YouTube are
supported.
Additional logging can also be enabled:
User-Agent: This is the web
browser that the user is using to
access a web page.
Referer: This is the web page
that links to the resource that is
being accessed (for example,
Google or CNN linking to a
resource page).
x-forward-for: If a
downstream proxy is being used
by users, this masks their
original source. If the
downstream proxy supports
enabling the x-forward-for
feature, it will add the client's
original IP in the c header,
allowing the identification of the
original user.
The following steps and screenshot show you how to
enable these settings in your URL filtering profile:
1. Enable Log container page
only to provide some privacy to
your users and prevent the
logging of embedded ad pages.
2. Enable Safe Search
Enforcement.
3. Enable additional logging for
User-Agent and Referer:
Figure 3.11 – URL filtering settings
The User Credential Detection tab allows you to
enable credential detection (see Chapter 6, Identifying
Users and Controlling Access for more details).
HTTP Header Insertion lets you control web
application access by inserting HTTP headers into the
HTTP/1.x requests to application providers. As you can
see in the following example, this can help you control
which team IDs can be accessed in Dropbox, which
tenants and content can be accessed in Office 365 and
Google app-allowed domains. You can create any URL
that needs to have a certain header inserted to ensure
users are accessing the appropriate instance:
Figure 3.12 – HTTP Header Insertion
Now, let's look at the file blocking profile.
The file blocking profile
The default strict file blocking profile contains all the file
types that are commonly blocked and serves as a good
template to start from. Select the strict profile and click
on the clone action, as in the following screenshot, to
create a new profile based on this one. If any file types do
need to be allowed in your organization, remove them
from the block action:
Figure: 3.13 File blocking profile clone
The direction lets you determine whether you want to
only block uploads or downloads or both directions for a
specific file type, as well as groups of file types. File
blocking profiles also use rules so that file types can be
grouped with their own directions and actions. The
default action is Allow, so any file type not included will
be allowed to pass through (but will be scanned if an
appropriate security profile is attached to the security
policy). The available actions are Alert, Block, and
Continue, which works similarly to the URL filtering
Continue option if the file is being downloaded from a
web page that supports the HTTP redirect to serve the
user a warning page before continuing with the
download or upload.
Review all the file types and set the ones you want to
block. Any file types that you are not sure about and
would like to get a chance to review first can be set to the
Alert action so that you can keep track of occurrences
under monitor | logs | data filtering.
As you can see in the following screenshot, we can create
sets of file types by clicking on the Add button and
selecting the file type, and then setting the action:
Figure: 3.14 File Blocking Profile
We will now have a look at the WildFire Analysis profile.
The WildFire Analysis profile
The WildFire Analysis profile controls which files are
uploaded to WildFire for analysis in a sandbox and
which ones are sent to a private instance of WildFire (for
example, the WF-500 appliance). Clone the default
profile to upload all files to WildFire, or create a new
profile if you want to limit which files are forwarded or
need to redirect files to a private cloud. If no WildFire
license is available, only Portable Executables (PEs)
are forwarded to WildFire.
If all file types can be uploaded for inspection, simply set
a rule for any application and any file type. If exceptions
exist, either create a rule to divert specific files to a
private cloud, if you have a WildFire appliance in your
data center, or specify which files can be uploaded, as
shown:
Figure 3.15 – WildFire Analysis Profile
Next, let's learn about custom objects.
Custom objects
Some security profiles support custom objects. We have
already looked at custom URL categories, but the other
custom objects are explained in the following sections.
THE CUSTOM
SPYWARE/VULNERABILITY OBJECTS
You can create your own signatures using RegEx to
detect spyware phone-home/C2 or network
vulnerabilities. The Configuration page, as shown in
the following screenshots, requires basic information,
such as an ID number that is between 15.000-18.000
for spyware and 41.000-45.000 for vulnerabilities, a
name, a severity value, a direction, and any additional
information that may be useful later on. The direction
and affected client help the Content-ID engine identify
which direction packets that match this signature can be
expected:
Figure 3.16 – The Custom Spyware and
Vulnerability objects
Under Signatures, you have two main modes of adding
signatures, as you can see in the following screenshot:
Standard: This adds one or
more signatures, combined
through logical AND or OR
statements.
Combination: This combines
predefined (dynamic update)
signatures with a timing
component requiring n number
of hits over x amount of time,
aggregated for source,
destination, or sourcedestination:
Figure 3.17 – The Standard or Combination
signatures
Let's focus on standard signatures. From the main
screen, you can add sets of signatures, which are all
separated by a logical OR statement.
Once you start building a set, you need to decide on the
scope. The transaction matches a signature in a single
packet and the session spans all the packets in the
session. If the signature you are adding to identify a
threat always occurs in a single packet's payload, you
should set a transaction. This will allow the Content-ID
engine to stop scanning at once. If you are adding
multiple strings, you can enable Ordered Condition
Match, which requires the signatures to match from top
to bottom in an ordered way. If this option is turned off,
the last signature may be detected before the first. If you
add multiple strings, you can link them by adding an AND
condition.
A signature consists of the following:
An operator, which is either a
pattern, or a greater, equal, or
smaller operator. Greater, equal,
and smaller operators allow you
to target a header, payload,
payload lengths, and more. A
pattern lets you match an exact
string found anywhere in a
packet or a series of packets.
A context, which is where, in
any of the available protocols,
the signature may be found (for
example, if you look for a string
in http-req-host-header,
that same string will not be
matched if it is seen in the
payload). Many contexts will be
self-explanatory, as you can see
in the following screenshot, but
for a full list, there's a good
online resource describing all the
contexts at
https://knowledgebase.paloalto
networks.com/KCSArticleDetail
?id=kA10g000000ClOFCA0:
Figure: 3.18 – Creating signatures
A pattern or value: If you
want to, for example, match a
hostname in an http request
header, you would use the
domain\.tld RegEx, where the
backslash indicates that the dot
following it is an exact match for
a dot and not a RegEx wildcard.
The available RegEx wildcard
characters include the following:
Figure 3.19 – Supported RegEx wildcard
characters
A qualifier can further limit in
which stage of a transaction a
pattern can be matched, either in
method or type. Using a qualifier
is optional:
Figure 3.20 – Host Header pattern
With the above custom objects you are able to identify
sessions behaving in a specific way, but this process can
also be applied to identify information and keywords
inside a session.
THE CUSTOM DATA PATTERN
In the custom data pattern, you can add strings of
sensitive information or indicators of sensitive
information being transmitted. There is a set of
predefined patterns, including social security numbers,
credit card numbers, and several other identification
numbers. You can use regular expressions to match exact
strings in documents or leverage file properties. Once the
appropriate parameters have been chosen, you can add
these custom data patterns to a data filtering profile and,
as you can see in the following screenshot, assign
weights. These weights determine how many times a
certain marker can be hit in a session before an alert is
generated in the form of a log entry and when a session
should be blocked for suspicious behavior (for example,
it might be acceptable for an email to go out containing
one social security number, but not multiple):
Figure 3.21 – Data filtering
Now that you've had a chance to review and configure all
the available security profiles, the easiest way to apply
them to security rules is by using Security Profile
Groups.
Security profile groups
Now that you've prepared all of these security profiles,
create a new security profile group, as in the following
screenshot, and call it default. This will ensure that the
group will automatically be added to every security rule
you create:
Figure 3.22 – The default security profile group
Important note
It is not harmful to add all of the security policies to a
security rule as Content-ID will intelligently only apply
appropriate signatures and heuristics to applications
detected in the session (for example, http signatures
will not be matched with ftp sessions).
Also, create a Log Forwarding profile called default,
but you can leave the actual profile empty for now.
Understanding and building
security rules
We now need to build some security rules to allow or
deny traffic in and out of the network. The default rules
will only allow intrazone traffic and will block everything
else, as you can see here:
Figure 3.23 – Default security rules
We will first make sure "bad" traffic is dropped by
creating two new rules—one for inbound and one for
outbound traffic.
Dropping "bad" traffic
The inbound rule will have the external zone as a source
and the three External Dynamic Lists (EDLs)
containing known malicious addresses. These lists are
updated via the threat prevention dynamic updates. The
Source tab should look similar to the following:
Figure 3.24 – Reconfigured external dynamic
lists
In the Destination tab, set the destination zones to
both the external zone and any zone where you intend to
host internal servers that you will allow inbound NAT to
(for example, corporate mail or web servers) and set the
destination addresses to Any, as in the following
screenshot:
Figure: 3.25 – Security rule destination zones
In the Actions tab, set the action to Drop. This will
silently discard any inbound packets:
Figure 3.26 – Security rule actions
Follow the next steps to create this rule:
1. Create a new security rule and
give it a descriptive name.
2. Set the source zone to any zone
that is connected to the internet
(for example, Untrust).
3. Set the source addresses to the
three predefined EDLs.
4. Set the destination zones to your
internal zones that will accept
inbound connections from the
internet (for example, DMZ),
also including the external
zones.
5. Set the action to Drop.
Important note
You may have noticed that the
Profile Setting fields and Log
Forwarding are filled out with
the default profiles that you
created in the previous step. In
all rules where sessions are
blocked, content scanning will
not take place, so having these
profiles will not cause overhead.
Click OK, and then make the reverse rule, as in the
following screenshot, setting the source zones to your
internal zones, the destination to the external zone, and
the predefined EDL as addresses. If you changed the
DNS sinkhole IP address to one of your choosing, add
this IP here as well:
Figure 3.27 – Outbound drop rules
Follow these steps to create the above rule:
1. Create a new security rule and
give it a descriptive name.
2. Set the source zone to your
internal zones.
3. Set the destination zone to any
zone leading out to the internet
(for example, Untrust).
4. Set three destination addresses
and for each one, select one of
the predefined EDLs.
5. Set Action to Drop.
A good practice is to add some catch all rules to the
end of your rule base, as in the following screenshot,
once all the required policies have been added to any
catch connections that are not allowed. One catch
all rule should be set to application-default and
one to any; this will help identify standard applications
that are not hitting a security policy and (more
suspicious) non-standard applications that are not using
a normal port (see the Allowing applications section to
learn about the application-default service):
Figure 3.28 – The catch all rules at the end of the
rule base
You now have some rules actively dropping connections
you do not want to get past the firewall, but there are
more options available than to just silently discard
packets. We'll review the other options next.
ACTION OPTIONS
There are multiple actions that handle inbound
connections, some of which are stealthy and some of
which are noisy and informative, depending on your
needs:
Deny: This action will drop the
session and enforce the default
Deny action associated with an
application. Some applications
may silently drop while others
send an RST packet.
Allow: This allows the session
to go through.
Drop: This silently discards
packets.
Reset Client: This sends a TCP
RST to the client.
Reset Server: This sends a TCP
RST to the server.
Reset Both: This sends a TCP
RST to both the client and the
server.
If you check the Send ICMP Unreachable checkbox
and the ingress interface is Layer 3, an ICMP
Unreachable packet is sent to the client for all of the
dropped TCP or UDP sessions.
Allowing applications
There are generally two approaches to determining
which applications you want to allow:
Creating a group of known
applications
Creating an application filter to
sort applications by their
behavior
From Objects | Application Groups, you can create
groups of known applications that can be used in security
policies, as shown:
Important note
The security rule base is evaluated from top to bottom
and the evaluation is stopped once a match is found,
then the matching security rule is enforced. This means
blocking rules need to be placed above the allowing rule
if there could be an overlap.
Figure 3.29 – Application Group
With the widespread adoption of cloud-based hosting
and cheap SaaS solutions, more traditional programs are
turning into web-based applications that are accessible
over a web browser. This makes it harder for an
administrator to easily determine which applications
need to be allowed as the needs of the business change
quickly. Application filters created in Objects |
Application Filters let you create a dynamic
application group that adds applications by their
attributes, rather than adding them one by one. These
attributes can be selected for both "good" properties to
be added to allow rules (as you can see in the following
screenshot) or "bad" properties to drop rules:
Figure 3.30 – Application Filter with basic
attributes
Alternatively, the filter can be based on the predefined
and custom tags assigned to applications, as follows:
Figure 3.31 – Application Filter with tags
You can mix and match application groups and filters to
build further security rules by adding them to the
APPLICATIONS tab, as you can see here:
Figure: 3.32 – The APPLICATIONS tab
To create a new Allow rule using an application filter, do
the following:
1. Create a new security rule and
add a descriptive name.
2. Set the source zone to the
internal zones that will connect
to the internet.
3. Set the destination zone to
external zone.
4. In APPLICATIONS, add a new
line and select Application
Filter.
5. Click on all of the desired
attributes and review some of
the applications at the bottom.
Add a descriptive name and click
OK on the filter, and again on
the security rule.
You now have an allow rule based on an application
filter!
APPLICATION DEPENDENCIES
As you may have noticed in the previous screenshot,
when you start adding applications to a security rule,
there may be applications that have dependencies. These
applications rely on an underlying protocol or build on
an existing more basic application that needs to be added
and allowed in the security rule base for this subapplication to work. They do not necessarily need to be
added to the same security policy.
Starting from PAN-OS 9.1, these dependencies are
displayed in the security rule. As you can see in the
following screenshot, they appear when you are adding
new applications and can immediately be added to the
same security rule or to a different one in the security
rule base. In older PAN-OS versions, users will only be
warned about these dependencies once the configuration
is committed. You can review application dependencies
for individual applications via Objects |
APPLICATIONS, too:
Figure: 3.33 – Application dependencies
Now that the applications have been set, let's look at how
service ports are controlled.
APPLICATION-DEFAULT VERSUS
MANUAL SERVICE PORTS
Each application will use a certain service port to
establish a connection. By default, each service is set to
application-default, which forces each application
to use its default ports (for example, web-browsing uses
ports 80 (unsecured) and 443 (SSL) secured, FTP uses
ports 21 (unsecured plaintext) and 990 (secured), and so
on).
Important note
Protocols that use pinholing, such as FTP, are
automatically taken care of via the Application Layer
Gateway (ALG), which is a part of the content decoder
that is specific to this protocol.
If an application needs a custom port, you can add a
manual service object, but this would prevent the use of
application-default. So, any exceptions should
preferably be made in individual rules to prevent
applications from "escaping" via an unusual port:
Figure 3.34 – Service ports
Adding a URL category can be used to allow or block
URL categories at the TCP layer. For drop or deny
actions, this will mean that the session is dropped, rather
than returning a friendly blocked page to the user.
Controlling logging and schedules
By default, each security rule is set to Log at Session
End. This means that a log is only written to the traffic
log once a session is broken down. For some sessions, it
may be interesting to log more interactions, and so Log
at Session Start could be enabled. This does cause
quite a lot of overhead, however, as there will be a log for
each new stage of a session when the SYN packet is
received and for every application switch. So, there could
be two to five additional log entries for a single session.
Other applications that are very chatty or less relevant
may not need to be logged at all, such as DNS.
Important note
Even with both start or end log disabled in the security
rule action tab, any threats detected in a session will
still be logged to the threat log.
Log forwarding can be used to forward logs to Panorama
or a syslog server or to send out an email. As you can see
in the following screenshot, if you call one of the log
forwarding profiles default, it will be used in all the
new rules, so logs are automatically forwarded:
Figure 3.35 – Log options and schedules
Schedule can be used to create timeframes when this
security rule will be active if certain applications are only
allowed at specific times of the day (for example,
Facebook can be allowed during lunch and after hours):
Figure 3.36 – Schedules
Before you continue putting this new knowledge to work
and start creating more rules, let's review how you can
prepare address objects.
Address objects
To make managing destinations in your security and
NAT policy a little easier, you can create address objects
by going to Objects | Addresses. When you create a
new object here, you can reuse the same object in
different rules, and if something changes, you only need
to change the address object for all the security and NAT
rules to be automatically updated:
1. Click on Add and provide a
descriptive name for the address.
It is good practice to set up a
naming convention so that you
can repeat this process for all
other address objects. A good
example is to prefix all server
names with S_ and all networks
with N_ so that they're easily
identifiable.
2. Set a description if needed.
3. Select the type of object that this
will be.
--IP Netmask lets you set an IP
with a subnet mask down to /32
or /64 for a single IPv4 or Ipv6
address (no need to add /32).
--IP Range lets you define a
range that includes all the IP
addresses between the first and
last IP set in the range, separated
with a dash (-).
--IP Wildcard Mask lets you
set a subnet masking that covers
binary matches, where a zero bit
requires an exact match in the IP
bit, and 1 is a wildcard. So, for
example, a wildcard subnet of
0.0.0.254 translates to
000000000.0000000.000000
0.11111110. the first three
bytes are set and in the last byte,
all but the first bit are wildcards.
This means that if the associated
IP address is set to 10.0.0.2
(00001010.0000000.000000
.00000010), all of the IPs in the
subnet that end in 0 will be
matched (that is, all of the even
IP addresses). If the IP is set to
10.0.0.1, all of the odd IPs
would match. This type of object
can only be used in security
rules.
--FQDN lets you set a domain
name that the firewall will
periodically resolve according to
the Time To Live (TTL) and
cache. Up to 10 A or AAAA
records are supported for each
FQDN object. Use the Resolve
link to verify that the domain
can be resolved.
4. Add a tag to easily identify and
filter policies for this object.
5. Click OK.
Once you have sets of objects that are similar, you can
also create groups by going to Objects | Address
Groups. These groups can be used to bundle objects for
use in security or other policies.
Tags
Tags can be leveraged to group, filter, or easily identify
many other objects. Security zones, policy rules, or
address objects can all be tagged with up to 64 tags per
object. By going to Objects | Tags, you can create new
tags:
1. Click on Add and create a
descriptive and preferably short
name for the tag (up to 127
characters). You can also use the
dropdown to select one of the
already-created security zones,
which will cause the tags to be
automatically assigned to this
zone.
2. Select a color or leave it as None.
3. Add a comment.
4. Click OK.
As you can see in the following screenshot, tags can then
be used to visually enhance your rule base or to filter for
specific types of rules:
Figure: 3.37 – Tags in the security policy
Important note
While building security rules, objects (such as
addresses, applications, services, and so on) can be
clicked and dragged from the object browser on the left
into any rule, and from one rule to another. There is no
need to open a rule and navigate to the appropriate tab
to add objects.
While you're on the Security policy tab, there's a tool
called Policy Optimizer on the bottom left-hand side
that can help improve your security rules by keeping
track of rule usage.
Policy Optimizer
After a while, you will want to review the security rule
base you've built to make sure you haven't missed any
applications, left rules too open, or have any duplicates
that leave rules unused. Policy Optimizer records
statistics relating to your rules and can report the
following:
Rules that have been unused for
30 days, 90 days, or for all time
so that you can delete them
Rules that are set up with no
applications defined and the
applications that were accepted
by those rules
Rules that have applications that
are not being used so that you
can remove these excess
applications
Now that you are able to build a complete security rule
base, there may need to be Network Address Translation
for sessions coming in from the internet.
Creating NAT rules
Unless you are one of the lucky few organizations that
were able to get their very own A (/8) or B (/16)
class subnets, your internal network segments will most
likely be made up of one or several of the well-known
RFC1918 private IP address allocations: 10.0.0.0/8,
172.16.0.0/12, or 192.168.0.0/16. NAT is needed
for your hosts to be able to reach the internet and your
customers and partners to reach publicly available
resources hosted in your data center. NAT rules can be
configured through Policies | NAT.
For this section, keep the following interface setup in
mind:
Figure 3.38 – Interface zone and IP
configuration
Address translation comes in different flavors depending
on the direction and purpose, each with its own nuances.
Let's first review Inbound NAT.
Inbound NAT
For Inbound NAT, it is important to remember that the
firewall is zone-based and the source and destination
zone are determined before the NAT policy is evaluated:
Figure 3.39 – Packet flow stages
This means that for inbound NAT, the source and
destination zone will be identical. The routing table will
determine the source zone based on the default route
and the destination zone based on the connected
network, which is configured on the external interface.
For example, if the 203.0.113.1 internet IP is
connecting to the 198.51.100.2 firewall IP to reach
the 10.0.0.5 server, the firewall will look up
203.0.113.5 in its routing table and find that it only
matches the default route, 0.0.0.0/0, which points out
of the ethernet1/1 interface, which is in the
Untrust-L3 zone. It will then look up 198.51.100.2
(the original destination IP in the packet header) and
find it in the 198.51.100.0/24 connected network on
the ethernet1/1 interface, which is in the UntrustL3 zone.
The Original Packet tab needs to have the following:
The same source and destination
zones.
Source Address can be Any
for generic internet sources,
specific IP addresses, or subnets
if the source is known.
Destination Interface
indicates which interface the
packet is headed to. This can be
important in cases where there
are multiple interfaces with
overlapping routes.
Service can be used to restrict
which destination port is allowed
in the received packets. This will
help in cases where the IP space
is restricted and Port Address
Translation (PAT) is required
to host different services on the
same external IP and will
prevent over-exposing an
internal host.
DESTINATION ADDRESS
needs to be a single IP for a oneto-one destination NAT (don't
add a subnet). Having a subnetbased destination NAT is
possible, but only for Session
Distribution:
Figure 3.40 – Original Packet NAT translation
In the Translated Packet tab, you can set what needs
to be changed for the external client to be able to reach
the internal server:
Source Address Translation
will usually be set to None, but it
can be set to match an internal
interface subnet or loopback
interface if required. This would
let the server receive a packet
sourced from an internal IP,
rather than the original internet
IP.
Destination translation to a
static IP, also known as one-toone NAT, changes the
destination IP to a single
internal server.
Translated Port can be used if
the internal service runs on a
different port than the externally
advertised one. For example,
externally, a web server could be
reachable on default SSL port
443, while on the server itself,
the service is enabled on 8443:
Figure 3.41 – Translated Packet NAT translation
Next, let's take a look at address translation in the
opposite direction.
Outbound NAT
Outbound NAT rewrites the source IP addresses of
internal clients to the interface associated with a
different zone. This could be an internet-facing zone or
one connecting to a partner, VPN, or WAN, as in the
following screenshot:
The source zone will reflect the
interface that the clients are
connected to.
The destination zone and
destination interface will reflect
the egress interface that a
routing lookup determines based
on the original packet:
Figure 3.42 – Outbound NAT Original Packet
Important note
When using an IP pool for source translation, the
firewall will use proxy ARP to gain ownership of IP
addresses. This means that you don't need to physically
configure all of the IP addresses on an interface, but it is
recommended that you have at least the subnet
configured on an interface so that the firewall knows
which interface is used to broadcast the proxy ARP
packets. If the subnet does not exist on an interface,
proxy ARP will be broadcast out of all the interfaces.
HIDE NAT OR ONE-TO-MANY NAT
The most common implementation of outbound NAT is
the infamous hide NAT, or many-to-one, which changes
the source IP addresses of all internal clients to the
external IP(s) of the firewall. It is best to place this rule
near the bottom of the rule base as it will catch any nonspecific sessions and rewrite the source IP to that of the
firewall.
The best option for this type of NAT is Dynamic IP and
Port (DIPP). DIPP rewrites the source IP to that of a
selected interface or a manually entered IP, IP-range, or
subnet, and assigns a random source port to the session
on egress, as you can see here:
Figure 3.43 – DIPP to an interface IP or manual
selection
DIPP supports around 64.000 concurrent sessions per
available source IP, multiplied by the oversubscription
factor supported by the platform you are deploying these
rules on. As a rule of thumb, smaller platforms
commonly support 2x oversubscription, larger platforms
support 4x, and extra-large platforms up to 8x. When
multiple IPs are available, DIPP assigns a rewrite IP
based on a hash of the source IP so that the same source
always gets the same translation address. Once the
concurrent allowance for a given translation address is
depleted, new sessions will be blocked until existing
sessions are freed up.
You can check the current oversubscription ratio by
using the following command:
admin@PA-220> show running nat-ruleippool rule <rule name>
VSYS 1 Rule <rule name>:
Rule: <rule name>, Pool index: 1, memory
usage: 20344
---------------------------------------Oversubscription Ratio:
2
Number of Allocates:
0
Last Allocated Index:
0
If more than 64.000 x oversubscription ratio
concurrent sessions per source are needed, or source
ports need to be maintained, you can opt to use Dynamic
IP instead of DIPP. Dynamic IP will simply "hop" to the
next available IP in its assigned translation addresses for
a given source IP while maintaining the source port. As a
fallback, if the available IP pool does get depleted
because Dynamic IP does not support oversubscription,
you can enable DIPP. The IP used in the fallback should
not overlap with any of the main IP pools:
Figure 3.44 – Dynamic IP with two subnets and
DIPP fallback
In some cases a server or host on the network will need
to "own" its own IP address, which can be achieved with
one-to-one NAT rules.
ONE-TO-ONE NAT
Static IP will always translate a source into the same
translation IP and maintain the source port. An IP range
can be set, in which case the source IPs will be
sequentially matched to the translated IPs, but it is
important that the source range and translation range
are identical in size; for example, 10.0.0.510.0.0.15 translates to 203.0.113.5203.0.113.115.
The bi-directional option creates an implied inbound
NAT rule to allow inbound translation for the same
source/translated-source pairs. This implied rule reuses
the destination zone set in the rule and any as the new
source zone. The 'Translated source' address of the
configured rule will be used as the 'Original destination'
address, and the 'Original Source' of the configured rule
will be used as the 'Translated destination' of the implied
rule.
For the outbound rule, as you can see in the following
screenshot, you have the following:
Source: Trust-L3
Destination: Untrust-L3
Original source: serverfarm
Translated source:
serverfarm-public
For rules that have bi-directional set, the following
implied NAT rule will be created:
Source: any
Destination: Untrust-L3
Original destination:
serverfarm-public
Translated destination:
serverfarm
Figure 3.45 – Static IP NAT with the Bidirectional option
In some cases "double NAT" needs to be applied to
sessions that need to take an unusual route due to NAT.
These types of NAT rules are called U-turn or hairpin
NAT rules.
U-TURN OR HAIRPIN NAT
If an internal host needs to connect to another internal
host by using its public IP address, a unique problem
presents itself.
For each session, only one NAT rule can be matched.
When the client connects to the public IP, the routing
table will want to send the packet out to the internet,
which will trigger the hide NAT rule, which translates the
source IP. The packet should then go back inside as the
destination IP is also owned by the firewall, but a second
NAT action can't be triggered, so the packet is discarded.
Important note
If the hide NAT IP is identical to the destination IP,
which is common in environments with few public IP
addresses, the packet will be registered as a land attack:
admin@PA-220> show counter global |
match land
Global counters:
Elapsed time since last sampling:
26.05 seconds
name
value rate severity
category aspect description
-----------------------------------------------------------Flow_parse_land 1
1 drop
flow
dropped: land attack
parse
Packets
A workaround to this problem, if changing the internal
DNS record or adding an entry to the host file of the
client is not possible, is to configure a U-turn or hairpin
NAT.
Important note
If you are using PAN-OS 9.0.2 or later, refer to the
following Enable DNS Rewrite section.
This type of NAT combines the destination and source
NAT and must be placed at the top of the rule base to
prevent the hide NAT rule from catching these outbound
sessions. The reason the source NAT is required is to
make the session stick to the firewall so that no
asymmetric routes are created.
If you were to configure the destination NAT to rewrite
the public IP for the internal IP without translating the
source, the server would receive a packet with the
original source IP intact and reply directly to the client,
bypassing the firewall. The next packet from the client
would be sent to the firewall, which would try to perform
TCP session sanity checks and determine whether the
TCP session was broken, discarding the client packet.
Adding source translation would force the server to reply
to the firewall, which would then forward the translated
packet back to the client:
Figure 3.46 – U-turn NAT
This type of complication can also be addressed by
changing the DNS query to the internal IP of the final
destination.
Enable DNS Rewrite
Enable DNS Rewrite was introduced in PAN-OS 9.0.2
and later and enables the NAT policy to be applied inside
DNS response packets:
It reverse translates the DNS
response that matches the
translated destination address
in the rule. If the NAT rule
rewrites 198.51.100.2 to
10.0.0.5, the reverse rewrite
will change the DNS response of
10.0.0.5 to 198.51.100.2.
It forward translates the DNS
response that matches the
original destination address in
the rule. The forward DNS
rewrite changes the DNS
response of 198.51.100.2 to
10.0.0.5.
This could be useful in a scenario where internal hosts
need to query a DNS server in the DMZ for an FQDN of a
server also hosted in a DMZ where they receive the
external IP in the DNS response. This could lead to odd
routing issues (see the U-turn or hairpin NAT section) as
the destination IP will match the external zone, but both
the client and server are on internal zones:
Figure 3.47 – Enable DNS Rewrite
If a service is hosted on several physical servers (the
original destination is an FQDN that returns several IP
addresses), the destination translation settings can be set
to Dynamic IP (with session distribution). The
firewall will rewrite the destination IP according to the
chosen method:
Figure 3.48 – Dynamic IP (with session
distribution)
With this information you will now be able to resolve any
Network Address Translation challenges you may face.
Summary
In this chapter, you learned how to create security
profiles and how to build a set of profiles that influence
how your firewall processes threats. You learned how to
create a default security profile group so that your
security rule base starts off with a strong baseline of
protection, as well as how to create solid security rules.
You can now make complex NAT policies that cater to
the needs of your inbound and outbound connections.
In the next chapter, we will see how to take even more
control of your sessions by leveraging policy-based
routing to segregate business-critical sessions from the
general internet, limit bandwidth-hogging applications
with quality of service, and look inside encrypted
sessions with SSL decryption.
Chapter 4: Taking Control of
Sessions
In this chapter, you will see how you can ensure critical
applications do not run out of bandwidth and less
important applications are prevented from consuming
too much bandwidth. You will learn how to bypass the
routing table and make exceptions for certain sessions,
as well as how to decrypt encrypted sessions and look
within them to determine actual applications and stop
threats.
In this chapter, we're going to cover the following main
topics:
Controlling the bandwidth with
quality of service policies
Leveraging SSL decryption to
break open encrypted sessions
Redirecting sessions over
different paths using policybased forwarding
Technical requirements
This chapter requires a working knowledge of measuring
network bandwidth and available resources. You should
understand the implications of sending packets over
different interfaces, rather than where routes are
pointing to, and you should have a good understanding
of certificate chains.
Controlling the bandwidth with
quality of service policies
Quality of Service (QoS) is the collective name for
several technologies that can help improve the quality of
applications and the data flows that they are applied to
by prioritizing them over other flows or reserving
bandwidth to ensure adequate throughput and
acceptable latency. In this section, you will learn how
QoS marking can be applied to a firewall to interact with
network devices downstream.
There are two ways for a firewall to participate in
applying QoS to network traffic:
Differentiated Services
Code Point (DSCP) and Type
of Service (ToS) headers
QoS enforcement through builtin capabilities
Let's review external headers first.
DSCP and ToS headers
DSCP headers allow the firewall to let upstream and
downstream devices know that certain sessions have a
certain priority. These headers can be set in the security
policies under the Actions tab, as in the following
screenshot:
Figure 4.1 – IP DSCP headers in a security policy
In DSCP, you can set Assured Forwarding (AF),
Expedited Forwarding (EF), or Class Selector (CS)
code points. The IP Precedence ToS can be used when
communicating with legacy network devices and Follow
Client-to-Server Flow can be used to apply inbound
DSCP marking to a returning outbound flow.
In the next section, we will cover controlling flows
directly in the firewall.
QoS enforcement in the firewall
The firewall can also enforce bandwidth restrictions or
guarantees, and that's what we will focus on here. The
Palo Alto Networks firewall uses a system of eight classes
combined with policies.
Each interface is set up with a QoS profile that mandates
how each class is treated, and then policies are created to
identify sessions as belonging to a certain class. The
default class is class4, so anything that is not caught by
a QoS rule will automatically become class4 and be
subject to the restrictions for that class.
We'll use the following topology to build an example QoS
policy:
An internet link on eth1/1 with
a download bandwidth of 200
Mbps per second and an upload
bandwidth of 50 Mbps.
A DMZ network containing some
servers on eth1/2 connected to
a 1 Gbps interface.
A LAN where the users sit on
eth1/3 connected to a 1 Gbps
interface.
Users need 20 Mbps of
guaranteed upload and
download bandwidth for their
enterprise Voice over
Internet Protocol (VoIP), but
some internet downloads need to
be limited to 50 Mbps.
File share traffic between users
and servers needs to be limited
to 300 Mbps.
Site-to-site VPN connections
need a 20 Mbps guarantee for
business-critical applications.
This topology is illustrated as follows:
Figure 4.2 – Example topology
Next, we will start laying down the groundwork for what
will eventually become QoS enforcement.
CREATING QOS PROFILES
Go to Network | Network Profiles | QoS Profile;
you need to create at least one new profile to get started.
The classes themselves do not carry any weight, so
class1 could be your most important class, but also
your lowest, depending on how you configure its
parameters.
The priority setting does require special consideration;
the real-time priority has its own queue in packet
processing, making sure that any packets that end up in
the queue (due to bandwidth congestion) go out first. All
the lower priorities (high to low) share the main queue,
with the lowest priority packets being discarded first if
packets need to be let go in favor of higher priority
sessions.
Egress Max at the top of the profile is the total of the
maximum and reserved bandwidths for the whole
profile, while Egress Max next to the class indicates
how much bandwidth all of the sessions in that class get
to share.
Let's build a few profiles first:
1. Create a profile called
internet-upload.
2. Set the profile's Egress Max
value to 50 Mbps to limit the
total bandwidth usable by the
profile to 50 Mbps. This tells the
QoS engine that it needs to use
its queuing mechanism and
prioritize packets once it reaches
the maximum limit.
3. Create class1, set it to realtime, and set a guarantee of 20
Mbps.
This profile can also be created
with the following commands in
the Command-Line Interface
(CLI):
reaper@pa-220# set
network qos profile
internet-upload
aggregate-bandwidth
egress-max 50
reaper@pa-220# set
network qos profile
internet-upload classbandwidth-type mbps
class class1 priority
real-time classbandwidth egressguaranteed 20
4. Create a profile called
internet-download.
5. Set the profile's Egress Max
value to 200 Mbps.
6. Create class1, set Priority to
real-time, and set its guarantee
to 20 Mbps.
7. Create class5 and set the
Egress Max value to 50.
This profile can also be created
with the following commands:
reaper@pa-220# set
network qos profile
internet-download
aggregate-bandwidth
egress-max 200
reaper@pa-220# set
network qos profile
internet-download
class-bandwidth-type
mbps class class5
priority medium classbandwidth egress-max 50
reaper@pa-220# set
network qos profile
internet-download
class-bandwidth-type
mbps class class1
priority real-time
class-bandwidth egressguaranteed 20
8. Create a profile called
internal.
9. Do not set this profile's Egress
Max value; we will be mixing
this profile with the internet one,
so we will let the interface
maximum egress determine the
maximum for this profile.
10. Create class8, set it to low
priority, and set Egress Max to
300.
internal can also be created in
the CLI, as follows:
reaper@pa-220# set
network qos profile
internal classbandwidth-type mbps
class class8 priority
low class-bandwidth
egress-max 300
11. Create a profile called vpn.
12. Create class4 and set it to
guarantee 20 Mbps and to realtime priority; for this profile, we
will let IPSec connections default
to class4.
vpn can be created in the CLI, as
follows:
reaper@pa-220# set
network qos profile vpn
class-bandwidth-type
mbps class class4
priority medium classbandwidth egressguaranteed 20
The QoS profiles should look as
follows:
Figure 4.3 – QoS profiles
Next, the interfaces need to be set to enforce QoS. In
Network | QoS, add all the interfaces. Then, for
ethernet1/1, the internet-facing interface, do the
following:
1. Check the Turn on QoS
feature on this interface box
as illustrated in the following
screenshot, or execute the
following CLI command:
reaper@pa-220# set
network qos interface
ethernet1/1 enabled yes
2. Set the interface Egress Max
value to 50 Mbps to limit
uploads to the internet:
reaper@pa-220# set
network qos interface
ethernet1/1 interfacebandwidth egress-max 50
3. Set the internet-upload
profile as a Clear Text profile
so that classes can be applied:
reaper@pa-220# set
network qos interface
ethernet1/1 regulartraffic default-group
qos-profile internetupload
4. Set the vpn profile as the
Tunnel Interface profile (as in
the following screenshot):
reaper@pa-220# set
network qos interface
ethernet1/1 tunneltraffic default-group
per-tunnel-qos-profile
vpn
This applies QoS to any site-tosite VPN connections sourced
from the firewall to a remote
peer (on a local tunnel
interface):
Figure 4.4 – eth1/1 QoS configuration
For ethernet1/2, the DMZ-facing interface, do the
following:
1. Check the Turn on QoS
feature on this interface box
as illustrated in the following
screenshot, or use the following
CLI command:
reaper@pa-220# set
network qos interface
ethernet1/2 enabled yes
2. Set the interface Egress Max
value to 1000 Mbps, but leave
Clear Text as default and
Tunnel Interface as none:
reaper@pa-220# set
network qos interface
ethernet1/2 interfacebandwidth egress-max
1000
reaper@pa-220# set
network qos interface
ethernet1/2 regulartraffic default-group
qos-profile default
3. In the Clear Text tab, set the
Egress Max value to 1000
Mbps:
reaper@pa-220# set
network qos interface
ethernet1/2 regulartraffic bandwidth
egress-max 1000
4. Add a new profile line:
--Call it userupload.
--Assign the internal QoS
profile.
--Set the source interface to
ethernet1/3:
reaper@pa-220# set
network qos interface
ethernet1/2 regulartraffic groups regulartraffic-group members
userupload match localaddress address any
reaper@pa-220# set
network qos interface
ethernet1/2 regular-
traffic groups regulartraffic-group members
userupload match localaddress interface
ethernet1/3
reaper@pa-220# set
network qos interface
ethernet1/2 regulartraffic groups regulartraffic-group members
userupload qos-profile
internal
5. Add a second profile line:
--Call it internet.
--Assign the internetdownload profile.
--Set the source interface to
ethernet1/1:
reaper@pa-220# set
network qos interface
ethernet1/2 regulartraffic groups regulartraffic-group members
internet match localaddress address any
reaper@pa-220# set
network qos interface
ethernet1/2 regulartraffic groups regulartraffic-group members
internet match localaddress interface
ethernet1/1
reaper@pa-220# set
network qos interface
ethernet1/2 regulartraffic groups regulartraffic-group members
internet qos-profile
internet-download
These settings allow different profiles to be applied, as
you can see in the following screenshot, depending on
where the packets originate from. Downloads from the
internet will be limited to 200 Mbps in total, and
class5 can be applied to limit sessions to 50 Mbps as
needed, while sessions from the user's LAN can use up to
1000 Mbps and limit the bandwidth to 300 Mbps
uploads for the class8 sessions:
Figure 4.5 – eth1/2 QoS configuration
For ethernet1/3, the user-facing interface, do the
following:
1. Check the Turn on QoS
feature on this interface box
as illustrated in the following
screenshot, or execute the
following CLI command:
reaper@pa-220# set
network qos interface
ethernet1/3 enabled yes
2. Set the interface's Egress Max
value to 1000 Mbps, but leave
Clear Text as default and
Tunnel Interface as none:
reaper@pa-220# set
network qos interface
ethernet1/3 interfacebandwidth egress-max
1000
3. In the Clear Text tab, set
Egress Max to 1000 Mbps:
reaper@pa-220# set
network qos interface
ethernet1/3 regulartraffic bandwidth
egress-max 1000
4. Add a new profile line:
--Call it userdownload.
--Assign the internal QoS
profile.
--Set the source interface to
ethernet1/2:
reaper@pa-220# set
network qos interface
ethernet1/3 regulartraffic groups regulartraffic-group members
userdownload match
local-address address
any
reaper@pa-220# set
network qos interface
ethernet1/3 regulartraffic groups regulartraffic-group members
userdownload match
local-address interface
ethernet1/2
reaper@pa-220# set
network qos interface
ethernet1/3 regulartraffic groups regulartraffic-group members
userdownload qosprofile internal
5. Add a second profile line:
--Call it internetdownload.
--Assign the internetdownload profile.
--Set the source interface to
ethernet1/1:
reaper@pa-220# set
network qos interface
ethernet1/3 regulartraffic groups regular-
traffic-group members
internetdownload match
local-address address
any
reaper@pa-220# set
network qos interface
ethernet1/3 regulartraffic groups regulartraffic-group members
internetdownload match
local-address interface
ethernet1/1
reaper@pa-220# set
network qos interface
ethernet1/3 regulartraffic groups regulartraffic-group members
internetdownload qosprofile internetdownload
These settings will limit the maximum Mbps when
downloading (or streaming) things from the internet
while guaranteeing that the class1 sessions are not
deprived of bandwidth and that the bandwidth from the
DMZ server is also maximized for all of the sessions to 1
Gbps, except class8, which is limited to 300 Mbps
downloads. This should look as follows:
Figure 4.6 – eth1/3 QoS configuration
We have now created a framework that can apply traffic
shaping to sessions. Next, we will define which
applications are classified and how that is done.
CREATING QOS POLICIES
Without any QoS rules, only class4 will be enforced,
which in the previous case will only set Egress Max to
the maximum internet speed, but with no guarantees.
The first policy we need to set will define enterprise
VoIP as class1 so that we can guarantee 20 Mbps
downloads over the internet link:
1. Create a new rule by going to
Policies | QoS.
2. Call the rule enterprise
voip.
3. Set the zone(s) to the trust-L3
and dmz-L3 zones so that
outbound calls are classified as
class1.
4. Set the destination zone where
the sessions will egress the
firewall.
5. Set the class to class1:
reaper@pa-220# set
rulebase qos rules
"enterprise voip" from
[ dmz-L3 trust-L3 ] to
Untrust-L3 source any
destination any
category any
application any action
class 1
Your policy should look similar to the following:
Figure 4.7 – Setting VoIP to class1 outbound
The second rule sets the same guarantee, but for sessions
that are started from the internet (such as an inbound
SIP call). Follow these steps to create an inbound rule (if
inbound sessions are not allowed by the security policy,
you can skip this rule):
1. Create a rule and call it
enterprise voip in.
2. Set the source zone to the
Untrust-L3 zone.
3. Set the destination zone to the
internal zones where calls can be
accepted (the internal client or
DMZ gateway).
4. Set the class to class1:
reaper@pa-220# set
rulebase qos rules
"enterprise voip" to [
dmz-L3 trust-L3 ] from
Untrust-L3 source any
destination any
category any
application any action
class 1
The inbound rule will look as follows:
Figure 4.8 – Setting VoIP to class1 inbound
We will also need to limit certain sessions between the
user's LAN and DMZ networks. Assuming the security
policy only allows users to connect to the DMZ and no
sessions to be allowed from the DMZ to the user
network, only one QoS rule will be needed as QoS classes
are assigned to all packets in a session, regardless of their
direction (so, class8 will be applied in both directions
even if you only have your QoS rule set in one direction).
Follow these steps to create an internal QoS rule:
1. Create a new QoS rule and call it
fileshares.
2. Set the source zone to the
Trust-L3 network.
3. Set the destination zone to the
DMZ network.
4. Add the appropriate filesharing
applications.
5. Set the class to class8:
reaper@pa-220# set
rulebase qos rules
fileshares from trustL3 to dmz-L3 source any
destination any
application [ ftp msds-smb scps ] service
application-default
action class 8
6. Save the changes.
Your internal rule will look as follows:
Figure 4.9 – Setting file transfer applications to
class8
To quickly check whether the limitations and guarantees
are being enforced properly, you can access a live graph
next to each enabled interface from Network | QoS |
Statistics:
Figure 4.10 – class 5 is limited to 50 Mbps
To recap, we have learned the following:
QoS is applied to the egress
interface.
Bandwidth restrictions and
guarantees are shared within a
class, not per session.
Real-time priority has its own
queue; the others share a queue.
Egress Guaranteed or Egress
Max cannot exceed the interface
maximum.
Class4 is the default class.
Classes may have different
guarantees or limitations,
depending on the direction of
the packet.
If a guarantee in a class is not
filled, other classes may
consume more bandwidth
(without exceeding their max)
until the guarantee is required.
You can now create QoS profiles and understand the
implications of priorities, guarantees, and the egress
maximum. You can apply these profiles to interfaces and
define different profiles depending on the source
interface. You can also create rule sets that classify
applications so that they can be shaped according to your
profiles.
In the next section, we will see how encrypted sessions
can be decrypted and inspected and how applications
within an SSL session can be determined and threats
stopped.
Leveraging SSL decryption to
break open encrypted sessions
SSL/TLS and SSH decryption perform a man-in-themiddle attack but for good instead of evil—an encrypted
session is intercepted, then through the use of trusted
certificates, the session is deciphered and the payload is
made visible for content inspection and App-ID to take a
look at. There are three modes of SSL decryption
currently available:
SSH proxy
SSL forward proxy
SSL inbound inspection
Let's look at each of them in detail.
SSH proxy
SSH proxy allows the interception of SSH sessions. It
requires a decryption profile that contains a trusted root
signing certificate, a Certificate Authority (CA), and
allows you to control tunneling over an SSH session by
setting a security policy for ssh-tunnel.
SSL forward proxy
SSL forward proxy is used for all outbound sessions.
There are two distinct directions, and the outbound
option is proxied because of how certificates are used to
sign a website's SSL/TLS certificate. In the world of
certificates, a handful of trusted organizations hold
"trusted root signing certificates," which are regarded
with the same authority as a notary with regard to
signing documents. They sign off on a subset of
subordinate or intermediary certificates, which are then
used to sign off on server certificates, which represent
domain names such as google.com or packtpub.com.
This chain of trust needs to be resistant to attack so that
"bad actors" can't set up a fake website and dupe visitors
into trusting them, which makes legitimate interception
difficult. For more details, refer to
https://en.wikipedia.org/wiki/Public_key_certificate.
When accessing a website on the internet, the root and
intermediary certificates can be any of the dozens of
available options, so the only way to get the internal
client to trust an intercepted connection is to replace the
entire chain and make the client trust the root signing
certificate. This can be accomplished in several ways, the
most straightforward method being a manual import,
but this may be more difficult to accomplish in a large
environment. You can also leverage Microsoft Group
Policy Objects (GPOs) and several other deployment
methods, toolkits, scripts, and software packages; but
whatever you do, don't let your users get used to ignoring
a browser certificate warning—that is a dangerous habit
to get into! Put in the time to install your organization's
root signing authority and intermediary, or your selfsigned root certificate and intermediary into the trusted
root signing certificate store of all your clients'
computers (and Firefox, as it uses its own certificate
store). It will pay off in the long run, I promise.
If your organization already has a CA set up, you can
simply have it create a new, easily identifiable
intermediary that can be used for decryption. Export it
with its private key and export the root certificate
without a private key. Go to Device | Certificate
Management | Certificates and import both, starting
with the root.
If you do not have a CA available or you want to test the
waters before you take a dive, we'll set SSL decryption up
with a self-signed certificate for you to play with.
Go to Device | Certificate Management |
Certificates and generate a root signing certificate by
checking the Certificate Authority box and calling it
root signing certificate. Then, create a
subordinate certificate by setting Signed By as the root
signing certificate and checking the Certificate
Authority box and calling it decryption
subordinate. Finally, make a third certificate that is
not signed by the root signing certificate, set it as a CA,
and name it untrusted cert.
You will need one certificate that your users will trust to
decrypt websites. You also need an untrusted certificate
because during decryption, the entire certificate
structure is replaced with your own. If the real certificate
has any problems, the firewall will keep decrypting but
will use the untrusted certificate instead, so the user gets
a certificate warning in their browser, making them halt
and think about continuing.
These are the steps to create all the certificates you need:
1. Create a new certificate and call
it root signing cert.
2. Set the CA flag.
3. Fill out the attributes and click
Generate.
4. Create a new certificate and call
it decryption.
5. Set the CA flag.
6. Set the Signed By field to the
root certificate.
7. Fill out the attributes and click
Generate.
8. Create a third certificate and
name it untrusted cert.
9. Set the CA flag.
10. Make sure you do not set this
one as signed by the root.
11. As a minimum, set the Email
attribute. This will help savvy
users that investigate why they
received a certificate warning
find the relevant contact details.
Your certificates should look similar to the following:
Figure 4.11 – The root, decryption, and untrusted
certificates
When you click on the certificates, you can select three
different options:
Forward Trust Certificate
Forward Untrust Certificate
Trusted Root CA
Forward Trust Certificate is used for decryption and
Forward Untrust Certificate is used if there is a
problem with the upstream certificate and a warning
should go out to users (if an upstream certificate is
problematic or suspicious, using a trusted certificate
would not prompt the user that there is something up as
the firewall takes the responsibility of interacting with
the endpoint). Trusted Root CA can be set so that the
firewall itself trusts the root CA, which comes in handy if
the dynamic update sessions go through the firewall and
are decrypted.
Set each of the three certificates to their appropriate
roles:
Set the root signing certificate as
Trusted Root CA.
Set the decryption subordinate
certificate as Forward Trust
Certificate.
Set the untrusted certificate as
Forward Untrust
Certificate.
You will now need to select the root signing certificate
and export it to your computer. When asked whether you
want to include the key, select No as you do not need it
on your endpoints.
As the following screenshot shows, check the box in front
of the certificate and click Export Certificate at the
bottom:
Figure 4.12 – Exporting the root signing
certificate
Once exported, you need to import the certificate onto
your test machine's trusted root certificate store. If
you intend to use Firefox, remember to add it to Firefox
separately as Firefox doesn't use the machine certificate
store (Internet Explorer, Edge, Chrome, and Safari do
use the machine store).
Next, you need to create a decryption profile by going to
Objects | Decryption | Decryption profiles. The
default one is a bit weak and we want to ensure that
certificate enforcement is a bit more robust:
1. Create a new SSL decryption
profile and give it a useful name.
2. In the SSL forward proxy and
SSL inbound inspection tabs,
enable all of the options unless
you want to allow exceptions
(maybe you need to allow
unsupported versions because a
partner has not updated their
infrastructure just yet).
3. In SSL Protocol sessions,
disable 3DES, RC4, and SHA and
set the minimum version to
TLS1.2.
4. In the No Decryption tab, set
the flags to block expired and
untrusted certificates.
5. Finally, set all the flags on the
SSH Proxy tab.
6. Click OK.
Now that the certificates are loaded and the decryption
profile is created, you can go ahead and create the
decryption rules by going to Policy | Decryption.
Building a decryption rule is pretty much the same as
building a security rule. There's a source zone and
network, a destination zone and network, and a service
or URL category (no applications here). However, the
options are a little different here. You can choose to
perform No Decrypt, which comes in handy if you need
to account for privacy-sensitive topics, such as online
banking or religion.
Important note
You will need to build a policy where you need to
carefully balance work and private life, which is usually
a mixture of local law and company policy. Consider
whether your organization will allow certain URL
categories to be accessed from company equipment or
on the company's network. Also, consider whether
decryption should be applied to some personal
categories as it may be prohibited by law to inspect
certain sessions.
Commonly, some categories are allowed to be accessed
but are not decrypted for privacy reasons. These
categories should be added to a No Decrypt rule and
placed at the top of the decrypt rule base.
For everything else, create an SSL Forward Proxy rule.
These are the steps to set up your basic decryption
policy:
1. Create a new rule and call it nodecrypt.
2. Set the source zone to TrustL3.
3. Set the destination zone to
Untrust-L3.
4. Set the URL categories to
financial-services or any
category that is accessible but
should be treated as private.
5. For the options, set the action to
no-decrypt, type SSL
Forward Proxy, and set the
decryption profile:
reaper@pa-220# set
rulebase decryption
rules no-decrypt from
trust-L3 to Untrust-L3
category financialservices profile
"decryption profile"
action no-decrypt type
ssl-forward-proxy
6. Create a second rule and call it
decryption.
7. Set the source zone to the
Trust-L3 zone.
8. Set the destination to the
Untrust-L3 zone.
9. Leave the URL categories as
any.
10. Set the action to decrypt, type
SSL Forward Proxy, and set
the decryption profile:
reaper@pa-220# set
rulebase decryption
rules decrypt from
trust-L3 to Untrust-L3
category any profile
"decryption profile"
action decrypt type
ssl-forward-proxy
11. Save the changes.
When you open a web page now, you should see that the
root signing certificate has replaced the original CA:
Figure 4.13 – Decryption certificate chain versus
the original certificate chain
You're now able to set up the certificates needed for SSL
decryption and build a decryption policy. In the next
section, we'll set up inbound decryption for sites hosted
in your environment.
SSL Inbound Inspection
SSL Inbound Inspection is used when the website is
hosted locally and you have access to the server
certificate and its private key.
You will need to import the server certificate, including
its private key, the provider's intermediary, and the root
certificate (you don't need the private keys of these last
two; they simply serve to complete the chain). As the
following screenshot shows, you need to import the
certificate and the private key files:
Figure 4.14 – Importing a server certificate with
a private key
When the chain has been imported, your certificate page
should look something similar to this:
Figure 4.15 – Full certificate chain for your
server certificate
Once you have imported the certificate chain, you can
create the following policy:
1. Create a new decrypt rule and
name it after your domain name
or server.
2. Set the source zone to UntrustL3.
3. Set the destination zone to DmzL3 and the destination IP to your
server public (pre-NAT) IP.
4. If you run multiple sites, you can
create a custom URL category
containing your website. Leave
this as any for now.
5. Set the action to decrypt, type
in SSL Inbound Inspection,
set the certificate to your server
certificate, and enable the
decryption profile:
reaper@pa-220# set
rulebase decryption
rules examplecom from
Untrust-L3 to dmz-L3
destination
198.51.100.5 category
any profile "decryption
profile" action
decrypt type sslinbound-inspection
exampledotcom
Because the firewall has the server certificate, it can
decrypt in real time; no proxying is required.
You can now set up SSL decryption for both your users
and your hosted environment and choose which
categories to exclude or include. In the next section, we'll
learn about changing how sessions are sent from the
firewall.
Redirecting sessions over different
paths using policy-based
forwarding
Policy-Based Forwarding (PBF) allows you to set up
rules that let certain sessions bypass routing entirely. In
the first stage of packet processing, a session can be sent
over a different interface than what the routing table
would normally dictate. This could be handy if you want
to send certain sessions over a secondary ISP link (or
leased line) or if you need to ensure packets go out on a
specific VLAN, tunnel, or SD-WAN interface.
Redirecting critical traffic
A common scenario is a small office with a cheap but
unreliable DSL or cable uplink with high bandwidth for
internet traffic and a reliable but expensive link for
business-critical applications. While the default route in
the virtual router directs all traffic out of the DSL or
cable model, a PBF rule could redirect critical protocols,
such as SAP, SQL, and so on, over your leased line:
1. Go to Policies | Policy Based
Forwarding to create a new
rule, and call it redirect
critical apps to ISP2.
2. For the source, set your TrustL3 network and subnet.
3. For the destination, set the
destination address/subnet or
the FQDN that hosts critical
applications. Don't set
applications if you don't have to;
use service ports if appropriate.
4. From Forwarding, select the
new egress interface and the
next hop. The next hop could be
a router IP, or none if you
simply want to put traffic onto a
VLAN or into a tunnel interface.
If you are adding a next hop, add
a monitoring profile and set it to
failover, then check disable
this rule if nexthop/monitor
IP is unreachable so that your
critical applications are routed
over the regular link if your
dedicated line goes down.
5. The resulting rule will look like
the following screenshot:
Figure 4.16 Policy Based Forwarding Rule
The rule can also be created using the following CLI
commands:
reaper@pa-220# set network profiles
monitor-profile failover action failover interval 2 threshold 3
reaper@pa-220# set rulebase pbf rules
"redirect critical apps to ISP2" from
zone Trust-L3
reaper@pa-220# set rulebase pbf rules
"redirect critical apps to ISP2" source
192.168.27.0/24 destination any service
service-https action forward monitor
profile failover disable-if-unreachable
yes ip-address 198.51.100.2
reaper@pa-220# set rulebase pbf rules
"redirect critical apps to ISP2" action
forward egress-interface ethernet1/8
nexthop ip-address 198.51.100.2
Important note
It is preferable to not set an application in the
Destination/Application/Service tabs for
uncommon sessions (for example, web browsing to
different destinations). Stick to service ports and
destination IPs instead as identifying an application
takes a few packets; the first few packets cannot go
through an app-based PBF rule and will take the
routing table route. Recurring connections will be
stored in the app's cache and can hit the PBF on the first
packet. The caveat here is that the first session must be
able to go through regular routing before the App-ID
and associated tuples can be cached in app-cache.
You can now redirect important outbound sessions out of
a different interface than the default route. In the next
section, we will learn how to leverage multiple uplinks
for inbound connections.
Load balancing
Another common scenario is when there are two or more
uplinks and both are used to provide services (such as an
internally hosted website or email server) to internet
users. The default route could cause return packets to
leave out of a different interface than the packets that
they came in through, causing asymmetric routing and
failed sessions for the client. PBF can be used to enforce
symmetric return, redirecting reply packets to the
original interface they came in through, even if the
routing table would have sent them elsewhere. These are
the steps to set this up:
1. Set the source zone to the ISP
sessions that they come in from.
2. Set the destination IP to your
server and the appropriate
application and service port.
3. The Forward Action sends
packets out of the DMZ interface
directly to the mail server, which
is what regular routing would
achieve. However, Enforce
Symmetric Return sends
reply packets out to the
secondary ISP's router instead of
using the default route (to ISP1):
Figure 4.17 – PBF rule set for Enforce Symmetric
Return
Important note
Since the app's cache creates entries based on the
destination IP address, destination port, and protocol
ID, inbound PBF sessions to the same server are easily
identified by their application in app-cache.
A common use case is to set up two virtual routers and
connect a different ISP to each one. Then, configure a
VPN tunnel on each virtual router so that there are two
simultaneous uplinks to the remote site. PBF can then be
used to route user sessions to the remote end over the
primary link, and if this ISP were to fail, you can revert to
the default route and use the backup link, as illustrated
in the following diagram:
Figure 4.18 – VPN redundancy using PBF
You can now receive inbound connections on an
interface that does not have (the dominant) default route
and ensure return packets flow back through the original
interface. In some cases, the fancy way is not always the
best way. We will take a look at simplified link balancing
in the next section.
EQUAL-COST MULTIPATH AS AN
ALTERNATIVE
As an alternative to the previous scenario, Equal Cost
Multi-Path (ECMP) routing can be enabled on the
virtual router where the ISPs are connected. ECMP
enables link balancing over multiple paths so that you
can combine several smaller-bandwidth ISP connections
for increased performance. Where PBF requires rules to
direct specific sessions, ECMP simply spreads sessions
over multiple links.
ECMP supports up to four paths:
1. Enable ECMP by going to
Network | Virtual Routers |
VR, which holds your ISP
uplinks.
2. Set Symmetric return if you
want packets to go back out
through the same interface that
they came in through. This is
useful if you host services on one
or both ISP subnets.
3. Enabling Strict Source Path
ensures firewall-sourced traffic
(IKE/IPSec) is not subject to
ECMP and will use regular
routing to determine the route
path. This setting should only be
enabled if you require sticky
VPN connections.
4. Max Path tells ECMP how
many interfaces can participate.
This number should correspond
to the number of uplinks you
intend to balance over.
5. As you can see in the following
screenshot, there are several
methods that you can choose
from. Pick a method that best
suits your needs:
-- IP Modulo uses a hash of the
source and destination IP to
determine which ECMP route to
take.
-- IP Hash uses the source IP or
source IP destination port to
calculate which ECMP route to
take.
-- Weighted Round Robin
lets you decide which interface
gets more or fewer sessions
assigned to it based on a weight;
a higher weight assigns a higher
preference, as shown.
--Balanced Round Robin
balances ECMP sessions equally
across all uplinks:
Figure 4.19 – ECMP routing
In this section, you learned how to use PBF and
symmetric return to manipulate how sessions are
egressed out of the firewall, as well as how ECMP can
help bundle ISP uplinks.
Summary
In this chapter, you learned how to shape sessions to
prevent your internet uplink from getting flooded while
guaranteeing business-critical applications always have
bandwidth available. You can now implement decryption
so that TLS sessions can be inspected for App-ID and
threats, and you can leverage PBF and ECMP to control
how sessions flow, regardless of routing.
In the next chapter, we will enable services on the
firewall that are traditionally hosted on servers in the
network and we will learn about setting the firewall in
high-availability mode and adding virtual systems.
Chapter 5: Services and
Operational Modes
Most networks have some supporting services to ensure
users don't need to configure their laptop, mobile, or
workstation to get access to corporate resources or the
internet. Dynamic Host Configuration Protocol
(DHCP) helps users connect to a network by assigning
them an IP address and several other settings. The
Domain Name System (DNS) allows them to visit
websites with a friendly name. Rather than needing to
stand up a server at each location, we will be configuring
the firewall to provide these services.
High-availability clustering and virtualization make
deployments more resilient to failure and assure
businesses can go on, even if something breaks. We will
be setting up high availability and reviewing implications
for using both Active/Passive mode, and Active/Active
mode. We will also take a deeper look at using virtual
systems on a chassis to logically split up network
segments.
In this chapter, we're going to cover the following main
topics:
Applying a DHCP client and
DHCP server
Configuring a DNS proxy
Setting up high availability
Enabling virtual systems
Managing certificates
Technical requirements
This chapter covers basic networking protocols like
DHCP and DNS, and you should be comfortable
configuring these in an enterprise environment. Prior
experience with clustering and multi-tenant systems is
recommended.
Applying a DHCP client and DHCP
server
In most offices, DHCP is the norm when it comes to
setting clients up on the network, but for smaller offices,
it can be difficult or expensive to set up a dedicated
server to provide IP addresses, or your local ISP may
require you to connect a DHCP client to their network
before they're able to assign you an IP address and let
you on the internet. Luckily, the firewall can also
perform these duties. We will start by setting up the
firewall as a DHCP client to a dynamic ISP.
DHCP client
To set a data plane interface up as a DHCP client, follow
the same steps as you would to configure a regular Layer
3 interface, but set the IPv4 to DHCP Client:
1. Edit the interface.
2. Set the mode to Layer3.
3. Select an appropriate zone and
virtual router.
4. Set the IPv4 to DHCP Client.
You can choose to accept the default route from the ISP,
or set your own in the virtual router, and if you want, to
send a hostname upstream (some ISPs may require you
to set a specific hostname, which you can set here
without changing the actual system hostname):
Figure 5.1 – Interface in DHCP Client mode
You can view the runtime info, renew, and release, once
the change has been committed, in the interface
configuration or the interface overview at Network >
Interfaces > Ethernet.
Some useful CLI commands include the following:
> show dhcp client state all
> request dhcp client renew all
> request dhcp client release all
You are now able to configure the firewall as a DHCP
client and receive an IP address on an interface.
Next, we can extend this service into the local zones,
providing IP addresses to internal clients.
DHCP server and relay
On the inside of your network, the firewall can function
as a DHCP server and hand out IP addresses, DNS and
Network Time Protocol (NTP) settings, and many
other options. The DHCP server component needs to be
attached to the interface that is in the same broadcast
domain as the IP subnet or range it will be handing out.
Do the following in Network > DHCP > DHCP
Server:
1. Create a new DHCP server
profile.
2. Select the interface your clients
are connected to.
3. Select the appropriate mode:
--Auto polls the network for
another DHCP server and
deactivates itself if one is found.
--Enabled sets the DHCP server
to always on; this could conflict
with an existing DHCP server on
the network.
--Disabled sets the DHCP
server as inactive.
4. Enabling Ping IP when
allocating new IP makes the
firewall ping an IP before
assigning it to a new host. This
prevents IP conflicts.
5. Choose Unlimited or Timeout
lease time:
--Timeout lease will time out
and remove a lease after the set
amount of time, forcing the
client to renew its lease or lose it
if the client is no longer online at
the time the lease expires.
--Unlimited lease time will
keep the lease permanently. If
the IP pool is depleted, the next
new client will not be able to
receive an IP.
6. Add the IP pool subnet or range,
and add reservations as needed:
--A reservation without a MAC
entry will simply withhold the IP
address from being assigned.
The host using this IP needs to
be configured manually.
--A reservation with a MAC
address will only assign the IP to
the host with the matching MAC
address on its interface.
7. In the options, you can inherit
DHCP options from an upstream
(ISP) DHCP server if you like.
This could be useful to share the
ISP DNS with your clients.
8. The gateway and subnet mask
need to be set to the firewall
interface IP and subnet mask.
9. DNS, NTP, and other options
can be manually configured or
set to the inheritance of the
upstream DHCP server.
10. Custom options can be added in
the range of 1-254.
The following screenshot
illustrates what the DHCP server
configuration would look like:
Figure 5.2 – DHCP server configuration
Important note
Don't forget to add an intrazone security rule that
allows the application dhcp if a general drop rule has
been configured to supersede the default intrazone
allow rule.
As shown in the following screenshot, the DHCP relay
only needs to be assigned to the interface the clients will
be active in, and the IP where the DHCP requests need to
be forwarded to. The firewall will listen for DHCP
requests on the interface and forward all DHCP packets
to the DHCP server that is located in a network that is
connected to a different interface:
Figure 5.3 – DHCP Relay configuration
Important note
DHCP relay requires that the application dhcp is
allowed from the client to the firewall interface, and
also from the firewall interface to the DHCP server.
Configuring a DNS proxy
A DNS proxy helps control how internal clients connect
to DNS servers and where they get domain information
from, or which information they receive.
Important note
Clients must be configured with the firewall's interface
IP set as the DNS server. This can be forced via the DNS
attribute in the DHCP server or may need to be set
manually. The firewall may need a security rule that
allows DNS connections to the firewall interface
from the clients, and a second one that allows DNS from
the firewall interface out to the internet.
Configure the DNS proxy by following these steps:
1. Create a new DNS proxy object
in Network > DNS Proxy.
2. Add a name and, if you want to
inherit DNS configuration from
an upstream DHCP server (ISP),
set the inheritance.
3. Set the primary and secondary
DNS server for outgoing DNS
requests to servers of your
choice, or select Inherit if you
want to use your ISP's DNS
servers for generic lookups.
4. Add the interfaces the firewall
will be accepting DNS queries
on.
5. In the DNS Proxy Rules tab,
add redirect rules. Requests for
these Fully Qualified Domain
Names (FQDNs) are redirected
to different DNS servers, which
can be internal DNS servers,
serving up internal records with
a private IP. This could be useful
for internal clients to receive the
private IP of internally hosted
servers.
6. In the static entries, add the
FQDNs that the firewall will
reply to with the IPs you
configure here. These queries
will not be forwarded to any
DNS server.
7. In the Advanced tab, you can
configure the following:
--The maximum concurrent
pending TCP DNS requests
(between 64 and 256).
--The interval and maximum
attempts for unanswered UDP
queries.
--Caching: The Time To Live
(TTL) can be enabled to set the
maximum time (between 60 and
86,400 seconds) a record can
be cached before the firewall is
forced to refresh the entry. By
default, a record is not deleted
until the firewall runs out of
cache memory, or the record's
own TTL expires.
An extension mechanism for
DNS can be cached if the option
for EDNS is checked. This
enables the caching of partial
DNS responses that are greater
than 512 bytes.
The following screenshot shows a fully configured DNS
proxy object:
Figure 5.4 – DNS proxy object
You are now able to configure a DNS proxy object that
can control which servers your clients are able to connect
to and perform some rewriting where needed. In the next
section, we'll learn how to set up clustering and
redundancy.
Setting up high availability
High Availability (HA) is a configuration where two
identical (the same chassis or VM version) firewalls are
connected to form a cluster. When clustering is enabled,
both systems will form a single entity to the outside and
will handle failover for certain problems, so the service
remains available to users. These types of monitoring are
or can be performed in a cluster member to ensure its
own and its peers' health:
Link monitoring: If an
interface goes down, the member
fails.
Path monitoring: If an IP
becomes unavailable, the
member fails.
Heartbeat monitoring: The
peers periodically send heartbeat
packages and hello messages to
verify they are up and running.
Hardware monitoring: The
member continually performs
packet path health monitoring
on its own hardware and fails if a
malfunction is detected.
When you enable HA, you need to select a Group ID.
This ID needs to be identical on both members. The
Group ID will also have an impact on the MAC
addresses associated with each interface as they switch to
a virtual MAC that both firewalls will be able to claim via
gratuitous ARP in case one member fails.
As seen in the following screenshot, there is a check-box
that allows you to disable Enable Config Sync between
members. Use extreme caution if you disable this option
as it will have far-reaching consequences (for one, each
interface, zone, and object has a unique identifier that is
normally synced between peers for session consistency;
disabling this could prevent sessions from failing over).
It should only be used in rare occasions where
configuration must be different:
Figure 5.5 – Enabling HA
Important note
Any Layer 3 interface that is already active in the
network will receive a new MAC address once HA is
enabled (and committed), which could cause
connectivity issues while switches and clients learn the
new MAC associated with the firewall IPs. Some ARP
tables may need to be cleared and static entries
updated.
There are two modes in which the cluster can be
configured, which will be covered in the following
sections.
Active/Passive mode
In Active/Passive mode, one member (the primary
member) processes all traffic while the secondary peer
does not participate.
By default, the passive device will have its interfaces in a
shutdown state, meaning any connected devices will also
see the link as being down. Depending on your
environment, this could prevent other clusters from
functioning properly, in which case you will need to set
these to Auto (up but not accepting packets).
Monitor Fail Hold Down Time keeps the firewall in a
failed state (non-functional, see the following firewall
states topic) for the specified amount of time after an
error was detected before setting the member to the
passive state:
Figure 5.6 – Passive Link State
If you set Passive Link State to auto and you want
even faster link negotiation, you can enable Link Layer
Discovery Protocol (LLDP) and Link Aggregation
Control Protocol (LACP) in passive mode by
accessing the interface's advanced tab where these
protocols have been enabled and checking Enable in
HA Passive State as shown here:
Figure 5.7 – LACP and LLDP in HA Passive state
The next clustering mode has both members
participating in an active capacity.
Active/Active mode
In Active/Active, both firewalls actively take sessions and
maintain their own session table and perform scanning
while synchronizing all their sessions and routing tables
to their peer.
This mode only supports Layer 3 and Virtual Wire
interfaces and can't run as a DHCP client, and only the
Active-Primary member can act as a DHCP relay.
It is important to realize Active/Active is not a loadbalancing configuration. The main issue Active/Active is
intended to tackle is asymmetric flows or a requirement
for faster failover. An Active/Active cluster will also be
able to handle peak traffic bursts better than an
Active/Passive cluster due to the availability of an
additional active member, but the average load may be
slightly higher for regular traffic as both peers will have
more overhead synchronizing sessions.
Active/Active introduces far more complexity than
Active/Passive so please consider the trade-off.
Firewall states
The firewall can be in one of eight states while it is a
cluster member:
Initial: The firewall assumes
this state after it boots up, at
which time it will start looking
for a peer. If none is found after
the timeout expires, the firewall
becomes active.
Active: The firewall is accepting
and processing packets.
Passive: The firewall is in a
standby state – it receives state
table and runtime object updates
from the primary while it
monitors the active member with
hello and heartbeat messages to
ensure it does not need to take
over.
Non-functional: The firewall
has encountered a failure
condition, which could be a
down interface or data plane
error, but could also be caused
by a configuration mismatch or
PAN-OS mismatch (the member
with the highest version of PANOS will go into a non-functional
state).
Suspended: The firewall still
receives update information
from the active member, but an
administrator has temporarily
made this device incapable of
taking an active role. This could
be useful for troubleshooting or
during an upgrade.
Active-primary: In
Active/Active mode, DHCP
servers, User-ID agents, NAT,
and PBF rules can be assigned to
one or both members.
Active-secondary: All of the
above, except that the activesecondary can't be a DHCP relay.
Tentative: In Active/Active, if
the firewall leaves the suspended
or non-functional state, it will
first become tentative while it
synchronizes sessions. It will
forward all received packets to
its peer over the HA3 link for
processing and then send them
out over its egress interface until
it leaves this state and starts
processing packets itself.
To ensure both cluster members are able to synchronize
configuration and share session tables, special interfaces
are needed.
High-availability interfaces
High availability requires several interfaces to perform
certain tasks:
HA1: This is the primary
management link that is used to
synchronize configuration and
perform monitoring (hello
messages) of the remote peer.
HA1 can be enabled on the
management interface, a
dedicated interface (a visibly
marked HA1 interface on the
chassis), or a data plane
interface set to interface type
HA.
-If the HA1 link goes down, the
passive member will assume the
primary member is down and
assume the Active state.
-HA1 is a Layer 3 interface, so
an IP address needs to be set for
the local and remote HA1
interface (see the following
screenshot) and uses ports
28260 and 28769 for cleartext
or 28 for encrypted
communication.
-Due to the sensitivity of the
information traversing HA1, the
sessions can be encrypted: HA1
syncs all configuration except
the management parameters
(basically, everything under the
Device tab is considered local).
To allow encryption, both peers'
HA keys need to be exported and
imported on the other peer. You
can find the export/import
option in Device | Certificate
Management | Certificates:
Figure 5.8 – Import and export of the HA key
HA1 synchronizes this runtime information:
--User to IP/group mapping
--DHCP lease
--IKE keys (phase2)
--Forwarding Information Base (FIB)
--URL cache
--PPPoE
--SSL VPN logged in users
HA1 backup: Because the HA1
link is so crucial, it is
recommended to have an HA1
backup interface configured. If
HA1 is set on a dedicated
interface, an HA1 backup can be
enabled on the management
interface, a dedicated HA1
backup interface, or a data plane
interface set to interface type
HA. An HA1 backup uses ports
28260 and 28770:
Figure 5.9 – HA1 configuration
HA2 takes care of the session
table being synced over to the
peer. By default, the transport
mode for HA2 is Ethernet
(Ethertype 0x7261), which
means it has a very low overhead
as it doesn't use IP headers,
which is ideal if both devices are
directly connected. If some sort
of transport is required, you can
use the following:
-IP (IP protocol 99) mode, which
uses very basic IP headers
-UDP (UDP port 29281) mode,
which uses UDP to transport the
session state information over a
routed network
HA2 keep-alive can be
configured to monitor and
maintain the HA2 connection. A
log will be written in the event of
a failure, or in Active/Active
mode the action can be set to
split datapath to instruct both
peers to keep processing traffic
while only maintaining a local
state table until HA2 returns:
Figure 5.10 – HA2 configuration
HA2 synchronizes this runtime information:
--Session table
--Address Resolution Protocol (ARP) table
--Neighbor Discovery (ND) table
--Media Access Control (MAC) table
--IPSec sequence number
--Virtual MAC
--Stream Control Transmission Protocol (SCTP)
associations
An HA2 backup can be
configured on a dedicated
interface, or a data plane
interface set to interface type
HA to serve as a backup in case
HA2 fails.
HA3 is used exclusively in
Active/Active deployments and
is used to forward (whole)
packets to the peer for packet
inspection. It uses MAC-in-MAC
encapsulation to transmit
packets between peers, with the
entire packet as payload. The
HA3 link therefore needs to
support jumbo frames as frames
will be larger than the data
packets. This may be needed
when the primary device is set as
the session owner, when the
session setup is IP modulo or IP
hash and the remote peer is
selected for session setup, or
when asymmetric packets are
received on the member that
does not own the session. The
packets are sent over for session
completeness on the Session
Owner device, and then returned
to the recipient so it can egress
the packet out of its data plane
interface (asymmetry is
maintained but the session is
fully scanned by one session
owner).
Now that you understand which HA modes are available,
we can go ahead and set it up.
Setting up Active/Passive mode
Follow these steps to configure Active/Passive mode,
starting with the primary member:
1. In Device | High Availability
| Setup, enable High
Availability.
2. Pick a Group Id. Go with 50 if
you don't have a clear
preference.
3. Leave the mode as activepassive.
4. Make sure Enable Config
Sync is enabled.
5. Peer HA1 IP : Use a private IP (in
a /30 subnet) that does not
overlap with your existing
internal subnets (for example,
172.16.0.2). If you have a
smaller device without dedicated
HA interfaces and need to use
the management interface as the
HA1 interface, set the peer's
management IP.
6. Backup peer HA1: If you are able
to sacrifice a data plane interface
as backup HA1 interface, add
another non-overlapping private
IP (for example, 172.16.1.2),
or the peer's management IP if
you intend to use the
management interface as a
backup HA1 link.
7. Click OK.
If you need to change the passive link state interface's
behavior, open Active/Passive Settings and change
Passive Link State to Auto (this will set the interfaces
electrically up when the device is in a passive state).
Monitor Fail Hold Down Time is used to leave the
device in a non-functional state for the specified amount
of time after a monitor failure before it is allowed to
transition to the passive state.
Next, open Election Settings:
1. Set Device Priority to 50.
2. Enable Heartbeat Backup.
This will use the management
interface to send a simple
heartbeat to the remote peer.
3. Don't set Preemptive unless
you have a link that is expected
to go down for a few seconds and
self-recover (see HA timers in
the next step).
4. HA timers are set to
Recommended per
platform, but you can choose
Aggressive for faster failover
(but at a cost of overhead), or
choose Advanced to manually
change timers and counters. A
few interesting counters:
-Promotion Hold Time is the
amount of time the secondary
will wait before becoming active
after the connection with the
primary has been lost.
-Hello Interval is the number
of milliseconds between hello
messages.
-Heartbeat Interval is the
amount of time between ICMP
heartbeat packets.
-Flap max & Preemption
Hold Time: If you enable
Preemptive the firewall will
blindly flap back to the active
state after the preemption hold
timer expires. If the original
error that caused it to fail still
exists, it will fail again. The flap
max counter will prevent the
firewall from repeating this
scenario more than the specified
number of times, at which time
the firewall will go into a
permanently failed state that
can only be recovered via
manual intervention.
-Monitor Fail Hold Up Time
is the amount of time the firewall
will wait to fail over once a
monitor (path, interface, and so
on) has been detected, in the
case of an extremely short
interruption.
-Additional Master Hold
Time is used to add even more
hold time to Monitor Fail
Hold Up Time.
5. Click OK.
Next, we need to configure the HA links that enable both
peers to communicate. First, open Control Link:
1. Set the interface to the dedicated
ha1-a link if possible, or the
data plane interface you set to
type HA to be used as the
control link and fill in the IP
address 172.16.0.1 and
subnet mask
255.255.255.250. Add a
gateway if needed, enable
encryption (make sure you
exported/imported the HA keys
on both peers). Alternatively you
can set the management
interface instead of a dedicated
or dataplane interface.
2. Monitor hold time is the
amount of time to wait before
declaring a failure of the peer
when HA1 connectivity is lost.
With heartbeat backup and HA1
backup in place, this number can
be lowered significantly. If
neither backup options are
available to you, do not lower
this number as a short
interruption could lead to a split
brain where both peers become
active, which is not fun for
anyone.
3. Repeat step 1 for HA1 backup,
using the second dedicated
interface, ha1-b, a second data
plane interface, using the second
IP range from step 6
(172.16.1.1 to
255.255.255.250), or the
management interface.
4. Click OK.
Next up is the data link that will be used to synchronize
the session state table:
1. Open the HA2 settings and
enable session synchronization.
2. If available, use the HSCI
interface; otherwise, set a data
plane interface (you can create
an aggregate interface and set it
to type HA, and use the
aggregate here as well).
3. If you are able to use the
ethernet transport mode,
there's no need for IP addresses.
If you need to use the IP or UDP
transport mode, use a third nonoverlapping subnet (for example,
172.16.3.1 and subnet mask
255.255.255.250).
4. Enable HA2 Keep-alive and
leave it as Log Only (Split
Datapath is an Active/Active
feature).
5. If you are able to sacrifice
another data plane interface, you
could add it as the HA2 backup
interface. The HA2 backup link
is only used if the main HA2
link goes down or if the keepalive messages exceed the
threshold.
Link state should be monitored to ensure the member
fails over when an interface goes down. Path monitoring
can be added in addition to ensure a remote router is
available to pass traffic. Access the Link and Path
monitoring tab:
1. Enable link monitoring and
create a Link group.
2. In the link group, add all the
interfaces that need to be
monitored and set the fail
condition to any. A group could
be created where all interfaces
need to be down for the chassis
to fail, which could be helpful if
you have redundant links and
don't need a HA failover if just
one or part of the links is down.
3. If path monitoring needs to be
enabled, create a path group:
You can add a VWire, VLAN, or
virtual router path monitor. For
VWire and VLAN, you must
specify a source IP the monitor
will use to spoof its source. The
monitored router must know a
route back to the VWire or
VLAN. For virtual router path
monitoring, the source will be
the egress interface closest to the
monitored next-hop.
For the secondary member, repeat all of the preceding
steps with the following differences:
1. The peer's HA1 IP will be
172.16.0.1.
2. The peer's HA1 backup IP will be
172.16.1.1.
3. Set Device Priority to 100.
4. Make sure that if preempt is
enabled on the primary, it is also
enabled on the secondary.
5. Also make sure the timers are
identical: if you changed timers
on the primary, set the timers to
match on the secondary.
6. In the local control link (HA1),
use the same interface as the
primary, but set the IP to
172.16.0.2.
7. For the HA1 Backup, set the
same configuration as the
primary but set the IP to
172.16.1.2.
8. For HA2, also use the same
interface, and if you need to use
an alternate transport mode, use
172.16.0.2.
9. Make sure all other settings,
including path and link
monitoring, are identical to the
primary member.
You are now able to configure an Active/Passive HA pair,
the most common form of HA. The next HA mode is
more complex but also a little more versatile.
Setting up Active/Active
Before embarking on the wonderful journey that is
Active/Active, make sure you're taking it for the
appropriate reasons:
"Fixing" asymmetric traffic flows
A requirement to have (floating)
IPs active on specific devices
unless there is a failover
situation (like having a double
Active/Passive setup)
Very low tolerance for dynamic
routing renegotiation latency
when a failure occurs (with both
devices up, dynamic routing can
renegotiate faster than when a
passive device first needs to
come online)
While Active/Active is better at handling burst traffic due
to the availability of two firewalls, it should be
considered as having a lower average throughput than an
Active/Passive cluster due to the overhead introduced by
remote inspection, where the local device needs to
forward entire packets to the remote peer for inspection,
rather than performing this operation locally.
To configure Active/Active, follow these steps:
1. In Device | High Availability,
edit Setup and enable HA.
2. Set Group ID. The actual ID is
only important if you need to
avoid MAC address conflicts
with other firewall clusters in the
same broadcast domain.
3. Set the mode as Active/Active.
4. Select Device ID 0 or 1
(typically, active-primary is 0
and active-secondary is 1).
5. Enable config sync.
6. Set Peer HA1 IP address and
Backup peer A1 IP address
(you'll need two small subnets
that do not overlap with any
used internally, for example,
172.16.0.2 and 172.16.1.2
with subnets
255.255.255.250).
The election settings are similar to an Active/Passive
cluster but serve to determine which member is the
active-primary, rather than the Active:
1. In Election settings, set a
device priority: Activeprimary should have the lowest
priority, so set it to 50.
2. Enable preemptive if you
require floating IPs to be sticky
to either cluster member. Keep it
disabled to prevent floating IPs
moving back and forth if a
cluster member encounters
issues.
3. Enable heartbeat backup unless
HA1 will be set up on the
management interface (only
recommended on smaller
devices).
4. HA timers are set to
recommended per platform,
but you can choose aggressive
for faster failover (but at a cost of
overhead), or choose advanced
to manually change timers and
counters. A few interesting
counters:
-Promotion hold time is the
amount of time the secondary
will wait before becoming active
after the connection with the
primary has been lost.
-Hello interval is the number
of milliseconds between hello
messages.
-Heartbeat interval is the
amount of time between ICMP
heartbeat packets.
-Flap max & preemption
hold timer: If you enable
preempt, the firewall will
blindly flap back to the active
state after the preemption hold
timer expires. If the original
error that caused it to fail still
exists, it will fail again. The flap
max counter will prevent the
firewall from repeating this
scenario more than the specified
number of times, at which time
the firewall will go into a
"permanently" failed state that
can only be recovered via
manual intervention.
-Monitor Fail Hold Up Time
is the amount of time the firewall
will wait to fail over once a
monitor (path, interface, and so
on) has been detected, in the
case of an extremely short
interruption.
-Additional master hold
time is used to add even more
hold time to Monitor Fail
Hold Up Time.
5. Click OK.
We need to configure the control link so the cluster is
able to synchronize configuration and routing FIB
(Forwarding Information Base):
1. Set the interface to the dedicated
ha1-a link if possible, or the
data plane interface you set to
type HA to be used as the
control link and fill in IP address
172.16.0.1 and subnet mask
255.255.255.250. Add a
gateway if needed, enable
encryption (make sure you
exported/imported the HA keys
on both peers), or set the
management interface.
2. Monitor Hold Time is the
amount of time to wait before
declaring a failure of the peer
when HA1 connectivity is lost.
With heartbeat backup and HA1
backup in place, this number can
be lowered significantly. If
neither backup options are
available to you, do not lower
this number as a short
interruption could lead to a split
brain where both peers become
active, which is not fun for
anyone.
3. Set the interface to ha1-b, a
dedicated interface, and set IP
address 172.16.1.K, or set the
management interface if no
alternative interfaces are
available.
4. Click OK.
The data links need to be configured to synchronize the
session, ARP, and MAC tables:
1. Open the HA2 settings and
enable session synchronization.
2. If available, use the HSCI
interface; otherwise, set a data
plane interface (you can create
an aggregate interface and set it
to type HA, and use the
aggregate here as well).
3. If you are able to use the
ethernet transport mode,
there's no need for IP addresses.
If you need to use the IP or UDP
transport mode, use a third nonoverlapping subnet (for example,
172.16.3.1 and subnet mask
255.255.255.250).
4. Enable HA keep-alive and set it
as split-datapath. Splitdatapath lets both peers take
control of their local session and
state table if the HA2 link is
disrupted, so they can keep
processing local sessions.
5. If you are able to sacrifice
another data plane interface, it is
recommended to add it as the
HA2 backup interface. The HA2
backup link is only used if the
main HA2 link goes down or if
the keepalive messages exceed
the threshold, and helps prevent
split-datapath if the main
HA2 link is interrupted.
6. Click OK.
Link state should be monitored to ensure the member
fails over when an interface goes down. Path monitoring
can be added in addition to ensure a remote router is
available to pass traffic.
Access the Link and Path monitoring tab:
1. Enable link monitoring and
create a Link group.
2. In the link group, add all the
interfaces that need to be
monitored and set the fail
condition to any. A group could
be created where all interfaces
need to be down for the chassis
to fail, which could be helpful if
you have redundant links and
don't need a HA failover if just
one or part of the links is down.
3. If path monitoring needs to be
enabled, create a path group:
You can add a VWire, VLAN, or
virtual router path monitor. For
VWire and VLAN, you must
specify a source IP the monitor
will use to spoof its source. The
monitored router must know a
route back to the VWire or
VLAN. For virtual router path
monitoring, the source will be
the egress interface closest to the
monitored next-hop.
In Active/Active mode, the HA3 interface also needs to
be enabled to pass along packets for session setup or
session owner forwarding, and to synchronize the
routing and QoS configuration:
1. Access the Active/Active
Configuration or HA
Communications tab.
2. In Packet Forwarding, select
the HSCI interface if your
chassis has one available.
Otherwise, you'll want to set up
an AE (Aggregate Ethernet)
group of interfaces to carry the
HA3 sessions. The number of
interfaces should be scaled to
accommodate the expected
amount of traffic flowing
through a member where the
remote peer is assigned the
session owner role.
3. Check the boxes next to
synchronize VR and QoS to
ensure the routing table and QoS
profile selection information is
synced:
--If you intend to run both peers
as individual dynamic routing
nodes (through dynamic routing
such as OSPF or BGP), disable
VR Sync.
--If both peers have different
bandwidth available, disable
QoS Sync and set up individual
QoS profiles per member.
4. Tentative hold time is the
time granted to the peer after it
recovers from a failure for it to
rebuild its dynamic routing table
before assuming its normal
active role. If no dynamic
routing is used, you can disable
this timer.
5. Session Owner Selection will
have an enormous impact on
your device load depending on
which type of deployment you
choose:
--If you intend to have the
primary be the master device of
all sessions and only need the
secondary online for dynamic
routing, or as an asymmetric
routing solution, you can set the
session owner to Primary: the
primary device will perform all
Layer 7 session scanning while
the secondary will simply receive
packets and hand them over to
the primary for processing, and
participate in dynamic routing.
--If both members are intended
to take an active role, select the
first packet.
6. With Session Setup, you can
also select which member is
responsible for all Layer 2
through Layer 4 (routing, NAT
translation, and so on)
operations by selecting Primary
Device, First Packet, or a load
balancing algorithm like IP
Modulo or IP Hash.
IP Modulo distributes the
sessions based on the parity of
the source IP address.
IP Hash distributes the sessions
based on a hash of the source IP
address, or the source and
destination IP addresses. A hash
seed can be added to increase
randomization.
7. Click OK.
You can add the Active/Active
virtual addresses here too, and
determine their behavior as you
can see in the following
screenshot:
--A floating IP with a priority set
to either member will stick to
one member unless that member
encounters a failure, at which
time it will fail over, similar to
the Active/Passive setup.
--A floating IP that is bound to
the active master also acts
similarly to the Active/Passive
configuration.
--ARP load sharing will leverage
ARP in such a way that
depending on the source IP (IP
Modulo or IP Hash), a client will
receive either ARP replies from
member 0 or member 1 (see step
4) for a gateway IP, effectively
load balancing sessions over
both members. The firewall
needs to be in the same
broadcast domain as the client
for this option to work (for
example, a downstream router
and hosts behind it will always
talk to the same peer):
Figure 5.11 – Active/Active virtual addresses
NAT rules in Active/Active configuration have an
additional tab where you need to decide which member a
NAT policy sticks to, as you can see in the following
screenshot. This needs to correspond to the virtual IP
configuration in the HA configuration to ensure NAT is
applied to the appropriate member that owns an IP
address. The primary option is used when the primary
member is chosen for the session setup. If either member
has a lower priority for a certain IP, select that member's
ID, or when using ARP load sharing, select both:
Figure 5.12 – NAT in an Active/Active
configuration
You are now able to set up a cluster and decide whether
you want a regular Active/Passive deployment or need
the more complex Active/Active flavor. In the next
section, you will learn how to set up virtual systems so
you can segregate networks, or customers, into a logical
firewall instance.
Enabling virtual systems
Enabling virtual systems (VSYSes) on a firewall
makes it into a multi-tenant system. Each VSYS
represents a virtual firewall instance that can operate
independently while sharing the resources available on
the host system. The host system still retains control over
all networking functions (interfaces and their
configurations, routing tables, IPSec and GRE tunnels,
DHCP, DNS proxy, and so on) and the management
configuration. Each VSYS can be assigned its own (sub)
interfaces and routing can either be taken care of at the
system level or by creating virtual routers and assigning
them to each VSYS.
Important note
By default, each firewall creates its objects in vsys1.
This is the native VSYS even for devices that do not
support multi-VSYS. Objects created in vsys1 or any
other VSYS will not be visible to other VSYSes unless its
location is set as shared.
Only the larger physical platforms (PA-3220 and up as of
time of writing) support multi-VSYS mode. The number
of virtual systems supported also varies per device, with
the largest platform supporting up to 225 virtual
systems.
To enable multi-VSYS, you will first need to activate a
VSYS license and import it onto the device. Then, in
Device | Setup | Management | General settings,
you can enable Multi Virtual System Capability.
Enabling the option and clicking OK will pop up a
warning that this action will cause the system to commit
as shown here:
Figure 5.13 – Multi Virtual System Capability
commit warning
Once the feature is enabled, two new menu items will
appear under Device:
Virtual Systems: Where you
add a new VSYS.
Shared Gateways: This is an
aggregation zone in case
multiple VSYSes need to use the
same ISP uplink (commonly
used in a shared services
environment).
After enabling the capability, the first thing to do next is
to create a new virtual system.
Creating a new VSYS
When you create a new VSYS, there's not a lot you can
configure yet as the interfaces, VLANs, VWire, and
virtual routers will most likely still need to be created.
You can already enable a "visible virtual system".
A Visible Virtual System allows you to select which
virtual system can be reached by another VSYS. This can
be useful if you need to segregate some network
segments but need to allow some routing. Keeping
visibility disabled will enforce segregation.
It is important to note that each VSYS can have several
resources limited so it doesn't flood out other VSYSes by
overconsuming the host's available resources. As seen in
the next screenshot, the total amount of sessions can be
limited, the number of VPN tunnels can be limited, and
the number of rules each VSYS can hold can be limited.
Each physical host has a finite number of rules and
sessions it can maintain, so setting limitations helps
maintain order when different administrators are put in
charge of setting up their own rule bases:
Figure 5.14 – VSYS resource limitation
Next up, you will need to configure all the interfaces,
zones, and virtual router(s) as if setting up a factory-new
device:
1. In Network | Zone, create new
(internal, external, DMZ, and so
on.) zones and set the new VSYS
as Location.
2. In Network | Virtual Router,
create a new VR and add the
appropriate routing
configuration you will be using
in the new VSYS. Click OK and
then add it to the appropriate
VSYS by clicking the hyperlinked
none next to the virtual system
on the main page, as seen here:
Figure 5.15 – Adding a new
virtual router to a VSYS
3. If you need a VWire in the new
VSYS, create it already in
Network | Virtual Wires.
4. In Network | Interfaces,
configure the interfaces you will
add to the VSYS so they are
themselves set to the proper
VSYS and are using the VSYS VR
and zones.
You should now have interfaces set similar to the
following screenshot, with ethernet1/1 and 1/2 set to
vsys1, using the VR in vsys1 and zones in vsys1 while
ethernet1/7 and 1/8 are configured in the vsys2 "Beta
environment" with the VR and zones in vsys2:
Figure 5.16 – Interfaces configured on two
different VSYSes
Important note
All VSYSes can have the same zone names as each
system is segregated from the others, but this could lead
to administrator confusion, so it is recommended to use
a different naming convention for each VSYS. For a
shared hosting environment where each customer only
has access to their own VSYS, it could help to set every
customer up with a trust, untrust, and dmz zone for
ease of use.
When hosting multiple logical firewalls, there may also
need to be administrators that only need access to a
specific VSYS, rather than the whole system.
ADMINISTRATORS IN A MULTI-VSYS
ENVIRONMENT
With the activation of a multi-VSYS, new administrator
types become available that are restricted to the confines
of the virtual system – Virtual System
Administrator and Virtual System Administrator
(read only):
They are able to see but not edit
all the device configuration,
except anything that relates
directly to other VSYSes.
They can only see logs and ACC
data related to their own VSYS.
They can create, edit, and delete
rules but only for their own
VSYS.
They are not able to see any
interface-related configuration
(interfaces, VWires, VRs,
VLANs, and so on) except the
zones attached to their VSYS and
certain menu items are removed
as shown in the following
screenshot:
Figure 5.17 – Restricted view of a VSYS
administrator
Access can be restricted even further by setting up a
VSYS restricted admin role that limits the access of the
administrator to the virtual system but can also remove
tabs and menu items, and allow administrators read-only
or edit privileges in individual menu options. In the
following example, you can see the Dashboard, ACC,
and Device tabs have been removed. The admin is
unable to see logs because the log view is restricted to
vsys2 only:
Figure 5.18 – Virtual System admin role
After you set up two or more fully segregated logical
firewall instances, the need may arise to have certain
hosts or subnets communicate with each other even
though they belong to a different virtual system.
Inter-VSYS routing
Because VSYSes are not aware of each other's existence,
some steps are needed before sessions can be set up
between VSYSes. Each VSYS will see the other VSYS as
existing in the External zone, which is a special area for
inter-VSYS routing:
Figure 5.19 – Inter-VSYS routing
You need to follow these steps:
1. Enable the visibility of the other
VSYS in each VSYS profile.
2. Create a new zone called outto-vsys2:
--Set it to location vsys1.
--Set it to type External.
--Add vsys2 to the virtual
system selection.
3. Create a new zone called outto-vsys1:
--Set it to location vsys2.
--Set it to type External.
--Add vsys1 to the virtual
system selection.
4. On the virtual router in vsys1,
create a new static route:
--Set the name to vsys2subnet.
--Add the destination subnet of
vsys2 (10.1.0.0/24).
--Leave the interface as none.
--Set Next Hop to Next VR
and assign the VR in vsys2.
--Click Ok.
5. On the VR in vsys2, create a
new static route:
--Set the name to vsys1subnet.
--Add the destination subnet of
vsys1 (10.0.0.0/24).
--Leave the interface as none.
--Set Next Hop to Next VR
and assign the VR in vsys1.
--Click Ok.
6. In Policies > Security, create a
security rule for each direction
and the applications that need to
be able to be used in the session,
plus security profiles.
For sessions flowing from vsys1
to vsys2, do the following:
--In vsys1, create a security rule
from L3-trust-V1 to out-tovsys2.
--In vsys2, create a security rule
from out-to-vsys1 to L3-trustV2.
For sessions flowing from vsys2
to vsys1, do the following:
--In vsys2, create a security rule
from L3-trust-V2 to out-tovsys1.
--In vsys1, create a security rule
from out-to-vsys2 to L3-trust-
V1.
Creating a shared gateway
Similar to inter-VSYS routing, a shared gateway is a
VSYS that is intended to provide internet access to
multiple VSYSes. This allows you to keep each VSYS
separate while still using the same internet connection.
Create a new shared gateway in Device > Shared
gateways:
1. Assign ID 1.
2. Provide an easy to identify name.
3. If a DNS proxy configuration is
needed, set one.
Next, in Network > Zones, configure the Zones that
will be used on the egress interface:
1. Create a new zone and name it
SG-untrust.
2. Set it to type layer3.
3. Set the location to Shared
gateway (sg1).
4. Create another zone and name it
SG-to-vsys1.
5. Set it to type External.
6. Set the location as Shared
Gateways (sg1).
7. Add vsys1 to the Virtual
Systems.
8. Repeat steps 4-7 for the
additional VSYS.
9. In each VSYS also make a new
zone set to type External that
has sg1 (SharedGW) as the
virtual system. Call this to-SGuntrust.
Then you will need a virtual router. Go to Network |
Virtual Routers:
1. Create a new virtual router and
call it SharedVR.
2. If you will use a static IP ISP
link, create the static route for
the default route (0.0.0.0/0
out of the egress interface to the
ISP router).
3. Add routes to the other VSYS by
setting the destination subnet
and setting the Next Hop to
Next VR and assigning the
appropriate VSYS virtual router
(for example, 10.0.0.0/24 set
to Next VR to v1-default).
4. Do not set the virtual system
assignment; leave it as none.
5. In the other VSYS virtual
routers, create a default route
that points to the SharedVR (for
example, 0.0.0.0/0 set to
Next VR equal to SharedVR).
Then, configure the interface in Network | Interfaces:
1. Open the interface you will use
for the shared gateway.
2. Set it to interface type Layer3.
3. Assign virtual system
SharedGW (sg1).
4. Assign zone SG-untrust.
5. Assign VR SharedVR.
6. Access the Ipv4 tab and set the
IP configuration (static IP or
dynamic configuration).
The last step is to create policies:
7. Security policies are created on
the individual VSYS and will
look as follows:
L3-trust-V1 to to-SGuntrust with the desired
applications, services set to
application-default, and a
security profile group.
NAT is set up on the shared
gateway; you can use the
individual SG-to_vsysX to
create individual NAT rules if
you want to assign each VSYS its
own NAT address or put all the
zones in the source of a single
hide-NAT rule.
An inbound NAT will be
configured as follows:
From SG-untrust to SG-untrust,
with the public IP as
Destination, translate to the
appropriate vsysX IP. Routing
will take care of delivery to the
appropriate VSYS. On the VSYS,
a security policy will need to be
configured.
From 'to-SG-untrust' to 'L3dmz-V1' to the pre-NAT
destination IP, allowing the
appropriate applications, and
using a security profile group.
Important note
If an individual VSYS does not
need its own routing table, you
can run the entire system on a
single VR that is set to none in
the VSYS selection.
You are now able to create logical firewall instances and
leverage a shared gateway to provide internet access via a
single ISP uplink. In the next section, we'll learn about
managing certificates on the firewall.
Managing certificates
Certificates are used for all kinds of useful things when
considering your firewall is the gateway through which
most of your packets need to pass. When performing SSL
decryption, the firewall needs to have access to a
certificate the client will trust so it doesn't cause a
certificate warning in the browser and it will also need to
know which root certificate authorities are trustworthy
and which ones should cause red flags to pop up. It will
need to provide a valid certificate when a VPN client
connects to the portal or gateway and the administrator
should ideally also be greeted by a friendly lock in the
address bar rather than a warning page. All these
certificates can be managed from the Device |
Certificate management | Certificates menu. As
you can see from the following screenshot, certificates in
a chain are automatically sorted so you have immediate
visibility of what their relationship is. Several certificates
also have a usage.
A Trusted Root CA Certificate is an imported or
externally available root certificate authority (CA)
that the firewall should treat as trusted. This could be,
for example, an internal CA that is not an internet root
CA that has signed internal server certificates that the
firewall might encounter while performing forward
decryption:
Forward Trust Certificate is
the certificate used in SSL
decryption and will act as the
intermediary for any website
visited by the client.
Forward Untrust Certificate
is a faulty certificate on purpose
(this one should NOT be
installed on the clients as a
trusted root CA) as it is intended
to cause a certificate warning on
the client side while still
decrypting the session. This
certificate is triggered whenever
the visited site's root or
intermediary CA is not in the
Trusted Root CAs, has expired,
or has some other defect that
makes it untrustworthy.
Certificate for secure Syslog
can be used to secure syslog
forwarding.
Other certificates may include GlobalProtect portal and
gateway certificates, and web server certificates (with the
Private Key) so the firewall can perform inbound SSL
decryption, and a certificate for the firewall web
interface:
Figure 5.20 – Common certificates on a firewall
As part of User-ID and GlobalProtect, certificate profiles
Device | Certificate management | Certificates
Profiles can be leveraged to identify users. As you can
see in the following screenshot, in the certificate profile,
you can indicate which CA certificate should have been
used to sign the received client certificates, which field to
use to identify the user and the (NetBios) domain to map
the user to, and whether OCSP (Online Certificate
Status Protocol host) will be used and which host to
poll, and if certain certificate conditions should lead to a
block action:
Figure 5.21 – Certificate Profile
The SSL/TLS service profile is used for all web interfaces
(the GlobalProtect portal, gateway, and the firewall
management interface) to set the minimum and
maximum TLS version. As shown in the following
example, always set TLSv1.2 as the minimum version:
Figure 5.22 – SSL/TLS Service Profile
A Simple Certificate Enrollment Protocol (SCEP)
profile can be created if your external CA supports SCEP.
This makes generating new client, portal, and other
certificates much easier as you simply create a new
request for a certificate and the SCEP does all the work
for you. The CA server will return a certificate with all the
bells and whistles with little input from you:
If your SCEP enrollment server
requires it, you can select fixed
for a simple password or
dynamic for an OTP
deployment (the OTP is handled
between the firewall and CA and
doesn't require interaction from
you).
You need to set the Server
URL, CA-IDENT Name, and
which type of certificate this
SCEP profile will be used for.
The variables are $USERNAME,
$EMAILADDRESS, $HOSTID,
and $UDID.
Set the cryptographic
preferences and the SSL
authentication certificates if the
CA is on HTTPS (not required if
the CA is still on HTTP).
If you create a SCEP profile, it should look similar to this:
Figure 5.23 – SCEP profile and certificate
generation using SCEP
To generate a Certificate Signing Request (CSR) to
have a certificate signed by an external authority, simply
generate a new certificate in Device | Certificate
Management | Certificates and select External
Authority (CSR) in the Signed By field as illustrated
here:
Figure 5.24 – Certificate Signing Request
Lastly, in the certificate management menu, you can
also set SSL Decryption Exclusions, in case you want
to manually prevent a specific website from being
decrypted, or if a website is using an unsupported
certificate that you need to bypass (for example, a
partner that still needs to replace a legacy certificate).
Summary
In this chapter, you learned how to configure the firewall
so that it is able to work with a DHCP enabled ISP and
how to serve IP addresses to clients on local networks or
relay DHCP for an internal server. You also learned how
to set the firewall as a DNS proxy and ensure internal
hosts resolve domain names efficiently and securely. You
are now able to set up HA, and form a functional cluster,
and can maintain certificates.
In the next chapter, we'll take a closer look at the various
methods to identify users and how group mapping can
help build policies that enforce Role-Based Access
Control (RBAC).
Chapter 6: Identifying Users and
Controlling Access
In this chapter, we will be learning about User
Identification (User-ID) and the various ways in
which we can intercept credentials or have users identify
themselves. Once they're identified, their user-to-IP
mapping can be leveraged to control which resources
they can access. User-based reports can also be
generated to keep track of users' habits or review
incidents. In addition, we will link user-to-IP mappings
to group membership so we can apply role-/group-based
access control. This will help us to identify groups of
users so they can access only the resources they need
while roaming without the need for network
segmentation or static IP addresses.
In this chapter, we're going to cover the following topics:
User-ID basics
Configuring group mapping
Captive portals and
authentication
Using APIs for User-ID
User credential phishing
prevention
Technical requirements
This chapter requires a working knowledge of Active
Directory and LDAP (Lightweight Directory Access
Protocol), as we will be collecting information from,
and making changes in, Active Directory and setting up
an LDAP connection to collect user group membership
information.
User-ID basics
In this section, we will learn how to set up the basics
needed to identify users by preparing Active Directory
and configuring the agent/agentless configuration to
collect user-to-IP mappings. One universal truth is that
for User-ID to work, the interface that receives
connections from the users that need to be identified
needs to have User-ID enabled in its zone, as you can see
in the following screenshot. This setting needs to be
active in local zones, or remote zones (such as VPNs) that
receive user sessions, but should not be enabled for
untrusted zones such as internet uplinks. In the include
list, you can limit subnets to which User-ID is applied or
exclude specific subnets by adding them to the exclude
list:
Figure 6.1 – User-ID in a zone
We first need to prepare Active Directory before we can
start the firewall configuration.
Preparing Active Directory and
setting up the agents
One of the first steps we need to take is to enable audit
logging in the Active Directory (AD) local security
policy, as, by default, the logging we want to see is
disabled. The User-ID agent (or the agentless
deployment) needs to be able to capture at least one of
four possible event IDs from AD: 4768 (Authentication
Ticket Granted), 4769 (Service Ticket Granted), 4770
(Ticket Granted Renewed), and 4624 (Logon Success).
You will need to navigate to Start > Windows
Administrative Tools > Local Security Policy.
Then, in Security Settings > Local Policy > Audit
Policy, set Audit Logon Events to Success, which
will start logging all successful logon events that the
User-ID agent can use to map the user to their
workstation's IP.
You will also need to create a service account, which will
be used to do the following:
Run the service if an agent is
being used
Connect remotely if an agentless
deployment is being used
Be able to perform WMI
(Windows Management
Instrumentation) probing
If using an agent, do the following:
1. Create a new user in Active
Directory Users and
Computers | Managed
Service Accounts. In the
Member Of tab, add Event
Log Reader. In the Dial In
tab, set Deny access.
2. Then, in Local Security Policy
| Security Settings | Local
Policy | User Rights
Assignment, add the service
account to Log on as a
service.
3. For security, you'll also want to
add the service to Deny log on
as a batch job, Deny log on
locally, and Deny log on
through Remote Desktop
Services.
4. To add the user via Group
Policy Objects (GPO), if you
intend to install multiple agents,
do so via Group Policy
Management | <domain> |
Default Domain Policy and
then right-click Edit. Then,
select Computer
Configuration | Policies |
Windows Settings | Security
Settings | Local Policies |
User Rights Assignment and
add the service account to Log
on as a service, and the three
Deny log on policies
mentioned in step 3.
If you're going agentless, just follow the same steps as
those listed previously, but also add the role of Server
Operator to the Member Of tab in the service account.
With these settings, you will be able to reactively map
user logon events to the source IP that initiated the
logon, but there is also a way to actively poll who is
logged on to a system, which we'll look at next.
WMI PROBES
One alternative method of collecting user information, or
ensuring that a user is still logged on to their device, is
having the agent send out periodical probes in the form
of NetBIOS queries or WMI probes. NetBIOS does not
require authentication and is a bit dated, making it less
preferable than WMI. WMI uses authentication and is
more secure (you may still need to allow it in the client
firewall by adding Windows Management
Instrumentation to Windows Firewall Exceptions).
Let's look at what you need to do:
1. To enable WMI probing, add the
Distributed COM Users role
to the Member Of tab in the
User-ID service account.
2. Next, you will need to set
permissions for the service
account to remotely probe
systems: launch smimgmt.msc
and right-click WMI Control
(local) and open Properties.
3. In the Security tab, select
CIMV2, click the Security
button, add the User-ID service
account, and check the Allow
box next to Enable Account
and Remote Enable.
Important note
If User-ID is not set up properly,
probing could generate a large
amount of network traffic, so be
sure to enable probing only
when everything else is set up
and operational.
USER-ID AGENT
The next step is to download the agent from
https://support.paloaltonetworks.com > Updates |
Software Updates and install it on AD. Make sure to
get UaInstall*.msi (UaCredInstall.msi is used
for user credential detection, which we will cover in the
final section, User credential detection).
Important note
If your AD is not an ideal location to run the agent, you
can run it from a different server in the same domain
and read the logs remotely. This will require the service
account to be added to the Server Operator role.
Reading event logs remotely will generate some load on
the network, so make sure the server is close to your AD.
You will need to run the installer as administrator. If
your Windows installer won't let you use the Run as
option directly from right-clicking the file, a handy trick
is to execute command.exe as administrator and
execute the installer from the command line.
Once the agent is installed, you will first need to make
two more adjustments:
1. Right-click and open the
properties of C:\Program
Files (x86)\Palo Alto
Networks, select Security,
click Edit, and then add the
User-ID service account and
grant it full access to the
directory.
2. Open regedit and add the
service account with full control
permissions to the Palo Alto
Networks key:
HKEY_LOCAL_MACHINE\SOFTW
ARE\WOW6432Node (for 64-bit
systems)
HKEY_LOCAL_MACHINE\SOFTW
ARE\Palo Alto Networks
(for 32-bit systems)
3. From the Start menu (or from
the install folder), run
UaController.exe as
administrator.
In User Identification | Setup, you can configure the
agent. The access control list at the bottom lets you
control which systems have access to the agent. You can
restrict access to your management network or
individual firewall IP addresses.
The configuration section at the top lets you set all the
parameters in individual tabs:
1. Authentication is where you
need to fill in the service account
used by the service and its
password.
2. In the Server Monitor tab,
Enable Security Log
Monitor is enabled by default
and set to 1 second. This is the
process that reads the AD event
logs. In the following case, it
connects each second and reads
the logs that have been created
since the last read. You can
optionally enable Server
Session Read, which is a
process that keeps track of users
who have mapped a drive or
directory on the local system:
Figure 6.2 – The Server
Monitor tab
3. In the Client Probing tab, you
can select whether you want to
use WMI and/or NetBIOS
probing, and the frequency of
the probes. Mind the caveats
mentioned in the WMI
probing section.
4. In the Cache tab, you can
control how long user
credentials are cached. By
default, this is enabled and set to
45 minutes. This timer is a hard
timer, which means the user
mapping is removed after the
amount of time indicated and
needs to be refreshed by a new
logon or authentication event.
In a fairly static office
environment, my
recommendation is to set this
timeout to 9 or 10 hours, which
is the length of a normal
workday (and the default length
of a kerberos ticket is 600
minutes), as users tend to come
in, log in, and then sit at their
desk most of the day, possibly
not generating any more logon
or authentication events. Adjust
the timeout to how dynamic you
anticipate your environment will
be.
5. In the Agent Service tab, you
can set the port that will be used
by firewalls to connect; the
default is 5007. You can also
enable User-ID XML API
(default port 5006) if you want
to use the API to inject user
mappings directly into the agent.
6. In the eDirectory tab, you can
poll a Novell eDirectory server
for user information.
7. In the Syslog tab, you can
decide to receive syslogs from an
external system, such as a Cisco
ISE. You'll need to define filters
using regexes to scrape the logs
for relevant information. These
filters will vary depending on
your syslog forwarder:
Figure 6.3 – User-ID Agent
syslog service
Here's an example for Cisco ISE
2.2; your instance may vary, so
some tuning may be required:
Event Regex
([A-Za-z09].*CISE_Guest.*NADAddr
ess=.*)|([A-Za-z09].*CISE_Guest.*GuestUs
erName=.*)
Username Regex
User-Name=([a-zA-Z09\@\\\/\\\._]+)|UserName=
([a-zA-Z0-9\@\\\/\\\._]+)
Address Regex
NADAddresss=([0-9]
{1,3}\.[0-9]{1,3}\.[09]{1,3}\.[0-9]{1,3})
Here's an example for Cisco ISE
1.3:
Event Regex
([A-Za-z09].*CISE_Passed_Authent
ications.*Framed-IPAddress=.*)|([A-Za-z09].*CISE_RADIUS_Account
ing.*Framed-IPAddress=.*)
Username Regex
User-Name=([a-zA-Z09\@\\\/\\\._]+)|UserName=
([a-zA-Z0-9\@\\\/\\\._]+)
Address Regex
Framed-IP-Address=([09]{1,3}\.[0-9]{1,3}\.
[0-9]{1,3}\.[0-9]{1,3})
8. Once you have completed the
configuration, click OK to save
the User-ID agent setup.
In the User Identification | Discovery menu, you can
add the AD servers you want to poll. If the service
account has been set up properly, AutoDiscover will
discover and populate all of the AD servers associated
with your forest (using the _autodiscover._tcp SRV
record in your domain DNS). To remove servers, check
the box and click Delete.
The include and exclude lists let you select which IP
ranges are expected to contain known users and let you
manually add exceptions. Typical exceptions include
terminal servers where multiple users are logged on at
the same time (see the upcoming Terminal Server Agent
section).
Important note
If you add an exclusion, you must also add included
subnets.
Add your user subnets and add any excluded servers, and
then click Save and Commit. Return to the User-ID
main page. If, at the top, it is indicated that the service is
stopped, click Start. From this view, you will see which
firewalls have made a successful connection to the UserID agent and which AD servers are being connected to.
Once user events start being collected, new mappings
will start appearing in Monitoring.
Now that you have configured the User-ID agent and it is
collecting user information, the next step is to connect
the firewall to the agent so it can benefit from the
collected information and match users to security rules.
Adding the User-ID agent in the firewall
In Device | User Identification | User-ID Agents,
you can add a new entry for every User-ID agent you
need to connect to.
As seen in the following screenshot, there are a few
important settings:
The Serial Number radio
button can be used if you have a
Panorama management server
that is set up for User-ID
redistribution. Panorama can be
set up to collect information
from individual User-ID agents
and then function as a
distribution point. Firewalls will
connect to Panorama for userto-IP mappings instead of UserID agents.
Host and Port lets you set an
IP and port for an agent so the
firewall connects directly to
User-ID agents to collect userto-IP mappings.
The agent can be set up to
function as an LDAP proxy, in
case the firewall needs to
perform LDAP authentication
(for VPN users or
administrators) but doesn't have
direct access to an LDAP server.
If NTLM authentication is
configured in the captive portal,
the firewall can proxy
authentication requests via the
User-ID agent (must also be
enabled on the agent). If you
can, use Kerberos instead of
NTLM.
User-ID collector information
is used if the agent is another
firewall configured in
redistribution mode.
A normal User-ID agent configuration will look like what
you can see in the following screenshot. Add NTLM or
LDAP proxy functionality if needed, and add the User-ID
collector name and the pre-shared key details if the agent
is another firewall:
Figure 6.4 – Adding a User-ID agent on the
firewall
Important note
When the User-ID agent is started, it will go and read
the last 50,000 log entries in the event log to build a
user-to-IP mapping database.
When the User-ID agent is stopped, it will retain its
database for 10 minutes, after which the database is
purged.
If you need to exclude specific users, such as service
accounts, you can create a file in the User-ID agent
install directory containing all the usernames, one
per line. The file must be named
ignore_user_list.txt.
You can use a certificate for authentication: create a
certificate on your corporate Certificate Authority
(CA), then import it into Server Certificate in the
User-ID agent and create a certificate profile, and then
add it to Device | User Identification | Connection
Security on the firewall.
You are now able to set up a User-ID agent that is able to
match a unique source IP to a username. Next, we will
learn how we can set up a Terminal Server Agent for
multiuser systems that host multiple unique users on the
same source IP.
TERMINAL SERVER AGENT
The Terminal Server (TS) Agent is used to identify
users who are all logged on to the same system. This
means they will all have the same source IP, so to
differentiate them, their source ports are adjusted to an
assigned block of ports, so the firewall can identify which
user is initiating a session just by looking at the source
port of a session.
Important note
Some endpoint protection software will proxy sessions
locally and randomize the source port, which interferes
with TS Agent. You may need to configure the software
to not touch the source port, or disable the proxy
functionality altogether, for User-ID to work.
Install TaInstall*.msi as administrator; some
environments may not let you open the executable as
administrator directly. As a workaround, you can launch
a command prompt by right-clicking it and choosing to
Run as administrator, and then executing the
installer from the command line.
Run TaController.exe as administrator once
installation is complete and access the configuration.
On the TS Agent, you will see whether any devices are
connected, and you can configure an access control list to
limit which devices are allowed to connect.
As seen in the following screenshot, in the Configure
menu, you will see System Source Port Allocation
Range and System Reserved Source Ports, which
show the ranges of ports that are used for non-user
sessions. These ranges are called ephemeral ports and
are controlled by the host operating system (Windows).
You can change this port range if you need to by
following this article: https://support.microsoft.com/enus/help/929851/the-default-dynamic-port-range-fortcp-ip-has-changed-in-windows-vista:
Figure 6.5 – TS Agent configuration
Listening Port displays which
port the firewall can use to
receive source port information
and associated usernames.
The Source Port Allocation
Range value determines the
block of source ports that can be
used by user sessions. This range
can be increased as needed, as
long as it doesn't overlap with
the ephemeral ports.
Reserved Source Ports lets
you add an additional range of
reserved source ports that the
system can use exclusively.
Port Allocation Start Size
Per User is the range of ports a
user can use for outgoing
sessions. Once a user requires
more source ports, a new block
will be made available until the
Port Allocation Maximum
Size Per User value is reached
or the total pool of available
source ports is depleted.
Fail port binding when
available ports are used up
prevents users from making any
more connections once the
available source ports are
depleted. Disabling this option
will allow users to still create
sessions, but these sessions may
no longer be identified.
Detach agent driver at
shutdown can be enabled in
case the TS Agent becomes
unresponsive when you try to
shut it down.
There are a couple of cool windows registry keys that can
be found in
Computer\HKEY_LOCAL_MACHINE\SOFTWARE\Palo
Alto Networks\TS Agent\:
Adv\HonorSrcPortRequest
(0 or 1 – 0 by default) is used
to allow applications to request a
certain source port. This could
prevent User-ID because the
source port may fall outside of
the source port range used by
User-ID. This setting is disabled
(0) by default.
Conf\EnableTws (0 or 1 – 0
by default) enables polling on
ports in TimeWaitState. This
can be useful if users use
applications that spawn many
sessions and then leave open
connections, starving new
sessions of available source
ports.
As you can see in the following screenshot, the Monitor
menu keeps track of connected users:
Figure 6.6 – A detected user and the assigned
source port range
Now that you have configured the TS Agent, connect it to
the firewall so users can start to get matched against
security rules.
Adding the TS Agent to the firewall
To add the TS Agent via Device | User Identification
| Terminal Server Agents, do the following:
1. Set a name.
2. Set the main IP address or
hostname.
3. Change the port if the default
port was changed on the agent.
4. Add any additional IP addresses
the server may have; this is
optional of course.
The dialog box should look similar to the following
screenshot:
Figure 6.7 – Adding a TS Agent to the firewall
You are now able to configure both agents and connect
them to the firewall, but the firewall can also function as
an agent, which does not require the installation of a
piece of software. In the next section, you'll learn how to
set that up.
AGENTLESS USER-ID
The firewall also supports a clientless version, where the
firewall itself acts as the agent. In Device | User
Identification | User Mapping, you can define four
types of server that can be contacted to retrieve user
information, as illustrated in the following screenshot:
AD: Reads event logs over WMI,
WinRM-HTTP, or WinRMHTTPS
Exchange: Monitors exchange
connections over WMI, WinRMHTTP, or WinRM-HTTPS
Novell eDirectory: Accesses
eDirectory user logins
Syslog sender: Sets the
firewall as a syslog receiver and
sets a filter (including Aerohive,
BlueCoat, Juniper, Cisco, Citrix,
and Squid predefined filters over
SSL or UDP):
Figure 6.8 – Adding server monitoring servers
You can also autodiscover available servers by clicking
Discover below Server Monitoring: make sure the
firewall is configured to use the internal DNS servers (to
pick up on the _autodiscover._tcp SRV record) and
has the domain set in Device | Setup.
Add include/exclude networks to limit the scope to your
actual user subnets and exclude servers that may need a
TS Agent.
Configure the clientless agent and set the following
settings:
1. As illustrated in the following
screenshot, do the following:
-In Server Monitor Account,
add a service account.
-Make sure that on the
ActiveDirectory server, the
account is set as a member of
Distributed COM Users and
Event Log Readers.
-Enable the account for WMI
probing.
-Set the domain's full DNS name
(example.com).
-If you want to use Windows
Remote Management
(WinRM) to connect to servers,
you need to add a Kerberos
server profile (make sure that
the firewall is set up with
internal DNS servers, has the
domain in Device | Setup |
Management | General
Settings, and has the NTP
servers set).
-To use WinRM-HTTPS, also
add a User-ID certificate profile
in Device | User
Identification | Connection
Security:
Figure 6.9 – The Server
Monitor Account tab
2. As seen in the following
screenshot, in the Server
Monitor tab, log reading is
enabled by default, and server
monitor can be enabled, giving
you control over the poll
frequency in seconds. If the
agent should listen for syslogs,
an SSL/TLS profile can be added
here if the connection is set to
use SSL instead of UDP:
Figure 6.10 – Server
Monitor
3. In Client Probing, WMI
probes can be enabled and their
frequency can be set in minutes.
Unlike the client installed on a
server, the clientless deployment
does not support NetBIOS
probing. If you intend to enable
probing, make sure that the
include and exclude networks
have been set up so probes are
not sent to inappropriate or
high-security networks.
4. In Cache, you can choose
whether user-to-IP mappings
will live and how long they will
live. Once the timeout expires,
the mapping is removed and the
user will need to create a new
logon event before they can be
identified again. For normal
office environments, a timeout of
9 to 10 hours is usually
appropriate. In a highly dynamic
environment, a shorter period
may be preferred. (In extremely
static environments, a timeout
may not be needed, although I
would not recommend that.)
If usernames are to be collected
without domains, enable Allow
matching usernames
without domain.
5. If the captive portal needs to use
NTLM, you can enable an NTLM
proxy. Only one NTLM proxy
can be set up per system, even if
it is a multi-VSYS environment.
If more are needed, agents will
need to be deployed to serve as
NTLM proxies per VSYS.
Configure NTLM as follows:
Figure 6.11 – NTLM
configuration
Important note
In PAN-OS 10.0, NTLM has
been retired in favor of
Kerberos.
6. Redistribution enables the
firewall as a User-ID agent for
other firewalls: the firewall can
only redistribute locally learned
mappings (so not mappings it
has learned from other firewalls
or agents).
7. You can add additional syslog
filters or check out the
predefined ones for inspiration.
As you can see in the following
screenshot, many vendors have
been preloaded, so you don't
need to create regexes to
interpret syslogs:
Figure 6.12 – Syslog filters
for popular network
vendors
8. If service accounts or specific
user accounts need to be
ignored, add them to Ignore
User List.
You are now able to set up both the agents and the
agentless User-ID to collect information from AD or
probe the client for the logged-in user. In the next
section, you will learn how to configure group mapping
so that users can be identified by their LDAP/AD group
memberships.
Configuring group mapping
If you are able to identify users on your network, you are
also able to create security rules to allow or limit their
access to certain resources. Role-Based Access
Control (RBAC) can easily be enforced by binding
LDAP groups to security policies, granting members of a
certain organization within your company exclusive and
reliable access to the resources they need wherever they
go.
To get started, we need to create an LDAP profile so we
can fetch group information. Go to Device | Server
Profiles | LDAP and create a new profile. You will need
one LDAP profile per domain in a multidomain or forest
configuration.
There needs to be at least one server, but there can be up
to four for redundancy. Don't forget to change the port
(389 by default) if you're going to use TLS encryption:
1. Add at least one server by IP or
FQDN and set the appropriate
port (389 unencrypted, 636
for TLS).
2. Set the type to activedirectory unless you have a
different deployment (sun, edirectory or 'other').
3. If you set the IP and port
correctly, the base
Distinguished Name (DN)
will load automatically once you
click the drop-down arrow. You
can add Organizational Units
(OUs) and Common Names
(CNs) if needed.
4. Bind DN is the account that's
used to read the directory
structure and all members. A
regular user-level account is
sufficient; no special privileges
are required unless you have
hardened your LDAP
environment.
5. Click OK and create additional
profiles if there are more
domains.
If all went well, your LDAP profile should look as follows:
Figure 6.13 – The LDAP Server Profile window
If you have Universal Groups, do the following:
1. Create an LDAP server profile
that connects to the root domain
of the global catalog server on
port 3268 or 3269 for SSL.
2. Create an LDAP server profile to
connect to the root domain
controllers on port 389 or 636
for SSL.
This will ensure that you are able to get information from
all domains and subdomains.
The next step is to read the available domain tree and
select which groups to monitor and keep user
information on. Go to Device | User Information |
Group Mapping Settings and create a new group
mapping object:
1. Create a friendly name and set
the LDAP profile you just
created.
2. The update interval for the
firewall to recheck user
membership is 60 minutes, but
it can be configured to be
between 60s and 24h.
Important note
This interval means that when
adding a new user to a group on
AD, it may take up to an hour
before the firewall is made
aware of this change. Rather
than setting the update interval
really low, you can manually
refresh the group memberships
with one of the following
commands:
> debug user-id refresh
group-mapping groupmapping-name
<profilename>
> debug user-id refresh
group-mapping all
3. In the User Domain field, you
can optionally add a domain
(NetBIOS, not FQDN) to
override all user domains
retrieved from the LDAP. This
could be handy if User-ID picks
up specific domains but LDAP
has them listed differently. For a
global catalog LDAP profile,
leave this field empty as it would
override all user domains.
4. There are also search filters
available for group and user
objects. (sAMAccountName
or userPrincipalName (UPN)
are useful filters for the user
object.)
The Server Profile tab should look similar to the
following screenshot:
Figure 6.14 – Group mapping server profile
In the User and Group Attributes tab, you can finetune which attributes are included in the returned
results. By default, sAMAccountName, email , and UPN
are all set, with sAMAccountName set as the primary
username. It is useful here to review which attribute is
returned by your available User-ID sources and set that
as the primary username (if the User-ID agent returns
UPN usernames, set userPrincipalName as the
primary username).
For Sun or e-directory type servers, the attribute will
likely be uid.
In the Group Include List tab, you can add the groups
you want to use in security rules. You can add all the
groups you want to create specific rules for by expanding
the base DN on the left-hand side and adding groups of
interest to the right side, as shown in the following
screenshot. There is no need to add groups that will not
be used in security rules, nor the cn=domain users
group. For rules that should apply to all users, the
known-user user option is available in security rules to
indicate any legitimately identified user:
Figure 6.15 – Group Include List
If custom attributes are used within your organization,
the Custom Group tab lets you set filters to identify
and record usernames in these attributes. Make sure the
attributes are indexed on the LDAP to expedite searches.
A useful command to verify which attributes are
captured is show user user-attributes user
all:
admin@firewall> show user userattributes user all
Primary: example\tomfromit
Alt User Names:
1) example\tomfromit
2) tomfromit@example.com
Primary: example\jimfromhr
Alt User Names:
1) example\jimfromhr
2) jimfromhr@example.com
You can also list which users are in each group, to ensure
that the data is being retrieved correctly. Retrieve a list
for all available groups via show user group list.
You can use both the DN and NetBIOS formats for the
group via show user group name <groupname>:
admin@firewall> show user group name
cn=hr,cn=users,dc=example,dc=lab
short name:
example\hr
source type: proxy
source:
[1
example.lab
] example\jimfromhr
Important note
The source type in the preceding code is set as proxy,
because one of the User-ID agents is configured as an
LDAP proxy. Without the User-ID acting as proxy, the
source type would be as follows:
source type: ldap
As you can see in the following screenshot, you can now
build security rules where the source (or destination)
usergroup can be selected to grant or deny a group of
people access to a resource. The little icon next to the
user object indicates whether the object is a group or a
user. known-users indicates that the firewall will
match any user, as long as they are identified:
Figure 6.16 – Source user in security rules
You are now able to use group mapping to apply security
rules to sets of users. In the next section, we'll take a look
at captive portals, an alternative way to identify users
that combines with authentication.
Setting up a captive portal
A captive portal is a service that runs on the firewall and
intercepts web sessions to have a user identify
themselves. This can be a good addition to your user
identification capabilities for unsupported operating
systems that do not log on to the network, or guests that
come into your network that you want to be able to
identify.
It can also help pick up "strays"; for instance, a laptop
may be used to roam a campus and hop SSIDs and
Access Points, and it may be assigned a new IP address
without generating a new logon event on Active
Directory. At this moment, the user becomes unknown
and a captive portal can be triggered to have the user log
in manually.
To set up a captive portal, we will first need to be able to
authenticate users, which we will cover in the next
section.
Authenticating users
To be able to authenticate users, we need to create an
authentication profile that manages which protocol and
server will be used. Create a new profile in Device |
Authentication Profile:
1. In the Authentication tab, set
the desired type (LDAP, local,
RADIUS, TACACS, SAML, or
Kerberos).
2. In Server Profile, select a
matching server profile. You can
create one from the drop-down
by clicking the New link if you
haven't created a profile yet. In
most cases, this is just the IP and
port of your server.
3. By picking the type, all the
common attributes for your
preferred authentication method
are prepopulated. Make changes
if any are needed (for example,
LDAP may need
userPrincipalName instead
of the default
sAMAccountName).
4. Username Modifier lets you
change how the username is
passed on to the authentication
server. The default is
%USERINPUT%, which passes
along the user's exact input.
%USERDOMAIN%\%USERINPUT%
changes the user's input to
domain\username and
%USERINPUT%@%USERDOMAIN%
changes it to user@domain.ex.
This could be helpful if your
users log on with all kinds of
different usernames and your
authentication server prefers a
certain flavor.
5. If your domain supports
Kerberos Single Sign-on,
enter the Kerberos domain and
import the kerberos keytab so
users are able to authenticate
transparently. This URL can
help you generate a keytab:
https://docs.microsoft.com/enus/windowsserver/administration/windowscommands/ktpass.
For an LDAP profile, the
Authentication tab should
look similar to the following
screenshot:
Figure 6.17 – Authentication
Profile
6. Optionally, you can enable MFA
by checking Enable
Additional Authentication
Factor in the Factors tab and
selecting which MFA provider to
use.
7. In the Advanced tab, you must
select which users will be
allowed to authenticate. If all
users are allowed to
authenticate, add an entry and
set it to [all].
As per the following example, set
Account Lockout to 4 failed
attempts and set the lockout
time to 30 to discourage bruteforce attacks. A lockout time of 0
locks the account permanently
until an administrator manually
unlocks it. If Failed Attempts
is 0, no lockout will occur:
Figure 6.18 – Advanced Authentication Profile
settings
We will also need to create an SSL/TLS server profile
so that the captive portal landing page uses a trusted
certificate.
You will first need to set up an appropriate certificate to
use in the server profile:
1. In Device | Certificate
Management | Certificates,
import a server certificate that's
signed by your domain CA, or
create a new self-signed server
certificate that is signed by the
self-signed root CA (the one we
created for SSL decryption). This
will ensure that the clients don't
get a certificate error message if
the root CA is properly trusted.
This certificate CN should be an
FQDN (cp.example.com) that
can be resolved on your internal
DNS, or you should have the CN
set to the IP address of the
firewall interface that will be
used as the redirect destination.
The generation page should look
similar to the following
screenshot:
Figure 6.19 – Generating a
server certificate for the
captive portal
2. In Device | Certificate
Management | SSL/TLS
Service Profile, create a new
profile and name it
captiveportal, add the
captive portal certificate, and set
Min Version to TLSv1.2, as
you can see in the following
screenshot:
Figure 6.20 – Creating an
SSL/TLS service profile
To accommodate a redirect page
on the firewall interface, an
Interface Management
Profile needs to be created that
has Response Pages enabled.
Create one in Network |
Network Profiles | Interface
Mgmt:
3. Set an identifiable name.
4. Enable Response Pages.
5. Enable Ping for
troubleshooting.
The profile should look as follows:
Figure 6.21 – Interface Management Profile
Attach the profile to the physical or loopback interfaces
that will serve the captive portal by going into Network
| Interfaces | Interface | Advanced | Other Info |
Management Profile and adding the profile.
Lastly, Enable User Identification must be enabled
in the zones associated with the interfaces that host user
subnets. Go to Network | Zones and check the box in
every zone that has users who need to be intercepted. Do
not enable this on an external zone.
Now that all the preparations have been made, we can
set up the captive portal.
CONFIGURING THE CAPTIVE PORTAL
In Device | User Identification | Captive Portal
Settings, edit the settings of the captive portal:
1. Make sure Captive portal is
Enabled.
2. Idle Timer (the default is 15
minutes) indicates how long a
user can remain idle before their
session is expired, and Timer
(with a 60-minute default)
indicates how long a user session
lasts before the user needs to
reauthenticate.
3. The GlobalProtect (GP) port is
used to help GP pop up an MFA
authentication dialog if MFA is
configured and the user has GP
installed; the default port should
not be changed.
4. Set the SSL/TLS Service
profile.
5. Set the Authentication profile.
There are two modes to choose from, with redirect
being the preferred one:
Transparent mode intercepts
the outbound session and
impersonates the original
destination URL while sending
the user an HTTP 401 code to
request authentication. Because
the firewall is impersonating the
remote site, the user may receive
a certificate error.
Redirect mode injects an HTTP
302 redirect message,
prompting the browser to
connect to the redirect host for
further instructions. There, the
user will be prompted for
credentials or get authenticated
transparently through NTLM or
Kerberos. Redirect mode
enhances user experience while
roaming by supporting session
cookies and enabling a longer
session timer as the cookie
travels with the user.
Important note
Both modes will also work with
HTTPS sessions if you have SSL
decryption enabled.
To set redirect mode, follow these steps:
1. Select the Redirect radio
button to Enable Redirect
mode.
2. Enable Session Cookie and
Roaming.
3. The default timeout of the
session cookie is 1,440 minutes,
which allows the user to roam
for a day without needing to
reauthenticate. Decrease this
value if this is too long.
4. Set the redirect host. This needs
to match the certificate CN you
created in the SSL/TLS service
step, being either an FQDN that
translates to the data plane
interface or the IP of the
interface.
Certificate authentication enables you to set a certificate
profile with which to authenticate users. User browsers
that are not able to present the appropriate client
certificate will not be able to authenticate. This is
recommended in a high-security network where only
known hardware is allowed to authenticate.
NTLM authentication can be used as a fallback
transparent authentication mechanism if one of the
User-ID agents is set up as an NTLM proxy. It is
recommended to use Kerberos as transparent
authentication instead (by means of the Kerberos SSO
keytab) because Kerberos is a more secure
authentication protocol.
Both Kerberos SSO and NTLM depend on the browser
supporting either authentication method. If the client
browser doesn't support these methods, the user will be
presented with a web form to authenticate.
Your captive portal configuration should look as follows:
Figure 6.22 – Captive Portal configuration
The last step is to set up authentication rules in Policies
| Authentication.
Rules are always evaluated from top to bottom, so the
most specific rules should be at the top. If you want to
allow users transparent authentication through NTLM or
Kerberos, create the rule for this first:
1. Set a friendly name and
description.
2. In the source, define the zones
where users reside that could
need captive portal
authentication.
3. In the User field, you have
several options. Select
Unknown.
Any includes all traffic to be
intercepted, including already
known users.
Pre-logon includes remote
users who are connected using
the GlobalProtect pre-logon and
have not logged in to their client
system.
Known-users includes traffic
for which the firewall already has
a user-to-IP mapping (this can
add a factor of authorization
to accessing a certain resource).
Unknown includes traffic for
which no user-to-IP mapping
exists. This is the main method
to identify users who were not
picked up by regular User-ID.
Select will only include traffic
from specific users or groups
(this could be used to specifically
target guests while leaving
employees alone).
4. In the Service/URL category,
only the http service is included
by default. Add servicehttps, if you have SSL
decryption enabled, and any
other ports that might be useful.
The URL category can be added
if User-ID is mandatory for only
specific URL categories or if
explicit authorization is required
for a category.
5. In Action, set defaultbrowser-challenge, which
will use the Kerberos keytab if
available in the authentication
profile or will use NTLM via a
User-ID agent.
If needed, you can also create a
new authentication enforcement
profile with a different
authentication profile. This
overrides the authentication
profile used in the captive portal.
Your rule should look similar to
the following screenshot:
Figure 6.23 – Authentication policy rule
Next, repeat steps 1 through 4 and set the authentication
enforcement to default-webform, which will present
the user with a landing page to enter credentials.
If any address or subnet does not trigger a captive portal
intercept (this could be a remediation server or guest
proxy), repeat steps 1 through 4 and set the
authentication enforcement to default-no-captiveportal and move it to the top of the rulebase.
Depending on which interface you associated the captive
portal to, and which zone the users are connecting from,
you may need to configure a security rule to allow these
connections. You will find that the captive portal uses
one of these ports:
TCP 6080 is accessed by the
client for NTLM authentication.
TCP 6081, if the captive portal
was configured without an
SSL/TLS service profile.
TCP 6082, when the captive
portal is configured with a
proper profile.
Important note
With a little creativity, the
captive portal can be active on
several interfaces: the certificate
needs to be set to an FQDN, each
individual interface has the
management profile enabled for
response pages, and clients in
each subnet are served a
different IP (by DNS) for the
associated redirect host.
Using an API for User-ID
We saw earlier that you can forward syslogs to the UserID agent to extract user information, but for those cases
where you can't get the desired information from syslogs,
you can also use an API to automate user-to-IP mapping,
or manually add and delete user mappings.
You will first need to get an authentication key. Make
sure the administrator account you are going to use for
these operations has API access.
To get a key, you can use this URL in a browser:
https://<YourFirewall>/api/?type=keygen&user=
<Username>&password=<Password>
Alternatively, you can use cURL at the command line:
curl -k -X GET
'https://<YourFirewall>/api/?
type=keygen&user=<username>&password=
<password>
That would give you the following output:
<response status="success">
<result>
<key>
LUFRPT1TWFhUNWUk5N1Fjd3ZnMzh3MXlTOVJyb0k
xSG5IWk5QTkdPNw==
</key>
</result>
</response>
You can now use this key in combination with any API
command to change things on the firewall or request
information. For example, you can request a list of users
by using the following URL in your browser:
https://10.0.0.2//api/?type=op&cmd=<show><user>
<user-ids><all></all></user-ids></user>
</show>&key=
LUFRPT1TWFhUNWUk5N1Fjd3ZnMzh3MXlTOVJyb0k
xSG5IWk5QTkdPNw==
Alternatively, you can use cURL at the command line:
curl -k -X GET 'https://10.0.0.2//api/?
type=op&cmd=<show><user><user-ids><all>
</all></user-ids></user></show>&key=
LUFRPT1TWFhUNWUk5N1Fjd3ZnMzh3MXlTOVJyb0k
xSG5IWk5QTkdPNw=='
<response status="success"><result><!
[CDATA[
User
Name
s
Vsys
Group
----------------------------------------------------------------example\tomfromit
vsys1
cn=it,cn=users,d
c=example,dc=com
example\jimfromhr
vsys1
cn=hr,cn=users,d
c=example,dc=com
Total: 3
* : Custom Group
Important note
You can browse through all the available API
commands by logging in to your firewall and then
replacing the URL with
https://<YourFirewall>/api.
To add users, you can use the following command:
curl -F key=<APIkey> --form file=@<file>
"https://<YourFirewall>/api/?type=userid"
For the file that will be used as the source, use the
following syntax to add a user:
<uid-message>
<version>1.0</version>
<type>update</type>
<payload>
<login>
<entry user="domain\user" ip="x.x.x.x"
timeout="60">
</login>
</payload>
</uid-message>
This is the syntax used to remove a user:
<uid-message>
<type>update</type>
<version>1.0</version>
<payload>
<logout>
<entry user="domain\user1" ip="x.x.x.x">
</logout>
</payload>
</uid-message>
You can add and remove users in the same update by
simply adding login and logout syntax inside the
payload.
You can add or remove multiple users at once by adding
entries inside the login or logout elements:
<uid-message>
<type>update</type>
<version>1.0</version>
<payload>
<login>
<entry user="domain\user1" ip="x.x.x.x"
timeout="60">
</login>
<logout>
<entry user="domain\user3" ip="y.y.y.y">
<entry user="domain\user3" ip="z.z.z.z">
</logout>
</payload>
</uid-message>
You can also add users to group(s):
<uid-message>
<version>1.0</version>
<type>update</type>
<payload>
<groups>
<entry name="groupA">
<members>
<entry name="user1"/>
</members>
</entry>
<entry name="groupB">
<members>
<entry name="user2"/>
</members>
</entry>z
</groups>
</payload>
</uid-message>
In this section, you learned how to leverage APIs to
control the creation and deletion of user-to-IP mapping
entries and to add or remove users from groups.
User credential detection
With phishing being a significant attack vector, user
education is a very hot topic on many corporations'
cybersecurity awareness programs. Being able to prevent
users from sharing their credentials on an untrusted
website is a good second line of defense in case a user
does slip up.
As you can see in the following screenshot, in the URL
filtering security profile, there is a column called User
Credential Submission. Any categories set to block
will not allow users to submit credentials.
A user will not be allowed to log on if a site is categorized
as belonging to the malware category and if malware is
set to block for USER CREDENTIAL SUBMISSION.
Any category set to continue will first warn the user
that they are submitting credentials to a site and will
require acknowledgment of their actions. Any category
set to alert (with logging) or allow will let the user
submit their credentials:
Important note
SSL decryption is required to be able to look inside a
flow and intercept login credentials submitted by the
user for inspection.
Figure 6.24 – The URL Filtering Profile page
Take this one step further and access the User
Credential Detection tab to enable the detection of
actual corporate user credentials. This will help
distinguish between users logging on to Facebook with
their private account and those doing so with their
corporate emails, as well as helping to distinguish
whether they are using the same password as they do in
the corporate environment.
If the submitted credentials do not match the detection
method result, the user will be allowed to log on, else the
USER CREDENTIAL SUBMISSION action is applied.
There are three options available, and all methods
require User-ID to be already set up on the firewall:
Important note
Verify that the user-to-IP mapping uses the same
format as the primary username in LDAP (for example,
if the primary username is UserPrincipalName, the
user-to-IP mapping should also display UPN
usernames).
Use IP User Mapping: This
lets the firewall compare the
credential submitted to the
website to the username in the
user-to-IP mapping that it gets
from User-ID. If a match is
detected, the URL filtering
profile will apply action defined
in the USER CREDENTIAL
SUBMISSION column.
Use Group Mapping: The
firewall uses User-ID group
mapping to match the submitted
username to a username known
in the group mapping profile.
This method only matches
usernames against LDAP group
membership.
Use Domain Credential
Filter: This enables the firewall
to verify the username and
password of a submitted
credential and check whether
they belong to the logged-in
user. This method is the most
thorough as it can also detect
password matches, but it does
require that a User-ID agent and
a User-ID credential service addon (UaCredInstall64x.x.x-x.msi from the support
portal software updates) are
installed on a Read-Only
Domain Controller (RODC).
Since you must install these
agents on a separate domain
controller, do not use the UserID agent to collect user-to-IP
mappings. The credential service
add-on creates a bloom filter for
all the usernames and passwords
that the firewall can periodically
fetch from the User-ID agent to
then match credential
submissions. Usernames and
passwords are not saved on the
firewall.
Each method allows you to set a log severity when a valid
credential is detected. By default, URL filtering logs have
a severity of informational; set the severity to
medium or higher.
As shown in the following screenshot, the Credential
Detected column can be enabled in the URL filtering
log to reveal whether corporate credentials were matched
in browsing sessions:
Figure 6.25 – Enabling the CREDENTIAL
DETECTED column
Implementing this feature will ensure your users do not
accidentally or deliberately share corporate credential
information outside your network, and will discourage
the use of corporate credentials for personal sites.
Summary
In this chapter, you learned how to set up the User-ID
agent and the TS Agent software agents on a server, and
also how to properly configure the agentless
configuration on a firewall. You also learned how LDAP
groups can be leveraged to categorize users and apply
security and which user attributes can be used to tailor
the configuration to your needs. You also learned
methods to prevent users from accidentally submitting
corporate credentials to untrusted website categories
In the next chapter, we will learn how to manage and
consolidate configuration for multiple firewalls using
Panorama.
Chapter 7: Managing Firewalls
through Panorama
In this chapter, we will learn about Panorama, a central
management platform that enables an administrator to
manage firewalls located in different locations or in the
cloud in real time. You will learn how to create shared
objects and policies, as well as use device groups to add
some region- or purpose-based policies that can be
deployed to multiple similar firewalls. You will also learn
how to manage logs and push content updates from one
single location and keep track of your inventory.
In this chapter, we’re going to cover the following main
topics:
Setting up Panorama
Device groups
Setting up templates and
template stacks
Panorama management
Technical requirements
For this chapter, you are expected to have a basic
understanding of how to manage and maintain Virtual
Machines (VMs) on any of the major hypervisor
technologies (KVM, NSX, Hyper-V, ESX, and so on) or
cloud providers (Azure or Amazon Web Services).
A copy of the Panorama configuration we touch on in
this chapter can be found at
https://github.com/PacktPublishing/Mastering-PaloAlto-Networks.
Setting up Panorama
Before you get started, you will first need to decide how
you want to deploy Panorama as there are many options
available that can influence your choices. Panorama can
be deployed as a physical appliance or a VM image, both
locally and in the cloud. All of these options have their
advantages over the others. A physical appliance can
either be deployed as a Panorama instance or as a log
collector, which can be bundled and spread out to make
it more resilient and bandwidth-efficient, while keeping
physical control over logs. VMs are very easy to deploy
and run on nearly all common hypervisors that are likely
already available, so no hardware is needed to deploy
them. Cloud-based Panorama allows the admin optimal
access from any location for management and firewall
access.
The first step is to configure Panorama so that it can
manage firewalls.
Initial Panorama configuration
Panorama can be deployed in a number of virtual
environments, including KVM, NSX, Hyper-V, ESX, and
cloud providers such as Amazon Web Services and
Microsoft Azure. So, for example, you can simply
download the Panorama Open Virtual Appliance
(OVA) image from
https://support.paloaltonetworks.com, in the Software
section, and deploy it in a VMware ESXi environment, as
in the following screenshots:
Figure 7.1 – Deploying a Panorama OVA in ESXi
Deploying one of the prepackaged VMs has the
advantage that you don’t need to choose the correct guest
OS or select the correct number of CPUs or the amount
of RAM; all these parameters are taken care of
automatically.
Once the deployment is complete, start your virtual
appliance and register Panorama in the support portal
using the UUID and CPUID.
Here is a quick checklist of the things that you’ll need to
set so that Panorama is in good working condition:
1. Go to Panorama | Setup |
Management (shown in the
following screenshot):
--Set Hostname, Domain
(example.com), and Login
Banner.
--Set SSL/TLD Service
Profile with minimum version
set to TLS1.2.
--Ensure that the serial number
you received after registration
has been set properly:
Figure 7.2 – The
Management page’s General
Settings
2. Review Secure
Communication Settings. By
enabling Customize Secure
Server Communication, you
can manually set SSL/TLS
Service Profile and
Certificate Profile, and then
create a list of identifiers that
can be used for communication
between the firewalls and
Panorama, as you can see in the
following screenshot. This
requires the firewalls and
Panorama to be provisioned with
an SSL/TLS service profile that
uses certificates signed by the
same root Certificate
Authority (CA) so that they can
establish trust. Currently, up to
25 identifiers can be added:
Figure 7.3 – Secure
Communication Settings
The firewall side will look similar
to the following screenshot:
Figure 7.4 – Firewall secure
communications
3. Go to Panorama | Setup |
Services, as in the following
screenshot:
--Set the DNS and NTP servers.
--You can change the FQDN
object refresh interval and set a
timer to expire stale FQDN
entries. By default, FQDN
objects are refreshed every 1800
seconds and stale entries (entries
that can’t be updated) are not
timed out:
Figure 7.5 – Panorama
services
Important note
Beware of timing out stale
entries if, for example, only one
FQDN object exists in a security
rule as the source or destination.
If it goes stale, timing out may
cause unexpected behavior as
this would remove the object
from the security rule at the
data-plane level.
4. Go to Panorama | Setup |
Interfaces, as in the following
screenshot:
--In the Management
interface, set IP address,
Netmask, and Default
Gateway.
--If Panorama will also be
reached over the internet, also
add a Public IP Address value.
--If Panorama will be used to
redistribute User-to-IP
mappings, you need to enable
User-ID here.
--Permitted IP Addresses
determines which IP addresses
are allowed to connect to the
management interface. If you
choose to set restrictions, make
sure to add the firewall IP
addresses here as well.
--Additional interfaces can be
enabled and used to take some
load off the management
interface or provide an Out-ofBand (OoB) connection for
certain services, such as Device
Management, Collector
Group Communication, and
Device Deployment (pushing
out software and updates to
firewalls):
Figure 7.6 – Panorama interface
Now that Panorama is set up, the next step is to make
sure it can receive logs from the firewalls.
Panorama logging
Once deployed, Panorama can be configured to operate
in one of two modes: Panorama mode and
management-only mode.
By default, the VM is deployed in management-only
mode. In this mode, the following conditions apply:
In management-only mode,
the appliance does not support
receiving logs forwarded by
firewalls directly.
Either a log collector group using
Panorama appliances (M-100
through M-600) needs to be
configured or cloud logging
(Cortex Data Lake) needs to be
enabled.
The second operational mode, Panorama mode, has
the advantage of being more scalable for medium
environments:
Panorama can have 1 to 12
partitions of 2 TB each, up to a
total of 24 TB in RAID (10)
configuration.
Additional storage can be added
by deploying logging appliances
and configuring log collectors.
Panorama deployments that have been around for longer
may still be in Legacy mode, which has been
deprecated:
Logs are stored in a single log
partition that is part of the
system disk (sda).
The default log partition can be
replaced by adding a second disk
(sdb) of up to 8 TB (pre-ESXi
5.5, this capacity was limited to 2
TB).
Important note
Legacy mode was discontinued
in PAN-OS 9.0 as a configurable
mode and only exists on
Panorama instances that were
installed on PAN-OS 8.1 or
earlier. Upgrading to PAN-OS
9.0 from Legacy mode will
retain this mode, but once the
system is changed to
Panorama or managementonly mode, it can no longer be
reverted.
One drawback is that an existing log partition cannot be
expanded, so if you initially add a 2 TB drive and later
need a larger one, you will need to replace the 2 TB one
with a larger one. Legacy mode also supports log
collector configuration, using physical appliances as log
collectors.
If you want to receive logs directly on a Panorama
appliance, you will need to switch to Panorama mode.
You can switch from any mode to management-only
or Panorama mode, but you can’t go back to Legacy
mode once you have changed to either of the new modes:
> request system system-mode managementonly
> request system system-mode Panorama
Once you execute this command to change the system
mode, you will be prompted to confirm it by pressing Y if
you are sure, after which Panorama will reboot to the
new mode.
To be able to add disks, Panorama needs to be shut
down. You can add one disk up to 8 TB for Legacy mode
and any size larger than 2 TB for Panorama mode. A
Panorama mode VM will automatically partition any
disk into 2 TB partitions, so you can add a 24 TB (or
smaller) disk at once and Panorama mode will
automatically split it into 12 2 TB partitions.
management-only mode will not take any actions with
disks added to its virtual appliance.
There are three main methods for collecting logs:
Using Legacy mode
Using Cortex Data Lake
Using log collectors
In Legacy mode, nothing needs to be set; Panorama will
simply register logs to its local database.
Cortex Data Lake logs to the cloud. The advantage is
that it is scalable, located virtually near your firewalls so
that you don’t need to deploy log collectors all over the
place, and depending on your log volume, it may cost less
than buying appliances or backhauling logs over
expensive WAN links.
Enabling it is fairly simple:
1. Make sure Panorama is already
registered and has a valid
support license by going to
https://support.paloaltonetwork
s.com and then clicking on
Assets.
2. Acquire a cloud services auth
code from your sales contact.
3. Activate the Cortex Data Lake
service via Assets | Cloud
Services | Activate Cloud
Service Auth Code.
4. You will be asked for the
Panorama Serial Number and
logging region. Enter it.
5. Once you agree, the license will
automatically be added to
Panorama.
6. Next, click on Generate OTP.
7. Select Panorama and copy the
One Time Password (OTP) to
the clipboard (or to a text editor,
as we will need it in a moment).
8. Access your Panorama instance
and navigate to Panorama |
Licenses to select Retrieve
license keys from license
server.
9. Access Panorama | Plugins
and click on Check Now.
Download the latest
Cloud_Service plugin and
then proceed to install it.
10. A new item will have appeared in
the navigation to the left, just
below Plugins, called Cloud
Services. Access the Status
submenu and paste the OTP,
then click Verify.
You can check whether connectivity with Cortex Data
Lake is successful by reviewing Panorama | Cloud
Services | Status.
Lastly, log collectors need to be deployed before they can
be added to Panorama. If Panorama was set to
Panorama mode, it will also function as a log collector.
You will need to add the local Panorama instance as a log
collector before managed firewalls can forward logs to it.
Additionally, you can add a Panorama HA peer and
additional M appliances to increase the capacity and
fault tolerance.
Before you can add an M appliance as a log collector,
make sure to set it up beforehand:
Important note:
The M appliance does not have a web interface enabled
unless it is configured in Panorama mode. Connect to
its console via terminal emulation, TTY (9600-8-N1), or use SSH on the management port.
1. Configure the management
interface. Set DNS and NTP.
2. Register the device and add
licenses.
3. Set the system to logger mode:
> request system
system-mode logger
4. Build RAID pairs by adding A1,
A2, B1, B2, and so on, depending
on the number of disks in your
system:
> request system raid
add A1
> request system raid
add A2
> show system raid
detail
Disk Pair
A
Available
Status
clean
5. Add the Panorama IP. Add both
IPs if you have a Panorama
cluster, and click commit:
# set deviceconfig
system Panorama-server
<IP1> Panorama-server-2
<IP2>
# commit
In Panorama | Managed Collectors, you can add all
your Panorama and M- appliances:
1. Enter the Panorama or log
collector serial number and the
IP address. If the Panorama
instance is part of a cluster, add
the HA peer’s IP as Panorama
Server IP 2. If you add the
local Panorama serial number,
Panorama will remove all the
additional fields as it already has
the details, as in the following
screenshot:
Figure 7.7 – Local
Panorama log collector
2. If you are adding an external log
collector, the dialog window will
look similar to the following
screenshot. Fill out the log
collector details and the
management properties that it
should be configured with once
it connects to Panorama. In the
Authentication tab, set the
admin password:
Figure 7.8 – External log
collector
3. You can add the DNS and NTP
settings you want the device to
use if these have not been
configured yet.
4. Click OK and then Commit to
Panorama and Push to
Devices. This will enable
Panorama to retrieve the disk
pairs.
5. If you set up Secure
Communication earlier, set up
the client side of the log collector
in the Communication tab.
6. Reopen the collector and under
the Disks tab, add all available
disk pairs, as in the following
screenshot. Some devices will
only have a single disk, while
larger platforms may have up to
12. Click OK and Commit to
Panorama, then Push to
Devices:
Figure 7.9 – Adding disks to
the log collector
Important note
Panorama uses Commit to
Panorama, which writes the
configuration to Panorama’s
running config. The Push to
Devices option will write
configuration, such as templates
and policy, to managed devices.
Commit and Push does both
actions is one job. I recommend
doing both steps separately.
7. Repeat this for all additional log
collectors. If you add more than
one log collector, bundle them by
creating a new collector group in
Device | Collector Groups.
8. Add the log collector(s) to the
new group, as in the following
screenshot:
Figure 7.10 – Adding log
collectors to a log collector
group
9. Click OK and then Commit
and Push.
You have now learned the differences between the
physical and virtual Panorama appliances and can start
up Panorama from scratch. You can also choose which
logging solution is best suited to your needs. In the next
section, we will learn how to add managed firewalls and
create rulebases for groups of firewalls and individual
devices.
Device groups
Before we can start managing devices, they first need to
be connected to Panorama. On the Panorama side, the
device is added by its serial number, and on the firewall
side, the Panorama IP address needs to be added. This
means the firewall always makes a connection out to the
Panorama server. Any connections originating from
Panorama are backchanneled over the continuous
connection that a firewall has with its management
station.
There are two TCP ports that are used for
communication:
TCP\3978 is a bidirectional
connection initiated by the
firewall and used for all
communications between the
firewall and Panorama or
collectors. Panorama uses this
connection to context switch to a
firewall or push a configuration
over while the firewall sends logs
through the connection.
Collectors also use it to connect
to Panorama. (Log collectors
communicate via TCP\28270
with collector group members.)
TCP\28443 is used by managed
devices to retrieve content and
software updates from
Panorama.
The first thing we’ll need to do is add the managed
devices to Panorama and set up groups to manage them.
Adding managed devices
You can add any firewall that needs to be managed by
Panorama by its serial number in Panorama |
Managed Devices | Summary, as in the following
screenshot. If you check the Association checkbox, you
are taken to the next page, where you can assign the new
firewall to a device group, template stack, collector
group, or collector, as well as enable Push on First
Connect, which automatically pushes out any
configurations associated with it when the device
connects to Panorama for the first time (be very careful
with this last option as it could push an incomplete
configuration).
For now, just skip the Association checkbox as we have
not set up device groups or templates:
Figure 7.11 – Adding new managed devices
Then, in the individual firewalls, go to Device | Setup |
Management | Panorama Settings and add the IP to
your primary and secondary Panorama instances, as in
the following screenshot (if you intend on having a
Panorama cluster deployed). Be mindful of whether you
use a public or private IP depending on how the firewall
connects to Panorama:
Figure 7.12 – Adding the Panorama
configuration to the firewall
As you can see in the following screenshot, if you added
managed devices that are in a HA cluster, Panorama can
link them if you check the Group HA Peers checkbox.
This will visually not only help identify HA pairs but also
let you reassociate both peers at the same time, or push
updates to both peer members simultaneously:
Figure 7.13 – Group HA Peers in managed
devices
You can now add managed devices. The next thing we’ll
need to do is create the device groups.
Preparing device groups
Next, we will create device groups that will contain
firewalls by their characteristics or locations.
Important note
The main purpose of device groups is to bundle rule
bases and policy objects so that all members of the same
device group are configured to use them while not
deploying them to other groups. It’s important to keep
device groups as simple as possible as there is
inheritance to consider, which could overcomplicate
your deployment if there is no real need to segregate
your firewalls.
When you add a new device group in Panorama |
Device Groups, you can provide a name and select
which devices belong to it, but also, at the bottom, you
can select the parent device group and the master device.
Master Device lets you pick one firewall in the group
that will forward all its user ID information (user-to-IP
mapping and group memberships), which can then be
used in security rules.
Parent Device Group lets you nest device groups
where the parent group shares all its objects and rules
with the child group.
Important note
Shared is the grandparent device group, and any
objects created in Shared will be made available on all
managed devices, regardless of the device group they
are in individually.
An example set of device groups can be seen in the
following screenshot. In this scenario, the inheritance of
rules and objects would work like this:
Any objects or rules created in
EMEA would only be visible to
firewalls in the EMEA device
group.
Any objects or rules created in
the Field firewalls device
group would be visible to all
firewalls in the APAC, EMEA,
and NAM device groups, but not
to HQ firewalls.
Any objects or rules created in
the Shared device group will be
visible to all firewalls, regardless
of which device group they are
placed in:
Figure 7.14 – Nested device groups
You have now learned how to add new managed devices
and place them in device groups. In the next section, we
will learn how to create policies for your device groups.
Creating policies and objects
The goal of device group rules and objects is to manage
everything from a central location and, where possible,
end up with no local configuration on the firewalls.
While creating objects and rules, you always need to be
mindful of the device group you are in while you create
new objects. As the following screenshot illustrates, I am
about to create a new address object while I am in the
EMEA device group. If I do not check Shared, this
object will only be usable by managed devices in the
EMEA device group:
Figure 7.15 – Device group context
Important note
Objects that were created in a specific device group
cannot be set to Shared afterward. They can, however,
be moved to the Shared device group.
Most objects that are pushed from Panorama can be
overridden by a local firewall admin. Address objects
that are not shared can be set to Disable Override so
that local admins are not able to change them locally.
Especially when using nested device groups, rule bases
will be built in layers. A unique concept to Panorama is
the use of pre and post rules. These are placed before
and after local rules on the device. This enables
administrators to set rules that override locally
configured rules or make sure there are clean-up rules in
place. The order of device groups’ pre and post rules is
illustrated in the following screenshot. Since rule bases
are always evaluated from top to bottom, the Shared
pre rules will always be hit first, and the Shared post
rules last, just before the default rules:
Figure 7.16 – The order of pre and post rules
Depending on the device context that you are currently
in, some rules will be invisible, visible and editable, or
visible and uneditable. Rules with an orange background
belong to a higher-up device group, as you can see in the
following screenshot. On the firewall, all Panorama rules
will have an orange background and cannot be edited
unless the local admin explicitly overrides it:
Figure 7.17 – Security rules in the device group
context
On top of being able to control which rules are deployed
to a certain group of firewalls, rules have an additional
tab, Targets, which can be used to control, even more
specifically, which firewalls a rule is applied to. This can
help prevent the need for another nested device group if
there are very few exceptions to the norm (for example,
one firewall may need to be configured to allow access to
a legacy server).
Now that you can create device groups, there’s a couple
of things you should do, or at least know about, to make
your life easier.
Important things to know when
creating objects in device groups
When you first create rules, the zones will not be known
by Panorama yet. When you create a rule, you will need
to type the zone name as it is known on the firewall, or as
you will set it in a template, and then click OK. After
your first time typing in a zone, Panorama will learn the
zone name and it will appear in the dropdown thereafter.
It is better to create objects in Shared, or as close to
Shared as possible, to prevent duplicate objects in
nested device groups.
Rules can be cloned to other device groups or moved to
a different device group.
In Objects | Log Forwarding, create a log
forwarding profile and call it default. Check the
Shared box and add all the relevant log types that
should be forwarded to Panorama by default (such as
traffic, threats, URLs, WildFire, and so on). This will
ensure that every security policy you create going
forward has the log forwarding profile set and sends logs
to Panorama. Your profile should look as in the following
screenshot:
Figure 7.18 – The default log forwarding profile
In Objects | Security Profiles, create the security
profiles, and in Objects | Security Profile Groups,
create a new group, which you should call default. Set
it to Shared and add all the security profiles you just
created. This will ensure that every new security rule
created automatically comes loaded with security
profiles.
Important note
The intent of the preceding two default profiles is to
create a baseline profile that will fit most cases, which is
why they should be set to Shared. Tuned profiles can be
created per device group if needed, and an admin can
set a different profile in individual rules where
appropriate.
You can now create device groups, and you understand
what advantages and disadvantages are associated with
nesting them. You can add managed devices and have
learned how to create pre and post rules. In the next
section, we will learn about templates and template, as
well as how to aggregate common device configuration.
Setting up templates and
template stacks
Templates are a great way to deploy common device
configuration across your managed devices. A template is
a profile where you can set parameters in the Network
and Device sections of the configuration for your
managed devices. For example, you can set the same
DNS servers, NTP servers, and domain name for all your
firewalls.
To allow more flexibility, you can create template
stacks. A stack is a container that holds several
templates to combine their configurations into a tailored
config bundle for a specific (set of) firewall(s).
Considering the previous example of three regions and
an HQ location, we could create four template stacks –
one for each firewall – in Panorama | Templates, and
then add the associated firewalls to each template
stack.
The next step is to create templates that contain broader
configuration parameters:
1. Create templates that will be
used to fulfill a certain task, as
follows:
--You could create an admin
template containing all the
security team admin accounts
and authentication profiles, a
standardized log-in banner,
password complexity settings,
and so on.
--You could create a network
template containing all the
zones and basic interface
configuration, as well as zone
protection profiles.
--You could create a
management template
containing the management
interface DNS and NTP settings
and update schedules.
The possibilities are endless
(until you reach 1,024 templates,
which is the current limit).
2. Add template stacks as needed,
usually one per firewall or
firewall cluster, but these could
also be deployed per region or by
purpose. In each stack, you must
add the firewalls that belong to
the stack and the templates that
will be added to the stack. Note
the following:
--Configuration made in the
stack has priority over added
templates.
--Templates assign priority from
top to bottom. A setting in the
top template will overrule the
same setting in consecutive
templates.
The following diagram paints a simplified picture of the
relationship between template stacks and templates:
Figure 7.19 – Templates and template stacks
As the following screenshot shows, all you need to do to
edit a template is select it from the template dropdown
while in the section of the configuration where you want
to add the configuration. An important caveat is that
Panorama is not fully aware of some settings that could
be active on your firewall. As shown by the Mode
dropdown, the default assumption is that the firewall is a
multi VSYS system, it is running in Normal mode, and
that a VPN is enabled.
This will cause Panorama to show options that might not
be available on the firewall (such as VSYSx on a
configuration that is intended for a single VSYS system,
weak encryption options on a FIPS enabled system, and
so on). You can either set these options from the
dropdown to remove unavailable config options or keep
track of specific device limitations yourself:
Figure 7.20 – Template selection and
configuration mode
You have now learned how to plan out template stacks
and how to leverage separate templates to ensure all your
firewalls get the configuration they need while
simplifying the configuration repository. In the next
section, we are going to learn how Panorama can
perform other tasks that simplify managing a diverse and
geographically spread installation base.
Panorama management
In this section, we will learn about the simple
management tasks that you would normally need to
perform on each firewall individually, which can be very
time-consuming. The first task of an administrator is to
make sure all firewalls have up-to-date signatures and
content packages.
Device deployment
Content updates can be managed through Panorama in
two ways. A template can be created that sets a local
update schedule on each firewall, which will require each
firewall to connect to the update server individually and
collect and install updates. A second method is setting an
update schedule on Panorama and pushing out updates
to all devices. This last method gives you a little more
control over what is being pushed to the managed
firewalls and when, but does increase bandwidth usage
on the Panorama site or cloud provider.
To schedule updates from Panorama, do the following:
1. Go to Panorama | Device
Deployment | Dynamic
Updates and click on
Schedules at the bottom.
2. Create a schedule for Apps &
Threats and do the following:
--Set Recurrence to Every30-Minutes at 24 minutes past
the half-hour to prevent conflicts
with other update schedules.
--Action Download and
Install.
--Select the devices that should
receive these updates.
--Threshold is intended to hold
off on installing a package and
rechecking after the specified
amount of time in case there is a
recall. Set this to 6 hours or
more.
--Application threshold waits
to activate new applications for a
specified amount of time so that
the security team can review the
possible impact on security
policies.
3. If you have firewalls without a
Threat Prevention license, create
an app-only schedule with a
recurrence of Daily at
22:05.
4. Create a schedule for Antivirus:
--Set Recurrence to hourly.
--Set Minutes Past Hour to a
random number so that there is
no conflict with the Apps &
Threats updates.
--Action Download and
Install.
--Select the devices that need to
receive these updates.
--Set Threshold to 3 hours.
5. Create a schedule for WildFire:
--Set Recurrence to every
minute (or 15 if bandwidth is an
issue).
--Action Download and
Install.
--Select the devices that will
receive WildFire updates.
6. Create duplicate schedules in
case there are firewalls in vastly
different time zones.
7. In Panorama | Dynamic
Updates, also set schedules for
Panorama’s own updates that
mimic the preceding recurrence,
but to a different minute past the
hour to avoid conflicts.
A URL database update is only required if the target
firewalls are not capable of performing cloud category
lookups, as a URL database update will also purge and
replace the local URL cache on the firewall.
Upgrading firewall OSes can be done from Panorama, as
well through Panorama | Device Deployment |
Software.
After clicking on Check-Now, every available PAN-OS
version will be listed next to every available platform:
1. Download the PAN-OS version
of the platform you want to
upgrade.
2. Click Install. Panorama will
then display all the matching
managed devices that are eligible
to be upgraded.
3. Select the devices that need to be
upgraded and do the following:
--Click OK to install the software
without rebooting the target
firewall.
--Select Upload only to device
to upload but not install the
software image, then click OK.
--Select Reboot device after
install to also reboot the
firewall after the installation
completes, then click OK.
Important note
While upgrading a firewall is
fairly straightforward, it is
recommended and encouraged
to plan accordingly and have
someone standing by at the site
of the upgrade in case
something does go awry.
Plugins and GlobalProtect Client packages can be
distributed in the same way.
In Panorama | Device Deployment | Licenses, you
can review all the licenses deployed across all your
devices and their expiration dates.
You can now manage all aspects of provisioning your
firewalls with content updates and upgrading them from
Panorama. In the next section, we will review how to
import an existing firewall into Panorama.
Migrating unmanaged to
managed devices
Unmanaged devices that have already been fully
configured may need to be integrated into Panorama,
which can be challenging. Instead of trying to gradually
replace local configuration with Panorama Templates
and device group configuration, a firewall can be
imported and its configuration converted into a template
and a device group per VSYS:
1. Add the firewall as a managed
device (do not associate the
device to device groups or
template stacks at this time) and
select Commit to Panorama.
2. In Panorama | Setup |
Operations, click on Import
device configuration to
Panorama.
3. In the dialog, you can select the
freshly added managed device:
--You should name the template
so that it is easily identifiable.
--The default name for the
device group is the firewall
name. If there are multiple VSYS
the device name will be the VSYS
name, so add a prefix to easily
identify the firewall in the device
groups.
--By default, all of the firewall’s
shared objects are imported as
Shared objects for Panorama. If
you do not want other firewalls
to receive these objects, uncheck
the option and all the objects will
be imported as part of the new
device group.
--Select whether rules need to be
imported into the pre or post
rule base.
4. Create a new stack, then add the
device and its templates. If you
do not want to add the
Panorama shared templates yet,
you can add them later once
you’ve verified the device has
been successfully integrated.
You can now use the device
group or template context
switches to review whether the
configuration has been imported
properly.
5. Click on Commit to
Panorama.
6. Select Push to Devices and
Edit Selections from the dialog
window.
7. Select Force Template Values
to overwrite the device’s local
configuration with the Panorama
template of its configuration.
Important note
Replacing the device’s local
configuration with Panorama
template configuration will
cause connectivity issues as the
entire configuration is replaced,
which will cause some services
to briefly restart loading the
newly received configuration.
You have now learned how to manage and maintain
devices in your Panorama instance. In the next section,
we will learn how to set Panorama in High Availability
mode so that it becomes more resilient to failure.
Panorama HA
Compared to firewall HA, Panorama HA is much less
complicated. The only conditions are the following:
Both HA members must have
the same device type, version,
and mode (for example, both are
M-600 and in admin-only
mode).
They should be on the same
PAN-OS and have the same set
of licenses for smooth operation.
To enable HA, follow these steps:
1. Go to Panorama | High
Availability and do the
following:
--Enable HA.
--Set Peer IP.
--Enable Encryption.
2. In Election settings, do the
following:
--Set the priority for this
Panorama instance to Primary.
The primary Panorama instance
will be responsible for pushing
configuration to firewalls, but
both members can be used for
configuration, log queries, and
reports.
--Preemptive should be
enabled in most cases so that the
primary member always returns
to its active status.
3. Repeat the preceding steps for
the peer, replacing Peer IP with
the first Panorama instance and
setting the priority to
Secondary.
Unlike firewalls, however, Panorama sticks to the
primary and secondary roles throughout failures.
passive-secondary will become active-secondary if
the primary Panorama instance experiences an outage.
There are two important considerations to keep in mind:
The device assigned as
Secondary cannot be used to
deploy software or manage
licenses.
A device in the Passive state
cannot manage a shared policy
or deploy software and manage
licenses.
Panorama uses TCP/28 for encrypted connections
between MGT interfaces. If you do not enable
encryption, connections are set up on TCP/28769 and
TCP/28260.
In the last section, we’re going to take a look at a couple
of bits of information to keep in your pocket while
working with Panorama.
Tips and tricks
If a device ever needs to be replaced, be it due to a
defect followed by an RMA (Return Merchandise
Authorization) or an upgrade, rather than manually
adding it to all the device groups and stacks, a simple
replace command is available to switch the serial
number of the old device with the new one so that the
configuration is immediately set accordingly:
> replace device old xxxxxxxx new
yyyyyyyyyy
Then, hit Commit and Push.
Committing a configuration on Panorama requires
extra steps before it becomes a running configuration on
a Firewall. In the top-right corner of the web interface,
you have several options. Configuration | Save saves
your candidate, while Configuration | Revert undoes
any configuration changes since your last save or
commit.
Commit to Panorama activates your changes as the
running configuration for Panorama, but this
configuration still needs to be sent out to the firewalls.
Push to devices sends the running configuration on
Panorama out to the firewalls. If you click Edit
Selection, you will open the dialog window shown in
the following screenshot. From here, you can select
Preview Changes to compare the Panorama running
config to the firewall running config to see which
configuration elements will be changed, added, or
deleted.
Merge with Device Candidate Config is enabled by
default, as shown in the following screenshot. If a local
admin is making changes to the firewall, they may not be
ready to have their changes committed, so you can
disable this option to prevent mishaps. If you don’t want
to include template configuration, you can either disable
the option at the bottom or uncheck all the devices under
the Templates tab. Force Template Values can be
used to overwrite any local configuration with template
values:
Figure 7.21 – Edit Selection in Push Scope
Selection
Commit and Push does both of the preceding actions
in one go. This is a great option if you only made a small
change and want to push it out immediately
If you want to check what the state of the local firewall is
(what configuration is in the candidate and the locally
running config), you can use the device context switch to
connect to the local web interface of your target device.
This connection is backchanneled over the connection
the firewall makes to Panorama. This can also be helpful
if you lose direct access to a remote firewall that still has
an active link to Panorama. As shown in the following
screenshot, simply click on the Context dropdown and
select the device you want to connect to:
Figure 7.22 – The device context switch
If at one point you do need to temporarily override a
configuration parameter pushed by Panorama, you can
connect to the firewall and, as shown in the following
screenshot, select the object that has a template value
and click on Override at the bottom of the page. You
can then change the parameters and commit to activate
the new configuration. If you later want to revert to the
Panorama template settings, you can select the object
and click Revert:
Figure 7.23 – Applying an override to a
Panorama template configuration
Panorama can also function as a user ID collector and
redistribution center.
If you add all your deployed user ID agents (serverinstalled user ID agents or firewall-sourced clientless
user ID collectors) to Panorama | User
Identification | User-ID Agents, Panorama will start
to collect all the user-to-IP mapping from these agents
and store them locally. Then, go to Panorama | Setup |
Interfaces | Management Interface and enable
User-ID Services. Panorama can then be targeted by
firewalls as a user ID agent.
In your template (stack), go to Device | User
Identification | User-ID agents and add a new user
ID agent. Instead of Host and Port, use the serial
number and put in the serial number of your Panorama
instance. If Panorama is set up in HA mode, add another
user ID agent and add the serial number of the second
Panorama instance.
To back up configuration files, go to Panorama |
Scheduled Config Export and create a backup profile:
1. Give the profile a friendly name
and check the Enable box.
2. Set a convenient time, such as
22:30.
3. Select the protocol to use for
transfer. SCP is preferred as it
provides encryption.
4. Set the hostname, port, path,
username, and password.
5. Select whether you want to use
PASV mode if you selected FTP
as the transfer protocol.
This scheduled backup will save a bundle containing all
the Panorama configuration settings and the managed
device local configuration so that you have a handy
backup of all the configuration settings.
Summary
In this chapter, you learned about the Panorama central
management platform and how it can be leveraged to
make managing groups, clusters, and geographically
spread out firewalls, users and locations much less
complex. You learned how device group configuration
and templates can be used to simplify and make
configuration consistent across all of your managed
devices.
In the next chapter, we will review the best practices for
upgrading firewalls and Panorama.
In this last section, you will learn how to perform routine
maintenance operations and how to troubleshoot
different issues using built-in tools and some tips and
tricks.
This section comprises the following chapters:
Chapter 8, Upgrading Firewalls
and Panorama
Chapter 9, Logging and
Reporting
Chapter 10, VPN and Advanced
Protection
Chapter 11, Troubleshooting
Common Session Issues
Chapter 12, A Deep Dive into
Troubleshooting
Chapter 13, Supporting Tools
Section 3: Maintenance and
Troubleshooting
Chapter 8: Upgrading Firewalls
and Panorama
Just like any other operating system, bugs are sometimes
found in PAN-OS, which could cause all kinds of issues.
These bugs need to be fixed, and so update packages,
called maintenance releases, that customers can
install to improve the resilience and stability of their
systems are made available. New features are also
introduced through new major releases of the operating
system.
In this chapter, we will learn how to upgrade firewalls,
Panorama, and High Availability (HA) pairs. We will
review what steps need to be taken to prepare for an
upgrade and how to ensure continuity throughout the
upgrade process, as well as any limitations that may
apply, any issues that may arise, and the steps that need
to be taken to upgrade.
In this chapter, we're going to cover the following main
topics:
Documenting the key aspects
Preparing for the upgrade
Upgrading standalone and HA
firewalls and Panorama
Upgrading log collectors
Aftercare, emergency rollback,
and downgrading
Technical requirements
This chapter assumes that you have a working knowledge
of testing system functionality, so you should be able to
ascertain that everything is working nominally after an
upgrade has taken place. If you are going to upgrade a
cluster, you should first get comfortable with how it is
configured before proceeding.
Documenting the key aspects
Before you can start the upgrade procedure, you should
first take some time to document the key aspects of the
network surrounding the firewall or Panorama. This
information will need to go into a test plan that you can
execute immediately after you have performed the
upgrade as you will need to quickly ascertain whether the
device is up and running and passing traffic as expected.
It is important to identify key production applications
and if possible, identify personnel who can assist in
testing application functionality post-upgrade.
It may be prudent to make an upgrade checklist so that
you don't forget any important caveats, as well as a
contingency plan in case something goes wrong, which
includes at which point fallback is required. Set this
point so that you have plenty of time to troubleshoot for
minor oversights, but not so long that it impacts the
business. Arrange for an appropriately sized
maintenance window beforehand. Here's a checklist to
help you get things organized:
Map out key application data
flows.
Identify personnel that can assist
in verifying application
functionality.
Document the upgrade plan
beforehand.
Document a contingency or
rollback plan.
Ensure out-of-band connectivity
is available to the device.
Depending on the PAN-OS version that you start with,
some steps in the upgrade path may require the
installation of a minimum version content update, or
there may be other considerations. Always check the
release notes of every version you plan to upgrade to
(https://docs.paloaltonetworks.com/search.html#q=pan
-os-release-notes).
In the next section, we will take a look at some important
considerations you need to be aware of before starting
the upgrade process.
Upgrade considerations
PAN-OS comes in a major version (X.y.z), a feature
release (x.Y.z), and a maintenance release (x.y.Z). On
average, a new major version is released every year, with
a feature release following about half a year later,
containing some new and updated features. Both
versions get their own maintenance releases, which
mostly contain bugfixes. Maintenance packages are
usually released every 6 to 8 weeks, with an occasional
hotfix version (x.y.z-h*) arriving sooner.
For the purposes of this chapter, I will refer to both
major releases and feature releases as "major" if the
intention is to upgrade or downgrade from one code
train to the next.
Each major and feature release has a base image, which
is the install medium for the whole release. This version
always needs to be downloaded before later
maintenance versions can be added. It does not usually
need to be installed (see the Special case for upgrading
older hardware section).
In most circumstances, a release can be considered
mature when it reaches a minimum maintenance
release version of x.y.5 or later. Carefully weigh the
need to upgrade if x.y.5 or a later version is not
available.
If your environment has Panorama, you should plan to
upgrade it first, as Panorama is backward-compatible
with almost any version of PAN-OS running on the
firewall. However, it should not support firewalls that are
more than two maintenance versions higher than itself
(that is, Panorama should always be upgraded first and
should be on the highest PAN-OS version of the entire
installation base before considering any other upgrades).
When upgrading HA pairs, upgrading one member to
anything higher than two major versions over its peer
could cause session-sync issues during failovers. If you
want to ensure as little disruption on the network as
possible during the upgrade process, consider upgrading
the firewalls in lockstep, rather than upgrading one
member several versions up before starting on its peer.
When one peer is upgraded and the other is not in a HA
cluster, the lowest PAN-OS version peer will naturally
become the active member of the cluster, leaving the
upgraded member in a non-functional state (faulty but
participating in a forced passive capacity).
When upgrading to the latest maintenance release from
an earlier maintenance version (for example, from
9.1.1 to 9.1.10), you do not need to install any
intermediary maintenance versions unless explicitly
indicated in the release notes.
When upgrading across multiple major versions, you
must upgrade to the next major version before moving
on to the one after it; you cannot skip a major version
(for example, going from 8.1 to 9.0 to 9.1). It is wise to
install the preferred maintenance release instead of the
base, even for the "middle" major version, as this will
prevent any bugs from making an appearance in the
middle of an upgrade process.
In the next section, we'll take a closer look at the steps
you should take before starting an upgrade.
Preparing for the upgrade
Before we get started on the upgrade process, there are a
few precautions we should take to ensure we are properly
prepared and have everything set so that the upgrade
process itself goes smoothly:
1. Go to Device | Setup |
Operations for the firewall or
Panorama | Setup |
Operations for Panorama, then
click Save named
configuration snapshot and
name the configuration file for
the device name, date, and time
(for example, HQmember104052020-1005.xml).
2. Next, click on Export named
configuration snapshot and
save the file somewhere where
you can find it if you need it.
3. You can also export runningconfig.xml so that you have
the latest committed
configuration, but remember to
rename the file after
downloading it.
If you have Panorama, you
should already have the
scheduled backup configured
under Panorama | Scheduled
Backup, but it doesn't hurt to
have a fresh backup just in case.
4. Go to Device | Dynamic
Updates, click on Check Now,
and make sure the device has
installed the latest content
packages available to your
system. Some PAN-OS versions
require a minimum version of
content packages to be installed
before the OS can be installed. If
a newer content package version
is available, download and install
it before the PAN-OS upgrade
takes place.
If the device is running in HA
mode, verify that the peer has
the same content version
installed and upgrade it if
necessary.
5. For HA pairs that have Device |
High Availability | Election
settings | Preemptive
enabled, disable it on the
primary member. A pre-empt
could cause unexpected
automated failovers during the
upgrade process, which you will
want to prevent.
6. Determine which maintenance
version you should reach by the
end of the upgrade process by
reviewing the security advisories
at
https://security.paloaltonetwork
s.com/. Take note of which
versions are marked as
preferred at
https://live.paloaltonetworks.co
m/t5/CustomerResources/Support-PAN-OSSoftware-Release-Guidance/tap/258304 as I will refer to these
as the preferred
maintenance release.
7. To save time, download all the
required base images and
preferred maintenance versions
needed for the upgrade process
to the device from the Device |
Software or Panorama |
Software pages, or to a local
repository by going to
https://support.paloaltonetwork
s.com then Update | Software
Updates. If you intend to skip
ahead by more than one major
version, you may not be able to
download the latest code train
directly onto the device as the
software manager may not be
able to understand these
software packages. You can
download those versions on local
storage or wait until after the
first stage to then download
them from the update server.
From the CLI, you can use the following commands to
refresh the available software repository, download, and
eventually install the PAN-OS images:
> request system software check
> request system software download
version x.y.z
> request system software install
version x.y.z
It is generally a good idea, if you are not already using
the latest version of your current code train, to first
install and reboot the latest version in your current PANOS environment before moving on to the next major
release. Follow these steps to prepare yourself for the
upgrade event:
1. Download the preferred
version of the currently installed
major or feature release.
2. Download the base image to the
next major release you want to
go to.
3. Download the preferred
maintenance release version of
the major release.
4. Prepare your maintenance
window(s)—schedule to upgrade
Panorama (the cluster) first and
then schedule the firewalls in
another maintenance window.
This will give you more time to
focus on a single objective and
will make troubleshooting,
should anything unexpected
happen, easier since you will
only need to focus on one area.
Make sure you provision plenty
of time for the upgrade to
complete, check the connectivity,
and troubleshoot and roll back if
needed, even if the upgrade itself
is not expected to take long.
5. After the install completes, you
will need to reboot. After the
reboot, it may take a few minutes
for the management server to
return to full functionality, at
which time you may be able to
reach a login prompt but it will
appear as if your password is
incorrect. If this is the case, your
reboot may simply need a few
more minutes to fully set up all
of its services—don't panic and
don't reboot.
6. Once you are logged in after the
upgrade, the system will need to
commit its configuration to the
data plane and perform some
post-upgrade jobs. These are
performed during the
AutoCommit process. Once the
AutoCommit process completes,
indicated as FIN OK, the system
will be up and running. Track
the progress with the following
command:
> show jobs all
Enqueued Dequeued ID
PositionInQ Type Status
Result Completed
-----------------------------------------------------------2020/05/10 23:01:33
23:01:33 1 AutoCom
IN OK 23:02:04
F
Some devices may have two
consecutive AutoCommit cycles;
the first one is a regular
AutoCommit and the second is
used to synchronize the idmgr
process between HA devices.
idmgr maintains IDs on objects,
network elements, and policies
on the firewall. These IDs need
to match for both members for
the session failover to work
flawlessly. You can verify
whether idmgr is synced with the
following command:
> debug device-server
dump idmgr highavailability state
You can also verify whether the
system is ready to process traffic
with the following command:
> show chassis-ready
7. From the CLI, run the following
command and take note of any
deviating settings that need to be
verified and potentially reset
post-upgrade:
> show session info
8. Prepare a checklist of services to
check post-upgrade. Refer to the
upcoming After the upgrade
section for a baseline and add
additional or more-specific
checks as needed for your
environment.
Now that we have made all the preparations and the
maintenance windows have been set, it is time to
perform the upgrade.
The upgrade process
When you start the upgrade process, quickly recheck
each of the preceding eight steps and reach out to your
stakeholders to let them know that the maintenance
window is about to start and to wait for your signal to
test whether all the applications and processes are
running smoothly. Do this well in time so that they have
time to shut down any processes that do not handle
interruptions too well.
The first step is to upgrade Panorama.
Upgrading a single Panorama
instance
While upgrading Panorama introduces the least risks in
terms of network impact as it doesn't process sessions, a
standalone Panorama instance does require an
appropriate amount of precaution as a failed upgrade
could introduce some difficulties with managing the
firewalls. Be extra sure that an up-to-date configuration
save is stored in a secure location, then follow these
steps:
1. If any configuration changes
have not been committed, review
and save them, then collect a
running-config.xml backup.
Otherwise, discard the changes.
2. Go to Panorama | Software to
install the preferred
maintenance version of the
currently installed major release,
or run the following command in
the CLI:
> request system
software install
version x.y.z
Keep track of the installation
process from the CLI by using
the following command:
> show jobs all
3. When the upgrade completes,
the dialog window will request
you to reboot. Click Yes to do so.
If this dialog does not appear, go
to Panorama | Setup |
Operations and click on
Reboot Device, or to the CLI,
add the following:
> request restart
system
Press Y to confirm.
4. After the reboot, make sure the
next major release base image
and maintenance release are
both downloaded on Panorama.
If not, download them now,
starting with the base image.
5. Install the preferred
maintenance release package.
When the installation is
completed, click OK on the
reboot dialog or manually
initiate the reboot.
If you need to upgrade to
another major version, repeat
steps 4 through 6. Download or
manually upload them, starting
with the base image.
6. Install the maintenance release.
7. Reboot Panorama.
If you have a Panorama HA cluster the procedure is a
little different.
Upgrading a Panorama HA cluster
In a Panorama cluster that is still set in legacy mode and
has an NFS volume set for log storage, only the primary
Panorama instance receives logs, so there may be an
interruption in log reception when upgrading the
primary member. Firewalls will retain logs and forward
them when Panorama comes online again.
If your Panorama environment is still in legacy mode,
consider transitioning to Panorama or ManagementOnly, which offloads the log reception responsibility to
log collectors. You can check your Panorama instance's
current mode with the following command:
> show system info | match system-mode
Follow these steps to upgrade the cluster:
1. Verify that there is still
uncommitted configuration. If
there is, save and collect a fresh
copy of runing-config.xml;
otherwise, discard it.
2. Start the upgrade process on the
Secondary-Passive device
first. Install the preferred
maintenance version of the
current code train.
3. When the installation task
completes, reboot the secondary
device.
4. Verify that Panorama is up and
running.
5. Suspend the Primary-Active
member from the cluster by
going to Panorama | High
Availability | Operational
Commands and clicking on
Suspend Local Device.
Alternatively, run the following
command from the CLI:
> request highavailability state
suspend
6. Verify that the peer is now set to
Secondary-Active and is
operating normally.
7. On the Primary-Suspended
device, install the preferred
maintenance release of the
current code train.
8. Reboot the device after the
installation process completes.
9. When the reboot completes and
the device is up and running,
unsuspend the device by going to
Panorama | High
Availability | Operational
Commands and clicking on
Make Local Panorama
Functional, or by using the
following CLI command:
> request highavailability state
functional
Now that both members have been upgraded to the
preferred maintenance version and we are certain that
the cluster performs failovers as expected, we are ready
for the major upgrade. Verify that the next major version
base image and preferred maintenance release are
present on both members. Download or manually upload
them if needed:
1. On the secondary member,
install the preferred
maintenance release of the next
major version.
2. Reboot the secondary device and
wait for it to return to full
functionality.
3. Suspend the Primary-Active
member.
4. Verify that the SecondaryActive is working as expected.
5. Install the preferred next major
version maintenance release.
6. Reboot Primary-Suspended.
7. Unsuspend the primary device.
8. If Preemptive was enabled
previously, enable it again on the
primary device.
9. On the primary device, save to
Panorama and manually execute
sync to remote via
Dashboard | High
Availability Widget, or by
using the following CLI
command:
> request highavailability sync-toremote running-config
The next phase is to upgrade the firewalls.
Upgrading a single firewall
Upgrading a standalone firewall will cause interruptions
to the network as all connections are dropped while the
firewall reboots. Make sure all the stakeholders are
notified and any critical processes are halted before
commencing with the reboot phase of the upgrade
process:
1. Verify whether there are any
uncommitted changes. Save and
collect a fresh runningconfig.xml file; otherwise,
discard it.
2. From Device | Software,
install the latest maintenance
release for the currently installed
major version:
> request system
software install
version x.y.z
3. Keep track of the installation
process from the CLI with the
following command:
> show jobs all
4. When the upgrade completes,
the dialog window will request
you to reboot. Click Yes to do so.
If this dialog does not appear, go
to Device | Setup |
Operations and click on
Reboot Device; otherwise, run
the following in the CLI:
> request restart
system
Press Y to confirm.
5. After the reboot, the firewall will
need to perform an
AutoCommit process, which is a
job that pushes the newly
upgraded configuration down to
the data plane. It may take
longer than a regular commit
process to complete:
> show jobs all
Enqueued Dequeued ID
Type
Status Result
Completed
------------------------------------------------------23:22:18 23:22:18
1 AutoCom ACT
5%
PEND
6. Verify that the next major base
image and preferred
maintenance release packages
are present in Device |
Software. Download or
manually upload the software
package if needed, starting with
the base image:
> request system
software info
7. Install the preferred
maintenance version.
8. Click Yes if the dialog window
asks you to reboot, or otherwise,
reboot the firewall manually.
9. Wait for AutoCommit to
complete and then test the
firewall functionality.
When upgrading a firewall HA cluster, take the following
steps to ensure a smooth upgrade.
Upgrading a firewall cluster
When upgrading a cluster, little to no sessions should be
lost as the transition between peers is seamless. It is
important to pace the process so that the firewalls have
enough time to sync session states before the other
member is suspended. Performing the following
command on both members in between upgrades should
result in nearly identical session counts:
> show session info
Follow these steps to start the upgrade:
1. Verify whether there are any
uncommitted changes. Run
commit and sync on the peer
and collect a fresh running-
config.xml file from both
members; otherwise, discard the
changes.
2. On the secondary device, in
Device | Software, install the
latest maintenance release for
the currently installed major
version, or run the following via
the CLI:
> request system
software install
version x.y.z
3. Keep track of the installation
process from the CLI with the
following command:
> show jobs all
4. When the upgrade completes,
the dialog window will request
you to reboot. Click Yes to do so.
If this dialog does not appear, go
to Device | Setup |
Operations and click Reboot
Device, or run the following
from the CLI:
> request restart
system
Press Y to confirm.
5. After the reboot, the firewall will
need to perform an
AutoCommit process, which is a
job that pushes the newly
upgraded configuration down to
the data plane. It may take
longer than a regular commit
process to complete:
> show jobs all
Enqueued Dequeued ID
Type
Status Result
Completed
------------------------------------------------------23:22:18 23:22:18
1 AutoCom ACT
5%
PEND
6. Wait until the secondary device
is in the NonFunct state. Check
whether the session table is
being synced:
> show session all
7. On the primary device, go to
Device | High Availability |
Operational Commands and
click Suspend local device, or
run the following on the CLI:
> request highavailability state
suspend
8. On the primary device, install
the preferred maintenance
release of the current code train.
9. When the upgrade completes,
reboot the firewall.
10. Wait for the AutoCommit
process to complete and the
firewall to go into a Passive
state.
11. To return the primary device
back to an Active state, run
suspend and then unsuspend
for the secondary device:
> request highavailability state
suspend
> request highavailability state
functional
12. Verify that the next major base
image and preferred
maintenance release packages
are present in Device |
Software on both devices.
Download or manually upload
the software package if needed,
starting with the base image:
> request system
software info
13. On the secondary device, install
the preferred maintenance
version of the next major
release:
> request system
software install
version x.y.z
14. Click Yes if the installation
dialog window asks to reboot, or
reboot the firewall manually:
> request restart
system
Press Y to confirm the reboot.
Wait for the AutoCommit
process to complete and the
secondary device to go into the
NonFunct state.
15. Verify whether the state table is
being synchronized:
> show session all
16. On the primary device, click on
Suspend local Device in
Device | High Availability |
Operational Commands, or
run the following in the CLI:
> request highavailability state
suspend
17. In Device | Software, install
the preferred maintenance
release of the next major version,
or run the following via the CLI:
> request system
software install
version x.y.z
18. When asked to reboot in the
Install dialog, click Yes, or
manually reboot via Device |
Setup | Operations.
Alternatively, run the following
in the CLI:
> request restart
system
Press Y to confirm rebooting the
firewall.
Wait for the AutoCommit
process to complete.
19. In the Dashboard | High
Availability widget, verify that
the configuration is in sync. If
not, sync the configuration to the
secondary device with the widget
or through the CLI:
> request highavailability sync-toremote running-config
20. Verify that the primary device is
in a passive state. If it is still
suspended, unsuspend it:
> request highavailability state
functional
21. To return the primary device
back to an active state, suspend
and then unsuspend the
secondary device:
> request highavailability state
suspend
> request highavailability state
functional
22. Re-enable Preemptive on the
primary device if it was enabled
before, and save the changes.
Log collectors also need to be upgraded, ideally right
after Panorama is upgraded.
Upgrading log collectors (or
firewalls) through Panorama
All of the log collectors in a collector group need to be
upgraded at the same time as they all need to be on the
same operating system for them to successfully pair up.
During the upgrade process, logs will not be forwarded to
the collector group and firewalls will store logs locally
until the collector group comes back online, at which
point the backlog is uploaded to the collector group.
Since multiple devices need to be upgraded at the same
time, it is best to perform the upgrade from Panorama.
Upgrade Panorama to the same or a newer version
before you upgrade the log collectors, then follow these
steps:
1. In Panorama | Device
Deployment | Dynamic
Updates, ensure that the latest
content updates are installed on
all members of the collector
group.
Click Check Now, then
download and install the latest
updates if needed.
2. In Panorama | Device
Deployment | Software, click
Check Now and download the
preferred maintenance release
of the currently installed major
version.
3. After the download completes,
click Install and select all the
members of the collector group.
Check the Reboot device
after install checkbox and
click OK.
4. Download the base image and
the preferred maintenance
release for the next major
version.
5. Monitor Panorama |
Managed Collectors for the
log collectors to re-establish a
connection to Panorama.
6. In Panorama | Device
Deployment | Software, click
Install next to the new base
image, but select Upload only
to device (do not install).
7. Then, click Install next to the
preferred maintenance release
and select Reboot device after
install.
8. Repeat steps 4 through 7 until
you reach the desired major and
maintenance release.
When upgrading log collectors to a new major version,
there may be changes to the log database that take a
longer time to complete than a regular upgrade. To
monitor the process, you can log on to the CLI of the log
collector and check the progress:
> debug logdb show-es-upgrade-time
After the log migration has completed, you can check the
cluster health by issuing the following command:
> show log-collector-es-cluster health
Once the upgrade has completed, there should be
sufficient time for aftercare.
After the upgrade
During the aftercare phase, you should go over your
checklist to ensure all the applications are up and
running and any other critical infrastructure or business
processes are fully functional and not being blocked by
the firewall. Use this list as a template, adding your own
checks as needed:
Reach out to your stakeholders
to run tests and verify that
everything is working as
expected. Monitor their tests in
the traffic log to verify that all
the allowed sessions are allowed
and blocked sessions are still
being blocked.
Verify whether any deviating
session settings have been
included in the upgrade and
reset them if needed.
For firewalls managed by
Panorama or a Panorama
upgrade, verify whether pushing
configuration from Panorama
works as expected.
Check the VPN and
GlobalProtect connections.
Verify whether the dynamic
routing protocols are picking up
routes as expected.
Check the system logs for
unexpected error messages.
In the next section, we'll review what to do if the upgrade
fails.
The rollback procedure
If the upgrade causes unexpected issues and
troubleshooting is unable to clarify why, the last resort is
to roll back to the previous deployment.
If you find yourself in this situation, make sure you do
the following:
Write down all the symptoms.
Note down which
troubleshooting steps were
taken.
In Device | Support, create a
Techsupport file as you may
need to reach out to Palo Alto
Networks support if you are
unable to find what went wrong.
Save any related files, the CLI
output, troubleshooting files,
packet captures, and so on in
one location.
Once you've documented your troubleshooting efforts,
the easiest way to roll back is to switch the sysroot
boot partition. The firewall has two system volumes that
contain a fully installed PAN-OS, of which only one
partition is active. The inactive partition either contains
the previously installed version, or the next version if you
have just installed it but not rebooted yet.
From the CLI, you can query the status, which shows you
which version is currently RUNNING-ACTIVE and which
one is installed on the inactive partition, and can be
reverted to the following:
> debug swm status
Partitionz
on
State
Versi
-------------------------------------------------------sysroot0
0
REVERTABLE
sysroot1
ACTIVE
RUNNING-
9.1.
9.1.3
maint
EMPTY
None
To roll back after an upgrade, you can simply activate the
previous partition by executing the following command:
> debug swm revert
Reverting from 9.1.3 (sysroot0) to 9.1.0
(sysroot1)
Then, reboot the system:
> request restart system
This will take you back to the previously installed PANOS.
If this procedure fails, reverse the steps of the
installation procedure until you have installed the
maintenance version that you started from:
1. If needed, download the base
image of the previous major
version, then download the
preferred maintenance release or
the maintenance release you
were on when you started.
2. Install the maintenance release
directly. The system will prompt
whether you would like to
choose a specific configuration
file to download to. Pick your
backup file. If you don't have a
backup file, just pick runningconfig.xml.
3. Reboot.
4. If you need to go down another
major version, download the
base and maintenance release.
5. Install the maintenance release,
pick the desired backup
configuration file, and reboot.
6. After the device has rebooted to
the desired release, if you did not
have a device-loaded backup
config file, go to Device | Setup
| Operations and click Import
named configuration
snapshot to load your backup
config.
7. Then, click on Load named
configuration snapshot, pick
your backup configuration file,
and click Commit.
In the next section, we'll review a corner case when
upgrading older hardware.
Special case for upgrading older
hardware
Some older hardware may not have sufficient space on
the hard drive to accommodate upgrading directly from
one major version to the next. This will become apparent
if you first download the base image and then download
and install the maintenance release as you will receive an
error message saying that the base image is missing.
This is caused by the system trying to load the
maintenance image by deleting any images that are not
in use at the time, which in this case is the base image.
For these special cases, follow these steps to upgrade
successfully:
1. Delete any non-essential
software images.
2. Download the base image of the
next major version, install, and
reboot.
3. After the reboot, download the
maintenance version, install, and
reboot.
If you want to, you can also downgrade to a previous
version.
The downgrade procedure
There may be a time where you have upgraded to a
newer version but feel you want to remain on the
previous version for a while longer and need to
downgrade.
If you want to follow a more structured approach than
the rollback procedure, you can apply the upgrade
process in reverse to graciously revert to an older version
by following these steps:
1. Verify that both the base image
and preferred maintenance
release versions have been
downloaded on both members
when downgrading a cluster. If
the images were removed,
download the base image first,
then download the maintenance
version.
2. If you are downgrading a cluster,
suspend and upgrade the
primary device first.
When you initiate the
downgrade to a lower major
version, the system will ask
whether you want to load a
configuration file that was saved
just before the previous
upgrade. This will ensure you
revert to a configuration file that
was used in the version you are
downgrading to. Unless a lot of
changes were implemented after
the upgrade, it is a good idea to
load the file, rather than relying
on the conversion process of the
current configuration to the
lower major version.
3. If the primary device is still in a
suspended state after the reboot,
set it to functional. This will
cause the primary device to
become active and start
processing sessions, regardless
of whether preempt is enabled.
This is due to the higher priority
that a lower version release has
in a cluster:
> request highavailability state
functional
4. Downgrade the secondary
device, making sure you make
the same choice regarding the
configuration file. Load the
previous version or rely on the
downgrade conversion.
5. After the downgrade completes
on the secondary device, set it to
the functional state.
6. Sync the configuration from the
primary to the secondary device:
> request highavailability sync-toremote running-config
Following these steps should bring you back safely to a
previous version.
Summary
In this chapter, you have learned how to upgrade the
Panorama management system, log collectors, and
firewalls. You are now able to upgrade a firewall cluster
in such a way that it will cause no or minimal impact on
your business, and can plan in advance which steps will
need to be taken to ensure that the upgrade goes
smoothly. You can also roll back in the event of failure,
or gracefully downgrade if needed. You also know which
precautions need to be taken when upgrading an older or
smaller form factor device.
In the next chapter, we will learn how to set up log
collectors and set them up redundantly, as well as how to
create custom reports.
Chapter 9: Logging and Reporting
In this chapter, we will learn about how logs can be
forwarded to log collectors or Syslog servers or be
emailed. We'll learn how to select which logs are sent to a
specific destination and what event triggers logs should
be sent. We'll learn how to configure log collectors and
how a log collector group can be created to ensure
redundancy and increase log capacity. We'll also learn
about built-in reports and how custom reports can be
created.
In this chapter, we're going to cover the following main
topics:
Log storage and forwarding
Configuring log collectors and
log collector groups
Using the logging service and
syslog
Configuring log forwarding
profiles
Creating custom reports
Using the application command
center
Filtering logs
Technical requirements
In this chapter, we will be forwarding logs via syslog and
sending out alerts via email. If you do not have access to
a syslog server and an email relay, set these up so that
you can test the topics we discuss.
Log storage and forwarding
In its standalone configuration, a firewall has somewhere
between a few terabytes of storage on high-end devices
and a few gigabytes on low-end devices for logs. This
space then has to be split up among all the different log
databases, such as Traffic, Threat, WildFire, and
several others. This could cause a skewed perception of
how much log storage is actually available and, combined
with high traffic volume, this could lead to the system
having only enough storage for a couple of days' worth of
logs.
To review the current log capacity and what percentage
of the capacity has been assigned to individual databases,
check Device | Setup | Management | Logging and
Reporting Settings. You can change how much space
is reserved for each log database by changing the
percentage next to each log database, as you can see in
the following screenshot. Keep an eye on the total
allocation near the bottom left of the screen:
Figure 9.1 – Log storage percentage
Important note
Changing the percentage of the total space assigned to a
log database requires the database to be recreated and
will purge all existing logs.
The rule of thumb is that for an average log rate of 10
logs per second and a retention period of 30 days, you
need around 60 gigabytes of storage. The average log
rate on a midrange firewall is estimated at around 400
logs per second, which requires nearly 2.5 terabytes of
storage to save for 30 days.
There is a calculator available at
https://apps.paloaltonetworks.com/cortex-sizingcalculator.
Important note
On the local hard drive, logs are pruned on a first-infirst-out basis in accordance with their LogDB quota. If
the Traffic database is full, the oldest logs from the
this database will be pruned. Other databases are left
alone.
Review the quota usage and retention estimate with the
following command:
> show system logdb-quota
In the next section, we will learn how to set up log
collectors and log collector groups.
Configuring log collectors and log
collector groups
To ensure that logs can be stored for an extended period
of time, as you may need to comply with certain
standards that require lengthy log storage (regulations
such as SOX and HIPAA and standards such as ISO
27001 require several years' worth of logs to be stored),
exporting them from the firewall and into a dedicated log
management system is required.
You can create additional log collectors by setting up
(and licensing) a second (to create a high availability
cluster) Panorama Virtual Machine (VM) in
Panorama mode, or add M (physical) appliances of
panorama and configure them in logger mode.
You can do so from the CLI of the device you want to set
to logger mode by executing the following command:
> request system system-mode logger
In Panorama, you can add multiple log collectors in
Panorama | Managed Collectors and then add them
to one or more groups in Panorama | Collector
Groups.
To improve availability, you can select Enable log
redundancy across collectors in the log collector
group. This will create a second copy of every log entry,
which is stored in a different log collector. This will
ensure that logs are always available, even if a log
collector is unreachable. This will consume additional
disk space, so carefully weigh the need for availability
over the retention period.
As you can see in the following screenshots, there are
several different ways that log collectors can be deployed
to best suit an organization's needs:
To split managed devices up into
groups and set a preferred log
collector. The top collector is
preferred, and the next collector
will be used if the primary one
fails or is unreachable:
Figure 9.2 – Different collector groups
To add all managed devices and
collectors to one pool and have
all devices send logs to the same
collector:
Figure 9.3 – A single collector group
To limit the collectors available
to managed devices. This could
be helpful if devices and
collectors are spread out
geographically:
Figure 9.4 – Limited availability of log collectors
to devices
Important note
Even though logs are forwarded to the preferred log
collector device, the log collector group will evenly
distribute logs among all members of the collector
group as the collector group is considered one logical
unit.
If the bandwidth between geographical locations is too
limited for a collector group to efficiently distribute logs
among its peers, consider making multiple groups.
Panorama will push these settings out to the managed
devices so that they are made aware of which exact
destinations they are expected to log to. In the firewall,
you can verify the preference list by executing the
following command:
> show log-collector preference-list
You can also verify whether logs are being forwarded
properly:
> request log-collector-forwarding
status
As an alternative to deployed physical log collectors, you
can also log to the cloud, which we'll see in the next
section.
Logging Service
With Logging Service, currently called Cortex Data
Lake, logs are no longer sent to Panorama or a collector
group, but instead go up into the cloud through a secure
connection. This is a licensed feature, so every firewall
that should log to the cloud will need to be outfitted with
a license. Once the licensing is in order and Data Lake is
properly set up at
https://apps.paloaltonetworks.com/marketplace/cortex
_data_lake, you can configure each firewall locally or
through a Panorama template.
From Device | Setup | Management | Logging
Service, you can select Enable Logging Service. As
the following screenshot shows, you can also use Enable
Duplicate Logging, which writes logs to Panorama or
the log collectors and sends a copy to Cortex Data Lake.
PA-5200 and PA-7000 can have multiple (up to 20)
simultaneous connections to Cortex Data Lake. Enable
Enhanced Application Logging will increase
information gathered about applications and sends this
to Cortex Data Lake. These logs can only be consumed by
cortex applications and will not be visible to you:
Figure 9.5 – Logging Service
Starting from PAN-OS 9.0.2, you can also connect
firewalls that are not managed by Panorama to Logging
Service. As you can see in the following screenshot,
Onboard without Panorama has a Connect option,
which lets you connect to Logging Service using a PreShared Key (PSK), which you first configure in the
Cortex Data Lake portal:
Figure 9.6 – Onboard without Panorama
You can check whether the firewall is connected to
Logging Service by issuing the following command:
> request logging-service-forwarding
status
You now have a good grasp of the advantages of
leveraging cloud storage. In the next section, we'll review
alternative options for sending logs out.
External logging
As well as native logging to Palo Alto Network products,
you can also forward logs to syslog servers, email them
out, send SNMP traps, or forward to an HTTP server.
To be able to forward logs, we will first need to create
server profiles that we can later use when we set up
forwarding.
For SNMP, we can create a new profile in Device |
Server Profiles | SNMP Trap. Here, we can choose
V2c or V3 SNMP compatibility and provide connectivity
details of the SNMP server. If ENGINEID is left blank,
as in the following screenshot, the firewall will insert its
serial number:
Figure 9.7 – SNMP v3 server profile
For syslog, we can create a profile in Device | Server
Profiles | Syslog. We have the option of forwarding
over UDP, TCP, or SSL. If possible, select SSL as these
logs should be considered highly sensitive, and
forwarding them as plaintext can generally be considered
a bad idea (it could lead to data leaks if intercepted in
plaintext). In the Custom Log Format tab, you can
change how outgoing syslog messages are formatted for
each log type. This may be handy if your syslog server
configuration has been tweaked to accept different log
formatting.
For email, we can create a profile in Device | Server
Profiles | Email. Here, you need to provide your email
relay address, your from and to email addresses, and a
friendly display name. You also have the option to
customize the log format.
You have now learned which options are available to
forward logs from your device and how to set them up. In
the next section, we will learn how to configure log
forwarding and review how we can select which logs are
forwarded.
Configuring log forwarding
The firewall will not automatically forward all logs to
Panorama or Logging Service. Log forwarding needs
to be configured and assigned to specific logs or log types
before anything is sent out. There are two main types of
logs that can be forwarded:
System event logs
Traffic flow-related logs
Device daemon-related logs are only stored locally.
Important note
Only logs that are being stored locally can be
forwarded. Any rule, policy, or profile that is set to not
log also cannot generate logs to be forwarded.
Forwarded logs will also remain available locally (for
as long as storage is available); they are not purged
after being forwarded.
In the firewall, you can check whether log forwarding is
available and working with the following commands:
> request log-collector-forwarding
status
> request logging-service-forwarding
status
Let's first take a look at the system logs
System logs
In Device | Log Settings, you can set forwarding
profiles for System, Configuration, User-ID, HIP
match, GlobalProtect, and more. Simply add a new
profile for the logs that need to be forwarded to be
centrally available.
If you create a log forwarding profile for, say, a system
log, you can check the box next to Panorama/Logging
Service to forward logs to Panorama or the cloud,
and/or you can set any of the other log forwarding
preferences. You can also create multiple forwarding
profiles. Each profile has a filter field at the top that has
severity filters prepopulated, as well as a filter builder.
You can create your own filter incorporating the AND or
OR operators so that only specific events trigger this
forwarding action.
For example, as depicted in the following screenshot, an
email could be sent out to the security team, and a syslog
event sent if a failed authentication event is detected for
an administrator trying to log into the firewall, while all
logs with a severity of medium or higher (the geq
operator) are forwarded to Panorama or Logging
Service:
Figure 9.8 – The Log Forwarding filter for failed
authentication and Panorama logs
When creating filters, you can use the built-in Filter
Builder feature, as shown in the following screenshot.
All of the available attributes are there, and in many
cases, the values are also prepopulated. Simply select the
attributes, operators, and values, then click Add, and the
filter is created:
Figure 9.9 – Filter Builder
Next, let's take a look at all the logs that relate to packets
flowing through the system.
Session logs
For logs related to sessions handled by the firewall, a log
forwarding profile needs to be created in Objects | Log
Forwarding.
Important note
If you create a log forwarding profile and name it
default, it will be automatically added to any new
security rule that is created, thus ensuring log
forwarding to Panorama or Logging Service is not
forgotten.
For each log type (traffic, threat, url, wildfire, auth,
data, and tunnel) that you want to forward, you can
create a rule with instructions. You can also add more
specific rules that perform a specific action if a certain
event is encountered. In the following screenshot, you
can see an example of this where a syslog and email will
go if a brute-force attack of high or critical severity is
detected:
Figure 9.10 – Log Forwarding Profile
If you want to verify which kinds of logs are captured
with the filter you created, you can review them in View
Filtered Logs. As you can see in the following
screenshot, the filter will be transported into a log view
so that you can review the type of logs that will be
forwarded:
Figure 9.11 – The View Filtered Logs preview tab
If you want to build more-specific log forwarding rules,
you can either add more rules to the log forwarding
profile, or you can create more log forwarding profiles.
As an example, you may need to forward all critical
severity events to an incident response team, but there
may be a different team for different servers. You can
create two log forwarding profiles, each with a rule that
filters for all critical events and forwards them to a
different email profile for each log forwarding profile.
Then, attach these log forwarding profiles to two
different rules.
Important note
While you can have many log forwarding profiles, only
one profile can be attached to a security rule at a time.
Let's take a look at this with a practical example.
In Objects | Log Forwarding, we create two different
log forwarding profiles. As you can see in the following
screenshot, they both forward all logs to
Panorama/Logging Service, but also have a filtered
rule for threat logs of critical severity with a different
email action set:
Figure 9.12 – Log forwarding profiles with a
filter
In Policies | Security, we create two new rules – one
for inbound connections to the web server farm and one
for inbound connections to the mail server farm – and
attach the log forwarding profiles, as in the following
screenshot:
Figure 9.13 – Log forwarding profiles attached to
security rules
While it is good practice to forward all logs to Panorama,
some applications, such as DNS, may generate so many
logs that it may be better not to log these sessions at all,
not even on the local firewall. The result is that no traffic
log is written for these sessions, but any threat actions
triggered by a security profile will be logged in the threat
log. For these cases, you would disable the Log at
Session End and Log at Session Start options, but
still set a log forwarding profile so that threat logs are
forwarded to Panorama, as in the following screenshot:
Figure 9.14 – Log settings for a chatty security
rule
Important note
Log at Session End will write the log once the session
is completed, including all the session details, in a single
log file. Log at Session Start will create a log entry at
the start of each session and each time the application of
the session changes. This could mean there will be
several start logs for a single session, so this will have
an impact on the log volume.
In this section, you have learned how to set up log
collection and how to forward logs from the firewall to a
remote server. In the next section, we will look at
reporting and how to create custom reports.
Reporting
Reports can be generated on the firewall to provide an
overview at a glance about which applications are most
popular or how many threats were detected for a certain
timeframe.
The firewall has a set of predefined reports that run
overnight and provide the most common insights.
Pre-defined reports
These reports provide a wide variety of information
about the types of applications, threats, traffic, and URL
filtering activity. They are set to run at 2 A.M., but if this
is not a convenient time, you can change the start time in
Device | Setup | Management | Logging and
Reporting Settings | Log Export and reporting and
change Report Runtime. As you can see in the
following screenshot, you can also disable some reports
in the Pre-Defined Reports tab by unchecking them
and committing the change:
Figure 9.15 – Enabling or disabling pre-defined
reports
You can find the reports in Monitor | Reports. On the
right-hand side, you can select which report category you
want to see, and then select one of the reports. As you
can see in the following screenshot, once a report type is
selected, you can use the calendar at the bottom to select
which day you want to review, which will then load the
corresponding report on the left-hand side. Entries seen
in these reports can be clicked on to drill down into more
detailed information, which will take you to the
Application Command Center (ACC):
Figure 9.16 – Pre-defined reports
You can also build your own reports that contain the data
most relevant to you.
Custom reports
In Monitor | Manage Custom Reports, you can
build custom reports. There are two major sources of
information that can be used to generate reports:
Summary Databases and Detailed Logs:
Summary databases are
comprised of pre-summarized
statistics on applications, traffic,
threats, and tunnels, which the
data plane collects and stores.
Reports created from these
databases are faster to generate
but may not have all the columns
that a log has.
Detailed log databases are the
actual log files that are parsed
and data extracted to generate
the report. These reports take
longer to generate and may see
increased management plane
CPU usage during generation,
but can contain more
information than the summary
databases.
The pre-defined reports can be loaded as a template so
that you can finetune a type of report if you like the
original but want more granularity or, for example, an
additional column.
If you want a custom report to run periodically, you must
enable Scheduled.
Let's create an example report:
1. Add a new report and select
Load Template to load TopDestinations.
2. The template automatically
loads the traffic summary
database and loads the columns
with Destination Address,
Destination User, and Bytes
and Sessions, as well as sets
Sort By to Sessions.
3. Set Scheduled.
4. Set Time Frame to Last
Calendar Week.
5. You can click Run Now to see
what the report will look like.
You'll see that the report simply
shows which IPs are the most
popular destinations based on
the session count.
6. Now, add the Application
column by selecting it from the
available columns and clicking
on the little + sign.
7. Now, click on Run Now again
and compare the two reports.
The new report still has the most
popular destinations sorted by
session count, but now, the
destinations are split up based
on Application.
8. Now, set Group By to
Application for 10 Groups.
Your custom report will now
look as in the following
screenshot:
Figure 9.17 – Custom report
from a template
9. If you hit Run Now again and
compare the report, you will
notice that the destinations are
now sorted in groups per
application, with the top
destination for each application
sorted by session count.
10. Click OK.
You can also add filters to get more-granular reports:
1. Add a new report and call it
Threats per Week.
2. Select the Threat Summary
database.
3. Set Scheduled.
4. Change Time Frame to Last
Calendar Week.
5. From the columns, select
Count, Action, Severity,
Threat/Content Name,
Application, Source
Address, and Source User.
6. Sort by Count and Top 10.
7. Group by Application and 10
Groups.
8. To prevent this report from
getting filled to the brim with
informational severity threats,
click on the Filter Builder
option in the bottom-right
corner.
9. Set a And Severity Greater
than or Equal high filter, then
click on Add and then Apply.
Your custom report will look as
in the following screenshot:
Figure 9.18 – Custom report
with additional filters
10. Click Run Now to get a preview
of the report. Only high or
critical vulnerabilities will show
up in the report.
11. Click OK.
Important note
Reports that are scheduled for a
specified timeframe will only
run once that timeframe has
been reached. In the case of
Last Calendar Week or
Last Calendar Month, the
report will run the first time a
full Monday–Sunday week has
passed since creating the report,
or a full 1st to 30th/31st month
has passed.
To be able to send out emailed reports, we still need to
create a report group, or a PDF summary.
In Monitor | PDF Reports | Manage PDF
Summary, you can create a new PDF summary. A new
PDF summary will have all the threat reports selected
and part of the Application reports. You can disable
and add any predefined or custom reports, as well as
trend reports, which are only available in PDF
summaries. So, go ahead and create a new PDF
summary:
1. Remove all the predefined
reports.
2. Add all the trend reports.
3. Name the report Trends.
4. Click OK.
The PDF summary will look as in the following
screenshot:
Figure 9.19 – PDF summary report creation
In the report groups, you can group predefined and
custom reports, and you can also add summary PDFs:
1. Add a new report group and call
it Weekly Report.
2. Select Title Page and set Title
to Weekly Report.
3. Add the PDF summary report.
4. Add the two custom reports
(make sure to select the reports
listed under Custom Report
and not the ones under CSV).
5. Add any reports you'd like to get
a weekly report on.
The Report Group page will
look similar to the following
screenshot. Add additional
reports as you wish:
Figure 9.20 – Report Group
6. Click OK.
The last step is to create an email scheduler in Monitor
| PDF Reports | Email Scheduler:
1. Set Name to Weekly Report.
2. Select the Weekly Report
report group.
3. Select one of the email profiles
you created earlier, or create a
new one for these reports.
4. Set Recurrence to Every
Monday.
The Email Scheduler page will
look similar to the following
screenshot:
Figure 9.21 – Email
Scheduler for reports
5. Click OK.
6. Commit the changes.
The system will now start collecting statistics to create
custom reports and a summary PDF. The resulting
output will be emailed every Monday. The first time that
this report will be emailed and be complete could take
more than a week as custom reports take a full Monday
to Sunday week to create a full report (so, if today is
Friday, then the first report containing statistics from the
custom reports will arrive in 10 days).
There are also two on-the-fly reports intended to supply
information about a user or SaaS applications:
User Activity Report creates a
report regarding a user or group
activities. You only need to
supply the username or group
name and a timeframe for the
report to be generated (and
select whether you want to see
detailed browsing information,
which could be a privacy
concern).
SaaS Application Usage lets
you run a report on the past
several days for source users and
zones, or only source zones on
the usage of SaaS applications.
The SaaS Application Usage report will mention
sanctioned and unsanctioned SaaS applications, as
shown in the following screenshot. To mark applications
as Sanctioned, open Objects | Applications and look
for the applications you want to mark. In the
Applications dialog, hit edit in the tags and then select
Sanctioned, then click OK:
Figure 9.22 – Sanctioned and unsanctioned
applications in an SaaS report
You can now build and schedule your own reports. You
may have noticed that you can drill down, or zoom into,
the reports by clicking on addresses, applications,
threats, or other details, which then redirects you to the
Application Command Center (ACC).
The Application Command Center
Next to reports that run on a daily basis, the ACC lets you
get a quick look into what is happening in your network
by using simple graphs that you can drill down into for
more information. There are four default tabs:
Network Activity, which gives
you an overview of all the
applications seen in the specified
timeframe, their byte count, the
session count, the threat count,
and the number of users. If you
scroll down, you will see more
detailed source and destination
graphs and which rules have
been hit most.
Threat Activity gives you a
breakdown of all the types of
threats and how many times they
were seen.
Blocked Activity shows which
applications have been blocked
due to threats, content, or URL
actions
Tunnel Activity is used to
report on tunnel inspection for
GRE, GPRS, and non-encrypted
IPSec.
You can also add a tab and create a page with all the
widgets you like in one single pane, which may be useful
if you want to be able to keep tabs on something more
specific. As shown in the following screenshot, when you
are investigating an entry, you can either create global
filters from the left-hand side filter creator, or you can
click on the little arrow that appears when you hover
over any item that can be filtered:
Figure 9.23 – Adding filters in the ACC
Once you've drilled down to the information you want to
investigate and you want to access the associated logs,
you can use the Jump to Logs quick link, which will
take you to the log viewer with the appropriate filters
already filled in, as you can see in the following
screenshot:
Figure 9.24 – The Jump to Logs link in the ACC
As another example, as you can see in the following
screenshot, today I have had a peak in my network traffic
in the outbound direction:
Figure 9.25 – Network Activity in the ACC
If I scroll down to the source and destination IP
addresses widgets, I can see that there is a lot of traffic
flowing to 192.168.27.5, which is a VM server in my
DMZ (demilitarized zone). So, as you can see in the
following screenshot, I can click on the arrow to the right
of the IP to add it as a filter:
Figure 9.26 – Reviewing the source and
destination IP in the ACC
After applying the filter, as you can see in the following
screenshot, I can see that the application used to
transmit this volume was ssl and the sender was
192.168.27.253, which is my laptop:
Figure 9.27 – Filtered view in the ACC
You can now use the ACC to gain an eagle-eye view of the
things happening on your network. I do encourage you to
create a custom tab and add widgets. One of my favorite
combinations of widgets is using Rule Usage, Rules
Allowing Apps On Non Standard Ports, and
Security Policies Blocking Activity to keep track of
my security policy and help me make tweaks where
needed.
In the last section, we'll learn how logs can be filtered
and how additional information and actions can be taken
from logs.
Filtering logs
When you access any of the logs in Monitor | Logs, the
sheer volume of information can be overwhelming and
difficult to navigate at first. Once you learn how to
master log filters, you'll be able to get to the information
you need quickly. Log filters are built by combining
several statements via logical operators. Most fields in
the log view are clickable and will automatically create a
filter for you. You can then edit the filter and add more
conditions to return the information you need.
For example, if you want to look at a 5 minute
timeframe, you can click on any date in the log view
twice and then edit both entries to look something like
this:
( receive_time geq '2020/04/05 14:45:00'
) and ( receive_time leq '2020/04/05
14:50:00' )
receive_time is the parameter for when a log was
received
geq stands for Greater or Equal, while c means Less
than or Equal. So, this filter restricts the log view to
anything received after 2020/04/05 14:45, but before
14:50 of that same date.
Important notez
Receive_time is the time the log is received
("written") by logreceiver. This entry will usually be
written at the session's end, so the session could have
started much earlier. There is an additional column that
you can activate that is called generate_time, which
is when log collection for a particular session is started
at the start of the session.
You can add additional filters by clicking on and editing
desired information, such as adding port 443 and
sessions that have been allowed:
and ( port.dst eq 443 ) and ( action eq
allow )
If you need to add a source, destination, or any IP or
subnet, you can add any of the following variants:
and ( addr.src in 192.168.27.253 )
and ( addr.dst in 192.168.27.253 )
and ( addr in 192.168.27.253 )
and ( addr.src in 192.168.27.0/24 )
and ( addr.src notin 192.168.27.253 )
For addresses, you can use .src or .dst to denote a
source or destination or leave the extension to addr
blank to indicate anywhere. For addresses, you can also
set subnets of any size or add not to the operator to
negate the statement.
For the eq operator, you can use neq to negate, and as a
negative connector, you can use AND NOT, which allows
plenty of flexibility as both the following statements have
the same outcome:
( port.dst eq 443 ) and not (app eq ssl)
( port.dst eq 443 ) and
( app neq ssl )
You can also add round brackets to combine statements
in an AND or OR statement, as follows:
( port.dst eq 443 ) and (( app eq
facebook-base ) or ( app eq facebookvideo ))
The preceding filters require port 443 to be used in the
session, but their application can either be facebookbase or facebook-video.
Most filters use the eq, neq, leq, geq, in, and notin
operators, but there are two exceptions:
Some filters can have an is
present/is not present
statement by using (x neq '')
or (y eq '') (double single
quote marks).
For example, user.src neq
'' means a user must be
present, and logs where there is
no username will be filtered out.
The Flags attribute uses has as
it indicates whether the log entry
has a flag set for a special
condition – for example, PCAP,
NAT, or SSL proxy – which is
added to the log entry to indicate
that a packet capture was stored
for this session or threat and that
the session was NATed or SSLdecrypted.
As you can see in the following screenshot, you can also
use a filter builder by clicking on the green + sign to the
right of the filter bar. To add a filter, do the following:
1. Select the connector.
2. Choose the attribute that you
want to filter by.
3. Set the appropriate operator.
4. Select or fill out the value.
5. Click Add.
6. Click Apply.
7. Click Close:
Figure 9.28 – Using the log filter builder
Once you have set up all the appropriate filters and
found the log you are looking for, you can click on the
little magnifying glass icon to the left-hand side of the log
entry to drill down into the session details of the log. In
the following screenshot, you can see that there is
additional information about the session:
Figure 9.29 – Detailed log view
At the bottom of the detailed view, there are related log
files. Clicking on these will bring up those logs' details, as
you can see in the following screenshot. This allows you
to review any related log files to learn more about what is
happening with the session. In many cases, there will be
a traffic log, a url log, and a threat log listed, so you
can review all the details for each log from one window:
Figure 9.30 – Related log file details in the
detailed log view
Important note
You may have noticed that the action on both logs is
different. This is because the traffic log records what
happened to the session at the network layer (in this
case, the TCP session was ended naturally), while the
threat log records what happened at the application
layer, which may be that a file was discarded, the user
was redirected to a block page, or other actions.
In some cases, threats may be expected for certain
situations as they could simply be badly implemented
services or intentionally changed protocols. For these
situations, you can add exceptions by hovering over the
threat name in the threat log and clicking on the arrow
and then the Exception dialog. As you can see in the
following screenshot, you can then select the security
profile that you want to add an exception to, and the IP
(source or destination) you want to set the exception for:
Figure 9.31 – Adding exceptions for threats
For the last step, you may want to go to the security
profile in Objects | Security Profiles and change the
exception action associated with the vulnerability to
something else (you can use the exception to change the
behavior to allow or block exempted IP addresses,
depending on your needs). In the following screenshot,
you can see how you can change the action of the
exception. By default, an exception is set to the allow
action, which stops the logging of these events as well.
Depending on your needs, you may opt to set the
exception to Alert so that logs are still created:
Important note
You may notice, in the following screenshot, that the
default action of this threat is default (allow), but it
was being denied in the logs earlier. This means the
security profile associated with the security rule that
this session was hitting is configured to bypass default
actions and apply different actions.
Figure 9.32 – Changing the action of an
exception
With the information you just learned, you should now
be able to find logs that are relevant to your needs
quickly and drill down into the finer details of each
session, as well as find associated logs and add
exceptions to threats where needed.
Summary
In this chapter, you learned all about how logging works
and how to scale and set up the infrastructure to capture
logs. You also learned some methods to send logs out to
Palo Alto Networks logging appliances or cloud
instances. You learned how to set up forwarding to syslog
servers and send out emails on certain events. Finally,
you learned how to leverage filters to drill down into
detailed information so that you can quickly find what
you need.
In the next chapter, we will be learning how to set up
site-to-site and GlobalProtect VPN tunnels and how to
create custom applications and threats.
z: VPN and Advanced Protection
In this chapter, we will learn about advanced
configuration features, such as site-to-site VPN and the
challenges it poses when connecting to different vendors.
We will learn how to set up a GlobalProtect VPN and
verify whether hosts connecting remotely are in a
permissible state to enter the network or need to be
quarantined. We will create custom applications and
custom threats and apply them to a policy, and we will
review how zone protection and Denial of Service
(DoS) protection can defend the network and individual
resources from attackers.
In this chapter, we're going to cover the following main
topics:
Site-to-site VPN
The GlobalProtect client and
satellite VPN
Custom applications and
application override
Custom threat signatures
Zone protection and DoS
protection
Technical requirements
In this chapter, we will be covering remote connections
and protection from inbound connections. If you have a
lab environment where you can simulate setting up VPN
connections to other devices or produce incoming
connections from a client, this will help greatly in
visualizing what is being explained.
Setting up the VPN
There are several ways of connecting devices in a secure
way. Palo Alto Networks firewalls currently support the
following protocols:
Generic Routing
Encapsulation (GRE) is a
fairly old protocol that is not
very secure but can be useful if
legacy devices need to be
connected to the firewall to
provide rudimentary security to
the encapsulated packets.
Internet Protocol Security
(IPSec) is the de facto tunneling
protocol between remote sites
and can be used for very strong
encryption.
Secure Socket Layer (SSL),
which is really Transport
Layer Security (TLS), is used
to connect endpoints over a
network-friendly protocol.
To set up GRE tunnels, you can set up a connection in
Networks | GRE Tunnels. All you need to configure is
the following:
Name
Source interface
Source IP
Destination IP
Tunnel interface
TTL (default 64)
Keepalive
Set up the same configurations on the remote end to get
it going. Routing and security are handled in security
policies and the virtual router.
In the next section, we will set up IPSec connections and
learn about the different ways to implement the
configuration.
Configuring the IPSec site-to-site
VPN
Before you can set up a VPN tunnel between two peers,
you first need to agree on the cryptography settings that
will need to be applied on both sides so that the tunnel
can be negotiated. If the remote end is not under your
control, you will need to reach out to your peer to agree
on which configuration to use.
In the first phase (phase 1) of the negotiation, both peers
authenticate one another through the Internet Key
Exchange (IKE) process. Once the authentication has
been established, an IPSec Security Association (SA)
is created on both sides that contains all the parameters
needed to set up the phase 2 IPSec VPN tunnel.
The phase 1 crypto profile can be created in Network |
Network Profiles | IKE Crypto. As you can see in the
following screenshot, there are three default profiles
already present with the following settings:
Figure 10.1 – IKE crypto profiles
The default profile represents the most common
cryptographic scheme and should not be used unless the
remote peer does not know which cryptographic profile
is configured, or if the remote end is a legacy appliance
with limited cryptographic capabilities.
The Suite-B profiles (already superseded by the CNSA
suite) are NSA-recommended cryptographic settings.
The latest recommendations can be found at
https://apps.nsa.gov/iaarchive/programs/iadinitiatives/cnsa-suite.cfm.
The Suite-B profiles contain good options and are
recommended for most situations, but use your
judgement and confer with the remote peer about which
cryptographic options are best suited for phase 1.
If possible, use Suite-B-GCM-128 for small remote
devices and Suite-B-GCM-256 for larger peers.
To add a new phase 1 profile, review the options in the
following steps:
Important note
Ideally, review which settings are supported on both
devices and pick a set that meets the highest possible
security standards.
1. Click on Add and name the
profile so that you can easily
identify it.
2. Set DH group:
--DH Group 1: 768-bit
group
--DH Group 2: 1024-bit
group
--DH Group 5: 1536-bit
group
--DH Group 14: 2048-bit
group
--DH Group 19: 256-bit
elliptic curve group
--DH Group 20: 384-bit
elliptic curve group
3. Set Authentication:
--md5
--sha1
--sha256
--sha384
--sha512
4. Set Encryption:
--des
--3des
--aes-128-cbc
--aes-192-cbc
--aes-256-cbc
5. Set Key Lifetime in hours (8 is
the industry default).
6. IKEv2 Authentication
Multiple lets you set the
number of IKEv2 re-keys that
are allowed before the gateway is
forced to start a fresh
authentication. This will hinder
snooping efforts.
7. Click OK.
Important note
Do not use md5, sha1, des, or
3des unless you are required to
connect to a legacy device that
does not support more modern
algorithms, as all of these
options are easily defeated by
modern cracking and
decryption tools.
The phase 2 cryptographic profiles can be found in
Network | Network Profiles | IPSec Crypto. As you
can see, there are three pre-configured profiles that you
can opt to use if they suit your needs:
Figure 10.2 – IPSec crypto profiles
The Encapsulating Security Payload (ESP) protocol
provides full encryption of the payload, while
Authentication Header (AH) just adds headers and
guarantees the integrity of the payload, but does not
encrypt or otherwise obfuscate the payload by itself.
To add a new phase 1 ESP profile, pick the strongest
options available on both peers. If possible, use SuiteB-GCM-128 for small remote devices and Suite-BGCM-256 for larger peers, or create a new profile with
the following steps:
1. Click on Add and name the
profile so that you can easily
identify it.
2. Set the IPSec protocol to ESP or
AH.
3. Set Encryption:
--des
--3des
--aes-128-cbc
--aes-192-cbc
--aes-256-cbc
--aes-128-ccm
--aes-128-gcm
--aes-256-gcm
--Null
4. Set Authentication:
--md5
--sha1
--sha256
--sha384
--sha512
--none
5. Set DH group:
--DH Group 1: 768-bit group
--DH Group 2: 1024-bit
group
--DH Group 5: 1536-bit
group
--DH Group 14: 2048-bit
group
--DH Group 19: 256-bit
elliptic curve group
--DH Group 20: 384-bit
elliptic curve group
--No pfs (Perfect Forward
Secrecy)
6. Set Lifetime in hours (1 is the
industry default).
7. Optionally, enable Lifesize,
which triggers a re-key if a
certain amount of data has been
transmitted.
8. Click OK.
Important note
Do not use des, 3des, md5, or
sha1 unless you need to connect
to a legacy system that does not
support stronger algorithms.
The next thing we need to set up is the IKE Gateway,
which can be found in Network | Network Profiles |
IKE Gateways. The IKE Gateway represents the
settings needed during phase 1. IKE phase 1 is the
authentication phase where the peers verify each other's
authenticity before moving on to creating a secure tunnel
in phase 2. Follow these steps to create the IKE Gateway:
1. Click on Add and set a
descriptive name for the peer
you will be connecting to.
2. Set Version to IKEv2 only
mode, or IKEv2 preferred
mode if you're not sure whether
the remote end supports IKEv2.
If the remote end only supports
IKEv1, leave the default of
IKEv1 only mode, which will
skip attempting to negotiate
IKEv2.
3. Choose whether you'll set up a
tunnel between IPv4 or IPv6
nodes.
4. Select the physical interface that
will be maintaining the
connection to the remote end
(this could be a loopback
interface as well).
5. Set Local IP Address.
6. Select whether the peer has a
static IP or a resolvable FQDN,
or whether it is a dynamic IP
host.
7. Set Peer Address by adding an
IP or FQDN (if the peer is
dynamic, this field disappears).
8. Select Pre-Shared Key or
Certificate for
Authentication.
9. Type in and confirm the PreShared Key (PSK).
10. Optionally, you can agree with
the peer to use FQDN, the IP
address, the key ID, or the user
FQDN (an email address) as an
additional form of identification
during the handshake.
The IKE Gateway should look
similar to the following
screenshot:
Figure 10.3 – IKE Gateway
11. Go to Advanced Options.
If you selected Certificate as the Authentication
method, the last few steps are a little different:
1. Select Local Certificate. If it
hasn't been uploaded or
generated yet, you can do so
from the dropdown.
2. You can optionally set HTTP
Certificate Exchange to use
the hash-and-URL exchange
method to let the peer know
where to fetch the certificate
from.
3. Select Distinguished Name,
FQDN, IP, or User FQDN for
Local and Peer
Identification and set a
matching value for the Local
and remote peer.
4. For Peer ID Check, set Exact
if Peer Identification must
exactly match the peer certificate
and Wildcard if the
identification is a subdomain or
the certificate is a wildcard
certificate.
5. Optionally, if the data used in
the identification does not match
that of the certificate, select
Permit peer identification
and certificate payload
identification mismatch.
6. Add or create the certificate
profile that supports the local
certificate.
7. Go to Advanced Options.
Important note
The Local and Peer
identification can be filled out
with any information the
remote admin and you agree on
whether a PSK is used, but in the
case of certificates, this data is
matched against the certificates
and could cause issues if there
are mismatches.
In the Advanced Options tab, follow these steps:
1. Set Enable Passive Mode if
the local device should only
receive inbound connections and
not attempt to connect to the
remote peer. This can help
preserve the bandwidth or
prevent unsuccessful connection
attempts if the remote peer goes
offline regularly or has a
dynamic IP that is prone to
change.
2. Set Enable NAT Traversal if
either side is behind a NAT
device that is not itself.
3. Set IKE Crypto Profile.
4. In the IKEv2 tab, set the
following:
--Optionally, you can force the
use of cookies by the initiator in
IKE_SA_INIT by setting Strict
Cookie Validation.
--Liveness Check will send an
empty informational packet if no
IKEv2 packet has been received
(idle) for the amount of time
specified and will function as a
keepalive. After 10 liveness
packets have been sent with no
reply, the tunnel is broken down
and needs to be reinitiated.
5. In IKEv1, if this tab is available,
set the following:
--Select the main mode if both
sides use a static IP or
aggressive if at least one side
has a dynamic IP.
--If fragmentation is expected,
put a checkmark in the Enable
Fragmentation box.
--Review the parameters for
Dead Peer Detection.
6. Click OK.
7. The Advanced Options
settings should now look similar
to the following screenshot:
Figure 10.4 – The IKE Gateway advanced settings
Before we set up the actual tunnel, make sure you have a
tunnel interface available in Network | Interfaces |
Tunnel. If needed, create a new one and make sure to
set it to a unique zone, such as VPN, and add it to your
virtual router. If you need to set up tunnel monitoring, or
if the remote end requires numbered tunnel
interfaces, you can add an IP address, but this is not
required if the tunnel is set up between two Palo Alto
Networks devices. If you are going to use tunnel
monitoring, also enable a management profile that
allows ping, as follows:
Figure 10.5 – Tunnel interface
As shown in the following diagram, phase 1 is established
between the physical (or loopback) interfaces of both
peers and serves to carry IPSec phase 2. IPSec is
established between the tunnel interfaces on both ends.
Tunnel interfaces are virtual interfaces and should be
treated as if there is a physical interface with a network
connected to it, as well as be configured with its own
zone.
In the security policy, note the following points:
Connections from the client will
be established between the trust
zone and the VPN zone.
The IPSec tunnel will require a
security rule that is established
from the Untrust zone to the
Untrust zone (from the
external interface out to the
internet):
Figure 10.6 – A VPN tunnel from the firewall's
perspective
To create the IPSec tunnel, go to Network | IPSec
Tunnels and follow these steps:
1. Click on Add and provide a
descriptive name.
2. Set the appropriate tunnel
interface.
3. For Type, you can have the
firewall create the SPI
automatically, set it manually, or
set the tunnel for GlobalProtect
Satellite.
4. If you select Auto Key, set the
following:
--Set IPv4 or IPv6 for Address
Type.
--Select the appropriate IKE
Gateway.
--Select the IPSec crypto profile.
--Select Show Advanced
Options.
--Select Enable Replay
Protection.
--Type of Service (ToS)
headers can be carried from the
inner IP header to the outer IP
header by enabling Copy ToS
Header. You can transport a
GRE tunnel inside the IPSec
tunnel by selecting Add GRE
Encapsulation, which will add
a GRE header after the IPSec
header.
--Enable Tunnel Monitor and
set the remote tunnel interface
IP for Destination IP. Add a
monitoring profile to set an
action if the tunnel fails – waitrecover will keep the tunnel
interface up and will keep
routing packets to it until the
tunnel is restored. fail-over will
bring the interface down and
have routing take care of packets
via an alternative route. Use
fail-over if you set up a second
tunnel; otherwise, use waitrecover.
Your tunnel configuration will
look as in the following
screenshot:
Figure 10.7 – IPSec tunnel
configuration
--In the Proxy IDs tab, add
local to remote subnet pairs if
the remote peer is policy-based.
5. In Manual Key, you get to set
all the phase 1 and phase 2
parameters for a single IPSec
tunnel. This works well with a
route-based peer but could
become troublesome with a
policy-based peer as multiple
manual IPSec tunnels will need
to be created.
6. In GlobalProtect Satellite, set
the following:
--Set (IP) Portal Address.
--Select the external interface.
--Set the local IPv4 or IPv6
address.
--Open the Advanced Options
tab.
--Either select Publish all
static and connected routes
to Gateway to share the entire
routing table to the
GlobalProtect gateway or
manually configure the subnets
to publish to the gateway.
--If you have an external device
certificate for the firewall, select
External Certificate
Authority and set the
certificate and matching
certificate profile to authenticate
against the gateway.
7. Click OK.
Important note
A policy-based firewall will
create an IPSec tunnel based on
subnet pairs as defined in a
policy (subnet-A-local gets
access to subnet-X-remote),
whereas a routing-based
firewall will simply create a
tunnel and then route packets
into it. The Palo Alto Networks
firewall is route-based, so it will
default to using a single tunnel
for all communications. Proxy
IDs force splitting the single
configuration into multiple
IPSec tunnels. Pro-tip: while
having a single tunnel simplifies
configuration, it may suffer
from performance degradation
due to how sessions are handled
on the data plane and a single
tunnel will be processed by a
single CPU. Creating multiple
tunnels through proxy IDs will
spread the load over more cores.
The last step is to add routes that forward any packets
destined for the remote subnet into the tunnel. In
Network | Virtual Routers, open the virtual router
that holds the tunnel interface. In Static Routes, add a
new route:
1. Give it a descriptive name.
2. Set the Destination subnet.
3. Select the tunnel interface for
Interface.
4. Next Hop can either be None
to simply route packets into the
tunnel or the remote tunnel IP,
which some systems may
require.
5. Change Admin Distance and
Metric if needed.
6. Click OK.
7. Commit your changes.
8. The route should look similar to
the following screenshot:
Figure 10.8 – A static route into a tunnel
To test connectivity and manually initiate the
connection, you can use following commands to initiate
phase 1 and phase 2, respectively:
> test vpn ike-sa gateway <IKEgateway>
> test vpn ipsec-sa tunnel <tunnel name>
The IKE SA first needs to succeed before the IPSec SA
can be tested. You can follow the connection attempts
through the system log while using the (subtype eq
vpn) filter.
You can follow the actual process logs via the CLI to see
how the tunnel is being negotiated and set up any errors
or interesting information if the tunnel doesn't come up:
> tail follow yes mp-log ikemgr.log
> tail follow yes mp-log cryptod.log
Here is a checklist of the things you need to agree on
with the remote peer:
For phase 1, which encryption
authentication, Diffie-Hellman
group and key lifetime will be
used.
For phase 2, whether you will set
up ESP or AH. If you choose
ESP, which encryption algorithm
will be used, and if you choose if
AH, which authentication will be
used, which Diffie-Hellman
group, and how long should the
lifetime be?
Does the remote peer support
IKEv2?
What is the remote peer IP or
FQDN, or is the host on a
dynamic IP?
Will you use a PSK or a
certificate to establish phase 1
authentication?
Is either host behind a NAT
device?
Does the remote end support
replay protection?
Now that you have a firm understanding of how to set up
a site-to-site VPN, we will move on to configuring
GlobalProtect for a client VPN.
Configuring GlobalProtect
Using a site-to-site VPN is a very robust and secure
method of connecting two systems, which is less
appropriate and much harder to configure for endpoints
such as laptops or mobile phones. To accommodate
many different OSes and easier configuration options,
GlobalProtect is available to provide connectivity to
employees, contractors, and guests.
GlobalProtect is an SSL VPN client that also supports
IPSec, which means that the VPN connection can tunnel
over HTTPS, so the client will likely be able to connect
from most locations where traditional IPSec may be
blocked by a firewall or other filtering device. IPSec can
be enabled and set as the preferred connection method
with a fallback to SSL if IPSec is blocked.
Most of the GlobalProtect functionality does not require
an additional license, but there are a few features that do
the following:
Perform Host Information
Profile (HIP) checks
Support GlobalProtect on mobile
endpoints (such as Android, iOS,
Chrome OS, and Windows UWP)
and Linux
IPv6 support for external
gateways
Split tunnel based on destination
domains, the client process, or
the streaming application
Clientless VPN
There are two main components that need to be
configured when setting up GlobalProtect:
Portal, which provides clients
with a download portal to get the
client package, provides
configuration to the agents once
installed, and provides a
Clientless VPN.
Gateway, which is the where
the agent connects to establish a
secure connection.
You can have one portal per GlobalProtect deployment
and as many gateways as needed. Gateways can be
spread over strategic locations, so users always have an
optimal connection to the corporate "backbone."
Gateways can be deployed on physical or virtual
appliances on-premises or in the cloud (such as with
Azure, AWS, GCS, and so on) or as part of Prisma Access.
An internal gateway can also be set up to function as a
User-ID and HIP enforcement point for internal users to
be able to access sensitive resources on the network.
SETTING UP THE PORTAL
To create a new Portal object, go to Network |
GlobalProtect | Portals and follow these steps:
1. Click on Add.
2. In the General tab, set a name
for the portal.
3. Select the interface that the
portal will be listening on:
--If you have an IP to spare, I
would recommend creating a
loopback interface in the
external/untrust zone.
--Use the Untrust interface to
make the portal available on the
internet.
--Use an internal interface to
only provide portal services to
internal or connected hosts (the
latter means you will not be able
to change critical information
easily as users need to be logged
in first before being able to get
config updates when they are
connected remotely).
Important note
Setting the portal on a loopback
interface makes any packets
carrying an exploit targeting
the portal IP go through full
threat prevention before
actually hitting the interface.
This should be considered best
practice.
4. Select IPv4, IPv6, or IPv4 and
IPv6.
5. In the appearance dropdowns,
you can choose to use the default
page, upload a custom page, or
disable the landing page entirely
(when disabled, the agent will be
able to fetch the configuration,
but no page is displayed if
someone connects using a
browser).
6. In Log settings, keep Log
Unsuccessful SSL
Handshake enabled.
Move on to the Authentication tab:
1. You need to provide an SSL/TLS
service profile that serves the
certificate that will be used for
the portal. Ensure the certificate
matches the FQDN that is used
for the portal (for example,
portal.example.com) and
has been imported in Device |
Certificate Management |
Certificates, then create a new
service profile. Set Min.
version to TLSv1.2
2. Create a new client
authentication:
--Set a descriptive name.
--You can select which client OS
this authentication method will
apply to. Set Any for everyone or
set a specific OS if different OSes
should log in using different
profiles.
--Choose the authentication
profile that will be used to
authenticate users. You can
create a new one from the
dropdown.
--By default, users need to
provide a username and
password. If these are enabled
(see the next step), provide a
client certificate. You can set
Allow Authentication with
User Credentials OR Client
Certificate to Yes so that users
can log in with either their
username/password or a client
certificate.
--Click OK.
3. If you want clients to use a client
certificate when connecting,
create a certificate profile:
--Set a profile name.
--Set the Username field to
Subject (common name) or
Subject Alt (and select
Email or Principal Name).
Leave this as None if a generic
(machine) certificate will be
used, rather than a personalized
one.
--Set NetBIOS Domain in
Domain.
--Add the CA certificate that will
sign the user certificates and add
appropriate OCSP (Online
Certificate Status Protocol)
URLs.
--Click OK.
In the Portal Data Collection tab, you can have
GlobalProtect collect the Windows registry key or MAC
Plist entries. These values can be used to select which
configuration is sent to the client. Collection can be
configured as follows:
1. Set the certificate profile that
will be used to match the
machine certificate used by the
GlobalProtect agent.
2. Add the registry/Plist keys that
need to be registered.
3. In the Agent tab, you can
control the configuration sent to
the Agent so that it can establish
a connection.
-- In the Trusted Root CA box,
you can add CA and
intermediary certificates if the
portal and Gateway certificates
are self-signed so that the client
trusts the certificates. An SSL
Decryption certificate can also
be installed in the client's trusted
root certificates by checking
Install in Local Root
Certificate Store
-- Agent User Override Key
is the master key used in the
ticketing process to allow users
to disable an always-on
GlobalProtect agent on their
system. If left unchanged, the
system will use the system's
default key. You can choose to
change this key for security
reasons (the key used to sign
tickets – administrators will not
need to know the key).
Multiple agent configurations can be created for different
users' types or client machines. The agent configs are
processed top to bottom when a user connects, so
make sure the more specific configs are placed at the top.
Create a new profile as follows:
1. Click on Add to create a new
config.
2. In the Authentication tab, set
a descriptive name:
--The client certificate can be
used to push a certificate and its
private key to the client. This
certificate can be used to
authenticate against the
gateways.
--The user credentials are saved
by default in the GlobalProtect
agent. Set this so that only the
username can be saved, or so
that the credentials can be saved
if the user uses biometric
authentication.
--Select Generate cookie for
authentication override so
that a (unique) cookie is
generated and sent to the client
by the portal after the user first
logs in to the portal.
--Select Accept cookie for
authentication override if
the cookie will be used to
authenticate, rather than the
user credentials. Set an amount
of time for which the cookie will
be valid (maximum 365 days).
Once the cookie expires, the user
needs to provide credentials
when logging into the portal and
will receive a new cookie.
--If cookies are used, set the
certificate that will be used to
encrypt them.
--You can select which
components (Portal, internalgateway, the external gateways
manual, or Autodiscover) will
require Multi-Factor
Authentication (MFA).
3. In the Config Selection
Criteria tab, you configure
which user/user group or type of
endpoint device this
configuration will apply to:
--In the User/User Group tab,
a user or LDAP group and a
client OS can be selected.
--In the Device Checks tab,
you can set an action to check
whether a machine account with
a device serial exists or a
machine certificate has been
installed.
--In the Custom Checks tab,
you can look for the registry key
or Plist entries we set in the
Portal Data Collection tab.
4. In the Internal tab, we can set
Internal Host Detection for
IPv4 and IPv6 and Internal
Gateways for HIP checking:
--Set the IPv4 and FQDN
hostname of an internal resource
to prevent internal hosts from
setting up a VPN tunnel to the
external gateways while inside
the network (this can be any
internal server or host or an
internal gateway configured on
the firewall).
--Set IPv6 and IPv6 enabled
FQDN if IPv6 is used in the
network.
--Add internal gateways by their
IP or FQDN (this value will need
to match the certificate used on
the internal gateway). Source
addresses can be added to
control which subnets will
connect to a specific internal
gateway.
5. In the External tab, external
gateways can be added, as well
as a third-party VPN.
When multiple gateways exist,
the GlobalProtect agent will poll
(through a TLS handshake)
all of them to see which ones
provide the optimal connection
speed. The cut-off time is the
time allowed for a gateway to
reply:
--Add a gateway and give it a
descriptive name. This name will
be visible to the user, so it should
help them understand where
their connection is being made
to.
--Add the FQDN or IP the
connection that will be made to.
This should match the certificate
that will be used on the
Gateway object.
--Add a source region. This can
be Any or any country, subnet,
or global region.
--Set a priority: from lowest to
highest or manual user selection
only. The priority has an inferior
value compared to the result of
the responsiveness poll – the
highest, high, and medium
priority items will be polled and
if none in that priority are
available, the agent will move to
the lower priority items.
--Check the Manual box if the
user is permitted to select this
gateway as a preferred
connection.
--Click OK.
In the App tab, we can configure how the GlobalProtect
agent will behave. On the right-hand side, you can do the
following:
Enable a welcome page that pops
up every time a user connects.
If users are normally not allowed
to disable GlobalProtect but an
exceptional event could require
some users to disable their
agent, a password can be set
here to share with users.
A password can also be set for
users to be able to uninstall
GlobalProtect.
A Mobile Device Manager
(MDM) can be set to enroll
mobile devices connecting
through GlobalProtect.
On the left-hand side, you can configure how the agent
behaves. I'll highlight the options that may need to be
changed from the default or that are of interest:
1. Connect Mode is set to userlogon (always on) by default
and can be changed to Ondemand, which lets the user
decide when to connect, or Prelogon, which establishes a
connection using the machine
certificate before the user logs on
to their desktop environment
2. Allow User to Disable
GlobalProtect is set to Allow.
Change this to Allow with
Comment, Allow with
Passcode, or Allow with
Ticket (or Disallow
altogether). Allow with Ticket
requires users to call in and get a
challenge response by an admin
that can run Generate Ticket
in Network | GlobalProtect |
Portals.
3. Windows users can be prevented
from uninstalling GlobalProtect
or required to enter a password
before being able to uninstall.
4. Allow User to Upgrade
GlobalProtect App will
prompt the user by default. This
can be set to Disallow, Allow
Manually, Allow
Transparently, or Internal.
Both Allow Transparently
and Internal will update the
agent automatically, but
Internal will only perform the
upgrade when the user is on the
corporate network.
5. Set Allow users to Sign Out
from GlobalProtect to No if
users are not permitted to
disable GlobalProtect.
6. Enforce GlobalProtect
Connection for Network
Access disables all network
access if GlobalProtect is not
connected to an internal or
external gateway (no exceptions
need to be set for the gateway
IPs or FQDNs):
--If this option is set, also set
Captive Portal Exception
Timeout to allow users to
authenticate to a captive portal if
they are at a hotel or airport
before network access is blocked.
--Edit Traffic Blocking
Notification Message so that
users are made aware when
traffic is being blocked due to
GlobalProtect not being
connected.
7. Enable Advanced View can
be set to No if users should have
a simplified experience.
8. Allow user to change Portal
Address can be set to No if the
user is not allowed the option to
change the portal address, which
could be used to enter portal
information to a different
organization. The drawback is
that the portal address will need
to be pushed (via Global Policy
Objects (GPO), for example) to
the clients:
HKEY_LOCAL_MACHINE\SOFTW
ARE\PaloAlto
Networks\GlobalProtect\P
anSetup with the Portal key.
/Library/Preferences/com
.paloaltonetworks.Global
Protect.pansetup.plist
with the Portal key
9. Set Allow User to Continue
with Invalid Portal Server
Certificate to No.
10. You can keep the tunnel
connected for a specified amount
of time by setting a timeout in
Preserver Tunnel on User
Logoff.
11. Connect with SSL Only forces
the use of SSL for this agent
configuration profile, even if
IPSec is enabled on the gateway
(leave this as No).
In the HIP Data Collection tab, you can select whether
to collect HIP data or not. If a GlobalProtect license has
been purchased, each GlobalProtect agent on Windows
or macOS will send a HIP report about running
processes, patch levels, and so on to the gateway when
they connect, and periodically afterward. You can
exclude several categories and vendor products from
being collected, or add custom checks to Windows and
macOS hosts for specific registry entries to be present or
processes to be running.
Set the certificate profile to verify the machine certificate
sent by the GlobalProtect agent.
Once you've reviewed HIP checks, click OK to complete
the agent configuration.
In the Clientless VPN tab, you can create a portal
interface that allows users to connect to a web page and
have access to internal applications without needing to
set up a full tunnel. It works by populating the Portal
page with tiles that lead to application interfaces:
1. In General, enable Clientless
VPN:
--Set the FQDN or IP of the
portal.
--Set the security zone. This will
be the source zone for outgoing
proxied connections from the
firewall to the application.
--Select a DNS Proxy object.
Create one if you don't have one
yet; it does not need to be
attached to an interface for it to
work with Clientless VPN.
--Change Login Lifetime and
Inactivity Timeout if the
defaults (3 hours and 30
minutes, respectively) are not
suitable.
--In Max Users, select the
maximum number of concurrent
users. The default is 10.
2. In the Applications tab, you
can select the clientless
applications that are available to
users. You can either create
these individually in Network |
GlobalProtect | Clientless
Apps and then create Clientless
Apps groups in Network |
GlobalProtect | Clientless
App Groups or you can create
apps directly with the following
steps:
--Click on Add to create a new
application-to-user mapping and
give it a friendly name.
--Display application URL
address bar lets a user to input
custom URLs, which the
Clientless VPN will proxy for
them. Disable this option unless
your users are allowed to browse
the internet via Clientless VPN.
--If an application should only
be visible to a specific user or
user group, click on Add and
select the users(s) or group(s)
you want it to be visible to.
--In Applications, click on
Add and select an application,
or create a new clientless app:
a) When creating a new
clientless app, set a name so that
the user will be able to identify
the application.
b) Set an appropriate URL for
the application.
c) Add a description with
additional details.
d) Optionally, upload an icon for
the Clientless App tile.
e) Click OK.
--Create additional applications
as needed.
3. In the Crypto Settings tab, you
can control the security of the
outbound connections from the
firewall to the applications:
--Set Min Version to TLSv1.2.
--Disable SHA1 as this is no
longer considered a secure
algorithm. It should only be used
if there is no alternative available
to communicate with the remote
peer.
--Enable all the server certificate
verifications unless some
internal certificates are known to
be problematic.
4. In the Proxy tab, additional
proxy servers can be configured
if the outbound connections
need to pass through a proxy
server. Proxy rules can be
configured for specific domains
and processed from top to
bottom, so put the most specific
ones at the top:
--Click on Add and set a
descriptive name.
--Add the domains that
need/don't need to be proxied,
one per line.
--Check or uncheck the Use
Proxy box.
--Fill out the proxy IP or FQDN,
port, and credentials details.
--Click OK and add additional
proxy server settings as needed.
5. In the Advanced Settings, you
can add exclusions for any
applications that have a subpage that should not be accessed
through the portal. Paths are not
supported, however.
In the following screenshot, you can see what the
GlobalProtect portal looks like with some clientless
applications and the application URL enabled. The
GlobalProtect agent can be downloaded from here as
well:
Figure 10.9 – Clientless VPN-enabled
GlobalProtect portal
In the Satellite tab, you can configure firewall
appliances that will use a simplified VPN to connect to
the organization. This is an ideal solution if, for example,
several smaller firewalls are being used to set up pop-up
locations or operate a booth at conventions to quickly set
up, and break down shortly after the VPN tunnels, so the
remote team has access through an actual firewall for
additional security over the GlobalProtect agent. Larger
or static sites will benefit most from a traditional VPN
connection. Follow these steps to create a satellite group:
1. Click on Add to add a new
satellite group.
--In General, set a descriptive
name and review Config
Refresh Interval. This sets the
cadence for how frequently
satellites check whether there is
a new connection configuration
available.
--In the Devices tab, add
devices by their serial number
and set a descriptive name for
each device.
--In the Enrollment
User/User Group tab, you can
add users or groups of users that
are allowed to manually enroll
devices. If a new device is set up
in the field and the serial
number has not been
communicated for it to autoenroll, the admin will be
prompted to manually enroll, at
which time their username or
group membership must match
the one you set here.
--In the Gateways tab,
configure which gateways the
satellite will connect to and what
their routing priority will be. As
opposed to GlobalProtect agents,
which connect to the fastest or
highest priority gateway,
satellites connect to all the
gateways you configure and use
routing priority to direct traffic.
--Click OK.
2. Click Ok to complete the portal
configuration.
Now that the portal is configured, you can start adding
the internal and external gateways.
SETTING UP THE GATEWAY
Gateways are where the connections that the agents
connect to are. Each firewall can have multiple gateways,
but they can't share an IP address, so if multiple
gateways are needed, they will each require a unique IP.
A portal and a gateway can share the same IP.
Important note
Gateways cannot coexist with an HTTPS-enabled
management profile (never set a management profile
that hosts services on an external or untrusted
interface). In these cases, you should enable the
management profile on a loopback interface and use
port address translation; so, for example, port 4443 is
translated to 443 on the loopback interface.
To create a new gateway, go to Network |
GlobalProtect | Gateways and follow these steps:
1. Click on Add and provide a
descriptive name.
2. Select the appropriate interface
and select IPv4, IPv6, or IPv4
and IPv6 and set the IP. Just
like the portal part, it is good
practice to set the gateway on a
loopback interface.
3. In the Authentication tab, set
the following:
--Use the same SSL/TLS service
profile as the portal if you reuse
the same FQDN or have the
certificate set to an IP. If you
want to use a different FQDN,
import or generate the
appropriate certificate and
create a new SSL/TLS service
profile.
--To use client certificates, set
Certificate Profile.
--Create a new client
authentication profile, set a
descriptive name, and select the
appropriate authentication
profile. You can use the same
profile as the portal or create a
new one that leverages MFA for
added security. Review whether
you need credentials and a client
certificate, or credentials or
client certificate.
In the Agent tab, several considerations can be made
that will alter the user experience:
1. In the Tunnel Settings tab, set
the following:
--Tunnel mode must be
enabled for external gateways.
On an internal gateway, you can
leave Tunnel mode disabled if
you intend to use the gateway for
HIP and authentication only. If
Tunnel mode is enabled, the
agent will set up a tunnel even
when inside the network for
added security.
--Select a tunnel interface. This
interface can be created in
Network | Interfaces |
Tunnel and does not require an
IP address, but it does need to be
set in the appropriate virtual
router and in a different security
zone than the local network.
Check the box next to Enable
User-ID in the zone
configuration.
--Leave Max Users empty to
allow the maximum number that
your platform supports.
--Unchecking Enable IPSec
will force the use of SSL/TLS. If
IPSec is checked but is
unavailable from the agent's
location, the fallback protocol is
SSL/TLS.
--Create a new GlobalProtect
IPSec Crypto profile from the
dropdown that uses a GCM
cipher (the default uses aes128-cbc).
--The Enable X-Auth support
option enables third-party VPN
clients that support X-Auth to
connect to a gateway. Enable this
if you want to connect
OpenVPN, for example. Set
Group Name and Group
Password. You can force the
user to need to re-authenticate
when the IPSec key expires by
unchecking Skip Auth on IKE
Rekey.
2. In the Client settings tab, you
can control how the gateway
interacts with a subset of users,
the host OS, or the region. Skip
this step if split tunneling is
not required:
--Click on Add and set a
descriptive name.
--Select the source user, host OS,
region, or source addresses that
should apply to the intended
users. Otherwise, leave this all as
Any if all users should fall into
this profile.
--In the Authentication
Override tab, select whether an
override cookie should be
generated, whether it should be
accepted, and the amount of
time the cookie should be valid
for, and then select the
encrypt/decrypt certificate for
the cookie. It should be signed
by the trusted root certificate
associated with the portal and
gateway certificates.
--In the IP Pools tab, you can
set regular IP pools, which will
be assigned from top to bottom;
or, you can enable Retrieve
Framed-IP-Address
attribute from
authentication server if your
authentication server supports
the Framed-IP-Address
attribute so that clients are
assigned a static IP address
when they log in.
Authentication Server IP
Pool needs to be large enough to
support all users as these are
static assignments that are not
cleared after a user logs off.
--In the Split Tunnels tab, you
can configure which route
sessions should take. If left
blank, all sessions will be sent
over the tunnel. Direct access to
the user's home network (or
hotel, airport, coffee shop, and
so on) can be disabled by
checking No direct access to
local network:
a) Subnets added to the Include
field will cause the GlobalProtect
agent to only route sessions
destined for these subnets over
the VPN tunnel.
b) Subnets added to the
Exclude field will not be sent
over the tunnel.
c) Include and Exclude
domains and their associated
ports can be used to control
which FQDNs are or are not sent
over the tunnel. This feature
requires a license.
d) Include and exclude
Client Application Process
Name lets you control which
running processes will be forced
to send all their traffic over the
tunnel or are disallowed from
using the tunnel. This feature
also requires a license.
In the Network Services tab,
you can add DNS servers and
DNS suffixes assigned to the
clients.
3. The Client IP Pool tab holds
the global IP pool for all users
connecting to the gateway.
Multiple pools can be added,
both IPv4 and IPv6. IP addresses
are assigned from the top pool
first; once this is depleted, the
next pool will be used, and so on.
The IP pools will
automatically be added to
the virtual router that the
tunnel interface belongs to.
4. In the Network Services tab,
you can control which DNS and
WINS servers the agent receives
when a connection is
established, and the DNS
suffixes relevant to your
organization. If a dynamic or
DHCP client interface exists, this
can be set as an inheritable
source for DNS and WINS
information to be passed along
to GlobalProtect agents.
5. In the Connection Settings
tab, set the following:
--Login Lifetime sets the
maximum amount of time a user
is allowed to be connected
continuously.
--Inactivity Logout
disconnects the user after no
HIP report is received for the set
amount of time. If no HIP checks
are enabled, this timer is
ignored.
--Disconnect On Idle
interrupts the connection when
no packets have been received
over the VPN tunnel for the set
amount of time.
The Disable Automatic
Restoration of SSL VPN
option will prevent automatic
reconnection after the
connection is interrupted for any
reason, requiring the user to
manually reconnect. This
option will prevent alwayson mode from working.
Restrict Authentication
Cookies lets you set limitations
to the authentication override by
restricting the cookie to only
work on the original source IP or
the subnet that the cookie was
created for (if the user shifts to a
different IP or subnet, the cookie
will no longer work for
authentication override and the
user will need to reauthenticate).
6. In the Video Traffic tab, you
can force video applications to
use the local internet breakout
instead of the tunnel to conserve
bandwidth. Any video streaming
service that is not allowed should
not be excluded and is instead
blocked on the firewall by the
security policy. This feature
requires a license.
7. In the HIP Notifications tab,
you can create profiles
containing HIP objects or HIP
profiles and their User
Notification settings:
--Click on Add and select the
HIP profile or the HIP profile to
match (see the following bullet
points).
--If a match needs to be
reported to the user, set Enable
Match Message and set a
system tray balloon or pop-up
message and type the text that
needs to be displayed to the user.
--If a required check was not
detected (not-match) and this
event needs to be reported to the
user, set Enable Not Match
Message and set a system tray
balloon or pop-up message and
type the text that needs to be
displayed to the user.
8. In the Satellite tab, you can
configure the tunnel settings for
Satellite firewalls.
In the Tunnel Settings tab, set
Enable Tunnel
Configuration and set a tunnel
interface. Since these will be
branch offices, you should use a
different tunnel interface, with
an IP assigned, and a different
security zone than the one that
the regular gateway is using. The
tunnel monitoring settings are
the IP addresses that the remote
gateways will use to monitor
connectivity and fail over to a
different gateway if monitoring
fails. Set this to the tunnel IP.
In the Network settings tab,
DNS settings and DNS suffixes
can be set, or an inheritance
source can be set. The IP pool
will be used to assign an IP to
the remote tunnel interface.
Access routes let the remote peer
set routes into the tunnel to
reach the main site's network.
Leave this blank to send
everything into the tunnel.
In the Route Filter tab, you can
enable Accept published
routes to install routes
advertised by the satellites into
the virtual router. To prevent
overlaps with local subnets, you
can add subnets that will be
accepted this way into the
Permitted Subnets field.
9. Click OK.
You now have a fully functional gateway that your users
can start connecting to. If you want to perform HIP
checks, here's how to set those up.
HIP OBJECTS AND PROFILES
HIP checks verify whether the agent's host OS lives up to
the standards set forth by your organization. Remember
that a license is required to perform these checks on your
hosts.
Before we begin, verify that the GlobalProtect fata file is
being downloaded periodically in Device | Dynamic
Updates. This will ensure that the firewall has current
information on vendor patch levels and software
versions.
You can create HIP objects in Objects | GlobalProtect
| HIP Objects.
A HIP object would typically cover one type of device for
manageability, as there may be managed Windows and
macOS laptops, company-owned mobile devices, and
BYOD devices. All of these will have different
characteristics. Follow these steps to build a basic HIP
object:
1. Click on Add and set a
descriptive name.
2. In the General tab, provide all
relevant host information, such
as the OS version, the
GlobalProtect client version, the
domain, and for mobile devices,
which WIFI network or carrier
they are connected to.
3. In the Mobile Device tab, you
can enable this profile for mobile
devices and set parameters for
the types and models of the
device, the phone number, and
the IMEI number. You can have
HIP verify whether the passcode
is enabled, the mobile device is
jailbroken, disk encryption is
enabled, and whether certain
applications are installed.
4. In the Patch Management
tab, you can set detection for
missing patches by severity level
and different vendors. These
patch signatures are included in
the Dynamic Updates package.
5. In the Firewall tab, you can
enable detection if the firewall
software is installed and
enabled.
6. In the Anti-Malware tab, you
can enable detection for installed
antivirus or anti-malware
software and see whether realtime scanning is enabled, check
the minimum virus definitions
and the product version, and see
when the last scan took place.
7. In the Disk Backup tab, you
can enable detection for backup
software and see when the last
backup was run.
8. In the Disk Encryption tab,
you can enable detection for
encryption software and see
whether certain locations have
been encrypted.
9. In the Data Loss Prevention
tab, you can enable detection for
data loss software and see
whether it is enabled.
10. In the Certificate tab, you can
verify whether the certificates
used by GlobalProtect have
specific attributes set.
11. In the Custom Checks tab, you
can add checks for running
processes and registry or Plist
keys.
In HIP Profiles, you can combine HIP objects through
AND, OR, and NOT conditions, which allows you to
build a set of conditions that apply to many devices.
Once you add these conditions to GlobalProtect or the
security policy security controls can be applied to users
meeting, or failing, said checks.
A HIP profile could, for example, be set as follows:
("corp-laptop" or "corp-mobile") and not
"byod"
This can be done to include all the corporate devices, but
not the private ones.
To create security rules that leverage HIP profiles, do the
following:
1. Create a new security rule and
set a descriptive name.
2. In the Source tab, set the
GlobalProtect security zone and
create and set a user IP pool
object.
3. In the User tab, set the user
group and the HIP profiles to
apply this rule to. Only devices
matching the HIP objects in the
profile will match this rule.
You can set the HIP dropdown to no-hip if this rule
does not require HIP information to be available from
the client, which allows third-party VPN clients to access
resources, while any will allow any device. Create the
rule as follows:
1. In the Destination tab, set an
appropriate destination, such as
to the DMZ servers or other
internal resources.
2. Add appropriate applications in
the Application tab.
3. Set services or the destination
URL categories in the
Service/URL Category tab.
4. Set the action, threat profiles,
and logging settings in the
Actions tab.
5. Click OK.
You can also set a HIP match for Quarantine, which
will include any devices that the administrator has
manually added to quarantine by adding the device
through Device | Device Quarantine or by manually
selecting it in a traffic or threat log, or any devices that
were added to quarantine automatically by matching a
security rule with a log forwarding profile that has a
quarantine action set, as shown in the following
screenshot:
Figure 10.10 – Automated quarantine
A rule base for HIP-enabled clients could look something
as in the following screenshot. Each rule is for the same
zone, user, and IP pool, but the HIP matches are
different for each rule, so they will apply to different
source devices:
Figure 10.11 – HIP-enabled security rules
Important note
By default, agents send a HIP update every hour. This
interval can only be changed from the CLI with the
following commands:
> debug global-protect portal interval
<60-86400>
> configure
# commit
# exit
> debug global-protect portal show
You are now able to set up a complex GlobalProtect
environment. In the next section, we'll learn how to
create custom applications.
Custom applications and threats
Every once in a while, an application may not be known.
This could be due to it being a new application that has
not been used much in the wild or could be something a
developer created in-house for which it is not reasonable
to expect there to be signatures to identify the session. In
these cases, it is possible to create custom applications
that use custom signatures and can trigger an App-ID to
positively identify the previously unknown application.
The need for a custom application usually starts with the
discovery of an abnormality in the traffic log. In the
following screenshot, I have discovered my solar power
converter, and an IoT device is communicating with its
home server over an unknown-tcp connection:
Figure 10.12 – An unknown-tcp application in
the traffic log
There are two ways to address this issue:
Implement an application
override that forcibly sets all
these sessions to a specific
application.
Create a custom application
using signatures to positively
identify these sessions, and still
perform security scans on the
sessions.
Let's take a look at the easiest solution first.
Application override
Implementing an app override is "quick and dirty;" it
forcibly replaces the application identification process
with a custom application. The advantage is that you
simply set a few simple parameters and you are done.
The drawback is that there is no granularity, there is
room for mistakes, and most importantly, if you set a
custom application, the security profiles will no longer
apply to the sessions (packets will no longer be scanned
for threats and malware).
Important note
Setting a predefined application could help "fix" an
otherwise broken App-ID process if the data flow is
somehow different than what would normally be
expected from the application, causing the regular AppID to fail. This will only work if the application flow
exactly matches the application being set in the
override, with the rare condition of some key packets
being out of order. I wouldn't recommend this as a fixall, but keep it in your pocket for a rainy day.
The first step is to create a custom app that will be used
to identify the session. Create a new application in
Objects | Applications as follows:
1. Click on Add and set a
descriptive name for the new
application. In this case, we will
call the application Solar.
2. In the Configuration tab, set
the Properties and
Characteristics settings. For
my solar converter, we'll set the
following:
--Category: business-system
--Subcategory: management
--Technology: client-server
We'll leave all the characteristics
blank as this is a friendly app,
calling home to report on my
solar gains.
3. In the Advanced tab, you can
select to use TCP and UDP ports
by checking the Port radio
button, or select an IP
Protocol, ICMP Type,
ICMPv6 Type, or None. In the
Port settings you can add tcp/
or udp/ followed by a port
number (such as tcp/88), port
range (such as udp/50-100) or
dynamic (such as
tcp/dynamic) for dynamically
assigned ports . We will set the
following:
--Set Port to TCP/2222122222.
--I'll leave all the Timeouts
settings blank to indicate that I
wish to use the system default
timeouts for TCP.
--There's an option for scanning
File Types, Viruses, and Data
Patterns, but this will only
work if there is no override in
place, so I will leave these blank
for now as well.
4. We do not need the Signatures
tab right now, so we can click
OK.
The application now looks as in the following screenshot:
Figure 10.13 – A custom application
To create the override, go to Policies | Application
Override and create a new override policy:
1. Click on Add and set a
descriptive name.
2. In the Source tab, we'll set the
source zone to LAN and the
source IP to 192.168.27.113
for my solar converter.
3. In the Destination tab, we can
set the destination zone to
outside and the IP addresses
associated with my converter's
cloud interface.
4. In the Protocol/Application
tab, set the destination ports to
tcp 22221-22222 and the
solar custom application that
we created earlier.
5. Click OK and Commit.
The override rule will look as in the following
screenshot:
Figure 10.14 – Application override rule
Once the changes are committed, you should start seeing
the sessions show up as a different application in your
session table and traffic log, as you can see in the
following screenshot:
Figure 10.15 – The session identified as a custom
application
While this is a great solution for simple applications,
especially internal ones where you have control over the
endpoints and can leverage host-based security to make
up for the lack of scanning capabilities on the TCP flow,
it is better to use signature-based identification and let
the App-ID and Content-ID fully scan the flow.
Don't forget to disable the application override policy
before moving on to the next section.
Signature-based custom
applications
Identifying applications based on a signature or
signatures provides far more accuracy when identifying
custom sessions. Any sessions that do not match the
signatures you set to identify the traffic will still be
identified as unknown, which should either be blocked or
raise an alarm if you have accounted for all possible
signatures.
We first need to do some research into the application we
want to identify before we can create custom signatures.
Packet captures provide the best information for this.
To set up a basic packet capture, go to Monitor |
Packet Capture and click on Manage Filters.
In the Packet Capture Filters , you can add up to four
lines that tell your system what you want to capture,
based on Ingress Interface, Source IP or Port,
Destination IP, or Port and Protocol Number. You
can also opt to include, exclude or exclusively capture
non-IP protocols, which is helpful if you're trying to
capture DHCP. So, for example, in my case, we'd do the
following:
1. Click on Add and set the filter
ID to 1.
2. Select Source and set the IP of
my solar converter,
192.168.27.113.
3. Set the destination port to
22221.
4. Click on Add and set the filter
ID to 2.
5. Select Source and set the IP of
my solar converter,
192.168.27.113.
6. Set the destination port to
22222.
7. Click OK.
8. Enable filtering by setting the
Filtering toggle to ON.
9. Then, configure capturing by
doing the following:
10. Click on Add.
11. Set a capture stage:
--Receive captures packets on
the incoming interface.
--Transmit captures packets on
the outgoing interface.
--Drop captures packets that are
being discarded.
--Firewall captures packets
while they are being processed.
For this exercise, we will use the
firewall stage and call the file
solar.pcap.
12. Click OK.
Enable capturing by switching the Packet Capture
toggle to ON.
Once packets have been captured, the file will appear in
Captured Files, where you can click on the file to
download it. Wait a sufficient amount of time, and then if
possible, restart the session. Once enough data is
collected, click on the file and open it with Wireshark to
start looking for signatures.
In my case, I discovered that my solar converter will
always sign in using the same fingerprint, as you can see
in the Data field of the fourth packet in the following
screenshot:
Figure 10.16 – Packet capture in Wireshark
We can now add this to the custom application we
created earlier. Go to Objects | Applications and open
the custom application (solar). In the Signatures tab,
click on Add:
1. Set a descriptive signature name.
2. Set the scope. Transaction is
used to match a signature in a
single packet and Session is
used to match signatures across
multiple packets.
I'll set my scope to
Transaction, since the
fingerprint identification
happens in the fourth packet and
we don't need the signature
engine to keep analyzing after it
identifies the fingerprint.
3. Ordered Condition Match
requires multiple conditions to
be matched in order from top to
bottom. With this option
unchecked, they can be matched
in any order. We'll keep it
unchecked as there is only one
signature.
4. Add an OR condition:
--Set Operator to Pattern
Match.
--The context for this signature
is unknown-req-tcppayload as there is no decoder
that claimed this session
(unknown-tcp). Many different
contexts are available depending
on the decoder that picks up on a
session. If the custom app is a
sub-application to webbrowsing, for example, the
context could be http-reqhost-header.
--Set the pattern. To match
ASCII, just add the ASCII text in
the field, and to match the
hexadecimal value, you must
enclose the hex between two \x
tokens, which lets the signature
engine know that this is a
hexadecimal value.
--We'll use
\x123456792200dd\x to
match the fingerprint, which
meets the 7-byte minimum for a
custom signature.
--Some contexts can have
qualifiers that filter where a
string can be matched (for
example, for http-req-hostheader, you could add the
http-method qualifier with
the GET value).
5. Click OK twice.
The custom application will now look as in the following
screenshot:
Figure 10.17 – Custom application with a
signature
Once you commit this, you should start seeing the
sessions being picked up as the custom application.
A few notes on creating signatures:
A signature pattern must contain
at least a 7-byte string with fixed
values.
Enclose hexadecimal strings in
\x.
Be mindful of upper- and
lowercase letters in ASCII. You
may need to include a signature
for both if there could be
instances where one is used
versus the other (for example,
GOOGLE.COM versus
google.com).
Outside of the 7-byte string, you
can add Regular Expressions
(RegEx) to match more
complex patterns.
The following characters can be used as wildcards in a
RegEx string:
Figure 10.18 – RegEx wildcard characters
An outdated but still usable list of all contexts and
qualifiers can be found at this Palo Alto Networks
Knowledgebase document:
https://knowledgebase.paloaltonetworks.com/KCSArticl
eDetail?id=kA10g000000ClOFCA0
You can now analyze packets to find identifiable patterns
and apply them to signatures of custom applications. You
can apply this same knowledge to custom threats!
Custom threats
If you need to take a more complex approach to a certain
data pattern than allowing or blocking through a simple
App-ID-driven security rule, you can also create custom
threats that can block or reset a client or server or both,
or block the IP of an attacker if a specific pattern is
detected in a session.
You can create either a custom vulnerability or custom
spyware. Both profiles have the same options but fall into
different security profiles and reporting categories.
We will build a custom vulnerability, but the process for
creating custom spyware is identical.
In Objects | Custom Objects | Vulnerability, create
a custom vulnerability by following these steps:
1. Click Add.
2. In the Configuration tab, you
need to set a threat ID and a
descriptive name. All threats are
identified by their ID, and a
window from 41000 to 45000 is
reserved for custom threats
(15000–18000 for custom
spyware).
Let's set an ID of 41000 and give
it the name BlockBrowser.
3. Set the severity. If your
vulnerability profile has a
specific action other than
default for the severity, that
action will be applied unless you
create an exception in the
profile. Let's set high.
4. For Direction, you can set
whether this vulnerability should
only match if the packet is
traveling in a specific direction –
from client to server or from
server to client – or if it can be
detected in both directions. We
will set client2server.
5. Define a default action. Set
Reset Client.
6. Affected System is the only
unique setting to vulnerabilities
that is not also found in spyware;
it indicates who is involved with
a certain signature. As we're
going to capture outgoing
browsing sessions, we'll set this
to client.
7. If there's any CVE, vendor bug
ID, or Bugtraq information you'd
like to add for completeness,
there are fields available to add
this information.
The Configuration tab should look as in the following
screenshot:
Figure 10.19 – Custom Vulnerability Signature
In the Signatures tab, we can add the patterns as we
did before with custom applications, but there are two
signature types:
Standard is the same type of
pattern match as the custom
application.
Combination adds a timing
attribute that lets you define a
number of hits over a specified
amount of time, and the
aggregation criteria (hits from
the source, destination, or the
source to the destination are
counted). This can help identify
brute-force conditions where one
or two signature matches in a
timeframe could be normal, but
five is suspicious. Combination
can only be applied to
predefined vulnerability
IDs.
We've already covered how to identify the payload, so
let's create a standard signature and block Firefox as a
browser.
As shown in the following screenshot, if you packet
capture a web-browsing session from a regular browser,
it will advertise its User-Agent, which is the software
used to retrieve the web page. We can use this
information in a signature to prevent certain browsers
from accessing web pages:
Figure 10.20 – A packet capture web session
from Firefox
Add the details learned from the packet capture to the
custom threat:
1. In the BlockBrowser custom
threat's Signature tab, click on
Add and set a name, Firefox.
2. Set Scope to Transaction.
3. Add an OR condition:
--Set Operator to Pattern
Match.
--Set Context to http-reqheaders.
--Set Pattern to Firefox/.
--Add a qualifier and set it to
http-method with a value of
POST.
4. Click OK.
If you want to add multiple User-Agents, you can add
more OR conditions, each matching a different browser
type:
1. Add an OR condition:
--Set Operator to Pattern
Match.
--Set Context to http-reqheaders.
--Set Pattern to Chrome/.
--Add a qualifier and set it to
http-method with a value of
POST.
2. Click OK twice.
The Signature tab should look as follows:
Figure 10.21 – Custom Vulnerability Signature
Once this new vulnerability is committed, you will start
to see it show up in the threat logs once someone uses a
Firefox browser.
Important note
SSL decryption needs to be enabled for patterns to be
matched in encrypted payloads or headers.
Pay close attention to the action, as it may differ from the
one we set in the custom vulnerability itself. This is
because for high- and critical-severity threats, we usually
set an action that replaces all the default actions. If the
custom threat action differs from the Security Profile
settings, add an exception, as shown in the following
screenshot.
To add an exception, open the profile where the action
needs to be changed:
1. In the Exceptions tab, type the
threat ID into the search field.
2. Check the Show All
Signatures box at the bottom.
3. Check the Enable box to
activate the override for this
signature.
4. Make sure the action is set to
default:
Figure 10.22 – Adding a custom vulnerability to
the exceptions
You can now use the information you find in a packet
capture to create custom applications or custom threats
depending on your needs. In the next section, we're
going to protect our network from floods and other lowlevel attacks.
Zone protection and DoS
protection
While layer 7 threats generally revolve around stealing
data, blackmailing users through sophisticated phishing,
or infecting hosts with complex and expensive zero-day
vulnerabilities, protecting the network layer against DoS
and other attacks is equally important. Protecting the
system and the network is achieved in three different
ways:
System-wide settings that defend
against maliciously crafted
packets or attempts at evasion
through manipulation
Zone protection to protect the
whole network against an
onslaught of packets intended to
bring the network to its knees
DoS protection to more
granularly protect resources
from being overwhelmed
The system-wide settings are, unfortunately, not all
neatly sorted in one place. I'll go over the most important
ones.
System protection settings
A good deal of the global session-related settings can be
accessed through the Device | Setup | Session tab. In
the Session settings, you can control several nice
features such as Jumbo Frames, IPv6, and accelerated
aging. An important setting here that should be enabled
is Packet Buffer Protection. The firewall has buffers
to process traffic while it is coming in and may need to
rely on these buffers when CPU usage is high or a session
requires extra attention. Attack methods exist that try to
exploit such buffers and could cause DoS conditions if
they manage to flood the buffer. Packet Buffer
Protection will keep track of these sessions and discard
them if their abuse threatens legitimate sessions:
Activate is the level of buffer
usage where the protection will
start monitoring sessions that
are heavily taxing the buffers
and discard the session if
needed.
Block Hold Time is the
amount of time a session is
granted to act abusively in case
it is expected behavior of passing
nature.
Block Duration is the amount
of time the blocked IP will be
blocked for if the behavior lasts
longer than the block hold time.
Enable Packet Buffer Protection in each security
zone individually.
From the CLI, you can check whether Packet Buffer
Protection has been engaged:
> show session packet-buffer-protection
You can also check which zones have been enabled:
> show session packet-buffer-protection
zones
In TCP Settings, all protections are enabled by default,
but some may need to be disabled (temporarily) to fix an
issue. Most commonly, Asymmetric Path, which refers
to TCP packets arriving out of the window or containing
out-of-sync ACK, is useful for troubleshooting. Packets
dropped by this protection would show up as follows:
> show counter global filter category
tcp | match out_of
tcp_out_of_syncz
0 0 warn
tcp pktproc
can't continue tcp
reassembly because it is out of sync
tcp_drop_out_of_wnd 0 0 warn
tcp resource out-of-window packets
dropped
The TCP settings can be verified by running the following
command in the CLI:
> show running tcp state
In the following screenshot, you can see the default
values, which in most cases should be sufficient:
Figure 10.23 – The Session and TCP settings
The Session Setup configuration can only be checked
and changed from the CLI:
> show session info
----------------------------------------------------Session setup
TCP - reject non-SYN first
packet:
True
Hardware session
offloading:
True
Hardware UDP session
offloading:
True
IPv6
firewalling:
True
Strict TCP/IP
checksum:
True
Strict TCP RST
sequence:
True
Reject TCP small initial
window:
False
Reject TCP SYN with different
seq/options:
True
Rate:
ICMP Unreachable Packet
200 pps
----------------------------------------------------TCP – reject non-SYN prevents ACK packets from
getting through without first having received an SYN
packet to initiate a session.
There's an operational command and a configuration
command to change this setting:
> set session tcp-reject-non-syn yes|no
# set deviceconfig setting session tcpreject-non-syn yes|no
Strict TCP/IP checksum requires the checksum
header to be accurate and unaltered; otherwise, a
corrupted checksum will be discarded.
This setting can only be controlled through an
operational command:
> set session strict-checksum yes|no
Strict TCP RST sequence will only accept an RST
packet if it has a sequence number that matches the
session's flow. RST packets with a mismatching sequence
number will be discarded (this could be used to inject
reset packets in an attempt to provoke a DoS). This
protection can only be controlled through an operational
command:
> set session tcp-strict-rst yes|no
Reject TCP small initial window is disabled by
default, but lets you set a discard option for SYN packets
where the Window size value in the TCP header is lower
than the value you set:
> set session tcp-reject-small-initialwindow-enable yes|no
> set session tcp-reject-small-initialwindow-threshold <0-1024>
Reject TCP SYN with different seq/options blocks
duplicate SYN packets with different sequence numbers
or options:
> set session tcp-reject-diff-syn yes|no
Now that we've covered the system settings, let's move
on to protecting zones.
Configuring zone protection
Zone protection does exactly what its name states:
protects a zone. This means that each zone needs to be
enabled individually and different settings may apply to
different zones. It is important that you have a good
understanding of what traffic volumes are to be expected
and where the limits of your infrastructure lie for you to
be able to set certain flood protections so that they
function efficiently. You may want to perform an audit
before enabling zone protection. You can create new zone
protection profiles by going to Network | Network
Profiles | Zone Protection and following these steps:
1. Click on Add and set a
descriptive name.
2. In the Flood Protection tab,
we can enable protection for
UDP, ICMP, ICMPv6, and
Other IP. There are three
settings per protocol:
--Alarm rate is when a log
entry is created, alerting the
admin that a threshold has been
reached. This will be a critical
log entry in the threat log, as we
can see in the screenshot at the
end of this list.
--Activate is the rate at which
Random Early Drop (RED)
will start randomly discarding
packets. This should ideally start
happening at a higher rate than
what is normal for your network
in the appointed zone.
--Maximum is the upper limit
of the connections/seconds the
system will accept. Anything
over this limit will be discarded.
The maximum is also used to
calculate the progressive rate at
which RED discards packets; the
closer the connections/seconds
get to the limit, the more packets
get discarded.
3. SYN has one additional setting,
called Action, where RED can
be switched to SYN cookies
instead. When SYN cookies are
enabled, the firewall does not
add SYN queue entries and it
discards the SYN packet instead,
but it does reply with an
SYN/ACK containing a
particular sequence number that
allows it to reconstruct the
original SYN if the client is able
to reply with an appropriate ACK
to the sequence number. This
prevents the SYN queue from
getting flooded (as no entries are
added). When SYN cookies are
used, it is fine to set activate at
0. When the maximum is
reached, all excess SYN packets
will still be dropped:
Figure 10.24 – Flood alert logs
The Flood Protection tab should look as in the
following screenshot. Make sure to baseline your
network before applying aggressive protection. If no
tools or services are available, try setting Alarm Rate
fairly low and monitor your threat log. Gradually
increase the alarm rate until you stop receiving alarms,
which should be your peak. At this point, you can set
your activate rate for RED and make an educated
estimate of where the maximum should be:
Figure 10.25 – Flood protection
In the Reconnaissance Protection tab, we can set
protection against discovery scans directed at hosts to
find out what services are running, or the entire network
to map the environment. In the following screenshot,
you can see the three types of scans that can be
intercepted:
TCP Port Scan detects TCP
connections on many different
ports to a single destination from
a single source.
UDP Port Scan detects UDP
connections on many different
ports to a single destination from
a single source.
Host Sweep detects whether a
single source is making many
connections to many
destinations.
A source address exclusion can be set in case a known
server, such as a PRTG or Nmap server, needs to be able
to perform scans for legitimate reasons.
For all scans, the threshold and interval indicate the
number of events detected in a certain amount of time,
before the action is applied to the source. Actions include
allow, which disables the scan protection, alert, which
simply logs detected scans, block, which drops new
packets that match the type of scan after the threshold
was reached, and block-ip, which adds the IP to a block
list and, depending on whether Track By is set to
source or source-and-destination, will block packets
from the source or all packets from the source to the
destination, regardless of whether the packets are
directly associated with the detected scan:
Figure 10.26 – Reconnaissance protection
In the Packet Based Attack Protection tab, we find
several sub-tabs with a couple of important protection
mechanisms. As the following screenshot shows, in the
IP Drop tab, we will find the following options:
Spoofed IP address will look
up the routing table and will only
accept packets that are
ingressing on an interface that
has a route associated with the
source IP.
Strict IP Address Check
checks that an IP is not the
broadcast IP of a subnet and the
source IP is routable over the
source interface.
Fragmented Traffic lets you
drop fragmented packets (handle
this with care as some links may
need fragmentation due to MTU
(Maximum Transmission
Units) restrictions).
Strict Source Routing and
Loose Source Routing are the
datagram header options that
allow the sender to set the route
a packet should take.
Timestamp prevents the
sender from requesting
timestamps from any machine
processing the packet.
Record Route is an IP header
that lets the sender collect the IP
from every host processing the
packet.
Security and Stream ID, with
IP options 2 and 8, respectively,
can also be blocked.
Unknown is the packets that
have an unknown class or
number.
Malformed is the packets with
inconsistent combinations of
their length, class, and number
(based on RFCs 791, 1108,
1393, and 2113):
Figure 10.27 – IP drop packet-based attack
protection
As you can see in the following screenshot, in the TCP
Drop tab, we can protect against TCP-based
malformations or irregularities that could be abused to
gain access or exploit systems:
Mismatched overlapping
TCP segment blocks packets
that are using an incorrect
sequence number and could
have been injected into a flow.
Split Handshake prevents
TCP handshakes that have been
fragmented or split over more
than three packets.
TCP SYN with Data and TCP
SYNACK with Data block SYN
and SYNACK packets that
contain data, since these packets
should only be used to establish
a handshake and not to
transport data.
Reject Non-SYN TCP and
Asymmetric Path are
normally set globally but can be
set differently per zone to
accommodate some zones
needing either of these TCP
anomalies without
compromising the other zones
by changing the global setting.
The TCP Timestamp option
should be stripped from the TCP
header to prevent timestamp
DoS attacks.
The TCP Fast Open option can
be stripped. If this check is left
disabled (the default), SYN or
SYNACK data will be allowed for
the purpose of TCP Fast Open,
even if TCP SYN with Data
and TCP SYNACK with Data
are set to blocking.
Multipath TCP (MPTCP
Options) can also be left as the
global setting or controlled per
zone to allow exceptions to the
global setting as some zones may
need to support multipath:
Figure 10.28 – TCP drop packet-based attack
protection
As you can see in the following screenshot, all the ICMP
and ICMPv6 options are disabled by default. Because
ICMP is commonly used for troubleshooting, most
options may be desirable from a support perspective.
ICMP settings can only be set to discard packets, while
any options checked in ICMPv6 can be overruled by
adding explicit security rules that allow the options:
Figure 10.29 – Default ICMP drop settings
As you can see in the following screenshot, by default, all
routing headers, except type 3, 253, and 254, are
dropped in IPv6 Drop:
Figure 10.30 – IPv6 drop options
In the Protocol Protection tab, you can add other
protocols outside of IPv4, IPv6, ARP, and VLAN-tagged
frames by their hex ethertype value. You can find a list of
protocols and their hex ethertype at http://standardsoui.ieee.org/ethertype/eth.txt.
As you can see in the following screenshot, this section is
fairly straightforward; we can add several different
protocols, but we need to choose whether we set this to
be an include or exclude list:
Exclude List will drop all the
protocols listed. As the following
screenshot shows, an ethertype
of 0x890d would be blocked
while all the other protocols
would be allowed.
Include List allows only the
protocols listed in addition to
IPv4, IPv6, ARP, and VLANtagged frames. All other
protocols will be dropped:
Figure 10.31 – Protocol Protection
In Ethernet SGT Protection, you can add Cisco
TrustSec Security Group Tags (SGTs). If an incoming
packet has an 802.1Q header that contains an SGT that
matches one of the tags in the list, the packet will be
dropped.
To enable zone protection, go to Network | Zones and
add a zone protection profile to all the zones by selecting
the appropriate one from the dropdown. Make sure to
also enable Packet Buffer Protection.
Now that we've set up protection for our zones, we can
add protection for specific resources by setting up DoS
profiles and creating a DoS protection policy.
Configuring DoS protection
A DoS protection profile is similar to zone protection, but
it applies resource limitations at a smaller scale. A server
may have limited resources and could be easily flooded
by a focused attack leveraging a volume of traffic much
lower than what the zone protection profile permits. New
profiles can be created in Objects | Security Profiles |
DoS Protection.
As you can see from the following screenshot, the DoS
profiles are simpler than zone protection. There are two
types:
The Aggregate profiles count
the total number of connections
matching the rule and profile.
The Classified profiles count
individual sessions based on the
source, the destination, or the
source and destination.
There are only two tabs:
Flood Protection contains all
the same settings as the Flood
Protection tab in the Zone
Protection profile, but
someone decided to break it up
into smaller topical tabs. The
only difference is the addition of
Block Duration, which will be
used in the DoS protection
policy.
Resource Protection, which
can be enabled to limit the
maximum number of concurrent
sessions to a resource:
Figure 10.32 – The Aggregate and Classified DoS
protection profiles
To apply these profiles to a resource, create a new rule in
Policies | DoS Protection:
1. Click on Add and set a
descriptive name.
2. In the Source tab, set Type to
Zone or Interface and select
the appropriate zone or
interface. Add a source
IP/subnet if needed.
3. In the Destination tab, set
Type to Zone or Interface and
add the destination zone or
interface. Set the destination IP
address(es) of the resource you
are going to protect. Use the
public IP address if the
connection will come in from the
internet and goes through the
destination NAT.
4. In the Option/Protection tab,
do the following:
Add the service ports that need
to be protected.
Select the action:
--Deny will block all sessions
matching the rule.
--Allow will allow and not
protect all sessions matching the
rule.
--Protect will apply DoS
profiles to all sessions matching
the rule.
--Deny and Allow can be used
to create exceptions above a
more generic Protect rule.
--Set a schedule if the rule
should only be active at certain
moments.
--Set the appropriate Log
Forwarding profile if alarm
settings need to translate into an
email being sent or a syslog sent
out to a SIEM. If you created a
default log forwarding profile,
it will be added automatically.
--Select the appropriate
Aggregate profile.
--If more granular protection is
needed, check Classified and
select the classified profile.
Set the Address classification
as source-ip-only,
destination-ip-only, or srcdest-ip-both.
Important note
Address classification takes up
resources to keep track of
sessions. You should be careful
or defer using source-ip-only
or destination-ip-only for
internet facing protection rules.
Your rule should look similar to the following screenshot:
Figure 10.33 – A DoS protection rule
With this information, you are now able to protect your
network and individual servers from getting flooded.
(Disclaimer: there's only so much a firewall can do. If the
ISP uplink is physically flooded, only alternative paths
can make resources available to the outside. The
firewall's job is to contain the attack to one zone while all
other zones can continue working.)
Summary
In this chapter, you learned how to set up site-to-site
VPN tunnels and a client-to-site VPN with GlobalProtect.
You can now not only provide connectivity but also scan
the client machine for compliancy and know how to
control the user experience. We've also learned how to
create custom applications and custom threats that will
allow you to identify packets unique to your environment
and take affirmative action, and we've learned how to set
up zone and DoS protection to defend against all kinds of
packet-based attacks.
In the next chapter, we will be getting our hands on some
basic troubleshooting. We will learn about session details
and how to interpret what is happening to a session.
Chapter 11: Troubleshooting
Common Session Issues
In this chapter, we will learn how to read session output
and how to troubleshoot basic session issues. We will
learn how to use the tools available in the web interface
to find problems and test policies. We will go over the
steps to collect all the information you need to find out
why a session may not be working as expected or predict
how a new rule will react to certain sessions. We will also
look at a powerful user tool called Maintenance Mode
or the Maintenance Recovery Tool (MRT), which
allows some very powerful system-level interactions with
the firewall.
In this chapter, we're going to cover the following main
topics:
Using the tools available in the
web interface
Interpreting session details
Using the troubleshooting tool
Using Maintenance Mode to
resolve and recover from system
issues
Technical requirements
Since we're going to be doing some troubleshooting,
having a lab available so that you can reproduce some of
the steps explained here will greatly help you to
understand the materials we will cover.
Using the tools at our disposal
Knowing your way around the web interface is a great
start if you need to troubleshoot an issue. There are
plenty of spaces where valuable information is stored,
and knowing just where to look can be the difference
between quickly checking and fixing an issue versus
spending hours trying to figure out why something isn't
working.
As we saw in Chapter 9, Logging and Reporting, the
Monitor tab is such a place where knowing where to
look can make a difference. Logs are maintained for just
about any event, from sessions passing through or being
blocked by the firewall or a security profile to things
happening on the firewall itself. In most cases, the log
files will be the first place to look if something
unexpected happened.
Log files
There are many different log databases that collect
specific information. Knowing where to look is essential
if you want to quickly find information relating to the
issue you are investigating:
Traffic holds all the logs related
to sessions. This includes the
source and destination IP, the
port, the zones and users, the
application (or lack thereof),
bytes, packets sent and received,
and the reason for an action
applied by a security policy and
session end. You can enable a
column to indicate whether a
session was decrypted or
intercepted for captive portal
authentication. For each session
start or session end log action,
an entry is created.
Threat also logs the log source
and destination IP, the port, the
zones and users, and the
application, but these logs are
created as a result of a detected
vulnerability or malware. A log
will contain the name of the
threat and the direction in which
it was detected – client-to-server
or server-to-client. The action
listed is what the content engine
performed in response to
detecting a threat, so it may not
correlate with the traffic log; a
traffic log may indicate that a
session was allowed because it
hit a security rule that permitted
the connection, but the threat
response may have been to send
an RST packet or simply create
an alert log. In the case of an
RST package being sent, the
traffic log end reason would read
threat.
If packet captures were enabled
in the security profiles, any
threats that triggered a packet
capture will have a little green
arrow associated with the log
entry, which can be clicked on to
download the packet capture.
URL Filtering holds a log of all
the URL filtering profile actions,
except allow. These logs
contain the basic source and
destination information and the
URL and URL category accessed.
Actions taken in URL filtering
will not reflect at all in the traffic
log, as the TCP session will
simply have been allowed, but
the content engine may have
returned a blocking or
continue page.
WildFire Submissions
contains a log entry for every file
that was intercepted and
forwarded to WildFire. The log
will contain all the basic source
and destination information, as
well as a verdict. Grayware and
benign verdicts can be enabled
in System | Setup | WildFire
if you want to keep track of all
the files. It may take a while for
the WildFire log to appear after a
file is uploaded as the log is
written when the verdict is
learned. The full report can be
accessed on the WildFire portal
by clicking on the Detailed log
view icon and clicking the
WildFire Analysis Report.
Data Filtering contains logs
for any events that were
triggered where keywords were
detected in a data filtering
profile. The log will contain the
basic source and destination
information, the filename,
and/or the URL accessed.
HIP Match maintains a log for
all HIP profiles matched to users
logging in through
GlobalProtect.
GlobalProtect keeps a record
of every user logging in or
retrieving a configuration and
which portal or gateway they
connected to.
IP-Tag keeps a log each time a
tag is assigned to a particular IP
address.
User-ID keeps track of all the
user-to-IP mappings and the
source the information was
learned from.
Tunnel Inspection writes a
log for each inspected tunnel, the
start and end time, the
application used to tunnel, the
session and tunnel ID, and the
security and tunnel inspection
rules matched for the session.
Configuration contains all the
configuration changes and
information about the
administrator that made the
change, as well as the time and
date and the source address that
the admin was connecting from.
System contains all the logs
relating to events happening at
the system level: any dynamic
updates that were downloaded
and installed, IPSec tunnels that
were established or torn down,
commit jobs, admin
authentications, daemons
reporting on commit outcome,
syslog events, satellite
connection events, highavailability events, hardware
alarms, DoS alarms, and LACP
and LLDP events.
Alarms contains specific logs
relating to alarms. Default
alarms include fan speed/fan
tray, temperature issues, and
power supply issues. Additional
alarms can be configured in
Device | Log Settings. If you
enable an alarm, set the log
quotas higher as log pruning
happens at around 95% of
capacity.
Authentication contains logs
for users authenticating against
an authentication (captive
portal) rule in Policies |
Authentication.
Unified displays the Traffic,
Threat URL Filtering,
WildFire, and Data Filtering
logs all in the same view. When
proper filtering is applied, this
log view supplies a great singlepane overview.
All logs have a little magnifying glass to the far left of
each log entry that opens a detailed log view with a
treasure trove of information, as you can see in the
following screenshot. At the bottom is a clickable list of
related log entries, which allows you to review Traffic
(start or end), Vulnerability, URL, and other related
log types. Any associated packet captures are listed here
as well. If, for example, a vulnerability was detected that
matches a security profile that has packet captures
enabled, the packet capture will appear next to the
Vulnerability log:
Figure 11.1 – Detailed log view
Logs provide an abundance of information, but for some
troubleshooting sessions, more information will need to
be collected and a deeper look at the actual packets will
be required to find out what is going on. In the next
section, we will learn how to capture packets.
Packet captures
The real fun begins in Monitor | Packet Capture, as
we can set up packet capturing for sessions crossing or
bouncing off the data plane. Packet captures will
intercept the actual packets flowing from the client to the
server, and the other way around, and write them to a
convenient pcap file, which you can load into a tool such
as Wireshark to investigate everything that is happening
at the packet level.
As you can see in the following screenshot, there are
several areas that can be configured.
In the upper-left quadrant, you can configure filters by
clicking on Manage Filters to add up to four filter
rules. Each filter rule has several fields that can be used
to narrow down the scope of the packet capture:
ID: This is required and must be
1, 2, 3, or 4 – with no duplicate
IDs.
Ingress Interface: This can be
set to only capture whether a
matching packet is received on a
specific interface.
Source: This is the source IP of
the packets being captured.
Destination: This is the
destination IP of the packets.
Src Port: This is the source port
of the packet that needs to be
captured.
Dst Port: This is the destination
port to filter for.
Proto: This is the IP protocol –
commonly 1 for ICMP, 6 for
TCP, and 17 for UDP. There's a
handy list on the Internet
Assigned Numbers
Authority (IANA) website at
https://www.iana.org/assignme
nts/protocol-numbers/protocolnumbers.xhtml.
Non-IP: This can be set to
Exclude so that only IP
protocol packets will be
captured, Include to capture
both IP and non-IP protocols, or
Only to exclusively filter non-IP
protocols. Non-IP protocols
include, for example, NetBEUI,
AppleTalk, IPX, and so on.
IPv6: This must be checked to
include IPv6 packets that match
the filters.
Important note
The filters are session-aware,
which means if you set a filter
for one direction of traffic,
return packets will also be
captured. It is good practice,
however, to also include a
returning traffic filter in case
the packets do not match the
session (for example, if the
sequence number is somehow
completely wrong or the ports
have changed somehow).
Remember, when setting a filter
for returning packets, the
destination IP may be the NAT
source of the outbound packet,
and the original destination
port will be the source port.
Any field not filled in will count
as a wildcard for that filter
value.
To activate the filters, Filtering needs to be toggled to
the ON position, as in the following screenshot:
Important note
Pre-Parse Match is an (advanced troubleshooting)
toggle that captures packets before they reach the
filtering stage. Some packets may not reach the filtering
stage due to them being discarded beforehand. This
could be due to a failed routing lookup for the packet.
Enabling Pre-Parse Match will capture all packets
coming into the firewall, essentially bypassing the set
filters, so proceed with caution.
Figure 11.2 – Packet captures
In Configure Capturing, four stages can be designated
to capture packets:
Receive captured packets as they
are received on the data plane
processor.
Transmit captured packets as
they leave the data plane
processor.
Firewall captured packets while
they are being matched to a
session in the firewall process.
Drop captured packets as they
are being discarded by a policy
action or an error.
Each stage can be set individually, and it is not necessary
to set all stages. Each stage needs to have a unique
filename set so that it can write to its own file. Each stage
can be limited to how many bytes or packets can be
captured; the capture will stop for each stage once the
limit is reached.
Important note
The maximum size of a single packet capture file is 200
MB. Once that size is reached, the file is renamed with a
.1 extension and a fresh file is started. Once the new file
reaches 200 MB, the old .1 file is purged, the new file is
renamed to have the .1 extension, and a fresh file is
generated to continue the capture.
Once the capture stages have been set, you can enable
capturing by setting the Capturing toggle to ON.
If you then hit the refresh button in the top-right corner,
files will start appearing and increasing in size once
matching packets are received.
A couple of important considerations when capturing
packets should be made:
Sessions are marked by the
filter: The system knows which
packets to capture and write to
the file by the filters marking
sessions to be captured by the
processor when the packets
reach the designated capture
stage during processing. These
markings are added to the
session when it is created after
the filter is made active, so when
a packet capture is started,
sessions that existed before the
filter was activated will not be
included in the capture.
Existing sessions can be added
to the marked sessions manually
by using the following
command:
reaper@pa-220> debug
dataplane packet-diag
set filter-markedsession id <session ID>
All the marked sessions can be
reviewed using the following
command:
reaper@pa-220> debug
dataplane packet-diag
show filter-markedsession
If you are done capturing but
need to start another capture for
a different set of filters,
previously marked sessions may
inadvertently be captured as
they are still marked. Before
setting new filters and
configuring capture stages, you
can delete markings from
existing sessions with the
following commands:
reaper@pa-220> debug
dataplane packet-diag
clear filter-markedsession id <session ID>
reaper@pa-220> debug
dataplane packet-diag
clear filter-markedsession all
Offloaded sessions can't be
captured: On platforms that
have hardware offloading (pa3000, pa-3200, pa-5000, pa5200, and PA-7000), packets
will be put into a fast path once
processing has completed, which
bypasses data plane processing
and puts the packets directly
onto the networking chip. This
will prevent further capturing as
the captures happen on the data
plane processors, rather than the
physical interfaces. If a session
needs to be captured that is
being offloaded, offloading can
be disabled; this could cause
additional load on the data plane
CPUs, so do not disable
offloading when the load is high.
You can check whether
offloading is enabled with the
following commands (the default
is True):
reaper@pa-3220> show
session info | match
offload
Hardware session
offloading: True
Hardware UDP session
offloading: True
To disable offloading, issue the
following command:
reaper@pa-3220> set
session offload no
Important note
Packet capture on the
management interface can only
be performed from the CLI
using the tcpdump command.
Keep this in mind if you want to
inspect sessions between the
management interface and, for
example, an LDAP server. The
capture output file can be read
and exported from the CLI.
To start a capture on the management interface, use the
tcpdump command with following options. To end the
capture, press Ctrl+C.
Setting snaplen 0 ensures full packets are captured;
without setting this option, the capture size per frame is
limited to 96 bytes.
The filters that can be added are similar to the ones used
by tcpdump in a Linux system. Some examples are "src
192.168.27.2" or "net 192.168.27.0/24 and
not port 22":
reaper@pa-220> tcpdump snaplen 0 filter
"host 192.168.27.130 and not port 22"
Press Ctrl-C to stop capturing
tcpdump: listening on eth0, link-type
EN10MB (Ethernet), capture size 65535
bytes
30 packets captured
30 packets received by filter
0 packets dropped by kernel
To read the capture output from the CLI, use the
following command:
reaper@pa-220> view-pcap mgmt-pcap
mgmt.pcap
To export the file, use either TFTP or SCP to
localhost:
reaper@pa-220> tftp export mgmt-pcap
from mgmt.pcap to 192.168.27.7
In addition to using log files and packet captures to
review information that you know, Botnet reports collect
behavioral information that can help find suspicious
hosts in the network.
Botnet reports
In Monitor | Botnet, there is a log consolidation tool
that will keep track of sessions that, when encountered
by themselves, are not suspicious at all, but when seen
combined with other events, may indicate something is
going on that may need some extra attention. As you can
see from the following screenshot, you can edit the
configuration for the triggers by clicking on the
Configuration link below the calendar. Detection is
based on the repetition of certain events within a
specified timeframe. You can tweak how many
occurrences need to happen before something is
reported in the Botnet report:
Figure 11.3 – Botnet report
Now that you have a good understanding of how to filter
logs and capture traffic, we'll take a look at what a
session is made up of.
Interpreting session details
The log details tell you a lot about a session, but not
everything. Sessions, while being processed, have several
different parameters that only translate to how they are
being processed at a particular moment in time.
The session table is made up of a finite number of
session IDs, so session IDs end up getting reused after
the available IDs have been cycled through. There are
seven different states that a session can be in:
Initial or INIT: A session that
is ready and waiting to be used
by a new flow is in the INIT
state.
Opening: This is a transient
state in which a session ID is
assigned to a flow while it is
being evaluated to become a full
session. This stage accounts for
half-open TCP connections, so it
has more aggressive timers that
close the session if the
handshake is not completed
within due time.
Active: This is the state in which
everything happens – the flow is
up and packets are being passed
back and forth.
Closing: This is a transient
state. If a flow has reached its
time-to-live or idle-timeout, this
means the session is set to expire
soon but has not been removed
from the aging process or the
session lookup table.
During this stage, new packets
will no longer be matched
against this session and be
queued to create a new session,
or they are discarded because
they are ACK packets that no
longer match an active session
(non-SYN TCP).
Discard: Here, the flow is
hitting a drop/deny rule or is
hitting a threat set to block. All
packets matching the session
will be discarded for the
duration of the discard phase.
Closed: This is a transient state.
The session has been removed
from the aging process, but not
from the session lookup table.
No new packets can match this
session, so they are either
queued for a new session or are
dropped.
Free: This is a transient state.
The session has been closed and
removed from the session lookup
table but still needs to be made
available for a new flow.
Once the Free state has
completed, the session is
returned to the INIT state.
Transient states are usually very short and could be hard
to spot. INIT, ACTIVE, and DISCARD are stable states
and will represent most of the sessions you would be able
to see.
All the timers associated with session creation, time to
live, and session teardown can be consulted with the
following command:
reaper@pa-220> show session info
------snip-----Session timeout
TCP default
timeout:
secs
z3600
TCP session timeout before SYN-ACK
received:
5 secs
TCP session timeout before 3-way
handshaking:
10 secs
TCP half-closed session
timeout:
120 secs
TCP session timeout in
TIME_WAIT:
15 secs
TCP session delayed ack
timeout:
250 millisecs
TCP session timeout for unverified
RST:
30 secs
UDP default
timeout:
secs
30
ICMP default
timeout:
secs
6
SCTP default
timeout:
secs
3600
SCTP timeout before INIT-ACK
received:
5 secs
SCTP timeout before COOKIE
received:
60 secs
SCTP timeout before SHUTDOWN
received:
30 secs
other IP default
timeout:
Captive Portal session
timeout:
30 secs
30 secs
Session timeout in discard state:
TCP: 90 secs, UDP: 60 secs, SCTP: 60
secs, other IP protocols: 60 secs
All of these timers can also be changed to suit your
environment through Configuration Mode or in
Device | Setup | Session | Session Timeouts:
reaper@pa-220# set deviceconfig setting
session timeout+ timeout-captive-portal
set
captive-portal session timeout value in
seconds
+ timeout-default
set
session default timeout value in seconds
+ timeout-discard-default
set
timeout of non-tcp/udp session in
discard state
+ timeout-discard-tcp
set
timeout of tcp session in discard state
+ timeout-discard-udp
set
timeout of udp session in discard state
+ timeout-icmp
timeout value in seconds
set icmp
+ timeoutscan
application
trickling timeout value in seconds
+ timeout-tcp
timeout value in seconds
set tcp
+ timeout-tcp-half-closed
set
session tcp half close timeout (after
receiving first FIN/RST) value in
seconds
+ timeout-tcp-time-wait
set
session tcp time wait timeout (after
receiving second FIN/RST) value in
seconds
+ timeout-tcp-unverified-rst
set
session tcp timeout value after
receiving a RST with unverified sequence
number in seconds
+ timeout-tcphandshake
set tcp
handshake session timeout (before 3-way
handshaking is completed) value in
seconds
+ timeout-tcpinit
set tcp
initial session timeout (before SYN-ACK
is received) value in seconds
+ timeout-udp
timeout value in seconds
set udp
There are also five session types:
FLOW: These are all the regular
sessions.
FORW: (forward) This is used
when a captive portal is used to
intercept and redirect browsing
sessions to a login page, or when
policy-based forwarding is
applied to a flow.
PRED (Predict): Application
Layer Gateway (ALG)
protocols that require a return
session be set up outside of the
established session (SIP, FTP,
and so on) will set up predict
sessions to anticipate the
inbound connection. If the
return session is received, the
Predict session will be
transformed into a Flow session.
Predict sessions are based on
the control information detected
in the outbound session.
Tunnel: VPN connections will
be set up in a Tunnel session.
VNI: If VXLAN Tunnel
Content Inspection (TCI) is
enabled in Policies | Tunnel
Inspection, VXLAN tunnels
will be vni-type sessions.
The sessions can be displayed from Monitor | Session
Browser and, as you can see from the following
screenshot, there's a lot of information regarding the
session that is not in the logs. There are a couple of
interesting fields that can help you understand the state
that a session is in:
Timeout is the amount of time
a session is allowed to exist.
Time To Live is the amount of
time left on the timeout.
Each session will have a timeout assigned, which can also
tell you a lot about what is going on. An established TCP
session may get a timeout of 3600 seconds, while a UDP
session may only get 30 seconds. A DISCARD stage
session will also only get a short timeout.
When troubleshooting sessions that go out to the
internet, incorrectly configured NAT is often the root
cause:
The NAT source and destination
are indicated by True or False.
A NAT rule is used by the
session.
Flow 1 is the Client-to-Server
(c2s) flow and shows the
original source IP (10.0.0.8)
and the port destined for the
server.
Flow 2 is the Server-to-Client
(s2c) flow and shows the
server's IP to the NAT's IP
(192.168.27.251) that the
client is translated behind, and
the NAT's source port as the
destination port (44666) for the
returning flow.
Reviewing all of these things can help in spotting NAT
issues early on.
Sessions can also be forcibly terminated by clicking on
the X mark under the Clear column, as you can see in
the following screenshot. This will set the session in the
INIT state immediately. Any packets still arriving on the
firewall will not have any sessions to match against, so
will either be discarded as non-SYN TCP or evaluated for
a new session to be created:
Figure 11.4 – Session browser
Sessions can also be cleared from the CLI using the
following command:
reaper@pa-220> clear session id <ID>
reaper@pa-220> clear session all
From the CLI, the same information can be collected
using the following command. The CLI allows a more
flexible use of filter options, so this will usually be the
preferred way to review sessions:
reaper@PA-220> show session id 256
Session
256
c2s flow:
source:
10.0.0.8
dst:
204.79.197.
proto:
6
49710
dport:
sport:
443
DISCARD
type:
state:
FLOW
src user:
unknown
dst user:
unknown
[trust]
222
s2c flow:
source:
204.79.197.
dst:
192.168.27.
proto:
6
sport:
44666
443
222 [untrust]
251
dport:
type:
state:
FLOW
DISCARD
src user:
unknown
dst user:
unknown
start
time
19 23:20:13 2020
: Tue May
timeout
: 90 sec
time to
live
: 79 sec
total byte
count(c2s)
: 316
total byte
count(s2c)
: 66
layer7 packet
count(c2s)
: 3
layer7 packet
count(s2c)
: 1
vsys
: vsys1
application
: ssl
rule
: block push
service timeout
override(index)
: False
end
session to be logged at
: True
ager
session in session
: True
peer
session updated by HA
: False
address/port
translation
: source
natrule
outbound hide(vsys1)
:
layer7
processing
: enabled
URL filtering
enabled
: True
URL
category
:
session via syncookies
: False
host
session terminated on
: False
tunnel
session traverses
: False
tunnel
session terminate
: False
captive portal
session
: False
ingress
interface
ethernet1/2
egress
interface
ethernet1/1
:
:
session QoS
rule
: N/A (class 4)
tracker stage
firewall
: appid policy
lookup deny
endreason
policy-deny
:
The CLI also shows Tracker Stage Firewall, which
indicates why a session was closed. In the case of the
preceding session, an application was detected that was
denied by the security policy, and the session was put
into the DISCARD state. Other tracker stages are as
follows:
Aged out: The session has
reached its timeout.
TCP FIN: FIN packet received
to terminate the session.
TCP RST -client or – server:
The client or server has sent an
RST packet.
Appid policy lookup deny:
Policy lookup sets an application
to deny or drop.
Mitigation tdb: Threat
detected that terminates the
session.
Resource limit: Rollup of
many errors that could happen
in a flow (exceeded packets out
of order in a flow, and so on).
Host service: Sessions set up
toward the firewall for a service
that is not allowed from this
source or not enabled on this
interface.
L7 proc: Processing of layer7
ongoing. In the case of a
DISCARD session, this could be a
child application that requires
additional APP-ID effort to
identify (as opposed to Appid
policy lookup deny).
ctd decoder bypass: A session
has reached the end of its
content inspection and was
offloaded to hardware.
Session rematch: This session
was previously allowed, but new
security has been pushed that
now blocks this session.
Other session attributes can include the following. Some
attributes that are not relevant to a session will not be
displayed:
Layer7 processing: If an
application override is in place,
or the protocol in the session
does not have a decoder, Layer7
processing will be False.
Session via SYN-cookies:
This shows whether SYN-cookies
were used when the session was
set up (these are controlled from
the zone protection profile).
To Host Session: This is true
when the session is connecting
to a service running on the
firewall, such as DNS Proxy or a
management profile.
Session traverses tunnel:
These are sessions that are going
into an IPSec, SSL, or GRE
tunnel.
Session terminates tunnel:
These are sessions that
terminate a tunnel on the
firewall.
Session QoS rule: This
indicates whether a QoS
(Quality of Service) rule is
used for this session, and the
class assigned to the session.
Captive Portal: This is set to
true if a session was created
that intercepted and redirected a
client session to the captive
portal page. The s2c flow will
indicate whether the original
destination was replaced by a
captive portal redirect, while the
c2s flow has the captive portal as
the destination:
reaper@PA-220> show session id 865
Session
865
c2s flow:
source:
10.0.0.8
dst:
10.0.0.1
proto:
6
50311
dport:
sport:
6081
INIT
type:
state:
FLOW
src user:
unknown
dst user:
unknown
[trust]
s2c flow:
source:
127.131.1.1
dst:
10.0.0.8
proto:
6
6181
dport:
sport:
50311
INIT
type:
state:
FLOW
src user:
unknown
dst user:
unknown
[captive-portal]
To get a list of all the active sessions, you can use the
following command. There are many filters:
reaper@pa-220> show session all
From the following screenshot, you can see that there are
several filters that you can add to narrow your search.
The resulting output lists each session in two rows: the
top row is the c2s flow and the bottom row is the s2c
flow. Flag indicates whether the session is applying
source NAT (NS), destination NAT (ND), or both (NB):
Figure 11.5 – The output of the show session all
command with a filter applied
Important note
By default, the system view in the command line is
VSYS1. For most commands, this does not matter, but if
you need to list sessions in VSYS2, you will first need to
change the system perspective to VSYS2 so that the
commands relate to the correct VSYS. Use the following
command to switch to the VSYS perspective:
reaper@pa-3020> set system setting
target-vsys ?
none none
vsys1 prod
vsys2 beta
You should now be able to find a session and correlate it
against the expected behavior. You can see whether the
session is being allowed or blocked and whether NAT,
QoS, or PBF are being applied as expected. In the next
section, we will review the troubleshooting tools that
allow us to see how a session will behave before it has
taken place.
Using the troubleshooting tool
The web interface is a very convenient way to configure
the firewall, but it also holds several tools that you can
use to troubleshoot issues you might encounter. The
troubleshooting tool, which you can find in Device |
Troubleshooting, lets you run several tests past your
configuration to see what the system is expected to do in
the given situation.
Some of the available tests let you verify whether the
system can connect to cloud services, as illustrated in the
following screenshot.
Click on Test Result to see the Result Detail pane on
the right-hand side:
Figure 11.6 – A cloud connectivity test
The troubleshooting tool lets you test several policies to
see whether they will behave as you expect. The following
policies can be tested:
Security policy match
QoS policy match
Authentication policy match
Decryption/SSL policy match
NAT policy match
Policy-based forwarding policy
match
DoS policy match
The following screenshot shows a security policy match
test; you can put in some parameters, such as source
IP, destination IP, destination port,
protocol, application, or URL Category. The
system will match your set of parameters against the
entire security rulebase to see which rule matches
Important note
The URL Category parameter in Security Policy
Match only reflects rules that have a category set in the
destination. This is not matched against URL Filtering
profiles, as you can see in the following screenshot:
Figure 11.7 – Security Policy Match
The troubleshooting tool can also be used to test
connectivity. The ping test lets you send ICMP echo
requests to a host. You can define some typical
parameters, such as the following:
Count: The number of ping
requests to send.
Interval: The time between
requests in seconds.
Source: The data plane
interface to send the packets
from.
Host: The destination to be
pinged.
Size: This lets you change the
payload size of the ping packet.
This can be useful to test
whether larger packets take
longer to return or get dropped
along the route.
Tos: This lets you set a Type of
Service (ToS) IP option to
verify whether upstream devices
apply.
Ttl: This is the maximum
number of hops the packet can
pass before being discarded. The
default is 58.
As you can see in the following screenshot, there are also
a couple of special features you can set:
Bypass routing table, use
specific interface lets you put
packets directly into an interface
instead of performing a routing
lookup. This can be useful to test
a redundant path.
Don't fragment echo
request packets (IPv4) lets
you set the don't fragment
bit in the IP header of ping
packets, which is useful if you
want to discover Path MTU by
sending ever-increasing-sized
ping packets. When you reach
the size where the packets are
dropped, you have found the
maximum MTU that your path
will allow, as packets that are too
large and are not allowed to be
fragmented must be discarded.
Pattern lets you add a specific
pattern to the payload, which
can help identify the packet in an
upstream device:
Figure 11.8 – The ping tool
All of these options are available from the CLI as well:
reaper@pa-220> ping
+ bypass-routing
Bypass routing
table, use specified interface
+ count
Number of requests
to send (1..2000000000 packets)
+ do-not-fragment
Don't fragment echo
request packets (IPv4)
+ inet6
destination
Force to IPv6
+ interval
requests (seconds)
Delay between
+ no-resolve
Don't attempt to
print addresses symbolically
+ pattern
pattern
Hexadecimal fill
+ size
Size of request
packets (0..65468 bytes)
+ source
echo request
Source address of
+ tos
value (0..255)
IP type-of-service
+ ttl
IP time-to-live
value (IPv6 hop-limit value) (0..255
hops)
+ verbose
output
Display detailed
* host
Hostname or IP
address of remote host
The output should look similar to this:
reaper@pa-220> ping count 2 interval 1
source 192.168.27.2 host 1.1.1.1
PING 1.1.1.1 (1.1.1.1) from 192.168.27.2
: 56(84) bytes of data.
64 bytes from 1.1.1.1: icmp_seq=1 ttl=58
time=10.9 ms
64 bytes from 1.1.1.1: icmp_seq=2 ttl=58
time=15.1 ms
--- 1.1.1.1 ping statistics --2 packets transmitted, 2 received, 0%
packet loss, time 1017ms
rtt min/avg/max/mdev =
10.972/13.073/15.174/2.101 ms
Where there is ping, there is traceroute. Traceroute test
lets you send UDP traceroute packets to identify hops
along the path toward a remote host. This is a very
practical tool to find routing issues; packets are sent out
with an ever-increasing TTL value starting from 1, and
each hop along the path is required to decrease the TTL
counter by 1 before sending the packet to the next hop. If
the counter reaches 0, the hop must discard the packet
and send back an ICMP option 11 (time exceeded)
packet to the sender. The sender will, theoretically,
receive a notification from all the hosts along the path to
the final destination, revealing the routing involved to
get packets to the final destination.
As you can see from the following screenshot, there are
plenty of options to make the test more thorough:
Both IPv4 and IPv6 can be
tested.
First Ttl lets you set a starting
TTL higher than 1, which could
be useful if the first few hops are
not to be included in the test or
the resulting output.
Max Ttl is the maximum
number of hops taken before
giving up.
Port lets you set a static
destination port used for the
UDP packet. By default, a
random high port is chosen at
the start of the test, sequentially
increasing with every packet
sent.
Tos lets you set the ToS IP
option.
Wait is the number of seconds
that the firewall should wait for a
reply message to arrive.
Pause is the amount of time, in
milliseconds, that the firewall
should wait between probes.
Gateway lets you set up to 8
loose source routing
gateways.
Don't attempt to print
addresses symbolically
prevents a reverse lookup of the
IP against DNS.
Bypass routing tables and
send directly to a host puts
the packets directly onto the
wire.
Source is the data plane
interface to use as the source. By
default, the management
interface is used.
Host is where the traceroute
should try to reach:
Figure 11.9 – A traceroute test
Traceroute can also be executed from CLI with all the
same options:
reaper@pa-220> traceroute
+ bypass-routing
Bypass routing
tables and send directly to a host
+ debug-socket
debugging
Enable socket level
+ do-not-fragment
fragment' bit
Set the `don't
+ first-ttl
time-to-live used in
the first outgoing probe packet
+ gateway
Specify a loose
source route gateway (8 maximum)
+ ipv4
Use IPv4
+ ipv6
Use IPv6
+ max-ttl
Set the max time-tolive (max number of hops)
+ no-resolve
Don't attempt to
print addresses symbolically
+ pause
Set the time (in
milliseconds) to pause between probes
+ port
Set the base port
number used in probes (default udp/33434
tcp/80 icmp/1)
+ source
Use specified source
address in outgoing probe packets
+ tos
value (0..255)
IP type-of-service
+ wait
Set number of
seconds to wait for a response
* host
Hostname or IP
address of remote host
The output for a traceroute test should look similar to
this:
reaper@pa-220> traceroute first-ttl 4
ipv4 yes source 192.168.27.2 no-resolve
yes host 1.1.1.1
traceroute to 1.1.1.1 (1.1.1.1), 30 hops
max, 60 byte packets
4
* * *
5 213.224.125.31
ms 20.968 ms
6 81.20.71.70
ms 21.393 ms
7
1.1.1.1
20.784 ms
20.383 ms
21.148
20.179
19.391 ms * *
You can now determine whether the firewall has proper
connectivity to its services and whether an expected
session will hit all the appropriate policies.
Using maintenance mode to
resolve and recover from system
issues
The MRT, also called Maintenance Mode, resides on a
separate bootable partition and can be invoked if the
system has an unexpected failure. If, for example, the
system is unable to complete the auto-commit process, it
will reboot to try and rectify what is causing the failure. If
after three reboots the auto-commit is still failing, the
system will boot into maintenance mode.
If the system failed, you can SSH into the device using
the maint username and the serial number of the device
as the password. If you connect to the console, you don't
need a username and password.
You can force the system to boot into maintenance mode
from the command line by executing the following
command. The system will ask whether you want to
reboot after you hit Enter:
> debug system maintenance-mode
You can also manually start Maintenance Mode.
During the boot process, there is a short window where a
dialog asks whether you want to interrupt the boot
sequence by hitting any key. If you do, you have 5
seconds to take action.
If you type maint, you will be taken to the bootloader,
where you can choose the maintenance partition, as
displayed in the following screenshot:
Figure 11.10 – The Maintenance Mode boot
loader
You are taken to a welcome page that has details on
getting support. Once you hit Enter, you will be taken to
the main menu, as follows.
Figure 11.11 – Maintenance Mode
Any advanced features that require a password can be
accessed using MA1NT as the password.
If Maintenance Mode was invoked by the system,
there should be some additional information in
Maintenance Entry Reason.
Get System Info returns an overview of all the system
information, such as the serial number, installed OS, and
content updates.
Factory reset lets you revert the system to clean factory
settings. The configuration files are purged and reset to
the default configuration and all logs and reports are
wiped from the system. As you can see in the following
screenshot, you can choose which PAN-OS version the
system should be set to during the reset.
If you require the logs to be securely purged and not just
deleted, you can opt to scrub the system. You can pick
between the NNSA (overwrite all locations twice with
pseudo-random pattern and once with a known pattern)
and DOD (overwrite all addressable locations with a
character, its complement, and then a random character)
scrub.
In the Advanced menu option, you can choose an older
PAN-OS version to install:
Figure 11.12 – Factory reset
Set FIPS-CC mode converts the system into FIPS
compliance; it will take the following actions:
Disables all weak crypto ciphers.
Disables the console port as CLI,
only output.
Sets the minimum password
length to 6.
Weak management protocols
(such as http, ftp, and
telnet) are disabled and no
longer available.
Encryption on HA1 is
mandatory.
FSCK can be used to scan all the partitions for issues
and attempt to repair any bad sectors. You can scan the
following partitions:
panlogs
panrepo
sysroot0
sysroot1
pancfg
You can opt to automatically select Y to any question to
fix a bad sector, and you can format the panlogs
partition if the disk check fails for that partition.
Log Files lets you access all the system logs in case you
need to review whether a process was able to write a
critical error and copy the logs to an external location.
You need to select Set IP address in the top menu
before you can start the copy.
Disk Image lets you reinstall the currently installed
PAN-OS version, without changing the running
configuration, or revert to the previously installed
version. In the Advanced options, you can do the
following:
Review the install history and
current bootable partition status
Revert to the previously installed
PAN-OS version
Verify the integrity of the
currently installed image
Purge older images from the disk
Manually select which partition
to set as the boot in the
bootloader
Manually boot into a PAN-OS
version without changing the
bootloader
Select Running Config lets you select previously
saved configuration files and set them as the running
config, which can come in quite handy if you lose your
admin password, as there is no password recovery
procedure other than performing a factory reset or
loading a saved configuration.
Important note
Don't save a configuration file containing a default
admin/admin account as that will allow a backdoor
for anyone able to boot into maintenance mode.
Content rollback lets you revert to an older content
version package if something goes dramatically wrong
when installing a content update.
Set IP address lets you manually set an IP if the device
does not load its management IP or is unable to get a
DHCP IP.
Diagnostics runs a disk performance check.
Debug reboot reboots the system, but outputs all boot
dialog in verbose mode, which will help if the system fails
to boot.
With this knowledge, you will be able to recover from
several highly critical failures, or at least collect sufficient
information to perform a postmortem and find out what
caused the situation in the first place.
Summary
In this chapter, you learned where to find all the
different types of log files and how aggregated
information can lead to identifying a botnet. You can
now perform a packet capture using filters to capture
only what you need. You can interpret a session on the
firewall and identify key attributes, such as the NAT
direction, the end reason, and the timeout settings. You
can verify whether the firewall has connectivity to all its
cloud services and whether an anticipated flow will hit all
the intended policies using the troubleshooting tool. You
can also perform key tasks such as a factory reset or
loading a different configuration file from
Maintenance Mode.
In the next chapter, we will take what you have learned
in this chapter to the next level by using the packet
capture filters to analyze global counters and look at the
actual flow as it goes through the firewall and is touched
by different processes.
Chapter 12: A Deep Dive into
Troubleshooting
In this chapter, we will learn how a session is formed and
how flows traverse the firewall. We will learn how to
interpret global counters and take things a step further to
look at all the stages that a packet goes through between
entering and leaving the firewall. We will see how
sessions are set up and how packets are handled at every
step.
In this chapter, we're going to cover the following main
topics:
Understanding global counters
Analyzing session flows
Debugging processes
CLI troubleshooting commands
cheat sheet
Technical requirements
For this chapter, it is strongly recommended that you
have a lab environment where you can emulate the steps
we will be taking in this chapter to get a better feel for
the commands and the output we will be reviewing.
There is a cheat sheet with useful commands and a list of
all the global counters, available at
https://github.com/PacktPublishing/Mastering-PaloAlto-Networks.
Understanding global counters
When you are troubleshooting a connectivity issue, the
log files and packet captures provide a wealth of
information, but sometimes, they're not enough to figure
out what is happening to a session. All sessions, whether
they are traversing the firewall or getting dropped, are
tracked by all the processes that touch them, and
counters are incremented for each step that a packet
takes and for each packet in a session. This can provide a
wealth of information if something is not working as
expected.
The global counters can be viewed by running the
following command:
reaper@PA-VM> show counter global
This will output all of the global counters, which is not
very useful. You can add a delta filter to only show
global counters for the period between the last and the
penultimate time that the command was issued. The
duration will be indicated in the output:
reaper@PA-VM> show counter global filter
delta yes
The output will look similar to the following:
Figure 12.1 – The show counter global delta
output
This is far easier to read than simply outputting all of the
counters, but this is still not related to anything you
might be interested in, as the counters are still systemwide.
Let's first take a look at the attributes of a global counter:
name: Each counter has a name
that usually tries to convey
which process saw what. For
example, flow is used for packet
processing and _fwd is used to
indicate packets that would need
to be forwarded somewhere,
while _arp is used for ARP
(Address resolution
protocol) packets that don't
need to be routed and _l3
indicates that they were received
on a layer 3 (routing) interface.
value: This is the total number
of hits on that counter over the
full duration of the delta.
rate: This is an approximate
progression of the hits per
second over the specified
duration as seen by the system.
If you see a number in the
value field but the rate is 0,
there hasn't been a hit on the
counter for a while, depending
on the length of the delta. This
could indicate a cluster of hits at
the beginning of the delta and
none near the end.
severity: There are four levels
of severity:
--info is the default severity for
all counters.
--drop is used to indicate
something that was intentionally
discarded. This could be due to a
security policy, a threat profile,
or an irregularity relating to
where a packet is coming from or
needs to go.
--error indicates packets that
are malformed and are
discarded.
--warn is used when something
goes wrong at the system level or
if there is an abnormality in
received packets – for example, a
failed reassembly of a
fragmented packet or a split
handshake.
category : This indicates which
process this counter is related to.
A few interesting ones include
the following:
--dfa is the APP-ID algorithm
engine. Counters indicate
packets going into the engine.
--appid is for the counters
related to APP-ID processing.
--aho is a threat- and datafiltering algorithm engine.
--ctd is for content inspection
events.
--dlp is for data loss prevention
events.
--fpga (field programmable
gate array) is the hardware
offloading chip. This one is only
included in PA-3000 and higher
hardware models.
--flow is for packet processing.
--packet is for packet buffering
events.
--uid is for user ID events.
--zip triggers when .zip files
are being unpacked.
--nat is the Network Address
Translation (NAT) actions.
--tcp is TCP packet events.
--mprelay is triggered when
sessions require interaction with
the management plane routing
process.
--Proxy is for proxy events, such
as SSL decryption or DNS proxy.
aspect: This adds more detail
regarding which stage a packet
was in when the counter was
incremented. For example,
parse, session, and forward
are three stages of flow.
description: This helps to
identify counters more clearly.
You can use all of these attributes to filter the global
counters for more meaningful output, as shown in the
following screenshot:
Figure 12.2 – Global counters with a severity
filter
However, this still only reflects system-wide global
counters. To narrow down the scope to just the sessions
we want to know more about, we can leverage the same
filters used for packet captures. I have set up a lab device
that is pinging out to 194.7.1.4, which is an internet
DNS server.
To filter global counters, we first need to set up the same
packet-diag filters we would use to set up a packet
capture.
First, clear any previously configured filters:
reaper@PA-VM> debug dataplane packetdiag clear all
Unmark any sessions that were marked by the previous
filter:
reaper@PA-VM> debug dataplane packetdiag clear filter-marked-session al
Important note
The packet-diag filters mark sessions, and any
packets belonging to them, as part of the marked
sessions. This marking is then used by different
processes to keep tabs on packets and to make packet
capture, global counter filtering, and flow analysis
possible. Any sessions previously marked by a filter will
maintain this "tag" for as long as the session is active. If
several filter sessions follow one another, old sessions
may show up in the debug session due to them still being
tagged by the previously configured filters.
Next, add all the filters and turn them on. In the
following example, we have one filter from the internal
IP of the host to the DNS server for outbound packets,
and a returning filter for the DNS server as the source
with the NAT address as the source, while the filters are
session-aware. This is good practice to catch any packets
that somehow manage to escape the original session.
One such example could be packets arriving with such
latency that the session was already closed:
reaper@PA-VM> debug dataplane packetdiag set filter match source 10.0.0.10
destination 194.7.1.4
reaper@PA-VM> debug dataplane packetdiag set filter match source 194.7.1.4
destination 198.51.100.2
reaper@PA-VM> debug dataplane packetdiag set filter on
Your CLI session will look similar to the following:
Figure 12.3 – Setting up filters
We can now start looking at global counters that only
relate to our filters by adding packet-filter yes to
the global counter filter:
reaper@PA-VM> show counter global filter
delta yes packet-filter yes
The output of the global counters should look similar to
the following:
Figure 12.4 – Global counters for ping
The global counters extracted from the session will
appear as follows:
pkt_sent tells us four packets
were sent in the delta timeframe.
session_allocated means
valid sessions were set up to
handle the ping request (the
opening state).
session_installed means
the session was accepted and set
to the active state.
flow_ip_chksm_sw_validat
ion is the packets for which IP
checksum was validated in the
software.
appid_ident_by_icmp means
App-ID was able to identify
these packets as pings
immediately by their ICMP echo
request signature.
nat_dynamic_port_xlt
indicates the packets were
translated by a NAT rule set to
use dynamic source ports for
translation. A ping will be
exempted to the dynamic nature
of this type of NAT due to the
need for these types of packets to
retain the same source and
destination port. This can be
verified by looking at the
sessions, as you can see in the
following screenshot:
Figure 12.5 – The show session output
dfa_sw are the packets
identified by App-ID in the
software.
ctd_process is the number of
sessions processed by contentID.
ctd_pkt_slowpath are the
number of packets that went
through slowpath.
Important note
Slowpath is the first stage of a
session where packets need to be
verified and matched against
NAT and security rules before a
session can be created. Once the
session is set up, packets are
processed in fastpath.
All of the preceding counters indicate that the session is
progressing as expected.
To quickly spot that something is going on that could be
causing issues, add a severity filter for dropped
packets:
reaper@PA-VM> show counter global filter
delta yes packet-filter yes severity
drop
There are several common counters:
flow_tcp_non_syn is
triggered when an ACK packet is
received and no TCP handshake
has been established that
matches the packet tuples. This
is commonly an indication of
asymmetric flows where only
one path of the client-to-server
communication passes by the
firewall.
flow_fw_zonechange is
another indication of
asymmetric flows where
returning packets are detected in
a different zone, or a routing
change has happened after the
session was started and the
destination zone is now on a
different interface.
flow_policy_deny is when
the session hits a deny policy in
the security rule base.
flow_fwd_l3_norarp
indicates that a packet can't be
forwarded to the final
destination because the firewall
is unable to get an ARP address
for the destination IP. You can
review the ARP table using the
following commands:
reaper@pa-220> show arp interface
<interface e.g. ethernet1/1>
reaper@pa-220> show arp all
There are also plenty of counters that indicate whether
something has happened that blocked or interrupted a
session. A full list of all counters can be found at
https://github.com/PacktPublishing/Mastering-PaloAlto-Networks.
An example of a common configuration issue can be seen
in the following screenshot. It is made abundantly clear
when using global counters to troubleshoot why internal
hosts are unable to reach a server in the DMZ:
Figure 12.6 – The packet dropped due to a LAND
attack
This global counter output indicates that packets are
being dropped and are ticking the
flow_policy_nat_land counter. A LAND attack
happens when the source and destination IP are
identical, which could cause a loop in the system that
receives these packets, causing it to reply to itself. In this
case, it is caused by a misconfiguration in NAT causing
the outbound packet to get translated by the Hide NAT
rule, changing the source IP of the session to that of the
firewall's external interface. This issue can be resolved by
creating a U-Turn NAT rule above the generic Hide NAT
rule, as illustrated in the following NAT rule:
Figure 12.7 – A U-Turn NAT rule to prevent a
LAND condition
In this section, we learned how to interpret all kinds of
global counters and how to go about applying filters so
that the appropriate counters can be collected.
When the global counters indicate that there is an error
in processing a packet, you may need to take a deep dive
into the flow and look at how a session is being handled
by the system. We will learn how to analyze session flows
in the next section.
Analyzing session flows
We've all been there; you've reviewed the logs, collected
packet captures, and looked at the global counters, but
you still can't find out what exactly is happening with a
session. The last resort is to look at a session one packet
at a time as it goes through the firewall and see what is
happening to each packet at every stage and process:
Important note
Inspecting the flow is a very labor-intensive task for the
data plane processor to do, so it is paramount that a
very strict filter is set, which will also help prevent
clutter, as well as ensure that the data plane is not
already low on resources. To keep an eye on the data
plane, use the following command while collecting the
information to make sure you're not creating more
issues by overloading the data plane.
reaper@PA-VM> show running resourcemonitor second
Be vigilant in ensuring that the data plane cores do not
hit 100% consistently and that the packet descriptors,
which are on-chip buffers, remain below 85%.
We first need to determine which processes we need to
capture. There are several options available:
reaper@PA-VM> debug dataplane packetdiag set log feature
> all
all
> appid
appid
> base
base
> cfg
cfg
> ctd
ctd
> flow
flow
> http2
http2
> misc
misc
> module
module
> pow
pow
> proxy
proxy
> ssl
ssl
> tcp
tcp
> tdb
tdb
> tunnel
tunnel
> url_trie
url_trie
> zip
zip
As you can see, there are many options available. Use the
following list to find all the options needed to
troubleshoot any issues. Do be careful about how many
options you enable based on the filter you set. It may be
wise to start small or capture individual logs in separate
sessions so as not to overload your firewall:
all will capture absolutely
everything. This option should
only be used in a lab (seriously,
don't turn this on in a
production environment).
appid adds capturing for the
App-ID process.
base allows deeper logging for
HA operations.
cfg helps log config changes.
ctd lets you log several content
engine processes, including
DNS, URL, and credentials.
flow includes packet processing
from ingress to egress.
http2 can log how http2
sessions are processed.
misc includes additional
services, such as the clientless
VPN portal.
module is used to track core
engines, such as aho, dfa, and
URL.
pow is the scheduling of work to
cores. This could be useful if
there appears to be an issue with
how packets are distributed
among cores.
proxy is the proxy processes
(outbound SSL decryption and
DNS proxy).
ssl is the inbound SSL
decryption.
tcp is any additional TCP
actions, such as reassembly.
tdb is for threat scanning.
tunnel lets you look more
closely at tunnel operations
(such as flow and ager).
url_trie is the URL-matching
mechanism.
zip is the unpacking process to
scan inside compressed .zip
files.
As you can see in the following screenshot, each feature
has its own set of sub-features. These can range from
child processes to overall log levels. In many cases, a
good place to start is to use basic:
Figure 12.8 – Flow features and sub-features
A good starting point to investigate connectivity issues is
flow basic. Add more features if the output from
flow basic indicates that packets are encountering an
issue in a specific process.
Similar to the filter and packet capture diagnostics, log
has an on and off toggle:
reaper@PA-VM> debug dataplane packetdiag set log feature flow basic
reaper@PA-VM> debug dataplane packetdiag set log on
Once the on command is executed, the system starts
logging at every stage that the packets matching the filter
pass through, so keep an eye on the data plane CPU
cores.
To run a successful log session, follow these steps.
Preparation
To prepare for the execution stage of the data collection
effort, follow these commands to prepare filters and
ensure the stage is set:
1. debug dataplane packetdiag clear all
2. debug dataplane packetdiag clear filtermarked-session all
3. debug dataplane packetdiag set filter match
<filter settings>
4. Add up to four filters.
5. debug dataplane packetdiag set filter on
6. debug dataplane packetdiag set feature flow
basic
7. set session offload no
8. If there are any active sessions, it
is best to clear them and hold off
on creating new sessions until
you are ready to start logging.
Important note
Hardware offloading bypasses
the data plane processors. This
means once a session is
hardware offloading, we can no
longer collect captures or logs
for the session as all this data is
captured on the data plane. This
is why we should turn off
offloading during
troubleshooting if possible, but
keep in mind that this will have
an impact on the data plane
core usage.
Execution
It can be helpful to have multiple SSH sessions open so
that you can run different commands in different
windows so that you don't mix outputs:
1. To clear the global counter delta,
run the following command:
Show counter global
filter delta yes
packet-filter yes
2. To ensure the data plane is in a
healthy state before we enable
logging, run the following
command:
show running resourcemonitor
Ensure the dataplane load is not
dangerously high before
continuing to the next step.
3. Execute the following command
to start the log collection:
debug dataplane packetdiag set log on
4. Start the session that you are
troubleshooting.
5. In separate SSH windows,
periodically run the following
command:
> show session all
filter <appropriate
filters for the
sessions you are
tracking>
> show counter global
filter delta yes
packet-filter yes
> show running
resource-monitor
6. Once the session has ended or
the issue you are trying to learn
more about has occurred, wait
for a few seconds to capture any
"late" packets, and then turn the
log off:
> debug dataplane
packet-diag set log off
7. Enable offloading again:
Set session offload yes
Because sessions are assigned to a specific core for
processing, and each core logs to its own file, the flow
logs may be spread over multiple pan_task_*.log
files, in dp-log for larger platforms, and mp-log for
small and virtual platforms. These can be combined into
a single pan_packet_diag.log file in the mp-log
directory.
Once you execute the aggregation command, wait for a
while for the logs to be merged:
reaper@PA-VM> debug dataplane packetdiag aggregate-logs
reaper@PA-VM> less mp-log
pan_packet_diag.log
Cleanup
You can export the pan_packet_diag.log file, along
with all the other management plane log files, so that you
can analyze it in your favorite text editor:
reaper@PA-VM> scp|tftp export log-file
management-plane to user@host:/path/
After you are done, you should delete the file from your
system due to its potentially sensitive content:
reaper@PA-VM> debug dataplane packetdiag clear log log
A practical example
Let's put this into practice. In the following screenshot,
you can see the lab layout. There is a client on a private
network with the IP address 10.0.0.10, connecting to
the firewall as the default gateway on 10.0.0.1.
Outbound connections are source-translated behind the
firewall's external IP address of 198.51.100.2.
Session 1 tries to establish an SSH connection to IP
address 198.51.100.2.
Session 2 establishes an SSH connection with upstream
router 198.51.100.1:
Figure 12.9 – Example scenario
We prepare the configuration by clearing out all the
previous filters and ensuring no marked sessions remain
by clearing all the markings. We then set up the filters,
disable session offloading, and prepare the log feature:
reaper@PA-VM> debug dataplane packetdiag clear all
Packet diagnosis setting set to default.
reaper@PA-VM> debug dataplane packetdiag clear filter-marked-session all
Unmark All sessions in packet debug
reaper@PA-VM> debug dataplane packetdiag set filter match source 10.0.0.10
destination 198.51.100.2
reaper@PA-VM> debug dataplane packetdiag set filter match source 10.0.0.10
destination 198.51.100.1
reaper@PA-VM> debug dataplane packetdiag set filter match source
198.51.100.1 destination 198.51.100.2
reaper@PA-VM> debug dataplane packetdiag set filter match destination
198.51.100.2
reaper@PA-VM> debug dataplane packetdiag set filter on
debug packet filter: on
reaper@PA-VM> show session all filter
source 10.0.0.10
No Active Sessions
reaper@PA-VM> set session offload no
reaper@PA-VM> debug dataplane packetdiag set log feature flow basic
Once we're ready to get the session going, open an
additional SSH window so that we can keep an eye on the
data plane resources. We could influence the outcome of
the test and impact other network traffic, or even the
system's stability, if we overload the data plane.
Important note
It is good practice to log all your SSH sessions while
troubleshooting so that you can rebuild your timeline
afterward. It helps to occasionally add visual time cues
to the SSH output if the troubleshooting session takes an
extended length of time. You can do that by using the
following command:
reaper@PA-VM> show clock
Thu Junz4 23:10:35 CEST 2020
Once we're all set to start the collection effort, enable the
log option and clear the global counter delta:
reaper@PA-VM> debug dataplane packetdiag set log on
Packet log is enabled
reaper@PA-VM> show counter global filter
delta yes packet-filter yes
Global counters:
Elapsed time since last sampling:
159.191 seconds
name
alue
rate
severity category
n
v
aspect
descriptio
------------------------------------------------------------------------------pkt_recv
2
info
received
0
packet
pkt_sent
14
0
info
packet
transmitted
pkt_stp_rcv
2
0
info
packet
packets received
pktproc
Packets
pktproc
Packets
pktproc
STP BPDU
flow_arp_pkt_rcv
2
0
info
flow
packets received
arp
flow_arp_rcv_gratuitous
2
0
info
flow
arp
ARP packets received
ARP
Gratuitous
flow_ip_cksm_sw_validation
9
0
info
flow
pktproc
Packets
for which IP checksum validation was
done in software
log_pkt_diag_us
82
0
info
log
system
Time (us)
spent on writing packet-diag logs
------------------------------------------------------------------------------Total counters shown: 7
------------------------------------------------------------------------------reaper@PA-VM> show counter global filter
delta yes packet-filter yes
Global counters:
Elapsed time since last sampling: 5.588
seconds
------------------------------------------------------------------------------Total counters shown: 0
-------------------------------------------------------------------------------
Now that the global counter delta is cleared and logging
is enabled, we can start the first session by launching an
SSH session from the client at 10.0.0.10 to the
firewall's external interface IP, 198.51.100.2. We can
then check to see whether a session was created and
what the output of the global counters is:
reaper@PA-VM> show counter global filter
delta yes packet-filter yes
Global counters:
Elapsed time since last sampling: 24.931
seconds
------------------------------------------------------------------------------Total counters shown: 0
------------------------------------------------------------------------------reaper@PA-VM> show session all filter
source 10.0.0.10
No Active Sessions
reaper@PA-VM> show counter global filter
delta yes packet-filter yes
Global counters:
Elapsed time since last sampling: 13.132
seconds
name
alue
rate
severity category
n
v
aspect
descriptio
------------------------------------------------------------------------------session_allocated
4
0
info
session
allocated
session_freed
4
0
info
session
freed
resource
Sessions
resource
Sessions
flow_policy_nat_land
4
0
drop
flow
session
Session
setup: source NAT IP allocation result
in LAND attack
nat_dynamic_port_xlat
4
0
info
nat
resource The total
number of dynamic_ip_port NAT translate
called
nat_dynamic_port_release
8
0
info
nat
resource The total
number of dynamic_ip_port NAT release
called
log_pkt_diag_us
262
19
info
log
system
Time (us)
spent on writing packet-diag logs
------------------------------------------------------------------------------Total counters shown: 6
------------------------------------------------------------------------------reaper@PA-VM> show session all filter
source 10.0.0.10
No Active Sessions
We can see that a session has not been created and the
global counters indicate that the packets were dropped.
We can now start the second session by launching an
SSH session from the client at 10.0.0.10 to the
upstream router at 198.51.100.1.
This time a session is created, and we can view the
details in the command line:
reaper@PA-VM> show session all filter
source 10.0.0.10
------------------------------------------------------------------------------ID
Application
State
Type
Flag Src[Sport]/Zone/Proto (translated
IP[Port])
Vsys
Dst[Dport]/Zone (translated
IP[Port])
------------------------------------------------------------------------------270
ssh
ACTIVE FLOW
NS
10.0.0.10[49402]/trust/6 (198.51
.100.2[12607])
vsys1
198.51.100.1[22]/untrust
.100.1[22])
(198.51
reaper@PA-VM> show session id 270
Session
270
c2s flow:
source:
10.0.0.10
dst:
198.51.100.
[trust]
1
proto:
6
49402
dport:
sport:
22
ACTIVE
type:
state:
FLOW
src user:
unknown
dst user:
unknown
s2c flow:
source:
198.51.100.
dst:
198.51.100.
proto:
6
22
dport:
sport:
12607
ACTIVE
type:
state:
FLOW
src user:
unknown
dst user:
unknown
1 [untrust]
2
start
time
Jun 4 00:46:11 2020
: Thu
timeout
: 3600 sec
time to
live
: 3589 sec
total byte
count(c2s)
: 3961
total byte
count(s2c)
: 6143
layer7 packet
count(c2s)
: 22
layer7 packet
count(s2c)
: 27
vsys
: vsys1
application
: ssh
rule
: outbound
service timeout
override(index)
: False
end
session to be logged at
: True
ager
session in session
: True
peer
session updated by HA
: False
address/port
translation
: source
natrule
outbound hide(vsys1)
:
layer7
processing
completed
:
URL filtering
enabled
: True
URL
category
session via syncookies
: False
: any
host
session terminated on
: False
tunnel
session traverses
: False
tunnel
session terminate
: False
captive portal
session
: False
ingress
interface
ethernet1/2
egress
interface
ethernet1/1
:
:
session QoS
rule
4).
: N/A (class
tracker stage
l7proc
done
: ctd decoder
end-
reason
unknown
:
reaper@PA-VM>
We can see that the session is active and the outbound
connection is being source-NATed behind the firewall
external IP of 198.51.100.1. Packets are traveling in
both directions.
We can now take a look at the global counters to verify
whether everything is working as expected:
reaper@PA-VM> show counter global filter
delta yes packet-filter yes
Global counters:
Elapsed time since last sampling: 55.235
seconds
name
alue
rate
severity category
n
v
aspect
descriptio
------------------------------------------------------------------------------pkt_recv
5
info
received
0
packet
pkt_sent
20
0
info
packet
transmitted
session_allocated
1
0
info
session
allocated
session_freed
1
0
info
session
freed
pktproc
Packets
pktproc
Packets
resource
Sessions
resource
Sessions
flow_policy_nat_land
1
0
drop
flow
session
Session
setup: source NAT IP allocation result
in LAND attack
flow_ip_cksm_sw_validation
27
0
info
flow
pktproc
Packets
for which IP checksum validation was
done in software
nat_dynamic_port_xlat
1
0
info
nat
resource The total
number of dynamic_ip_port NAT translate
called
nat_dynamic_port_release
2
0
info
nat
resource The total
number of dynamic_ip_port NAT release
called
dfa_sw
4
0
info
dfa
pktproc
The total
number of dfa match using software
ctd_sml_exit_detector_i
1
0
info
ctd
pktproc
The number
of sessions with sml exit in detector i
ctd_run_detector_i
1
0
info
ctd
detector_i
pktproc
run
ctd_sml_vm_run_impl_opcodeexit
1
0
info
ctd
pktproc
SML VM
opcode exit
ctd_fwd_err_tcp_state
1
0
info
ctd
pktproc
Forward to
varrcvr error: TCP in establishment when
session went away
ctd_pscan_sw
4
0
info
ctd
pktproc
usage of software for pscan
The total
ctd_pkt_slowpath
4
0
info
ctd
pktproc
processed by slowpath
Packets
log_pkt_diag_us
303
5
info
log
system
Time (us)
spent on writing packet-diag logs
------------------------------------------------------------------------------Total counters shown: 16
------------------------------------------------------------------------------Once the SSH session is ended on the client, we can
verify whether the session still exists on the firewall.
Once the session is closed, we can collect a last global
counter output to ensure we have all the details, and then
turn off the logging feature and re-enable
session offloading:
reaper@PA-VM> show session all filter
source 10.0.0.10
------------------------------------------------------------------------------ID
Application
State
Type
Flag Src[Sport]/Zone/Proto (translated
IP[Port])
Vsys
Dst[Dport]/Zone (translated
IP[Port])
------------------------------------------------------------------------------270
ssh
ACTIVE FLOW
NS
10.0.0.10[49402]/trust/6 (198.51
.100.2[12607])
vsys1
198.51.100.1[22]/untrust
.100.1[22])
(198.51
reaper@PA-VM> show session all filter
source 10.0.0.10
No Active Sessions
reaper@PA-VM> show counter global filter
delta yes packet-filter yes
Global counters:
Elapsed time since last sampling: 54.857
seconds
name
alue
rate
severity category
n
v
aspect
descriptio
------------------------------------------------------------------------------pkt_recv
3
info
received
0
packet
pkt_sent
14
0
info
packet
transmitted
pktproc
Packets
pktproc
Packets
flow_ip_cksm_sw_validation
9
0
info
flow
pktproc
Packets
for which IP checksum validation was
done in software
log_pkt_diag_us
100
1
info
log
system
Time (us)
spent on writing packet-diag logs
------------------------------------------------------------------------------Total counters shown: 4
------------------------------------------------------------------------------reaper@PA-VM> debug dataplane packetdiag set log off
Packet log is disabled
reaper@PA-VM> set session offload yes
The final step is to aggregate all the pan_task_*.log
files into a single file:
reaper@PA-VM> debug dataplane packetdiag aggregate-logs
pan_packet_diag.log is aggregated
We should wait a minute to give the firewall time to
compile the aggregated file. The time needed to
accomplish this may vary depending on the size of the
individual log files.
You can review the aggregated file on the firewall by
using the less command:
reaper@PA-VM> less mp-log
pan_packet_diag.log
Alternatively, you can export the log files so that you can
read them in Notepad++ or another text editor:
reaper@PA-VM> scp export log-file
management-plane to
reaper@192.168.27.16:/home/reaper/
In the resulting tar.gz file, pan_packet_diag.log is
located in the /var/log/pan directory.
As you can see from the following screenshot, session 1 is
over in just two log entries. The first paragraph shows
the ingress stage where the SYN packet is first received
and all of its attributes disseminated. You can use this
first segment to review whether the initial SYN packet is
coming in on the right interface and looks "normal." The
ingress stage will also check whether the packet matches
an existing session. In our case, this is a new session, so
the packet is enqueued to create a new session:
Figure 12.10 – Discarded syn packet in flow basic
Interface 17 is the ID of the ethernet1/2 interface,
which you can check by issuing the following command:
reaper@PA-VM> show interface all
Paragraph 2 is the slowpath stage. The packet will be
matched against the forwarding table to determine the
egress interface, so a NAT lookup can take place. The
egress zone is determined to be zone 1. You can
determine all the zone IDs by issuing the
following command:
reaper@PA-VM> debug device-server dump
idmgr type zone all
A session ID of 265 is assigned to this SYN packet as it is
going to turn into a session. An exact NAT rule match is
found and then the NAT logic is verified, and it is found
that this NAT action will cause a LAND attack, so the
packet is immediately discarded. This is why we couldn't
see a session in the show session command because
the session was terminated before it formed:
The second session shows a different story. In the ingress
stage, we see a similar packet arriving on interface 17. A
forwarding lookup is performed and the egress interface
and zone is determined, followed by a NAT lookup. The
NAT rule is matched and this time, there is no conflict,
so the NAT action is prepared. A session ID of 941 is
assigned to this flow and enqueued to be installed:
Figure 12.11 – Accepted session in flow basic
In the next screenshot, we can see the SYN packet enter
the final stage, called fastpath, which means a session
has been created; the packet can egress out and the
firewall is ready to receive a reply packet. In the egress
stage, DSCP tags are added if any are configured and
NAT is applied.
We also see additional information about the layer3
routing decisions, and finally, the packet being sent out
of the ethernet1/1 interface with ID 16:
Figure 12.12 – SYN packet going into fastpath
The next two log entries represent the returning SYNACK from the upstream server.
First, we see the ingress stage, which is similar to the
original outbound SYN packet, with the exception that
flow 1883 was found, which is the entry in the session
table that was created when the SYN packet was accepted
and a session was created. The SYN-ACK is immediately
forwarded to fastpath.
The second log is the packet arriving in fastpath and a
reverse forwarding lookup is taking place. Reverse NAT
is applied and the ARP table is verified if the post-NAT
destination can be found. The packet is then egressed
back out to the client:
Figure 12.13 – Returning SYN-ACK
You may have noticed that the ingress packets have the
ORDERED type , while the slowpath/fastpath packets are
of the ATOMIC type. The ORDERED type indicates that a
session is randomly assigned to a data plane core, which
is common for newly ingressing packets, while ATOMIC
means the session is assigned to a single core, which is
common for established sessions.
The next two log entries represent the final ACK packet,
completing the handshake:
Figure 12.14 – Completed handshake
From this point forward, the session has been
established and both sides can start exchanging their
payload, as you can see in the next four log entries.
The PSH ACK packet is received at the ingress stage:
Figure 12.15 – The client PSH ACK at the ingress
stage
The packet is processed through fastpath and sent out:
Figure 12.16 – The client PSH ACK at the egress
stage
The server ACK is received at the ingress stage:
Figure 12.17 – The server ACK at the ingress
stage
The server ACK packet is processed through fastpath and
sent out:
Figure 12.18 – The server ACK at the egress stage
You can take a look at the full pan_packet_diag.log
log, as well as a transcript of the troubleshooting session
and a handy list of the commands, at
https://github.com/PacktPublishing/Mastering-PaloAlto-Networks.
In this section, you learned how to collect and read logs
from the data plane packet-processing processes. In the
next section, we'll learn how to debug other processes.
Debugging processes
Like all operating systems, both the firewall and
Panorama systems have several processes that perform
specific tasks. Each of these processes has a log file and a
configurable logging level, also called a debug level. By
default, most processes have a lowered debug level, so
only the most important log entries are written to the log
file, which conserves space and is better for retention.
Debug levels can be increased, but this could lead to
shorter retention, and in some cases, an increase in
resource use. You can verify the current debug level of
each process by issuing the following command:
reaper@pa-220> debug <process name> show
You can change the debug level by issuing the following
command:
reaper@pa-220> debug <process name> on
<debug level>
You can turn off debugging altogether by issuing the off
attribute, but I would not recommend turning off
logging. Instead, opt for the lowest level of debugging.
The following debug levels can be set for most processes:
dump writes everything to log.
debug writes errors, warnings,
and informational and debug
logs.
info writes errors, warnings,
and informational logs. Some
daemons use normal instead of
info.
warn writes warning and error
logs.
error only writes error
messages to log.
Important note
When you change the debug
level of a process, remember to
return it to its original setting
after you're done debugging.
Depending on the platform, some processes will run on
the management plane, while others run on the data
plane. Platforms that have multiple data planes have a
copy of every data plane process on each data plane.
Smaller chassis, such as the PA-800 and PA-220, and
virtual systems, such as the PA-VM, only have a single
plane, so all processes reside on the management plane.
Panorama does not have a data plane and doesn't have
data plane processes. Some of the very large platforms
have an additional control plane that takes on some of
the processes, such as routed and mprelay. The
location of the processes also dictates where their
respective logs are stored. To read logs, you can use the
grep, less, or tail commands, followed by the log
directory and the log file.
The management plane log directory is mp-log, the
dataplane log directory is dp-log (dp0-log, dp1-log,
and so on for systems that have multiple data planes),
and cp-log is used for systems that have an additional
control plane:
reaper@pa-220> less mp-log authd.log
reaper@pa-220> tail follow yes mp-log
ms.log
reaper@pa-220> grep count yes mp-log
authd.log pattern reaper
The following is a list of the most important management
plane processes/daemons:
appweb3-sslvpn is the
GlobalProtect SSL web process.
authd handles the
authentication of users logging
on to the device.
cryptod takes care of
encrypting and decrypting
passwords and private keys for
the system.
devsrvr is responsible for
communicating with the data
plane and pushes the
configuration to the data plane.
It also handles URL filtering
queries from the data plane.
ha-agent verifies the HA status
and synchronizes configuration
to the HA peer.
ikemgr is the ISAKMP daemon.
keymgr is the IPSec key
repository.
logrcvr receives and writes
logs forwarded by the data plane.
masterd is the master process
that ensures all the other
processes are running. You can
verify the status of all the
processes with the following
command:
reaper@pa-220> show
system software status
management-server is the
management server, which takes
care of reporting, configuration
management, and distributing
commits to all processes. Its log
is called ms.log.
rasmgr is the backend process
for GlobalProtect.
routed is the routing daemon
and maintains the routing and
forwarding tables and FQDN
mapping. It also maintains
communication with dynamic
routing peers and updates the
data plane network chip with
routing changes.
satd is the GlobalProtect
process for connected satellite
devices.
sslmgr performs OCSP and
CRL operations and maintains a
repository.
sysd manages communication
between processes.
useridd maintains
communication with the user ID
agents.
varrcvr is used to receive
PCAP files for threats from the
data plane and for WildFire logs.
It also processes log forwarding
to Panorama and syslog.
The data plane processes are as follows:
brdagent configures and
monitors interfaces and
networking chips.
pan_comm is the data plane
partner process to the device
server. It receives commit jobs.
mprelay communicates with
routed (route daemon) to
receive routing updates and
perform tunnel monitoring. It
maintains the forwarding table
and brings tunnels up or down.
pan_dha performs highavailability link/path
monitoring.
Pan_task_* are the packet
forwarding daemons. Each
packet processing CPU core runs
a pan_task process.
Important note
pan_task is a pre-spun-up
process, so it will show as using
100% CPU, even when the
system is at minimum load.
Sysdagent monitors the data
plane and communicates with
sysd on the management plane.
You can now troubleshoot sessions using global counters
and you have learned how to increase the debug level
and access log files for specific daemons. In the last
section, we will go over some of the most useful CLI
commands that can help troubleshoot issues to make
your life a lot easier.
CLI troubleshooting commands
cheat sheet
There is plenty of information that you can get from
reading logs, but there are many commands that will
simplify the search for information by providing the
required information directly. In the following table, I
have tried to group some of the more interesting
commands for you to manage your systems. Unless
stated otherwise, all commands are in Operational
Mode.
The first set of commands are generally useful
commands:
Figure 12.19 – Generally useful commands
The next set provides basic information about the
system:
Figure 12.20 – System information commands
With the following commands, you will be able to verify
and control HA modes and make sure the cluster is
operating optimally:
Figure 12.21 – High availability commands
The following commands will tell you more about how
the system is performing:
Figure 12.22 – Performance-related commands
The DNS proxy is responsible for a couple of important
functions within the system. These commands help you
check whether the DNS resolution is working as
expected:
Figure 12.23 – DNS proxy commands
The following commands will help you verify whether
sessions are running into unexpected configurations or
other issues:
Figure 12.24 – Packet flow commands
The next set of commands lets you verify routing, routing
protocol, and MAC and ARP information:
Figure 12.25 – Layer 2 and layer 3 information
NAT, QoS, and zone/DoS protection depend on memory
pools. The following commands help you verify that the
system isn't being oversubscribed:
Figure 12.26 – Memory pool used by rules
URL filtering uses a data plane cache to store the most
popular and most recently visited URLs. The
management plane holds a larger cache of the most
popular URLs. Initially, the cloud seed file is used to
populate the management plane cache with the most
popular URLs per region, and over time, the cache will
start to retain the URLs most commonly used within
your organization. When a URL is accessed that is now
known to the data plane cache, a lookup is performed on
the management plane cache. If the management plane
does not have an entry for the URL, a cloud lookup will
be performed. The following commands help you
manage and maintain these caches:
Figure 12.27 – URL filtering commands
Panorama has a few unique commands that can assist in
troubleshooting log forwarding from firewalls:
Figure 12.28 – Panorama commands
Here are a few commands that are useful when
troubleshooting IPSec phase 1 and phase 2 issues:
Figure 12.29 – IPSec troubleshooting commands
User identification has many facets, from user-to-IP
mapping to group mapping. The following commands
will help verify whether all the information is being
collected properly:
Figure 12.30 – User-ID troubleshooting
commands
There are a few useful commands to verify whether
WildFire is working as expected:
Figure 12.31 – WildFire
The following are a few useful commands to take control
of DHCP on the firewall:
Figure 12.32 – DHCP commands
The following commands are extremely versatile and let
you extract just about any details from the system. They
help determine what limits the system has, the memory
addresses, the temperatures, the fan speeds, all of the
configuration elements, the interface states, and even
what kind of fiber optic transceiver is installed:
Figure 12.33 – Device state
All the preceding commands can also be accessed from
https://github.com/PacktPublishing/Mastering-PaloAlto-Networks/blob/master/chapter%2012%20%20CLI%20cheat%20sheet.
The CLI commands we learned about in this section will
help troubleshoot and debug most issues you will
encounter. Make sure you keep the cheat sheet close by,
and when in doubt, remember to fall back on the find
command keyword as this has saved me
numerous times.
Summary
In this chapter, you learned how to use global counters to
find out what is happening to a session and how to
interpret the output. You are now able to collect deepdive logs for each process that touches a session and
should be able to add additional logging to suit explicit
scenarios. You should also be able to organize a
troubleshooting session efficiently so that you can get to
the root cause of an issue much more quickly than you
would have done before. The cheat sheet of CLI
commands provided here should come in handy to
collect any additional information.
In the next chapter, we will look at some handy tools that
will help to keep track of the system's health and help
identify trends so that action can be taken before issues
emerge.
Chapter 13: Supporting Tools
In this chapter, we will be taking a look at a few tools that
can make managing your firewalls and keeping an eye on
the overall health of your organization straightforward.
Many organizations have monitoring tools, such as
Security Information and Event Management
(SIEM), in place that already collect and aggregate
information from many systems just to keep track of
important incidents or to keep on top of change
management. We will learn about a couple of handy addons that elevate an admin's visibility into the system
health or network security. We will also look at an
interesting and convenient (and free!) tool that
aggregates and helps to enforce external threat
intelligence feeds. Lastly, we will have a look at the
Application Programming Interface (API).
In this chapter, we're going to cover the following main
topics:
Integrating Palo Alto Networks
with Splunk
Monitoring with Pan(w)achrome
Threat intelligence with
MineMeld
Exploring the API
Technical requirements
This chapter will demonstrate several ways to connect
the firewall to an external monitoring or management
device. Access to a lab environment to install some of
these tools can be helpful to gain an insight into what
information can be extracted that is most useful to your
organization. We will be running one of the tools in a
Docker container.
You can find instructions on how to install Docker at
their official page:
https://docs.docker.com/engine/install/
Integrating Palo Alto Networks
with Splunk
Splunk is a popular log aggregator and analyzer that can
collect logs from many different sources and return
information gathered from those logs in a wide variety of
dashboards and "single panes of glass." To connect a
firewall to Splunk, you will first need to set up
a syslog-ng server to receive syslog messages from the
firewall. Take the following steps to prepare your Splunk
instance.
Depending on your flavor of Linux, the following
instructions may vary. I've included yum and apt-get:
1. You may need to uninstall
rsyslog as per Splunk's
recommendations:
sudo rpm -e --nodeps
rsyslog
sudo apt-get remove
rsyslog
2. Install syslog-ng:
sudo yum-get install
syslog-ng
sudo apt-get install
syslog-ng
3. Once the installation is
complete, start syslog:
sudo systemctl start
syslog-ng.service
sudo systemctl enable
syslog-ng.service
4. Lastly, verify whether syslogng is running by fetching the
process ID:
sudo pidof syslog-ng
Once you are logged in to the Splunk portal, from the
main screen, click on Add Data and, in the next screen,
search for Palo Alto Networks (or Palo, as you can
see in the following screenshot), and then click on the
Configure now link on the output:
Figure 13.1 – Adding Splunk data
The next few steps, as shown in the following screenshot,
guide you through the process and even give you step-bystep instructions on how to uninstall rsyslogd so that it
can be replaced by syslog-ng on your Splunk server
and so that you will be able to receive Palo Alto log files:
Figure 13.2 – Setting up data collection
The next step is to install the Palo Alto Networks
applications by returning to the main page and clicking
on + Find More Apps. In the application library, you
can search for Palo Alto, which will return two
applications:
Figure 13.3 – Adding the Palo Alto applications
The first application provides log correlation for ingested
logs and provides several dashboards with summary
information, as you can see in the following screenshot.
The second application can be used to correlate the
MineMeld, Aperture, and Autofocus feeds:
Figure 13.4 – Splunk threat dashboard
For all of this information to be made available to
Splunk, you need to set up log forwarding on the firewall
or Panorama.
In Device | Server Profiles | Syslog, or Panorama |
Server Profiles | Syslog, create a Syslog profile that
points to the Splunk server:
1. Click on Add and name the
profile Splunk.
2. Click on Add to create a new
server and set the server
hostname.
3. Set the IP of the Splunk server.
4. Set the protocol and port. The
default is UDP on port 514.
Check your specific
configuration as it may be
configured differently.
5. Set the supported format to BSD
or IETF.
6. Set the appropriate facility used
by your syslog installation.
Then, for firewalls, in Objects | Log Forwarding,
create or update the log forwarding profile called
default and add the splunk profile to SysLog for all
log types, as shown in the following screenshot.
Make sure the profile is also added to your security rules
in Policy | Security:
Figure 13.5 – Default log forwarding profile
Next, add a log forwarding profile in Device | Log
Settings for the System, Configuration, User-ID,
HIP Match, and GlobalProtect logs, as illustrated in
the following screenshot, for a firewall. Repeat the log
forwarding on Panorama in Panorama | Log Settings.
Splunk can correlate these events as well and provide a
simplified dashboard for these logs:
Figure 13.6 – Device log settings
Besides server-installed correlation engines, there are
also lightweight browser plugins to keep an eye on your
device's health, as we'll see in the next section.
Monitoring with Pan(w)achrome
Some monitoring tools come in very simple packaging,
such as the Chrome browser extension Pan(w)achrome
(also known as Panachrome). You can install the
extension right from the Chrome web store:
1. Open
https://chrome.google.com/web
store/category/extensions in the
Chrome browser.
2. Search for pan(w)achrome.
3. Click on Add to Chrome, as
shown in the following
screenshot:
Figure 13.7 – Adding the
Pan(w)achrome extension
to Chrome
4. Once the extension is installed,
the icon will appear in your
extension quick launch.
5. Click on the icon to go to the
landing page, where you can add
new firewalls, as shown in the
following screenshot:
Figure 13.8 –
Pan(w)achrome managed
devices
6. Click on the Add button and add
the firewall by its URL.
7. Select whether you want to
authenticate using an API key or
username and password.
The API key can be easily
extracted from each firewall
using the following command:
curl -k -X GET
'https://<firewall>/api
/?type=keygen&user=
<username>&password=
<password>'
Alternatively, use the following
URL in a browser:
https://<firewall>/api/?
type=keygen&user=
<username>&password=
<password>
The output will look similar to
the following. You will need to
collect the string of text between
the <key> and </key> tags
without including the tags
themselves:
<response status =
'success'><result>
<key>LUFRPT1OQ3JTZCM2Z4
Yk9lOE5EDSGF345YQ==
</key> </result>
</response>
8. You can now use the API key to
add a new device, as in the
following screenshot:
Figure 13.9 – Adding a new
device
9. Once the device is added, it will
appear in the list of managed
devices with some basic
information, as you can see in
the following screenshot:
Figure 13.10 – Managed devices
The plugin is now installed and ready to go. You can now
click on the device name to go to the dashboard, where
you will see the following overview page, containing a
live view of the current ingress, egress, active sessions,
and connections per second:
Figure 13.11 – Panachrome overview
Important note
The statistics will start to be collected once the gateway
is added to the extension for as long as the browser is
open. This is not a typical data collection tool as it does
not keep a log and all the data is reset once Chrome is
closed, including the connected gateways. A future
version plans to contain gateway retention (you can
keep track of updates via
https://www.pangurus.com/forum/panachrome).
The other dashboards also provide valuable live output
from your system. This is one of the traits Panachrome
puts forward that none of the other tools are quite able to
match :
Figure 13.12 – The other default dashboards
Another cool feature is the ability to add deep-dive
dashboards that contain more specific information (and
where more options will become available in the future).
You can add monitoring for GlobalProtect activity or SSL
decryption, as well as add zone-specific dashboards. This
can come in real handy when keeping a close eye on
system health and user activity in times of heightened
remote work:
Figure 13.13 – Deep-dive dashboards
You can now leverage a simple but powerful browser
plugin to keep an eye on the overall health of your
firewalls without needing to go to a management or
monitoring portal. In the next section, we'll learn how to
consolidate freely available and powerful threat
intelligence data.
Threat intelligence with MineMeld
MineMeld is a tool provided by Palo Alto Networks and
is an extensible threat intelligence processing
framework. This means it is able to ingest several threat
intelligence feeds and aggregate the information so that
you can feed it into the firewall as an additional
protection vector, which is pretty cool.
The installation is straightforward, and you can even run
it in a Docker container:
sudo docker pull
paloaltonetworks/minemeld
sudo docker volume create minemeld-logs
sudo docker volume create minemeld-local
sudo docker run -dit --name minemeld -restart unless-stopped --tmpfs /run -v
minemeld-local:/opt/minemeld/local -v
minemeldlogs:/opt/minemeld/log -p 443:443 -p
80:80 paloaltonetworks/minemeld
MineMeld can now be accessed via
https://<hostIP>.
Important note
The -p 443:443 -p 80:80 flags tell Docker which
host ports to map to the container ports – in this case,
ports 443 and 80 on the host are directly mapped to the
same ports in the container. To change the ports that
should be mapped to the host, change the first number –
for example, -p 8443:443 -p 8080:80 would make
the MineMeld instance available on ports 8443 and
8080 on the host IP or the https://<HostIP>:8443
hostname.
By default, MineMeld will already take in information
from dshield and spamhaus. DShield is a project by
the SANS internet storm center and Spamhaus is an
international non-profit organization. Both organizations
track malicious activity on the internet and maintain a
live database of hosts that are involved in these activities.
When you log on to MineMeld, you are presented with
the dashboard, as you can see in the following
screenshot. The dashboard provides an overview of the
overall state of the miners and outputs and the number
of indicator updates that have taken place in the last
hour, 24 hours, 7 days, or 30 days:
Figure 13.14 – The MineMeld dashboard
You can also create your own inputs from paid services
or custom threat intelligence collectors inside your
network.
In the following diagram, you can see how all the
components are connected. The green input nodes,
called miners, collect indicators from external
services. The indicators are forwarded or removed to the
red processor, which aggregates the data. The
aggregated indicators are then forwarded to the yellow
output nodes. The thickness of the gray line indicates
the volume of updates that a certain miner has
forwarded recently:
Figure 13.15 – MineMeld miners to output nodes
The default output nodes have been set so that they
accept indicators depending on the confidence score
assigned by the input node:
inboundfeedhc only accepts a
confidence score that is >75.
inboundfeedmc accepts a
confidence score that is >50 but
<75.
inboundfeedlc accepts a
confidence score that is <50.
As you can see in the following screenshot, you can
access all the existing nodes from the NODES menu.
Clicking on each will bring up its status and statistics:
Figure 13.16 – MineMeld nodes
If you click one of the miners, you will get a new window
showing its status and the prototype used for the miner,
as in the following screenshot:
Figure 13.17 – Miner details
A prototype in MineMeld is basically the configuration
that makes up a node. At the top, it indicates whether the
prototype is a miner, a processor, or an output and
whether it is stable or experimental. There is some basic
information about where the node came from and who
the author is, whether the indicators are IPv4, IPv6,
and/or URLs, and the configuration associated with the
node.
You can view many more prototypes by going to the
Config page and clicking on browse prototypes in the
bottom-right corner, as you can see in the following
screenshot, or by manually browsing to
https://<minemeld>/#/prototypes:
Figure 13.18 – browse prototypes
Once you find a prototype you like, you can either select
to turn it into a node or create a new prototype using that
node as a template, as you can see in the following
screenshot:
Figure 13.19 – Turning a prototype into a node
Once you select to create a new node from a template,
you are asked to provide a name for the node and are
then brought back to the Config page. Here, you should
click on the INPUTS column of the processor and add
the new miner, as follows. Lastly, you must click on
Commit to activate the configuration and start the new
miner:
Figure 13.20 – Adding a miner to the processor
Now, go back to the Nodes page and click any of the
output nodes. This will bring up the FEED BASE URL
fields, as you can see in the following screenshot:
Figure 13.21 – inboundfeedhc details
Now, follow these steps to create an External Dynamic
List (EDL) on the firewall:
1. Copy the feed base URL
(https://<HostIP>/feeds/inbou
ndfeedhc).
2. In the firewall, go to Objects |
External Dynamic List.
3. Create a new EDL and call it
Minemeld feed.
4. Set Type to IP List.
5. Set Source to the feed base
URL.
6. Set the update interval (Five
Minute, Hourly, Daily,
Weekly, or Monthly).
7. You can click on Test Source
URL to make sure the firewall is
able to fetch the IP list:
Figure 13.22 – Firewall EDLs
Once you save the change to the firewall, it will start
fetching the IP list and you can reopen the object to
review the list and even make manual exceptions, as you
can see in the following screenshot:
Figure 13.23 – Reviewing and adding exceptions
to an EDL
You can also verify the state of the EDL from the
command line with the following command:
reaper@PA-220request system externallist stats type ip name "Minemeld feed"
vsys1/Minemeld feed:
Next update at
16 23:57:27 2020
: Tue Jun
Source
:
https://192.168.27.242/feeds/inboundfeed
hc
Referenced
: Yes
Valid
: Yes
Auth-Valid
: Yes
You can now set up MineMeld and collect threat
intelligence feeds from external parties. You can add
additional miners and bind them to a processor so that
the information becomes available in an output feed. You
can also create EDLs and apply them to security rules.
In the next section, we'll learn how to access
configuration and operational commands through the
API.
Exploring the API
The API is a universally compatible way of accessing the
firewall and executing all sorts of commands, from
extracting information to adding and updating runtime
information or configuration. If you have external
monitoring, you could automate adding blacklisted IPs
on the firewall when a security event is triggered, or if an
access point supports sending out API commands, it
could update user-to-IP mapping on the firewall when a
user logs on or off.
To be able to use the API, however, you will always need
an API key to authenticate any remote sources making a
connection to the firewall. You can generate a key using
the following command from the terminal or command
line:
curl -k -X GET 'https://<firewall>/api/?
type=keygen&user=<username>&password=
<password>'
Alternatively, you can search the following URL in a
browser:
https://<firewall>/api/?type=keygen&user=
<username>&password=<password>
The output will look similar to the following:
<response
status="success"> <result>
<key>LUFR
PT14MW5xOEo1R09KVlBZNnpnemh0VHRBOWl6TGM9
bXcwM3FGA fDSF4564EWdGSet
</key> </result></response>
You can use curl (both GET and POST) from any
terminal, or you can simply access the firewall's web
interface using the URL to execute the API commands.
Adding &key=<key> after API commands will now
authenticate the connection.
This key represents an admin account, so keep it just as
safe as you would the password to the user account. If
the account used is a superuser account, API access will
also be granted elevated status. It is advisable to create a
unique account for API operations and assign it an
admin role that restricts access to everything except the
required API options, as you can see in the following
screenshot:
Figure 13.24 – API admin role
Here are a few common examples.
You can easily extract reports via the API so that you
don't need to go in through the web interface:
https://192.168.27.2/api/?
type=report&async=yes&reporttype=predefi
ned&reportname=top-attackersources&key=LUFRPT14MW5xOEo1R09KVlBZNnpn
emh0VHRBOWl6TGM9bXcwM3FGAfDSF4564EWdGSet
In the preceding command, I'm fetching a predefined
report called top-attacker-sources. You can also
retrieve custom reports.
You can also run a lot of CLI commands from the API,
which lets you view a lot of the runtime statistics.
The following URLs, which you could also run via curl
on the command line, will output CLI information
directly in your browser, instead of needing to log on to
the firewall.
You can view the logged-on administrators with the
following API URL:
https://192.168.27.2/api/?type=op&cmd=
<show><admins></admins%>
</show>&key=LUFRPT14MW5xOEo1R09KVlBZNnpn
emh0VHRBOWl6TGM9bXcwM3FGA
fDSF4564EWdGSet
Alternatively, you can review the currently known userto-IP mappings:
https://192.168.27.2/api/?type=op&cmd=
<show><user><user-ids><all></all></userids></user></show>&key=
LUFRPT14MW5xOEo1R09KVlBZNnpnemh0VHRBOWl6
TGM9bXcwM3FGAfDSF4564 EWdGSet
The following URL lets you see the logged-on
GlobalProtect users:
https://192.168.27.2/api/?type=op&cmd=
<show><global-protect-gateway><currentuser/></global-protect-gateway>
</show>&key=
LUFRPT14MW5xOEo1R09KVlBZNnpnemh0VHRBOWl6
TGM9bXcwM3 FGAfDSF4564EWdGSet
You can even disconnect GloblalProtect users using the
following API URL:
https://192.168.27.2/api/?type=op&cmd=
<request><global-protect -gateway>
<client-logout>
<gateway>gateway</gateway>
<user>reaper</user><reason>forcelogout</reason<
/client-logout></global -protectgateway>
</request>&key=LUFRPT14MW5xOEo1R09KVlBZN
npnemh
0VHRBOWl6TGM9bXcwM3FGAfDSF4564EWdGSet
From a monitoring perspective, you can quickly call up
the current data plane load from an API call:
https://192.168.27.2/api/?type=op&cmd
<show><running><resource-monitor>
<minute></minute></resource-monitor>
</running>
</show>&key=LUFRPT14MW5xOEo1R09KVlBZNnpn
emh0VHRBOWl6TGM9bXcwM3FGA
fDSF4564EWdGSet
If needed, you can collect the power supply, thermal, and
board power stats:
https://192.168.27.2/api/?type=op&cmd=
<show><system><environmentals>
</environmentals></system>
</show>&key=LUFRPT14MW5xOEo1R09KVlBZNnpn
emh0VHRBOWl6TGM9bXcwM3FGA
fDSF4564EWdGSet
From a scripted operation perspective, a pretty cool trick
is the following. If you have a second default route set
with a higher metric, you can launch an API call to
change the metric so that the backup route takes over
when needed:
https://192.168.27.2/api?
type=config&action=set&xpath=/config/dev
ices/entry[@name='localhost.localdomain'
]/network/virtualrouter/entry[@name='default']/routingtable/ip/staticroute/entry[@name=SecondGateway']/metric&element=
<metric>5</metric>&key=LUFRPT14MW5xOEo1R
09KVlBZNnpnemh0VHRBOWl6TGM9bXcwM3
FGAfDSF4564EWdGSet
There are plenty of useful commands that can help set up
remote monitoring or interact with configuration items.
You can browse through the available API commands by
navigating to the firewall (or Panorama) API interface at
https://<hostname>/api and the REST API manual
at https://<hostname>/restapi-doc/.
In this section, we learned about the API and a few
simple tricks that can make life easier as you can use any
browser or terminal that has curl installed to launch
commands on a firewall.
Summary
In this chapter, we reviewed a couple of handy tools that
can be set up to augment an existing Syslog or SIEM
solution. We looked at tools that provide an
administrator with some quick and easy ways to perform
and automate some management and monitoring tasks
without needing to depend on cumbersome monitoring
portals. You learned how to access the API section of the
firewall and Panorama so that you can easily find the
commands you need to set up automation. You are now
also able to set up your very own threat intelligence
server that can aggregate multiple data flows into easyto-use security rule objects.
Congratulations, you made it to the end! I want to thank
you for sticking with me all the way here. Hopefully,
you've learned a lot and have been able to impress a few
people left and right with your new skills. It is my sincere
hope you thoroughly enjoyed reading this book and will
keep it by your side as a trusted companion.
Other Books You May Enjoy
If you enjoyed this book, you may be interested in these
other books by Packt:
Cybersecurity Attacks – Red Team Strategies
Johann Rehberger
ISBN: 978-1-83882-886-8
Understand the risks associated
with security breaches
Implement strategies for
building an effective penetration
testing team
Map out the homefield using
knowledge graphs
Hunt credentials using indexing
and other practical techniques
Gain blue team tooling insights
to enhance your red team skills
Communicate results and
influence decision makers with
appropriate data
Mastering Windows Security and Hardening
Mark Dunkerley, Matt Tumbarello
ISBN: 978-1-83921-641-1
Understand baselining and learn
the best practices for building a
baseline
Get to grips with identity
management and access
management on Windows-based
systems
Delve into the device
administration and remote
management of Windows-based
systems
Explore security tips to harden
your Windows server and keep
clients secure
Audit, assess, and test to ensure
controls are successfully applied
and enforced
Monitor and report activities to
stay on top of vulnerabilities
Leave a review - let other readers
know what you think
Please share your thoughts on this book with others by
leaving a review on the site that you bought it from. If
you purchased the book from Amazon, please leave us an
honest review on this book’s Amazon page. This is vital
so that other potential readers can see and use your
unbiased opinion to make purchasing decisions, we can
understand what our customers think about our
products, and our authors can see your feedback on the
title that they have worked with Packt to create. It will
only take a few minutes of your time, but is valuable to
other potential customers, our authors, and Packt. Thank
you!