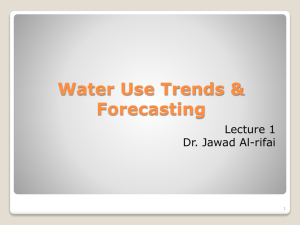Data Engineering
with Python
Work with massive datasets to design data models
and automate data pipelines using Python
Paul Crickard
BIRMINGHAM—MUMBAI
Data Engineering with Python
Copyright © 2020 Packt Publishing
All rights reserved. No part of this book may be reproduced, stored in a retrieval system,
or transmitted in any form or by any means, without the prior written permission of the
publisher, except in the case of brief quotations embedded in critical articles or reviews.
Every effort has been made in the preparation of this book to ensure the accuracy of the
information presented. However, the information contained in this book is sold without
warranty, either express or implied. Neither the author, nor Packt Publishing or its dealers
and distributors, will be held liable for any damages caused or alleged to have been caused
directly or indirectly by this book.
Packt Publishing has endeavored to provide trademark information about all of the
companies and products mentioned in this book by the appropriate use of capitals.
However, Packt Publishing cannot guarantee the accuracy of this information.
Commissioning Editor: Sunith Shetty
Acquisition Editor: Reshma Raman
Senior Editor: Roshan Kumar
Content Development Editor: Athikho Sapuni Rishana
Technical Editor: Manikandan Kurup
Copy Editor: Safis Editing
Project Coordinator: Aishwarya Mohan
Proofreader: Safis Editing
Indexer: Tejal Daruwale Soni
Production Designer: Alishon Mendonca
First published: October 2020
Production reference: 1231020
Published by Packt Publishing Ltd.
Livery Place
35 Livery Street
Birmingham
B3 2PB, UK.
ISBN 978-1-83921-418-9
www.packt.com
Packt.com
Subscribe to our online digital library for full access to over 7,000 books and videos, as
well as industry leading tools to help you plan your personal development and advance
your career. For more information, please visit our website.
Why subscribe?
• Spend less time learning and more time coding with practical eBooks and videos
from over 4,000 industry professionals
• Improve your learning with Skill Plans built especially for you
• Get a free eBook or video every month
• Fully searchable for easy access to vital information
• Copy and paste, print, and bookmark content
Did you know that Packt offers eBook versions of every book published, with PDF and
ePub files available? You can upgrade to the eBook version at packt.com and as a print
book customer, you are entitled to a discount on the eBook copy. Get in touch with us at
customercare@packtpub.com for more details.
At www.packt.com, you can also read a collection of free technical articles, sign up for
a range of free newsletters, and receive exclusive discounts and offers on Packt books and
eBooks.
Contributors
About the author
Paul Crickard is the author of Leaflet.js Essentials and co-author of Mastering Geospatial
Analysis with Python, and is also the Chief Information Officer at the Second Judicial
District Attorney’s Office in Albuquerque, New Mexico.
With a master’s degree in political science and a background in community and regional
planning, he combines rigorous social science theory and techniques to technology
projects. He has presented at the New Mexico Big Data and Analytics Summit and the
ExperienceIT NM Conference. He has given talks on data to the New Mexico Big Data
Working Group, Sandia National Labs, and the New Mexico Geographic Information
Council.
About the reviewers
Stefan Marwah has enjoyed programming for over ten years, which led him to undertake
a bachelor’s degree in computer science from the reputable Monash University. During
his time at the university, he built a mobile application that detected if an elderly person
had Alzheimer’s disease with help of natural language processing, speech recognition,
and neural networks, which secured him an award from Microsoft. He has experience in
both engineering and analytical roles that are rooted in his passion for leveraging data
and artificial intelligence to make impactful decisions within different organizations.
He currently works as a data engineer and also teaches part-time on topics around data
science at Step Function Coaching.
Andre Sionek is a data engineer at Gousto, in London. He started his career by founding
his own company, Polyteck, a free science and technology magazine for university
students. But he only jumped into the world of data and analytics during an internship at
the collections department of a Brazilian bank. He also worked with credit modeling for
a large cosmetics group and for start-ups before moving to London. He regularly teaches
data engineering courses, focusing on infrastructure as code and productionization. He
also writes about data for his blog and competes on Kaggle sometimes.
Miles Obare is a software engineer at Microsoft in the Azure team. He is currently
building tools that enable customers to migrate their server workloads to the cloud.
He also builds real-time, scalable backend systems and data pipelines for enterprise
customers. Formerly, he worked as a data engineer for a financial start-up, where his
role involved developing and deploying data pipelines and machine learning models to
production. His areas of expertise include distributed systems, computer architecture, and
data engineering. He holds a bachelor’s degree in electrical and computer engineering
from Jomo Kenyatta University and contributes to open source projects in his free time.
Packt is searching for authors like you
If you’re interested in becoming an author for Packt, please visit authors.
packtpub.com and apply today. We have worked with thousands of developers and
tech professionals, just like you, to help them share their insight with the global tech
community. You can make a general application, apply for a specific hot topic that we are
recruiting an author for, or submit your own idea.
Table of Contents
Preface
Section 1: Building Data Pipelines – Extract
Transform, and Load
1
What is Data Engineering?
What data engineers do
4
Required skills and knowledge to be a
data engineer 6
Data engineering versus data
science7
Data engineering tools
7
Programming languages
8
Databases8
Data processing engines
10
Data pipelines
11
Summary15
2
Building Our Data Engineering Infrastructure
Installing and configuring
Apache NiFi
18
A quick tour of NiFi
PostgreSQL driver
20
27
Installing and configuring
Apache Airflow
27
Installing and configuring
Elasticsearch34
Installing and configuring Kibana36
Installing and configuring
PostgreSQL41
Installing pgAdmin 4
41
A tour of pgAdmin 4
42
Summary44
ii Table of Contents
3
Reading and Writing Files
Writing and reading files in
Python46
Writing and reading CSVs
46
Reading and writing CSVs using pandas
DataFrames49
Writing JSON with Python
51
Building data pipelines in
Apache Airflow
55
Handling files using NiFi
processors61
Working with CSV in NiFi
Working with JSON in NiFi
62
68
Summary72
4
Working with Databases
Inserting and extracting
relational data in Python
74
Inserting data into PostgreSQL
75
Inserting and extracting NoSQL
database data in Python
Handling databases with NiFi
processors96
83
Installing Elasticsearch
Inserting data into Elasticsearch
84
84
Extracting data from PostgreSQL
Running the data pipeline
Building data pipelines in
Apache Airflow
91
Setting up the Airflow boilerplate
Running the DAG
92
94
97
100
Summary101
5
Cleaning, Transforming, and Enriching Data
Performing exploratory data
analysis in Python
Downloading the data
Basic data exploration
Handling common data issues
using pandas 104
104
104
114
Drop rows and columns
Creating and modifying columns
Enriching data 115
118
123
Cleaning data using Airflow
125
Summary128
Table of Contents iii
6
Building a 311 Data Pipeline
Building the data pipeline
130
Mapping a data type
130
Triggering a pipeline
131
Querying SeeClickFix
132
Transforming the data for Elasticsearch135
Getting every page
136
Backfilling data
Building a Kibana dashboard
Creating visualizations
Creating a dashboard
138
139
140
146
Summary150
Section 2: Deploying Data Pipelines
in Production
7
Features of a Production Pipeline
Staging and validating data
156
Staging data
156
Validating data with Great Expectations161
pipelines178
Building atomic data pipelines 179
Summary181
Building idempotent data
8
Version Control with the NiFi Registry
Installing and configuring the
NiFi Registry
Installing the NiFi Registry
Configuring the NiFi Registry
Using the Registry in NiFi
Adding the Registry to NiFi
184
184
186
187
188
Versioning your data pipelines 189
Using git-persistence with the
NiFi Registry
194
Summary199
iv Table of Contents
9
Monitoring Data Pipelines
Monitoring NiFi using the GUI
201
Monitoring NiFi with the status bar
202
Monitoring NiFi with processors210
Using Python with the NiFi REST
API214
Summary220
10
Deploying Data Pipelines
Finalizing your data pipelines
for production
222
Backpressure222
Improving processor groups
225
Using the simplest strategy
Using the middle strategy
Using multiple registries
232
234
237
Summary238
Using the NiFi variable registry 230
Deploying your data pipelines 232
11
Building a Production Data Pipeline
Creating a test and production
environment240
Creating the databases
Populating a data lake
240
243
Building a production data
pipeline244
Reading the data lake
245
Scanning the data lake
Inserting the data into staging
Querying the staging database
Validating the staging data
Insert Warehouse
247
248
249
250
254
Deploying a data pipeline in
production255
Summary256
Section 3: Beyond Batch – Building
Real-Time Data Pipelines
Table of Contents v
12
Building a Kafka Cluster
Creating ZooKeeper and Kafka
clusters260
Downloading Kafka and setting up the
environment261
Configuring ZooKeeper and Kafka
262
Starting the ZooKeeper and Kafka
clusters265
Testing the Kafka cluster
Testing the cluster with messages
265
266
Summary267
13
Streaming Data with Apache Kafka
Understanding logs
270
Understanding how Kafka uses
logs272
Topics272
Kafka producers and consumers
273
Building data pipelines with
Kafka and NiFi
The Kafka producer
The Kafka consumer
275
276
278
Differentiating stream
processing from batch
processing282
Producing and consuming with
Python284
Writing a Kafka producer in Python
Writing a Kafka consumer in Python
284
286
Summary288
14
Data Processing with Apache Spark
Installing and running Spark
290
Installing and configuring
PySpark294
Processing data with PySpark
Spark for data engineering
296
298
Summary303
15
Real-Time Edge Data with MiNiFi, Kafka, and Spark
Setting up MiNiFi
Building a MiNiFi task in NiFi
306
308
Summary313
vi Table of Contents
Appendix
Building a NiFi cluster
The basics of NiFi clustering
Building a NiFi cluster Building a distributed data
315
315
316
Other Books You May Enjoy
Index
pipeline322
Managing the distributed data
pipeline323
Summary326
Preface
Data engineering provides the foundation for data science and analytics and constitutes
an important aspect of all businesses. This book will help you to explore various tools and
methods that are used to understand the data engineering process using Python.
The book will show you how to tackle challenges commonly faced in different aspects
of data engineering. You’ll start with an introduction to the basics of data engineering,
along with the technologies and frameworks required to build data pipelines to work with
large datasets. You’ll learn how to transform and clean data and perform analytics to get
the most out of your data. As you advance, you’ll discover how to work with big data of
varying complexity and production databases and build data pipelines. Using real-world
examples, you’ll build architectures on which you’ll learn how to deploy data pipelines.
By the end of this Python book, you’ll have gained a clear understanding of data modeling
techniques, and will be able to confidently build data engineering pipelines for tracking
data, running quality checks, and making necessary changes in production.
Who this book is for
This book is for data analysts, ETL developers, and anyone looking to get started with, or
transition to, the field of data engineering or refresh their knowledge of data engineering
using Python. This book will also be useful for students planning to build a career in data
engineering or IT professionals preparing for a transition. No previous knowledge of data
engineering is required.
viii
Preface
What this book covers
Chapter 1, What Is Data Engineering, defines data engineering. It will introduce you
to the skills, roles, and responsibilities of a data engineer. You will also learn how data
engineering fits in with other disciplines, such as data science.
Chapter 2, Building Our Data Engineering Infrastructure, explains how to install
and configure the tools used throughout this book. You will install two databases –
ElasticSearch and PostgreSQL – as well as NiFi, Kibana, and, of course, Python.
Chapter 3, Reading and Writing Files, provides an introduction to reading and writing
files in Python as well as data pipelines in NiFi. It will focus on Comma Seperated Values
(CSV) and JavaScript Object Notation (JSON) files.
Chapter 4, Working with Databases, explains the basics of working with SQL and NoSQL
databases. You will query both types of databases and view the results in Python and
through the use of NiFi. You will also learn how to read a file and insert it into the
databases.
Chapter 5, Cleaning and Transforming Data, explains how to take the files or database
queries and perform basic exploratory data analysis. This analysis will allow you to view
common data problems. You will then use Python and NiFi to clean and transform the
data with a view to solving those common data problems.
Chapter 6, Project – Building a 311 Data Pipeline, sets out a project in which you will
build a complete data pipeline. You will learn how to read from an API and use all of the
skills acquired from previous chapters. You will clean and transform the data as well as
enrich it with additional data. Lastly, you will insert the data into a warehouse and build a
dashboard to visualize it.
Chapter 7, Features of a Production Data Pipeline, covers what is needed in a data pipeline
to make it ready for production. You will learn about atomic transactions and how to
make data pipelines idempotent.
Chapter 8, Version Control Using the NiFi Registry, explains how to version control your
data pipelines. You will install and configure the NiFi registry. You will also learn how to
configure the registry to use GitHub as the source of your NiFi processors.
Preface
ix
Chapter 9, Monitoring and Logging Data Pipelines, teaches you the basics of monitoring
and logging data pipelines. You will learn about the features of the NiFi GUI for
monitoring. You will also learn how to use NiFi processors to log and monitor
performance from within your data pipelines. Lastly, you will learn the basics of the NiFi
API.
Chapter 10, Deploying Your Data Pipelines, proposes a method for building test and
production environments for NiFi. You will learn how to move your completed and
version-controlled data pipelines into a production environment.
Chapter 11, Project – Building a Production Data Pipeline, explains how to build a
production data pipeline. You will use the project from Chapter 6 and add a number
of features. You will version control the data pipeline as well as adding monitoring and
logging features.
Chapter 12, Building an Apache Kafka Cluster, explains how to install and configure a
three-node Apache Kafka cluster. You will learn the basics of Kafka – streams, topics, and
consumers.
Chapter 13, Streaming Data with Kafka, explains how, using Python, you can write
to Kafka topics and how to consume that data. You will write Python code for both
consumers and producers using a third-party Python library.
Chapter 14, Data Processing with Apache Spark, walks you through the installation and
configuration of a three-node Apache Spark cluster. You will learn how to use Python to
manipulate data in Spark. This will be reminiscent of working with pandas DataFrames
from Section 1 of this book.
Chapter 15, Project – Real-Time Edge Data – Kafka, Spark, and MiNiFi, introduces MiNiFi,
which is a separate project to make NiFi available on low-resource devices such as Internet
of Things devices. You will build a data pipeline that sends data from MiNiFi to your NiFi
instance.
The Appendix teaches you the basics of clustering with Apache NiFi. You will learn how
to distribute data pipelines and some caveats in doing so. You will also learn how to allow
data pipelines to run on a single, specified node and not run distributed while in a cluster.
x
Preface
To get the most out of this book
You should have a basic understanding of Python. You will not be required to know any
existing libraries, just a fundamental understanding of variables, functions, and how to
run a program. You should also know the basics of Linux. If you can run a command in
the terminal and open new terminal windows, that should be sufficient.
If you are using the digital version of this book, we advise you to type the code yourself
or access the code via the GitHub repository (link available in the next section). Doing
so will help you avoid any potential errors related to the copying and pasting of code.
Download the example code files
You can download the example code files for this book at https://github.com/
PacktPublishing/Data-Engineering-with-Python. In case there’s an update
to the code, it will be updated on the existing GitHub repository.
We also have other code bundles from our rich catalog of books and videos available at
https://github.com/PacktPublishing/. Check them out!
Preface
xi
Download the color images
We also provide a PDF file that has color images of the screenshots/diagrams used in this
book. You can download it here: http://www.packtpub.com/sites/default/
files/downloads/9781839214189_ColorImages.pdf.
Conventions used
There are a number of text conventions used throughout this book.
Code in text: Indicates code words in text, database table names, folder names,
filenames, file extensions, pathnames, dummy URLs, user input, and Twitter handles.
Here is an example: “Next, pass the arguments dictionary to DAG().”
A block of code is set as follows:
import datetime as dt
from datetime import timedelta
from airflow import DAG
from airflow.operators.bash_operator import BashOperator
from airflow.operators.python_operator import PythonOperator
import pandas as pd
Any command-line input or output is written as follows:
# web properties #
nifi.web.http.port=9300
Bold: Indicates a new term, an important word, or words that you see on screen. For
example, words in menus or dialog boxes appear in the text like this. Here is an example:
“Click on DAG and select Tree View.”
Tips or important notes
Appear like this.
xii
Preface
Get in touch
Feedback from our readers is always welcome.
General feedback: If you have questions about any aspect of this book, mention the book
title in the subject of your message and email us at customercare@packtpub.com.
Errata: Although we have taken every care to ensure the accuracy of our content, mistakes
do happen. If you have found a mistake in this book, we would be grateful if you would
report this to us. Please visit www.packtpub.com/support/errata, selecting your
book, clicking on the Errata Submission Form link, and entering the details.
Piracy: If you come across any illegal copies of our works in any form on the internet,
we would be grateful if you would provide us with the location address or website name.
Please contact us at copyright@packt.com with a link to the material.
If you are interested in becoming an author: If there is a topic that you have expertise in,
and you are interested in either writing or contributing to a book, please visit authors.
packtpub.com.
Reviews
Please leave a review. Once you have read and used this book, why not leave a review on
the site that you purchased it from? Potential readers can then see and use your unbiased
opinion to make purchase decisions, we at Packt can understand what you think about
our products, and our authors can see your feedback on their book. Thank you!
For more information about Packt, please visit packt.com.
Section 1:
Building Data
Pipelines – Extract
Transform, and Load
This section will introduce you to the basics of data engineering. In this section, you
will learn what data engineering is and how it relates to other similar fields, such as data
science. You will cover the basics of working with files and databases in Python and using
Apache NiFi. Once you are comfortable with moving data, you will be introduced to the
skills required to clean and transform data. The section culminates with the building of a
data pipeline to extract 311 data from SeeClickFix, transform it, and load it into another
database. Lastly, you will learn the basics of building dashboards with Kibana to visualize
the data you have loaded into your database.
This section comprises the following chapters:
• Chapter 1, What is Data Engineering?
• Chapter 2, Building Our Data Engineering Infrastructure
• Chapter 3, Reading and Writing Files
• Chapter 4, Working with Databases
• Chapter 5, Cleaning and Transforming Data
• Chapter 6, Building a 311 Data Pipeline
1
What is Data
Engineering?
Welcome to Data Engineering with Python. While data engineering is not a new field, it
seems to have stepped out from the background recently and started to take center stage.
This book will introduce you to the field of data engineering. You will learn about the
tools and techniques employed by data engineers and you will learn how to combine them
to build data pipelines. After completing this book, you will be able to connect to multiple
data sources, extract the data, transform it, and load it into new locations. You will be able
to build your own data engineering infrastructure, including clustering applications to
increase their capacity to process data.
In this chapter, you will learn about the roles and responsibilities of data engineers and
how data engineering works to support data science. You will be introduced to the tools
used by data engineers, as well as the different areas of technology that you will need to be
proficient in to become a data engineer.
In this chapter, we're going to cover the following main topics:
• What data engineers do
• Data engineering versus data science
• Data engineering tools
4
What is Data Engineering?
What data engineers do
Data engineering is part of the big data ecosystem and is closely linked to data science.
Data engineers work in the background and do not get the same level of attention as data
scientists, but they are critical to the process of data science. The roles and responsibilities
of a data engineer vary depending on an organization's level of data maturity and staffing
levels; however, there are some tasks, such as the extracting, loading, and transforming of
data, that are foundational to the role of a data engineer.
At the lowest level, data engineering involves the movement of data from one system or
format to another system or format. Using more common terms, data engineers query
data from a source (extract), they perform some modifications to the data (transform),
and then they put that data in a location where users can access it and know that it is
production quality (load). The terms extract, transform, and load will be used a lot
throughout this book and will often be abbreviated to ETL. This definition of data
engineering is broad and simplistic. With the help of an example, let's dig deeper into
what data engineers do.
An online retailer has a website where you can purchase widgets in a variety of colors. The
website is backed by a relational database. Every transaction is stored in the database. How
many blue widgets did the retailer sell in the last quarter?
To answer this question, you could run a SQL query on the database. This doesn't rise
to the level of needing a data engineer. But as the site grows, running queries on the
production database is no longer practical. Furthermore, there may be more than one
database that records transactions. There may be a database at different geographical
locations – for example, the retailers in North America may have a different database than
the retailers in Asia, Africa, and Europe.
Now you have entered the realm of data engineering. To answer the preceding question,
a data engineer would create connections to all of the transactional databases for each
region, extract the data, and load it into a data warehouse. From there, you could now
count the number of all the blue widgets sold.
Rather than finding the number of blue widgets sold, companies would prefer to find the
answer to the following questions:
• How do we find out which locations sell the most widgets?
• How do we find out the peak times for selling widgets?
• How many users put widgets in their carts and remove them later?
• How do we find out the combinations of widgets that are sold together?
What data engineers do
5
Answering these questions requires more than just extracting the data and loading it
into a single system. There is a transformation required in between the extract and load.
There is also the difference in times zones in different regions. For instance, the United
States alone has four time zones. Because of this, you would need to transform time fields
to a standard. You will also need a way to distinguish sales in each region. This could
be accomplished by adding a location field to the data. Should this field be spatial – in
coordinates or as well-known text – or will it just be text that could be transformed in a
data engineering pipeline?
Here, the data engineer would need to extract the data from each database, then transform
the data by adding an additional field for the location. To compare the time zones, the data
engineer would need to be familiar with data standards. For the time, the International
Organization for Standardization (ISO) has a standard – ISO 8601.
Let's now answer the questions in the preceding list one by one:
• Extract the data from each database.
• Add a field to tag the location for each transaction in the data
• Transform the date from local time to ISO 8601.
• Load the data into the data warehouse.
The combination of extracting, loading, and transforming data is accomplished by the
creation of a data pipeline. The data comes into the pipeline raw, or dirty in the sense that
there may be missing data or typos in the data, which is then cleaned as it flows through
the pipe. After that, it comes out the other side into a data warehouse, where it can be
queried. The following diagram shows the pipeline required to accomplish the task:
Figure 1.1 – A pipeline that adds a location and modifies the date
6
What is Data Engineering?
Knowing a little more about what data engineering is, and what data engineers do, you
should start to get a sense of the responsibilities and skills that data engineers need to
acquire. The following section will elaborate on these skills.
Required skills and knowledge to be a data engineer
In the preceding example, it should be clear that data engineers need to be familiar
with many different technologies, and we haven't even mentioned the business processes
or needs.
At the start of a data pipeline, data engineers need to know how to extract data from files
in different formats or different types of databases. This means data engineers need to
know several languages used to perform many different tasks, such as SQL and Python.
During the transformation phase of the data pipeline, data engineers need to be familiar
with data modeling and structures. They will also need to understand the business and
what knowledge and insight they are hoping to extract from the data because this will
impact the design of the data models.
The loading of data into the data warehouse means there needs to be a data warehouse
with a schema to hold the data. This is also usually the responsibility of the data engineer.
Data engineers will need to know the basics of data warehouse design, as well as the types
of databases used in their construction.
Lastly, the entire infrastructure that the data pipeline runs on could be the responsibility
of the data engineer. They need to know how to manage Linux servers, as well as how
to install and configure software such as Apache Airflow or NiFi. As organizations
move to the cloud, the data engineer now needs to be familiar with spinning up the
infrastructure on the cloud platform used by the organization – Amazon, Google Cloud
Platform, or Azure.
Having walked through an example of what data engineers do, we can now develop a
broader definition of data engineering.
Information
Data engineering is the development, operation, and maintenance of data
infrastructure, either on-premises or in the cloud (or hybrid or multi-cloud),
comprising databases and pipelines to extract, transform, and load data.
Data engineering versus data science
Data engineering versus data science
Data engineering is what makes data science possible. Again, depending on the maturity
of an organization, data scientists may be expected to clean and move the data required
for analysis. This is not the best use of a data scientist's time. Data scientists and data
engineers use similar tools (Python, for instance), but they specialize in different areas.
Data engineers need to understand data formats, models, and structures to efficiently
transport data, whereas data scientists utilize them for building statistical models and
mathematical computation.
Data scientists will connect to the data warehouses built by data engineers. From there,
they can extract the data required for machine learning models and analysis. Data
scientists may have their models incorporated into a data engineering pipeline. A close
relationship should exist between data engineers and data scientists. Understanding what
data scientists need in the data will only serve to help the data engineers deliver a better
product.
In the next section, you will learn more about the most common tools used by data
engineers.
Data engineering tools
To build data pipelines, data engineers need to choose the right tools for the job. Data
engineering is part of the overall big data ecosystem and has to account for the three Vs
of big data:
• Volume: The volume of data has grown substantially. Moving a thousand records
from a database requires different tools and techniques than moving millions of
rows or handling millions of transactions a minute.
• Variety: Data engineers need tools that handle a variety of data formats in different
locations (databases, APIs, files).
• Velocity: The velocity of data is always increasing. Tracking the activity of millions
of users on a social network or the purchases of users all over the world requires
data engineers to operate often in near real time.
7
8
What is Data Engineering?
Programming languages
The lingua franca of data engineering is SQL. Whether you use low-code tools or a
specific programming language, there is almost no way to get around knowing SQL. A
strong foundation in SQL allows the data engineer to optimize queries for speed and can
assist in data transformations. SQL is so prevalent in data engineering that data lakes and
non-SQL databases have tools to allow the data engineer to query them in SQL.
A large number of open source data engineering tools use Java and Scala (Apache
projects). Java is a popular, mainstream, object-oriented programming language. While
debatable, Java is slowly being replaced by other languages that run on the Java Virtual
Machine (JVM). Scala is one of these languages. Other languages that run on the JVM
include Clojure and Groovy. In the next chapter, you will be introduced to Apache
NiFi. NiFi allows you to develop custom processers in Java, Clojure, Groovy, and Jython.
While Java is an object-oriented language, there has been a movement toward functional
programming languages, of which Clojure and Scala are members.
The focus of this book is on data engineering with Python. It is well-documented with
a larger user base and cross-platform. Python has become the default language for data
science and data engineering. Python has an extensive collection of standard libraries
and third-party libraries. The data science environment in Python is unmatched in other
languages. Libraries such as pandas, matplotlib, numpy, scipy, scikit-learn,
tensorflow, pytorch, and NLTK make up an extremely powerful data engineering
and data science environment.
Databases
In most production systems, data will be stored in relational databases. Most proprietary
solutions will use either Oracle or Microsoft SQL Server, while open source solutions
tend to use MySQL or PostgreSQL. These databases store data in rows and are well-suited
to recording transactions. There are also relationships between tables, utilizing primary
keys to join data from one table to another – thus making them relational. The following
table diagram shows a simple data model and the relationships between the tables:
Data engineering tools
Figure 1.2 – Relational tables joined on Region = RegionID.
The most common databases used in data warehousing are Amazon Redshift, Google
BigQuery, Apache Cassandra, and other NoSQL databases, such as Elasticsearch.
Amazon Redshift, Google BigQuery, and Cassandra deviate from the traditional rows of
relational databases and store data in a columnar format, as shown:
Figure 1.3 – Rows stored in a columnar format
9
10
What is Data Engineering?
Columnar databases are better suited for fast queries – therefore making them
well-suited for data warehouses. All three of the columnar databases can be queried using
SQL – although Cassandra uses the Cassandra Query Language, it is similar.
In contrast to columnar databases, there are document, or NoSQL, databases, such as
Elasticsearch. Elasticsearch is actually a search engine based on Apache Lucene. It is
similar to Apache Solr but is more user-friendly. Elasticsearch is open source, but it does
have proprietary components – most notably, the X-Pack plugins for machine learning,
graphs, security, and alerting/monitoring. Elasticsearch uses the Elastic Query DSL
(Domain-Specific Language). It is not SQL, but rather a JSON query. Elasticsearch stores
data as documents, and while it has parent-child documents, it is non-relational (like the
columnar databases).
Once a data engineer extracts data from a database, they will need to transform or process
it. With big data, it helps to use a data processing engine.
Data processing engines
Data processing engines allow data engineers to transform data whether it is in batches
or streams. These engines allow the parallel execution of transformation tasks. The
most popular engine is Apache Spark. Apache Spark allows data engineers to write
transformations in Python, Java, and Scala.
Apache Spark works with Python DataFrames, making it an ideal tool for Python
programmers. Spark also has Resilient Distributed Datasets (RDDs). RDDs are an
immutable and distributed collection of objects. You create them mainly by loading in an
external data source. RDDs allow fast and distributed processing. The tasks in an RDD are
run on different nodes within the cluster. Unlike DataFrames, they do not try to guess the
schema in your data.
Data engineering tools
11
Other popular process engines include Apache Storm, which utilizes spouts to read
data and bolts to perform transformations. By connecting them, you build a processing
pipeline. Apache Flink and Samza are more modern stream and batch processing
frameworks that allow you to process unbounded streams. An unbounded stream is data
that comes in with no known end – a temperature sensor, for example, is an unbounded
stream. It is constantly reporting temperatures. Flink and Samza are excellent choices
if you are using Apache Kafka to stream data from a system. You will learn more about
Apache Kafka later in this book.
Data pipelines
Combining a transactional database, a programming language, a processing engine,
and a data warehouse results in a pipeline. For example, if you select all the records of
widget sales from the database, run it through Spark to reduce the data to widgets and
counts, then dump the result to the data warehouse, you have a pipeline. But this pipeline
is not very useful if you have to execute manually every time you want it to run. Data
pipelines need a scheduler to allow them to run at specified intervals. The simplest way to
accomplish this is by using crontab. Schedule a cron job for your Python file and sit back
and watch it run every X number of hours.
Managing all the pipelines in crontab becomes difficult fast. How do you keep track of
pipelines' successes and failures? How do you know what ran and what didn't? How do
you handle backpressure – if one task runs faster than the next, how do you hold data
back, so it doesn't overwhelm the task? As your pipelines become more advanced, you will
quickly outgrow crontab and will need a better framework.
Apache Airflow
The most popular framework for building data engineering pipelines in Python is Apache
Airflow. Airflow is a workflow management platform built by Airbnb. Airflow is made
up of a web server, a scheduler, a metastore, a queueing system, and executors. You can
run Airflow as a single instance, or you can break it up into a cluster with many executor
nodes – this is most likely how you would run it in production. Airflow uses Directed
Acyclic Graphs (DAGs).
12
What is Data Engineering?
A DAG is Python code that specifies tasks. A graph is a series of nodes connected by a
relationship or dependency. In Airflow, they are directed because they flow in a direction
with each task coming after its dependency. Using the preceding example pipeline, the
first node would be to execute a SQL statement grabbing all the widget sales. This node
would connect downstream to another node, which would aggregate the widgets and
counts. Lastly, this node would connect to the final node, which loads the data into the
warehouse. The pipeline DAG would look as in the following diagram:
Figure 1.4 – A DAG showing the flow of data between nodes. The task follows the arrows (is directed)
from left to right
This book will cover the basics of Apache Airflow but will primarily use Apache NiFi to
demonstrate the principles of data engineering. The following is a screenshot of a DAG in
Airflow:
Data engineering tools
Figure 1.5 – The Airflow GUI showing the details of a DAG
The GUI is not as polished as NiFi, which we will discuss next.
13
14
What is Data Engineering?
Apache NiFi
Apache NiFi is another framework for building data engineering pipelines, and it too
utilizes DAGs. Apache NiFi was built by the National Security Agency and is used
at several federal agencies. Apache NiFi is easier to set up and is useful for new data
engineers. The GUI is excellent and while you can use Jython, Clojure, Scala, or Groovy
to write processors, you can accomplish a lot with a simple configuration of existing
processors. The following screenshot shows the NiFi GUI and a sample DAG:
Figure 1.6 – A sample NiFi flow extracting data from a database and sending it to Elasticsearch
Summary
15
Apache NiFi also allows clustering and the remote execution of pipelines. It has a built-in
scheduler and provides the backpressure and monitoring of pipelines. Furthermore,
Apache NiFi has version control using the NiFi Registry and can be used to collect data on
the edge using MiNiFi.
Another Python-based tool for data engineering pipelines is Luigi – developed by Spotify.
Luigi also uses a graph structure and allows you to connect tasks. It has a GUI much like
Airflow. Luigi will not be covered in this book but is an excellent option for Python-based
data engineering.
Summary
In this chapter, you learned what data engineering is. Data engineering roles and
responsibilities vary depending on the maturity of an organization's data infrastructure.
But data engineering, at its simplest, is the creation of pipelines to move data from one
source or format to another. This may or may not involve data transformations, processing
engines, and the maintenance of infrastructure.
Data engineers use a variety of programming languages, but most commonly Python,
Java, or Scala, as well as proprietary and open source transactional databases and data
warehouses, both on-premises and in the cloud, or a mixture. Data engineers need to
be knowledgeable in many areas – programming, operations, data modeling, databases,
and operating systems. The breadth of the field is part of what makes it fun, exciting, and
challenging. To those willing to accept the challenge, data engineering is a rewarding
career.
In the next chapter, we will begin by setting up an environment to start building data
pipelines.
2
Building Our
Data Engineering
Infrastructure
In the previous chapter, you learned what data engineers do and their roles and
responsibilities. You were also introduced to some of the tools that they use, primarily
the different types of databases, programming languages, and data pipeline creation
and scheduling tools.
In this chapter, you will install and configure several tools that will help you throughout
the rest of this book. You will learn how to install and configure two different databases
– PostgreSQL and Elasticsearch – two tools to assist in building workflows – Airflow and
Apache NiFi, and two administrative tools – pgAdmin for PostgreSQL and Kibana for
Elasticsearch.
With these tools, you will be able to write data engineering pipelines to move data from
one source to another and also be able to visualize the results. As you learn how to build
pipelines, being able to see the data and how it has transformed will be useful to you in
debugging any errors. As you progress, you may no longer need these tools, but other
roles and users you will support may require them, so having a basic understanding
of the tools will be useful.
18
Building Our Data Engineering Infrastructure
The following topics will be covered in this chapter:
• Installing and configuring Apache NiFi
• Installing and configuring Apache Airflow
• Installing and configuring Elasticsearch
• Installing and configuring Kibana
• Installing and configuring PostgreSQL
• Installing pgAdmin 4
Installing and configuring Apache NiFi
Apache NiFi is the primary tool used in this book for building data engineering pipelines.
NiFi allows you to build data pipelines using prebuilt processors that you can configure
for your needs. You do not need to write any code to get NiFi pipelines working. It also
provides a scheduler to set how frequently you would like your pipelines to run. In
addition, it will handle backpressure – if one task works faster than another, you can slow
down the task.
To install Apache NiFi, you will need to download it from https://nifi.apache.
org/download.html:
1. By using curl, you can download NiFi using the following command line:
curl https://mirrors.estointernet.in/apache/
nifi/1.12.1/nifi-1.12.1-bin.tar.gz
2. Extract the NiFi files from the .tar.gz file using the following command:
tar xvzf nifi.tar.gz
Installing and configuring Apache NiFi
19
3. You will now have a folder named nifi-1.12.1. You can run NiFi by executing
the following from inside the folder:
bin/nifi.sh start
4. If you already have Java installed and configured, when you run the status tool as
shown in the following snippet, you will see a path set for JAVA_HOME:
sudo bin/nifi.sh status
5. If you do not see JAVA_HOME set, you may need to install Java using the following
command:
sudo apt install openjdk-11-jre-headless
6. Then, you should edit .bash_profile to include the following line so that NiFi
can find the JAVA_HOME variable:
export JAVA_HOME=/usr/lib/jvm/java11-openjdk-amd64
7. Lastly, reload .bash_profile:
source .bash_profile
8. When you run for the status on NiFi, you should now see a path for JAVA_HOME:
Figure 2.1 – NiFi is running
20
Building Our Data Engineering Infrastructure
9. When NiFi is ready, which may take a minute, open your web browser and go to
http://localhost:8080/nifi/. You should be seeing the following screen:
Figure 2.2 – The NiFi GUI
In later chapters, you will learn about many of the available configurations for NiFi, but
for now, you will only change the port NiFi runs on. In conf/nifi.properties,
change nifi.web.http.port=8080 under the web properties heading to 9300,
as shown:
# web properties #
nifi.web.http.port=9300
If your firewall is on, you may need to open the port:
sudo ufw allow 9300/tcp
Now, you can relaunch NiFi and view the GUI at http://localhost:9300/nifi/.
A quick tour of NiFi
The NiFi GUI will be blank because you have not added any processors or processor
groups. At the top of the screen are the component toolbar and the status bar. The
component toolbar has the tools needed for building a data flow. The status bar,
as the title suggests, gives an overview of the current status of your NiFi instance:
Installing and configuring Apache NiFi
21
Figure 2.3 – NiFi component toolbar and status bar
The tool you will use the most is the Processor tool. The other tools, from left to right, are
as follows:
• Input Port
• Output Port
• Processor Group
• Remote Processor Group
• Funnel
• Template
• Label
With these limited tools, you are able to build complex data flows.
A NiFi data flow is made up of processors, connections, and relationships. NiFi has over
100 processors all ready for you to use. By clicking the Processor tool and dragging it on
to the canvas, you will be prompted to select the processor you would like to use, as shown
in the following screenshot:
Figure 2.4 – Processors you can add to the canvas
22
Building Our Data Engineering Infrastructure
Using the search bar, you can search for GenerateFlowFile. Select the processor and
it will be added to the canvas. This processor will allow you to create FlowFiles with text.
Drag the Processor tool to the canvas again. Using the search, select PutFile, then
select the processor. This processor will save the FlowFile to disk as a file. You should now
have a canvas as in the following screenshot:
Figure 2.5 – Processors added to the canvas – with errors
When you add the processors, there will be a caution symbol in the left corner of the
box. They have not been configured, so you will get warnings and errors. The preceding
screenshot shows that the PutFile processor is missing the Directory parameter,
there is no upstream connection, and the relationships for success and failure have not
been handled.
To configure the processor, you can either double-click on the processor or right-click and
select Properties. The following screenshot shows the properties for the processor:
Installing and configuring Apache NiFi
23
Figure 2.6 – Configuring the GenerateFlowFile processor
The following steps should be followed to configure a processor:
1. You must have a value set for any parameters that are bold. Each parameter has
a question mark icon to help you.
2. You can also right-click on the processes and select the option to use.
3. For GenerateFlowfile, all the required parameters are already filled out.
4. In the preceding screenshot, I have added a value to the parameter of Custom
Text. To add custom properties, you can click the plus sign at the upper-right of
the window. You will be prompted for a name and value. I have added my property
filename and set the value to This is a file from nifi.
5. Once configured, the yellow warning icon in the box will turn into a square
(stop button).
Now that you have configured the first processor, you need to create a connection and
specify a relationship – a relationship is usually on success or failure, but the relationship
types change based on the processor.
24
Building Our Data Engineering Infrastructure
To create a connection, hover over the processor box and a circle and arrow will appear:
1. Drag the circle to the processor underneath it (PutFile).
It will snap into place, then prompt you to specify which relationship you want
to make this connection for. The only choice will be Success and it will already
be checked.
2. Select OK. Lastly, right-click on the GenerateFlowFile processor and select
Run.
The red square icon will change to a green play button. You should now have a data flow
as in the following screenshot:
Figure 2.7 – Data flow half running
Between the two processor boxes, you can see the queue. It will show the number of
FlowFiles and the size. If you right-click on the queue, you will see a list of the FlowFiles
and you can get details about each one, see their contents, and download them. The
following screenshot shows the list view of FlowFiles in a queue:
Installing and configuring Apache NiFi
Figure 2.8 – List of FlowFiles in the queue
You can view the details of the flow and the contents. The details view has two tables –
details and attributes. From the DETAILS tab, you will see some of the NiFi metadata
and have the ability to view or download the FlowFile. The ATTRIBUTES tab contains
attributes assigned by NiFi and any attributes you may have created in the data pipeline.
The DETAILS tab is shown in the following screenshot:
Figure 2.9 – Details of a FlowFile
25
26
Building Our Data Engineering Infrastructure
From the DETAILS tab, if you select to view the FlowFile, you will see the contents in
the window. This works best for text-based data, but there is also an option to view the
FlowFile in hex format. There is also the option to display raw or formatted text. The
following screenshot shows the raw FlowFile data, which is just a simple text string:
Figure 2.10 – Contents of a FlowFile
The PutFile process saved the FlowFile as a file on your machine at opt/
nifioutput. The location can be specified in the configuration of the processor. If you
do not have root privileges, you can change the location to your home directory. You
now have a complete data flow. It is not a very good data flow, but it will generate a file
every 10 seconds and write it to disk, hence overwriting the old file. The screenshot that
follows shows the directory that was configured in the processor, with the text file that
was configured for the output. It also shows the contents of the file, which will match the
contents of the FlowFiles generated by the GenerateFlowFile processor:
Figure 2.11 – Output of the data flow
NiFi will be the primary focus of this book and you will learn much more about building
data flows starting with the next chapter. The other tool you will learn about is Apache
Airflow, which we will install next.
Installing and configuring Apache Airflow
27
PostgreSQL driver
Later in this chapter, you will install PostgreSQL. In order to connect to a PostgreSQL
database using a NiFi ExecuteSQL processor, you need a connection pool, and that
requires a Java Database Connectivity (JDBC) driver for the database you will be
connecting to. This section shows you how to download that driver for use later. To
download it, go to https://jdbc.postgresql.org/download.html and
download the PostgreSQL JDBC 4.2 driver, 42.2.10.
Make a new folder in your NiFi installation directory named drivers. Move the
postgresql-42.2.10.jar file into the folder. You will later reference this jar
file in your NiFi processor.
Installing and configuring Apache Airflow
Apache Airflow performs the same role as Apache NiFi; however, it allows you to create
your data flows using pure Python. If you are a strong Python developer, this is probably
an ideal tool for you. It is currently one of the most popular open source data pipeline
tools. What it lacks in a polished GUI – compared to NiFi – it more than makes up for
in the power and freedom to create tasks.
Installing Apache Airflow can be accomplished using pip. But, before installing Apache
Airflow, you can change the location of the Airflow install by exporting AIRFLOW_HOME.
If you want Airflow to install to opt/airflow, export the AIRLFOW_HOME variable,
as shown:
export AIRFLOW_HOME=/opt/airflow
The default location for Airflow is ~/airflow, and for this book, this is the location
I will use. The next consideration before installing Airflow is to determine which
sub-packages you want to install. If you do not specify any, Airflow installs only what it
needs to run. If you know that you will work with PostgreSQL, then you should install
the sub-package by running the following:
apache-airflow[postgres]
28
Building Our Data Engineering Infrastructure
There is an option to install everything using all, or all the databases using all_dbs.
This book will install postgreSQL, slack, and celery. The following table lists all
the options:
Figure 2.12 – Table of all package command options
To install Apache Airflow, with the options for postgreSQL, slack, and celery, use
the following command:
pip install 'apache-airflow[postgres,slack,celery]'
To run Airflow, you need to initialize the database using the following:
airflow initdb
Installing and configuring Apache Airflow
29
The default database for Airflow is SQLite. This is acceptable for testing and running on
a single machine, but to run in production and in clusters, you will need to change the
database to something else, such as PostgreSQL.
No Command Airflow
If the airflow command cannot be found, you may need to add it to your
path:
export PATH=$PATH:/home/<username>/.local/bin
The Airflow web server runs on port 8080, the same port as Apache NiFi. You already
changed the NiFi port to 9300 in the nifi.properties file, so you can start the
Airflow web server using the following command:
airflow webserver
If you did not change the NiFi port, or have any other processes running on port 8080,
you can specify the port for Airflow using the -p flag, as shown:
airflow webserver -p 8081
Next, start the Airflow scheduler so that you can run your data flows at set intervals. Run
this command in a different terminal so that you do not kill the web server:
airflow scheduler
Airflow will run without the scheduler, but you will receive a warning when you launch
the web server if the scheduler is not running. The warning is shown in the following
screenshot:
Figure 2.13 – Error message. The scheduler is not running
30
Building Our Data Engineering Infrastructure
When the scheduler runs, you will see the warning about parallelism being set to 1
because of the use of SQLite. You can ignore this warning for now, but later, you will want
to be able to run more than one task at a time. The warning is shown in the following
screenshot:
Figure 2.14 – Scheduler running but warning about SQLite
With the database initialized, the web server running, and the scheduler running, you can
now browse to http://localhost:8080 and see the Airflow GUI. Airflow installs
several example data flows (Directed Acyclic Graphs (DAGs)) during install. You should
see them on the main screen, as shown:
Installing and configuring Apache Airflow
Figure 2.15 – Airflow installing several examples
Airflow DAGs are created using code, so this section will not dive deeply into the GUI,
but you will explore it more as it is relevant in later chapters. Select the first DAG –
example_bash_operator – and you will be taken to the tree view. Click the Graph
View tab and you should see the DAG shown in the following screenshot:
Figure 2.16 – Graph view of the execute_bash_operator DAG
31
32
Building Our Data Engineering Infrastructure
The graph view clearly shows the dependencies in the DAG and the order in which tasks
will run. To watch the DAG run, switch back to Tree View. To the left of the DAG name,
switch the DAG to On. Select Trigger DAG and you will be prompted whether you want
to run it now. Select Yes and the page will refresh. I have run the DAG several times, and
you can see the status of those runs in the following screenshot:
Figure 2.17 – Multiple runs of the execute_bash_operator DAG
Notice that there are two completed, successful runs of the DAG and three runs that are
still running, with four queued tasks in those runs waiting. The examples are great for
learning how to use the Airflow GUI, but they will be cluttered later. While this does not
necessarily create a problem, it will be easier to find the tasks you created without all
the extras.
You can remove the examples by editing the airflow.cfg file. Using vi or an editor of
your choice, find the following line and change True to False:
load_examples = True
Installing and configuring Apache Airflow
33
The airflow.cfg file is shown in the following screenshot, with the cursor at the line
you need to edit:
Figure 2.18 – Setting load_examples = False
Once you have edited the airflow.cfg file, you must shut down the web server. Once
the web server has stopped, the changes to the configuration need to be loaded into
the database. Remember that you set up the database earlier as the first step after pip,
installing Airflow using the following command:
airflow initdb
To make changes to the database, which is what you want to do after changing the
airflow.cfg file, you need to reset it. You can do that using the following snippet:
airflow resetdb
34
Building Our Data Engineering Infrastructure
This will load in the changes from airflow.cfg to the metadata database. Now, you
can restart the web server. When you open the GUI at http://localhost:8080,
it should be empty, as shown in the following screenshot:
Figure 2.19 – Clean Airflow. Not a single DAG in sight
Airflow is clean and ready to load in the DAGs that you will create in the next chapter.
Installing and configuring Elasticsearch
Elasticsearch is a search engine. In this book, you will use it as a NoSQL database. You will
move data both to and from Elasticsearch to other locations. To download Elasticsearch,
take the following steps:
1. Use curl to download the files, as shown:
curl https://artifacts.elastic.co/downloads/
elasticsearch/elasticsearch-7.6.0-darwin-x86_64.tar.gz
--output elasticsearch.tar.gz
2. Extract the files using the following command:
tar xvzf elasticsearch.tar.gz
Installing and configuring Elasticsearch
35
3. You can edit the config/elasticsearch.yml file to name your node and
cluster. Later in this book, you will set up an Elasticsearch cluster with multiple
nodes. For now, I have changed the following properties:
cluster.name: DataEngineeringWithPython
node.name: OnlyNode
4. Now, you can start Elasticsearch. To start Elasticsearch, run the following:
bin/elasticsearch
5. Once Elasticsearch has started, you can see the results at http://
localhost:9200. You should see the following output:
Figure 2.20 – Elasticsearch running
Now that you have a NoSQL database running, you will need a relational database as well.
36
Building Our Data Engineering Infrastructure
Installing and configuring Kibana
Elasticsearch does not ship with a GUI, but rather an API. To add a GUI to Elasticsearch,
you can use Kibana. By using Kibana, you can better manage and interact with
Elasticsearch. Kibana will allow you to access the Elasticsearch API in a GUI, but more
importantly, you can use it to build visualizations and dashboards of your data held in
Elasticsearch. To install Kibana, take the following steps:
1. Using wget, add the key:
wget -qO - https://artifacts.elastic.co/GPG-KEYelasticsearch | sudo apt-key add -
2. Then, add the repository along with it:
echo "deb https://artifacts.elastic.co/packages/7.x/
apt stable main" | sudo tee -a /etc/apt/sources.list.d/
elastic-7.x.list
3. Lastly, update apt and install Kibana:
sudo apt-get update
sudo apt-get install kibana
4. The configuration files for Kibana are located in etc/kibana and the application
is in /usr/share/kibana/bin. To launch Kibana, run the following:
bin/kibana
5. When Kibana is ready, browse to http://localhost:5601. Kibana will look
for any instance of Elasticsearch running on localhost at port 9200. This is
where you installed Elasticsearch earlier, and also why you did not change the port
in the configuration. When Kibana opens, you will be asked to choose between Try
our sample data and Explore on my own, as shown:
Installing and configuring Kibana
37
Figure 2.21 – First launch of Kibana
Explore on my own will take you to the main Kibana screen, but since you have not
created an Elasticsearch index and have not loaded any data, the application will be blank.
To see the different tools available in Kibana, select Try our sample data, and choose the
e-commerce data. The following screenshot shows the options for Load our Sample Data:
Figure 2.22 – Load sample data and visualizations
38
Building Our Data Engineering Infrastructure
Once you have loaded the sample data, select the Discover icon. From the Discover
section, you are able to look at records in the data. If there are dates, you will see a bar
chart of counts on given time ranges. You can select a bar or change the date ranges from
this tab. Selecting a record will show the data as a table or the JSON representation of the
document. You can also run queries on the data from this tab and save them as objects to
be used later in visualizations. The following screenshot shows the main Discover screen:
Figure 2.23 – The Discover tab
From the data available in the Discover tab or from a saved query, you can create
visualizations. The visualizations include bar charts – horizontal and vertical, pie/donut
charts, counts, markdown, heatmaps, and even a map widget to handle geospatial data.
The e-commerce data contains geospatial data at the country level, but maps can also
handle coordinates. The following screenshot shows a region map of the e-commerce data:
Installing and configuring Kibana
39
Figure 2.24 – A map visualization
When you have created several visualizations, from a single index or from multiple
Elasticsearch indices, you can add them to a dashboard. Kibana allows you to load widgets
using data from multiple indices. When you query or filter within the dashboard, as long
as the field name exists in each of the indices, all of the widgets will update. The following
screenshot shows a dashboard, made up of multiple visualizations of the e-commerce data:
Figure 2.25 – A dashboard using multiple widgets from the e-commerce data
40
Building Our Data Engineering Infrastructure
The Developer Tools tab comes in handy to quickly test Elasticsearch queries before you
implement them in a data engineering pipeline. From this tab, you can create indices and
data, execute queries to filter, search, or aggregate data. The results are displayed in the
main window. The following screenshot shows a record being added to an index, then
a search happening for a specific ID:
Figure 2.26 – A query on a single test record
Now that you have installed Elasticsearch and Kibana, the next two sections will walk
you through installing PostgreSQL and pgAdmin 4. After that, you will have both a SQL
and a NoSQL database to explore.
Installing and configuring PostgreSQL
41
Installing and configuring PostgreSQL
PostgreSQL is an open source relational database. It compares to Oracle or Microsoft
SQL Server. PostgreSQL also has a plugin – postGIS – which allows spatial capabilities in
PostgreSQL. In this book, it will be the relational database of choice. PostgreSQL can be
installed on Linux as a package:
1. For a Debian-based system, use apt-get, as shown:
sudo apt-get install postgresql-11
2. Once the packages have finished installing, you can start the database with the
following:
sudo pg_ctlcluster 11 main start
3. The default user, postgres, does not have a password. To add one, connect to the
default database:
sudo -u postgres psql
4. Once connected, you can alter the user and assign a password:
ALTER USER postgres PASSWORD ‚postgres';
5. To create a database, you can enter the following command:
sudo -u postgres createdb dataengineering
Using the command line is fast, but sometimes, a GUI makes life easier. PostgreSQL has
an administration tool – pgAdmin 4.
Installing pgAdmin 4
pgAdmin 4 will make managing PostgreSQL much easier if you are new to relational
databases. The web-based GUI will allow you to view your data and allow you to visually
create tables. To install pgAdmin 4, take the following steps:
1. You need to add the repository to Ubuntu. The following commands should be
added to the repository:
wget --quiet -O - https://www.postgresql.org/media/keys/
ACCC4CF8.asc | sudo apt-key add sudo sh -c 'echo "deb http://apt.postgresql.org/pub/
repos/apt/ `lsb_release -cs`-pgdg main" >> /etc/apt/
42
Building Our Data Engineering Infrastructure
sources.list.d/pgdg.list'
sudo apt update
sudo apt install pgadmin4 pgadmin4-apache2 -y
2. You will be prompted to enter an email address for a username and then for
a password. You should see the following screen:
Figure 2.27 – Creating a user for pgAdmin 4
3. When the install has completed, you can browse to http://localhost/
pgadmin4 and you will be presented with the login screen, as shown in the
following screenshot. Enter the credentials for the user you just created during
the install:
Figure 2.28 – Logging in to pgAdmin 4
Once you have logged in, you can manage your databases from the GUI. The next section
will give you a brief tour of pgAdmin 4.
A tour of pgAdmin 4
After you log in to pgAdmin 4, you will see a dashboard with a server icon on the left side.
There are currently no servers configured, so you will want to add the server you installed
earlier in this chapter.
Installing pgAdmin 4
43
Click on the Add new server icon on the dashboard. You will see a pop-up window. Add
the information for your PostgreSQL instance, as shown in the following screenshot:
Figure 2.29 – Adding a new server
Once you add the server, you can expand the server icon and you should see the database
you created earlier – dataengineering. Expand the dataengineering database,
then schemas, then public. You will be able to right-click on Tables to add a table to
the database, as shown in the following screenshot:
Figure 2.30 – Creating a table
44
Building Our Data Engineering Infrastructure
To populate the table with data, name the table, then select the Columns tab. Create a
table with some information about people. The table is shown in the following screenshot:
Figure 2.31 – Table data
In the next chapter, you will use Python to populate this table with data using the faker
library.
Summary
In this chapter, you learned how to install and configure many of the tools used by data
engineers. Having done so, you now have a working environment in which you can build
data pipelines. In production, you would not run all these tools on a single machine, but
for the next few chapters, this will help you learn and get started quickly. You now have
two working databases – Elasticsearch and PostgreSQL – as well as two tools for building
data pipelines – Apache NiFi and Apache Airflow.
In the next chapter, you will start to use Apache NiFi and Apache Airflow (Python) to
connect to files, as well as Elasticsearch and PostgreSQL. You will build your first pipeline
in NiFi and Airflow to move a CSV to a database.
3
Reading and Writing
Files
In the previous chapter, we looked at how to install various tools, such as NiFi, Airflow,
PostgreSQL, and Elasticsearch. In this chapter, you will be learning how to use these
tools. One of the most basic tasks in data engineering is moving data from a text file to
a database. In this chapter, you will read data from and write data to several different
text-based formats, such as CSV and JSON.
In this chapter, we're going to cover the following main topics:
• Reading and writing files in Python
• Processing files in Airflow
• NiFi processors for handling files
• Reading and writing data to databases in Python
• Databases in Airflow
• Database processors in NiFi
46
Reading and Writing Files
Writing and reading files in Python
The title of this section may sound strange as you are probably used to seeing it written
as reading and writing, but in this section, you will write data to files first, then read it.
By writing it, you will understand the structure of the data and you will know what it is
you are trying to read.
To write data, you will use a library named faker. faker allows you to easily create
fake data for common fields. You can generate an address by simply calling address(),
or a female name using name_female(). This will simplify the creation of fake data
while at the same time making it more realistic.
To install faker, you can use pip:
pip3 install faker
With faker now installed, you are ready to start writing files. The next section will start
with CSV files.
Writing and reading CSVs
The most common file type you will encounter is Comma-Separated Values (CSV).
A CSV is a file made up of fields separated by commas. Because commas are fairly
common in text, you need to be able to handle them in CSV files. This can be
accomplished by using escape characters, usually a pair of quotes around text strings that
could contain a comma that is not used to signify a new field. These quotes are called
escape characters. The Python standard library for handling CSVs simplifies the process
of handling CSV data.
Writing CSVs using the Python CSV Library
To write a CSV with the CSV library, you need to use the following steps:
1. Open a file in writing mode. To open a file, you need to specify a filename and
a mode. The mode for writing is w, but you can also open a file for reading with r,
appending with a, or reading and writing with r+. Lastly, if you are handling files
that are not text, you can add b, for binary mode, to any of the preceding modes to
write in bytes; for example, wb will allow you to write in bytes:
output = open('myCSV.CSV',mode='w')
Writing and reading files in Python
47
2. Create CSV_writer. At a minimum, you must specify a file to write to, but you
can also pass additional parameters, such as a dialect. A dialect can be a defined
CSV type, such as Excel, or it can be options such as the delimiter to use or the level
of quoting. The defaults are usually what you will need; for example, the delimiter
defaults to a comma (it is a CSV writer after all) and quoting defaults to QUOTE_
MINIMAL, which will only add quotes when there are special characters or the
delimiter within a field. So, you can create the writer as shown:
mywriter=csv.writer(output)
3. Include a header. You might be able to remember what the fields are in your CSV,
but it is best to include a header. Writing a header is the same as writing any other
row: define the values, then you will use writerow(), as shown:
header=['name','age']
mywriter.writerow(header)
4. Write the data to a file. You can now write a data row by using writerow(0) and
passing some data, as shown:
data=['Bob Smith',40]
mywriter.writerow(data)
output.close()
Now, if you look in the directory, you will have a CSV file named myCSV.CSV and the
contents should look as in the following screenshot:
Figure 3.1 – The contents of mycsv.csv
Notice that when you used cat to view the file, the newlines were added. By default,
CSV_writer uses a return and a newline ('\r\n').
48
Reading and Writing Files
The preceding example was very basic. However, if you are trying to write a lot of data,
you would most likely want to loop through some condition or iterate through existing
data. In the following example, you will use Faker to generate 1,000 records:
from faker import Faker
import csv
output=open('data.CSV','w')
fake=Faker()
header=['name','age','street','city','state','zip','lng','lat']
mywriter=csv.writer(output)
mywriter.writerow(header)
for r in range(1000):
mywriter.writerow([fake.name(),fake.random_int(min=18,
max=80, step=1), fake.street_address(), fake.city(),fake.
state(),fake.zipcode(),fake.longitude(),fake.latitude()])
output.close()
You should now have a data.CSV file with 1,000 rows of names and ages.
Now that you have written a CSV, the next section will walk you through reading it using
Python.
Reading CSVs
Reading a CSV is somewhat similar to writing one. The same steps are followed with slight
modifications:
1. Open a file using with. Using with has some additional benefits, but for now, the
one you will reap is not having to use close() on the file. If you do not specify a
mode, open defaults to read (r). After open, you will need to specify what to refer
to the file as; in this case, you will open the data.CSV file and refer to it as f:
with open('data.csv') as f:
Writing and reading files in Python
49
2. Create the reader. Instead of just using reader(), you will use DictReader().
By using the dictionary reader, you will be able to call fields in the data by name
instead of position. For example, instead of calling the first item in a row as
row[0], you can now call it as row['name']. Just like the writer, the defaults are
usually sufficient, and you will only need to specify a file to read. The following code
opens data.CSV using the f variable name:
myreader=CSV.DictReader(f)
3. Grab the headers by reading a single line with next():
headers=next(myreader)
4. Now, you can iterate through the rest of the rows using the following:
for row in myreader:
5. Lastly, you can print the names using the following:
print(row['name'])
You should only see the 1,000 names scroll by. Now you have a Python dictionary that you
can manipulate any way you need. There is another way to handle CSV data in Python
and that requires pandas.
Reading and writing CSVs using pandas DataFrames
pandas DataFrames are a powerful tool not only for reading and writing data but also for
the querying and manipulation of data. It does require a larger overhead than the built-in
CSV library, but there are times when it may be worth the trade-off. You may already have
pandas installed, depending on your Python environment, but if you do not, you can
install it with the following:
pip3 install pandas
You can think of a pandas DataFrame as an Excel sheet or a table. You will have rows,
columns, and an index. To load CSV data into a DataFrame, the following steps must
be followed:
1. Import pandas (usually as pd):
import pandas as pd
50
Reading and Writing Files
2. Then, read the file using read_csv(). The read_csv() method takes several
optional parameters, and one required parameter – the file or file-like buffer.
The two optional parameters that may be of interest are header, which by
defaultattempts to infer the headers. If you set header=0, then you can use the
names parameter with an array of column names. If you have a large file and
you just want to look at a piece of it, you can use nrows to specify the number of
rows to read, so nrows=100 means it will only read 100 rows for the data. In the
following snippet, you will load the entire file using the defaults:
df=pd.read_csv()('data.CSV')
3. Let's now look at the first 10 records by using the following:
df.head(10)
Because you used Faker to generate data, you will have the same schema as in the
following screenshot, but will have different values:
Figure 3.2 – Reading a CSV into a DataFrame and printing head()
Writing and reading files in Python
51
You can create a DataFrame in Python with the following steps:
1. Create a dictionary of data. A dictionary is a data structure that stores data as
a key:value pair. The value can be of any Python data type – for example, an array.
Dictionaries have methods for finding keys(), values(), and items(). They
also allow you to find the value of a key by using the key name in brackets – for
example, dictionary['key'] will return the value for that key:
data={'Name':['Paul','Bob','Susan','Yolanda'],
'Age':[23,45,18,21]}
2. Pass the data to the DataFrame:
df=pd.DataFrame(data)
3. The columns are specified as the keys in the dictionary. Now that you have
a DataFrame, you can write the contents to a CSV using to_csv() and passing
a filename. In the example, we did not set an index, which means the row names
will be a number from 0 to n, where n is the length of the DataFrame. When you
export to CSV, these values will be written to the file, but the column name will be
blank. So, in a case where you do not need the row names or index to be written to
the file, pass the index parameter to to_csv(), as shown:
df.to_csv('fromdf.CSV',index=False)
You will now have a CSV file with the contents of the DataFrame. How we can use the
contents of this DataFrame for executing SQL queries will be covered in the next chapter.
They will become an important tool in your toolbox and the rest of the book will lean on
them heavily.
For now, let's move on to the next section, where you will learn about another common
text format – JSON.
Writing JSON with Python
Another common data format you will probably deal with is JavaScript Object Notation
(JSON). You will see JSON most often when making calls to Application Programming
Interfaces (APIs); however, it can exist as a file as well. How you handle the data is very
similar no matter whether you read it from a file or an API. Python, as you learned with
CSV, has a standard library for handling JSON data, not surprisingly named JSON–JSON.
52
Reading and Writing Files
To write JSON using Python and the standard library, the following steps need to be
observed:
1. Import the library and open the file you will write to. You also create the Faker
object:
from faker import Faker
import json
output=open('data.JSON','w')
fake=Faker()
2. We will create 1,000 records, just as we did in the CSV example, so you will need
to create a dictionary to hold the data. As mentioned earlier, the value of a key can
be any Python data type – including an array of values. After creating the dictionary
to hold the records, add a 'records' key and initialize it with a blank array,
as shown:
alldata={}
alldata['records']=[]
3. To write the records, you use Faker to create a dictionary, then append it to the
array:
for x in range(1000):
data={"name":fake.name(),"age":fake.random_int
(min=18, max=80, step=1),
"street":fake.street_address(),
"city":fake.city(),"state":fake.state(),
"zip":fake.zipcode(),
"lng":float(fake.longitude()),
"lat":float(fake.latitude())}
alldata['records'].append(data)
4. Lastly, to write the JSON to a file, use the JSON.dump() method. Pass the data that
you want to write and a file to write to:
json.dump(alldata,output)
Writing and reading files in Python
53
You now have a data.JSON file that has an array with 1,000 records. You can read this
file by taking the following steps:
1. Open the file using the following:
with open("data.JSON","r") as f:
2. Use JSON.load() and pass the file reference to the method:
data=json.load(f)
3. Inspect the json by looking at the first record using the following:
data['records'][0]
Or just use the name:
data['records'][0]['name']
When you load and dump JSON, make sure you do not add an s at the end of the JSON
terms. loads and dumps are different than load and dump. Both are valid methods of
the JSON library. The difference is that loads and dumps are for strings – they do not
serialize the JSON.
pandas DataFrames
Reading and writing JSON with DataFrames is similar to what we did with CSV. The
only difference is that you change to_csv to to_json() and read_csv() to read_
json().
If you have a clean, well-formatted JSON file, you can read it using the following code:
df=pd.read_json('data.JSON')
In the case of the data.JSON file, the records are nested in a records dictionary. So,
loading the JSON is not as straightforward as the preceding code. You will need a few
extra steps, which are as follows. To load JSON data from the file, do the following:
1. Use the pandas JSON library:
import pandas.io.json as pd_JSON
2. Open the file and load it with the pandas version of JSON.loads():
f=open('data.JSON','r')
data=pd_JSON.loads(f.read())
54
Reading and Writing Files
3. To create the DataFrame, you need to normalize the JSON. Normalizing is how you
can flatten the JSON to fit in a table. In this case, you want to grab the individual
JSON records held in the records dictionary. Pass that path – records – to the
record_path parameter of json_normalize():
df=pd_JSON.json_normalize(data,record_path='records')
You will now have a DataFrame that contains all the records in the data.JSON file. You
can now write them back to JSON, or CSV, using DataFrames.
When writing to JSON, you can pass the orient parameter, which determines the
format of the JSON that is returned. The default is columns, which for the data.JSON
file you created in the previous section would look like the following data:
>>> df.head(2).to_json()
'{"name":{"0":"Henry Lee","1":"Corey Combs DDS"},"
age":{"0":42,"1":43},"street":{"0":"57850 Zachary
Camp","1":"60066 Ruiz Plaza Apt. 752"},"city":{"0":"Lake
Jonathon","1":"East Kaitlin"},"state":{"0":"Rhode Island","
1":"Alabama"},"zip":{"0":"93363","1":"16297"},"lng":{"0":161.561209,"1":123.894456},"lat":
{"0":-72.086145,"1":-50.211986}}'
By changing the orient value to records, you get each row as a record in the JSON,
as shown:
>>> df.head(2).to_JSON(orient='records')
'[{"name":"Henry Lee","age":42,"street":"57850, Zachary
Camp","city":"Lake Jonathon","state":"Rhode Island",
"zip":"93363","lng":-161.561209,"lat":72.086145},{"name":"
Corey Combs DDS","age":43,"street":"60066 Ruiz Plaza Apt.
752","city":"EastKaitlin","state":"Alabama",
"zip":"16297","lng":123.894456, "lat":-50.211986}]'
I find that working with JSON that is oriented around records makes processing it
in tools such as Airflow much easier than JSON in other formats, such as split, index,
columns, values, or table. Now that you know how to handle CSV and JSON files in
Python, it is time to learn how to combine tasks into a data pipeline using Airflow and
NiFi. In the next section, you will learn how to build pipelines in Apache Airflow.
Building data pipelines in Apache Airflow
55
Building data pipelines in Apache Airflow
Apache Airflow uses Python functions, as well as Bash or other operators, to create tasks
that can be combined into a Directed Acyclic Graph (DAG) – meaning each task moves
in one direction when completed. Airflow allows you to combine Python functions to
create tasks. You can specify the order in which the tasks will run, and which tasks depend
on others. This order and dependency are what make it a DAG. Then, you can schedule
your DAG in Airflow to specify when, and how frequently, your DAG should run. Using
the Airflow GUI, you can monitor and manage your DAG. By using what you learned in
the preceding sections, you will now make a data pipeline in Airflow.
Building a CSV to a JSON data pipeline
Starting with a simple DAG will help you understand how Airflow works and will help
you to add more functions to build a better data pipeline. The DAG you build will
print out a message using Bash, then read the CSV and print a list of all the names. The
following steps will walk you through building the data pipeline:
1. Open a new file using the Python IDE or any text editor. Import the required
libraries, as shown:
import datetime as dt
from datetime import timedelta
from airflow import DAG
from airflow.operators.bash_operator import BashOperator
from airflow.operators.python_operator import
PythonOperator
import pandas as pd
The first two imports bring in datetime and timedelta. These libraries are used
for scheduling the DAG. The three Airflow imports bring in the required libraries
for building the DAG and using the Bash and Python operators. These are the
operators you will use to build tasks. Lastly, you import pandas so that you can
easily convert between CSV and JSON.
56
Reading and Writing Files
2. Next, write a function to read a CSV file and print out the names. By combining the
steps for reading CSV data and writing JSON data from the previous sections, you
can create a function that reads in the data.CSV file and writes it out to JSON, as
shown in the following code:
def CSVToJson():
df=pd.read_CSV('/home/paulcrickard/data.CSV')
for i,r in df.iterrows():
print(r['name'])
df.to_JSON('fromAirflow.JSON',orient='records')
This function opens the file in a DataFrame. Then, it iterates through the rows,
printing only the names, and lastly, it writes the CSV to a JSON file.
3. Now, you need to implement the Airflow portion of the pipeline. Specify the
arguments that will be passed to DAG(). In this book, you will use a minimal set
of parameters. The arguments in this example assign an owner, a start date, the
number of retries in the event of a failure, and how long to wait before retrying.
They are shown in the following dictionary:
default_args = {
'owner': 'paulcrickard',
'start_date': dt.datetime(2020, 3, 18),
'retries': 1,
'retry_delay': dt.timedelta(minutes=5),
}
4. Next, pass the arguments dictionary to DAG(). Create the DAG ID, which is set
to MyCSVDAG, the dictionary of arguments (the default_args variable in the
preceding code), and the schedule interval (how often to run the data pipeline). The
schedule interval can be set using timedelts, or you can use a crontab format
with the following presets or crontab:
a) @once
b) @hourly – 0 * * * *
c) @daily – 0 0 * * *
d) @weekly – 0 0 * * 0
e) @monthly – 0 0 1 * *
f) @yearly – 0 0 1 1 *
Building data pipelines in Apache Airflow
57
crontab uses the format minute, hour, day of month, month, day of week. The value
for @yearly is 0 0 1 1 *, which means run yearly on January 1 (1 1), at 0:0
(midnight), on any day of the week (*).
Scheduling a DAG warning
The start_date variable of a DAG is start_date + the
schedule_interval. This means if you schedule a DAG with a start_
date value of today, and a schedule_interval value of daily, the DAG
will not run until tomorrow.
The DAG is created with the following code:
with DAG('MyCSVDAG',
default_args=default_args,
schedule_interval=timedelta(minutes=5),
# '0 * * * *',
) as dag:
5. You can now create your tasks using operators. Airflow has several prebuilt
operators. You can view them all in the documentation at https://airflow.
apache.org/docs/stable/_api/airflow/operators/index.html.
In this book, you will mostly use the Bash, Python, and Postgres operators. The
operators allow you to remove most of the boilerplate code that is required to
perform common tasks. In the following snippet, you will create two tasks using the
Bash and Python operators:
print_starting = BashOperator(task_id='starting',
bash_command='echo "I am reading the
CSV now....."')
CSVJson = PythonOperator(task_id='convertCSVtoJson',
python_callable=CSVToJson)
The preceding snippet creates a task using the BashOperator operator, which
prints out a statement to let you know it is running. This task serves no purpose
other than to allow you to see how to connect multiple tasks together. The next task,
CSVJson, uses the PythonOperator operator to call the function you defined at
the beginning of the file (CSVToJson()). The function reads the data.CSV file
and prints the name field in every row.
58
Reading and Writing Files
6. With the tasks defined, you now need to make the connections between the tasks.
You can do this using the set_upstream() and set_downstream() methods
or with the bit shift operator. By using upstream and downstream, you can make
the graph go from the Bash task to the Python task using either of two snippets; the
following is the first snippet:
print_starting .set_downstream(CSVJson)
The following is the second snippet:
CSVJson.set_upstream(print_starting)
Using the bit shift operator, you can do the same; the following is the first option:
print_starting >>
CSVJson
The following is the second option:
CSVJson << print_starting
Note
Which method you choose is up to you; however, you should be consistent. In
this book, you will see the bit shift operator setting the downstream.
7. To use Airflow and Scheduler in the GUI, you first need to make a directory for
your DAGs. During the install and configuration of Apache Airflow, in the previous
chapter, we removed the samples and so the DAG directory is missing. If you
look at airflow.cfg, you will see the setting for dags_folder. It is in the
format of $AIRFLOW_HOME/dags. On my machine, $AIRFLOW_HOME is home/
paulcrickard/airflow. This is the directory in which you will make the dags
folder.e configuration file showing where the folder should be.
8. Copy your DAG code to the folder, then run the following:
airflow webserver
airflow scheduler
Building data pipelines in Apache Airflow
59
9. Launch the GUI by opening your web browser and going to http://
localhost:8080. You will see your DAG, as shown in the following screenshot:
Figure 3.3 – The main screen of the Airflow GUI showing MyCSVDAG
10. Click on DAGs and select Tree View. Turn the DAG on, and then click Go. As the
tasks start running, you will see the status of each run, as shown in the following
screenshot:
Figure 3.4 – Multiple runs of the DAG and the status of each task
60
Reading and Writing Files
11. You will see that there have been successful runs – each task ran and did so
successfully. But there is no output or results. To see the results, click on one of the
completed squares, as shown in the following screenshot:
Figure 3.5 – Checking results by hovering over the completed task
12. You will see a popup with several options. Click the View Log button, as shown in
the following screenshot:
Figure 3.6 – Selecting View Log to see what happened in your task
Handling files using NiFi processors
61
13. You will be redirected to the log screen for the task. Looking at a successful run of
the CSV task, you should see a log file similar to the one in the following screenshot:
Figure 3.7 – Log of the Python task showing the names being printed
Congratulations! You have built a data pipeline with Python and ran it in Airflow. The
result of your pipeline is a JSON file in your dags directory that was created from your
data.CSV file. You can leave it running and it will continue to run at the specified
schedule_interval time. Building more advanced pipelines will only require you to
write more functions and connect them with the same process. But before you move on
to more advanced techniques, you will need to learn how to use Apache NiFi to build data
pipelines.
Handling files using NiFi processors
In the previous sections, you learned how to read and write CSV and JSON files using
Python. Reading files is such a common task that tools such as NiFi have prebuilt
processors to handle it. In this section, you will learn how to handle files using NiFi
processors.
62
Reading and Writing Files
Working with CSV in NiFi
Working with files in NiFi requires many more steps than you had to use when doing the
same tasks in Python. There are benefits to using more steps and using Nifi, including that
someone who does not know code can look at your data pipeline and understand what it
is you are doing. You may even find it easier to remember what it is you were trying to do
when you come back to your pipeline in the future. Also, changes to the data pipeline do
not require refactoring a lot of code; rather, you can reorder processors via drag and drop.
In this section, you will create a data pipeline that reads in the data.CSV file you created
in Python. It will run a query for people over the age of 40, then write out that record to
a file.
The result of this section is shown in the following screenshot:
Figure 3.8 – The data pipeline you will build in this section
The following sections will walk you through building a data pipeline.
Handling files using NiFi processors
63
Reading a file with GetFile
The first step in your data pipeline is to read in the data.csv file. To do that, take the
following steps:
1. Drag the Processor icon from the NiFi toolbar to the canvas. Search for GetFile and
then select it.
2. To configure the GetFile processor, you must specify the input directory. In the
Python examples earlier in this chapter, I wrote the data.CSV file to my home
directory, which is home/paulcrickard, so this is what I will use for the input
directory.
3. Next, you will need to specify a file filter. This field allows the NiFi expression
language, so you could use regular expressions (regex) and specify any file ending
with CSV – [^\.].*\.CSV – but for this example, you can just set the value to
data.csv.
4. Lastly, the Keep Source File property should be set to true. If you leave it as false,
NiFi will delete the file once it has processed it. The complete configuration is
shown in the following screenshot:
Figure 3.9 – GetFile processor configuration
64
Reading and Writing Files
Splitting records into distinct flowfiles
Now you can pass the success relationship from the GetFile processor to the
SplitRecord processor:
1. The SplitRecord processor will allow you to separate each row into a separate
flowfile. Drag and drop it on the canvas. You need to create a record reader and
a record writer – NiFi already has several that you can configure. Click on the box
next to Record Reader and select Create new service, as shown in the following
screenshot:
Figure 3.10 – A list of available readers
2. You will need to choose the type of reader. Select CSVReader from the dropdown.
Select the dropdown for Record Writer and choose CSVRecordSetWriter:
Handling files using NiFi processors
65
Figure 3.11 – A list of available readers
3. To configure CSVReader and CSVRecordSetWriter, click the arrow to the right of
either one. This will open the Files Configuration window on the CONTROLLER
SERVICES tab. You will see the screen shown in the following screenshot:
Figure 3.12 – Configuring the reader and writer
The three icons to the right are as follows:
• A gear for settings
• A lightning bolt for enabling and disabling the service (it is currently disabled)
• A trash can to delete it
66
Reading and Writing Files
Select the gear for CSVReader. The default configuration will work, except for the
Treat First Line as Header property, which should be set to true. Click the gear for
CSVRecordSetWriter and you can see the available properties. The defaults are sufficient
in this example. Now, click the lightning bolt to enable the services.
Filtering records with the QueryRecord processor
You now have a pipeline that will read a CSV and split the rows into individual flowfiles.
Now you can process each row with the QueryRecord processor. This processor will
allow you to execute a SQL command against the flowfile. The contents of the new flowfile
will be the results of the SQL query. In this example, you will select all records where the
age of the person is over 40:
1. Drag and drop the QueryRecord processor to the canvas. To query the flowfile,
you need to specify a record reader and writer. You have already created one of each
of these and they are available in the dropdown now. The Include Zero Record
FlowFiles property should be set to false. This property will route records that do
not meet the criteria to the same relationship (which you do not want).
2. Lastly, click the plus sign in the right-hand corner and specify a property name in
the popup. The name of the property will become a relationship when you create
a connection from this processor. Name the property over.40. Then, the value
popup will appear. This is where you will enter the SQL query. The results of the
query will become the contents of the flowfile. Since you want the records of people
over 40 years of age, the query is as follows:
Select * from FlowFile where age > 40
The Select * query is what returns the entire flowfile. If you only wanted
the name of the person and for the field to be full_name, you could run the
following SQL:
Select name as full_name from FlowFile where age > 40
The point I am attempting to drive home here is that you can execute SQL and modify
the flowfile to something other than the contents of the row – for example, running and
aggregation and a group by.
Extracting data from a flowfile
The next processor will extract a value from the flowfile. That processer is ExtractText.
The processor can be used on any flowfile containing text and uses regex to pull any data
from the flowfile and assign it to an attribute.
Handling files using NiFi processors
67
To configure the processor, click the plus sign and name the property. You will extract
the person name from the flowfile, so you can name the property name. The value will be
regex and should be as follows:
\n([^,]*),
Without a full tutorial on regex, the preceding regex statement looks for a newline and
a comma – \n and the comma at the end – and grabs the text inside. The parentheses say
to take the text and return any characters that are not ^ or a comma. This regex returns
the person's name. The flowfile contains a header of field names in CSV, a new line,
followed by values in CSV. The name field is the first field on the second line – after the
newline and before the first comma that specifies the end of the name field. This is why
the regex looks for the text between the newline and the comma.
Modifying flowfile attributes
Now that you have pulled out the person name as an attribute, you can use the
UpdateAttribute processor to change the value of existing attributes. By using this
processor, you will modify the default filename attribute that NiFi has provided the
flowfile all the way at the beginning in the GetFile processor. Every flowfile will have
the filename data.CSV. If you try to write the flowfiles out to CSV, they will all have the
same name and will either overwrite or fail.
Click the plus sign in the configuration for the UpdateAttribute processor and
name the new property filename. The value will use the NiFi Expression Language.
In the Expression Language, you can grab the value of an attribute using the format
${attribute name}. So, to use the name attribute, set the value to ${name}.
Saving a flowfile to disk
Using the PutFile processor, you can write the contents of a flowfile to disk. To
configure the processor, you need to specify a directory in which to write the files. I will
again use my home directory.
Next, you can specify a conflict resolution strategy. By default, it will be set to fail, but it
allows you to overwrite an existing file. If you were running this data pipeline, aggregating
data every hour and writing the results to files, maybe you would set the property to
overwrite so that the file always holds the most current data. By default, the flowfile will
write to a file on disk with the property filename as the filename.
68
Reading and Writing Files
Creating relationships between the processors
The last step is to make connections for specified relationships between the processors:
1. Grab the GetFile processor, drag the arrow to the SplitRecord processor, and
check the relationship success in the popup.
2. From the SplitRecord processor, make a connection to the QueryRecord
processor and select the relationship splits. This means that any record that was split
will be sent to the next processor.
3. From QueryRecord, connect to the ExtractText processor. Notice the
relationship you created is named over.40. If you added more SQL queries, you
would get additional relationships. For this example, use the over.40 relationship.
4. Connect ExtractText to the UpdateAttribute processor for the relationship
matched.
5. Lastly, connect UpdateAttribute to the PutFile processor for the relationship
success.
The data pipeline is now complete. You can click on each processor and select Run to start
it – or click the run icon in the operate window to start them all at once.
When the pipeline is completed, you will have a directory with all the rows where the
person was over 40. Of the 1,000 records, I have 635 CSVs named for each person. You
will have different results based on what Faker used as the age value.
This section showed you how to read in a CSV file. You also learned how you can split
the file into rows and then run queries against them, as well as how to modify attributes of
a flowfile and use it in another processor. In the next section, you will build another data
pipeline using JSON.
Working with JSON in NiFi
While having a different structure, working with JSON in NiFi is very similar to working
with CSV. There are, however, a few processors for dealing exclusively with JSON. In this
section, you will build a flow similar to the CSV example – read a file, split it into rows,
and write each row to a file – but you will perform some more modifications of the data
within the pipeline so that the rows you write to disk are different than what was in the
original file. The following diagram shows the completed data pipeline:
Handling files using NiFi processors
69
Figure 3.13 – The completed JSON data pipeline
To build the data pipeline, take the following steps:
1. Place the GetFile processor on to the canvas. To configure the processor, specify
the Input Directory values as home/paulcrickard – and the File Filter value as
data.JSON.
2. In the CSV example, you used the SplitRecord processor. Here, for JSON,
you can use the SplitJson processor. You will need to configure the JsonPath
Expression property. This property is looking for an array that contains JSON
elements. The JSON file is in the following format:
{"records":[ { } ] }
Because each record is in an array, you can pass the following value to the JsonPath
Expression property:
$.records
This will split records inside of the array, which is the result you want.
70
Reading and Writing Files
3. The records will now become individual flowfiles. You will pass the files to the
EvaluateJsonPath processor. This processor allows you to extract values from
the flowfile. You can either pass the results to the flowfile content or to an attribute.
Set the value of the Destination property to flowfile-attribute. You can
then select attributes to create using the plus sign. You will name the attribute, then
specify the value. The value is the JSON path, and you use the format $.key. The
configured processor is shown in the following screenshot:
Figure 3.14 – Configuration for extracting values from the flowfile
These attributes will not be passed down the data pipeline with the flowfile.
4. Now, you can use the QueryRecord processor, just like you did with the CSV
example. The difference with JSON is that you need to create a new record
reader and recordset writer. Select the option to create a new service. Select
JsonTreeReader and JsonRecordsetWriter. Click the arrow to go to the Controller
services tab and click the lightning bolt to activate the services. The default
configurations will work in this example. In the processor, add a new property using
the plus sign. Name it over.40 and set the value to the following:
Select * from FlowFile where age > 40
Handling files using NiFi processors
71
5. The next processor is the AttributesToJSON processor. This processor
allows you to replace the flowfile content with the attributes you extracted in the
EvaluateJsonPath processor shown in step 3. Set the Destination property
to flowfile-content. This processor also allows you to specify a commaseparated list of attributes in the Attributes List property. This can come in handy
if you only want certain attributes. In this example, you leave it blank and several
attributes you do not extract will be added to the flowfile content. All of the
metadata attributes that NiFi writes will now be a part of the flowfile. The flowfile
will now look as in the following snippet:
### Run it at night ###
6. Using the EvalueJsonPath processor again, you will create an attribute named
uuid. Now that the metadata from NiFi is in the flowfile, you have the unique ID
of the flowfile. Make sure to set Destination to flowfile-attribute. You will
extract it now so that you can pass it to the next processor – UpdateAttribute.
7. In the CSV example, you updated the filename using the UpdateAttribute
processor. You will do the same here. Click on the plus sign and add an attribute
named filename. Set the value to ${uuid}.
8. One way to modify JSON using NiFi is through Jolt transformations. The JSON
Language for Transform library allows you to modify JSON. A full tutorial on Jolt
is beyond the scope of this book, but the processor allows you to select from several
Jolt transformation DSLs. In this example, you will use a simple remove, which will
delete a field. NiFi abbreviates the Jolt JSON because you have already specified
what you are doing in the configuration. In the Jolt Specification property, enter
the JSON, as shown in the following snippet:
{
"zip": ""
}
The preceding snippet will remove the zip field from the flowfile.
9. Lastly, use the PutFile processor to write each row to disk. Configure the
Directory and Conflict Resolution Strategy properties. By setting the Conflict
Resolution Strategy property to ignore, the processor will not warn you if it has
already processed a file with the same name.
72
Reading and Writing Files
Create the connections and relationships between the processors:
• Connect GetFile to SplitJson for relationship success.
• Connect SplitJson to EvaluateJsonPath for relationship splits.
• Connect EvaluateJsonPath to QueryRecord for relationship matched.
• Connect QueryRecord to AttributesToJSON for relationship over.40.
• Connect AttributesToJSON to UpdateAttribute for relationship success.
• Connect UpdateAttributes to JoltTransformJSON for relationship success.
• Connect JoltTransformJSON to PutFile for relationship success.
Run the data pipeline by starting each processor or clicking Run in the operate box. When
complete, you will have a subset of 1,000 files – all people over 40 – on disk and named by
their unique ID.
Summary
In this chapter, you learned how to process CSV and JSON files using Python. Using
this new skill, you have created a data pipeline in Apache Airflow by creating a Python
function to process a CSV and transform it into JSON. You should now have a basic
understanding of the Airflow GUI and how to run DAGs. You also learned how to build
data pipelines in Apache NiFi using processors. The process for building more advanced
data pipelines is the same, and you will learn the skills needed to accomplish this
throughout the rest of this book.
In the next chapter, you will learn how to use Python, Airflow, and NiFi to read and write
data to databases. You will learn how to use PostgreSQL and Elasticsearch. Using both will
expose you to standard relational databases that can be queried using SQL and NoSQL
databases that allow you to store documents and use their own query languages.
4
Working with
Databases
In the previous chapter, you learned how to read and write text files. Reading log files
or other text files from a data lake and moving them into a database or data warehouse
is a common task for data engineers. In this chapter, you will use the skills you gained
working with text files and learn how to move that data into a database. This chapter
will also teach you how to extract data from relational and NoSQL databases. By the
end of this chapter, you will have the skills needed to work with databases using Python,
NiFi, and Airflow. It is more than likely that most of your data pipelines will end with a
database and very likely that they will start with one as well. With these skills, you will be
able to build data pipelines that can extract and load, as well as start and finish, with both
relational and NoSQL databases.
In this chapter, we're going to cover the following main topics:
• Inserting and extracting relational data in Python
• Inserting and extracting NoSQL database data in Python
• Building database pipelines in Airflow
• Building database pipelines in NiFi
74
Working with Databases
Inserting and extracting relational data in
Python
When you hear the word database, you probably picture a relational database – that is,
a database made up of tables containing columns and rows with relationships between the
tables; for example, a purchase order system that has inventory, purchases, and customer
information. Relational databases have been around for over 40 years and come from the
relational data model developed by E. F. Codd in the late 1970s. There are several vendors
of relational databases – including IBM, Oracle, and Microsoft – but all of these databases
use a similar dialect of SQL, which stands for Structured Query Language. In this book,
you will work with a popular open source database – PostgreSQL. In the next section, you
will learn how to create a database and tables.
Creating a PostgreSQL database and tables
In Chapter 2, Building Our Data Engineering Infrastructure, you created a database
in PostgreSQL using pgAdmin 4. The database was named dataengineering and
you created a table named users with columns for name, street, city, ZIP, and ID. The
database is shown in the following screenshot:
Figure 4.1 – The dataengineering database
Inserting and extracting relational data in Python
If you have the database created, you can skip this section, but if you do not, this section
will quickly walk you through creating one.
To create a database in PostgreSQL with pgAdmin 4, take the following steps:
1. Browse to http://localhost/pgadmin4 and log in using the account you
created during the installation of pgAdmin in Chapter 2, Building Our Data
Engineering Infrastructure.
2. Expand the server icon in the Browser pane. Right-click on the MyPostgreSQL
icon and select Create | Database.
3. Name the database dataengineering. You can leave the user as postgres.
4. Expand the dataengineering icon, then expand Schemas, then public, then
Tables. Right-click on Tables, then click Create | Table.
5. Name the table users. Click the Columns tab and then, using the plus sign on
the right, create columns to match the preceding screenshot of the database. The
columns' names and types will be as follows:
a) name: text
b) id: integer
c) street: text
d) city: text
e) zip: text
Now you have a database and a table created in PostgreSQL and can load data using
Python. You will populate the table in the next section.
Inserting data into PostgreSQL
There are several libraries and ways to connect to a database in Python – pyodbc,
sqlalchemy, psycopg2, and using an API and requests. In this book, we will use
the psycopg2 library to connect to PostgreSQL because it is built specifically to
connect to PostgreSQL. As your skills progress, you may want to look into tools such
as SQLAlchemy. SQLAlchemy is a toolkit and an object-relational mapper for Python.
It allows you to perform queries in a more Pythonic way – without SQL – and to map
Python classes to database tables.
75
76
Working with Databases
Installing psycopg2
You can check whether you have psycopg2 installed by running the following
command:
python3 -c "import psycopg2; print(psycopg2.__version__)"
The preceding command runs python3 with the command flag. The flag tells Python
to run the commands as a Python program. The quoted text imports psycopg2 and
then prints the version. If you receive an error, it is not installed. You should see a version
such as 2.8.4 followed by some text in parentheses. The library should have been installed
during the installation of Apache Airflow because you used all the additional libraries in
Chapter 2, Building Our Data Engineering Infrastructure.
If it is not installed, you can add it with the following command:
pip3 install psycopg2
Using pip requires that there are additional dependencies present for it to work. If you
run into problems, you can also install a precompiled binary version using the following
command:
pip3 install psycopg2-binary
One of these two methods will get the library installed and ready for us to start the
next section.
Connecting to PostgreSQL with Python
To connect to your database using psycopg2, you will need to create a connection, create
a cursor, execute a command, and get the results. You will take these same steps whether
you are querying or inserting data. Let's walk through the steps as follows:
1. Import the library and reference it as db:
import psycopg2 as db
2. Create a connection string that contains the host, database, username,
and password:
conn_string="dbname='dataengineering' host='localhost'
user='postgres' password='postgres'"
Inserting and extracting relational data in Python
77
3. Create the connection object by passing the connection string to the connect()
method:
conn=db.connect(conn_string)
4. Next, create the cursor from the connection:
cur=conn.cursor()
You are now connected to the database. From here, you can issue any SQL commands.
In the next section, you will learn how to insert data into PostgreSQL
Inserting data
Now that you have a connection open, you can insert data using SQL. To insert a single
person, you need to format a SQL insert statement, as shown:
query = "insert into users (id,name,street,city,zip)
values({},'{}','{}','{}','{}')".format(1,'Big Bird','Sesame
Street','Fakeville','12345')
To see what this query will look like, you can use the mogrify() method.
What is mogrify?
According to the psycopg2 docs, the mogrify method will return a query
string after arguments binding. The string returned is exactly the one that
would be sent to the database running the execute() method or similar.
In short, it returns the formatted query. This is helpful as you can see what you
are sending to the database, because your SQL query can often be a source
of errors.
Pass your query to the mogrify method:
cur.mogrify(query)
The preceding code will create a proper SQL insert statement; however, as you progress,
you will add multiple records in a single statement. To do so, you will create a tuple of
tuples. To create the same SQL statement, you can use the following code:
query2 = "insert into users (id,name,street,city,zip)
values(%s,%s,%s,%s,%s)"
data=(1,'Big Bird','Sesame Street','Fakeville','12345')
78
Working with Databases
Notice that in query2, you did not need to add quotes around strings that would be
passed in as you did in query when you used {}. Using the preceding formatting,
psycopg2 will handle the mapping of types in the query string. To see what the query
will look like when you execute it, you can use mogrify and pass the data along with
the query:
cur.mogrify(query2,data)
The results of mogrify on query and query2 should be identical. Now, you can
execute the query to add it to the database:
cur.execute(query2,data)
If you go back to pgAdmin 4, right-click on the users table, then select View/Edit Data |
All Rows, you can see that no data has been added to the table. Why is that? Did the code
fail? It did not. When you execute any statement that modifies the database, such as an
insert statement, you need to make it permanent by committing the transaction using
the following code:
conn.commit()
Now, in pgAdmin 4, you should be able to see the record, as shown in the following
screenshot:
Figure 4.2 – Record added to the database
Inserting and extracting relational data in Python
79
The record is now added to the database and visible in pgAdmin 4. Now that you have
entered a single record, the next section will show you how to enter multiple records.
Inserting multiple records
To insert multiple records, you could loop through data and use the same code shown
in the preceding section, but this would require a transaction per record in the database.
A better way would be to use a single transaction and send all the data, letting psycopg2
handle the bulk insert. You can accomplish this by using the executemany method. The
following code will use Faker to create the records and then executemany() to insert
them:
1. Import the needed libraries:
import psycopg2 as db
from faker import Faker
2. Create the faker object and an array to hold all the data. You will initialize
a variable, i, to hold an ID:
fake=Faker()
data=[]
i=2
3. Now, you can look, iterate, and append a fake tuple to the array you created in the
previous step. Increment i for the next record. Remember that in the previous
section, you created a record for Big Bird with an ID of 1. That is why you will
start with 2 in this example. We cannot have the same primary key in the database
table:
for r in range(1000):
data.append((i,fake.name(),fake.street_address(),
fake.city(),fake.zipcode()))
i+=1
4. Convert the array into a tuple of tuples:
data_for_db=tuple(data)
80
Working with Databases
5. Now, you are back to the psycopg code, which will be similar to the example from
the previous section:
conn_string="dbname='dataengineering' host='localhost'
user='postgres' password='postgres'"
conn=db.connect(conn_string)
cur=conn.cursor()
query = "insert into users (id,name,street,city,zip)
values(%s,%s,%s,%s,%s)"
6. You can print out what the code will send to the database using a single record from
the data_for_db variable:
print(cur.mogrify(query,data_for_db[1]))
7. Lastly, use executemany() instead of execute() to let the library handle the
multiple inserts. Then, commit the transaction:
cur.executemany(query,data_for_db)
conn.commit()
Now, you can look at pgAdmin 4 and see the 1,000 records. You will have data similar to
what is shown in the following screenshot:
Figure 4.3 – 1,000 records added to the database
Inserting and extracting relational data in Python
81
Your table should now have 1,001 records. Now that you can insert data into PostgreSQL,
the next section will show you how to query it in Python.
Extracting data from PostgreSQL
Extracting data using psycopgs follows the exact same procedure as inserting, the only
difference being that you will use a select statement instead of insert. The following
steps show you how to extract data:
1. Import the library, then set up your connection and cursor:
import psycopg2 as db
conn_string="dbname='dataengineering' host='localhost'
user='postgres' password='postgres'"
conn=db.connect(conn_string)
cur=conn.cursor()
2. Now, you can execute a query. In this example, you will select all records from the
users table:
query = "select * from users"
cur.execute(query)
3. Now, you have an iterable object with the results. You can iterate over the cursor,
as shown:
for record in cur:
print(record)
4. Alternatively, you could use one of the fetch methods:
cur.fetchall()
cur.fetchmany(howmany) # where howmany equals the number
of records you want returned
cur.fetchone()
5. To grab a single record, you can assign it to a variable and look at it. Note that even
when you select one record, the cursor returns an array:
data=cur.fetchone()
print(data[0])
82
Working with Databases
6. Regardless of whether you are fetching one or many, you need to know where
you are and how many records there are. You can get the row count of the query
using the following code:
cur.rowcount
# 1001
7. You can get the current row number using rownumber. If you use fetchone()
and then call rownumber again, it should increment with your new position:
cur.rownumber
The last thing to mention is that you can also query a table and write it out to a CSV
file using the copy_to() method.
8. Create the connection and the cursor:
conn=db.connect(conn_string)
cur=conn.cursor()
9. Open a file to write the table to:
f=open('fromdb.csv','w')
10. Then, call copy_to and pass the file, the table name, and the separator (which will
default to tabs if you do not include it). Close the file, and you will have all the rows
as a CSV:
cur.copy_to(f,'users',sep=',')
f.close()
11. You can verify the results by opening the file and printing the contents:
f=open('fromdb.csv','r')
f.read()
Now that you know how to read and write to a database using the psycopg2 library,
you can also read and write data using DataFrames, which you will learn about in the
next section.
Inserting and extracting NoSQL database data in Python
83
Extracting data with DataFrames
You can also query data using pandas DataFrames. To do so, you need to establish
a connection using psycopg2, and then you can skip the cursor and go straight to the
query. DataFrames give you a lot of power in filtering, analyzing, and transforming data.
The following steps will walk you through using DataFrames:
1. Set up the connection:
import psycopg2 as db
import pandas as pd
conn_string="dbname='dataengineering' host='localhost'
user='postgres' password='postgres'"
conn=db.connect(conn_string)
2. Now, you can execute the query in a DataFrame using the pandas read_sql()
method. The method takes a query and a connection:
df=pd.read_sql("select * from users", conn)
3. The result is a DataFrame, df, with the full table users. You now have full access to
all the DataFrame tools for working with the data – for example, you can export
it to JSON using the following code:
df.to_json(orient='records')
Now that you know how to work with data in a relational database, it is time to learn
about NoSQL databases. The next section will show you how to use Python with
Elasticsearch.
Inserting and extracting NoSQL database data
in Python
Relational databases may be what you think of when you hear the term database, but
there are several other types of databases, such as columnar, key-value, and time-series.
In this section, you will learn how to work with Elasticsearch, which is a NoSQL database.
NoSQL is a generic term referring to databases that do not store data in rows and columns.
NoSQL databases often store their data as JSON documents and use a query language other
than SQL. The next section will teach you how to load data into Elasticsearch.
84
Working with Databases
Installing Elasticsearch
To install the elasticsearch library, you can use pip3, as shown:
pip3 install elasticsearch
Using pip will install the newest version, which, if you installed Elasticsearch according
to the instructions in Chapter 2, Building Our Data Engineering Infrastructure, is what
you will need. You can get the library for Elasticsearch versions 2, 5, 6, and 7. To verify
the installation and check the version, you can use the following code:
import elasticsearch
elasticsearch.__version__
The preceding code should print something like the following:
(7.6.0)
If you have the right version for your Elasticsearch version, you are ready to start
importing data.
Inserting data into Elasticsearch
Before you can query Elasticsearch, you will need to load some data into an index. In
the previous section, you used a library, psycopg2, to access PostgreSQL. To access
Elasticsearch, you will use the elasticsearch library. To load data, you need to create
the connection, then you can issue commands to Elasticsearch. Follow the given steps to
add a record to Elasticsearch:
1. Import the libraries. You can also create the Faker object to generate random data:
from elasticsearch import Elasticsearch
from faker import Faker
fake=Faker()
2. Create a connection to Elasticsearch:
es = Elasticsearch()
3. The preceding code assumes that your Elasticsearch instance is running on
localhost. If it is not, you can specify the IP address, as shown:
es=Elasticsearch({'127.0.0.1'})
Inserting and extracting NoSQL database data in Python
85
Now, you can issue commands to your Elasticsearch instance. The index method
will allow you to add data. The method takes an index name, the document type, and
a body. The body is what is sent to Elasticsearch and is a JSON object. The following code
creates a JSON object to add to the database, then uses index to send it to the users
index (which will be created automatically during the index operation):
doc={"name": fake.name(),"street": fake.street_address(),
"city": fake.city(),"zip":fake.zipcode()}
res=es.index(index="users",doc_type="doc",body=doc)
print(res['result']) #created
The preceding code should print the word created to the console, meaning the
document has been added. Elasticsearch returns an object with a result key that will
let you know whether the operation failed or succeeded. created, in this case, means
the index operation succeeded and created the document in the index. Just as with
the PostgreSQL example earlier in this chapter, you could iterate and run the index
command, or you can use a bulk operation to let the library handle all the inserts for you.
Inserting data using helpers
Using the bulk method, you can insert many documents at a time. The process is similar
to inserting a single record, except that you will generate all the data, then insert it. The
steps are as follows:
1. You need to import the helpers library to access the bulk method:
from elasticsearch import helpers
2. The data needs to be an array of JSON objects. In the previous example, you created
a JSON object with attributes. In this example, the object needs to have some
additional information. You must specify the index and the type. Underscores in the
names are used for Elasticsearch fields. The _source field is where you would put
the JSON document you want to insert in the database. Outside the JSON is a for
loop. This loop creates the 999 (you already added one and you index from 0 – to
998) documents:
actions = [
{
"_index": "users",
"_type": "doc",
"_source": {
"name": fake.name(),
86
Working with Databases
"street": fake.street_address(),
"city": fake.city(),
"zip":fake.zipcode()}
}
for x in range(998) # or for i,r in df.iterrows()
]
3. Now, you can call the bulk method and pass it the elasticsearch instance and
the array of data. You can print the results to check that it worked:
res = helpers.bulk(es, actions)
print(res['result'])
You should now have 1,000 records in an Elasticsearch index named users. We can
verify this in Kibana. To add the new index to Kibana, browse to your Kibana dashboard
at http://localhost:5601. Selecting Management at the bottom left of the toolbar,
you can then create an index pattern by clicking the blue + Create index pattern button,
as shown in the following screenshot:
Figure 4.4 – Creating an index pattern
Inserting and extracting NoSQL database data in Python
87
Add an Elasticsearch index pattern to Kibana. On the next screen, enter the name of
the index – users. Kibana will start pattern matching to find the index. Select the
users index from the dropdown and click the Create Index Pattern button. You will
be presented with the mappings and details of the new index. On the Kibana toolbar,
select Discover, which is the topmost icon. From the dropdown, select your new index
(users), as shown in the following screenshot; you should see your documents:
Figure 4.5 – All of your documents in the Discover tab
Now that you can create a record individually or using the bulk method, the next section
will teach you how you can query your data.
Querying Elasticsearch
Querying Elasticsearch follows the exact same steps as inserting data. The only difference
is you use a different method – search – to send a different body object. Let's walk
through a simple query on all the data:
1. Import the library and create your elasticsearch instance:
from elasticsearch import Elasticsearch
es = Elasticsearch()
2. Create the JSON object to send to Elasticsearch. The object is a query, using the
match_all search:
doc={"query":{"match_all":{}}}
88
Working with Databases
3. Pass the object to Elasticsearch using the search method. Pass the index and the
return size. In this case, you will only return 10 records. The maximum return size
is 10,000 documents:
res=es.search(index="users",body=doc,size=10)
4. Lastly, you can print the documents:
print(res['hits']['hits'])
Or you can iterate through grabbing _source only:
for doc in res['hits']['hits']:
print(doc['_source'])
You can load the results of the query into a pandas DataFrame – it is JSON, and you
learned how to read JSON in Chapter 3, Reading and Writing Files. To load the results
into a DataFrame, import json_normalize from the pandas json library, and use
it (json_normalize) on the JSON results, as shown in the following code:
from pandas.io.json import json_normalize
df=json_normalize(res['hits']['hits'])
Now you will have the results of the search in a DataFrame. In this example, you just
grabbed all the records, but there are other queries available besides match_all.
Using the match_all query, I know I have a document with the name Ronald
Goodman. You can query on a field using the match query:
doc={"query":{"match":{"name":"Ronald Goodman"}}}
res=es.search(index="users",body=doc,size=10)
print(res['hits']['hits'][0]['_source'])
You can also use a Lucene syntax for queries. In Lucene, you can specify field:value.
When performing this kind of search, you do not need a document to send. You can pass
the q parameter to the search method:
res=es.search(index="users",q="name:Ronald Goodman",size=10)
print(res['hits']['hits'][0]['_source'])
Inserting and extracting NoSQL database data in Python
89
Using the City field, you can search for Jamesberg. It will return two records: one for
Jamesberg and one for Lake Jamesberg. Elasticsearch will tokenize strings with
spaces in them, splitting them into multiple strings to search:
# Get City Jamesberg - Returns Jamesberg and Lake Jamesberg
doc={"query":{"match":{"city":"Jamesberg"}}}
res=es.search(index="users",body=doc,size=10)
print(res['hits']['hits'])
The results are the two records in the following code block:
[{'_index': 'users', '_type': 'doc', '_id': 'qDYoOHEBxMEH3XrPgMT', '_score': 6.929674, '_source': {'name': 'Tricia
Mcmillan', 'street': '8077 Nancy #Mills Apt. 810', 'city':
'Jamesberg', 'zip': '63792'}}, {'_index': 'users', '_type':
'doc', '_id': 'pTYoOHEBxMEH3Xr-PgMT', '_score': 5.261652, '_
source': {'name': 'Ryan Lowe', 'street': '740 Smith Pine Suite
065', 'city': 'Lake Jamesberg', 'zip': '38837'}}]
You can use Boolean queries to specify multiple search criteria. For example, you can
use must, must not, and should before your queries. Using a Boolean query, you can
filter out Lake Jamesberg. Using a must match on Jamesberg as the city (which will
return two records), and adding a filter on the ZIP, you can make sure only Jamesberg
with the ZIP 63792 is returned. You could also use a must not query on the Lake
Jameson ZIP:
# Get Jamesberg and filter on zip so Lake Jamesberg is removed
doc={"query":{"bool":{"must":{"match":{"city":"Jamesberg"}},
"filter":{"term":{"zip":"63792"}}}}}
res=es.search(index="users",body=doc,size=10)
print(res['hits']['hits'])
Now, you only get the single record that you wanted:
[{'_index': 'users', '_type': 'doc', '_id': 'qDYoOHEBxMEH3XrPgMT', '_score': 6.929674, '_source': {'name': 'Tricia
Mcmillan', 'street': '8077 Nancy #Mills Apt. 810', 'city':
'Jamesberg', 'zip': '63792'}}]
Your queries only returned a few documents, but in production, you will probably have
large queries with tens of thousands of documents being returned. The next section will
show you how to handle all that data.
90
Working with Databases
Using scroll to handle larger results
In the first example, you used a size of 10 for your search. You could have grabbed all
1,000 records, but what do you do when you have more than 10,000 and you need all of
them? Elasticsearch has a scroll method that will allow you to iterate over the results until
you get them all. To scroll through the data, follow the given steps:
1. Import the library and create your Elasticsearch instance:
from elasticsearch import Elasticsearch
es = Elasticsearch()
2. Search your data. Since you do not have over 10,000 records, you will set the size to
500. This means you will be missing 500 records from your initial search. You will
pass a new parameter to the search method – scroll. This parameter specifies
how long you want to make the results available for. I am using 20 milliseconds.
Adjust this number to make sure you have enough time to get the data – it will
depend on the document size and network speed:
res = es.search(
index = 'users',
doc_type = 'doc',
scroll = '20m',
size = 500,
body = {"query":{"match_all":{}}}
)
3. The results will include _scroll_id, which you will need to pass to the scroll
method later. Save the scroll ID and the size of the result set:
sid = res['_scroll_id']
size = res['hits']['total']['value']
4. To start scrolling, use a while loop to get records until the size is 0, meaning
there is no more data. Inside the loop, you will call the scroll method and pass
_scroll_id and how long to scroll. This will grab more of the results from the
original query:
while (size > 0):
res = es.scroll(scroll_id = sid, scroll = '20m')
Building data pipelines in Apache Airflow
91
5. Next, get the new scroll ID and the size so that you can loop through again if the
data still exists:
sid = res['_scroll_id']
size = len(res['hits']['hits'])
6. Lastly, you can do something with the results of the scrolls. In the following code,
you will print the source for every record:
for doc in res['hits']['hits']:
print(doc['_source'])
Now you know how to create documents in Elasticsearch and how to query them, even
when there is more than the maximum return value of 10,000. You can do the same using
relational databases. It is now time to start putting these skills to use in building data
pipelines. The next two sections will teach you how to use databases in your data pipelines
using Apache Airflow and NiFi.
Building data pipelines in Apache Airflow
In the previous chapter, you built your first Airflow data pipeline using a Bash and
Python operator. This time, you will combine two Python operators to extract data from
PostgreSQL, save it as a CSV file, then read it in and write it to an Elasticsearch index. The
complete pipeline is shown in the following screenshot:
Figure 4.6 – Airflow DAG
92
Working with Databases
The preceding Directed Acyclic Graph (DAG) looks very simple; it is only two tasks, and
you could combine the tasks into a single function. This is not a good idea. In Section 2,
Deploying Pipelines into Production, you will learn about modifying your data pipelines for
production. A key tenant of production pipelines is that each task should be atomic; that
is, each task should be able to stand on its own. If you had a single function that read a
database and inserted the results, when it fails, you have to track down whether the query
failed or the insert failed. As your tasks get more complicated, it will take much more
work to debug. The next section will walk you through building the data pipeline.
Setting up the Airflow boilerplate
Every DAG is going to have some standard, boilerplate code to make it run in Airflow.
You will always import the needed libraries, and then any other libraries you need for your
tasks. In the following code block, you import the operator, DAG, and the time libraries
for Airflow. For your tasks, you import the pandas, psycopg2, and elasticsearch
libraries:
import datetime as dt
from datetime import timedelta
from airflow import DAG
from airflow.operators.bash_operator import BashOperator
from airflow.operators.python_operator import PythonOperator
import pandas as pd
import psycopg2 as db
from elasticsearch import Elasticsearch
Next, you will specify the arguments for your DAG. Remember that the start time should
be a day behind if you schedule the task to run daily:
default_args = {
'owner': 'paulcrickard',
'start_date': dt.datetime(2020, 4, 2),
'retries': 1,
'retry_delay': dt.timedelta(minutes=5),
}
Building data pipelines in Apache Airflow
93
Now, you can pass the arguments to the DAG, name it, and set the run interval. You will
define your operators here as well. In this example, you will create two Python operators –
one to get data from PostgreSQL and one to insert data in to Elasticsearch. The getData
task will be upstream and the insertData task downstream, so you will use the >> bit
shift operator to specify this:
with DAG('MyDBdag',
default_args=default_args,
schedule_interval=timedelta(minutes=5),
# '0 * * * *',
) as dag:
getData = PythonOperator(task_id='QueryPostgreSQL',
python_callable=queryPostgresql)
insertData = PythonOperator
(task_id='InsertDataElasticsearch',
python_callable=insertElasticsearch)
getData >> insertData
Lastly, you will define the tasks. In the preceding operators, you named them
queryPostgresql and insertElasticsearch. The code in these tasks should look
very familiar; it is almost identical to the code from the previous sections in this chapter.
To query PostgreSQL, you create the connection, execute the sql query using the
pandas read_sql() method, and then use the pandas to_csv() method to write
the data to disk:
def queryPostgresql():
conn_string="dbname='dataengineering' host='localhost'
user='postgres' password='postgres'"
conn=db.connect(conn_string)
df=pd.read_sql("select name,city from users",conn)
df.to_csv('postgresqldata.csv')
print("-------Data Saved------")
94
Working with Databases
To insert the data into Elasticsearch, you create the Elasticsearch object connecting
to localhost. Then, read the CSV from the previous task into a DataFrame, iterate
through the DataFrame, converting each row into JSON, and insert the data using the
index method:
def insertElasticsearch():
es = Elasticsearch()
df=pd.read_csv('postgresqldata.csv')
for i,r in df.iterrows():
doc=r.to_json()
res=es.index(index="frompostgresql",
doc_type="doc",body=doc)
print(res)
Now you have a complete data pipeline in Airflow. In the next section, you will run it and
view the results.
Running the DAG
To run the DAG, you need to copy your code to your $AIRFLOW_HOME/dags folder.
After moving the file, you can run the following commands:
airflow webserver
airflow scheduler
When these commands complete, browse to http://localhost:8080 to see the
Airflow GUI. Select MyDBdag, and then select Tree View. You can schedule five runs of
the DAG and click Go. As it runs, you should see the results underneath, as shown in the
following screenshot:
Building data pipelines in Apache Airflow
95
Figure 4.7 – Task showing successful runs and queued runs
To verify that the data pipeline was successful, you can view the data in Elasticsearch using
Kibana. To see the results, browse to Kibana at http://localhost:5601. You will
need to create a new index in Kibana. You performed this task in the Inserting data using
helpers section of this chapter. But to recap, you will select Management in Kibana from
the bottom of the left-hand toolbar in Kibana, then create the index pattern by clicking the
Create index pattern button. Start typing the name of the index and Kibana will find it,
then click Create. Then, you can go to the Discover tab on the toolbar and view the data.
You should see records as shown in the following screenshot:
Figure 4.8 – Airflow data pipeline results showing records in Elasticsearch
96
Working with Databases
You will see that there are documents containing only names and cities, as specified in
your data pipeline task. One thing to note is that we now have over 2,000 records. There
were only 1,000 records in the PostgreSQL database, so what happened? The data pipeline
ran multiple times, and each time, it inserted the records from PostgreSQL. A second
tenant of data pipelines is that they should be idempotent. That means that no matter how
many times you run it, the results are the same. In this case, they are not. You will learn
how to fix this in Section 2, Deploying Pipelines into Production, in Chapter 7, Features of
a Production Pipeline. For now, the next section of this chapter will teach you how to build
the same data pipeline in Apache NiFi.
Handling databases with NiFi processors
In the previous sections, you learned how to read and write CSV and JSON files using
Python. Reading files is such a common task that tools such as NiFi have prebuilt
processors to handle it. In this section, you will build the same data pipeline as in the
previous section. In NiFi, the data pipeline will look as shown in the following screenshot:
Figure 4.9 – A NiFi data pipeline to move data from PostgreSQL to Elasticsearch
The data pipeline contains one more task than the Airflow version, but otherwise,
it should look straightforward. The following sections will walk you through building
the data pipeline.
Handling databases with NiFi processors
97
Extracting data from PostgreSQL
The processor most used for handling relational databases in NiFi is the
ExecuteSQLRecord processor. Drag the Processor icon to the canvas, and search for
the ExecuteSQLRecord processor. Once it has been added to the canvas, you need to
configure it.
Configuring the ExecuteSQLCommand processor
To configure the processor, you need to create a database connection pool, as shown in the
following screenshot:
Figure 4.10 – Creating a database connection pooling service
After selecting Create new service…, you will see a popup for adding the controller
service. Select the default option, DBCPConnectionPool, and to make it easy to
remember which database this service is for, you can name it after the database –
dataengineering. Notice how I did not name it PostgreSQL. As you add more
services, you will add more PostgreSQL connections for different databases. It would
then be hard to remember which PostgreSQL database the service was for.
98
Working with Databases
To configure the service, select the arrow in the processor configuration. The
configuration for the service should look as in the following screenshot:
Figure 4.11 – Configuring the database service
The configuration requires you to specify the connection URL, which is a Java database
connection string. The string specifies Java Database Connectivity (JDBC) and the
database type – PostgreSQL. It then names the host, localhost, and the database
name, dataengineering. The driver class specifies the postgresql driver. The
location of the driver is where you downloaded it in Chapter 2, Building Our Data
Engineering Infrastructure. It should be in your home directory in the nifi folder, in
a subdirectory named drivers. Lastly, you need to enter the username and password
for the database.
Next, you need to create a record writer service. Select Create new service…, choose
JSONRecordSetWriter, and click the arrow to configure it. There is one important
configuration setting that you cannot skip – Output Grouping. You must set this
property to One Line Per Object. The finished configuration will look as in the
following screenshot:
Handling databases with NiFi processors
99
Figure 4.13 – The JSONRecordSetWriter configuration
Now that you have set up the services for the processor, you need to finish configuring
the process. The last parameter you need to configure is SQL Select Query. This is where
you can specify the SQL command to run against the database. For example, you can enter
the following:
select name, city from users
This will grab all the records in the PostgreSQL database, but only the name and city
fields. You can now move on to the next processor in the pipeline.
Configuring the SplitText processor
Now that you have configured the ExecuteSQLRecord processor, you will receive an
array of records. To process this data, you need to have a flowfile per record. To do that,
you can use the SplitText processor. Drag it to the canvas and open the Properties tab
by double-clicking on the processor – or right-click and select Properties. The processor
defaults work, but make sure that Line Split Count is set to 1, Header Line Count is
0 – your data does not have a header when it comes from the ExecuteSQLRecord
processor – and Remove Trailing Newlines is true.
These settings will allow the processor to take each line of the flowfile and split it into
a new flowfile. So, your one incoming flowfile will come out of this processor as 1,000
flow files.
100
Working with Databases
Configuring the PutElasticsearchHttp processor
The last step in the data pipeline is to insert the flowfiles into Elasticsearch. You can do
that using the PutElasticsearchHttp processor. There are four different PutElasticsearch
processors. Only two will be relevant in this book – PutElasticsearchHttp and
PutelasticsearchHttpRecord. These are the processors to insert a single record or to use
the bulk API. The other two processors – Putelasticsearch and Putelasticsearch5 – are
for older versions of Elasticsearch (2 and 5).
To configure the processor, you must specify the URL and the port. In this example, you
will use http://localhost:9200. The index will be fromnifi, but you can name
it anything you would like. The type is doc and the index operation will be index. In
Section 2, Deploying Pipelines into Production, you will use other index operations and
you will specify the ID of the records that you insert.
Running the data pipeline
Now that you have configured all of the processors, you can connect them by dragging the
arrow from ExecuteSQLRecord to the SplitRecord processor for success. Then, connect
the SplitRecord processor to the PutElasticsearchHttp processor for splits. Lastly,
terminate the PutElasticsearchHttp processor for all relationships.
Run each of the processors, or in the Operations pane, select Run to start them all. You
will see one flowfile in the first queue, then it will split into 1,000 flowfiles in the second
queue. The queue will empty in batches of 100 as they are inserted into Elasticsearch.
To verify the results, you can use the elasticsearch API, and not Kibana. In your
browser, go to http://localhost:9200/_cat/indices. This is the REST
endpoint to view the indices in your Elasticsearch database. You should see your new
index, fromnifi, and the total number of documents, as shown in the following
screenshot:
Figure 4.13 – The index contains all the records from PostgreSQL
Summary
101
The number of documents in the index will vary depending on whether you left the
pipeline running or not. Just as in the Airflow example, this pipeline is not idempotent. As
it runs, it will keep adding the same records with a different ID into Elasticsearch. This is
not the behavior you will want in production and we will fix this in Section 2, Deploying
Pipelines into Production.
Summary
In this chapter, you learned how to use Python to query and insert data into both
relational and NoSQL databases. You also learned how to use both Airflow and NiFi to
create data pipelines. Database skills are some of the most important for a data engineer.
There will be very few data pipelines that do not touch on them in some way. The skills
you learned in this chapter provide the foundation for the other skills you will need to
learn – primarily SQL. Combining strong SQL skills with the data pipeline skills you
learned in this chapter will allow you to accomplish most of the data engineering tasks
you will encounter.
In the examples, the data pipelines were not idempotent. Every time they ran, you got new
results, and results you did not want. We will fix that in Section 2, Deploying Pipelines into
Production. But before you get to that, you will need to learn how to handle common data
issues, and how to enrich and transform your data.
The next chapter will teach you how to use Python to work with your data in between the
extract and load phases of your data pipelines.
5
Cleaning,
Transforming, and
Enriching Data
In the previous two chapters, you learned how to build data pipelines that could read
and write from files and databases. In many instances, these skills alone will enable you
to build production data pipelines. For example, you will read files from a data lake and
insert them into a database. You now have the skills to accomplish this. Sometimes,
however, you will need to do something with the data after extraction but prior to loading.
What you will need to do is clean the data. Cleaning is a vague term. More specifically,
you will need to check the validity of the data and answer questions such as the following:
Is it complete? Are the values within the proper ranges? Are the columns the proper type?
Are all the columns useful?
In this chapter, you will learn the basic skills needed to perform exploratory data analysis.
Once you have an understanding of the data, you will use that knowledge to fix common
data problems that you have discovered – such as dropping columns and replacing nulls.
You will learn many useful methods available in the pandas library for Python. These
skills will allow you to quickly perform exploratory data analysis and allow you to clean
the data, all within Python. These skills will become the tools for the transform stage of
the ETL data engineering process.
104
Cleaning, Transforming, and Enriching Data
In this chapter, we're going to cover the following main topics:
• Performing exploratory data analysis in Python
• Handling common data issues using pandas
• Cleaning data using Airflow
Performing exploratory data analysis in
Python
Before you can clean your data, you need to know what your data looks like. As a data
engineer, you are not the domain expert and are not the end user of the data, but you
should know what the data will be used for and what valid data would look like. For
example, you do not need to be a demographer to know that an age field should not be
negative, and the frequency of values over 100 should be low.
Downloading the data
In this chapter, you will use real e-scooter data from the City of Albuquerque. The
data contains trips taken using e-scooters from May to July 22, 2019. You will need
to download the e-scooter data from https://github.com/PaulCrickard/
escooter/blob/master/scooter.csv. The repository also contains the original
Excel file as well as some other summary files provided by the City of Albuquerque.
Basic data exploration
Before you can clean your data, you have to know what your data looks like. The process
of understanding your data is called exploratory data analysis (EDA). You will look at
the shape of your data, the number of rows and columns, as well as the data types in the
columns, and the ranges of values. You can perform a much more in-depth analysis, such
as the distribution of the data, or the skewness, but for this section, you will learn how to
quickly understand your data so that in the next section, you can clean it.
In the two previous chapters, you learned how to import files and databases into pandas
DataFrames. That knowledge will be expanded in this section, as DataFrames will be the
tool used for the EDA.
To begin with, you will need to import pandas and read the .csv file:
import pandas as pd
df=pd.read_csv('scooter.csv')
Performing exploratory data analysis in Python
105
With the data in a DataFrame, you can now explore it, and then analyze it.
Exploring the data
Now you can start to look at the data. The first thing you will probably want to do is print
it out. But before you get to that, take a look at the columns and the data types using
columns and dtypes:
df.columns
Index(['month', 'trip_id', 'region_id', 'vehicle_id',
'started_at', 'ended_at', 'DURATION',
'start_location_name', 'end_location_name',
'user_id', 'trip_ledger_id'],
dtype='object')
df.dtypes
month
object
trip_id
int64
region_id
int64
vehicle_id
int64
started_at
object
ended_at
object
DURATION
object
start_location_name
object
end_location_name
object
user_id
int64
trip_ledger_id
int64
You will see that you have eleven columns, five of which are integers (all of the columns
with ID in their name) and the rest are objects. Objects are what a DataFrame uses as
dtype when there are mixed types. Also, DURATION should stand out because it is the
only column name in all capitals. In the next section, you will fix common errors, such
as the column cases are not uniform (all lowercase or uppercase) and make the dtypes
object proper types, such as strings for text data and datetimes for dates and times.
Now you know what you have for columns and types, let's look at the data. You can print
out the first five records using head():
df.head()
month trip_id
0
May 1613335
...
...
user_id
8417864
trip_ledger_id
1488546
106
Cleaning, Transforming, and Enriching Data
1
May 1613639 ...
2
May 1613708 ...
3
May 1613867 ...
4
May 1636714 ...
[5 rows x 11 columns]
8417864
8417864
8417864
35436274
1488838
1488851
1489064
1511212
The opposite of head() is tail(). Both of these methods default to showing 5 rows.
However, you can pass an integer as a parameter that specifies how many rows to show.
For example, you could pass head(10) to see the first 10 rows.
Notice in both the head() and tail() output that the third column is ..., and then
there are two more columns after this. The display is cropping out the columns in the
middle. If you were to print the entire DataFrame, the same thing would happen with the
rows as well. To display all the columns, you can change the number of columns to show
using the set_options method:
pd.set_option('display.max_columns', 500)
Now, when you use head(), you will see all the column. However, depending on the
width of your display, the output may be wrapped to fit.
The head and tail methods display all the columns, but if you are only interested in
a single column, you can specify it like you would in a Python dictionary. The following
code prints the DURATION column:
df['DURATION']
0
0:07:03
1
0:04:57
2
0:01:14
3
0:06:58
4
0:03:06
...
34221
0:14:00
34222
0:08:00
34223
1:53:00
34224
0:12:00
34225
1:51:00
Performing exploratory data analysis in Python
107
Again, notice that the output is cropped with ..., but this time for the rows. The
result is the combination of head() and tail(). You could change this using the
display_max_rows option as you did earlier with columns, but for this exploration,
it is unnecessary.
Just like you can display a single column, you can display a list of columns using double
[], as shown in the following code block:
df[['trip_id','DURATION','start_location_name']]
trip_id DURATION
start_location_name
0
1613335 0:07:03
1901 Roma Ave NE, Albuquerque, NM
87106, USA
1
1613639 0:04:57 1 Domenici Center en Domenici Center,
Albuquer...
2
1613708 0:01:14 1 Domenici Center en Domenici Center,
Albuquer...
3
1613867 0:06:58 Rotunda at Science & Technology Park,
801 Univ...
4
1636714 0:03:06
401 2nd St NW, Albuquerque, NM
87102, USA
...
...
...
...
34221 2482235 0:14:00
Central @ Broadway, Albuquerque, NM
87102, USA
34222 2482254 0:08:00
224 Central Ave SW, Albuquerque, NM
87102, USA
34223 2482257 1:53:00
105 Stanford Dr SE, Albuquerque, NM
87106, USA
34224 2482275 0:12:00
100 Broadway Blvd SE, Albuquerque, NM
87102, USA
34225 2482335 1:51:00
105 Stanford Dr SE, Albuquerque, NM
87106, USA
You can also pull a sample from your data using sample(). The sample methods
allow you to specify how many rows you would like to pull. The results are shown in the
following code block:
df.sample(5)
month trip_id ...
4974
June 1753394 ...
user_id trip_ledger_id
35569540
1624088
108
Cleaning, Transforming, and Enriching Data
18390
3132
1144
21761
June
May
May
June
1992655
1717574
1680066
2066449
...
...
...
...
42142022
37145791
36146147
42297442
1857395
1589327
1553169
1929987
Notice that the index of the rows is not incremental, but rather it jumps around. It should,
as it is a sample.
You can also slice the data. Slicing takes the format of [start:end], where a blank
is the first or last row depending on which position is blank. To slice the first 10 rows,
you can use the following notation:
df[:10]
month
0
May
1
May
2
May
3
May
4
May
5
May
6
May
7
May
8
May
9
May
trip_id
1613335
1613639
1613708
1613867
1636714
1636780
1636856
1636912
1637035
1637036
...
...
...
...
...
...
...
...
...
...
...
user_id
8417864
8417864
8417864
8417864
35436274
34352757
35466666
34352757
35466666
34352757
trip_ledger_id
1488546
1488838
1488851
1489064
1511212
1511371
1511483
1511390
1511516
1511666
Likewise, to grab the rows from 10 to the end (34,225), you can use the following notation:
df[10:]
You can also slice the frame starting on the third row and ending before nine, as shown in
the following code block:
df[3:9]
month
3
May
4
May
5
May
6
May
7
May
8
May
trip_id
1613867
1636714
1636780
1636856
1636912
1637035
...
...
...
...
...
...
...
user_id
8417864
35436274
34352757
35466666
34352757
35466666
trip_ledger_id
1489064
1511212
1511371
1511483
1511390
1511516
Performing exploratory data analysis in Python
109
Sometimes, you know the exact row you want, and instead of slicing it, you can select
it using loc(). The loc method takes the index name, which, in this example, is an
integer. The following code and output show a single row selected with loc():
df.loc[34221]
month
trip_id
region_id
vehicle_id
started_at
ended_at
DURATION
start_location_name
end_location_name
user_id
trip_ledger_id
July
2482235
202
2893981
7/21/2019 23:51
7/22/2019 0:05
0:14:00
Central @ Broadway, Albuquerque, NM 87102,
USA
1418 4th St NW, Albuquerque, NM 87102, USA
42559731
2340035
Using at(), with the position, as you did in the slicing examples, and a column name,
you can select a single value. For example, this can be done to know the duration of the
trip in the second row:
df.at[2,'DURATION']
'0:01:14'
Slicing and using loc() and at() pull data based on position, but you can also use
DataFrames to select rows based on some condition. Using the where method, you can
pass a condition, as shown in the following code block:
user=df.where(df['user_id']==8417864)
user
month
trip_id ...
user_id
0
May 1613335.0 ... 8417864.0
1
May 1613639.0 ... 8417864.0
2
May 1613708.0 ... 8417864.0
3
May 1613867.0 ... 8417864.0
4
NaN
NaN ...
NaN
...
...
... ...
...
34221
NaN
NaN ...
NaN
trip_ledger_id
1488546.0
1488838.0
1488851.0
1489064.0
NaN
...
NaN
110
Cleaning, Transforming, and Enriching Data
34222
34223
34224
34225
NaN
NaN
NaN
NaN
NaN
NaN
NaN
NaN
...
...
...
...
NaN
NaN
NaN
NaN
NaN
NaN
NaN
NaN
The preceding code and results show the results of where with the condition of the user
ID being equal to 8417864. The results replace values that do not meet the criteria as
NaN. This will be covered in the next section.
You can get the same results similar to the preceding example with the exception of using
a different notation, and this method will not include the NaN rows. You can pass the
condition into the DataFrame as you did with column names. The following example
shows you how:
df[(df['user_id']==8417864)]
The results of the preceding code is the same as the where() example, but without the
NaN rows, so the DataFrame will only have four rows.
Using both notations, you can combine conditional statements. By using the same user ID
condition, you can add a trip ID condition. The following example shows you how:
one=df['user_id']==8417864
two=df['trip_ledger_id']==1488838
df.where(one & two)
month
trip_id ...
user_id
0
NaN
NaN ...
NaN
1
May 1613639.0 ... 8417864.0
2
NaN
NaN ...
NaN
3
NaN
NaN ...
NaN
4
NaN
NaN ...
NaN
trip_ledger_id
NaN
1488838.0
NaN
NaN
NaN
Performing exploratory data analysis in Python
111
Using the second notation, the output is as follows:
df[(one)&(two)]
month trip_id
1
May 1613639
...
...
user_id
8417864
trip_ledger_id
1488838
In the preceding examples, the conditions were assigned to a variable and combined
in both the where and secondary notation, generating the expected results.
Analyzing the data
Now that you have seen the data, you can start to analyze it. By using the describe
method, you can see a series of statistics pertaining to your data. In statistics, there is
a set of statistics referred to as the five-number summary, and describe() is a variant
of that:
df.describe()
trip_id region_id
trip_ledger_id
count 3.422600e+04
34226.0
3.422600e+04
mean
2.004438e+06
202.0
1.869549e+06
std
2.300476e+05
0.0
2.252639e+05
min
1.613335e+06
202.0
1.488546e+06
25%
1.813521e+06
202.0
1.683023e+06
50%
1.962520e+06
202.0
1.827796e+06
75%
2.182324e+06
202.0
2.042524e+06
max
2.482335e+06
202.0
2.342161e+06
vehicle_id
user_id
3.422600e+04
3.422600e+04
5.589507e+06
3.875420e+07
2.627164e+06
4.275441e+06
1.034847e+06
1.080200e+04
3.260435e+06
3.665710e+07
5.617097e+06
3.880750e+07
8.012871e+06
4.222774e+07
9.984848e+06
4.258732e+07
The describe method is not very useful unless you have numeric data. If you were
looking at ages for example, it would quickly show you the distribution of ages, and
you would be able to quickly see errors such as negative ages or too many ages over 100.
112
Cleaning, Transforming, and Enriching Data
Using describe() on a single column is sometimes more helpful. Let's try looking at
the start_location_name column. The code and results are shown in the following
code block:
df['start_location_name'].describe()
count
34220
unique
2972
top
1898 Mountain Rd NW, Albuquerque, NM 87104, USA
freq
1210
The data is not numeric, so we get a different set of statistics, but these provide some
insight. Of the 34220 starting locations, there are actually 2972 unique locations. The
top location (1898 Mountain Rd NW) accounts for 1210 trip starting locations. Later,
you will geocode this data — add coordinates to the address — and knowing the unique
values means you only have to geocode those 2,972 and not the full 34,220.
Another method that allows you to see details about your data is value_counts. The
value_counts method will give you the value and count for all unique values. We need
to call it to a single column, which is done in the following snippet:
df['DURATION'].value_counts()
0:04:00
825
0:03:00
807
0:05:00
728
0:06:00
649
0:07:00
627
From this method, you can see that 0:04:00 is at the top with a frequency of 825 —
which you could have found out with describe() — but you can also see the frequency
of all the other values. To see the frequency as a percentage, you can pass the normalize
parameter (which is False by default):
df['DURATION'].value_counts(normalize=True)
0:04:00
0.025847
0:03:00
0.025284
0:05:00
0.022808
0:06:00
0.020333
0:07:00
0.019644
Performing exploratory data analysis in Python
113
You will notice that no single value makes up a significant percentage of the duration.
You can also pass the dropna parameter. By default, value_counts() sets it to True
and you will not see them. Setting it to False, you can see that end_location_name
is missing 2070 entries:
df['end_location_name'].value_counts(dropna=False)
NaN
2070
1898 Mountain Rd NW, Albuquerque, NM 87104, USA
802
Central @ Tingley, Albuquerque, NM 87104, USA
622
330 Tijeras Ave NW, Albuquerque, NM 87102, USA
529
2550 Central Ave NE, Albuquerque, NM 87106, USA
478
...
507 Bridge Blvd SW, Albuquerque, NM 87102, USA
1
820 2nd St NW, Albuquerque, NM 87102, USA
1
909 Alcalde Pl SW, Albuquerque, NM 87104, USA
1
817 Slate Ave NW, Albuquerque, NM 87102, USA
1
The best way to find out how many missing values you have in your columns is to use
the isnull() method. The following code combines isnull() with sum() to get
the counts:
df.isnull().sum()
month
trip_id
region_id
vehicle_id
started_at
ended_at
DURATION
start_location_name
end_location_name
user_id
trip_ledger_id
0
0
0
0
0
0
2308
6
2070
0
0
114
Cleaning, Transforming, and Enriching Data
Another parameter of value_counts() is bins. The scooter dataset does not have
a good column for this, but using a numeric column, you would get results like the
following:
df['trip_id'].value_counts(bins=10)
(1787135.0, 1874035.0]
5561
(1700235.0, 1787135.0]
4900
(1874035.0, 1960935.0]
4316
(1960935.0, 2047835.0]
3922
(2047835.0, 2134735.0]
3296
(2221635.0, 2308535.0]
2876
(2308535.0, 2395435.0]
2515
(2134735.0, 2221635.0]
2490
(2395435.0, 2482335.0]
2228
(1612465.999, 1700235.0]
2122
These results are fairly meaningless, but if it is used on a column such as age, it would
come in handy as you could create age groups quickly and get an idea of the distribution.
Now that you have explored and analyzed the data, you should have an understanding
of what the data is and what the issues are — for example, nulls, improper dtypes,
combined, and fields. With that knowledge, you can start to clean the data. The next
section will walk you through how to fix common data problems.
Handling common data issues using pandas
Your data may feel special, it is unique, you have created the world's best systems for
collecting it, and you have done everything you can to ensure it is clean and accurate.
Congratulations! But your data will almost certainly have some problems, and these
problems are not special, or unique, and are probably a result of your systems or data
entry. The e-scooter dataset is collected using GPS with little to no human input, yet there
are end locations that are missing. How is it possible that a scooter was rented, ridden, and
stopped, yet the data doesn't know where it stopped? Seems strange, yet here we are. In
this section, you will learn how to deal with common data problems using the e-scooter
dataset.
Handling common data issues using pandas
115
Drop rows and columns
Before you modify any fields in your data, you should first decide whether you are going
to use all the fields. Looking at the e-scooter data, there is a field named region_id.
This field is a code used by the vendor to label Albuquerque. Since we are only using the
Albuquerque data, we don't need this field as it adds nothing to the data.
You can drop columns using the drop method. The method will allow you to specify
whether to drop a row or a column. Rows are the default, so we will specify columns,
as shown in the following code block:
df.drop(columns=['region_id'], inplace=True)
Specifying the columns to drop, you also need to add inplace to make it modify the
original DataFrame.
To drop a row, you only need to specify index instead of columns. To drop the row with
the index of 34225, you need to use the following code:
df.drop(index=[34225],inplace=True)
The preceding code works when you want to drop an entire column or row, but what if
you wanted to drop them based on conditions?
The first condition you may want to consider is where there are nulls. If you are missing
data, the column and row may not be useful, or may distort the data. To handle this, you
can use dropna().
By using dropna(), you can pass axis, how, thresh, subset, and inplace
as parameters:
• axis specifies rows or columns with indexes or columns (0 or 1). It defaults
to rows.
• how specifies whether to drop rows or columns if all the values are null or if any
value is null (all or any). It defaults to any.
• thresh allows more control than allowing you to specify an integer value of how
many nulls must be present.
• subset allows you to specify a list of rows or columns to search.
• inplace allows you to modify the existing DataFrame. It defaults to False.
116
Cleaning, Transforming, and Enriching Data
Looking at the e-scooter data, there are six rows with no start location name:
df['start_location_name'][(df['start_location_name'].isnull())]
26042
NaN
26044
NaN
26046
NaN
26048
NaN
26051
NaN
26053
NaN
To drop these rows, you can use dropna on axis=0 with how=any, which are the
defaults. This will, however, delete rows where other nulls exist, such as end_location_
name. So, you will need to specify the column name as a subset, as shown in the following
code block:
df.dropna(subset=['start_location_name'],inplace=True)
Then, when you select nulls in the start_location_name field as in the preceding
code block, you will get an empty series:
df['start_location_name'][(df['start_location_name'].isnull())]
Series([], Name: start_location_name, dtype: object)
Dropping an entire column based on missing values may only make sense if a certain
percentage of rows are null. For example, if more than 25% of the rows are null, you
may want to drop it. You could specify this in the threshold by using something like the
following code for the thresh parameter:
thresh=int(len(df)*.25)
Before showing more advanced filters for dropping rows, you may not want to drop nulls.
You may want to fill them with a value. You can use fillna() to fill either null columns
or rows:
df.fillna(value='00:00:00',axis='columns')
9201
00:00:00
9207
00:00:00
9213
00:00:00
9219
00:00:00
9225
00:00:00
Handling common data issues using pandas
117
What if you want to use fillna() but use different values depending on the column?
You would not want to have to specify a column every time and run fillna() multiple
times. You can specify an object to map to the DataFrame and pass it as the value
parameter.
In the following code, we will copy the rows where both the start and end location
are null. Then, we will create a value object that assigns a street name to the start_
location_name field and a different street address to the end_location_name field.
Using fillna(), we pass the value to the value parameter, and then print those two
columns in the DataFrame by showing the change:
startstop=df[(df['start_location_name'].isnull())&(df['end_
location_name'].isnull())]
value={'start_location_name':'Start St.','end_location_
name':'Stop St.'}
startstop.fillna(value=value)
startstop[['start_location_name','end_location_name']]
start_location_name end_location_name
26042
Start St.
Stop St.
26044
Start St.
Stop St.
26046
Start St.
Stop St.
26048
Start St.
Stop St.
26051
Start St.
Stop St.
26053
Start St.
Stop St.
You can drop rows based on more advanced filters; for example, what if you want to
drop all the rows where the month was May? You could iterate through the DataFrame
and check the month, and then drop it if it is May. Or, a much better way would be to filter
out the rows, and then pass the index to the drop method. You can filter the DataFrame
and pass it to a new one, as shown in the following code block:
may=df[(df['month']=='May')]
may
month trip_id ...
user_id trip_ledger_id
0
May 1613335 ...
8417864
1488546
1
May 1613639 ...
8417864
1488838
2
May 1613708 ...
8417864
1488851
3
May 1613867 ...
8417864
1489064
4
May 1636714 ... 35436274
1511212
...
...
... ...
...
...
118
Cleaning, Transforming, and Enriching Data
4220
4221
4222
4223
4224
May
May
May
May
May
1737356
1737376
1737386
1737391
1737395
...
...
...
...
...
35714580
37503537
37485128
37504521
37497528
1608429
1608261
1608314
1608337
1608342
Then you can use drop() on the original DataFrame and pass the index for the rows in
the may DataFrame, as shown:
df.drop(index=may.index,inplace=True)
Now, if you look at the months in the original DataFrame, you will see that May
is missing:
df['month'].value_counts()
June
20259
July
9742
Now that you have removed the rows and columns that you either do not need, or that
were unusable on account of missing data, it is time to format them.
Creating and modifying columns
The first thing that stood out in the preceding section was that there was a single column,
duration, that was all in capital letters. Capitalization is a common problem. You will often
find columns with all capitals, or with title case — where the first letter of every word is
capitalized — and if a coder wrote it, you may find camel case — where the first letter is
lowercase and the first letter of the next word is capital with no spaces, as in camelCase.
The following code will make all the columns lowercase:
df.columns=[x.lower() for x in df.columns] print(df.columns)
Index(['month', 'trip_id', 'region_id', 'vehicle_id', 'started_
at', 'ended_at','duration', 'start_location_name', 'end_
location_name', 'user_id', 'trip_ledger_id'], dtype='object')
Handling common data issues using pandas
119
The preceding code is a condensed version of a for loop. What happens in the loop
comes before the for loop. The preceding code says that for every item in df.columns,
make it lowercase, and assign it back to df.columns. You can also use capitalize(),
which is titlecase, or upper() as shown:
df.columns=[x.upper() for x in df.columns] print(df.columns)
Index(['MONTH', 'TRIP_ID', 'REGION_ID', 'VEHICLE_ID', 'STARTED_
AT', 'ENDED_AT', 'DURATION', 'START_LOCATION_NAME', 'END_
LOCATION_NAME', 'USER_ID', 'TRIP_LEDGER_ID'], dtype='object')
You could also make the DURATION field lowercase using the rename method, as shown:
df.rename(columns={'DURATION':'duration'},inplace=True)
You will notice an inplace parameter set to True. When you used psycopg2 to modify
databases, you need to use conn.commit() to make it permanent, and you need to do
the same with DataFrames. When you modify a DataFrame, the result is returned. You
can store that new DataFrame (result) in a variable, and the original DataFrame is left
unchanged. If you want to modify the original DataFrame and not assign it to another
variable, you must use the inplace parameter.
The rename method works for fixing the case of column names but is not the best choice.
It is better used for actually changing multiple column names. You can pass an object
with multiple column name remapping. For example, you can remove the underscore in
region_id using rename. In the following code snippet, we change the DURATION
column to lowercase and remove the underscore in region_id:
df.rename(columns={'DURATION':'duration','region_
id':'region'},inplace=True)
It is good to know different ways to accomplish the same task, and you can decide which
makes the most sense for your use case. Now that you have applied changes to the column
names, you can apply these functions to the values in the columns as well. Instead of using
df.columns, you will specify which column to modify, and then whether to make it
upper(), lower(), or capitalize(). In the following code snippet, we have made
the month column all capitals:
df['month']=df['month'].str.upper()
df['month'].head()
0
MAY
1
MAY
2
MAY
120
3
4
Cleaning, Transforming, and Enriching Data
MAY
MAY
It may not matter what the capitalization is on your column names or the values. However,
it is best to be consistent. In the case of the scooter data, having one column name in all
capitals, while the rest were all lower, would become confusing. Imagine a data scientist
querying data from multiple databases or your data warehouse and having to remember
that all their queries needed to account for the duration field being in all caps, and
when they forgot, their code failed.
You can add data to the DataFrame by creating columns using the df['new column
name']=value format.
The preceding format would create a new column and assign the value to every row.
You could iterate through a DataFrame and add a value based on a condition, for example:
for i,r in df.head().iterrows():
if r['trip_id']==1613335:
df.at[i,'new_column']='Yes'
else:
df.at[i,'new_column']='No'
df[['trip_id','new_column']].head()
trip_id new_column
0 1613335
Yes
1 1613639
No
2 1613708
No
3 1613867
No
4 1636714
No
Iterating through DataFrames works but can be very slow. To accomplish the same thing
as the preceding example, but more efficiently, you can use loc() and pass the condition,
the column name, and then the value. The following example shows the code and the
results:
df.loc[df['trip_id']==1613335,'new_column']='1613335'
df[['trip_id','new_column']].head()
trip_id new_column
0 1613335
1613335
1 1613639
No
2 1613708
No
Handling common data issues using pandas
3
4
1613867
1636714
121
No
No
Another way to create columns is by splitting the data and then inserting it into the
DataFrame. You can use str.split() on a series to split text on any separator,
or a pat (short for pattern) as the parameter is called. You can specify how many splits
you want to occur – -1 and 0 mean all splits – but any integer is allowed. For example,
if you have 1,000,000 and only want two pieces, you can split (2) on the comma and
get 1 and 000,000. You can also expand the splits into columns using (expand=True).
If you do not set expand to True, you will get a list in the column, which is the default.
Furthermore, if you do not specify a separator, whitespace will be used. The defaults are
shown:
d['started_ad=df[['trip_id','started_at']].head()
d['started_at'].str.split()
d
trip_id
started_at
0 1613335 [5/21/2019, 18:33]
1 1613639 [5/21/2019, 19:07]
2 1613708 [5/21/2019, 19:13]
3 1613867 [5/21/2019, 19:29]
4 1636714 [5/24/2019, 13:38]
You can expand the data and pass it to a new variable. Then you can assign the columns
to a column in the original DataFrame. For example, if you wanted to create a date and
a time column, you could do the following:
new=d['started_at'].str.split(expand=True)
new
0
1
0 5/21/2019 18:33
1 5/21/2019 19:07
2 5/21/2019 19:13
3 5/21/2019 19:29
4 5/24/2019 13:38
d['date']=new[0]
d['time']=new[1]
d
trip_id
started_at
date
time
122
0
1
2
3
4
Cleaning, Transforming, and Enriching Data
1613335
1613639
1613708
1613867
1636714
5/21/2019
5/21/2019
5/21/2019
5/21/2019
5/24/2019
18:33
19:07
19:13
19:29
13:38
5/21/2019
5/21/2019
5/21/2019
5/21/2019
5/24/2019
18:33
19:07
19:13
19:29
13:38
If you recall from the Exploring the data section, the data had several dtypes objects.
The started_at column is an object and, looking at it, it should be clear that it is
a datetime object. If you try to filter on the started_at field using a date, it will
return all rows, as shown:
when = '2019-05-23'
x=df[(df['started_at']>when)]
len(x)
34226
The length of the entire DataFrame is 34226, so the filter returned all the rows. That
is not what we wanted. Using to_datetime(), you can specify the column and
the format. You can assign the result to the same column or specify a new one. In the
following example, the started_at column is replaced with the new datetime data
type:
d['started_at']=pd.to_datetime(df['started_
at'],format='%m/%d/%Y %H:%M')
d.dtypes
trip_id
int64
started_at
datetime64[ns]
Now, the started_at column is a datetime data type and not an object. You can
now run queries using dates, as we attempted earlier on the full DataFrame and failed:
when = '2019-05-23'
d[(d['started_at']>when)]
trip_id
started_at
4 1636714 2019-05-24 13:38:00
The rest of the rows were all on 2019-05-21, so we got the results we expected.
Now that you can add and remove rows and columns, replace nulls, and create columns,
in the next section, you will learn how to enrich your data with external sources.
Handling common data issues using pandas
123
Enriching data
The e-scooter data is geographic data — it contains locations — but it lacks coordinates.
If you want to map, or perform spatial queries on this data, you will need coordinates.
You can get coordinates by geocoding the location. As luck would have it, the City of
Albuquerque has a public geocoder that we can use.
For this example, we will take a subset of the data. We will use the top five most frequent
starting locations. We will then put them in a DataFrame using the following code:
new=pd.DataFrame(df['start_location_name'].value_counts().
head())
new.reset_index(inplace=True)
new.columns=['address','count']
new
address count
0 1898 Mountain Rd NW, Albuquerque, NM 87104, USA
1210
1
Central @ Tingley, Albuquerque, NM 87104, USA
920
2 2550 Central Ave NE, Albuquerque, NM 87106, USA
848
3 2901 Central Ave NE, Albuquerque, NM 87106, USA
734
4
330 Tijeras Ave NW, Albuquerque, NM 87102, USA
671
The address field has more information than we need to geocode. We only need the
street address. You will also notice that the second record is an intersection – Central @
Tingley. The geocoder will want the word and between the streets. Let's clean the data
and put it in its own column:
n=new['address'].str.split(pat=',',n=1,expand=True)
replaced=n[0].str.replace("@","and")
new['street']=n[0]
new['street']=replaced
new
address count
street
0 1898 Mountain Rd NW, Albuquerque, NM 87104, USA
1210
Mountain Rd NW
1
Central @ Tingley, Albuquerque, NM 87104, USA
920
Central and Tingley
2 2550 Central Ave NE, Albuquerque, NM 87106, USA
848
Central Ave NE
3 2901 Central Ave NE, Albuquerque, NM 87106, USA
734
1898
2550
2901
124
Cleaning, Transforming, and Enriching Data
Central Ave NE
4
330 Tijeras Ave NW, Albuquerque, NM 87102, USA
Tijeras Ave NW
671
330
Now you can iterate through the DataFrame and geocode the street field. For this section,
you will use another CSV and join it to the DataFrame.
You can enrich data by combining it with other data sources. Just like you can join data
from two tables in a database, you can do the same with a pandas DataFrame. You can
download the geocodedstreet.csv file from the book's GitHub repository. Load the
data using pd.read_csv() and you will have a DataFrame with a street column,
as well as a column for the x and y coordinates. The result is shown as follows:
geo=pd.read_csv('geocodedstreet.csv')
geo
street
x
y
0 1898 Mountain Rd NW -106.667146 35.098104
1 Central and Tingley -106.679271 35.091205
2 2550 Central Ave NE -106.617420 35.080646
3 2901 Central Ave NE -106.612180 35.081120
4
330 Tijeras Ave NW -106.390355 35.078958
5
nothing street -106.000000 35.000000
To enrich the original DataFrame with this new data, you can either join or merge the
DataFrames. Using a join, you can start with a DataFrame and then add the other as
a parameter. You can pass how to join using left, right, or inner, just like you would
in SQL. You can add a left and right suffix so the columns that overlap have a way to
determine where they came from. We have joined the two DataFrames in the following
example:
joined=new.join(other=geo,how='left',lsuffix='_new',rsuffix='_
geo')
joined[['street_new','street_geo','x','y']]
street_new
street_geo
x
y
0 1898 Mountain Rd NW 1898 Mountain Rd NW -106.667146
35.098104
1 Central and Tingley Central and Tingley -106.679271
35.091205
2 2550 Central Ave NE 2550 Central Ave NE -106.617420
35.080646
Cleaning data using Airflow
3 2901 Central Ave NE
35.081120
4
330 Tijeras Ave NW
35.078958
125
2901 Central Ave NE -106.612180
330 Tijeras Ave NW -106.390355
The street column is duplicated and has a left and right suffix. This works but is
unnecessary, and we would end up dropping one column and renaming the remaining
column, which is just extra work.
You can use merge to join the DataFrames on a column and not have the duplicates.
Merge allows you to pass the DataFrames to merge as well as the field to join on, as shown:
merged=pd.merge(new,geo,on='street')
merged.columns
Index(['address', 'count', 'street', 'x', 'y'], dtype='object')
Notice how the new fields x and y came over in to the new DataFrame, but there is only
a single street column. This is much cleaner. In either case, joined or merged,
you can only use the index if you have it set on both DataFrames.
Now that you know how to clean, transform, and enrich data, it is time to put these skills
together and build a data pipeline using this newfound knowledge. The next two sections
will show you how to use Airflow and NiFi to build a data pipeline.
Cleaning data using Airflow
Now that you can clean your data in Python, you can create functions to perform different
tasks. By combining the functions, you can create a data pipeline in Airflow. The following
example will clean data, and then filter it and write it out to disk.
Starting with the same Airflow code you have used in the previous examples, set up the
imports and the default arguments, as shown:
import datetime as dt
from datetime import timedelta
from airflow import DAG
from airflow.operators.bash_operator import BashOperator
from airflow.operators.python_operator import PythonOperator
import pandas as pd
default_args = {
'owner': 'paulcrickard',
126
Cleaning, Transforming, and Enriching Data
'start_date': dt.datetime(2020, 4, 13),
'retries': 1,
'retry_delay': dt.timedelta(minutes=5),
}
Now you can write the functions that will perform the cleaning tasks. First, you need
to read the file, then you can drop the region ID, convert the columns to lowercase, and
change the started_at field to a datetime data type. Lastly, write the changes to
a file. The following is the code:
def cleanScooter():
df=pd.read_csv('scooter.csv')
df.drop(columns=['region_id'], inplace=True)
df.columns=[x.lower() for x in df.columns]
df['started_at']=pd.to_datetime(df['started_at'],
format='%m/%d/%Y %H:%M')
df.to_csv('cleanscooter.csv')
Next, the pipeline will read in the cleaned data and filter based on a start and end date.
The code is as follows:
def filterData():
df=pd.read_csv('cleanscooter.csv')
fromd = '2019-05-23'
tod='2019-06-03'
tofrom = df[(df['started_at']>fromd)&
(df['started_at']<tod)]
tofrom.to_csv('may23-june3.csv')
These two functions should look familiar as the code is line for line the same as in the
preceding examples, just regrouped. Next, you need to define the operators and tasks. You
will use PythonOperator and point it to your functions. Create the DAG and the tasks
as shown:
with DAG('CleanData',
default_args=default_args,
schedule_interval=timedelta(minutes=5),
# '0 * * * *',
) as dag:
Cleaning data using Airflow
127
cleanData = PythonOperator(task_id='clean',
python_callable=cleanScooter)
selectData = PythonOperator(task_id='filter',
python_callable=filterData)
In this example, we will add in another task using BashOperator again. If you recall,
you used it in Chapter 3, Reading and Writing Files, just to print a message to the terminal.
This time, you will use it to move the file from the selectData task and copy it to the
desktop. The code is as follows:
copyFile = BashOperator(task_id='copy',
bash_command='cp /home/
paulcrickard/may23-june3.csv /home/paulcrickard/Desktop')
The preceding command just uses the Linux copy command to make a copy of the file.
When working with files, you need to be careful that your tasks can access them. If
multiple processes attempt to touch the same file or a user tries to access it, you could
break your pipeline. Lastly, specify the order of the tasks — create the direction of the
DAG as shown:
cleanData >> selectData >> copyFile
Now you have a completed DAG. Copy this file to your $AIRFLOW_HOME/dags folder.
Then, start Airflow with the following command:
airflow webserver
airflow scheduler
128
Cleaning, Transforming, and Enriching Data
Now you can browse to http://localhost:8080/admin to view the GUI. Select
your new DAG and click the Tree View tab. You will see your DAG and you can turn it on
and run it. In the following screenshot, you will see the DAG and the runs of each task:
Figure 5.1 – Running the DAG
You will see that the DAG has two failed runs. This was a result of the file not being
present when a task ran. I had used move instead of copy in BashOperator, hence the
warning about being careful when handling files in Airflow.
Congratulations! You have successfully completed this chapter.
Summary
In this chapter, you learned how to perform basic EDA with an eye toward finding errors
or problems within your data. You then learned how to clean your data and fix common
data issues. With this set of skills, you built a data pipeline in Apache Airflow.
In the next chapter, you will walk through a project, building a 311 data pipeline and
dashboard in Kibana. This project will utilize all of the skills you have acquired up to
this point and will introduce a number of new skills – such as building dashboards and
making API calls.
6
Building a 311
Data Pipeline
In the previous three chapters, you learned how to use Python, Airflow, and NiFi to build
data pipelines. In this chapter, you will use those skills to create a pipeline that connects
to SeeClickFix and downloads all the issues for a city, and then loads it in Elasticsearch.
I am currently running this pipeline every 8 hours. I use this pipeline as a source of open
source intelligence – using it to monitor quality of life issues in neighborhoods, as well as
reports of abandoned vehicles, graffiti, and needles. Also, it's really interesting to see what
kinds of things people complain to their city about – during the COVID-19 pandemic, my
city has seen several reports of people not social distancing at clubs.
In this chapter, we're going to cover the following main topics:
• Building the data pipeline
• Building a Kibana dashboard
130
Building a 311 Data Pipeline
Building the data pipeline
This data pipeline will be slightly different from the previous pipelines in that we will need
to use a trick to start it off. We will have two paths to the same database – one of which we
will turn off once it has run the first time, and we will have a processor that connects to
itself for the success relationship. The following screenshot shows the completed pipeline:
Figure 6.1 – The complete pipeline
The preceding screenshot may look complicated, but I assure you that it will make sense
by the end of this chapter.
Mapping a data type
Before you can build the pipeline, you need to map a field in Elasticsearch so that you get
the benefit of the coordinates by mapping them as the geopoint data type. To do that, open
Kibana at http://localhost:5601. At the toolbar, select Dev Tools (the wrench
icon) and enter the code shown in the left panel of the following screenshot, and then
click the run arrow. If it was successful, you will see output in the right panel, as shown in
the following screenshot:
Building the data pipeline
131
Figure 6.2 – Adding geopoint mapping
Now that you have created the scf index with geopoint mapping, when you run your
pipeline, the coords field will be converted into spatial coordinates in Elasticsearch.
Let's start building.
Triggering a pipeline
In the previous section, I mentioned that you would need to trick the data pipeline into
starting. Remember that this pipeline will connect to an API endpoint, and in order to
do that, the NiFi processors for calling HTTP endpoints, as well as the ExecuteScript
processer that you will use, require an incoming flowfile to start them. This processor
cannot be the first processor in a data pipeline.
132
Building a 311 Data Pipeline
To start the data pipeline, you will use the GenerateFlowFile processor. Drag and
drop the processor on the canvas. Double-click on it to change the configuration. In the
Settings tab, name the processor. I have named it Start Flow Fake Data. This lets
us know that this processor sends fake data just to start the flow. The configuration will
use all the defaults and look like the following screenshot:
Figure 6.3 – Configuring the GenerateFlowfile processor
Lastly, in the SCHEDULING tab, set the processor to run at your desired interval. I use 8
because I do not want to overwhelm the API.
The processor, when running, will generate a single flowfile with 0 bytes of data. It is
empty, but it does contain metadata generated by NiFi. However, this empty flowfile will
do the trick and start the next processor. That is where the work begins.
Querying SeeClickFix
In the previous NiFi examples, you did not use any code, just configurations to make the
processor do what you needed. We could do that in this pipeline. However, now is a good
time to introduce coding using Python – Jython – into your pipelines.
Building the data pipeline
133
Drag and drop the ExecuteScript processor to the canvas. Double-click on it to edit
the configuration. Starting with the Settings tab, name it something that makes sense to
you – I named it Query SCF so that I know it queries SeeClickFix. In the Properties
tab, set Script Engine to Python. In the Script Body parameter, you will write the Python
code that the processor will execute. The query steps are as follows:
1. You need to import the required libraries. The following code is the libraries that
you will always need to include:
import java.io
from org.apache.commons.io import IOUtils
from java.nio.charset import StandardCharsets
from org.apache.nifi.processor.io import StreamCallback
from org.python.core.util import StringUtil
2. Next, you will create the class that will be called to handle the work. The process
function will contain the code that will perform the task:
class ModJSON(StreamCallback):
def __init__(self):
pass
def process(self, inputStream, outputStream):
# Task Goes Here
3. Lastly, assume that no errors have occurred, and check whether there is a flowfile.
If there is one, write the flowfile calling the class. Next, check whether an error
occurred. If there was an error, you will send the flowfile to the failure relationship,
otherwise, send it to the success relationship:
errorOccurred=False
flowFile = session.get()
if (flowFile != None):
flowFile = session.write(flowFile, ModJSON())
#flowFile = session.putAttribute(flowFile)
if(errorOccurred):
session.transfer(flowFile, REL_FAILURE)
else:
session.transfer(flowFile, REL_SUCCESS)
134
Building a 311 Data Pipeline
The preceding code is the boiler plate for any Python ExecuteScript processor.
The only thing you will need to change will be in the process function, which we
will do in the steps that follow.
Because NiFi uses Jython, you can add many Python libraries to the Jython
environment, but that is beyond the scope of this book. For now, you will use the
standard libraries.
4. To make a call to the SeeClickFix API, you will need to import the urllib libraries
and json, as shown:
import urllib
import urllib2
import json
5. Next, you will put the code in the process function. The code will be a try
except block that makes a request to the HTTP endpoint and writes out the
response to outputStream. If there was an error, the except block will set
errorOccurred to True and this will trigger the rest of the code to send the
flowfile to the Failure relationship. The only line in the try block that is not
standard Python for using urllib is outputStream.write(). This is where
you write to the flowfile:
try:
param = {'place_url':'bernalillo-county',
'per_page':'100'}
url = 'https://seeclickfix.com/api/v2/issues?' +
urllib.urlencode(param)
rawreply = urllib2.urlopen(url).read()
reply = json.loads(rawreply)
outputStream.write(bytearray(json.dumps(reply,
indent=4).encode('utf-8')))
except:
global errorOccurred
errorOccurred=True
outputStream.write(bytearray(json.dumps(reply,
indent=4).encode('utf-8')))
Building the data pipeline
135
The preceding code, when successful, will output a JSON flowfile. The contents of the
flowfile will contain some metadata and an array of issues. The two pieces of metadata we
will be interested in are page and pages.
You have grabbed the first 100 issues for Bernalillo County, and will pass this flowfile
to two different processors – GetEveryPage and SplitJson. We will follow the
SplitJson path, as this path will send the data to Elasticsearch.
Transforming the data for Elasticsearch
The following are the steps for transforming data for Elasticsearch:
1. Drag and drop the SplitJson processor to the canvas. Double-click on it to
modify the properties. In the Properties tab, set the JsonPath Expression property
to $.issues. This processor will now split the 100 issues into their own flowfiles.
2. Next, you need to add coordinates in the format expected by NiFi. We will use an x,
y string named coords. To do that, drag and drop an ExecuteScript processor
to the canvas. Double-click on it and click the Properties tab. Set the Script Engine
to Python. The Script Body property will contain the standard boiler plate, plus the
import json statement.
3. The process function will convert the input stream to a string. The input stream
is the flowfile contents from the previous processor. In this case, it is a single issue.
Then it will use the json library to load it as json. You then add a field named
coords and assign it the value of a concatenated string of the lat and lng fields
in the flowfile JSON. Lastly, you write the JSON back to the output stream as a new
flowfile:
def process(self, inputStream, outputStream):
try:
text = IOUtils.toString(inputStream,
StandardCharsets.UTF_8)
reply=json.loads(text)
reply['coords']=str(reply['lat'])+','+str(reply['lng'])
d=reply['created_at'].split('T')
reply['opendate']=d[0]
outputStream.write(bytearray(json.dumps(reply,
indent=4).encode('utf-8')))
except:
136
Building a 311 Data Pipeline
global errorOccurred
errorOccurred=True
outputStream.write(bytearray(json.dumps(reply,
indent=4).encode('utf-8')))
Now you have a single issue, with a new field called coords, that is a string format
that Elasticsearch recognizes as a geopoint. You are almost ready to load the data in
Elasticsearch, but first you need a unique identifier.
4. To create the equivalent of a primary key in Elasticsearch, you can specify an ID.
The JSON has an ID for each issue that you can use. To do so, drag and drop the
EvaluateJsonPath processor on to the canvas. Double-click on it and select
the Properties tab. Clicking the plus sign in the upper-right corner, add a property
named id with the value of $.id. Remember that $. allows you to specify a JSON
field to extract. The flowfile now contains a unique ID extracted from the JSON.
5. Drag and drop the PutElasticsearchHttp processor on to the canvas.
Double-click on it to edit the properties. Set the Elasticsearch URL property to
http://localhost:9200. In the optional Identifier Attribute property, set
the value to id. This is the attribute you just extracted in the previous processor.
Set the Index to SCF (short for SeeClickFix), and the Type to doc. Lastly, you will
set the Index Operation property to upsert. In Elasticsearch, upsert will index the
document if the ID does not already exist, and it will update if the ID exists, and the
data is different. Otherwise, nothing will happen, and the record will be ignored,
which is what you want if the data is already the same.
The issues are now being loaded in Elasticsearch, and if you were to check, you will
have 100 documents in your scf index. But there are a lot more than 100 records in
the SeeClickFix data for Bernalillo County; there are 44 pages of records (4,336 issues)
according to the metadata from the QuerySCF processor.
The following section will show you how to grab all the data.
Getting every page
When you queried SeeClickFix, you sent the results to two paths. We took the
SplitJson path. The reason for this is because on the initial query, you got back 100
issues and how many pages of issues exist (as part of the metadata). You sent the issues
to the SplitJson path, because they were ready to process, but now you need to do
something with the number of pages. We will do that by following the GetEveryPage
path.
Building the data pipeline
137
Drag and drop an ExecuteScript processor on to the canvas. Double-click on it to
edit the Properties tab. Set the Script Engine property to Python and the Script Body
will include the standard boiler plate – including the imports for the urllib and json
libraries.
The process function will convert the input stream to JSON, and then it will load it
using the json library. The main logic of the function states that if the current page is less
than or equal to the total number of pages, call the API and request the next page (next_
page_url), and then write out the JSON as a flowfile. Otherwise, it stops. The code is as
follows:
try:
text = IOUtils.toString(inputStream,
StandardCharsets.UTF_8)
asjson=json.loads(text)
if asjson['metadata']['pagination']
['page']<=asjson['metadata']['pagination']['pages']:
url = asjson['metadata']['pagination']
['next_page_url']
rawreply = urllib2.urlopen(url).read()
reply = json.loads(rawreply)
outputStream.write(bytearray(json.dumps(reply,
indent=4).encode('utf-8')))
else:
global errorOccurred
errorOccurred=True
outputStream.write(bytearray(json.dumps(asjson,
indent=4).encode('utf-8')))
except:
global errorOccurred
errorOccurred=True
outputStream.write(bytearray(json.dumps(asjson,
indent=4).encode('utf-8')))
You will connect the relationship success for this processor to the SplitJson processor
in the last path we took. The flowfile will be split on issues, coordinates added, the ID
extracted, and the issue sent to Elasticsearch. However, we need to do this 42 times.
138
Building a 311 Data Pipeline
To keep processing pages, you need to connect the success relationship to itself. That's
right; you can connect a processor to itself. When you processed the first page through
this processor, the next page was 2. The issues were sent to SplitJson, and back to this
processor, which said the current page is less than 44 and the next page is 3.
You now have an Elasticsearch index with all of the current issues from SeeClickFix.
However, the number of issues for Bernalillo County is much larger than the set of current
issues – there is an archive. And now that you have a pipeline pulling new issues every
8 hours, you will always be up to date, but you can backfill Elasticsearch with all of the
archived issues as well. Then you will have the full history of issues.
Backfilling data
To backfill the SCF index with historic data only requires the addition of a single
parameter to the params object in the QuerySCF processor. To do that, right-click on
the QuerySCF processor and select copy. Right-click on a blank spot of canvas, and
then select paste. Double-click the copied processor and, in the Settings tab, rename it as
QuerySCFArchive. In the Properties tab, modify the Script Body parameter, changing
the params object to the following code:
param = {'place_url':'bernalillo-county', 'per_page': '100',
'status':'Archived'}
The status parameter was added with the value Archived. Now, connect the
GenerateFlowfile processor to this backfill processor to start it. Then, connect
the processor to the SplitJson processor for the success relationship. This will send
the issues to Elasticsearch. But you need to loop through all the pages, so connect the
processor to the GetEveryPage processor too. This will loop through the archives
and send all the issues to Elasticsearch. Once this pipeline finishes, you can stop the
QuerySCFArchive processor.
When you have a system that is constantly adding new records – like a transactional
system – you will follow this pattern often. You will build a data pipeline to extract the
recent records and extract the new records at a set interval – daily or hourly depending
on how often the system updates or how much in real time you need it to be. Once your
pipeline is working, you will add a series of processors to grab all the historic data and
backfill your warehouse. You may not need to go back to the beginning of time, but in this
case, there were sufficiently few records to make it feasible.
Building a Kibana dashboard
139
You will also follow this pattern if something goes wrong or if you need to populate a new
warehouse. If your warehouse becomes corrupted or you bring a new warehouse online,
you can rerun this backfill pipeline to bring in all the data again, making the new database
complete. But it will only contain current state. The next chapter deals with production
pipelines and will help you solve this problem by improving your pipelines. For now, let's
visualize your new Elasticsearch index in Kibana.
Building a Kibana dashboard
Now that your SeeClickFix data pipeline has loaded data in Elasticsearch, it would be nice
to see the results of the data, as would an analyst. Using Kibana, you can do just that. In
this section, you will build a Kibana dashboard for your data pipeline.
To open Kibana, browse to http://localhost:5601 and you will see the main
window. At the bottom of the toolbar (on the left of the screen; you may need to expand
it), click the management icon at the bottom. You need to select Create new Index
Pattern and enter scf*, as shown in the following screenshot:
Figure 6.4 – Creating the index pattern in Kibana
140
Building a 311 Data Pipeline
When you click the next step, you will be asked to select a Time Filter field name.
Because there are several fields with times in them, and they are in a format that is already
recognizable by Elasticsearch, they will be indexed as such, and you can select a primary
time filter. The field selected will be the default field used in screens such as Discovery
when a bar chart preview of the data is displayed by time, and when you use a time filter
in visualizations or dashboards. I have selected created_at, as shown in the following
screenshot:
Figure 6.5 – Selecting the Time Filter field
Once you have created the index in Kibana, you can move on to visualizations.
Creating visualizations
To create visualizations, select the visualization icon in the toolbar. Select Create
Visualization and you will see a variety of types available, as shown in the following
screenshot:
Building a Kibana dashboard
141
Figure 6.6 – Available visualization types
You will see the Lens type, which is a Beta visualization, as well as Controls and Vega,
which are Experimentals. For now, select the Vertical Bar chart. When asked for a
source, choose scf — this will apply to all visualizations in this chapter. Leave the y axis
as Count, but add a new bucket and select the x axis. For Aggregations, choose Date
Histogram. The field is created_at and the interval will be Monthly. You will see a
chart as shown in the following screenshot (yours may vary):
Figure 6.7 – Bar chart of created_at counts by month
142
Building a 311 Data Pipeline
Save the bar chart and name it scf-bar, or anything that you will be able to associate
with the SeeClickFix data.
Next, select visualization again and choose metric. You will only add a custom label under
the Metrics options. I chose Issues. By doing this, you remove the default count that gets
placed under the numbers in the metric. This visualization is giving us a count of issues
and will change when we apply filters in the dashboard. The configuration is shown in the
following screenshot:
Figure 6.8 – Metrics visualization configuration
Again, save the visualization using any convention, or prefix it with scf, as I have done.
For the next visualization, select a pie chart – which will default to a donut. Under
Buckets, select Split slices. For Aggregations, select Terms. And for Field, select
request_type.title.keyword. Leave the rest of the defaults set. This will give you the top
five titles. The results are shown in the following screenshot:
Building a Kibana dashboard
143
Figure 6.9 – Top five issue titles
While not a visualization, Markdown can add value to your dashboard by providing
some context or a description. Select Markdown from the visualization options. You can
enter Markdown in the left pane and, by clicking the run symbol, see the preview in the
right pane. I have just added an H1, some text, and a bullet list, as shown in the following
screenshot:
Figure 6.10 – Using the Markdown editor
144
Building a 311 Data Pipeline
The last visualization, Map, has an arrow because maps have their own place on the
toolbar, and you can do a lot more with them than the other visualizations. For now, you
can select Map from either location. You will select Create Map, and when prompted for
the index pattern, select scf. Once on the map screen, select Add Layer and the source
will be Documents. This allows you to select an index. The following screenshot shows
what you should see:
Figure 6.11 – Adding a new layer with the source being documents
Building a Kibana dashboard
145
When you select scf as the index pattern, Kibana will recognize the appropriate field
and add the data to the map. Your map will be blank, and you may wonder went wrong.
Kibana sets the time filter to the last 15 minutes, and you do not have data newer than the
last 8 hours. Set the filter to a longer time frame, and the data will appear if the create_
at field is in the window. The results are shown in the following screenshot:
Figure 6.12 – A map visualization from an Elasticsearch index
Now that you have created visualizations from your data, you can now move on to
combining them into a dashboard. The next section will show you how.
146
Building a 311 Data Pipeline
Creating a dashboard
To build a dashboard, select the dashboard icon on the toolbar. You will then select Create
a new dashboard and add visualizations. If this is the first dashboard, you may see text
asking whether you want to add an existing item. Add an item and then, in the search
bar, type scf – or any of the names you used to save your visualizations. Adding them
to the dashboard, you can then position them and resize them. Make sure to save your
dashboard once it is set up. I have built the dashboard shown in the following screenshot:
Figure 6.13 – A SeeClickFix dashboard
Building a Kibana dashboard
147
The dashboard has the Markdown, pie chart, map, metric, and bar chart added. I moved
them around by grabbing the top of the panel and resized them by grabbing the lowerright corner and dragging. You can also click the gear icon and add a new name for your
panels, so that they do not have the name that you used when you save the visualization.
With your dashboard, you can filter the data and all the visualizations will change. For
example, I have clicked on the Graffiti label in the pie chart and the results are shown in
the following screenshot:
Figure 6.14 – Filtering on Graffiti
148
Building a 311 Data Pipeline
Using filters is where the metric visualization comes in handy. It is nice to know what the
number of records are. You can see that the map and the bar chart changed as well. You
can also filter on the date range. I have selected the last 7 days in the filter, as shown in the
following screenshot:
Figure 6.15 – Filtering by time in a dashboard
The time filter allows you to select Now, Relative, or Absolute. Relative is a number of
days, months, years, and so on from Now, while Absolute allows you to specify a start
and end time on a calendar. The results of the seven-day filter are shown in the following
screenshot:
Building a Kibana dashboard
149
Figure 6.16 – Dashboard with a seven-day filter
The last filter I will show is the map filter. You can select an area or draw a polygon on the
map to filter your dashboard. By clicking on the map tools icon, the options will appear as
shown in the following screenshot:
Figure 6.17 – Tools icon on the map
150
Building a 311 Data Pipeline
Using the Draw bounds to filter data, I drew a rectangle on the map and the results are
shown in the following screenshot:
Figure 6.18 – Filtering data using the map
In the preceding dashboard, you can see the perfect rectangle of points. The map filter is
one of my favorite filters.
Kibana dashboards make your data pipelines useful to non-data engineers. The work you
put into moving and transforming data becomes live data that can be used by analysts
and mangers to explore and learn from the data. Kibana dashboards are also an excellent
way for you, the data engineer, to visualize the data you have extracted, transformed, and
loaded to see whether there are any obvious issues in your data pipeline. They can be a
type of debugging tool.
Summary
In this chapter, you learned how to build a data pipeline using data from a REST API.
You also added a flow to the data pipeline to allow you to backfill the data, or to recreate a
database with all of the data using a single pipeline.
Summary
151
The second half of the chapter provided a basic overview of how to build a dashboard
using Kibana. Dashboards will usually be outside the responsibilities of a data engineer.
In smaller firms, however, this could very well be your job. Furthermore, being able to
quickly build a dashboard can help validate your data pipeline and look for any possible
errors in the data.
In the next chapter, we begin a new section of this book, where you will take the skills you
have learned and improve them by making your pipelines ready for production. You will
learn about deployment, better validation techniques, and other skills needed when you
are running pipelines in a production environment.
Section 2:
Deploying Data
Pipelines in
Production
Section 2 builds on what you have learned and teaches you the features of production
data pipelines. You will learn techniques that are similar to software engineering, such as
versioning, monitoring, and logging. With these skills, you will be able to not only build,
but also manage production data pipelines. Lastly, you will learn how to deploy your data
pipelines in a production environment.
This section comprises the following chapters:
• Chapter 7, Features of a Production Data Pipeline
• Chapter 8, Version Control Using the NiFi Registry
• Chapter 9, Monitoring and Logging Data Pipelines
• Chapter 10, Deploying Your Data Pipelines
• Chapter 11, Building a Production Data Pipeline
7
Features of a
Production Pipeline
In this chapter, you will learn several features that make a data pipeline ready for
production. You will learn about building data pipelines that can be run multiple times
without changing the results (idempotent). You will also learn what to do if transactions
fail (atomicity). And you will learn about validating data in a staging environment. This
chapter will use a sample data pipeline that I currently run in production.
For me, this pipeline is a bonus, and I am not concerned with errors, or missing data.
Because of this, there are elements missing in this pipeline that should be present in a
mission critical, or production, pipeline. Every data pipeline will have different acceptable
rates of errors – missing data – but in production, your pipelines should have some extra
features that you have yet to learn.
In this chapter, we're going to cover the following main topics:
• Staging and validating data
• Building idempotent data pipelines
• Building atomic data pipelines
156
Features of a Production Pipeline
Staging and validating data
When building production data pipelines, staging and validating data become extremely
important. While you have seen basic data validation and cleaning in Chapter 5, Cleaning,
Transforming, and Enriching Data, in production, you will need a more formal and
automated way of performing these tasks. The next two sections will walk you through
how to accomplish staging and validating data in production.
Staging data
In the NiFi data pipeline examples, data was extracted, and then passed along a series of
connected processors. These processors performed some tasks on the data and sent the
results to the next processor. But what happens if a processor fails? Do you start all over
from the beginning? Depending on the source data, that may be impossible. This is where
staging comes in to play. We will divide staging in to two different types: the staging of
files or database dumps, and the staging of data in a database that is ready to be loaded
into a warehouse.
Staging of files
The first type of staging we will discuss is the staging of data in files following extraction
from a source, usually a transactional database. Let's walk through a common scenario to
see why we would need this type of staging.
You are a data engineering at Widget Co – a company that has disrupted widget making
and is the only online retailer of widgets. Every day, people from all over the world order
widgets on the company website. Your boss has instructed you to build a data pipeline that
takes sales from the website and puts them in a data warehouse every hour so that analysts
can query the data and create reports.
Since sales are worldwide, let's assume the only data transformation required is the
conversion of the local sales date and time to be in GMT. This data pipeline should be
straightforward and is shown in the following screenshot:
Staging and validating data
157
Figure 7.1 – A data pipeline to load widget sales into a warehouse
The preceding data pipeline queries the widget database. It passes the records as a single
flowfile to the SplitText processor, which sends each record to the processor, which
will convert the date and time to GMT. Lastly, it loads the results in the data warehouse.
But what happens when you split the records, and then a date conversion fails? You can
just re-query the database, right? No, you can't, because transactions are happening every
minute and the transaction that failed was canceled and is no longer in the database, or
they changed their order and now want a red widget and not the five blue widgets they
initially ordered. Your marketing team will not be happy because they no longer know
about these changes and cannot plan for how to convert these sales.
The point of the example is to demonstrate that in a transactional database, transactions
are constantly happening, and data is being modified. Running a query produces a set of
results that may be completely different if you run the same query 5 minutes later, and you
have now lost that original data. This is why you need to stage your extracts.
158
Features of a Production Pipeline
If the preceding pipeline example is used for staging, you will end up with a pipeline like
the example shown in the following screenshot:
Figure 7.2 – A data pipeline to load widget sales into a warehouse using staging
The preceding data pipeline is displayed as two graphs. The first graph queries the widget
database and puts the results in a file on disk. This is the staging step. From here, the next
graph will load the data from the staging file, split the records into flowfiles, convert the
dates and times, and finally, load it into the warehouse. If this portion of the pipeline
crashes, or you need to replay your pipeline for any reason, you can then just reload the
CSV by restarting the second half of the data pipeline. You have a copy of the database at
the time of the original query. If, 3 months from now, your warehouse is corrupted, you
could replay your data pipeline with the data at every query, even though the database is
completely different.
Staging and validating data
159
Another benefit of having copies of database extracts in CSV files is that it reduces the
load in terms of replaying your pipeline. If your queries are resource intensive, perhaps
they can only be run at night, or if the systems you query belong to another department,
agency, or company. Instead of having to use their resources again to fix a mistake, you
can just use the copy.
In the Airflow data pipelines you have built up to this point, you have staged your queries.
The way Airflow works encourages good practices. Each task has saved the results to a file,
and then you have loaded that file in the next task. In NiFi, however, your queries have
been sent, usually to the SplitRecords or Text processor, to the next processor in the
pipeline. This is not good practice for running pipelines in production and will no longer
be the case in examples from here on in.
Staging in databases
Staging data in files is helpful during the extract phase of a data pipeline. On the other end
of the pipeline, the load stage, it is better to stage your data in a database, and preferably,
the same database as the warehouse. Let's walk through another example to see why.
You have queried your data widget database and staged the data. The next data pipeline
picks up the data, transforms it, and then loads it into the warehouse. But now what
happens if loading does not work properly? Perhaps records went in and everything looks
successful, but the mapping is wrong, and dates are strings. Notice I didn't say the load
failed. You will learn about handling load failures later in this chapter.
Without actually loading the data into a database, you will only be able to guess what
issues you may experience. By staging, you will load the data into a replica of your data
warehouse. Then you can run validation suites and queries to see whether you get the
results you expect – for example, you could run a select count(*) query from the
table to see whether you get the correct number of records back. This will allow you to
know exactly what issues you may have, or don't have, if all went well.
160
Features of a Production Pipeline
A data pipeline for Widget Co that uses staging at both ends of the pipeline should look
like the pipeline in the following screenshot:
Figure 7.3 – A production using staging at both ends of the pipeline
The data pipeline in the preceding screenshot queries the widget database and stages the
results in a file. The next stage picks up the file and converts the dates and times. The point
of departure from the earlier example is that the data pipeline now loads the data into
a replica of the data warehouse. The new segment of the data pipeline then queries this
replica, performs some validation, and then loads it into the final database or warehouse.
ETL versus ELT
So far, you have seen Extract, Transform, and Load. However, there is a
growing shift toward an Extract, Load, and Transform process. In the ELT
process, data is staged in a database immediately after the extract ion without
any transformations. You handle all of the transformations in the database. This
is very helpful if you are using SQL-based transformation tools. There is no
right or wrong way, only preferences and use cases.
Staging and validating data
161
By staging data at the front and end of your data pipeline, you are now better suited for
handling errors and for validating the data as it moves through your pipeline. Do not
think that these are the only two places where data can be staged, or that data must be
staged in files. You can stage your data after every transformation in your data pipeline.
Doing so will make debugging errors easier and allow you to pick up at any point in the
data pipeline after an error. As your transformations become more time consuming, this
may become more helpful.
You staged the extraction from the widget database in a file, but there is no reason to
prevent you from extracting the data to a relational or noSQL database. Dumping data to
files is slightly less complicated than loading it into a database – you don't need to handle
schemas or build any additional infrastructure.
While staging data is helpful for replaying pipelines, handling errors, and debugging your
pipeline, it is also helpful in the validation stages of your pipeline. In the next section,
you will learn how to use Great Expectations to build validation suites on both file and
database staged data.
Validating data with Great Expectations
With your data staged in either a file or a database, you have the perfect opportunity to
validate it. In Chapter 5, Cleaning, Transforming, and Enriching Data, you used pandas to
perform exploratory data analysis and gain insight into what columns existed, find counts
of null values, look at ranges of values within columns, and examine the data types in
each column. Pandas is powerful and, by using methods such as value_counts and
describe, you can gain a lot of insight into your data, but there are tools that make
validation much cleaner and make your expectations of the data much more obvious.
162
Features of a Production Pipeline
The library you will learn about in this section is Great Expectations. The following is a
screenshot of the Great Expectations home page, where you can join and get involved
with it:
Figure 7.4 – Great Expectations Python library for validating your data, and more
Why Great Expectations? Because with Great Expectations, you can specify humanreadable expectations and let the library handle the implementation. For example, you
can specify that the age column should not have null values, in your code, with the
following line:
expect_column_values_to_not_be_null('age')
Great Expectations will handle the logic behind doing this irrespective of whether
your data is in a DataFrame or in a database. The same expectation will run on either
data context.
Getting started with Great Expectations
Installing Great Expectations can be done with pip3 as shown:
pip3 install great_expectations
Staging and validating data
163
To view the documents that Great Expectations generates, you will also need to have
Jupyter Notebook available on your machine. You can install Notebook with pip3
as well:
pip3 install jupyter
With the requirements installed, you can now set up a project. Create a directory at
$HOME/peoplepipeline and press Enter. You can do this on Linux using the
following commands:
mkdir $HOME/peoplepipeline
cd $HOME/peoplepipeline
Now that you are in the project directory, before you set up Great Expectations, we will
dump a sample of the data we will be working with. Using the code from Chapter 3,
Reading and Writing Files, we will generate 1,000 records relating to people. The code is
as follows:
from faker import Faker
import csv
output=open('people.csv','w')
fake=Faker()
header=['name','age','street','city','state','zip','lng','lat']
mywriter=csv.writer(output)
mywriter.writerow(header)
for r in range(1000):
mywriter.writerow([fake.name(),fake.random_int(min=18,
max=80, step=1), fake.street_address(), fake.city(),fake.
state(),fake.zipcode(),fake.longitude(),fake.latitude()])
output.close()
The preceding code creates a CSV file with records about people. We will put this CSV file
into the project directory.
Now you can set up Great Expectations on this project by using the command-line
interface. The following line will initialize your project:
great_expectations init
164
Features of a Production Pipeline
You will now walk through a series of steps to configure Great Expectations. First, Great
Expectations will ask you whether you are ready to proceed. Your terminal should look
like the following screenshot:
Figure 7.5 – Initializing Great Expectations on a project
Having entered Y and pressed Enter, you will be prompted with a series of questions:
What data would you like Great Expectations to connect
to?
What are you processing your files with?
Enter the path (relative or absolute) of a data file.
Name the new expectation suite [people.warning].
Staging and validating data
The answers to the questions are shown in the following screenshot, but it should be
Files, Pandas, where you put your file, and whatever you would like to name it:
Figure 7.6 – Initializing Great Expectations by answering questions
165
166
Features of a Production Pipeline
When Great Expectations has finished running, it will tell you it's done, give you a path to
the document it has generated, and open the document in your browser. The documents
will look like the following screenshot:
Figure 7.7 – Documentation generated by Great Expectations
The preceding screenshot shows the documentation generated for the Great Expectations
Suite. You can see there are 11 expectations and we have passed all of them. The
expectations are very basic, specifying how many records should exist and what columns
should exist in what order. Also, in the code I specified an age range. So, age has a
minimum and maximum value. Ages have to be greater than 17 and less than 81 to pass
the validation. You can see a sample of the expectations generated by scrolling. I have
shown some of mine in the following screenshot:
Staging and validating data
167
Figure 7.8 – Sample generated expectations
As you can see, the expectations are very rigid – age must never be null, for example. Let's
edit the expectations. You have installed Jupyter Notebook, so you can run the following
command to launch your expectation suite in a single step:
great_expectations suite edit people.validate
168
Features of a Production Pipeline
Your browser will open a Jupyter notebook and should look like the following screenshot:
Figure 7.9 – Your expectation suite in a Jupyter notebook
Some items should stand out in the code – the expectation suite name, and the path to
your data file in the batch_kwargs variable. As you scroll through, you will see the
expectations with headers for their type. If you scroll to the Table_Expectation(s)
header, I will remove the row count expectation by deleting the cell, or by deleting the
code in the cell, as shown in the following screenshot:
Staging and validating data
169
Figure 7.10 – Table Expectation(s)
The other expectation to edit is under the age header. I will remove an expectation,
specifically, the expect_quantile_values_to_be_between expectation. The exact
line is shown in the following screenshot:
Figure 7.11 – Age expectations with the quantile expectations to be removed
You can continue to remove expectations, or you can add new ones, or even just modify
the values of existing expectations. You can find a glossary of available expectations
at https://docs.greatexpectations.io/en/latest/reference/
glossary_of_expectations.html.
170
Features of a Production Pipeline
Once you have made all of the changes and are satisfied, you can run the entire notebook
to save the changes to your expectation suite. The following screenshot shows how to do
that – select Cell | Run All:
Figure 7.12 – Saving the changes to your expectation suite by running the notebook
Now that you have an expectation suite, it is time to add it to your pipeline. In the next
two sections, you will learn how to add it alongside your pipeline for use with NiFi or
embed the code into your pipeline for use with Airflow.
Great Expectations outside the pipeline
So far, you have validated data while you edited the expectation suite inside a Jupyter
notebook. You could continue to do that using a library such as Papermill, but that is
beyond the scope of this book. In this section, however, you will create a tap and run it
from NiFi.
Staging and validating data
171
Papermill
Papermill is a library created at Netflix that allows you to create parameterized
Jupyter notebooks and run them from the command line. You can change
parameters and specify an output directory for the resultant notebook. It pairs
well with another Netflix library, Scrapbook. Find them both, along with other
interesting projects, including Hydrogen, at https://github.com/
nteract.
A tap is how Great Expectations creates executable Python files to run against your
expectation suite. You can create a new tap using the command-line interface, as shown:
great_expectations tap new people.validate
peoplevalidatescript.py
The preceding command takes an expectation suite and the name of a Python file to
create. When it runs, it will ask you for a data file. I have pointed it to the people.csv
file that you used in the preceding section when creating the suite. This is the file that the
data pipeline will overwrite as it stages data:
Figure 7.13 – Result of the Python file at the specified location
If you run the tap, you should see that it succeeded, as shown in the following screenshot:
Figure 7.14 – Great Expectation tap run
You are now ready to build a pipeline in NiFi and validate your data using Great
Expectations. The next section will walk you through the process.
172
Features of a Production Pipeline
Great Expectations in NiFi
Combining NiFi and Great Expectations requires a few modifications to the tap you
created in the previous section. First, you will need to change all the exits to be 0. If you
have a system.exit(1) exit, NiFi processors will crash because the script failed.
We want the script to close successfully, even if the results are not, because the second
thing you will change are the print statements. Change the print statements to be a
JSON string with a result key and a pass or fail value. Now, even though the script exits
successfully, we will know in NiFi whether it actually passed or failed. The code of the tap
is shown in the following code block, with the modifications in bold:
import sys
from great_expectations import DataContext
context = DataContext("/home/paulcrickard/peoplepipeline/great_
expectations")
suite = context.get_expectation_suite("people.validate")
batch_kwargs = {
"path": "/home/paulcrickard/peoplepipeline/people.csv",
"datasource": "files_datasource",
"reader_method": "read_csv",
}
batch = context.get_batch(batch_kwargs, suite)
results = context.run_validation_operator(
"action_list_operator", [batch])
if not results["success"]:
print('{"result":"fail"}')
sys.exit(0)
print('{"result":"pass"}')
sys.exit(0)
Staging and validating data
173
With the changes to the tap complete, you can now build a data pipeline in NiFi. The
following screenshot is the start of a data pipeline using the tap:
Figure 7.15 – A NiFi data pipeline using Great Expectations
The preceding data pipeline creates 1,000 records and saves it as a CSV file. It then runs
the tap on the data and reads in the result — the pass or fail JSON from the script. Lastly,
it extracts the result and routes the flowfile to either a pass or fail processor. From there,
your data pipeline can continue, or it can log the error. You will walk through the pipeline
in the following steps:
1. The data pipeline starts by generating a fake flowfile without any data to trigger
the next processor. You could replace this processor with one that queries your
transactional database, or that reads files from your data lake. I have scheduled
this processor to run every hour.
2. Once the empty flowfile is received, the ExecuteStreamCommand processor
calls the loadcsv.py Python script. This file is from Chapter 3, Reading
and Writing Files, and uses Faker to create 1,000 fake people records. The
ExecuteStreamCommand processor will read the output from the script. If you
had print statements, each line would become a flowfile. The script has one output,
and that is {"status":"Complete"}.
174
Features of a Production Pipeline
3. To configure the processor to run the script, you can set the Working Directory
to the path of your Python script. Set Command Path to python3 – if you can
run the command with the full path, you do not need to enter it all. Lastly, set
Command Arguments to the name of the Python file – loadcsv.py. When
the processor runs, the output flowfile is shown in the following screenshot:
Figure 7.16 – The flowfile shows the JSON string
4. The next processor is also an ExecuteStreamCommand processor. This time, the
script will be your tap. The configuration should be the same as in the previous step,
except Command Argument will be peoplevalidatescript.py. Once the
processor completes, the flowfile will contain JSON with a result of pass or fail.
The pass flowfile is shown in the following screenshot:
Figure 7.17 – Result of the tap, validation passed
5. The value of the result is extracted in the next processor – EvaluateJsonPath.
Adding a new property with the plus button, name it result and set the value
to $.result. This will extract the pass or fail value and send it as a
flowfile attribute.
Staging and validating data
175
6. The next process is RouteOnAttribute. This processor allows you to create
properties that can be used as a relationship in a connection to another processor,
meaning you can send each property to a different path. Creating two new
properties – pass and fail, the values are shown in the following code snippet:
${result:startsWith('pass')}
${result:startsWith('fail')}
7. The preceding command uses the NiFi expression language to read the value of the
result attribute in the flowfile.
8. From here, I have terminated the data pipeline at a PutFile processor. But you
would now be able to continue by connecting a pass and fail path to their
respective relationships in the previous processor. If it passed, you could read the
staged file and insert the data into the warehouse.
In this section, you connected Great Expectations to your data pipeline. The tap was
generated using your data, and because of this, the test passed. The pipeline ended with
the file being written to disk. However, you could continue the data pipeline to route
success to a data warehouse. In the real world, your tests will fail on occasion. In the next
section, you will learn how to handle failed tests.
Failing the validation
The validation will always pass because the script we are using generates records that meet
the validations rules. What if we changed the script? If you edit the loadcsv.py script
and change the minimum and maximum age, we can make the validation fail. The edit is
shown as follows:
fake.random_int(min=1, max=100, step=1)
176
Features of a Production Pipeline
This will create records that are below the minimum and above the maximum—hopefully,
because it is random, but 1,000 records should get us there. Once you have edited the
script, you can rerun the data pipeline. The final flowfile should have been routed to the
fail path. Great Expectations creates documents for your validations. If you remember,
you saw them initially when you created the validation suite. Now you will have a record
of both the passed and failed runs. Using your browser, open the documents. The path is
within your project folder. For example, my docs are at the following path:
file:///home/paulcrickard/peoplepipeline/great_expectations/
uncommitted/data_docs/local_site/validations/people/
validate/20200505T145722.862661Z/6f1eb7a06079eb9cab8de404c6faa
b62.html
The documents should show all your validations runs. The documents will look like the
following screenshot:
Figure 7.18 – Results of multiple validation runs
The preceding screenshot shows all of the validation runs. You can see the red x indicating
failures. Click on one of the failed runs to see which expectations were not met. The
results should be that both the minimum and maximum age were not met. You should see
that this is the case, as shown in the following screenshot:
Staging and validating data
177
Figure 7.19 – Age expectations have not been met
In this section, you have created a Great Expectations suite and specified expectations for
your data. Previously, you would have had to do this manually using DataFrames and a
significant amount of code. Now you can use human-readable statements and allow Great
Expectations to do the work. You have created a tap that you can run inside your NiFi data
pipeline — or that you can schedule using Cron or any other tool.
A quick note on Airflow
In the preceding example, you ran the validation suite outside of your pipeline – the script
ran in the pipeline, but was called by a processor. You can also run the code inside the
pipeline without having to call it. In Apache Airflow, you can create a validation task that
has the code from the tap. To handle the failure, you would need to raise an exception.
To do that, import the library in your Airflow code. I have included the libraries that you
need to include on top of your standard boilerplate in the following code block:
import sys
from great_expectations import DataContext
from airflow.exceptions import AirflowException
from airflow import DAG
from airflow.operators.bash_operator import BashOperator
from airflow.operators.python_operator import PythonOperator
178
Features of a Production Pipeline
After importing all of the libraries, you can write your task, as shown in the following
code block:
def validateData():
context = DataContext("/home/paulcrickard/peoplepipeline/
great_expectations")
suite = context.get_expectation_suite("people.validate")
batch_kwargs = {
"path": "/home/paulcrickard/peoplepipeline/people.csv",
"datasource": "files_datasource",
"reader_method": "read_csv",
}
batch = context.get_batch(batch_kwargs, suite)
results = context.run_validation_operator(
"action_list_operator", [batch])
if not results["success"]:
raise AirflowException("Validation Failed")
The preceding code will throw an error, or it will end if the validation succeeded.
However, choosing to handle the failure is up to you. All you need to do is check whether
results["success"] is True. You can now code the other functions, create the tasks
using PythonOperator, and then set the downstream relationships as you have in all
the other Airflow examples.
The following sections will discuss two other features of a production data pipeline –
idempotence and atomicity.
Building idempotent data pipelines
A crucial feature of a production data pipeline is that it is idempotent. Idempotent is
defined as denoting an element of a set that is unchanged in value when multiplied or
otherwise operated on by itself.
In data science, this means that when your pipeline fails, which is not a matter of if, but
when, it can be rerun and the results are the same. Or, if you accidently click run on your
pipeline three times in a row by mistake, there are not duplicate records – even if you
accidently click run multiple times in a row.
Building atomic data pipelines
179
In Chapter 3, Reading and Writing Files, you created a data pipeline that generated 1,000
records of people and put that data in an Elasticsearch database. If you let that pipeline
run every 5 minutes, you would have 2,000 records after 10 minutes. In this example, the
records are all random and you may be OK. But what if the records were rows queried
from another system?
Every time the pipeline runs, it would insert the same records over and over again. How
you create idempotent data pipelines depends on what systems you are using and how
you want to store your data.
In the SeeClickFix data pipeline from the previous chapter, you queried the SeeClickFix
API. You did not specify any rolling time frame that would only grab the most recent
records, and your backfill code grabbed all the archived issues. If you run this data
pipeline every 8 hours, as it was scheduled, you will grab new issues, but also issues
you already have.
The SeeClickFix data pipeline used the upsert method in Elasticsearch to make the
pipeline idempotent. Using the EvaluteJsonPath processor, you extracted the issue ID
and then used that as the Identifier Attribute in the PutElasticsearchHttp
processor. You also set the Index Operation to upsert. This is the equivalent of using an
update in SQL. No records will be duplicated, and records will only be modified if there
have been changes.
Another way to make the data pipeline idempotent, and one that is advocated by some
functional data engineering advocates, is to create a new index or partition every time
your data pipeline is run. If you named your index with the datetime stamped as a suffix,
you would get a new index with distinct records every time the pipeline runs. This not
only makes the data pipeline idempotent; it creates an immutable object out of your
database indexes. An index will never change; just new indexes will be added.
Building atomic data pipelines
The final feature of a production data pipeline that we will discuss in this chapter is
atomicity. Atomicity means that if a single operation in a transaction fails, then all of
the operations fail. If you are inserting 1,000 records into the database, as you did in
Chapter 3, Reading and Writing Files, if one record fails, then all 1,000 fail.
180
Features of a Production Pipeline
In SQL databases, the database will roll back all the changes if record number 500 fails,
and it will no longer attempt to continue. You are now free to retry the transaction.
Failures can occur for many reasons, some of which are beyond your control. If the
power or the network goes down while you are inserting records, do you want those
records to be saved to the database? You would then need to determine which records in a
transaction succeeded and which failed and then retry only the failed records. This would
be much easier than retrying the entire transaction.
In the NiFi data pipelines you have built, there was no atomicity. In the SeeClickFix
example, each issue was sent as a flowfile and upserted in Elasticsearch. The only atomicity
that existed is that every field in the document (issue) succeeded or failed. But we could
have had a situation where all the issues failed except one, and that would have resulted
in the data pipeline succeeding.
Elasticsearch does not have atomic transactions, so any data pipeline that implements
Elasticsearch would need to handle that within the logic. For example, you could track
every record that is indexed in Elasticsearch as well as every failure relationship. If there
is a failure relationship during the run, you would then delete all the successfully indexed
issues. An example data pipeline is shown in the following screenshot:
Figure 7.20 – Building atomicity into a data pipeline
The preceding data pipeline created two flowfiles; one succeeded and one failed. The
contents of both are put in files on disk. From here, your data pipeline could list the files
in the failed directory. If there was one or more, it could then read the success files and
remove them from Elasticsearch.
Summary
181
This is not elegant, but atomicity is important. Debugging data pipeline failures when the
failure is only partial is extremely difficult and time consuming. The extra work required
to incorporate atomicity is well worth it.
SQL databases have atomicity built into the transactions. Using a library such as
psycopg2, you can roll multiple inserts, updates, or deletes into a single transaction
and guarantee that the results will either be that all operations were successful, or the
transaction failed.
Creating data pipelines that are idempotent and atomic requires additional work when
creating your data pipeline. But without these two features, you will have data pipelines
that will make changes to your results if accidently run multiple times (not idempotent)
or if there are records that are missing (not atomic). Debugging these issues is difficult,
so the time spent on making your data pipelines idempotent and atomic is well spent.
Summary
In this chapter, you learned three key features of production data pipelines: staging and
validation, idempotency, and atomicity. You learned how to use Great Expectations to add
production-grade validation to your data pipeline staged data. You also learned how you
could incorporate idempotency and atomicity into your pipelines. With these skills, you
can build more robust, production-ready pipelines.
In the next chapter, you will learn how to use version control with the NiFi registry.
8
Version Control with
the NiFi Registry
In the previous chapters, you built several data pipelines, but we have left out a very
important component—version control. Any good software developer will almost always
set up version control on their project before they start writing any code. Building data
pipelines for production is no different. Data engineers use many of the same tools
and processes as software engineers. Using version control allows you to make changes
without the fear of breaking your data pipeline. You will always be able to roll back
changes to previous versions. The NiFi registry also allows you to connect new NiFi
instances and have full access to all your existing data pipelines. In this chapter, we're
going to cover the following main topics:
• Installing and configuring the NiFi Registry
• Using the Registry in NiFi
• Versioning your data pipelines
• Using git-persistence with the NiFi Registry
184
Version Control with the NiFi Registry
Installing and configuring the NiFi Registry
When you hear about version control, you are probably used to hearing about Git. Later in
this chapter, we will use Git, but Apache NiFi has a sub-project that can handle all of our
version control needs—the NiFi Registry:
Figure 8.1 – The NiFi Registry home page
Let's now install the Registry.
Installing the NiFi Registry
To install the NiFi Registry, go to the website at https://nifi.apache.org/
registry and scroll to Releases. The following screenshot shows the available releases:
Installing and configuring the NiFi Registry
185
Figure 8.2 – The NiFi Registry
You will see a source release and two binaries for the current version, which, at the time of
writing, is 0.6.0. On Windows, you can download the zip version, but since I am on Linux,
I will download the nifi-registry-0.6.0-bin.tar.gz file.
Once the file is downloaded, move it to your home directory, extract the contents, then
delete the archive using the following lines:
mv Downloads/nifi-r* ~/
tar -xvzf nifi-registry-0.6.0-bin.tar.gz
rm nifi-registry-0.6.0-bin.tar.gz
You will now have a folder named nifi-registry-0.6.0. To run the Registry
using the default settings (HTTP on port 18080), from the directory, use the following
command:
sudo ./bin/nifi-registry.sh start
186
Version Control with the NiFi Registry
Once you have launched the Registry, browse to it at http://localhost:18080/
nifi-registry. You should see the following screen:
Figure 8.3 – The NiFi Registry
As you can see, it is blank, and the user is anonymous. You have not changed any defaults
or added any authentication, and you have not added any data pipelines yet.
The NiFi Registry uses buckets to hold your data pipelines. A bucket is similar to
a folder. You can either group similar pipelines, or create a folder for each source, or for
destinations, or however you see fit to meet your needs and use cases. The next section
will walk you through configuring the NiFi Registry.
Configuring the NiFi Registry
With the Registry up and running, you will need to create a folder to hold your data
pipelines. To create a folder, click the wrench in the top-right corner of the screen.
A popup will appear on the screen. Click the NEW BUCKET button. On the next
popup, enter the bucket name, as shown in the following screenshot:
Figure 8.4 – Creating a new bucket
Using the Registry in NiFi
187
Once the bucket is created, you will see it on the main registry screen. Your registry
should now look like the following screenshot:
Figure 8.5 – Registry with the new bucket
Now that you have the Registry deployed and a bucket created, you are ready to register
it with NiFi and start versioning your data pipelines. The next section will walk you
through this.
Using the Registry in NiFi
The Registry is up and running, and now you need to tell NiFi about it so that you
can start using it to version your data pipelines. The NiFi GUI will handle all of the
configuration and versioning. In the next section, you will add the Registry to NiFi.
188
Version Control with the NiFi Registry
Adding the Registry to NiFi
To add the Registry to NiFi, click on the waffle menu in the top-right corner of the
window, then select Controller Settings from the drop-down menu, as shown in the
following screenshot:
Figure 8.6 – Controller Settings in Nifi
In the Controller Settings popup, there are several tabs. You will select the last tab—
Registry Clients. Clicking the plus sign at the top right of the window, you will add your
Registry as shown in the following screenshot:
Figure 8.7 – Adding the NiFi Registry to NiFi
Versioning your data pipelines
189
After clicking the ADD button, you will have your Registry connected to NiFi. Close the
window and you will be in your main NiFi canvas. You are now ready to version your data
pipelines.
Versioning your data pipelines
You can use the NiFi Registry to version your data pipelines inside of a processor group.
I have NiFi running and the canvas zoomed in to the SeeClickFix processor group
from Chapter 6, Building a 311 Data Pipeline. To start versioning this data pipeline, rightclick on the title bar of the processor group and select Version | Start version control, as
shown in the following screenshot:
Figure 8.8 – Starting version control on a processor group
190
Version Control with the NiFi Registry
Your processor group is now being tracked by version control. You will see a green
checkmark on the left of the processor group title box, as shown in the following
screenshot:
Figure 8.9 – Processor group using version control
If you browse back to the NiFi Registry, you will see that Scf-DataEngineeringPython
is being tracked. You will also see the details by expanding the bar. The details show your
description and the version notes (First Commit), as well as some identifiers. The results
are shown in the following screenshot:
Figure 8.10 – Details of the data pipeline in the Registry
Versioning your data pipelines
191
You are not tracking a data pipeline in the Registry. In the next section, you will make
changes and update the Registry.
Editing a versioned pipeline
In a normal workflow, you would create a processor group and add it to the Registry
(in other words, start versioning the processor). You would then make changes, and
then commit those changes to the Registry and always make sure you were using the
appropriate version.
Let's make a change to the SeeClickFix data pipeline. Your pipeline is running, and
everything is working perfectly. Then your supervisor says that there is a new warehouse
that needs to start receiving SeeClickFix data. You don't need to build a new data pipeline;
you just need to add the warehouse to your current pipeline. Entering the processor
group, I have added a NewDataWarehouse processor alongside the original. The
changes are highlighted in the following screenshot:
Figure 8.11 – Adding a new data warehouse to the data pipeline
192
Version Control with the NiFi Registry
Exit the processor group back to the main canvas. Looking at the title bar of the processor
group, you will see the green checkmark is gone and you have an asterisk. Hovering over
it will show you local changes made, as shown in the following screenshot:
Figure 8.12 – Local changes have been made inside the processor group
After making any changes, you need to commit those changes, and add them to the
Registry. Right-click on the title bar and select Version. Before committing the local
changes, let's view the changes. Select Show Local Changes. The following screenshot
shows the changes:
Figure 8.13 – Displaying the local changes
Versioning your data pipelines
193
As you can see in the preceding screenshot, a processor and a relationship were added.
Now you can select Version | Commit Local Changes to add them to the Registry. You
will be prompted to add a description. Once saved, you will now have a green checkmark
in the title bar. The NiFi Registry will now show that you have two versions and will show
the details of the most recent version.
With multiple versions, you can now right-click on the title bar and select Version |
Change Version. Changing to Version 1 will result in an orange circle with an upward
arrow in it alerting you that you are not using the most current version.
With the processor group tracked in version control, you can make changes, roll them
back, and commit new changes. If you make a mistake, you can roll back your work and
start again. But you can also import a processor that other users may have created in their
local development copy of NiFi. The next section will show you how.
Importing a processor group from the NiFi Registry
Let's imagine that you and another worker are building data pipelines in your own local
copies of NiFi. You both commit your changes to the NiFi Registry, just like software
developers do with Git. Now you have been tasked with fixing an issue your coworker is
struggling with. How can you use their work? You could have them export a template, and
you could import it. This was how things used to be done before the Registry. But now,
you will use the Registry.
Drag a processor group to the NiFi canvas. Notice that underneath the textbox for naming
the group, there is now an option to import, as shown in the following screenshot:
Figure 8.14 – An Import option is now available for processor groups
194
Version Control with the NiFi Registry
Now that NiFi has access to the NiFi Registry, it has added the option to import processor
groups. By clicking Import, you will be able to select a registry, a bucket, and a flow. In the
following screenshot, I have selected the SCf flow:
Figure 8.15 – Selecting the flow and version
After importing the flow, you can see it is now added to the canvas. In the previous
section, I changed the processor group back to Version 1, so you can see that I have that
version, with the orange circle and arrow, as well as the imported current version with the
green check mark.
When you bring in a new data engineer, or set up a new NiFi instance, you can import
all the production pipelines into the new environment. This guarantees everyone is
working from the same source, but also that all changes are tracked and shared between
development environments.
Using git-persistence with the NiFi Registry
Just like software developers, you can also use Git to version control your data pipelines.
The NiFi Registry allows you to use git-persistence with some configuration. To use Git
with your data pipelines, you need to first create a repository.
Log in to GitHub and create a repository for your data pipelines. I have logged in to my
account and have created the repository as shown in the following screenshot:
Using git-persistence with the NiFi Registry
195
Figure 8.16 – Creating a GitHub repository
After creating a repository, you will need to create an access token for the registry to use
to read and write to the repository. In the GitHub Settings, go to Developer settings, then
Personal access tokens, then click the Generate a personal access token hyperlink shown
in the following screenshot:
Figure 8.17 – The setting to create an access token
196
Version Control with the NiFi Registry
You can then add a note for the token so you can remember what service is using it. Then
select the scope access—check the repo heading. The following screenshot shows the
settings:
Figure 8.18 – Giving the access token scope
Now, clone the repository to your local filesystem. You can get the link from the GitHub
repository by clicking the Clone or Download button. Then, run the following command
in your terminal to clone it:
git clone https://github.com/PaulCrickard/NifiRegistry.git
You will see some output and should now have the repository as a folder in the current
directory. The output of the command is shown in the following screenshot:
Figure 8.19 – Cloning the GitHub repository
Using git-persistence with the NiFi Registry
197
You will need to enter the GitHub information into the NiFi Registry. You can do this in
the providers.xml file in the conf directory. You will edit the file towards the top
under the header named flowPersistenceProvider. The configuration is shown in
the following screenshot:
Figure 8.20 – Adding GitHub information to the Registry in providers.xml
After modifying the providers.xml file, you will need to restart the Registry. You can
restart it using the following command:
sudo ./bin/nifi-registry.sh start
When the Registry restarts, go to your NiFi canvas and add a third data warehouse to the
SeeClickFix processor group. When you exit the group, you will see that there are
local changes that have not been committed—the green checkmark is gone and there is an
asterisk. Right-click on the title menu and select Version then Commit Local Version.
It will take a little longer this time as the files are being sent to your GitHub repository.
198
Version Control with the NiFi Registry
Looking at the NiFi Registry, you can see that I now have three versions, as shown in the
following screenshot:
Figure 8.21 – Version 3 is in the Registry
Browsing to the repository, you will see there is a folder created for the name of the bucket
in the Registry, and then the flow data has been added. The following screenshot shows
the contents of the folder:
Figure 8.22 – Registry bucket and flows saved to the GitHub repository
Summary
199
Now your data pipelines are using version control through the NiFi Registry and persisted
in Git on your local disk and GitHub online.
Congratulations, you now have a fully functional NiFi registry and have saved your data
pipelines to a Git repository. At some point in your career, you will be asked to run a data
pipeline like you did several months ago. Instead of looking through your files and trying
to remember what you did way back then, you will now be able to browse to your NiFi
Registry and select the proper version of the data pipeline. And if your server crashes
and everything is lost? You can now reinstall NiFi and connect it to your Git-repositorybacked NiFi Registry to recover all of your hard work.
Summary
In this chapter, you have learned one of the most important features of production data
pipelines: version control. A software developer would not write code without using
version control and neither should a data engineer. You have learned how to install and
configure the Nifi Registry and how to start tracking version on processor groups. Lastly,
you are now able to persist the version to GitHub. Any changes to your data pipelines will
be saved and if you need to roll back, you can. As your team grows, all the data engineers
will be able to manage the data pipelines and be sure they have the latest versions, all while
developing locally.
In the next chapter, you will learn about logging and monitoring your data pipelines.
If something goes wrong, and it will, you will need to know about it. Good logging and
monitoring of data pipelines will allow you to catch errors when they happen and debug
them to restore your data flows.
9
Monitoring Data
Pipelines
You now know how to build data pipelines that are production ready—they are
idempotent, use atomic transactions, and are version controlled. They are ready to start
running in production, but before you can deploy them, you need to be able to monitor
them. There will be errors in the code, in the data, in the network, or in other areas
outside your control. You will need to know when errors happen, and when things are
running as they should.
In this chapter, we're going to cover the following main topics:
• Monitoring NiFi in the GUI
• Monitoring NiFi using processors
• Monitoring NiFi with Python and the REST API
Monitoring NiFi using the GUI
The NiFi GUI provides several ways to monitor your data pipelines. Using the GUI is the
simplest way to start monitoring your NiFi instance.
202
Monitoring Data Pipelines
Monitoring NiFi with the status bar
Much of the information you need is on the status bar. The status bar is below the
component toolbar and looks like the following screenshot:
Figure 9.1 – Component and status toolbars
Starting at the left of the status bar, let's look at what is being monitored:
• Active thread: This lets you know how many threads are running. You can get a
sense of tasks and load.
• Total queued data: The number of flowfiles and the combined size on disk.
• Transmitting remote process groups and not transmitting remote process
groups: You can run NiFi on multiple machines or instances on the same machine
and allow process groups to communicate. These icons tell you whether they are or
are not communicating.
• Running components, stopped components, invalid components, and disabled
components: These show you the state of your components. Running does not
necessarily mean that a component is currently processing data, but that it is on and
scheduled to do so.
• Up-to-date versioned process groups, locally modified versioned process groups,
stale versioned process groups, locally modified and stale versioned process
groups, and sync failure versioned process groups: This group of icons show the
versioning information of your processor groups. From here you can tell if you have
uncommitted changes or are using older versions.
• Last refresh: This lets you know when the data in the toolbar is valid for. The
refresh is usually every five minutes.
The status bar gives you the monitoring information for all of your processors, but there
is also a status toolbar on every processor group and for each processor. You can see
the status of the same metrics in the SCF processor group, as shown in the following
screenshot:
Monitoring NiFi using the GUI
203
Figure 9.2 – Processor group monitoring
The In and Out metrics show if there is data flowing into the process group from another
processor or group. You will learn how to connect processor groups in the next chapter.
The versioning information is not on the toolbar but to the left of the title of the processor
group. The red square on the right of the processor group is a bulletin. This provides
information on errors within the processor group. Hovering over it shows the error, as
shown in the following screenshot:
Figure 9.3 – Looking at the bulletin on a processor group
204
Monitoring Data Pipelines
I currently do not have Elasticsearch running and as a result, the processor that sends data
to Elasticsearch is failing with a connection timeout. If you enter the processor group, you
can see the bulletin on the specific processor, as shown in the following screenshot:
Figure 9.4 – The bulletin on a specific processor
To change the bulletin messages, you can adjust the level in the processor configuration
under Settings. The Bulletin Level dropdown allows you to show more or less based on
severity, as shown in the following screenshot:
Figure 9.5 – Setting the Bulletin Level
Monitoring NiFi using the GUI
205
You can see the bulletin information for all your NiFi processors using the Bulletin
Board, which is accessed from the waffle menu in the upper-right corner of NiFi.
Selecting the Bulletin Board will show all the messages, as shown in the following
screenshot:
Figure 9.6 – Bulletin Board showing all the notices
Within each processor group, every processor also has status information, as shown in the
following screenshot:
Figure 9.7 – Status of a single processor
206
Monitoring Data Pipelines
The In and Out metrics in a processor show how much data (the flowfiles size) has passed
through the processor in the last five minutes.
Using counters
Similar to bulletins, you can create increment- or decrement-counters. Counters don't
tell you that something succeeded or failed, but they can give you an idea of how many
flowfiles are being processed at any point in a data pipeline.
In the SCF processor group, I have inserted an UpdateCounter processor between the
EvaluateJsonPath and ElasticSCF processors. This means that before a flowfile is
inserted into Elasticsearch, the counter will be updated. The flow is shown in the following
screenshot:
Figure 9.8 – The UpdateCounter processor added to the data pipeline
As you can see in the preceding screenshot, 162 flowfiles were sent through the processor.
You will see the results of this later in this section. But first, to configure the processor,
you will need to specify Counter Name and Delta. Delta is the number to increment or
decrement by. I have configured the processor as shown in the following screenshot:
Monitoring NiFi using the GUI
207
Figure 9.9 – Configuration of the UpdateCounter processor
When you have configured the processor and ran the data pipeline, you will have a count.
Earlier, 162 records passed through the data pipeline when I ran it. To see your counters,
click the waffle menu in the top-right corner of the NiFi window and select Counters, as
shown in the following screenshot:
Figure 9.10 – NiFi Counters
The preceding screenshot shows the counts of the counter and an aggregate. If we had
other UpdateCounter processors that updated the same counter, it would aggregate
those values.
208
Monitoring Data Pipelines
Using the GUI is an excellent way to quickly see how your processor groups and
processors are running. But you can also use processors to monitor the data pipeline.
In the previous section, you learned about the NiFi bulletin. You can use background tasks
to monitor NiFi and post that data to the NiFi bulletin using reporting tasks. Reporting
tasks are like processors that run in the background and perform a task. The results will
appear in the bulletin or you can send it to other locations.
To create a reporting task, in the waffle menu, select Controller Settings, then navigate
to the Reporting Task tab. The list should be blank, but you can add a new task using
the plus sign on the right-hand corner of the window. You will see a list of tasks that are
available. Single-click on one to see the description. You should see a list similar to the
following screenshot:
Figure 9.11 – Reporting tasks available in NiFi
For this example, double click the MonitorDiskUsage task. It will appear on the list with
the ability to edit. Click the pencil to edit, set the Threshold to 1%, and set the directory to
your NiFi directory. The configuration will look like the following screenshot:
Monitoring NiFi using the GUI
209
Figure 9.12 – Configuring the MonitorDiskUsage task
You can use a percentage or a value such as 20 gigabytes. I have set it to 1% so that it
will post to the bulletin. I chose the NiFi directory because it contains all the logs and
repositories.
Running the Reporting Task processor, you should see a bulletin in the main NiFi
window. The message will be that the MonitorDiskUsage task exceeded the 1% threshold.
The following screenshot shows the bulletin:
Figure 9.13 – The Reporting Task bulletin
210
Monitoring Data Pipelines
You can create reporting tasks for many other metrics. Using the GUI is useful and
convenient, but you will most likely not be able to sit in front of NiFi watching it all day.
This would be horribly inefficient. A better method would be to have NiFi send you a
message. You can do this using processors. The next section will show you how.
Monitoring NiFi with processors
Instead of relying on watching the NiFi GUI, you can insert a processor into your data
pipeline to report what is happening with the pipeline. For example, you can use the
PutSlack processor to send messages on failures or success.
To send Slack messages, you will need to create an app in your Slack workspace. You can
do this by browsing to https://api.slack.com/apps. Click Create New App, as
shown in the following screenshot:
Figure 9.14 – Creating a new app
Slack will ask you to name your app and then select a workspace, as shown in the
following screenshot:
Monitoring NiFi with processors
211
Figure 9.15 – Specifying a name and workspace for your app
When finished, you will be redirected to the app page. Under the Features heading, click
Incoming Webhooks and turn it on, as shown in the following screenshot:
Figure 9.16 – Activating Incoming Webhooks
You will be asked to select a channel for the webhook. I selected myself so that the channel
becomes a direct message to me. You can create a channel for the data pipeline so that
multiple people can join and see the messages. Once you have completed this step, scroll
to the bottom of the page to see the new webhook. Click the copy button and open NiFi. It
is time to add PutSlack to your data pipeline.
212
Monitoring Data Pipelines
In NiFi, I have opened the SCF processor group. I found the ElasticSCF processor—
the processor that sends the issues in to Elasticsearch. Drag and drop the processor
icon in the control toolbar to the canvas and select PutSlack. Create a connection
between ElasticSCF and PutSlack for the relationship failure, as shown in the following
screenshot:
Figure 9.17 – PutSlack added to the end of the data pipeline
To configure the PutSlack processor, paste the copied URL to the Webhook URL
property. NiFi will hide the URL because it is a sensitive property. The Username property
is whatever you want Slack to display when the message is sent. You can also set an icon
or an emoji. The Webhook Text property is the message that will be sent. You can set
the message to plain text saying that the processor failed, or because the Webhook Text
property accepts the NiFi expression language, you can use a combination of a flowfile
attribute with text. I have configured the processor as shown in the following screenshot:
Monitoring NiFi with processors
213
Figure 9.18 – PutSlack configuration
I used the append method of the NiFi expression language. The statement is as follows:
${id:append(': Record failed Upsert Elasticsearch')}
The preceding statement gets the id property, ${id}, and calls append, :append().
Inside the append() method is the text. The result will be a message like the one shown
in the following screenshot:
Figure 9.19 – Slack direct message from NiFi
The preceding screenshot is my direct messages. You can see that I added the NiFi
integration to the workspace, then received a message from NiFi. The message is the ID of
the SeeClickFix issue and some text saying that it failed. I can now take action.
You can use processors to send emails, write files, or perform many other actions that
you could use to monitor your data pipeline. You can also write your own monitoring
applications outside of NiFi using Python. The next section will cover the NiFi REST API.
214
Monitoring Data Pipelines
Using Python with the NiFi REST API
Using Python and the NiFi REST API, you could write your own monitoring tools, or
wire up a dashboard. The NiFi REST API documentation is located at https://nifi.
apache.org/docs/nifi-docs/rest-api/index.html. You can see all of the
different endpoints by type and some information about each of them. This section will
highlight some of the endpoints that you have covered in this chapter but by using the
GUI.
The first thing we can look at are the system diagnostics. System diagnostics will show you
your resource usage. You can see heap size, threads, repository usage, and several other
metrics. To call the endpoint with requests, you can use the following code:
r=requests.get('http://localhost:9300/nifi-api/systemdiagnostics')
data=r.json()
data['systemDiagnostics']['aggregateSnapshot']['maxHeap']
#'512 MB'
data['systemDiagnostics']['aggregateSnapshot']['totalThreads']
#108
data['systemDiagnostics']['aggregateSnapshot']
['heapUtilization']
#'81.0%'
Other endpoints of interest are the processor groups. Using this endpoint, you can find
basic information about any processor group. You will need to get the ID of the group in
NiFi. You can find this in the URL as the processGroupId parameter. With it, you can
use the process-groups endpoint, as shown in the following code:
pg=requests.get('http://localhost:9300/nifi-api/processgroups/9466c3ca-4c6d-3884-ac72-af4a27919fb0')
pgdata=pg.json()
pgdata['component']['name']
#'SCF'
pgdata['status']
The status object holds most of the pertinent information that you would find in the
status toolbar. The output is as follows:
{'id': '9466c3ca-4c6d-3884-ac72-af4a27919fb0', 'name': 'SCF',
'statsLastRefreshed': '16:11:16 MDT', 'aggregateSnapshot':
{'id': '9466c3ca-4c6d-3884-ac72-af4a27919fb0', 'name': 'SCF',
Using Python with the NiFi REST API
215
'versionedFlowState': 'LOCALLY_MODIFIED', 'flowFilesIn':
0, 'bytesIn': 0, 'input': '0 (0 bytes)', 'flowFilesQueued':
6481, 'bytesQueued': 18809602, 'queued': '6,481 (17.94 MB)',
'queuedCount': '6,481', 'queuedSize': '17.94 MB', 'bytesRead':
0, 'read': '0 bytes', 'bytesWritten': 0, 'written': '0
bytes', 'flowFilesOut': 0, 'bytesOut': 0, 'output': '0 (0
bytes)', 'flowFilesTransferred': 0, 'bytesTransferred':
0, 'transferred': '0 (0 bytes)', 'bytesReceived': 0,
'flowFilesReceived': 0, 'received': '0 (0 bytes)',
'bytesSent': 0, 'flowFilesSent': 0, 'sent': '0 (0 bytes)',
'activeThreadCount': 0, 'terminatedThreadCount': 0}}
Using the processors endpoint, you can look specifically at a single processor. You can use
the status object to look at the status toolbar information, as shown in the following
code:
p=requests.get('http://localhost:9300/nifi-api/
processors/8b63e4d0-eff2-3093-f4ad-0f1581e56674')
pdata=p.json()
pdata['component']['name']
#'Query SCF - Archive'
pdata['status']
Using the NiFi API, you can even look into the queues and download flowfiles. To get the
contents of a flowfile you need to follow these steps:
1. Make a listing request to the queue:
q=requests.post('http://localhost:9300/nifi-api/flowfilequeues/295fc119-0172-1000-3949-54311cdb478e/listingrequests')
qdata=q.json()
listid=qdata['listingRequest']['id']
# '0172100b-179f-195f-b95c-63ea96d151a3'
2. Then you will get the status of the listing request by passing the request (listid):
url="http://localhost:9300/nifi-api/flowfilequeues/295fc119-0172-1000-3949-54311cdb478e/listingrequests/"+listid
ff=requests.get(url)
ffdata=ff.json()
ffid=ffdata['listingRequest']['flowFileSummaries'][0]
216
Monitoring Data Pipelines
['uuid']
#'3b2dd0fa-dfbe-458b-83e9-ea5f9dbb578f'
3. Lastly, you will call the flowfiles endpoint, pass the flowfile ID (ffid), and then
request the content. The flowfile is JSON, so the result will be JSON:
ffurl="http://localhost:9300/nifi-api/flowfilequeues/295fc119-0172-1000-3949-54311cdb478e/
flowfiles/"+ffid+"/content"
download=requests.get(ffurl)
download.json()
You now have the contents of an entire flowfile:
{'request_type': {'related_issues_url': 'https://
seeclickfix.com/api/v2/issues?lat=35.18151754051&lng=106.689667822892&request_types=17877&sort=distance',
'title': 'Missed Trash Pick Up', 'url': 'https://
seeclickfix.com/api/v2/request_types/17877',
'organization': 'City of Albuquerque', 'id': 17877},
'shortened_url': None, 'rating': 2, 'description': 'Yard
waste in bags', 'created_at': '2020-05-08T17:15:5704:00', 'opendate': '2020-05-08', 'media': {'image_
square_100x100': None, 'image_full': None, 'video_
url': None, 'representative_image_url': 'https://
seeclickfix.com/assets/categories/trash-f6b4bb46a3084
21d38fc042b1a74691fe7778de981d59493fa89297f6caa86a1.
png'}, 'private_visibility': False, 'transitions':
{}, 'point': {'coordinates': [-106.689667822892,
35.18151754051], 'type': 'Point'}, 'updated_at':
'2020-05-10T16:31:42-04:00', 'id': 7781316, 'lat':
35.18151754051, 'coords': '35.1815175405,-106.689667823',
'summary': 'Missed Trash Pick Up', 'address': '8609 Tia
Christina Dr Nw Albuquerque NM 87114, United States',
'closed_at': '2020-05-08T17:24:55-04:00', 'lng':
-106.689667822892, 'comment_url': 'https://seeclickfix.
com/api/v2/issues/7781316/comments', 'reporter':
{'role': 'Registered User', 'civic_points': 0, 'avatar':
{'square_100x100': 'https://seeclickfix.com/assets/
no-avatar-100-5e06fcc664c6376bbf654cbd67df857ff81918c5f5c
6a2345226093147382de9.png', 'full': 'https://seeclickfix.
com/assets/no-avatar-100-5e06fcc664c6376bbf654cbd67d
f857ff81918c5f5c6a2345226093147382de9.png'}, 'html_
url': 'https://seeclickfix.com/users/347174', 'name':
'Gmom', 'id': 347174, 'witty_title': ''}, 'flag_url':
Using Python with the NiFi REST API
217
'https://seeclickfix.com/api/v2/issues/7781316/flag',
'url': 'https://seeclickfix.com/api/v2/issues/7781316',
'html_url': 'https://seeclickfix.com/issues/7781316',
'acknowledged_at': '2020-05-08T17:15:58-04:00', 'status':
'Archived', 'reopened_at': None}
4. You can clear queues by making a drop request:
e=requests.post('http://localhost:9300/nifi-api/flowfilequeues/295fc119-0172-1000-3949-54311cdb478e/droprequests')
edata=e.json()
5. You can pass the listing request ID to the end of the preceding URL to see that it
worked. Or you can open NiFi and browse to the queue and you will see that it is
empty.
6. You can read the NiFi bulletin by calling the bulletin board endpoint:
b=requests.get('http://localhost:9300/nifi-api/flow/
bulletin-board')
bdata=b.json()
bdata
The result is a single message saying I do not have Elasticsearch running. The output
is as follows:
{'bulletinBoard': {'bulletins': [{'id': 2520, 'groupId':
'9466c3ca-4c6d-3884-ac72-af4a27919fb0', 'sourceId':
'e5fb7c4b-0171-1000-ac53-9fd365943393', 'timestamp':
'17:15:44 MDT', 'canRead': True, 'bulletin': {'id': 2520,
'category': 'Log Message', 'groupId': '9466c3ca-4c6d3884-ac72-af4a27919fb0', 'sourceId': 'e5fb7c4b-0171-1000ac53-9fd365943393', 'sourceName': 'ElasticSCF', 'level':
'ERROR', 'message': 'PutElasticsearchHttp[id=e5fb7c4b0171-1000-ac53-9fd365943393] Routing to failure due to
exception: Failed to connect to localhost/127.0.0.1:9200:
java.net.ConnectException: Failed to connect to
localhost/127.0.0.1:9200', 'timestamp': '17:15:44
MDT'}}], 'generated': '17:16:20 MDT'}}
218
Monitoring Data Pipelines
7. You can also read the counters you created earlier. The following code will send a
get request to the counter endpoint:
c=requests.get('http://localhost:9300/nifi-api/counters')
cdata=c.json()
cdata
In the following code block, you will see that I have added an additional counter:
{'counters': {'aggregateSnapshot': {'generated':
'17:17:17 MDT', 'counters': [{'id': '6b2fdf54-a98438aa-8c56-7aa4a544e8a3', 'context': 'UpdateCounter
(01721000-179f-195f-6715-135d1d999e33)', 'name':
'SCFSplit', 'valueCount': 1173, 'value': '1,173'}, {'id':
'b9884362-c70e-3634-8e53-f0151396be0b', 'context': "All
UpdateCounter's", 'name': 'SCFSplit', 'valueCount':
1173, 'value': '1,173'}, {'id': 'fb06d19f-682c-3f85-9ea2f12b090c4abd', 'context': "All UpdateCounter's", 'name':
'SCFtoElasticsearch', 'valueCount': 162, 'value': '162'},
{'id': '72790bbc-3115-300d-947c-22d889f15a73', 'context':
'UpdateCounter (295f179f-0172-1000-ee63-c25c545f224e)',
'name': 'SCFtoElasticsearch', 'valueCount': 162, 'value':
'162'}]}}}
8. Lastly, you can also get information on your reporting tasks. You can see the results
in the bulletin, but this endpoint allows you to see their state; in this case, I have
them stopped. The following code shows you how:
rp=requests.get('http://localhost:9300/nifi-api/
reporting-tasks/01721003-179f-195f-9cbe-27f0f068b38e')
rpdata=rp.json()
rpdata
The information about the reporting task is as follows:
{'revision': {'clientId': '2924cbec-0172-1000-ab26103c63d8f745', 'version': 8}, 'id': '01721003-179f-195f9cbe-27f0f068b38e', 'uri': 'http://localhost:9300/
nifi-api/reporting-tasks/01721003-179f-195f-9cbe27f0f068b38e', 'permissions': {'canRead': True,
'canWrite': True}, 'bulletins': [], 'component':
{'id': '01721003-179f-195f-9cbe-27f0f068b38e',
'name': 'MonitorDiskUsage', 'type': 'org.apache.nifi.
controller.MonitorDiskUsage', 'bundle': {'group':
'org.apache.nifi', 'artifact': 'nifi-standard-nar',
Using Python with the NiFi REST API
219
'version': '1.12.1'}, 'state': 'STOPPED', 'comments':
'', 'persistsState': False, 'restricted': False,
'deprecated': False, 'multipleVersionsAvailable': False,
'schedulingPeriod': '5 mins', 'schedulingStrategy':
'TIMER_DRIVEN', 'defaultSchedulingPeriod': {'TIMER_
DRIVEN': '0 sec', 'CRON_DRIVEN': '* * * * * ?'},
'properties': {'Threshold': '1%', 'Directory Location':
'/home/paulcrickard/nifi-1.12.1', 'Directory Display
Name': 'MyDrive'}, 'descriptors': {'Threshold': {'name':
'Threshold', 'displayName': 'Threshold', 'description':
'The threshold at which a bulletin will be generated to
indicate that the disk usage of the partition on which
the directory found is of concern', 'defaultValue':
'80%', 'required': True, 'sensitive': False, 'dynamic':
False, 'supportsEl': False, 'expressionLanguageScope':
'Not Supported'}, 'Directory Location': {'name':
'Directory Location', 'displayName': 'Directory
Location', 'description': 'The directory path of
the partition to be monitored.', 'required': True,
'sensitive': False, 'dynamic': False, 'supportsEl':
False, 'expressionLanguageScope': 'Not Supported'},
'Directory Display Name': {'name': 'Directory Display
Name', 'displayName': 'Directory Display Name',
'description': 'The name to display for the directory in
alerts.', 'defaultValue': 'Un-Named', 'required': False,
'sensitive': False, 'dynamic': False, 'supportsEl':
False, 'expressionLanguageScope': 'Not Supported'}},
'validationStatus': 'VALID', 'activeThreadCount': 0,
'extensionMissing': False}, 'operatePermissions':
{'canRead': True, 'canWrite': True}, 'status':
{'runStatus': 'STOPPED', 'validationStatus': 'VALID',
'activeThreadCount': 0}}
With these NiFi endpoints, you can collect information on your system, on process
groups, on processors, and on queues. You can use this information to build your own
monitoring systems or create dashboards. The API has a lot of potential—you could even
call the API using NiFi itself.
220
Monitoring Data Pipelines
Summary
In this chapter, you have learned how to use the NiFi GUI to monitor your data pipelines
using the status bar, the bulletin, and counters. You also learned how to add processors
that can send information to you inside your data pipeline. With the PutSlack
processor, you were able to send yourself direct messages when there was a failure, and
you passed data from the flowfile in the message with the NiFi expression language. Lastly,
you learned how to use the API to write your own monitoring tools and grab the same
data as is in the NiFi GUI—even reading the contents of a single flowfile.
In the next chapter, you will learn how to deploy your production pipelines. You will learn
how to use processor groups, templates, versions, and variables to allow you to import
data pipelines to a production NiFi instance with minimal configuration.
10
Deploying Data
Pipelines
In software engineering, you will usually have development, testing, and production
environments. The testing environment may be called quality control or staging or
some other name, but the idea is the same. You develop in an environment, then push it to
another environment that will be a clone of the production environment and if everything
goes well, then it is pushed into the production environment. The same methodology is
used in data engineering. So far, you have built data pipelines and run them on a single
machine. In this chapter, you will learn methods for building data pipelines that can be
deployed to a production environment.
In this chapter, we're going to cover the following main topics:
• Finalizing your data pipelines for production
• Using the NiFi variable registry
• Deploying your data pipelines
222
Deploying Data Pipelines
Finalizing your data pipelines for production
In the last few chapters, you have learned about the features and methods for creating
production data pipelines. There are still a few more features needed before you can
deploy your data pipelines—backpressure, processor groups with input and output ports,
and funnels. This section will walk you through each one of these features.
Backpressure
In your data pipelines, each processor or task will take different amounts of time to finish.
For example, a database query may return hundreds of thousands of results that are split
into single flowfiles in a few seconds, but the processor that evaluates and modifies the
attributes within the flowfiles may take much longer. It doesn't make sense to dump all
of the data into the queue faster than the downstream processor can actually process it.
Apache NiFi allows you to control the number of flowfiles or the size of the data that is
sent to the queue. This is called backpressure.
To understand how backpressure works, let's make a data pipeline that generates data and
writes it to a file. The data pipeline is shown in the following screenshot:
Figure 10.1 – A data pipeline to generate data and write the flowfiles to a file
Finalizing your data pipelines for production
223
The preceding data pipeline a creates connection between the GenerateFlowFile
processor and the PutFile processor for the success relationship. I have configured
the PutFile processor to write files to /home/paulcrickard/output. The
GenerateFlowFile processor is using the default configuration.
If you run the data pipeline by starting the GenerateFlowFile processor only, you will
see that the queue has 10,000 flowfiles and is red, as shown in the following screenshot:
Figure 10.2 – A full queue with 10,000 flowfiles
If you refresh NiFi, the number of flowfiles in the queue will not increase. It has 10,000
flowfiles and cannot hold anymore. But is 10,000 the maximum number?
224
Deploying Data Pipelines
Queues can be configured just like the processors that feed them. Right-click on the queue
and select Configure. Select the SETTINGS tab, and you will see the following options:
Figure 10.3 – Queue configuration settings
You will notice that Back Pressure Object Threshold is set to 10000 flowfiles and that
Size Threshold is set to 1 GB. The GenerateFlowFile processor set the size of each
flowfile to 0 bytes, so the object threshold was hit before the size threshold. You can test
hitting the size threshold by changing the File Size property in the GenerateFlowFile
processor. I have changed it to 50 MB. When I start the processor, the queue now stops at
21 flowfiles because it has exceeded 1 GB of data. The following screenshot shows the full
queue:
Finalizing your data pipelines for production
225
Figure 10.4 – Queue that has the size threshold
By adjusting Object Threshold or Size Threshold, you can control the amount of data
that gets sent to a queue and create backpressure slowing down an upstream processor.
While loading the queues does not break your data pipeline, it will run much more
smoothly if the data flows in a more even manner.
The next section will zoom out on your data pipelines and show other techniques for
improving the use of processor groups.
Improving processor groups
Up to this point, you have used processor groups to hold a single data pipeline. If you were
to push all of these data pipelines to production, what you would soon realize is that you
have a lot of processors in each processor group doing the same exact task. For example,
you may have several processors that SplitJson used followed by an EvaluateJsonPath
processor that extracts the ID from a flowfile. Or, you might have several processors that
insert flowfiles in to Elasticsearch.
226
Deploying Data Pipelines
You would not have several functions in code that do the exact same thing on different
variables; you would have one that accepted parameters. The same holds true for data
pipelines, and you accomplish this using processor groups with the input and output
ports.
To illustrate how to break data pipelines into logical pieces, let's walk through an example:
1. In NiFi, create a processor group and name it Generate Data.
2. Inside the processor group, drag the GenerateFlowFile processor to the canvas.
I have set the Custom Text property in the configuration to {"ID":123}.
3. Next, drag an output port to the canvas. You will be prompted for Output Port
Name and Send To. I have named it FromGeneratedData and Send To is set to
Local connections.
4. Lastly, connect the GenerateFlowfile processor to Output Port. You will
have a warning on the output port that it is invalid because it has no outgoing
connections. We will fix that in the next steps.
5. Exit the processor group.
6. Create a new processor group and name it Write Data.
7. Enter the processor group and drag the EvaluateJsonPath processor to the
canvas. Configure it by creating a property ID with the value of $.{ID}, and set the
Destination property to flowfile-attribute.
8. Next, drag the UpdateAttribute processor to the canvas and create a new
property filename and set the value to ${ID}.
9. Now, drag the PutFile processor to the canvas. Set the Directory property to any
location you have permissions to edit. I have set mine to /home/paulcrickard/
output.
Finalizing your data pipelines for production
227
10. Lastly, drag an Input Port to the canvas and make it the first processor in the data
pipeline. The completed pipeline should look like the following screenshot:
Figure 10.5 – A data pipeline that starts with an input port
228
Deploying Data Pipelines
11. Exit the processor group. You should now have two processor groups on the
canvas—Generate Data and Write Data. You can connect these processor
groups just like you do with single processors. When you connect them by dragging
the arrow from Generate Data to Write Data, you will be prompted to select
which ports to connect, as shown in the following screenshot:
Figure 10.6 – Connecting two processor groups
12. The default values will work because you only have one output port and one input
port. If you had more, you could use the drop-down menus to select the proper
ports. This is where naming them something besides input and output becomes
important. Make the names descriptive.
13. With the processor groups connected, start the Generate Data group only. You
will see the queue fill up with flowfiles. To see how the ports work, enter the Write
Data processor group.
14. Start only the incoming data input port. Once it starts running, the downstream
queue will fill with flowfiles.
Finalizing your data pipelines for production
229
15. Right-click the queue and select List queue. You can see that the flowfiles are
coming from the Generate Data processor group. You can now start the rest of
the processor.
16. As the data pipeline runs, you will have a file, 123, created in your output directory.
You have successfully connected two processor groups using input and output ports. In
production, you can now have a single process group to write data to a file and it can
receive data from any processor group that needs to write data, as shown in the following
screenshot:
Figure 10.7 – Two processor groups utilizing the Write Data processor group
In the preceding data pipeline, I made a copy of Generate Data and configured the
Custom Text property to {"ID":456} and set the run schedule to an hour so that I
would only get one flowfile from each processor—Generate Data and Generate
Data2. Running all of the processor groups, you list the queue and confirm that one
flowfile comes from each processor group, and your output directory now has two files—
123 and 456.
230
Deploying Data Pipelines
Using the NiFi variable registry
When you are building your data pipelines, you are hardcoding variables—with the
exception of some expression language where you extract data from the flowfile. When
you move the data pipeline to production, you will need to change the variables in your
data pipeline, and this can be time consuming and error prone. For example, you will
have a different test database than production. When you deploy your data pipeline to
production, you need to point to production and change the processor. Or you can use the
variable registry.
Using the postgresToelasticsearch processor group from Chapter 4, Working with
Databases, I will modify the data pipeline to use the NiFi variable registry. As a reminder,
the data pipeline is shown in the following screenshot:
Figure 10.8 – A data pipeline to query PostgreSQL and save the results to Elasticsearch
From outside the processor group, right-click on it and select Variables. To add a new
variable, you can click the plus sign and provide a name and a value. These variables are
now associated with the processor group.
Using the NiFi variable registry
231
Just like functions in programming, variables have a scope. Variables in a processor group
are local variables. You can right-click on the NiFi canvas and create a variable, which you
can consider global in scope. I have created two local variables, elastic and index,
and one global, elastic. When I open the variables in the group, it looks like the
following screenshot:
Figure 10.9 – NiFi variable registry
In the preceding screenshot, you can see the scopes. The scope of postgresToelasticsearch
is the processor group, or local variables. The NiFi Flow scope is the global variables.
Because I have two variables named elastic, the local variable takes precedence.
You can now reference these variables using the expression language. In the
PutElasticsearchHttp process, I have set the Elasticsearch URL to ${elastic}
and the Index to ${index}. These will populate with the local variables—http://
localhost:9200 and nifivariable.
232
Deploying Data Pipelines
Running the data pipeline, you can see the results in Elasticsearch. There is now a new
index with the name nifivariable and 1,001 records. The following screenshot shows
the result:
Figure 10.10 – The new index, nifivariable, is the second row
You have now put the finishing touches on production pipelines and have completed all
the steps needed to deploy them. The next section will teach you different ways to deploy
your data pipelines.
Deploying your data pipelines
There are many ways to handle the different environments—development, testing,
production—and how you choose to do that is up to what works best with your business
practices. Having said that, any strategy you take should involve using the NiFi registry.
Using the simplest strategy
The simplest strategy would be to run NiFi over the network and split the canvas into
multiple environments. When you have promoted a process group, you would move it
in to the next environment. When you needed to rebuild a data pipeline, you would add
it back to development and modify it, then update the production data pipeline to the
newest version. Your NiFi instance would look like the following screenshot:
Deploying your data pipelines
233
Figure 10.11 – A single NiFi instance working as DEV, TEST, and PROD
Notice in the preceding screenshot that only PROD has a green checkmark. The DEV
environment created the processor group, then changes were committed, and they were
brought into TEST. If any changes were made, they were committed, and the newest
version was brought in to PROD. To improve the data pipeline later, you would bring the
newest version into DEV and start the process over until PROD has the newest version
as well.
While this will work, if you have the resources to build out a separate NiFi instance,
you should.
234
Deploying Data Pipelines
Using the middle strategy
The middle strategy utilizes the NiFi registry but also adds a production NiFi instance.
I have installed NiFi on another machine, separate from the one I have used through this
book, that is also running the NiFi registry—this could also live on a separate machine.
After launching my new NiFi instance, I added the NiFi registry as shown in the following
screenshot:
Figure 10.12 – Adding the NiFi registry to another NiFi instance
On the development machine, the registry was created using localhost. However, other
machines can connect by specifying the IP address of the host machine. After reading it,
the NiFi instance has access to all the versioned data pipelines.
Drag a processor group to the canvas and select Import. You can now select the processor
group that has been promoted to production, as shown in the following screenshot:
Figure 10.13 – Importing the processor group
Deploying your data pipelines
235
Once you import the processor, it will come over with the variables that were defined in
the development environment. You can overwrite the values of the variables. Once you
change the variables, you will not need to do it again. You can make the changes in the
development environment and update the production environment and the new variables
will stay. The updated variables are shown in the following screenshot:
Figure 10.14 – Updating local variables for production
236
Deploying Data Pipelines
In the development environment, you can change the processor and commit the local
changes. The production environment will now show that there is a new version available,
as shown in the following screenshot:
Figure 10.15 – Production is now no longer using the current version
You can right-click the processor group and select the new version. The following
screenshot shows version 2:
Figure 10.16 – A new version
Deploying your data pipelines
237
After selecting the new version, the production environment is now up to date. The
following screenshot shows the production environment. You can right-click on the
processor group to see that the variable still points to the production values:
Figure 10.17 – Production is up to date
This strategy should work for most users' needs. In this example, I used development and
production environments, but you can add TEST and use the same strategy here, just
change the local variables to point to your test databases.
The preceding strategies used a single NiFi registry, but you can use a registry per
environment.
Using multiple registries
A more advanced strategy for managing development, test, and production would be to
use multiple NiFi registries. In this strategy, you would set up two NiFi registries—one
for development and one for test and production. You would connect the development
environment to the development registry and the test and production environments to the
second registry.
When you have promoted a data pipeline to test, an administrator would use the NiFi CLI
tools to export the data pipeline and import it in to the second NiFi registry. From there,
you could test and promote it to development. You would import the version from the
second registry to the production environment, just like you did in the middle strategy.
This strategy makes mistakes much more difficult to handle as you cannot commit data
pipelines to test and production without manually doing so. This is an excellent strategy
but requires many more resources.
238
Deploying Data Pipelines
Summary
In this chapter, you learned how to finalize your data pipelines for deployment into
production. By using processor groups for specific tasks, much like functions in code, you
could reduce the duplication of processors. Using input and output ports, you connected
multiple processor groups together. To deploy data pipelines, you learned how NiFi
variables could be used to declare global and locally scoped variables.
In the next chapter, you will use all the skills you have learned in this section to create and
deploy a production data pipeline.
11
Building a
Production Data
Pipeline
In this chapter, you will build a production data pipeline using the features and techniques
that you have learned in this section of the book. The data pipeline will be broken into
processor groups that perform a single task. Those groups will be version controlled
and they will use the NiFi variable registry so that they can be deployed in a production
environment.
In this chapter, we're going to cover the following main topics:
• Creating a test and production environment
• Building a production data pipeline
• Deploying a data pipeline in production
240
Building a Production Data Pipeline
Creating a test and production environment
In this chapter, we will return to using PostgreSQL for both the extraction and loading
of data. The data pipeline will require a test and production environment, each of which
will have a staging and a warehouse table. To create the databases and tables, you will use
PgAdmin4.
Creating the databases
To use PgAdmin4, perform the following steps:
1. Browse to http://localhostw/pgadmin4/l, enter your username and
password, and then click the Login button. Once logged in, expand the server icon
in the left panel.
2. To create the databases, right-click on the databases icon and select Create |
Database. Name the database test.
3. Next, you will need to add the tables. To create the staging table, right-click on
Tables | Create | Table. On the General tab, name the table staging. Then, select
the Columns tab. Using the plus sign, create the fields shown in the following
screenshot:
Creating a test and production environment
Figure 11.1 – The columns used in the staging table
241
242
Building a Production Data Pipeline
4. Save the table when you are done. You will need to create this table once more for
the test database and twice more for the production database. To save some time,
you can use CREATE Script to do this for you. Right-click on the staging table, and
then select Scripts | CREATE Script, as shown in the following screenshot:
Figure 11.2 – Generating the CREATE script
5. A window will open in the main screen with the SQL required to generate the
table. By changing the name from staging to warehouse, you can make the
warehouse table in test, which will be identical to staging. Once you have made the
change, click the play button in the toolbar.
6. Lastly, right-click on Databases and create a new database named production.
Use the script to create both the tables.
Now that you have the tables created for the test and production environments, you will
need a data lake.
Creating a test and production environment
243
Populating a data lake
A data lake is usually a place on disk where files are stored. Usually, you will find data
lakes using Hadoop for the Hadoop Distributed File System (HDFS) and the other tools
built on top of the Hadoop ecosystem. In this chapter, we will just drop files in a folder to
simulate how reading from the data lake would work.
To create the data lake, you can use Python and the Faker library. Before you write the
code, create a folder to act as the data lake. I have created a folder named datalake in
my home directory.
To populate the data lake, you will need to write JSON files with information about an
individual. This is similar to the JSON and CSV code you wrote in the first section of this
book. The steps are as follows:
1. Import the libraries, set the data lake directory, and set userid to 1. The userid
variable is going to be a primary key, so we need it to be distinct – incrementing will
do that for us:
from faker import Faker
import json
import os
os.chdir("/home/paulcrickard/datalake")
fake=Faker()
userid=1
2. Next, create a loop that generates a data object containing the user ID, name, age,
street, city, state, and zip of a fake individual. The fname variable holds the first and
last name of a person without a space in the middle. If you had a space, Linux would
wrap the file in quotes:
for i in range(1000):
name=fake.name()
fname=name.replace(" ","-")+'.json'
data={
"userid":userid,
"name":name,
"age":fake.random_int(min=18, max=101, step=1),
"street":fake.street_address(),
"city":fake.city(),
"state":fake.state(),
244
Building a Production Data Pipeline
"zip":fake.zipcode()
}
3. Lastly, dump the JSON object and then write it to a file named after the person.
Close the file and let the loop continue:
datajson=json.dumps(data)
output=open(fname,'w')
userid+=1
output.write(datajson)
output.close()
Run the preceding code and you will have 1,000 JSON files in your data lake. Now you can
start building the data pipeline.
Building a production data pipeline
The data pipeline you build will do the following:
• Read files from the data lake.
• Insert the files into staging.
• Validate the staging data.
• Move staging to the warehouse.
The final data pipeline will look like the following screenshot:
Building a production data pipeline
245
Figure 11.3 – The final version of the data pipeline
We will build the data pipeline processor group by processor group. The first processor
group will read the data lake.
Reading the data lake
In the first section of this book, you read files from NiFi and will do the same here. This
processor group will consist of three processors – GetFile, EvaluateJsonPath, and
UpdateCounter – and an output port. Drag the processors and port to the canvas. In
the following sections, you will configure them.
246
Building a Production Data Pipeline
GetFile
The GetFile processor reads files from a folder, in this case, our data lake. If you were
reading a data lake in Hadoop, you would switch out this processor for the GetHDFS
processor. To configure the processor, specify the input directory; in my case, it is /home/
paulcrickard/datalake. Make sure Keep Source File is set to True. If you wanted
to move the processed files and drop them somewhere else, you could do this as well.
Lastly, I have set File Filter to a regex pattern to match the JSON file extension – ^.*\.
([jJ][sS][oO][nN]??)$. If you leave the default, it will work, but if there are other
files in the folder, NiFi will try to grab them and will fail.
EvaluateJsonPath
The EvaluateJsonPath processor will extract the fields from the JSON and put them
into flowfile attributes. To do so, set the Destination property to flowfile-attribute. Leave
the rest of the properties as the default. Using the plus sign, create a property for each field
in the JSON. The configuration is shown in the following screenshot:
Figure 11.4 – The configuration for the EvaluateJsonPath processor
This would be enough to complete the task of reading from the data lake, but we will add
one more processor for monitoring.
Building a production data pipeline
247
UpdateCounter
This processor allows you to create an increment counter. As flowfiles pass through, we
can hold a count of how many are being processed. This processor does not manipulate or
change any of our data, but will allow us to monitor the progress of the processor group.
We will be able to see the number of FlowFiles that have moved through the processor.
This is a more accurate way than using the GUI display, but it only shows the number of
records in the last 5 minutes. To configure the processor, leave the Delta property set to 1
and set the Counter Name property to datalakerecordsprocessed.
To finish this section of the data pipeline, drag an output port to the canvas and name it
OutputDataLake. Exit the processor group and right-click, select Version, and start
version control. I set Flow Name to ReadDataLake, wrote a short description and
version comments, and then performed a save.
NiFi-Registry
I have created a new bucket named DataLake. To create buckets, you
can browse to the registry at http://localhost:18080/nifiregistry/. Click the wrench in the right corner and then click the NEW
BUCKET button. Name and save the bucket.
The first processor group is complete. You can use this processor group any time you need
to read from the data lake. The processor group will hand you every file with the fields
extracted. If the data lake changed, you would only need to fix this one processor group to
update all of your data pipelines.
Before continuing down the data pipeline, the next section will take a small diversion to
show how you can attach other processor groups.
Scanning the data lake
The goal of the data pipeline is to read the data lake and put the data in the data
warehouse. But let's assume there is another department at our company that needs to
monitor the data lake for certain people – maybe VIP customers. Instead of building a
new data pipeline, you can just add their task to the ReadDataLake processor group.
248
Building a Production Data Pipeline
The ScanLake processor group has an input port that is connected to the output of
the ReadDataLake processor. It uses the ScanContent processor attached to the
EvaluateJsonPath processor, which is terminated at the PutSlack processor, as
well as sending the data through to an output port. The flow is shown in the following
screenshot:
Figure 11.5 – The ScanLake processor group
The previous chapter used the PutSlack processor and you are already familiar with
the EvaluateJsonPath processor. ScanContent, however, is a new processor. The
ScanContent processor allows you to look at fields in the flowfile content and compare
them to a dictionary file – a file with content on each line that you are looking for. I have
put a single name in a file at /home/paulcrickard/data.txt. I configured the
processor by setting the path as the value of the Dictionary File property. Now, when a
file comes through that contains that name, I will get a message on Slack.
Inserting the data into staging
The data we read was from the data lake and will not be removed, so we do not need to
take any intermediary steps, such as writing data to a file, as we would have done had
the data been from a transactional database. But what we will do is place the data in a
staging table to make sure that everything works as we expect before putting it in the data
warehouse. To insert the data into staging only requires one processor, PutSQL.
Building a production data pipeline
249
PutSQL
The PutSQL processor will allow you to execute an INSERT or UPDATE operation on a
database table. The processor allows you to specify the query in the contents of a flowfile,
or you can hardcode the query to use as a property in the processor. For this example, I
have hardcoded the query in the SQL Statement property, which is shown as follows:
INSERT INTO ${table} VALUES ('${userid}',
'${name}',${age},'${street}','${city}','${state}','${zip}');
The preceding query takes the attributes from the flowfile and passes them into the
query, so while it is hardcoded, it will change based on the flowfiles it receives. You may
have noticed that you have not used ${table} in any of the EvaluateJsonPath
processors. I have declared a variable using the NiFi registry and added it to the processor
group scope. The value of the table will be staging for this test environment, but will
change later when we deploy the data pipeline to production.
You will also need to add a Java Database Connection (JDBC) pool, which you have
done in earlier chapters of this book. You can specify the batch size, the number of records
to retrieve, and whether you want the processor to roll back on failure. Setting Rollback
on Failure to True is how you can create atomicity in your transactions. If a single flowfile
in a batch fails, the processor will stop and nothing else can continue.
I have connected the processor to another UpdateCounter processor. This
processor creates and updates InsertedStaging. The counter should match
datalakerecordsprocessor when everything has finished. The UpdateCounter
processor connects to an output port named OutputStaging.
Querying the staging database
The next processor group is for querying the staging database. Now that the data has been
loaded, we can query the database to make sure all the records have actually made it in.
You could perform other validation steps or queries to see whether the results match what
you would expect – if you have data analysts, they would be a good source of information
for defining these queries. In the following sections, you will query the staging database
and route the results based on whether it meets your criteria.
ExecuteSQLRecord
In the previous processor group, you used the PutSQL processor to insert data into the
database, but in this processor group, you want to perform a select query. The select
query is shown as follows:
select count(*) from ${table}
250
Building a Production Data Pipeline
The preceding query is set as the value of the optional SQL select query property. The
${table} is a NiFi variable registry variable assigned to the processor group and has a
value of staging. You will need to define a JDBC connection and a record writer in the
processor properties. The record writer is a JSON record set writer. The return value of
the processor will be a JSON object with one field – count. This processor is sent to an
EvaluateJsonPath processor to extract the count as recordcount. That processor is
then sent to the next processor.
RouteOnAttribute
The RouteOnAttribute processor allows you to use expressions or values to define
where a flowfile goes. To configure the processor, I have set the Routing strategy to Route
to Property name. I have also created a property named allrecords and set the value
to a NiFi expression, shown as follows:
${recordcount:ge( 1000 )}
The preceding expression evaluates the recordcount attribute to see whether it is
greater than or equal to 1,000. If it is, it will route on this relationship. I have attached the
output to an output port named OutputQueryStaging.
Validating the staging data
The previous processor group did some validation and you could stop there. However,
Great Expectations is an excellent library for handling validation for you. You learned
about Great Expectations in Chapter 7, Features of a Production Pipeline, but I will cover it
quickly again here.
To use Great Expectations, you need to create a project folder. I have done that in the
following code snippet and initialized Great Expectations:
mkdir staging
great_expectations init
You will be prompted to create your validation suite. Choose Relational database (SQL),
then Postgres, and provide the required information. The prompts will look like the
following screenshot:
Building a production data pipeline
Figure 11.6 – Configuring Great Expectations to work with PostgreSQL
When it is finished, Great Expectations will attempt to connect to the database. If
successful, it will provide the URL for your documents. Since the table is empty, it will
not create a very detailed validation suite. You can edit the suite using the following
command:
great_expectations suite edit staging.validation
251
252
Building a Production Data Pipeline
This will launch a Jupyter notebook with the code for the suite. I have deleted one line that
sets the number of rows between 0 and 0, as shown in the following screenshot:
Figure 11.7 – Editing the Great Expectations suite
After deleting the highlighted line, run all the cells in the notebook. Now you can refresh
your documents and you will see that the expectation on the row number is no longer part
of the suite, as shown in the following screenshot:
Building a production data pipeline
253
Figure 11.8 – Great Expectations documents for the suite
Now that the suite is complete, you need to generate a file that you can run to launch the
validation. Use the following command to create a tap using the staging.validation
suite and output the sv.py file:
great_expectations tap new staging.validation sv.py
Now you can run this file to validate the test database staging table.
The first processor receives flowfiles from an input port that is connected to
the output port of the QueryStaging processor group. It connects to an
ExecuteStreamCommand processor.
ExecuteStreamCommand
The ExecuteStreamCommand will execute a command and listen for output, streaming
the results. Since the sv.py file only prints a single line and exits, there is no stream, but
if your command had multiple outputs, the processor would grab them all as they were
output.
To configure the processor, set the Command Arguments property to sv.py, the
Command Path to Python3, and the working directory to the location of the sv.py file.
254
Building a Production Data Pipeline
The processor connects to an EvaluateJsonPath processor that extracts $.result
and sends it to a RouteOnAttribute processor. I have configured a single property and
accorded it the value pass:
${result:startsWith('pass')}
The preceding expression checks the result attribute to see whether it matches pass. If so,
the processor sends the flowfile to an output port.
Insert Warehouse
You have made it to the last processor group – Insert Warehouse. The data has been
staged and validated successfully and is ready to move to the warehouse. This processor
group uses an ExecuteSQLRecord and a PutSQL processor.
ExecuteSQLRecord
ExecuteSQLProcessor performs a select operation on the staging table. It has a
variable table defined in the NiFi variable registry pointing to staging. The query is a
select * query, as shown:
select * from ${table}
This query is the value of the SQL select query property. You will need to set up a
Database Pooling Connection service and a Record Writer service. Record
Writer will be a JsonRecordSetWriter and you will need to make sure that you
set Output Grouping to One Line per Object. This processor sends the output to the
SplitText processor, which connects to the EvalueJsonPath processor, which is
a direct copy of the one from the ReadDataLake processor group that connects to the
final PutSQL processor.
PutSQL
The PutSQL processor puts all of the data from the staging table into the final data
warehouse table. You can configure the batch size and the rollback on failure properties.
I have set the SQL Statement property to the same as when it was inserted into staging,
except the variable for the table has been changed to warehouse and we set it to
warehouse in the NiFi variable registry. The query is as follows:
INSERT INTO ${warehouse} VALUES ('${userid}',
'${name}',${age},'${street}','${city}','${state}','${zip}');
Deploying a data pipeline in production
255
I have terminated the processor for all relationships as this is the end of the data
pipeline. If you start all the processor groups, you will have data in your staging and
warehouse tables. You can check your counters to see whether the records processed are
the same as the number of records inserted. If everything worked correctly, you can now
deploy your data pipeline to production.
Deploying a data pipeline in production
In the previous chapter, you learned how to deploy data to production, so I will not go
into any great depth here, but merely provide a review. To put the new data pipeline into
production, perform the following steps:
1. Browse to your production NiFi instance. I have another instance of NiFi running
on port 8080 on localhost.
2. Drag and drop processor groups to the canvas and select Import. Choose the latest
version of the processor groups you just built.
3. Modify the variables on the processor groups to point to the database production.
The table names can stay the same.
You can then run the data pipeline and you will see that the data is populated in the
production database staging and warehouse tables.
The data pipeline you just built read files from a data lake, put them into a database table,
ran a query to validate the table, and then inserted them into the warehouse. You could
have built this data pipeline with a handful of processors and been done, but when you
build for production, you will need to provide error checking and monitoring. Spending
the time up front to build your data pipelines properly will save you a lot of time when
something changes or breaks in production. You will be well positioned to debug and
modify your data pipeline.
256
Building a Production Data Pipeline
Summary
In this chapter, you learned how to build and deploy a production data pipeline. You
learned how to create TEST and PRODUCTION environments and built the data pipeline
in TEST. You used the filesystem as a sample data lake and learned how you would read
files from the lake and monitor them as they were processed. Instead of loading data
into the data warehouse, this chapter taught you how to use a staging database to hold
the data so that it could be validated before being loaded into the data warehouse. Using
Great Expectations, you were able to build a validation processor group that would scan
the staging database to determine whether the data was ready to be loaded into the data
warehouse. Lastly, you learned how to deploy the data pipeline into PRODUCTION. With
these skills, you can now fully build, test, and deploy production batch data pipelines.
In the next chapter, you will learn how to build Apache Kafka clusters. Using Kafka, you
will begin to learn how to process data streams. This data is usually near real time, as
opposed to the batch processing you have been currently working with. You will install
and configure the cluster to run on a single machine, or multiple devices if you have them.
Section 3:
Beyond Batch –
Building Real-Time
Data Pipelines
In this section, you will learn about the differences between batch processing – what you
have currently been doing – and stream processing. You will learn about a new set of
tools that allow you to stream and process data in real time. First, you will learn how to
build an Apache Kafka cluster to stream real-time data. To process this data, you will use
an Apache Spark cluster that you will build and deploy. Lastly, you will learn two more
advanced NiFi topics – how to stream data to NiFi from an Internet of Things device using
MiNiFi, and how to cluster NiFi for more processing power.
This section comprises the following chapters:
• Chapter 12, Building an Apache Kafka Cluster
• Chapter 13, Streaming Data with Kafka
• Chapter 14, Data Processing with Apache Spark
• Chapter 15, Real-Time Edge Data – Kafka, Spark, and MiNiFi
12
Building a Kafka
Cluster
In this chapter, you will move beyond batch processing – running queries on a complete
set of data – and learn about the tools used in stream processing. In stream processing,
the data may be infinite and incomplete at the time of a query. One of the leading tools
in handling streaming data is Apache Kafka. Kafka is a tool that allows you to send data
in real time to topics. These topics can be read by consumers who process the data. This
chapter will teach you how to build a three-node Apache Kafka cluster. You will also learn
how to create and send messages (produce) and read data from topics (consume).
In this chapter, we're going to cover the following main topics:
• Creating ZooKeeper and Kafka clusters
• Testing the Kafka cluster
260
Building a Kafka Cluster
Creating ZooKeeper and Kafka clusters
Most tutorials on running applications that can be distributed often only show how to
run a single node and then you are left wondering how you would run this in production.
In this section, you will build a three-node ZooKeeper and Kafka cluster. It will run on
a single machine. However, I will split each instance into its own folder and each folder
simulates a server. The only modification when running on different servers would be to
change localhost to the server IP.
The next chapter will go into detail on the topic of Apache Kafka, but for now it is
enough to understand that Kafka is a tool for building real-time data streams. Kafka was
developed at LinkedIn and is now an Apache project. You can find Kafka on the web at
http://kafka.apache.org. The website is shown in the following screenshot:
Figure 12.1 – Apache Kafka website
Creating ZooKeeper and Kafka clusters
261
Kafka requires another application, ZooKeeper, to manage information about the cluster,
to handle discovery, and to elect leaders. You can install and build a ZooKeeper cluster on
your own, but for this example, you will use the ZooKeeper scripts provided by Kafka. To
learn more about ZooKeeper, you can find it at http://zookeeper.apache.org.
The website is shown in the following screenshot:
Figure 12.2 – The Apache ZooKeeper website
The following section will walk you through building the cluster.
Downloading Kafka and setting up the environment
You can download Apache Kafka from the website under the Downloads section – which
is useful if you want a previous version – or you can use wget to download it from the
command line. From your home directory, run the following commands:
Wget https://downloads.apache.org/kafka/2.5.0/kafka_2.12-
2.5.0.tgz
tar -xvzf kafka_2.12-2.5.0.tgz
The preceding commands download the current Kafka version and extract it into the
current directory. Because you will run three nodes, you will need to create three separate
folders for Kafka. Use the following commands to create the directories:
cp kafka_2.12-2.5.0 kafka_1
cp kafka_2.12-2.5.0 kafka_2
cp kafka_2.12-2.5.0 kafka_3
262
Building a Kafka Cluster
You will now have three Kafka folders. You will also need to specify a log directory for
each instance of Kafka. You can create three folders using the mkdir command, as shown:
mkdir logs_1
mkdir logs_2
mkdir logs_2
Next, you will need a data folder for ZooKeeper. Create the directory, and then enter it
using cd, as shown:
mkdir data
cd data
You will run three ZooKeeper instances, so you will need to create a folder for each
instance. You can do that using mkdir, as shown:
mkdir zookeeper_1
mkdir zookeeper_2
mkdir zookeeper_3
Each ZooKeeper instance needs an ID. It will look for a file named myid with an integer
value in it. In each folder, create the corresponding myid file with the correct value. The
following commands will create the file:
echo 1 > zookeeper_1/myid
echo 2 > zookeeper_2/myid
echo 3 > zookeeper_3/myid
You have completed the prerequisite tasks for configuring ZooKeeper and Kafka. Now
you can edit the configuration files for both. The next section will walk you through the
process.
Configuring ZooKeeper and Kafka
The configuration files for both ZooKeeper and Kafka are in the Kafka directory in the
conf folder. Since you have three Kafka directories, I will walk through using Kafka_1
and the steps will need to be applied to every other directory.
Creating ZooKeeper and Kafka clusters
263
From the ~/kafka_1/conf directory, you will need to edit the zookeeper.
properties file. You will edit the data directory and the servers, as well as adding
properties. The configuration file is shown in the following code block, with the
modifications in bold (for the full file, refer to the GitHub repo):
# the directory where the snapshot is stored.
dataDir=/home/paulcrickard/data/zookeeper_1
# the port at which the clients will connect
clientPort=2181
# disable the per-ip limit on the number of connections since
this is a non-production config
maxClientCnxns=0
# Disable the adminserver by default to avoid port conflicts.
# Set the port to something non-conflicting if choosing to
enable this
admin.enableServer=false
# admin.serverPort=8080
tickTime=2000
initLimit=5
syncLimit=2
server.1=localhost:2666:3666
server.2=localhost:2667:3667
server.3=localhost:2668:3668
After making the changes, you can save the file. You will now need to modify this file
in the kafka_2 and kafka_3 directories. Note that the dataDir setting will end
in zookeeper_2 and zookeeper_3, respectively. Also, the port number should
increment by one to 2182 and 2183. Everything else will remain the same. Again, the
only reason you are changing the directory and ports is so that you can run three servers
on a single machine. On three distinct servers, you would leave the settings as they are,
only changing localhost to the IP address of the server.
Now that ZooKeeper is configured, you can configure Kafka. In the same conf directory,
open the server.properties file. The file is shown with the edits in bold (for the full
file, refer to the GitHub repo):
############################# Server Basics
#############################
# The id of the broker. This must be set to a unique integer
for each broker.
264
Building a Kafka Cluster
broker.id=1
############################# Socket Server Settings
#############################
# The address the socket server listens on. It will get the
value returned from
# java.net.InetAddress.getCanonicalHostName() if not
configured.
#
FORMAT:
#
listeners = listener_name://host_name:port
#
EXAMPLE:
#
listeners = PLAINTEXT://your.host.name:9092
listeners=PLAINTEXT://localhost:9092
############################# Log Basics
#############################
# A comma separated list of directories under which to store
log files
log.dirs=/home/paulcrickard/logs_1
############################# Zookeeper
#############################
# Zookeeper connection string (see zookeeper docs for details).
# This is a comma separated host:port pairs, each corresponding
to a zk
# server. e.g. "127.0.0.1:3000,127.0.0.1:3001,127.0.0.1:3002".
# You can also append an optional chroot string to the urls to
specify the
# root directory for all kafka znodes.
zookeeper.connect=localhost:2181,localhost:2182,localhost:2183
For each Kafka directory, you will modify the server.properties file to have a
broker ID of 1, 2, and 3. You can use any integer, but I am keeping them the same as the
folder names. Also, you will set the listeners to localhost:9092, localhost:9093,
and localhost:9094. The log.dirs property will be set to each of the log_1,
log_2, and log_3 folders. All three configurations will have the same value for the
zookeeper.connect property.
You have created all the necessary directories to simulate three servers and have
configured both ZooKeeper and Kafka. You can now move on to starting the clusters.
Testing the Kafka cluster
265
Starting the ZooKeeper and Kafka clusters
To run the servers, you will need to open six terminals – you will not run them in the
background.
Docker
You could use Docker Compose to run multiple containers and launch
everything with a single file. Containers are an excellent tool, but beyond the
scope of this book.
In the first three terminals, you will launch the ZooKeeper cluster. In each terminal, enter
the Kafka folder for each instance. Run the following command:
bin/zookeeper-server-start.sh config/zookeeper.properties
When you start all of the servers, a lot of text will scroll by as the servers look for others
and hold an election. Once they connect, the text will stop, and the cluster will be ready.
To start the Kafka cluster, enter an instance of the kafka directory in each of the three
remaining terminals. You can then run the following command in each terminal:
bin/kafka-server-start.sh config/server.properties
When you are finished, you will have a line in each terminal that should look like the
following line:
INFO [ZookeeperClient Kafka server] Connected. (kafka.
zookeeper.zookeeperClient)
You now have two clusters of three nodes running for both ZooKeeper and Kafka. To test
out the clusters and make sure everything is working properly, the next section will create
a topic, a consumer and, a producer, and send some messages.
Testing the Kafka cluster
Kafka comes with scripts to allow you to perform some basic functions from the
command line. To test the cluster, you can create a topic, create a producer, send some
messages, and then create a consumer to read them. If the consumer can read them, your
cluster is running.
266
Building a Kafka Cluster
To create a topic, run the following command from your kafka_1 directory:
bin/kafka-topics.sh --create --zookeeper
localhost:2181,localhost:2182,localhost:2183 --replicationfactor 2 --partitions 1 --topic dataengineering
The preceding command runs the kafka-topics script with the create flag. It then
specifies the ZooKeeper cluster IP addresses and the topic. If the topic was created, the
terminal will have printed the following line:
created topic dataengineering
You can verify this by listing all the topics in the Kafka cluster using the same script, but
with the list flag:
bin/kafka-topics.sh –list --zookeeper
localhost:2181,localhost:2182,localhost:2183
The result should be a single line: dataengineering. Now that you have a topic, you
can send and receive messages on it. The next section will show you how.
Testing the cluster with messages
In the next chapters, you will use Apache NiFi and Python to send and receive messages,
but for a quick test of the cluster, you can use the scripts provided to do this as well. To
create a producer, use the following command:
bin/kafka-console-producer.sh --broker-list
localhost:9092,localhost:9093,localhost:9094 --topic
dataengineering
The preceding command uses the kafka-console-producer script with the
broker-list flag that passes the kafka cluster servers. Lastly, it takes a topic, and
since we only have one, it is dataengineering. When it is ready, you will have a >
prompt to type messages into.
To read the messages, you will need to use the kafka-console-consumer script. The
command is as shown:
bin/kafka-console-consumer.sh --zookeeper
localhost:2181,localhost:2182,localhost:2183 --topic
dataengineering –from-beginning
Summary
267
The consumer passes the zookeeper flag with the list of servers. It also specifies the
topic and the from-beginning flag. If you had already read messages, you could
specify an offset flag with the index of the last message so that you start from your last
position.
Putting the producer and consumer terminals next to each other, you should have
something like the following screenshot:
Figure 12.3 – Producer and consumer
In the preceding screenshot, you will notice that I typed first message and second message
twice. When the consumer turned on, it read all the messages on the topic. Once it has
read them all, it will await new messages. If you type a message in the producer, it will
show up in the consumer window after a short lag.
You now have a fully functional Kafka cluster and are ready to move on to stream
processing with NiFi and Python in the next chapter.
Summary
In this chapter, you learned how to create a Kafka cluster, which required the creation of
a ZooKeeper cluster. While you ran all of the instances on a single machine, the steps you
took will work on different servers too. Kafka allows the creation of real-time data streams
and will require a different way of thinking than the batch processing you have been
doing.
The next chapter will explain the concepts involved in streams in depth. You will also
learn how to process streams in both NiFi and Python.
13
Streaming Data with
Apache Kafka
Apache Kafka opens up the world of real-time data streams. While there are fundamental
differences in stream processing and batch processing, how you build data pipelines
will be very similar. Understanding the differences between streaming data and batch
processing will allow you to build data pipelines that take these differences into account.
In this chapter, we're going to cover the following main topics:
• Understanding logs
• Understanding how Kafka uses logs
• Building data pipelines with Kafka and NiFi
• Differentiating stream processing from batch processing
• Producing and consuming with Python
270
Streaming Data with Apache Kafka
Understanding logs
If you have written code, you may be familiar with software logs. Software developers
use logging to write output from applications to a text file to store different events that
happen within the software. They then use these logs to help debug any issues that arise.
In Python, you have probably implemented code similar to the following code:
import logging
logging.basicConfig(level=0,filename='python-log.log',
filemode='w', format='%(levelname)s - %(message)s')
logging.debug('Attempted to divide by zero')
logging.warning('User left field blank in the form')
logging.error('Couldn't find specified file')
The preceding code is a basic logging example that logs different levels – debug,
warning, and error – to a file named python-log.log. The code will produce the
following output:
DEBUG - Attempted to divide by zero
WARNING - User left field blank in the form
ERROR - Couldn't find specified file
The messages are logged to the file in the order in which they occur. You do not, however,
know the exact time the event happened. You can improve on this log by adding a
timestamp, as shown in the following code:
logging.basicConfig(level=0,filename='python-log.log',
filemode='w', format='%(asctime)s - %(levelname)s - %(message)
s')
logging.info('Something happened')
logging.info('Something else happened, and it was bad')
The results of the preceding code are shown in the following code block. Notice that now
there is a timestamp. The log is ordered, as was the previous log. However, the exact time
is known in this log:
2020-06-21 10:55:40,278 - INFO - Something happened
2020-06-21 10:55:40,278 - INFO - Something else happened, and
it was bad
Understanding logs
271
In the preceding logs, you should notice that they follow a very specific format, or schema,
which is defined in basicConfig. Another common log that you are probably familiar
with is the web log.
Web server logs are like software logs; they report events – usually requests – in
chronological order, with a timestamp and the event. These logs follow a very specific
format and have many tools available for parsing them. Databases also use logs internally
to help in replication and to record modifications in a transaction.
If applications, web servers, and databases all use logs, and they are all slightly different,
what exactly is a log?
A log is an ordered collection of events, or records, that is append only.
That is all there is to it. Simple. To the point. And yet an extremely powerful tool in
software development and data processing. The following diagram shows a sample log:
Figure 13.1 – An example of a log
The preceding diagram shows individual records as blocks. The first record is on the
left. Time is represented by the position of records in the log. The record to the right of
another record is newer. So, record 3 is newer than record 2. Records are not removed
from the log but appended to the end. Record 9 is added to the far right of the log, as it is
the newest record – until record 10 comes along.
272
Streaming Data with Apache Kafka
Understanding how Kafka uses logs
Kafka maintains logs that are written to by producers and read by consumers. The
following sections will explain topics, consumers, and producers.
Topics
Apache Kafka uses logs to store data – records. Logs in Kafka are called topics. A topic is
like a table in a database. In the previous chapter, you tested your Kafka cluster by creating
a topic named dataengineering. The topic is saved to disk as a log file. Topics can
be a single log, but usually they are scaled horizontally into partitions. Each partition is a
log file that can be stored on another server. In a topic with partitions, the message order
guarantee no longer applies to the topic, but only each partition. The following diagram
shows a topic split into three partitions:
Figure 13.2 – A Kafka topic with three partitions
The preceding topic – Transactions – has three partitions labeled P1, P2, and P3. Within
each partition, the records are ordered, with the records to the left being older than the
records to the right – the larger the number in the box, the newer the record. You will
notice that the records have K:A in P1 and K:B and K:C in P2 and P3, respectively. Those
are the keys associated with the records. By assigning a key, you guarantee that the records
containing the same keys will go to the same partition. While the order of records in the
topic may be out of order, each partition is in order.
Understanding how Kafka uses logs
273
Kafka producers and consumers
Kafka producers send data to a topic and a partition. Records can be sent round-robin
to partitions or you can use a key to send data to specific partitions. When you send
messages with a producer, you can do it in one of three ways:
• Fire and Forget: You send a message and move on. You do not wait for an
acknowledgment back from Kafka. In this method, records can get lost.
• Synchronous: Send a message and wait for a response before moving on.
• Asynchrous: Send a message and a callback. You move on once the message is sent,
but will get a response at some point that you can handle.
Producers are fairly straightforward – they send messages to a topic and partition, maybe
request an acknowledgment, retry if a message fails – or not – and continue. Consumers,
however, can be a little more complicated.
Consumers read messages from a topic. Consumers run in a poll loop that runs
indefinitely waiting for messages. Consumers can read from the beginning – they will
start at the first message in the topic and read the entire history. Once caught up, the
consumer will wait for new messages.
If a consumer reads five messages, the offset is five. The offset is the position of the
consumer in the topic. It is a bookmark for where the consumer left off. A consumer
can always start reading a topic from the offset, or a specified offset – which is stored by
Zookeeper.
What happens when you have a consumer on the dataengineering topic, but the
topic has three partitions and is writing records faster than you can read it? The following
diagram shows a single consumer trying to consume three partitions:
Figure 13.3 – Single consumer reading multiple partitions
274
Streaming Data with Apache Kafka
Using consumer groups, you can scale the reading of Kafka topics. In the preceding
diagram, the consumer C1 is in a consumer group, but is the only consumer. By adding
additional consumers, the topics can be distributed. The following diagram shows what
that looks like:
Figure 13.4 – Two consumers in a consumer group consuming three partitions
The preceding diagram shows that there are still more partitions than consumers in the
group, meaning that one consumer will be handling multiple partitions. You can add more
consumers, as shown in the following diagram:
Figure 13.5 – More consumers than partitions leave one idle
Building data pipelines with Kafka and NiFi
275
In the preceding diagram, there are more consumers in the consumer group than
partitions. When there are more consumers than partitions, consumers will sit idle.
Therefore, it is not necessary to create more consumers than the number of partitions.
You can, however, create more than one consumer group. The following diagram shows
what this looks like:
Figure 13.6 – Multiple consumer groups reading from a single topic
Multiple consumer groups can read from the same partition. It is good practice to create a
consumer group for every application that needs access to the topic.
Now that you understand the basics of working with Kafka, the next section will show you
how to build data pipelines using NiFi and Kafka.
Building data pipelines with Kafka and NiFi
To build a data pipeline with Apache Kafka, you will need to create a producer since we do
not have any production Kafka clusters to connect to. With the producer running, you can
read the data like any other file or database.
276
Streaming Data with Apache Kafka
The Kafka producer
The Kafka producer will take advantage of the production data pipeline from Chapter 11,
Project — Building a Production Data Pipeline. The producer data pipeline will do little
more than send the data to the Kafka topic. The following screenshot shows the completed
producer data pipeline:
Figure 13.7 – The NiFi data pipeline
To create the data pipeline, perform the following steps:
1. Open a terminal. You need to create the topic before you can send messages to it in
NiFi. Enter the following command:
bin/kafka-topics.sh --create --bootstrap-server
localhost:9092 --replication-factor 1 --partitions 3
--topic users
The preceding command is slightly different than the one used in the previous
chapter to test the cluster. The difference is that the partitions flag is set to 3. This
will allow you to test using Consumer Groups in the next section.
2. Drag an input port and connect it to the output from the ReadDataLake
processor group, as shown in the following screenshot:
Building data pipelines with Kafka and NiFi
277
Figure 13.8 – Connecting the input port to an output port
3. Next, drag and drop the ControlRate processor to the canvas. The
ControlRate processor will allow us to slow down the data flow with more
control than just using backpressure in the queue. This will allow you to make it
appear that data is streaming into the Kafka topic instead of just being there all at
once. If you did write it all in one pass, once you had read it, the pipeline would stop
until you added more data.
4. To configure the ControlRate processor, set the Rate Control Criteria property
to flowfile count. Set Maximum Rate to 1. These two properties allow you to
specify the amount of data passing through. Since you used the flowfile count, the
maximum rate will be an integer of the number of flowfiles to let through. If you
used the default option, you would set Maximum Rate to a file size on disk such
as 1 MB. Lastly, specify how frequently to allow the maximum rate through in the
Time Duration property. I have left it at 1 minute. Every minute, one flowfile will
be sent to the user's Kafka topic.
5. To send the data to Kafka, drag and drop the PublishKafka_2_0 processor
to the canvas. There are multiple Kafka processors for different versions of
Kafka. To configure the processor, you will set the Kafka Brokers property to
localhost:9092, localhost:9093, and localhost:9094. A Kafka broker
is a Kafka server. Since you are running a cluster, you will enter all of the IPs as
a comma-separated string – just as you did in the command-line example in the
previous chapter. Enter Topic Name as users and the Delivery Guarantee property
to Guarantee Replication Delivery.
You now have a Kafka producer configured in NiFi that will take the output from
ReadDataLake and send each record to Kafka at one-minute intervals. To read the
topic, you will create a NiFi data pipeline.
278
Streaming Data with Apache Kafka
The Kafka consumer
As a data engineer, you may or may not need to set up the Kafka cluster and producers.
However, as you learned at the beginning of this book, the role of the data engineer varies
widely, and building the Kafka infrastructure could very well be part of your job. With
Kafka receiving messages on a topic, it is time to read those messages.
The completed data pipeline is shown in the following screenshot:
Figure 13.9 – Consuming a Kafka topic in NiFi
To create the data pipeline, perform the following steps:
1. Drag and drop the ConsumeKafka_2_0 processor to the canvas. To configure
the processor, set the Kafka brokers to your cluster – localhost:9092,
localhost:9093, and localhost:9094. Set Topic Name to users and
Offset to Earliest. Lastly, set Group ID to NiFi Consumer. The Group ID
property defines the consumer group that the consumer (processor) will be a part
of.
2. Next, I have added the ControlRate processor to the canvas. The ControlRate
processor will slow down the reading of the records already on the topic. If the topic
is not too large, you could just use backpressure on the queue so that once you have
processed the historical data, the new records will move in real time.
3. To configure the ControlRate processor, set Rate Control Criteria to
flowfile count, Maximum Rate to 1, and Time Duration to 1 minute.
Building data pipelines with Kafka and NiFi
279
4. Add an output port to the canvas and name it. I have named it
OutputKafkaConsumer. This will allow you to connect this processor group to
others to complete a data pipeline.
5. Start the processor group, and you will see records processed every minute. You are
reading a Kafka topic with a single consumer in a consumer group. If you recall,
when you created the topic, you set the number of partitions to three. Because there
are multiple partitions, you can add more consumers to the group. To do that, you
just need to add another ConsumeKafka_2_0 processor and configure it.
6. Drag another ConsumeKafka_2_0 processor to the canvas. Configure it
with the same Kafka brokers – localhost:9092, localhost:9093, and
localhost:9094 – and the same topic – users. Set Group ID to NiFi
Consumer.
7. Now that both processors have the same group ID, they will be members of
the same consumer group. With two consumer and three partitions, one of the
consumers will read two partitions and the other will read one. You can add another
ConsumeKafka_2_0 processor if the topic is streaming large amounts of data, but
any more than three would sit idle.
The new data pipeline is shown in the following screenshot:
Figure 13.10 – Consuming a Kafka with multiple consumers in a consumer group
280
Streaming Data with Apache Kafka
Running the processor group, you will start to see records flow through both
ConsumerKafka_2_0 processors. The configuration of the producer will determine
which partition records are sent to and how many will flow through your consumer.
Because of the default settings and the number of partitions to consumers, you will
probably see two flowfiles processed by one consumer for every one flowfile processed by
the other.
Just as you can add more consumers to a consumer group, you can have more than one
consumer group read a topic – the number of consumer groups is in no way related to the
number of partitions.
To add another consumer group to the data pipeline, drag and drop another
ConsumeKafka_2_0 processor. Set Kafka Brokers to localhost:9092,
localhost:9093, and localhost:9094, and set Topic to users. The group ID is
the name of the consumer group. Set it to anything other than NiFi Consumer – since
this consumer group already exists. I have set Group ID to NiFi Consumer2 – hardly
creative or original, but it gets the job done. The data pipeline will now look like the
following screenshot:
Figure 13.11 – Two consumer groups in NiFi
In the preceding screenshot, you will notice that there is no ControlRate processor on
the second consumer group. Once started, the processor will consume the entire history of
the topic and send the records downstream. There were 17 records in the topic. The other
queues are much smaller because the topic is being throttled.
Building data pipelines with Kafka and NiFi
281
You can now connect the processor group to any other processor group to create a data
pipeline that reads from Apache Kafka. In the following screenshot, I have connected the
ReadKafka processor group to the production data pipeline from Chapter 11, Project –
Building a Production Data Pipeline:
Figure 13.12 – The completed data pipeline
Instead of reading the data from the data lake, the new data pipeline reads the data from
the Kafka topic users. The records are sent to the staging processor group to continue the
data pipeline. The end result is that the PostgreSQL production table will have all of the
records from the Kafka topic. The reading of the data lake is now a Kafka producer.
Creating producers and consumers in NiFi only requires the use of a single processor
– PublishKafka or ConsumeKafka. The configuration is dependent on the Kafka
cluster you will publish to or read from. In NiFi, Kafka is just another data input. How you
process the data once received will be no different than if you ran a database query. There
are some differences in the nature of the data that you must take into consideration, and
the next section will discuss them.
282
Streaming Data with Apache Kafka
Differentiating stream processing from batch
processing
While the processing tools don't change whether you are processing streams or batches,
there are two things you should keep in mind while processing streams – unbounded
and time.
Data can be bounded or unbounded. Bounded data has an end, whereas unbounded data
is constantly created and is possibly infinite. Bounded data is last year's sales of widgets.
Unbounded data is a traffic sensor counting cars and recording their speeds on the
highway.
Why is this important in building data pipelines? Because with bounded data, you will
know everything about the data. You can see it all at once. You can query it, put it in a
staging environment, and then run Great Expectations on it to get a sense of the ranges,
values, or other metrics to use in validation as you process your data.
With unbounded data, it is streaming in and you don't know what the next piece of data
will look like. This doesn't mean you can't validate it – you know that the speed of a car
must be within a certain range and can't have the value h – it will be an integer between
0 and 200-ish.
On bounded data, you can query the average or maximum of a field. On unbounded data,
you will need to keep recalculating these values as data streams through the data pipeline.
In the next chapter, you will learn about Apache Spark and how it can help in processing
unbounded, or streaming, data.
You may be thinking that yes, last year's sales numbers are bounded, but this year's are
not. The year is not over, and the data is still streaming in. This brings up the second
thing you should keep in mind when dealing with streams and that is time. Bounded
data is complete over a time period or a window. And windowing is a method of making
unbounded data bounded.
There are three common windows – fixed, sliding, and session:
• Fixed – Sometimes called tumbling windows, thesere windows that covers a fixed
time and records do not overlap. If you specify a one-minute window, the records
will fall within each interval, as shown in the following diagram:
Differentiating stream processing from batch processing
283
Figure 13.13 – Data in fixed windows
• Sliding – This is a window in which the window is defined, such as 1 minute, but
the next window starts in less than the window length – say, every 30 seconds.
This type of window will have duplicates and is good for rolling averages. A sliding
window is shown in the following diagram:
Figure 13.14 – Data in sliding windows
The diagram shows two windows, one starting at 0 that is extended for 1 minute.
The second window overlaps at 0:30 and extends for 1 minute until 1:30.
• Session – Sessions will not have the same window of time but are events. For
example, a user logs in to shop, their data is streamed for that login session, and the
session is defined by some piece of data in the records, called a session token.
When discussing windows and time, you must also consider what time to use – Event,
Ingest, or Processing. The three different times could have different values and whichever
you choose depends on your use case:
• Event Time is when the event happens. This may be recorded in the record before it
is sent to Kafka. For example, at 1:05, a car was recorded travelling 55 mph.
• Ingest Time is the time that the data is recorded in a Kafka topic. The latency
between the event and the recording could fluctuate depending on network latency.
• Processing Time is the time in which you read the data from the Kafka topic and
did something with it – such as processed it through your data pipeline and put it in
the warehouse.
284
Streaming Data with Apache Kafka
By recognizing that you may be working with unbounded data, you will avoid problems
in your data pipelines by not trying to analyze all the data at once, but by choosing an
appropriate windowing and also by using the correct time for your use case.
Producing and consuming with Python
You can create producers and consumers for Kafka using Python. There are multiple Kafka
Python libraries – Kafka-Python, PyKafka, and Confluent Python Kafka. In this section, I
will use Confluent Python Kafka, but if you want to use an open source, community-based
library, you can use Kafka-Python. The principles and structure of the Python programs
will be the same no matter which library you choose.
To install the library, you can use pip. The following command will install it:
pip3 install confluent-kafka
Once the library has finished installing, you can use it by importing it into your
applications. The following sections will walk through writing a producer and consumer.
Writing a Kafka producer in Python
To write a producer in Python, you will create a producer, send data, and listen for
acknowledgements. In the previous examples, you used Faker to create fake data about
people. You will use it again to generate the data in this example. To write the producer,
perform the following steps:
1. Import the required libraries and create a faker:
from confluent_kafka import Producer
from faker import Faker
import json
import time
fake=Faker()
2. Next, create the producer by specifying the IP addresses of your Kafka cluster:
p=Producer({'bootstrap.
servers':'localhost:9092,localhost:9093,localhost:9094'})
Producing and consuming with Python
285
3. You can list the topics available to publish to as follows:
p.list_topics().topics
4. There are different settings for acknowledgments and how you handle them, but
for now, create a callback that will receive an error (err) and an acknowledgment
(msg). In every call, only one of them will be true and have data. Using an if
statement, check whether there is an error, otherwise, you can print the message:
def receipt(err,msg):
if err is not None:
print('Error: {}'.format(err))
else:
print('{} : Message on topic {} on partition
{} with value of {}'.format(time.strftime('%Y%m-%d %H:%M:%S',time.localtime(msg.timestamp()
[1]/1000)), msg.topic(), msg.partition(),
msg.value().decode('utf-8')))
The code that prints the message prints several pieces of data within the message
object. The message has a timestamp in milliseconds. To convert it to seconds so
that you can print the local datetime, divide by 1,000. It then print the topic that
the message was published on – your producer can write to any topic, so if you are
writing to multiple topics within a single producer, you will want to know which
topic worked or had an error. It also prints the partition (0, 1, 2) and then the
value of the message. The messages come back as bytes so you can decode them to
utf-8.
5. Next, create the producer loop. The code loops through a range creating a fake data
object. The object is the same as in Chapter 3, Working with Files. It then dumps the
dictionary so that it can be sent to Kafka:
for i in range(10):
data={'name':fake.name(),'age':fake.random_
int(min=18, max=80, step=1),'street':fake.
street_address(),'city':fake.city(),
'state':fake.state(),'zip':fake.zipcode()}
m=json.dumps(data)
286
Streaming Data with Apache Kafka
6. Before sending the data to Kafka, call poll() to get any acknowledgments for
previous messages. Those will be sent to the callback (receipt). Now you can
call produce() and pass the topic name, the data, and the function to send
acknowledgments to:
p.poll(0)
p.produce('users',m.encode('utf-8'),callback=receipt)
7. To finish, flush the producer. This will also get any existing acknowledgements and
send them to receipt():
p.flush()
The results of the preceding code will be messages sent to the user topic on the Kafka
cluster, and the terminal will print the acknowledgments, which will look like the
following output:
2020-06-22 15:29:30 : Message on topic users on partition 1
with value of {'name': 'Willie Chambers', 'age': 66, 'street':
'13647 Davis Neck Suite 480', 'city': 'Richardside', 'state':
'Nebraska', 'zip': '87109'}
Now that you can send data to a Kafka topic, the next section will show you how to
consume it.
Writing a Kafka consumer in Python
To create a consumer in Python, you create the consumer pointing to the Kafka cluster,
select a topic to listen to, and then enter a loop that listens for new messages. The code
that follows will walk you through how to write a Python consumer:
1. First, import the Consumer library and create the consumer. You will pass the IP
addresses of your Kafka cluster, the consumer group name – this can be anything
you want, but if you add multiple consumers to the group, they will need the same
name, and Kafka will remember the offset where this consumer group stopped
reading the topic – and lastly, you will pass the offset reset, or where you want to
start reading:
from confluent_kafka import Consumer
c=Consumer({'bootstrap.servers':
'localhost:9092,localhost:9093,localhost9093','group.
id':'python-consumer','auto.offset.reset':'earliest'})
Producing and consuming with Python
287
2. You can get a list of topics available to subscribe to as well as the number of
partitions for a particular topic:
c.list_topics().topics
t.topics['users'].partitions
3. Once you know which topic you want to consume, you can subscribe to it:
c.subscribe(['users'])
4. To receive messages, create an infinite loop – if you want to listen forever. You can
always start and stop using the offset to pick up where you left off. Call poll() to
get the message. The result will be one of three things – nothing yet, an error, or
a message. Using the if statements, check for a nothing, an error, or decode the
message and do something with the data, which in this case is to print it. When you
are done, close the connection:
while True:
msg=c.poll(1.0) #timeout
if msg is None:
continue
if msg.error():
print('Error: {}'.format(msg.error()))
continue
data=msg.value().decode('utf-8')
print(data)
c.close()
The results will be several JSON objects scrolling through the terminal and will look like
the following output:
{'name': 'Joseph Vaughn', 'age': 39, 'street': '978 Jordan
Extensions Suite 684', 'city': 'Zunigamouth', 'state':
'Michigan', 'zip': '38090'}
This is a basic example of consuming a topic with Python, but should give you an idea of
the architecture and how to start building more complex consumers.
288
Streaming Data with Apache Kafka
Summary
In this chapter, you learned the basics of Apache Kafka – from what is a log and how
Kafka uses it, to partitions, producers, and consumers. You learned how Apache NiFi can
create producers and consumers with a single processor. The chapter took a quick detour
to explain how streaming data is unbounded and how time and windowing work with
streams. These are important considerations when working with streaming data and can
result in errors if you assume you have all the data at one time. Lastly, you learned how to
use Confluent Python Kafka to write basic producers and consumers in Python.
Equipped with these skills, the next chapter will show you how to build a real-time data
pipeline.
14
Data Processing
with Apache Spark
In the previous chapter, you learned how to add streaming data to your data pipelines.
Using Python or Apache NiFi, you can extract, transform, and load streaming data.
However, to perform transformations on large amounts of streaming data, data engineers
turn to tools such as Apache Spark. Apache Spark is faster than most other methods
– such as MapReduce on non-trivial transformations – and it allows distributed data
processing.
In this chapter, we're going to cover the following main topics:
• Installing and running Spark
• Installing and configuring PySpark
• Processing data with PySpark
290
Data Processing with Apache Spark
Installing and running Spark
Apache Spark is a distributed data processing engine that can handle both streams and
batch data, and even graphs. It has a core set of components and other libraries that are
used to add functionality. A common depiction of the Spark ecosystem is shown in the
following diagram:
Figure 14.1 – The Apache Spark ecosystem
To run Spark as a cluster, you have several options. Spark can run in a standalone mode,
which uses a simple cluster manager provided by Spark. It can also run on an Amazon
EC2 instance, using YARN, Mesos, or Kubernetes. In a production environment with a
significant workload, you would probably not want to run in standalone mode; however,
this is how we will stand up our cluster in this chapter. The principles will be the same, but
the standalone cluster provides the fastest way to get you up and running without needing
to dive into more complicated infrastructure.
Installing and running Spark
291
To install Apache Spark, take the following steps:
1. Browse to the website at http://spark.apache.org. From there, you can keep
up to date with new versions of Apache Spark, read the documentation, learn about
the libraries, and find code examples:
Figure 14.2 – The Apache Spark website
292
Data Processing with Apache Spark
2. From the website, select the Download menu option. Choose the version of Spark
you want to use – at the time of writing, the newest version is 3.0.0. You will be
asked to choose a package type. We will not be using Hadoop, but have to select a
version or provide our own. I have chosen Pre-built for Apache Hadoop 2.7. On
Windows, you may need to trick the operating system into thinking Hadoop is
installed by setting environment variables, but on Linux and macOS, this should not
be an issue. The download options are shown in the following screenshot:
Figure 14.3 – Downloading Apache Spark for Hadoop 2.7
3. After downloading the file, you will extract it, then move it to the home directory in
a directory named spark3. You can do this using the following commands:
tar -xvzf spark-3.0.0-bin-hadoop2.7.tgz
mv spark-3.0.0-bin-hadoop2.7 ~/spark3
4. Next, you will need to make a cluster. As you did with Kafka, you will make a copy
of the Spark directory on the same machine and make it act as another node. If you
have another machine, you could also put another copy of Spark on that server.
Copy the directory and rename it spark-node, as shown:
cp -r spark3/ spark-node
Installing and running Spark
293
5. To run the Spark cluster, you can use the provided scripts. The scripts to run the
cluster use outdated terminology – master and slave. This language is common
in the technology space; however, there have been many voices opposed to it for a
long time. Finally, it appears that there is some traction being made in removing
this language as GitHub will remove master from the branch names. I too have
renamed the scripts, using the terms head and node. To do this, use the following
commands:
cd
cp
cd
cp
~/spark3/sbin
start-master.sh start-head.sh
~/spark-node/sbin
start-slave.sh start-node.sh
6. To start the cluster, you can now run the scripts as shown:
./start-head.sh
./start-node.sh spark://pop-os.localdomain:7077 -p 9911
7. You can pass parameters to the scripts, and in the preceding command, you pass
the port flag (-p) to tell the script which port you want the node to run on. You can
also pass the following:
a) h, --host: The hostname to run on. The i, -ip flag has been deprecated.
b) p, --port: The port to listen on.
c) -webui-port: The port for the web GUI, which defaults to 8080.
d) c, --cores: The number of cores to use.
e) -m, --memory: The amount of memory to use. By default, it is 1 gigabyte less
than your full memory.
f) -d, --work-dir: The scratch space directory for the worker only.
g) -properties-file: This is where you can specify several of these flags in
a spark.conf file.
294
Data Processing with Apache Spark
The cluster will take a minute to load, and when it has finished, you can browse to the web
UI at http://localhost:8080/. You will see the details of your cluster and it will
look as in the following screenshot:
Figure 14.4 – Spark cluster web UI
With the cluster up and running, you will need to set up the Python environment so that
you can code against it. The next section will walk you through those steps.
Installing and configuring PySpark
PySpark is installed with Spark. You can see it in the ~/spark3/bin directory, as well
as other libraries and tools. To configure PySpark to run, you need to export environment
variables. The variables are shown here:
export SPARK_HOME=/home/paulcrickard/spark3
export PATH=$SPARK_HOME/bin:$PATH
export PYSPARK_PYTHON=python3
The preceding command set the SPARK_HOME variable. This will be where you installed
Spark. I have pointed the variable to the head of the Spark cluster because the node would
really be on another machine. Then, it adds SPARK_HOME to your path. This means
that when you type a command, the operating system will look for it in the directories
specified in your path, so now it will search ~/spark3/bin, which is where PySpark
lives.
Installing and configuring PySpark
295
Running the preceding commands in a terminal will allow Spark to run while the terminal
is open. You will have to rerun these commands every time. To make them permanent,
you can add the commands to your ~/.bashrc file. After saving the .bashrc file, you
need to reload it. You can do that by running the following command:
source ~/.bashrc
You should now be able to open a terminal and run PySpark, and the result will be the
PySpark interactive shell, as shown:
Figure 14.5 – The interactive Spark shell
If you see the preceding screenshot, congratulations, you have PySpark configured. In
this chapter, the examples will use PySpark in Jupyter notebooks. There are two ways to
configure PySpark to work with Jupyter:
• Set the drivers: To set PySpark to run in Jupyter, you can set the PYSPARK_
DRIVER_PYTHON environment variable and the _OPTS variable to the Jupyter
Notebook using the following commands (add this to ~/.bashrc if you want it to
be permanent):
export PYSPARK_DRIVER_PYTHON=jupyter
export PYSPARK_DRIVER_PYTHON_OPTS='notebook'
296
Data Processing with Apache Spark
• Find Spark: You can also use the findspark library and add code to your Jupyter
notebook that gets the Spark information as it runs. The examples in this chapter
will use this method. You can install findspark using pip, as shown:
pip3 install findspark
To test whether PySpark runs in a Jupyter notebook, start the notebook server using
the following command:
jupyter notebook
The notebook server will open your browser. From there, you can create a new
Python 3 notebook. To use the findspark method, add the following two lines to
your notebook and run it:
import findspark
findspark.init()
If the preceding lines ran without error, then the code was able to find Spark.
You can now run PySpark code on your Spark cluster. The next section will walk you
through some basic PySpark examples.
Processing data with PySpark
Before processing data with PySpark, let's run one of the samples to show how Spark
works. Then, we will skip the boilerplate in later examples and focus on data processing.
The Jupyter notebook for the Pi Estimation example from the Spark website at http://
spark.apache.org/examples.html is shown in the following screenshot:
Figure 14.6 – The Pi Estimation example in a Jupyter notebook
Processing data with PySpark
297
The example from the website will not run without some modifications. In the following
points, I will walk through the cells:
1. The first cell imports findspark and runs the init() method. This was
explained in the preceding section as the preferred method to include PySpark in
Jupyter notebooks. The code is as follows:
import findspark
findspark.init()
2. The next cell imports the pyspark library and SparkSession. It then creates the
session by passing the head node of the Spark cluster. You can get the URL from the
Spark web UI – you also used it to start the worker node:
import pyspark
from pyspark.sql import SparkSession
spark=SparkSession.builder.master('spark://pop-os.
localdomain:7077').appName('Pi-Estimation').getOrCreate()
3. Running the first two cells, you can browse to the Spark GUI and see that there is
a task running. The running task is shown in the following screenshot – notice the
name of the worker is Pi-Estimation, which is the appName parameter in the
preceding code:
Figure 14.7 – The Spark web UI with a running session and two completed sessions
The preceding code will be used in all of your Spark code. It is the boilerplate code.
298
Data Processing with Apache Spark
4. The next cell contains the work. The code that follows will estimate the value of pi.
The details of the code are not important, but notice that the count variable uses
sparkContext and parallelizes a task on the cluster. After the boilerplate, your
Spark code will execute a task and get the results:
import random
NUM_SAMPLES=1
def inside(p):
x, y = random.random(), random.random()
return x*x + y*y < 1
count = spark.sparkContext.parallelize(range(0,
NUM_SAMPLES)).filter(inside).count()
print('Pi is roughly {}'.format(4.0 * count /
NUM_SAMPLES))
5. Lastly, stop the session:
spark.stop()
Once the session has been stopped, it will show up as a completed application in the web
UI. The next section will use Spark with DataFrames and send the data to Kafka.
Spark for data engineering
The previous section showed the structure of a Spark application: we used findspark
to get the paths, imported the libraries, created a session, did something, and stopped
the session. When you do something, it will most likely involve a Spark DataFrame.
This section will provide a brief overview of how Spark DataFrames work – it is slightly
different than pandas.
The first thing you have to do is use findspark to set up the environment. Then, you
can import the required libraries. Then, create the session. The following code shows the
boilerplate to get set up:
import findspark
findspark.init()
import pyspark
from pyspark.sql import SparkSession
import os
Processing data with PySpark
299
os.chdir('/home/paulcrickard')
spark=SparkSession.builder.master('spark://pop-os.
localdomain:7077').appName('DataFrame-Kafka').getOrCreate()
Now you are connected to a session on the Spark cluster. You can read CSV and JSON
data just like you did with DataFrames in Chapter 3, Reading and Writing Files and
Chapter 4, Working with Databases, with some slight modifications. When you read in
the data, you can use read.csv instead of read_csv in pandas. Another difference
between Spark and pandas is the use of .show() in Spark to see the DataFrame. In
pandas, you can view dtypes of a DataFrame, and in Spark, you can do the same using
printSchema(). The following code reads the data.csv file and prints the top five
rows and the schema:
df = spark.read.csv('data.csv')
df.show(5)
df.printSchema()
The output will be a DataFrame like the one shown in the following screenshot:
Figure 14.8 – DataFrame from CSV with schema
You will notice that the headers are the first row and there are default _c0 column names.
The output also shows that all the columns are strings. You can specify a schema and pass
it as a parameter; however, you can also tell Spark to infer the schema. The following code
passes that there are headers and tells Spark to infer the schema:
df = spark.read.csv('data.csv',header=True,inferSchema=True)
df.show(5)
300
Data Processing with Apache Spark
The results are what you expected: a DataFrame with the correct types. The following
screenshot shows the results:
Figure 14.9 – DataFrame with headers and correct types
You can select a column by using select() and passing the column name as a
parameter. Don't forget to add .show() or it will return a DataFrame and not display it:
df.select('name').show()
You will notice that in pandas, you would have used [] and a column name and also did
not need the select method. In pandas, you could also filter a DataFrame by using the
df[(df['field']< value)] format. In Spark, you can use select and filter to
do the same, the difference being that a select method returns True and False for a
condition, and filter will return the DataFrame for that condition. With filter, you
can also add a select method and pass an array of columns to return. The code is shown
as follows:
df.select(df['age']<40).show()
df.filter(df['age']<40).show()
df.filter('age<40').select(['name','age','state']).show()
Processing data with PySpark
301
Notice that in the last line, you didn't use df['age'] but were able to just pass the
column name. When you want to iterate through a DataFrame, you could use iterrows
in pandas. In Spark, you create an array of rows using collect(). The following code
will use a filter method to get all people under 40 and print the array:
u40=df.filter('age<40').collect()
u40
To get a single row, you can just pass the index. You can convert the row into different
formats, and in this example, I converted it into a dictionary. As a dictionary, you can
select any value by specifying the key. The code is shown as follows:
u40[0]
u40[0].asDict()
u40[0].asDict()['name']
The output of the preceding code is a Row object, a dictionary, and a string of the value for
the key name, as shown:
Row(name='Patrick Hendrix', age=23, street='5755 Jonathan
Ranch', city='New Sheriland', state='Wisconsin', zip=60519,
lng=103.914462, lat=-59.0094375)
{'name': 'Patrick Hendrix', 'age': 23, 'street': '5755 Jonathan
Ranch', 'city': 'New Sheriland', 'state': 'Wisconsin', 'zip':
60519, 'lng': 103.914462, 'lat': -59.0094375}
'Patrick Hendrix'
To iterate through the DataFrame in Spark, you call collect(), and then iterate
through the array using a for loop. You can then convert each of the rows into a
dictionary and do what you need for processing. The following code snippet prints the
dictionary:
for x in u40:
print(x.asDict())
302
Data Processing with Apache Spark
If you are more comfortable with SQL, you can filter a DataFrame using spark.sql.
To use SQL, you must first create a view, then you can query it with SQL, as shown in the
following code:
df.createOrReplaceTempView('people')
df_over40=spark.sql('select * from people where age > 40')
df_over40.show()
The results will be the same DataFrame as the filter method, but just a different
method by which to achieve the same result.
There are several functions to perform modifications or analysis on columns or data in a
DataFrame. In Spark, you can use describe() to get a basic summary of the data in a
column. The following code uses it on the age column:
df_over40.describe('age').show()
The output is the common descriptive statistics of count, mean, standard
deviation, min, and max. These five statistics give you a good overview of the data.
You can also group and aggregate your data just like in pandas. To group the counts of
states, you can use groupBy(), as shown:
df.groupBy('state').count().show()
Aggregation allows you to pass in a dictionary of the field and a method. To calculate the
mean of the age column, you would use the following code:
df.agg({'age':'mean'}).show()
For both groupBy and agg, you can use mean, max, min, sum, and other methods
that you can read about in the documentation. There is a large number of other functions
you can use that require you to import the pyspark.sql.functions module.
The following code imports it as f and demonstrates some useful functions. Again,
for more information on all of the functions, you can read the Python API documents at
https://spark.apache.org/docs/latest/api/python/pyspark.sql.
html:
import pyspark.sql.functions as f
df.select(f.collect_set(df['state'])).collect()
# Returns a Row of unique states which will be all 50.
df.select(f.countDistinct('state').alias('states')).show()
#returns a single column named states with a single value of
Summary
303
50.
df.select(f.md5('street').alias('hash')).collect()
#Returns an md5 hash of the street value for each row
# Row(hash='81576976c4903b063c46ed9fdd140d62'),
df.select(f.reverse(df.state).alias('state-reverse')).collect()
# returns each rows street value reversed
# Row(state-reverse='nisnocsiW')
select(f.soundex(df.name).alias('soundex')).collect()
# returns a soundex of the name field for each row
# Row(soundex='P362')
When you have finished your data processing, stop the session using stop(), as shown:
spark.stop()
Congratulations! You have successfully processed data with PySpark.
Summary
In this chapter, you learned the basics of working with Apache Spark. First, you
downloaded and installed Spark and configured PySpark to run in Jupyter notebooks.
You also learned how to scale Spark horizontally by adding nodes. Spark uses DataFrames
similar to those used in pandas. The last section taught you the basics of manipulating
data in Spark.
In the next chapter, you will use Spark with Apache MiNiFi to move data at the edge or on
Internet-of-Things devices.
15
Real-Time Edge
Data with MiNiFi,
Kafka, and Spark
In this chapter, you will learn how Internet-of-Things (IoT) devices, small computers,
and sensors can send data into a data pipeline using Apache NiFi. For computers or
devices with little processing power, MiNiFi allows them to be part of a NiFi data pipeline.
MiNiFi is a lightweight version of NiFi with a stripped-down set of processors and no
graphical user interface. It is built to send data using a data pipeline built into NiFi and
deployed to the device.
In this chapter, we're going to cover the following main topics:
• Setting up MiNiFi on a device
• Building and deploying a MiNiFi task in NiFi
306
Real-Time Edge Data with MiNiFi, Kafka, and Spark
Setting up MiNiFi
Apache MiNiFi is a lightweight version of NiFi, to be used in data collection at the source.
Increasingly, the source has become smaller IoT devices, sensors, and low-powered
computers such as the Raspberry Pi. To incorporate these devices into your data pipelines,
you need a way to get the data off the device. MiNiFi allows you to stream the data to NiFi
as part of a standard data pipeline.
To get the MiNiFi binary, browse to https://nifi.apache.org/minifi/. The
following screenshot is of the MiNiFi home page and will provide you with information
and documentation for the project:
Figure 15.1 – The Apache MiNiFi home page
Setting up MiNiFi
307
From the main navigation bar, go to Downloads and select the Download MiNiFi
Components option. You will need to decide whether you want to run the MiNiFi Java or
MiNiFi C++ version. Which version is appropriate will depend on the specifications of the
device where MiNiFi will live. If you need the smallest footprint and memory usage, then
the C++ version is for you. If you have more resources and need to have a wider selection of
available processors, then the Java version is your best bet. You can find a list of processors
by category, with descriptions at https://nifi.apache.org/docs/nifi-docs/
html/getting-started.html#what-processors-are-available.
You can always copy the NAR file for any processor in NiFi and put it in the MiNiFi lib
directory. Some processors will require you to also copy and send the NAR file for the
controller service. This chapter will use the MiNiFi Java version.
Download the most current version of MiNiFi (Java), which is currently 0.5.0. Select the
minifi-0.5.0-bin.tar.gz link and download it. You will also need to scroll further
down the page and select the corresponding version of the MiNiFi toolkit binaries. Both
the C++ and Java versions use the same toolkit, so you will only need to select the right
release – 0.5.0. Download the minifi-toolkit-0.5.0-bin.tar.gz file.
Extract and copy MiNiFi and the MiNiFi toolkit to your home directory using the
following commands:
tar -xvzf minifi-0.5.0-bin.tar.gz
tar -xvzf minifi-toolkit-0.5.0-bin.tar.gz
mv minifi-0.5.0 ~/minifi
mv minifi-toolkit-0.5.0 ~/minifi-toolkit
I dropped -0.5.0 when I moved minifi and minifi-toolkit to my home
directory. In this chapter, I will run MiNiFi on the same machine as NiFi – as I have done
with Kafka and Spark – but if you want to run MiNiFi on another device, as you would in
production, copy the minifi-0.5.0 directory to that machine. The MiNiFi toolkit stays
on the NiFi machine.
The last step is to set the $MINIFI_HOME variable to the location of MiNiFi. You can
either export the variable and add it to your path, or the better way would be to edit your
.bashrc file, as shown:
export MINIFI_HOME=/home/paulcrickard/minifi
export PATH=$MINIFI_HOME/bin:$PATH
308
Real-Time Edge Data with MiNiFi, Kafka, and Spark
Your .bashrc file will look as in the following screenshot. Notice that I have the edits
from the previous chapter on Apache Spark just above the MiNiFi edits:
Figure 15.2 – A .bashrc file with exports for Spark and MiNiFi
Now that you have MiNiFi configured and the MiNiFi toolkit ready to go, it is time to
create your first data pipeline in Apache NiFi. The next section will walk you through
creating one.
Building a MiNiFi task in NiFi
In this section, you will build a data pipeline and deploy it to MiNiFi. The data pipeline
will generate flow files and send them to NiFi. The next section will take this further and
use a processor that is not included with MiNiFi.
To use MiNiFi, you will need an older version of NiFi. The current tool – 0.5.0 – breaks
because of changes to properties output from the nifi template. It will be fixed in 0.6.0,
but until then, you will need to use at least version 1.9.0 of NiFi. You can get older NiFi
versions at https://archive.apache.org/dist/nifi/1.9.0/. Unzip NiFi
using the tar command with the -xvzf flags. Place the folder in your home directory
using mv or your file explorer tools.
You will also need an older version of Java. To install the correct version of Java, use the
following command:
sudo apt-get install openjdk-8-jre
Building a MiNiFi task in NiFi
309
Lastly, you will also need to make sure that NiFi is configured to allow site-to-site
connections. In a terminal, go to $NIFI_HOME/conf and open the nifi.properties
file. Scrolling about halfway down the file, you will see the Site to Site
properties section. In my file, nifi.remote.input.socket.port is blank.
If there is not a port specified, edit the file so that the port is 1026, as shown in the
following screenshot:
Figure 15.3 – Site-to-site properties with input.socket.port set to 1026
Next, start NiFi and create an input port to connect MiNiFi with NiFi. Drag and drop the
input port to the canvas and name it minifi. Data from MiNiFi will enter NiFi through
this port.
Connect the input port to a data pipeline. The pipeline is shown in the following screenshot:
Figure 15.4 – Data pipeline to consume MiNiFi data and write to file on the NiFi host
310
Real-Time Edge Data with MiNiFi, Kafka, and Spark
To build the data pipeline, take the following steps:
1. Drag and drop the EvaluteJsonPath processor to the canvas. Configure the
Destination property to be flowfile-attribute. Create a new property named
fname and set the value to $.fname. This will be in the JSON received from MiNiFi.
2. Drag and drop the UpdateAttribute processor to the canvas. Create a new
property named filename and set the value to ${fname}.
3. Drag and drop the PutFile processor to the canvas. Set the Directory property
to a location on the NiFi host. I have set it to /home/paulcrickard/output.
Leave the other properties as the defaults.
The preceding steps create the connection from MiNiFi to NiFi, but right now, we do
not have a data pipeline for MiNiFi. To create the MiNiFi data pipeline, drag and drop a
processor group to the canvas and name it minifitask.
Inside the processor group, drag and drop the GenerateFlowfile processor to the
canvas. On the Scheduling tab of the processor, set Run Schedule to 30 sec. Set the
Custom Text property to {"fname":"minifi.txt","body":"Some text"}.
Next, you will add a remote processor group. Drag and drop it to the canvas. The popup
will ask for several properties to be configured. Set the URLs property to http://
localhost:9300 and the Transport Protocol property to HTTP. Leave the rest as the
defaults, or blank. The settings should look as in the following screenshot:
Figure 15.5 – Remote processor group configuration
Building a MiNiFi task in NiFi
311
Connect the GenerateFlowFile processor to Remote Processor Group. The Create
Connection popup will allow you to select the input port as To Input. It would have
guessed correctly and chosen MiNiFi. If not, use the dropdown to select the MiNiFi
port you created in the previous steps. Once the processors are connected, right-click on
Remote Processor Group and select Enable Transmission. The icon should now be a
blue circle, as shown in the following screenshot:
Figure 15.6 – MiNiFi data pipeline to a remote processor group
The MiNiFi data pipeline is complete. To make sure it is runnable on MiNiFi, you
need to transform it. To transform it, you will need to export it as a template. To create
the template, exit the processor group. Right-click on the processor group, then select
Template. From the waffle menu in the upper-right corner of the NiFi window, select
Templates to view all of the available templates. Download the minifitask template by
clicking the download icon to the right of the table. This will download an XML version of
the data pipeline.
To transform the template, you will run config.sh in the MiNiFi toolkit. I have made
a minifi-templates folder in my home directory. Changing directories to $MINIFI_
HOME, run the following command:
./bin/config.sh transform /home/paulcrickard/Downloads/
minifitask.xml /home/paulcrickard/minifi-templates/config.yml
312
Real-Time Edge Data with MiNiFi, Kafka, and Spark
If everything worked properly, you should get a message like the one shown in the
following screenshot:
Figure 15.7 – minifi-toolkit transforming the XML template into a YML file
You will now have a config.yml file in your minifi-templates directory. Copy this
file to the $MINIFI_HOME/conf directory. You can overwrite the existing config.yml
file that came with MiNiFi.
From the $MINIFI_HOME/bin directory, you can start minifi and it will read your
config.yml file when it does. Use the following command to start MiNiFi:
./minifi.sh start
Your MiNiFi data pipeline is now running. You can view the logs at $MINIFI_HOME/
logs/minifi-app.log. But you can also now open NiFi and look at the data
streaming in from MiNiFi through the FromMinifi input port. Your NiFi data pipeline
should look as in the following screenshot:
Figure 15.8 – The data pipeline receiving data on the input port from MiNiFi
Summary
313
You will notice that the processor group you used to create the template is stopped. The
data is coming from MiNiFi into the NiFi instance and being processed and saved to the
disk of the NiFi machine. The MiNiFi machine only sends data, which allows it to not
be overwhelmed with trying to run a version of NiFi locally or to have to make remote
connections to other machines to write out files at intervals. Streaming data can be sent
from the MiNiFi machine to NiFi.
Once the MiNiFi data is streaming into NiFi, you have the full range of tools available
to you to process this data. You could send it to a Kafka topic, as shown in Chapter 13,
Streaming Data with Kafka, and make it available to many other tools listening on the
topic. MiNiFi opens up the possibility of capturing data from small devices.
Summary
In this chapter, you learned how MiNiFi provides a means by which you can stream data
to a NiFi instance. With MiNiFi, you can capture data from sensors, smaller devices such
as a Raspberry Pi, or on regular servers where the data lives, without needing a full NiFi
install. You learned how to set up and configure a remote processor group that allows you
to talk to a remote NiFi instance.
In the Appendix, you will learn how you can cluster NiFi to run your data pipelines on
different machines so that you can further distribute the load. This will allow you to
reserve servers for specific tasks, or to spread large amounts of data horizontally across
the cluster. By combining NiFi, Kafka, and Spark into clusters, you will be able to process
more data than any single machine.
Appendix
Building a NiFi cluster
In this book, you have built a Kafka cluster, a ZooKeeper cluster, and a Spark cluster.
Instead of increasing the power of a single server, through clustering, you are able to
add more machines to increase the processing power of a data pipeline. In this chapter,
you will learn how to cluster NiFi so that your data pipelines can run across multiple
machines.
In this appendix, we're going to cover the following main topics:
• The basics of NiFi clustering
• Building a NiFi cluster
• Building a distributed data pipeline
• Managing the distributed data pipeline
The basics of NiFi clustering
Clustering in Apache NiFi follows a Zero-Master Clustering architecture. In this type of
clustering, there is no pre-defined master. Every node can perform the same tasks, and the
data is split between them. NiFi uses Zookeeper when deployed as a cluster.
Zookeeper will elect a Cluster Coordinator. The Cluster Coordinator is responsible for
deciding whether new nodes can join – the nodes will connect to the coordinator – and to
provide the updated flows to the new nodes.
While it sounds like the Cluster Coordinator is the master, it is not. You can make changes
to the data pipelines on any node and they will be replicated to all the other nodes,
meaning a non-Cluster Coordinator or a non-Primary Node can submit changes.
316
Appendix
The Primary Node is also elected by Zookeeper. On the Primary Node, you can run
isolated processes. An isolated process is a NiFi processor that runs only on the Primary
Node. This is important because think what would happen if you had three nodes all
trying to read from a directory, or a single file, or a database. There would be a race
condition or a lock. Processors that can result in these race conditions should be run on
the Primary Node. The ExecuteSQL processor can run on the Primary Node, and then
distribute the data to the other nodes downstream for processing. You will see how this
is done later in this chapter.
Clustering allows you to build data pipelines that can process larger amounts of data
than on a single machine. Furthermore, it allows a single point to build and monitor
data pipelines. If you had several single-node NiFi instances running, you would need to
manage all of them. Changes to a data pipeline on one would need to be replicated on the
others or at least checked to make sure it is not a duplicate. Which machine is running
the data warehouse pipeline again? I forgot. Managing a cluster, from any node, makes
it much easier and more efficient.
Building a NiFi cluster
In this section, you will build a two-node cluster on different machines. Just like with
MiNiFi, however, there are some compatibility issues with the newest versions of NiFi and
Zookeeper. To work around these issues and demonstrate the concepts, this chapter will
use an older version of NiFi and the pre-bundled Zookeeper. To build the NiFi cluster,
perform the following steps:
1. As root, or using sudo, open your /etc/hosts file. You will need to assign
names to the machines that you will use in your cluster. It is best practice to use
a hostname instead of IP addresses. Your hosts file should look like the following
example:
127.0.0.1
::1
127.0.1.1
10.0.0.63
10.0.0.148
localhost
localhost
pop-os.localdomain
nifi-node-2
nifi-node-1
pop-os
Building a NiFi cluster
317
2. In the preceding hosts file, I have added the last two lines. The nodes are
nifi-node-1 and nifi-node-2 and you can see that they have different IP
addresses. Make these changes in the hosts file for each machine. When you have
finished, you can test that it works by using ping. From each machine, try to use
ping to hit the other machine by hostname. The following is the command to hit
nifi-node-2 from the nifi-node-1 machine:
paulcrickard@pop-os:~$ ping nifi-node-2
PING nifi-node-2 (10.0.0.63) 56(84) bytes of data.
64 bytes from nifi-node-2 (10.0.0.63): icmp_seq=1 ttl=64
time=55.1 ms
64 bytes from nifi-node-2 (10.0.0.63): icmp_seq=2 ttl=64
time=77.1 ms
64 bytes from nifi-node-2 (10.0.0.63): icmp_seq=3 ttl=64
time=101 ms
64 bytes from nifi-node-2 (10.0.0.63): icmp_seq=4 ttl=64
time=32.8 ms
3. If you do the opposite from your other node, nifi-node-2, you should get the
same results – nifi-node-1 will return data.
4. Next, download an older version of Apache NiFi, 1.0.0, at https://archive.
apache.org/dist/nifi/1.0.0/. Select the -bin.tar.gz file as it contains
the binaries. Once the file has downloaded, extract the files using your file manager
or with the following command:
tar -xvzf nifi-1.0.0-bin.tar.gz
Once you have extracted the files, you will edit the configuration files.
5. To edit the Zookeeper configuration file, open zookeeper.properties in
the $NIFI_HOME/conf directory. At the bottom of the file, add your servers as
shown:
server.1=nifi-node-1:2888:3888
server.2=nifi-node-2:2888:3888
318
Appendix
6. At the top of the file, you will see clientPort and dataDir. It should look like
the following example:
clientPort=2181
initLimit=10
autopurge.purgeInterval=24
syncLimit=5
tickTime=2000
dataDir=./state/zookeeper
autopurge.snapRetainCount=30
7. In dataDir, you will need to add a file named myfile with the number of the
server as the content. On server.1 (nifi-node-1), you will create a myid
ID with 1 as the content. To do that, from the $NIFI_HOME directory, use the
following commands:
mkdir state
mkdir state/zookeeper
echo 1 >> myid
8. On nifi-node-2, repeat the preceding steps, except change echo to the
following line:
echo 2 >> myid
With Zookeeper configured, you will now edit the nifi.properties file.
9. To edit nifi.properties, you will need to change several properties. The first
property is nifi.state.management.embedded.zookeeper.start,
which needs to be set to true. The section of the file is shown as follows:
####################
# State Management #
####################
nifi.state.management.configuration.file=./conf/statemanagement.xml
# The ID of the local state provider
nifi.state.management.provider.local=local-provider
# The ID of the cluster-wide state provider. This will be
ignored if NiFi is not clustered but must be populated if
running in a cluster.
nifi.state.management.provider.cluster=zk-provider
Building a NiFi cluster
319
# Specifies whether or not this instance of NiFi should
run an embedded ZooKeeper server
nifi.state.management.embedded.zookeeper.start=true
# Properties file that provides the ZooKeeper properties
to use if <nifi.state.management.embedded.zookeeper.
start> is set to true
nifi.state.management.embedded.zookeeper.properties=./
conf/zookeeper.properties
The preceding commands tells NiFi to use the embedded version of Zookeeper.
10. You now need to tell NiFi how to connect to Zookeeper in nifi.zookeeper.
connect.string. The string is a comma-separated list of the Zookeeper servers
in the format of <hostname>:<port>, and the port is clientPort from the
zookeeper.config file, which was 2181. The section of the file is shown in the
following code block:
# zookeeper properties, used for cluster management #
nifi.zookeeper.connect.string=nifi.zookeeper.connect.
string=nifi-node-1:2181,nifi-node-2:2181
nifi.zookeeper.connect.timeout=3 secs
nifi.zookeeper.session.timeout=3 secs
nifi.zookeeper.root.node=/nifi
11. Next, you will configure the cluster properties of NiFi. Specifically, you will set
nifi.cluster.node to true. You will add the hostname of the node to nifi.
cluster.node.address, as well as adding the port at nifi.cluster.node.
protocol.port. You can set this to anything available and high enough such
that you do not need root to access it (over 1024). Lastly, you can change nifi.
cluster.flow.election.max.wait.time to something shorter than 5
minutes and you can add a value for nifi.cluster.flow.election.max.
candidates. I have changed the wait time to 1 minute and left the candidates
blank. The section of the file is shown in the following code block:
# cluster node properties (only configure for cluster
nodes) #
nifi.cluster.is.node=true
nifi.cluster.node.address=nifi-node-1
nifi.cluster.node.protocol.port=8881
nifi.cluster.node.protocol.threads=10
nifi.cluster.node.protocol.max.threads=50
320
Appendix
nifi.cluster.node.event.history.size=25
nifi.cluster.node.connection.timeout=5 sec
nifi.cluster.node.read.timeout=5 sec
nifi.cluster.node.max.concurrent.requests=100
nifi.cluster.firewall.file=
nifi.cluster.flow.election.max.wait.time=1 mins
nifi.cluster.flow.election.max.candidates=
12. The web properties require the hostname of the machine as well as the port. By
default, nifi.web.http.port is 8080, but if you have something running on
that port already, you can change it. I have changed it to 8888. The hostname is
nifi-node-1 or nifi-mode-2. The web properties are shown in the following
code block:
# web properties #
nifi.web.war.directory=./lib
nifi.web.http.host=nifi-node-1 <---------------------nifi.web.http.port=8888
13. Lastly, NiFi uses Site-to-Site to communicate. You will need to configure the nifi.
remote.input.host property to the machine hostname, and nifi.remote.
input.socket.port to an available port. The properties file is shown in the
following code block:
# Site to Site properties
nifi.remote.input.host=nifi-node-1
nifi.remote.input.secure=false
nifi.remote.input.socket.port=8882
nifi.remote.input.http.enabled=true
nifi.remote.input.http.transaction.ttl=30 sec
nifi.remote.contents.cache.expiration=30 secs
Each node will have the same settings in the nifi.properties file, with the
exception of changing the hostname to the appropriate number, nifi-node-#.
Your cluster is now configured, and you are ready to launch the two nodes. From each
machine, launch NiFi as normal using the following command:
./nifi.sh start
Building a NiFi cluster
321
You should now be able to browse to any node at http://nifi-node-1:8888/nifi.
You will see NiFi as usual, shown in the following screenshot:
Figure 16.1 – NiFi running as a cluster
Everything looks exactly the same, except for the top-left corner of the status bar. You
should now have a cloud with 2/2 next to it. This is telling you that NiFi is running as a
cluster with 2 out of 2 nodes available and connected. You can see the events by hovering
over the messages on the right of the status bar. The following screenshot shows the
election and connection of nodes:
Figure 16.2 – Messages showing events in the cluster
322
Appendix
Lastly, you can open the cluster window by selecting Cluster from the waffle menu in the
right corner of the NiFi window. The cluster is shown in the following screenshot:
Figure 16.3 – Cluster details
The preceding screenshot shows which node is the Primary Node, along with the
Controller Node and a Regular Node. From here you can also see details about the queues
and disconnect or reconnect the nodes. The cluster is working, and you can now build
a distributed data pipeline.
Building a distributed data pipeline
Building a distributed data pipeline is almost exactly the same as building a data pipeline
to run on a single machine. NiFi will handle the logistics of passing and recombining the
data. A basic data pipeline is shown in the following screenshot:
Figure 16.4 – A basic data pipeline to generate data, extract attributes to json, and write to disk
Managing the distributed data pipeline
323
The preceding data pipeline uses the GenerateFlowFile processor to create unique
flowfiles. This is passed downstream to the AttributesToJSON processor, which
extracts the attributes and writes to the flowfile content. Lastly, the file is written to disk
at /home/paulcrickard/output.
Before running the data pipeline, you will need to make sure that you have the output
directory for the PutFile processor on each node. Earlier, I said that data pipelines are
no different when distributed, but there are some things you must keep in mind, one being
that PutFile will write to disk on every node by default. You will need to configure your
processors to be able to run on any node. We will fix this later in this section.
One more thing before you run the data pipeline. Open the browser to your other node.
You will see the exact same data pipeline in that node. Even the layout of the processors
is the same. Changes to any node will be distributed to all the other nodes. You can work
from any node.
When you run the data pipeline, you will see files written to the output directory of
both nodes. The data pipeline is running and distributing the load across the nodes. The
following screenshot shows the output of the data pipeline:
Figure 16.5 – Data pipeline writing flowfiles to a node
If you are getting the same results as the preceding screenshot, congratulations, you have
just built a distributed data pipeline. Next, you will learn some more features of the NiFi
cluster.
Managing the distributed data pipeline
The preceding data pipeline runs on each node. To compensate for that, you had to create
the same path on both nodes for the PutFile processor to work. Earlier, you learned
that there are several processors that can result in race conditions – trying to read the
same file at the same time – which will cause problems. To resolve these issues, you can
specify that a processor should only run on the Primary Node – as an isolated process.
324
Appendix
In the configuration for the PutFile processor, select the Scheduling tab. In the
dropdown for Scheduling Strategy, choose On primary node, as shown in the following
screenshot:
Figure 16.6 – Running a processor on the Primary Node only
Now, when you run the data pipeline, the files will only be placed on the Primary Node.
You can schedule processors such as GetFile or ExecuteSQL to do the same thing.
To see the load of the data pipeline on each node, you can look at the cluster details from
the waffle menu. As data moves through the data pipeline, you can see how many flowfiles
are sitting in the queues of each node. The following screenshot shows the pipeline
running on my cluster:
Figure 16.7 – Viewing the queues of each node. Each node has four flowfiles
Managing the distributed data pipeline
325
The data pipeline is distributing the flowfiles evenly across the nodes. In Zero-Master
Clustering, the data is not copied or replicated. It exists only on the node that is
processing it. If a node goes down, the data needs to be redistributed. This can only
happen if the node is still connected to the network, otherwise, it will not happen until the
node rejoins.
You can manually disconnect a node by clicking the power icon on the right of the node's
row. The following screenshot shows a node being disconnected:
Figure 16.8 – nifi-node-1 has been disconnected from the cluster
In the preceding screenshot, you can see that nifi-node-1 has a status of
DISCONNECTED. But you should also notice that it has eight flowfiles that need to be
redistributed. Since you disconnected the node, but did not drop it from the network,
NiFi will redistribute the flowfiles. You can see the results when the screen is refreshed, as
shown in the following screenshot:
Figure 16.9 – Redistributed flowfiles from a disconnected node
You can also reconnect any disconnected nodes. You do this by clicking the plug icon.
When you do, the node will rejoin the cluster and the flowfiles will be redistributed. The
following screenshot shows the node rejoined to the cluster:
Figure 16.10 – Reconnecting a node and flowfile redistribution
326
Appendix
In the preceding screenshot, the flowfiles have accumulated since the node was
disconnected evenly across the nodes.
Summary
In this Appendix, you learned the basics of NiFi clustering, as well as how to build a
cluster with the embedded Zookeeper and how to build distributed data pipelines. NiFi
handles most of the distribution of data; you only need to keep in mind the gotchas –
such as race conditions and the fact that processors need to be configured to run on any
node. Using a NiFi cluster allows you to manage NiFi on several machines from a single
instance. It also allows you to process large amounts of data and have some redundancy in
case an instance crashes.
Other Books You
May Enjoy
If you enjoyed this book, you may be interested in these other books by Packt:
Practical Data Analysis Using Jupyter Notebook
Mark Wintjen
ISBN: 978-1-83882-603-1
• Understand the importance of data literacy and how to communicate effectively
using data
• Find out how to use Python packages such as NumPy, pandas, Matplotlib, and the
Natural Language Toolkit (NLTK) for data analysis
• Wrangle data and create DataFrames using pandas
• Produce charts and data visualizations using time-series datasets
• Discover relationships and how to join data together using SQL
• Use NLP techniques to work with unstructured data to create sentiment
analysis models
• Discover patterns in real-world datasets that provide accurate insights
328
Other Books You May Enjoy
The Data Analysis Workshop
Gururajan Govindan, Shubhangi Hora, Konstantin Palagachev
ISBN: 978-1-83921-138-6
• Get to grips with the fundamental concepts and conventions of data analysis
• Understand how different algorithms help you to analyze the data effectively
• Determine the variation between groups of data using hypothesis testing
• Visualize your data correctly using appropriate plotting points
• Use correlation techniques to uncover the relationship between variables
• Find hidden patterns in data using advanced techniques and strategies
Leave a review - let other readers know what you think
329
Leave a review - let other readers know what
you think
Please share your thoughts on this book with others by leaving a review on the site that
you bought it from. If you purchased the book from Amazon, please leave us an honest
review on this book’s Amazon page. This is vital so that other potential readers can see
and use your unbiased opinion to make purchasing decisions, we can understand what
our customers think about our products, and our authors can see your feedback on the
title that they have worked with Packt to create. It will only take a few minutes of your
time, but is valuable to other potential customers, our authors, and Packt. Thank you!
330
Other Books You May Enjoy
Index
A
Airflow
about 177, 178
data, cleaning 125-128
Airflow boilerplate
setting up 92-94
Airflow, prebuilt operators
reference link 57
Amazon Redshift 9
Apache Airflow
configuring 27-33
data pipelines, building 55, 91, 92
installing 27-33
used, for building data engineering
pipelines 11, 12
Apache Cassandra 9
Apache Flink 11
Apache Lucene 10
Apache NiFi
about 8, 18
component toolbar 20
configuring 18-20
download link 18
installing 18-20
status bar 20
used, for building data engineering
pipelines 14, 15
Apache Solr 10
Apache Spark 10
Apache Storm 11
Application Programming
Interfaces (APIs) 51
atomic data pipelines
building 179, 180, 181
B
backpressure 222-225
batch processing
versus stream processing 282, 283
big data
variety 7
velocity 7
volume 7
bounded data 282
bulletin 203
332
Index
C
camelCase 118
Clojure 8
cluster
testing, with messages 266, 267
Cluster Coordinator 315
columns
creating 118-122
dropping 115-118
modifying 118-122
Comma-Separated Values (CSV)
about 46
building, to JSON data pipeline 55-61
reading 46-49
reading, with pandas DataFrames 49-51
working, with NiFi processors 62
writing 46
writing, with pandas DataFrames 49-51
writing, with Python CSV Library 46-48
counters
using 206-210
crontab 11
D
dashboard
creating 146-150
data
analyzing 111-114
backfilling 138
cleaning, with Airflow 125-128
downloading 104
enriching 123-125
exploring 104-110
extracting, from PostgreSQL 81, 82, 97
inserting 77-79
inserting, into Elasticsearch 84, 85
inserting, into PostgreSQL 75
inserting, into staging 248
inserting, with helpers 85-87
processing, with PySpark 296-298
staging 156
staging, in databases 159-161
staging, in files 156-159
transforming, for Elasticsearch 135, 136
validating 156
validating, with Great Expectations 161
databases
creating 240-242
data, staging in 159, 160
handling, with NiFi processors 96
data engineering
about 4, 6
tools 7
versus data science 7
data engineering pipelines
about 11
building, with Apache Airflow 11, 12
building, with Apache NiFi 14, 15
data engineering tools
about 7
databases 8, 9
data pipelines 11
data processing engines 10
programming languages 8
data engineers
skill and knowledge requisites 6
tasks, performing 4-6
DataFrames
used, for extracting data 83
data issues
handling, with pandas 114
Index 333
data lake
populating 243, 244
reading 245
scanning 247, 248
data pipelines
building 130
building, in Apache Airflow 55, 91, 92
building, with Kafka 275
building, with NiFi 275
creating, with Kafka consumer 278-281
creating, with Kafka producer 276, 277
deploying 232
deploying, in production 255
finalizing, for production 222
middle strategy, using 234-237
multiple registries, using 237
running 100, 101
simplest strategy, using 232, 233
versioning 189-191
data science
versus data engineering 7
data type
mapping 130, 131
Directed Acyclic Graph (DAG)
about 11, 30, 55, 92
running 94, 95
distributed data pipeline
building 322, 323
managing 323-326
Domain-Specific Language (DSL) 10
E
Elasticsearch
about 9
configuring 34, 35
data, inserting into 84, 85
data, transforming for 135, 136
installing 34, 35, 84
querying 87-89
EvaluateJsonPath processor 246
Event Time 283
ExecuteSQLCommand processor
configuring 97-99
ExecuteSQLRecord processor 249, 254
ExecuteStreamCommand 253
exploratory data analysis (EDA)
about 104
performing, in Python 104
Extract, Transform, and Load (ETL)
about 4
versus Extract, Load, and
Transform (ELT) 160
F
files
data, staging in 156-159
handling, with NiFi processors 61
reading, in Python 46
writing, in Python 46
fixed window 282
G
GetFile processor 246
git-persistence
using, with NiFi Registry 194-199
Google BigQuery 9
Great Expectations
data validation failure 175-177
installing 162
NiFi, combining with 172-175
used, for validating data 161, 162
using 163-170
using, outside pipeline 170, 171
334
Index
Groovy 8
GUI
used, for monitoring NiFi 201
H
Hadoop Distributed File
System (HDFS) 243
helpers
used, for inserting data 85-87
I
idempotent data pipelines
building 178, 179
Ingest Time 283
Insert Warehouse 254
International Organization for
Standardization (ISO) 5
J
Java 8
Java Database Connectivity (JDBC) 27
JavaScript Object Notation (JSON)
about 51
reading, with pandas DataFrame 53, 54
working, with NiFi processors 68-72
writing, with pandas DataFrame 53, 54
writing, with Python 51-53
Java Virtual Machine (JVM) 8
Jolt transformations 71
JSON data pipeline
CSV, building to 55-61
JSON Language for Transform 71
Jython 8
K
Kafka
configuring 262-264
consumers 273-275
downloading 261, 262
logs, maintaining 272
producers 273-275
topics 272
URL 260
used, for building data pipelines 275
Kafka cluster
creating 260, 261
starting 265
testing 265, 266
Kafka consumer
creating, with Python 284
used, for creating data pipeline 278-281
writing, in Python 286, 287
Kafka producer
creating, with Python 284
used, for creating data pipeline 276, 277
writing, in Python 284-286
Kibana
configuring 36-40
installing 36-40
Kibana dashboard
building 139, 140
L
logs
about 270, 271
maintaining, in Kafka 272
Index 335
M
messages
cluster, testing with 266, 267
messages, sending with producer
asynchronous 273
Fire and Forget 273
synchronous 273
Microsoft SQL Server 8
MiNiFi
setting up 306-308
MiNiFi task
building, in NiFi 308-313
mogrify method 77
multiple records
inserting 79, 80
MySQL 8
N
NiFi
combining, with Great
Expectations 172-175
counters, using 206-210
MiNiFi task, building in 308-313
monitoring, with GUI 201
monitoring, with PutSlack
processor 210-213
monitoring, with status bar 202-206
Registry, adding to 188, 189
Registry, using 187
used, for building data pipelines 275
NiFi cluster
building 315-322
NiFi clustering
basics 315, 316
NiFi data flow
about 21
FlowFiles, content 26
FlowFiles, in queue 24, 26
GenerateFlowFile processor,
configuring 23
output 26
processors, adding to canvas 22
NiFi processors
CSV, working with 62
databases, handling 96
data, extracting from flowfile 66, 67
file, reading with GetFile 63
flowfile attributes, modifying 67
flowfile, saving to disk 67
JSON, working with 68-72
records, filtering with
QueryRecord processor 66
records, splitting into distinct
flowfiles 64, 65
relationships, creating between
processors 68
used, for handling files 61
NiFi Registry
configuring 184-187
git-persistence, using with 194-199
installing 184-186
NiFi REST API
Python, using 214-219
reference link 214
NiFi variable registry
using 230-232
NoSQL database data
extracting, from Python 83
inserting, in Python 83
336
Index
P
page
obtaining 136, 138
pandas
data issues, handling 114
pandas DataFrames
used, for reading CSV 49-51
used, for reading JSON 53, 54
used, for writing CSV 49-51
used, for writing JSON 53, 54
Papermill 171
pgAdmin 4
installing 41, 42
server, adding 42, 43
table, creating 44
using 240-242
pipeline
triggering 131, 132
PostgreSQL 8
about 74
configuring 41
database, creating 74, 75
data, extracting from 81, 82, 97
data, inserting into 75
installing 41
tables, creating 74, 75
PostgreSQL driver 27
Primary Node 316
Processing Time 283
processor groups
improving 225-229
production
data pipeline, deploying to 255
data pipelines, finalizing for 222
production data pipeline
building 244
production environment
creating 240
psycopg2
installing 76
PutElasticsearchHttp processor
configuring 100
PutSlack processor
used, for monitoring NiFi 210-213
PutSQL processor 249, 254
PySpark
about 294
configuring 295, 296
data, processing 296-298
installing 295, 296
Python
exploratory data analysis,
performing 104
files, reading 46
files, writing 46
Kafka consumer, writing 286, 287
Kafka producer, writing 284-286
NoSQL database data, extracting 83
NoSQL database data, inserting 83
relational data, extracting 74
relational data, inserting 74
used, for connecting to
PostgreSQL 76, 77
used, for creating Kafka consumers 284
used, for creating Kafka producers 284
used, for writing JSON 51-53
using, with NiFi REST API 214-219
Python CSV Library
used, for writing CSV 46-48
R
records
splitting, into distinct flowfiles 64, 65
Index 337
Registry
adding, to NiFi 188, 189
using, in NiFi 187
regular expressions (regex) 63
relational data
extracting, from Python 74
inserting, in Python 74
relational databases 8
Resilient Distributed Datasets (RDDs) 10
RouteOnAttribute processor 250
rows
dropping 115-118
status bar
used, for monitoring NiFi 202-206
stream processing
versus batch processing 282, 283
Structured Query Language (SQL) 8, 74
T
test environment
creating 240
topics 272
tumbling window. See also fixed window
S
U
Samza 11
Scala 8
scroll
using 90
SeeClickFix
querying 132-135
session window 283
sliding window 283
Spark
about 290
for data engineering 298-302
installing 291-294
running 290
SplitText processor
configuring 99
SQLAlchemy 75
staging
data, inserting into 248
staging data
validating 250-253
staging database
querying 249
unbounded data 282
UpdateCounter processor 247
V
versioned pipeline
editing 191-194
visualizations
creating 140-145
W
windowing method 282
Z
Zero-Master Clustering 315, 325
Zookeeper
configuring 262-264
URL 261
Zookeeper cluster
creating 260, 261
starting 265