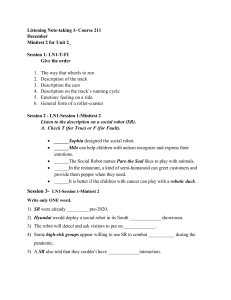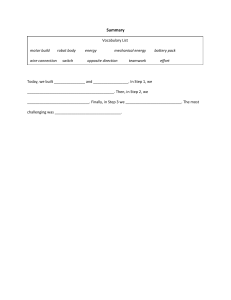Fanuc CRX 10IA Collaborative Robot: Creating a Program By: Matthew Jourden Brighton High School Brighton, MI 1. Turn On a. Controller b. Tablet Teach Pendent (Tablet TP) i. Verify Payload > Code = 1111 (NOTE: This code is setup by the school or company) ii. Payload 1 > Yes > Ok > Ok 2. Open Program Home > Run Program to Place Robot in Default Position 3. Place Robot in Teach Mode (Top Right Corner > Open Rectangle 4. Reset any Faults 5. Select Menu Button 6. Select Teaching Down Arrow > Select: Select Program 2. Select Down Arrow Opens Active Program 1. Select: Select Program 7. Select New > Program Name: Shape_Rectangle_”Class Hour” > Select Ok > Select Ok NOTE: Spaces are not allowed NOTE: Fanuc CRX Robot Teach TP has Auto Save Feature active Select New Comments: Allow operator to add notes about the program Stack Size: Allows operator to change the amount of data to be stored Sub-Type: Allows operator to create Macros Group Mask: Checked (1) = Creates a Program with Robot Movement Unchecked (0) = Creates a Program with no Robot Movement 8. Shape Worksheet based on the Cobot Teaching Cart. Note: if Sheet is rotate then the coordinates will rotate as well NOTE: Z is height: Z+ Away from the Table, Z- Towards the Table 9. Select Programming Tab NOTE: If Play or Robot Operation Tab is Open > Press on the tab and it will close Program Timeline Locator Code Blocks: Drag and Drop on to Timeline 10. 2 Types of Movements a. Linear Movement: Straight Line b. Joint Movement: Creates more arced path Movement Commands: 2 Types of Movements Joint: Curved/Arced Movements Linear: Straight Line Movements Details: Shows settings for Selected Code Blocks on the Time Line 11. Point 1: a. Move the Robot to Point 1 on the Rectangle Keep the Robot End Effector Claw a minimum of 2 Inches Above the Table i. Option 1: Manually Guided Teaching - Select Robot Operations Tab > Select Manual Guided Teaching > Select Custom > This will Allow the Operator to turn Disable Joints > Recommend to Disable Rotation Around X, Y, and Z > Once the Height is set Disable Translation Z NOTE: Custom Frame: World is set based on the Robot Origin 2. Option 2: Jog - Select Robot Operation Tab > Select Jog Tab > Change Frame from Tool to Cart (Cartesian) > This will allow the operator to control each joint independently from the others b. Minimize Robot Operation Tab (Select Tab to Minimize) c. Select Programming Tab > Drag and Drop Linear Movement Command record its coordinate points as Poistion 1. NOTE: This position can be used for Linear or Movements Joint once created > > The Robot will d. Select the Linear Movement Point 1 on the Timeline > Select Details Tab > This will show the Points information Drop Down Arrow will show the operator the current coordinates. NOTE: Operator can direct input a position then use the Move To Drag to move to that position i. Position: User can change the number assignment to an excisting or new number ii. Comment: Add notes about the location of the point in relation to the real world iii. Touch Up: the operator ability to the move the physical robot to a new location and then press Touch Up and the new coordinate points will overwrite the Select Programmed Movements Coordinates. iv. Speed: Allows the user to set speed by a physical value (NOTE: there is a top limit based on the body parts selected for Coborative Mode) or Set speed based on a register (I.E specific sensor is tripped and will activate a set speed based on that register number) v. Route: 1. Option 1: Fine: Causes the robot stop at a destination before moving onto the next. The Robot will accelerates towards the point then decelerates as it gets closer to a point 2. Option 2: CNT: Known as Continous allows the robot to decelerate as it approaches a postion, but does not stop at the position creating an arced motion. The Operator can change the the amount of arc based a value 0 -100 (0 being the closest to the point and 100 being the fartherest) Point 1: End Effector is a minimum of 2 Inches above the Table 12. Point 2 a. Move the robot to Point 2 i. Option 1: Manually Guided Teaching > Custom > Disable ALL coordinates except for X ii. Option 2: Jog: Set Frame to Cart (Cartesian) > Drag X+ to move towards the point > Toggle between X+ and X- to get location Point b. Programming Tab > Drag and Drop Linear Movement onto the Timeline for Point 2 Point 1 Location 13. Point 3 a. Move the robot to Point 3 i. Option 1: Manually Guided Teaching > Custom > Disable ALL Coordinates except for Y ii. Option 2: Jog: Set Frame to Cart (Cartesian) > Drag Y+ to move towards the point > Toggle between Y+ and Y- to get location Point b. Programming Tab > Drag and Drop Linear Movement onto the Timeline for Point 3 Point 3 Location 14. Point 4 a. Move the robot to Point 4 i. Option 1: Manually Guided Teaching > Custom > Disable ALL Coordinates except of X ii. Option 2: Jog: Set Frame to Cart (Cartesian) > Drag X- to move towards the point > Toggle between x+ and X- to get location point b. Programming Tab > Drag and Drop Lienar Movement onto the Timeline for Point 4 Point 4 Location 15. Back to Point 1: Drag and Drop Linear Movement onto the Timeline: This will make Point 5 > Select Icon on the Timline > Select Details Tab > Change the 2. Select Point 5 3. Select Detai 4. Select Position 1 1. Drag Linear Movement for Point 5 Square Program 16. Running the Program a. Verifying the program is important before placing the program in Auto Mode i. With Teach Function still active > Select Play Tab > Enable Step > Drag the Run slider Forward 1. Check for Robotic Arm Placement when it stops at each point 2. If the Robotic Arm does not look like it is aligned with the point: Select the Point on the Program Timeline > Move the Physical Arm; Recommend using Motion Pulse Generator (MPG) Movement Type for finer incremental changes > Select Touch Up to Overwrite the old coordinate points with the new coordinate points. b. Once Verified Run the Program in Auto 17. Add the following Joint Movements onto the timeline. The Joint Movements will be using the same Location Points as the Linear. DO NOT Record any NEW points 18. Run the Program in a. Teach Mode to verify the Program movements. Notice the amount of curve for the Joint Commands b. Auto Mode 19. Linear Commands a. Modify ALL Linear Commands Route to CNT > Change the CNT Value to 50 b. Run the Program c. Modify Route to CNT > Change the CNT Value to 0 d. Run the Program 20. Joint Commands a. Modify ALL Joint Commands Route to CNT > Change the CNT Value to 50 b. Run the Program c. Modify Route to CNT > Change the CNT Value to 0 d. Run the Program 21. Assignment: Triangle a. Create a New Program: Shape_Triangle_”Class Hour” b. Create Three Points c. Timeline will have i. 3 Linear Movements ii. 3 Joint Movements